BETA GAYRİMENKUL DEĞERLEME SÜREÇ YÖNETİM KULLANICI GİRİŞ KILAVUZU Sürüm 1. VE ELEKTRONİK Belge YÖNETİM SİSTEMİ KULLANICI KILAVUZU
|
|
|
- Tunç Özbilen
- 8 yıl önce
- İzleme sayısı:
Transkript
1 VE ELEKTRONİK Belge YÖNETİM SİSTEMİ KULLANICI KILAVUZU Oluşturma Tarihi: Revizyon No : Revizyon Tarihi: BETA GAYRİMENKUL DEĞERLEME SÜREÇ YÖNETİM SİSTEMİ KULLANICI GİRİŞ KILAVUZU 2012 Sürüm 1
2 BETA GAYRİMENKUL DEĞERLEME SÜREÇ YÖNETİM SİSTEMİ KULLANICI Özet: Bu kılavuz, BETA GAYRİMENKUL DEĞERLEME SÜREÇ YÖNETİM SİSTEMİ nin kullanıcılar tarafından verimli ve başarılı bir biçimde kullanılabilmesini sağlamak üzere gerekli bilgileri içerir. Hedef: BETA GAYRİMENKUL DEĞERLEME SÜREÇ YÖNETİM SİSTEMİ kullanıcılarının Sistemi etkin kullanımının sağlanması. 1
3 İÇERİK BETA GAYRİMENKUL DEĞERLEME SÜREÇ YÖNETİM SİSTEMİNE GİRİŞ 5 1. ÜST MENÜ ÜST MENÜ GENEL AÇIKLAMALAR 1.2.YENİ TALEP 1.3.YENİ BİLGİLENDİRME 1.4. BEKLEYEN İŞLERİM 1.5.TALEP TAKİP 1.6. SMS 1.7.GÖNDERİLEN RAPORLAR 1.8. GÖNDERİMDEKİ RAPORLAR 1.9. EKSPER GÖNDERİLERİ (BUGÜN) KONTROL BEKLEYEN RAPORLAR YÖNLENDİRDİĞİM RAPORLAR 2. GEZİNME ALANI 2.1.BİLGİLENDİRMELER GÖNDERİLECEK RAPORLAR BEKLEMEYE ALINAN RAPORLAR BEKLEYEN İŞLERİM YENİ GİRİŞ ) YENİ DEĞERLEME TALEP 2.5.2) YENİ MÜŞTERİ 2.5.3) YENİ BİLGİLENDİRME 2.5.4) YENİ GÖREV 2.5.5) YENİ TOPLANTI 2.5.6) YENİ DOKÜMAN 2.5.7) YENİ HESAP 2.5.8) YENİ KASA HAREKETİ 2.5.9) YENİ KULLANICI 2
4 2.6.KISAYOLLAR )EKSPER ARAMA 2.6.2)MÜŞTERİ BİLGİLERİ 2.6.3)İLÇEYE GÖRE BANKA VE ŞUBE ARAMA 2.6.4)MÜŞTERİ ADINA GÖRE ARAMA 2.7.FİNANS YÖNETİMİ ) YENİ KASA HAREKETİ 2.7.2) YENİ HESAP 2.7.3) YENİ HESAP TİPİ 2.8.DEĞERLEME YÖNETİMİ ) YENİ DEĞERLEME TALEP 2.9.İÇ İLETİŞİM YÖNETİMİ )YENİ BİLGİLENDİRME 2.9.2)YENİ TOPLANTI 2.9.3)YENİ GÖREV 2.9.4)BİLGİLENDİRME LİSTE 2.10.EKSPER YÖNETİMİ )YENİ EKSPER )EKSPER LİSTESİ )EKSPER ARAMA )EKSPER KONTROL )EKSPER YÖNETİMİ RAPORLAR )EKSPER RAPORLARI )EKSPER GRUP TANIM 2.11.DOKÜMAN ARŞİV YÖNETİMİ )YENİ DOKÜMAN )DOKÜMAN TİPİ )DOKÜMAN ARAMA 3
5 2.12.AKTİF BİLGİLENDİRMELERİM )YENİ DOKÜMAN )DOKÜMAN TİPİ )DOKÜMAN ARAMA 2.13.RAPOR DURUM İZLEME ) EKSPER ATAMASI BEKLEYEN TALEPLER ) EKSPER DEĞERLEMESİ BEKLEYEN TALEPLER ) EKSPER AKTİF RAPOR SORGULAMA ) KONTROLÖR ATANACAK RAPORLAR ) KONTROLÖR (1) DE BEKLEYEN RAPORLAR ) KONTROLÖR (2) DE BEKLEYEN RAPORLAR ) GÖNDERİLMEYİ BEKLEYEN RAPORLAR ) UZMAN KONTROLÜ BEKLEYEN RAPORLAR ) İŞLEM ÜCRETİ GİRİLECEK RAPORLAR ) EKSPER ÜCRETİ GİRİLECEK RAPORLAR ) HAZIRLANMIŞ RAPORLAR ) İPTAL EDİLEN RAPORLAR ) ÇIKTI ALINACAK RAPORLAR 2.14.RAPOR DURUM İZLEME ) DEĞERLEME RAPOR DETAYLARI ) ADA PARSELE GÖRE ARAMA ) DEĞERLEME RAPOR SORGULAMA ) TALEP TİPLERİNE GÖRE RAPORLAR ) KONUT FİYAT ENDEKS BİLGİ ) MAHALLEYE GÖRE SORGU ) NİTELİĞE GÖRE ARAMA ) RAPOR TİPİNE GÖRE ARAMA ) LOG RAPORLARI ) KONTROLÖR RAPOR SORGULAMA ) EKSPER PUAN ORT. (ORTALAMASI) ) YILLIK RAPORUM GENEL RAPORLAR ) GENEL RAPOR SORGULAMA ) TALEP SÜRE RAPORU ) ESKİ RAPORLARIM ) EKSPER HAKEDİŞ RAPORU ) TALEP ORT. (ORTALAMA) SÜRE 4
6 2.16.KİŞİSEL RAPORLAR ) GÖNDERİLEN RAPORLAR ) TALEP TAKİP ) KONTROL ETTİĞİM RAPORLAR 2.17.GENEL AYARLAR ) YETKİLENDİRME ) TALEP NO TANIM ) ÜNVAN TANIM ) GENEL AYARLAR ) MESLEK TANIM 5
7 1.GİRİŞ 1.1.Amaç Temel kullanım kılavuzunun amacı BETA GAYRİMENKUL DEĞERLEME SÜREÇ YÖNETİM SİSTEMİ ın tüm kullanıcılar tarafından hedeflenen düzeyde, verimli ve etkin biçimde kullanımını sağlamaktır. Bu amaç doğrultusunda takip eden bölümlerde kullanıcıların izleyecekleri işlem sıraları açıklanmış ve gerekli bilgiler sunulmuştur 1.2.Kapsam Temel kullanım kılavuzunun kapsamı, kullanıcıların BETA GAYRİMENKUL DEĞERLEME SÜREÇ YÖNETİM SİSTEMİ vasıtası ile Belge işlemlerini aşağıdaki işlevler ile gerçekleştirmesini sağlamaktır. 1.3.Kaynaklar BETA GAYRİMENKUL DEĞERLEME SÜREÇ YÖNETİM SİSTEMİ yazılım uygulamaları. BETA GAYRİMENKUL DEĞERLEME SÜREÇ YÖNETİM SİSTEMİ SİSTEMİNE GİRİŞ BETA GAYRİMENKUL DEĞERLEME SÜREÇ YÖNETİM SİSTEMİ ne Giriş: BETA GAYRİMENKUL DEĞERLEME SÜREÇ YÖNETİM SİSTEMİ web üzerinden çalışan bir yazılımdır. GAYRİMENKUL DEĞERLEME SÜREÇ YÖNETİM SİSTEMİ ne web üzerinden (internet tarayıcısıyla) erişilebilir. Bilgisayarınıza herhangi bir program kurulumu yapılmayacaktır. Programa giriş yapmak için lütfen aşağıdaki adımları takip ediniz. BETA GAYRİMENKUL DEĞERLEME SÜREÇ YÖNETİM SİSTEMİ kullanıcıları, BETA GAYRİMENKUL DEĞERLEME SÜREÇ YÖNETİM SİSTEMİ ne web üzerinden bağlanıp (internet tarayıcısıyla) ilgili alanlara kullanıcı adı ve şifre girerek aşağıda görüntülenen GİRİŞ, e-imza ile Giriş (elektronik İmza) veya m-imza (mobil İmza) ile Giriş tuşlarından ilgili olana basarak ulaşabilirler. BETA GAYRİMENKUL DEĞERLEME SÜREÇ YÖNETİM SİSTEMİ ne Giriş Ekranı: 6
8 1.ÜST MENÜ 1.1. ÜST MENÜ GENEL AÇIKLAMALAR BETA GAYRİMENKUL DEĞERLEME SÜREÇ YÖNETİM SİSTEMİ nde Kullanıcı Yetkilendirmesine göre Üst Menüde YENİ TALEP, YENİ BİLGİLENDİRME, BEKLEYEN İŞLERİM, TALEP TAKİP, SMS, GÖNDERİLEN RAPORLAR, GÖNDERİMDEKİ RAPORLAR, EKSPER GÖNDERİLERİ (BUGÜN), KONTROL BEKLEYEN RAPORLAR, YÖNLENDİRDİĞİM RAPORLAR ekranları bulunur. 7
9 Kullanıcı girişi yapıldığında Sistemde ekranın sol en üst köşesinde sisteme hangi kullanıcı adıyla girilmişse Hoşgeldiniz Kullanıcı Adı ve Soyadı şeklinde bir ibare belirir. Bu yazının hemen altında bulunan Bilgilerini Düzenle butonuna tıklanarak, sisteme giriş yapan kişi Sistem Yöneticisiyse kendi Bilgilerini veya başka kullanıcıların kişisel Bilgilerini; eğer sisteme giriş yapan kişi normal yetkide bir Kullanıcı/Eksper/Kontrolör/Sekreterya ise Her Kullanıcı kendi bilgilerini düzenleyebilir ve Kaydet butonuyla bilgileri kaydeder. Her kullanıcı kendi yetkisiyle Sisteme giriş yaptıktan sonra, kendine ait Kullanıcı Bilgilerini, Bilgilerini Düzenle ekranından düzenleyebilir, değiştirebilir, ekleyebilir, 8
10 silebilir. Ayrıca Sistem Yöneticisi (Admin) de Bilgilerini Düzenle ekranından Sisteme Yeni Kullanıcı Bilgileri girebilir ve Halihazırda Sisteme kayıtlı tüm yetkilere sahip ve tüm Kullanıcı gruplarındaki kullanıcıların da Bilgilerini Düzenleyebilir. Sistem Yöneticisi (Admin) tarafından Bilgilerini Düzenle ekranında bulunan Kullanıcı Ara butonuyla açılan ekranda; Kullanıcı Ara butonuyla Sisteme Kayıtlı kullanıcı arama ekranı açılır ve Sistem Yöneticisi (Admin) tarafından Kayıtlı kullanıcılar ve Bilgileri sistemden aranabilir, Kullanıcı Grubu olarak sorgulatılabilir, silinip, eklenip, düzenlenip, değiştirlebilir. Açılan ekranda, Kullanıcı Bilgileri sekmesinde Sistem Yöneticisi (Admin) tarafından gerekli o kullanıcıya ait kişisel bilgileirn bulunduğu form alanları değiştirilip düzenlendikten sonra Kaydet butonuyla sisteme kaydedilip Bilgiler güncellenir. 9
11 Sistem Yöneticisi (Admin) tarafından Kullanıcı Arama ekranında Sorguda bulunan Sistemde halihazırda kayıtlı kullanıcıların Adı ve Soyadı üzerine çift tıklandığında Sistem Yöneticisi (Admin), Kullanıcı Grubu ve diğer bilgileri, silinip, eklenip, düzenlenip, değiştirilebilir. Açılan ekranda, Kullanıcı Bilgileri sekmesinde Sistem Yöneticisi (Admin) tarafından gerekli o kullanıcıya ait kişisel bilgileirn bulunduğu form alanları değiştirilip düzenlendikten sonra Kaydet butonuyla sisteme kaydedilip Bilgiler güncellenir. Kullanıcı Grup Bilgileri sekmesi, Sisteme yeni tanımlanmış kullanıcıların Kullanıcı Grup bilgilerini düzenler. Sistem Yöneticisi (Admin) tarafından Kullanıcı Grup Bilgileri sekmesinde Halihazırda sisteme kayıtlı bilgileri görüntülenen kullanıcının hangi kullanıcı/yetki grubuna halihazırda kayıtlı olduğu ve Kullanıcı Grup Bilgileri görüntülenip, değiştirilebilir; kullanıcı(lar) farklı Grup/Gruplara eklenip, Çıkar butonuyla çıkartılabilir. 10
12 Tekrar "Kullanıcı Bilgileri sekmesine dönecek olursak; Sistem Yöneticisi (Admin) tarafından Sisteme Yeni kullanıcı girişi yapılan ve İlgili form alanlarına Yeni Kullanıcı Bilgileri girilebilen alandır. Sistem Yöneticisi (Admin) yetkisi taşıyan kişi sisteme girerek, Kullanıcı Tanımlama menüsü aracılığıyla, Sisteme girilecek Yeni kullanıcı için gerekli form alanları (Sistemdeki Kullanıcı adı, Şifresi, Adı, Soyadı, Ünvanı, T.C. Kimlik nosu (Yeni kullanıcı Talep, İşlem ve Raporlarında Elektronik imza (e-imza) kullanacaksa doğru şekilde girilmesi zorunlu alandır.), Ünvanı, e-postası, Telefon numarası, adresi, Kullanım Yetksi, kişiyle ilgili notlar v.b gibi alanlar doldurulur ve Kaydet butonuna basılarak Yeni kullanıcı ve Bilgileri sisteme kaydedilir. Ünvan Tanım butonuna basılarak Yeni Kullanıcı için eklenmesi gereken Yeni Ünvan Tipleri varsa Ünvan Tanım ekranı açılarak Yeni kullanıcı için Yeni Unvan tipleri eklenebilir. Kullanıcının kendisi sistem ekranında Sol en üstte kendi adı soyadının altındaki Bilgilerini Düzenle ekranından -> Şifre Değiştir butonuyla kendi Şifresini sıfırlayabilir, değiştirebilir. 11
13 Sistem Yöneticisi (Admin) tarafından da Şifre Değiştir butonuna basılarak yeni tanımlanan bir kullanıcının ilk şifresi aktif edilebilir, halihazırda sisteme kayıtlı bir kullanıcının şifresi değiştirilebilir, düzenlenebilir, sıfırlanabilir. Normal bir kullanıcı yetkisiyle veya Sistem Yöneticisi (Admin) yetkisiyle açılabilen, Halihazırda Sisteme kayıtlı bir kullanıcının kendi bilgilerini (örneğin yeni tanımlanmış veya halihazırda sistemde tanımlı kullanıcının kendi Sisteme giriş kullanıcı adı ve Şifresini ilk defa veya tekrar) düzenleyip değiştirebileceği; ve Sistem Yöneticisi (Admin) personelin başka bir yeni veya halihazırda kayıtlı kullanıcının Bilgilerini ve Yetkilerini değiştirebileceği ekran aşağıdadır: Sistem Yöneticisi (Admin) yetkisiyle açılan, ve halihazırda kayıtlı bir Kullanıcının bilgilerini gösteren Kullanıcı Bilgileri sekmesinde-> Temizle butonuna basılmasıyla aktif olan Boş form alanlarına sahip Yeni kullanıcı Giriş Ekranı aşağıdadır: 12
14 Yeni Kullanıcı bilgileri girilir ve Kaydet butonuyla Yeni kullanıcı sisteme kaydedilir. Yeni kullanıcı bu aşamadan sonra Sistem Yöneticisinin kendisine sistem üzerinden verdiği kullanıcı adı ve şifreyle sisteme bağlanabilir. Aynı ekrandan Sistemden Çıkış butonuna basarak kullanıcı Sistemden Güvenli olarak Çıkış (Log out) yapabilir. Son İşlemler butonuna basılarak o anda sisteme girili olan kullanıcı kendi yaptığı Son işlemler Raporunu (kendi Log Raporunu) tarih olarak görüntüleyebilir. 13
15 Sistem ekranının en üstünde sağda Arama alanı ile tüm sistemde kayıtlı talep ve raporlarda (tüm dokümanların içeriğinde) geçen Metin İçerikleri Tam Metin Arama (Full Text Search) bu alana anahtar kelimeler/sorgu kelimeleri yapılarak aranabilir. Hemen aşağısındaki ekrandan Tema Değiştir fonksiyonuyla Genel Sistem Giriş ekranının teması ilgili Tema Rengi seçilip üzerine tıklanarak değiştirilebilir. Ayrıca Yardım butonuna tıklanarak BETA GAYRİMENKUL DEĞERLEME SÜREÇ YÖNETİM SİSTEMİ KULLANICI (Genel Sistem Yardım Kılavuzu) kullanıcı ekranına açılır. 14
16 Sistem Ana ekranındaki en sol tarafındaki menülerin (Gezinme Alanının) bulunduğu sütunun/alanın kapatılması (görüntülenmemesi için), Gezinme Alanının en aşağısındaki Düzenle ibaresiyle Yukarı doğru ok ve Üst Menü alanının kapatılması (görüntülenmemesi için), Üst Menünün en sağında bulunan Sola doğru ok butonlarına basılır. 15
17 Tekrar Üst Menü ve Gezinme Alanı menülerinin kullanıcı tarafından görüntülenebilmesi için, Sistemin üst menü alanının üstünde Menüyü aç butonuyla sol taraftaki Gezinme Alanı menüleri tekrar açılır/görüntülenir. Yanında bulunan Hızlı Menüyü Aç butonuyla ise Üst Menü alanı tekrar açılır/görüntülenebilir. 1.2.YENİ TALEP Yeni Değerleme Talep girişi yapılan alandır. Sekreterya (Sekreter) kullanıcı rolüyle sisteme giriş yapıldığında aşağıdaki Değerleme talep giriş ekranına ulaşılır. İlgili form Alanları doldurulur. Kırmızı alanlar zorunludur. Önemli alanlar olarak Talep eden müşteri ve Sorumlu Değerleme Uzmanı yetkili zorunlu olarak seçilir. Tapu gerekliyse, Tapu Ekle butonuyla aşağıda açılan pencerede gerekli/zorunlu form alanları doldurularak, gerekli ek Tapu dosyaları sistemden ek olarak Bilgisayardan Dosyadan ya da Tarayıcıdan seçeneğiyle taratılarak sistemden takılır. 16
18 Talep formu ve gerekliyse Tapu ve ek Dosya alanlarından gerekli dosyalar sistemden ek olarak Bilgisayardan Dosyadan seçeneğiyle ya da Tarayıcıdan seçeneğiyle taratılarak sistemden takılır. 17
19 İlgili form alanları doldurulup, ek dosyalar takıldıktan sonra formun en altındaki Eksper Atama Yönlendir butonuna İlgili seçilen Sorumlu Değerleme Uzmanına talep yollanır. 1.Bu aşamadan sonra sırasıyla ilgili Değerleme Talep Formu-> Sorumlu Değerleme Uzmanının bekleyen işlerine düşer->sorumlu Değerleme Uzmanı İşlem yap diyerek Talebi açar->sorumlu Değerleme Uzmanı Eksper Listesi nden Eksper seçerek Ekspere Yönlendir butonuna basarak ilgili Ekspere talebi yönlendirilir. 18
20 2.Ardından Eksperin Bekleyen İşler ekranına düşen talep formuna Eksper İşlem yap diyerek, yazdığı Değerleme Raporunu da sistemden ek olarak takıp, Eksper, Raporu Tekrar Sorumlu Değerleme Uzmanına Kontrolörleri atatmak amacıyla gönderir. Eksper İşlem yap diyerek talep formunu açar ve formun aşağısındaki Değerleme Raporu Ekle butonuyla ilgili talep için hazırladığı Değerleme Raporunu açılan penceree Tarayıcıdan taratarak veya Dosyadan Bilgisayardan sisteme takar. 19
21 Eksper gerekli form alanlarını doldurur ve gerekliyse Haritadan Yer İşaretler. Bunun için form ekranında bulunan Harita İşaretlemek İçin Tıklayın butonuna basar ve açılan harita ekranından değerlemesi yapılan Gayrimenkulun yerini işaretler ve kaydeder. 20
22 Harita ekranından değerlemesi yapılan Gayrimenkulun yerini işaretlenip ve kaydedildikten sonra aşağıdaki ekranda gösterildiği gibi Eksper Değerleme Durumu form alanı TAMAMLANDI şeklinde seçilir. 3.Sorumlu Değerleme Uzmanı yetkili, Bekleyen İşlerinde Kontrolör Atanacak Raporlar alanına düşen Rapora İşlem Yap diyerek sayfanın en üstünde açılan listeden sırasıyla Kontrolör 1 ve Kontrolör 2 yi seçer ve Yönlendir butonuna basarak Raporu Kontrolör 1 e yönlendirir. 21
23 Kontrolör 1 Bekleyen İşlerinde Raporu açarak ve İşlem Yap diyerek rapora, Eksper ücreti, İşlem ücreti, Yol ücreti, v.b gibi diğer gerekli form alanlarını da aynı form üzerinde doldurarak ve gerekliyse Harita ekranından değerlemesi yapılan Gayrimenkulun yerini işaretleyip ve kaydettikten sonra, Raporu Teknik Kontrole İlet butonuna basarak raporu Sorumlu Değerleme Uzmanının önceden belirlemiş olduğu Kontrolör 2 seçilen kişiye iletir. 22
24 Ardından Kontrolör 1 Raporu Gönder butonuna basarak Raporu Kontrolör 2 ye gönderir. Kontrolör 1 ve 2, Standart Değerleme Uzmanı veya ilgili Eksper dilerse Talebi İptal butonuna basarak Talep formunu ve Değerleme Talep İşlemini iptal edebiliriler. 23
25 Kontrolör 2, Bekleyen İşlerine düşmüş olan Raporu İşlem yap butonuna basarak açar ve inceler. Kontrolör 2, Eksper İşlem ücreti, Müşteri İşlem ücreti, Müşteri Yol ücreti, Eksper Yol Ücreti, Eksper Puanlama alanı v.b gibi Diğer gerekli form alanlarını da aynı form üzerinde doldurur. 4.Ardından Talep formu ve Rapor öncelikle Kontrolör 1 in önüne Bekleyen İşlerine düşer, Kontrolör 1 İşlem yap diyerek Açılan Rapor ve Talep formunu kontrol eder, gerekli form alanları doldurur/kontrol eder ve Raporu Kontrole İlet butonuna basarak Kontrolör 2 ye yönlendirir. Dilerse Kontrolör 1 Raporu Gönder diyerek, Kontrolör 2 ye raporu uğratmadan direkt olarak Müşteriye teslim edilmek üzere çıkışa Sekreteryaya sistemden teslim edebilir. Eğer Kontrolör 1, Raporu Teknik Kontrole İlet butonuna basarsa, Rapor Kontrolör 2 seçilen yetkilinin önüne düşer ve ardından Müşteriye teslim edilmek üzere çıkışa Sekreteryaya sistemden teslim edilir. Ekspere İade Et butonuna basılarak Rapor bir önceki aşamaya geri döner, Raporu gönderen Ekspere iade edilir. 24
26 5.Rapor Kontrolör 2 nin Bekleyen İşleri ekranına düşer. Kontrolör 2 İşlem Yap diyerek Raporun Müşteriye teslim edilecek son halini yönlendirir ve Sekreteryanın Bekleyen İşlerine düşürür. Kontrolör 2 Raporu kontrol eder ve Raporu Gönder butonuna basarak Raporun Müşteriye sunulması için Sekreteryaya yönlendirir ya da Talep İptal butonuna basarak Talebi iptal eder ve bir önceki aşamaya sırasıyla Raporu gönderen Kontrolör 1 e->sorumlu Değerleme Uzmanına->Raporu gönderen Ekspere e Raporu iade eder. 25
27 6.Sekreteryanın Bekleyen İşlerine Raporun Müşteriye Sunulması şeklinde düşen sonlanmış Raporları Sekreterya yetkisi taşıyan sorumlu sistemden İşlem Tamamlandı diyerek Raporu sonlandırır. Müşteriye sistemden raporun son halinin kağıt çıktısını alarak gerekli şekilde imzalatır/kaşeler ve postaya verir veya müşteriye elden teslim eder. Gerekliyse Sekreterya yetkilisi Talep İptal butonuna basarak Talebi iptal eder, ya da Sekreterya yetkilisi Uzmana Geri Gönder butonuna basarak sonuçlanmış değerleme raporunu sırasıyla Kontrolör 2->Kontrolör 1->Sorumlu Değerleme Uzmanı->Eksper şeklinde uzmanlara geri döner. 26
28 1.3.YENİ BİLGİLENDİRME Yeni Bilgilendirme yazısı yazılıp dağıtılan ekrandır BEKLEYEN İŞLERİM Bekleyen İşlerin, Talep formları ve Değerleme Raporlarının, Bilgilendirme vb. gibi işlerin düştüğü ekrandır. 27
29 Bekleyen İşler ekranında eğer sistemden tarafınıza gönderilmiş halihazırda Bekleyen İş yoksa Bekleyen İşiniz Bulunmamaktadır şeklinde uyarı verilir. 1.5.TALEP TAKİP Talep Takiplerinin Sorgulandığı ekrandır SMS SMS Gönderimleri yapılan alandır GÖNDERİLEN RAPORLAR Gönderilen değerleme raporlarının sorgulandığı alandır. 28
30 1.8. GÖNDERİMDEKİ RAPORLAR Gönderimdeki Rapoların sorgulandığı ekrandır EKSPER GÖNDERİLERİ (BUGÜN) Bugünkü Eksper rapor gönderilerinin sorgulandığı alandır KONTROL BEKLEYEN RAPORLAR Kontrol Bekleyen Raporların sorgulandığı ekrandır YÖNLENDİRDİĞİM RAPORLAR Yönlendirilen Değerleme Raporlarının sorgulandığı ekrandır. 2. GEZİNME ALANI BİLGİLENDİRMELER Bilgilendirmelerin görüntülendiği alandır. 29
31 2.2.GÖNDERİLECEK RAPORLAR Gönderilecek Raporların sorgulanıp görüntülendiği alandır 2.3.BEKLEMEYE ALINAN RAPORLAR.. 92 Beklemeye Alınan Raporların sorgulanıp görüntülendiği alandır 2.4. BEKLEYEN İŞLERİM Bekleyen İşlerin görüntülendiği alandır YENİ GİRİŞ ) YENİ DEĞERLEME TALEP Yeni Değerleme Talep Formu giriş ve yönlendirme ekranıdır ) YENİ MÜŞTERİ Yeni Müşteri Bilgileri girişi yapılıp kaydedilen alandır. 30
32 2.5.3) YENİ BİLGİLENDİRME Yeni Bilgilendirme yazısı yapılan ekrandır ) YENİ GÖREV 2.5.5) YENİ TOPLANTI 2.5.6) YENİ DOKÜMAN Sisteme Yeni Doküman eklenip kaydedilen alandır. 31
33 2.5.7) YENİ HESAP 2.5.8) YENİ KASA HAREKETİ 2.5.9) YENİ KULLANICI Kullanıcı Grup Bilgileri sekmesi, Sisteme yeni tanımlanmış kullanıcıların Kullanıcı Grup bilgilerini düzenler. Kullanıcı Bilgileri sekmesi, Sistem Yöneticisi (Admin) tarafından Sisteme Yeni kullanıcı girişi yapılan ve İlgili form alanlarına Yeni Kullanıcı Bilgileri girilebilen alandır. Sistem Yöneticisi (Admin) yetkisi taşıyan kişi sisteme girerek, Kullanıcı Tanımlama menüsü aracılığıyla, Sisteme girilecek Yeni kullanıcı için gerekli form alanları (Sistemdeki Kullanıcı adı, Adı, Soyadı, Ünvanı, T.C. Kimlik nosu (Yeni kullanıcı Elektronik imza (e-imza) kullanacaksa doğru şekilde girilmesi zorunlu alandır.), Ünvanı, e-postası, Telefon numarası, adresi, Kullanım Yetksi, kişiyle ilgili notlar v.b gibi alanlar doldurulur ve Kaydet butonuna basılarak Yeni kullanıcı ve Bilgileri sisteme kaydedilir. Ünvan Tanım butonuna basılarak Yeni Kullanıcı için eklenmesi gereken Yeni Ünvan Tipleri varsa Ünvan Tanım ekranı açılarak Yeni kullanıcı için Yeni Unvan tipleri eklenebilir. Sistem Yöneticisi (Admin) tarafından Şifre Değiştir butonuna basılarak bir yeni kullanıcının şifresi verilebilir, kayıtlı bir kullanıcının şifresi değiştirilebilir veya düzenlenebilir. 32
34 Kullanıcı Ara butonuyla Sisteme Kayıtlı kullanıcı arama ekranı açılır ve Sistem Yöneticisi (Admin) tarafından Kayıtlı kullanıcılar ve Bilgileri sistemden aranabilir, Kullanıcı Grubu olarak sorgulatılabilir, silinip, eklenip, düzenlenip, değiştirlebilir. Sistem Yöneticisi (Admin) tarafından Kullanıcı Arama ekranında bulunan Sistemde halihazırda kayıtlı kullanıcıların Adı ve Soyadı üzerine çift tıklandığında Sistem Yöneticisi (Admin), Kullanıcı Grubu ve diğer bilgileri, silinip, eklenip, düzenlenip, değiştirilebilir. Açılan ekranda, Kullanıcı Bilgileri sekmesinde Sistem Yöneticisi (Admin) tarafından gerekli o kullanıcıya ait kişisel bilgileirn bulunduğu form alanları değiştirilip düzenlendikten sonra Kaydet butonuyla sisteme kaydedilip Bilgiler güncellenir. Aşağıdaki ekranda Temizle butonuyla Yeni Kullanıcı ve Bilgileri girilmek üzere form alanları temizlenir. Yeni kullanıcı ve Bilgileri girildikten sonra Kaydet butonuyla Yeni kullanıcı ve Bilgileri sisteme tanımlanır. 33
35 Sistem Yöneticisi (Admin) tarafından Kullanıcı Grup Bilgileri sekmesinde Halihazırda sisteme kayıtlı bilgileri görüntülenen kullanıcının hangi kullanıcı/yetki grubuna halihazırda kayıtlı olduğu ve Kullanıcı Grup Bilgileri görüntülenip, değiştirilebilir; kullanıcı farklı Grup/Gruplara eklenip, Çıkar butonuyla çıkartılabilir. 2.6.KISAYOLLAR )EKSPER ARAMA Sisteme Sistem Yöneticisi (Admin) yetkisiyle girilip, Sistem Yöneticisi (Admin) tarafından Sisteme Yeni Eksper eklenebilen ve yeni Eksper Bilgileri kaydedilebilen; Sistem Yöneticisi (Admin) tarafından Sistemden seçilen Eksperlerin ve ilgili Eksper Bilgilerinin silinebildiği ekrandır. Aynı zamanda bu ekrandan, sistemde Halihazırda kayıtlı Eksperlerin ad, soyad, ticari ünvan ve T.C./Vergi no v.b. gibi bilgilerle, aranıp, sorgulandığı ve Eksper Bilgilerinin değiştirilip, düzeltilip, silinebildiği ekrandır. 34
36 Eksper Arama butonuyla Sistem Yöneticisi (Admin) sisteme kayıtlı Eksperleri Ad, Soyad, T.C. Kimlik no, Vergi no, Eksper Ticari Ünvanı gibi bilgilere dayanarak aratıp, sorgulatıp bulabilir. Sorguda bulunan Eksper adı ve soyadının üzerine gelinip çift tıklandığında o eksperle ilgili Eksper Tanım ekranından kullanıcı bilgileri açılır. Eksper Tanım ekranından ilgili eksperin bilgileri Admin yetkisiyle giriş yapan Sistem Yöneticisi tarafından değiştirilebilir, eklenebilir, düzenlenebilir, silinebilir. İlgili Eksperin form alanlarındaki kişisel bilgileri değiştirildikten sonra Kaydet butonuna basılarak kaydedilir. Sil butonuyla Sistem Yöneticisi (Admin) Sisteme kayıtlı Eksperleri gerekirse (görevden ayrıldıysa) Silebilir. Sistem Yöneticisi (Admin) yetkisi ile sisteme giriş yapan yetkili, Yeni/Temizle butonuyla Sisteme Yeni Eksper girişi yapılabilir ve Yeni Eksper Bilgilerini açılan form alanlarına doldurark Kaydet butonuna basarak kaydeder. 35
37 Sorguda bulunan Eksper adı ve soyadının üzerine gelinip çift tıklandığında o eksperle ilgili Eksper Tanım ekranından kullanıcı bilgileri açılır. Eksper Tanım ekranından ilgili eksperin bilgileri Admin yetkisiyle giriş yapan Sistem Yöneticisi tarafından değiştirilebilir, eklenebilir, düzenlenebilir, silinebilir. İlgili Eksperin form alanlarındaki kişisel bilgileri değiştirildikten sonra Kaydet butonuna basılarak kaydedilir )MÜŞTERİ BİLGİLERİ 2.6.3)İLÇEYE GÖRE BANKA VE ŞUBE ARAMA 2.6.4)MÜŞTERİ ADINA GÖRE ARAMA 2.7.FİNANS YÖNETİMİ ) YENİ KASA HAREKETİ 2.7.2) YENİ HESAP 2.7.3) YENİ HESAP TİPİ 2.8.DEĞERLEME YÖNETİMİ
38 2.8.1) YENİ DEĞERLEME TALEP Yeni Değerleme Taleplerinin girildiği ekrandır. Bu ekranla ilgili ayrıntılı bilgi kılavuzda daha önceki bölümlerde, Üst Menü->Yeni Talep ekranı bölümünde anlatılmıştır. 2.9.İÇ İLETİŞİM YÖNETİMİ )YENİ BİLGİLENDİRME Yeni Bilgilendirmelerin tanımlandığı ekrandır. İlgili form alanları doldurulur ve Kaydet butonuna basılrır, tüm sistem kullanıcılarına aynı anda (herkese) Bilgilendirme yazıları Bilgilendirmeler başlığı altında Bekleyen İşleri ekranlarına düşer (dağıtılır). 37
39 2.9.2)YENİ TOPLANTI 2.9.3)YENİ GÖREV 2.9.4)BİLGİLENDİRME LİSTE Önceden Yapılan/yapılmış Bilgilendirmelerin, Bilgilendirme konusu ve Bilgilendirme Açıklaması alanlarına göre sorgulanıp içeriğine bakıldığı ekrandır EKSPER YÖNETİMİ )YENİ EKSPER )EKSPER LİSTESİ )EKSPER ARAMA )EKSPER KONTROL )EKSPER YÖNETİMİ RAPORLAR )EKSPER RAPORLARI )EKSPER GRUP TANIM 2.11.DOKÜMAN ARŞİV YÖNETİMİ )YENİ DOKÜMAN Sisteme Yeni Doküman yüklenen ekrandır. 38
40 2.11.2)DOKÜMAN TİPİ Sistemde halihazırda kayıtlı Doküman tip adlarının seçilerek değiştirilip düzenlenebildiği, silinebildiği ve sisteme Yeni Doküman tip adı eklenebilen ekrandır )DOKÜMAN ARAMA Doküman Adı ve Açıklamasına göre Doküman Araması ve Sorgusu yapılan ekrandır AKTİF BİLGİLENDİRMELERİM )YENİ DOKÜMAN )DOKÜMAN TİPİ )DOKÜMAN ARAMA 39
41 2.13.RAPOR DURUM İZLEME ) EKSPER ATAMASI BEKLEYEN TALEPLER ) EKSPER DEĞERLEMESİ BEKLEYEN TALEPLER ) EKSPER AKTİF RAPOR SORGULAMA ) KONTROLÖR ATANACAK RAPORLAR ) KONTROLÖR (1) DE BEKLEYEN RAPORLAR ) KONTROLÖR (2) DE BEKLEYEN RAPORLAR ) GÖNDERİLMEYİ BEKLEYEN RAPORLAR ) UZMAN KONTROLÜ BEKLEYEN RAPORLAR ) İŞLEM ÜCRETİ GİRİLECEK RAPORLAR ) EKSPER ÜCRETİ GİRİLECEK RAPORLAR ) HAZIRLANMIŞ RAPORLAR ) İPTAL EDİLEN RAPORLAR ) ÇIKTI ALINACAK RAPORLAR 2.14.RAPOR DURUM İZLEME ) DEĞERLEME RAPOR DETAYLARI ) ADA PARSELE GÖRE ARAMA ) DEĞERLEME RAPOR SORGULAMA ) TALEP TİPLERİNE GÖRE RAPORLAR ) KONUT FİYAT ENDEKS BİLGİ ) MAHALLEYE GÖRE SORGU ) NİTELİĞE GÖRE ARAMA ) RAPOR TİPİNE GÖRE ARAMA ) LOG RAPORLARI ) KONTROLÖR RAPOR SORGULAMA ) EKSPER PUAN ORT. (ORTALAMASI) ) YILLIK RAPORUM GENEL RAPORLAR ) GENEL RAPOR SORGULAMA ) TALEP SÜRE RAPORU ) ESKİ RAPORLARIM ) EKSPER HAKEDİŞ RAPORU ) TALEP ORT. (ORTALAMA) SÜRE 2.16.KİŞİSEL RAPORLAR ) GÖNDERİLEN RAPORLAR ) TALEP TAKİP ) KONTROL ETTİĞİM RAPORLAR 40
42 2.17.GENEL AYARLAR ) YETKİLENDİRME Admin, Eksper, Kontrolörler, Değerleme Uzmanları, Yönetim Kurulu, Muhasebe, Yönetim, Müşteri v.b. gibi kullanıcı rollerine ve belli kullanıcılara özel olarak (belli eksperlere kontrolörlere v.b gibi) hangi menülerin görünerek Yetkilendirmelerin yapılacağı ekrandır ) TALEP NO TANIM Değerleme Talepleri için talep numarası tanımlanan alandır. 41
43 2.17.3) ÜNVAN TANIM Sistemde yetkili kullanıcılar ya da yeni eklenecek kullanıcılar için eklenebilecek yeni Ünvan tiplerinin tanımlanıp kaydedildiği alandır ) GENEL AYARLAR 42
44 Genel Ayarlar sekmesi, Sistem ve BETA Expertis firması ile ilgili Genel Ayarların ve Bilgilerin girildiği sekmedir. Uygulama Sekmesi, Sistemle ilgili e-imza kullanımının aktif/pasif oluşu, dosya uzantıları, maksimum sisteme yüklenebilecek dosya boyutu, yazılardaki Antet ve dip not ayarları, ek dosya planları, e-imzalamada kullanılan zaman damgası v.b. gibi ayarların yönetildiği sekmedir. Formlar Sekmesi, Sistemde tanımlanan formları hangi yetkide ve grupta olan kullanıcıların yöneteceği/onaylayacağı/sorumlu olacağının ayarlandığı sekmedir ) MESLEK TANIM 43
45 Sistemde yetkili kullanıcılar ya da yeni eklenecek kullanıcılar için eklenebilecek yeni Meslek tiplerinin tanımlandığı ekrandır. 44
UZAKTAN EĞİTİM SİSTEMİ ÖĞRENCİ EKRANLARI KULLANIM KILAVUZU
 UZAKTAN EĞİTİM SİSTEMİ ÖĞRENCİ EKRANLARI KULLANIM KILAVUZU 1 GİRİŞ Bu doküman içerisinde, hizmete sunulan Uzaktan Eğitim Sistemi (UZEM) öğrenci ekranlarının kullanımına yönelik yardım içeriği bulunmaktadır.
UZAKTAN EĞİTİM SİSTEMİ ÖĞRENCİ EKRANLARI KULLANIM KILAVUZU 1 GİRİŞ Bu doküman içerisinde, hizmete sunulan Uzaktan Eğitim Sistemi (UZEM) öğrenci ekranlarının kullanımına yönelik yardım içeriği bulunmaktadır.
T.C. SAĞLIK BAKANLIĞI Sağlık Hizmetleri Genel Müdürlüğü. Hasta Hakları ve Tıbbi Sosyal Hizmetler Daire Başkanlığı
 HASTA BAŞVURU BİLDİRİM SİSTEMİ (HBBS) KULLANIM KILAVUZU İÇİNDEKİLER (Başlık üzerine CTRL + Mouse sol tıklama ile ilgili sayfaya gidilir.) 1. HASTA BAŞVURU BİLDİRİM SİSTEMİ (HBBS) 3 2. PERSONEL GİRİŞİ/PERSONEL
HASTA BAŞVURU BİLDİRİM SİSTEMİ (HBBS) KULLANIM KILAVUZU İÇİNDEKİLER (Başlık üzerine CTRL + Mouse sol tıklama ile ilgili sayfaya gidilir.) 1. HASTA BAŞVURU BİLDİRİM SİSTEMİ (HBBS) 3 2. PERSONEL GİRİŞİ/PERSONEL
ELEKTRONİK BELGE YÖNETİM SİSTEMİ KULLANIM KILAVUZU 2 EBYS KULLANICI MODÜLÜ ÜST MENÜ - GİRİŞ SAYFASI YAZI OLUŞTURMA ADIMLARI
 ELEKTRONİK BELGE YÖNETİM SİSTEMİ KULLANIM KILAVUZU 2 EBYS KULLANICI MODÜLÜ ÜST MENÜ - GİRİŞ SAYFASI YAZI OLUŞTURMA ADIMLARI KÜTÜPHANE ve DOKÜMANTASYON DAİRE BAŞKANLIĞI 2018 Üst Menü Menü butonlarının,
ELEKTRONİK BELGE YÖNETİM SİSTEMİ KULLANIM KILAVUZU 2 EBYS KULLANICI MODÜLÜ ÜST MENÜ - GİRİŞ SAYFASI YAZI OLUŞTURMA ADIMLARI KÜTÜPHANE ve DOKÜMANTASYON DAİRE BAŞKANLIĞI 2018 Üst Menü Menü butonlarının,
İlgili sayfa ulaşmak için metnin üzerine TIKLAYINIZ.
 1 - GİRİŞ 1 2 - PORTAL / ANA SAYFA 1 2.1 Sisteme Giriş Yapılması 2 İlgili sayfa ulaşmak için metnin üzerine TIKLAYINIZ.! SİSTEM YÖNETİMİ 1 - GİRİŞ Bu doküman içerisinde, hizmete sunulan Sistem Yönetiminin
1 - GİRİŞ 1 2 - PORTAL / ANA SAYFA 1 2.1 Sisteme Giriş Yapılması 2 İlgili sayfa ulaşmak için metnin üzerine TIKLAYINIZ.! SİSTEM YÖNETİMİ 1 - GİRİŞ Bu doküman içerisinde, hizmete sunulan Sistem Yönetiminin
Satış Destek Personeli Eğitim Dökümanı
 Satış Destek Personeli Eğitim Dökümanı İçindekiler 1. Giriş Ekranı 2. Genel Görünüm 3. Dosyalar 4. Firmalar 5. Aktivasyon 1 6. Aktivasyon 2 1. Giriş Ekranı Redcrm sistemine giriş için kullanılacak linkler
Satış Destek Personeli Eğitim Dökümanı İçindekiler 1. Giriş Ekranı 2. Genel Görünüm 3. Dosyalar 4. Firmalar 5. Aktivasyon 1 6. Aktivasyon 2 1. Giriş Ekranı Redcrm sistemine giriş için kullanılacak linkler
İçindekiler Tablosu Talep Destek Yönetim Sistemi Programı...3
 İçindekiler Tablosu Talep Destek Yönetim Sistemi Programı...3 1. Özellikler.3 2. Kullanım..3 2.1. Ana Sayfa..5 2.2. Talep Modülü.7 2.3. Takibim Modülü 9 2.4. Takipte Modülü..11 2.5. Silinen Talepler Modülü...11
İçindekiler Tablosu Talep Destek Yönetim Sistemi Programı...3 1. Özellikler.3 2. Kullanım..3 2.1. Ana Sayfa..5 2.2. Talep Modülü.7 2.3. Takibim Modülü 9 2.4. Takipte Modülü..11 2.5. Silinen Talepler Modülü...11
PERSONEL BANKA IBAN BİLGİSİ DEĞİŞİKLİĞİ UYGULAMA KILAVUZU
 PERSONEL BANKA IBAN BİLGİSİ DEĞİŞİKLİĞİ UYGULAMA KILAVUZU ŞUBAT - 2014 PERSONEL ÖDEMELERİ UYGULAMA GELİŞTİRME VE DESTEK ŞUBESİ 1 İçindekiler GİRİŞ......3 1. HARCAMA BİRİMLERİNCE YAPILACAK İŞLEMLER..3 1.1.
PERSONEL BANKA IBAN BİLGİSİ DEĞİŞİKLİĞİ UYGULAMA KILAVUZU ŞUBAT - 2014 PERSONEL ÖDEMELERİ UYGULAMA GELİŞTİRME VE DESTEK ŞUBESİ 1 İçindekiler GİRİŞ......3 1. HARCAMA BİRİMLERİNCE YAPILACAK İŞLEMLER..3 1.1.
ELEKTRONİK BELGE YÖNETİM SİSTEMİ KULLANICI GİRİŞ VE E-İMZA İŞLEMLERİ KLAVUZU
 ELEKTRONİK BELGE YÖNETİM SİSTEMİ KULLANICI GİRİŞ VE E-İMZA İŞLEMLERİ KLAVUZU BİLGİ İŞLEM DAİRE BAŞKANLIĞI 2015 Elektronik Belge Yönetim Sistemi ile ilgili her türlü teknik destek için Bilgi İşlem Daire
ELEKTRONİK BELGE YÖNETİM SİSTEMİ KULLANICI GİRİŞ VE E-İMZA İŞLEMLERİ KLAVUZU BİLGİ İŞLEM DAİRE BAŞKANLIĞI 2015 Elektronik Belge Yönetim Sistemi ile ilgili her türlü teknik destek için Bilgi İşlem Daire
İSGBYS (İş Sağlığı Güvenliği Bilgi Yönetim Sistemi Yazılımı) OSGB/Firma Yetkilisi Kullanım Kılavuzu
 İSGBYS (İş Sağlığı Güvenliği Bilgi Yönetim Sistemi Yazılımı) OSGB/Firma Yetkilisi Kullanım Kılavuzu 1. Sisteme Giriş Sisteme, AKY Bilişim, ISGBYS Yazılımı Yetkilisi tarafından size verilen Kullanıcı Adı
İSGBYS (İş Sağlığı Güvenliği Bilgi Yönetim Sistemi Yazılımı) OSGB/Firma Yetkilisi Kullanım Kılavuzu 1. Sisteme Giriş Sisteme, AKY Bilişim, ISGBYS Yazılımı Yetkilisi tarafından size verilen Kullanıcı Adı
TÜRKİYE ESNAF VE SANATKARLARI KONFEDERASYONU Online İşlemler (Basılı Evrak Stok Takip Sistemi ) Kullanma Kılavuzu
 1. Giriş Bu kılavuz; Türkiye Esnaf ve Sanatkarları Konfederasyonu Online İşlemler sisteminde, Basılı Evrak Stok Takip Sisteminin kullanımını anlatmak amacı ile hazırlanmıştır. Bu sistem ile; - Basılı Evrak
1. Giriş Bu kılavuz; Türkiye Esnaf ve Sanatkarları Konfederasyonu Online İşlemler sisteminde, Basılı Evrak Stok Takip Sisteminin kullanımını anlatmak amacı ile hazırlanmıştır. Bu sistem ile; - Basılı Evrak
VAKIFBANK SANAL POS PANELİ KULLANICI KILAVUZU
 VAKIFBANK SANAL POS PANELİ KULLANICI KILAVUZU DEĞERLİ ÜYE İŞYERİMİZ! Vakıfbank Sanal POS Ekibi olarak, sizlere daha iyi hizmet verebilmek için çalışmaya devam ediyoruz. İlerleyen dönemlerde panelimizin
VAKIFBANK SANAL POS PANELİ KULLANICI KILAVUZU DEĞERLİ ÜYE İŞYERİMİZ! Vakıfbank Sanal POS Ekibi olarak, sizlere daha iyi hizmet verebilmek için çalışmaya devam ediyoruz. İlerleyen dönemlerde panelimizin
KULLANIM KILAVUZU. Reserve Online Reservation Systems www.reserve.com.tr
 KULLANIM KILAVUZU Reserve Online Reservation Systems www.reserve.com.tr RESERVE ONLİNE REZERVASYON YAZILIMI KULLANIM KİTABI...3 ADMİN PANELİ... 3 Admin Panel Giriş (Login)... 3 Yönetim Paneli... 3 OTEL
KULLANIM KILAVUZU Reserve Online Reservation Systems www.reserve.com.tr RESERVE ONLİNE REZERVASYON YAZILIMI KULLANIM KİTABI...3 ADMİN PANELİ... 3 Admin Panel Giriş (Login)... 3 Yönetim Paneli... 3 OTEL
GAP COTTON GAPCOTTON LAB PORTALI. Kullanım Kılavuzu.
 GAP COTTON GAPCOTTON LAB PORTALI Kullanım Kılavuzu www.gapcotton.org İçindekiler İÇİNDEKİLER GAP COTTON... 1 GAPCOTTON LAB PORTALI... 1 Kullanım Kılavuzu... 1 İçindekiler... 2 A. Sunuş... 4 1. Kayıt İşlemi...
GAP COTTON GAPCOTTON LAB PORTALI Kullanım Kılavuzu www.gapcotton.org İçindekiler İÇİNDEKİLER GAP COTTON... 1 GAPCOTTON LAB PORTALI... 1 Kullanım Kılavuzu... 1 İçindekiler... 2 A. Sunuş... 4 1. Kayıt İşlemi...
TAPU VE KADASTRO BİLGİ SİSTEMİ
 TAPU VE KADASTRO BİLGİ SİSTEMİ MEKÂNSAL GAYRİMENKUL SİSTEMİ (MEGSİS) BAŞVURU, E-ÖDEME VE FEN KAYIT İŞLEMLERİ DOKÜMANI Sürüm: 0.1 Revizyon Bilgileri Revizyon No: Revizyon Tarihi Revizyonu Yapan Revizyon
TAPU VE KADASTRO BİLGİ SİSTEMİ MEKÂNSAL GAYRİMENKUL SİSTEMİ (MEGSİS) BAŞVURU, E-ÖDEME VE FEN KAYIT İŞLEMLERİ DOKÜMANI Sürüm: 0.1 Revizyon Bilgileri Revizyon No: Revizyon Tarihi Revizyonu Yapan Revizyon
Turkcell Hizmetleri LOGO KASIM 2011
 Turkcell Hizmetleri LOGO KASIM 2011 içindekiler Turkcell Hizmetleri...3 Toplu Mesaj Gönderimleri...4 Sicil Kartları Listesi nden SMS Gönderimleri...5 Raporlar...7 Durum Bilgisi...7 Başvurular...9 Turkcell
Turkcell Hizmetleri LOGO KASIM 2011 içindekiler Turkcell Hizmetleri...3 Toplu Mesaj Gönderimleri...4 Sicil Kartları Listesi nden SMS Gönderimleri...5 Raporlar...7 Durum Bilgisi...7 Başvurular...9 Turkcell
ELEKTRONİK BELGE VE ARŞİV YÖNETİM SİSTEMİ EBYS NİN GÜVENİLEN SİTELERE EKLENMESİ
 DOKÜMAN ARŞİV VE ELEKTRONİK BELGE YÖNETİM SİSTEMİ YAZILIMI TEMEL KULLANICI KILAVUZU ELEKTRONİK BELGE VE ARŞİV YÖNETİM SİSTEMİ EBYS NİN GÜVENİLEN SİTELERE EKLENMESİ Elektronik Belge Yönetim Sistemi web
DOKÜMAN ARŞİV VE ELEKTRONİK BELGE YÖNETİM SİSTEMİ YAZILIMI TEMEL KULLANICI KILAVUZU ELEKTRONİK BELGE VE ARŞİV YÖNETİM SİSTEMİ EBYS NİN GÜVENİLEN SİTELERE EKLENMESİ Elektronik Belge Yönetim Sistemi web
İÇİNDEKİLER 1. E-DEVLET SİSTEMİNE GİRİŞ... 2 2. KULLANICI İŞLEM MENÜSÜ... 6
 İÇİNDEKİLER. E-DEVLET SİSTEMİNE GİRİŞ.... KULLANICI İŞLEM MENÜSÜ... 6.. YENİ DÖNEM AÇMA... 6.. EĞİTİM DÖNEMLERİ LİSTELE... 7.3. DÖNEME DERS EKLEME/SİLME... 8.4. DERS LİSTELEME... 9.5. DÖNEME KURSİYER EKLEME/SİLME...
İÇİNDEKİLER. E-DEVLET SİSTEMİNE GİRİŞ.... KULLANICI İŞLEM MENÜSÜ... 6.. YENİ DÖNEM AÇMA... 6.. EĞİTİM DÖNEMLERİ LİSTELE... 7.3. DÖNEME DERS EKLEME/SİLME... 8.4. DERS LİSTELEME... 9.5. DÖNEME KURSİYER EKLEME/SİLME...
AYNİ BAĞIŞ HİZMET GRUBU EĞİTİM DOKÜMANI
 14.07.2015 İÇİNDEKİLER 1. DOKÜMAN SÜRÜMLERİ... 4 2. AYNİ BAĞIŞ ÖZELLİKLERİ... 5 2.1. Ayni Bağış Hizmet Grubu Ana Ekranı... 5 2.2.1. Ayni Bağış Depo Bilgileri... 5 2.2.1.1. Ayni Bağış Depo Bilgileri Listeleme...
14.07.2015 İÇİNDEKİLER 1. DOKÜMAN SÜRÜMLERİ... 4 2. AYNİ BAĞIŞ ÖZELLİKLERİ... 5 2.1. Ayni Bağış Hizmet Grubu Ana Ekranı... 5 2.2.1. Ayni Bağış Depo Bilgileri... 5 2.2.1.1. Ayni Bağış Depo Bilgileri Listeleme...
(Form No: EK-003; Revizyon Tarihi: - ; Revizyon No: 00)
 1 1. GİRİŞ EKRANI VE ŞİFRE İŞLEMLERİ... 4 2. ANA SAYFA EKRANI... 6 3. KİŞİSEL BİLGİLER... 6 3.1. GENEL BİLGİLER EKRANI... 6 3.2. NÜFUS BİLGİLERİ EKRANI... 7 3.3. ADRES BİLGİLERİ EKRANI... 7 3.4. TELEFON
1 1. GİRİŞ EKRANI VE ŞİFRE İŞLEMLERİ... 4 2. ANA SAYFA EKRANI... 6 3. KİŞİSEL BİLGİLER... 6 3.1. GENEL BİLGİLER EKRANI... 6 3.2. NÜFUS BİLGİLERİ EKRANI... 7 3.3. ADRES BİLGİLERİ EKRANI... 7 3.4. TELEFON
Giriş. TÜRKİYE ESNAF VE SANATKARLARI KONFEDERASYONU Online İşlemler (Dolaşım Belge İşlemleri Menşe İspat D-8) Kullanma Kılavuzu v4
 Giriş Bu kılavuz; Türkiye Esnaf ve Sanatkarları Konfederasyonu (TESK) Online İşlemleri arasında yer alan MENŞE İSPAT D-8 Dolaşım Belgesi ve Menşe İspat belgelerinin elektronik ortamda düzenlenmesi, onaylanması
Giriş Bu kılavuz; Türkiye Esnaf ve Sanatkarları Konfederasyonu (TESK) Online İşlemleri arasında yer alan MENŞE İSPAT D-8 Dolaşım Belgesi ve Menşe İspat belgelerinin elektronik ortamda düzenlenmesi, onaylanması
Giriş. TÜRKİYE ESNAF VE SANATKARLARI KONFEDERASYONU Online İşlemler (Dolaşım Belge İşlemleri Menşe Şahadetnamesi) Kullanma Kılavuzu v5
 Giriş Bu kılavuz; Türkiye Esnaf ve Sanatkarları Konfederasyonu (TESK) Online İşlemleri arasında yer alan MENŞE ŞAHADETNAMESİ Dolaşım Belgesi ve Menşe İspat belgelerinin elektronik ortamda düzenlenmesi,
Giriş Bu kılavuz; Türkiye Esnaf ve Sanatkarları Konfederasyonu (TESK) Online İşlemleri arasında yer alan MENŞE ŞAHADETNAMESİ Dolaşım Belgesi ve Menşe İspat belgelerinin elektronik ortamda düzenlenmesi,
KURUMSAL İNTERNET BANKACILIĞI MÜŞTERİ KULLANIM KILAVUZU. Yönetim İşlemleri
 KURUMSAL İNTERNET BANKACILIĞI MÜŞTERİ KULLANIM KILAVUZU Yönetim İşlemleri Yönetim İşlemleri (Admin Paneli) Kullanıcı Tanımlama Kullanıcıya Şifre Atama Kullanıcı İptal Etme Kullanıcı Ayrıntıları Kullanıcıya
KURUMSAL İNTERNET BANKACILIĞI MÜŞTERİ KULLANIM KILAVUZU Yönetim İşlemleri Yönetim İşlemleri (Admin Paneli) Kullanıcı Tanımlama Kullanıcıya Şifre Atama Kullanıcı İptal Etme Kullanıcı Ayrıntıları Kullanıcıya
Sisteme daha önce kayıt olmuş yazar giriş ekranında (Resim 1) kullanıcı adı (kayıt olduğu
 EMANUSCRIPT YAZAR İÇİN KULLANIM KILAVUZU 1. Sisteme Giriş Sisteme Kayıtlı Yazar ise Sisteme daha önce kayıt olmuş yazar giriş ekranında (Resim 1) kullanıcı adı (kayıt olduğu e-mail adresidir) ve şifresini
EMANUSCRIPT YAZAR İÇİN KULLANIM KILAVUZU 1. Sisteme Giriş Sisteme Kayıtlı Yazar ise Sisteme daha önce kayıt olmuş yazar giriş ekranında (Resim 1) kullanıcı adı (kayıt olduğu e-mail adresidir) ve şifresini
Muayene olmamış sekmesinde seçili hasta üzerinde sağ klik Randevu Kabul ile Açılan Randevu Kabul İşlemleri ekranından hasta randevusu kabul edilerek
 Muayene olmamış sekmesinde seçili hasta üzerinde sağ klik Randevu Kabul ile Açılan Randevu Kabul İşlemleri ekranından hasta randevusu kabul edilerek muayeneye başlanır. Anamnez Toplu Metin sekmesinde kullanıcı
Muayene olmamış sekmesinde seçili hasta üzerinde sağ klik Randevu Kabul ile Açılan Randevu Kabul İşlemleri ekranından hasta randevusu kabul edilerek muayeneye başlanır. Anamnez Toplu Metin sekmesinde kullanıcı
MİLLİ EĞİTİM BAKANLIĞI BAŞVURU PORTALINDAN SERTİFİKA BAŞVURUSUNDA BULUNACAK KULLANICI TALİMATI
 MİLLİ EĞİTİM BAKANLIĞI BAŞVURU PORTALINDAN SERTİFİKA BAŞVURUSUNDA BULUNACAK KULLANICI Doküman Kodu Yayın Numarası Yayın Tarihi TALM-001-011 00 14.02.2013 DEĞİŞİKLİK KAYITLARI Yayın No Yayın Nedeni Yayın
MİLLİ EĞİTİM BAKANLIĞI BAŞVURU PORTALINDAN SERTİFİKA BAŞVURUSUNDA BULUNACAK KULLANICI Doküman Kodu Yayın Numarası Yayın Tarihi TALM-001-011 00 14.02.2013 DEĞİŞİKLİK KAYITLARI Yayın No Yayın Nedeni Yayın
Giriş. TÜRKİYE ESNAF VE SANATKARLARI KONFEDERASYONU Online İşlemler (Dolaşım Belge İşlemleri A.TR) Kullanma Kılavuzu
 Giriş Bu kılavuz; Türkiye Esnaf ve Sanatkarları Konfederasyonu (TESK) Online İşlemleri arasında yer alan A.TR Dolaşım Belgesi ve Menşe İspat belgelerinin elektronik ortamda düzenlenmesi, onaylanması ve
Giriş Bu kılavuz; Türkiye Esnaf ve Sanatkarları Konfederasyonu (TESK) Online İşlemleri arasında yer alan A.TR Dolaşım Belgesi ve Menşe İspat belgelerinin elektronik ortamda düzenlenmesi, onaylanması ve
TÜRKİYE ULUSAL AJANSI ELEKTRONİK BELGE VE ARŞİV YÖNETİM SİSTEMİ EBYS NİN GÜVENİLEN SİTELERE EKLENMESİ
 TÜRKİYE ULUSAL AJANSI ELEKTRONİK BELGE VE ARŞİV YÖNETİM SİSTEMİ EBYS NİN GÜVENİLEN SİTELERE EKLENMESİ Elektronik Belge Yönetim Sistemi web tarayıcınızda açık durumdayken güvenilen sitelere ekleme işlemi
TÜRKİYE ULUSAL AJANSI ELEKTRONİK BELGE VE ARŞİV YÖNETİM SİSTEMİ EBYS NİN GÜVENİLEN SİTELERE EKLENMESİ Elektronik Belge Yönetim Sistemi web tarayıcınızda açık durumdayken güvenilen sitelere ekleme işlemi
ARLAB ARaştırma LABoratuvar Projesi Kullanım Kılavuzu
 2014 ARLAB ARaştırma LABoratuvar Projesi Kullanım Kılavuzu İ.Ü. KURUMSAL OTOMASYON PROJESİ 1. GİRİŞ... 2 1.1 AMAÇ... 2 2. KULLANICI OLUŞTURMA VE SİSTEME GİRİŞ... 2 3. BİLGİ İŞLEMLERİ... 4 3.1 LABORATUVAR
2014 ARLAB ARaştırma LABoratuvar Projesi Kullanım Kılavuzu İ.Ü. KURUMSAL OTOMASYON PROJESİ 1. GİRİŞ... 2 1.1 AMAÇ... 2 2. KULLANICI OLUŞTURMA VE SİSTEME GİRİŞ... 2 3. BİLGİ İŞLEMLERİ... 4 3.1 LABORATUVAR
UZAKTAN EĞİTİM YÖNETİM SİSTEMİ (MMYO)EĞİTMEN YARDIM KILAVUZU
 UZAKTAN EĞİTİM YÖNETİM SİSTEMİ (MMYO)EĞİTMEN YARDIM KILAVUZU MERSİN, 2018 MERSİN MESLEK YÜKSEKOKULU ANA SAYFASI TANITIMI Mersin Meslek Yüksekokulu resmi web sitesine http://uzak4.mersin.edu.tr/index.php
UZAKTAN EĞİTİM YÖNETİM SİSTEMİ (MMYO)EĞİTMEN YARDIM KILAVUZU MERSİN, 2018 MERSİN MESLEK YÜKSEKOKULU ANA SAYFASI TANITIMI Mersin Meslek Yüksekokulu resmi web sitesine http://uzak4.mersin.edu.tr/index.php
İNSAN KAYNAKLARI YAZILIMI PERSONEL BAŞLANGIÇ İŞLEMLERİ KULLANIM KILAVUZU
 Sayfa 1 / 5 İnsan Kaynakları Personel Formu; İnsan Kaynakları Koordinatörlüğü, Destek Hizmetleri Koordinatörlüğü ve Bilgi İşlem Koordinatörlüğü arasındaki turnike, kart basımı, e-posta açılımı, giriş çıkış
Sayfa 1 / 5 İnsan Kaynakları Personel Formu; İnsan Kaynakları Koordinatörlüğü, Destek Hizmetleri Koordinatörlüğü ve Bilgi İşlem Koordinatörlüğü arasındaki turnike, kart basımı, e-posta açılımı, giriş çıkış
HYS KANITLAYICI BELGE KILAVUZU. TEMMUZ-2014 Uygulama Geliştirme ve Destek Şubesi
 HYS KANITLAYICI BELGE KILAVUZU TEMMUZ-2014 Uygulama Geliştirme ve Destek Şubesi İçindekiler Tablosu GİRİŞ...2 I. BÖLÜM...3 HARCAMA BİRİMİ TARAFINDAN YAPILACAK İŞLEMLER...3 A. Kanıtlayıcı Belge Ekleme...3
HYS KANITLAYICI BELGE KILAVUZU TEMMUZ-2014 Uygulama Geliştirme ve Destek Şubesi İçindekiler Tablosu GİRİŞ...2 I. BÖLÜM...3 HARCAMA BİRİMİ TARAFINDAN YAPILACAK İŞLEMLER...3 A. Kanıtlayıcı Belge Ekleme...3
SAĞLIK BAKANLIĞI BAŞVURU PORTALINDAN SERTİFİKA BAŞVURUSUNDA BULUNACAK KULLANICI TALİMATI
 SAĞLIK BAKANLIĞI BAŞVURU PORTALINDAN SERTİFİKA Doküman Kodu Yayın Numarası Yayın Tarihi TALM-001-011 00 14.02.2013 DEĞİŞİKLİK KAYITLARI Yayın No Yayın Nedeni Yayın Tarihi 00 İlk Çıkış 14.02.2013 TALM-001-011
SAĞLIK BAKANLIĞI BAŞVURU PORTALINDAN SERTİFİKA Doküman Kodu Yayın Numarası Yayın Tarihi TALM-001-011 00 14.02.2013 DEĞİŞİKLİK KAYITLARI Yayın No Yayın Nedeni Yayın Tarihi 00 İlk Çıkış 14.02.2013 TALM-001-011
TÜRKİYE ESNAF VE SANATKARLARI KONFEDERASYONU Online İşlemler (Dolaşım Belge İşlemleri EURO-MED) Kullanma Kılavuzu v6
 Giriş Bu kılavuz; Türkiye Esnaf ve Sanatkarları Konfederasyonu (TESK) Online İşlemleri arasında yer alan EUROMED Dolaşım Belgesi ve Menşe İspat belgelerinin elektronik ortamda düzenlenmesi, onaylanması
Giriş Bu kılavuz; Türkiye Esnaf ve Sanatkarları Konfederasyonu (TESK) Online İşlemleri arasında yer alan EUROMED Dolaşım Belgesi ve Menşe İspat belgelerinin elektronik ortamda düzenlenmesi, onaylanması
TKGM E-ARŞİV, YETKİ BELGELERİ, VEKALETNAME PROJESİ
 TKGM E-ARŞİV, YETKİ BELGELERİ, VEKALETNAME PROJESİ KULLANIM KILAVUZU Doküman No : 01 Yayın Tarihi : 23 Şubat 2015 Revizyon No : V02 Revizyon Tarihi : 23 Şubat 2015 1 İçindekiler 1) Belgeyi oluşturan kurumun
TKGM E-ARŞİV, YETKİ BELGELERİ, VEKALETNAME PROJESİ KULLANIM KILAVUZU Doküman No : 01 Yayın Tarihi : 23 Şubat 2015 Revizyon No : V02 Revizyon Tarihi : 23 Şubat 2015 1 İçindekiler 1) Belgeyi oluşturan kurumun
MÜŞTERİ BİLGİ SİSTEMİ KULLANICI KILAVUZU. Türkiye Kömür İşletmeleri Kurumu
 MÜŞTERİ BİLGİ SİSTEMİ KULLANICI KILAVUZU Türkiye Kömür İşletmeleri Kurumu 2015 Sayfa No : 1 / 16 İçindekiler GİRİŞ SAYFASI... 2 E-İmza ile Giriş... 2 Mobil İmza ile Giriş... 3 Kullanıcı Adı ve Şifre ile
MÜŞTERİ BİLGİ SİSTEMİ KULLANICI KILAVUZU Türkiye Kömür İşletmeleri Kurumu 2015 Sayfa No : 1 / 16 İçindekiler GİRİŞ SAYFASI... 2 E-İmza ile Giriş... 2 Mobil İmza ile Giriş... 3 Kullanıcı Adı ve Şifre ile
İ ZMİ R KÂ Tİ P ÇELEBİ Ü Nİ VERSİ TESİ ÜZÂKTÂN EĞ İ Tİ M Sİ STEMİ Ö Ğ RENCİ KÜLLÂNİM KİLÂVÜZÜ
 İ ZMİ R KÂ Tİ P ÇELEBİ Ü Nİ VERSİ TESİ ÜZÂKTÂN EĞ İ Tİ M Sİ STEMİ Ö Ğ RENCİ KÜLLÂNİM KİLÂVÜZÜ İçindekiler 1. Giriş... 3 2. Portal / Ana sayfa... 3 2.1 Sisteme Giriş Yapılması... 3 2.2 Sisteme Giriş Yapılamaması...
İ ZMİ R KÂ Tİ P ÇELEBİ Ü Nİ VERSİ TESİ ÜZÂKTÂN EĞ İ Tİ M Sİ STEMİ Ö Ğ RENCİ KÜLLÂNİM KİLÂVÜZÜ İçindekiler 1. Giriş... 3 2. Portal / Ana sayfa... 3 2.1 Sisteme Giriş Yapılması... 3 2.2 Sisteme Giriş Yapılamaması...
Broker, Acente, Banka Online Sigortacılık Portali
 Broker, Acente, Banka Online Sigortacılık Portali www.neosinerji.com.tr / www.babonline.com.tr TEKNİK DESTEK e-mail: acentedestek@mapfregenelsigorta.com tel: 212 334 90 90 MAPFRE GENEL SİGORTA SİSTEME
Broker, Acente, Banka Online Sigortacılık Portali www.neosinerji.com.tr / www.babonline.com.tr TEKNİK DESTEK e-mail: acentedestek@mapfregenelsigorta.com tel: 212 334 90 90 MAPFRE GENEL SİGORTA SİSTEME
Açılan programın pencere görünümü aşağıdaki gibidir. 2. Araç Çubuğundan kaydet düğmesi ile
 POWERPOINT PROGRAMI Powerpoint bir sunu hazırlama programıdır. Belirli bir konu hakkında bilgi vermek için, derslerle ilgili bir etkinlik hazırlamak için, dinleyicilere görsel ortamda sunum yapmak için
POWERPOINT PROGRAMI Powerpoint bir sunu hazırlama programıdır. Belirli bir konu hakkında bilgi vermek için, derslerle ilgili bir etkinlik hazırlamak için, dinleyicilere görsel ortamda sunum yapmak için
BEŞHEKİM GRUP AYBEL YAZILIM İBYS PROGRAMI KULLANIMI
 BEŞHEKİM GRUP AYBEL YAZILIM İBYS PROGRAMI KULLANIMI PROGRAM İNDİRME : Beşhekim grup Aybel Yazılım İbys programımızı http://aybelsoft.com/uploads/aybelsoft-ibys.rar linkinden programı indirebilirsiniz.
BEŞHEKİM GRUP AYBEL YAZILIM İBYS PROGRAMI KULLANIMI PROGRAM İNDİRME : Beşhekim grup Aybel Yazılım İbys programımızı http://aybelsoft.com/uploads/aybelsoft-ibys.rar linkinden programı indirebilirsiniz.
ICATT ÇEVİRİ UYGULAMASI SİSTEM MİMARİSİ VE VERİTABANI TASARIMI
 ICATT ÇEVİRİ UYGULAMASI SİSTEM MİMARİSİ VE VERİTABANI TASARIMI İÇİNDEKİLER 1. GİRİŞ 1.1. KAPSAM 1.2. SİSTEM ÖZETİ 1.3. DOKÜMAN ÖZETİ 2. ÇALIŞMA KONSEPTİ 2.1. Yeni Kullanıcı Oluşturmak 2.2. Şirket Bilgilerini
ICATT ÇEVİRİ UYGULAMASI SİSTEM MİMARİSİ VE VERİTABANI TASARIMI İÇİNDEKİLER 1. GİRİŞ 1.1. KAPSAM 1.2. SİSTEM ÖZETİ 1.3. DOKÜMAN ÖZETİ 2. ÇALIŞMA KONSEPTİ 2.1. Yeni Kullanıcı Oluşturmak 2.2. Şirket Bilgilerini
ULUSAL ELEKTRONİK TEBLİGAT SİSTEMİ
 ULUSAL ELEKTRONİK TEBLİGAT SİSTEMİ AVUKATLAR İÇİN WEB ARAYÜZÜ KULLANIM KILAVUZU 1 İçindekiler 1. UETS HESABI OTURUM AÇMA... 3 1.1. E-İMZA İLE UETS OTURUM AÇMA... 3 1.2. TC KİMLİK NO İLE UETS OTURUM AÇMA...
ULUSAL ELEKTRONİK TEBLİGAT SİSTEMİ AVUKATLAR İÇİN WEB ARAYÜZÜ KULLANIM KILAVUZU 1 İçindekiler 1. UETS HESABI OTURUM AÇMA... 3 1.1. E-İMZA İLE UETS OTURUM AÇMA... 3 1.2. TC KİMLİK NO İLE UETS OTURUM AÇMA...
SIKÇA SORULAN SORULAR
 SIKÇA SORULAN SORULAR 1.) Uygulamaya nasıl bağlanabilirim? Uygulamaya, http: //ebys.tse.org.tr adresinden bağlanmanız gerekmektedir. 2.)"Yanlış kullanıcı adı veya şifre" uyarısı ile karşılaşıyorum. Klavyede
SIKÇA SORULAN SORULAR 1.) Uygulamaya nasıl bağlanabilirim? Uygulamaya, http: //ebys.tse.org.tr adresinden bağlanmanız gerekmektedir. 2.)"Yanlış kullanıcı adı veya şifre" uyarısı ile karşılaşıyorum. Klavyede
TEFBİS SİSTEMİ KULLANIMI
 TEFBİS SİSTEMİ KULLANIMI SİSTEM GİRİŞ: TEFBİS Sistemine http://tefbis.meb.gov.tr adresini kullanarak girebilirsiniz. Giriş için, kullanıcı adı olarak kurumunuzun İLSİS kodunun başına 90000 eklenmiş halini
TEFBİS SİSTEMİ KULLANIMI SİSTEM GİRİŞ: TEFBİS Sistemine http://tefbis.meb.gov.tr adresini kullanarak girebilirsiniz. Giriş için, kullanıcı adı olarak kurumunuzun İLSİS kodunun başına 90000 eklenmiş halini
KONFİGURASYON TANIMLARI
 0 KONFİGURASYON TANIMLARI Konfigurasyon tanımlamalarını yapmak için, ilgili personelin TAKBİS TM Fonksiyonları modülünde "İşlemler" bölümünden İşlemleri ekranı açılır. bölümü seçilir. Randevu Onay 1 Konfigurasyon
0 KONFİGURASYON TANIMLARI Konfigurasyon tanımlamalarını yapmak için, ilgili personelin TAKBİS TM Fonksiyonları modülünde "İşlemler" bölümünden İşlemleri ekranı açılır. bölümü seçilir. Randevu Onay 1 Konfigurasyon
Tüm personel kendi KEP hesapları üzerinden mevcut ve önceki maaş bordrolarını görüntüleyebilecektir.
 Mikro e-bordro Nedir? E-Bordro Uygulaması, Mikro Personel Programı tarafından oluşturulan maaş bordrolarının, otomatik olarak personel kartında tanımlı KEP adresi üzerinden toplu gönderimini sağlar. Mikro
Mikro e-bordro Nedir? E-Bordro Uygulaması, Mikro Personel Programı tarafından oluşturulan maaş bordrolarının, otomatik olarak personel kartında tanımlı KEP adresi üzerinden toplu gönderimini sağlar. Mikro
HAL KAYIT SİSTEMİ E-BİLDİRİM MODÜLÜ KULLANIM KILAVUZU
 HAL KAYIT SİSTEMİ E-BİLDİRİM MODÜLÜ KULLANIM KILAVUZU 1 İçindekiler 1. GİRİŞ... 3 1.1. AMAÇ ve KAPSAM... 3 1.2. YAZILIMA GENEL BAKIŞ... 3 2. SİSTEM KULLANMI... 3 2.1. SİSTEME GİRİŞ... 3 2.2. BİLDİRİM İŞLEMİ
HAL KAYIT SİSTEMİ E-BİLDİRİM MODÜLÜ KULLANIM KILAVUZU 1 İçindekiler 1. GİRİŞ... 3 1.1. AMAÇ ve KAPSAM... 3 1.2. YAZILIMA GENEL BAKIŞ... 3 2. SİSTEM KULLANMI... 3 2.1. SİSTEME GİRİŞ... 3 2.2. BİLDİRİM İŞLEMİ
İSGBYS (İş Sağlığı Güvenliği Bilgi Yönetim Sistemi Yazılımı) İSG Profesyoneli Kullanım Kılavuzu
 İSGBYS (İş Sağlığı Güvenliği Bilgi Yönetim Sistemi Yazılımı) 1. Sisteme Giriş İSG Profesyoneli Kullanım Kılavuzu Sisteme giriş yapılabilmesi OSGB/Firma yetkilisi tarafından sisteme kaydınızın yapılması
İSGBYS (İş Sağlığı Güvenliği Bilgi Yönetim Sistemi Yazılımı) 1. Sisteme Giriş İSG Profesyoneli Kullanım Kılavuzu Sisteme giriş yapılabilmesi OSGB/Firma yetkilisi tarafından sisteme kaydınızın yapılması
VET ON KULLANIM KLAVUZU
 VET ON KULLANIM KLAVUZU TEMEL KULLANIM BİLGİLERİ Sürüm: Ön İzleme.1 Not: Ön İzleme sürümü için oluşturulmuş dokümandır. Release sürüm notlarını içermez. Zaman içerisinde klavuz içerisinde yer alan bilgiler
VET ON KULLANIM KLAVUZU TEMEL KULLANIM BİLGİLERİ Sürüm: Ön İzleme.1 Not: Ön İzleme sürümü için oluşturulmuş dokümandır. Release sürüm notlarını içermez. Zaman içerisinde klavuz içerisinde yer alan bilgiler
TÜRKİYE İLAÇ VE TIBBİ CİHAZ KURUMU KOZMETİK ÜRÜNLER UZEM (ULUSAL ZEHİR DANIŞMA MERKEZİ) BİLDİRİM KILAVUZU SÜRÜM 1.0
 TÜRKİYE İLAÇ VE TIBBİ CİHAZ KURUMU KOZMETİK ÜRÜNLER UZEM (ULUSAL ZEHİR DANIŞMA MERKEZİ) BİLDİRİM KILAVUZU SÜRÜM 1.0 Amaç MADDE 1- (1) Türkiye İlaç ve Tıbbi Cihaz Kurumu Elektronik Uygulamalar Projesi (EUP)
TÜRKİYE İLAÇ VE TIBBİ CİHAZ KURUMU KOZMETİK ÜRÜNLER UZEM (ULUSAL ZEHİR DANIŞMA MERKEZİ) BİLDİRİM KILAVUZU SÜRÜM 1.0 Amaç MADDE 1- (1) Türkiye İlaç ve Tıbbi Cihaz Kurumu Elektronik Uygulamalar Projesi (EUP)
Bu ekrana Kullanıcı adı ve şifre ile giriş yapıldığında ekranda giriş yapabilmeniz için yetki almanız
 MHRS (MERKEZİ HASTANE RANDEVU SİSTEMİ) Kurum üzerinden MHRS entegrasyonunun yapılabilmesi için ; WEB Tabanlı Sistemimizi kullanan Kurumlar WebHBYS ekranından Menü / Program Parametreleri ekranından Sağlık
MHRS (MERKEZİ HASTANE RANDEVU SİSTEMİ) Kurum üzerinden MHRS entegrasyonunun yapılabilmesi için ; WEB Tabanlı Sistemimizi kullanan Kurumlar WebHBYS ekranından Menü / Program Parametreleri ekranından Sağlık
Çankırı Karatekin Üniversitesi
 YENİ HARCAMA YÖNETİM SİSTEMİ KULLANICI YETKİLENDİRME KLAVUZU Çankırı Karatekin Üniversitesi Ocak 2018 Kamu idarelerince yapılan ödemelere ilişkin Ödeme Emri Belgeleri, Kamu Harcama ve Muhasebe Bilişim
YENİ HARCAMA YÖNETİM SİSTEMİ KULLANICI YETKİLENDİRME KLAVUZU Çankırı Karatekin Üniversitesi Ocak 2018 Kamu idarelerince yapılan ödemelere ilişkin Ödeme Emri Belgeleri, Kamu Harcama ve Muhasebe Bilişim
Tele Satış Temsilcisi Eğitim Dökümanı
 Tele Satış Temsilcisi Eğitim Dökümanı İçindekiler 1. Giriş Ekranı 2. Genel Görünüm 3. Dosyalar 4. Firmalar 5. Aramalar 6. Randevular 1. Giriş Ekranı RedCRM sistemine giriş için kullanılacak linkler: PC
Tele Satış Temsilcisi Eğitim Dökümanı İçindekiler 1. Giriş Ekranı 2. Genel Görünüm 3. Dosyalar 4. Firmalar 5. Aramalar 6. Randevular 1. Giriş Ekranı RedCRM sistemine giriş için kullanılacak linkler: PC
KBS VEKALET - İKİNCİ GÖREV AYLIĞI İŞLEMLERİ UYGULAMA KILAVUZLARI
 KBS VEKALET - İKİNCİ GÖREV AYLIĞI İŞLEMLERİ UYGULAMA KILAVUZLARI Personel Yazılım ve Uygulama Dairesi KASIM -2014 I - VEKALET AYLIĞI FİHRİST 1. Bölüm : Vekalet İşlemleri Bilgi Girişi 1.1. Vekalet Bilgi
KBS VEKALET - İKİNCİ GÖREV AYLIĞI İŞLEMLERİ UYGULAMA KILAVUZLARI Personel Yazılım ve Uygulama Dairesi KASIM -2014 I - VEKALET AYLIĞI FİHRİST 1. Bölüm : Vekalet İşlemleri Bilgi Girişi 1.1. Vekalet Bilgi
Öztiryakiler B2B Kullanıcı Klavuzu
 Bu doküman Öztiryakiler şirketi için hazırlanmış B2B sayfalarının kullanım bilgilerini detaylı olarak anlatır. Öztiryakiler B2B Kullanıcı Klavuzu Soner Baştaş İçindekiler Doküman Geçmişi... 2 B2B ye Erişim...
Bu doküman Öztiryakiler şirketi için hazırlanmış B2B sayfalarının kullanım bilgilerini detaylı olarak anlatır. Öztiryakiler B2B Kullanıcı Klavuzu Soner Baştaş İçindekiler Doküman Geçmişi... 2 B2B ye Erişim...
IOSİS SOS BAYIPUAN BAYI KULLANICI KILAVUZU
 IOSİS SOS BAYIPUAN BAYI KULLANICI KILAVUZU Revizyon numarası: 0 Revizyon tarihi: 03.04.2013 Sistek Bilgisayar Yazılım ve Danışmanlık San. Tic. Ltd. Şti. REVİZYON TAKİBİ Revizyon No Tarih Açıklama veya
IOSİS SOS BAYIPUAN BAYI KULLANICI KILAVUZU Revizyon numarası: 0 Revizyon tarihi: 03.04.2013 Sistek Bilgisayar Yazılım ve Danışmanlık San. Tic. Ltd. Şti. REVİZYON TAKİBİ Revizyon No Tarih Açıklama veya
MARM ASSISTANCE YOL YARDIM SİSTEMİ
 MARM ASSISTANCE YOL YARDIM SİSTEMİ KULLANICI KILAVUZU Nisan 2013 MARM ASSISTANCE BİLGİ TEKNOLOJİLERİ BÖLÜMÜ Yenişehir Mh. Mustafa Akyol Sk. Grup Center İş Mrkz. No:9/158 34912 Kurtköy Pendik/İSTANBUL Tel
MARM ASSISTANCE YOL YARDIM SİSTEMİ KULLANICI KILAVUZU Nisan 2013 MARM ASSISTANCE BİLGİ TEKNOLOJİLERİ BÖLÜMÜ Yenişehir Mh. Mustafa Akyol Sk. Grup Center İş Mrkz. No:9/158 34912 Kurtköy Pendik/İSTANBUL Tel
T.C. istanbul ÜNiVERSiTESi ÖĞRENCi BiLGi SiSTEMi. ÖĞRETiM ELEMANI KULLANIM KILAVUZU
 T.C. istanbul ÜNiVERSiTESi ÖĞRENCi BiLGi SiSTEMi ÖĞRETiM ELEMANI KULLANIM KILAVUZU 1 1. Sisteme Giriş Nokta Üniversite Otomasyonu sistemini kullanabilmek için öncelikle Windows işletim sisteminde bulunan
T.C. istanbul ÜNiVERSiTESi ÖĞRENCi BiLGi SiSTEMi ÖĞRETiM ELEMANI KULLANIM KILAVUZU 1 1. Sisteme Giriş Nokta Üniversite Otomasyonu sistemini kullanabilmek için öncelikle Windows işletim sisteminde bulunan
1. Portala Giriş. 2. Portalın Kullanımı Genel
 1. Portala Giriş Masraf beyanı portalına girmek için http://www.agmasraf.com adresine girilir. Sistem sizi tanıyarak girişi gerçekleştirir, şifre sorması durumunda Kullanıcı adı kısmına; sicil numarası,
1. Portala Giriş Masraf beyanı portalına girmek için http://www.agmasraf.com adresine girilir. Sistem sizi tanıyarak girişi gerçekleştirir, şifre sorması durumunda Kullanıcı adı kısmına; sicil numarası,
DESTEK DOKÜMANI ANKET YÖNETİMİ. Kurum tarafından yapılacak anketlerin hazırlandığı, yayınlandığı ve sonuçların raporlanabildiği modüldür.
 Bölüm ANKET YÖNETİMİ Kurum tarafından yapılacak anketlerin hazırlandığı, yayınlandığı ve sonuçların raporlanabildiği modüldür. Anket uygulaması için aşağıdaki işlem adımlarını uygulamak gerekmektedir.
Bölüm ANKET YÖNETİMİ Kurum tarafından yapılacak anketlerin hazırlandığı, yayınlandığı ve sonuçların raporlanabildiği modüldür. Anket uygulaması için aşağıdaki işlem adımlarını uygulamak gerekmektedir.
İLİŞİK KESME İŞLEMLERİ (İlişik Kesme Formunun Başlatılması)
 1. Birim Sorumlusu İşlemleri: İLİŞİK KESME İŞLEMLERİ (İlişik Kesme Formunun Başlatılması) 1.1. Adım: Sol üst köşede bulunan logodan açılan pencerede Formlar menüsünden, Personel İlişik Kesme Ekle butonuna
1. Birim Sorumlusu İşlemleri: İLİŞİK KESME İŞLEMLERİ (İlişik Kesme Formunun Başlatılması) 1.1. Adım: Sol üst köşede bulunan logodan açılan pencerede Formlar menüsünden, Personel İlişik Kesme Ekle butonuna
ESYS EVDE SAĞLIK MODÜLÜ (İL KOORDİNATÖRÜ) KULLANIM KILAVUZU
 ESYS EVDE SAĞLIK MODÜLÜ (İL KOORDİNATÖRÜ) İÇİNDEKİLER İÇİNDEKİLER... 2 1. GİRİŞ... 3 2. İL KOORDİNATÖRÜ ANASAYFA... 5 4. KULLANICI YETKİLENDİRME... 11 5. İSTATİSTİKLER... 18 5. RAPORLAR... 19 2 1. GİRİŞ
ESYS EVDE SAĞLIK MODÜLÜ (İL KOORDİNATÖRÜ) İÇİNDEKİLER İÇİNDEKİLER... 2 1. GİRİŞ... 3 2. İL KOORDİNATÖRÜ ANASAYFA... 5 4. KULLANICI YETKİLENDİRME... 11 5. İSTATİSTİKLER... 18 5. RAPORLAR... 19 2 1. GİRİŞ
ESYS EVDE SAĞLIK MODÜLÜ (İL KOORDİNATÖRÜ) KULLANIM KILAVUZU
 ESYS EVDE SAĞLIK MODÜLÜ (İL KOORDİNATÖRÜ) İÇİNDEKİLER İÇİNDEKİLER... 2 1. GİRİŞ... 3 2. İL KOORDİNATÖRÜ ANASAYFA... 5 4. KULLANICI YETKİLENDİRME... 11 5. İSTATİSTİKLER... 18 5. RAPORLAR... 19 2 GİRİŞ Evde
ESYS EVDE SAĞLIK MODÜLÜ (İL KOORDİNATÖRÜ) İÇİNDEKİLER İÇİNDEKİLER... 2 1. GİRİŞ... 3 2. İL KOORDİNATÖRÜ ANASAYFA... 5 4. KULLANICI YETKİLENDİRME... 11 5. İSTATİSTİKLER... 18 5. RAPORLAR... 19 2 GİRİŞ Evde
LOGO TURKCELL AKILLI FAKS ENTEGRASYONU BİLGİ DOKÜMANI
 LOGO TURKCELL AKILLI FAKS ENTEGRASYONU BİLGİ DOKÜMANI Logo Turkcell Akıllı Faks Entegrasyonu Logo Turkcell Akıllı Faks entegrasyonu ile, faks cihazına ihtiyaç duymadan, GO Plus, GO 3, Tiger Plus ve Tiger
LOGO TURKCELL AKILLI FAKS ENTEGRASYONU BİLGİ DOKÜMANI Logo Turkcell Akıllı Faks Entegrasyonu Logo Turkcell Akıllı Faks entegrasyonu ile, faks cihazına ihtiyaç duymadan, GO Plus, GO 3, Tiger Plus ve Tiger
OYAK YATIRIM SANAL ŞUBE KULLANIM DOKÜMANI
 OYAK YATIRIM SANAL ŞUBE KULLANIM DOKÜMANI BÖLÜMLER 1. Anasayfa 2. Hesabım 2.1. Portföy 2.2. İşlem Hacim Detay Raporu 2.3. Aylık Hacim Raporu 2.4. Hesap Ekstresi 2.5. Hisse Hareketleri 2.6. Günlük İşlem
OYAK YATIRIM SANAL ŞUBE KULLANIM DOKÜMANI BÖLÜMLER 1. Anasayfa 2. Hesabım 2.1. Portföy 2.2. İşlem Hacim Detay Raporu 2.3. Aylık Hacim Raporu 2.4. Hesap Ekstresi 2.5. Hisse Hareketleri 2.6. Günlük İşlem
Defter-Beyan Sistemi Kılavuzu
 Defter-Beyan Sistemi Kılavuzu İçindekiler 1 Anasayfa Ekranı... 3 Kimin Adına İşlem Yapıldığının Görünmesi... 3 Ayarlar... 3 Sol Menü İşlemleri... 4 Mükellef Bilgileri... 5 Yıllık Gelir-Gider ve KDV Toplamları...
Defter-Beyan Sistemi Kılavuzu İçindekiler 1 Anasayfa Ekranı... 3 Kimin Adına İşlem Yapıldığının Görünmesi... 3 Ayarlar... 3 Sol Menü İşlemleri... 4 Mükellef Bilgileri... 5 Yıllık Gelir-Gider ve KDV Toplamları...
ULUSAL ELEKTRONİK TEBLİGAT SİSTEMİ
 ULUSAL ELEKTRONİK TEBLİGAT SİSTEMİ TÜZEL KİŞİLER İÇİN WEB ARAYÜZÜ KULLANIM KILAVUZU 1 İçindekiler 1. ULUSAL ELEKTRONİK TEBLİGAT SİSTEMİ HESABI OLUŞTURMA... 3 1.1. E-DEVLET İLE İŞLEM YETKİLİSİ KAYDI OLUŞTURMA...
ULUSAL ELEKTRONİK TEBLİGAT SİSTEMİ TÜZEL KİŞİLER İÇİN WEB ARAYÜZÜ KULLANIM KILAVUZU 1 İçindekiler 1. ULUSAL ELEKTRONİK TEBLİGAT SİSTEMİ HESABI OLUŞTURMA... 3 1.1. E-DEVLET İLE İŞLEM YETKİLİSİ KAYDI OLUŞTURMA...
AYBEL YAZILIM E-REÇETE PROGRAMI
 AYBEL YAZILIM E-REÇETE PROGRAMI İŞYERİ HEKİMLERİNİN YAPMASI GEREKEN İŞLEMLER E-REÇETE YAZABİLMELERİ İÇİN - E-imza sahibi olmak, Elektronik imza (e-imza) usb dongle cihazınızın bilgisayarınıza tanıtılması
AYBEL YAZILIM E-REÇETE PROGRAMI İŞYERİ HEKİMLERİNİN YAPMASI GEREKEN İŞLEMLER E-REÇETE YAZABİLMELERİ İÇİN - E-imza sahibi olmak, Elektronik imza (e-imza) usb dongle cihazınızın bilgisayarınıza tanıtılması
ELEKTRONİK BELGE YÖNETİM SİSTEMİ KOORDİNATÖRLÜĞÜ (EBYS KOORDİNATÖRLÜĞÜ) EBYS SORUMLULARI İÇİN KULLANICI İŞLEMLERİ KILAVUZU
 ELEKTRONİK BELGE YÖNETİM SİSTEMİ KOORDİNATÖRLÜĞÜ (EBYS KOORDİNATÖRLÜĞÜ) EBYS SORUMLULARI İÇİN KULLANICI İŞLEMLERİ KILAVUZU EBYS birim sorumluları, kendi birimlerinde görev yapan ve EBYS sistemine kayıtlı
ELEKTRONİK BELGE YÖNETİM SİSTEMİ KOORDİNATÖRLÜĞÜ (EBYS KOORDİNATÖRLÜĞÜ) EBYS SORUMLULARI İÇİN KULLANICI İŞLEMLERİ KILAVUZU EBYS birim sorumluları, kendi birimlerinde görev yapan ve EBYS sistemine kayıtlı
Küresel personel takip programı bordro, mesai hesaplama sürenizi ve alacağınız raporları en kısa sürede almanız için hazırlanmıştır.
 Personel Takip Yazılımı Küresel Personel Devam Kontrol Programı Küresel personel takip programı bordro, mesai hesaplama sürenizi ve alacağınız raporları en kısa sürede almanız için hazırlanmıştır. İçindekiler
Personel Takip Yazılımı Küresel Personel Devam Kontrol Programı Küresel personel takip programı bordro, mesai hesaplama sürenizi ve alacağınız raporları en kısa sürede almanız için hazırlanmıştır. İçindekiler
Okul Web Sitesi Yönetim Paneli Kullanımı
 Millî Eğitim Bakanlığı Bilgi İşlem Grup Başkanlığı tarafından ortak web sitesi tasarım çalışması yapılmıştır. Çalışmanın amacı tüm kurumlarımızın standart bir web sayfasına sahip olmalarını sağlamaktır.
Millî Eğitim Bakanlığı Bilgi İşlem Grup Başkanlığı tarafından ortak web sitesi tasarım çalışması yapılmıştır. Çalışmanın amacı tüm kurumlarımızın standart bir web sayfasına sahip olmalarını sağlamaktır.
1.5. Başvuru formundaki bilgileri aşağıdaki şekilde doldurunuz. Kart Okuyucu Tipi: Mini Kart Okuyucu Sertifika Süresi: 3 Yıl
 1. E-imza bulunmayan personelin e-imza alması gerekmektedir. 1.1. https://portal.kamusm.gov.tr/bp/ws.go internet adresine giriniz. 1.2.Girdiğiniz internet sayfasında Nitelikli Elektronik Sertifika Başvurusu
1. E-imza bulunmayan personelin e-imza alması gerekmektedir. 1.1. https://portal.kamusm.gov.tr/bp/ws.go internet adresine giriniz. 1.2.Girdiğiniz internet sayfasında Nitelikli Elektronik Sertifika Başvurusu
Doküman: EUP Revizyon No: R-02 Tarih: 21.10.2014
 Sayfa: 0/11 Revizyon Tarihi Açıklama Revizyon No 12.08.2011 Kılavuzun ilk yayınlanma tarihi - 05.06.2012 Kurumsallaşma kapsamında minör değişiklikler R-01 21.10.2014 e-başvuru formundaki değişikliklere
Sayfa: 0/11 Revizyon Tarihi Açıklama Revizyon No 12.08.2011 Kılavuzun ilk yayınlanma tarihi - 05.06.2012 Kurumsallaşma kapsamında minör değişiklikler R-01 21.10.2014 e-başvuru formundaki değişikliklere
KAMUYU AYDINLATMA PLATFORMU
 KAMUYU AYDINLATMA PLATFORMU www.kap.org.tr ye İlişkin Kılavuz Her türlü sorunuz için kapdestek@mkk.com.tr adresinden bizlere ulaşabilirsiniz. ANA SAYFADAKİ SORGU ALANLARI 1. Bildirimler https://www.kap.org.tr/tr/
KAMUYU AYDINLATMA PLATFORMU www.kap.org.tr ye İlişkin Kılavuz Her türlü sorunuz için kapdestek@mkk.com.tr adresinden bizlere ulaşabilirsiniz. ANA SAYFADAKİ SORGU ALANLARI 1. Bildirimler https://www.kap.org.tr/tr/
T.C. İSTANBUL ÜNİVERSİTESİ LİSANSÜSTÜ BAŞVURU KILAVUZU A) LİSANSÜSTÜ BAŞVURU SİSTEMİNE GİRİŞ...2 B) LİSANSÜSTÜ BAŞVURU İŞLEMLERİ...
 T.C. İSTANBUL ÜNİVERSİTESİ LİSANSÜSTÜ BAŞVURU KILAVUZU İçindekiler A) LİSANSÜSTÜ BAŞVURU SİSTEMİNE GİRİŞ...2 B) LİSANSÜSTÜ BAŞVURU İŞLEMLERİ... 3 1.Profil Bilgilerini Düzenleme Ve Lisansüstü Başvuru Modülü..
T.C. İSTANBUL ÜNİVERSİTESİ LİSANSÜSTÜ BAŞVURU KILAVUZU İçindekiler A) LİSANSÜSTÜ BAŞVURU SİSTEMİNE GİRİŞ...2 B) LİSANSÜSTÜ BAŞVURU İŞLEMLERİ... 3 1.Profil Bilgilerini Düzenleme Ve Lisansüstü Başvuru Modülü..
COĞRAFİ BİLGİ SİSTEMİ
 T.C. SAĞLIK BAKANLIĞI TÜRKİYE HALK SAĞLIĞI KURUMU COĞRAFİ BİLGİ SİSTEMİ KULLANIM KLAVUZU ARALIK - 2013 SİSTEME GİRİŞ Sisteme, Tc numaranız ve size verilen şifre ile; http://cbs.thsk.saglik.gov.tr adresinden
T.C. SAĞLIK BAKANLIĞI TÜRKİYE HALK SAĞLIĞI KURUMU COĞRAFİ BİLGİ SİSTEMİ KULLANIM KLAVUZU ARALIK - 2013 SİSTEME GİRİŞ Sisteme, Tc numaranız ve size verilen şifre ile; http://cbs.thsk.saglik.gov.tr adresinden
KEÖS UYGULAMALARINA YETKİLENDİRME KILAVUZU
 KEÖS UYGULAMALARINA YETKİLENDİRME KILAVUZU İçindekiler 1.BİRİM SORUMLUSU TANIMLAMA 3 2.BİRİM SORUMLUSUNA VEKALET VERME İŞLEMİ.12 3.BİRİM SORUMLUSU SERTİFİKA OLUŞTURMA 18 4.TALİMAT AKTARMA YETKİLİSİ VEYA
KEÖS UYGULAMALARINA YETKİLENDİRME KILAVUZU İçindekiler 1.BİRİM SORUMLUSU TANIMLAMA 3 2.BİRİM SORUMLUSUNA VEKALET VERME İŞLEMİ.12 3.BİRİM SORUMLUSU SERTİFİKA OLUŞTURMA 18 4.TALİMAT AKTARMA YETKİLİSİ VEYA
Kurumsal Grup E-Posta Eğitim Dokümanı
 Kurumsal Grup E-Posta Eğitim Dokümanı Bu Eğitim Dokümanı Bilişim Merkezi Modelleme Grubu Öğrencileri Tarafından Hazırlanmıştır. İçindekiler Kurumsal Grup E-Posta Nedir?... 2 Amaçlar... 3 1. Liste Talebinde
Kurumsal Grup E-Posta Eğitim Dokümanı Bu Eğitim Dokümanı Bilişim Merkezi Modelleme Grubu Öğrencileri Tarafından Hazırlanmıştır. İçindekiler Kurumsal Grup E-Posta Nedir?... 2 Amaçlar... 3 1. Liste Talebinde
Elektronik İmza Başvurusu Nasıl Yapılır?
 Elektronik İmza Başvurusu Nasıl Yapılır? ADIM 1: PORTALE GİRİŞ https://portal.kamusm.gov.tr/bp/meb.go adresinden Şekil-1'deki Başvuru Portalı giriş ekranına ulaşılır. Şekil 1- Başvuru Portalı Giriş Ekranı
Elektronik İmza Başvurusu Nasıl Yapılır? ADIM 1: PORTALE GİRİŞ https://portal.kamusm.gov.tr/bp/meb.go adresinden Şekil-1'deki Başvuru Portalı giriş ekranına ulaşılır. Şekil 1- Başvuru Portalı Giriş Ekranı
BİLİMSEL ARAŞTIRMA PROJELERİ TAKİP SİSTEMİ PROJE YÜRÜTÜCÜLERİ KULLANICI KILAVUZU
 BİLİMSEL ARAŞTIRMA PROJELERİ TAKİP SİSTEMİ PROJE YÜRÜTÜCÜLERİ KULLANICI KILAVUZU Ankara Üniversitesi Bilimsel Araştırma Projeleri Koordinasyon Birimi Koordinatörlüğü 2013 BİLİMSEL ARAŞTIRMA PROJELERİ TAKİP
BİLİMSEL ARAŞTIRMA PROJELERİ TAKİP SİSTEMİ PROJE YÜRÜTÜCÜLERİ KULLANICI KILAVUZU Ankara Üniversitesi Bilimsel Araştırma Projeleri Koordinasyon Birimi Koordinatörlüğü 2013 BİLİMSEL ARAŞTIRMA PROJELERİ TAKİP
Doküman No:KEP01 07.11.2014 Rev No: 00.01 Sayfa No: 1/18
 Rev No: 00.01 Sayfa No: 1/18 Table of Contents 1. GİRİŞ... 3 2. KULLANICI GİRİŞ EKRANI... 4 3. YÖNETİM... 5 3.1. Kimlik Bilgilerim... 5 3.2. Adres ve iletişim bilgilerim... 6 3.3. Rehber Bilgilerim...
Rev No: 00.01 Sayfa No: 1/18 Table of Contents 1. GİRİŞ... 3 2. KULLANICI GİRİŞ EKRANI... 4 3. YÖNETİM... 5 3.1. Kimlik Bilgilerim... 5 3.2. Adres ve iletişim bilgilerim... 6 3.3. Rehber Bilgilerim...
Kurumsal Satış Temsilcisi Eğitim Dökümanı
 Kurumsal Satış Temsilcisi Eğitim Dökümanı İçindekiler 1. Giriş Ekranı 2. Genel Görünüm 3. Dosyalar 4. Takvim 5. Firmalar 6. Randevular 7. Mobil Kullanım 1. Giriş Ekranı RedCRM sistemine giriş için kullanılacak
Kurumsal Satış Temsilcisi Eğitim Dökümanı İçindekiler 1. Giriş Ekranı 2. Genel Görünüm 3. Dosyalar 4. Takvim 5. Firmalar 6. Randevular 7. Mobil Kullanım 1. Giriş Ekranı RedCRM sistemine giriş için kullanılacak
ASELSAN TEDARİKÇİ PORTALI SRM- Sipariş Yönetimi Tedarikçi Dokümanı
 ASELSAN TEDARİKÇİ PORTALI SRM- Sipariş Yönetimi Tedarikçi Dokümanı Versiyon : 2 Tarih : 28.09.2017 1 1 SİPARİŞ PORTALİ... 3 2. SEVK BEKLEYEN SİPARİŞLER... 4 2.1. Sevk Bekleyen Siparişin Revize Edilmesi...
ASELSAN TEDARİKÇİ PORTALI SRM- Sipariş Yönetimi Tedarikçi Dokümanı Versiyon : 2 Tarih : 28.09.2017 1 1 SİPARİŞ PORTALİ... 3 2. SEVK BEKLEYEN SİPARİŞLER... 4 2.1. Sevk Bekleyen Siparişin Revize Edilmesi...
YÜKÜMLÜ KAYIT VE TAKİP SİSTEMİ YÜKÜMLÜ KILAVUZU RİSK YÖNETİMİ VE KONTROL GENEL MÜDÜRLÜĞÜ
 2015 YÜKÜMLÜ KAYIT VE TAKİP SİSTEMİ YÜKÜMLÜ KILAVUZU RİSK YÖNETİMİ VE KONTROL GENEL MÜDÜRLÜĞÜ ELEKTRONİK GÜMRÜK İŞLEMLERİ DAİRESİ Versiyon 1.1 1 YÜKÜMLÜ KAYIT VE TAKİP SİSTEMİ (YKTS) Yükümlü Kayıt ve Takip
2015 YÜKÜMLÜ KAYIT VE TAKİP SİSTEMİ YÜKÜMLÜ KILAVUZU RİSK YÖNETİMİ VE KONTROL GENEL MÜDÜRLÜĞÜ ELEKTRONİK GÜMRÜK İŞLEMLERİ DAİRESİ Versiyon 1.1 1 YÜKÜMLÜ KAYIT VE TAKİP SİSTEMİ (YKTS) Yükümlü Kayıt ve Takip
MİCRODESTEK E-SMM UYGULAMASI TANITIM DOKÜMANI
 MİCRODESTEK E-SMM UYGULAMASI TANITIM DOKÜMANI İçindekiler Yeni Kullanıcı Tanımlama... 2 Giriş... 4 Ana Ekran (E-SMM Hazırlama)... 6 Müvekkil Tanımlama ve Düzenleme... 7 E-SMM Hazırlama... 9 E-SMM Listesi...
MİCRODESTEK E-SMM UYGULAMASI TANITIM DOKÜMANI İçindekiler Yeni Kullanıcı Tanımlama... 2 Giriş... 4 Ana Ekran (E-SMM Hazırlama)... 6 Müvekkil Tanımlama ve Düzenleme... 7 E-SMM Hazırlama... 9 E-SMM Listesi...
efinans Finansal İşlemler Modülü Kullanım Kılavuzu
 1 efinans Finansal İşlemler Modülü Kullanım Kılavuzu 2015 2 İÇİNDEKİLER 1 GİRİŞ...3 2 UYGULAMAYA ERİŞİM...4 3 YETKİLENDİRME...5 3.1 Kullanıcı Rol Tanımları... 5 Firma Finansman Kullanıcı Rolü... 5 efinans
1 efinans Finansal İşlemler Modülü Kullanım Kılavuzu 2015 2 İÇİNDEKİLER 1 GİRİŞ...3 2 UYGULAMAYA ERİŞİM...4 3 YETKİLENDİRME...5 3.1 Kullanıcı Rol Tanımları... 5 Firma Finansman Kullanıcı Rolü... 5 efinans
Luca NET Kobi Ticari Yazılımında ilk yapılacaklar
 Luca NET Kobi Ticari Yazılımında ilk yapılacaklar Luca MMP (Mali Müşavir Paketi) bilgileri ile Luca Üye girişinden sisteme giriş yapıldıktan sonra Luca Net Kobi Ticari Giriş butonuna basarak programa giriş
Luca NET Kobi Ticari Yazılımında ilk yapılacaklar Luca MMP (Mali Müşavir Paketi) bilgileri ile Luca Üye girişinden sisteme giriş yapıldıktan sonra Luca Net Kobi Ticari Giriş butonuna basarak programa giriş
1 PİYASAYA SÜREN İŞLEMLERİ
 1 PİYASAYA SÜREN İŞLEMLERİ Bir PS yönetmelik gereğince piyasaya sürdüğü ambalaj miktarının belirli bir miktarını ambalaj atığı şeklinde toplamakla yükümlüdür. Bu yükümlülüğü yerine getirebilmek için bir
1 PİYASAYA SÜREN İŞLEMLERİ Bir PS yönetmelik gereğince piyasaya sürdüğü ambalaj miktarının belirli bir miktarını ambalaj atığı şeklinde toplamakla yükümlüdür. Bu yükümlülüğü yerine getirebilmek için bir
B2B KULLANIM TALİMATI
 1. AMAÇ ADO Grup şirketleri bayilerinin pazarlama ya da satış uygulamalarını yürüttüğü B2B sisteminin kullanım esaslarının belirlenmesi. 2. UYGULAMA ESASLARI 2.1. LOGİN İŞLEMLERİ 2.1.1. B2B sistemimize
1. AMAÇ ADO Grup şirketleri bayilerinin pazarlama ya da satış uygulamalarını yürüttüğü B2B sisteminin kullanım esaslarının belirlenmesi. 2. UYGULAMA ESASLARI 2.1. LOGİN İŞLEMLERİ 2.1.1. B2B sistemimize
PLAN İŞLEM NUMARASI KULLANICI DOKÜMANI
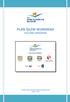 PLAN İŞLEM NUMARASI KULLANICI DOKÜMANI COĞRAFİ BİLGİ SİSTEMLERİ GENEL MÜDÜRLÜĞÜ MAYIS 2014 İÇİNDEKİLER PLAN İŞLEM NUMARASI (PİN)... 2 PİN UYGULAMASINA GİRİŞ... 2 Çoklu Kullanıcı Girişi...3 Ana Sayfa Penceresi...4
PLAN İŞLEM NUMARASI KULLANICI DOKÜMANI COĞRAFİ BİLGİ SİSTEMLERİ GENEL MÜDÜRLÜĞÜ MAYIS 2014 İÇİNDEKİLER PLAN İŞLEM NUMARASI (PİN)... 2 PİN UYGULAMASINA GİRİŞ... 2 Çoklu Kullanıcı Girişi...3 Ana Sayfa Penceresi...4
KAMUYU AYDINLATMA PLATFORMU
 KAMUYU AYDINLATMA PLATFORMU Nitelikli Elektronik Sertifika Kullanma Kılavuzu Her türlü sorunuz için kapdestek@mkk.com.tr adresinden bizlere ulaşabilirsiniz. NİTELİKLİ ELEKTRONİK SERTİFİKA KULLANIM KILAVUZU
KAMUYU AYDINLATMA PLATFORMU Nitelikli Elektronik Sertifika Kullanma Kılavuzu Her türlü sorunuz için kapdestek@mkk.com.tr adresinden bizlere ulaşabilirsiniz. NİTELİKLİ ELEKTRONİK SERTİFİKA KULLANIM KILAVUZU
Ders Teklifi... 3-8. Alanımdaki Dersler(Alan Koordinatörü)... 8-11. Koordinatörlüğümdeki Dersler(Ders Koordinatörü)... 12-13
 İçindekiler Ders Teklifi... 3-8 Alanımdaki Dersler(Alan Koordinatörü)... 8-11 Koordinatörlüğümdeki Dersler(Ders Koordinatörü)... 12-13 Koordinatörlüğümdeki Programlar (Program Koordinatörü)... 13-17 Müfredat
İçindekiler Ders Teklifi... 3-8 Alanımdaki Dersler(Alan Koordinatörü)... 8-11 Koordinatörlüğümdeki Dersler(Ders Koordinatörü)... 12-13 Koordinatörlüğümdeki Programlar (Program Koordinatörü)... 13-17 Müfredat
İŞ LİSTESİ. Ekran 1: İş Listesi- İşler
 İŞ LİSTESİ Erişim Yolu : EBYS (Elektronik Belge Yönetim Sistemi) Ana Menü İşlevi : EBYS ye bağlanıldığında ilk gelen ekrandır. Kullanıcıların kendilerine gelen tüm evrakları gördükleri ve hızlı işlem yapabildikleri
İŞ LİSTESİ Erişim Yolu : EBYS (Elektronik Belge Yönetim Sistemi) Ana Menü İşlevi : EBYS ye bağlanıldığında ilk gelen ekrandır. Kullanıcıların kendilerine gelen tüm evrakları gördükleri ve hızlı işlem yapabildikleri
EKOM WEB DESIGNER PROGRMI KULLANMA KILAVUZ. 1 - Web Sayfası Tasarımı Oluşturma / Var Olan Tasarımı Açma:
 EKOM WEB DESIGNER PROGRMI KULLANMA KILAVUZ 1 Web Sayfası Tasarımı Oluşturma / Var Olan Tasarımı Açma 2 Web Sayfasına Yeni Element Ekleme Ve Özelliklerini Belirleme Değişiklik Yapma 3 Web Sayfası Tasarımını
EKOM WEB DESIGNER PROGRMI KULLANMA KILAVUZ 1 Web Sayfası Tasarımı Oluşturma / Var Olan Tasarımı Açma 2 Web Sayfasına Yeni Element Ekleme Ve Özelliklerini Belirleme Değişiklik Yapma 3 Web Sayfası Tasarımını
TachoMobile Web Uygulaması v1.00.
 TachoMobile Yönetim Sistemi Proje Destek Dokümanı / Web Uygulaması v1.00.01 İÇİNDEKİLER Web Uygulaması 1. TANIMLAMALAR 1.1 Araçlar 1.2 Sürücüler 2. TAKOGRAF VERİLERİ 2.1 Veri İndirme 2.2 Gelen Kutusu 2.3
TachoMobile Yönetim Sistemi Proje Destek Dokümanı / Web Uygulaması v1.00.01 İÇİNDEKİLER Web Uygulaması 1. TANIMLAMALAR 1.1 Araçlar 1.2 Sürücüler 2. TAKOGRAF VERİLERİ 2.1 Veri İndirme 2.2 Gelen Kutusu 2.3
E-UYGULAMALAR VE DOKÜMAN YÖNETİM SİSTEMİ PROJESİ (EUP) ECZANE İŞLEMLERİ KULLANIM KILAVUZU
 İlaç Takip Sistemi ile ilgili olarak İl Sağlık Müdürlüğü nüze şahsen başvuru yapan eczanelerin bilgilerini sisteme kayıt etmek ve daha sonra bu bilgilerden sorgulamalar yapabilmek amacıyla bu kılavuzda
İlaç Takip Sistemi ile ilgili olarak İl Sağlık Müdürlüğü nüze şahsen başvuru yapan eczanelerin bilgilerini sisteme kayıt etmek ve daha sonra bu bilgilerden sorgulamalar yapabilmek amacıyla bu kılavuzda
Resimdeki alandan tarih aralığı belirterek de (testlerin hasta hesabına aktarıldığı tarihi baz alır). İstek yapılan hasta listesine ulaşabilirsiniz.
 LABORATUAR MODÜLÜ GENEL İŞLEYİŞ Meddata laboratuar modülünde hastalarınızı dosya numarasıyla onaylı işlemleri id numarasıyla kolaylıkla erişebilirsiniz. Bunun için ilgili alanlara numaraları girip enter
LABORATUAR MODÜLÜ GENEL İŞLEYİŞ Meddata laboratuar modülünde hastalarınızı dosya numarasıyla onaylı işlemleri id numarasıyla kolaylıkla erişebilirsiniz. Bunun için ilgili alanlara numaraları girip enter
VERİ GÖNDERME PROGRAMI KULLANMA KILAVUZU (Tesisler tarafından kullanılacak)
 Giriş VERİ GÖNDERME PROGRAMI KULLANMA KILAVUZU (Tesisler tarafından kullanılacak) AKBS, 4 modülden oluşmaktadır. Merkez Uygulaması, Veri Gönderme Sistemi, Veri Karşılama Sistemi ve Veri İşleme Sistemi.
Giriş VERİ GÖNDERME PROGRAMI KULLANMA KILAVUZU (Tesisler tarafından kullanılacak) AKBS, 4 modülden oluşmaktadır. Merkez Uygulaması, Veri Gönderme Sistemi, Veri Karşılama Sistemi ve Veri İşleme Sistemi.
1.DERS KATALOG Ders kataloğu ekranında yeni ders tanımlamaları yapılabilir ve Seçmeli havuz dersleri oluşturulabilmektedir.
 İçindekiler DERS KATALOĞU... 2 1.DERS KATALOG... 2 1.1.Ders... 3 1.1.1.Derse ait dil seçenekleri nasıl ve hangi bölümden girilmektedir?... 4 1.2.Dersin Okutulduğu Öğretim Planları... 8 1.3.Dersin İçerikleri...
İçindekiler DERS KATALOĞU... 2 1.DERS KATALOG... 2 1.1.Ders... 3 1.1.1.Derse ait dil seçenekleri nasıl ve hangi bölümden girilmektedir?... 4 1.2.Dersin Okutulduğu Öğretim Planları... 8 1.3.Dersin İçerikleri...
efinans Finansal İşlemler Modülü Kullanım Kılavuzu
 efinans Finansal İşlemler Modülü Kullanım Kılavuzu İÇİNDEKİLER 1. GİRİŞ... 3 2. UYGULAMAYA ERİŞİM... 4 3. YETKİLENDİRME / KULANICI ROL TANIMLARI... 4 3.1 Kullanıcı Rol Tanımları... 5 3.1.1. Firma Finansman
efinans Finansal İşlemler Modülü Kullanım Kılavuzu İÇİNDEKİLER 1. GİRİŞ... 3 2. UYGULAMAYA ERİŞİM... 4 3. YETKİLENDİRME / KULANICI ROL TANIMLARI... 4 3.1 Kullanıcı Rol Tanımları... 5 3.1.1. Firma Finansman
07.05.2015. Supplier Lifecycle Management (SLC) Tedarikçi Kullanım Kılavuzu Versiyon 1.0
 Supplier Lifecycle Management (SLC) Tedarikçi Kullanım Kılavuzu Versiyon 1.0 1 İçindekiler 1.Tedarikçi Kayıt Sayfası... 3 2.Tedarikçi Portalına Giriş... 4 2.1 Başvuru Onayı Sonrası E-Posta Alımı... 4 2.2
Supplier Lifecycle Management (SLC) Tedarikçi Kullanım Kılavuzu Versiyon 1.0 1 İçindekiler 1.Tedarikçi Kayıt Sayfası... 3 2.Tedarikçi Portalına Giriş... 4 2.1 Başvuru Onayı Sonrası E-Posta Alımı... 4 2.2
