Karar Destek ve Süreç Yönetim Sistemi
|
|
|
- Ayla Koz
- 8 yıl önce
- İzleme sayısı:
Transkript
1 Karar Destek ve Süreç Yönetim Sistemi Kullanıcılarına web üzerinden hizmet veren DavaProWeb, Dava Karar Destek ve Süreç Yönetim Sistemi ile hukukçulara dava süreci boyunca her türlü konuda yardım sağlayan ve hayatı her anlamda kolaylaştıran bir yazılımdır. Karar destek sistemi ile bir davanın usul ve esas kurallarına uygun olarak açılması amaçlanırken, süreç yönetimi sistemi ile de açılmış bir davaya ilişkin tüm aşamaların elektronik ortamda takip edilebilmesi amaçlanır. DavaProWeb in hukukçulara sunduğu başlıca faydalar; seçilen dava türüne göre içtihat mevzuat ve bilgi notları sunmak, duruşma, ara karar ve bilirkişi raporları gibi davanın seyrindeki önemli detayları uyarı sistemi ile hatırlatarak dava sürecini rahatça yönetmenizi sağlamak, avukatların gözünden kaçabilecek detaylara bağlı olarak ortaya çıkan hataları önlemek, sekretarya maliyetlerinin düşürülmesini sağlamaktır. Bir web uygulaması olan DavaProWeb e günün her saatinde internet aracılığı ile bulunduğunuz her yerden ulaşabilirsiniz.
2 Programa Giriş İşlemi Nasıl Yapılır? 1. Herhangi bir internet tarayıcı çift tıklanarak açılır.(google Chrome, MozillaFireFox, İnternet Explorer) 2. Açılan ekranın adres çubuğuna giris.davapro.com yazılır. Açılan ekrandaki Kullanıcı Adı ve Şifre girilerek, Giriş butonuna basılır ve programa giriş yapılır.
3 3-Açılan arayüz DavaProweb in Ana Menüsü dür. Bu bölüm Davalar, Vekaletler, Büro Yönetimi, Raporlar ve Dilekçeler olmak üzere 5 ana bölümden oluşmaktadır. I-Vekâletler Müvekkil bilgilerinin sisteme girildiği bölümdür. Bu bölümde müvekkil kaydı yapılabildiği gibi, başka müvekkil bilgileri eklenebilir, kayıtlı olan müvekkil bilgilerine ulaşılabilir ve bilgiler güncellenebilir. Müvekkil bilgileri sisteme nasıl girilir? Programın ana ekranındaki Vekâletler butonu tıklanır.
4 Ekranın sağ tarafında bulunan Yeni Vekâlet Oluştur butonu tıklanır.
5 Açılan penceredeki vekâlet bilgileri doldurularak İleri butonuna basılır. Burada bulunan alanların tamamı doldurulması zorunlu alanlardır. Doldurmadığınız takdirde, ileri butonu çalışmaz. Vekalet numarası sistemde daha önce kaydedilmiş bir numara ise, sistem yeni numarayı sıralı olarak kendisi verir. Vekâlet Bilgilerini eksiksiz doldurup İleri butonu tıklandığında açılan Vekâlet Yetkileri penceresinde, müvekkilin avukata verdiği yetkiler işaretlenerek İleri butonu tıklanır. Belirtilen vekâlet yetkilerinden işaretledikleriniz otomatik olarak hazırlamış olduğunuz vekaletnameye yansıyacaktır.
6 Vekalet Yetkileri seçildikten sonra İleri butonu tıklandığında, sisteme daha önce giriş yapmış avukatlar ekranda daha önce kaydedilmiş olan avukatların isimlerini görecektir. Vekâlete Bağlı Avukatlar bölümünde, vekâlet verilen avukatlar işaretlenerek İleri butonu tıklanır.
7 Müvekkil Bilgileri bölümünde, yeni müvekkil bilgisi, müvekkilin şahıs ya da şirket olması ayrımına göre Şahıs veya Şirket butonları tıklanıp, ilgili alanlar doldurularak kaydedilmek suretiyle eklenir. "İleri butonu tıklanır. Şahıs ise;
8 Şirket ise;
9 Özet ve Kaydet bölümü, vekâletle ilgili şimdiye dek girmiş olduğunuz bilgileri toplu olarak görebileceğiniz bir ara yüzdür. Önceden kaydedilmiş bilgiler kontrol edilir ve doğru ise Kaydet butonu tıklanarak işlem tamamlanır. Yanlış veya eksik bilgi girildiği fark edilirse, Geri butonu tıklanarak bu bilginin girildiği alanlarda gerekli düzeltmeler yapılabilir. Sistemde vekâlet nasıl aranır? 1-Programın ana menüsündeki Vekâletler butonu tıklanır. 2-Ekrana gelen pencerenin sağ tarafında bulunan Bul alanına, Noter adı, Noter tarihi, yevmiye no gibi kriterlerden biri girilerek daha önce düzenlenmiş olan vekalete ilişkin bilgileri arama işlemi gerçekleştirilir.
10 3- Arama sonucunda ekrana gelen vekâletler için, kırmızı ok işareti ile belirtilmiş başlıklardan biri tıklanarak, bulunan kayıtlar arasında istenen kritere göre sıralama yapılabilir. Örneğin, Noter Adı kriteri tıklandığında, bulunan kayıtlar, Noter Adı bilgisine göre sıralanacaktır. Vekâlet No kriteri tıklandığında girilen vekalet numarası ile sistemde kayıtlı müvekkil bilgilerine ulaşılır. Vekâlet bilgileri nasıl güncellenir?
11 Bulduğunuz vekâletin üzerine bir kez tıklayarak, alt tarafa açılan bölümdeki vekalet düzenle butonu ile vekâletteki bilgileri düzenleyebilir, vekalet sil butonuyla bilgileri silebilirsiniz. Vekâlet durumu değiştir butonuyla ise azil ve istifa halleri tarihleriyle birlikte kaydedilebilir. II- Davalar : Bu modül yeni bir dava açılmasını veya daha önce açılmış bir davanın izlenmesi veya bu davaya ilişkin bilgilerin güncellenmesini sağlar. Yeni bir dava açmanız için öncelikle açacağınız davanın türünü sistemden bulmanız gerekir. Dava türü seçimi şu şekilde yapılır: Ana menüde bulunan Davalar butonu tıklanır.
12 Ekranın sağ köşesinde bulunan Yeni Dava Kartı Aç butonu tıklanır.
13 Açılmak istenen dava, Dava Türü Seçimi penceresindeki arama ekranına davanın adı yazılarak bulunabileceği gibi alt kısımdaki Seçiminizi Yapınız bölümünden de bulunabilir. Davanın adını yazarak davayı aramanız halinde dava adının içinde geçen kelimelerin bulunduğu dava türleri de listelenir. Söz konusu dava adının birkaç harfini yazmanız halinde de ilişkin dava türleri listelenecektir.
14 Dava türlerine davanın adını yazarak ulaşabileceğiniz gibi, sistemde verili olan dava türü içinden seçerek de ulaşabilirsiniz. Seçiminizi Yapınız ibaresinin yan tarafında bulunan oku tıkladığınızda, sistemdeki davaların hukuk, iş, ceza, idare, icra ve iflas olmak üzere beş kategoriye ayrıldığını göreceksiniz. Bunlardan herhangi birini seçtiğinizde bu kategoriyi oluşturan dava türlerine ulaşmanız mümkündür.
15 Seçilen davanın isminin üzerine tıkladığınızda açılan arayüzde davayı nasıl açmak istediğiniz sorulur ve üç seçenek sunulur. Yeni Bir Dava Kartı ile seçeneğini seçtiğinizde, programın karar destek sistemini kullanmadan dava bilgilerini, dilekçe alanlarını, müvekkil ve karşı taraf bilgilerini programa girerek açmak istediğiniz davanın dilekçesine ulaşabilirsiniz. Karar destek sistemi ile yeni bir dava kartı ile seçeneğini seçtiğinizde, bu modülde yer alan davayla ilgili esasa ve usule ilişkin sorular, bilgi notları, kanun maddesi ve içtihatlara ulaşabileceğiniz gibi, açmak istediğiniz davanın dilekçesine ulaşabilirsiniz. Devam eden dava süreci için yeni bir dava kartı ile seçeneğini seçtiğinizde, Yeni bir dava kartı ile seçeneğini seçtiğinizde takip edilen sürece benzer bir akış gerçekleşecektir. Programın karar destek sistemini kullanmadan dava bilgilerini, dilekçe alanlarını, müvekkil ve karşı taraf bilgilerini programa girerek açmak istediğiniz davanın dilekçesine ulaşabilirsiniz. Alt ayrımlar; I)Yeni bir dava kartı ile seçildiğinde
16 Açılan ara yüzde dava bilgileri ile dava dilekçesine ait bilgiler yer almaktadır. Girmiş olduğunuz dava bilgileri davanın ana kartına aktarılırken, dilekçeye ait bilgiler de dava dilekçesine aktarılır.
17 Bu bilgiler doldurulup ileri butonu tıklandığında ulaşılan vekalet ara yüzünde ana menüdeki vekalet modülünden girilen vekil ve müvekkil isim ve soy isimleri bulunur. Vekâlet numarasının sol tarafındaki klasör tıklandığında, müvekkil ve avukat ismi çıkar. Klasörün sol tarafındaki kare tıklandığında müvekkil ve avukat isimleri sağ tarafa eklenir. Okun anlamı tıklandığında aşağıya bilginin açılıyor olması.
18 İleri butonu tıklandığında karşı taraf bilgilerinin girileceği ara yüz gelir.
19 Karşı taraf bilgileri, karşı tarafın şahıs veya şirket olmasına bağlı olarak, Şahıs Ekle veya Şirket Ekle butonlarına tıklandığında çıkan alanlara kaydedilir ve İleri butonu tıklanır. Son aşamada girilen bilgileri toplu olarak görebileceğiniz Özet ve Kaydetme arayüzü açılır. Kaydet butonuna basılarak bu bilgiler kaydedilir.
20 İşlem yapmak için ekranda beliren başlıklardan birini tıklayabilirsiniz.
21 *Dilekçe Yazdır tıklandığında, söz konusu dava türü ile ilişkili dava dilekçelerine ulaşabilirsiniz. Seçilen dilekçe ismi tıklandığında dava dilekçesi ekrana gelecektir. Ekrana gelen dilekçede {$EFRecordContext1} tane çocukları bulunmaktadır şeklinde kodlu alanlar göreceksiniz. Bunlar, dilekçe metninin her somut olaya göre değiştiği göz önüne alınarak sisteme konmuştur. Bu kodlu alanlarda gördüğünüz bilgiler Dava Bilgileri ekranında görülen sorulara verdiğiniz cevaplardır.
22 Dilekçe üzerinde ikonlar ile düzeltmeler yapabileceğiniz gibi, metin içeriğinde de gerekli gördüğünüz düzeltmeleri yapabilirsiniz ve bu dilekçenin çıktısını ekranın sağ alt köşesinde bulunan yazdır butonu ile alabilirsiniz.
23
24 Ayrıca, değişiklik yaptığınız dilekçeleri sisteme kaydedebilirsiniz. Bunun için altta bulunan Tasarım Görünümüne Dön butonunu tıkladığınızda açılan dilekçe metninde değişikliği yaptıktan sonra farklı kaydet butonunu tıklayınız. Kaydettiğiniz bu dilekçeyi sistemdeki diğer dilekçelerle birlikte görebilirsiniz. *Dava Kartına git tıklandığında
25 Dava kartında dava konusu, dava, taraf, tebligat bilgileri, ara kararlar, duruşma tarihleri bulunur. Dava sürecini yönetebileceğiniz yerdir.
26 Dava Bilgileri Düzenle butonu tıklandığında ekrana gelen dava bilgileri doldurulduğunda, bu bilgiler sol tarafta görülecektir.
27 Dava konusu düzenle butonu ile dava konusunu yazabilirsiniz.
28 Ana kartta görülen Yapılması Gereken İşler, açılmış bir dava sürecine ilişkin yönlendirmenin yapıldığı bölümdür. Bu yönlendirme sisteme daha önce girmiş olduğunuz veriler dikkate alınarak yapılmaktadır. Davanın tarafları sisteme önceden kaydedilmemişse Taraf Gir, Müvekkil Ekle ve Avukat Ekle butonları tıklanarak bu bilgilerin girişini yapabilirsiniz. Bu bilgileri daha önce girmiş olmanız halinde bu butonlar ekranda görünmez. Dilekçe Yazdır ve Gönderildi butonları aktif hale gelir.
29 Dilekçe Yazdır butonu tıklandığında, dava türüne bağlı sistemdeki tüm dava dilekçeleri gelir.
30 Gönderildi butonu tıklandığında Davetiye Geldi? (Duruşma Tarihi) butonu aktif hale gelir. Ekranda açılan Davetiye (Çağrı Belgesi Bilgileri) penceresine size tebliğ edilen davetiyedeki bilgileri doldurup sisteme kaydedebilirsiniz. Kırmızı ile belirtilen alanlar doldurulması zorunlu alanlardır. Ekrandaki Duruşma Bilgisi Gir butonu tıklandığında duruşmaya katılıp katılmadığınız sorulur.
31 Duruşmaya katılındı mı sorusuna Evet cevabını verdiğinizde duruşmada verilen ara karara ilişkin bilgileri girebileceğiniz bir pencere açılır. Bu pencereden ara karar metnini manuel girebileceğiniz gibi duruşma sonuçları seçeneklerinden birini seçmeniz de mümkünüdür.
32 Bu halde seçmiş olduğunuz sonuca ilişkin veri girişi alanları gelir. Örneğin, duruşmada ihtiyati tedbir kararı alınması halinde, bir sonraki pencerede ihtiyati tedbire ilişkin detayların girileceği alanlar gelir. İleri butonuna bastığınızda, bir sonraki duruşmaya ait bilgilerin girilebileceği alanlara ulaşabileceğiniz Yeni Duruşma Bilgileri gelir.
33 Hayır cevabını verdiğinizde sağ altta Tebligat Bilgisi Gir butonu aktif hale gelir. Bu buton tıklandığında ara karara ilişkin bilgileri girebileceğiniz bir pencere açılır. Bu pencereden ara karar metnini manuel girebileceğiniz gibi, duruşma sonuçları seçeneklerinden birini seçmeniz de mümkündür.
34
35 Taraflar bölümünde yeni avukat ve müvekkil isimleri eklenmesi mümkündür. Benzer durum karşı taraf avukat ve müvekkil isimleri için de geçerlidir. +( ) butonu kullanılarak yeni eklemeler yapılabilir. Ayrıca Tebligat, Cevap Tebligatı ve Düplik bilgilerinin girişi de bu bölümden yapılmaktadır.
36 Dava kartı ekranının alt bölümünde dava sürecinde karşılaşabileceğiniz durumlarla ilgili başlıklar (Duruşmalar, Bilirkişi, Keşif, İhtiyati Tedbir, Teminat, İcra ve Islah) göreceksiniz. Bu bölüm yardımıyla dava süreç yönetimini sürdürmeniz mümkün olacaktır. Duruşmalar, Bilirkişi, Keşif, İhtiyati Tedbir, Teminat, İcra ve Islah gibi başlıkların altında bulunan alanlara gireceğiniz veriler yardımıyla, dava sürecini süre ve belgeler yönünden daha sıhhatli yürütmeniz mümkün olacaktır. Sisteme girdiğiniz veriler yardımıyla sistem sizi uyaracaktır.
37 Her bir başlığın yan tarafında bulunan aşağı doğru okları tıklayarak bu alanlara ulaşmanız mümkün olacaktır.
38
39 : Dosya ekle butonu ile süreçte dosyaya giren belgeleri sisteme kaydetmeniz, böylece belgeleri elektronik ortamda takip etmeniz mümkün olacaktır. : Düzenle butonu ile ilgili kayıt üzerinde gerekli düzeltmeleri yapmanız mümkün olacaktır.
40 Yeni butonu ile yeni bir kayıt girmeniz mümkün olacaktır. *Kapat butonu tıklandığında
41 Ekrana ana menü gelir. ii) Karar destek sistemi ile yeni bir dava kartı ile seçildiğinde:
42 Karar destek sistemi ile amaçlanan, davanın açılması esnasında usul ve esas yönünden gerekli hususları kullanıcıya hatırlatmaktır. Kullanıcının bu yönde bilgilendirilmesi modülde yer alan davaya ilişkin sorular, içtihatlar, kanun maddeleri ve bilgi notları yardımıyla sağlanacaktır. Her soru önceki soruya verdiğiniz evet veya hayır cevabına bağlı olarak değişebilir. Soru ekranında sorunun ilişkin olduğu hukuki bilgiyle ilgili açıklamalar yer alır. Bu açıklamalar evet hayır cevabına göre değişmez.
43 Cevap vermiş olduğunuz sorular ve cevapları ekranın sağ tarafında görülür.
44 Ayrıca, her sorunun altında söz konusu soruyla ilgili kanun maddesi ve içtihat butonları yer alır. Bu butonları tıkladığınızda ilgili kanun maddesi ve içtihat metinlerine ulaşılır.
45
46 Kanun ve içtihat metinlerinden sorguya geri dönmeniz sorguya geri dön butonu ile mümkündür. Ekranın sağ tarafında bulunan Bilgi Notları nda, davayla ilgili bazı pratik bilgilere ulaşmanız mümkündür.
47 Cevabını vermiş olduğunuz sorunun cevabında düzeltme yapmak istediğinizde, sağ panelde yer alan Cevaplanan Sorular kısmındaki herhangi bir soruyu tıklamanız yeterlidir. Ekranın sağ üst köşesinde yer alan Sorgudan Çık butonu sorgudan çıkmanızı sağlayacaktır.
48
49 Sistem, verilen cevaplarda usul veya esasa ilişkin eksiklik tespit ettiğinde açıklamalar yoluyla uyarıda bulunur. Bazı durumlarda ise bu tip eksiklikler halinde kullanıcıyı sorgudan çıkarır. Sorgudan çıkarılma halleri hak düşürücü süre ve esasla ilgili kanunda tahdidi olarak belirtilmiş hallerle sınırlı tutulmuştur. Bu iki durumda kullanıcı sorgudan çıkarıldınız uyarısı ile sorgudan çıkarılır. Kişi sorgudan çıkarılsa da, Cevaplanan Sorular kısmında yer alan sorulardan herhangi birini tıklayarak tekrar sorguya dönebilir.
50 Aynı ekranda görünen Bir Sonraki Adıma Geç butonu tıklandığında kullanıcı sorgudan çıkar ve Karar destek sistemi ile yeni bir dava kartı ile modülünün dördüncü basamağı olan Dava Bilgileri ne gelir.
51 Sorgunun eksiksiz tamamlanması halinde, Sorguyu Başarıyla Tamamladınız uyarısının bulunduğu ekran gelir. Aynı ekranda görünen Bir Sonraki Adıma Geç butonu tıklandığında, kullanıcı Karar destek sistemi ile yeni bir dava kartı ile modülünün dördüncü basamağı olan Dava Bilgileri ne gelir.
52 Karar destek sistemi ile yeni bir dava kartı ile seçildiğinde ekrana gelen Karar Destek Sistemi (KDS) basamağı tamamlandıktan sonraki süreç yukarıda bahsedilen Yeni bir dava kartı ile süreciyle aynıdır. Karar Destek Sistemini Dava Bilgileri, Vekalet, Karşı Taraf, Özet ve Kaydetme takip eder. iii) Devam eden dava süreci için yeni bir dava kartı ile seçildiğinde
53 Yeni bir dava kartı ile seçeneğini seçtiğinizde takip edilen sürece benzer bir akış gerçekleşecektir. Programın karar destek sistemini kullanmadan dava bilgilerini, dilekçe alanlarını, müvekkil ve karşı taraf bilgilerini programa girerek açmak istediğiniz davanın dilekçesine ulaşabilirsiniz. III) Büro Yönetimi Avukat Bilgileri: Bir avukatlık bürosunda bir avukat çalışabileceği gibi birkaç avukatın birlikte çalışması da mümkündür. Bu bölümde, büroda çalışan tüm avukatların bilgileri (ad, soyad, TC kimlik no, baro sicil no, T.B.B. numarası, cep telefonu, e-posta adresi vb.) programa girilerek Kaydet butonu tıklanarak avukat kayıt bilgisi gerçekleştirilir. Kullanıcı Yetki Bilgileri: Avukatlık bürolarındaki her bir avukat aynı zamanda programın bir kullanıcısıdır. Programda istenilen kişiye istenilen yetki verilmesi sistem tarafından belirlenen yönetici kullanıcısına ait olup bu bölümde gerçekleşir. Örneğin; avukat, bürosunda çalışan kâtibine programda bilgileri görebilme yetkisini verebilir, ancak, kâtibinin kayıt silmesini men edebilir.
54 Programı, birden fazla kişiyi yetkilendirmek yoluyla kullanmanız mümkün. Büro Yönetimi, yeni kullanıcı eklemenizi veya var olan kullanıcıları değiştirebilmenizi sağlar. Programın ana ekranındaki Büro Yönetimi butonu tıklanır. Sağ tarafta bulunan Yeni Kullanıcı butonu tıklanır.
55 Gelen pencereden gerekli bilgiler girilerek yeni kullanıcı oluşturulur. Kullanıcı avukat ise, pencerenin altında bulunan Kullanıcı Avukat mı? yazısının yanındaki kutucuk işaretlenir.
56 Yeni kullanıcı veya yeni kullanıcı avukat ekleme işlemi tamamlanmıştır. Kullanıcıya yetki verilmesi işlemi sağ tarafta bulunan alan üzerinden yapılır. Kullanıcı tüm yetkilere sahip kılınabildiği gibi, sahip olduğu yetkiler kısıtlanabilir. Ekranın sağ tarafında çeşitli modüller üzerinden yetkiler belirtilmiştir. Evet veya hayır cevaplarıyla kullanıcının hangi alanlarda yetkili olduğu belirlenir. IV)Raporlar Sisteme girişi yapılan tüm alanların raporunun oluşturulabildiğiniz, oluşturulan raporu Excel, Pdf ve Csv formatlarında bilgisayarınıza kayıt edebileceğiniz modüldür. Yeni Rapor Nasıl Oluşturulur? Yeni bir rapor oluşturabilmek için, programın giriş ekranından Raporlar, daha sonra da sağ taraf da bulunan Yeni Rapor Oluştur butonuna tıklanır.
57 Açılan penceredeki alana, raporun içeriğini anlatan bir başlık girilir ve İleri butonuna basılır.
58 Gelen pencerenin sol üst tarafında bulunan, arama bölümü kullanılarak istenilen alanlar kolayca bulunup, 1 kere tıklatarak rapora eklenir. Yanlış eklediğiniz ya da kaldırmak istediğiniz rapor alanı üzerine gelerek, çarpı butonuna basarak eklediğiniz alanı rapordan kaldırabilirsiniz. Gerekli alanlar seçildikten sonra İleri butonuna tıklatılır. Koşul olarak belirtilmek istenilen alanlar bu bölümden seçilmektedir. Örneğin İli Ankara olan müvekkil koşulunu koymak için, sol taraf da ki alanlardan Müvekkil Kayıtlı İl alanı seçilir. Üst kısımdaki Koşul kısmından = seçilir ve yanındaki Koşul Değeri Giriniz alanına Ankara yazılır ve ekle butonuna basılır.
59 Belirlemek istediğiniz diğer koşulları da belirledikten sonra İleri butonuna tıklanır.
60 Yapılan işlemlerin özet görüntüsü, gösterilmektedir. Kontrol edildikten sonra Kaydet butonuna basılarak oluşturulan rapor kayıt edilir.
61 Rapor ekranından Rapor Oluştur butonuna basılarak rapor ekrana yazdırılır. Rapor Düzenle butonu ile oluşturduğunuz rapor da düzenleme yapabilir, Rapor Sil butonu ile de oluşturulan raporu silebilirsiniz.
62 Yazdır butonu basılarak oluşturulan rapor dökümü direk yazdırılabilirsiniz. Ya da Dışa Aktar butonuna basıp, alt bölüme açılan butonlar kullanılarak, dosyayı CSV,EXCEL ve PDF formatlarında bilgisayarınıza kayıt edebilirsiniz. Kopyala butonuna basıp rapor dökümünü kopyalayıp istediğiniz bir editöre(word,excel vb) yapıştırabilirsiniz.
63 V)Dilekçeler Sistemde bulunan tüm dilekçeleri görebileceğiniz modüldür. Bunlar belli bir dava türüne özgü olarak belirlenmiş dilekçeler olabileceği gibi, dava sürecinde kullanılabilecek temyiz, ıslah talebi, davaya cevap, süre tutum dilekçesi gibi ortak dilekçeler de olabilir.
64 Bul alanına sabit dilekçe yazdığınızda, sürece ilişkin bu dilekçeleri toplu halde görmeniz mümkün olacaktır.
65 Bul alanıyla belli bir dilekçeyi aramanız da mümkündür. Aradığınız dilekçenin adının birkaç harfini girmeniz yeterli olacaktır.
66 Şifre Nasıl Değiştirilir? Programın ilk giriş ekranının sağ üst tarafında bulunan kullanıcı adı tıklanır. Gelen penceredeki Şifre İşlemleri alanı tıklanır. Eski Şifre ve Yeni Şifre girişi yapılır. Kaydet butonuna basılarak işlem tamamlanır.
67
*Dava Kartına git tıklandığında
 *Dava Kartına git tıklandığında Dava kartında dava konusu, dava, taraf, tebligat bilgileri, ara kararlar, duruşma tarihleri bulunur. Dava sürecini yönetebileceğiniz yerdir. Dava Bilgileri Düzenle butonu
*Dava Kartına git tıklandığında Dava kartında dava konusu, dava, taraf, tebligat bilgileri, ara kararlar, duruşma tarihleri bulunur. Dava sürecini yönetebileceğiniz yerdir. Dava Bilgileri Düzenle butonu
Telefon Defteri Modülü Kullanım Kılavuzu
 Telefon Defteri Modülü Kullanım Kılavuzu YETKİ VE KAYIT İŞLEMİ Kayıt yapacak kullanıcıya yetki verilmesi Kayıt yapacak kullanıcı yetkilendirilirken dikkat edilmesi gereken en önemli nokta, kullanıcının
Telefon Defteri Modülü Kullanım Kılavuzu YETKİ VE KAYIT İŞLEMİ Kayıt yapacak kullanıcıya yetki verilmesi Kayıt yapacak kullanıcı yetkilendirilirken dikkat edilmesi gereken en önemli nokta, kullanıcının
Dava Dosya Takibi Kullanım Kılavuzu
 Dava Dosya Takibi Kullanım Kılavuzu Dava Dosya Takibi Kullanım Klavuzu İÇİNDEKİLER HAZIRLIK... 3 Kapak... 3 KİŞİLER... 3 Dava... 4 Karşı Taraf... 4 Duruşmalar... 4 Ön Duruşma... 4 Süreli İş... 5 Duruşma...
Dava Dosya Takibi Kullanım Kılavuzu Dava Dosya Takibi Kullanım Klavuzu İÇİNDEKİLER HAZIRLIK... 3 Kapak... 3 KİŞİLER... 3 Dava... 4 Karşı Taraf... 4 Duruşmalar... 4 Ön Duruşma... 4 Süreli İş... 5 Duruşma...
KAMU HARCAMA ve MUHASEBE BİLİŞİM SİSTEMİNDE VERGİ BORÇU SORGULAMA YETKİLENDİRME ve UYGULAMA KILAVUZU
 KAMU HARCAMA ve MUHASEBE BİLİŞİM SİSTEMİNDE VERGİ BORÇU SORGULAMA YETKİLENDİRME ve UYGULAMA KILAVUZU EYLÜL 2010 BİM UYGULAMA VE GELİŞTİRME DESTEK ŞUBESİ ve KİMLİK YÖNETİMİ VE BİLGİ GÜVENLİĞİ ŞUBESİ İçindekiler
KAMU HARCAMA ve MUHASEBE BİLİŞİM SİSTEMİNDE VERGİ BORÇU SORGULAMA YETKİLENDİRME ve UYGULAMA KILAVUZU EYLÜL 2010 BİM UYGULAMA VE GELİŞTİRME DESTEK ŞUBESİ ve KİMLİK YÖNETİMİ VE BİLGİ GÜVENLİĞİ ŞUBESİ İçindekiler
HYS KANITLAYICI BELGE KILAVUZU. TEMMUZ-2014 Uygulama Geliştirme ve Destek Şubesi
 HYS KANITLAYICI BELGE KILAVUZU TEMMUZ-2014 Uygulama Geliştirme ve Destek Şubesi İçindekiler Tablosu GİRİŞ...2 I. BÖLÜM...3 HARCAMA BİRİMİ TARAFINDAN YAPILACAK İŞLEMLER...3 A. Kanıtlayıcı Belge Ekleme...3
HYS KANITLAYICI BELGE KILAVUZU TEMMUZ-2014 Uygulama Geliştirme ve Destek Şubesi İçindekiler Tablosu GİRİŞ...2 I. BÖLÜM...3 HARCAMA BİRİMİ TARAFINDAN YAPILACAK İŞLEMLER...3 A. Kanıtlayıcı Belge Ekleme...3
Luca NET Kobi Ticari Yazılımında ilk yapılacaklar
 Luca NET Kobi Ticari Yazılımında ilk yapılacaklar Luca MMP (Mali Müşavir Paketi) bilgileri ile Luca Üye girişinden sisteme giriş yapıldıktan sonra Luca Net Kobi Ticari Giriş butonuna basarak programa giriş
Luca NET Kobi Ticari Yazılımında ilk yapılacaklar Luca MMP (Mali Müşavir Paketi) bilgileri ile Luca Üye girişinden sisteme giriş yapıldıktan sonra Luca Net Kobi Ticari Giriş butonuna basarak programa giriş
e-icraproplus UYAP Takip Açma ve Sorgulama Uygulaması Kullanım Kılavuzu
 1 e-icraproplus UYAP Takip Açma ve Sorgulama Uygulaması Kullanım Kılavuzu 2 İÇİNDEKİLER 1. e-icraproplus Nedir?... 3 2. e-icraproplus İle UYAP Üzerinde Takip Açma... 3 2.1 Vekalet Görselinin İcraPro ya
1 e-icraproplus UYAP Takip Açma ve Sorgulama Uygulaması Kullanım Kılavuzu 2 İÇİNDEKİLER 1. e-icraproplus Nedir?... 3 2. e-icraproplus İle UYAP Üzerinde Takip Açma... 3 2.1 Vekalet Görselinin İcraPro ya
ULUSAL ELEKTRONİK TEBLİGAT SİSTEMİ
 ULUSAL ELEKTRONİK TEBLİGAT SİSTEMİ AVUKATLAR İÇİN WEB ARAYÜZÜ KULLANIM KILAVUZU 1 İçindekiler 1. UETS HESABI OTURUM AÇMA... 3 1.1. E-İMZA İLE UETS OTURUM AÇMA... 3 1.2. TC KİMLİK NO İLE UETS OTURUM AÇMA...
ULUSAL ELEKTRONİK TEBLİGAT SİSTEMİ AVUKATLAR İÇİN WEB ARAYÜZÜ KULLANIM KILAVUZU 1 İçindekiler 1. UETS HESABI OTURUM AÇMA... 3 1.1. E-İMZA İLE UETS OTURUM AÇMA... 3 1.2. TC KİMLİK NO İLE UETS OTURUM AÇMA...
SYTP ÜYELİK İŞLEMLERİ
 1-)Kullanıcı,tarayıcının adres çubuğuna, bağlı bulunduğu ilin sytp linkini yazdığı zaman karşısına ilk olarak sağ taraftaki gibi bir ekran gelir. 2-)Sisteme üye olacak olan eczane kullanıcısı sağ taraftaki
1-)Kullanıcı,tarayıcının adres çubuğuna, bağlı bulunduğu ilin sytp linkini yazdığı zaman karşısına ilk olarak sağ taraftaki gibi bir ekran gelir. 2-)Sisteme üye olacak olan eczane kullanıcısı sağ taraftaki
ARLAB ARaştırma LABoratuvar Projesi Kullanım Kılavuzu
 2014 ARLAB ARaştırma LABoratuvar Projesi Kullanım Kılavuzu İ.Ü. KURUMSAL OTOMASYON PROJESİ 1. GİRİŞ... 2 1.1 AMAÇ... 2 2. KULLANICI OLUŞTURMA VE SİSTEME GİRİŞ... 2 3. BİLGİ İŞLEMLERİ... 4 3.1 LABORATUVAR
2014 ARLAB ARaştırma LABoratuvar Projesi Kullanım Kılavuzu İ.Ü. KURUMSAL OTOMASYON PROJESİ 1. GİRİŞ... 2 1.1 AMAÇ... 2 2. KULLANICI OLUŞTURMA VE SİSTEME GİRİŞ... 2 3. BİLGİ İŞLEMLERİ... 4 3.1 LABORATUVAR
GİDEN EVRAK KAYIT SAYFASI KULLANICI KILAVUZU
 GİDEN EVRAK KAYIT SAYFASI KULLANICI KILAVUZU 2012 İÇERİK 1 EVRAK OLUŞTUR... 3 1.1 Gizlilik Derecesi... 5 1.2 Yazı Durumu... 5 1.3 Konu Grubu ve Konu seçme... 6 1.3.1 Konu Grubu Favori Belirleme... 7 1.4
GİDEN EVRAK KAYIT SAYFASI KULLANICI KILAVUZU 2012 İÇERİK 1 EVRAK OLUŞTUR... 3 1.1 Gizlilik Derecesi... 5 1.2 Yazı Durumu... 5 1.3 Konu Grubu ve Konu seçme... 6 1.3.1 Konu Grubu Favori Belirleme... 7 1.4
UZAKTAN EĞİTİM SİSTEMİ ÖĞRENCİ EKRANLARI KULLANIM KILAVUZU
 UZAKTAN EĞİTİM SİSTEMİ ÖĞRENCİ EKRANLARI KULLANIM KILAVUZU 1 GİRİŞ Bu doküman içerisinde, hizmete sunulan Uzaktan Eğitim Sistemi (UZEM) öğrenci ekranlarının kullanımına yönelik yardım içeriği bulunmaktadır.
UZAKTAN EĞİTİM SİSTEMİ ÖĞRENCİ EKRANLARI KULLANIM KILAVUZU 1 GİRİŞ Bu doküman içerisinde, hizmete sunulan Uzaktan Eğitim Sistemi (UZEM) öğrenci ekranlarının kullanımına yönelik yardım içeriği bulunmaktadır.
T.C. İçişleri Bakanlığı Bilgi İşlem Dairesi Başkanlığı. Evrak Logo Ekleme Kılavuzu. Kasım 2012
 T.C. İçişleri Bakanlığı Bilgi İşlem Dairesi Başkanlığı Evrak Logo Ekleme Kılavuzu Kasım 2012 İçerik 1 Birim Logosu Kayıt İşlemleri... 3 1.1 Tek Logo Ekleme İşlemleri... 4 1.1.1 Logo Pozisyonu :... 5 1.1.2
T.C. İçişleri Bakanlığı Bilgi İşlem Dairesi Başkanlığı Evrak Logo Ekleme Kılavuzu Kasım 2012 İçerik 1 Birim Logosu Kayıt İşlemleri... 3 1.1 Tek Logo Ekleme İşlemleri... 4 1.1.1 Logo Pozisyonu :... 5 1.1.2
Kullanıcı Giriş Ekranı
 KULLANIM KILAVUZU Kullanıcı Giriş Ekranı Programı ilk defa kurduysanız kullanıcı adınız ve şifreniz palmiye dir. Server a bağlanmak için server yazan kutuya tıklayınız. IP Numarası olarak Server IP Numarası
KULLANIM KILAVUZU Kullanıcı Giriş Ekranı Programı ilk defa kurduysanız kullanıcı adınız ve şifreniz palmiye dir. Server a bağlanmak için server yazan kutuya tıklayınız. IP Numarası olarak Server IP Numarası
ASELSAN TEDARİKÇİ PORTALI KALİTE SÜREÇLERİ DOKÜMANI
 ASELSAN TEDARİKÇİ PORTALI KALİTE SÜREÇLERİ DOKÜMANI Versiyon: 2 Tarih: 28.09.2017 1 İçindekiler 1. Sisteme Giriş... 3 2. Geri Bildirim Süreci... 4 2.1. Geri bildirim oluşturma... 6 3. Denetim Talebi...
ASELSAN TEDARİKÇİ PORTALI KALİTE SÜREÇLERİ DOKÜMANI Versiyon: 2 Tarih: 28.09.2017 1 İçindekiler 1. Sisteme Giriş... 3 2. Geri Bildirim Süreci... 4 2.1. Geri bildirim oluşturma... 6 3. Denetim Talebi...
SAP ÜRETİM TEYİT EKRANI EĞİTİM NOTU
 SAP ÜRETİM TEYİT EKRANI EĞİTİM NOTU 1. Adım: Oturumu aç Butonunun üzerini tıklayın. 2. Adım: Kullanıcı adı ve parolanızı ilgili kutucuklara yazın ve Enter tuşuna basın. 3. Adım: 1 Kullanıcı adı ve şifrenizi
SAP ÜRETİM TEYİT EKRANI EĞİTİM NOTU 1. Adım: Oturumu aç Butonunun üzerini tıklayın. 2. Adım: Kullanıcı adı ve parolanızı ilgili kutucuklara yazın ve Enter tuşuna basın. 3. Adım: 1 Kullanıcı adı ve şifrenizi
EBA Dosya Uygulaması Kullanıcı Kılavuzu ( W eb)
 EBA Dosya Uygulaması Kullanıcı Kılavuzu ( W eb) İçindekiler EBA Dosya Nedir?... 1 Kimler kullanabilir?... 2 Uygulama Ne işe Yarar?... 2 Sisteme internet üzerinden giriş nasıl yapılır?... 2 Yeni bir klasör
EBA Dosya Uygulaması Kullanıcı Kılavuzu ( W eb) İçindekiler EBA Dosya Nedir?... 1 Kimler kullanabilir?... 2 Uygulama Ne işe Yarar?... 2 Sisteme internet üzerinden giriş nasıl yapılır?... 2 Yeni bir klasör
ELEKTRONİK PROVİZYON SİSTEMİ (E-PRO) KULLANIM KLAVUZU
 ELEKTRONİK PROVİZYON SİSTEMİ (E-PRO) KULLANIM KLAVUZU Sürüm 1.0 Ocak 2011 İÇİNDEKİLER 1. Sisteme Giriş Ve Program Kullanımı 2. Provizyon Süreci 3. Paket Oluşturma ve Fatura Gönderim Süreçleri 1 1. Sisteme
ELEKTRONİK PROVİZYON SİSTEMİ (E-PRO) KULLANIM KLAVUZU Sürüm 1.0 Ocak 2011 İÇİNDEKİLER 1. Sisteme Giriş Ve Program Kullanımı 2. Provizyon Süreci 3. Paket Oluşturma ve Fatura Gönderim Süreçleri 1 1. Sisteme
Giriş. TÜRKİYE ESNAF VE SANATKARLARI KONFEDERASYONU Online İşlemler (Dolaşım Belge İşlemleri Menşe Şahadetnamesi) Kullanma Kılavuzu v5
 Giriş Bu kılavuz; Türkiye Esnaf ve Sanatkarları Konfederasyonu (TESK) Online İşlemleri arasında yer alan MENŞE ŞAHADETNAMESİ Dolaşım Belgesi ve Menşe İspat belgelerinin elektronik ortamda düzenlenmesi,
Giriş Bu kılavuz; Türkiye Esnaf ve Sanatkarları Konfederasyonu (TESK) Online İşlemleri arasında yer alan MENŞE ŞAHADETNAMESİ Dolaşım Belgesi ve Menşe İspat belgelerinin elektronik ortamda düzenlenmesi,
Sisteme daha önce kayıt olmuş yazar giriş ekranında (Resim 1) kullanıcı adı (kayıt olduğu
 EMANUSCRIPT YAZAR İÇİN KULLANIM KILAVUZU 1. Sisteme Giriş Sisteme Kayıtlı Yazar ise Sisteme daha önce kayıt olmuş yazar giriş ekranında (Resim 1) kullanıcı adı (kayıt olduğu e-mail adresidir) ve şifresini
EMANUSCRIPT YAZAR İÇİN KULLANIM KILAVUZU 1. Sisteme Giriş Sisteme Kayıtlı Yazar ise Sisteme daha önce kayıt olmuş yazar giriş ekranında (Resim 1) kullanıcı adı (kayıt olduğu e-mail adresidir) ve şifresini
PCB ENVANTER PROGRAMI TESİSLER İÇİN KULLANIM KILAVUZU
 PCB ENVANTER PROGRAMI TESİSLER İÇİN KULLANIM KILAVUZU Tesisler için Kullanım Kılavuzu 1. Çevre Bilgi Sistemi için sahip olduğunuz ya da Đl Müdürlüğü nden yeni aldığınız kullanıcı kodu ve parolayı kullanarak
PCB ENVANTER PROGRAMI TESİSLER İÇİN KULLANIM KILAVUZU Tesisler için Kullanım Kılavuzu 1. Çevre Bilgi Sistemi için sahip olduğunuz ya da Đl Müdürlüğü nden yeni aldığınız kullanıcı kodu ve parolayı kullanarak
Giriş. TÜRKİYE ESNAF VE SANATKARLARI KONFEDERASYONU Online İşlemler (Dolaşım Belge İşlemleri Menşe İspat D-8) Kullanma Kılavuzu v4
 Giriş Bu kılavuz; Türkiye Esnaf ve Sanatkarları Konfederasyonu (TESK) Online İşlemleri arasında yer alan MENŞE İSPAT D-8 Dolaşım Belgesi ve Menşe İspat belgelerinin elektronik ortamda düzenlenmesi, onaylanması
Giriş Bu kılavuz; Türkiye Esnaf ve Sanatkarları Konfederasyonu (TESK) Online İşlemleri arasında yer alan MENŞE İSPAT D-8 Dolaşım Belgesi ve Menşe İspat belgelerinin elektronik ortamda düzenlenmesi, onaylanması
Giriş. TÜRKİYE ESNAF VE SANATKARLARI KONFEDERASYONU Online İşlemler (Dolaşım Belge İşlemleri A.TR) Kullanma Kılavuzu
 Giriş Bu kılavuz; Türkiye Esnaf ve Sanatkarları Konfederasyonu (TESK) Online İşlemleri arasında yer alan A.TR Dolaşım Belgesi ve Menşe İspat belgelerinin elektronik ortamda düzenlenmesi, onaylanması ve
Giriş Bu kılavuz; Türkiye Esnaf ve Sanatkarları Konfederasyonu (TESK) Online İşlemleri arasında yer alan A.TR Dolaşım Belgesi ve Menşe İspat belgelerinin elektronik ortamda düzenlenmesi, onaylanması ve
MERSİS UYGULAMA KULLANICISI YARDIM REHBERİ DEĞİŞİKLİK BAŞVURUSU İŞLEMLERİ GÜMRÜK VE TİCARET BAKANLIĞI MERSİS UYGULAMASI
 MERSİS UYGULAMA KULLANICISI YARDIM REHBERİ DEĞİŞİKLİK BAŞVURUSU İŞLEMLERİ DEĞİŞİKLİK BAŞVURUSU İŞLEMLERİ Merkezi Sicil Sistemi Uygulaması (Mersis) üzerinden Sistem kullanıcıları; Değişiklik Başvurusu üzerinden
MERSİS UYGULAMA KULLANICISI YARDIM REHBERİ DEĞİŞİKLİK BAŞVURUSU İŞLEMLERİ DEĞİŞİKLİK BAŞVURUSU İŞLEMLERİ Merkezi Sicil Sistemi Uygulaması (Mersis) üzerinden Sistem kullanıcıları; Değişiklik Başvurusu üzerinden
İçindekiler T.C. BAŞBANAKLIK ATATÜRK KÜLTÜR DİL VE TARİH YÜKSEK KURUMU
 İçindekiler Yayım Takip Sistemi (YAYSİS)... 2 https://yaysis.ayk.gov.tr... 2 I. Sisteme Kayıt... 2 II. Üye Giriş... 4 III. Eser/Makale Başvurusu... 4 IV. Başvuru Takibi... 7 V. Hakemden Gelen Düzeltmeler...
İçindekiler Yayım Takip Sistemi (YAYSİS)... 2 https://yaysis.ayk.gov.tr... 2 I. Sisteme Kayıt... 2 II. Üye Giriş... 4 III. Eser/Makale Başvurusu... 4 IV. Başvuru Takibi... 7 V. Hakemden Gelen Düzeltmeler...
ASELSAN TEDARİKÇİ PORTALI SRM- Sipariş Yönetimi Tedarikçi Dokümanı
 ASELSAN TEDARİKÇİ PORTALI SRM- Sipariş Yönetimi Tedarikçi Dokümanı Versiyon : 2 Tarih : 28.09.2017 1 1 SİPARİŞ PORTALİ... 3 2. SEVK BEKLEYEN SİPARİŞLER... 4 2.1. Sevk Bekleyen Siparişin Revize Edilmesi...
ASELSAN TEDARİKÇİ PORTALI SRM- Sipariş Yönetimi Tedarikçi Dokümanı Versiyon : 2 Tarih : 28.09.2017 1 1 SİPARİŞ PORTALİ... 3 2. SEVK BEKLEYEN SİPARİŞLER... 4 2.1. Sevk Bekleyen Siparişin Revize Edilmesi...
TAŞINIR MAL KAYIT VE TAKİP MODÜLÜ
 MALİYE SGB..net TAŞINIR MAL KAYIT VE TAKİP MODÜLÜ 1 Taşınır Mal Yönetimi Taşınır Mal Yönetimi ile ilgili işlemlere Kaynak Yönetimi menüsü altındaki Taşınır Mal alt menüsünden ulaşıyoruz. Bu menünün seçenekleri
MALİYE SGB..net TAŞINIR MAL KAYIT VE TAKİP MODÜLÜ 1 Taşınır Mal Yönetimi Taşınır Mal Yönetimi ile ilgili işlemlere Kaynak Yönetimi menüsü altındaki Taşınır Mal alt menüsünden ulaşıyoruz. Bu menünün seçenekleri
Broker, Acente, Banka Online Sigortacılık Portali
 Broker, Acente, Banka Online Sigortacılık Portali www.neosinerji.com.tr / www.babonline.com.tr TEKNİK DESTEK e-mail: acentedestek@mapfregenelsigorta.com tel: 212 334 90 90 MAPFRE GENEL SİGORTA SİSTEME
Broker, Acente, Banka Online Sigortacılık Portali www.neosinerji.com.tr / www.babonline.com.tr TEKNİK DESTEK e-mail: acentedestek@mapfregenelsigorta.com tel: 212 334 90 90 MAPFRE GENEL SİGORTA SİSTEME
Hukuk Müşavirliği Modülü Kullanım Kılavuzunu Giriş. E İçişleri Proje Ana Sayfasından kullanıcı adı ve şifresi girilerek giriş butonuna basılır.
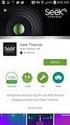 Hukuk Müşavirliği Modülü Kullanım Kılavuzunu Giriş Sisteme Giriş: E İçişleri Proje Ana Sayfasından kullanıcı adı ve şifresi girilerek giriş butonuna basılır. Sisteme giriş yapıldıktan sonra Hukuk Müşavirliği
Hukuk Müşavirliği Modülü Kullanım Kılavuzunu Giriş Sisteme Giriş: E İçişleri Proje Ana Sayfasından kullanıcı adı ve şifresi girilerek giriş butonuna basılır. Sisteme giriş yapıldıktan sonra Hukuk Müşavirliği
TÜRKİYE ESNAF VE SANATKARLARI KONFEDERASYONU Online İşlemler (Dolaşım Belge İşlemleri EURO-MED) Kullanma Kılavuzu v6
 Giriş Bu kılavuz; Türkiye Esnaf ve Sanatkarları Konfederasyonu (TESK) Online İşlemleri arasında yer alan EUROMED Dolaşım Belgesi ve Menşe İspat belgelerinin elektronik ortamda düzenlenmesi, onaylanması
Giriş Bu kılavuz; Türkiye Esnaf ve Sanatkarları Konfederasyonu (TESK) Online İşlemleri arasında yer alan EUROMED Dolaşım Belgesi ve Menşe İspat belgelerinin elektronik ortamda düzenlenmesi, onaylanması
İNSAN KAYNAKLARI YAZILIMI PERSONEL BAŞLANGIÇ İŞLEMLERİ KULLANIM KILAVUZU
 Sayfa 1 / 5 İnsan Kaynakları Personel Formu; İnsan Kaynakları Koordinatörlüğü, Destek Hizmetleri Koordinatörlüğü ve Bilgi İşlem Koordinatörlüğü arasındaki turnike, kart basımı, e-posta açılımı, giriş çıkış
Sayfa 1 / 5 İnsan Kaynakları Personel Formu; İnsan Kaynakları Koordinatörlüğü, Destek Hizmetleri Koordinatörlüğü ve Bilgi İşlem Koordinatörlüğü arasındaki turnike, kart basımı, e-posta açılımı, giriş çıkış
Mustafa DAKMAz Uyumsoft Mersis Eğitim ve Uygulama Danışmanı
 Mustafa DAKMAz Uyumsoft Mersis Eğitim ve Uygulama Danışmanı MERSİS sayesinde şirket kuruluş işlemleri artık, online olarak süratli bir şekilde gerçekleşebilecektir. Sisteme giriş, http://mersis.gumrukticaret.gov.tr/
Mustafa DAKMAz Uyumsoft Mersis Eğitim ve Uygulama Danışmanı MERSİS sayesinde şirket kuruluş işlemleri artık, online olarak süratli bir şekilde gerçekleşebilecektir. Sisteme giriş, http://mersis.gumrukticaret.gov.tr/
MERSİS UYGULAMA KULLANICISI YARDIM REHBERİ KURULUŞ İŞLEMLERİ GÜMRÜK VE TİCARET BAKANLIĞI MERSİS UYGULAMASI
 MERSİS UYGULAMA KULLANICISI YARDIM REHBERİ KURULUŞ İŞLEMLERİ KURULUŞ BAŞVURUSU İŞLEMLERİ Merkezi Sicil Sistemi Uygulaması (Mersis) üzerinden Sistem kullanıcıları; Kuruluş Başvurusu Değişiklik Başvurusu
MERSİS UYGULAMA KULLANICISI YARDIM REHBERİ KURULUŞ İŞLEMLERİ KURULUŞ BAŞVURUSU İŞLEMLERİ Merkezi Sicil Sistemi Uygulaması (Mersis) üzerinden Sistem kullanıcıları; Kuruluş Başvurusu Değişiklik Başvurusu
Web Labaratuar Modulu
 Web Labaratuar Modulu http://212.156.99.42:777/mlis Linkini web tarayıcıların(google Chrome tercih sebebi) adres satırına linki yazıp Enter butonu tıklanır. Kullanıcı ekranı karşımıza gelir. Karşımıza
Web Labaratuar Modulu http://212.156.99.42:777/mlis Linkini web tarayıcıların(google Chrome tercih sebebi) adres satırına linki yazıp Enter butonu tıklanır. Kullanıcı ekranı karşımıza gelir. Karşımıza
ANONİM ŞİRKET KURULUŞ İŞLEMLERİ
 ANONİM ŞİRKET KURULUŞ İŞLEMLERİ 1. KURULUŞ İŞLEMLERİ 1.1. Anonim Şirket Kuruluşu : ADIM 1 TÜR SEÇİMİ : Merkezi Sicil Kayıt Sisteminde Mersis butonuna tıklandığında aşağıda şirketinizle ilgili yapabileceğiniz
ANONİM ŞİRKET KURULUŞ İŞLEMLERİ 1. KURULUŞ İŞLEMLERİ 1.1. Anonim Şirket Kuruluşu : ADIM 1 TÜR SEÇİMİ : Merkezi Sicil Kayıt Sisteminde Mersis butonuna tıklandığında aşağıda şirketinizle ilgili yapabileceğiniz
TAPU VE KADASTRO BİLGİ SİSTEMİ
 TAPU VE KADASTRO BİLGİ SİSTEMİ MEKÂNSAL GAYRİMENKUL SİSTEMİ (MEGSİS) BAŞVURU, E-ÖDEME VE FEN KAYIT İŞLEMLERİ DOKÜMANI Sürüm: 0.1 Revizyon Bilgileri Revizyon No: Revizyon Tarihi Revizyonu Yapan Revizyon
TAPU VE KADASTRO BİLGİ SİSTEMİ MEKÂNSAL GAYRİMENKUL SİSTEMİ (MEGSİS) BAŞVURU, E-ÖDEME VE FEN KAYIT İŞLEMLERİ DOKÜMANI Sürüm: 0.1 Revizyon Bilgileri Revizyon No: Revizyon Tarihi Revizyonu Yapan Revizyon
KBS VEKALET - İKİNCİ GÖREV AYLIĞI İŞLEMLERİ UYGULAMA KILAVUZLARI
 KBS VEKALET - İKİNCİ GÖREV AYLIĞI İŞLEMLERİ UYGULAMA KILAVUZLARI Personel Yazılım ve Uygulama Dairesi KASIM -2014 I - VEKALET AYLIĞI FİHRİST 1. Bölüm : Vekalet İşlemleri Bilgi Girişi 1.1. Vekalet Bilgi
KBS VEKALET - İKİNCİ GÖREV AYLIĞI İŞLEMLERİ UYGULAMA KILAVUZLARI Personel Yazılım ve Uygulama Dairesi KASIM -2014 I - VEKALET AYLIĞI FİHRİST 1. Bölüm : Vekalet İşlemleri Bilgi Girişi 1.1. Vekalet Bilgi
T.C. SAĞLIK BAKANLIĞI Sağlık Hizmetleri Genel Müdürlüğü. Hasta Hakları ve Tıbbi Sosyal Hizmetler Daire Başkanlığı
 HASTA BAŞVURU BİLDİRİM SİSTEMİ (HBBS) KULLANIM KILAVUZU İÇİNDEKİLER (Başlık üzerine CTRL + Mouse sol tıklama ile ilgili sayfaya gidilir.) 1. HASTA BAŞVURU BİLDİRİM SİSTEMİ (HBBS) 3 2. PERSONEL GİRİŞİ/PERSONEL
HASTA BAŞVURU BİLDİRİM SİSTEMİ (HBBS) KULLANIM KILAVUZU İÇİNDEKİLER (Başlık üzerine CTRL + Mouse sol tıklama ile ilgili sayfaya gidilir.) 1. HASTA BAŞVURU BİLDİRİM SİSTEMİ (HBBS) 3 2. PERSONEL GİRİŞİ/PERSONEL
Ecat 8. Hakbim Bilgi İşlem A.Ş. Versiyon
 Ecat 8 Hakbim Bilgi İşlem A.Ş. Versiyon 2015 01.01 1 Ecat8 Nedir? Firmaların elektronik yedek parça kataloğu ihtiyacını karşılamak için Hakbim Bilgi İşlem tarafından geliştirilmiş ve geliştirilmeye devam
Ecat 8 Hakbim Bilgi İşlem A.Ş. Versiyon 2015 01.01 1 Ecat8 Nedir? Firmaların elektronik yedek parça kataloğu ihtiyacını karşılamak için Hakbim Bilgi İşlem tarafından geliştirilmiş ve geliştirilmeye devam
1.DERS AÇMA İŞLEMLERİ
 İçindekiler 1.DERS AÇMA İŞLEMLERİ... 2 1.1.YENİ DERS AÇMA NASIL YAPILIR?... 3 2.ÖĞRENCİ DERS YÖNETİMİ EKRANINDA ÖĞRENCİNİN ÜZERİNE DERS NASIL EKLENİR?... 9 2.1.YENİ DERS EKLEME... 11 1.DERS AÇMA İŞLEMLERİ
İçindekiler 1.DERS AÇMA İŞLEMLERİ... 2 1.1.YENİ DERS AÇMA NASIL YAPILIR?... 3 2.ÖĞRENCİ DERS YÖNETİMİ EKRANINDA ÖĞRENCİNİN ÜZERİNE DERS NASIL EKLENİR?... 9 2.1.YENİ DERS EKLEME... 11 1.DERS AÇMA İŞLEMLERİ
Eğitmen. Öğretmen/Eğitmen.
 Öğretmen/Eğitmen İçindekiler VeduBox İçeriği- Öğretmen... 3 Ana Sayfa... 3 Takvimim... 4 Takvimim... 4 Akademik Takvim... 4 Derslerim... 4 Ders Profili... 5 İçerik... 5 Duyurular... 7 Ödevler:... 8 Anketler...
Öğretmen/Eğitmen İçindekiler VeduBox İçeriği- Öğretmen... 3 Ana Sayfa... 3 Takvimim... 4 Takvimim... 4 Akademik Takvim... 4 Derslerim... 4 Ders Profili... 5 İçerik... 5 Duyurular... 7 Ödevler:... 8 Anketler...
MERSİS sayesinde şirket kuruluş işlemleri artık, online olarak süratli bir şekilde gerçekleşebilecektir.
 MERSİS sayesinde şirket kuruluş işlemleri artık, online olarak süratli bir şekilde gerçekleşebilecektir. Sisteme giriş, http://mersis.gumrukticaret.gov.tr/ adresinden gerçekleştirilir. İşlem yapabilmek
MERSİS sayesinde şirket kuruluş işlemleri artık, online olarak süratli bir şekilde gerçekleşebilecektir. Sisteme giriş, http://mersis.gumrukticaret.gov.tr/ adresinden gerçekleştirilir. İşlem yapabilmek
ULUSAL ELEKTRONİK TEBLİGAT SİSTEMİ
 ULUSAL ELEKTRONİK TEBLİGAT SİSTEMİ TÜZEL KİŞİLER İÇİN WEB ARAYÜZÜ KULLANIM KILAVUZU 1 İçindekiler 1. ULUSAL ELEKTRONİK TEBLİGAT SİSTEMİ HESABI OLUŞTURMA... 3 1.1. E-DEVLET İLE İŞLEM YETKİLİSİ KAYDI OLUŞTURMA...
ULUSAL ELEKTRONİK TEBLİGAT SİSTEMİ TÜZEL KİŞİLER İÇİN WEB ARAYÜZÜ KULLANIM KILAVUZU 1 İçindekiler 1. ULUSAL ELEKTRONİK TEBLİGAT SİSTEMİ HESABI OLUŞTURMA... 3 1.1. E-DEVLET İLE İŞLEM YETKİLİSİ KAYDI OLUŞTURMA...
T.C. SAĞLIK BAKANLIĞI TÜRKİYE KAMU HASTANELERİ KURUMU AYDIN İLİ KAMU HASTANELERİ BİRLİĞİ GENEL SEKRETERLİĞİ
 T.C. SAĞLIK BAKANLIĞI TÜRKİYE KAMU HASTANELERİ KURUMU AYDIN İLİ KAMU HASTANELERİ BİRLİĞİ GENEL SEKRETERLİĞİ Elektronik - Sağlık Personeli Bilgi Sistemi 12.11.2015 2 E-SPEBİS NEDİR? Elektronik Sağlık Personeli
T.C. SAĞLIK BAKANLIĞI TÜRKİYE KAMU HASTANELERİ KURUMU AYDIN İLİ KAMU HASTANELERİ BİRLİĞİ GENEL SEKRETERLİĞİ Elektronik - Sağlık Personeli Bilgi Sistemi 12.11.2015 2 E-SPEBİS NEDİR? Elektronik Sağlık Personeli
Ecza Depolarına Ait E-Fatura Aktarım Modülü
 Bilge Elektronik Ltd. Şti. Eczanem Otomasyon Sistemi Ecza Depolarına Ait E-Fatura Aktarım Modülü 1 1. SELÇUK/AS/NEVZAT/DİLEK Ecza Depoları E-Fatura Aktarımı.. 3 2. HEDEF Ecza Deposu E-Fatura Aktarımı..
Bilge Elektronik Ltd. Şti. Eczanem Otomasyon Sistemi Ecza Depolarına Ait E-Fatura Aktarım Modülü 1 1. SELÇUK/AS/NEVZAT/DİLEK Ecza Depoları E-Fatura Aktarımı.. 3 2. HEDEF Ecza Deposu E-Fatura Aktarımı..
PERSONEL KAYMAKAM ADAYLIĞI MODÜLÜ
 PERSONEL KAYMAKAM ADAYLIĞI MODÜLÜ (PERSONEL GENEL MÜDÜRLÜĞÜ KAYMAKAM ADAYLIĞI ŞUBE MÜDÜRLÜĞÜ) KULLANICI KLAVUZU Eylül 2011 Havva Yıldırım İçindekiler 1 AMAÇ... 4 2 GİRİŞ... 4 3 KAYMAKAM ADAYLARI... 6 3.1.STAJ
PERSONEL KAYMAKAM ADAYLIĞI MODÜLÜ (PERSONEL GENEL MÜDÜRLÜĞÜ KAYMAKAM ADAYLIĞI ŞUBE MÜDÜRLÜĞÜ) KULLANICI KLAVUZU Eylül 2011 Havva Yıldırım İçindekiler 1 AMAÇ... 4 2 GİRİŞ... 4 3 KAYMAKAM ADAYLARI... 6 3.1.STAJ
ASELSAN TEDARİKÇİ PORTALI. Tedarikçi Teklif Oluşturma Kılavuzu. Sisteme Giriş Teklif Oluşturma Teklif Düzenleme
 ASELSAN TEDARİKÇİ PORTALI Tedarikçi Teklif Oluşturma Kılavuzu Sisteme Giriş Teklif Oluşturma Teklif Düzenleme Versiyon: 2 Tarih: 24.07.2017 İÇİNDEKİLER ASELSAN Tedarikçi Portalı na Giriş... 2 Teklif Oluşturulması...
ASELSAN TEDARİKÇİ PORTALI Tedarikçi Teklif Oluşturma Kılavuzu Sisteme Giriş Teklif Oluşturma Teklif Düzenleme Versiyon: 2 Tarih: 24.07.2017 İÇİNDEKİLER ASELSAN Tedarikçi Portalı na Giriş... 2 Teklif Oluşturulması...
İKRAZATÇI KURULUŞ İŞLEMLERİ
 İKRAZATÇI KURULUŞ İŞLEMLERİ İKRAZATÇI KURULUŞ İŞLEMLERİ Merkezi Sicil Kayıt Sisteminde Mersis butonuna tıklandığında aşağıda isletmenizle ilgili yapabileceğiniz işlemler listelenir. İsletme kuruluşu yapmak
İKRAZATÇI KURULUŞ İŞLEMLERİ İKRAZATÇI KURULUŞ İŞLEMLERİ Merkezi Sicil Kayıt Sisteminde Mersis butonuna tıklandığında aşağıda isletmenizle ilgili yapabileceğiniz işlemler listelenir. İsletme kuruluşu yapmak
İÇİNDEKİLER 1. E-DEVLET SİSTEMİNE GİRİŞ... 2 2. KULLANICI İŞLEM MENÜSÜ... 6
 İÇİNDEKİLER. E-DEVLET SİSTEMİNE GİRİŞ.... KULLANICI İŞLEM MENÜSÜ... 6.. YENİ DÖNEM AÇMA... 6.. EĞİTİM DÖNEMLERİ LİSTELE... 7.3. DÖNEME DERS EKLEME/SİLME... 8.4. DERS LİSTELEME... 9.5. DÖNEME KURSİYER EKLEME/SİLME...
İÇİNDEKİLER. E-DEVLET SİSTEMİNE GİRİŞ.... KULLANICI İŞLEM MENÜSÜ... 6.. YENİ DÖNEM AÇMA... 6.. EĞİTİM DÖNEMLERİ LİSTELE... 7.3. DÖNEME DERS EKLEME/SİLME... 8.4. DERS LİSTELEME... 9.5. DÖNEME KURSİYER EKLEME/SİLME...
Satış Destek Personeli Eğitim Dökümanı
 Satış Destek Personeli Eğitim Dökümanı İçindekiler 1. Giriş Ekranı 2. Genel Görünüm 3. Dosyalar 4. Firmalar 5. Aktivasyon 1 6. Aktivasyon 2 1. Giriş Ekranı Redcrm sistemine giriş için kullanılacak linkler
Satış Destek Personeli Eğitim Dökümanı İçindekiler 1. Giriş Ekranı 2. Genel Görünüm 3. Dosyalar 4. Firmalar 5. Aktivasyon 1 6. Aktivasyon 2 1. Giriş Ekranı Redcrm sistemine giriş için kullanılacak linkler
Süleyman Demirel Üniversitesi Taşınır Yönetim Sistemi Kullanım Kılavuzu. Giriş Sayfası... 1. Menü... 2. Taşınır Mal Girişi... 3
 Süleyman Demirel Üniversitesi Taşınır Yönetim Sistemi Kullanım Kılavuzu rev: 0.15 İçindekiler Giriş Sayfası... 1 Menü... 2 Taşınır Mal Girişi... 3 Taşınır Mal Çıkışı... 5 Geçici Taşınır Kabulü... 6 İstekler...
Süleyman Demirel Üniversitesi Taşınır Yönetim Sistemi Kullanım Kılavuzu rev: 0.15 İçindekiler Giriş Sayfası... 1 Menü... 2 Taşınır Mal Girişi... 3 Taşınır Mal Çıkışı... 5 Geçici Taşınır Kabulü... 6 İstekler...
Avrasya Üniversitesi. Tuncay AYDEMİR
 Avrasya Üniversitesi Moodle Sistemi Kullanım Klavuzu Hazırlayan Tuncay AYDEMİR Moodle Nedir? Moodle; Öğrenci eğitimci arasında internet ortamında paylaşımların yapılabilmesini sağlayan bir sistemdir. Eğitimci
Avrasya Üniversitesi Moodle Sistemi Kullanım Klavuzu Hazırlayan Tuncay AYDEMİR Moodle Nedir? Moodle; Öğrenci eğitimci arasında internet ortamında paylaşımların yapılabilmesini sağlayan bir sistemdir. Eğitimci
BEŞHEKİM GRUP AYBEL YAZILIM İBYS PROGRAMI KULLANIMI
 BEŞHEKİM GRUP AYBEL YAZILIM İBYS PROGRAMI KULLANIMI PROGRAM İNDİRME : Beşhekim grup Aybel Yazılım İbys programımızı http://aybelsoft.com/uploads/aybelsoft-ibys.rar linkinden programı indirebilirsiniz.
BEŞHEKİM GRUP AYBEL YAZILIM İBYS PROGRAMI KULLANIMI PROGRAM İNDİRME : Beşhekim grup Aybel Yazılım İbys programımızı http://aybelsoft.com/uploads/aybelsoft-ibys.rar linkinden programı indirebilirsiniz.
Kullanım Kılavuzu Milli Eğitim Bakanlığı 2010
 Kullanım Kılavuzu Milli Eğitim Bakanlığı 2010 Bu belge BT Sınıfı Etkinliklerinde Kullanılmak Üzere Hazırlanmıştır İÇİNDEKİLER GİRİŞ... 3 ÜYE (KAYIT) OLMA... 3 YÖNETİM PANELİ İŞLEMLERİ... 5 ŞABLON AYARLARI...
Kullanım Kılavuzu Milli Eğitim Bakanlığı 2010 Bu belge BT Sınıfı Etkinliklerinde Kullanılmak Üzere Hazırlanmıştır İÇİNDEKİLER GİRİŞ... 3 ÜYE (KAYIT) OLMA... 3 YÖNETİM PANELİ İŞLEMLERİ... 5 ŞABLON AYARLARI...
İlgili sayfa ulaşmak için metnin üzerine TIKLAYINIZ.
 1 - GİRİŞ 1 2 - PORTAL / ANA SAYFA 1 2.1 Sisteme Giriş Yapılması 2 İlgili sayfa ulaşmak için metnin üzerine TIKLAYINIZ.! SİSTEM YÖNETİMİ 1 - GİRİŞ Bu doküman içerisinde, hizmete sunulan Sistem Yönetiminin
1 - GİRİŞ 1 2 - PORTAL / ANA SAYFA 1 2.1 Sisteme Giriş Yapılması 2 İlgili sayfa ulaşmak için metnin üzerine TIKLAYINIZ.! SİSTEM YÖNETİMİ 1 - GİRİŞ Bu doküman içerisinde, hizmete sunulan Sistem Yönetiminin
Yardım Masası Ekran Kullanım Kılavuzu
 1 Yardım Masası Ekran Kullanım Kılavuzu 1. Giriş Ekranı Yardım Masası uygulamasına, http://yardimmasasi.anadolusigorta.com.tr linki üzerinden, Self Servis kullanıcı adı ve tek şifre ile giriş yapılmaktadır.
1 Yardım Masası Ekran Kullanım Kılavuzu 1. Giriş Ekranı Yardım Masası uygulamasına, http://yardimmasasi.anadolusigorta.com.tr linki üzerinden, Self Servis kullanıcı adı ve tek şifre ile giriş yapılmaktadır.
İçindekiler Hitit Sayım Cihazı Kurulum ve Kullanım Kılavuzu... 2 Sayım Cihazı Kurulum İşlemleri... 2 Hitit Kurulum işlemleri...
 1 İçindekiler Hitit Sayım Cihazı Kurulum ve Kullanım Kılavuzu... 2 Sayım Cihazı Kurulum İşlemleri... 2 Hitit Kurulum işlemleri... 5 Cihazdan Sayım İşlemleri... 8 Sayım Dosyasının Hitit e Okutulması...
1 İçindekiler Hitit Sayım Cihazı Kurulum ve Kullanım Kılavuzu... 2 Sayım Cihazı Kurulum İşlemleri... 2 Hitit Kurulum işlemleri... 5 Cihazdan Sayım İşlemleri... 8 Sayım Dosyasının Hitit e Okutulması...
Zirve Bilgi Tenolojileri TUİK A101 Form Giriş Klavuzu V1.1.1
 Zirve Bilgi Tenolojileri TUİK A101 Form Giriş Klavuzu V1.1.1 TÜİK (Türkiye İstatistik Kurumu) tarafından her sene kağıt ortamında doldurularak verilen Yıllık İş İstatistikleri Sanayi ve Hizmet Araştırması
Zirve Bilgi Tenolojileri TUİK A101 Form Giriş Klavuzu V1.1.1 TÜİK (Türkiye İstatistik Kurumu) tarafından her sene kağıt ortamında doldurularak verilen Yıllık İş İstatistikleri Sanayi ve Hizmet Araştırması
Turgut Özal Üniversitesi WEB Sitesi Kullanım Kılavuzu
 Turgut Özal Üniversitesi WEB Sitesi Kullanım Kılavuzu Temmuz 2012 Turgut Özal Üniversitesi web sitesi yönetim paneline aşağıdaki link yardımıyla ulaşabiliriz. http://www.turgutozal.edu.tr/webmin/ Karşımıza
Turgut Özal Üniversitesi WEB Sitesi Kullanım Kılavuzu Temmuz 2012 Turgut Özal Üniversitesi web sitesi yönetim paneline aşağıdaki link yardımıyla ulaşabiliriz. http://www.turgutozal.edu.tr/webmin/ Karşımıza
BANKA & HOLDİNG & SİGORTACILIK KURULUŞ İŞLEMLERİ
 BANKA & HOLDİNG & SİGORTACILIK KURULUŞ İŞLEMLERİ BANKA HOLDİNG - SİGORTACILIK KURULUŞ İŞLEMLERİ Merkezi Sicil Kayıt Sisteminde Mersis butonuna tıklandığında aşağıda şirketinizle ilgili yapabileceğiniz
BANKA & HOLDİNG & SİGORTACILIK KURULUŞ İŞLEMLERİ BANKA HOLDİNG - SİGORTACILIK KURULUŞ İŞLEMLERİ Merkezi Sicil Kayıt Sisteminde Mersis butonuna tıklandığında aşağıda şirketinizle ilgili yapabileceğiniz
MÜLKİ İDARE AMİRLERİ ATAMA MODÜLÜ
 MÜLKİ İDARE AMİRLERİ ATAMA MODÜLÜ (PERSONEL GENEL MÜDÜRLÜĞÜ - MÜKİ İDARE AMİRLERİ ATAMA ŞUBE MÜDÜRLÜĞÜ) KULLANICI KLAVUZU Temmuz 2011 Havva Yıldırım İçindekiler 1 Amaç 4 2 Giriş 4 3 Arama ve İşlemler 6
MÜLKİ İDARE AMİRLERİ ATAMA MODÜLÜ (PERSONEL GENEL MÜDÜRLÜĞÜ - MÜKİ İDARE AMİRLERİ ATAMA ŞUBE MÜDÜRLÜĞÜ) KULLANICI KLAVUZU Temmuz 2011 Havva Yıldırım İçindekiler 1 Amaç 4 2 Giriş 4 3 Arama ve İşlemler 6
DONATMA İŞTİRAKİ KURULUŞ İŞLEMLERİ
 DONATMA İŞTİRAKİ KURULUŞ İŞLEMLERİ DONATMA İŞTİRAKİ KURULUŞ İŞLEMLERİ Merkezi Sicil Kayıt Sisteminde Mersis butonuna tıklandığında aşağıda şirketinizle ilgili yapabileceğiniz işlemler listelenir. Şirket
DONATMA İŞTİRAKİ KURULUŞ İŞLEMLERİ DONATMA İŞTİRAKİ KURULUŞ İŞLEMLERİ Merkezi Sicil Kayıt Sisteminde Mersis butonuna tıklandığında aşağıda şirketinizle ilgili yapabileceğiniz işlemler listelenir. Şirket
OKUL SPORLARI BİLGİ YÖNETİM SİSTEMİ İŞLEM VE AKIŞ SIRASI (Ana Sayfa)
 OKUL SPORLARI BİLGİ YÖNETİM SİSTEMİ İŞLEM VE AKIŞ SIRASI http://www.okulsportal.gsb.gov.tr (Ana Sayfa) http://okulsporbilgi.gsb.gov.tr (Okul Giriş) 1.AŞAMA: SİSTEME GİRİŞ http://okulsportal.gsb.gov.tr
OKUL SPORLARI BİLGİ YÖNETİM SİSTEMİ İŞLEM VE AKIŞ SIRASI http://www.okulsportal.gsb.gov.tr (Ana Sayfa) http://okulsporbilgi.gsb.gov.tr (Okul Giriş) 1.AŞAMA: SİSTEME GİRİŞ http://okulsportal.gsb.gov.tr
ULUSAL ELEKTRONİK TEBLİGAT SİSTEMİ
 ULUSAL ELEKTRONİK TEBLİGAT SİSTEMİ ZORUNLU ALICILAR İÇİN WEB ARAYÜZÜ KULLANIM KILAVUZU 1 İçindekiler 1. HESAPLARIN AÇILMASI VE AKTİVASYON İŞLEMİ... 3 2. UETS HESABI OTURUM AÇMA... 3 2.1. E-İMZA İLE UETS
ULUSAL ELEKTRONİK TEBLİGAT SİSTEMİ ZORUNLU ALICILAR İÇİN WEB ARAYÜZÜ KULLANIM KILAVUZU 1 İçindekiler 1. HESAPLARIN AÇILMASI VE AKTİVASYON İŞLEMİ... 3 2. UETS HESABI OTURUM AÇMA... 3 2.1. E-İMZA İLE UETS
ÖĞRENME FAALİYETİ 1 ÖĞRENME FAALİYETİ 1
 ÖĞRENME FAALİYETİ 1 ÖĞRENME FAALİYETİ 1 AMAÇ Bilgisayar ve elektronik tablolama yazılımı sağlandığında elektronik tablolama yazılımı çalışma alanı düzenlemelerini yapabileceksiniz. ARAŞTIRMA Güncel olarak
ÖĞRENME FAALİYETİ 1 ÖĞRENME FAALİYETİ 1 AMAÇ Bilgisayar ve elektronik tablolama yazılımı sağlandığında elektronik tablolama yazılımı çalışma alanı düzenlemelerini yapabileceksiniz. ARAŞTIRMA Güncel olarak
BİLİMSEL ARAŞTIRMA PROJELERİ TAKİP SİSTEMİ PROJE YÜRÜTÜCÜLERİ KULLANICI KILAVUZU
 BİLİMSEL ARAŞTIRMA PROJELERİ TAKİP SİSTEMİ PROJE YÜRÜTÜCÜLERİ KULLANICI KILAVUZU Ankara Üniversitesi Bilimsel Araştırma Projeleri Koordinasyon Birimi Koordinatörlüğü 2013 BİLİMSEL ARAŞTIRMA PROJELERİ TAKİP
BİLİMSEL ARAŞTIRMA PROJELERİ TAKİP SİSTEMİ PROJE YÜRÜTÜCÜLERİ KULLANICI KILAVUZU Ankara Üniversitesi Bilimsel Araştırma Projeleri Koordinasyon Birimi Koordinatörlüğü 2013 BİLİMSEL ARAŞTIRMA PROJELERİ TAKİP
1. Portala Giriş. 2. Portalın Kullanımı Genel
 1. Portala Giriş Masraf beyanı portalına girmek için http://www.agmasraf.com adresine girilir. Sistem sizi tanıyarak girişi gerçekleştirir, şifre sorması durumunda Kullanıcı adı kısmına; sicil numarası,
1. Portala Giriş Masraf beyanı portalına girmek için http://www.agmasraf.com adresine girilir. Sistem sizi tanıyarak girişi gerçekleştirir, şifre sorması durumunda Kullanıcı adı kısmına; sicil numarası,
OPERATÖR SERVİSLERİ. Kullanıcı Kılavuzu
 OPERATÖR SERVİSLERİ Kullanıcı Kılavuzu Versiyon Tarih Yazan Tanım 1.0 01-08-2013 Burcu Kayacık Yalman Turkcell Servisleri 2.0 08-10-2014 Burak Şanlı Vodafone Servisleri 2.1 17-10-2014 Gül GÖNLÜBEYAZ Düzenlemeler
OPERATÖR SERVİSLERİ Kullanıcı Kılavuzu Versiyon Tarih Yazan Tanım 1.0 01-08-2013 Burcu Kayacık Yalman Turkcell Servisleri 2.0 08-10-2014 Burak Şanlı Vodafone Servisleri 2.1 17-10-2014 Gül GÖNLÜBEYAZ Düzenlemeler
PERSONEL BANKA IBAN BİLGİSİ DEĞİŞİKLİĞİ UYGULAMA KILAVUZU
 PERSONEL BANKA IBAN BİLGİSİ DEĞİŞİKLİĞİ UYGULAMA KILAVUZU ŞUBAT - 2014 PERSONEL ÖDEMELERİ UYGULAMA GELİŞTİRME VE DESTEK ŞUBESİ 1 İçindekiler GİRİŞ......3 1. HARCAMA BİRİMLERİNCE YAPILACAK İŞLEMLER..3 1.1.
PERSONEL BANKA IBAN BİLGİSİ DEĞİŞİKLİĞİ UYGULAMA KILAVUZU ŞUBAT - 2014 PERSONEL ÖDEMELERİ UYGULAMA GELİŞTİRME VE DESTEK ŞUBESİ 1 İçindekiler GİRİŞ......3 1. HARCAMA BİRİMLERİNCE YAPILACAK İŞLEMLER..3 1.1.
(Form No: EK-003; Revizyon Tarihi: - ; Revizyon No: 00)
 1 1. GİRİŞ EKRANI VE ŞİFRE İŞLEMLERİ... 4 2. ANA SAYFA EKRANI... 6 3. KİŞİSEL BİLGİLER... 6 3.1. GENEL BİLGİLER EKRANI... 6 3.2. NÜFUS BİLGİLERİ EKRANI... 7 3.3. ADRES BİLGİLERİ EKRANI... 7 3.4. TELEFON
1 1. GİRİŞ EKRANI VE ŞİFRE İŞLEMLERİ... 4 2. ANA SAYFA EKRANI... 6 3. KİŞİSEL BİLGİLER... 6 3.1. GENEL BİLGİLER EKRANI... 6 3.2. NÜFUS BİLGİLERİ EKRANI... 7 3.3. ADRES BİLGİLERİ EKRANI... 7 3.4. TELEFON
Servis Güzergâhları Optimizasyonu. Rotaban Viewer Kullanım Kılavuzu
 Servis Güzergâhları Optimizasyonu Rotaban Viewer Kullanım Kılavuzu İçindekiler 1 Giriş... 1 1.1 Rotaban Nedir?... 1 2 Rotaban Viewer... 2 2.1 Giriş... 2 2.2 Ana Sayfa... 3 2.2.1 Adres Güncelleme... 3 2.2.2
Servis Güzergâhları Optimizasyonu Rotaban Viewer Kullanım Kılavuzu İçindekiler 1 Giriş... 1 1.1 Rotaban Nedir?... 1 2 Rotaban Viewer... 2 2.1 Giriş... 2 2.2 Ana Sayfa... 3 2.2.1 Adres Güncelleme... 3 2.2.2
ENSTİTÜ ONLINE BAŞVURU. /ogrenci/yonetim/enstitubasvuru.aspx
 ENSTİTÜ ONLINE BAŞVURU /ogrenci/yonetim/enstitubasvuru.aspx Enstitüye kayıt yaptırmak isteyen öğrencilerin kayıt işlemlerini yapabilecekleri link aşağıdadır. İnternet sitenizde öğrencilere online kayıt
ENSTİTÜ ONLINE BAŞVURU /ogrenci/yonetim/enstitubasvuru.aspx Enstitüye kayıt yaptırmak isteyen öğrencilerin kayıt işlemlerini yapabilecekleri link aşağıdadır. İnternet sitenizde öğrencilere online kayıt
Servis Güzergâhları Optimizasyonu. Rotaban Viewer Kullanım Kılavuzu
 Servis Güzergâhları Optimizasyonu Rotaban Viewer Kullanım Kılavuzu İçindekiler 1 Rotaban Viewer... 1 1.1 Giriş... 1 1.1.1 Adres Güncelleme... 2 1.1.2 Güzergâh Görüntüleme... 4 1.1.3 Favori Güzergâh İşlemleri...
Servis Güzergâhları Optimizasyonu Rotaban Viewer Kullanım Kılavuzu İçindekiler 1 Rotaban Viewer... 1 1.1 Giriş... 1 1.1.1 Adres Güncelleme... 2 1.1.2 Güzergâh Görüntüleme... 4 1.1.3 Favori Güzergâh İşlemleri...
TachoMobile Web Uygulaması v1.00.
 TachoMobile Yönetim Sistemi Proje Destek Dokümanı / Web Uygulaması v1.00.01 İÇİNDEKİLER Web Uygulaması 1. TANIMLAMALAR 1.1 Araçlar 1.2 Sürücüler 2. TAKOGRAF VERİLERİ 2.1 Veri İndirme 2.2 Gelen Kutusu 2.3
TachoMobile Yönetim Sistemi Proje Destek Dokümanı / Web Uygulaması v1.00.01 İÇİNDEKİLER Web Uygulaması 1. TANIMLAMALAR 1.1 Araçlar 1.2 Sürücüler 2. TAKOGRAF VERİLERİ 2.1 Veri İndirme 2.2 Gelen Kutusu 2.3
KBS VEKALET AYLIĞI İŞLEMLERİ UYGULAMA KILAVUZU
 KBS VEKALET AYLIĞI İŞLEMLERİ UYGULAMA KILAVUZU Personel Yazılım ve Uygulama Dairesi EKİM -2014 I - VEKALET AYLIĞI FĠHRĠST 1. Bölüm : Vekalet Ġşlemleri Bilgi Girişi 1.1. Vekalet Bilgi Giriş Formu 1.2. Personel
KBS VEKALET AYLIĞI İŞLEMLERİ UYGULAMA KILAVUZU Personel Yazılım ve Uygulama Dairesi EKİM -2014 I - VEKALET AYLIĞI FĠHRĠST 1. Bölüm : Vekalet Ġşlemleri Bilgi Girişi 1.1. Vekalet Bilgi Giriş Formu 1.2. Personel
Kullanım Kılavuzu DEPO AMBAR MODÜLÜ
 Kullanım Kılavuzu DEPO AMBAR MODÜLÜ Sarus Hastane Bilgi Yönetim Sistemleri tarafından geliştirilmiş olan Depo Ambar Modülü kullanım fonksiyonlarını içermektedir. TEKNORİTMA Koray Tolga DURMUŞ 1.09.2016
Kullanım Kılavuzu DEPO AMBAR MODÜLÜ Sarus Hastane Bilgi Yönetim Sistemleri tarafından geliştirilmiş olan Depo Ambar Modülü kullanım fonksiyonlarını içermektedir. TEKNORİTMA Koray Tolga DURMUŞ 1.09.2016
T. C. KAMU İHALE KURUMU
 T. C. KAMU İHALE KURUMU Elektronik İhale Dairesi ELEKTRONİK KAMU ALIMLARI PLATFORMU Doğrudan Temin Kullanım Kılavuzu Sürüm No: 1.0 Yayın Tarihi: 01.01.2016 444 0 545 2014 Kamu İhale Kurumu Tüm hakları
T. C. KAMU İHALE KURUMU Elektronik İhale Dairesi ELEKTRONİK KAMU ALIMLARI PLATFORMU Doğrudan Temin Kullanım Kılavuzu Sürüm No: 1.0 Yayın Tarihi: 01.01.2016 444 0 545 2014 Kamu İhale Kurumu Tüm hakları
TSN Portal. Kullanım Kılavuzu
 TSN Portal Kullanım Kılavuzu KAYAPORT 2012 1 İÇİNDEKİLER: A. TSN PORTAL SİSTEMİNE GİRİŞ 1. Başlarken 2. TSN Ekranına Giriş 3. TSN Portal Ara Yüzü 3.1. Menüler 3.1.1. Yeni Servis Kaydı 3.1.2. Servis Listesi
TSN Portal Kullanım Kılavuzu KAYAPORT 2012 1 İÇİNDEKİLER: A. TSN PORTAL SİSTEMİNE GİRİŞ 1. Başlarken 2. TSN Ekranına Giriş 3. TSN Portal Ara Yüzü 3.1. Menüler 3.1.1. Yeni Servis Kaydı 3.1.2. Servis Listesi
VAKIFBANK SANAL POS PANELİ KULLANICI KILAVUZU
 VAKIFBANK SANAL POS PANELİ KULLANICI KILAVUZU DEĞERLİ ÜYE İŞYERİMİZ! Vakıfbank Sanal POS Ekibi olarak, sizlere daha iyi hizmet verebilmek için çalışmaya devam ediyoruz. İlerleyen dönemlerde panelimizin
VAKIFBANK SANAL POS PANELİ KULLANICI KILAVUZU DEĞERLİ ÜYE İŞYERİMİZ! Vakıfbank Sanal POS Ekibi olarak, sizlere daha iyi hizmet verebilmek için çalışmaya devam ediyoruz. İlerleyen dönemlerde panelimizin
E-BELEDİYE İŞYERİ E-RUHSAT KULLANIM KILAVUZU
 E-BELEDİYE İŞYERİ E-RUHSAT KULLANIM KILAVUZU BİLGİ İŞLEM MÜDÜRLÜĞÜ Sayfa 1 İÇİNDEKİLER 1. PAYDAŞ KAYDI..2 2. E-BELEDİYE ÜYELİK İŞLEMİ...2 3. İŞYERİ E-RUHSAT. 4 3.1.İŞYERİ E-RUHSAT>YENİ BAŞVURU.....5 3.2.İŞYERİ
E-BELEDİYE İŞYERİ E-RUHSAT KULLANIM KILAVUZU BİLGİ İŞLEM MÜDÜRLÜĞÜ Sayfa 1 İÇİNDEKİLER 1. PAYDAŞ KAYDI..2 2. E-BELEDİYE ÜYELİK İŞLEMİ...2 3. İŞYERİ E-RUHSAT. 4 3.1.İŞYERİ E-RUHSAT>YENİ BAŞVURU.....5 3.2.İŞYERİ
AYBEL YAZILIM E-REÇETE PROGRAMI
 AYBEL YAZILIM E-REÇETE PROGRAMI İŞYERİ HEKİMLERİNİN YAPMASI GEREKEN İŞLEMLER E-REÇETE YAZABİLMELERİ İÇİN - E-imza sahibi olmak, Elektronik imza (e-imza) usb dongle cihazınızın bilgisayarınıza tanıtılması
AYBEL YAZILIM E-REÇETE PROGRAMI İŞYERİ HEKİMLERİNİN YAPMASI GEREKEN İŞLEMLER E-REÇETE YAZABİLMELERİ İÇİN - E-imza sahibi olmak, Elektronik imza (e-imza) usb dongle cihazınızın bilgisayarınıza tanıtılması
T.C. MĠLLÎ EĞĠTĠM BAKANLIĞI EĞĠTĠM TEKNOLOJĠLERĠ GENEL MÜDÜRLÜĞÜ BĠLĠġĠM HĠZMETLERĠ DAĠRESĠ MEZUN ÖĞRENCĠ SORGULAMA MODÜLÜ KULLANIM KILAVUZU
 T.C. MĠLLÎ EĞĠTĠM BAKANLIĞI EĞĠTĠM TEKNOLOJĠLERĠ GENEL MÜDÜRLÜĞÜ BĠLĠġĠM HĠZMETLERĠ DAĠRESĠ MEZUN ÖĞRENCĠ SORGULAMA MODÜLÜ KULLANIM KILAVUZU TERME-2015 1. GĠRĠġ MOS modülü 6111 Sayılı Kanun Teşviki kanunu
T.C. MĠLLÎ EĞĠTĠM BAKANLIĞI EĞĠTĠM TEKNOLOJĠLERĠ GENEL MÜDÜRLÜĞÜ BĠLĠġĠM HĠZMETLERĠ DAĠRESĠ MEZUN ÖĞRENCĠ SORGULAMA MODÜLÜ KULLANIM KILAVUZU TERME-2015 1. GĠRĠġ MOS modülü 6111 Sayılı Kanun Teşviki kanunu
DENEME SINAVI. ECDL BAŞLANGIÇ Hesap Tablosu
 DENEME SINAVI ECDL BAŞLANGIÇ Hesap Tablosu 1. Hesap Çizelgesi (Microsoft Office - Excel) uygulamasını açınız. Başlat > Programlar > Microsoft Office > Microsoft Office Excel 2003 yolu izlenerek Excel programı
DENEME SINAVI ECDL BAŞLANGIÇ Hesap Tablosu 1. Hesap Çizelgesi (Microsoft Office - Excel) uygulamasını açınız. Başlat > Programlar > Microsoft Office > Microsoft Office Excel 2003 yolu izlenerek Excel programı
İKİNCİ BÖLÜM Mevzuata Erişim ve Kullanım Özellikleri
 İKİNCİ BÖLÜM Mevzuata Erişim ve Kullanım Özellikleri I. LİSTE Mevzuatlar başlığı altında, Corpus'ta yer alan mevzuat başlıkları listelenmiştir. Mevzuat başlıklarından herhangi biri tıklanarak, mevzuat
İKİNCİ BÖLÜM Mevzuata Erişim ve Kullanım Özellikleri I. LİSTE Mevzuatlar başlığı altında, Corpus'ta yer alan mevzuat başlıkları listelenmiştir. Mevzuat başlıklarından herhangi biri tıklanarak, mevzuat
DÖNER SERMAYE MALİ YÖNETİM SİSTEMİ
 I. BÜTÇE MODÜLÜ Yetki ve Yetkililer DÖNER SERMAYE MALİ YÖNETİM SİSTEMİ oluşur. Bütçe modülü, işletme veri giriş yetkisi, işletme bütçe onay yetkisi ve merkez bütçe onay yetkilerinden ve yetkililerinden
I. BÜTÇE MODÜLÜ Yetki ve Yetkililer DÖNER SERMAYE MALİ YÖNETİM SİSTEMİ oluşur. Bütçe modülü, işletme veri giriş yetkisi, işletme bütçe onay yetkisi ve merkez bütçe onay yetkilerinden ve yetkililerinden
ASELSAN TEDARİKÇİ PORTALI KALİTE SÜREÇLERİ DOKÜMANI
 ASELSAN TEDARİKÇİ PORTALI KALİTE SÜREÇLERİ DOKÜMANI Versiyon: 1 Tarih: 27.11.2016 İçindekiler 1. Sisteme Giriş... 3 2. Geri Bildirim Süreci... 4 3. Denetim Talebi... 14 4. Kontrol Partisi... 21 5. Görev
ASELSAN TEDARİKÇİ PORTALI KALİTE SÜREÇLERİ DOKÜMANI Versiyon: 1 Tarih: 27.11.2016 İçindekiler 1. Sisteme Giriş... 3 2. Geri Bildirim Süreci... 4 3. Denetim Talebi... 14 4. Kontrol Partisi... 21 5. Görev
Bu döküman Niğde Üniversitesi Akademik Bilgi Sistemi için kullanma kılavuzudur. İçerik olarak, sistemin kullanım şeklini göstermektedir.
 Bu döküman Niğde Üniversitesi Akademik Bilgi Sistemi için kullanma kılavuzudur. İçerik olarak, sistemin kullanım şeklini göstermektedir. Akademik Bilgi Sistemi ne http://mf.nigde.edu.tr/akbis adresinden
Bu döküman Niğde Üniversitesi Akademik Bilgi Sistemi için kullanma kılavuzudur. İçerik olarak, sistemin kullanım şeklini göstermektedir. Akademik Bilgi Sistemi ne http://mf.nigde.edu.tr/akbis adresinden
Resimdeki alandan tarih aralığı belirterek de (testlerin hasta hesabına aktarıldığı tarihi baz alır). İstek yapılan hasta listesine ulaşabilirsiniz.
 LABORATUAR MODÜLÜ GENEL İŞLEYİŞ Meddata laboratuar modülünde hastalarınızı dosya numarasıyla onaylı işlemleri id numarasıyla kolaylıkla erişebilirsiniz. Bunun için ilgili alanlara numaraları girip enter
LABORATUAR MODÜLÜ GENEL İŞLEYİŞ Meddata laboratuar modülünde hastalarınızı dosya numarasıyla onaylı işlemleri id numarasıyla kolaylıkla erişebilirsiniz. Bunun için ilgili alanlara numaraları girip enter
Admin. Admin.
 Admin İçindekiler VeduBox Admin... 3 Ana Sayfa... 3 Ayarlar... 3 Genel... 3 Ödeme... 4 Ders... 4 Sms-Email... 4 Diğer... 5 Şube Yetkilileri... 5 Öğretmenler... 5 Kullanıcı İşlemleri... 5 Şubeler... 5 Şube
Admin İçindekiler VeduBox Admin... 3 Ana Sayfa... 3 Ayarlar... 3 Genel... 3 Ödeme... 4 Ders... 4 Sms-Email... 4 Diğer... 5 Şube Yetkilileri... 5 Öğretmenler... 5 Kullanıcı İşlemleri... 5 Şubeler... 5 Şube
TAPU VE KADASTRO BİLGİ SİSTEMİ
 TAPU VE KADASTRO BİLGİ SİSTEMİ MEKÂNSAL GAYRİMENKUL SİSTEMİ (MEGSİS) BAŞVURU, E-ÖDEME VE FEN KAYIT İŞLEMLERİ DOKÜMANI Versiyon: 0.2 TC. ÇEVRE VE ŞEHİRCİLİK BAKANLIĞI TAPU ve KADASTRO GENEL MÜDÜRLÜĞÜ MEGSİS
TAPU VE KADASTRO BİLGİ SİSTEMİ MEKÂNSAL GAYRİMENKUL SİSTEMİ (MEGSİS) BAŞVURU, E-ÖDEME VE FEN KAYIT İŞLEMLERİ DOKÜMANI Versiyon: 0.2 TC. ÇEVRE VE ŞEHİRCİLİK BAKANLIĞI TAPU ve KADASTRO GENEL MÜDÜRLÜĞÜ MEGSİS
Vodafone Akıllı Bas Konuş Servisi Masaüstü Uygulaması Kullanım Kılavuzu
 Vodafone Akıllı Bas Konuş Servisi Masaüstü Uygulaması Kullanım Kılavuzu Versiyon 1 Güncelleme Tarihi 29 Ocak 2013 Güncelleme Nedeni - PC Uygulaması, Windows platformundaki masaüstü PC ler üzerinde çalışır.
Vodafone Akıllı Bas Konuş Servisi Masaüstü Uygulaması Kullanım Kılavuzu Versiyon 1 Güncelleme Tarihi 29 Ocak 2013 Güncelleme Nedeni - PC Uygulaması, Windows platformundaki masaüstü PC ler üzerinde çalışır.
ELEKTRONİK BELGE YÖNETİM SİSTEMİ KULLANICI GİRİŞ VE E-İMZA İŞLEMLERİ KLAVUZU
 ELEKTRONİK BELGE YÖNETİM SİSTEMİ KULLANICI GİRİŞ VE E-İMZA İŞLEMLERİ KLAVUZU BİLGİ İŞLEM DAİRE BAŞKANLIĞI 2015 Elektronik Belge Yönetim Sistemi ile ilgili her türlü teknik destek için Bilgi İşlem Daire
ELEKTRONİK BELGE YÖNETİM SİSTEMİ KULLANICI GİRİŞ VE E-İMZA İŞLEMLERİ KLAVUZU BİLGİ İŞLEM DAİRE BAŞKANLIĞI 2015 Elektronik Belge Yönetim Sistemi ile ilgili her türlü teknik destek için Bilgi İşlem Daire
ELEKTRONİK BELGE YÖNETİM SİSTEMİ (EBYS)
 ELEKTRONİK BELGE YÖNETİM SİSTEMİ (EBYS) AGENT KULLANIM DOKÜMANI HİZMETE ÖZEL 1/21 Rev. 1 İÇİNDEKİLER 1 İÇİNDEKİLER 2 1.1. AYARLAR... 3 1.2. YENİLE... 7 1.3. BİLDİRİM VE GÖREVLER... 9 1.4. ENVİSİON ANA
ELEKTRONİK BELGE YÖNETİM SİSTEMİ (EBYS) AGENT KULLANIM DOKÜMANI HİZMETE ÖZEL 1/21 Rev. 1 İÇİNDEKİLER 1 İÇİNDEKİLER 2 1.1. AYARLAR... 3 1.2. YENİLE... 7 1.3. BİLDİRİM VE GÖREVLER... 9 1.4. ENVİSİON ANA
HukukTürk istanbul BAROSU BiLGi BANKASI. TÜRKİYE NİN ilk. HUKUK BiLGi BANKASI (1990 dan beri)
 HukukTürk istanbul BAROSU BiLGi BANKASI TÜRKİYE NİN ilk HUKUK BiLGi BANKASI (1990 dan beri) PORTALA GİRİŞ Microsoft Internet Explorer ınadres çubuğuna www.hukukturk.com Yazarak portal sayfasını açabilirsiniz,
HukukTürk istanbul BAROSU BiLGi BANKASI TÜRKİYE NİN ilk HUKUK BiLGi BANKASI (1990 dan beri) PORTALA GİRİŞ Microsoft Internet Explorer ınadres çubuğuna www.hukukturk.com Yazarak portal sayfasını açabilirsiniz,
T.C. İZMİR VALİLİĞİ İL DERNEKLER MÜDÜRLÜĞÜ
 T.C. İZMİR VALİLİĞİ İL DERNEKLER MÜDÜRLÜĞÜ İnternet tarayıcınızın adres satırına www.dernekler.gov.tr adresini yazınız. Dernekler Dairesi Başkanlığı'nın web sayfası açılınca DERBİS butonuna Daha sonra,
T.C. İZMİR VALİLİĞİ İL DERNEKLER MÜDÜRLÜĞÜ İnternet tarayıcınızın adres satırına www.dernekler.gov.tr adresini yazınız. Dernekler Dairesi Başkanlığı'nın web sayfası açılınca DERBİS butonuna Daha sonra,
HAL KAYIT SİSTEMİ HAL HAKEM HEYETİ İŞLEMLERİ KULLANICI KILAVUZU
 HAL KAYIT SİSTEMİ HAL HAKEM HEYETİ İŞLEMLERİ KULLANICI KILAVUZU Ekim 2015 İçindekiler 1. HAL KAYIT SİSTEMİ NE GİRİŞ... 2 2. HAL HAKEM HEYETİ BAŞVURU OLUŞTURMA SÜRECİ... 2 2.1. BAŞVURU İÇİN GEREKLİ BİLGİLERİN
HAL KAYIT SİSTEMİ HAL HAKEM HEYETİ İŞLEMLERİ KULLANICI KILAVUZU Ekim 2015 İçindekiler 1. HAL KAYIT SİSTEMİ NE GİRİŞ... 2 2. HAL HAKEM HEYETİ BAŞVURU OLUŞTURMA SÜRECİ... 2 2.1. BAŞVURU İÇİN GEREKLİ BİLGİLERİN
HSE Radar İş Sağlığı ve Güvenliği Yazılımı
 HSE Radar İş Sağlığı ve Güvenliği Yazılımı E-Reçete Uygulaması Kullanım Kılavuzu Versiyon 1.2.45.0 Doküman No: AGR.GUI.O.002E/T.REV1 Doküman Tipi: Eğitim Dokümanı Başlık: HSE Radar Eğitim Yönetimi Modülü
HSE Radar İş Sağlığı ve Güvenliği Yazılımı E-Reçete Uygulaması Kullanım Kılavuzu Versiyon 1.2.45.0 Doküman No: AGR.GUI.O.002E/T.REV1 Doküman Tipi: Eğitim Dokümanı Başlık: HSE Radar Eğitim Yönetimi Modülü
ELEKTRONİK BELGE VE ARŞİV YÖNETİM SİSTEMİ EBYS NİN GÜVENİLEN SİTELERE EKLENMESİ
 DOKÜMAN ARŞİV VE ELEKTRONİK BELGE YÖNETİM SİSTEMİ YAZILIMI TEMEL KULLANICI KILAVUZU ELEKTRONİK BELGE VE ARŞİV YÖNETİM SİSTEMİ EBYS NİN GÜVENİLEN SİTELERE EKLENMESİ Elektronik Belge Yönetim Sistemi web
DOKÜMAN ARŞİV VE ELEKTRONİK BELGE YÖNETİM SİSTEMİ YAZILIMI TEMEL KULLANICI KILAVUZU ELEKTRONİK BELGE VE ARŞİV YÖNETİM SİSTEMİ EBYS NİN GÜVENİLEN SİTELERE EKLENMESİ Elektronik Belge Yönetim Sistemi web
KAMPÜS KART KULLANIM KILAVUZU
 KAMPÜS KART KULLANIM KILAVUZU Kampüs Kart, Kampüs araç giriş-çıkışlarında, kantinler ve yemekhane gibi ödeme ve kontrol noktalarında ihtiyaçların karşılanmasına yönelik hem kimlik kartı, hem de temassız
KAMPÜS KART KULLANIM KILAVUZU Kampüs Kart, Kampüs araç giriş-çıkışlarında, kantinler ve yemekhane gibi ödeme ve kontrol noktalarında ihtiyaçların karşılanmasına yönelik hem kimlik kartı, hem de temassız
