KolayOfisHukukOfis OtomasyonSistemleri
|
|
|
- Su Eyüboğlu
- 7 yıl önce
- İzleme sayısı:
Transkript
1 KolayOfisHukukOfis OtomasyonSistemleri KulanıcıKılavuzu Dosyaİşlemleri
2 TelifHakkıveLisans TelifHakkı2014NtMicroDestek Yazılım Bil.San.Tic.Ltd.Şti. Telifhakkıyasalarınınizin verdiğidurumlardışında, öncedenizinalınmadan çoğaltılması,uyarlanması veyaçevrilmesiyasaktır. Bubelgedeyeralanbilgiler öncedenhaberverilmeksizin değiştirilebilir.microdestek ürünlerivehizmetlerineilişkin garantiler,buürünlerve hizmetlerlebirliktegelenaçık garantibeyanlarındabelirtilmiştir. Bubelgedeyeralanhiçbirşeyek garantioluşturacakşeklinde yorumlanmamalıdır.microdestek, işbubelgedeyeralanteknik hatalardanveyayazım hatalarından yadaeksikliklerdensorumlututulamaz. Bubelgeiçerisindeyeralantüm bilgilerkolayofiskulanımına yöneliktir. Ürünbildirimi Bukulanım kılavuzundaçoğupaketeortak olanözelikleranlatılmaktadır.bazıözelikler kulanmışolduğunuzpaketiçerisindevar olmayabilir. KolayOfisKulanıcıKılavuzu'nda bulunanensonbilgileriedinmekiçin, htp:/ adresindekimicrodestekwebsitesinegidin.
3 İçindekiler 1 Dosya İşlemleri Yeni Dosya Ekle Dosya Takip Dosya Güncelle Toplu Dosya Aç...7 Duruşma Keşif Günü Ekle Arşiv Dosyalar...9 Dosya Doküman İşlemleri...10 Duruşma Planla...11 Dosya Türü Ekle Düzenle...12 Çöp Kutusu
4 1 Dosya İşlemleri Yeni Dosya Ekle Yeni Dosya Ekle menüsü, dava dosyalarının ana kapak bilgilerinin oluşturulduğu menüdür. Şekil.1. Tür seçeneğinden davanın ana türü seçilir. Sistemde var olan mevcut ana türler dışında, kullanıcılar kendi ana türlerini de sisteme ekleyebilmektedirler. Tür seçeneği, ana kapağın oluşturulabilmesi için zorunlu bir alandır. Klasör No/ Ortaklık No ve Dosya No/Ref. No alanları manual olarak doldurulan alanlardır. Alfanümerik olan bu alanlarda, hem sayısal hem de sözel değerler kullanılabilir. Ofis içerisinde mevcut olan dosyalama veya klasörleme seçeneğinin yansıtılacağı alandır. Dosya Sorumluları alanı üzerinden, kaydı yapılacak dosyanın sorumlularını atanır. Eğer tüm kullanıcılar dosyanın sorumlusu olarak atanacak ise Tüm Ofis Çalışanlarını Seç seçeneği ile hızlı bir şekilde sorumlular seçilebilir. Dosya Sorumluları seçilmesi gereken zorunlu bir alandır. Dava Açma Tarihi ana kapağı hazırlanacak olan dosyanın açılış tarihi sisteme kayıt altına alınır. 2
5 Tarafımız seçeneği ile davada ki taraf belirlenir. Tarafımız seçeneği Tür seçeneğine göre farklılık göstermektedir. Şekil.1. üzerinde seçili olan Hukuk dava türüne karşılık gelen taraf seçenekleri Dahili Davacı, Davacı ve Dahalı ile Lehte ve Aleyhte seçenekleridir. Tarafımız seçeneği dava ana kapak bilgisinin eklenebilinmesi için zorunlu bir alandır. Büro Özel Tür ayrıntısı ile Tür seçeneğine alt kırılımlar oluşturulur. Mevcut olan Büro Özel Tür seçenekleri dışında yeni türler ekleyebilmek için, Büro Özel Tür seçeneği yanında yer alan 3 noktalı kutucuğa tıklanarak açılan yeni ekranın doldurulması yeterli olacaktır. İş Kabul Tarihi ile müvekkil ile anlaşılan tarihin girişi yapılabilir. İş Kabul Tarihi doldurulması zorunlu bir alandır. Müvekkil ve Karşı Taraf seçenekleri ile dava da adı geçecek olan müvekkil ve karşı tarafların girişi yapılır. Sistem içerisinde kayıtlı olan müvekkil ve karşı tarafları Lütfen Seçiniz seçeneği üzerinden seçilebilir. Ancak müvekkil veya karşı taraf sistem içerisinde ekli değil ise her iki seçeneğin sağ tarafında yer alan 3 noktalı kutucuk tıklanarak, yeni müvekkil ve karşı taraflar sisteme eklenir. Ayrıca açılan ekran üzerinden, eğer dava da birden fazla müvekkil veya karşı taraf var ise, Çoklu Seçim seçeneği seçilerek işlem gerçekleştirilir. Müvekkil ve Karşı Taraf seçenekleri zorunlu alanlardır. Dava Konusu alanına eklenecek olan dava dosyasının konusunun girişi yapılır. Mahkemesi alanına eklenecek olan dava dosyasının mahkeme bilgilerinin girişi yapılır. Esas alanına eklenecek olan dava dosyasının esas numarasının girişi yapılır. Vekalet ücreti alanına önceden belirlenmiş bir vekalet ücreti var ise, sisteme kaydının yapılabilineceği alandır. Toplam tutar bölümüne anlaşılan vekalet ücretinin tam değeri, peşinat bölümüne ise tahsil edilen vekalet ücretinin girişi yapılır. Dava Değeri bölümüne, eklenecek olan dava dosyasının dava değerinin girişi yapılır. Üç farklı seçenek ile dava değeri girişi yapılabilmektedir. Türk Lirası, Amerikan Doları ve Euro değerleri seçilebilir seçeneklerdir. Açıklama : Hatalı eklenmiş olan Tür, Müvekkil ve Tarafımız bilgileri üzerinde manual olarak değişim yapılamaz. Yapılması istenen değişim MicroDestek Teknik Personeli'nde yardım alınarak yapılmalıdır. Yeni Dosya eklenilebilinmesi için zorunlu ve zorunlu olmayan alanlar aşağıda ki tabloda yer almaktadır. Zorunlu olmayan alanlar doldurulmadan eklenen dava dosyaları üzerinde ki değişimler Dosya Güncelle ve Tüm İşlemler seçenekleri altından daha sonra da yapılabilir. Zorunlu Alanlar Tür Dosya Sorumluları Tarafımız İş Kabul Tarihi Müvekkil Zorunlu Olmayan Alanlar Klasör No / Ortaklık No Dosya No / Ref. No Dava Açma Tarihi Büro Özel Tür Dava Konusu 3
6 Karşı Taraf Mahkemesi Esas Vekalet Ücreti Dava Değeri Dosya Takip Dosya Takip menüsünde sisteme eklenmiş olan dosyaların arşivlenme ve silinme işlemleri gerçekleştirilir. Ayrıca Esnek Rapor seçeneği ile kullanıcılar kendilerine özgü raporları tasarlayıp çıktılarını alabilirler. Şekil.2. Dosyalara daha hızlı bir şekilde ulaşabilmek için sorgulanan kelime bölümü kullanılabilineceği gibi Ek Kriter Uygula seçeneği ile bir çok kriter kullanılarak da filtrelemeler gerçekleştirilebilir. Sayfanın alt tarafında sisteme eklenmiş olan tüm dosyalar yer almaktadır ( Eğer bir filtreleme uygulanmadıysa ). Arşiv veya Silme işlemi yapılacak dosya seçilerek, açılan 4
7 ekran üzerinde yapılması istenen işlem gerçekleştirilir. Dosyaların sol tarafında ki kutular seçilerek birden fazla silme ve arşivleme işlemi gerçekleştirilebilir. Ayrıca açılan ekran üzerinden Tümünü Seç ve Tümünü Bırak seçenekleri ile toplu olarak işlem yapılabilir. Esnek Rapor seçeneği ile kullanıcılar kendilerine özgü raporları oluşturabilirler. Esnek rapor içerisinde yer alan kriterler seçilerek rapor içerisine dahil edilir veya aynı şekilde seçili olan kriterler iptal edilerek rapor içerisinden var olan sütunlar çıkarılabilinir. Rapora eklenen kriterler kendi aralarında, Lütfen Gruplamak İstediğiniz Sütun Başlığını Bu Alana Sürükleyiniz... alanına sürüklenerek gruplandırılır. Yine kriterlerin altında bulunan yazılabilir alanlar kullanılarak, rapor üzerinde filtreleme işlemi gerçekleştirilebilinir. Hazırlanan rapor istenirse Excel formatında kullanıcı bilgisayarına indirilebilinir. Şekil.3. Dosya Güncelle Dosya Güncelle menüsünde, sisteme eklenen tüm dosyalar ile ilgili bilgilerin güncellemesi, doküman işlemleri, davaya ilişkin bilgilerin girişi gibi işlemler yapılmaktadır. Şekil.4. üzerinde de görüldüğü gibi bir çok işlem tek ekran üzerinden yapılabilir. 5
8 Şekil.4. Karşı Taraf Güncelle sekmesi üzerinden hatalı eklenen veya üzerinde değişim yapılması istenen karşı taraf değişimleri yapılmaktadır. Karşı Taraf Avukatı Ekle seçeneği seçilerek de karşı tarafın avukat bilgileri kayıt altına alınabilir. Dosya Kapağı Yazdır seçeneği ile girişi yapılmış tüm bilgilerin fiziksel çıktıları alınır. Sisteme eklenmiş olan dava dosyası üzerinde ki tüm bilgi güncellemeleri bu alandan yapılabilmektedir. Esas mahkemesi, karar bilgileri, temyiz bilgileri gibi bir çok süreç kaydı Dosya Güncelle ekranı üzerinden yapılmaktadır. Büro İçi ve Müvekkile Özel rapor tutma alanalarında davanın süreçleri hakkında bilgiler saklanır. Ofis içerisinde ayrı ve müvekkile ayrı olarak tutulması istenen durumlarda iki alanında kaydının ayrı ayrı olarak tutulması gerekmektedir. Büro İçi ve Müvekkile Özel rapor seçenekleri altında bulunan alan üzerinden davanın Karar Raporu girişi yapılır. Süreç sonunda meydana gelen son kararın girişi yapılmaktadır. Dosya Güncelle ekranından da dosyalar arşivlenebilmektedir. Başka Dosya ile İlişkilendir seçeneği ile takibinin birlikte yapılması istenen dosyalar ilişkilendirilebilir. Bu sayede dosyalar ile ilgili rapor alınırken, isteğe göre ilişkili dosya da rapor içerisine dahil edilebilir. 6
9 Yapılan tüm işlemler sonrasında Güncelle butonuna tıklanmalıdır. Aksi halde yapılan veri girişleri sistem içerisinde kayıt altına alınmaz. Toplu Dosya Aç Toplu dosya aç menüsü ile tarafları aynı olan ve bu taraflara ait birden fazla dosya var ise, bu dosyaların kayıtlarını tek tek açmak yerine toplu olarak açılmasını sağlayan alandır. Toplu dosya aç ve yeni dosya ekleme arasında ki tek fark, Açılacak Dosya Adeti seçeneğidir. Kaç adet dosya açılacak ise bu alana manual olarak girişi yapılır. Açılacak Dosya Adeti seçeneği zorunlu bir alandır. Şekil.5. Duruşma Keşif Günü Ekle Sisteme eklenmiş dosyalara ; duruşma, satış günü, keşif günü ve ön inceleme tarihlerinin ekleneceği alandır. Öncelikli olarak eklenecek olan özel günün dosyası ilk açılan sayfa üzerinden seçilir. Dosyalara daha hızlı ulaşabilmek için sorgu kriteri ekranı kullanılır. Bu ekran dışında alt tarafta yer alan sayfa seçenekleri de dosyanın bulunması için kullanılabilecek bir ekrandır. 7
10 Şekil.6. Dosya seçildikten sonra açılan ekran üzerinden duruşma, satış günü, keşif günü ve ön inceleme tarihlerinin kaydı yapılır. Şekil.7. Her işlemin eklenmesi esnasında yapılacak olan adımlar benzerlik göstermektedir. Tek fark duruşma günü sadece sistem içerisinde kayıtlı olan avukatlar adına atanabilir. Diğer seçeneklerde ise herhangi bir kullanıcı seçilerek sorumlu olarak atanabilir. Öncelikli olarak işlemin yapılacağı yer seçilir. Şehir İçi ve ya Şehir Dışı. Sonrasında ise duruşma tarihi ve duruşma saati eklendikten sonra, duruşma ile ilgili önemli bir not var ise not ekranından girişi yapılır. Son olarak yapılacak olan işlemin sorumlusu seçilir ve özel gün ekleme işlemi tamamlanır. Açılan sayfa üzerinde ki Dosya No, Müvekkil, Mahkeme Adı / Esas / Karar / Sıra ekranları otomatik olarak, daha önce girilmiş olan kayıtlardan gelir. Bu alanlar üzerinde Duruşma Keşif Günü Ekle menüsünden değişim yapılamaz. Yapılacak olan değişim Dosya Güncelle ve Tüm İşlemler menüleri üzerinden gerçekleştirilir. 8
11 Açıklama : Sisteme kayıt altına alınan Duruşma, Satış Günü, Keşif Günü ve Ön İnceleme tarihlerinin KolayOfis tarafından hatırlatılması isteniyor ise Duruşma Planla menüsünden ayrıca planlanması gerekmektedir. Arşiv Dosyalar Arşiv dosyalar menüsü ile sistem üzerinde arşive kaldırılmış dosyaların takibi yapılır. Şekil.8. Üzerinde işlem yapılmak istenen arşiv dosya öncelikli olarak seçilir. Dosya seçildikten sonra açılan ekran üzerinden farklı işlemler yapılabilinmektedir. Seçili Dosyaları Aktif Yap seçeneği ile arşive kaldırmış olduğunuz dosyaları tekrar aktif hale getirebilirsiniz. Dosya Detaylarını Görüntüle Güncelle ile eksik bilgi girilerek arşivlenen dosyaya daha sonradan bilgi eklemek veya var olan bilgilerin değişimi yapılmaktadır. Birden fazla arşiv dosya üzerinde işlem yapılmak isteniyor ise dosyaların sol tarafında bulunan kutucuklar işaretlenerek toplu işlem yapılabilir. Tüm dosyalar üzerinde işlem yapılmak isteniyor ise Tümünü Seç seçeneği de kullanılabilir. Tümünü Seç seçeneği ile daha hızlı sonuçlar alınabilir. Dosya Doküman İşlemleri Sistemde kayıt altına alınmış olan tüm dosyalara dokümanların eklenebileceği veya eklenmiş olan dokümanların görüntülenebileceği menüdür. 9
12 Şekil.9. Bir dokümanının sisteme eklenmesi veya görüntülenmesi istenirse, öncelikli olarak eklenecek olan dokümanın dosyayı seçilir. Dosyanın seçilmesi ile açılan ekran üzerinde, dosya içerisinde mevcut olan dokümanlar görüntülenir. Dokümanı seçtikten sonra Görüntüle seçeneği ile dokümanlar bilgisayara indirilebilinir. Ayrıca Seçili Dokümanı Sil seçeneği ile de kayıtlı olan dokümanın silme işlemi gerçekleştirilir. Yeni Doküman Ekle seçeneği ile seçili olan dosyaya doküman ekleme işlemi gerçekleştirilir. Doküman Türü seçeneği seçildikten sonra, taranmış doküman Dosya Seç ile açılan ekran üzerinden seçilir ve hatırlanması istenen bir açıklama var ise Açıklama yazılabilir alanıda doldurulur. Tüm bu işlemler sonrasında Doküman Ekle butonuna tıklanır ve böylece doküman sisteme eklenir. Eklenilecek olan dokümanlar word, excel, pdf, jpeg, tıff ve rtf formatlarında olabilir. Eklenilecek olan dokümanın en yüksek boyutu 25 mb. Olmalıdır. Duruşma Planla Duruşma planla menüsü ile sistemde kayıt altına alınmış tüm duruşmalar görüntülenir. Kayıt altına alınmış duruşmalar üzerinde planlar uygulanır. Ayrıca tüm duruşmalar ile ilgili günlük ve aylık rapor alınabilir. 10
13 Şekil.10. Duruşmanın planlamanın aktif olabilmesi için öncelikli olarak, daha önceden kaydedilmiş olan duruşma seçilir. Duruşma seçildikten sonra açılan ekranda duruşma kimin adına planlanacak ise o kullanıcı seçilir ve Duruşma Planla butonu tıklanılır. Hatalı eklenmiş olan duruşmalarda Duruşma Planla ekranı üzerinden silinir. Hatalı eklenen duruşma seçildikten sonra açılan ekran üzerinden Sil butonu tıklanır ve hatalı eklenen duruşma silinir. Planlanmış olan duruşmaların raporları, sorgulama işlemi tamamlandıktan sonra açılan rapor kriterleri kullanılarak sağlanır. Hazır olarak günlük rapor ve aylık rapor seçenekleri bu alan içerisinde kullanılabilecek raporlar arasındadır. Ayrıca ek kriterler kullanılarak rapor içeriği oluşturulabilir ve oluşturulan kriterler doğrultusunda Rapor seçeneği seçilerek raporun çıktısı alınır. Dosya Türü Ekle Düzenle Yeni Dosya Ekle menüsünde kullanılan Tür seçeneğine, yenilerini eklemek ve var olanlar üzerinde değişimler yapılmasnın uygulandığı menüdür. Bu menü içerisinde yapılacak olan işlemler için MicroDestek Teknik Hizmet Personeli ile iletişime geçilmesi gerekir. 11
14 Şekil.11. Çöp Kutusu Sistem üzerinden silinen hiç bir dosya tam olarak silinmez. Silme işlemi gerçekleştirilen dosyalar Çöp Kutusu menüsünde toplanır. Kullanıcılar hatalı olarak silinmiş dosyaları tekrar bu menüden dosyalarını sisteme geri yükleyebilirler. Hata ile silinmiş olan dosya, Çöp Kutusu menüsünde bulunur. Geri yüklenmek istenen dosya tıklanır ve açılan ekran üzerinden Dosyayı Geri Yükle butonu tıklanır. Böylece hatalı silinmiş olan dosya sisteme tekrar geri yüklenmiş olur. 12
15 13
KolayOfisHukukOfis OtomasyonSistemleri
 KolayOfisHukukOfis OtomasyonSistemleri KulanıcıKılavuzu Kasaİşlemleri TelifHakkıveLisans TelifHakkı2014NtMicroDestek Yazılım Bil.San.Tic.Ltd.Şti. Telifhakkıyasalarınınizin verdiğidurumlardışında, öncedenizinalınmadan
KolayOfisHukukOfis OtomasyonSistemleri KulanıcıKılavuzu Kasaİşlemleri TelifHakkıveLisans TelifHakkı2014NtMicroDestek Yazılım Bil.San.Tic.Ltd.Şti. Telifhakkıyasalarınınizin verdiğidurumlardışında, öncedenizinalınmadan
KolayOfisHukukOfis OtomasyonSistemleri
 KolayOfisHukukOfis OtomasyonSistemleri KulanıcıKılavuzu Raporlar TelifHakkıveLisans TelifHakkı2014NtMicroDestek Yazılım Bil.San.Tic.Ltd.Şti. Telifhakkıyasalarınınizin verdiğidurumlardışında, öncedenizinalınmadan
KolayOfisHukukOfis OtomasyonSistemleri KulanıcıKılavuzu Raporlar TelifHakkıveLisans TelifHakkı2014NtMicroDestek Yazılım Bil.San.Tic.Ltd.Şti. Telifhakkıyasalarınınizin verdiğidurumlardışında, öncedenizinalınmadan
KolayOfisHukukOfis OtomasyonSistemleri
 KolayOfisHukukOfis OtomasyonSistemleri KulanıcıKılavuzu Arakararİşlemleri TelifHakkıveLisans TelifHakkı2014NtMicroDestek Yazılım Bil.San.Tic.Ltd.Şti. Telifhakkıyasalarınınizin verdiğidurumlardışında, öncedenizinalınmadan
KolayOfisHukukOfis OtomasyonSistemleri KulanıcıKılavuzu Arakararİşlemleri TelifHakkıveLisans TelifHakkı2014NtMicroDestek Yazılım Bil.San.Tic.Ltd.Şti. Telifhakkıyasalarınınizin verdiğidurumlardışında, öncedenizinalınmadan
KolayOfis Başlangıç Rehberi
 1 İçindekiler KolayOfis e Hoş Geldiniz Kurulum ve Teknik Destek KolayOfis i Kullanmaya Nasıl Başlamalıyım Cari Ekleme Vekâlet Ekleme Dava Dosyası Ekleme İcra Dosyası Ekleme İletişim 4 5 7 9 12 16 19 26
1 İçindekiler KolayOfis e Hoş Geldiniz Kurulum ve Teknik Destek KolayOfis i Kullanmaya Nasıl Başlamalıyım Cari Ekleme Vekâlet Ekleme Dava Dosyası Ekleme İcra Dosyası Ekleme İletişim 4 5 7 9 12 16 19 26
Proje Takip Platformu Kullanım Kılavuzu
 Proje Takip Platformu Kullanım Kılavuzu Uygulamaya giriş yapabilmek için https://iskop.istanbul.edu.tr/ adresine girilir. Proje Takip Platformu adlı bölümden Proje Takip Platformu linkine tıklanır. Açılan
Proje Takip Platformu Kullanım Kılavuzu Uygulamaya giriş yapabilmek için https://iskop.istanbul.edu.tr/ adresine girilir. Proje Takip Platformu adlı bölümden Proje Takip Platformu linkine tıklanır. Açılan
BİRİM KURULU ve BİRİM YÖNETİM KURULU EVRAKI
 GİRİŞ Bu doküman Akademik Birimleri tarafından Elektronik Belge Yönetim Sistemi kapsamında kullanılabilir olan Kurul Karar Evrakları için yardım dokümanı niteliğinde hazırlanmıştır. Karar Evrakları, Akademik
GİRİŞ Bu doküman Akademik Birimleri tarafından Elektronik Belge Yönetim Sistemi kapsamında kullanılabilir olan Kurul Karar Evrakları için yardım dokümanı niteliğinde hazırlanmıştır. Karar Evrakları, Akademik
Resim 7.20: Yeni bir ileti oluşturma
 F İLETİLER Konuya Hazırlık 1. E-posta adresinden yeni bir ileti nasıl oluşturulur? 1. İLETI GÖNDERME a. Yeni bir ileti oluşturma: Yeni bir ileti oluşturmak için Dosya/Yeni/E-posta iletisi seçilebileceği
F İLETİLER Konuya Hazırlık 1. E-posta adresinden yeni bir ileti nasıl oluşturulur? 1. İLETI GÖNDERME a. Yeni bir ileti oluşturma: Yeni bir ileti oluşturmak için Dosya/Yeni/E-posta iletisi seçilebileceği
Dava Dosya Takibi Kullanım Kılavuzu
 Dava Dosya Takibi Kullanım Kılavuzu Dava Dosya Takibi Kullanım Klavuzu İÇİNDEKİLER HAZIRLIK... 3 Kapak... 3 KİŞİLER... 3 Dava... 4 Karşı Taraf... 4 Duruşmalar... 4 Ön Duruşma... 4 Süreli İş... 5 Duruşma...
Dava Dosya Takibi Kullanım Kılavuzu Dava Dosya Takibi Kullanım Klavuzu İÇİNDEKİLER HAZIRLIK... 3 Kapak... 3 KİŞİLER... 3 Dava... 4 Karşı Taraf... 4 Duruşmalar... 4 Ön Duruşma... 4 Süreli İş... 5 Duruşma...
Chronos Yönetim ekranları kullanım Kılavuzu
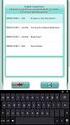 Chronos Yönetim ekranları kullanım Kılavuzu Döküman Bilgisi Hazırlayan: Burcu Altay Ünvan: Yazılım Geliştirme Danışmanı Döküman versiyonu: 1.1 Versiyon Geçmişi Ver. No. Ver. Tarihi Revize Eden Açıklama
Chronos Yönetim ekranları kullanım Kılavuzu Döküman Bilgisi Hazırlayan: Burcu Altay Ünvan: Yazılım Geliştirme Danışmanı Döküman versiyonu: 1.1 Versiyon Geçmişi Ver. No. Ver. Tarihi Revize Eden Açıklama
ASELSAN TEDARİKÇİ PORTALI KALİTE SÜREÇLERİ DOKÜMANI
 ASELSAN TEDARİKÇİ PORTALI KALİTE SÜREÇLERİ DOKÜMANI Versiyon: 2 Tarih: 28.09.2017 1 İçindekiler 1. Sisteme Giriş... 3 2. Geri Bildirim Süreci... 4 2.1. Geri bildirim oluşturma... 6 3. Denetim Talebi...
ASELSAN TEDARİKÇİ PORTALI KALİTE SÜREÇLERİ DOKÜMANI Versiyon: 2 Tarih: 28.09.2017 1 İçindekiler 1. Sisteme Giriş... 3 2. Geri Bildirim Süreci... 4 2.1. Geri bildirim oluşturma... 6 3. Denetim Talebi...
1.DERS AÇMA İŞLEMLERİ
 İçindekiler 1.DERS AÇMA İŞLEMLERİ... 2 1.1.YENİ DERS AÇMA NASIL YAPILIR?... 3 2.ÖĞRENCİ DERS YÖNETİMİ EKRANINDA ÖĞRENCİNİN ÜZERİNE DERS NASIL EKLENİR?... 9 2.1.YENİ DERS EKLEME... 11 1.DERS AÇMA İŞLEMLERİ
İçindekiler 1.DERS AÇMA İŞLEMLERİ... 2 1.1.YENİ DERS AÇMA NASIL YAPILIR?... 3 2.ÖĞRENCİ DERS YÖNETİMİ EKRANINDA ÖĞRENCİNİN ÜZERİNE DERS NASIL EKLENİR?... 9 2.1.YENİ DERS EKLEME... 11 1.DERS AÇMA İŞLEMLERİ
TÜRKİYE ESNAF VE SANATKARLARI KONFEDERASYONU Online İşlemler (Basılı Evrak Stok Takip Sistemi ) Kullanma Kılavuzu
 1. Giriş Bu kılavuz; Türkiye Esnaf ve Sanatkarları Konfederasyonu Online İşlemler sisteminde, Basılı Evrak Stok Takip Sisteminin kullanımını anlatmak amacı ile hazırlanmıştır. Bu sistem ile; - Basılı Evrak
1. Giriş Bu kılavuz; Türkiye Esnaf ve Sanatkarları Konfederasyonu Online İşlemler sisteminde, Basılı Evrak Stok Takip Sisteminin kullanımını anlatmak amacı ile hazırlanmıştır. Bu sistem ile; - Basılı Evrak
KolayOfis İzin Talep Süreci Rehberi
 1 İçindekiler KolayOfis e Hoş Geldiniz Teknik Destek Hizmeti KolayOfis İzin Talep Süreci Nasıl Kullanılır İzin Talebi İzin Onayı Matbu Evrakların Sisteme Eklenmesi Matbu Evrakların Onaylanması İzin Talep
1 İçindekiler KolayOfis e Hoş Geldiniz Teknik Destek Hizmeti KolayOfis İzin Talep Süreci Nasıl Kullanılır İzin Talebi İzin Onayı Matbu Evrakların Sisteme Eklenmesi Matbu Evrakların Onaylanması İzin Talep
MİCRODESTEK E-SMM UYGULAMASI TANITIM DOKÜMANI
 MİCRODESTEK E-SMM UYGULAMASI TANITIM DOKÜMANI İçindekiler Yeni Kullanıcı Tanımlama... 2 Giriş... 4 Ana Ekran (E-SMM Hazırlama)... 6 Müvekkil Tanımlama ve Düzenleme... 7 E-SMM Hazırlama... 9 E-SMM Listesi...
MİCRODESTEK E-SMM UYGULAMASI TANITIM DOKÜMANI İçindekiler Yeni Kullanıcı Tanımlama... 2 Giriş... 4 Ana Ekran (E-SMM Hazırlama)... 6 Müvekkil Tanımlama ve Düzenleme... 7 E-SMM Hazırlama... 9 E-SMM Listesi...
Kullanıcı Giriş Ekranı
 KULLANIM KILAVUZU Kullanıcı Giriş Ekranı Programı ilk defa kurduysanız kullanıcı adınız ve şifreniz palmiye dir. Server a bağlanmak için server yazan kutuya tıklayınız. IP Numarası olarak Server IP Numarası
KULLANIM KILAVUZU Kullanıcı Giriş Ekranı Programı ilk defa kurduysanız kullanıcı adınız ve şifreniz palmiye dir. Server a bağlanmak için server yazan kutuya tıklayınız. IP Numarası olarak Server IP Numarası
İSTANBUL ÜNİVERSİTESİ. Kalite Yönetim Sistemi Kullanım Kılavuzu
 2017 İSTANBUL ÜNİVERSİTESİ Kalite Yönetim Sistemi Kullanım Kılavuzu İÇİNDEKİLER 1. GİRİŞ... 2 1.1 AMAÇ...2 2. SİSTEME GİRİŞ... 2 3. YÖNETİM... 7 3.1 SÜREÇ TANIM...7 3.2 VERİ GİRİŞİ...8 4. DOKÜMAN YÖNETİMİ...
2017 İSTANBUL ÜNİVERSİTESİ Kalite Yönetim Sistemi Kullanım Kılavuzu İÇİNDEKİLER 1. GİRİŞ... 2 1.1 AMAÇ...2 2. SİSTEME GİRİŞ... 2 3. YÖNETİM... 7 3.1 SÜREÇ TANIM...7 3.2 VERİ GİRİŞİ...8 4. DOKÜMAN YÖNETİMİ...
TAPU VE KADASTRO BİLGİ SİSTEMİ
 TAPU VE KADASTRO BİLGİ SİSTEMİ MEKÂNSAL GAYRİMENKUL SİSTEMİ (MEGSİS) BAŞVURU, E-ÖDEME VE FEN KAYIT İŞLEMLERİ DOKÜMANI Sürüm: 0.1 Revizyon Bilgileri Revizyon No: Revizyon Tarihi Revizyonu Yapan Revizyon
TAPU VE KADASTRO BİLGİ SİSTEMİ MEKÂNSAL GAYRİMENKUL SİSTEMİ (MEGSİS) BAŞVURU, E-ÖDEME VE FEN KAYIT İŞLEMLERİ DOKÜMANI Sürüm: 0.1 Revizyon Bilgileri Revizyon No: Revizyon Tarihi Revizyonu Yapan Revizyon
Birim Gezici Hizmet Lokasyon Atama İşlemleri. Sağlık Bilgi Sistemleri Genel Müdürlüğü. Proje Geliştirme Daire Başkanlığı
 YÖNETİM WEB UYGULAMALARI EĞİTİM DOKÜMANI Birim Gezici Hizmet Lokasyon Atama İşlemleri Tarih: 11.06.2015 Sağlık Bilgi Sistemleri Genel Müdürlüğü Proje Geliştirme Daire Başkanlığı Hazırlayan: Uğur KAYA Versiyon
YÖNETİM WEB UYGULAMALARI EĞİTİM DOKÜMANI Birim Gezici Hizmet Lokasyon Atama İşlemleri Tarih: 11.06.2015 Sağlık Bilgi Sistemleri Genel Müdürlüğü Proje Geliştirme Daire Başkanlığı Hazırlayan: Uğur KAYA Versiyon
ELEKTRONİK BELGE YÖNETİM SİSTEMİ (EBYS)
 ELEKTRONİK BELGE YÖNETİM SİSTEMİ (EBYS) AGENT KULLANIM DOKÜMANI HİZMETE ÖZEL 1/21 Rev. 1 İÇİNDEKİLER 1 İÇİNDEKİLER 2 1.1. AYARLAR... 3 1.2. YENİLE... 7 1.3. BİLDİRİM VE GÖREVLER... 9 1.4. ENVİSİON ANA
ELEKTRONİK BELGE YÖNETİM SİSTEMİ (EBYS) AGENT KULLANIM DOKÜMANI HİZMETE ÖZEL 1/21 Rev. 1 İÇİNDEKİLER 1 İÇİNDEKİLER 2 1.1. AYARLAR... 3 1.2. YENİLE... 7 1.3. BİLDİRİM VE GÖREVLER... 9 1.4. ENVİSİON ANA
T. C. KAMU İHALE KURUMU
 T. C. KAMU İHALE KURUMU Elektronik İhale Dairesi ELEKTRONİK KAMU ALIMLARI PLATFORMU Doğrudan Temin Kullanım Kılavuzu Sürüm No: 1.0 Yayın Tarihi: 01.01.2016 444 0 545 2014 Kamu İhale Kurumu Tüm hakları
T. C. KAMU İHALE KURUMU Elektronik İhale Dairesi ELEKTRONİK KAMU ALIMLARI PLATFORMU Doğrudan Temin Kullanım Kılavuzu Sürüm No: 1.0 Yayın Tarihi: 01.01.2016 444 0 545 2014 Kamu İhale Kurumu Tüm hakları
GÜMRÜKLERDE İTHAL ARAÇ İNCELEMESİ BAŞVURU
 GÜMRÜKLERDE İTHAL ARAÇ İNCELEMESİ BAŞVURU 1 GÜMRÜKLERDE İTHAL ARAÇ İNCELEMESİ BAŞVURUSU NASIL YAPILIR? Gümrüklerde İthal Araç İncelemesi başvurusu yapabilmek için TSE 360 sistemine kayıt olunması ve başvuruda
GÜMRÜKLERDE İTHAL ARAÇ İNCELEMESİ BAŞVURU 1 GÜMRÜKLERDE İTHAL ARAÇ İNCELEMESİ BAŞVURUSU NASIL YAPILIR? Gümrüklerde İthal Araç İncelemesi başvurusu yapabilmek için TSE 360 sistemine kayıt olunması ve başvuruda
NÜTRİSYON TAKİBİ. Nütrisyon takip formu; «Hemşire Fizik Değerlendirme ve Gözlem» ekranından veya order uygulama aşamasında otomatik açılır.
 NÜTRİSYON TAKİBİ Nütrisyon takibi; Erişkin ve Çocuk hastalarda belirlenmiş olan sistem sorgularının kayıt edildiği, çocuk hastalar için oluşturulmuş formülasyona göre; erişkin hastalar için değerlendirme
NÜTRİSYON TAKİBİ Nütrisyon takibi; Erişkin ve Çocuk hastalarda belirlenmiş olan sistem sorgularının kayıt edildiği, çocuk hastalar için oluşturulmuş formülasyona göre; erişkin hastalar için değerlendirme
TachoMobile Web Uygulaması v1.00.
 TachoMobile Yönetim Sistemi Proje Destek Dokümanı / Web Uygulaması v1.00.01 İÇİNDEKİLER Web Uygulaması 1. TANIMLAMALAR 1.1 Araçlar 1.2 Sürücüler 2. TAKOGRAF VERİLERİ 2.1 Veri İndirme 2.2 Gelen Kutusu 2.3
TachoMobile Yönetim Sistemi Proje Destek Dokümanı / Web Uygulaması v1.00.01 İÇİNDEKİLER Web Uygulaması 1. TANIMLAMALAR 1.1 Araçlar 1.2 Sürücüler 2. TAKOGRAF VERİLERİ 2.1 Veri İndirme 2.2 Gelen Kutusu 2.3
GİDEN EVRAK KAYIT SAYFASI KULLANICI KILAVUZU
 GİDEN EVRAK KAYIT SAYFASI KULLANICI KILAVUZU 2012 İÇERİK 1 EVRAK OLUŞTUR... 3 1.1 Gizlilik Derecesi... 5 1.2 Yazı Durumu... 5 1.3 Konu Grubu ve Konu seçme... 6 1.3.1 Konu Grubu Favori Belirleme... 7 1.4
GİDEN EVRAK KAYIT SAYFASI KULLANICI KILAVUZU 2012 İÇERİK 1 EVRAK OLUŞTUR... 3 1.1 Gizlilik Derecesi... 5 1.2 Yazı Durumu... 5 1.3 Konu Grubu ve Konu seçme... 6 1.3.1 Konu Grubu Favori Belirleme... 7 1.4
SÜREKLİ BİLGİ KAP BİLDİRİM FORMU KULLANIM KILAVUZU
 SÜREKLİ BİLGİ KAP BİLDİRİM FORMU KULLANIM KILAVUZU KAP üyesi olmayan sermaye piyasası aracı sahiplerinin bildirimlerinin KAP a gönderiminde e-yönet sisteminde yer alan Sürekli Bilgi KAP Bildirim Formu
SÜREKLİ BİLGİ KAP BİLDİRİM FORMU KULLANIM KILAVUZU KAP üyesi olmayan sermaye piyasası aracı sahiplerinin bildirimlerinin KAP a gönderiminde e-yönet sisteminde yer alan Sürekli Bilgi KAP Bildirim Formu
AİTM Seri Tadilat Tip Onay Belgesi Başvurusu (Yeni Başvuru)
 AİTM Seri Tadilat Tip Onay Belgesi Başvurusu (Yeni Başvuru) 1 AİTM Seri Tadilat Tip Onay Belgesi Başvurusu Başvuru için «https://basvuru.tse.org.tr/uye/» adresinden TSE 360 sistemine kayıt olunması ve
AİTM Seri Tadilat Tip Onay Belgesi Başvurusu (Yeni Başvuru) 1 AİTM Seri Tadilat Tip Onay Belgesi Başvurusu Başvuru için «https://basvuru.tse.org.tr/uye/» adresinden TSE 360 sistemine kayıt olunması ve
İÇİNDEKİLER. Birim Modülü
 Birim Modülü Birim Modülü İÇİNDEKİLER Birim Modülü Tanımlamaları... 3 1. Birim Menüsü Tanımlaması... 3 2. Birim Uygulaması Tanımlaması... 3 3. Kullanıcı bazında Yetkili Birimlerin tanımlanması... 4 4.
Birim Modülü Birim Modülü İÇİNDEKİLER Birim Modülü Tanımlamaları... 3 1. Birim Menüsü Tanımlaması... 3 2. Birim Uygulaması Tanımlaması... 3 3. Kullanıcı bazında Yetkili Birimlerin tanımlanması... 4 4.
EPİAŞ ABONE BİLGİLERİ KAYDI KILAVUZ DOKÜMANI V.2. Kullanıcı. Kapsam. Yasal Dayanak. Veri Kayıt Sorumlusu. Veri kayıt süresi. Ekran Adı.
 EPİAŞ ABONE BİLGİLERİ KAYDI KILAVUZ DOKÜMANI V.2 Kullanıcı Tedarikçiler Kapsam Yasal Dayanak Portföyde yer alan ölçüm noktasındaki tüketici (sözleşme tarafı gerçek/tüzel kişi) bilgilerinin kaydedilmesi,
EPİAŞ ABONE BİLGİLERİ KAYDI KILAVUZ DOKÜMANI V.2 Kullanıcı Tedarikçiler Kapsam Yasal Dayanak Portföyde yer alan ölçüm noktasındaki tüketici (sözleşme tarafı gerçek/tüzel kişi) bilgilerinin kaydedilmesi,
AYDES PROJESİ HIZLI RAPORLAR FORMU EĞİTİM DOKÜMANI
 AYDES PROJESİ HIZLI RAPORLAR FORMU 2005.0203.2015 İÇİNDEKİLER 1. DOKÜMAN SÜRÜMLERİ... 4 2. HIZLI RAPORLAR... 5 2.1 Hızlı Raporlar Formu Ana Ekranı... 5 2.2 Hızlı Raporları Listeleme... 5 2.3 Hızlı Rapor
AYDES PROJESİ HIZLI RAPORLAR FORMU 2005.0203.2015 İÇİNDEKİLER 1. DOKÜMAN SÜRÜMLERİ... 4 2. HIZLI RAPORLAR... 5 2.1 Hızlı Raporlar Formu Ana Ekranı... 5 2.2 Hızlı Raporları Listeleme... 5 2.3 Hızlı Rapor
2017 Eylül & Ekim Yenilikleri
 2017 Eylül & Ekim Yenilikleri Uyap Sorgulama 1- Uyap Sorgu Safahat ve Duruşma sekmelerine Daralt/Genişlet butonu eklenmiştir. Listedeki kayıtlar durumuna göre gruplandığında butonlar görünecek ve liste
2017 Eylül & Ekim Yenilikleri Uyap Sorgulama 1- Uyap Sorgu Safahat ve Duruşma sekmelerine Daralt/Genişlet butonu eklenmiştir. Listedeki kayıtlar durumuna göre gruplandığında butonlar görünecek ve liste
2017 ŞUBAT AYI YENİLİKLERİ
 2017 ŞUBAT AYI YENİLİKLERİ FÖY EKRANLARI 7 ve 10 Örnek Takipler için Alacak Ekranına Yetkili Mahkeme sahası eklenmiştir. 10 örnek Föy ekranı dava sekmesi sağ tık menüsüne "Takibe/İmzaya İtiraz davası Oluştur"
2017 ŞUBAT AYI YENİLİKLERİ FÖY EKRANLARI 7 ve 10 Örnek Takipler için Alacak Ekranına Yetkili Mahkeme sahası eklenmiştir. 10 örnek Föy ekranı dava sekmesi sağ tık menüsüne "Takibe/İmzaya İtiraz davası Oluştur"
YAYINLANAN RAPORLAR FORMU EĞİTİM DOKÜMANI
 YAYINLANAN RAPORLAR FORMU 1905.023.2015 İÇİNDEKİLER 1. DOKÜMAN SÜRÜMLERİ... 4 2. YAYINLANAN RAPORLAR... 5 2.1 Yayınlanan Raporlar Formu Ana Ekranı... 5 2.2 Yayınlanan Raporları Listeleme... 5 2.3 Yayınlanan
YAYINLANAN RAPORLAR FORMU 1905.023.2015 İÇİNDEKİLER 1. DOKÜMAN SÜRÜMLERİ... 4 2. YAYINLANAN RAPORLAR... 5 2.1 Yayınlanan Raporlar Formu Ana Ekranı... 5 2.2 Yayınlanan Raporları Listeleme... 5 2.3 Yayınlanan
BÖLÜM 8 B- SUNU PROGRAMI 1. MICROSOFT POWERPOINT NEDİR? 2. POWERPOINT PROGRAMININ BAŞLATILMASI
 BÖLÜM 8 B- SUNU PROGRAMI 1. MICROSOFT POWERPOINT NEDİR? Microsoft Office Paketi ile birlikte kullanıcıya sunulan Powerpoint Programı, etkileşimli sunular (Presentation) hazırlamaya yarayan metin tabanlı
BÖLÜM 8 B- SUNU PROGRAMI 1. MICROSOFT POWERPOINT NEDİR? Microsoft Office Paketi ile birlikte kullanıcıya sunulan Powerpoint Programı, etkileşimli sunular (Presentation) hazırlamaya yarayan metin tabanlı
ASELSAN TEDARİKÇİ PORTALI SRM- Sipariş Yönetimi Tedarikçi Dokümanı
 ASELSAN TEDARİKÇİ PORTALI SRM- Sipariş Yönetimi Tedarikçi Dokümanı Versiyon : 2 Tarih : 28.09.2017 1 1 SİPARİŞ PORTALİ... 3 2. SEVK BEKLEYEN SİPARİŞLER... 4 2.1. Sevk Bekleyen Siparişin Revize Edilmesi...
ASELSAN TEDARİKÇİ PORTALI SRM- Sipariş Yönetimi Tedarikçi Dokümanı Versiyon : 2 Tarih : 28.09.2017 1 1 SİPARİŞ PORTALİ... 3 2. SEVK BEKLEYEN SİPARİŞLER... 4 2.1. Sevk Bekleyen Siparişin Revize Edilmesi...
KULLANIM KILAVUZU. Reserve Online Reservation Systems www.reserve.com.tr
 KULLANIM KILAVUZU Reserve Online Reservation Systems www.reserve.com.tr RESERVE ONLİNE REZERVASYON YAZILIMI KULLANIM KİTABI...3 ADMİN PANELİ... 3 Admin Panel Giriş (Login)... 3 Yönetim Paneli... 3 OTEL
KULLANIM KILAVUZU Reserve Online Reservation Systems www.reserve.com.tr RESERVE ONLİNE REZERVASYON YAZILIMI KULLANIM KİTABI...3 ADMİN PANELİ... 3 Admin Panel Giriş (Login)... 3 Yönetim Paneli... 3 OTEL
Sisteme giriş yapıldığında ana sayfa üzerinde işlem menüleri, Hızlı erişim butonları ve mail gönderim istatistikleri yer alır.
 Kullanım Kılavuzu 1. Sisteme Giriş... 2 2. JetMail Ana Sayfa... 2 3. Kişi Listesi Ekleme... 3 3.1. Özel Alan Ekleme... 3 3.2. Segment Görüntüleme... 4 3.3. Bounced Kabul Edilen Mailler... 5 4. Kişi Ekleme...
Kullanım Kılavuzu 1. Sisteme Giriş... 2 2. JetMail Ana Sayfa... 2 3. Kişi Listesi Ekleme... 3 3.1. Özel Alan Ekleme... 3 3.2. Segment Görüntüleme... 4 3.3. Bounced Kabul Edilen Mailler... 5 4. Kişi Ekleme...
AKINSOFT Barkod 4. AKINSOFT Barkod 4 Yardım Dosyası. Doküman Versiyon : 1.01.01 Tarih : 23.12.2010. Sayfa-1. Copyright 2010 AKINSOFT
 AKINSOFT Barkod 4 Yardım Dosyası Doküman Versiyon : 1.01.01 Tarih : 23.12.2010 Sayfa-1 1- ÇALIŞMA ŞEKLİ HAKKINDA KISA BİLGİ Barkod 4 programı, her türlü barkod etiketi, raf etiketi ya da reyon etiketi
AKINSOFT Barkod 4 Yardım Dosyası Doküman Versiyon : 1.01.01 Tarih : 23.12.2010 Sayfa-1 1- ÇALIŞMA ŞEKLİ HAKKINDA KISA BİLGİ Barkod 4 programı, her türlü barkod etiketi, raf etiketi ya da reyon etiketi
2017 Kasım & Aralık Yenilikleri
 Çağrı Merkezi 2017 Kasım & Aralık Yenilikleri CallTurk ve Infoline numara sorgulama servisi ile yapılan sorgulama sonucundaki telefon numaralarının anında Aranabilmesi için telefon numaralarının yanına
Çağrı Merkezi 2017 Kasım & Aralık Yenilikleri CallTurk ve Infoline numara sorgulama servisi ile yapılan sorgulama sonucundaki telefon numaralarının anında Aranabilmesi için telefon numaralarının yanına
daha kolay! MicroDestek +90 232 465 14 99 İş ve Dava Takibi KolayOfis Hukuk Büro Yönetimi, hukuk büroları için hazırlanmış bir ofis otomasyonudur.
 twitter.com/microdestek facebook.com/microdestek İş ve Dava Takibi daha kolay! KolayOfis Hukuk Büro Yönetimi, hukuk büroları için hazırlanmış bir ofis otomasyonudur. Tek bir programla ofisinizin tüm işlemlerini
twitter.com/microdestek facebook.com/microdestek İş ve Dava Takibi daha kolay! KolayOfis Hukuk Büro Yönetimi, hukuk büroları için hazırlanmış bir ofis otomasyonudur. Tek bir programla ofisinizin tüm işlemlerini
ALMS KOKPİT (YÖNETİCİ)
 ALMS KOKPİT (YÖNETİCİ) KULLANICI KILAVUZU KAMU HASTANELERİ Kokpit yöneticinin (veya sistem yöneticisinin) ALMS sisteminde yapı (kurum veya üniversite) oluşturmak veya mevcut yapıya eklemeler, yapıda değişiklikler
ALMS KOKPİT (YÖNETİCİ) KULLANICI KILAVUZU KAMU HASTANELERİ Kokpit yöneticinin (veya sistem yöneticisinin) ALMS sisteminde yapı (kurum veya üniversite) oluşturmak veya mevcut yapıya eklemeler, yapıda değişiklikler
ithenticate/turnitin Kullanıcı Eğitimi Mahir Kaya (PhD)
 ithenticate/turnitin Kullanıcı Eğitimi Mahir Kaya (PhD) Konu Başlıkları Turnitin nedir? Hangi amaçlarla kullanılır? Kullanıcı profili oluşturma Oturum Açma Sınıf Oluşturma Sınıf Bilgileri Ödev Oluşturma
ithenticate/turnitin Kullanıcı Eğitimi Mahir Kaya (PhD) Konu Başlıkları Turnitin nedir? Hangi amaçlarla kullanılır? Kullanıcı profili oluşturma Oturum Açma Sınıf Oluşturma Sınıf Bilgileri Ödev Oluşturma
Dijital Varlık Yönetimi Yardım Dokümanı
 Dijital Varlık Yönetimi Yardım Dokümanı İçindekiler Dijital Varlık Nedir?...2 BÖLÜM-1 Dijital Varlık Ekleme...3 Dijital Varlık Bilgi Alanı... 3 Yayın Alanı... 5 BÖLÜM-2 Dijital Varlık Güncelleme... 6 Yeni
Dijital Varlık Yönetimi Yardım Dokümanı İçindekiler Dijital Varlık Nedir?...2 BÖLÜM-1 Dijital Varlık Ekleme...3 Dijital Varlık Bilgi Alanı... 3 Yayın Alanı... 5 BÖLÜM-2 Dijital Varlık Güncelleme... 6 Yeni
AİTM Seri Tadilat Tip Onay Belgesi Başvurusu (Kapsam Genişletme, Belge İtiraz, Adres/Unvan Güncelleme)
 AİTM Seri Tadilat Tip Onay Belgesi Başvurusu (Kapsam Genişletme, Belge İtiraz, Adres/Unvan Güncelleme) 1 AİTM Seri Tadilat Tip Onay Belgesi Başvurusu Başvuru için «https://basvuru.tse.org.tr/uye/» adresinden
AİTM Seri Tadilat Tip Onay Belgesi Başvurusu (Kapsam Genişletme, Belge İtiraz, Adres/Unvan Güncelleme) 1 AİTM Seri Tadilat Tip Onay Belgesi Başvurusu Başvuru için «https://basvuru.tse.org.tr/uye/» adresinden
ASELSAN TEDARİKÇİ PORTALI KALİTE SÜREÇLERİ DOKÜMANI
 ASELSAN TEDARİKÇİ PORTALI KALİTE SÜREÇLERİ DOKÜMANI Versiyon: 1 Tarih: 27.11.2016 İçindekiler 1. Sisteme Giriş... 3 2. Geri Bildirim Süreci... 4 3. Denetim Talebi... 14 4. Kontrol Partisi... 21 5. Görev
ASELSAN TEDARİKÇİ PORTALI KALİTE SÜREÇLERİ DOKÜMANI Versiyon: 1 Tarih: 27.11.2016 İçindekiler 1. Sisteme Giriş... 3 2. Geri Bildirim Süreci... 4 3. Denetim Talebi... 14 4. Kontrol Partisi... 21 5. Görev
PERSONEL BANKA IBAN BİLGİSİ DEĞİŞİKLİĞİ UYGULAMA KILAVUZU
 PERSONEL BANKA IBAN BİLGİSİ DEĞİŞİKLİĞİ UYGULAMA KILAVUZU ŞUBAT - 2014 PERSONEL ÖDEMELERİ UYGULAMA GELİŞTİRME VE DESTEK ŞUBESİ 1 İçindekiler GİRİŞ......3 1. HARCAMA BİRİMLERİNCE YAPILACAK İŞLEMLER..3 1.1.
PERSONEL BANKA IBAN BİLGİSİ DEĞİŞİKLİĞİ UYGULAMA KILAVUZU ŞUBAT - 2014 PERSONEL ÖDEMELERİ UYGULAMA GELİŞTİRME VE DESTEK ŞUBESİ 1 İçindekiler GİRİŞ......3 1. HARCAMA BİRİMLERİNCE YAPILACAK İŞLEMLER..3 1.1.
İçindekiler Tablosu Talep Destek Yönetim Sistemi Programı...3
 İçindekiler Tablosu Talep Destek Yönetim Sistemi Programı...3 1. Özellikler.3 2. Kullanım..3 2.1. Ana Sayfa..5 2.2. Talep Modülü.7 2.3. Takibim Modülü 9 2.4. Takipte Modülü..11 2.5. Silinen Talepler Modülü...11
İçindekiler Tablosu Talep Destek Yönetim Sistemi Programı...3 1. Özellikler.3 2. Kullanım..3 2.1. Ana Sayfa..5 2.2. Talep Modülü.7 2.3. Takibim Modülü 9 2.4. Takipte Modülü..11 2.5. Silinen Talepler Modülü...11
e-icraproplus UYAP Takip Açma ve Sorgulama Uygulaması Kullanım Kılavuzu
 1 e-icraproplus UYAP Takip Açma ve Sorgulama Uygulaması Kullanım Kılavuzu 2 İÇİNDEKİLER 1. e-icraproplus Nedir?... 3 2. e-icraproplus İle UYAP Üzerinde Takip Açma... 3 2.1 Vekalet Görselinin İcraPro ya
1 e-icraproplus UYAP Takip Açma ve Sorgulama Uygulaması Kullanım Kılavuzu 2 İÇİNDEKİLER 1. e-icraproplus Nedir?... 3 2. e-icraproplus İle UYAP Üzerinde Takip Açma... 3 2.1 Vekalet Görselinin İcraPro ya
EKOM WEB DESIGNER PROGRMI KULLANMA KILAVUZ. 1 - Web Sayfası Tasarımı Oluşturma / Var Olan Tasarımı Açma:
 EKOM WEB DESIGNER PROGRMI KULLANMA KILAVUZ 1 Web Sayfası Tasarımı Oluşturma / Var Olan Tasarımı Açma 2 Web Sayfasına Yeni Element Ekleme Ve Özelliklerini Belirleme Değişiklik Yapma 3 Web Sayfası Tasarımını
EKOM WEB DESIGNER PROGRMI KULLANMA KILAVUZ 1 Web Sayfası Tasarımı Oluşturma / Var Olan Tasarımı Açma 2 Web Sayfasına Yeni Element Ekleme Ve Özelliklerini Belirleme Değişiklik Yapma 3 Web Sayfası Tasarımını
Hukuk Müşavirliği Modülü Kullanım Kılavuzunu Giriş. E İçişleri Proje Ana Sayfasından kullanıcı adı ve şifresi girilerek giriş butonuna basılır.
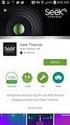 Hukuk Müşavirliği Modülü Kullanım Kılavuzunu Giriş Sisteme Giriş: E İçişleri Proje Ana Sayfasından kullanıcı adı ve şifresi girilerek giriş butonuna basılır. Sisteme giriş yapıldıktan sonra Hukuk Müşavirliği
Hukuk Müşavirliği Modülü Kullanım Kılavuzunu Giriş Sisteme Giriş: E İçişleri Proje Ana Sayfasından kullanıcı adı ve şifresi girilerek giriş butonuna basılır. Sisteme giriş yapıldıktan sonra Hukuk Müşavirliği
TAŞINIR MAL KAYIT VE TAKİP MODÜLÜ
 MALİYE SGB..net TAŞINIR MAL KAYIT VE TAKİP MODÜLÜ 1 Taşınır Mal Yönetimi Taşınır Mal Yönetimi ile ilgili işlemlere Kaynak Yönetimi menüsü altındaki Taşınır Mal alt menüsünden ulaşıyoruz. Bu menünün seçenekleri
MALİYE SGB..net TAŞINIR MAL KAYIT VE TAKİP MODÜLÜ 1 Taşınır Mal Yönetimi Taşınır Mal Yönetimi ile ilgili işlemlere Kaynak Yönetimi menüsü altındaki Taşınır Mal alt menüsünden ulaşıyoruz. Bu menünün seçenekleri
Sisteme daha önce kayıt olmuş yazar giriş ekranında (Resim 1) kullanıcı adı (kayıt olduğu
 EMANUSCRIPT YAZAR İÇİN KULLANIM KILAVUZU 1. Sisteme Giriş Sisteme Kayıtlı Yazar ise Sisteme daha önce kayıt olmuş yazar giriş ekranında (Resim 1) kullanıcı adı (kayıt olduğu e-mail adresidir) ve şifresini
EMANUSCRIPT YAZAR İÇİN KULLANIM KILAVUZU 1. Sisteme Giriş Sisteme Kayıtlı Yazar ise Sisteme daha önce kayıt olmuş yazar giriş ekranında (Resim 1) kullanıcı adı (kayıt olduğu e-mail adresidir) ve şifresini
Sisteme giriş yapıldıktan sonra aşağıdaki şekilde tek pencere sistemi ana sayfa açılacaktır.
 Bakanlığımız web sayfasından https://uygulama.gtb.gov.tr/tekpencere linki kullanılarak Tek Pencere Sistemi ne girilir ve açılan giriş ekranındaki bilgiler doldurularak sisteme giriş gerçekleştirilir. Sisteme
Bakanlığımız web sayfasından https://uygulama.gtb.gov.tr/tekpencere linki kullanılarak Tek Pencere Sistemi ne girilir ve açılan giriş ekranındaki bilgiler doldurularak sisteme giriş gerçekleştirilir. Sisteme
HESAP İŞLEMLERİ MODÜLÜ
 HESAP İŞLEMLERİ MODÜLÜ Hesap işlemleri modülü İşletmelerde dönem içersinde gerçekleşen tüm hesap işlemlerini kayıt altına almak Bu modül 4 bölümden oluşur.(banka, Kasa, Çek,Senet) Banka Modülü, Bankalar
HESAP İŞLEMLERİ MODÜLÜ Hesap işlemleri modülü İşletmelerde dönem içersinde gerçekleşen tüm hesap işlemlerini kayıt altına almak Bu modül 4 bölümden oluşur.(banka, Kasa, Çek,Senet) Banka Modülü, Bankalar
PRUSA İSG KULLANIM KILAVUZU
 PRUSA İSG KULLANIM KILAVUZU Sürüm 0.0.1 İçindekiler Firma İşlemleri :. 1. Firmalar Firma Kayıt Firma Bilgisi Değiştirme 2. Tesisler Tesis Ekle Tesis Düzenle 3. Bölümler Bölüm Ekle Bölüm Düzenle 4. Birimler
PRUSA İSG KULLANIM KILAVUZU Sürüm 0.0.1 İçindekiler Firma İşlemleri :. 1. Firmalar Firma Kayıt Firma Bilgisi Değiştirme 2. Tesisler Tesis Ekle Tesis Düzenle 3. Bölümler Bölüm Ekle Bölüm Düzenle 4. Birimler
EDOWEB (EK DERS OTOMASYONU) Akademik Kullanıcı İşlemleri BİLGİ İŞLEM DAİRE BAŞKANLIĞI 2018
 EDOWEB (EK DERS OTOMASYONU) Akademik Kullanıcı İşlemleri BİLGİ İŞLEM DAİRE BAŞKANLIĞI 2018 1 Sisteme İlk Giriş ve Şifre Belirleme Kullanıcılar sisteme ilk kez giriş yapacakları zaman giriş ekranındaki
EDOWEB (EK DERS OTOMASYONU) Akademik Kullanıcı İşlemleri BİLGİ İŞLEM DAİRE BAŞKANLIĞI 2018 1 Sisteme İlk Giriş ve Şifre Belirleme Kullanıcılar sisteme ilk kez giriş yapacakları zaman giriş ekranındaki
MESS BULUT SİSTEMİ ÜYE PORTALI KULLANIM KILAVUZU
 MESS BULUT SİSTEMİ ÜYE PORTALI KULLANIM KILAVUZU MESS Bulut Sistemi Üye şirketlerimizden anket yoluyla toplanmakta olan bilgilerin online bulut sistemi üzerinden hatasız, düzenli, kontrol edilebilir ve
MESS BULUT SİSTEMİ ÜYE PORTALI KULLANIM KILAVUZU MESS Bulut Sistemi Üye şirketlerimizden anket yoluyla toplanmakta olan bilgilerin online bulut sistemi üzerinden hatasız, düzenli, kontrol edilebilir ve
BİZDOCS KULLANICI EĞİTİMİ
 BİZDOCS KULLANICI EĞİTİMİ İçindekiler BIZdocs Ana Ekranı/Arayüzü... 2 Evrak Ekleme... 3 Şablondan Evrak Üret... 4 Gelen Evrak... 6 EBYS de Bugün ekranı... 7 Havale İşlemleri... 8 İş akışı durumları ve
BİZDOCS KULLANICI EĞİTİMİ İçindekiler BIZdocs Ana Ekranı/Arayüzü... 2 Evrak Ekleme... 3 Şablondan Evrak Üret... 4 Gelen Evrak... 6 EBYS de Bugün ekranı... 7 Havale İşlemleri... 8 İş akışı durumları ve
Süreç Yönetimi. Logo
 Süreç Yönetimi Logo Kasım 2013 SÜREÇ YÖNETİMİ Süreç belirlenen bir amaca ulaşmak için gerçekleştirilen faaliyetler bütünüdür. Örn; Sistemde kayıtlı personellerinize doğum günü kutlama maili gönderme, Deneme
Süreç Yönetimi Logo Kasım 2013 SÜREÇ YÖNETİMİ Süreç belirlenen bir amaca ulaşmak için gerçekleştirilen faaliyetler bütünüdür. Örn; Sistemde kayıtlı personellerinize doğum günü kutlama maili gönderme, Deneme
Doküman: EUP Revizyon No: R-02 Tarih: 21.10.2014
 Sayfa: 0/11 Revizyon Tarihi Açıklama Revizyon No 12.08.2011 Kılavuzun ilk yayınlanma tarihi - 05.06.2012 Kurumsallaşma kapsamında minör değişiklikler R-01 21.10.2014 e-başvuru formundaki değişikliklere
Sayfa: 0/11 Revizyon Tarihi Açıklama Revizyon No 12.08.2011 Kılavuzun ilk yayınlanma tarihi - 05.06.2012 Kurumsallaşma kapsamında minör değişiklikler R-01 21.10.2014 e-başvuru formundaki değişikliklere
DERS AÇMA İŞLEMLERİ DERS AÇMA EKRAN KULLANIMI Ders Bilgileri Yeni ders açma işlemi nasıl yapılır?
 DERS AÇMA İŞLEMLERİ... 2 1.DERS AÇMA EKRAN KULLANIMI... 3 1.1.Ders Bilgileri... 5 1.1.1.Yeni ders açma işlemi nasıl yapılır?... 6 1.2.Ders Öğrenci Listeleri... 13 DERS AÇMA İŞLEMLERİ Ders açma işlemleri
DERS AÇMA İŞLEMLERİ... 2 1.DERS AÇMA EKRAN KULLANIMI... 3 1.1.Ders Bilgileri... 5 1.1.1.Yeni ders açma işlemi nasıl yapılır?... 6 1.2.Ders Öğrenci Listeleri... 13 DERS AÇMA İŞLEMLERİ Ders açma işlemleri
Ekle sekmesindeki Tablolar grubundaki Tablo seçeneği ile tablo oluşturulur.
 4. EKLE SEKMESİ Ekle sekmesi Excel de tablo, grafik, köprü ve resim eklendiği sekmedir. 4.1. Tablolar Ekle sekmesindeki Tablolar grubundaki Tablo seçeneği ile tablo oluşturulur. Tablo oluşturulmak istenen
4. EKLE SEKMESİ Ekle sekmesi Excel de tablo, grafik, köprü ve resim eklendiği sekmedir. 4.1. Tablolar Ekle sekmesindeki Tablolar grubundaki Tablo seçeneği ile tablo oluşturulur. Tablo oluşturulmak istenen
AİTM Münferit Araç Uygunluk Belgesi (TADİLAT) Başvuru
 AİTM Münferit Araç Uygunluk Belgesi (TADİLAT) Başvuru 1 AİTM Münferit Araç Uygunluk Belgesi (TADİLAT) Başvurusu Başvuru için «https://basvuru.tse.org.tr/uye/» adresinden TSE 360 sistemine kayıt olunması
AİTM Münferit Araç Uygunluk Belgesi (TADİLAT) Başvuru 1 AİTM Münferit Araç Uygunluk Belgesi (TADİLAT) Başvurusu Başvuru için «https://basvuru.tse.org.tr/uye/» adresinden TSE 360 sistemine kayıt olunması
MÜŞTERİ EVRAK GİRİŞ SİSTEMİ KULLANICI KILAVUZU
 MÜŞTERİ EVRAK GİRİŞ SİSTEMİ KULLANICI KILAVUZU İçindekiler Giriş Müşteri Evrak Giriş Sistemi Adres Bilgileri... 3 Müşteri Evrak Giriş Sistemi Kullanıcı Ekranları Kullanıcı Girişi... 4 Müşteri Bilgileri...
MÜŞTERİ EVRAK GİRİŞ SİSTEMİ KULLANICI KILAVUZU İçindekiler Giriş Müşteri Evrak Giriş Sistemi Adres Bilgileri... 3 Müşteri Evrak Giriş Sistemi Kullanıcı Ekranları Kullanıcı Girişi... 4 Müşteri Bilgileri...
2014-2015 EĞİTİM-ÖĞRETİM YILI BİLİŞİM TEKNOLOJİLERİ VE YAZILIM DERSİ 6. SINIF 2. DÖNEM 2. SINAV ÇALIŞMA NOTLARI
 2014-2015 EĞİTİM-ÖĞRETİM YILI BİLİŞİM TEKNOLOJİLERİ VE YAZILIM DERSİ 6. SINIF 2. DÖNEM 2. SINAV ÇALIŞMA NOTLARI İşletim Sisteminde Yapılan Uygulamalar Bir Bilgisayarda Hangi İşletim Sistemi Yüklü Olduğunu
2014-2015 EĞİTİM-ÖĞRETİM YILI BİLİŞİM TEKNOLOJİLERİ VE YAZILIM DERSİ 6. SINIF 2. DÖNEM 2. SINAV ÇALIŞMA NOTLARI İşletim Sisteminde Yapılan Uygulamalar Bir Bilgisayarda Hangi İşletim Sistemi Yüklü Olduğunu
BOLOGNA SÜRECİ PROGRAM TANITIM İŞLEMLERİ FAKÜLTE/BÖLÜM/PROGRAM TANITIM
 BOLOGNA SÜRECİ PROGRAM TANITIM İŞLEMLERİ FAKÜLTE/BÖLÜM/PROGRAM TANITIM Fakülte/Bölüm/Program tanıtım ekranı Üniversite de var olan programların tanıtım bilgileri girişinin yapıldığı ekrandır. Herhangi
BOLOGNA SÜRECİ PROGRAM TANITIM İŞLEMLERİ FAKÜLTE/BÖLÜM/PROGRAM TANITIM Fakülte/Bölüm/Program tanıtım ekranı Üniversite de var olan programların tanıtım bilgileri girişinin yapıldığı ekrandır. Herhangi
GO3 Kullanım Dökümanı
 Ürün Bölüm GO3 Kullanım Dökümanı GO3 kısayolu tıklanarak programa giriş penceresi açılır. Çarpı işaretine basılarak giriş ekranından çıkılabilir. Kullanıcı kodu, şifresi,firma seçimi yapıldıktan sonra
Ürün Bölüm GO3 Kullanım Dökümanı GO3 kısayolu tıklanarak programa giriş penceresi açılır. Çarpı işaretine basılarak giriş ekranından çıkılabilir. Kullanıcı kodu, şifresi,firma seçimi yapıldıktan sonra
ÖĞRETİM PLANI Yeni Öğretim Planı Tanımlama Tanımlanan Öğretim Planına Ders Ekleme Tanımlanan Öğretim Planına Seçmeli Havuz
 ÖĞRETİM PLANI... 2 1. Yeni Öğretim Planı Tanımlama... 2 2. Tanımlanan Öğretim Planına Ders Ekleme... 3 3. Tanımlanan Öğretim Planına Seçmeli Havuz Dersi Ekleme... 4 4. Ders İşlemleri... 6 4.1.Düzenleme...
ÖĞRETİM PLANI... 2 1. Yeni Öğretim Planı Tanımlama... 2 2. Tanımlanan Öğretim Planına Ders Ekleme... 3 3. Tanımlanan Öğretim Planına Seçmeli Havuz Dersi Ekleme... 4 4. Ders İşlemleri... 6 4.1.Düzenleme...
GAP COTTON GAPCOTTON LAB PORTALI. Kullanım Kılavuzu.
 GAP COTTON GAPCOTTON LAB PORTALI Kullanım Kılavuzu www.gapcotton.org İçindekiler İÇİNDEKİLER GAP COTTON... 1 GAPCOTTON LAB PORTALI... 1 Kullanım Kılavuzu... 1 İçindekiler... 2 A. Sunuş... 4 1. Kayıt İşlemi...
GAP COTTON GAPCOTTON LAB PORTALI Kullanım Kılavuzu www.gapcotton.org İçindekiler İÇİNDEKİLER GAP COTTON... 1 GAPCOTTON LAB PORTALI... 1 Kullanım Kılavuzu... 1 İçindekiler... 2 A. Sunuş... 4 1. Kayıt İşlemi...
İzibiz E-Defter Son Kullanıcı Kullanım Klavuzu
 İçindekiler 1. Giriş... 2 2. Açılış... 2 3. Defter Sihirbazı... 3 4. İmzalama... 7 5. Berat Oluşturma... 7 6. Berat İmzalama... 8 7. GIB e Gönder... 8 8. Berat İndir... 8 9. Görüntüle... 9 10. Görüntüle...
İçindekiler 1. Giriş... 2 2. Açılış... 2 3. Defter Sihirbazı... 3 4. İmzalama... 7 5. Berat Oluşturma... 7 6. Berat İmzalama... 8 7. GIB e Gönder... 8 8. Berat İndir... 8 9. Görüntüle... 9 10. Görüntüle...
AİTM Münferit Araç Uygunluk Belgesi (KARAYOLU UYGUNLUK) Başvuru
 AİTM Münferit Araç Uygunluk Belgesi (KARAYOLU UYGUNLUK) Başvuru 1 AİTM Münferit Araç Uygunluk Belgesi (KARAYOLU UYGUNLUK) Başvurusu Başvuru için «https://basvuru.tse.org.tr/uye/» adresinden TSE 360 sistemine
AİTM Münferit Araç Uygunluk Belgesi (KARAYOLU UYGUNLUK) Başvuru 1 AİTM Münferit Araç Uygunluk Belgesi (KARAYOLU UYGUNLUK) Başvurusu Başvuru için «https://basvuru.tse.org.tr/uye/» adresinden TSE 360 sistemine
Soru 1: Kullanıcı girişinde Kullanıcınız bloke olmuştur hatası vermektedir. Soru 3: Giri ekranında Kullanıcını Bloke olmuştur hatasını alıyorum.
 SIK SORULAN SORULAR Soru 1: Kullanıcı girişinde Kullanıcınız bloke olmuştur hatası vermektedir.... 2 Soru 2: Şifremi nasıl değiştirebilirim?... 2 Soru 3: Giri ekranında Kullanıcını Bloke olmuştur hatasını
SIK SORULAN SORULAR Soru 1: Kullanıcı girişinde Kullanıcınız bloke olmuştur hatası vermektedir.... 2 Soru 2: Şifremi nasıl değiştirebilirim?... 2 Soru 3: Giri ekranında Kullanıcını Bloke olmuştur hatasını
AİTM Münferit Araç Uygunluk Belgesi (İMALAT) Başvuru
 AİTM Münferit Araç Uygunluk Belgesi (İMALAT) Başvuru 1 AİTM Münferit Araç Uygunluk Belgesi (İMALAT) Başvurusu Başvuru için «https://basvuru.tse.org.tr/uye/» adresinden TSE 360 sistemine kayıt olunması
AİTM Münferit Araç Uygunluk Belgesi (İMALAT) Başvuru 1 AİTM Münferit Araç Uygunluk Belgesi (İMALAT) Başvurusu Başvuru için «https://basvuru.tse.org.tr/uye/» adresinden TSE 360 sistemine kayıt olunması
Yenilikler. İcra Modülü
 Yenilikler İcra Modülü İş Emri ile birlikte iş emrine bağlı otomatik görev tanımı oluşturulabilmesi sağlanmıştır. İş Emri oluşturulurken Görev Oluşturulacak işaretlendiğinde Görev ile ilgili seçenekler
Yenilikler İcra Modülü İş Emri ile birlikte iş emrine bağlı otomatik görev tanımı oluşturulabilmesi sağlanmıştır. İş Emri oluşturulurken Görev Oluşturulacak işaretlendiğinde Görev ile ilgili seçenekler
Talep ve Şikayet Geri Dönüş Ekranı Kullanım Kılavuzu
 - SAMBA Uygulaması - Talep ve Şikayet Geri Dönüş Ekranı Kullanım Kılavuzu Türkçe İstanbul, 16.01.2012 Doküman Değişim Takibi Tarih Versiyon Değişikliği Yapan Değişiklik Tanımı 16.01.2012 1 Dilek Güzel
- SAMBA Uygulaması - Talep ve Şikayet Geri Dönüş Ekranı Kullanım Kılavuzu Türkçe İstanbul, 16.01.2012 Doküman Değişim Takibi Tarih Versiyon Değişikliği Yapan Değişiklik Tanımı 16.01.2012 1 Dilek Güzel
T.C. İSTANBUL MEDİPOL ÜNİVERSİTESİ
 T.C. İSTANBUL MEDİPOL ÜNİVERSİTESİ BİLGİ TEKNOLOJİLERİ DAİRE BAŞKANLIĞI ELEKTRONİK BELGE YÖNETİM SİSTEMİ (EBYS) YARDIM KLAVUZU Hazırlayan: Merve GENÇKAL İçindekiler A. EBYS ANASAYFA... 2 A.1. Anasayfaya
T.C. İSTANBUL MEDİPOL ÜNİVERSİTESİ BİLGİ TEKNOLOJİLERİ DAİRE BAŞKANLIĞI ELEKTRONİK BELGE YÖNETİM SİSTEMİ (EBYS) YARDIM KLAVUZU Hazırlayan: Merve GENÇKAL İçindekiler A. EBYS ANASAYFA... 2 A.1. Anasayfaya
TEK PENCERE SİSTEMİ GÜMRÜK KONTROLÜ ALTINDA İŞLEME İZİN BELGESİ YÜKÜMLÜ KILAVUZU RİSK YÖNETİMİ VE KONTROL GENEL MÜDÜRLÜĞÜ
 2016 TEK PENCERE SİSTEMİ GÜMRÜK KONTROLÜ ALTINDA İŞLEME İZİN BELGESİ YÜKÜMLÜ KILAVUZU RİSK YÖNETİMİ VE KONTROL GENEL MÜDÜRLÜĞÜ TPS-910-GEÇİCİ İTHALAT İZNİ BELGESİ Versiyon 1.1 Bakanlığımız web sayfasından
2016 TEK PENCERE SİSTEMİ GÜMRÜK KONTROLÜ ALTINDA İŞLEME İZİN BELGESİ YÜKÜMLÜ KILAVUZU RİSK YÖNETİMİ VE KONTROL GENEL MÜDÜRLÜĞÜ TPS-910-GEÇİCİ İTHALAT İZNİ BELGESİ Versiyon 1.1 Bakanlığımız web sayfasından
TÜRKİYE İLAÇ VE TIBBİ CİHAZ KURUMU KOZMETİK ÜRÜNLER UZEM (ULUSAL ZEHİR DANIŞMA MERKEZİ) BİLDİRİM KILAVUZU
 TÜRKİYE İLAÇ VE TIBBİ CİHAZ KURUMU KOZMETİK ÜRÜNLER UZEM (ULUSAL ZEHİR DANIŞMA MERKEZİ) BİLDİRİM KILAVUZU Amaç MADDE 1- Bu kılavuz Türkiye İlaç ve Tıbbi Cihaz Kurumu Elektronik Uygulamalar Projesi (EUP)
TÜRKİYE İLAÇ VE TIBBİ CİHAZ KURUMU KOZMETİK ÜRÜNLER UZEM (ULUSAL ZEHİR DANIŞMA MERKEZİ) BİLDİRİM KILAVUZU Amaç MADDE 1- Bu kılavuz Türkiye İlaç ve Tıbbi Cihaz Kurumu Elektronik Uygulamalar Projesi (EUP)
TEK PENCERE SİSTEMİ YÜKÜMLÜ KILAVUZU RİSK YÖNETİMİ VE KONTROL GENEL MÜDÜRLÜĞÜ ELEKTRONİK GÜMRÜK İŞLEMLERİ DAİRESİ
 2016 TEK PENCERE SİSTEMİ BİLİM, SANAYİ VE TEKNOLOJİ - Yasal Metroloji İthal İzni (Ölçü Aletleri) Belgesi YÜKÜMLÜ KILAVUZU RİSK YÖNETİMİ VE KONTROL GENEL MÜDÜRLÜĞÜ TPS-910-GEÇİCİ İTHALAT İZNİ BELGESİ Versiyon
2016 TEK PENCERE SİSTEMİ BİLİM, SANAYİ VE TEKNOLOJİ - Yasal Metroloji İthal İzni (Ölçü Aletleri) Belgesi YÜKÜMLÜ KILAVUZU RİSK YÖNETİMİ VE KONTROL GENEL MÜDÜRLÜĞÜ TPS-910-GEÇİCİ İTHALAT İZNİ BELGESİ Versiyon
TÜRKİYE İLAÇ VE TIBBİ CİHAZ KURUMU KOZMETİK ÜRÜNLER UZEM (ULUSAL ZEHİR DANIŞMA MERKEZİ) BİLDİRİM KILAVUZU SÜRÜM 1.0
 TÜRKİYE İLAÇ VE TIBBİ CİHAZ KURUMU KOZMETİK ÜRÜNLER UZEM (ULUSAL ZEHİR DANIŞMA MERKEZİ) BİLDİRİM KILAVUZU SÜRÜM 1.0 Amaç MADDE 1- (1) Türkiye İlaç ve Tıbbi Cihaz Kurumu Elektronik Uygulamalar Projesi (EUP)
TÜRKİYE İLAÇ VE TIBBİ CİHAZ KURUMU KOZMETİK ÜRÜNLER UZEM (ULUSAL ZEHİR DANIŞMA MERKEZİ) BİLDİRİM KILAVUZU SÜRÜM 1.0 Amaç MADDE 1- (1) Türkiye İlaç ve Tıbbi Cihaz Kurumu Elektronik Uygulamalar Projesi (EUP)
MERSİS UYGULAMA KULLANICISI YARDIM REHBERİ DEĞİŞİKLİK BAŞVURUSU İŞLEMLERİ GÜMRÜK VE TİCARET BAKANLIĞI MERSİS UYGULAMASI
 MERSİS UYGULAMA KULLANICISI YARDIM REHBERİ DEĞİŞİKLİK BAŞVURUSU İŞLEMLERİ DEĞİŞİKLİK BAŞVURUSU İŞLEMLERİ Merkezi Sicil Sistemi Uygulaması (Mersis) üzerinden Sistem kullanıcıları; Değişiklik Başvurusu üzerinden
MERSİS UYGULAMA KULLANICISI YARDIM REHBERİ DEĞİŞİKLİK BAŞVURUSU İŞLEMLERİ DEĞİŞİKLİK BAŞVURUSU İŞLEMLERİ Merkezi Sicil Sistemi Uygulaması (Mersis) üzerinden Sistem kullanıcıları; Değişiklik Başvurusu üzerinden
SAĞLIK KURULU ENGELLİ SAĞLIK KURULU RAPORU
 ENGELLİ RAPORU S İ SO F T S AĞ L I K BİLGİ Sİ S T EMLERİ 2 0 1 9 - AN K AR A ENGELLİ RAPORU Sayfa No : 2 / 18 DEĞİŞİKLİK NO TARİH YAYIN VE DEĞİŞİKLİK İÇERİĞİ DEĞİŞİKLİK YAPAN 00 28.03.2019 Doküman oluşturuldu.
ENGELLİ RAPORU S İ SO F T S AĞ L I K BİLGİ Sİ S T EMLERİ 2 0 1 9 - AN K AR A ENGELLİ RAPORU Sayfa No : 2 / 18 DEĞİŞİKLİK NO TARİH YAYIN VE DEĞİŞİKLİK İÇERİĞİ DEĞİŞİKLİK YAPAN 00 28.03.2019 Doküman oluşturuldu.
ASELSAN TEDARİKÇİ PORTALI. SRM- Sipariş Yönetimi Tedarikçi Dokümanı
 ASELSAN TEDARİKÇİ PORTALI SRM- Sipariş Yönetimi Tedarikçi Dokümanı Versiyon : 1 Tarih : 27.11.2016 İçindekiler 1. Sipariş Portali... 1 2. Sevk Bekleyen Siparişler... 2 2.1. Sevk Bekleyen Siparişin Revize
ASELSAN TEDARİKÇİ PORTALI SRM- Sipariş Yönetimi Tedarikçi Dokümanı Versiyon : 1 Tarih : 27.11.2016 İçindekiler 1. Sipariş Portali... 1 2. Sevk Bekleyen Siparişler... 2 2.1. Sevk Bekleyen Siparişin Revize
HAL KAYIT SİSTEMİ HAL HAKEM HEYETİ İŞLEMLERİ KULLANICI KILAVUZU
 HAL KAYIT SİSTEMİ HAL HAKEM HEYETİ İŞLEMLERİ KULLANICI KILAVUZU Ekim 2015 İçindekiler 1. HAL KAYIT SİSTEMİ NE GİRİŞ... 2 2. HAL HAKEM HEYETİ BAŞVURU OLUŞTURMA SÜRECİ... 2 2.1. BAŞVURU İÇİN GEREKLİ BİLGİLERİN
HAL KAYIT SİSTEMİ HAL HAKEM HEYETİ İŞLEMLERİ KULLANICI KILAVUZU Ekim 2015 İçindekiler 1. HAL KAYIT SİSTEMİ NE GİRİŞ... 2 2. HAL HAKEM HEYETİ BAŞVURU OLUŞTURMA SÜRECİ... 2 2.1. BAŞVURU İÇİN GEREKLİ BİLGİLERİN
MÜLKİ İDARE AMİRLERİ ATAMA MODÜLÜ
 MÜLKİ İDARE AMİRLERİ ATAMA MODÜLÜ (PERSONEL GENEL MÜDÜRLÜĞÜ - MÜKİ İDARE AMİRLERİ ATAMA ŞUBE MÜDÜRLÜĞÜ) KULLANICI KLAVUZU Temmuz 2011 Havva Yıldırım İçindekiler 1 Amaç 4 2 Giriş 4 3 Arama ve İşlemler 6
MÜLKİ İDARE AMİRLERİ ATAMA MODÜLÜ (PERSONEL GENEL MÜDÜRLÜĞÜ - MÜKİ İDARE AMİRLERİ ATAMA ŞUBE MÜDÜRLÜĞÜ) KULLANICI KLAVUZU Temmuz 2011 Havva Yıldırım İçindekiler 1 Amaç 4 2 Giriş 4 3 Arama ve İşlemler 6
BEŞHEKİM GRUP AYBEL YAZILIM İBYS PROGRAMI KULLANIMI
 BEŞHEKİM GRUP AYBEL YAZILIM İBYS PROGRAMI KULLANIMI PROGRAM İNDİRME : Beşhekim grup Aybel Yazılım İbys programımızı http://aybelsoft.com/uploads/aybelsoft-ibys.rar linkinden programı indirebilirsiniz.
BEŞHEKİM GRUP AYBEL YAZILIM İBYS PROGRAMI KULLANIMI PROGRAM İNDİRME : Beşhekim grup Aybel Yazılım İbys programımızı http://aybelsoft.com/uploads/aybelsoft-ibys.rar linkinden programı indirebilirsiniz.
Yürürlük Tarihi: 12/09/2014 - Kodu: 97298233.ED.1.19.5.1 - Rev. No/Tarihi: 00 1 / 27
 Başvuru Fişleri ekranında talep edilen işlem için başvuru oluşturulurken, (Ekle) butonuna basılır, Başvuran T.C. Kimlik bölümüne başvuran kişinin T.C. numarası yazılır butonuna basılır MERNİS de kayıtlı
Başvuru Fişleri ekranında talep edilen işlem için başvuru oluşturulurken, (Ekle) butonuna basılır, Başvuran T.C. Kimlik bölümüne başvuran kişinin T.C. numarası yazılır butonuna basılır MERNİS de kayıtlı
KolayOfisHukukOfis OtomasyonSistemleri
 KolayOfisHukukOfis OtomasyonSistemleri KulanıcıKılavuzu GüvenlikveDiğer TelifHakkıveLisans TelifHakkı2014NtMicroDestek Yazılım Bil.San.Tic.Ltd.Şti. Telifhakkıyasalarınınizin verdiğidurumlardışında, öncedenizinalınmadan
KolayOfisHukukOfis OtomasyonSistemleri KulanıcıKılavuzu GüvenlikveDiğer TelifHakkıveLisans TelifHakkı2014NtMicroDestek Yazılım Bil.San.Tic.Ltd.Şti. Telifhakkıyasalarınınizin verdiğidurumlardışında, öncedenizinalınmadan
MERSİS UYGULAMA KULLANICISI YARDIM REHBERİ KURULUŞ İŞLEMLERİ GÜMRÜK VE TİCARET BAKANLIĞI MERSİS UYGULAMASI
 MERSİS UYGULAMA KULLANICISI YARDIM REHBERİ KURULUŞ İŞLEMLERİ KURULUŞ BAŞVURUSU İŞLEMLERİ Merkezi Sicil Sistemi Uygulaması (Mersis) üzerinden Sistem kullanıcıları; Kuruluş Başvurusu Değişiklik Başvurusu
MERSİS UYGULAMA KULLANICISI YARDIM REHBERİ KURULUŞ İŞLEMLERİ KURULUŞ BAŞVURUSU İŞLEMLERİ Merkezi Sicil Sistemi Uygulaması (Mersis) üzerinden Sistem kullanıcıları; Kuruluş Başvurusu Değişiklik Başvurusu
T.C. İçişleri Bakanlığı Bilgi İşlem Dairesi Başkanlığı. Evrak Logo Ekleme Kılavuzu. Kasım 2012
 T.C. İçişleri Bakanlığı Bilgi İşlem Dairesi Başkanlığı Evrak Logo Ekleme Kılavuzu Kasım 2012 İçerik 1 Birim Logosu Kayıt İşlemleri... 3 1.1 Tek Logo Ekleme İşlemleri... 4 1.1.1 Logo Pozisyonu :... 5 1.1.2
T.C. İçişleri Bakanlığı Bilgi İşlem Dairesi Başkanlığı Evrak Logo Ekleme Kılavuzu Kasım 2012 İçerik 1 Birim Logosu Kayıt İşlemleri... 3 1.1 Tek Logo Ekleme İşlemleri... 4 1.1.1 Logo Pozisyonu :... 5 1.1.2
Chronos Çalışan Kullanım Kılavuzu
 Chronos Çalışan Kullanım Kılavuzu Döküman Bilgisi Hazırlayan: Beste Öztamur Ünvan: Proje Yön Döküman versiyonu: 2.2 Versiyon Geçmişi Ver. No. Ver. Tarihi Revize Eden Açıklama 1.0 15.11.2013 Beste Öztamur
Chronos Çalışan Kullanım Kılavuzu Döküman Bilgisi Hazırlayan: Beste Öztamur Ünvan: Proje Yön Döküman versiyonu: 2.2 Versiyon Geçmişi Ver. No. Ver. Tarihi Revize Eden Açıklama 1.0 15.11.2013 Beste Öztamur
İHTİYAÇ FAZLASI TAŞINIR MALLAR UYGULAMASI KULLANIM KILAVUZU
 T.C. MALİYE BAKANLIĞI MUHASEBAT GENEL MÜDÜRLÜĞÜ İHTİYAÇ FAZLASI TAŞINIR MALLAR UYGULAMASI KULLANIM KILAVUZU TAŞINIR MALLAR YÖNETİM ŞUBESİ ŞUBAT 2009 / ANKARA 1- SİSTEME GİRİŞ Sisteme www.muhasebat.gov.tr
T.C. MALİYE BAKANLIĞI MUHASEBAT GENEL MÜDÜRLÜĞÜ İHTİYAÇ FAZLASI TAŞINIR MALLAR UYGULAMASI KULLANIM KILAVUZU TAŞINIR MALLAR YÖNETİM ŞUBESİ ŞUBAT 2009 / ANKARA 1- SİSTEME GİRİŞ Sisteme www.muhasebat.gov.tr
Ana Sayfaya Git. Yukarıdaki adrese tıklayıp, sizlere e-posta ile iletilen, «Kullanıcı adı» ve «Şifre» bilgileriniz ile giriş yapınız.
 Yukarıdaki adrese tıklayıp, sizlere e-posta ile iletilen, «Kullanıcı adı» ve «Şifre» bilgileriniz ile giriş yapınız. Sisteme giriş yapıldıktan sonra karşımıza bu ekran gelir. Burada sol üstte bulunan
Yukarıdaki adrese tıklayıp, sizlere e-posta ile iletilen, «Kullanıcı adı» ve «Şifre» bilgileriniz ile giriş yapınız. Sisteme giriş yapıldıktan sonra karşımıza bu ekran gelir. Burada sol üstte bulunan
ALMS KOKPİT (YÖNETİCİ)
 ALMS KOKPİT (YÖNETİCİ) KULLANICI KILAVUZU Kokpit yöneticinin (veya sistem yöneticisinin) ALMS sisteminde yapı (kurum veya üniversite) oluşturmak veya mevcut yapıya eklemeler, yapıda değişiklikler yapmak
ALMS KOKPİT (YÖNETİCİ) KULLANICI KILAVUZU Kokpit yöneticinin (veya sistem yöneticisinin) ALMS sisteminde yapı (kurum veya üniversite) oluşturmak veya mevcut yapıya eklemeler, yapıda değişiklikler yapmak
BMRD.exe dosyası ile yapılır (BMDE.EXE kurulumunda c:\byte\entegre\bmrd:exe olarak gelir.)
 Dizaynlar ; BMRD.exe dosyası ile yapılır (BMDE.EXE kurulumunda c:\byte\entegre\bmrd:exe olarak gelir.) Kurulum dosyasında içerisinde fatura.xml ve tahsilat.xml olarak yer alan dizaynlar BMRD.EXE ile değiştirilir
Dizaynlar ; BMRD.exe dosyası ile yapılır (BMDE.EXE kurulumunda c:\byte\entegre\bmrd:exe olarak gelir.) Kurulum dosyasında içerisinde fatura.xml ve tahsilat.xml olarak yer alan dizaynlar BMRD.EXE ile değiştirilir
TÜZEL KİŞİLERDE ÜNVAN DEĞİŞİKLİĞİ; tüzel kişiliğin sicilde tescilli unvanının ibraz edilen yetki belgesine göre değiştirilmesi işlemidir.
 TÜZEL KİŞİLERDE ÜNVAN DEĞİŞİKLİĞİ; tüzel kişiliğin sicilde tescilli unvanının ibraz edilen yetki belgesine göre değiştirilmesi işlemidir. GEREKLİ BELGELER AÇIKLAMALAR 1-)Kimlik Belgesi Firma temsilcisi
TÜZEL KİŞİLERDE ÜNVAN DEĞİŞİKLİĞİ; tüzel kişiliğin sicilde tescilli unvanının ibraz edilen yetki belgesine göre değiştirilmesi işlemidir. GEREKLİ BELGELER AÇIKLAMALAR 1-)Kimlik Belgesi Firma temsilcisi
EBA Dosya Uygulaması Kullanıcı Kılavuzu ( W eb)
 EBA Dosya Uygulaması Kullanıcı Kılavuzu ( W eb) İçindekiler EBA Dosya Nedir?... 1 Kimler kullanabilir?... 2 Uygulama Ne işe Yarar?... 2 Sisteme internet üzerinden giriş nasıl yapılır?... 2 Yeni bir klasör
EBA Dosya Uygulaması Kullanıcı Kılavuzu ( W eb) İçindekiler EBA Dosya Nedir?... 1 Kimler kullanabilir?... 2 Uygulama Ne işe Yarar?... 2 Sisteme internet üzerinden giriş nasıl yapılır?... 2 Yeni bir klasör
TÜRKİYE İLAÇ VE TIBBİ CİHAZ KURUMU (TİTCK) ELEKTRONİK BAŞVURU YÖNETİMİ (EBS) TALEP BİLDİRİM KULLANICI KILAVUZU
 TÜRKİYE İLAÇ VE TIBBİ CİHAZ KURUMU (TİTCK) ELEKTRONİK BAŞVURU YÖNETİMİ (EBS) TALEP BİLDİRİM KULLANICI KILAVUZU 1 / 14 VERSİYON TARİHÇESİ VERSİYON DEĞİŞİKLİK YAPILAN DEĞİŞİKLİK TANIMI TARİH BÖLÜM/SAYFA
TÜRKİYE İLAÇ VE TIBBİ CİHAZ KURUMU (TİTCK) ELEKTRONİK BAŞVURU YÖNETİMİ (EBS) TALEP BİLDİRİM KULLANICI KILAVUZU 1 / 14 VERSİYON TARİHÇESİ VERSİYON DEĞİŞİKLİK YAPILAN DEĞİŞİKLİK TANIMI TARİH BÖLÜM/SAYFA
ARLAB ARaştırma LABoratuvar Projesi Kullanım Kılavuzu
 2014 ARLAB ARaştırma LABoratuvar Projesi Kullanım Kılavuzu İ.Ü. KURUMSAL OTOMASYON PROJESİ 1. GİRİŞ... 2 1.1 AMAÇ... 2 2. KULLANICI OLUŞTURMA VE SİSTEME GİRİŞ... 2 3. BİLGİ İŞLEMLERİ... 4 3.1 LABORATUVAR
2014 ARLAB ARaştırma LABoratuvar Projesi Kullanım Kılavuzu İ.Ü. KURUMSAL OTOMASYON PROJESİ 1. GİRİŞ... 2 1.1 AMAÇ... 2 2. KULLANICI OLUŞTURMA VE SİSTEME GİRİŞ... 2 3. BİLGİ İŞLEMLERİ... 4 3.1 LABORATUVAR
DUYURU PANELİ KULLANMA YÖNERGESİ
 1 DUYURU PANELİ KULLANMA YÖNERGESİ Duyuru Paneli, Üniversitemiz web sitesinde, birimlerimize ait web sayfalarına duyuru ekleme, silme vb. işlemleri yapabilmek, duyuruları takip edebilmek amacıyla hazırlanmıştır.
1 DUYURU PANELİ KULLANMA YÖNERGESİ Duyuru Paneli, Üniversitemiz web sitesinde, birimlerimize ait web sayfalarına duyuru ekleme, silme vb. işlemleri yapabilmek, duyuruları takip edebilmek amacıyla hazırlanmıştır.
Okul Sorumlusu/Müdürü İçin Mobil Kreş Yönetim Paneli Kullanım Dokümanı
 Okul Sorumlusu/Müdürü İçin Mobil Kreş Yönetim Paneli Kullanım Dokümanı 1. Okul yönetim paneline giriş yapmak için www.mobilkres.com/web-admin adresine gidilir. 2. Açılan sayfada kullanıcı adı ve şifre
Okul Sorumlusu/Müdürü İçin Mobil Kreş Yönetim Paneli Kullanım Dokümanı 1. Okul yönetim paneline giriş yapmak için www.mobilkres.com/web-admin adresine gidilir. 2. Açılan sayfada kullanıcı adı ve şifre
