7. ÜNİTE. Üniteye Hazırlık
|
|
|
- Aydin Hakan Karadag
- 8 yıl önce
- İzleme sayısı:
Transkript
1 İnternet ve İletişim 7. ÜNİTE İnternet ve İletişim Üniteye Hazırlık 1. İnternet bağlantısı için neler yapmamız gereklidir? Araştırınız. 2. İnternet i kullanarak hangi işlemlerimizi gerçekleştirebiliriz? Araştırınız. 3. İnternet ten edindiğiniz bilgiler ne kadar doğrudur? Tartışınız. 4. İnternet i kullanarak uzaktaki bir arkadaşınız ile nasıl görüşebilirsiniz? Araştırınız. 211
2 Bilgi ve İletişim Teknolojisi A. BAŞLANGIÇ Konuya Hazırlık 1. Web sayfası, web adresi ve adres çubuğu kavramları ne demektir? Araştırınız. 2. Günümüzde yaygın olarak kullanılan web tarayıcı programları hangileridir? Araştırınız. 1. İnternet le İlk Adım İnternet, bilgisayarların ağ sistemi ile birbirine bağlanmasına denir. İnternet tarafından kullanılan bu ağ çok büyük bir ağ olup bütün dünya ülkelerini kapsamaktadır. Son yıllarda İnternet sayesinde günlük gazetelerimizi okuyabiliyor, uzaktaki bir arkadaşımızla oyun oynayabiliyor, dosya gönderip alabiliyoruz. Günlük banka işlemlerimizi şubeye gitmeden gerçekleştirebiliyoruz. İlk bilgisayar ağı 1969 yılında Amerika Birleşik Devletleri nde Savunma Bakanlığı bünyesinde AR- PANET adında bir ağ sisteminin kurulmasıyla ortaya çıkmıştır lerde özel firmalar tarafından da ağ sistemleri geliştirilmeye başlanmıştır lerde National Science Foundation Network adında kurulan bir ağ sayesinde bilgisayarlar araştırma kuruluşları ve üniversitelerin kullanımına sunulmaya başlanmıştır larda ise artık tüm dünyanın ortak bağlantı kurabildiği İnternet in temelleri atılmıştır. Orta Doğu Teknik Üniversitesi ve TÜBİTAK iş birliğiyle 1993 yılında ülkemizde de İnternet bağlantısı oluşturulmuştur. Şimdilerde ülkemizde 15 milyonu aşkın kişi İnternet i kullanmaktadır. a. Web Tarayıcı Programını Açma Bir bilgisayarda İnternet üzerindeki web sayfalarını görüntüleyebilmek için web tarayıcı programına ihtiyaç vardır. Bu tür programlara browser de denir. Internet Explorer programını çalıştırmak için aşağıdaki yöntemlerden herhangi biri kullanılır: 1. Masa üstünde bulunan Internet Explorer simgesine çift tıklamak (Resim 7.1). 2. Hızlı başlat bölümünde yer alan Internet Explorer simgesine tıklamak (Resim 7.2). 3. Başlat menüsünden Programlar seçeneğinin altındaki Internet Explorer komutunu tıklamak (Resim 7.3). Resim 7.1: Internet Explorer Resim 7.2: Hızlı başlat araç çubuğu Resim 7.3: Başlat menüsü ile Internet Explorer açılması 212
3 İnternet ve İletişim Internet Explorer programı başlatıldığında karşımıza Resim 7.4 teki pencere gelir. Bu pencerede; Resim 7.4: Internet Explorer sayfa tanıtımı penceresi 10 1 Adres Çubuğu: Açılmasını istediğimiz web sayfasının adresinin yazılı olduğu alandır. Adres çubuğunun sağındaki işaretine basıldığında son ziyaret ettiğimiz 25 web sayfasının adresini görebiliriz. 2 İleri-Geri : Önceden ziyaret ettiğimiz sayfalara gitmek ve tekrar dönebilmek için bu düğmelerden faydalanılır. 3 Yenile : Web sayfasını tekrar yüklemek için bu düğmeden yararlanılır. 4 Dur : Web sayfası açılmaya başladığı zaman bu düğmeye basıldığında sayfanın yüklenmesi sona erecektir. 5 Arama Çubuğu: Bu çubuktaki boş alana İnternet üzerinde aramak istediğimiz bir sözcüğü yazıp Enter tuşuna bastığımızda pencerede arama sonuçlarını görebiliriz. 6 Sık Kullanılanlar: Düzenli olarak ziyaret ettiğimiz web sayfalarının adreslerini kaydettiğimiz alandır. 7 Menü Çubuğu: Sayfamızla ilgili çeşitli işlemleri gerçekleştirmek için kullanılan komut topluluklarının bulunduğu çubuktur. 8 Sayfa Sekmesi: Yeni boş bir Internet Explorer sayfası açmak için kullanılan sekmedir. 9 Durum Çubuğu: Web sayfası üzerindeki bağlantıların (linklerin) uzun adreslerinin görüntülendiği alandır. 10 Büyüteç : Web sayfası üzerindeki görüntüleri büyütüp küçültmek için kullanılan bölümdür. 213
4 Bilgi ve İletişim Teknolojisi b. Web Adresinin Yapısını Anlama İnternet üzerindeki bilgisayarlar sunucu-istemci yapısını kullanırlar. Yani sunucu bilgisayar istemci bilgisayara dosya ve hizmet sağlar. Bu hizmetin sağlanabilmesi için TCP/IP dediğimiz sistem geliştirilmiştir. TCP/IP (Transmission Control Protocol/Internet protocol) bilgi aktarımını kontrol eden bir sistemdir. TCP/IP İletişim kuralını kullanan her bilgisayarın 32 bit lik bir IP adresi vardır. Bu adres 0 ile 255 arasındaki sayılardan oluşur ve 4 ayrı sayı grubuyla ifade edilir. Gruplar nokta ile ayrılırlar (Örnek: veya gibi). Kullanıcılar her web sitesinin IP numarasını akılda tutamayacağı için bu numaralar yerine anlamlı kelimelerden oluşan web sayfaları isimleri yaygın olarak kullanılmaktadır. Kullanıcıların daha kolay bildiği isimler ile karşılığı olan IP numarasını eşleştiren sisteme Domain Name System (DNS) denir. Bir web adresi birbirinden nokta (.) ile ayrılan bölümlerden oluşmuştur. Her bölüm web sayfası ile ilgili çeşitli bilgiler vermektedir. Bir sayfanın adresine URL (ağ adresi) denir. (Örneğin: Aşağıda bir web adresinin bölümleri gösterilmiştir: Hypertext transfer protocal Bir sunucuda bulunan metin, resim, ses ya da diğer sayısal bilgileri içeren web sayfalarıdır. Servis adı Sayfanın ismi Uzantısı Ülke kodu Resim 7.5: Adres tanıtımı Uzantı Uzantıların anlamı Ülke kodu Com Ticari kuruluşların web uzantısıdır. tr Türkiye İnfo Bilgi sunan web sitelerine verilen uzantıdır. uk İngiltere Ac Akademik kuruluşların web sitelerine verilen uzantıdır. ch İsviçre Edu Eğitim amaçlı kurumların web uzantısıdır. Nl Hollanda Arts Kültür ve sanat sitelerinin web uzantısıdır. de Almanya İnt Uluslar arası kuruluşların web sitelerine verilen uzantıdır. Ca Kanada Mil Askeri kuruluşların web uzantısıdır. fr Fransa Net İnternet servis sağlayıcı firmaların web uzantısıdır. jp Japonya Org Kâr amacı gütmeyen kuruluşların web uzantısıdır. it İtalya c. Belirtilen Web Sitesini Görüntüleme Tablo 7.1: Bazı web adresi uzantıları ve ülke kodları Bir web sayfasını açabilmek için öncelikle web tarayıcı programını başlatmamız gerekir. Web tarayıcı programını başlattıktan sonra Adres Çubuğundaki metin alanına (Resim 7.6) web sitesinin adresi ( yazılır ve klavyeden Enter tuşuna basılır. Bu şekilde web sayfasının bilgisayarımızda görüntülenmesi sağlanır. Resim 7.6: Adres çubuğu 214
5 İnternet ve İletişim ç. Web Tarayıcı Programının Açılış Sayfasını Değiştirme Internet Explorer programında çok sık olarak kullandığımız sayfaları açılış sayfası olarak ayarlamak mümkündür. Herhangi bir sayfayı açılış sayfası yapmak için Araçlar menüsünden Internet Seçenekleri komutunu tıklarız (Resim 7.7). Açılan pencerede giriş sayfası alanına açılış sayfası olmasını istediğimiz web sayfasının adını gireriz. Ayrıca bu pencerede yer alan düğmeler yardımıyla da web tarayıcı programının açılış sayfasını değiştirebiliriz (Tablo 7.2). Resim 7.7: Açılış sayfası değiştirme penceresi Tablo 7.2: Açılış sayfası seçenekleri Çalışma Etkinliği Internet Explorer programının açılış sayfasını olarak ayarlayınız. d. Web Sayfasını Dosya Olarak Kaydetme Bazı durumlarda kullandığımız web sayfasını bilgisayarımıza kaydederek İnternet e bağlı kalmaksızın sayfadaki bilgilere ulaşmayı sağlayabiliriz. Bu işlem için menü çubuğunda bulunan Dosya menüsündeki Farklı Kaydet komutuna tıklanır ve açılan Web Sayfası Kaydet penceresinden Dosya Adı ve Konum belirtilir. Son aşamada Kaydet düğmesine tıklanarak istenilen konuma web sayfası kaydedilir (Resim 7.8). Resim 7.8: Web sayfası kaydetme penceresi 215
6 Bilgi ve İletişim Teknolojisi e. Yardım Fonksiyonlarını Kullanma Windows işletim sistemi diğer uygulama yazılımlarında olduğu gibi Internet Explorer programında da geniş bir yardım imkânı sunmaktadır. Internet Explorer kullanma aşamasında yardım almak için bütün Windows uygulamalarında olduğu gibi klavyeden F1 tuşu veya Internet Explorer ın Yardım menüsü altında bulunan İçindekiler ve Dizin komutu kullanılır. Bu işlemlerden sonra Resim 7.9 daki pencere karşımıza gelir. Bu pencere üzerinde bulunan Ara sekmesi kullanılarak aranacak kelime girilir ve Başlıkları Listele düğmesine tıklanır (Resim 7.9). Bulunan sonuçlar sol bölümde başlıklar hâlinde görüntülenir. Herhangi bir başlık üzerine tıklanarak sağ bölümden açıklamasını görebiliriz. Resim 7.9: Yardım fonksiyonlarını kullanma penceresi f. Web Tarayıcı Programını Kapatma Internet Explorer programını kapatmak için aşağıdaki yöntemlerden herhangi biri kullanılır: 1. Pencerenin sağ üst köşesinde bulunan Kapat ( ) düğmesini tıklamak. 2. Klavyeden Alt+F4 tuşlarına birlikte basmak. 3. Dosya menüsünden Çıkış komutunu kullanmak. 2. Temel Ayarları Yapma a. Pencere Özelliklerini Değiştirme Internet Explorer penceresini kendimize göre ayarlayabiliriz. Pencerede bulunan görünüm özelliklerini değiştirebiliriz. Bunun için Görünüm menüsünde bulunan Gezgin Çubuklarından ekranın sol bölümünde görüntülenmesini istediğimiz alanı seçeriz (Resim 7.10). Resim 7.10: Görünüm menüsü 216
7 İnternet ve İletişim Resim 7.11 de Geçmiş sekmesinin aktif edilerek konumlandığı görülmektedir. b. Araç Çubuğu Görüntüsünü Değiştirme Araç çubuğunun sol tarafındaki tutma yerinden sola ve sağa doğru sürükleyerek araç çubuğunu genişletir veya daraltabiliriz. Sağ tarafında bulunan çift ok ( ) işaretli yer ise araç çubuğunun devamında düğmelerin bulunduğunu belirtir (Resim 7.12). Araç çubuğunda var olan komutların yanına yeni komutlar ekleyebilir veya aktif olanları kaldırabiliriz. Bunu yapmak için araç çubukları üzerinde farenin sağ tuşuna tıklanır ve açılan menüden Araç Çubuğunu Özelleştir komutu seçilir. Bu işlemden sonra Araç Çubuğunu Özelleştir penceresi açılmış olur (Resim 7.13). Eklemek istediğimiz yeni bir komut varsa sol bölümden seçilip Ekle düğmesine tıklanır. Kaldırmak istediğimiz bir komut varsa sağ bölümden seçip Kaldır düğmesine tıklamak yeterlidir. Resim 7.11: Geçmiş sekmesi penceresi Resim 7.12: Araç çubuğu Resim 7.13: Araç çubuğunu özelleştir penceresi c. Web Sayfası Üzerinde Görüntüleri Gösterme Web sayfalarına görsel olması ve ilgi çekmesi açısından resimler ekleyebiliriz. Bu resimlerin bilgisayarımızda görüntülenmesini sağlayabilir ya da tam aksine görüntülenmesini engelleyebiliriz. Bunun için Araçlar menüsündeki Internet Seçenekleri komutunu tıklarız. Ekrana Resim 7.14 teki pencere gelir. Bu pencerede Gelişmiş sekmesinde Resimleri Göster seçeneğinde kutucuk işaretini iptal ederek web sayfasındaki resimlerin görünmesini engelleyebiliriz. Resim 7.14: İnternet seçenekleri Değerlendirme Soruları penceresi 1. Edu uzantılı bir web adresi hangi kuruluşlara verilir? 2. Internet Explorer programında pencerenin sol tarafına geçmiş bölmesi nasıl açılır? Açıklayınız. 3. Web tarayıcı programının açılış sayfası nasıl değiştirilir? Açıklayınız. 217
8 Bilgi ve İletişim Teknolojisi B. WEB DE DOLAŞMA Konuya Hazırlık 1. Web de dolaşma teriminden ne anlıyorsunuz? Açıklayınız. 2. Link kavramını öğrenerek her sayfada link olmalı mı, sorusuna cevap arayınız. 1. Belirtilen Adresi (URL: Uniform Resource Locator) Açma Her web sayfasının İnternet üzerinde bir adresi vardır. Bu adrese URL denmektedir. Bir web sayfasını açmak için Internet Explorer programında adres çubuğuna web sayfasının URL si yani adı yazılır ve Enter tuşuna basılır. 2. Link Açma ve Önceki Sayfaya Geri Dönme Bir sayfadan başka bir sayfaya yapılan bağlantılara link denmektedir. Birçok web sayfasında linkler kullanılmaktadır. Link üzerine geldiğimizde faremizin işaretinin el işaretine ( ) dönüştüğünü görürüz (Resim 7.15). Bu durumda o linke tıkladığımızda bağlantılı olduğu sayfayı açacaktır. Resim 7.15: Başka bir sayfaya link bağlantısı penceresi 3. Ana Sayfaya Dönme Web sayfamız açıldığı anda ilk ekrana gelen sayfaya ana sayfa denmektedir. Web sayfası içerisinde dolaşırken bazen ana sayfadan tamamen uzaklaşırız ve tekrar ana sayfaya dönmek zorunda kalabiliriz. Bu gibi durumlarda genellikle her web sayfasında bir ana sayfa linki bulunur ve bu link bizi ana sayfaya yönlendirir (Resim 7.16). Resim 7.16: Ana sayfaya dönme 218
9 İnternet ve İletişim Ek Bilgi Herhangi bir web sayfasında dolaşırken ilk sayfaya dönmek için Ana Sayfa linkine tıklanır. Değerlendirme Soruları 1. Bir web sayfasının İnternet adresi aşağıdakilerden hangisiyle ifade edilir? A) http B) www C) url D) web E) link 2. Aşağıdakilerden hangisi bir sayfaya geri dönmek için kullanılan düğmedir? A) B) C) D) E) 3. Bir web sayfasında ilk sayfaya dönmek için kullanılan link aşağıdakilerden hangisidir? A) Başlangıç Sayfası B) İlk Sayfa C) Ana Sayfa D) Önceki Sayfa E) Birinci Sayfa 4. Aşağıdakilerden hangisi sayfayı yenilemek için kullanılan düğmedir? A) B) C) D) E) 219
10 Bilgi ve İletişim Teknolojisi C. WEB DE ARAMA Konuya Hazırlık 1. Web de ödev aramanın getirmiş olduğu avantaj ve dezavantajlar nelerdir? Tartışınız. 2. Size göre webde arama yapmak mı daha öğretici, yoksa kütüphanede arama yapmak mı? Tartışınız. 1. Arama Motoru Kullanma İnternet in ilk yıllarında arama motoru kavramına çok fazla rastlanmamaktaydı. Çünkü web sayfası sayısı oldukça sınırlıydı. Günümüzde İnternet üzerinde milyonlarca web sayfasının olması ve bunların içeriğinin bilinmemesi arama motoruna olan gereksinimi üst düzeye çıkarmıştır. Artık arama motoru kullanmadan bilgiye ulaşmak nerdeyse imkânsız hâle gelmiştir. Dünya üzerinde en çok kullanılan arama motorları Google (Resim 7.17), Yahoo ve Altavista dır. Resim 7.17: Arama motoru Google penceresi a. Arama Özelliklerini Belirleme Arama motoru kullanarak kesin sonuca en kısa zamanda ulaşabilmek için aranacak kelimeleri mantıklı bir diziliş içinde yazmamız gerekir. Öncelikle aranacak bilginin türünü (resim, müzik,video vb.) belirleyip ona göre doğru bilgileri arama motoruna girmeliyiz. Yanlışlıkla yazacağımız bir kelime bize binlerce sayfanın gereksiz yere bulunmasına sebep olacaktır. Ek Bilgi Arama işlemi sırasında aranacak kelimeyi doğru seçmeniz sonuçlara ulaşmada kolaylık sağlar. b. Aramada Anahtar Bir Kelime Kullanma İnternet üzerinde genellikle bir konuya ait anahtar kelimeler oluşturarak arama yaparız. Milyonlarca web sayfası olduğu düşünüldüğünde aradığımız anahtar kelimeyi barındıran tüm sayfaların listelenmesi çoğu zaman içinden çıkılmaz bir hâl alır. Örneğin, Google arama motoruna eğitim yazıp arama yaptığımızda yaklaşık sonuç buluruz. Bu kadar sonucun hepsini inceleyemeyeceğimiz için arama kıstasları kullanmamız gereklidir. 220
11 İnternet ve İletişim Bir konu hakkında araştırma yaparken öncelikle konunun anahtar kelimelerini belirlemeliyiz. Sonra aşağıdaki hususları göz önünde bulundurarak arama yapmalıyız: 1. Arama motorlarında anahtar kelimeleri büyük ya da küçük harfle yazmanız önemli değildir. Her iki aramada da aynı sonuçlara ulaşırız. 2. Arama motorunun anahtar kelime yazılacak kısmına birden fazla sözcük yazarak da arama yapabiliriz. Bu şekilde arama motoru bu sözcüklerin her birinin geçtiği web sitelerini listeleyecektir. 3. Aradığımız anahtar kelimeleri tırnak ( ) içerisinde yazarsak arama motoru tırnak içerisine yazdığımız sözcüklerin bir arada kullanıldığı web sitelerini görüntüleyecektir. Örneğin, meslek odaları ile ilgili bir araştırma yapıyorsak arama motoruna meslek odaları yazmanız uygun olacaktır. c. Aramada Yaygın Kullanılan Mantık İşlemcileri Kullanma Arama motorlarının yaygın olarak kullandığı mantık işlemcileri vardır. Bunlardan hangisini kullanabileceğinize karar vermek için arama motorlarının Yardım menülerini kullanmak gereklidir. Bu mantık işlemcilerinden bazıları AND, OR, NOT,+,-, olarak sıralanabilir. 2. Yazdırma a. Sayfa Düzeni Seçeneklerini Değiştirme Bir web sayfasının yazıcıdan çıktısını almadan önce sayfayla ilgili yapmamız gereken birtakım ayarlar vardır. Bu ayarlar; kâğıt boyutu, alt ve üst bilgiler, sayfanın yatay-dikey konumu ve kenar boşlukları ayarlarıdır. Bu ayarlara ulaşmak için Internet Explorer programında Dosya menüsünden Sayfa Yapısı komutu seçilir. Açılan pencerede (Resim 7.18) gerekli ayarlar yapıldıktan sonra Tamam düğmesine tıklanarak seçilmiş ayarlar kaydedilmiş olur. Ek Bilgi Herhangi bir web sayfasının yazıcıdan çıktısını almak için Dosya menüsünden Yazdır komutu seçilir. Açılan pencereden gerekli ayarlar yapıldıktan sonra yazdır düğmesine tıklanır. Resim 7.18: Sayfa yapısı penceresi 221
12 Bilgi ve İletişim Teknolojisi b. Web Sayfasını Yazdırma Sayfa yapısı ayarları tamamlandıktan sonra yine Dosya menüsündeki Yazdır komutu tıklanır. Açılan pencerede (Resim 7.19) istenilen ayarlamalar yapıldıktan sonra Yazdır düğmesine tıklanarak web sayfası yazıcıya gönderilir. Web sayfasını yazdırmak için klavyeden CTRL+P tuşlarını kullanabilir ya da araç çubuklarından Yazdır ( ) simgesi tıklanabilir. Çalışma Etkinliği adresinin ilk sayfasını yazıcıdan çıktı alınız. Resim 7.19: Yazdır penceresi Değerlendirme Soruları 1. Aşağıdaki web sayfalarından hangisi bir arama motoru değildir? A) Google B) Yahoo C) Hotmail D) Altavista E) Ebay 2. Arama motorlarında kullanabileceğimiz mantık işlemcilerini görmek için hangi menü kullanılır? A) Dil Araçları B) Yardım C) Hakkında D) Gelişmiş Arama E) Tercihler 3. Aşağıdakilerden hangisi doğru bir arama şeklidir? A) Türk/ Lirası B) Türk Lirası + C) Türk Lirası D) Türk (Lirası) E) Türk Lirası 4. Bir web sayfasını yazdırma seçeneği aşağıdaki seçeneklerden hangisinde doğru olarak verilmiştir? A) Düzen-Yazdır B) Dosya-Yazdır C) Araçlar-Yazdır D) Görünüm-Yazdır E) Yardım-Yazdır 5. Yazıcı ayarları aşağıdaki seçeneklerden hangisinde doğru olarak verilmiştir? A) Dosya Sayfa Yapısı B) Düzen- Sayfa Yapısı C) Araçlar- Sayfa Yapısı D) Görünüm- Sayfa Yapısı E) Sık kullanılanlar- Sayfa Yapısı 222
13 İnternet ve İletişim Ç. YER İŞARETLERİ (BOOKMARK) Konuya Hazırlık 1. Okuduğunuz bir kitapta bulunduğunuz sayfayı unutmamak için neler yaparsınız? 2. İnternet te çok sık ziyaret ettiğiniz bir web sayfasına kısa yoldan nasıl erişebilirsiniz? 1. Yer İşaretleri Oluşturma İnternet üzerinde sürekli kullandığımız web sayfalarını Sık Kullanılanlar alanına ekleyerek kolay bir şekilde erişim sağlayabiliriz. Öncelikle yer işareti oluşturulmak istenen web sayfasına girilir. Daha sonra Sık Kullanılanlar menüsünden Sık Kullanılanlara Ekle komutu seçilir veya standart araç çubuğu üzerinde bulunan düğmesi tıklanır. Ekrana Sık Kullanılanlara Ekle Penceresi açılır (Resim 7.20). Bu pencerede Adı kısmına web sitesinin adı yazılır. Oluşturulma yeri kısmından bir klasör belirlenir ve pencerenin altındaki Ekle düğmesine tıklanır. Resim 7.20: Sık kullanılanlara ekle penceresi 2. Yer İşaretleri Oluşturulmuş Sayfayı Açma Sık kullanılanlara eklemiş olduğumuz web sayfalarına erişim sağlamak için aşağıdaki yöntemlerden herhangi birisi kullanılabilir. 1. Yöntem: Sık Kullanılanlar menüsünden açmak istediğimiz web sitesinin adresinin üzerine tıklayarak açabiliriz (Resim 7.21). Ek Bilgi Sürekli ziyaret ettiğimiz web sayfalarına hızlı ulaşmak için Sık Kullanılanlar menüsünden Sık Kullanılanlara Ekle komutu çalıştırılır. Resim 7.21: Sık kullanılanlar menüsünden sayfa açma 223
14 Bilgi ve İletişim Teknolojisi 2. Yöntem: Internet Explorer penceresinde Standart Araç Çubuğu üzerindeki düğmesini tıklayıp açılan listeden web sitesinin ismini seçerek sayfanın açılmasını sağlarız (Resim 7.22). Çalışma Etkinliği adresini sık kullanılanlara ekleyiniz. 3. Web Sayfasına Yer İşaretleri Koyma Sıklıkla ziyaret ettiğimiz web sayfalarını sık kullanılanlara eklemeyi öğrendik. Bundan başka bazı web sayfalarında bulunan bazı linklere de sıklıkla gittiğimiz olur. Örneğin, bir spor gazetesinden bir yazarın yorumlarını takip ettiğinizi düşününüz. Bu yazarın yazılarını kısa yoldan okumak için yazının bulunduğu linki farenin sol tuşu ile tutup bağlantılar çubuğuna taşıyabilirsiniz (Resim 7.23). Resim 7.22: Sık kullanılanlardan sayfa açma Resim 7.23: Bağlantılar düğmesi Değerlendirme Soruları 1. Aşağıda verilen web sitelerini sık kullanılanlar listesine ekleyiniz ve bu siteleri inceleyiniz Site üzerindeki linklerden, sık kullanabileceğinizi düşündüğünüz linkleri Bağlantılar Çubuğu na ekleyiniz. 224
15 İnternet ve İletişim D. BAŞLANGIÇ Konuya Hazırlık 1. Elektronik posta günümüzde olduğu kadar yaygın değilken ne tür iletişim araçlarından yararlanılırdı? Araştırınız. 2. Elektronik posta uygulamasıyla birlikte hayatımıza ne gibi riskler girmiştir? Araştırınız. 1. Elektronik Postayla İlk Adımlar Elektronik posta; bilgisayar kullanıcılarının birbirleriyle iletişiminin yanında, karşılıklı olarak dosya transferlerinin yoğun olarak yapıldığı bir ortam hâline gelmiştir. Kullanıcılar birbirlerine resim, müzik, metin belgesi gönderebilmekte ve alabilmektedirler. Üstelik bu karşılıklı dosya transferleri birkaç saniyede gerçekleşmektedir. Aşağıda bir posta adresinin yapısı gösterilmiştir. Tablo 7.3: E-posta adres yapısı e-posta e-posta yı veren web sitesi Kuruluşun alanı Ülke Hotmail com Tema org Tr a. Elektronik Posta Uygulamasını Açma Günümüzde e-posta hizmeti veren birçok program vardır. Bunlardan en yaygın olarak kullanılanı Microsoft firması tarafından geliştirilmiş olan Outlook programıdır. Bu program Office programları içerisinde bulunmakta olup Office programları kurulduğunda otomatik olarak bilgisayarınıza yüklenir. Outlook programını açmak için Başlat menüsünden, Tüm programlar komutunun altındaki Microsoft Office ve Microsoft Office seçeneğindeki Outlook 2003 komutu tıklanır ve Outlook programı açılmış olur (Resim 7.24) Resim 7.24: Microsoft Office Outlook 2003 penceresi 225
16 Bilgi ve İletişim Teknolojisi Outlook programının bölümleri şunlardır: 1 Başlık Çubuğu: Pencere menüsünün ve bölüm sekme isimlerinin bulunduğu çubuktur. 2 Menü Çubuğu: Komutların belli isimler altında gruplandırılarak oluşturulduğu bölümdür. 3 Standart Araç Çubuğu: Sık kullanılan komutların simgelerle gösterildiği araç çubuğudur. 4 Görev Bölmesi: Microsoft Outlook programında görev listelerinin ve klasörlerin bulunduğu bölümdür. 5 Gelen Kutusu ve Önizleme Alanı: Bize gönderilmiş olan e-postaları ve içeriklerini görebildiğimiz alandır. 6 Durum Çubuğu: Diğer Office uygulamalarında da bulunan ve çalıştığımız program içeriği hakkında bazı bilgiler veren bölmedir. b. Tanımlanmış Kullanıcı İçin Posta Kutusu Açma Outlook programını kullanarak e-posta hesaplarımızı görebilmek için öncelikle herhangi bir e-posta hizmeti veren servis sağlayıcıdan e-posta adresi almamız gerekmektedir. Daha sonraki aşamada Outlook programını açıp Araçlar menüsünden e-posta hesapları komutu seçilir ve gerekli bilgiler girildikten sonra Tamam düğmesine tıklanır. Bütün ayarlar tamamlandıktan sonra ekranımızın sol tarafında bulunan görev bölmesinden Posta düğmesine tıklayarak iletilerimizi görebiliriz (Resim 7.25). Ek Bilgi Varolan bir e-posta hesabını Outlook programına eklemek için Araçlar menüsünden e-posta hesapları seçilir. c. E-posta İletisi Açma Resim 7.25: Görev bölmesi Elektronik posta ayarları yapıldıktan sonra posta kutumuzda bulunan iletiler gelen kutusuna ve diğer klasörlere yüklenir. Gelen Kutusu kısmında yeni gelen ve eski e-postalar bulunur. Gelen Kutusu na tıklayarak bize gönderilmiş olan e-postaların listesinin açılmasını sağlarız. Bu listeden okumak istediğimiz postanın üzerine farenin sol tuşu ile bir kere tıkladığımızda ön izleme alanında e-postanın içeriğinin görüntülendiğini görürüz. Eğer postanın üzerine iki kere tıklarsak yeni bir pencerede tam sayfa olarak ileti açılır. ç. Elektronik Posta Uygulamasını Kapatma Microsoft Outlook programını kapatmak için aşağıdaki yöntemlerden herhangi birisi uygulanır. 226
17 İnternet ve İletişim 1. Dosya açılır menüsünde çıkış komutunu tıklamak. 2. Başlık çubuğunun sağ köşesinde bulunan Kapat ( ) düğmesini kullanmak. 3. Başlık çubuğunun üzerindeyken farenin sağ tuşuna tıklayarak açılan pencereden kapat komutunu seçmek. 4. Başlık çubuğundaki Outlook simgesine farenin sol tuşuyla tıklayarak açılan menüden Kapat komutunu seçmek. 5. Klavyedeki Alt+F4 tuşlarına birlikte basmak. d. Yardım Fonksiyonlarını Kullanma Yardım fonksiyonunu kullanmak için diğer Windows uygulamalarında da olduğu gibi birden fazla yol vardır. Bunlardan en çok kullanılanı klavyeden F1 tuşuna basmaktır. Diğer bir yol ise Yardım menüsünden Microsoft Office Outlook Yardımı komutunu tıklamaktır. Her iki durumda da Resim 7.26 daki Outlook Yardımı diyalog kutusu açılır. Bu bölüm kullanılarak Ara kısmına aranacak kelime girilir ve Enter tuşuna basılır (Resim 7.26). Resim 7.26: Outlook yardımı görev bölmesi 2. Temel Ayarları Yapma a. Görüntü Ayarlarını Değiştirme Outlook penceresi içerisinde bulunan bölümlerin boyutlarını büyültüp küçültebiliriz. Bunu yapmak için bölümler arasında bulunan çizgilerden farenin sol tuşu yardımıyla tutup sürükleyerek isteğimiz ölçüde boyutlarını değiştirebiliriz (Resim 7.27). Çalışma Etkinliği Okuma bölmesini gelen kutusunun sağ kısmına ayarlayınız. Resim 7.27: Pencerelerin boyutlandırılması 227
18 Bilgi ve İletişim Teknolojisi Görünüm menüsünden Okuma Bölmesi seçeneğinin altındaki Alt komutu kullanılarak okuma bölmesi Gelen Kutusunun alt kısmına alınabilir (Resim 7.28). Görünüm düzenleme ölçütü, geçerli görünüm açılır penceresinden, istenen değişiklikler yapılarak görünüm değiştirilebilir (Resim 7.29). Resim 7.28: Okuma bölmesinin yerini değiştirme Resim 7.29: Geçerli görünüm ayarlarını yapma b. Araç Çubuğu Görüntüsünü Değiştirme Bir araç çubuğunu aktif hâle getirmek için Görünüm menüsünden Araç Çubukları komutu tıklanır. Yan tarafına açılan listeden aktif hâle getirilmek istenen araç çubuğu yanındaki onay işareti tıklanır. İstenmeyenin işareti kaldırılır (Resim 7.30). Araç çubuğunun özelliklerini değiştirmek için Görünüm menüsündeki Araç Çubukları açılır menüsünden Özelleştir komutuna tıklarız. Karşımıza Resim 7.31 deki gibi bir pencere gelir. Bu pencere üç sekmeden oluşur: Resim 7.30: Araç çubuklarının görüntülerini değiştirme 228
19 İnternet ve İletişim Araç Çubukları Sekmesi: Bu sekme kullanılarak listedeki istenilen araç çubukları eklenebilir veya kaldırılabilir. Ekleme veya kaldırma işlemleri için araç çubuğu ismi yanındaki kutucuklar işaretlenir. Komutlar Sekmesi: Bu sekmeden araç çubuklarının ve menü çubuğunun özelliklerini değiştirebiliriz. Yeni oluşturduğumuz araç çubuğuna komutlar ekleyebiliriz. Seçenekler Sekmesi: Bu sekmeden araç çubuklarının diğer özelliklerini kullanabiliriz. Değerlendirme Soruları Resim 7.31: Araç çubuklarının görüntülerini değiştirme penceresi 1. Microsoft Office Outlook 2003 simgesi aşağıdakilerden hangisinde doğru olarak verilmiştir? A) B) C) D) E) 2. Aşağıdakilerden hangisi bir e-posta adresi değildir? A) B) C) D) deneme.com.tr E) 3. Yardım fonksiyonunu açmak için aşağıdaki seçeneklerden hangisi kullanılır? A) Dosya-Yardım B) Düzen-Yardım C) F1 tuşu D) F11 Tuşu E) CTRL tuşu 4. Aşağıdakilerden hangisi Outlook programında bulunmayan bir araç çubuğudur? A) Standart B) Menü C) Gelişmiş D) Web E) Çizim 5. Outlook programını kapatmak için aşağıdaki yöntemlerden hangisi kullanılmaz? A) Dosya-Çıkış B) Düzen-Çıkış C) Alt+F4 D) simgesi E) Pencere Menüsü-Kapat 229
20 Bilgi ve İletişim Teknolojisi E. İLETİLER Konuya Hazırlık 1. İletilerimizde gönderebileceğimiz bilginin türü ne olabilir? Bilginin boyutu ne kadar olabilir? Araştırınız. 2. Bir iletide bulunması gereken temel bilgiler nelerdir? Araştırınız. 1. İleti Gönderme a. Yeni Bir İleti Oluşturma Yeni bir ileti oluşturabilmek için ileti gönderme penceresini açmamız gerekir. İleti gönderme penceresini şu yöntemlerden biriyle açabiliriz: Dosya menüsünden Yeni komutunun altındaki Posta İletisi komutuna tıklamak (Resim 7.32). Resim 7.32: Dosya menüsü yeni posta iletisi Standart Araç Çubuğu üzerindeki düğmesini tıklamak. Klavyeden Ctrl+N tuşlarına birlikte basmak. Bu yöntemlerin herhangi biri tercih edilip uygulandığında karşımıza Resim 7.33 teki Adsız İleti penceresi gelir. Bu penceredeki gerekli alanlar doldurulduktan sonra Gönder düğmesine tıklanarak ileti gönderilir (Resim 7.33). b. Gönderilecek Kişi Alanına Bir e-posta Adresi Yazma Outlook programında yeni bir ileti göndermek için İleti penceresini açmayı öğrendik (Resim 7.33). Bu aşamadan Resim 7.33: Araç çubuklarının görüntülerini değiştirme penceresi sonra iletimizi alacak kişinin e-posta adresini Kime alanına girmemiz gerekmektedir. Örneğin, şeklinde giriş yaptığımızda adresine e-posta göndermek istediğimizi belirlemiş olduk. c. Konu Kısmına Başlık Girme İletimizin içeriği hakkında bilgi vermek amacıyla kullanılan bir bölümdür. Konu kısmına göndermiş olduğumuz dosya hakkında ön bilgi yazarak ileti alan kişi veya kişileri bilgilendirmiş oluruz. 230
21 İnternet ve İletişim ç. Otomatik İmza Ekleme Gönderdiğimiz her iletiye, bizi yansıtan kişisel bilgilerimizi sürekli yazmak yerine bir defaya mahsus imza tanımlayarak her iletide bunu kullanabiliriz. İmza tanımlamak için aşağıdaki adımları takip edelim: 1. Araçlar menüsündeki Seçenekler komutunu tıklayalım. 2. Açılan pencerede Posta Biçimi sekmesindeki İmzalar düğmesi tıklayalım (Resim 7.34). Resim 7.34: İmza oluşturma penceresi Resim 7.35: İmza ekleme penceresi 3. Ardından açılan pencerede Yeni düğmesini tıklayalım (Resim 7.35). Ekrana gelen pencerede imzaya bir isim vererek İleri düğmesini tıklayalım. 4. Devamında açılan İmza Oluştur penceresinde imza oluşturularak Tamam düğmesi tıklanır. d. Yazım Denetimi Kontrol Aracını Kullanma Outlook programını kullanarak hazırlamış olduğumuz iletilerimizi göndermeden önce yazım denetimine tabi tutarak kelimelerde yanlışlıklar varsa düzeltilmesini sağlayabiliriz. Bunun için klavyeden F7 tuşuna veya Araçlar menüsünden Yazım Kılavuzu komutuna tıklayarak Resim 7.36 daki pencerenin açılmasını sağlarız. Yazım hatalarımız varsa bunlar program tarafından otomatik olarak bulunur ve bizden doğru kelimeyi girmemiz istenir. Gerekli düzeltmeleri yapıp pencereyi kapatırız. Resim 7.36: Yazım denetimi kontrol aracını kullanma penceresi 231
22 Bilgi ve İletişim Teknolojisi e. İletiye Dosya Ekleme Elektronik posta hizmetinin en güzel yanlarından birisi de iletilerimizde sadece metin değil dosya transferlerine de izin vermesidir. İletilerimize dosya eklemek için araç çubuklarında bulunan simgesini kullanabileceğimiz gibi Ekle menüsünden Dosya komutunu da kullanabiliriz. Her iki seçenekte de Dosya Ekle penceresi açılır ve eklenmek istenen dosya fare yardımıyla seçildikten sonra Ekle düğmesine tıklanır (Resim 7.37). Resim 7.37: İletiye dosya ekleme penceresi f. Yüksek ve Düşük Öncelikte İleti Gönderme İletilerimizi göndermeden önce onların önem derecesini ifade eden belirteçler koyarak alıcı tarafından dikkat çekmeyi sağlayabiliriz. İki tür farklı belirteç olmakla birlikte bunların anlamları şunlardır: : Önem derecesinin yüksek olduğunu ifade eden simge. : Önem derecesinin düşük olduğunu ifade eden simge. 2. Kopyalama, Taşıma, Silme a. Kopyala ve Yapıştır Araçlarını Kullanma İleti içerisindeki bir metni kopyalamak için metin seçildikten sonra klavyeden Ctrl+C tuşlarına birlikte basılır ya da Standart Araç Çubuğundaki düğmesine tıklanır veya Düzen menüsünden Kopyala komutuna tıklanarak hafızaya alınır. Hafızaya alınan metin, klavyeden Ctrl+V tuşlarına birlikte basılır ya da Standart Araç Çubuğundaki düğmesine tıklanır veya Düzen menüsünden Yapıştır komutu verilerek istenilen herhangi bir yere yapıştırılabilir. b. Kes ve Yapıştır Araçlarını Kullanma İleti içerisindeki metnin istenilen bir bölümü, kesilerek belirlenen bir yere yapıştırılabilir. Seçilen bir metni kesmek için klavyedeki Ctrl+X tuşuna basılır ya da Standart Araç Çubuğundaki düğmesine tıklanır veya Düzen menüsünden Kes komutunu kullanmak yeterlidir. Bu şekilde hafızaya alınan bir resim, bilinen yapıştırma yöntemlerinden herhangi biri kullanılarak metin içerisinde istenilen bir yere yapıştırılabilir. 232
Resim 7.20: Yeni bir ileti oluşturma
 F İLETİLER Konuya Hazırlık 1. E-posta adresinden yeni bir ileti nasıl oluşturulur? 1. İLETI GÖNDERME a. Yeni bir ileti oluşturma: Yeni bir ileti oluşturmak için Dosya/Yeni/E-posta iletisi seçilebileceği
F İLETİLER Konuya Hazırlık 1. E-posta adresinden yeni bir ileti nasıl oluşturulur? 1. İLETI GÖNDERME a. Yeni bir ileti oluşturma: Yeni bir ileti oluşturmak için Dosya/Yeni/E-posta iletisi seçilebileceği
ÖĞRENME FAALİYETİ 1 ÖĞRENME FAALİYETİ 1
 ÖĞRENME FAALİYETİ 1 ÖĞRENME FAALİYETİ 1 AMAÇ Bilgisayar ve elektronik tablolama yazılımı sağlandığında elektronik tablolama yazılımı çalışma alanı düzenlemelerini yapabileceksiniz. ARAŞTIRMA Güncel olarak
ÖĞRENME FAALİYETİ 1 ÖĞRENME FAALİYETİ 1 AMAÇ Bilgisayar ve elektronik tablolama yazılımı sağlandığında elektronik tablolama yazılımı çalışma alanı düzenlemelerini yapabileceksiniz. ARAŞTIRMA Güncel olarak
ÇANKIRI KARATEKİN ÜNİVERSİTESİ ZİMBRA E-POSTA SİSTEMİ KULLANICI DOKÜMANI
 ÇANKIRI KARATEKİN ÜNİVERSİTESİ ZİMBRA E-POSTA SİSTEMİ KULLANICI DOKÜMANI İÇİNDEKİLER GİRİŞ... 3 EPOSTA SİSTEMİNE BAĞLANMA... 3 ESKİ E-POSTLAR... 5 YENİ KİŞİ VEYA GÖREV OLUŞTURMA... 6 MESAJ YAZMA... 6 KİŞİLER...
ÇANKIRI KARATEKİN ÜNİVERSİTESİ ZİMBRA E-POSTA SİSTEMİ KULLANICI DOKÜMANI İÇİNDEKİLER GİRİŞ... 3 EPOSTA SİSTEMİNE BAĞLANMA... 3 ESKİ E-POSTLAR... 5 YENİ KİŞİ VEYA GÖREV OLUŞTURMA... 6 MESAJ YAZMA... 6 KİŞİLER...
ÇANKAYA ÜNİVERSİTESİ WEBMAIL KULLANIM KLAVUZU
 ÇANKAYA ÜNİVERSİTESİ WEBMAIL KULLANIM KLAVUZU Üniversitemiz Webmail servisi yenilenmiş olup Roundcube webmail üzerinden servis vermeye başlamıştır. Daha önce kullanılan SquirrelMail servisi https://oldwebmail.cankaya.edu.tr/
ÇANKAYA ÜNİVERSİTESİ WEBMAIL KULLANIM KLAVUZU Üniversitemiz Webmail servisi yenilenmiş olup Roundcube webmail üzerinden servis vermeye başlamıştır. Daha önce kullanılan SquirrelMail servisi https://oldwebmail.cankaya.edu.tr/
Dersin Konusu ve Amaçları: Ders P lanı: Bölüm 1: Bilgi Teknolojilerinde Temel Kavramlar
 Bilgi Teknolojileri ve Uygulamalarına Giriş Dersin Konusu ve Amaçları: Bu dersin amacı daha önce bilgisayar ve bilgi teknolojileri alanında herhangi bir bilgi ve/veya deneyime sahip olmayan öğrenciye bilgi
Bilgi Teknolojileri ve Uygulamalarına Giriş Dersin Konusu ve Amaçları: Bu dersin amacı daha önce bilgisayar ve bilgi teknolojileri alanında herhangi bir bilgi ve/veya deneyime sahip olmayan öğrenciye bilgi
MICROSOFT OFFICE WORD 2010 ÖRNEK TEST SORULARI
 MICROSOFT OFFICE WORD 2010 ÖRNEK TEST SORULARI 1-) Word 2010 nedir? A-) Hesap Programıdır B-) Tablo - Grafik Programıdır C-) Kelime İşlem Programıdır D-) İşletim Sistemidir 2-) Microsoft Word 2007 programında
MICROSOFT OFFICE WORD 2010 ÖRNEK TEST SORULARI 1-) Word 2010 nedir? A-) Hesap Programıdır B-) Tablo - Grafik Programıdır C-) Kelime İşlem Programıdır D-) İşletim Sistemidir 2-) Microsoft Word 2007 programında
2014-2015 EĞİTİM-ÖĞRETİM YILI BİLİŞİM TEKNOLOJİLERİ VE YAZILIM DERSİ 6. SINIF 2. DÖNEM 2. SINAV ÇALIŞMA NOTLARI
 2014-2015 EĞİTİM-ÖĞRETİM YILI BİLİŞİM TEKNOLOJİLERİ VE YAZILIM DERSİ 6. SINIF 2. DÖNEM 2. SINAV ÇALIŞMA NOTLARI İşletim Sisteminde Yapılan Uygulamalar Bir Bilgisayarda Hangi İşletim Sistemi Yüklü Olduğunu
2014-2015 EĞİTİM-ÖĞRETİM YILI BİLİŞİM TEKNOLOJİLERİ VE YAZILIM DERSİ 6. SINIF 2. DÖNEM 2. SINAV ÇALIŞMA NOTLARI İşletim Sisteminde Yapılan Uygulamalar Bir Bilgisayarda Hangi İşletim Sistemi Yüklü Olduğunu
Ünite A. BAŞLANGIÇ B. WEB DE DOLAŞMA C. WEB DE ARAMA D. YER İŞARETLERİ (BOOKMARK) E. BAŞLANGIÇ F. İLETİLER G. İLETİNİN İLETİLMESİ H.
 VII. İNTERNET VE İLETİŞİM Ünite A. BAŞLANGIÇ B. WEB DE DOLAŞMA C. WEB DE ARAMA D. YER İŞARETLERİ (BOOKMARK) E. BAŞLANGIÇ F. İLETİLER G. İLETİNİN İLETİLMESİ H. İLETİ YÖNETİMİ 179 A BAŞLANGIÇ Konuya Hazırlık
VII. İNTERNET VE İLETİŞİM Ünite A. BAŞLANGIÇ B. WEB DE DOLAŞMA C. WEB DE ARAMA D. YER İŞARETLERİ (BOOKMARK) E. BAŞLANGIÇ F. İLETİLER G. İLETİNİN İLETİLMESİ H. İLETİ YÖNETİMİ 179 A BAŞLANGIÇ Konuya Hazırlık
DENEME SINAVI CEVAP ANAHTARI
 DENEME SINAVI CEVAP ANAHTARI ECDL BAŞLANGIÇ Bilgisayarı Kullanmak ve Dosyaları Yönetmek 1) Bilgisayar ı doğru şekilde kapatıp, açmak için uygun metodu uygulayınız.(bilgisayarı kapatın ve tekrar açın.)
DENEME SINAVI CEVAP ANAHTARI ECDL BAŞLANGIÇ Bilgisayarı Kullanmak ve Dosyaları Yönetmek 1) Bilgisayar ı doğru şekilde kapatıp, açmak için uygun metodu uygulayınız.(bilgisayarı kapatın ve tekrar açın.)
Kopyalama ve Taşıma konularıyla ilgili daha değişik uygulamalar yaparak bu konunun pekiştirilmesini sağlamanız yararınıza olacaktır.
 Kopyalama ve Taşıma konularıyla ilgili daha değişik uygulamalar yaparak bu konunun pekiştirilmesini sağlamanız yararınıza olacaktır. NOTLAR: 1. Bir Klasörün içindeki bir dosyayı fare sol tuşunu basılı
Kopyalama ve Taşıma konularıyla ilgili daha değişik uygulamalar yaparak bu konunun pekiştirilmesini sağlamanız yararınıza olacaktır. NOTLAR: 1. Bir Klasörün içindeki bir dosyayı fare sol tuşunu basılı
Açılan programın pencere görünümü aşağıdaki gibidir. 2. Araç Çubuğundan kaydet düğmesi ile
 POWERPOINT PROGRAMI Powerpoint bir sunu hazırlama programıdır. Belirli bir konu hakkında bilgi vermek için, derslerle ilgili bir etkinlik hazırlamak için, dinleyicilere görsel ortamda sunum yapmak için
POWERPOINT PROGRAMI Powerpoint bir sunu hazırlama programıdır. Belirli bir konu hakkında bilgi vermek için, derslerle ilgili bir etkinlik hazırlamak için, dinleyicilere görsel ortamda sunum yapmak için
1. ÇALIŞMA ALANI hücre çalışma sayfası kitap Başlık çubuğu Formül çubuğu Aktif hücre Sekmeler Adres çubuğu Kaydırma çubukları Kılavuz çizgileri
 1. ÇALIŞMA ALANI Bir elektronik tablolama yazılımını açtığınızda göreceğiniz şey, kutularla dolu bir pencere olacaktır. Satırlar ve sütunların kesişmesiyle oluşan bu kutulara hücre adı verilir. Hücreleri
1. ÇALIŞMA ALANI Bir elektronik tablolama yazılımını açtığınızda göreceğiniz şey, kutularla dolu bir pencere olacaktır. Satırlar ve sütunların kesişmesiyle oluşan bu kutulara hücre adı verilir. Hücreleri
Microsoft Word 2010 ara yüzündeki bölümler aşağıda gösterilmiştir.
 Başlangıç Bu dersin amacı, öğrencilerin çalışma hayatlarında Microsoft Word programını daha etkili ve verimli kullanmalarını sağlamak ve karşılaştıkları sorunların çözümlerine ulaşma konusunda deneyim
Başlangıç Bu dersin amacı, öğrencilerin çalışma hayatlarında Microsoft Word programını daha etkili ve verimli kullanmalarını sağlamak ve karşılaştıkları sorunların çözümlerine ulaşma konusunda deneyim
İLETİNİN İLETİLMESİ 1. ADRES DEFTERI
 G İLETİNİN İLETİLMESİ Konuya Hazırlık 1. Adres defteri nedir? Hangi amaçla kullanılır? 2. E-posta iletisine dosya eklerken nelere dikkat etmeliyiz? 1. ADRES DEFTERI a. Adres defterini kullanma: Günlük
G İLETİNİN İLETİLMESİ Konuya Hazırlık 1. Adres defteri nedir? Hangi amaçla kullanılır? 2. E-posta iletisine dosya eklerken nelere dikkat etmeliyiz? 1. ADRES DEFTERI a. Adres defterini kullanma: Günlük
Kelime işlemcilerin işlevlerini öğrenmek. Başlıca kelime işlemcileri tanımak. Microsoft Word 2010 programı hakkında temel bilgileri öğrenmek.
 Amaçlarımız 2 Kelime işlemcilerin işlevlerini öğrenmek. Başlıca kelime işlemcileri tanımak. programı hakkında temel bilgileri öğrenmek. da metin biçimlendirmek. 1 Kelime İşlemcilerin İşlevleri 3 Kelime
Amaçlarımız 2 Kelime işlemcilerin işlevlerini öğrenmek. Başlıca kelime işlemcileri tanımak. programı hakkında temel bilgileri öğrenmek. da metin biçimlendirmek. 1 Kelime İşlemcilerin İşlevleri 3 Kelime
NECMETTİN ERBAKAN ÜNİVERSİTESİ E-POSTA YARDIM BELGESİ
 Zimbra Webmail GENEL ÖZELLİKLER Zimbra yüksek performanslı bir e-posta programı olup, e-posta, adres defteri, takvim, görev listeleri ve web dokümanları gibi özelliklere sahip bir uygulamadır. e-posta
Zimbra Webmail GENEL ÖZELLİKLER Zimbra yüksek performanslı bir e-posta programı olup, e-posta, adres defteri, takvim, görev listeleri ve web dokümanları gibi özelliklere sahip bir uygulamadır. e-posta
Temel Bilgi Teknolojileri - I Ayrıntılı Ders İçerikleri
 Temel Bilgi Teknolojileri - I Ayrıntılı Ders İçerikleri Bilgi Teknolojileri (IT) Kavramları, Bilgisayar Kullanımı ve Dosyaların Yönetimi, Bilgi ve İletişim HAFTA 1 1. Genel Kavramlar(Bilgisayarın tanımı,bilgi
Temel Bilgi Teknolojileri - I Ayrıntılı Ders İçerikleri Bilgi Teknolojileri (IT) Kavramları, Bilgisayar Kullanımı ve Dosyaların Yönetimi, Bilgi ve İletişim HAFTA 1 1. Genel Kavramlar(Bilgisayarın tanımı,bilgi
Gidilen sayfadan bir önceki sayfaya geçilir. Şekil Git İşlemi diyalog kutusu
 BÖLÜM 6 6. BELGELER ÜZERİNDE YAPILABİLECEK İŞLEMLER 6.1. Git işlemi Yazılan belgeler rapor, ödev, kitap tez gibi sayfalarca uzunlukta olabilir. Sayfalarca uzunluktaki belgede herhangi bir sayfaya gitmek
BÖLÜM 6 6. BELGELER ÜZERİNDE YAPILABİLECEK İŞLEMLER 6.1. Git işlemi Yazılan belgeler rapor, ödev, kitap tez gibi sayfalarca uzunlukta olabilir. Sayfalarca uzunluktaki belgede herhangi bir sayfaya gitmek
düğmesine ile bir sayfa yukarıya, düğmesi ile bir sayfa aşağı gidebilirsiniz.
 Metin işlemleri Bu bölümde belgenizde değişiklik veya düzenleme yapmak istediğinizde ihtiyaç duyacağınız işlemler ile metin girişini kolaylaştıracak araçlara yer verilmiştir. Dolaşma Belge içinde dolaşmak
Metin işlemleri Bu bölümde belgenizde değişiklik veya düzenleme yapmak istediğinizde ihtiyaç duyacağınız işlemler ile metin girişini kolaylaştıracak araçlara yer verilmiştir. Dolaşma Belge içinde dolaşmak
5. HAFTA MS OFFICE EXCEL 2016 ÇUKUROVA ÜNİVERSİTESİ BİLGİSAYARDA VERİ ANALİZİ VE RAPORLAMA
 5. HAFTA MS OFFICE EXCEL 2016 ÇUKUROVA ÜNİVERSİTESİ BİLGİSAYARDA VERİ ANALİZİ VE RAPORLAMA 5. Hafta Konuları 1. Genel Bilgiler 2. Excel penceresinin tanıtımı 3. Sekmelerin tanıtımı 4. Temel Kavramlar 5.
5. HAFTA MS OFFICE EXCEL 2016 ÇUKUROVA ÜNİVERSİTESİ BİLGİSAYARDA VERİ ANALİZİ VE RAPORLAMA 5. Hafta Konuları 1. Genel Bilgiler 2. Excel penceresinin tanıtımı 3. Sekmelerin tanıtımı 4. Temel Kavramlar 5.
1. MİCROSOFT EXCEL 2010 A GİRİŞ
 1. MİCROSOFT EXCEL 2010 A GİRİŞ 1.1. Microsoft Excel Penceresi ve Temel Kavramlar Excel, Microsoft firması tarafından yazılmış elektronik hesaplama, tablolama ve grafik programıdır. Excel de çalışılan
1. MİCROSOFT EXCEL 2010 A GİRİŞ 1.1. Microsoft Excel Penceresi ve Temel Kavramlar Excel, Microsoft firması tarafından yazılmış elektronik hesaplama, tablolama ve grafik programıdır. Excel de çalışılan
2) Hesabınıza Giriş yaptıktan sonra aşağıdaki ekran karşınıza gelir.
 MEB.K12.TR Uzantılı E-Posta Hesabının Kullanımı 1) http://mail.meb.k12.tr internet adresinden e-posta hesabına giriş yapılır. Kullanıcı Adı : KURUM KODUNUZ (meb.k12.tr kısmını yazmayınız.) Şifre : Hesabınıza
MEB.K12.TR Uzantılı E-Posta Hesabının Kullanımı 1) http://mail.meb.k12.tr internet adresinden e-posta hesabına giriş yapılır. Kullanıcı Adı : KURUM KODUNUZ (meb.k12.tr kısmını yazmayınız.) Şifre : Hesabınıza
Yazdır Menüsü. Yazdır menüsü resimli anlatım. Yazdır Menüsü. Baskı Önizleme Gerçekleştirmek
 Yazdır Menüsü Yazdır menüsü resimli anlatım. Baskı Önizleme Gerçekleştirmek Yazıcıdan çıktı almadan önce, çıktısını aldığımız belgenin son bir kontrolünü yapmak için baskı önizleme yapmak bir alışkanlık
Yazdır Menüsü Yazdır menüsü resimli anlatım. Baskı Önizleme Gerçekleştirmek Yazıcıdan çıktı almadan önce, çıktısını aldığımız belgenin son bir kontrolünü yapmak için baskı önizleme yapmak bir alışkanlık
İÇİNDEKİLER BÖLÜM-1. BİLGİSAYARIN TANIMI VE ÇALIŞMA PRENSİBİ...1 BÖLÜM-2. WİNDOWS XP İŞLETİM SİSTEMİ...27
 İÇİNDEKİLER BÖLÜM-1. BİLGİSAYARIN TANIMI VE ÇALIŞMA PRENSİBİ...1 1.1. GİRİŞ...1 1.2. BİLGİSAYARIN TANIMI VE TARİHSEL GELİŞİMİ...3 1.3. BİLGİSAYARIN FONKSİYONLARI...3 1.4. BİLGİSAYARIN YAPISI VE BİLGİSAYARI
İÇİNDEKİLER BÖLÜM-1. BİLGİSAYARIN TANIMI VE ÇALIŞMA PRENSİBİ...1 1.1. GİRİŞ...1 1.2. BİLGİSAYARIN TANIMI VE TARİHSEL GELİŞİMİ...3 1.3. BİLGİSAYARIN FONKSİYONLARI...3 1.4. BİLGİSAYARIN YAPISI VE BİLGİSAYARI
VERİ TABANI UYGULAMALARI
 V. Ünite VERİ TABANI UYGULAMALARI A. BAŞLANGIÇ B. BİR VERİ TABANI YARATMA C. FORMLARIN KULLANIMI D. BİLGİYE ERİŞİM E. RAPORLAMA 127 A BAŞLANGIÇ Konuya Hazırlık 1. Veri tabanı programları hangi amaç için
V. Ünite VERİ TABANI UYGULAMALARI A. BAŞLANGIÇ B. BİR VERİ TABANI YARATMA C. FORMLARIN KULLANIMI D. BİLGİYE ERİŞİM E. RAPORLAMA 127 A BAŞLANGIÇ Konuya Hazırlık 1. Veri tabanı programları hangi amaç için
Powerpoint; Microsoft ofis programları içinde bulunan bir sunum hazırlama programıdır.
 Powerpoint; Microsoft ofis programları içinde bulunan bir sunum hazırlama programıdır. Powerpoint ile toplantılar da veya herhangi bir konu üzerinde açıklama getirmek için sunu hazırlarız. Powerpoint2003
Powerpoint; Microsoft ofis programları içinde bulunan bir sunum hazırlama programıdır. Powerpoint ile toplantılar da veya herhangi bir konu üzerinde açıklama getirmek için sunu hazırlarız. Powerpoint2003
Şekil 7.14: Makro Kaydet Penceresi
 7.2.4. Makrolar Kelime işlemci programında sık kullanılan bir görevi (çok kullanılan düzenleme ve biçimlendirme işlemlerini hızlandırma, birden çok komutu birleştirme, iletişim kutusu içinde daha kolay
7.2.4. Makrolar Kelime işlemci programında sık kullanılan bir görevi (çok kullanılan düzenleme ve biçimlendirme işlemlerini hızlandırma, birden çok komutu birleştirme, iletişim kutusu içinde daha kolay
MİCROSOFT WORD. Araç çubukları: menü çubuğundan yapabileceğimiz işlemleri daha kısa zamanda araç çubukları ile yapabiliriz.
 MİCROSOFT WORD Office programlarının içersinde genelde yazı yazmak amaçlı kullanılan bir programdır Microsoft Word. Aşıdaki şekilde çalışma sayfası görülür. Şimdi Word çalışma sayfasını inceleyelim. Microsoft
MİCROSOFT WORD Office programlarının içersinde genelde yazı yazmak amaçlı kullanılan bir programdır Microsoft Word. Aşıdaki şekilde çalışma sayfası görülür. Şimdi Word çalışma sayfasını inceleyelim. Microsoft
ENF 100 Temel Bilgi Teknolojileri Kullanımı Ders Notları 4. Hafta. Öğr. Gör. Dr. Barış Doğru
 ENF 100 Temel Bilgi Teknolojileri Kullanımı Ders Notları 4. Hafta Öğr. Gör. Dr. Barış Doğru Konular 1.) İşletim sistemlerine giriş 2.) Bilgisayar Ortamı ve Temelİşlemler * Arayüzü tanıma * Simgelerle çalışma
ENF 100 Temel Bilgi Teknolojileri Kullanımı Ders Notları 4. Hafta Öğr. Gör. Dr. Barış Doğru Konular 1.) İşletim sistemlerine giriş 2.) Bilgisayar Ortamı ve Temelİşlemler * Arayüzü tanıma * Simgelerle çalışma
MODÜL 3 KELİME İŞLEM UYGULAMALARI 1
 MODÜL 3 KELİME İŞLEM UYGULAMALARI 1 Kelime İşlemci I. Uygulamanın Kullanımı A. Kelime İşlemcisiyle İlk Adımlar B. Ayarların Yerleştirilmesi C. Kaydetmek D. Yardım Fonksiyonlarını Kullanma II. Temel İşlemler
MODÜL 3 KELİME İŞLEM UYGULAMALARI 1 Kelime İşlemci I. Uygulamanın Kullanımı A. Kelime İşlemcisiyle İlk Adımlar B. Ayarların Yerleştirilmesi C. Kaydetmek D. Yardım Fonksiyonlarını Kullanma II. Temel İşlemler
EĞİTİM-ÖĞRETİM YILI BİLİŞİM TEKNOLOJİLERİ VE YAZILIM DERSİ 6. SINIF 2. DÖNEM 2. SINAV ÇALIŞMA NOTLARI
 2015-2016 EĞİTİM-ÖĞRETİM YILI BİLİŞİM TEKNOLOJİLERİ VE YAZILIM DERSİ 6. SINIF 2. DÖNEM 2. SINAV ÇALIŞMA NOTLARI MİCROSOFT EXCEL PROGRAMI Programın Açılışı: Başlat Tüm Programlar Microsoft Office Microsoft
2015-2016 EĞİTİM-ÖĞRETİM YILI BİLİŞİM TEKNOLOJİLERİ VE YAZILIM DERSİ 6. SINIF 2. DÖNEM 2. SINAV ÇALIŞMA NOTLARI MİCROSOFT EXCEL PROGRAMI Programın Açılışı: Başlat Tüm Programlar Microsoft Office Microsoft
III. Ünite A. BAŞLANGIÇ B. TEMEL İŞLEMLER C. BİÇİMLEME D. SAYFA BİÇİMLEME E. YAZDIRMA F. İLERİ ÖZELLİKLER KELİME İŞLEM PROGRAMI
 III. KELİME İŞLEM PROGRAMI Ünite A. BAŞLANGIÇ B. TEMEL İŞLEMLER C. BİÇİMLEME D. SAYFA BİÇİMLEME E. YAZDIRMA F. İLERİ ÖZELLİKLER 71 A BAŞLANGIÇ Konuya Hazırlık 1. Bildiğiniz kelime işlemci programlarını
III. KELİME İŞLEM PROGRAMI Ünite A. BAŞLANGIÇ B. TEMEL İŞLEMLER C. BİÇİMLEME D. SAYFA BİÇİMLEME E. YAZDIRMA F. İLERİ ÖZELLİKLER 71 A BAŞLANGIÇ Konuya Hazırlık 1. Bildiğiniz kelime işlemci programlarını
1. BELGE İŞLEMLERİ. Şekil 1.2: Open Office ilk açıldığında gelen ekran
 1.1. Arayüz 1. BELGE İŞLEMLERİ Open Office içerisinde hesap tablosu programının arayüzünü inceleyelim. Şekil 1.1:Sunum programını çalıştırma Sunum programını çalıştırmak için aşağıdaki yöntemleri deneyebiliriz.windows
1.1. Arayüz 1. BELGE İŞLEMLERİ Open Office içerisinde hesap tablosu programının arayüzünü inceleyelim. Şekil 1.1:Sunum programını çalıştırma Sunum programını çalıştırmak için aşağıdaki yöntemleri deneyebiliriz.windows
MS POWERPOINT 2010. Şekil 111 Powerpoint 2010 Programını Başlatmak
 MS POWERPOINT 2010 1.Giriş: PowerPoint, Windows ortamında çalışan bir sunu paket programıdır. Metin, taslak, çizim ve grafikler kullanılarak sunular, slaytlar, broşürler, bildiriler, konuşmacı notları
MS POWERPOINT 2010 1.Giriş: PowerPoint, Windows ortamında çalışan bir sunu paket programıdır. Metin, taslak, çizim ve grafikler kullanılarak sunular, slaytlar, broşürler, bildiriler, konuşmacı notları
.docx veya.doc (2007 ve üzeri sürümlerde.docx iken sürümlerinde.doc tur.) 1.Belge Başlığı
 MİCROSOFT WORD (KELİME İŞLEMCİ) Dosya Uzantısı.docx veya.doc (2007 ve üzeri sürümlerde.docx iken 1997 2003 sürümlerinde.doc tur.) Genel Ekran Görünümü 1.Belge Başlığı 2.Sekmeler 3.Sekme Şeridi 5.Cetveller
MİCROSOFT WORD (KELİME İŞLEMCİ) Dosya Uzantısı.docx veya.doc (2007 ve üzeri sürümlerde.docx iken 1997 2003 sürümlerinde.doc tur.) Genel Ekran Görünümü 1.Belge Başlığı 2.Sekmeler 3.Sekme Şeridi 5.Cetveller
Bilişim Teknolojileri Ve Yazılım Dersi Çalışma Kağıdı-2 (5.Sınıflar)
 Bilişim Teknolojileri Ve Yazılım Dersi Çalışma Kağıdı-2 (5.Sınıflar) İnternete Bağlanma: İnternette, için tarayıcı adı verilen programlar ile gezinti yapılır. Pek çok tarayıcı program vardır. İnternet
Bilişim Teknolojileri Ve Yazılım Dersi Çalışma Kağıdı-2 (5.Sınıflar) İnternete Bağlanma: İnternette, için tarayıcı adı verilen programlar ile gezinti yapılır. Pek çok tarayıcı program vardır. İnternet
BİLİŞİM TEK VE YAZ. DERSİ WORD 2007 SORULARI(CEVAPLAR SON SAYFALARDA RENKLİ GÖSTERİLMİŞTİR.)
 AYRANCILAR ORTAOKULU BİLİŞİM TEK VE YAZ. DERSİ WORD 2007 SORULARI(CEVAPLAR SON SAYFALARDA RENKLİ GÖSTERİLMİŞTİR.) SORU 9-) Yandaki butonun görevi nedir? 1-) Word nedir? Hesap Programıdır Tablo - Grafik
AYRANCILAR ORTAOKULU BİLİŞİM TEK VE YAZ. DERSİ WORD 2007 SORULARI(CEVAPLAR SON SAYFALARDA RENKLİ GÖSTERİLMİŞTİR.) SORU 9-) Yandaki butonun görevi nedir? 1-) Word nedir? Hesap Programıdır Tablo - Grafik
ÜNİTE 1: KELİME İŞLEMCİ PROGRAMI
 ÜNİTE 1: KELİME İŞLEMCİ PROGRAMI Kelime İşlemci Nedir? Bilgisayarda yazıların(metinlerin) yazılmasını ve düzenlenebildiği, resimlerin ve tabloların eklenebildiği yazılımların(programların) genel adıdır.
ÜNİTE 1: KELİME İŞLEMCİ PROGRAMI Kelime İşlemci Nedir? Bilgisayarda yazıların(metinlerin) yazılmasını ve düzenlenebildiği, resimlerin ve tabloların eklenebildiği yazılımların(programların) genel adıdır.
08.11.2015 WORD KULLANIMI
 KELİME İŞLEMCİ-MİCROSOFT OFFİCE OFFICE DÜĞMESİ HIZLI ERİŞİM ARAÇ ÇUBUĞU MENÜLER ŞEKİL, RESİM EKLEME TABLO EKLEME ETKİNLİKLER 1 OFFICE DÜĞMESİ: Çalışmamız ile ilgili dosya işlemleri yapmamızı sağlar. Yeni
KELİME İŞLEMCİ-MİCROSOFT OFFİCE OFFICE DÜĞMESİ HIZLI ERİŞİM ARAÇ ÇUBUĞU MENÜLER ŞEKİL, RESİM EKLEME TABLO EKLEME ETKİNLİKLER 1 OFFICE DÜĞMESİ: Çalışmamız ile ilgili dosya işlemleri yapmamızı sağlar. Yeni
İnternet ve ağ kavramlarını tanımlamak. İnternet in nasıl çalıştığını açıklamak. Elektronik posta ve sohbet kavramlarını açıklamak.
 Amaçlarımız 2 İnternet ve ağ kavramlarını tanımlamak. İnternet in nasıl çalıştığını açıklamak. Elektronik posta ve sohbet kavramlarını açıklamak. Dosya transferi ve arama motoru kavramlarını tanımlamak.
Amaçlarımız 2 İnternet ve ağ kavramlarını tanımlamak. İnternet in nasıl çalıştığını açıklamak. Elektronik posta ve sohbet kavramlarını açıklamak. Dosya transferi ve arama motoru kavramlarını tanımlamak.
IV. Ünite A. BAŞLANGIÇ B. TEMEL İŞLEMLER C. FORMÜLLER VE FONKSİYONLAR D. BİÇİMLEME E. İLERİ ÖZELLİKLER ELEKTRONİK TABLOLAMA
 IV. ELEKTRONİK TABLOLAMA Ünite A. BAŞLANGIÇ B. TEMEL İŞLEMLER C. FORMÜLLER VE FONKSİYONLAR D. BİÇİMLEME E. İLERİ ÖZELLİKLER 99 A BAŞLANGIÇ Konuya Hazırlık 1. Excel le Word ün farklılıkları neler olabilir?
IV. ELEKTRONİK TABLOLAMA Ünite A. BAŞLANGIÇ B. TEMEL İŞLEMLER C. FORMÜLLER VE FONKSİYONLAR D. BİÇİMLEME E. İLERİ ÖZELLİKLER 99 A BAŞLANGIÇ Konuya Hazırlık 1. Excel le Word ün farklılıkları neler olabilir?
5.Slayt ana hat görünümü 6.Görev bölmesi penceresi 7.Not alanı 8.Durum çubuğu
 MS POWERPOINT 2010 PowerPoint, Windows ortamında çalışan bir sunu paket programıdır. Metin, taslak, çizim ve grafikler kullanılarak sunular, slaytlar, broşürler, bildiriler, konuşmacı notları ve taslaklar
MS POWERPOINT 2010 PowerPoint, Windows ortamında çalışan bir sunu paket programıdır. Metin, taslak, çizim ve grafikler kullanılarak sunular, slaytlar, broşürler, bildiriler, konuşmacı notları ve taslaklar
BÖLÜM 1 GİRİŞ 1.1 GİRİŞ
 BÖLÜM 1 GİRİŞ 1.1 GİRİŞ Microsoft Excel de dosyalar çalışma kitabı olarak isimlendirilir. Bu dosyalar normal belge türüdür. Dosya ismi üzerine fare ile tıklandığında dosya açılır. Excel dosyaları tablolardan
BÖLÜM 1 GİRİŞ 1.1 GİRİŞ Microsoft Excel de dosyalar çalışma kitabı olarak isimlendirilir. Bu dosyalar normal belge türüdür. Dosya ismi üzerine fare ile tıklandığında dosya açılır. Excel dosyaları tablolardan
BİLİŞİM TEKNOLOJİLERİ DERSİ WORD 2007 SORULARI
 1-) Word nedir? Hesap Programıdır Tablo - Grafik Programıdır Kelime İşlem Programıdır İşletim Sistemidir BİLİŞİM TEKNOLOJİLERİ DERSİ WORD 2007 SORULARI 9-) Yandaki butonun görevi nedir? Kes Kopyala Yapıştır
1-) Word nedir? Hesap Programıdır Tablo - Grafik Programıdır Kelime İşlem Programıdır İşletim Sistemidir BİLİŞİM TEKNOLOJİLERİ DERSİ WORD 2007 SORULARI 9-) Yandaki butonun görevi nedir? Kes Kopyala Yapıştır
Outlook 2010 a geçiş
 Bu Kılavuzda Microsoft Microsoft Outlook 2010 un görünüşü çok farklı olduğundan, öğrenme çabasını en aza indirmede size yardımcı olmak amacıyla bu kılavuzu hazırladık. Yeni arabirimin önemli bölümlerini
Bu Kılavuzda Microsoft Microsoft Outlook 2010 un görünüşü çok farklı olduğundan, öğrenme çabasını en aza indirmede size yardımcı olmak amacıyla bu kılavuzu hazırladık. Yeni arabirimin önemli bölümlerini
Temel Bilgisayar Dersi
 ENFORMATİK BÖLÜM BAŞKANLIĞI Temel Bilgisayar Dersi Bölüm 10-11: Microsoft PowePoint Genel Bilgiler Microsoft PowerPoint 2010, güçlü bir sunu programıdır. PowerPoint ile herhangi bir konu hakkında etkili
ENFORMATİK BÖLÜM BAŞKANLIĞI Temel Bilgisayar Dersi Bölüm 10-11: Microsoft PowePoint Genel Bilgiler Microsoft PowerPoint 2010, güçlü bir sunu programıdır. PowerPoint ile herhangi bir konu hakkında etkili
Hızlı Başlangıç Kılavuzu
 Hızlı Başlangıç Kılavuzu Microsoft Access 2013 önceki sürümlerden farklı görünmektedir, dolayısıyla öğrenme eğrisini en aza indirmenize yardımcı olmak üzere bu kılavuzu hazırladık. Ekran boyutunu değiştirme
Hızlı Başlangıç Kılavuzu Microsoft Access 2013 önceki sürümlerden farklı görünmektedir, dolayısıyla öğrenme eğrisini en aza indirmenize yardımcı olmak üzere bu kılavuzu hazırladık. Ekran boyutunu değiştirme
WORD KULLANIMI
 KELİME İŞLEMCİ-MİCROSOFT OFFİCE q OFFICE DÜĞMESİ q HIZLI ERİŞİM ARAÇ ÇUBUĞU q MENÜLER q ŞEKİL, RESİM EKLEME q TABLO EKLEME q ETKİNLİKLER 1 OFFICE DÜĞMESİ: Çalışmamız ile ilgili dosya işlemleri yapmamızı
KELİME İŞLEMCİ-MİCROSOFT OFFİCE q OFFICE DÜĞMESİ q HIZLI ERİŞİM ARAÇ ÇUBUĞU q MENÜLER q ŞEKİL, RESİM EKLEME q TABLO EKLEME q ETKİNLİKLER 1 OFFICE DÜĞMESİ: Çalışmamız ile ilgili dosya işlemleri yapmamızı
ÖĞRENME FAALİYETİ 2 ÖĞRENME FAALİYETİ 2
 ÖĞRENME FAALİYETİ 2 ÖĞRENME FAALİYETİ 2 AMAÇ Bilgisayar ve elektronik tablolama yazılımı sağlandığında elektronik tablolama yazılımında veri girme, veri seçme, satır ve sütun işlemlerini yapabileceksiniz.
ÖĞRENME FAALİYETİ 2 ÖĞRENME FAALİYETİ 2 AMAÇ Bilgisayar ve elektronik tablolama yazılımı sağlandığında elektronik tablolama yazılımında veri girme, veri seçme, satır ve sütun işlemlerini yapabileceksiniz.
DENEME SINAVI. ECDL BAŞLANGIÇ Hesap Tablosu
 DENEME SINAVI ECDL BAŞLANGIÇ Hesap Tablosu 1. Hesap Çizelgesi (Microsoft Office - Excel) uygulamasını açınız. Başlat > Programlar > Microsoft Office > Microsoft Office Excel 2003 yolu izlenerek Excel programı
DENEME SINAVI ECDL BAŞLANGIÇ Hesap Tablosu 1. Hesap Çizelgesi (Microsoft Office - Excel) uygulamasını açınız. Başlat > Programlar > Microsoft Office > Microsoft Office Excel 2003 yolu izlenerek Excel programı
Temel Bilgisayar Dersi
 ENFORMATİK BÖLÜM BAŞKANLIĞI Temel Bilgisayar Dersi Bölüm 10-11: Microsoft PowePoint PowerPoint Sekmelerinin Tanıtımı Dosya Sekmesi Giriş Sekmesi Ekle Sekmesi Tasarım Sekmesi Geçişler Sekmesi Animasyonlar
ENFORMATİK BÖLÜM BAŞKANLIĞI Temel Bilgisayar Dersi Bölüm 10-11: Microsoft PowePoint PowerPoint Sekmelerinin Tanıtımı Dosya Sekmesi Giriş Sekmesi Ekle Sekmesi Tasarım Sekmesi Geçişler Sekmesi Animasyonlar
ZİRVEDRİVEWEB YAZILIMI KULLANIM KILAVUZU
 ZİRVEDRİVEWEB YAZILIMI KULLANIM KILAVUZU Kullanıcı Girişi:Giriş ekranınd dan kullanıcı adı ve şifre bilgileri girilip giriş butonuna basılaraksisteme giriş yapılır. Sistem Ekranı: 4 2 Klasörler Dosyalar
ZİRVEDRİVEWEB YAZILIMI KULLANIM KILAVUZU Kullanıcı Girişi:Giriş ekranınd dan kullanıcı adı ve şifre bilgileri girilip giriş butonuna basılaraksisteme giriş yapılır. Sistem Ekranı: 4 2 Klasörler Dosyalar
MEB E-Posta Hizmetleri ve Outlook Programı
 MEB E-Posta Hizmetleri ve Outlook Programı İçindekiler Bakanlık E-Posta Hizmetleri ve Sistem Ara yüzü E-posta Hizmetlerinin Outlook Programına Bağlanması Outlook 2010 Kullanımına ilişkin temel bilgiler
MEB E-Posta Hizmetleri ve Outlook Programı İçindekiler Bakanlık E-Posta Hizmetleri ve Sistem Ara yüzü E-posta Hizmetlerinin Outlook Programına Bağlanması Outlook 2010 Kullanımına ilişkin temel bilgiler
a. Giriş sekmesi: 1. Paragraf bölümünde Madde İşaretleri veya Numaralandırma seçeneklerinden istediğinize tıklayın.
 Madde İmleri ve Numaralandırma Sıralı veya sırasız listeler oluşturmak için madde imleri ve numaralandırma seçeneğini kullanabilirsiniz. Madde İşaretli ve Numaralandırılmış Listeler Oluşturma Yazılı olan
Madde İmleri ve Numaralandırma Sıralı veya sırasız listeler oluşturmak için madde imleri ve numaralandırma seçeneğini kullanabilirsiniz. Madde İşaretli ve Numaralandırılmış Listeler Oluşturma Yazılı olan
ÜNİTE 8 ÜNİTE 8 MICROSOFT EXCEL - I. TEMEL BİLGİ TEKNOLOJİLERİ Rabia KURNAZ İÇİNDEKİLER HEDEFLER
 MICROSOFT EXCEL - I İÇİNDEKİLER BAYBURT ÜNİVERSİTESİ UZAKTAN EĞİTİM MERKEZİ Genel Bilgiler Excel penceresinin tanıtımı Sekmelerin tanıtımı Temel Kavramlar Çalışma kitabı ile ilgili işlemler Çalışma sayfası
MICROSOFT EXCEL - I İÇİNDEKİLER BAYBURT ÜNİVERSİTESİ UZAKTAN EĞİTİM MERKEZİ Genel Bilgiler Excel penceresinin tanıtımı Sekmelerin tanıtımı Temel Kavramlar Çalışma kitabı ile ilgili işlemler Çalışma sayfası
BİLGİSAYAR PROGRAMLAMA. Yrd. Doç. Dr. Beytullah EREN
 BİLGİSAYAR PROGRAMLAMA Yrd. Doç. Dr. Beytullah EREN beren@sakarya.edu.tr 0264 295 5642 EXCEL DE DOĞRULAMA VE DENETLEME DOĞRULAMA Bir hücre grubuna veri girişi için doğrulama kriterleri (tamsayı, ondalıklı,
BİLGİSAYAR PROGRAMLAMA Yrd. Doç. Dr. Beytullah EREN beren@sakarya.edu.tr 0264 295 5642 EXCEL DE DOĞRULAMA VE DENETLEME DOĞRULAMA Bir hücre grubuna veri girişi için doğrulama kriterleri (tamsayı, ondalıklı,
PowerPoint 2010 Sunu Hazırlama Programı
 PowerPoint 2010 Sunu Hazırlama Programı 1 1-PowerPoint i Tanıyalım 2-PowerPoint programını açmak 3-Slayt Kavramı ve yeni slaytlar ekleme 4-Slayt Düzeni işlemleri 5-Slayt Tasarımı 6-Slayt geçişleri 7-Animasyonlar
PowerPoint 2010 Sunu Hazırlama Programı 1 1-PowerPoint i Tanıyalım 2-PowerPoint programını açmak 3-Slayt Kavramı ve yeni slaytlar ekleme 4-Slayt Düzeni işlemleri 5-Slayt Tasarımı 6-Slayt geçişleri 7-Animasyonlar
INTERNET VE INTERNET TARAYICISI
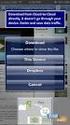 INTERNET VE INTERNET TARAYICISI HATIRLAYALIM 2 Ses kartı, ekran kartı, modem kartı gibi kartlar ) üzerine takılırlar. Aşağıdaki kartlardan hangisi bilgisayarda hem girdi hem de çıktı birimi görevini yerine
INTERNET VE INTERNET TARAYICISI HATIRLAYALIM 2 Ses kartı, ekran kartı, modem kartı gibi kartlar ) üzerine takılırlar. Aşağıdaki kartlardan hangisi bilgisayarda hem girdi hem de çıktı birimi görevini yerine
Pencereler Pencere Özellikleri
 Pencereler Pencere Özellikleri Pencereler Windows işletim sistemleri pencere yapıları üzerine inşa edilmiştir. WINDOWS 7 de tüm işlemler pencereler yardımı ile gerçekleştirilebilmektedir. Programlar ve
Pencereler Pencere Özellikleri Pencereler Windows işletim sistemleri pencere yapıları üzerine inşa edilmiştir. WINDOWS 7 de tüm işlemler pencereler yardımı ile gerçekleştirilebilmektedir. Programlar ve
Donatlar-NotePad DONATILAR
 Donatlar-NotePad DONATILAR Donatılar işletim sistemiyle birlikte gelen programların yer aldığı bölümdür. Bu programlara Başlat-Tüm Programlar- Donatılar adımlarıyla ulaşılır. Not Defteri (Notepad) Sadece
Donatlar-NotePad DONATILAR Donatılar işletim sistemiyle birlikte gelen programların yer aldığı bölümdür. Bu programlara Başlat-Tüm Programlar- Donatılar adımlarıyla ulaşılır. Not Defteri (Notepad) Sadece
NAZMİYE DEMİREL ORTAOKULU BİLİŞİM TEKNOLOJİLERİ DERSİ 1. DÖNEM 6. SINIFLAR DERS NOTU EXCEL 2007 DERS NOTLARI
 EXCEL 2007 DERS NOTLARI Bir hesap tablosu programıdır. Excel, her türlü veriyi (özellikle sayısal verileri) tablolar ya da listeler halinde tutma ve bu verilerle ilgili ihtiyaç duyacağınız tüm hesaplamaları
EXCEL 2007 DERS NOTLARI Bir hesap tablosu programıdır. Excel, her türlü veriyi (özellikle sayısal verileri) tablolar ya da listeler halinde tutma ve bu verilerle ilgili ihtiyaç duyacağınız tüm hesaplamaları
1-) Word 2007 nedir? A-) Hesap Programıdır B-) Tablo - Grafik Programıdır C-) Kelime İşlem Programıdır D-) İşletim Sistemidir
 1-) Word 2007 nedir? A-) Hesap Programıdır B-) Tablo - Grafik Programıdır C-) Kelime İşlem Programıdır D-) İşletim Sistemidir 2-) Microsoft Word 2007 programında kağıt boyutu, kenar boşlukları ile ilgili
1-) Word 2007 nedir? A-) Hesap Programıdır B-) Tablo - Grafik Programıdır C-) Kelime İşlem Programıdır D-) İşletim Sistemidir 2-) Microsoft Word 2007 programında kağıt boyutu, kenar boşlukları ile ilgili
Microsoft Word 2007 Çalışma Soruları
 1 BÖLÜM 1 BELGE İŞLEMLERİ Microsoft Word 2007 Çalışma Soruları 1. Aşağıdakilerden hangisi Word Programının tanımıdır? A) Hesap Programıdır. B) Tablo Grafik Programıdır. C) Kelime İşlem Programıdır. D)
1 BÖLÜM 1 BELGE İŞLEMLERİ Microsoft Word 2007 Çalışma Soruları 1. Aşağıdakilerden hangisi Word Programının tanımıdır? A) Hesap Programıdır. B) Tablo Grafik Programıdır. C) Kelime İşlem Programıdır. D)
ZİRVEDRİVE IOS YAZILIMI KULLANIM KILAVUZU
 ZİRVEDRİVE IOS YAZILIMI KULLANIM KILAVUZU Kullanıcı Girişi: Giriş ekranınd sisteme giriş yapılır. dan kullanıcı adı ve şifre bilgileri girilip giriş butonuna basılarak Sistem Ekranı: 4 2 1 2 3 Klasörler
ZİRVEDRİVE IOS YAZILIMI KULLANIM KILAVUZU Kullanıcı Girişi: Giriş ekranınd sisteme giriş yapılır. dan kullanıcı adı ve şifre bilgileri girilip giriş butonuna basılarak Sistem Ekranı: 4 2 1 2 3 Klasörler
Ekle sekmesindeki Tablolar grubundaki Tablo seçeneği ile tablo oluşturulur.
 4. EKLE SEKMESİ Ekle sekmesi Excel de tablo, grafik, köprü ve resim eklendiği sekmedir. 4.1. Tablolar Ekle sekmesindeki Tablolar grubundaki Tablo seçeneği ile tablo oluşturulur. Tablo oluşturulmak istenen
4. EKLE SEKMESİ Ekle sekmesi Excel de tablo, grafik, köprü ve resim eklendiği sekmedir. 4.1. Tablolar Ekle sekmesindeki Tablolar grubundaki Tablo seçeneği ile tablo oluşturulur. Tablo oluşturulmak istenen
MEB (K12) e-posta Sistemi Kullanımı
 1. Giriş Bilindiği üzere Bakanlığımız tarafından tüm kurumlarımıza POP3 destekli e-posta hesabı tahsis edilmiştir. Bu hesabı web tabanlı olarak kullanabileceğiniz gibi Outlook vb. gibi e-posta istemci
1. Giriş Bilindiği üzere Bakanlığımız tarafından tüm kurumlarımıza POP3 destekli e-posta hesabı tahsis edilmiştir. Bu hesabı web tabanlı olarak kullanabileceğiniz gibi Outlook vb. gibi e-posta istemci
MESLEKİ BİLGİSAYAR DERSİ SORU BANKASI
 MESLEKİ BİLGİSAYAR DERSİ SORU BANKASI 1) Aşağıdaki birimlerden hangisi ile bilgisayara veri girişi yapılabilir? A) Monitör C) Klavye B) Yazıcı D) Çizici 8) Aşağıdakilerden hangisi onay tuşudur? A) Enter
MESLEKİ BİLGİSAYAR DERSİ SORU BANKASI 1) Aşağıdaki birimlerden hangisi ile bilgisayara veri girişi yapılabilir? A) Monitör C) Klavye B) Yazıcı D) Çizici 8) Aşağıdakilerden hangisi onay tuşudur? A) Enter
Seçenekler Menüsünden Genel Sekmesi
 Seçenekler Menüsünden Genel Sekmesi Word 2003 açtıktan sonra ARAÇLAR>SEÇENEKLER tıklanır. Karşımıza bu tür ekran çıkar. İlk komut Arka planda yeniden sayfalandır ; Siz çalışırken belgeleri otomatik olarak
Seçenekler Menüsünden Genel Sekmesi Word 2003 açtıktan sonra ARAÇLAR>SEÇENEKLER tıklanır. Karşımıza bu tür ekran çıkar. İlk komut Arka planda yeniden sayfalandır ; Siz çalışırken belgeleri otomatik olarak
ecyber Kullanıcı Kılavuzu 1 / 1 1. ecyber hakkında... 1 2. Sistem gereksinimleri:... 2 Donanım:... 2 Yazılım:... 2 3. Kullanım Rehberi...
 ecyber Kullanıcı Kılavuzu 1 / 1 1. ecyber hakkında... 1 2. Sistem gereksinimleri:... 2 Donanım:... 2 Yazılım:... 2 3. Kullanım Rehberi... 3 İndirme... 3 Sunucu yazılım kurulumu... 3 Kurulum sayfası çıkacaktır...
ecyber Kullanıcı Kılavuzu 1 / 1 1. ecyber hakkında... 1 2. Sistem gereksinimleri:... 2 Donanım:... 2 Yazılım:... 2 3. Kullanım Rehberi... 3 İndirme... 3 Sunucu yazılım kurulumu... 3 Kurulum sayfası çıkacaktır...
Windows İşletim Sistemi
 Windows İşletim Sistemi Bilgisayar (Özellikler) Bilgisayarınızın özelliklerini görüntülemek için : Masaüstünde Bilgisayar simgesine sağ tıklayarak Özellikler e tıklayın. Çıkan pencerede bilgisayarınızda
Windows İşletim Sistemi Bilgisayar (Özellikler) Bilgisayarınızın özelliklerini görüntülemek için : Masaüstünde Bilgisayar simgesine sağ tıklayarak Özellikler e tıklayın. Çıkan pencerede bilgisayarınızda
SATIŞ EKRANININ KULLANIMI:
 , Teperes KULLANIM PROGRAMI ÇALIŞTIRMAK: Programı çalıştırmak için masa üstündeki, Teperes Sale simgesine çift tıklayınız. Açılan pencerede işlem yapılacak P.O.S u ( point tof sale) seçiniz ve satış görünümüne
, Teperes KULLANIM PROGRAMI ÇALIŞTIRMAK: Programı çalıştırmak için masa üstündeki, Teperes Sale simgesine çift tıklayınız. Açılan pencerede işlem yapılacak P.O.S u ( point tof sale) seçiniz ve satış görünümüne
MICROSOFT OFİS EXCEL * EXCEL * WORD * POWERPOINT. Microsoft Excel Nedir?
 MICROSOFT OFİS * EXCEL * WORD * POWERPOINT EXCEL Microsoft Excel Nedir? Bir hesap tablosu (spreadsheet) programıdır. Excel, her türlü veriyi (özellikle sayısal veriler) tablolar ya da listeler halinde
MICROSOFT OFİS * EXCEL * WORD * POWERPOINT EXCEL Microsoft Excel Nedir? Bir hesap tablosu (spreadsheet) programıdır. Excel, her türlü veriyi (özellikle sayısal veriler) tablolar ya da listeler halinde
Temel Bilgi Teknolojileri I
 Temel Bilgi Teknolojileri I DİKKAT! Bu testte 20 soru bulunmaktadır. Cevaplarınızı, cevap kâğıdınızın Temel Bilgi Teknolojileri I testi için ayrılan kısmına işaretleyiniz. 1. Aşağıdakilerden hangisi 15
Temel Bilgi Teknolojileri I DİKKAT! Bu testte 20 soru bulunmaktadır. Cevaplarınızı, cevap kâğıdınızın Temel Bilgi Teknolojileri I testi için ayrılan kısmına işaretleyiniz. 1. Aşağıdakilerden hangisi 15
OUTLOOK KURULUMU. 1.ADIM Başlat/Ayarlar/Denetim Masası/Posta E-posta Hesapları kısmına girilir. 2. ADIM Yeni butonuna basılır.
 OUTLOOK KURULUMU 1.ADIM Başlat/Ayarlar/Denetim Masası/Posta E-posta Hesapları kısmına girilir. 2. ADIM Yeni butonuna basılır. 1 3.ADIM Adınız, E-posta adresi alanları doldurulup İleri tuşuna basılır. Ekrandaki
OUTLOOK KURULUMU 1.ADIM Başlat/Ayarlar/Denetim Masası/Posta E-posta Hesapları kısmına girilir. 2. ADIM Yeni butonuna basılır. 1 3.ADIM Adınız, E-posta adresi alanları doldurulup İleri tuşuna basılır. Ekrandaki
Dosya ve Klasör İşlemleri
 Öğr.Gör.Günay TEMÜR Kaynaşlı Meslek Yüksekokulu Dosya ve Klasör İşlemleri Dosya ve Klasör İşlemleri 1 Dosya ve Klasör Nedir? 2 Bilinen Dosya Uzantıları 3 Yeni Klasör Oluşturmak 4 Dosya ve Klasörleri Yeniden
Öğr.Gör.Günay TEMÜR Kaynaşlı Meslek Yüksekokulu Dosya ve Klasör İşlemleri Dosya ve Klasör İşlemleri 1 Dosya ve Klasör Nedir? 2 Bilinen Dosya Uzantıları 3 Yeni Klasör Oluşturmak 4 Dosya ve Klasörleri Yeniden
3. Aşağıdakilerden hangisi B5 hücresinin değerini getirir (Kopyalar)? a-) =B5 b-) B5 c-) =B(5) d-) =5B
 1. Aşağıdakilerden hangisi hücrenin içini desen ile doldurur? a-) Biçim - Hücreler -Yazı Tipi b-) Biçim - Hücreler - Desen c-) Biçim - Hücreler Kenarlık d-) Biçim - Hücreler Hizalama 2. Aşağıdaki fonksiyonlardan
1. Aşağıdakilerden hangisi hücrenin içini desen ile doldurur? a-) Biçim - Hücreler -Yazı Tipi b-) Biçim - Hücreler - Desen c-) Biçim - Hücreler Kenarlık d-) Biçim - Hücreler Hizalama 2. Aşağıdaki fonksiyonlardan
TEKİRDAĞ 50. YIL ORTAOKULU BİLİŞİM TEKNOLOJİLERİ ve YAZILIM DERSİ II. DÖNEM ÇALIŞMA KÂĞIDI
 1) En az iki bilgisayarın birbirleriyle bağlantı kurup veri alışverişi yapmasına ne denir? A) Bilgisayar ağı B) Donanım C) e-alışveriş D) internet 2) Aşağıdakilerden hangisi bilgisayar ağının kullanım
1) En az iki bilgisayarın birbirleriyle bağlantı kurup veri alışverişi yapmasına ne denir? A) Bilgisayar ağı B) Donanım C) e-alışveriş D) internet 2) Aşağıdakilerden hangisi bilgisayar ağının kullanım
E-Posta Hesabı Oluşturma
 E-Posta Hesabı Oluşturma Elektronik Posta (E-posta) Nedir? Elektronik posta (e-posta) internet ortamından gönderilen dijital (elektronik) mektuptur. Bir başkasına e-posta gönderebilmemiz için öncelikle
E-Posta Hesabı Oluşturma Elektronik Posta (E-posta) Nedir? Elektronik posta (e-posta) internet ortamından gönderilen dijital (elektronik) mektuptur. Bir başkasına e-posta gönderebilmemiz için öncelikle
ORDU ÜNİVERSİTESİ E-POSTA KULLANIM ÖZELLİKLERİ
 ORDU ÜNİVERSİTESİ E-POSTA KULLANIM ÖZELLİKLERİ E-posta sunucusuna erişmek için http://posta.odu.edu.tr/ adresini kullanınız. E-posta giriş ekranında adınıza tanımlanan kullanıcı adı (@odu.edu.tr uzantısı
ORDU ÜNİVERSİTESİ E-POSTA KULLANIM ÖZELLİKLERİ E-posta sunucusuna erişmek için http://posta.odu.edu.tr/ adresini kullanınız. E-posta giriş ekranında adınıza tanımlanan kullanıcı adı (@odu.edu.tr uzantısı
Bilgisayar Uygulamaları PSİ105
 Bilgisayar Uygulamaları PSİ105 Yrd.Doç.Dr. Serdar YILMAZ Kaynak: Marmara Üniversitesi Teknik Eğitim Fakültesi Bilgisayar Kursu Ders Notları, Kasım 2007 1 2 3 4 Başlat Düğmesi Bilgisayarınızı kapatma ve
Bilgisayar Uygulamaları PSİ105 Yrd.Doç.Dr. Serdar YILMAZ Kaynak: Marmara Üniversitesi Teknik Eğitim Fakültesi Bilgisayar Kursu Ders Notları, Kasım 2007 1 2 3 4 Başlat Düğmesi Bilgisayarınızı kapatma ve
SAÜ BİLGİSAYAR VE BİLİŞİM BİLİMLERİ FAKÜLTESİ ORTAK BİLGİSAYAR DERSLERİ KOORDİNATÖRLÜĞÜ WİNDOWS 7 BÖLÜM SORULARI
 SAÜ BİLGİSAYAR VE BİLİŞİM BİLİMLERİ FAKÜLTESİ ORTAK BİLGİSAYAR DERSLERİ KOORDİNATÖRLÜĞÜ WİNDOWS 7 BÖLÜM SORULARI 1.Windows 7 Temelleri 1.2. Masaüstü 1. Windows 7 de dosyaların hangi programla açılacağını
SAÜ BİLGİSAYAR VE BİLİŞİM BİLİMLERİ FAKÜLTESİ ORTAK BİLGİSAYAR DERSLERİ KOORDİNATÖRLÜĞÜ WİNDOWS 7 BÖLÜM SORULARI 1.Windows 7 Temelleri 1.2. Masaüstü 1. Windows 7 de dosyaların hangi programla açılacağını
İçindekiler. Akıllı Tahta Uygulaması (ATU) Kullanma Kılavuzu. İçindekiler. Bölüm 1: Uygulama Hakkında Genel bilgi 2
 İçindekiler 1 İçindekiler Bölüm 1: Uygulama Hakkında Genel bilgi 2 Bölüm 2: Akıllı Tahta Uygulamasının Yüklenmesi Akıllı Tahta Uygulaması nı yükleme 3 Akıllı Tahta Uygulaması nı kaldırma 3 Akıllı Tahta
İçindekiler 1 İçindekiler Bölüm 1: Uygulama Hakkında Genel bilgi 2 Bölüm 2: Akıllı Tahta Uygulamasının Yüklenmesi Akıllı Tahta Uygulaması nı yükleme 3 Akıllı Tahta Uygulaması nı kaldırma 3 Akıllı Tahta
Metin Tabanlı İçerik Oluşturma Araçları
 Metin Tabanlı İçerik Oluşturma Araçları Microsoft Office Word Kelime işlemci, görsel nesnelerin veya çizimlerin resim ya da arka plan olarak kullanıldığı metinler oluşturabilen, harita ve tablo gibi şekiller
Metin Tabanlı İçerik Oluşturma Araçları Microsoft Office Word Kelime işlemci, görsel nesnelerin veya çizimlerin resim ya da arka plan olarak kullanıldığı metinler oluşturabilen, harita ve tablo gibi şekiller
Kullanıcı Kılavuzu. Temel Arama. help.ebsco.com
 Kullanıcı Kılavuzu Temel Arama help.ebsco.com EBSCOhost lider bilgi sağlayıcılarından derlenmiş çeşitli tam metin ve popüler veri tabanları sunan güçlü bir danışma aracıdır. Bu kullanıcı kılavuzunda, EBSCOhost
Kullanıcı Kılavuzu Temel Arama help.ebsco.com EBSCOhost lider bilgi sağlayıcılarından derlenmiş çeşitli tam metin ve popüler veri tabanları sunan güçlü bir danışma aracıdır. Bu kullanıcı kılavuzunda, EBSCOhost
BİLGİSAYAR PROGRAMLAMA. Yrd. Doç. Dr. Beytullah EREN beren@sakarya.edu.tr 0264 295 5642
 BİLGİSAYAR PROGRAMLAMA Yrd. Doç. Dr. Beytullah EREN beren@sakarya.edu.tr 0264 295 5642 EXCEL DE GRAFİK UYGULAMA GRAFİKLER Grafikler, çok sayıda verinin ve farklı veri serileri arasındaki ilişkinin anlaşılmasını
BİLGİSAYAR PROGRAMLAMA Yrd. Doç. Dr. Beytullah EREN beren@sakarya.edu.tr 0264 295 5642 EXCEL DE GRAFİK UYGULAMA GRAFİKLER Grafikler, çok sayıda verinin ve farklı veri serileri arasındaki ilişkinin anlaşılmasını
TABLO ve HÜCRE SEÇİMİ
 TABLO ve HÜCRE SEÇİMİ ÇALIŞMA TABLOSU (SAYFASI) İŞLEMLERİ Tablo seçimi: Çalışma kitabında işlemler normal olarak etkin bir çalışma tablosunda yapılır. Bazı hallerde birden fazla çalışma tablosu etkin hale
TABLO ve HÜCRE SEÇİMİ ÇALIŞMA TABLOSU (SAYFASI) İŞLEMLERİ Tablo seçimi: Çalışma kitabında işlemler normal olarak etkin bir çalışma tablosunda yapılır. Bazı hallerde birden fazla çalışma tablosu etkin hale
SAB 103 TEMEL BİLGİSAYAR KULLANIMI
 SAB 103 TEMEL BİLGİSAYAR KULLANIMI Kelime İşlemci - Word Prof.Dr. Fatih TANK Ankara Üniversitesi Uygulamalı Bilimler Fakültesi Sigortacılık ve Aktüerya Bilimleri Bölümü Prof.Dr. Fatih TANK - Temel - Ders
SAB 103 TEMEL BİLGİSAYAR KULLANIMI Kelime İşlemci - Word Prof.Dr. Fatih TANK Ankara Üniversitesi Uygulamalı Bilimler Fakültesi Sigortacılık ve Aktüerya Bilimleri Bölümü Prof.Dr. Fatih TANK - Temel - Ders
Microsoft PowerPoint 2010
 Microsoft PowerPoint 2010 İÇERİK Genel bilgiler PowerPoint penceresinin tanıtımı Sekmelerin genel tanıtımı Sunular ile ilgili işlemler Yeni bir sunu oluşturmak Bir sunuyu kaydetmek Varolan bir sunuyu açmak
Microsoft PowerPoint 2010 İÇERİK Genel bilgiler PowerPoint penceresinin tanıtımı Sekmelerin genel tanıtımı Sunular ile ilgili işlemler Yeni bir sunu oluşturmak Bir sunuyu kaydetmek Varolan bir sunuyu açmak
Bütün bu ayarlar yapıldıktan sonra önce uygula sonra tamam düğmesine basarak ayarların aktif hale gelmesini sağlayabilirsiniz.
 Dosyaların uzantıları ekranda görüntüleniyor ise dosya ismini değiştirirken uzantısını da girmek zorunda kalırsınız. Aksi taktirde bilgisayar size dosya uzantısını değiştirmekte olduğunuzu ve eğer değiştirirseniz
Dosyaların uzantıları ekranda görüntüleniyor ise dosya ismini değiştirirken uzantısını da girmek zorunda kalırsınız. Aksi taktirde bilgisayar size dosya uzantısını değiştirmekte olduğunuzu ve eğer değiştirirseniz
Excel de çalışma alanı satır ve sütunlardan oluşur. Satırları rakamlar, sütunları ise harfler temsil eder. Excel çalışma sayfası üzerinde toplam
 Microsoft Excel Microsoft Office paket programı ile bizlere sunulan Excel programı bir hesap tablosu programıdır. her türlü veriyi tablolar yada listeler halinde tutmak ve bu veriler üzerinde hesaplamalar
Microsoft Excel Microsoft Office paket programı ile bizlere sunulan Excel programı bir hesap tablosu programıdır. her türlü veriyi tablolar yada listeler halinde tutmak ve bu veriler üzerinde hesaplamalar
İNTERNET VE BİLGİ AĞLARININ KULLANIMI
 İNTERNET VE BİLGİ AĞLARININ KULLANIMI İnternet, birçok bilgisayar sisteminin birbirine bağlı olduğu, dünya çapında yaygın olan ve sürekli büyüyen bir iletişim ağıdır. TCP/IP (Transmission Control Protocol/Internet
İNTERNET VE BİLGİ AĞLARININ KULLANIMI İnternet, birçok bilgisayar sisteminin birbirine bağlı olduğu, dünya çapında yaygın olan ve sürekli büyüyen bir iletişim ağıdır. TCP/IP (Transmission Control Protocol/Internet
ÜNİTE ÜNİTE MICROSOFT POWER POINT - I TEMEL BİLGİ TEKNOLOJİLERİ İÇİNDEKİLER HEDEFLER
 ÜNİTE 11 MICROSOFT POWER POINT - I İÇİNDEKİLER BAYBURT ÜNİVERSİTESİ UZAKTAN EĞİTİM MERKEZİ Genel bilgiler PowerPoint penceresinin tanıtımı Sekmelerin genel tanıtımı Sunular ile ilgili işlemler Boş sunu
ÜNİTE 11 MICROSOFT POWER POINT - I İÇİNDEKİLER BAYBURT ÜNİVERSİTESİ UZAKTAN EĞİTİM MERKEZİ Genel bilgiler PowerPoint penceresinin tanıtımı Sekmelerin genel tanıtımı Sunular ile ilgili işlemler Boş sunu
PowerPoint 2010 Sunu Hazırlama Programı
 1 PowerPoint 2010 Sunu Hazırlama Programı 1-PowerPoint i Tanıyalım 2-PowerPoint programını açmak 3-Slayt Kavramı ve yeni slaytlar ekleme 4-Slayt Düzeni işlemleri 5-Slayt Tasarımı 6-Slayt geçişleri 7-Animasyonlar
1 PowerPoint 2010 Sunu Hazırlama Programı 1-PowerPoint i Tanıyalım 2-PowerPoint programını açmak 3-Slayt Kavramı ve yeni slaytlar ekleme 4-Slayt Düzeni işlemleri 5-Slayt Tasarımı 6-Slayt geçişleri 7-Animasyonlar
2000 de Programlarla Çalışmalar
 Windows 2000 de Programlarla Çalışmalar 24 3 Windows 2000 de Programlarla Çalışmalar Programları Başlatmak Programları başlat menüsünü kullanarak, başlatmak istediğiniz programın simgesini çift tıklayarak
Windows 2000 de Programlarla Çalışmalar 24 3 Windows 2000 de Programlarla Çalışmalar Programları Başlatmak Programları başlat menüsünü kullanarak, başlatmak istediğiniz programın simgesini çift tıklayarak
Bu düğme tıklandığında karşınıza yandaki gibi bir diyalog kutusu daha gelecektir.
 Bu diyalog kutusunda Windows XP de 5 diğer sürümlerinde 6 sekme bulunmaktadır. Temalar sekmesi pencerelerin görünümlerini ayarlamak amacıyla kullanılmaktadır. Tema Bölümünden kutusunun sol tarafındaki
Bu diyalog kutusunda Windows XP de 5 diğer sürümlerinde 6 sekme bulunmaktadır. Temalar sekmesi pencerelerin görünümlerini ayarlamak amacıyla kullanılmaktadır. Tema Bölümünden kutusunun sol tarafındaki
TEMEL POWERPOİNT ÖĞRENİYORUM. Esra TÜRK Halil İbrahim NACAR
 TEMEL POWERPOİNT ÖĞRENİYORUM Esra TÜRK Halil İbrahim NACAR İÇİNDEKİLER A ) MICROSOFT OFFICE POWERPOİNT 2007 PROGRAMI GENEL 1 Microsoft Office Powerpoint 2007 Programına Giriş.1 Powerpoint 2007 Ekranı.1
TEMEL POWERPOİNT ÖĞRENİYORUM Esra TÜRK Halil İbrahim NACAR İÇİNDEKİLER A ) MICROSOFT OFFICE POWERPOİNT 2007 PROGRAMI GENEL 1 Microsoft Office Powerpoint 2007 Programına Giriş.1 Powerpoint 2007 Ekranı.1
Açılan penceren gerekli ayarlamalar yapılarak sayfa numaraları görüntülenir.
 Sayfa numarası ekleme: Ekle menüsünden sayfa numaraları seçeneğine tıklandığında Açılan penceren gerekli ayarlamalar yapılarak sayfa numaraları görüntülenir. Tarih ve saat ekleme: Ekle menüsünden Tarih
Sayfa numarası ekleme: Ekle menüsünden sayfa numaraları seçeneğine tıklandığında Açılan penceren gerekli ayarlamalar yapılarak sayfa numaraları görüntülenir. Tarih ve saat ekleme: Ekle menüsünden Tarih
Temel Bilgisayar Dersi
 ENFORMATİK BÖLÜM BAŞKANLIĞI Temel Bilgisayar Dersi Bölüm 4-5-6: Microsoft Word Hızlı Erişim Araç Çubuğu: Sık kullanılan komutlar buraya eklenip, kullanılacağında hızlı erişim sağlanabilir. Office Word
ENFORMATİK BÖLÜM BAŞKANLIĞI Temel Bilgisayar Dersi Bölüm 4-5-6: Microsoft Word Hızlı Erişim Araç Çubuğu: Sık kullanılan komutlar buraya eklenip, kullanılacağında hızlı erişim sağlanabilir. Office Word
MS WORD 4.BÖLÜM. Bölüm Adı: NESNE EKLEME Bölümün Amacı: Belgeye nesne ekleme işlemlerini gerçekleştirmek.
 MS WORD 4.BÖLÜM Bölüm Adı: NESNE EKLEME Bölümün Amacı: Belgeye nesne ekleme işlemlerini gerçekleştirmek. Neler Öğreneceksiniz? Bu bölümü bitiren kişi: 1. Ekle sekmesini tanır. 2. Kapak sayfası oluşturabilir.
MS WORD 4.BÖLÜM Bölüm Adı: NESNE EKLEME Bölümün Amacı: Belgeye nesne ekleme işlemlerini gerçekleştirmek. Neler Öğreneceksiniz? Bu bölümü bitiren kişi: 1. Ekle sekmesini tanır. 2. Kapak sayfası oluşturabilir.
www.elektrikogretmenleri.com
 FIREWORKS (MENU OLUŞ TURMA) 1 Önce Başlat menüsü Programlar Adobe Web Premium CS3 Adobe Fireworks CS3 kısayol simgesi ile Fireworks programı açılır. 2 Fireworks programı açıldığında Karşımıza gelen Yeni
FIREWORKS (MENU OLUŞ TURMA) 1 Önce Başlat menüsü Programlar Adobe Web Premium CS3 Adobe Fireworks CS3 kısayol simgesi ile Fireworks programı açılır. 2 Fireworks programı açıldığında Karşımıza gelen Yeni
