Dosyalar ve dizinler Temel prensipler Her ey bir dosya Tek Kök dizin lama (Mount) uygun bir sürücü ve eri im izinleri ile lama Otomatik Ba lama
|
|
|
- Melek Mungan
- 8 yıl önce
- İzleme sayısı:
Transkript
1 Dosyalar ve dizinler Bu maddede, Pardus ve diğer Linux dağıtımlarının kullandığı ortak dosya sistemi yapısı, dizinlerin ne anlama geldikleri ve Windows'taki bazı dosya ve dizinlerin Linux'taki karşılıkları konularında temel ve ileri düzeyde bilgi verilmektedir Temel prensipler Kök dizin altındaki dizinler, geçmişte Linux Dosya Sistem Hiyerarşisi (kısaca FSSTND) denilen bir standart ile belirlenmiş klasörlerdir. Günümüzde Linux dağıtımlarının büyük çoğunluğunun FSSTND tarafından belirlenmiş klasörlerin dışında kök dizine bir iki klasör daha ekledikleri ya da nadiren bu yapıdan bir klasörü çıkardıkları görülmektedir. Her şey bir dosya Sistemdeki her şey bir dosyadır, Buna sistemdeki aygıtlar, donanım kaynakları hatta hafızada çalışan programlar da dahildir. Bu durum Windows kullanıcılarının anlamakta en çok zorlandıkları konudur, nasıl olur da bir ethernet kartı veya bir hard disk bir dosya olarak tanımlanabilir? Ancak şöyle düşünün Windows'ta bir ethernet kartı sadece ekrandaki bir pencerede gördüğünüz bir yazıdan ibarettir, ancak Linux'ta gerçek bir dosyadır. Bu programcıların işini çok kolaylaştırır, Linux çekirdeği örneğin bir ethernet kartına ulaşmak istediğinde /dev/eth0 dosyasına okuma yazma yapar veya bir sabit disk bölümü için /dev/sda1 dosyasını kullanır. Ancak bu tür dosyalar sistem açıldığında oluşturulan ve kapandığında kaybolan dosyalardır ve sadece sistem programları tarafından erişilebilir. Tek Kök dizin Sistemde sadece bir tane Kök dizin vardır diğer tüm dosya ve dizinler "/" işaretiyle gösterilen kök dizinden (root dizini) başlayarak ağaç yapısında dallanır. Windows'ta her disk bölümünün bir kök dizini varken Linux'ta bir tane kök dizini vardır ve her şeyi içine alır; tüm sabit disk bölümleri, aygıtlar, ağ kaynakları, hafızada çalışan programlar, aklınıza gelebilecek her şey bu tek kök dizininin altında bir yerlerde bir klasör veya dosya olarak bulunabilir. Hemen akla "peki C: D: gibi disk bölümleri nerede?" sorusu gelir. Linux'ta bu aygıtlar da diğerleri gibi /dev dizini altındaki bir dosyadır ve bağlama yöntemiyle ulaşılabilir. Bir dizin ya da dosyanın, sistemdeki konumu, o dosya/dizinin yol 'uyla belirtilir. Yol, kök dizininden itibaren, o dosya/dizine ulaşmak için geçilmesi gereken dizinlerin / işaretiyle birleştirilerek ardışık bir şekilde yazılmasıyla elde edilen ifadedir. Örneğin /home/uludag yolu, kök dizinindeki, home isimli dizin içindeki uludag dizininin konumunu belirtir. Bu ifadede en baştaki / kök dizinini belirtmektedir. Bağlama (Mount) Bağlama kısaca /dev dizinindeki depolama aygıtının uygun bir sürücü ve erişim izinleri ile başka bir dizinde kullanılmasını sağlamaktır. Bu güvenliği ve denetimi sağlayan, dağıtık çalışmayı kolaylaştıran bir yöntemdir. Eğer /dev altındaki bu disk bölümlerine NTFS veya ext gibi bir aygıt sürücüsü ile ulaşılırsa içindeki dosyalar görünecektir, sistem de bu dosyalara kullanıcının erişimi için /dev/ haricindeki başka bir dizini kullanır. Bu işleme bağlama denir. Örneğin /dev/sda1 dosyasındaki disk bölümü /mnt/sda1 dizinine NTFS sürücüsü ve uygun erişim izinleri ile bağlanırsa bu dizinden dosyalara ulaşılabilir olur, bağlama işlemi yapılmadığı sürece /mnt/sda1 dizini boş olacaktır. Otomatik Bağlama Sabit sürücülerin veya istenilen ağ sürücülerinin Linux açılışı sırasında bağlanabilmesi için /etc/fstab dosyası kullanılır. Açılışta otomatik bağlama ayarlarını değiştirmek için Tasma'dan Disk Yöneticisi uygulamasını kullanabilirsiniz, bu uygulama bir Pardus Projesidir. Çıkarılabilir aygıtlara medya takıldığında da sistemde sürekli çalışan HAL servisi tarafından takip edilir. Kullanıcı bu medyalara erişmek istediğinde bağlama /media dizinine otomatik olarak yapılır. Tüm bunların amacı nedir? Tüm bu tek kök dosya sistemi ve bağlama özelliklerinin amacı çok kullanıcılı ve dağıtık bir sistemi güvenli ve kolay bir şekilde kurup yönetebilmektir. Örneğin birden çok bilgisayarın olduğu bir ağda bilgisayarlardan birisindeki bir ağ dizinine /home dizini bağlanır, bir diğerine /var dizini içerisindeki e-posta sunucusunun dosyalarının olduğu dizin, bir diğerine de Web sunucusunun dosyalarının olduğu dizin bağlanabilir. Bu sayede
2 fiziksel olarak pek çok bilgisayara dağılmış olan bir sunucu tek bir kök dosya sisteminden sanki tek bir bilgisayrmış gibi yönetilerek kullanılabilir. Her ne kadar bu durum tek kullanıcı ve tek bilgisayardan olaşan Masaüstü kullanımı için gereksiz gibi görünse de Linux ile bir sunucunun sağladığı güvenlik özellikleri masaüstünde de kullanılabilir olmuştur. Erişim izinleri Linux sistemlerde her dizin ve dosyanın bir Sahip Kullanıcısı ve bir de Sahip Grubu vardır. Erişim izinleri de sahibi, grubu ve diğerler kullanıcıların izinleri olarak üç kategoride ayarlanabilir. Bunlardan her birisine okuma, yazma ve çalıştırma yetkileri verilebilir veya kısıtlanabilir. Örneğin; /root dizininin sahip kullanıcısı "root", sahip grubu yine "root" olarak ayarlanmıştır. Erişim izinleri de Sahibi:Okuma-Yazma, Grubu:İzin yok, Diğerleri:İzin yok olarak ayarlanmıştır. Böylece bu dizine sadece "root" kullanıcısı erişebilmektedir. Erişim izinlerini ayarlamak için Dosya ve dizinlerin erişim izinlerini ayarlamak maddesine bakınız. Hangi dizin ne işe yarar? Kök dizininde bulunan dizinlerin görevleri kısaca şöyledir: /bin /boot /dev /etc /home /lib /media /mnt /opt /proc /root /usr /var /tmp Olması zorunlu temel komut dosyalarını içerir (cp, mv, ls gibi..). Sistemde bir sorun meydana geldiğinde /bin klasörü altındaki komutlar kullanarak sistem onarılabilmektedir. Açılış işlemi sırasında kullanılan dosyaları (çekirdek görüntüsü, sistem haritası, önyükleyici yapılandırması gibi..) içerir. Bilgisayarınızdaki, donanımlarla (sabit diskler, fare gibi..) iletişim kurulabilmesi için gereken özel aygıt dosyalarını içerir. Sistem ayarlarını barındırır, bulunduğu bilgisayara özel birçok yapılandırma bilgisini içerir. Durağandır ve çalıştırılmak için değildir. Bu dizinde çalıştırılabilir dosyalar bulunmamalıdır. Bu dizin altında, kullanıcıların kişisel verilerini, yapılandırmalarını kaydettikleri çalışma alanları olan ev dizinleri bulunur. /home dizini altında her kullanıcı için ayrı ayrı tahsis edilmiş kullanıcı (ev) dizinleri mevcuttur.(/home/ftpadm, /home/ogrenci gibi). Çekirdek modülleri ve paylaşılan kod kütüphanelerini içerir. MS Windows'ta dll uzantısına sahip olan paylaşılan kütüphane dosyaları, Linux'ta so uzantısına sahiptir. Kaldırılabilir aygıtların (CD-Rom, USB bellek, vs.) sisteme bağlandığı klasördür. Çeşitli dosya sistemlerinin bağlandığı klasördür. Sabit disk bölümlerine bu dizin üzerinden ulaşabilirsiniz. Sistem için zorunlu olmayan 3. parti kullanıcı programları bulunur. Süreçler, sistem belleği, bağlı aygıtlar, donanım yapılandırmalarıyla ilgili bilgileri içeren özel bir sanal dosya sistemidir. Fiziksel dosyalar bulunmaz. Bir bilgi alma merkezi olarak görülebilir, birçok uygulama buradaki bilgilerden yararlanmaktadır. Sistem yöneticisinin (yani root kullanıcısının) ev dizinidir. Tüm kullanıcılarca paylaşılan verileri (örneğin programlar, komutlar, kütüphaneler, dokümanlar gibi) içeren dizindir. Değişken verileri içerir (örneğin rapor dosyaları, veritabanları, kuyrukta bekleyen yazdırılacak dokümanlar gibi) Geçici dosyaları içerir. Yalnız geçici olduğu için bu dosyaları silmek tehlikeli olabilir. Ama yine de belirli zaman aralıklarında temizlenmelidir. Şunu özellikle belirtmek gerekir. Linux, Windows'tan farklı bir dizin hiyerarşisi izler. Windows'ta genellikle yüklenen programlar Program Files klasörü altında saklanırken Pardus'ta durum size çok daha farklı gözükecektir. Pardus'ta bir programın dosyaları aynı türdeki dosyaları saklayan gerekli klasörlere dağıtılır. Bu şekilde aradığınız bir yerelleştirme dosyasını yani programın Türkçe çalışması için yapılmış çeviri dosyasını, programın kullandığı kütüphane dosyasını yani Windows'taki (.dll) Pardus'taki (.so) dosyası ve bunun gibi belirli bir amaç için kullanılan dosyaları yerleştirilmiş oldukları kendine özgü klasörün içinde bulabilirsiniz.
3 Depolama aygıtları Sabit depolama aygıtları /mnt altına, çıkarılabilir depolama aygıtları da /media dizinine bağlanır. Bununla ilgili yandaki açıklayıcı grafiği inceleyebilirsiniz. Grafikte örnek bir sistemde depolama aygıtlarının hem Windows hem de Pardus altında nasıl ve nereye bağlandığını görebilirsiniz. İpuçları Sabit disk bölümlerine /mnt dizini üzerinden ulaşılabilir. Ayrıca mevcut tüm diskleri ve bölümlerini konsolda sorgulamak için yönetici olarak fdisk -l (küçük L) komutu verilir. /home dizini altındaki kullanıcı ev dizinlerine erişim için bir kısayol vardır, şöyle ki; bir kullanıcı, kendi ev dizinindeki metin.txt adındaki bir dosyaya ~/metin.txt yolunu kullanarak erişebilir. Yani ~ işareti her kullanıcı için, o kullanıcının ev dizinini belirtir. Windows'ta kullanıcıların çeşitli programlarda yaptığı değişiklik ve ayarlamaların tutulduğu Documents and Settings klasörünün yerini Pardus'ta büyük oranda Ev Dizini almaktadır. Yönetici (root) kullanıcısının dosyaları ayrıcalıklı olarak root isimli dizinde yer alır. Programların dil dosyaları /usr/share/locale dizininde saklanır. Pardus'ta (.so) yani kütüphane dosyaları diğer bir değişle Windows'ta bulunan (.dll) dosyalarının benzerleri lib ve usr/lib dizinlerinde yer alır. Windows taki Program Files klasörü Pardus'ta yaklaşık olarak /usr klasörüne benzemektedir. Windows'ta bulunan CONFIG.SYS ve AUTOEXEC.BAT gibi sistem açılışı ve pencere sisteminin düzenini etkileyen dosyaların yer aldığı dizin /etc dizinidir. Geçici dosyaların yer aldığı dizinler /tmp ve /var/tmp dizinleridir. Windows'ta olduğu gibi Pardus'da da normal ayarlar ile göremediğimiz gizli dosyalar vardır. Pardus'da gizli dosyaları görüntülemek Konqueror dosya yöneticisinde Görünüm > Gizli dosyaları göster yolu izlenir. Ayrıca Pardus'da gizli dosyaların isimlerinin başında nokta bulunmaktadır. Örneğin.Notlarım isimli dosya gizli bir dosyadır. Sabit disk bölümülerine /mnt dizini üzerinden ulaşılabilir
4 Açılış Yöneticisi Açılış Yöneticisi, bilgisayarı açtığınızda karşınıza gelen işletim sistemi seçme menüsünü düzenlemeye yarayan bir yazılımdır. İlk kez Pardus sürümü ile birlikte kullanılmaya başlanan bu araç sayesinde, önceleri deneyim gerektiren açılış menüsü düzenleme işlemleri artık grafik arayüz üzerinden kolayca yapılabilmektedir. Açılış Yöneticisi'ni Pardus menüsü > Uygulamalar > Sistem > Açılış Yöneticisi yolunu izleyerek ya da Sistem Ayarları üzerinden çalıştırabilirsiniz. Pardus 2009'un ilk sürümü ve önceki Pardus sürümlerinde, kullanıcılar çekirdek güncellemeleri yaptıklarında, güncelleme sonrasında açılış menüsünde yeni Linux çekirdeğini kullanan yeni Pardus seçenekleri ekleniyordu. Kullanıcılar açılış menüsünde yer alan bu birden fazla sayıdaki Pardus seçeneğinden eski olanları isterlerse Açılış Yöneticisi aracılığıyla ekrandan kaldırabiliyorlardı. Pardus sürümü ile birlikte artık bu temizleme işlemi otomatik olarak yapılmaktadır. Grub, artık otomatik olarak eski çekirdekleri ikinci bir menüye atmaktadır. Ayrıca Müdür ün yeni bir özelliği olarak, eğer yeni çekirdekte bir hata çıkması halinde otomatik olarak eski çekirdeği öntanımlı yapmaktadır. Yetenek ve özellikleri Açılış Yöneticisi'ni kullanarak: Menünün ne kadar süre bekleyeceğini, menüde hangi işletim sistemlerinin listeleneceğini ve menü açıldığında hangisinin seçili olacağını belirleyebilir, Menüde kullanılmayan girdileri silebilir, Kullanılmayan çekirdekleri sisteminizden silebilir, Yeni bir işletim sistemi açılış seçeneği elle ekleyebilirsiniz. İpuçları Bilgisayarınızda Windows ve Pardus kullanıyorsanız ve Windows'un açılışta öntanımlı seçenek olmasını istiyorsanız Açılış Yöneticisi'nde Windows seçeneğinin solunda yer alan onay kutusunu işaretleyiniz. Açılış menüsüne yeni bir işletim sistemini seçeneğini elle eklemek isterseniz işletim sisteminin hangi bölümde olduğunu "Disk" seçeneği ile belirtmeniz gerekmektedir. Disk'in hangisi olduğunu Sistem Bilgileri (sysinfo) ekranında fare imlecini diskin üzerinde bekletince açılan bilgi mesajından öğrenebilirsiniz, /dev/sda1 gibi bir aygıt adı olmalıdır. Pardus, önyükleme işlemleri için Grub yazılımını kullanmaktadır.
5 Ağ Yöneticisi Ağ Yöneticisi programı, bilgisayarınızdaki ağ bağlantı donanımını kullanarak İnternet'e, yerel ağa veya kablosuz ağlara bağlanmanıza olanak sağlar. Bu araca Sistem Ayarlarından erişebilirsiniz. Ayrıca Pardus kurulumundan sonra ilk açılışta kullanıcıyı karşılayan Kaptan arayüzünde de bulunmaktadır. Yeni bir bağlantı yapmak için öncelikle bağlantı yapmak istediğiniz ağ donanımı üzerinden bir profil oluşturmalısınız. Daha sonra açılan bağlantı profili arayüzünden bağlantı ayarları yapılarak onaylanırsa yeni bir bağlantı profili oluşturularak diğer profillerle birlikte listelenir. Bu listedeki istenilen profil yanındaki işaret kutusuna tıklanarak aktif/pasif duruma getirilebilir. Ağ yöneticisini KDE masaüstünden kolayca yönetmek amacıyla "Ağ Yöneticisi Programcığı" adlı bir plasma programcığı geliştirilmiştir. Bunu masaüstüne veya panellere ekleyerek Ağ Yöneticisi görevlerine daha hızlı erişim sağlayabilirsiniz. İsim Sunucusu ve Pardus Makine İsmi ayarları İsim sunucu ayarlarından Pardus Makine İsmini ve kullanılacak isim sunucuların adreslerini değiştirebilirsiniz. İsim sunucu adreslerinden listede en üstte bulunan adres öncelikli olarak kullanılır. Ağ bağlantısı profilindeki isim sunucu ayarı; Öntanımlı ise: İsim sunucu ayarlarındaki adresler kullanılır. Otomatik ise: Ağdaki DHCP sunucudan (modem-proxy sunucu vs.) alınan isim sunucu adresi öncelikli olarak kullanılır. Özel ise: Belirtilen adres öncelikli olarak kullanılır. İnternet paylaşımı İnternet Paylaşımı Güvenlik Duvarı Yöneticisi tarafından sağlanmaktadır. Bağlantı profiline özel işler yaptırmak Bağlantının kurulması ve kaldırılması sırasında, bu bağlantıya özel güvenlik duvarı ayarı, hosts dosyası, vs. gibi işler yaptırmak isterseniz, bu durumda aşağıdaki dosyaları düzenleyebilirsiniz. Bu dosyalar yoksa yaratılmaları gerekebilir: /etc/network/netlink.d/profilename.up /etc/network/netlink.d/profilename.down Burada "ProfileName" ile kastedilen, kullandığınız bağlantı profilinin adıdır. Not: Bu 12/01/2009 tarihi itibarıyla eklenen yeni bir özelliktir. Kullanıcıların paketlerine yansıması birkaç haftayı bulabilir. Bu özelliğin çalışması için wireless-tools net-tools veya yukarı versiyonlu paketler gereklidir. Colibri Colibri, KDE4 için hafif bir bildirim sistemidir. Colibri uygulamasını Paket Yöneticisi aracılığıyla kurabilirsiniz. Kullanımı Colibri uygulamasını kurduktan sonra KDE'nin uyarılarını devre dışı bırakarak kullanabilirsiniz. Sistem Ayarları > Görsel ve İşitsel > Bildirimler bölümünden "Colibri hizmetini başlat" düğmesine tıklıyoruz. Eğer her açılışta uygulamanın otomatik olarak açılmasını istiyorsanız, "Girişte Colibri hizmetini başlat" seçeneğinin başındaki kutucuğu işaretliyoruz. Özellikleri KDE'nin öntanımlı bildirim sisteminden daha hafif ve işlevseldir. Ekranın istenilen köşesinde kullanılabilir.
6 Dolphin Dolphin, KDE 4 ve Pardus'un 2009 sürümünden itibaren kullanılan ön tanımlı dosya yöneticisidir. Dolphin, Konqueror gibi İnternet tarayıcı ve görüntüleyici özelliklerine sahip olmayıp, yalnızca dosya yönetim amacıyla kullanılmaktadır. Dolphin sadece tek bir alana yoğunlaştığı için daha yüksek bir performansa sahiptir. Yetenek ve özellikleri Doğal sıralama Onlarca dizinde aynı anda çalışmaya izin veren sekmeli yapı İki dizin arasında seri işlemlere olanak veren ekran ayırma Konsol komutlarını çalıştırmak için uçbirim Seçilebilir özelliklere göre gruplayarak gösterme Maskeleme destekli çoklu dosya isimlendirme Seçimleri ve eylemleri kolaylaştıran akıllı düğmeler İpuçları Sıklıkla kullandığınız bir klasöre Dolphin içinden tek tıkla ulaşabilirsiniz. Bunun için istediğiniz bir klasöre sağ tıklayın ve açılan menüden Konumlara Ekle'yi seçin USB bellekleri hızlıca güvenli kaldırabilirsiniz. Bunun için Konumlar panelinde yer alan taşınabilir diskinize sağ tıklayın ve Güvenli kaldırı seçin. Aradığınız dosyayı filtreleyerek hızlıca bulabilirsiniz. Bir klasörün içinde yüzlerce dosya olduğunda, aradığınızı bulabilmek için Ctrl tuşuyla birlikte i ya da ı tuşuna basın, açılan metin kutusuna aradığınız dosyanın isminde geçen birkaç harfi yazın. (Bazen dosya uzantıları da işe yarayabilir; şarkılar için.mp3, resimler için.jpg gibi.) Yanlış bir hareketi geri alabilirsiniz. Yanlışlıkla çöpe gönderdiğiniz, adını değiştirdiğiniz ya da yanlış bir klasöre sürüklediğiniz dosyayı eski durumuna getirmek için CTRL+Z tuş bileşenini kullanmanız yeterli. Qtparted Qtparted, Parted uygulamasının Qt ile yazılmış hali, Partition Magic benzeri bir disk bölümlendirme aracıdır. Parted uygulamasının GTK ile yazılım hali ise GParted'dir. Yetenek ve özellikleri Kolay kullanım sağlayan görsellik Boş disk alanına yeni bölüm (partition) oluşturabilme Windows alanındaki bölümü biçimlendirme, yeniden boyutlandırabilme İpuçları MS Windows ortamında Partition Magic kullananlar bilir, yazılımın arayüzünde sabit disk bölümleri
7 listelenir. Burada da aynı sistem mevcut, yalnız sadece sol taraftaki disk listesinden seçilen bölümler (partitions) listelenir değiştirmek için sol taraftaki listeden seçmeniz gerekli. Listenin altında sürücü ile alakalı bilgileri bulabilirsiniz. İşlemlerinizin hemen hemen tümünü ortadaki listeden bölüm üzerine sağ tıklayıp yapabilirsiniz. Buradaki menüler; Özellikler: Bölüm hakkında bilgi veren bir dialog penceresi açar. Yeni oluştur: Biçimlendirilmemiş bir bölümü biçimlendirmenizi (format) veya yeni bölümler oluşturmanızı sağlayan ekranı açar. Sürücünüzü ikiye bölmek için kullanabilirsiniz. Biçimle (format): Biçimlendirilmemiş alanı ya da yeniden biçimlendirilmek istenen bölümü biçimlendirmek amacıyla kullanılır. (Veriler silinecektir) Yeniden Boyutlandır: Seçilen bölümün boyutunu değiştirmek için kullanabilirsiniz. (Bu işlemde veri kaybı oluyor mu tam olarak bilmiyorum, verilerinizin yedeğini alarak deneyin!) Taşı: Seçilen alandaki verilerin bölümün başlangıçtan sona doğru taşınması ya da tam tersi olarak taşınması amacıyla kullanılır. Örneğin iki bölümü olan bir diskte birinci bölüm epey doldu, ikinci alanda ise az veri var siz ilk alanı genişletmek istiyorsunuz bu gibi durumda bu seçeneği kullanabilirsiniz. İkinci bölümü seçerek taşı seçeneğini seçin ve verileriniz başlangıç noktasını değiştirin. Açılacak ekranda MB türünden başlangıç noktası girebileceğiniz alanlar mevcut. Sil: Seçilen bölümü siler ve sürücünün ayrılmamış bölümüne ekler. Bu işlemden sonra bölüm kullanılmak istenirse yeni oluştur seçeneği ile bölüm oluşturulup biçimlendirilmesi yapılmalıdır. Etkin Yap: Seçilen bölümü etkinleştir. Güvenlik Duvarı Yöneticisi Güvenlik Duvarı Yöneticisi, ağ arayüzlerinden sağlanan iletişimde, istenilen kuralları kolayca yerine getirmeyi sağlayan bir uygulamadır. Bu uygulama bir Pardus projesidir. Gerçekte Pardus güvenlik duvarı "iptables" adında bir sistem servisidir ve Servis Yöneticisi ile kapatılıp açılabilir. Bu uygulama ise bu servise basit kurallar girmeye yarayan bir kullanıcı arayüzüdür. Servis çalıştığı sürece, yapılan değişiklikler anında etkin olur. Gelen bağlantılar Engelleme açıldığında sadece sistemden kurulmuş bağlantıların giren paketlerine izin verilir. Bunun dışında tcp ve udp portlara yapılan çağrılar geri çevrilir. "Düzenle" düğmesi ile açılan listeye erişime izin verilmesi istenilen portlar eklenebilir. Giden bağlantılar Engelleme açıldığında "Düzenle" düğmesi ile açılan listede belirtilmiş portlardan yapılan bağlantılara izin verilmez. İnternet paylaşımı Seçilen iki ağ kartı arasında veri aktarımını mümkün kılar. Örneğin, A bilgisayarının bir kablolu, bir kablosuz, B bilgisayarınınsa sadece kablolu ağ kartı olduğunu varsayalım. Ek olarak A bilgisayarının bu kablosuz ağ kartı ile internete çıkabildiğini. Bu özellik ile B bilgisayarı, A bilgisayarı üzerinden internete çıkabilir. Bunun için yapılması gereken: A makinesinde (bir kablolu, bir kablosuz ağ kartı olan ve bu kablosuz ağ kartıyla internete çıkan) o Güvenlik Duvarı Yöneticisi açılarak, İnternet Paylaşımı kısmının ayarlarına girilir. o İnternete çıkış kısmı olarak kablosuz ağ bağdaştırıcısı (genelde wlan0) seçilir. o Ev ağına çıkış kısmı da kablolu ağ bağdaştırıcısı (genelde eth0) olarak seçilir. o Ayar yapıldığına göre artık İnternet Paylaşımı seçeneği işaretlenir. Bu adımdan sonra ağ yöneticisinden görülebilecek "internet paylaşımı" adlı bir profil oluşmuş olur. o Ağ yöneticisi açılarak yeni oluşturulmuş "İnternet Paylaşımı" profili etkinleştirilir. B makinesinde (sadece kablolu ağ kartı bulunan) o Ağ yöneticisi açılarak yoksa yeni bir kablolu ağ profili oluşturulur. o Yeni bağlantıya isim verilir ve ip ayarları için DHCP kullan seçeneği işaretlenir. o o Bu profil etkinleştirilir. Artık kablolu ağ kartınız üzerinden A makinesine erişebilir ve onun kablosuz ağ kartından da internete çıkabilirsiniz. Açılışta otomatik çalıştırmak Güvenlik duvarının açılışta otomatik olarak devreye girmesi için Servis Yöneticisi'nde "iptables" isimli güvenlik duvarı servisini bulup yanında yer alan "Açılışta başlat" seçeneğini işaretleyiniz.
8 K Disk Boşluğu K Disk Boşluğu, KDE için yazılmış olan bir disk boşluğu görüntüleme ve disk yönetimi aracıdır. Yetenek ve özellikleri K Disk Boşluğu bir disk boşluğu görüntüleme aracı olmanın yanı sıra aynı zamanda bir disk yönetimi aracıdır. Sisteminize sabit veya taşınabilir disketleri ve sabit diskinizdeki disk bölümlerini bağlayabilir veya sisteminizden ayrılabilirsiniz. Sisteminize bağlı diskleri takip ederek kiritik doluluk boyutuna ulaşan diskler ile ilgili uyarı özelliğine de sahiptir. Aynı zamanda bir diğer disk yönetimi olan KwikDisk programı ile bütünleşik çalışmaktadır. KBackup Siz de benim gibi, bilgisayarınızın sürekli yedeğini alma konusunda titiz bir kullanıcıysanız, bu yazımız sizler için. Pardus depolarında bulunan basit, işlevsel bir yedekleme yazılımı olan KBackup uygulamasıyla tanıştırmak isterim. Aslında fazla ayarı bulunmayan bir uygulama. Sol tarafta bulunan menüden yedeklemek istediğimiz dosyaları ve dizinleri seçiyoruz. Daha sonra sağ tarafta bulunan Target başlığının altında bulunan Folder yazan alanı kullanarak yedek dosyamızın hangi dizinde oluşacağına karar veriyoruz. Yedek dosyamızın yerini belirttikten sonra tek yapmamız gereken, Start Backup düğmesine basarak işlemi başlatmamız olacaktır. Yedek alma işleminin sonunda size bir yukarıdaki resimde olan uyarı penceresi gelecektir. Yedek alma işleminin başarıyla bittiğini bildirir ve yedek dosyasının nereye kaydedildiğini belirtir. Yedek dosyalarınız, TAR dosya biçiminde ve sıkıştırılmadan kaydedilir. Bununla beraber, isterseniz yedek dosyalarını bölümlere ayırarak alabilirsiniz. Örnek olarak her bir bölüm 100 MB'ı geçmesin diyerek yedek dosyalarınızı 100 MB bölümler halinde oluşturabilir ya da sıkıştırma seçeneğini aktif hale getirebilirsiniz.
9 Bu ayarlar profiller üstünden yapılmaktadır. Bunun için Dosya > Profile Settings yolunu takip ediyoruz. Maximum Archive: Size başılığının altında bulunan açılan menüye tıkladığımız zaman yedek dosyalarımızı parçalar halinde almak istiyorsak bu parçaların boyutlarını belirliyoruz. Number of backups to keep: Bu alan öntanımlı olarak unlimited olarak gelmektedir. Peki, bu ayar ne işe yarıyor derseniz, seçmiş olduğunuz dizinde saklanacak yedek dosyası sayısını ayarlıyorsunuz. Eğer sayı belirlediğiniz sayıyı geçerse, en eski tarihli yedek dosyası silinecektir. Bu sebeple bu ayarı unlimited olarak bırakmak daha doğru bir seçenek olacaktır. Compress Files: Bu seçeneği seçmemiz halinde, yedek dosyalarımız sıkıştırılarak kaydedilecektir bu sebeple yedek alma süremiz göreceli olarak uzayacaktır. Bununla beraber Settings > Dock in System Tray seçeneğini aktif hale getirirseniz, KBackup sistem çekmecesine yerleşecektir. Artık kapat düğmesine tıkladığımızda, kapanmak yerine sistem çekmesine düşecek. Sistem çekmecesinde bulunan simgeye sağ tıklayarak, yedek alma işlemini kontrol edebileceğiniz bir menüye de erişebilirsiniz. KDE Bilgi Merkezi 4.4 KDE Bilgi Merkezi, sisteminiz ve donanımlarınız hakkında ayrıntılı bilgi alabileceğiniz harika bir programdır. KDE Masaüstü ortamının bir parçası olan KDE Bilgi Merkezi'ne Uygulamalar >Sistem menüsünden ulaşabilirsiniz. Programı çalıştırdığınızda iki panele ayrılmış bir pencere sizi karşılar. Soldaki panelde sistem kaynakları ve aygıtların ait oldukları kategoriler bulunur, bu kategoriler seçildiğinde de o kategoriye ait kaynakların ayrıntılı bilgileri sağdaki panelde görüntülenir. Bu program ilk bakışta Windows'taki Aygıt Yöneticisi'ne benzetilse de aslında çok farklı bir yapıdadır. KDE Bilgi Merkezi sadece sistem hakkında ayrıntılı bilgi alma amacıyla kullanılabilir. Yönetim işlemleri içinse Sistem Ayarları'nı kullanmalısınız. Şimdi programdaki kategorilere ve içerdikleri bilgilere kısaca bakalım: Genel Bilgiler Bu kategori bilgisayar hakkındaki bilgilere ait bölümlerin alt başlıklar halinde sıralandığı ve bunlar hakkında kısa bir bilgilendirme yapılan bölümdür. Aygıtlar Bu kategori, aygıtları üç gruba ayırarak sınıflandırmıştır. Karakter, Blok ve Diğer Aygıtlar. Bu sınıflar, sağ panelde bir ağaç yapısında görüntülenir. Bu kategorilerin ne anlama geldiği ve bu aygıtlarla sistem kaynaklarının neler olduğu, Linux sisteminin nasıl çalıştığıyla ilgili teknik bir konudur. OpenGL OpenGL, geliştiricilerin 2 ve 3 boyutlu grafikleri donanımdan ve işletim sisteminden bağımsız olarak yönetebilmeleri için hazır fonksiyonlar sunan özgür ve gelişmiş bir yazılımıdır. Bu kategoriyle bu yazılımın sürümü, yüklü olan eklentileri gibi ayrıntılı bilgileri görüntüleyebilirsiniz. Protokoller Bu kategori seçildiğinde sağ panelde iki panel daha açılır. Yeni açılan soldaki panelde protokoller listelenir. Her bir protokolle KDE uygulamalarının diğer bilgisayarlarla ve uygulamalarla nasıl iletişim kurduğunu belirten açıklamalar görüntülenebilir. İşlemci Bilgileri Bu kategoriyle sisteminizdeki işlemcinin önbellek boyutu, modeli, hızı gibi teknik verilerini görüntüleyebilirsiniz.
10 X Sunucusu X Sunucusu, programlara grafik arayüzü sağlayan ve bunu kullanabilmek için gerekli giriş çıkış aygıtlarını yöneten bir altyapıdır. Desteklenen pixmap biçimleri ve kullanılan geliştirmeler gibi teknik verileri görüntüleyebilirsiniz. Disk Bölümleri Bu ilk bakışta Depolama Aygıtları kategorisiyle aynı gibi görünse de temel bir fark var. Depolama Aygıtları kategorisi sisteminize bağlı olan ya da olmayan tüm depolama bölümlerini gösterirken, bu kategoride sadece sisteme bağlı bulunan depolama bölümleri ve nasıl bağlandıkları hakkında ayrıntılı bilgi alabilirsiniz. Disk bölümlerinin bağlanması konusundaki yönetim görevleri için Sistem Ayarları > Disk Yöneticisi Arayüzü'nü kullanabilirsiniz. Samba Servisi Bu kategori ile Samba servisinin durumu hakkında ayrıntılı bilgi alınabilir. Kategori seçildiğinde sol panelde, Verilen, Alınan, Kayıt ve İstatistikler olarak dört tane sekme açılır. Bu sayede Samba servisi üzerinden diğer bilgisayarlarla yapılan veri alışverişi ve istatistik bilgilerine ulaşabilirsiniz. Eğer Samba servisinde yolunda gitmeyen bir şeyler olduğunu düşünüyorsanız, Kayıt sekmesinden Güncelle düğmesini tıklayarak Samba'nın günlük dosyasındaki kayıtları incelemek işinize yarayabilir. Kesmeler Bu kategoriyle donanım kesmelerinin hangi aygıtlar tarafından kullanıldığını görebilirsiniz. DMA Kanalları Bu kategoride iletişim için DMA kullanan aygıtları görüntüleyebilirsiniz. IEEE 1394 Aygıtları Bu kategoride IEE 1394 standardıyla iletişim kurulan aygıtlar için ayrıntılı bilgi görüntüleyebilirsiniz. Ağ Arayüzleri Bu kategori sisteminizdeki kablolu veya kablosuz arayüzleri görüntüler. Arayüzlerin o andaki IP adresleri ve çalışıp çalışmadıklarının yanında MAC adresleri de görüntülenir. PCI Bu kategoriyle sisteminizdeki PCI kartları ve PCI arabirimi üzerindeki anakart kaynaklarının ID'leri, bellek adresleri, kullandığı kesmeler gibi teknik bilgilerini görüntüleyebilirsiniz. Ses Bu kategoriyle sisteminizde kullanılan MIDI, karıştırıcı, ses aygıtı ve buna bağlı özellikleri görüntüleyebilirsiniz. G/Ç Portları Giriş/Çıkış portları, sisteminizdeki okuma yazma işlemleri için kullanılan her türlü aygıta ait bellek adreslerini görüntüleyebilirsiniz. SCSI Bu kategoriyle SCSI arabirimini kullanan aygıtlar hakkında bilgi alabilirsiniz. USB Aygıtları Bu kategoriyle sisteminize USB arabiriminden bağlanan aygıtlara ait bağlantı hızlarını, üretici bilgilerini, sürüm numaralarını ve diğer bazı teknik verileri görüntüleyebilirsiniz. Bellek Bu benim en çok sevdiğim kategoridir. Adı üzerinde, sistem belleğinizin o andaki durumunu ayrıntılı bir şekilde görebilirsiniz. Sağ paneldeki grafik ve bellek değerlerinin anlık olarak güncelleniyor olması, en sevdiğim bölüm olmasının nedenidir.
11 Panelde, yüzde oranlarını gösteren üç tane grafik ve bunların üzerinde de ayrıntılı miktarları gösteren bir tablo göreceksiniz. Bu grafikleri doğru okuyabilmek için tek tek incelemek gerekirse: Toplam Bellek: Sisteminizdeki RAM ve takas alanını bir bütün olarak gösterir. Fiziksel Bellek: Sadece RAM belleğinin durumunu rapor eder. Kırmızı renkte gösterilen oran, o anda çalışmakta olan programların sisteminizin RAM belleğinin ne kadarını kullandığını gösterir. Yeşil renkle gösterilen oran da program çalıştırmak ya da dosyaları okumak için sabit diskinizden okunan son verilerin geçici olarak tutulduğu alanı gösterir. Bu önbellek alanı sabit diskten okunan her veride büyür ve sonunda RAM belleğinizin hemen hemen tüm boş alanını geçici olarak kullanır. Bu, RAM belleğiniz ne kadar büyükse sabit disk önbelleğinizin de o kadar büyük olacağı anlamına gelir. Bir bilgisayarın en yavaş parçaları her zaman sabit diskler olduğundan bu sayede önemli performans artışı sağlanır. Takas Alanı: Bu alan aslında sabit diskinizde sistem tarafından açılmış bir dosyayı gösterir ve RAM bellek tükendiğinde, bu dosya RAM bellekmiş gibi kullanılmak üzere hazır bekletilir. Genellikle basit ofis ve İnternet uygulamaları kullanan bir kullanıcının günümüz şartlarındaki bir donanımda (minimum 512 MB RAM) sistemin takas alanına pek ihtiyacı olmaz. Root kullanıcısı (kök kullanıcı) nedir? Pardus kurulumunda root parolası belirleme ekranı Root kullanıcısı, Linux'da en yüksek yetkiye sahip olan özel bir kullanıcıdır. Bilgisayarınızın tek kullanıcısı siz olsanız dahi root kullanıcısı siz değilsinizdir. Root kullanıcısının: Kullanıcı adı: "root"tur Kullanıcı parolası: root parolasıdır (Pardus kurulumunun resimde görülen aşamasında belirlenir) Sistemin root kullanıcısı olarak açılmasının hiçbir gereği olmadığı gibi root olarak giriş yapılması sistemde ciddi güvenlik zaafiyetine yol açmaktadır. Bu yüzden Pardus'ta sistemin root olarak açılması engellenmiştir. Yani siz root parolasını bilseniz dahi kullanıcı giriş ekranında root kullanıcı adını ve parolasını kullanarak giriş yapamazsınız. Bu yüzden root hakları gerektiren bir işlem yapılmak istendiğinde sistem root olarak açılmaz, bunun yerine geçici olarak root hakları elde edilir. Örneğin Sistem Ayarları'nda root hakları gerektiren bir işlem yapmak istediğinizde alttaki pencere karşınıza gelecek ve root parolasını girmeniz istenecektir. İşte bu şekilde geçici olarak root hakları elde edip ihtiyacınız olan işlemi gerçekleştirebilirsiniz. Uyarı: Yönetici modu da denilen root hakkını elde eden kullanıcılar sistemle ilgili her türlü değişiklik yapma yetkisine sahip olurlar. Bu nedenle her kullanıcıya yönetici hakkı ve kök kullanıcı parolası verilmez.
12 Sistem Ayarları arayüzü dışında dışında bazı özel işlemler yapılırken örneğin Konsole gibi komut satırı ekranında ya da Dolphin gibi bir dosya yöneticisi penceresinde root yetkileri elde etmek gerekebilir. Masaüstü ortamında kök kullanıcı hakları elde etmek Komut satırında kök kullanıcı hakları elde etmek Konsole komut satırından bir görüntü KDE masaüstü ortamının komut satırı aracı olan Konsole uçbirimini açmak için "Uygulamalar > Sistem > Uçbirim (Konsole)" yolunu izleyebilirsiniz ya da Alt + F2 yapıp açılan kutucuğa konsole yazarak açabilirsiniz. Konsole komut satırı ekranında yetkili kullanıcı hakları elde etmek için; su - yazıp enter tuşuna basın (dikkat edin; su ile - arasında bir boşluk var), Ardından kök kullanıcı (root) parolasını yazıp Enter tuşuna basın (root parolası yazılırken sanki klavyeniz çalışmıyormuş gibi ekranda hiçbir değişiklik olmayacaktır, siz parolayı yazıp Enter tuşuna basınız). Artık, açmış olduğunuz uçbirim oturumunda kök kullanıcı yetkilerine sahipsiniz. Kullanıcı adınızın önüne gelen # işareti, sizin kök kullanıcı hakları elde ettiğinizi göstermektedir. Dosya yöneticisinde kök kullanıcı hakları elde etmek Yetkili kullanıcı hakları gerektiren işlemlerin pek çoğu Konsole gibi metin ekranlar üzerinden komutlar aracılığıyla gerçekleştirilebileceği gibi root hakları ile açılacak bir dosya yöneticisi (Dolphin, Konqueror gibi) penceresi üzerinden de gerçekleştirilebilir. Pardus 2009'da yetkili kullanıcı hakları ile bir Dolphin penceresi açmak için aşağıdaki yollardan herhangi birini kullanabilirsiniz. 1.Yol: Önceki başlıkta belirtildiği gibi Konsole komut satırı ekranında kök kullanıcı hakları elde edin. Ardındanan dolphin komutunu verin. 2. Yol: (Alt + F2) tuşlarına basın, açılan pencereye xdg-su -c dolphin yazarak çalıştırın. Devamında karşınıza gelecek olan pencerede kök kullanıcı parolasını girin. Bu işlemlerden herhangi birini uyguladığınızda root yetkisi verilmiş bir Dolphin penceresi açılacaktır. Bu pencere üzerinden istediğiniz dosyaları düzenleyebilir, erişim haklarını değiştirebilirsiniz. Pardus 2008.X ve önceki sürümlerde ise bu işlem için uçbirimi açmadan yanlızca Pardus > Programlar > Sistem > Daha Fazla Uygulama > Dosya Yöneticisi-Yetkili Kullanıcı yolunun izlenmesi yeterlidir. Sağ tıklama menüsü üzerinden yetkili kullanıcı eylemi Kök kullanıcı yetkisiyle açmak istediğiniz bir dosyayı, isterseniz sağ tıklama menüsünde yer alan "Yetkili Kullanıcı Eylemleri" bölümünü kullanarak da açabilirsiniz. Sağ tıklama menüsünde (bir başka deyişle servis menüsünde) yer alan bu seçenek "kde-servicemenurootactions" isimli paketin özelliğidir. Bu paket Pardus 'de yüklü olarak geldiği için ayrıca yüklenilmesine gerek yoktur. Bu menüdeki seçeneklerden birini kullanmak istediğinizde, root parolasını girmenizi isteyen bir pencere karşınıza gelecektir. Kabuk ortamında kök kullanıcı hakları elde etmek Pardus açılışı sırasında ya da açılıştan sonra Ctrl + Alt + F1 ya da F2, F3,...F6 yapılarak kabuk ortamına geçiş yapılabilir. Kabuk ortamında kök kullanıcı hakları elde etmek için su root ya da su - komutu kullanılır. Devamında sonra parola istenecektir. Parola girerken herhangi bir karakter gözükmez. İşiniz bittikten sonra geri dönmek için Ctrl + Alt + F7 tuşları kullanılır.
13 Konsol Linux ortamında bilgisayarımızdaki pek çok işi grafiksel kullanıcı arayüzde yaparız. Ancak ilkel olarak gözükse de pek çok sorunu çok daha hızlı çözmemizi sağlayan bir başka ortamda komut satırı arayüzüdür. Pardus DVD'si ile birlikte Konsole ve Yakuake komut satırı araçları yüklü gelmektedir. Kabuk ise komut satırı arayüzünde yazdığımız komutların bilgisayar tarafından anlaşılmasını sağlayan bir yorumcudur. Varsayılan olarak kullanılan kabuk türü BASH'tır. Konsolu açmak Pardus > Uygulamalar > Sistem > Uçbirim (Konsole) yolunu izleyerek ya da Alt + F2 tuş bileşimi kullanarak açılan kutucuğa konsole yazarak Konsole isimli komut satırı arayüzünü açabilirsiniz. Konsole yerine Yakuake uygulaması da kullanılabilir. Bunun için Pardus > Uygulamalar > Sistem > Uçbirim (Yakuake) yolunu izleyerek programı açın. Bundan sonra F12 tuşuna her basışınızda Yakuake açılacaktır. İlk görüntü korkutucu olmasına rağmen hızlı ve sorunun çözümünün daha çabuk görülmesi açısından kullanışlı olduğu düşünülmektedir. Dolphin, Konqueror gibi dosya yöneticilerinde herhangi bir dizini görüntülerken o dizin içinde konsolu çalıştırmak için F4 tuşu kullanılabilir. Grafiksel ortamındayken Ctrl + Alt + F1 ya da F2, F3, F4, F5, F6 tuşları kullanılarak 6 farklı kullanıcı ile konsol hesabını kullanılabilmektedir. Grafiksel kullanıcı arayüzüne geri dönmek için Ctrl + Alt F7 kullanmalıyız. Konsolu tanımak Konsol açıldığında kullanici_adi@bilgisayar_adi calisilan_dizin $ görürüz. Bulunduğumuz dizinin yolunu tam olarak görmek için pwd komutunu kullanırız. Dizinimizi değiştirmek için cd komutunu kullanırız. İstersek cd... komutu ile bir üst dizine dönerken cd /home/kullanici_adi/dizin_adi yolunu kullanarak ev dizinindeki bir dizinin içine girebiliriz. Masaüstüne gidelim; Burada dosya ve dizinleri görmek istiyoruz. Bunun için ls komutunu kullanabiliriz. Komut kullanımı ls komutunu kullanarak dizin içindekileri gördük. Ancak biz dizindeki gizli dosyaları da görmek istiyoruz. Bunun için ls -a komutunu kullanıyoruz. Dizindeki dosyaların ve dizinlerin boyutlarını, izinleri gibi bilgileri de görmek istiyoruz. Bunun için ls -l komutunu kullanmalıyız.
14 Komut hakkında bilgi almak için komut_adi --help komutunu kullanırız. Örneğin ls komutu hakkında daha geniş bilgi sahibi olmak istiyorsak ls --help komutunu kullanmalıyız. Burada ls [SEÇENEKLER]... [DOSYA]... görüyoruz. Bu komutun nasıl kullanılacağını gösteriyor. <> içindekiler zorunlu olarak kullanılması gereken argümanlardır. Komut satırı ipuçları Klavyedeki sekme (tab) tuşu ile komutunuzu tamamlayabilirsiniz. Hatırlamaya çalıştığınız komutun ilk birkaç harfini yazıp sekme tuşuna basın. Bu harflerle başlayan komutlar listelenecektir. Daha önceden kullandığınız komutlar için klavyeden yukarı tuşuna basın. Gerekli komuta gelene kadar yukarı tuşuna basmaya devam edin. Ctrl + C ile o anda çalışan komutu durdurur Ctrl + D ile konsoldan çıkarsınız. Shift + Insert tuşları ile kopyaladıklarınızı konsola yapıştırırsınız. Konsoldan bir X uygulaması çalıştırılırsa Ctrl + Z ile program duraklatıldıktan sonra bg komutu ile arka plana alınabilir. Bunun yerine konsoldan başlatacağınız programın arkasına and && işareti ekleyin. Böylece program arka planda başlayacaktır. Konsolda sudo ile başlayan bir komuttan sonra normal kullanıcı şifresi girilir. Konsolda yetkili kullanıcı olmak için girilen su komutundan sonra ise yetkili kullanıcı (root) şifresi girilmektedir. Ayrıca su- komutu da bulunmaktadır. Bu komut sayesinde /sbin /usr/sbin gibi bazı dizinlerdeki komutlara otomatik erişim sağlar. Konsol ekranında $ işareti sizin normal bir kullanıcı, # işareti ise sizin root yani yönetici kullanıcı olduğunuzu gösterir. Bazı konsol komutları ln Bağ yaratmaya yarar. Uygulama ln --symbolic /home/kullanici_adi/music /home/kullanici_adi/desktop/music kullanici_adi kullanıcısına ait ev dizinindeki Music dosyasını Masaüstünde (Desktop) sembolik bağ ile gösterir. ls Dizinde bulunan her şeyi listeler. Uygulama ls /home/kullanici_adi ls -a Gizli dosyaları da listeler. ls -l Bütün dosyaları boyut ve tarih göstererek listeler. Arşiv tar -zxpf Uzantısı.tar.gz olan sıkıştırılmış dosyaları açar. Uygulama tar -zxpf dosya_adi tar -xpf Uzantısı.tar olan dosyaları açar. gunzip Uzantısı.gz olan dosyaları açar. Not: Dosyayı sıkıştırma ve açma yöntemleri için Dosya sıkıştırma ve arşiv açma yöntemleri sayfasına bakın. Kopyalama, silme, dizin oluşturma cp dosyaları kopyalar. Uygulama cp /home/kullanici_adi/dosya_adi /home/kullanici_adi/dizin_adi/dosya_adi dosya_adi dosyasını dizin_adi dizinine taşır. mv Dosya adını değiştirir ya da dosyayı başka bir dizine taşır.
15 mkdir Yeni bir dizin oluşturulmasını sağlar. rmdir Belirtilen dizinin silinmesini sağlar. rm Dosya silmenizi sağlar. rm -rf Dizin silmenizi sağlar. Not: Çok dikkatli olun root hakkı varken bütün Pardus'u silebilirsiniz! Dizin cd belirtilen dizine geçmenizi sağlar. cd.. bir üst dizine geçmenizi sağlar. cd ~ kullanıcı dizinine geçmenizi sağlar. pwd o anda bulunan dizini görüntüler. cat dosyanın içeriğini sayfa sayfa listeler. chmod dosyanın /dizinin erişim izinlerinin değiştirir. chown dosyanın / dizinin sahibini ve grubunu değiştirir. clear komut satırı arayüzü ekranını değiştirir. cmp iki dosyayı karşılaştırır. dd bir dosyayı dönüştürür ve kopyalar. df dosya sisteminin disk alanı kullanımını gösterir. du bir dizinin kullandığı disk alanını gösterir. dmesg sistemin en başından beri açılış mesajlarını gösterir. fdisk bölümleme tablosunu gösterir ve düzenler. free bellek kullanımını gösterir. find dosya bulma aracıdır.
16 Uygulama find o*.odt o harfiyle başlayan odt uzantılı dosyaları bulur. ifconfig ağ arayüzünü gösterir ve düzenler. mkdir bir dizin yaratmayı sağlar. mount bir disk /iso dosyasını bağlar. umount bir disk /iso dosyasını ayırır. mv bir dosyayı başka bir yere taşır. rmdir boş bir dizini siler. ps çalışan işlemler hakkında bilgi verir. İşlem durdurma kill Pid numarası verilen işlemi durdurur. kill -9 Pid numarası verilen eggdrop işlemini durdurur. killall Belirtilen program türündeki tüm işlemleri durdurur. Komut açıklama whatis Belirtilen komutun açıklamasını verir. man Komut hakkında yardım görüntüler Diğer pico belirtilen dosyayı text ile düzenlemenizi sağlar. ftp belirtilen siteye ftp bağlantısı sağlar. lynx belirtilen siteyi görüntüler. df hard disk istatistiklerini görüntüler. quota Disk kullanımınızı gösterir. uname İşletim sisteminizin durumunu gösterir. whoami Kendi bilgilerinizi gösterir. who Sunucuya bağlı olanları gösterir.
17 last Hesabınıza yapılan en son bağlantıyı gösterir. whereis Belirtilen dosyanın nerede olduğunu gösterir. Uygulama whereis amsn*.pisi BitchX IRC programını çalıştırır. mail Postalarınızı kontrol eder. ps -x Sizin çalıştırdığınız işlemleri gösterir. ps -a Sunucuda çalıştırılan tüm işlemleri gösterir. ps -ux Çalıştırılan işlemlerin CPU/RAM kullanımıyla gösterir. passwd Shell hesabınıza girerken kullandığınız şifreyi değiştirmenizi sağlar. vhosts ya da vhost Sistemde bulunan vhostları (virtual host) listeler.(bnc için kullanabilirsiniz) ip addr Root makineden ip öğrenmenizi sağlar. adduser login & chown mavigok /home/login & passwd pass1, passwd pass2 Rootta hesap açar. reboot Sunucuya restart atar service mysqld restart Mysql restart atar. service httpd restart Apachiye rest atar. service httpd stop Sitelere ulaşımı kapatır. apf -d ipadresi Verilen ip'e ban atar. service apf restart apf ye restart atar. netstat -n Sunucuya bağlanan ipleri gösterir. netstat -a
18 Sunucuya bağlanan reseller ipleri gösterir. (Proxy kullanmanız fark etmez her zaman gercek cıkış ipi görünür.) Standart girdi / çıktı yönlendirmesi Linux komutlarının en önemli özelliklerinden biri de girdilerin ya da çıktıların yönlendirilmesidir. Bu işi yapan operatörler; Standart çıktı > operatörü çıktı dosyasının üzerine yazdırır ancak eski dosyayı korumaz. >> operatörü ise çıktıyı dosyaya ekler. Standart girdi <: Linux komutlarını varsayılan olarak klavyeden girdi alır. Ancak klavye yerine bir dosyadan da girdi almak mümkündür. Bunun için < kullanılır. Boru operatörü " "; Yönlendirme işleminin en çok kullanılan operatördür. Boru işlemiyle bir komutun çıktısı başka bir komutun girdisi olarak kullanılabilir. Bazı püf noktaları X açılmadığı zaman İnternet sitelerinden yararlanamamak çok zordur. Bunun için sudo pisi it lynx ile komut satırında kullanılan Lynx komut satırı web tarayıcısı kurulur. Disk imaj dosyalarını bağlamak ve kullanmak için programa ihtiyacınız yoktur. Bu iş için mount komutu kullanılır. Önce mkdir komutuyla bağlanacak dizini oluşturun. Genellikle bu dizin /media ya da /mnt içine oluşturulursa da ev dizininde görmek için mkdir /home/kullanici_adi/dizin_adi şeklinde dizin oluşturabilirsiniz. Ardından mount -t iso9660 isodosyasi.iso /mkdir/ile/yaratilan/dizin -o loop komutuyla bağlayabilirsiniz. Herhangi bir X uygulaması açılmıyor ya da kendi kendine kapanıyorsa onu konsolda çalıştırın. Çıktılar sayesinde neler olduğunu göreceksiniz. Ev dizininde bir dosyanızı bulamıyorsanız find komutunu kullanın. Örneğin find /home/kullanici_adi grep anahtar_kelime komutunu kullanabilirsiniz. Pil İzleyici Gelişen teknolojiyle artık pek çok insan bilgisayarlarını evlerinin ya da ofislerinin masalarında bırakmak yerine çantalarında taşımayı yeğliyor. Evet, yeni gözdelerimiz olan taşınabilir bilgisayarlardan bahsediyorum. Herhangi bir harici güç kaynağına ihtiyaç duymadan bir süre de olsa film izleyebilir, e-postalarınızı okuyabilir ya da oyun oynayabilirsiniz. İşte bu noktada, size gereken program: Pil İzleyici. Pil İzleyici, bilgisayarınızın güç kaynaklı performans seçeneklerini ayarlayabilmenize olanak sağlayan, büyük iş yapmasına rağmen tüm tevazusuyla arka planda, gösterişsizce çalışan bir programdır. Eğer bir taşınabilir bilgisayar kullanıyorsanız, ekranınızda saatinizin hemen yanına bakın, Pil İzleyici batarya durumunu size gösterecektir. Sistemin bataryadan ya da fişten çalıştığını ya da bataryanın şarj durumunu (yüzde cinsinden) göz önünde tutmak yaptığı tek şey değil elbette. Pil İzleyici'den biraz daha ayrıntılı bahsedelim ve tam olarak ne işe yaradığını görelim! Genel ayarlara bir göz atmak için sistem çekmecesindeki Pil İzleyici simgesini tıklayarak "Güç Yönetimini Yapılandır..." düğmesine basın. Pil İzleyici'yi yapılandırmak için Sistem Ayarları > Gelişmiş > Güç Yönetimi yolunu da izleyebilirsiniz. Karşınıza gelen ilk ekranda genel ayarlar ve pil durumuna göre seçili olan profiller var. Bu bölümde hangi duruma göre hangi profilin işleneceğini seçebilirsiniz. Dilerseniz var olan profilleri kullanabilir, dilerseniz kendi oluşturduğunuz profilleri seçebilirsiniz. Bu profilleri sol tarafta bulunan Profilleri Düzenle bölümünden düzenleyebilirsiniz. Ana ekranımızda bulunan Gelişmiş Pil Ayarları sekmesinde pil düzeylerini belirleyebilirsiniz. Pil seviyeniz bu değerlere düştüğünde size bildirim mesajları gösterilir. Bu bildirimlerden yararlanarak gerektiğinde çalışmalarınızı kaydedebilir, pilin seviyesini fark etmiyorken diğer bir deyişle dalmış gitmişken pil durumunuzun farkına varabilirsiniz.
19 Güç Yönetim Profilleri Geçelim bizi en çok ilgilendiren bölüme, Profilleri Düzenle bölümüne. Bu bölümde varsayılan olarak beş adet profil gelir karşımıza. Bunlar: Powersave Bilgisayarımız pille çalışıyorken bu profil varsayılan olarak kullanılır. Sizin de anlayacağınız gibi pilden tasarruf etmeye çabalayan bir profildir. Performance Bu profil varsayılan olarak bilgisayarınız fişe takılıyken kullanılır. Bu profil aktif olduğu sürece güçten sakınılmaz, ne kadar güç gerekliyse o kadar harcanır, herhangi bir tasarruf söz konusu değildir. Agressive Powersave Pil seviyesi düşük olduğunda bu profile geçilir. Pilin kullanım süresini sizin için daha fazla artırmaya çalışır. Xtreme Powersave Artık zurnanın zırt dediği yere gelinmişse yani pil durumunuz kritik düzeye geldiyse bu profile geçilir. Güç kaybını azaltmak için varını yoğunu ortaya koyar. Diğer profillere nazaran daha fazla güç tasarrufu sağlar ancak pil durumunuz artık çok çok düşük seviyeye geldiği için çok da fazla bir şey beklemek olmaz. Presentation Bu profil varsayılan olarak herhangi bir pil durumuyla ilişkilendirilmemiştir. Profil özelliklerini incelediğinizde herhangi bir ekran kararması, kapatılması, kilitlenmesi gibi durumlar olmadığını göreceksiniz. Eğer ekranınızın kapanmasını sevmiyorsanız bu profil tam size göre. Biraz da bu profillerin ayarlarını inceleyelim. Profil Ayarları Eylemler sekmesinde genel olarak düğme ayarları bulunmakta. Güç düğmesine, uyku düğmesine basıldığında, taşınabilir bilgisayarın kapağı kapatıldığında hangi eylemlerin gerçekleştirileceğini buradan seçebilirsiniz. Ayrıca masaüstü efektlerini kapatarak eğer pille kullanıyorsanız pil gücünden tasarruf edebilirsiniz. Aynı şekilde bilgisayarı kullanmıyorken ekran karartmasını etkinleştirerek pil ömründen tasarruf edebilirsiniz. Ekran sekmesinde ise ekran parlaklığınızı ayarlayabilir, bilgisayarı belli bir süre kullanmadığınız zaman yapılacak işlemleri seçebilirsiniz. ayarlayabilmenize olanak sağlar. Bir de Yetenekler bölümü var. İşlemci ve Sistem sekmesinde eğer işlemciniz destekliyorsa işlemcilerinizi kapatabilir, çalışma hızlarını ayarlayabilirsiniz. Ayrıca oluşturduğunuz / düzenlediğiniz profilin hangi şemada yer alacağını seçebilirsiniz. Bu şemalar performance (performans) veya powersave'dir (güçkoruma). Açıkça söylemek gerekirse bu özelliğin ne işe yaradığını bilmesem de oluşturulan profile uygun şema seçilmesinde yararlı olacağı görüşündeyim :) Bu ayarlamalarla KPowersave en uygun güç yönetimi seçeneklerini
20 Sistem Yetenekleri ve Son Ayarlar Yukarıda "işlemciniz destekliyorsa" diye bir şey söylemiştim. İşte onu ve daha fazlasını Yetenekler bölümünden öğrenebilirsiniz. Yazının sonuna geldiğimizi sanıyorsanız söylemeliyim ki, yanılıyorsunuz :) Genel Ayarlar bölümünde atladığımız bir düğme var: Bildirimleri Yapılandır. Açılan kısımdan Pil İzleyici'nin hangi durumda sizi ne tür bir sesle uyarabileceğini seçebilirsiniz. Sistem çekmecesindeki simgesini sağ tıklayarak sisteminizi beklemeye alabilir, işlemci performansını ya da aktif güç şemasını tek tıklamayla değiştirebilirsiniz. Bu programı tam olarak anlamak için kesinlikle bir kez kurcalamalısınız, öneririm. Güç yönetimi için başka bir şeye ihtiyacınız olmayacaktır :)
Linux Dosya ve Dizin Yapısı
 Linux Dosya ve Dizin Yapısı Dosya ve Dizin Sistemi Linux te kök dizin (/) sembolü ile ifade edilir. Windowsta kök dizin C: ise Linux ta / sembolüdür. 1 Kök dizini (/) İşletim Sisteminin çalışabilmesi için
Linux Dosya ve Dizin Yapısı Dosya ve Dizin Sistemi Linux te kök dizin (/) sembolü ile ifade edilir. Windowsta kök dizin C: ise Linux ta / sembolüdür. 1 Kök dizini (/) İşletim Sisteminin çalışabilmesi için
Linux altında komut satırında...
 -Kabuk (Shell) Unix ve benzeri işletim sistemlerinde kullanıcının komut yazmasını sağlayan, bu komutları yorumlayarak gerekli işlemleri yapan programlara kabuk (shell) adı verilir. Linux da bir kullanıcı
-Kabuk (Shell) Unix ve benzeri işletim sistemlerinde kullanıcının komut yazmasını sağlayan, bu komutları yorumlayarak gerekli işlemleri yapan programlara kabuk (shell) adı verilir. Linux da bir kullanıcı
LİNUX. Dosyalar ve dizinler
 LİNUX Dosyalar ve dizinler Dosya sistemi Linux işletim sisteminde de dosya ve dizinler diğer Unix türevi işletim sistemlerinde olduğu gibi hiyerarşik yapıya sahiptir. En üst düzeyde olan kök dizini olarak
LİNUX Dosyalar ve dizinler Dosya sistemi Linux işletim sisteminde de dosya ve dizinler diğer Unix türevi işletim sistemlerinde olduğu gibi hiyerarşik yapıya sahiptir. En üst düzeyde olan kök dizini olarak
Linux işletim sistemlerinde dosya hiyerarşisinde en üstte bulunan dizindir. Diğer bütün dizinler kök dizinin altında bulunur.
 Dosya Sistemi ve Çalışma Mantığı Dosya Sistemi Disk üzerindeki dosyaların düzenlenmesini ve bir işletim sisteminde dosyaların izlerinin bulunmasını sağlayan yapıya Dosya Sistemi (File System) denir. Linux
Dosya Sistemi ve Çalışma Mantığı Dosya Sistemi Disk üzerindeki dosyaların düzenlenmesini ve bir işletim sisteminde dosyaların izlerinin bulunmasını sağlayan yapıya Dosya Sistemi (File System) denir. Linux
3. DOSYA SİSTEMİ VE ÇALIŞMA MANTIĞI
 3. DOSYA SİSTEMİ VE ÇALIŞMA MANTIĞI 3.1. Dosya Sistemi Dosya sistemi disk üzerindeki dosyaların organize edilmesidir. Bir işletim sisteminin bir disk veya bölümleri üzerindeki dosyalarının izlerini bulmak
3. DOSYA SİSTEMİ VE ÇALIŞMA MANTIĞI 3.1. Dosya Sistemi Dosya sistemi disk üzerindeki dosyaların organize edilmesidir. Bir işletim sisteminin bir disk veya bölümleri üzerindeki dosyalarının izlerini bulmak
ÖĞRENME FAALİYETİ 1 ÖĞRENME FAALİYETİ 1
 ÖĞRENME FAALİYETİ 1 ÖĞRENME FAALİYETİ 1 AMAÇ Bilgisayar ve elektronik tablolama yazılımı sağlandığında elektronik tablolama yazılımı çalışma alanı düzenlemelerini yapabileceksiniz. ARAŞTIRMA Güncel olarak
ÖĞRENME FAALİYETİ 1 ÖĞRENME FAALİYETİ 1 AMAÇ Bilgisayar ve elektronik tablolama yazılımı sağlandığında elektronik tablolama yazılımı çalışma alanı düzenlemelerini yapabileceksiniz. ARAŞTIRMA Güncel olarak
Açılan programın pencere görünümü aşağıdaki gibidir. 2. Araç Çubuğundan kaydet düğmesi ile
 POWERPOINT PROGRAMI Powerpoint bir sunu hazırlama programıdır. Belirli bir konu hakkında bilgi vermek için, derslerle ilgili bir etkinlik hazırlamak için, dinleyicilere görsel ortamda sunum yapmak için
POWERPOINT PROGRAMI Powerpoint bir sunu hazırlama programıdır. Belirli bir konu hakkında bilgi vermek için, derslerle ilgili bir etkinlik hazırlamak için, dinleyicilere görsel ortamda sunum yapmak için
Temel Bilgi Teknlolojileri 1. Ders notları 5. Öğr.Gör. Hüseyin Bilal MACİT 2017
 Temel Bilgi Teknlolojileri 1 Ders notları 5 Öğr.Gör. Hüseyin Bilal MACİT 2017 Windows işletim sistemi Kullanıcıya grafik arabirimler ve görsel iletilerle yaklaşarak, yazılımları çalıştırmak, komut vermek
Temel Bilgi Teknlolojileri 1 Ders notları 5 Öğr.Gör. Hüseyin Bilal MACİT 2017 Windows işletim sistemi Kullanıcıya grafik arabirimler ve görsel iletilerle yaklaşarak, yazılımları çalıştırmak, komut vermek
AKINSOFT. Eofis NetworkAdmin. AKINSOFT EOfis NetworkAdmin Kurulumu Bilgi Notu. Doküman Versiyon : 1.01.01 Tarih : 10.01.2008. Copyright 2008 AKINSOFT
 AKINSOFT EOfis NetworkAdmin Kurulumu Bilgi Notu Doküman Versiyon : 1.01.01 Tarih : 10.01.2008 1 - Çalışma Şekli Hakkında Kısa Bilgi modülü kısaca aşağıdaki işlemleri yapar. Bu özelliklerin çalışabilmesi
AKINSOFT EOfis NetworkAdmin Kurulumu Bilgi Notu Doküman Versiyon : 1.01.01 Tarih : 10.01.2008 1 - Çalışma Şekli Hakkında Kısa Bilgi modülü kısaca aşağıdaki işlemleri yapar. Bu özelliklerin çalışabilmesi
ÇANKIRI KARATEKİN ÜNİVERSİTESİ ZİMBRA E-POSTA SİSTEMİ KULLANICI DOKÜMANI
 ÇANKIRI KARATEKİN ÜNİVERSİTESİ ZİMBRA E-POSTA SİSTEMİ KULLANICI DOKÜMANI İÇİNDEKİLER GİRİŞ... 3 EPOSTA SİSTEMİNE BAĞLANMA... 3 ESKİ E-POSTLAR... 5 YENİ KİŞİ VEYA GÖREV OLUŞTURMA... 6 MESAJ YAZMA... 6 KİŞİLER...
ÇANKIRI KARATEKİN ÜNİVERSİTESİ ZİMBRA E-POSTA SİSTEMİ KULLANICI DOKÜMANI İÇİNDEKİLER GİRİŞ... 3 EPOSTA SİSTEMİNE BAĞLANMA... 3 ESKİ E-POSTLAR... 5 YENİ KİŞİ VEYA GÖREV OLUŞTURMA... 6 MESAJ YAZMA... 6 KİŞİLER...
BEUN VPN Hizmeti. VPN Nedir?
 BEUN VPN Hizmeti VPN Nedir? VPN, Virtual Private Network, yani Sanal Özel Ağ ın kısaltılmasıdır. VPN, İnternet gibi halka açık telekomünikasyon altyapılarını kullanarak kullanıcılar veya uzak ofisleri
BEUN VPN Hizmeti VPN Nedir? VPN, Virtual Private Network, yani Sanal Özel Ağ ın kısaltılmasıdır. VPN, İnternet gibi halka açık telekomünikasyon altyapılarını kullanarak kullanıcılar veya uzak ofisleri
NECMETTİN ERBAKAN ÜNİVERSİTESİ E-POSTA YARDIM BELGESİ
 Zimbra Webmail GENEL ÖZELLİKLER Zimbra yüksek performanslı bir e-posta programı olup, e-posta, adres defteri, takvim, görev listeleri ve web dokümanları gibi özelliklere sahip bir uygulamadır. e-posta
Zimbra Webmail GENEL ÖZELLİKLER Zimbra yüksek performanslı bir e-posta programı olup, e-posta, adres defteri, takvim, görev listeleri ve web dokümanları gibi özelliklere sahip bir uygulamadır. e-posta
AirTies Kablosuz Erişim Noktası (Access Point) olarak kullanacağınız cihazı bilgisayarınıza bağlayarak ayarlarını yapabilirsiniz.
 USB Disk Paylaşımı Değerli Müşterimiz, AirTies desteklediği USB Tak&Paylaş özelliği ile hiçbir ekstra donanıma ihtiyaç duymadan yaygın olarak kullanılan standart USB disk sürücülerinizi tüm ağınıza paylaştırmanıza
USB Disk Paylaşımı Değerli Müşterimiz, AirTies desteklediği USB Tak&Paylaş özelliği ile hiçbir ekstra donanıma ihtiyaç duymadan yaygın olarak kullanılan standart USB disk sürücülerinizi tüm ağınıza paylaştırmanıza
LİNUX. Dosyalar ve dizinler
 LİNUX Dosyalar ve dizinler Dosya sistemi Linux işletim sisteminde de dosya ve dizinler diğer Unix türevi işletim sistemlerinde olduğu gibi hiyerarşik yapıya sahiptir. En üst düzeyde olan kök dizini olarak
LİNUX Dosyalar ve dizinler Dosya sistemi Linux işletim sisteminde de dosya ve dizinler diğer Unix türevi işletim sistemlerinde olduğu gibi hiyerarşik yapıya sahiptir. En üst düzeyde olan kök dizini olarak
Temel Linux Eğitimi 1., 2. ve 3. Bölümler
 Süha TUNA Bilişim Enstitüsü UHeM Yaz Çalıştayı - 11.06.2012 İçerik 1. Linux, Kavramlar ve Dizin Yapısı 2. Temel Linux Komutları 3. Sunucuya Uzaktan Bağlanma 1. Linux, Kavramlar ve Dizin Yapısı Linux Linux,
Süha TUNA Bilişim Enstitüsü UHeM Yaz Çalıştayı - 11.06.2012 İçerik 1. Linux, Kavramlar ve Dizin Yapısı 2. Temel Linux Komutları 3. Sunucuya Uzaktan Bağlanma 1. Linux, Kavramlar ve Dizin Yapısı Linux Linux,
ÇANKAYA ÜNİVERSİTESİ WEBMAIL KULLANIM KLAVUZU
 ÇANKAYA ÜNİVERSİTESİ WEBMAIL KULLANIM KLAVUZU Üniversitemiz Webmail servisi yenilenmiş olup Roundcube webmail üzerinden servis vermeye başlamıştır. Daha önce kullanılan SquirrelMail servisi https://oldwebmail.cankaya.edu.tr/
ÇANKAYA ÜNİVERSİTESİ WEBMAIL KULLANIM KLAVUZU Üniversitemiz Webmail servisi yenilenmiş olup Roundcube webmail üzerinden servis vermeye başlamıştır. Daha önce kullanılan SquirrelMail servisi https://oldwebmail.cankaya.edu.tr/
Linux Ubuntu Kurulumu
 Linux Ubuntu Kurulumu Elbistan Meslek Yüksek Okulu 2016 2017 Bahar Yarıyılı https://wiki.ubuntu-tr.net/index.php?title=kurulum https://wiki.ubuntu-tr.net/index.php?title=ubuntu_linux_kurulum_rehberi Öğr.Gör.Murat
Linux Ubuntu Kurulumu Elbistan Meslek Yüksek Okulu 2016 2017 Bahar Yarıyılı https://wiki.ubuntu-tr.net/index.php?title=kurulum https://wiki.ubuntu-tr.net/index.php?title=ubuntu_linux_kurulum_rehberi Öğr.Gör.Murat
Pardus ta Komutlarla Çalışmak
 KONSOL KOMUTLARI Pardus ta Komutlarla Çalışmak Pardus üzerinde şu ana kadar tüm işlemlerimizi grafik ara yüz ile fare ve klavyeyi kullanarak gerçekleştirdik. Şimdiye kadar yaptığımız tüm işlemler ve daha
KONSOL KOMUTLARI Pardus ta Komutlarla Çalışmak Pardus üzerinde şu ana kadar tüm işlemlerimizi grafik ara yüz ile fare ve klavyeyi kullanarak gerçekleştirdik. Şimdiye kadar yaptığımız tüm işlemler ve daha
T.C. istanbul ÜNiVERSiTESi ÖĞRENCi BiLGi SiSTEMi. ÖĞRETiM ELEMANI KULLANIM KILAVUZU
 T.C. istanbul ÜNiVERSiTESi ÖĞRENCi BiLGi SiSTEMi ÖĞRETiM ELEMANI KULLANIM KILAVUZU 1 1. Sisteme Giriş Nokta Üniversite Otomasyonu sistemini kullanabilmek için öncelikle Windows işletim sisteminde bulunan
T.C. istanbul ÜNiVERSiTESi ÖĞRENCi BiLGi SiSTEMi ÖĞRETiM ELEMANI KULLANIM KILAVUZU 1 1. Sisteme Giriş Nokta Üniversite Otomasyonu sistemini kullanabilmek için öncelikle Windows işletim sisteminde bulunan
Windows 2000 veya XP kurarken dosya sistemini seçmeniz gerekir. Ya FAT32 dosya sistemini kullanırsınız ya da NTFS.
 Windows 2000 veya XP kurarken dosya sistemini seçmeniz gerekir. Ya FAT32 dosya sistemini kullanırsınız ya da NTFS. NTFS'nin FAT32'ye göre sağladığı bir çok avantajı vardır. Diski daha verimli kullanır.
Windows 2000 veya XP kurarken dosya sistemini seçmeniz gerekir. Ya FAT32 dosya sistemini kullanırsınız ya da NTFS. NTFS'nin FAT32'ye göre sağladığı bir çok avantajı vardır. Diski daha verimli kullanır.
İŞLETİM SİSTEMLERİ. İŞLETİM SİSTEMİ Kavramı. Klasör ve Dosya Mantığı. Klasör ve Dosya Mantığı
 İŞLETİM SİSTEMİ Kavramı İŞLETİM SİSTEMLERİ İşletim sistemini, bir bilgisayar sisteminde kullanıcı ile iletişim kurarak, donanım ve yazılım nitelikli kaynakların kullanıcılar arasında adil bir biçimde paylaştırılmasını
İŞLETİM SİSTEMİ Kavramı İŞLETİM SİSTEMLERİ İşletim sistemini, bir bilgisayar sisteminde kullanıcı ile iletişim kurarak, donanım ve yazılım nitelikli kaynakların kullanıcılar arasında adil bir biçimde paylaştırılmasını
İşletim Sistemi Nedir?
 İşletim Sistemi Nedir? İşletim sistemi, bilgisayar açılırken hafızaya yüklenen, bilgisayar donanım kaynaklarını yöneten ve çeşitli uygulama yazılımları için hizmet sağlayan genel amaçlı bir yazılımdır.
İşletim Sistemi Nedir? İşletim sistemi, bilgisayar açılırken hafızaya yüklenen, bilgisayar donanım kaynaklarını yöneten ve çeşitli uygulama yazılımları için hizmet sağlayan genel amaçlı bir yazılımdır.
MEB E-Posta Hizmetleri ve Outlook Programı
 MEB E-Posta Hizmetleri ve Outlook Programı İçindekiler Bakanlık E-Posta Hizmetleri ve Sistem Ara yüzü E-posta Hizmetlerinin Outlook Programına Bağlanması Outlook 2010 Kullanımına ilişkin temel bilgiler
MEB E-Posta Hizmetleri ve Outlook Programı İçindekiler Bakanlık E-Posta Hizmetleri ve Sistem Ara yüzü E-posta Hizmetlerinin Outlook Programına Bağlanması Outlook 2010 Kullanımına ilişkin temel bilgiler
Pardus 2013 te Metin Editörleri
 METİN EDİTÖRLERİ Pardus 2013 te Metin Editörleri Editör metin düzenleyicisi demektir. Linux işletim sistemlerinde, metin oluşturma ya da düzenleme işlemleri için farklı metin düzenleyici programları vardır.
METİN EDİTÖRLERİ Pardus 2013 te Metin Editörleri Editör metin düzenleyicisi demektir. Linux işletim sistemlerinde, metin oluşturma ya da düzenleme işlemleri için farklı metin düzenleyici programları vardır.
ELEKTRONİK BELGE YÖNETİM SİSTEMİ KULLANICI GİRİŞ VE E-İMZA İŞLEMLERİ KLAVUZU
 ELEKTRONİK BELGE YÖNETİM SİSTEMİ KULLANICI GİRİŞ VE E-İMZA İŞLEMLERİ KLAVUZU BİLGİ İŞLEM DAİRE BAŞKANLIĞI 2015 Elektronik Belge Yönetim Sistemi ile ilgili her türlü teknik destek için Bilgi İşlem Daire
ELEKTRONİK BELGE YÖNETİM SİSTEMİ KULLANICI GİRİŞ VE E-İMZA İŞLEMLERİ KLAVUZU BİLGİ İŞLEM DAİRE BAŞKANLIĞI 2015 Elektronik Belge Yönetim Sistemi ile ilgili her türlü teknik destek için Bilgi İşlem Daire
İMAGE (SİSTEM GÖRÜNTÜSÜ) ALMA VE YÜKLEME NASIL YAPILIR. İmage nedir?
 İMAGE (SİSTEM GÖRÜNTÜSÜ) ALMA VE YÜKLEME NASIL YAPILIR İmage nedir? Sistem yüklemelerini en kolay ve en hızlı şekilde yapmak için kullanılan yöntemlerden biridir. Format atılan bir bilgisayara önce işletim
İMAGE (SİSTEM GÖRÜNTÜSÜ) ALMA VE YÜKLEME NASIL YAPILIR İmage nedir? Sistem yüklemelerini en kolay ve en hızlı şekilde yapmak için kullanılan yöntemlerden biridir. Format atılan bir bilgisayara önce işletim
ecyber Kullanıcı Kılavuzu 1 / 1 1. ecyber hakkında... 1 2. Sistem gereksinimleri:... 2 Donanım:... 2 Yazılım:... 2 3. Kullanım Rehberi...
 ecyber Kullanıcı Kılavuzu 1 / 1 1. ecyber hakkında... 1 2. Sistem gereksinimleri:... 2 Donanım:... 2 Yazılım:... 2 3. Kullanım Rehberi... 3 İndirme... 3 Sunucu yazılım kurulumu... 3 Kurulum sayfası çıkacaktır...
ecyber Kullanıcı Kılavuzu 1 / 1 1. ecyber hakkında... 1 2. Sistem gereksinimleri:... 2 Donanım:... 2 Yazılım:... 2 3. Kullanım Rehberi... 3 İndirme... 3 Sunucu yazılım kurulumu... 3 Kurulum sayfası çıkacaktır...
DENEME SINAVI CEVAP ANAHTARI
 DENEME SINAVI CEVAP ANAHTARI ECDL BAŞLANGIÇ Bilgisayarı Kullanmak ve Dosyaları Yönetmek 1) Bilgisayar ı doğru şekilde kapatıp, açmak için uygun metodu uygulayınız.(bilgisayarı kapatın ve tekrar açın.)
DENEME SINAVI CEVAP ANAHTARI ECDL BAŞLANGIÇ Bilgisayarı Kullanmak ve Dosyaları Yönetmek 1) Bilgisayar ı doğru şekilde kapatıp, açmak için uygun metodu uygulayınız.(bilgisayarı kapatın ve tekrar açın.)
Windows İşletim Sistemi
 Windows İşletim Sistemi Bilgisayar (Özellikler) Bilgisayarınızın özelliklerini görüntülemek için : Masaüstünde Bilgisayar simgesine sağ tıklayarak Özellikler e tıklayın. Çıkan pencerede bilgisayarınızda
Windows İşletim Sistemi Bilgisayar (Özellikler) Bilgisayarınızın özelliklerini görüntülemek için : Masaüstünde Bilgisayar simgesine sağ tıklayarak Özellikler e tıklayın. Çıkan pencerede bilgisayarınızda
ZİRVEDRİVE IOS YAZILIMI KULLANIM KILAVUZU
 ZİRVEDRİVE IOS YAZILIMI KULLANIM KILAVUZU Kullanıcı Girişi: Giriş ekranınd sisteme giriş yapılır. dan kullanıcı adı ve şifre bilgileri girilip giriş butonuna basılarak Sistem Ekranı: 4 2 1 2 3 Klasörler
ZİRVEDRİVE IOS YAZILIMI KULLANIM KILAVUZU Kullanıcı Girişi: Giriş ekranınd sisteme giriş yapılır. dan kullanıcı adı ve şifre bilgileri girilip giriş butonuna basılarak Sistem Ekranı: 4 2 1 2 3 Klasörler
İçindekiler. Akıllı Tahta Uygulaması (ATU) Kullanma Kılavuzu. İçindekiler. Bölüm 1: Uygulama Hakkında Genel bilgi 2
 İçindekiler 1 İçindekiler Bölüm 1: Uygulama Hakkında Genel bilgi 2 Bölüm 2: Akıllı Tahta Uygulamasının Yüklenmesi Akıllı Tahta Uygulaması nı yükleme 3 Akıllı Tahta Uygulaması nı kaldırma 3 Akıllı Tahta
İçindekiler 1 İçindekiler Bölüm 1: Uygulama Hakkında Genel bilgi 2 Bölüm 2: Akıllı Tahta Uygulamasının Yüklenmesi Akıllı Tahta Uygulaması nı yükleme 3 Akıllı Tahta Uygulaması nı kaldırma 3 Akıllı Tahta
AirTies Kablosuz Erişim Noktası (Access Point) olarak kullanacağınız cihazı bilgisayarınıza bağlayarak ayarlarını yapabilirsiniz.
 VLAN Yapılandırma Değerli Müşterimiz, VLAN özelliği ile yerel ağınızı segmentlere ayırarak bölebilir ve aynı ağ geçidini kullanarak internete çıkabilen bu segmentlerin birbirlerine erişimlerini engelleyebilirsiniz.
VLAN Yapılandırma Değerli Müşterimiz, VLAN özelliği ile yerel ağınızı segmentlere ayırarak bölebilir ve aynı ağ geçidini kullanarak internete çıkabilen bu segmentlerin birbirlerine erişimlerini engelleyebilirsiniz.
Temel Bilgisayar kullanımı
 Temel Bilgisayar kullanımı Bu kısımda öğreneceğimiz bilgiler Bilgisayarı Açma Kapama Bilgisayarı yeniden başlatma Yanıt vermeyen programı kapatma Masaüstü ekranını tanıyalım Bilgisayarı Açma Reset Güç
Temel Bilgisayar kullanımı Bu kısımda öğreneceğimiz bilgiler Bilgisayarı Açma Kapama Bilgisayarı yeniden başlatma Yanıt vermeyen programı kapatma Masaüstü ekranını tanıyalım Bilgisayarı Açma Reset Güç
Kopyalama ve Taşıma konularıyla ilgili daha değişik uygulamalar yaparak bu konunun pekiştirilmesini sağlamanız yararınıza olacaktır.
 Kopyalama ve Taşıma konularıyla ilgili daha değişik uygulamalar yaparak bu konunun pekiştirilmesini sağlamanız yararınıza olacaktır. NOTLAR: 1. Bir Klasörün içindeki bir dosyayı fare sol tuşunu basılı
Kopyalama ve Taşıma konularıyla ilgili daha değişik uygulamalar yaparak bu konunun pekiştirilmesini sağlamanız yararınıza olacaktır. NOTLAR: 1. Bir Klasörün içindeki bir dosyayı fare sol tuşunu basılı
Linux Kurulumu (Sürüm 1.52) İçindekiler
 Linux Kurulumu (Sürüm 1.52) İçindekiler 1. Kurulum Başlangıcı 2. Kurulum Yönergeleri 3. Uygulama Çalıştırma Yönergeleri 4. Uygulama Kaldırma 5. Notlar 6. Ek: Sürüm 1.5.2 7. Logoların değiştirilmesi 8.
Linux Kurulumu (Sürüm 1.52) İçindekiler 1. Kurulum Başlangıcı 2. Kurulum Yönergeleri 3. Uygulama Çalıştırma Yönergeleri 4. Uygulama Kaldırma 5. Notlar 6. Ek: Sürüm 1.5.2 7. Logoların değiştirilmesi 8.
1/13. Programı kullanmadan önce lütfen indirdiğiniz dosya içerisindeki açıklamaları okuyunuz.
 BFT2006_0.1.4 Programı Linux kullanıcıları için Bayındırlık ve İskan Bakanlığı 2006 yılı birim fiyat adlarını ve poz numaralarını EXCEL vb. herhangi bir elektronik tablolama programı kullanmadan veya sektörel
BFT2006_0.1.4 Programı Linux kullanıcıları için Bayındırlık ve İskan Bakanlığı 2006 yılı birim fiyat adlarını ve poz numaralarını EXCEL vb. herhangi bir elektronik tablolama programı kullanmadan veya sektörel
EKLER EK 12UY0106-5/A4-1:
 Yayın Tarihi: 26/12/2012 Rev. :01 EKLER EK 12UY0106-5/A4-1: nin Kazandırılması için Tavsiye Edilen Eğitime İlişkin Bilgiler Bu birimin kazandırılması için aşağıda tanımlanan içeriğe sahip bir eğitim programının
Yayın Tarihi: 26/12/2012 Rev. :01 EKLER EK 12UY0106-5/A4-1: nin Kazandırılması için Tavsiye Edilen Eğitime İlişkin Bilgiler Bu birimin kazandırılması için aşağıda tanımlanan içeriğe sahip bir eğitim programının
Microsoft Word 2010 ara yüzündeki bölümler aşağıda gösterilmiştir.
 Başlangıç Bu dersin amacı, öğrencilerin çalışma hayatlarında Microsoft Word programını daha etkili ve verimli kullanmalarını sağlamak ve karşılaştıkları sorunların çözümlerine ulaşma konusunda deneyim
Başlangıç Bu dersin amacı, öğrencilerin çalışma hayatlarında Microsoft Word programını daha etkili ve verimli kullanmalarını sağlamak ve karşılaştıkları sorunların çözümlerine ulaşma konusunda deneyim
Ondokuz Mayıs Üniversitesi Sürüm 1.0 Aralık 2015
 y Ondokuz Mayıs Üniversitesi Sürüm 1.0 Aralık 2015 Bulut Depolama, genel bir terimle "dosya barındırma" hizmeti sunan bir yazılım sistemidir. Bu hizmet sayesinde önemli dosyalarınızı yedekleyebilir veya
y Ondokuz Mayıs Üniversitesi Sürüm 1.0 Aralık 2015 Bulut Depolama, genel bir terimle "dosya barındırma" hizmeti sunan bir yazılım sistemidir. Bu hizmet sayesinde önemli dosyalarınızı yedekleyebilir veya
Pardus 2011 Kurulum Belgesi Sürüm 1.1 29 Ocak 2011. İçindekiler
 Pardus 2011 Kurulum Belgesi Sürüm 1.1 29 Ocak 2011 İçindekiler 0. Giriş 1. Başlangıç Ekranı 1.1. Dil Seçimi 1.2. Grafik Ekran Ayarı 1.3. Çekirdek Ayarı 2. Lisans Şartları 3. Kurulum Ortamının Doğrulanması
Pardus 2011 Kurulum Belgesi Sürüm 1.1 29 Ocak 2011 İçindekiler 0. Giriş 1. Başlangıç Ekranı 1.1. Dil Seçimi 1.2. Grafik Ekran Ayarı 1.3. Çekirdek Ayarı 2. Lisans Şartları 3. Kurulum Ortamının Doğrulanması
MS POWERPOINT 2010. Şekil 111 Powerpoint 2010 Programını Başlatmak
 MS POWERPOINT 2010 1.Giriş: PowerPoint, Windows ortamında çalışan bir sunu paket programıdır. Metin, taslak, çizim ve grafikler kullanılarak sunular, slaytlar, broşürler, bildiriler, konuşmacı notları
MS POWERPOINT 2010 1.Giriş: PowerPoint, Windows ortamında çalışan bir sunu paket programıdır. Metin, taslak, çizim ve grafikler kullanılarak sunular, slaytlar, broşürler, bildiriler, konuşmacı notları
1. Bilgisayarınızda kullandığınız Web tarayıcı programını (Internet Explorer, Mozilla Firefox vb.) çalıştırınız.
 VLAN Yapılandırma Değerli Müşterimiz, VLAN özelliği ile yerel ağınızı segmentlere ayırarak bölebilir ve aynı ağ geçidini kullanarak internete çıkabilen bu segmentlerin birbirlerine erişimlerini engelleyebilirsiniz.
VLAN Yapılandırma Değerli Müşterimiz, VLAN özelliği ile yerel ağınızı segmentlere ayırarak bölebilir ve aynı ağ geçidini kullanarak internete çıkabilen bu segmentlerin birbirlerine erişimlerini engelleyebilirsiniz.
YEDEKLEME PROGRAMI KURULUM VE KULLANIMI
 YEDEKLEME PROGRAMI KURULUM VE KULLANIMI Kurulum 1..zip dosyasını açınız. 2. Açılan dosyanın içindeki Yedekleme klasörünü açınız. 3. Yedekleme.exe dosyasını açınız. 4. Üst pencerede ki ekran gözükecektir.
YEDEKLEME PROGRAMI KURULUM VE KULLANIMI Kurulum 1..zip dosyasını açınız. 2. Açılan dosyanın içindeki Yedekleme klasörünü açınız. 3. Yedekleme.exe dosyasını açınız. 4. Üst pencerede ki ekran gözükecektir.
Eğitmen. Öğretmen/Eğitmen.
 Öğretmen/Eğitmen İçindekiler VeduBox İçeriği- Öğretmen... 3 Ana Sayfa... 3 Takvimim... 4 Takvimim... 4 Akademik Takvim... 4 Derslerim... 4 Ders Profili... 5 İçerik... 5 Duyurular... 7 Ödevler:... 8 Anketler...
Öğretmen/Eğitmen İçindekiler VeduBox İçeriği- Öğretmen... 3 Ana Sayfa... 3 Takvimim... 4 Takvimim... 4 Akademik Takvim... 4 Derslerim... 4 Ders Profili... 5 İçerik... 5 Duyurular... 7 Ödevler:... 8 Anketler...
AEGEE-Eskişehir Online Web Yönetim Paneli ( WEBBY ) Yardım Dökümanı
 AEGEE-Eskişehir Online Web Yönetim Paneli ( WEBBY ) Yardım Dökümanı Emre GÜLCAN IT Responsible & Web Admin AEGEE-Eskişehir emregulcan@gmail.com e_gulcan@hotmail.com 0535 729 55 20 1 1. YÖNETİM PANELİNE
AEGEE-Eskişehir Online Web Yönetim Paneli ( WEBBY ) Yardım Dökümanı Emre GÜLCAN IT Responsible & Web Admin AEGEE-Eskişehir emregulcan@gmail.com e_gulcan@hotmail.com 0535 729 55 20 1 1. YÖNETİM PANELİNE
Çok işlevli USB Ağ Sunucusu Serileri
 Çok işlevli USB Ağ Sunucusu Serileri Hızlı Kurulum Kılavuzu Giriş Bu belge, Windows ortamında bir USB aygıt sunucusu gibi kullanılan Çok işlevli USB Ağ Sunucusunu kurmak ve yapılandırmak için gerekli olan
Çok işlevli USB Ağ Sunucusu Serileri Hızlı Kurulum Kılavuzu Giriş Bu belge, Windows ortamında bir USB aygıt sunucusu gibi kullanılan Çok işlevli USB Ağ Sunucusunu kurmak ve yapılandırmak için gerekli olan
AÇIK KAYNAK İŞLETİM SİSTEMLERİ - BÖLÜM 1. Temel komutlar,dosya ve Dizin İşlemleri, Kullanıcı ve Grup İşlemleri
 AÇIK KAYNAK İŞLETİM SİSTEMLERİ - BÖLÜM 1 Temel komutlar,dosya ve Dizin İşlemleri, Kullanıcı ve Grup İşlemleri https://www.youtube.com/channel/uc3bcgwoodnxga3i7oqjipta www.ayazagan.com İçindekiler LİNUX
AÇIK KAYNAK İŞLETİM SİSTEMLERİ - BÖLÜM 1 Temel komutlar,dosya ve Dizin İşlemleri, Kullanıcı ve Grup İşlemleri https://www.youtube.com/channel/uc3bcgwoodnxga3i7oqjipta www.ayazagan.com İçindekiler LİNUX
LİNUX MİNT KURULUM REHBERİ
 LİNUX MİNT KURULUM REHBERİ Linux Mint ISO Dosyasını İndirme Linux Mint ISO dosyalarını aşağıdaki bağlantıdan indirebilirsiniz. http://www.linuxmint.com/download.php MD5SUM Güvenlik Anahtarı Doğrulaması
LİNUX MİNT KURULUM REHBERİ Linux Mint ISO Dosyasını İndirme Linux Mint ISO dosyalarını aşağıdaki bağlantıdan indirebilirsiniz. http://www.linuxmint.com/download.php MD5SUM Güvenlik Anahtarı Doğrulaması
SAB 103 TEMEL BİLGİSAYAR KULLANIMI
 SAB 103 TEMEL BİLGİSAYAR KULLANIMI DERS NOTLARI Prof.Dr. Fatih TANK Ankara Üniversitesi Uygulamalı Bilimler Fakültesi Sigortacılık ve Aktüerya Bilimleri Bölümü Prof.Dr. Fatih TANK - Temel - Ders Notları-
SAB 103 TEMEL BİLGİSAYAR KULLANIMI DERS NOTLARI Prof.Dr. Fatih TANK Ankara Üniversitesi Uygulamalı Bilimler Fakültesi Sigortacılık ve Aktüerya Bilimleri Bölümü Prof.Dr. Fatih TANK - Temel - Ders Notları-
Dersin Konusu ve Amaçları: Ders P lanı: Bölüm 1: Bilgi Teknolojilerinde Temel Kavramlar
 Bilgi Teknolojileri ve Uygulamalarına Giriş Dersin Konusu ve Amaçları: Bu dersin amacı daha önce bilgisayar ve bilgi teknolojileri alanında herhangi bir bilgi ve/veya deneyime sahip olmayan öğrenciye bilgi
Bilgi Teknolojileri ve Uygulamalarına Giriş Dersin Konusu ve Amaçları: Bu dersin amacı daha önce bilgisayar ve bilgi teknolojileri alanında herhangi bir bilgi ve/veya deneyime sahip olmayan öğrenciye bilgi
ÇANKRI KARATEKİN ÜNİVERSİTESİ
 ÇANKRI KARATEKİN ÜNİVERSİTESİ BİLGİ İŞLEM DAİRE BAŞKANLIĞI KABLOSUZ EDUROAM AYARLARI MS WINDOWS 7 İŞLETİM SİSTEMİ AYARLARI 1 (VARSA) MEVCUT EDUROAM PROFİLİNİN SİLİNMESİ Eğer daha önce EDUROAM ağına bağlanmayı
ÇANKRI KARATEKİN ÜNİVERSİTESİ BİLGİ İŞLEM DAİRE BAŞKANLIĞI KABLOSUZ EDUROAM AYARLARI MS WINDOWS 7 İŞLETİM SİSTEMİ AYARLARI 1 (VARSA) MEVCUT EDUROAM PROFİLİNİN SİLİNMESİ Eğer daha önce EDUROAM ağına bağlanmayı
U y g u l a m a A i l e s i (Abakus 360, T-Panel, T-CRM) Tarayıcı Ayarları. IPera İletişim Teknolojileri
 U y g u l a m a A i l e s i (Abakus 360, T-Panel, T-CRM) Tarayıcı Ayarları Başlarken İletişim yönetimi için gerekli tüm araçları sunan OfisTelefonu 07 programları Abakus 360, T-Panel ve T-CRM, bir kuruluştaki
U y g u l a m a A i l e s i (Abakus 360, T-Panel, T-CRM) Tarayıcı Ayarları Başlarken İletişim yönetimi için gerekli tüm araçları sunan OfisTelefonu 07 programları Abakus 360, T-Panel ve T-CRM, bir kuruluştaki
PARDUS TOPLULUK SÜRÜMÜ 3.0 KDE KURULUMU
 PARDUS TOPLULUK SÜRÜMÜ 3.0 KDE KURULUMU Aşağıdaki linkten Pardus Topluluk Sürümü 3.0 KDE 64-bit sürümü indirebilirsiniz. http://sourceforge.net/projects/gnupardus/files/pardus3.0/tr/pardus_topluluk_3.0
PARDUS TOPLULUK SÜRÜMÜ 3.0 KDE KURULUMU Aşağıdaki linkten Pardus Topluluk Sürümü 3.0 KDE 64-bit sürümü indirebilirsiniz. http://sourceforge.net/projects/gnupardus/files/pardus3.0/tr/pardus_topluluk_3.0
E-Posta Yönetimi. E-Posta Açma, Silme ve Yönetim Kılavuzu
 E-Posta Yönetimi E-Posta Açma, Silme ve Yönetim Kılavuzu E-Posta yönetimi rehberi ile kolayca yeni bir e-posta adresi oluşturabilir, silebilir veya mevcut e-posta sitelerinizi yönetebilirsiniz. Kılavuz
E-Posta Yönetimi E-Posta Açma, Silme ve Yönetim Kılavuzu E-Posta yönetimi rehberi ile kolayca yeni bir e-posta adresi oluşturabilir, silebilir veya mevcut e-posta sitelerinizi yönetebilirsiniz. Kılavuz
Kets DocPlace LOGO Entegrasyonu
 Kets DocPlace LOGO Entegrasyonu Kets DocPlace Kurulumu Öncesinde Yapılması Gereken İşlemler Windows 7, Windows 8, Windows Server 2008 R2, Windows Server 2012 veya daha yeni işletim sistemlerinde Programlar
Kets DocPlace LOGO Entegrasyonu Kets DocPlace Kurulumu Öncesinde Yapılması Gereken İşlemler Windows 7, Windows 8, Windows Server 2008 R2, Windows Server 2012 veya daha yeni işletim sistemlerinde Programlar
ZİRVEDRİVEWEB YAZILIMI KULLANIM KILAVUZU
 ZİRVEDRİVEWEB YAZILIMI KULLANIM KILAVUZU Kullanıcı Girişi:Giriş ekranınd dan kullanıcı adı ve şifre bilgileri girilip giriş butonuna basılaraksisteme giriş yapılır. Sistem Ekranı: 4 2 Klasörler Dosyalar
ZİRVEDRİVEWEB YAZILIMI KULLANIM KILAVUZU Kullanıcı Girişi:Giriş ekranınd dan kullanıcı adı ve şifre bilgileri girilip giriş butonuna basılaraksisteme giriş yapılır. Sistem Ekranı: 4 2 Klasörler Dosyalar
Hızlı Kurulum ve Yapılandırma Kılavuzu
 Hızlı Kurulum ve Yapılandırma Kılavuzu İçindekiler SPX Özellikleri... 2 SPX Kurulum... 3 Hedef Oluşturma... 9 Yeni Görev Oluşturma... 12 Görüntü Zinciri Tarayıcısı... 15 Eposta Bildirimi Oluşturma... 16
Hızlı Kurulum ve Yapılandırma Kılavuzu İçindekiler SPX Özellikleri... 2 SPX Kurulum... 3 Hedef Oluşturma... 9 Yeni Görev Oluşturma... 12 Görüntü Zinciri Tarayıcısı... 15 Eposta Bildirimi Oluşturma... 16
BİLGİ İŞLEM DERS 3. Yrd Doç Dr. Ferhat ÖZOK MSGSU FİZİK BÖLÜMÜ MSGSU FİZİK BÖLÜMÜ
 BİLGİ İŞLEM MSGSU FİZİK BÖLÜMÜ DERS 3 Yrd Doç Dr. Ferhat ÖZOK MSGSU FİZİK BÖLÜMÜ TEMEL LINUX KOMUTLARI Bütün işletim sistemlerinde grafik arayüz yardımı herhangi bir komut yazmadan işlemler gerçekleştirilebilir
BİLGİ İŞLEM MSGSU FİZİK BÖLÜMÜ DERS 3 Yrd Doç Dr. Ferhat ÖZOK MSGSU FİZİK BÖLÜMÜ TEMEL LINUX KOMUTLARI Bütün işletim sistemlerinde grafik arayüz yardımı herhangi bir komut yazmadan işlemler gerçekleştirilebilir
Pardus Temel Seviye Kullanıcı Eğitimi. Sürüm Ağustos 2012 Pardus K Fatih Akıllı Tahta sürümüne göre hazırlanmıştır.
 Sürüm 1.0 13 Ağustos 2012 Pardus 2011.3K Fatih Akıllı Tahta sürümüne göre hazırlanmıştır. Bu bölümde Pardus un kurulumu ve grafik arayüzdeki çalışma ortamı ayarları gösterilecektir. Pardus u kurarken kurulum
Sürüm 1.0 13 Ağustos 2012 Pardus 2011.3K Fatih Akıllı Tahta sürümüne göre hazırlanmıştır. Bu bölümde Pardus un kurulumu ve grafik arayüzdeki çalışma ortamı ayarları gösterilecektir. Pardus u kurarken kurulum
Bilgi ve İletişim Teknolojileri (JFM 102) Ders 7. LINUX OS (Sistem Yapısı) BİLGİ & İLETİŞİM TEKNOLOJİLERİ. LINUX Yapısı
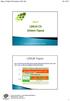 Ders 7 LINUX OS (Sistem Yapısı) BİLGİ & İLETİŞİM TEKNOLOJİLERİ 1 LINUX Yapısı LINUX işletim sisteminin diğer işletim sistemleri gibi kendine özgü bir yapısı vardır. LINUX yapısı ve bileşenleri aşağıdaki
Ders 7 LINUX OS (Sistem Yapısı) BİLGİ & İLETİŞİM TEKNOLOJİLERİ 1 LINUX Yapısı LINUX işletim sisteminin diğer işletim sistemleri gibi kendine özgü bir yapısı vardır. LINUX yapısı ve bileşenleri aşağıdaki
Rezistivite Cihazı Kullanım Klavuzu
 Rezistivite Cihazı Kullanım Klavuzu Açılış ekranı açıklamaları: 1 - Son çalışma aç : Cizhazda en son çalışma yaptığınız dosyayı açar. 2 - Dosya aç : İstediğiniz dosyayı açmanızı sağlar. 3 Yeni çalışma
Rezistivite Cihazı Kullanım Klavuzu Açılış ekranı açıklamaları: 1 - Son çalışma aç : Cizhazda en son çalışma yaptığınız dosyayı açar. 2 - Dosya aç : İstediğiniz dosyayı açmanızı sağlar. 3 Yeni çalışma
Fiery Driver Configurator
 2015 Electronics For Imaging, Inc. Bu yayın içerisinde yer alan tüm bilgiler, bu ürüne ilişkin Yasal Bildirimler kapsamında korunmaktadır. 16 Kasım 2015 İçindekiler 3 İçindekiler Fiery Driver Configurator...5
2015 Electronics For Imaging, Inc. Bu yayın içerisinde yer alan tüm bilgiler, bu ürüne ilişkin Yasal Bildirimler kapsamında korunmaktadır. 16 Kasım 2015 İçindekiler 3 İçindekiler Fiery Driver Configurator...5
NPratik Yazılım Kurulum Kılavuzu. Yedekleme İşlemi
 NPratik Yazılım Kurulum Kılavuzu Herhangi bir neden ile bilgisayarınızı formatlamadan önce NPratik Yazılım Verilerinizi yedeklemeniz gerekmektedir. Programı ilk defa kuruyorsanız NPratik Yazılım Kurulum
NPratik Yazılım Kurulum Kılavuzu Herhangi bir neden ile bilgisayarınızı formatlamadan önce NPratik Yazılım Verilerinizi yedeklemeniz gerekmektedir. Programı ilk defa kuruyorsanız NPratik Yazılım Kurulum
TL-WPS510U PRINT SERVER KURULUM DÖKÜMANI
 TL-WPS510U PRINT SERVER KURULUM DÖKÜMANI 1 Başlarken Satın almış olduğunuz TL-WPS510U nun kullanım diagramı aşağıdaki gibidir. Cihazınızı bir ağ yazıcısı değilse veya kablolu ağ yazıcınızı kablosuz olarak
TL-WPS510U PRINT SERVER KURULUM DÖKÜMANI 1 Başlarken Satın almış olduğunuz TL-WPS510U nun kullanım diagramı aşağıdaki gibidir. Cihazınızı bir ağ yazıcısı değilse veya kablolu ağ yazıcınızı kablosuz olarak
Kurumsal Güvenlik ve Web Filtreleme
 S a y f a 1 antikor Kurumsal Güvenlik ve Web Filtreleme SshClient, Putty v.s. S a y f a 2 S a y f a 3 S a y f a 4 S a y f a 5 S a y f a 6 S a y f a 7 şeklini alır. Bu durumda kullanıcı yasaklı konumdadır.
S a y f a 1 antikor Kurumsal Güvenlik ve Web Filtreleme SshClient, Putty v.s. S a y f a 2 S a y f a 3 S a y f a 4 S a y f a 5 S a y f a 6 S a y f a 7 şeklini alır. Bu durumda kullanıcı yasaklı konumdadır.
BitTorrent İstemci Kullanımı
 BitTorrent İstemci Kullanımı Değerli Müşterimiz, BitTorrent internet üzerinden dosya paylaşım yazılımına ve aynı tekniği kullanan dosya takas sistemine verilen isimdir. Diğer eşten eşe (P2P) paylaşım programlarından
BitTorrent İstemci Kullanımı Değerli Müşterimiz, BitTorrent internet üzerinden dosya paylaşım yazılımına ve aynı tekniği kullanan dosya takas sistemine verilen isimdir. Diğer eşten eşe (P2P) paylaşım programlarından
SAB 103 TEMEL BİLGİSAYAR KULLANIMI
 SAB 103 TEMEL BİLGİSAYAR KULLANIMI DERS NOTLARI Prof.Dr. Fatih TANK Ankara Üniversitesi Uygulamalı Bilimler Fakültesi Sigortacılık ve Aktüerya Bilimleri Bölümü Prof.Dr. Fatih TANK - Temel - Ders Notları-
SAB 103 TEMEL BİLGİSAYAR KULLANIMI DERS NOTLARI Prof.Dr. Fatih TANK Ankara Üniversitesi Uygulamalı Bilimler Fakültesi Sigortacılık ve Aktüerya Bilimleri Bölümü Prof.Dr. Fatih TANK - Temel - Ders Notları-
Komut Penceresi ile Çalışmaya Başlamak
 Komut Penceresi ile Çalışmaya Başlamak Gökhan SELAMET Terminal Penceresi / CLI Nasıl Açılır Standart Olarak Bilgisayar Adı Bulunduğu Dizin Kullanıcı Yetki Klasör Sistemi Terminalde çalışırken üç önemli
Komut Penceresi ile Çalışmaya Başlamak Gökhan SELAMET Terminal Penceresi / CLI Nasıl Açılır Standart Olarak Bilgisayar Adı Bulunduğu Dizin Kullanıcı Yetki Klasör Sistemi Terminalde çalışırken üç önemli
Flow Kullanım Klavuzu Mart 2014
 Flow Kullanım Klavuzu Mart 2014 İçindekiler Flow nedir? Bir Flow hesabı oluşturmak Oturum açmak Flow Hesabınız Genel Görünüm Flow Hesabınız Kullanım + Add (ekle butonu) Bibliography (Künye/Atıf butonu)
Flow Kullanım Klavuzu Mart 2014 İçindekiler Flow nedir? Bir Flow hesabı oluşturmak Oturum açmak Flow Hesabınız Genel Görünüm Flow Hesabınız Kullanım + Add (ekle butonu) Bibliography (Künye/Atıf butonu)
5.Slayt ana hat görünümü 6.Görev bölmesi penceresi 7.Not alanı 8.Durum çubuğu
 MS POWERPOINT 2010 PowerPoint, Windows ortamında çalışan bir sunu paket programıdır. Metin, taslak, çizim ve grafikler kullanılarak sunular, slaytlar, broşürler, bildiriler, konuşmacı notları ve taslaklar
MS POWERPOINT 2010 PowerPoint, Windows ortamında çalışan bir sunu paket programıdır. Metin, taslak, çizim ve grafikler kullanılarak sunular, slaytlar, broşürler, bildiriler, konuşmacı notları ve taslaklar
Yrd. Doç. Dr. A. Burak İNNER
 Yrd. Doç. Dr. A. Burak İNNER Kocaeli Üniversitesi Bilgisayar Mühendisliği Yapay Zeka ve Benzetim Sistemleri Ar-Ge Lab. http://yapbenzet.kocaeli.edu.tr Bu derste Li u e ko ut satırı ara üzü hakkı da ilgi
Yrd. Doç. Dr. A. Burak İNNER Kocaeli Üniversitesi Bilgisayar Mühendisliği Yapay Zeka ve Benzetim Sistemleri Ar-Ge Lab. http://yapbenzet.kocaeli.edu.tr Bu derste Li u e ko ut satırı ara üzü hakkı da ilgi
FirewallSuite TM Kurulum Kılavuzu
 FirewallSuite TM Kurulum Kılavuzu Ürünümüzü tercih ettiğiniz için teşekkür ederiz. Bu doküman, FirewallSuite TM kurulumunu adım adım anlatmaktadır. Bu belge OpenOffice.org ile hazırlanmıştır. 1/27 İçindekiler
FirewallSuite TM Kurulum Kılavuzu Ürünümüzü tercih ettiğiniz için teşekkür ederiz. Bu doküman, FirewallSuite TM kurulumunu adım adım anlatmaktadır. Bu belge OpenOffice.org ile hazırlanmıştır. 1/27 İçindekiler
VERİ TABANI UYGULAMALARI
 V. Ünite VERİ TABANI UYGULAMALARI A. BAŞLANGIÇ B. BİR VERİ TABANI YARATMA C. FORMLARIN KULLANIMI D. BİLGİYE ERİŞİM E. RAPORLAMA 127 A BAŞLANGIÇ Konuya Hazırlık 1. Veri tabanı programları hangi amaç için
V. Ünite VERİ TABANI UYGULAMALARI A. BAŞLANGIÇ B. BİR VERİ TABANI YARATMA C. FORMLARIN KULLANIMI D. BİLGİYE ERİŞİM E. RAPORLAMA 127 A BAŞLANGIÇ Konuya Hazırlık 1. Veri tabanı programları hangi amaç için
PARDUS İŞLETİM SİSTEMİ KURULUM VE YAZILIMI
 PARDUS İŞLETİM SİSTEMİ KURULUM VE YAZILIMI PARDUS NEDİR? GEREKLİ SİSTEM STEM ÖZELLİKLERİ NELERDİR? R? PARDUS KURULUMU NASIL YAPILIR? PARDUS 2011 i ÇALIŞTIRMA VE SİSTEME S STEME GİRİŞİŞ PARDUS NASIL GÜNCELLENG
PARDUS İŞLETİM SİSTEMİ KURULUM VE YAZILIMI PARDUS NEDİR? GEREKLİ SİSTEM STEM ÖZELLİKLERİ NELERDİR? R? PARDUS KURULUMU NASIL YAPILIR? PARDUS 2011 i ÇALIŞTIRMA VE SİSTEME S STEME GİRİŞİŞ PARDUS NASIL GÜNCELLENG
man komut man ls (ls komutu hakkında bilgi verir.) man pwd (pwd komutu hakkında bilgi verir.)
 Yardım Komutları man komut Parametre olarak aldığı komut hakkında bilgiyi ekranda gösterir. man ls (ls komutu hakkında bilgi verir.) man pwd (pwd komutu hakkında bilgi verir.) Komut çalıştırıldığında uzun
Yardım Komutları man komut Parametre olarak aldığı komut hakkında bilgiyi ekranda gösterir. man ls (ls komutu hakkında bilgi verir.) man pwd (pwd komutu hakkında bilgi verir.) Komut çalıştırıldığında uzun
Smartnet PRO-W Kullanım Kılavuzu
 Sayfa 1 / 22 Kutu Đçeriği 1-) Smartnet PRO-W Kablosuz Adsl2+ 1Port Modem 2-) Güç adaptörü 3-) Sesli görüntülü interaktif kurulum CD si 4-) Türkçe Kulanım kitapçığı ve Garanti Belgesi 5-) Ayırıcı Splitter.
Sayfa 1 / 22 Kutu Đçeriği 1-) Smartnet PRO-W Kablosuz Adsl2+ 1Port Modem 2-) Güç adaptörü 3-) Sesli görüntülü interaktif kurulum CD si 4-) Türkçe Kulanım kitapçığı ve Garanti Belgesi 5-) Ayırıcı Splitter.
Kurumsal Grup E-Posta Eğitim Dokümanı
 Kurumsal Grup E-Posta Eğitim Dokümanı Bu Eğitim Dokümanı Bilişim Merkezi Modelleme Grubu Öğrencileri Tarafından Hazırlanmıştır. İçindekiler Kurumsal Grup E-Posta Nedir?... 2 Amaçlar... 3 1. Liste Talebinde
Kurumsal Grup E-Posta Eğitim Dokümanı Bu Eğitim Dokümanı Bilişim Merkezi Modelleme Grubu Öğrencileri Tarafından Hazırlanmıştır. İçindekiler Kurumsal Grup E-Posta Nedir?... 2 Amaçlar... 3 1. Liste Talebinde
1. Bilgisayarınızda kullandığınız Web tarayıcı programını (Internet Explorer, Mozilla Firefox vb.) çalıştırınız.
 Kurulum WEB UI Değerli Müşterimiz, Cihazınızın İnternet ayarlarını yapabilmek için lütfen aşağıdaki adımları takip ediniz. Öncelikle modem ve bilgisayarınız arasına lütfen bir Eternet (LAN) kablosu takınız.
Kurulum WEB UI Değerli Müşterimiz, Cihazınızın İnternet ayarlarını yapabilmek için lütfen aşağıdaki adımları takip ediniz. Öncelikle modem ve bilgisayarınız arasına lütfen bir Eternet (LAN) kablosu takınız.
EĞİTMENLER İÇİN UZAKTAN EĞİTİM SİSTEMİ (MOODLE) eders.giresun.edu.tr KULLANIM KILAVUZU
 EĞİTMENLER İÇİN UZAKTAN EĞİTİM SİSTEMİ (MOODLE) eders.giresun.edu.tr KULLANIM KILAVUZU İçindekiler Sisteme Giriş Yapma... 2 Sanal Ders Oluşturma... 3 Sisteme Materyal Yükleme... 13 Sisteme Sanal Ders Videosunu
EĞİTMENLER İÇİN UZAKTAN EĞİTİM SİSTEMİ (MOODLE) eders.giresun.edu.tr KULLANIM KILAVUZU İçindekiler Sisteme Giriş Yapma... 2 Sanal Ders Oluşturma... 3 Sisteme Materyal Yükleme... 13 Sisteme Sanal Ders Videosunu
BİLGİ TEKNOLOJİLERİ SMO 103
 BİLGİ TEKNOLOJİLERİ SMO 103 4. HAFTA Bilgisayar Kullanımı Ve Dosya Yönetimi Bilgisayar cihazı Masaüstü Dosya yönetimi BİLGİSAYAR CİHAZI Kullanıcıdan aldığı veri yada bilgilerle istenilen doğrultuda işlem
BİLGİ TEKNOLOJİLERİ SMO 103 4. HAFTA Bilgisayar Kullanımı Ve Dosya Yönetimi Bilgisayar cihazı Masaüstü Dosya yönetimi BİLGİSAYAR CİHAZI Kullanıcıdan aldığı veri yada bilgilerle istenilen doğrultuda işlem
1. VERİ TABANI ARAÇLARI
 1.1. Veri Tabanı Yazılımı 1. VERİ TABANI ARAÇLARI Veri tabanı yazılımı veri tabanının bilgiyi verimli bir şekilde düzenleyebilmesini, gerektiği zaman bilgiye ulaşılabilmesini sağlayan, birden çok kullanıcıya
1.1. Veri Tabanı Yazılımı 1. VERİ TABANI ARAÇLARI Veri tabanı yazılımı veri tabanının bilgiyi verimli bir şekilde düzenleyebilmesini, gerektiği zaman bilgiye ulaşılabilmesini sağlayan, birden çok kullanıcıya
ENF 100 Temel Bilgi Teknolojileri Kullanımı Ders Notları 4. Hafta. Öğr. Gör. Dr. Barış Doğru
 ENF 100 Temel Bilgi Teknolojileri Kullanımı Ders Notları 4. Hafta Öğr. Gör. Dr. Barış Doğru Konular 1.) İşletim sistemlerine giriş 2.) Bilgisayar Ortamı ve Temelİşlemler * Arayüzü tanıma * Simgelerle çalışma
ENF 100 Temel Bilgi Teknolojileri Kullanımı Ders Notları 4. Hafta Öğr. Gör. Dr. Barış Doğru Konular 1.) İşletim sistemlerine giriş 2.) Bilgisayar Ortamı ve Temelİşlemler * Arayüzü tanıma * Simgelerle çalışma
Cihazınızın İnternet ayarlarını yapabilmek için lütfen aşağıdaki adımları takip ediniz;
 Kurulum WEB UI Değerli Müşterimiz, Cihazınızın İnternet ayarlarını yapabilmek için lütfen aşağıdaki adımları takip ediniz; Öncelikle modem ve bilgisayarınız arasına lütfen bir Ethernet (LAN) kablosu takınız.
Kurulum WEB UI Değerli Müşterimiz, Cihazınızın İnternet ayarlarını yapabilmek için lütfen aşağıdaki adımları takip ediniz; Öncelikle modem ve bilgisayarınız arasına lütfen bir Ethernet (LAN) kablosu takınız.
İçindekiler Tablosu Talep Destek Yönetim Sistemi Programı...3
 İçindekiler Tablosu Talep Destek Yönetim Sistemi Programı...3 1. Özellikler.3 2. Kullanım..3 2.1. Ana Sayfa..5 2.2. Talep Modülü.7 2.3. Takibim Modülü 9 2.4. Takipte Modülü..11 2.5. Silinen Talepler Modülü...11
İçindekiler Tablosu Talep Destek Yönetim Sistemi Programı...3 1. Özellikler.3 2. Kullanım..3 2.1. Ana Sayfa..5 2.2. Talep Modülü.7 2.3. Takibim Modülü 9 2.4. Takipte Modülü..11 2.5. Silinen Talepler Modülü...11
Windows İşletim Sistemi
 Windows İşletim Sistemi Microsoft Windows Kullanıcıya grafik arabirimler ve görsel iletilerle yaklaşarak, yazılımları çalıştırmak, komut vermek gibi klavyeden yazma zorunluluğunu ortadan kaldıran, Microsoft
Windows İşletim Sistemi Microsoft Windows Kullanıcıya grafik arabirimler ve görsel iletilerle yaklaşarak, yazılımları çalıştırmak, komut vermek gibi klavyeden yazma zorunluluğunu ortadan kaldıran, Microsoft
Kurumsal Güvenlik ve Web Filtreleme
 S a y f a 1 antikor Kurumsal Güvenlik ve Web Filtreleme SshClient, Putty v.s. S a y f a 2 S a y f a 3 Yönetici olarak AntiKor a girmek için SshClient veya Putty programı kullanılır. IP olarak kurum içinden
S a y f a 1 antikor Kurumsal Güvenlik ve Web Filtreleme SshClient, Putty v.s. S a y f a 2 S a y f a 3 Yönetici olarak AntiKor a girmek için SshClient veya Putty programı kullanılır. IP olarak kurum içinden
www.airties.com 7/24 destek hattı 444 0 239 Kolay kurulum CD si Üç yıl garanti Üç yıl garanti YM.WR.5341.UM.TR.D01REV07062011
 www.airties.com Kolay kurulum CD si Üç yıl garanti 7/24 destek hattı 444 0 239 7/24 destek hattı 444 0 239 Üç yıl garanti YM.WR.5341.UM.TR.D01REV07062011 Kablosuz yaşam Hızlı kurulum kılavuzu Kablosuz
www.airties.com Kolay kurulum CD si Üç yıl garanti 7/24 destek hattı 444 0 239 7/24 destek hattı 444 0 239 Üç yıl garanti YM.WR.5341.UM.TR.D01REV07062011 Kablosuz yaşam Hızlı kurulum kılavuzu Kablosuz
Luca NET Kobi Ticari Yazılımında ilk yapılacaklar
 Luca NET Kobi Ticari Yazılımında ilk yapılacaklar Luca MMP (Mali Müşavir Paketi) bilgileri ile Luca Üye girişinden sisteme giriş yapıldıktan sonra Luca Net Kobi Ticari Giriş butonuna basarak programa giriş
Luca NET Kobi Ticari Yazılımında ilk yapılacaklar Luca MMP (Mali Müşavir Paketi) bilgileri ile Luca Üye girişinden sisteme giriş yapıldıktan sonra Luca Net Kobi Ticari Giriş butonuna basarak programa giriş
2014-2015 EĞİTİM-ÖĞRETİM YILI BİLİŞİM TEKNOLOJİLERİ VE YAZILIM DERSİ 6. SINIF 2. DÖNEM 2. SINAV ÇALIŞMA NOTLARI
 2014-2015 EĞİTİM-ÖĞRETİM YILI BİLİŞİM TEKNOLOJİLERİ VE YAZILIM DERSİ 6. SINIF 2. DÖNEM 2. SINAV ÇALIŞMA NOTLARI İşletim Sisteminde Yapılan Uygulamalar Bir Bilgisayarda Hangi İşletim Sistemi Yüklü Olduğunu
2014-2015 EĞİTİM-ÖĞRETİM YILI BİLİŞİM TEKNOLOJİLERİ VE YAZILIM DERSİ 6. SINIF 2. DÖNEM 2. SINAV ÇALIŞMA NOTLARI İşletim Sisteminde Yapılan Uygulamalar Bir Bilgisayarda Hangi İşletim Sistemi Yüklü Olduğunu
ÖĞRENME FAALİYETİ 2 ÖĞRENME FAALİYETİ 2
 ÖĞRENME FAALİYETİ 2 ÖĞRENME FAALİYETİ 2 AMAÇ Kablosuz kişisel alan ağlarda kullanılan teknolojileri kavrayıp wi-fi ve bluetooth ağ cihazlarını tanıyacak, kablosuz kişisel alan ağ kurulumunu yapabileceksiniz.
ÖĞRENME FAALİYETİ 2 ÖĞRENME FAALİYETİ 2 AMAÇ Kablosuz kişisel alan ağlarda kullanılan teknolojileri kavrayıp wi-fi ve bluetooth ağ cihazlarını tanıyacak, kablosuz kişisel alan ağ kurulumunu yapabileceksiniz.
Bilgisayarım My Computer
 My Computer Elbistan Meslek Yüksek Okulu 2012 2013 Bahar Yarıyılı 12-13 Mar. 2012 Öğr. Gör. Murat KEÇECİOĞLU Bilgisayarım (my computer) simgesine sağ tıklar ve özellikler (properties) seçeneğini seçeriz.
My Computer Elbistan Meslek Yüksek Okulu 2012 2013 Bahar Yarıyılı 12-13 Mar. 2012 Öğr. Gör. Murat KEÇECİOĞLU Bilgisayarım (my computer) simgesine sağ tıklar ve özellikler (properties) seçeneğini seçeriz.
Linux ta komutlar hakkında yardım almak için aşağıdaki komutlar kullanılır : - man - info - whatis - apropos
 Yardım Komutları Linux ta komutlar hakkında yardım almak için aşağıdaki komutlar kullanılır : - man - info - whatis - apropos Yardım Komutları man komut Parametre olarak aldığı komut hakkında bilgiyi ekranda
Yardım Komutları Linux ta komutlar hakkında yardım almak için aşağıdaki komutlar kullanılır : - man - info - whatis - apropos Yardım Komutları man komut Parametre olarak aldığı komut hakkında bilgiyi ekranda
A1FX MT4 İşlem Platformu Kullanma Kılavuzu
 A1FX MT4 İşlem Platformu Kullanma Kılavuzu İçindekiler: 1- Demo Hesap Açılışı (Gerçek Hesap Girişi) 2- Genel Görünüm 3- Alım-Satım İşlemleri 4- Stop-Limit İşlemleri 5- Pozisyon Kapatma 6- Grafiklerin Kullanımı
A1FX MT4 İşlem Platformu Kullanma Kılavuzu İçindekiler: 1- Demo Hesap Açılışı (Gerçek Hesap Girişi) 2- Genel Görünüm 3- Alım-Satım İşlemleri 4- Stop-Limit İşlemleri 5- Pozisyon Kapatma 6- Grafiklerin Kullanımı
Horoz Programlanabilir Zaman Rölesi
 Horoz lanabilir Zaman Rölesi 1 Giriş: Horoz programlanabilir zaman rölesi android işletim sistemine sahip mobil cihazlar ile bluetooth üzerinden programlanabilen bir zaman rölesidir. Röle üzerinde 1 adet
Horoz lanabilir Zaman Rölesi 1 Giriş: Horoz programlanabilir zaman rölesi android işletim sistemine sahip mobil cihazlar ile bluetooth üzerinden programlanabilen bir zaman rölesidir. Röle üzerinde 1 adet
1. BELGE İŞLEMLERİ. Şekil 1.2: Open Office ilk açıldığında gelen ekran
 1.1. Arayüz 1. BELGE İŞLEMLERİ Open Office içerisinde hesap tablosu programının arayüzünü inceleyelim. Şekil 1.1:Sunum programını çalıştırma Sunum programını çalıştırmak için aşağıdaki yöntemleri deneyebiliriz.windows
1.1. Arayüz 1. BELGE İŞLEMLERİ Open Office içerisinde hesap tablosu programının arayüzünü inceleyelim. Şekil 1.1:Sunum programını çalıştırma Sunum programını çalıştırmak için aşağıdaki yöntemleri deneyebiliriz.windows
Useroam Kurulum Rehberi
 Useroam Kurulum Rehberi User roaming service İndirme Useroam güncel sürümünü www.useroam adresinden indirebilirsiniz. İndirmiş olduğunuz iso dosyasını Useroam ürününü kuracağınız platforma taşıyınız. Vmware
Useroam Kurulum Rehberi User roaming service İndirme Useroam güncel sürümünü www.useroam adresinden indirebilirsiniz. İndirmiş olduğunuz iso dosyasını Useroam ürününü kuracağınız platforma taşıyınız. Vmware
UZAKTAN EĞİTİM YÖNETİM SİSTEMİ (MMYO)EĞİTMEN YARDIM KILAVUZU
 UZAKTAN EĞİTİM YÖNETİM SİSTEMİ (MMYO)EĞİTMEN YARDIM KILAVUZU MERSİN, 2018 MERSİN MESLEK YÜKSEKOKULU ANA SAYFASI TANITIMI Mersin Meslek Yüksekokulu resmi web sitesine http://uzak4.mersin.edu.tr/index.php
UZAKTAN EĞİTİM YÖNETİM SİSTEMİ (MMYO)EĞİTMEN YARDIM KILAVUZU MERSİN, 2018 MERSİN MESLEK YÜKSEKOKULU ANA SAYFASI TANITIMI Mersin Meslek Yüksekokulu resmi web sitesine http://uzak4.mersin.edu.tr/index.php
KONU: İşletim Sistemleri I - Ms-Dos İşletim Sistemi SORULAR
 KONU: İşletim Sistemleri I - Ms-Dos İşletim Sistemi Aşağıdakileri MS-DOS işletim sistemi uygulamalarını bilgisayarınızda yapınız ve nasıl yaptığınızı (hangi komutları nasıl kullandığınızı) boş bırakılan
KONU: İşletim Sistemleri I - Ms-Dos İşletim Sistemi Aşağıdakileri MS-DOS işletim sistemi uygulamalarını bilgisayarınızda yapınız ve nasıl yaptığınızı (hangi komutları nasıl kullandığınızı) boş bırakılan
1. ÇALIŞMA ALANI hücre çalışma sayfası kitap Başlık çubuğu Formül çubuğu Aktif hücre Sekmeler Adres çubuğu Kaydırma çubukları Kılavuz çizgileri
 1. ÇALIŞMA ALANI Bir elektronik tablolama yazılımını açtığınızda göreceğiniz şey, kutularla dolu bir pencere olacaktır. Satırlar ve sütunların kesişmesiyle oluşan bu kutulara hücre adı verilir. Hücreleri
1. ÇALIŞMA ALANI Bir elektronik tablolama yazılımını açtığınızda göreceğiniz şey, kutularla dolu bir pencere olacaktır. Satırlar ve sütunların kesişmesiyle oluşan bu kutulara hücre adı verilir. Hücreleri
Bağlantı Kılavuzu. Yazıcıyı yerel olarak yükleme (Windows) Yerel yazdırma nedir? Yazıcıyı Yazılım ve Belgeler CD'sini kullanarak kurma
 Sayfa 1 / 6 Bağlantı Kılavuzu Yazıcıyı yerel olarak yükleme (Windows) Not: Yazılım ve Belgeler CD'si işletim sistemini desteklemiyorsa, Yazıcı Ekle Sihirbazı'nı kullanmanız gerekir. Yazıcı yazılımının
Sayfa 1 / 6 Bağlantı Kılavuzu Yazıcıyı yerel olarak yükleme (Windows) Not: Yazılım ve Belgeler CD'si işletim sistemini desteklemiyorsa, Yazıcı Ekle Sihirbazı'nı kullanmanız gerekir. Yazıcı yazılımının
