Kullanıcı Kılavuzu TC 7.2. Cisco TelePresence MX200 G2 MX300 G2 MX700 MX800 SX80
|
|
|
- Ayşe Aşık
- 8 yıl önce
- İzleme sayısı:
Transkript
1 1 Cisco TelePresence MX200 G2 MX300 G2 MX700 MX800 SX80 TC 7.2 Kullanıcı Kılavuzu Üretim: Eylül 2014, TC 7.2için
2 2 İçindekiler Bu kılavuzda neler var? Video Konferansına Giriş En İyi Uygulama... 4 Dokunmatik Ekran Turu... 5 Video Çağrıları Kişi Listesinden Çağrı Yapma... 7 Kişi Listesi Girişini Düzenleme, Sonra Çağrı Yapma... 8 Ad Kullanarak Çağrı Yapma... 9 IP Adresi Kullanarak Çağrı Yapma...10 Numara Kullanarak Çağrı Yapma...11 Çağrı Alma...12 Başka Bir Çağrıdayken Çağrıyı Alma...13 Aktarma...14 Danışma ve Aktarma...15 Çağrıyla Olan Bağlantınızı Kesme...16 Mikrofonun hareketleri ve gizlilik üzerine birkaç bilgi...17 Çağrıyı Beklemeye Alma ve Beklemedeki Çağrıyı Sürdürme.18 Çağrı Hızını Değiştirme...19 Rahatsız Etmeyin Olanağını Etkinleştirme Bekleme Modunu Etkinleştirme...21 Çağrıdayken Tuş Takımını Görüntüleme Mevcut Çağrıya Ek Katılımcılar Ekleme Mevcut Çağrıya Gelen Çağrıyı Ekleme Toplantı Katılımcı Listesini Görüntüleme Konferans Çağrısı Düzenini Yönetme Konuşmacı Kilitleme Katılımcının Çağrıyla Olan Bağlantısını Kesme İçerik Paylaşımı Sunum Başlatma ve Durdurma Sunum Düzenini Değiştirme...31 Programlanmış Toplantılar Toplantı Listesini Görüntüleme Programlanmış Toplantıya Katılma Paralel Toplantılar Kişiler Dizin Son Aramalara Çağrı Yapma Sık Kullanılanlar Çağrıdayken Bir Kişiyi Sık Kullanılanlara Ekleme Kamera Kamera Ayarlarını Görüntüleme Kamera Konumu Ön Ayarı Ekleme Mevcut Kamera Konumu Ön Ayarını Düzenleme Kendi Kameranızı Kontrol Etme Konuşmacı İzleme Kendi Görüntümü Yönetme Kendi Görüntüm PiP Olanağını Yeniden Boyutlandırma Kendi Görüntüm PiP Olanağını Taşıma Diğer Katılımcının Kamerasını Kontrol Etme Ayarlar Ayarlara Erişim Elde Etme Zil Sesi ve Ses Kamera Kontrolü Ana Kaynak Seçimi Ekran Dili Seçme Sistem Bilgileri Çağrı Durumu Tanılama Modu Sistemi Yeniden Başlatma...61 Yönetici Yönetici Ayarları Tarihi ve Saati Ayarlama Yönetici Ayarları Çağrı Ayrıntıları Yönetici Ayarları Ön Sağlama Sihirbazı Yönetici Ayarları Çok Noktalı Mod Yönetici Ayarları IP ve VLAN Yönetici Ayarları Ağ Durumu - Dokunmatik Yönetici Ayarları SIP Yönetici Ayarları H Yönetici Ayarları EMC Esneklik Modu...71 Yönetici Ayarları Web Anlık Görüntüleri Yönetici Ayarları Fabrika Sıfırlaması İçindekiler bölümündeki tüm girişler sizi ilgili makaleye götürecek tıklanabilir köprülerdir. Bölümler arasında geçiş yapmak için, kenar çubuğundaki simgelerden herhangi birini de tıklayabilirsiniz. Dikkat! Bu kullanıcı kılavuzunda açıklanan bazı özellikler isteğe bağlıdır ve bu nedenle sisteminizde mevcut olmayabilir.
3 3 i Video Konferansına Giriş
4 4 Video Konferansına Giriş En İyi Uygulama Diğer İpuçları Kamera Ön Ayarlarını Kullanma Başarılı bir video konferansı, katılımcılar arasındaki mesafenin kısa veya uzun olmasından bağımsız olarak, yüz yüze toplantı olanağı sağlar. Bunun hala bir toplantı olduğunu ve normal davranış ve kıyafet kurallarının burada dahi geçerli olduğunu unutmayın. Genel Birimi Otomatik Yanıt seçeneğine ayarlamak isteyebilirsiniz. "Video sistemi çalıştırma sanatı" üzerine gerekli ölçüde prova yapmayı unutmayın. Toplantı Odasında Tüm konuşmaların algılanmasını sağlamak için mikrofonun masanın önüne yerleştirildiğinden emin olun. En iyi konumlandırma seçeneği, önünde en az 0,3 m'lik (1 ) masa alanı kalacak şekilde düz bir yüzey üzerine, sistemin en az 2 m (6,5 ) önüne yerleştirmek olacaktır. Yönlü mikrofonlar, video sisteminin tersi yöne bakmalıdır. Herhangi bir konuşma katılımcısının, mikrofonun görünmesine mani olan engellerle hiçbir zaman karşılaşmadığından emin olun. Mikrofonlar her zaman masaya yerleştirilen bilgisayar ve projektör fanları gibi gürültü kaynaklarından uzağa yerleştirilmelidir. Bu tür kaynaklardan gelen gürültü, uzak katılımcılar tarafından genellikle beklenmedik şekilde yüksek sesle duyulur. Bir doküman veya beyaz tahta kamerası kullanıyorsanız, katılımcı düzenini, kamera toplantı liderine veya alternatif olarak, atanmış bir kontrolöre yakın olacak şekilde ayarlamaya çalışın. Beyaz tahta kullanıldığında, tahta özel bir beyaz tahta kamerasının yanı sıra ana kameradan görülebiliyorsa, toplantı uzak katılımcılar tarafından daha iyi algılanacaktır. Yayın kuruluşları normalde bunu, izleyicilerin sunumu yapan kişinin aynı odada olduğunu daha net görebilmesi için yapar. Tüm çevre birimlerini, bir katılımcının konferans sırasında işaret etmek, ekranı değiştirmek, kayıt yapmak veya diğer fonksiyonları gerçekleştirmek üzere her bir çevre birimine ulaşabileceği şekilde düzenlemeyi unutmayın. En doğal toplantı ortamının sağlanmasına yardımcı olmak için, mümkünse kamerayı alıcı monitörün üst orta kısmında konumlandırın. Uzak uçtakilerle göz temasının sağlanması için, kamera doğrudan toplantı katılımcılarına bakmalıdır. Video sisteminizdeki Kendi Görüntüm özelliğini kullanarak bunu kontrol edin. Kendi Görüntüm, uzaktaki tarafın sisteminizden nasıl bir görüntü (giden video) aldığını gösterir. İçerik paylaşacaksanız, normalde ikili videodan faydalanırsınız. Bu, biri sunumu, diğeri ise sunum yapan kişiyi veya kişileri gösterecek şekilde iki video akışının kullanılacağı anlamına gelir. Daha küçük sistemlerde, sunumu veya sunum yapan kişiyi gösterme arasında seçim yapmanız gerekebilir. İkili videoyu kullanmak bir miktar dikkat gerektirir. İkili video bazen ekranın yarısı sunumu ve diğer yarısı sunum yapan kişiyi gösterecek şekilde yan yana gösterilir. Tüm içerik uzaktaki monitör üzerinde göründüğünde, arkanız sunuma dönük şekilde oturuyor izlenimi yerine, sunuma doğru bakıyor izlenimini verin. Şüpheniz olması halinde, bu durumu önlemek için doğrudan kameraya bakın. Kullanım Kolaylığı Toplantı katılımcılarının çağrı sırasında numara çevirmesine, sunum eklemesine ve diğer fonksiyonları kullanmasına yardımcı olmak için, odaya bir poster, masa kartı veya diğer bir hızlı başvuru kılavuzu yerleştirme fikrini değerlendirin. Cisco TelePresence sistemi, öntanımlı zoom ve kamera işaret yönleri (kaydırma ve eğme) oluşturmanıza olanak tanır. Uygun olduğunda, konuşan kişiyi yakınlaştırmak için bunları kullanın. Sonrasında tekrar uzaklaştırmayı unutmayın. Hoparlör Ses Seviyesi Ses sistemi, monitörde yerleşik olarak bulunan hoparlörleri veya Cisco Dijital Doğal Ses Modülü'nü kullanacaktır. Bazı sistemlerde, monitör uzaktan kumandasıyla monitör üzerindeki ses seviyesini değiştirerek varsayılan ses seviyesini ayarlayabilirsiniz. Parlaklık Kontrolü Parlaklığı, renkleri veya diğer monitör ayarlarını değiştirmek için, monitörün kendi uzaktan kumandasını kullanın. Monitörü, konferans odasının koşullarına uygun şekilde ayarlayın. Cisco tarafından sağlanan monitörler, kullanımı son derece kolay ekran menülerine sahiptir. Monitörü bu şekilde yapılandırma ile ilgili daha fazla bilgi için, ilgili kullanıcı kılavuzlarına ve yönetim kılavuzlarına bakın.
5 5 Video Konferansına Giriş Dokunmatik Ekran Turu Rahatsız Etmeyin Hakkında Rahatsız Etmeyin özelliğini etkinleştirmek/devre dışı bırakmak, Beklemede özelliğini etkinleştirmek/ devre dışı bırakmak ve Ayarlar öğesine erişmek için sol üst köşeye Mevcutsa,? öğesine dokunarak Yardım masası ile iletişim kurun veya bu birime erişin. Kendi görüntüm özelliğini ve kamera ayarlarını etkinleştirmek için Kamera öğesine Saat, sağ üst köşede gösterilir. Rahatsız Etmeyin özelliğine ayarlandığında, zil sesleri susturulur ve başkalarının size ulaşmak için yaptığı çağrı girişimleri cevapsız çağrı olarak görünür. Ancak siz, istediğiniz kadar çağrı yapabilirsiniz. İçerik paylaşmaya ve sunum yapmaya başlamak için Paylaş öğesine Varsayılan olarak, Rahatsız Etmeyin özelliğinin 60 dakikalık bir zaman aşımı süresi vardır (bu süre sonrasında sistem normal çalışmaya geri döner), ancak bu seçenek video destek ekibiniz tarafından başka bir ayarla değiştirilmiş olabilir. Tuş takımını çağırmak için Çevir öğesine Kişiler, Sık Kullanılanlar, Dizin ve Son Aramalar da dahil olmak üzere, kişi listesini çağırmak için öğelere Gelecekteki planlanmış toplantı listesini çağırmak için Toplantılar öğesine Uygun olduğunda, sesli posta sistemini çağırmak için Mesajlar öğesine Hoparlör ses seviyesini azaltmak için Ses Seviyesi düğmesinin sol tarafını, artırmak için ise sağ tarafını basılı tutun. Mikrofonu susturmak/ mikrofonun sesini açmak için Mikrofon düğmesine basın. Dikkat! Video sisteminiz, burada gösterilen tüm simgeleri görüntüleyebilir veya görüntülemeyebilir. Bu kullanıcı kılavuzunda açıklanan bazı özellikler isteğe bağlıdır ve bu nedenle sisteminizde mevcut olmayabilir. Gerekiyorsa, sistemi uyandırmak için dokunmatik ekrana Fonksiyonunu etkinleştirmek için bir düğmeye Akıllı telefonlarda olduğu gibi listelerde kaydırma yapın.
6 6 Video Çağrıları Üretim: Eylül 2014, TC 7.2için
7 7 Çağrı Yapma Kişi Listesinden Çağrı Yapma Kişi Listesi Hakkında Kişiler listeleriniz üç bölümden oluşur: Sık kullanılanlar. Bu kişiler sizin tarafınızdan buraya yerleştirilmiştir. Bu girişler tipik olarak sık aradığınız veya başka bir nedenle zaman zaman hızlı ve kolay bir şekilde ulaşmak istediğiniz kişilerden oluşur. Kişiler öğesine Belirli bir listedeki (Sık Kullanılanlar, Dizin veya Son Aramalar) bir kişiyi aramak için, bu listeye dokunun (a) ve ardından girişi bulmak için aşağı kaydırma yapın (b). Alternatif olarak, Ara veya Çevir alanına Bu, sanal klavyeyi çağıracaktır. Dizin tipik olarak video destek ekibiniz tarafından sisteminize yüklenen bir kurumsal dizindir. Son Aramalar daha önce yaptığınız, aldığınız veya cevapsız bıraktığınız çağrıların listesidir. Son Aramalar listesini gizlilik nedeniyle temizleyebilirsiniz; bkz. Son Aramalara Çağrı Yapma Sayfa 38. Adı, numarayı veya IP adresini girin. Eşleşmeler, siz yazarken görünmeye başlayacaktır. Özel karakterleri de içeren genişletilmiş sayısal mod mevcuttur. Alfa sayısal mod ile genişletilmiş sayısal mod arasında geçiş yapmak için, klavyenin sol alt köşesindeki tuşa Çağrı yapmaya hazır olduğunuzda, yeşil Çağrı düğmesine Aşağıdaki seçenekler geçerlidir: Bir ad, numara veya IP adresi girebilirsiniz; böylece sistem tüm listelerde sizin için arama yapar. Bir sekmeye dokunup listede kaydırma yapabilir veya ad ya da numara girebilirsiniz. Aramanız o liste ile kısıtlanır. Girişi Sık Kullanılanlar listesine ekleyebilir, çağrı yapmadan önce girişin özelliklerini düzenleyebilir, çağrı hızını değiştirebilir ve girişi Son Aramalar'dan kaldırabilirsiniz.
8 8 Çağrı Yapma Kişi Listesi Girişini Düzenleme, Sonra Çağrı Yapma Giriş Düzenlemeleri Hakkında Daha Fazlası ( ) öğesine dokunarak seçeneklere erişim sağlayın. Düzenle ve Çağrı Yap öğesine Bu, sanal klavyeyi çağıracaktır. Düzenlemenizi yapın ve çağrı yapmak için yeşil ÇAĞRI düğmesine Çağrı yapmadan önce, Kişi listelerinden birindeki bir girişi düzenlemeniz gerekebilir. Çağrının başarılı olmasını sağlamak için bir ön ek veya son ek eklemeniz ya da girişi başka bir şekilde değiştirmeniz gerekebilir.
9 9 Çağrı Yapma Ad Kullanarak Çağrı Yapma Çağrı Yapma Hakkında Dokunmatik yüzeyin sanal klavyesiyle, kişiler listenizde olmayan birine adını, adresini veya numarasını girerek çağrı yapabilirsiniz. Sayısal tuş takımını çağırmak için Çevir öğesine Klavye ( ) öğesine dokunarak sanal klavyeyi çağırın. Adı girin. Eşleşmeler, siz yazarken görünmeye başlayacaktır. Önceden aradığınız tüm kişiler Son Aramalar listesinde yer alır (siz listeyi temizleyene kadar) ve daha sonra bu kişilerden herhangi birini Sık Kullanılanlar listenize aktarabilirsiniz. Bu, Kişiler bölümünde açıklanmaktadır. Dahili numaralara çağrı yapma. Bazen bir çağrı esnasında numara girmeniz istenebilir; bu genellikle, dahili numaralara ulaşma veya pin kodu sağlama amacıyla gerçekleştirilir. Bu işlem için gerekli olan tuş takımını çağırmak üzere Tuş Takımı düğmesine (bu düğme, çağrı yapılır yapılmaz görünür) Özel karakterleri de içeren genişletilmiş sayısal mod mevcuttur. Alfa sayısal mod ile genişletilmiş sayısal mod arasında geçiş yapmak için, klavyenin sol alt köşesindeki tuşa Çağrı yapmaya hazır olduğunuzda, yeşil Çağrı düğmesine
10 10 Çağrı Yapma IP Adresi Kullanarak Çağrı Yapma Çağrı Yapma Hakkında Dokunmatik yüzeyin sanal klavyesiyle, kişiler listenizde olmayan birine adını, adresini veya numarasını girerek çağrı yapabilirsiniz. Sayısal tuş takımını çağırmak için Çevir öğesine IP adresini girin. IP adreslerinde kullanılan nokta işaretini girmek için düğmesini basılı tutun. * Çağrı yapmaya hazır olduğunuzda, yeşil Çağrı düğmesine Önceden aradığınız tüm kişiler Son Aramalar listesinde yer alır (siz listeyi temizleyene kadar) ve daha sonra bu kişilerden herhangi birini Sık Kullanılanlar listenize aktarabilirsiniz. Bu, Kişiler bölümünde açıklanmaktadır. Dahili numaralara çağrı yapma. Bazen bir çağrı esnasında numara girmeniz istenebilir; bu genellikle, dahili numaralara ulaşma veya pin kodu sağlama amacıyla gerçekleştirilir. Bu işlem için gerekli olan tuş takımını çağırmak üzere Tuş Takımı düğmesine (bu düğme, çağrı yapılır yapılmaz görünür)
11 11 Çağrı Yapma Numara Kullanarak Çağrı Yapma Çağrı Yapma Hakkında Dokunmatik yüzeyin sanal klavyesiyle, kişiler listenizde olmayan birine adını, adresini veya numarasını girerek çağrı yapabilirsiniz. Sayısal tuş takımını çağırmak için Çevir öğesine Numarayı girin. Çağrı yapmaya hazır olduğunuzda, yeşil Çağrı düğmesine Önceden aradığınız tüm kişiler Son Aramalar listesinde yer alır (siz listeyi temizleyene kadar) ve daha sonra bu kişilerden herhangi birini Sık Kullanılanlar listenize aktarabilirsiniz. Bu, Kişiler bölümünde açıklanmaktadır. Dahili numaralara çağrı yapma. Bazen bir çağrı esnasında numara girmeniz istenebilir; bu genellikle, dahili numaralara ulaşma veya pin kodu sağlama amacıyla gerçekleştirilir. Bu işlem için gerekli olan tuş takımını çağırmak üzere Tuş Takımı düğmesine (bu düğme, çağrı yapılır yapılmaz görünür)
12 12 Çağrı Alma Çağrı Alma Biri Size Çağrı Yaptığında Sistemi gelen çağrıları otomatik olarak yanıtlayacak şekilde ayarlarsanız (Otomatik Yanıt), gizliliği korumak için sistem mikrofonunu (mikrofonlarını) susturabilirsiniz. Bu sembol yanıyorsa mikrofon (mikrofonlar) susturulmuştur. Mikrofonu (mikrofonları) susturmak veya sesini açmak için sembole Biri size çağrı yaptığında, çağrıyı kabul edebilir, reddedebilir veya yoksayabilirsiniz. Çağrıyı reddetmeniz durumunda, çağrı yapan tarafa meşgul bilgisi gönderilecektir. Çağrıyı yoksaymanız durumunda, çağrı yapan taraf bunu uzakta olduğunuz (çağrıyı yanıtlamadığınız) şeklinde algılayacaktır. Sisteminizi, gelen çağrıları otomatik olarak yanıtlayacak şekilde (Otomatik Yanıt) ayarlayabilirsiniz. Bu, Yönetici Ayarları Çağrı Ayrıntıları Sayfa 64 içinde açıklanmıştır. Video destek ekibinizin bu menüye parola koruması uygulamış olabileceğini göz önünde bulundurun. Otomatik Yanıt olanağını etkinleştirmeyi seçerseniz, gizliliği korumak için mikrofonu susturabilirsiniz. Bunun her seferinde manuel olarak ayarlanması gerekir.
13 13 Çağrı Alma Başka Bir Çağrıdayken Çağrıyı Alma Seçenekler Hakkında Ekle: Sisteminizde MultiSite seçeneği mevcutsa, gelen çağrıyı mevcut çağrıyla birleştirebilirsiniz. MultiSite yüklü olmayan sistemlerde, gelen çağrı yine de birleştirilebilir, ancak yalnızca sesli çağrı olarak birleştirilir (gösterilmemiştir). Yeni gelen çağrının kimliği. Gelen çağrıyı reddedin ve işinize devam edin. Zaten bir çağrıdaysanız, belirli durumlarda başka bir gelen çağrıyı kabul edebilirsiniz. Geçerli çağrıyı veya çağrı grubunu beklemede tutup gelen çağrıyı kabul edin. Geçerli çağrıyı veya çağrı grubunu sonlandırıp gelen çağrıyı kabul edin.
14 14 Çağrı Aktarma Aktarma Aktarma Hakkında Temelde, çağrı aktarırken iki seçeneğiniz mevcuttur; katılımsız ve danışmalı aktarım. Bir çağrıdayken, Aktar öğesine Normal şekilde çağrı yapılacak kişiyi bulun. Çağrıyı normal şekilde yapın. Bu sayfada açıklanan senaryoda, katılımsız aktarım kullanılmıştır; bu aktarım seçeneğinde, çağrıyı başka bir kişiye aktarmadan önce bu kişiye danışmazsınız. Önce bu kişiye danışmanız halinde, geçiş özelliğini kullanarak aktarım yapmış olursunuz. Bu konuyla ilgili daha fazla bilgi için sonraki sayfaya bakın. Aktarımı tamamla öğesine dokunun; ayrıca kenar çubuğundaki metne bakın. Çağrı aktarılacaktır.
15 15 Çağrı Aktarma Danışma ve Aktarma Danışma ve Aktarma Hakkında Bu özellik, bir defada biriyle olacak şekilde, iki tarafla çağrıda olmanızı sağlar. Çağrıda olduğunuz tarafı değiştirebilir ve siz çağrıdan ayrılırken iki tarafı birbirine bağlayabilirsiniz. Bir çağrıda olduğunuzu varsayın. Beklet öğesine + Yeni Çağrı Yap öğesine dokunun veya çağrıda olduğunuz kişiye dönmek (eyleminizi geri almak) için Sürdür öğesine Normal şekilde çağrı yapılacak kişiyi bulun. Çağrıyı normal şekilde yapın. Böylece, çağrıda olduğunuz kişi beklemede kalmayı sürdürürken, siz yeni çağrıda olursunuz. İki taraf arasında geçiş yapmak için Geçiş yap öğesine ve siz çağrıdan ayrılırken iki tarafı birbirine bağlamak için Aktar öğesine
16 16 Çağrıyı Sonlandırma Çağrıyla Olan Bağlantınızı Kesme Bağlantınızı Kesme Hakkında Bir çağrıdayken Son öğesine dokunduğunuzda, çağrıyla olan bağlantınızı kesersiniz. Yalnızca iki taraf içeren bir çağrıda, bu işlem çağrıyı sonlandıracaktır. Birkaç katılımcı içeren bir konferans çağrısında Son öğesine dokunduğunuzda, normal bir katılımcı olmanız halinde kendi katılımınız sonlandırılacaktır. Ancak bu konferansın sahibiyseniz (başlatan kişi), Son öğesine dokunduğunuzda konferans tamamen sonlandırılacaktır. Bir çağrıyla olan bağlantınızı kesmek için, Son öğesine
17 17 Çağrıyı Susturma Mikrofonun hareketleri ve gizlilik üzerine birkaç bilgi Sustur düğmesinin üzerinde, mikrofonun iletim yaptığını veya susturulduğunu gösteren bir LED bulunur. Mikrofon yalnızca yeşil LED yanarken iletim yapacaktır!
18 18 Bekletme Çağrıyı Beklemeye Alma ve Beklemedeki Çağrıyı Sürdürme Beklemeye Alma Hakkında Bir çağrıda olduğunuzu varsayın. Beklet öğesine Çağrıda olduğunuz kişiye dönmek (eyleminizi geri almak) için Sürdür öğesine Beklemeye alma tipik olarak bir kişiyi başka bir kişiye aktarırken ilk adım olarak yapacağınız bir işlemdir, ancak bir kişiye danışmanızı gerektiren durumlarda veya video iletimini durdurma da dahil olmak üzere susturmaya alternatif olarak da kullanılabilir.
19 19 Çağrı Hızı Çağrı Hızını Değiştirme Çağrı Hızı Hakkında Çağrı hızı, çağrıya ayrılan bant genişliği miktarını ifade etmek için kullanılan terimdir ve kbps (saniye başına kilobit) cinsinden ölçülür. Bu işlem yalnızca siz birine çağrı yapmadan önce gerçekleştirilebilir. Daha Fazlası ( ) öğesine dokunarak seçeneklere erişim sağlayın. Çağrı Hızı öğesine Kaydırıcıyı hareket ettirerek çağrı hızını değiştirebilirsiniz. Çağrı hızı ne kadar yüksek olursa kalite o kadar iyi olur, ancak daha yüksek bant genişliği tüketimi gerçekleşir. Sistem bir varsayılan çağrı hızı ile sağlanır. Bu, Yönetici Ayarları olanağının (parola korumalı) bir parçası olarak video destek ekibiniz tarafından ayarlanır. Bu ayarı neden geçici olarak değiştirmek isteyebilirsiniz? Çoğu durumda bu olanağı, bir kişiye çağrı yaparken kişinin sisteminin ve bağlantısının desteklediğinden daha yüksek bir çağrı hızı kullanmayı denediğinizde video çağrısının tıkanmasını önlemek için kullanırsınız. Çağrı hızı çağrı sırasında değiştirilemez, ancak burada özetlendiği gibi, bu hızı çağrı yapmadan hemen önce değiştirebilirsiniz.
20 20 Uygun Olma Rahatsız Etmeyin Olanağını Etkinleştirme Rahatsız Etmeyin Hakkında Sisteminiz, gelen aramaları yanıtlamayacak şekilde ayarlanabilir. Ancak, sisteminizi başkalarını aramak için istediğiniz sıklıkta kullanabilirsiniz. Sol üst köşedeki alana Uygun veya Rahatsız Etmeyin öğesine Değişikliklerin uygulanmasını sağlayacak şekilde menüden çıkmak için, menünün dışındaki herhangi bir yere
21 21 Uygun Olma Bekleme Modunu Etkinleştirme Bekleme Modu Hakkında Sistem, elektrik tasarrufu sağlamak için Bekleme moduna ayarlanabilir. Normalde olduğu gibi çağrı almaya devam edersiniz. Sol üst köşedeki alana Beklemede öğesine Ekran birkaç saniye sonra kendi kendine kapanacaktır. Uyandırmak için ekrana
22 22 Dahili Numara ve Pin Kodu Ekleme Çağrıdayken Tuş Takımını Görüntüleme Çağrıdayken Tuş Takımını Kullanma Bir çağrıdayken, bir dahili numaraya ulaşmak veya başka bir olanağa giriş yapmak (örneğin PIN koduyla) için numara girmeniz istenebilir. Numara girebilmek için, dokunmatik ekranda tuş takımını çağırmanız gerekir. Bir çağrıdayken Tuş Takımı öğesine
23 23 Birkaç Katılımcı İçeren Konferans Çağrıları Mevcut Çağrıya Ek Katılımcılar Ekleme Video Konferansları Hakkında Video sistemi, birkaç katılımcı içeren bir video konferansı başlatma özelliğiyle donatılmış olabilir. Zaten bir çağrıda olduğunuzu varsayın. Bu çağrı siz veya bir başkası (başkasının size çağrı yaptığı bir durum) tarafından başlatılmış olabilir. Ekle öğesine Normal şekilde çağrı yapılacak kişiyi bulun. Video sisteminiz tarafından desteklenen maksimum katılımcı sayısı, sistem yapılandırmasına ve video altyapısına bağlı olacaktır. Şüphe duymanız halinde, video destek ekibinizle bağlantı kurun. Bir video konferansı başlatmak istiyorsanız, her bir katılımcıya teker teker çağrı yapmalısınız. Konferansı başlatan sizseniz, tüm konferansı yine siz sonlandırabilirsiniz. Diğer katılımcılar ise kendi konferans bağlantılarını kesebilir. Çağrıyı normal şekilde yapın. Çağrıyı yapmadan önce bu çağrının Çağrı ayarlarını değiştirebilirsiniz; daha fazla bilgi için kenar çubuğuna bakın. Konferansı oluşturmak için Birleştir öğesine dokunmanız istenebilir. Bu yeni çağrı şimdi mevcut çağrıya eklenerek konferans oluşturacaktır. İçinde olduğunuz ilk çağrıyı sonlandırmadan bu çağrıyı iptal edebilirsiniz. Çağrı ayarları. Çağrı yaptığınız kişiler, farklı bant genişlikleri olan video sistemlerine sahip olabilir. Tüm katılımcıları tüm sistemlerin desteklediği bir bant genişliğine ayarlama kısıtlamasına tabi değilsiniz. Herkese sistemiyle kullanılabilen en iyi kalitenin sunulması için, Çağrı hızı tüm katılımcılar için bireysel olarak ayarlanabilir. Bkz. Çağrı Hızını Değiştirme Sayfa 19. Bu, sisteminizde yüklü olabilecek veya olmayabilecek isteğe bağlı bir özelliktir.
24 24 Birkaç Katılımcı İçeren Konferans Çağrıları Mevcut Çağrıya Gelen Çağrıyı Ekleme Gelen Çağrıları Ekleme Hakkında Ekle: Sisteminizin desteklemesi durumunda: Gelen çağrıyı kabul edin ve devam eden çağrı ile birleştirin. Bazı sistemler, gelen çağrıyı geçerli çağrıyla birleştirmenize olanak tanısa da bunu yalnızca sesli çağrı olarak yapar. Birleştirme işleminin gerçekleştirilebilmesi için geçerli çağrıyı (veya çağrı grubunu) beklemeye almanız istenebilir. Geçerli çağrıyı veya çağrı grubunu beklemede tutup gelen çağrıyı kabul edin. Yeni gelen çağrının kimliği burada belirtilir. Gelen çağrıyı reddedin ve işinize devam edin. Geçerli çağrıyı veya çağrı grubunu sonlandırıp gelen çağrıyı kabul edin. Zaten bir çağrıda olduğunuzu varsayın. Başka bir gelen çağrı almanız durumunda, aşağıdaki seçeneklere sahip olacaksınız: Çağrıyı reddederek işinize devam edebilirsiniz. Geçerli çağrıyı beklemeye alabilir ve yeni çağrıyı kabul edebilirsiniz. İstediğiniz zaman ikisi arasında geçiş yapabilirsiniz. Gelen çağrıyı, konuştuğunuz kişi de dahil olmak üzere başka birine aktarabilirsiniz. Gelen çağrıyı beklemeye aldıktan sonra, bu çağrıyı mevcut çağrıyla birleştirmeye karar verebilirsiniz (isteğe bağlı özellik). Gelen çağrıyı doğrudan giden çağrıyla birleştirebilirsiniz (KABUL ET ve BİRLEŞTİR). Bu yalnızca MultiSite donanımına sahip sistemler için geçerlidir.
25 25 Birkaç Katılımcı İçeren Konferans Çağrıları Toplantı Katılımcı Listesini Görüntüleme Katılımcı Listesini Kullanma Bir çağrıdayken, parmağınızı yatay olarak sola doğru kaydırın veya beyaz renkte gösterilmeyen küçük noktaya Bu, tüm katılımcılar ve geçerli durumları hakkında bilgi edinmenin kullanışlı bir yoludur. Ayrıca, listeyi katılımcıların konferansla olan bağlantısını kesmek veya katılımcılara, başka birinin konuşmaya başlaması durumunda dahi belirgin Konuşmacı konumunu koruma gibi belirli haklar vermek için kullanabilirsiniz. Bu özellikler, sonraki sayfalarda özetlenmiştir. Liste, tüm katılımcıları, o anda kimin konuştuğunu, kimin içerik paylaştığını (uygunsa) ve kimin beklemeye alındığını (uygunsa) gösterecektir.
26 26 Birkaç Katılımcı İçeren Konferans Çağrıları Konferans Çağrısı Düzenini Yönetme Düzen Seçenekleri Hakkında Video ekranınız üzerindeki mevcut düzeni değiştirmek için, Düzen öğesine Tercih edilen yeni düzene Böylece yeni düzen etkili olacaktır. Çağrıdayken ekran düzenini değiştirebilirsiniz. Dokunmatik yüzey, mevcut seçenekleri gösterecektir. Gerçek seçenekler burada gösterilenlerden farklılık gösterebilir; ancak Dokunmatik cihaz size her zaman mevcut seçenekleri gösterir. WYSIWYG (ne görürseniz onu alırsınız) prensibi burada da geçerlidir. Kendi Görüntüm Olanağını Dahil Etme Kendi görüntüm (başkalarının video sisteminizden aldığı görüntü), normal şekilde herhangi bir düzene eklenebilir. Kendi görüntüm olanağını çağırmak için, bkz. Kendi Görüntümü Yönetme Sayfa 47. Gerekiyorsa, kendi görüntümü farklı bir konuma da taşıyabilirsiniz. Bkz. Kendi Görüntüm PiP Olanağını Taşıma Sayfa 49.
27 27 Birkaç Katılımcı İçeren Konferans Çağrıları Konuşmacı Kilitleme Konuşmacı Kilitleme Hakkında Bu, katılımcılardan birinin belirgin Konuşmacı olarak, yani diğer kişilerden daha büyük bir şekilde gösterildiği bir düzen örneğidir. Birkaç katılımcı içeren bir video konferansında, konuşan katılımcı varsayılan olarak büyük görüntü ile gösterilir (düzeni başka bir şekilde ayarlamadıysanız). Buna ses geçişi adı verilir. Ancak, katılımcılardan birinin tipik olarak diğerlerinden daha büyük şekilde belirgin Konuşmacı olarak gösterilmesini sürdürebilirsiniz. Katılımcılardan birinin belirgin Konuşmacı olarak gösterildiği bir düzenle başlayın ve bu konuşmacının profil resmine Bunun için, bu sayfada gösterildiği şekilde Konuşmacı olarak kilitle fonksiyonunu etkinleştirin. Konuşmacı olarak kilitle öğesine Etkinleştirildiğinde, bu alanın adı Konuşmacı kilidini kaldır olarak değişecektir. Kilidi kaldırmak için, bunun yerine Konuşmacı kilidini kaldır öğesine dokunarak işlemi yineleyin.
28 28 Birkaç Katılımcı İçeren Konferans Çağrıları Katılımcının Çağrıyla Olan Bağlantısını Kesme Bağlantıyı Kesme Hakkında Ayrıca, katılımcı listesini çağırabilir ve bu listedeki bir katılımcıya dokunabilirsiniz. Bu yetkiye sahip olan herhangi bir katılıcı, diğer katılımcılardan herhangi birinin bağlantısını kesebilir. Görünüm içinde veya gösterildiği şekilde ya da katılımcı listesinde (bkz. Toplantı Katılımcı Listesini Görüntüleme Sayfa 25) katılımcıya Ardından Bırak öğesine Bağlantıyı kesmek için katılımcıya Bunu işlem için yetkiniz olması gerekir. Seçilen katılımcının bağlantısını kesmek için Bırak öğesine
29 29 İçerikler bir çağrı içinde veya dışında paylaşılabilir. İkinci seçenekte, yerel toplantı odanızda içerik paylaşmak için video sisteminizi kullanırsınız. İçerik Paylaşımı Üretim: Eylül 2014, TC 7.2için
30 30 İçerik paylaşımı Sunum Başlatma ve Durdurma İçerik Paylaşımı Hakkında Paylaş (a) öğesine dokunun, ardından gerekiyorsa sunum kaynağını bulmak için yatay olarak kaydırma yapın (b). Bulduğunuzda gerekli kaynağa Video sisteminiz, çağrı dışında olduğu gibi, video çağrısı veya video konferansı sırasında da sunum gösterme özelliğini destekler. Çağrı dışında sunum gösterme özelliği, sistemin bir toplantı odasında gerçekleştirilen yerel sunumlar için kullanılmasına ve dolayısıyla video sistemine ve odanın kendisine yönelik kullanımın genişletilmesine olanak tanır. Sunumlar sırasında ekran düzenini değiştirmeniz gerekebileceğini unutmayın. Bu konuda ayrıntılı bilgi için sonraki sayfaya bakın. Sunumu durdurmak için, Paylaşmayı Durdur (a) öğesine Kişi kartı (gösterilmemiştir) burada da çağrılabilir (b). Kişi karşı özelliği hakkında daha fazla bilgi için, bkz. Toplantı Katılımcı Listesini Görüntüleme Sayfa 25.
31 31 İçerik paylaşımı Sunum Düzenini Değiştirme Sunum Düzeni Hakkında Düzen seçeneklerini çağırmak için Düzen öğesine Sunumlar sırasında ekran düzenini değiştirmeniz gerekebilir. Kullanılabilen tipik seçenekler, sunum yapan kişiyi gösterme veya göstermeme ve sunum yapan kişiyi PiP (Resim içinde Resim) veya PoP (Resim dışında Resim) olarak gösterme olanaklarını içerecektir. Sisteminizde kullanılabilen düzen seçenekleri, burada gösterilenlerden farklı olabilir; ancak gösterilen düzenler her zaman arasından seçim yapabileceğiniz düzenlerdir. Tercih ettiğiniz düzeni dokunarak seçin.
32 32 Video sisteminiz, sizin adınıza video toplantısı programlama özelliğine sahip bir yönetim sistemine bağlanabilir. Bu durumda tüm planlanmış toplantılar, Dokunmatik cihazınız üzerindeki Toplantı Listesi olanağında görünecektir. Programlanmış Toplantılar Üretim: Eylül 2014, TC 7.2için
33 33 Programlanmış Toplantılar Toplantı Listesini Görüntüleme Toplantı Listesiyle İlgili Temel Bilgiler Toplantı listesini çağırmak için Toplantılar öğesine Toplantı listesi tipik olarak burada gösterildiği gibi görünür. Listedeki bir girişe dokunarak, toplantı hakkında daha fazla bilgi edinin. Daha da fazla bilgi almak için, küçük genişletme sembolüne Bilgi kutusunu daraltmak için tekrar Video sisteminiz, video toplantısı programlama özelliğine sahip bir yönetim sistemine bağlanabilir. Bu durumda tüm planlanmış toplantılar, Toplantı Listesi içinde görünecektir. Toplantı Listesi sonraki 14 gün içinde gerçekleştirilmesi programlanmış yaklaşan toplantıların listesini içerir (bu ayar video destek ekibiniz tarafından değiştirilmiş olabilir). Liste, gruplama başlıkları kullanılarak sıralanır. Ana gruplama kategorisi güne göredir (örn: BUGÜN, YARIN, daha sonra ÇARŞAMBA, 20 HAZİRAN 2014 vb.) Listede bir öğeye dokunmanız durumunda daha fazla bilgi görüntülenecektir. Programlanmış bir toplantı Özel toplantı olarak göründüğünde, yalnızca düzenleyen hakkında bilgi içerir. Başlık, genişletilebilen toplantı özeti ve çağrı bilgisi olmayacaktır.
34 34 Programlanmış Toplantılar Programlanmış Toplantıya Katılma Katılma Hakkında Listede bir toplantıya dokunursanız, toplantı hakkında daha fazla bilgi görürsünüz. Programlanmış toplantının başlama ve bitiş saati, genişletilmiş toplantı bilgilerinde verilir. Varsayılan ayarlar 10 dakikaya kadar erken katılmanıza izin verse de video destek ekibiniz farklı bir ayar uygulamış olabilir. Programlanmış bir toplantıya otomatik olarak katılabilirsiniz veya Toplantıya Katıl öğesine dokunmanız gerekebilir. Video sisteminizdeki Toplantı Hatırlatması, bir toplantıya katılım mümkün olur olmaz görünür. Bunun tam olarak ne zaman olacağı, Başlama saati tampon süresi ayarına bağlıdır. Varsayılan tampon süre ayarı 10 dakikadır, ancak video destek ekibiniz bunu değiştirmiş olabilir. Bu ayarın belirttiği süreden önce toplantıya katılım mümkün değildir. Toplantı hatırlatma bir toplantının ne zaman başladığını veya alternatif olarak ne kadar süredir devam ettiğini (devam eden bir toplantıya Devam eden toplantı denir) belirten bir zaman göstergesi içerir. Toplantı başladığında, katılma, katılma teklifini 5 dakika erteleme veya teklifi yoksayma seçenekleri size sunulur. Toplantının programlanmış başlama zamanından 30 saniye öncesini ve 30 saniye sonrasını içeren aralık boyunca Şimdi başlatılıyor metni gösterilir. Devam eden toplantıyı uzatma Programlanmış toplantıların sabit bir başlama ve bitiş zamanı vardır. Devam eden bir toplantıyı uzatmak isteyebilirsiniz. Bu işlem, olası uzatma süresince ilgili video sistemlerinden herhangi birinde başka bir programlanmış toplantı olmaması durumunda sistem tarafından kabul edilir. Bir uzatma sürdürülebilir nitelikteyse, Toplantı sona erecek bildirimi Uzat ve Yoksay seçeneklerini içerecektir. Toplantıyı uzatmak için Uzat düğmesine Toplantı başladığında bir çağrıdaysanız, size ayrıca geçerli çağrıyı beklemeye alarak katılma teklifi sunulur; bu, siz çağrıdayken birinin size çağrı yaptığı durumlarla aynıdır.
35 35 Programlanmış Toplantılar Paralel Toplantılar Toplantınızı Seçme Paralel toplantılar (eşzamanlı olarak gerçekleşen iki veya daha fazla toplantı) gerçekleştiğinde, hatırlatma tüm yaklaşan toplantıları gösterecek şekilde toplantı listesi bağlamında görüntülenir. Hangi toplantıya katılacağınızı seçin ve ardından seçilen toplantıya katılın. Eşzamanlı olarak gerçekleşen toplantılara paralel toplantılar adı verilir. Bu örnekte kullanılan toplantı adları yalnızca toplantıların paralel toplantılar olduğunu göstermek amacıyla verilmiştir.
36 36 Kişiler üç bölümden oluşur; tipik olarak telefon rehberiniz olan bir Dizin; son çağrıların listesi olan Son Aramalar ve son olarak sık çağrı yaptığınız veya başka bir şekilde kolayca erişme gereksinimi duyduğunuz size özel kişi listeniz olan Sık Kullanılanlar. Kişiler Üretim: Eylül 2014, TC 7.2için
37 37 Kişiler Dizin Dizin Hakkında Dizin içindeki bir girişi listede kaydırma yaparak bulma: Kişiler öğesine Dizin içindeki bir girişi arayarak bulma: Kişiler öğesine Gerekiyorsa, Dizin öğesine Gerekiyorsa, Dizin öğesine Girişi bulmak için listede kaydırma yapın: Sanal klavyeyi çağırmak için Ara veya Çevir öğesine dokunun ve bir ad, numara veya adres girin. Olası eşleşmeler, siz yazarken görünmeye başlayacaktır. Dizin, kurumsal telefon rehberiniz olarak görev yapar. Bu dizini siz düzenleyemezsiniz. Ancak, girişleri Sık Kullanılanlar listenize kopyalayabilir ve burada düzenleyebilirsiniz. İçeriğini göstermek için bir klasöre dokunun ve gerekirse bir klasörü veya klasör içindeki bir girişi bulmak için kaydırma yapın. Bulunduğunda çağrı yapmak için girişe dokunun, Son Aramalar listesinde olduğu gibi düzenleyin veya sık kullanılanlar listenize ekleyin (bu konuda daha fazla bilgi için önceki sayfaya bakın). Kurumsal Dizin içinde arama yapılırken, arama yalnızca geçerli dizin klasörü ve alt klasörleri üzerinde geçerli olacaktır. Bir seviye yukarı gitmek için Geri öğesine Aramanın kurumsal dizinin tamamı üzerinde geçerli olmasını sağlamak için, arama yürütülmeden önce herhangi bir klasöre girmeyin (dokunmayın). Dizinden sık kullanılanlar listesine kopyalanan bir giriş daha sonra dizinde güncellenebilir. Bu güncelleme sık kullanılanlar listenize yansıtılmayacaktır; bu durumda sizin sık kullanılanlar listesinde girişi manuel olarak güncellemeniz gerekir.
38 38 Kişiler Son Aramalara Çağrı Yapma Son Aramalar listesine erişim elde etme: Son Aramalar Hakkında Kişiler öğesine Tek bir girişi kaldırma: Son Aramalar listesindeki bir girişi dokunarak seçin. Ardından Daha Fazlası ( ) öğesine Son Aramalar listesinin tamamını temizleme: Girişi kaldırmak için Son Aramalardan Kaldır öğesine Amacınızı onaylamanız istenecektir. Bir ad, numara veya adres girmek için listede kaydırma yapın (a) veya Ara veya Çevir alanına dokunun (b). Olası eşleşmeler, siz yazarken görünmeye başlayacaktır. Gizlilik nedeniyle, bir girişi Son Aramalar listesinden kaldırmak veya listenin tamamını temizlemek isteyebilirsiniz. Aynı kişiler size birkaç kez çağrı yapmış olabilir (veya siz onlara çağrı yapmış olabilirsiniz). Bu çağrıların her biri, Son Aramalar listesinde bir giriş oluşturacaktır. Listedeki tek bir girişi kaldırmayı seçerseniz, bu girişin diğer örneklerinden herhangi birinin listeden kaldırılmayacağını unutmayın. Son Aramalar, listenin son temizlenmesinden sonraki alınan, yapılan ve cevapsız bırakılan çağrıları listeler. Bir girişe dokunup şunları yapabilirsiniz: ÇAĞRI YAP öğesine dokunarak girişe çağrı yapma. Girişi devam eden çağrıya ekleme (isteğe bağlı). Girişi Sık Kullanılanlar olanağına ekleme. Giriş bilgisini düzenleme ve daha sonra çağrı yapma. Çağrı hızı ayarlarını değiştirme. Girişi listeden kaldırma. Listenin tamamını temizleme. Gerekiyorsa, Kişiler öğesine Listenin en üst kısmına gitmek için kaydırma yapın. Son Aramaları Temizle öğesine
39 39 Kişiler Sık Kullanılanlar Sık Kullanılanlar Hakkında Bir kişiyi Dizin veya Son Aramalar olanağından Sık Kullanılanlar listesine ekleme: Sık Kullanılanlar sık çağrı yaptığınız veya başka bir şekilde kolayca erişme gereksinimi duyduğunuz kişilerin size özel kısayol listesidir. Kişiler panelinde, gerekiyorsa Dizin veya Son Aramalar öğesine Girişi bulmak için listede kaydırma yapın: Bu girişe dokunun (a) ve ardından (b) Daha Fazlası ( ) öğesine Sık Kullanılanlar, Son Aramalar veya Dizin listelerinden doldurulmanın yanı sıra, manuel girişlerle de doldurulabilir. Sık Kullanılanlara Ekle öğesine Değişikliklerinizin etkili olmasını sağlamak üzere menüden çıkmak için Kaydet öğesine Ada ve/veya URI'ya dokunursanız, girişi düzenleyebilirsiniz. Bir kişiyi manuel olarak Sık Kullanılanlar listesine ekleme: Ayrıca, sık kullanılanlara yeni eklediğiniz kişiye çağrı yapabilirsiniz. Sanal klavyeyi çağırmak için Ara veya Çevir öğesine Bir ad, numara veya adres girin. Olası eşleşmeler, siz yazarken görünmeye başlayacaktır. Uygunsa, eşleşmeye (a) ve ardından küçük oka (b) dokunun ve yukarıdaki (3) öğesi ile devam edin.
40 40 Kişiler Çağrıdayken Bir Kişiyi Sık Kullanılanlara Ekleme Bu özellik hakkında Bir kişiyi Sık Kullanılanlar listesine eklemenin birkaç yolu mevcuttur ve bunlardan biri, bu işlemi çağrıdayken yapmanıza olanak tanır. Bir çağrıdayken, resme Birkaç katılımcı içeren bir video konferansında, Sık Kullanılanlar olanağına eklemek istediğiniz kişinin profil resmine Sık Kullanılanlara Ekle öğesine Gerekiyorsa, girişi düzenleyin. Bir çağrıdan sonra, çağrıda olduğunuz kişiyi Sık Kullanılanlar listesine eklemeniz gerektiğini fark edebilirsiniz. Bunu yapmak için, Son Aramalar olanağını ve buradan Sık Kullanılanlara Ekle seçeneğini kullanın; bkz. Son Aramalara Çağrı Yapma Sayfa 38. Klavyeyi gizlemek için Kapat öğesine Kaydet öğesine dokunarak Yeni Sık Kullanılan ekleyin.
41 41 Video sistemi kamerası, video toplantısı sırasında sürekli olarak kontrol edilebilir. Hatta, uzaktaki ucun en iyi deneyimi yaşamasını sağlamak üzere uzaktaki uç tarafından kontrol edilebilir. Sistem, kamera görünümleri arasında kolayca geçiş yapmak için kamera ön ayarlarını önceden tanımlamanıza olanak tanır. Kamera
42 42 Kamera Kamera Ayarlarını Görüntüleme Kamera Ayarları Hakkında Kaydırma ve eğme kontrolleri. Kamera ayarları, kameranın zoom, kaydırma ve eğme özelliklerini kontrol etmenin yanı sıra, kamera konumu ön ayarlarını tanımlamanıza ve düzenlemenize olanak tanır. Kamera ayarlama menüsünü çağırmak için Kamera öğesine Tanımlanan tüm kamera ön ayarları burada listelenecektir. Kendi Görüntüm olanağını Açma ve Kapatma. Kendi Görüntüm olanağını büyütme/ küçültme. Ayrıca kendi görüntüm (başkalarının sisteminizden aldığı görüntü) açılıp kapatılabilir ve küçültülmüş veya büyütülmüş olarak gösterilebilir. Kendi görüntüm olanağının konumu ekranınızdaki görüntünün önemli kısımlarını kapatıyorsa, bu olanak taşınabilir. Bunun nasıl yapılacağı, Kendi Görüntüm PiP Olanağını Taşıma Sayfa 49 içinde gösterilmektedir. Yakınlaştırma ve uzaklaştırma. Hangi kameranın kontrol edileceğini seçme (birden fazla kamera içeren yapılandırmalar için). Kaydırma Eğme Zoom
43 43 Kamera Kamera Konumu Ön Ayarı Ekleme Kamera Ön Ayarları Hakkında Kamera ayarlama menüsünü çağırmak için Kamera öğesine Etkinleştirmek için Kendi Görüntüm olanağına Eğme, Kaydırma ve Zoom özelliklerini gerektiği şekilde ayarlayın. Video sisteminiz, öntanımlı zoom ve kamera işaret yönleri (kaydırma ve eğme olarak bilinir) oluşturmanıza olanak tanır. Uygun olduğunda, konuşan kişiyi yakınlaştırmak için bunları kullanın. Sonrasında tekrar uzaklaştırmayı unutmayın. Bu, bir veya daha fazla yakınlaştırma ön ayarı oluşturmak istiyorsanız, genel bakış moduna kolayca dönmek için bir uzaklaştırma (genel bakış) ön ayarı da oluşturmanız gerektiği anlamına gelir. Uzak uçtaki kamerayı, yani diğer katılımcılardan herhangi birinin kamerasını kontrol edebilseniz de (bu kameraların uzaktan kontrol edilebilmesi durumunda) bu kameraların ön ayarlarını tanımlayamaz veya kullanamazsınız. Yeni Ekle öğesine Açıklayıcı bir ad girin. Değişiklikleri etkili hale getirecek şekilde menüden ayrılmak için Kaydet öğesine dokunun veya yapılan tüm değişiklikleri geri alıp menüden ayrılmak için İptal öğesine Kaydırma Eğme Zoom
44 44 Kamera Mevcut Kamera Konumu Ön Ayarını Düzenleme Ön Ayar Düzenleme Hakkında Ön ayar düzenleme işlemi, mevcut bir ön ayarı değiştirip aynı ad altında kaydetmeyi içerir. Adı değiştirmek istiyorsanız, ön ayarı silip tercih edilen adı kullanarak yeni bir ön ayar oluşturmanızı öneririz. Kamera ayarlamalarınızın etkilerini görmek için Kamera öğesine Etkinleştirmek için Kendi Görüntüm olanağına Kaydırma, Eğme ve Zoom ayarlarını gerektiği şekilde yapın. Düzenlenecek ön ayara ait küçük ok ucuna Değişikliklerinizin etkili olmasını sağlamak için Mevcut konuma güncelle öğesine Mevcut bir ön ayarı silmek için Kaldır öğesine Menüyü kapatmak için menünün dışındaki herhangi bir yere Kaydırma Eğme Zoom
45 45 Kamera Kendi Kameranızı Kontrol Etme Kamera Kontrolü Hakkında Kamera ön ayarlarınızı kullanma: Konum 1 Konum 1 Mevcut kamera ön ayarları, bir çağrı sırasında hemen kullanılabilir. Video sisteminiz, örneğin katılımcıları gösteren bir kamera ve beyaz tahtayı gösteren bir kamera içerecek şekilde birden fazla kameraya sahip olabilir. Bir çağrıdayken (burada gösterilmiştir) veya çağrı dışında, Kamera öğesine Kullanılacak ön ayarı seçin. Çıkmak için menünün dışındaki herhangi bir yere Yeni kamera ön ayarları eklemeniz veya mevcut kamera ön ayarlarını değiştirmeniz gerekirse, bu, çağrı dışında yaptığınız şekilde gerçekleştirilir. Ayrıntılar için bkz. Mevcut Kamera Konumu Ön Ayarını Düzenleme Sayfa 44. Kameranızın kaydırma, eğme ve zoom ayarını yapma: Ön ayar eklemeye veya düzenlemeye alternatif olarak, kameranızın kaydırma, eğme ve zoom ayarlarında basit bir değişiklik yapmayı da düşünebilirsiniz. Bir çağrıdayken (burada gösterilmiştir) veya çağrı dışında, Kamera öğesine Kendi Görüntüm (a) öğesine dokunun ve ardından Kaydırma, Eğme ve Zoom (b) ayarını yapın. Çıkmak için menünün dışındaki herhangi bir yere Kaydırma Eğme Zoom
46 Konum 1 46 Kamera Konuşmacı İzleme Konuşmacı İzleme Hakkında Konuşmacı İzleme özelliğini etkinleştirmek için, belirtildiği şekilde Kamera öğesine Belirtildiği şekilde dokunarak Konuşmacı İzleme özelliğini etkinleştirin. Çıkmak için menünün dışındaki herhangi bir yere Konuşmacı İzleme özelliğini devre dışı bırakmak için, yordamı yineleyin. Konuşmacı izleme kamera sistemiyle donatılmış olan sistemler, yerleşik bir mikrofon dizisine sahip olan ve birlikte çalışan iki kameradan faydalanır. Sistem, konuşan kişiyi izler ve gösterir; böylece sizin Kamera Kontrolü menüsünü veya Kamera Ön Ayarları olanağını kullanmanıza gerek kalmaz. Konuşmacı izleme etkinken, kamera konumu ön ayarları hala kullanılabilir durumdadır. Ancak, Konuşmacı izleme modundayken bir kamera konumuna dokunursanız, kameralardan biri uygun şekilde yanıt verecek ve Konuşmacı izleme devre dışı bırakılacaktır. Gerekiyorsa, Konuşmacı izlemeyi bu sayfada gösterildiği şekilde tekrar etkinleştirin.
47 47 Kamera Kendi Görüntümü Yönetme Kendi Görüntüm Hakkında Çağrı dışındayken: Kendi Görüntüm, başkalarının video sisteminizden aldığı görüntüyü gösterir. Normalde bu özelliği, karşınızdakilerin göstermek istediğiniz görüntüyü aldığını onaylamak için kullanırsınız. Kamera öğesine Kendi Görüntüm öğesini dokunarak açın. Çıkmak için menünün dışındaki herhangi bir yere Kendi Görüntüm, PiP (Resim İçinde Resim) olarak görünür. Böylece kendi görüntüm görüntüsünü yeniden boyutlandırabilir (daha fazla bilgi için sonraki sayfaya bakın) veya kameranın kaydırma, eğme ve zoom özelliklerini kontrol edebilirsiniz (daha fazla bilgi için önceki sayfaya bakın). Kendi Görüntüm PiP olanağının konumunu istediğiniz gibi değiştirebilirsiniz; bu konuya ilişkin ayrıntılar için bkz. sayfa 49. Çağrıdayken: Kendi görüntüm resmine Böylece kendi görüntümü kapatabilir, büyütebilir veya küçültebilir ya da kamera kontrolüne erişim elde etmek için Kamera öğesini seçebilirsiniz (kamera kontrolü hakkında daha fazla bilgi için önceki sayfaya bakın). Çıkmak için menünün dışındaki herhangi bir yere Kaydırma Eğme Zoom
48 48 Kamera Kendi Görüntüm PiP Olanağını Yeniden Boyutlandırma Kendi Görüntüm Olanağını Neden Yeniden Boyutlandırmak Gerekebilir? Kendi görüntüm, başkalarının video sisteminizden aldığı görüntüyü gösterir. Normalde bu özelliği, karşınızdakilerin göstermek istediğiniz görüntüyü aldığını onaylamak için kullanırsınız. Kamera öğesine Kendi Görüntüm öğesini dokunarak açın. Böylece, Kendi Görüntüm olanağının tam ekran olmasını sağlamak için Büyüt öğesine dokunabilirsiniz. Küçültmek için işlemi yineleyin veya Kendi Görüntüm simgesine tekrar dokunarak kendi görüntüm olanağını devre dışı bırakın. Bu özelliği, kendi kameranıza kontrol erişimi sağlamak için de kullanabilirsiniz. Kendi görüntüm, PiP (Resim İçinde Resim) olarak görünür. Zaman zaman, toplantı sırasında kendi görüntüm olanağını etkinleştirmek isteyebilirsiniz. Diğer katılımcıya (katılımcılara) daha iyi bir görünüm sağlamak için zoom, kaydırma veya eğme işlemi yapmayı tercih edebilirsiniz. Daha iyi bir görünüm elde etmek için, kendi görüntüm olanağını büyütmek isteyebilirsiniz. Değişiklikleri etkili hale getirecek şekilde bu menüden çıkmak için, etkin menünün dışındaki herhangi bir yere
49 49 Kamera Kendi Görüntüm PiP Olanağını Taşıma Kendi Görüntüm Olanağını Neden Taşımak Gerekebilir? Kendi Görüntüm, başkalarının video sisteminizden aldığı görüntüyü gösterir. Normalde bu özelliği, karşınızdakilerin göstermek istediğiniz görüntüyü aldığını onaylamak için kullanırsınız. Gerekiyorsa, kendi görüntüm olanağını çağırmak için ekranın sağ üst kısmında Kendi Görüntüm öğesine Kendi görüntüm alanı içinde parmağınızı basılı tutun. Mavi renk alır almaz, kendi görüntüm olanağını yeni konuma sürükleyin. Olası konumlar gösterilir. Kendi Görüntüm, PiP (Resim İçinde Resim) olarak görünür. Zaman zaman, toplantı sırasında Kendi Görüntüm olanağını etkinleştirmek isteyebilirsiniz. Bu örneğin, odanızdaki eğitmenin sürekli hareket etmesine karşın ekranda kalmasını sağlar. Kendi Görüntüm olanağının geçerli konumu, ekranınızdaki görüntünün önemli bölümlerini kapatıyor olabilir. Bu nedenle bu olanağı taşımak isteyebilirsiniz. Yerleştirmek istediğiniz konuma ulaştığınızda, parmağınızı dokunmatik ekrandan kaldırın. Böylece kendi görüntüm, yeni konumuna yerleşecektir.
50 50 Kamera Diğer Katılımcının Kamerasını Kontrol Etme Kamera Kontrolü Hakkında Video konferansı bağlamında, uzak uç terimi konuştuğunuz tarafı belirtmek için sık sık kullanılır. Benzer şekilde, yakın uç terimi de video toplantısında sizin tarafınızı belirtmek için kullanılır. Bir çağrıdayken, diğer katılımcıyı temsil eden resme Birkaç katılımcı içeren bir video konferansında, kamerasını kontrol etmek istediğiniz katılımcıyı temsil eden resme Kamera öğesine Kameranın kaydırma, zoom ve eğme ayarlarını yapın. Uzak uçtaki kamerayı kontrol etme olanağı, uzak uçtaki sistemin kamerasının uzaktan kontrol edilebilir nitelikte olmasını gerektirir. Bu özellik, manuel kamera ayarlamasına sahip sistemlere uygulanamaz. Uzak uçtaki video sisteminde mevcut olabilecek herhangi bir ön ayara erişim elde etmezsiniz. Çıkmak için menünün dışındaki herhangi bir yere Kaydırma Eğme Zoom
51 51 Kullanımı bu kılavuzda açıklana video uç noktaları, Dokunmatik ekran kontrolörü veya bunun web arayüzü üzerinden yapılandırılabilir. Yapılandırılabilen tüm parametrelere tam erişim için web arayüzü kullanılmalıdır; Dokunmatik yüzey, yalnızca sınırlı sayıda parametreye erişim sağlar. Ayarlar
52 52 Ayarlar Ayarlara Erişim Elde Etme Ayarlar Hakkında Sistemin çalışmasının durmasını önlemek için Ayarlar değiştirilirken dikkat edilmelidir. Şüphe duymanız halinde, video destek ekibinizle bağlantı kurun. Sol üst köşedeki alana Ayarlar öğesine Aradığınız öğeyi bulmak için listede kaydırma yapın. Güvenlik nedeniyle, Yönetici Ayarları'na erişim, video destek ekibiniz tarafından parolayla korunmuş olabilir. Ayarlar olanağına girmek için, dokunmatik yüzeyin sol üst köşesindeki Ayarlar simgesine
53 53 Ayarlar Zil Sesi ve Ses Zil Sesi ve Ses Hakkında Zil Sesi ve Ses Ayarları penceresi aşağıdakileri belirtmenizi sağlar: Tuş seslerinin Açık veya Kapalı durumu. Açık olarak ayarlandığında, Dokunmatik kontrolör üzerinde bir alana her dokunduğunuzda bir ses duyarsınız. Zil sesi seviyesi. Zil sesinizin ne kadar yüksek duyulacağı. Zil sesi. Birkaç zil sesi arasından seçim yapın. Her zil sesine dokunduğunuzda örnek sesi duyarsınız. Seçilen ayarların nasıl gösterildiğine dikkat edin. Gösterilen örnekte, Tuş Sesleri olanağı Açık olarak ayarlanmıştır. Değişikliklerin etkili olmasını sağlayacak şekilde bu menüden çıkmak için, Çıkış öğesine Yaptığınız tüm değişiklikleri geri alarak menüden çıkmanıza olanak tanıyacak bir İptal fonksiyonunun mevcut olmadığını unutmayın. Dikkatli kullanın!
54 54 Ayarlar Kamera Kontrolü Kamera Kontrolü Hakkında Kamera Kontrolü penceresi, kameranın beyaz dengesi ve pozlama özelliklerini ayarlamanıza olanak tanır. Bunu kendiniz ayarlamak istemiyorsanız, Otomatik öğesine dokunarak işlemi sisteme bırakmanız yeterlidir. Arka ışık kompanzasyonu, arkanızda çok ışık olduğunda kullanışlıdır. Kompanzasyon olmadan, uzak uç sizi çok karanlık olarak görebilir. Seçilen ayarların nasıl gösterildiğine dikkat edin. Gösterilen örnekte, Arka ışık kompanzasyonu olanağı Kapalı olarak ayarlanmıştır.
55 55 Ayarlar Ana Kaynak Seçimi Kaynak Seçimi Hakkında Ana kaynağı seçin. Sistemle çalışırken hala başka bir kaynak seçebilirsiniz; ancak burada belirttiğiniz öğe varsayılan ayar olacaktır. Mevcut seçenekler sisteme bağlıdır; sisteminiz daha fazla veya daha az seçenek gösterebilir.
56 56 Ayarlar Ekran DVI Modu Hakkında Bu menü, DVI modunu Analog, Dijital veya Otomatik algılamaya ayarlamanıza olanak tanır.
57 57 Ayarlar Dili Seçme Dil Ayarı Hakkında Dil penceresi, Dokunmatik arayüz menüsünün dilini belirtmenize olanak tanır.
58 58 Ayarlar Sistem Bilgileri Sistem Bilgileri Hakkında Sistem Bilgileri penceresi, sistemin yazılım ve donanım sürümleri ve bağlantıları, SIP ve H.323 durumu vb. ile ilgili bilgileri içerir. Bu bilgiler, düşük olasılıklı bir sistem arızası durumunda teknik personelin sizden sağlamanızı talep edeceği bilgilerdir.
59 59 Ayarlar Çağrı Durumu Çağrı Durumu Hakkında Çağrı Durumu penceresi, çağrı hızı, şifreleme ve önemli video ve ses parametreleri hakkında bilgi sağlar. Bu bilgiler, düşük olasılıklı bir sistem arızası durumunda teknik personelin sizden sağlamanızı talep edebileceği bilgilerdir.
Kullanıcı Kılavuzu TC 7.2. Cisco TelePresence Profile Serisi Codec C Serisi Quick Set C20 SX20 Quick Set MX200 MX300
 1 Cisco TelePresence Profile Serisi Codec C Serisi Quick Set C20 SX20 Quick Set MX200 MX300 TC 7.2 Kullanıcı Kılavuzu 2 İçindekiler Bu kılavuzda neler var? Video Konferansına Giriş En İyi Uygulama... 4
1 Cisco TelePresence Profile Serisi Codec C Serisi Quick Set C20 SX20 Quick Set MX200 MX300 TC 7.2 Kullanıcı Kılavuzu 2 İçindekiler Bu kılavuzda neler var? Video Konferansına Giriş En İyi Uygulama... 4
Kullanıcı Kılavuzu. Cisco TelePresence EX60 ve EX90
 1 Cisco TelePresence EX60 ve EX90 TC 7.2 Kullanıcı Kılavuzu 2 İçindekiler Bu kılavuzda neler var? Video Konferansına Giriş En İyi Uygulama...4 Dokunmatik ekran turu...5 Video Çağrıları Kişi Listesinden
1 Cisco TelePresence EX60 ve EX90 TC 7.2 Kullanıcı Kılavuzu 2 İçindekiler Bu kılavuzda neler var? Video Konferansına Giriş En İyi Uygulama...4 Dokunmatik ekran turu...5 Video Çağrıları Kişi Listesinden
KULLANICI KILAVUZU SÜRÜM TC6.1. Cisco TelePresence Sistemi Profile Serisi, Codec C Serisi, Quick Set C20, SX20 Quick Set, MX200, MX300. www.cisco.
 Cisco TelePresence Sistemi Profile Serisi Codec C Serisi Quick Set C20 SX20 Quick Set MX200 MX300 KULLANICI KILAVUZU SÜRÜM TC6.1 1 Ne yapmak istiyorsunuz? Üst menü çubuğu ve içindekiler bölümündeki tüm
Cisco TelePresence Sistemi Profile Serisi Codec C Serisi Quick Set C20 SX20 Quick Set MX200 MX300 KULLANICI KILAVUZU SÜRÜM TC6.1 1 Ne yapmak istiyorsunuz? Üst menü çubuğu ve içindekiler bölümündeki tüm
XTRA CONTROLLER PRO KULLANIM KILAVUZU
 XTRA CONTROLLER PRO KULLANIM KILAVUZU İÇİNDEKİLER İlgili bölümü göstermesi için içindekiler tablosundaki bir başlığı tıklayın 1. GİRİŞ... 3 2. TRAVELLING ZOOM ÖZELLİĞİ... 5 3. CHAT AND SHOW FOTOĞRAF/VİDEO/MÜZİK
XTRA CONTROLLER PRO KULLANIM KILAVUZU İÇİNDEKİLER İlgili bölümü göstermesi için içindekiler tablosundaki bir başlığı tıklayın 1. GİRİŞ... 3 2. TRAVELLING ZOOM ÖZELLİĞİ... 5 3. CHAT AND SHOW FOTOĞRAF/VİDEO/MÜZİK
Kullanıcı Kılavuzu. Yazılım sürümü TC6.1 Haziran 2013. www.cisco.com
 Yazılım sürümü TC6.1 Haziran 2013 Kullanıcı Kılavuzu 1 Ne yapmak istiyorsunuz? Üst menü çubuğu ve içindekiler bölümündeki tüm girişler köprü bağlantılardır. İlgili konuya gitmek için üzerine tıklatmanız
Yazılım sürümü TC6.1 Haziran 2013 Kullanıcı Kılavuzu 1 Ne yapmak istiyorsunuz? Üst menü çubuğu ve içindekiler bölümündeki tüm girişler köprü bağlantılardır. İlgili konuya gitmek için üzerine tıklatmanız
NAVİGASYON KULLANIM KILAVUZU.
 NAVİGASYON KULLANIM KILAVUZU www.fiatnavigation.com www.daiichi.com.tr Başlarken Araç navigasyon yazılımını ilk kez kullanırken, bir başlangıç ayarı süreci otomatik olarak başlar. Aşağıdaki adımları takip
NAVİGASYON KULLANIM KILAVUZU www.fiatnavigation.com www.daiichi.com.tr Başlarken Araç navigasyon yazılımını ilk kez kullanırken, bir başlangıç ayarı süreci otomatik olarak başlar. Aşağıdaki adımları takip
GPS NAVI GASYON SI STEMI
 GPS NAVI GASYON SI STEMI NAV HIZLI BAS LANGIÇ KILAVUZU MOTOR ANA SAYFA TÜRK Başlarken Navigasyon yazılımı ilk kez kullanıldığında otomatik olarak bir ilk kurulum işlemi başlar. Aşağıdaki işlemleri yapın:
GPS NAVI GASYON SI STEMI NAV HIZLI BAS LANGIÇ KILAVUZU MOTOR ANA SAYFA TÜRK Başlarken Navigasyon yazılımı ilk kez kullanıldığında otomatik olarak bir ilk kurulum işlemi başlar. Aşağıdaki işlemleri yapın:
GPS NAVIGATION SYSTEM QUICK START USER MANUAL
 GPS NAVIGATION SYSTEM QUICK START USER MANUAL TURKISH Başlarken Araç navigasyon yazılımını ilk kez kullanırken, bir başlangıç ayarı süreci otomatik olarak başlar. Aşağıdaki adımları takip edin: Program
GPS NAVIGATION SYSTEM QUICK START USER MANUAL TURKISH Başlarken Araç navigasyon yazılımını ilk kez kullanırken, bir başlangıç ayarı süreci otomatik olarak başlar. Aşağıdaki adımları takip edin: Program
EĞİTMENLER İÇİN UZAKTAN EĞİTİM SİSTEMİ (MOODLE) eders.giresun.edu.tr KULLANIM KILAVUZU
 EĞİTMENLER İÇİN UZAKTAN EĞİTİM SİSTEMİ (MOODLE) eders.giresun.edu.tr KULLANIM KILAVUZU İçindekiler Sisteme Giriş Yapma... 2 Sanal Ders Oluşturma... 3 Sisteme Materyal Yükleme... 13 Sisteme Sanal Ders Videosunu
EĞİTMENLER İÇİN UZAKTAN EĞİTİM SİSTEMİ (MOODLE) eders.giresun.edu.tr KULLANIM KILAVUZU İçindekiler Sisteme Giriş Yapma... 2 Sanal Ders Oluşturma... 3 Sisteme Materyal Yükleme... 13 Sisteme Sanal Ders Videosunu
Connection Manager Kullanım Kılavuzu
 Connection Manager Kullanım Kılavuzu Baskı 1.0 2 İçindekiler Bağlantı yöneticisi uygulaması hakkında 3 Başlarken 3 Bağlantı yöneticisi uygulamasını açma 3 Geçerli bağlantı durumunu görüntüleme 3 Uygulama
Connection Manager Kullanım Kılavuzu Baskı 1.0 2 İçindekiler Bağlantı yöneticisi uygulaması hakkında 3 Başlarken 3 Bağlantı yöneticisi uygulamasını açma 3 Geçerli bağlantı durumunu görüntüleme 3 Uygulama
Dokunmatik Yüzey ve Klavye
 Dokunmatik Yüzey ve Klavye Kullanıcı Kılavuzu Copyright 2007 Hewlett-Packard Development Company, L.P. Windows, Microsoft Corporation kuruluşunun ABD de tescilli ticari markasıdır. Bu belgede yer alan
Dokunmatik Yüzey ve Klavye Kullanıcı Kılavuzu Copyright 2007 Hewlett-Packard Development Company, L.P. Windows, Microsoft Corporation kuruluşunun ABD de tescilli ticari markasıdır. Bu belgede yer alan
Android telefonunuzda Office 365'i kullanma
 Android telefonunuzda Office 365'i kullanma Hızlı Başlangıç Kılavuzu E-postayı denetleme Office 365 hesabınızdan e-posta göndermek ve almak için Android telefonunuzu ayarlayın. Takviminizi nerede olursanız
Android telefonunuzda Office 365'i kullanma Hızlı Başlangıç Kılavuzu E-postayı denetleme Office 365 hesabınızdan e-posta göndermek ve almak için Android telefonunuzu ayarlayın. Takviminizi nerede olursanız
Bu dokümanda Adobe Connect Sanal Sınıf uygulamalarının temel kullanımı anlatılacaktır.
 Adobe Connet Öğrenci Rehberi (v1.0) Bu dokümanda Adobe Connect Sanal Sınıf uygulamalarının temel kullanımı anlatılacaktır. Sanal Sınıfa Katılmak 1. Moodle sistemine giriş yaptıktan sonra ders içerikleri
Adobe Connet Öğrenci Rehberi (v1.0) Bu dokümanda Adobe Connect Sanal Sınıf uygulamalarının temel kullanımı anlatılacaktır. Sanal Sınıfa Katılmak 1. Moodle sistemine giriş yaptıktan sonra ders içerikleri
Office 365'i Windows Phone'unuzda kullanma
 Office 365'i Windows Phone'unuzda kullanma Hızlı Başlangıç Kılavuzu E-postayı denetleme Office 365 hesabınızdan e-posta göndermek ve almak için Windows Phone'unuzu ayarlayın. Takviminizi nerede olursanız
Office 365'i Windows Phone'unuzda kullanma Hızlı Başlangıç Kılavuzu E-postayı denetleme Office 365 hesabınızdan e-posta göndermek ve almak için Windows Phone'unuzu ayarlayın. Takviminizi nerede olursanız
Vmeet Hızlı Kullanım Kılavuzu Birtel İletişim Teknolojileri
 Vmeet Hızlı Kullanım Kılavuzu Birtel İletişim Teknolojileri İçindekiler Başlarken... 3 Ses ve görüntü ayarları için;... 3 1. Adım Hoparlör Kurulumu:... 5 2. Adım Mikrofon Kurulumu:... 6 3. Adım Kamera
Vmeet Hızlı Kullanım Kılavuzu Birtel İletişim Teknolojileri İçindekiler Başlarken... 3 Ses ve görüntü ayarları için;... 3 1. Adım Hoparlör Kurulumu:... 5 2. Adım Mikrofon Kurulumu:... 6 3. Adım Kamera
2014 Electronics For Imaging. Bu yayın içerisinde yer alan tüm bilgiler, bu ürüne ilişkin Yasal Bildirimler kapsamında korunmaktadır.
 2014 Electronics For Imaging. Bu yayın içerisinde yer alan tüm bilgiler, bu ürüne ilişkin Yasal Bildirimler kapsamında korunmaktadır. 23 Haziran 2014 İçindekiler 3 İçindekiler...5 için durum çubuğu...5
2014 Electronics For Imaging. Bu yayın içerisinde yer alan tüm bilgiler, bu ürüne ilişkin Yasal Bildirimler kapsamında korunmaktadır. 23 Haziran 2014 İçindekiler 3 İçindekiler...5 için durum çubuğu...5
Hızlı Başlangıç Kılavuzu
 Hızlı Başlangıç Kılavuzu Model: 5800d-1 Nokia 5800 XpressMusic 9211345, 1. Baskı TR Tuşlar ve parçalar 9 İkincil kamera 10 Ses seviyesi/yakınlaştırma tuşu 11 Medya tuşu 12 Ekran ve tuş kilidi anahtarı
Hızlı Başlangıç Kılavuzu Model: 5800d-1 Nokia 5800 XpressMusic 9211345, 1. Baskı TR Tuşlar ve parçalar 9 İkincil kamera 10 Ses seviyesi/yakınlaştırma tuşu 11 Medya tuşu 12 Ekran ve tuş kilidi anahtarı
İstanbul Yeni Yüzyıl Üniversitesi YUZEM. Uzaktan Eğitim Uygulama ve Araştırma Merkezi. Sanal Sınıf Kullanım Kılavuzu
 İstanbul Yeni Yüzyıl Üniversitesi YUZEM Uzaktan Eğitim Uygulama ve Araştırma Merkezi Sanal Sınıf Kullanım Kılavuzu Öğrenci Rehberi Hazırlayan Adem Sucu http://uzem.yeniyuzyil.edu.tr adem.sucu@yeniyuzyil.edu.tr
İstanbul Yeni Yüzyıl Üniversitesi YUZEM Uzaktan Eğitim Uygulama ve Araştırma Merkezi Sanal Sınıf Kullanım Kılavuzu Öğrenci Rehberi Hazırlayan Adem Sucu http://uzem.yeniyuzyil.edu.tr adem.sucu@yeniyuzyil.edu.tr
İşaret Aygıtları ve Klavye Kullanıcı Kılavuzu
 İşaret Aygıtları ve Klavye Kullanıcı Kılavuzu Copyright 2007 Hewlett-Packard Development Company, L.P. Microsoft ve Windows, Microsoft Corporation şirketinin tescilli ticari markalarıdır. Bu belgede yer
İşaret Aygıtları ve Klavye Kullanıcı Kılavuzu Copyright 2007 Hewlett-Packard Development Company, L.P. Microsoft ve Windows, Microsoft Corporation şirketinin tescilli ticari markalarıdır. Bu belgede yer
İçindekiler. Akıllı Tahta Uygulaması (ATU) Kullanma Kılavuzu. İçindekiler. Bölüm 1: Uygulama Hakkında Genel bilgi 2
 İçindekiler 1 İçindekiler Bölüm 1: Uygulama Hakkında Genel bilgi 2 Bölüm 2: Akıllı Tahta Uygulamasının Yüklenmesi Akıllı Tahta Uygulaması nı yükleme 3 Akıllı Tahta Uygulaması nı kaldırma 3 Akıllı Tahta
İçindekiler 1 İçindekiler Bölüm 1: Uygulama Hakkında Genel bilgi 2 Bölüm 2: Akıllı Tahta Uygulamasının Yüklenmesi Akıllı Tahta Uygulaması nı yükleme 3 Akıllı Tahta Uygulaması nı kaldırma 3 Akıllı Tahta
İşaret Aygıtları ve Klavye
 İşaret Aygıtları ve Klavye Kullanıcı Kılavuzu Telif Hakkı 2007 Hewlett-Packard Development Company, L.P. Windows; Microsoft Corporation kuruluşunun A.B.D de tescilli ticari markasıdır. Bu belgede yer alan
İşaret Aygıtları ve Klavye Kullanıcı Kılavuzu Telif Hakkı 2007 Hewlett-Packard Development Company, L.P. Windows; Microsoft Corporation kuruluşunun A.B.D de tescilli ticari markasıdır. Bu belgede yer alan
2017 Electronics For Imaging, Inc. Bu yayın içerisinde yer alan tüm bilgiler, bu ürüne ilişkin Yasal Bildirimler kapsamında korunmaktadır.
 2017 Electronics For Imaging, Inc. Bu yayın içerisinde yer alan tüm bilgiler, bu ürüne ilişkin Yasal Bildirimler kapsamında korunmaktadır. 17 Nisan 2017 İçindekiler 3 İçindekiler...5 için durum çubuğu...5
2017 Electronics For Imaging, Inc. Bu yayın içerisinde yer alan tüm bilgiler, bu ürüne ilişkin Yasal Bildirimler kapsamında korunmaktadır. 17 Nisan 2017 İçindekiler 3 İçindekiler...5 için durum çubuğu...5
İşaret Aygıtları ve Klavye Kullanıcı Kılavuzu
 İşaret Aygıtları ve Klavye Kullanıcı Kılavuzu Copyright 2009 Hewlett-Packard Development Company, L.P. Bu belgede yer alan bilgiler önceden haber verilmeksizin değiştirilebilir. HP ürünleri ve hizmetlerine
İşaret Aygıtları ve Klavye Kullanıcı Kılavuzu Copyright 2009 Hewlett-Packard Development Company, L.P. Bu belgede yer alan bilgiler önceden haber verilmeksizin değiştirilebilir. HP ürünleri ve hizmetlerine
Hızlı Başlangıç Kılavuzu
 Hızlı Başlangıç Kılavuzu Microsoft Access 2013 önceki sürümlerden farklı görünmektedir, dolayısıyla öğrenme eğrisini en aza indirmenize yardımcı olmak üzere bu kılavuzu hazırladık. Ekran boyutunu değiştirme
Hızlı Başlangıç Kılavuzu Microsoft Access 2013 önceki sürümlerden farklı görünmektedir, dolayısıyla öğrenme eğrisini en aza indirmenize yardımcı olmak üzere bu kılavuzu hazırladık. Ekran boyutunu değiştirme
Kaydırma ve Gezinme Çağrı görünümleri ve özellikler arasında geçiş yapmak için, Phone ekranının sağ üst tarafındaki Features düğmesini veya Phone
 Kaydırma ve Gezinme Çağrı görünümleri ve özellikler arasında geçiş yapmak için, Phone ekranının sağ üst tarafındaki Features düğmesini veya Phone düğmesini kullanın. Phone ekranından Features listesine
Kaydırma ve Gezinme Çağrı görünümleri ve özellikler arasında geçiş yapmak için, Phone ekranının sağ üst tarafındaki Features düğmesini veya Phone düğmesini kullanın. Phone ekranından Features listesine
HASAN KALYONCU ÜNİVERSİTESİ ADOBE CONNECT SANAL SINIF UYGULAMASI ÖĞRENCİ KILAVUZU (http://sanalsinif.hku.edu.tr)
 HASAN KALYONCU ÜNİVERSİTESİ ADOBE CONNECT SANAL SINIF UYGULAMASI ÖĞRENCİ KILAVUZU (http://sanalsinif.hku.edu.tr) 2014 0 Adobe Connet Öğrenci Rehberi (v1.0) Bu dokümanda Adobe Connect Sanal Sınıf uygulamalarının
HASAN KALYONCU ÜNİVERSİTESİ ADOBE CONNECT SANAL SINIF UYGULAMASI ÖĞRENCİ KILAVUZU (http://sanalsinif.hku.edu.tr) 2014 0 Adobe Connet Öğrenci Rehberi (v1.0) Bu dokümanda Adobe Connect Sanal Sınıf uygulamalarının
Mobil Dahili Hızlı Referans Kılavuzu Sürüm 1.0
 Mobil Dahili Hızlı Referans Kılavuzu Sürüm 1.0 Mobil Dahilinizi Kullanma Sistemdeki tasarım esnekliği nedeniyle, Arama Kodlarınız ve Özellik Yetenekleri bu kılavuzda gösterilenlerden farklı olabilir. Sistem
Mobil Dahili Hızlı Referans Kılavuzu Sürüm 1.0 Mobil Dahilinizi Kullanma Sistemdeki tasarım esnekliği nedeniyle, Arama Kodlarınız ve Özellik Yetenekleri bu kılavuzda gösterilenlerden farklı olabilir. Sistem
5.0. Alcatel U5 5044Y - Cep Telefonu KULLANIM KILAVUZU HIZLI BAŞLANGIÇ KILAVUZU. Ön kamera LED göstergesi. Flaş. Ses açma/ kısma. Güç tuşu.
 Alcatel U5 5044Y - Cep Telefonu KULLANIM KILAVUZU HIZLI BAŞLANGIÇ KILAVUZU Flaş Ön kamera LED göstergesi 1 Arka kapağın çıkarılması ya da takılması. Ses açma/ kısma 2 Pilin takılması ya da çıkarılması.
Alcatel U5 5044Y - Cep Telefonu KULLANIM KILAVUZU HIZLI BAŞLANGIÇ KILAVUZU Flaş Ön kamera LED göstergesi 1 Arka kapağın çıkarılması ya da takılması. Ses açma/ kısma 2 Pilin takılması ya da çıkarılması.
PRIME/ESSENTIAL NAVIGATION QUICK START GUIDE
 PRIME/ESSENTIAL NAVIGATION QUICK START GUIDE TR İlk kurulum 1. Tercih ettiğiniz dili seçin, ardından seçiminizi onaylamak için Bu ayarı daha sonra Bölgesel ayarlar içerisinden değiştirebilirsiniz. 2. Son
PRIME/ESSENTIAL NAVIGATION QUICK START GUIDE TR İlk kurulum 1. Tercih ettiğiniz dili seçin, ardından seçiminizi onaylamak için Bu ayarı daha sonra Bölgesel ayarlar içerisinden değiştirebilirsiniz. 2. Son
TR TEKNİK KILAVUZ. Ürün No. 6501 dahili kullanım kılavuzu. www.comelitgroup.com
 TEKNİK KILAVUZ Ürün No. 6501 dahili kullanım kılavuzu www.comelitgroup.com UYARILAR Comelit Group S.pA. aygıtların uygunsuz bir şekilde kullanılmasından, başkaları tarafından herhangi bir sebep ve amaç
TEKNİK KILAVUZ Ürün No. 6501 dahili kullanım kılavuzu www.comelitgroup.com UYARILAR Comelit Group S.pA. aygıtların uygunsuz bir şekilde kullanılmasından, başkaları tarafından herhangi bir sebep ve amaç
Modem ve Yerel Ağ. Kullanıcı Kılavuzu
 Modem ve Yerel Ağ Kullanıcı Kılavuzu Telif Hakkı 2006 Hewlett-Packard Development Company, L.P. Bu belgede yer alan bilgiler önceden haber verilmeksizin değiştirilebilir. HP ürünleri ve hizmetlerine ilişkin
Modem ve Yerel Ağ Kullanıcı Kılavuzu Telif Hakkı 2006 Hewlett-Packard Development Company, L.P. Bu belgede yer alan bilgiler önceden haber verilmeksizin değiştirilebilir. HP ürünleri ve hizmetlerine ilişkin
Web sayfalarında yapılan her çalışma ve düzenleme tablolar aracılığı ile yapılır. Dolayısıyla çoğu web sayfalarında tablo kullanmak zorunluluktur.
 Yazı Tipi Stili HTML kodları 47 Kalın İtalik Altı Çizili 9.2.6 Metin yükseltme veya alçaltma 1. Sayfa görünümünde, belge penceresinin altındaki Tasarla düğmesini tıklatın. 2.
Yazı Tipi Stili HTML kodları 47 Kalın İtalik Altı Çizili 9.2.6 Metin yükseltme veya alçaltma 1. Sayfa görünümünde, belge penceresinin altındaki Tasarla düğmesini tıklatın. 2.
Koordinatör Yrd. Doc. Dr. Emre Yörük
 Koordinatör Yrd. Doc. Dr. Emre Yörük http://yyuzem.yeniyuzyil.edu.tr emre.yoruk@yeniyuzyil.edu.tr 1 İçindekiler 1. Ders ve Kullanıcı Bilgileri Hakkında... 3 1.1. Derslere Giriş Saatleri... 3 2. Kişisel
Koordinatör Yrd. Doc. Dr. Emre Yörük http://yyuzem.yeniyuzyil.edu.tr emre.yoruk@yeniyuzyil.edu.tr 1 İçindekiler 1. Ders ve Kullanıcı Bilgileri Hakkında... 3 1.1. Derslere Giriş Saatleri... 3 2. Kişisel
Bu kılavuzda çoğu modelde ortak olan özellikler anlatılmaktadır. Bazı özellikler bilgisayarınızda olmayabilir.
 Buradan Başlayın Copyright 2013 Hewlett-Packard Development Company, L.P. Windows, Microsoft Corporation kuruluşunun ABD'de tescilli ticari markasıdır. Bu belgede yer alan bilgiler önceden haber verilmeksizin
Buradan Başlayın Copyright 2013 Hewlett-Packard Development Company, L.P. Windows, Microsoft Corporation kuruluşunun ABD'de tescilli ticari markasıdır. Bu belgede yer alan bilgiler önceden haber verilmeksizin
Çevrimiçi Yardım Kılavuzu - SSS V1.2
 Çevrimiçi Yardım Kılavuzu - SSS V1.2 S: Haritayı kullanarak nasıl uçuş bulabilirim? Bir arama başlatmak için harita üzerinde bir noktaya Ardından uçuş bilgilerini görüntülemek için ekrandaki menüden tercih
Çevrimiçi Yardım Kılavuzu - SSS V1.2 S: Haritayı kullanarak nasıl uçuş bulabilirim? Bir arama başlatmak için harita üzerinde bir noktaya Ardından uçuş bilgilerini görüntülemek için ekrandaki menüden tercih
İşaret Aygıtları ve Klavye Kullanıcı Kılavuzu
 İşaret Aygıtları ve Klavye Kullanıcı Kılavuzu Copyright 2008 Hewlett-Packard Development Company, L.P. Windows, Microsoft Corporation kuruluşunun ABD'de kayıtlı ticari markasıdır. Bu belgede yer alan bilgiler
İşaret Aygıtları ve Klavye Kullanıcı Kılavuzu Copyright 2008 Hewlett-Packard Development Company, L.P. Windows, Microsoft Corporation kuruluşunun ABD'de kayıtlı ticari markasıdır. Bu belgede yer alan bilgiler
Dokunmatik Yüzey ve Klavye
 Dokunmatik Yüzey ve Klavye Kullanım Kılavuzu Copyright 2007 Hewlett-Packard Development Company, L.P. Windows; Microsoft Corporation kuruluşunun ABD'de tescilli ticari markasıdır. Bu belgede yer alan bilgiler
Dokunmatik Yüzey ve Klavye Kullanım Kılavuzu Copyright 2007 Hewlett-Packard Development Company, L.P. Windows; Microsoft Corporation kuruluşunun ABD'de tescilli ticari markasıdır. Bu belgede yer alan bilgiler
ADOBE CONNECT 9.2.1 Versiyonu KULLANIM KLAVUZU
 ADOBE CONNECT 9.2.1 Versiyonu KULLANIM KLAVUZU Menü çubuğunda toplantı sahibi Toplantı, Düzenler, Bölmeler, Ses ve Yardım menülerini görür. Sunucu veya katılımcı sadece Toplantı ve Yardım menülerini görür.
ADOBE CONNECT 9.2.1 Versiyonu KULLANIM KLAVUZU Menü çubuğunda toplantı sahibi Toplantı, Düzenler, Bölmeler, Ses ve Yardım menülerini görür. Sunucu veya katılımcı sadece Toplantı ve Yardım menülerini görür.
1. Kurulum. Tam ekranda iken MENU tuşuna. Başlat sekmesine gelin ve sonra [ / ] basın ve menüye girin. [ / ]
![1. Kurulum. Tam ekranda iken MENU tuşuna. Başlat sekmesine gelin ve sonra [ / ] basın ve menüye girin. [ / ] 1. Kurulum. Tam ekranda iken MENU tuşuna. Başlat sekmesine gelin ve sonra [ / ] basın ve menüye girin. [ / ]](/thumbs/26/7302274.jpg) 1. Kurulum Tam ekranda iken MENU tuşuna basın ve menüye girin. [ / ] tuşlarına basarak Kurulum, Kanal Düzenleme, Sistem Ayarları ve Medya Merkezi menülerine geçiş yapabilirsiniz. Kurulum menüsü altından
1. Kurulum Tam ekranda iken MENU tuşuna basın ve menüye girin. [ / ] tuşlarına basarak Kurulum, Kanal Düzenleme, Sistem Ayarları ve Medya Merkezi menülerine geçiş yapabilirsiniz. Kurulum menüsü altından
İşaret Aygıtları ve Klavye Kullanım Kılavuzu
 İşaret Aygıtları ve Klavye Kullanım Kılavuzu Copyright 2007 Hewlett-Packard Development Company, L.P. Microsoft ve Windows, Microsoft Corporation kuruluşunun ABD'de tescilli ticari markalarıdır. Bu belgede
İşaret Aygıtları ve Klavye Kullanım Kılavuzu Copyright 2007 Hewlett-Packard Development Company, L.P. Microsoft ve Windows, Microsoft Corporation kuruluşunun ABD'de tescilli ticari markalarıdır. Bu belgede
1. DERS VE KULLANICI BİLGİLERİ HAKKINDA
 1. DERS VE KULLANICI BİLGİLERİ HAKKINDA Mardin Artuklu Üniversitesi 2015-2016 güz yarıyıldan itibaren Senato kararı ile üniversitemiz bünyesinde bulunan ön lisans ve lisans programlarında görülmekte olan
1. DERS VE KULLANICI BİLGİLERİ HAKKINDA Mardin Artuklu Üniversitesi 2015-2016 güz yarıyıldan itibaren Senato kararı ile üniversitemiz bünyesinde bulunan ön lisans ve lisans programlarında görülmekte olan
5.0 KULLANIM KILAVUZU HIZLI BAŞLANGIÇ KILAVUZU. Alcatel Shine Lite 5080X - Cep Telefonu. Flaş Ön kamera. LED göstergesi. Güç tuşu
 HIZLI BAŞLANGIÇ KILAVUZU LED göstergesi Alcatel Shine Lite 5080X - Cep Telefonu KULLANIM KILAVUZU Flaş Ön kamera 1 Pilin şarj edilmesi. 5.0 Güç tuşu Ses açma/ kısma 2 SIM kartın takılması ya da çıkarılması.
HIZLI BAŞLANGIÇ KILAVUZU LED göstergesi Alcatel Shine Lite 5080X - Cep Telefonu KULLANIM KILAVUZU Flaş Ön kamera 1 Pilin şarj edilmesi. 5.0 Güç tuşu Ses açma/ kısma 2 SIM kartın takılması ya da çıkarılması.
KAREL UCAP OUTLOOK EKLENTİSİ KULLANIM KILAVUZU
 KAREL UCAP OUTLOOK EKLENTİSİ KULLANIM KILAVUZU Versiyon Tablosu Yazılım Versiyonu AAA Kılavuz Versiyonu/Tarih AAA/04.01.2012 OUTLOOK EKLENTİSİ KULLANIM KILAVUZU REV AAA 04.01.2012 KAREL bu dokümanda belirtilen
KAREL UCAP OUTLOOK EKLENTİSİ KULLANIM KILAVUZU Versiyon Tablosu Yazılım Versiyonu AAA Kılavuz Versiyonu/Tarih AAA/04.01.2012 OUTLOOK EKLENTİSİ KULLANIM KILAVUZU REV AAA 04.01.2012 KAREL bu dokümanda belirtilen
iphone veya ipad'inizde Office 365 kullanma
 iphone veya ipad'inizde Office 365 kullanma Hızlı Başlangıç Kılavuzu E-postayı denetleme Office 365 hesabınızdan e-posta göndermek ve almak için iphone veya ipad'inizi ayarlayın. Takviminizi nerede olursanız
iphone veya ipad'inizde Office 365 kullanma Hızlı Başlangıç Kılavuzu E-postayı denetleme Office 365 hesabınızdan e-posta göndermek ve almak için iphone veya ipad'inizi ayarlayın. Takviminizi nerede olursanız
Koordinatör Yrd. Doc. Dr. Emre Yörük
 Koordinatör Yrd. Doc. Dr. Emre Yörük http://yyuzem.yeniyuzyil.edu.tr emre.yoruk@yeniyuzyil.edu.tr 1 İçindekiler 1. Ders ve Kullanıcı Bilgileri Hakkında... 3 1.1. Derslere Giriş Saatleri... 3 2. Kişisel
Koordinatör Yrd. Doc. Dr. Emre Yörük http://yyuzem.yeniyuzyil.edu.tr emre.yoruk@yeniyuzyil.edu.tr 1 İçindekiler 1. Ders ve Kullanıcı Bilgileri Hakkında... 3 1.1. Derslere Giriş Saatleri... 3 2. Kişisel
Dokunmatik Yüzey ve Klavye
 Dokunmatik Yüzey ve Klavye Kullanıcı Kılavuzu Copyright 2006 Hewlett-Packard Development Company, L.P. Microsoft ve Windows, Microsoft Corporation kuruluşunun ABD'de tescilli ticari markalarıdır. Bu belgede
Dokunmatik Yüzey ve Klavye Kullanıcı Kılavuzu Copyright 2006 Hewlett-Packard Development Company, L.P. Microsoft ve Windows, Microsoft Corporation kuruluşunun ABD'de tescilli ticari markalarıdır. Bu belgede
Dokunmatik Yüzey ve Klavye
 Dokunmatik Yüzey ve Klavye Kullanıcı Kılavuzu Copyright 2007 Hewlett-Packard Development Company, L.P. Windows, Microsoft Corporation şirketinin ABD'de tescilli ticari markasıdır. Bu belgede yer alan bilgiler
Dokunmatik Yüzey ve Klavye Kullanıcı Kılavuzu Copyright 2007 Hewlett-Packard Development Company, L.P. Windows, Microsoft Corporation şirketinin ABD'de tescilli ticari markasıdır. Bu belgede yer alan bilgiler
Dokunmatik Yüzey ve Klavye
 Dokunmatik Yüzey ve Klavye Kullanıcı Kılavuzu Copyright 2006 Hewlett-Packard Development Company, L.P. Microsoft ve Windows, Microsoft Corporation kuruluşunun ABD'de tescilli ticari markalarıdır. Bu belgede
Dokunmatik Yüzey ve Klavye Kullanıcı Kılavuzu Copyright 2006 Hewlett-Packard Development Company, L.P. Microsoft ve Windows, Microsoft Corporation kuruluşunun ABD'de tescilli ticari markalarıdır. Bu belgede
Microsoft Office Publisher 2016
 Microsoft Office Publisher 2016 Publisher 2016 Publisher görsel açıdan zengin, profesyonel görünümlü yayınlar oluşturmanıza yardımcı olan bir masaüstü yayımcılık uygulamasıdır. Bilgisayarınızda Publisher'la
Microsoft Office Publisher 2016 Publisher 2016 Publisher görsel açıdan zengin, profesyonel görünümlü yayınlar oluşturmanıza yardımcı olan bir masaüstü yayımcılık uygulamasıdır. Bilgisayarınızda Publisher'la
Hızlı Başlangıç: Ses ve Görüntüyü kullanma
 Hızlı Başlangıç: Ses ve Görüntüyü kullanma Uygun bir mikrofon ve hoparlörlere sahipseniz, Microsoft Lync 2010 iletişim yazılımını sesli aramalar için kullanabilirsiniz. Kurumunuzda kullanımı önerilen,
Hızlı Başlangıç: Ses ve Görüntüyü kullanma Uygun bir mikrofon ve hoparlörlere sahipseniz, Microsoft Lync 2010 iletişim yazılımını sesli aramalar için kullanabilirsiniz. Kurumunuzda kullanımı önerilen,
CJB1JM0LCAHA. Kullanım Kılavuzu
 CJB1JM0LCAHA Kullanım Kılavuzu Saatinizi tanıyın Hoparlör Şarj bağlantı noktası Güç tuşu Açmak/kapatmak için 3 sn. basılı tutun. Yeniden başlatmaya zorlamak için 10 sn. basılı tutun. Ana ekrana geri dönmek
CJB1JM0LCAHA Kullanım Kılavuzu Saatinizi tanıyın Hoparlör Şarj bağlantı noktası Güç tuşu Açmak/kapatmak için 3 sn. basılı tutun. Yeniden başlatmaya zorlamak için 10 sn. basılı tutun. Ana ekrana geri dönmek
Profesyonel Ev Güvenliği. X-Serisi Alarm Scan Uygulaması Kullanıcı Kılavuzu
 Profesyonel Ev Güvenliği X-Serisi Alarm Scan Uygulaması Kullanıcı Kılavuzu İçindekiler 1. Giriş: Bir bakışta X-Serisi Alarm Scan Uygulaması 2. Uygulamayı başlatma 3. İletişim bilgilerinizi servis raporlarına
Profesyonel Ev Güvenliği X-Serisi Alarm Scan Uygulaması Kullanıcı Kılavuzu İçindekiler 1. Giriş: Bir bakışta X-Serisi Alarm Scan Uygulaması 2. Uygulamayı başlatma 3. İletişim bilgilerinizi servis raporlarına
Dokunmatik Yüzey ve Klavye
 Dokunmatik Yüzey ve Klavye Kullanım Kılavuzu Copyright 2007 Hewlett-Packard Development Company, L.P. Windows, Microsoft Corporation kuruluşunun ABD'de tescilli ticari markasıdır. Bu belgede yer alan bilgiler
Dokunmatik Yüzey ve Klavye Kullanım Kılavuzu Copyright 2007 Hewlett-Packard Development Company, L.P. Windows, Microsoft Corporation kuruluşunun ABD'de tescilli ticari markasıdır. Bu belgede yer alan bilgiler
SAFİR EFES KULLANMA KILAVUZU
 SAFİR EFES KULLANMA KILAVUZU Eylül 201 1. Giriş Kullandığınız ürün yüksek teknolojiyi kullanarak üretilmiş, üstün tasarıma sahip bir üründür. Bu gelişmiş teknolojili sistem size, karışık kodları ezberlemek
SAFİR EFES KULLANMA KILAVUZU Eylül 201 1. Giriş Kullandığınız ürün yüksek teknolojiyi kullanarak üretilmiş, üstün tasarıma sahip bir üründür. Bu gelişmiş teknolojili sistem size, karışık kodları ezberlemek
Ağınız üzerinde tarama yapmak için Web Hizmetleri'ni kullanma (Windows Vista SP2 veya üzeri, Windows 7 ve Windows 8)
 Ağınız üzerinde tarama yapmak için Web Hizmetleri'ni kullanma (Windows Vista SP2 veya üzeri, Windows 7 ve Windows 8) Web Hizmetleri protokolü, Windows Vista (SP2 veya üstü), Windows 7 ve Windows 8 kullanıcılarının,
Ağınız üzerinde tarama yapmak için Web Hizmetleri'ni kullanma (Windows Vista SP2 veya üzeri, Windows 7 ve Windows 8) Web Hizmetleri protokolü, Windows Vista (SP2 veya üstü), Windows 7 ve Windows 8 kullanıcılarının,
Kullanım kılavuzu HERE Drive
 Kullanım kılavuzu HERE Drive Baskı 1.0 TR HERE Drive HERE Drive uygulaması sesli yönlendirmeli adım adım yol tarifleri ile gitmek istediğiniz yere ulaşmanızı sağlar. Şunları yapabilirsiniz: Bulunduğunuz
Kullanım kılavuzu HERE Drive Baskı 1.0 TR HERE Drive HERE Drive uygulaması sesli yönlendirmeli adım adım yol tarifleri ile gitmek istediğiniz yere ulaşmanızı sağlar. Şunları yapabilirsiniz: Bulunduğunuz
Bomgar Connect Android Destek Teknisyeni Konsolu 2.2.6
 Bomgar Connect Android Destek Teknisyeni Konsolu 2.2.6 2016 Bomgar Corporation. Tüm hakları dünya genelinde saklıdır. BOMGAR ve BOMGAR logosu, Bomgar Corporation'ın ticari markalarıdır; burada yer alan
Bomgar Connect Android Destek Teknisyeni Konsolu 2.2.6 2016 Bomgar Corporation. Tüm hakları dünya genelinde saklıdır. BOMGAR ve BOMGAR logosu, Bomgar Corporation'ın ticari markalarıdır; burada yer alan
Hızlı Başlangıç: Masaüstünüzü ya da bir programı paylaşın
 Hızlı Başlangıç: Masaüstünüzü ya da bir programı paylaşın Microsoft Lync 2010 iletişim yazılımı masaüstünüzü diğer kişilerle uzaktan paylaşmanızı kolaylaştırır. Bir Lync 2010 görüşmesi ya da bir çevrimiçi
Hızlı Başlangıç: Masaüstünüzü ya da bir programı paylaşın Microsoft Lync 2010 iletişim yazılımı masaüstünüzü diğer kişilerle uzaktan paylaşmanızı kolaylaştırır. Bir Lync 2010 görüşmesi ya da bir çevrimiçi
İşaret Aygıtları ve Klavye Kullanıcı Kılavuzu
 İşaret Aygıtları ve Klavye Kullanıcı Kılavuzu Copyright 2008 Hewlett-Packard Development Company, L.P. Windows, Microsoft Corporation kuruluşunun ABD'de kayıtlı ticari markasıdır. Ürün bildirimi Bu kullanıcı
İşaret Aygıtları ve Klavye Kullanıcı Kılavuzu Copyright 2008 Hewlett-Packard Development Company, L.P. Windows, Microsoft Corporation kuruluşunun ABD'de kayıtlı ticari markasıdır. Ürün bildirimi Bu kullanıcı
VL-MVN511. Ek Bilgi. Ana Monitör İstasyonu. Model No.
 Ek Bilgi Ana Monitör İstasyonu Model No. VL-MVN511 Bu belge Apartman Daireleri için Video İnterkom Sistemi ile birlikte kullanılan bu ürün hakkında bilgi sağlar. Bu belgenin asıl amacı ürünün Kullanım
Ek Bilgi Ana Monitör İstasyonu Model No. VL-MVN511 Bu belge Apartman Daireleri için Video İnterkom Sistemi ile birlikte kullanılan bu ürün hakkında bilgi sağlar. Bu belgenin asıl amacı ürünün Kullanım
Copyright 2017 HP Development Company, L.P.
 Kullanıcı Kılavuzu Copyright 2017 HP Development Company, L.P. Bu belgede yer alan bilgiler önceden bildirilmeden değiştirilebilir. HP ürünleri ve hizmetlerine ilişkin garantiler, bu ürünler ve hizmetlerle
Kullanıcı Kılavuzu Copyright 2017 HP Development Company, L.P. Bu belgede yer alan bilgiler önceden bildirilmeden değiştirilebilir. HP ürünleri ve hizmetlerine ilişkin garantiler, bu ürünler ve hizmetlerle
AKILLI KÜRSÜ KULLANIM KILAVUZU
 Sayfa 1/11 AKILLI KÜRSÜ KULLANIM KILAVUZU 26.01.2017 Sayfa 2/11 Akıllı Kürsüleri Çalıştırmak Akıllı kürsüleri çalıştırabilmek için her bir kürsünün hemen yan tarafında bulunan şifre giriş panelinden yararlanılır.
Sayfa 1/11 AKILLI KÜRSÜ KULLANIM KILAVUZU 26.01.2017 Sayfa 2/11 Akıllı Kürsüleri Çalıştırmak Akıllı kürsüleri çalıştırabilmek için her bir kürsünün hemen yan tarafında bulunan şifre giriş panelinden yararlanılır.
İşaret Aygıtları ve Klavye Kullanıcı Kılavuzu
 İşaret Aygıtları ve Klavye Kullanıcı Kılavuzu Copyright 2007 Hewlett-Packard Development Company, L.P. Windows, Microsoft Corporation kuruluşunun ABD de tescilli ticari markasıdır. Bu belgede yer alan
İşaret Aygıtları ve Klavye Kullanıcı Kılavuzu Copyright 2007 Hewlett-Packard Development Company, L.P. Windows, Microsoft Corporation kuruluşunun ABD de tescilli ticari markasıdır. Bu belgede yer alan
Ağ Projektörü Çalıştırma Kılavuzu
 Ağ Projektörü Çalıştırma Kılavuzu İçindekiler Hazırlık...3 Projektörü bilgisayarınıza bağlama...3 Kablolu bağlantı... 3 Projektörün uzaktan bir web tarayıcısı vasıtasıyla kontrol edilmesi...5 Desteklenen
Ağ Projektörü Çalıştırma Kılavuzu İçindekiler Hazırlık...3 Projektörü bilgisayarınıza bağlama...3 Kablolu bağlantı... 3 Projektörün uzaktan bir web tarayıcısı vasıtasıyla kontrol edilmesi...5 Desteklenen
AKUVOX R29 KAPI ÖNÜ ZİL PANELİ KULLANICI KILAVUZU
 AKUVOX R29 KAPI ÖNÜ ZİL PANELİ KULLANICI KILAVUZU Versiyon: V1.1 Tarih: 09.07.2018 Yetkili Email: info@akuvoxinterkom.com. Yetkili Telefon: 0212 216 4466 KULLANIM KILAVUZU HAKKINDA R29 Serisi Kullanım
AKUVOX R29 KAPI ÖNÜ ZİL PANELİ KULLANICI KILAVUZU Versiyon: V1.1 Tarih: 09.07.2018 Yetkili Email: info@akuvoxinterkom.com. Yetkili Telefon: 0212 216 4466 KULLANIM KILAVUZU HAKKINDA R29 Serisi Kullanım
Quick Installation Guide. Central Management Software
 Quick Installation Guide English 繁 中 簡 中 日 本 語 Français Español Deutsch Português Italiano Türkçe Polski Русский Česky Svenska Central Management Software Ambalajın İçindekileri Kontrol Edin Yazılım CD
Quick Installation Guide English 繁 中 簡 中 日 本 語 Français Español Deutsch Português Italiano Türkçe Polski Русский Česky Svenska Central Management Software Ambalajın İçindekileri Kontrol Edin Yazılım CD
Kolay Kullanım Kılavuzu
 Kolay Kullanım Kılavuzu Kolay Kullanım ı telefonunuzu ilk açtığınızda veya cihazınızı sıfırladığınızda yönlendirmeleri takip ederek seçebilirsiniz. Kilitli Ekran Bu ekran cihazınızın en temel fonksiyonlarına
Kolay Kullanım Kılavuzu Kolay Kullanım ı telefonunuzu ilk açtığınızda veya cihazınızı sıfırladığınızda yönlendirmeleri takip ederek seçebilirsiniz. Kilitli Ekran Bu ekran cihazınızın en temel fonksiyonlarına
Intercall Remote ViP Uygulaması Kullanım Kılavuzu
 TR TEKNİK KILAVUZ Intercall Remote ViP Uygulaması Kullanım Kılavuzu ILGILI AYGITLAR: www.comelitgroup.com Intercall Remote ViP Uygulamasını kurma... Uygulama Yapılandırması... 4 Aramaya cevap verme...
TR TEKNİK KILAVUZ Intercall Remote ViP Uygulaması Kullanım Kılavuzu ILGILI AYGITLAR: www.comelitgroup.com Intercall Remote ViP Uygulamasını kurma... Uygulama Yapılandırması... 4 Aramaya cevap verme...
İletişim. http://uzem.kemerburgaz.edu.tr. uzem@kemerburgaz.edu.tr
 İletişim http://uzem.kemerburgaz.edu.tr uzem@kemerburgaz.edu.tr 1 İçindekiler 1. Ders ve Kullanıcı Bilgileri Hakkında... 3 1.1. Derslere Giriş Saatleri... 5 2. Kişisel Bilgisayarlar Üzerinden Sanal Sınıflara
İletişim http://uzem.kemerburgaz.edu.tr uzem@kemerburgaz.edu.tr 1 İçindekiler 1. Ders ve Kullanıcı Bilgileri Hakkında... 3 1.1. Derslere Giriş Saatleri... 5 2. Kişisel Bilgisayarlar Üzerinden Sanal Sınıflara
İşaretleme Aygıtları ve Klavye Kullanıcı Kılavuzu
 İşaretleme Aygıtları ve Klavye Kullanıcı Kılavuzu Copyright 2009 Hewlett-Packard Development Company, L.P. Windows, Microsoft Corporation kuruluşunun ABD'de tescilli ticari markasıdır. Ürünle ilgili not
İşaretleme Aygıtları ve Klavye Kullanıcı Kılavuzu Copyright 2009 Hewlett-Packard Development Company, L.P. Windows, Microsoft Corporation kuruluşunun ABD'de tescilli ticari markasıdır. Ürünle ilgili not
FIRST SAFİR KULLANMA KILAVUZU
 FIRST SAFİR KULLANMA KILAVUZU Aralık 0 FIRST SAFİR KULLANIM KILAVUZU İÇİNDEKİLER. Giriş.... Önemli Uyarılar.... Servis Gerektiren Arıza Durumları.... Sistem Özellikleri.... Cihaza Genel Bakış.... Cihazı
FIRST SAFİR KULLANMA KILAVUZU Aralık 0 FIRST SAFİR KULLANIM KILAVUZU İÇİNDEKİLER. Giriş.... Önemli Uyarılar.... Servis Gerektiren Arıza Durumları.... Sistem Özellikleri.... Cihaza Genel Bakış.... Cihazı
Program Tercihleri. Bölüm 5 Tercihler
 Bölüm 5 Tercihler Windows masaüstü çalışırken ZoomText in nasıl başladığını, oluştuğunu ve göründüğünü kontrol eden özelliklerdir. Ayrıca buradan otomatik güncellemelerde yapılabilir. Böylece ZoomText
Bölüm 5 Tercihler Windows masaüstü çalışırken ZoomText in nasıl başladığını, oluştuğunu ve göründüğünü kontrol eden özelliklerdir. Ayrıca buradan otomatik güncellemelerde yapılabilir. Böylece ZoomText
Archive Player Divar Series. Kullanım kılavuzu
 Archive Player Divar Series tr Kullanım kılavuzu Archive Player İçindekiler tr 3 İçindekiler 1 Giriş 4 2 Çalışma 5 2.1 Programın başlatılması 5 2.2 Ana pencere tanıtımı 6 2.3 Açma düğmesi 6 2.4 Kamera
Archive Player Divar Series tr Kullanım kılavuzu Archive Player İçindekiler tr 3 İçindekiler 1 Giriş 4 2 Çalışma 5 2.1 Programın başlatılması 5 2.2 Ana pencere tanıtımı 6 2.3 Açma düğmesi 6 2.4 Kamera
Kurulum; Ana Bilgisayar ve Tahtalara ayrı ayrı yapılmaktadır. KURULUM ŞEMASI x.x x.x x.x x.
 KURULUM ŞEMASI 192.168.x.x 192.168.x.x 192.168.x.x 192.168.x.x ANA BİLGİSAYAR Kurulum; Ana Bilgisayar ve Tahtalara ayrı ayrı yapılmaktadır. KURULUM SİHİRBAZI adresine girerek aktahta_kur.exe dosyasını
KURULUM ŞEMASI 192.168.x.x 192.168.x.x 192.168.x.x 192.168.x.x ANA BİLGİSAYAR Kurulum; Ana Bilgisayar ve Tahtalara ayrı ayrı yapılmaktadır. KURULUM SİHİRBAZI adresine girerek aktahta_kur.exe dosyasını
Kullanıcı Kılavuzu. Temel Arama. help.ebsco.com
 Kullanıcı Kılavuzu Temel Arama help.ebsco.com EBSCOhost lider bilgi sağlayıcılarından derlenmiş çeşitli tam metin ve popüler veri tabanları sunan güçlü bir danışma aracıdır. Bu kullanıcı kılavuzunda, EBSCOhost
Kullanıcı Kılavuzu Temel Arama help.ebsco.com EBSCOhost lider bilgi sağlayıcılarından derlenmiş çeşitli tam metin ve popüler veri tabanları sunan güçlü bir danışma aracıdır. Bu kullanıcı kılavuzunda, EBSCOhost
Ağ Bağlantısı Hızlı Kurulum Kılavuzu
 Xerox WorkCentre M118/M118i Ağ Bağlantısı Hızlı Kurulum Kılavuzu 701P42720 Bu kılavuz aşağıdakilerle ilgili yordamlar sağlar: Ekranlarda Gezinme sayfa 2 DHCP Kullanarak Ağ Ayarları sayfa 2 Statik IP Adresi
Xerox WorkCentre M118/M118i Ağ Bağlantısı Hızlı Kurulum Kılavuzu 701P42720 Bu kılavuz aşağıdakilerle ilgili yordamlar sağlar: Ekranlarda Gezinme sayfa 2 DHCP Kullanarak Ağ Ayarları sayfa 2 Statik IP Adresi
Bomgar Connect ANDROID DESTEK TEKNİSYENİ KONSOLU 2.2.9
 Bomgar Connect ANDROID DESTEK TEKNİSYENİ KONSOLU 2.2.9 2017 Bomgar Corporation. Tüm hakları dünya genelinde saklıdır. BOMGAR ve BOMGAR logosu, Bomgar Corporation'ın ticari markalarıdır; burada yer alan
Bomgar Connect ANDROID DESTEK TEKNİSYENİ KONSOLU 2.2.9 2017 Bomgar Corporation. Tüm hakları dünya genelinde saklıdır. BOMGAR ve BOMGAR logosu, Bomgar Corporation'ın ticari markalarıdır; burada yer alan
Gelişmiş Arama, Yönlendirmeli Kullanım Kılavuzu. support.ebsco.com
 Gelişmiş Arama, Yönlendirmeli Kullanım Kılavuzu support.ebsco.com Önemli Gelişmiş Arama ekran özelliklerini, sınırlayıcı ve genişleticileri, Aramalarınızı Kaydetme özelliğini, Arama ve Dergi Hatırlatma
Gelişmiş Arama, Yönlendirmeli Kullanım Kılavuzu support.ebsco.com Önemli Gelişmiş Arama ekran özelliklerini, sınırlayıcı ve genişleticileri, Aramalarınızı Kaydetme özelliğini, Arama ve Dergi Hatırlatma
ecyber Kullanıcı Kılavuzu 1 / 1 1. ecyber hakkında... 1 2. Sistem gereksinimleri:... 2 Donanım:... 2 Yazılım:... 2 3. Kullanım Rehberi...
 ecyber Kullanıcı Kılavuzu 1 / 1 1. ecyber hakkında... 1 2. Sistem gereksinimleri:... 2 Donanım:... 2 Yazılım:... 2 3. Kullanım Rehberi... 3 İndirme... 3 Sunucu yazılım kurulumu... 3 Kurulum sayfası çıkacaktır...
ecyber Kullanıcı Kılavuzu 1 / 1 1. ecyber hakkında... 1 2. Sistem gereksinimleri:... 2 Donanım:... 2 Yazılım:... 2 3. Kullanım Rehberi... 3 İndirme... 3 Sunucu yazılım kurulumu... 3 Kurulum sayfası çıkacaktır...
Konftel 55Wx Hızlı Referans Kılavuzu
 TÜRKÇE Konftel 55Wx Hızlı Referans Kılavuzu Konftel 55Wx masa üstü telefonunuza, cep telefonunuza ve bilgisayarınıza bağlanabilen bir konferans ünitesidir. Konftel in benzersiz ses teknolojisi, OmniSound
TÜRKÇE Konftel 55Wx Hızlı Referans Kılavuzu Konftel 55Wx masa üstü telefonunuza, cep telefonunuza ve bilgisayarınıza bağlanabilen bir konferans ünitesidir. Konftel in benzersiz ses teknolojisi, OmniSound
İşaret Aygıtları ve Klavye Kullanıcı Kılavuzu
 İşaret Aygıtları ve Klavye Kullanıcı Kılavuzu Copyright 2007 Hewlett-Packard Development Company, L.P. Windows, Microsoft Corporation kuruluşunun ABD'de kayıtlı ticari markasıdır. Bu belgede yer alan bilgiler
İşaret Aygıtları ve Klavye Kullanıcı Kılavuzu Copyright 2007 Hewlett-Packard Development Company, L.P. Windows, Microsoft Corporation kuruluşunun ABD'de kayıtlı ticari markasıdır. Bu belgede yer alan bilgiler
İşaret Aygıtları ve Klavye Kullanıcı Kılavuzu
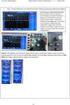 İşaret Aygıtları ve Klavye Kullanıcı Kılavuzu Copyright 2007 Hewlett-Packard Development Company, L.P. Windows, Microsoft Corporation kuruluşunun ABD'de tescilli ticari markasıdır. Bu belgede yer alan
İşaret Aygıtları ve Klavye Kullanıcı Kılavuzu Copyright 2007 Hewlett-Packard Development Company, L.P. Windows, Microsoft Corporation kuruluşunun ABD'de tescilli ticari markasıdır. Bu belgede yer alan
Arama görünümü, bağlı/kullanımda. Arama görünümü, çalıyor/uyarıyor. Arama görünümü, beklemede.
 LED ler Arama Görünümü Düğmesi LED leri Sürekli yeşil Yavaş yanıp sönen yeşil Hızlı yanıp sönen yeşil Sürekli kırmızı Arama görünümü, bağlı/kullanımda. Arama görünümü, çalıyor/uyarıyor. Arama görünümü,
LED ler Arama Görünümü Düğmesi LED leri Sürekli yeşil Yavaş yanıp sönen yeşil Hızlı yanıp sönen yeşil Sürekli kırmızı Arama görünümü, bağlı/kullanımda. Arama görünümü, çalıyor/uyarıyor. Arama görünümü,
United Security. Akış Ayarları
 Akış Ayarları kayıt cihazınız Ana Akış, Alt Akış ve Mobil Akış olmak üzere 3 farklı görüntü akışını destekler. Ancak akış ayarlarının değişmesi, kayıt cihazınızın kaydını durdurabilir, network üzerinden
Akış Ayarları kayıt cihazınız Ana Akış, Alt Akış ve Mobil Akış olmak üzere 3 farklı görüntü akışını destekler. Ancak akış ayarlarının değişmesi, kayıt cihazınızın kaydını durdurabilir, network üzerinden
Hızlı Başlangıç Kılavuzu
 Hızlı Başlangıç Kılavuzu Microsoft Publisher 2013 önceki sürümlerden farklı görünüyor, bu nedenle öğrenmenizi kolaylaştırmak için bu kılavuzu oluşturduk. Hızlı Erişim Araç Çubuğu En sevdiğiniz komutları
Hızlı Başlangıç Kılavuzu Microsoft Publisher 2013 önceki sürümlerden farklı görünüyor, bu nedenle öğrenmenizi kolaylaştırmak için bu kılavuzu oluşturduk. Hızlı Erişim Araç Çubuğu En sevdiğiniz komutları
İşbirliği Toplantı Odaları (CMR Bulut) ile WebEx Meeting Center Kullanıcı Kılavuzu 3.0
 İşbirliği Toplantı Odaları (CMR Bulut) ile WebEx Meeting Center Kullanıcı Kılavuzu 3.0 İlk Yayımlama Tarihi: 1 Ağustos 2014 Son Değiştirme Tarihi: 21 Ağustos 2015 Americas Headquarters Cisco Systems, Inc.
İşbirliği Toplantı Odaları (CMR Bulut) ile WebEx Meeting Center Kullanıcı Kılavuzu 3.0 İlk Yayımlama Tarihi: 1 Ağustos 2014 Son Değiştirme Tarihi: 21 Ağustos 2015 Americas Headquarters Cisco Systems, Inc.
TruVision NVR 10 Hızlı Başlangıç Kılavuzu
 TruVision NVR 10 Hızlı Başlangıç Kılavuzu Şekil 1: Arka panel bağlantıları 1. (Modele bağlı olarak) sekize kadar IP kameraya bağlanmak için yerleşik portlar. 2. Dört taneye kadar alarm girişi ve bir alarm
TruVision NVR 10 Hızlı Başlangıç Kılavuzu Şekil 1: Arka panel bağlantıları 1. (Modele bağlı olarak) sekize kadar IP kameraya bağlanmak için yerleşik portlar. 2. Dört taneye kadar alarm girişi ve bir alarm
T.C. İSTANBUL KÜLTÜR ÜNİVERSİTESİ BİLGİ SİSTEMLERİ VE TEKNOLOJİLERİ DAİRE BAŞKANLIĞI
 Belge Numarası: BST-MN-UC-0002 Başlık: Avaya E129 SIP Hızlı Başvuru Kılavuzu Yürürlük Tarihi: 16.12.2014 Sorumlu Birim: Bilgi Sistemleri ve Teknolojileri Daire Başkanlığı Sayfa 1 / 11 Avaya E129 SIP Telefon
Belge Numarası: BST-MN-UC-0002 Başlık: Avaya E129 SIP Hızlı Başvuru Kılavuzu Yürürlük Tarihi: 16.12.2014 Sorumlu Birim: Bilgi Sistemleri ve Teknolojileri Daire Başkanlığı Sayfa 1 / 11 Avaya E129 SIP Telefon
İSTANBUL AYDIN ÜNİVERSİTESİ ONLINE EĞİTİM BİRİMİ. Online Derslere Giriş Kılavuzu
 İSTANBUL AYDIN ÜNİVERSİTESİ ONLINE EĞİTİM BİRİMİ Online Derslere Giriş Kılavuzu Dersleri izlemek için lütfen aşağıdaki adımları takip ediniz. 1. AYSIS teki Online Derslerim sayfasında yer alan geçiş bağlantısı
İSTANBUL AYDIN ÜNİVERSİTESİ ONLINE EĞİTİM BİRİMİ Online Derslere Giriş Kılavuzu Dersleri izlemek için lütfen aşağıdaki adımları takip ediniz. 1. AYSIS teki Online Derslerim sayfasında yer alan geçiş bağlantısı
İşaret Aygıtları ve Klavye Kullanıcı Kılavuzu
 İşaret Aygıtları ve Klavye Kullanıcı Kılavuzu Copyright 2008 Hewlett-Packard Development Company, L.P. Windows, Microsoft Corporation kuruluşunun ABD de tescilli ticari markasıdır. Bu belgede yer alan
İşaret Aygıtları ve Klavye Kullanıcı Kılavuzu Copyright 2008 Hewlett-Packard Development Company, L.P. Windows, Microsoft Corporation kuruluşunun ABD de tescilli ticari markasıdır. Bu belgede yer alan
Y5c. Kullanıcı Kılavuzu
 Y5c Kullanıcı Kılavuzu İçindekiler Önsöz... 1 Birinci sınıf işlevler... 2 Kasa... 2 Galeriden kamerayı başlatma... 2 Başlarken... 3 Telefonunuza genel bakış... 3 Tuş işlevleri parmaklarınızın ucunda...
Y5c Kullanıcı Kılavuzu İçindekiler Önsöz... 1 Birinci sınıf işlevler... 2 Kasa... 2 Galeriden kamerayı başlatma... 2 Başlarken... 3 Telefonunuza genel bakış... 3 Tuş işlevleri parmaklarınızın ucunda...
İşaret Aygıtları ve Klavye Kullanıcı Kılavuzu
 İşaret Aygıtları ve Klavye Kullanıcı Kılavuzu Copyright 2009 Hewlett-Packard Development Company, L.P. Windows, Microsoft Corporation kuruluşunun ABD'de kayıtlı ticari markasıdır. Ürün bildirimi Bu kullanıcı
İşaret Aygıtları ve Klavye Kullanıcı Kılavuzu Copyright 2009 Hewlett-Packard Development Company, L.P. Windows, Microsoft Corporation kuruluşunun ABD'de kayıtlı ticari markasıdır. Ürün bildirimi Bu kullanıcı
Modem ve Yerel Ağlar. Belge Parça Numarası: 383057-142. Ekim 2005
 ve Yerel Ağlar Belge Parça Numarası: 383057-142 Ekim 2005 İçindekiler 1 Modem Modem kablosu kullanma.......................... 2 Ülkeye/bölgeye özgü modem kablosu adaptörü kullanma................................
ve Yerel Ağlar Belge Parça Numarası: 383057-142 Ekim 2005 İçindekiler 1 Modem Modem kablosu kullanma.......................... 2 Ülkeye/bölgeye özgü modem kablosu adaptörü kullanma................................
GELİŞMİŞ AĞ İZLEME KUBBE KAMERASI KURULUM KILAVUZU
 GELİŞMİŞ AĞ İZLEME KUBBE KAMERASI KURULUM KILAVUZU Lütfen çalıştırmadan önce talimatları dikkatle okuyunuz ve ileride başvuru kaynağı olarak bu talimatları saklayınız. 1. GENEL BAKIŞ 1.1 Ambalajın İçindekiler
GELİŞMİŞ AĞ İZLEME KUBBE KAMERASI KURULUM KILAVUZU Lütfen çalıştırmadan önce talimatları dikkatle okuyunuz ve ileride başvuru kaynağı olarak bu talimatları saklayınız. 1. GENEL BAKIŞ 1.1 Ambalajın İçindekiler
Canlı Ders Uygulaması Öğretici Videoları. Canlı Ders Uygulaması için Minimum Gereksinimler
 KOCAELİ MESLEK YÜKSEKOKULU UZAKTAN EĞİTİM BİRİMİ Canlı Ders Uygulaması Öğretici Videoları Sanal Sınıf Canlı Ders Uygulaması Öğretici Videoları Öğretmenler için http://www.youtube.com/watch?v=phtzvbl1nt4&feature=youtu.be
KOCAELİ MESLEK YÜKSEKOKULU UZAKTAN EĞİTİM BİRİMİ Canlı Ders Uygulaması Öğretici Videoları Sanal Sınıf Canlı Ders Uygulaması Öğretici Videoları Öğretmenler için http://www.youtube.com/watch?v=phtzvbl1nt4&feature=youtu.be
TruVision DVR 44HD Hızlı Başlangıç Kılavuzu
 TruVision DVR 44HD Hızlı Başlangıç Kılavuzu Şekil 1: Arka panel bağlantıları 1. Tek ses girişini RCA konnektöre bağlayın. 2. Ses çıkışı için hoparlörler bağlayın 3. Hat girişi 4. Bir CCTV monitör (BNC
TruVision DVR 44HD Hızlı Başlangıç Kılavuzu Şekil 1: Arka panel bağlantıları 1. Tek ses girişini RCA konnektöre bağlayın. 2. Ses çıkışı için hoparlörler bağlayın 3. Hat girişi 4. Bir CCTV monitör (BNC
TÜ RKÇ E. Macro Key Manager Kullanıcı Kılavuzu
 TÜ RKÇ E Macro Key Manager Kullanıcı Kılavuzu Giriş Macro Key Manager özel bir tablet uygulama yazılımıdır. Macro Key Manager'ı kullanarak, en fazla kullandığınız klavye işlevlerini (Copy= Ctrl+C ) veya
TÜ RKÇ E Macro Key Manager Kullanıcı Kılavuzu Giriş Macro Key Manager özel bir tablet uygulama yazılımıdır. Macro Key Manager'ı kullanarak, en fazla kullandığınız klavye işlevlerini (Copy= Ctrl+C ) veya
Kullanıcı Kılavuzu. support.ebsco.com
 Kullanıcı Kılavuzu support.ebsco.com EBSCOhost lider bilgi sağlayıcılarından derlenmiş çeşitli tam metin ve popüler veri tabanları sunan güçlü bir danışma aracıdır. Bu kullanıcı kılavuzunda, EBSCOhost
Kullanıcı Kılavuzu support.ebsco.com EBSCOhost lider bilgi sağlayıcılarından derlenmiş çeşitli tam metin ve popüler veri tabanları sunan güçlü bir danışma aracıdır. Bu kullanıcı kılavuzunda, EBSCOhost
1. DERS VE KULLANICI BİLGİLERİ HAKKINDA
 1. DERS VE KULLANICI BİLGİLERİ HAKKINDA Mardin Artuklu Üniversitesi 2015-2016 güz yarıyıldan itibaren Senato kararı ile üniversitemiz bünyesinde bulunan ön lisans ve lisans programlarında görülmekte olan
1. DERS VE KULLANICI BİLGİLERİ HAKKINDA Mardin Artuklu Üniversitesi 2015-2016 güz yarıyıldan itibaren Senato kararı ile üniversitemiz bünyesinde bulunan ön lisans ve lisans programlarında görülmekte olan
Hızlı Başlangıç Kılavuzu
 Hızlı Başlangıç Kılavuzu Microsoft Excel 2013 önceki sürümlerden farklı görünüyor, bu nedenle öğrenmenizi kolaylaştırmak için bu kılavuzu oluşturduk. Hızlı Erişim Araç Çubuğu'na komutlar ekleme Şeridi
Hızlı Başlangıç Kılavuzu Microsoft Excel 2013 önceki sürümlerden farklı görünüyor, bu nedenle öğrenmenizi kolaylaştırmak için bu kılavuzu oluşturduk. Hızlı Erişim Araç Çubuğu'na komutlar ekleme Şeridi
