ONCVision VİDEO YÖNETİM SİSTEMİ
|
|
|
- Özgür Özgen
- 7 yıl önce
- İzleme sayısı:
Transkript
1 ONCVision VİDEO YÖNETİM SİSTEMİ KULLANIM KILAVUZU EYLÜL 2016
2 İçindekiler 1 Giriş 1.1 Özellikler Sisteme Genel Bakış Video Yönetim Sistemi Kurmadan Önce 5 2 Başlangıç 2.1 Video Yönetim Sisteminin Kurulumu Video Yönetim Sistemini Çalıştırma Ana Ekrana Genel Bakış 8 3 Çalıştırma ve Ayarlar 3.1 Cihaz Yönetimi ve Kaydı Cihazların Otomatik Kaydı Cihazların Manuel Kaydı Cihaz Düzenleme ve Kaldırma Kullanıcı Yönetimi ve Kaydı Yeni Kullanıcı Kaydı Kullanıcıya Cihaz Atama Kullanıcı Silme 12 1
3 3.3 Rol Yönetimi ve Kaydı Rol Grubu Oluşturma Rol Grubuna Cihaz Atama Rol Grubu Silme Main Client Programını Kullanma Kamera Görüntülerini Görüntüleme Canlı Görüntüleme Canlı Olay Simgeleri Ekran Formatı Ayarlama PTZ Kamera Fonksiyonu Ekran Üzeri Video Denetimleri Manuel Olarak Video ve Ses Kaydetme Kayıttan İzleme Kayıttan İzleme Ayarları Anlık Görüntü Alma Genişletilmiş Görünümü Kullanma Çalışma Alanı Ekleme Çalışma Alanlarını Kullanma Çalışma Alanı Yerleşimini Değiştirme Harici Monitörde Görüntüleme Aygıtlar İçerisinde Arama Yapma 20 2
4 Olay Yönetimi Olay Kaydı Arama Kayıt Zamanlama Ayarları Profil Tanımlama Kayıt Disk Ayarları 22 4 Sistem 4.1 Sunucu Durumu Olay Günlüğü Durum Sistem Günlüğü (Logs) 24 5 Yardım 5.1 Lisans Yedekleme / Onarım 26 3
5 1 Giriş ONCVision Video Yönetim Sistemi video izleme, kayıt ayarı ve olay yönetimi kabiliyetlerine sahip bir video yönetim sistemi yazılımıdır. Yazılım çok sayıda kayıtlı olay arama fonksiyonuna sahiptir. Video Yönetim Sistemi kullanılarak uzakta izleme ve kayıt oynatma fonksiyonları da yerine getirilebilir. Bu kullanım kılavuzu, ağınız üzerinde ONCVision Video Yönetim Sisteminin kullanımı ve yönetimine ilişkin talimatları içermektedir. Okuyucunun ağ ortamları hakkında bazı bilgiler edinmesi yararlı olabilir. Herhangi bir teknik yardıma ihtiyaç duymanız halinde yetkili servis merkezimizi arayabilirsiniz. 1.1 Özellikler ONCVision Video Yönetim Sistemi aşağıda yer alan fonksiyonları sunar: Main Client Cihaz Bulucu Cihaz gruplama Çoklu ağaç görünümü Cihaz Uzaktan Kumandası Ayarı Kayıt Sunucusu Ayarı Kullanıcı rolü ve cihaz erişim izni Ayarı Gerçek Zamanlı Kayıt Sunucusu İzleme Harita çıkarma ve düzenleme Kayıt Hesaplayıcı Gerçek Zamanlı Yayın Sunucusu İzleme Çoklu cihaz yazılımı güncelleme Video ara belleğe alma özelliğine sahip canlı izleme Aynı zamanda çoklu kayıt oynatma Olay kaydı arama Anlık kayıt oynatma Dijital Yakınlaştırma Kamera Çevirme/Eğme/Yakınlaştırma Kontrolü (fare, kumanda kolu desteği) Harita desteği Yerleşim Sırası Olay Günlüğü Akıllı Video analizi olay algılama Harita ve Olay Canlı Gösterim Ekranı Gerçek Zamanlı canlı yayın 4
6 1.2 Sisteme Genel Bakış ONCVision Video Yönetim Sistemi en iyi performans ve kararlılığın sağlanması için aşağıdaki işletim sistemlerinde kurulmalıdır. Sunucu Gereksinimleri (Kayıt sunucusu, Streming sunucusu, Management Server) Intel Xeon E5620 2,6 GHz veya Üzeri 4 GB of RAM veya Üzeri 500 GB veya üzeri disk alanı Müşteri Gereksinimleri (Main Client) Intel i ,07 GHz veya Üzeri 4 GB of RAM veya Üzeri 100 GB veya üzeri disk alanı İşletme Sistemi Gereksinimleri Microsoft Windows 8 Professional veya Ultimate 32-bit/64-bit ve üzeri versiyonlar Microsoft Windows 7 Professional veya Ultimate 32-bit/64-bit Microsoft Windows Server 2008 Standard Sürüm SP2 32-bit/64-bit Microsoft Windows Server 2008 Enterprise Sürümü SP2 32-bit/64-bit Microsoft Windows Server 2008 Standard/Enterprise Sürümü R2 32-bit/64-bit 1.3 Video Yönetim Sistemi kurmadan önce Bu kılavuzda, canlı ve kaydedilmiş video izlemek, komut dizileri çalıştırmak ve alarmlara yanıt vermek üzere gelişmiş sistem yönetim yazılımının nasıl çalıştırılacağı açıklanmaktadır. Yazılım yapılandırma kılavuzu, yazılımın nasıl yapılandırılacağını, kullanıcı ve görev oluşturmayı ve aygıtları, komut dizilerini ve kaydetme programlarını yapılandırmayı anlatmaktadır. Bu kılavuz Video Yönetim Sistemi programı ile birlikte verilen kaynak diskinde elektronik biçimde bulunabilir. Bunun yanında OncVision web sitesinden indirilebilir. Yazılım bu kılavuzlara ek olarak arabirimin Help (Yardım) menüsünden erişilebilecek çevrimiçi Yardım sunar. Böylece ihtiyaç duyduğunuz konuları kılavuzlara bakmaya gerek kalmadan bulabilirsiniz. Bu Video Yönetim Sistemi programını başka uygulamalar ile birlikte kullanmayın. Aksi takdirde, bellekte azalma ve program hatası meydana gelebilir. Ayrıca IP Cihazın ağa bağlı ve güç kaynağının açık olup olmadığını kontrol edin. Ürünün kurulumu hakkında daha geniş bilgi için, cihaza ait kullanım kılavuzuna bakın. 5
7 2 Başlangıç 2.1 Video Yönetim Sisteminin Kurulumu Video Yönetim Sistemi yazılımı aşağıdaki adımları izleyerek kurabilirsiniz. Program CD'sini bilgisayara takın, CD otomatik olarak başlatılacaktır. Bilgisayara taktığınız disk otomatik olarak çalışmadığı takdirde, Program CD'sini açın ve programı manuel olarak kurun. Kurulum dosyasını çalıştırın. ONCVision Kurulum Sihirbazı talimatları doğrultusunda ilerleyerek programı bilgisayarınıza kurun. Bu aşamada ister tüm programların (main service, recording server, streaming server, main client, face recognation, plate code recognation) kurulumunu yapabilir isterseniz de sadece belirli programların kurulumunu gerçekleştirerek özelleştirebilirsiniz. Resim 1. Kurulum Dili Seçme Resim 2. Kurulum Sihirbazı Resim 3. Kurulum Seçimi Resim 4. Kurulum Tamamlama Kurulumu tamamladıktan sonra, programlar başlat menüsü veya masaüstünde görünecektir. 6
8 2.2 Video Yönetim Sistemini Çalıştırma Video Yönetim Sistemi programını başlat menüsünde yer alan programlar içerisinden seçerek çalıştırabilir ya da masaüstünde her programa ait simgeye tıklayarak açabilirsiniz. Yazılımı başlattığınızda Login (oturum açma) iletişim kutusu otomatik olarak açılacaktır. Oturum açarken varsayılan kullanıcı admin, varsayılan parola ise yine admin olacaktır. Sisteminizin güvenliğini sağlamak açısından, varsayılan paroları değiştiriniz. Yeni kullanıcı adı ve parola bilgilerinizi güvenilir bir yerde saklayınız. Bağlanacağınız sunucu IP adresini ve port numarasını ilgili boşluklara doldurup, giriş yap butonunu tıklayarak sisteme erişim sağlayabilirsiniz. Resim 5. Oturum Açma 7
9 2.3 Main Client Ekranına Genel Bakış Resim 6. Main Client Ekranı 1) Menü Çubuğu: Uygulama özelliklerine erişmek için menü çubuğundaki açılan menü komuta seçmenizi sağlar. Canlı, Kayıt, Sistem, Araçlar, E-Harita ve Yardım açılan menüleri mevcuttur. Menü seçenekleri sayesinde, programınızı yönetebilir ve sisteminizi özelleştirebilirsiniz. 2) Araç Çubuğu: Uygulamanın ekranlarına ve çalışma alanlarına erişmek için bu araç çubuğundaki kullanılabilir düğmeleri görüntüler. Araç ipuçlarını görüntülemek için işaretçiyi simgelerin üzerinde tutun. Bir araç çubuğu düğmesinin arka planı daha açık bir renkte olup çevresinde gri bir kenarlık varsa, o özellik etkin demektir. 1x1 Yerleşimi 2x2 Yerleşimi 3x3 Yerleşimi 4x4 Yerleşimi 5x5 Yerleşimi 1+ 4 Yerleşimi 2+8 Yerleşimi Yerleşimi 1+31 Yerleşimi 36 Ekran Genişletilmiş Görünüm Kayıt Ses Açma/Kapama Anlık Kayıt Oynatma Kayıt Oynatmayı Duraklat Anlık Eylemi Durdurma 8
10 3) Çalışma Alanı: Her çalışma alanı sekmesinde seçmiş olduğunuz kameralarla birlikte video bölmeleri grubu gösterilir. Kamera seçimlerinde yapılan değişiklikler otomatik olarak kaydedilir. Her oturum açtığınızda aynı kameraları seçmeniz gerekmez. Çalışma alanları ana ekrandan ayrılıp monitörün başka bir kısmına ya da başka bir monitöre taşınabilir. 4) Aygıtlar: Bu panel, ağdaki kullanıcı grubunuzun erişim yetkisine sahip olduğu cihazları görüntüler. Videoyu görüntülemek için bir kamerayı tıklatıp görüntü panelindeki video bölmesine sürükleyebilirsiniz. Listeyi kamera adı, numarası, grubu veya konumuna göre yeniden düzenleyebilirsiniz. Sisteme ekleyeceğiniz aygıtları ister otomatik tarama özelliğiyle isterseniz de manuel olarak ekleyebilirsiniz. 5) Olay Mesajları: Sistem üzerinde daha önceden tanımlanmış parametrelere göre anlık olay bilgilerini aktif olarak listeler. Listelenen olaylar olay zamanı, nedeni, olay kaynağı gibi öğelere göre sıralanır. Bu çalışma alanı aynı zamanda Alarm Manager (Alarm Yöneticisi) gibi çalışır. Alarm Manager (Alarm Yöneticisi) çalışma alanı fiziksel olaylardan, hareket olaylarından ve sistemin rapor ettiği aygıt hatalarından gelenler dahil tüm etkin alarmların listesini görüntüler. 6) Görüntü Paneli: Görüntüleme penceresi içerisindeki görüntü panellerini içerir ve görüntülerin düzenlemenizi sağlar. Kamera, harita, resim ve belge (HTML dosyası) görüntüler. Canlı görünüm modunda o anda seçili video bölmesi parlak yeşil bir kenarlıkla gösterilir. Ses varsa, canlı veya kayıtlı video ile birlikte yayınlanır. Videoyu durdurmak, oynatmak ve stream seçeneklerini görmek için video bölmesini sağ tıklatın. 7) Durum Çubuğu: Bu durum çubuğunun üzerindeki simge o anda işlemcinin kullanım yüzdesini gösterir. Aynı zamanda tarih ve saat göstergesi de bu alanda yer alır. 9
11 3 Çalıştırma ve Ayarlar 3.1 Cihaz Yönetimi ve Kaydı Masaüstünde yer alan main client uygulaması ile sisteme kullanıcı girişi yapıldıktan sonra, sisteme eklenecek cihaz/kamera Ayarlar > Aygıt Yönetimi > Aygıt Ekle penceresinde ekrana gelen entegre kamera özellikleri listesine göre seçilir ve sonraki butonuna basılır. Onvif uyumlu cihazlar da yine bu sekme üzerinden kaydedilecektir. Bu aşamadan sonra sisteme eklenecek cihazlar ister otomatik olarak ister manuel olarak eklenenebilir Cihazların Otomatik Kaydı 1. Ana menüde ayarlar sekmesini seçin. 2. Aygıt yönetimi sekmesi üzerinden aygıt ekle sayfasını gidin. 3. Cihaz markalarına göre listelenmiş bölümden ekleyeceğiniz aygıtın (IP kamera/ NVR/ DVR) markasını seçin ve [Sonraki] butonuna basın. 4. Online aygıtlar butonunu tıklayın. Birkaç saniye sonra bulunan cihaz ya da cihazlar görüntülenir. 5. Listeden cihaz/cihazları seçin ve [Select] butonunu tıklayın. 6. Ekran üzerinde cihaz ile ilgili alanları doldurup [Son] tuşuna tıklayın. Kayıt edilen cihaz/cihazlar aygıtlar kısmında kamera grup ağacında görüntülenecektir. Resim 7. Cihaz Ekleme Resim 8. Online Cihaz Bulma Resim 9. Online Cihaz Ekleme 10
12 3.1.2 Cihazların manuel olarak kaydı 1. Ana menüde ayarlar sekmesini seçin ve aygıt yönetimi öğesi üzerinden aygıt ekle sayfasını açın. 2. Cihaz markalarına göre listelenmiş bölümden ekleyeceğiniz aygıtın markasını seçin ve [Sonraki] butonuna basın. 3. Ekleyeceğiniz cihazın (IP kamera/ NVR/ DVR) Ip adresini, port numarası, aygıt adı, kullanıcı adı ve parolası bilgilerini girerek [Son] seçeneğini tıklayın. 4. Kayıt edilen cihaz/cihazlar aygıtlar kısmında kamera grup ağacında görüntülenecektir. Resim 10. Manuel Cihaz Ekleme Resim 11. Cihaz Bilgileri Girişi Cihaz Düzenleme ve Kaldırma 1. Ana menüde yer alan pencereler üzerinden Ayarlar sekmesine giriniz. 2. Ayarlar sekmesi alt başlıklarından olan Aygıt Yönetimini, daha sonra Aygıt Ayarları başlığını tıklayınız. 3. Aygıt Ayarları sayfasında Aygıt Bilgisi, Kanallar ve I/O portlar sekmeleri üzerinden cihaz ayarlarınızı yapılandırabilir ve düzenleyebilirsiniz. 4. Sisteminize ekli olan aygıtı kaldırmak istediğiniz takdirde; Ana menü üzerinden Ayarlar> Aygıt Yönetimi> Aygıt Ayarları > Aygıt Bilgisi öğesini seçin. Ekran üzerinde sol tarafta yer alan aygıtlardan, kaldırmak istediğiniz aygıtı seçin ve [Delete] seçeneğini tıklayın. Resim 12. Cihaz Düzenleme ve Kaldırma 11
13 3.2 Kullanıcı Yönetimi ve Kaydı Yeni Kullanıcı Kaydı 1. Ana menü üzerinden Ayarlar sekmesini tıklayın. 2. Ayarlar sekmesi alt başlıklarından biri olan Kullanıcı Yönetimi öğesini seçin. 3. Yeni kullanıcı kaydı oluşturmak için, Kullanıcı Ekle/ Düzenle kısmında yer alan [Yeni] öğesini tıklayın. 4. Belirlediğiniz Kullanıcı Adı, Parola bilgilerini tanımlayın ve ilgili boşlukları doldurun. 5. Bu bölümde yer alan rol gruplarından birini seçin ve ardından [Kaydet] öğesini seçin. 6. Kaydedilen yeni kullanıcı, Kullanıcılar başlığı altında yerini alacaktır. Resim 13. Kullanıcı Yönetimi Kaydı Kullanıcıya Cihaz Atama 1. Kullanıcı Yönetimi sayfasında yer alan Kullanıcılardan cihaz ataması yapmak istediğiniz kullanıcıyı seçin. 2. All Devices listesinde yer alan tanımlı cihazlardan, seçtiğiniz kullanıcıya atamak istediğiniz cihazı/cihazları seçin ve sarı renkteki yönlendirme öğesine tıklayın. 3. Cihazların tümünü eklemek isterseniz; tümünü seçin ve sarı renkteki yönlendirme öğesi sayesinde tümünü ekleyin. 4. Listeden cihaz çıkarmak istiyorsanız; cihazı/cihazları seçin ve kırmızı renkteki yönlendirme öğesine tıklayın. 5. Pencereden çıkmak için [Tamam] tuşuna tıklayın Kullanıcı Silme 1. Kullanıcı Yönetimi sayfasında yer alan kullanıcı listesinden silmek istediğiniz kullanıcı adını tıklayın. 2. Seçtiğiniz kullanıcıya ait bilgiler Kullanıcı Ekle/ Düzenle kısmında yer alacaktır. 3. [Sil] öğesini tıklayın. Seçili kullanıcı silinecektir. 12
14 3.3 Rol Yönetimi ve Kaydı Rol Grubu Oluşturma 1. Ana menü üzerinde yer alan Ayarlar sekmesini tıklayın. Rol Yönetimi öğesini seçerek yönetim penceresini açın. 2. Kullanıcı Kayıt/ Düzenleme bölümünde yer alan [Yeni] öğesini seçin. 3. Rol Adı ve tanımını girdikten sonra [Save] öğesini tıklayın. Resim 14. Rol Grubu Oluşturma Rol Grubuna Cihaz Atama 1. Rol Yönetimi sayfasında yer alan rollerden cihaz ataması yapmak istediğiniz rolü seçin. 2. Devices listesinde yer alan tanımlı cihazlardan seçtiğiniz rol için atamak istediğiniz cihazı/cihazları seçin ve yönlendirme öğesine tıklayın. 3. Cihazların tümünü eklemek isterseniz, tümünü seçin ve yönlendirme öğesi sayesinde tümünü ekleyin. 4. Listeden cihaz çıkarmak istiyorsanız, cihazı/cihazları seçin ve kırmızı renkteki yönlendirme öğesine seçin. 5. Ayarları kaydetmek ve pencereden çıkmak için [Save] tuşuna tıklayın Rol Grubu Silme 1. Rol Yönetimi sayfasında yer alan Roller listesinden silmek istediğiniz kullanıcıyı adını tıklayın. 2. Seçtiğiniz kullanıcıya ait bilgiler Kullanıcı Ekle/ Düzenle kısmında yer alacaktır. 3. [Sil] öğesini tıklayın. Seçili kullanıcı silinir. 13
15 3.4 Main Client Programını Kullanma Kamera Görüntülerini Görüntüleme NOT: Ses/görüntü kaydetme donanımının uygun olmayan şekilde kullanımı, idari ve adli cezalar almanıza neden olabilir. Bu tür özelliklerin kullanımına ilişkin geçerli yasalar, yetki alanlarına göre değişiklik gösterir ve diğer hususlara ek olarak kaydedilen kişilerin açık şekilde yazılı iznini gerektirebilir. Bu tür yasalara tamamen uyulacağını temin etmek ve özel hayatın gizliliğiyle ilgili tüm haklara ve kişilik haklarına tam olarak uymak yalnızca sizin sorumluluğunuzdadır Canlı Görüntüleme 1. Canlı görüntüyü açmak için ana menü üzerinde yer alan [Canlı] sekmesine tıklayın. 2. Aygıtlar kısmında yer alan kayıtlı cihaz veya grubu seçin ve ardından görüntü paneline sürükleyerek bırakın. 3. Seçtiğiniz kamera/kameralar canlı görüntülenecektir Canlı Olay Simgeleri Resim 15. Canlı Görüntüleme Resim 16. Canlı Olay Simgeleri 1. Play : Görüntüyü oynatır. 2. Capture : Ekran üzerindeki videonun anlık görüntüsünü alır. 3. Stop : Görüntüyü durdurur. 4. Record : Görüntüyü kaydeder. 5. Close : Görüntülenen videoyu kapatır. 14
16 3.4.3 Ekran Formatı Ayarlama Resim 17. Ekran Formatı 1. Ana menüde araç çubuğu üzerinde kanal sayısına göre görüntüleme alternatiflerini göreceksiniz. 2. Kanal sayınıza göre istenilen ekran formatını seçin. 3. Görüntü seçilen ekran formatına göre değişecektir PTZ Kamera Fonksiyonu Resim 18. PTZ Kamera Fonksiyonu 1. Ana pencerede PTZ kamera sekmesini açın. 2. PTZ Kontrolü penceresinde veya Görüntü panelinde kameraları yaklaştırabilir ve kontrol edebilirsiniz. - Dijital zoom özelliği, kubbe ve pan/tilt kameralarda kullanılamaz. 3. Gerekli görüntü panelini seçin. 4. Kamerayı kontrol etmek için, PTZ Kontrolü penceresindeki çeşitli kontrol öğelerini tıklayın Ekran Üzeri Video Denetimleri İmgeyi görüntü paneli üzerine getirip sağ tıkladığınızda Kaldır, Başlat, Beklet ve Resim Çek özellikleriyle birlikte farklı stream seçenekleriyle video denetim özellikleri görüntülenecektir. Video görüntüsü sağlanan cihazı panel üzerinden kaldırmak istediğinizde Kaldır öğesini, görüntüyü başlatmak istediğinizde Başlat; bekletmek istediğinizde Beklet öğesini, video görüntünün anlık resmini almak için de Resim Çek öğesini tıklayabilirsiniz. Resim 19. Video Denetimleri 15
17 Video Denetim öğeleri arasında yer alan Stream seçenekleriyle MJPEG ya da H.264 formatındaki görüntüleri izleyebilirsiniz. Düşük bant genişliğinde çözünürlüğü ve fps (saniye başına düşen resim) değerini düşürerek ekrana görüntü çekebilirsiniz. Stream seçenekleri aşağıda yer almaktadır. Stream 1 (1920*1080) H.264, FPS 25 Stream 2 (640*360) MJPEG, FPS 15 Stream 3 (640*360) MJPEG, FPS 05 Stream 4 (348*216) H.264, FPS Manuel Olarak Video ve Ses Kaydetme NOT: Ses/görüntü kaydetme donanımının uygun olmayan şekilde kullanımı, idari ve adli cezalar almanıza neden olabilir. Bu tür özelliklerin kullanımına ilişkin geçerli yasalar, yetki alanlarına göre değişiklik gösterir ve diğer hususlara ek olarak kaydedilen kişilerin açık şekilde yazılı iznini gerektirebilir. Bu tür yasalara tamamen uyulacağını temin etmek ve özel hayatın gizliliğiyle ilgili tüm haklara ve kişilik haklarına tam olarak uymak yalnızca sizin sorumluluğunuzdadır. ONCVision Video yönetim Sistemi, canlı video görüntülerken bir kaydetme programı oluşturmadan video parçası kaydetmenize imkan tanır ve varsa manuel kayıtlara ses eklenir. 1. Bir video kesitini manuel olarak kaydetmek için işaretçiyi video denetimleri görünene kadar video bölmesinde gezdirin ve ardından Record (Kayıt) öğesini tıklatın. Kayıt işlemi başlayacaktır. Resim 20. Manuel Video Kaydı 2. Kayıt işlemini durdurmak için; işaretçiyi video denetimleri görünene kadar video bölmesinde gezdirin ve ardından yanıp sönen Record (Kayıt) simgesini tıklatın Kayıttan İzleme Seçili bir IP cihazdaki kayıtlı verileri kayıttan oynatabilirsiniz. Kayıt oynatmayı başlatmak için, ana ekran penceresi üzerinde kayıt sunucusunun durumu kontrol edilmelidir. Resim 21. Kayıttan İzleme 16
18 1. Menü çubuğu üzerinde yer alan [Kayıttan] sekmesini tıklayın. 2. Geçmişe dönük kayıtlarını izlemek istediğiniz cihazı, Devices bölümünde bulunan cihaz ağacından seçin ve görüntüleme penceresine sürükleyerek bırakın. 3. Seçtiğiniz cihazın hangi tarihteki kaydını istiyorsanız, takvim üzerinden aradığınız tarihi seçin. 4. Time line sütununu kullanarak kayıt oynatma başlangıç zamanını seçin. Bir başlangıç zamanı belirlemek için zaman çizelgesi kullanırken, daha detaylı arama için zoom in/out simgelerini kullanın Kayıttan İzleme Ayarları Resim 22. Kayıttan İzleme 4 Play tuşuna basarak kayıt oynatmayı başlatın. 5 Time line sütununun yanında bulunan kontrol tuşlarının kullanarak video hız seviyesini yükseltebilir ya da düşürebilirsiniz. 6 Yönlendirme tuşlarını kullanarak kaydı ileri veya geri oynatabilirsiniz. 7 Kayıttan yaptığınız izlemenin ses yüksekliğini [Sound] sekmesinden ayarlayabilirsiniz Anlık Görüntü Alma Canlı bir video parçasının ya da kayıttan izlediğiniz bir video parçasının anlık görüntüsünü kaydedebilirsiniz. Kaydedilen anlık görüntüler bilgisayarınızda ONCVision klasöründe Capture başlıklı dosyaya kaydedilir. 1. Videoyu izlediğiniz görüntü penceresinin sağ üstünde yer alan [Capture] tuşuna basın. 2. Anlık görüntü, görüntüleme penceresinde fotoğraf olarak karşınıza çıkacaktır. ya da 1. İmgeyi anlık görüntüsünü almak istediğiniz videonun üzerine getirin ve sağ tıklayın. 2. İletişim kutusunda yer alan [Resim Çek] simgesini seçin. Yukarıda belirtilen iki yöntemle anlık görüntü alabilirsiniz. Bu anlık görüntüleri, bilgisayarınızda, ONCVision klasöründe yer alan Capture başlıklı dosyada bulabilirsiniz. Resim 23. Görüntü Alma Resim 24. Capture sekmesi ile Görüntü Alma 17
19 Genişletilmiş Görünümü Kullanma Bazı durumlarda uygulama penceresinin görüntülemekte olduğunuz video için çok küçük olduğunu görebilirsiniz. Ekran Pencerenin üzerinde yer alan komut sayesinde pencere büyüklüğünü tam ekran olarak ayarlayabilirsiniz. Resim 25. Tam Ekran Görünümü 1- Tak ekran görünümüne geçmek için araç çubuğunda [Tam Ekran] düğmesini tıklatın. 2- Tam ekran görünümden çıkmak için ekran üzerine çift tıklayın ya da bilgisayar klavyesindeki Escape tuşuna basın Çalışma Alanı Ekleme Yeni bir çalışma alanı eklemek için: Resim 26. Çalışma Grubu Ekleme 1. Ana pencerede yer alan Çalışma Alanı menüsüne gidin ya da araç çubuğu üzerinde yer alan Çalışma Alanı oluşturma simgesine tıklayın. 2. Bir çalışma alanı sekmesini sağ tıklatın. [Yeni Grup Ekle] iletişim kutusu açılır. 3. Yeni çalışma alanı adını girin. En fazla 50 karakterden oluşabilir ve şu karakterleri içeremez: / \ :? < >. # ^. 4. Oluşturduğunuz çalışma alanını kaydetmek için klavyeniz üzerinde yer alan Enter tuşuna basabilir ya da araç çubuğunda yer alan [Kaydet] öğesini tıklayabilirsiniz Çalışma Alanlarını Kullanma Sistemdeki çalışma alanı, seçmiş olduğunuz kameralardan video görüntüleyen video bölmeleri grubudur. Bir çalışma alanında görüntülenmek üzere seçilmiş kameralarda yapılan her türlü değişiklik otomatik olarak kaydedilir; böylece her oturum açtığınızda aynı kameraları seçmeniz gerekmez. Çalışma alanını belirli türdeki kameraları, belirli bir konumdaki kameraları ya da aynı etkinliği izleyen kameraları görüntüleyecek şekilde ayarlayabilirsiniz. Çalışma alanlarına ana ekrandaki sekmeli bir arabirimden erişilebilirsiniz. Her sekme birbirinden bağımsızdır. Farklı video bölmeleri kümesine geçmek için seçtiğiniz bir sekmeyi tıklatın. Resim 27. Çalışma Alanları Denetimi 18
20 Çalışma alanlarını aşağıdaki yöntemlerle hızlı ve kolay bir biçimde yönetebilirsiniz: Her bir çalışma alanını kolay tanınması ve seçilmesi için yeniden adlandırın. Şu adlar verilebilir: Park Yeri Kameraları, Koridor 1 vb. Çalışma alanı yerleşimini değiştirin. Örneğin bir defada kullanılabilir kameraların sayısını maksimuma çıkarmak için 4 x 4 yerleşiminde birden fazla çalışma alanı oluşturmak isteyebilirsiniz. Alternatif bir yol olarak, izlenen videonun ayrıntılarının görünürlüğünü artırmak üzere 1 x 1 moduna geçmek isteyebilirsiniz. Herhangi bir çalışma alanı için tercih ettiğiniz bir yerleşimi kullanabilirsiniz. İş istasyonuna veya bilgisayara yüksek çözünürlüklü monitörler bağlıysa, 16:9 veya 16:10 en boy oranını destekleyen bir yerleşim kullanabilirsiniz. Çalışma alanlarının sayısını ayarlayın. Çalışma alanını ayırın ve monitör üzerinde farklı bir konuma ya da başka bir monitöre taşıyın Çalışma Alanı Yerleşimini Değiştirme Çalışma alanı yerleşimini değiştirmek için aşağıdaki sıralamayı takip edebilirsiniz; Araç çubuğundaki bir yerleşim simgesini tıklayın. Çalışma alanı menüsüne gidin ve bir yerleşim seçin. Çoklu bölme yerleşiminde bir video bölmesini çift tıklatarak ilgili videoyu tekli bölme yerleşiminde açın. Önceki çoklu bölme yerleşimine geri dönmek için videoyu tekrar çift tıklatın Harici Monitörde Görüntüleme Harici Monitörle çalışma alanı, monitör simgelerinin fiziksel NTSC/PAL veya VGA monitörlere karşılık gelecek şekilde düzenlendiği sanal bir monitör duvarıdır. Canlı video görüntülerken kameraları seçeceğiniz harici monitörlerden birine sürükleyerek video görüntüleyebilir, PTZ denetleyebilir ve gerçek monitör duvarınızdaki dijital yakınlaştırma işlevini kullanabilirsiniz. Resim 28. Yeni Ekrana Görüntü Taşıma 1. Çalışma alanında harici monitörde görüntülemek istediğiniz çalışma grubunu seçin. Görüntülemek istediğiniz monitöre göre çalışma grubunuzu yeniden yapılandırabilirsiniz. 2. Seçtiğiniz çalışma grubunu harici monitöre taşımak için araç çubuğu üzerinde yer alan [Yeni Ekranda Aç] simgesini tıklayın. 3. Karşınıza çıkan listede görüntülemek istediğiniz ekranı/ monitör simgesini seçin. 4. Ekranınız harici monitör üzerinde görüntülenecektir. 19
21 Aygıtlar İçerisinde Arama Yapma Sisteminize kaydettiğiniz cihazlarınızı kısa yoldan arayabilir ve ayarlarını yapabilirsiniz. Bunun için; 1. Bulmak istediğiniz aygıtın ismini ana menüde yer alan Aygıtlar sekmesi altında aratın. 2. Mouse imgesini seçtiğiniz cihaz üzerine getirin ve tıklayın. Böylece cihazınızın ismini dilediğiniz gibi değiştirebilirsiniz. 3. İmgeyi seçtiğiniz cihazın üzerine getirin ve sağ tıklayın. [Ayarlar (Web)] iletişim kutusu açılacaktır. Bu öğeyi tıkladığınız takdirde, IP cihazınızın ayarlarını web üzerinden düzenleyebilir olacaksınız. Resim 29. Aygıt Arama Not: Cihazlarınızın ayarlarını Ana Menü> Ayarlar> Aygıt Yönetimi> Aygıt Ayarları sekmesinden cihaz ayarlarınızı yapabilirsiniz. Kılavuzun Cihaz Düzenleme ve Kaldırma başlığında ayrıntılı şekilde anlatılmıştır Olay Yönetimi Olay yönetimi, önemli olayların ileride kullanım için uygun biçimde kaydedilmesine olanak tanır ve depolama kapasitesi kullanımında tasarruf sağlar. Olaylar bir veri tabanına kaydedilebilir ve serbestçe tanımlanabilen yetkilendirme gruplarına atanabilir. ONCVision Video Yönetim Sistemi Main Client a giriş yaptığınızda, karşınıza Olay Mesajları penceresi açılacaktır. Bu sayfada meydana gelen olayın zamanı, kaynağı, nedeni ve parametre sıralamaları yer alacaktır. Listeden offline olduğunuz süre içerisindeki meydana gelmiş olayları görüntüleyebilirsiniz Olay Kaydı Arama Resim 30. Olay Mesajları 1. Sistem üzerinden geçmişe dönük olay kaydı arayabilmeniz için, imgeyi ana menü çubuğundan Sistem seçeneği üzerine getirin. 2. Sistem sekmesinin altında açılacak olan iletişim kutusundan [Olay Logları] seçeneğini tıklayın. 3. Karşınıza çıkacak olan ONCVision Olay Logları sayfasında arama kriterleri yer alacaktır. Başlangıç Zamanı, Bitiş Zamanı ve arama yapmak istediğiniz uygulamayı (Media Stream Server, Main Client Application, Recording Server) seçin ve ilgili boşlukları doldurun ardından [Search] tuşuna basın. Olay kayıtları ekranda görünecektir. 20
22 Resim 31. Olay Kaydı Görüntüleme Kayıt Zamanlama Ayarları 1. Menü çubuğunda yer alan Ayarlar sekmesine tıklayın. Ayarlar sekmesinin alt başlıklarından olan Kayıt Zamanlama öğesini seçin. 2. Kayıt Ayarları sayfası karşınıza çıkacaktır. Kayıt sunucu sekmesinde Sunucu Adresini seçin. 3. Seçtiğiniz sunucuya hangi zaman profillerinde kayıt yapılmasını istiyorsanız (Her zaman, hafta sonu, hafta içi vb.) o profili seçin. 4. Yeni sekmesiyle kendinize yeni bir kayıt profili oluşturabilirsiniz. Kayıt profilinizi düzenlemek istiyorsanız [Düzenle] sekmesini tıklayın. 5. Kayıt yapılmasını istediğiniz kameraları seçin. 6. Depolama bilgilerini zaman ya da depolama alanı bazında işaretleyin. [Kaydet] tuşuna tıklayın. Resim 32. Kayıt Ayarları 21
23 Profil Tanımlama Kayıt sunucusunun belirli zaman aralıklarında kaydetmesini istiyorsanız yeni bir profil tanımlayarak bunu yapabilirsiniz. 1. Ayarlar> Kayıt Zamanlama> Yeni sıralamasını takip ederek Profil Tanımlama penceresini açın. 2. Zaman Tanımlı ya da olay Tanımlı kayıt seçeneklerinden birini seçin. 3. Profil Name kısmına profilinizi tanımlamak istediğiniz ismi yazın. 4. Haftanın belirlediğiniz gün ve saat aralıklarını zaman çizelgesinde sürükleyerek seçin ve ardından [Kaydet] tuşunu tıklayın. Resim 33. Profil Tanımı Kayıt Disk Ayarları Kayıt Disk Ayarları penceresinden kayıt sunucularının bellek durumunu takip edebilirsiniz. Seçtiğiniz kayıt sunucusu üzerindeki kayıt klasörlerini, disk bilgilerini bu pencereden öğrenebilir; klasör ekleyip silebilirsiniz. 1. Menü çubuğunda yer alan Ayarlar sekmesi alt başlıklarından Kayıt Disk Ayarları na tıklayınız. 2. Kayıt sunucusu üzerindeki diskleri [Klasör Ekle], [Klasör Sil] öğelerini kullanarak düzenleyebilirsiniz. Resim 34. Kayıt Disk Ayarları 22
24 4 Sistem 4.1 Sunucu Durumu ONCVision Video Yönetim Sistemi ne tanımladığınız tüm sunuculara dairr ayrıntılara, Sunucu Durumu sekmesinden kontrol edebilirsiniz. Menü çubuğu> Sistem> Sunucu Durumu yönlendirmesini takip ederek durum penceresine erişebilirsiniz. Sunucunuzun CPU kullanım oranı, belleğin total ve free durumu, bağlantı hızı ve sunucu sorgulama tarihini görüntüleyebilirsiniz. Sisteminize entegre farklı sunucuların durumu bu pencerede ardarda gelecektir. Resim 35. Sunucu Durumu 4.2 Olay Günlüğü Sistem üzerinde daha önceden tanımlanmış parametrelere göre anlık olay bilgilerini aktif olarak listeler. Listenen olaylar olay zamanı, nedeni, olay kaynağı gibi öğelere göre sıralanır. Bu çalışma alanı aynı zamanda Alarm Manager (Alarm Yöneticisi) gibi çalışır. Alarm Manager (Alarm Yöneticisi) çalışma alanı fiziksel olaylardan, hareket olaylarından ve sistemin rapor ettiği aygıt hatalarından gelenler dahil tüm etkin alarmların listesini görüntüler. Resim 36. Olay Günlüğü 23
25 4.3 Durum ONCVision Video Yönetim Sistemi ne eklediğiniz kayıt sunucularının kayıt durumunu bu sekme üzerinden görüntüleyebilirsiniz. Turuncu renkli alanlar kullanılan kısmı, yeşil renkli alanlar ise boş olan kısmı temsil eder. Bu pencere üzerinden aynı zamanda çevrim içi ve çevrimdışı cihazları görüntüleyebilirsiniz. 4.4 Sistem Günlüğü (Logs) Resim 37. Kayıt Sunucusu Durumu ONCVision sistem ve alarm olaylarını içinde arama yapılabilen bir veri tabanına otomatik olarak kaydeder. Kaydedilen günlükler Operation Log ve System Log olmak üzere iki farklı kategorileriyle göre listelenir. Sistem günlüklerinde arama yapıldığında kategori seçmeden [All] seçeneğini tıklayarak tüm kayıtları sorgulayabilirsiniz. Resim 38. Sistem Günlüğü Kayıtları 1. Menü çubuğu> Sistem> Logs sıralamasını takip ederek Sistem Günlüğü penceresini açın. 2. Listelemek istediğiniz kayıtların tarih aralığını Başlangıç Zamanı ve Bitiş Zamanı seçerek belirleyin. 3. Kategori başlığında yer alan Operation Logs, System Logs ya da All öğelerinden birini seçin. 4. Seçtiğiniz kategori seçeneğine göre; kayıt tipleri, Log Type başlığında yer alacaktır. Listelemek istediğiniz sistem günlüğü tipini yada All öğesini tıklayarak tümünü seçebilirsiniz. 5. [Sorgula] sekmesini tıklayın. Aradığını zaman aralığında ve tipinde sistem günlüğü listelenecektir. 24
26 5 Yardım 5.1 Lisans ONCVision lvideo Yönetim Sistemi yazılım lisansı anahtarı, lisansınızı aktifleştirmek için gereklidir. Yazılımı temin ettiğiniz firmadan alacağınız Lisans anahtarını ilgili boşluğa giriniz ve [Add or Update] sekmesini tıklayınız ardından [Ok] tuşuna basın. Lisansınız aktifleşecektir. Lisans bilgilerinizi güncellemek için; Resim 39. Lisans Kaydı 1. Menü çubuğu> Yardım> Lisans sekmelerini takip ederek Lisans Güncelleme penceresini açınız. 2. ONCVision Video Yönetim sistemini kullandığınız firma adını, adınızı soyadınızı; iletişim adresiniz olarak adresini ve telefon numaranızı ilgili boşluklara giriniz. 3. Son olarak Lisans Kodunuzu girin ve ardından [Güncelle] sekmesini tıklayın. 4. Yazılımın ait olduğu sürüme ait yazılım bilgisi görüntülenecektir. Resim 40. Lisans Güncelleme 25
27 5.2 Yedekleme / Onarım 1. Ana veritabanını ve sistem günlüğü veritabanını yedeklemek için; Menü çubuğu> Yardım> Backup/Restore sekmelerini takip edin. 2. Yedeklemek istediğiniz veri tabanı için [Backup] öğesine seçin. Yedeklemeyi yapmak istediğiniz klasörü seçin ve [Kaydet] öğesini tıklayın. 3. Ayarları kaydederek pencereye kapatmak için [OK] tuşunu tıklayın. Resim 41. Yedekleme/ Onarım Penceresi 26
TTEC Standalone DVR Kolay Kurulum Dokümanı. Kurulum Adımları
 TTEC Standalone DVR Kolay Kurulum Dokümanı Bu dokümanda TTEC Standalone DVR cihazının kurulum adımları ile ilgili açıklamaları bulabilirsiniz. Öncelikle cihaz ile ilgili bilinmesi gereken varsayılan bilgiler
TTEC Standalone DVR Kolay Kurulum Dokümanı Bu dokümanda TTEC Standalone DVR cihazının kurulum adımları ile ilgili açıklamaları bulabilirsiniz. Öncelikle cihaz ile ilgili bilinmesi gereken varsayılan bilgiler
Quick Installation Guide. Central Management Software
 Quick Installation Guide English 繁 中 簡 中 日 本 語 Français Español Deutsch Português Italiano Türkçe Polski Русский Česky Svenska Central Management Software Ambalajın İçindekileri Kontrol Edin Yazılım CD
Quick Installation Guide English 繁 中 簡 中 日 本 語 Français Español Deutsch Português Italiano Türkçe Polski Русский Česky Svenska Central Management Software Ambalajın İçindekileri Kontrol Edin Yazılım CD
ecyber Kullanıcı Kılavuzu 1 / 1 1. ecyber hakkında... 1 2. Sistem gereksinimleri:... 2 Donanım:... 2 Yazılım:... 2 3. Kullanım Rehberi...
 ecyber Kullanıcı Kılavuzu 1 / 1 1. ecyber hakkında... 1 2. Sistem gereksinimleri:... 2 Donanım:... 2 Yazılım:... 2 3. Kullanım Rehberi... 3 İndirme... 3 Sunucu yazılım kurulumu... 3 Kurulum sayfası çıkacaktır...
ecyber Kullanıcı Kılavuzu 1 / 1 1. ecyber hakkında... 1 2. Sistem gereksinimleri:... 2 Donanım:... 2 Yazılım:... 2 3. Kullanım Rehberi... 3 İndirme... 3 Sunucu yazılım kurulumu... 3 Kurulum sayfası çıkacaktır...
MEB E-Posta Hizmetleri ve Outlook Programı
 MEB E-Posta Hizmetleri ve Outlook Programı İçindekiler Bakanlık E-Posta Hizmetleri ve Sistem Ara yüzü E-posta Hizmetlerinin Outlook Programına Bağlanması Outlook 2010 Kullanımına ilişkin temel bilgiler
MEB E-Posta Hizmetleri ve Outlook Programı İçindekiler Bakanlık E-Posta Hizmetleri ve Sistem Ara yüzü E-posta Hizmetlerinin Outlook Programına Bağlanması Outlook 2010 Kullanımına ilişkin temel bilgiler
Archive Player Divar Series. Kullanım kılavuzu
 Archive Player Divar Series tr Kullanım kılavuzu Archive Player İçindekiler tr 3 İçindekiler 1 Giriş 4 2 Çalışma 5 2.1 Programın başlatılması 5 2.2 Ana pencere tanıtımı 6 2.3 Açma düğmesi 6 2.4 Kamera
Archive Player Divar Series tr Kullanım kılavuzu Archive Player İçindekiler tr 3 İçindekiler 1 Giriş 4 2 Çalışma 5 2.1 Programın başlatılması 5 2.2 Ana pencere tanıtımı 6 2.3 Açma düğmesi 6 2.4 Kamera
Hızlı Kullanım Kılavuzu
 GDR-1100S Serisi 4/8 Kanal H.264 DVR Hızlı Kullanım Kılavuzu Her hakkı saklıdır. 4/8 Kanal DVR Hızlı Kullanım Kılavuzu 1. Sabit Disk Kurulumu Uyarı: 1. Bir adet SATA disk destekler. Lütfen üretici firmanın
GDR-1100S Serisi 4/8 Kanal H.264 DVR Hızlı Kullanım Kılavuzu Her hakkı saklıdır. 4/8 Kanal DVR Hızlı Kullanım Kılavuzu 1. Sabit Disk Kurulumu Uyarı: 1. Bir adet SATA disk destekler. Lütfen üretici firmanın
Kayıt İzleme (Playback)
 Kayıt İzleme (Playback) Saat Aralığına Göre Kayıt İzleme Cihazın kayıt oynatma menüsüne erişmek için; 1- Ekranın altında açılan menü ikonlarından United Security Ana Menü ikonuna tıklayınız. 2- Kayıt Arama
Kayıt İzleme (Playback) Saat Aralığına Göre Kayıt İzleme Cihazın kayıt oynatma menüsüne erişmek için; 1- Ekranın altında açılan menü ikonlarından United Security Ana Menü ikonuna tıklayınız. 2- Kayıt Arama
İçindekiler. Akıllı Tahta Uygulaması (ATU) Kullanma Kılavuzu. İçindekiler. Bölüm 1: Uygulama Hakkında Genel bilgi 2
 İçindekiler 1 İçindekiler Bölüm 1: Uygulama Hakkında Genel bilgi 2 Bölüm 2: Akıllı Tahta Uygulamasının Yüklenmesi Akıllı Tahta Uygulaması nı yükleme 3 Akıllı Tahta Uygulaması nı kaldırma 3 Akıllı Tahta
İçindekiler 1 İçindekiler Bölüm 1: Uygulama Hakkında Genel bilgi 2 Bölüm 2: Akıllı Tahta Uygulamasının Yüklenmesi Akıllı Tahta Uygulaması nı yükleme 3 Akıllı Tahta Uygulaması nı kaldırma 3 Akıllı Tahta
Hızlı Kullanım Kılavuzu
 GDR-1100E Serisi 4/8/16 Kanal H.264 DVR Hızlı Kullanım Kılavuzu Her hakkı saklıdır. 1. Sabit Disk Kurulumu Uyarı: 1. Bir adet SATA disk destekler. Lütfen üretici firmanın uyumluluk listesinde bulunan
GDR-1100E Serisi 4/8/16 Kanal H.264 DVR Hızlı Kullanım Kılavuzu Her hakkı saklıdır. 1. Sabit Disk Kurulumu Uyarı: 1. Bir adet SATA disk destekler. Lütfen üretici firmanın uyumluluk listesinde bulunan
E-Posta Yönetimi. E-Posta Açma, Silme ve Yönetim Kılavuzu
 E-Posta Yönetimi E-Posta Açma, Silme ve Yönetim Kılavuzu E-Posta yönetimi rehberi ile kolayca yeni bir e-posta adresi oluşturabilir, silebilir veya mevcut e-posta sitelerinizi yönetebilirsiniz. Kılavuz
E-Posta Yönetimi E-Posta Açma, Silme ve Yönetim Kılavuzu E-Posta yönetimi rehberi ile kolayca yeni bir e-posta adresi oluşturabilir, silebilir veya mevcut e-posta sitelerinizi yönetebilirsiniz. Kılavuz
2000 de Programlarla Çalışmalar
 Windows 2000 de Programlarla Çalışmalar 24 3 Windows 2000 de Programlarla Çalışmalar Programları Başlatmak Programları başlat menüsünü kullanarak, başlatmak istediğiniz programın simgesini çift tıklayarak
Windows 2000 de Programlarla Çalışmalar 24 3 Windows 2000 de Programlarla Çalışmalar Programları Başlatmak Programları başlat menüsünü kullanarak, başlatmak istediğiniz programın simgesini çift tıklayarak
ÇANKAYA ÜNİVERSİTESİ WEBMAIL KULLANIM KLAVUZU
 ÇANKAYA ÜNİVERSİTESİ WEBMAIL KULLANIM KLAVUZU Üniversitemiz Webmail servisi yenilenmiş olup Roundcube webmail üzerinden servis vermeye başlamıştır. Daha önce kullanılan SquirrelMail servisi https://oldwebmail.cankaya.edu.tr/
ÇANKAYA ÜNİVERSİTESİ WEBMAIL KULLANIM KLAVUZU Üniversitemiz Webmail servisi yenilenmiş olup Roundcube webmail üzerinden servis vermeye başlamıştır. Daha önce kullanılan SquirrelMail servisi https://oldwebmail.cankaya.edu.tr/
AKINSOFT. Eofis NetworkAdmin. AKINSOFT EOfis NetworkAdmin Kurulumu Bilgi Notu. Doküman Versiyon : 1.01.01 Tarih : 10.01.2008. Copyright 2008 AKINSOFT
 AKINSOFT EOfis NetworkAdmin Kurulumu Bilgi Notu Doküman Versiyon : 1.01.01 Tarih : 10.01.2008 1 - Çalışma Şekli Hakkında Kısa Bilgi modülü kısaca aşağıdaki işlemleri yapar. Bu özelliklerin çalışabilmesi
AKINSOFT EOfis NetworkAdmin Kurulumu Bilgi Notu Doküman Versiyon : 1.01.01 Tarih : 10.01.2008 1 - Çalışma Şekli Hakkında Kısa Bilgi modülü kısaca aşağıdaki işlemleri yapar. Bu özelliklerin çalışabilmesi
Yazıcı camından veya otomatik belge besleyicisinden (ADF) taramaları başlatabilirsiniz. Posta kutusunda saklanan tarama dosyalarına erişebilirsiniz.
 Fiery Remote Scan Fiery Remote Scan, uzak bir bilgisayardan Fiery server üzerindeki taramayı ve yazıcıyı yönetmenizi sağlar. Fiery Remote Scan'i kullanarak şunları yapabilirsiniz: Yazıcı camından veya
Fiery Remote Scan Fiery Remote Scan, uzak bir bilgisayardan Fiery server üzerindeki taramayı ve yazıcıyı yönetmenizi sağlar. Fiery Remote Scan'i kullanarak şunları yapabilirsiniz: Yazıcı camından veya
Açılan programın pencere görünümü aşağıdaki gibidir. 2. Araç Çubuğundan kaydet düğmesi ile
 POWERPOINT PROGRAMI Powerpoint bir sunu hazırlama programıdır. Belirli bir konu hakkında bilgi vermek için, derslerle ilgili bir etkinlik hazırlamak için, dinleyicilere görsel ortamda sunum yapmak için
POWERPOINT PROGRAMI Powerpoint bir sunu hazırlama programıdır. Belirli bir konu hakkında bilgi vermek için, derslerle ilgili bir etkinlik hazırlamak için, dinleyicilere görsel ortamda sunum yapmak için
ÖĞRENME FAALİYETİ 1 ÖĞRENME FAALİYETİ 1
 ÖĞRENME FAALİYETİ 1 ÖĞRENME FAALİYETİ 1 AMAÇ Bilgisayar ve elektronik tablolama yazılımı sağlandığında elektronik tablolama yazılımı çalışma alanı düzenlemelerini yapabileceksiniz. ARAŞTIRMA Güncel olarak
ÖĞRENME FAALİYETİ 1 ÖĞRENME FAALİYETİ 1 AMAÇ Bilgisayar ve elektronik tablolama yazılımı sağlandığında elektronik tablolama yazılımı çalışma alanı düzenlemelerini yapabileceksiniz. ARAŞTIRMA Güncel olarak
Vmeet Hızlı Kullanım Kılavuzu Birtel İletişim Teknolojileri
 Vmeet Hızlı Kullanım Kılavuzu Birtel İletişim Teknolojileri İçindekiler Başlarken... 3 Ses ve görüntü ayarları için;... 3 1. Adım Hoparlör Kurulumu:... 5 2. Adım Mikrofon Kurulumu:... 6 3. Adım Kamera
Vmeet Hızlı Kullanım Kılavuzu Birtel İletişim Teknolojileri İçindekiler Başlarken... 3 Ses ve görüntü ayarları için;... 3 1. Adım Hoparlör Kurulumu:... 5 2. Adım Mikrofon Kurulumu:... 6 3. Adım Kamera
Copyright 2017 HP Development Company, L.P.
 Kullanıcı Kılavuzu Copyright 2017 HP Development Company, L.P. Bu belgede yer alan bilgiler önceden bildirilmeden değiştirilebilir. HP ürünleri ve hizmetlerine ilişkin garantiler, bu ürünler ve hizmetlerle
Kullanıcı Kılavuzu Copyright 2017 HP Development Company, L.P. Bu belgede yer alan bilgiler önceden bildirilmeden değiştirilebilir. HP ürünleri ve hizmetlerine ilişkin garantiler, bu ürünler ve hizmetlerle
Quick Installation Guide ST7501. Video Management Software
 Quick Installation Guide English 繁 中 簡 中 日 本 語 Français Español Deutsch Português Italiano Türkçe Polski Русский Česky Svenska ST7501 Video Management Software İçindekiler Tablosu ST7501 Kurulumu 92 ST7501
Quick Installation Guide English 繁 中 簡 中 日 本 語 Français Español Deutsch Português Italiano Türkçe Polski Русский Česky Svenska ST7501 Video Management Software İçindekiler Tablosu ST7501 Kurulumu 92 ST7501
Ağınız üzerinde tarama yapmak için Web Hizmetleri'ni kullanma (Windows Vista SP2 veya üzeri, Windows 7 ve Windows 8)
 Ağınız üzerinde tarama yapmak için Web Hizmetleri'ni kullanma (Windows Vista SP2 veya üzeri, Windows 7 ve Windows 8) Web Hizmetleri protokolü, Windows Vista (SP2 veya üstü), Windows 7 ve Windows 8 kullanıcılarının,
Ağınız üzerinde tarama yapmak için Web Hizmetleri'ni kullanma (Windows Vista SP2 veya üzeri, Windows 7 ve Windows 8) Web Hizmetleri protokolü, Windows Vista (SP2 veya üstü), Windows 7 ve Windows 8 kullanıcılarının,
Vodafone Cep Sağlık. Kullanıcı Yardım Kılavuzu Sayfa isimlerine tıklayarak ilerleyebilirsiniz. İçindekiler
 Vodafone Cep Sağlık Kullanıcı Yardım Kılavuzu Sayfa isimlerine tıklayarak ilerleyebilirsiniz. Sayfa Adı Sayfa Numarası Kullanıcı Girişi 2 Profilim 3 Acil Durum Sağlık Bilgilerim 4 Özlük Bilgilerim 5 Sağlık
Vodafone Cep Sağlık Kullanıcı Yardım Kılavuzu Sayfa isimlerine tıklayarak ilerleyebilirsiniz. Sayfa Adı Sayfa Numarası Kullanıcı Girişi 2 Profilim 3 Acil Durum Sağlık Bilgilerim 4 Özlük Bilgilerim 5 Sağlık
Hızlı Kullanım Kılavuzu
 GNR-2100S Serisi 4/8/16 Kanal H.264 NVR Hızlı Kullanım Kılavuzu Her hakkı saklıdır. 1. Sabit Disk Kurulumu Uyarı: 1. Bir adet SATA disk destekler. Lütfen üretici firmanın uyumluluk listesinde bulunan
GNR-2100S Serisi 4/8/16 Kanal H.264 NVR Hızlı Kullanım Kılavuzu Her hakkı saklıdır. 1. Sabit Disk Kurulumu Uyarı: 1. Bir adet SATA disk destekler. Lütfen üretici firmanın uyumluluk listesinde bulunan
DS150E Kullanıcı El Kitabı. Dangerfield June. 2009 V3.0 Delphi PSS
 DS150E Kullanıcı El Kitabı 1 Ana bileşen...3 Kurulum talimatları...5 Bluetooth Ayarları...26 Arıza Teşhis Programı...39 Dosya...41 Ayarlar...43 Belgeler...51 Yardım...53 OBD İletişimi...56 Yazdır ve Kaydet...66
DS150E Kullanıcı El Kitabı 1 Ana bileşen...3 Kurulum talimatları...5 Bluetooth Ayarları...26 Arıza Teşhis Programı...39 Dosya...41 Ayarlar...43 Belgeler...51 Yardım...53 OBD İletişimi...56 Yazdır ve Kaydet...66
VHOPE ve VHOPE kitaplık dosyalarını kurma
 VHOPE ve VHOPE kitaplık dosyalarını kurma Adım 1, VHOPE'yi kurma Bu USB sürücüsündeki sunum materyalini kullanabilmeniz için öncelikle VHOPE uygulamasının bilgisayarınıza yüklenmesi gerekir. Volvo Kurumsal
VHOPE ve VHOPE kitaplık dosyalarını kurma Adım 1, VHOPE'yi kurma Bu USB sürücüsündeki sunum materyalini kullanabilmeniz için öncelikle VHOPE uygulamasının bilgisayarınıza yüklenmesi gerekir. Volvo Kurumsal
Ana Menü. Ana Menü (Main Page) İçerisindekiler;
 Ana Menü Ana Menü (Main Page) İçerisindekiler; 1- Genel 2 - Disk Yönetimi 1-1) Sistem Zamanı 3 - Kayıt Oynatma 1-2) Zaman Senkronizasyon 4 - Kayıt Modu 1-3) Tarih Formatı 4-1) Sürekli Kayıt 1-4) Dil 4-2)
Ana Menü Ana Menü (Main Page) İçerisindekiler; 1- Genel 2 - Disk Yönetimi 1-1) Sistem Zamanı 3 - Kayıt Oynatma 1-2) Zaman Senkronizasyon 4 - Kayıt Modu 1-3) Tarih Formatı 4-1) Sürekli Kayıt 1-4) Dil 4-2)
ZİRVEDRİVEWEB YAZILIMI KULLANIM KILAVUZU
 ZİRVEDRİVEWEB YAZILIMI KULLANIM KILAVUZU Kullanıcı Girişi:Giriş ekranınd dan kullanıcı adı ve şifre bilgileri girilip giriş butonuna basılaraksisteme giriş yapılır. Sistem Ekranı: 4 2 Klasörler Dosyalar
ZİRVEDRİVEWEB YAZILIMI KULLANIM KILAVUZU Kullanıcı Girişi:Giriş ekranınd dan kullanıcı adı ve şifre bilgileri girilip giriş butonuna basılaraksisteme giriş yapılır. Sistem Ekranı: 4 2 Klasörler Dosyalar
MS POWERPOINT 2010. Şekil 111 Powerpoint 2010 Programını Başlatmak
 MS POWERPOINT 2010 1.Giriş: PowerPoint, Windows ortamında çalışan bir sunu paket programıdır. Metin, taslak, çizim ve grafikler kullanılarak sunular, slaytlar, broşürler, bildiriler, konuşmacı notları
MS POWERPOINT 2010 1.Giriş: PowerPoint, Windows ortamında çalışan bir sunu paket programıdır. Metin, taslak, çizim ve grafikler kullanılarak sunular, slaytlar, broşürler, bildiriler, konuşmacı notları
Kullanıcı Kılavuzu. support.ebsco.com
 Kullanıcı Kılavuzu support.ebsco.com EBSCOhost lider bilgi sağlayıcılarından derlenmiş çeşitli tam metin ve popüler veri tabanları sunan güçlü bir danışma aracıdır. Bu kullanıcı kılavuzunda, EBSCOhost
Kullanıcı Kılavuzu support.ebsco.com EBSCOhost lider bilgi sağlayıcılarından derlenmiş çeşitli tam metin ve popüler veri tabanları sunan güçlü bir danışma aracıdır. Bu kullanıcı kılavuzunda, EBSCOhost
AKILLI KÜRSÜ KULLANIM KILAVUZU
 Sayfa 1/11 AKILLI KÜRSÜ KULLANIM KILAVUZU 26.01.2017 Sayfa 2/11 Akıllı Kürsüleri Çalıştırmak Akıllı kürsüleri çalıştırabilmek için her bir kürsünün hemen yan tarafında bulunan şifre giriş panelinden yararlanılır.
Sayfa 1/11 AKILLI KÜRSÜ KULLANIM KILAVUZU 26.01.2017 Sayfa 2/11 Akıllı Kürsüleri Çalıştırmak Akıllı kürsüleri çalıştırabilmek için her bir kürsünün hemen yan tarafında bulunan şifre giriş panelinden yararlanılır.
OYAK YATIRIM FX Meta İşlem Platformu Kullanma Kılavuzu
 İçindekiler: FX Meta İşlem Platformu Kullanma Kılavuzu 1- Demo Hesap Açılışı 2- Genel Görünüm 3- Alım-Satım İşlemleri 4- Stop-Limit İşlemleri 5- Pozisyon Kapatma 6- Grafiklerin Kullanımı 7- Göstergeler
İçindekiler: FX Meta İşlem Platformu Kullanma Kılavuzu 1- Demo Hesap Açılışı 2- Genel Görünüm 3- Alım-Satım İşlemleri 4- Stop-Limit İşlemleri 5- Pozisyon Kapatma 6- Grafiklerin Kullanımı 7- Göstergeler
A1FX MT4 İşlem Platformu Kullanma Kılavuzu
 A1FX MT4 İşlem Platformu Kullanma Kılavuzu İçindekiler: 1- Demo Hesap Açılışı (Gerçek Hesap Girişi) 2- Genel Görünüm 3- Alım-Satım İşlemleri 4- Stop-Limit İşlemleri 5- Pozisyon Kapatma 6- Grafiklerin Kullanımı
A1FX MT4 İşlem Platformu Kullanma Kılavuzu İçindekiler: 1- Demo Hesap Açılışı (Gerçek Hesap Girişi) 2- Genel Görünüm 3- Alım-Satım İşlemleri 4- Stop-Limit İşlemleri 5- Pozisyon Kapatma 6- Grafiklerin Kullanımı
2017 Electronics For Imaging, Inc. Bu yayın içerisinde yer alan tüm bilgiler, bu ürüne ilişkin Yasal Bildirimler kapsamında korunmaktadır.
 2017 Electronics For Imaging, Inc. Bu yayın içerisinde yer alan tüm bilgiler, bu ürüne ilişkin Yasal Bildirimler kapsamında korunmaktadır. 17 Nisan 2017 İçindekiler 3 İçindekiler...5 için durum çubuğu...5
2017 Electronics For Imaging, Inc. Bu yayın içerisinde yer alan tüm bilgiler, bu ürüne ilişkin Yasal Bildirimler kapsamında korunmaktadır. 17 Nisan 2017 İçindekiler 3 İçindekiler...5 için durum çubuğu...5
OTURUM AÇMA ADLARI. Tavsiye Edilen Önhazırlık Enterprise Manager'i kullanabilmek.
 Ms SQL Sunucu Düzeyinde Güvenlik Bölüm Veritabanı Yönetimi Yazar Mustafa ÖZEN Yayın Tarihi 04.03.2004 Okunma Sayısı 805 Tavsiye Edilen Önhazırlık Enterprise Manager'i kullanabilmek. Hedefler Kimlik denetemini
Ms SQL Sunucu Düzeyinde Güvenlik Bölüm Veritabanı Yönetimi Yazar Mustafa ÖZEN Yayın Tarihi 04.03.2004 Okunma Sayısı 805 Tavsiye Edilen Önhazırlık Enterprise Manager'i kullanabilmek. Hedefler Kimlik denetemini
NETWORK MANAGMENT SYSTEM (NMS) KULLANMA KLAVUZU
 NETWORK MANAGMENT SYSTEM (NMS) KULLANMA KLAVUZU Z Telemetri Telekomünikasyon Yazılım San. Tic. LTD. ŞTI. Kavaklıdere Mah. Atatürk Bulvarı No: 151/804 Çankaya / Ankara info@ztelemetry.com Tel: +90 312 417
NETWORK MANAGMENT SYSTEM (NMS) KULLANMA KLAVUZU Z Telemetri Telekomünikasyon Yazılım San. Tic. LTD. ŞTI. Kavaklıdere Mah. Atatürk Bulvarı No: 151/804 Çankaya / Ankara info@ztelemetry.com Tel: +90 312 417
Mobil Uygulama Kullanma Kılavuzu
 R Mobil Uygulama Kullanma Kılavuzu PWR HDD Digital Video Recorder 1 İÇİNDEKİLER Mobil Cihaz Uygulaması... 3 Cihaz Ekleme... 6 Manuel Cihaz Ekleme...6 Çevirimiçi Cihaz Ekleme...15 Mobil Cihazdan Mobil Cihaza
R Mobil Uygulama Kullanma Kılavuzu PWR HDD Digital Video Recorder 1 İÇİNDEKİLER Mobil Cihaz Uygulaması... 3 Cihaz Ekleme... 6 Manuel Cihaz Ekleme...6 Çevirimiçi Cihaz Ekleme...15 Mobil Cihazdan Mobil Cihaza
Tavsiye Edilen Önhazırlık Temel veritabanı kavramlar hakkında bilgi sahibi olmak. Hedefler Temel veritabanı güvenlik işlemlerini gerçekleştirebilmek
 Ms SQL Server Veritabanı Düzeyinde Güvenlik Bölüm Veritabanı Yönetimi Yazar Mustafa ÖZEN Yayın Tarihi 08.07.2004 Okunma Sayısı 810 Tavsiye Edilen Önhazırlık Temel veritabanı kavramlar hakkında bilgi sahibi
Ms SQL Server Veritabanı Düzeyinde Güvenlik Bölüm Veritabanı Yönetimi Yazar Mustafa ÖZEN Yayın Tarihi 08.07.2004 Okunma Sayısı 810 Tavsiye Edilen Önhazırlık Temel veritabanı kavramlar hakkında bilgi sahibi
Hızlı Başlangıç Kılavuzu
 Hızlı Başlangıç Kılavuzu Microsoft Publisher 2013 önceki sürümlerden farklı görünüyor, bu nedenle öğrenmenizi kolaylaştırmak için bu kılavuzu oluşturduk. Hızlı Erişim Araç Çubuğu En sevdiğiniz komutları
Hızlı Başlangıç Kılavuzu Microsoft Publisher 2013 önceki sürümlerden farklı görünüyor, bu nedenle öğrenmenizi kolaylaştırmak için bu kılavuzu oluşturduk. Hızlı Erişim Araç Çubuğu En sevdiğiniz komutları
NAVİGASYON KULLANIM KILAVUZU.
 NAVİGASYON KULLANIM KILAVUZU www.fiatnavigation.com www.daiichi.com.tr Başlarken Araç navigasyon yazılımını ilk kez kullanırken, bir başlangıç ayarı süreci otomatik olarak başlar. Aşağıdaki adımları takip
NAVİGASYON KULLANIM KILAVUZU www.fiatnavigation.com www.daiichi.com.tr Başlarken Araç navigasyon yazılımını ilk kez kullanırken, bir başlangıç ayarı süreci otomatik olarak başlar. Aşağıdaki adımları takip
Anadolu Üniversitesi Sınav Hizmetleri. Bilgisayar Araştırma ve Uygulama Merkezi
 Anadolu Üniversitesi Sınav Hizmetleri Bilgisayar Araştırma ve Uygulama Merkezi Anadolu Üniversitesi Sınav Sistemi Genel Bilgi... 2 Giriş İşlemleri... 2 Sınav Seçme... 4 Bina Bilgileri... 5 Bina Ekleme...
Anadolu Üniversitesi Sınav Hizmetleri Bilgisayar Araştırma ve Uygulama Merkezi Anadolu Üniversitesi Sınav Sistemi Genel Bilgi... 2 Giriş İşlemleri... 2 Sınav Seçme... 4 Bina Bilgileri... 5 Bina Ekleme...
Öğrenci Kullanım Kılavuzu
 Öğrenci Kullanım Kılavuzu Web tabanlı ALMS adresinizden sisteminize web tarayıcınızla (Google Chrome, Internet Explorer, Mozilla, Safari vb.) giriş yapınız. Açılan sayfada gerekli alanlara kullanıcı adı
Öğrenci Kullanım Kılavuzu Web tabanlı ALMS adresinizden sisteminize web tarayıcınızla (Google Chrome, Internet Explorer, Mozilla, Safari vb.) giriş yapınız. Açılan sayfada gerekli alanlara kullanıcı adı
Hızlı Kullanım Kılavuzu
 GNR-2200E Serisi 16/24/32 Kanal H.264 NVR Hızlı Kullanım Kılavuzu Her hakkı saklıdır. 16/24/32 Kanal NVR Hızlı Kullanım Kılavuzu 1. Sabit Disk & DVD Yazıcı Kurulumu 1.1 Sabit Disk Kurulumu Uyarı: 1. İki
GNR-2200E Serisi 16/24/32 Kanal H.264 NVR Hızlı Kullanım Kılavuzu Her hakkı saklıdır. 16/24/32 Kanal NVR Hızlı Kullanım Kılavuzu 1. Sabit Disk & DVD Yazıcı Kurulumu 1.1 Sabit Disk Kurulumu Uyarı: 1. İki
CHATEAUXP Version 5.11
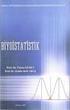 CHATEAUXP Version 5.11 ChateauXp Versiyon 5.11 yazılımını kullanarak Vguard VG4C-EXP ve VG8C-XP-Tv DVR Kart a takılı kameraları uzak bilgisayar (local networkte ya da internet aracılığı ile başka bir yerde)
CHATEAUXP Version 5.11 ChateauXp Versiyon 5.11 yazılımını kullanarak Vguard VG4C-EXP ve VG8C-XP-Tv DVR Kart a takılı kameraları uzak bilgisayar (local networkte ya da internet aracılığı ile başka bir yerde)
United Security. Canlı İzleme
 R Canlı İzleme Yukarıda anlatılan sihirbaz ekranı kapandıktan sonra, aşağıda gösterildiği şekilde bölünmüş bir ekranla karşılaşacaksınız. Kameralardan birine çift tıklayarak o kamerayı tam ekran olarak
R Canlı İzleme Yukarıda anlatılan sihirbaz ekranı kapandıktan sonra, aşağıda gösterildiği şekilde bölünmüş bir ekranla karşılaşacaksınız. Kameralardan birine çift tıklayarak o kamerayı tam ekran olarak
5.Slayt ana hat görünümü 6.Görev bölmesi penceresi 7.Not alanı 8.Durum çubuğu
 MS POWERPOINT 2010 PowerPoint, Windows ortamında çalışan bir sunu paket programıdır. Metin, taslak, çizim ve grafikler kullanılarak sunular, slaytlar, broşürler, bildiriler, konuşmacı notları ve taslaklar
MS POWERPOINT 2010 PowerPoint, Windows ortamında çalışan bir sunu paket programıdır. Metin, taslak, çizim ve grafikler kullanılarak sunular, slaytlar, broşürler, bildiriler, konuşmacı notları ve taslaklar
MEBİS Kullanım Kılavuzu. Öğretim Elemanı Yeni. 2013-2015 - İstanbul Medipol Üniversitesi
 MEBİS Kullanım Kılavuzu Öğretim Elemanı Yeni 2013-2015 - İstanbul Medipol Üniversitesi İçindekiler 1. Uzem 1. Uzem mebis.medipol.edu.tr adresine girdiğinizde sol alt tarafta bulunan seçeneklerden "Muzem
MEBİS Kullanım Kılavuzu Öğretim Elemanı Yeni 2013-2015 - İstanbul Medipol Üniversitesi İçindekiler 1. Uzem 1. Uzem mebis.medipol.edu.tr adresine girdiğinizde sol alt tarafta bulunan seçeneklerden "Muzem
ÇANKIRI KARATEKİN ÜNİVERSİTESİ ZİMBRA E-POSTA SİSTEMİ KULLANICI DOKÜMANI
 ÇANKIRI KARATEKİN ÜNİVERSİTESİ ZİMBRA E-POSTA SİSTEMİ KULLANICI DOKÜMANI İÇİNDEKİLER GİRİŞ... 3 EPOSTA SİSTEMİNE BAĞLANMA... 3 ESKİ E-POSTLAR... 5 YENİ KİŞİ VEYA GÖREV OLUŞTURMA... 6 MESAJ YAZMA... 6 KİŞİLER...
ÇANKIRI KARATEKİN ÜNİVERSİTESİ ZİMBRA E-POSTA SİSTEMİ KULLANICI DOKÜMANI İÇİNDEKİLER GİRİŞ... 3 EPOSTA SİSTEMİNE BAĞLANMA... 3 ESKİ E-POSTLAR... 5 YENİ KİŞİ VEYA GÖREV OLUŞTURMA... 6 MESAJ YAZMA... 6 KİŞİLER...
KOCAELİ TEKNİK LİSESİ ELEKTRİK ELEKTRONİK BÖLÜMÜ OTOMASYON ATÖLYESİ EKTS (Elektrik Kumanda Teknikleri Simülatörü ) DERS NOTU. Kaynak : www.veppa.
 KOCAELİ TEKNİK LİSESİ ELEKTRİK ELEKTRONİK BÖLÜMÜ OTOMASYON ATÖLYESİ EKTS (Elektrik Kumanda Teknikleri Simülatörü ) DERS NOTU Kaynak : www.veppa.com Hakkında EKTS (Elektrik Kumanda Teknikleri Simülatörü
KOCAELİ TEKNİK LİSESİ ELEKTRİK ELEKTRONİK BÖLÜMÜ OTOMASYON ATÖLYESİ EKTS (Elektrik Kumanda Teknikleri Simülatörü ) DERS NOTU Kaynak : www.veppa.com Hakkında EKTS (Elektrik Kumanda Teknikleri Simülatörü
Öğrenci Kullanım Kılavuzu
 Öğrenci Kullanım Kılavuzu Web tabanlı ALMS adresinizden sisteminize web tarayıcınızla (Google Chrome, Internet Explorer, Mozilla, Safari vb.) giriş yapınız. Açılan sayfada gerekli alanlara TC kimlik numaranızı
Öğrenci Kullanım Kılavuzu Web tabanlı ALMS adresinizden sisteminize web tarayıcınızla (Google Chrome, Internet Explorer, Mozilla, Safari vb.) giriş yapınız. Açılan sayfada gerekli alanlara TC kimlik numaranızı
T.C. MĠLLÎ EĞĠTĠM BAKANLIĞI EĞĠTĠM TEKNOLOJĠLERĠ GENEL MÜDÜRLÜĞÜ BĠLĠġĠM HĠZMETLERĠ DAĠRESĠ MEZUN ÖĞRENCĠ SORGULAMA MODÜLÜ KULLANIM KILAVUZU
 T.C. MĠLLÎ EĞĠTĠM BAKANLIĞI EĞĠTĠM TEKNOLOJĠLERĠ GENEL MÜDÜRLÜĞÜ BĠLĠġĠM HĠZMETLERĠ DAĠRESĠ MEZUN ÖĞRENCĠ SORGULAMA MODÜLÜ KULLANIM KILAVUZU TERME-2015 1. GĠRĠġ MOS modülü 6111 Sayılı Kanun Teşviki kanunu
T.C. MĠLLÎ EĞĠTĠM BAKANLIĞI EĞĠTĠM TEKNOLOJĠLERĠ GENEL MÜDÜRLÜĞÜ BĠLĠġĠM HĠZMETLERĠ DAĠRESĠ MEZUN ÖĞRENCĠ SORGULAMA MODÜLÜ KULLANIM KILAVUZU TERME-2015 1. GĠRĠġ MOS modülü 6111 Sayılı Kanun Teşviki kanunu
Yandex mail ve disk kullanım rehberi
 Yandex mail ve disk kullanım rehberi Tüm personelin ortak bir platformda uyumlu çalışmasını destekleyecek bilgi teknolojisi ücretsiz bir şekilde kurumunuz için hayata geçirildi. Sistem ve sunucu yatırımı
Yandex mail ve disk kullanım rehberi Tüm personelin ortak bir platformda uyumlu çalışmasını destekleyecek bilgi teknolojisi ücretsiz bir şekilde kurumunuz için hayata geçirildi. Sistem ve sunucu yatırımı
KnowLedge IP Server Sistem. Version 1.0. User Manual
 KnowLedge IP Server Sistem Version 1.0 User Manual Copyright 2011 Software Company BEYLERBEYİ GÜVENLİK İÇİNDEKİLER GENEL BAKIŞ İÇİNDEKİLER Ana Pencere KAMERA İZLEME IP Kamera Yapılandırma İzleme Modu PTZ
KnowLedge IP Server Sistem Version 1.0 User Manual Copyright 2011 Software Company BEYLERBEYİ GÜVENLİK İÇİNDEKİLER GENEL BAKIŞ İÇİNDEKİLER Ana Pencere KAMERA İZLEME IP Kamera Yapılandırma İzleme Modu PTZ
Microsoft Word 2010 ara yüzündeki bölümler aşağıda gösterilmiştir.
 Başlangıç Bu dersin amacı, öğrencilerin çalışma hayatlarında Microsoft Word programını daha etkili ve verimli kullanmalarını sağlamak ve karşılaştıkları sorunların çözümlerine ulaşma konusunda deneyim
Başlangıç Bu dersin amacı, öğrencilerin çalışma hayatlarında Microsoft Word programını daha etkili ve verimli kullanmalarını sağlamak ve karşılaştıkları sorunların çözümlerine ulaşma konusunda deneyim
YEDEKLEME PROGRAMI KURULUM VE KULLANIMI
 YEDEKLEME PROGRAMI KURULUM VE KULLANIMI Kurulum 1..zip dosyasını açınız. 2. Açılan dosyanın içindeki Yedekleme klasörünü açınız. 3. Yedekleme.exe dosyasını açınız. 4. Üst pencerede ki ekran gözükecektir.
YEDEKLEME PROGRAMI KURULUM VE KULLANIMI Kurulum 1..zip dosyasını açınız. 2. Açılan dosyanın içindeki Yedekleme klasörünü açınız. 3. Yedekleme.exe dosyasını açınız. 4. Üst pencerede ki ekran gözükecektir.
Eğitmen. Öğretmen/Eğitmen.
 Öğretmen/Eğitmen İçindekiler VeduBox İçeriği- Öğretmen... 3 Ana Sayfa... 3 Takvimim... 4 Takvimim... 4 Akademik Takvim... 4 Derslerim... 4 Ders Profili... 5 İçerik... 5 Duyurular... 7 Ödevler:... 8 Anketler...
Öğretmen/Eğitmen İçindekiler VeduBox İçeriği- Öğretmen... 3 Ana Sayfa... 3 Takvimim... 4 Takvimim... 4 Akademik Takvim... 4 Derslerim... 4 Ders Profili... 5 İçerik... 5 Duyurular... 7 Ödevler:... 8 Anketler...
Elektra Raporlama Sistemi Sunumu
 Elektra Raporlama Sistemi Sunumu Raporlama Araçları Açıklamaları: 1-Seçilen nesneyi raporlar. 2-Yeni boş bir rapor eklemeyi sağlar. 3-Seçilen raporları düzenlemeyi sağlar. 4-Seçilen raporu siler. 5-Seçilen
Elektra Raporlama Sistemi Sunumu Raporlama Araçları Açıklamaları: 1-Seçilen nesneyi raporlar. 2-Yeni boş bir rapor eklemeyi sağlar. 3-Seçilen raporları düzenlemeyi sağlar. 4-Seçilen raporu siler. 5-Seçilen
P-touch Transfer Manager Kullanmı
 P-touch Transfer Manager Kullanmı Sürüm 0 TUR Giriş Önemli Not Bu belgenin içindekiler ve bu ürünün özellikleri önceden bildirilmeksizin değişikliğe tabidir. Brother, burada bulunan teknik özellikler ve
P-touch Transfer Manager Kullanmı Sürüm 0 TUR Giriş Önemli Not Bu belgenin içindekiler ve bu ürünün özellikleri önceden bildirilmeksizin değişikliğe tabidir. Brother, burada bulunan teknik özellikler ve
ARTESIS ENTERPRISE SERVER OPC TÜNELLEME İSTEMCİSİ
 ARTESIS ENTERPRISE SERVER Dök. No: PS.01 KL.04 REV.02 I Table of Contents Part I Giriş 1 Part II Sistem Gereksinimleri 1 Part III Kurulum 3 Part IV Ana Menü 11 Part V Destek 13 Part VI Sorun Giderme 13
ARTESIS ENTERPRISE SERVER Dök. No: PS.01 KL.04 REV.02 I Table of Contents Part I Giriş 1 Part II Sistem Gereksinimleri 1 Part III Kurulum 3 Part IV Ana Menü 11 Part V Destek 13 Part VI Sorun Giderme 13
Hızlı Başlangıç Kılavuzu
 Hızlı Başlangıç Kılavuzu Microsoft Access 2013 önceki sürümlerden farklı görünmektedir, dolayısıyla öğrenme eğrisini en aza indirmenize yardımcı olmak üzere bu kılavuzu hazırladık. Ekran boyutunu değiştirme
Hızlı Başlangıç Kılavuzu Microsoft Access 2013 önceki sürümlerden farklı görünmektedir, dolayısıyla öğrenme eğrisini en aza indirmenize yardımcı olmak üzere bu kılavuzu hazırladık. Ekran boyutunu değiştirme
ZİRVEDRİVE IOS YAZILIMI KULLANIM KILAVUZU
 ZİRVEDRİVE IOS YAZILIMI KULLANIM KILAVUZU Kullanıcı Girişi: Giriş ekranınd sisteme giriş yapılır. dan kullanıcı adı ve şifre bilgileri girilip giriş butonuna basılarak Sistem Ekranı: 4 2 1 2 3 Klasörler
ZİRVEDRİVE IOS YAZILIMI KULLANIM KILAVUZU Kullanıcı Girişi: Giriş ekranınd sisteme giriş yapılır. dan kullanıcı adı ve şifre bilgileri girilip giriş butonuna basılarak Sistem Ekranı: 4 2 1 2 3 Klasörler
EĞİTMENLER İÇİN UZAKTAN EĞİTİM SİSTEMİ (MOODLE) eders.giresun.edu.tr KULLANIM KILAVUZU
 EĞİTMENLER İÇİN UZAKTAN EĞİTİM SİSTEMİ (MOODLE) eders.giresun.edu.tr KULLANIM KILAVUZU İçindekiler Sisteme Giriş Yapma... 2 Sanal Ders Oluşturma... 3 Sisteme Materyal Yükleme... 13 Sisteme Sanal Ders Videosunu
EĞİTMENLER İÇİN UZAKTAN EĞİTİM SİSTEMİ (MOODLE) eders.giresun.edu.tr KULLANIM KILAVUZU İçindekiler Sisteme Giriş Yapma... 2 Sanal Ders Oluşturma... 3 Sisteme Materyal Yükleme... 13 Sisteme Sanal Ders Videosunu
Kullanıcı Ayarları. Resim 89. United Security. Kullanici Adi Seviye Etkin. No.
 Kullanıcı Ayarları kayıt cihazınız 1 adet tam yetkili yönetici (Admin) ve buna ilaveten 6 adet kullanıcıyı desteklemektedir. Kullanıcıları görüntülemek için; Cihazınızın [Ana Menü] => [Sistem] =>[Kullanıcılar]
Kullanıcı Ayarları kayıt cihazınız 1 adet tam yetkili yönetici (Admin) ve buna ilaveten 6 adet kullanıcıyı desteklemektedir. Kullanıcıları görüntülemek için; Cihazınızın [Ana Menü] => [Sistem] =>[Kullanıcılar]
Bilgisayar Kurulum Kullanıcı Kılavuzu
 Bilgisayar Kurulum Kullanıcı Kılavuzu Copyright 2007 Hewlett-Packard Development Company, L.P. Windows, Microsoft Corporation kuruluşunun ABD'de kayıtlı ticari markasıdır. Bu belgede yer alan bilgiler
Bilgisayar Kurulum Kullanıcı Kılavuzu Copyright 2007 Hewlett-Packard Development Company, L.P. Windows, Microsoft Corporation kuruluşunun ABD'de kayıtlı ticari markasıdır. Bu belgede yer alan bilgiler
Ecat 8. Hakbim Bilgi İşlem A.Ş. Versiyon
 Ecat 8 Hakbim Bilgi İşlem A.Ş. Versiyon 2015 01.01 1 Ecat8 Nedir? Firmaların elektronik yedek parça kataloğu ihtiyacını karşılamak için Hakbim Bilgi İşlem tarafından geliştirilmiş ve geliştirilmeye devam
Ecat 8 Hakbim Bilgi İşlem A.Ş. Versiyon 2015 01.01 1 Ecat8 Nedir? Firmaların elektronik yedek parça kataloğu ihtiyacını karşılamak için Hakbim Bilgi İşlem tarafından geliştirilmiş ve geliştirilmeye devam
Fiery Driver Configurator
 2015 Electronics For Imaging, Inc. Bu yayın içerisinde yer alan tüm bilgiler, bu ürüne ilişkin Yasal Bildirimler kapsamında korunmaktadır. 16 Kasım 2015 İçindekiler 3 İçindekiler Fiery Driver Configurator...5
2015 Electronics For Imaging, Inc. Bu yayın içerisinde yer alan tüm bilgiler, bu ürüne ilişkin Yasal Bildirimler kapsamında korunmaktadır. 16 Kasım 2015 İçindekiler 3 İçindekiler Fiery Driver Configurator...5
VGUARD MOBİL PROGRAMI KULLANIM KILAVUZU
 VGUARD MOBİL PROGRAMI KULLANIM KILAVUZU 1-) UYGULAMA KURULUMU Google Play Store veya App Store girerek arama kısmına Vguard Mobil yazınız ve aşağıdaki adımları takip ediniz. Sayfa 1 / 13 2-) UYGULAMAYA
VGUARD MOBİL PROGRAMI KULLANIM KILAVUZU 1-) UYGULAMA KURULUMU Google Play Store veya App Store girerek arama kısmına Vguard Mobil yazınız ve aşağıdaki adımları takip ediniz. Sayfa 1 / 13 2-) UYGULAMAYA
VERİ TABANI UYGULAMALARI
 V. Ünite VERİ TABANI UYGULAMALARI A. BAŞLANGIÇ B. BİR VERİ TABANI YARATMA C. FORMLARIN KULLANIMI D. BİLGİYE ERİŞİM E. RAPORLAMA 127 A BAŞLANGIÇ Konuya Hazırlık 1. Veri tabanı programları hangi amaç için
V. Ünite VERİ TABANI UYGULAMALARI A. BAŞLANGIÇ B. BİR VERİ TABANI YARATMA C. FORMLARIN KULLANIMI D. BİLGİYE ERİŞİM E. RAPORLAMA 127 A BAŞLANGIÇ Konuya Hazırlık 1. Veri tabanı programları hangi amaç için
Ortam İzleyici Kullanım Kılavuzu
 Ortam İzleyici Kullanım Kılavuzu BARAN ELEKTRONİK SİSTEMLERİ SAN. TİC. LTD. ŞTİ İçindekiler Ana Ekran... 2 Mail kurulum Ekranı... 3 Cihaz Ekleme ve Otomatik Tarama Ekranı... 4 Manuel Cihaz Ekleme ve Adlandırma...
Ortam İzleyici Kullanım Kılavuzu BARAN ELEKTRONİK SİSTEMLERİ SAN. TİC. LTD. ŞTİ İçindekiler Ana Ekran... 2 Mail kurulum Ekranı... 3 Cihaz Ekleme ve Otomatik Tarama Ekranı... 4 Manuel Cihaz Ekleme ve Adlandırma...
Türkçe. Giriş. Özelliklere Genel Bakış
 Özelliklere Genel Bakış Giriş 7-inç TFT LCD Görüntü çözünürlüğü: 480(En) x 234(Boy) Görüntü modu: 4:3 ve 16:9 Desteklenen dosya biçimleri: JPEG & Hareketli-JPEG (320x240 QVGA 15 fps; 640x480 VGA 6 fps.)
Özelliklere Genel Bakış Giriş 7-inç TFT LCD Görüntü çözünürlüğü: 480(En) x 234(Boy) Görüntü modu: 4:3 ve 16:9 Desteklenen dosya biçimleri: JPEG & Hareketli-JPEG (320x240 QVGA 15 fps; 640x480 VGA 6 fps.)
EBA Dosya Uygulaması Kullanıcı Kılavuzu ( W eb)
 EBA Dosya Uygulaması Kullanıcı Kılavuzu ( W eb) İçindekiler EBA Dosya Nedir?... 1 Kimler kullanabilir?... 2 Uygulama Ne işe Yarar?... 2 Sisteme internet üzerinden giriş nasıl yapılır?... 2 Yeni bir klasör
EBA Dosya Uygulaması Kullanıcı Kılavuzu ( W eb) İçindekiler EBA Dosya Nedir?... 1 Kimler kullanabilir?... 2 Uygulama Ne işe Yarar?... 2 Sisteme internet üzerinden giriş nasıl yapılır?... 2 Yeni bir klasör
Amway Türkiye Grup Haritası Aracı. Grup Haritası Aracı. www.amway.com.tr, infotr@amway.com. Her hakkı saklıdır.
 Grup Haritası Aracı www.amway.com.tr, infotr@amway.com. Her hakkı saklıdır. İçindekiler: Giriş sayfa 1 Grup Haritası Erişim sayfa 2 Grup Haritasını Görüntüleme sayfa 3 Araç Çubuğu Simgeleri sayfa 5 Sütunlar
Grup Haritası Aracı www.amway.com.tr, infotr@amway.com. Her hakkı saklıdır. İçindekiler: Giriş sayfa 1 Grup Haritası Erişim sayfa 2 Grup Haritasını Görüntüleme sayfa 3 Araç Çubuğu Simgeleri sayfa 5 Sütunlar
T.C. istanbul ÜNiVERSiTESi ÖĞRENCi BiLGi SiSTEMi. ÖĞRETiM ELEMANI KULLANIM KILAVUZU
 T.C. istanbul ÜNiVERSiTESi ÖĞRENCi BiLGi SiSTEMi ÖĞRETiM ELEMANI KULLANIM KILAVUZU 1 1. Sisteme Giriş Nokta Üniversite Otomasyonu sistemini kullanabilmek için öncelikle Windows işletim sisteminde bulunan
T.C. istanbul ÜNiVERSiTESi ÖĞRENCi BiLGi SiSTEMi ÖĞRETiM ELEMANI KULLANIM KILAVUZU 1 1. Sisteme Giriş Nokta Üniversite Otomasyonu sistemini kullanabilmek için öncelikle Windows işletim sisteminde bulunan
ESKİŞEHİR OSMANGAZİ ÜNİVERSİTESİ EĞİTİM BİLİMLERİ ENSTİTÜSÜ EĞİTİM YÖNETİMİ TEZSİZ YÜKSEK LİSANS (EYTEPE) PROGRAMLARI MODÜLÜ ÖĞRENCİ KULLANIM KILAVUZU
 ESKİŞEHİR OSMANGAZİ ÜNİVERSİTESİ EĞİTİM BİLİMLERİ ENSTİTÜSÜ EĞİTİM YÖNETİMİ TEZSİZ YÜKSEK LİSANS (EYTEPE) PROGRAMLARI MODÜLÜ ÖĞRENCİ KULLANIM KILAVUZU Sisteme Giriş 1 Sisteme giriş yapmak yapmak için tarayıcınızın
ESKİŞEHİR OSMANGAZİ ÜNİVERSİTESİ EĞİTİM BİLİMLERİ ENSTİTÜSÜ EĞİTİM YÖNETİMİ TEZSİZ YÜKSEK LİSANS (EYTEPE) PROGRAMLARI MODÜLÜ ÖĞRENCİ KULLANIM KILAVUZU Sisteme Giriş 1 Sisteme giriş yapmak yapmak için tarayıcınızın
TruVision NVR 10 Hızlı Başlangıç Kılavuzu
 TruVision NVR 10 Hızlı Başlangıç Kılavuzu Şekil 1: Arka panel bağlantıları 1. (Modele bağlı olarak) sekize kadar IP kameraya bağlanmak için yerleşik portlar. 2. Dört taneye kadar alarm girişi ve bir alarm
TruVision NVR 10 Hızlı Başlangıç Kılavuzu Şekil 1: Arka panel bağlantıları 1. (Modele bağlı olarak) sekize kadar IP kameraya bağlanmak için yerleşik portlar. 2. Dört taneye kadar alarm girişi ve bir alarm
1 LOGGER Yapılandırma Kılavuzu
 1 www.mepsan.com.tr LOGGER Yapılandırma Kılavuzu 2 www.mepsan.com.tr İÇİNDEKİLER 1. LOGGER :: Bağlantı Ayarları 2. LOGGER :: Giriş Sayfası 3. LOGGER :: Port Tanımlama İşlemleri 4. LOGGER :: Birim Tanımlama
1 www.mepsan.com.tr LOGGER Yapılandırma Kılavuzu 2 www.mepsan.com.tr İÇİNDEKİLER 1. LOGGER :: Bağlantı Ayarları 2. LOGGER :: Giriş Sayfası 3. LOGGER :: Port Tanımlama İşlemleri 4. LOGGER :: Birim Tanımlama
LEARNING MANAGEMENT SYSTEM NASIL KULLANIRIM
 LEARNING MANAGEMENT SYSTEM NASIL KULLANIRIM Erzurum 2012-2013 ÖNSÖZ Bu kitapçık Atatürk Üniversitesi Uzaktan Eğitim Uygulama ve Araştırma Merkezince uzaktan eğitim verecek Öğretim elemanlarının ders içeriklerini
LEARNING MANAGEMENT SYSTEM NASIL KULLANIRIM Erzurum 2012-2013 ÖNSÖZ Bu kitapçık Atatürk Üniversitesi Uzaktan Eğitim Uygulama ve Araştırma Merkezince uzaktan eğitim verecek Öğretim elemanlarının ders içeriklerini
EĞİTMENLER İÇİN ÖĞRENME YÖNETİM SİSTEMİ KULLANMA KILAVUZU
 EĞİTMENLER İÇİN ÖĞRENME YÖNETİM SİSTEMİ KULLANMA KILAVUZU ÖĞRENME YÖNETİM SİSTEMİ MOODLE Öğrenme Yönetim Sistemleri, ağ üzerinden eş zamanlı olmayan öğrenme materyali sunma, sunulan öğrenme materyalini
EĞİTMENLER İÇİN ÖĞRENME YÖNETİM SİSTEMİ KULLANMA KILAVUZU ÖĞRENME YÖNETİM SİSTEMİ MOODLE Öğrenme Yönetim Sistemleri, ağ üzerinden eş zamanlı olmayan öğrenme materyali sunma, sunulan öğrenme materyalini
AdverTech Dijital Tabela Yönetim Yazılımı Kullanım Klavuzu
 AdverTech Dijital Tabela Yönetim Yazılımı Kullanım Klavuzu 1. AdverTechDS Yönetim Paneline Giriş... 2 2. Hiyerarşi Tanımlama... 3 3. Kullanıcı Tanımlama... 4 4. Cihaz Tanımlama... 5 5. Cihaz Kurulumu...
AdverTech Dijital Tabela Yönetim Yazılımı Kullanım Klavuzu 1. AdverTechDS Yönetim Paneline Giriş... 2 2. Hiyerarşi Tanımlama... 3 3. Kullanıcı Tanımlama... 4 4. Cihaz Tanımlama... 5 5. Cihaz Kurulumu...
Wacker Neuson Media Pool için kısa talimatlar
 Wacker Neuson Media Pool için kısa talimatlar Hoş geldiniz Media Pool, Wacker Neuson Group'un merkezi ve dünyanın her yerinden ulaşılabilir resim ve medya veri tabanıdır. Burada yüksek çözünürlükte birçok
Wacker Neuson Media Pool için kısa talimatlar Hoş geldiniz Media Pool, Wacker Neuson Group'un merkezi ve dünyanın her yerinden ulaşılabilir resim ve medya veri tabanıdır. Burada yüksek çözünürlükte birçok
JLR EPC. Hızlı Başlangıç Kılavuzu. İçidekiler. Turkish Version 2.0. Adım Adım Kılavuz Ekran Kılavuzu
 JLR EPC Hızlı Başlangıç Kılavuzu İçidekiler Adım Adım Kılavuz......2-7 Ekran Kılavuzu.....8-11 Turkish Version 2.0 JLR EPC Hızlı Başlangıç Kılavuzu 1. Uygulamaya Giriş İnternet tarayıcınızı açıp https://epc.jlr-apps.com/
JLR EPC Hızlı Başlangıç Kılavuzu İçidekiler Adım Adım Kılavuz......2-7 Ekran Kılavuzu.....8-11 Turkish Version 2.0 JLR EPC Hızlı Başlangıç Kılavuzu 1. Uygulamaya Giriş İnternet tarayıcınızı açıp https://epc.jlr-apps.com/
Ondokuz Mayıs Üniversitesi Sürüm 1.0 Aralık 2015
 y Ondokuz Mayıs Üniversitesi Sürüm 1.0 Aralık 2015 Bulut Depolama, genel bir terimle "dosya barındırma" hizmeti sunan bir yazılım sistemidir. Bu hizmet sayesinde önemli dosyalarınızı yedekleyebilir veya
y Ondokuz Mayıs Üniversitesi Sürüm 1.0 Aralık 2015 Bulut Depolama, genel bir terimle "dosya barındırma" hizmeti sunan bir yazılım sistemidir. Bu hizmet sayesinde önemli dosyalarınızı yedekleyebilir veya
GDR-1800D Serisi. 16/24/32 Kanal H.264 DVR Hızlı Kullanım Kılavuzu. Her hakkı saklıdır.
 GDR-1800D Serisi 16/24/32 Kanal H.264 DVR Hızlı Kullanım Kılavuzu Her hakkı saklıdır. 1. Sabit Disk & DVD Yazıcı Kurulumu 1.1 Sabit Disk Kurulumu Uyarı: 1. Bu seri sekiz adet SATA disk destekler. Lütfen
GDR-1800D Serisi 16/24/32 Kanal H.264 DVR Hızlı Kullanım Kılavuzu Her hakkı saklıdır. 1. Sabit Disk & DVD Yazıcı Kurulumu 1.1 Sabit Disk Kurulumu Uyarı: 1. Bu seri sekiz adet SATA disk destekler. Lütfen
GPS NAVIGATION SYSTEM QUICK START USER MANUAL
 GPS NAVIGATION SYSTEM QUICK START USER MANUAL TURKISH Başlarken Araç navigasyon yazılımını ilk kez kullanırken, bir başlangıç ayarı süreci otomatik olarak başlar. Aşağıdaki adımları takip edin: Program
GPS NAVIGATION SYSTEM QUICK START USER MANUAL TURKISH Başlarken Araç navigasyon yazılımını ilk kez kullanırken, bir başlangıç ayarı süreci otomatik olarak başlar. Aşağıdaki adımları takip edin: Program
2014-2015 EĞİTİM-ÖĞRETİM YILI BİLİŞİM TEKNOLOJİLERİ VE YAZILIM DERSİ 6. SINIF 2. DÖNEM 2. SINAV ÇALIŞMA NOTLARI
 2014-2015 EĞİTİM-ÖĞRETİM YILI BİLİŞİM TEKNOLOJİLERİ VE YAZILIM DERSİ 6. SINIF 2. DÖNEM 2. SINAV ÇALIŞMA NOTLARI İşletim Sisteminde Yapılan Uygulamalar Bir Bilgisayarda Hangi İşletim Sistemi Yüklü Olduğunu
2014-2015 EĞİTİM-ÖĞRETİM YILI BİLİŞİM TEKNOLOJİLERİ VE YAZILIM DERSİ 6. SINIF 2. DÖNEM 2. SINAV ÇALIŞMA NOTLARI İşletim Sisteminde Yapılan Uygulamalar Bir Bilgisayarda Hangi İşletim Sistemi Yüklü Olduğunu
2014 Electronics For Imaging. Bu yayın içerisinde yer alan tüm bilgiler, bu ürüne ilişkin Yasal Bildirimler kapsamında korunmaktadır.
 2014 Electronics For Imaging. Bu yayın içerisinde yer alan tüm bilgiler, bu ürüne ilişkin Yasal Bildirimler kapsamında korunmaktadır. 23 Haziran 2014 İçindekiler 3 İçindekiler...5 için durum çubuğu...5
2014 Electronics For Imaging. Bu yayın içerisinde yer alan tüm bilgiler, bu ürüne ilişkin Yasal Bildirimler kapsamında korunmaktadır. 23 Haziran 2014 İçindekiler 3 İçindekiler...5 için durum çubuğu...5
GİRİŞ KULLANIM KILAVUZU
 İçindekiler GİRİŞ... 2 KULLANIM KILAVUZU... 3 Kullanıcı Arayüzü;... 3 Full sürümde yer alan modüller;... 4 Finans Modülü... 5 Yeni Cari hesap nasıl eklenir?... 5 Cari Hesap Fişi Nasıl Oluşturulur?... 8
İçindekiler GİRİŞ... 2 KULLANIM KILAVUZU... 3 Kullanıcı Arayüzü;... 3 Full sürümde yer alan modüller;... 4 Finans Modülü... 5 Yeni Cari hesap nasıl eklenir?... 5 Cari Hesap Fişi Nasıl Oluşturulur?... 8
TVR 12 Hızlı Başlangıç Kılavuzu
 TVR 12 Hızlı Başlangıç Kılavuzu Şekil 1: Arka panel bağlantıları 1. En fazla 16 analog kamera için loop through özelliği (DVD modeline göre). 2. RS-232 cihazına bağlayın. 3. Dört alarm girişine kadar bağlayın.
TVR 12 Hızlı Başlangıç Kılavuzu Şekil 1: Arka panel bağlantıları 1. En fazla 16 analog kamera için loop through özelliği (DVD modeline göre). 2. RS-232 cihazına bağlayın. 3. Dört alarm girişine kadar bağlayın.
ANADOLUM ekampüs HIZLI SİSTEM KULLANIM KILAVUZU TEZSİZ YÜKSEK LİSANS PROGRAMLARI (ÖĞRENCİ)
 ANADOLUM ekampüs HIZLI SİSTEM KULLANIM KILAVUZU Sisteme Giriş TEZSİZ YÜKSEK LİSANS PROGRAMLARI (ÖĞRENCİ) 1 Sisteme giriş yapmak yapmak için tarayıcınızın adres çubuğuna https://ekampus.anadolu.edu.tr/
ANADOLUM ekampüs HIZLI SİSTEM KULLANIM KILAVUZU Sisteme Giriş TEZSİZ YÜKSEK LİSANS PROGRAMLARI (ÖĞRENCİ) 1 Sisteme giriş yapmak yapmak için tarayıcınızın adres çubuğuna https://ekampus.anadolu.edu.tr/
Admin. Admin.
 Admin İçindekiler VeduBox Admin... 3 Ana Sayfa... 3 Ayarlar... 3 Genel... 3 Ödeme... 4 Ders... 4 Sms-Email... 4 Diğer... 5 Şube Yetkilileri... 5 Öğretmenler... 5 Kullanıcı İşlemleri... 5 Şubeler... 5 Şube
Admin İçindekiler VeduBox Admin... 3 Ana Sayfa... 3 Ayarlar... 3 Genel... 3 Ödeme... 4 Ders... 4 Sms-Email... 4 Diğer... 5 Şube Yetkilileri... 5 Öğretmenler... 5 Kullanıcı İşlemleri... 5 Şubeler... 5 Şube
LUCA YENİ ARAYÜZ UYGULAMASI
 LUCA YENİ ARAYÜZ UYGULAMASI İçindekiler LUCA Yeni Arayüz Uygulaması... 1 Fiş Listesi Kullanımı... 3 Yeni Fiş... 7 KDV Hesapları... 16 KDV Hesapları Örnek Uygulamalar... 17 Fiş Ayarları... 21 Kısa Yollar...
LUCA YENİ ARAYÜZ UYGULAMASI İçindekiler LUCA Yeni Arayüz Uygulaması... 1 Fiş Listesi Kullanımı... 3 Yeni Fiş... 7 KDV Hesapları... 16 KDV Hesapları Örnek Uygulamalar... 17 Fiş Ayarları... 21 Kısa Yollar...
Fiery Command WorkStation
 2017 Electronics For Imaging, Inc. Bu yayın içerisinde yer alan tüm bilgiler, bu ürüne ilişkin Yasal Bildirimler kapsamında korunmaktadır. 25 Kasım 2017 İçindekiler 3 İçindekiler Fiery Command WorkStation'a
2017 Electronics For Imaging, Inc. Bu yayın içerisinde yer alan tüm bilgiler, bu ürüne ilişkin Yasal Bildirimler kapsamında korunmaktadır. 25 Kasım 2017 İçindekiler 3 İçindekiler Fiery Command WorkStation'a
Bu ürün WinXP, 2000, ME, Win98 de çalıştırılmak için tasarlanmıştır. Her işletim sistemi için yükleme yordamı yaklaşık olarak aynıdır.
 78 Türkçe Hızlı Yükleme Kılavuzu Bu yükleme kılavuzu GW-7100U ve yazılımının yüklenmesinde size yol gösterecektir. Kablosuz ağ bağlantınızı kurmak için, aşağıdaki işlemleri sırayla uygulayın. 1. Yükleme
78 Türkçe Hızlı Yükleme Kılavuzu Bu yükleme kılavuzu GW-7100U ve yazılımının yüklenmesinde size yol gösterecektir. Kablosuz ağ bağlantınızı kurmak için, aşağıdaki işlemleri sırayla uygulayın. 1. Yükleme
2014 Electronics For Imaging. Bu yayın içerisinde yer alan tüm bilgiler, bu ürüne ilişkin Yasal Bildirimler kapsamında korunmaktadır.
 2014 Electronics For Imaging. Bu yayın içerisinde yer alan tüm bilgiler, bu ürüne ilişkin Yasal Bildirimler kapsamında korunmaktadır. 23 Haziran 2014 İçindekiler 3 İçindekiler...5 'e erişme...5 Posta kutuları...5
2014 Electronics For Imaging. Bu yayın içerisinde yer alan tüm bilgiler, bu ürüne ilişkin Yasal Bildirimler kapsamında korunmaktadır. 23 Haziran 2014 İçindekiler 3 İçindekiler...5 'e erişme...5 Posta kutuları...5
Ağ Bağlantısı Hızlı Kurulum Kılavuzu
 Xerox WorkCentre M118/M118i Ağ Bağlantısı Hızlı Kurulum Kılavuzu 701P42720 Bu kılavuz aşağıdakilerle ilgili yordamlar sağlar: Ekranlarda Gezinme sayfa 2 DHCP Kullanarak Ağ Ayarları sayfa 2 Statik IP Adresi
Xerox WorkCentre M118/M118i Ağ Bağlantısı Hızlı Kurulum Kılavuzu 701P42720 Bu kılavuz aşağıdakilerle ilgili yordamlar sağlar: Ekranlarda Gezinme sayfa 2 DHCP Kullanarak Ağ Ayarları sayfa 2 Statik IP Adresi
VAKIFBANK SANAL POS PANELİ KULLANICI KILAVUZU
 VAKIFBANK SANAL POS PANELİ KULLANICI KILAVUZU DEĞERLİ ÜYE İŞYERİMİZ! Vakıfbank Sanal POS Ekibi olarak, sizlere daha iyi hizmet verebilmek için çalışmaya devam ediyoruz. İlerleyen dönemlerde panelimizin
VAKIFBANK SANAL POS PANELİ KULLANICI KILAVUZU DEĞERLİ ÜYE İŞYERİMİZ! Vakıfbank Sanal POS Ekibi olarak, sizlere daha iyi hizmet verebilmek için çalışmaya devam ediyoruz. İlerleyen dönemlerde panelimizin
DENEME SINAVI CEVAP ANAHTARI
 DENEME SINAVI CEVAP ANAHTARI ECDL BAŞLANGIÇ Bilgisayarı Kullanmak ve Dosyaları Yönetmek 1) Bilgisayar ı doğru şekilde kapatıp, açmak için uygun metodu uygulayınız.(bilgisayarı kapatın ve tekrar açın.)
DENEME SINAVI CEVAP ANAHTARI ECDL BAŞLANGIÇ Bilgisayarı Kullanmak ve Dosyaları Yönetmek 1) Bilgisayar ı doğru şekilde kapatıp, açmak için uygun metodu uygulayınız.(bilgisayarı kapatın ve tekrar açın.)
LMS PC aracı ACS420. LMS parametre ayarlarının yapılması için PC yazılımı. Kurlum ve çalıştırma talimatları
 LMS PC aracı ACS420 LMS parametre ayarlarının yapılması için PC yazılımı Kurlum ve çalıştırma talimatları 1 İçindekiler 1. ACS420 programının kurulumu.. 3 2. OCI430 ara yüzün sürücü kurulumu.. 7 OCI430
LMS PC aracı ACS420 LMS parametre ayarlarının yapılması için PC yazılımı Kurlum ve çalıştırma talimatları 1 İçindekiler 1. ACS420 programının kurulumu.. 3 2. OCI430 ara yüzün sürücü kurulumu.. 7 OCI430
NOT: LÜTFEN BU BELGEYİ OKUMADAN YAZILIMI YÜKLEMEYİ DENEMEYİN.
 INSITE YÜKLEME BÜLTENİ Sayfa 2: INSITE yükleme Sayfa 8: INSITE kaldırma NOT: LÜTFEN BU BELGEYİ OKUMADAN YAZILIMI YÜKLEMEYİ DENEMEYİN. HATALI YÜKLEME VEYA KULLANIM YANLIŞ VERİLERE VEYA EKİPMANIN ARIZALANMASINA
INSITE YÜKLEME BÜLTENİ Sayfa 2: INSITE yükleme Sayfa 8: INSITE kaldırma NOT: LÜTFEN BU BELGEYİ OKUMADAN YAZILIMI YÜKLEMEYİ DENEMEYİN. HATALI YÜKLEME VEYA KULLANIM YANLIŞ VERİLERE VEYA EKİPMANIN ARIZALANMASINA
NECMETTİN ERBAKAN ÜNİVERSİTESİ E-POSTA YARDIM BELGESİ
 Zimbra Webmail GENEL ÖZELLİKLER Zimbra yüksek performanslı bir e-posta programı olup, e-posta, adres defteri, takvim, görev listeleri ve web dokümanları gibi özelliklere sahip bir uygulamadır. e-posta
Zimbra Webmail GENEL ÖZELLİKLER Zimbra yüksek performanslı bir e-posta programı olup, e-posta, adres defteri, takvim, görev listeleri ve web dokümanları gibi özelliklere sahip bir uygulamadır. e-posta
Yükleme kılavuzu Fiery Extended Applications 4.2 ile Command WorkStation 5.6
 Yükleme kılavuzu Fiery Extended Applications 4.2 ile Command WorkStation 5.6 Fiery Extended Applications Package (FEA) v4.2 Fiery Server ile ilişkili görevleri gerçekleştirmek için Fiery uygulamalarını
Yükleme kılavuzu Fiery Extended Applications 4.2 ile Command WorkStation 5.6 Fiery Extended Applications Package (FEA) v4.2 Fiery Server ile ilişkili görevleri gerçekleştirmek için Fiery uygulamalarını
AEGEE-Eskişehir Online Web Yönetim Paneli ( WEBBY ) Yardım Dökümanı
 AEGEE-Eskişehir Online Web Yönetim Paneli ( WEBBY ) Yardım Dökümanı Emre GÜLCAN IT Responsible & Web Admin AEGEE-Eskişehir emregulcan@gmail.com e_gulcan@hotmail.com 0535 729 55 20 1 1. YÖNETİM PANELİNE
AEGEE-Eskişehir Online Web Yönetim Paneli ( WEBBY ) Yardım Dökümanı Emre GÜLCAN IT Responsible & Web Admin AEGEE-Eskişehir emregulcan@gmail.com e_gulcan@hotmail.com 0535 729 55 20 1 1. YÖNETİM PANELİNE
