Kısayol Erişimi: Araç çubuğundaki simgesine basılır veya Ctrl+N tuşlarına birlikte basılır.
|
|
|
- Yildiz Neyzi
- 8 yıl önce
- İzleme sayısı:
Transkript
1 Microsoft Word 2000 de, bir doküman, tez veya kitap yazarken yapabileceğiniz bütün işlemleri bulabilirsiniz. Uzun bir dokümanı Word kullanarak hazırlamakla, daktilo kullanarak hazırlamak arasında dağlar kadar fark vardır. Çünkü Word, bir çok işlemi otomatik olarak yapar. Örneğin içindekileri, sayfa numaralarını, alt ve üst bilgilerini ve bunun gibi bir çok işlemleri kolayca hazırlamanızı, hatta yanlış yazdığınız kelimeleri sizi uyararak düzeltmezi sağlar Doküman yazımı için yeni bir dosya açar. Üst üste bu komutu kullanırsanız doküman dosyalarını üst üste ram e yüklersiniz. Bu da bilgisayarın hafızasının dolmasına sebep olur. Bunu önlemek için, yeni bir dosya açmadan önce kullanılmayacak dosyaları ve diğer dosyalardan gerekli olmayanları kapamalıyız. Kısayol Erişimi: Araç çubuğundaki simgesine basılır veya Ctrl+N tuşlarına birlikte basılır. 14 Daha önceden yazılmış ve bilgisayara kayıt edilmiş olan bir dosyayı açar ve çalışma alanına getirir. Kısayol Erişimi: Araç çubuğundaki simgesine basılır veya Ctrl+O tuşlarına birlikte basılır. Açık olan dosyayı kapatmak için kullanılır. Dosyadan değişiklik yapıldıktan sonra son haliyle saklama işlemi yapılmadan bu işlem seçildiyse WORD otomatik olarak dosyanın son haliyle saklanıp saklanmayacağını sorar ve verdiğiniz cevaba göre dosya üzerinde gerekli işlemi yapar ve dosyayı kapatır 1
2 Çalışma alanındaki etkin olan dosyada yapılan değişikleri yani dosyanın son halini kaydeder. Dosya yeni açılmış ise, kaydet işlemi seçildiğinde karşımıza Farklı Kaydet penceresi gelir. Kısayol Erişimi: Araç çubuğundaki simgesine basılır veya Ctrl+S tuşlarına birlikte basılır. Önceden üzerinde çalışılmış dosyayı çalışma alanında açıp üzerinde değişiklik yapmayıp veya değişiklik yaptıktan sonra bu dosyayı farklı bir isimle diske veya diskete kaydetmeyi sağlar. Belgelerinizin elektrik kesintisine karşı siz müdahale etmeden belirli bir süre, içinde otomatik olarak kaydetmenizi sağlar. Bu işlem için araçlar düğmesine tıklanılır. Genel seçeneklerden bu işlemler yapılır. Dakika kutusundan belgenizin kaç dakikada bir otomatik olarak kaydedileceğini belirlersiniz. HTML OLARAK KAYDET Bazı word özellikleri HTML ( bir belgeyi world wibe web de yayınlanabilecek şekilde biçimleyen veya yönlendiren sistemdir. ) tarafından desteklenmediğinden özellikle dosyayı yeniden word belgesi olarak kullanmayı planlıyorsak, çalışmayı önce word biçiminde kaydetmelisiniz. Daha sonra dosya menüsünden bu seçeneği seçerek dosyanızı birde HTML biçimiyle de kayıt etmelisiniz. WEB SAYFASI ÖNİZLEMESİ Web sayfası olarak kaydedilmiş bir dosyanın ön izlemesi bu seçenekten sağlanır. 2
3 Word, üzerinizde çalıştığınız belgeyi ekran görüntülerken o anda geçerli olan ekran görünüme bağlı olarak belgeyi yazıcıdan alınacak şekle çok yakın olarak ekranda görüntüler. Üzerinde çalıştığınız belgenin kağıt üzerindeki şeklini sürekli olarak ekranda görebilirsiniz. Ancak belgenin ekranda görüntülenen şekli ile yazıcıdan alınan şekli % 100 birbirinin aynısı değildir. Üzerinde çalıştığınız belgenin yazıcıdan alınacak şekli hakkında kesin bir görüşe sahip olmak istiyorsanız baskı ön izleme imkanından yararlanabilirsiniz. Baskı ön izleme üzerinde çalıştığınız belgenin yazıcıdan alınacak şekli, değişik ölçeklerde ekrana getirilir. Kısayol Erişimi: Araç çubuğundaki simgesine basılır. YAZDIR Belgenin sayfa boyutu buradan ayarlanabilir. Bir belgeyi yazdırmak için dosya menüsünden yazdır komutunu verebilir veya fare kısa yol erişimini Ctrl - P yi kullanabilirsiniz.. ÖZELLİKLER Dosya özellikleri, dosyanın tanımlanmasına yardımcı olan dosya hakkındaki ayrıntılardır. GÖNDER Dosya menüsüne eklenmiş komutudur. Gönder komutu varsayımsal olarak sizin wordün e- mail düzenleyiciniz olarak kullanmanızı ve sonrada belgenizi ağınız veya internet üzerinden anında bir başkasına göndermenizi sağlar. Son derece yavaş yapılan bu işlemler çalışma hızınızı çok düşürmektedir. 3
4 DÜZEN MENÜSÜ SON DOSYALAR Kesme, kopyalama ve yapıştırma işlemleri Windows un sunduğu teknolojilerden birisidir. Bunlar sayesinde kullanıcı tekrar edilen işlemleri tek tek yapmak yerine toplu halde yapabilmektedir. Bu işlemler sadece tek programla sınırlı kalmayıp, Windows un sağladığı aynı anda birden fazla programla çalışma imkanı sayesinde, programlar arası veri transferini kolay ve zevkli hale getirmiştir. İşte Word 200 de bu özellikleri yapan kısım Düzen menüsüdür. Burada yapılan kesme ve kopyalama sonucunda işleme tabi tutulan bilgiler, pano (Clipboard ) denilen bir ortama atılmaktadır. Daha sonra istenildiği kadar veriler çoğaltılabilmektedir. DÜZEN MENÜSÜ GERİ AL : Yapılan son işlemden vazgeçme. Döküman içinde yapılan (yazma, silme, kopyalama vb. ) en son işlemi iptal edip en son haline getirmek için kullanılır. En son hangi işlem / komut yapılmışsa Geri Al seçeneğinin yanında yapılan işlem yazmaktadır. YİNELE :Yapılan son işlemin tekrarı. Döküman içinde yapılan (yazma, silme, kopyalama vb. ) en son işlemi tekrar eder. En son yapılan yapılan işlem neyse Yinele seçeneğinin yanında yapılan son işlem yazar. DÜZEN MENÜSÜ Word te bir çok işlem seçili olan veri üzerinde yapılır. Örneğin bir metni yazdıktan sonra bir kısmının yazı tipini değiştirmek istediniz. Yapmanız gereken değiştirilecek kısmı seçip değiştirme işlemini uygulamaktır. Yaptığınız işlem sadece seçili kısımda etkili olacaktır. 4
5 DÜZEN MENÜSÜ DÜZEN MENÜSÜ Metin bir kaç yöntemle seçilebilir; Seçilecek metnin ilk karakterine cursor konumlandırıldıktan sonra, farenin sol tuşu basılı tutularak metnin sonuna doğru çekilir. Shift + Yön tuşları kullanılarak metin seçilebilir. Shift + Page Up / Page Down tuşları kullanılarak metin sayfa sayfa seçilebilir. Shift + Ctrl + End tuşlarına basmak suretiyle bulunulan noktadan metin sonuna kadar seçme işlemi gerçekleştirilir. Düzen / Tümünü Seç menu seçeneği yada Crt + A tuşlarına basılarak metnin tamamı seçilebilir. Shift + Ctrl + Yön tuşları ile kelime kelime veya paragraf paragraf seçilebilir. Doküman içerisinde bloklanmış (seçilmiş) olan bölgeyi bulunduğu yerden silerek, bu bilgileri Windows un Clipboard una (Pano Görüntüleyicisi) aktarır. Clipboard (pano); Windows un geçici bilgi saklama alanıdır. Düzen / Kes menu seçenekleri kullanılarak, Ctrl + x veya Shift + Del tuşlarına basarak, Araç çubuklarındaki Kes düğmesi tıklanarak kesme işlemi yapılabilir. DÜZEN MENÜSÜ DÜZEN MENÜSÜ Döküman içerisinde bloklanmış ( seçilmiş ) olan bölgeyi bulunduğu yerden silmeden, bu bilgileri Windows un Clipboard una ( Pano Görüntüleyicisi ) aktarır. Bu bölge bir metin olabileceği gibi bir resimde olabilir. Kullanılacak bölge birden fazla yerde işlem göreceği zaman kopyalama yapılır. Seçili olan bir metni kopyalamak için bir kaç yol izlenebilir; Düzen / Kopyala menü seçeneklerini kullanarak, Ctrl + C veya Ctrl + Ins tuşlarına basılarak seçili metin panoya kopyalanabilir. Araç çubuklarındaki Kopyala düğmesi tıklanarak metin kolaylıkla kopyalanabilmektedir. Yapıştır komutu pano ya atılan en son metin veya nesneyi yapıştırır. Kes komutundan sonra kullanılırsa taşıma, Kopyala komutundan sonra kullanılırsa kopyalama yani çoğaltma işlemi yapılmaktadır. Düzen / Yapıştır menü seçeneklerini kullanarak, Ctrl + V veya Shift + Ins tuşlarına basılarak seçili metin yapıştırılabilmektedir.. Araç çubuklarındaki Yapıştır düğmesi tıklanarak metin kolaylıkla istenilen bölgeye yapıştırılabilmektedir. DÜZEN MENÜSÜ TEMİZLE Seçilmiş metni veya nesneyi siler. Klavyeden Delete tuşuna basarak ta Temizle komutunun yaptığı işlem yerine getirilebilir. Ayrıca bir metni blokladıktan sonra Enter tuşuna basılırsa metin silinebilir. TÜMÜNÜ SEÇ Döküman içerisinde tüm metnin ve objelerin seçilmesini sağlar. Klavyeden Ctrl + A tuşlarına basarak ta bu işlemi yerine getirebilirsiniz. BUL İstenilen bir metnin dökümanın bir kısmında yada tamamında aranmasını sağlar. Eğer dökümanın bir kısmında arama yapmak istiyorsanız bu alnı seçmelisiniz. Klavyeden Ctrl + F kısa yol tuş kombinasyonuna basarak da Bul komutunu işletebilirsiniz. Aranan : Metin alanına aramak istenilen metni girebilirsiniz Arayacağınız metin cümle, kelime, harf, rakam ve özel karakter olabilir. Sonrakini Bul : Aramanın başlamasını ve devam etmesini sağlar. Bu komutun yerine burada Enter tuşuna basılabilmektedir. Bulunan ifade bloklanmış bir şekildedir. DEĞİŞTİR DÜZEN MENÜSÜ Doküman içerisinde metnin bulunarak istenen metinle değiştirilmesini sağlar. Bir başka ifadeyle; Bul komutuna ilave olarak Değiştir komutunu ekleyerek bulduğumuz metni istediğimiz metin ile değiştirmemizi sağlar. Bu komut; klavyede Ctrl + H tuş kombinasyonunu kullanarak ta işletilebilmektedir. Aranan metin kutusunda doküman içerisinde bulunup değiştirilmek istenen metin girilir. Yeni değer metin kutusuna doküman içerisinde bulunan ifadenin yerine konmak istenen metin girilir. GİT Doküman içerisinde sayfaya, bölüme, denkleme, sonnota, dipnota v. b. doğrudan gidilmesini sağlar. Klavyeden F5 veya Alt + Ctrl + G kısayol tuş kombinasyonlarından biri kullanılarak da Git komutu verilebilir. 5
6 Biçim menüsü dokümanınızdaki her türlü işlemlerle ilgili biçimlendirme işlemlerinin yapılabildiği komutları içerir. Yazı Tipi Dökümanınızdaki yazılarınızı biçimlendirmenizi sağlar.eğer yazılarınızı yazdıktan sonra biçimlendirmek istiyorsanız,mutlaka biçimlendirmek istediğiniz yazılarınızı komutu vermeden önce seçmelisiniz. Paragraflarınızın girinti,boşluk ve hizalama gibi biçimleme işlemlerinin yapılmasını sağlar.word her Enter tuşu kullanılarak biten satırı paragraf kabul eder. İlgili yönlerde hizalamayı araç çubuklarını kullanarak da yapabilirsiniz. Paragraflarınızın başlarına madde imleri veya numara koymanıza olanak sağlar.genellikle aynı grup içine giren kavramları alt alta sıralarken bu komuttan faydalanabiliriz. Buradaki seçeneklerden istediğinizi seçerek madde iminizin simgesini belirleyebilirsiniz.herhangi bir madde imi seçildiğinde her Enter tuşuna bastığınızda bu simge otomatik olarak paragrafınızın başına yerleşecektir. Dilerseniz Özelleştir komut düğmesini kullanarak madde imlerinin biçimini ve simgelerini değiştirebilirsiniz. Araç çubuklarını kullanarak da madde imlerini ve numaralandırma işlemlerini gerçekleştirebiliriz. 6
7 Herhangi bir kelime veya kelime grubunun çerçeve içine alınması,istenilen yere çizgi çizilmesi, paragrafların veya tüm sayfanın gölgelendirilmesi gibi işlemlerin yapılmasına olanak sağlar. Kenarlıklar Kartı Paragrafların kenarlıklarının çizilmesini veya çizilen kenarlıkların kaldırılmasını sağlar. Sayfa Kenarlığı Kartı Kenarlıklar kartındaki tüm özelliklerini bünyesinde barındırır. Ek olarak, resim açılır listesini kullanarak sayfa kenarlığına bu listedeki resimlerden ekleyebilirsiniz. Gölgeleme Kartı Paragrafların veya tüm sayfanın zemininin gölgelendirilmesini veya desenlendirilmesi için kullanılır. 7
8 Sütunlar dokümanımızın tamamının veya bir kısmının sütunlara ayrılmasını sağlar. Standart halde Word dokümanınızı bir sütun olarak kabul eder. Bu menüden seçilen alan istenilen sütun sayısına bölünür. Sekme durakları bırakmanızı sağlar.sekme durakları arasında TAB tuşu ile hareket edilir. Paragrafın ilk karakterinin veya seçilmiş olan karakterlerin büyütülmesini sağlar.komutun aktif olabilmesi için büyütülmek istenen karakter veya karakterlerin bloklanması gerekir. Konum alanından büyütmek istediğiniz karakter veya karakterlerin konumunu belirleyebilirsiniz. Seçenekler kısmında biçimsel özellikleri değiştirebilirsiniz. 8
9 Metindeki karakterlerin otomatik olarak büyük ya da küçük harfe çevrilmesini sağlar. Word dokümanlarınızın özellikle de web sayfalarının göze daha hoş görülecek şekilde, arka zeminlerine renk, desen veya resim eklenmesini sağlar.. Dökümanınıza hazır biçimlerin uygulanmasını sağlar. Yani dokümanınızın başlık,madde imi,zemin rengi biçimlendirme işlemlerini bu komutu kullanarak daha önceden hazırlanmış biçimleri kullanabilirsiniz. Bir tema seç alanından istediğiniz seçeneği seçerek dokümanınıza uygulayabilirsiniz. Bir doküman içerisinde birden fazla dokümanın çerçeveler şeklinde eklenmesini sağlar.özellikle Web sayfası tasarımlarında kullanabileceğiniz bir komuttur. Kullanıcının kendi biçemlerini oluşturmasını veya daha önceden yapılmış biçemlerde değişiklik yapmasını,biçemler e kısayol tuşları atanmasını ve istenilen biçemin dokümana uygulanmasına olanak sağlar. 9
10 Tablo menüsü kullanılarak, dökümanınıza yeni bir tablo ekleyebilir, eklediğiniz tabloyu biçimlendirebilir ve tablo üzerinde basit aritmetik işlemler yapabilirsiniz. Tablo Çiz Tablo çizmenizi sağlayacak tablo ve kenarlıklar araç çubuklarının ekrana gelmesini sağlar. Bu komutu tablo ve kenarlıklar araç çubuklarını kullanarak tablo çizmek istiyorsanız kullanın. Komut kullanıldığında ekrana gelecek olan tablo ve kenarlıklar araç çubuklarının anlamı şu şekildedir. Dökümanda sürüklediğiniz yere bir tablo ekler. Tabloyu eklemek için fareyi sürükledikten sonra hücreleri, sütunları veya satırları eklemek için fareyi tablonun içine sürükleyin. girdiğiniz satır ve sütun sayısına böler. Yeni bir tablo veya daha önceden eklenmiş olan tabloya; satır sütun ve hücre eklenmesini sağlayan seçenekleri içerir. Komut seçildiğinde aşağıdaki alt seçenekler karşınıza gelecektir. Tablo Dokümanınıza yeni bir tablo eklemenizi sağlar. Sütun sayısı kutusuna tablonuzda bulunmasını istediğiniz sütün sayısını girebilirsiniz. Satır sayısı kutusuna tablonuzda ulunmasını istediğiniz satır sayısını girebilirsiniz. Sola sütun Seçilmiş olan yataydaki hücre sayısı kadar seçilmiş hücrelerin hemen soluna sütun ekler. Sağa sütun Seçilmiş olan yataydaki hücre sayısı kadar seçilmiş olan hücrelerin hemen sağına sütun ekler. Üste satır Seçilmiş olan dikeydeki hücre sayısı kadar seçilmiş hücrelerin hemen üst tarafına satır ekler. Alta satır Seçilmiş olan dikeydeki hücre sayısı kadar seçilmiş hücrelerin hemen alt tarafına satır ekler. Hücreler Hücre, satır veya sütun eklemenizi sağlar. Komut verildiğinde aşağıdaki diyalog penceresi karşınıza gelecektir. Hücreleri sağa kaydır radyo düğmesi seçilirse, seçili hücre ve sağındaki hücreleri sağa öteleyerek bir hücre ekler. Hücreleri aşağı kaydır radyo düğmesi seçilirse, seçili hücre ve alt tarafındaki hücreleri aşağı öteleyerek bir hücre ekler. Tüm satırı ekle radyo düğmesi seçilirse seçili hücrenin üst tarafına bir satır ekler. Tüm sütunu ekle radyo düğmesi seçilirse seçili hücrenin sol tarafına bir sütun ekler. Sil Tablo, satır sütun veya hücre silinmesini sağlar. Komut seçildiğinde aşağıdaki seçenekler karşınıza gelecektir. Tablo: Tablonun silinmesini sağlar. Sütunlar: Seçilmiş olan sütunların silinmesini sağlar. Satır: Seçilmiş olan satırın silinmesini sağlar. Hücre: Seçilmiş olan hücrelerin, satırların ve sütunların silinmesini sağlar. 10
11 Tablo, satır, sütun ve hücre seçmek için kullanılır. Komut seçildiğinde aşağıdaki alt seçenekler karşınıza gelecektir. Hücreleri Birleştir Seçilmiş olan hücreleri birleştirip tek bir hücre yapar. Tablo: Tablonun tamamının seçilmesini sağlar. Sütun: İmlecin bulunduğu sütunun tamamını seçer. Satır: İmlecin bulunduğu satırın tamamını seçer. Hücre: İmlecin bulunduğu hücreyi seçer. Hücreleri Böl Seçilmiş olan hücreleri kullanıcının istediği sayıda satır ve sütuna böler. Komut verildiğinde aşağıdaki diyalog penceresi karşınıza gelecektir. Sütun sayısı kutusuna bölmek istediğiniz hücre veya hücreleri bölmek istediğiniz sütun sayısını girebilirsiniz. Satır sayısı kutusuna bölmek istediğiniz hücre veya hücreleri bölmek istediğiniz satır sayısını girebilirsiniz. Bölmeden önce hücreleri birleştir onay kutusu işaretlenirse birden çok hücre seçildiğinde hücreler bölünmeden önce birleştirilirler. Tablo Böl İmlecin bulunduğu yerden tabloyu böler. Otomatik Tablo Biçimi Tablonuza otomatik tablo biçimi verilmesini sağlar Otomatik Sığdır Tablonun, satırların ve sütunların genişliğini ve yüksekliğini belirlemenizi sağlayan seçenekleri içerir. İçeriğe Otomatik Sığdır: Tablonun genişliği hücrelerin içindeki metne göre otomatik olarak ayarlanır. Pencereye Otomatik Sığdır: Tablonun genişliğini dökümanın genişliğini kaplayacak şekilde ayarlar. Sabit Sütun Genişliği: Sütun genişliğini sabitler. Satırları Düzgün Dağıt: Seçilen satır veya hücrelerde eşit satır yüksekliği ayarlar. Sütunları Düzgün Dağıt: Seçilen sütun veya hücrelerde eşit sütun yüksekliği ayarlar. 11
12 Başlık Sütun Yinelemesi Hazırlanan tablo birden fazla sayfa uzunluğunda ise başlık satırının her sayfada tablonun ilk satırında yazılmasını sağlar. Komut seçildiğinde sol tarafında işareti görülecektir. Dönüştür Metni tabloya veya tabloyu metne dönüştürmenizi sağlar. Komut seçildiğinde aşağıdaki alt seçenekler karşınıza gelecektir. Metni Tabloya: seçilmiş olan metni belirli koşullar altında tabloya dönüştürülür. En büyük sorun metnin hücrelere ayırma işlemidir. Genellikle metin tabloya dönüştürülürken otomatik tablo biçimleri kullanılır. Tabloyu Metne Tablonun belirli koşullar altında metne dönüştürülmesini sağlar. Sırala Tablo içindeki bilgilerin belirli ölçütlere göre sıralanmasını sağlar. Komut verildiğinde sıralama ölçütünü belirleyeceğiniz bir diyalog penceresi karşınıza gelecektir. Sırala ölçütü açılır listesinden sıralamada temel alacağınız sütunu seçebilirsiniz. Formül Tablonuzdaki hücrelerin içindeki bilgilerle ilgili basit aritmetik işlem yapmanıza olanak sağlar. EKLE MENÜSÜ Kılavuz Çizgilerini Gizle Tablonuzun sınırlarını gösteren kılavuz çizgilerinin gizlenmesini sağlar. Kılavuz çizgileri gizlenmişse komut kılavuz çizgilerini göster şekline dönüşür. Tablonuzu ilk çizdiğiniz zaman kenarlıkları çizilmiş şekilde karşınıza gelecektir. Tablonuzun kenarlıklarını kaldırmak veya değiştirmek için biçim menüsünden kenarlıklar ve gölgelendirme komutunu veya tablo ve kenarlıklar araç çubuğundan ikonu kullanılabilir. Tablo Özellikleri Tablonuzun doküman üzerinde metne göre konumunu belirlemenizi, tablo içinde satırların, sütunların ve hücrelerin özelliklerinin belirlenmesini sağlar. Insert (ekle) menüsü dökümanınıza sayfa numarası, açıklama, dipnot, dosya, nesne v.b. eklemenizi sağlayan komutları içerir. Kısacası ekleme işlemlerini yapabileceğiniz menüdür. 12
13 Kesme Sayfa sonu, sütün sonu ve bölüm sonu işaretlerinin konulmasını sağlar. Kesme işareti imlecin bulunduğu yerden itibaren konur. Sayfa Numaraları Dökümanınızın sayfalarının otomatik olarak numaralandırılmasını ve bu numaraların konulacağı yeri ve biçimlerinin belirlenmesini sağlar. Özellikle uzun dökümanlarda çok fazla kullanılabilecek bir komuttur. Çünkü dökümanınızın arasına yeni sayfalar girerseniz otomatik olarak dökümanınız yeniden düzgün şekilde numaralandırılacaktır. Tarih ve Saat Sistemin tarihinin veya saatinin veya hem tarih hem de saatinin dökümanınıza eklenmesini ve istenirse güncellenmesini sağlar. Ayrıca eklenen tarih veya saat veya tarih ve saat biçeminin yani değiştirilene kadar sürekli kullanılacak biçemi belirlemenize imkan verir. Unutulmamalıdır ki ekleme işlemleri daima imlecin bulunduğu alanda gerçekleşir. Sistemin tarih ve saatinin Windows ortamında ayarlanacağını unutmayınız Dökümanınızda sık kullandığınız metinlerin otomatik metin listesine eklenmesini, silinmesini ve eklenen metinlerin dökümana eklenmesini sağlar. Belgeye klavyede olmayan veya klavyeden oluşturulamayacak simgeleri veya özel karakterleri ekler ve istenirse simgeler için kısayol atanabilir. Aynı zamanda bu komutu kullanarak klavyede olan simgeleri de belgeye ekleyebilirsiniz. Kullanıcının belge içerisinde istediği noktalara açıklama bırakmasını sağlar. Bırakılan açıklama sarı bir zemin üzerinde görülecektir. Eklenen açıklamayı mouse un sağ tuşundan Açıklamayı sil komutunu seçerek silebiliriz.. Eklemek istenen simgenin imlecin bulunduğu noktaya yapılacağı unutulmamalıdır. 13
14 Dökümana dipnot veya sonnot eklenmesini, eklenen dipnot un veya sonnot un sayacının belirlenmesini dipnot un veya sonnot un yazılacağı yerin belirlenmesini sağlar. Dipnotlar genellikle belge içerisindeki yazıların açıklaması için kullanılır. Dipnot eklemek istediğiniz kelimenin yanına imlecinizi getirip dipnot komutu verildiğinde imlecin bulunduğu yerde dipnot sayacı olan bir rakam veya kullanıcının belirleyeceği özel bir işaret belirecek, sayfanın en son satırının altına veya metnin hemen altına bir çizgi çizilecek ve bu çizginin alt tarafına aynı dipnot sayacı yerleştirilecektir. Kullanıcı sayfanın altındaki veya metnin hemen altındaki sayacın yanına dipnot unu yazabilir. Belgenizi resimlerle güçlendirebilirsiniz. Bunu da Ekle menüsünden resim seçeneğini kullanarak yapabilirsiniz. Resim Yazısı Belgenizdeki resim, tablo ve denklemlerinizin numaralandırılmasını ve açıklayıcı yazıların yazılmasını sağlar. DOSYA Daha önce üzerinde çalıştığınız bir dosyayı belgenize ekleyebilirsiniz. Bunu da Ekle menüsünden Dosya seçeneğini kullanarak yapabilirsiniz. Eğer küçük resim seçeneğini kullanırsanız Word ile birlikte gelen resimlerden herhangi birini seçebilirsiniz. Eğer dosyadan seçeneğini kullanırsanız bilgisayarınızda herhangi bir resim dosyasında kayıtlı olan bir resmi belgenize ekleyebilirsiniz. Otomatik şekil seçeneği ile Oklar, akış diyagramları gibi şekilleri belgenize ekleyebilirsiniz. Wordart seçeneği ile belgenizde şekilli yazılar yazabilirsiniz. Grafik seçeneği ile belgenize grafikler ekleyebilirsiniz. Belgenizde bazı kısımlara daha hızlı hareketi sağlamak için o alanlara gizli bir işaret koyabilirsiniz. Bu işaretin adı Yer İmi 'dir. Yer imlerini Ekle menüsünden koyabilirsiniz. Yer imleri sayesinde belgeniz üzerinde çok daha hızlı hareket etme imkanını bulabilirsiniz. 14
15 GÖRÜNÜM MENÜSÜ View (Görünüm) menüsü dosya içeriğinin, araç çubuklarının cetvelin, dipnotların v.b. görünümlerinin belirlenmesine dokümana altbilgi ve veya üstbilgi eklenmesine olanak sağlayan komutları içerir. GÖRÜNÜM MENÜSÜ NORMAL Bu görünüm şekli metin yazma, düzenlemeve biçimlendirme için çok amaçlı bir görünümdür. Normal görünüm metin biçimlendirmesini gösterir fakat sayfa düzenini basitleştirir, böylece hızlı yazıp düzenleme yapabilirsiniz. Yine bu görünüm biçiminde sayfa sınırları, sayfa kenarlıkları, eklenmiş olan metin kutuları, çizim araç çubuğu kullanılarak çizilmiş şekiller görüntülenemezken sayfa,sütun ve bölüm ayrımları ile karakter formatları ve büyüklükleri görüntülenir. Anlaşılacağı gibi Normal görünüm ile yazıcı çıktısı farklı olacaktır. WEB YERLEŞİMİ Web sayfası görünümüne geçmenizi sağlar.bu görünümde sayfa sınırları, sayfa kenar boşlukları ve sayfa ayrımları görüntülenmez..htm veya.html olarak kaydedilmiş dosyalarda kullanılacak görünüm şeklidir. SAYFA DÜZENİ Sayfa Düzeni görünümünde,nesnelerin yazdırılan sayfada nasıl konumlandıklarını görebilirsiniz.bu görünüm,üstbilgi ve altbilgileri düzenlemek,kenar boşluklarını ayarlamak ve sütunlar,çizim nesneleri ve çerçeveler ile çalışmak için kullanışlıdır.bu görünüm dökümanın kağıt üzerindeki görünümüne en yakın görünümdür.. ANAHAT Anahat görünümü, belgenin yapısını görmeyi ve başlıkları sürükleyerek metni taşımayı, kopyalamayı ve yeniden düzenlemeyi kolaylaştırır. Anahat görünümü içinde, sadece ana başlıkları görecek şekilde belgeyi genişletebilirsiniz. Anahat görünümüne geçmek GÖRÜNÜM MENÜSÜ Araç çubukları ve menülerle ilgili düzenlemeler yapmak için kullanılır. Mouse aracılığıyla komut verilmek isteniyorsa araç çubukları üzerinde mouse sağ tuşuna tıklanmalıdır. GÖRÜNÜM MENÜSÜ GÖRÜNÜM MENÜSÜ CETVEL Cetvelin görüntülenmesini, eğer görüntüleni-yorsa kaldırılmasını sağlar.bu komutun sol başında işareti varsa cetvel görüntüleniyor aksi takdirde görüntülenmiyor demektir. Cetvelin görüntülenmesi kullanıcı açısından bir çok kolaylık sağlayacağından sürekli ekranda bulunması tavsiye olunur. ALTBİLGİ VE ÜSTBİLGİ Dökümanınızın sayfalarında üst ve alt bölümlerine üstbilgi ve altbilgi eklenmesini sağlar. Döküman içerisinde her yeni bir sayfaya başlandığında otomatik olarak önceden tanımlanmış altbilgi ve üstbilgi bu sayfa içinde atanır. Genelde üstbilgi olarak kitabın ismi, yazarın adı, firma isimleri v.b kullanılır. Altbilgi olarak genellikle sayfa numaraları kullanılır. 15
16 GÖRÜNÜM MENÜSÜ TAM EKRAN Ekrandaki tüm; araç çubukları, durum çubuğu, kaydırma çubukları ve cetvel gibi yardımcı öğelerin kaldırılmasını ve menü çubuğunun izlenmesini ancak mouse ile ekranın üst kısmına gidildiğinde veya klavyeden herhangi bir menü seçildiğinde görüntülenecek şekilde gizlenmesini ve dökümanın ekranın tamamını kaplamasını sağlar. Araçlar menüsü; yazım denetimi,dil seçimi,belge koruma,adres mektup birleştirme, dökümanın seçeneklerini belirleme gibi işlemlerin yapılmasına olanak sağlayan komutları içerir. YAKINLAŞTIR Döküman görüntüsünün yakınlaştırılmasını veya uzaklaştırılmasını sağlar. 10 ile 500 arasında istenilen görüntüyü ayarlayabiliriz. Dökümanınızdaki kelimelerin doğru yazılıp yazılmadığını kontrol etmenizi sağlar. Dökümanınızında bazı kelimelerin altının kırmızı renkte çizilmiş olduğunu görebilirsiniz. Bunun anlamı bu altı çizili kelimenin ya kullanılan yazı diline aykırı bir yazılımda olduğunu yada kullandığınız yazı diline ait sisteminizdeki sözlükte bu kelimenin olmadığını gösterir. Bu altı çizili kelimeler yazı denetimi yapıldıktan sonra kalkacaktır. Dökümanınızdaki kırmızı çizgiler kalkmamış olsa bile yazıcıdan çıktı alırken bu çizgiler kağıtta gözükmeyecektir. Dökümanınızda kullanacağınız dil seçimini buradan ayarlayabilirsiniz. Bu komut seçildiğinde karşımıza aşağıdaki seçenekler gelir. Yazı denetimi belgenin tamamında yapılacağı gibi belgenin sadece istenilen kısımlarında da yapılabilir. Bunun için yazı denetimi yapılacak bölüm bloklanarak seçilir ve sonra yazım ve dilbilgisi denetimi yapılır. Bu butonun kısayol tuşu F7 tuşu dur. Dil Ayarla: Dökümanınızda kullanmak istediğiniz dili belirlemenizi sağlar. Seçilen metnin dili bölümünden istediğimiz dili seçebiliriz. Eş Anlamlılar: Dökümanınızdaki kelimelerin eş anlamlılarını bulmanızı sağlar. Önce eş anlamlısını bulacağımız kelime bloklanarak bu komut düğmesi seçilir. Heceleme: Dökümamanınıza daha düzgün bir görüntü kazandırabilmek için kullanılır. İki yana yaslanmış metinlerde kelimeler arasında kalan büyük boşlukları ortadan kaldırmak için kullanılır. Belgeyi otomatik hecele ile dökümanınız otomatik olarak hecelenir. Dökümanınızdaki sözcük, karakter, satır, paragraf ve sayfa sayısı gibi istatiksel bilgileri görmenizi sağlar. Bu komut kullanıldığı zaman karşımıza aşağıdaki diyalog penceresi gelecektir. 16
17 Otomatik Düzelt: Doküman içinde yapılacak hataların otomatik olarak düzeltilmesini sağlar. Otomatik Düzelt: Bu sekmede doküman içerisindeki sıklıkla yanlış yazılabilecek kelimelerin otomatik olarak düzelmesini sağlar. İlk iki büyük harfi düzelt onay kutusu işaretlenirse bir kelimenin ilk iki harfi büyük yazılmış ise otomatik olarak kelimenin ikinci harfi küçük harfe çevrilir. Tümcenin ilk harfini büyük yap onay kutusu işaretlenirse cümlelerin ilk harfi otomatik olarak büyük harfe çevrilir. Gün adlarını büyük harfe çevir onay kutusu işaretlenirse gün adlarının ilk harfi otomatik olarak büyük harfe çevrilir. Caps-lock tuşunun yanlışlıkla kullanımını düzelt onay kutusu işaretlenirse caps-lock tuşuna basılı iken shift tuşuna basılır ve kelimenin ilk karakteri yazılırsa kelime normal şekline dönüştürülür. Ve caps-lock tuşu kapatılır. Belgeyi Koru Dökümanınızı paylaştığınız diğer kullanıcıların doküman üzerindeki değişiklik yapmalarına sınırlama getirmeniz sağlar. Paralo alanında belgemize parola vererek belgeyi değişikliklere karşı korumalı hale getiririz. Bu alana parola girdikten sonra tekrar karşımıza gelen parola penceresine parolayı tekrar onaylamamız gerekir. Tamam seçilirse parola aktif hale gelir. Artık belgemiz değişikliklere karşı korumalı duruma gelmiştir. Sonradan belge korumasını kaldırmak istersek tekrar parolamızı girerek korumayı kaldırabiliriz. Metni yazarken değiştir onay kutusu işaretlenirse onay kutusunun aşağısında bulunan kelimelerin yanlış yazımı durumunda kelimeler yanlarında bulunan doğru yazılımları ile otomatik olarak değiştirilir. Araç çubuklarınızın ve menülerinizin özelleştirilmesini sağlar. Görünüm Sekmesi Vurgu onay kutusu işaretlenirse vurgulanmış metinlerin görülmesini sağlar. Yer işaretleri onay kutusu işaretlenirse dökümandaki yer imleri [ ] parantez içinde görüntülenir. Ancak baskıda çıkmaz. Durum çubuğu onay kutusu işaretlenirse durum çubuğunuz ekranın en alt satırında görüntülenir. Ekran ipuçları onay kutusu işaretlenirse mouse ile açıklamalar üzerinde dolaştığınızda kullanıcının bıraktığı açıklamaları görebilirisiniz. Canlandırılmış metin onay kutusu işaretlenirse metin canlandırılmasını ekranda görüntüler. Yatay kaydırma çubuğu onay kutusu işaretlenirse yatay kaydırma çubuğunuz görüntülenir. Dikey kaydırma çubuğu onay kutusu işaretlenirse dikey kaydırma çubuğunuz görüntülenir. Resim yer tutucuları onay kutusu işaretlenirse dokümandaki grafiklerin yerinde boş kutu görüntülenir. Alan kodları onay kutusu işaretlenirse dökümanınız içinde alan sonuçlar yerine alan kodları görüntülenir. Alan gölgelendirme açılır listesinden alan gölgelendirmesini seçebilirsiniz. Gölgelendirme baskıda çıkmaz. Sekme karakteri onay kutusu işaretlenirse sekme karakteri olan işaretinin çıkmasını sağlar. Paragraf imleri onay kutusu işaretlenirse paragraf imi olan işareti görüntüler. Boşluklar onay kutusu işaretlenirse kelimeler arasındaki boşluklar noktalarla görüntülenir. Gizli metin onay kutusu işaretlenirse noktalı alt çizgi ile gizli metin olarak biçimlendirilen metinleri görüntülenir. Baskıda noktalı çizgiler çıkmaz. Seçmeli tireler onay kutusu işaretlenirse kelimeyi satır sonunda bölmek gerektiğinde nerede hecelemek istediğimizi belirten ( - ) tire işaretini görüntüler. Tümü onay kutusu işaretlenirse basılmaz karakterinin altında listelenen yazdırılmaz karakterinin tümünü görüntüler. Çizimler onay kutusu işaretlenirse çizim araçlarıyla oluşturulan nesnelerin sayfa düzeni görünümünde görüntülenmesini sağlar. Nesne tutucular onay kutusu işaretlenirse bir nesnenin belirli bir paragrafa iliştirildiğini gösteren nesne tutucuları görüntüler. Metin sınırları onay kutusu işaretlenirse sayfa kenar boşluklarının sütunların ve nesnelerin etrafında ki noktalı çizgileri görüntüler. Dikey cetvel onay kutusu işaretlenirse dikey cetvelin görüntülenmesini sağlar. Pencereye kaydır onay kutusu işaretlenirse outline görünümünde pencere metni sarar. Taslak yazı tipi onay kutusu işaretlenirse outline görünümünde metne verilen biçimler görüntülenmez. Bu sekmedeki bölümler aşağıda anlatılmıştır. Arka planda yeniden sayfalandır onay kutusu işaretlenirse siz çalışırken belgeyi otomatik olarak yeniden sayfalandırır. Baskı düzeni görünümde varsayılandır. Mavi arka plan beyaz metin onay kutusu işaretlenirse arka alan mavi metnin ise beyaz görünmesini sağlar. Sesli olarak uyar onay kutusu işaretlenirse belirli word işlemlerine ses eklenir. Canlandırma ile geri besleme sağla onay kutusu işaretlenirse word içerisinde mouse hareketleri canlandırılır. Açılışta dönüşümleri onayla onay kutusu işaretlenirse word başka uygulamalarda oluşturulan dosyayı açarken dönüştürücüyü seçmenizi sağlar. Açılışta otomatik olarak bağlantıları onay kutusu işaretlenirse dökümanınızı her açtığınızda başka dosyalara bağlantılı olan bilgileri otomatik olarak güncelleştirir. Ek olarak postala onay kutusu işaretlenirse dosya menüsünden posta alıcısına gönder komutunu seçtiğinizde geçerli dökümanı bir elektronik posta iletisine gönderir. Son kullanılan dosyalar listesi onay kutusu işaretlenirse dosya menüsünde son kullanılan kaç dosyanın listelenmesi gerektiğini belirleyebilirsiniz. Ölçü birimi açılır listesinden kullanmak istediğiniz ölçü birimini seçebilirsiniz. Her zaman yedekle onay kutusu işaretlenirse her kaydettiğimizde dökümanımızın bir yedeğini çıkarır ve bir öncekini iptal eder. Yedek dosya uzantısı.bak tır. Hızlı kaydetme yapabilsin onay kutusu işaretlenirse dosyanız kaydedilirken yalnızca değişiklikler kaydedilir böylece kayıt işlemi hızlı olur. Belge özelliklerini sor onay kutusu işaretlenirse doküman ilk kez kaydedilirken kullanıcıya belge özellikleri sorulur. Normal şablonu kaydetmeden önce sor onay kutusu işaretlenirse dökümandan çıkılırken varsayılan olarak kullanıcı tarafından belirlenen seçeneklerin normal şablona kaydedilip kaydedilmeyeceği sorulur. True type yazı tiplerini karşılaştır onay kutusu işaretlenirse doküman ile birlikte dokümanı yaratmak için kullanılan True type yazı tiplerini saklar. Yalnızca kullanılan karakterleri katıştır onay kutusu işaretlenirse dökümanınızdaki True type yazı tipleri için yalnızca belge içinde gerçekten kullandığınız yazı tipi biçemlerini katıştırır. Verileri yalnızca formlar için kaydet onay kutusu işaretlenirse ekran formuna girilen verileri veri tabanı içinde kullanabilmeniz için sekmeyle sınırlı tek bir kayıt olarak kaydeder. Arka planda kaydedilmesine izin ver onay kutusu işaretlenirse doküman kaydedilirken kullanıcı çalışmaya devam edebilir. Otomatik kurtarma bilgilerini kaydetme sıklığı onay kutusu işaretlenirse otomatik kurtarma bilgilerinin kaydetme sıklığı belirlenebilir. Word dosyalarının kayıt türü açılır listesinden Word dosyalarının kayıt türü belirlenir. Word 97 tarafından desteklenmeyen özellikleri devre dışı bırak onay kutusu işaretlenirse Word 97 Word 2000 özelliklerini desteklemez. Açma parolası metin kutusuna aktif doküman için açma parolası girilebilir. Değiştirme parolası metin kutusuna aktif doküman için değiştirme parolası girilebilir. Salt okunur önerilir onay kutusu işaretlenirse aktif doküman için salt okunur nitelik önerilir. 17
18 Pencere menüsünde açık bulunan doküman pencerelerini görebilir ve isteğe bağlı olarak bu pencereleri düzenleyebilirsiniz. Yeni Pencere: Aktif olan pencereden bir tane daha açılmasını sağlar. Aktif olan pencere Belge2 ise ( kaydedilmediği varsayılmaktadır ) bu komut kullanıldığında bu pencerenin bir benzeri olan Belge2:2 isimli yeni bir pencere açılmasını sağlar. Bu durumda aktif dökümanın adı Belge2:1 e dönüşecektir. İşleme devam ettikçe bu belge isimleri sırasıyla 2:3, 2:4 biçiminde numaralandırılacaktır. Yeni pencere oluşturmanın kullanıcıya sağlayacağı fayda, aynı dökümanı birden fazla dökümanmış gibi taklit edebilmesidir. Herhangi birinde yapılan işlem diğerlerine de yansıyacaktır. Tümünü yerleştir: Açık olan pencerelerin ekrana yatay olarak yerleştirilmesini sağlar. Böylece kullanıcı aynı anda birden fazla dökümanı takip edebilir. Böl: Aktif dökümanın iki pencerede kontrol edilmesini sağlar. Komut verildiğinde ekranın ortasında ve altında yatay kaydırma çubukları ve iki adet dikey kaydırma çubuğu oluşacaktır. Dökümanı bölerek aynı anda dökümanın farklı noktalarını görme imkanı ortaya çıkacaktır. Dikey kaydırma çubukları ile doküman üzerinde hareket edebilirsiniz. Bölmeyi kaldır Döküman bölünmüşse Böl komutu Bölmeyi kaldır biçimine dönüşecektir. Bölmenin kaldırılmasını sağlar. Liste Pencere menüsünün alt kısmında görülen listeye denir. Bu listede o anda açık bulunan dökümanların adı listelenmektedir. Bu dökümanlardan sol tarafında işareti bulunan doküman aktif dökümandır. Listeden seçilen doküman aktif doküman olacaktır. YARDIM MENÜSÜ Office 2000, büyük bir pazara hitap eden bir yazılım programı için şimdiye dek oluşturulmuş en kapsamlı yardım sistemi ile gelmiştir. Microsoft Word Yardımı Yardım sistemi birbirinden bağımsız üç bileşenden oluşmaktadır. Kapsamlı bir dizinin de yer aldığı yardım içeriğinin kendisi: Sihirbazlı yardım adı verilen doğal dil tabanlı bir arama makinesi:. Office yardımcısı: Office Yardımcısı nı Gizle Office yardımcısını gizler veya görüntüler. Bu Nedir? İstenilen Web de Office 18
2014-2015 EĞİTİM-ÖĞRETİM YILI BİLİŞİM TEKNOLOJİLERİ VE YAZILIM DERSİ 6. SINIF 2. DÖNEM 2. SINAV ÇALIŞMA NOTLARI
 2014-2015 EĞİTİM-ÖĞRETİM YILI BİLİŞİM TEKNOLOJİLERİ VE YAZILIM DERSİ 6. SINIF 2. DÖNEM 2. SINAV ÇALIŞMA NOTLARI İşletim Sisteminde Yapılan Uygulamalar Bir Bilgisayarda Hangi İşletim Sistemi Yüklü Olduğunu
2014-2015 EĞİTİM-ÖĞRETİM YILI BİLİŞİM TEKNOLOJİLERİ VE YAZILIM DERSİ 6. SINIF 2. DÖNEM 2. SINAV ÇALIŞMA NOTLARI İşletim Sisteminde Yapılan Uygulamalar Bir Bilgisayarda Hangi İşletim Sistemi Yüklü Olduğunu
MICROSOFT OFFICE WORD 2010 ÖRNEK TEST SORULARI
 MICROSOFT OFFICE WORD 2010 ÖRNEK TEST SORULARI 1-) Word 2010 nedir? A-) Hesap Programıdır B-) Tablo - Grafik Programıdır C-) Kelime İşlem Programıdır D-) İşletim Sistemidir 2-) Microsoft Word 2007 programında
MICROSOFT OFFICE WORD 2010 ÖRNEK TEST SORULARI 1-) Word 2010 nedir? A-) Hesap Programıdır B-) Tablo - Grafik Programıdır C-) Kelime İşlem Programıdır D-) İşletim Sistemidir 2-) Microsoft Word 2007 programında
EĞİTİM-ÖĞRETİM YILI BİLİŞİM TEKNOLOJİLERİ VE YAZILIM DERSİ 6. SINIF 2. DÖNEM 2. SINAV ÇALIŞMA NOTLARI
 2015-2016 EĞİTİM-ÖĞRETİM YILI BİLİŞİM TEKNOLOJİLERİ VE YAZILIM DERSİ 6. SINIF 2. DÖNEM 2. SINAV ÇALIŞMA NOTLARI MİCROSOFT EXCEL PROGRAMI Programın Açılışı: Başlat Tüm Programlar Microsoft Office Microsoft
2015-2016 EĞİTİM-ÖĞRETİM YILI BİLİŞİM TEKNOLOJİLERİ VE YAZILIM DERSİ 6. SINIF 2. DÖNEM 2. SINAV ÇALIŞMA NOTLARI MİCROSOFT EXCEL PROGRAMI Programın Açılışı: Başlat Tüm Programlar Microsoft Office Microsoft
Metin Tabanlı İçerik Oluşturma Araçları
 Metin Tabanlı İçerik Oluşturma Araçları Microsoft Office Word Kelime işlemci, görsel nesnelerin veya çizimlerin resim ya da arka plan olarak kullanıldığı metinler oluşturabilen, harita ve tablo gibi şekiller
Metin Tabanlı İçerik Oluşturma Araçları Microsoft Office Word Kelime işlemci, görsel nesnelerin veya çizimlerin resim ya da arka plan olarak kullanıldığı metinler oluşturabilen, harita ve tablo gibi şekiller
Seçenekler Menüsünden Genel Sekmesi
 Seçenekler Menüsünden Genel Sekmesi Word 2003 açtıktan sonra ARAÇLAR>SEÇENEKLER tıklanır. Karşımıza bu tür ekran çıkar. İlk komut Arka planda yeniden sayfalandır ; Siz çalışırken belgeleri otomatik olarak
Seçenekler Menüsünden Genel Sekmesi Word 2003 açtıktan sonra ARAÇLAR>SEÇENEKLER tıklanır. Karşımıza bu tür ekran çıkar. İlk komut Arka planda yeniden sayfalandır ; Siz çalışırken belgeleri otomatik olarak
ÖNDER BİLGİSAYAR KURSU. Microsoft Office Kursu Eğitim İçeriği
 ÖNDER BİLGİSAYAR KURSU Microsoft Office Kursu Eğitim İçeriği Microsoft WORD 1. PENCERE ELEMANLARI VE GÖRÜNTÜLEME BİÇİMLERİ 1.1. Genel Bilgiler 1.2. Ekran Görünümleri 1.3. Metin Sınırları ve Basımda Çıkmayan
ÖNDER BİLGİSAYAR KURSU Microsoft Office Kursu Eğitim İçeriği Microsoft WORD 1. PENCERE ELEMANLARI VE GÖRÜNTÜLEME BİÇİMLERİ 1.1. Genel Bilgiler 1.2. Ekran Görünümleri 1.3. Metin Sınırları ve Basımda Çıkmayan
Aaraçlar Menüsünden Seçeneklerden Görünüm
 Word 2003 açtığımızda ARAÇLAR>SEÇENEKLER>GÖRÜNÜM açılır. anlatılcaktır. karşımıza bu ekran çıkar burdaki komutlar altda İlk Görev Bölmesi Word'ü ilk başlattığınızda Başlarken görev bölmesini görüntüler.
Word 2003 açtığımızda ARAÇLAR>SEÇENEKLER>GÖRÜNÜM açılır. anlatılcaktır. karşımıza bu ekran çıkar burdaki komutlar altda İlk Görev Bölmesi Word'ü ilk başlattığınızda Başlarken görev bölmesini görüntüler.
BİLİŞİM TEK VE YAZ. DERSİ WORD 2007 SORULARI(CEVAPLAR SON SAYFALARDA RENKLİ GÖSTERİLMİŞTİR.)
 AYRANCILAR ORTAOKULU BİLİŞİM TEK VE YAZ. DERSİ WORD 2007 SORULARI(CEVAPLAR SON SAYFALARDA RENKLİ GÖSTERİLMİŞTİR.) SORU 9-) Yandaki butonun görevi nedir? 1-) Word nedir? Hesap Programıdır Tablo - Grafik
AYRANCILAR ORTAOKULU BİLİŞİM TEK VE YAZ. DERSİ WORD 2007 SORULARI(CEVAPLAR SON SAYFALARDA RENKLİ GÖSTERİLMİŞTİR.) SORU 9-) Yandaki butonun görevi nedir? 1-) Word nedir? Hesap Programıdır Tablo - Grafik
1. MİCROSOFT EXCEL 2010 A GİRİŞ
 1. MİCROSOFT EXCEL 2010 A GİRİŞ 1.1. Microsoft Excel Penceresi ve Temel Kavramlar Excel, Microsoft firması tarafından yazılmış elektronik hesaplama, tablolama ve grafik programıdır. Excel de çalışılan
1. MİCROSOFT EXCEL 2010 A GİRİŞ 1.1. Microsoft Excel Penceresi ve Temel Kavramlar Excel, Microsoft firması tarafından yazılmış elektronik hesaplama, tablolama ve grafik programıdır. Excel de çalışılan
ÜNİTE 1: KELİME İŞLEMCİ PROGRAMI
 ÜNİTE 1: KELİME İŞLEMCİ PROGRAMI Kelime İşlemci Nedir? Bilgisayarda yazıların(metinlerin) yazılmasını ve düzenlenebildiği, resimlerin ve tabloların eklenebildiği yazılımların(programların) genel adıdır.
ÜNİTE 1: KELİME İŞLEMCİ PROGRAMI Kelime İşlemci Nedir? Bilgisayarda yazıların(metinlerin) yazılmasını ve düzenlenebildiği, resimlerin ve tabloların eklenebildiği yazılımların(programların) genel adıdır.
BİLİŞİM TEKNOLOJİLERİ DERSİ WORD 2007 SORULARI
 1-) Word nedir? Hesap Programıdır Tablo - Grafik Programıdır Kelime İşlem Programıdır İşletim Sistemidir BİLİŞİM TEKNOLOJİLERİ DERSİ WORD 2007 SORULARI 9-) Yandaki butonun görevi nedir? Kes Kopyala Yapıştır
1-) Word nedir? Hesap Programıdır Tablo - Grafik Programıdır Kelime İşlem Programıdır İşletim Sistemidir BİLİŞİM TEKNOLOJİLERİ DERSİ WORD 2007 SORULARI 9-) Yandaki butonun görevi nedir? Kes Kopyala Yapıştır
SAB 103 TEMEL BİLGİSAYAR KULLANIMI
 SAB 103 TEMEL BİLGİSAYAR KULLANIMI Kelime İşlemci - Word Prof.Dr. Fatih TANK Ankara Üniversitesi Uygulamalı Bilimler Fakültesi Sigortacılık ve Aktüerya Bilimleri Bölümü Prof.Dr. Fatih TANK - Temel - Ders
SAB 103 TEMEL BİLGİSAYAR KULLANIMI Kelime İşlemci - Word Prof.Dr. Fatih TANK Ankara Üniversitesi Uygulamalı Bilimler Fakültesi Sigortacılık ve Aktüerya Bilimleri Bölümü Prof.Dr. Fatih TANK - Temel - Ders
Microsoft Word 2007 Çalışma Soruları
 1 BÖLÜM 1 BELGE İŞLEMLERİ Microsoft Word 2007 Çalışma Soruları 1. Aşağıdakilerden hangisi Word Programının tanımıdır? A) Hesap Programıdır. B) Tablo Grafik Programıdır. C) Kelime İşlem Programıdır. D)
1 BÖLÜM 1 BELGE İŞLEMLERİ Microsoft Word 2007 Çalışma Soruları 1. Aşağıdakilerden hangisi Word Programının tanımıdır? A) Hesap Programıdır. B) Tablo Grafik Programıdır. C) Kelime İşlem Programıdır. D)
.docx veya.doc (2007 ve üzeri sürümlerde.docx iken sürümlerinde.doc tur.) 1.Belge Başlığı
 MİCROSOFT WORD (KELİME İŞLEMCİ) Dosya Uzantısı.docx veya.doc (2007 ve üzeri sürümlerde.docx iken 1997 2003 sürümlerinde.doc tur.) Genel Ekran Görünümü 1.Belge Başlığı 2.Sekmeler 3.Sekme Şeridi 5.Cetveller
MİCROSOFT WORD (KELİME İŞLEMCİ) Dosya Uzantısı.docx veya.doc (2007 ve üzeri sürümlerde.docx iken 1997 2003 sürümlerinde.doc tur.) Genel Ekran Görünümü 1.Belge Başlığı 2.Sekmeler 3.Sekme Şeridi 5.Cetveller
Açılan programın pencere görünümü aşağıdaki gibidir. 2. Araç Çubuğundan kaydet düğmesi ile
 POWERPOINT PROGRAMI Powerpoint bir sunu hazırlama programıdır. Belirli bir konu hakkında bilgi vermek için, derslerle ilgili bir etkinlik hazırlamak için, dinleyicilere görsel ortamda sunum yapmak için
POWERPOINT PROGRAMI Powerpoint bir sunu hazırlama programıdır. Belirli bir konu hakkında bilgi vermek için, derslerle ilgili bir etkinlik hazırlamak için, dinleyicilere görsel ortamda sunum yapmak için
MS WORD 5. BÖLÜM. Şekil 3. 100. Sayfa Düzeni Sekmesi. Şekil 3. 101. Temalar Grubu
 MS WORD 5. BÖLÜM Bölüm Adı: SAYFA DÜZENİ Bölümün Amacı: Sayfa yapısı ve düzenini değiştirmek. Neler Öğreneceksiniz? Bu bölümü bitiren kişi: 1. Ofis temalarını bilir. 2. Kenar boşluklarını, sayfa yönlendirmesini,
MS WORD 5. BÖLÜM Bölüm Adı: SAYFA DÜZENİ Bölümün Amacı: Sayfa yapısı ve düzenini değiştirmek. Neler Öğreneceksiniz? Bu bölümü bitiren kişi: 1. Ofis temalarını bilir. 2. Kenar boşluklarını, sayfa yönlendirmesini,
8.Sayfa ve 9.Yazım 10.Belge Görünüm 11.Ekran Yakınlaştırma Sözcük Sayısı Denetimi Düğmeleri ve Uzaklaştırma
 Genel Ekran Görünümü 1.Ofis Düğmesi 2.Hızlı Erişim Araç Çubuğu 3.Belge Başlığı 4.Menüler 5.Menü Şeridi 6.Kaydırma Çubuğu 7.Cetveller 8.Sayfa ve 9.Yazım 10.Belge Görünüm 11.Ekran Yakınlaştırma Sözcük Sayısı
Genel Ekran Görünümü 1.Ofis Düğmesi 2.Hızlı Erişim Araç Çubuğu 3.Belge Başlığı 4.Menüler 5.Menü Şeridi 6.Kaydırma Çubuğu 7.Cetveller 8.Sayfa ve 9.Yazım 10.Belge Görünüm 11.Ekran Yakınlaştırma Sözcük Sayısı
Donatlar-NotePad DONATILAR
 Donatlar-NotePad DONATILAR Donatılar işletim sistemiyle birlikte gelen programların yer aldığı bölümdür. Bu programlara Başlat-Tüm Programlar- Donatılar adımlarıyla ulaşılır. Not Defteri (Notepad) Sadece
Donatlar-NotePad DONATILAR Donatılar işletim sistemiyle birlikte gelen programların yer aldığı bölümdür. Bu programlara Başlat-Tüm Programlar- Donatılar adımlarıyla ulaşılır. Not Defteri (Notepad) Sadece
Hizalama Word dokümanlarınızda oluşturduğunuz veya oluşturacağınız metinlerin hizalamasını yapabilirsiniz. Bu işlem için:
 Biçimleme Metin biçimleme Hizalama Word dokümanlarınızda oluşturduğunuz veya oluşturacağınız metinlerin hizalamasını yapabilirsiniz. Bu işlem için: 1. Hizalamak istediğiniz metni seçin. 2. Giriş sekmesini
Biçimleme Metin biçimleme Hizalama Word dokümanlarınızda oluşturduğunuz veya oluşturacağınız metinlerin hizalamasını yapabilirsiniz. Bu işlem için: 1. Hizalamak istediğiniz metni seçin. 2. Giriş sekmesini
KELİME İŞLEMCİLERE GİRİŞ 5.SINIF BİLİŞİM TEKNOLOJİLERİ VE YAZILIM DERSİ ÇALIŞMA KÂĞIDI
 KELİME İŞLEMCİLERE GİRİŞ 5.SINIF BİLİŞİM TEKNOLOJİLERİ VE YAZILIM DERSİ ÇALIŞMA KÂĞIDI Microsoft Office Word programı, Amerika da bulunan ve Bill Gates in sahibi olduğu yazılım firması Microsoft tarafından
KELİME İŞLEMCİLERE GİRİŞ 5.SINIF BİLİŞİM TEKNOLOJİLERİ VE YAZILIM DERSİ ÇALIŞMA KÂĞIDI Microsoft Office Word programı, Amerika da bulunan ve Bill Gates in sahibi olduğu yazılım firması Microsoft tarafından
Powerpoint; Microsoft ofis programları içinde bulunan bir sunum hazırlama programıdır.
 Powerpoint; Microsoft ofis programları içinde bulunan bir sunum hazırlama programıdır. Powerpoint ile toplantılar da veya herhangi bir konu üzerinde açıklama getirmek için sunu hazırlarız. Powerpoint2003
Powerpoint; Microsoft ofis programları içinde bulunan bir sunum hazırlama programıdır. Powerpoint ile toplantılar da veya herhangi bir konu üzerinde açıklama getirmek için sunu hazırlarız. Powerpoint2003
MİCROSOFT WORD Giriş. Kelime İşlemci. Dikey Metin Seçme. Girintiler. Seçim işlemi
 MİCROSOFT WORD Giriş Bilgisayarlar insan yaşamına girmeden önce yazı, mektup, kitap, makale gibi dokümanlar, daktilo ve benzeri yazım araçları kullanarak hazırlanırdı. Artık günümüzde bilgisayarların yoğun
MİCROSOFT WORD Giriş Bilgisayarlar insan yaşamına girmeden önce yazı, mektup, kitap, makale gibi dokümanlar, daktilo ve benzeri yazım araçları kullanarak hazırlanırdı. Artık günümüzde bilgisayarların yoğun
Bu sekme ile genel olarak biçimlendirme ile ilgili ayarlamaların yapıldığı sekmedir.
 3. GİRİŞ SEKMESİ Bu sekme ile genel olarak biçimlendirme ile ilgili ayarlamaların yapıldığı sekmedir. 3.1. Excel 2010 da Kesme, Kopyalama, Yapıştırma ve Biçim Boyacısı Giriş sekmesinin ilk grubu olan Pano
3. GİRİŞ SEKMESİ Bu sekme ile genel olarak biçimlendirme ile ilgili ayarlamaların yapıldığı sekmedir. 3.1. Excel 2010 da Kesme, Kopyalama, Yapıştırma ve Biçim Boyacısı Giriş sekmesinin ilk grubu olan Pano
MICROSOFT WORD ÖRNEK SORULAR
 MICROSOFT WORD ÖRNEK SORULAR 1.Microsoft Word uygulamasını başlatmanın yolu aşağıdakilerden hangisidir? A) Başlat Tüm Programlar - Microsoft Office B) Başlat Ayarla r- Microsoft Office C) Başlat Tüm Programlar
MICROSOFT WORD ÖRNEK SORULAR 1.Microsoft Word uygulamasını başlatmanın yolu aşağıdakilerden hangisidir? A) Başlat Tüm Programlar - Microsoft Office B) Başlat Ayarla r- Microsoft Office C) Başlat Tüm Programlar
MS WORD 4.BÖLÜM. Bölüm Adı: NESNE EKLEME Bölümün Amacı: Belgeye nesne ekleme işlemlerini gerçekleştirmek.
 MS WORD 4.BÖLÜM Bölüm Adı: NESNE EKLEME Bölümün Amacı: Belgeye nesne ekleme işlemlerini gerçekleştirmek. Neler Öğreneceksiniz? Bu bölümü bitiren kişi: 1. Ekle sekmesini tanır. 2. Kapak sayfası oluşturabilir.
MS WORD 4.BÖLÜM Bölüm Adı: NESNE EKLEME Bölümün Amacı: Belgeye nesne ekleme işlemlerini gerçekleştirmek. Neler Öğreneceksiniz? Bu bölümü bitiren kişi: 1. Ekle sekmesini tanır. 2. Kapak sayfası oluşturabilir.
a. Giriş sekmesi: 1. Paragraf bölümünde Madde İşaretleri veya Numaralandırma seçeneklerinden istediğinize tıklayın.
 Madde İmleri ve Numaralandırma Sıralı veya sırasız listeler oluşturmak için madde imleri ve numaralandırma seçeneğini kullanabilirsiniz. Madde İşaretli ve Numaralandırılmış Listeler Oluşturma Yazılı olan
Madde İmleri ve Numaralandırma Sıralı veya sırasız listeler oluşturmak için madde imleri ve numaralandırma seçeneğini kullanabilirsiniz. Madde İşaretli ve Numaralandırılmış Listeler Oluşturma Yazılı olan
Kelime işlemcilerin işlevlerini öğrenmek. Başlıca kelime işlemcileri tanımak. Microsoft Word 2010 programı hakkında temel bilgileri öğrenmek.
 Amaçlarımız 2 Kelime işlemcilerin işlevlerini öğrenmek. Başlıca kelime işlemcileri tanımak. programı hakkında temel bilgileri öğrenmek. da metin biçimlendirmek. 1 Kelime İşlemcilerin İşlevleri 3 Kelime
Amaçlarımız 2 Kelime işlemcilerin işlevlerini öğrenmek. Başlıca kelime işlemcileri tanımak. programı hakkında temel bilgileri öğrenmek. da metin biçimlendirmek. 1 Kelime İşlemcilerin İşlevleri 3 Kelime
EYLÜL 2012 WORD 2010. Enformatik Bölümü
 EYLÜL 2012 WORD 2010 İÇERİK 1. 2. 3. 4. 5. Genel bilgiler Wrd ile neler yapabilirsiniz? Wrd penceresinin tanıtımı Sekmelerin tanıtımı Belgeler ile ilgili işlemler 6. Yeni bir belge luşturmak Varlan bir
EYLÜL 2012 WORD 2010 İÇERİK 1. 2. 3. 4. 5. Genel bilgiler Wrd ile neler yapabilirsiniz? Wrd penceresinin tanıtımı Sekmelerin tanıtımı Belgeler ile ilgili işlemler 6. Yeni bir belge luşturmak Varlan bir
MİCROSOFT OFFİCE WORD 2010 ÖRNEK TEST SORULARI
 MİCROSOFT OFFİCE WORD 2010 ÖRNEK TEST SORULARI (CEVAPLAR belgenin sonundadır) 1. Microsoft Word programını çalıştırmanın yolu aşağıdakilerden hangisidir? a) Başlat Programlar Microsoft Office b) Başlat
MİCROSOFT OFFİCE WORD 2010 ÖRNEK TEST SORULARI (CEVAPLAR belgenin sonundadır) 1. Microsoft Word programını çalıştırmanın yolu aşağıdakilerden hangisidir? a) Başlat Programlar Microsoft Office b) Başlat
MİCROSOFT OFFİCE WORD SORULARI
 MİCROSOFT OFFİCE WORD SORULARI 1. Microsoft Word programını çalıştırmanın yolu aşağıdakilerden hangisidir? a) Başlat Programlar Microsoft Office b) Başlat - Ayarlar c) Başlat - Programlar - Donatılar d)
MİCROSOFT OFFİCE WORD SORULARI 1. Microsoft Word programını çalıştırmanın yolu aşağıdakilerden hangisidir? a) Başlat Programlar Microsoft Office b) Başlat - Ayarlar c) Başlat - Programlar - Donatılar d)
MICROSOFT OFFİCE WORD PROGRAMI DOSYA İŞLEMLERİ
 MICROSOFT OFFİCE WORD PROGRAMI Ms Word bir kelime işlemci programıdır. İçinde bulunan detaylı metin biçimlendirme seçenekleri, ayrıntılı tablo, şekil ve grafik oluşturma başarıları nedeniyle, kendi türünde
MICROSOFT OFFİCE WORD PROGRAMI Ms Word bir kelime işlemci programıdır. İçinde bulunan detaylı metin biçimlendirme seçenekleri, ayrıntılı tablo, şekil ve grafik oluşturma başarıları nedeniyle, kendi türünde
düğmesine ile bir sayfa yukarıya, düğmesi ile bir sayfa aşağı gidebilirsiniz.
 Metin işlemleri Bu bölümde belgenizde değişiklik veya düzenleme yapmak istediğinizde ihtiyaç duyacağınız işlemler ile metin girişini kolaylaştıracak araçlara yer verilmiştir. Dolaşma Belge içinde dolaşmak
Metin işlemleri Bu bölümde belgenizde değişiklik veya düzenleme yapmak istediğinizde ihtiyaç duyacağınız işlemler ile metin girişini kolaylaştıracak araçlara yer verilmiştir. Dolaşma Belge içinde dolaşmak
Elbistan Meslek Yüksek Okulu Güz Yarıyılı. Öğr. Gör. Murat KEÇECĠOĞLU
 Elbistan Meslek Yüksek Okulu -2016 2017 Güz Yarıyılı Öğr. Gör. Murat KEÇECĠOĞLU Sayfa Görünümünün Değiştirilmesi: Belgenin normal, anahat, taslak, tam okuma sayfası ve web görünümlerinde gösterilmesini
Elbistan Meslek Yüksek Okulu -2016 2017 Güz Yarıyılı Öğr. Gör. Murat KEÇECĠOĞLU Sayfa Görünümünün Değiştirilmesi: Belgenin normal, anahat, taslak, tam okuma sayfası ve web görünümlerinde gösterilmesini
3. Aşağıdakilerden hangisi B5 hücresinin değerini getirir (Kopyalar)? a-) =B5 b-) B5 c-) =B(5) d-) =5B
 1. Aşağıdakilerden hangisi hücrenin içini desen ile doldurur? a-) Biçim - Hücreler -Yazı Tipi b-) Biçim - Hücreler - Desen c-) Biçim - Hücreler Kenarlık d-) Biçim - Hücreler Hizalama 2. Aşağıdaki fonksiyonlardan
1. Aşağıdakilerden hangisi hücrenin içini desen ile doldurur? a-) Biçim - Hücreler -Yazı Tipi b-) Biçim - Hücreler - Desen c-) Biçim - Hücreler Kenarlık d-) Biçim - Hücreler Hizalama 2. Aşağıdaki fonksiyonlardan
SAB 103 TEMEL BİLGİSAYAR KULLANIMI
 SAB 103 TEMEL BİLGİSAYAR KULLANIMI Kelime İşlemci - Word Prof.Dr. Fatih TANK Ankara Üniversitesi Uygulamalı Bilimler Fakültesi Sigortacılık ve Aktüerya Bilimleri Bölümü Prof.Dr. Fatih TANK - Temel - Ders
SAB 103 TEMEL BİLGİSAYAR KULLANIMI Kelime İşlemci - Word Prof.Dr. Fatih TANK Ankara Üniversitesi Uygulamalı Bilimler Fakültesi Sigortacılık ve Aktüerya Bilimleri Bölümü Prof.Dr. Fatih TANK - Temel - Ders
MODÜL 3 KELİME İŞLEM UYGULAMALARI 1
 MODÜL 3 KELİME İŞLEM UYGULAMALARI 1 Kelime İşlemci I. Uygulamanın Kullanımı A. Kelime İşlemcisiyle İlk Adımlar B. Ayarların Yerleştirilmesi C. Kaydetmek D. Yardım Fonksiyonlarını Kullanma II. Temel İşlemler
MODÜL 3 KELİME İŞLEM UYGULAMALARI 1 Kelime İşlemci I. Uygulamanın Kullanımı A. Kelime İşlemcisiyle İlk Adımlar B. Ayarların Yerleştirilmesi C. Kaydetmek D. Yardım Fonksiyonlarını Kullanma II. Temel İşlemler
Microsoft Word 2007 Modül 4 Çalışma Soruları
 Microsoft Word 2007 Modül 4 Çalışma Soruları BÖLÜM 1 BELGE İŞLEMLERİ(27s)... 1 BÖLÜM 2 BİÇİMLENDİRME(18s)... 1 BÖLÜM 3 BELGE DENETİMİ(5s)... 1 BÖLÜM 4 SAYFA YAPISI(16s)... 1 BÖLÜM 5 TABLO İŞLEMLERİ(10s)...
Microsoft Word 2007 Modül 4 Çalışma Soruları BÖLÜM 1 BELGE İŞLEMLERİ(27s)... 1 BÖLÜM 2 BİÇİMLENDİRME(18s)... 1 BÖLÜM 3 BELGE DENETİMİ(5s)... 1 BÖLÜM 4 SAYFA YAPISI(16s)... 1 BÖLÜM 5 TABLO İŞLEMLERİ(10s)...
Şekil 7.14: Makro Kaydet Penceresi
 7.2.4. Makrolar Kelime işlemci programında sık kullanılan bir görevi (çok kullanılan düzenleme ve biçimlendirme işlemlerini hızlandırma, birden çok komutu birleştirme, iletişim kutusu içinde daha kolay
7.2.4. Makrolar Kelime işlemci programında sık kullanılan bir görevi (çok kullanılan düzenleme ve biçimlendirme işlemlerini hızlandırma, birden çok komutu birleştirme, iletişim kutusu içinde daha kolay
TEMEL BİLGİSAYAR. Ders Notları. Yard. Doç. Dr. Seyit Okan KARA
 TEMEL BİLGİSAYAR Ders Notları Yard. Doç. Dr. Seyit Okan KARA İÇERİK Excel program penceresi elemanlarının tanıtımı. Menüler ve araç çubuklarının içerikleri ve uygulamaları. Dosya, Düzen ve Görünüm menülerinin
TEMEL BİLGİSAYAR Ders Notları Yard. Doç. Dr. Seyit Okan KARA İÇERİK Excel program penceresi elemanlarının tanıtımı. Menüler ve araç çubuklarının içerikleri ve uygulamaları. Dosya, Düzen ve Görünüm menülerinin
Gidilen sayfadan bir önceki sayfaya geçilir. Şekil Git İşlemi diyalog kutusu
 BÖLÜM 6 6. BELGELER ÜZERİNDE YAPILABİLECEK İŞLEMLER 6.1. Git işlemi Yazılan belgeler rapor, ödev, kitap tez gibi sayfalarca uzunlukta olabilir. Sayfalarca uzunluktaki belgede herhangi bir sayfaya gitmek
BÖLÜM 6 6. BELGELER ÜZERİNDE YAPILABİLECEK İŞLEMLER 6.1. Git işlemi Yazılan belgeler rapor, ödev, kitap tez gibi sayfalarca uzunlukta olabilir. Sayfalarca uzunluktaki belgede herhangi bir sayfaya gitmek
Temel Bilgi Teknolojileri - II Ayrıntılı Ders İçerikleri
 Temel Bilgi Teknolojileri - II Ayrıntılı Ders İçerikleri Hesap Tabloları(Excel 2007) HAFTA 1 1. Hesap Tablolarına Giriş 1.1. Hesap tablosu tanımı, kullanım amacı ve yerleri 1.2. MS Excel Uygulamasına giriş
Temel Bilgi Teknolojileri - II Ayrıntılı Ders İçerikleri Hesap Tabloları(Excel 2007) HAFTA 1 1. Hesap Tablolarına Giriş 1.1. Hesap tablosu tanımı, kullanım amacı ve yerleri 1.2. MS Excel Uygulamasına giriş
08.11.2015 WORD KULLANIMI
 KELİME İŞLEMCİ-MİCROSOFT OFFİCE OFFICE DÜĞMESİ HIZLI ERİŞİM ARAÇ ÇUBUĞU MENÜLER ŞEKİL, RESİM EKLEME TABLO EKLEME ETKİNLİKLER 1 OFFICE DÜĞMESİ: Çalışmamız ile ilgili dosya işlemleri yapmamızı sağlar. Yeni
KELİME İŞLEMCİ-MİCROSOFT OFFİCE OFFICE DÜĞMESİ HIZLI ERİŞİM ARAÇ ÇUBUĞU MENÜLER ŞEKİL, RESİM EKLEME TABLO EKLEME ETKİNLİKLER 1 OFFICE DÜĞMESİ: Çalışmamız ile ilgili dosya işlemleri yapmamızı sağlar. Yeni
1-) Word 2007 nedir? A-) Hesap Programıdır B-) Tablo - Grafik Programıdır C-) Kelime İşlem Programıdır D-) İşletim Sistemidir
 1-) Word 2007 nedir? A-) Hesap Programıdır B-) Tablo - Grafik Programıdır C-) Kelime İşlem Programıdır D-) İşletim Sistemidir 2-) Microsoft Word 2007 programında kağıt boyutu, kenar boşlukları ile ilgili
1-) Word 2007 nedir? A-) Hesap Programıdır B-) Tablo - Grafik Programıdır C-) Kelime İşlem Programıdır D-) İşletim Sistemidir 2-) Microsoft Word 2007 programında kağıt boyutu, kenar boşlukları ile ilgili
Microsoft Word 2010 ara yüzündeki bölümler aşağıda gösterilmiştir.
 Başlangıç Bu dersin amacı, öğrencilerin çalışma hayatlarında Microsoft Word programını daha etkili ve verimli kullanmalarını sağlamak ve karşılaştıkları sorunların çözümlerine ulaşma konusunda deneyim
Başlangıç Bu dersin amacı, öğrencilerin çalışma hayatlarında Microsoft Word programını daha etkili ve verimli kullanmalarını sağlamak ve karşılaştıkları sorunların çözümlerine ulaşma konusunda deneyim
SAB 103 TEMEL BİLGİSAYAR KULLANIMI
 SAB 103 TEMEL BİLGİSAYAR KULLANIMI Kelime İşlemci - Word Prof.Dr. Fatih TANK Ankara Üniversitesi Uygulamalı Bilimler Fakültesi Sigortacılık ve Aktüerya Bilimleri Bölümü Prof.Dr. Fatih TANK - Temel - Ders
SAB 103 TEMEL BİLGİSAYAR KULLANIMI Kelime İşlemci - Word Prof.Dr. Fatih TANK Ankara Üniversitesi Uygulamalı Bilimler Fakültesi Sigortacılık ve Aktüerya Bilimleri Bölümü Prof.Dr. Fatih TANK - Temel - Ders
Web sayfalarında yapılan her çalışma ve düzenleme tablolar aracılığı ile yapılır. Dolayısıyla çoğu web sayfalarında tablo kullanmak zorunluluktur.
 Yazı Tipi Stili HTML kodları 47 Kalın İtalik Altı Çizili 9.2.6 Metin yükseltme veya alçaltma 1. Sayfa görünümünde, belge penceresinin altındaki Tasarla düğmesini tıklatın. 2.
Yazı Tipi Stili HTML kodları 47 Kalın İtalik Altı Çizili 9.2.6 Metin yükseltme veya alçaltma 1. Sayfa görünümünde, belge penceresinin altındaki Tasarla düğmesini tıklatın. 2.
BİLGİSAYARDA OFİS PROGRAMLARI BİÇİMLENDİRME
 BİLGİSAYARDA OFİS PROGRAMLARI BİÇİMLENDİRME Büro Yönetimi Öğretmeni Fatma GEZ BİÇİMLENDİRME Yazmış olduğumuz metinleri farklı boyut, renk, yazı tipi vb. özelliklerde yazabilmek için biçimlendirme işlemi
BİLGİSAYARDA OFİS PROGRAMLARI BİÇİMLENDİRME Büro Yönetimi Öğretmeni Fatma GEZ BİÇİMLENDİRME Yazmış olduğumuz metinleri farklı boyut, renk, yazı tipi vb. özelliklerde yazabilmek için biçimlendirme işlemi
WORD KULLANIMI
 KELİME İŞLEMCİ-MİCROSOFT OFFİCE q OFFICE DÜĞMESİ q HIZLI ERİŞİM ARAÇ ÇUBUĞU q MENÜLER q ŞEKİL, RESİM EKLEME q TABLO EKLEME q ETKİNLİKLER 1 OFFICE DÜĞMESİ: Çalışmamız ile ilgili dosya işlemleri yapmamızı
KELİME İŞLEMCİ-MİCROSOFT OFFİCE q OFFICE DÜĞMESİ q HIZLI ERİŞİM ARAÇ ÇUBUĞU q MENÜLER q ŞEKİL, RESİM EKLEME q TABLO EKLEME q ETKİNLİKLER 1 OFFICE DÜĞMESİ: Çalışmamız ile ilgili dosya işlemleri yapmamızı
Microsoft Office Word. Ders Notları. Örnek Uygulama Dosyası. [Okul No] [Ad Soyad] [Bölüm]
![Microsoft Office Word. Ders Notları. Örnek Uygulama Dosyası. [Okul No] [Ad Soyad] [Bölüm] Microsoft Office Word. Ders Notları. Örnek Uygulama Dosyası. [Okul No] [Ad Soyad] [Bölüm]](/thumbs/88/115110615.jpg) Microsoft Office Word Ders Notları Örnek Uygulama Dosyası [Okul No] [Ad Soyad] [Bölüm] İÇİNDEKİLER 1. Word e Giriş ve Ekran Öğeleri... 1 1.1. Belge... 1 1.2. Temel Ekran Görüntüsü... 1 1.2.1. Office Düğmesi:...
Microsoft Office Word Ders Notları Örnek Uygulama Dosyası [Okul No] [Ad Soyad] [Bölüm] İÇİNDEKİLER 1. Word e Giriş ve Ekran Öğeleri... 1 1.1. Belge... 1 1.2. Temel Ekran Görüntüsü... 1 1.2.1. Office Düğmesi:...
BÖLÜM 1 GİRİŞ 1.1 GİRİŞ
 BÖLÜM 1 GİRİŞ 1.1 GİRİŞ Microsoft Excel de dosyalar çalışma kitabı olarak isimlendirilir. Bu dosyalar normal belge türüdür. Dosya ismi üzerine fare ile tıklandığında dosya açılır. Excel dosyaları tablolardan
BÖLÜM 1 GİRİŞ 1.1 GİRİŞ Microsoft Excel de dosyalar çalışma kitabı olarak isimlendirilir. Bu dosyalar normal belge türüdür. Dosya ismi üzerine fare ile tıklandığında dosya açılır. Excel dosyaları tablolardan
ÖĞRENME FAALİYETİ 1 ÖĞRENME FAALİYETİ 1
 ÖĞRENME FAALİYETİ 1 ÖĞRENME FAALİYETİ 1 AMAÇ Bilgisayar ve elektronik tablolama yazılımı sağlandığında elektronik tablolama yazılımı çalışma alanı düzenlemelerini yapabileceksiniz. ARAŞTIRMA Güncel olarak
ÖĞRENME FAALİYETİ 1 ÖĞRENME FAALİYETİ 1 AMAÇ Bilgisayar ve elektronik tablolama yazılımı sağlandığında elektronik tablolama yazılımı çalışma alanı düzenlemelerini yapabileceksiniz. ARAŞTIRMA Güncel olarak
Silmek istediğiniz satır/sütun/hücre yi seçin ve aşağıdaki adımlardan birini takip edin:
 Satır/Sütun/Hücre Ekleme Paket Programlar Not_04 Oluşturduğunuz tabloya satır, sütun ve hücre ekleyebilirsiniz. Bunun için ekleme yapacağınız hücreye tıklayın ve aşağıdaki adımlardan birini takip edin:
Satır/Sütun/Hücre Ekleme Paket Programlar Not_04 Oluşturduğunuz tabloya satır, sütun ve hücre ekleyebilirsiniz. Bunun için ekleme yapacağınız hücreye tıklayın ve aşağıdaki adımlardan birini takip edin:
Microsoft Office Word 2007 Ders Notları
 Microsoft Office Word 2007 Ders Notları A. Word e Giriş ve Ekran Öğeleri Word, Microsoft Office paketinde yer alan bir kelime işlem programıdır. Bu programın kullanımındaki temel amaç, çeşitli türdeki
Microsoft Office Word 2007 Ders Notları A. Word e Giriş ve Ekran Öğeleri Word, Microsoft Office paketinde yer alan bir kelime işlem programıdır. Bu programın kullanımındaki temel amaç, çeşitli türdeki
Bo lu m 7: Hesap Tabloları
 Bo lu m 7: Hesap Tabloları Konu 1: Dosya, Tablo ve Grafik Oluşturma Hazırlayan: S.Engin Koç Bu konu bittiğinde; Dosya oluşturma ve tabloya şekil verme Tabloya sütun, satır ekleme ve hücreleri biçimlendirme
Bo lu m 7: Hesap Tabloları Konu 1: Dosya, Tablo ve Grafik Oluşturma Hazırlayan: S.Engin Koç Bu konu bittiğinde; Dosya oluşturma ve tabloya şekil verme Tabloya sütun, satır ekleme ve hücreleri biçimlendirme
BÖLÜM 5 5. TABLO OLUŞTURMAK
 BÖLÜM 5 5. TABLO OLUŞTURMAK Belli bir düzen içerisinde yan yana ve alt alta sıralanmış veya hizalı şekilde oluşturulması gereken bilgiler word de tablo kullanılarak hazırlanırlar. Örneğin bir sınıfa ait
BÖLÜM 5 5. TABLO OLUŞTURMAK Belli bir düzen içerisinde yan yana ve alt alta sıralanmış veya hizalı şekilde oluşturulması gereken bilgiler word de tablo kullanılarak hazırlanırlar. Örneğin bir sınıfa ait
Bilişim Teknolojileri Ve Yazılım Dersi Çalışma Kağıdı-2 (5.Sınıflar)
 Bilişim Teknolojileri Ve Yazılım Dersi Çalışma Kağıdı-2 (5.Sınıflar) İnternete Bağlanma: İnternette, için tarayıcı adı verilen programlar ile gezinti yapılır. Pek çok tarayıcı program vardır. İnternet
Bilişim Teknolojileri Ve Yazılım Dersi Çalışma Kağıdı-2 (5.Sınıflar) İnternete Bağlanma: İnternette, için tarayıcı adı verilen programlar ile gezinti yapılır. Pek çok tarayıcı program vardır. İnternet
SUPHİ KOYUNCUOĞLU ORTAOKULU 5.SINIF BİLİŞİM TEKNOLOJİLERİ VE YAZILIM DERSİ ÇALIŞMA KAĞIDI
 SUPHİ KOYUNCUOĞLU ORTAOKULU 5.SINIF BİLİŞİM TEKNOLOJİLERİ VE YAZILIM DERSİ ÇALIŞMA KAĞIDI Microsoft Office Word programı, Amerika da bulunan ve Bill Gates in sahibi olduğu yazılım firması Microsoft tarafından
SUPHİ KOYUNCUOĞLU ORTAOKULU 5.SINIF BİLİŞİM TEKNOLOJİLERİ VE YAZILIM DERSİ ÇALIŞMA KAĞIDI Microsoft Office Word programı, Amerika da bulunan ve Bill Gates in sahibi olduğu yazılım firması Microsoft tarafından
BİLGİSAYAR PROGRAMLAMA
 BİLGİSAYAR PROGRAMLAMA Yrd. Doç. Dr. Beytullah EREN beren@sakarya.edu.tr 0264 295 5642 1 MİCROSOFT EXCEL Elektronik tablolama veya hesaplama programı olarak da adlandırılan Excel, girilen veriler üzerinde
BİLGİSAYAR PROGRAMLAMA Yrd. Doç. Dr. Beytullah EREN beren@sakarya.edu.tr 0264 295 5642 1 MİCROSOFT EXCEL Elektronik tablolama veya hesaplama programı olarak da adlandırılan Excel, girilen veriler üzerinde
Resim 7.20: Yeni bir ileti oluşturma
 F İLETİLER Konuya Hazırlık 1. E-posta adresinden yeni bir ileti nasıl oluşturulur? 1. İLETI GÖNDERME a. Yeni bir ileti oluşturma: Yeni bir ileti oluşturmak için Dosya/Yeni/E-posta iletisi seçilebileceği
F İLETİLER Konuya Hazırlık 1. E-posta adresinden yeni bir ileti nasıl oluşturulur? 1. İLETI GÖNDERME a. Yeni bir ileti oluşturma: Yeni bir ileti oluşturmak için Dosya/Yeni/E-posta iletisi seçilebileceği
Açılan penceren gerekli ayarlamalar yapılarak sayfa numaraları görüntülenir.
 Sayfa numarası ekleme: Ekle menüsünden sayfa numaraları seçeneğine tıklandığında Açılan penceren gerekli ayarlamalar yapılarak sayfa numaraları görüntülenir. Tarih ve saat ekleme: Ekle menüsünden Tarih
Sayfa numarası ekleme: Ekle menüsünden sayfa numaraları seçeneğine tıklandığında Açılan penceren gerekli ayarlamalar yapılarak sayfa numaraları görüntülenir. Tarih ve saat ekleme: Ekle menüsünden Tarih
İÇİNDEKİLER BÖLÜM-1. BİLGİSAYARIN TANIMI VE ÇALIŞMA PRENSİBİ...1 BÖLÜM-2. WİNDOWS XP İŞLETİM SİSTEMİ...27
 İÇİNDEKİLER BÖLÜM-1. BİLGİSAYARIN TANIMI VE ÇALIŞMA PRENSİBİ...1 1.1. GİRİŞ...1 1.2. BİLGİSAYARIN TANIMI VE TARİHSEL GELİŞİMİ...3 1.3. BİLGİSAYARIN FONKSİYONLARI...3 1.4. BİLGİSAYARIN YAPISI VE BİLGİSAYARI
İÇİNDEKİLER BÖLÜM-1. BİLGİSAYARIN TANIMI VE ÇALIŞMA PRENSİBİ...1 1.1. GİRİŞ...1 1.2. BİLGİSAYARIN TANIMI VE TARİHSEL GELİŞİMİ...3 1.3. BİLGİSAYARIN FONKSİYONLARI...3 1.4. BİLGİSAYARIN YAPISI VE BİLGİSAYARI
MICROSOFT OFİS EXCEL * EXCEL * WORD * POWERPOINT. Microsoft Excel Nedir?
 MICROSOFT OFİS * EXCEL * WORD * POWERPOINT EXCEL Microsoft Excel Nedir? Bir hesap tablosu (spreadsheet) programıdır. Excel, her türlü veriyi (özellikle sayısal veriler) tablolar ya da listeler halinde
MICROSOFT OFİS * EXCEL * WORD * POWERPOINT EXCEL Microsoft Excel Nedir? Bir hesap tablosu (spreadsheet) programıdır. Excel, her türlü veriyi (özellikle sayısal veriler) tablolar ya da listeler halinde
MİCROSOFT OFFİCE WORD SORULARI
 MİCROSOFT OFFİCE WORD SORULARI 1. Microsoft Word programını çalıştırmanın yolu a) Başlat Programlar Microsoft Office b) Başlat - Ayarlar c) Başlat - Programlar - Donatılar d) Başlat - Ayarlar - Denetim
MİCROSOFT OFFİCE WORD SORULARI 1. Microsoft Word programını çalıştırmanın yolu a) Başlat Programlar Microsoft Office b) Başlat - Ayarlar c) Başlat - Programlar - Donatılar d) Başlat - Ayarlar - Denetim
Kopyalama ve Taşıma konularıyla ilgili daha değişik uygulamalar yaparak bu konunun pekiştirilmesini sağlamanız yararınıza olacaktır.
 Kopyalama ve Taşıma konularıyla ilgili daha değişik uygulamalar yaparak bu konunun pekiştirilmesini sağlamanız yararınıza olacaktır. NOTLAR: 1. Bir Klasörün içindeki bir dosyayı fare sol tuşunu basılı
Kopyalama ve Taşıma konularıyla ilgili daha değişik uygulamalar yaparak bu konunun pekiştirilmesini sağlamanız yararınıza olacaktır. NOTLAR: 1. Bir Klasörün içindeki bir dosyayı fare sol tuşunu basılı
WORD 2010 PROGRAMI 1-miseR 2-miseR Pencere Durum Düğmeleri: Başlık Çubuğu:
 Resim-2 Resim-1 WORD 2010 PROGRAMI Word programı metin oluşturma programıdır. Bu metin oluşturma işleminin yanında resim, şekil, tablo, grafik, wordart gibi birçok nesne ekleyerek çeşitli belgeler ortaya
Resim-2 Resim-1 WORD 2010 PROGRAMI Word programı metin oluşturma programıdır. Bu metin oluşturma işleminin yanında resim, şekil, tablo, grafik, wordart gibi birçok nesne ekleyerek çeşitli belgeler ortaya
ÖĞRENME FAALĠYETĠ 4 ÖĞRENME FAALĠYETĠ 4 4. SAYFA YAPISI
 ÖĞRENME FAALĠYETĠ 4 AMAÇ ÖĞRENME FAALĠYETĠ 4 Bu faaliyette verilen bilgiler doğrultusunda hazırlamıģ olduğunuz belgenin özelliğine göre sayfa yapısı ve yazdırma ayarlarını hatasız yapabileceksiniz. ARAġTIRMA
ÖĞRENME FAALĠYETĠ 4 AMAÇ ÖĞRENME FAALĠYETĠ 4 Bu faaliyette verilen bilgiler doğrultusunda hazırlamıģ olduğunuz belgenin özelliğine göre sayfa yapısı ve yazdırma ayarlarını hatasız yapabileceksiniz. ARAġTIRMA
Araçlar Seçenekler Menüsü
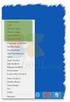 Araçlar Seçenekler Menüsü Görünüm, düzen, genel sekmeleri Görünüm İlk Görev Bölmesi Word Programını açtığımız zaman 2003 ' de sağ tarafta yer alan Office Online Aranacak Kelime Dosyalar yeni belge kısmı
Araçlar Seçenekler Menüsü Görünüm, düzen, genel sekmeleri Görünüm İlk Görev Bölmesi Word Programını açtığımız zaman 2003 ' de sağ tarafta yer alan Office Online Aranacak Kelime Dosyalar yeni belge kısmı
Bölüm 4 Microsoft Power Point Sunum Hazırlama
 Bölüm 4 Microsoft Power Point Sunum Hazırlama 4.1 POWERPOINT Sunu Programı Giriş Power Point sunu hazırlama programı, bir konu hakkında bilgi vermek veya herhangi bir ürünü tanıtmak gibi istenen anlatımları
Bölüm 4 Microsoft Power Point Sunum Hazırlama 4.1 POWERPOINT Sunu Programı Giriş Power Point sunu hazırlama programı, bir konu hakkında bilgi vermek veya herhangi bir ürünü tanıtmak gibi istenen anlatımları
"Her zaman düzeltme öner" seçeneği işaretliyse solda bulunan pencerenin "Öneriler" bölümünde düzeltme önerir.
 ARAÇLAR: Yazım ve Dilbilgisi (F7): Yazılan belgede bulunan yazım hatalarını bulmak için kullanılır. Microsoft'un hazırladığı Office programı ile birlikte bilgisayara yüklenen sözlük (custom.dic) kullanılanarak
ARAÇLAR: Yazım ve Dilbilgisi (F7): Yazılan belgede bulunan yazım hatalarını bulmak için kullanılır. Microsoft'un hazırladığı Office programı ile birlikte bilgisayara yüklenen sözlük (custom.dic) kullanılanarak
MS POWERPOINT 2010. Şekil 111 Powerpoint 2010 Programını Başlatmak
 MS POWERPOINT 2010 1.Giriş: PowerPoint, Windows ortamında çalışan bir sunu paket programıdır. Metin, taslak, çizim ve grafikler kullanılarak sunular, slaytlar, broşürler, bildiriler, konuşmacı notları
MS POWERPOINT 2010 1.Giriş: PowerPoint, Windows ortamında çalışan bir sunu paket programıdır. Metin, taslak, çizim ve grafikler kullanılarak sunular, slaytlar, broşürler, bildiriler, konuşmacı notları
www.elektrikogretmenleri.com
 FIREWORKS (MENU OLUŞ TURMA) 1 Önce Başlat menüsü Programlar Adobe Web Premium CS3 Adobe Fireworks CS3 kısayol simgesi ile Fireworks programı açılır. 2 Fireworks programı açıldığında Karşımıza gelen Yeni
FIREWORKS (MENU OLUŞ TURMA) 1 Önce Başlat menüsü Programlar Adobe Web Premium CS3 Adobe Fireworks CS3 kısayol simgesi ile Fireworks programı açılır. 2 Fireworks programı açıldığında Karşımıza gelen Yeni
Microsoft Word 2010 Soruları
 Microsoft Word 2010 Soruları 1) Microsoft Word uygulamasını başlatmanın yolu aşağıdakilerden hangisidir? Başlat Donatılar Microsoft Office Microsoft Word2010 Başlat Microsoft Office Microsoft Word2010
Microsoft Word 2010 Soruları 1) Microsoft Word uygulamasını başlatmanın yolu aşağıdakilerden hangisidir? Başlat Donatılar Microsoft Office Microsoft Word2010 Başlat Microsoft Office Microsoft Word2010
.docx veya.doc (2007 ve üzeri sürümlerde.docx iken sürümlerinde.doc tur.) 1.Belge Başlığı
 MİCROSOFT WORD (KELİME İŞLEMCİ) Dosya Uzantısı.docx veya.doc (2007 ve üzeri sürümlerde.docx iken 1997-2003 sürümlerinde.doc tur.) Genel Ekran Görünümü 1.Belge Başlığı 2.Sekmeler 3.Sekme Şeridi 5.Cetveller
MİCROSOFT WORD (KELİME İŞLEMCİ) Dosya Uzantısı.docx veya.doc (2007 ve üzeri sürümlerde.docx iken 1997-2003 sürümlerinde.doc tur.) Genel Ekran Görünümü 1.Belge Başlığı 2.Sekmeler 3.Sekme Şeridi 5.Cetveller
TABLO ve HÜCRE SEÇİMİ
 TABLO ve HÜCRE SEÇİMİ ÇALIŞMA TABLOSU (SAYFASI) İŞLEMLERİ Tablo seçimi: Çalışma kitabında işlemler normal olarak etkin bir çalışma tablosunda yapılır. Bazı hallerde birden fazla çalışma tablosu etkin hale
TABLO ve HÜCRE SEÇİMİ ÇALIŞMA TABLOSU (SAYFASI) İŞLEMLERİ Tablo seçimi: Çalışma kitabında işlemler normal olarak etkin bir çalışma tablosunda yapılır. Bazı hallerde birden fazla çalışma tablosu etkin hale
EYLÜL 2012 POWERPOINT 2010. Enformatik Bölümü
 EYLÜL 2012 POWERPOINT 2010 İÇERİK Genel bilgiler PwerPint penceresinin tanıtımı Sekmelerin genel tanıtımı Sunular ile ilgili işlemler Yeni bir sunu luşturmak Bir sunuyu kaydetmek Varlan bir sunuyu açmak
EYLÜL 2012 POWERPOINT 2010 İÇERİK Genel bilgiler PwerPint penceresinin tanıtımı Sekmelerin genel tanıtımı Sunular ile ilgili işlemler Yeni bir sunu luşturmak Bir sunuyu kaydetmek Varlan bir sunuyu açmak
5.Slayt ana hat görünümü 6.Görev bölmesi penceresi 7.Not alanı 8.Durum çubuğu
 MS POWERPOINT 2010 PowerPoint, Windows ortamında çalışan bir sunu paket programıdır. Metin, taslak, çizim ve grafikler kullanılarak sunular, slaytlar, broşürler, bildiriler, konuşmacı notları ve taslaklar
MS POWERPOINT 2010 PowerPoint, Windows ortamında çalışan bir sunu paket programıdır. Metin, taslak, çizim ve grafikler kullanılarak sunular, slaytlar, broşürler, bildiriler, konuşmacı notları ve taslaklar
12) H 2 O 100m 3 (alt/üst simge) gibi metin ayarlarını nereden yapabiliriz? a-) Giriş Pano b-) Giriş Yazıtipi c-) Giriş Paragraf d-) Giriiş Stiller
 TEMEL BİLGİ TEKNOLOJİSİ ÇALIŞMA SORULARI-2 1) Microsoft Word uygulamasını başlatmanın yolu Başlat Donatılar Microsoft Office Microsoft Word2010 Başlat Microsoft Office Microsoft Word2010 Başlat Programlar
TEMEL BİLGİ TEKNOLOJİSİ ÇALIŞMA SORULARI-2 1) Microsoft Word uygulamasını başlatmanın yolu Başlat Donatılar Microsoft Office Microsoft Word2010 Başlat Microsoft Office Microsoft Word2010 Başlat Programlar
MİCROSOFT WORD PROGRAMI ÇALIŞMA KAĞIDI
 ARAYÜZ MİCROSOFT WORD PROGRAMI ÇALIŞMA KAĞIDI Baskı Önizleme Microsoft Word 2007 Hızlı Yeni Geri Al Yinele Yazdır Aç Kaydet (İleri Al) Hızlı Erişim Çubuğu Ofis Düğmesi Word programdaki tüm komutları hızlı
ARAYÜZ MİCROSOFT WORD PROGRAMI ÇALIŞMA KAĞIDI Baskı Önizleme Microsoft Word 2007 Hızlı Yeni Geri Al Yinele Yazdır Aç Kaydet (İleri Al) Hızlı Erişim Çubuğu Ofis Düğmesi Word programdaki tüm komutları hızlı
MİCROSOFT POWER POINT 2007 DERS NOTLARI GİRİŞ SEKMESİ
 MİCROSOFT POWER POINT 2007 DERS NOTLARI GİRİŞ SEKMESİ Seçili metni yada şekli keser (CTRL+X) Seçili metni yada şekli kopyalar (CTRL+C) Kopyalanmış bilgilerin yapıştırılmasını Özel yapıştır komutu kullanılırsa
MİCROSOFT POWER POINT 2007 DERS NOTLARI GİRİŞ SEKMESİ Seçili metni yada şekli keser (CTRL+X) Seçili metni yada şekli kopyalar (CTRL+C) Kopyalanmış bilgilerin yapıştırılmasını Özel yapıştır komutu kullanılırsa
5. HAFTA MS OFFICE EXCEL 2016 ÇUKUROVA ÜNİVERSİTESİ BİLGİSAYARDA VERİ ANALİZİ VE RAPORLAMA
 5. HAFTA MS OFFICE EXCEL 2016 ÇUKUROVA ÜNİVERSİTESİ BİLGİSAYARDA VERİ ANALİZİ VE RAPORLAMA 5. Hafta Konuları 1. Genel Bilgiler 2. Excel penceresinin tanıtımı 3. Sekmelerin tanıtımı 4. Temel Kavramlar 5.
5. HAFTA MS OFFICE EXCEL 2016 ÇUKUROVA ÜNİVERSİTESİ BİLGİSAYARDA VERİ ANALİZİ VE RAPORLAMA 5. Hafta Konuları 1. Genel Bilgiler 2. Excel penceresinin tanıtımı 3. Sekmelerin tanıtımı 4. Temel Kavramlar 5.
İÇİNDEKİLER BİRİNCİ BÖLÜM BİLGİSAYARDA BELGE AÇMAK VE TEMEL İŞLEMLER YAPMAK
 İÇİNDEKİLER BİRİNCİ BÖLÜM BİLGİSAYARDA BELGE AÇMAK VE TEMEL İŞLEMLER YAPMAK 1. BELGE İŞLEMLERİ... 1 1.1. Arayüz ve Görünüm Ayarları... 1 1.1.1. Genel Görünüm... 1 1.1.2. Belge Görünümleri... 2 1.1.3. Yakınlaştırma...
İÇİNDEKİLER BİRİNCİ BÖLÜM BİLGİSAYARDA BELGE AÇMAK VE TEMEL İŞLEMLER YAPMAK 1. BELGE İŞLEMLERİ... 1 1.1. Arayüz ve Görünüm Ayarları... 1 1.1.1. Genel Görünüm... 1 1.1.2. Belge Görünümleri... 2 1.1.3. Yakınlaştırma...
TEMEL BİLGİSAYAR. Ders Notları. Yrd. Doç. Dr. Seyit Okan KARA
 TEMEL BİLGİSAYAR Ders Notları Yrd. Doç. Dr. Seyit Okan KARA Pencerenin ortasında bulunan beyaz sayfa, slayt tasarımında kullanacağımız sayfamızdır. Sol panelde bu slayt sayfasının küçültülmüş halde bir
TEMEL BİLGİSAYAR Ders Notları Yrd. Doç. Dr. Seyit Okan KARA Pencerenin ortasında bulunan beyaz sayfa, slayt tasarımında kullanacağımız sayfamızdır. Sol panelde bu slayt sayfasının küçültülmüş halde bir
TEMEL BİLGİSAYAR. Ders Notları. Yard. Doç. Dr. Seyit Okan KARA
 TEMEL BİLGİSAYAR Ders Notları Yard. Doç. Dr. Seyit Okan KARA İÇERİK Word Programı Penceresinde Bulunan Elemanların Tanıtımı Menüler,, İçerik ve Uygulamaları Dosya, Düzen ve Görünüm Menülerinin İçerikleri
TEMEL BİLGİSAYAR Ders Notları Yard. Doç. Dr. Seyit Okan KARA İÇERİK Word Programı Penceresinde Bulunan Elemanların Tanıtımı Menüler,, İçerik ve Uygulamaları Dosya, Düzen ve Görünüm Menülerinin İçerikleri
ÖĞRENME FAALİYETİ 4 ÖĞRENME FAALİYETİ 4
 ÖĞRENME FAALİYETİ 4 ÖĞRENME FAALİYETİ 4 AMAÇ Bilgisayar ve elektronik tablolama yazılımı sağlandığında çalışma sayfasının özelliğine göre estetiğe uygun sayfa ayarlarını hatasız yapabileceksiniz. ARAŞTIRMA
ÖĞRENME FAALİYETİ 4 ÖĞRENME FAALİYETİ 4 AMAÇ Bilgisayar ve elektronik tablolama yazılımı sağlandığında çalışma sayfasının özelliğine göre estetiğe uygun sayfa ayarlarını hatasız yapabileceksiniz. ARAŞTIRMA
NAZMİYE DEMİREL ORTAOKULU BİLİŞİM TEKNOLOJİLERİ DERSİ 1. DÖNEM 6. SINIFLAR DERS NOTU EXCEL 2007 DERS NOTLARI
 EXCEL 2007 DERS NOTLARI Bir hesap tablosu programıdır. Excel, her türlü veriyi (özellikle sayısal verileri) tablolar ya da listeler halinde tutma ve bu verilerle ilgili ihtiyaç duyacağınız tüm hesaplamaları
EXCEL 2007 DERS NOTLARI Bir hesap tablosu programıdır. Excel, her türlü veriyi (özellikle sayısal verileri) tablolar ya da listeler halinde tutma ve bu verilerle ilgili ihtiyaç duyacağınız tüm hesaplamaları
Bu Hafta Öğreneceklerimiz
 Bu Hafta Öğreneceklerimiz Bu Hafta Öğreneceklerimiz Klavye, tuşlardan oluşan ve bilgisayardaki veri giriş işlemlerini yapan önemli bir donanım birimidir. Bilgisayarda yazı yazabilmek, veri ve komut girişi
Bu Hafta Öğreneceklerimiz Bu Hafta Öğreneceklerimiz Klavye, tuşlardan oluşan ve bilgisayardaki veri giriş işlemlerini yapan önemli bir donanım birimidir. Bilgisayarda yazı yazabilmek, veri ve komut girişi
Temel Bilgi Teknolojileri - I Ayrıntılı Ders İçerikleri
 Temel Bilgi Teknolojileri - I Ayrıntılı Ders İçerikleri Bilgi Teknolojileri (IT) Kavramları, Bilgisayar Kullanımı ve Dosyaların Yönetimi, Bilgi ve İletişim HAFTA 1 1. Genel Kavramlar(Bilgisayarın tanımı,bilgi
Temel Bilgi Teknolojileri - I Ayrıntılı Ders İçerikleri Bilgi Teknolojileri (IT) Kavramları, Bilgisayar Kullanımı ve Dosyaların Yönetimi, Bilgi ve İletişim HAFTA 1 1. Genel Kavramlar(Bilgisayarın tanımı,bilgi
DENEME SINAVI. ECDL BAŞLANGIÇ Hesap Tablosu
 DENEME SINAVI ECDL BAŞLANGIÇ Hesap Tablosu 1. Hesap Çizelgesi (Microsoft Office - Excel) uygulamasını açınız. Başlat > Programlar > Microsoft Office > Microsoft Office Excel 2003 yolu izlenerek Excel programı
DENEME SINAVI ECDL BAŞLANGIÇ Hesap Tablosu 1. Hesap Çizelgesi (Microsoft Office - Excel) uygulamasını açınız. Başlat > Programlar > Microsoft Office > Microsoft Office Excel 2003 yolu izlenerek Excel programı
TÜRK DİLİ VE EDEBİYATI BÖLÜMÜ Ali ATALAY a ait ders notları. TEMEL BİLGİ TEKNOLOJİLERİNİN DEVAMI ---WORD NOTLARI
 11 2007 ve üsü versiyonlarında Word *.docx uzantısı alır. Bu uzantı 2007,2010,2013 versiyonlarında açılır. Ancak 2003 ve daha eski versiyonlarında açılmayabilir. Bunun nedeni eski versiyonlar docx uzantısını
11 2007 ve üsü versiyonlarında Word *.docx uzantısı alır. Bu uzantı 2007,2010,2013 versiyonlarında açılır. Ancak 2003 ve daha eski versiyonlarında açılmayabilir. Bunun nedeni eski versiyonlar docx uzantısını
III. Ünite A. BAŞLANGIÇ B. TEMEL İŞLEMLER C. BİÇİMLEME D. SAYFA BİÇİMLEME E. YAZDIRMA F. İLERİ ÖZELLİKLER KELİME İŞLEM PROGRAMI
 III. KELİME İŞLEM PROGRAMI Ünite A. BAŞLANGIÇ B. TEMEL İŞLEMLER C. BİÇİMLEME D. SAYFA BİÇİMLEME E. YAZDIRMA F. İLERİ ÖZELLİKLER 71 A BAŞLANGIÇ Konuya Hazırlık 1. Bildiğiniz kelime işlemci programlarını
III. KELİME İŞLEM PROGRAMI Ünite A. BAŞLANGIÇ B. TEMEL İŞLEMLER C. BİÇİMLEME D. SAYFA BİÇİMLEME E. YAZDIRMA F. İLERİ ÖZELLİKLER 71 A BAŞLANGIÇ Konuya Hazırlık 1. Bildiğiniz kelime işlemci programlarını
IV. Ünite A. BAŞLANGIÇ B. TEMEL İŞLEMLER C. FORMÜLLER VE FONKSİYONLAR D. BİÇİMLEME E. İLERİ ÖZELLİKLER ELEKTRONİK TABLOLAMA
 IV. ELEKTRONİK TABLOLAMA Ünite A. BAŞLANGIÇ B. TEMEL İŞLEMLER C. FORMÜLLER VE FONKSİYONLAR D. BİÇİMLEME E. İLERİ ÖZELLİKLER 99 A BAŞLANGIÇ Konuya Hazırlık 1. Excel le Word ün farklılıkları neler olabilir?
IV. ELEKTRONİK TABLOLAMA Ünite A. BAŞLANGIÇ B. TEMEL İŞLEMLER C. FORMÜLLER VE FONKSİYONLAR D. BİÇİMLEME E. İLERİ ÖZELLİKLER 99 A BAŞLANGIÇ Konuya Hazırlık 1. Excel le Word ün farklılıkları neler olabilir?
ÖĞRENME FAALİYETİ 2 ÖĞRENME FAALİYETİ 2
 ÖĞRENME FAALİYETİ 2 ÖĞRENME FAALİYETİ 2 AMAÇ Bilgisayar ve elektronik tablolama yazılımı sağlandığında elektronik tablolama yazılımında veri girme, veri seçme, satır ve sütun işlemlerini yapabileceksiniz.
ÖĞRENME FAALİYETİ 2 ÖĞRENME FAALİYETİ 2 AMAÇ Bilgisayar ve elektronik tablolama yazılımı sağlandığında elektronik tablolama yazılımında veri girme, veri seçme, satır ve sütun işlemlerini yapabileceksiniz.
BİLGİ TEKNOLOJİLERİ SMO103 5. 6. HAFTA KELİME İŞLEMCİ PROGRAMI (MİCROSOFT WORD)
 BİLGİ TEKNOLOJİLERİ SMO103 5. 6. HAFTA KELİME İŞLEMCİ PROGRAMI (MİCROSOFT WORD) Kelime İşlemi Programı Nedir? Kelime işlemci terimi, 1970 ve 1980'li yıllarda popüler olan elektronik yazı makinelerine denilmektedir.
BİLGİ TEKNOLOJİLERİ SMO103 5. 6. HAFTA KELİME İŞLEMCİ PROGRAMI (MİCROSOFT WORD) Kelime İşlemi Programı Nedir? Kelime işlemci terimi, 1970 ve 1980'li yıllarda popüler olan elektronik yazı makinelerine denilmektedir.
BÖLÜM 8 B- SUNU PROGRAMI 1. MICROSOFT POWERPOINT NEDİR? 2. POWERPOINT PROGRAMININ BAŞLATILMASI
 BÖLÜM 8 B- SUNU PROGRAMI 1. MICROSOFT POWERPOINT NEDİR? Microsoft Office Paketi ile birlikte kullanıcıya sunulan Powerpoint Programı, etkileşimli sunular (Presentation) hazırlamaya yarayan metin tabanlı
BÖLÜM 8 B- SUNU PROGRAMI 1. MICROSOFT POWERPOINT NEDİR? Microsoft Office Paketi ile birlikte kullanıcıya sunulan Powerpoint Programı, etkileşimli sunular (Presentation) hazırlamaya yarayan metin tabanlı
Temel Bilgisayar Dersi
 ENFORMATİK BÖLÜM BAŞKANLIĞI Temel Bilgisayar Dersi Bölüm 4-5-6: Microsoft Word Hızlı Erişim Araç Çubuğu: Sık kullanılan komutlar buraya eklenip, kullanılacağında hızlı erişim sağlanabilir. Office Word
ENFORMATİK BÖLÜM BAŞKANLIĞI Temel Bilgisayar Dersi Bölüm 4-5-6: Microsoft Word Hızlı Erişim Araç Çubuğu: Sık kullanılan komutlar buraya eklenip, kullanılacağında hızlı erişim sağlanabilir. Office Word
Yazdır Menüsü. Yazdır menüsü resimli anlatım. Yazdır Menüsü. Baskı Önizleme Gerçekleştirmek
 Yazdır Menüsü Yazdır menüsü resimli anlatım. Baskı Önizleme Gerçekleştirmek Yazıcıdan çıktı almadan önce, çıktısını aldığımız belgenin son bir kontrolünü yapmak için baskı önizleme yapmak bir alışkanlık
Yazdır Menüsü Yazdır menüsü resimli anlatım. Baskı Önizleme Gerçekleştirmek Yazıcıdan çıktı almadan önce, çıktısını aldığımız belgenin son bir kontrolünü yapmak için baskı önizleme yapmak bir alışkanlık
MİCROSOFT EXCEL PROGRAMI DERS NOTLARI
 MİCROSOFT EXCEL PROGRAMI DERS NOTLARI ( 6. sınıflar için hazırlanmıştır. ) Fevzi Başal Bilişim Teknolojileri Öğretmeni İçindekiler 1. KAVRAMLAR... 1 2. DOSYA İŞLEMLERİ... 2 3. EXCEL DE KULLANILAN FARE
MİCROSOFT EXCEL PROGRAMI DERS NOTLARI ( 6. sınıflar için hazırlanmıştır. ) Fevzi Başal Bilişim Teknolojileri Öğretmeni İçindekiler 1. KAVRAMLAR... 1 2. DOSYA İŞLEMLERİ... 2 3. EXCEL DE KULLANILAN FARE
Dersin Konusu ve Amaçları: Ders P lanı: Bölüm 1: Bilgi Teknolojilerinde Temel Kavramlar
 Bilgi Teknolojileri ve Uygulamalarına Giriş Dersin Konusu ve Amaçları: Bu dersin amacı daha önce bilgisayar ve bilgi teknolojileri alanında herhangi bir bilgi ve/veya deneyime sahip olmayan öğrenciye bilgi
Bilgi Teknolojileri ve Uygulamalarına Giriş Dersin Konusu ve Amaçları: Bu dersin amacı daha önce bilgisayar ve bilgi teknolojileri alanında herhangi bir bilgi ve/veya deneyime sahip olmayan öğrenciye bilgi
VERİ TABANI UYGULAMALARI
 V. Ünite VERİ TABANI UYGULAMALARI A. BAŞLANGIÇ B. BİR VERİ TABANI YARATMA C. FORMLARIN KULLANIMI D. BİLGİYE ERİŞİM E. RAPORLAMA 127 A BAŞLANGIÇ Konuya Hazırlık 1. Veri tabanı programları hangi amaç için
V. Ünite VERİ TABANI UYGULAMALARI A. BAŞLANGIÇ B. BİR VERİ TABANI YARATMA C. FORMLARIN KULLANIMI D. BİLGİYE ERİŞİM E. RAPORLAMA 127 A BAŞLANGIÇ Konuya Hazırlık 1. Veri tabanı programları hangi amaç için
ayarla ( ) nesnesini seçmemiz gerekir. Bu seçimi yaptığımızda aşağıdaki şekildeki Dil penceresi ekranda görüntülenecektir.
 3. BELGE DENETİMİ Bu bölümde belge denetimi için gerekli olan yazım, dil bilgisi ve dil ayarları, heceleme, otomatik düzeltme ve araştırma gibi özelliklerin nasıl ayarlanacağını öğreneceğiz. 3.1. Stiller
3. BELGE DENETİMİ Bu bölümde belge denetimi için gerekli olan yazım, dil bilgisi ve dil ayarları, heceleme, otomatik düzeltme ve araştırma gibi özelliklerin nasıl ayarlanacağını öğreneceğiz. 3.1. Stiller
