T.C. MİLLİ EĞİTİM BAKANLIĞI MEGEP (MESLEKÎ EĞİTİM VE ÖĞRETİM SİSTEMİNİN GÜÇLENDİRİLMESİ PROJESİ) BİLİŞİM TEKNOLOJİLERİ SUNUCU İŞLETİM SİSTEMİ - 1
|
|
|
- Özlem Sarıca
- 8 yıl önce
- İzleme sayısı:
Transkript
1 T.C. MİLLİ EĞİTİM BAKANLIĞI MEGEP (MESLEKÎ EĞİTİM VE ÖĞRETİM SİSTEMİNİN GÜÇLENDİRİLMESİ PROJESİ) BİLİŞİM TEKNOLOJİLERİ SUNUCU İŞLETİM SİSTEMİ - 1 ANKARA-2008
2 Milli Eğitim Bakanlığı tarafından geliştirilen modüller; Talim ve Terbiye Kurulu Başkanlığının tarih ve 269 sayılı Kararı ile onaylanan, Mesleki ve Teknik Eğitim Okul ve Kurumlarında kademeli olarak yaygınlaştırılan 42 alan ve 192 dala ait çerçeve öğretim programlarında amaçlanan mesleki yeterlikleri kazandırmaya yönelik geliştirilmiş öğrenme materyalleridir (Ders Notlarıdır). Modüller, bireylere mesleki yeterlik kazandırmak ve bireysel öğrenmeye rehberlik etmek amacıyla öğrenme materyali olarak hazırlanmış, denenmek ve geliştirilmek üzere Mesleki ve Teknik Eğitim Okul ve Kurumlarında uygulanmaya başlanmıştır. Modüller teknolojik gelişmelere paralel olarak, amaçlanan yeterliği kazandırmak koşulu ile eğitim öğretim sırasında geliştirilebilir ve yapılması önerilen değişiklikler Bakanlıkta ilgili birime bildirilir. Örgün ve yaygın eğitim kurumları, işletmeler ve kendi kendine mesleki yeterlik kazanmak isteyen bireyler modüllere internet üzerinden ulaşabilirler. Basılmış modüller, eğitim kurumlarında öğrencilere ücretsiz olarak dağıtılır. Modüller hiçbir şekilde ticari amaçla kullanılamaz ve ücret karşılığında satılamaz.
3 İÇİNDEKİLER AÇIKLAMALAR...İİİ GİRİŞ...1 ÖĞRENME FAALİYETİ SUNUCU İŞLETİM SİSTEMİNİN KURULUMU Güncel (Windows) Sunucu İşletim Sistemi Sürümleri Standart (Standard) Sürümü Ticari (Enterprise) Sürümü Veri Merkezi (Datacenter) Sürümü Web (Web) Sürümü Standart Sunucu İşletim Sisteminin Kurulumu...5 UYGULAMA FAALİYETİ...19 ÖLÇME VE DEĞERLENDİRME...20 ÖĞRENME FAALİYETİ SUNUCU İŞLETİM SİSTEMİ AYARLARI VE YÖNETİMİ Sunucu Yönetim Sistemine Genel Bakış Çalışan Sunucuları Yönetme Bilgisayarı Yönet (Computer Management) Konsolu Bilgisayarım (My Computer) Konsolu Servisleri, İşlemleri, Olayları İzleme Görev Yöneticisi (Task Manager) Hizmetler (Services) Performans (Performance) Yönetimsel Görevleri, Politikaları, Prosedürleri Otomatikleştirme Grup İlkesi Yönetimi (Group Policy) Destekleme ve Uzaktan Erişim Servisleri ile Çalışma Yardım ve Destek (Help and Support) Uzak Masaüstü (Remote Desktop)...46 UYGULAMA FAALİYETİ...48 ÖLÇME VE DEĞERLENDİRME...50 ÖĞRENME FAALİYETİ GELİŞMİŞ SUNUCU İŞLETİM SİSTEMLERİNDE VERİ YÖNETİMİ Dosya Sisteminin ve Sürücülerin Yönetimi Dosya Sistemleri Temel ve Dinamik Depolama Türleri NTFS Oluşturulmuş Sürücülerin Kullanımı Temel Disklerde Mantıksal Sürücü Oluşturmak Temel Disklerde Mantıksal Sürücüyü ya da Birimi Biçimlendirmek Sürücü Harflerini Yapılandırmak Bir Mantıksal Sürücüyü ya da Birimi Silmek Hacim Ayarlamaları ve RAID Ayarlamaları RAID-0 (Şeritli) Birimi RAID-1 (Yansıma) Birimi RAID-5 (Dağıtılmış) Birimi RAID-5 Birimi Oluşturma...63 i
4 Diski Yeniden Bağlama ve RAID-5 Birimini Onarma RAID-5 Birimindeki Disk Bölgesini Değiştirme RAID-5 Diskini Yeniden Etkinleştirme Veri Yedekleme ve Kurtarma Yedekleme Türleri Yedekleme Politikası ve Yedekten Geri Dönme Verilerinizi Yedeklemek Veri Kurtarmak...78 UYGULAMA FAALİYETİ...85 ÖLÇME VE DEĞERLENDİRME...86 MODÜL DEĞERLENDİRME...88 CEVAP ANAHTARLARI...89 KAYNAKÇA...90 ii
5 AÇIKLAMALAR AÇIKLAMALAR KOD ALAN DAL/MESLEK 481BB0065 Bilişim Teknolojileri Ağ İşletmenliği MODÜLÜN ADI Sunucu İşletim Sistemi - 1 MODÜLÜN TANIMI Bu modül, sunucu işletim sisteminin kurulumu ve sunucu için gerekli ayarların öğretildiği bir öğrenme materyalidir. SÜRE 40/32 ÖN KOŞUL YETERLİK Sunucu işletim sistemini kurmak ve temel ayarlarını yapmak Genel Amaç Bu modül ile; gerekli ortam sağlandığında, standart sunucu işletim sisteminin kurulumunu yapabileceksiniz. MODÜLÜN AMACI EĞİTİM ÖĞRETİM ORTAMLARI VE DONANIMLARI ÖLÇME VE DEĞERLENDİRME Amaçlar Sunucu işletim sisteminin kurulumunu yapabileceksiniz. Sunucu işletim sisteminin yönetimi için gerekli ayarlamaları yapabileceksiniz. Sunucu işletim sisteminde veri yönetimini gerçekleştirebileceksiniz. Laboratuvar ortamı, uygun özelliklerde bilgisayar, sunucu işletim sistemi CD si. Her faaliyet sonrasında o faaliyetle ilgili değerlendirme soruları ile kendi kendinizi değerlendireceksiniz. Öğretmen modül sonunda size ölçme aracı (uygulama, soru-cevap) uygulayarak modül uygulamaları ile kazandığınız bilgi ve becerileri ölçerek değerlendirecektir. iii
6 iv
7 GİRİŞ GİRİŞ Sevgili Öğrenci, 1980 li yıllardan günümüze geldikçe, bilgi toplumuna yönelişte teknolojik rota, telekomünikasyon ve iletişim teknolojileri arasında çok yoğun bir yakınlaşma meydana getirdi. Kısaca telekomünikasyon büyük bir hızla bilgisayarlaştı, bilgisayarlar arasında bağlantı kurulabilir hâle geldi. Bu sayede artık günümüzde, işyerlerinin, bankaların, konutların, mağazaların, üretim merkezlerinin, eğitim kuruluşlarının birbirleri ile bağlantısı kurulabilir hâle geldi. Bu gelişmeler, bilgi toplumunun maddi temelini oluşturan bilişim teknolojileri (BT) kavramının, kişisel, toplumsal ve ekonomik faaliyetlerin her alanı için vazgeçilmez bir altyapı, bir kavram hâline gelmesini sağladı. Birden fazla bilgisayarın birbirine bağlanarak kaynakların paylaşması amacıyla kurulmuş olan bağlantı sistemine ağ sistemi (Network) denir. Bağlanan bilgisayarların birbirlerine olan uzaklığı ve kullanılan araç ve elemanlar itibariyle ağ sistemleri gruplara ayrılır. Bir ağ sisteminin oluşturulmasının temel amacı, kaynaklan paylaşmaktır. Bu kaynaklar, veri tabanları, yazıcılar, klasörler, sürücüler olabilir. Bunun dışında iletişim, haberleşme ve eğlence amacıyla da kurulan bu ağ sistemi kullanılabilir. En küçük ağ sistemi, iki bilgisayarın birbirine bağlanmasıyla oluşturulabilirken; günümüzün en popüler ağ sistemi olan internet, en büyük ağ sistemidir. Bir ağ sisteminin oluşturulması için, donanım araçlarının yanı sıra ağ yazılımlarına da ihtiyaç vardır. Bu yazılımlar ağ kaynaklarının paylaşımını, kaynakların yönetimini, giriş ve paylaşım yetkilerini, iletişim protokollerini ve yapısal işlevlerini üstlenirler. Ağ sistemlerini yöneten bilgisayarlara Sunucu (Server) denir. Bu sunucu üzerinde çalışan, tüm ağı yönetebilme kapasitesine sahip özel olarak geliştirilen işletim sistemine de Sunucu İşletim Sistemi (NOS: Network Operating System) denir. 1
8 2
9 ÖĞRENMEGİRİŞ FAALİYETİ 1 AMAÇ ÖĞRENME FAALİYETİ 1 Bir bilgisayar ağını kontrol edebilmek için gerekli olan sunucu işletim sistemini kurabileceksiniz. ARAŞTIRMA Bu faaliyet öncesinde yapmanız gereken öncelikli araştırmalar şunlardır: Sunucu işletim sistemlerinin çeşitlerini ve versiyonlarını araştırıp bir sunum hâlinde sınıfta arkadaşlarınızla paylaşınız. Sunucu kasa sistemlerini araştırıp, hazırladığınız sunuyu sınıfta arkadaşlarınızla paylaşınız. Araştırma işlemleri için internet ortamını kullanabilirsiniz. Ağ sistemleri kurulumu yapan firmalardan yardım alabilirsiniz. Bilgisayar ürünlerinin satıldığı mağazaları gezmeniz gerekmektedir. Ağ yönetimi işi ile uğraşan yetkili kişilerden ön bilgi edininiz. 1. SUNUCU İŞLETİM SİSTEMİNİN KURULUMU İşletim sisteminin, bilgisayar donanımını kontrol eden ve bilgisayarı kullanmamızı sağlayan sistem yazılımı olduğunu biliyoruz. Bilgisayarlar bugün hayatımızın her anında varlar. Özellikle iş dünyası için bilgisayarlar vazgeçilmez bir unsur oldu. Bir iş yerinde veya firmada çalışanlar artık işlerini bilgisayar ile yürütüyorlar. Herkesin bilgisayar kullanması zamanla bu bilgisayarların birbirleri ile haberleşmesi gerekliliğini doğurdu. Böylece de Ağ Sistemleri kavramı ortaya çıkmış oldu. Ortada bir ağ sistemi olduğuna göre, bu sisteme uygun işletim sistemleri olmalı. Bu tip işletim sistemlerine ağ işletim sistemi (NOS, network operating system) denilir (Windows 2000, Windows XP Profesyonel gibi). Ve tabi bu işletim sistemlerini dolayısı ile bilgisayarları yönetimi altında tutabilecek bir ana bilgisayar (sunucu server-) ve bu bilgisayar üzerinde çalışacak bir işletim sistemi, sunucu işletim sistemi (Windows 2000 Server, Windows Server 2003 gibi) gereklidir. 3
10 1.1. Güncel (Windows) Sunucu İşletim Sistemi Sürümleri Standart (Standard) Sürümü Ağ üzerindeki diğer sistemlere hizmet ve kaynaklar sağlamak için tasarlanmıştır. Windows NT 4.0 ve Windows 2000 Server sürümlerinin yerini alması amaçlanmıştır. İşletim sistemi özellik ve yapılandırma seçeneklerine sahiptir. Windows Server 2003 Standard sürümü: Dosya ve yazıcıların ortak kullanımını destekler. En fazla 4 GB ram ve 2 CPU ile çalışabilme özelliklerine sahiptir. Güvenli bir internet bağlantısı sağlar. Masaüstü uygulamalarının tek merkezden kurulumunu destekler Ticari (Enterprise) Sürümü Windows Server 2003 Enterprise sürümü, her büyüklükte firmanın genel amaçlarına cevap verebilir. Uygulamalar, Web hizmetleri ve altyapı için uygun olan bu platform yüksek performans ve verim sağlar, ileri düzeyde güvenilirliğe sahiptir. Windows Server 2003 Enterprise sürümü: Sekiz işlemciye kadar destek veren, gelişmiş işlevlere sahip sunucu işletim sistemidir. Sekiz düğümlü kümelendirme gibi kurumsal özellikler sunar, 32 GB belleğe kadar destek verir. Intel Itanium tabanlı bilgisayarlarda da kullanılabilir, bu bilgisayarlarda 128 GB RAM desteği verebilir. 64 bit bilgi işlem platformlarında kullanılabilecek bir sunucudur Veri Merkezi (Datacenter) Sürümü Windows Server 2003 Datacenter Edition, en yüksek düzeyde kesintisiz kullanılabilme ve ölçeklenebilme özelliği isteyen, kuruluş için hayati derecede önem taşıyan uygulamalar için tasarlanmıştır. Windows Server 2003 Datacenter sürümü: Microsoft tarafından üretilen en güçlü ve işlevsel sunucu işletim sistemidir. 32 yollu SMP (symmetric multiprocessing - simetrik çoklu işlemci-) ve 64 GB RAM desteği vardır. Hem sekiz düğümlü kümelendirme, hem de yük dengeleme hizmetleri standart özelliklerindendir. En az 8 CPU gereksinimi duyar, 32 işlemciye kadar destek verir. 4
11 Itanium için 128 GB RAM desteği verir. 64 bit bilgi işlem platformlarında kullanılabilecek bir sunucudur Web (Web) Sürümü Windows işletim sistemleri içinde yeni bir ürün olan Windows Server 2003 Web Edition hem Web hizmetlerinde, hem de ev sahipliğinde kullanılabilir. Web siteleri, web tabanlı uygulamalar dağıtmada ve de web hizmetleri sağlamada kullanılmak için geliştirilmiştir. Aktif rehber (active directory) özelliği yoktur. Windows Server 2003 Web sürümü: Web uygulamaları, Web sayfaları ve XML hizmetleri oluşturmak ve bunlara ev sahipliği yapmak için kullanılır. Öncelikle bir IIS 6.0 Web sunucusu olarak kullanılmak üzere tasarlanmıştır. NET Framework yapısının anahtar öğesi olan ASP.NET teknolojisini kullanan XML Web hizmetleri ile uygulamalarını hızlı bir biçimde geliştirmek ve dağıtmak için bir platform sağlar. 2 GB RAM ve CPU desteği verir. Kurumsal kurulumu ve yönetimi kolaydır. Sunucu işletim sistemleri hakkında daha fazla bilgiye adresinden ulaşabiliriz Standart Sunucu İşletim Sisteminin Kurulumu Aslında temel olarak bir sunucu işletim sistemi yüklemenin normal bir PC (terminal) işletim sistemi (Windows XP, Windows 2000 gibi) yüklemekten farkı yoktur. Sadece bir-iki küçük farklı işlem onlarda karşımıza ileride çıkacak zaten. Şimdi adım adım bir sunucu işletim sistemimizi kuralım. Her zamanki gibi, işletim sistemini yükleyeceğimiz CD nin bilgisayarı açabilme özelliği (bootable) olması gerekli. Ayrıca BIOStan ilk açılış aygıtı özelliğini de CD-ROM olarak ayarlamamız gerekli. Böylece bilgisayarımız yeniden başladığında açılabilmek için ilk olarak CD-ROM u kontrol edecektir. CD mizi taktık ve bilgisayarı yeniden başlattık. Eğer sistem yükleyeceğimiz CD, birden fazla işletim sistemini bünyesinde bulunduruyorsa bizden bu sistemlerden herhangi birini yüklemek için seçim yapmamızı isteyecektir. 5
12 Resim1.1: Yüklemek istediğimiz işletim sistemini seçim menüsü Resimlerden de anlayacağımız gibi istediğimiz işletim sisteminin baş tarafındaki harfi yazarız ve enter (büyük küçük harf ayırımı yapmaz) tuşuna basınız. Kurulum (Setup) programı bilgisayarımızın donanımını inceliyor... Artık bütün kurulum seçenekleri ve mesajları karşımıza renkli bir ekranda gelecek, hatta ileride grafik ekran modunda göreceğiz. Resim 1.2: Sistem yükleme için farklı sürücü tanımlama 6
13 Eğer sistemi bir SCSI sabit diske veya günümüzde artık vazgeçilmez olan SATA diske kuracaksak F6 tuşuna basarak önce bu farklı özellikteki donanımımızı tanıtmalıyız. Eğer tanıtılmaz ise sistem yükleyecek bir sabit disk bulunamadığını söyler ve de kurulum işlemini bitirir. Örneğin SATA bir diske kuracaksak anakart CD sini takarız ve SATA sürücülerini yükleriz. Bu sürücüler CD de bir klasör içerisindedir ve exe uzantılıdır. Yani kurulumu kolaydır. Bir kolaylık: günümüzde çoğu anakart kurulum esnasında böylesi bir durumun sorun olmasını ortadan kaldırdı. Diyelim ki, sisteminiz yüklü ve bir gün açılamaz hâle geldi. Örneğin aniden bir elektrik kesintisi oldu. Elektrikler geldiğinde sunucunuzun güç düğmesine bastınız ama bir türlü açılamıyor. Yapmamız gereken aşağıdaki gibi karşımıza gelen pencerede F2 tuşuna basmak ve de otomatikleştirilmiş sistem kurtarma (ASR, Autumated System Recovery) işlemini başlatmak olacaktır. Böylece sistemin açılış dosyaları tamir edilecek ve sistem tekrar açılabilir hâle getirilecektir. Resim 1.3: ASR çalıştırmak Eğer bu iki özel durumdan herhangi birine ihtiyaç duymadı isek, artık normal kurulum işlemimize devam edebiliriz. Bundan sonra kurulum programı, dosyaları yükleyecek ve bilgisayarımızda bulunan bütün donanımları tek tek tespit edecektir (Setup is loading files -kurulum dosyaları yüklüyor). Biz bunları sadece seyir etmekle yetineceğiz. Artık 7
14 yapmamız gereken adımları takip etmek ve bize sorulacak olan sorulara doğru cevaplar vermektir. Yani işimiz son derece kolay. Kurulum için gerekli olan dosyalar yüklenir, bütün sistem donanımı taranarak tanımlanır. Artık Windows u yani sunucu işletim sistemimizi kurmak için her şey hazır. Kurulum programı (setup) Windows u başlatıyor (Setup is starting Windows). İşletim sistemini yükleme işlemi başladı. Kuruluma başlama ile ilgili seçenekler karşımızda (Resim 1.4). To setup Windows now, pres ENTER: Windows u şimdi kurmaya devam etmek için ENTER tuşuna basın. To repair a Windows installing using Recovery Console, pres R: Mevcut Windows unuzu Kurtarma Konsolu kullanarak tamir etmek için, R tuşuna basın. To quit setup without installing Windows, pres F3: Windows kurmadan kurulumdan çıkmak için F3 tuşuna basın. Resim 1.4: Windows server 2003 Standart sürüm için kurulum ekranı 8
15 İlk defa sistem kurulumu yaptığımıza göre ENTER tuşuna basarız ve kurulum işlemine devam ederiz. Şimdi karşımızda bu işletim sistemini yüklemek ile üzerimize alacağımız bütün sorumlulukları gösteren Windows Lisans Anlaşması geliyor. Metnin tamamını okumak için page down (sonraki sayfa) tuşunu kullanırız. Esc (I don t agree -kabul etmiyorum-) tuşu ile ret ederiz ancak bu durumda da kuruluma devam edemeyiz. F8 (I agree kabul ediyorum-) tuşuna basalım ve devam edelim. Resim 1.5: Lisans anlaşması Sistemi yükleyeceğimiz disk ve boyutunu kurulum programı bize gösteriyor. Biliyoruz ki, istersek var olan bölümü (partition) silebiliriz (D tuşuna basarak), yeniden bir bölüm oluşturabiliriz (C tuşuna basarak). Sistemi resimde de gösterilen bölüme yüklemek için ENTER tuşuna basıyoruz ve kurma işlemine devam ediyoruz. Resim 1.6: Sistemi hangi bölüme kuracağız? 9
16 Diskimizi seçtik, gerekli ise bölümlememizi yaptık. Şimdi bize disk üzerinde hangi dosya türünü kullanacağımızı soruyor. Ok tuşları yardımı ile seçenekler üzerinde ilerliyoruz. Tabii ki sunucu işletim sistemi kullanacak isek, en güzel olanı NTFS kullanmak. Biz de onu seçiyoruz ve de hızlı (quick) bir format ile devam ediyoruz. Resim 1.7: Bölüm (partition) hangi dosya sistemi ile formatlanacak? Artık işletim sistemimizin dosyaları bilgisayarımıza kopyalanıyor. Resim 1.8: Dosyalar sabit diske kopyalanıyor Dosyaların kopyalanma işlemi bitince sistem yeniden başlatılacak ve kurulum bundan sonra grafik ekran ortamında devam edecektir. 10
17 Karşımıza gelen pencere bize, ENTER tuşuna basılınca bilgisayar yeniden başlatılacak ve kurulum işlemine devam edileceğini söylüyor. Resim 1.9: Bilgisayar 15 saniye içerisinde yeniden başlatılacak Artık metin (text) ekrandaki işlerimiz bitti. Bundan sonra grafik ekranda kurulum devam edecek. İşletim sistemim bize ilk grafik ekranını gösteriyor. Artık grafik ekrandayız. Gelen ekran şimdiye kadar hangi aşamaları geçtiğimizi söylüyor. Şu anda hangi aşamada olduğumuzu ve sonraki aşamalarda listede görünüyor. İçi yeşil dolu olan radyo butonlar şu ana kadar geçtiğimiz, turuncu renkteki seçenek hâlen içinde olduğumuz aşamayı bize söylüyor. Şimdiye kadar: Bilgileri topluyor (collecting information), bilgisayarın donanımı tespit ediliyor. Dinamik güncelleme (dynamic update), tespit edilen donanımların sürücüleri ayarlanıyor. Kuruluma hazırlık yapılıyor (preparing installation), kurulum dosyaları bilgisayarın diskine yükleniyor. aşamalarını geçtik. 11
18 Şu anda olduğumuz aşama: Windows kuruluyor (installing Windows), işletim sistemi bilgisayara yükleniyor. Ve son olarak bir sonraki aşama: Kurulumu sonlandırma (finalizing installation), artık işletim sistemi yüklendi. Otomatik güncelleme, aktivasyon gibi son işlemler yapılıyor. Resim 1.10: Kurulum grafik ekranda devam ediyor Sistemdeki tüm aygıtlar Windows işletim sistemine kuruluyor (installing devices). Resim 1.11: Aygıtlar kuruluyor Sistem kurulumu yavaş yavaş sona yaklaşıyor. Aygıtlar da kurulduktan sonra artık sistemin ayarlarını yapacak olan sorular karşımıza gelmeye başlar. 12
19 Sistem varsayılan (default) olarak İngilizce (United States) ve İngilizce klavye düzeni tanımlı olarak karşımıza gelir. İlk olarak özelleştir (customize ) düğmesinden Türkçe dilini daha sonra da detaylar (details ) düğmesinden de Türkçe Q klavye düzenini sisteme tanıtmamız gerekir. Bu işlemler zaten biliyor olduğumuz, normal bir işletim sistemi yüklerken de aynen yapıla gelen işlemlerdir. Resim1.12: Sistem dilinin ve klavye düzeninin ayarlanması Dil ayarlamalarından da sonra işletim sistemi bizden bu işletim sisteminin sahibinin (name) ve de varsa kuruluşunun (organization) adını girmemizi ister (Resim 1.13). Bir sunucu işletim sistemi yüklediğimize göre muhakkak bir kuruluş adı olmalı. Ne de olsa bir sunucu bu, bir sürü bilgisayarı yönetecek. Bu bilgiler mutlaka girilmek zorunda değildir. Burada yazılan isim de kuruluş da sadece bilgilendirme amaçlıdır. Sistem kime ait olduğunu bilir. Ağ ortamı için asıl önemli olan ise bir sonraki adımda göreceğimiz, Bilgisayar adı (Computer Name) seçeneğidir. Sunucumuz ağ trafiği üzerinde bu isimle görünecektir. Sunucuya bağlanmak için bu isim kullanılacaktır. 13
20 Resim 1.13: Kendimizi sunucuya tanıtıyoruz Bu aşamadan sonra CD key gireceğimiz ekran karşımıza çıkar burada CD nin üzerinde anahtarı gireriz. İki farklı lisan türünden birini seçmemiz gerekir. Bunlar: PER SERVER: Seçeneği sunucuda kendisine yapılacak bağlantı kadar lisans bulunmasını gerektirir. Bu aynı anda burada girilen sayı kadar kullanıcının sunucudan yararlanabilmesi anlamına gelir. Bu seçenek yalnız bir sunucu içeren yerel ağ bağlantılarında seçilecek bir seçim PER DEVICE OR PER USER: Seçeneği her kullanıcı ya da cihazın kendi kullanım lisansına sahip olmasını gerekiyor ve her kullanıcı veya cihaz farklı sunuculara erişebiliyor. Çok sunuculu ağlarda bu seçenek kullanılır. Sırada sunucumuz ağ ortamındaki ismini ve bu sunucuyu yönetecek yöneticinin (administrator) şifresini (password) belirlemekte. Resim 1.14: Sunucu ismi ve yönetici parolasını belirleme 14
21 Kurulumda hızla ilerliyoruz. Sıra geldi ağ yapılandırmaya (installing network). Şu anda herhangi bir etki alanı (domain) kurmadığımız için normal ağ ayarları (typical settings) olarak kurulumu devam ettirmemiz yeterli olacaktır. Bu seçenekte sunucumuza herhangi bir IP adresi verilmez. Daha sonra biz yapılandırırız. Eğer kurulum esnasında IP adresi almasını istiyor isek özel ayarlar (custom settigs) seçeneği ile kurmamız gerekir. Sunucu kurulumu bittikten sonra zaten diğer servisleri kurularak etki alanı oluşturulacak ve de sunucu olarak çalışmaya o zaman başlayacaktır. Pencerede (2. pencere) karşımıza gelen seçeneklerden biri de Bu bilgisayarı etki alanının bir üyesi yap seçeneğidir. Eğer zaten kurulu bir etki alanına ikinci bir sunucu olarak bir bilgisayar hazırlıyor isek bu seçenek işimize yarayacaktır. Resim 1.15: Ağ kurulumu seçenekleri Gerekli bilgileri girdikten sonra bir müddet daha kurulum aygıt ve sürücü yüklemeye devam eder. Artık son aşama olan kurulumun sonlandırılması(finalizing installation) aşamasındayız. Bundan sonra ayarların kaydedilmesine geçilir ve sunucu işletim sistemi bilgisayarımıza yüklenmiş olacaktır. Resim 1.16 ya baktığımızda yaklaşık 9 dakika sonra sistemimizin yüklenmesi bitecek. Şu anda ayarlamaların kaydedilmesini gerçekleştiriyor. Resim 1.16: Kurulumun sonlandırılması aşamasına geçiliyor. 15
22 Bütün ayarlar kayıt edildikten sonra son olarak kurulum programı kullanmış olduğu geçici dosyaları da siler (removing any temporary files used) ve bilgisayarımız yeniden başlar. İşte size sunucu işletim sistemi, Windows Server
23 Windows başlatılıyor. Sistem açılırken ilk karşımıza gelen bir pencere. Bilgisayar ayarları uygulanıyor. Sistem açılırken daha önce yapılan ayarlar yüklenir. Sistemin başlatılması için Ctrl+Alt+Del tuşlarına basınız. Bu bir güvenlik uygulamasıdır. Bu sistemi kullanabilmek için ya yönetici şifresi, kullanıcı adı zaten administrator ya da kullanıcı olarak bağlanabilmek için kullanıcı adı (user name) ve şifreyi (password) bilmeyenler bu sistemi kesinlikle açamazlar. Bu bir sunucu biz de bu sunucunun kurucusu ve de yöneticisi olduğumuza göre yönetici kullanıcı adı ile sisteme şifremizi girerek sistemi açarız. Hatırlarsak (Resim 1.14) yönetici şifremizi kurulum sırasında belirlemiştik. Bu girdiğimiz kullanıcı adı ve şifre bilgisi sunucu tarafından denetlenir. Eğer sunucuya kayıtlı bir isim ve şifre ise sisteme giriş kabul edilir. Kişisel ayarlar uygulanıyor. Kullanıcı adı ve şifre kabul edilirse, sunucu işletim sistemi açılır. Resim 1.17: Sistem açılışı Sunucu işletim sistemimiz kuruldu ve işte masaüstü. Temel anlamda görüntü olarak bir Windows tan hiçbir farkı yok ancak işlev olarak bambaşka bir dünyadır sunucular. Başlat menüsüne baktığımızda farklı olarak Sunucunu yönet (manage your server) simgesini görürüz. Sunucunun tüm işlevleri, verdiği hizmetler buradan yönetilir, eklenir, kaldırılır. Bu işlevler ise ileriki konularımızda karşımıza gelecek. 17
24 Resim 1.18: Sunucu masaüstü ve sunucunu yönet 18
25 UYGULAMA FAALİYETİ UYGULAMA FAALİYETİ İşlem Basamakları Sanal makine üzerinde Server 2003 standart sürümü kurunuz. Öneriler Sanal makine programında gerekli ayarlamaları yapmış olduğunuzdan emin olunuz. Eğer sistemi direkt bir bilgisayara kuracak iseniz bilgisayarınızı CD den önyükleme (boot) özelliğine ayarladığınızdan emin olunuz. Kurulum esnasında sunucuya amacına, kullanımına uygun bir isim ve unutmayacağınız bir yönetici şifresi verdiğinizden emin olunuz. 19
26 ÖLÇME VE DEĞERLENDİRME ÖLÇME VE DEĞERLENDİRME OBJEKTİF TEST (ÖLÇME SORULARI) Aşağıdaki sorulara uygun cevapları veriniz. 1. Hangisi bir sunucu işletim sisteminin genel özelliklerinden değildir? A) Dosya ve yazıcı paylaşımı sağlar. B) İnternet paylaşımını ve güvenliğini sağlar. C) Çalışma grubu ya da etki alanının rahat ve güvenli yönetimini sağlar. D) Kullanıcıların hangi haklar ile nerelere ulaşabileceği gibi işlemler için ek yazılıma ihtiyaç duyar. 2. Orta ve büyük ölçekli işletmelerin kuruluş altyapıları, e-ticaret uygulamaları gibi işlevlerine destek veren sunucu işletim sistemi sürümü hangisidir? A) Mailserver Edition B) Web Edition C) Enterprise Edition D) Datacenter Edition 3. Hangisi sunucu işletim sistemi sürümü değildir? A) Standart Edition B) Mailserver Edition C) Enterprise Edition D) Datacenter Edition 4. Hangisi sunucu işletim sisteminin açılışını gerçekleştirmek için gerekli tuş kombinasyonudur? A) Ctrl + Shift + Delete C) Ctrl + Alt + Delete 5. B) Ctrl + Tab + Delete D) Ctrl + Alt + Insert Sunucu işletim sisteminde Kullanıcı adı Şifre kullanımı ile ilgili hangisi doğrudur? A) Her kullanıcı kendi kullanıcı adı-şifre bilgisini tutar ve sadece kendi bilgisayarından sisteme giriş yapabilir. B) Her kullanıcı sadece kendine tanımlı bilgisayardan kendi kullanıcı adı-şifre bilgisini girerek sisteme giriş isteğini bildirir ve sunucu tarafından kabul edilirse giriş yapabilir. C) Her kullanıcı sadece kendi bilgisayarından kullanıcı adı-şifre bilgilerini girer ve bu bilgiler sunucuda tutulduğu için sorgulanır eğer doğru ise sisteme giriş yapar. D) Her kullanıcı ağ sistemine bağlı herhangi bir bilgisayarından kullanıcı adı-şifre bilgilerini girer ve bu bilgiler sunucuda tutulduğu için sorgulanır eğer doğru ise sisteme giriş yapar. 20
27 DEĞERLENDİRME Cevaplarınızı cevap anahtarı ile karşılaştırınız. Doğru cevap sayınızı belirleyerek kendinizi değerlendiriniz. Yanlış cevap verdiğiniz ya da cevap verirken tereddüt yaşadığınız sorularla ilgili konuları faaliyete geri dönerek tekrar inceleyiniz. Tüm sorulara doğru cevap verdiyseniz diğer faaliyete geçiniz. 21
28 ÖĞRENME FAALİYETİ 2 ÖĞRENME FAALİYETİ-2 AMAÇ Sunucu işletim sisteminin yönetimi için gerekli ayarlamaları yapabileceksiniz. ARAŞTIRMA Bu faaliyet öncesinde yapmanız gereken öncelikli araştırmalar şunlardır: Sunucu yönetim araçlarını araştırarak bir sunum hâlinde sınıftaki arkadaşlarınız ile paylaşınız. Sunucularda komut satırı (konsol) üzerinde kullanılan yardımcı programları bir sunum hâlinde sınıftaki arkadaşlarınız ile paylaşınız. Araştırma işlemleri için internet ortamını kullanabilirsiniz. Ağ sistemleri kurulumu yapan firmalardan yardım alabilirsiniz. Bilgisayar ürünlerinin satıldığı mağazaları gezmeniz gerekmektedir. Ağ yönetimi işi ile uğraşan yetkili kişilerden ön bilgi edininiz. 2. SUNUCU İŞLETİM SİSTEMİ AYARLARI VE YÖNETİMİ Server 2003 yönetilebilme, kullanılabilme ve de güvenli olabilme konularında çok ileri seviyede bir işletim sistemidir Sunucu Yönetim Sistemine Genel Bakış Sunucuyu yönetmek için kullanılan araçlar: Sunucunu yönet (manage your server) Başlat menüsünü tıkladığımızda menünün en üstünde simgemiz görünür (1. yol) ya da başlat (start) yönetimsel araçlar (administrative tools) sunucunu yönet (manage your server) seçenekleri ile (2.yol) sunucunu yönet penceresine ulaşabiliriz. Bu aracı kullanarak sunucumuz için gerekli olan rolleri (hizmetleri) yükleriz ya da ihtiyaç kalmayanları kaldırırız (add or remove a role). Rol ekle veya kaldır düğmesine tıklayıp, sonra da ilk gelen mesaja ileri (next) dediğimizde, sunucumuz üzerinde yüklü olan ve henüz yüklenmemiş olan bütün sunucu hizmetlerin listesini görürüz. Bu hizmetlerin neler olduğu yeri geldikçe anlatılacak ve kurulumları yapılacaktır. 22
29 Resim 2.1: Sunucunu yönet penceresi Server 2003 destek araçları Destek araçları, sistem tanımlama görevinden ağ trafiğini izlemeye kadar her çeşit görevi yerine getirebilecek imkânlara sahip bir yardımcı programlar topluluğudur. Destek araçlarını yüklemek için: Server 2003 kurulum CD sini CD sürücüye yerleştiririz. Otomatik çalıştır (autorun) ekranından ek görevleri incele (perform additional tasks) seçeneğini oradan da bu CD ye gözat (browse this CD) seçeneğini seçeriz. Windows gezgini (Windows explorer) penceresinden destek (support) sonra da araçlar (tools) seçeneğine çift tıklarız. Suptools.msi dosyasını çalıştırarak sunucu destek araçlarını kurarız. 23
30 Resim 2.2: Destek araçları kurulumu Başlat All programs Windows Support Tools Support tools help seçeneğinden destek araçları içerisindeki bütün yardımcı programların ne iş yaptığını öğrenebiliriz. Komut satırı (konsol) yönetim araçları Komut satırı programlarını kullanabilmek için TCP/IP bilgisayarımıza yüklü olmalı. Komut satırı programlarının çalışması hakkında bir sıkıntımız olursa komut satırında (start run cmd) komutu yazıp sonuna /? Yazarsak o komut ile ilgili yardım bilgileri gelir. Önemli konsol yardımcı programları: ARP: IP adresleri ile fiziksel adres eşleştirmelerini yapar. AT: Programların otomatik olarak çalışması için zamanlama yapar. DNSCMD: DNS hizmetlerini yönetir ve yapılandırır. HOSTNAME: Yerel sistemin bilgisayar adını görmemizi sağlar. IPCONFIG: Sistemdeki ağ bağdaştırıcılarının tcp/ip özelliklerini görmemizi sağlar. 24
31 NBSTAT: TCP/IP üzerindeki geçerli bağlantıları görmemizi sağlar. NET: Ağ komutlarını görmemizi sağlar. NETSH: Yerel ve uzak bilgisayar bağlantılarını görmemizi sağlar. NETSTAT: İletişim kuralı istatistiklerini görmemizi sağlar. NSLOOKUP: IP adresinin durumunu denetler. PATHPING: Ağ yollarını izleyerek kayıp paket bilgilerini görmemizi sağlar. PING: Uzak bir bilgisayara olan bağlantımızı sınar. ROUTE: Sistem içerisindeki yönlendirme tablolarını yönetmemizi sağlar. TRACERT: Uzak bir bilgisayara ulaşmak için kullanılan ağ yolunu görmemizi sağlar Çalışan Sunucuları Yönetme Sunucular, bir bilgisayar ağının kalbi gibidir. Sunucunun en önemli görevi de kaynakların yönetilmesidir. Bu görevi yapabilmek için de kullanmamız gereken araçlar var Bilgisayarı Yönet (Computer Management) Konsolu Yönet konsoluna ulaşmanın en hızlı yolu Bilgisayarım (My computer) simgesine sağ tıklamak ve de Yönet (manage) seçeneğini seçmektir. Denetim Masası nda Yönetimsel Araçlar (administrative tools) dan da ulaşabiliriz. Bu konsol: Kullanıcı oturumlarını ve sunucu bağlantılarını yönetir. Yönetimsel uyarıları ayarlar. Donanım aygıtlarını yapılandırır. Disk sürücüleri ve çıkarılabilir depolama aygıtlarını yapılandırır. Ağ hizmetleri ve diğer uygulamaları yönetir. Resim 2.3: Bilgisayarı yönet konsolu 25
32 Başka bilgisayarlara bağlanmak Bilgisayarı Yönet (Computer Management (Local)) seçeneğine sağ tıklarız. Başka bilgisayara bağlan (connect another computer ) seçeneğini tıklarız. Açılan pencerede başka bilgisayar (another computer) seçeneğine bağlanak istediğimiz bilgisayarın bilgisayar adı nı yazarız. Artık bu bilgisayara bağlandık. Resim 2.4: Başka bir bilgisayara bağlanmak Konsol iletisi göndermek Bağlandığımız bir bilgisayara konsol iletisi göndermek istiyor isek, bilgisayarı yönet seçeneğine sağ tıklarız, tüm görevler (All Tasks) içerisinde konsol mesajı yolla (send console message ) iletisini tıklarız. Mesajımızı yazıp Yolla (Send) düğmesine tıklarız. 26
33 Resim 2.5: Konsol iletisi gönderme işlemi Bilgisayarı Yönet Sistem Araçları (System Tools) Sunucumuza bağlı olan sistemleri yönetmek, sistem bilgilerini görüntülemek için kullanılan araçlardır. Olay görüntüleyici (Event Viewer): Sunucuya bağlı olan bilgisayarlardan seçtiğimiz bilgisayar üzerindeki olay günlüklerini görüntüler. Paylaşılan klasörler (Shared Folders): Sunucuya bağlı olan kullanıcıların oturumlarını ve açılmış olan dosyaların özelliklerini yönetmek için kullanılır. Yerel kullanıcılar ve gruplar (Local Users and Groups): Sisteme bağlı olan kullanıcıları ve kullanıcı gruplarını yönetmek için kullanılan araçtır. Performans kayıtları ve uyarılar: Sistemin performansını izler ve bu parametrelere göre günlük dosyaları oluşturur. Kullanıcıları performans durumları hakkında bilgilendirmek için de kullanabiliriz. Aygıt yöneticisi (Device Manager): Herhangi bir bilgisayarda yüklü olan herhangi bir aygıtın durumunu denetlemek için ve onunla ilişkili aygıt sürücülerini güncellemek için kullanılan bir merkezden yönetim aracıdır. 27
34 Resim 2.6: Bilgisayarı yönet penceresinden istediğimiz kullanıcıya bağlanıp yönetebiliriz Bilgisayarı Yönet Depolama Araçları (Storage Tools) Çıkarılabilir depolama aygıtları (Removable Storage): Çıkarılabilir depolama aygıtları ile ilgili işlem sıralarını, kullanıcı isteklerini yönetir. Disk birleştirici (Disk Defragmeter): Bildiğimiz disk birleştirme işlemi yönetir. İstediğimiz diske birleştirme işlemi uygulayabiliriz. Disk yönetimi (Disk Management): Sabit diskleri, disk bölümlemelerini, RAID sürücülerini yönetir. Resim 2.7: Bilgisayarı yönet penceresinde depolama araçları Bilgisayarı Yönet Hizmet ve Uygulamalar (Services and Applications ) Sunucumuz üzerinde bulunan hizmetleri ve yürütülen uygulamaları yönetmek için kullanılan araçtır. Burada görünen hizmetler aracına, başlat yönetimsel araçlar üzerinden de ulaşabiliriz. Sunucumuzun verdiği ya da vermesini istediğimiz hizmetlerin hepsini buradan yönetmemiz mümkün. 28
35 Örneğin Telnet hizmetini açmak için bu aracı kullanmamız ve de telnet hizmetini başlatmamız gerekir. Ancak başlattıktan sonra sunucumuza telnet üzerinden bir bağlantı gerçekleştirebiliriz. Resim 2.8: Hizmetler aracı ile bir hizmeti başlatmak Bilgisayarım (My Computer) Konsolu Bu konsola da ulaşmanın en hızlı yolu bilgisayarım (my computer) simgesine sağ tıklamak ve özellikler (properties) seçeneğini seçmektir. Denetim Masası ndan sistem (System) seçeneği ile de bu konsola ulaşabiliriz. Bu konsoldaki 6 sekme yardımı ile sunucumuz ile ilgili gerekli ayarlamaları yapabiliriz. 29
36 Resim 2.9: Sistem özellikleri konsoluna ulaşmak Genel (General) Genel sistem bilgilerinin görüldüğü yerdir. İşletim sistemi, kayıtlı kullanıcı, işletim sistemi seri numarası, işlemci türü, hafızası (RAM) gibi bilgileri görebiliriz. Bilgisayar adı (Computer Name) Sunucumuzun ağ kimliği ile ilgili işlemleri yaptığımız bölümdür. Bilgisayarın adını, etki alanı (domain) üyeliğinin nereye ait olduğunu buradan öğrenebilir gerekirse de değişiklik yapabiliriz. 30
37 Resim 2.10: Bilgisayar adı sekmesi Donanım (Hardware) Sunucumuzu farklı ağlara bağlanmak isteyebiliriz. Bunun için her bağlandığı ağ ortamını bir donanım profili olarak tanıtırsak, böylece sunucu hangi ağa bağlanırsa bağlansın her defasında donanım ayarları yapmamız gerekmez. Sadece o ağın donanım profilini aktif hâle getirmemiz yeterli olacaktır. Bu işlemleri Donanım Profilleri (Hardware profiles) bölümünden gerçekleştiririz. 31
38 Resim 2.11: Donanım profili ayarları Sunucumuza bağlı olan donanımları ve bu donanımların durumunu da yine bu sekmede olan Aygıt Yöneticisi (Device Manager) bölümünden görebiliriz. Gerekirse bu donanımlar ile ilgili yeni sürücü tanımlama işlemlerini de buradan yapabileceğimizi zaten biliyoruz. Gelişmiş (Advanced) Resim 2.12(a): Gelişmiş sekmesi 32
39 Performans (Performance) Sunucu işletim sistemleri performanslarını ağ yönetimi ile ilgili görevlerde kullanmak üzere tasarlanırlar. Bu nedenle ilk kurulduklarında görsel anlamda var olan grafiksel yenilikler kapalı olarak gelirler. Aslında bu grafik özellikleri aktif hâle de getirilmez; böylece sunucunun iş yükü azaltılmış olur. Ancak değiştirmek gerekli ise Gelişmiş sekmesindeki Performans (Performance) bölümünden bu işlemleri yapabiliriz. Resim 2.12(b): Gelişmiş sekmesinde performans ayarları Görsel efektler (Visual effects) bölümünde; Let Windows choose what s best for my computer: Bilgisayar için en iyi ayarlamanın Windows tarafından yapılmasına izin ver. Adjust for best appearence: En iyi görünüm özelliklerine ayarla. Grafik özelliklerini en üst düzeye çıkartır. Adjust for best performance: En iyi performans özelliklerine ayarla. Grafik özelliklerini en temel düzeye çekerek sunucunun iş yükü azaltılır. 33
40 Custom: Kullanıcı kendi özel ayarlamalarını listeden seçerek yapar. Gelişmiş (Advanced) bölümünde; Processor Scheduling: İşlemci zamanlama için seçimimizi yaparız. Programlar (programs) dersek, işlemci kaynaklarının en büyük kısmını o an çalışan uygulama için ayırır. Web sunucuları için ideal bir seçenek. Ya da arka planda hizmetleri (background services) için en iyi kaynaklarını kullanmasını isteriz. Active directory, file, print sunucuları için ideal bir seçenek. Memory usage: Hafıza kullanımı için seçimimizi yaparız. Programlar (programs) dersek en iyi fiziksel bellek kullanımı uygulamalara ayırmış oluruz. Sistem önbelleği (system cache) dersek de sistemin ön belleği en iyi fiziksel bellek kullanımı yapar. Bu durum yine, Active directory, file, print sunucuları için ideal bir seçenek. Virtual memory: Sanal hafıza miktarını ayarlarız. Sistemdeki kullanılabilir RAM miktarını genişletmek amacı ile disk alanını kullanmamızı sağlayan hafızadır. Bildiğimiz gibi sayfalama (paging) adı verilen bir sistem ile RAM i diske yazma işlemidir sanal bellek. Sanal bellek miktarının RAM boyutunun iki katı olarak ayarlanması en idealidir. Kullanıcı Profilleri (User Profiles) Kullanıcı profilleri bölümünde sunucuyu kullanacak yeni kullanıcılar ekleyebiliriz. Bunun için Kullanıcılar (Users) klasörüne sağ tıklarız ve Yeni kullanıcı (New User) ekleriz. Yeni bir kullanıcı grubu da oluşturabiliriz. Bunun için de Gruplar (Groups) klasörüne sağ tıklarız ve Yeni grup (New Group) seçeneği ile oluşturabiliriz. İstediğimiz kullanıcıyı istediğimiz gruba dâhil edebiliriz. Kullanıcıları ve istediğimiz grubu oluştururuz. İstediğimiz kullanıcıya sağ tıklarız, özellikler penceresinden üyesi yap (member of) sekmesini seçeriz ve ekle(add ) düğmesi ile 34
41 Resim 2.13: Kullanıcı eklemek Resim 2.14: Kullanıcıyı gruba eklemek 35
42 Sistem Başlatma ve Kurtarma (Startup and Recovery) Sistem başlangıç ve geri yükleme bölümünde birden fazla işletim sistemi makinemize yüklü ise, başlangıç işletim sistemini seçebilir, sistemin hata verdiği durumlarda geri yükleme seçeneklerini ayarlayabilir ve hata anındaki kayıt bilgilerini tuttuğu dosyayı ayarlayabiliriz. Ayarlar (settings) düğmesi ile istediğimiz ayarlamaları yapabiliriz. Sistem başlangıç (System startup) kısmında, açılış esnasında görünen işletim sistemleri listesi ile ilgili ayarlamaları yaparız. Düzenle (edit) düğmesi ile listeyi düzenleme imkânımız da vardır. Time to display list of operating systems: İşletim sistemleri listesini seçtiğimiz saniye kadar bekletir. Time to display recovery options when needed: Geri yükleme seçeneklerini seçilen saniye kadar listeler. Sistem hatası (System failure) kısmında, sistem hatası oluştuğunda sistemin nasıl davranması gerektiğini belirleriz. Write an event to the system log (Olayı sistem kaydına yaz): Hatayı yöneticinin daha sonra inceleyebileceği şekilde system günlüğüne yazar. Send an administrative alert (Yönetimsel uyarı gönder): İkazlar kutusunda tanımlı olan alıcılara uyarı mesajı yollar. Automatically restart (otomatik olarak yeniden başlat): Önemli bir hata oluştu mu sistemi yeniden başlatır. Bu özelliği aktif etmek pek doğru değildir. Sistem isteğiniz dışında yeniden başlatma gerçekleştirebilir. Hata ayıklama bilgilerini yaz (Write debugging information ) kısmında, hata ayıklama bilgi türünü ve de hangi dosyaya yazılmasını istediğimizi seçeriz. None, hata ayıklama bilgisini yazma. Small memory dump (küçük hafıza dökümü), hata oluşan fiziksel bellek parçasına ait bilgiler 64 KB büyüklüğünde bir dosyaya yazılır. Kernell memory dump (çekirdek hafıza dökümü), Windows çekirdeğinin kullandığı bellek alanının hata bilgi dökümünü alır. Complete memory dump (tüm hafıza dökümü), hata oluşan fiziksel bellek parçasının tamamına ait hata bilgi dökümünü alır. 36
43 Resim 2.15: Sistem başlangıç ve geri yükleme seçenekleri Ortam değişkenleri (Environment variables) ve Hata raporlama (Error reporting) Ortam değişkenleri ile sistemin kendi içinde yaptığı işlemleri yazdığı dosyaların adları ile tutuldukları yerlerin bilgilerini değiştirebiliriz. Ancak unutulmamalıdır ki, çok gerekmedikçe bu tip değişiklikler yapılmamalıdır. Hata raporlama ile sistemin bir hata durumunda bu hatayı sistemi üreten firmaya iletmesi ile ilgili ayarlardır. Bu gönderme isteğini buradan kapatabiliriz. Böylece her defasında bir hata durumu oluştuğunda iletme isteği uyarısı penceresini görmekten de kurtulmuş oluruz. Otomatik Güncelleme (Automatic Update) Sistemimizi sürekli güncel hâlde tutabilme seçeneklerini görürüz. Güncellemelerin yapılmasını istiyor isek bilgisayarımı güncel tut (keep my computer up to date) seçeneğini seçmeliyiz. Pencerede ayrıca bu güncel tutma işlemini hangi resimde yapabileceğimizi de belirleyebiliyoruz. 37
44 Uzak (Remote -rimuut-) Bir başka yönetici ya da kullanıcıdan yardım alabilmek için uzaktan yardım (remote assistance), uzaktan masaüstüne bağlanarak sunucuyu kullanma imkânı sağlayan uzak masaüstü (remote desktop) hizmetlerini aktif edebilir ya da hizmet dışı bırakabiliriz Servisleri, İşlemleri, Olayları İzleme Sunucumuzun yaptığı işlemler süresince ve işlemlerin sonunda ne durumda olduğuna dair bilgileri izleyebilirsek yönetimde işimiz çok daha kolaylaşır. Gereksiz işlemleri sonuçlandırma veya cevap vermeyen uygulamaları sonlandırma ya da oluşan hataların neler olduğunu izleyebilme işlemlerini gerçekleştirebilmeliyiz Görev Yöneticisi (Task Manager) Sunucumuzdaki sistem işlemleri ve çalıştırdığımız uygulamaları yönetebilmek için kullanacağımız en önemli araçtır. Peki görev yöneticisine nasıl ulaşabiliriz? Ctrl+Shift+Esc tuşlarına basarız. Ctrl+Alt+Del tuşlarına bastıktan sonra Task manager düğmesine tıklarız. Çalıştır (Run Ctrl+R-) penceresine taskmgr komutunu yazarız. Görev çubuğuna sağ tıklarız ve de Task Manager i seçeriz. Resim 2.16: Görev yöneticisi Uygulamalar sekmesinde sistem üzerinde çalışan uygulamaların listesini görürüz. İstediğimiz uygulama için o uygulamayı seçip alttaki Görevi Sonlandır (End Task) düğmesine basarak sonlandırabiliriz (resim ). 38
45 Resim : Uygulamalar (Applications sekmesi) İşlemler sekmesinde sistemin çalıştırdığı komutlar için karşısında SYSTEM ifadesini görürüz. Genelde bu komutlar için bir sonlandırma yapılmaz. Bir de o anki kullanıcı tarafından verilen ve çalıştırılan komutlar vardır. Onların karşısında da o kullanıcının adı görünür örneğin, Administrator gibi. Bu komutlardan da gerekli gördüklerimizi sonlandırabiliriz. Bu sekmede ayrıca kaç adet işlem çalıştığını (processes), CPU kullanımı (CPU usage) ve de ayrılan belleğin (commit charge) ne kadarının kullanıldığını da görebiliriz. Resim : İşlemler (Processes) sekmesi 39
46 Performans sekmesinde işlemcinin ve hafızanın kullanım yüzde ve miktarlarını görebiliriz. Resim : Performans (Performance) sekmesi Ağ iletişimi sekmesinde ağ trafiğine bağlı olan ağ bağdaştırıcılarının (network adapter) çalışma kapasiteleri, ağın yüzde kaçını kullandığını, durumunu izleyebiliriz. Resim : Ağ İletişimi (Networking) sekmesi 40
47 Sunucumuza bağlı olan kullanıcıların kimler olduğunu görebiliriz. Gerekirse bağlantıyı kesebiliriz (Disconnect) ya da o kullanıcının oturumunu kapatabiliriz (Logoff). Resim : Kullanıcılar (Users) sekmesi Hizmetler (Services) Sunucumuzun ve bağlı denetleyicisi olduğu ağdaki iş istasyonlarının bir çok işlevini yönetebileceğimiz noktadır. Bu konsola nasıl ulaşabiliriz? Başlat menüsünde Yönetimsel Araçlar (Administrative Tools) menüsünden Services seçeneğini tıklarız. Başlat menüsünde Yönetimsel Araçlar (Administrative Tools) menüsünden Computer Management seçeneğini tıklarız. Açılan pencerede Hizmetler ve Uygulamalar (Sevices and Applications) bölümünün üzerine tıklarız. Bilgisayarım simgesine sağ tıklarız ve Manage seçeneğini tıklarız. Açılan pencerede Hizmetler ve Uygulamalar (Sevices and Applications) bölümünün üzerine tıklarız. 41
48 Resim 2.17: Hizmetler penceresinden bir hizmeti başlatmak Herhangi bir hizmeti durdurmak içinde yapılması gereken şeyler aynıdır. Sadece Başlangıç Tipi (Startup Type) listesinden Kapat (Disable) seçeneğini seçmemiz yeterlidir Performans (Performance) Sunucumuzda eğer performans sorunları gözlemliyor isek mutlaka sunucumuzun yaptığı işlemleri izlememiz gerekir. Böylece sorunların nerelerden kaynaklandığını anlayabiliriz. İzlemek sunucumuzun performansını ayarlamak için çok önemlidir. Örnek verelim: Sunucumuza bağlanan kullanıcı sayısı arttıkça ağın trafik yükü de artacaktır. Belli veri dosyalarının çok fazla kullanıldığını izliyorsak eğer, bu kullanıcıların kullandığı önemli veri dosyalarını farklı sunucu ya da sunucular üzerine dağıtırsak performansı çok fazla arttırabiliriz. 42
49 Resim 2.18: Performans penceresinde izleme Hizmetler ve de performans pencerelerinin detaylı özellikleri daha önce İşletim Sistemleri Gelişmiş Özellikler isimli modülde anlatıldığı için burada ayrıca detaya girilmemiştir Yönetimsel Görevleri, Politikaları, Prosedürleri Otomatikleştirme Sürekli yapılması gereken işlemleri her gün tekrarlamak, kullanıcıların temel görevlerini yapmalarını sağlamak fazlaca zaman alan işlemlerdir. Bu tip işlemleri otomatik hâle getirmek daha önemli işlemlere daha fazla zaman ayırabilmemizi sağlar. 43
50 Grup İlkesi Yönetimi (Group Policy) Grup ilkeleri, kullanıcıların veya bilgisayarların özel durumları, izinleri gibi işlemleri merkezden yönetebilme imkânı tanıyan bir kaynaktır. Bu sayede yönetim işlemi basitleşir. Bu kaynak yardımı ile: Belgelerim klasörü gibi özel klasörleri merkezden yönetebiliriz. Windows bileşenlerini, masa üstü ve başlat menüsüne erişimi denetleyebiliriz. Belirli zamanlarda çalıştırmak istediğimiz komutları tanımlayabiliriz. Kullanıcı hakları, güvenlik ilkeleri gibi ayarlamaları yapabiliriz. Resim 2.19: Yönetim konsolu ile bir uygulama başlatma Resim 2.19 da 6 numaralı adımda tanımlı kullanıcılar için ne tip ilkeler ayarlamak istersek yapabiliriz (Resim 2.20). 44
51 Resim 2.20: Grup ilkesi ayarlamak Grup ilkeleri ayrıca aktif dizin (active directory) üzerinde tanımlı etki alanı (domain) üzerinde de uygulanabilir. Zaten asıl kullanıldığı yer de burasıdır. Bu konu daha sonraki modüllerde işlenecektir Destekleme ve Uzaktan Erişim Servisleri ile Çalışma Sunucumuz bize bir çok destek hizmeti vermektedir. Otomatik güncelleme, hata raporlama servislerini bu modülde daha önce my computer simgesinden bahsederken incelemiş idik. Bunlardan başka sunucumuz bize: Yardım ve Destek (Help and Support) Başlat menüsünden ulaşabileceğimiz yardım ve destek bize sistemimiz hakkında sağlıklı bilgiler toplamamız için yardım eder. Örneğin, Resim 2.21 de sistemin donanım ve yazılım birimleri hakkında detaylı bilgileri görebiliyoruz. Bu bilgileri görebilmek sunucumuzun ne kadar sağlıklı çalışabildiğini görebilmemiz için nemli bilgilerdir. 45
52 Resim 2.21: Yardım ve Destek penceresinde bilgi toplamak Uzak Masaüstü (Remote Desktop) Sunucumuza uzakta bir yerden de bağlanabilir ve onu yönetebiliriz. Bunun için my computer simgesine sağ tıklayıp özellikler penceresindeki remote sekmesinde remote desktop bölümünde yetkili olarak kendimizi tanıtmamız gereklidir. 46
53 Resim 2.22: Uzaktan sunucumuza bağlanmak 47
54 UYGULAMA FAALİYETİ UYGULAMA FAALİYETİ İşlem Basamakları Öneriler Sunucu kurulum CD sinden destek araçları (support tools) kurulumunu yapınız Doğru seçeneği seçtiğinize emin olunuz. Başka bir bilgisayara bağlanma işlemini yapınız. Bağlanmak istenilen bilgisayarın kullanıcı adı ve şifresini doğru olarak girmeye dikkat ediniz. 48
55 Bilgisayar yönetimi penceresinde Telnet servisinin başlatılmasını sağlayınız. 49
56 ÖLÇME VE DEĞERLENDİRME ÖLÇME VE DEĞERLENDİRME OBJEKTİF TEST (ÖLÇME SORULARI) Aşağıdaki sorulara uygun cevapları veriniz. 1. Sanal Bellek ayarlaması için hangi yol doğrudur? A) Bilgisayarım-özellikler-gelişmiş-performans-gelişmiş B) Bilgisayarım-özellikler-bilgisayar adı-performans C) Bilgisayarım-özellikler-donanım-gelişmiş D) Başlat-denetim masası-program ekle kaldır-sistem 2. Bir sunucu işletim sisteminde kullanıcı tanımlamaları hangi konsol yardımı ile yapılır? A) My Computer-General B) Control panel-system C) Administrative tools-services D) Administrative tools-computer management 3. Sistemde kullanılan bellek miktarının durumunu hangi konsol yardımı ile öğrenebiliriz? A) Control panel B) Task manager C) Services D) Active directory 4. Sunucuya aynı ağdaki başka bir bilgisayar üzerinden bağlanabilmek için hangi konsolu kullanmalıyız? A) System properties-remote B) Administrative tools-services C) Administrative tools-computer management D) Task manager-processes 5. Sunucu işletim sisteminde otomatikleştirilir? sürekli A) System properties-advanced B) Administrative tools-services C) Group Policy D) Computer Management 50 yapılması gerekli işlemler nasıl
57 DEĞERLENDİRME Cevaplarınızı cevap anahtarı ile karşılaştırınız. Doğru cevap sayınızı belirleyerek kendinizi değerlendiriniz. Yanlış cevap verdiğiniz ya da cevap verirken tereddüt yaşadığınız sorularla ilgili konuları faaliyete geri dönerek tekrar inceleyiniz Tüm sorulara doğru cevap verdiyseniz diğer faaliyete geçiniz. 51
58 ÖĞRENME FAALİYETİ 3 ÖĞRENME FAALİYETİ 3 AMAÇ Gelişmiş ağ sunucu işletim sistemlerinde veri yönetimini gerçekleştirebileceksiniz. ARAŞTIRMA Bu faaliyet öncesinde yapmanız gereken öncelikli araştırmalar şunlardır: Sunucu işletim sisteminde dosya sistemini ve sürücüyü yönetimi araştırıp sınıfta arkadaşlarınız ile bilgilerinizi paylaşınız. Sunucu işletim sisteminde RAID ne demek olduğunu araştırıp sınıfta arkadaşlarınız ile paylaşınız. Sunucu işletim sisteminde yedekleme ve kurtarma işlemleri hakkında bilgiler edinip sınıfta arkadaşlarınızla paylaşınız. Araştırma işlemleri için internet ortamını kullanabilirsiniz. Ağ sistemleri kurulumu yapan firmalardan yardım alabilirsiniz. Ağ yönetimi işi ile uğraşan yetkili kişilerden ön bilgi edininiz. 3. GELİŞMİŞ SUNUCU İŞLETİM SİSTEMLERİNDE VERİ YÖNETİMİ 3.1. Dosya Sisteminin ve Sürücülerin Yönetimi Dosya Sistemleri Disk depolamanın temel birimidir. Disklerin kullanılabilmesi için biçimlendirilerek, disk üzerinde en az bir dosya sisteminin oluşturulması gerekmektedir. Windows işletim sisteminde kullanılabilen dosya sistemleri FAT32 ve NTFS dir. Her dosya sistemi türünün farklı bir yapısı vardır ve her birinin de kendisine özgü faydaları ya da kısıtlamaları bulunmaktadır. NTFS dosya sisteminin temel avantajları aşağıdaki gibi özetlenebilir: Disk sınırı: Hangi kullanıcının ne kadar disk kullanabileceğini ayarlanabilir. Disk boyutu : Toplam 2TB (Tera bayta) disk boyutunu destekler Şifreleme ve sıkıştırma: Kullanılmayan dosyaların sıkıştırılmasını ve gizli dosyaların şifrelenmesini sağlar. Şifrelenen dosyayı sadece o kullanıcı açar. 52
59 Küme boyutu : 4K lık küme boyutu kullanılabilir Diskler kullanım şekline göre temel ve dinamik diskler olarak gruplandırabiliriz. Temel ve dinamik disk birimlerinin farkını şöyle açıklayabiliriz. Resim 3.1: Temel ve dinamik disk yapılarını gösteren şekil Temel ve Dinamik Depolama Türleri Temel disk, birincil bölümleri, genişletilmiş bölümleri veya mantıksal sürücüleri içeren fiziksel bir disktir. Temel disklerdeki bölümlere ve mantıksal sürücülere temel birim denir. Temel disklerde yalnızca temel birimler oluşturabilirsiniz. Temel bir diskte oluşturabileceğiniz bölümlerin sayısı, diskin bölüm stiline bağlıdır: Ana önyükleme kaydı (MBR) disklerinde, disk başına en çok dört birincil bölüm veya üç birincil bölüm ve bir genişletilmiş bölüm oluşturabilirsiniz. Genişletilmiş bölüm içinde sınırsız sayıda mantıksal sürücü oluşturabilirsiniz. GUID bölüm tablosu (GPT) disklerinde en çok 128 birincil bölüm oluşturabilirsiniz. GPT diskleri dört bölüm ile sınırlama getirmediğinden, genişletilmiş bölümler veya mantıksal sürücüler oluşturmanız gerekmez. Dinamik diskler, birden çok diske dağıtılmış (dağıtılmış ve şeritli birimler) ve hataya dayanıklı birimler (yansıtma ve RAID-5 birimleri) oluşturabilme gibi, temel disklerin sağlamadığı özellikler sağlar. Dinamik disklerdeki birimlerin tümü dinamik birimler olarak bilinir. Beş tür dinamik birim vardır: basit, dağıtılmış, şeritli, yansıtılmış ve RAID-5. Yansıtılmış ve RAID-5 birimleri hataya dayanıklıdır ve yalnızca Windows 2000 Server, Windows 2000 Advanced Server, Windows 2000 Datacenter Server veya Windows Server 2003 işletim sistemleri çalıştıran bilgisayarlarda kullanılabilir Dinamik diskin ana önyükleme kaydı (MBR) veya GUID bölümleme tablosu (GPT) bölüm stili kullanmasına bakmaksızın, önerilen dinamik birim sayısı 32 veya daha az olmasına karşın, e kadar dinamik birim oluşturabilirsiniz. 53
60 NTFS Oluşturulmuş Sürücülerin Kullanımı NTFS ile oluşturulmuş sürücüler, artık kullanılacak sürücü adı kalmadığında bilgisayara ek birimler eklemenin kullanışlı bir yoludur. Ayrıca, birimi daha büyük başka disklerde yeniden oluşturmaya gerek kalmaksızın, birime klasörler şeklinde başka diskler takarak birimin alanını artırabilirsiniz. Klasör yapısını takılan sürücülerle büyütmek, birimin ölçeklenebilir ve daha büyük bir kapasiteye sahip olmasını sağlar. Yerel NTFS birimindeki herhangi bir klasörde yerel birim oluşturmak için Disk Yönetimi'ni kullanabilirsiniz. Takılı sürücüleri, Windows XP Professional veya Windows Server 2003 işletim sistemleri tarafından desteklenen tüm dosya sistemleriyle biçimlendirebilirsiniz. NTFS birimindeki boş bir klasörde yerel sürücü oluşturduğunuzda, Disk Yönetimi sürücüye, sürücü adı yerine bir sürücü yolu atar. Oluşturulan sürücüler, sürücü harflerinin gerektirdiği 26 sürücü sınırına tabi değildir, böylelikle, takılan sürücüleri bilgisayarınızda 26 dan fazla sürücüye erişmek için kullanabilirsiniz. Windows, sürücü yollarının sürücü ile ilişkilerini sürdürmelerini sağlar, böylece saklama aygıtlarını sürücü yolu başarısızlığına uğramadan ekleyebilir veya yeniden düzenleyebilirsiniz. Örneğin, sürücü adı D olan bir sabit disk sürücünüz ve sürücü adı C olan NTFS olarak biçimlendirilmiş biriminiz varsa, sabit disk sürücüsünü, aşağıdaki yolu kullanarak boş bir klasörde oluşturabilirsiniz: C:\datadisk. Daha sonra, C:\datadisk yolunu kullanarak sabit disk sürücüsüne doğrudan erişebilirsiniz. Ayrıca, D sürücü adını sabit disk sürücüsünden kaldırabilir ve sürücüye takılı sürücü yolundan erişmeye devam edebilirsiniz. Oluşturulmuş sürücüler, veriye erişimi kolaylaştırır, iş ortamı ve sistem kullanımınıza bağlı veri depolamasını yönetmede esneklik sağlar. Örneğin şunları yapabilirsiniz: NTFS disk kotaları olan C:\Kullanıcılar klasörünü oluşturabilir ve aynı şeyi C sürücüsü için yapmadan, disk kullanımını sınırlayabilirsiniz. Geçici dosyalar için ek disk alanı sağlamak için, C:\Temp klasörünü oluşturulan bir sürücü yapabilirsiniz. C sürücüsünde yer azaldığında Belgelerim klasörünü başka, daha büyük bir sürücüye taşıyıp C:\Belgelerim olarak oluşturabilirsiniz Temel Disklerde Mantıksal Sürücü Oluşturmak Genişletilmiş bölümde mantıksal sürücü tanımlamak için Disk Management bölümünde aşağıdaki adımları izleyebilirsiniz. 54
61 Resim 3.2: Computer Management penceresindeki Disk Management bölümü Disk Management bölümünde Graphical View kısmında Free Space olarak işaretlenmiş bir alanı sağ tılayarak New Partition ı seçiniz. New Partition Wizard ı başlatıp Next i seçiniz. Bölüm olarak Logical Drive seçeneğini seçerek Next i seçiniz. Bir sürücü harfi veya yolu atamak için Assing Drive Letter Or Path sayfasını kullanınız. Sürücü harfi veya yol atamadan bölümü oluşturmak istiyorsanız, Do Not Assing A Drive Letter Or Drive Path To seçeneğinini seçerek Next butonuna tıklayınız. Biçimlendirme seçenekleri için Format Partition sayfasını kullanınız veya bölümü daha sonra biçimlendirmeyi seçip Next i tıklayınız. Belirlediğiniz seçenekler son sayfada görüntülenir. Yaptığınız seçenekler doğruysa Finish butonuna tıklayınız. Mantıksal sürücü sihirbaz tarafında oluşturulur ve yapılandırılır. Eğer genişletilmiş sürücülerde başka mantıksal sürücüler oluşturmak istiyorsanız bu işlemleri tekrar yapınız Temel Disklerde Mantıksal Sürücüyü ya da Birimi Biçimlendirmek Biçimlendirme yapılmadan birincil bölüm, mantıksal sürücü kullanılamaz. Biçimlendirme, dosya ve klasörlerle çalışmak için gereken dosya yapılarını oluşturur. 55
62 Biçimlendirmeyi mantıksal sürücüyü temizlemek veya içindeki bilgileri silmek içinde kullanabilirsiniz. Disk Management ta, biçimlendirmek istediğiniz mantıksal sürücüyü sağ tuşla seçip format seçeneğini seçiniz. Resim 3.3: Disk Management Bölümünde gösterilen disklere format atma işlemi Mantıksal sürücü, birincil bölüme ya da birim için açıklama yazmak için Volume Label kutusuna bir değer yazınız. Mantıksal sürücüde veya bölümde saklanan veri türlerini belirlenmesinde yardımcı olacak etiketler kullanmaya çalışınız. 56
63 Resim 3.4: Disk Management bölümünde format penceresi FAT,FAT32 veya NTFS dosya türlerinden brini seçiniz.windows Server 2003 te NTFS dosya sisteminde gelişmiş dosya erişim izinleri, sıkıştırma, şifreleme, disk kotaları, gölge kopyalar, uzak depolama ve seyrek dosyalar gibi gelişmiş desteklenir. Disk alanının temel birimini belirlemek için Allocation Unit Size alanını kullanınız. Genelde en uygun boyut varsayılan değer olarak atanmıştır. Perform A Quick Format seçeneği ile bölümü hata denetimi yapmadan geçebilirsiniz. Enable File and Folder Compression seçeneği ile dosya ve klasörlerin otomatik olarak sıkıştırılması sağlanır. Dosya sisteminiz NTFS ise sıkıştırma özelliğini kullanabilirsiniz. OK tıklayınız Sürücü Harflerini Yapılandırmak Sürücü harflerini bağlantı noktalarını atamasını, değiştirmesini, kaldırmasını bilgisayarı yeniden başlatmanıza gerek kalmadan yapabilirsiniz. Sistem biriminin önyükleme biriminin ya da disk belleği dosyası içeren bir birimin sürücü harfini değiştiremez ya da kaldıramazsınız. 57
64 Resim 3.5: Disk Management bölümünde disklerle ile ilgili bilgileri değiştirme basamakları Disk Management ta birincil bölümü, mantıksal sürücüyü ya da birimi sağ tıklayarak sürücü harfi değiştirebilir, ekleyebilir veya kaldırabilirsiniz. Bunun için Change Drive Letter And Paths seçeneğini seçiniz. 58
65 Resim 3.6: Disk Management bölümünde Change Drive Letter And Paths iletişim penceresi Birincil bölüm, mantıksal sürücü harfi bulunmayan sürücüye harf eklemek istersek Add i tıklayıp ekleyebilirsiniz. Kullanmak istediğiniz sürücü harfi Add Drive Letter Or Path penceresinde listelenir buradan istenilen harfi seçerek OK butonuna tıklayınız. Change seçeneğini tıklayarak sürücünün harfini değiştirebilirsiniz. Kullanılmak istenen sürücü açılan listeden seçilip Ok butonuna basınız. Remove seçeneğine tıklayarak sürcü harfini kaldırabilirsiniz ve daha sonra Yes butonuna basınız Bir Mantıksal Sürücüyü ya da Birimi Silmek Bir mantıksal sürücüyü ya da birimi kaldırdığımızda dosyalarla ve verilerle olan ilişkiler ortadan kaldırırsınız. Bir mantısal sürücüyü sistemden kaldırdığımızda sürücü, ilişkili genişletilmiş bölümden kaldırılır ve alanı boş olarak işaretlenir. Bir birimi sistemden kaldırdığımızda ise alanı, Unallocated olarak işaretlenir. 59
66 Resim 3.7: Disk Management bölümünde bulunan diskleri silmek için izlenecek basamaklar Disk Management ta silmek istediğiniz mantıksal sürücüyü ya da birimi sağ tıklayıp Delete Logical Drive ya da Delete Volume seçeneklerinden birini seçiniz Hacim Ayarlamaları ve RAID Ayarlamaları Disk ve veri düzeyinde, kulanılabilirlik, bağımsız disklerin yedek dizisi (RAID) teknolojileri kullanılarak artırılır. RAID, diskleri birleştirmenize ve hataya dayanıklılığı arttırmanıza imkân sağlar. RAID, yazılım ya da donanım olarak kullanılabilir. Yazılım RAID i kullandığınızda, işletim sistemi sunucu performansının düşmesi pahasına disk kümelerini saklar. Windows Server 2003 te RAID 0, RAID 1 ve RAID 5 desteklenir. Yazılımlar tarafında uygulanan bu RAID düzeylerinin her biri için işlemci gücü bellek kaynakları gerekir. Donanımda RAID kullandığınızda, disk dizilerini korumak için ayrı donanım denetleyicileri kullanabilirsiniz. Bunun için ek donanım satın almanız gerekebilmesine karşın sunucunun yükü azaltılabilir ve performansı arttırılabilir. Donanım tarafından uygulanan bir RAID sisteminde, disk dizileri korumak için işlemci gücü ve bellek kullanılmaz. Bunun yerine gereken tüm işleme görevlerini donanım RAID denetleyicisi gerçekleştirir. Bazı donanım denetleyicilerinde, toplam RAID performansını arttıran tümleşik RAID denetleyicileri vardır. 60
67 RAID kullanılacak disklerin dinamik olması gerektiğini unutmamanız gerekir. RAID işlemini yerel bilgisayarda gerçekleştirmek için, Backup Operators veya Administrators grubunun üyesi olmanız veya uygun yetkiye sahip bir temsilci olmanız gerekir. Bu yordamı uzaktan gerçekleştirmek için, uzak bilgisayarda Backup Operators grubunun veya Administrators grubunun üyesi olmalısınız. Bilgisayar bir etki alanına katılmışsa, Domain Admins grubunun üyeleri bu yordamı gerçekleştirebilir RAID-0 (Şeritli) Birimi Windows 2000 Server, Windows 2000 Advanced Server, Windows 2000 Datacenter Server veya Windows Server 2003 işletim sistemlerini çalıştıran bilgisayarlarda RAID-0 birimleri oluşturabilirsiniz. RAID-0 birimi oluşturabilmeniz için en az üç (en fazla 32) dinamik diskiniz olması gerekir. 3 diskten oluşan RAID-0 ı aşağıda görebilirsiniz Resim 3.8: RAID 0 yapısını gösteren resim Veri 3 diske paylaştırılarak yazılır, yani yazma hızı 3 kat daha fazla artar. Ancak herhangi bir diskte sorun olması durumda veri anlamını yitirir. Çünkü sorun olan diskteki veri kaybolduğunda veri bütünlüğü bozulacaktır. Disk boyutunu büyütmek için kullanılır. Kullanılan disklerinin boyutlarının eşit olması gerekir RAID-1 (Yansıma) Birimi Windows 2000 Server, Windows 2000 Advanced Server, Windows 2000 Datacenter Server veya Windows Server 2003 işletim sistemlerini çalıştıran bilgisayarlarda RAID-0 birimleri oluşturabilirsiniz. RAID-1 birimi oluşturabilmeniz için en 2 dinamik diskiniz olması gerekir. 61
68 RAID-1 yapısını aşağıda görebiliriz: Resim 3.9: RAID 1 yapısını gösteren resim RAID-1 genellikle sistem dosyalarının yedeklerini tutmak için kullanılır. Disk boyutunu genişletmede yardımcı olmaz. Yazma hızı yaklaşık %50 düşer. Fakat disklerin birinde herhangi bir sorun olduğunda diğeri kaldığı yerden devam eder, veri kaybı yaşanmaz RAID-5 (Dağıtılmış) Birimi Windows 2000 Server, Windows 2000 Advanced Server, Windows 2000 Datacenter Server veya Windows Server 2003 işletim sistemlerini çalıştıran bilgisayarlarda RAID-5 birimleri oluşturabilirsiniz. RAID-5 birimi oluşturabilmeniz için en az üç (en fazla 32) dinamik diskiniz olması gerekir. RAID-5 birimleri, birim için yalnızca bir ek disk maliyetiyle hataya dayanıklılık sağlar. Örneğin, bir RAID-5 birimi oluşturmak için 10 GB lik üç disk kullanırsanız, birimin kapasitesi 20 GB olur. Kalan 10 GB eşlik için kullanılır. RAID-5 birimleri uzatılamaz veya yansıtılamaz. 3 diskten oluşan RAID-5 ı aşağıda görebilirsiniz. Resim 3.10: RAID 5 yapısını gösteren resim 62
69 Resimde de görüldüğü gibi veri 3 diske paylaştırılıyor. Disk kapasitesi 2 katına çıkmasına rağmen veri 3 diske dağıtıldığı için yazma hızı 3 katına çıkıyor. Diskin bir kısmını diğer disklerdeki veriler için ayırıyor. Örneğin Disk 1 deki verilerin yarısını sıkıştırarak Disk 2 ye diğer yarısını ise Disk3 e koyuyor. Disk1 de sorun olması durumunda Disk 2 ve Disk 3 te bulunan Disk1 e ait veriler kullanılarak veri kaybı önlenmiş olur. Arızalı diski söküp yerine yeni disk takıp RAID i tekrar oluşturduğumuzda aynı şekilde çalışmaya devam eder RAID-5 Birimi Oluşturma Bu yordamı yerel bilgisayarda gerçekleştirmek için, Backup Operators veya Administrators grubunun üyesi olmanız veya uygun yetkiye sahip bir temsilci olmanız gerekir. Bu yordamı uzaktan gerçekleştirmek için, uzak bilgisayarda Backup Operators grubunun veya Administrators grubunun üyesi olmalısınız. Bilgisayar bir etki alanına katılmışsa, Domain Admins grubunun üyeleri bu yordamı gerçekleştirebilir. Windows arabirimini kullanma Bilgisayar Yönetimi (Yerel) öğesini açınız. Konsol ağacında Bilgisayar Yönetimi (Yerel) öğesini tıklatınız, Depolama Ortamı'nı tıklatınız ve sonra Disk Yönetimi ni tıklatınız. RAID-5 birimi oluşturmak istediğiniz dinamik disklerden birinde ayrılmamış alanı sağ tıklatınız ve sonra Yeni Birim i tıklatınız. Yeni Birim Sihirbazı'nda İleri düğmesini tıklatınız, RAID-5 i tıklatınız ve ekrana gelen yönergeleri izleyiniz. Komut satırı kullanma Komut İstemi ni açınız. Diskpart yazınız. DISKPART komut istemine şunu yazınız: list disk.raid-5 birimi oluşturmak istediğiniz diskin numarasını not alınız. DISKPART komut istemine şunu yazınız: create volume raid [size=n] disk=n,n,n. Seçilen disklerde n MB RAID-5 birimi oluşturur Diski Yeniden Bağlama ve RAID-5 Birimini Onarma RAID-5 biriminin bir bölümünü içeren diskin bağlantısı kesilmiştir. Diski yeniden bağlamayı ve yeniden etkinleştirmeyi deneyiniz. 63
70 Windows arabirimini kullanma Fiziksel diskin takılı olduğundan, bilgisayara bağlı olduğundan ve gücünün açık olduğundan emin olunuz. Gerekirse, fiziksel diskin gücünü açın veya yeniden bağlayınız. Bilgisayar Yönetimi (Yerel) öğesini açınız. Konsol ağacında Bilgisayar Yönetimi (Yerel) öğesini tıklatınız, Depolama Ortamı'nı tıklatınız ve sonra Disk Yönetimi ni tıklatınız. Eksik veya Çevrimdışı diski sağ tıklatın ve sonra Diski Yeniden Etkinleştir i tıklatınız. RAID-5 birimini içeren disk yeniden etkinleştirilemiyorsa ve birim Sorunsuz durumuna dönmüyorsa, RAID-5 birimindeki sorunlu disk bölgesini değiştirmeniz gerekir. Bu yordamı yerel bilgisayarda gerçekleştirmek için, Backup Operators veya Administrators grubunun üyesi olmanız veya uygun yetkiye sahip bir temsilci olmanız gerekir. Bu yordamı uzaktan gerçekleştirmek için, uzak bilgisayarda Backup Operators grubunun veya Administrators grubunun üyesi olmalısınız. Bilgisayar bir etki alanına katılmışsa, Domain Admins grubunun üyeleri bu yordamı gerçekleştirebilir RAID-5 Birimindeki Disk Bölgesini Değiştirme RAID-5 birimini içeren disk yeniden etkinleştirilemiyorsa ve birim sağlıklı durumuna dönmüyorsa, RAID-5 birimindeki sorunlu disk bölgesini değiştirmeniz gerekir. Windows arabirimini kullanma MyComputer üzerinde sağa tıklayıp Manage seçeneğini seçiniz. Konsol ağacında Bilgisayar Yönetimi (Yerel) öğesini tıklatınız, Storage Ortamı nı tıklatınız ve sonra Removable storage tıklatınız. Sorunlu diskteki RAID-5 biriminin bölümünü sağ tıklatınız, Birimi Onar ı tıklatınız ve ekrana gelen yönergeleri izleyiniz. Bu yordamı yerel bilgisayarda gerçekleştirmek için, Backup Operators veya Administrators grubunun üyesi olmanız veya uygun yetkiye sahip bir temsilci olmanız gerekir. Bu yordamı uzaktan gerçekleştirmek için, uzak bilgisayarda Backup Operators grubunun veya Administrators grubunun üyesi olmalısınız. Bilgisayar bir etki alanına katılmışsa, Domain Admins grubunun üyeleri bu yordamı gerçekleştirebilir RAID-5 birimindeki bir disk bölgesini değiştirmek için, en azından onarılacak bölge büyüklüğünde ayrılmamış alan içeren bir dinamik diskiniz olması gerekir. Yeteri kadar ayrılmamış alan içeren bir dinamik diskiniz yoksa, Birimi Onar komutu kullanılamaz. (Yeterli alanınız olduğunu doğrulamak için diski sağ tıklatınız, Özellikler i tıklatınız ve 64
71 Ayrılmamış Alan alanındaki büyüklüğü denetleyiniz. Bu boyut, grafik görünümde ve liste görünümünde gösterilenden biraz daha az olabilir). RAID-5 biriminin bir üyesi önemli bir sorun nedeniyle (güç kaybı veya genel bir sabit disk hatası gibi) başarısız olursa, Windows Server 2003 işletim sistemlerini çalıştıran bilgisayarlar RAID-5 biriminin geri kalan üyelerinden verileri yeniden oluşturabilir. RAID-5 hatası, tek bir aygıttaki güç veya kablolama sorunundan kaynaklanıyorsa, RAID-5 biriminin başarısız üyesinin içerdiği verileri, donanım durumu geri yüklendikten sonra yeniden oluşturabilirsiniz. Yeniden oluşturma işlemi tamamlanıncaya kadar RAID-5 birimi, Disk Yönetimi nde Sağlıklı durumunu göstermez. RAID-5 birimlerini, yalnızca Sorunlu Boşluk durumu ile yeniden oluşturabilirsiniz. RAID-5 birimi Başarısız durumuna sahipse, diğer disklerdeki Diski Yeniden Etkinleştir komutunu kullanarak Sorunlu Boşluk durumuna döndürünüz RAID-5 Diskini Yeniden Etkinleştirme G/Ç hataları geçici hatalarsa, diski yeniden etkinleştirmeyi deneyebilirsiniz. Windows arabirimini kullanma Bilgisayar Yönetimi (Yerel) öğesini açınız. Konsol ağacında Bilgisayar Yönetimi (Yerel) öğesini tıklatınız, Depolama Ortamı nı tıklatınız ve sonra Disk Yönetimi ni tıklatınız. Kısmi olarak başarısız olan diski sağ tıklatınız ve sonra Diski Yeniden Etkinleştir i tıklatınız. 3.3.Veri Yedekleme ve Kurtarma Microsoft Windows Server 2003 sistemine zaman ve kaynaklara bakımından önemli yatırımlar yapılmaktadır. Tekrar Windows Server 2003 ün kurulması, ayarlamaların ve planların yapılması büyük bir çaba gerektirmektedir. Yedekleme stratejilerini ilerleyen satırlarda ayrıntılı olarak göreceksiniz ama yedekleme stratejilerinde sunucunun her gün yedeğini ve haftalık olarak tam yedeklerini almalısınız. Bununla birlikte yedeklediğiniz dosyaların düzgün yazıldığına emin olmak için yedekleme dosyalarını kontrol etmelisiniz. Bir makineyi sürekli tümü ile yedeklemenin bir çok sorunu vardır. Sistem dosyaları çok sık değişmez bu nedenle yedeklenmeye gerek duyulmaz sistem dosyaları sadece tüm makineyi geri yüklemeye çalıştığınızda gerekli olur Veri dosyaları ise sık sık değişir ve 65
72 bozulabilir silinebilir bu yüzden sık sık yedeğinin alınması uygundur. Tüm makinenin yedeğini alırken sistem dosyalarının defalarca boşuna yedeğini almış oluyoruz, çünkü sistem dosyaları veri dosyaları kadar sık değişip bozulmuyor. Kullanılacak yedekleme stratejisi kullanılacak verilerin önemine, değişiklik sıklığına ve verilerin büyüklüğüne göre değişir. Bu nedenle her zaman aynı strateji kullanılmaz. Her yedekleme stratejisinde kurtarma süresi farklıdır. Arşiv özniteliği her dosyanın dizin girdisine eklenir ve bir bit büyüklüğündedir. Yedekleme işlemleri yapılırken dosyanın arşiv özniteliği kapatılır. Daha sonra dosyada bir değişiklik yapıldığında arşiv özniteliği tekrar açılır. Yedekleme yapılırken program sadece arşiv özniteliği açılmış olan dosyaları tekrar yedekler çünkü üzerinde değişiklik yapılan dosyalar bunlardır Yedekleme Türleri Verilerin güvenliğinin sağlanması için yedekleme işleminin düzenli olarak yapılması gerekir. Yedekleme işlemi için özel programlar kullanabileceğiniz gibi Microsoft un kendi yedekleme aracını da kullanabilirsiniz. Yedekleme için farklı ihtiyaçlara göre düzenlenmiş yedek alma seçenekleri bulunmaktadır. Yedek alma süresi, performans ve veri bütünlüğü gibi faktörleri göz önünde bulundurarak sistem yöneticisi aşağıdaki yedekleme çeşitlerinde seçimini yapmalıdır. Normal Yedek Kopya Yedek Artırımlı Yedek Fark Yedeği Günlük Yedek Her hangi bir dosya veya klasörün yedeğinin alınması için dosya ve klasörü sağ tıklayıp Özellikler Gelişmiş yolunu izlediğimizde karşımıza çıkan ekrandaki Dosya yedekleme için hazır seçeneğinin yanındaki kutucuğun işaretli olması gerekmektedir. 66
73 Normal yedekleme: Verilerin tamamın yedeğini almak için kullanılması gereken seçenektir. Normal yedek alındığında Dosya yedekleme için hazır seçeneğinin yanındaki kutucuktaki işareti kaldırır. Bunun anlamı dosyanın son hâlinin yedeği alınmış demektir. Daha sonra bu dosyada veya klasörde değişiklik yaptığınızda buradaki kutucuk tekrardan işaretlenir. Herhangi bir yedekleme işlemi yapıldığında dosyanın veya klasörün yedeği alınacağı anlamına gelir. Normal yedekleme tüm diskte Dosya yedekleme için hazır kutucuğu işaretlenmiş dosya ve klasörlerin yedeğini aldığı için tamamlanması uzun sürer. İşlem bitiminde Dosya yedekleme için hazır kutucuğundaki işareti kaldırdığı unutulmamalıdır abc abc abc Dosya veya klasör Normal Yedek Dosya veya klasör Resim 3.11: Normal yedekleme yapısını gösteren şekil Kopya yedek: Temel olarak normal yedek ile aynı işlemi yapar. Fakat kopya yedek alma işlemi yapılırken yedeğini aldığı dosya veya klasörün Dosya yedekleme için hazır kutucuğundaki işareti kaldırmaz. Kullanılma amacı gün içerinde karşılaşılan disk performansı problemlerinde olağan yedekleme planını bozmadan tam yedek almaktır. abc abc Dosya veya klasör Kopya Yedek abc Resim 3.12: Kopya yedekleme yapısını gösteren şekil 67
Bilgisayarım My Computer
 My Computer Elbistan Meslek Yüksek Okulu 2012 2013 Bahar Yarıyılı 12-13 Mar. 2012 Öğr. Gör. Murat KEÇECİOĞLU Bilgisayarım (my computer) simgesine sağ tıklar ve özellikler (properties) seçeneğini seçeriz.
My Computer Elbistan Meslek Yüksek Okulu 2012 2013 Bahar Yarıyılı 12-13 Mar. 2012 Öğr. Gör. Murat KEÇECİOĞLU Bilgisayarım (my computer) simgesine sağ tıklar ve özellikler (properties) seçeneğini seçeriz.
Sunucu İşletim Sistemini Ayarlamak ve Yönetmek
 Sunucu İşletim Sistemini Ayarlamak ve Yönetmek Elbistan Meslek Yüksek Okulu 2011 2012 Bahar Yarıyılı 19-20 Mar. 2013 Öğr. Gör. Murat KEÇECİOĞLU Sunucunu yönet (manage your server) Başlat menüsünü tıkladığımızda
Sunucu İşletim Sistemini Ayarlamak ve Yönetmek Elbistan Meslek Yüksek Okulu 2011 2012 Bahar Yarıyılı 19-20 Mar. 2013 Öğr. Gör. Murat KEÇECİOĞLU Sunucunu yönet (manage your server) Başlat menüsünü tıkladığımızda
Bilgisayarım My Computer. Elbistan Meslek Yüksek Okulu 2013 2014 Bahar Yarıyılı
 Bilgisayarım My Computer Elbistan Meslek Yüksek Okulu 2013 2014 Bahar Yarıyılı Öğr.Gör. Murat KEÇECİOĞLU 11-12 Mar. 2014 Bilgisayarım (my computer) simgesine sağ tıklar ve özellikler (properties) seçeneğini
Bilgisayarım My Computer Elbistan Meslek Yüksek Okulu 2013 2014 Bahar Yarıyılı Öğr.Gör. Murat KEÇECİOĞLU 11-12 Mar. 2014 Bilgisayarım (my computer) simgesine sağ tıklar ve özellikler (properties) seçeneğini
Sunucu İşletim Sistemini Ayarlamak ve Yönetmek. Elbistan Meslek Yüksek Okulu Bahar Yarıyılı
 Sunucu İşletim Sistemini Ayarlamak ve Yönetmek Elbistan Meslek Yüksek Okulu 2015 2016 Bahar Yarıyılı Öğr.Gör. Murat KEÇECİOĞLU 9 Mar. 2016 Sunucunu yönet (manage your server) Başlat menüsünü tıkladığımızda
Sunucu İşletim Sistemini Ayarlamak ve Yönetmek Elbistan Meslek Yüksek Okulu 2015 2016 Bahar Yarıyılı Öğr.Gör. Murat KEÇECİOĞLU 9 Mar. 2016 Sunucunu yönet (manage your server) Başlat menüsünü tıkladığımızda
Servisler Olaylar İşlemler Services Events - Processes
 Servisler Olaylar İşlemler Services Events - Processes Elbistan Meslek Yüksek Okulu 2011 2012 Bahar Yarıyılı 1 Öğr. Gör. Murat KEÇECİOĞLU 2 Servisleri, İşlemleri, Olayları İzleme Sunucunun yaptığı işlemler
Servisler Olaylar İşlemler Services Events - Processes Elbistan Meslek Yüksek Okulu 2011 2012 Bahar Yarıyılı 1 Öğr. Gör. Murat KEÇECİOĞLU 2 Servisleri, İşlemleri, Olayları İzleme Sunucunun yaptığı işlemler
08224 Sunucu İşletim Sistemleri
 08224 Sunucu İşletim Sistemleri Server Operating System Öğr.Gör. Murat KEÇECİOĞLU Elbistan Meslek Yüksekokulu Bilgisayar Teknolojileri Bölümü Şubat 2015 08224 Sunucu İşletim Sistemleri Server Operating
08224 Sunucu İşletim Sistemleri Server Operating System Öğr.Gör. Murat KEÇECİOĞLU Elbistan Meslek Yüksekokulu Bilgisayar Teknolojileri Bölümü Şubat 2015 08224 Sunucu İşletim Sistemleri Server Operating
08224 Sunucu İşletim Sistemleri
 08224 Sunucu İşletim Sistemleri Server Operating System Öğr.Gör. Murat KEÇECİOĞLU Elbistan Meslek Yüksekokulu Bilgisayar Teknolojileri Bölümü Şubat 2015 08224 Sunucu İşletim Sistemleri Server Operating
08224 Sunucu İşletim Sistemleri Server Operating System Öğr.Gör. Murat KEÇECİOĞLU Elbistan Meslek Yüksekokulu Bilgisayar Teknolojileri Bölümü Şubat 2015 08224 Sunucu İşletim Sistemleri Server Operating
08224 Sunucu İşletim Sistemleri
 Ders Tanıtım Sunumu 08224 Sunucu İşletim Sistemleri Elbistan Meslek Yüksek Okulu 2013 2013 Bahar Yarıyılı 26-27 Şub. 2013 Öğr. Gör. Murat KEÇECİOĞLU 1980 li yıllarda ortaya çıkan Personal Computer sistemlerden
Ders Tanıtım Sunumu 08224 Sunucu İşletim Sistemleri Elbistan Meslek Yüksek Okulu 2013 2013 Bahar Yarıyılı 26-27 Şub. 2013 Öğr. Gör. Murat KEÇECİOĞLU 1980 li yıllarda ortaya çıkan Personal Computer sistemlerden
Server Operating System
 Elbistan Meslek Yüksek Okulu 2016 2017 Bahar Yarıyılı Öğr. Gör. Murat KEÇECĠOĞLU 1945-1954 1980 li yıllarda ortaya çıkan Personal Computer sistemlerden bugüne bilgi toplumuna doğru hızlı adımlarla ilerliyoruz.
Elbistan Meslek Yüksek Okulu 2016 2017 Bahar Yarıyılı Öğr. Gör. Murat KEÇECĠOĞLU 1945-1954 1980 li yıllarda ortaya çıkan Personal Computer sistemlerden bugüne bilgi toplumuna doğru hızlı adımlarla ilerliyoruz.
BİLİŞİM TEKNOLOJİLERİ
 T.C. MİLLİ EĞİTİM BAKANLIĞI BİLİŞİM TEKNOLOJİLERİ SUNUCU İŞLETİM SİSTEMİ - 1 481BB0065 Ankara, 2011 Bu modül, mesleki ve teknik eğitim okul/kurumlarında uygulanan Çerçeve Öğretim Programlarında yer alan
T.C. MİLLİ EĞİTİM BAKANLIĞI BİLİŞİM TEKNOLOJİLERİ SUNUCU İŞLETİM SİSTEMİ - 1 481BB0065 Ankara, 2011 Bu modül, mesleki ve teknik eğitim okul/kurumlarında uygulanan Çerçeve Öğretim Programlarında yer alan
Module 2 Managing User And Computer accounts
 16 Creating Users Accounts With Command ( Komutla Kullanıcı Hesabı Oluşturma ) Organization Unit i komutla oluşturmak istersek aşağıda bulunan şekildeki yönergeleri takip ediyoruz. Module 2 Managing User
16 Creating Users Accounts With Command ( Komutla Kullanıcı Hesabı Oluşturma ) Organization Unit i komutla oluşturmak istersek aşağıda bulunan şekildeki yönergeleri takip ediyoruz. Module 2 Managing User
Windows 2000 veya XP kurarken dosya sistemini seçmeniz gerekir. Ya FAT32 dosya sistemini kullanırsınız ya da NTFS.
 Windows 2000 veya XP kurarken dosya sistemini seçmeniz gerekir. Ya FAT32 dosya sistemini kullanırsınız ya da NTFS. NTFS'nin FAT32'ye göre sağladığı bir çok avantajı vardır. Diski daha verimli kullanır.
Windows 2000 veya XP kurarken dosya sistemini seçmeniz gerekir. Ya FAT32 dosya sistemini kullanırsınız ya da NTFS. NTFS'nin FAT32'ye göre sağladığı bir çok avantajı vardır. Diski daha verimli kullanır.
Windows XP Professional Kurulumu
 Windows XP Professional Kurulumu ve YönetimiY Kuruluma Geçmeden Önce XP HOME EDİTİON / XP PROFESSİONAL ONAL ARASINDAKİ FARK Şimdi Kuruluma Geçelim elim XP Cd mizi takıyoruz ve bilgisayarımızı yeniden başlatıyoruz
Windows XP Professional Kurulumu ve YönetimiY Kuruluma Geçmeden Önce XP HOME EDİTİON / XP PROFESSİONAL ONAL ARASINDAKİ FARK Şimdi Kuruluma Geçelim elim XP Cd mizi takıyoruz ve bilgisayarımızı yeniden başlatıyoruz
AutoCAD 2011 Kurulumu
 AutoCAD 2011 Kurulumu AutoCAD Installation Wizard Kurulum için AutoCAD 2011 DVD sini sürücüye yerleştirdiğinizde, DVD-ROM un içeriğinin okunduğunu belirten Setup Initialization penceresinden sonra, karşınıza
AutoCAD 2011 Kurulumu AutoCAD Installation Wizard Kurulum için AutoCAD 2011 DVD sini sürücüye yerleştirdiğinizde, DVD-ROM un içeriğinin okunduğunu belirten Setup Initialization penceresinden sonra, karşınıza
Temel Bilgi Teknlolojileri 1. Ders notları 5. Öğr.Gör. Hüseyin Bilal MACİT 2017
 Temel Bilgi Teknlolojileri 1 Ders notları 5 Öğr.Gör. Hüseyin Bilal MACİT 2017 Windows işletim sistemi Kullanıcıya grafik arabirimler ve görsel iletilerle yaklaşarak, yazılımları çalıştırmak, komut vermek
Temel Bilgi Teknlolojileri 1 Ders notları 5 Öğr.Gör. Hüseyin Bilal MACİT 2017 Windows işletim sistemi Kullanıcıya grafik arabirimler ve görsel iletilerle yaklaşarak, yazılımları çalıştırmak, komut vermek
"SQL Server Management Studio" yazılımını yüklemek için alttaki resmi sitesinden 180 günlük deneme sürümünü indirebilirsiniz.
 Microsoft SQL Server 2008 R2 Kurulumu "SQL Server Management Studio" yazılımını yüklemek için alttaki resmi sitesinden 180 günlük deneme sürümünü indirebilirsiniz. http://www.microsoft.com/sqlserver/en/us/get-sql-server/try-it.aspx
Microsoft SQL Server 2008 R2 Kurulumu "SQL Server Management Studio" yazılımını yüklemek için alttaki resmi sitesinden 180 günlük deneme sürümünü indirebilirsiniz. http://www.microsoft.com/sqlserver/en/us/get-sql-server/try-it.aspx
Windows İşletim Sistemi
 Windows İşletim Sistemi Bilgisayar (Özellikler) Bilgisayarınızın özelliklerini görüntülemek için : Masaüstünde Bilgisayar simgesine sağ tıklayarak Özellikler e tıklayın. Çıkan pencerede bilgisayarınızda
Windows İşletim Sistemi Bilgisayar (Özellikler) Bilgisayarınızın özelliklerini görüntülemek için : Masaüstünde Bilgisayar simgesine sağ tıklayarak Özellikler e tıklayın. Çıkan pencerede bilgisayarınızda
AirTies Kablosuz Erişim Noktası (Access Point) olarak kullanacağınız cihazı bilgisayarınıza bağlayarak ayarlarını yapabilirsiniz.
 USB Disk Paylaşımı Değerli Müşterimiz, AirTies desteklediği USB Tak&Paylaş özelliği ile hiçbir ekstra donanıma ihtiyaç duymadan yaygın olarak kullanılan standart USB disk sürücülerinizi tüm ağınıza paylaştırmanıza
USB Disk Paylaşımı Değerli Müşterimiz, AirTies desteklediği USB Tak&Paylaş özelliği ile hiçbir ekstra donanıma ihtiyaç duymadan yaygın olarak kullanılan standart USB disk sürücülerinizi tüm ağınıza paylaştırmanıza
BEUN VPN Hizmeti. VPN Nedir?
 BEUN VPN Hizmeti VPN Nedir? VPN, Virtual Private Network, yani Sanal Özel Ağ ın kısaltılmasıdır. VPN, İnternet gibi halka açık telekomünikasyon altyapılarını kullanarak kullanıcılar veya uzak ofisleri
BEUN VPN Hizmeti VPN Nedir? VPN, Virtual Private Network, yani Sanal Özel Ağ ın kısaltılmasıdır. VPN, İnternet gibi halka açık telekomünikasyon altyapılarını kullanarak kullanıcılar veya uzak ofisleri
AKINSOFT. Eofis NetworkAdmin. AKINSOFT EOfis NetworkAdmin Kurulumu Bilgi Notu. Doküman Versiyon : 1.01.01 Tarih : 10.01.2008. Copyright 2008 AKINSOFT
 AKINSOFT EOfis NetworkAdmin Kurulumu Bilgi Notu Doküman Versiyon : 1.01.01 Tarih : 10.01.2008 1 - Çalışma Şekli Hakkında Kısa Bilgi modülü kısaca aşağıdaki işlemleri yapar. Bu özelliklerin çalışabilmesi
AKINSOFT EOfis NetworkAdmin Kurulumu Bilgi Notu Doküman Versiyon : 1.01.01 Tarih : 10.01.2008 1 - Çalışma Şekli Hakkında Kısa Bilgi modülü kısaca aşağıdaki işlemleri yapar. Bu özelliklerin çalışabilmesi
NPratik Yazılım Kurulum Kılavuzu. Yedekleme İşlemi
 NPratik Yazılım Kurulum Kılavuzu Herhangi bir neden ile bilgisayarınızı formatlamadan önce NPratik Yazılım Verilerinizi yedeklemeniz gerekmektedir. Programı ilk defa kuruyorsanız NPratik Yazılım Kurulum
NPratik Yazılım Kurulum Kılavuzu Herhangi bir neden ile bilgisayarınızı formatlamadan önce NPratik Yazılım Verilerinizi yedeklemeniz gerekmektedir. Programı ilk defa kuruyorsanız NPratik Yazılım Kurulum
Hızlı Başlangıç Kılavuzu
 Hızlı Başlangıç Kılavuzu 1. Adım Windows Server 2012'yi Yükleme Bilgisayarınız Windows Server 2012 yüklenmiş olarak teslim edildiyse, 1. Adım'ı atlayabilirsiniz. Yükleme Yönergeleri Yükleme yönergeleri,
Hızlı Başlangıç Kılavuzu 1. Adım Windows Server 2012'yi Yükleme Bilgisayarınız Windows Server 2012 yüklenmiş olarak teslim edildiyse, 1. Adım'ı atlayabilirsiniz. Yükleme Yönergeleri Yükleme yönergeleri,
Oluşturmak istediğimiz OU ye bir isim veriyoruz. Name kısmına ISTANBUL yazıyoruz,
 ORGANİZATİONAL UNİT (OU) OrganizationUnit(OU): Türkçe Yapısal Birim olarak adlandırılan ve merkezi yönetimimizi kolaylaştıran bir objedir. Organizational Unit domain içerisindeki kullanıcı, group ve bilgisayarları
ORGANİZATİONAL UNİT (OU) OrganizationUnit(OU): Türkçe Yapısal Birim olarak adlandırılan ve merkezi yönetimimizi kolaylaştıran bir objedir. Organizational Unit domain içerisindeki kullanıcı, group ve bilgisayarları
İşletim Sistemi Nedir?
 İşletim Sistemi Nedir? İşletim sistemi, bilgisayar açılırken hafızaya yüklenen, bilgisayar donanım kaynaklarını yöneten ve çeşitli uygulama yazılımları için hizmet sağlayan genel amaçlı bir yazılımdır.
İşletim Sistemi Nedir? İşletim sistemi, bilgisayar açılırken hafızaya yüklenen, bilgisayar donanım kaynaklarını yöneten ve çeşitli uygulama yazılımları için hizmet sağlayan genel amaçlı bir yazılımdır.
Windows Server 2003 sistemde oluşabilecek hataları giderebilmemiz için bize bir çok araç sunmaktadır. Bunlar:
 Bir sistem yöneticisi olarak başlıca görevlerimizden biri, sunucu sistemlerin her zaman çalışır durumda olmalarını sağlamaktır. Oluşabilecek hataları önceden tahmin edip, gidermeliyiz. Ancak bu yeterli
Bir sistem yöneticisi olarak başlıca görevlerimizden biri, sunucu sistemlerin her zaman çalışır durumda olmalarını sağlamaktır. Oluşabilecek hataları önceden tahmin edip, gidermeliyiz. Ancak bu yeterli
TL-WPS510U PRINT SERVER KURULUM DÖKÜMANI
 TL-WPS510U PRINT SERVER KURULUM DÖKÜMANI 1 Başlarken Satın almış olduğunuz TL-WPS510U nun kullanım diagramı aşağıdaki gibidir. Cihazınızı bir ağ yazıcısı değilse veya kablolu ağ yazıcınızı kablosuz olarak
TL-WPS510U PRINT SERVER KURULUM DÖKÜMANI 1 Başlarken Satın almış olduğunuz TL-WPS510U nun kullanım diagramı aşağıdaki gibidir. Cihazınızı bir ağ yazıcısı değilse veya kablolu ağ yazıcınızı kablosuz olarak
Ekrana gelen diyalog penceresinden Typical radyo düğmesi seçilir ve Next düğmesine basılır.
 Windows 2012 Server Windows Server 2012 Programını VmWare Altına Kurma Microsoft firmasının ürettiği en son Server İşletim Sistemi 2012 dir. Bu işletim sistemi sürümleri 64 bit olarak yazılmış 32 bit sürümü
Windows 2012 Server Windows Server 2012 Programını VmWare Altına Kurma Microsoft firmasının ürettiği en son Server İşletim Sistemi 2012 dir. Bu işletim sistemi sürümleri 64 bit olarak yazılmış 32 bit sürümü
Windows Server 2012 Kurulum Hazırlıkları. Windows Server 2012 Kurulum Seçenekleri. Windows Server 2012 Kurulum Adımları. Full GUI Kurulum Seçeneği
 Merhaba, Aşağıda hazırlamış olduğum dokümanda Windows Server 2012 işletim sistemi kurulumunu sizlerle paylaşacağım. Windows Server 2012 Kurulum Hazırlıkları Eğer elinizde bir Windows Server 2012 işletim
Merhaba, Aşağıda hazırlamış olduğum dokümanda Windows Server 2012 işletim sistemi kurulumunu sizlerle paylaşacağım. Windows Server 2012 Kurulum Hazırlıkları Eğer elinizde bir Windows Server 2012 işletim
Denetim Masası/Programlar/Windows özelliklerini Aç/Kapat
 Merhaba arkadaşlar, Bu yazımızda yerel ağda veya Ip adresimizle bir web sitesinin paylaşıma açılması, aynı ağdan veya uzaktan bir bilgisayarın web sitemize nasıl erişebileceği konuları üzerinde duracağız.
Merhaba arkadaşlar, Bu yazımızda yerel ağda veya Ip adresimizle bir web sitesinin paylaşıma açılması, aynı ağdan veya uzaktan bir bilgisayarın web sitemize nasıl erişebileceği konuları üzerinde duracağız.
Windows Đşletim Sistemleri AD Etki Alanı Grupları Đncelenmesi ve Güvenlik Ayarları
 Windows Đşletim Sistemleri AD Etki Alanı Grupları Đncelenmesi ve Güvenlik Varsayılan yerel gruplar Domain Admins grup gibi varsayılan gruplar, Active Directory etki alanı oluştururken otomatik olarak oluşturulan
Windows Đşletim Sistemleri AD Etki Alanı Grupları Đncelenmesi ve Güvenlik Varsayılan yerel gruplar Domain Admins grup gibi varsayılan gruplar, Active Directory etki alanı oluştururken otomatik olarak oluşturulan
EKLER EK 12UY0106-5/A4-1:
 Yayın Tarihi: 26/12/2012 Rev. :01 EKLER EK 12UY0106-5/A4-1: nin Kazandırılması için Tavsiye Edilen Eğitime İlişkin Bilgiler Bu birimin kazandırılması için aşağıda tanımlanan içeriğe sahip bir eğitim programının
Yayın Tarihi: 26/12/2012 Rev. :01 EKLER EK 12UY0106-5/A4-1: nin Kazandırılması için Tavsiye Edilen Eğitime İlişkin Bilgiler Bu birimin kazandırılması için aşağıda tanımlanan içeriğe sahip bir eğitim programının
vsphere Client(viClient) ile ESXI Kontrolü
 vsphere Client(viClient) ile ESXI Kontrolü - ESXI ye Tarayıcıdan Bağlanmak - ESXI ye vsphere Client ile Bağlanmak - ESXI Üzerinde Bir Virtual Machine(Sanal Makine) Oluşturmak ESXI ye Tarayıcıdan Bağlanmak
vsphere Client(viClient) ile ESXI Kontrolü - ESXI ye Tarayıcıdan Bağlanmak - ESXI ye vsphere Client ile Bağlanmak - ESXI Üzerinde Bir Virtual Machine(Sanal Makine) Oluşturmak ESXI ye Tarayıcıdan Bağlanmak
Windows Grup İlkesi Düzenleyici
 Windows Grup İlkesi Düzenleyici Microsoft Windows ta kullanıcı ve bilgisayar grupları için kullanıcı ve bilgisayar yapılandırmaları tanımlamak üzere Grup İlkesi kullanılır. Grup ilkesi Microsoft Yönetim
Windows Grup İlkesi Düzenleyici Microsoft Windows ta kullanıcı ve bilgisayar grupları için kullanıcı ve bilgisayar yapılandırmaları tanımlamak üzere Grup İlkesi kullanılır. Grup ilkesi Microsoft Yönetim
İstemci Yönetimi ve Genel Yazdırma Çözümleri
 İstemci Yönetimi ve Genel Yazdırma Çözümleri Kullanıcı Kılavuzu Copyright 2007 Hewlett-Packard Development Company, L.P. Windows; Microsoft Corporation kuruluşunun ABD de tescilli ticari markasıdır. Bu
İstemci Yönetimi ve Genel Yazdırma Çözümleri Kullanıcı Kılavuzu Copyright 2007 Hewlett-Packard Development Company, L.P. Windows; Microsoft Corporation kuruluşunun ABD de tescilli ticari markasıdır. Bu
ecyber Kullanıcı Kılavuzu 1 / 1 1. ecyber hakkında... 1 2. Sistem gereksinimleri:... 2 Donanım:... 2 Yazılım:... 2 3. Kullanım Rehberi...
 ecyber Kullanıcı Kılavuzu 1 / 1 1. ecyber hakkında... 1 2. Sistem gereksinimleri:... 2 Donanım:... 2 Yazılım:... 2 3. Kullanım Rehberi... 3 İndirme... 3 Sunucu yazılım kurulumu... 3 Kurulum sayfası çıkacaktır...
ecyber Kullanıcı Kılavuzu 1 / 1 1. ecyber hakkında... 1 2. Sistem gereksinimleri:... 2 Donanım:... 2 Yazılım:... 2 3. Kullanım Rehberi... 3 İndirme... 3 Sunucu yazılım kurulumu... 3 Kurulum sayfası çıkacaktır...
Bağlantı Kılavuzu. Yazıcıyı yerel olarak yükleme (Windows) Yerel yazdırma nedir? Yazıcıyı Yazılım ve Belgeler CD'sini kullanarak kurma
 Sayfa 1 / 6 Bağlantı Kılavuzu Yazıcıyı yerel olarak yükleme (Windows) Not: Yazılım ve Belgeler CD'si işletim sistemini desteklemiyorsa, Yazıcı Ekle Sihirbazı'nı kullanmanız gerekir. Yazıcı yazılımının
Sayfa 1 / 6 Bağlantı Kılavuzu Yazıcıyı yerel olarak yükleme (Windows) Not: Yazılım ve Belgeler CD'si işletim sistemini desteklemiyorsa, Yazıcı Ekle Sihirbazı'nı kullanmanız gerekir. Yazıcı yazılımının
Windows Live ID ve parolanızı giriniz.
 Ücretsiz Deneme Hesabı Oluşturma ve Temel Özelliklerin Kullanım Kılavuzu Bilgi girilmesi gerekli alanlar Kişisel bilgi içeren alanlar http://www.windowsazure.com/tr-tr/pricing/free-trial/ adresine gidiniz
Ücretsiz Deneme Hesabı Oluşturma ve Temel Özelliklerin Kullanım Kılavuzu Bilgi girilmesi gerekli alanlar Kişisel bilgi içeren alanlar http://www.windowsazure.com/tr-tr/pricing/free-trial/ adresine gidiniz
Bağlantı Kılavuzu. Desteklenen işletim sistemleri. Yazıcıyı Yazılım ve Belgeler CD'sini kullanarak kurma. Bağlantı Kılavuzu
 Sayfa 1 / 6 Bağlantı Kılavuzu Desteklenen işletim sistemleri Yazılım ve Belgeler CD'sini kullanarak, yazıcıyı aşağıdaki işletim sistemlerine kurabilirsiniz: Windows 7 Windows Server 2008 R2 Windows Server
Sayfa 1 / 6 Bağlantı Kılavuzu Desteklenen işletim sistemleri Yazılım ve Belgeler CD'sini kullanarak, yazıcıyı aşağıdaki işletim sistemlerine kurabilirsiniz: Windows 7 Windows Server 2008 R2 Windows Server
Önce domain sunucuyu görebiliyor muyuz, kontrol edelim
 Domain'e katılma işine girişmeden önce ağ bağlantılarınızın düzgün çalıştığından emin olmalısınız. DHCP server'dan alınan veya elle girilmiş bir IP adresiyle çalışıyor olmalısınız. Not Windows XP Home
Domain'e katılma işine girişmeden önce ağ bağlantılarınızın düzgün çalıştığından emin olmalısınız. DHCP server'dan alınan veya elle girilmiş bir IP adresiyle çalışıyor olmalısınız. Not Windows XP Home
JOBCONTROL KURULUMU. 2 numaralı görüntüde kırmızı daire içerisine alınmış kısımda, bilgisayarınızın kaç bit olduğunu görebilirsiniz.
 JOBCONTROL KURULUMU JobControl kurulumu için, Windows işletim sistemi yüklü bir bilgisayara ihtiyaç vardır. Program kurulumundan önce, işletim sisteminizin 32 bit mi yoksa 64 bit mi olduğunu tespit etmeniz
JOBCONTROL KURULUMU JobControl kurulumu için, Windows işletim sistemi yüklü bir bilgisayara ihtiyaç vardır. Program kurulumundan önce, işletim sisteminizin 32 bit mi yoksa 64 bit mi olduğunu tespit etmeniz
e-imzatr Kurulum Klavuzu
 e-imzatr Kurulum Klavuzu Sürüm 0.0.1 1 İçindekiler İşletim Sistemi Sistem Türü Öğrenme Java yükleme Akis Kurulum Kart Okuyucu Sürücü Kurulum Kullanıcı Doğrulama 2 İşletim Sistemi Sistem Türü Öğrenme Bu
e-imzatr Kurulum Klavuzu Sürüm 0.0.1 1 İçindekiler İşletim Sistemi Sistem Türü Öğrenme Java yükleme Akis Kurulum Kart Okuyucu Sürücü Kurulum Kullanıcı Doğrulama 2 İşletim Sistemi Sistem Türü Öğrenme Bu
Bilgi ve İletişim Teknolojileri (JFM 102) Ders 7. LINUX OS (Sistem Yapısı) BİLGİ & İLETİŞİM TEKNOLOJİLERİ. LINUX Yapısı
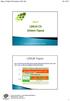 Ders 7 LINUX OS (Sistem Yapısı) BİLGİ & İLETİŞİM TEKNOLOJİLERİ 1 LINUX Yapısı LINUX işletim sisteminin diğer işletim sistemleri gibi kendine özgü bir yapısı vardır. LINUX yapısı ve bileşenleri aşağıdaki
Ders 7 LINUX OS (Sistem Yapısı) BİLGİ & İLETİŞİM TEKNOLOJİLERİ 1 LINUX Yapısı LINUX işletim sisteminin diğer işletim sistemleri gibi kendine özgü bir yapısı vardır. LINUX yapısı ve bileşenleri aşağıdaki
SpamTitan CD'den kurulum
 SpamTitan CD'den kurulum Hazırlık 1. Sadece Mail Güvenlik Duvarı olarak kullanacağınız uygun bir sunucu seçin. Tavsiye edilen özellikler: o Pentium 4 işlemci, 1024MB RAM Bellek, 80GB sabit disk, 1 Ethernet
SpamTitan CD'den kurulum Hazırlık 1. Sadece Mail Güvenlik Duvarı olarak kullanacağınız uygun bir sunucu seçin. Tavsiye edilen özellikler: o Pentium 4 işlemci, 1024MB RAM Bellek, 80GB sabit disk, 1 Ethernet
WeldEYE. Kurulum Kılavuzu. İçindekiler
 WeldEYE Kurulum Kılavuzu İçindekiler Giriş... Hata! Yer işareti tanımlanmamış. Kurulum... Hata! Yer işareti tanımlanmamış. Sistem/Ortam gerekleri... 3 Yazılımın kurulması... 3 Kamera sürücüsünün kurulumu...
WeldEYE Kurulum Kılavuzu İçindekiler Giriş... Hata! Yer işareti tanımlanmamış. Kurulum... Hata! Yer işareti tanımlanmamış. Sistem/Ortam gerekleri... 3 Yazılımın kurulması... 3 Kamera sürücüsünün kurulumu...
Açılan programın pencere görünümü aşağıdaki gibidir. 2. Araç Çubuğundan kaydet düğmesi ile
 POWERPOINT PROGRAMI Powerpoint bir sunu hazırlama programıdır. Belirli bir konu hakkında bilgi vermek için, derslerle ilgili bir etkinlik hazırlamak için, dinleyicilere görsel ortamda sunum yapmak için
POWERPOINT PROGRAMI Powerpoint bir sunu hazırlama programıdır. Belirli bir konu hakkında bilgi vermek için, derslerle ilgili bir etkinlik hazırlamak için, dinleyicilere görsel ortamda sunum yapmak için
Donanım Bağımsız Kurtarma
 Donanım Bağımsız Kurtarma Bu belgenin amacı, bir sistemden başka bir sisteme donanım bağımsız kurtarma gerçekleştirmenize adım adım yardımcı olmaktır. Bu belgeyi okumaya başlamadan önce ShadowProtect için
Donanım Bağımsız Kurtarma Bu belgenin amacı, bir sistemden başka bir sisteme donanım bağımsız kurtarma gerçekleştirmenize adım adım yardımcı olmaktır. Bu belgeyi okumaya başlamadan önce ShadowProtect için
BİOS MENÜSÜNE GİRMEK İÇİN BİLGİSAYARIMIZIN GÜÇ DÜĞMESİNE BASIYORUZ.GENELDE BİLGİSAYARLARDA GÜÇ DÜĞMESİ OLARAK DEL TUŞU KULLANILMAKTADIR.
 Kurulumdan önce yapmamız gereken bir kaç adım var. Öncelikle elimizde olması gerekenler: 1- Windows 7 CD si ya da DVD sine ihtiyacımız olacak. 2- İkinci olarak Windows 7 yi kuracağımız bilgisayarın donanımsal
Kurulumdan önce yapmamız gereken bir kaç adım var. Öncelikle elimizde olması gerekenler: 1- Windows 7 CD si ya da DVD sine ihtiyacımız olacak. 2- İkinci olarak Windows 7 yi kuracağımız bilgisayarın donanımsal
T.C. MİLLÎ EĞİTİM BAKANLIĞI MEGEP (MESLEKİ EĞİTİM VE ÖĞRETİM SİSTEMİNİN GÜÇLENDİRİLMESİ PROJESİ) TESİSAT TEKNOLOJİSİ VE İKLİMLENDİRME
 T.C. MİLLÎ EĞİTİM BAKANLIĞI MEGEP (MESLEKİ EĞİTİM VE ÖĞRETİM SİSTEMİNİN GÜÇLENDİRİLMESİ PROJESİ) TESİSAT TEKNOLOJİSİ VE İKLİMLENDİRME SOĞUK SU HAZIRLAMA (CHİLLER) GRUBU MONTAJI ANKARA 2008 Milli Eğitim
T.C. MİLLÎ EĞİTİM BAKANLIĞI MEGEP (MESLEKİ EĞİTİM VE ÖĞRETİM SİSTEMİNİN GÜÇLENDİRİLMESİ PROJESİ) TESİSAT TEKNOLOJİSİ VE İKLİMLENDİRME SOĞUK SU HAZIRLAMA (CHİLLER) GRUBU MONTAJI ANKARA 2008 Milli Eğitim
Bu makalede 2003 sunucu, Windows 2003 Server anlamına gelmektedir. Aşağıda yapılan işlemler 2003 R2 sunucu üzerinde denenmiş ve çalıştırılmıştır.
 WINDOWS 2003 SUNUCULARI ÜZERĐNE PHP YÜKLENMESĐ ERDAL YAZICIOĞLU erdal(at)gmail.com http://barbarossa41.wordpress.com Merhabalar, Çözümpark.com adresinde bir kullanıcı ASP ve PHP yi aynı sunucu üzerinde
WINDOWS 2003 SUNUCULARI ÜZERĐNE PHP YÜKLENMESĐ ERDAL YAZICIOĞLU erdal(at)gmail.com http://barbarossa41.wordpress.com Merhabalar, Çözümpark.com adresinde bir kullanıcı ASP ve PHP yi aynı sunucu üzerinde
MEB E-Posta Hizmetleri ve Outlook Programı
 MEB E-Posta Hizmetleri ve Outlook Programı İçindekiler Bakanlık E-Posta Hizmetleri ve Sistem Ara yüzü E-posta Hizmetlerinin Outlook Programına Bağlanması Outlook 2010 Kullanımına ilişkin temel bilgiler
MEB E-Posta Hizmetleri ve Outlook Programı İçindekiler Bakanlık E-Posta Hizmetleri ve Sistem Ara yüzü E-posta Hizmetlerinin Outlook Programına Bağlanması Outlook 2010 Kullanımına ilişkin temel bilgiler
Uzak Masaüstü Lisans Server ı Aktive Etme
 Uzak Masaüstü Lisans Server ı Aktive Etme (Windows Server 2012) Özet: Windows Server 2012 üzerinde Uzak Masaüstü Lisans Server ı konfigure etmek, Windows Server 2008 R2 den çok farklıdır. Workgroup içerisinde
Uzak Masaüstü Lisans Server ı Aktive Etme (Windows Server 2012) Özet: Windows Server 2012 üzerinde Uzak Masaüstü Lisans Server ı konfigure etmek, Windows Server 2008 R2 den çok farklıdır. Workgroup içerisinde
Windows XP: Remote Assistance Perşembe, 07 Eylül 2006 20:56 - Son Güncelleme Cumartesi, 12 Eylül 2009 06:35
 Windows XP diğer bir XP makinasına yardım için başvurmanızı ve diğer makinadaki kullanıcının sizin bilgisayarınıza bağlanıp, kontrol etmesini ve problemi çözmesini sağlayabilir. İsterseniz, ilerleyen bölülerde
Windows XP diğer bir XP makinasına yardım için başvurmanızı ve diğer makinadaki kullanıcının sizin bilgisayarınıza bağlanıp, kontrol etmesini ve problemi çözmesini sağlayabilir. İsterseniz, ilerleyen bölülerde
Windows Server 2008 R2 Remote Desktop Licensing Servisi ve Kurulumu RD Licensing Installation
 Windows Server Windows Server 2008 R2 Remote Desktop Licensing Servisi ve Kurulumu RD Licensing Installation Remote Desktop Licensing servisi, Windows server 2008 R2 öncesi Terminal Services Licensing
Windows Server Windows Server 2008 R2 Remote Desktop Licensing Servisi ve Kurulumu RD Licensing Installation Remote Desktop Licensing servisi, Windows server 2008 R2 öncesi Terminal Services Licensing
TEMEL BİLGİ TEKNOLOJİSİ KULLANIMI. Enformatik Bölümü
 TEMEL BİLGİ TEKNOLOJİSİ KULLANIMI Enformatik Bölümü - Bilgisayarın tanımı ve tarihçesi Bilgisayar, belirli komutlara göre veri işleyen ve depolayan bir makinedir. İlk bilgisayar 1950 yılında yapılmıştır.
TEMEL BİLGİ TEKNOLOJİSİ KULLANIMI Enformatik Bölümü - Bilgisayarın tanımı ve tarihçesi Bilgisayar, belirli komutlara göre veri işleyen ve depolayan bir makinedir. İlk bilgisayar 1950 yılında yapılmıştır.
Yeni kullanıcı hesabı açmak ya da varolan hesaplar üzerinde düzenlemeler yapmak.
 Windows Server 2008 R2 İle Active Directory Domain Servislerinde Gelen Yenilikler Active Directory Administrative Center (Active Directory Yönetim Merkezi) Hepimizin heyecanla beklediği ve ilk beta versiyonlarından
Windows Server 2008 R2 İle Active Directory Domain Servislerinde Gelen Yenilikler Active Directory Administrative Center (Active Directory Yönetim Merkezi) Hepimizin heyecanla beklediği ve ilk beta versiyonlarından
Laboratuvar Çalışması 3.6.4 Konak Bilgisayarları Bağlama ve Yapılandırma
 Laboratuvar Çalışması 3.6.4 Konak Bilgisayarları Bağlama ve Yapılandırma Hedefler Bir düz kablo kullanarak PC yi bir yönlendiriciye bağlama. PC yi uygun bir IP adresiyle yapılandırma. PC yi bir NetBIOS
Laboratuvar Çalışması 3.6.4 Konak Bilgisayarları Bağlama ve Yapılandırma Hedefler Bir düz kablo kullanarak PC yi bir yönlendiriciye bağlama. PC yi uygun bir IP adresiyle yapılandırma. PC yi bir NetBIOS
Windows 7 Format Atma ve Kurulumu (Resimli Anlatım)
 www.anasayfa.xyz Kasım 1, 2015 Windows 7 Format Atma ve Kurulumu (Resimli Anlatım) by www.anasayfa.xyz Bu yazımda windows 7 format atma işlemini detaylı bir şekilde anlatacağım. Ben format işlemini tüm
www.anasayfa.xyz Kasım 1, 2015 Windows 7 Format Atma ve Kurulumu (Resimli Anlatım) by www.anasayfa.xyz Bu yazımda windows 7 format atma işlemini detaylı bir şekilde anlatacağım. Ben format işlemini tüm
Temel Bilgisayar kullanımı
 Temel Bilgisayar kullanımı Bu kısımda öğreneceğimiz bilgiler Bilgisayarı Açma Kapama Bilgisayarı yeniden başlatma Yanıt vermeyen programı kapatma Masaüstü ekranını tanıyalım Bilgisayarı Açma Reset Güç
Temel Bilgisayar kullanımı Bu kısımda öğreneceğimiz bilgiler Bilgisayarı Açma Kapama Bilgisayarı yeniden başlatma Yanıt vermeyen programı kapatma Masaüstü ekranını tanıyalım Bilgisayarı Açma Reset Güç
Bu ürün WinXP, 2000, ME, Win98 de çalıştırılmak için tasarlanmıştır. Her işletim sistemi için yükleme yordamı yaklaşık olarak aynıdır.
 78 Türkçe Hızlı Yükleme Kılavuzu Bu yükleme kılavuzu GW-7100U ve yazılımının yüklenmesinde size yol gösterecektir. Kablosuz ağ bağlantınızı kurmak için, aşağıdaki işlemleri sırayla uygulayın. 1. Yükleme
78 Türkçe Hızlı Yükleme Kılavuzu Bu yükleme kılavuzu GW-7100U ve yazılımının yüklenmesinde size yol gösterecektir. Kablosuz ağ bağlantınızı kurmak için, aşağıdaki işlemleri sırayla uygulayın. 1. Yükleme
WINDOWS SERVER 2008 R2 REMOTE DESKTOP SERVICES RD Connection Broker
 WINDOWS SERVER 2008 R2 REMOTE DESKTOP SERVICES RD Connection Broker Günümüzde üzerinde önemli uygulamalar çalıştıran, veritabanları barındıran ve sağladığı çeşitli servisler ile birçok konumda ve görevde
WINDOWS SERVER 2008 R2 REMOTE DESKTOP SERVICES RD Connection Broker Günümüzde üzerinde önemli uygulamalar çalıştıran, veritabanları barındıran ve sağladığı çeşitli servisler ile birçok konumda ve görevde
USB 2.0 YAZDIRMA SUNUCUSU
 USB 2.0 YAZDIRMA SUNUCUSU Hızlı Kurulum Kılavuzu DN-13006-1 Başlamadan önce aşağıdaki öğeleri hazırlamalısınız: Yazdırma sunucusu kurulum CD li bir Windows tabanlı bilgisayar Bir yazıcı Bir adet yazıcı
USB 2.0 YAZDIRMA SUNUCUSU Hızlı Kurulum Kılavuzu DN-13006-1 Başlamadan önce aşağıdaki öğeleri hazırlamalısınız: Yazdırma sunucusu kurulum CD li bir Windows tabanlı bilgisayar Bir yazıcı Bir adet yazıcı
Clonezilla Server ile Ağ Üzerinden Çoklu İmaj Yükleme
 Clonezilla Server ile aynı ağ üzerinde bulunan birden fazla istemciye aynı anda imaj yükleyebilirsiniz. Bunun için gerekli tüm bileşenleri içerisinde barındıran DRBL (Diskless Remote Boot in Linux) sunucusunu
Clonezilla Server ile aynı ağ üzerinde bulunan birden fazla istemciye aynı anda imaj yükleyebilirsiniz. Bunun için gerekli tüm bileşenleri içerisinde barındıran DRBL (Diskless Remote Boot in Linux) sunucusunu
Yükleme kılavuzu Fiery Extended Applications 4.2 ile Command WorkStation 5.6
 Yükleme kılavuzu Fiery Extended Applications 4.2 ile Command WorkStation 5.6 Fiery Extended Applications Package (FEA) v4.2 Fiery Server ile ilişkili görevleri gerçekleştirmek için Fiery uygulamalarını
Yükleme kılavuzu Fiery Extended Applications 4.2 ile Command WorkStation 5.6 Fiery Extended Applications Package (FEA) v4.2 Fiery Server ile ilişkili görevleri gerçekleştirmek için Fiery uygulamalarını
Scream! e gelen veri akışlarından bazılarını diğer bir kurum yada bilgisayarla paylaşmak için kullanılabilir.
 Eş zamanlı Scream! kullanımı Scream!, sismik ağın güçlü bir parçası olacak şekilde tasarlanmıştır. Varsayılan yapılandırma dosyası scream.ini dir ve ilk kullanım sırasında kendini otomatik olarak oluşturur.
Eş zamanlı Scream! kullanımı Scream!, sismik ağın güçlü bir parçası olacak şekilde tasarlanmıştır. Varsayılan yapılandırma dosyası scream.ini dir ve ilk kullanım sırasında kendini otomatik olarak oluşturur.
Windows 2000 Server kurulurken "Standalone Server" olarak kurulur.. İlk defa login olduğunuzda ise, "Windows 2000 Configure Your Server" ekranı gelir:
 Windows 2000 Server kurulurken "Standalone Server" olarak kurulur.. İlk defa login olduğunuzda ise, "Windows 2000 Configure Your Server" ekranı gelir: Bu noktada kuruluma devam edebileceğiniz gibi, bu
Windows 2000 Server kurulurken "Standalone Server" olarak kurulur.. İlk defa login olduğunuzda ise, "Windows 2000 Configure Your Server" ekranı gelir: Bu noktada kuruluma devam edebileceğiniz gibi, bu
Kablosuz 802.11N USB Adaptör
 Kablosuz 802.11N USB Adaptör Hızlı Kurulum Kılavuzu ve Garanti Belgesi NWD-270N Kablosuz 802.11n USB Adaptör Genel Bakış NWD-270N, WPS (Kablosuz Gu venlik Yapılandırması) destekli USB arayu zu ne sahip
Kablosuz 802.11N USB Adaptör Hızlı Kurulum Kılavuzu ve Garanti Belgesi NWD-270N Kablosuz 802.11n USB Adaptör Genel Bakış NWD-270N, WPS (Kablosuz Gu venlik Yapılandırması) destekli USB arayu zu ne sahip
Ecofont Yazılım Kullanıcı Rehberi
 Ecofont Yazılım Kullanıcı Rehberi Ecofont Yazılım, baskılarınızı yaparken %50 ye, ve hatta resimsiz yazdırma seçeneğini kullandığınızda çok daha fazlasına varan tasarruf yapmanızı sağlar. Sadece tek bir
Ecofont Yazılım Kullanıcı Rehberi Ecofont Yazılım, baskılarınızı yaparken %50 ye, ve hatta resimsiz yazdırma seçeneğini kullandığınızda çok daha fazlasına varan tasarruf yapmanızı sağlar. Sadece tek bir
CLIENT MAKİNELERE IBM SPSS Statistics 21 nin KURULMASI
 CLIENT MAKİNELERE IBM SPSS Statistics 21 nin KURULMASI License manager ile lisanslamanın tamamlandığına emin olunduktan sonra son kullanıcıların makinalarına IBM SPSS Statistics 21 client kurulumu yapılabilir.
CLIENT MAKİNELERE IBM SPSS Statistics 21 nin KURULMASI License manager ile lisanslamanın tamamlandığına emin olunduktan sonra son kullanıcıların makinalarına IBM SPSS Statistics 21 client kurulumu yapılabilir.
KWorld. PlusTV DVB-S USB. PlusTV DVB-S USB Kurulum Kılavuzu. İçindekiler
 KWorld PlusTV DVB-S USB PlusTV DVB-S USB Kurulum Kılavuzu İçindekiler V1.1 Bölüm 1 : PlusTV DVB-S USB Donanım Kurulumu...2 1.1 Paket İçeriği...2 1.2 Sistem Gereksinimleri...2 1.3 Donanım Kurulumu...2 Bölüm
KWorld PlusTV DVB-S USB PlusTV DVB-S USB Kurulum Kılavuzu İçindekiler V1.1 Bölüm 1 : PlusTV DVB-S USB Donanım Kurulumu...2 1.1 Paket İçeriği...2 1.2 Sistem Gereksinimleri...2 1.3 Donanım Kurulumu...2 Bölüm
www.muhendisiz.net AutoCAD 2009 Kurulumu
 Autocad i nasıl kurucam diye gelen sorular üzerine sayısalgrafik.com.tr adresinden kurulum hakkındaki notu sitemizden yayınlamayı uygun buldum.artık aşağıdaki resimli anlatım yoluyla kendiniz adım adım
Autocad i nasıl kurucam diye gelen sorular üzerine sayısalgrafik.com.tr adresinden kurulum hakkındaki notu sitemizden yayınlamayı uygun buldum.artık aşağıdaki resimli anlatım yoluyla kendiniz adım adım
Module 5 Implementing Printing ( Printer Uygulamaları )
 36 Module 5 Implementing Printing ( Printer Uygulamaları ) Yazıcı Yükleme Yazıcılarımızı kullanabilmemiz ve diğer kullanıcılara sunabilmemiz için driver lerini yüklememiz gerekmektedir.yazıcı yükleme ve
36 Module 5 Implementing Printing ( Printer Uygulamaları ) Yazıcı Yükleme Yazıcılarımızı kullanabilmemiz ve diğer kullanıcılara sunabilmemiz için driver lerini yüklememiz gerekmektedir.yazıcı yükleme ve
ÖĞRENME FAALİYETİ 1 ÖĞRENME FAALİYETİ 1
 ÖĞRENME FAALİYETİ 1 ÖĞRENME FAALİYETİ 1 AMAÇ Bilgisayar ve elektronik tablolama yazılımı sağlandığında elektronik tablolama yazılımı çalışma alanı düzenlemelerini yapabileceksiniz. ARAŞTIRMA Güncel olarak
ÖĞRENME FAALİYETİ 1 ÖĞRENME FAALİYETİ 1 AMAÇ Bilgisayar ve elektronik tablolama yazılımı sağlandığında elektronik tablolama yazılımı çalışma alanı düzenlemelerini yapabileceksiniz. ARAŞTIRMA Güncel olarak
Module 9 Managing The User Environment By Using Group Policy ( Group Policy Kullanıcı Yönetimi )
 62 2. Advanced bölümü açılır. Burada kullanıcı seçilir ve Apply Group Policy bölümünde kullanıcıya Deny verilir. Module 9 Managing The User Environment By Using Group Policy ( Group Policy Kullanıcı Yönetimi
62 2. Advanced bölümü açılır. Burada kullanıcı seçilir ve Apply Group Policy bölümünde kullanıcıya Deny verilir. Module 9 Managing The User Environment By Using Group Policy ( Group Policy Kullanıcı Yönetimi
2. SCADA PROGRAMI. TEOS' un size sunduğu bir çok hizmet içerisinde en önemlilerini şöyle sıralayabiliriz:
 2. SCADA PROGRAMI Bu bölümde ülkemizde sıklıkla kullanılmaya başlayan, ülkemiz mühendislerince geliştirilmiş bir scada yazılım programı olan TEOS SCADA programı hakkında bilgiler vereceğiz. TEOS SCADA
2. SCADA PROGRAMI Bu bölümde ülkemizde sıklıkla kullanılmaya başlayan, ülkemiz mühendislerince geliştirilmiş bir scada yazılım programı olan TEOS SCADA programı hakkında bilgiler vereceğiz. TEOS SCADA
http://www.fatihbasaran.com.tr
 http://www.fatihbasaran.com.tr FmB Network Tools Kurulum ve Kullanım Rehberi 1) Kurulum a) Hazırlık Eğer indirmediyseniz, yazılımın bir kopyasını aşağıdaki adresten edinebilirsiniz. Kurulum öncesinde tüm
http://www.fatihbasaran.com.tr FmB Network Tools Kurulum ve Kullanım Rehberi 1) Kurulum a) Hazırlık Eğer indirmediyseniz, yazılımın bir kopyasını aşağıdaki adresten edinebilirsiniz. Kurulum öncesinde tüm
NOT: LÜTFEN BU BELGEYİ OKUMADAN YAZILIMI YÜKLEMEYİ DENEMEYİN.
 INSITE YÜKLEME BÜLTENİ Sayfa 2: INSITE yükleme Sayfa 8: INSITE kaldırma NOT: LÜTFEN BU BELGEYİ OKUMADAN YAZILIMI YÜKLEMEYİ DENEMEYİN. HATALI YÜKLEME VEYA KULLANIM YANLIŞ VERİLERE VEYA EKİPMANIN ARIZALANMASINA
INSITE YÜKLEME BÜLTENİ Sayfa 2: INSITE yükleme Sayfa 8: INSITE kaldırma NOT: LÜTFEN BU BELGEYİ OKUMADAN YAZILIMI YÜKLEMEYİ DENEMEYİN. HATALI YÜKLEME VEYA KULLANIM YANLIŞ VERİLERE VEYA EKİPMANIN ARIZALANMASINA
MAC İşletim Sistemine Sahip Makineler İçin Elektronik İmza Kurulumu
 MAC İşletim Sistemine Sahip Makineler İçin Elektronik İmza Kurulumu MAC İşletim Sistemine Sahip Makineler İçin Elektronik İmza Kurulumu nda, aşağıdaki adımlar sırası ile takip edilmelidir. 1 - MAC İçin
MAC İşletim Sistemine Sahip Makineler İçin Elektronik İmza Kurulumu MAC İşletim Sistemine Sahip Makineler İçin Elektronik İmza Kurulumu nda, aşağıdaki adımlar sırası ile takip edilmelidir. 1 - MAC İçin
DENEME SINAVI CEVAP ANAHTARI
 DENEME SINAVI CEVAP ANAHTARI ECDL BAŞLANGIÇ Bilgisayarı Kullanmak ve Dosyaları Yönetmek 1) Bilgisayar ı doğru şekilde kapatıp, açmak için uygun metodu uygulayınız.(bilgisayarı kapatın ve tekrar açın.)
DENEME SINAVI CEVAP ANAHTARI ECDL BAŞLANGIÇ Bilgisayarı Kullanmak ve Dosyaları Yönetmek 1) Bilgisayar ı doğru şekilde kapatıp, açmak için uygun metodu uygulayınız.(bilgisayarı kapatın ve tekrar açın.)
USB 2.0 ETHERNET YAZDIRMA SUNUCUSU
 USB 2.0 ETHERNET YAZDIRMA SUNUCUSU Hızlı Kurulum Kılavuzu DN-13003-2 Başlamadan önce aşağıdaki öğeleri hazırlamalısınız: Windows 2000/XP/2003/Vista/7/8/10 işletim sistemine sahip ve yazdırma sunucusu kurulum
USB 2.0 ETHERNET YAZDIRMA SUNUCUSU Hızlı Kurulum Kılavuzu DN-13003-2 Başlamadan önce aşağıdaki öğeleri hazırlamalısınız: Windows 2000/XP/2003/Vista/7/8/10 işletim sistemine sahip ve yazdırma sunucusu kurulum
Fiery Driver Configurator
 2015 Electronics For Imaging, Inc. Bu yayın içerisinde yer alan tüm bilgiler, bu ürüne ilişkin Yasal Bildirimler kapsamında korunmaktadır. 16 Kasım 2015 İçindekiler 3 İçindekiler Fiery Driver Configurator...5
2015 Electronics For Imaging, Inc. Bu yayın içerisinde yer alan tüm bilgiler, bu ürüne ilişkin Yasal Bildirimler kapsamında korunmaktadır. 16 Kasım 2015 İçindekiler 3 İçindekiler Fiery Driver Configurator...5
WINDOWS SERVER 2008 R2-SERVER 2012 DE IP SANALLAŞTIRMA
 WINDOWS SERVER 2008 R2-SERVER 2012 DE IP SANALLAŞTIRMA IP Sanallaştırma Nedir? Windows Server işletim sistemlerinde Remote Desktop Host Services (önceki ismi Terminal Services) teknolojisini kullanarak
WINDOWS SERVER 2008 R2-SERVER 2012 DE IP SANALLAŞTIRMA IP Sanallaştırma Nedir? Windows Server işletim sistemlerinde Remote Desktop Host Services (önceki ismi Terminal Services) teknolojisini kullanarak
OTURUM AÇMA ADLARI. Tavsiye Edilen Önhazırlık Enterprise Manager'i kullanabilmek.
 Ms SQL Sunucu Düzeyinde Güvenlik Bölüm Veritabanı Yönetimi Yazar Mustafa ÖZEN Yayın Tarihi 04.03.2004 Okunma Sayısı 805 Tavsiye Edilen Önhazırlık Enterprise Manager'i kullanabilmek. Hedefler Kimlik denetemini
Ms SQL Sunucu Düzeyinde Güvenlik Bölüm Veritabanı Yönetimi Yazar Mustafa ÖZEN Yayın Tarihi 04.03.2004 Okunma Sayısı 805 Tavsiye Edilen Önhazırlık Enterprise Manager'i kullanabilmek. Hedefler Kimlik denetemini
GIGABYTE Slate PC'yi ilk kez kullanmak
 GIGABYTE Slate PC satın aldığınız için sizi kutlarız! Bu kılavuz size Slate PC kurulumuna başlamanızda yardımcı olacaktır. Nihai ürün konfigürasyonu satın aldığınız andaki modeline bağlıdır. GIGABYTE,
GIGABYTE Slate PC satın aldığınız için sizi kutlarız! Bu kılavuz size Slate PC kurulumuna başlamanızda yardımcı olacaktır. Nihai ürün konfigürasyonu satın aldığınız andaki modeline bağlıdır. GIGABYTE,
Network üzerinde MATLAB kurulması
 Network üzerinde MATLAB kurulması MATLAB&Simulink www.figes.com.tr Bir network üzerinde MATLAB ın kurulmasına başlanmadan önce bir network lisansı açılması ve bunun için de kurulum yapılacak sunucunun
Network üzerinde MATLAB kurulması MATLAB&Simulink www.figes.com.tr Bir network üzerinde MATLAB ın kurulmasına başlanmadan önce bir network lisansı açılması ve bunun için de kurulum yapılacak sunucunun
Öğrenciler için Kablosuz İnternet Erişimi (Wi-Fi) Kullanım Kılavuzu
 T.C. KIRŞEHİR AHİ EVRAN ÜNİVERSİTESİ REKTÖRLÜĞÜ Bilgi İşlem Daire Başkanlığı Bilgi İşlem Daire Başkanlığı bidb@ahievran.edu.tr Sayfa 1 / 9 KABLOSUZ AĞ TEKNOLOJİLERİ Öğrencilerimizin taşınabilir cihazlarından
T.C. KIRŞEHİR AHİ EVRAN ÜNİVERSİTESİ REKTÖRLÜĞÜ Bilgi İşlem Daire Başkanlığı Bilgi İşlem Daire Başkanlığı bidb@ahievran.edu.tr Sayfa 1 / 9 KABLOSUZ AĞ TEKNOLOJİLERİ Öğrencilerimizin taşınabilir cihazlarından
1. Daha önce bilgisayarınıza USB bağlantı noktasından hiç kurup kullanmadığınız bir USB yazıcı paylaşacaksanız, lütfen tıklayınız.
 USB Yazıcı Paylaşımı Windows Vista USB Yazıcı Paylaşımı 1.1 USB bağlantı noktasından hiç kurup kullanmadığınız bir USB yazıcı paylaştırma 1.2 Bilgisayarınıza USB portundan direkt bağlı ve aktif olarak
USB Yazıcı Paylaşımı Windows Vista USB Yazıcı Paylaşımı 1.1 USB bağlantı noktasından hiç kurup kullanmadığınız bir USB yazıcı paylaştırma 1.2 Bilgisayarınıza USB portundan direkt bağlı ve aktif olarak
Windows XP Home ve Professional versiyonlarının kurulumunun nasıl yapıldığını adım adım görelim.
 Windows XP Home ve Professional versiyonlarının kurulumunun nasıl yapıldığını adım adım görelim. XP kuracak kadar güçlü bir sisteminiz varsa, bu sistemin CD-ROM'dan Boot etme özelliğide olması gerekiyor
Windows XP Home ve Professional versiyonlarının kurulumunun nasıl yapıldığını adım adım görelim. XP kuracak kadar güçlü bir sisteminiz varsa, bu sistemin CD-ROM'dan Boot etme özelliğide olması gerekiyor
INTERNET BAĞLANTISININ KURULMASI İÇİN GEREKLİ YÖNLENDİRİCİ AYARLARI
 INTERNET BAĞLANTISININ KURULMASI İÇİN GEREKLİ YÖNLENDİRİCİ AYARLARI Not: Bu klavuza geçmeden önce, ürününüzün paketinden çıkan Hızlı Kullanım Klavuzu nda açıklanan adımları gerçekleştiriniz. Internet Bağlantısının
INTERNET BAĞLANTISININ KURULMASI İÇİN GEREKLİ YÖNLENDİRİCİ AYARLARI Not: Bu klavuza geçmeden önce, ürününüzün paketinden çıkan Hızlı Kullanım Klavuzu nda açıklanan adımları gerçekleştiriniz. Internet Bağlantısının
Ağ Üzerinde MATLAB kurulum rehberi (Sunucu makine)
 Ağ Üzerinde MATLAB kurulum rehberi (Sunucu makine) İçindekiler Tablosu Dosyaların Bilgisayara İndirilmesi... 3 Dosyaların Bilgisayara Yüklenmesi... 5 1. İnternet Üzerinden Kurulum 5 1.1. Lisans Dosyasının
Ağ Üzerinde MATLAB kurulum rehberi (Sunucu makine) İçindekiler Tablosu Dosyaların Bilgisayara İndirilmesi... 3 Dosyaların Bilgisayara Yüklenmesi... 5 1. İnternet Üzerinden Kurulum 5 1.1. Lisans Dosyasının
Kategori:Allplan->Teknik Destek ve Kurulum->SSS_Allplan_2016_Server_Lisans_Kurulumu
 Lisans Serverin Kurulumu ve Konfigürasyonu SSS Teknik Destek Kategori:Allplan->Teknik Destek ve Kurulum->SSS_Allplan_2016_Server_Lisans_Kurulumu Program: Allplan 2016 Tarih: 10.12.2015 Döküman-TN: İnternet:
Lisans Serverin Kurulumu ve Konfigürasyonu SSS Teknik Destek Kategori:Allplan->Teknik Destek ve Kurulum->SSS_Allplan_2016_Server_Lisans_Kurulumu Program: Allplan 2016 Tarih: 10.12.2015 Döküman-TN: İnternet:
Şekil 7.14: Makro Kaydet Penceresi
 7.2.4. Makrolar Kelime işlemci programında sık kullanılan bir görevi (çok kullanılan düzenleme ve biçimlendirme işlemlerini hızlandırma, birden çok komutu birleştirme, iletişim kutusu içinde daha kolay
7.2.4. Makrolar Kelime işlemci programında sık kullanılan bir görevi (çok kullanılan düzenleme ve biçimlendirme işlemlerini hızlandırma, birden çok komutu birleştirme, iletişim kutusu içinde daha kolay
AirTies Kablosuz Erişim Noktası (Access Point) olarak kullanacağınız cihazı bilgisayarınıza bağlayarak ayarlarını yapabilirsiniz.
 VLAN Yapılandırma Değerli Müşterimiz, VLAN özelliği ile yerel ağınızı segmentlere ayırarak bölebilir ve aynı ağ geçidini kullanarak internete çıkabilen bu segmentlerin birbirlerine erişimlerini engelleyebilirsiniz.
VLAN Yapılandırma Değerli Müşterimiz, VLAN özelliği ile yerel ağınızı segmentlere ayırarak bölebilir ve aynı ağ geçidini kullanarak internete çıkabilen bu segmentlerin birbirlerine erişimlerini engelleyebilirsiniz.
MERAK MAIL SERVER ACTIVE DIRECTORY ENTEGRASYONU
 MERAK MAIL SERVER ACTIVE DIRECTORY ENTEGRASYONU Bir domain ortamındaki kullanıcıların aynı kullanıcı adı ve parola bilgisiyle merak mail server içerisine entegre edilmesi için domain controller ve merak
MERAK MAIL SERVER ACTIVE DIRECTORY ENTEGRASYONU Bir domain ortamındaki kullanıcıların aynı kullanıcı adı ve parola bilgisiyle merak mail server içerisine entegre edilmesi için domain controller ve merak
ÇANKRI KARATEKİN ÜNİVERSİTESİ
 ÇANKRI KARATEKİN ÜNİVERSİTESİ BİLGİ İŞLEM DAİRE BAŞKANLIĞI KABLOSUZ EDUROAM AYARLARI MS WINDOWS 7 İŞLETİM SİSTEMİ AYARLARI 1 (VARSA) MEVCUT EDUROAM PROFİLİNİN SİLİNMESİ Eğer daha önce EDUROAM ağına bağlanmayı
ÇANKRI KARATEKİN ÜNİVERSİTESİ BİLGİ İŞLEM DAİRE BAŞKANLIĞI KABLOSUZ EDUROAM AYARLARI MS WINDOWS 7 İŞLETİM SİSTEMİ AYARLARI 1 (VARSA) MEVCUT EDUROAM PROFİLİNİN SİLİNMESİ Eğer daha önce EDUROAM ağına bağlanmayı
Kurumsal Güvenlik ve Web Filtreleme
 S a y f a 1 antikor Kurumsal Güvenlik ve Web Filtreleme SshClient, Putty v.s. S a y f a 2 S a y f a 3 Yönetici olarak AntiKor a girmek için SshClient veya Putty programı kullanılır. IP olarak kurum içinden
S a y f a 1 antikor Kurumsal Güvenlik ve Web Filtreleme SshClient, Putty v.s. S a y f a 2 S a y f a 3 Yönetici olarak AntiKor a girmek için SshClient veya Putty programı kullanılır. IP olarak kurum içinden
T.C. istanbul ÜNiVERSiTESi ÖĞRENCi BiLGi SiSTEMi. ÖĞRETiM ELEMANI KULLANIM KILAVUZU
 T.C. istanbul ÜNiVERSiTESi ÖĞRENCi BiLGi SiSTEMi ÖĞRETiM ELEMANI KULLANIM KILAVUZU 1 1. Sisteme Giriş Nokta Üniversite Otomasyonu sistemini kullanabilmek için öncelikle Windows işletim sisteminde bulunan
T.C. istanbul ÜNiVERSiTESi ÖĞRENCi BiLGi SiSTEMi ÖĞRETiM ELEMANI KULLANIM KILAVUZU 1 1. Sisteme Giriş Nokta Üniversite Otomasyonu sistemini kullanabilmek için öncelikle Windows işletim sisteminde bulunan
INTERNET INFORMATION SERVICES 6.0 DA WEB SAYFASI YAYINLAMAK
 INTERNET INFORMATION SERVICES 6.0 DA WEB SAYFASI YAYINLAMAK INTERNET INFORMATION SERVICES 6.0 da (IIS 6.0) Web Sayfası yayınlamak için ilk olarak IIS 6.0 ın kurulu olması gereklidir. IIS Windows ta default
INTERNET INFORMATION SERVICES 6.0 DA WEB SAYFASI YAYINLAMAK INTERNET INFORMATION SERVICES 6.0 da (IIS 6.0) Web Sayfası yayınlamak için ilk olarak IIS 6.0 ın kurulu olması gereklidir. IIS Windows ta default
2000 de Programlarla Çalışmalar
 Windows 2000 de Programlarla Çalışmalar 24 3 Windows 2000 de Programlarla Çalışmalar Programları Başlatmak Programları başlat menüsünü kullanarak, başlatmak istediğiniz programın simgesini çift tıklayarak
Windows 2000 de Programlarla Çalışmalar 24 3 Windows 2000 de Programlarla Çalışmalar Programları Başlatmak Programları başlat menüsünü kullanarak, başlatmak istediğiniz programın simgesini çift tıklayarak
Vmware Esx Server Nedir Ve Ne İşe Yarar
 Vmware Esx Server Nedir Ve Ne İşe Yarar VMware 1999 yılında kurulumuş bir şirket ve ilk ürünü hepimizin de bildiği VMware Workstation'dır. Bu ürün PC lerimize kurduğumuz ve Windows ile aynı zamanda diğer
Vmware Esx Server Nedir Ve Ne İşe Yarar VMware 1999 yılında kurulumuş bir şirket ve ilk ürünü hepimizin de bildiği VMware Workstation'dır. Bu ürün PC lerimize kurduğumuz ve Windows ile aynı zamanda diğer
KWorld PlusTV Analog USB Stick
 KWorld PlusTV Analog USB Stick PlusTV Analog USB Stick Kurulum Kılavuzu İçindekiler V1.5 Bölüm 1 : PlusTV Analog USB Stick Donanım Kurulumu Kurulum...2 1.1 Paket İçeriği...2 1.2 Sistem Gereksinimleri...2
KWorld PlusTV Analog USB Stick PlusTV Analog USB Stick Kurulum Kılavuzu İçindekiler V1.5 Bölüm 1 : PlusTV Analog USB Stick Donanım Kurulumu Kurulum...2 1.1 Paket İçeriği...2 1.2 Sistem Gereksinimleri...2
