Vodafone Akıllı Bas Konuş Servisi Kullanım Dokümanı Büyük Kurumlar
|
|
|
- Alp Demirel
- 7 yıl önce
- İzleme sayısı:
Transkript
1 Vodafone Akıllı Bas Konuş Servisi Kullanım Dokümanı Büyük Kurumlar
2 Vodafone Akıllı Bas Konuş, Sesli Haberleşme, Gelişmiş Mesajlaşma, Konum ve İş Emirleri özellikleri ile klasik bas konuş uygulamalarından çok daha fazlasını tek bir platformda sunan VODAFONE servisidir. Vodafone Akıllı Bas Konuş servisinden yararlanılabilmesi için Vodafone abonesi olunması ön şartı aranmaktadır. Bu servisten mevcut veya yeni Vodafone aboneleri ve hattını MNP ile Vodafone a taşıyan aboneler yararlanabilmektedir. Servis başvurusunun ardından Vodafone Akıllı Bas Konuş Aktivasyonunun gerçekleşmesi, Vodafone Akıllı Bas Konuş istemci programlarının sistemi kullanacak olan cep telefonlarına kurulması ve ilgili ayarların kurum veya kişilerce yapılmış olması gerekmektedir. Vodafone Akıllı Bas Konuş servisi, şirketlerin kurum içi hızlı haberleşmesine olanak sağlar. Büyük Kurumlar kullanıcıları ister tek kişiyle isterse şirket içi gruplarla tek tuşla konuşabilir, yapılan konuşmaları dinleyebilirler. Büyük Kurumlar aboneliklerde cep telefonlarına yüklenen istemci program dışında bir de kurumun gerekli ayarları yaparak konuşma grupları ve kişilerini oluşturabileceği web yönetim ekranları bulunmaktadır. Kurum Vodafone Akıllı Bas Konuş servisine dair ayarları bu web yönetim ekranlarından gerçekleştirir. Sadece taksi durakları değil, inşaat firmaları, lojistik firmaları, elektrik dağıtım şirketleri, güvenlik firmaları gibi sahada geniş ekipleri olan tüm kurum ve kuruluşların kullanabileceği bir servis olan Vodafone Akıllı Bas Konuş servisi yaratılırken tüm sektörlerin gereksinimleri göz önüne alınmıştır. Vodafone Akıllı Bas Konuş servisinin bir başka önemli özelliği de kurumların sahadaki ekiplerini merkezden yönetip yönlendirebilmeleri için kurumlara özel Web Yönetim ekranları geliştirmiş olmasıdır. Vodafone Akıllı Bas Konuş, Android işletim sistemi olan (sürüm ve üzeri ) ve Vodafone hatlı tüm cep telefonları için tasarlanmıştır.
3 İçindekiler 1. Vodafone Akıllı Bas Konuş Servisi Kurulum ve Kullanımı Vodafone Akıllı Bas Konuş Servisinin Cep Telefonuna Yüklenmesi Sisteme Giriş Versiyon (Sürüm) Kontrolü Anons Başlatma Grup İçi Konuşma Gruba Konuş Lokasyona Anons Yap Sadece Bu Gruba Konuş Grup Sesini Kapat Cevapsız Bildirim Alma Gruba Konuşma Yetkisi Seçili Grubu Değiştirme Mesaj Gönder / Seçimi Kaldır Cevapsız Bildirimi Gruptaki Üyeler İle Konuşma Kişiler İle Konuşma Konum Servisleri Yerimi Bildir Vodafone Akıllı Bas Konuş Menüsü Bluetooth Durum Değişikliği Küçük Ekran Geçmiş Hızlı Geçmiş Menüsü Mesajlar Mesajlaşma Menüsü Mesaj Ana Ekranı Sohbet... 25
4 Metin Mesajı Gönderme Sohbet Ekranından Ekli Dosya Gönderme Resim Çek Galeriden Seç Konum Gönder Bas Konuş Bilgi Arama Mesajlaşma Menüsü Kayıtlı Anons Gönderimi Cevap İstenen Kayıtlı Anonsu Yanıtlama Mesajlaşma Detayı Dosya Gönderimi Office Dosyalarının Görüntülenmesi Office Dosyalarının İndirilmesi ve Görüntülenmesi Konumumu Kaydet Kayıtlı Konumlarım İş Emirleri İş Emri Görüntüleme Profil Şifre Üret Sesi Kıs Cihaz Ses Ayarı Ayarlar ve Yardım Kullanım Kılavuzu Ayarlar Arayüz Hakkında Destek Hata Bildir Hesabı Değiştir Kullanım Şartları... 46
5 3.14. Kurum Değiştir Kapat ve Çık Abonelik ve Destek Abonelik Destek... 48
6 1. Vodafone Akıllı Bas Konuş Servisi Kurulum ve Kullanımı Vodafone Akıllı Bas Konuş Cep Telefonu Uygulaması internete bağlı, Android ve üzeri işletim sistemi olan telefonlarda çalışır. Hatta tanımlı olan Vodafone internet üzerinden ya da Wi- Fi üzerinden servisi kullanılabilir. Sistemin ilk kullanımında yapılacak Kayıt işleminde Vodafone internet paketi kullanılmalıdır, Wi- Fi kullanımı ile Kayıt işlemi gerçekleştirilemez Vodafone Akıllı Bas Konuş Servisinin Cep Telefonuna Yüklenmesi Vodafone Akıllı Bas Konuş aktivasyonu tamamlandıktan sonra sistemi kullanacak olan kullanıcıya kısa mesaj yoluyla programın indirilebilmesi için link gönderilir. Gelen mesaj üzerinden program yükleme işlemi tamamlanır. Uygulama, 3848 kısa numarasına baskonus yazıp, gönderilerek gelen mesajdaki link üzerinden veya Google Play üzerinden mevcut data paketi ile de telefona indirilebilir Sisteme Giriş Takma adınız alanı doldurulur. Devam butonu tıklandığında Vodafone Akıllı Bas Konuş sistemi tarafından Doğrulama Kodu gönderilir. Gelen SMS de yazılan kod, program tarafından otomatik olarak algılanır ve kayıt işlemi tamamlanır. Doğrulama kodu program tarafından otomatik olarak algılanmadığı takdirde, işlem manuel olarak gerçekleştirilebilir.
7 Giriş butonu tıklandığında Vodafone Akıllı Bas Konuş sistemi kullanılmaya başlanır Versiyon (Sürüm) Kontrolü Sisteme her girişte Vodafone Akıllı Bas Konuş sisteminin sürümü kontrol edilir, yeni sürüm yayınlamış ise yüklenmesi istenir. İki tür sürüm güncellemesi yayınlanır A. Zorunlu Sürüm Güncelleme Vodafone Akıllı Bas Konuş istemci programının çalışma akışını etkileyecek veya program performansını değiştirecek bir güncelleme olduğunda Yeni Sürüm indirilmeden program kullanılamaz.
8 B. İsteğe Bağlı Sürüm Güncelleme İstemci programın kullanımında akışı etkilemeyecek bir güncelleme yapıldığında, sürüm güncelleme isteğe bağlı olarak seçilebilir. Sürüm güncelleme bildirimleri sayesinde Vodafone Akıllı Bas Konuş sistemi her zaman güncellenen özellikleriyle kullanır Anons Başlatma Vodafone Akıllı Bas Konuş sistemine kayıtlı kullanıcılar ile oluşturulmuş olan gruplara, bulunulan gruptan bir kişiye veya kullanıcı listesi içerisinden bir kişiye anons yapılabilir. Anonsun başlaması için konuşulacak kişi veya grup seçildikten sonra Bas Konuş tuşuna basılır. Bas Konuş tuşuna basılı tutulduğu sürece anons devam eder. Yanlışlıkla dokunma ile mikrofon algılanamaz ve ekranda Lütfen tekrar deneyeniz uyarısı görünür. Kısa süre basılı tutma ile anons başlamaz ve ekranda Arama süresi çok kısa, mesaj gönderilemedi uyarısı görüntülenir. Anons başlatma işlemi ekrandaki Bas Konuş tuşu ya da Ses Kısma tuşu veya Ses Açma tuşu kullanılarak yapılabilir. Anonsun iletilmesi için tuşa basılı tutulmalıdır. Ses kısma veya ses açma tuşunun anons başlatma tuşu olarak kullanılması özelliği Ayarlar menüsünden aktif/pasif yapılabilir. Anons kesme yetkisi olmayan kullanıcılar, farklı bir kullanıcı anons yaparken aynı anda anons başlatamaz (Anons kesme yetkisi olan kişiler, yetki seviyelerine göre devam eden anonsu keserek kendi anonslarını başlatabilirler).
9 Başka bir kullanıcı anons yaparken aynı anda anons yapılmak istenirse ekranda Şu anda başkası konuşuyor, lütfen daha sonra deneyiniz. yazısı görüntülenir. Bu sırada yeni bir anons başlatılamaz. Anons yapan kullanıcının profil resmi ve işlem yapılacak kısayol butonları anons alınırken ekranda görünür. Sohbet: Kişiye mesaj gönderilmesi için mesajlaşma ekranını açar. Bas Konuş: Kişiye bas konuş yapılması için bas konuş ekranını açar. Sessize Al: Devam eden anonsun sesini kapatır. Anonsu durdurmaz yalnızca sesin dışarı çıkmasına engel olur. Bas Konuş ana ekranında 3 adet kısayol butonu bulunur. Hoparlör: Anons yapılırken karşı taraftan sesin hoparlörden (dışarı) veya kulaklıktan (telefon ile konuşur gibi) çıkmasını sağlar. Butona basıldığında anons kulaklıktan çıkar. Mikrofon: Ses kaydının tutulup tutulmaması ayarını yapar. Butona basıldığında ses yapılan anonslar için ses kaydı tutulmaz ve bu anonslar tekrar dinlenemez. Kayıt: Kayıtlı mesaj gönderimi yapılır.
10 Vodafone Akıllı Bas Konuş ile yapılan aramalarda kişi veya kişilerin durumu (Çevrimiçi, Meşgul, Kulaklık, Çevrimdışı) değiştiğinde gerçek zamanlı olarak tüm kullanıcılara bildirilir. Çevrimdışı olan kullanıcıya anons başlatılamaz. Aradığınız kişi çevrim dışı uyarısı alınır. Anons yapılacak grup veya kişi seçildiğinde ekran rengi kırmızıya döner. Arama başlatıldığında ise mikrofon simgesi mavi renk alır ve ekranın sağ üst köşesinde hoparlör yayını simgesi yerleşir Grup İçi Konuşma Vodafone Akıllı Bas Konuş kullanıcılarının grup tanımlamaları web yönetimi ekranlarından gerçekleştirilir. Üye olunan gruplar içerisinden birisi seçilerek o gruptaki Çevrimiçi kullanıcılarla toplu konuşmalar yapılabilir.
11 Gruba Konuş Ana ekranda Gruplar menüsünden Grup Seç tuşuna tıklanarak mevcut gruplar listelenir, listeden seçilen grup tıklanır ve Gruba Konuş seçilir. Grup Bas Konuş tuşu basılı tutulur ve anons başlatılır. Grup seçimi değişimi, grup adı üzerine tıklanarak da gerçekleştirilir. Grup seçimi yapıldığında ana ekrandaki Gruplar tuşundaki yazılar Beyaz renkten Sarı renge döner. Anons yapmak için grup seçimi yapmamış olsa da, dahil olunan tüm grupların anonsları dinlenebilir. Listelenen grupların isimleri, Toplam Grup Üye Sayısı ve gruptaki Toplam Çevrimiçi Üye Sayısı ekranda gerçek zamanlı olarak gösterilir. Anons başladığında gruptaki tüm aktif kullanıcılar yapılan anonsları dinleyip konuşmaya katılabilir. Listelenen gruplar içerisinde kullanıcı dışında en az 1 kişinin çevrim içi olması halinde grup simgesi Yeşil renkte olur. Grupta sistemi kullanan kullanıcı dışında bir kullanıcı olmaması durumunda grup simgesi Beyaz renkte görülür.
12 Lokasyona Anons Yap Lokasyona Anons özelliği ile grupta bulunan kullanıcıların içerisinden sadece istenilen bölgede yer alan kullanıcılara anons yapılır. Gruplar sekmesinden, Grup Seç seçilir ve grup adına tıklanır. Açılan grup işlemlerinden, Lokasyona Anons Yap seçilir. Seçilen konumun çevresinde ne kadar geniş bir alana anons yapılmak isteniyorsa o mesafe seçilir ( km arası seçilebilir). Çevresine anons yapılmak istenilen bölge seçilir. O an bulunulan konumu seçmek için Şuandaki konum seçilir. Veya önceden kaydedilmiş bir konumu kullanmak için, ekrandaki listeden istenilen konum seçilir. Lokasyon anons başlatmak için Bulunduğum Lokasyonuna Anons basılı tutularak anons başlatılır. Kayıtlı bir bölge seçilmiş ise (örn: Taksim ) o lokasyonun adı yazılı olan butona basılı tutularak (örn: Taksim Lokasyonuna Anons ) anons yapılır Sadece Bu Gruba Konuş Gruplar içinden sadece seçilmiş olan gruba anons yapılır. Grup seçildikten sonra Sadece bu gruba konuş seçimi ile ana anons ekranına dönülür. Anons yapmak için grup seçimi yapılmış ise grup isminin yanında sarı onay simgesi gözlemlenir. Gruplar listelendiğinde bu simge, seçili olan grup ismi içerisinde yer alır.
13 Grup Sesini Kapat Grup Sesini Kapat seçilerek seçilmiş olan grupların konuşma sesleri kapatılabilir, böylece seçilen grubun anonsları duyulmaz. Aynı menüden Grup Sesini Aç seçilerek yapılan grup anonslarının duyulması aktif hale getirilebilir. Birden fazla grubun konuşma sesi kapatılabilir Cevapsız Bildirim Alma Gruplar içinden seçilen bir gruptan cevapsız bildirim almayı durdurmak için Gruplar sekmesinden bir grup seçilip üzerine tıklandığında açılan menüden Cevapsız Bildirim Alma seçilir. Bu seçim yapıldıktan sonra Grup listesinde işlem yapılan grubun adının yanına kırmızı telefon ikonu yerleşir.
14 Yapılan seçim iptal edilmek için yine aynı menüden Cevapsız Bildirim Al seçilir Gruba Konuşma Yetkisi Vodafone Akıllı Bas Konuş kullanıcılarının Gruba Konuşma yetkisi Web Yönetimi ekranında kapatıldığında, grup seçimi sırasında konuşma yetkisi kapalı olan grup ismi üzerinde mikrofon kapalı ikonu gözlemlenir. Gruba tıklandığında Gruba Konuş butonu çıkmaz, sadece Grup Sesini Kapat butonu çıkar. Gruba konuşma yetkisi olmayan gruplar anons başlatamaz, sadece grup içi konuşmaları dinleyebilir Seçili Grubu Değiştirme Seçilmiş olan gruptan farklı gruba anons yapılmak istenirse, Gruplar menüsünde iken Seçili Grubu Değiştir tuşu ile farklı bir grup seçilebilir. Ayrıca grup ismi üzerine tıklandığında da grubu değiştirmek üzere grup listesi açılır.
15 Mesaj Gönder / Seçimi Kaldır Seçili olan grup ya da kişi isminin sağ yanında bulunan zarf işareti tıklandığında Mesaj, Kaldır ve Kapat seçenekleri görüntülenir. Mesaj seçeneği ile mesajlaşma ekranına geçilir. Kişi veya gruplara bu alandan mesaj gönderilebilir. Kaldır seçeneği ile seçili olan grup kaldırılır ve yeni grup seçimi için ana ekrana dönülür. Kapat seçeneği ile açılan menü işlem yapılmadan kapatılır Cevapsız Bildirimi Vodafone Akıllı Bas Konuş servisi ile anons yapıldıktan sonra Cevapsız Arama Bildirimi alınır. Gruba anons yapıldıktan sonra grup içinde meşgul ya da çevrimdışı olan ve anonsu alamayan kullanıcılar hakkında bilgilendirme Cevapsız Arama Var bilgi mesajı ile ekranda görüntülenir.
16 Detay tuşuna basılarak anonsu yapan kişinin isim, soy isim ve GSM numarası bilgileri, anonsu kime yaptığı, anons yapılan tarih, anons süresi, anonsun Başarılı ve Başarısız olarak ulaşan kişi sayıları görüntülenir. Bu ekranda tekrar sol üst köşede bulunan Detay tuşuna basılarak yapılan anonsun hangi tarih ve saatte hangi kullanıcılara Başarılı ve Başarısız olarak ulaştığı bilgileri görüntülenebilir. Dinle seçeneği ile yapılan anons tekrar dinlenir. Kapat seçeneği ile Detay ekranında çıkış yapılarak Geçmiş ekranına geçiş yapılır. Grup anonsu yapıldığına gelen anonsu dinleyemeyen, Meşgul veya Çevrimdışı durumda olan kullanıcılara Çevrimiçi oldukları anda kaçırdıkları aramalar bildirilir. Kaçırılmış olan anonslar aboneye iletilirken, anonsun hangi tarih ve saatte geldiği, anons yapan grup üyesinin bilgileri, hangi gruba arama yaptığı ekrana gelen bildirim mesajında yer alır Gruptaki Üyeler İle Konuşma Vodafone Akıllı Bas Konuş sistemine kayıtlı gruplardan bir kişi seçilerek tekil konuşma yapılabilir. Ana ekranda Gruptakiler menüsünden Grup Üyesi Seç tıklanarak gruptaki bütün üyelerin listelenmesi sağlanır. Kişi seçimi yapıldıktan sonra Kişiye Konuş tıklanarak anons ekranına geçilir. Grup içerisinden konuşulacak kişi seçimi yapıldığında ana ekrandaki Gruptakiler tuşundaki yazılar Beyaz renkten Sarı renge döner. Yapılan seçimler renklerin yönlendirmesiyle de anlaşılabilir. Seçilen kişinin ismi, GSM numarası ve o anki durumu ekranda görüntülenir. Anons yapılacak olan grup üyesi seçildikten sonra Grup İçi Özel Bas Konuş tuşuna basılı tutularak konuşma başlatılır.
17 Yapılan anons sadece seçilmiş olan kişi tarafından dinlenebilir, gruptaki diğer üyeler anonsu dinleyemez. Arama yapmak için grup üyesi seçimi yapılmış ise üye isminin yanına sarı onay simgesi yerleşir. Grup üyeleri listelendiğinde de bu simge seçili olan üye ismi içerisinde yer alır. Grup üyeleri seçiminde listelenen üyelerin simge renkleri gruptaki kullanıcıların durumlarını gösterir. Çevrimdışı kullanıcı Beyaz, Meşgul kullanıcı Kırmızı ve Çevrim içi kullanıcı Yeşil simgeyle listelenir. Farklı üyeye anons yapılmak istenirse Seçili Üyeyi Değiştir tuşu ile farklı bir üye seçilerek anons başlatılabilir Kişiler İle Konuşma Kişi listesine ekli olan kişilere birebir özel anons yapılabilir. Ana ekranda Kişiler menüsünden Kişi Seç tıklanarak bütün grupların üyelerin listelenmesi sağlanır ve kişi seçimi yapılır.
18 Seçilen kişiye anons yapmak için Kişiye Özel Bas Konuş tuşuna basılı tutularak konuşma başlatılabilir. Kişiler listesinden konuşulacak kişi seçimi yapıldığında ana ekrandaki Kişiler tuşundaki yazılar Beyaz renkten Sarı renge döner. Vodafone Akıllı Bas Konuş kullanıcısı için web yönetim ekranından kişisel konuşma yapamaz seçilmiş ise Kişiler menüsü kullanıcı tarafından görünmez. Listelenen kişilerin isimleri, GSM numaraları ve o anki durumları ekranda yer alır. Kişi seçiminde listelenen üyelerin simge renkleri gruptaki kullanıcıların durumlarını gösterir. Çevrim dışı kullanıcı Beyaz, Meşgul kullanıcı Kırmızı ve Çevrimiçi kullanıcı Yeşil simgeyle listelenir. Anons başlatıldığında sadece seçilmiş olan kişi tarafından dinlenebilir, diğer kişiler anonsları dinleyemez. Anons yapmak için kişi seçimi yapılmış ise kişi isminin yanına sarı onay simgesi yerleşir. Kişiler listelendiğinde de bu simge seçili olan kişi ismi içerisinde yer alır. Farklı kişiye anons yapılmak istenirse Seçili Kişiyi Değiştir tuşu ile veya kişi isminin üzerine tıklanarak farklı bir üye seçilerek anons yapılabilir. 2. Konum Servisleri 2.1. Yerimi Bildir Uygulama ekranında sol üst köşede bulunan Vodafone logosuna uzunca basıldığında, daha önce kurum yetkilisi tarafından tanımlanmış olan, GSM numaralarına, SMS aracılığı ile kişinin lokasyon bilgisi (adresi, koordinatları, haritadaki konumu) gönderilir.
19 Eğer SMS gönderilecek numaralar önceden tanımlanmış ise, gönderme işleminin onaylanması için bir bilgi mesajı ekrana gelir, bu mesajda yer alan Gönder seçeneği tıklandığında SMS, daha önceden tanımlı olan numaralara gönderilir. İptal seçilirse mesaj iletilmez. Yerimi bildir mesajının gönderileceği numaralar tanımlanmamış ise, tanımlı numara olmadığına dair uyarı mesajı ekrana gelir. Gelen SMS içeriğinde, yer bildirimi gönderen kullanıcının GSM numarası, konum bilgileri ve konumu harita üzerinde gösteren bir link bulunur. Link tıklandığında harita üzerinden* konum bilgileri görüntülenebilir. *Konum bilgisini haritadan görüntülemek için ek internet paketine ihtiyaç vardır.
20 3. Vodafone Akıllı Bas Konuş Menüsü 3.1. Bluetooth Vodafone Akıllı Bas Konuş uygulaması ile Bluetooth özelliği olan bir cihaz bağlanabilir. Telefondan Bluetooth açılır Vodafone Akıllı Bas Konuş uygulaması açılır Sol üst köşedeki logodan ya da menü tuşundan uygulama menüsü açılır ve Bluetooth seçilir Bluetooth cihazları aranmaya başlar Bulunan cihaz seçilir ve bağlantı kurulmuş olur
21 3.2. Durum Değişikliği Durum Değişikliği seçeneği ile Çevrimiçi, Kulaklık veya Meşgul durumları seçilir. Vodafone Akıllı Bas Konuş menüsünden Durum Değişikliği menüsüne ulaşılır. Buradan Çevrimiçi, Kulaklık, Meşgul seçebilir. Çevrimiçi: Gelen anonslar alınabilir veya anons yapılabilir. Kulaklık: Gelen anonslar alınabilir veya anons yapılabilir. Meşgul: Anons yapılamaz veya anons alınamaz. Kulaklık telefona takıldığında durum otomatik olarak Kulaklık olur. Kulaklık çıkarıldığında durum yine otomatik olarak Çevrimiçi şeklinde güncellenir. Çevrimiçi veya Kulaklık durumunda telefon konuşması yapıldığında durum bilgisi otomatik olarak Meşgul e alınır. Telefon konuşması sonrasında durumu tekrar otomatik olarak eski haline döner. Durum statüleri aynı zamanda telefonun sol üst köşesindeki bildirim panelinde bulunur. Durum değişikliği yapıldığında bu ikon seçilen duruma göre değişir Küçük Ekran Küçük Ekran seçeneği ile anons yapılan ekran dışında farklı bir ekrana geçiş engellenir.
22 Vodafone Akıllı Bas Konuş menüsünden Küçük Ekran seçilerek, ekranda o an seçili olan kişi ya da grup ne ise, sadece o seçim için Bas Konuş tuşu görünür ve anons yapılır. Küçük ekran görüntüsü, tek bir grup veya kişi seçerek sadece o yönde anons yapacak olan kullanıcılar için sade bir ekran kullanımı sunar. Vodafone Akıllı Bas Konuş kullanıcıları Küçük Ekran kullanım sayesinde dokunmatik ekranlarda hatalı dokunuş nedeniyle yapılan hatalı işlemlerin önüne geçmiş olur Geçmiş Vodafone Akıllı Bas Konuş servisi ile 24 saat içinde gelen veya yapılan anonslar istenilen zamanda istenilen sayıda tekrar dinlenebilir. Geçmiş aramaların görüntülenebilmesi için uygulama menüsünden Geçmiş seçilir. Listelenen aramalar içerisinden bir tane seçilir. Gri renk ok ile simgelenen anonslar alınan, kırmızı renk ok ile simgelenen anonslar ise yapılan anonslar anlamına gelir. Geçmiş aramaları listelerken aramalar istendiği gibi filtrelenebilir. Filtreleme menüsünde görüntülenebilen durumlar; Tüm Çağrılar: Yapılan ve alınan tüm anonslar listelenir Cevapsız Tüm Çağrılar: Cevaplanmamış tüm anonslar listelenir Gelen Çağrılar: Sadece gelen anonslar listelenir Cevapsız Gelen Çağrılar: Cevaplanmamış gelen anonslar listelenir Dinlenmemiş Cevapsız Çağrılar: Cevaplanmamış ve dinlenmemiş cevapsız anonslar listelenir Giden Çağrılar: Sadece giden anonslar listelenir Cevapsız Giden Çağrılar: Cevaplanmamış giden anonslar listelenir
23 Arama listesinde aramayı almamış kullanıcıların bulunduğu arama işaretiyle belirtilir. Ayrıca arama listesinde gelen ve giden aramayı ikonların yönlendirmesi ile ayrıştırılır. Bir kullanıcı tarafından gelen anons seçilirse, detay görüntüleneme, anonsu dinleme, kişiye anons yapma ve ekranı kapatma seçenekleri ekranda görünür. Detay seçildiğinde, anonsun geldiği tarih ve saat, anonsun hangi kullanıcılara gittiği ve dinleme durumları görüntülenir. Dinle tuşuna basıldığında yapılan anons tekrar dinlenir. Geri ara seçildiğinde, anonsu yapan kullanıcıya tekrar anons yapılması için o kişinin otomatik olarak seçildiği anons ekranına geçilir. Kapat tuşu ile geçmiş ekranına geri dönülür ve arama listesi görüntülenir. Tarafınızdan yapılan anonslardan biri seçildiğinde, Detay, Dinle ve Kapat seçenekleri gözlemlenir Hızlı Geçmiş Menüsü Vodafone Akıllı Bas Konuş menüsü içinden Geçmiş menüsüne gelinerek, son 24 saat içindeki anonslar dinlenebilir. Aynı zamanda hızlıca geçmiş menüsüne ulaşmak için ana bas konuş ekranı sola kaydırılarak, geçmiş anonslar menüsüne erişim sağlanır.
24 3.5. Mesajlar Mesajlaşma ekranı üzerinden, sohbet ekranı kullanılarak, tek bir ekran üzerinden, Metin Mesajı, Resim gönderilir ve Office dosyaları* paylaşılır. Mesajlarınızı kişi ve gruplara göre kolayca gruplayabilir ve tüm bunları alışık olduğunuz kullanıcı deneyimi ile yaparsınız Mesajlaşma Menüsü Vodafone Akıllı Bas Konuş menüsünden Mesajlar seçilir.
25 Mesaj Ana Ekranı Mesaj ile iletişim kurulan tüm grup ve kişiler bu ekranda listelenir. - Kişiye özel, gruplar arasında ve merkezle yapılan mesajlaşmalar bu ekranda görülür. - Ekranda aşağı yukarı kaydırma hareketiyle gezilebilir. - Mesajlaşmalar, kişi veya grup ismine göre gruplanarak gösterilir. - Mesaj diyalogları tarih sırasında yukarından aşağıya sıralanır. Mesajlaşma ekranından bir grup seçildiğinde; - Sohbet: Gruba Metin Masajı, Resim/Video göndermek için mesaj ekranına yönlendirir. - BasKonuş: Seçilen gruba anons yapmak için anons ekranına yönlendirir. - Bilgi: Grup bilgilerini gösterir. Mesajlaşma ekranından bir kişi seçildiğinde; - Sohbet: Kişiye Metin Masajı, Resim/Video göndermek için mesaj ekranına yönlendirir. - BasKonuş: Seçilen kişiye anons yapmak için anons ekranına yönlendirir. - Arama: Seçilen kişiye sesli arama gerçekleştirilir. Kişinin numarasına otomatik
26 Sohbet Giden mesajlar sağ tarafta ve yeşil renk ile Gelen Mesajlarınız sol tarafta ve gri renk ile gösterilir. Bu ekranda, kişi veya grupla ile yapılan tüm mesajlar listelenir. Anonslar, Metin Mesajları, gönderilen Resim/video ve paylaşılan konumlar, Office dosyaları (Word, Excel, Powerpoint, PDF) bu ekranda görüntülenir. - Metin mesajı gönderilir ve alınır. - Anonsların üzerine tıklanarak yapılan anonsları tekrar dinlenebilir veya Detay butonuna tıklayarak anonsu başarılı olarak alan ve alamayan kişiler listelenir. - Öncekileri Yükle ile daha önce gönderilmiş mesajlarınızı görebilirsiniz. Düzenle seçeneği ile mesajlar arasından istenilen mesajlar işaretlenerek Seçilileri Sil ile silinebilir. Ya da tüm mesajlar Hepsini Sil seçeneği ile silinir. Vazgeç ile silme işlemi yapılmadan devam edilir Metin Mesajı Gönderme Mesajlaşma ekranından bir kişi ya da grup seçilir ve Sohbet seçeneği ile mesaj yazılan ekrana geçilir. Ekranın en altında bulunan mesaj yazma alanına tıklanır ve klavye açılır. İstenilen mesaj yazılarak Gönder tuşuna basılır ve mesaj gönderilir.
27 Sohbet Ekranından Ekli Dosya Gönderme Sohbet ekranından ekli dosya ile resim çekip gönderme, galeriden resim seçip gönderme, konum gönderme ve bas konuş işlemleri yapılır Resim Çek Sohbet ekranında sol alt köşede bulunan ikon tıklanarak açılan ekrandan Resim Çek seçilir. Bu seçim ile otomatik olarak kameraya bağlanılır ve çekilen fotoğraf kişi ya da grup ile paylaşılır Galeriden Seç Sohbet ekranında sol alt köşede bulunan ikon tıklanarak açılan ekrandan Galeriden Seç seçilir. Bu seçim ile telefon galerisinden seçilen bir fotoğraf kişi ya da grup ile paylaşılır Konum Gönder Sohbet ekranında sol alt köşede bulunan ikon tıklanarak açılan ekrandan Konum Gönder seçilir. Bu seçim ile o an bulunduğunuz konum adres olarak kişi ya da grup ile paylaşılır. Bir kişiden gelen konum ayrıntılarını görmek için, gönderilen konum üzerin tıklanır. Haritada Gör, Hızlı Gör ve Daha Fazlası seçeneklerinin olduğu ekrandan yapılmak istene işlem seçilir. Haritada Gör: Gönderilen konum gerçek harita üzerinden görüntülenir. Bu seçim ile konum Google Maps üzerinden gösterildiği için ekstra internet paketine ihtiyaç vardır. Hızlı Gör: Gönderilen konumun haritadan alınan resmi gösterilir. Bu seçim ile konum ücretsiz olarak görüntülenir. Daha Fazlası: Konumu gönderen kişi mesajlaşma ekranından seçilmiş gibi görüntülenir. Sohbet, Bas Konuş ve Arama seçeneklerinden biri seçilir Bas Konuş Sohbet ekranında sol alt köşede bulunan ikon tıklanarak açılan ekrandan Bas Konuş seçilir. Bu seçim ile sohbet ekranında açık olan kişi ya da gruba anons yapmak için anons ekranına geçilir Bilgi Mesajlaşma menüsünden bir grup seçilip Bilgi seçeneği ile grup hakkında bilgi alınır. Açılan ekranda grubun adı, gruba üye olan kişi sayısı, grup içinde bulunan kişilerin isim, soy isim ve GSM No bilgileri görüntülenir.
28 Arama Mesajlaşma ekranından bir kişi seçildiğinde ekrana gelen seçeneklerden Arama seçildiğinde, o kişiye sesli arama başlatılır Mesajlaşma Menüsü Mesajlaşma menüsünden mesajlaşma ekranına gelinir. Sol üst köşede bulunan Vodafone logosu veya telefonun menü tuşu ile Mesajlaşma menüsü açılır.
29 Mesajlaşma menüsünde; - Kayıtlı Mesajlar/ Gelen - Kayıtlı Mesajlar/ Giden - Mesajları Filtrele - Kişi ve Grup Listesi - İş Emirleri - Sesi Kıs - Profil - Dosyalar - Bas Konuş - Kapat ve Çık Kayıtlı Mesajlar Gelen: Kişi ya da gruplardan gelen kayıtlı mesajları listeler. Kayıtlı Mesajlar Giden: Kişi ya da gruplara gönderilen kayıtlı mesajları listeler. Mesajları Filtrele: Mesajlaşma ekranında, kişi ya da gruplar filtrelenerek listelenir. Sadece Kişiler Göster: Mesajlaşma ile iletişim kurulan kişileri listeler. Sadece Grupları Göster: Mesajlaşma ile iletişim kurulan grupları listeler. Hepsini Göster: mesajlaşma ile iletişim kurulan tüm kişi ve grupları gösterir. Kişi ve Grup Listesi: Kişi ve grupların listelerini gösterir. Kişi Listesi: Listedeki kişilerin bilgileri listelenir. Bu ekranda kişilerin isim, soy isim ve son mesaj bilgisi görüntülenir. Mesajlaşma ile iletişim kurulmayan kişiler için son mesaj bilgisi çıkmaz. Sağ üst köşede bulunan Büyüteç işareti ile kişi listesi içinden istenilen kişi ismi yazılarak hızlı filtreleme yapılır. Yanında bulunan Hoparlör butonu ile uygulama sesi kapatılıp açılabilir. Grup Listesi: Üye olunan tüm gruplar listelenir. Bu ekranda üye olunan grupların isimleri ve son mesaj bilgisi görüntülenir. Mesajlaşma ile iletişim kurulmayan gruplar için son mesaj bilgisi çıkmaz.
30 Sağ üst köşede bulunan Büyüteç işareti ile kişi listesi içinden istenilen kişi ismi yazılarak hızlı filtreleme yapılır. Yanında bulunan Hoparlör butonu ile uygulama sesi kapatılıp açılabilir. İş Emirleri: Gelen İş Emirleri listesi görüntülenir. Sesi Kıs: Uygulama sesi kapatılır. Ses kapalı iken aynı menüden Sesi Aç ile uygulama sesi tekrar açılır. Profil: Vodafone Akıllı Bas Konuş servisini kullanan kullanıcının profili görüntülenir. Sol üst köşede profil resmi bulunur. Ekran üzerinde Telefon Numarası, Kullanıcı Adı, Şirket Kodu ve üye olunan grupların listesi görüntülenir. Dosyalar: Merkez tarafından gönderilen Office dosyalarının listesi görüntülenir. Bas Konuş: Otomatik olarak Bas Konuş anons ekranına geçiş yapılır. Kapat ve Çık: Uygulama tamamen kapatılır ve çıkış sağlanır Kayıtlı Anons Gönderimi Ana bas konuş sayfası üzerindeki kayıtlı mesajlaşma ikonu ile veya mesajlaşma ekranında kayıtlı anons ikonu tıklanarak kişi ya da gruba kayıtlı anons gönderimi gerçekleşir. Bu özellik sayesinde kişi veya gruplara gönderilen anons anlık olarak duyulmaz, gelen anons istenilen zaman dinlenebilir.
31 Bu anonslara cevap istemek ve gönderilen anonsa tek bir kişi veya grup üyelerinin cevap vermesi sağlanır. Kayıtlı anons göndermek için kayıtlı anons ikonu tıklanır. Şimdi veya İleri Tarihli seçeneği seçilir. Şimdi seçimi yapıldıktan sonra Yayında Kalma Süresi seçilir. Bu süre yapılan kayıtlı anonsun ne kadar süre ile kişi ya da gruplar tarafından görüntüleneceği süresini belirler. En az 1 en fazla 23 saat seçimi yapılır. Bu süre içinde kayıtlı anonsu dinlemeyen kişi bir daha bu anonsu göremez. İleri tarihli anons bulunulan tarih ve saatten daha ileri bir tarih için kayıtlı anons gönderimi yapmaya yarar. İleri tarihli anons göndermek için kayıtlı anons ikonu tıklandıktan sonra İleri Tarihli seçimi yapılır ardından tarih ve saat seçimi yapılır.
32 Kişi ya da gruplara gönderilen kayıtlı anonslara özel olarak bir cevap alınmak istenebilir. Cevap istenen kayıtlı anonsları gören kişiler, bu anonsa bir yanıt dönülmesi gerektiğini anlar. Gönderilen kayıtlı anonsa bir cevap isteniyorsa Cevap istiyor musunuz? seçeneği işaretlenir. Cevabın kime gideceği seçimi yapılır. Bir gruba, anons yapan kişinin kendisine veya 3. bir kişiye bu cevaplar iletilebilir. Gruba seçimi ile verilen cevapların tamamı bir gruba gider. Bana seçeneği ile verilen tüm cevaplar, mesajı gönderen ve cevap isteyen kullanıcıya iletilir ve farklı kullanıcılar bu cevapları göremez. 3. kişiye seçimi ile verilen cevapların herhangi bir kullanıcıya gönderilmesi sağlanır. Açılan listeden kullanıcı seçimi yapılır. Değiştir butonu ile seçim yapılan kişi değiştirilebilir.
33 3.6. Cevap İstenen Kayıtlı Anonsu Yanıtlama Kişi veya gruptan gönderilen kayıtlı anonslara bir cevap istendiğinde veya herhangi bir yazılı mesaj veya anons cevaplanabilir. Cevap istenen mesajların sağ alt köşesinde [Cİ], [CV], [CM] gibi ikonlar yer alır. [Cİ] ikonu Cevap İsteniyor anlamına gelir. Bu ikon gelen kayıtlı anonsa bir cevap verilmesi gerektiğini gösterir. [CV] ikonu Cevap Verildi anlamına gelir. Bu ikon cevap istenen bir mesaja cevap verildiğini gösterir.6 [CM] ikonu Cevap Mesaj anlamına gelir. Bu ikon cevap istenen bir mesaja karşı gönderilen bir mesaj olduğu anlamına gelir. Gelen mesajın üzerine tıklanır, açılan ekranda Cevap Ver seçilir. Cevaplama yöntemi Kaydet Gönder seçildiğinde sesli bir mesaj iletilir.
34 Cevaplama yöntemi Mesaj seçildiğinde yazılı bir mesaj iletilir. Cevaplama yöntemi Resim Çek seçildiğinde anlık çekilen bir resim, Resim Seç seçildiğinde telefon galerisinden seçilen bir resim, Konum seçildiğinde anlık lokasyon bilgisi iletilir. Sesli Dinle seçeneği ile sesli olarak gönderilen mesaj dinlenir. Yapılan sesli mesaj için Dinle seçeneği kullanılır. Detay seçeneği ile gönderilen mesajın kimlere başarılı ulaşıp ulaşmadığını listeler. Gönderilen mesaja kişi ya da gruptan gelen yanıtlar Cevaplayanlar seçimi ile görüntülenir. Bu mesajı cevaplamayan ancak dinleyen veya okuyan kişilerin listesi de Dinleyenler seçimi ile listelenir.
35 Cevap alınan bir kayıtlı anonsa, kimlerin cevap verdiğini ayrı bir sayfada görüntülemek ve cevap istediğiniz kayıtlı anonsa verilen yanıtları hızlıca dinlemek mümkündür. Cevap verilen bir mesaja tıklandığında açılan pencerede Tüm Mesajlar seçilerek verilen yanıtların tamamı görüntülenir. Ayrıca bu alandan gelen mesaja Cevap Ver seçeneği ile cevap verilir. Sohbet seçeneği ile kişiyle mesajlaşma yapılır. Bas Konuş seçeneği ile kişiye anons gönderilir. Arama seçeneği ile kişiye sesli arama başlatılır.
36 Kullanıcıya gelen bir kayıtlı anons veya cevaplı mesaj var ise, bildirim paneline bir bildirim düşer. Aynı zamanda bas konuş ana ekranında gelen cevaplı mesaj için bir uyarı çıkar. Cevap istenen mesaj cevaplanmadığı sürece bu uyarı ekrandan gitmez. Gelen bildirim tıklanarak gönderilen ve cevap istenen kayıtlı anonslar gelen kutusunda görüntülenir Mesajlaşma Detayı Mesajlaşma ekranından seçilen bir kişi ya da grup için Sohbet ekranı menüsüdür.
37 Genel Filtre: Metin Mesajları, Görsel İçeren Mesajlar, Bas Konuş Çağrıları, Konum Çağrıları, Doküman ve Hepsi seçeneklerini içerir. Kişi mesajlarında filtreleme yapmak için Genel Filtre kullanılır. Metin Mesajları: Sadece gönderilen ve alınan metin mesajlarını listeler. Görsel İçeren Mesajlar: Sadece gönderilen ve alınan resimleri listeler. Bas Konuş Çağrıları: Sadece yapılan ya da alınan anonsları listeler. Konum Çağrıları: Sadece gönderilen ve alınan konum mesajlarını listeler. Doküman: Sadece gönderilen veya alınan dosyaları listeler. Hepsi: Tüm gönderilen ve alınan mesajları listeler. Özel Filtre: Metin Mesajları, Görsel İçeren Mesajlar, Bas Konuş Çağrıları, Konum Çağrıları, Doküman ve Hepsi seçeneklerini içerir. Grup mesajlarında filtreleme yapmak için Özel Filtre kullanılır. Metin Mesajları: Sadece gönderilen ve alınan metin mesajlarını listeler. Görsel İçeren Mesajlar: Sadece gönderilen ve alınan resimleri listeler. Bas Konuş Çağrıları: Sadece yapılan ya da alınan anonsları listeler. Konum Çağrıları: Sadece gönderilen ve alınan konum mesajlarını listeler. Doküman: Sadece gönderilen veya alınan dosyaları listeler. Hepsi: Tüm gönderilen ve alınan mesajları listeler. Sesi Kıs: Uygulama sesi kapatılır. Ses kapalı iken aynı menüden Sesi Aç ile uygulama sesi tekrar açılır. Dosyalar: Grup ya da kişi mesajlaşma ekranında alınan dosyaları gösterir. Profil: Vodafone Akıllı Bas Konuş servisini kullanan kullanıcının profili görüntülenir.
38 Dosya Gönderimi Office dosyalarının paylaşımı merkez üzerinden yapılır. Merkezdeki yetkili kişi veya kişiler tarafından Web Yönetim ekranlarını kullanarak Word, Excel, PowerPoint, PDF, resim ve video dosyalarının gönderimi sağlanır Office Dosyalarının Görüntülenmesi Dosyaların görüntülenmesi, telefonda Office belgelerini açmak için kullanılan 3. parti uygulamalar ile sağlanır. Dosyalar menüsünden kuruma ait gönderilen tüm dosyalar veya sadece bir kişi veya gruba gönderilmiş dosyalar listelenebilir. - Mesajlaşma ekranından sol üst köşede bulunan logo ile Mesajlar menüsüne geçilir. Dosyalar seçilerek alınan tüm dosyalar görüntülenir. - Dosya üzerine tıklandığında Göster ve Sil seçenekleri çıkar. Göster: Alınan Office dosyasını açmak için 3. parti programı kullanır ve belgeyi açar. Göster tuşuna basıldıktan sonra telefonda yüklü olan 3. parti programların listesi açılır, bu listeden istenilen program seçilir ve dosya görüntülenir. Sil: Alınan Office dosyasını siler. Sil tuşuna basıldıktan sonra ekrana gelen mesaj onaylanır ve dosya silinir.
39 Office Dosyalarının İndirilmesi ve Görüntülenmesi Excel, Word, PowerPoint veya PDF dosyaları Vodafone Akıllı Bas Konuş uygulaması üzerinden indirilir, telefon üzerinden görüntülenir ve değişiklik yapılabilir. PDF EXCEL WORD 3.7. Konumumu Kaydet Lokasyona anons yapmak için bulunulan konum kaydedilir.
40 3.8. Kayıtlı Konumlarım Daha önce kaydedilen konumların listesi gösterilir İş Emirleri Kurum sistemine entegre çalışan iş emirleri, sistemden kişilere atanan iş emirlerini otomatik olarak Vodafone Akıllı Bas Konuş servisi ile uygulama üzerinden görüntülenir İş Emri Görüntüleme Kurumun sisteminden ilgili kişiye atanan iş emirleri uygulama üzerinde listelenir. - Alınan iş emirleri, İş Emirleri Menüsü altında listelenir. - Gelen iş emirlerinin üzerine tıklandığında, iş emrinin detayları görüntülenir. - İş emirlerinin durumu sol tarafındaki sembollerle anlaşılabilir. - Yeni bir iş emri geldiğinde sayfanın altında bildirim görüntülenir.
41 3.10. Profil Vodafone Akıllı Bas Konuş servisini kullanan kullanıcının profili görüntülenir. Sol üst köşede kullanıcı resmi görüntülenir. Resim üzerinde Değiştir tuşuna basıldığında anlık resim çekerek ya da galeriden seçilen bir resim ile profil resmi güncellenir. Profil ekranında Telefon Numarası, Kullanıcı Adı, Şirket Kodu ve üye olunan Tüm Gruplar görüntülenir Şifre Üret Vodafone Akıllı Bas Konuş servisinin aynı zamanda masaüstü uygulamasında da kullanılması için şifre üretimi yapılır. Sol üst köşede Vodafone Akıllı Bas Konuş logosu tıklanır ve menüye giriş yapılır. Şifre üret seçilerek şifre ekranına gelinir. Yeni şifre üret seçimi ile 3 dakika boyunca geçerli olan şifre ekranda görüntülenir. Bu şifre masaüstü uygulamasında girildiği zaman, telefon üzerinde açık olan uygulama otomatik olarak kapanır.
42 3.12. Sesi Kıs Uygulama sesi bu sekmeden kapatılır. Sol üst köşede Vodafone Akıllı Bas Konuş logosu tıklanır ve menüye giriş yapılır. Sesi Kıs seçimi ile uygulama sesi tamamen kapatılır. Ses kapalı iken aynı menüden Sesi Aç ile uygulama sesi tekrar açılır Cihaz Ses Ayarı Gelen anonsların ses seviyesi uygulama içinden Cihaz Ses Ayarı ekranından ayarlanabilir. Bas konuş anons ekranında iken, telefonun ses kısma tuşuna basılır. Ses seviyesini ayarlamak için ses açma ve kısma tuşları kullanılır veya ekrana dokunarak ses seviyesi ayarlanır.
43 3.13. Ayarlar ve Yardım Vodafone Akıllı Bas Konuş menüsünde Ayarlar ve Yardım seçeneği ile servis ile ilgili ses titreşim ve görsel ayarları değiştirilebilir, kullanım ile ilgili bilgi alınabilir veya hata bildirimi yapılabilir Kullanım Kılavuzu Vodafone Akıllı Bas Konuş kullanım kılavuzu görüntülenerek servisin nasıl kullanılacağı hakkında detaylı bilgi alınır.
44 Ayarlar Vodafone Akıllı Bas Konuş sistemi için Ses, Titreşim ve Görsel ayarlar düzenlenebilir. Uyarı Sesleri: Konuşmaya Başla, Gelen Arama, Gelen Kişi Araması, Gönderme Bitti, Hata, Arama Bitti, Kulaklık Uyarı Sesi gibi uyarı sesleri açılır, değiştirilir, dinlenir veya kapatılır. Play tuşu ile (en sol tuş) seçim yapılan ses dosyası dinlenir. Seç tuşu ile (oradaki tuş) değişiklik yapılmak istenen ses dosyası için Bas Konuş içinde kayıtlı olan veya cihazdaki ses dosyalarını açar. Kapat tuşu (en sağ tuş) yapılan seçimi sıfırlar ve orijinal sese dönülmesini sağlar. Ses Seviyesi: Ses seviyesi ayarlanır. Titreşim: Konuşmaya Başla ve Gelen Arama için titreşim ile uyarı açılır veya kapatılır. Görsel: Gelen çağrıda ekranı aç seçeneği açılır veya kapatılır. Bu seçim yapıldığında gelen anons sırasında ekran ışığı açılır. Tasarruf: Tasarruf modunu devreye al seçeneği açılır veya kapatılır. Bu seçim yapıldığında şarj daha az tüketilir. Otomatik Başlama: Telefonun kapalı iken açılması ile birlikte uygulama da otomatik olarak açılır. Diğer sesler: ses dosyalarının dinlenmesini sağlar.
45 Arayüz Ekran Koruyucu Ayarı: Uygulamada herhangi bir işlem yapılmadığında seçilen süre sonunda ekran koruyucu devreye girer. Süre barı en sona getirildiğinde ekran koruyucu devreye girmez. Ses Kısma Tuşunu Kullan: Ses kısma tuşunu anons yapma tuşu olarak etkinleştirir. Bu seçim yapıldığında, uygulama ekranda açık iken ses kısma tuşuna basılı tutularak anons başlatılabilir. Anons süresinde bu tuş basılı tutulmalıdır. Uyarı Ekrana Çıksın: Gruba yapılan anonstan sonra, anonsu alamayan kişilerin bilgisini görmek veya gelen anons alınmadığında, özel bir bilgilendirme mesajı ekrana gelir. Son Arayan Kişi Seçili Olsun: Son anons yapan kişi otomatik olarak kişilerde seçilir. Otomatik Yükle: Mesajlar ekranında gönderilen resimler otomatik olarak yüklenir Hakkında Vodafone Akıllı Bas Konuş servisi hakkında bilgi alınır, kullanılan sürüm görüntülenir.
46 Destek Vodafone Akıllı Bas Konuş hakkında bilgi alınacak Web sitesine ulaşılır, Müşteri Hizmetleri iletişim bilgileri görüntülenir ve Kullanıcı Dokümanı na erişilir Hata Bildir Hata Bildir seçimi ile açılan ekranda Vodafone Akıllı Bas Konuş Müşteri Hizmetleri ne iletilmek istenen hata yazılarak, Müşteri Hizmetleri nin hata ile ilgili bilgilenmesi ve en kısa sürede dönüş yapması sağlanır.
47 Hesabı Değiştir Hesabı Değiştir menüsünden Hesabı Sil seçimi ile serviste kayıtlı olan bilgiler telefondan kaldırılır ve uygulama ilk kayıt konumuna geri döner. Kayıt işlemleri tekrarlanarak yeni bilgiler ile kayıt yapılması sağlanır Kullanım Şartları Vodafone Akıllı Bas Konuş aboneliği ve kullanım şartları görüntülenir Kurum Değiştir Kurumu Değiştir menüsünden geçiş yapılmak istenen kurum seçimi ile kurum değişikliği yapılır. Anons yapma, anons alma ve diğer tüm işlemler bu kurum altındaki kişi ve gruplar için yapılır.
48 3.15. Kapat ve Çık Vodafone Akıllı Bas Konuş servisi Kapat ve Çık seçildiğinde tamamen kapanır ve durum otomatik olarak Çevrimdışı olur. Bu şekilde servis arka planda çalışmaz, anons alınamaz. Vodafone Akıllı Bas Konuş menüsünden Kapat ve Çık seçilir. Ekrana gelen onay mesajında Tamam seçilerek uygulama tamamen kapatılır. Vodafone Akıllı Bas Konuş dan Android Geri (Back) tuşu ile çıkış yapılmaz. Ana sayfaya döndüren Orta Menü Tuşu ile uygulama ekrandan gider, arka planda çalışmaya devam eder. Uygulama arka planda çalışmaya devam ederken kullanıcı durumunda bir değişiklik olmaz, yapılan anonslar duyulmaya devam eder. Bir anons yapılmak istenirse, uygulama tekrar ana ekrana açılmalıdır.
49 4. Abonelik ve Destek 4.1. Abonelik Bu servisten mevcut veya yeni Vodafone aboneleri ile hattını Vodafone a taşıyan aboneler yararlanabilmektedir. Servis üyeliğinin gerçekleşmesi için herhangi bir Vodafone Kurumsal Satış kanalında Vodafone Akıllı Bas Konuş sözleşmesinin imzalanmış olması yeterlidir. Vodafone Akıllı Bas Konuş servisinin 2 çeşit aboneliği bulunmaktadır: Kontratsız 12 Ay Kontratlı 4.2. Destek Daha fazla bilgi almak için adresinden web sitesi ziyaret edilebilir veya numarası aranarak Müşteri Hizmetleri nden destek alınabilir.
Vodafone Akıllı Bas Konuş Servisi Masaüstü Uygulaması Kullanım Kılavuzu
 Vodafone Akıllı Bas Konuş Servisi Masaüstü Uygulaması Kullanım Kılavuzu Versiyon 1 Güncelleme Tarihi 29 Ocak 2013 Güncelleme Nedeni - PC Uygulaması, Windows platformundaki masaüstü PC ler üzerinde çalışır.
Vodafone Akıllı Bas Konuş Servisi Masaüstü Uygulaması Kullanım Kılavuzu Versiyon 1 Güncelleme Tarihi 29 Ocak 2013 Güncelleme Nedeni - PC Uygulaması, Windows platformundaki masaüstü PC ler üzerinde çalışır.
Vodafone Akıllı Bas Konuş Servisi Android Uygulaması Kullanım Dokümanı
 Vodafone Akıllı Bas Konuş Servisi Android Uygulaması Kullanım Dokümanı Versiyon 11 Güncelleme Tarihi 21.03.2014 Güncelleme Nedeni Yenilikler: Dosya paylaşımı özelliği eklendi. (Excel,Word, PDF, Powerpoint
Vodafone Akıllı Bas Konuş Servisi Android Uygulaması Kullanım Dokümanı Versiyon 11 Güncelleme Tarihi 21.03.2014 Güncelleme Nedeni Yenilikler: Dosya paylaşımı özelliği eklendi. (Excel,Word, PDF, Powerpoint
İçindekiler Tablosu Talep Destek Yönetim Sistemi Programı...3
 İçindekiler Tablosu Talep Destek Yönetim Sistemi Programı...3 1. Özellikler.3 2. Kullanım..3 2.1. Ana Sayfa..5 2.2. Talep Modülü.7 2.3. Takibim Modülü 9 2.4. Takipte Modülü..11 2.5. Silinen Talepler Modülü...11
İçindekiler Tablosu Talep Destek Yönetim Sistemi Programı...3 1. Özellikler.3 2. Kullanım..3 2.1. Ana Sayfa..5 2.2. Talep Modülü.7 2.3. Takibim Modülü 9 2.4. Takipte Modülü..11 2.5. Silinen Talepler Modülü...11
Proje Takip Platformu Kullanım Kılavuzu
 Proje Takip Platformu Kullanım Kılavuzu Uygulamaya giriş yapabilmek için https://iskop.istanbul.edu.tr/ adresine girilir. Proje Takip Platformu adlı bölümden Proje Takip Platformu linkine tıklanır. Açılan
Proje Takip Platformu Kullanım Kılavuzu Uygulamaya giriş yapabilmek için https://iskop.istanbul.edu.tr/ adresine girilir. Proje Takip Platformu adlı bölümden Proje Takip Platformu linkine tıklanır. Açılan
Vodafone Mobil Form Servisi Uygulama Kullanım Kılavuzu
 Vodafone Mobil Form Servisi Uygulama Kullanım Kılavuzu Vodafone Mobil Form, kurumunuzun kağıtlar üzerinde formlar şeklinde yürüttüğü iş süreçlerini dijital platforma taşıyan bir mobil uygulamadır. IT yatırımı
Vodafone Mobil Form Servisi Uygulama Kullanım Kılavuzu Vodafone Mobil Form, kurumunuzun kağıtlar üzerinde formlar şeklinde yürüttüğü iş süreçlerini dijital platforma taşıyan bir mobil uygulamadır. IT yatırımı
HYS KANITLAYICI BELGE KILAVUZU. TEMMUZ-2014 Uygulama Geliştirme ve Destek Şubesi
 HYS KANITLAYICI BELGE KILAVUZU TEMMUZ-2014 Uygulama Geliştirme ve Destek Şubesi İçindekiler Tablosu GİRİŞ...2 I. BÖLÜM...3 HARCAMA BİRİMİ TARAFINDAN YAPILACAK İŞLEMLER...3 A. Kanıtlayıcı Belge Ekleme...3
HYS KANITLAYICI BELGE KILAVUZU TEMMUZ-2014 Uygulama Geliştirme ve Destek Şubesi İçindekiler Tablosu GİRİŞ...2 I. BÖLÜM...3 HARCAMA BİRİMİ TARAFINDAN YAPILACAK İŞLEMLER...3 A. Kanıtlayıcı Belge Ekleme...3
AYDES PROJESİ MESAJ KUTUSU EĞİTİM DOKÜMANI
 AYDES PROJESİ MESAJ KUTUSU İÇINDEKILER 1. DOKÜMAN SÜRÜMLERİ... 4 2. MESAJ KUTUSU ÖZELLİKLERİ... 4 2.1 Mesaj Kutusu Seçim... 4 2.1.1 Mesaj Dizinleri Listeleme / Mesaj Gösterme... 5 2.1.2 Mesaj Silme...
AYDES PROJESİ MESAJ KUTUSU İÇINDEKILER 1. DOKÜMAN SÜRÜMLERİ... 4 2. MESAJ KUTUSU ÖZELLİKLERİ... 4 2.1 Mesaj Kutusu Seçim... 4 2.1.1 Mesaj Dizinleri Listeleme / Mesaj Gösterme... 5 2.1.2 Mesaj Silme...
Sisteme daha önce kayıt olmuş yazar giriş ekranında (Resim 1) kullanıcı adı (kayıt olduğu
 EMANUSCRIPT YAZAR İÇİN KULLANIM KILAVUZU 1. Sisteme Giriş Sisteme Kayıtlı Yazar ise Sisteme daha önce kayıt olmuş yazar giriş ekranında (Resim 1) kullanıcı adı (kayıt olduğu e-mail adresidir) ve şifresini
EMANUSCRIPT YAZAR İÇİN KULLANIM KILAVUZU 1. Sisteme Giriş Sisteme Kayıtlı Yazar ise Sisteme daha önce kayıt olmuş yazar giriş ekranında (Resim 1) kullanıcı adı (kayıt olduğu e-mail adresidir) ve şifresini
Kullanıcı Kılavuzu. Ürün : Değişiklik tarihi: 26.07.2012 Versiyon: 1,0 Özet: TradeMasterFX Platformları. TradeMasterFX Platformları Kullanıcı Kılavuzu
 İŞ YATIRIM MENKUL DEĞERLER A.Ş. Kullanıcı Kılavuzu TradeMasterFX Platformları Ürün : TradeMasterFX Platformları Değişiklik tarihi: 26.07.2012 Versiyon: 1,0 Özet: TradeMasterFX Platformları Kullanıcı Kılavuzu
İŞ YATIRIM MENKUL DEĞERLER A.Ş. Kullanıcı Kılavuzu TradeMasterFX Platformları Ürün : TradeMasterFX Platformları Değişiklik tarihi: 26.07.2012 Versiyon: 1,0 Özet: TradeMasterFX Platformları Kullanıcı Kılavuzu
Öztiryakiler B2B Kullanıcı Klavuzu
 Bu doküman Öztiryakiler şirketi için hazırlanmış B2B sayfalarının kullanım bilgilerini detaylı olarak anlatır. Öztiryakiler B2B Kullanıcı Klavuzu Soner Baştaş İçindekiler Doküman Geçmişi... 2 B2B ye Erişim...
Bu doküman Öztiryakiler şirketi için hazırlanmış B2B sayfalarının kullanım bilgilerini detaylı olarak anlatır. Öztiryakiler B2B Kullanıcı Klavuzu Soner Baştaş İçindekiler Doküman Geçmişi... 2 B2B ye Erişim...
İ ZMİ R KÂ Tİ P ÇELEBİ Ü Nİ VERSİ TESİ ÜZÂKTÂN EĞ İ Tİ M Sİ STEMİ Ö Ğ RENCİ KÜLLÂNİM KİLÂVÜZÜ
 İ ZMİ R KÂ Tİ P ÇELEBİ Ü Nİ VERSİ TESİ ÜZÂKTÂN EĞ İ Tİ M Sİ STEMİ Ö Ğ RENCİ KÜLLÂNİM KİLÂVÜZÜ İçindekiler 1. Giriş... 3 2. Portal / Ana sayfa... 3 2.1 Sisteme Giriş Yapılması... 3 2.2 Sisteme Giriş Yapılamaması...
İ ZMİ R KÂ Tİ P ÇELEBİ Ü Nİ VERSİ TESİ ÜZÂKTÂN EĞ İ Tİ M Sİ STEMİ Ö Ğ RENCİ KÜLLÂNİM KİLÂVÜZÜ İçindekiler 1. Giriş... 3 2. Portal / Ana sayfa... 3 2.1 Sisteme Giriş Yapılması... 3 2.2 Sisteme Giriş Yapılamaması...
KULLANIM KILAVUZU. Reserve Online Reservation Systems www.reserve.com.tr
 KULLANIM KILAVUZU Reserve Online Reservation Systems www.reserve.com.tr RESERVE ONLİNE REZERVASYON YAZILIMI KULLANIM KİTABI...3 ADMİN PANELİ... 3 Admin Panel Giriş (Login)... 3 Yönetim Paneli... 3 OTEL
KULLANIM KILAVUZU Reserve Online Reservation Systems www.reserve.com.tr RESERVE ONLİNE REZERVASYON YAZILIMI KULLANIM KİTABI...3 ADMİN PANELİ... 3 Admin Panel Giriş (Login)... 3 Yönetim Paneli... 3 OTEL
UZAKTAN EĞİTİM SİSTEMİ ÖĞRENCİ EKRANLARI KULLANIM KILAVUZU
 UZAKTAN EĞİTİM SİSTEMİ ÖĞRENCİ EKRANLARI KULLANIM KILAVUZU 1 GİRİŞ Bu doküman içerisinde, hizmete sunulan Uzaktan Eğitim Sistemi (UZEM) öğrenci ekranlarının kullanımına yönelik yardım içeriği bulunmaktadır.
UZAKTAN EĞİTİM SİSTEMİ ÖĞRENCİ EKRANLARI KULLANIM KILAVUZU 1 GİRİŞ Bu doküman içerisinde, hizmete sunulan Uzaktan Eğitim Sistemi (UZEM) öğrenci ekranlarının kullanımına yönelik yardım içeriği bulunmaktadır.
İlgili sayfa ulaşmak için metnin üzerine TIKLAYINIZ.
 1 - GİRİŞ 1 2 - PORTAL / ANA SAYFA 1 2.1 Sisteme Giriş Yapılması 2 İlgili sayfa ulaşmak için metnin üzerine TIKLAYINIZ.! SİSTEM YÖNETİMİ 1 - GİRİŞ Bu doküman içerisinde, hizmete sunulan Sistem Yönetiminin
1 - GİRİŞ 1 2 - PORTAL / ANA SAYFA 1 2.1 Sisteme Giriş Yapılması 2 İlgili sayfa ulaşmak için metnin üzerine TIKLAYINIZ.! SİSTEM YÖNETİMİ 1 - GİRİŞ Bu doküman içerisinde, hizmete sunulan Sistem Yönetiminin
VET ON KULLANIM KLAVUZU
 VET ON KULLANIM KLAVUZU TEMEL KULLANIM BİLGİLERİ Sürüm: Ön İzleme.1 Not: Ön İzleme sürümü için oluşturulmuş dokümandır. Release sürüm notlarını içermez. Zaman içerisinde klavuz içerisinde yer alan bilgiler
VET ON KULLANIM KLAVUZU TEMEL KULLANIM BİLGİLERİ Sürüm: Ön İzleme.1 Not: Ön İzleme sürümü için oluşturulmuş dokümandır. Release sürüm notlarını içermez. Zaman içerisinde klavuz içerisinde yer alan bilgiler
UZAKTAN EĞİTİM YÖNETİM SİSTEMİ (MMYO)EĞİTMEN YARDIM KILAVUZU
 UZAKTAN EĞİTİM YÖNETİM SİSTEMİ (MMYO)EĞİTMEN YARDIM KILAVUZU MERSİN, 2018 MERSİN MESLEK YÜKSEKOKULU ANA SAYFASI TANITIMI Mersin Meslek Yüksekokulu resmi web sitesine http://uzak4.mersin.edu.tr/index.php
UZAKTAN EĞİTİM YÖNETİM SİSTEMİ (MMYO)EĞİTMEN YARDIM KILAVUZU MERSİN, 2018 MERSİN MESLEK YÜKSEKOKULU ANA SAYFASI TANITIMI Mersin Meslek Yüksekokulu resmi web sitesine http://uzak4.mersin.edu.tr/index.php
TachoMobile Web Uygulaması v1.00.
 TachoMobile Yönetim Sistemi Proje Destek Dokümanı / Web Uygulaması v1.00.01 İÇİNDEKİLER Web Uygulaması 1. TANIMLAMALAR 1.1 Araçlar 1.2 Sürücüler 2. TAKOGRAF VERİLERİ 2.1 Veri İndirme 2.2 Gelen Kutusu 2.3
TachoMobile Yönetim Sistemi Proje Destek Dokümanı / Web Uygulaması v1.00.01 İÇİNDEKİLER Web Uygulaması 1. TANIMLAMALAR 1.1 Araçlar 1.2 Sürücüler 2. TAKOGRAF VERİLERİ 2.1 Veri İndirme 2.2 Gelen Kutusu 2.3
Cep T Para Ekranları. Cep T Para SIM Menü İşlem Ekranları
 Cep T Para Ekranları Cep T Para SIM Menü İşlem Ekranları Cep T Para ya Erişim Cep T Para, SIM kartlar üzerinde çalışan bir uygulama olduğu için, uygulamaya erişim için, müşterilerimizin kullandıkları telefonun
Cep T Para Ekranları Cep T Para SIM Menü İşlem Ekranları Cep T Para ya Erişim Cep T Para, SIM kartlar üzerinde çalışan bir uygulama olduğu için, uygulamaya erişim için, müşterilerimizin kullandıkları telefonun
1. MEVITAS MERKEZİ ELEKTRONİK VERİ İLETİM TOPLAMA ANALİZ SİSTEMİ GENEL İLKELERİ
 MEVİTAS İŞLEMLERİ İÇERİK MEVITAS İŞLEMLERİ... 1 1. MEVITAS Merkezi Elektronik Veri İletim Toplama Analiz Sistemi Genel İlkeleri... 1 2. MEVITAS YETKİLENDİRME İşlem Akışı... 2 A. MV20 MEVİTAS Yetkilendirme
MEVİTAS İŞLEMLERİ İÇERİK MEVITAS İŞLEMLERİ... 1 1. MEVITAS Merkezi Elektronik Veri İletim Toplama Analiz Sistemi Genel İlkeleri... 1 2. MEVITAS YETKİLENDİRME İşlem Akışı... 2 A. MV20 MEVİTAS Yetkilendirme
ULUSAL ELEKTRONİK TEBLİGAT SİSTEMİ
 ULUSAL ELEKTRONİK TEBLİGAT SİSTEMİ AVUKATLAR İÇİN WEB ARAYÜZÜ KULLANIM KILAVUZU 1 İçindekiler 1. UETS HESABI OTURUM AÇMA... 3 1.1. E-İMZA İLE UETS OTURUM AÇMA... 3 1.2. TC KİMLİK NO İLE UETS OTURUM AÇMA...
ULUSAL ELEKTRONİK TEBLİGAT SİSTEMİ AVUKATLAR İÇİN WEB ARAYÜZÜ KULLANIM KILAVUZU 1 İçindekiler 1. UETS HESABI OTURUM AÇMA... 3 1.1. E-İMZA İLE UETS OTURUM AÇMA... 3 1.2. TC KİMLİK NO İLE UETS OTURUM AÇMA...
İÇİNDEKİLER. Elektronik İmza... 3 Tanım... 3 Mevzuat... 3 Giriş... 3 Akıllı Akis Kart Alındıktan Sonra İzlenecek Adımlar... 4 2. Adım:...
 ELEKTRONİK İMZA 1 İÇİNDEKİLER Elektronik İmza... 3 Tanım... 3 Mevzuat... 3 Giriş... 3 Akıllı Akis Kart Alındıktan Sonra İzlenecek Adımlar... 4 1. Adım:... 4 2. Adım:... 4 Sürücü Yükleme Nasıl Yapılır?...
ELEKTRONİK İMZA 1 İÇİNDEKİLER Elektronik İmza... 3 Tanım... 3 Mevzuat... 3 Giriş... 3 Akıllı Akis Kart Alındıktan Sonra İzlenecek Adımlar... 4 1. Adım:... 4 2. Adım:... 4 Sürücü Yükleme Nasıl Yapılır?...
T. C. KAMU İHALE KURUMU
 T. C. KAMU İHALE KURUMU Elektronik İhale Dairesi ELEKTRONİK KAMU ALIMLARI PLATFORMU Doğrudan Temin Kullanım Kılavuzu Sürüm No: 1.0 Yayın Tarihi: 01.01.2016 444 0 545 2014 Kamu İhale Kurumu Tüm hakları
T. C. KAMU İHALE KURUMU Elektronik İhale Dairesi ELEKTRONİK KAMU ALIMLARI PLATFORMU Doğrudan Temin Kullanım Kılavuzu Sürüm No: 1.0 Yayın Tarihi: 01.01.2016 444 0 545 2014 Kamu İhale Kurumu Tüm hakları
ARLAB ARaştırma LABoratuvar Projesi Kullanım Kılavuzu
 2014 ARLAB ARaştırma LABoratuvar Projesi Kullanım Kılavuzu İ.Ü. KURUMSAL OTOMASYON PROJESİ 1. GİRİŞ... 2 1.1 AMAÇ... 2 2. KULLANICI OLUŞTURMA VE SİSTEME GİRİŞ... 2 3. BİLGİ İŞLEMLERİ... 4 3.1 LABORATUVAR
2014 ARLAB ARaştırma LABoratuvar Projesi Kullanım Kılavuzu İ.Ü. KURUMSAL OTOMASYON PROJESİ 1. GİRİŞ... 2 1.1 AMAÇ... 2 2. KULLANICI OLUŞTURMA VE SİSTEME GİRİŞ... 2 3. BİLGİ İŞLEMLERİ... 4 3.1 LABORATUVAR
Yardım Masası Ekran Kullanım Kılavuzu
 1 Yardım Masası Ekran Kullanım Kılavuzu 1. Giriş Ekranı Yardım Masası uygulamasına, http://yardimmasasi.anadolusigorta.com.tr linki üzerinden, Self Servis kullanıcı adı ve tek şifre ile giriş yapılmaktadır.
1 Yardım Masası Ekran Kullanım Kılavuzu 1. Giriş Ekranı Yardım Masası uygulamasına, http://yardimmasasi.anadolusigorta.com.tr linki üzerinden, Self Servis kullanıcı adı ve tek şifre ile giriş yapılmaktadır.
Broker, Acente, Banka Online Sigortacılık Portali
 Broker, Acente, Banka Online Sigortacılık Portali www.neosinerji.com.tr / www.babonline.com.tr TEKNİK DESTEK e-mail: acentedestek@mapfregenelsigorta.com tel: 212 334 90 90 MAPFRE GENEL SİGORTA SİSTEME
Broker, Acente, Banka Online Sigortacılık Portali www.neosinerji.com.tr / www.babonline.com.tr TEKNİK DESTEK e-mail: acentedestek@mapfregenelsigorta.com tel: 212 334 90 90 MAPFRE GENEL SİGORTA SİSTEME
LOGO TURKCELL AKILLI FAKS ENTEGRASYONU BİLGİ DOKÜMANI
 LOGO TURKCELL AKILLI FAKS ENTEGRASYONU BİLGİ DOKÜMANI Logo Turkcell Akıllı Faks Entegrasyonu Logo Turkcell Akıllı Faks entegrasyonu ile, faks cihazına ihtiyaç duymadan, GO Plus, GO 3, Tiger Plus ve Tiger
LOGO TURKCELL AKILLI FAKS ENTEGRASYONU BİLGİ DOKÜMANI Logo Turkcell Akıllı Faks Entegrasyonu Logo Turkcell Akıllı Faks entegrasyonu ile, faks cihazına ihtiyaç duymadan, GO Plus, GO 3, Tiger Plus ve Tiger
AYNİ BAĞIŞ HİZMET GRUBU EĞİTİM DOKÜMANI
 14.07.2015 İÇİNDEKİLER 1. DOKÜMAN SÜRÜMLERİ... 4 2. AYNİ BAĞIŞ ÖZELLİKLERİ... 5 2.1. Ayni Bağış Hizmet Grubu Ana Ekranı... 5 2.2.1. Ayni Bağış Depo Bilgileri... 5 2.2.1.1. Ayni Bağış Depo Bilgileri Listeleme...
14.07.2015 İÇİNDEKİLER 1. DOKÜMAN SÜRÜMLERİ... 4 2. AYNİ BAĞIŞ ÖZELLİKLERİ... 5 2.1. Ayni Bağış Hizmet Grubu Ana Ekranı... 5 2.2.1. Ayni Bağış Depo Bilgileri... 5 2.2.1.1. Ayni Bağış Depo Bilgileri Listeleme...
e-fatura Portalı Kullanım Kılavuzu
 e-fatura Portalı Kullanım Kılavuzu İçindekiler 1. Giriş... 2 1.1 DocPlace e-fatura Portalı Nedir?... 3 1.2 Sistem Gereksinimleri... 4 2. Başlarken... 5 2.1 Uygulamanın Başlatılması... 6 2.2 DocPlace e-fatura
e-fatura Portalı Kullanım Kılavuzu İçindekiler 1. Giriş... 2 1.1 DocPlace e-fatura Portalı Nedir?... 3 1.2 Sistem Gereksinimleri... 4 2. Başlarken... 5 2.1 Uygulamanın Başlatılması... 6 2.2 DocPlace e-fatura
ELEKTRONİK BELGE YÖNETİM SİSTEMİ (EBYS)
 ELEKTRONİK BELGE YÖNETİM SİSTEMİ (EBYS) AGENT KULLANIM DOKÜMANI HİZMETE ÖZEL 1/21 Rev. 1 İÇİNDEKİLER 1 İÇİNDEKİLER 2 1.1. AYARLAR... 3 1.2. YENİLE... 7 1.3. BİLDİRİM VE GÖREVLER... 9 1.4. ENVİSİON ANA
ELEKTRONİK BELGE YÖNETİM SİSTEMİ (EBYS) AGENT KULLANIM DOKÜMANI HİZMETE ÖZEL 1/21 Rev. 1 İÇİNDEKİLER 1 İÇİNDEKİLER 2 1.1. AYARLAR... 3 1.2. YENİLE... 7 1.3. BİLDİRİM VE GÖREVLER... 9 1.4. ENVİSİON ANA
İSTANBUL ÜNİVERSİTESİ. Kalite Yönetim Sistemi Kullanım Kılavuzu
 2017 İSTANBUL ÜNİVERSİTESİ Kalite Yönetim Sistemi Kullanım Kılavuzu İÇİNDEKİLER 1. GİRİŞ... 2 1.1 AMAÇ...2 2. SİSTEME GİRİŞ... 2 3. YÖNETİM... 7 3.1 SÜREÇ TANIM...7 3.2 VERİ GİRİŞİ...8 4. DOKÜMAN YÖNETİMİ...
2017 İSTANBUL ÜNİVERSİTESİ Kalite Yönetim Sistemi Kullanım Kılavuzu İÇİNDEKİLER 1. GİRİŞ... 2 1.1 AMAÇ...2 2. SİSTEME GİRİŞ... 2 3. YÖNETİM... 7 3.1 SÜREÇ TANIM...7 3.2 VERİ GİRİŞİ...8 4. DOKÜMAN YÖNETİMİ...
MapCodeX MapLand Kullanım Kılavuzu
 MapCodeX MapLand Kullanım Kılavuzu Versiyon Numarası: 1.0 ------------------------------- Kullanım Kılavuzu 2015 info@ www. MapCodeX MapLand İşlem Araçları Çalışma Dosyası Aç Haritanın ve son çalışma dosyasının
MapCodeX MapLand Kullanım Kılavuzu Versiyon Numarası: 1.0 ------------------------------- Kullanım Kılavuzu 2015 info@ www. MapCodeX MapLand İşlem Araçları Çalışma Dosyası Aç Haritanın ve son çalışma dosyasının
ULUSAL ELEKTRONİK TEBLİGAT SİSTEMİ
 ULUSAL ELEKTRONİK TEBLİGAT SİSTEMİ ZORUNLU ALICILAR İÇİN WEB ARAYÜZÜ KULLANIM KILAVUZU 1 İçindekiler 1. HESAPLARIN AÇILMASI VE AKTİVASYON İŞLEMİ... 3 2. UETS HESABI OTURUM AÇMA... 3 2.1. E-İMZA İLE UETS
ULUSAL ELEKTRONİK TEBLİGAT SİSTEMİ ZORUNLU ALICILAR İÇİN WEB ARAYÜZÜ KULLANIM KILAVUZU 1 İçindekiler 1. HESAPLARIN AÇILMASI VE AKTİVASYON İŞLEMİ... 3 2. UETS HESABI OTURUM AÇMA... 3 2.1. E-İMZA İLE UETS
Uzaktan Öğretim Sistemi Öğrenci Kullanım Kılavuzu
 Uzaktan Öğretim Sistemi Öğrenci Kullanım Kılavuzu İçindekiler 1- Sisteme Giriş Yapılması... 2 2- Canlı Derslere Katılma... 4 3- Kaynakları Görüntüleme... 5 4- Ödevleri Görüntüleme... 7 5- Ders Tartışma
Uzaktan Öğretim Sistemi Öğrenci Kullanım Kılavuzu İçindekiler 1- Sisteme Giriş Yapılması... 2 2- Canlı Derslere Katılma... 4 3- Kaynakları Görüntüleme... 5 4- Ödevleri Görüntüleme... 7 5- Ders Tartışma
Muayene olmamış sekmesinde seçili hasta üzerinde sağ klik Randevu Kabul ile Açılan Randevu Kabul İşlemleri ekranından hasta randevusu kabul edilerek
 Muayene olmamış sekmesinde seçili hasta üzerinde sağ klik Randevu Kabul ile Açılan Randevu Kabul İşlemleri ekranından hasta randevusu kabul edilerek muayeneye başlanır. Anamnez Toplu Metin sekmesinde kullanıcı
Muayene olmamış sekmesinde seçili hasta üzerinde sağ klik Randevu Kabul ile Açılan Randevu Kabul İşlemleri ekranından hasta randevusu kabul edilerek muayeneye başlanır. Anamnez Toplu Metin sekmesinde kullanıcı
İSTANBUL ÜNİVERSİTESİ. Bütünleşik Kalite Yönetim Sistemi İç Tetkik Kılavuzu
 2015 İSTANBUL ÜNİVERSİTESİ Bütünleşik Kalite Yönetim Sistemi İç Tetkik Kılavuzu GİRİŞ... 2 1.1 AMAÇ...2 2. SİSTEME GİRİŞ... 2 DOKÜMAN YÖNETİMİ... 4 3.1 İÇ TETKİK EKRANI...4 İÇ TETKİK... 5 4.1 İÇ TETKİK
2015 İSTANBUL ÜNİVERSİTESİ Bütünleşik Kalite Yönetim Sistemi İç Tetkik Kılavuzu GİRİŞ... 2 1.1 AMAÇ...2 2. SİSTEME GİRİŞ... 2 DOKÜMAN YÖNETİMİ... 4 3.1 İÇ TETKİK EKRANI...4 İÇ TETKİK... 5 4.1 İÇ TETKİK
SUPERVISOR (YETKİLİ KULLANICI) KAMPANYA YÖNETİMİ EĞİTİM DOKÜMANI
 SUPERVISOR (YETKİLİ KULLANICI) KAMPANYA YÖNETİMİ EĞİTİM DOKÜMANI Sürüm 1.3.5 Ağustos 2013 TegsoftCC Supervisor (Yetkili Kullanıcı) Kampanya Yönetimi Eğitim Dokümanı Sayfa 2 / 14 İÇİNDEKİLER A. SES KAMPANYASI
SUPERVISOR (YETKİLİ KULLANICI) KAMPANYA YÖNETİMİ EĞİTİM DOKÜMANI Sürüm 1.3.5 Ağustos 2013 TegsoftCC Supervisor (Yetkili Kullanıcı) Kampanya Yönetimi Eğitim Dokümanı Sayfa 2 / 14 İÇİNDEKİLER A. SES KAMPANYASI
İçindekiler. 1. Cep Anahtar Başvuru
 İçindekiler 1. Cep Anahtar Başvuru... 1 2. Cep Anahtar Aktivasyon... 3 3. Login (Giriş) Ekranı Çift İleri Güvenlik Aracı (İGA) Olan Kullanıcı... 4 4. Cep Anahtar Ayarlar... 5 a. Çoklu Kapama Bireysel ve
İçindekiler 1. Cep Anahtar Başvuru... 1 2. Cep Anahtar Aktivasyon... 3 3. Login (Giriş) Ekranı Çift İleri Güvenlik Aracı (İGA) Olan Kullanıcı... 4 4. Cep Anahtar Ayarlar... 5 a. Çoklu Kapama Bireysel ve
T.C. SAĞLIK BAKANLIĞI Sağlık Hizmetleri Genel Müdürlüğü. Hasta Hakları ve Tıbbi Sosyal Hizmetler Daire Başkanlığı
 HASTA BAŞVURU BİLDİRİM SİSTEMİ (HBBS) KULLANIM KILAVUZU İÇİNDEKİLER (Başlık üzerine CTRL + Mouse sol tıklama ile ilgili sayfaya gidilir.) 1. HASTA BAŞVURU BİLDİRİM SİSTEMİ (HBBS) 3 2. PERSONEL GİRİŞİ/PERSONEL
HASTA BAŞVURU BİLDİRİM SİSTEMİ (HBBS) KULLANIM KILAVUZU İÇİNDEKİLER (Başlık üzerine CTRL + Mouse sol tıklama ile ilgili sayfaya gidilir.) 1. HASTA BAŞVURU BİLDİRİM SİSTEMİ (HBBS) 3 2. PERSONEL GİRİŞİ/PERSONEL
Excel Uygulaması Kullanım Kılavuzu
 Excel Uygulaması Kullanım Kılavuzu 1- Biotekno Hakkında... 2 2- Kullanıcı Bilgileri... 3 3- Uygulamanın İndirilmesi... 3 4- Ayarlar... 5 5- SMS Gönderimi... 5 6- Raporlar... 10 7- SMS Kişiselleştirme...
Excel Uygulaması Kullanım Kılavuzu 1- Biotekno Hakkında... 2 2- Kullanıcı Bilgileri... 3 3- Uygulamanın İndirilmesi... 3 4- Ayarlar... 5 5- SMS Gönderimi... 5 6- Raporlar... 10 7- SMS Kişiselleştirme...
ArCloud Müşteri Müracat Elemanı. Arçelik Bulut Servis İletişim Merkezi. Kullanım Kılavuzu
 Arçelik Bulut Servis İletişim Merkezi Kullanım Kılavuzu 1 İÇİNDEKİLER 1. ArCloud 3 2. ArCloud Ekranları 3 2.1. Ana Sayfa 3 2.2. Online İzleme 4 2.2.1. MME Operasyon Paneli 4 2.2.2. Kayıp Çağrılar 5 2.2.3.
Arçelik Bulut Servis İletişim Merkezi Kullanım Kılavuzu 1 İÇİNDEKİLER 1. ArCloud 3 2. ArCloud Ekranları 3 2.1. Ana Sayfa 3 2.2. Online İzleme 4 2.2.1. MME Operasyon Paneli 4 2.2.2. Kayıp Çağrılar 5 2.2.3.
KAREL UCAP OUTLOOK EKLENTİSİ KULLANIM KILAVUZU
 KAREL UCAP OUTLOOK EKLENTİSİ KULLANIM KILAVUZU Versiyon Tablosu Yazılım Versiyonu AAA Kılavuz Versiyonu/Tarih AAA/04.01.2012 OUTLOOK EKLENTİSİ KULLANIM KILAVUZU REV AAA 04.01.2012 KAREL bu dokümanda belirtilen
KAREL UCAP OUTLOOK EKLENTİSİ KULLANIM KILAVUZU Versiyon Tablosu Yazılım Versiyonu AAA Kılavuz Versiyonu/Tarih AAA/04.01.2012 OUTLOOK EKLENTİSİ KULLANIM KILAVUZU REV AAA 04.01.2012 KAREL bu dokümanda belirtilen
1. Portala Giriş. 2. Portalın Kullanımı Genel
 1. Portala Giriş Masraf beyanı portalına girmek için http://www.agmasraf.com adresine girilir. Sistem sizi tanıyarak girişi gerçekleştirir, şifre sorması durumunda Kullanıcı adı kısmına; sicil numarası,
1. Portala Giriş Masraf beyanı portalına girmek için http://www.agmasraf.com adresine girilir. Sistem sizi tanıyarak girişi gerçekleştirir, şifre sorması durumunda Kullanıcı adı kısmına; sicil numarası,
T.C. İçişleri Bakanlığı Bilgi İşlem Dairesi Başkanlığı. Evrak Logo Ekleme Kılavuzu. Kasım 2012
 T.C. İçişleri Bakanlığı Bilgi İşlem Dairesi Başkanlığı Evrak Logo Ekleme Kılavuzu Kasım 2012 İçerik 1 Birim Logosu Kayıt İşlemleri... 3 1.1 Tek Logo Ekleme İşlemleri... 4 1.1.1 Logo Pozisyonu :... 5 1.1.2
T.C. İçişleri Bakanlığı Bilgi İşlem Dairesi Başkanlığı Evrak Logo Ekleme Kılavuzu Kasım 2012 İçerik 1 Birim Logosu Kayıt İşlemleri... 3 1.1 Tek Logo Ekleme İşlemleri... 4 1.1.1 Logo Pozisyonu :... 5 1.1.2
ÖĞRENCİ KULLANIM KILAVUZU
 ÖĞRENCİ KULLANIM KILAVUZU Öğrenci login sayfası 4 menüden oluşmaktadır. Genel duyurular ve gelen mesajlar takip edilebilir. 1- Alınan dersler, 2- Transkript, 3- Alınan dersler, 4- Sınav takvimi, 5-Ders
ÖĞRENCİ KULLANIM KILAVUZU Öğrenci login sayfası 4 menüden oluşmaktadır. Genel duyurular ve gelen mesajlar takip edilebilir. 1- Alınan dersler, 2- Transkript, 3- Alınan dersler, 4- Sınav takvimi, 5-Ders
E-Fatura Entegratör Paketi V.1.0.00 Kullanım Kılavuzu
 E-Fatura Entegratör Paketi V.1.0.00 Kullanım Kılavuzu Zirve e-fatura entegratör paketi Zirve paketlerinde işlem gören ve e-fatura kapsamında olan faturaların gönderilip alınması işlemlerini entegratör
E-Fatura Entegratör Paketi V.1.0.00 Kullanım Kılavuzu Zirve e-fatura entegratör paketi Zirve paketlerinde işlem gören ve e-fatura kapsamında olan faturaların gönderilip alınması işlemlerini entegratör
T.C. MALİYE BAKANLIĞI (EBYS) ELEKTRONİK İMZA İLE EVRAK İMZALAMA KULLANICI KILAVUZU
 T.C. MALİYE BAKANLIĞI (EBYS) ELEKTRONİK İMZA İLE EVRAK İMZALAMA KULLANICI KILAVUZU 2015 ARALIK I 1. İçindekiler 1.1 Paraf Bekleyenler... - 1-1.2 İmza Bekleyenler... - 2-1.3 e-imzalama İşlemi... - 4-1.4
T.C. MALİYE BAKANLIĞI (EBYS) ELEKTRONİK İMZA İLE EVRAK İMZALAMA KULLANICI KILAVUZU 2015 ARALIK I 1. İçindekiler 1.1 Paraf Bekleyenler... - 1-1.2 İmza Bekleyenler... - 2-1.3 e-imzalama İşlemi... - 4-1.4
1. Akıllı Ulaşım Menüsü
 1. Akıllı Ulaşım Menüsü 1.1. Operasyon Takip Araç sefer durumlarıyla ilgili bilgilere ulaşmak ve haritada görüntülemek için kullanılan bölümdür. İstenilen aracın sefer bilgilerine ulaşmak ve incelemek
1. Akıllı Ulaşım Menüsü 1.1. Operasyon Takip Araç sefer durumlarıyla ilgili bilgilere ulaşmak ve haritada görüntülemek için kullanılan bölümdür. İstenilen aracın sefer bilgilerine ulaşmak ve incelemek
TC. SİNOP ÜNİVERSİTESİ TARAYICI TARAMA VERİLERİNİ TEMİZLEME VE SERTİFİKA KULLANIM YÖNERGESİ
 TC. SİNOP ÜNİVERSİTESİ TARAYICI TARAMA VERİLERİNİ TEMİZLEME VE SERTİFİKA KULLANIM YÖNERGESİ 1. Google Chrome Tarama Verilerini Temizleme Google Chrome menü butonu Ayarlar sekmesine tıklanır.(görüntü 1)
TC. SİNOP ÜNİVERSİTESİ TARAYICI TARAMA VERİLERİNİ TEMİZLEME VE SERTİFİKA KULLANIM YÖNERGESİ 1. Google Chrome Tarama Verilerini Temizleme Google Chrome menü butonu Ayarlar sekmesine tıklanır.(görüntü 1)
AYAKTAN HASTA İLAÇ MUAFİYET RAPORU
 S İS O F T S AĞ L I K BİL G İ S İS T E ML E R İ 2019 - ANK AR A 1. SUNUM 1.1. Genel Hususlar İlaç Muafiyet Raporu, hastanın muayenesi sonrasında uzun süreli ilaç kullanımına karar verildiği durumlarda
S İS O F T S AĞ L I K BİL G İ S İS T E ML E R İ 2019 - ANK AR A 1. SUNUM 1.1. Genel Hususlar İlaç Muafiyet Raporu, hastanın muayenesi sonrasında uzun süreli ilaç kullanımına karar verildiği durumlarda
Turkcell Hizmetleri LOGO KASIM 2011
 Turkcell Hizmetleri LOGO KASIM 2011 içindekiler Turkcell Hizmetleri...3 Toplu Mesaj Gönderimleri...4 Sicil Kartları Listesi nden SMS Gönderimleri...5 Raporlar...7 Durum Bilgisi...7 Başvurular...9 Turkcell
Turkcell Hizmetleri LOGO KASIM 2011 içindekiler Turkcell Hizmetleri...3 Toplu Mesaj Gönderimleri...4 Sicil Kartları Listesi nden SMS Gönderimleri...5 Raporlar...7 Durum Bilgisi...7 Başvurular...9 Turkcell
NOT: 1 hasta gün içerisinde en çok 3 polikliniğe muayene olabilir. ÖZEL HASTA GİRİŞİ
 HASTA ARAMA 1- Hastanın adı soyadı tam veya bir kısmı yazılır. 2- Hasta adı tam yazılarak arattırılmak istenirse tam seçeneği veya kısmi seçeneği seçilerek ad ve soyadın bir kısmı yazılır aramayı başlat
HASTA ARAMA 1- Hastanın adı soyadı tam veya bir kısmı yazılır. 2- Hasta adı tam yazılarak arattırılmak istenirse tam seçeneği veya kısmi seçeneği seçilerek ad ve soyadın bir kısmı yazılır aramayı başlat
TÜRKİYE İLAÇ VE TIBBİ CİHAZ KURUMU (TİTCK) ELEKTRONİK BAŞVURU YÖNETİMİ (EBS) TALEP BİLDİRİM KULLANICI KILAVUZU
 TÜRKİYE İLAÇ VE TIBBİ CİHAZ KURUMU (TİTCK) ELEKTRONİK BAŞVURU YÖNETİMİ (EBS) TALEP BİLDİRİM KULLANICI KILAVUZU 1 / 14 VERSİYON TARİHÇESİ VERSİYON DEĞİŞİKLİK YAPILAN DEĞİŞİKLİK TANIMI TARİH BÖLÜM/SAYFA
TÜRKİYE İLAÇ VE TIBBİ CİHAZ KURUMU (TİTCK) ELEKTRONİK BAŞVURU YÖNETİMİ (EBS) TALEP BİLDİRİM KULLANICI KILAVUZU 1 / 14 VERSİYON TARİHÇESİ VERSİYON DEĞİŞİKLİK YAPILAN DEĞİŞİKLİK TANIMI TARİH BÖLÜM/SAYFA
Kod Listeleri Genel Yapısı
 Fiş Liste Ekranları sipariş, irsaliye, fatura, tahsilat, ödeme, cari hareket, hizmet vb. fiş kayıtları ile ilgili detay, izleme, değiştirme ve yeni giriş işlemlerinin yapılmasına imkan sağlayan liste ekranlarıdır.
Fiş Liste Ekranları sipariş, irsaliye, fatura, tahsilat, ödeme, cari hareket, hizmet vb. fiş kayıtları ile ilgili detay, izleme, değiştirme ve yeni giriş işlemlerinin yapılmasına imkan sağlayan liste ekranlarıdır.
Seçmeli Ders Değişikliği seçimiyle YKK nın girileceği Yönetim Kurulu Kararları paneli açılır (Ekran 2).
 Öğrenci İşleri Bilgi Sistemi Yönetim Kurulu Kararları Menüsü Değişikliği Değişikliği işleminin yapılması için ilgili Yönetim Kurulu Kararının (YKK) sisteme girilmesi gerekir. Bunun için Temel İşlemler
Öğrenci İşleri Bilgi Sistemi Yönetim Kurulu Kararları Menüsü Değişikliği Değişikliği işleminin yapılması için ilgili Yönetim Kurulu Kararının (YKK) sisteme girilmesi gerekir. Bunun için Temel İşlemler
Kullanıcı Kılavuzu. Ürün : Değişiklik tarihi: 25.07.2012 Versiyon: 1,0 Özet: TradeMasterFX Android. TradeMasterFX Android Kullanıcı Kılavuzu
 İŞ YATIRIM MENKUL DEĞERLER A.Ş. Kullanıcı Kılavuzu TradeMasterFX Android Ürün : TradeMasterFX Android Değişiklik tarihi: 25.07.2012 Versiyon: 1,0 Özet: TradeMasterFX Android Kullanıcı Kılavuzu Gizlilik,
İŞ YATIRIM MENKUL DEĞERLER A.Ş. Kullanıcı Kılavuzu TradeMasterFX Android Ürün : TradeMasterFX Android Değişiklik tarihi: 25.07.2012 Versiyon: 1,0 Özet: TradeMasterFX Android Kullanıcı Kılavuzu Gizlilik,
TNB KAYITLI ELEKTRONİK POSTA HİZMET SAĞLAYICILIĞI VE TİCARET A.Ş.
 İÇİNDEKİLER 1. BAŞVURU... 4 1.1. Hesap Oluşturma... 5 1.2. Kimlik Bilgileri... 7 1.3. Hesap, Tarife, Paket Seçimi... 8 1.4. Ödeme Seçenekleri... 11 2. WEB POSTA HESAP KULLANIMI... 14 2.1. Web Posta Kullanıcı
İÇİNDEKİLER 1. BAŞVURU... 4 1.1. Hesap Oluşturma... 5 1.2. Kimlik Bilgileri... 7 1.3. Hesap, Tarife, Paket Seçimi... 8 1.4. Ödeme Seçenekleri... 11 2. WEB POSTA HESAP KULLANIMI... 14 2.1. Web Posta Kullanıcı
ML TFT 5 ARAYÜZ KULLANIM KILAVUZU
 ML TFT 5 ARAYÜZ KULLANIM KILAVUZU İçindekiler 1 ML TFT 5 Genel Özellikleri... 3 2 Arayüz... 3 2.1 Arayüz Hakkında... 3 2.2 Cihaz Haberleşmesi... 4 2.3 Kat Görselleri ve Ok Tipi Seçenekleri... 4 2.4 Tema
ML TFT 5 ARAYÜZ KULLANIM KILAVUZU İçindekiler 1 ML TFT 5 Genel Özellikleri... 3 2 Arayüz... 3 2.1 Arayüz Hakkında... 3 2.2 Cihaz Haberleşmesi... 4 2.3 Kat Görselleri ve Ok Tipi Seçenekleri... 4 2.4 Tema
Sisteme giriş yapıldığında ana sayfa üzerinde işlem menüleri, Hızlı erişim butonları ve mail gönderim istatistikleri yer alır.
 Kullanım Kılavuzu 1. Sisteme Giriş... 2 2. JetMail Ana Sayfa... 2 3. Kişi Listesi Ekleme... 3 3.1. Özel Alan Ekleme... 3 3.2. Segment Görüntüleme... 4 3.3. Bounced Kabul Edilen Mailler... 5 4. Kişi Ekleme...
Kullanım Kılavuzu 1. Sisteme Giriş... 2 2. JetMail Ana Sayfa... 2 3. Kişi Listesi Ekleme... 3 3.1. Özel Alan Ekleme... 3 3.2. Segment Görüntüleme... 4 3.3. Bounced Kabul Edilen Mailler... 5 4. Kişi Ekleme...
TAŞINIR MAL KAYIT VE TAKİP MODÜLÜ
 MALİYE SGB..net TAŞINIR MAL KAYIT VE TAKİP MODÜLÜ 1 Taşınır Mal Yönetimi Taşınır Mal Yönetimi ile ilgili işlemlere Kaynak Yönetimi menüsü altındaki Taşınır Mal alt menüsünden ulaşıyoruz. Bu menünün seçenekleri
MALİYE SGB..net TAŞINIR MAL KAYIT VE TAKİP MODÜLÜ 1 Taşınır Mal Yönetimi Taşınır Mal Yönetimi ile ilgili işlemlere Kaynak Yönetimi menüsü altındaki Taşınır Mal alt menüsünden ulaşıyoruz. Bu menünün seçenekleri
Servis Güzergâhları Optimizasyonu. Rotaban Viewer Kullanım Kılavuzu
 Servis Güzergâhları Optimizasyonu Rotaban Viewer Kullanım Kılavuzu İçindekiler 1 Giriş... 1 1.1 Rotaban Nedir?... 1 2 Rotaban Viewer... 2 2.1 Giriş... 2 2.2 Ana Sayfa... 3 2.2.1 Adres Güncelleme... 3 2.2.2
Servis Güzergâhları Optimizasyonu Rotaban Viewer Kullanım Kılavuzu İçindekiler 1 Giriş... 1 1.1 Rotaban Nedir?... 1 2 Rotaban Viewer... 2 2.1 Giriş... 2 2.2 Ana Sayfa... 3 2.2.1 Adres Güncelleme... 3 2.2.2
BasKonuş Uygulamasının başlatılması: Baskonuş uygulama icon una tıklanarak uygulama başlatılır.
 BasKonuş Uygulamasının başlatılması: Baskonuş uygulama icon una tıklanarak uygulama başlatılır. Uygulama Açılışı: Uygulama başlatılırken beklemelisiniz. Güncelleme ekranı: Uygulama açıldığında Güncellemeler
BasKonuş Uygulamasının başlatılması: Baskonuş uygulama icon una tıklanarak uygulama başlatılır. Uygulama Açılışı: Uygulama başlatılırken beklemelisiniz. Güncelleme ekranı: Uygulama açıldığında Güncellemeler
AYBEL YAZILIM E-REÇETE PROGRAMI
 AYBEL YAZILIM E-REÇETE PROGRAMI İŞYERİ HEKİMLERİNİN YAPMASI GEREKEN İŞLEMLER E-REÇETE YAZABİLMELERİ İÇİN - E-imza sahibi olmak, Elektronik imza (e-imza) usb dongle cihazınızın bilgisayarınıza tanıtılması
AYBEL YAZILIM E-REÇETE PROGRAMI İŞYERİ HEKİMLERİNİN YAPMASI GEREKEN İŞLEMLER E-REÇETE YAZABİLMELERİ İÇİN - E-imza sahibi olmak, Elektronik imza (e-imza) usb dongle cihazınızın bilgisayarınıza tanıtılması
İÇİNDEKİLER. Sisteme Giriş...1. Şifre Hatırlatma...1 ANA SAYFA...2 EĞİTİMLERİM SAYFASI...2. Genel Rapor...3. Kullanıcı Bilgileri...
 İÇİNDEKİLER Sisteme Giriş...1 Şifre Hatırlatma...1 ANA SAYFA...2 EĞİTİMLERİM SAYFASI...2 Genel Rapor...3 Kullanıcı Bilgileri... 4 Sistem Bilgileri...4 İletişim Bilgileri...5 Ayarlar...6 Soru Sistemi...6
İÇİNDEKİLER Sisteme Giriş...1 Şifre Hatırlatma...1 ANA SAYFA...2 EĞİTİMLERİM SAYFASI...2 Genel Rapor...3 Kullanıcı Bilgileri... 4 Sistem Bilgileri...4 İletişim Bilgileri...5 Ayarlar...6 Soru Sistemi...6
TURKCELL HİZMETLERİ. Kullanım Bilgileri. LOGO Kasım 2014
 TURKCELL HİZMETLERİ Kullanım Bilgileri LOGO Kasım 2014 İçindekiler TURKCELL HİZMETLERİ... 3 Online Turkcell Fatura Aktarımı... 4 Fatura Eşleştirme Tabloları... 5 Online Fatura Aktarımları... 6 Toplu Mesaj
TURKCELL HİZMETLERİ Kullanım Bilgileri LOGO Kasım 2014 İçindekiler TURKCELL HİZMETLERİ... 3 Online Turkcell Fatura Aktarımı... 4 Fatura Eşleştirme Tabloları... 5 Online Fatura Aktarımları... 6 Toplu Mesaj
Kullanım Kılavuzu RADYOLOJİ MODÜLÜ
 Kullanım Kılavuzu RADYOLOJİ MODÜLÜ Sarus Hastane Bilgi Yönetim Sistemleri tarafından geliştirilmiş olan Radyoloji Modülü kullanım fonksiyonlarını içermektedir. TEKNORİTMA MEHMET DEMİRTAŞ 1.09.2016 1 İçindekiler
Kullanım Kılavuzu RADYOLOJİ MODÜLÜ Sarus Hastane Bilgi Yönetim Sistemleri tarafından geliştirilmiş olan Radyoloji Modülü kullanım fonksiyonlarını içermektedir. TEKNORİTMA MEHMET DEMİRTAŞ 1.09.2016 1 İçindekiler
KALDIRAÇLI ALIM SATIM İŞLEMLERİ HALKFX META TRADER 4 MOBİL UYGULAMALAR KULLANIM KILAVUZU
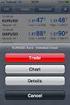 KALDIRAÇLI ALIM SATIM İŞLEMLERİ HALKFX META TRADER 4 MOBİL UYGULAMALAR KULLANIM KILAVUZU İÇİNDEKİLER A- META TRADER 4 HALKFX Iphone Uygulaması 1. HalkFX Iphone Uygulaması Kurulum ve Hesap İşlemleri 2.
KALDIRAÇLI ALIM SATIM İŞLEMLERİ HALKFX META TRADER 4 MOBİL UYGULAMALAR KULLANIM KILAVUZU İÇİNDEKİLER A- META TRADER 4 HALKFX Iphone Uygulaması 1. HalkFX Iphone Uygulaması Kurulum ve Hesap İşlemleri 2.
AKINSOFT WOLVOX Beyanname
 AKINSOFT Yardım Dosyası Doküman Versiyon : 1.01.01 Tarih : 17.01.2011 Sayfa-1 1- ÇALIŞMA ŞEKLİ HAKKINDA KISA BİLGİ programı, ticari işletmelerin periyodik sürelerde resmi olarak vergi dairelerine vermesi
AKINSOFT Yardım Dosyası Doküman Versiyon : 1.01.01 Tarih : 17.01.2011 Sayfa-1 1- ÇALIŞMA ŞEKLİ HAKKINDA KISA BİLGİ programı, ticari işletmelerin periyodik sürelerde resmi olarak vergi dairelerine vermesi
KULLANICI KULLANIM KILAVUZU
 KULLANICI KULLANIM KILAVUZU İÇERİK 1. Portal üzerinden kullanım 2. Mobil uygulama üzerinden kullanım 3. E-posta üzerinden kullanım İÇERİK / Portal Kullanımı 1. Sisteme Giriş 2. Kullanıcı Ana Ekranı 3.
KULLANICI KULLANIM KILAVUZU İÇERİK 1. Portal üzerinden kullanım 2. Mobil uygulama üzerinden kullanım 3. E-posta üzerinden kullanım İÇERİK / Portal Kullanımı 1. Sisteme Giriş 2. Kullanıcı Ana Ekranı 3.
YFTRADEFX iphone KULLANIM KILAVUZU
 YFTRADEFX iphone KULLANIM KILAVUZU PLATFORMA GĐRĐŞ App Store aracılığı ile iphone üzerine MetaTrader 4 uygulaması indirilir. Đndirildikten sonra ekrana gelen MetaTrader 4 kısayolu tıklanır. MetaTrader
YFTRADEFX iphone KULLANIM KILAVUZU PLATFORMA GĐRĐŞ App Store aracılığı ile iphone üzerine MetaTrader 4 uygulaması indirilir. Đndirildikten sonra ekrana gelen MetaTrader 4 kısayolu tıklanır. MetaTrader
T.C. İçişleri Bakanlığı Bilgi İşlem Dairesi Başkanlığı Evrak Görebilirlik Kuralları Kullanıcı Kılavuzu
 T.C. İçişleri Bakanlığı Bilgi İşlem Dairesi Başkanlığı Evrak Görebilirlik Kuralları Kullanıcı Kılavuzu Mart 2012 İçerik 1.1 Kişisel Evrak Aramalarında Bulabileceğiniz Evraklar... 4 1.1.1 Kişisel Gelen
T.C. İçişleri Bakanlığı Bilgi İşlem Dairesi Başkanlığı Evrak Görebilirlik Kuralları Kullanıcı Kılavuzu Mart 2012 İçerik 1.1 Kişisel Evrak Aramalarında Bulabileceğiniz Evraklar... 4 1.1.1 Kişisel Gelen
ZİRVEDRİVEWEB YAZILIMI KULLANIM KILAVUZU
 ZİRVEDRİVEWEB YAZILIMI KULLANIM KILAVUZU Kullanıcı Girişi:Giriş ekranınd dan kullanıcı adı ve şifre bilgileri girilip giriş butonuna basılaraksisteme giriş yapılır. Sistem Ekranı: 4 2 Klasörler Dosyalar
ZİRVEDRİVEWEB YAZILIMI KULLANIM KILAVUZU Kullanıcı Girişi:Giriş ekranınd dan kullanıcı adı ve şifre bilgileri girilip giriş butonuna basılaraksisteme giriş yapılır. Sistem Ekranı: 4 2 Klasörler Dosyalar
PERCULUS OTURUM ARAYÜZLERİ
 PERCULUS OTURUM ARAYÜZLERİ Perculus oturumları kullanım amaçlarına uygun arayüz seçenekleri sunar. Oturum amacına uygun seçenekleri görebilmek için Perculus logosunun hemen yanındaki varsayılan Eğitim
PERCULUS OTURUM ARAYÜZLERİ Perculus oturumları kullanım amaçlarına uygun arayüz seçenekleri sunar. Oturum amacına uygun seçenekleri görebilmek için Perculus logosunun hemen yanındaki varsayılan Eğitim
Asis Akıllı Bilet Mobil Android Uygulaması Mobil Ulaşım Rehberi. www.akillibiletim.com
 Asis Akıllı Bilet Mobil Android Uygulaması Mobil Ulaşım Rehberi www.akillibiletim.com Açıklama Kullanıcılara kolaylık sağlayan Asis Akıllı Bilet Mobil Ulaşım Rehberi ile www.akillibiletim.com sitesine
Asis Akıllı Bilet Mobil Android Uygulaması Mobil Ulaşım Rehberi www.akillibiletim.com Açıklama Kullanıcılara kolaylık sağlayan Asis Akıllı Bilet Mobil Ulaşım Rehberi ile www.akillibiletim.com sitesine
MERSİS UYGULAMA KULLANICISI YARDIM REHBERİ KURULUŞ İŞLEMLERİ GÜMRÜK VE TİCARET BAKANLIĞI MERSİS UYGULAMASI
 MERSİS UYGULAMA KULLANICISI YARDIM REHBERİ KURULUŞ İŞLEMLERİ KURULUŞ BAŞVURUSU İŞLEMLERİ Merkezi Sicil Sistemi Uygulaması (Mersis) üzerinden Sistem kullanıcıları; Kuruluş Başvurusu Değişiklik Başvurusu
MERSİS UYGULAMA KULLANICISI YARDIM REHBERİ KURULUŞ İŞLEMLERİ KURULUŞ BAŞVURUSU İŞLEMLERİ Merkezi Sicil Sistemi Uygulaması (Mersis) üzerinden Sistem kullanıcıları; Kuruluş Başvurusu Değişiklik Başvurusu
T.C. İSTANBUL ÜNİVERSİTESİ LİSANSÜSTÜ BAŞVURU KILAVUZU A) LİSANSÜSTÜ BAŞVURU SİSTEMİNE GİRİŞ...2 B) LİSANSÜSTÜ BAŞVURU İŞLEMLERİ...
 T.C. İSTANBUL ÜNİVERSİTESİ LİSANSÜSTÜ BAŞVURU KILAVUZU İçindekiler A) LİSANSÜSTÜ BAŞVURU SİSTEMİNE GİRİŞ...2 B) LİSANSÜSTÜ BAŞVURU İŞLEMLERİ... 3 1.Profil Bilgilerini Düzenleme Ve Lisansüstü Başvuru Modülü..
T.C. İSTANBUL ÜNİVERSİTESİ LİSANSÜSTÜ BAŞVURU KILAVUZU İçindekiler A) LİSANSÜSTÜ BAŞVURU SİSTEMİNE GİRİŞ...2 B) LİSANSÜSTÜ BAŞVURU İŞLEMLERİ... 3 1.Profil Bilgilerini Düzenleme Ve Lisansüstü Başvuru Modülü..
Kullanıcı Kılavuzu. Ürün : Değişiklik tarihi: 25.07.2012 Versiyon: 1,0 Özet: TradeMasterFX iphone. TradeMasterFX iphone Kullanıcı Kılavuzu
 İŞ YATIRIM MENKUL DEĞERLER A.Ş. Kullanıcı Kılavuzu TradeMasterFX iphone Ürün : TradeMasterFX iphone Değişiklik tarihi: 25.07.2012 Versiyon: 1,0 Özet: TradeMasterFX iphone Kullanıcı Kılavuzu Gizlilik, Uyarı
İŞ YATIRIM MENKUL DEĞERLER A.Ş. Kullanıcı Kılavuzu TradeMasterFX iphone Ürün : TradeMasterFX iphone Değişiklik tarihi: 25.07.2012 Versiyon: 1,0 Özet: TradeMasterFX iphone Kullanıcı Kılavuzu Gizlilik, Uyarı
T. C. KAMU İHALE KURUMU
 T. C. KAMU İHALE KURUMU Elektronik İhale Dairesi ELEKTRONİK KAMU ALIMLARI PLATFORMU Yeterlik Bilgileri Tablosu Sunulan ve Tekliflerin Elektronik Ortamda Alındığı İhalelere Yönelik Kullanım Kılavuzu (İdare)
T. C. KAMU İHALE KURUMU Elektronik İhale Dairesi ELEKTRONİK KAMU ALIMLARI PLATFORMU Yeterlik Bilgileri Tablosu Sunulan ve Tekliflerin Elektronik Ortamda Alındığı İhalelere Yönelik Kullanım Kılavuzu (İdare)
Kullanıcı Kılavuzu. Ġġ YATIRIM MENKUL DEĞERLER A.ġ. TradeMasterFX Meta. Ürün : Değişiklik tarihi: 20.12.2011 Versiyon: 1,0 Özet: TradeMasterFX Meta
 Ġġ YATIRIM MENKUL DEĞERLER A.ġ. Kullanıcı Kılavuzu TradeMasterFX Meta Ürün : TradeMasterFX Meta Değişiklik tarihi: 20.12.2011 Versiyon: 1,0 Özet: TradeMasterFX Meta Kullanıcı Kılavuzu Gizlilik, Uyarı ve
Ġġ YATIRIM MENKUL DEĞERLER A.ġ. Kullanıcı Kılavuzu TradeMasterFX Meta Ürün : TradeMasterFX Meta Değişiklik tarihi: 20.12.2011 Versiyon: 1,0 Özet: TradeMasterFX Meta Kullanıcı Kılavuzu Gizlilik, Uyarı ve
Veliler İçin Mobil Kreş Uygulaması Kullanım Dokümanı
 Veliler İçin Mobil Kreş Uygulaması Kullanım Dokümanı 1. Google Play ya da Apple Store'dan uygulamayı yükledikten sonra resimdeki uygulama simgesi tıklanarak uygulama çalıştırılır. 2. Uygulama çalıştırıldıktan
Veliler İçin Mobil Kreş Uygulaması Kullanım Dokümanı 1. Google Play ya da Apple Store'dan uygulamayı yükledikten sonra resimdeki uygulama simgesi tıklanarak uygulama çalıştırılır. 2. Uygulama çalıştırıldıktan
E-İMZA EVRAK İMZALAMA İŞLEMLERİ KULLANIM KILAVUZU
 E-İMZA EVRAK İMZALAMA İŞLEMLERİ KULLANIM KILAVUZU 2010 1 İÇİNDEKİLER: 1 AMIR TIPINDEKI KULLANICILARIN E-İMZA İLE EVRAK İMZALAMA İŞLEMLERI... 3 1.1 AMIR KULLANICISI SAYFASI:... 3 1.2 AMIR SAYFASI İMZALAMA
E-İMZA EVRAK İMZALAMA İŞLEMLERİ KULLANIM KILAVUZU 2010 1 İÇİNDEKİLER: 1 AMIR TIPINDEKI KULLANICILARIN E-İMZA İLE EVRAK İMZALAMA İŞLEMLERI... 3 1.1 AMIR KULLANICISI SAYFASI:... 3 1.2 AMIR SAYFASI İMZALAMA
Talep ve Şikayet Geri Dönüş Ekranı Kullanım Kılavuzu
 - SAMBA Uygulaması - Talep ve Şikayet Geri Dönüş Ekranı Kullanım Kılavuzu Türkçe İstanbul, 16.01.2012 Doküman Değişim Takibi Tarih Versiyon Değişikliği Yapan Değişiklik Tanımı 16.01.2012 1 Dilek Güzel
- SAMBA Uygulaması - Talep ve Şikayet Geri Dönüş Ekranı Kullanım Kılavuzu Türkçe İstanbul, 16.01.2012 Doküman Değişim Takibi Tarih Versiyon Değişikliği Yapan Değişiklik Tanımı 16.01.2012 1 Dilek Güzel
DUYURU PANELİ KULLANMA YÖNERGESİ
 1 DUYURU PANELİ KULLANMA YÖNERGESİ Duyuru Paneli, Üniversitemiz web sitesinde, birimlerimize ait web sayfalarına duyuru ekleme, silme vb. işlemleri yapabilmek, duyuruları takip edebilmek amacıyla hazırlanmıştır.
1 DUYURU PANELİ KULLANMA YÖNERGESİ Duyuru Paneli, Üniversitemiz web sitesinde, birimlerimize ait web sayfalarına duyuru ekleme, silme vb. işlemleri yapabilmek, duyuruları takip edebilmek amacıyla hazırlanmıştır.
Öğretmenler İçin Mobil Kreş Uygulaması Kullanım Dokümanı
 Öğretmenler İçin Mobil Kreş Uygulaması Kullanım Dokümanı 1. Google Play ya da Apple Store'dan uygulamayı yükledikten sonra resimdeki uygulama simgesi tıklanarak uygulama çalıştırılır. 2. Uygulama çalıştırıldıktan
Öğretmenler İçin Mobil Kreş Uygulaması Kullanım Dokümanı 1. Google Play ya da Apple Store'dan uygulamayı yükledikten sonra resimdeki uygulama simgesi tıklanarak uygulama çalıştırılır. 2. Uygulama çalıştırıldıktan
GAP COTTON GAPCOTTON LAB PORTALI. Kullanım Kılavuzu.
 GAP COTTON GAPCOTTON LAB PORTALI Kullanım Kılavuzu www.gapcotton.org İçindekiler İÇİNDEKİLER GAP COTTON... 1 GAPCOTTON LAB PORTALI... 1 Kullanım Kılavuzu... 1 İçindekiler... 2 A. Sunuş... 4 1. Kayıt İşlemi...
GAP COTTON GAPCOTTON LAB PORTALI Kullanım Kılavuzu www.gapcotton.org İçindekiler İÇİNDEKİLER GAP COTTON... 1 GAPCOTTON LAB PORTALI... 1 Kullanım Kılavuzu... 1 İçindekiler... 2 A. Sunuş... 4 1. Kayıt İşlemi...
HAL KAYIT SİSTEMİ E-BİLDİRİM MODÜLÜ KULLANIM KILAVUZU
 HAL KAYIT SİSTEMİ E-BİLDİRİM MODÜLÜ KULLANIM KILAVUZU 1 İçindekiler 1. GİRİŞ... 3 1.1. AMAÇ ve KAPSAM... 3 1.2. YAZILIMA GENEL BAKIŞ... 3 2. SİSTEM KULLANMI... 3 2.1. SİSTEME GİRİŞ... 3 2.2. BİLDİRİM İŞLEMİ
HAL KAYIT SİSTEMİ E-BİLDİRİM MODÜLÜ KULLANIM KILAVUZU 1 İçindekiler 1. GİRİŞ... 3 1.1. AMAÇ ve KAPSAM... 3 1.2. YAZILIMA GENEL BAKIŞ... 3 2. SİSTEM KULLANMI... 3 2.1. SİSTEME GİRİŞ... 3 2.2. BİLDİRİM İŞLEMİ
AİTM Seri Tadilat Tip Onay Belgesi Başvurusu (Kapsam Genişletme, Belge İtiraz, Adres/Unvan Güncelleme)
 AİTM Seri Tadilat Tip Onay Belgesi Başvurusu (Kapsam Genişletme, Belge İtiraz, Adres/Unvan Güncelleme) 1 AİTM Seri Tadilat Tip Onay Belgesi Başvurusu Başvuru için «https://basvuru.tse.org.tr/uye/» adresinden
AİTM Seri Tadilat Tip Onay Belgesi Başvurusu (Kapsam Genişletme, Belge İtiraz, Adres/Unvan Güncelleme) 1 AİTM Seri Tadilat Tip Onay Belgesi Başvurusu Başvuru için «https://basvuru.tse.org.tr/uye/» adresinden
IOSİS SOS BAYIPUAN BAYI KULLANICI KILAVUZU
 IOSİS SOS BAYIPUAN BAYI KULLANICI KILAVUZU Revizyon numarası: 0 Revizyon tarihi: 03.04.2013 Sistek Bilgisayar Yazılım ve Danışmanlık San. Tic. Ltd. Şti. REVİZYON TAKİBİ Revizyon No Tarih Açıklama veya
IOSİS SOS BAYIPUAN BAYI KULLANICI KILAVUZU Revizyon numarası: 0 Revizyon tarihi: 03.04.2013 Sistek Bilgisayar Yazılım ve Danışmanlık San. Tic. Ltd. Şti. REVİZYON TAKİBİ Revizyon No Tarih Açıklama veya
Giriş. TÜRKİYE ESNAF VE SANATKARLARI KONFEDERASYONU Online İşlemler (Dolaşım Belge İşlemleri Menşe İspat D-8) Kullanma Kılavuzu v4
 Giriş Bu kılavuz; Türkiye Esnaf ve Sanatkarları Konfederasyonu (TESK) Online İşlemleri arasında yer alan MENŞE İSPAT D-8 Dolaşım Belgesi ve Menşe İspat belgelerinin elektronik ortamda düzenlenmesi, onaylanması
Giriş Bu kılavuz; Türkiye Esnaf ve Sanatkarları Konfederasyonu (TESK) Online İşlemleri arasında yer alan MENŞE İSPAT D-8 Dolaşım Belgesi ve Menşe İspat belgelerinin elektronik ortamda düzenlenmesi, onaylanması
WINDOWS VE PARDUS İÇİN İMZAGER KURULUM TALİMATI
 Doküman Kodu Yayın Numarası Yayın Tarihi TALM-001-053 0 03.01.2012 DEĞİŞİKLİK KAYITLARI Yayın No Yayın Nedeni Yayın Tarihi 0 İlk Çıkış 03.01.2012 TALM-001-053 03.01.2012 2/15 İÇİNDEKİLER 1 Giriş...4 2
Doküman Kodu Yayın Numarası Yayın Tarihi TALM-001-053 0 03.01.2012 DEĞİŞİKLİK KAYITLARI Yayın No Yayın Nedeni Yayın Tarihi 0 İlk Çıkış 03.01.2012 TALM-001-053 03.01.2012 2/15 İÇİNDEKİLER 1 Giriş...4 2
Ipad,Ipone ve Android Mobil Aygıtlar İçin İş Zekası Mobil Uygulaması Kullanıcı Kılavuzu
 Ipad,Ipone ve Android Mobil Aygıtlar İçin İş Zekası Mobil Uygulaması Kullanıcı Kılavuzu https://mobiliz.sbm.org.tr/ İçindekiler. Uygulamanın mobil aygıtlara yüklenmesi... 3. Uygulamanın başlatılması ve
Ipad,Ipone ve Android Mobil Aygıtlar İçin İş Zekası Mobil Uygulaması Kullanıcı Kılavuzu https://mobiliz.sbm.org.tr/ İçindekiler. Uygulamanın mobil aygıtlara yüklenmesi... 3. Uygulamanın başlatılması ve
BELEDİYE ŞİRKETLERİNİN KAMU HARCAMA VE MUHASEBE BİLİŞİM SİSTEMİ (KBS) MALİ İSTATİSTİK VERİ GİRİŞLERİNE İLİŞKİN UYGULAMA KILAVUZU
 BELEDİYE ŞİRKETLERİNİN KAMU HARCAMA VE MUHASEBE BİLİŞİM SİSTEMİ (KBS) MALİ İSTATİSTİK VERİ GİRİŞLERİNE İLİŞKİN UYGULAMA KILAVUZU 2013 İÇİNDEKİLER 1-SİSTEME GİRİŞ... 2-VERİ GİRİŞ İŞLEMLERİ... a)mizanın
BELEDİYE ŞİRKETLERİNİN KAMU HARCAMA VE MUHASEBE BİLİŞİM SİSTEMİ (KBS) MALİ İSTATİSTİK VERİ GİRİŞLERİNE İLİŞKİN UYGULAMA KILAVUZU 2013 İÇİNDEKİLER 1-SİSTEME GİRİŞ... 2-VERİ GİRİŞ İŞLEMLERİ... a)mizanın
DesignCad Basit İmalat Adımları
 Masa üstünden DesignCad ikonu çift tıklanarak açılır. Sol sütundan Klasör seçilir, (bluz,ceket, etek) orta sütundan (Model Bölümü) model seçilir ve mouse ile çift tıklanarak Model Tasarım sayfasında açılır.
Masa üstünden DesignCad ikonu çift tıklanarak açılır. Sol sütundan Klasör seçilir, (bluz,ceket, etek) orta sütundan (Model Bölümü) model seçilir ve mouse ile çift tıklanarak Model Tasarım sayfasında açılır.
BORÇ TAKİP PROGRAMI..3
 İçindekiler Tablosu BORÇ TAKİP PROGRAMI..3 1.Özellikler..3 2.Kullanım 3 2.1. Borç Takip Programı Menü İçeriği...3 2.1.1. Müşteri Borç Takip Sayfa İçeriği..4 2.1.1.1. İşlemler Bölümünde Bulunan Butonların
İçindekiler Tablosu BORÇ TAKİP PROGRAMI..3 1.Özellikler..3 2.Kullanım 3 2.1. Borç Takip Programı Menü İçeriği...3 2.1.1. Müşteri Borç Takip Sayfa İçeriği..4 2.1.1.1. İşlemler Bölümünde Bulunan Butonların
Giriş. TÜRKİYE ESNAF VE SANATKARLARI KONFEDERASYONU Online İşlemler (Dolaşım Belge İşlemleri Menşe Şahadetnamesi) Kullanma Kılavuzu v5
 Giriş Bu kılavuz; Türkiye Esnaf ve Sanatkarları Konfederasyonu (TESK) Online İşlemleri arasında yer alan MENŞE ŞAHADETNAMESİ Dolaşım Belgesi ve Menşe İspat belgelerinin elektronik ortamda düzenlenmesi,
Giriş Bu kılavuz; Türkiye Esnaf ve Sanatkarları Konfederasyonu (TESK) Online İşlemleri arasında yer alan MENŞE ŞAHADETNAMESİ Dolaşım Belgesi ve Menşe İspat belgelerinin elektronik ortamda düzenlenmesi,
