BELTEK PHOTOSHOP KURS NOTLARIM
|
|
|
- Alp Berker
- 8 yıl önce
- İzleme sayısı:
Transkript
1 BELTEK PHOTOSHOP KURS NOTLARIM Adobe Photoshop CS3 Version 10 Öğr : Sena Gencan
2 PHOTOSHOP GİRİŞ Window/workspace/basic çalışırken sayfada kullandığımız sağ panelleri ilk haline (kurulum haline ) get irir. Açık olan panellerimizi çalışırken yerlerini değiştirdiğimizde eski haline dönmek için kullanabiliriz. File Menü seçenekleri File/New ile yeni bir çalışma sayfası açarız.klavyeden kısa yol tuşu, diğer tüm programlar gibi Ctrl+N dir.sayfa boyutunu, çözünürlüğünü, adını, renk modunu buradan ayarlayabiliriz.preset alanında hangi kâğıdı seçersek, boyutu width ve height değerleri alt menüsünde görünür.advanced kısmında ise ileri ayarlar vardır.çok önemli değildir buradan color profile den herhangi birini ve pixel aspect ratio dan pixel şeklini square (yuvarlak) seçebiliriz.resolut ion değeri 300 pixels/ inc ya da cm (cm ya da inc başına düşen pixel yani nokta sayısı demek) seçmek görüntü kalitesi yüksek bir çalışma olur.ancak sayfada çalışmamıza ağırlaştıracağı için 72 pixel/inc yaparız.baskıya göndermeden önce resmin net liğini bozmayacak şekilde artırılabilir. Renk modu = eğer web, tv gibi mültimedya (çoklu ortam) ortamlarda kullanılacak ise RGB, kâğıt çıktısı matbaa baskısı yapılacaksa CMYK seçilir. Color mode un yanında birde 1, 8 ve 16 bit seçeneklerini içeren bir değeri vardır.16 kaliteli dir ancak yine çalışma sırasında programı ağırlaştıracağı için 8 bit seçeriz. File/Browser ile sayfamızda kullanacağımız resimleri açmak için kullanırız.normalde open ve sayfada boşlukta çift tıklayarak yaptığımız bu işlemi browser ile yapmamızın avantajı, resimlerin özelliklerini göstermesidir. Adobe Bridge programını kullanarak, hangi klasör ya da resime tıklarsak ona ait özellikleri (adı, boyutu, erişim ve oluşturma tarihi vs.) açılan pencerenin sol kenarındaki panelde görürüz. File / Open Recent ile en son açılan resimlerin listesine ulaşır buradan açabiliriz. File/Close açık olan resmi kapatır, close and go to bridge ile de resmi kapat ve bridge programını aç komutunu vermiş oluruz. File/Save as ile farklı bir isimle kaydederiz böylece ilk resmin ilk halini korumuş saklamış oluruz. File/Save for We b & De vice ile hareketli gif uzantılı çalışmalarımızı ve web t e kullanacağımız çalışmaları kaydederiz. File/Re vert fotoğrafın üzerinde yaptığımız tüm değişiklikleri (filtreleme gibi) silip ilk haline getirir.bunu sağ da ki history panelimizden de yapıyorduk.ya da klavyeden F12 kısa yolu ile
3 File/ Pleace ile sayfadaki resimleri başka bir sayfaya atacaksak, Mouse ile sürükleyip bırakıyorduk.ancak bu işlem çok fotoğraf olduğunda işimizi zorlaştırır.pleace ile bu işlemi çok prat ik bir şekilde yaparız.hangi sayfaya resim ekleyeceksek orada iken file /Pleace den seçt iğimiz resimler direk o sayfanın içine atılır. Ayrıca aynı resmi tekrar aynı sayfaya atacağımız zaman da open ile açamayız dosya açık olduğu için bu şekilde çok kolaylıkla açabiliriz. File/İnfo dokümanla ilgili bilgileri verir.yani çalışmamızın ilk kayıt tarihi, çalışmaya ne zaman başladık vs. File /Automate Automat e sekmesindeki seçenekler, otomatik işlem yapmayı sağlar. Şimdi işlerimizi kolaylaştıracak olan bazı seçeneklere bakalım. File /Automate/Contact Sheet II ile katalog yapma: Bu seçenek ile kataloglarımızı çok hızlı bir şekilde yapabiliriz. Aşağıdaki şekilde bir katalog yapmak için; File /Automate/Contact sheet II seçeneğine tıkladığımızda karşımıza çıkan pencerede şu işlemleri yaparız.
4 Source İmages (kaynak dosya) Browse kısmından dosyamızı seçeriz. Include all subfolders(alt klasörleri dahil et) alt klasörler varsa seçili hale getiririz. Document alanında katalog sayfamızın boyutlarını belirtiriz. Thumbnails alanında kataloğumuzda görünecek resimlerin görünümüne ait seçimlerimizi yaparız sütun ve satır sayısı aralık boşlukları yatay ya da dikeye göre mi dizilişi gibi. Use file name as caption alanında ise resim altlarında resim adlarının görünüp görünmemesi ve font seçenekleri mevcuttur. İşlem tamamlanıp sayfamızda göründüğünde layerlar da kullanılan imagelerin ve adlarının layerları görünür. Web Foto Galery ile Web Katalog Yapma:
5 File /Automate/Web foto Galery e tıkladığımızda açılan pencerede, şu işlemler yapılır. En başta Site alanında styles kısmında, katalog görünümüne ait haz ır şablonlardan birini seçeriz. alınına sit emizi yazabiliriz. Bu, kataloğun başlığında görünecektir. Source İmages alanında önce resimlerin olduğu kaynak dosyamız ı seçeriz alt klasörler varsa Include all subfolders seçilir ve dest inat ion alanından ise hedef dosyamız yani web sitemizin olduğu klasörü seçeriz. Katalog ve yardımcı dosyaları hedef klasöre oluşturur. Options (sıralama seçenekleri) alanından da başlık ya da genel ilgili olan seçilir. Dosya uzantısı da seçildikten sonra ok ile işlem t amamlanır. View (Görünüm Menüsü) Çalışma sayfamızın görünümünü ayarlayabileceğimiz menüdür. Zoom In her tıklanmada sayfayı büyütür, yakınlaştırır. Kısa yolu Ctrl tuşu ile beraber + tuşudur. Tersi Zoom Out her tıklanmada sayfayı uzaklaştırır, küçültür. Fit on Screen sayfaya sığdırır. Actual Pixels resmi %100 yapar yani gerçek boyut. Sayfanın altındaki kaydırma çubuğunun (sayfayı büyüttüğümüzde görünür) sol tarafında sayfa görünüm yüzdesi yazar. Buraya elle, çalışmamızın, sayfanın yüzde kaçında görüntülenmesini istiyorsak yazarız. Örneğin %100 gibi. Sayfa görünüm ayarlarımızı pratik olarak aşağıdaki şekilden de göreceğimiz gibi kısa yollardan ve navigatorden yaparız. Window dan navigator aracını açtığımızda, açılan pencerede çalıştığımız resim ve altında bir kaydırma çubuğu vardır. Kaydırma çubuğu ile resmi büyültüp küçültürüz. Resmi büyüttüğümüzde resim üzerinde navigator penceresinde kırmızı bir çerçeve görünür resim çok büyüdüğünde sayfaya sığmayacağı için kırmızı çerçeve içindeki alan görünür çerçeveyi kaydırarak istediğimiz alanın görünmesini sağlarız. Sayfanın altındaki kaydırma çubuğunun (sayfayı büyüttüğümüzde görünür) sol tarafında sayfa görünüm yüzdesi yazar.
6 Buraya elle, çalışmamızın, sayfanın yüzde kaçında görüntülenmesini istiyorsak yazarız. Screen Mode ile menubar ı kaldırmak gibi baz ı görüntü durumlarını elde ederiz. F tuşu ile tüm mode lar arası sırasıyla geçiş yaparak istediğimiz mode da çalışırız. Aynı işlemi sol paneldeki araçlardan da yapabiliriz. Tab tuşu sağ ve sol panelleri kapatır ve görüntüyü büyüttüğümüzde bize rahatlık sağlar. Ctrl+spacebar sayfayı büyültür Alt+spacebar sayfayı küçültür Z harfi zoom kısaltması Z harfine basıp Mouse ile resim üz erinde t ıkladığımızda büyür alt ile tıkladığımızda küçülür ya da Z harfine basıp menubar dan tercih yapılabilir. Çalışırken sayfa ctrl+space bar büyür, yaklaşır; alt + space bar ise küçültür, uzaklaştırır. Grid (Izgara): View/Show/Grid ler hizalamada, çizimlerde kolaylık sağlar. Sayfamızdan kaldırmak için de view den seçimi kaldırırız. Grid çiz gilerinin renk, boyut, kaç kareden oluşması gibi tercihlerimizi, Edıt /Preferences den yaparız. Units & Rulers tan gridlerin ölçü birimini, kolonların ölçüsünü verebiliriz. Guides, Grid & Slices den ise grid (ızgara), guid ( kılavuz çiz gisi, cetvel), slices (web dilimleri) nin renklerini sağdaki renk kutucuğuna tıklayarak ya da kutucuklardan tıklayarak seçebilir ve gridlerin kaç bölmeden oluşacağı ve ölçüsünü belirtebiliriz. Subdivision gridin kaç kareden oluşacağı Slices, web çalışmalarımızda resme link vermek için dilimler yapar. İlgili programımızda açtığımızda hazır olur. Smart guides (akıllı cetvel): Çizim yaparken işimize yarar örnek yapmadık. View/Rulers (Ctrl+R); hizalama cetveli de diğer bir hizalama aracımızdır. Özelliği açtığımızda sayfanın üstünde menubar altında ve sol taraft a cetvel görünümündedir. Buradan Mouse ile sayfaya sürükleyerek kılavuz, hiz alama çiz gisi ekleriz. Sayfadan kaldırmak içinde yine yukarı eklediğimiz yere sürükleriz ya da view den clear guides den sayfadaki tüm guid leri sileriz. Sayfamız a belirli aralıklarla eklemek istiyorsak, view den new guid deriz açılan pencereden yatay ya da dikey seçip ölçü yazarak oluşturabiliriz. View/ lock guid hizalama çiz gilerimizi kilitler ve çalışma sırasında kaymasını önler
7 View /Snap, View/ Snap To Tüm hiz alama araçları (grid, guid, slices, smart guides, rulers) için view alt ındaki snap aracı seçili ve snap to ile hangi hizalama aracı ile çalışıyorsak seçt iğimizde; objeler hizalama çiz gimize yaklaştığında yapışır ve düz gün hizalamamız a yardımcı olur. Hizalama ve Boşluk Bırakma: Hizalama ve boşluk bırakma araçları yukarda Options panelinde bulunur ve layerlar seçilince akt if olur. Soldakiler hizalama, sağ bölmedeki ise boşluk bırakmak içindir. Shift tuşu ile birkaç layer seçilebilir. Boşluk bırakmak için en az 3 layer seçilmesi gerekir. Shortcuts (Klavye Kısa yolları) Edit /Keyboard Shortcuts tıkla açılan pencereden programın var olan kısa yollarını görüp değiştirebilir ya da yeni ekleyebiliriz. Window Window penceresinin en altında açık olan tüm dosyalar görünür buradan görünmeyen altta duran dosyalarımız ı açabilir ya da Mouse ile sürükleyerek sırasını değiştirebiliriz. İmage/ Canvas Size İmage /Canvas Size (Taslak boyutu) açılan pencereden sayfamızın boyutunu değiştirebiliriz. Sayfamıza yeni eklenecek olan alanı anchor dan yön tuşlarına tıklayıp seçerek istediğimiz yönden büyütebiliriz. Canvas ext ension color dan eklediğimiz alana renk verebiliriz. Ekleyeceğimiz alanın büyüklüğünü ya görünen değer üzerine ekleme yaparak ya da relative seçeneğini tıklayıp sadece büyütme değerini yazarak yapabiliriz. Edit/Step Forward ve Step Back ward Edit menüsündeki bu araçlar yapılan işlemleri basamak basamak ileri ve geri alır. Ctrl+Z ve Ctrl+ Y işlemleri. Ctrl+Alt+Z basamak basamak yapılan işlemleri geri alır. History den yapılan işlemleri geri alabilir silebiliriz. Araçlar: İlk bölmede seçim, kırpma, kesme, hareket ettirme araçları mevcuttur. Move Tool (V) : Hareket ettirme aracıdır. Geometrik seçim araçları: Kare, elips gibi şekillerde seçim yapmaya yarayan araçlarımızın hepsi bu panelde tek bir hücrede yer alır. Mouse ile tıkladığımız da tüm seçenekler görünür. Şimdi ayrı ayrı seçenekleri inceleyelim. 1-Rectangular Marquee Tool: Dikdört gen seçim aracı
8 Seçim aracımıza ait seçenekler Window/Options açık seçilerek menubar alt ında görüntülenir. Seçim araçlarına ait bu seçenek panelinde en başta dikdört gen seçim aracı simgesi ve yanında açılır pencere olduğunu gösteren simge vardır. Bu pencereden yeni bir ayar yapıp kaydedebiliriz ya da reset tool ile daha önce verilmiş değerleri sıfırlayabiliriz. Daha sonra seçim yapmak ya da seçimden seçim çıkarmak gibi işlemlerimiz yapmamız a yardımcı olacak araçlar vardır. Şimdi bunları inceleyelim. New (select ion Normal) Add to select ion (seçime seçim ekle) Shift + seçim yapılırsa ekleme yapar. Ekran da imlecin sağ alt ında (+) işareti vardır. Subtract from selection (seçimden seçimi çıkar) Alt + seçim yapılırsa çıkarır. Ekranda imlecin sağ altında (-) işareti vardır. Intersect with selection (iki seçimin kesişimini al) Shift+Alt +seçim de kesişimin pratik yoludur. Ekranda imlecin sağ altında (x) işareti vardır. Bu araçların yanında Feather yer alır. Verilen değer kadar köşeleri yuvarlar ve renk geçişlerini yumuşatır. Feather değeri, vereceğimiz resmin çözünürlüğü ile orantılıdır. Resmin çözünürlüğü yüksekse pikseller çok ve piksel boyutu küçük olacağından Feather değeri de büyük verilmeli. Featherin hemen yanındaki aracımız da Style dir. Üç seçenek mevcut Normal ile büyüklüğü mousenin serbest hareketine bağlı seçim yapar. Fixed aspect ratio ile orant ılı seçim yani width 2 height 1 verilmişse büyüklüğü kaç birim olursa olsun hep 1 /2 oranında seçim yapar (sabit oran) ve fixed size ile de ne değer vermişsek o büyüklükte seçim yapar (sabit büyüklük).
9 2-Eliptical Marquee Tool: Elips seçim aracı, Dikdörtgen seçim aracının tüm fonksiyonları eliptical Marquee tool içinde geçerlidir. 3-4 Single Row Marquee Tool ve Single Column Marquee Tool: 1 pixellik alan seçer row satırda, column da sütunda. Çok kullanılmayan bir seçim aracıdır. Lasso Tool : Mouse un serbest hareket ine göre çiz im yapar. Polygonal Lasso Tool : Mouse ile tıklayarak seçim yaparız. Magnetik Lasso Tool :Mouse ile çizdiğimiz yerlere mıknatıs gibi yapışarak çizim yapar. En çok kullanılan araçlardandır. Select Menüsü: Seçim araçları ile birlikte çalışılan bir araçt ır. Select All (Ctrl+A) tümünü seçer. Deselect (Ctrl+D) seçimi iptal eder. Seçim varsa deselect akt iftir. Seçim dışına tıklayarak da aynı işlemi yaparız. Reselect (Shift + Ctrl +D) Bir önceki seçimi geri yükle Select Inverse (Shift + Ctrl +I) Seçimi çevirir. Seçilen alanın dışında kalan alanı seçer. Select/Feather: Verilen değer kadar köşeleri yuvarlatır ve renk geçişlerini tüm kenarlarda yumuşatır. Deselect ve Inverse en çok kullanılan araçlardır. Select/Color Range: Açılan pencerede en üstte Select tercihlerinden sampled colors seçeriz. Fuziness resmi görmemizi sağlar kendimiz ayarlarız. Invert de görüntüde ki zıtlığı ayarlar. İşlem yaptığımız resmi gördüğümüz ekranın altında selection u seçeriz ve damlalıkla tıkladığımız alan beyaz olur ya da Invert seçili ise siyah olur. + işareti olan damlalığı kullandığımızda yeni seçtiğimiz yerlerde seçime eklenir ve ekranda beyaz görünür. Ok deyip pencereyi kapattığımız da seçim sayfada görünür eksik olan yerler diğer seçim araçları aracılığı ile tamamlanabilir. Select/Modify seçim varsa aktif dir.4 seçenek vardır. 1- Border Selection: Çerçeve şeklinde şeçim yapar. Alt+backspace (ön plan rengi) ya da Ctrl+backspace ile (arka plan rengi) renk verdik. Burada yaptığımız çerçeveler soft görünümlüdür. Keskin görünümlü çerçeveleri ilerde Rectangle tool aracı ile yapacağız. 2- Smooth Selection: Köşeleri yuvarlatır. Featherden farklı olarak sadece köşeleri yuvarlatır, renk geçişlerinde yumuşama olmaz yani keskindir. 3- Expand Selection: Seçimi verilen değer kadar genişletir. 4- Contract Selection: Seçimi verilen değer kadar daraltır.
10 Select/Feather Select/Grow Select/Smilar : Eğer seçim yaparken feather vermeyi unutmuşsak buradan yapabiliriz. : Seçim alanına yakın alandaki benzer alanları seçer. : Daha geniş ya da tüm belgedeki benzer alanları seçer. Select/Transform selection :Seçili alanı büyültüp küçültmek yada şekli döndürmek için kullanırız. Şekiller için Ctrl+T ile yaptığımız işlem. Ancak Ctrl+T resimden seçili alanı koparır. Bunun için seçimlerde Select/Transformu kullanacağız. Edit/Transform Seçenekleri: Objelerimiz in boyutunu değiştirebilir eğim verebiliriz. Objemize Ctrl+T ya da Edit/Free Transform dersek boyutunu değiştirebiliriz. Ctrl tuşuna basarsak tek köşeden eğebiliriz yani perspektifini alabiliriz. Shift tuşuna basarak ise her tarafından orant ılı resmin şeklini bozmadan boyutlandırabiliriz. Edit /Transform seçeneklerinden de şeklini değiştirebilir, perspektifini alabilir, rotate ile döndürebilir, yönünü değiştirebiliriz. Ctrl+T yaptığımızda sağ tuş yaparsak da transform seçenekleri karşımıza gelir. Edit /Transform /Skew de eğim yaparken ortalarda ki nokt alardan tutarsak orantılı eğim yapar. Distort ile noktalarla tek tek eğebiliriz. Warp oluşan ızgara noktalarından eğ. Üstten şekli değiştirebilirsin. Type Tool (Yazı Aracı): Photoshop pixel tabanlı bir program olduğu için yazı yazmak için uygun değildir.çünkü yazılar vektörel tabanlı programlardaki kadar net olmaz.çok uzun ve küçük puntolu yazılar için, vektörel programları kullanmak gerekir.ancak Photoshop ta hazırladığımız afiş, broşür gibi çalışmalarımızda kullanacağımız kısa ve büyük puntolu yazılarımız ı yazabiliriz. T harfine bastığım ızda ya da soldaki araçlar panelimizden tıklayarak işlem yapabiliriz. Üstteki Options (seçenekler) panelin de yazı aracımıza ait fonksiyonlar mevcuttur. En baştaki fonksiyon paneli yazımızı dikey ya da yatay yazdırmaya, ikinci panel font seçeneği, sonraki italik, kalın yana yatık gibi görünüm t ipini ayarlamamız ı sağlar. Diğer seçenekler de paragraf konumunu, rengini ayarlamamızı sağlar. Create warped text ise
11 yazımıza farklı şekiller etrafında yazmaya yarar. Açılan pencereden istediğimiz style seçtikt en sonra aşağıdaki fonksiyonları ile eğimi gibi gerekli ayarları yaparız. Toggle the character and paragraf palettes en son da bulunan bu araç, karakter ve paragraf paletidir. Burada Options panelindeki bazı pencereler ile birlikt e daha fazla işlem yapabileceğimiz özellikler mevcuttur. Her bir özelliğe ait ikonun görünümünden ne işe yaradığını bulabiliriz. Birkaç ikonun özelliği aşağıdaki gibidir. İki harf arası boşluk standardı 0 dır. Aktif kelimeyi verilen değer kadar dikeyde uzatır, sündürür. Aktif kelimeyi verilen değer kadar yatayda uzatır, sündürür. Satır aralığı Harf aralarını yatay da açar. Seçili harf ya da satırı verilen değer kadar yukarı alır. Üst simge yaparken kullanabiliriz. Bu alandaki ikonlardan da resimlerden anlaşılacağı gibi kalın, it alik, alt simge, üst simge, altı çizgili gibi özellikler verebiliriz. TT simgesi yazdığımız yazı küçük harfle yazılmış olsa bile tümünü yazının puntosundaki büyük harf boyunda büyük yapar, TT simgesi ise tüm yazı küçük yazılmış olsa bile yazının tamamını yazının puntosundaki küçük harf boyunda büyük yazar. NOT: Eğer caps lock kapalı halde yazımız büyük harf oluyorsa bu ikon seçilidir. En altta bulunan dilleri gösteren bir pencere mevcuttur. Buradan Türkçeyi seçip, paragraf alanındaki Hyphenate (tireleme) yi seçersek, paragrafımızda yarım kalan kelimeler seçtiğimiz dile göre (Türkçe seçmiştik) heceler yarım kalan sözcük alt satıra geçer. Type aracımız ile yazı yazarken enter a basıldığında yeni paragraf açar. İmlecimiz neredeyse o paragraf seçili olur ve yapılan işlem seçili paragrafı kapsar. Yazının içine resim atmak için; type mask tool seçip yazıyı yaz, move tool la tıkladığımızda yazımız seçime dönüşür. Sonra kullanacağımız resimi ya da bir kesitini kopyala, yazıya gelip edit/paste into (Shift+Ctrl+V) Takvim Yapma: A3 sayfa açıp, file/place ile içine bir resim attık.2010 yazıp resim layeri ve yazı layerini seçip üstteki hizalama panelinden ortaya hizalaya seçip hizaladık.2010 yazımıza ait layeri Ctrl ile birlikt e tıkladığımızda, yazımız seçili oldu ve işlem yapmak için hazır.şimdi Select/Modify/Border dan istediğimiz kalınlıkta bir Border (çerçeve) verip çerçevemiz i de ister ctrl+backspace ile ist ersek paint bucket tool ile önplan renginde boyarız.sonra
12 aylar için önce ocak ayı için büyük bir 1 harfi yaptık.sonra T aracımız ile bir metin kutusu açtık ve içine üste günleri kısalt malara kullanarak, daha sonra altına ayın günlerini rakamlar la yazıp paragraf hizalamaları veya klavyeden boşluk tuşuyla hizaladık.sonra bunu kopyalayıp diğer ayların tarihlerini değişt irdik.bu tür çalışmalarımızda layer panelinin altında bulunan Create new a group menüsü ile yeni bir klasör açıp adına örneğin aylar deyip, aylara ait yazı klasörlerimizi buraya at arak çalışmamızı kolaylaştırabiliriz. ***Layerları kopyalarken de istersek layer panelinde kopyalamak istediğimiz layerin adının üz erindeyken sağ tuş yaparsak duplicate layer yazısını görür ve buradan kopyalarız. İstersek de klavyeden alt tuşuna bastığımız da, biri siyah biri beyaz yan yana iki ok işareti görürüz istediğimiz yere sürüklediğimizde kopyalanmış olur.shift tuşunu da kullanırsak hizalı kopyalamış oluruz.üçüncü yol ise layer panelinde kopyalanacak layeri Mouse ile yeni layer aç menüsüne sürüklemek olur.*** Makyaj Yapma: Fotoğraflar üzerine makyaj yaparken fırçamızı kullanırız ve yüzdeki her bir alan için yeni bir layer açarız. İlk önce dudak için yeni bir layer açıp adını dudak olarak değiştirdik. Sonra fırça ile dudağı istediğimiz renk te dışına t aşırmadan boyarız. Sonra da doğal bir görünüm kazandırmak için layer panelinden opacity sini düşürürüz. Aynı işlemi göz farı, allık, kaş gibi düzeltmek istediğimiz tüm bölgeler için tekrarlarız. Taşırdığımız alanlarda history brush tool u kullanarak yapılan işlemin tümünü ya da bir kısmını geri alabiliriz. Kaşı düz eltirken de rötuş araçlarından clone stamp tool u kullanabiliriz. Fırça seçiminde kullanılacak alana göre yumuşak fırçalar seçilir ve boyutu ayarlanır. Rötuş Araçları Spot healing brush tool : Kırıkları ve sivilce gibi noktaları kapatmak için kullanabiliriz. Problemli alana direk tıklarız ve program kapatılacak alanın renklerine yakın renklerle orayı otomatik olarak kapatır. Çalıştığımız resme ve çözünürlüğüne göre fırça boyutu ayarlanır. Healing Brush Tool : Kopyalama yoluyla tamir eder.kopyalanacak yere alt tuşuyla t ıklanarak kopyalaması sağlanır ve istediğimiz yerlere tıklayarak yapıştırırız.aynı resmin bir alanından olduğu gibi farklı bir resim açılıp oradan da kopyalamak için kaynak seçilebilir.kaynaktan aldığı rengi yapıştırdığı alandaki z eminle kaynaştırır. Spot healing brush tool ve healing brush tool un her ikisinde de sağ t ıkladığımız da soldaki gibi bir panel açılır.burada fırçalarda ki gibi fırça büyüklüğü, yumuşaklığı, opacitesi ayarlanır fırçadan farklı olarak da uy gulama
13 alanını tam daire yada olips şeklinde ayarlayabiliriz.bunun için ya sağdaki angle (yönü) değer veririz ve roundness (çapı) değer veririz yada soldaki daire üzerinde mouse ile ayarlarız.yukardaki options panelinde ise sampled (kaynaktan aldığı pikseller) pattern seçersekte desen seçerek o desenle doldururuz. Patch Tool : Yama aracıdır. Bu araç ile gözaltı torbalarını yok edebiliriz. Patch aracımız ı gözalt ında sürükleyerek işaretler sonrada düz gün bir alana sürükleriz. Bu işlem için options panelinde source seçili olmalı. Destination da ise tam t ersidir. Önce temiz bölge seçilip, gözaltına sürüklenir. Red eye tool : Gözlerdeki kırmızılığı gidermek için kullanırız. Kırmızı göz lere tıkladığımızda otomatik olarak o bölgeye siyahlık verir. İşlemin başarısı resmin kalitesiyle orantılıdır. Bir den fazla tıklanırsa fazla gözün dışına taşar. NOT: Tüm rötuş araçlarında kaynağı yani kopyalanacak alana ait resmi başka bir resim açıp oradan alabiliriz. Clone stamp tool : Kaynaktan aldığı pikselleri istediğimiz alana kopyalar. Healing brush ile aynı işlemi yapar ancak clone stamp tool kaynaktan aldığını kopyalanan alana direk uy gular. Healing brush ise alttaki z eminle kaynaştırarak uygular. History brush tool : Resimde yapılan işlemleri siler. Filtre, rötuş gibi yaptığımız işlemleri geri alıp, resmi ilk haline getirmek istiyorsak history brush tool u ile işlem yapılan alanlarda gezdiririz. Mode normal olmalı. Örneğin makyaj yaparken taşan yerleri history brush ile silebiliriz. Art history brush ise silerken suluboya gibi görüntü verir. Eraser tool, background eraser tool ve magic eraser tool : Eraser tool silgi aracıdır. Uygulanan alanları arka plan rengine boyar ancak çalışmayı layer yaparsak şeffaf yapar. Options panelinde mode kısmında pencil, brush ya da block seçilebilir, brush ta kenarlar flu olur. Background eraser tool ise uy gulanan yerleri tamamen silip şeffaflaşt ırır. Eğer çalışmamız layer değilse otomatik olarak layer yapar. Magic eraser tool ise tıklanan bölgede birbirine yakın tondaki, pikselleri blok olarak temizler. Bu araç da çalışmamızı otomatik olarak layer yapar. Options panelinde sample all layers seçili hale getirirsek yapılan işlem tüm layerlara uy gulanır. Magic eraser tool düz zemin ve tek renklerde kullanılabilir. Options panelinde; tolerans, magic ve eraser tool da vardır, etki alanı demektir. Büyüdükçe yakın renkleri de kapsar.
14 Gradient tool : Örneğin vesikalık fotoğraf gibi bir çalışma yapıyorsak arka zemini gradyan aracı ile yapabiliriz. Bu aracı kullanırken dikkat etmemiz gereken nokta, denediğimiz her renk bir öncekinin üzerine uygulanır. Yani silmeden üst üste uygular. Bunun için uygun olanı buluncaya kadar denediğimizde vaz geçilen uygulama silinmelidir. Gradyan aracımızın seçildiğinde üstteki options panelinde hazır şablonların oluğu açılır bir pencere görünür. Buradan seçim yapabiliriz. Sağda ki ok işaretine tıklayarak kayıtlı kütüphane ye ulaşabiliriz. Kütüphanede ki şablon gruplarını seçip ok dediğimizde görüntüleriz. Tekrar başa dönmek için yine ok işaretinden reset gradients tıklarız. Ayrıca options panelinde renk dağılımını doğrusal, dairesel, merkezden gibi olmasını seçebiliriz. Herhangi bir şablon üzerinde değişiklik yapmak istersek, options panelindeki şablonların göründüğü açılır pencereye tıklarız ve aşağıdaki gradient editör penceresi açılır. Buradaki renk skalasında renk ekleyebilir, çıkarabilir ya da oranını belirleyebiliriz. Renk tüplerini skaladan yukarı ya da aşağı doğru sürükleyerek kaldırabilir ya da skalaya çift tıklayarak renk tüpü ekleyebiliriz. Gradient type de solid seçilirse renk dağılımı düz çiz gi şeklinde, noise de ise noktalı yani renkler iç içe dağılır. Smoothness den yumuşaklığını ayarlayabiliriz. Blur tool : Bulanıklaştırma aracıdır. Rötuş yaptığımız çalışmalarda, özellikle de arka planını temizlediğimiz resimlerde en son olarak blur tool u resim üzerinde ya da kesim yerlerinde gezdirirsek resmi arkaplanla bütünleştirir ve doğal bir görünüm elde ederiz. Gözler üzerine uygulanmamalı bulanık kalitesiz bir görüntü verir.
15 Sharpen tool : Keskinleştirici araç. Uy gulanan alandaki hatlara keskinlik yani belirginlik kazandırır. Dudak t a örneğin makyaj yaptığımızda doğal görünüm için parlaklık verebiliriz ya da parlak gözler için kullanılabiliriz. Smudge tool : Renk bulaştırma aracı. Bu araç ile ağız göz yırtma burun uzatma gibi işlemler yapabiliriz. Çekik gözler, palyaço makyajı bu araç yardımı ile yapılabilir. Uzatılacak bölge mouse ile sürüklenir. Görüntü biraz bulanık olur onun için üst üste uy gulanmamalı. Aynı işlemi filtrelerdeki liguify ile de yapabiliriz. Dodge tool : Bu aracımızda uy gulandığı bölgeye aydınlık verir. Resimlerde karanlık olan bölgelere uygulayabiliriz. Options da ki exposure den, aydınlığın etkisi ayarlanır. Range den yayılma alanını seçeriz. Shadows gölgeli, midtones orta ton daha çok bunu kullanırız. Highlights ise vurgulu yani daha sarı, belirgin aydınlık verir. Burn tool : Bu aracımızda dodge tool un tersine uygulanan alanları karanlık yapar. Options paneli dodge tool ile aynıdır. Sponge tool : Renk doy gunluğu sağlar. Options da modunu saturate yaparsak doy gunluğunu art ırır kırmızılık verir.örneğin kırmızı çiçekli bir resimde kırmızı çiçekler üzerine uygulayarak çiçekleri daha net hale getirebiliriz ya da vesikalık bir fotoğrafta yüz çok beyaz cansız ise burada uy gun ölçüde uy gulayabiliriz.desature seçilirse de siyah, gri tonlarında boyar, doygunluğu azalt ır diyebiliriz.morarmış bir göz görüntüsü verebiliriz. Çizim Araçları Pen tool : Keskin köşeli çizimler için, mouse un sol tuşuyla tıklayarak kullanırız. Bu aracımız a ait options paneli aşağıdaki gibidir. En başta pen tool aracımızı gösteren açılır menü, kullanılan araçları açmamızı sağlar. Çok kullanmadığımız bir menüdür. Şimdi sonraki bölmelerde görünen menüleri sırayla inceleyelim. En başt a çizimlerimiz i yeni bir layer ya da var olan layer da yapmamıza yardımcı olacak menüler mevcuttur. İlki shape Layers, tıklandığında otomatik olarak yeni bir layer
16 açıp çizimi burada yapar. Bu araç ile şekil çizebiliriz, çiz ilen şeklin içi otomatik olarak ya seçili renk ile doldurulur ya da style penceresindeki seçili desen ile dolar. Diğeri de path aracı, bu araçta yol çizer, yani çiz imin içi boş çerçeve şeklinde dış hattını çizer. Her iki aracımızda çizim yaparken hemen yanındaki bölümde yer alan fonksiyonları kullanabiliriz. Bunlar pen tool (mouse ile tıklayarak çizim), freeform pen tool (mousenin serbest hareketiyle çiz im yapar).ayrıca hazır şekiller; dikdört gen, köşeleri yuvarlak, oval, çokgen (kenar sayısını biz belirleriz), line (çiz gi) şeklinde çizim yapacak araçları kullanabiliriz. Hazır araçların sonuncusu da custom shape tool dur. Bu aracın iki fonksiyonu var diyebiliriz. İlki kendinden önceki araçların örneğin çokgen aracının options penceresidir ve o araç ile ilgili ayarlamaları yapabiliriz. Tıklanarak kendisi seçili hale geldiğinde ise, sağda shape (şekil) seçme kutusu görünür, seçtiğimiz şekil ile ilgili ayarlamaları yapabiliriz. Yani bu araç ile programın kütüphanesinde kayıtlı olan haz ır şekilleri çizebiliriz, pencerede sağdaki ok işaretine tıklayarak kütüphanedeki diğer şekil gruplarına ulaşabiliriz. Gruplar açılan pencerenin en alt bölümünde sıralanır, seçip ok deriz. İlk haline gelmek için reset shapes deriz. Shape Layers da çalışılırsa color penceresinden renk verebilir ya da style penceresinden desen verebiliriz. Bu bölümden sonraki bölümde ise seçim konusundan da hat ırlayacağımız gibi yeni bir çiz im, çizime alan ekle, çizimden alan çıkar v.s. yardımcı araçlar mevcuttur. En sonda ise style ve color, çizimlerimize desen ve renk verebileceğimiz araçlar mevcuttur. Style penceresi tıpkı shape penceresi gibidir. Açılır pencereden kütüphanede kayıtlı stil gruplarına ulaşabilir. Stili kaldırmak için pencerenin en başındaki simge ya da no style t ıklanır. Style penceresindeki şablonlarda değişiklik yapmak istersek layer panelinde şeklimize ait layerin isminin sağında indicates layer effects paneli vardır. Ok işaretinde açarak ist ediğimiz değişiklikleri yapabiliriz. Bu araç ile kombineli kullanacağımız diğer araçlarda path selection tool ve direct selection tool dur. Path selection tool, çizimin tümünü seçer. Çizimi hareket ettirmek için eğer shape Layers ta yapılmışsa ya move tool u ya da path selection toolu kullanırız. Eğer path kullanılmışsa sadece path selection ile hareket ettiririz. Direct selection tool ise noktaları seçer. Yani çizimin herhangi bir noktasında eğimini, uzunluğunu ayarlamak gibi bir işlem yapacaksak da bu aracı kullanırız. Dikdörtgen, Oval v.s. gibi hazır şekillerin Options Pencereleri Daha önce de bahsedildiği gibi custom shape tool aracı grubundaki diğer hazır şekiller seçili iken, yandaki okla açılarak onlara ait tercihler penceresini görüntüler. Rectangle Options: aşağıdaki gibidir. Rectangle (Dikdört gen) çizim aracının seçenekler penceresi
17 Unconstrained :Boyutu, oranı için değer verilmemiş, mouse ile serbest olarak çizip boyutunu çizerken ayarladığımız fonksiyondur. Shift tuşuna basarak çizersek kare olur. Square :Tam kare çizmemizi sağlar. Fixed Size :Sabit büyüklük Width (en), Height (boy) için verdiğimiz değerde mouse ile tıklayınca çizer. Proportional :Sabit oran 1/1 ya da 1/2 gibi verdiğimiz oranda çizer. From Center : Merkezden çiz demektir. Logo çerçeve gibi çizimlerde çok kullanırız. Örneğin Yatay ve dikeyden cetvel çiz gisi indiririz. İkisinin kesişimi olan merkezden ilk dikdört gen ya da kareyi çiz, sonra da çizimden alan çıkarı seçip yine merkezden ikinci şekli çizdiğimizde her kenarı eşit olan bir çerçevemiz olur. Snap to Pixels :Bu araç ile çizim cetvellere yaklaşınca yapışır. Yan yana çizmemiz gerekiyorsa hizalı olmasını bu araç ile sağlayabiliriz. Rounded Rectangle Options: Kenarları yumuşak dikdört gen aracı, bu aracın options penceresi dikdört gen aracı ile aynıdır. Farklı olarak Options panelinde, options penceresinin yanında radius yazan bir kutucuk vardır. Buraya yazdığımız değer köşe yuvarlaklığını ayarlar. Ellipse Options: Yine diğerleriyle aynı özellikler mevcut. Farklı olarak Circle vardır.shift tuşuna basmadan yuvarlak çizmemizi sağlar. Polygon Options: Sides :Köşe, kenar sayısı Radius :Yarıçap uzunluğu, ist ediğimiz uzunluk birimi ve değer verilebilir. Üçgen, beşgen gibi şekillerde yarıçap uzunluğu şöyle hesaplanır. Şeklimizin bir çember ile köşeleri çembere değecek şekilde boşluk olmadan tam çevrili olduğunu varsayalım. Merkezden çembere olan uzaklıktır. Smooth corners :Köşe yumuşaklığı yada yuvarlaklığı. Köşe sayısı az olanlarda daha belli olur yada star( yıldız) seçilip çizilirse papatya gibi görünüm elde ederiz.
18 Star ve İndent sides by: Yıldız yapar, Köşe sayısını sides e yazarız. İndent sides by Star seçildiğinde aktif olur ve yüzdelik dilime verdiğimiz değer kadar yıldızın kolları içe doğru gelir. Yıldızın standart değerleri sides: 5, indent sides: %50 dir. Smooth İndents değere göre oluşur. :Yıldız ın kenarları düz değil eğimli olur. Eğim, indent sides deki Line tool options: Bu araç ile çizgi şeklinde çizim yaparız. Weight : çiz gi kalınlığı Arrowheads :Bu araç ta diğerlerinden farklı olarak options penceresi değil arrowheads yazan bir pencere açılır. Line tool şekli çizerken bu pencerede ki start ve end kutucukları işaretlendiğinde çiz ginin başında ve sonunda veya birinde ok işareti olur. Width Length Concavity :kalınlık :Ok başlarının uzunluğu :Ok başlarının içe doğru eğimi Çizim araçları ile ilgili örnekler: Nota sayfası yaptık. Bunun için line tool aracı ile shift tuşuna basarak düz gün çiz gi çizdik. Beş tane kopyaladık. Sonra tüm çiz gileri seçip, options panelindeki hizalama araçlarını kullandık. Soldan hizala ve aralarında üst noktayı kaynak alıp boşluk bırak araçlarını kullandık. Olimpiyat Logosu için; İlk önce elipse tool ile yuvarlak çizdik. Yatay ve dikey cetvel indirip, options penceresinde from center (merkezden başla) seçili olacak. Sonra seçimden alan çıkar seçilip ikinci yuvarlağı çizdik. T emel şekil çıkt ı ve bunu kopyaladık, şimdi hizalayıp şeklin bütününü oluşturacağız. Sağ ve soldaki çemberler seçilip üstten hizaladık. Sonra alttaki çemberi kopyalayıp yerleştirdik ve üç çemberi seçip merkezden dağıt sağ bölmedeki (distribut e alanında) seçtik. Oluşan şeklide kopyalayıp sağına ekledik. T am ortadakiler üst üste gelecek şekilde kopyala sonra ortada üst üste gelenin bir tanesini sil. Çizim Araçları ile Seçim Yapmak Bu kez options da ki shape Layers da değil path aracını kullanıyoruz. Window dan path açık olmalı. Sağda ki layer panelinin yanında path paneli de göründü. Shape den örneğin kalp yada kelebek şeklini seçelim, path panelinde work path ( Çalışma yolu) olarak göründü. Work path e Ctrl + mouse ile tıklarsak, şekil seçime dönüşür. Şimdi seçim işlemlerindeki seçimi çevir, feather verme, arkalan, önalan renkleri verme, paint bucket
19 tool ve degrade aracı ile desen ve renk verme gibi uygulamaları burada da yapabiliriz. Resimlerimizdeki bir alanı kesip çıkarmak için seçme işlemini de bu araç ile yapabiliriz. Action (Olaylar) Yaptığımız bazı işlemler, uzun olması yada tekrar tekrar yapılması gerektiğinde işimizi kolaylaştıran bir uygulama. Window dan Action açık olmalı, örnek olarak çok sayıdaki resimde boyut değiştirme işlemi yapalım. 1. Resimler photoshop ta açılır. 2. Sağda Action panelinde (Window/ Act ion açık olmalı) klasör simgesinden (create new set ) yeni bir klasör açalım. 3. Daha sonra create new actiondan yeni bir action oluştururuz. Name den isim ver, Set yazan alandan oluşturduğumuz klasörü seç. Function key de klavyeden kısa yol tuşu, kombineli kullanmak istersek shift ve control tuşunu seçebiliriz. Diğer resimlere bu işlemi uygularken bu kısa yol tuşuna basarak işlemi uygulatabiliriz. İstemiyorsak none seçeriz. Verdiğimiz isim ve kısa yol tuşu Action panelinde göründü. Bir başka action çalışmasında, vermek istediğimiz kısayol daha önce verilmiş ve şu an kullanımda olan bir actiondaysa sistem onaylamaz otomatik olarak shift ya da ctrl tuşlarını seçili hale get irir o tuşa ait tüm seçenekler kullanılmışsa pasif görünür. 4. Klasörü kaydettiğimiz de record deyip çıktığımızda kayıt başlamıştır. Şimdi yaptığımız işlemler basamak basamak kaydedilir. Kayıt tuşu kırmızı görünür. Örneğin image siz e den boyutunu değiştirdik, yeni şeklini nereye kayıt edeceksek klasörü belirleyip kaydettik ve resmi kapattık. Sonra Act ion panelindeki stop tuşuna bastık.( kayıt sırasında en son olarak kapatmazsak işlemi sayfamızda açık olan diğer resimlere uygularken resimleri sırayla seçmemiz gerekir. Kapattığımızda ise resimlere sırayla tüm işlemler uy gulanıp, kaydedilip kapatılır ve sonraki resim ekrana gelir.) 5. Şimdi programda açık olan diğer resimler için bu işlemi klavyeden kısa yol belirlemişsek ya da Action panelindeki play selection tuşu ile işlem uygulanır. NOT: Adımlardan silip değiştirmek istediğimiz olursa, o adımı (panelde görünür) çöpe sürükleriz. Yeni adım eklemek istersek nerden sonra başlayacaksa oraya gelip begin recording yani kayıt tuşuna basar stop ile sonlandırırız. Basamakları panelde sürükleyerek sırasını değiştirebiliriz. Eğer bir resme işlemin bir kısmı uygulanacaksa o basamak seçilip başlatılır. Programın kayıtlı hazır Act ionları da kullanabiliriz. Default act ion diy e görünür.bu klasörün altında görünen actionları uygularız örneğin wood frame ahşap çerçeve ekler. Bu hazır olaylarda ekleme yada çıkarma yapabiliriz.action panelinin
20 solunda iki kutucuk vardır. İkincisi Toggle dialog on/off bu kutuda kırmızı bir işaret varsa resmimize uygulanamaz anlamındadır. Animation Not: Photoshop bazı action işlemlerini algılamayabilir. Hareketli görüntüler oluştururuz. Window dan animation açık olacak. Örneğin çarpan bir kalp yapalım. Sayfamıza dikey olarak dokuz adet kılavuz çiz gisi get irdik, istersek yatayda da iki tane getirerek bir üste bir alta hareket alanını sınırlandırabiliriz. Dikey çiz gilerden birini ortaya merkez alıp, 4 sağa 4 tane de sola yerleştirdik. Çizim araçlarında shape den kalp şeklini çizdik. Merkezini, kılavuz çiz gilerinden merkez seçtiğimiz çiz giye gelecek şekilde. Sonra bu layer dan kopyaladık ve her birinin boyutunu bir öncekinden küçük yaptık.böylece 4 adet layerimiz oldu. Window / Animation Çalışma sayfamızda altta bir pencere açıldı. Hareket kaç adımdan oluşacaksa her bir adım için klasör simgesine tıklayarak yeni bir frame açıyoruz ve hangi layer görünecekse onu layer panelinde görünür, açık diğerlerini kapalı, görünmez yapıyoruz. Açtığımız frame lerin altında zamanlamasını ayarlayacağımız bir kutucuk var seçim yapıyoruz, tüm frameler için aynı süreyi kullanmalıyız. En son olarak çalışmayı File/ Save for Web den gif olarak kaydediyoruz. Gif seçili Preset: 128 dithered st andart değeri ( daha net olur.) Eğer çalışmamızda daha sonra değişiklik yapacaksak, (tüm photoshop çalışmaları için geçerli) file/save as PSD formatında kaydederiz. Bu şekilde daha sonra photoshop ta açıp düzenleme yapabiliriz. Bazı işlemlerde eğer birkaç layer aynı hareket i yapacaksa, gruplama yapabiliriz. Yani klasör açıp aynı hareketi yapacak layerları o klasöre alıp, frame de layer yerine grubu seçeriz. Örneğin saat tokmağı çalışmamızda saat tokmağı üç parçadan oluşuyordu. Şeklimizin t amamını üç farklı layerdaki şekillerden oluşturduk. Bu layerları grup içine aldık. Sonra animation da hareket olarak klasörü seçtik. ( Bu çalışmamızda saat tokmağına açı verirken, Ctrl + T den options panelinde < işareti görünen alana açı için değer verdik. İlk hareket için sağ yönde önce 20 sonra 40 verdik. Sonra bu layerları kopyaladık ve yönünü sol için flip horizont al yaptık.)
21 Renk Modları İmage /Mode Siyah beyaz resim yapmak için grayscale yaparız. Resmi renklendirmek için önce siyah beyaz yap sonra renklendir. Bitmap nokta nokta görüntü Grayscale yaptığımız da Bit map ve duotone aktif olur. Lab color rengin doygunluğu Colortable indexed color da akt if olur. Bitmap noktalı görüntü eski resim görüntüsü verebiliriz. Method Diffusıon Dither seçili olacak sonra grayscale yap sonra duotone aktif olur sarı görüntü ver. İmage Adjusment Contrast renk farkını artırıp netleştirir. Brights parlaklık Contrast renk arası geçiş Black and white de tint seç hue saturation seçili istediğin renkt e ör; eski resim için sarı seçebiliriz. Hue renk değiştirir. Saturation da seçilen rengin doy gunluğu Hue/ saturation: renk değiştirme işlemleri buradan alt zeminle kaynaşır doğal görüntü verir. İmage / Adjusments / Replace color ilk önce değiştirmek istediğin rengi damlalıkla seç. + - damlalıkla eklem çıkarma yapabiliriz. Sonra istediğin rengi seç replacement alanında ister color penceresine tıkla istersen damlalıkla resimden bir renk seç. Alttan hue saturation ve lightness değerleri ile de ayarlama yapabiliriz. Select ion seçili olursa seçtiğimiz yer beyaz olur. Filtreler Filter / Liguify Açılan pencereden tool options dan brush siz e (fırça büyüklüğü) density ve pressure (etki alanı) sözlük anlamı sıklık ve basınçtır. Soldaki araçlar panelinde ilk araç Forward warp tool ileri yamulma, eğme işlemini yapar. Sonraki araç reconstruct tool, bu araç history brush tool gibi yapılan işlemi geri alır, en başa döner. Geri alma işlemini sağ paneldeki reconstruct options dan da yapabiliriz. Reconstruct
22 tuşuna her bastığımızda basamak basamak işlem geri alınır tümünü geri almak için ise restore all tuşunu kullanırız. Mode kısmında da geri alma, düzelt me şeklini ayarlayabiliriz. Diğer araçlar yuvarlak, dalga v.s. şekillerden de yapacağı etki anlaşılıyor. Freeze mask tool aracı ile boyadığımız alan Freeze den anlaşılacağı gibi dondurulur yani uygulama dışında kalır. Boyanmayan alanlara eğme, uzatma v.s. işlemleri uygulanabilir. Sağ panelde View options alanında show mesh seçili hale getirirsek sayfaya a ğ görünümü verir. Mesh size den ağ büyüklüğünü ayarlarız mesh color dan da resim üzerinde yapılacak işlemi rahat görebilmemiz için rengini ayarlarız. Sayfanın ağ görüntüsünde olması genişletme daraltma gibi işlemler de hizalı düz gün olmasını sağlayabilir. Filtreler menüsünde çok faz la menü vardır. Resimler üzerinde deneyerek uygulayabiliriz. Layer Menüsü Layer menüsü (üstteki) sağ panelde kullandığımız bazı araçlara buradan da ulaşabiliriz. Biz daha çok sağ panelden ulaşıyoruz. Bunlardan bazı araçların görevleri şöyledir. New Layer altında birkaç farklı görev toplanmıştır. New/ Layer yeni layer açar Layer From Background seçili layeri background yapar Group klasör açar. Layer via copy layerı kopyalar Dublicate layer: bu araçta layeri kopyalar, ancak istersek açılan pencerede destination alanında hedef dosya belirtir farklı bir çalışma içine ya da yeni bir sayfada layeri kopyalayabiliriz. Soldaki resimde layer panelini gösteriyor. Bu araçları da numara sırasına göre tanıyalım. 1. Seçili layerleri birbirine bağlar ve birlikte hareket ederler. 2. Style penceresini açar. 3. Layera maske ekler. 4. Layer Adjusments, İmage Adjusments araçlarından bazılarını açar. Farkı yeni bir layer da işlem yapar geri alması daha kolaydır. 5. Grup, yani klasör açar. 6. Yeni layer ekler. Üstüne seçili layer sürüklenirse kopyalar. 7. Çöp, layeri üstüne sürüklediğimizde siler. Opacity: layerin Şeffaflığı fill ise doy gunluğu Göz simgesi: layerin görünüp görünmeyeceği
23 Lock kısmından çeşitli kilitlemeler yapabiliriz. hemen üstündeki açılır pencere ise layerların alttaki layer ile kaynaştırma modları Sağ üstte açılır bir pencere var buradan layer menüsündeki bazı araçlara ulaşabiliriz. Ayrıca layerin sağdaki görüntüsünde resim üz erinde sağ tıklarsak görünümle ilgili, layerın adının üzerinde sağ tıklarsak da layera yapılabilecek işlemler ile ilgili araçlar görünür. Örneğin flatten image layeri background yapar. LAYER STYLE: Layer menüsünden ya da layer panelinde altta f harfine benz eyen simgeden açabiliriz. Açılan pencere ( Blending Options) de Blend mode : alt katmanla kaynaştırma modu (yazı layerında deneyebiliriz.) Sol tarafta style seçenekleri mevcut, hangisini seçmişsek mavi renkle aktif olur ve sağ taraftaki alanda o style ile ilgili ayarlar mevcuttur. Renk görünen pencereden gölge rengini değiştirebiliriz. Outher glow: yazının etrafına ışık verir, canlandırır. İstenilen renk seçilebilir. İnner glow: içine ışık verir.ayarları outher glow ile aynıdır. Stroke: yazıya contur verebiliriz. Bevel and embos da açılan pencerede shading alanında iki tane opacity vardır. Üstteki opacity iç ışığın, alttaki ise dış ışığın opacitesidir. Maskeleme Maskeleme aracını layer menüsünden ya da pratik olarak layer panelindeki simgesinden açabiliriz. Maskeleme işleminde, uy gulama yapılacak resim (background yada layer) altta, üstünde içi boş bir layer ve en üstte resmin kopyası olur. Maske en üsttekine uygulanır. Maske işleminin görünmesi için solda toolbox daki önalan arkalan rengini ayarladığımız araç, siyah beyaz olmalı ve önplan siyah, arkalan beyaz olmalı. Örnek çalışmalarımızdan biri çerçeveden taşan çiçeklerdi. En üstte bulunan kopya resime maske ekledik ve maskemiz seçili iken brush tool ile görünmesini istemediğin yerleri sil. Brush tool ile boyanan yerler silinmiş olur. Match Color (Renk Eşleştirme) İmage / Adjusments / mat ch color açılan pencerede source kısmında photoshop ta açık olan resimler görünür. Kaynak resmi seç kaynak resimdeki renkleri hedef resime uygular. Luminace :ışık verir.
24 Color intensty: renk yoğunluğu, art ırıldığında renk tonları artar ve yeşil daha yeşil kırmızı daha kırmızı olur. Azaltılırsa da tek rengin açık koyu tonları uy gulanır. Fade : seçilen kaynak renkten ne kadar renk alacağı opacity gibi düşünebiliriz. ÖRNEK ÇALIŞMALAR Karakalem Çalışması Resime ilk önce image / Adjusment / Desature den siyah beyaz yaptık. Resmi kopyaladık ve kopyasına Adjusment /invert ile renkleri ters çevirdik. Sonra layer kaynaştırma modlarından Color Dodge seç. Filtrelerden Blur/Gausion Blur 4 e kadar değer ver. En son olarak İmage / Adjusmentten Levels (Ctrl+L) ya da Curvers (Ctrl+M) ile ışığını görünümünü ayarlarız. Kâğıt Köşesi Yırtma Parşömen kâğıdının ya da ben resim kullandım, layera çevir. Sol köşesinden bir kısmını, seçim aracı ile seç kes ve yapıştır. Sonra bu parçaya Ctrl+T ile aşağı yön ver ve warp ile eğim ver. Drop shadow dan içe ve dışa gölge ver.sonra içine resim at kaynaştırma modlarından görünümünü istediğin gibi belirle. Burn tool ve Dodge tool ile de gerekli yerlere ışık ve gölge veririz.
25 Logo Çizme Bu logoyu çizerken şu yöntemleri kullandık Sayfamıza merkez alabilmek için yatay ve dikey çiz giler indirdik. Kesişimini merkez alıp elipse tool ile daire çizdik. Sonra şekilden alan çıkar aracı ile yine merkezden ikinci daireyi çizdik bir cm kadar küçük olacak şekilde. Üç tane içi içe görünen kalın çiz gi için bu işlemi t ekrarladık. Her çiz gi için yaptığımız daireler farklı layerlar da. Yani dış daire için yeni şekil çiz seçili olacak içteki için ise şekilden alan çıkar seçili olacak. İçteki dairenin tümü göründüğü için onu çizmeden önce kesişim alma işlemi yapacağız. Kalın renkli eğrileri oluşturmak için dairelerden üçgen şeklinde bir kesişim alalım. Düzgün çiz mek için en dıştaki dairenin kenarından çiz giler getirdik ve üst nokta, merkez ve alt noktaya tıklayarak üçgen çizdik. Üçgeni çizerken dikkat etmemiz gereken shape layer ın seçili olması ( şekillerde ayarlama yaparken şeklin kendi layeri seçili olacak) ve kesişim al seçili olmalı. Tüm daireler için bu işlem yapılır. En sona içteki daire çizilir. Bazı Notlar: Tüm açılır menülerde istediğimiz seçenek yoksa en altta show all menu ıtems t ıklayıp tüm seçeneklerin görünmesini sağlayabiliriz. Web te kullanmak üz ere çalışmamızı save for web & devices ten kaydederiz. Araçlara ait seçeneklerin menü bar altında görüntülendiği panel options panelidir. Window/Options (seçenekler) dan açarız. Alt + backspace foreground (ön plan rengi) Ctrl + backspace background (arka plan rengi) Tiff formatında kaydedilen resimler jpeg den daha kalitelidir ancak daha fazla yer tutar. Tiff formatlı resimlerde şeffaf alanlar, başka bir resime üz erine atıldığında şeffaf görünür. Afiş çalışmalarında logolarda v.s. kullanabiliriz. Sample all layer tüm layerlara aynı işlemi uygular. Sample kısmında Saç vb detaylı objeleri seçmek: Saç vb seçmek için brush tool seç. En alttan ikinci gruptaki Edit in Quick Mask Mode seç. Fırça ile saçı boya seçilen yerler kırmızı görünür. Det ayları en ince 1px lik fırça kullanarak boya. İşlem bitince yeniden maskeye tıkla seçilmiş olur. CS 3 de dene!
26 Arkadaşlar ben konuları anlatırken Photoshop CS3 versiyonu süresi dolduğu için çalışmıyordu. O yüzden CS2 de anlattım. Arasında çok fark olmadığını zannediyorum. Eğer menülerin yerlerinde farklılık varsa sürüm farklılığından olabilir. Kitapçığın işinize yarayacağını tahmin ediyorum. İyi çalışmalar
Size-Hardness ayarları yapılabilmektedir.
 Clone Stamp Tool: Örnek alınan yeri kopyalamak için kullanılır. Araç seçildikten sonra alt tuşuna basılarak örnek alınacak yere fare ile tıklanır. Daha sonra da alınan örnek nereye aktarılmak isteniyorsa
Clone Stamp Tool: Örnek alınan yeri kopyalamak için kullanılır. Araç seçildikten sonra alt tuşuna basılarak örnek alınacak yere fare ile tıklanır. Daha sonra da alınan örnek nereye aktarılmak isteniyorsa
Açılan programın pencere görünümü aşağıdaki gibidir. 2. Araç Çubuğundan kaydet düğmesi ile
 POWERPOINT PROGRAMI Powerpoint bir sunu hazırlama programıdır. Belirli bir konu hakkında bilgi vermek için, derslerle ilgili bir etkinlik hazırlamak için, dinleyicilere görsel ortamda sunum yapmak için
POWERPOINT PROGRAMI Powerpoint bir sunu hazırlama programıdır. Belirli bir konu hakkında bilgi vermek için, derslerle ilgili bir etkinlik hazırlamak için, dinleyicilere görsel ortamda sunum yapmak için
Rasterize işlemi: Aynı işlem shapeler için de geçerlidir.
 Rasterize işlemi: Type katmanında silgi, fırça, gradient vs. kullanılmaz. Kullanılması için rasterize işlemini yapmak gerekir. Katmana sağ tıklanarak Rasterize type tıklanır ve type katmanı normal katmana
Rasterize işlemi: Type katmanında silgi, fırça, gradient vs. kullanılmaz. Kullanılması için rasterize işlemini yapmak gerekir. Katmana sağ tıklanarak Rasterize type tıklanır ve type katmanı normal katmana
PhotoShop CS5 Araçları
 Öğr.Gör.Ali Osman GÖKCAN Sayfa 1 Not: Araçların sağ alt köşelerinde bulunan küçük ok işareti o aracın altında gizlenen başka araçların olduğunu gösterir. Bu gizli araçları görmek için Mouse ile aracı bir
Öğr.Gör.Ali Osman GÖKCAN Sayfa 1 Not: Araçların sağ alt köşelerinde bulunan küçük ok işareti o aracın altında gizlenen başka araçların olduğunu gösterir. Bu gizli araçları görmek için Mouse ile aracı bir
5.bölümde ise dosya göz atıcı ve dosya menüsü yer almaktadır. Dosya göz atıcıyı incelemek için klasör simgesine tıklayınız.
 Antropi Teach ekranı, 5 bölümden oluşmaktadır. 1.bölümde silgi ve araç kutusu yer almaktadır. 2.bölümde sayfalar arası geçiş yapmayı sağlayan yön okları bulunmaktadır. 3.bölüm tahta işlemi görmektedir.
Antropi Teach ekranı, 5 bölümden oluşmaktadır. 1.bölümde silgi ve araç kutusu yer almaktadır. 2.bölümde sayfalar arası geçiş yapmayı sağlayan yön okları bulunmaktadır. 3.bölüm tahta işlemi görmektedir.
Emre KAYRIN TEMEL SEÇİM ARAÇLARI
 TEMEL SEÇİM ARAÇLARI 1 ILLUSTRATOR CS6 TEMEL SEÇİM ARAÇLARI NOT Programda üç adet ok şeklinde seçim aracı mevcuttur. Bu araçların herbirinin kendine has bir görevi olmakla birlikte bazı özel durumlarda
TEMEL SEÇİM ARAÇLARI 1 ILLUSTRATOR CS6 TEMEL SEÇİM ARAÇLARI NOT Programda üç adet ok şeklinde seçim aracı mevcuttur. Bu araçların herbirinin kendine has bir görevi olmakla birlikte bazı özel durumlarda
Teknik Resim Çıkartılması
 Teknik Resim Çıkartılması Open komutuna tıklayarak daha önce çizmiş olduğumuz D2-Revolved Feature isimli part dosyamızı açalım. New komutuna tıklayarak yeni bir Drawing dokümanı oluşturalım. Karşımıza
Teknik Resim Çıkartılması Open komutuna tıklayarak daha önce çizmiş olduğumuz D2-Revolved Feature isimli part dosyamızı açalım. New komutuna tıklayarak yeni bir Drawing dokümanı oluşturalım. Karşımıza
TEMEL BİLGİSAYAR. Ders Notları. Yrd. Doç. Dr. Seyit Okan KARA
 TEMEL BİLGİSAYAR Ders Notları Yrd. Doç. Dr. Seyit Okan KARA Pencerenin ortasında bulunan beyaz sayfa, slayt tasarımında kullanacağımız sayfamızdır. Sol panelde bu slayt sayfasının küçültülmüş halde bir
TEMEL BİLGİSAYAR Ders Notları Yrd. Doç. Dr. Seyit Okan KARA Pencerenin ortasında bulunan beyaz sayfa, slayt tasarımında kullanacağımız sayfamızdır. Sol panelde bu slayt sayfasının küçültülmüş halde bir
2014-2015 EĞİTİM-ÖĞRETİM YILI BİLİŞİM TEKNOLOJİLERİ VE YAZILIM DERSİ 6. SINIF 2. DÖNEM 2. SINAV ÇALIŞMA NOTLARI
 2014-2015 EĞİTİM-ÖĞRETİM YILI BİLİŞİM TEKNOLOJİLERİ VE YAZILIM DERSİ 6. SINIF 2. DÖNEM 2. SINAV ÇALIŞMA NOTLARI İşletim Sisteminde Yapılan Uygulamalar Bir Bilgisayarda Hangi İşletim Sistemi Yüklü Olduğunu
2014-2015 EĞİTİM-ÖĞRETİM YILI BİLİŞİM TEKNOLOJİLERİ VE YAZILIM DERSİ 6. SINIF 2. DÖNEM 2. SINAV ÇALIŞMA NOTLARI İşletim Sisteminde Yapılan Uygulamalar Bir Bilgisayarda Hangi İşletim Sistemi Yüklü Olduğunu
MICROSOFT OFFICE WORD 2010 ÖRNEK TEST SORULARI
 MICROSOFT OFFICE WORD 2010 ÖRNEK TEST SORULARI 1-) Word 2010 nedir? A-) Hesap Programıdır B-) Tablo - Grafik Programıdır C-) Kelime İşlem Programıdır D-) İşletim Sistemidir 2-) Microsoft Word 2007 programında
MICROSOFT OFFICE WORD 2010 ÖRNEK TEST SORULARI 1-) Word 2010 nedir? A-) Hesap Programıdır B-) Tablo - Grafik Programıdır C-) Kelime İşlem Programıdır D-) İşletim Sistemidir 2-) Microsoft Word 2007 programında
ÜNİTE 1: KELİME İŞLEMCİ PROGRAMI
 ÜNİTE 1: KELİME İŞLEMCİ PROGRAMI Kelime İşlemci Nedir? Bilgisayarda yazıların(metinlerin) yazılmasını ve düzenlenebildiği, resimlerin ve tabloların eklenebildiği yazılımların(programların) genel adıdır.
ÜNİTE 1: KELİME İŞLEMCİ PROGRAMI Kelime İşlemci Nedir? Bilgisayarda yazıların(metinlerin) yazılmasını ve düzenlenebildiği, resimlerin ve tabloların eklenebildiği yazılımların(programların) genel adıdır.
Konu 02 : Katmanlarla Çalışmak
 Konu 02 : Katmanlarla Çalışmak Katmanlar resimlerinizi meydana gelen nesnelere kolayca ulaşmanıza, bunlar üzerinde değişiklik yapmanıza ve aynı zamanda bazı görsel etkiler uygulamanıza olanak veren araçlardır.
Konu 02 : Katmanlarla Çalışmak Katmanlar resimlerinizi meydana gelen nesnelere kolayca ulaşmanıza, bunlar üzerinde değişiklik yapmanıza ve aynı zamanda bazı görsel etkiler uygulamanıza olanak veren araçlardır.
ÖĞRENME FAALİYETİ 1 ÖĞRENME FAALİYETİ 1
 ÖĞRENME FAALİYETİ 1 ÖĞRENME FAALİYETİ 1 AMAÇ Bilgisayar ve elektronik tablolama yazılımı sağlandığında elektronik tablolama yazılımı çalışma alanı düzenlemelerini yapabileceksiniz. ARAŞTIRMA Güncel olarak
ÖĞRENME FAALİYETİ 1 ÖĞRENME FAALİYETİ 1 AMAÇ Bilgisayar ve elektronik tablolama yazılımı sağlandığında elektronik tablolama yazılımı çalışma alanı düzenlemelerini yapabileceksiniz. ARAŞTIRMA Güncel olarak
Açılan penceren gerekli ayarlamalar yapılarak sayfa numaraları görüntülenir.
 Sayfa numarası ekleme: Ekle menüsünden sayfa numaraları seçeneğine tıklandığında Açılan penceren gerekli ayarlamalar yapılarak sayfa numaraları görüntülenir. Tarih ve saat ekleme: Ekle menüsünden Tarih
Sayfa numarası ekleme: Ekle menüsünden sayfa numaraları seçeneğine tıklandığında Açılan penceren gerekli ayarlamalar yapılarak sayfa numaraları görüntülenir. Tarih ve saat ekleme: Ekle menüsünden Tarih
KELİME İŞLEMCİLERE GİRİŞ 5.SINIF BİLİŞİM TEKNOLOJİLERİ VE YAZILIM DERSİ ÇALIŞMA KÂĞIDI
 KELİME İŞLEMCİLERE GİRİŞ 5.SINIF BİLİŞİM TEKNOLOJİLERİ VE YAZILIM DERSİ ÇALIŞMA KÂĞIDI Microsoft Office Word programı, Amerika da bulunan ve Bill Gates in sahibi olduğu yazılım firması Microsoft tarafından
KELİME İŞLEMCİLERE GİRİŞ 5.SINIF BİLİŞİM TEKNOLOJİLERİ VE YAZILIM DERSİ ÇALIŞMA KÂĞIDI Microsoft Office Word programı, Amerika da bulunan ve Bill Gates in sahibi olduğu yazılım firması Microsoft tarafından
1 PHOTOSHOP CC YE GİRİŞ
 İÇİNDEKİLER VII İÇİNDEKİLER 1 PHOTOSHOP CC YE GİRİŞ 1 Photoshop un Tarihçesi 1 Temel Kavramlar 2 Bitmap ve Piksel 2 Çözünürlük 2 Masaüstü Yayıncılık ve Dijital Medyada Çözünürlük 3 Dosya Uzantıları 4 Tercihleri
İÇİNDEKİLER VII İÇİNDEKİLER 1 PHOTOSHOP CC YE GİRİŞ 1 Photoshop un Tarihçesi 1 Temel Kavramlar 2 Bitmap ve Piksel 2 Çözünürlük 2 Masaüstü Yayıncılık ve Dijital Medyada Çözünürlük 3 Dosya Uzantıları 4 Tercihleri
BİLİŞİM TEK VE YAZ. DERSİ WORD 2007 SORULARI(CEVAPLAR SON SAYFALARDA RENKLİ GÖSTERİLMİŞTİR.)
 AYRANCILAR ORTAOKULU BİLİŞİM TEK VE YAZ. DERSİ WORD 2007 SORULARI(CEVAPLAR SON SAYFALARDA RENKLİ GÖSTERİLMİŞTİR.) SORU 9-) Yandaki butonun görevi nedir? 1-) Word nedir? Hesap Programıdır Tablo - Grafik
AYRANCILAR ORTAOKULU BİLİŞİM TEK VE YAZ. DERSİ WORD 2007 SORULARI(CEVAPLAR SON SAYFALARDA RENKLİ GÖSTERİLMİŞTİR.) SORU 9-) Yandaki butonun görevi nedir? 1-) Word nedir? Hesap Programıdır Tablo - Grafik
Ders İzlencesi 2014-2015 Eğitim Yılı ve Dönemi Program adı: BASIM VE YAYIN TEKNOLOJİLERİ
 Dersin adı: Dijital İmaj Yaratımı Dersin veriliş şekli: Yüz yüze Dersin genel içeriği: Bu ders kapsamında dijital imaj ile ilgili terimler, imaj oluşturma yaklaşımları, dijital imaj çeşitleri, grafik tablet
Dersin adı: Dijital İmaj Yaratımı Dersin veriliş şekli: Yüz yüze Dersin genel içeriği: Bu ders kapsamında dijital imaj ile ilgili terimler, imaj oluşturma yaklaşımları, dijital imaj çeşitleri, grafik tablet
Firefox Eklentisi FireShot
 Firefox Eklentisi FireShot FireShot ile resim keserek ve anlatım yapabiliriz. Resimli Anlatım Araçlar menüsünden eklentilere bastığımızda açılan pencereden Eklenti indir butonuna basarız ve aşağıdaki mozillanın
Firefox Eklentisi FireShot FireShot ile resim keserek ve anlatım yapabiliriz. Resimli Anlatım Araçlar menüsünden eklentilere bastığımızda açılan pencereden Eklenti indir butonuna basarız ve aşağıdaki mozillanın
Metin Tabanlı İçerik Oluşturma Araçları
 Metin Tabanlı İçerik Oluşturma Araçları Microsoft Office Word Kelime işlemci, görsel nesnelerin veya çizimlerin resim ya da arka plan olarak kullanıldığı metinler oluşturabilen, harita ve tablo gibi şekiller
Metin Tabanlı İçerik Oluşturma Araçları Microsoft Office Word Kelime işlemci, görsel nesnelerin veya çizimlerin resim ya da arka plan olarak kullanıldığı metinler oluşturabilen, harita ve tablo gibi şekiller
a. Giriş sekmesi: 1. Paragraf bölümünde Madde İşaretleri veya Numaralandırma seçeneklerinden istediğinize tıklayın.
 Madde İmleri ve Numaralandırma Sıralı veya sırasız listeler oluşturmak için madde imleri ve numaralandırma seçeneğini kullanabilirsiniz. Madde İşaretli ve Numaralandırılmış Listeler Oluşturma Yazılı olan
Madde İmleri ve Numaralandırma Sıralı veya sırasız listeler oluşturmak için madde imleri ve numaralandırma seçeneğini kullanabilirsiniz. Madde İşaretli ve Numaralandırılmış Listeler Oluşturma Yazılı olan
MİCROSOFT WORD. Araç çubukları: menü çubuğundan yapabileceğimiz işlemleri daha kısa zamanda araç çubukları ile yapabiliriz.
 MİCROSOFT WORD Office programlarının içersinde genelde yazı yazmak amaçlı kullanılan bir programdır Microsoft Word. Aşıdaki şekilde çalışma sayfası görülür. Şimdi Word çalışma sayfasını inceleyelim. Microsoft
MİCROSOFT WORD Office programlarının içersinde genelde yazı yazmak amaçlı kullanılan bir programdır Microsoft Word. Aşıdaki şekilde çalışma sayfası görülür. Şimdi Word çalışma sayfasını inceleyelim. Microsoft
BİLGİSAYARDA OFİS PROGRAMLARI BİÇİMLENDİRME
 BİLGİSAYARDA OFİS PROGRAMLARI BİÇİMLENDİRME Büro Yönetimi Öğretmeni Fatma GEZ BİÇİMLENDİRME Yazmış olduğumuz metinleri farklı boyut, renk, yazı tipi vb. özelliklerde yazabilmek için biçimlendirme işlemi
BİLGİSAYARDA OFİS PROGRAMLARI BİÇİMLENDİRME Büro Yönetimi Öğretmeni Fatma GEZ BİÇİMLENDİRME Yazmış olduğumuz metinleri farklı boyut, renk, yazı tipi vb. özelliklerde yazabilmek için biçimlendirme işlemi
Text pen path tool. Text pen path tool
 Text pen path tool İstediğimiz alanı daha etkili ve daha denetimli bir şekilde seçmemize yarayan araçtır..yapılacak resmin düzgün kenar rotaları yönleri çizmemize izin verir. www.dijitalders.net Text pen
Text pen path tool İstediğimiz alanı daha etkili ve daha denetimli bir şekilde seçmemize yarayan araçtır..yapılacak resmin düzgün kenar rotaları yönleri çizmemize izin verir. www.dijitalders.net Text pen
Emre KAYRIN TEMEL ŞEKİL OLUŞTURMA ARAÇLARI
 Emre KAYRIN TEMEL ŞEKİL OLUŞTURMA ARAÇLARI 1 ILLUSTRATOR CS6 TEMEL ŞEKİL OLUŞTURMA ARAÇLARI A B Illustrator programında en temel şekilleri oluşturmak için, yukarıda gördüğümüz Rectangle Tool ile başlayan
Emre KAYRIN TEMEL ŞEKİL OLUŞTURMA ARAÇLARI 1 ILLUSTRATOR CS6 TEMEL ŞEKİL OLUŞTURMA ARAÇLARI A B Illustrator programında en temel şekilleri oluşturmak için, yukarıda gördüğümüz Rectangle Tool ile başlayan
Microsoft Word 2010 ara yüzündeki bölümler aşağıda gösterilmiştir.
 Başlangıç Bu dersin amacı, öğrencilerin çalışma hayatlarında Microsoft Word programını daha etkili ve verimli kullanmalarını sağlamak ve karşılaştıkları sorunların çözümlerine ulaşma konusunda deneyim
Başlangıç Bu dersin amacı, öğrencilerin çalışma hayatlarında Microsoft Word programını daha etkili ve verimli kullanmalarını sağlamak ve karşılaştıkları sorunların çözümlerine ulaşma konusunda deneyim
BİLGİSAYAR DESTEKLİ TASARIM II
 0 BÖLÜM 1 ORCAD PROGRAMINA GİRİŞ: OR-CAD programını başlatmak için Başlat menüsünden programlara gelinir. Programların içerisinde ORCAD Release 9 ve bunun içerisinden de ORCAD Capture seçilir. Karşımıza
0 BÖLÜM 1 ORCAD PROGRAMINA GİRİŞ: OR-CAD programını başlatmak için Başlat menüsünden programlara gelinir. Programların içerisinde ORCAD Release 9 ve bunun içerisinden de ORCAD Capture seçilir. Karşımıza
düğmesine ile bir sayfa yukarıya, düğmesi ile bir sayfa aşağı gidebilirsiniz.
 Metin işlemleri Bu bölümde belgenizde değişiklik veya düzenleme yapmak istediğinizde ihtiyaç duyacağınız işlemler ile metin girişini kolaylaştıracak araçlara yer verilmiştir. Dolaşma Belge içinde dolaşmak
Metin işlemleri Bu bölümde belgenizde değişiklik veya düzenleme yapmak istediğinizde ihtiyaç duyacağınız işlemler ile metin girişini kolaylaştıracak araçlara yer verilmiştir. Dolaşma Belge içinde dolaşmak
Hizalama Word dokümanlarınızda oluşturduğunuz veya oluşturacağınız metinlerin hizalamasını yapabilirsiniz. Bu işlem için:
 Biçimleme Metin biçimleme Hizalama Word dokümanlarınızda oluşturduğunuz veya oluşturacağınız metinlerin hizalamasını yapabilirsiniz. Bu işlem için: 1. Hizalamak istediğiniz metni seçin. 2. Giriş sekmesini
Biçimleme Metin biçimleme Hizalama Word dokümanlarınızda oluşturduğunuz veya oluşturacağınız metinlerin hizalamasını yapabilirsiniz. Bu işlem için: 1. Hizalamak istediğiniz metni seçin. 2. Giriş sekmesini
MİCROSOFT WORD PROGRAMI ÇALIŞMA KAĞIDI
 ARAYÜZ MİCROSOFT WORD PROGRAMI ÇALIŞMA KAĞIDI Baskı Önizleme Microsoft Word 2007 Hızlı Yeni Geri Al Yinele Yazdır Aç Kaydet (İleri Al) Hızlı Erişim Çubuğu Ofis Düğmesi Word programdaki tüm komutları hızlı
ARAYÜZ MİCROSOFT WORD PROGRAMI ÇALIŞMA KAĞIDI Baskı Önizleme Microsoft Word 2007 Hızlı Yeni Geri Al Yinele Yazdır Aç Kaydet (İleri Al) Hızlı Erişim Çubuğu Ofis Düğmesi Word programdaki tüm komutları hızlı
Grafik Tasarım Serkan AKSU http://www.serkanaksu.net. Photoshop CS5. 1.1 Araçlar
 Photoshop CS5 1.1 Araçlar Photoshop'u başlattığınızda, Araçlar paleti ekranın sol tarafında gösterilir. Araçlar paletindeki bazı araçların bağlama duyarı seçenekler çubuğunda gösterilen seçenekleri vardır.
Photoshop CS5 1.1 Araçlar Photoshop'u başlattığınızda, Araçlar paleti ekranın sol tarafında gösterilir. Araçlar paletindeki bazı araçların bağlama duyarı seçenekler çubuğunda gösterilen seçenekleri vardır.
MICROSOFT WORD 2002. Şekil 1
 MICROSOFT WORD 2002 Microsoft Word 2002, bir kelime işlem programı olup, Microsoft Office XP bileşenidir. Word 2002 programı kullanılarak, mektup, rapor, kitap gibi belgeler hazırlanabilir. Bu belgelere
MICROSOFT WORD 2002 Microsoft Word 2002, bir kelime işlem programı olup, Microsoft Office XP bileşenidir. Word 2002 programı kullanılarak, mektup, rapor, kitap gibi belgeler hazırlanabilir. Bu belgelere
Yine benzer şekilde hücreler içine yazılan yazıların renklerini değiştirebiliriz. Bunun için tüm satırı veya sütunu yine fareyle seçmek durumundayız.
 2. EKLE SEKMESĐ TABLO EKLEMEK: Sayfamıza tablo eklemek için, TABLO butonuna bastıktan sonra açılan pencereden kaç sütün ve kaç satırlık bir tablo oluşturacağımızı belirliyoruz. Fareyi sürüklemek, tablonun
2. EKLE SEKMESĐ TABLO EKLEMEK: Sayfamıza tablo eklemek için, TABLO butonuna bastıktan sonra açılan pencereden kaç sütün ve kaç satırlık bir tablo oluşturacağımızı belirliyoruz. Fareyi sürüklemek, tablonun
EĞİTİM-ÖĞRETİM YILI BİLİŞİM TEKNOLOJİLERİ VE YAZILIM DERSİ 6. SINIF 2. DÖNEM 2. SINAV ÇALIŞMA NOTLARI
 2015-2016 EĞİTİM-ÖĞRETİM YILI BİLİŞİM TEKNOLOJİLERİ VE YAZILIM DERSİ 6. SINIF 2. DÖNEM 2. SINAV ÇALIŞMA NOTLARI MİCROSOFT EXCEL PROGRAMI Programın Açılışı: Başlat Tüm Programlar Microsoft Office Microsoft
2015-2016 EĞİTİM-ÖĞRETİM YILI BİLİŞİM TEKNOLOJİLERİ VE YAZILIM DERSİ 6. SINIF 2. DÖNEM 2. SINAV ÇALIŞMA NOTLARI MİCROSOFT EXCEL PROGRAMI Programın Açılışı: Başlat Tüm Programlar Microsoft Office Microsoft
MICROSOFT OFFİCE WORD PROGRAMI DOSYA İŞLEMLERİ
 MICROSOFT OFFİCE WORD PROGRAMI Ms Word bir kelime işlemci programıdır. İçinde bulunan detaylı metin biçimlendirme seçenekleri, ayrıntılı tablo, şekil ve grafik oluşturma başarıları nedeniyle, kendi türünde
MICROSOFT OFFİCE WORD PROGRAMI Ms Word bir kelime işlemci programıdır. İçinde bulunan detaylı metin biçimlendirme seçenekleri, ayrıntılı tablo, şekil ve grafik oluşturma başarıları nedeniyle, kendi türünde
Photoshop ta Web Sayfaları Oluşturma
 Photoshop ta Web Sayfaları Oluşturma Dilimleme Photoshop ta üzerinde çalışılan resim dosyaları, düzenlenen fotoğraflar veya tasarlanan sayfalar web ortamında kullanılmak üzere hazırlanabilir. Bir web sayfasını
Photoshop ta Web Sayfaları Oluşturma Dilimleme Photoshop ta üzerinde çalışılan resim dosyaları, düzenlenen fotoğraflar veya tasarlanan sayfalar web ortamında kullanılmak üzere hazırlanabilir. Bir web sayfasını
MS POWERPOINT 2010. Şekil 111 Powerpoint 2010 Programını Başlatmak
 MS POWERPOINT 2010 1.Giriş: PowerPoint, Windows ortamında çalışan bir sunu paket programıdır. Metin, taslak, çizim ve grafikler kullanılarak sunular, slaytlar, broşürler, bildiriler, konuşmacı notları
MS POWERPOINT 2010 1.Giriş: PowerPoint, Windows ortamında çalışan bir sunu paket programıdır. Metin, taslak, çizim ve grafikler kullanılarak sunular, slaytlar, broşürler, bildiriler, konuşmacı notları
Blend Options Default Ekranı, Drop, Inner Shadow, Outer, Inner Glow
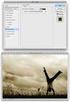 Inner Shadow, Outer, Inner Glow Blend options default ekranı, drop, ınner shadow, outer, ınner glow Layer Style - Blending Options" dan ulaşacağımız Efektleri inceleyelim Drop Shadow: Structure: -Blend
Inner Shadow, Outer, Inner Glow Blend options default ekranı, drop, ınner shadow, outer, ınner glow Layer Style - Blending Options" dan ulaşacağımız Efektleri inceleyelim Drop Shadow: Structure: -Blend
ITEC186 Bilgi Teknolojilerine Giriş
 ITEC186 Bilgi Teknolojilerine Giriş ADOBE PHOTOSHOP 01 Adobe Photoshop Nedir? Photoshop adobe tarafından yayınlanan, piyasanın önde gelen profesyonel imge düzenleme uygulamasıdır. Photoshop gerek çıktı
ITEC186 Bilgi Teknolojilerine Giriş ADOBE PHOTOSHOP 01 Adobe Photoshop Nedir? Photoshop adobe tarafından yayınlanan, piyasanın önde gelen profesyonel imge düzenleme uygulamasıdır. Photoshop gerek çıktı
BİLİŞİM TEKNOLOJİLERİ DERSİ WORD 2007 SORULARI
 1-) Word nedir? Hesap Programıdır Tablo - Grafik Programıdır Kelime İşlem Programıdır İşletim Sistemidir BİLİŞİM TEKNOLOJİLERİ DERSİ WORD 2007 SORULARI 9-) Yandaki butonun görevi nedir? Kes Kopyala Yapıştır
1-) Word nedir? Hesap Programıdır Tablo - Grafik Programıdır Kelime İşlem Programıdır İşletim Sistemidir BİLİŞİM TEKNOLOJİLERİ DERSİ WORD 2007 SORULARI 9-) Yandaki butonun görevi nedir? Kes Kopyala Yapıştır
Web sayfalarında yapılan her çalışma ve düzenleme tablolar aracılığı ile yapılır. Dolayısıyla çoğu web sayfalarında tablo kullanmak zorunluluktur.
 Yazı Tipi Stili HTML kodları 47 Kalın İtalik Altı Çizili 9.2.6 Metin yükseltme veya alçaltma 1. Sayfa görünümünde, belge penceresinin altındaki Tasarla düğmesini tıklatın. 2.
Yazı Tipi Stili HTML kodları 47 Kalın İtalik Altı Çizili 9.2.6 Metin yükseltme veya alçaltma 1. Sayfa görünümünde, belge penceresinin altındaki Tasarla düğmesini tıklatın. 2.
Bu sekme ile genel olarak biçimlendirme ile ilgili ayarlamaların yapıldığı sekmedir.
 3. GİRİŞ SEKMESİ Bu sekme ile genel olarak biçimlendirme ile ilgili ayarlamaların yapıldığı sekmedir. 3.1. Excel 2010 da Kesme, Kopyalama, Yapıştırma ve Biçim Boyacısı Giriş sekmesinin ilk grubu olan Pano
3. GİRİŞ SEKMESİ Bu sekme ile genel olarak biçimlendirme ile ilgili ayarlamaların yapıldığı sekmedir. 3.1. Excel 2010 da Kesme, Kopyalama, Yapıştırma ve Biçim Boyacısı Giriş sekmesinin ilk grubu olan Pano
Konu 06: Filtreler ve Yazı
 Konu 06: Filtreler ve Yazı Filtrelerle çalışmak Filtreler resimlerimize bir takım görsel etkiler eklemek için kullanmış olduğumuz araçlardır. Resmimize bir filtre uygulanması için Filter menüsünden istenilen
Konu 06: Filtreler ve Yazı Filtrelerle çalışmak Filtreler resimlerimize bir takım görsel etkiler eklemek için kullanmış olduğumuz araçlardır. Resmimize bir filtre uygulanması için Filter menüsünden istenilen
8.Sayfa ve 9.Yazım 10.Belge Görünüm 11.Ekran Yakınlaştırma Sözcük Sayısı Denetimi Düğmeleri ve Uzaklaştırma
 Genel Ekran Görünümü 1.Ofis Düğmesi 2.Hızlı Erişim Araç Çubuğu 3.Belge Başlığı 4.Menüler 5.Menü Şeridi 6.Kaydırma Çubuğu 7.Cetveller 8.Sayfa ve 9.Yazım 10.Belge Görünüm 11.Ekran Yakınlaştırma Sözcük Sayısı
Genel Ekran Görünümü 1.Ofis Düğmesi 2.Hızlı Erişim Araç Çubuğu 3.Belge Başlığı 4.Menüler 5.Menü Şeridi 6.Kaydırma Çubuğu 7.Cetveller 8.Sayfa ve 9.Yazım 10.Belge Görünüm 11.Ekran Yakınlaştırma Sözcük Sayısı
MS WORD 4.BÖLÜM. Bölüm Adı: NESNE EKLEME Bölümün Amacı: Belgeye nesne ekleme işlemlerini gerçekleştirmek.
 MS WORD 4.BÖLÜM Bölüm Adı: NESNE EKLEME Bölümün Amacı: Belgeye nesne ekleme işlemlerini gerçekleştirmek. Neler Öğreneceksiniz? Bu bölümü bitiren kişi: 1. Ekle sekmesini tanır. 2. Kapak sayfası oluşturabilir.
MS WORD 4.BÖLÜM Bölüm Adı: NESNE EKLEME Bölümün Amacı: Belgeye nesne ekleme işlemlerini gerçekleştirmek. Neler Öğreneceksiniz? Bu bölümü bitiren kişi: 1. Ekle sekmesini tanır. 2. Kapak sayfası oluşturabilir.
5.Slayt ana hat görünümü 6.Görev bölmesi penceresi 7.Not alanı 8.Durum çubuğu
 MS POWERPOINT 2010 PowerPoint, Windows ortamında çalışan bir sunu paket programıdır. Metin, taslak, çizim ve grafikler kullanılarak sunular, slaytlar, broşürler, bildiriler, konuşmacı notları ve taslaklar
MS POWERPOINT 2010 PowerPoint, Windows ortamında çalışan bir sunu paket programıdır. Metin, taslak, çizim ve grafikler kullanılarak sunular, slaytlar, broşürler, bildiriler, konuşmacı notları ve taslaklar
DENEME SINAVI CEVAP ANAHTARI
 DENEME SINAVI CEVAP ANAHTARI ECDL BAŞLANGIÇ Bilgisayarı Kullanmak ve Dosyaları Yönetmek 1) Bilgisayar ı doğru şekilde kapatıp, açmak için uygun metodu uygulayınız.(bilgisayarı kapatın ve tekrar açın.)
DENEME SINAVI CEVAP ANAHTARI ECDL BAŞLANGIÇ Bilgisayarı Kullanmak ve Dosyaları Yönetmek 1) Bilgisayar ı doğru şekilde kapatıp, açmak için uygun metodu uygulayınız.(bilgisayarı kapatın ve tekrar açın.)
SAB 103 TEMEL BİLGİSAYAR KULLANIMI
 SAB 103 TEMEL BİLGİSAYAR KULLANIMI Kelime İşlemci - Word Prof.Dr. Fatih TANK Ankara Üniversitesi Uygulamalı Bilimler Fakültesi Sigortacılık ve Aktüerya Bilimleri Bölümü Prof.Dr. Fatih TANK - Temel - Ders
SAB 103 TEMEL BİLGİSAYAR KULLANIMI Kelime İşlemci - Word Prof.Dr. Fatih TANK Ankara Üniversitesi Uygulamalı Bilimler Fakültesi Sigortacılık ve Aktüerya Bilimleri Bölümü Prof.Dr. Fatih TANK - Temel - Ders
www.elektrikogretmenleri.com
 FIREWORKS (MENU OLUŞ TURMA) 1 Önce Başlat menüsü Programlar Adobe Web Premium CS3 Adobe Fireworks CS3 kısayol simgesi ile Fireworks programı açılır. 2 Fireworks programı açıldığında Karşımıza gelen Yeni
FIREWORKS (MENU OLUŞ TURMA) 1 Önce Başlat menüsü Programlar Adobe Web Premium CS3 Adobe Fireworks CS3 kısayol simgesi ile Fireworks programı açılır. 2 Fireworks programı açıldığında Karşımıza gelen Yeni
Silmek istediğiniz satır/sütun/hücre yi seçin ve aşağıdaki adımlardan birini takip edin:
 Satır/Sütun/Hücre Ekleme Paket Programlar Not_04 Oluşturduğunuz tabloya satır, sütun ve hücre ekleyebilirsiniz. Bunun için ekleme yapacağınız hücreye tıklayın ve aşağıdaki adımlardan birini takip edin:
Satır/Sütun/Hücre Ekleme Paket Programlar Not_04 Oluşturduğunuz tabloya satır, sütun ve hücre ekleyebilirsiniz. Bunun için ekleme yapacağınız hücreye tıklayın ve aşağıdaki adımlardan birini takip edin:
1. MİCROSOFT EXCEL 2010 A GİRİŞ
 1. MİCROSOFT EXCEL 2010 A GİRİŞ 1.1. Microsoft Excel Penceresi ve Temel Kavramlar Excel, Microsoft firması tarafından yazılmış elektronik hesaplama, tablolama ve grafik programıdır. Excel de çalışılan
1. MİCROSOFT EXCEL 2010 A GİRİŞ 1.1. Microsoft Excel Penceresi ve Temel Kavramlar Excel, Microsoft firması tarafından yazılmış elektronik hesaplama, tablolama ve grafik programıdır. Excel de çalışılan
İçindekiler. Akıllı Tahta Uygulaması (ATU) Kullanma Kılavuzu. İçindekiler. Bölüm 1: Uygulama Hakkında Genel bilgi 2
 İçindekiler 1 İçindekiler Bölüm 1: Uygulama Hakkında Genel bilgi 2 Bölüm 2: Akıllı Tahta Uygulamasının Yüklenmesi Akıllı Tahta Uygulaması nı yükleme 3 Akıllı Tahta Uygulaması nı kaldırma 3 Akıllı Tahta
İçindekiler 1 İçindekiler Bölüm 1: Uygulama Hakkında Genel bilgi 2 Bölüm 2: Akıllı Tahta Uygulamasının Yüklenmesi Akıllı Tahta Uygulaması nı yükleme 3 Akıllı Tahta Uygulaması nı kaldırma 3 Akıllı Tahta
MASAÜSTÜ YAYINCILIK (FIREWORKS)
 MASAÜSTÜ YAYINCILIK (FIREWORKS) DAİRE ÇEVRESİNE YAZI YAZMA (LOGO ÇALIŞMASI) Yapacağımız logo çalışmasında bir dairenin çevresine yazı yazmayı deneyeceğiz. Diğer kısımları ise Fireworksun normal araçların
MASAÜSTÜ YAYINCILIK (FIREWORKS) DAİRE ÇEVRESİNE YAZI YAZMA (LOGO ÇALIŞMASI) Yapacağımız logo çalışmasında bir dairenin çevresine yazı yazmayı deneyeceğiz. Diğer kısımları ise Fireworksun normal araçların
ITEC186 Bilgi Teknolojilerine Giriş
 ITEC186 Bilgi Teknolojilerine Giriş ADOBE PHOTOSHOP 02 Yeni Döküman Yaratma Photoshop görevleri yerine getirmek için bir çok farklı yol sunar, yeni döküman yaratmakta bunlardan biridir. File New e tıklayarak,
ITEC186 Bilgi Teknolojilerine Giriş ADOBE PHOTOSHOP 02 Yeni Döküman Yaratma Photoshop görevleri yerine getirmek için bir çok farklı yol sunar, yeni döküman yaratmakta bunlardan biridir. File New e tıklayarak,
PhotoShop CS5 MENÜLER
 1- File / Dosya Menüsü : Temel Dosya işlemleri için kullanılan menüdür. Yeni dosya açma, var olan dosyayı açma, kaydetme, farklı kaydetme, yazdırma, içe ve dışa aktarma gibi işlemleri yapar. Alt menülerin
1- File / Dosya Menüsü : Temel Dosya işlemleri için kullanılan menüdür. Yeni dosya açma, var olan dosyayı açma, kaydetme, farklı kaydetme, yazdırma, içe ve dışa aktarma gibi işlemleri yapar. Alt menülerin
www.wikispaces.com Kullanım Kılavuzu
 www.wikispaces.com Kullanım Kılavuzu İnternet tarayıcınıza(internet Explorer vb.) www.wikispaces.com adresini yazıp enter tuşuna bastığınızda yukarıdaki ekranla karşılaşacaksınız. Önceden oluşturmuş olduğunuz
www.wikispaces.com Kullanım Kılavuzu İnternet tarayıcınıza(internet Explorer vb.) www.wikispaces.com adresini yazıp enter tuşuna bastığınızda yukarıdaki ekranla karşılaşacaksınız. Önceden oluşturmuş olduğunuz
OYAK YATIRIM FX Meta İşlem Platformu Kullanma Kılavuzu
 İçindekiler: FX Meta İşlem Platformu Kullanma Kılavuzu 1- Demo Hesap Açılışı 2- Genel Görünüm 3- Alım-Satım İşlemleri 4- Stop-Limit İşlemleri 5- Pozisyon Kapatma 6- Grafiklerin Kullanımı 7- Göstergeler
İçindekiler: FX Meta İşlem Platformu Kullanma Kılavuzu 1- Demo Hesap Açılışı 2- Genel Görünüm 3- Alım-Satım İşlemleri 4- Stop-Limit İşlemleri 5- Pozisyon Kapatma 6- Grafiklerin Kullanımı 7- Göstergeler
SUPHİ KOYUNCUOĞLU ORTAOKULU 5.SINIF BİLİŞİM TEKNOLOJİLERİ VE YAZILIM DERSİ ÇALIŞMA KAĞIDI
 SUPHİ KOYUNCUOĞLU ORTAOKULU 5.SINIF BİLİŞİM TEKNOLOJİLERİ VE YAZILIM DERSİ ÇALIŞMA KAĞIDI Microsoft Office Word programı, Amerika da bulunan ve Bill Gates in sahibi olduğu yazılım firması Microsoft tarafından
SUPHİ KOYUNCUOĞLU ORTAOKULU 5.SINIF BİLİŞİM TEKNOLOJİLERİ VE YAZILIM DERSİ ÇALIŞMA KAĞIDI Microsoft Office Word programı, Amerika da bulunan ve Bill Gates in sahibi olduğu yazılım firması Microsoft tarafından
.docx veya.doc (2007 ve üzeri sürümlerde.docx iken sürümlerinde.doc tur.) 1.Belge Başlığı
 MİCROSOFT WORD (KELİME İŞLEMCİ) Dosya Uzantısı.docx veya.doc (2007 ve üzeri sürümlerde.docx iken 1997 2003 sürümlerinde.doc tur.) Genel Ekran Görünümü 1.Belge Başlığı 2.Sekmeler 3.Sekme Şeridi 5.Cetveller
MİCROSOFT WORD (KELİME İŞLEMCİ) Dosya Uzantısı.docx veya.doc (2007 ve üzeri sürümlerde.docx iken 1997 2003 sürümlerinde.doc tur.) Genel Ekran Görünümü 1.Belge Başlığı 2.Sekmeler 3.Sekme Şeridi 5.Cetveller
İTÜ SEM Web Sayfası Tasarımı
 İTÜ SEM Web Sayfası Tasarımı Kursu PhotoshopCS Ders Notları Hazırlayan:Araş. Gör. Kerem ARSLANLI Taşkışla 2005 Photoshop CS Web sayfanızın arayüzünü tasarlamak için kullanacağımız programda öncelikle sayfa
İTÜ SEM Web Sayfası Tasarımı Kursu PhotoshopCS Ders Notları Hazırlayan:Araş. Gör. Kerem ARSLANLI Taşkışla 2005 Photoshop CS Web sayfanızın arayüzünü tasarlamak için kullanacağımız programda öncelikle sayfa
MASAÜSTÜ YAYINCILIK (FIREWORKS)
 PORTRE ÇALIŞMASI Yeni bir dosya açarken aşağıdaki linki kullanabiliriz. MASAÜSTÜ YAYINCILIK (FIREWORKS) Oluşturacağımız sayfanın genişlik (width) yükseklik (height) Zemin (Canvas) ayarlamalarını yapalım.
PORTRE ÇALIŞMASI Yeni bir dosya açarken aşağıdaki linki kullanabiliriz. MASAÜSTÜ YAYINCILIK (FIREWORKS) Oluşturacağımız sayfanın genişlik (width) yükseklik (height) Zemin (Canvas) ayarlamalarını yapalım.
Kelime işlemcilerin işlevlerini öğrenmek. Başlıca kelime işlemcileri tanımak. Microsoft Word 2010 programı hakkında temel bilgileri öğrenmek.
 Amaçlarımız 2 Kelime işlemcilerin işlevlerini öğrenmek. Başlıca kelime işlemcileri tanımak. programı hakkında temel bilgileri öğrenmek. da metin biçimlendirmek. 1 Kelime İşlemcilerin İşlevleri 3 Kelime
Amaçlarımız 2 Kelime işlemcilerin işlevlerini öğrenmek. Başlıca kelime işlemcileri tanımak. programı hakkında temel bilgileri öğrenmek. da metin biçimlendirmek. 1 Kelime İşlemcilerin İşlevleri 3 Kelime
BİLGİSAYAR UYGULAMALARI BÖLÜM 2
 BİLGİSAYAR UYGULAMALARI BÖLÜM 2 Microsoft Word, bir kelime işlem programı olup, gelişmiş bir Windows altı programdır. Word programı kullanılarak; mektup, rapor, kitap gibi belgeler hazırlanabilir. Bu belgelere
BİLGİSAYAR UYGULAMALARI BÖLÜM 2 Microsoft Word, bir kelime işlem programı olup, gelişmiş bir Windows altı programdır. Word programı kullanılarak; mektup, rapor, kitap gibi belgeler hazırlanabilir. Bu belgelere
SAB 103 TEMEL BİLGİSAYAR KULLANIMI
 SAB 103 TEMEL BİLGİSAYAR KULLANIMI Kelime İşlemci - Word Prof.Dr. Fatih TANK Ankara Üniversitesi Uygulamalı Bilimler Fakültesi Sigortacılık ve Aktüerya Bilimleri Bölümü Prof.Dr. Fatih TANK - Temel - Ders
SAB 103 TEMEL BİLGİSAYAR KULLANIMI Kelime İşlemci - Word Prof.Dr. Fatih TANK Ankara Üniversitesi Uygulamalı Bilimler Fakültesi Sigortacılık ve Aktüerya Bilimleri Bölümü Prof.Dr. Fatih TANK - Temel - Ders
MICROSOFT WORD Şekil 1
 MICROSOFT WORD 2000 Microsoft Word, bir kelime işlem programı olup, çok gelişmiş bir Windows altı programdır. Word programı kullanılarak; mektup, rapor, kitap gibi belgeler hazırlanabilir. Bu belgelere
MICROSOFT WORD 2000 Microsoft Word, bir kelime işlem programı olup, çok gelişmiş bir Windows altı programdır. Word programı kullanılarak; mektup, rapor, kitap gibi belgeler hazırlanabilir. Bu belgelere
Photoshop programında dosyalar üzerinde işlem yaparken genellikle dosya menüsünden yararlanılır.
 Photoshop programında dosyalar üzerinde işlem yaparken genellikle dosya menüsünden yararlanılır. Resim-2: Dosya Menüsü -12- 1-YENİ ÇALIŞMA SAYFASI OLUŞTURMA Photoshop programı çalıştırıldığında diğer resim
Photoshop programında dosyalar üzerinde işlem yaparken genellikle dosya menüsünden yararlanılır. Resim-2: Dosya Menüsü -12- 1-YENİ ÇALIŞMA SAYFASI OLUŞTURMA Photoshop programı çalıştırıldığında diğer resim
ÖĞRENME FAALİYETİ 2 ÖĞRENME FAALİYETİ 2
 ÖĞRENME FAALİYETİ 2 ÖĞRENME FAALİYETİ 2 AMAÇ Bilgisayar ve elektronik tablolama yazılımı sağlandığında elektronik tablolama yazılımında veri girme, veri seçme, satır ve sütun işlemlerini yapabileceksiniz.
ÖĞRENME FAALİYETİ 2 ÖĞRENME FAALİYETİ 2 AMAÇ Bilgisayar ve elektronik tablolama yazılımı sağlandığında elektronik tablolama yazılımında veri girme, veri seçme, satır ve sütun işlemlerini yapabileceksiniz.
A1FX MT4 İşlem Platformu Kullanma Kılavuzu
 A1FX MT4 İşlem Platformu Kullanma Kılavuzu İçindekiler: 1- Demo Hesap Açılışı (Gerçek Hesap Girişi) 2- Genel Görünüm 3- Alım-Satım İşlemleri 4- Stop-Limit İşlemleri 5- Pozisyon Kapatma 6- Grafiklerin Kullanımı
A1FX MT4 İşlem Platformu Kullanma Kılavuzu İçindekiler: 1- Demo Hesap Açılışı (Gerçek Hesap Girişi) 2- Genel Görünüm 3- Alım-Satım İşlemleri 4- Stop-Limit İşlemleri 5- Pozisyon Kapatma 6- Grafiklerin Kullanımı
BİLGİSAYAR PROGRAMLAMA
 BİLGİSAYAR PROGRAMLAMA Yrd. Doç. Dr. Beytullah EREN beren@sakarya.edu.tr 0264 295 5642 1 MİCROSOFT EXCEL Elektronik tablolama veya hesaplama programı olarak da adlandırılan Excel, girilen veriler üzerinde
BİLGİSAYAR PROGRAMLAMA Yrd. Doç. Dr. Beytullah EREN beren@sakarya.edu.tr 0264 295 5642 1 MİCROSOFT EXCEL Elektronik tablolama veya hesaplama programı olarak da adlandırılan Excel, girilen veriler üzerinde
T.C. İçişleri Bakanlığı Bilgi İşlem Dairesi Başkanlığı. Evrak Logo Ekleme Kılavuzu. Kasım 2012
 T.C. İçişleri Bakanlığı Bilgi İşlem Dairesi Başkanlığı Evrak Logo Ekleme Kılavuzu Kasım 2012 İçerik 1 Birim Logosu Kayıt İşlemleri... 3 1.1 Tek Logo Ekleme İşlemleri... 4 1.1.1 Logo Pozisyonu :... 5 1.1.2
T.C. İçişleri Bakanlığı Bilgi İşlem Dairesi Başkanlığı Evrak Logo Ekleme Kılavuzu Kasım 2012 İçerik 1 Birim Logosu Kayıt İşlemleri... 3 1.1 Tek Logo Ekleme İşlemleri... 4 1.1.1 Logo Pozisyonu :... 5 1.1.2
BÖLÜM 5 5. TABLO OLUŞTURMAK
 BÖLÜM 5 5. TABLO OLUŞTURMAK Belli bir düzen içerisinde yan yana ve alt alta sıralanmış veya hizalı şekilde oluşturulması gereken bilgiler word de tablo kullanılarak hazırlanırlar. Örneğin bir sınıfa ait
BÖLÜM 5 5. TABLO OLUŞTURMAK Belli bir düzen içerisinde yan yana ve alt alta sıralanmış veya hizalı şekilde oluşturulması gereken bilgiler word de tablo kullanılarak hazırlanırlar. Örneğin bir sınıfa ait
Microsoft Word 2007 Modül 4 Çalışma Soruları
 Microsoft Word 2007 Modül 4 Çalışma Soruları BÖLÜM 1 BELGE İŞLEMLERİ(27s)... 1 BÖLÜM 2 BİÇİMLENDİRME(18s)... 1 BÖLÜM 3 BELGE DENETİMİ(5s)... 1 BÖLÜM 4 SAYFA YAPISI(16s)... 1 BÖLÜM 5 TABLO İŞLEMLERİ(10s)...
Microsoft Word 2007 Modül 4 Çalışma Soruları BÖLÜM 1 BELGE İŞLEMLERİ(27s)... 1 BÖLÜM 2 BİÇİMLENDİRME(18s)... 1 BÖLÜM 3 BELGE DENETİMİ(5s)... 1 BÖLÜM 4 SAYFA YAPISI(16s)... 1 BÖLÜM 5 TABLO İŞLEMLERİ(10s)...
Kopyalama ve Taşıma konularıyla ilgili daha değişik uygulamalar yaparak bu konunun pekiştirilmesini sağlamanız yararınıza olacaktır.
 Kopyalama ve Taşıma konularıyla ilgili daha değişik uygulamalar yaparak bu konunun pekiştirilmesini sağlamanız yararınıza olacaktır. NOTLAR: 1. Bir Klasörün içindeki bir dosyayı fare sol tuşunu basılı
Kopyalama ve Taşıma konularıyla ilgili daha değişik uygulamalar yaparak bu konunun pekiştirilmesini sağlamanız yararınıza olacaktır. NOTLAR: 1. Bir Klasörün içindeki bir dosyayı fare sol tuşunu basılı
Microsoft FrontPage 2003. Web Sitesi Hazırlama. Ögr.Gör.N.Nilgün Çokça
 Microsoft FrontPage 2003 Web Sitesi Hazırlama Ögr.Gör.N.Nilgün Çokça Microsoft FrontPage 2003 Web Sitesi Hazırlama Birinci Bölüm Microsoft FrontPage 2003 i Yeni Web Sitesi Oluşturmak 2 Dosyanın Kaydedilmesi
Microsoft FrontPage 2003 Web Sitesi Hazırlama Ögr.Gör.N.Nilgün Çokça Microsoft FrontPage 2003 Web Sitesi Hazırlama Birinci Bölüm Microsoft FrontPage 2003 i Yeni Web Sitesi Oluşturmak 2 Dosyanın Kaydedilmesi
BİLGİSAYARDA OFİS PROGRAMLARI NESNE İŞLEMLERİ
 BİLGİSAYARDA OFİS PROGRAMLARI NESNE İŞLEMLERİ Büro Yönetimi Öğretmeni Fatma GEZ RESİM EKLEME RESİM EKLEME Kelime işlemci programı, hazırlamış olduğumuz belgenin istenilen yerine resim ekleme özelliğine
BİLGİSAYARDA OFİS PROGRAMLARI NESNE İŞLEMLERİ Büro Yönetimi Öğretmeni Fatma GEZ RESİM EKLEME RESİM EKLEME Kelime işlemci programı, hazırlamış olduğumuz belgenin istenilen yerine resim ekleme özelliğine
MICROSOFT WORD 2002. Şekil 1 TABLO HAZIRLAMA : Word 2002/II TAB AYARLARI :
 MICROSOFT WORD 2002 TAB AYARLARI : Yazımı belli bir sütundan başlatmak için kullanılır. Tab (durak) ayarı yapıldıktan sonra her Tab tuşuna basıldığında eklenti noktası yerleştirilen tab ayarlarına gelir.
MICROSOFT WORD 2002 TAB AYARLARI : Yazımı belli bir sütundan başlatmak için kullanılır. Tab (durak) ayarı yapıldıktan sonra her Tab tuşuna basıldığında eklenti noktası yerleştirilen tab ayarlarına gelir.
1. ÇALIŞMA ALANI hücre çalışma sayfası kitap Başlık çubuğu Formül çubuğu Aktif hücre Sekmeler Adres çubuğu Kaydırma çubukları Kılavuz çizgileri
 1. ÇALIŞMA ALANI Bir elektronik tablolama yazılımını açtığınızda göreceğiniz şey, kutularla dolu bir pencere olacaktır. Satırlar ve sütunların kesişmesiyle oluşan bu kutulara hücre adı verilir. Hücreleri
1. ÇALIŞMA ALANI Bir elektronik tablolama yazılımını açtığınızda göreceğiniz şey, kutularla dolu bir pencere olacaktır. Satırlar ve sütunların kesişmesiyle oluşan bu kutulara hücre adı verilir. Hücreleri
Flash ın dosya tipleri: fla: Flash ın çalışma(proje) dosyası. swf: Flash ın yayın(çıktı) dosyası. 2. GRAFİKLER 2.1. Araçlar Paneli
 Flash temelde bir animasyon hazırlama programıdır. Zengin medya uygulamaları geliştirmeye yarayan bir programdır. 1-Animasyonlar 2-Web uygulamaları 3-Masaüstü uygulamaları 4-Mobil uygulamalar flash aracılığı
Flash temelde bir animasyon hazırlama programıdır. Zengin medya uygulamaları geliştirmeye yarayan bir programdır. 1-Animasyonlar 2-Web uygulamaları 3-Masaüstü uygulamaları 4-Mobil uygulamalar flash aracılığı
Prezi kullanım hatırlatmaları
 Prezi kullanım hatırlatmaları Prezi bize daha ilgi çekici sunumları hazırlama olanağı sunan çevrimiçi bir araç. edu uzantılı e-posta adresiyle alınan üyelikler daha kapsamlı özelliklere sahip. Hesabımızı
Prezi kullanım hatırlatmaları Prezi bize daha ilgi çekici sunumları hazırlama olanağı sunan çevrimiçi bir araç. edu uzantılı e-posta adresiyle alınan üyelikler daha kapsamlı özelliklere sahip. Hesabımızı
Paint. , Tüm Programlar, Donatılar ve ardından
 Donatılar-Paint Paint Paint, çizimler oluşturmak ve dijital resimleri düzenlemek için kullanabileceğiniz bir çizim programıdır. Paint i, farklı dosya biçimlerini kullanarak resim dosyalarını kaydetmek
Donatılar-Paint Paint Paint, çizimler oluşturmak ve dijital resimleri düzenlemek için kullanabileceğiniz bir çizim programıdır. Paint i, farklı dosya biçimlerini kullanarak resim dosyalarını kaydetmek
Doç. Dr. İsmail Rakıp Karaş www.ismailkaras.com irkaras@gmail.com. Hazırlayan: İdris Kahraman
 7. Doç. Dr. İsmail Rakıp Karaş www.ismailkaras.com irkaras@gmail.com Hazırlayan: İdris Kahraman Dreamweaver Dreamweaver en iyi web editör yazılımlarından biridir. Biz tasarım modunda çalışırken,dreamweaver
7. Doç. Dr. İsmail Rakıp Karaş www.ismailkaras.com irkaras@gmail.com Hazırlayan: İdris Kahraman Dreamweaver Dreamweaver en iyi web editör yazılımlarından biridir. Biz tasarım modunda çalışırken,dreamweaver
AEGEE-Eskişehir Online Web Yönetim Paneli ( WEBBY ) Yardım Dökümanı
 AEGEE-Eskişehir Online Web Yönetim Paneli ( WEBBY ) Yardım Dökümanı Emre GÜLCAN IT Responsible & Web Admin AEGEE-Eskişehir emregulcan@gmail.com e_gulcan@hotmail.com 0535 729 55 20 1 1. YÖNETİM PANELİNE
AEGEE-Eskişehir Online Web Yönetim Paneli ( WEBBY ) Yardım Dökümanı Emre GÜLCAN IT Responsible & Web Admin AEGEE-Eskişehir emregulcan@gmail.com e_gulcan@hotmail.com 0535 729 55 20 1 1. YÖNETİM PANELİNE
Luca NET Kobi Ticari Yazılımında ilk yapılacaklar
 Luca NET Kobi Ticari Yazılımında ilk yapılacaklar Luca MMP (Mali Müşavir Paketi) bilgileri ile Luca Üye girişinden sisteme giriş yapıldıktan sonra Luca Net Kobi Ticari Giriş butonuna basarak programa giriş
Luca NET Kobi Ticari Yazılımında ilk yapılacaklar Luca MMP (Mali Müşavir Paketi) bilgileri ile Luca Üye girişinden sisteme giriş yapıldıktan sonra Luca Net Kobi Ticari Giriş butonuna basarak programa giriş
BÖLÜM 17 17. ÜÇ BOYUTLU NESNELERİ KAPLAMA VE GÖLGELENDİRME
 BÖLÜM 17 17. ÜÇ BOYUTLU NESNELERİ KAPLAMA VE GÖLGELENDİRME 17.1. HİDE Üç boyutlu katı modelleme ve yüzey modellemede Wireframe yapılarının görünmemesi için çizgileri saklama görevi yapar. HİDE komutuna
BÖLÜM 17 17. ÜÇ BOYUTLU NESNELERİ KAPLAMA VE GÖLGELENDİRME 17.1. HİDE Üç boyutlu katı modelleme ve yüzey modellemede Wireframe yapılarının görünmemesi için çizgileri saklama görevi yapar. HİDE komutuna
Microsoft Word 2007 Çalışma Soruları
 1 BÖLÜM 1 BELGE İŞLEMLERİ Microsoft Word 2007 Çalışma Soruları 1. Aşağıdakilerden hangisi Word Programının tanımıdır? A) Hesap Programıdır. B) Tablo Grafik Programıdır. C) Kelime İşlem Programıdır. D)
1 BÖLÜM 1 BELGE İŞLEMLERİ Microsoft Word 2007 Çalışma Soruları 1. Aşağıdakilerden hangisi Word Programının tanımıdır? A) Hesap Programıdır. B) Tablo Grafik Programıdır. C) Kelime İşlem Programıdır. D)
BÖLÜM 10 10. KATMAN OLUŞTURMA (LAYER) Command line: Layer (veya transparent komutu için 'Layer kullanın)
 BÖLÜM 10 10. KATMAN OLUŞTURMA (LAYER) Çizim alanına yeni katmanlar oluşturur. Object Properties toolbar: Format menu: Layer Command line: Layer (veya transparent komutu için 'Layer kullanın) LAYER komutu
BÖLÜM 10 10. KATMAN OLUŞTURMA (LAYER) Çizim alanına yeni katmanlar oluşturur. Object Properties toolbar: Format menu: Layer Command line: Layer (veya transparent komutu için 'Layer kullanın) LAYER komutu
PARÇA MODELLEMEYE GİRİŞ
 PARÇA MODELLEMEYE GİRİŞ Pro/ENGINEER programında 10 değişik modelleme kısmı bulunmaktadır. Bunlardan en çok kullanılan ve bizim de işleyeceğimiz parça modelleme (Part) kısmıdır. Bunun yanında montaj (assembly),
PARÇA MODELLEMEYE GİRİŞ Pro/ENGINEER programında 10 değişik modelleme kısmı bulunmaktadır. Bunlardan en çok kullanılan ve bizim de işleyeceğimiz parça modelleme (Part) kısmıdır. Bunun yanında montaj (assembly),
CAPTİVATE İLE ETKİLİ SUNUM HAZIRLAMA ADOBE CAPTİVATE CS5 PROGRAMI DEĞERLENDİRME SORULARI
 CAPTİVATE İLE ETKİLİ SUNUM HAZIRLAMA ADOBE CAPTİVATE CS5 PROGRAMI DEĞERLENDİRME SORULARI 1. Captivate programı e-öğrenme içeriklerini hazırlamak için uygun bir programdır? 2. Captivate programında açılan
CAPTİVATE İLE ETKİLİ SUNUM HAZIRLAMA ADOBE CAPTİVATE CS5 PROGRAMI DEĞERLENDİRME SORULARI 1. Captivate programı e-öğrenme içeriklerini hazırlamak için uygun bir programdır? 2. Captivate programında açılan
Excel de çalışma alanı satır ve sütunlardan oluşur. Satırları rakamlar, sütunları ise harfler temsil eder. Excel çalışma sayfası üzerinde toplam
 Microsoft Excel Microsoft Office paket programı ile bizlere sunulan Excel programı bir hesap tablosu programıdır. her türlü veriyi tablolar yada listeler halinde tutmak ve bu veriler üzerinde hesaplamalar
Microsoft Excel Microsoft Office paket programı ile bizlere sunulan Excel programı bir hesap tablosu programıdır. her türlü veriyi tablolar yada listeler halinde tutmak ve bu veriler üzerinde hesaplamalar
MODÜL 3 KELİME İŞLEM UYGULAMALARI 1
 MODÜL 3 KELİME İŞLEM UYGULAMALARI 1 Kelime İşlemci I. Uygulamanın Kullanımı A. Kelime İşlemcisiyle İlk Adımlar B. Ayarların Yerleştirilmesi C. Kaydetmek D. Yardım Fonksiyonlarını Kullanma II. Temel İşlemler
MODÜL 3 KELİME İŞLEM UYGULAMALARI 1 Kelime İşlemci I. Uygulamanın Kullanımı A. Kelime İşlemcisiyle İlk Adımlar B. Ayarların Yerleştirilmesi C. Kaydetmek D. Yardım Fonksiyonlarını Kullanma II. Temel İşlemler
FRONT PAGE EĞİTİM NOTLARI BAŞLANGIÇ. 1- Open araç çubuğu düğmesinin yanındaki aşağı oku tıklayarak, web seçeneğini işaretleyin
 FRONT PAGE EĞİTİM NOTLARI BAŞLANGIÇ 1- Open araç çubuğu düğmesinin yanındaki aşağı oku tıklayarak, web seçeneğini işaretleyin 2- Açılan sayfadan, oluşturulmak istenen sitenin içeriğine göre hazır şablon
FRONT PAGE EĞİTİM NOTLARI BAŞLANGIÇ 1- Open araç çubuğu düğmesinin yanındaki aşağı oku tıklayarak, web seçeneğini işaretleyin 2- Açılan sayfadan, oluşturulmak istenen sitenin içeriğine göre hazır şablon
MS WORD 5. BÖLÜM. Şekil 3. 100. Sayfa Düzeni Sekmesi. Şekil 3. 101. Temalar Grubu
 MS WORD 5. BÖLÜM Bölüm Adı: SAYFA DÜZENİ Bölümün Amacı: Sayfa yapısı ve düzenini değiştirmek. Neler Öğreneceksiniz? Bu bölümü bitiren kişi: 1. Ofis temalarını bilir. 2. Kenar boşluklarını, sayfa yönlendirmesini,
MS WORD 5. BÖLÜM Bölüm Adı: SAYFA DÜZENİ Bölümün Amacı: Sayfa yapısı ve düzenini değiştirmek. Neler Öğreneceksiniz? Bu bölümü bitiren kişi: 1. Ofis temalarını bilir. 2. Kenar boşluklarını, sayfa yönlendirmesini,
BELGE İŞLEMLERİ. Bu bölümde kelime işlemci programının arayüzünü inceleyerek görünüm ayarlarının nasıl yapıldığına bakacağız.
 Genel Görünüm Öğr. Gör. Rıza ALTUNAY Bu bölümde kelime işlemci programının arayüzünü inceleyerek görünüm ayarlarının nasıl yapıldığına bakacağız. Genel Görünüm Kelime işlemci programını çalıştırdığımız
Genel Görünüm Öğr. Gör. Rıza ALTUNAY Bu bölümde kelime işlemci programının arayüzünü inceleyerek görünüm ayarlarının nasıl yapıldığına bakacağız. Genel Görünüm Kelime işlemci programını çalıştırdığımız
MİCROSOFT EXCEL PROGRAMI DERS NOTLARI
 MİCROSOFT EXCEL PROGRAMI DERS NOTLARI ( 6. sınıflar için hazırlanmıştır. ) Fevzi Başal Bilişim Teknolojileri Öğretmeni İçindekiler 1. KAVRAMLAR... 1 2. DOSYA İŞLEMLERİ... 2 3. EXCEL DE KULLANILAN FARE
MİCROSOFT EXCEL PROGRAMI DERS NOTLARI ( 6. sınıflar için hazırlanmıştır. ) Fevzi Başal Bilişim Teknolojileri Öğretmeni İçindekiler 1. KAVRAMLAR... 1 2. DOSYA İŞLEMLERİ... 2 3. EXCEL DE KULLANILAN FARE
ÇANKAYA ÜNİVERSİTESİ WEBMAIL KULLANIM KLAVUZU
 ÇANKAYA ÜNİVERSİTESİ WEBMAIL KULLANIM KLAVUZU Üniversitemiz Webmail servisi yenilenmiş olup Roundcube webmail üzerinden servis vermeye başlamıştır. Daha önce kullanılan SquirrelMail servisi https://oldwebmail.cankaya.edu.tr/
ÇANKAYA ÜNİVERSİTESİ WEBMAIL KULLANIM KLAVUZU Üniversitemiz Webmail servisi yenilenmiş olup Roundcube webmail üzerinden servis vermeye başlamıştır. Daha önce kullanılan SquirrelMail servisi https://oldwebmail.cankaya.edu.tr/
MÜHENDİSLİ ÇİZİMLERİ LABORATUVAR UYGULAMASI
 MÜHENDİSLİ ÇİZİMLERİ LABORATUVAR UYGULAMASI Önemli Not: Geçen haftaki uygulamada AutoCAD in menü ve kısayolları yüklenememişti. Bu sorun hala devam ediyorsa aşağıda verilen işlem sırasını takip ederek
MÜHENDİSLİ ÇİZİMLERİ LABORATUVAR UYGULAMASI Önemli Not: Geçen haftaki uygulamada AutoCAD in menü ve kısayolları yüklenememişti. Bu sorun hala devam ediyorsa aşağıda verilen işlem sırasını takip ederek
Temel Bilgisayar Dersi
 ENFORMATİK BÖLÜM BAŞKANLIĞI Temel Bilgisayar Dersi Bölüm 10-11: Microsoft PowePoint Genel Bilgiler Microsoft PowerPoint 2010, güçlü bir sunu programıdır. PowerPoint ile herhangi bir konu hakkında etkili
ENFORMATİK BÖLÜM BAŞKANLIĞI Temel Bilgisayar Dersi Bölüm 10-11: Microsoft PowePoint Genel Bilgiler Microsoft PowerPoint 2010, güçlü bir sunu programıdır. PowerPoint ile herhangi bir konu hakkında etkili
Dijibil Kullanım Klavuzu
 Dijibil Kullanım Klavuzu Nedir? Bil Yayın grubu içinde yer alan Pergel Yayınları, Dersuzmanı Yayınları ve Cancan Yayınları nın ürünlerinin dijital içeriklerinin bir arada sunulduğu bir sistemdir. Sistem
Dijibil Kullanım Klavuzu Nedir? Bil Yayın grubu içinde yer alan Pergel Yayınları, Dersuzmanı Yayınları ve Cancan Yayınları nın ürünlerinin dijital içeriklerinin bir arada sunulduğu bir sistemdir. Sistem
Microsoft Office Publisher 2016
 Microsoft Office Publisher 2016 Publisher 2016 Publisher görsel açıdan zengin, profesyonel görünümlü yayınlar oluşturmanıza yardımcı olan bir masaüstü yayımcılık uygulamasıdır. Bilgisayarınızda Publisher'la
Microsoft Office Publisher 2016 Publisher 2016 Publisher görsel açıdan zengin, profesyonel görünümlü yayınlar oluşturmanıza yardımcı olan bir masaüstü yayımcılık uygulamasıdır. Bilgisayarınızda Publisher'la
