Channels Paneli. Channels paneli ve özellikleri. Channels Paneli. Channels/Kanallar nedir ve neden önemlidir?
|
|
|
- Bora Metin Koz
- 7 yıl önce
- İzleme sayısı:
Transkript
1 Channels paneli ve özellikleri Channels/Kanallar nedir ve neden önemlidir? Kanallar pixeller üzerinde sizin hareket kabiliyetinizle ölçülebilecek bir kontrol ve değişim imkanı sunar. Photoshop'ta bir resim açtığınızda bu resimdeki her bir renk Channels menüsündeki bir renk kanalıyla temsil edilir. Örneğin; RGB renk modundaki bir resim Red, Blue, Gren ve bir de bunların birleşimi olan RGB kanallarıyla gösterilir. CMYK renk modundaki bir resim ise C, M, Y ve K renkleri için ayrı kanallarda temsil edilir. Bu ayrı renk kanallarının her biri Photoshop'a resimdeki her bir pixelde ne kadar renk uygulandığını anlatan birer krokidir. 1
2 Örneğin; resminizde sayısız renk içinden sadece mavi değerlerini görmek istiyorsanız yapmanız gereken, diğer renk kanallarındaki göz ikonlarını kapatıp sadece Blue kanalındakini açık bırakmanızdır. Karşınıza gelecek siyah beyaz görüntü, resimdeki tüm mavi pixellerinin temsilidir. Burada beyaz renkli alanlar ya da genel olarak açık renkli alanlar en fazla mavi tonu barındıran pixelleri, en koyu alanlarda en az mavi tonu barındıran pixelleri göstermektedir. Dolayısıyla beyaz renkli alanlar, Blue kanalımızda mavi renk tonunun en açık şekilde görüldüğü pixel alanlarını temsil ediyor. Not: Eğer bu siyah - beyaz temsil olayı kafanızı karıştırır ve doğrudan renkler üzerinde çalışmak isterseniz yapmanız gereken şey; Edit > Preferences > Display & Cursors'ı açıp oradan Color Channels in Colorı seçmek. Bu şekilde doğrudan renkleri de görebilirsiniz. 2
3 Bunu daha net anlamak için Info menüsüyle de kontrol edebilirsiniz. Sadece Blue kanalı seçiliyken damlalığı beyaz alanlarda dolaştırdığınızda değerlerin en üst sınır olan 255'e doğru tırmandığını göreceksiniz. Bu da açık tondaki alanlarda mavinin yoğunluğunu; (hele tamamen beyaz alanlarda mavinin artık tavan yaptığını) RGB renk değeri olarak da gösterecektir. Tabi elbette her yerde saf mavi tonunu görmeniz mümkün değil. Çünkü mavi renkli bir objeye baktığımızda her ne kadar beynimiz o objeyi genel olarak mavi renkte algılasa da aslında orada saf, doğada ki % 100 maviyi göremeyiz. Orada pek çok mavi valörü ve farklı renk tonu vardır. CMYK renk modunda ise bunun tam tersi geçerlidir. CMYK kanalları, rengi daha da belirtmek için siyah'ı kullanır. Daha az rengin ifadesi içinse beyazı Burada örneğimizde de göreceğiniz üzere CMYK renk modundaki bir resimde, mavi tonları görmek üzere Cyan kanalını açık bırakıp diğerlerini kapadığımızda, resimde mavi pixellerin yoğun olduğu noktalar koyu tonda ya da siyah tonlarında görünüyor. RGB renk modundaki bir resimde ise hatırlayacağınız gibi tam tersi geçerliydi. Yani mavi rengin ağırlıkta olduğu pixel bölgeleri siyah değil beyaz / açık tonlar'da görünüyordu. Info menüsündeki değere baktığımızda siyah değerinin en yoğun olduğu (%100) bölgeler resmimizde mavi tonlarının en yoğun olduğu bölgeleri temsil ediyor. Channels menüsündeki renklerinizi dilerseniz Levels, Curves gibi Image > Adjust ayarlarıyla ya da Unsharp Mask, Gaussian Blur gibi filtrelerle daha sonra edit edebilirsiniz. Ancak şunu da belirtmekde fayda var; eğer bir resimde gözünüze bir renk problemi çarpıyorsa hemen Levels, Curves'a saldırmayın. Öncelikle kontrol etmeniz gereken yer Channels menüsü... Burada herhangi bir Alfa kanalı ekleme, maskeleme, seçim, rötuş vb. işlemler yapılmış olabilir. Bunu tespit ettikten sonra bu işlemlerin seçimlerini düzelterek, iptal ederek ya da doğrudan silerek ilk elden resmi ham haline dönüştürebilir, üzerinde yeniden işlem yapmaya hazır 3
4 hale getirebilirsiniz. Channels Menüsünü Tanıyalım 1 - Load channel as selection butonu, hazırlanmış olan bir Alfa kanalının, seçilmiş profil olarak yüklenmesi için kullanılır. 2 - Save selection as channel butonu, resimde halihazırda Alfa kanalı olarak aktif olan seçim işleminin kaydedilmesini sağlar. 3 - create New Channel butonu, yeni bir kanal oluşturmak için kullanılır. 4 - delete Currnt Channel butonu, hazırlanmış olan bir kanalın silinmesi için kullanılır. Channel menüsünün sağ üstünde, küçük ok'a tıklayarak Opti-ons barını açabilirsiniz. Options barda bulunan özelliklerin hepsinin aktif olması için yeni bir Alfa kanalınızın olması gerekir. Buradaki genel başlıklar şunlardır; 4
5 Dock to Palette Well: Tıkladığınızda, Photoshop, Channels menünüzü doküman pencerenizin sağ üst köşesindeki sık kullanılan menü ikonları arasında saklar. New Channel: Yeni bir Alfa kanalı oluşturabilirsiniz. Duplicate Channel: Kanalınızı duplike edebilirsiniz. Delete Channel: Mevcut kanalı silebilirsiniz. New Spot Channel: İmajınıza yeni bir renk ekleyebilirsiniz. Merge Spot Channel: Spot renklerinizi birleştirebilirsiniz. Channel Options: Buradan, mevcut bir kanal aktif haldeyken görünecek maske tabakasında renk işleminin maskelenmiş bir alanda mı yoksa spot renk verilmiş bir alanda mı ya da seçilmiş bir alanda mı uygulanacağını seçebilirsiniz. Ayrıca maskeleme işlemi sırasında vereceğiniz rengi ve onun transparanlık derecesini de buradan değiştirebilirsiniz. Split Channels: Kanalınızda gösterilen renklerin her biri, yeni ve ayrı bir dokümanda açılarak karşınıza gelir. Her doküman renklerden birini (R,G,B ya da C,M,Y,K) temsil eder. Merge Channels: Ayrı dokümanlarda açılan kanal renklerini tekrar tek bir dokümanda toplayabilirsiniz. Palette Options: Kanal pencerelerinin görünüm büyüklülerini artırıp azaltabilirsiniz. Channels menüsünde, bir resimde mevcut olan kompozit renk kanallarını (RGB, CMYK, Lab Color) ve sonradan oluşturulmuş renk kanalları, Spot renk kanalı, Alfa kanalları gibi renk kanallarını görebilirsiniz. 5
6 Alpha Channels - Alfa Kanalları Öncelikle Channels Menüsünde New Channel butonuyla oluşturulan Alpha Channels'a bakalım. Alfa kanalı Maskeleri (Mask) saklar. Maskeler bizim seçim alanlarımızı saklar. Seçim alanlarımızın görevi ise Photoshop'a bir kroki sunmaktır. Bu kroki, seçim işlemi aktifken çalışma esnasında ne kadar renk, filtre, efekt ya da Adjustment işlemi yaptığımızla ilgilidir. Aslında temelde seçim işlemi ve Maske birbirine çok benzer. Seçim işlemi geçici bir maskelemedir. Maskeleme ise az önce de dediğimiz gibi seçim işleminin saklanmış, kaydedilmiş halidir. Alfa kanalı imajlarınızda doğrudan görünmez. Alfa kanalı, yapılan seçim işlemlerinin saklanmış, dilediğiniz zaman tekrar kullanabileceğiniz, tekrar edit edebileceğiniz bir yapıda kaydedilmiş halidir. Yani dosyanızı.psd dokümanı olarak sakladığınız sürece onlarda imajınızla birlikte kaydedilir. Bir Alfa kanalı, renkli bir görselin siyah ve beyaz kroki-sidir. Yani bir alan seçilip siyahla boyandığında Photoshop'a Buradaki pixelleri, yapılacak herhangi bir değişiklikten muhafaza eyle komutu gönderilir. Beyaz renk uygulandığında ise Buradaki pixellere istenen renk, filtre, Adjustment uygulaması her neyse onu tam olarak uygula komutu verilir. Eğer siyah - beyaz arası yani gri renk tonu uygulanırsa Bu pixellere aynı oranda gölge ver komutu gönderilir. Bu durumda açık tonlu bir gri rengi uygulandığında, verilmek istenen etki resimde %100 olmasa da yoğun biçimde görülür. Aynı şekilde koyu tonlu bir gri rengi ise yine % 100 korumasa da resimdeki alanın efekt, renk vb. atraksiyonlardan daha az etkilenmesini sağlar. Beyaz renkte yeni bir doküman açın. Araç çubuğundan yazı aracı (T) ikonuna basılı tutun ve Horizontal Type Mask Toolu seçin. Helvetica karakteri, 72 punto, bold, antialia-singden de kenarları kırık görünmemesi için Strong'u seçin ve bir tane büyük A harfi yazın. Edit > Fill'dan parlak bir kırmızı rengi seçin. Harfimiz şimdi kırmızıya boyalı durumda. Channels menüsüne geçin. 6
7 Channels menüsünün altındaki buton'dan yeni bir kanal ekleyin. Beyaz renkli dokümanın siyaha dönüştüğünü göreceksiniz. Bu, imajın maskeyle kaplanmasının en temel örneğidir. Tekrar Horizontal Mask Type Tool yazı aracını seçip az öncekinin yakınlarına bir A harfi daha yazın. Edit > Fill'dan içini beyazla boyayın. Ctrl + D ile seçili halini kaldırın. select > Load selection'ı seçin. Channel kısmından Alpha 1'i yani kendi kanalınızı seçin, OK deyip kapatın. Şimdi en üstteki RGB kanalını seçin. Şu an da iki harfi de görebiliyoruz. Araç menüsünden Damlalık'ı (I) seçin ve ilk oluşturduğunuz yani Layer bölümündeyken oluşturduğunuz A harfine bir kez tıklayın. Artık araç menünüzdeki ön plan renginiz A harfinin kırmızısı olarak belirlenmiş durumda. Edit > Fill'dan Foreground'ı seçerek ikinci harfinde aynı kırmızıyla boyanmasını sağlayın. 7
8 Şimdi iki resmi kıyaslayalım. Temelde aynı görünüyor. Bu yakından görünüm, bizi maske ve seçim konusunun sonraki aşamasına götürüyor. Yakından baktığınızda daha iyi göreceğiniz üzere bazı pixeller ne tam beyaz ne de tam kırmızı; pembe tonlarında renkler. Hatırlayacağınız gibi harfi yazmadan önce kenarları kırık görünmesin diye anti-alising seçimimizi yapmıştık. Bu da aslında bir çeşit imaj efekti. Bu bir direktif formu ve direktif de; Şuraya ve şuraya biraz orta ton renk ekle şeklinde. Aslında tam olarak söylemek gerekirse; Bu pixelle, tam olarak bu tonu ekle, şununla da şu tonu ekle Maske ve seçim işlemleri, Photoshop'a her bir pixel için Ne kadar? diye soran birer pixel krokileridir. Burada Channel bölümündeyken A harfinin ortasındaki üçgene zoom yapıp damlalıkla bazı gri değerlerine bakarsak aşağı yukarı resimdeki değerleri görebiliriz. Tabi burada ekran capture'ı ve CMYK baskı sonucunu görüyorsunuz. Kısacası Mask, mevcut, ana resmin pixellerindeki renkleri değiştirmek amacıyla ne kadar renk eklediğinizi pixel pixel denetler. 8
9 Şimdi bir de resme bakalım. Örneğimizde resmimiz için bir kanal oluşturduk. Ardından da Alpha kanalına araç menüsündeki Gradientle soldan sağa doğru siyah - beyaz bir degrade verdik. Ardından select > Load selection'la kanalımızı yükledik. Bu aşamada gördüğünüz gibi resmin sadece yarısı seçili gibi görünüyor. Bu konuya döneceğiz. Ardından Edit > Fill ile resmimize beyaz renk verdik. Burada maskede aydınlık görünen yani beyaza boyalı alanlar etkileşime daha büyük oranda açık alanlardır. Diğer kısım ise tam tersine etkileşime daha az oranda açık alandır. Şimdi hala Channel menüsündeyken damlalıkla bakalım. Damlalığı siyah alandan beyaza doğru götürdüğünüzde değerin 255'e doğru çıktığını göreceksiniz. Bu da, oluşturulan bu maske alanıyla Photoshop'ın bu beyaz kısımda her bir pixele her tür filtre, efekt, renkle işlem yapabilme imkanı sunduğu anlamına geliyor. 9
10 Split/Merge Channels-Kanalları Ayırma ve Birleştirme Photoshop kanal özellikleri arasında yer alan Split Channels özelliği oldukça kullanışlı bir özelliktir. Split Channels, RGB ya da CMYK renk modundaki resminizi ayrı dosya ve resimlere dönüştürür. Bu ayırma işleminde de her resme orijinal ismi ve hangi renk modunu (RGB ya da CMYK) temsil ediyorsa onun baş harfini verir. Split Channels, eğer dosyanızı kanalları desteklemeyen bir dosya (EPS gibi) uzantısına çevirmek durumunda kalırsanız ya da kanallardan birini başka işlerinizi gördükten sonra diğerleriyle birleştirmek isterseniz çok işinize yarayacak bir uygulamadır. Ayırma işlemi sonrasında kaydederken bu kanalların Grayscale olarak kalmasına dikkat edin. Yoksa daha sonra birleştiremezsiniz. Birleştirme işlemi için boyutlarının değişmemesi gerekiyor. Birleştirme işlemi sırasında renk moduna da dikkat etmelisiniz. RGB kanalları CMYK modundan birleştiremezsiniz çünkü CMYK sizden 4 tane kanal isteyecektir. Spot renk eklediğiniz Spot Color Channel, Split / Merge işlemine ayrıca dahil edilmez. Bu kanal ancak Alfa kanalıolarak bu işleme dahil edilir. 10
11 Not: Eğer Split işlemi öncesi çalışmanızda bir Alfa kanal ve maskeleme çalışması yaptıysanız, Merge işlemi sırasında Mode kısmından Multichannel'ı seçmelisiniz. Eklenen tüm Alfa kanalları Multichannel'dır. Bunu seçmezseniz bu maskeleme çalışmalarınız birleştirme işlemine dahil edilmez. Emekleriniz de boşa gider. Bu ayrı kanalları daha sonra herhangi birini seçip Channels menüsünden Merge Channels komutunu seçerek diğerleriyle birleştirip tek bir imaja dönüştürebilirsiniz. Aynı şekilde bu ayrı kanalları herhangi bir imajda da birleştirebilirsiniz. Ancak burada dikkat edilmesi gereken bazı noktalar var; Öncelikle dosyaların hiçbirinde yeni oluşturulmuş bir layer olmaması gerekiyor. Yoksa kanalları birleştiremezsiniz. Birleştirme sürecinde tüm kanalların açık olması gerekiyor. Herhangi bir kanalı seçip Channel options bar'dan Merge Channels'ı seçin. Burada renk modunuzu ve kanal sayınızı girin. Specify Channels ekranında her bir renk için hangi dokümanın karşılık geleceğini gösteren bir ekran çıkacaktır. Yani (R) için, (G) için ve (B) için hangi dokümanın doğru olduğunu gösteren bir uyarı ekranı. Burada doğru renk için doğru dokümanın tanımlı olduğundan emin olduktan sonra OK'e basarak kanallarınızı doğru biçimde bir araya getirebilirsiniz. Birleştirme sonrasında göreceğiniz gibi ortaya isimsiz yeni bir doküman çıkar. Bu doküman orijinalden farklı ve yenidir. Orijinaliniz herhangi bir değişiklik olmadan kapatılmıştır. Renk Kanalını Silme 11
12 İmajınızı kaydetmeden önce Spot kanal ya da Alfa kanalınızı silmek isteyebilirsiniz. Alfa kanal uygulamaları, imaj için bilgisayarda gereken boş disk alanı ihtiyacının artmasına neden olur. Silmek için kanalı tutup çöp kutusuna atmanız yeterlidir. Renk Kanallarını Karıştırın Channel Mixer yönetimi, mevcut renk kanallarının karışımını kullanarak bir renk kanalını modifiye etme fırsatı sunar. Bu şekilde; Diğer renk yönetimlerinden bağımsız olarak yaratıcı ve farklı bir renk yönetim kullanımına sahip olursunuz. Her bir renk kanalının katkı oranını seçmek suretiyle yüksek kalite siyah - beyaz imajlara sahip olursunuz. Yüksek kalite Sepia ve diğer Tint tonlarında imajlar elde edebilirsiniz. Kanalları duplike edip değiştirebilirsiniz. Peki renk kanalları nasıl karıştırılır? 1 - Channels menüsünü açın. Üstteki RGB kanalını, dolayısıyla tüm kanalları seçin. 2 - Image > Adjustment > Channel Mixer'i açın. 3 - Output Channel'dan dilediğiniz renk kanalını seçin. 4 - Source Channels'dan değerleri dilediğiniz gibi değiştirin. 5- Constant kısmından siyah ve beyaz değerini artırabilirsiniz. 6 - Monochrome kısmından tüm kanallarda sadece gri tonları kapsayacak ayarlamayı yapabilirsiniz. Monochrome seçeneğiyle Grayscale'a konvert etmeyi düşündüğünüz resminizde kontrast ve ayrıntıları kontrolünde daha fazla hakimiyet sahibi olabilirsiniz. 12
13 Spot Renkler ve Dikkat Edilmesi Gerekenler Spot renkler, mevcut CMYK renklere eklenen ya da bazı renklerin yerine kullanılan özel karışım renklerdir. Her bir spot renk, baskı sürecinde ayrı bir kalıp demektir. Eğer bir resmi spot renkle bastırmayı düşünüyorsanız renginizi saklamak için bir Spot kanalı oluşturmanız gerek. Spot kanalı Export etmek için de dosyanızı Photoshop DCS 2.0 (yani EPS) formatında ya da PDF olarak kaydetmelisiniz. Bir imajın genelinde tint olarak spot renk uygulaması yaparken resmin modunu Duotone'a yani iki renge düşürün. Spot rengi de baskıda bu iki renk kalıbından biri olarak kullanın. Kullandığınız spot rengin ismi, renk ayrımında görülür. Spot renkler, tüm birleşik imajın en üst katmanına basılır. Multichannel mod haricinde spot rengi Cannel menüsündeki default kanalların üstüne taşıyamazsınız. Spot renkler, ayrıca bir layerda uygulanmaz. Spot kanalını diğer renk kanallarıyla birleştirebilirsiniz (Merge) ve renk kanalları bileşenlerinden ayırabilirsiniz (split). Bir Alfa Kanalını Spot Renk Kanalına Çevirme 13
14 Oluşturduğunuz Alfa kanalı ikonuna çift tıklayın. Channel Options menüsü açıldığında; Spot Color kutusunu seçin. Dilerseniz kanala yeni bir isim verin. Color kutusuna tıklayın. Dilediğiniz rengi seçin ve OK deyin. Kanalınızda gri değerlerini kapsayan alan spot renge konvert edildi. Dilerseniz renginizi seçerken Color Picker'daki Color Librariesden Spot renginizi daha detaylı seçebilirsiniz. Image > Adjustments > Invert'i seçin. Kanalınızdaki seçili alanınız da böylece Spot renge dönüşmüş durumda. Spot Renk Kanalını Modifıve Etme Spot renk kanalınızda yeni bir spot renk ekleme, mevcut rengi artırma, azaltma gibi modifiye işlemleri yapabilirsiniz. Bunun için; Spot renk kanalınızı açın. Araç menüsünden Brush'ı seçin. Eğer spot renginizi yaymak isterseniz siyah renkle, azaltmak isterseniz beyaz renkle boyayın. Spot renginiz değiştirmek için spot renk kanalı resmine çift klik yapın. Spot Channel Options menüsünü açın. Color kutucuğuna tıklayın ve renk menüini açın. Değiştirmek istediğiniz yeni rengi seçin. Solidity kısmından görünüm değerini artırarak etki alanının daha kapatıcı (örneğin metalik bir görünümde) ya da azaltarak daha Transparan / vernik parlaklığı görünümünde olmasını sağlayabilirsiniz. Ancak bunları renk ayrımında tam olarak göremezsiniz. Not: Spot renk ekleme çıkarma işleminde, normal renkle çalışırken ki seçenekten farklı olarak daha sınırlı bir renk geçişi olacaktır. Çünkü spot renk normal renkten farklı olarak daha sınırlı ve özel bir renk yapı sistematiğidir. Kaynak 14
Rasterize işlemi: Aynı işlem shapeler için de geçerlidir.
 Rasterize işlemi: Type katmanında silgi, fırça, gradient vs. kullanılmaz. Kullanılması için rasterize işlemini yapmak gerekir. Katmana sağ tıklanarak Rasterize type tıklanır ve type katmanı normal katmana
Rasterize işlemi: Type katmanında silgi, fırça, gradient vs. kullanılmaz. Kullanılması için rasterize işlemini yapmak gerekir. Katmana sağ tıklanarak Rasterize type tıklanır ve type katmanı normal katmana
İçindekiler. Akıllı Tahta Uygulaması (ATU) Kullanma Kılavuzu. İçindekiler. Bölüm 1: Uygulama Hakkında Genel bilgi 2
 İçindekiler 1 İçindekiler Bölüm 1: Uygulama Hakkında Genel bilgi 2 Bölüm 2: Akıllı Tahta Uygulamasının Yüklenmesi Akıllı Tahta Uygulaması nı yükleme 3 Akıllı Tahta Uygulaması nı kaldırma 3 Akıllı Tahta
İçindekiler 1 İçindekiler Bölüm 1: Uygulama Hakkında Genel bilgi 2 Bölüm 2: Akıllı Tahta Uygulamasının Yüklenmesi Akıllı Tahta Uygulaması nı yükleme 3 Akıllı Tahta Uygulaması nı kaldırma 3 Akıllı Tahta
Açılan programın pencere görünümü aşağıdaki gibidir. 2. Araç Çubuğundan kaydet düğmesi ile
 POWERPOINT PROGRAMI Powerpoint bir sunu hazırlama programıdır. Belirli bir konu hakkında bilgi vermek için, derslerle ilgili bir etkinlik hazırlamak için, dinleyicilere görsel ortamda sunum yapmak için
POWERPOINT PROGRAMI Powerpoint bir sunu hazırlama programıdır. Belirli bir konu hakkında bilgi vermek için, derslerle ilgili bir etkinlik hazırlamak için, dinleyicilere görsel ortamda sunum yapmak için
5.bölümde ise dosya göz atıcı ve dosya menüsü yer almaktadır. Dosya göz atıcıyı incelemek için klasör simgesine tıklayınız.
 Antropi Teach ekranı, 5 bölümden oluşmaktadır. 1.bölümde silgi ve araç kutusu yer almaktadır. 2.bölümde sayfalar arası geçiş yapmayı sağlayan yön okları bulunmaktadır. 3.bölüm tahta işlemi görmektedir.
Antropi Teach ekranı, 5 bölümden oluşmaktadır. 1.bölümde silgi ve araç kutusu yer almaktadır. 2.bölümde sayfalar arası geçiş yapmayı sağlayan yön okları bulunmaktadır. 3.bölüm tahta işlemi görmektedir.
AEGEE-Eskişehir Online Web Yönetim Paneli ( WEBBY ) Yardım Dökümanı
 AEGEE-Eskişehir Online Web Yönetim Paneli ( WEBBY ) Yardım Dökümanı Emre GÜLCAN IT Responsible & Web Admin AEGEE-Eskişehir emregulcan@gmail.com e_gulcan@hotmail.com 0535 729 55 20 1 1. YÖNETİM PANELİNE
AEGEE-Eskişehir Online Web Yönetim Paneli ( WEBBY ) Yardım Dökümanı Emre GÜLCAN IT Responsible & Web Admin AEGEE-Eskişehir emregulcan@gmail.com e_gulcan@hotmail.com 0535 729 55 20 1 1. YÖNETİM PANELİNE
GOOGLE DRİVE KULLANARAK FORM OLUŞTURMA
 GOOGLE DRİVE KULLANARAK FORM OLUŞTURMA Google Docs yani Google Dokümanlar hizmeti bir süre önce Google Drive adlı bulut depolama hizmetinin içerisine alındı ve çok daha gelişerek yoluna devam etti. Google
GOOGLE DRİVE KULLANARAK FORM OLUŞTURMA Google Docs yani Google Dokümanlar hizmeti bir süre önce Google Drive adlı bulut depolama hizmetinin içerisine alındı ve çok daha gelişerek yoluna devam etti. Google
BİLGİSAYAR DESTEKLİ TASARIM II
 0 BÖLÜM 1 ORCAD PROGRAMINA GİRİŞ: OR-CAD programını başlatmak için Başlat menüsünden programlara gelinir. Programların içerisinde ORCAD Release 9 ve bunun içerisinden de ORCAD Capture seçilir. Karşımıza
0 BÖLÜM 1 ORCAD PROGRAMINA GİRİŞ: OR-CAD programını başlatmak için Başlat menüsünden programlara gelinir. Programların içerisinde ORCAD Release 9 ve bunun içerisinden de ORCAD Capture seçilir. Karşımıza
T.C. İçişleri Bakanlığı Bilgi İşlem Dairesi Başkanlığı. Evrak Logo Ekleme Kılavuzu. Kasım 2012
 T.C. İçişleri Bakanlığı Bilgi İşlem Dairesi Başkanlığı Evrak Logo Ekleme Kılavuzu Kasım 2012 İçerik 1 Birim Logosu Kayıt İşlemleri... 3 1.1 Tek Logo Ekleme İşlemleri... 4 1.1.1 Logo Pozisyonu :... 5 1.1.2
T.C. İçişleri Bakanlığı Bilgi İşlem Dairesi Başkanlığı Evrak Logo Ekleme Kılavuzu Kasım 2012 İçerik 1 Birim Logosu Kayıt İşlemleri... 3 1.1 Tek Logo Ekleme İşlemleri... 4 1.1.1 Logo Pozisyonu :... 5 1.1.2
Teknik Resim Çıkartılması
 Teknik Resim Çıkartılması Open komutuna tıklayarak daha önce çizmiş olduğumuz D2-Revolved Feature isimli part dosyamızı açalım. New komutuna tıklayarak yeni bir Drawing dokümanı oluşturalım. Karşımıza
Teknik Resim Çıkartılması Open komutuna tıklayarak daha önce çizmiş olduğumuz D2-Revolved Feature isimli part dosyamızı açalım. New komutuna tıklayarak yeni bir Drawing dokümanı oluşturalım. Karşımıza
Turgut Özal Üniversitesi WEB Sitesi Kullanım Kılavuzu
 Turgut Özal Üniversitesi WEB Sitesi Kullanım Kılavuzu Temmuz 2012 Turgut Özal Üniversitesi web sitesi yönetim paneline aşağıdaki link yardımıyla ulaşabiliriz. http://www.turgutozal.edu.tr/webmin/ Karşımıza
Turgut Özal Üniversitesi WEB Sitesi Kullanım Kılavuzu Temmuz 2012 Turgut Özal Üniversitesi web sitesi yönetim paneline aşağıdaki link yardımıyla ulaşabiliriz. http://www.turgutozal.edu.tr/webmin/ Karşımıza
KENDİ ÇİZİM PROGRAMIMIZI OLUŞTURALIM
 1 Şimdi kendi çizim programınızı oluşturmaya ne dersiniz. Bunun için önce kedimizi silelim ve kalem kuklasını seçelim. Daha sonra kılıklar sekmesine gidip pencilb adlı kılığı silelim. 2 Biraz önceki alıştırmada
1 Şimdi kendi çizim programınızı oluşturmaya ne dersiniz. Bunun için önce kedimizi silelim ve kalem kuklasını seçelim. Daha sonra kılıklar sekmesine gidip pencilb adlı kılığı silelim. 2 Biraz önceki alıştırmada
ÇANKAYA ÜNİVERSİTESİ WEBMAIL KULLANIM KLAVUZU
 ÇANKAYA ÜNİVERSİTESİ WEBMAIL KULLANIM KLAVUZU Üniversitemiz Webmail servisi yenilenmiş olup Roundcube webmail üzerinden servis vermeye başlamıştır. Daha önce kullanılan SquirrelMail servisi https://oldwebmail.cankaya.edu.tr/
ÇANKAYA ÜNİVERSİTESİ WEBMAIL KULLANIM KLAVUZU Üniversitemiz Webmail servisi yenilenmiş olup Roundcube webmail üzerinden servis vermeye başlamıştır. Daha önce kullanılan SquirrelMail servisi https://oldwebmail.cankaya.edu.tr/
Silmek istediğiniz satır/sütun/hücre yi seçin ve aşağıdaki adımlardan birini takip edin:
 Satır/Sütun/Hücre Ekleme Paket Programlar Not_04 Oluşturduğunuz tabloya satır, sütun ve hücre ekleyebilirsiniz. Bunun için ekleme yapacağınız hücreye tıklayın ve aşağıdaki adımlardan birini takip edin:
Satır/Sütun/Hücre Ekleme Paket Programlar Not_04 Oluşturduğunuz tabloya satır, sütun ve hücre ekleyebilirsiniz. Bunun için ekleme yapacağınız hücreye tıklayın ve aşağıdaki adımlardan birini takip edin:
Hızlı Başlangıç Kılavuzu
 Hızlı Başlangıç Kılavuzu Microsoft Publisher 2013 önceki sürümlerden farklı görünüyor, bu nedenle öğrenmenizi kolaylaştırmak için bu kılavuzu oluşturduk. Hızlı Erişim Araç Çubuğu En sevdiğiniz komutları
Hızlı Başlangıç Kılavuzu Microsoft Publisher 2013 önceki sürümlerden farklı görünüyor, bu nedenle öğrenmenizi kolaylaştırmak için bu kılavuzu oluşturduk. Hızlı Erişim Araç Çubuğu En sevdiğiniz komutları
Kayıt İzleme (Playback)
 Kayıt İzleme (Playback) Saat Aralığına Göre Kayıt İzleme Cihazın kayıt oynatma menüsüne erişmek için; 1- Ekranın altında açılan menü ikonlarından United Security Ana Menü ikonuna tıklayınız. 2- Kayıt Arama
Kayıt İzleme (Playback) Saat Aralığına Göre Kayıt İzleme Cihazın kayıt oynatma menüsüne erişmek için; 1- Ekranın altında açılan menü ikonlarından United Security Ana Menü ikonuna tıklayınız. 2- Kayıt Arama
TEMEL BİLGİSAYAR. Ders Notları. Yrd. Doç. Dr. Seyit Okan KARA
 TEMEL BİLGİSAYAR Ders Notları Yrd. Doç. Dr. Seyit Okan KARA Pencerenin ortasında bulunan beyaz sayfa, slayt tasarımında kullanacağımız sayfamızdır. Sol panelde bu slayt sayfasının küçültülmüş halde bir
TEMEL BİLGİSAYAR Ders Notları Yrd. Doç. Dr. Seyit Okan KARA Pencerenin ortasında bulunan beyaz sayfa, slayt tasarımında kullanacağımız sayfamızdır. Sol panelde bu slayt sayfasının küçültülmüş halde bir
Flash ile Etkileşimli Öğretim Materyali Hazırlama Semineri
 Öğretim Teknolojileri Destek Ofisi Instructional Technologies Support Office Flash ile Etkileşimli Öğretim Materyali Hazırlama Semineri Semboller, Ses Ekleme, Video Ekleme Orta Doğu Teknik Üniversitesi
Öğretim Teknolojileri Destek Ofisi Instructional Technologies Support Office Flash ile Etkileşimli Öğretim Materyali Hazırlama Semineri Semboller, Ses Ekleme, Video Ekleme Orta Doğu Teknik Üniversitesi
MATRİKS TRADER GRAFİK ÜZERİNDEN EMİR GÖNDERİMİ
 MATRİKS TRADER GRAFİK ÜZERİNDEN EMİR GÖNDERİMİ Versiyon 7.1.5 01.02.2016 Matriks Bilgi Dağıtım Hizmetleri A.Ş. GRAFİK ÜZERİNDEN EMİR GÖNDERİM UYGULAMASI Merhaba. Matriks Veri terminali programı içinde
MATRİKS TRADER GRAFİK ÜZERİNDEN EMİR GÖNDERİMİ Versiyon 7.1.5 01.02.2016 Matriks Bilgi Dağıtım Hizmetleri A.Ş. GRAFİK ÜZERİNDEN EMİR GÖNDERİM UYGULAMASI Merhaba. Matriks Veri terminali programı içinde
A1FX MT4 İşlem Platformu Kullanma Kılavuzu
 A1FX MT4 İşlem Platformu Kullanma Kılavuzu İçindekiler: 1- Demo Hesap Açılışı (Gerçek Hesap Girişi) 2- Genel Görünüm 3- Alım-Satım İşlemleri 4- Stop-Limit İşlemleri 5- Pozisyon Kapatma 6- Grafiklerin Kullanımı
A1FX MT4 İşlem Platformu Kullanma Kılavuzu İçindekiler: 1- Demo Hesap Açılışı (Gerçek Hesap Girişi) 2- Genel Görünüm 3- Alım-Satım İşlemleri 4- Stop-Limit İşlemleri 5- Pozisyon Kapatma 6- Grafiklerin Kullanımı
ITEC186 Bilgi Teknolojilerine Giriş
 ITEC186 Bilgi Teknolojilerine Giriş ADOBE PHOTOSHOP 02 Yeni Döküman Yaratma Photoshop görevleri yerine getirmek için bir çok farklı yol sunar, yeni döküman yaratmakta bunlardan biridir. File New e tıklayarak,
ITEC186 Bilgi Teknolojilerine Giriş ADOBE PHOTOSHOP 02 Yeni Döküman Yaratma Photoshop görevleri yerine getirmek için bir çok farklı yol sunar, yeni döküman yaratmakta bunlardan biridir. File New e tıklayarak,
OYAK YATIRIM FX Meta İşlem Platformu Kullanma Kılavuzu
 İçindekiler: FX Meta İşlem Platformu Kullanma Kılavuzu 1- Demo Hesap Açılışı 2- Genel Görünüm 3- Alım-Satım İşlemleri 4- Stop-Limit İşlemleri 5- Pozisyon Kapatma 6- Grafiklerin Kullanımı 7- Göstergeler
İçindekiler: FX Meta İşlem Platformu Kullanma Kılavuzu 1- Demo Hesap Açılışı 2- Genel Görünüm 3- Alım-Satım İşlemleri 4- Stop-Limit İşlemleri 5- Pozisyon Kapatma 6- Grafiklerin Kullanımı 7- Göstergeler
Toplu Kayıt Kullanıcı Kitapçığı
 OnSync Web Toplantı, Sanal Sınıf, Web ve Video Toplantı Servisi Toplu Kayıt Kullanıcı Kitapçığı 1 Öncelikle Etgi Grup u tercih ettiğiniz için teşekkür ederiz. OnSync sistemine giriş yapmadan önce toplu
OnSync Web Toplantı, Sanal Sınıf, Web ve Video Toplantı Servisi Toplu Kayıt Kullanıcı Kitapçığı 1 Öncelikle Etgi Grup u tercih ettiğiniz için teşekkür ederiz. OnSync sistemine giriş yapmadan önce toplu
Eyüp Ersan SÜLÜN Photoshop CS4 Kullanım Kursu ADOBE PHOTOSHOP KATMAN HARMANLAMA (KARIŞTIRMA) MODLARI
 Eyüp Ersan SÜLÜN Photoshop CS4 Kullanım Kursu ADOBE PHOTOSHOP KATMAN HARMANLAMA (KARIŞTIRMA) MODLARI Photoshop ile çalışırken, katmanlar üzerinde kullanılan nesneleri ve renkleri bir biri ile karıştırarak
Eyüp Ersan SÜLÜN Photoshop CS4 Kullanım Kursu ADOBE PHOTOSHOP KATMAN HARMANLAMA (KARIŞTIRMA) MODLARI Photoshop ile çalışırken, katmanlar üzerinde kullanılan nesneleri ve renkleri bir biri ile karıştırarak
Açılan penceren gerekli ayarlamalar yapılarak sayfa numaraları görüntülenir.
 Sayfa numarası ekleme: Ekle menüsünden sayfa numaraları seçeneğine tıklandığında Açılan penceren gerekli ayarlamalar yapılarak sayfa numaraları görüntülenir. Tarih ve saat ekleme: Ekle menüsünden Tarih
Sayfa numarası ekleme: Ekle menüsünden sayfa numaraları seçeneğine tıklandığında Açılan penceren gerekli ayarlamalar yapılarak sayfa numaraları görüntülenir. Tarih ve saat ekleme: Ekle menüsünden Tarih
Microsoft Word 2010 ara yüzündeki bölümler aşağıda gösterilmiştir.
 Başlangıç Bu dersin amacı, öğrencilerin çalışma hayatlarında Microsoft Word programını daha etkili ve verimli kullanmalarını sağlamak ve karşılaştıkları sorunların çözümlerine ulaşma konusunda deneyim
Başlangıç Bu dersin amacı, öğrencilerin çalışma hayatlarında Microsoft Word programını daha etkili ve verimli kullanmalarını sağlamak ve karşılaştıkları sorunların çözümlerine ulaşma konusunda deneyim
İÇERİK YÖNETİM SİSTEMİ KULLANMA KILAVUZU
 T.C. SÜLEYMAN DEMİREL ÜNİVERSİTESİ BİLGİ İŞLEM DAİRE BAŞKANLIĞI İÇERİK YÖNETİM SİSTEMİ KULLANMA KILAVUZU Hazırlayanlar Mahmut ÖZDEMİR Sezgin SERPEN Büşra TUNCER Yönetim Paneli Kullanımı Sistemin yönetim
T.C. SÜLEYMAN DEMİREL ÜNİVERSİTESİ BİLGİ İŞLEM DAİRE BAŞKANLIĞI İÇERİK YÖNETİM SİSTEMİ KULLANMA KILAVUZU Hazırlayanlar Mahmut ÖZDEMİR Sezgin SERPEN Büşra TUNCER Yönetim Paneli Kullanımı Sistemin yönetim
LAYOUT ORTAMINDA ÇALIŞMA:
 BÖLÜM 13 LAYOUT ORTAMINDA ÇALIŞMA: Daha önce projesini capture ortamında hazırlamış olduğumuz diyot devresini layout ortamında açalım. Karşımıza aşağıdaki şekil gelir(şekil 13.1.). Şekil 13.1. Diyot Devresi
BÖLÜM 13 LAYOUT ORTAMINDA ÇALIŞMA: Daha önce projesini capture ortamında hazırlamış olduğumuz diyot devresini layout ortamında açalım. Karşımıza aşağıdaki şekil gelir(şekil 13.1.). Şekil 13.1. Diyot Devresi
Bloglar için en çok tercih edilen düzen 1.düzendir. Yani En son yazılarımın listesi. Sizlerde ödeviniz için bu düzeni seçebilirsiniz.
 BLOG PROJE ÖDEVİ BLOG NASIL AÇILIR? 1.Adım: Kayıt Olma Üst menüde yer alan Kaydol butonuna basarak kayıt işlemini başlatın. Diğer bir seçenek ise Web Sitesi Oluştur butonuna basmak. İki butonda aynı yere
BLOG PROJE ÖDEVİ BLOG NASIL AÇILIR? 1.Adım: Kayıt Olma Üst menüde yer alan Kaydol butonuna basarak kayıt işlemini başlatın. Diğer bir seçenek ise Web Sitesi Oluştur butonuna basmak. İki butonda aynı yere
Modu l 8: Sunu Hazırlama
 Modu l 8: Sunu Hazırlama Hazırlayan: H.Hakan Çetinkaya Bu konu bittiğinde; Ms. PowerPoint programı hakkında kısaca bilgi edinecek, Ms. PowerPoint dosyalarını nasıl oluşturacağınızı ve nasıl kaydedeceğinizi
Modu l 8: Sunu Hazırlama Hazırlayan: H.Hakan Çetinkaya Bu konu bittiğinde; Ms. PowerPoint programı hakkında kısaca bilgi edinecek, Ms. PowerPoint dosyalarını nasıl oluşturacağınızı ve nasıl kaydedeceğinizi
DENEME SINAVI. ECDL BAŞLANGIÇ Hesap Tablosu
 DENEME SINAVI ECDL BAŞLANGIÇ Hesap Tablosu 1. Hesap Çizelgesi (Microsoft Office - Excel) uygulamasını açınız. Başlat > Programlar > Microsoft Office > Microsoft Office Excel 2003 yolu izlenerek Excel programı
DENEME SINAVI ECDL BAŞLANGIÇ Hesap Tablosu 1. Hesap Çizelgesi (Microsoft Office - Excel) uygulamasını açınız. Başlat > Programlar > Microsoft Office > Microsoft Office Excel 2003 yolu izlenerek Excel programı
www.wikispaces.com Kullanım Kılavuzu
 www.wikispaces.com Kullanım Kılavuzu İnternet tarayıcınıza(internet Explorer vb.) www.wikispaces.com adresini yazıp enter tuşuna bastığınızda yukarıdaki ekranla karşılaşacaksınız. Önceden oluşturmuş olduğunuz
www.wikispaces.com Kullanım Kılavuzu İnternet tarayıcınıza(internet Explorer vb.) www.wikispaces.com adresini yazıp enter tuşuna bastığınızda yukarıdaki ekranla karşılaşacaksınız. Önceden oluşturmuş olduğunuz
Trakya Üniversitesi Personel Web Sayfası Düzenleme Kılavuzu
 Trakya Üniversitesi Personel Web Sayfası Düzenleme Kılavuzu Trakya Üniversitesi Web Anasayfası nda Kullanıcı Girişi tıklanır. Karşınıza Tek Noktadan Erişim sağlamak için giriş yapacağınız ekran gelir.
Trakya Üniversitesi Personel Web Sayfası Düzenleme Kılavuzu Trakya Üniversitesi Web Anasayfası nda Kullanıcı Girişi tıklanır. Karşınıza Tek Noktadan Erişim sağlamak için giriş yapacağınız ekran gelir.
Luca NET Kobi Ticari Yazılımında ilk yapılacaklar
 Luca NET Kobi Ticari Yazılımında ilk yapılacaklar Luca MMP (Mali Müşavir Paketi) bilgileri ile Luca Üye girişinden sisteme giriş yapıldıktan sonra Luca Net Kobi Ticari Giriş butonuna basarak programa giriş
Luca NET Kobi Ticari Yazılımında ilk yapılacaklar Luca MMP (Mali Müşavir Paketi) bilgileri ile Luca Üye girişinden sisteme giriş yapıldıktan sonra Luca Net Kobi Ticari Giriş butonuna basarak programa giriş
Kelime işlemcilerin işlevlerini öğrenmek. Başlıca kelime işlemcileri tanımak. Microsoft Word 2010 programı hakkında temel bilgileri öğrenmek.
 Amaçlarımız 2 Kelime işlemcilerin işlevlerini öğrenmek. Başlıca kelime işlemcileri tanımak. programı hakkında temel bilgileri öğrenmek. da metin biçimlendirmek. 1 Kelime İşlemcilerin İşlevleri 3 Kelime
Amaçlarımız 2 Kelime işlemcilerin işlevlerini öğrenmek. Başlıca kelime işlemcileri tanımak. programı hakkında temel bilgileri öğrenmek. da metin biçimlendirmek. 1 Kelime İşlemcilerin İşlevleri 3 Kelime
Size-Hardness ayarları yapılabilmektedir.
 Clone Stamp Tool: Örnek alınan yeri kopyalamak için kullanılır. Araç seçildikten sonra alt tuşuna basılarak örnek alınacak yere fare ile tıklanır. Daha sonra da alınan örnek nereye aktarılmak isteniyorsa
Clone Stamp Tool: Örnek alınan yeri kopyalamak için kullanılır. Araç seçildikten sonra alt tuşuna basılarak örnek alınacak yere fare ile tıklanır. Daha sonra da alınan örnek nereye aktarılmak isteniyorsa
Bo lu m 7: Hesap Tabloları
 Bo lu m 7: Hesap Tabloları Konu 1: Dosya, Tablo ve Grafik Oluşturma Hazırlayan: S.Engin Koç Bu konu bittiğinde; Dosya oluşturma ve tabloya şekil verme Tabloya sütun, satır ekleme ve hücreleri biçimlendirme
Bo lu m 7: Hesap Tabloları Konu 1: Dosya, Tablo ve Grafik Oluşturma Hazırlayan: S.Engin Koç Bu konu bittiğinde; Dosya oluşturma ve tabloya şekil verme Tabloya sütun, satır ekleme ve hücreleri biçimlendirme
Flow Kullanım Klavuzu Mart 2014
 Flow Kullanım Klavuzu Mart 2014 İçindekiler Flow nedir? Bir Flow hesabı oluşturmak Oturum açmak Flow Hesabınız Genel Görünüm Flow Hesabınız Kullanım + Add (ekle butonu) Bibliography (Künye/Atıf butonu)
Flow Kullanım Klavuzu Mart 2014 İçindekiler Flow nedir? Bir Flow hesabı oluşturmak Oturum açmak Flow Hesabınız Genel Görünüm Flow Hesabınız Kullanım + Add (ekle butonu) Bibliography (Künye/Atıf butonu)
OKUL HABER EKLEME MODÜLÜ TANITIM DOSYASI. Okul haberlerinizi ilçemiz web sitesinde yayınlayabilmek için aşağıdaki adımları uygulamanız gerekmektedir.
 OKUL HABER EKLEME MODÜLÜ TANITIM DOSYASI Okul haberlerinizi ilçemiz web sitesinde yayınlayabilmek için aşağıdaki adımları uygulamanız gerekmektedir. http://maltepe.meb.gov.tr/mebpanel adresine giriniz.
OKUL HABER EKLEME MODÜLÜ TANITIM DOSYASI Okul haberlerinizi ilçemiz web sitesinde yayınlayabilmek için aşağıdaki adımları uygulamanız gerekmektedir. http://maltepe.meb.gov.tr/mebpanel adresine giriniz.
Konu 02 : Katmanlarla Çalışmak
 Konu 02 : Katmanlarla Çalışmak Katmanlar resimlerinizi meydana gelen nesnelere kolayca ulaşmanıza, bunlar üzerinde değişiklik yapmanıza ve aynı zamanda bazı görsel etkiler uygulamanıza olanak veren araçlardır.
Konu 02 : Katmanlarla Çalışmak Katmanlar resimlerinizi meydana gelen nesnelere kolayca ulaşmanıza, bunlar üzerinde değişiklik yapmanıza ve aynı zamanda bazı görsel etkiler uygulamanıza olanak veren araçlardır.
MATRİKS TRADER DERİNLİKLİ EMİR EKRANI
 MATRİKS TRADER DERİNLİKLİ EMİR EKRANI Versiyon 7.1.1 10.8.2014 Matriks Bilgi Dağıtım Hizmetleri A.Ş. DERİNLİKLİ EMİR EKRANI İÇİNDEKİLER : 1. GÖRÜNÜM-KISIMLAR 1.1. Hesap Bilgi Paneli 1.2. Emir Giriş Paneli
MATRİKS TRADER DERİNLİKLİ EMİR EKRANI Versiyon 7.1.1 10.8.2014 Matriks Bilgi Dağıtım Hizmetleri A.Ş. DERİNLİKLİ EMİR EKRANI İÇİNDEKİLER : 1. GÖRÜNÜM-KISIMLAR 1.1. Hesap Bilgi Paneli 1.2. Emir Giriş Paneli
BU CİHAZ BİLGİSAYAR BAĞLANTILI SİSTEM OLMAYIP, BAĞLI OLDUĞU BİLGİSAYAR İLE DEVAMLI İLETİŞİM YAPMAMAKTADIR. Mali Onaylı Yazarkasa
 Hugin ALPHA Alpha ER-425TX ER-350N BU CİHAZ BİLGİSAYAR BAĞLANTILI SİSTEM OLMAYIP, BAĞLI OLDUĞU BİLGİSAYAR İLE DEVAMLI İLETİŞİM YAPMAMAKTADIR. Mali Onaylı Yazarkasa 1 İÇİNDEKİLER İÇİNDEKİLER... 2 Bilgisayar
Hugin ALPHA Alpha ER-425TX ER-350N BU CİHAZ BİLGİSAYAR BAĞLANTILI SİSTEM OLMAYIP, BAĞLI OLDUĞU BİLGİSAYAR İLE DEVAMLI İLETİŞİM YAPMAMAKTADIR. Mali Onaylı Yazarkasa 1 İÇİNDEKİLER İÇİNDEKİLER... 2 Bilgisayar
Photoshop programında dosyalar üzerinde işlem yaparken genellikle dosya menüsünden yararlanılır.
 Photoshop programında dosyalar üzerinde işlem yaparken genellikle dosya menüsünden yararlanılır. Resim-2: Dosya Menüsü -12- 1-YENİ ÇALIŞMA SAYFASI OLUŞTURMA Photoshop programı çalıştırıldığında diğer resim
Photoshop programında dosyalar üzerinde işlem yaparken genellikle dosya menüsünden yararlanılır. Resim-2: Dosya Menüsü -12- 1-YENİ ÇALIŞMA SAYFASI OLUŞTURMA Photoshop programı çalıştırıldığında diğer resim
STRATOSFER KULLANIM KILAVUZU
 +90 HIZLI İMALAT TEKNOLOJİLERİ SAN. VE TİC. A.Ş. İÇİNDEKİLER 1. GİRİŞ... 1 2. ANA SAYFA... 2 3. YENİ TEKLİF OLUŞTURMA... 2 3.1. MODELİN YÜKLENMESİ VE ÜRETİM SEÇENEKLERİNİN BELİRLENMESİ... 2 3.1.1. Birimler...
+90 HIZLI İMALAT TEKNOLOJİLERİ SAN. VE TİC. A.Ş. İÇİNDEKİLER 1. GİRİŞ... 1 2. ANA SAYFA... 2 3. YENİ TEKLİF OLUŞTURMA... 2 3.1. MODELİN YÜKLENMESİ VE ÜRETİM SEÇENEKLERİNİN BELİRLENMESİ... 2 3.1.1. Birimler...
ZİRVEDRİVE IOS YAZILIMI KULLANIM KILAVUZU
 ZİRVEDRİVE IOS YAZILIMI KULLANIM KILAVUZU Kullanıcı Girişi: Giriş ekranınd sisteme giriş yapılır. dan kullanıcı adı ve şifre bilgileri girilip giriş butonuna basılarak Sistem Ekranı: 4 2 1 2 3 Klasörler
ZİRVEDRİVE IOS YAZILIMI KULLANIM KILAVUZU Kullanıcı Girişi: Giriş ekranınd sisteme giriş yapılır. dan kullanıcı adı ve şifre bilgileri girilip giriş butonuna basılarak Sistem Ekranı: 4 2 1 2 3 Klasörler
Admin. Admin.
 Admin İçindekiler VeduBox Admin... 3 Ana Sayfa... 3 Ayarlar... 3 Genel... 3 Ödeme... 4 Ders... 4 Sms-Email... 4 Diğer... 5 Şube Yetkilileri... 5 Öğretmenler... 5 Kullanıcı İşlemleri... 5 Şubeler... 5 Şube
Admin İçindekiler VeduBox Admin... 3 Ana Sayfa... 3 Ayarlar... 3 Genel... 3 Ödeme... 4 Ders... 4 Sms-Email... 4 Diğer... 5 Şube Yetkilileri... 5 Öğretmenler... 5 Kullanıcı İşlemleri... 5 Şubeler... 5 Şube
Boğaziçi Üniversitesi Bilgi İşlem Merkezi. Web Yönetimi Birimi. Drupal Kullanım Kılavuzu
 Boğaziçi Üniversitesi Bilgi İşlem Merkezi Web Yönetimi Birimi Drupal Kullanım Kılavuzu KONULAR 1. Kullanıcı Girişi Yapma 2. Ana Menüyü Düzenleme 3. Site Logosunu Düzenleme 4. Yeni Sayfa Ekleme / Düzenleme
Boğaziçi Üniversitesi Bilgi İşlem Merkezi Web Yönetimi Birimi Drupal Kullanım Kılavuzu KONULAR 1. Kullanıcı Girişi Yapma 2. Ana Menüyü Düzenleme 3. Site Logosunu Düzenleme 4. Yeni Sayfa Ekleme / Düzenleme
CAMPUSIUM UZAKTAN EĞİTİM SİSTEMİ KULLANIM KILAVUZU
 CAMPUSIUM UZAKTAN EĞİTİM SİSTEMİ KULLANIM KILAVUZU YÖNETİM PANELİ 1-Kategori Tanımlama: Sistemde öncelikle kategori eklemelisiniz. Kategori eklemek için işlemler menüsünden kategoriler sekmesini tıklayınız.
CAMPUSIUM UZAKTAN EĞİTİM SİSTEMİ KULLANIM KILAVUZU YÖNETİM PANELİ 1-Kategori Tanımlama: Sistemde öncelikle kategori eklemelisiniz. Kategori eklemek için işlemler menüsünden kategoriler sekmesini tıklayınız.
4006 Bilim Fuarı Proje ve Sonuç Bilgileri Aşaması Başvuru Adımları
 4006 Bilim Fuarı Proje ve Sonuç Bilgileri Aşaması Başvuru Adımları ADIM 1: Ana Sayfadayken sol sekmede bulunan Başvuru sekmesine tıklayınız. Projelerinizi ve Sonuç Bilgilerinizi girmek için karşınıza çıkan
4006 Bilim Fuarı Proje ve Sonuç Bilgileri Aşaması Başvuru Adımları ADIM 1: Ana Sayfadayken sol sekmede bulunan Başvuru sekmesine tıklayınız. Projelerinizi ve Sonuç Bilgilerinizi girmek için karşınıza çıkan
ZİRVEDRİVEWEB YAZILIMI KULLANIM KILAVUZU
 ZİRVEDRİVEWEB YAZILIMI KULLANIM KILAVUZU Kullanıcı Girişi:Giriş ekranınd dan kullanıcı adı ve şifre bilgileri girilip giriş butonuna basılaraksisteme giriş yapılır. Sistem Ekranı: 4 2 Klasörler Dosyalar
ZİRVEDRİVEWEB YAZILIMI KULLANIM KILAVUZU Kullanıcı Girişi:Giriş ekranınd dan kullanıcı adı ve şifre bilgileri girilip giriş butonuna basılaraksisteme giriş yapılır. Sistem Ekranı: 4 2 Klasörler Dosyalar
BİLGİSAYARDA OFİS PROGRAMLARI BİÇİMLENDİRME
 BİLGİSAYARDA OFİS PROGRAMLARI BİÇİMLENDİRME Büro Yönetimi Öğretmeni Fatma GEZ BİÇİMLENDİRME Yazmış olduğumuz metinleri farklı boyut, renk, yazı tipi vb. özelliklerde yazabilmek için biçimlendirme işlemi
BİLGİSAYARDA OFİS PROGRAMLARI BİÇİMLENDİRME Büro Yönetimi Öğretmeni Fatma GEZ BİÇİMLENDİRME Yazmış olduğumuz metinleri farklı boyut, renk, yazı tipi vb. özelliklerde yazabilmek için biçimlendirme işlemi
Ders İzlencesi 2014-2015 Eğitim Yılı ve Dönemi Program adı: BASIM VE YAYIN TEKNOLOJİLERİ
 Dersin adı: Dijital İmaj Yaratımı Dersin veriliş şekli: Yüz yüze Dersin genel içeriği: Bu ders kapsamında dijital imaj ile ilgili terimler, imaj oluşturma yaklaşımları, dijital imaj çeşitleri, grafik tablet
Dersin adı: Dijital İmaj Yaratımı Dersin veriliş şekli: Yüz yüze Dersin genel içeriği: Bu ders kapsamında dijital imaj ile ilgili terimler, imaj oluşturma yaklaşımları, dijital imaj çeşitleri, grafik tablet
Renk kalitesi kılavuzu
 Sayfa 1 / 5 Renk kalitesi kılavuzu Bu kılavuz, renk çıktısını ayarlamak ve özelleştirmek için yazıcının mevcut işlemlerinin nasıl kullanılabileceğini anlamanıza yardımcı olur. Kalite menüsü Yazdırma Modu
Sayfa 1 / 5 Renk kalitesi kılavuzu Bu kılavuz, renk çıktısını ayarlamak ve özelleştirmek için yazıcının mevcut işlemlerinin nasıl kullanılabileceğini anlamanıza yardımcı olur. Kalite menüsü Yazdırma Modu
MICROSOFT WORD 2002. Şekil 1
 MICROSOFT WORD 2002 Microsoft Word 2002, bir kelime işlem programı olup, Microsoft Office XP bileşenidir. Word 2002 programı kullanılarak, mektup, rapor, kitap gibi belgeler hazırlanabilir. Bu belgelere
MICROSOFT WORD 2002 Microsoft Word 2002, bir kelime işlem programı olup, Microsoft Office XP bileşenidir. Word 2002 programı kullanılarak, mektup, rapor, kitap gibi belgeler hazırlanabilir. Bu belgelere
DENEME SINAVI CEVAP ANAHTARI
 DENEME SINAVI CEVAP ANAHTARI ECDL BAŞLANGIÇ Bilgisayarı Kullanmak ve Dosyaları Yönetmek 1) Bilgisayar ı doğru şekilde kapatıp, açmak için uygun metodu uygulayınız.(bilgisayarı kapatın ve tekrar açın.)
DENEME SINAVI CEVAP ANAHTARI ECDL BAŞLANGIÇ Bilgisayarı Kullanmak ve Dosyaları Yönetmek 1) Bilgisayar ı doğru şekilde kapatıp, açmak için uygun metodu uygulayınız.(bilgisayarı kapatın ve tekrar açın.)
MASAÜSTÜ YAYINCILIK (FIREWORKS)
 MASAÜSTÜ YAYINCILIK (FIREWORKS) MOBİLYA MAGAZASI İÇİN WEB SİTE KATALOĞU UYGULAMASI Bir mobilya mağazası için içerisinde ürünlerin olduğu bir web sitesi hazırlayalım. Bu amaçla öncelikle hazırlayacağımız
MASAÜSTÜ YAYINCILIK (FIREWORKS) MOBİLYA MAGAZASI İÇİN WEB SİTE KATALOĞU UYGULAMASI Bir mobilya mağazası için içerisinde ürünlerin olduğu bir web sitesi hazırlayalım. Bu amaçla öncelikle hazırlayacağımız
ÖĞRENME FAALİYETİ 1 ÖĞRENME FAALİYETİ 1
 ÖĞRENME FAALİYETİ 1 ÖĞRENME FAALİYETİ 1 AMAÇ Bilgisayar ve elektronik tablolama yazılımı sağlandığında elektronik tablolama yazılımı çalışma alanı düzenlemelerini yapabileceksiniz. ARAŞTIRMA Güncel olarak
ÖĞRENME FAALİYETİ 1 ÖĞRENME FAALİYETİ 1 AMAÇ Bilgisayar ve elektronik tablolama yazılımı sağlandığında elektronik tablolama yazılımı çalışma alanı düzenlemelerini yapabileceksiniz. ARAŞTIRMA Güncel olarak
BTU 100 Bilgisayar okuryazarlığı BTU 100 BİLGİSAYAR OKURYAZARLIĞI. Veri Tabanı Uygulamaları: Ms Access 2/2
 BTU 100 BİLGİSAYAR OKURYAZARLIĞI Veri Tabanı Uygulamaları: Ms Access 2/2 0 İÇİNDEKİLER 1. VERİ TABANI UYGULAMALARI: MS ACCESS 2/2 1.1. Tablolarda Verileri Artan ya da Azalan Sıralama 1.2. Tablolarda Verileri
BTU 100 BİLGİSAYAR OKURYAZARLIĞI Veri Tabanı Uygulamaları: Ms Access 2/2 0 İÇİNDEKİLER 1. VERİ TABANI UYGULAMALARI: MS ACCESS 2/2 1.1. Tablolarda Verileri Artan ya da Azalan Sıralama 1.2. Tablolarda Verileri
KULLANIM KILAVUZU. Programda veri gireceğiniz yerler beyaz renklidir. Sarı renkli alanlar hesaplama veya otomatik olarak gelen bilgilerdir.
 Programın Ekran görüntüsü şekildeki gibidir: KULLANIM KILAVUZU Programda veri gireceğiniz yerler beyaz renklidir. Sarı renkli alanlar hesaplama veya otomatik olarak gelen bilgilerdir. Banka: Program kurulduğunda
Programın Ekran görüntüsü şekildeki gibidir: KULLANIM KILAVUZU Programda veri gireceğiniz yerler beyaz renklidir. Sarı renkli alanlar hesaplama veya otomatik olarak gelen bilgilerdir. Banka: Program kurulduğunda
MUĞLA SITKI KOÇMAN ÜNĠVERSĠTESĠ. BĠLGĠ ĠġLEM DAĠRE BAġKANLIĞI. AKADEMĠK PERSONEL KĠġĠSEL WEB SAYFASI KULLANIM KILAVUZU MUKWEB ĠÇĠNDEKĠLER TABLOSU
 MUĞLA SITKI KOÇMAN ÜNĠVERSĠTESĠ BĠLGĠ ĠġLEM DAĠRE BAġKANLIĞI AKADEMĠK PERSONEL KĠġĠSEL WEB SAYFASI KULLANIM KILAVUZU MUKWEB ĠÇĠNDEKĠLER TABLOSU 1. GENEL BĠLGĠLER... 1 2. Ana Sayfa... 4 3. MukWeb Sayfaları...
MUĞLA SITKI KOÇMAN ÜNĠVERSĠTESĠ BĠLGĠ ĠġLEM DAĠRE BAġKANLIĞI AKADEMĠK PERSONEL KĠġĠSEL WEB SAYFASI KULLANIM KILAVUZU MUKWEB ĠÇĠNDEKĠLER TABLOSU 1. GENEL BĠLGĠLER... 1 2. Ana Sayfa... 4 3. MukWeb Sayfaları...
Kurumsal Kullanıcı Kitapçığı. Daha iyi bir eğitimin hatrına
 Kurumsal Kullanıcı Kitapçığı Daha iyi bir eğitimin hatrına Tanıtım Unicheck Kurumsal Kullanıcı Kitapçığı Bu kitapçık Unplag Kurumsal hesap içerisinde bulunan Admin hesap, akademisyen (öğretmen) hesabı
Kurumsal Kullanıcı Kitapçığı Daha iyi bir eğitimin hatrına Tanıtım Unicheck Kurumsal Kullanıcı Kitapçığı Bu kitapçık Unplag Kurumsal hesap içerisinde bulunan Admin hesap, akademisyen (öğretmen) hesabı
Eğitmen. Öğretmen/Eğitmen.
 Öğretmen/Eğitmen İçindekiler VeduBox İçeriği- Öğretmen... 3 Ana Sayfa... 3 Takvimim... 4 Takvimim... 4 Akademik Takvim... 4 Derslerim... 4 Ders Profili... 5 İçerik... 5 Duyurular... 7 Ödevler:... 8 Anketler...
Öğretmen/Eğitmen İçindekiler VeduBox İçeriği- Öğretmen... 3 Ana Sayfa... 3 Takvimim... 4 Takvimim... 4 Akademik Takvim... 4 Derslerim... 4 Ders Profili... 5 İçerik... 5 Duyurular... 7 Ödevler:... 8 Anketler...
ÖĞRETİM ELEMANLARI İÇİN ESKİ MOODLE DAN YENİ MOODLE A DERS TAŞIMA ADIMLARI
 ÖĞRETİM ELEMANLARI İÇİN ESKİ MOODLE DAN YENİ MOODLE A DERS TAŞIMA ADIMLARI http://moodle.baskent.edu.tr http://moodle2.baskent.edu.tr/ Ders Taşıma Halil Ersoy / Eylül 2018 YENİ MOODLE(2) Öğretim ve İçerik
ÖĞRETİM ELEMANLARI İÇİN ESKİ MOODLE DAN YENİ MOODLE A DERS TAŞIMA ADIMLARI http://moodle.baskent.edu.tr http://moodle2.baskent.edu.tr/ Ders Taşıma Halil Ersoy / Eylül 2018 YENİ MOODLE(2) Öğretim ve İçerik
Sayfa Gönderme Bilgi Notları :
 Sayfa Gönderme Bilgi Notları : Turkuvaz Matbaacılık Yay. A.Ş. baskı tesislerine CD, E-posta, FTP veya Agfa Apogee Portal programı ile sayfa gönderilirken dikkat edilmesi gereken noktalar aşağıda bilgilerinize
Sayfa Gönderme Bilgi Notları : Turkuvaz Matbaacılık Yay. A.Ş. baskı tesislerine CD, E-posta, FTP veya Agfa Apogee Portal programı ile sayfa gönderilirken dikkat edilmesi gereken noktalar aşağıda bilgilerinize
NEDGRAPHICS PRINTING STUDIO SUITE DERS NOTLARI
 GAZİ ÜNİVERSİTESİ SANAT VE TASARIM FAKÜLTESİ TEKSTİL TASARIMI BÖLÜMÜ NEDGRAPHICS PRINTING STUDIO SUITE DERS NOTLARI HAZIRLAYANLAR: ARŞ. GÖR. GÖKÇE COŞKUN ARŞ. GÖR. PINAR ARSLAN ARŞ. GÖR. MEHMET ZAHİT BİLİR
GAZİ ÜNİVERSİTESİ SANAT VE TASARIM FAKÜLTESİ TEKSTİL TASARIMI BÖLÜMÜ NEDGRAPHICS PRINTING STUDIO SUITE DERS NOTLARI HAZIRLAYANLAR: ARŞ. GÖR. GÖKÇE COŞKUN ARŞ. GÖR. PINAR ARSLAN ARŞ. GÖR. MEHMET ZAHİT BİLİR
MİCROSOFT WORD. Araç çubukları: menü çubuğundan yapabileceğimiz işlemleri daha kısa zamanda araç çubukları ile yapabiliriz.
 MİCROSOFT WORD Office programlarının içersinde genelde yazı yazmak amaçlı kullanılan bir programdır Microsoft Word. Aşıdaki şekilde çalışma sayfası görülür. Şimdi Word çalışma sayfasını inceleyelim. Microsoft
MİCROSOFT WORD Office programlarının içersinde genelde yazı yazmak amaçlı kullanılan bir programdır Microsoft Word. Aşıdaki şekilde çalışma sayfası görülür. Şimdi Word çalışma sayfasını inceleyelim. Microsoft
KENDİ ÇİZİM PROGRAMIMIZI OLUŞTURALIM
 1 Şimdi kendi çizim programımızı yaratmaya ne dersiniz. Bunun için önce kedimizi silelim ve kalem kuklasını seçelim. Daha sonra kılıklar sekmesine gidip pencilb adlı kılığı silelim. 2 Biraz önceki alıştırmada
1 Şimdi kendi çizim programımızı yaratmaya ne dersiniz. Bunun için önce kedimizi silelim ve kalem kuklasını seçelim. Daha sonra kılıklar sekmesine gidip pencilb adlı kılığı silelim. 2 Biraz önceki alıştırmada
WORDPRESS İLE BLOG TASARLAMA REHBERİ İçindekiler
 WORDPRESS İLE BLOG TASARLAMA REHBERİ İçindekiler 1. Başlarken 2. Blogunuzu gösterme 3. Yaz ekranındandaki öğeler ve yeni kayıt ekleme 4. Resim ekleme 5. Video ekleme 6. Yeni sayfa ekleme 7. Bağlantı ekleme
WORDPRESS İLE BLOG TASARLAMA REHBERİ İçindekiler 1. Başlarken 2. Blogunuzu gösterme 3. Yaz ekranındandaki öğeler ve yeni kayıt ekleme 4. Resim ekleme 5. Video ekleme 6. Yeni sayfa ekleme 7. Bağlantı ekleme
Video Hazırlama Programı ile Öğretim Materyali Oluşturulması
 Öğretim Teknolojileri Destek Ofisi Instructional Technology Support Office Video Hazırlama Programı ile Öğretim Materyali Oluşturulması Orta Doğu Teknik Üniversitesi Middle East Technical University İletişim
Öğretim Teknolojileri Destek Ofisi Instructional Technology Support Office Video Hazırlama Programı ile Öğretim Materyali Oluşturulması Orta Doğu Teknik Üniversitesi Middle East Technical University İletişim
ÇANKIRI KARATEKİN ÜNİVERSİTESİ ZİMBRA E-POSTA SİSTEMİ KULLANICI DOKÜMANI
 ÇANKIRI KARATEKİN ÜNİVERSİTESİ ZİMBRA E-POSTA SİSTEMİ KULLANICI DOKÜMANI İÇİNDEKİLER GİRİŞ... 3 EPOSTA SİSTEMİNE BAĞLANMA... 3 ESKİ E-POSTLAR... 5 YENİ KİŞİ VEYA GÖREV OLUŞTURMA... 6 MESAJ YAZMA... 6 KİŞİLER...
ÇANKIRI KARATEKİN ÜNİVERSİTESİ ZİMBRA E-POSTA SİSTEMİ KULLANICI DOKÜMANI İÇİNDEKİLER GİRİŞ... 3 EPOSTA SİSTEMİNE BAĞLANMA... 3 ESKİ E-POSTLAR... 5 YENİ KİŞİ VEYA GÖREV OLUŞTURMA... 6 MESAJ YAZMA... 6 KİŞİLER...
BÖLÜM 17 17. ÜÇ BOYUTLU NESNELERİ KAPLAMA VE GÖLGELENDİRME
 BÖLÜM 17 17. ÜÇ BOYUTLU NESNELERİ KAPLAMA VE GÖLGELENDİRME 17.1. HİDE Üç boyutlu katı modelleme ve yüzey modellemede Wireframe yapılarının görünmemesi için çizgileri saklama görevi yapar. HİDE komutuna
BÖLÜM 17 17. ÜÇ BOYUTLU NESNELERİ KAPLAMA VE GÖLGELENDİRME 17.1. HİDE Üç boyutlu katı modelleme ve yüzey modellemede Wireframe yapılarının görünmemesi için çizgileri saklama görevi yapar. HİDE komutuna
8.Sayfa ve 9.Yazım 10.Belge Görünüm 11.Ekran Yakınlaştırma Sözcük Sayısı Denetimi Düğmeleri ve Uzaklaştırma
 Genel Ekran Görünümü 1.Ofis Düğmesi 2.Hızlı Erişim Araç Çubuğu 3.Belge Başlığı 4.Menüler 5.Menü Şeridi 6.Kaydırma Çubuğu 7.Cetveller 8.Sayfa ve 9.Yazım 10.Belge Görünüm 11.Ekran Yakınlaştırma Sözcük Sayısı
Genel Ekran Görünümü 1.Ofis Düğmesi 2.Hızlı Erişim Araç Çubuğu 3.Belge Başlığı 4.Menüler 5.Menü Şeridi 6.Kaydırma Çubuğu 7.Cetveller 8.Sayfa ve 9.Yazım 10.Belge Görünüm 11.Ekran Yakınlaştırma Sözcük Sayısı
www.elektrikogretmenleri.com
 FIREWORKS (MENU OLUŞ TURMA) 1 Önce Başlat menüsü Programlar Adobe Web Premium CS3 Adobe Fireworks CS3 kısayol simgesi ile Fireworks programı açılır. 2 Fireworks programı açıldığında Karşımıza gelen Yeni
FIREWORKS (MENU OLUŞ TURMA) 1 Önce Başlat menüsü Programlar Adobe Web Premium CS3 Adobe Fireworks CS3 kısayol simgesi ile Fireworks programı açılır. 2 Fireworks programı açıldığında Karşımıza gelen Yeni
1 Organizasyon Tanımlama
 İçindekiler 1 Organizasyon Tanımlama... 3 1.1 Şirket Tanımlama... 3 1.2 Kullanıcı Tanımlama... 3 1.3 İş Akışında Kullanılacak Grup/Birimlerin Oluşturulması... 3 1.4 Oluşturulan Grup/Birim Altına Kullanıcı
İçindekiler 1 Organizasyon Tanımlama... 3 1.1 Şirket Tanımlama... 3 1.2 Kullanıcı Tanımlama... 3 1.3 İş Akışında Kullanılacak Grup/Birimlerin Oluşturulması... 3 1.4 Oluşturulan Grup/Birim Altına Kullanıcı
HBYS üzerinden PACS a erişim ve kullanım açıklaması.
 Ege Üniversitesi Tıp Fakültesi Hastanesi HBYS üzerinden PACS a erişim ve kullanım açıklaması. İZMİR 26.04.2016 hastane.ege.edu.tr adresine girip, Elektronik Hasta Dosyası linkine tıklayınız. Kullanıcı
Ege Üniversitesi Tıp Fakültesi Hastanesi HBYS üzerinden PACS a erişim ve kullanım açıklaması. İZMİR 26.04.2016 hastane.ege.edu.tr adresine girip, Elektronik Hasta Dosyası linkine tıklayınız. Kullanıcı
BAROLAR WEB SİTESİ EĞİTİMİ
 BAROLAR WEB SİTESİ EĞİTİMİ HAZIRLAYAN HÜSEYİN SARI 23 MART 2011 ANKARA - İÇERİK YÖNETİM PANELİ - İÇERİK EKLEME İçerik eklerken öncelikle içeriği hangi kayıt tipinde ekleleyeceğimizi belirliyoruz. Tarih
BAROLAR WEB SİTESİ EĞİTİMİ HAZIRLAYAN HÜSEYİN SARI 23 MART 2011 ANKARA - İÇERİK YÖNETİM PANELİ - İÇERİK EKLEME İçerik eklerken öncelikle içeriği hangi kayıt tipinde ekleleyeceğimizi belirliyoruz. Tarih
Kullanıcı Kılavuzu. Temel Arama. help.ebsco.com
 Kullanıcı Kılavuzu Temel Arama help.ebsco.com EBSCOhost lider bilgi sağlayıcılarından derlenmiş çeşitli tam metin ve popüler veri tabanları sunan güçlü bir danışma aracıdır. Bu kullanıcı kılavuzunda, EBSCOhost
Kullanıcı Kılavuzu Temel Arama help.ebsco.com EBSCOhost lider bilgi sağlayıcılarından derlenmiş çeşitli tam metin ve popüler veri tabanları sunan güçlü bir danışma aracıdır. Bu kullanıcı kılavuzunda, EBSCOhost
1 PHOTOSHOP CC YE GİRİŞ
 İÇİNDEKİLER VII İÇİNDEKİLER 1 PHOTOSHOP CC YE GİRİŞ 1 Photoshop un Tarihçesi 1 Temel Kavramlar 2 Bitmap ve Piksel 2 Çözünürlük 2 Masaüstü Yayıncılık ve Dijital Medyada Çözünürlük 3 Dosya Uzantıları 4 Tercihleri
İÇİNDEKİLER VII İÇİNDEKİLER 1 PHOTOSHOP CC YE GİRİŞ 1 Photoshop un Tarihçesi 1 Temel Kavramlar 2 Bitmap ve Piksel 2 Çözünürlük 2 Masaüstü Yayıncılık ve Dijital Medyada Çözünürlük 3 Dosya Uzantıları 4 Tercihleri
Kullanıcı Giriş Ekranı
 KULLANIM KILAVUZU Kullanıcı Giriş Ekranı Programı ilk defa kurduysanız kullanıcı adınız ve şifreniz palmiye dir. Server a bağlanmak için server yazan kutuya tıklayınız. IP Numarası olarak Server IP Numarası
KULLANIM KILAVUZU Kullanıcı Giriş Ekranı Programı ilk defa kurduysanız kullanıcı adınız ve şifreniz palmiye dir. Server a bağlanmak için server yazan kutuya tıklayınız. IP Numarası olarak Server IP Numarası
ÖĞRENCİ BİLGİ EKRANI )ZORUNLU DERSLER )ÜST DÖNEM DERSLERİ )BAŞARILI OLUNAN DERSLER )SEÇMELİ DERSLER...
 ÖĞRENCİ BİLGİ EKRANI... 2 1)ZORUNLU DERSLER... 5 2)ÜST DÖNEM DERSLERİ... 7 3)BAŞARILI OLUNAN DERSLER... 8 4)SEÇMELİ DERSLER... 9 5)PROGRAM DIŞI DERSLER... 10 6)DERS SEÇİMİ KAYDETME VE DANIŞMANA GÖNDERME...
ÖĞRENCİ BİLGİ EKRANI... 2 1)ZORUNLU DERSLER... 5 2)ÜST DÖNEM DERSLERİ... 7 3)BAŞARILI OLUNAN DERSLER... 8 4)SEÇMELİ DERSLER... 9 5)PROGRAM DIŞI DERSLER... 10 6)DERS SEÇİMİ KAYDETME VE DANIŞMANA GÖNDERME...
United Security. Canlı İzleme
 R Canlı İzleme Yukarıda anlatılan sihirbaz ekranı kapandıktan sonra, aşağıda gösterildiği şekilde bölünmüş bir ekranla karşılaşacaksınız. Kameralardan birine çift tıklayarak o kamerayı tam ekran olarak
R Canlı İzleme Yukarıda anlatılan sihirbaz ekranı kapandıktan sonra, aşağıda gösterildiği şekilde bölünmüş bir ekranla karşılaşacaksınız. Kameralardan birine çift tıklayarak o kamerayı tam ekran olarak
Görev Çubuğu Özellikleri
 Görev Çubuğu Özellikleri Görev Çubuğu Ekranın altını yatay olarak kaplayan yatay Görev Çubuğu aktif olan pencereleri ve programları gösterir. Çalıştırılan her programın ve pencerenin simgesi işletim sistemi
Görev Çubuğu Özellikleri Görev Çubuğu Ekranın altını yatay olarak kaplayan yatay Görev Çubuğu aktif olan pencereleri ve programları gösterir. Çalıştırılan her programın ve pencerenin simgesi işletim sistemi
Text pen path tool. Text pen path tool
 Text pen path tool İstediğimiz alanı daha etkili ve daha denetimli bir şekilde seçmemize yarayan araçtır..yapılacak resmin düzgün kenar rotaları yönleri çizmemize izin verir. www.dijitalders.net Text pen
Text pen path tool İstediğimiz alanı daha etkili ve daha denetimli bir şekilde seçmemize yarayan araçtır..yapılacak resmin düzgün kenar rotaları yönleri çizmemize izin verir. www.dijitalders.net Text pen
SHERIFF PROTEK V7.37
 SHERIFF PROTEK V7.37 KURULUM: Güvenlik koruma yazılımının kurulumu çift aşamalıdır. Birincisi DOS ortamında BOOT edilebilir CD den ikinci aşama ise Windows üzerindeki programın çalıştırılması ile. A DOS
SHERIFF PROTEK V7.37 KURULUM: Güvenlik koruma yazılımının kurulumu çift aşamalıdır. Birincisi DOS ortamında BOOT edilebilir CD den ikinci aşama ise Windows üzerindeki programın çalıştırılması ile. A DOS
Microsoft PowerPoint 2010
 Microsoft PowerPoint 2010 İÇERİK Genel bilgiler PowerPoint penceresinin tanıtımı Sekmelerin genel tanıtımı Sunular ile ilgili işlemler Yeni bir sunu oluşturmak Bir sunuyu kaydetmek Varolan bir sunuyu açmak
Microsoft PowerPoint 2010 İÇERİK Genel bilgiler PowerPoint penceresinin tanıtımı Sekmelerin genel tanıtımı Sunular ile ilgili işlemler Yeni bir sunu oluşturmak Bir sunuyu kaydetmek Varolan bir sunuyu açmak
Blend Options Default Ekranı, Drop, Inner Shadow, Outer, Inner Glow
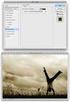 Inner Shadow, Outer, Inner Glow Blend options default ekranı, drop, ınner shadow, outer, ınner glow Layer Style - Blending Options" dan ulaşacağımız Efektleri inceleyelim Drop Shadow: Structure: -Blend
Inner Shadow, Outer, Inner Glow Blend options default ekranı, drop, ınner shadow, outer, ınner glow Layer Style - Blending Options" dan ulaşacağımız Efektleri inceleyelim Drop Shadow: Structure: -Blend
Ana Menü. Ana Menü (Main Page) İçerisindekiler;
 Ana Menü Ana Menü (Main Page) İçerisindekiler; 1- Genel 2 - Disk Yönetimi 1-1) Sistem Zamanı 3 - Kayıt Oynatma 1-2) Zaman Senkronizasyon 4 - Kayıt Modu 1-3) Tarih Formatı 4-1) Sürekli Kayıt 1-4) Dil 4-2)
Ana Menü Ana Menü (Main Page) İçerisindekiler; 1- Genel 2 - Disk Yönetimi 1-1) Sistem Zamanı 3 - Kayıt Oynatma 1-2) Zaman Senkronizasyon 4 - Kayıt Modu 1-3) Tarih Formatı 4-1) Sürekli Kayıt 1-4) Dil 4-2)
Prezi kullanım hatırlatmaları
 Prezi kullanım hatırlatmaları Prezi bize daha ilgi çekici sunumları hazırlama olanağı sunan çevrimiçi bir araç. edu uzantılı e-posta adresiyle alınan üyelikler daha kapsamlı özelliklere sahip. Hesabımızı
Prezi kullanım hatırlatmaları Prezi bize daha ilgi çekici sunumları hazırlama olanağı sunan çevrimiçi bir araç. edu uzantılı e-posta adresiyle alınan üyelikler daha kapsamlı özelliklere sahip. Hesabımızı
E-Posta Yönetimi. E-Posta Açma, Silme ve Yönetim Kılavuzu
 E-Posta Yönetimi E-Posta Açma, Silme ve Yönetim Kılavuzu E-Posta yönetimi rehberi ile kolayca yeni bir e-posta adresi oluşturabilir, silebilir veya mevcut e-posta sitelerinizi yönetebilirsiniz. Kılavuz
E-Posta Yönetimi E-Posta Açma, Silme ve Yönetim Kılavuzu E-Posta yönetimi rehberi ile kolayca yeni bir e-posta adresi oluşturabilir, silebilir veya mevcut e-posta sitelerinizi yönetebilirsiniz. Kılavuz
Firefox Eklentisi FireShot
 Firefox Eklentisi FireShot FireShot ile resim keserek ve anlatım yapabiliriz. Resimli Anlatım Araçlar menüsünden eklentilere bastığımızda açılan pencereden Eklenti indir butonuna basarız ve aşağıdaki mozillanın
Firefox Eklentisi FireShot FireShot ile resim keserek ve anlatım yapabiliriz. Resimli Anlatım Araçlar menüsünden eklentilere bastığımızda açılan pencereden Eklenti indir butonuna basarız ve aşağıdaki mozillanın
BÖLÜM 10 10. KATMAN OLUŞTURMA (LAYER) Command line: Layer (veya transparent komutu için 'Layer kullanın)
 BÖLÜM 10 10. KATMAN OLUŞTURMA (LAYER) Çizim alanına yeni katmanlar oluşturur. Object Properties toolbar: Format menu: Layer Command line: Layer (veya transparent komutu için 'Layer kullanın) LAYER komutu
BÖLÜM 10 10. KATMAN OLUŞTURMA (LAYER) Çizim alanına yeni katmanlar oluşturur. Object Properties toolbar: Format menu: Layer Command line: Layer (veya transparent komutu için 'Layer kullanın) LAYER komutu
CAEeda TM ONERA M6 KANADI NAVIER-STOKES ÇÖZÜMAĞI OLUŞTURMA VE ÖNİŞLEM. EDA Tasarım Analiz Mühendislik
 CAEeda TM ONERA M6 KANADI NAVIER-STOKES ÇÖZÜMAĞI OLUŞTURMA VE ÖNİŞLEM EDA Tasarım Analiz Mühendislik 1. Kapsam Kabuk Bölgeleri Oluşturma Çözümağındaki Elemanların Normal Yönlerini Kontrol Etme Çözümağında
CAEeda TM ONERA M6 KANADI NAVIER-STOKES ÇÖZÜMAĞI OLUŞTURMA VE ÖNİŞLEM EDA Tasarım Analiz Mühendislik 1. Kapsam Kabuk Bölgeleri Oluşturma Çözümağındaki Elemanların Normal Yönlerini Kontrol Etme Çözümağında
BTU 100 Bilgisayar Okuryazarlığı EXCEL BTU 100 BİLGİSAYAR OKURYAZARLIĞI. Excelde Formüller ve Grafik Biçimlendirme
 EXCEL BTU 100 BİLGİSAYAR OKURYAZARLIĞI Excelde Formüller ve Grafik Biçimlendirme 1 EXCELDE FORMÜLLER VE GRAFİK BİÇİMLENDİRME İÇİNDEKİLER 1. Excelde Grafik Biçimlendirme... 2 1.1. Grafiğe Başlık Ekleme...
EXCEL BTU 100 BİLGİSAYAR OKURYAZARLIĞI Excelde Formüller ve Grafik Biçimlendirme 1 EXCELDE FORMÜLLER VE GRAFİK BİÇİMLENDİRME İÇİNDEKİLER 1. Excelde Grafik Biçimlendirme... 2 1.1. Grafiğe Başlık Ekleme...
OXOLA Language Assistant (Dil Asistanı) - Yardım
 OXOLA Language Assistant (Dil Asistanı) - Yardım Ekranın üst-orta kısmında kategoriler gösterilmektedir: Bunların altındaki kolonlarda, kaynak dilden sözcük, deyim ve cümleler yer almaktadır: Sözcük, deyim
OXOLA Language Assistant (Dil Asistanı) - Yardım Ekranın üst-orta kısmında kategoriler gösterilmektedir: Bunların altındaki kolonlarda, kaynak dilden sözcük, deyim ve cümleler yer almaktadır: Sözcük, deyim
Gerekli bağlantıları yapıp, ACS420 V3.03 programını çalıştırınız. Program açıldığında, LMS14 ün içindeki parametrelerin okunmasını bekleyiniz.
 Gerekli bağlantıları yapıp, ACS420 V3.03 programını çalıştırınız. Program açıldığında, LMS14 ün içindeki parametrelerin okunmasını bekleyiniz. Aşağıdaki pencereyi gördükten sonra cihazınız parametre ayarı
Gerekli bağlantıları yapıp, ACS420 V3.03 programını çalıştırınız. Program açıldığında, LMS14 ün içindeki parametrelerin okunmasını bekleyiniz. Aşağıdaki pencereyi gördükten sonra cihazınız parametre ayarı
IPACK LADDER. Arayüz Dökümantasyonu
 IPACK LADDER Arayüz Dökümantasyonu I. Giriş Bu dökümantasyon IPack Ladder yazılımının arayüz kullanımını, kullanılan model ile ilişkilerini ve işlevsel açıklamaları kapsamak üzere hazırlanmıştır. II. Dökümantasyon
IPACK LADDER Arayüz Dökümantasyonu I. Giriş Bu dökümantasyon IPack Ladder yazılımının arayüz kullanımını, kullanılan model ile ilişkilerini ve işlevsel açıklamaları kapsamak üzere hazırlanmıştır. II. Dökümantasyon
Metin Tabanlı İçerik Oluşturma Araçları
 Metin Tabanlı İçerik Oluşturma Araçları Microsoft Office Word Kelime işlemci, görsel nesnelerin veya çizimlerin resim ya da arka plan olarak kullanıldığı metinler oluşturabilen, harita ve tablo gibi şekiller
Metin Tabanlı İçerik Oluşturma Araçları Microsoft Office Word Kelime işlemci, görsel nesnelerin veya çizimlerin resim ya da arka plan olarak kullanıldığı metinler oluşturabilen, harita ve tablo gibi şekiller
ÖĞRENME FAALİYETİ 3 ÖĞRENME FAALİYETİ 3
 ÖĞRENME FAALİYETİ 3 ÖĞRENME FAALİYETİ 3 AMAÇ Bu öğrenme faaliyeti ile tasarım düzenlemelerini yapabileceksiniz. ARAŞTIRMA Tema ne demektir? Temayı oluşturan ögeler nelerdir? Araştırınız. Arka plan ne demektir?
ÖĞRENME FAALİYETİ 3 ÖĞRENME FAALİYETİ 3 AMAÇ Bu öğrenme faaliyeti ile tasarım düzenlemelerini yapabileceksiniz. ARAŞTIRMA Tema ne demektir? Temayı oluşturan ögeler nelerdir? Araştırınız. Arka plan ne demektir?
SAB 103 TEMEL BİLGİSAYAR KULLANIMI
 SAB 103 TEMEL BİLGİSAYAR KULLANIMI DERS NOTLARI Prof.Dr. Fatih TANK Ankara Üniversitesi Uygulamalı Bilimler Fakültesi Sigortacılık ve Aktüerya Bilimleri Bölümü Prof.Dr. Fatih TANK - Temel - Ders Notları-
SAB 103 TEMEL BİLGİSAYAR KULLANIMI DERS NOTLARI Prof.Dr. Fatih TANK Ankara Üniversitesi Uygulamalı Bilimler Fakültesi Sigortacılık ve Aktüerya Bilimleri Bölümü Prof.Dr. Fatih TANK - Temel - Ders Notları-
Gparted Kullanarak Disk Bölümü Oluşturma ve Biçimlendirme İşlemi
 Gparted Kullanarak Disk Bölümü Oluşturma ve Biçimlendirme İşlemi Gparted diskimizi biçimlendirebildiğimiz,disk bölümlerinin boyutlarını belirleyebildiğimiz bir disk yönetim programıdır. Gparted programının
Gparted Kullanarak Disk Bölümü Oluşturma ve Biçimlendirme İşlemi Gparted diskimizi biçimlendirebildiğimiz,disk bölümlerinin boyutlarını belirleyebildiğimiz bir disk yönetim programıdır. Gparted programının
