Mobile Navigation. TravelPilot Lucca 3.4. Kullanım kılavuzu (Uzun versiyon)
|
|
|
- Serkan Yeşil
- 7 yıl önce
- İzleme sayısı:
Transkript
1 Mobile Navigation TravelPilot Lucca 3.4 Kullanım kılavuzu (Uzun versiyon)
2 Cihaza genel bakış Cihaza genel bakış
3 Cihaza genel bakış Ekranın yanında aşağıdaki tuşlar bulunur: 1 Açma/Kapatma şalteri: Uzun basma (3 saniyeden fazla): Cihazı açar/kapatır. Kısa basma: Ekranı açar/kapatır. (Enerji tasarruf işletimi) 2 MENU: Uzun basma (3 saniyeden fazla): Cihazın ana menüsü açılır. Kısa basma: Hızlı ayarlar için menü açılır " LCD dokunmatik ekran: Lucca'nın bütün girişleri ve kontrolü, dokunmatik ekranda gösterilen butonlara dokunarak kolayca ve sezgisel olarak gerçekleşir. 6 4 Kulaklık prizi 5 SD/MMC kart yuvası 6 Akım bağlantısı 4 5 3
4 Cihaza genel bakış Alt tarafta aşağıdaki kumanda tuşlarını bulabilirsiniz: 7 USB bağlantı 8 Lucca ile vantuz tutucusunu bağlar Cihazın arka tarafında aşağıdaki elemanı bulabilirsiniz: 9 TMC anten bağlantısı 4
5 İçindekiler İçindekiler Cihaza genel bakış...2 Bu kullanım kılavuzu hakkında...10 Güvenlik uyarıları...10 Navigasyon için güvenlik uyarıları Lucca için güvenlik uyarıları Lucca'nın ilk kez işletime alınması...12 Lucca'nın teslimat kapsamı Ekran koruma folyosu Lucca'yı açmak Lisan ayarlama Akümülatörün yüklenmesi...14 Araca montaj...15 Vantuz tutucusunu yapıştırmak.. 15 Vantuz tutucusunu çıkartmak Lucca'yı vantuz tutucusuna monte etmek Lucca'yı sökmek Açma/kapama...16 Açma Dinlenme durumunu devreye alma Kapama Menü tuşu...17 Hızlı ayarlar INFO butonu Diğer fonksiyonlar Navigasyon menülerinin kullanımı...18 Yazılım klavyesi Boşluk girmek Karakter silmek Rakam, özel işaret ve harf girmek List (Liste) Butonlar Bilgiler Trafik anonsları GPS durumu
6 İçindekiler Navigasyon...24 Navigasyona ilişkin genel notlar Navigasyonu başlatma Bir hedef girmek Eve navigasyon Haritayı göstermek Trafik anonsları (TMC) Ayarlar Menüden çıkmak Diğer fonksiyonlar GPS bilgisi Rota planlaması Harita seçmek Ana ayarları yapmak Zaman dilimi ayarı Ev adresi girmek Bir hedef girmek Bir hedef girmek Hedef ülke girmek Hedef adresi girmek Diğer fonksiyonlar Özel hedef seçmek Güncel çevredeki özel hedef Diğer fonksiyonlar Belirli bir şehirdeki özel hedef Bölgeler üst özel hedef Haritadan hedef devralmak Harita bölümünü kaydırmak Favorilerinden hedef devralmak Hedef yönlendirmesi için favoriyi devralmak Diğer fonksiyonlar Son hedeflerden birini devralmak Diğer fonksiyonlar Ev adresini hedef olarak kullanmak Hedefleri yönetmek...45 Hedefi kaydetmek Son hedeflerden birini kaydetmek Hedefi yeniden adlandırmak Bir hedef silmek Hedefler listesinin tümünü silmek
7 İçindekiler Etaplı rota planlaması...48 Rota planlamak Rotayı düzeltmek Rota noktalarının sırasını değiştirmek Rota noktasını silmek Tüm rotayı silmek Rotayı saklamak Rota yüklemek Rota hesaplamak Hedef yönlendirmesini başlatmak (GPS alışı gerekli) GPS alışı olmadan rota hesaplamak Rotayı haritada göstermek Rotada sanal sürüş (Simülasyon) Rota opsiyonlarını belirlemek..53 TMC fonksiyonu...55 TMC anteninin bağlanması TMC fonksiyonunun açılması TMC opsiyonlarının ayarlanması Trafik duyurularını göstermek Hedef yönlendirmesi...57 GPS alışı arızalı Hedef yönlendirmesini sonlandırma Hedef yerine ulaşma Haritayla çalışmak...59 Harita kullanımı Haritayı göstermek Haritaya dokunmak Butonlar GPS alışı olmadan harita görünümü GPS alışı ile harita görünümü Diğer fonksiyonlar Gündüz/gece görünümü Ses kapatma modu Ayarlar
8 İçindekiler Hedef yönlendirmesi sırasında harita gösterimi...63 Navigasyon yardımları Rota bilgisi Levhalar (Trafik levhaları) Hız sınırlaması Ek harita bilgilerini aktifleştir Harita bilgileri Rota bilgisi Levhalar (Trafik levhaları) Hız sınırlaması Hedef yönlendirmesi sırasında diğer fonksiyonlar...69 Ara hedef eklemek Sonraki hedefe gitmek Yol kısımlarını bloke etmek...71 Manüel blokaj Blokajı kaldırmak Lucca'nın ana ayarları...72 Ayarlar Language (Dil) Ev adresi Harita bilgileri Rota bilgisi Rota opsiyonları Rota planlaması TMC (Trafik yayını veri kanalı) Levhalar Hız sınırlaması Otomatik mod Zaman dilimi Format Gösterim Fabrika ayarları Dokunmatik ekran Ürün bilgisi
9 İçindekiler GPS işleyiş biçimi...79 SD/MMC kartını kullanmak...80 Hazırlık SD/MMC kartını takmak SD/MMC kartını çıkarmak MP3 çalar...82 MP3 çaları başlatmak MP3 çaları kullanmak MP3 listesi Picture Viewer (Resim gösterici)...84 Picture Viewer'ı başlat Picture Viewer'ı kullanmak Dia gösterisi Tam ekran modu Harita kurmak...86 Haritayı SD/MMC kartına kaydetmek Haritayı Lucca ile kullanmak SD/MMC kartını çıkarmak Lucca yazılımını güncellemek.. 87 Teknik veriler...88 Eski cihazın imhası...89 Servis...89 Garanti...90 Sık sorulan sorular / FAQ
10 Bu kullanım kılavuzu hakkında Bu kullanım kılavuzu hakkında Resimlerde menüler ve butonlar İngilizce olarak gösterilir. Daha rahat anlaşılabilmesi için metindeki yazılar ilgili ülke dilindedir İngilizce hariç İngilizce yazının yanına parantez içinde yazılmıştır, örn. Quick Settings (Hızlı ayarlar) menüsü. Güvenlik uyarıları Güvenlik uyarıları Lucca'yı işletime almadan önce aşağıdaki güvenlik uyarılarını ve ikazları dikkatlice okuyunuz. Navigasyon için güvenlik uyarıları Dikkat: Kendinizi ve başkalarını kazalara karşı korumak için Lucca'yı sürüş esnasında kullanmayınız! Ekrana sadece trafik şartları güvenliyse bakınız! Cadde yönlendirmesi ve trafik işaretlerinin navigasyon sisteminin talimatlarında önceliği vardır. Lucca talimatlarını sadece durum müsait ve trafik kuralları buna uyuyorsa takip ediniz! Planlanan rotadan çıkmanız gerekse de Lucca sizi hedefinize götürür. 10
11 Güvenlik uyarıları Not: En güvenli yöntem, rotaları yola çıkmadan önce planlamaktır. Yoldayken yeni bir rota girmek isterseniz ilk park yerine veya dinlenme alanına giriniz! Sesli talimatları anlamadıysanız veya sonraki sapakta ne yapmanız gerektiğinden emin değilseniz harita ve ok görüntüleri yardımıyla kolayca yönünüzü belirleyebilirsiniz. Lucca için güvenlik uyarıları Dikkat: Cihazın su sızdırmazlık özelliği olmadığı için suya karşı koruyunuz. Not: Aracınızı kapattığınızda, GPS alıcısı sürekli akım tükettiği ve araç akümülatörünü deşarj edebileceği için Lucca akım beslemesi soketini çıkartınız. Soket bağlantısını kablodan çekerek çıkartmayınız. Kablo hasar görebilir! Cihazın temizlenmesi için keskin çözücü madde kullanmayınız, yalnızca nemli, tüy bırakmayan bez kullanınız. 11
12 İlk işletime alma Lucca'nın ilk kez işletime alınması Lucca'yı ilk kez açtığınızda size Lucca'nın hangi dili kullanması gerektiği sorulur. (Bunun için bu bölümde yer alan "Lisan ayarlama" bölümünü okuyunuz.) Bu ayardan sonra navigasyon uygulaması işletime hazır olana kadar birkaç dakika bekleyiniz. Not: Lucca'yı satın aldığınızda akümülatör boşalmış olabilir. Cihazı kullanmadan önce akümülatörü şarj ediniz. Lucca'nın teslimat kapsamı Teslimat kapsamına dahil olan parçalar: Lucca Vantuz tutucusu Çakmak yuvası için şarj kablosu TMC alıcısı için anten Kullanım kılavuzu (Kısa versiyon) Avrupa yol haritalı ve kullanım kılavuzlu CD/DVD (Uzun versiyonlar) Opsiyonel aksesuar: Taşıma çantası V şarj cihazı USB kablosu İkinci araç takımı Van/SUV vantuz tutucusu Havalandırma açıklığı tutucusu 12
13 İlk işletime alma Ekran koruma folyosu İlk kullanımdan önce ekran üzerindeki koruyucu folyoyu çıkartınız. Lucca'yı açmak Açma/Kapatma şalteri ile Lucca açılır veya kapatılır. Teslimat durumunda Lucca kapalıdır. Lucca'nın sol alt köşesindeki Açma/Kapatma şalterine kısaca basınız. Lisan ayarlama Lucca menü ve ses çıkışı için standart dil olarak US İngilizcesi kullanır. Lucca'yı ilk kez açtığınızda, diğer dilleri seçebileceğiniz bir diyalog menüsü görünür: Diyalog menüsünde tercih ettiğiniz dili seçiniz. Talimatları takip ediniz. Dil yüklenir ve ana menü tekrar gösterilir. A Lucca'nın start ekranı görülür. 13
14 Akümülatörün yüklenmesi Akümülatörün yüklenmesi Tekrar yüklenebilir akümülatör Lucca'nın harici akım besleme parçası olmadan işletimini mümkün kılar. Navigasyon işletimini, MP3 çaları veya Picture Viewer'i (resim gösterici) başlatırsanız ekranın üstünde ortada akümülatörün şarj durumu göstergesini görürsünüz. Sembollerin aşağıdaki anlamları vardır: : Cihaz harici bir akım kaynağı tarafından besleniyor. Akümülatör tamamen dolu. : Cihaz harici bir akım kaynağı tarafından besleniyor. Akümülatör doluyor. : Cihaz dahili akümülatör tarafından besleniyor. Akümülatörün şarj durumu yeterli. : Cihaz dahili akümülatör tarafından besleniyor. Akümülatörün şarj durumu zayıf. Akümülatör göstergesindeki siyah blokların sayısı akümülatörün şarj durumunu gösterir (0-3 parça). Not: Akümülatörün şarj durumu çok zayıfsa bir uyarı mesajıyla bilgilendirilirsiniz. Akümülatörü doldurmak için cihazla birlikte verilen, çakmak yuvasına bağlanabilen şarj kablosunu veya opsiyonel bir şebeke şarj cihazını kullanabilirsiniz. Not: Sadece Blaupunkt tarafından izin verilen şarj cihazlarını kullanınız. Lütfen Blaupunkt yetkili satıcısına danışınız. Bozuk akümülatörleri ev tipi çöpe atmayınız, ilgili toplama alanlarına götürünüz. 14
15 Araca montaj Araca montaj Araca geçici olarak monte edilebilmesi için Lucca ön cama yapıştırılabilecek bir vantuz tutucusuyla donatılmıştır. Dikkat: Lucca'yı görüşünüzü ve dikkatinizi trafiğe vermenizi engellemeyecek biçimde monte ediniz. Lucca'yı hava yastıklarının şişme alanına monte etmeyiniz. Acil bir frende Lucca'nın taşıt yolcularına zarar vermemesine dikkat ediniz. Vantuz tutucusunu yapıştırmak Lucca'yı birlikte teslim edilen vantuz tutucusuyla basitçe ve güvenli biçimde araca monte edebilirsiniz. Lucca'nın montajı için uygun bir yer bulunuz. Optimum yapışma için camda toz veya yağ olmamalıdır. Gerekirse önce cam temizlenmelidir. Vantuzun yapışma yüzeyini cama doğru bastırınız. Vantuzu cama yapıştırınız. Lucca'nın takılabilmesi için cam ile Lucca arasında dik açı olmalıdır. Vantuz tutucusunu çıkartmak Aracı değiştirdiğinizde vantuz tutucusunu kolayca çıkartabilirsiniz. Vantuzu camdan ayıracak şekilde üzerine bastırınız. Yapışma yüzeyi ile cam arasına hava girebilmesini sağlamak için vantuzu kenarından tutarak camdan ayırınız. Vantuzu dikkatlice camdan çekiniz. 15
16 Araca montaj Lucca'yı vantuz tutucusuna monte etmek Vantuz tutucu bir kılavuz aracılığıyla Lucca'yı araca yapıştırır. Lucca'nın kılavuzunu vantuz tutucunun camı üzerinden dikkatlice itiniz. p Lucca'yı sökmek Lucca'yı yukarı doğru çekerek vantuz tutucudan çıkartınız. Açma/kapama Açma/kapama Açma Açma/Kapatma şalterine basınız. Cihaz açılır ve start ekranı görünür. Dinlenme durumunu devreye alma Açma/Kapatma şalterine kısaca basınız. Lucca dinlenme durumuna geçer (ekran durumu kapalı). Kapama Açma/Kapatma şalterini 3 saniyeden uzun süre basılı tutunuz. Lucca kapanır. Not: Lucca kapalı durumda bile olsa çok az bir enerji harcar. Lucca'yı uzun bir aradan sonra yeniden kullandığınızda akümülatörü yeniden şarj etmeniz gerekebilir. 16
17 Menü tuşu Menü tuşu Hızlı ayarlar Quick Settings (Hızlı ayarlar) menüsünde ses seviyesi ve aydınlık ayarlanabilir. O anda hangi menüde olursanız olun Quick Settings (Hızlı ayarlar) menüsünü her istediğinizde çağırabilirsiniz. MENU tuşuna basınız. Quick Settings (Hızlı ayarlar) menüsü gösterilir. Ses seviyesi veya aydınlığı ayarlamak için /, butonlarına : Bir önceki menüye geri dönmek için butona basınız. Not: Göstergeye 5 saniyeden uzun süre dokunulmazsa Lucca otomatik olarak bir önceki menüye geri döner. INFO butonu Koşul: Hedef yönlendirmesi aktif. Quick Settings (Hızlı ayarlar) menüsündeki INFO butonuna Son sesli talimat yinelenir. Diğer fonksiyonlar Diğer fonksiyonları çağırmak için Quick Settings (Hızlı ayarlar) menüsünde More (Daha fazla) butonuna basınız. Information (Bilgi) Information (Bilgi) butonuna basınız. Ürün bilgileri gösterilir. Battery (pil) Battery (pil) butonuna basınız. Akümülatörün durumu gösterilir. 17
18 Menü tuşu Power Saving (Enerji tasarrufu) Power Saving (Enerji tasarrufu) butonuna basınız. Power Saving (Enerji tasarrufu) menüsü gösterilir. Backlight time out (Arka plan aydınlatma zaman aşımı): Son kullanımdan sonra arka plan aydınlatmasının devreden çıkması için geçecek zamanı ayarlamak için bu menü seçeneği altındaki ayarlara dokununuz (Enerji tasarrufu!). Onaylamak için OK butonuna Battery Warning Time Out (Pil uyarısı zaman aşımı): Akümülatör uyarısı zaman aralığını ayarlamak için bu menü seçeneği altındaki ayarlara Akümülatör boşalmadan önce ayarladığınız zamanda akümülatör uyarısı gösterilecektir. Onaylamak için OK butonuna Navigasyon menülerinin kullanımı Navigasyon menülerinin kullanımı Yazılım klavyesi Metin girişi gerekirse dokunmatik ekranda yazılım klavyesi görünür. Bununla bütün girişleri parmağınızla girebilirsiniz. Sadece büyük harfler girilebilir. Yer ve cadde adlarını girerken özel işaretleri ve özel karakterleri girmenize gerek yoktur. Lucca bu karakterleri sizin için tamamlar. Boşluk girmek Boşluk girişi için. Butonuna Karakter silmek Son karakteri silmek için. Butonuna Rakam, özel işaret ve harf girmek Yazılım klavyesini, harflerin yanı sıra rakamları ve özel işaretleri de girebileceğiniz şekilde değiştirebilirsiniz. 18
19 Navigasyon menülerinin kullanımı Rakamları, örn. posta kodunu girmek için, butonuna Harf girişine geri dönmek için, butonuna Özel işaret girmek için, butonuna Özel işaret klavyesi gösterilir. Siz bir tane özel işaret girdikten sonra otomatik olarak yeniden harf klavyesi gösterilir. Not: Adres verilerinin girişi sırasında özel işaretler kullanılmamalıdır, ama kayıtlı hedeflerin ve rotaların tanımlanması için özel işaretler gerekli olabilir. List (Liste) Bir kaydı seçebileceğiniz listeyi sık sık gösterebilirsiniz. Örneğin bir yer girişi sırasında adın tümünü girmeden önce bunu görebilirsiniz. Her harf girişinden sonra metin alanında o ana kadar girilen harflerle başlayan ilk giriş gösterilir. Listeyi diğer uygun kayıtlarla göstermek için List (Liste) butonuna Listenin sonunda o ana kadar girilen harf dizisiyle başlayan kelimeleri değil, bu harf dizisini ortasında veya sonunda içeren kelimeleri de görebilirsiniz. Listenin kaydı daima işaretlidir. İşaretlenmiş bir kayıt OK butonuna dokunularak seçilebilir. 19
20 Navigasyon menülerinin kullanımı Bu tür listelerde aşağıdaki butonları bulabilirsiniz: : İşaretlenen girişi devralmak için OK butonuna Bir girişi devralmak için doğrudan girişe de dokunabilirsiniz. : Listenin bir üst sayfasına (5 öğe) geçiş yapmak için bu butona : Listenin bir alt sayfasına (5 öğe) geçiş yapmak için bu butona Listede birden fazla sayfa geçişi yapmak için ok sembolüne bir kaç kez Not: Liste 5 öğeden fazlasına sahipse, listenin neresinde olduğunuzu kaydırma çubuğuna bakarak anlayabilirsiniz. : Liste öğelerinden birini seçmeden girişe geri dönmek için bu butona Butonlar Lucca'nın bütün menülerinde aşağıdaki butonları bulabilirsiniz: : Açılan bir önceki menüye geri dönmek için butona Navigation (Navigasyon) menüsünde bulunuyorsanız ana menüye gidiniz. Orada başka bir uygulamayı, örneğin MP3 çaları veya Picture Viewer (resim gösterici) uygulamasını başlatabilirsiniz. More (Daha fazla): Diğer fonksiyonlara erişebilmek için bu butona Bu butonun hangi menüde bulunuyorsa ona uygun farklı fonksiyonlar sunulur. 20
21 Navigasyon menülerinin kullanımı Bu buton devrede değilse, diğer fonksiyonlar kullanılamaz. Bilgiler Navigation (Navigasyon) menüsü içindeyken istediğiniz zaman güncel trafik anonslarını ve GPS durumunu gösterebilirsiniz. Trafik anonsları Lucca'nız TMC (Trafik yayını veri kanalı) üzerinden trafik anonslarını alır. Güncel trafik durumunu göz önüne alarak dinamik rotalar hesaplamanıza olanak tanır. Alınan trafik anonslarını ekranda da görüntüleyebilirsiniz. Navigation (Navigasyon) menüsünde TMC (Trafik yayını veri kanalı) butonuna TMC (Trafik yayını veri kanalı) menüsü gösterilir. Trafik anonsları arasında geçiş yapmak için ok sembolüne Her mesaj ilgili caddenin ve trafik engelinin türünü tanımını içerir. 21
22 Navigasyon menülerinin kullanımı Trafik anonslarını güncellemek için Update display (Göstergeyi güncelle) butonuna Menüden çıkmak için butonuna Not: O anda TMC alışı yoksa Lucca otomatik olarak TMC sinyallerini arar. GPS durumu GPS status (GPS durumu) menüsü o anki konumunuz ve güncel hızınıza ilişkin bilgiler içerir. Ayrıca bu menüde o anda bulunduğunuz konumu kaydedebilirsiniz. Navigation (Navigasyon) menüsünde More (Daha fazla) butonuna Aşağıdaki pencere gösterilir: GPS info (GPS bilgisi) butonuna GPS Status (GPS durumu) menüsü gösterilir. GMT Greenwich Mean Time: Yaz saatini dikkate almayan Batı Avrupa saati. 22
23 Navigasyon menülerinin kullanımı Longitude/Latitude (Boylam/ Enlem): Güncel pozisyon. Doğu boylamı ve kuzey enlemi bilgileri. Altitude (Yükseklik): Deniz seviyesine göre güncel yükseklik. Direction (Yön): Hareket sırasındaki güncel sürüş yönü. Satellites (Uydular): Alınan uydu sayısı. Pozisyon belirleme için en az üç uydudan sinyal alınması gereklidir. Ancak böylece bir hedef yönlendirmesi mümkün olabilir. HDOP Horizontal Dilution of Precision (Yatay kesinlik sapması): Pozisyon belirlemenin kalitesini belirler. Teorik olarak 0 ile 50 arasında bir değer mümkündür. Kural olarak değer ne kadar düşükse pozisyon belirleme o kadar kesindir (Değer 0 = fiili pozisyondan sapma yok). 8'e kadar olan değerler hedef yönlendirmesi için kabul edilebilir değerlerdir. Speed (Hız): Aracın güncel hızı. Current position (Konum): Güncel konumun adresi (mevcutsa). Save current position (Konumu kaydet): O anki konumu favorilere kaydetmek için butona Bunun için yeterli GPS alışı (en az 3 uydu) mevcut olmalıdır. GPS penceresini kapatmak için butonuna 23
24 Navigasyon Navigasyon Navigasyona ilişkin genel notlar Lucca'nın kullanımında sorumluluk kullanıcıya aittir. Navigasyonu başlatma Cihazı Açma/Kapatma şalteri ile açınız. Ana menüde Navigation (Navigasyon) butonuna Dikkat: Kendinizi ve başkalarını kazalara karşı korumak için Lucca'yı sürüş esnasında kullanmayınız! Ekrana sadece trafik şartları güvenliyse bakınız! Cadde yönlendirmesi ve trafik işaretlerinin navigasyon sisteminin talimatlarında önceliği vardır. Lucca talimatlarını sadece durum müsait ve trafik kuralları buna uyuyorsa takip ediniz! Planlanan rotadan çıkmanız gerekse de Lucca sizi hedefinize götürür. Navigation (Navigasyon) menüsü gösterilir. 24
25 Navigasyon Navigation (Navigasyon) menüsünden navigasyonun bütün fonksiyonlarına erişebilirsiniz. Bir hedef girmek Hedef yönlendirmesi için bir hedef girmek istediğinizde Destination entry (Hedef girişi) butonuna Bunun için "Bir hedef girmek" bölümünü okuyunuz. Eve navigasyon Hedef yönlendirmesi için hedef olarak kaydettiğiniz ev adresinizi kullanmak istediğinizde Home (Ev) butonuna Bunun için "Ev adresini hedef olarak kullanmak" bölümünü okuyunuz. Haritayı göstermek Yüklenen yol haritasını göstermek için Show map (Haritayı göster) butonuna Bunun için "Haritayla çalışmak" bölümünü okuyunuz. Trafik anonsları (TMC) Lucca tarafından alınan güncel trafik anonslarına genel bakış için TMC (Trafik yayını veri kanalı) butonuna Ayarlar Lucca'nın ayarlarını yapmak için Settings (Ayarlar) butonuna Bunun için "Ana ayarları yapmak" bölümünü okuyunuz. Menüden çıkmak Navigasyonu sonlandırmak için Navigation (Navigasyon) menüsünde butonuna Ana menüye geri dönersiniz. Diğer fonksiyonlar Navigasyonun diğer fonksiyonlarına erişebilmek için More (Daha fazla) butonuna Ek fonksiyonların listesi gösterilir. 25
26 Navigasyon GPS bilgisi Güncel GPS durumuna ve güncel pozisyonunuza ilişkin bilgileri almak için GPS info (GPS bilgisi) butonuna Rota planlaması Birden fazla etap içeren bir rota planlamak için Itinerary (Rota planlaması) butonuna Bunun için "Etaplı rota planlaması" bölümünü okuyunuz. Harita seçmek Mevcut haritalardan birini seçmek için Select Map (Harita seçmek) butonuna Ana ayarları yapmak Bir hedef yönlendirmesini başlatmadan önce, hedef yönlendirmesi esnasında doğru varış zamanının gösterilmesi için bulunduğunuz yer için geçerli zaman dilimini ayarlayınız ve her yerden hızlı bir şekilde evinize doğru navigasyon için ev adresinizi giriniz. Zaman dilimi ayarı Navigation (Navigasyon) menüsünde Settings (Ayarlar) butonuna Settings (Ayarlar) menüsü gösterilir. Time zone (Zaman dilimi) butonunu görene kadar butonuna tekrar tekrar Daha sonra Time zone (Zaman dilimi) butonuna Time zone (Zaman dilimi) menüsü gösterilir. 26
27 Navigasyon Olanaklı Settings (Ayarlar) menüsünü açabilmek için Time zone (Zaman dilimi) butonuna Listede şu anda sizin konumunuz için geçerli olan zaman dilimine (Batı Avrupa zamanı için "(GMT) Greenwich Mean Time" seçeneğini seçiniz). Zaman dilimi ayarlanır ve Time zone (Zaman dilimi) menüsüne geri dönersiniz. Not: İlgili dilimin ülke başkentleri göstergesi seçim yapmanızı kolaylaştıracaktır. Yaz saatine geçmek için Daylight saving time (Yaz saati) butonuna Buton üzerinde bir tik işareti görünür. Not: Konumunuzdaki saatlerde bir değişiklik olursa veya başka bir zaman dilimine seyahat ederseniz ilgili ayarları yapmalısınız. OK butonuna Navigation (Navigasyon) menüsü gösterilir. Ev adresi girmek Navigation (Navigasyon) menüsünde Settings (Ayarlar) butonuna Settings (Ayarlar) menüsü gösterilir. Home address (Ev adresi) butonunu görene kadar butonuna tekrar tekrar Home address (Ev adresi) butonuna Home address (Ev adresi) menüsü gösterilir. 27
28 Navigasyon Enter your home address (Ev adresi gir) butonuna Destination entry (Hedef girişi) menüsü gösterilir. Address (Adres) butonuna dokununuz ve ev adresinizi giriniz. (bkz. "Hedef adresi girmek") Set as home address (Ev adresi belirle) butonuna Adres, Home address (Ev adresi) menüsüne devralınır. OK butonuna Navigation (Navigasyon) menüsü yeniden gösterilir. Bir hedef girmek Bu bölüm altında Lucca ile hedefleri girmek, seçmek ve yönetmeye ilişkin farklı olanakları öğreneceksiniz. Hedef yönlendirmesini nasıl başlatacağınız "Hedef yönlendirmesi" bölümünde açıklanmıştır. Bir hedef girmek Lucca ile hedefleri farklı biçimlerde girebilir veya seçebilirsiniz: Hedef adresi girmek Özel hedef seçmek Haritadan hedef devralmak Favorilerinden hedef devralmak Son hedeflerden birini yeniden kullanmak Ev adresini kullanmak Hedef ülke girmek Önce hedefinizin bulunduğu ülkeyi giriniz. Not: Bu bilgileri her defasında yinelemenize gerek yoktur. Ancak yeni hedefiniz önceki hedeften farklı bir ülkedeyse ülkeyi yeniden girmeniz gerekli olacaktır. 28
29 Navigasyon Ana menüde Navigation (Navigasyon) butonuna Navigation (Navigasyon) menüsü gösterilir. Country (Ülke) butonuna Ülkeler listesi gösterilir. Destination entry (Hedef girişi) butonuna Destination entry (Hedef girişi) menüsü gösterilir. Hedefinizin bulunduğu ülke üzerine Address (Adres) menüsü gösterilir. 29
30 Navigasyon Not: Sadece o anda yüklenmiş haritaya kayıtlı ülkeleri seçebilirsiniz. Hedef adresi girmek Address (Adres) menüsünü çağırmak için: Ana menüde Navigation (Navigasyon) butonuna Navigation (Navigasyon) menüsü gösterilir. Navigation (Navigasyon) menüsünde Destination entry (Hedef girişi) butonuna Destination entry (Hedef girişi) menüsü gösterilir. Address (Adres) butonuna Address (Adres) menüsü gösterilir. Not: Hedefinizin bulunduğu ülke en üst satıra girilmemişse (ülke işaretlerine bakınız) butonuna dokununuz ve doğru ülkeyi seçiniz. Ülkeyi nasıl seçebileceğiniz "Hedef ülke girmek" bölümünde açıklanmıştır. Şehir alanına dokununuz ve hedef şehri giriniz. Posta kodunu veya yer adını girebilirsiniz. Cadde alanına dokununuz ve caddeyi giriniz. Hedefinizin kapı numarasını biliyorsanız, kapı numarasını girmek için kapı numarası alanına 30
31 Navigasyon Not: Girilen cadde için haritaya kapı numarası kaydedilmemişse, kapı numarası alanı aktif olmaz. Hedef noktası olarak bir kavşak belirlemek istiyorsanız, üst tarafta belirtilen caddeyi kesen caddeyi girmek için kavşak alanına Not: Girilen bir hedefi nasıl kaydedebileceğinizi "Son hedeflerden birini kaydetmek" bölümünden öğrenebilirsiniz. Diğer fonksiyonlar Address (Adres) menüsündeki diğer fonksiyonlara erişebilmek için More (Daha fazla) butonuna Ek fonksiyonların listesi gösterilir. Aşağıdaki ek fonksiyonları kullanabilirsiniz: Routing options (Rota opsiyonları): Burada hedef yönlendirmesine ilişkin rota opsiyonlarını ayarlayabilirsiniz. Bunun için "Rota opsiyonlarını belirlemek" bölümünü okuyunuz. 31
32 Navigasyon Show (Göster): Girilen adresi haritada görmek için bu butona Bunun için "Haritayla çalışmak" bölümünü okuyunuz. Save (Kaydet): Bu fonksiyon ile girilen adresi favoriler içinde kaydedebilirsiniz. Bunun için "Son hedeflerden birini kaydetmek" bölümünü okuyunuz. Özel hedef seçmek Kısaca "POI" (Point of interest) olarak adlandırılan özel hedeflerin haritanızda gösterilmesini sağlayabilirsiniz. Havaalanları, garlar, restoranlar, oteller, benzin istasyonları, kamu kuruluşları vb. özel hedeflerdir. Hedef yönlendirmesi için özel hedefleri kullanabilirsiniz. Güncel çevredeki özel hedef Ana menüde Navigation (Navigasyon) butonuna Navigation (Navigasyon) menüsü gösterilir. Navigation (Navigasyon) menüsünde Destination entry (Hedef girişi) butonuna Destination entry (Hedef girişi) menüsü gösterilir. Point of interest (Özel hedef) butonuna Point of interest (Özel hedef) menüsü gösterilir. 32
33 Navigasyon Not: Yakınızdaki özel hedefleri ancak GPS alışı pozisyon belirleme için yeterliyse seçebilirsiniz. Aşağıdaki butona dokununuz:... nearby (yakınlarda). Alt menü gösterilir. Çevre yarıçapı alanına dokununuz ve özel hedefi içinde arayacağınız alanın çevresini seçiniz. Kategori alanına dokununuz ve hangi kategorideki özel hedefleri aramak istediğinizi (örn. benzin istasyonu) seçiniz. Yalnızca güncel çevrenizde bulunabilecek özel hedeflerin kategorileri arasından seçim yapabilirsiniz. Alt kategori alanına dokununuz ve hangi alt kategorideki özel hedefleri aramak istediğinizi (örn. belirli bir firmanın benzin istasyonu) seçiniz. Yalnızca güncel çevrenizde bulunabilecek özel hedeflerin alt kategorileri arasından seçim yapabilirsiniz. Somut bir hedef seçmek için özel hedef alanına Klavye gösterilir. Özel hedefin adının bir bölümünü biliyorsanız listeyi kısaltabilmek amacıyla bildiğiniz parçayı girebilirsiniz. List (Liste) butonuna Özel hedefler listesi gösterilir. Özel hedefler, seçilen kategoriye ve alt kategoriye uygun olacaktır. Gerekirse kendi girdiğiniz harfleri de içerebilir. Navigasyon için özel hedef girişine 33
34 Navigasyon Özel hedefe ilişkin daha ayrıntılı bilgi istiyorsanız önce More (Daha fazla) butonuna ve sonra Show details (Ayrıntıları göster) butonuna Seçilen özel hedefi devralmak için OK butonuna Not: Category (Kategori) ve Subcategory (Alt kategori) alanlarını doldurmak zorunlu değildir. Bu alanlar sadece Point of interest (Özel hedef) alanındaki özel hedefler listesini sınırlandırmak içindir. Bu liste özellikle büyük şehirlerde çok kapsamlı hale gelebilir. Girilen bir hedefi nasıl kaydedebileceğinizi "Son hedeflerden birini kaydetmek" bölümünden öğrenebilirsiniz. Diğer fonksiyonlar Point of interest (Özel hedef) menüsündeki diğer fonksiyonlara erişebilmek için More (Daha fazla) butonuna Ek fonksiyonların listesi gösterilir. Aşağıdaki ek fonksiyonları kullanabilirsiniz: Routing options (Rota opsiyonları): Burada sonraki hedef yönlendirmesine ilişkin rota opsiyonlarını ayarlayabilirsiniz. Bunun için "Rota opsiyonlarını belirlemek" bölümünü okuyunuz. Show (Göster): Girilen adresi haritada görmek için bu butona Bunun için "Haritayla çalışmak" bölümünü okuyunuz. Save (Kaydet): Bu fonksiyon ile girilen adresi favoriler içinde kaydedebilirsiniz. 34
35 Navigasyon Bunun için "Son hedeflerden birini kaydetmek" bölümünü okuyunuz. Belirli bir şehirdeki özel hedef Ana menüde Navigation (Navigasyon) butonuna Navigation (Navigasyon) menüsü gösterilir. Destination entry (Hedef girişi) butonuna Destination entry (Hedef girişi) menüsü gösterilir. Menüde Point of interest (Özel hedef) butonuna Point of interest (Özel hedef) menüsü gösterilir. Point of interest (Özel hedef) menüsünde... in a town (şehirdeki...) butonuna Alt menü gösterilir. Not: Hedefinizin bulunduğu ülke ilk satıra girilmemişse butonuna iki defa dokununuz ve doğru ülkeyi seçiniz. Ülkeyi nasıl seçebileceğiniz "Hedef ülke girmek" bölümünde açıklanmıştır. Şehir alanına dokununuz ve içinde bir özel hedef aramak istediğiniz şehri giriniz. Posta kodunu veya yer adını girebilirsiniz. 35
36 Navigasyon Kategori alanına dokununuz ve hangi kategorideki özel hedefleri aramak istediğinizi (örn. "Kültür") seçiniz. Yalnızca girilen şehirde bulunabilecek özel hedeflerin kategorileri arasından seçim yapabilirsiniz. Alt kategori alanına dokununuz ve hangi alt kategorideki özel hedefleri aramak istediğinizi (örn. "Müze" veya "Tiyatro") seçiniz. Yalnızca girilen şehirde bulunabilecek özel hedeflerin alt kategorileri arasından seçim yapabilirsiniz. Özel hedef alanına Klavye gösterilir. Özel hedefin adının bir bölümünü biliyorsanız listeyi kısaltabilmek amacıyla bildiğiniz parçayı girebilirsiniz. Ama giriş yapmadan da devam edebilirsiniz. List (Liste) butonuna Özel hedefler listesi gösterilir. Gösterilen özel hedefler, seçilen kategoriye ve alt kategoriye uygun olacaktır. Gerekirse kendi girdiğiniz harfleri de içerebilir. Navigasyon için özel hedef girişine Özel hedefe ilişkin daha ayrıntılı bilgi istiyorsanız önce More (Daha fazla) butonuna ve sonra Show details (Ayrıntıları göster) butonuna Seçilen özel hedefi devralmak için OK butonuna Bölgeler üst özel hedef Ana menüde Navigation (Navigasyon) butonuna Navigation (Navigasyon) menüsü gösterilir. Destination entry (Hedef girişi) butonuna Destination entry (Hedef girişi) menüsü gösterilir. Menüde Point of interest (Özel hedef) butonuna 36
37 Navigasyon Point of interest (Özel hedef) menüsü gösterilir. Point of interest (Özel hedef) menüsünde... nationwide (ülkedeki...) butonuna Alt menü gösterilir. Not: Hedefinizin bulunduğu ülke ilk satıra girilmemişse butonuna iki defa dokununuz ve doğru ülkeyi seçiniz. Ülkeyi nasıl seçebileceğiniz "Hedef ülke girmek" bölümünde açıklanmıştır. Kategori alanına dokununuz ve hangi kategorideki özel hedefleri aramak istediğinizi (örn. havaalanı) seçiniz. Yalnız bölgeler üstü anlamı olan özel hedeflere ilişkin kategoriler arasından seçim yapabilirsiniz. Özel hedef alanına 37
38 Navigasyon Klavye gösterilir. Özel hedefin adının bir bölümünü biliyorsanız listeyi kısaltabilmek amacıyla bildiğiniz parçayı girebilirsiniz. Ama giriş yapmadan da devam edebilirsiniz. List (Liste) butonuna Özel hedefler listesi gösterilir. Gösterilen özel hedefler, seçilen kategoriye uygun olacaktır. Gerekirse kendi girdiğiniz harfleri de içerebilir. Navigasyon için özel hedef girişine Özel hedefe ilişkin daha ayrıntılı bilgi istiyorsanız önce More (Daha fazla) butonuna ve sonra Show details (Ayrıntıları göster) butonuna Seçilen özel hedefi devralmak için OK butonuna Haritadan hedef devralmak Bu fonksiyon ile hedef yönlendirmesi için hedefi doğrudan harita üzerinde seçebilirsiniz. Şehirler ve caddeler haricinde özel hedefler de hızla seçilebilir. Ana menüde Navigation (Navigasyon) butonuna Navigation (Navigasyon) menüsü gösterilir. Destination entry (Hedef girişi) butonuna Destination entry (Hedef girişi) menüsü gösterilir. Hedef girişinde On map (Haritada) butonuna Harita gösterilir. 38
39 Navigasyon Harita bölümünü kaydırmak İstediğiniz hedef alanını haritada görebilmek için ekrandaki harita bölümünü kaydırabilir ve haritayı küçültebilirsiniz/büyütebilirsiniz. Zoom /Kaydırmak Zoom ve kaydırma modları arasında geçiş yapmak için bu butona Zoom: Zoom modunda harita bölümünü büyütebilir veya küçültebilirsiniz. Büyüt: Sol üst köşeden başlayarak çapraz bir çizgi çekiniz. Küçült: Sağ alt köşeden başlayarak çapraz bir çizgi çekiniz. Not: Harita bölümü / butonlarıyla da küçültebilir veya büyütebilir. Kaydır: Kaydırma modunda haritayı kaydırabilirsiniz. Bunun için haritaya dokununuz, kalemi veya parmağınızı basılı tutunuz ve haritayı istediğiniz yönde kaydırınız. Hedef olarak belirlemek istediğiniz yere (cadde veya özel hedef) uzun süre Yer, portakal rengi noktalı bir çember ile işaretlenir. 39
40 Navigasyon Seçilen yere ilişkin bilgiler içeren bir pencere gösterilir. Ayrıca bu pencerede yer için fonksiyonları da çağırabilirsiniz. Aşağıdakileri yapabilirsiniz: Seçilen yeri hedef yönlendirmesi için hedef yeri olarak kullanmak için Start Navigation (Navigasyonu başlat) butonuna Not: Bu fonksiyon yalnız GPS alışı varsa kullanılabilir. Bu fonksiyonu hedef yönlendirmesi sırasında kullanırsanız önceden belirlenen tüm rota noktaları (etaplar ve hedef noktası) silinir! Seçilen hedefi kaydetmek için Save (Kaydet) butonuna Hedefi her istediğinizde favoriler listesinden seçebilirsiniz. Seçilen hedefin yakınlarında bir özel hedef aramak için Search nearby (Çevreyi ara) butonuna Seçilen hedefi bir rotaya eklemek için (gidilecek sonraki etap olarak) Interim dest. (Ara hedef) butonuna Rota hemen yeniden hesaplanır ve sonra hedef yönlendirmesine devam edilir. Seçilen hedefi bir rotanın sonuna eklemek için (son etap olarak) Add (Ekle) butonuna Böylece rota noktası haritada bir bayrak ile işaretlenir ve aynı zamanda Itinerary (Rota planlaması) menüsündeki rota noktası listesine girilir. 40
41 Navigasyon Not: Bir hedef yönlendirmesi sırasında bu fonksiyonu kullanırsanız rota hemen yeniden hesaplanır ve sonra hedef yönlendirmesine devam edilir. Bir fonksiyon yürütmeden harita görünümüne geri dönmek için butonuna Favorilerinden hedef devralmak Favoriler içinde Save (Kaydet) ile hafızaya kaydetmiş olduğunuz tüm hedefleri bulabilirsiniz. Bu menüde aşağıdakileri yapabilirsiniz: Hedef yönlendirmesi için hedefleri devralmak Hedefi yeniden adlandırmak Kaydedilmiş hedefleri silmek Hedef yönlendirmesi için favoriyi devralmak Ana menüde Navigation (Navigasyon) butonuna Navigation (Navigasyon) menüsü gösterilir. Destination entry (Hedef girişi) butonuna Destination entry (Hedef girişi) menüsü gösterilir. Favourites (Favoriler) butonuna Favourites (Favoriler) menüsü gösterilir. İstenen hedefe 41
42 Navigasyon Not: Kaydedilmiş bir hedefin adresini görmek istiyorsanız bu hedefin üzerine Önce More (Daha fazla) butonuna, sonra da Show details (Ayrıntıları göster) butonuna OK butonuna Address (Adres) menüsü gösterilir. Seçilen hedefin adresi ilgili alanlara girilir. Kaydedilmiş bir hedefi nasıl sileceğinizi veya yeniden adlandıracağınızı öğrenmek için "Hedefleri yönetmek" bölümünü okuyunuz. Diğer fonksiyonlar Favourites (Favoriler) menüsünde More (Daha fazla) butonuna dokunarak Favourites (Favoriler) menüsündeki diğer fonksiyonlara erişebilirsiniz. Ek fonksiyonların listesi gösterilir. Aşağıdaki ek fonksiyonları kullanabilirsiniz: Show details (Ayrıntıları göster): Seçilen hedeflerin adreslerini göstermek için Show details (Ayrıntıları göster) butonuna Delete entry (Girişi sil): Seçilen hedefi silmek için Delete entry (Girişi sil) butonuna Delete entry (Tümünü sil): Delete all (Tümünü sil) butonuna dokunarak Favourites (Favoriler) içindeki tüm hedefleri silebilirsiniz. Bunun için "Bir hedef silmek" bölümünü okuyunuz. Rename entry (Girişi yeniden adlandır) Seçilen hedefin adını değiştirmek için Rename entry (Girişi yeniden adlandır) butonuna 42
43 Navigasyon Son hedeflerden birini devralmak Son gidilen hedefler otomatik olarak Last destinations (Son hedefler) listesine kaydedilir. Bu liste ile aşağıdakileri yapabilirsiniz: Hedef yönlendirmesi için bir hedefi devralmak Bir hedefi Favourites (Favoriler) içine kaydetmek Bir hedefi veya tüm hedefleri silmek Hedefe ilişkin ayrıntıları çağırmak Ana menüde Navigation (Navigasyon) butonuna Navigation (Navigasyon) menüsü gösterilir. Destination entry (Hedef girişi) butonuna Destination entry (Hedef girişi) menüsü gösterilir. Last destinations (Son hedefler) butonuna Last destinations (Son hedefler) menüsü gösterilir. İstenen hedefi işaretleyiniz. OK butonuna Hedef Address (Adres) menüsüne devralınır ve adres ilgili alanlara girilir. Diğer fonksiyonlar Last destinations (Son hedefler) menüsünde More (Daha fazla) butonuna dokunarak Last destinations (Son hedefler) menüsündeki diğer fonksiyonlara erişebilirsiniz. Ek fonksiyonların listesi gösterilir. 43
44 Navigasyon Aşağıdaki ek fonksiyonları kullanabilirsiniz: Show details (Ayrıntıları göster): Seçilen hedefin adresini göstermek için bu butona Delete entry (Girişi sil): Seçilen hedefi silmek için bu butonuna Delete entry (Tümünü sil): Last destinations (Son hedefler) listesindeki tüm girişleri silmek için bu butona Save under Favourites (Favoriler içinde kaydet): Seçilen hedefi Favourites (Favoriler) içinde kaydetmek için bu butona Ev adresini hedef olarak kullanmak Ev adresini kaydettiyseniz her yerden hızlı bir şekilde evinize doğru navigasyon mümkündür. Ev adresinizi nasıl kaydedebileceğinizi "Ev adresi" bölümünden öğrenebilirsiniz. Ana menüde Navigation (Navigasyon) butonuna Navigation (Navigasyon) menüsü gösterilir. Home (Ev) butonuna Rota hesaplaması yürütülür ve hedef yönlendirmesi başlatılır. Not: Rota hesaplaması için rota türü olarak otomatik biçimde Routing options (Rota opsiyonları) menüsünde belirlediğiniz ayarlar kullanılır. 44
45 Hedefleri yönetmek Hedefleri yönetmek Hedeflerin kaydedildiği iki liste mevcuttur: Favourites (Favoriler) Last destinations (Son hedefler) Girilen her hedef ve Last destinations (Son hedefler) listesindeki hedefler Favourites (Favoriler) içinde kaydedilebilir. Bu hedeflere sık sık yolculuk ediyorsanız bunları kaydetmek faydalı olacaktır. Favourites (Favoriler) içindeki hedefler yeniden adlandırılabilir. Hedefleri her iki listeden de silmek mümkündür. Hedefi kaydetmek Koşul: "Bir hedef girmek" bölümünde açıklandığı gibi bir hedef girdiniz. More (Daha fazla) butonuna Save (Kaydet) butonuna Ad girişi için bir menü gösterilir. Hedef için bir ad giriniz. OK butonuna Hedef Favourites (Favoriler) içine kaydedilir. Son hedeflerden birini kaydetmek Koşul: "Son hedeflerden birini devralmak" bölümünde açıklandığı gibi Last destinations (Son hedefler) listesini açtınız. Last destinations (Son hedefler) listesinden kaydedilecek hedefi seçiniz. More (Daha fazla) butonuna 45
46 Hedefleri yönetmek Save under Favourites (Favoriler içinde kaydet) butonuna Ad girişi için bir menü gösterilir. Hedef için bir ad giriniz. OK butonuna Hedef Favourites (Favoriler) içine kaydedilir. Hedefi yeniden adlandırmak "Favorilerinden hedef devralmak" bölümünde açıklandığı gibi Favourites (Favoriler) menüsünü açınız. Yeniden adlandırmak istediğiniz hedefi seçiniz. More (Daha fazla) butonuna Rename entry (Girişi yeniden adlandır) butonuna Ad girişi için bir menü gösterilir. Hedef için yeni bir ad giriniz. OK butonuna Hedef yeniden adlandırılır. Bir hedef silmek Koşul: "Favorilerinden hedef devralmak" bölümünde açıklandığı gibi Favourites (Favoriler) menüsünü açtınız. - veya - "Son hedeflerden birini devralmak" bölümünde açıklandığı gibi Last destinations (Son hedefler) listesini açtınız. Listeden silmek istediğiniz hedefi seçiniz. More (Daha fazla) butonuna Delete entry (Girişi sil) butonuna 46
47 Hedefleri yönetmek Onaylama menüsü gösterilecektir. More (Daha fazla) butonuna Delete all (Tümünü sil) butonuna Bir sorgulama ekranı gösterilir. Hedefi silmek için OK üzerine - veya - Hedefi silmek istemiyorsanız butonuna Hedefler listesinin tümünü silmek Koşul: "Favorilerinden hedef devralmak" bölümünde açıklandığı gibi Favourites (Favoriler) menüsünü açtınız. - veya - "Son hedeflerden birini devralmak" bölümünde açıklandığı gibi Last destinations (Son hedefler) listesini açtınız. Listeyi silmek için OK üzerine - veya - Listeyi silmek istemiyorsanız üzerine 47
48 Rota planlaması Etaplı rota planlaması GPS alışı olmasa bile rota planlamasını rahat biçimde evinizde gerçekleştirebilirsiniz. Örneğin tatiliniz için istediğiniz sayıda rota noktasından oluşan birden çok rota planlayabilirsiniz. Bunları kaydedebilir ve sonra hedef yönlendirmesi için kullanabilirsiniz. Rota planlamak Navigation (Navigasyon) menüsünde More (Daha fazla) butonuna Itinerary (Rota planlaması) butonuna Itinerary (Rota planlaması) menüsü gösterilir. İlk rota noktasını belirlemek için Add (Ekle) butonuna Destination entry (Hedef girişi) menüsü gösterilir. Hedef girişinde yaptığınız gibi bir rota noktası giriniz. Daha ayrıntılı bilgileri "Bir hedef girmek" bölümünde bulabilirsiniz. Add (Ekle) butonuna Itinerary (Rota planlaması) menüsü gösterilir. Girilen hedef rota noktası 1 olarak listelenir. 48
49 Rota planlaması Rotaya eklenmesi gereken tüm diğer hedefler için bu adımları yineleyiniz. Rotayı düzeltmek Rotalarda; istediğinizde rota noktaları ekleyebilir, rota noktalarının sırasını değiştirebilir veya rotayı haritada gösterebilirsiniz. Itinerary (Rota planlaması) menüsü bu amaçla farklı butonlar sunar: İşaretlemek istediğiniz rota noktasına Liste 3 girişten daha uzunsa aşağıdaki butonları kullanınız: Listenin bir üst sayfasına (3 öğe) geçiş yapmak için butonuna Listenin bir alt sayfasına (3 öğe) geçiş yapmak için butonuna Birkaç sayfa öteye geçiş yapmak için ilgili butona birden çok defa Not: Liste 3 öğeden fazlasına sahipse, listenin neresinde olduğunuzu kaydırma çubuğuna bakarak anlayabilirsiniz. Rota noktalarının sırasını değiştirmek Rota noktasını yukarı almak: Kaydırmak istediğiniz rota noktasına More (Daha fazla) butonuna Route point up (Rota noktası yukarı) butonuna Itinerary (Rota planlaması) menüsü yeniden gösterilir. Seçilen rota noktası, rota listesinde bir basamak yukarı kaydırılır. 49
50 Rota planlaması Rota noktası rota listesinde istediğiniz konumda gösterilene kadar işlemi gerektiği kadar tekrarlayınız. Rota noktasını aşağı almak: Kaydırmak istediğiniz rota noktasına More (Daha fazla) butonuna Route point down (Rota noktası aşağı) butonuna Itinerary (Rota planlaması) menüsü yeniden gösterilir. Seçilen rota noktası, rota listesinde bir basamak aşağı kaydırılmıştır. Rota noktası rota listesinde istediğiniz konumda gösterilene kadar işlemi gerektiği kadar tekrarlayınız. Rota noktasını silmek Silmek istediğiniz rota noktasına More (Daha fazla) butonuna Delete from route (Rotadan sil) butonuna Rota listesi yeniden gösterilir. Tüm rotayı silmek O anda içinde bulunduğunuz rota listesindeki tüm rota noktalarını silmek istiyorsanız: More (Daha fazla) butonuna Delete the complete list (Tüm listeyi sil) butonuna Rotayı saklamak Destination entry (Hedef girişi) menüsünde More (Daha fazla) butonuna Save route (Rotayı kaydet) butonuna Ad girişi için bir menü gösterilir. 50
51 Rota planlaması Rota için bir ad giriniz. OK butonuna Not: Rota noktaları kaydedilir. Kaydedilmiş bir rotayı yüklemek istediğinizde rotanın yeniden hesaplanması gerekir. Rota yüklemek Destination entry (Hedef girişi) menüsünde More (Daha fazla) butonuna Load route (Rota yükle) butonuna Yüklemek istediğiniz rotaya Seçilen rotayı içeren Itinerary (Rota planlaması) menüsü gösterilir. Rota hesaplamak Hedef yönlendirmesi için planlanmış bir rotayı kullanabilir veya kat edeceğiniz mesafeye önceden bir genel bakış istiyorsanız yolculuktan önce hesaplayabilirsiniz. Önceden rota hesaplaması için GPS alışı gerekli değildir. Hedef yönlendirmesini başlatmak (GPS alışı gerekli) Planlanan bir rotanın hedef yönlendirmesi sırasında başlangıç noktası güncel konumdur. İlk etap, ilk girilen rota noktasına kadarki yolculuktur. Hedef yönlendirmesini başlatmak için, istediğiniz rotayı yükleyiniz. Start navigation (Navigasyonu başlat) butonuna Rota hesaplanır. Harita gösterilir. Hedef yönlendirmesine ilişkin daha ayrıntılı bilgileri "Hedef yönlendirmesi" bölümünde bulabilirsiniz. GPS alışı olmadan rota hesaplamak GPS alışı olmadan planlanan rotanın hesaplanması için rotanın başlangıç noktası ilk girilen rota noktasıdır. Rotayı planladıktan sonra rotayı haritada görebilir hatta sanal olarak yolculuk yapabilirsiniz. 51
52 Rota planlaması Rota hesaplaması için, istediğiniz rotayı yükleyiniz. Calculate (Hesapla) butonuna Rota hesaplanır. Bir pencere sizi hesaplamanın ilerleyişi hakkında bilgilendirir. Hesaplama sonrasında Itinerary (Rota planlaması) menüsü yeniden gösterilir. Calculate (Hesapla) butonunu artık kullanamazsınız. Bunun yerine mesafeyi ve tahmini sürüş süresini görebilirsiniz. Rota listesinde her etap için mesafeler ve tahmini sürüş süreleri gösterilir. Rotayı haritada göstermek Tüm rotayı haritada göstermek için Show (Göster) butonuna Harita gösterilir. Rota mavi olarak vurgulanmıştır. Girilen rota noktaları küçük bayraklarla işaretlenir Rotada sanal sürüş (Simülasyon) Haritaya Bir seçim menüsü gösterilir. Simulation (Simülasyon) butonuna Rotada otomatik olarak sürüş yapılır ve sürüş tavsiyeleri verilir. Simülasyonu sonlandırmak için butonuna Aksi takdirde simülasyon yinelenir. Not: Simülasyon için mesafenin uzunluğu 100 km'yi geçemez. 52
53 Rota opsiyonlarını belirlemek Rota opsiyonlarını belirlemek Routing options (Rota opsiyonları) menüsünde aracınızın hız profilini belirleyebilir, rota türünü ve kullanılacak cadde tipini seçebilirsiniz. Rota opsiyonları diğer bütün hedef yönlendirmeleri için geçerli kalır. Navigation (Navigasyon) menüsünde Settings (Ayarlar) butonuna Settings (Ayarlar) menüsü gösterilir. Listenin bir üst sayfasına (3 öğe) geçiş yapmak için butonuna Listenin bir alt sayfasına (3 öğe) geçiş yapmak için butonuna Listede birkaç sayfa öteye (aşağıya veya yukarıya doğru) geçiş yapmak için, ilgili butona birkaç defa Settings (Ayarlar) menüsünde Routing options (Rota opsiyonları) butonuna Routing options (Rota opsiyonları) menüsü gösterilir. Sunulan profiller arasında geçiş yapmak için Speed profile (Hız profili) alanına butonuna Farklı modlar arasında geçiş yapmak için Type of routing (Rota türü) alanına dokununuz: 53
54 Rota opsiyonlarını belirlemek Dynamic (Dinamik) Bu opsiyon ile TMC fonksiyonu açılır. Yani rotanın hesaplanması sırasında trafik anonsları dikkate alınır. TMC alışı yoksa hızlı rota hesaplanır. Fast (Hızlı) Bu pozisyonda gerekli zaman açısından en kısa rota hesaplanır. Short (Kısa) Bu opsiyonda sürülecek kilometre açısından en kısa rota hesaplanır. Cadde tiplerini rota hesaplamasına dahil etmek veya hariç tutmak için Motorways (Otoyollar), Ferries (Feribotlar) ve Toll roads (Ücretli yollar), alanlarına dokununuz: Permitted (İzinli) Bu opsiyonda ilgili cadde tipi rotanın hesaplanmasında dahil edilir. Avoid (Önlemek) Bu opsiyonda ilgili cadde tipi mümkün olduğu kadar önlenir. Forbidden (Yasak) Bu opsiyonda ilgili cadde tipi rotanın hesaplanmasında dahil edilmez. 54
55 TMC fonksiyonu TMC fonksiyonu Traffic Message Channel (TMC) Lucca'nızı, RDS sinyalli (RDS = Radio Data System) radyo vericilerden gönderilen trafik duyuruları ile besler. Aktarılan trafik anonsları Lucca tarafından rota hesaplamasına dahil edilebilir. Trafik engelleri mevcutsa alternatif rotalar hesaplanır. Böylece Lucca size o anki trafik şartlarına uygun, dinamik bir hedef yönlendirmesi sağlar. Ayrıca TMC mesajlarını da gösterebilirsiniz. TMC'nin kullanılabildiği ülkeler: Belçika, Danimarka, Almanya, İngiltere, Finlandiya, Fransa, İtalya, Hollanda, Norveç, Avusturya, İspanya, İsveç, İsviçre ve Çek Cumhuriyeti. TMC anteninin bağlanması Birlikte teslim edilen TMC antenini Lucca'nın arka tarafında bulunan TMC anten girişine 9 bağlayınız. TMC antenini emme ayakları ile ön göğüse mümkün olduğu kadar paralel sabitleyiniz. Lucca artık varsa trafik anonslarını da alabilmektedir. TMC fonksiyonunun açılması TMC fonksiyonunu Routing options (Rota opsiyonları) menüsünden açabilirsiniz (bakınız "Rota opsiyonlarını belirlemek"): Navigation (Navigasyon) menüsünde Settings (Ayarlar) butonuna Settings (Ayarlar) menüsü gösterilir. Routing options (Rota opsiyonları) butonuna Routing options (Rota opsiyonları) menüsü gösterilir. 55
56 TMC fonksiyonu Dynamic (Dinamik) opsiyonuna geçiş yapmak için Type of routing (Rota türü) alanına Dynamic (Dinamik) opsiyonu ayarlandığında TMC fonksiyonu açılır. TMC sinyali yoksa Lucca hızlı rotayı hesaplar. TMC opsiyonlarının ayarlanması TMC menüsünde, trafik engelleri ortaya çıktığında rota yönlendirmelerinin Lucca tarafından otomatik olarak mı yoksa sizden onay alınarak mı değiştirilmesini istediğinizi ayarlayabilirsiniz: Navigation (Navigasyon) menüsünde Settings (Ayarlar) butonuna Butona, ekran sayfasında TMC (Trafik yayını veri kanalı) butonu görünene kadar TMC (Trafik yayını veri kanalı) butonuna Her iki opsiyon arasında geçiş yapmak için Route modification (Rota değiştirme) butonuna dokununuz: Automatically (Otomatik): Lucca otomatik olarak trafik engeline yönlendirir. With confirmation (Onaylamalı): Lucca trafik engeli durumunda alternatif bir rota önerir. Rota değişikliğini onaylayabilir veya red edebilirsiniz. OK butonuna Trafik duyurularını göstermek Navigation (Navigasyon) menüsünde TMC (Trafik yayını veri kanalı) butonuna Trafik duyuruları gösterilir. Duyurular arasında geçiş yapmak için ok sembolüne Not: Trafik anonslarının kullanımına ilişkin ayrıntılı açıklamayı "Bilgiler" bölümünde bulabilirsiniz. 56
57 Hedef yönlendirmesi Hedef yönlendirmesi Koşul: "Bir hedef girmek" bölümünde açıklandığı gibi bir hedef yer girdiniz. - veya - "Favorilerinden hedef devralmak" bölümünde açıklandığı gibi Favourites (Favoriler) içinden bir hedef yer seçtiniz. - veya - "Son hedeflerden birini devralmak" bölümünde açıklandığı gibi Last destinations (Son hedefler) listesinden bir hedef yeri seçtiniz. - veya - Bir rota planladınız veya yüklediniz ("Etaplı rota planlaması" bölümünde açıklandığı gibi). Start navigation (Navigasyonu başlat) butonuna Rota hesaplanır. Harita gösterilir. Güncel konumunuz sarı bir üçgen ile gösterilir. Rota mavi olarak vurgulanmıştır. İlave butonları göstermek ve gizlemek için arka arkaya More (Daha fazla) ve veya butonlarına Not: Rota, ayarlanan rota ayarlarına göre hesaplanır. Bu ayarları Routing options (Rota opsiyonları) menüsünde görebilir ve değiştirebilirsiniz. Ayrıntılı bilgileri "Rota opsiyonlarını belirlemek" bölümünde bulabilirsiniz. Planlanan bir rota için hedef yönlendirmesi başlatılırsa başlangıç noktası daima güncel konumdur. Rotanın ilk etabı, ilk rota noktasına kadarki mesafedir. 57
58 Hedef yönlendirmesi GPS alışı arızalı Yeterli GPS sinyali alınamıyorsa bir mesaj görünür. Kapalı bir mekanda bulunuyorsanız açık bir alana çıkınız. Lucca gökyüzünü engelsiz biçimde görebilmelidir. GPS alışı bozulduğunda haritada sembolü gösterilir. Hedef yönlendirmesi durdurulur. GPS alışı yeniden başladığında Lucca otomatik olarak pozisyonunuzun değişip değişmediğini belirler ve gerekiyorsa rotayı yeniden hesaplar. Bu sayede hedef yönlendirmesini kolayca devam ettirebilirsiniz. Hedef yönlendirmesini sonlandırma Hedef yönlendirmesini sonlandırmak için butonuna Güvenlik sorgulaması gösterilir. Hedef yönlendirmesini sonlandırmak için OK üzerine Hedefinize ulaşmadan hedef yönlendirmesini sonlandırırsanız Navigation (Navigasyon) menüsü açılır. Bu durumda yeni bir hedef girebilir veya "Son hedefler" içinden asıl hedefi yeniden seçerek asıl hedefe doğru hedef yönlendirmesini devam ettirebilirsiniz. Hedef yerine ulaşma Hedef noktasına geldiğiniz anda "Hedefinize ulaştınız" mesajı verilir. Ardından haritada sadece güncel konumunuz (sarı ok) gösterilir. 58
59 Haritayla çalışmak Haritayla çalışmak Harita kullanımı Bu bölümde, harita görünümünde size hangi bilgilerin ve hangi düzeltme olanaklarının sağlandığını öğrenebilirsiniz. Haritayı hedef yönlendirme sırasında veya hedef yönlendirmesi olmaksızın göstermenize bağlı olarak size farklı kullanım olanakları sağlanmaktadır. Haritayı göstermek Haritayı aşağıdaki durumlarda gösterebilirsiniz: Rota planlaması sırasında Haritadaki hedefleri göstermek için Hedef yönlendirmesi için hedefleri haritadan devralmak için Harita görünümünü aşağıdaki gibi açabilirsiniz: Navigation (Navigasyon) menüsündeki Show map (Haritayı göster) butonuyla. Destination entry (Hedef girişi) menüsündeki On map (Haritada) butonuyla. Hedef seçildikten sonra Address (Adres) menüsündeki ek fonksiyonlar arasındaki Show (Göster) butonuyla. Haritaya dokunmak Ek fonksiyonları göstermek için haritaya kısa süre Aktif bir hedef yönlendirmesi içinde iseniz veya yalnızca haritayı göstermek istiyorsanız size farklı fonksiyonlar sunulacaktır. Harita üzerinde, hedef olarak belirlemek istediğiniz yere (cadde veya özel hedef) uzun süre (Yer etrafındaki portakal renkli noktalı çemberden anlaşılabilir.) Seçilen yere ilişkin bilgiler içeren bir pencere gösterilir. Bu pencerede yer için fonksiyonları da çağırabilirsiniz. Bunun için "Haritadan hedef devralmak" bölümünü okuyunuz. 59
60 Haritayla çalışmak Butonlar Harita görünümünde, görünümü ihtiyaçlarınıza göre ayarlayabilmeniz için farklı butonlar kullanımınıza sunulmuştur. GPS alışı olmadan harita görünümü Butonları göster/gizle More (Daha fazla) Bu buton ile, haritaya daha iyi bir genel bakış için ek butonları gizleyebilirsiniz. Yeniden dokunursanız yardım butonlar yeniden gösterilir. GPS alışı ile harita görünümü Otomatik mod More (Daha fazla) Değişiklikleri yaptıktan sonra haritanın standart görünümüne geri dönmek için bu butona Bunu yaptığınızda harita yönü ve otomatik zoom ayarları uygulanır, yardım butonları gizlenir ve harita sizin pozisyonunuzu merkez alır. Ek butonlar / Bu butonlarla 2 sayfaya bölünmüş ek butonlar arasında geçiş yapabilirsiniz. Haritayı sabitle / Pozisyonu sabitle Bu buton yalnız hedef yönlendirmesi sırasında aktiftir. Haritayı veya pozisyonu sabitlemek için bu butona Harita sabitlendi Bu modda harita sabitlenir ve güncel pozisyon (sarı ok) harita üzerinde hareket eder. Pozisyon sabitlendi (standart ayar) Bu modda harita, güncel pozisyon (sarı ok) mümkün olduğunca haritanın alttaki üçte birlik alanının merkezine olacak biçimde sürekli kaydırılır. 60
61 Haritayla çalışmak Not: Haritayı hareket ettirirseniz hemen "Harita sabitlendi" modu belirlenir; aksi takdirde harita güncel pozisyona göre sürekli değişir. Hedef yönlendirmesi sırasında hedefleri haritadan seçmek istiyorsanız bu modu seçin. Zoom /Kaydırmak Zoom ve kaydırma modları arasında geçiş yapmak için bu butona Zoom: Zoom modunda harita bölümünü büyütebilir veya küçültebilirsiniz. Büyüt: Sol üst köşeden başlayarak çapraz bir çizgi çekiniz. Küçült: Sağ alt köşeden başlayarak çapraz bir çizgi çekiniz. Not: Harita bölümü / butonlarıyla da küçültebilir veya büyütebilir. Kaydır: Kaydırma modunda haritayı kaydırabilirsiniz. Bunun için haritaya dokununuz, kalemi veya parmağınızı basılı tutunuz ve haritayı istediğiniz yönde kaydırınız. Tüm rotayı göster Tüm rotayı haritada göstermek için bu butona Harita yönü... sürüş yönünde / kuzeye doğru Haritayı sürüş yönünde veya kuzeye doğru yönlendirmek için bu butona 3D görünümü Haritayı üç boyutlu görüntüde kuş bakışı olarak göstermek için bu butona 61
62 Haritayla çalışmak Haritayı yeniden iki boyutlu olarak göstermek için More (Daha fazla) butonuna TMC trafik anonsları Güncel trafik anonslarını göstermek için bu butona (TMC alışı mevcut olmalıdır) Navigasyonu sonlandır Hedef yönlendirmesini sonlandırmak için butonuna Diğer fonksiyonlar Haritada istediğiniz bir noktaya kısa süre Ek fonksiyonlar menüsü gösterilir. Hedef yönlendirmesi içinde iseniz veya yalnızca haritayı göstermek istiyorsanız size farklı fonksiyonlar sunulacaktır. Gündüz/gece görünümü Ekran için gece modunu açmak veya kapamak için Night mode (Gece görünümü) butonuna Ses kapatma modu Sesli talimatları açmak veya kapamak için Mute (Ses kapatma) butonuna Ayarlar Preferences (Ayarlar) butonu Set t- ings (Ayarlar) menüsünü çağırır. Bunun için "Lucca'nın ana ayarları" bölümünü okuyunuz. 62
63 Haritayla çalışmak Hedef yönlendirmesi sırasında harita gösterimi Tüm diğer butonlar ancak hedef yönlendirmesi sırasında anlamlıdır: Block road (Caddeyi bloke et): Bunun için "Yol kısımlarını bloke etmek" bölümünü okuyunuz. Interim dest. (Ara hedef): Bunun için "Ara hedef eklemek" bölümünü okuyunuz. Next destination (Sonraki hedef): Bunun için "Sonraki hedefe gitmek" bölümünü okuyunuz. Routing options (Rota opsiyonları): Bunun için "Rota opsiyonları" bölümünü okuyunuz. Simulation (Simülasyon): Bunun için "Rota opsiyonları" bölümünü okuyunuz. Ek fonksiyonlar menüsünü kapamak ve haritaya geri dönmek için, butonuna Hedef yönlendirmesi sırasında harita gösterimi Hedef yönlendirmesi sırasında harita gösteriminde çeşitli navigasyon yardımları, rota bilgileri ve levhalar görüntülenir. Dikkat Dijital cadde haritasındaki bilgiler kısa süreli değişiklikler (inşaat sahaları vb.) nedeniyle yanlış olabilir! Trafik şartları ve levhalar, Lucca'nın verdiği bilgilerden daha önceliklidir. 63
64 Hedef yönlendirmesi sırasında harita gösterimi Navigasyon yardımları Haritanın sol ve alt tarafında aşağıdaki navigasyon yardımları gösterilir: Alttaki büyük ok alanında size bir sonraki aksiyon ve bir sonraki aksiyona mesafe gösterilir. Bir sonraki aksiyon yerine yaklaştığınızda, büyük ok alanının sağ tarafında mesafe yerine sarı bir çubuk görüntülenir: Haritadaki pozisyonunuz ile gösterilir. Hedef yönlendirmesi sırasında harita bölümü sürekli kayarak pozisyonunuzun her zaman mümkün olduğu kadar haritanın ortasında gösterilmesini sağlar ("Moving Map"). Üstteki küçük ok alanında gerçekleşen bir üst aksiyon kısa süreye arka arkaya gösterilir. Ne kadar çok sarı çubuk gösterilirse, bir sonraki aksiyon yeri de o kadar yakındır. Üst cadde alanında bir sonraki cadde adı gösterilir. Alt cadde alanında güncel cadde adı gösterilir. 64
65 Hedef yönlendirmesi sırasında harita gösterimi Rota bilgisi Haritanın sağ tarafında aşağıdaki rota bilgileri gösterilir: Not: Bu bilgi sadece, eğer haritada mevcutsa gösterilebilir. : Bu sembol etapları gösterir. Altındaki tüm bilgiler bir sonraki hedefle ilişkilidir. : Tahmini varış zamanı. : Tahmini kalan seyahat süresi. : Hedefe kalan mesafe. Hız sınırlaması Haritanın sağ tarafında olası geçerli hız sınırlaması görüntülenir: Not: Bu bilgi sadece, eğer haritada mevcutsa gösterilebilir. Levhalar (Trafik levhaları) Haritanın üst kısmında levhalarla ilgili bilgiler gösterilir, örneğin trafik levhaları. Levhaları takip ederseniz üst cadde alanında gösterilen sonraki caddeye ulaşırsınız: 65
66 Hedef yönlendirmesi sırasında harita gösterimi Ek harita bilgilerini aktifleştir Lucca ile haritada size hangi bilgilerin gösterileceğini belirleyebilirsiniz. Tüm ayarlar Settings (Ayarlar) menüsünden yapılır. Bunun için Settings (Ayarlar) menüsünü açınız: Navigation (Navigasyon) menüsünde Settings (Ayarlar) butonuna - veya - Haritada istediğiniz bir noktaya dokununuz ve Preferences (Ayarlar) butonunu seçiniz. Harita bilgileri Settings (Ayarlar) menüsünde Map information (Harita bilgisi) butonuna Pusulanın ve güncel hızınızın haritanın sağ kenarında gösterilmesi için Info bar (Bilgi çubuğu) girişini aktifleştiriniz. Haritadaki tüm özel hedeflerin (ön ayar) gösterilmesi için Point of interest (Özel hedef) girişini aktifleştiriniz. Cadde isimlerinin haritada gösterilmesi için Street names 2D (2 boyutlu cadde adları) girişini aktifleştiriniz (yalnız 2 boyutlu gösterimde mümkündür). Ayarlarınızı kaydetmek için OK butonuna - veya - butonuna dokunarak ayarları saklamadan çıkabilir ve Settings (Ayarlar) menüsüne geri dönebilirsiniz. 66
67 Hedef yönlendirmesi sırasında harita gösterimi Rota bilgisi Settings (Ayarlar) menüsünde Route information (Rota bilgisi) butonuna Route information (Rota bilgisi) menüsü gösterilir. İlgili butonlarla istediğiniz rota bilgilerini aktifleştiriniz. Haritada sonraki etap (üst alanda) ve tüm rota (alt alanda) hakkında ilgili bilgiler gösterilecektir. Ayarlarınızı kaydetmek için OK butonuna - veya - butonuna dokunarak ayarları saklamadan çıkabilir ve Settings (Ayarlar) menüsüne geri dönebilirsiniz. Levhalar (Trafik levhaları) Settings (Ayarlar) menüsünde Signpost information (Levhalar) butonuna Signpost information (Levhalar) menüsü gösterilir. Trafik levhası göstergelerini aktifleştirmek veya devre dışı bırakmak için Show traffic signs (Levhaları göster) butonuna Butonu aktifleştirirseniz levhalar harita üzerinde gösterilecektir. 67
68 Hedef yönlendirmesi sırasında harita gösterimi Ayarlarınızı kaydetmek için OK butonuna - veya - butonuna dokunarak ayarları saklamadan çıkabilir ve Settings (Ayarlar) menüsüne geri dönebilirsiniz. Hız sınırlaması Settings (Ayarlar) menüsünde Speed limit (Hız sınırlaması) butonuna Speed limit (Hız sınırlaması) menüsü gösterilir. Hedef yönlendirmesi sırasında hız sınırlamalarının gösterilmesini isteyip istemediğinizi ve hız sınırını aşarsanız sesli olarak uyarılmak isteyip isteme- diğinizi Speed limit (Hız sınırlaması) menüsünde ayarlayabilirsiniz. Trafik işaretlerini göstermek "Always" ("Her zaman"), "On speeding only" ("Yalnız hız sınırı aşıldığında") veya "Never" ("Asla") modları arasında geçiş yapmak için Show traffic signs (Levhaları göster) butonuna Şehir içi uyarıları: Hız sınırı aşımı hangi değere ulaşırsa sesli olarak uyarılmak istediğinizi ayarlayınız. Bu ayar yalnız şehir içi bölgelerde geçerlidir. Değeri değiştirmek veya Never (Asla) olarak belirlemek için Warning in urban areas (Şehir içi uyarıları) butonuna Şehir dışı uyarıları: Hız sınırı aşımı hangi değere ulaşırsa sesli olarak uyarılmak istediğinizi ayarlayınız. Bu ayar yalnız şehir dışı bölgelerde geçerlidir. Değeri değiştirmek veya Never (Asla) olarak belirlemek için Warning in rural areas (Şehir dışı uyarıları) butonuna 68
69 Hedef yönlendirmesi sırasında harita gösterimi Diğer fonksiyonlar Uyarı Yağmurlu havalarda hız sınırlamaları konusunda uyarılmak için Warning (Uyarı) butonunu aktifleştiriniz. Ayarlarınızı kaydetmek için OK butonuna Ayarlarınız haritada gösterilecektir. Hedef yönlendirmesi sırasında diğer fonksiyonlar Hedef yönlendirmesi sırasında aşağıdakileri yapabilirsiniz: Ara hedef eklemek Rota noktasını atlamak (Sonraki hedefe gitmek) Bir yol kısmını bloke etmek Ara hedef eklemek Hedef yönlendirmesi sırasında her zaman yeni bir ara hedef ekleyebilirsiniz. Bu durumda rota sonraki hedef yeni girdiğiniz ara hedef olacak biçimde yeniden hesaplanır. Ara hedefe ulaşıldığında tüm diğer hedef yerler aktifleştirilir. Ara hedef aşağıdaki biçimde oluşturulur: Koşul: Hedef yönlendirmesi sırasında kart gösterimindesiniz. Haritada istediğiniz bir noktaya kısa süre 69
70 Diğer fonksiyonlar Ek fonksiyonlar menüsü gösterilir. Interim dest. (Ara hedef) butonuna Destination entry (Hedef girişi) menüsü gösterilir. "Bir hedef girmek" bölümünde açıklandığı gibi bir hedef yer giriniz. Set as route point (Ara hedef olarak belirle) butonuna Rota yeniden hesaplanır ve girilen ara hedef sonraki rota noktası olarak aktifleştirilir. Not: Alternatif olarak, "Haritadan hedef devralmak" bölümünde açıklandığı gibi doğrudan harita üzerinden de bir ara hedef belirleyebilirsiniz. Daha sonra Interim dest. (Ara hedef) butonuna Sonraki hedefe gitmek Bu fonksiyon ancak en az bir ara hedef içeren bir rotadaysanız kullanılabilir. Sonraki rota noktasını atlamak istiyorsanız bu fonksiyonu kullanınız. Sonraki rota noktasını atlamak için Next destination (Sonraki hedef) butonuna Rota yeniden hesaplanır ve iki sonraki rota noktası sonraki hedef olur. 70
71 Yol kısımlarını bloke etmek Yol kısımlarını bloke etmek Manüel blokaj Hedef yönlendirmesi sırasında atlamak istediğiniz, rotanızda bulunan bir yol kısmını manüel olarak bloke edebilirsiniz. Manüel blokaj sonrasında rota yeniden hesaplanır. Örneğin otoyoldasınız ve radyodan rotanız üzerinde 5 km'lik bir trafik sıkışıklığı olduğuna dair bir trafik anonsu duydunuz. Bu durumda trafik sıkışlığı olan yola girmemek için bu kısmı manüel olarak bloke edebilirsiniz. Manüel blokaj yalnız o anki hedef yönlendirmesi için geçerlidir. Yeni bir hedef yönlendirmesi sırasında veya Navigasyon işletiminin yeniden başlatılmasından sonra blokaj artık mevcut olmayacaktır. Yol kısımlarını aşağıdaki biçimde bloke edebilirsiniz: Koşul: Hedef yönlendirmesi sırasında kart gösterimindesiniz. Haritada istediğiniz bir noktaya kısa süre Block road (Caddeyi bloke et) girişini seçiniz. Block road (Caddeyi bloke et) menüsü gösterilir. Güncel konumunuzdan başlayarak kaç kilometreyi bloke etmek istediğinizi giriniz. Rota yeniden hesaplanır ve bloke edilen yol kısmından geçilmez. Bloke edilen yol kısmı haritada kırmızı olarak işaretlenir. 71
72 Yol kısımlarını bloke etmek Blokajı kaldırmak Haritada istediğiniz bir noktaya kısa süre Block road (Caddeyi bloke et) girişini seçiniz. Blokaj kaldırılır ve hedef yönlendirmesi yine ilk hesaplanan rotayı kullanır. Lucca'nın ana ayarları Lucca'nın ana ayarları Ayarlar Lucca içinde aşağıdaki alanlar için ayarları belirleyebilirsiniz: Dil Ev adresi Harita bilgisi Rota bilgisi Rota opsiyonları Rota planlaması TMC (Trafik yayını veri kanalı) Levhalar Hız Otomatik mod Zaman dilimi Format Gösterim Fabrika ayarları Dokunmatik ekran Ürün bilgisi Lucca'yı konfigüre etmek için Navigation (Navigasyon) menüsünde Settings (Ayarlar) butonuna 72
73 Lucca'nın ana ayarları Settings (Ayarlar) menüsündeki ayarları değiştirdikten sonra, değişiklikleri onaylamak için OK butonuna - veya - Değişiklikleri kaydetmeden Settings (Ayarlar) menüsünden çıkmak için butonuna Language (Dil) Language (Dil) menüsünde menüler ve konuşmalar için tercih ettiğiniz dili seçiniz. Language (Dil) butonuna Güncel dil gösterilir. Language:... (Dil:...) butonuna Dil listesi gösterilir. Tercih ettiğiniz dili seçiniz. Seçilen dil yüklenir. Ev adresi Home address (Ev adresi) menüsünde evinizin adresini kaydedebilir ve böylece bulunduğunuz her yerden eve navigasyonu kolayca sağlayabilirsiniz. Home address (Ev adresi) butonuna Home address (Ev adresi) menüsü gösterilir. Enter your home address (Ev adresi gir) butonuna Destination entry (Hedef girişi) menüsü gösterilir. "Hedef adresi girmek" bölümünde açıklandığı gibi ev adresinizi girmek için Address (Adres) butonuna Set as home address (Ev adresi belirle) butonuna Adres, Home address (Ev adresi) menüsüne devralınır. 73
74 Lucca'nın ana ayarları Dikkat: Haritasındaki bilgiler kısa süreli değişiklikler (inşaat sahaları vb.) nedeniyle yanlış olabilir! Trafik şartları ve levhalar, navigasyon sisteminin verdiği bilgilerden daha önceliklidir. Harita bilgileri Map information (Harita bilgisi) menüsünde aşağıdaki ayarları yapabilirsiniz: Info bar (Bilgi çubuğu) Pusulanın ve güncel hızınızın haritanın sağ kenarında gösterilmesi için girişini aktifleştiriniz. Points of interest (Özel hedef) Haritada tüm özel hedeflerin gösterilmesi için girişi aktifleştirin (ön ayar). Street names 2D (2 boyutlu cadde adları) Haritada cadde adlarının gösterilmesi için girişi aktifleştirin (yalnız 2 boyutlu gösterimde mümkündür). Rota bilgisi Route information (Rota bilgisi) menüsünde tüm rota ve sonraki etaplar için aşağıdaki ayarları yapabilirsiniz: Distance (Mesafe) Duration (Sürüş süresi) Time of arrival (Varış zamanı) Total Trip (Tüm rota) için girişleri aktifleştirirseniz harita hedef noktasına kadarki bilgileri gösterir. Stage Point (Etap) için girişleri aktifleştirirseniz harita bir sonraki hedef noktasına kadarki bilgileri gösterir. Not: Bu bilgiler yalnızca planlanan rotanız birden çok rota noktası içeriyorsa veya en az bir ara hedef girdiyseniz gösterilir. 74
75 Lucca'nın ana ayarları Rota opsiyonları Routing options (Rota opsiyonları) menüsünde aracınızın hız profilini belirleyebilir, rota türünü ve kullanılacak cadde tipini seçebilirsiniz. Rota opsiyonları diğer bütün hedef yönlendirmeleri için geçerli kalır. Bunun için "Rota opsiyonlarını belirlemek" bölümünü okuyunuz. Rota planlaması Itinerary (Rota planlaması) menüsünde rota planlaması için otomatik hedef yönlendirmesini aktifleştirebilir veya devreden çıkarabilirsiniz: Otomatik çalışmayı aktifleştirmek veya devreden çıkarmak için Automatically (Otomatik) butonuna dokununuz: Otomatik aktif: Lucca sizi ilk etaptan son etaba kadar yönlendirir. Otomatik devre dışı: Bir etaba varıldığında Lucca sizi rotayı planlanan bir sonraki etaba kadar devam ettirmek isteyip istemediğinizi sorar. Onaylayabilir veya bu etabı atlayabilirsiniz. Bunun için Next destination (Sonraki hedef) butonuna basınız. TMC (Trafik yayını veri kanalı) TMC menüsünde, trafik engelleri ortaya çıktığında rota yönlendirmelerinin Lucca tarafından otomatik olarak mı yoksa sizden onay alınarak mı değiştirilmesini istediğinizi ayarlayabilirsiniz: Not: TMC'nin ayrıntılı fonksiyon tanımını "TMC fonksiyonu" bölümünde bulabilirsiniz. Levhalar Signpost information (Levhalar) menüsünde hedef yönlendirmesi sırasında uymanız gereken levhaların gösterilmesini isteyip istemediğinizi ayarlayabilirsiniz. Göstergeleri aktifleştirmek veya devre dışı bırakmak için Show traffic signs (Levhaları göster) butonuna 75
76 Lucca'nın ana ayarları Not: Bu bilgi sadece, eğer haritada mevcutsa gösterilebilir. Hız sınırlaması Hedef yönlendirmesi sırasında hız sınırlamalarının gösterilmesini isteyip istemediğinizi ve hız sınırını aşarsanız sesli olarak uyarılmak isteyip istemediğinizi Speed (Hız) menüsünde ayarlayabilirsiniz. Trafik işaretlerini göstermek "Always" ("Her zaman"), "On speeding only" ("Yalnız hız sınırı aşıldığında") veya "Never" ("Asla") modları arasında geçiş yapmak için Show traffic signs (Levhaları göster) butonuna Şehir içi uyarıları: Hız sınırı aşımı hangi değere ulaşırsa sesli olarak uyarılmak istediğinizi ayarlayınız. Bu ayar yalnız şehir içi bölgelerde geçerlidir. Değeri değiştirmek veya Never (Asla) olarak belirlemek için Warning in urban areas (Şehir içi uyarıları) butonuna Şehir dışı uyarıları: Hız sınırı aşımı hangi değere ulaşırsa sesli olarak uyarılmak istediğinizi ayarlayınız. Bu ayar yalnız şehir dışı bölgelerde geçerlidir. Değeri değiştirmek veya Never (Asla) olarak belirlemek için Warning in rural areas (Şehir dışı uyarıları) butonuna Uyarı Yağmurlu havalarda hız sınırlamaları konusunda uyarılmak için Warning (Uyarı) butonunu aktifleştiriniz. Ayarlarınızı kaydetmek için OK butonuna Ayarlarınız haritada gösterilecektir. Not: Bu bilgi sadece, eğer haritada mevcutsa gösterilebilir. Otomatik mod Auto mode (Otomatik mod) menüsünde aşağıdaki ayarları yapabilirsiniz: Begin with (Başla...) Haritanın standart olarak 2 boyutlu görünüm ile mi 3 boyutlu 76
77 Lucca'nın ana ayarları görünüm ile mi gösterilmesini istediğinizi seçiniz. 3D-Autozoom (3 boyutlu otomatik zoom) 3 boyutlu görünümde hedef yönlendirmesi sırasında standart olarak otomatik zoom isteyip istemediğinizi seçin. 2D-Autozoom (2 boyutlu otomatik zoom) 2 boyutlu görünümde hedef yönlendirmesi sırasında standart olarak "Low autozoom" ("Derin otomatik zoom"), "Standard" ("Normal otomatik zoom"), "High autozoom" ("Yüksek otomatik zoom") veya "No autozoom" ("Otomatik zoom yok") modlarını isteyip istemediğinizi seçiniz. Not: 2 boyutlu ve 3 boyutlu otomatik zoom sırasında zoom derinliği hızınıza bağlı olarak değişir: Yavaş sürerseniz ölçek küçülür. Daha hızlı sürerseniz ölçek de büyür. Otomatik zoom ne kadar derinse haritanın ölçeği o kadar küçük olur. 2D (Harita görünümü) Haritanın 2 boyutlu görünümde bir hedef yönlendirmesi sırasında haritanın standart olarak kuzeye mi sürüş yönüne mi yönlendirileceğini seçiniz. Zaman dilimi Time zone (Zaman dilimi) menüsünde konumunuz için geçerli zaman dilimini ayarlayabilirsiniz. Bu ayar, tahmini varış zamanının doğru olarak hesaplanması için önemlidir. Time zone (Zaman dilimi) Konumunuz için geçerli olan zaman dilimini ayarlamak için bu alana Daylight saving time (Yaz saati) Yaz saati (tik işaretli buton) ile kış saati (tik işaretsiz buton) arasında geçiş yapmak için bu alana Not: Konumunuzdaki saatlerde bir değişiklik olursa veya başka bir zaman dilimine seyahat ederseniz ayarları yapmalısınız. 77
78 Lucca'nın ana ayarları Format Format menüsünde zaman ve mesafeler için hangi ölçü birimlerinin kullanılacağını ve Lucca'nın menülerinin ve sesli uyarılarının hangi dilde gösterilmesini istediğinizi ayarlayabilirsiniz. Time (Saat) 12 saatlik ve 24 saatlik gösterge arasında geçiş yapmak için bu alana Distance (Mesafe) Mesafelerde kilometre veya mil gösterimi arasında geçiş yapmak için bu alana Gösterim Representation (Görünüm) menüsünde gündüz ve gece modları için aydınlık düzeyini ayarlayabilirsiniz. Representation (Görünüm) butonuna Representation (Görünüm) menüsü gösterilir. Gündüz modundaki aydınlık değerini seçmek için Brightness Day (Gündüz parlaklığı) butonuna Gece modundaki aydınlık değerini seçmek için Brightness Night (Gece parlaklığı) butonuna Fabrika ayarları Factory settings (Fabrika ayarları) menüsünde navigasyon yazılımını fabrika ayarlarına geriye alabilirsiniz. Factory settings (Fabrika ayarları) düğmesine Bir sorgulama ekranı gösterilir. 78
79 Lucca'nın ana ayarları Fabrika ayarlarına geri almayı onaylamak için OK butonuna Cihazı geriye almak istemiyorsanız, butonuna Dokunmatik ekran Dokunmatik ekran dokunuşlara yanlış tepkiler veriyorsa Touchscreen menüsünde dokunmatik ekranı yeniden kalibre edebilirsiniz (ayarlayabilirsiniz). Start calibration (Kalibrasyonu başlat) butonuna dokununuz ve ekrandaki talimatları uygulayınız. Ürün bilgisi Kullanılan haritanın versiyonunu ve navigasyon yazılımının yazılım versiyonunu görmek için bu alana GPS işleyiş biçimi GPS işleyiş biçimi Global Positioning System (GPS) 70'li yıllarda Amerikan Ordusu tarafından geliştirilmiştir. GPS, dünya çevresinde dönen ve bu sırada sinyal gönderen toplam 24 uyduya dayanır. GPS alıcısı bu sinyalleri alır ve sinyallerin sürelerine bakarak uydulara olan uzaklığını hesaplar. Bu sayede kendi güncel coğrafi pozisyonunu belirleyebilir. Pozisyon belirleme için en az 3 uydudan sinyal almak gereklidir. Dördüncü uydudan itibaren deniz seviyesinden yükseklik de belirlenebilir. Pozisyon belirleme kesinliği azami 3 metredir. GPS ile hedef yönlendirmesi. Lucca ile birlikte sunulan harita, Lucca ekranında görebileceğiniz özel hedeflerin, caddelerin ve şehirlerin de koordinatlarını içerir. Navigasyon sistemi bu yüzden bir çıkış noktasından bir hedef noktasına kadarki yolu hesaplayabilir. 79
80 GPS işleyiş biçimi Lucca en az 3 uydudan sinyal aldığında pozisyonunuzu belirleyebilir ve haritada gösterebilir. Bu pozisyon rota hesaplaması çıkış noktası olarak kullanılabilir. Pozisyon belirleme ve görüntüleme saniyede bir defa gerçekleştirildiğinden ne yönde hareket ettiğinizi haritadan takip edebilirsiniz. SD/MMC kartını kullanmak SD/MMC kartını kullanmak Lucca'da SD/MMC kartını aşağıdaki amaçlarla kullanabilirsiniz: Diğer ülkelerin navigasyon verilerini yüklemek ("Harita kurmak" bölümü) Ses dosyalarını çalmak ("MP3 çalar" bölümü) Resim dosyalarını çağırmak ("Picture Viewer (resim gösterici)" bölümü) SD/MMC kartlarının azami kapasitesi 4 GB'tır ve FAT 16 veya FAT 32 formatında olmaları gereklidir. Hazırlık Dosyaları en üst dizin düzeyinde veya alt dizinlerde kaydedebilirsiniz. Ayrıca bir dizinde farklı dosya formatlarını kaydedebilirsiniz. MP3 çalar yalnızca ses dosyalarını çalar ve resim dosyalarını yok sayar. Picture Viewer (resim gösterici) da yalnız resim dosyalarını gösterir. 80
81 Ses dosyaları (MP3 çalar) MP3 dosyaları (ID3-Tag versiyonu 1 ve 2) WMA OGG Resim dosyaları (Picture Viewer (resim gösterici)) JPG (azami 2,2 milyon piksel), GIF (azami 2,2 milyon piksel), BMP (azami 13 MB) SD/MMC kartını kullanmak SD/MMC kartını çıkarmak butonuna dokunarak MP3 veya Picture Viewer menüsünden çıkınız. SD/MMC kartını kilidi serbest kalıncaya kadar dikkatlice yuvanın içine doğru itiniz. SD/MMC kartı yuvadan biraz dışarı çıkacaktır. Kartı çıkarınız. SD/MMC kartını takmak Lucca'nın sağ yanında bir SD/MMC kart yuvası mevcuttur. SD/MMC kartını, kart oturuncaya kadar işarete uygun biçimde yuvadaki SD/MMC kart yuvasına itiniz. 81
82 MP3 çalar MP3 çalar Lucca ile SD/MMC kartındaki ses dosyalarını çalabilirsiniz. Lucca, MP3, WMA ve OGG formatlarını tanır. Çalınan dosyalar dahili hoparlör veya bağlanacak bir kulaklık ile dinlenebilir. "SD/MMC kartını kullanmak" bölümü kartın hazırlanması ve kullanılması konusunda notlar içerir. MP3 çaları başlatmak Başka bir işletim uygulamasında bulunuyorsanız, MENU tuşunu 3 saniyeden uzun basılı tutunuz. Ana menü gösterilir. Music Player butonuna MP3 menüsü gösterilir. MP3 çaları kullanmak MP3 menüsü sayesinde MP3 çaları kullanabilir ve MP3 listesini çağırabilirsiniz : Son çalınan MP3 dosyasını çalar ; MP3 dosyasını yeniden çalar/ Yineleme fonksiyonunu sonlandırır < MP3 listesini çağırır 82
83 MP3 çalar = Ses kapatma moduna geçirir/ Ses kapatma modundan çıkarır > Ses seviyesi ayarlayıcısı? Önceki/sonraki MP3 dosyasını Çalmayı durdurur (Stop) A Çalmayı duraklatır (Pause)/çalmayı devam ettirir B MP3 çaları kapatır ve ana menüye geri döner Not: MENU tuşu ile (Uzun basma) MP3 çalmayı sonlandırmadan navigasyon veya Picture Viewer uygulamalarına geçiş yapabilirsiniz. MP3 listesi MP3 çalar içinde FILE butonuna dokunursanız MP3 list menüsündeki MP3 listesini çağırabilirsiniz. Burada tüm müzik dosyaları ve dizinler listelenir ve bu listede doğrudan seçim yapmak mümkündür C MP3 listesindeki müzik dosyaları arasında geçiş yapmak için butonlar (oklar) D Bir üst dizin düzeyine geçiş E Doğrudan seçmek için müzik dosyası (veya dizin) F MP3 (MP3 çalar) menüsüne geri dönüş 83
84 Picture Viewer (Resim gösterici) Picture Viewer (Resim gösterici) Lucca ile SD/MMC kartına kaydettiğiniz resimleri görüntüleyebilirsiniz. Lucca, JPG, GIF ve BMP formatındaki resim dosyalarını tanır. "SD/MMC kartını kullanmak" bölümü kartın hazırlanması ve kullanılması konusunda notlar içerir. Picture Viewer'ı başlat Başka bir işletim uygulamasında bulunuyorsanız, MENU tuşunu 3 saniyeden uzun basılı tutunuz. Ana menü gösterilir. Picture Viewer butonuna Picture Viewer menüsü ve tanınan ilk resim dosyası gösterilir. Picture Viewer'ı kullanmak Picture Viewer menüsünde resimleri görüntüleyebilir veya bir dia gösterisi başlatabilirsiniz
85 Picture Viewer (Resim gösterici) G Resim dosyaları arasında geçiş yapmak için butonlar (oklar) H Doğrudan seçmek için resim dosyaları I Dia gösterisini başlatır J Tam ekran modunu başlatır K Picture Viewer'ı kapatır ve ana menüye geri döner Dia gösterisi Picture Viewer içinde SLIDE butonuna dokunursanız tüm resimler 3'er saniye süreyle gösterilir. Dia gösterisinin sonunda ilk resmin gösterilmesini isteyip istemediğinize dair bir soru görülür. Dia gösterisini daha önce bitirmek için ekrandaki güncel resme Picture Viewer menüsü yeniden gösterilir. Tam ekran modu Picture Viewer içinde FULL butonuna dokunursanız güncel resim tam ekran modunda gösterilir. Ok sembolleri yardımıyla önceki veya sonraki resim dosyasına geçebilirsiniz. Picture Viewer menüsüne geri dönmek için ekrandaki güncel resme 85
GPS NAVIGATION SYSTEM QUICK START USER MANUAL
 GPS NAVIGATION SYSTEM QUICK START USER MANUAL TURKISH Başlarken Araç navigasyon yazılımını ilk kez kullanırken, bir başlangıç ayarı süreci otomatik olarak başlar. Aşağıdaki adımları takip edin: Program
GPS NAVIGATION SYSTEM QUICK START USER MANUAL TURKISH Başlarken Araç navigasyon yazılımını ilk kez kullanırken, bir başlangıç ayarı süreci otomatik olarak başlar. Aşağıdaki adımları takip edin: Program
NAVİGASYON KULLANIM KILAVUZU.
 NAVİGASYON KULLANIM KILAVUZU www.fiatnavigation.com www.daiichi.com.tr Başlarken Araç navigasyon yazılımını ilk kez kullanırken, bir başlangıç ayarı süreci otomatik olarak başlar. Aşağıdaki adımları takip
NAVİGASYON KULLANIM KILAVUZU www.fiatnavigation.com www.daiichi.com.tr Başlarken Araç navigasyon yazılımını ilk kez kullanırken, bir başlangıç ayarı süreci otomatik olarak başlar. Aşağıdaki adımları takip
GPS NAVI GASYON SI STEMI
 GPS NAVI GASYON SI STEMI NAV HIZLI BAS LANGIÇ KILAVUZU MOTOR ANA SAYFA TÜRK Başlarken Navigasyon yazılımı ilk kez kullanıldığında otomatik olarak bir ilk kurulum işlemi başlar. Aşağıdaki işlemleri yapın:
GPS NAVI GASYON SI STEMI NAV HIZLI BAS LANGIÇ KILAVUZU MOTOR ANA SAYFA TÜRK Başlarken Navigasyon yazılımı ilk kez kullanıldığında otomatik olarak bir ilk kurulum işlemi başlar. Aşağıdaki işlemleri yapın:
PRIME/ESSENTIAL NAVIGATION QUICK START GUIDE
 PRIME/ESSENTIAL NAVIGATION QUICK START GUIDE TR İlk kurulum 1. Tercih ettiğiniz dili seçin, ardından seçiminizi onaylamak için Bu ayarı daha sonra Bölgesel ayarlar içerisinden değiştirebilirsiniz. 2. Son
PRIME/ESSENTIAL NAVIGATION QUICK START GUIDE TR İlk kurulum 1. Tercih ettiğiniz dili seçin, ardından seçiminizi onaylamak için Bu ayarı daha sonra Bölgesel ayarlar içerisinden değiştirebilirsiniz. 2. Son
Kullanım kılavuzu HERE Drive
 Kullanım kılavuzu HERE Drive Baskı 1.0 TR HERE Drive HERE Drive uygulaması sesli yönlendirmeli adım adım yol tarifleri ile gitmek istediğiniz yere ulaşmanızı sağlar. Şunları yapabilirsiniz: Bulunduğunuz
Kullanım kılavuzu HERE Drive Baskı 1.0 TR HERE Drive HERE Drive uygulaması sesli yönlendirmeli adım adım yol tarifleri ile gitmek istediğiniz yere ulaşmanızı sağlar. Şunları yapabilirsiniz: Bulunduğunuz
Nokia 500 Araç Dolaþým Sistemi Baþlangýç Kýlavuzu
 Nokia 500 Araç Dolaþým Sistemi Baþlangýç Kýlavuzu 9205371 3. Baský TR UYGUNLUK BÝLDÝRÝMÝ Ýþbu belgede, NOKIA CORPORATION, bu PD-14 ürününün önem taþýyan gereksinimlerle ve 1999/5/EC Yönetmeliðinin ilgili
Nokia 500 Araç Dolaþým Sistemi Baþlangýç Kýlavuzu 9205371 3. Baský TR UYGUNLUK BÝLDÝRÝMÝ Ýþbu belgede, NOKIA CORPORATION, bu PD-14 ürününün önem taþýyan gereksinimlerle ve 1999/5/EC Yönetmeliðinin ilgili
INTERFACE KULLANIM KILAVUZU.
 INTERFACE KULLANIM KILAVUZU www.necvox.com Ana Menü Fonksiyonları 1. Opel Insignia araçta kullanıyorsanız, ana menüye geçmek için Geri tuşuna basılı tutun. 2. Volkswagen & Skoda ve Seat araçlarda kullanıyorsanız,
INTERFACE KULLANIM KILAVUZU www.necvox.com Ana Menü Fonksiyonları 1. Opel Insignia araçta kullanıyorsanız, ana menüye geçmek için Geri tuşuna basılı tutun. 2. Volkswagen & Skoda ve Seat araçlarda kullanıyorsanız,
Mobile Navigation. TravelPilot Lucca 3.3. Kullanma Talimatları (Uzun sürüm)
 Mobile Navigation TravelPilot Lucca 3.3 Kullanma Talimatları (Uzun sürüm) Gereç Hakkında Genel Bilgi Gereç Hakkında Genel Bilgi 2 Gereç Hakkında Genel Bilgi Ekran altında aşağıdaki düğmeler bulunur: 1.
Mobile Navigation TravelPilot Lucca 3.3 Kullanma Talimatları (Uzun sürüm) Gereç Hakkında Genel Bilgi Gereç Hakkında Genel Bilgi 2 Gereç Hakkında Genel Bilgi Ekran altında aşağıdaki düğmeler bulunur: 1.
PRESTIGIO GEOVISION 150/450 KULLANMA KILAVUZU
 PRESTIGIO GEOVISION 150/450 KULLANMA KILAVUZU Prestigio GeoVision 150 Kontrollerin yerleşimi 1. Açma/kapama düğmesi 2. SD Kart Yuvası 3. Dokunma Paneli 4. Menü Butonu 5. Işıklı Gösterge (Şarj olurken kırmızı
PRESTIGIO GEOVISION 150/450 KULLANMA KILAVUZU Prestigio GeoVision 150 Kontrollerin yerleşimi 1. Açma/kapama düğmesi 2. SD Kart Yuvası 3. Dokunma Paneli 4. Menü Butonu 5. Işıklı Gösterge (Şarj olurken kırmızı
1. Kurulum. Tam ekranda iken MENU tuşuna. Başlat sekmesine gelin ve sonra [ / ] basın ve menüye girin. [ / ]
![1. Kurulum. Tam ekranda iken MENU tuşuna. Başlat sekmesine gelin ve sonra [ / ] basın ve menüye girin. [ / ] 1. Kurulum. Tam ekranda iken MENU tuşuna. Başlat sekmesine gelin ve sonra [ / ] basın ve menüye girin. [ / ]](/thumbs/26/7302274.jpg) 1. Kurulum Tam ekranda iken MENU tuşuna basın ve menüye girin. [ / ] tuşlarına basarak Kurulum, Kanal Düzenleme, Sistem Ayarları ve Medya Merkezi menülerine geçiş yapabilirsiniz. Kurulum menüsü altından
1. Kurulum Tam ekranda iken MENU tuşuna basın ve menüye girin. [ / ] tuşlarına basarak Kurulum, Kanal Düzenleme, Sistem Ayarları ve Medya Merkezi menülerine geçiş yapabilirsiniz. Kurulum menüsü altından
MLS Destinator Pro 4300-5000
 MLS Destinator Pro 4300-5000 3 ! UYARI Navigasyon cihazınız şarj olduktan sonra şarj aletine bağlı tutmayın. Gereğinden fazla şarj pilin ömrünü kısaltabilir. Model No: G431 (Pro4300) Model No: G550 (Pro5000)
MLS Destinator Pro 4300-5000 3 ! UYARI Navigasyon cihazınız şarj olduktan sonra şarj aletine bağlı tutmayın. Gereğinden fazla şarj pilin ömrünü kısaltabilir. Model No: G431 (Pro4300) Model No: G550 (Pro5000)
Kullanıcı El Kitabı. Navigasyon
 Kullanıcı El Kitabı Navigasyon Yayın notu Bu dokümanlarda yer alan bilgiler ve veriler önceden bildirmeksizin değiştirilebilir. Clarion nin yazılı izni olmaksızın bu dokümanların hiçbir bölümü herhangi
Kullanıcı El Kitabı Navigasyon Yayın notu Bu dokümanlarda yer alan bilgiler ve veriler önceden bildirmeksizin değiştirilebilir. Clarion nin yazılı izni olmaksızın bu dokümanların hiçbir bölümü herhangi
Mobile Navigation TravelPilot 100
 Mobile Navigation TravelPilot 100 www.blaupunkt.com Kullanım ve kurulum talimatları (Uzun sürüm) Cihaza genel bakış Cihaza genel bakış 1 2 3 4 5 6 8 7 2 9 10 Cihaza genel bakış 1 Display (Dokunmatik Ekran):
Mobile Navigation TravelPilot 100 www.blaupunkt.com Kullanım ve kurulum talimatları (Uzun sürüm) Cihaza genel bakış Cihaza genel bakış 1 2 3 4 5 6 8 7 2 9 10 Cihaza genel bakış 1 Display (Dokunmatik Ekran):
Mobile Navigation TravelPilot 200
 Mobile Navigation TravelPilot 200 www.blaupunkt.com Kullanım ve kurulum talimatları (Uzun sürüm) Cihaza genel bakış Cihaza genel bakış 1 2 3 4 6 7 5 10 9 8 2 11 12 Cihaza genel bakış 1 Display (Dokunmatik
Mobile Navigation TravelPilot 200 www.blaupunkt.com Kullanım ve kurulum talimatları (Uzun sürüm) Cihaza genel bakış Cihaza genel bakış 1 2 3 4 6 7 5 10 9 8 2 11 12 Cihaza genel bakış 1 Display (Dokunmatik
NAVİGASYON CİHAZLARI ÇÖZÜM ÖNERİLERİ
 NAVİGASYON CİHAZLARI ÇÖZÜM ÖNERİLERİ NAVİGASYON CİHAZLARINDA YAŞANAN BAŞLICA ARIZALAR VE ÇÖZÜMLERİ EĞİTİM NAVİGASYON NASIL ÇALIŞIR? 1 Navigasyon cihazında bulunan GPS alıcısı, uydu sinyalleri aracılığıyla
NAVİGASYON CİHAZLARI ÇÖZÜM ÖNERİLERİ NAVİGASYON CİHAZLARINDA YAŞANAN BAŞLICA ARIZALAR VE ÇÖZÜMLERİ EĞİTİM NAVİGASYON NASIL ÇALIŞIR? 1 Navigasyon cihazında bulunan GPS alıcısı, uydu sinyalleri aracılığıyla
Mobile Navigation TravelPilot 200
 Mobile Navigation TravelPilot 200 www.blaupunkt.com Kullanım ve kurulum talimatları (Uzun sürüm) Cihaza genel bakış Cihaza genel bakış 1 2 3 4 6 7 5 10 9 8 2 11 12 Cihaza genel bakış 1 Display (Dokunmatik
Mobile Navigation TravelPilot 200 www.blaupunkt.com Kullanım ve kurulum talimatları (Uzun sürüm) Cihaza genel bakış Cihaza genel bakış 1 2 3 4 6 7 5 10 9 8 2 11 12 Cihaza genel bakış 1 Display (Dokunmatik
Mobile Navigation TravelPilot 300
 www.blaupunkt.com Mobile Navigation TravelPilot 300 Kullanım ve kurulum talimatları (Uzun sürüm) Cihaza genel bakış Cihaza genel bakış 1 2 3 4 7 8 5 6 9 10 11 2 12 13 Cihaza genel bakış 1 Display (Dokunmatik
www.blaupunkt.com Mobile Navigation TravelPilot 300 Kullanım ve kurulum talimatları (Uzun sürüm) Cihaza genel bakış Cihaza genel bakış 1 2 3 4 7 8 5 6 9 10 11 2 12 13 Cihaza genel bakış 1 Display (Dokunmatik
İçindekiler. Akıllı Tahta Uygulaması (ATU) Kullanma Kılavuzu. İçindekiler. Bölüm 1: Uygulama Hakkında Genel bilgi 2
 İçindekiler 1 İçindekiler Bölüm 1: Uygulama Hakkında Genel bilgi 2 Bölüm 2: Akıllı Tahta Uygulamasının Yüklenmesi Akıllı Tahta Uygulaması nı yükleme 3 Akıllı Tahta Uygulaması nı kaldırma 3 Akıllı Tahta
İçindekiler 1 İçindekiler Bölüm 1: Uygulama Hakkında Genel bilgi 2 Bölüm 2: Akıllı Tahta Uygulamasının Yüklenmesi Akıllı Tahta Uygulaması nı yükleme 3 Akıllı Tahta Uygulaması nı kaldırma 3 Akıllı Tahta
Navigasyon menüsü. Bul menüsü. Ülkeyi değiştirmek (isteğe bağlı) Ülkeyi veya eyaleti değiştirmek (isteğe bağlı)
 Navigasyon menüsü Bu başlangıç ekranıdır, burada Navigasyon Menüsü'nü görürsünüz. Buradan uygulamanın tüm bölümlerine ulaşabilirsiniz. Bul üzerine dokunun. Bul menüsü Bu, hedefinizi bulmanıza yardım eden
Navigasyon menüsü Bu başlangıç ekranıdır, burada Navigasyon Menüsü'nü görürsünüz. Buradan uygulamanın tüm bölümlerine ulaşabilirsiniz. Bul üzerine dokunun. Bul menüsü Bu, hedefinizi bulmanıza yardım eden
Hızlı başlangıç kılavuzu
 www.philips.com/welcome adresinden ürününüzü kaydettirebilir ve destek alabilirsiniz CD250 CD255 SE250 SE255 Hızlı başlangıç kılavuzu 1 Bağlantı 2 Kurulum 3 Keyfini cıkarın Kutuda neler var Baz istasyonu
www.philips.com/welcome adresinden ürününüzü kaydettirebilir ve destek alabilirsiniz CD250 CD255 SE250 SE255 Hızlı başlangıç kılavuzu 1 Bağlantı 2 Kurulum 3 Keyfini cıkarın Kutuda neler var Baz istasyonu
Kullanım kılavuzunuz PIONEER AVIC-S1
 Bu kullanım kılavuzunda önerileri okuyabilir, teknik kılavuz veya PIONEER AVIC-S1 için kurulum kılavuzu. Bu kılavuzdaki PIONEER AVIC-S1 tüm sorularınızı (bilgi, özellikler, güvenlik danışma, boyut, aksesuarlar,
Bu kullanım kılavuzunda önerileri okuyabilir, teknik kılavuz veya PIONEER AVIC-S1 için kurulum kılavuzu. Bu kılavuzdaki PIONEER AVIC-S1 tüm sorularınızı (bilgi, özellikler, güvenlik danışma, boyut, aksesuarlar,
inmarsat.com/isatphone
 inmarsat.com/isatphone Programlanabilir yardım düğmesi Kulaklık Ortam ışığı sensörü LED izleme göstergesi LED durum göstergesi Eller serbest rahatlık İzleme düğmesi Ses yükseltme tuşu Ses azaltma tuşu
inmarsat.com/isatphone Programlanabilir yardım düğmesi Kulaklık Ortam ışığı sensörü LED izleme göstergesi LED durum göstergesi Eller serbest rahatlık İzleme düğmesi Ses yükseltme tuşu Ses azaltma tuşu
CCL-S / CCT / CCL-P ÖZEL TASARIM RGB LCD DISPLAY KARTI PROGRAMLAMA VE MONTAJ KILAVUZU SÜRÜM: 1.2
 -S / CCT / -P ÖZEL TASARIM RGB LCD DISPLAY KARTI PROGRAMLAMA VE MONTAJ KILAVUZU SÜRÜM: 1.2 AYBEY ELEKTRONİK SAN. TİC. A.Ş. Sanayi Mah. Hızır Reis Cad. No:26 34906 Pendik İstanbul / Türkiye Tel: (90) (216)
-S / CCT / -P ÖZEL TASARIM RGB LCD DISPLAY KARTI PROGRAMLAMA VE MONTAJ KILAVUZU SÜRÜM: 1.2 AYBEY ELEKTRONİK SAN. TİC. A.Ş. Sanayi Mah. Hızır Reis Cad. No:26 34906 Pendik İstanbul / Türkiye Tel: (90) (216)
CJB1JM0LCAHA. Kullanım Kılavuzu
 CJB1JM0LCAHA Kullanım Kılavuzu Saatinizi tanıyın Hoparlör Şarj bağlantı noktası Güç tuşu Açmak/kapatmak için 3 sn. basılı tutun. Yeniden başlatmaya zorlamak için 10 sn. basılı tutun. Ana ekrana geri dönmek
CJB1JM0LCAHA Kullanım Kılavuzu Saatinizi tanıyın Hoparlör Şarj bağlantı noktası Güç tuşu Açmak/kapatmak için 3 sn. basılı tutun. Yeniden başlatmaya zorlamak için 10 sn. basılı tutun. Ana ekrana geri dönmek
Çevrimiçi Yardım Kılavuzu - SSS V1.2
 Çevrimiçi Yardım Kılavuzu - SSS V1.2 S: Haritayı kullanarak nasıl uçuş bulabilirim? Bir arama başlatmak için harita üzerinde bir noktaya Ardından uçuş bilgilerini görüntülemek için ekrandaki menüden tercih
Çevrimiçi Yardım Kılavuzu - SSS V1.2 S: Haritayı kullanarak nasıl uçuş bulabilirim? Bir arama başlatmak için harita üzerinde bir noktaya Ardından uçuş bilgilerini görüntülemek için ekrandaki menüden tercih
Paket içeriği modele göre değişiklikler göstermektedir.
 Paket içeriği modele göre değişiklikler göstermektedir. TV/AV Daily motion 5. TV veya Radyo Kanal listesinde YEŞİL renk tuşu kanal Gizleme fonksiyonunu kullanmanızı sağlar. Bu tuşa basıldığında Gizle
Paket içeriği modele göre değişiklikler göstermektedir. TV/AV Daily motion 5. TV veya Radyo Kanal listesinde YEŞİL renk tuşu kanal Gizleme fonksiyonunu kullanmanızı sağlar. Bu tuşa basıldığında Gizle
Kaydırma ve Gezinme Çağrı görünümleri ve özellikler arasında geçiş yapmak için, Phone ekranının sağ üst tarafındaki Features düğmesini veya Phone
 Kaydırma ve Gezinme Çağrı görünümleri ve özellikler arasında geçiş yapmak için, Phone ekranının sağ üst tarafındaki Features düğmesini veya Phone düğmesini kullanın. Phone ekranından Features listesine
Kaydırma ve Gezinme Çağrı görünümleri ve özellikler arasında geçiş yapmak için, Phone ekranının sağ üst tarafındaki Features düğmesini veya Phone düğmesini kullanın. Phone ekranından Features listesine
MapCodeX MapLand Kullanım Kılavuzu
 MapCodeX MapLand Kullanım Kılavuzu Versiyon Numarası: 1.0 ------------------------------- Kullanım Kılavuzu 2015 info@ www. MapCodeX MapLand İşlem Araçları Çalışma Dosyası Aç Haritanın ve son çalışma dosyasının
MapCodeX MapLand Kullanım Kılavuzu Versiyon Numarası: 1.0 ------------------------------- Kullanım Kılavuzu 2015 info@ www. MapCodeX MapLand İşlem Araçları Çalışma Dosyası Aç Haritanın ve son çalışma dosyasının
Mobile Navigation TravelPilot 100 EE
 www.blaupunkt.com Mobile Navigation TravelPilot 100 EE Kullanım ve kurulum talimatları (Uzun sürüm) TP100EE_lo_TR.indd 1 01.09.2008 10:35:28 Uhr Cihaza genel bakış Cihaza genel bakış 1 2 3 4 5 6 8 7 2
www.blaupunkt.com Mobile Navigation TravelPilot 100 EE Kullanım ve kurulum talimatları (Uzun sürüm) TP100EE_lo_TR.indd 1 01.09.2008 10:35:28 Uhr Cihaza genel bakış Cihaza genel bakış 1 2 3 4 5 6 8 7 2
Bu kullanma kılavuzunu Falcon M Type model FM Transmitter için geçerlidir.
 falcon m type Bu kullanma kılavuzunu Falcon M Type model FM Transmitter için geçerlidir. DİKKAT: Bu kullanma kılavuzu sadece web sitesi için hazırlanmış olup, ürün içerisindeki kılavuz ile farklılıklar
falcon m type Bu kullanma kılavuzunu Falcon M Type model FM Transmitter için geçerlidir. DİKKAT: Bu kullanma kılavuzu sadece web sitesi için hazırlanmış olup, ürün içerisindeki kılavuz ile farklılıklar
İÇİNDEKİLER. Önlemler Önemli Bilgiler Ürün İnceleme LCD ekran Telsiz şeması açıklamaları Temel işlemler- Gelişmiş özellikler
 İÇİNDEKİLER Önlemler Önemli Bilgiler Ürün İnceleme LCD ekran Telsiz şeması açıklamaları Temel işlemler- Gelişmiş özellikler 2 3-4 5 5 6 1 Değerli Müşterimiz LUITON LT- 002 ürününü tercih ettiğiniz için
İÇİNDEKİLER Önlemler Önemli Bilgiler Ürün İnceleme LCD ekran Telsiz şeması açıklamaları Temel işlemler- Gelişmiş özellikler 2 3-4 5 5 6 1 Değerli Müşterimiz LUITON LT- 002 ürününü tercih ettiğiniz için
Mobile Navigation TravelPilot Lucca 3.3 EE
 www.blaupunkt.com Mobile Navigation TravelPilot Lucca 3.3 EE Kullanım ve kurulum talimatları Uzun sürüm Cihaza genel bakış Cihaza genel bakış 3 5 4 6 1 Ekranın yanında aşağıdaki tuşlar bulunur: 1 Açma/Kapatma
www.blaupunkt.com Mobile Navigation TravelPilot Lucca 3.3 EE Kullanım ve kurulum talimatları Uzun sürüm Cihaza genel bakış Cihaza genel bakış 3 5 4 6 1 Ekranın yanında aşağıdaki tuşlar bulunur: 1 Açma/Kapatma
X-107 KULLANMA KILAVUZU
 X-107 KULLANMA KILAVUZU Ekran ölçüsü 7inç Çözünürlülük 480 X ( RGB) X 234 Parlaklık 350cd/m2 Kontrast 300 : 1 Görüntü açısı ( L/R / T / B) : 60/ 60/40/60 Güç kaynağı 8~17V ( tipik DV 12V) Güç sarfiyatı
X-107 KULLANMA KILAVUZU Ekran ölçüsü 7inç Çözünürlülük 480 X ( RGB) X 234 Parlaklık 350cd/m2 Kontrast 300 : 1 Görüntü açısı ( L/R / T / B) : 60/ 60/40/60 Güç kaynağı 8~17V ( tipik DV 12V) Güç sarfiyatı
1. Prestigio MultiPad 2. AC Adaptör 3. Taşıma Kılıfı 4. USB Kablosu 5. Hızlı Başlangıç Klavuzu 6. Garanti Kartı 7. Yasal Güvenlik Uyarıları
 1. Paket İçeriği 1. 2. AC Adaptör 3. Taşıma Kılıfı 4. USB Kablosu 5. 6. Garanti Kartı 7. Yasal Güvenlik Uyarıları 2. Cihaz Görünümü 1 2 9 3 4 5 6 7 8 10 11 12 13 14 TR - 1 1 2 3 4 5 6 7 8 9 10 11 12 13
1. Paket İçeriği 1. 2. AC Adaptör 3. Taşıma Kılıfı 4. USB Kablosu 5. 6. Garanti Kartı 7. Yasal Güvenlik Uyarıları 2. Cihaz Görünümü 1 2 9 3 4 5 6 7 8 10 11 12 13 14 TR - 1 1 2 3 4 5 6 7 8 9 10 11 12 13
OYAK ERYAMAN KONUT PROJESİ 2.ETAP 344 KONUT İÇİN TERCİH SİSTEMİ KULLANIM KILAVUZU
 OYAK ERYAMAN KONUT PROJES 2.ETAP 344 KONUT Ç N TERC H S STEM KULLANIM KILAVUZU Şekil 1: Online Üye Hizmetleri Ana Sayfa Şekil 1: Online Üye Hizmetleri Ana Sayfa OYAK WEB Sayfasında ONLINE ONLINE ÜYE H
OYAK ERYAMAN KONUT PROJES 2.ETAP 344 KONUT Ç N TERC H S STEM KULLANIM KILAVUZU Şekil 1: Online Üye Hizmetleri Ana Sayfa Şekil 1: Online Üye Hizmetleri Ana Sayfa OYAK WEB Sayfasında ONLINE ONLINE ÜYE H
Kullanım kılavuzu Nokia Haritalar
 Kullanım kılavuzu Nokia Haritalar Baskı 1.0 TR Nokia Haritalar Nokia Haritalar, size etrafta neler olduğunu gösterir ve gitmek istediğiniz yere ulaşmanızı sağlar. Şunları yapabilirsiniz: Şehirleri, sokakları
Kullanım kılavuzu Nokia Haritalar Baskı 1.0 TR Nokia Haritalar Nokia Haritalar, size etrafta neler olduğunu gösterir ve gitmek istediğiniz yere ulaşmanızı sağlar. Şunları yapabilirsiniz: Şehirleri, sokakları
Mobile Navigation. TravelPilot Lucca 3.3. Kullanma Talimatları (Uzun sürüm)
 Mobile Navigation TravelPilot Lucca 3.3 Kullanma Talimatları (Uzun sürüm) Gereç Hakkında Genel Bilgi Gereç Hakkında Genel Bilgi 2 Gereç Hakkında Genel Bilgi Ekran altında aşağıdaki düğmeler bulunur: 1.
Mobile Navigation TravelPilot Lucca 3.3 Kullanma Talimatları (Uzun sürüm) Gereç Hakkında Genel Bilgi Gereç Hakkında Genel Bilgi 2 Gereç Hakkında Genel Bilgi Ekran altında aşağıdaki düğmeler bulunur: 1.
YENİ NESİL NAVİGASYON YAZILIMI KULLANIM KILAVUZU. Sürüm 3.0
 YENİ NESİL NAVİGASYON YAZILIMI KULLANIM KILAVUZU Sürüm 3.0 1 İlk Açılış Navturk yazılımını başlattığınızda ilk önce açılış sayfasını ve ardından harita ekranını göreceksiniz. Navturk Açılış Ekranı Navturk
YENİ NESİL NAVİGASYON YAZILIMI KULLANIM KILAVUZU Sürüm 3.0 1 İlk Açılış Navturk yazılımını başlattığınızda ilk önce açılış sayfasını ve ardından harita ekranını göreceksiniz. Navturk Açılış Ekranı Navturk
Hoşgeldiniz. Hızlı başlangıç kılavuzu. Bağlantı. Kurulum. Kullanım
 Hoşgeldiniz Hızlı başlangıç kılavuzu 1 2 3 Bağlantı Kurulum Kullanım Kutuda neler var CD140 Baz istasyonu VEYA CD140/CD145 El cihazı CD145 Baz istasyonu Baz istasyonu için güç kaynağı ünitesi Telefon kablosu
Hoşgeldiniz Hızlı başlangıç kılavuzu 1 2 3 Bağlantı Kurulum Kullanım Kutuda neler var CD140 Baz istasyonu VEYA CD140/CD145 El cihazı CD145 Baz istasyonu Baz istasyonu için güç kaynağı ünitesi Telefon kablosu
Kullanım Uygulamaları Ön Görünüş. Dijital Ekran Mode Butonu Programlama Tuşu Sıcaklık Değiştirme tuşu ( - ) Sıcaklık Değiştirme tuşu ( +)
 Kullanım Uygulamaları Ön Görünüş Dijital Ekran Mode Butonu Programlama Tuşu Sıcaklık Değiştirme tuşu ( - ) Sıcaklık Değiştirme tuşu ( +) Dijital Ekran Üzerindeki Bilgiler 1.Manuel Çalışma 2.Çalışma Fonksiyonları
Kullanım Uygulamaları Ön Görünüş Dijital Ekran Mode Butonu Programlama Tuşu Sıcaklık Değiştirme tuşu ( - ) Sıcaklık Değiştirme tuşu ( +) Dijital Ekran Üzerindeki Bilgiler 1.Manuel Çalışma 2.Çalışma Fonksiyonları
Kullanıcı El Kitabı NAVIGON 3100 3110. Türkçe
 Kullanıcı El Kitabı NAVIGON 3100 3110 Türkçe Baskı tarihi: Mart 2007 Yayın notu NAVIGON AG Schottmüllerstraße 20A D-20251 Hamburg Bu dokümanlarda yer alan bilgiler ve veriler önceden bildirmeksizin değiştirilebilir.
Kullanıcı El Kitabı NAVIGON 3100 3110 Türkçe Baskı tarihi: Mart 2007 Yayın notu NAVIGON AG Schottmüllerstraße 20A D-20251 Hamburg Bu dokümanlarda yer alan bilgiler ve veriler önceden bildirmeksizin değiştirilebilir.
ÖĞRENME FAALİYETİ 1 ÖĞRENME FAALİYETİ 1
 ÖĞRENME FAALİYETİ 1 ÖĞRENME FAALİYETİ 1 AMAÇ Bilgisayar ve elektronik tablolama yazılımı sağlandığında elektronik tablolama yazılımı çalışma alanı düzenlemelerini yapabileceksiniz. ARAŞTIRMA Güncel olarak
ÖĞRENME FAALİYETİ 1 ÖĞRENME FAALİYETİ 1 AMAÇ Bilgisayar ve elektronik tablolama yazılımı sağlandığında elektronik tablolama yazılımı çalışma alanı düzenlemelerini yapabileceksiniz. ARAŞTIRMA Güncel olarak
İZMİR BUCA 1. ve 2. ETAP KONUT PROJELERİNDEN ARTAN 138 KONUT PROJESİ TERCİH SİSTEMİ KULLANIM KILAVUZU
 İZMİR BUCA 1. ve 2. ETAP KONUT PROJELERİNDEN ARTAN 138 KONUT PROJESİ TERCİH SİSTEMİ KULLANIM KILAVUZU Şekil 1: Online Üye Hizmetleri Ana Sayfa OYAK WEB Sayfası ONLINE ÜYE HİZMETLERİ Bölümünün altında yer
İZMİR BUCA 1. ve 2. ETAP KONUT PROJELERİNDEN ARTAN 138 KONUT PROJESİ TERCİH SİSTEMİ KULLANIM KILAVUZU Şekil 1: Online Üye Hizmetleri Ana Sayfa OYAK WEB Sayfası ONLINE ÜYE HİZMETLERİ Bölümünün altında yer
Mobile Navigation TravelPilot Lucca TravelPilot Lucca MP3. Montaj ve Servis Talimatı
 Mobile Navigation TravelPilot Lucca TravelPilot Lucca MP3 Montaj ve Servis Talimatı Gereç Hakkında Genel Bilgi Gereç Hakkında Genel Bilgi 1 2 3 4 5 6 2 Gereç Hakkında Genel Bilgi Ekran altında aşağıdaki
Mobile Navigation TravelPilot Lucca TravelPilot Lucca MP3 Montaj ve Servis Talimatı Gereç Hakkında Genel Bilgi Gereç Hakkında Genel Bilgi 1 2 3 4 5 6 2 Gereç Hakkında Genel Bilgi Ekran altında aşağıdaki
Ev aletinizi geleceğe bağlayın. Quick Start Guide
 Ev aletinizi geleceğe bağlayın. Quick Start Guide Gelecek şimdiden evinize geliyor! Home Connect kullanıyor olmanız ne güzel * Geleceğin tam otomatik kahve pişirme makinelerinden birine sahip olduğunuz
Ev aletinizi geleceğe bağlayın. Quick Start Guide Gelecek şimdiden evinize geliyor! Home Connect kullanıyor olmanız ne güzel * Geleceğin tam otomatik kahve pişirme makinelerinden birine sahip olduğunuz
inmarsat.com/isatphone
 inmarsat.com/isatphone Programlanabilir yardım düğmesi Kulaklık Ortam ışığı sensörü LED izleme göstergesi LED durum göstergesi Eller serbest rahatlık İzleme düğmesi Ses yükseltme tuşu Ses azaltma tuşu
inmarsat.com/isatphone Programlanabilir yardım düğmesi Kulaklık Ortam ışığı sensörü LED izleme göstergesi LED durum göstergesi Eller serbest rahatlık İzleme düğmesi Ses yükseltme tuşu Ses azaltma tuşu
ednet.power Hızlı Kurulum Kılavuzu ednet.power Başlatma Seti (1 Adet WiFi Ana Birimi + 1 Adet İç Mekan Akıllı Fiş)
 ednet.power Hızlı Kurulum Kılavuzu 84290 84291 84292 84290 - ednet.power Başlatma Seti (1 Adet WiFi Ana Birimi + 1 Adet İç Mekan Akıllı Fiş) WiFi Ana Birimi İç Mekan Akıllı Fiş 84291 - İç Mekan Akıllı
ednet.power Hızlı Kurulum Kılavuzu 84290 84291 84292 84290 - ednet.power Başlatma Seti (1 Adet WiFi Ana Birimi + 1 Adet İç Mekan Akıllı Fiş) WiFi Ana Birimi İç Mekan Akıllı Fiş 84291 - İç Mekan Akıllı
Tablet Bilgisayar SGPT13 Serisi. Hızlı Kurulum Kılavuzu
 Tablet Bilgisayar SGPT13 Serisi Hızlı Kurulum Kılavuzu Hoş Geldiniz Xperia Tablet S satın aldığınız için tebrik ederiz. Bu Hızlı Kurulum Kılavuzu, tablet bilgisayarınızın kullanılması için gereken başlangıç
Tablet Bilgisayar SGPT13 Serisi Hızlı Kurulum Kılavuzu Hoş Geldiniz Xperia Tablet S satın aldığınız için tebrik ederiz. Bu Hızlı Kurulum Kılavuzu, tablet bilgisayarınızın kullanılması için gereken başlangıç
SICAK VE SOĞUK ETĐKET VE BOY KESME MAKĐNASI KULLANIM KILAVUZU
 ELITE A.G. JM-110LRE SICAK VE SOĞUK ETĐKET VE BOY KESME MAKĐNASI KULLANIM KILAVUZU ANA EKRAN Makinenin şalteri açıldığında 5 sn boyunca açılış ekranı gelir. Daha sonra ana ekrana geçilir. Bu ekranda yardımcı
ELITE A.G. JM-110LRE SICAK VE SOĞUK ETĐKET VE BOY KESME MAKĐNASI KULLANIM KILAVUZU ANA EKRAN Makinenin şalteri açıldığında 5 sn boyunca açılış ekranı gelir. Daha sonra ana ekrana geçilir. Bu ekranda yardımcı
Kullanım Kılavuzu Navigasyon Yazılımı
 Kullanım Kılavuzu Navigasyon Yazılımı - 2 - İçindekiler 1 İlk çalıştırma... 4 1.1 Önemli bilgiler... 5 1.2 Alternatif olarak navigasyon yazılımının bir bellek kartından kurulması... 5 1.3 Diğer harita
Kullanım Kılavuzu Navigasyon Yazılımı - 2 - İçindekiler 1 İlk çalıştırma... 4 1.1 Önemli bilgiler... 5 1.2 Alternatif olarak navigasyon yazılımının bir bellek kartından kurulması... 5 1.3 Diğer harita
Kullanıcı El Kitabı. MobileNavigator 5
 Kullanıcı El Kitabı MobileNavigator 5 Baskı tarihi: Nisan 2005 Yayın notu NAVIGON GmbH Berliner Platz 11 D-97080 Würzburg Danışma hattı: 0043 820 88 88 10 (Telefon edilen ülkeye bağlı olarak dakika başına
Kullanıcı El Kitabı MobileNavigator 5 Baskı tarihi: Nisan 2005 Yayın notu NAVIGON GmbH Berliner Platz 11 D-97080 Würzburg Danışma hattı: 0043 820 88 88 10 (Telefon edilen ülkeye bağlı olarak dakika başına
1.TERMOSTATI AYARLAMAK İÇİN TEMEL KURALLAR 4 2.SICAKLIK DEĞERİNİ AYARLAMAK Sıcaklık değeri artırmak ve azaltmak...6
 İÇİNDEKİLER 1.TERMOSTATI AYARLAMAK İÇİN TEMEL KURALLAR 4 2.SICAKLIK DEĞERİNİ AYARLAMAK... 5 2.1.Sıcaklık değeri artırmak ve azaltmak...6 3.TARİH ve ZAMAN AYARI...6 4.SICAKLIĞIN DÜŞÜRÜLME DÖNEMLERİ...8
İÇİNDEKİLER 1.TERMOSTATI AYARLAMAK İÇİN TEMEL KURALLAR 4 2.SICAKLIK DEĞERİNİ AYARLAMAK... 5 2.1.Sıcaklık değeri artırmak ve azaltmak...6 3.TARİH ve ZAMAN AYARI...6 4.SICAKLIĞIN DÜŞÜRÜLME DÖNEMLERİ...8
LMS PC aracı ACS420. LMS parametre ayarlarının yapılması için PC yazılımı. Kurlum ve çalıştırma talimatları
 LMS PC aracı ACS420 LMS parametre ayarlarının yapılması için PC yazılımı Kurlum ve çalıştırma talimatları 1 İçindekiler 1. ACS420 programının kurulumu.. 3 2. OCI430 ara yüzün sürücü kurulumu.. 7 OCI430
LMS PC aracı ACS420 LMS parametre ayarlarının yapılması için PC yazılımı Kurlum ve çalıştırma talimatları 1 İçindekiler 1. ACS420 programının kurulumu.. 3 2. OCI430 ara yüzün sürücü kurulumu.. 7 OCI430
Welch Allyn Connex Spot Monitör Hızlı Başvuru Kartı
 Welch Allyn Connex Spot Monitör Hızlı Başvuru Kartı İçindekiler Güç düğmesi...2 Power down (Kapat) düğmesi...2 Oturum açma ve profil seçme...2 Pil durumu...2 Profilin değiştirilmesi...2 Blood pressure
Welch Allyn Connex Spot Monitör Hızlı Başvuru Kartı İçindekiler Güç düğmesi...2 Power down (Kapat) düğmesi...2 Oturum açma ve profil seçme...2 Pil durumu...2 Profilin değiştirilmesi...2 Blood pressure
Açılan programın pencere görünümü aşağıdaki gibidir. 2. Araç Çubuğundan kaydet düğmesi ile
 POWERPOINT PROGRAMI Powerpoint bir sunu hazırlama programıdır. Belirli bir konu hakkında bilgi vermek için, derslerle ilgili bir etkinlik hazırlamak için, dinleyicilere görsel ortamda sunum yapmak için
POWERPOINT PROGRAMI Powerpoint bir sunu hazırlama programıdır. Belirli bir konu hakkında bilgi vermek için, derslerle ilgili bir etkinlik hazırlamak için, dinleyicilere görsel ortamda sunum yapmak için
Laser LAX 300 G. Kullanma kılavuzu
 Laser LAX 300 G tr Kullanma kılavuzu A1 4 3 2a 1a 2b 8 4 5 9 1b 6 7 A2 A3 11 10 A4 A5 A6 L1 ± 0,3 mm/m ± 23/64 A7 L1 ± 0,3 mm/m ± 23/64 L2 ± 1/4 ± 0,2 mm/m B1 B2 90 C1 C2 C3 C4 X1 X2 X3 5m 5m S = 5m
Laser LAX 300 G tr Kullanma kılavuzu A1 4 3 2a 1a 2b 8 4 5 9 1b 6 7 A2 A3 11 10 A4 A5 A6 L1 ± 0,3 mm/m ± 23/64 A7 L1 ± 0,3 mm/m ± 23/64 L2 ± 1/4 ± 0,2 mm/m B1 B2 90 C1 C2 C3 C4 X1 X2 X3 5m 5m S = 5m
KULLANIM KILAVUZU PCE-TH 5
 KULLANIM KILAVUZU PCE-TH 5 Versiyon 1.1 Oluşturma Tarihi: 07/04/2017 İçindekiler 1 Giriş... 3 2 Teslimat içeriği... 3 3 Özellikler... 3 4 LCD ekran... 3 5 Belirleme... 3 6 Anahtar fonksiyonu... 4 7 İşletim...
KULLANIM KILAVUZU PCE-TH 5 Versiyon 1.1 Oluşturma Tarihi: 07/04/2017 İçindekiler 1 Giriş... 3 2 Teslimat içeriği... 3 3 Özellikler... 3 4 LCD ekran... 3 5 Belirleme... 3 6 Anahtar fonksiyonu... 4 7 İşletim...
Hızlı başlangıç kılavuzu
 Philips GoGear müzik çalar Hızlı başlangıç kılavuzu TR SA1MXX02B SA1MXX02K SA1MXX02KN SA1MXX02W SA1MXX04B SA1MXX04K SA1MXX04KN SA1MXX04P SA1MXX04W SA1MXX04WS SA1MXX08K Başlarken Ana menü hakkında genel
Philips GoGear müzik çalar Hızlı başlangıç kılavuzu TR SA1MXX02B SA1MXX02K SA1MXX02KN SA1MXX02W SA1MXX04B SA1MXX04K SA1MXX04KN SA1MXX04P SA1MXX04W SA1MXX04WS SA1MXX08K Başlarken Ana menü hakkında genel
Hızlı başlangıç kılavuzu
 Adresinden ürününüzü kaydettirebilir ve destek alabilirsiniz www.philips.com/welcome SE650 SE655 Hızlı başlangıç kılavuzu 1 Bağlantı 2 Kurulum 3 Tadını çıkarın Kutunun içindekiler Baz istasyonu VEYA El
Adresinden ürününüzü kaydettirebilir ve destek alabilirsiniz www.philips.com/welcome SE650 SE655 Hızlı başlangıç kılavuzu 1 Bağlantı 2 Kurulum 3 Tadını çıkarın Kutunun içindekiler Baz istasyonu VEYA El
Güç açık/kapalı AUX IN. Bluetooth 4.0. kontrol etmek. onu. Sesli Kılavuz
 Aura LED Bluetooth Hoparlör Kullanıcı kılavuzuu 33049 Değerli Müşterimiz, Ednet hoparlörlerini satın aldığınızz için teşekkür ederiz. Sorunsuz bir kullanım için hoparlörü kullanmaya başlamadan önce lütfen
Aura LED Bluetooth Hoparlör Kullanıcı kılavuzuu 33049 Değerli Müşterimiz, Ednet hoparlörlerini satın aldığınızz için teşekkür ederiz. Sorunsuz bir kullanım için hoparlörü kullanmaya başlamadan önce lütfen
KULLANIM KILAVUZU Ses Ölçüm Cihazı PCE-353
 KULLANIM KILAVUZU Ses Ölçüm Cihazı PCE-353 Versiyon 1.1 Oluşturma Tarihi: 13/02/2017 İçindekiler 1 Giriş... 3 2 Güvenlik notları... 3 3 Özellikler... 4 3.1 Teslimat İçeriği... 4 3.2 Opsiyonel aksesuarlar...
KULLANIM KILAVUZU Ses Ölçüm Cihazı PCE-353 Versiyon 1.1 Oluşturma Tarihi: 13/02/2017 İçindekiler 1 Giriş... 3 2 Güvenlik notları... 3 3 Özellikler... 4 3.1 Teslimat İçeriği... 4 3.2 Opsiyonel aksesuarlar...
SYC / SYT / SYP ÖZEL TASARIM RGB LCD DISPLAY KARTI PROGRAMLAMA VE MONTAJ KILAVUZU SÜRÜM: 1.1
 SYC / SYT / SYP ÖZEL TASARIM RGB LCD DISPLAY KARTI PROGRAMLAMA VE MONTAJ KILAVUZU SÜRÜM: 1.1 AYBEY ELEKTRONİK SAN. TİC. A.Ş. Sanayi Mah. Hızır Reis Cad. No:26 34906 Pendik İstanbul / Türkiye Tel: (90)
SYC / SYT / SYP ÖZEL TASARIM RGB LCD DISPLAY KARTI PROGRAMLAMA VE MONTAJ KILAVUZU SÜRÜM: 1.1 AYBEY ELEKTRONİK SAN. TİC. A.Ş. Sanayi Mah. Hızır Reis Cad. No:26 34906 Pendik İstanbul / Türkiye Tel: (90)
GÜVENLİK TALİMATLARI GİRİŞ ÖZELLİKLER
 KULLANIM KILAVUZU GÜVENLİK TALİMATLARI Talimatlara uyulmaması nedeniyle hasar oluşması durumunda garanti geçerli değilir.o yüzden talimatları lütfen iyice okuyun. Bu talimatları saklayın. Bu ürünü düşürmeyin,
KULLANIM KILAVUZU GÜVENLİK TALİMATLARI Talimatlara uyulmaması nedeniyle hasar oluşması durumunda garanti geçerli değilir.o yüzden talimatları lütfen iyice okuyun. Bu talimatları saklayın. Bu ürünü düşürmeyin,
Kullanım Kılavuzu Navigasyon Yazılımı
 Kullanım Kılavuzu Navigasyon Yazılımı - 2 - İçindekiler 1 İlk çalıştırma... 4 1.1 Önemli bilgiler... 5 1.2 Alternatif olarak navigasyon yazılımının bir bellek kartından kurulması... 5 1.3 Harita malzemesinin
Kullanım Kılavuzu Navigasyon Yazılımı - 2 - İçindekiler 1 İlk çalıştırma... 4 1.1 Önemli bilgiler... 5 1.2 Alternatif olarak navigasyon yazılımının bir bellek kartından kurulması... 5 1.3 Harita malzemesinin
HIREMCO SD WISE KULLANIM KILAVUZU
 HIREMCO SD WISE KULLANIM KILAVUZU MERKEZ SERVİS: 0216 435 70 48 www.merihvideo.com.tr DİKKAT EDİNİZ Bu talimatları okuyun ve saklayın.. Cihazı sudan ve ısıdan uzak yerde kullanın. Cihazı sadece kuru bir
HIREMCO SD WISE KULLANIM KILAVUZU MERKEZ SERVİS: 0216 435 70 48 www.merihvideo.com.tr DİKKAT EDİNİZ Bu talimatları okuyun ve saklayın.. Cihazı sudan ve ısıdan uzak yerde kullanın. Cihazı sadece kuru bir
Mina 960 Kart Basma Saati Kullanım Kılavuzu
 Mina 960 Kart Basma Saati Kullanım Kılavuzu Bu kılavuz kart basma saatinin kullanımına yönelik doğru çalışma alışkanlıkları konusunda bilgiler vermektedir. Daha detaylı bilgiyi http://www.perkotek.com
Mina 960 Kart Basma Saati Kullanım Kılavuzu Bu kılavuz kart basma saatinin kullanımına yönelik doğru çalışma alışkanlıkları konusunda bilgiler vermektedir. Daha detaylı bilgiyi http://www.perkotek.com
5.0 KULLANIM KILAVUZU HIZLI BAŞLANGIÇ KILAVUZU. Alcatel Shine Lite 5080X - Cep Telefonu. Flaş Ön kamera. LED göstergesi. Güç tuşu
 HIZLI BAŞLANGIÇ KILAVUZU LED göstergesi Alcatel Shine Lite 5080X - Cep Telefonu KULLANIM KILAVUZU Flaş Ön kamera 1 Pilin şarj edilmesi. 5.0 Güç tuşu Ses açma/ kısma 2 SIM kartın takılması ya da çıkarılması.
HIZLI BAŞLANGIÇ KILAVUZU LED göstergesi Alcatel Shine Lite 5080X - Cep Telefonu KULLANIM KILAVUZU Flaş Ön kamera 1 Pilin şarj edilmesi. 5.0 Güç tuşu Ses açma/ kısma 2 SIM kartın takılması ya da çıkarılması.
Volvo Sensus Connected Touch navigation
 Kullanıcı Kılavuzu Volvo Sensus Connected Touch navigation IGO navigation için navigasyon yazılımı Türkçe Şubat 2014, Sürüm 2.1 Araç yol bilgisayarı olarak IGO navigation'yi seçtiğiniz için teşekkür ederiz.
Kullanıcı Kılavuzu Volvo Sensus Connected Touch navigation IGO navigation için navigasyon yazılımı Türkçe Şubat 2014, Sürüm 2.1 Araç yol bilgisayarı olarak IGO navigation'yi seçtiğiniz için teşekkür ederiz.
Kullanıcı Kılavuzu Alpine Navigation
 Kullanıcı Kılavuzu Alpine Navigation Alpine INE-W920R/INE-W928R için navigasyon yaz ılımı Türkçe (TR) Araç yol bilgisayar ı olarak Alpine-NAVI cihaz ını seçtiğiniz için teşekkür ederiz. Cihazın ız ı hemen
Kullanıcı Kılavuzu Alpine Navigation Alpine INE-W920R/INE-W928R için navigasyon yaz ılımı Türkçe (TR) Araç yol bilgisayar ı olarak Alpine-NAVI cihaz ını seçtiğiniz için teşekkür ederiz. Cihazın ız ı hemen
HyperMedia Center Kullanım Kılavuzu İçindekiler V1.5
 HyperMedia Center Kullanım Kılavuzu İçindekiler V1.5 GIRIŞ...1 OYNATICI KONTROLLERI...2 NAVIGATION BAR...2 TV...3 SOURCE INPUT-KAYNAK SEÇIMI...3 CHANNEL LIST-KANAL LISTESI...3 SCHEDULE - PROGRAMLAMA...4
HyperMedia Center Kullanım Kılavuzu İçindekiler V1.5 GIRIŞ...1 OYNATICI KONTROLLERI...2 NAVIGATION BAR...2 TV...3 SOURCE INPUT-KAYNAK SEÇIMI...3 CHANNEL LIST-KANAL LISTESI...3 SCHEDULE - PROGRAMLAMA...4
Kullanıcı Kılavuzu Alpine Navigation
 Kullanıcı Kılavuzu Alpine Navigation Alpine INE-W987D/X800D-U/X800D için navigasyon yazılımı Türkçe Ocak 2014, Sürüm 1.0 Araç yol bilgisayarı olarak Alpine INE-W987D/X800D-U/X800D cihazını seçtiğiniz için
Kullanıcı Kılavuzu Alpine Navigation Alpine INE-W987D/X800D-U/X800D için navigasyon yazılımı Türkçe Ocak 2014, Sürüm 1.0 Araç yol bilgisayarı olarak Alpine INE-W987D/X800D-U/X800D cihazını seçtiğiniz için
Kullanıcı Kılavuzu Alpine Navigation
 Kullanıcı Kılavuzu Alpine Navigation Alpine INE-W925R için navigasyon yaz ılımı Türkçe (TR) Araç yol bilgisayar ı olarak Alpine-NAVI cihaz ını seçtiğiniz için teşekkür ederiz. Cihazın ız ı hemen kullanmaya
Kullanıcı Kılavuzu Alpine Navigation Alpine INE-W925R için navigasyon yaz ılımı Türkçe (TR) Araç yol bilgisayar ı olarak Alpine-NAVI cihaz ını seçtiğiniz için teşekkür ederiz. Cihazın ız ı hemen kullanmaya
Hızlı başlangıç kılavuzu
 Ürününüzü www.philips.com/welcome adresinde kaydedin. XL390 XL395 Hızlı başlangıç kılavuzu 1 Bağlanın 2 Başlarken 3 Keyfini çıkarın İçindekiler Baz istasyonu (XL395) Baz istasyonu (XL390) Şarj cihazı*
Ürününüzü www.philips.com/welcome adresinde kaydedin. XL390 XL395 Hızlı başlangıç kılavuzu 1 Bağlanın 2 Başlarken 3 Keyfini çıkarın İçindekiler Baz istasyonu (XL395) Baz istasyonu (XL390) Şarj cihazı*
Speed Dome Kamera & DVR 2D Kontrol Ünitesi
 Speed Dome Kamera & DVR 2D Kontrol Ünitesi Kullanım Kılavuzu IRIS+ FOCUS+ ZOOM+ IRIS- FOCUS- ZOOM- EXIT PRESET AUTO PRE VIEW F1/ON F2/OFF FUN ACK Kurulum ve kullanımdan önce kılavuzu dikkatlice okuyunuz.
Speed Dome Kamera & DVR 2D Kontrol Ünitesi Kullanım Kılavuzu IRIS+ FOCUS+ ZOOM+ IRIS- FOCUS- ZOOM- EXIT PRESET AUTO PRE VIEW F1/ON F2/OFF FUN ACK Kurulum ve kullanımdan önce kılavuzu dikkatlice okuyunuz.
Kullanıcı Kılavuzu. Alpine Navigation System. Alpine Navigation System için navigasyon yazılımı. Türkçe Mart 2015, sürüm 1.0
 Kullanıcı Kılavuzu Alpine Navigation System Alpine Navigation System için navigasyon yazılımı Türkçe Mart 2015, sürüm 1.0 İçindekiler 1 Uyarılar ve güvenlik bilgileri... 5 2 Başlarken... 6 2.1 İlk kurulum...6
Kullanıcı Kılavuzu Alpine Navigation System Alpine Navigation System için navigasyon yazılımı Türkçe Mart 2015, sürüm 1.0 İçindekiler 1 Uyarılar ve güvenlik bilgileri... 5 2 Başlarken... 6 2.1 İlk kurulum...6
5.0. Alcatel U5 5044Y - Cep Telefonu KULLANIM KILAVUZU HIZLI BAŞLANGIÇ KILAVUZU. Ön kamera LED göstergesi. Flaş. Ses açma/ kısma. Güç tuşu.
 Alcatel U5 5044Y - Cep Telefonu KULLANIM KILAVUZU HIZLI BAŞLANGIÇ KILAVUZU Flaş Ön kamera LED göstergesi 1 Arka kapağın çıkarılması ya da takılması. Ses açma/ kısma 2 Pilin takılması ya da çıkarılması.
Alcatel U5 5044Y - Cep Telefonu KULLANIM KILAVUZU HIZLI BAŞLANGIÇ KILAVUZU Flaş Ön kamera LED göstergesi 1 Arka kapağın çıkarılması ya da takılması. Ses açma/ kısma 2 Pilin takılması ya da çıkarılması.
4-1. Ön Kontrol Paneli
 4-1. Ön Kontrol Paneli 1 Açma/Kapama(ON/OFF) Düğmesi.! Fan motoru termostat kontrollü olduğu için sadece soğutma gerektiğinde çalışır.! Su soğutma ünitesi otomatik kontrollüdür, sadece gerektiğinde çalışır.
4-1. Ön Kontrol Paneli 1 Açma/Kapama(ON/OFF) Düğmesi.! Fan motoru termostat kontrollü olduğu için sadece soğutma gerektiğinde çalışır.! Su soğutma ünitesi otomatik kontrollüdür, sadece gerektiğinde çalışır.
CAMPUSIUM UZAKTAN EĞİTİM SİSTEMİ KULLANIM KILAVUZU
 CAMPUSIUM UZAKTAN EĞİTİM SİSTEMİ KULLANIM KILAVUZU YÖNETİM PANELİ 1-Kategori Tanımlama: Sistemde öncelikle kategori eklemelisiniz. Kategori eklemek için işlemler menüsünden kategoriler sekmesini tıklayınız.
CAMPUSIUM UZAKTAN EĞİTİM SİSTEMİ KULLANIM KILAVUZU YÖNETİM PANELİ 1-Kategori Tanımlama: Sistemde öncelikle kategori eklemelisiniz. Kategori eklemek için işlemler menüsünden kategoriler sekmesini tıklayınız.
UYGULAMA YARDIM DOKÜMANI
 ios UYGULAMA YARDIM DOKÜMANI İçerikler Uygulamaya Giriş... 3 Klasörler... 6 Belge Görüntüleme ve İşlemler... 7 Paraf İşlemi... 7 Red İşlemi... 8 Mobil İmza İşlemi... 8 İlgi ve Ek Görüntüleme... 9 Havale
ios UYGULAMA YARDIM DOKÜMANI İçerikler Uygulamaya Giriş... 3 Klasörler... 6 Belge Görüntüleme ve İşlemler... 7 Paraf İşlemi... 7 Red İşlemi... 8 Mobil İmza İşlemi... 8 İlgi ve Ek Görüntüleme... 9 Havale
Kullanım kılavuzunuz NAVIGON 42 http://tr.yourpdfguides.com/dref/4351412
 Bu kullanım kılavuzunda önerileri okuyabilir, teknik kılavuz veya için kurulum kılavuzu. Bu kılavuzdaki tüm sorularınızı (bilgi, özellikler, güvenlik danışma, boyut, aksesuarlar, vb) cevaplarını bulacaksınız.
Bu kullanım kılavuzunda önerileri okuyabilir, teknik kılavuz veya için kurulum kılavuzu. Bu kılavuzdaki tüm sorularınızı (bilgi, özellikler, güvenlik danışma, boyut, aksesuarlar, vb) cevaplarını bulacaksınız.
Türkçe Kullanım Kılavuzu
 h1 Türkçe Kullanım Kılavuzu İçindekiler Kurulum talimatları 12 Bağlantı şeması 12 Kullanım talimatları 13 Sembollerin anlamları 13 Başlangıç ayarları 14 Başlatma 14 Sıcaklık ayarı 14 Nem değeri ayarı (sadece
h1 Türkçe Kullanım Kılavuzu İçindekiler Kurulum talimatları 12 Bağlantı şeması 12 Kullanım talimatları 13 Sembollerin anlamları 13 Başlangıç ayarları 14 Başlatma 14 Sıcaklık ayarı 14 Nem değeri ayarı (sadece
AKILLI KÜRSÜ KULLANIM KILAVUZU
 Sayfa 1/11 AKILLI KÜRSÜ KULLANIM KILAVUZU 26.01.2017 Sayfa 2/11 Akıllı Kürsüleri Çalıştırmak Akıllı kürsüleri çalıştırabilmek için her bir kürsünün hemen yan tarafında bulunan şifre giriş panelinden yararlanılır.
Sayfa 1/11 AKILLI KÜRSÜ KULLANIM KILAVUZU 26.01.2017 Sayfa 2/11 Akıllı Kürsüleri Çalıştırmak Akıllı kürsüleri çalıştırabilmek için her bir kürsünün hemen yan tarafında bulunan şifre giriş panelinden yararlanılır.
Kullanıcı El Kitabı. MioMap 2.0
 Kullanıcı El Kitabı MioMap 2.0 Baskı tarihi: Ağustos 2005 Yayın notu Bu dokümanlarda yer alan bilgiler ve veriler önceden bildirmeksizin değiştirilebilir. Mio Technology Europe nın yazılı izni olmaksızın
Kullanıcı El Kitabı MioMap 2.0 Baskı tarihi: Ağustos 2005 Yayın notu Bu dokümanlarda yer alan bilgiler ve veriler önceden bildirmeksizin değiştirilebilir. Mio Technology Europe nın yazılı izni olmaksızın
AKÜ TAKVİYE CİHAZLI POWER BANK 9000
 AKÜ TAKVİYE CİHAZLI POWER BANK 9000 Kullanım Kılavuzu 31889 Ürünü kullanmadan önce lütfen bu kullanma kılavuzunu okuyun. Bu uyarıya uymamak ciddi yaralanmalara neden olabilir. Taşınabilir Çok Fonksiyonlu
AKÜ TAKVİYE CİHAZLI POWER BANK 9000 Kullanım Kılavuzu 31889 Ürünü kullanmadan önce lütfen bu kullanma kılavuzunu okuyun. Bu uyarıya uymamak ciddi yaralanmalara neden olabilir. Taşınabilir Çok Fonksiyonlu
Açma ve Arayüz Talimatlar
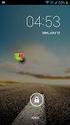 Açma ve Arayüz Talimatlar Cihazın orjinal kablolarla bağlandığına emin olduktan sonra, anahtarı ACC ON pozisyonuna getirin, POW/MUTE düğmesine yada POWR düğmesine yada SRC düğmesine kırmızı olana kadar
Açma ve Arayüz Talimatlar Cihazın orjinal kablolarla bağlandığına emin olduktan sonra, anahtarı ACC ON pozisyonuna getirin, POW/MUTE düğmesine yada POWR düğmesine yada SRC düğmesine kırmızı olana kadar
Türkçe. VideoCAM GE111 özellikleri. VideoCAM GE111 in Kurulumu. 1 Snapshot (Çekim) Tuşu. 2 LED Göstergesi. 3 Objektif
 VideoCAM GE111 özellikleri 1 Snapshot (Çekim) Tuşu 2 LED Göstergesi 3 Objektif VideoCAM GE111 in Kurulumu 1. Lütfen önce sürücüyü kurun, sonra VideoCAM GE111 ı USB portuna bağlayın. 2. VideoCAM GE111 sürücüsünün
VideoCAM GE111 özellikleri 1 Snapshot (Çekim) Tuşu 2 LED Göstergesi 3 Objektif VideoCAM GE111 in Kurulumu 1. Lütfen önce sürücüyü kurun, sonra VideoCAM GE111 ı USB portuna bağlayın. 2. VideoCAM GE111 sürücüsünün
Hoş geldiniz. Çabuk başlama kılavuzu IMAGE TO FOLLOW. Bağlantı. Kurulum. Kullanım
 Kablosuz Dijital Telefon SE 240 Telesekreterli Kablosuz Dijital Telefon SE 245 Hoş geldiniz Çabuk başlama kılavuzu 1 2 3 Bağlantı Kurulum Kullanım IMAGE TO FOLLOW Teslimat kapsamı SE240/SE245 El cihazı
Kablosuz Dijital Telefon SE 240 Telesekreterli Kablosuz Dijital Telefon SE 245 Hoş geldiniz Çabuk başlama kılavuzu 1 2 3 Bağlantı Kurulum Kullanım IMAGE TO FOLLOW Teslimat kapsamı SE240/SE245 El cihazı
Kullanım kılavuzunuz BLAUPUNKT LUCCA 5.2 NORTH EUROPE http://tr.yourpdfguides.com/dref/3305442
 Bu kullanım kılavuzunda önerileri okuyabilir, teknik kılavuz veya için kurulum kılavuzu. Bu kılavuzdaki tüm sorularınızı (bilgi, özellikler, güvenlik danışma, boyut, aksesuarlar, vb) cevaplarını bulacaksınız.
Bu kullanım kılavuzunda önerileri okuyabilir, teknik kılavuz veya için kurulum kılavuzu. Bu kılavuzdaki tüm sorularınızı (bilgi, özellikler, güvenlik danışma, boyut, aksesuarlar, vb) cevaplarını bulacaksınız.
Tablet Bilgisayar SGPT12 Serisi. Hızlı Kurulum Kılavuzu
 Tablet Bilgisayar SGPT12 Serisi Hızlı Kurulum Kılavuzu Hoş Geldiniz Xperia Tablet S satın aldığınız için tebrik ederiz. Bu Hızlı Kurulum Kılavuzu, tablet bilgisayarınızın kullanılması için gereken başlangıç
Tablet Bilgisayar SGPT12 Serisi Hızlı Kurulum Kılavuzu Hoş Geldiniz Xperia Tablet S satın aldığınız için tebrik ederiz. Bu Hızlı Kurulum Kılavuzu, tablet bilgisayarınızın kullanılması için gereken başlangıç
 Önemli Tedbirler Değer Müşterimiz, UMA, Casa Bugatti'den elektronik tartıyı seçtiğiniz için teşekkür ederiz. Her ev tipi cihaz gibi, bu tartıda dikkatli bir şekilde kullanılmalı ve tartının zarar görmesi
Önemli Tedbirler Değer Müşterimiz, UMA, Casa Bugatti'den elektronik tartıyı seçtiğiniz için teşekkür ederiz. Her ev tipi cihaz gibi, bu tartıda dikkatli bir şekilde kullanılmalı ve tartının zarar görmesi
27. Bilim Olimpiyatları Birinci Aşama Sınavı (Öğrenci Kılavuzu-2019)
 27. Bilim Olimpiyatları Birinci Aşama Sınavı (Öğrenci Kılavuzu-2019) F. +90 212 440 00 00 https://tubitak.istanbul.edu.tr tubitaksinav@istanbul.edu.tr İçindekiler I. Genel Bilgiler... 1 Sınav Ücreti...
27. Bilim Olimpiyatları Birinci Aşama Sınavı (Öğrenci Kılavuzu-2019) F. +90 212 440 00 00 https://tubitak.istanbul.edu.tr tubitaksinav@istanbul.edu.tr İçindekiler I. Genel Bilgiler... 1 Sınav Ücreti...
4-20mA Döngü Kalibratörü
 4-20mA Döngü Kalibratörü Model 100 PROVA INSTRUMENTS INC. İçindekiler I. ÖN PANEL AÇIKLAMALARI... 1 II. ÇALIŞTIRMA TALİMATLARI... 6 1. ma ÇIKTISI... 6 1a. GENEL KULLANIM 4-20mA... 6 1b. 0-20mA veya 0-24mA
4-20mA Döngü Kalibratörü Model 100 PROVA INSTRUMENTS INC. İçindekiler I. ÖN PANEL AÇIKLAMALARI... 1 II. ÇALIŞTIRMA TALİMATLARI... 6 1. ma ÇIKTISI... 6 1a. GENEL KULLANIM 4-20mA... 6 1b. 0-20mA veya 0-24mA
Ev aletinizi geleceğe bağlayın.
 Ev aletinizi geleceğe bağlayın. Hızlı Başlangıç Kılavuzu tr_pcg_koch_induction_lightslider_se_9001296417.indd 1 06.04.17 17:01 Gelecek şimdiden evinize geliyor! Home Connect kullanmanız ne güzel * Geleceğin
Ev aletinizi geleceğe bağlayın. Hızlı Başlangıç Kılavuzu tr_pcg_koch_induction_lightslider_se_9001296417.indd 1 06.04.17 17:01 Gelecek şimdiden evinize geliyor! Home Connect kullanmanız ne güzel * Geleceğin
Hoş geldiniz. Çabuk başlama kılavuzu IMAGE TO FOLLOW. Bağlantı. Kurulum. Kullanım
 Hoş geldiniz Çabuk başlama kılavuzu 1 2 3 Bağlantı Kurulum Kullanım IMAGE TO FOLLOW Teslimat kapsamı SE140/SE145 El cihazı SE140 veya SE145 Baz ünite Güç adaptörü Telefon kablosu* Pil kapağı 2xAAA Şarj
Hoş geldiniz Çabuk başlama kılavuzu 1 2 3 Bağlantı Kurulum Kullanım IMAGE TO FOLLOW Teslimat kapsamı SE140/SE145 El cihazı SE140 veya SE145 Baz ünite Güç adaptörü Telefon kablosu* Pil kapağı 2xAAA Şarj
KAÇAK AKIM RÖLESİ. www.ulusanelektrik.com.tr. Sayfa 1
 DELAB TM-18C KAÇAK AKIM RÖLESİ İÇERİK GENEL / BUTON FONKSİYONLARI.2 PARAMETRE AYARLARI...2 PARAMETRE AÇIKLAMALARI 3 KAÇAK AKIM AYARLARI...3 AÇMA SÜRESİ AYARLARI.3 AŞIRI AKIM AYARLARI...4 ÇALIŞMA SÜRESİ..4
DELAB TM-18C KAÇAK AKIM RÖLESİ İÇERİK GENEL / BUTON FONKSİYONLARI.2 PARAMETRE AYARLARI...2 PARAMETRE AÇIKLAMALARI 3 KAÇAK AKIM AYARLARI...3 AÇMA SÜRESİ AYARLARI.3 AŞIRI AKIM AYARLARI...4 ÇALIŞMA SÜRESİ..4
2 Kablolu Görüntülü Diafon Sistemi
 2 Kablolu Görüntülü Diafon Sistemi 2K701 / 7 MİTÖR KULLANIM KILAVUZU Monitör Kapı Aç Dahili Arama Hakkında Ayarlar 2K701 / 7 Daire İçi Monitör (Dokunmatik Buton) Lütfen Ürünü Kullanmadan Önce Bu Kılavuzu
2 Kablolu Görüntülü Diafon Sistemi 2K701 / 7 MİTÖR KULLANIM KILAVUZU Monitör Kapı Aç Dahili Arama Hakkında Ayarlar 2K701 / 7 Daire İçi Monitör (Dokunmatik Buton) Lütfen Ürünü Kullanmadan Önce Bu Kılavuzu
MAGIC PASS ID Parmak izli / Kartlı / Şifreli Kapı Kilidi
 MAGIC PASS 12380 ID Parmak izli / Kartlı / Şifreli Kapı Kilidi Kullanım Kılavuzu Bu kılavuz MAGIC PASS 12380 ID Parmak izli / Kartlı / Şifreli Kapı Kilidi kullanımı ve arıza tespit ve onarımına yönelik
MAGIC PASS 12380 ID Parmak izli / Kartlı / Şifreli Kapı Kilidi Kullanım Kılavuzu Bu kılavuz MAGIC PASS 12380 ID Parmak izli / Kartlı / Şifreli Kapı Kilidi kullanımı ve arıza tespit ve onarımına yönelik
E-Birlik İhracat. Basitleştirilmiş Gümrük Hattı. Uygulaması - KULLANICI KILAVUZU -
 E-Birlik İhracat Basitleştirilmiş Gümrük Hattı Uygulaması - KULLANICI KILAVUZU - İNDEKS: 1. GİRİŞ SAYFASI... 3 2. YENİ KULLANICI HESABI OLUŞTURMA İŞLEMİ... 4 2.1 Kullanıcı Giriş Profili Oluşturma İşlemi...
E-Birlik İhracat Basitleştirilmiş Gümrük Hattı Uygulaması - KULLANICI KILAVUZU - İNDEKS: 1. GİRİŞ SAYFASI... 3 2. YENİ KULLANICI HESABI OLUŞTURMA İŞLEMİ... 4 2.1 Kullanıcı Giriş Profili Oluşturma İşlemi...
INA-W910R Kullanıcı Kılavuzu INA-W910R için navigasyon yazılımı
 INA-W910R Kullanıcı Kılavuzu INA-W910R için navigasyon yazılımı Türkçe Şubat 2011, Sürüm 1.0 Araç yol bilgisayarı olarak Alpine INA-W910R cihazını seçtiğiniz için teşekkür ederiz. Cihazınızı hemen kullanmaya
INA-W910R Kullanıcı Kılavuzu INA-W910R için navigasyon yazılımı Türkçe Şubat 2011, Sürüm 1.0 Araç yol bilgisayarı olarak Alpine INA-W910R cihazını seçtiğiniz için teşekkür ederiz. Cihazınızı hemen kullanmaya
Afadist Kullanım Kılavuzu
 Afadist Splash Ekranı Afadist Kullanım Kılavuzu Uygulama açılırken ekrana gelen, uygulamanın sahiplerini belirten ekrandır. Bu ekranda herhangi bir işlem yapılamaz. Bir kaç saniye içinde yerini login ekranına
Afadist Splash Ekranı Afadist Kullanım Kılavuzu Uygulama açılırken ekrana gelen, uygulamanın sahiplerini belirten ekrandır. Bu ekranda herhangi bir işlem yapılamaz. Bir kaç saniye içinde yerini login ekranına
