BIL 409 BİLGİSAYAR GRAFİKLERİ LABORATUARI
|
|
|
- Berkant Bucak
- 7 yıl önce
- İzleme sayısı:
Transkript
1 KARADENİZ TEKNİK ÜNİVERSİTESİ MÜHENDİSLİK FAKÜLTESİ BİLGİSAYAR MÜHENDİSLİĞİ BÖLÜMÜ BIL 409 BİLGİSAYAR GRAFİKLERİ LABORATUARI Ders Sorumlusu Öğr.Gör. Ömer ÇAKIR Deneyleri Hazırlayanlar Öğr.Gör. Ömer ÇAKIR Uzman. Zafer Yavuz Araş.Gör. Murat AYKUT Araş.Gör. Çağatay Murat YILMAZ Güz Dönemi
2 İÇİNDEKİLER Sayfa No Önsöz 03 1 OpenGL Uygulamaları 04 2 Yüzey Doldurma Teknikleri 12 3 MAYA ile 3D Modelleme 16 4 MAYA ile Animasyon 26 5 Ters Perspektif Dönüşüm ile Doku Kaplama 32 6 Görünmeyen Yüzey ve Arkayüz Kaldırma 41 7 DirectX Picking Uygulaması 49 8 Pürüzlü Yüzey Üretimi 53 2
3 Önsöz Bu ders kapsamında yapılacak deneylerle Bilgisayar Grafikleri-I dersinde anlatılan konularının pratik uygulamalarla pekiştirilmesi amaçlanmaktadır. Laboratuarda, dersin Işın İzleme (Ray Tracing), DirectX 11 ve MAYA ana başlıkları altında anlatılan konularına ilişkin Görünmeyen Yüzey ve Arkayüz Kaldırma, DirectX Picking Uygulaması, Pürüzlü Yüzey Üretimi, Maya ile 3D Modelleme, MAYA ile Animasyon deneyleri yanı sıra OpenGL Uygulamaları, Yüzey Doldurma Teknikleri ve Ters Perspektif Dönüşüm ile Doku Kaplama gibi değişik bilgisayar grafikleri konularına ait uygulamalar yapılacaktır. Öğr.Gör. Ömer ÇAKIR 3
4 KARADENİZ TEKNİK ÜNİVERSİTESİ BİLGİSAYAR MÜHENDİSLİĞİ BÖLÜMÜ BİLGİSAYAR GRAFİKLERİ LABORATUARI OpenGL Uygulamaları 1. Giriş OpenGL, en yaygın kullanılan grafik programlama kütüphanesidir. Hızlı ve basit bir şekilde etkileşimli, 2B-3B bilgisayar grafik programları yapmanıza olanak sağlar. Kullanım alanı çok yaygındır ve bilgisayar grafiklerinin hemen hemen tüm alanlarında yaygın olarak kullanılır. Bazı kullanım alanları: araştırma, bilimsel görselleştirme, eğlence ve görüntü efektleri, bilgisayar destekli tasarım, etkileşimli oyunlar... OpenGL, donanım-bağımsız bir arayüzdür. Görüntüde bulunan nesneleri tanımlamak ve bu nesneler üzerinde gerek duyulan işlemleri gerçekleştirmek için gerekli komutları içerir. OpenGL in donanım-bağımsız olmasının nedeni, pencere işlemlerini (ekranda bir pencere oluşturmak gibi) yapan ya da kullanıcıdan girdi alan herhangi bir komutunun bulunmamasıdır. Belirtilen bu işleri gerçekleştirmek için varolan işletim sisteminin mevcut özellikleri kullanılır. Ancak işletim sisteminde pencere işlemlerini gerçekleştirmek karmaşık işlemler içerdiğinden tüm bu işlevleri barındıran ve işletim sistemlerine özel olarak yazılmış GLUT (Graphic Library Utility) kütüphaneleri bulunmaktadır. OpenGL, 3D nesneleri tanımlamak için yüksek-seviyede komutlar içermez. Bunun yerine; nokta, doğru ve poligon gibi alt-seviye geometrik primitif (ilkel) nesneleri içerir ve bu primitif nesneleri kullanarak karmaşık grafik nesneleri tanımlamamıza olanak sağlar. 2. Programlama Dilleri, İşletim Sistemleri ve Pencere Sistemleri Seviyesi Destek 2.1. Programlama Dilleri Bir çok uygulama geliştiricisi, OpenGL kütüphanesini üst seviye dillerde kullanmak için bu dillere has uygulama programlama arayüzleri geliştirmişlerdir. Bu dillerden bazıları şunlardır: Ada, Common Lisp, C#, Deplhi, Fortran, Haskell, Java, Perl, Pike, Python, Ruby, Visual Basic... Tartışma Sorusu-1 : OpenGL kütüphanesi neden herhangi bir programlama dili ile kullanılır? Buna neden ihtiyaç duyulmuştur? Bu diller ile kullanılmasaydı OpenGL ile uygulama geliştirme bazında neler yapılamazdı? Tartışınız. 4
5 2.2. İşletim Sistemleri ve Pencere Sistemleri OpenGL, yaygın olarak kullanılan tüm işletim sistemleri ve pencere sistemlerince desteklenir. Ağ protokolleri ve topolojilerinden tam bağımsızlık sağlar. Tüm OpenGL uygulamaların işletim sistemi ve pencere sistemine bakılmaksızın herhangi bir OpenGL UPA (Uygulama Programlama Arayüzü- API) uyumlu donanımda aynı görsel sonucu üretir. Desteklenen bazı işletim sistemleri ve pencere sistemleri aşağıda listenmiştir. Microsoft Windows Apple Mac OS Linux - Debian, RedHat, SuSE, Caldera X Pencere Sistemi (X Window Systems - daha çok GNU/Linux ve Unix benzeri işletim sistemlerinde kullanılan grafik arayüz altyapısıdır. 3. OpenGL Tabanlı Bazı Uygulama Geliştirme Arayüzleri 3.1. OpenGL ES (OpenGL for Embedded Systems /Gömülü Sistemler için OpenGL ) OpenGL ES taşınabilir (mobil) cihazlar, PDA'lar, video oyun konsolları gibi gömülü sistemler için geliştirilmiş 2B/3B uygulama geliştirme arayüzü ve grafik işleme dilidir. Cihazlardaki süzgeçlerin (filtreler) verimli çalışması için telefon GPU'su ile bereber kullanılır. Glut ve Glu gibi kütüphaneler içermez. Telif ücreti gerektirmez ve platformalar arası çalışabilir. Günümüzde çoğu modern cihaz üzerinde bulunur ve bir çok uygulamada kullanılmıştır. Örneğin, mobil cihazlar için geliştirilen fotoğraf paylaşma uygulaması olan Instagram'da OpenGL ES kullanılmıştır. OpenGL destekli bazı cihazlar: Samsung taşınabilir telefonlar, BlackBerry OS 7.0 ve sonrası BlackBerry cihazları, Aplple (ipad, iphone vs.), Google Native Client WebGL Web sayfaları üzerinde 3 boyutlu grafikler oluşturmak için kullanılan platforma bağımsız ve ücretsiz bir uygulama geliştirme arayüzüdür. HTML 5'in web üzerinde yaygınlaşmasıyla birlikte kullanımı artmıştır. Güncel internet tarayıcılarının çoğu tarafından desteklenmektedir. 4. OpenGL 4.1. Kullanım Avantajları OpenGL kullanarak grafikler oluşturmanın avantajları aşağıda sıralanmıştır. Platform bağımsızdır (Windows, Linux, Mac) ve tüm OpenGL UPA uyumlu donanımlar üzerinde çalışır. Çok çeşitli sistemler üzerinde koşulabilir. (Kişisel bilgisayarlar, iş istasyonları, süper bilgisayarlar, gömülü sistemler vs.) Sistem kaynaklarını optimum şekilde kullanır. Bir çok programlama dili tarafından çağırılarak kullanılabilir. 5
6 Kolay anlaşılır, hızlı öğrenilir. İçerdiği işlevlerin belgelendirmesi çok iyi yapılmıştır ve ücretsiz bol miktarda eğitici dokümana sahiptir. IBM, Sony, Google, Intel, Samsung'un da içinde bulunduğu şirketler tarafından grafik alanında açık standartları oluşturması amacıyla desteklenir ve finanse edilir Open GL Utility (GLUT) OpenGL platformdan bağımsız olduğu için bazı işlemler bu kitaplık ile yapılamaz. Örneğin kullanıcıdan klavye veya fare ile veri almak, bir pencere çizdirmek gibi işler hep kullanılan pencere yöneticisi ve işletim sistemine bağlıdır. Bu yüzden bir an için OpenGL'in platform bağımlı olduğu düşünülebilir. Çünkü çalışma penceresini her pencere yöneticisinde (her ortamda) farklı çizdirecek bir canlandırma programı yazmak demek her bilgisayarda çalışacak ayrı pencere açma kodu yazmak demektir. Bu ise OpenGL'in doğasına aykırıdır. Bu gibi sorunları aşmak için OpenGL Araç Kiti (GLUT - OpenGL Utility Toolkit) kullanılmaktadır. Bu yüzden bu deneyde GLUT kitaplığı kullanılarak klavye ve fare için işletim sisteminden bağımsız giriş/çıkış işlemleri yapılması sağlanmıştır. Aşağıda sık kullanılan bazı pencere işlevleri listelenmiştir. glutinit() işlevi GLUT ı ilkler, diğer GLUT rutinlerinden önce bu komutun yazılması zorunludur. glutinitdisplaymode() işlevi renk modunu belirlemektedir. glutinitwindowposition() işlevi ekranın sol-üst köşesini baza alarak grafik penceresinin ekrandaki yerini belirler. glutinitwindowsize() işlevi pencerenizin büyüklüğünü ayarlar. glutcreatewindow() işlevi OpenGL conteksli bir pencere oluşturur. glutdisplayfunc() işlevi, çizim penceresinin içeriğinin yeniden gösterileceği durumlarda çalıştırılacak fonksiyonu (çizim işlemlerinin yapıldığı fonksiyon) çağırır. Parametre olarak bu fonksiyonun adını alır. glutkeyboardfunc() ve glutmousefunc() işlevleri klavyenin veya farenin herhangi bir tuşuna basıldığında çalıştırılacak fonksiyonu çağırır. glutreshapefunc() işlevi, pencere büyüklüğünün değişeceği durumlarda çalıştırılacak fonksiyonu çağırır OpenGL Söz dizimi OpenGL'de her komutunun önüne gl ön eki getirilmektedir (örneğin glbegin()) Aynı şekilde, tanımlanmış OpenGL sabitlerinin önüne GL ön eki getirilir (örneğin GL_ POLYGON). Ayrıca komut bildirindeki bazı ekler de bu komutlara birer anlam katmak için kullanılır. Örneğin glcolor3f() komutunu incelersek, Color eki renk ile ilgili bir komut olduğunu, 3 eki 3 tane parametre aldığını ve f eki ise aldığı parametrelerin kayan noktalı sayı (float) tipinde olduğu anlaşılır. 6
7 4.4.OpenGL İlkel (Primitif) Geometrik Nesneleri İlkel geometrik nesneler, OpenGL in çizebildiği basit nokta, çizgi, poligon gibi nesnelerdir. (Şekil 1'de OpenGL ile çizilebilen ilkel geometrik nesneler gösterilmiştir.) Bu geometrik nesneler koordinat bilgileri ile tanımlanırlar ve bu koordinat bilgilerine köşe (vertex) denmektedir. OpenGL bu köşe bilgileri ile ilkel olan geometrik şekilleri çizebilmektedir. Fakat çizilecek olan nesnenin nokta, çizgi veya poligon olup olmadığını OpenGL e bildirmek gerekir. Bu bildirim glbegin fonksiyonu tarafından gerçekleştirilir. Ardından köşe bilgileri aktarılıp nesnenin çizimini ve çizme modunun bittiğini göstermek için glend fonksiyonu kullanılır. Aşağıdaki glbegin, glend fonksiyonları ve köşe değerleri ile bir poligon nesnesinin çizimi gösterimektedir. glbegin(gl_polygon); glvertex2f(0.25, 0.25); glvertex2f(0.75, 0.25); glvertex2f(0.50, 0.75); glend(); //Poligon çizmeye başla komutu. //1. köşenin x ve y bileşenleri //2. köşenin x ve y bileşenleri //3. köşenin x ve y bileşenleri //Poligon çizmeyi bitir komutu. Şekil 1. İlkel (Primitif ) Geometrik Nesneler 4.5. İlk OpenGL Uygulaması Programda ilk olarak bir pencere oluşturulmakta daha sonra da display fonksiyonu ayarlanmaktadır. Display fonksiyonu içerisinde de her defasında çizilecek olan grafik çizilmektedir. Bu hali ile verilen kod basit bir OpenGL programının iskeletini oluşturmaktadır. Program çalıştırıldığında elde edilen ekran görüntüsü Şekil 2 de verilmiştir. 7
8 #include <stdio.h> #include <stdlib.h> #include <GL/glut.h> void ayarlar(void){ } glclearcolor(0.0,0.0,0.0,0.0); glortho(-2.0, 2.0, -2.0, 2.0, -1.0, 1.0); //Koordinat sistemini ayarla void display(void){ glclear(gl_color_buffer_bit); // Renk bufferını temizle glcolor3f(1.0, 0.0, 0.0); //Renk değeri ata glbegin(gl_polygon); //Poligon çizmeye başla glvertex2f(-0.5, -0.5); //Köşe değerleri glvertex2f(-0.5, 0.5); glvertex2f(0.5, 0.5); glvertex2f(0.5, -0.5); glend(); //Poligon çizimi bitir glflush(); //Çizim komutlarını çalıştır } int main(int argc, char **argv){ } glutinit(&argc,argv); glutinitdisplaymode(glut_single GLUT_RGB ); glutinitwindowposition(0,0); glutinitwindowsize(500,400); glutcreatewindow("opengl Uygulamaları-I"); ayarlar(); glutdisplayfunc(display); glutmainloop(); return 0; Şekil 2. İlk OpenGl Uygulaması - Dörtgen Çizimi Tartışma Sorusu-2 : main fonksiyonu içerisinde pencere oluşturmak için kullanılan Glut kütüphanesine ait pencere fonksiyonlarına gönderilen parametreleri değiştirerek ortaya çıkan farkları inceleyiniz. glortho fonksiyonu ile koordinat sistemin nasıl değiştirildiğini gönderilen parametreleri değiştirerek gözlemleyiniz. Çizim nesnelerinin koordinat sisteminde nasıl yerleştirildiğini inceleyiniz. 8
9 4.6.OpenGL ile Şekil Değiştirme İşlemleri Taşıma (Translation) Bu işlemin amacı bir şekli mevcut konumundan bozulmadan farklı bir konuma taşımaktır. gltanslatef() ve gltranslated() fonksiyonları bu işlemi gerçekleştirir. İki farklı şekilde kullanılabilir. void gltranslatef(glfloat x, GLfloat y, GLfloat z); void gltranslated(gldouble x, GLdouble y, GLdouble z); Örneğin, bir küpü koordinat sisteminin merkezinden (5, 5, 5) noktasına taşımak istenirse, ilk olarak modelview matrisini yüklenmeli ve ilklenmelidir. Daha sonra gltranslatef() fonksiyonu ile taşınmalıdır. Aşağıdaki kod yapacağımız işlemi gerçekleştirir. glmatrixmode(gl_projection); glloadidentity(); gltranslatef(5.0, 5.0, 5.0); KupCiz(); //küp çizecek fonksiyon Tartışma Sorusu-3 : glmatrixmode(gl_projection) ve glloadidentity işlevleri neden kullanılmaya ihtiyaç duyulmuştur? Modelview matrisi nedir? Araştırınız ve tartışınız Döndürme (Rotating) OpenGL de döndürme işlemi glrotate*() fonksiyonu ile gerçekleştirilmektedir. İki farklı şekilde kullanılabilir. void glrotatef(glfloat angle, GLfloat x, GLfloat y, GLfloat z); void glrotated(gldouble angle, GLdouble x, GLdouble y, GLdouble z); Örneğin, çizilen bir modeli y ekseni etrafında saat yönüne, 135 derece döndürmek istenirse, aşağıdaki kod bu işlemi gerçekleştirir. Burada y argümanın aldığı 1.0 değeri, y ekseni yöndeki birim vektörü belirtmektedir. İstenilen eksene göre döndürme işlemini yapmak için sadece birim vektörü belirtmek gerekir. glrotatef(135.0, 0.0, 1.0, 0.0); Ölçeklendirme (Scaling) Modelin boyutundaki ayarlamaları yapmak için ölçeklendirme işlemi kullanılmaktadır. Nesnenin boyutları eksenlere göre büyültülüp küçültülebilir. OpenGL'de ölçeklendirme işlemi glscale*() fonksiyonu ile gerçekleştirilir. İki farklı şekilde kullanılabilir. void glscalef(glfloat x, GLfloat y, GLfloat z); void glscaled(gldouble x, GLdouble y, GLdouble z); 9
10 x, y, z parametrelerine geçirilen değerler her bir eksene göre ölçeklendirme değerini belirler. Örneğin, çizilen bir modelin derinlik ve yüksekliğini değiştirmeden, x ekseni üzerindeki genişliğini 2 katına çıkartılmak isteniyosa, aşağıdaki kod bu işlemi gerçekleştirir. glscalef(2.0, 1.0, 1.0); 4.7. OpenGL ve Kamera Görüntüsü OpenGL kütüphanesi ile uzayda istenilen bir noktaya kamerayı koymak ve bu noktadan istenilen bir yöne istenilen açı ile bakmak mümkündür. Bu işlemin 3 öğesi bulunur: 1. Kameranın bulunduğu koordinatlar 2. Kameranın baktığı nokta 3. Kameranın bu eksen üzerindeki açısı Bu durum kısaca aşağıdaki şekilde özetlenebilir. Şekil 3. OpenGL ile Kamera Konumu Yukarıdaki şekilde de gösterildiği üzere kamera verilen eye x, eye y ve eye z koordinatlarına yerleştirilmiş ve kameranın odak çizgisi verilen at x, at y ve at z koordinatlarına yöneltilmiştir. Bu doğru üzerinde kamera istenildiği gibi döndürülebileceği için bu değeri belirlemek için kameranın bu eksenle yaptığı normal vektörü de up x, up y, up z değerleri ile belirlenmiştir. Aşağıdaki örnekte, bir küp çizdirilmiş ve küpe x=3, y=3 ve z=6 kordinatlarında bulunan bir kamaredan bakılmıştır. Ekran görüntüsü Şekil 4'deki gibidir. 10
11 #include <windows.h> #include <GL/glut.h> void init(void) { glclearcolor(0.0, 0.0, 0.0, 0.0); glshademodel(gl_flat); } void display(void) { glclear(gl_color_buffer_bit); glcolor3f(1.0, 1.0, 1.0); glloadidentity(); glulookat(3.0, 3.0, 6.0, 0.0, 0.0, 0.0, 0.0, 1.0, 0.0); glutwirecube(1.0); glflush(); } void reshape(int w, int h) { glviewport(0, 0, (GLsizei) w, (GLsizei) h); glmatrixmode(gl_projection); glloadidentity(); glfrustum(-1.0, 1.0, -1.0, 1.0, 1.5, 20.0); glmatrixmode(gl_modelview); } int main(int argc, char** argv) { glutinit(&argc, argv); glutinitdisplaymode(glut_single GLUT_RGB); glutinitwindowsize(500, 500); glutinitwindowposition(100, 100); glutcreatewindow(argv[0]); init(); glutdisplayfunc(display); glutreshapefunc(reshape); glutmainloop(); return 0; } Şekil 4. OpenGL ile kamera görüntüsü 11
12 Tartışma Sorusu-4 : glulookat fonksiyonuna gönderilen parametreleri değiştirerek farklı açılarda çizim nesnesine bakınız. reshape fonksiyonun hangi nedenle kullanılmış olabileceğini tartışınız. Tartışma Sorusu-5 : gltranslatef, glrotatef ve glscalef fonksiyonlarını işlevlerini Tartışma Sorusu-6 : Daire, silindir, daire halkası gibi geometrik şekiller çizmek için kullanılabilecek yöntemleri tartışınız. 5. Deney Hazırlığı Bu bölüm, deneye gelmeden önce her öğrenci tarafından yapılması gereken maddeleri içermektedir. 1. Deneye gelmeden önce Microsoft Visual C Express programı bilgisayara kurulmalı ve temel düzeyde programın kullanılışı öğrenilmelidir Visual C++ editörü üretsiz olarak adresinden veya Microsoft DreamSpark'tan indirebilirsiniz. 2. Ek-1 de verilen adımlar takip edilerek Microsoft Visual C Express programına gerekli kütüphaneler eklenmelidir. 3. Deneyde verilen uygulama kodları Ek-1'de anlatıldığı gibi ide üzerinde çalıştırılmalıdır. 4. Deney föyü dikkatlice okunmalı ve deneye hazırlık soruları cevaplanmalıdır. Deney uygulama yönergesinde gerekli açıklamalar bulunmaktadır. 6. Deney Tasarım ve Uygulaması 1. OpenGL hakkında temel bilgiler soru-cevap şeklinde sorgulanır. Uygulama alanları ve güncel bazı OpenGL uygulamalarına örnekler verilir. 2. GLUT kütüphanesi nedir ve ne için kullanılır soruları cevaplanır. 3. Temel bazı kavramlar soru cevap şeklinde sorgulanır. (RGB, pencere sistemi...) 4. Basit bir dörtgen şekli çizen program incelenir. Kullanılan fonksiyonların işlevleri soru -cevap şeklinde sorgulanır. 5. OpenGL ile şekil değiştirme işlemlerinin (taşıma, döndürme ve ölçeklendirme) nasıl yapıldığı tartışılır. 6. OpenGL ile kamere görüntüsü uygulaması incelenir ve gerekli tartışma soruları cevaplanır. Paremetreler değiştirilerek farklı açılardan kamera görüntüsü incelenir. İlgili fonksiyonların işlevleri soru-cevap şeklinde sorgulanır. 7. Çember veya basit bir santraç tahtası çizimi gerçekleştiren OpenGL programı öğrenciler tarafından tasarlanır. Kullanılan teknikler tartışılır. 7. Deney Soruları 1. OpenGL nedir? Ne için kullanılır? Kullanım avantajları nelerdir? OpenGL kullanılarak geliştirilen uygulamaları araştırınız. 2. OpenGL ES veya WebGL ile geliştirilmiş güncel bir kaç örnek uygulama araştırınız. 3. GLUT nedir? Ne için kullanılır? 4. Yandaki terimleri tanımlayınız: RGB, pencere sistemi, gpu, platform bağımsızlık, upa boyutlu dörtgen şekli çizen OpenGL komutlarını açıklayınız. 12
13 6. Taşıma, döndürme ve ölçeklendirme işlemlerinin koordinat sisteminde nasıl gerçekleştirildiğini kağıt üzerinde basitçe çizerek anlatınız. 7. OpenGL ile kamera görüntüsü uygulamasında kamera görüntüsü almayı sağlayan kodları açıklayınız. 8. OpenGL kullanarak bir çember veya basit bir santraç tahtası çizen uygulamanın kodlarını yazınız. 8. Deney Raporu 1. Kısa bir giriş 2. Hazırlık aşamasında cevaplanan sorular 3. Deneyde yapılanlar 4. Sonuç ve Değerlendirme 9. Kaynaklar An Interactive Introduction to OpenGL Programming - Dave Shreiner,Ed Angel, Vicki Shreiner Addison Wesley, OpenGL Programming Guide, 6th Edition,
14 KARADENİZ TEKNİK ÜNİVERSİTESİ BİLGİSAYAR MÜHENDİSLİĞİ BÖLÜMÜ BİLGİSAYAR GRAFİKLERİ LABORATUARI Yüzey Doldurma Teknikleri 1. Giriş Bu deneyde dolu alan tarama dönüşümünün nasıl yapıldığı anlatılacaktır. Dolu alan tarama dönüşümü poligon içindeki piksellerin bulunup, bu piksellere karşılık gelen doğru parlaklık değerlerinin atanması anlamına gelir. Tarama dönüşümü, katı cisim üretimi için yüzeylerin boyanmasında kullanılmaktadır. 2. Sıralı Kenar Liste Yöntemi Bu yöntem, poligonun kenarları ile tarama satırlarının kesişim noktalarının kullanılmasına dayanır. Kesişim noktaları bulunup bu noktalar üzerinde sıralama işlemleriyapılarak, belli ölçütler ışığında doldurulması gereken pikseller belirlenir.yöntemin etkinliği sıralama yönteminin etkinliğiyle doğru orantılıdır. Basit şekilde bu yöntem aşağıdaki adımlardan oluşur: 1. Tüm poligon-tarama satırı kesişimleri bulunur. Poligon, bilinen DDA (Digital Differential Analyzer) veya Breshenam çizgi çizme yöntemleriyle oluşturulacağı için kesişim noktaları, çizgiler çizilirken kolaylıkla elde edilebilir. Noktalar bir listede tutulur. Her bir liste elemanı (x,y) şeklinde bir noktayı işaret edecektir. 2. Bütün (x,y) noktaları, y değerlerinin azalış veya artışına göre sıralandıktan sonra, aynı y değerine sahip noktalar da x in artan sırasına göre sıralanır. 3. Sıralamadan sonra, listeden nokta çiftleri seçilerek doldurulacak pikseller aşağıdaki kurala göre belirlenir. Kural: (x1,y1) - (x2,y2) nokta çifti için, x tamsayı olmak üzere, x birer arttırılarak x1 x +1/2 x2 koşulunu sağlayan (x,y1) noktaları doldurulur. (y1=y2) Yandaki şekilde (3,4)-(7,4) ve (10,4)-(15,4) çiftleri alındığında yukarıdaki kurala göre, (3,4), (7,4), (10,4)... (15,4) doldurulacak noktaların ilk çift için (3,4), (4,4), (5,4), (6,4) ikinci çift için ise (10,4), (11,4), (12,4), (13,4), (14,4) olduğu görülmektedir. 14
15 Şekil-1 Buna benzer bir yöntem de poligonun bulunduğu düzlem üzerinde, poligon sınırları dışından başlayıp soldan sağa doğru tarama satırları geçirilerek yüzeyin doldurulmasıdır. Soldan sağa doğru ilerlerken tek sayıda olan kesişimlerden sonraki pikseller doldurulur, kesişim sayısı çift olduğu anda doldurma işlemi kesilip, sağa doğru ilerlemeye devam edilir. Şekil-2 de her bir tarama satırı için doldurulacak pikseller belirlenirken bazı problemlerle karşılaşılabilir. Örneğin ikinci tarama satırında soldan sağa doğru ilerlerken C noktasına rastlandığında doldurma işlemi durdurulacak ve bir sonraki DE kenarıyla kesişme noktasından itibaren yüzey tekrar doldurulmaya başlanacaktır. Yani C noktasından DE kenarına kadar olan pikseller doldurulmamış olacaktır. Şekil 2 C noktası bir yerel minimum noktasıdır. Yerel minimum noktayı oluşturan kenarlar X- Y düzleminde Y ekseni boyunca artan değerlere sahiptir. Yukarıdaki probleme benzer bir problem D noktası için de vardır ve D noktası bir yerel maksimum noktasıdır. Bu durumda çözüm olarak tarama satırı boyunca yerel maksimum ve yerel minimum noktalar ihmal edilebilir. Kenar liste yönteminde de ikililer şeklinde değerlendirilme olacağından yerel minimum ve yerel maksimum noktaları listeye ikişer kere alınarak problem ortadan kaldırılmış olur. Bu yöntem, her piksel bir kere adreslendiği için, etkin bir yöntemdir. Hızlı olduğu için gerçek zamanlı uygulamalara uygundur. Üstünlüklerine rağmen bu yöntem sıralama ön işlemine ek olarak yatay çizgiler bulunduran poligonların yatay kenarlarının ayrıca ele alınmasını gerektirir. 3. Kenar Doldurma Yöntemi Kenar doldurma tekniğinde kesişim noktalarının tutulduğu listede sıralama ve listeyi düzenleme gibi işlemler yapmadan sadece kenarlar kullanılarak yüzey doldurma işlemi gerçekleştirilir. Bir kenar seçilir ve o kenarın sağındaki tüm pikseller doldurulur. Eğer sağa doğru ilerlerken rastlanan piksel doldurulmuşsa, o piksel zemin rengine çevrilir. Tüm kenarlara bu işlem uygulanır ve sonuçta doldurulmuş yüzey elde edilir. Şekil-3 te bu uygulamanın adımları görülmektedir. 15
16 Şekil-3 Bu yöntemin sakıncası, poligon içindeki ve dışındaki piksellere birçok kere erişilmesidir. Büyük poligonlar için etkinliği azalan bir yöntemdir. Adreslenen piksel sayısını sadece poligon içindeki piksellerle sınırlamak için bir çit (fence) kullanılabilir. Poligonun herhangi bir noktasından bir çit seçilir. Kenarlardan çite doğru tarama işlemine başlanır. Yukarıdaki gibi, zemin renginde olan pikseller doldurulur, doldurulmuş pikseller ise zemin rengine çevrilir. Tüm kenarlar bitince poligon doldurulmuş olur. Aynı şekil için bu yöntemin adımları aşağıdaki gibi olacaktır. 4. Çekirdek Doldurma Yöntemi Şekil-4 Sınırları tanımlı bir yüzey için geliştirilebilecek yöntemlerden biri de çekirdek doldurma yöntemidir. Bu yöntemde yığın kullanılmaktadır. Poligon sınırları içindeki bir noktadan başlanarak aşağıdaki adımlarla ilerlenir. 1. Seçilen piksel yığına itilir. 2. Yığından bir piksel çekilir. Piksel gereken renge boyanır. 3. Pikselin sağ, sol, üst ve alt komşularına bakılır. Herhangi bir komşu, sınır değeri değilse ve doldurulmuş değilse yığına itilir. 4. Yığındaki elemanlar bitinceye kadar 2. adıma gidilir. Bu adımlardan da anlaşıldığı gibi aynı iş, özyinelemeli şekilde de kolaylıkla yapılabilir. Bir boya(x,y,renk) fonksiyonunun yapısı aşağıdaki gibidir. Bu fonksiyon bir kere çağrıldığında bir poligonu doldurmaya yetecektir. (x,y piksel koordinatlarını, renk ise doldurulacak pikselin rengini göstermektedir.) Şekil-5 16
17 Fonksiyon boya(...) Eğer seçilen piksel sınır değeri değilse ve doldurulmamışsa Başla Piksel(x,y)=renk; boya(x+1,y,renk); boya(x,y+1,renk); boya(x-1,y,renk); boya(x,y-1,renk); Son Bu tekniğin sakıncalarından biri, bir pikselin kendisini oluşturan pikseli de test etmesidir. Birkaç ek düzeltmeyle bu problem giderilebilse de, bu teknikte yığın boyutunun büyük olması kaçınılmazdır. Ayrıca bir piksele erişim sayısı 3-5 arasında olduğu için diğer yöntemlere göre daha yavaştır. Buna rağmen en büyük tercih sebebi, rasgele seçilen her yüzeyde iyi sonuç vermesidir. 5. Tarama Satırı-Çekirdek Doldurma Yöntemi Çekirdek doldurma yöntemindeki yığın ihtiyacını büyük ölçüde azaltan bir yöntemdir. Aşağıdaki adımlardan oluşur. 1. Poligon içinde rasgele bir piksel seçilir ve yığına itilir. 2. Yığından bir piksel çekilir ve o pikselin bulunduğu satır doldurulur. 3. Pikselin bir üst satırının sağ ve sol sınırları bulunur ve yığına itilir. 4. Pikselin bir alt satırı için sağ ve sol sınırlar bulunur ve yığına itilir. 5. Yığındaki elemanlar bitene kadar 2. adıma gidilir. Burada bir satırın sağ ve sol sınırlarının, bir üst veya bir alt satır tarafından kapsanma ihtimalinin yüksek olmasından faydalanılmıştır. 6. Deneye Hazırlık 1. DDA ve Breshenam çizgi çizme yöntemlerini inceleyiniz. 2. Çekirdek doldurma yönteminin etkinliğini arttırmak için neler yapılabilir, belirleyiniz. 3. Bildiğiniz farklı bir yöntem varsa o yöntemle, ya da buradaki yöntemlerin herhangi biriyle basit bir uygulama geliştiriniz. 7. Deneyin Yapılışı Deneyde yukarıdaki yöntemlerle gerçekleştirilmiş uygulamalar incelenecektir. Bu uygulamalarda karşılaşılan ve karşılaşılabilecek problemler tartışılacaktır. Yöntemlerin hız ve bellek kullanımı yönünden üstünlükleri ve sakıncaları değerlendirilecektir. 17
18 KARADENİZ TEKNİK ÜNİVERSİTESİ BİLGİSAYAR MÜHENDİSLİĞİ BÖLÜMÜ BİLGİSAYAR GRAFİKLERİ LABORATUARI MAYA ile 3D Modelleme 1. Giriş 3D oyunlar ve animasyonlar Bilgisayar Grafiklerinin günümüzde en yaygın uygulama alanları olarak göze çarpmaktadır. Her ikisinin temel yapıtaşı olan karakterlerin, gerçeğine yakın modellenmesi önemli bir aşamadır ve buna yönelik onlarca yazılım geliştirilmiştir. Bunlar içinde belki de en yaygın kullanılanı MAYA dır. 3D modelleme için Poligonal ve NURBS olmak üzere iki ana yöntem vardır. Bu deneyde MAYA ile poligonal modelleme anlatılacaktır. 2. MAYA Ortamının Tanıtımı 3D modellemeye başlamadan önce MAYA ortamının, sık kullanılan kısayol tuşları ve menüler ile tanıtımında fayda vardır. Şekildeki dikdörtgen prizma PolygonsPolygonCube (soldan 2.) tıklanıp mouse ile çizilmiş olsun. Bu cisme değişik açılardan bakmak için klavyenin Alt tuşu ve farenin sol butonuna (Alt+Sol_Fare) basılı olarak hareket ettirilir. Cisme yaklaşıp cisimden uzaklaşmak için farenin ortasındaki tekerlek (scroll wheel) kullanılır. Sağa-sola, yukarı-aşağı hareket etmek için Alt+scroll tuşları basılı olarak fare hareket ettirilir. Cisme önden (front view), yandan (side view), üstten (top view) ve perspektif (persp view) olarak 4 farklı pencereden bakmak mümkündür. Pencereler arası geçiş için fare pencerenin üzerine getirilip space tuşuna basılır. Böylece örneğin yandan görünüş aktifken tekrar diğer 18
19 görünüşlerden birine geçiş yapmak için tekrar space tuşuna basılır. 4 farklı pencere aşağıdaki şekilde gösterilmiştir: Cismi hareket ettirmek için cisim seçili iken move tooluna tıklanır ve fare ile oklardan tutup çekilerek istenilen eksende hareket ettirilir. Move toolunun altında rotate ve scale toolları vardır. Cisim seçili iken rotate tooluna tıklandığında beliren çemberlerin herbiri için fare ile tutulup çekildiğinde bir eksende dönme işlemi yapılır. Scale ile de ortaya çıkan küpler çekilerek ölçekleme (büyültme-küçültme) yapılır. Move, rotate ve scale toolları sırasıyla W, E ve R kısayol tuşlarına basılarak da kullanılabilir. Shift tuşu ile birden fazla cisim seçilebilir. Yapılan işlemler Z tuşu ile geri alınabilir. Cismin poligonal (wireframe) görünümü ile boyanmış (shaded) görünümü arasında geçişler yapmak için sırasıyla 4 ve 5 tuşlarına basılır. Cisim üzerinde farenin sağ butonuna tıklanırsa aşağıdaki gibi bir menü çıkar. Deney boyunca Edge, Vertex, Face ve Object Mode sıkça kullanılacaktır. Bunlardan Edge seçildikten sonra o cismin herhangi bir kenarına tıklandığında o kenar seçili olur; Vertex için köşesi; Face için (üçgen veya dikdörtgen) yüzeyi ve son olarak Object Mode için de cismin tamamı seçili olur. 19
20 3. D Modellemeye Giriş Herhangi bir cismi poligonal modellerken genellikle küp gibi basit bir şekil çizip bu şekil üzerinde değişiklikler yapılarak model oluşturulur. Değişiklik daha çok modelin karmaşıklığına bağlı olarak yeni poligonlar üretmek şeklinde gerçekleşir. Bunun için şu toollar kullanılacaktır: Extrude Tool Split Polygon Tool Insert Edge Loop Tool 3.1. Extrude Tool Bu bölümde Extrude tool ile çok basit bir insan modelinin çizimi anlatılacaktır. Split Polygon ve Insert Edge Loop toolları insan yüzünün modelleneceği 4. Bölümde anlatılacaktır. Extrude (çekme), adından da anlaşılacağı gibi işaretlenen face, edge veya vertexin yenisini oluşturup istenilen doğrultuda çekme (uzatma) işlemidir. Bunun için öncelikle cismin, farenin sağ butanuna tıklanıp belirlenen Edge, Vertex, Face ve Object Mode larından birine göre ilgili bölgesinin farenin sol butonu ile seçilmiş olması gerekir. Dikdörtgen prizmaya ait bir yüzeyin (face) extrude edilmesi aşama aşama aşağıda gösterilmiştir: (Farenin sağ butonuna tıklanıp face seçilir) 20
21 (Sol buton ile extrude edilecek face seçilir) (PolygonExtrude a tıklanır) (Oklardan biri çekilerek ilgili yönde yeni face üretilir) Extrude işleminde oklardan biri ile istenilen yönde yeni face üretilirken aynı zamanda yukarıdaki gibi küplerle ölçekleme de yapılabilir. Sadece extrude işlemleri ile basit bir insan modeli çizimi aşağıda aşama aşama gösterilmiştir: 21
22 (a) (b) (c) (d) (e) (f) (g) (h) Gözler çizilirken komşu iki face seçildikten sonra içe doğru extrude yapılırsa gözlerin şaşı gibi biribirine yakın çizildiği görülür. Herbir face içinde ayrı ayrı extrude yapabilmek için Edit Mesh Keep Faces Together seçimi kaldırılır Split Polygon ve Insert Edge Loop Tool Bu bölümde, insan yüzü modelleme örneği üzerinde Split Polygon Tool ve Insert Edge Loop Tool kullanımı anlatılacaktır. Öncelikle ViewImage PlaneImport Image ile önden (front.jpg) ve yandan (side.jpg) çekilmiş resimler sırasıyla front view (sol alt köşede) ve side view (sağ alt) pencerelerine şekildeki gibi yüklenir: 22
23 Eğer yüklenen resim şekilde koyu çizgilerle gösterilen merkezden sağa/sola veya yukarı/aşağı kaymışsa merkeze getirmek için Öncelikle ViewImage Plane AttributesimagePlane1 (veya 2) e tıklayınca sağda açılan panelde Placement ExtrasCenter da front view için X; side view için de Z değeri değiştirilir. Front view penceresi aktif iken PolygonsPlane (soldan 5.) seçilir ve ilk yüzey aşağıdaki gibi çizilir: Plane tam olarak yüklenen resmin üstünde olduğundan sadece kenarları görünüyor. Side view aktif yapılır, Move tooluna tıklanırsa z ekseni boyunca move yapıldığında tamamı görünür: Farenin sağ butonu ile Plane vertex modunda seçilip side viewde plane e ait yukarıdaki iki köşe noktası resimde alın bölgesine; aşağıdaki iki köşe noktası da çene bölgesine gelecek şekilde move yapılır: Şimdi şekilde gösterilen Split Polygon tool kullanılarak plane iki parçaya bölünecektir. Bunun için front view penceresinde önce plane seçili iken Split Polygon toola tıklanır. Sonra burnun ve yanağın üstünden geçen kenarlarda istenilen iki noktaya (burnun ortası ve elmacık kemiği civarı) tıklanıp en son Enter tuşuna basılarak plane iki parçaya ayrılmış olur: 23
24 Basit bir ağız yapmak üzere alt plane, extrude tool ile çizilen modelin gözleri gibi içe ve sola doğru extrude yapılır: Burnu yapmadan önce modeldeki poligon sayısını bir miktar arttırmakta fayda var. Öncelikle Edit MeshInsert Edge Loop seçilip burnun üzerinden geçen kenara tıklanarak yeni kenarlar elde edilir: Burun deliğinin solundan ve sağından ve üstünden olmak üzere üç tane daha Edge Loop eklemek istiyoruz. Bunun için burun deliklerini görmek gerekiyor. Bunu Xray modu ile yapabiliriz: 24
25 Bahsedilen Edge Looplar eklendiğinde: Perspektif pencere aktif iken aşağıdaki iki face seçilir: Sonra extrude yapılır: Gözleri çizmek için 3. bölümdekinin benzeri biçimde extrude yapılacaktır. Yalnız bu sefer Keep Faces Together seçili olmalıdır. Front ve side viewlerdan bakarak gerekli move işlemleri yapılarak göz tam yerine kaydırılır: 25
26 Gözün doğru konuma getirilmesi için yapılan işlemler ağız, burun, çene ve yanaklar için de yapılmalıdır. Gerekli düzenlemeler yapıldıktan sonra modelin son hali aşağıdaki gibi olmalıdır: 26
27 4. Deneye Hazırlık adresinden MAYA 2012 öğrenci versiyonunu indirebilirsiniz. Yalnız önce üye olmanız gerekmektedir. Deneyin sorumlusundan deneyde anlatılan konularla ilgili video tutorialları temin ediniz. Plane, Torus, Sphere gibi değişik şekilller çizip MAYA Ortamının Tanıtımı bölümünde anlatılan işlemleri bu şekillere uygulayınız. Herbir deney grubu kendisi ile ilgili aşağıda ismi verilen şekli çizip.mb dosyası olarak deneye getirsin: A1 ve B1 A2 ve B2 A3 ve B3 A4 ve B4 A5 ve B5 A6 ve B6 A7 ve B7 A8 ve B8 Masa ve sandalye çiziniz Bilgisayar Kasası, Monitor ve Klavye çiziniz Araba çiziniz. Gemi çiziniz. Uçak çiziniz. Ağaç çiziniz. Gözlük çiziniz. Kol saati çiziniz. Önden ve yandan resimlerinizi çektirip front ve side viewlaradaki imageplane lere yükleyiniz ve yüz modeli çizmeye hazır bir şekilde deneye getiriniz. 5. Deneyin Yapılışı Extrude tool kullanarak deneyde anlatılan basit insan şeklini çiziniz. Extrude tool ile Move tool arasında ne farklar vardır? Extrude tool ile birlikte Split Polygon Tool ve Insert Edge Loop Tool kullanarak kendi yüzünüzü modelleyiniz. Bunun için her öğrenci varsa kendi dizüsütü bilgisayarını getirsin. 27
28 KARADENİZ TEKNİK ÜNİVERSİTESİ BİLGİSAYAR MÜHENDİSLİĞİ BÖLÜMÜ BİLGİSAYAR GRAFİKLERİ LABORATUARI MAYA ile Animasyon 1.Giriş Bilgisayar Grafiklerinin yaygın uygulama alanlarından biri de 3D animasyonlardır. Patlama gibi özel efektler, yüklü miktarda paralar harcanmaksızın animasyon yöntemleri ile gerçeklenebilmektedir. Bu deneyde MAYA da 3D animasyon geliştirme yöntemlerinden bahsedilecektir. MAYA ortamı 3D Modelleme deney föyünde tanıtılmıştır. Bu deneyde doğrudan animasyon konusu anlatılacaktır. 2. Keyframe ve Graph Editor Geliştireceğimiz animasyonu bir video olarak düşünelim. Bilindiği gibi video resimlerden oluşmaktadır. Bu resimlere frame denilir. Animasyon geliştirirken ara ara bazı frameler setlenip o framelerde cisimler üzerinde değişiklikler yapılır. İşte bu framelere keyframe denilir. Bir keyframeden diğerine geçerken cismin bir konumdan diğerine gittiği varsayılsın. Bu hareketin aradaki frameleri nasıl etkilediğini belirlemek için Graph Editor kullanılır. Örneğin havaya atılan bir topun animasyonu yapılsın. Topun ilk konumu ve havada en yüksek noktaya ulaştığı noktalar keyframe olarak setlensin. Bu iki nokta arasında topun hızının nasıl değişeceği Grap Editorde kullanılan eğri (Curve) ile belirlenir Topun Zıplaması Animasyonu Keyframe setlemesi ve hareketin Graph Editor ile belirlenmesi zıplayan bir topun animasyonu ile anlatılacaktır. Öncelikle bir küre (sphere) çizelim. Bu küreyi top olarak düşünürsek topun zıplaması animasyonu yapılırken onun üzerinde öteleme (translation), dönme (rotation) ve ölçekleme (scaling) gibi işlemleri gerçekleştirme için Channel Box menüsü kullanılacaktır. Channel Box ı görüntülemek için DisplayUI ElementsChannel Box a tıklanır. 28
29 MAYA penceresinin aşağısına yakın Time Slider kısmında animasyon yaparken setleyeceğimiz frameler görülmektedir. Time sliderda default olarak 24 frame olduğu görülmektedir. Time Sliderın hemen altında şeklinde Range Slider barı görülüyor. Onun sağında da ve yazıyor. 24 sayısı yukarıda da söylendiği gibi time sliderda gösterilecek frame sayısını temsil ediyor. Ama üretilecek animasyon belki de yüzlerde frameden oluşacak. İşte 48 de toplam frame sayısını temsil ediyor. Aynı anda time sliderda gösterilecek frame sayısı 24 e setlenmiş durumda. Bu sayıyı değiştirmek için ın solunda yazan değiştirilebileceği gibi range slider mouse ile tutulup çekilebilir. Yukarıda da bahsedildiği gibi küre üzerindeki öteleme, dönme ve ölçekleme işlemleri için Channel Box kullanılacaktır. Channel Box taki değişimlerin key frame olarak setlenebilmesi için sağ mouse butonuna tıklanır ve seçilen Translate, Rotate ve Scale özellikleri sol butonla Key Selected yapılır. Ayrıca cisim üzerinde yapılacak herbir koordinat değişiminin otomatik olarak key frame olarak setlenmesi için sağ alt köşedeki anahtar sembolüne tıklanır. Böylece animasyon için gerekli hazırlıklar tamamlanmış olur. Geliştirilecek animasyonda hem range slider hem de toplam frame sayısı 24 olsun ( ). Time sliderda herhangi bir frame mesela 12. frame e tıklanıp Channel Box tan translation değeri mesela 15 olarak değiştirildikten sonra son frame olan 24. frame e tıklanıp translation tekrar 0 yapılarak zıplama animasyonu gerçekleştirilmiş olur. Animasyonu izleyebilmek için Play butonuna tıklanır. 29
30 Bilindiği gibi animayon için setlenen key frameler arasında cismin nasıl hareket edeceğine Graph Editor deki eğrilerle karar verilir. WindowAnimation EditorsGraph Editor ile Graph Editor açılabilir. Time slider mouse ile ilerletilirken hem top hareket eder hem de Graph Editor deki eğri üzerinde düşey bir çizgi ile o anda eğrinin neresinde olunduğu görülür. Yukarıdaki ekran görüntüsü Time Slider da 8. framede iken alınmıştır. Dikkat edilirse Graph Editor deki düşey çizgi 8. Frame üzerindedir. Dolayısıyla yatay eksen frameleri temsil etmektedir. Ayrıca eğrinin tepe noktası da 15 i göstermektedir. Çünkü cismin Y ekseni boyunca yükseldiği tepe noktası değeri 15 tir. Bu noktaya çıkarken hızının nasıl değiştiğine eğrinin karakteristiğine görer karar verilmektedir. Burada hızın değişimini eğrinin eğimi temsil etmektedir. Dolayısıyla 0..4 arası framelerde eğim düşük olduğundan hız düşük, 4..8 arası hızda doğrusal yakın bir artış var ve arası yine eğim giderek azalmakta ve tepe noktasında eğim sıfır olduğundan top durmaktadır. Aslında yukarıda anlatılan hız değişimi gerçek bir zıplama hareketini temsil etmemektedir. Mesela 0..4 arası eğim yüksek olmalı çünkü top yerden zıplarken yüksek hızla zıplamalıdır. Sonra da eğim sürekli azalmalıdır. Yani eğri aşağıdaki gibi olmalıdır: Eğriyi yukarıdaki gibi değiştirmek için öncelikle mouse ile eğriye tıklanır: 30
31 Eğri üzerinde 3 tane yatay çizgi ortaya çıktığı görülür. Bu çizgilere tangent denilir ve eğri üzerindeki değişiklikler de bu çizgiler yardımıyla yapılır. Bunun için ilgili tangent yine mouse ile seçilir: Sonra klavyeden W tuşuna bir kez basılır ve mouseun orta tuşuna (scroll wheel, tekerlek) basılı tutularak eğri üzerinde istenilen değişiklik yaplır: 31
32 Animasyonda top sadece birkez zıplamaktadır. Birkaç kez mesela 4 kez zıplayıp durması için frame sayısını 24x4=96 yapalım: Yeni keyframeler setleyerek topun yükseksiklerini 36. framede 12, 48. framede 2, 60. framede Framede 2, 84. framede 3 ve 96. Framede yine 2 yapalım. 0 yerine 2 yapılmasının nedeni kürenin yarıçapının 2 olmasıdır. Yani top zıplarken grid in üzerinde olsun, içine girmesin diye böyle setlenmiştir. Dikkat edilirse topun hareketi hala tek ersen (Y) boyuncadır. Hem zıplayıp hem de ileri hareket etmesi için time sliderda 96. frame gidip Channel Box ta bu sefer Translate Z key selected yapılır ve değer olarak mesela 20 ye setlenir. Grap Editor açılıp orda da Translate Z seçilir ve eğri üzerinde gerekli değişiklikler yaplırsa Z ekseni boyunca hareket de sağlanmış olur. Animasyonun daha da gerçekçi olması için top yere çarptığında deforme edilebilir. Bunun için Scale değerleri Y için 0.7, X ve Z için de 1.4 yapılabilir. Yalnız bu işlemler için çarpma anlarına yakın (2 frame kadar) yeni keyframeler setlenmelidir. Son olarak Graph Editorle ilgili birkaç kısa yol tuşu hakkında bilgi verelim : Scroll Wheel : Scroll wheel tekerleği döndürülerek Graph Editor üzerinde zoom in/out yaptırır. Alt+Scroll Wheel : Graph editordeki eğrileri sağa sola yukarı aşağıya kaydırır. Burada scroll wheel tuşu basılı olmalıdır. Alt+Shift+Scroll Wheel : Aynı anda tek eksende (X veya Y) kaydırma yaptırır. Alt+Shift+Sağ Buton : Aynı anda tek eksende grid aralıklarını açar/daraltır. 32
33 3. Deneye Hazırlık adresinden MAYA 2012 öğrenci versiyonunu indirebilirsiniz. Yalnız önce üye olmanız gerekmektedir. Deneyin sorumlusundan deneyde anlatılan konularla ilgili video tutorialları temin ediniz. Maya ile 3D Modelleme deney föyünden MAYA kullanımı hakkında bilgi edininiz. Topun zıplaması animasyonunu deformasyon ve dönme efektlerini de katarak yapınız. Graph Editordeki eğrilerde değişiklikler yaparak etkilerini gözlemleyiniz. Laboratuarın web sayfasına eğimli bir zeminde küpün yuvarlanması animasyonunun videosu konmuştur. Siz de bir benzerini yapıp.mb (Maya Binary) olarak getiriniz. 4. Deneyin Yapılışı Laboratuarın web sayfasına basit bir bilardo animasyonunun videosu konmuştur. Siz de bu animasyonun bir benzerini yapınız. Not Bilardo tahtası plane üzerinde, Split Polygon ve Extrude toolları ile değişiklikler yapılarak çizilmiştir. 33
34 KARADENİZ TEKNİK ÜNİVERSİTESİ BİLGİSAYAR MÜHENDİSLİĞİ BÖLÜMÜ BİLGİSAYAR GRAFİKLERİ LABORATUARI Ters Perspektif Dönüşüm ile Doku Kaplama 1. Giriş Bu deneyde, genel hatları ile paralel ve perspektif izdüşüm teknikleri, ters perspektif dönüşüm ile doku kaplama ve örtüşme (aliasing) problemi üzerinde durulacaktır. Deney sonunda öğrencilerin, gerekli matematiksel ve geometriksel bilgileri edinmeleri ve bu tür programlar geliştirebilmeleri amaçlanmaktadır. 2. Temel Grafiksel İşlemler 1.1. Öteleme (Translation) Bilgisayar grafiklerinde nesneler farklı koordinat sistemlerine sahip olabilirler. Hesaplamaların doğru yapılabilmesi için bu koordinat sistemleri arasındaki dönüşümün yapılması gerekmektedir. Bir noktanın cisim koordinat sisteminden gözlemci koordinat sistemine dönüşümü Şekil-1 yardımı ile açıklanabilir. (X,Y,Z) cisim koordinat sisteminde bir P(X,Y,Z) noktası tanımlansın. Bu nokta daha sonra, uçakla hareket eden ve uçağın önüne doğru pozitif Y A, sağ kanadı boyunca pozitif X A ve uçağın üstünden aşağıya doğru pozitif Z A ile tanımlanmış eksenlere sahip (X A, Y A, Z A ) uçak sistemine çevrilir. Basitlik için pilotun hareket etmediği ve gözünün pozisyonunun uçak sistemi ile aynı olduğu varsayılabilir. (Z) gözlem orijini (Z E) (Z A) P(X,Y,Z) V' 3 V 3 (Y E) (X E) θ O A α (X A) V 2 V 1 (Y A) β uçak orijini (Y) O(0,0,0) Cisim koordinat sisteminin Şekil-1 Cisim ve gözlemci koordinat sistemleri. Önce, manzaradaki her bir nokta O A merkezli gözlemci koordinat sisteminde tanımlanmalıdır. Gözlemci ve cismin koordinat sistemlerinin eksenlerinin paralel ve aynı 34 (X)
35 doğrultuda oldukları ve bir P(X,Y,Z) noktasının O A (X A, Y A, Z A ) merkezinden gözlendiği varsayılsın. P noktasının O A merkezine göre yeri V 3 vektörü ile ifade edilirse: V3 V2 V1 ( 1 ) yazılabilir. V 1 ve V 2 vektörleri sırasıyla O A ve P noktalarını cisim koordinat sisteminde tanımlayan vektörlerdir. Eğer V 1 ve V 2 vektörleri cisim sistemindeki koordinatlar cinsinden ifade edilirse, V 3 vektörü için aşağıdaki bağıntı yazılabilir: XA X V1 Y A V 2 Y Z Z A Xt X XA V3 Y t Y Y A Z Z Z t A ( 2 ) Burada kullanılan fark alma işlemi öteleme olarak adlandırılmaktadır. Öteleme koordinat sistemlerini çakıştırmanın haricinde cismi/gözlemciyi yer değiştirmede de kullanılmaktadır Dönme (Rotation) Denklem (2) ile verilen öteleme dönüşümü yalnızca her iki koordinat sistemindeki eksenlerin paralel ve aynı doğrultuda olması durumunda geçerlidir. Fakat gözlemci koordinat sisteminin 6-serbestlik derecesine sahip olması bir noktanın dönüşümünde ötelemenin yanı sıra dönme dönüşümünü de gerekli kılmaktadır. Gözlemci koordinat sisteminin eksenleri etrafındaki dönmeler α, β ve θ ile verilirse, o zaman Y A ekseni etrafında saat ibreleri yönünde β açısı kadar dönme için aşağıdaki bağıntılar yazılabilir (Şekil-2). P noktası polar koordinat sisteminde ifade edilirse aşağıdaki eşitlikler yazılabilir: X r sin( ) cos( ) t t t Y r cos( ) Z r sin( ) sin( ) (Z A) (Z' A) P*(X t,0,z t β rsinφ 90- r P(X t,y t,z t) O A ρ (X A) φ (X' A) (Y A) β Şekil-2 Y A ekseni etrafında β kadarlık dönme. 35
36 t t t t t t X r sin( ) cos( ) r sin( ) cos( ) cos( ) sin( ) sin( ) r sin( ) cos( ) cos( ) r sin( ) sin( ) sin( ) Y x cos( ) Z sin( ) Y Z r sin( ) sin( ) r sin( ) sin( ) cos( ) cos( ) sin( ) r sin( ) sin( ) cos( ) r sin( ) cos( ) sin( ) Z cos( ) X sin( ) t t Buradan P noktası matrissel olarak aşağıdaki gibi ifade edilebilir : X t cos( ) 0 sin( ) Xt Y Y t t Z t sin( ) 0 cos( ) Z t ( 3 ) Gözlemci koordinat sisteminin X A ve Z A eksenleri etrafındaki rotasyonları için de denklem (3) e benzer bağıntılar yazılabilir. Böylece cisim uzayındaki P noktası dönüşümden sonra P T (X T, Y T, Z T ) olarak denklem (4) ile verilebilir. XT cos 0 sin cos sin 0 Xt Y cos sin sin cos 0 Y T t Z T sin 0 cos 0 sin cos Z t ( 4 ) 3. Paralel İzdüşüm Teknikleri Paralel izdüşüm yöntemleri nesneleri 3B uzaydan 2B görüntü düzlemine paralel ışınlar boyunca izdüşürür. Diğer bir deyişle, l doğrusundan l' doğrusuna paralel izdüşüm, l deki her bir P noktasının l' de Φ(P) noktasına atandığı öyle bir Φ eşlemesidir ki her bir nokta ve görüntüsünü birleştiren doğrular birbirine paralel durmaktadır. Paralel izdüşümler dik (orthographic), aksonometrik (axonometric) ve eğik (oblique) olmak üzere 3 ana sınıfa ayrılırlar Dik İzdüşüm Paralel izdüşüm yöntemlerinden en basitidir. Ana prensibi, nesneyi çevreleyen bir kutu varsayımına dayanır. Bu kutunun 6 kenarına nesnenin dik izdüşümleri alınarak işlem gerçekleştirilir. Eğer nesne basit bir şekle sahipse 3 tane birbirine dik kenar kullanmak da yeterli olabilir. Eğer nesne karmaşık ve alışılmamış bir şekle sahipse bölgesel bakışlar kullanılabilir. Şekil-3 Dik izdüşüm örnekleri (a) 6 kenara (b) 3 kenara. 36
37 Eğer çevreleyen kutunun bir kenarı xy düzlemi ise izdüşüm işlemi sadece z bileşeninin silinmesiyle gerçekleştirilebilir Benzer şekilde, diğer eksenler silinerek farklı izdüşümler de elde edilebilir. Dik izdüşümlerin en büyük avantajı açı ve uzunluk bilgisinin korunmasıdır. Bu yüzden teknik çizim yapanlar tarafından yaygın olarak kullanılmaktadır Aksonometrik İzdüşüm Dik izdüşüm nesnenin sadece tek bir yüzünü göstermektedir. Bu yüzden 3 veya 6 izdüşüm gerçekleştirilir. Her bir izdüşüm detaylandırılabilir ve o yüz için şekli iyi temsil edebilir, fakat nesnenin geri kalanı hakkında bilgi vermez. Bundan dolayı dik izdüşümleri yorumlamak deneyim gerektirir. Bu sorunu çözmek için daha kolay anlaşılabilir ve şekli tek bir görüntü ile daha fazla yüzünü göstererek iyi temsil edebilecek izdüşümler düşünülmüştür. Bunun için, perpektif dönüşümden daha basit, izdüşüm ile gerçek dünya koordinatları arasında uyumu olan ve uzaktaki nesneleri küçük göstermeyen bir izdüşüm yöntemi geliştirilmiştir. Çin izdüşümü olarak da adlandırılan bu yöntem ufuk noktasının sonsuzda olduğu bir perspektif izdüşüm yöntemi olarak düşünülebilir. Paralel doğrular perspektif izdüşümdeki gibi ufuk noktasında birleşmez, paralel devam eder. Şekil-4 Aksonometrik izdüşüm örnekleri (a) trimetric (b) dimetric (c) isometric. Bu izdüşüm yöntemi isometric, dimetric ve trimetric olmak üzere 3 sınıfa ayrılır. Isometric izdüşüm, en yaygın kullanılan aksonometrik izdüşüm olup temel kenarlar veya eksenlerin izdüşüm düzleminin normali ile eşit açı yaptığı biçimidir. Dimetric izdüşümde 3 temel nesne ekseninden 2 si izdüşüm düzleminin normali ile eşit açı yapmaktadır. Trimetric te ise bütün açılar birbirinden farklı olmaktadır Eğik İzdüşüm Eğik izdüşüm, izdüşüm ışınlarının görüntü düzlemine dik gelmediği paralel izdüşümün özel bir durumudur. Aksonometrik izdüşümde karşıdan bakıldığında derinlik bilgisi gözükmemekteydi. Eğik izdüşümde ışınlar eğik yollandığından görüntü düzlemine paralel duran bir cisim 3 boyut bilgisi ile (genişlik, yükseklik ve derinlik) görülmektedir. Eğer cisim görüntü düzlemine paralel durmazsa gerçek boyutları/ölçüleri hesaplamak için ek işlem yapılması gerekmektedir. 37
38 4. Perspektif İzdüşüm Şekil-5 Eğik izdüşüme bir örnek. İnsan gözü bir manzaraya baktığı zaman uzaktaki nesneleri yakındaki nesnelere göre daha küçük görür ve paralel doğruları ufukta birleşiyormuş gibi görür. Bu, perspektif olarak adlandırılır ve daha gerçekçi görüntülerin üretilmesini sağlar. Paralel izdüşüm yöntemlerinde ölçümlerin doğruluğunun korunmasına karşın bu özellikler bulunmamaktadır. Perspektif izdüşüm şu şekilde gerçekleştirilir: Bir cismin tüm noktaları görüntü düzlemine izdüşürülür. İzdüşüm hatları görüntü düzlemini keserek gözlem noktasına ulaşır. Görüntü koordinat sisteminin merkezi genellikle görüntü düzleminin merkezi ile uyuşacak şekilde ve bakış noktasından bu merkeze gelen hat görüntü düzlemine dik olacak şekilde seçilir. P(X T,Y T,Z T) (Y A) P'(0,Y T,Z T) (Z S) (X S) (Z A) Z T X T X S H Z S (X S) D W O A(X A,Y A,Z A) (Z S) (X A) Şekil-6 Perspektif Projeksiyon Gözlemci, gözlemci koordinat sisteminin merkezinde oturmakta ve görüntü düzleminden D kadar uzaklıkta bulunmaktadır (Şekil-6). Nesne noktalarına karşı düşen görüntü noktaları benzer üçgenler vasıtasıyla kolaylıkla belirlenebilir. 38
39 X Z S S X D* Y Z D* Y T T T T ( 5 ) Görüntü düzlemi olarak ekran kullanılırsa görüntü noktalarının kolayca hesaplanabilmesi için koordinatların pozitif olması gerekmektedir. Ayrıca X S ekseninin sağa doğru Z S ekseninin de ekranın altına doğru olması görüntü noktalarının koordinat değerlerinin raster tarama kuralına uygun olması için yararlıdır. Yeni düzenleme ile (5) denklemi aşağıdaki gibi yazılabilir. X T XS D* CX YT Z T ZS D* CZ YT ( 6 ) 5. Ters Perspektif Dönüşüm Ters perspektif dönüşüm, normal perspektif dönüşümün ters yönde uygulanarak, ekran üzerindeki bir noktanın cisim koordinat sistemine dönüşümünü gerektirir. Şekil-1'deki P(X, Y, Z) noktası şu şekilde ifade edilebilir: V2 V1 V3 V1 vektörü gözlemci koordinat sistem merkezinin cisim koordinat sistemine göre konumunu belirler. Bu nedenle herhangi bir rotasyona uğramaz. V 3 vektörü ise P noktasının gözlemci koordinat sisteminin merkezine göre yeri olduğu için üç ayrı rotasyona tabidir. V V r 3 3 Ters dönüşüm uygulanarak şu sonuç elde edilebilir. V r 3 V3 O zaman V 2 vektörü aşağıdaki şekilde yeniden yazılabilir: r V V V r V 2 vektörü, V 3 ve gözlemci koordinat merkezine göre görüntü pikselinin yeri P arasında aşağıdaki ilişki oluşturularak ekran koordinatları olarak ifade edilebilir. 39
40 X S r * * V3 K *P, P D Z S * V V K*P X X X A S Y Y A K * D Z Z Z A S ( 7 ) Bu formülle 3 boyutlu dünya koordinatlarını 2 boyutlu ekran koordinatlarından elde edebilmek için bir bilinmeyenin lineer bağımlı yapılması veya doğrudan verilmesi gerekir. Diğer bir deyişle bu yöntem işlemsel olarak basit olmasına karşın x=5, y 2 +z 2 =r 2 gibi formülü bilinen yüzeyleri kaplayabilmektedir. Örnek olarak Z=0 yüzeyini (X-Y düzlemi) ele alalım. Her bir ekran koordinatı için (7) nolu denklemde Z=0 yazılarak K sabiti bulunur. Bu, ekran üzerindeki her bir noktanın cisim koordinat sistemindeki büyüklüğü arasındaki ilişkiyi ifade eder. Daha sonra K sabiti yerine yazılarak X ve Y değerleri hesaplanır. Böylece ekrandaki her bir pikselin dünyadaki konumu hesaplanır. Burada bulunan (X, Y, Z) değerleri bize ters perspektif dönüşümün sonucunu verir. Ekran koordinatlarının Xs ve Zs düzleminde doğrusal olarak taranması yerine açısal tarama da gerçekleştirilebilir. Bu durumda (7) denklemi şu şekilde değişikliğe uğrar: X X tan A Y Y A K * 1 Z Z tan A (8) Burada λ yatay eksendeki tarama açısını, γ da dikey eksendeki tarama açısını ifade etmektedir. 6. Doku Kaplama (Texture Mapping) Bilgisayar grafiklerinde bir cismin yüzey ayrıntıları doku olarak adlandırılır. Tuğlalardan örülmüş büyük bir duvara yeterli uzaklıktan baktığımız zaman duvardaki her bir tuğlayı bir doku elemanı olarak düşünebiliriz. Ama bu duvara yakından bakıldığında tuğlalar artık ayrı cisimlerdir ve cisim üretme teknikleri ile üretilmelidir. Böyle yüzey ayrıntılarının cisim üretme teknikleriyle üretilmesi gerçek-zamanlı sistemler için fazla hesaplama gerektirdiğinden uygun değildir. Doku, cisimlere doğal görünüm kazandırır. Doku, cisme yapıştırılmalı ve cisimle aynı dönüşümleri geçirmelidir. Dokunun dönüşümü, doku elemanlarının (çimenli ortamda otların veya ağaçta yaprakların) dönüşümünü gerektirir. Doku 2-boyutlu veri dizileridir. Bu veriler renk veya parlaklık bilgisi olabilir. Doku kaplamayı maharetli bir iş yapan asıl konu, dokuların dörtgensel olmayan bölgelere de uygulanabilmesi olmuştur. Doku, farklı dönüşümlerin çokgenin görünüşü üzerindeki etkilerini karşılayacak şekilde bozulmaya uğrar. Boyu bir doğrultuda uzarken, diğer doğrultuda kısalabilir. Döndürüldüğü için orjinalinden farklı görünebilir. Dokunun 40
41 büyüklüğüne, dörtgenin bozulmasına ve ekrandaki görüntüye bağlı olarak, piksellerin bazıları bir fragmandan fazlasına eşlenebilir, bazı fragmanlar da birden çok piksel tarafından örtülebilir. Doku kaplama bir doku görüntüsünün tekrarlanması ile yapılabileceği gibi tek bir doku görüntüsünün bir yüzeye lineer bağıntılarla gerilmesi ile de yapılabilir. Ters perspektif dönüşüm yöntemiyle doku üretiminde doku örüntüsünün karmaşıklığı hesaplama miktarını değiştirmez. Öncelikle ekrandaki her bir pikselin gerçek dünyadaki karşılığı bulunur. Sonra istenilen bir yaklaşımla doku bu yüzey üzerine kaplanır. Örneğin z=a yüzeyi kaplanacak ise x ve y değerlerinin doğrudan kullanılması mantıklı olur. Bu değerler (x, y), dokunun en ve boyuna göre mod işlemine tabi tutulur. Elde edilen doku konumlarından renk/parlaklık bilgisi alınarak ekrana basılmasıyla doku kaplama gerçekleştirilmiş olur. Fakat yukarıda da bahsedildiği üzere bir noktaya birden çok doku noktasından oluşan bir bölge karşılık geldiğinde örtüşme (aliasing) problemi ortaya çıkar (Şekil-7.a). Bunu önlemek için ilgili bölgedeki piksellerin ortalama renk/parlaklık bilgisi alınmalıdır. Burada ortaya çıkabilecek problem işlem karmaşıklığının artmasıdır. Mipmapping adı verilen yöntemle doku piramit yapıda değerlendirilerek işlem yükü hafifletilebilmektedir. Literatürde bundan başka birçok örtüşme önleme (anti-aliasing) yöntemi bulunmakta olup burada detaylandırılmayacaktır. (a) (b) Şekil-7 Doku kaplamada örtüşme problemi (a) örtüşme önlenmiş (b) örtüşme problemli görüntü Deneye Hazırlık Dönmede kullanılan formüllerin çıkarılışını inceleyiniz. Quaternion lar kavramını araştırınız ve dönmede kullanımını inceleyiniz. Paralel izdüşüm yöntemlerini kavrayınız. Perspektif/ters perspektif dönüşüm ve izdüşüm kavramlarını anlamaya çalışınız. Örtüşme yöntemlerinden mipmapping hakkında araştırma yapınız. Aşağıdaki sorunun çözümünü araştırınız. (x, y, z) cisim uzayındaki bir küre dilimi y ekseni etrafında -45 derece ve x ekseni etrafında +35 derece döndürüldükten sonra ortografik (dik) izdüşüm kullanılarak 32x32 piksellik bir (Px, Py) görüntü uzayında görüntülenmektedir. U, w düzlemindeki 64x64 piksellik basit bir ağ (grid) uygun bir dönüşüm ile bu küre dilimi üzerine yerleştirilmek isteniyor. 32x32 piksellik görüntü uzayına 41
42 karşılık düşen cisim uzayı penceresinin 1 x' 1, 1 y' 1 olduğu varsayılmaktadır. Her piksel sol alt köşesinin koordinatları ile tanımlanmaktadır. Px=22 Py=22 pikselinin 64x64 piksellik u, w uzayındaki konumunu bulmak için: o (Px, Py) piksel değerleri ile (x, y, z ) koordinatları arasındaki geçişi sağlayan bağıntıları bulunuz. o Transformasyon matrisini kullanarak (x, y, z) koorinatlarını hesaplayınız. o (Px, Py) pikseline ilişkin u, w koordinatlarını hesaplayınız. Deneyin Yapılışı Rotasyon formüllerinin oluşumunu gösteriniz. Paralel izdüşüm türlerinin nasıl oluşturulduğunu ve nerelerde kullanıldığını kavrayınız. Dik (ortografik) izdüşüm ile yarım küre üreterek doku ile kaplayınız. Perspektif dönüşüm ile silindir yüzeyi kaplama kodlarını yazınız. Ters perspektif dönüşüm mantığı ile silindir yüzeyini kaplayınız. Z=0 yüzeyini ters perspektif dönüşüm ile kaplayacak kodları yazınız. Aynı yüzeyi açısal tarama mantığı ile kaplayınız. Bu yüzey için örtüşme önleme kodlarını geliştiriniz. Deneye hazırlık kısmındaki örnek soruda belirtildiği gibi dik izdüşüm ile ürettiğiniz yarım küreden bir küre dilimi seçerek bu küre dilimine dokuyu geriniz. 42
43 KARADENİZ TEKNİK ÜNİVERSİTESİ BİLGİSAYAR MÜHENDİSLİĞİ BÖLÜMÜ BİLGİSAYAR GRAFİKLERİ LABORATUARI Görünmeyen Yüzey ve Arkayüz Kaldırma 1. Giriş Bilgisayar grafiklerinin en önemli problemlerinden biri katı nesnelerin görünmeyen yüzeylerinin kaldırılmasıdır. Görünmeyen yüzeylerin kaldırılması, belli bir bakış noktasına göre görüntü düzlemindeki herhangi bir piksele karşılık gelen yüzeylerden en yakın olanını belirleme (diğerlerini kaldırma) işlemidir. Burada yüzeylerin birbirlerini kapatmamaları halinde bakış noktasından görülebilecekleri varsayılmaktadır. Arkayüz kavramı ise bunun tam tersidir. Yani herhangi bir yüzeyin önünde başka bir yüzey olmasa da o yüzey arkayüz veya başka bir deyişle bakış noktasına göre ters çevrilmiş bir yüzey olduğundan görülmesi imkansız olmasıdır. Ters çevrilmişten maksat o yüzeyin normalinin bakış noktasına doğru olmamasıdır. Bu konuda detaylı bilgi Arkayüz Kaldırma konusunda verilecektir. Gerek görünmeyen yüzeylerin kaldırılması gerekse de arkayüz kaldırma için Işın İzleme (Ray Tracing) yöntemi kullanılacaktır. Işın izleme yönteminde bakış noktasından çıkan ve görüntü düzlemindeki piksellerin her birinden geçen ışınlar ile 3D cisimler arasında kesişim testleri yapılır ve ışık kaynakları da dikkate alınarak ekrana görüntüsü çizilecek cismin renk değeri hesaplanır. Herhangi bir ışın birkaç tane cisim ile kesişiyorsa bunlardan bakış noktasına en yakın olanının çizilip diğerlerini atılması işlemine görünmeyen yüzeylerin kaldırılması denir. 2. Vektörel İşlemlerle İlgili Temeller Işın vektörel bir büyüklük olduğu için vektörel işlemler hakkında bilgiler vermekte fayda vardır: Herhangi bir vektörün boyunu bulmak için (x,y,z) koordinatlarının karelerinin toplamının karekökü alınır. Örneğin R=(0,6,8) vektörünün boyu R =. Herhangi bir vektörün boyunu 1 birim yapma işlemine normalizasyon denir ve işlem için (x,y,z) koordinatlarının her biri vektörün boyuna bölünür. Yukarıdaki (0,6,8) vektörü normalize edildiğinde ( ) bulunur. Normalize edilmiş vektörün boyu hesaplandığında olduğu görülür. Normalize edilmiş vektöre birim vektör denir. (Föy boyunca vektörel büyüklükler koyu, skaler büyüklükler normal font ile yazılacaktır). Vektörler arasında vektörel ve skaler olmak üzere iki temel çarpım işlemi vardır. R 1 ve R 2 gibi iki vektörün sırasıyla vektörel ve skaler çarpımı aşağıdaki gibi yapılır: 43
44 R 1 x R 2 = ( R 1y R 2z -R 1z R 2y, R 1z R 2x - R 1x R 2z, R 1x R 2y - R 1y R 2x ) R 1 * R 2 = R 1x R 2x + R 1y R 2y + R 1z R 2z = R 1 * R 2 *Cos(β) Vektörel çarpım yüzey normalinin hesaplanmasında kullanılır. Yüzey normali yüzeye dik olan vektördür. İki vektörün skaler çarpımında (x,y,z) koordinatları çarpılıp toplanır veya vektörlerin boylarının aralarındaki açının kosinüsüyle çarpımı olarak da hesaplanabilir. Dolayısıyla skaler çarpımı yapılan vektörler birim vektör olursa bu vektörlerin skaler çarpımı aralarındaki açının kosinüsünü verir. Skaler çarpım Phong boyamada diffuse ve specular renk bileşenlerinin hesaplanmasında kullanılır. Vektörel çarpım vektörel; skaler çarpım skaler bir değer döndürür. Köşe noktalarının koordinatları V0,V1,V2 şeklinde verilen üçgenin yüzey normali N vektörü, (V1-V0) ve (V2-V0) vektörlerinin vektörel çarpımı ile şöyle hesaplanır: V0=(0,40,120) V1=(30,-40,60) V2=(-30,-40,60) (V1-V0)=(30,-80,-60) (V2-V0)=(-30,-80,-60) N=(V1-V0)x(V2-V0)=(-80* *-80, -60*-30-30*-60, 30* *-30) N = ( 0, 3600, -4800) N vektörü normalize edilirse (0,0.6,-0.8) elde edilir. 3. Işının Tanımı ve Birincil Işınların Üretilmesi Başlangıç noktası ve doğrultuya sahip vektörel bir büyüklük olan R ışını: R = R o + tr d olarak ifade edilir. Burada R o ışının başlangıç noktası, R d doğrultusudur. t ise ışının 3D uzayda R d doğrultusu boyunca kaç birim gideceğini belirleyen skaler bir değerdir. Doğrultu vektörü R d nin hesaplanabilmesi için 2 noktaya ihtiyaç vardır. Bunlar R 1 ve R 2 olarak alınırsa R 1 den R 2 ye doğru olan doğrultu vektörü R d =R 2 -R 1 ile hesaplanır. Işın izlemede doğrultu vektörleri birim vektör olmalıdır. Dolayısıyla R d normalize edilerek boyu 1 birim yapılır. Işın izlemede ilk adım başlangıç noktasından çıkıp 3D görüntü düzlemindeki piksellerin herbirinden geçecek olan birincil ışınların doğrultularının belirlenmesi işlemidir. Bunun için piksel koordinatlarından başlangıç noktasının koordinatı çıkarılır. Ardından normalize edilerek doğrultunun boyu 1 birim yapılır. Işınlar ile 3D ortamdaki cisimler arasında kesişim testleri yapılarak görüntü düzlemine hangi cismin şeklinin çizileceği belirlenir. Şekil 1 den görüldüğü gibi ışınların 3D görüntü düzleminden geçtikleri pikseller ile en son ekranda üretilen görüntüdeki pikseller farklı koordinat sistemlerini kullanmaktadır. Örneğin bilgisayar ekranındaki 800x600 çözünürlükteki bir görüntünün (x,y) koordinatları sol üst köşede (0,0) sağ alt köşede de (799,599) dur. Aynı çözünülürlükteki bir görüntü düzleminin sol üst köşesinin koordinatları (-400,300,500) olmalıdır (görüntü düzleminin bakış noktasına uzaklığı 500 birim alınmıştır). Dolayısıyla ekrandaki herhangi bir pikselin görüntü düzlemindeki karşılığını bulmak için bir dönüşüm yapmak gerekir. Ekrandaki 800x600 44
45 çözünürlüğünde bir görüntünün (x,y) koodinatlarının 3D Görüntü Düzlemi GD(X,Y,Z) deki karşılığı aşağıdaki ifade ile bulunur: GD(X,Y,Z) = ( x - 399, y, 500) Yukarıdaki dönüşümün pratikte kullanılması pek tercih edilmez. Çünkü çizilecek görüntünün çözünürlüğü değiştirilmek istenildiğinde sadece 399, 299 gibi değerleri değiştirmek yeterli olmaz. 3D cisimlerin koordinatlarını da değiştirmek gerekir. Dolayısıyla 3D cisimlerin koordinatlarından bağımsız dönüşüm imkanı sağlayan aşağıdaki ifade kullanılmalıdır: GD(X,Y,Z) = ( 8*x/799-4, 3 - y*6/599, 5) Burada görüntü düzlemi (8x6) boyutunda seçilmiştir. Üretilecek görüntünün çözünürlüğü 800x600 den farklı mesela 1024x768 olduğunda sadece 799 u 1023 ve 599 u 767 yapmak yeterlidir. (x,y)=(0,0) (-4,3,5) 3D Cisimler İlk Birincil Işın 2D Ekran (x,y)=(799,599) (-4,-3,5) (0,0,5) (4,3,5) Bakış Noktası (0,0,0) 3D Görüntü Düzlemi GD(X,Y,Z) = ( 8*x/799-4, 3 - y*6/599, 5) (4,-3,5) Şekil 1: 2D Ekran ve 3D Görüntü Düzlemi Arasındaki İlişki 4. Işın-Üçgen Kesişim Testi 3D cisimler çoğunlukla üçgenler ile temsil edilirler. Burada anlatılacak olan ışın-üçgen kesişim testi iki aşamadan oluşmaktadır: Işın ile üçgenin tanımladığı yüzey arasında kesişim testi. Işın yüzey ile kesişiyorsa kesişim noktasının üçgenin içinde olup olmadığını belirleme. 45
46 Birinci aşama için üçgenin tanımladığı yüzeyin denklemini çıkarmak gerekmedir. Bilindiği gibi yüzey denklemi Ax+By+Cz+D=0 dır. Burada (A,B,C) yüzey normalidir. Yukarıda V0,V1,V2 şeklinde verilen üçgenin yüzey denklemini çıkaralım: Daha önce üçgenin normali N=(0,0.6,-0.8) olarak hesaplanmıştı. Dolayısıyla N=(A,B,C) biliniyor. Yüzeyin üzerinde olduğu için yüzey denklemini sağlayacağından üçgenin köşe noktalarından herhangi biri D nin hesabı için kullanılabilir. Dolayısıyla Ax+By+Cz+D=0 daki (x,y,z) yerine köşe noktalarından herhangi birinin mesela V0 ın (x,y,z) sini yazıp sıfıra eşitlersek D yi : Ax + By + Cz + D = 0 0* * *120 + D = 0 D = 72 olarak buluruz. Dolayısıyla yüzey denklemi 0.6y - 0.8z + 72 = 0 dır. Işın yüzey ile kesişiyorsa üçgenin köşe noktalarında olduğu gibi ışının yüzey üzerindeki koordinatları da yüzey denklemini sağlamalıdır. Dolayısıyla şöyle yazabiliriz: A(R 0x +tr dx )+B(R 0y +tr dy )+C(R 0z +tr dz )=0 Yukarıdaki denklem t ye göre düzenlenirse: t>0 ise ışın yüzey ile kesişiyor demektir. t<0 ise kesişmiyor, t=0 ise paralel demektir. Yukarıda V0,V1,V2 üçgeni için yüzey denklemi hesaplanmıştı. R o =(0,0,0) başlangıç noktasından Rd=(0,0,1) doğrultusu boyunca giden R ışınının bu yüzey ile kesişip kesişmediğini t değerini hesaplayarak belirleyebiliriz. Işının yüzey üzerindeki koordinatları R=R o +tr d =(0,0,0)+90(0,0,1)=(0,0,90) olarak bulunur. Böylece kesişim testinin I. Aşaması tamamlanmış oldu. II. aşamada (0,0,90) noktasının üçgenin içinde olup olmadığına karar verilmelidir. Bunun için değişik yöntemler denenebilir. Burada alan testi yöntemi kullanılacaktır. Buna göre Şekil 2 den de görüldüğü gibi yukarıda hesaplanan kesişim noktasından üçgenin köşelerine doğrular çizerek 3 alt üçgen oluşturulur. Bu alt üçgenlerin alanları toplamı büyük üçgenin alanına eşitse kesişim noktası üçgenin içinde demektir. V0,V1,V2 üçgeninin alanı 0.5* (V1-V0)x(V2-V0) ile hesaplanabilir. R=(0,0,90) noktası kullanılarak oluşturulan s1, s2 ve s3 alt üçgenlerin alanları ve V0,V1,V2 üçgeninin S alanını hesaplandığında S=3000, s1=750, s2=750 ve s3=1500 çıkar. S=s1+s2+s3 olduğundan kesişim noktası üçgenin içindedir. 46
47 V0 s1 R s2 s3 V2 S = s1+s2+s3 Şekil 2: Alan Testi V1 5. Görünmeyen Yüzeylerin Kaldırılması (Hidden Surface Removal) Giriş bölümünde de bahsedildiği gibi görünmeyen yüzeylerin kaldırılmasından maksat aynı ışın doğrultusu boyunca kesişen cisimlerden en yakın olanın belirlenip diğerlerinin atılması (kaldırılması) dır. Bunu bir örnekle açıklayalım: U0( 0, 30, 40) U1(40, -30, 120) U2 (-40, -30, 120) Y0(-50, 30, 124) Y1(50, 30, 124) Y2 ( 0, -30, 44) Z0(-30, 0, 37) Z1(30, 40, 117) Z2 ( 30, -40, 117) Sırasıyla kırmızı, yeşil ve mavi renklere sahip U0,U1,U2 üçgeni Y0,Y1,Y2 üçgeni ve Z0,Z1,Z2 üçgeninin köşe noktalarının koordinatları yukarıda verilmiştir. Başlangıç noktası R o =(0,0,0) dan çıkan ve görüntü düzleminde (0,0,5) noktasındaki pikselden geçen ışın ile bu üçgenler arasında kesişim testleri yapılırsa t U =80, t Y =84, t Z =77 uzaklık değerleri hesaplanır. Uzaklıklar sıralandığında mavi renkli Z üçgeninin bakış noktasına daha yakın olduğu görülür. Dolayısıyla ışının geçtiği piksel mavi renge boyanır. Kırmızı renkli U ve yeşil renkli Y üçgenleri görüntü düzleminde (0,0,5) noktasındaki pikselden görünmeyen üçgenlerdir. 6. Arkayüz Kaldırma (Backface Culling) Giriş bölümünde de bahsedildiği gibi arkayüz olan yüzey (veya üçgen) bakış noktası ile arasında başka yüzeyler olmasa bile ters durduğu için görünmeyen yüzeydir. Yüzeyin veya üçgenin ters durması ne demektir? Y=0 yüzeyini düşünelim. Bu yüzeyin +Y ve Y eksenlerine bakan iki farklı yüzü vardır. Y=0 yüzeyi üzerinde bir üçgen tanımlayalım: U0( 0, 0, 40) U1(40, 0, -40) U2 (-40, 0, -40) Bu üçgenin yüzey normali hesaplanırsa (0, 6400, 0) bulunur. Normalize edilirse (0,1,0) olur. Şimdi köşe noktalarının koordinatlarını farklı sırada yazalım: U0(40, 0, -40) U1( 0, 0, 40) U2 (-40, 0, -40) 47
48 Tekrar yüzey normali hesaplanırsa (0, -6400, 0) bulunur. Normalize edilirse bu sefer (0,-1,0) olur. İlk hesaplanan yüzey normali (0,1,0) +Y eksenine doğru şimdiki ise (0,-1,0) Y eksenine doğru çıktı. Dolayısıyla köşe noktalarının sırası değişince yüzey normalinin doğrultusu da değişmektedir. Köşe noktaları 3D kartezyen koordinat sisteminde Z ekseni (0,0,0) dan ileriye doğru pozitif artıyor ise (+Z) saat yönünde (ClockWise-CW); negatif olarak artıyor ise (-Z) saat yönünün tersi sırada (CounterClockWise-CCW) tanımlanmalıdır. Bu kurallara sırasıyla sol el ve sağ el kuralı denir. Sol el kuralında sol elin 4 uzun parmağı +X eksenini gösterirken +Y eksenini gösterecek şekilde katlandığında baş parmağın doğrultusu +Z eksenini gösterir. Aynı işlem sağ el ile yapıldığında baş parmak yine +Z i gösterir. DirectX 3D kartezyen koordinatlar için + eksenleri sol el; OpenGL de sağ el kuralına göre belirler. Yüzey normalinin doğrultusunun köşe noktalarının sırasına bağlı olarak değişmesi ile arkayüz olması arasında ne ilişki var? Bunu U üçgeni içindeki (0,0,0) noktasının diffuse katsayısını hesaplayarak açıklayalım: N toeye if (N*toEye<0) then backface Şekil 3: Skaler çarpımla arkayüz kaldırma Işık kaynağı (0,60,80) noktasında olsun. Işık kaynağına doğru olan vektör (0,60,80)- (0,0,0)=(0,60,80) normalize edilirse (0,0.6,0.8) bulunur. Diffuse kaysayıyı bulmak için bu vektör ile yüzey normali skaler çarpılırsa 0.6 bulunur. Aynı işlemler köşe noktalarının sırası değiştirilerek normali (0,-1,0) olan üçgen için yapılırsa bu sefer -0.6 bulunur. Renk değerinin negatif olması imkansız olduğundan -0.6 diffuse katsayı olarak kullanılamaz. Başka bir deyişle bu yüzey ışık kaynağı tarafından aydınlatılmıyor demektir. Demek ki yüzeyin ışık kaynağı tarafından aydınlatılıp/aydınlatılmadığına normalin doğrultusuna bağlı olarak karar veriyoruz. Benzeri şekilde yüzeyin bizim tarafımızdan görülüp görülmediğine de yine normaline göre karar veririz. Eğer bakış noktasına doğru olan vektör ile normalin skaler çarpımı negatif çıkıyorsa yüzeyin bakış noktasına göre görülmesi imkansız demektir. Yani arkayüzdür. Böylece arkayüz belirlemede kullanılan birinci yöntem açıklanmış oldu. Mesela yukarıda ikinci olarak tanımlanan U üçgeni bakış noktası (0,60,80) alındığında arkayüz olmaktadır. Bakış noktasına doğru olan vektör ile yüzey normalini skaler çarparak arkayüz kaldırma Şekil 3 te gösterilmiştir. 48
49 Arkayüz kaldırmada kullanılan diğer bir yöntemde üçgenin görüntü düzlemine izdüşümü alınır ve normali hesaplanır. Eğer normalin Z bileşeni >0 ise arkayüzdür. Yukarıdaki yöntemde skaler çarpma ile arkayüz belirlendiğinden skaler çarpımla arkayüz kaldırma olarak isimlendirildi. Burda da izdüşüm sonrası vektörel çarpımla normal hesaplandığından bu yöntem vektörel çarpımla arkayüz kaldırma olarak isimlendirilecektir. Vektörel çarpımla arkayüz kaldırma Şekil 4 te gösterilmiştir. N Bakış noktası (0,0,0) Görüntü Düzlemi if N.z > 0 then backface Şekil 4: Vektörel çarpımla arkayüz kaldırma +Y +Y +Z P(X,Y,Z) d * P.X p.x = P.Z d Görüntü Düzlemine Uzaklık p(x,y,z) Görüntü Düzlemi +X d * P.Y p.y = P.Z d * P.Z p.z = = d P.Z Bakış noktası (0,0,0) +X Şekil 5: Perspektif Dönüşüm ile İzdüşüm 49
50 Herhangi bir noktanın benzer üçgenler yardımıyla görüntü düzlemine perspektif dönüşüm ile izdüşümünün nasıl yapıldığı Şekil 5 te gösterilmiştir. 7. Deneye Hazırlık Görünmeyen Yüzeylerin Kaldırılması bölümündeki örnekte hesaplanan t değerlerini bulmak için gerekli ara işlemleri yazıp deneye getiriniz. Görünmeyen yüzey ile arkayüz arasında ne fark vardır? Karşımızda duran bir küpün görmediğimiz yüzeyleri görünmeyen yüzey midir yoksa arka yüz müdür? Vektörel çarpım ile arkayüz kaldırırken izdüşüm sonrası neden normalin X veya Y değil de Z bileşenine bakılır? Bu bileşenin neden sıfırdan küçük olması ile değil de büyük olması ile yüzey arkayüz olur? Önce hangisi kaldırılmalıdır? Görünmeyen yüzey mi arkayüz mü? Işın üçgen kesişim testinde kullanılan alternatif yöntemlerden biri de crossings testidir. Kaynak kodların olduğu klasördeki CrossingTest.pdf isimli belgeyi inceleyiniz. 8. Deneyin Yapılışı V0( 50, -30, 40 ) V1( 0, 30, 120 ) V2(-50, -30, 40 ) Yukarıda köşe noktaları V0,V1,V2 olarak verilmiş üçgenin arkayüz olup olmadığını hem skaler çarpım hem de vektörel çarpım yöntemlerine göre belirleyiniz. Bakış noktası (0,0,0) dır. Yüzey üzerindeki nokta olarak köşe noktalarından herhangi birini alabilirisiniz. Hem skaler hem de vektörel çarpımda sonucun değeri değil işareti (pozitif mi negatif mi) önemli olduğundan yüzey normali ve bakış noktasına doğru olan vektörleri normalize etmenize gerek yoktur. Deneyde anlatılan arkayüz kaldırma, ışın-yüzey ve ışın-üçgen kesişim testlerinin kodlarını yazınız. Işın üçgen testinde noktanın üçgenin (poligonun) içinde olup olmadığının belirlenmesinde kullanılan en hızlı tekniklerden biri de crossings testidir. Bu yöntemde, noktadan herhangi bir doğrultuda ışın gönderilir. Eğer poligonla tek sayıda kesişirse poligonun içinde, çift sayıda kesişirse de dışında olduğuna karar verilir. Bunun için size verilen CrossingTest.pdf isimli belgede yalancı dilde yazılmı algoritmayı inceleyerek mantığını anlamaya çalışınız. İlgili algoritmayı kodlayarak programı test ediniz. 50
51 KARADENİZ TEKNİK ÜNİVERSİTESİ BİLGİSAYAR MÜHENDİSLİĞİ BÖLÜMÜ BİLGİSAYAR GRAFİKLERİ LABORATUARI DirectX Picking Uygulaması 1. Giriş 3D cisimler ile kullanıcının etkileşimine Bilgisayar Grafikleri uygulamalarında sıkça rastlanmaktadır. Örneğin günümüzdeki FPS (First Person Shooter) tarzı 3D oyunlarda, nişan alınıp ateş edilen rakip oyuncunun vurulup vurulmadığına karar vermek için ona doğru bir ışın yollanır ve bu ışın ile rakip oyuncuyu temsil eden modeli oluşturan üçgenler arasında kesişim testleri yapılır. Bu deneydeki benzeri uygulamada 3D ortamdaki cisimler mouse ile seçilmeye (picking) çalışılacaktır. 2. 3D Cisme Yollanacak Işının Üretilmesi ve Kesişim Testi Ekrandaki herhangi bir cismin seçilmesine, tıklanan noktadan cisme doğru ışın yollanarak başlanır. Ekranda tıklanan noktaya ait 2D koordinatlardan 3D ortamdaki cisimle kesişim testinde kullanılacak ışının üretilmesi için bir takım transformasyonlar gerekmektedir. Bilindiği gibi 3D ortamdaki herhangi bir noktanın ekran koordinatlarına dönüşümü için bu nokta sırasıyla World, View ve Projection matrisleri ile çarpılır. Dolayısıyla ekranda tıklanan 2D noktadan 3D ışını üretmek için matris çarpımlarının tersi yani ters matrisler ile işlemler yapmak gerekir. Çizim yapılacak pencerenin 800x600 çözünürlükte olduğu varsayıldığında bu pencerenin sol üst köşesinin koordinatları (0,0) sağ alt köşesinin de (799,599) olur. Bu koordinatlardan pencerenin merkezi (0,0) dan sağa doğru +X, sola doğru X; yukarı doğru +Y ve aşağı doğru Y olacak şekilde normalize edilmiş yani (-1,+1) arası değişen koordinatlara dönüşüm yapan DirectX kodu aşağıdaki gibidir: D3DXVECTOR3 v; v.x = ( ( ( 2.0f * ptcursor.x ) / Width ) - 1 ) / pmatproj->_11; v.y = -( ( ( 2.0f * ptcursor.y ) / Height ) - 1 ) / pmatproj->_22; v.z = 1.0f; Burada ptcursor.x ekranda tıklanan noktanın (0,799) arası değişen x; ptcursor.y de (0,599) arası değişen y koordinatlarıdır. pmatproj de Projection matrisidir. İşlemleri ters sırada yaptığımızdan Projection matrisi ile çarpmak yerine ona bölüyoruz. Yukarıdaki işlemler ışının üretilmesi için yeterli değildir. v vektörü ayrıca World ve View matrislerinin tersi olan m matrisi ile de aşağıda verilen koddaki gibi çarpılmalıdır : 51
52 // Get the inverse view matrix const D3DXMATRIX matview = *g_camera.getviewmatrix(); const D3DXMATRIX matworld = *g_camera.getworldmatrix(); D3DXMATRIX mworldview = matworld * matview; D3DXMATRIX m; D3DXMatrixInverse( &m, NULL, &mworldview ); // Transform the screen space pick ray into 3D space vpickraydir.x = v.x * m._11 + v.y * m._21 + v.z * m._31; vpickraydir.y = v.x * m._12 + v.y * m._22 + v.z * m._32; vpickraydir.z = v.x * m._13 + v.y * m._23 + v.z * m._33; vpickrayorig.x = m._41; vpickrayorig.y = m._42; vpickrayorig.z = m._43; Böylece 2D ekranda tıklanan noktaya 3D uzayda karşılık gelen ışının başlangıç noktası vpickrayorig ve doğrultusu vpickraydir üretilmiş olur. Bu noktaya kadar verilen kodlar Pick() isimli fonksiyondan alınmıştır. Yine bu fonksiyonda 3D ortamdaki cismin tam olarak hangi üçgenine tıklandığını belirlemek üzere Tomas Möller in ışın-üçgen kesişim testi yöntemini kullanan IntersectTriangle() fonksiyonu çağrılmaktadır. Test öncesi cismi oluşturan üçgenlerin köşe noktaları v0, v1 ve v2 vektörlerine atanmıştır. Bu işlem için vertex bufferı temsil eden VERTICES ve index bufferı temsil eden INDICES dizileri kullanılmıştır. IntersectTriangle() fonksiyonu kesişimin olup/olmamasına göre boolean bir değer döndürmenin yanında kesişen üçgene olan uzaklığı fdist olarak, (u,v) doku koordinatlarını veya barisentrik koordinatları da fbary1 ve fbary2 olarak hesaplayıp döndürmektedir. Bu değişkenleri içeren INTERSECTION türünden structure her bir kesişim için g_intersectionarray[] adlı diziye eklenmektedir. Örneğin o doğrultu boyunca giden ışının kesiştiği üçgenlerden en yakın olanına ait bilgiler g_intersectionarray[0] indisi altındaki değişkenlerde tutulmaktadır. g_ballhits boolean değişkeni bütün kesişimlerin diziye alınıp/alınmayacağını belirler. Bu işlemlerin gerçekleştirildiği kod bloğu aşağıda verilmiştir : for( DWORD i = 0; i < (icount/3); i++ ) { D3DXVECTOR3 v0 = VERTICES[INDICES[3 * i + 0]].Pos; D3DXVECTOR3 v1 = VERTICES[INDICES[3 * i + 1]].Pos; D3DXVECTOR3 v2 = VERTICES[INDICES[3 * i + 2]].Pos; if(intersecttriangle(vpickrayorig,vpickraydir,v0,v1,v2,&fdist,&fbary1,&fbary2)) { if(g_ballhits g_nnumintersections==0 fdist<g_intersectionarray[0].fdist) { if(!g_ballhits ) g_nnumintersections = 0; g_intersectionarray[g_nnumintersections].dwface = i; g_intersectionarray[g_nnumintersections].fbary1 = fbary1; g_intersectionarray[g_nnumintersections].fbary2 = fbary2; g_intersectionarray[g_nnumintersections].fdist = fdist; g_nnumintersections++; } } } if( g_nnumintersections == MAX_INTERSECTIONS ) break; 52
53 3. Kesişen Üçgenlerin Çizilmesi Kesişen üçgenlerin çizimi OnD3D11FrameRender() fonksiyonunda aşağıdaki kod ile yapılır. Bu üçgenlerin köşe noktaları PickedTriangle isimli vertex bufferda tutulmaktadır. Buffera köşe noktalarını kopyalama işlemleri için Map() ve Unmap() emirleri kullanılmıştır (870. ve 894. satırlar). Çizim modu RSSetState(g_pRasterizerStateSolid) ile setlendikten sonra Draw() emri ile kesişen üçgen(ler)in çizimi gerçekleştirildikten sonra çizim modu RSSetState(g_pRasterizerStateWireframe) olarak setlenerek kafa modeline ait diğer üçgenler wireframe (sadece kenarlar) çizilmektedir. Böylece kesişen üçgen(ler) daha belirgin hale getirilmiştir. Ekranda tıklanan noktadan yollanan ışın, kafa modeli ile önden ve arkadan olmak üzere iki noktada kesişmektedir. Bunlardan sadece en yakın olan öndekinin mi yoksa ikisinin birden mi Render edileceği Render All Hits butonu ile setlenir. Şekil-1 de programdan bir ekran görüntüsü verilmiştir : // Set render mode to Solid pd3dimmediatecontext->rssetstate( g_prasterizerstatesolid ); // Draw the picked triangle(s) if( g_nnumintersections > 0 ) { UINT Strides[1]; UINT Offsets[1]; Strides[0] = sizeof(simplevertex); Offsets[0] = 0; pd3dimmediatecontext->iasetvertexbuffers(0, 1, &PickedTriangle, Strides, Offsets); pd3dimmediatecontext->iasetprimitivetopology( D3D10_PRIMITIVE_TOPOLOGY_TRIANGLELIST ); pd3dimmediatecontext->pssetshaderresources( 0, 1, &g_ptexturerv ); pd3dimmediatecontext->pssetsamplers( 0, 1, &g_psamlinear ); pd3dimmediatecontext->draw( 3*g_nNumIntersections, 0 ); } // Set render mode to Wireframe pd3dimmediatecontext->rssetstate( g_prasterizerstatewireframe ); Şekil-1: DirectX Picking Uygulaması 53
54 4. Deneye Hazırlık Seçilen üçgene ait köşe noktalarının indisleri (index_v#) ve koordinatları (_v#) başlangıç değeri olarak 0 a setlenmiştir. Doğru değerler ekrana yazılacak şekilde programda 861. satırdan itibaren gerekli güncellemeleri yapınız. Hesaplanan değerlerin ekrana yazılması ile ilgili kodlar RenderText() adlı fonksiyonda vardır. Mouse ile seçilen üçgenin içinde tam olarak hangi koordinatlar üzerinde olunduğu 2 şekilde hesaplanabilir: 1. fdist uzaklık değeri ile intersectionpoint_t 2. fbary1, fbary2 barisentrik koordinatlar ile intersectionpoint_uv intersectionpoint_t ve intersectionpoint_uv değişkenlerini hesaplamak için gerekli kodları yine programa 861. satırdan itibaren ekleyiniz. Yazdığınız kodları (dosya boyutunu azaltmak üzere.sdf uzantılı dosya, ipch ve Debug klasörlerini sildikten sonra projenin tamamını.rarlayıp en geç deney saatine kadar) hem 61omercakir@gmail.com adresine grup adına ile gönderiniz hem de USB bellekte deneye getiriniz. Programın tamamlanmış haline ait ekran görüntüsü, PickScreen.wmv isimli video olarak kaynak kodların olduğu klasöre konmuştur. 5. Deneyin Yapılışı IntersectTriangle() isimli ışın-üçgen kesişim testi fonksiyonu yerine Alan Testi yöntemini gerçekleyecek şekilde IntersectTriangleAlan() fonksiyonuna gerekli kodları ekleyiniz. Kodları yazarken şunlara dikkat ediniz : 1. Skaler ve vektörel çarpımlar için sırasıyla D3DXVec3Dot() ve D3DXVec3Cross() emirlerini; vektör boyunu hesaplamak için de D3DXVec3Length() emrini kullanacaksınız. 2. Fonksiyon, kesişim varsa true döndürmenin yanı sıra intersectionpoint_t hesabında fdist olarak kullanılacak t pointer değişkenini gerektiği gibi setlemelidir. Kod tamamlandıktan sonra Pick() fonksiyonu içindeki IntersectTriangle() satırını kapatıp IntersectTriangleAlan() satırını açınız (840. ve 841. satırlar). adresinde Barycentric Technique başlığı ile anlatılan yöntemi gerçeklemek üzere IntersectTriangleBary() fonksiyonuna gerekli eklemeleri yapınız satırı açıp 840 ı kapatarak koşmasını sağlayınız. 6. Deney Raporu Deney Raporunu, Rapor.docx adlı şablon belgeye göre grup adına hazırlayıp Deneye Hazırlık bölümünde istenilen kodlarla birlikte en geç deney saatine kadar 61omercakir@gmail.com adresine gönderiniz. Mailin başlığına grubunuzu ve deneyin ismini yazınız. Rapor ayrıca printer çıktısı olarak deneye de getirilecektir. 54
55 KARADENİZ TEKNİK ÜNİVERSİTESİ BİLGİSAYAR MÜHENDİSLİĞİ BÖLÜMÜ BİLGİSAYAR GRAFİKLERİ LABORATUARI Pürüzlü Yüzey Üretimi 1. Giriş Yüzeylerin özel bir doku kaplama yapılarak pürüzlü görünmesini sağlayan 2 temel yöntem vardır : 1.Bump Mapping, 2.Parallax Mapping. Bump Mapping yönteminde Şekil.1(a) da kaplanacak dokudaki renk değişimlerinden elde edilen (b) deki "Normal Map" dokusu kullanılır. Bu normal mapdeki (R,G,B) değerleri yüzeyin normalinin (X,Y,Z) değerleri olarak alınır. Yüzeyin diffuse ve specular renk bileşenleri yüzey normaline bağlı olarak hesaplandığından (0,1,0) gibi tek bir normal değerine sahip düzlemsel bir yüzeye bump mapping yöntemine göre doku kaplandığında herbir piksel için normalmap dokusundan okunan farklı normallerle hesaplanan renk değerleri sanki yüzlerce farklı poligona sahip pürüzlü bir yüzey varmış hissi verecektir. Parallax Mapping yöntemi (R,G,B,A) renk bileşenlerinden A-alpha parlaklık bileşeninden elde edilen Şekil.1(c) deki "Height Map" dokusu ile yüzeyin yüksekliğini değiştirerek görüntüler ve böylece tümsekler/çukurlar oluşur. Bump mappingden farklı olarak yüzeyin koordinatları y-ekseni boyunca piksel mertebesinde gerçekten artar/azalır. Dolayısyla elde edilen pürüzlü yüzeylerdeki tümsekler/çukurlar, bump mapping yöntemine nazaran daha fazladır. Hatta Parallax mapping yönteminde bu derinlik değerini ayarlamak bile mümkündür. Deneyde Jason Zink in "A Closer Look At Parallax Occlusion Mapping" başlıklı makalesi ve örnek HLSL (.fx) programından yararlanılarak geliştirilen DirectX 11 uygulaması üzerinden yukarıda bahsedilen özel doku kaplama yöntemleri anlatılacaktır. (a) (b) (c) Şekil 1: (a) daki dokudan elde edilen (b) Normal Map ve (c) Height Map dokuları 55
56 2. Bump Mapping ve Parallax Mapping Uygulaması Deneyin bu noktadan sonraki bölümünde örnek DirectX 11 uygulamasından bahsedilecektir. Bilindiği gibi DirectX uygulamalarında.cpp uzantılı program dosyasında çizilecek grafiği oluşturan poligonlara ait koordinat, normal ve doku bilgileri ve World, View, Projection matrisleri setlenir. Bu bilgiler kullanılarak en son ekrana çizilecek şekle ait renk değerleri.fx uzantılı HLSL programındaki Vertex ve Pixel shader fonksiyonları aracılığıyla hesaplanır. Uygulamada üzerine doku kaplanacak yüzey, düzlemsel olduğundan.cpp programında iki üçgen ile temsil edilmiş ve normal, doku koordinatları gerektiği gibi setlenmiştir. Parallax mapping yöntemi ile pürüzlü yüzey üretilirken bakış noktasından ışın (eye vektörü) yollanır. Bu ışının yüzeye kaplanacak dokuda hangi renk ile kesiştiğinin belirlenebilmesi için 3D uzaydan 2D (u,v) doku uzayına bir dönüşüm yapılmalıdır. Bu dönüşüm Normal (0,1,0), Tangent (1,0,0) ve bu ikisinin vektörel çarpımları ile hesaplanan Binormal (0,0,-1) vektörlerinden elde edilen matris ile ışının doğrultusu çarpılarak HLSL programındaki Vertex shader fonksiyonunda yapılır. Giriş bölümünde de bahsedildiği gibi parallax mapping yöntemi pürüzlü yüzey üretirken alpha parlaklık bileşenini kullanır. Alpha bileşeni büyük olan doku rengi yüzeye kaplanırken o yüzey tümsek, küçük olan da çukur görünür. Bunun nasıl gerçeklendiği aşağıdaki pixel shader kodu ve Şekil.2 üzerinden anlatılacaktır: while döngüsünden önceki satırda SampleGrad fonksiyonu IN.texcoord + vcurroffset parametresi ile çağrılmıştır. Burada IN.texcoord doku koordinatına eklenen vcurroffset, Şekil.2 den görüldüğü gibi doku üzerinde ilerlemede kullanılan doğrultu vektörüdür. Hesaplanması dolaylı yoldan eye vektürüne dayanır. SampleGrad fonksiyonunun sonundaki.a ifadesi ile NormalHeightMap isimli dokudan fcurrsampledheight alpha değeri okunur. Bu değer ile, bakış noktasından yollanan eye ışınının, başlangıçta 1 e setlenmiş yüksekliği fcurrrayheight karşılaştırılır. fcurrsampledheight < fcurrrayheight yani okunan alpha, ışının yüksekliğinden küçük olduğu müddetçe fcurrrayheight değeri fstepsize kadar azaltılır. Işının yüksekliği değiştikçe yeni okunan alphaların değerleri Şekil.2 deki Height Map eğrisi ile temsil edilmiştir. fstepsize * vmaxoffset ile vcurroffset vektörü güncellenerek yeni fcurrsampledheight değeri okunur. Dokudan okunan alpha değeri ışının yüksekliğinden >= olduğunda döngüden çıkılır. Bu nokta aynı zamanda ışının Height Map eğrisiyle kesiştiği noktadır. Dokuda bu noktaya karşılık gelen renk ekrana basılarak parallax mapping yöntemi gerçeklenmiş olur. Şekilde doku kaplanacak yüzey polygon surface ile temsil edilmiştir. Pürüzlü yüzeyin oluşması, ışının polygon surface ile kesiştiği nokta değil, alpha bileşeninden elde edilen height map ile kesiştiği noktaya karşılık gelen doku koordinatlarındaki rengin (vfinalcolor) görüntülenmesine dayanmaktadır. fcurrsampledheight = NormalHeightMap.SampleGrad( samlinear, IN.texcoord + vcurroffset, dx, dy ).a; while ( fcurrsampledheight < fcurrrayheight ) { fcurrrayheight -= fstepsize; vcurroffset += fstepsize * vmaxoffset; fcurrsampledheight = NormalHeightMap.SampleGrad( samlinear, IN.texcoord + vcurroffset, dx, dy ).a; } 56
57 float2 vfinalcoords = IN.texcoord + vcurroffset; float4 vfinalcolor = ColorMap.SampleGrad( samlinear, vfinalcoords, dx, dy ); float4 vfinalnormal = NormalHeightMap.SampleGrad(samLinear, vfinalcoords, dx, dy ); vfinalnormal = vfinalnormal * 2.0f - 1.0f; float3 vambient float3 vdiffuse vfinalcolor.rgb OUT.color = vfinalcolor.rgb * 0.3f; = vfinalcolor.rgb * max(0.0f, dot(l,vfinalnormal.xyz) ) * 0.7f; = vambient + vdiffuse; = vfinalcolor; Şekil 2: Alpha eğrisi ve ışının yüksekliğine bağlı olarak piksel renginin bulunması Giriş bölümünde de bahsedildiği gibi bump mapping yöntemi yüzey normalini normal map denilen özel bir dokudaki renk değerleri olarak almaya dayanır. Kaynak kodların olduğu klasördeki Textures klasöründe bulunan dokulara dikkat edilirse HLSL deki ColorMap için *_colormap.dds, NormalHeightMap için de *_normalmap.dds gibi iki doku vardır. *_colormap.dds dokusundan hangi vfinalcolor renginin okunacağına parallax mapping yöntemine göre yukarıda anlatıldığı gibi karar verilir. *_normalmap.dds dokusunu hem parallax mapping hem de bump mapping yöntemi kullanır. Gerçekte *_heightmap.dds gibi bir doku yoktur. Çünkü parallax mapping, *_normalmap.dds nin (R,G,B,A) bileşenlerinden A-alphayı; bump mapping de yukarıdaki kod parçasından da görüldüğü gibi (R,G,B) yi kullanır ve yeni yüzey normali vfinalnormal olarak alır. Böylece bump mapping yöntemi de gerçeklenmiş olur. Her bir piksel için farklı yüzey normali kullanılması her bir piksel için farklı diffuse ve specular renk değeri hesaplanacağı anlamına gelir. Böylece yüzeyde pürüzler varmış gibi görülür. *_normalmap.dds deki (R,G,B) değerleri [0..1] arası değiştiğinden 3D uzayda normalize edilmiş [-1..1] aralığına map etmek için vfinalnormal * işlemi yapılmıştır. Örnek programda klavyenin sağ/sol tuşları fstepsize değişkenini; yukarı/aşağı tuşu da yükseklik değerini arttırıp/azaltmaktadır. Ayrıca Q, W ve E tuşları ile değişik dokular arasında geçiş yapmak mümkündür. 57
58 3. Deneye Hazırlık Şekil 3: Specular bileşen eklenmiş görüntü Örnek program ambient ve diffuse renk bileşenlerini hesaplamaktadır. Gerekli kodları yazarak bunlara Şekil.3 teki gibi specular renk bileşenini ekleyiniz. Bakış noktasına doğru olan vektör olarak E vektörünü kullanınız. Projenin tamamını (.sdf dosyası, ipch ve Debug klasörlerini sildikten sonra) en geç deney saatine kadar hem 61omercakir@gmail.com adresine grup adına ile gönderiniz hem de USB bellekte deneye getiriniz. 4. Deney Soruları 1. Yüzey normali olarak vfinalnormal yerine yüzeyin kendi normali N kullanılacak şekilde kodu güncelleyiniz ve öncekinden farklı yönlerini açıklayınız. Örneğin iki görüntü arasındaki specular renk farklılıkları neden oluşmuştur? 2. Yüzeyin kendi normali N kullanılırken yukarı tuşuna sürekli basılıp yükseklik sıfırlandığında oluşan görüntüyü yorumlayınız. Yükseklik sıfır iken vfinalnormal e göre çizilen görüntü ile normal N alındığında oluşan arasındaki farkın sebebi nedir? 3. Örnek program hem parallax hem de bump mapping yöntemini gerçeklemektedir. Sadece bump mapping yönteminin etkisini veya sadece parallax mapping yönteminin etkisini görmek için programda hangi değişiklikleri yapmak gerekir? 5. Deneyin Yapılışı 0, 1, 2 ve 3 tuşlarına basıldığında Şekil.4 teki görüntüler elde edilecek şekilde programı güncelleyiniz. Görüntülerde : 00 : ne bump mapping ne de parallax mapping var, 01 : bump mapping yok ama parallax mapping var, 10 : bump mapping var ama parallax mapping yok, 11 : hem bump mapping hem de parallax mapping var olarak özetleyebileceğimiz etkileri görüyoruz. Klavyeden okunan değere göre.fx programını güncellemeyi constant buffer üzerinden yapınız. Yani cb adlı constant buffera ekleyeceğiniz yeni bir int değişkeni basılan tuşa göre setleyip.fx programında bu değere göre ilgili değişkenleri güncelleyiniz. Mesela Parallax mapping yüksekliğini fparallaxlimit değişkeni üzerinden sıfırlayınız. 58
59 Şekil 4: Bump/Parallax Modları : 00, 01, 10, Şekil.4 teki bump/parallax mapping modlarının görülebileceği bpmodes.wmv isimli video, kaynak kodların olduğu klasördedir. 6. Deney Raporu Deney Raporunu, Rapor.docx adlı şablon belgeye göre grup adına hazırlayıp Deneye Hazırlık bölümünde istenilen kodlarla birlikte en geç deney saatine kadar 61omercakir@gmail.com adresine gönderiniz. Mailin başlığına grubunuzu ve deneyin ismini yazınız. Rapor ayrıca printer çıktısı olarak deneye de getirilecektir. 59
MAYA ile 3D Modelleme
 KARADENİZ TEKNİK ÜNİVERSİTESİ BİLGİSAYAR MÜHENDİSLİĞİ BÖLÜMÜ BİLGİSAYAR GRAFİKLERİ LABORATUARI MAYA ile 3D Modelleme 1. Giriş 3D oyunlar ve animasyonlar Bilgisayar Grafiklerinin günümüzde en yaygın uygulama
KARADENİZ TEKNİK ÜNİVERSİTESİ BİLGİSAYAR MÜHENDİSLİĞİ BÖLÜMÜ BİLGİSAYAR GRAFİKLERİ LABORATUARI MAYA ile 3D Modelleme 1. Giriş 3D oyunlar ve animasyonlar Bilgisayar Grafiklerinin günümüzde en yaygın uygulama
KARADENİZ TEKNİK ÜNİVERSİTESİ BİLGİSAYAR MÜHENDİSLİĞİ BÖLÜMÜ BİLGİSAYAR GRAFİKLERİ LABORATUARI. MAYA ile Animasyon
 KARADENİZ TEKNİK ÜNİVERSİTESİ BİLGİSAYAR MÜHENDİSLİĞİ BÖLÜMÜ BİLGİSAYAR GRAFİKLERİ LABORATUARI MAYA ile Animasyon 1.Giriş Bilgisayar Grafiklerinin yaygın uygulama alanlarından biri de 3D animasyonlardır.
KARADENİZ TEKNİK ÜNİVERSİTESİ BİLGİSAYAR MÜHENDİSLİĞİ BÖLÜMÜ BİLGİSAYAR GRAFİKLERİ LABORATUARI MAYA ile Animasyon 1.Giriş Bilgisayar Grafiklerinin yaygın uygulama alanlarından biri de 3D animasyonlardır.
KARADENİZ TEKNİK ÜNİVERSİTESİ BİLGİSAYAR MÜHENDİSLİĞİ BÖLÜMÜ BİLGİSAYAR GRAFİKLERİ LABORATUARI. OpenGL Uygulamaları
 KARADENİZ TEKNİK ÜNİVERSİTESİ BİLGİSAYAR MÜHENDİSLİĞİ BÖLÜMÜ BİLGİSAYAR GRAFİKLERİ LABORATUARI OpenGL Uygulamaları 1. Giriş OpenGL, en yaygın kullanılan grafik programlama kütüphanesidir. Hızlı ve basit
KARADENİZ TEKNİK ÜNİVERSİTESİ BİLGİSAYAR MÜHENDİSLİĞİ BÖLÜMÜ BİLGİSAYAR GRAFİKLERİ LABORATUARI OpenGL Uygulamaları 1. Giriş OpenGL, en yaygın kullanılan grafik programlama kütüphanesidir. Hızlı ve basit
Yüzey Doldurma Teknikleri
 KARADENİZ TEKNİK ÜNİVERSİTESİ BİLGİSAYAR MÜHENDİSLİĞİ BÖLÜMÜ BİLGİSAYAR GRAFİKLERİ LABORATUARI Yüzey Doldurma Teknikleri 1. Giriş Bu deneyde dolu alan tarama dönüşümünün nasıl yapıldığı anlatılacaktır.
KARADENİZ TEKNİK ÜNİVERSİTESİ BİLGİSAYAR MÜHENDİSLİĞİ BÖLÜMÜ BİLGİSAYAR GRAFİKLERİ LABORATUARI Yüzey Doldurma Teknikleri 1. Giriş Bu deneyde dolu alan tarama dönüşümünün nasıl yapıldığı anlatılacaktır.
OpenGL Uygulamaları. 1. Giriş. 2. OpenGL. Deney 2
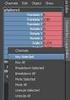 Deney 2 OpenGL Uygulamaları 1. Giriş Günümüzde yazılım ve donanımın gelişmesi ile birlikte bilgisayar grafikleri alanında oldukça önemli gelişmeler kaydedilmektedir. Bu gelişmelere paralel olarak yazılım
Deney 2 OpenGL Uygulamaları 1. Giriş Günümüzde yazılım ve donanımın gelişmesi ile birlikte bilgisayar grafikleri alanında oldukça önemli gelişmeler kaydedilmektedir. Bu gelişmelere paralel olarak yazılım
OpenGL Uygulamaları. 1. Giriş. 2. OpenGL
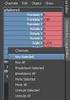 1. Giriş OpenGL Uygulamaları Günümüzde yazılım ve donanımın gelişmesi ile birlikte bilgisayar grafikleri alanında oldukça önemli gelişmeler kaydedilmektedir. Bu gelişmelere paralel olarak yazılım geliştirme
1. Giriş OpenGL Uygulamaları Günümüzde yazılım ve donanımın gelişmesi ile birlikte bilgisayar grafikleri alanında oldukça önemli gelişmeler kaydedilmektedir. Bu gelişmelere paralel olarak yazılım geliştirme
KARADENİZ TEKNİK ÜNİVERSİTESİ BİLGİSAYAR MÜHENDİSLİĞİ BÖLÜMÜ BİLGİSAYAR GRAFİKLERİ LABORATUARI. MAYA ile Animasyon
 KARADENİZ TEKNİK ÜNİVERSİTESİ BİLGİSAYAR MÜHENDİSLİĞİ BÖLÜMÜ BİLGİSAYAR GRAFİKLERİ LABORATUARI MAYA ile Animasyon 1.Giriş Bilgisayar Grafiklerinin yaygın uygulama alanlarından biri de 3D animasyonlardır.
KARADENİZ TEKNİK ÜNİVERSİTESİ BİLGİSAYAR MÜHENDİSLİĞİ BÖLÜMÜ BİLGİSAYAR GRAFİKLERİ LABORATUARI MAYA ile Animasyon 1.Giriş Bilgisayar Grafiklerinin yaygın uygulama alanlarından biri de 3D animasyonlardır.
BIL 409 BİLGİSAYAR GRAFİKLERİ LABORATUARI
 KARADENİZ TEKNİK ÜNİVERSİTESİ BİLGİSAYAR MÜHENDİSLİĞİ BÖLÜMÜ BİLGİSAYAR GRAFİKLERİ LABORATUARI BIL 409 BİLGİSAYAR GRAFİKLERİ LABORATUARI Ders Sorumlusu Öğr.Gör. Ömer ÇAKIR Deneyleri Hazırlayanlar Öğr.Gör.
KARADENİZ TEKNİK ÜNİVERSİTESİ BİLGİSAYAR MÜHENDİSLİĞİ BÖLÜMÜ BİLGİSAYAR GRAFİKLERİ LABORATUARI BIL 409 BİLGİSAYAR GRAFİKLERİ LABORATUARI Ders Sorumlusu Öğr.Gör. Ömer ÇAKIR Deneyleri Hazırlayanlar Öğr.Gör.
MAYA ile 3D Modelleme
 KARADENİZ TEKNİK ÜNİVERSİTESİ BİLGİSAYAR MÜHENDİSLİĞİ BÖLÜMÜ BİLGİSAYAR GRAFİKLERİ LABORATUVARI MAYA ile 3D Modelleme 1. Giriş 3D oyunlar ve animasyonlar, günümüzde bilgisayar grafiklerinin en yaygın uygulama
KARADENİZ TEKNİK ÜNİVERSİTESİ BİLGİSAYAR MÜHENDİSLİĞİ BÖLÜMÜ BİLGİSAYAR GRAFİKLERİ LABORATUVARI MAYA ile 3D Modelleme 1. Giriş 3D oyunlar ve animasyonlar, günümüzde bilgisayar grafiklerinin en yaygın uygulama
PARÇA MODELLEMEYE GİRİŞ
 PARÇA MODELLEMEYE GİRİŞ Pro/ENGINEER programında 10 değişik modelleme kısmı bulunmaktadır. Bunlardan en çok kullanılan ve bizim de işleyeceğimiz parça modelleme (Part) kısmıdır. Bunun yanında montaj (assembly),
PARÇA MODELLEMEYE GİRİŞ Pro/ENGINEER programında 10 değişik modelleme kısmı bulunmaktadır. Bunlardan en çok kullanılan ve bizim de işleyeceğimiz parça modelleme (Part) kısmıdır. Bunun yanında montaj (assembly),
İSTANBUL TİCARET ÜNİVERSİTESİ BİLGİSAYAR MÜHENDİSLİĞİ BÖLÜMÜ BİLGİSAYAR SİSTEMLERİ LABORATUARI YÜZEY DOLDURMA TEKNİKLERİ
 İSTANBUL TİCARET ÜNİVERSİTESİ BİLGİSAYAR MÜHENDİSLİĞİ BÖLÜMÜ BİLGİSAYAR SİSTEMLERİ LABORATUARI YÜZEY DOLDURMA TEKNİKLERİ Deneyde dolu alan tarama dönüşümünün nasıl yapıldığı anlatılacaktır. Dolu alan tarama
İSTANBUL TİCARET ÜNİVERSİTESİ BİLGİSAYAR MÜHENDİSLİĞİ BÖLÜMÜ BİLGİSAYAR SİSTEMLERİ LABORATUARI YÜZEY DOLDURMA TEKNİKLERİ Deneyde dolu alan tarama dönüşümünün nasıl yapıldığı anlatılacaktır. Dolu alan tarama
COM337 Bilgisayar Grafiği. OpenGL ile Grafik Programlama. Dr. Erkan Bostancı
 COM337 Bilgisayar Grafiği OpenGL ile Grafik Programlama Dr. Erkan Bostancı İçerik Giriş Dönüşüm matrisleri Matris yığınları (stack) Giriş İlk olarak gizli yüzeylerin kaldırılmasını (hidden surface removal)
COM337 Bilgisayar Grafiği OpenGL ile Grafik Programlama Dr. Erkan Bostancı İçerik Giriş Dönüşüm matrisleri Matris yığınları (stack) Giriş İlk olarak gizli yüzeylerin kaldırılmasını (hidden surface removal)
COM337 Bilgisayar Grafiği. OpenGL ile Grafik Programlama. Dr. Erkan Bostancı
 COM337 Bilgisayar Grafiği OpenGL ile Grafik Programlama Dr. Erkan Bostancı İçerik OpenGL OpenGL bileşenleri ve mimarisi Basit etkileşim ve çizimler Koordinat sistemi Kamera tanımı Ön tanımlı nesneler Kamera
COM337 Bilgisayar Grafiği OpenGL ile Grafik Programlama Dr. Erkan Bostancı İçerik OpenGL OpenGL bileşenleri ve mimarisi Basit etkileşim ve çizimler Koordinat sistemi Kamera tanımı Ön tanımlı nesneler Kamera
BIL 409 BİLGİSAYAR GRAFİKLERİ LABORATUARI
 KARADENİZ TEKNİK ÜNİVERSİTESİ BİLGİSAYAR MÜHENDİSLİĞİ BÖLÜMÜ BİLGİSAYAR GRAFİKLERİ LABORATUARI BIL 409 BİLGİSAYAR GRAFİKLERİ LABORATUARI Ders Sorumlusu Öğr.Gör. Ömer ÇAKIR Deney Sorumluları Araş.Gör. Çağatay
KARADENİZ TEKNİK ÜNİVERSİTESİ BİLGİSAYAR MÜHENDİSLİĞİ BÖLÜMÜ BİLGİSAYAR GRAFİKLERİ LABORATUARI BIL 409 BİLGİSAYAR GRAFİKLERİ LABORATUARI Ders Sorumlusu Öğr.Gör. Ömer ÇAKIR Deney Sorumluları Araş.Gör. Çağatay
İZDÜŞÜM PRENSİPLERİ 8X M A 0.14 M A C M 0.06 A X 45. M42 X 1.5-6g 0.1 M B M
 0.08 M A 8X 7.9-8.1 0.1 M B M M42 X 1.5-6g 0.06 A 6.6 6.1 9.6 9.4 C 8X 45 0.14 M A C M 86 20.00-20.13 İZDÜŞÜM C A 0.14 B PRENSİPLERİ 44.60 44.45 B 31.8 31.6 0.1 9.6 9.4 25.5 25.4 36 Prof. Dr. 34 Selim
0.08 M A 8X 7.9-8.1 0.1 M B M M42 X 1.5-6g 0.06 A 6.6 6.1 9.6 9.4 C 8X 45 0.14 M A C M 86 20.00-20.13 İZDÜŞÜM C A 0.14 B PRENSİPLERİ 44.60 44.45 B 31.8 31.6 0.1 9.6 9.4 25.5 25.4 36 Prof. Dr. 34 Selim
İNS1101 MÜHENDİSLİK ÇİZİMİ. Bingöl Üniversitesi İnşaat Mühendisliği Bölümü 2018
 İNS1101 MÜHENDİSLİK ÇİZİMİ Bingöl Üniversitesi İnşaat Mühendisliği Bölümü 2018 TEKNİK RESİM Teknik resim, teknik elemanların üretim yapabilmeleri için anlatmak istedikleri teknik özelliklerin biçim ve
İNS1101 MÜHENDİSLİK ÇİZİMİ Bingöl Üniversitesi İnşaat Mühendisliği Bölümü 2018 TEKNİK RESİM Teknik resim, teknik elemanların üretim yapabilmeleri için anlatmak istedikleri teknik özelliklerin biçim ve
Perspektif: Bir cismin bir bakışta, genel olarak üç yüzünün birden görünecek şekilde çizilen resimlerine denir. PERSPEKTİF. Kavaliyer Kabinet Militer
 Perspektif Perspektifler Perspektif: Bir cismin bir bakışta, genel olarak üç yüzünün birden görünecek şekilde çizilen resimlerine denir. PERSPEKTİF ksonometrik perspektif Paralel perspektif Eğik perspektif
Perspektif Perspektifler Perspektif: Bir cismin bir bakışta, genel olarak üç yüzünün birden görünecek şekilde çizilen resimlerine denir. PERSPEKTİF ksonometrik perspektif Paralel perspektif Eğik perspektif
Bilgisayar Grafikleri
 Bilgisayar Grafikleri Kaynak Kitaplar : Mathematical Elements for Computer Graphics David F.Rogers, J.Alan Adams McGraw-Hill Publishing Company Procedural Elements for Computer Graphics David F.Rogers
Bilgisayar Grafikleri Kaynak Kitaplar : Mathematical Elements for Computer Graphics David F.Rogers, J.Alan Adams McGraw-Hill Publishing Company Procedural Elements for Computer Graphics David F.Rogers
Part-Helical Sweep/ Yrd. Doç. Dr. Mehmet FIRAT- Yrd. Doç. Dr. Murat ÖZSOY
 HELICAL SWEEP YÖNTEMİ İLE CİVATA ÇİZİMİ 1. Bu ve bundan sonraki hafta basit bir cıvata çizimi yapılacaktır. Cıvata çizimi için ilk olarak cıvata başını çizmek gerekir. Bunun için bir altıgen çizip bu altıgeni
HELICAL SWEEP YÖNTEMİ İLE CİVATA ÇİZİMİ 1. Bu ve bundan sonraki hafta basit bir cıvata çizimi yapılacaktır. Cıvata çizimi için ilk olarak cıvata başını çizmek gerekir. Bunun için bir altıgen çizip bu altıgeni
Skecher (Çizim) Komutları
 Skecher (Çizim) Komutları Ahmet SAN Karamürsel 2018 Sketch Oluşturma Catia programında katı model oluşturmak için öncelikle sketch oluşturmamız gerekir bu işlem sketcher araç çubuğu üzerindeki sketch ile
Skecher (Çizim) Komutları Ahmet SAN Karamürsel 2018 Sketch Oluşturma Catia programında katı model oluşturmak için öncelikle sketch oluşturmamız gerekir bu işlem sketcher araç çubuğu üzerindeki sketch ile
CAEeda TM OM6 KANADI MODELLEME. EDA Tasarım Analiz Mühendislik
 CAEeda TM OM6 KANADI MODELLEME EDA Tasarım Analiz Mühendislik 1. Kapsam Kanat Sınırlarını Çizme Taban Kanat Profilinin Hücum ve Firar Kenarları Sınırlarını Çizme Kanat Profilini Dosyadan (.txt) Okuma Geometrik
CAEeda TM OM6 KANADI MODELLEME EDA Tasarım Analiz Mühendislik 1. Kapsam Kanat Sınırlarını Çizme Taban Kanat Profilinin Hücum ve Firar Kenarları Sınırlarını Çizme Kanat Profilini Dosyadan (.txt) Okuma Geometrik
Dik İzdüşüm Teorisi. Prof. Dr. Muammer Nalbant. Muammer Nalbant
 Dik İzdüşüm Teorisi Prof. Dr. Muammer Nalbant Muammer Nalbant 2017 1 Dik İzdüşüm Terminolojisi Bakış Noktası- 3 boyutlu uzayda bakılan nesneden sonsuz uzaktaki herhangi bir yer. Bakış Hattı- gözlemcinin
Dik İzdüşüm Teorisi Prof. Dr. Muammer Nalbant Muammer Nalbant 2017 1 Dik İzdüşüm Terminolojisi Bakış Noktası- 3 boyutlu uzayda bakılan nesneden sonsuz uzaktaki herhangi bir yer. Bakış Hattı- gözlemcinin
www.elektrikogretmenleri.com
 FIREWORKS (MENU OLUŞ TURMA) 1 Önce Başlat menüsü Programlar Adobe Web Premium CS3 Adobe Fireworks CS3 kısayol simgesi ile Fireworks programı açılır. 2 Fireworks programı açıldığında Karşımıza gelen Yeni
FIREWORKS (MENU OLUŞ TURMA) 1 Önce Başlat menüsü Programlar Adobe Web Premium CS3 Adobe Fireworks CS3 kısayol simgesi ile Fireworks programı açılır. 2 Fireworks programı açıldığında Karşımıza gelen Yeni
Pro/E. Sketch ( Taslak Çizim) Ortamı
 Pro/E Sketch ( Taslak Çizim) Ortamı Yrd. Doç. Dr. Mehmet FIRAT Yrd. Doç. Dr. Murat ÖZSOY Sakarya Üniversitesi Mühendislik Fakültesi Makine Mühendisliği Bölümü Pro/E Sketch (Taslak Çizim) Ortamı / Yrd.
Pro/E Sketch ( Taslak Çizim) Ortamı Yrd. Doç. Dr. Mehmet FIRAT Yrd. Doç. Dr. Murat ÖZSOY Sakarya Üniversitesi Mühendislik Fakültesi Makine Mühendisliği Bölümü Pro/E Sketch (Taslak Çizim) Ortamı / Yrd.
CAEeda TM GENEL TANITIM. EDA Tasarım Analiz Mühendislik
 CAEeda TM GENEL TANITIM EDA Tasarım Analiz Mühendislik İÇİNDEKİLER 1. FARE TUŞLARININ GÖSTERİMİ...2 2. CAEeda TM YAZILIMININ GÖRSEL ARAYÜZ YAPISI...3 3. CAEeda TM VARSAYILAN İKON PANELİ TANIMLAMALARI...4
CAEeda TM GENEL TANITIM EDA Tasarım Analiz Mühendislik İÇİNDEKİLER 1. FARE TUŞLARININ GÖSTERİMİ...2 2. CAEeda TM YAZILIMININ GÖRSEL ARAYÜZ YAPISI...3 3. CAEeda TM VARSAYILAN İKON PANELİ TANIMLAMALARI...4
BÖLÜM 1 GİRİŞ 1.1 GİRİŞ
 BÖLÜM 1 GİRİŞ 1.1 GİRİŞ Microsoft Excel de dosyalar çalışma kitabı olarak isimlendirilir. Bu dosyalar normal belge türüdür. Dosya ismi üzerine fare ile tıklandığında dosya açılır. Excel dosyaları tablolardan
BÖLÜM 1 GİRİŞ 1.1 GİRİŞ Microsoft Excel de dosyalar çalışma kitabı olarak isimlendirilir. Bu dosyalar normal belge türüdür. Dosya ismi üzerine fare ile tıklandığında dosya açılır. Excel dosyaları tablolardan
İnönü Üniversitesi Makine Mühendisliği Bölümü
 İnönü Üniversitesi Makine Mühendisliği Bölümü 130 Bilgisayar Destekli Teknik Resim Ders Sunumu 2 Yrd. Doç. Dr. Eray Arslan eray.arslan@inonu.edu.tr Çizim Alanı Sınırlarının Ayarlanması (Limits komutu)
İnönü Üniversitesi Makine Mühendisliği Bölümü 130 Bilgisayar Destekli Teknik Resim Ders Sunumu 2 Yrd. Doç. Dr. Eray Arslan eray.arslan@inonu.edu.tr Çizim Alanı Sınırlarının Ayarlanması (Limits komutu)
12. Kat Oluşturma. Bu konuda mevcut bir katın bilgilerini kullanarak nasıl yeni katlar oluşturulabileceği incelenecektir.
 12. Kat Oluşturma Bu Konuda Öğrenilecekler: Yeni bir kat yaratmak Yaratılan katlara ulaşmak Kat ayarlarında değişiklik yapmak Bu konuda mevcut bir katın bilgilerini kullanarak nasıl yeni katlar oluşturulabileceği
12. Kat Oluşturma Bu Konuda Öğrenilecekler: Yeni bir kat yaratmak Yaratılan katlara ulaşmak Kat ayarlarında değişiklik yapmak Bu konuda mevcut bir katın bilgilerini kullanarak nasıl yeni katlar oluşturulabileceği
Round-Chamfer / Yrd. Doç. Dr. Mehmet FIRAT- Yrd. Doç. Dr. Murat ÖZSOY
 ROUND ve CHAMFER KOMUTLARI 1. Round ve Chamfer komutlarını uygulamak için daha önceden çizilmiş bir katı modele ihtiyaç bulunmaktadır. Bu yüzen ilk olarak herhangi bir katı model FILE menüsünden OPEN komutu
ROUND ve CHAMFER KOMUTLARI 1. Round ve Chamfer komutlarını uygulamak için daha önceden çizilmiş bir katı modele ihtiyaç bulunmaktadır. Bu yüzen ilk olarak herhangi bir katı model FILE menüsünden OPEN komutu
PSP MODELİ EMİNE SARSILMAZ
 PSP MODELİ EMİNE SARSILMAZ Ortografik Çizimlerin Düzenlenmesi Ortografik çizimler, Photoshop gibi yardımcı bir program aracılığıyla Image Plane olarak kullanılabilecek boyutlara getirilir. Modellenecek
PSP MODELİ EMİNE SARSILMAZ Ortografik Çizimlerin Düzenlenmesi Ortografik çizimler, Photoshop gibi yardımcı bir program aracılığıyla Image Plane olarak kullanılabilecek boyutlara getirilir. Modellenecek
5. ÜNİTE İZDÜŞÜMÜ VE GÖRÜNÜŞ ÇIKARMA
 5. ÜNİTE İZDÜŞÜMÜ VE GÖRÜNÜŞ ÇIKARMA KONULAR 1. İzdüşüm Metodları 2. Temel İzdüşüm Düzlemleri 3. Cisimlerin İzdüşümleri 4. Görünüş Çıkarma BU ÜNİTEYE NEDEN ÇALIŞMALIYIZ? İz düşümü yöntemlerini, Görünüş
5. ÜNİTE İZDÜŞÜMÜ VE GÖRÜNÜŞ ÇIKARMA KONULAR 1. İzdüşüm Metodları 2. Temel İzdüşüm Düzlemleri 3. Cisimlerin İzdüşümleri 4. Görünüş Çıkarma BU ÜNİTEYE NEDEN ÇALIŞMALIYIZ? İz düşümü yöntemlerini, Görünüş
MONTAJ ( ASSEMBLIES )
 95 MONTAJ ( ASSEMBLIES ) Assemblies, çizidiğimiz veya çizeceğimiz parçaların (Part) bir dosya altında birleştirilmesi yani montaj yapılması işlemidir. Bunun için ilk önce FILE=>NEW komutu ile yeni Assembly
95 MONTAJ ( ASSEMBLIES ) Assemblies, çizidiğimiz veya çizeceğimiz parçaların (Part) bir dosya altında birleştirilmesi yani montaj yapılması işlemidir. Bunun için ilk önce FILE=>NEW komutu ile yeni Assembly
TEKNİK RESİM. Ders Notları: Mehmet Çevik Dokuz Eylül Üniversitesi. İzdüşümler
 TEKNİK RESİM 2010 Ders Notları: Mehmet Çevik Dokuz Eylül Üniversitesi 2/37 İzdüşüm Nedir? İzdüşüm Çeşitleri Merkezi (Konik) İzdüşüm Paralel İzdüşüm Eğik İzdüşüm Dik İzdüşüm Temel İzdüşüm Düzlemleri Noktanın
TEKNİK RESİM 2010 Ders Notları: Mehmet Çevik Dokuz Eylül Üniversitesi 2/37 İzdüşüm Nedir? İzdüşüm Çeşitleri Merkezi (Konik) İzdüşüm Paralel İzdüşüm Eğik İzdüşüm Dik İzdüşüm Temel İzdüşüm Düzlemleri Noktanın
Page 1. İz Düşüm Çeşitleri ve Metotları
 4. İz Düşümler TEKNİK BİLİMLER MESLEK YÜKSEKOKULU Teknik Resim Genel Bilgi Kullandığımız bir çok eşya ve makineyi veya bunlara ait parçaların imal edilebilmesi için şekillerini ifade eden resimlerinin
4. İz Düşümler TEKNİK BİLİMLER MESLEK YÜKSEKOKULU Teknik Resim Genel Bilgi Kullandığımız bir çok eşya ve makineyi veya bunlara ait parçaların imal edilebilmesi için şekillerini ifade eden resimlerinin
Karabük Üniversitesi, Mühendislik Fakültesi...www.ibrahimcayiroglu.com MASAÜSTÜ YAYINCILIK
 KROKİ ÇİZİMLERİ MASAÜSTÜ YAYINCILIK Kroki Herhangi bir cimi veya düşündüğümüz bir şekli karşımızdakine anlatabilmek için resim aletleri kullanmadan serbest elle çizilen resimlerdir. Mühendis ve teknisyenler
KROKİ ÇİZİMLERİ MASAÜSTÜ YAYINCILIK Kroki Herhangi bir cimi veya düşündüğümüz bir şekli karşımızdakine anlatabilmek için resim aletleri kullanmadan serbest elle çizilen resimlerdir. Mühendis ve teknisyenler
TEKNİK RESİM. Ders Notları: Mehmet Çevik Dokuz Eylül Üniversitesi. İzdüşümler
 TEKNİK RESİM 2010 Ders Notları: Mehmet Çevik Dokuz Eylül Üniversitesi 2/40 İzdüşüm Nedir? İzdüşüm Çeşitleri Merkezi (Konik) İzdüşüm Paralel İzdüşüm Eğik İzdüşüm Dik İzdüşüm Temel İzdüşüm Düzlemleri Noktanın
TEKNİK RESİM 2010 Ders Notları: Mehmet Çevik Dokuz Eylül Üniversitesi 2/40 İzdüşüm Nedir? İzdüşüm Çeşitleri Merkezi (Konik) İzdüşüm Paralel İzdüşüm Eğik İzdüşüm Dik İzdüşüm Temel İzdüşüm Düzlemleri Noktanın
TEKNİK RESİM. Ders Notları: Doç. Dr. Mehmet Çevik Celal Bayar Üniversitesi. İzdüşümler
 TEKNİK RESİM 5 2014 Ders Notları: Doç. Dr. Mehmet Çevik Celal Bayar Üniversitesi İzdüşümler 2/40 İzdüşümler İzdüşüm Nedir? İzdüşüm Çeşitleri Merkezi (Konik) İzdüşüm Paralel İzdüşüm Eğik İzdüşüm Dik İzdüşüm
TEKNİK RESİM 5 2014 Ders Notları: Doç. Dr. Mehmet Çevik Celal Bayar Üniversitesi İzdüşümler 2/40 İzdüşümler İzdüşüm Nedir? İzdüşüm Çeşitleri Merkezi (Konik) İzdüşüm Paralel İzdüşüm Eğik İzdüşüm Dik İzdüşüm
COM337 Bilgisayar Grafiği. OpenGL ile Grafik Programlama. Dr. Erkan Bostancı
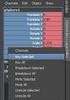 COM337 Bilgisayar Grafiği OpenGL ile Grafik Programlama Dr. Erkan Bostancı İçerik Işık Resim ve Metin Görüntüleme Texture-mapping Işık (1/3) OpenGL de bir sahne 8 farklı ışık kaynağı kullanabilir. İlk
COM337 Bilgisayar Grafiği OpenGL ile Grafik Programlama Dr. Erkan Bostancı İçerik Işık Resim ve Metin Görüntüleme Texture-mapping Işık (1/3) OpenGL de bir sahne 8 farklı ışık kaynağı kullanabilir. İlk
TEKNİK RESİM. Ders Notları: Mehmet Çevik Dokuz Eylül Üniversitesi. Perspektifler-2
 TEKNİK RESİM 2010 Ders Notları: Mehmet Çevik Dokuz Eylül Üniversitesi Perspektifler-2 2/25 Perspektifler-2 Perspektifler-2 Perspektif Çeşitleri Dimetrik Perspektif Trimetrik Perspektif Eğik Perspektif
TEKNİK RESİM 2010 Ders Notları: Mehmet Çevik Dokuz Eylül Üniversitesi Perspektifler-2 2/25 Perspektifler-2 Perspektifler-2 Perspektif Çeşitleri Dimetrik Perspektif Trimetrik Perspektif Eğik Perspektif
Görünmeyen Yüzey ve Arkayüz Kaldırma
 KARADENİZ TEKNİK ÜNİVERSİTESİ BİLGİSAYAR MÜHENDİSLİĞİ BÖLÜMÜ BİLGİSAYAR GRAFİKLERİ LABORATUARI Görünmeyen Yüzey ve Arkayüz Kaldırma 1. Giriş Bilgisayar grafiklerinin en önemli problemlerinden biri katı
KARADENİZ TEKNİK ÜNİVERSİTESİ BİLGİSAYAR MÜHENDİSLİĞİ BÖLÜMÜ BİLGİSAYAR GRAFİKLERİ LABORATUARI Görünmeyen Yüzey ve Arkayüz Kaldırma 1. Giriş Bilgisayar grafiklerinin en önemli problemlerinden biri katı
Mühendislik Mekaniği Statik. Yrd.Doç.Dr. Akın Ataş
 Mühendislik Mekaniği Statik Yrd.Doç.Dr. Akın Ataş Bölüm 10 Eylemsizlik Momentleri Kaynak: Mühendislik Mekaniği: Statik, R. C.Hibbeler, S. C. Fan, Çevirenler: A. Soyuçok, Ö. Soyuçok. 10. Eylemsizlik Momentleri
Mühendislik Mekaniği Statik Yrd.Doç.Dr. Akın Ataş Bölüm 10 Eylemsizlik Momentleri Kaynak: Mühendislik Mekaniği: Statik, R. C.Hibbeler, S. C. Fan, Çevirenler: A. Soyuçok, Ö. Soyuçok. 10. Eylemsizlik Momentleri
Dik İzdüşüm Teorisi. Prof. Dr. Muammer Nalbant. Muammer Nalbant
 Dik İzdüşüm Teorisi Prof. Dr. Muammer Nalbant Muammer Nalbant 2017 1 Dik grafik izdüşüm (bazen çok bakışlı izdüşüm olarak adlandırılır), üç boyutlu nesnelerin çoklu grafik görüntülerini tek bir iki boyutlu
Dik İzdüşüm Teorisi Prof. Dr. Muammer Nalbant Muammer Nalbant 2017 1 Dik grafik izdüşüm (bazen çok bakışlı izdüşüm olarak adlandırılır), üç boyutlu nesnelerin çoklu grafik görüntülerini tek bir iki boyutlu
NURBS ÖRNEKLER NOTU: Model FRONT görünümde orijin noktasından başlanarak ilk iki noktası gride snap edilmiş bir şekilde meydana getirilmiştir.
 NURBS ÖRNEKLER NOTU: Model FRONT görünümde orijin noktasından başlanarak ilk iki noktası gride snap edilmiş bir şekilde meydana getirilmiştir. Gerektiği yerlerde eğri nokataları Move aracıyla taşınarak
NURBS ÖRNEKLER NOTU: Model FRONT görünümde orijin noktasından başlanarak ilk iki noktası gride snap edilmiş bir şekilde meydana getirilmiştir. Gerektiği yerlerde eğri nokataları Move aracıyla taşınarak
Teknik Resim 4. HAFTA
 Teknik Resim 4. HAFTA PERSPEKTİF NEDİR? Perspektif, iz düşüm kurallarına göre kâğıt düzlemi üzerine çizilmiş, üç boyutu da görülen (en, derinlik ve yükseklik) bir cismin iz düşümünden ibarettir. PERSPEKTİF
Teknik Resim 4. HAFTA PERSPEKTİF NEDİR? Perspektif, iz düşüm kurallarına göre kâğıt düzlemi üzerine çizilmiş, üç boyutu da görülen (en, derinlik ve yükseklik) bir cismin iz düşümünden ibarettir. PERSPEKTİF
TABLO ve HÜCRE SEÇİMİ
 TABLO ve HÜCRE SEÇİMİ ÇALIŞMA TABLOSU (SAYFASI) İŞLEMLERİ Tablo seçimi: Çalışma kitabında işlemler normal olarak etkin bir çalışma tablosunda yapılır. Bazı hallerde birden fazla çalışma tablosu etkin hale
TABLO ve HÜCRE SEÇİMİ ÇALIŞMA TABLOSU (SAYFASI) İŞLEMLERİ Tablo seçimi: Çalışma kitabında işlemler normal olarak etkin bir çalışma tablosunda yapılır. Bazı hallerde birden fazla çalışma tablosu etkin hale
BİLGİSAYAR DESTEKLİ TASARIM HAFTA 3-SOLIDWORKS İLE SKETCH
 BİLGİSAYAR DESTEKLİ TASARIM HAFTA 3-SOLIDWORKS İLE SKETCH Bu uygulamada SolidWorks ile iki boyutlu çizim (sketch) ile ilgili komutlara değinilecek ve uygulamaları gösterilecektir. SolidWorks ile yeni doküman
BİLGİSAYAR DESTEKLİ TASARIM HAFTA 3-SOLIDWORKS İLE SKETCH Bu uygulamada SolidWorks ile iki boyutlu çizim (sketch) ile ilgili komutlara değinilecek ve uygulamaları gösterilecektir. SolidWorks ile yeni doküman
BLEND YÖNTEMİ İLE KATI MODEL OLUŞTURMA
 BLEND YÖNTEMİ İLE KATI MODEL OLUŞTURMA Bu yöntem ile çizilen iki kesit katı olarak birleştirilir. Aşağıdaki şekilde blend yöntemi ile oluşturulan bir katı model gözükmektedir. 1. FILE menüsünden New seçilir.
BLEND YÖNTEMİ İLE KATI MODEL OLUŞTURMA Bu yöntem ile çizilen iki kesit katı olarak birleştirilir. Aşağıdaki şekilde blend yöntemi ile oluşturulan bir katı model gözükmektedir. 1. FILE menüsünden New seçilir.
Pencereler Pencere Özellikleri
 Pencereler Pencere Özellikleri Pencereler Windows işletim sistemleri pencere yapıları üzerine inşa edilmiştir. WINDOWS 7 de tüm işlemler pencereler yardımı ile gerçekleştirilebilmektedir. Programlar ve
Pencereler Pencere Özellikleri Pencereler Windows işletim sistemleri pencere yapıları üzerine inşa edilmiştir. WINDOWS 7 de tüm işlemler pencereler yardımı ile gerçekleştirilebilmektedir. Programlar ve
7. HAFTA ENM 108 BİLGİSAYAR DESTEKLİ TEKNİK RESİM. Yrd.Doç.Dr. İnan KESKİN.
 7. HAFTA ENM 108 BİLGİSAYAR DESTEKLİ TEKNİK RESİM Yrd.Doç.Dr. İnan KESKİN inankeskin@karabuk.edu.tr Karabük Üniversitesi Uzaktan Eğitim Uygulama ve Araştırma Merkezi 2 İçindekiler Perspektif Çizimler...
7. HAFTA ENM 108 BİLGİSAYAR DESTEKLİ TEKNİK RESİM Yrd.Doç.Dr. İnan KESKİN inankeskin@karabuk.edu.tr Karabük Üniversitesi Uzaktan Eğitim Uygulama ve Araştırma Merkezi 2 İçindekiler Perspektif Çizimler...
COSMOSWORKS İLE DÜŞME ANALİZİ
 COSMOSWORKS İLE DÜŞME ANALİZİ Makine parçalarının veya bir makinanın belirli bir yükseklikten yere düşmesi ile yapı genelinde oluşan gerilme (stress) ve zorlanma (strain) değerlerinin zamana bağlı olarak
COSMOSWORKS İLE DÜŞME ANALİZİ Makine parçalarının veya bir makinanın belirli bir yükseklikten yere düşmesi ile yapı genelinde oluşan gerilme (stress) ve zorlanma (strain) değerlerinin zamana bağlı olarak
Spline ve Poligon Modelleme Örnekleri Mimari elemanlar oluşturmak
 Spline ve Poligon Modelleme Örnekleri Mimari elemanlar oluşturmak Döşeme ve Duvar Çalışmaya Grid ayarları 50x50 cm olacak şekilde başlanır. Döşeme yandaki ayarlarla oluşturulur. Modify panelinden bu elemana
Spline ve Poligon Modelleme Örnekleri Mimari elemanlar oluşturmak Döşeme ve Duvar Çalışmaya Grid ayarları 50x50 cm olacak şekilde başlanır. Döşeme yandaki ayarlarla oluşturulur. Modify panelinden bu elemana
Konu 04 : Poligon Modelleme:
 Konu 04 : Poligon Modelleme: Poligon modelleme üç boyutlu çokgen yüzeylerden (poligonlar) meydana gelen şekillerin nokta, kenar ve yüzeyleri üzerinde değişiklikler yaparak yeni biçimler oluşturulmasına
Konu 04 : Poligon Modelleme: Poligon modelleme üç boyutlu çokgen yüzeylerden (poligonlar) meydana gelen şekillerin nokta, kenar ve yüzeyleri üzerinde değişiklikler yaparak yeni biçimler oluşturulmasına
Kiriş oluşturmak Kiriş geçerli ayarları ile çalışmak Kirişler ve diğer elemanlar arasında 3D kesişim önceliği
 11. Kiriş Aracı Bu Konuda Öğrenilecekler: Kiriş oluşturmak Kiriş geçerli ayarları ile çalışmak Kirişler ve diğer elemanlar arasında 3D kesişim önceliği Kirişler döşeme ve duvarlardan gelen yükleri düzgün
11. Kiriş Aracı Bu Konuda Öğrenilecekler: Kiriş oluşturmak Kiriş geçerli ayarları ile çalışmak Kirişler ve diğer elemanlar arasında 3D kesişim önceliği Kirişler döşeme ve duvarlardan gelen yükleri düzgün
Sanal Ortamda Nesnelerin Haptic Kol ile Manipülasyonu. Sevcan AYTEKİN Alpaslan DUYSAK
 Sanal Ortamda Nesnelerin Haptic Kol ile Manipülasyonu Sevcan AYTEKİN Alpaslan DUYSAK İÇERİK Amaç Sanal Ortam Sanal Ortam Aygıtları Uygulama Alanları Üç Boyutlu Modelleme (3B) OpenGL, 3Dmax Sanal Ortamın
Sanal Ortamda Nesnelerin Haptic Kol ile Manipülasyonu Sevcan AYTEKİN Alpaslan DUYSAK İÇERİK Amaç Sanal Ortam Sanal Ortam Aygıtları Uygulama Alanları Üç Boyutlu Modelleme (3B) OpenGL, 3Dmax Sanal Ortamın
AMAÇ Araçlardaki Kamera Sistemleri
 SUNU PLANI AMAÇ OPEN CV GÖRÜNTÜ EŞİKLEME KENAR BULMA ŞEKİL BULMA GÖRÜNTÜ GENİŞLETME VE BOZMA GÖRÜNTÜ DOLDURMA AFFİNE DÖNÜŞÜMÜ PERSPEKTİF DÖNÜŞÜM KUŞ BAKIŞI GÖRÜNTÜ DÖNÜŞÜMÜ AMAÇ Araçlardaki Kamera Sistemleri
SUNU PLANI AMAÇ OPEN CV GÖRÜNTÜ EŞİKLEME KENAR BULMA ŞEKİL BULMA GÖRÜNTÜ GENİŞLETME VE BOZMA GÖRÜNTÜ DOLDURMA AFFİNE DÖNÜŞÜMÜ PERSPEKTİF DÖNÜŞÜM KUŞ BAKIŞI GÖRÜNTÜ DÖNÜŞÜMÜ AMAÇ Araçlardaki Kamera Sistemleri
MENÜ AYARLAMA 1. MENÜ AYARLAMA. [X] Fusion@6. [X] Fusion@6 Standard. [X] Entegre@6. [X] Yeni Fonksiyon
![MENÜ AYARLAMA 1. MENÜ AYARLAMA. [X] Fusion@6. [X] Fusion@6 Standard. [X] Entegre@6. [X] Yeni Fonksiyon MENÜ AYARLAMA 1. MENÜ AYARLAMA. [X] Fusion@6. [X] Fusion@6 Standard. [X] Entegre@6. [X] Yeni Fonksiyon](/thumbs/24/2743861.jpg) MENÜ AYARLAMA Ürün Grubu [X] Fusion@6 [X] Fusion@6 Standard [X] Entegre@6 Kategori Versiyon Önkoşulu [X] Yeni Fonksiyon @6 Uygulama Fusion@6 serisi ürünlerde ürün ana menüsü çeşitli temalarla görsel olarak
MENÜ AYARLAMA Ürün Grubu [X] Fusion@6 [X] Fusion@6 Standard [X] Entegre@6 Kategori Versiyon Önkoşulu [X] Yeni Fonksiyon @6 Uygulama Fusion@6 serisi ürünlerde ürün ana menüsü çeşitli temalarla görsel olarak
Adapazarı Meslek Yüksekokulu Yrd. Doç. Dr. Sedat İRİÇ
 Önemli Hatırlatma!!! Edit Sketch (Çizimi Düzenle): Daha önceden oluşturulmuş bir sketch i düzenlemek için kullanılan komuttur. Bu düzenleme ile sketch in boyutunun değiştirilebileceği, Sketch e yeni geometriler
Önemli Hatırlatma!!! Edit Sketch (Çizimi Düzenle): Daha önceden oluşturulmuş bir sketch i düzenlemek için kullanılan komuttur. Bu düzenleme ile sketch in boyutunun değiştirilebileceği, Sketch e yeni geometriler
BÖLÜM 13. Çelik Profil Aracı
 BÖLÜM 13 Çelik Profil Aracı Autodesk Inventor 11 Tanıtma ve Kullanma Kılavuzu SAYISAL GRAFİK Çelik Profiller ile Çalışmak Çelik profil aracı, çelik profillerden oluşan modellerin tasarımını ve düzenlenmesini
BÖLÜM 13 Çelik Profil Aracı Autodesk Inventor 11 Tanıtma ve Kullanma Kılavuzu SAYISAL GRAFİK Çelik Profiller ile Çalışmak Çelik profil aracı, çelik profillerden oluşan modellerin tasarımını ve düzenlenmesini
Tanımlar, Geometrik ve Matemetiksel Temeller. Yrd. Doç. Dr. Saygın ABDİKAN Yrd. Doç. Dr. Aycan M. MARANGOZ. JDF329 Fotogrametri I Ders Notu
 FOTOGRAMETRİ I Tanımlar, Geometrik ve Matemetiksel Temeller Yrd. Doç. Dr. Saygın ABDİKAN Yrd. Doç. Dr. Aycan M. MARANGOZ JDF329 Fotogrametri I Ders Notu 2015-2016 Öğretim Yılı Güz Dönemi İzdüşüm merkezi(o):
FOTOGRAMETRİ I Tanımlar, Geometrik ve Matemetiksel Temeller Yrd. Doç. Dr. Saygın ABDİKAN Yrd. Doç. Dr. Aycan M. MARANGOZ JDF329 Fotogrametri I Ders Notu 2015-2016 Öğretim Yılı Güz Dönemi İzdüşüm merkezi(o):
Mastercam Temrinleri. Prof.Dr. Muammer NALBANT Gazi Üniversitesi Teknoloji Fakültesi İmalat Mühendisliği Bölümü. M Nalbant
 Mastercam Temrinleri Prof.Dr. Muammer NALBANT Gazi Üniversitesi Teknoloji Fakültesi İmalat Mühendisliği Bölümü M Nalbant 2006 1 Temrin 1 Bu temrinde, Şekil 13.11 de görüldüğü gibi 4 yay ve 4 çizgi oluşturmak
Mastercam Temrinleri Prof.Dr. Muammer NALBANT Gazi Üniversitesi Teknoloji Fakültesi İmalat Mühendisliği Bölümü M Nalbant 2006 1 Temrin 1 Bu temrinde, Şekil 13.11 de görüldüğü gibi 4 yay ve 4 çizgi oluşturmak
WEB SİTESİ YÖNETİM PANELİ KULLANMA YÖNERGESİ
 WEB SİTESİ YÖNETİM PANELİ KULLANMA YÖNERGESİ Web Sitesi Yönetim Paneli, Üniversitemiz web sitesinde, birimlerimize ait web sitelerindeki içerikler üzerinde ekleme, silme, değiştirme gibi güncelleme işlemlerini,
WEB SİTESİ YÖNETİM PANELİ KULLANMA YÖNERGESİ Web Sitesi Yönetim Paneli, Üniversitemiz web sitesinde, birimlerimize ait web sitelerindeki içerikler üzerinde ekleme, silme, değiştirme gibi güncelleme işlemlerini,
MHN 113 Teknik Resim ve Tasarı Geometri 2
 6. ÖLÜM İZDÜŞÜM MHN 113 Teknik Resim ve Tasarı Geometri 2 6. İZDÜŞÜM 6.1. GENEL İLGİLER Uzaydaki bir cisim, bir düzlem önünde tutulup bu cisme karşıdan bakılacak olursa, cismin düzlem üzerine bir görüntüsü
6. ÖLÜM İZDÜŞÜM MHN 113 Teknik Resim ve Tasarı Geometri 2 6. İZDÜŞÜM 6.1. GENEL İLGİLER Uzaydaki bir cisim, bir düzlem önünde tutulup bu cisme karşıdan bakılacak olursa, cismin düzlem üzerine bir görüntüsü
BÖLÜM 5 5. TABLO OLUŞTURMAK
 BÖLÜM 5 5. TABLO OLUŞTURMAK Belli bir düzen içerisinde yan yana ve alt alta sıralanmış veya hizalı şekilde oluşturulması gereken bilgiler word de tablo kullanılarak hazırlanırlar. Örneğin bir sınıfa ait
BÖLÜM 5 5. TABLO OLUŞTURMAK Belli bir düzen içerisinde yan yana ve alt alta sıralanmış veya hizalı şekilde oluşturulması gereken bilgiler word de tablo kullanılarak hazırlanırlar. Örneğin bir sınıfa ait
Command: zoom [All/Center/Dynamic/Extents/Previous/Scale/Window] <real time>: a
![Command: zoom [All/Center/Dynamic/Extents/Previous/Scale/Window] <real time>: a Command: zoom [All/Center/Dynamic/Extents/Previous/Scale/Window] <real time>: a](/thumbs/26/7709877.jpg) AUTOCAD: ZOOM Menü : VIEW ZOOM Komut: zoom Komut Kısaltma: Z Command: zoom [All/Center/Dynamic/Extents/Previous/Scale/Window] : a All: Çizim limitleri içindeki çizimi ekrana sığdıracak şekilde
AUTOCAD: ZOOM Menü : VIEW ZOOM Komut: zoom Komut Kısaltma: Z Command: zoom [All/Center/Dynamic/Extents/Previous/Scale/Window] : a All: Çizim limitleri içindeki çizimi ekrana sığdıracak şekilde
BİLGİSAYAR DESTEKLİ TASARIM HAFTA 5 SOLIDWORKS İLE KATI MODELLEME
 BİLGİSAYAR DESTEKLİ TASARIM HAFTA 5 SOLIDWORKS İLE KATI MODELLEME Katı model elde etmek için kullanılan yöntemler arasında Süpürme (Sweep) ve Loft önemli bir yere sahiptir. Birçok makine parçasının modellenmesinde
BİLGİSAYAR DESTEKLİ TASARIM HAFTA 5 SOLIDWORKS İLE KATI MODELLEME Katı model elde etmek için kullanılan yöntemler arasında Süpürme (Sweep) ve Loft önemli bir yere sahiptir. Birçok makine parçasının modellenmesinde
döşeme hesap aksı kütleleri deprem hesaplarında kullanılmaz. Dikdörtgen döşeme
 DÖŞEME ÇİZİMİ StatiCAD-Yigma programında döşemeler üzerlerindeki yükün ve zati ağırlıkların duvarlara aktarımı için kullanılırlar. Döşeme hesap aksları ise betonarme döşemelerin donatı hesaplarının yapılmasını
DÖŞEME ÇİZİMİ StatiCAD-Yigma programında döşemeler üzerlerindeki yükün ve zati ağırlıkların duvarlara aktarımı için kullanılırlar. Döşeme hesap aksları ise betonarme döşemelerin donatı hesaplarının yapılmasını
BÖLÜM 04. Çalışma Unsurları
 BÖLÜM 04 Çalışma Unsurları Autodesk Inventor 2008 Tanıtma ve Kullanma Kılavuzu SAYISAL GRAFİK Çalışma Unsurları Parça ya da montaj tasarımı sırasında, örneğin bir eskiz düzlemi tanımlarken, parçanın düzlemlerinden
BÖLÜM 04 Çalışma Unsurları Autodesk Inventor 2008 Tanıtma ve Kullanma Kılavuzu SAYISAL GRAFİK Çalışma Unsurları Parça ya da montaj tasarımı sırasında, örneğin bir eskiz düzlemi tanımlarken, parçanın düzlemlerinden
MapCodeX MapLand Kullanım Kılavuzu
 MapCodeX MapLand Kullanım Kılavuzu Versiyon Numarası: 1.0 ------------------------------- Kullanım Kılavuzu 2015 info@ www. MapCodeX MapLand İşlem Araçları Çalışma Dosyası Aç Haritanın ve son çalışma dosyasının
MapCodeX MapLand Kullanım Kılavuzu Versiyon Numarası: 1.0 ------------------------------- Kullanım Kılavuzu 2015 info@ www. MapCodeX MapLand İşlem Araçları Çalışma Dosyası Aç Haritanın ve son çalışma dosyasının
ÖRNEK ÖRNEK ÖRNEK ÖRNEK
 Öteleme ve yansımanın birlikte kullanıldığı dönüşümlere ötelemeli yansıma denir. Düzlemde yansıma ve ötelemeli yansıma dönüşümlerinde uzaklıklar korunurken açıların yönleri değişir. Ötelemeli yansıma dönüşümünde
Öteleme ve yansımanın birlikte kullanıldığı dönüşümlere ötelemeli yansıma denir. Düzlemde yansıma ve ötelemeli yansıma dönüşümlerinde uzaklıklar korunurken açıların yönleri değişir. Ötelemeli yansıma dönüşümünde
POWER POINT SUNU PROGRAMI
 POWER POINT SUNU PROGRAMI Power Point bir Sunu (Slayt) programıdır. MS-Office uygulamasıdır ve Office CD sinden yüklenir. Programı çalıştırabilmek için; Başlat/Programlar/Microsoft Office/Microsoft Office
POWER POINT SUNU PROGRAMI Power Point bir Sunu (Slayt) programıdır. MS-Office uygulamasıdır ve Office CD sinden yüklenir. Programı çalıştırabilmek için; Başlat/Programlar/Microsoft Office/Microsoft Office
ELEKTRONİK ÇİZELGE. Hücreleri Biçimlendirme. Formülleri Kullanma. Verileri Sıralama. Grafik Oluşturma 1) HÜCRELERİ BİÇİMLENDİRME
 Hücreleri Biçimlendirme ELEKTRONİK ÇİZELGE Formülleri Kullanma Verileri Sıralama Grafik Oluşturma 1) HÜCRELERİ BİÇİMLENDİRME Elektronik Çizelge de sayıları; bin ayracı, yüzde oranı, tarih/saat ve para
Hücreleri Biçimlendirme ELEKTRONİK ÇİZELGE Formülleri Kullanma Verileri Sıralama Grafik Oluşturma 1) HÜCRELERİ BİÇİMLENDİRME Elektronik Çizelge de sayıları; bin ayracı, yüzde oranı, tarih/saat ve para
DirectX ile FPS Oyunu
 KARADENİZ TEKNİK ÜNİVERSİTESİ BİLGİSAYAR MÜHENDİSLİĞİ BÖLÜMÜ BİLGİSAYAR GRAFİKLERİ LABORATUARI DirectX ile FPS Oyunu 1. Giriş Oyunlar, Bilgisayar Grafiklerinin en popüler uygulama alanlarından biridir
KARADENİZ TEKNİK ÜNİVERSİTESİ BİLGİSAYAR MÜHENDİSLİĞİ BÖLÜMÜ BİLGİSAYAR GRAFİKLERİ LABORATUARI DirectX ile FPS Oyunu 1. Giriş Oyunlar, Bilgisayar Grafiklerinin en popüler uygulama alanlarından biridir
09. Desen Aracı. ArchiCAD 9 Prof. Dr. Salih Ofluoğlu
 09. Desen Aracı Bu Konuda Öğrenilecekler: Desen çeşitleri Desen aracı ile desen yaratmak Desen geçerli ayarları ile çalışmak Desenlerin öncelik sırasını değiştirmek Desen tiplerini değiştirmek ve yeni
09. Desen Aracı Bu Konuda Öğrenilecekler: Desen çeşitleri Desen aracı ile desen yaratmak Desen geçerli ayarları ile çalışmak Desenlerin öncelik sırasını değiştirmek Desen tiplerini değiştirmek ve yeni
Sihirbaz Kullanarak Sorgu Oluştur : Sihirbaz sorguyu hazırlayan kişiye sorular sorar ve yanıtlarına göre sorgu oluşturur.
 BÖLÜM17 3. SORGULAR Access Veritabanında sorgu; tablolara yazılan bilgilerin hepsinin veya istenilen (belirlenen) şarta uyanlarının bulunmasıdır. Örneğin Tıp Fakültesinde okuyan öğrenciler gibi. Sorguları
BÖLÜM17 3. SORGULAR Access Veritabanında sorgu; tablolara yazılan bilgilerin hepsinin veya istenilen (belirlenen) şarta uyanlarının bulunmasıdır. Örneğin Tıp Fakültesinde okuyan öğrenciler gibi. Sorguları
Animasyon Teknikleri, Ses ve Video İşlemleri 1 / 18
 Animasyon Teknikleri, Ses ve Video İşlemleri 1 / 18 4. SEMBOLLER Animasyon yazılımı çizilen şekilleri veya çalışma içerisine aktarılan şekilleri sembollere dönüştürerek kütüphanede saklayabilir. Kütüphanede
Animasyon Teknikleri, Ses ve Video İşlemleri 1 / 18 4. SEMBOLLER Animasyon yazılımı çizilen şekilleri veya çalışma içerisine aktarılan şekilleri sembollere dönüştürerek kütüphanede saklayabilir. Kütüphanede
2014-2015 EĞİTİM-ÖĞRETİM YILI BİLİŞİM TEKNOLOJİLERİ VE YAZILIM DERSİ 6. SINIF 2. DÖNEM 2. SINAV ÇALIŞMA NOTLARI
 2014-2015 EĞİTİM-ÖĞRETİM YILI BİLİŞİM TEKNOLOJİLERİ VE YAZILIM DERSİ 6. SINIF 2. DÖNEM 2. SINAV ÇALIŞMA NOTLARI İşletim Sisteminde Yapılan Uygulamalar Bir Bilgisayarda Hangi İşletim Sistemi Yüklü Olduğunu
2014-2015 EĞİTİM-ÖĞRETİM YILI BİLİŞİM TEKNOLOJİLERİ VE YAZILIM DERSİ 6. SINIF 2. DÖNEM 2. SINAV ÇALIŞMA NOTLARI İşletim Sisteminde Yapılan Uygulamalar Bir Bilgisayarda Hangi İşletim Sistemi Yüklü Olduğunu
www.elektrikogretmenleri.com
 DREAMWEAVERDA NESNELERE DAVRANIŞ EKLEME Dreamweaver da fare hareket olaylı, animasyonlu görüntüler oluşturmak istenildiğinde hazır scriptler anlamına gelen Davranışlar(behaviors) kullanılmaktadır. Yukarıdaki
DREAMWEAVERDA NESNELERE DAVRANIŞ EKLEME Dreamweaver da fare hareket olaylı, animasyonlu görüntüler oluşturmak istenildiğinde hazır scriptler anlamına gelen Davranışlar(behaviors) kullanılmaktadır. Yukarıdaki
POWER POİNT 2007 DERS NOTLARI
 POWER POİNT 2007 DERS NOTLARI Power Point sunu yapmak için kullanılan bir programdır. İçerisindeki slaytlar çoğaltıltıp düzenlenerek sunu gerçekleştirilir. Bir Power Point 2007 programının dosya uzantısı
POWER POİNT 2007 DERS NOTLARI Power Point sunu yapmak için kullanılan bir programdır. İçerisindeki slaytlar çoğaltıltıp düzenlenerek sunu gerçekleştirilir. Bir Power Point 2007 programının dosya uzantısı
4.1. Grafik Sihirbazını kullanarak grafik oluşturma
 BÖLÜM14 4. EXCEL DE GRAFİK Excel programının en üstün özelliklerinden bir diğeri de grafik çizim özelliğinin mükemmel olmasıdır. Excel grafik işlemleri için kullanıcıya çok geniş seçenekler sunar. Excel
BÖLÜM14 4. EXCEL DE GRAFİK Excel programının en üstün özelliklerinden bir diğeri de grafik çizim özelliğinin mükemmel olmasıdır. Excel grafik işlemleri için kullanıcıya çok geniş seçenekler sunar. Excel
TEKNİK RESİM DERSİ ÖĞR. GÖR. BERIVAN POLAT
 TEKNİK RESİM DERSİ ÖĞR. GÖR. BERIVAN POLAT DERS 6 Perspektif Cismin üç yüzünü gösteren, tek görünüşlü resimlerdir. Cisimlerin, gözümüzün gördüğü şekle benzer özelliklerdeki üç boyutlu (hacimsel) anlatımını
TEKNİK RESİM DERSİ ÖĞR. GÖR. BERIVAN POLAT DERS 6 Perspektif Cismin üç yüzünü gösteren, tek görünüşlü resimlerdir. Cisimlerin, gözümüzün gördüğü şekle benzer özelliklerdeki üç boyutlu (hacimsel) anlatımını
TEMEL ÇĐZĐM VE OBJE OLUŞTURMA ĐŞLEMLERĐ
 TEMEL ÇĐZĐM VE OBJE OLUŞTURMA ĐŞLEMLERĐ Nokta At Đşlemleri Yeni bir Netcad projesi açarak Çiz/Nokta At\Değiştir komutunu verin. Bu komutu verdiğinizde ekranın altındaki komut satırında NOKTAYI GÖSTER cümlesi
TEMEL ÇĐZĐM VE OBJE OLUŞTURMA ĐŞLEMLERĐ Nokta At Đşlemleri Yeni bir Netcad projesi açarak Çiz/Nokta At\Değiştir komutunu verin. Bu komutu verdiğinizde ekranın altındaki komut satırında NOKTAYI GÖSTER cümlesi
Genel Bilgi. İz Düşüm Düzlemleri ve Bölgeler. Yrd. Doç. Dr. Garip GENÇ Şekil: İz düşüm düzlemlerine bakış doğrultuları. Page 1.
 TEKNİK BİLİMLER MESLEK YÜKSEKOKULU Teknik Resim Genel Bilgi Uzaydaki cisimlerin eksiksiz bir anlatımı için, ana boyutlarıyla birlikte parçanın bitmiş hallerinden ve üzerindeki işlemlerle birlikte diğer
TEKNİK BİLİMLER MESLEK YÜKSEKOKULU Teknik Resim Genel Bilgi Uzaydaki cisimlerin eksiksiz bir anlatımı için, ana boyutlarıyla birlikte parçanın bitmiş hallerinden ve üzerindeki işlemlerle birlikte diğer
Bilgisayar Grafiği. Volkan KAVADARLI
 Bilgisayar Grafiği Volkan KAVADARLI 11011032 Bilgisayar Grafiği? Özel bir grafik donanımı ve yazılımının yardımıyla bir bilgisayar tarafından görüntü verisinin temsilini kullanarak oluşturulmuş görüntüler.
Bilgisayar Grafiği Volkan KAVADARLI 11011032 Bilgisayar Grafiği? Özel bir grafik donanımı ve yazılımının yardımıyla bir bilgisayar tarafından görüntü verisinin temsilini kullanarak oluşturulmuş görüntüler.
BÖLÜM 17 17. ÜÇ BOYUTLU NESNELERİ KAPLAMA VE GÖLGELENDİRME
 BÖLÜM 17 17. ÜÇ BOYUTLU NESNELERİ KAPLAMA VE GÖLGELENDİRME 17.1. HİDE Üç boyutlu katı modelleme ve yüzey modellemede Wireframe yapılarının görünmemesi için çizgileri saklama görevi yapar. HİDE komutuna
BÖLÜM 17 17. ÜÇ BOYUTLU NESNELERİ KAPLAMA VE GÖLGELENDİRME 17.1. HİDE Üç boyutlu katı modelleme ve yüzey modellemede Wireframe yapılarının görünmemesi için çizgileri saklama görevi yapar. HİDE komutuna
Mühendislik Mekaniği Statik. Yrd.Doç.Dr. Akın Ataş
 Mühendislik Mekaniği Statik Yrd.Doç.Dr. Akın Ataş Bölüm 7 İç Kuvvetler Kaynak: Mühendislik Mekaniği: Statik, R. C. Hibbeler, S. C. Fan, Çevirenler: A. Soyuçok, Ö. Soyuçok. 7. İç Kuvvetler Bu bölümde, bir
Mühendislik Mekaniği Statik Yrd.Doç.Dr. Akın Ataş Bölüm 7 İç Kuvvetler Kaynak: Mühendislik Mekaniği: Statik, R. C. Hibbeler, S. C. Fan, Çevirenler: A. Soyuçok, Ö. Soyuçok. 7. İç Kuvvetler Bu bölümde, bir
SolidWorks Macro, SolidWorks API. Yusuf MANSUROĞLU Mühendislik Hizmetleri Müdür Yardımcısı
 SolidWorks Macro, SolidWorks API Yusuf MANSUROĞLU Mühendislik Hizmetleri Müdür Yardımcısı 06.08.2014 SolidWorks Macro, SolidWorks API SolidWorks Makro Makro Kaydetme Kayıtlı Makro Çalıştırma Kayıtlı Makro
SolidWorks Macro, SolidWorks API Yusuf MANSUROĞLU Mühendislik Hizmetleri Müdür Yardımcısı 06.08.2014 SolidWorks Macro, SolidWorks API SolidWorks Makro Makro Kaydetme Kayıtlı Makro Çalıştırma Kayıtlı Makro
DesignCad Basit İmalat Adımları
 Masa üstünden DesignCad ikonu çift tıklanarak açılır. Sol sütundan Klasör seçilir, (bluz,ceket, etek) orta sütundan (Model Bölümü) model seçilir ve mouse ile çift tıklanarak Model Tasarım sayfasında açılır.
Masa üstünden DesignCad ikonu çift tıklanarak açılır. Sol sütundan Klasör seçilir, (bluz,ceket, etek) orta sütundan (Model Bölümü) model seçilir ve mouse ile çift tıklanarak Model Tasarım sayfasında açılır.
MUHSİN ERTUĞRUL MESLEKİ EĞİTİM MERKEZİ TAKIDA TEKNİK RESİM SORULARI 1) Standart yazı ve rakamların basit ve sade olarak yazılması nedeni
 MUHSİN ERTUĞRUL MESLEKİ EĞİTİM MERKEZİ TAKIDA TEKNİK RESİM SORULARI 1) Standart yazı ve rakamların basit ve sade olarak yazılması nedeni aşağıdakilerden hangisidir? A) Estetik görünmesi için. B) Rahat
MUHSİN ERTUĞRUL MESLEKİ EĞİTİM MERKEZİ TAKIDA TEKNİK RESİM SORULARI 1) Standart yazı ve rakamların basit ve sade olarak yazılması nedeni aşağıdakilerden hangisidir? A) Estetik görünmesi için. B) Rahat
Ekran Arayüzü ve Obje Seçimi (V )
 FieldGenius harita ekranı tüm menülere ulaşımın sağlandığı ana ekrandır. Çizim ekranı dinamik özelliklere sahip olup objeler grafik ekrandan seçilebilir. Bu sayede nokta aplikasyonu, mesafe ölçümü gibi
FieldGenius harita ekranı tüm menülere ulaşımın sağlandığı ana ekrandır. Çizim ekranı dinamik özelliklere sahip olup objeler grafik ekrandan seçilebilir. Bu sayede nokta aplikasyonu, mesafe ölçümü gibi
20. Detay Çıkartma. ArchiCAD 9 Prof. Dr. Salih Ofluoğlu
 20. Detay Çıkartma Bu Konuda Öğrenilecekler: Detay geçerli ayarları ile çalışmak Detay oluşturmak Detay çizimleri üzerinde çalışmak Objeleri farklı detay seviyesinde göstermek Duvar ucu aracı ile çalışmak
20. Detay Çıkartma Bu Konuda Öğrenilecekler: Detay geçerli ayarları ile çalışmak Detay oluşturmak Detay çizimleri üzerinde çalışmak Objeleri farklı detay seviyesinde göstermek Duvar ucu aracı ile çalışmak
3-D. İzometrik snap/grid ayarı. İzometrik çizim. İzometrik çizim. Geometrik Modeller. 3-D ye başlangıç. İzometrik çemberler. İzometrik ölçülendirme
 0.06 A M42 X 1.5-6g 0.1 M B M 6.6 6.1 3-D 20.00-20.13 0.08 M A C 9.6 9.4 C A 0.14 B Modelleme44.60 44.45 8X 45 8X 7.9-8.1 0.14 M A C M 86 İzometrik snap/grid ayarı 9.6 31.8 9.4 31.6 25.5 B 0.1 25.4 36
0.06 A M42 X 1.5-6g 0.1 M B M 6.6 6.1 3-D 20.00-20.13 0.08 M A C 9.6 9.4 C A 0.14 B Modelleme44.60 44.45 8X 45 8X 7.9-8.1 0.14 M A C M 86 İzometrik snap/grid ayarı 9.6 31.8 9.4 31.6 25.5 B 0.1 25.4 36
FİŞ NUMARASI DÜZENLEMESİ
 FİŞ NUMARASI DÜZENLEMESİ Önbilgi : Yapılan düzenlemenin devreye alınması neticesinde Distribütör Sistem Sorumluları tarafından öncelikli olarak, yeni modüle uygun fiş numaraları tanımlamaları yapılmalıdır.
FİŞ NUMARASI DÜZENLEMESİ Önbilgi : Yapılan düzenlemenin devreye alınması neticesinde Distribütör Sistem Sorumluları tarafından öncelikli olarak, yeni modüle uygun fiş numaraları tanımlamaları yapılmalıdır.
SOLİDWORKS SOLİDWORKS E GİRİŞ 01 İSMAİL KELEN
 SOLİDWORKS SOLİDWORKS E GİRİŞ 01 İSMAİL KELEN SOLİDWORKS E GİRİŞ: MENÜLER SolidWORKS te rahat çizim yapabilmek, komutlara rahat ulaşabilmek için Windows ta da olduğu gibi araç çubukları vardır. Bazı araç
SOLİDWORKS SOLİDWORKS E GİRİŞ 01 İSMAİL KELEN SOLİDWORKS E GİRİŞ: MENÜLER SolidWORKS te rahat çizim yapabilmek, komutlara rahat ulaşabilmek için Windows ta da olduğu gibi araç çubukları vardır. Bazı araç
SCALE. Ölçek Kayar menü Insert Features Scale. Araç Çubuğu Features Scale
 SCALE Araç Çubuğu Features Scale Ölçek Kayar menü Insert Features Scale Modelin geometrisini girilen ölçek değerinde küçültmek veya büyültmek için kullanılan bir komuttur. Scale Özellik Yöneticisinde,
SCALE Araç Çubuğu Features Scale Ölçek Kayar menü Insert Features Scale Modelin geometrisini girilen ölçek değerinde küçültmek veya büyültmek için kullanılan bir komuttur. Scale Özellik Yöneticisinde,
T.C. Ölçme, Seçme ve Yerleştirme Merkezi
 T.C. Ölçme, Seçme ve Yerleştirme Merkezi LİSANS YERLEŞTİRME SINAVI-1 MATEMATİK TESTİ 11 HAZİRAN 2017 PAZAR Bu testlerin her hakkı saklıdır. Hangi amaçla olursa olsun, testlerin tamamının veya bir kısmının
T.C. Ölçme, Seçme ve Yerleştirme Merkezi LİSANS YERLEŞTİRME SINAVI-1 MATEMATİK TESTİ 11 HAZİRAN 2017 PAZAR Bu testlerin her hakkı saklıdır. Hangi amaçla olursa olsun, testlerin tamamının veya bir kısmının
1. MİCROSOFT EXCEL 2010 A GİRİŞ
 1. MİCROSOFT EXCEL 2010 A GİRİŞ 1.1. Microsoft Excel Penceresi ve Temel Kavramlar Excel, Microsoft firması tarafından yazılmış elektronik hesaplama, tablolama ve grafik programıdır. Excel de çalışılan
1. MİCROSOFT EXCEL 2010 A GİRİŞ 1.1. Microsoft Excel Penceresi ve Temel Kavramlar Excel, Microsoft firması tarafından yazılmış elektronik hesaplama, tablolama ve grafik programıdır. Excel de çalışılan
WEB SİTESİ YÖNETİM PANELİ KULLANMA YÖNERGESİ
 WEB SİTESİ YÖNETİM PANELİ KULLANMA YÖNERGESİ Web Sitesi Yönetim Paneli, Üniversitemiz web sitesinde, birimlerimize ait web sitelerindeki içerikler üzerinde ekleme, silme, değiştirme gibi güncelleme işlemlerini,
WEB SİTESİ YÖNETİM PANELİ KULLANMA YÖNERGESİ Web Sitesi Yönetim Paneli, Üniversitemiz web sitesinde, birimlerimize ait web sitelerindeki içerikler üzerinde ekleme, silme, değiştirme gibi güncelleme işlemlerini,
T.C. Ölçme, Seçme ve Yerleştirme Merkezi
 T.C. Ölçme, Seçme ve Yerleştirme Merkezi LİSANS YERLEŞTİRME SINAVI-1 MATEMATİK TESTİ 11 HAZİRAN 2017 PAZAR Bu testlerin her hakkı saklıdır. Hangi amaçla olursa olsun, testlerin tamamının veya bir kısmının
T.C. Ölçme, Seçme ve Yerleştirme Merkezi LİSANS YERLEŞTİRME SINAVI-1 MATEMATİK TESTİ 11 HAZİRAN 2017 PAZAR Bu testlerin her hakkı saklıdır. Hangi amaçla olursa olsun, testlerin tamamının veya bir kısmının
BİLGİSAYAR PROGRAMLAMA. Yrd. Doç. Dr. Beytullah EREN beren@sakarya.edu.tr 0264 295 5642
 BİLGİSAYAR PROGRAMLAMA Yrd. Doç. Dr. Beytullah EREN beren@sakarya.edu.tr 0264 295 5642 EXCEL DE GRAFİK UYGULAMA GRAFİKLER Grafikler, çok sayıda verinin ve farklı veri serileri arasındaki ilişkinin anlaşılmasını
BİLGİSAYAR PROGRAMLAMA Yrd. Doç. Dr. Beytullah EREN beren@sakarya.edu.tr 0264 295 5642 EXCEL DE GRAFİK UYGULAMA GRAFİKLER Grafikler, çok sayıda verinin ve farklı veri serileri arasındaki ilişkinin anlaşılmasını
16. Kesit ve Cephe Aracı
 16. Kesit ve Cephe Aracı Bu Konuda Öğrenilecekler: Kesit/cephe bilgi kutusu ile çalışmak Kesit/cephe oluşturmak Kesit/cephe geçerli ayarlarıyla çalışmak Kesit/cephelere erişmek ve değiştirmek Kesit/cephelerin
16. Kesit ve Cephe Aracı Bu Konuda Öğrenilecekler: Kesit/cephe bilgi kutusu ile çalışmak Kesit/cephe oluşturmak Kesit/cephe geçerli ayarlarıyla çalışmak Kesit/cephelere erişmek ve değiştirmek Kesit/cephelerin
