Bu kullanıcı kılavuzunda çoğu modelde ortak olan özellikler anlatılmaktadır. Bazı özellikler bilgisayarınızda olmayabilir.
|
|
|
- Tülay Odabaşı
- 7 yıl önce
- İzleme sayısı:
Transkript
1 Kullanıcı Kılavuzu
2 Copyright 2013 Hewlett-Packard Development Company, L.P. Bluetooth, mülkiyeti marka sahibine ait olan ve Hewlett-Packard Company tarafından lisansla kullanılan bir ticari markadır. Intel ve Centrino, Intel Corporation kuruluşunun ABD ve diğer ülkelerdeki ticari markalarıdır. SD Logosu, marka sahibinin ticari markasıdır. Java; Sun Microsystems, Inc. kuruluşunun ABD deki bir ticari markasıdır. Microsoft ve Windows, Microsoft Corporation kuruluşunun ABD de tescilli ticari markalarıdır. Bu belgede yer alan bilgiler önceden haber verilmeksizin değiştirilebilir. HP ürünleri ve hizmetlerine ilişkin garantiler, bu ürünler ve hizmetlerle birlikte gelen açık garanti beyanlarında belirtilmiştir. Bu belgede yer alan hiçbir şey ek garanti oluşturacak şeklinde yorumlanmamalıdır. HP, işbu belgede yer alan teknik hatalardan veya yazım hatalarından ya da eksikliklerden sorumlu tutulamaz. Birinci Basım: Eylül 2013 Belge Parça Numarası: Ürün bildirimi Bu kullanıcı kılavuzunda çoğu modelde ortak olan özellikler anlatılmaktadır. Bazı özellikler bilgisayarınızda olmayabilir. Özelliklerin hepsi tüm Windows 8 sürümlerinde sunulmamaktadır. Bu bilgisayar, Windows 8 işlevlerinden tam olarak yararlanabilmek için yükseltilmiş ve/ veya ayrıca satın alınmış donanımlar, sürücüler ve/veya yazılımlar gerektirebilir. Ayrıntılar için, bkz. Bu kılavuzdaki en son bilgileri edinmek için, desteğe başvurun. ABD'de destek için, adresine gidin. Dünya genelinde destek için, wwcontact_us.html adresine gidin. Yazılım koşulları Bu bilgisayara önceden yüklenmiş herhangi bir yazılım ürününü yükleyerek, kopyalayarak, indirerek veya herhangi bir şekilde kullanarak, HP Son Kullanıcı Lisans Sözleşmesi'nin (EULA) koşullarına uymayı kabul etmiş sayılırsınız. Bu lisans koşullarını kabul etmiyorsanız, yapacağınız tek şey, satın alma yerinizin geri ödeme politikasına tabi olmak üzere, kullanılmamış ürünün tamamını (donanım ve yazılım) geri ödeme almak için 14 gün içinde iade etmektir. Ek bilgi almak veya bilgisayar için tam geri ödeme yapılmasını istemek için lütfen yerel satış noktanıza (satıcıya) başvurun.
3 Güvenlik uyarısı bildirimi UYARI! Sıcaklıkla bağlantılı yaralanmaları veya bilgisayarın aşırı ısınmasını önlemek için bilgisayarı doğrudan kucağınıza koymayın veya havalandırma deliklerinin önünü kapatmayın. Bilgisayarı yalnızca sağlam ve düz bir yüzeyde kullanın. Bitişikte duran isteğe bağlı yazıcı gibi sert bir yüzeyin veya yastık, halı ya da giysi gibi yumuşak bir yüzeyin hava akımını engellememesine özen gösterin. Ayrıca, AC bağdaştırıcısının cilde veya yastık, halı ya da giysi gibi yumuşak yüzeylere temas etmemesine özen gösterin. Bilgisayar ve AC bağdaştırıcısı, International Standard for Safety of Information Technology Equipment (IEC 60950) (Bilgi Teknolojisi Donatısı Güvenliği Uluslararası Standardı) tarafından kullanıcının temas edeceği yüzeylerin sıcaklıkları için konan sınırlara uygundur. iii
4 iv Güvenlik uyarısı bildirimi
5 İçindekiler 1 Hoş geldiniz... 1 Bilgi bulma Bilgisayarınızı tanımaya başlayın... 4 Üst... 4 Dokunmatik Yüzey... 4 Işıklar... 5 Düğmeler ve parmak izi okuyucusu (yalnızca belirli modellerde)... 6 Tuşlar... 7 Ön... 7 Sağ... 9 Sol Ekran Alt Ağa bağlanma Kablosuz bir ağa bağlanma Kablosuz denetimlerini kullanma Kablosuz düğmesini kullanma İşletim sistemi denetimlerini kullanma WLAN kullanma Internet servis sağlayıcısı kullanma WLAN kurma Kablosuz yönlendiriciyi yapılandırma WLAN ınızı koruma WLAN a bağlanma HP Mobil Geniş Bant'ı kullanma (yalnızca belirli modellerde) SIM'i takma ve çıkarma GPS kullanma (yalnızca belirli modellerde) Bluetooth kablosuz aygıtlarını kullanma Kablolu bir ağa bağlanma Yerel ağa (LAN) bağlanma Klavyeyi, dokunma hareketlerini ve işaret aygıtlarını kullanarak gezinme İşaret aygıtlarını kullanma İşaret aygıtı tercihlerini ayarlama v
6 İşaret çubuğunu kullanma (yalnızca belirli modellerde) Dokunmatik Yüzey'i kullanma Dokunmatik Yüzey'i kapatma ve açma Dokunmatik Yüzey Hareketlerini kullanma Tek parmakla kaydırma yapın Dokunma Kaydırma Kıstırma/yakınlaştırma Döndürme (yalnızca belirli modellerde) parmakla tıklatma (yalnızca belirli modellerde) Parmakla kaydırma (yalnızca belirli modellerde) Kenar çekme hareketleri (yalnızca belirli modellerde) Sağ kenarı çekme Üst kenarı çekme Sol kenarı çekme Klavyeyi kullanma Microsoft Windows 8 kısayol tuşlarını kullanma Kısayol tuşlarını belirleme Tuş takımlarını kullanma Katıştırılmış sayısal tuş takımını kullanma Katıştırılmış sayısal tuş takımını açma ve kapatma Katıştırılmış sayısal tuş takımındaki tuş işlevlerini değiştirme İsteğe bağlı harici sayısal tuş takımını kullanma Çoklu Ortam Medya etkinliği denetimlerini kullanma Ses Hoparlörleri bağlama Ses düzeyini ayarlama Kulaklıkları bağlama Mikrofon bağlama Bilgisayardaki ses işlevlerini denetleme Web kamerası (yalnızca belirli modellerde) Video VGA DisplayPort Intel Wireless Display (yalnızca belirli modellerde) Güç yönetimi Bilgisayarı kapatma Yazılım içeriğinizi Intel Smart Connect Technology (yalnızca belirli modellerde) ile yenileme vi
7 Güç seçeneklerini ayarlama Güç tasarrufu durumlarını kullanma Intel Rapid Start Technology Uyku durumunu başlatma ve bu durumdan çıkma Kullanıcının başlattığı Hazırda Bekletme durumunu etkileştirme ve bu durumdan çıkma Güç ölçeri ve güç ayarlarını kullanma Yeniden başlatmada parola koruması Pil gücünü kullanma Ek pil bilgileri bulma Pil Denetimi'ni kullanma Kalan pil şarjını gösterme Pilin kullanım süresini en yükseğe çıkarma Düşük pil düzeylerini yönetme Düşük pil düzeylerini belirleme Düşük pil düzeyini çözümleme Pili takma veya çıkarma Pili takma Pili çıkarma Pil gücünü tasarruflu kullanma Kullanıcı tarafından değiştirilebilir pili saklama Kullanıcı tarafından değiştirilebilir pili elden çıkarma (yalnızca belirli modellerde) Kullanıcı tarafından değiştirilebilir pili değiştirme (yalnızca belirli modellerde) Harici AC güç kaynağı kullanma AC bağdaştırıcısını sınama Hybrid Graphics (yalnızca belirli modellerde) Hybrid Graphics kullanma (yalnızca belirli modellerde) Harici kartlar ve aygıtlar Bellek kart okuyucuları kullanma Bellek kartı takma Bellek kartını çıkarma Akıllı kartları kullanma (yalnızca belirli modellerde) Akıllı kart takma Akıllı kartı çıkarma USB aygıtı kullanma USB aygıtını bağlama USB aygıtını kaldırma İsteğe bağlı harici cihazları kullanma vii
8 İsteğe bağlı harici sürücüleri kullanma Sürücüler Sürücülerle çalışma Sabit sürücüleri kullanma Servis kapağını çıkarma veya yerine takma Servis kapağını çıkarma Servis kapağını yerine takma Sabit sürücüyü değiştirme veya yükseltme Sabit sürücüyü çıkarma Sabit sürücü takma Sabit sürücü performansını artırma Disk Birleştiricisi ni kullanma Disk Temizleme yi kullanma HP 3D DriveGuard'ı kullanma HP 3D DriveGuard durumunu belirleme Güvenlik Bilgisayarı koruma Parolaları kullanma Windows da parola ayarlama Computer Setup ta parola ayarlama BIOS Yönetici parolasını yönetme BIOS yönetici parolası girme Computer Setup (Bilgisayar Kurulumu) DriveLock parolası yönetme Sürücü Kilidi parolası ayarlama Sürücü Kilidi parolası girme Sürücü Kilidi parolasını değiştirme Sürücü Kilidi korumasını kaldırma Computer Setup Otomatik DriveLock u kullanma Otomatik Sürücü Kilidi parolasını girme Otomatik Sürücü Kilidi korumasını kaldırma Virüsten koruma yazılımı kullanma Güvenlik duvarı yazılımı kullanma Önemli güvenlik güncelleştirmelerini yükleme HP Client Security'i kullanma (yalnızca belirli modellerde) İsteğe bağlı güvenlik kablosu takma Parmak izi okuyucusu kullanma (yalnızca belirli modellerde) Parmak izi okuyucusunun yerini bulma viii
9 10 Bakım Bellek modülleri ekleme veya değiştirme Bilgisayarınızı temizleme Temizlik yordamları Ekranı temizleme (All-in-One Ürünler veya Dizüstü Bilgisayarlar) Yanları veya kapağı temizleme Dokunmatik Yüzey i, klavyeyi veya fareyi temizleme Programları ve sürücüleri güncelleştirme SoftPaq Download Manager'ı kullanma Yedekleme ve kurtarma Bilgilerinizi yedekleme Sistem kurtarma işlemi gerçekleştirme Windows kurtarma araçlarını kullanma f11 kurtarma araçlarını kullanma Windows 8 işletim sistemi medyasını (ayrıca satın alınır) kullanma Hızlı ve kolay kurtarma için Windows Yenileme'yi kullanma Her şeyi kaldırma ve Windows'u yeniden yükleme HP Software Setup'ı kullanma Computer Setup (BIOS), MultiBoot ve Sistem Tanılama Computer Setup'ı kullanma Computer Setup ı başlatma Computer Setup ta gezinme ve seçme Computer Setup ta fabrika ayarlarını geri yükleme BIOS u güncelleştirme BIOS sürümünü belirleme BIOS güncelleştirmesi indirme MultiBoot'u kullanma Önyükleme aygıtı sırası hakkında MultiBoot tercihlerini seçme Computer Setup'ta yeni bir önyükleme sırası ayarlama f9 komut istemini kullanarak önyükleme aygıtını dinamik olarak seçme MultiBoot Express komut istemi oluşturma MultiBoot Express tercihlerini girme Sistem Tanılama'yı kullanma Destek Desteğe başvurma Etiketler ix
10 14 Teknik özellikler Giriş gücü Çalışma ortamı Ek A Bilgisayarla yolculuk Ek B Sorun giderme Sorun giderme kaynakları Sorunları çözme Bilgisayar açılmıyor Bilgisayar ekranı boş Yazılım normal çalışmıyor Bilgisayar açık ancak yanıt vermiyor Bilgisayar olağandışı şekilde sıcak Harici bir aygıt çalışmıyor Kablosuz ağ bağlantısı çalışmıyor Disk yürütülmüyor Film harici ekranda görüntülenmiyor Ek C Elektrostatik deşarj Dizin x
11 1 Hoş geldiniz Bilgisayarı kurup kaydettirdikten sonra, aşağıdaki adımları gerçekleştirmeniz önemlidir: Yeni Windows özelliklerini incelemek için, bir dakikanızı ayırarak basılı Windows 8 Temel Bilgiler kılavuzuna göz atın. İPUCU: Açık bir uygulamadan veya Windows masaüstünden bilgisayarın Başlangıç ekranına hızla geri dönmek için klavyenizdeki Windows düğmesine basın. Windows düğmesine tekrar basmak önceki ekrana geri dönmenizi sağlar. Internet'e bağlanın Internet'e bağlanabilmek için kablolu veya kablosuz ağınızı kurun. Daha fazla bilgi için, bkz. Ağa bağlanma sayfa 15. Virüsten koruma yazılımınızı güncelleştirin Bilgisayarınızı virüslerin neden olduğu zararlardan koruyun. Yazılım bilgisayara önceden yüklenmiştir. Daha fazla bilgi için, bkz. Virüsten koruma yazılımı kullanma sayfa 68. Bilgisayarınızı tanıyın Bilgisayarınızın özelliklerini öğrenin. Ek bilgi için, bkz. Bilgisayarınızı tanımaya başlayın sayfa 4 ve Klavyeyi, dokunma hareketlerini ve işaret aygıtlarını kullanarak gezinme sayfa 22. Yüklü yazılımları bulun Bilgisayara önceden yüklenmiş yazılımların listesine erişin: Başlangıç ekranında u yazın, Uygulamalar'ı tıklatın, sonra da görüntülenen seçenekler arasından seçin. Bilgisayarla birlikte gelen yazılımları kullanmayla ilgili ayrıntılar için, yazılım üreticisinin yazılımla birlikte veya kendi web sitesinde sağlamış olabileceği yönergelere bakın. Kurtarma diskleri veya kurtarma flash sürücüsü oluşturarak sabit sürücünüzü yedekleyin. Bkz. Yedekleme ve kurtarma sayfa 76. 1
12 Bilgi bulma Bilgisayar, çeşitli görevleri gerçekleştirmenize yardımcı olacak kaynaklarla birlikte gelir. Kaynaklar Bilgi verilen konular Kurulum Yönergeleri posteri Bilgisayarın nasıl kurulacağı Bilgisayar bileşenlerini belirleme yardımı Windows 8 Temel Bilgiler kılavuzu HP Support Assistant Başlangıç ekranında HP Support Assistant'a erişmek için, HP Support Assistant uygulamasını seçin. Bu kılavuzdaki en son bilgileri edinmek için, desteğe başvurun. ABD'de destek için, contacthp adresine gidin. Dünya genelinde destek için, wwcontact_us.html adresine gidin. Yasal Düzenleme, Güvenlik ve Çevre Bildirimleri Kullanım kılavuzlarına erişmek için, Başlangıç ekranında HP Support Assistant uygulamasını, Bilgisayarım'ı, sonra da Kullanım kılavuzları'nı seçin. Güvenlik ve Rahat Kullanım Kılavuzu Kullanım kılavuzlarına erişmek için, Başlangıç ekranında HP Support Assistant uygulamasını, Bilgisayarım'ı, sonra da Kullanım kılavuzları'nı seçin. Windows 8 kullanımı ve gezinme özellikleriyle ilgili genel bilgiler. İşletim sistemi bilgileri Yazılım, sürücü ve BIOS güncelleştirmeleri Sorun giderme araçları Desteğe ulaşma Yasal düzenleme ve güvenlik bilgileri Pili elden çıkarma bilgileri Doğru iş istasyonu kurulumu, duruş, sağlık ve çalışma alışkanlıkları Elektrik ve mekanikle ilgili güvenlik bilgileri. veya adresine gidin. Worldwide Telephone Numbers (Dünya Genelindeki Telefon Numaraları) kitapçığı HP destek telefonu numaraları Bu kitapçık bilgisayarınızla birlikte verilmiştir. HP web sitesi Bu kılavuzdaki en son bilgileri edinmek için, desteğe başvurun. ABD'de destek için, contacthp adresine gidin. Dünya genelinde destek için, wwcontact_us.html adresine gidin. Destek bilgileri Parça sipariş etme ve ek bilgi bulma Aygıtta kullanılabilen aksesuarlar 2 Bölüm 1 Hoş geldiniz
13 Kaynaklar Sınırlı Garanti* Bilgi verilen konular Garanti bilgileri Bu kılavuza erişmek için, Başlangıç ekranında HP Support Assistant uygulamasını, Bilgisayarım'ı, sonra da Garanti ve hizmetler'i seçin. veya adresine gidin. *Ürününüz için geçerli açık HP Sınırlı Garantisi'ni bilgisayarınızdaki kullanıcı kılavuzları arasında ve/veya kutuda sağlanan CD'de/DVD'de bulabilirsiniz. HP, bazı ülkelerde/bölgelerde, kutuya basılı bir HP Sınırlı Garantisi eklemiş olabilir. Garantinin basılı biçimde verilmediği bazı ülkeler veya bölgeler için, basılı bir kopyayı adresinden veya aşağıdaki adrese yazarak isteyebilirsiniz: Kuzey Amerika: Hewlett-Packard, MS POD, Chinden Blvd., Boise, ID 83714, ABD Avrupa, Ortadoğu, Afrika: Hewlett-Packard, POD, Via G. Di Vittorio, 9, 20063, Cernusco s/naviglio (MI), İtalya Asya Pasifik: Hewlett-Packard, POD, P.O. Box 200, Alexandra Post Office, Singapur Garantinizin basılı kopyasını talep ederken lütfen ürününüzün numarasını, garanti süresini (servis etiketinizde bulunur), adınızı ve posta adresinizi de belirtin. ÖNEMLİ: HP ürününüzü yukarıdaki adreslere iade ETMEYİN. ABD'de destek için, adresine gidin. Dünya genelinde destek için, adresine gidin. Bilgi bulma 3
14 2 Bilgisayarınızı tanımaya başlayın Üst Dokunmatik Yüzey Bileşen Açıklama (1) İşaret çubuğu (yalnızca belirli modellerde) İşaretçiyi hareket ettirir ve ekrandaki öğeleri seçer veya etkinleştirir. (2) Sol işaret çubuğu düğmesi Harici fare üzerindeki sol düğme gibi işlev görür. (3) Dokunmatik Yüzey alanı İşaretçiyi hareket ettirir ve ekrandaki öğeleri seçer veya etkinleştirir. (4) Sol Dokunmatik Yüzey düğmesi Harici fare üzerindeki sol düğme gibi işlev görür. (5) Sağ işaret çubuğu düğmesi Harici fare üzerindeki sağ düğme gibi işlev görür. (6) Sağ Dokunmatik Yüzey düğmesi Harici fare üzerindeki sağ düğme gibi işlev görür. 4 Bölüm 2 Bilgisayarınızı tanımaya başlayın
15 Işıklar Bileşen Açıklama (1) Güç ışığı Yanıyorsa: Bilgisayar açıktır. Yanıp sönüyorsa: Bilgisayar Uyku durumundadır. Yanmıyorsa: Bilgisayar kapalıdır. (2) Caps lock ışığı Yanıyorsa: Caps lock işlevi açıktır. (3) Mikrofon sessiz ışığı Sarı: mikrofon sesi kapalıdır. Yanmıyorsa: mikrofon sesi açıktır. (4) Num lock ışığı Yanıyorsa: Num lock işlevi açıktır. (5) Kablosuz ışığı Beyaz: Kablosuz yerel ağ (WLAN) aygıtı ve/veya Bluetooth aygıtı gibi bir tümleşik kablosuz aygıt açıktır. Sarı: Tüm kablosuz aygıtlar kapalıdır. (6) Sessiz ışığı Sarı: Bilgisayar sesi kapalıdır. Yanmıyorsa: Bilgisayar sesi açıktır. Üst 5
16 Düğmeler ve parmak izi okuyucusu (yalnızca belirli modellerde) Bileşen Açıklama (1) Güç düğmesi Kapalıyken bilgisayarı açmak için düğmeye basın. (2) Hoparlörler (2) Ses üretir. Bilgisayar açıkken, Uyku durumunu başlatmak için düğmeye kısa süre basın. Bilgisayar Uyku durumundayken, Uyku durumundan çıkmak için düğmeye kısa süre basın. Bilgisayar Hazırda Bekletme durumundayken, bu durumdan çıkmak için düğmeye kısa süre basın. DİKKAT: Güç düğmesini basılı tutmak, kaydedilmemiş bilgilerin kaybolmasına yol açar. Bilgisayar yanıt vermiyorsa ve Windows kapatma yordamları etkili olmuyorsa, bilgisayarı kapatmak için güç düğmesini en az 5 saniye basılı tutun. Güç ayarlarınız hakkında daha fazla bilgi almak için, güç seçeneklerinize bakın. Başlangıç ekranında güç yazın, Ayarlar'ı seçin, sonra da Güç Seçenekleri'ni seçin. (3) Kablosuz düğmesi Kablosuz özelliğini açar veya kapatır ancak kablosuz bağlantı oluşturmaz. (4) Sesi kapatma düğmesi Hoparlör sesini kapatıp yeniden açar. (5) Parmak izi okuyucusu (yalnızca belirli modellerde) Windows'a parola ile oturum açmak yerine parmak iziyle oturum açmaya olanak sağlar. 6 Bölüm 2 Bilgisayarınızı tanımaya başlayın
17 Tuşlar Bileşen Açıklama (1) esc tuşu fn tuşuyla birlikte basıldığında sistem bilgilerini görüntüler. (2) fn tuşu Bir işlev tuşu, num lk tuşu veya esc tuşuyla birlikte basıldığında sık kullanılan sistem işlevlerini çalıştırır. (3) Windows düğmesi Açık bir uygulamadan veya Windows masaüstünden Başlangıç ekranına geri döner. NOT: Windows düğmesine tekrar basmak önceki ekrana geri dönmenizi sağlar. (4) İşlev tuşları fn tuşuyla birlikte basıldığında sık kullanılan sistem işlevlerini çalıştırır. (5) Katıştırılmış sayısal tuş takımı Tuş takımı açıldığında, harici sayısal tuş takımı gibi kullanılabilir. Tuş takımındaki her tuş, tuşun sağ üst köşesindeki simgeyle gösterilen işlevi yerine getirir. (6) num lk tuşu fn tuşu ile birlikte basıldığında, katıştırılmış sayısal tuş takımını açar ve kapatır. Ön Ön 7
18 Bileşen Açıklama (1) Kablosuz ışığı Beyaz: Kablosuz yerel ağ (WLAN) aygıtı ve/veya Bluetooth aygıtı gibi bir tümleşik kablosuz aygıt açıktır. Sarı: Tüm kablosuz aygıtlar kapalıdır. (2) Güç ışığı Yanıyorsa: Bilgisayar açıktır. Yanıp sönüyorsa: Bilgisayar Uyku durumundadır. Yanmıyorsa: Bilgisayar kapalıdır. (3) AC bağdaştırıcısı/pil ışığı Beyaz: Bilgisayar harici güç kaynağına bağlıdır ve pil yüzde 90 ila 99 oranında şarj olmuştur. Sarı: Bilgisayar harici güç kaynağına bağlıdır ve pil yüzde 0 ila 90 oranında şarj olmuştur. Sarı renkli yanıp sönüyorsa: Kullanılabilir tek güç kaynağı durumundaki pil, düşük pil düzeyine gelmiştir. Pil kritik düzeye geldiğinde pil ışığı hızla yanıp sönmeye başlar. Yanmıyorsa: Pil tamamen şarj olmuştur. (4) Sabit sürücü ışığı Beyaz renkli yanıp sönüyorsa: Sabit sürücüye erişildiğini gösterir. Sarı: HP 3D DriveGuard, sabit sürücüyü geçici olarak park etmiştir. 8 Bölüm 2 Bilgisayarınızı tanımaya başlayın
19 Sağ Bileşen (1) Ses çıkış (kulaklık) jakı/ses giriş (mikrofon) jakı Açıklama İsteğe bağlı elektrikli stereo hoparlörlere, kulaklıklara, kulakiçi kulaklıklara, mikrofonlu kulaklığa veya televizyon çıkışına bağlandığında ses üretir. Ayrıca, isteğe bağlı bir kulaklık mikrofonu bağlanır. UYARI! Kişisel yaralanma riskini azaltmak için, kulaklıkları, kulakiçi kulaklıkları veya mikrofonlu kulaklığı takmadan önce ses düzeyini ayarlayın. Ek güvenlik bilgileri için Yasal Düzenleme, Güvenlik ve Çevre Bildirimleri'ne bakın. Kullanım kılavuzlarına erişmek için, Başlangıç ekranında HP Support Assistant uygulamasını, Bilgisayarım'ı, sonra da Kullanım kılavuzları'nı seçin. NOT: Jaka bir aygıt bağlandığında bilgisayar hoparlörleri devre dışı kalır. NOT: Aygıt kablosunun, hem ses çıkışını (kulaklık) hem de ses girişini (mikrofon) destekleyen 4 iletkenli bir konektör olduğundan emin olun. (2) DisplayPort Yüksek performanslı monitör veya projektör gibi isteğe bağlı bir dijital görüntü aygıtı bağlanır. (3) Bellek kartı okuyucusu Secure Digital (SD) gibi bellek kartlarındaki verileri okur veya bu kartlara veri yazar. (4) USB 3.0 bağlantı noktaları (2) İsteğe bağlı USB 3.0 aygıtları bağlanır ve gelişmiş USB güç performansı sağlar. (5) RJ-45 (ağ) jakı Ağ kablosu bağlanır. NOT: Çeşitli USB bağlantı noktası türleri hakkında ayrıntılı bilgi için, bkz. USB aygıtı kullanma sayfa 50. (6) Yerleştirme konektörü İsteğe bağlı yerleştirme aygıtı bağlanır. (7) Güç konektörü AC bağdaştırıcısı bağlanır. Sağ 9
20 Sol Bileşen Açıklama (1) Güvenlik kablosu yuvası İsteğe bağlı güvenlik kablosunu bilgisayara bağlar. NOT: Güvenlik kablosu, caydırıcı olacak şekilde tasarlanmıştır; ancak bilgisayarın hatalı kullanılmasını veya çalınmasını engelleyemeyebilir. (2) Havalandırma deliği Dahili bileşenlerin soğutulması için hava akımı sağlar. NOT: Bilgisayar fanı otomatik olarak çalışarak dahili bileşenleri soğutur ve aşırı ısınmayı önler. Dahili fanın normal çalışma sırasında zaman zaman durup yeniden çalışması normaldir. (3) Harici VGA monitör bağlantı noktası Harici VGA monitör veya projektör bağlanır. (4) USB 3.0 şarj bağlantı noktası İsteğe bağlı USB 3.0 aygıtları bağlanır ve gelişmiş USB güç performansı sağlar. USB şarj bağlantı noktası, bilgisayar kapalıyken bile, belirli cep telefonu ve MP3 çalar modellerini de şarj edebilir. NOT: Çeşitli USB bağlantı noktası türleri hakkında ayrıntılı bilgi için, bkz. USB aygıtı kullanma sayfa 50. (5) USB 3.0 bağlantı noktaları (2) İsteğe bağlı USB 3.0 aygıtları bağlanır ve gelişmiş USB güç performansı sağlar. NOT: Çeşitli USB bağlantı noktası türleri hakkında ayrıntılı bilgi için, bkz. USB aygıtı kullanma sayfa 50. (6) Akıllı kart okuyucu (yalnızca belirli modellerde) İsteğe bağlı akıllı kartları destekler. 10 Bölüm 2 Bilgisayarınızı tanımaya başlayın
21 Ekran Bileşen Açıklama (1) WLAN antenleri (2)* Kablosuz yerel ağlarla (WLAN) iletişim kurmak için kablosuz sinyaller gönderir ve alır. (2) WWAN antenleri (2)* (yalnızca belirli modellerde) Kablosuz geniş alan ağlarıyla (WWAN) iletişim kurmak için kablosuz sinyaller gönderir ve alır. (3) Dahili mikrofonlar (2) Ses kaydeder. (4) Web kamerası ışığı (yalnızca belirli modellerde) Yanıyorsa: Web kamerası kullanılmaktadır. (5) Web kamerası (yalnızca belirli modellerde) Video kaydı yapar ve fotoğraf çeker. Web kamerasını kullanma hakkında bilgi için HP Support Assistant'a erişin. Başlangıç ekranında HP Support Assistant'a erişmek için, HP Support Assistant uygulamasını seçin. (6) Dahili ekran anahtarı Güç açıkken ekran kapalıysa, ekranı kapatır veya Uyku durumunu başlatır. NOT: Ekran anahtarı bilgisayarın dışından görünmez. *Antenler bilgisayarın dışından görünmez. En iyi iletimi sağlamak için antenlerin yakın çevresinde engel bulunmamasına dikkat edin. Kablosuz yasal düzenleme bildirimlerini görmek için, Yasal Düzenleme, Güvenlik ve Çevre Bildirimleri'nin ülkenizle veya bölgenizle ilgili bölümüne bakın. Kullanım kılavuzlarına erişmek için, Başlangıç ekranında HP Support Assistant uygulamasını, Bilgisayarım'ı, sonra da Kullanım kılavuzları'nı seçin. Ekran 11
22 Alt NOT: Bilgisayarınız bu bölümdeki resimden biraz farklı görünebilir. Bileşen Açıklama (1) Aksesuar pili konektörü İsteğe bağlı bir aksesuar pili takılır. (2) Servis kapağı Sabit sürücü yuvasına, kablosuz LAN (WLAN) modülü yuvasına, WWAN modülü yuvasına ve bellek modülü yuvalarına erişim sağlar. DİKKAT: Sistemin yanıt vermez duruma gelmesini önlemek için, kablosuz modülünü, ülkenizde veya bölgenizde kablosuz aygıtlarla ilgili düzenlemeleri yapan devlet kuruluşunca bilgisayarlarda kullanımı onaylanmış bir kablosuz modülüyle değiştirin. Modülü değiştirir ve bir uyarı iletisi alırsanız, bilgisayarın işlevselliğini geri yüklemek için modülü çıkarın, sonra da HP Support Assistant üzerinden desteğe başvurun. Başlangıç ekranında HP Support Assistant'a erişmek için, HP Support Assistant uygulamasını seçin. (3) Servis kapağı serbest bırakma mandalı Servis kapağını bilgisayardan serbest bırakır. (4) Servis kapağı serbest bırakma kilidi Servis kapağını kilitler. 12 Bölüm 2 Bilgisayarınızı tanımaya başlayın
23 Bileşen Açıklama (5) Havalandırma delikleri (2) Dahili bileşenleri soğutmak için hava akımı sağlarlar. NOT: Bilgisayar fanı otomatik olarak çalışarak dahili bileşenleri soğutur ve aşırı ısınmayı önler. Dahili fanın normal çalışma sırasında zaman zaman durup yeniden çalışması normaldir. (6) SIM yuvası (yalnızca belirli modellerde) Bir kablosuz abone kimlik modülünü (SIM) destekler. SIM yuvası, pil yuvasının iç kısmında yer alır. Alt 13
24 Bileşen Açıklama (1) Servis kapağı Sabit sürücü yuvasına, kablosuz LAN (WLAN) modülü yuvasına, WWAN modülü yuvasına ve bellek modülü yuvalarına erişim sağlar. DİKKAT: Sistemin yanıt vermez duruma gelmesini önlemek için, kablosuz modülünü, ülkenizde veya bölgenizde kablosuz aygıtlarla ilgili düzenlemeleri yapan devlet kuruluşunca bilgisayarlarda kullanımı onaylanmış bir kablosuz modülüyle değiştirin. Modülü değiştirir ve bir uyarı iletisi alırsanız, bilgisayarın işlevselliğini geri yüklemek için modülü çıkarın, sonra da HP Support Assistant üzerinden desteğe başvurun. Başlangıç ekranında HP Support Assistant'a erişmek için, HP Support Assistant uygulamasını seçin. (2) Servis kapağı serbest bırakma mandalı Servis kapağını bilgisayardan serbest bırakır. (3) Servis kapağı serbest bırakma kilidi Servis kapağını kilitler. (4) Havalandırma delikleri (3) Dahili bileşenleri soğutmak için hava akımı sağlarlar. NOT: Bilgisayar fanı otomatik olarak çalışarak dahili bileşenleri soğutur ve aşırı ısınmayı önler. Dahili fanın normal çalışma sırasında zaman zaman durup yeniden çalışması normaldir. (5) SIM yuvası (yalnızca belirli modellerde) Bir kablosuz abone kimlik modülünü (SIM) destekler. SIM yuvası, pil yuvasının iç kısmında yer alır. 14 Bölüm 2 Bilgisayarınızı tanımaya başlayın
25 3 Ağa bağlanma Bilgisayarınızı gittiğiniz her yere götürebilirsiniz. Ama evde bile olsanız, bilgisayarınızla birlikte bir kablolu veya kablosuz ağ bağlantısı kullanarak dünyayı keşfedebilir ve milyonlarca web sitesindeki bilgilere erişebilirsiniz. Bu bölüm bu dünyaya bağlanmanıza yardımcı olacaktır. Kablosuz bir ağa bağlanma Kablosuz teknolojisi, verileri kablolar yerine radyo dalgalarıyla aktarır. Bilgisayarınız aşağıdaki kablosuz aygıtlardan biri veya daha fazlasıyla donatılmış olabilir: Kablosuz yerel ağ (WLAN) aygıtı Bilgisayarı şirketlerdeki, evinizdeki ve havaalanı, restoran, kafe, otel ve üniversite gibi kamuya açık alanlardaki kablosuz yerel ağlara (genel olarak Wi-Fi ağlar, kablosuz LAN veya WLAN olarak adlandırılır) bağlar. WLAN'da, bilgisayarınızdaki mobil kablosuz aygıt, bir kablosuz yönlendirici veya kablosuz erişim noktasıyla iletişim kurar. HP Mobil Geniş Bant Modülü (yalnızca belirli modellerde) Daha geniş bir alanda kablosuz bağlantı kurmanızı sağlayan bir kablosuz geniş alan ağı (WWAN) aygıtıdır. Mobil şebeke operatörleri, büyük coğrafi alanlarda baz istasyonu (cep telefonu kulelerine benzer) ağları kurarak eyaletlerin, bölgelerin, hatta ülkelerin tümünü etkin biçimde kapsama alanına dahil ederler. Bluetooth aygıtı Bilgisayar, telefon, yazıcı, kulaklık, hoparlör ve kamera gibi diğer Bluetooth özellikli aygıtlara bağlanmak için bir kişisel ağ (PAN) oluşturur. PAN ağındaki her aygıt diğer aygıtlarla doğrudan iletişim kurar ve aygıtların nispeten birbirine yakın olmaları gerekir (genelde birbirinden en çok 10 metre uzakta olmalıdırlar). Kablosuz teknolojisi hakkında daha fazla bilgi için, HP Support Assistant'ta sağlanan bilgilere ve web sitesi bağlantılarına bakın. Başlangıç ekranında HP Support Assistant'a erişmek için, HP Support Assistant uygulamasını seçin. Kablosuz denetimlerini kullanma Aşağıdaki özellikleri kullanarak bilgisayarınızdaki kablosuz aygıtları denetleyebilirsiniz: Kablosuz düğmesi, kablosuz anahtarı veya kablosuz tuşu (bu bölümde kablosuz düğmesi terimi kullanılmıştır) İşletim sistemi denetimleri Kablosuz düğmesini kullanma Modeline bağlı olarak bilgisayarda bir kablosuz düğmesi, bir veya daha fazla kablosuz aygıt ve bir veya iki kablosuz ışığı bulunur. Bilgisayarınızdaki kablosuz aygıtların tümü fabrikada etkinleştirilmiştir, dolayısıyla bilgisayarınızı açtığınızda kablosuz ışığı yanar (beyaz). Kablosuz ışığı, kablosuz aygıtlarınızın genel güç durumunu belirtir, tek tek aygıtların durumunu belirtmez. Kablosuz ışığı beyaz ise, en az bir kablosuz aygıt açıktır. Kablosuz ışığı yanmıyor ise, tüm kablosuz aygıtlar kapalıdır. NOT: Bazı modellerde tüm kablosuz aygıtlar kapalı olduğunda kablosuz ışığı sarı renkte yanar. Kablosuz bir ağa bağlanma 15
26 Kablosuz aygıtlar fabrikada etkinleştirildiğinden, kablosuz aygıtları aynı anda açmak veya kapatmak için kablosuz düğmesini kullanabilirsiniz. İşletim sistemi denetimlerini kullanma Ağ ve Paylaşım Merkezi, bir bağlantı veya ağ kurmanıza, bir ağa bağlanmanıza ve ağ sorunlarını tanılayıp onarmanıza olanak sağlar. İşletim sistemi denetimlerini kullanmak için: 1. Başlangıç ekranında a yazın, sonra da Ayarlar'ı seçin. 2. Arama kutusuna ağ ve paylaşım yazın, sonra da Ağ ve Paylaşım Merkezi'ni seçin. Daha fazla bilgi için, HP Support Assistant'a erişin. Başlangıç ekranında HP Support Assistant'a erişmek için, HP Support Assistant uygulamasını seçin. WLAN kullanma WLAN aygıtıyla, kablosuz yönlendirici veya kablosuz erişim noktası aracılığıyla bağlanan diğer bilgisayarlar ve aksesuarlardan oluşan bir kablosuz yerel ağa (WLAN) bağlanabilirsiniz. NOT: Kablosuz yönlendirici ve kablosuz erişim noktası terimleri genellikle birbirinin yerine kullanılır. Kuruluş WLAN'ı veya genel WLAN gibi büyük ölçekli bir WLAN, genellikle çok sayıda bilgisayar ve donatıyı barındırabilen ve kritik ağ işlevlerini ayırabilen kablosuz erişim noktaları kullanır. Ev veya küçük ofis WLAN'ı genellikle, birkaç kablosuz ve kablolu bilgisayarın ek donanım veya yazılım gerektirmeden Internet bağlantısını, yazıcıyı ve dosyaları paylaşmasına olanak tanıyan bir kablosuz yönlendirici kullanır. Bilgisayarınızda WLAN aygıtını kullanmak için bir WLAN altyapısına (servis sağlayıcısı veya genel ya da kurumsal bir ağ aracılığıyla sağlanır) bağlanmanız gerekir. Internet servis sağlayıcısı kullanma Evinizde Internet erişimi kurmak için, bir Internet servis sağlayıcısı (ISS) hesabı oluşturmanız gerekir. Internet hizmeti ve modem satın almak için, yerel bir ISS'ye başvurun. ISS, modemin kurulumuna, kablosuz bilgisayarınızı modeme bağlamak için ağ kablosunun takılmasına ve Internet hizmetinin test edilmesine yardımcı olur. NOT: ISS niz Internet'e erişmek üzere kullanmanız için size bir kullanıcı kimliği ve parola verir. Bu bilgileri kaydedin ve güvenli bir yerde saklayın. 16 Bölüm 3 Ağa bağlanma
27 WLAN kurma WLAN kurmak ve Internet'e bağlanmak için aşağıdaki donanıma ihtiyacınız vardır: Geniş bant modem (DSL veya kablo) (1) ve bir Internet servis sağlayıcısından satın alınan yüksek hızlı Internet hizmeti Kablosuz yönlendirici (2) (ayrıca satın alınır) Kablosuz bilgisayar (3) NOT: Bazı modemlerde yerleşik kablosuz yönlendirici bulunur. Sahip olduğunuz modemin türünü belirlemek için ISS'nize başvurun. Aşağıdaki çizimde Internet e bağlı bir kablosuz ağ kurulumu örneği gösterilmiştir. Ağınız büyüdükçe, Internet e erişmek için ağa kablosuz ve kablolu başka bilgisayarlar bağlanabilir. WLAN'ınızı kurmayla ilgili yardım için yönlendiricinizin üreticisi veya ISS'niz tarafından sağlanan bilgilere bakın. Kablosuz yönlendiriciyi yapılandırma WLAN kurmayla ilgili yardım için yönlendiricinizin üreticisi veya ISS'niz tarafından sağlanan bilgilere bakın. NOT: Başlangıçta, yeni kablosuz bilgisayarınızı, yönlendiriciyle birlikte verilen ağ kablosunu kullanarak yönlendiriciye bağlamanız önerilir. Bilgisayar Internet'e başarıyla bağlandıktan sonra, kabloyu çıkarın ve Internet'e kablosuz ağınız üzerinden erişin. WLAN ınızı koruma WLAN kurarken veya mevcut bir WLAN'a erişirken, ağınızı yetkisiz erişimden korumak için daima güvenlik özelliklerini etkinleştirin. Kafe ve havaalanı gibi herkese açık alanlardaki WLAN'lar (erişim noktaları) hiçbir güvenlik sağlamıyor olabilir. Herhangi bir erişim noktasında bilgisayarınızın güvenliğinden endişe ediyorsanız, işlemlerinizi gizli olmayan e-postalarla ve Internet'te basit bir gezinmeyle sınırlandırın. Kablosuz radyo sinyalleri ağın dışında gezinir, bu nedenle WLAN aygıtları korunmayan sinyalleri alabilir. WLAN'ınızı korumak için aşağıdaki önlemleri alın: Güvenlik duvarı kullanın. Güvenlik duvarı, ağınıza gönderilen verileri ve veri isteklerini denetler ve kuşkulu öğeleri atar. Güvenlik duvarları, hem yazılım hem de donanım olarak mevcuttur. Bazı ağlarda her iki türün bileşimi kullanılır. Kablosuz şifrelemesi kullanın. Kablosuz şifrelemesi, ağ üzerinden iletilen verileri şifrelemek ve bu verilerin şifresini çözmek için güvenlik ayarlarını kullanır. Daha fazla bilgi için, HP Support Assistant'a erişin. Başlangıç ekranında HP Support Assistant'a erişmek için, HP Support Assistant uygulamasını seçin. Kablosuz bir ağa bağlanma 17
28 WLAN a bağlanma WLAN'a bağlanmak için aşağıdaki adımları izleyin: 1. WLAN aygıtının açık olduğundan emin olun. Aygıt açıksa kablosuz ışığı yanar. Kablosuz ışığı yanmıyorsa kablosuz düğmesine basın. NOT: Bazı modellerde tüm kablosuz aygıtlar kapalı olduğunda kablosuz ışığı sarı renkte yanar. 2. Windows masaüstünden, görev çubuğunun en sağında, bildirim alanında yer alan ağ durumu simgesine dokunup basılı tutun veya simgeyi tıklatın. 3. Listeden WLAN'ınızı seçin. 4. Bağlan'ı tıklatın. Söz konusu WLAN güvenlik koruması olan bir WLAN ise ağ güvenlik kodunu girmeniz istenir. Kodu girin, sonra da İleri'yi tıklatın. NOT: Listede hiç WLAN yoksa, kablosuz yönlendiricinin kapsama alanı veya erişim noktası dışında olabilirsiniz. NOT: Bağlanmak istediğiniz WLAN'ı görmüyorsanız, Windows masaüstünden, ağ durumu simgesini sağ tıklatın, sonra da Ağ ve Paylaşım Merkezi'ni Aç'ı seçin. Yeni bir bağlantı veya ağ kurun'u tıklatın. Ağı el ile arayıp bağlanmanıza veya yeni bir ağ bağlantısı oluşturmanıza olanak sağlayan bir seçenekler listesi görüntülenir. 5. Bağlantıyı tamamlamak için ekrandaki yönergeleri izleyin. Bağlantı yapıldıktan sonra, bağlantının adını ve durumunu doğrulamak için fare işaretçisini Görev çubuğunun en sağındaki bildirim alanında yer alan ağ durumu simgesinin üzerine getirin. NOT: Çalışma mesafesi (kablosuz sinyallerinin gidebildiği mesafe), WLAN uygulamasına, yönlendiricinin üreticisine, duvarlardan ve diğer elektronik aygıtlardan kaynaklanan parazitlere veya duvarlar ve döşemeler gibi yapısal engellere bağlıdır. HP Mobil Geniş Bant'ı kullanma (yalnızca belirli modellerde) HP Mobil Geniş Bant, bilgisayarınızın kablosuz geniş alan ağlarını (WWAN'lar) kullanarak Internet'e WLAN'lara kıyasla daha fazla yerden ve daha geniş alanlar üzerinden erişmesini sağlar. HP Mobil Geniş Bant kullanmak, çoğunlukla cep telefonu şebekesi operatörü olan bir şebeke servisi sağlayıcısını (mobil şebeke operatörü olarak adlandırılır) gerektirir. HP Mobil Geniş Bant kapsama alanı, cep telefonunun ses kapsama alanına benzer. HP Mobil Geniş Bant, mobil şebeke operatörü servisiyle birlikte kullanıldığında, yolda veya Wi-Fi erişiminin kapsama alanının dışında olup olmamanıza bakmaksızın Internet'e bağlı kalma, e-posta gönderme veya şirket ağınıza bağlanma özgürlüğü sağlar. HP aşağıdaki teknolojileri desteklemektedir: HSPA (Yüksek Hızlı Paket Erişimi), Global Mobil İletişim Sistemi (GSM) iletişim standardını temel alan şebekelere erişim sağlar. EV-DO (En İyileştirilmiş Evrim Verileri), kod bölmeli çoklu erişim (CDMA) iletişim standardını temel alan ağlara erişim sağlar. Mobil geniş bant servisini etkinleştirmek için HP Mobil Geniş Bant Modülü seri numarasına ihtiyacınız olabilir. Seri numarası, bilgisayarınızdaki pil yuvasının içinde yer alan etikete basılmıştır. Bazı mobil şebeke operatörleri SIM kullanılmasını zorunlu kılar. SIM, şebeke bilgilerinin yanı sıra kişisel kimlik numarası (PIN) gibi sizinle ilgili temel bilgileri içerir. Bazı bilgisayarlarda pil yuvasında 18 Bölüm 3 Ağa bağlanma
29 önceden takılı bir SIM de bulunur. SIM önceden takılı değilse bilgisayarınızla birlikte verilen HP Mobil Geniş Bant bilgileri arasında verilebilir veya mobil şebeke operatörü bilgisayardan ayrı olarak verebilir. SIM takma veya çıkarma hakkında bilgi için, bu bölümdeki SIM'i takma ve çıkarma sayfa 19 başlığına bakın. HP Mobil Geniş Bant ve tercih edilen mobil şebeke operatöründe servisin nasıl etkinleştirileceği hakkında bilgi için bilgisayarınızdaki HP Mobil Geniş Bant bilgilerine başvurun. Ek bilgi için, adresindeki HP web sitesine gidin (yalnızca belirli bölgelerde/ ülkelerde). SIM'i takma ve çıkarma DİKKAT: Konektörlerin zarar görmesini önlemek için SIM'i takarken çok hafif güç uygulayın. SIM takmak için aşağıdaki adımları izleyin: 1. Bilgisayarı kapatın. 2. Ekranı indirin. 3. Bilgisayara bağlı olan tüm harici aygıtların bağlantısını kesin. 4. Güç kablosunu elektrik prizinden çıkarın. 5. Pil yuvası sizden tarafta olacak biçimde bilgisayarı düz bir yüzeyde ters çevirin. 6. Servis kapağını çıkarın (bkz. Servis kapağını çıkarma sayfa 54). 7. Pili çıkarın (bkz. Pili çıkarma sayfa 43). 8. SIM'i SIM yuvasına takın ve yerine sıkıca oturana kadar yavaşça yuvasına itin. NOT: SIM kartın bilgisayarınıza hangi yönde takılması gerektiğini belirlemek için pil yuvasındaki çizime bakın. Kablosuz bir ağa bağlanma 19
30 9. Pili yerleştirin. NOT: Pil takılmazsa HP Mobil Geniş Bant devre dışı kalır. 10. Harici güç kaynağını yeniden bağlayın. 11. Harici aygıtları yeniden bağlayın. 12. Bilgisayarı açın. SIM'i çıkarmak için, SIM'i bastırıp yuvadan çıkarın. GPS kullanma (yalnızca belirli modellerde) Bilgisayarınızda bir Küresel Konumlandırma Sistemi (GPS) aygıtı olabilir. GPS uyduları, GPS donanımlı sistemlere konum, hız ve yön bilgileri sağlar. Daha fazla bilgi için HP GPS and Location yazılımı Yardım'a başvurun. Bluetooth kablosuz aygıtlarını kullanma Bluetooth aygıtı, aşağıdaki elektronik aygıtları geleneksel yolla bağlayan fiziksel kablo bağlantılarının yerine geçen kısa mesafeli kablosuz iletişim sağlar: Bilgisayarlar (masaüstü, dizüstü bilgisayar, PDA) Telefonlar (cep telefonu, kablosuz telefon, akıllı telefon) Görüntüleme aygıtları (yazıcı, kamera) Ses aygıtları (mikrofonlu kulaklık, hoparlörler) Fare Bluetooth aygıtları, Bluetooth aygıtlarından oluşan bir kişisel ağ (PAN) oluşturmanızı sağlayan eşler arası özelliğini sağlar. Bluetooth aygıtlarını yapılandırma ve kullanma hakkında bilgi için Bluetooth yazılımında Yardım a bakın. Kablolu bir ağa bağlanma 2 tür kablolu bağlantı vardır: yerel ağ (LAN) ve modem bağlantısı. LAN bağlantısında bir ağ kablosu kullanılır ve telefon kablosu kullanılan modeme kıyasla daha hızlıdır. Her iki kablo da ayrıca satılır. UYARI! Elektrik çarpması, yangın veya donanımın hasar görmesi riskini azaltmak için, RJ-45 (ağ) jakına modem veya telefon kablosu takmayın. Yerel ağa (LAN) bağlanma Kablosuz olarak çalışmak yerine bilgisayarı doğrudan evinizdeki yönlendiriciye bağlamak istiyorsanız veya ofisinizdeki mevcut ağa bağlanmak istiyorsanız LAN bağlantısı kullanın. LAN bağlantısı için 8 uçlu RJ-45 ağ kablosu gerekir. Ağ kablosunu bağlamak için aşağıdaki adımları izleyin: 1. Ağ kablosunu bilgisayardaki ağ jakına (1) takın. 20 Bölüm 3 Ağa bağlanma
31 2. Ağ kablosunun diğer ucunu ağ duvar jakına (2) veya yönlendiriciye takın. NOT: Ağ kablosunda TV ve radyo yayınlarıyla etkileşimi önleyen parazit giderme devresi (3) varsa, kablonun devre ucunu bilgisayara doğru yönlendirin. Kablolu bir ağa bağlanma 21
32 4 Klavyeyi, dokunma hareketlerini ve işaret aygıtlarını kullanarak gezinme Bilgisayarınız, klavye ile farenin yanı sıra dokunma hareketlerini kullanarak (yalnızca belirli modellerde) gezinmenize imkan vermektedir. Dokunma hareketleri, bilgisayarınızın Dokunmatik Yüzey'i veya bir dokunmatik ekran (yalnızca belirli modellerde) üzerinde kullanılabilir. Bilgisayarınızla birlikte gelen Windows 8 Temel Bilgiler kılavuzunu inceleyin. Kılavuz, Dokunmatik Yüzey, dokunmatik ekran veya klavye kullanarak gerçekleştirilebilecek yaygın görevlerle ilgili bilgiler sağlamaktadır. Belirli bilgisayar modelleri, klavye üzerinde, rutin görevleri gerçekleştirmenizi sağlayan özel işlem tuşuna veya kısayol işlevlerine sahiptir. İşaret aygıtlarını kullanma NOT: Bilgisayarınızla birlikte verilen işaret aygıtlarına ek olarak, bilgisayardaki USB bağlantı noktalarından birine bağlayarak harici bir USB fare de (ayrıca satın alınır) kullanabilirsiniz. İşaret aygıtı tercihlerini ayarlama İşaret aygıtlarının ayarlarını (örneğin, düğme yapılandırması, tıklatma hızı ve işaretçi seçenekleri) özelleştirmek için Windows Fare Özellikleri ni kullanın. Fare Özellikleri'ne erişmek için: Başlangıç ekranında fare yazın, Ayarlar'ı tıklatın, sonra da Fare'yi seçin. İşaret çubuğunu kullanma (yalnızca belirli modellerde) İşaretçiyi ekranda taşımak istediğiniz yönde işaret çubuğuna basın. Sağ ve sol işaret çubuğu düğmelerini harici bir farede sağ ve sol düğmeleri kullandığınız gibi kullanın. Dokunmatik Yüzey'i kullanma İşaretçiyi hareket ettirmek için, parmağınızı Dokunmatik Yüzey'de işaretçiyi ekranda hareket ettirmek istediğiniz yönde kaydırın. Sol ve sağ Dokunmatik Yüzey düğmelerini, harici bir faredeki düğmeler gibi kullanın. 22 Bölüm 4 Klavyeyi, dokunma hareketlerini ve işaret aygıtlarını kullanarak gezinme
33 Dokunmatik Yüzey'i kapatma ve açma Dokunmatik Yüzey'i kapatıp açmak için, Dokunmatik Yüzey açma/kapatma düğmesine hızla çift dokunun. Dokunmatik Yüzey Hareketlerini kullanma Dokunmatik Yüzey'iniz veya dokunmatik ekranınız (yalnızca belirli modellerde), işaretçi eylemini kontrol etmek için parmaklarınızı kullanarak işaret aygıtını ekran üzerinde gezdirmenize imkan verir. İPUCU: Dokunmatik ekranlı bilgisayarlar için, hareketleri ekranda, Dokunmatik Yüzey'de veya bu ikisinin bileşimi üzerinde gerçekleştirebilirsiniz. Dokunmatik Yüzey, çeşitli hareketleri destekler. Dokunmatik Yüzey hareketlerini kullanmak için, iki parmağınızı aynı anda Dokunmatik Yüzey in üzerine koyun. NOT: Dokunmatik Yüzey hareketleri tüm programlarda desteklenmez. 1. Başlangıç ekranında fare yazın, Ayarlar'ı tıklatın, sonra da uygulamalar listesinden Fare'yi seçin. 2. Aygıt Ayarları sekmesini tıklatın, görüntülenen pencerede aygıtı seçin, sonra da Ayarlar'ı tıklatın. 3. Gösterimi etkinleştirmek için bir hareketi tıklatın. Hareketleri kapatmak veya açmak için: 1. Başlangıç ekranında fare yazın, Ayarlar'ı tıklatın, sonra da uygulamalar listesinden Fare'yi seçin. 2. Aygıt Ayarları sekmesini tıklatın, görüntülenen pencerede aygıtı seçin, sonra da Ayarlar'ı tıklatın. 3. Kapatmak veya açmak istediğiniz hareketin yanındaki onay kutusunu seçin. 4. Uygula'yı, sonra da Tamam'ı tıklatın. Tek parmakla kaydırma yapın Tek parmakla kaydırma hareketi, ekranda gezinmenize imkan verir. Parmağınızı Dokunmatik Yüzey alanına yerleştirdikten sonra, ekran işaretçisini parmağınızla işaretçinin gitmesini istediğiniz yönde kaydırın. İşaret aygıtlarını kullanma 23
34 Dokunma Ekran üzerinde seçim yapmak için Dokunmatik Yüzey'deki Dokunma işlevini kullanın. Seçim yapmak için, Dokunmatik Yüzey alanına bir parmağınızla dokunun. Herhangi bir öğeyi açmak için üzerine çift dokunun. Kaydırma Kaydırma, bir sayfa ya da resimde yukarı, aşağı veya yanlara doğru hareket ederken yararlıdır. İki parmağınızı hafifçe aralıklı şekilde Dokunmatik Yüzey alanına yerleştirin ve ardından yukarı, aşağı, sola veya sağa sürükleyin. 24 Bölüm 4 Klavyeyi, dokunma hareketlerini ve işaret aygıtlarını kullanarak gezinme
35 Kıstırma/yakınlaştırma Kıstırma ve yakınlaştırma, görüntüleri veya metinleri yakınlaştırmanıza veya uzaklaştırmanıza olanak sağlar. İki parmağınızı birlikte Dokunmatik Yüzey alanına yerleştirip, ardından birbirinden uzaklaştırarak yakınlaştırma yapın. İki parmağınızı aralıklı olarak Dokunmatik Yüzey alanına yerleştirip, ardından birbirine yaklaştırarak uzaklaştırma yapın. Döndürme (yalnızca belirli modellerde) Döndürme, fotoğraf gibi öğeleri döndürmenizi sağlar. Sol elinizin işaret parmağını Dokunmatik Yüzey alanına sabitleyin. Sağ elinizin işaret parmağını süpürme hareketi ile saat 12 konumundan saat 3 konumuna kaydırın. Hareketi ters çevirmek için, işaret parmağınızı saat 3 konumundan saat 12 konumuna doğru hareket ettirin. İşaret aygıtlarını kullanma 25
36 NOT: Döndürme hareketi, bir nesne veya görüntüyü kontrol edebileceğiniz belirli uygulamalar için tasarlanmıştır. Tüm uygulamalarda kullanılamayabilir. 2 parmakla tıklatma (yalnızca belirli modellerde) 2 parmakla tıklatma, ekrandaki bir nesneye yönelik menü seçimleri yapmanıza imkan verir. İki parmağınızı Dokunmatik Yüzey alanına yerleştirin ve seçilen nesneye yönelik seçenekler menüsünü görüntülemek için bastırın. Parmakla kaydırma (yalnızca belirli modellerde) Parmakla kaydırma, ekranlar arasında gezinmenize veya belgeler arasında hızla kaydırma yapmanıza olanak tanır. Üç parmağınızı Dokunmatik Yüzey alanına yerleştirin ve parmaklarınızı hafif ve hızlı vuruşlarla yukarı, aşağı, sola veya sağa hareket ettirin. 26 Bölüm 4 Klavyeyi, dokunma hareketlerini ve işaret aygıtlarını kullanarak gezinme
37 Kenar çekme hareketleri (yalnızca belirli modellerde) Kenar çekme hareketleri, ayarları değiştirme ve uygulamaları bulma veya kullanma gibi görevler için bilgisayarınızdaki araç çubuklarına erişmenize imkan verir. Sağ kenarı çekme Sağ kenarı çekmek, uygulamaları Aramanıza, Paylaşmanıza, Başlatmanıza, Aygıtlar'a erişmenize veya Ayarlar'ı değiştirmenize imkan veren düğmelere erişir. Düğmeleri görüntülemek için, parmağınızı nazikçe sağ kenardan çekin. Üst kenarı çekme Üst kenarı çekmek, Başlangıç ekranında kullanılabilen uygulamaları açmanıza imkan verir. İşaret aygıtlarını kullanma 27
38 ÖNEMLİ: Bir uygulama etkinken, üst kenar hareketi uygulamaya bağlı olarak değişir. Kullanılabilir uygulamaları görüntülemek için, parmağınızı nazikçe üst kenardan çekin. Sol kenarı çekme Sol kenarı çekmek, son açtığınız uygulamalara erişim sağlar, böylece bunlar arasında hızlıca geçiş yapabilirsiniz. Son açtığınız uygulamalar arasında geçiş yapmak için, parmağınızı Dokunmatik Yüzey'in sol kenarından nazikçe çekin. Uygulamalar arasında geçiş yapmak için Dokunmatik Yüzey'in sol kenarını çekin. 28 Bölüm 4 Klavyeyi, dokunma hareketlerini ve işaret aygıtlarını kullanarak gezinme
39 Klavyeyi kullanma Klavye ve fare, yazmanıza, öğeleri seçmenize, kaydırma yapmanıza ve dokunma hareketleri ile aynı işlevleri gerçekleştirmenize imkan verir. Klavye, işlem tuşları ile kısayol tuşlarını kullanarak belirli işlevleri gerçekleştirmenize de imkan verir. İPUCU: Klavyedeki Windows düğmesi açık bir uygulamadan veya Windows masaüstünden hızla Başlangıç ekranına dönmenizi sağlar. Windows düğmesine tekrar basmak önceki ekrana geri dönmenizi sağlar. NOT: Ülkeye veya bölgeye bağlı olarak, klavyenizde bu bölümde anlatılandan farklı tuşlar ve klavye işlevleri olabilir. Microsoft Windows 8 kısayol tuşlarını kullanma Microsoft Windows 8, işlemleri hızla gerçekleştirmek için kısayollar sağlar. Windows 8 işlevlerinde size yardımcı olan sayısız kısayol mevcuttur. Eylemi gerçekleştirmek için, Windows düğmesine tuş ile birlikte basın. Windows 8 kısayol tuşları ile ilgili ek bilgi için, HP Support Assistant'a gidin. Başlangıç ekranında HP Support Assistant'a erişmek için, HP Support Assistant uygulamasını seçin. Kısayol tuşu Tuş Açıklama Başlangıç ekranını açar. + c Düğmeleri açar. + d Windows masaüstünü açar. + sekme Açık uygulamalar arasında geçiş yapar. NOT: İstediğiniz uygulama açılana dek bu tuş birleşimine basmaya devam edin. alt + f4 Etkin uygulamayı kapatır. Kısayol tuşlarını belirleme Bir kısayol tuşu, fn tuşu ile esc tuşunun veya işlev tuşlarından birinin birleşimidir. NOT: Kısayol tuşu konumları hakkında daha fazla bilgi için, bkz. Bilgisayarınızı tanımaya başlayın sayfa 4. Bir kısayol tuşunu kullanmak için: Önce kısa bir süre fn tuşuna, ardından da kısayol tuşu birleşiminin ikinci tuşuna kısa bir süre basın. Kısayol tuşu birleşimi fn+esc Açıklama Sistem bilgilerini görüntüler. Klavyeyi kullanma 29
40 Kısayol tuşu birleşimi fn+f3 Açıklama Bilgilerinizi sistem belleğinde saklayan Uyku durumunu başlatır. Ekran ve diğer sistem bileşenleri kapanır ve güç tasarrufu sağlanır. Uyku durumundan çıkmak için güç düğmesine kısa süre basın. DİKKAT: kaydedin. Bilgilerin kaybolması riskini azaltmak için, Uyku durumuna geçmeden önce çalışmanızı fn+f4 Sisteme bağlı ekran aygıtları arasında ekran görüntüsü geçişi sağlar. Örneğin, bilgisayara bir monitör bağlıysa, fn+f4 tuşlarına basıldığında, ekran görüntüsü sırasıyla bilgisayar ekranında, monitörde ve hem bilgisayar ekranı hem de monitörde görüntülenme arasında geçiş yapar. Çoğu harici monitör, bilgisayardaki video bilgilerini harici VGA video standardını kullanarak alır. fn +f4 kısayol tuşu, görüntüyü, bilgisayardan video bilgileri alan diğer aygıtlar arasında da değiştirebilir. fn+ f6 Hoparlör ses düzeyini azaltır. fn+f7 Hoparlör ses düzeyini artırır. fn+f8 Mikrofonu kapatır. fn+f9 Ekran parlaklığı düzeyini azaltır. fn+f10 Ekran parlaklığı düzeyini artırır. fn+f11 Klavye arka ışığını açar ve kapatır. NOT: Klavye arka ışığı fabrikada açılmıştır. Pil ömrünü uzatmak için, klavye arka ışığını kapatın. Tuş takımlarını kullanma Bilgisayarda katıştırılmış sayısal tuş takımı veya tümleşik sayısal tuş takımı bulunur. Bilgisayar isteğe bağlı harici sayısal tuş takımını veya sayısal tuş takımı içeren isteğe bağlı harici klavyeyi de destekler. 30 Bölüm 4 Klavyeyi, dokunma hareketlerini ve işaret aygıtlarını kullanarak gezinme
41 Katıştırılmış sayısal tuş takımını kullanma Bileşen Açıklama (1) fn tuşu Num lk tuşu ile birlikte basıldığında, katıştırılmış sayısal tuş takımını açar ve kapatır. NOT: Katıştırılmış sayısal tuş takımı bilgisayara harici klavye ya da sayısal tuş takımı bağlıyken çalışmaz. (2) Katıştırılmış sayısal tuş takımı Tuş takımı açıldığında, harici sayısal tuş takımı gibi kullanılabilir. Tuş takımındaki her tuş, tuşun sağ üst köşesindeki simgeyle gösterilen işlevi yerine getirir. (3) num lk tuşu fn tuşu ile birlikte basıldığında, katıştırılmış sayısal tuş takımını açar ve kapatır. NOT: Bilgisayar kapatıldığında etkin olan tuş takımı işlevi, bilgisayar yeniden açıldığında yeniden etkinleştirilir. Katıştırılmış sayısal tuş takımını açma ve kapatma Katıştırılmış sayısal tuş takımını açmak için fn+num lk tuşlarına basın. Katıştırılmış sayısal tuş takımını kapatmak için fn+num lk tuşlarına tekrar basın. NOT: Katıştırılmış sayısal tuş takımı, bilgisayara harici bir klavye ya da sayısal tuş takımı bağlıysa kapalıdır. Katıştırılmış sayısal tuş takımındaki tuş işlevlerini değiştirme Katıştırılmış sayısal tuş takımındaki tuşların işlevlerini, standart klavye işlevleri ve kendi tuş takımı işlevleri arasında geçici olarak değiştirebilirsiniz: Tuş takımı kapalıyken bir tuş takımı tuşunun gezinme işlevini kullanmak için, fn tuşuna basın ve tuş takımı tuşuna basarken basılı tutun. Tuş takımı açıkken bir tuş takımı tuşunun standart işlevini kullanmak için: Küçük harfle yazmak için fn tuşunu basılı tutun. Büyük harfle yazmak için fn+shift tuşlarını basılı tutun. Klavyeyi kullanma 31
42 İsteğe bağlı harici sayısal tuş takımını kullanma Çoğu harici sayısal tuş takımındaki tuşlar, num lock tuşunun açık veya kapalı olmasına bağlı olarak farklı işlevler yerine getirir. (Num lock tuşunun fabrika ayarı kapalıdır.) Örneğin: num lock açıkken, tuş takımındaki çoğu tuş sayıları yazabilir. num lock kapalıyken, tuş takımındaki çoğu tuş ok, page up veya page down tuşlarının işlevini yerine getirir. Harici tuş takımındaki num lock açık olduğunda, bilgisayardaki num lock ışığı yanar. Harici tuş takımındaki num lock kapalı olduğunda, bilgisayardaki num lock ışığı söner. Çalışırken harici tuş takımında num lock'u açmak veya kapatmak için: Bilgisayardaki değil, harici tuş takımındaki num lk tuşuna basın. 32 Bölüm 4 Klavyeyi, dokunma hareketlerini ve işaret aygıtlarını kullanarak gezinme
43 5 Çoklu Ortam Bilgisayarınızda aşağıdakiler bulunabilir: Tümleşik hoparlörler Tümleşik mikrofonlar Tümleşik web kamerası Önceden yüklenmiş çoklu ortam yazılımı Çoklu ortam düğmeleri veya tuşları Medya etkinliği denetimlerini kullanma Ses Bilgisayarınızın modeline bağlı olarak, bilgisayarınızda, bir ortam dosyasını yürütmenize, duraklatmanıza, hızlı ileri veya geri sarmanıza olanak sağlayan aşağıdaki ortam etkinliği denetimleri bulunabilir: Ortam düğmeleri Medya kısayol tuşları (fn tuşuyla birlikte basılan belirli tuşlar) Ortam tuşları HP bilgisayarınızda müzik CD'leri çalabilir, müzik indirip dinleyebilir, Web'den ses içeriği akışı sağlayabilir (radyo dahil), ses kaydedebilir veya ses ve görüntüyü karıştırarak multimedya oluşturabilirsiniz. Dinleme kalitesini artırmak için, hoparlör veya kulaklık gibi harici ses aygıtları takın. Hoparlörleri bağlama Bilgisayarınızdaki veya yerleştirme istasyonundaki bir USB bağlantı noktasına (veya ses çıkış jakına) kablolu hoparlör bağlayabilirsiniz. Bilgisayarınıza kablosuz hoparlörler bağlamak için, aygıt üreticisinin yönergelerini izleyin. Ses aygıtlarını bağlamadan önce ses düzeyini ayarladığınızdan emin olun. Ses düzeyini ayarlama Bilgisayarınızın modeline bağlı olarak, aşağıdakileri kullanarak ses düzeyini ayarlayabilirsiniz: Ses düzeyi düğmeleri Ses düzeyi kısayol tuşları (fn tuşuyla birlikte basılan belirli tuşlar) Ses düzeyi tuşları UYARI! Kişisel yaralanma riskini azaltmak için, kulaklıkları, kulakiçi kulaklıkları veya mikrofonlu kulaklığı takmadan önce ses düzeyini ayarlayın. Ek güvenlik bilgileri için Yasal Düzenleme, Güvenlik ve Çevre Bildirimleri'ne bakın. Kullanım kılavuzlarına erişmek için, Başlangıç ekranında HP Support Assistant uygulamasını, Bilgisayarım'ı, sonra da Kullanım kılavuzları'nı seçin. Medya etkinliği denetimlerini kullanma 33
44 NOT: Ses düzeyi, işletim sistemi ve bazı programlar üzerinden de denetlenebilir. NOT: Bilgisayarınızda ne tür ses düzeyi denetimleri olduğu hakkında bilgi için, bkz. Düğmeler ve parmak izi okuyucusu (yalnızca belirli modellerde) sayfa 6 ve Kısayol tuşlarını belirleme sayfa 29. Kulaklıkları bağlama Bilgisayarınızdaki kulaklık jakına kablolu kulaklık bağlayabilirsiniz. Bilgisayarınıza kablosuz kulaklık bağlamak için, aygıt üreticisinin yönergelerini izleyin. UYARI! Kişisel yaralanma riskini azaltmak için, kulaklıkları, kulakiçi kulaklıkları veya mikrofonlu kulaklığı takmadan önce ses düzeyi ayarını düşürün. Ek güvenlik bilgileri için Yasal Düzenleme, Güvenlik ve Çevre Bildirimleri'ne bakın. Mikrofon bağlama Ses kaydetmek için bilgisayarın mikrofon jakına bir mikrofon bağlayabilirsiniz. Kayıtta en iyi sonucu elde etmek için mikrofona doğrudan konuşun ve arka planda ses olmayan bir ortamda kayıt yapın. Bilgisayardaki ses işlevlerini denetleme NOT: Kayıtta en iyi sonucu elde etmek için mikrofona doğrudan konuşun ve arka planda ses olmayan bir ortamda kayıt yapın. Bilgisayarınızdaki ses işlevlerini denetlemek için şu adımları izleyin: 1. Başlangıç ekranında d yazın, sonra da uygulamalar listesinden Denetim Masası'nı seçin. 2. Donanım ve Ses'i, sonra da Ses'i seçin. Ses penceresi açılınca Ses Efekti sekmesini seçin. Program Olayları'nın altından, bipleme veya uyarı sesi gibi herhangi bir ses olayını seçin, sonra da Sına'yı tıklatın. Hoparlörlerden veya bağlı kulaklıklardan ses duymanız gerekir. Bilgisayarınızdaki kayıt işlevlerini denetlemek için şu adımları izleyin: 1. Başlangıç ekranında s yazın, sonra da Ses Kaydedicisi'ni seçin. 2. Kaydı Başlat'ı tıklatıp mikrofona konuşun. Dosyayı Windows masaüstünüze kaydedin. 3. Bir multimedya programı açın ve kaydı yürütün. Bilgisayarınızdaki ses ayarlarını onaylamak veya değiştirmek için: 1. Başlangıç ekranında d yazın, sonra da uygulamalar listesinden Denetim Masası'nı seçin. 2. Donanım ve Ses'i, sonra da Ses'i seçin. Web kamerası (yalnızca belirli modellerde) Bazı bilgisayarlar tümleşik web kamerasına sahiptir. Önceden yüklenmiş yazılımlarla, web kamerasını fotoğraf çekmek veya video kaydetmek için kullanabilirsiniz. Fotoğrafı veya video kaydını önizleyebilir ve kaydedebilirsiniz. 34 Bölüm 5 Çoklu Ortam
45 Video Web kamerası yazılımı aşağıdaki özellikleri kullanmanıza olanak verir: Video çekme ve paylaşma Sohbet yazılımıyla video akışı gerçekleştirme Fotoğraf çekme HP bilgisayarınız, sevdiğiniz web sitelerinden video akışı izlemenize ve ağa bağlanmanız gerekmeden bilgisayarınıza video ve filmler indirip izlemenize olanak sağlayan güçlü bir görüntü aygıtıdır. İzleme kalitesini artırmak için, bilgisayardaki video bağlantı noktalarından birini kullanarak harici monitör, projektör veya TV bağlayabilirsiniz. Bilgisayarınızda, aşağıdaki harici video bağlantı noktalarından biri veya daha fazlası olabilir: VGA DisplayPort ÖNEMLİ: Harici aygıtın, bilgisayarınızdaki doğru bağlantı noktasına doğru kablo kullanılarak bağlandığından emin olun. Sorularınız varsa, aygıt üreticisinin yönergelerini kontrol edin. NOT: Bilgisayarınızın video bağlantı noktaları hakkında bilgi için, Bilgisayarınızı tanımaya başlayın sayfa 4 bölümüne bakın. Video 35
46 VGA Harici monitör bağlantı noktası veya VGA bağlantı noktası, harici VGA monitör veya VGA projektör gibi harici bir VGA görüntüleme aygıtını bilgisayara bağlayan analog bir görüntüleme arabirimidir. VGA görüntüleme aygıtını bağlamak için, aygıt kablosunu harici monitör bağlantı noktasına takın. DisplayPort DisplayPort, bilgisayarı yüksek tanımlı bir televizyon veya herhangi bir uyumlu dijital veya ses bileşeni gibi isteğe bağlı bir video veya ses aygıtına bağlar. DisplayPort, VGA harici monitör bağlantı noktasına göre daha yüksek performans sağlar ve dijital bağlantıyı iyileştirir. NOT: Video ve/veya ses sinyallerini DisplayPort ile iletmek için bir DisplayPort kablosu (ayrıca satın alınır) gerekir. NOT: Bilgisayardaki DisplayPort bağlantı noktasına bir DisplayPort aygıtı bağlanabilir. Bilgisayar ekranında görüntülenen bilgiler DisplayPort aygıtında eşzamanlı olarak görüntülenebilir. Video veya ses aygıtını DisplayPort'a bağlamak için: 1. DisplayPort kablosunun bir ucunu bilgisayardaki DisplayPort bağlantı noktasına bağlayın. 2. Kablonun diğer ucunu video aygıtına takın, sonra da ek bilgi için aygıt üreticisinin yönergelerine bakın. 36 Bölüm 5 Çoklu Ortam
47 NOT: ayırın. Aygıt kablosunu çıkarmak için, konektör çıkarma düğmesini aşağı bastırarak bilgisayardan Intel Wireless Display (yalnızca belirli modellerde) Intel Wireless Display, bilgisayar içeriğinizi kablosuz olarak TV'nizle paylaşmanıza imkan verir. Kablosuz ekranı deneyimlemek için, bir kablosuz TV bağdaştırıcısı (ayrıca satın alınır) gereklidir. Çıkış korumasına sahip DVD'ler Intel Wireless Display'de yürütülemeyebilir. (Ancak, çıkış koruması olmayan DVD'ler yürütülecektir.) Çıkış korumasına sahip Blu-ray diskler Intel Wireless Display'de yürütülmeyecektir. Kablosuz TV bağdaştırıcısının kullanımı konusundaki ayrıntılar için, üreticinin yönergelerine bakın. NOT: Kablosuz ekranı kullanmadan önce, bilgisayarınızda kablosuz özelliğinin etkinleştirildiğinden emin olun. Video 37
48 6 Güç yönetimi NOT: Bilgisayar bir güç düğmesine veya güç anahtarına sahip olabilir. Bu kılavuzda kullanılan güç düğmesi terimi, bu güç denetimi türlerinin ikisini de içermektedir. Bilgisayarı kapatma DİKKAT: Bilgisayar kapatıldığında kaydedilmeyen bilgiler kaybedilir. Bilgisayarı kapat komutu, işletim sistemi dahil tüm açık programları kapatır, ardından ekranla bilgisayarı kapatır. Bilgisayarı aşağıdaki koşullardan birinde kapatın: Pili değiştirmeniz veya bilgisayarın bileşenlerine erişmeniz gerektiğinde Bir Evrensel Seri Veri Yolu (USB) bağlantı noktasına bağlanmayan bir harici donanım aygıtına bağlanırken Bilgisayar uzun bir süre için kullanılmayacak olduğunda ve harici güç bağlantısı kesildiğinde Bilgisayarı güç düğmesiyle kapatabilirsiniz, ancak tavsiye edilen yordam, Windows'un kapat komutunu kullanmaktır: NOT: Bilgisayar Uyku veya Hazırda Bekletme durumundaysa, kapatabilmek için önce güç düğmesine kısa süre basarak Uyku veya Hazırda Bekletme durumundan çıkmanız gerekir. 1. Çalışmalarınızı kaydedin ve tüm açık programları kapatın. 2. Başlangıç ekranında, ekranın sağ üst veya sağ alt köşesi üstüne gelin. 3. Ayarlar'ı, Güç simgesini, sonra da Bilgisayarı kapat'ı tıklatın. Bilgisayar yanıt vermiyorsa ve yukarıdaki kapatma yordamını kullanamıyorsanız, aşağıdaki acil durum yordamlarını verilen sırada uygulamayı deneyin: ctrl+alt+delete tuş birleşimine basın. Güç simgesini, sonra da Bilgisayarı Kapat'ı tıklatın. Güç düğmesini en az 5 saniye basılı tutun. Bilgisayarın harici güç kaynağı bağlantısını kesin. Kullanıcı tarafından değiştirilebilir pil bulunan modellerde pili çıkarın. Yazılım içeriğinizi Intel Smart Connect Technology (yalnızca belirli modellerde) ile yenileme Bilgisayar Uyku durumundayken, Intel Smart Connect Technology, bilgisayarı düzenli aralıklarla Uyku durumundan çıkarır. Smart Connect -ağ bağlantısı varsa- e-posta gelen kutuları, sosyal ağ siteleri ve haber sayfaları gibi açık uygulamaları güncelleştirir ve bilgisayarı tekrar Uyku moduna döndürür. Smart Connect ayrıca e-posta gibi çevrimdışıyken oluşturduğunuz içeriği de senkronize eder. Bilgisayar Uyku'dan çıktığında, güncellenen bilgilere hemen erişebilirsiniz. Bu özelliği etkinleştirmek veya ayarları el ile yapmak için, Başlangıç ekranında smart yazın, sonra da Intel Smart Connect Teknolojisi'ni seçin. 38 Bölüm 6 Güç yönetimi
49 Güç seçeneklerini ayarlama Güç tasarrufu durumlarını kullanma Uyku durumu fabrikada etkinleştirilmiştir. Uyku durumu başlatıldığında, güç ışıkları yanıp söner ve ekran kapanır. Çalışmalarınız belleğe kaydedilir. DİKKAT: Olası ses ve görüntü bozulmalarını, ses çalma veya video oynatma işlevlerindeki kayıpları ya da bilgi kayıplarını engellemek için diske veya harici bellek kartına yazma ya da bunlardan okuma yaparken Uyku durumunu başlatmayın. NOT: Bilgisayar Uyku durumundayken, hiçbir türden ağ iletişimi bağlantısı başlatamaz veya bilgisayar işlevi gerçekleştiremezsiniz. Intel Rapid Start Technology Belirli modellerde Intel Rapid Start Technology (RST) özelliği varsayılan olarak etkindir. Rapid Start Technology, bilgisayarınızın etkinlik dışı durumdan hızla çıkmasına olanak sağlar. Rapid Start Technology güç tasarrufu seçeneklerinizi şu şekilde yönetir: Uyku Rapid Start Technology, Uyku durumunu seçmenize olanak sağlar. Uyku durumundan çıkmak için herhangi bir düğmeye basın, Dokunmatik Yüzey'i etkinleştirin veya güç düğmesine kısa süre basın. Hazırda Bekletme Rapid Start Technology, pil gücüyle veya harici güçle çalışırken, Uyku durumunda belirli bir süre işlem yapılmaması durumunda ya da pil kritik düzeye eriştiğinde Hazırda Bekletme durumunu başlatır. Hazırda Bekletme durumu başlatıldıktan sonra, çalışmanızı sürdürmek için güç düğmesine basın. NOT: Rapid Start Technology, Setup Utility'de (BIOS) devre dışı bırakılabilir. Hazırda Bekletme durumunu başlatmak isterseniz, Güç Seçenekleri'nden, kullanıcının başlattığı Hazırda Bekletme'yi etkinleştirmeniz gerekir. Bkz. Kullanıcının başlattığı Hazırda Bekletme durumunu etkileştirme ve bu durumdan çıkma sayfa 40. Uyku durumunu başlatma ve bu durumdan çıkma Bilgisayar açıkken aşağıdaki yollardan biriyle Uyku durumunu başlatabilirsiniz: Güç düğmesine kısa süre basın. Başlangıç ekranında, ekranın sağ üst veya sağ alt köşesi üstüne gelin. Düğmeler listesi açılınca, Ayarlar'ı, Güç simgesini, sonra da Uyku'yu tıklatın. Uyku durumundan çıkmak için güç düğmesine kısa süre basın. Bilgisayar Uyku durumundan çıktığında, güç ışıkları yanar ve bilgisayarınız, çalışmayı bıraktığınız ekrana döner. NOT: Yeniden başlatma sırasında bir parola istenmesini ayarladıysanız, bilgisayarınız ekrana dönmeden önce bir Windows parolası girmeniz istenir. Güç seçeneklerini ayarlama 39
50 Kullanıcının başlattığı Hazırda Bekletme durumunu etkileştirme ve bu durumdan çıkma Güç Seçenekleri'ni kullanarak, kullanıcının başlattığı Hazırda Bekletme durumunu etkinleştirebilir ve diğer güç seçeneklerini ve zaman aşımlarını değiştirebilirsiniz: 1. Başlangıç ekranında güç yazın, Ayarlar'ı seçin, sonra da Güç Seçenekleri'ni seçin. 2. Sol bölmede, Güç düğmesinin yapacaklarını seçin'i tıklatın. 3. Şu anda kullanılamayan ayarları değiştir'i tıklatın. 4. Güç düğmesine bastığımda alanında, Hazırda Beklet'i seçin. 5. Değişiklikleri kaydet'i tıklatın. Hazırda Bekletme durumundan çıkmak için: Güç düğmesine kısa süre basın. Güç ışıkları yanar ve çalışmanız, bıraktığınız şekliyle ekrana gelir. NOT: Yeniden başlatma sırasında bir parola istenmesini ayarladıysanız, çalışmanız ekrana gelmeden önce bir Windows parolası girmeniz istenir. Güç ölçeri ve güç ayarlarını kullanma Güç ölçer, Windows masaüstünde yer alır. Güç ölçer, güç ayarlarına hızla erişmenize ve kalan pil şarjını görüntülemenize imkan verir. Kalan pil şarjının yüzdesini ve geçerli güç planını görüntülemek için, Windows masaüstünde güç ölçer simgesinin üzerine gelin. Güç Seçenekleri ni kullanmak veya güç planını değiştirmek için, güç ölçer simgesini tıklatın ve listeden bir öğe seçin. Aynı işlemi, Başlangıç ekranında güç yazıp Ayarlar'ı, sonra da Güç Seçenekleri'ni seçerek de yapabilirsiniz. Farklı güç ölçer simgeleri, bilgisayarın pille ya da harici güç kaynağıyla çalıştığını gösterir. Simge, pil düşük veya kritik düzeye eriştiğinde de bir mesaj görüntüler. Yeniden başlatmada parola koruması Bilgisayarı, Uyku veya Hazırda Bekletme durumundan çıktığında bir parola soracak şekilde ayarlamak için aşağıdaki adımları uygulayın: 1. Başlangıç ekranında güç yazın, Ayarlar'ı seçin, sonra da Güç Seçenekleri'ni seçin. 2. Sol bölmedeki Uyanırken parola gerektir'i tıklatın. 3. Şu anda kullanılamayan ayarları değiştir'i tıklatın. 4. Parola sor (önerilen) seçeneğini tıklatın. NOT: Kullanıcı hesabı parolası oluşturmanız veya mevcut kullanıcı hesabı parolasını değiştirmeniz gerekiyorsa Kullanıcı hesabı parolanızı oluşturma veya değiştirme'yi tıklatıp ekrandaki yönergeleri izleyin. Kullanıcı hesabı parolası oluşturmanız veya değiştirmeniz gerekmiyorsa, 5. adıma geçin. 5. Değişiklikleri kaydet'i tıklatın. Pil gücünü kullanma UYARI! Olası güvenlik sorunlarını azaltmak için, yalnızca bilgisayarla birlikte verilen pili, HP tarafından sağlanan yedek pili veya HP den satın alınan uyumlu pili kullanın. 40 Bölüm 6 Güç yönetimi
51 Bilgisayar, harici AC güç kaynağına takılı değilken pil gücüyle çalışır. Bilgisayarın pil ömrü güç yönetimi ayarları, çalıştırılan programlar, ekran parlaklığı, bilgisayara takılı harici aygıtlar ve diğer etkenlere bağlı olarak değişir. Bilgisayar AC güç kaynağı ile çalışırken pili bilgisayarda bırakmak, pilin şarj edilmesini ve elektrik kesintisi durumunda çalışmalarınızın korunmasını da sağlar. Bilgisayarda şarj edilmiş bir pil varsa ve harici AC güç kaynağıyla çalışıyorsa, AC bağdaştırıcısının bilgisayarla bağlantısının kesilmesi veya AC güç kaynağının kesilmesi durumunda bilgisayar otomatik olarak pil gücüne geçer. NOT: AC güç kaynağının bağlantısını kestiğinizde, ekran parlaklığı pil tasarrufu yapmak için otomatik olarak azaltılır. Belirli bilgisayar modelleri, pil ömrünü azaltmak için grafik modları arasında geçiş yapabilir. Daha fazla bilgi için, bkz. Hybrid Graphics (yalnızca belirli modellerde) sayfa 47. Ek pil bilgileri bulma HP Support Assistant, pil hakkında araçlar ve bilgiler sağlar. Pil bilgilerine erişmek için, Başlangıç ekranında HP Support Assistant uygulamasını, ardından Pil ve performans'ı seçin. Pil performansını sınamak üzere Pil Denetimi aracı Ayarlama, güç yönetimi ve pil ömrünü en üst düzeye çıkarmak için düzgün bakım ve depolama hakkında bilgiler Pil türleri, teknik özellikler, kullanım ömürleri ve kapasite hakkında bilgiler Pil bilgilerine erişmek için: Pil bilgilerine erişmek için, Başlangıç ekranında HP Support Assistant uygulamasını, ardından Pil ve performans'ı seçin. Güç seçeneklerini ayarlama 41
52 Pil Denetimi'ni kullanma HP Support Assistant, bilgisayara takılı pilin durumu hakkında bilgiler sağlar. Pil Denetimi'ni çalıştırmak için: 1. AC bağdaştırıcısını bilgisayara bağlayın. NOT: Pil Denetimi nin doğru çalışması için bilgisayarın harici güç kaynağına bağlanması gerekir. 2. Pil bilgilerine erişmek için, Başlangıç ekranında HP Support Assistant uygulamasını, ardından Pil ve performans'ı seçin. Pil Denetimi, pilin doğru çalıştığını anlamak için pili ve hücrelerini denetler ve sonra bu incelemenin sonucunu bildirir. Kalan pil şarjını gösterme İşaretçiyi Windows masaüstünde görev çubuğunun en sağında, bildirim alanında yer alan güç ölçer simgesinin üstüne getirin. Pilin kullanım süresini en yükseğe çıkarma Pilin kullanım süresi, pil gücündeyken kullandığınız özelliklere göre değişir. Maksimum kullanım süresi, pilin depolama kapasitesi doğal olarak azaldıkça aşamalı olarak kısalır. Pilin kullanım süresini en yükseğe çıkarma ipuçları: Ekran parlaklığını düşürün. Bilgisayarda kullanıcı tarafından değiştirilebilir bir pil varsa, kullanılmıyorken veya şarj edilmiyorken, pili bilgisayardan çıkarın. Kullanıcı tarafından değiştirilebilir pili serin ve kuru bir yerde saklayın. Güç Seçenekleri'ndeki Güç tasarrufu ayarını seçin. Düşük pil düzeylerini yönetme Bu bölümdeki bilgiler fabrikada ayarlanmış uyarıları ve sistem yanıtlarını açıklamaktadır. Bazı düşük pil düzeyi uyarıları ve sistem yanıtları, Güç Seçenekleri kullanılarak değiştirilebilir. Güç Seçenekleri kullanılarak ayarlanan tercihler ışıkları etkilemez. Başlangıç ekranında güç yazın, Ayarlar'ı seçin, sonra da Güç Seçenekleri'ni seçin. Düşük pil düzeylerini belirleme Bilgisayarın kullanabileceği tek güç kaynağı olan pil düşük veya kritik pil düzeyine geldiğinde, aşağıdaki davranışlar gerçekleşir: Pil ışığı (yalnızca belirli modellerde) düşük veya kritik pil düzeyini gösterir. veya Bildirim alanındaki güç ölçer simgesi düşük veya kritik pil bildirimini gösterir. NOT: Güç ölçer hakkında ek bilgi için, bkz. Güç ölçeri ve güç ayarlarını kullanma sayfa 40. Bilgisayar açıksa veya Uyku durumundaysa, bilgisayar kısa bir süre Uyku durumunda kalıp kapatılır ve kaydedilmemiş bilgileriniz kaybedilir. 42 Bölüm 6 Güç yönetimi
53 Düşük pil düzeyini çözümleme Harici güç varken düşük pil düzeyini çözümleme Aşağıdaki aygıtlardan birini bağlayın: AC bağdaştırıcısı İsteğe bağlı yerleştirme veya genişletme aygıtı HP'den aksesuar olarak satın alınan isteğe bağlı güç bağdaştırıcısı Herhangi bir güç kaynağı yokken düşük pil düzeyini çözümleme Hiç güç kaynağı yokken düşük pil düzeyini çözmek için, çalışmanızı kaydedip bilgisayarı kapatın. Pili takma veya çıkarma Pili takma Pili takmak için: 1. Pil yuvası sizden tarafta olacak biçimde bilgisayarı düz bir yüzeyde ters çevirin. 2. Servis kapağını çıkarın (bkz. Servis kapağını çıkarma sayfa 54). 3. Pili (1), yerine oturana dek pil yuvasına (2) itin. 4. Pilin yerine oturması için pil çıkarma mandallarını kaydırın (3). Pili çıkarma Pili çıkarmak için: Güç seçeneklerini ayarlama 43
54 DİKKAT: Bilgisayarın tek güç kaynağı durumunda olan pilin çıkarılması bilgilerin kaybolmasına neden olabilir. Bilgi kaybını önlemek için çalışmalarınızı kaydedin ve pili çıkarmadan önce bilgisayarı Windows üzerinden kapatın. 1. Pil yuvası sizden tarafta olacak biçimde bilgisayarı düz bir yüzeyde ters çevirin. 2. Servis kapağını çıkarın (bkz. Servis kapağını çıkarma sayfa 54). 3. Pil çıkarma mandallarını kaydırın (1) ve ardından pili kaldırarak çıkarın (2). 4. Pili bilgisayardan çıkarın (3). Pil gücünü tasarruflu kullanma Başlangıç ekranında güç yazın, Ayarlar'ı seçin, sonra da Güç Seçenekleri'ni seçin. Güç Seçenekleri üzerinden düşük güç kullanımı ayarlarını seçin. Kullanmadığınız zamanlarda kablosuz ve LAN bağlantılarını kapatın ve modem uygulamalarınızdan çıkın. Harici bir güç kaynağına bağlı olmayan kullanmadığınız harici aygıtları çıkarın. Kullanmadığınız harici bellek kartlarını durdurun, devre dışı bırakın veya çıkarın. Ekran parlaklığını azaltma. Çalışmanızın başından ayrılmadan önce, Uyku durumunu başlatın veya bilgisayarı kapatın. Kullanıcı tarafından değiştirilebilir pili saklama DİKKAT: Pilin hasar görmesi riskini azaltmak için uzun süre yüksek sıcaklıklara maruz bırakmayın. Bilgisayar 2 haftadan daha uzun süre kullanılmayacak ve harici güçten çıkarılacaksa, kullanıcı tarafından değiştirilebilir pili çıkarın ve ayrı bir yerde saklayın. 44 Bölüm 6 Güç yönetimi
55 Pili, şarj ömrünü uzatmak için serin ve kuru bir yerde saklayın. NOT: Saklanan pil 6 ayda bir kontrol edilmelidir. Kapasitesi yüzde 50'nin altındaysa saklamaya devam etmeden önce pili şarj edin. Bir ay veya daha uzun süre saklanmış pili kullanmadan önce kalibre edin. Kullanıcı tarafından değiştirilebilir pili elden çıkarma (yalnızca belirli modellerde) UYARI! Yangın veya yanık riskini azaltmak için, pili sökmeyin, ezmeyin veya delmeyin; temas noktalarına kısa devre yaptırmayın; ateşe veya suya maruz bırakmayın. Pili uygun şekilde atma yönergeleri için Yasal Düzenleme, Güvenlik ve Çevre Bildirimleri'ne bakın. Kullanım kılavuzlarına erişmek için, Başlangıç ekranında HP Support Assistant uygulamasını, Bilgisayarım'ı, sonra da Kullanım kılavuzları'nı seçin. Pil bilgilerine erişmek için, Başlangıç ekranında HP Support Assistant uygulamasını, ardından Pil ve performans'ı seçin. Kullanıcı tarafından değiştirilebilir pili değiştirme (yalnızca belirli modellerde) Dahili bir hücre düzgün şarj edilmiyorsa veya pil depolama kapasitesi zayıf bir duruma geldiyse Pil Denetimi durumu size bildirir. Pil bir HP garantisi kapsamındaysa, yönergelerde bir garanti numarası bulunur. Sizi yedek pil sipariş etme konusunda daha fazla bilgi için HP web sitesine yönlendiren bir ileti görüntülenir. Güç seçeneklerini ayarlama 45
56 Harici AC güç kaynağı kullanma UYARI! Bilgisayarın pilini uçakta şarj etmeyin. UYARI! Olası güvenlik sorunlarını azaltmak için, yalnızca bilgisayarla birlikte sağlanan AC bağdaştırıcısını, HP tarafından sağlanan yedek AC bağdaştırıcısını veya HP den satın alınan uyumlu bir AC bağdaştırıcısını kullanın. NOT: AC güç kaynağına bağlanma konusunda daha fazla bilgi için, bilgisayar kutusunda sağlanan Kurulum Yönergeleri posterine bakın. Harici AC güç kaynağı, onaylı bir AC bağdaştırıcısıyla veya isteğe bağlı bir yerleştirme ya da genişletme aygıtıyla sağlanır. Bilgisayarı aşağıdaki koşullardan biri geçerli olduğunda harici AC güç kaynağına bağlayın: Pili şarj veya kalibre ederken Sistem yazılımı yüklerken veya değiştirirken Bir CD'ye, DVD'ye veya BD'de (yalnızca belirli modellerde) bilgi yazarken Disk Birleştiricisi'ni çalıştırırken Yedekleme veya kurtarma işlemi gerçekleştirirken Bilgisayarı harici AC güç kaynağına bağladığınızda aşağıdaki olaylar gerçekleşir: Pil şarj olmaya başlar. Bilgisayar açıksa, bildirim alanındaki güç ölçer simgesinin görünümü değişir. Harici AC güç kaynağı bağlantısını kestiğinizde aşağıdaki olaylar gerçekleşir: Bilgisayar pil gücüne geçer. Ekran parlaklığı otomatik olarak pil ömrü tasarrufu yapacak şekilde düşürülür. 46 Bölüm 6 Güç yönetimi
57 AC bağdaştırıcısını sınama Bilgisayar AC güç kaynağına bağlıyken aşağıdaki belirtilerden birini gösteriyorsa AC bağdaştırıcısını sınayın: Bilgisayar açılmıyorsa. Ekran açılmıyorsa. Güç ışıkları yanmıyorsa. AC bağdaştırıcısını sınamak için: NOT: Aşağıdaki yönergeler, kullanıcı tarafından değiştirilebilir pile sahip bilgisayarlar için geçerlidir. 1. Bilgisayarı kapatın. 2. Servis kapağını çıkarın (bkz. Servis kapağını çıkarma sayfa 54). 3. Pili çıkarın (bkz. Pili çıkarma sayfa 43). 4. AC bağdaştırıcısını bilgisayara, sonra da bir elektrik prizine bağlayın. 5. Bilgisayarı açın. Güç ışıkları yanarsa AC bağdaştırıcısı doğru çalışıyordur. Güç ışıkları yanmıyorsa, AC bağdaştırıcısı çalışmıyordur ve değiştirilmesi gerekir. Yedek AC güç bağdaştırıcısı edinme hakkında bilgi almak üzere desteğe başvurun. Hybrid Graphics (yalnızca belirli modellerde) Belirli bilgisayarlar, Hybrid Graphics özelliğiyle donatılmıştır. NOT: Bilgisayarınızda Hybrid Graphics yüklü olup olmadığını öğrenmek için, dizüstü bilgisayarınızın grafik işlemcisi yapılandırmasına ve yazılım Yardım'ına bakın. Hybrid Graphics, grafik işleme için iki mod sunar: Yüksek Performans modu Bu moda atanan uygulamalar, en uygun performans için daha yüksek performanslı grafik işlem birimi (GPU)'nde çalışır. Güç Tasarrufu modu Bu moda atanan uygulamalar, pil gücünden tasarruf için daha düşük performanslı GPU'da çalışır. Hybrid Graphics kullanma (yalnızca belirli modellerde) Hybrid Graphics özelliğiyle uygulamalar, grafik işleme gereksinimlerine göre, Yüksek Performans modunda veya Güç Tasarrufu modunda çalıştırılabilirler. Tipik olarak 3D ve oyun uygulamaları yüksek performanslı GPU'da çalışırken grafik işleme gereksinimi düşük uygulamalar düşük performanslı GPU'da çalışır. Uygulamaların kullandığı modu (Yüksek Performans veya Güç Tasarrufu) Hybrid Graphics kontrol panelinden değiştirebilirsiniz. NOT: Donanımsal sınırlamalar nedeniyle bazı uygulamalar iki moddan yalnızca birinde çalıştırılabilir. Daha fazla bilgi için, Hybrid Graphics yazılımının Yardım'ına başvurun. Güç seçeneklerini ayarlama 47
58 7 Harici kartlar ve aygıtlar Bellek kart okuyucuları kullanma İsteğe bağlı bellek kartları, güvenli veri depolama ve kolay veri paylaşımı sağlar. Bu kartlar genellikle diğer bilgisayarların yanı sıra dijital medya kullanılan fotoğraf makinelerinde ve PDA aygıtlarında kullanılır. Bilgisayarınızda desteklenen bellek kartı biçimlerini belirlemek için, Bilgisayarınızı tanımaya başlayın sayfa 4 bölümüne bakın. Bellek kartı takma DİKKAT: Bellek kartı konektörlerinin hasar görmesi riskini azaltmak için, bellek kartını takarken çok hafif güç uygulayın. 1. Kartı etiketi üste gelecek ve konektörler bilgisayara dönük olacak şekilde tutun. 2. Kartı, bellek kartı okuyucusuna takıp sıkıca yerine oturana dek içeri doğru bastırın. Aygıt algılandığında bir ses duyulur ve menü seçenekleri görüntülenebilir. Bellek kartını çıkarma DİKKAT: Veri kaybını veya sistemin yanıt vermez duruma gelmesi riskini azaltmak için, bellek kartını aşağıdaki yordamı kullanarak güvenli bir şekilde çıkarın. 1. Bilgilerinizi kaydedin ve bellek kartıyla ilişkili programların tümünü kapatın. 2. Windows masaüstünde görev çubuğunun en sağında, bildirim alanında yer alan donanımı kaldır simgesini tıklatın. Ardından ekrandaki yönergeleri izleyin. 48 Bölüm 7 Harici kartlar ve aygıtlar
59 3. Kartı yuvasından dışarı çekin. Akıllı kartları kullanma (yalnızca belirli modellerde) NOT: Bu bölümde geçen akıllı kart terimi, hem akıllı kartlar hem de Java Kartlar için kullanılmaktadır. Akıllı kart, bellek ve mikro işlemcinin olduğu bir mikro yonganın bulunduğu kredi kartı boyunda bir aksesuardır. Kişisel bilgisayarlar gibi akıllı kartların da girdi ve çıktılar için bir işletim sistemi vardır ve üzerinde oynanmaması için güvenlik özellikleri bulunur. Endüstri standardındaki akıllı kartlar, akıllı kart okuyucusu ile birlikte kullanılır. PIN, mikroçipin içeriğine erişim için gereklidir. Akıllı kart güvenlik özellikleri hakkında daha fazla bilgi için, HP Support Assistant'a erişin. Başlangıç ekranında HP Support Assistant'a erişmek için, HP Support Assistant uygulamasını seçin. Akıllı kart takma 1. Kartı etiketli tarafı üste gelecek şekilde tutun ve akıllı kart okuyucusuna yerleşene kadar yavaşça itin. 2. Akıllı kart PIN ini kullanarak bilgisayarda oturum açmak için ekrandaki yönergeleri izleyin. Akıllı kartları kullanma (yalnızca belirli modellerde) 49
60 Akıllı kartı çıkarma Akıllı kartı kenarından tutun ve akıllı kart okuyucusundan çekip çıkarın. USB aygıtı kullanma Evrensel Seri Veri Yolu (USB), USB klavyesi, fare, sürücü, yazıcı, tarayıcı veya hub gibi isteğe bağlı bir ürünü bağlamak için kullanılan donanım arabirimidir. Bazı USB aygıtları için, genelde aygıtla birlikte gelen ek destek yazılımları gerekebilir. Aygıta özgü yazılımlar hakkında daha fazla bilgi için, üreticinin yönergelerine bakın. Bu yönergeler yazılımla birlikte, diskte veya üreticinin web sitesinde bulunabilir. Bilgisayarda USB 1.0, 1.1, 2.0 veya 3.0 aygıtlarını destekleyen en az 1 USB bağlantı noktası vardır. Bilgisayarınız ayrıca, harici bir aygıta güç sağlayan bir USB şarj bağlantı noktasını da destekliyor olabilir. İsteğe bağlı yerleştirme aygıtı veya USB hub aygıtı, bilgisayarla kullanılabilecek ek USB bağlantı noktaları sağlar. 50 Bölüm 7 Harici kartlar ve aygıtlar
61 USB aygıtını bağlama DİKKAT: USB konektörünün zarar görme riskini azaltmak için, aygıtı bağlarken çok az bir güç uygulayın. Aygıtın USB kablosunu USB bağlantı noktasına bağlayın. NOT: Aşağıdaki resim, bilgisayarınızdan biraz farklı görünebilir. Aygıt algılandığında bir ses duyacaksınız. NOT: Bir USB aygıtını ilk bağlayışınızda, bildirim alanında görüntülenen bir iletiyle aygıtın bilgisayar tarafından tanındığı bildirilir. USB aygıtını kaldırma DİKKAT: USB konektörünün zarar görmesi riskini azaltmak için, USB aygıtını çıkarırken kablodan çekmeyin. DİKKAT: Bilgi kaybı veya yanıt vermeyen sistem riskini azaltmak için, bir USB aygıtını güvenli bir şekilde kaldırmak üzere aşağıdaki yordamı kullanın. 1. USB aygıtını kaldırmak için, bilgilerinizi kaydedin ve aygıtla ilişkili programların tümünü kapatın. 2. Windows masaüstünde, görev çubuğunun en sağında, bildirim alanında yer alan donanımı kaldır simgesini tıklatın, sonra da ekrandaki yönergeleri izleyin. 3. Aygıtı çıkarın. USB aygıtı kullanma 51
62 İsteğe bağlı harici cihazları kullanma NOT: Gerekli yazılımlar ve sürücüler hakkında daha fazla bilgi edinmek veya hangi bilgisayar bağlantı noktasının kullanılacağını öğrenmek için üreticinin yönergelerine bakın. Bilgisayara harici bir güç kaynağı bağlamak için: DİKKAT: Elektrikli bir aygıtı bağlamadan önce donanımın hasar görme riskini azaltmak için aygıtın kapatıldığından ve AC güç kablosunun prizden çekilmiş olduğundan emin olun. 1. Aygıtı bilgisayara bağlayın. 2. Elektriğe bağlı bir aygıt bağlıyorsanız, güç kablosunu topraklı bir AC prizine takın. 3. Aygıtı açın. Elektrikle çalışmayan harici bir aygıtı çıkarmak için aygıtı kapatın, sonra da bilgisayardan çıkarın. Güçle çalışan harici bir aygıtı çıkarmak için aygıtı kapatın, bilgisayardan çıkarın, sonra da AC güç kablosunu çıkarın. İsteğe bağlı harici sürücüleri kullanma Çıkarılabilir harici sürücüler, bilgi depolama ve bilgiye erişme seçeneklerinizi artırır. Bilgisayardaki USB bağlantı noktasına bağlanarak USB sürücüsü eklenebilir. NOT: HP harici USB optik sürücülerinin bilgisayarın elektrikli USB bağlantı noktasına bağlanması gerekir. USB sürücüleri aşağıdaki türleri içerir: 1,44 megabayt disket sürücü Sabit sürücü modülü Harici optik sürücü (CD, DVD ve Blu-ray) MultiBay aygıtı 52 Bölüm 7 Harici kartlar ve aygıtlar
63 8 Sürücüler Sürücülerle çalışma DİKKAT: Sürücüler, dikkatle kullanılması gereken hassas bilgisayar bileşenleridir. Sürücülerle işlem yapmadan önce aşağıdaki uyarılara göz atın. Diğer önlemler ilgili yordamlara eklenmiştir. Aşağıdaki önlemleri alın: Harici sabit sürücüye bağlı bir bilgisayarı bir yerden taşımadan önce Uyku modunu başlatın ve ekranın temizlenmesini bekleyin veya harici sabit sürücüyü uygun şekilde çıkartın. Sürücüyle çalışmadan önce, sürücünün boyasız metal yüzeyine dokunarak statik elektriği boşaltın. Çıkarılabilir sürücünün veya bilgisayarın üzerindeki konektör pinlerine dokunmayın. Sürücüyü dikkatli taşıyın; düşürmeyin veya üzerine eşya koymayın. Sürücü çıkarmadan veya takmadan önce, bilgisayarı kapatın. Bilgisayarınızın kapalı mı yoksa Uyku durumunda mı olduğundan emin değilseniz, bilgisayarı açın ve işletim sisteminden kapatın. Sürücüyü sürücü yuvasına yerleştirirken fazla zorlamayın. Optik sürücü diske yazarken, bilgisayar klavyesini kullanmayın veya bilgisayarı yerinden oynatmayın. Yazma işlemi titreşime duyarlıdır. Pil tek güç kaynağıysa, bir ortama yazdırmadan önce pil şarjının yeterli olduğundan emin olun. Sürücüyü aşırı sıcağa veya neme maruz bırakmayın. Sürücüye sıvı dökülmesini engelleyin. Sürücüye temizleme ürünleri püskürtmeyin. Ortamı, sürücü yuvasından çıkarmadan, yolculukta yanınıza almadan, başka bir yere taşımadan veya depolama amaçlı olarak bir yere yerleştirmeden önce, sürücüde bulunan ortamı çıkarın. Sürücü postayla gönderilecekse, sürücüyü köpüklü bir pakete veya başka bir uygun koruyucu pakete koyun ve üzerine KIRILACAK EŞYA yazın. Sürücüyü manyetik alanlara maruz bırakmayın. Manyetik alana sahip güvenlik aygıtlarına örnek olarak, havaalanlarında içinden geçilmesi gereken aygıtlar ve üst aramasında kullanılan el cihazları verilebilir. Havaalanı taşıyıcı bantları ve valiz ve çantaları kontrol eden benzer güvenlik aygıtları, manyetik alan yerine, sürücülere zarar vermeyen röntgen ışınlarını kullanır. Sabit sürücüleri kullanma DİKKAT: Bilgi kaybını veya sistemin yanıt vermez duruma gelmesini önlemek için: Bir bellek modülü veya sabit sürücü eklemeden veya değiştirmeden önce çalışmanızı kaydedin ve bilgisayarı kapatın. Bilgisayarın kapalı olup olmadığından emin değilseniz, güç düğmesine basıp bilgisayarı açın. Ardından bilgisayarı işletim sisteminden kapatın. Sürücülerle çalışma 53
64 Servis kapağını çıkarma veya yerine takma Servis kapağını çıkarma Pile, bellek modülü yuvasına, sabit sürücüye ve diğer bileşenlere erişmek için servis kapağını çıkarın. 1. Pil yuvası size bakacak şekilde, servis kapağı serbest bırakma mandalını (1) sola doğru kaydırın, vidayı çıkarın (isteğe bağlı vida kullanılıyorsa) (2), ardından serbest bırakma mandalını tekrar kaydırarak (3) servis kapağını serbest bırakın. NOT: İsteğe bağlı vidayı kullanmak istemiyorsanız, servis kapağının içinde depolayabilirsiniz. 2. Servis kapağını bilgisayarın önüne doğru kaydırın (4) ve servis kapağını kaldırıp çıkarın (5). Servis kapağını yerine takma Pile, bellek modülü yuvasına, sabit sürücüye, yasal düzenleme etiketine ve diğer bileşenlere eriştikten sonra servis kapağını yerine takın. 1. Servis kapağını aşağı eğerek ön kenarını bilgisayarın ön kenarı ile hizalayın (1). 2. Servis kapağının arka kenarındaki hizalama çıkıntılarını (2) bilgisayardaki çentiklerle hizalayın. 3. Servis kapağını, yerine oturuncaya dek pil yuvasına doğru kaydırın. 54 Bölüm 8 Sürücüler
65 4. Pil yuvası size bakacak şekilde, servis kapağı serbest bırakma mandalını sola kaydırın (3) ve tercih etmeniz halinde, servis kapağını yerinde tutmak için isteğe bağlı vidayı takıp sıkın (4). Serbest bırakma mandalını sağa doğru kaydırarak servis kapağını kilitleyin (5). NOT: İsteğe bağlı vidayı kullanmak istemiyorsanız, servis kapağının içine depolanmıştır. Sabit sürücüyü değiştirme veya yükseltme DİKKAT: Bilgi kaybını ve yanıt vermeyen sistemi önlemek için: Sabit sürücüyü yuvasından çıkarmadan önce bilgisayarı kapatın. Bilgisayar açık, Uyku veya Hazırda Bekletme modundayken sabit sürücüyü çıkarmayın. Bilgisayarın kapalı olup olmadığından emin değilseniz, güç düğmesine basıp bilgisayarı açın. Ardından bilgisayarı işletim sisteminden kapatın. Sabit sürücüyü çıkarma Sabit sürücüyü çıkarmak için: 1. Çalışmanızı kaydedip bilgisayarı kapatın. 2. Bilgisayara bağlı AC güç kaynağının ve harici aygıtların bağlantısını kesin. 3. Bilgisayarı düz bir yüzeyde ters çevirin. 4. Servis kapağını çıkarın (bkz. Servis kapağını çıkarma sayfa 54). 5. Pili çıkarın (bkz. Pili çıkarma sayfa 43). Sabit sürücüleri kullanma 55
66 6. 4 sabit sürücü vidasını gevşetin (1). Sabit sürücüyü öne doğru kaydırdıktan (2) sonra sabit sürücüyü çıkarın (3). Sabit sürücü takma NOT: Bilgisayarınız bu bölümdeki resimden biraz farklı görünebilir. Sabit sürücüyü takmak için: 1. Sabit sürücüyü sabit sürücü yuvasına açılı bir şekilde yerleştirin (1) ve plastik kayışı (2) bilgisayarın ortasına doğru çekerek sabit sürücüyü konektöre takın. 2. Sabit sürücü vidalarını sıkın (3). 56 Bölüm 8 Sürücüler
67 3. Pili takın (bkz. Pili takma sayfa 43). 4. Servis kapağını yerine takın (bkz. Servis kapağını yerine takma sayfa 54). 5. AC güç kaynağını ve harici aygıtları bilgisayara bağlayın. 6. Bilgisayarı açın. Sabit sürücü performansını artırma Disk Birleştiricisi ni kullanma Bilgisayar kullanıldıkça, sabit sürücüdeki dosyalar parçalanır. Disk Birleştiricisi, sabit sürücüdeki parçalanmış dosyaları ve klasörleri birleştirerek sistemin daha verimli çalışmasını sağlar. NOT: Disk Birleştiricisi ni katı hal sürücülerinde çalıştırmak gerekmez. Disk Birleştiricisi ni başlattıktan sonra denetlemeniz gerekmez. Sabit disk sürücünüzün boyutuna ve parçalanmış dosya sayısına bağlı olarak, Disk Birleştiricisi nin işleminin tamamlanması bir saatten fazla zaman alabilir. Uygulamayı gece ya da bilgisayarınızı kullanmanızın gerekmeyeceği bir zamanda çalışacak şekilde ayarlayabilirsiniz. HP, sabit sürücünüzü en geç ayda bir birleştirmenizi önerir. Disk Birleştiricisi ni aylık programlayabilirsiniz ama bilgisayarınızı istediğiniz zaman elle de birleştirebilirsiniz. Disk Birleştiricisi ni çalıştırmak için: 1. Bilgisayarı AC gücüne bağlayın. 2. Başlangıç ekranında disk yazın, Ayarlar'ı tıklatın, sonra da Sürücülerinizi birleştirin ve en iyi duruma getirin'i seçin. 3. En İyi Duruma Getir'i tıklatın. NOT: Windows, bilgisayarınızın güvenliğini artırmak için Kullanıcı Hesabı Denetimi özelliği içermektedir. Yazılım yüklemek, yardımcı programları çalıştırmak ya da Windows ayarlarını değiştirmek gibi işlemler için izniniz veya parolanız istenebilir. HP Support Assistant a başvurun. Başlangıç ekranında HP Support Assistant'a erişmek için, HP Support Assistant uygulamasını seçin. Daha fazla bilgi için Disk Birleştiricisi yazılımı Yardım a erişin. Disk Temizleme yi kullanma Disk Temizleme, disk alanı boşaltmak için güvenli şekilde silebileceğiniz gereksiz dosyaları sabit sürücüde arar ve bilgisayarın daha verimli çalışmasına yardımcı olur. Disk Temizleme yi çalıştırmak için: 1. Başlangıç ekranında disk yazın, Ayarlar'ı tıklatın, sonra da Gereksiz dosyaları silerek diskte yer aç'ı seçin. 2. Ekranda görüntülenen yönergeleri izleyin. Sabit sürücüleri kullanma 57
68 HP 3D DriveGuard'ı kullanma HP 3D DriveGuard, aşağıdaki koşullardan herhangi birinde bir sürücüyü park edip veri isteklerini durdurarak sabit sürücüyü korur: Bilgisayarı düşürürseniz. Bilgisayar pil gücüyle çalışırken bilgisayarı ekranı kapalı olarak taşırsanız. Bu olaylardan herhangi birinin bitiminden kısa süre sonra, HP 3D DriveGuard sabit sürücüyü normal çalışmasına geri döndürür. NOT: Katı hal sürücülerinde (SSD) hareketli parçalar olmadığından HP 3D DriveGuard gerekli değildir. NOT: Birincil sabit sürücü yuvasına ya da ikincil sabit sürücü yuvasına takılan sabit sürücü HP 3D DriveGuard tarafından korunur. İsteğe bağlı bir yerleştirme aygıtına konulan veya bir USB bağlantı noktasına bağlanan sabit sürücü, HP 3D DriveGuard tarafından korunmaz. Daha fazla bilgi için HP 3D DriveGuard yazılımı Yardım'a bakın. HP 3D DriveGuard durumunu belirleme Bilgisayardaki sabit sürücü ışığının rengi, birincil sabit sürücü yuvasındaki ve/veya ikincil sabit sürücü yuvasındaki sürücünün (yalnızca belirli modellerde) park edildiğini gösterecek şekilde değişir. Bir sürücünün geçerli durumda korunduğunu mu yoksa park mı edildiğini belirlemek için, Windows masaüstündeki simgeyi görüntüleyin (bildirim alanında, görev çubuğunun en sağında veya Mobility Center'da): Yazılım sürücüyü etkin şekilde koruyorsa, simgenin üzerinde yeşil bir onay işareti olacaktır. Yazılım devre dışı bırakıldıysa, simgenin üzerinde bir "hayır" sembolü olacaktır. Yazılım, bir çarpma olayı nedeniyle sürücüyü park etmişse, simgenin üzerinde turuncu renkli bir koni görülür. 58 Bölüm 8 Sürücüler
69 9 Güvenlik Bilgisayarı koruma Windows işletim sistemiyle ve Windows ürünü olmayan Computer Setup yardımcı programıyla (BIOS) sağlanan standart güvenlik özellikleri, kişisel ayarlarınızı ve verilerinizi çeşitli risklere karşı koruyabilir. NOT: Güvenlik çözümleri caydırıcı olmak üzere tasarlanmıştır. Bu caydırıcı çözümler ürünün hatalı kullanılmasını veya çalınmasını engellemez. NOT: Bilgisayarınızı servise göndermeden önce, gizli dosyaları yedekleyip silin ve parola ayarlarının tümünü kaldırın. NOT: Bu bölümde listelenen özelliklerden bazıları bilgisayarınızda bulunmayabilir. NOT: Bilgisayarınız, belirli bölgelerde sunulan, çevrimiçi güvenlik tabanlı bir izleme ve kurtarma hizmeti olan Computrace'i destekler. Bilgisayar çalınırsa Computrace, bilgisayarı izinsiz alanın Internet'e bağlanması durumunda bilgisayarı izleyebilir. Computrace hizmetini kullanabilmek için yazılımı satın alıp hizmete abone olmanız gerekir. Computrace yazılımını sipariş etme hakkında bilgi için adresindeki HP web sitesini ziyaret edin. Bilgisayar riski Bilgisayarın yetkisiz kullanımı Computer Setup a izinsiz erişim (f10) Sabit sürücü içeriğine izinsiz erişim İsteğe bağlı bir harici optik sürücüden (yalnızca belirli modellerde), isteğe bağlı harici sabit sürücüden (yalnızca belirli modellerde) veya dahili ağ bağdaştırıcısından izinsiz başlatma Windows kullanıcı hesabına yetkisiz erişim Güvenlik özelliği Parola, akıllı kart, temassız kart, kayıtlı yüz görüntüleri, kayıtlı parmak izleri veya diğer kimlik doğrulama unsurları ile birlikte HP Client Security Computer Setup ta BIOS yönetici parolası* Computer Setup'ta DriveLock parolası veya Otomatik DriveLock parolası* Computer Setup ta önyükleme seçenekleri özelliği* Windows kullanıcı parolası Verilere yetkisiz erişim HP Drive Encryption yazılımı Windows Defender Computer Setup ayarlarına ve diğer sistem kimlik bilgilerine yetkisiz erişim Bilgisayarın yetkisiz kaldırılması Computer Setup ta BIOS yönetici parolası* Güvenlik kablosu yuvası (isteğe bağlı güvenlik kablosuyla kullanılır) *Computer Setup; önceden yüklenen, işletim sistemi çalışmadığında veya yüklenmediğinde dahi kullanılabilen ROM tabanlı bir yardımcı programdır. Computer Setup ta gezinmek ve seçim yapmak için işaretleme aygıtını (Dokunmatik Yüzey, işaret çubuğu veya USB fare) veya klavyeyi kullanabilirsiniz. Bilgisayarı koruma 59
70 Parolaları kullanma Parola, bilgisayardaki bilgilerinizi korumak için seçtiğiniz bir grup karakterdir. Bilgilerinize erişimi nasıl kontrol etmek istediğinize bağlı olarak birkaç çeşit parola oluşturabilirsiniz. Parolalar Windows'da veya bilgisayara önceden yüklenmiş Windows olmayan Computer Setup yardımcı programında oluşturulabilir. BIOS yönetici ve DriveLock parolaları, Computer Setup'ta oluşturulur ve sistem BIOS'u tarafından yönetilir. Otomatik DriveLock parolaları Computer Setup'ta etkinleştirilir. Windows parolaları yalnızca Windows işletim sisteminde ayarlanır. HP SpareKey daha önce ayarlandıysa ve Computer Setup'ta ayarlanan BIOS yönetici parolasını unutursanız, yardımcı programa erişmek için HP SpareKey'i kullanabilirsiniz. Hem Sürücü Kilidi kullanıcı parolasını, hem de Computer Setup ta ayarlanmış Sürücü Kilidi ana parolasını unutursanız, parolalarla korunan sabit sürücü kalıcı olarak kilitlenir ve kullanılamaz. Bir Computer Setup özelliği ile Windows güvenlik özelliği için aynı parolayı kullanabilirsiniz. Birden çok Computer Setup özelliği için de aynı parolayı kullanabilirsiniz. Parola oluşturma ve kaydetme ile ilgili aşağıdaki ipuçlarına bakın: Parolaları oluştururken, programın belirlediği gereklilikleri yerine getirin. Aynı parolayı birden fazla uygulama veya web sitesinde kullanmayın. Ayrıca Windows parolanızı başka bir uygulama veya web sitesi için yeniden kullanmayın. Web sitelerinizde ve uygulamalarınızda kullandığınız tüm kullanıcı adlarını ve parolaları HP Client Security'nin Password Manager'ını kullanarak saklayın. İleride unutmanız halinde bilgileri güvenli bir şekilde bu programdan öğrenebilirsiniz. Parolaları bilgisayardaki bir dosyada saklamayın. Aşağıdaki tablolarda yaygın olarak kullanılan Windows ve BIOS yönetici parolaları listelenmiş ve işlevleri açıklanmıştır. Windows da parola ayarlama Parola Yönetici parolası* İşlev Yönetici düzeyindeki bir Windows hesabına erişimi korur. NOT: Windows Yönetici parolası belirlediğinizde BIOS Yönetici parolası belirlemiş olmazsınız. Kullanıcı parolası* Windows kullanıcı hesabına erişimi korur. *Başlangıç ekranından Windows yönetici parolası veya Windows kullanıcı parolası ayarlama konusunda bilgi için HP Support Assistant'a erişin. Başlangıç ekranında HP Support Assistant'a erişmek için, HP Support Assistant uygulamasını seçin. 60 Bölüm 9 Güvenlik
71 Computer Setup ta parola ayarlama Parola BIOS yönetici parolası* İşlev Computer Setup yardımcı programına erişimi korur. NOT: BIOS yönetici parolasının kaldırılmasını engelleyen özellikler etkinse, bu özellikler devre dışı bırakılana dek kaldıramayabilirsiniz. DriveLock ana parolası* Sürücü Kilidi tarafından korunan dahili sabit sürücüye erişimi korur. Ayrıca Sürücü Kilidi korumasını kaldırmak için de kullanılır. Bu parola etkinleştirme işlemi sırasında Sürücü Kilidi Parolaları altında ayarlanır. NOT: DriveLock parolası oluşturabilmeniz için önce bir BIOS Yönetici parolası oluşturulmalıdır. DriveLock kullanıcı parolası* Sürücü Kilidi tarafından korunan dahili sabit sürücüye erişimi korur ve etkinleştirme işlemi sırasında Sürücü Kilidi Parolaları altında ayarlanır. NOT: DriveLock parolası oluşturabilmeniz için önce bir BIOS Yönetici parolası oluşturulmalıdır. *Bu parolaların her biri hakkında daha fazla bilgi için aşağıdaki konulara başvurun. BIOS Yönetici parolasını yönetme Bu parolayı ayarlamak, değiştirmek veya silmek için şu adımları izleyin: Yeni bir BIOS yönetici parolası ayarlama 1. Bilgisayarı açıp veya yeniden başlatıp, ekranın alt tarafında Press the ESC key for Startup Menu (Başlangıç Menüsü için ESC tuşuna basın) mesajı görüntülendiğinde esc tuşuna basın. 2. Computer Setup a (Bilgisayar Kurulumu) girmek için f10 tuşuna basın. 3. Bir işaret aygıtı veya ok tuşlarını kullanarak, Security (Güvenlik) > Setup BIOS Administrator Password ü (BIOS Yönetici Parolası Ayarla) seçin, ardından enter tuşuna basın. 4. İstendiğinde, bir parola yazın. 5. İstendiğinde, onaylamak için yeni parolayı tekrar yazın. 6. Değişikliklerinizi kaydetmek ve Computer Setup'tan çıkmak için, Save (Kaydet) simgesini tıklatın ve ekranda görüntülenen yönergeleri izleyin. veya Ok tuşlarını kullanarak File (Dosya) > Save Changes and Exit (Değişiklikleri Kaydet ve Çık) öğesini seçip enter tuşuna basın. Bilgisayar yeniden başlatıldığında değişiklikleriniz etkili olur. BIOS yönetici parolasını değiştirme 1. Bilgisayarı açıp veya yeniden başlatıp, ekranın alt tarafında Press the ESC key for Startup Menu (Başlangıç Menüsü için ESC tuşuna basın) mesajı görüntülendiğinde esc tuşuna basın. 2. Computer Setup a (Bilgisayar Kurulumu) girmek için f10 tuşuna basın. 3. Bir işaret aygıtını veya ok tuşlarını kullanarak, Security (Güvenlik) > Change Password ü (Parolayı Değiştir) seçin, sonra da enter tuşuna basın. Parolaları kullanma 61
72 4. İstendiğinde, geçerli parolanızı yazın. 5. İstendiğinde, onaylamak için yeni parolanızı tekrar yazın. 6. Yaptığınız değişiklikleri kaydedip Computer Setup (Bilgisayar Kurulumu) programından çıkmak için ekranın sol alt köşesindeki Save (Kaydet) simgesini tıklatın ve ekrandaki yönergeleri uygulayın. veya Ok tuşlarını kullanarak File (Dosya) > Save Changes and Exit (Değişiklikleri Kaydet ve Çık) öğesini seçip enter tuşuna basın. Bilgisayar yeniden başlatıldığında değişiklikleriniz etkili olur. BIOS yönetici parolasını silme 1. Bilgisayarı açıp veya yeniden başlatıp, ekranın alt tarafında Press the ESC key for Startup Menu (Başlangıç Menüsü için ESC tuşuna basın) mesajı görüntülendiğinde esc tuşuna basın. 2. Computer Setup a (Bilgisayar Kurulumu) girmek için f10 tuşuna basın. 3. Bir işaret aygıtını veya ok tuşlarını kullanarak, Security (Güvenlik) > Change Password ü (Parolayı Değiştir) seçin, sonra da enter tuşuna basın. 4. İstendiğinde, geçerli parolanızı yazın. 5. Yeni parola istendiğinde, alanı boş bırakın ve enter tuşuna basın. 6. Uyarıyı okuyun. Devam etmek için YES i (Evet) seçin. 7. Yeni parolanızı tekrar yazmanız istendiğinde, alanı boş bırakın ve enter tuşuna basın. 8. Yaptığınız değişiklikleri kaydedip Computer Setup (Bilgisayar Kurulumu) programından çıkmak için ekranın sol alt köşesindeki Save (Kaydet) simgesini tıklatın ve ekrandaki yönergeleri uygulayın. veya Ok tuşlarını kullanarak File (Dosya) > Save Changes and Exit (Değişiklikleri Kaydet ve Çık) öğesini seçip enter tuşuna basın. Bilgisayar yeniden başlatıldığında değişiklikleriniz etkili olur. 62 Bölüm 9 Güvenlik
73 BIOS yönetici parolası girme BIOS administrator password (BIOS yönetici parolası) isteminde, parolanızı yazın (parolayı ayarlarken kullandığınız türden tuşları kullanın), sonra enter tuşuna basın. BIOS yönetici parolasını girmek için yapılan 3 başarısız denemeden sonra bilgisayarı yeniden başlatmalı ve yeniden denemelisiniz. Computer Setup (Bilgisayar Kurulumu) DriveLock parolası yönetme DİKKAT: Sürücü Kilidi yle korunan sabit sürücünün kalıcı olarak kullanılamaz duruma gelmesini engellemek için, Sürücü Kilidi kullanıcı parolasını ve Sürücü Kilidi ana parolasını bilgisayarınızın uzağında güvenli bir yere kaydedin. Her iki Sürücü Kilidi parolasını da unutursanız, sabit sürücü kalıcı olarak kilitlenir ve artık kullanılamaz. Sürücü Kilidi koruması, sabit sürücü içindekilere yetkisiz erişimi engeller. Sürücü Kilidi yalnızca bilgisayarın dahili sabit sürücüsüne veya sürücülerine uygulanabilir. Sürücüye Sürücü Kilidi koruması uygulandıktan sonra, sürücüye erişmek için parola girilmelidir. Sürücü Kilidi parolalarıyla erişilebilmesi için sürücü, bilgisayara veya gelişmiş bir bağlantı noktası kopyalayıcısına takılmalıdır. NOT: DriveLock özelliklerine erişebilmeniz için önce bir BIOS yönetici parolası oluşturmanız gerekir. Dahili sabit sürücüye Sürücü Kilidi uygulamak için, Computer Setup ta kullanıcı parolası ve bir ana parola ayarlanması gerekir. Sürücü Kilidi koruması kullanma hakkında aşağıdaki noktalara dikkat edin: Sürücü Kilidi koruması bir sabit sürücüye uygulandıktan sonra, sabit sürücüye yalnızca kullanıcı parolası veya ana parola girilerek erişilebilir. Kullanıcı parolasının sahibi, korumalı sabit sürücüyü her gün kullanan kişi olmalıdır. Ana parolanın sahibi bir sistem yöneticisi veya sistemi her gün kullanan kişi olabilir. Kullanıcı parolası ve ana parola aynı olabilir. Kullanıcı parolasını veya ana parolayı yalnızca, sürücüden Sürücü Kilidi korumasını kaldırarak silebilirsiniz. Sürücü Kilidi koruması sürücüden yalnızca ana parolayla kaldırılabilir. Parolaları kullanma 63
74 Sürücü Kilidi parolası ayarlama Computer Setup ta Sürücü Kilidi parolası ayarlamak için şu adımları izleyin: 1. Bilgisayarı açın ve ekranın alt kısmında Press the ESC key for Startup Menu (Başlangıç Menüsü için ESC tuşuna basın) mesajı görüntülenirken esc tuşuna basın. 2. Computer Setup a (Bilgisayar Kurulumu) girmek için f10 tuşuna basın. 3. İşaret aygıtı veya ok tuşlarını kullanarak, Security > DriveLock'u (Güvenlik > DriveLock) seçin, sonra da enter tuşuna basın. 4. Set DriveLock Password (DriveLock Parolası Oluştur) seçeneğini tıklatın (genel). 5. BIOS Yönetici parolasını girin, sonra da enter tuşuna basın. 6. İşaret aygıtı veya ok tuşlarını kullanarak korumak istediğiniz sabit sürücüyü seçin, sonra da enter tuşuna basın. 7. Uyarıyı okuyun. Devam etmek için YES (EVET) seçeneğini tercih edin. 8. İstendiğinde, bir ana parola girin, sonra da enter tuşuna basın. 9. İstendiğinde, onaylamak için ana parolayı tekrar girin, sonra da enter tuşuna basın. 10. İstendiğinde, bir kullanıcı parolası girin, sonra da enter tuşuna basın. 11. İstendiğinde, onaylamak için kullanıcı parolasını tekrar girin, sonra da enter tuşuna basın. 12. Seçtiğiniz sürücüde Sürücü Kilidi korumasını onaylamak için, onay alanına DriveLock (Sürücü Kilidi) yazın ve enter tuşuna basın. NOT: Sürücü Kilidi onayı büyük/küçük harf duyarlıdır. 13. Yaptığınız değişiklikleri kaydedip Computer Setup (Bilgisayar Kurulumu) programından çıkmak için ekranın sol alt köşesindeki Save (Kaydet) simgesini tıklatın ve ekrandaki yönergeleri uygulayın. veya Ok tuşlarını kullanarak File (Dosya) > Save Changes and Exit i (Değişiklikleri Kaydet ve Çık) seçin, sonra da enter tuşuna basın. Bilgisayar yeniden başlatıldığında değişiklikleriniz etkili olur. 64 Bölüm 9 Güvenlik
75 Sürücü Kilidi parolası girme Sabit sürücünün bilgisayarınıza takılı olduğunan emin olun (isteğe bağlı yerleştirme aygıtına veya harici MultiBay e takılı olmamalıdır). DriveLock Password (DriveLock Parolası) komut istemine kullanıcı veya ana parolanızı yazın (parolayı ayarlarken kullandığınız tuşlarla aynı tür tuşları kullanın) ve ardından enter tuşuna basın. İki yanlış parola girme girişiminden sonra bilgisayarı kapatmanız ve yeniden denemeniz gerekir. Parolaları kullanma 65
76 Sürücü Kilidi parolasını değiştirme Computer Setup ta Sürücü Kilidi parolasını değiştirmek için şu adımları izleyin: 1. Bilgisayarı açın ve ekranın alt kısmında Press the ESC key for Startup Menu (Başlangıç Menüsü için ESC tuşuna basın) mesajı görüntülenirken esc tuşuna basın. 2. Computer Setup a (Bilgisayar Kurulumu) girmek için f10 tuşuna basın. 3. İşaret aygıtı veya ok tuşlarını kullanarak, Security > DriveLock'u (Güvenlik > DriveLock) seçin, sonra da enter tuşuna basın. 4. BIOS Yönetici parolasını girin, sonra da enter tuşuna basın. 5. İşaret aygıtı veya ok tuşlarını kullanarak, Set DriveLock Password'ü (DriveLock Parolası Ayarla) seçin, sonra da enter tuşuna basın. 6. Ok tuşlarını kullanarak dahili bir sabit sürücü seçin, sonra da enter tuşuna basın. 7. İşaret aygıtı veya ok tuşlarını kullanarak Change Password'ü (Parolayı Değiştir) seçin. 8. İstendiğinde, mevcut parolanızı girin, sonra da enter tuşuna basın. 9. İstendiğinde, yeni bir parola girin, sonra da enter tuşuna basın. 10. İstendiğinde, onaylamak için yeni parolayı tekrar girin, sonra da enter tuşuna basın. 11. Yaptığınız değişiklikleri kaydedip Computer Setup (Bilgisayar Kurulumu) programından çıkmak için ekranın sol alt köşesindeki Save (Kaydet) simgesini tıklatın ve ekrandaki yönergeleri uygulayın. veya Ok tuşlarını kullanarak File (Dosya) > Save Changes and Exit i (Değişiklikleri Kaydet ve Çık) seçin, sonra da enter tuşuna basın. Bilgisayar yeniden başlatıldığında değişiklikleriniz etkili olur. 66 Bölüm 9 Güvenlik
77 Sürücü Kilidi korumasını kaldırma Computer Setup ta Sürücü Kilidi korumasını kaldırmak için şu adımları izleyin: 1. Bilgisayarı açın ve ekranın alt kısmında Press the ESC key for Startup Menu (Başlangıç Menüsü için ESC tuşuna basın) mesajı görüntülenirken esc tuşuna basın. 2. Computer Setup a (Bilgisayar Kurulumu) girmek için f10 tuşuna basın. 3. İşaret aygıtı veya ok tuşlarını kullanarak, Security > DriveLock'u (Güvenlik > DriveLock) seçin, sonra da enter tuşuna basın. 4. BIOS Yönetici parolasını girin, sonra da enter tuşuna basın. 5. İşaret aygıtı veya ok tuşlarını kullanarak, Set DriveLock Password'ü (DriveLock Parolası Oluştur) seçin, sonra da enter tuşuna basın. 6. İşaret aygıtını veya ok tuşlarını kullanarak dahili bir sabit sürücüyü seçip enter tuşuna basın. 7. İşaret aygıtını veya ok tuşlarını kullanarak Disable protection ı (Korumayı devre dışı bırak) seçin. 8. Ana parolanızı yazıp enter tuşuna basın. 9. Değişikliklerinizi kaydetmek ve Computer Setup'tan çıkmak için, Save (Kaydet) simgesini tıklatın ve ekranda görüntülenen yönergeleri izleyin. veya Ok tuşlarını kullanarak File (Dosya) > Save Changes and Exit (Değişiklikleri Kaydet ve Çık) öğesini seçip enter tuşuna basın. Bilgisayar yeniden başlatıldığında değişiklikleriniz etkili olur. Computer Setup Otomatik DriveLock u kullanma Çok kullanıcılı bir ortamda, Otomatik Sürücü Kilidi parolası ayarlayabilirsiniz. Otomatik Sürücü Kilidi parolası etkin olduğunda, sizin için rasgele bir kullanıcı parolası ve Sürücü Kilidi ana parolası oluşturulur. Herhangi bir kullanıcı parolayı verdiğinde, sürücünün kilidini açmak için aynı rasgele kullanıcı ve Sürücü Kilidi ana parolası kullanılır. NOT: Otomatik DriveLock özelliklerine erişebilmeniz için önce BIOS Yönetici parolası oluşturmanız gerekir. Otomatik Sürücü Kilidi parolasını girme Computer Setup ta Otomatik Sürücü Kilidi parolasını etkinleştirmek için şu adımları izleyin: 1. Bilgisayarı açın veya yeniden başlatın ve ekranın alt kısmında Press the ESC key for Startup Menu (Başlangıç Menüsü için ESC tuşuna basın) mesajı görüntülenirken esc tuşuna basın. 2. Computer Setup a (Bilgisayar Kurulumu) girmek için f10 tuşuna basın. 3. İşaret aygıtını veya ok tuşlarını kullanarak Security (Güvenlik) > Automatic DriveLock (Otomatik Sürücü Kilidi) öğesini seçip enter tuşuna basın. 4. BIOS Yönetici parolasını girin, sonra da enter tuşuna basın. 5. İşaret aygıtını veya ok tuşlarını kullanarak dahili bir sabit sürücüyü seçip enter tuşuna basın. Parolaları kullanma 67
78 6. Uyarıyı okuyun. Devam etmek için YES (EVET) seçeneğini tercih edin. 7. Değişikliklerinizi kaydetmek ve Computer Setup'tan çıkmak için, Save (Kaydet) simgesini tıklatın ve ekranda görüntülenen yönergeleri izleyin. veya Ok tuşlarını kullanarak File (Dosya) > Save Changes and Exit (Değişiklikleri Kaydet ve Çık) öğesini seçip enter tuşuna basın. Otomatik Sürücü Kilidi korumasını kaldırma Computer Setup ta Sürücü Kilidi korumasını kaldırmak için şu adımları izleyin: 1. Bilgisayarı açın veya yeniden başlatın ve ekranın alt kısmında Press the ESC key for Startup Menu (Başlangıç Menüsü için ESC tuşuna basın) mesajı görüntülenirken esc tuşuna basın. 2. Computer Setup a (Bilgisayar Kurulumu) girmek için f10 tuşuna basın. 3. İşaret aygıtını veya ok tuşlarını kullanarak Security (Güvenlik) > Automatic DriveLock (Otomatik Sürücü Kilidi) öğesini seçip enter tuşuna basın. 4. BIOS Yönetici parolasını girin, sonra da enter tuşuna basın. 5. İşaret aygıtını veya ok tuşlarını kullanarak dahili bir sabit sürücü seçip enter tuşuna basın. 6. İşaret aygıtını veya ok tuşlarını kullanarak Disable protection ı (Korumayı devre dışı bırak) seçin. 7. Yaptığınız değişiklikleri kaydedip Computer Setup (Bilgisayar Kurulumu) programından çıkmak için ekranın sol alt köşesindeki Save (Kaydet) simgesini tıklatın ve ekrandaki yönergeleri uygulayın. veya Ok tuşlarını kullanarak File (Dosya) > Save Changes and Exit (Değişiklikleri Kaydet ve Çık) öğesini seçip enter tuşuna basın. Virüsten koruma yazılımı kullanma Bilgisayarı e-postaya, ağa veya Internet e erişmek için kullandığınızda, aygıtınızın bilgisayar virüsleriyle karşılaşma olasılığı ortaya çıkar. Bilgisayar virüsleri iletim sistemini, programları veya yardımcı programları devre dışı bırakabilir veya anormal şekilde çalışmalarına neden olabilir. Virüsten koruma yazılımları çoğu virüsü tespit edip yok edebilir ve çoğu zaman da bunların neden olduğu hasarı onarabilir. Yeni bulunan virüslere karşı sürekli koruma sağlamak için, virüsten koruma yazılımı güncel tutulmalıdır. Windows Defender bilgisayarınıza önceden yüklenmiştir. Bilgisayarınızı tam olarak korumak için bir virüsten koruma programı kullanmaya devam etmeniz kesinlikle önerilir. Bilgisayar virüsleri hakkında daha fazla bilgi için, HP Support Assistant'a erişin. Başlangıç ekranında HP Support Assistant'a erişmek için, HP Support Assistant uygulamasını seçin. Güvenlik duvarı yazılımı kullanma Güvenlik duvarları, bir sisteme veya ağa izinsiz erişimi engellemek amacıyla tasarlanmışlardır. Güvenlik duvarı, bilgisayarınıza ve/veya ağınıza yüklediğiniz bir yazılım programı, ya da donanım ve yazılımdan oluşan bir çözüm olabilir. 68 Bölüm 9 Güvenlik
79 İki tür güvenlik duvarı vardır: Ana bilgisayar tabanlı güvenlik duvarları Bunlar yalnızca yüklendikleri bilgisayarı koruyan yazılımlardır. Ağ tabanlı güvenlik duvarları Bunlar, ağdaki bilgisayarların tümünü korumak için, DSL veya kablo modeminizle ana ağınız arasına yüklenirler. Sisteme yüklenmiş bir güvenlik duvarı varsa, sisteme ve sistemden gönderilen verilerin tümü izlenir ve bu veriler kullanıcı tanımlı bir dizi güvenlik ölçütüyle karşılaştırılır. Bu ölçütlere uymayan veriler engellenir. Bilgisayarınızda veya ağ donatınızda bir güvenlik duvarı yüklü olabilir. Yüklü değilse, piyasada çeşitli güvenlik duvarı yazılımı çözümleri mevcuttur. NOT: Bazı durumlarda, güvenlik duvarı Internet oyunlarına erişimi engelleyebilir, ağdaki yazıcı veya dosya paylaşımını kesintiye uğratabilir veya yetkili e-posta eklerini engelleyebilir. Bu sorunu geçici olarak çözmek için güvenlik duvarını devre dışı bırakın, istediğiniz işlemi gerçekleştirin ve sonra güvenlik duvarını yeniden etkinleştirin. Sorunu kalıcı olarak çözmek için güvenlik duvarını yeniden yapılandırın. Önemli güvenlik güncelleştirmelerini yükleme DİKKAT: Microsoft kritik güncelleştirmelerle ilgili uyarılar gönderir. Bilgisayarı güvenlik ihlallerinden ve bilgisayar virüslerinden korumak için, uyarı alır almaz Microsoft un tüm kritik güncelleştirmelerini yükleyin. Güncelleştirmelerin otomatik olarak yüklenip yüklenmeyeceğine karar verebilirsiniz. Ayarları değiştirmek için, Başlangıç ekranında d yazın, sonra da Denetim Masası'nı seçin. Sırasıyla Sistem ve Güvenlik'i, Windows Update'i ve Ayarları değiştir'i seçin, sonra ekrandaki yönergeleri izleyin. HP Client Security'i kullanma (yalnızca belirli modellerde) HP Client Security yazılımı bilgisayarınıza önceden yüklenmiştir. Bu yazılıma Başlangıç ekranındaki HP Client Security kutucuğundan, Windows masaüstünde görev çubuğunun en sağındaki bildirim alanında bulunan HP Client Security simgesinden ve Windows Denetim Masası'ndan erişebilirsiniz. Bilgisayarın, ağların ve önemli verilerin yetkisiz erişime karşı korunmasına yardımcı olan güvenlik özellikleri sağlar. Daha fazla bilgi için HP Client Security yazılımı Yardım'a bakın. İsteğe bağlı güvenlik kablosu takma NOT: Güvenlik kablosu caydırıcı bir unsur olarak tasarlanmıştır, ancak bilgisayarın hatalı kullanılmasını veya çalınmasını engellemeyebilir. NOT: Bilgisayarınızın güvenlik kablosu yuvası bu bölümdeki resimden biraz farklı görünebilir. Bilgisayarınızdaki güvenlik kablosu yuvasının konumu için, Bilgisayarınızı tanımaya başlayın sayfa 4 bölümüne bakın. 1. Güvenlik kablosunu hareket ettirilmesi zor bir nesnenin etrafından dolayın. 2. Anahtarı (1) kablo kilidine (2) takın. 3. Kablo kilidini bilgisayardaki güvenlik kablosu yuvasına (3) takın ve anahtarla kilitleyin. Önemli güvenlik güncelleştirmelerini yükleme 69
80 Parmak izi okuyucusu kullanma (yalnızca belirli modellerde) Tümleşik parmak izi okuyucuları belirli bilgisayar modellerinde mevcuttur. Parmak izi okuyucusunu kullanabilmeniz için, parmak izlerinizi HP Client Security'nin Credential Manager yazılımına kaydetmeniz gerekir. HP Client Security yazılımı Yardım'a başvurun. Parmaklarınızı Credential Manager'da kaydettirdikten sonra, HP Client Security'nin Password Manager özelliğini kullanarak desteklenen web siteleri ile uygulamalardaki kullanıcı adlarınızı ve parolalarınızı saklayabilir ve doldurabilirsiniz. Parmak izi okuyucusunun yerini bulma Parmak izi okuyucu, klavyenin sağ tarafında bulunan küçük bir metalik algılayıcıdır. Okuyucu, bilgisayar modeline bağlı olarak yatay veya dikey olabilir. Her iki yön konumunda da parmağınızı metalik sensörden dikey olarak geçirmeniz gerekir. Bilgisayarınızdaki okuyucunun yeri konusunda bkz. Düğmeler ve parmak izi okuyucusu (yalnızca belirli modellerde) sayfa Bölüm 9 Güvenlik
81 10 Bakım Bellek modülleri ekleme veya değiştirme Bilgisayarın bir bellek modülü bölmesi vardır. Bilgisayarın kapasitesi, boş bellek genişletme modülü yuvasına bir bellek modülü ekleyerek ya da birincil bellek modülü yuvasındaki mevcut bellek modülü yükseltilerek artırılabilir. UYARI! Elektrik çarpması ve donanımın hasar görmesi riskini azaltmak için bellek modülünü takmadan önce tüm pilleri ve güç kablosunu fişten çıkarın. DİKKAT: Elektrostatik deşarj (ESD) elektronik bileşenlerde hasara neden olabilir. Herhangi bir işleme başlamadan önce topraklı bir metal nesneye dokunarak statik elektriği boşalttığınızdan emin olun. DİKKAT: Bilgi kaybını veya sistemin yanıt vermez duruma gelmesini önlemek için: Bellek modülü eklemeden veya değiştirmeden önce bilgisayarı kapatın. Bellek modülünü bilgisayar açıkken, Uyku veya Hazırda Bekletme durumundayken çıkarmayın. Bilgisayarın kapalı mı, yoksa Hazırda Bekletme durumunda mı olduğundan emin değilseniz güç düğmesine basarak bilgisayarı açın. Ardından bilgisayarı işletim sisteminden kapatın. NOT: İkinci bir bellek modülü eklerken çift kanallı yapılandırma kullanmak için, her iki bellek modülünün de aynı olmasına dikkat edin. NOT: Birincil bellek, alt bellek yuvasında yer alır ve genişletme bellek, üst bellek yuvasında yer alır. Bellek modülü eklemek veya değiştirmek için: 1. Çalışmanızı kaydedip bilgisayarı kapatın. 2. Bilgisayara bağlı AC güç kaynağının ve harici aygıtların bağlantısını kesin. 3. Servis kapağını çıkarın (bkz. Servis kapağını çıkarma sayfa 54). 4. Pili çıkarın (bkz. Pili çıkarma sayfa 43). 5. Bellek modülünü değiştiriyorsanız, mevcut bellek modülünü çıkarın: a. Bellek modülünün her iki tarafındaki tutma klipslerini (1) dışarı doğru çekin. Bellek modülü yukarı kalkar. Bellek modülleri ekleme veya değiştirme 71
82 b. Bellek modülünü kenarından tutun (2) ve yavaşça çekerek bellek modülü yuvasından çıkarın. DİKKAT: Bellek modülünün hasar görmesini önlemek için yalnızca kenarlarından tutun. Bellek modülündeki bileşenlere dokunmayın. Çıkarılan bellek modülünü korumak için statik elektriğe karşı korumalı bir kapta saklayın. 6. Yeni bellek modülü takma: DİKKAT: Bellek modülünün hasar görmesini önlemek için yalnızca kenarlarından tutun. Bellek modülündeki bileşenlere dokunmayın. a. Bellek modülünün çentikli kenarını (1) bellek modülü yuvasındaki çıkıntıyla hizalayın. b. Bellek modülünü, bellek modülü bölmesinin yüzeyi ile 45 derecelik bir açı vererek, yerine oturuncaya dek yuvaya (2) bastırın. 72 Bölüm 10 Bakım
83 c. Bellek modülünü, sol ve sağ kenarlarına basınç uygulayarak (3) tutma klipsleri yerine oturana dek nazikçe aşağı bastırın. DİKKAT: Hasar görmesini önlemek için, bellek modülünü bükmemeye dikkat edin. 7. Servis kapağını yerine takın (bkz. Servis kapağını yerine takma sayfa 54). 8. Pili takın (bkz. Pili takma sayfa 43). 9. AC güç kaynağını ve harici aygıtları bilgisayara bağlayın. 10. Bilgisayarı açın. Bilgisayarınızı temizleme Bilgisayarınızı güvenle temizlemek için aşağıdaki ürünleri kullanın: Yüzde 0,3 maksimum konsantrasyona sahip dimetil benzil amonyum klorür (Örneğin: Çeşitli markalardan tek kullanımlık bezler.) Alkolsüz cam temizleme sıvısı Hafif sabun solüsyonlu su Kuru mikrofiber temizlik bezi veya bir güderi (statiklenmeyen yağsız bez) Statiklenmeyen bez mendiller DİKKAT: Bilgisayarınıza kalıcı hasar verebilecek kuvvetli temizleme solventlerinden kaçının. Bir temizlik ürününün bilgisayarınız için güvenli olup olmadığından emin değilseniz, ürün içeriğini kontrol ederek alkol, aseton, amonyum klorür, metilen klorür ve hidrokarbon gibi bileşenlerin yer almadığından emin olun. Bilgisayarınızı temizleme 73
84 Kağıt havlu gibi lifli malzemeler bilgisayarı çizebilir. Zaman içinde çiziklerde kir parçacıkları ve temizlik ajanları sıkışabilir. Temizlik yordamları Bilgisayarınızı güvenle temizlemek için bu bölümdeki yordamları izleyin. UYARI! Elektrik çarpmasını veya bileşenlerin hasar görmesini önlemek için, bilgisayarınızı açıkken temizlemeye kalkışmayın. Bilgisayarı kapatın. Harici güç bağlantısını kesin. Elektrik kullanan tüm harici aygıtları çıkarın. DİKKAT: Dahili bileşenlere zarar gelmesini önlemek için, bilgisayarın herhangi bir yüzeyine doğrudan temizlik malzemesi veya sıvısı püskürtmekten kaçının. Yüzeye damlatılan sıvılar, dahili bileşenlere kalıcı hasar verebilir. Ekranı temizleme (All-in-One Ürünler veya Dizüstü Bilgisayarlar) Ekranı alkolsüz cam temizleyicisiyle nemlendirilmiş, yumuşak ve tüy bırakmayan bir bezle hafifçe silin. Ekranı kapatmadan önce kuru olduğundan emin olun. Yanları veya kapağı temizleme Yanları veya kapağı temizlemek için, yumuşak mikrofiber bir bez veya daha önce sıralanan temizlik solüsyonlarından biri ile nemlendirilmiş güderi kullanın veya makul bir tek kullanımlık ıslak mendil kullanın. NOT: Bilgisayarın kapağını temizlerken, kir ve tortuların çıkması için dairesel hareketlerle silin. Dokunmatik Yüzey i, klavyeyi veya fareyi temizleme UYARI! Elektrik çarpması veya dahili bileşenlerin hasar görmesi riskini azaltmak için, klavyeyi elektrikli süpürge uçları kullanarak temizlemeyin. Elektrikli süpürge, klavye yüzeyinde evsel atık bırakabilir. DİKKAT: sağlayın. Dahili bileşenlerin hasar görmesini önlemek için, sıvıların tuşların arasına damlamamasını Dokunmatik Yüzey'i, klavyeyi veya fareyi temizlemek için, yumuşak mikrofiber bir bez veya daha önce sıralanan temizlik solüsyonlarından biri ile nemlendirilmiş güderi kullanın veya makul bir tek kullanımlık ıslak mendil kullanın. Tuşların yapışmasını önlemek ve klavyedeki toz, pamuk ve parçacıkları gidermek için püskürtme uzantılı bir sıkıştırılmış hava spreyi kullanın. 74 Bölüm 10 Bakım
85 Programları ve sürücüleri güncelleştirme HP, programlarınızı ve sürücülerinizi en son sürümlerle düzenli olarak güncelleştirmenizi önerir. En son sürümleri indirmek için adresine gidin. Ayrıca, kullanıma sunulduklarında otomatik güncelleştirme bildirimlerini almak için kaydolabilirsiniz. SoftPaq Download Manager'ı kullanma HP SoftPaq Download Manager (SDM), HP iş bilgisayarları için, SoftPaq bilgilerine SoftPaq numarası gerekmeksizin hızlı erişim sağlayan bir araçtır. Bu aracı kullanarak, kolayca SoftPaq paketleri arayabilir ve bulduğunuz paketleri indirip açabilirsiniz. SoftPaq Download Manager, HP FTP sitesinden bilgisayar modeli ile SoftPaq bilgisini içeren, yayınlanmış bir veri tabanı dosyasını okuyup indirerek çalışır. SoftPaq Download Manager, hangi SoftPaq paketlerinin indirilebilir olduğunu belirlemek için bir veya daha fazla bilgisayar modeli belirtmenize imkan verir. SoftPaq Download Manager, veritabanı ve yazılım güncelleştirmeleri için HP FTP sitesini denetler. Güncelleştirme bulunursa, otomatik olarak indirilir ve uygulanır. SoftPaq Download Manager, HP web sitesinden edinilebilir. SoftPaq paketleri indirmek üzere SoftPaq Download Manager'ı kullanmak için, ilk önce programı indirip yüklemeniz gerekir. go/sdm adresindeki HP web sitesine gidin ve SoftPaq Download Manager'ı indirip yüklemek için verilen yönergeleri izleyin. SoftPaq paketleri indirmek için: NOT: Başlangıç ekranında s yazın. Arama kutusuna softpaq yazın, sonra da HP SoftPaq Download Manager'ı seçin. SoftPaq paketlerini indirme konusundaki yönergeleri izleyin. Kullanıcı Hesabı Denetimi tarafından istendiğinde Evet'i tıklatın. Programları ve sürücüleri güncelleştirme 75
86 11 Yedekleme ve kurtarma Bilgilerinizi korumak üzere, tek tek dosyaları ve klasörleri veya sabit sürücünüzün tamamını yedeklemek, yüklü optik sürücüyü (yalnızca belirli modellerde) veya isteğe bağlı harici bir optik sürücüyü kullanarak sistem onarım medyaları oluşturmak (yalnızca belirli modellerde) ya da sistem geri yükleme noktaları oluşturmak için Windows yedekleme ve geri yükleme yardımcı programlarını kullanın. Sistem arızası durumunda bilgisayarınızın içeriğini geri yüklemek için bu yedekleme dosyalarını kullanabilirsiniz. Başlangıç ekranında geri yükle yazın, Ayarlar'ı tıklatın, sonra da görüntülenen seçenekler listesinden seçim yapın. NOT: Çeşitli yedekleme ve geri yükleme seçenekleri hakkında ayrıntılı yönergeler için, bu konuları HP Support Assistant'ta aratın. Başlangıç ekranında HP Support Assistant'a erişmek için, HP Support Assistant uygulamasını seçin. HP, sistem tutarsızlığına karşı gerektiğinde kullanabilmek için kurtarma yordamlarını yazdırıp saklamanızı önerir. NOT: Windows, bilgisayarınızın güvenliğini artırmak için Kullanıcı Hesabı Denetimi özelliği içermektedir. Yazılım yüklemek, yardımcı programları çalıştırmak ya da Windows ayarlarını değiştirmek gibi işlemler için izniniz veya parolanız istenebilir. HP Support Assistant a başvurun. Başlangıç ekranında HP Support Assistant'a erişmek için, HP Support Assistant uygulamasını seçin. Bilgilerinizi yedekleme Sistem arızasından sonraki kurtarma, en yakın tarihli yedeklemenizle aynı ölçüde tam olacaktır. İlk sistem kurulumu ardından hemen sistem onarım medyası oluşturmanız ve ilk yedeğinizi almanız gerekir. Yeni yazılımlar ve veri dosyaları ekledikçe, mümkün olduğunca en son durumun yedeklemesini bulundurmak için sisteminizi düzenli olarak yedeklemeye devam etmelisiniz. Sistem onarım medyaları (yalnızca belirli modellerde), sistem tutarsızlığı veya arızası durumlarında bilgisayarı başlatmak (önyükleme yapmak) ve işletim sistemini onarmak için kullanılır. İlk ve sonraki yedeklemeleriniz, herhangi bir arıza durumunda verilerinizi ve ayarlarınızı geri yüklemenize imkan verir. Başlangıç ekranında yedekle yazın, Ayarlar'ı tıklatın, sonra da Dosya Geçmişi ile dosyaların yedek kopyalarını kaydet'i seçin. Bilgilerinizi isteğe bağlı bir harici sürücüye veya ağ sürücüsüne yedekleyebilirsiniz. Yedeklerken aşağıdaki noktalara dikkat edin: Kişisel dosyalarınızı Belgeler kitaplığında saklayın ve bunu düzenli olarak yedekleyin. İlişkili oldukları programlarda kayıtlı olan şablonları yedekleyin. Ayarlarınızın ekran görüntülerini alarak pencerelerdeki, araç veya menü çubuklarındaki özelleştirilmiş ayarlarınızı kaydedin. Tercihlerinizi sıfırlamanız gerektiğinde ekran görüntüsü size zaman kazandırabilir. Yedekleme ve Geri Yükleme özelliğini kullanarak yedekleme oluşturmak için: NOT: Yedeklemeye başlamadan önce bilgisayarın AC güç kaynağına bağlı olduğundan emin olun. 76 Bölüm 11 Yedekleme ve kurtarma
87 NOT: Yedekleme işlemi, dosya boyutuna ve bilgisayarın hızına bağlı olarak bir saatten uzun sürebilir. 1. Başlangıç ekranında yedekle yazın, Ayarlar'ı tıklatın, sonra da görüntülenen seçenekler listesinden seçim yapın. 2. Yedeklemenizi ayarlamak, sistem görüntüsü oluşturmak (yalnızca belirli modellerde) veya sistem onarım medyası oluşturmak (yalnızca belirli modellerde) için ekrandaki yönergeleri izleyin. Sistem kurtarma işlemi gerçekleştirme Sistem arızası veya kararsızlığı durumunda dosyalarınızı kurtarmanız için bilgisayarda şu araçlar bulunur: Windows kurtarma araçları: Daha önce yedeklediğiniz bilgileri kurtarmak için Windows Yedekleme ve Geri Yükleme'yi kullanabilirsiniz. Windows'un doğru başlamasını engelleyen sorunları düzeltmek için Windows Otomatik Onarım özelliğini de kullanabilirsiniz. f11 kurtarma araçları: Orijinal sabit sürücü görüntüsünü kurtarmak için f11 kurtarma aracını kullanabilirsiniz. Görüntü, Windows işletim sistemini ve fabrikada yüklenen yazılım programlarını içerir. NOT: Bilgisayarınızı önyükleyemiyorsanız (başlatamıyorsanız) ve önceden oluşturduğunuz sistem onarım medyasını (yalnızca belirli modellerde) kullanamıyorsanız, bilgisayarı yeniden önyüklemek ve işletim sistemini onarmak için Windows 8 işletim sistemi medyası satın almanız gerekir. Ek bilgi için, bkz. Windows 8 işletim sistemi medyasını (ayrıca satın alınır) kullanma sayfa 78. Windows kurtarma araçlarını kullanma Daha önce yedeklediğiniz bilgileri kurtarmak için: HP Support Assistant a erişin. Başlangıç ekranında HP Support Assistant'a erişmek için, HP Support Assistant uygulamasını seçin. Otomatik Onarım özelliğini kullanarak bilgilerinizi kurtarmak için aşağıdaki adımları izleyin: DİKKAT: Bazı Otomatik Onarım seçenekleri, sabit sürücüyü tamamen siler ve yeniden biçimlendirir. Oluşturduğunuz tüm dosyalar ve bilgisayarınıza yüklenen yazılımlar kalıcı olarak kaldırılır. Yeniden biçimlendirme tamamlanınca kurtarma işlemi, kurtarma için kullanılan yedeklemeden işletim sisteminin yanı sıra sürücüleri, yazılımları ve yardımcı programları yükler. 1. Mümkünse, tüm kişisel dosyaları yedekleyin. 2. Mümkünse, HP Recovery ve Windows bölümünün olup olmadığını kontrol edin. Başlangıç ekranında g yazın, sonra da Dosya Gezgini'ni tıklatın. veya Başlangıç ekranında b yazın, sonra da Bilgisayar'ı seçin. NOT: Windows bölümü ve HP Recovery bölümü listede yoksa, işletim sistemini ve programları Windows 8 işletim sistemi medyasını ve Driver Recovery (Sürücü Kurtarma) medyasını (her ikisi de ayrıca satın alınır) kullanarak kurtarmanız gerekir. Ek bilgi için, bkz. Windows 8 işletim sistemi medyasını (ayrıca satın alınır) kullanma sayfa Windows bölümü ve HP Recovery bölümü listede yoksa, bilgisayarı yeniden başlatın. Windows yüklendikten sonra, Yeniden Başlat'ı tıklatırken shift tuşunu basılı tutun. Sistem kurtarma işlemi gerçekleştirme 77
88 4. Sorun Gider'i, ardından Gelişmiş Seçenekler'i, sonra da Otomatik Onarım'ı seçin. 5. Ekrandaki yönergeleri izleyin. NOT: Windows araçlarını kullanarak bilgileri kurtarma hakkında ek bilgi için bu konuları HP Support Assistant'ta aratın. Başlangıç ekranında HP Support Assistant'a erişmek için, HP Support Assistant uygulamasını seçin. f11 kurtarma araçlarını kullanma DİKKAT: f11 tuşunu kullanmak, sürücü içeriğini tamamen siler ve sabit sürücüyü yeniden biçimlendirir. Oluşturduğunuz tüm dosyalar ve bilgisayarınıza yüklenen yazılımlar kalıcı olarak kaldırılır. f11 kurtarma aracı; işletim sistemini, fabrikada yüklenen HP programlarını ve sürücüleri yeniden yükler. Fabrikada yüklenmeyen yazılımların yeniden yüklenmesi gerekir. f11 tuşunu kullanarak orijinal sabit sürücü görüntüsünü kurtarmak için: 1. Mümkünse, tüm kişisel dosyaları yedekleyin. 2. Mümkünse, HP Recovery bölümünün olup olmadığını kontrol edin: Başlangıç ekranında B yazın, sonra da Bilgisayar'ı seçin. NOT: HP Recovery bölümü listelenmiyorsa, işletim sisteminizi ve programlarınızı Windows 8 işletim sistemi medyasını ve Driver Recovery (Sürücü Kurtarma) medyasını (ikisi de ayrıca satın alınır) kullanarak kurtarmanız gerekir. Ek bilgi için, bkz. Windows 8 işletim sistemi medyasını (ayrıca satın alınır) kullanma sayfa HP Recovery bölümü listeleniyorsa, bilgisayarı yeniden başlatın ve ekranın altında Press the ESC key for Startup Menu (Başlangıç Menüsü için ESC tuşuna basın) iletisi görüntülenirken esc tuşuna basın. 4. Ekranda Press <F11> for recovery (Kurtarma için F11 tuşuna basın) iletisi görüntülenirken f11 tuşuna basın. 5. Ekrandaki yönergeleri izleyin. Windows 8 işletim sistemi medyasını (ayrıca satın alınır) kullanma Bir Windows 8 işletim sistemi DVD'si sipariş etmek için desteğe başvurun. Bilgisayarla birlikte verilen Worldwide Telephone Numbers (Dünya Genelindeki Telefon Numaraları) kitapçığına bakın. İletişim bilgilerine HP web sitesinden de ulaşabilirsiniz. adresine gidin, ülkenizi veya bölgenizi seçin ve ekrandaki yönergeleri izleyin. DİKKAT: Windows 8 işletim sistemi medyasını kullanmak, sabit sürücü içeriğini tamamen siler ve sabit sürücüyü yeniden biçimlendirir. Oluşturduğunuz tüm dosyalar ve bilgisayarınıza yüklenen yazılımlar kalıcı olarak kaldırılır. Yeniden biçimlendirme tamamlanınca kurtarma işlemi, işletim sisteminin yanı sıra sürücüleri, yazılımları ve yardımcı programları yüklemenizi sağlar. Windows 8 işletim sistemi DVD'sini kullanarak kurtarmayı başlatmak için: NOT: Bu işlem birkaç dakika sürer. 1. Mümkünse, tüm kişisel dosyaları yedekleyin. 2. Bilgisayarı yeniden başlatın ve Windows işletim sistemi yüklenmeden önce Windows 8 işletim sistemi DVD'sini optik sürücüye yerleştirin. 3. İstendiğinde klavyede herhangi bir tuşa basın. 4. Ekrandaki yönergeleri izleyin. 78 Bölüm 11 Yedekleme ve kurtarma
89 Onarım tamamlandıktan sonra: 1. Windows 8 işletim sistemi medyasını çıkarıp Driver Recovery (Sürücü Kurtarma) medyasını takın. 2. Önce Hardware Enabling Drivers'ı (Donanım Etkinleştirme Sürücüleri), sonra da Recommended Applications'ı (Önerilen Uygulamalar) yükleyin. Hızlı ve kolay kurtarma için Windows Yenileme'yi kullanma Bilgisayarınız düzgün çalışmıyorsa ve sistemin yeniden kararlı hale gelmesini istiyorsanız, Windows Yenileme seçeneği size baştan başlama ve önemli bilgilerinizi koruma olanağı sağlar. ÖNEMLİ: kaldırır. Yenileme, sisteme fabrikada orijinal olarak yüklenmemiş tüm geleneksel uygulamaları NOT: Yenileme işlemi sırasında, kaldırılan geleneksel uygulamaların bir listesi kaydedilir, böylece neleri yeniden yüklemeniz gerektiğini kolayca görebilirsiniz. Geleneksel uygulamaları yeniden yükleme konusundaki yönergeler için HP Support Assistant'a bakın. Başlangıç ekranında HP Support Assistant'a erişmek için, HP Support Assistant uygulamasını seçin. NOT: Yenileme'yi kullanırken sizden izin ya da parola istenebilir. Daha fazla bilgi için HP Support Assistant'a bakın. Başlangıç ekranında HP Support Assistant'a erişmek için, HP Support Assistant uygulamasını seçin. Yenileme'yi başlatmak için: 1. Başlangıç ekranında, ekranın en üst veya en alt sağ köşesi üstüne gelerek düğmeleri görüntüleyin. 2. Ayarlar'ı tıklatın. 3. Ekranın sağ alt köşesindeki Bilgisayar ayarlarını değiştir'i tıklatın, sonra da bilgisayar ayarları ekranından Genel'i seçin. 4. Sağ taraftaki seçeneklerde aşağı doğru kayarak Dosyalarınızı etkilemeden kişisel bilgisayarınızı yenileyin seçeneğini görüntüleyin. 5. Dosyalarınızı etkilemeden kişisel bilgisayarınızı yenileyin'in altından, Başlayın'ı seçin ve ekran yönergelerini izleyin. Her şeyi kaldırma ve Windows'u yeniden yükleme Bazen bilgisayarınızı ayrıntılı şekilde yeniden biçimlendirmek veya iade etmeden ya da geri dönüşüme vermeden önce kişisel bilgileri silmek istersiniz. Bu bölümde açıklanan işlem, bilgisayarı orijinal durumuna geri döndürmek için hızlı ve basit bir yol sağlamaktadır. Bu seçenek, tüm kişisel verileri, uygulamaları ve ayarları bilgisayarınızdan siler ve Windows'u yeniden yükler. ÖNEMLİ: Bu seçenek, bilgilerinizin yedeklerini sağlamaz. Bu seçeneği kullanmadan önce, korumak istediğiniz tüm kişisel bilgileri yedekleyin. Bu seçeneği f11 tuşunu kullanarak veya Başlangıç ekranından başlatabilirsiniz. f11 tuşunu kullanmak için: 1. Bilgisayar önyüklenirken f11 tuşuna basın. veya Güç düğmesine basarken f11 tuşunu basılı tutun. 2. Dilinizi seçin. Sistem kurtarma işlemi gerçekleştirme 79
90 3. Klavye düzeninizi seçin. 4. Önyükleme seçenekleri menüsünden Sorun Gider'i seçin. 5. Kişisel bilgisayarınızı sıfırlayın'ı seçin ve ekrandaki yönergeleri izleyin. Başlangıç ekranını kullanmak için: 1. Başlangıç ekranında, ekranın en üst veya en alt sağ köşesi üstüne gelerek düğmeleri görüntüleyin. 2. Ayarlar'ı tıklatın. 3. Ekranın sağ alt köşesindeki Bilgisayar ayarlarını değiştir'i tıklatın, sonra da bilgisayar ayarları ekranından Genel'i seçin. 4. Sağ taraftaki seçeneklerde aşağı doğru kayarak Her şeyi kaldırın ve Windows'u yeniden yükleyin seçeneğini görüntüleyin. 5. Her şeyi kaldırın ve Windows'u yeniden yükleyin'in altından, Başlayın'ı seçin ve ekrandaki yönergeleri izleyin. HP Software Setup'ı kullanma HP Software Setup, bozulan veya sistemden silinen sürücüleri yeniden yüklemek veya yazılımları seçmek için kullanılabilir. 1. Başlangıç ekranında HP Software Setup yazın ve Uygulamalar'ı seçin. 2. HP Software Setup'ı açın. 3. Sürücüleri yeniden yüklemek veya yazılımları seçmek için ekrandaki talimatları izleyin. 80 Bölüm 11 Yedekleme ve kurtarma
91 12 Computer Setup (BIOS), MultiBoot ve Sistem Tanılama Computer Setup'ı kullanma Computer Setup veya Temel Giriş/Çıkış Sistemi (Basic Input/Output System - BIOS), sistemdeki tüm giriş ve çıkış aygıtları (disk sürücüler, ekran, klavye, fare ve yazıcı gibi) arasındaki iletişimi denetler. Computer Setup'ta, yüklü donanım türleri, bilgisayarınızın başlatma sırası ve sistem belleği ve genişletilmiş bellek miktarı ile ilgili ayarlar bulunur. NOT: Computer Setup ta (Bilgisayar Kurulumu) değişiklik yaparken son derece dikkatli olun. Yapılacak hatalar bilgisayarın düzgün çalışmamasına neden olabilir. Computer Setup ı başlatma NOT: USB bağlantı noktalarından birine bağlı bir harici klavye veya farenin Computer Setup ile kullanılabilmesi için, USB eski donanım desteğinin etkin olması gerekir. Computer Setup ı başlatmak için şu adımları izleyin: 1. Bilgisayarı açın veya yeniden başlatın ve ekranın alt kısmında Press the ESC key for Startup Menu (Başlangıç Menüsü için ESC tuşuna basın) mesajı görüntülenirken esc tuşuna basın. 2. Computer Setup a (Bilgisayar Kurulumu) girmek için f10 tuşuna basın. Computer Setup ta gezinme ve seçme Computer Setup ta gezinmek ve seçim yapmak için şu adımları izleyin: 1. Bilgisayarı açın veya yeniden başlatın ve ekranın alt kısmında Press the ESC key for Startup Menu (Başlangıç Menüsü için ESC tuşuna basın) mesajı görüntülenirken esc tuşuna basın. NOT: Computer Setup ta gezinmek ve seçim yapmak için işaret aygıtını (Dokunmatik Yüzey, işaret çubuğu veya USB fare) veya klavyeyi kullanabilirsiniz. 2. Computer Setup a (Bilgisayar Kurulumu) girmek için f10 tuşuna basın. Bir menüyü veya menü öğesini seçmek için, sekme tuşunu veya klavyedeki ok tuşlarını kullanın, sonra da öğeyi tıklatmak için enter tuşuna basın veya işaret aygıtını kullanın. Yukarı ve aşağı kaydırmak için, ekranın sağ üst köşesindeki yukarı ok veya aşağı ok öğesini tıklatın veya klavyedeki yukarı ok veya aşağı ok tuşunu kullanın. Açık iletişim kutularını kapatmak ve ana Computer Setup ekranına dönmek için esc tuşuna basın ve ekrandaki yönergeleri uygulayın. Computer Setup'ı kullanma 81
92 Computer Setup menülerinden çıkmak için aşağıdaki yöntemlerden birini seçin: Computer Setup'tan değişikliklerinizi kaydetmeden çıkmak için: Ekranın sağ alt köşesindeki Exit (Çıkış) simgesini tıklatın ve ardından ekrandaki yönergeleri izleyin. veya Sekme tuşunu ve ok tuşlarını kullanarak File > Ignore Changes and Exit'i (Dosya > Değişiklikleri Yoksay ve Çık) seçin, sonra da enter tuşuna basın. Değişikliklerinizi kaydetmek ve Computer Setup menülerinden çıkmak için: Ekranın sağ alt köşesindeki Save (Kaydet) simgesini tıklatın ve ardından ekrandaki yönergeleri izleyin. veya Sekme tuşunu ve ok tuşlarını kullanarak File > Save Changes and Exit'i (Dosya > Değişiklikleri Kaydet ve Çık) seçin, sonra da enter tuşuna basın. Bilgisayar yeniden başlatıldığında değişiklikleriniz etkili olur. Computer Setup ta fabrika ayarlarını geri yükleme NOT: Varsayılanları geri yüklemek sabit sürücü durumunu değiştirmez. Computer Setup ta tüm ayarları fabrika çıkışında ayarlanan varsayılan değerlere geri yüklemek için şu adımları izleyin: 1. Bilgisayarı açın veya yeniden başlatın ve ekranın alt kısmında Press the ESC key for Startup Menu (Başlangıç Menüsü için ESC tuşuna basın) mesajı görüntülenirken esc tuşuna basın. 2. Computer Setup a (Bilgisayar Kurulumu) girmek için f10 tuşuna basın. 3. File (Dosya) > Restore Defaults u (Varsayılanları Geri Yükle) seçmek için işaret aygıtını veya ok tuşlarını kullanın. 4. Ekranda görüntülenen yönergeleri izleyin. 5. Değişikliklerinizi kaydetmek ve çıkmak için ekranın sağ alt köşesindeki Save (Kaydet) simgesini tıklatın ve ekranda görüntülenen yönergeleri izleyin. veya Ok tuşlarını kullanarak File (Dosya) > Save Changes and Exit i (Değişiklikleri Kaydet ve Çık) seçin, sonra da enter tuşuna basın. Bilgisayar yeniden başlatıldığında değişiklikleriniz etkili olur. NOT: Fabrika ayarlarını geri yüklediğinizde parola ayarlarınız ve güvenlik ayarları değişmez. BIOS u güncelleştirme BIOS'un güncelleştirilmiş sürümleri HP web sitesinde bulunabilir. HP web sitesindeki BIOS güncelleştirmelerinin çoğu SoftPaq adı verilen sıkıştırılmış dosyalar içinde yer alır. Yüklenecek paketlerin bazılarında, dosya yükleme ve sorun giderme ile ilgili bilgiler içeren Readme.txt (Benioku.txt) adında bir dosya bulunur. 82 Bölüm 12 Computer Setup (BIOS), MultiBoot ve Sistem Tanılama
93 BIOS sürümünü belirleme Varolan BIOS güncelleştirmeleri arasında, bilgisayarda yüklü olandan daha yeni BIOS sürümleri olup olmadığını belirlemek için yüklü olan sistem BIOS unun sürümünü bilmeniz gerekir. BIOS sürümü bilgisi (ROM tarihi ve Sistem BIOS'u olarak da bilinir) fn+esc tuşlarına basılarak (zaten Windows'daysanız) veya Computer Setup kullanılarak görüntülenebilir. 1. Computer Setup ı başlatın. 2. File (Dosya) > System Information ı (Sistem Bilgileri) seçmek için işaret aygıtını veya ok tuşlarını kullanın. 3. Computer Setup'tan değişikliklerinizi kaydetmeden çıkmak için ekranın sağ alt köşesindeki Exit'i (Çık) tıklatın ve ekrandaki yönergeleri izleyin. veya Sekme tuşunu ve ok tuşlarını kullanarak File > Ignore Changes and Exit'i (Dosya > Değişiklikleri Yoksay ve Çık) seçin, sonra da enter tuşuna basın. BIOS güncelleştirmesi indirme DİKKAT: Bilgisayarın zarar görmesi veya başarısız bir yükleme olması riskini azaltmak için, BIOS güncelleştirmesi indirilip yüklenirken bilgisayar AC adaptörü kullanılarak güvenilir bir harici kaynağa bağlı olmalıdır. Bilgisayar pille çalışırken veya isteğe bağlı yerleştirme aygıtına ya da isteğe bağlı güç kaynağına bağlıyken BIOS güncelleştirmesi indirip yüklemeyin. İndirme ve yükleme sırasında şu yönergeleri izleyin: Güç kablosunu elektrik prizinden çıkararak bilgisayara giden elektriği kesmeyin. Bilgisayarı kapatmayın veya Uyku durumunu başlatmayın. Aygıt veya kablo takmayın, çıkarmayın, bağlamayın, bağlantısını kesmeyin. 1. Başlangıç ekranında HP Support Assistant uygulamasını seçin. 2. Güncelleştirmeler ve ayarlamalar'ı, sonra da HP güncelleştirmelerini şimdi denetle'yi seçin. 3. İndirme alanında şu adımları izleyin: a. En güncel BIOS güncelleştirmelerini belirleyin ve bilgisayarınızda yüklü bulunan BIOS sürümü ile karşılaştırın. Tarih, ad veya diğer tanımlayıcı bilgileri not alın. Güncelleştirme sabit sürücünüze yüklendikten sonra, güncelleştirmenin konumunu belirlemek için bu bilgilere gerek duyabilirsiniz. b. Seçiminizi sabit disk sürücüsüne yüklemek için ekrandaki yönergeleri izleyin. Güncelleştirmeler BIOS'unuzdan daha yeniyse, sabit sürücünüzde BIOS güncelleştirmesinin indirildiği konumun yolunu not edin. Güncelleştirmeyi yüklemeye hazır olduğunuzda bu yola erişmeniz gerekecektir. NOT: Bilgisayarınızı bir ağa bağlarsanız, herhangi bir yazılım güncelleştirmesi, özellikle sistem BIOS u güncelleştirmesini yüklemeden önce ağ yöneticinize danışın. BIOS yükleme yordamları farklı olabilir. İndirme işlemi tamamlandıktan sonra ekranda görüntülenen yönergeleri izleyin. Hiçbir yönerge görüntülenmezse şu adımları izleyin: 1. Başlangıç ekranında g yazın, sonra da Dosya Gezgini'ni tıklatın. 2. Sabit sürücü harfinizi tıklatın. Sabit sürücü ataması genellikle Yerel Disk (C:) sürücüsüdür. Computer Setup'ı kullanma 83
94 3. Daha önce kaydettiğiniz sabit sürücü yolunu kullanarak, sabit sürücünüzde güncelleştirmenin bulunduğu klasörü açın. 4. Uzantısı.exe olan dosyayı (örneğin dosyaadı.exe) çift tıklatın. BIOS yüklemesi başlar. 5. Ekrandaki yönergeleri izleyerek yüklemeyi tamamlayın. NOT: Ekranda görüntülenen bir mesajla yükleme işleminin başarıyla tamamlandığı bildirildikten sonra, indirilen dosyayı sabit disk sürücünüzden silebilirsiniz. MultiBoot'u kullanma Önyükleme aygıtı sırası hakkında Bilgisayar başlarken, sistem, etkinleştirilmiş aygıtlardan önyüklemeyi dener. Fabrikada etkinleştirilen MultiBoot yardımcı programı sistemin seçeceği önyükleme aygıtı sırasını kontrol eder. Önyükleme aygıtları optik sürücüler, disket sürücüleri, ağ arabirim kartı (NIC), sabit sürücüler ve UBS aygıtları olabilir. Önyükleme aygıtlarında bilgisayarın başlaması ve doğru çalışması için gereken önyüklenebilir medya veya dosyalar bulunur. NOT: Bazı önyükleme aygıtlarının önyükleme sırasına dahil edilebilmesi için Computer Setup'ta etkinleştirilmiş olması gerekir. Computer Setup'taki önyükleme sırasını değiştirerek bilgisayarın önyükleme aygıtı arama sırasını değiştirebilirsiniz. Ekranın altında Press ESC key for Startup Menu (Başlangıç Menüsü için ESC tuşuna basın) iletisi görüntülenirken önce esc, sonra da f9 tuşlarına basabilirsiniz. f9 tuşuna basılması geçerli önyükleme aygıtlarını gösteren bir menüyü görüntüler ve bir önyükleme aygıtını seçmenizi sağlar. Ya da bilgisayar her başladığında veya yeniden başlatıldığında sizden komut istemi için MultiBoot Express'i kullanabilirsiniz. MultiBoot tercihlerini seçme MultiBoot'u aşağıdaki biçimlerde kullanabilirsiniz: Computer Setup'ta önyükleme sırasını değiştirerek bilgisayar her açıldığında kullanacağı yeni bir önyükleme sırası belirleme. Önyükleme aygıtını dinamik olarak seçmek için, ekranın alt kısmında Press the ESC key for Startup Menu (Başlangıç Menüsü için ESC tuşuna basın) iletisi görüntülenirken esc tuşuna basın, sonra da f9 tuşuna basarak Boot Device Options (Önyükleme Aygıtı Seçenekleri) menüsüne girin. Çeşitli önyükleme sıraları belirlemek için MultiBoot Express'i kullanma. Bu özellik, bilgisayar her açıldığında veya yeniden başlatıldığında önyükleme aygıtı için sizden komut ister. Computer Setup'ta yeni bir önyükleme sırası ayarlama Computer Setup'ı başlatmak ve bilgisayar her açıldığında veya yeniden başlatıldığında kullanacağı önyükleme sırasını ayarlamak için aşağıdaki adımları izleyin: 1. Bilgisayarı açın veya yeniden başlatın ve ekranın altında "Press the ESC key for Startup Menu" (Başlangıç Menüsü için ESC tuşuna basın) mesajı görüntülendiğinde esc tuşuna basın. 2. Computer Setup a girmek için f10 tuşuna basın. 3. İşaret aygıtı veya ok tuşlarını kullanarak Legacy Boot Order (Eski Donanım Önyükleme Sırası) listesini seçin, sonra da enter tuşuna basın. 84 Bölüm 12 Computer Setup (BIOS), MultiBoot ve Sistem Tanılama
95 4. Aygıtı önyükleme sırasında üst sıraya taşımak için bir işaret aygıtı kullanarak yukarı okunu tıklatın veya klavyede + tuşuna basın. veya Önyükleme sıralamasında aygıtı alt sıraya taşımak için bir işaret aygıtıyla aşağı okunu tıklatın veya - tuşuna basın. 5. Değişiklikleri kaydetmek ve Computer Setup'tan çıkmak için ekranın sol alt köşesindeki Save (Kaydet) simgesini tıklatın ve ekrandaki yönergeleri izleyin. veya Ok tuşlarını kullanarak File > Save Changes and Exit'i (Dosya > Değişiklikleri Kaydet ve Çık) seçin, sonra da enter tuşuna basın. f9 komut istemini kullanarak önyükleme aygıtını dinamik olarak seçme Geçerli başlatma sırasıyla ilgili olarak dinamik olarak önyükleme sırası belirlemek için aşağıdaki adımları izleyin: 1. Bilgisayarı açarak veya yeniden başlatarak Select Boot Device (Önyükleme Aygıtı Seç) menüsünü açın, sonra da ekranın altında Press the ESC key for Startup Menu (Başlangıç Menüsü için ESC tuşuna basın) iletisi görüntülendiğinde esc tuşuna basın. 2. f9 tuşuna basın. 3. Bir önyükleme aygıtı seçmek için işaret aygıtını veya ok tuşlarını kullanın ve ardından enter tuşuna basın. MultiBoot Express komut istemi oluşturma Computer Setup'ı başlatmak ve bilgisayar her açıldığında veya yeniden başlatıldığında MultiBoot başlatma konumu menüsünü görüntülemek üzere ayarlamak için aşağıdaki adımları izleyin: 1. Bilgisayarı açın veya yeniden başlatın ve ekranın altında "Press the ESC key for Startup Menu" (Başlangıç Menüsü için ESC tuşuna basın) mesajı görüntülendiğinde esc tuşuna basın. 2. Computer Setup a girmek için f10 tuşuna basın. 3. İşaret aygıtı veya ok tuşlarını kullanarak System Configuration > Boot Options'ı (Sistem Yapılandırması > Önyükleme Seçenekleri) seçin, sonra da enter tuşuna basın. 4. MultiBoot Express Popup Delay (Sec) [Çoklu Önyükleme Hızlı Açılış Geciktirme Süresi (Sn)] alanına, bilgisayar geçerli MultiBoot (Çoklu Önyükleme) ayarını kullanmadan önce başlatma konumu menüsünü görüntüleyeceği süreyi saniye cinsinden seçin. (0 seçildiğinde Express Boot başlatma konumu menüsü görüntülenmez.) 5. Değişiklikleri kaydetmek ve Computer Setup'tan çıkmak için ekranın sol alt köşesindeki Save (Kaydet) simgesini tıklatın ve ekrandaki yönergeleri izleyin. veya Ok tuşlarını kullanarak File > Save Changes and Exit'i (Dosya > Değişiklikleri Kaydet ve Çık) seçin, sonra da enter tuşuna basın. Değişiklikleriniz bilgisayar yeniden başlatılınca etkinleşir. MultiBoot'u kullanma 85
96 MultiBoot Express tercihlerini girme Başlatma sırasında Express Boot menüsü görüntülendiğinde, aşağıdaki seçenekleriniz olacak: Express Boot menüsünden bir önyükleme aygıtı belirlemek için, ayrılan süre içinde tercihlerinizi seçin, sonra da enter tuşuna basın. Bilgisayarın geçerli MultiBoot ayarını varsayılan yapmasını engellemek için ayrılan zaman dolmadan önce herhangi bir tuşa basın. Bilgisayar, siz bir önyükleme aygıtı seçip enter tuşuna basana kadar başlamaz. Bilgisayarın mevcut MultiBoot ayarlarına göre başlamasına izin vermek için, ayrılan sürenin geçmesini bekleyin. Sistem Tanılama'yı kullanma Sistem Tanılama, bilgisayar donanımının düzgün çalıştığını belirlemek için tanılama sınamaları yapmanıza imkan verir. Sistem Tanılama'da şu tanılama sınamaları bulunabilir: System Tune-Up (Sistemi Ayarlama) Bu ek sınama grubu, ana bileşenlerin düzgün çalıştığından emin olmak için bilgisayarınızı kontrol eder. System Tune-Up (Sistem Ayarlama), daha uzun sürer ve bellek modülleri, sabit sürücü SMART öznitelikleri, sabit sürücü yüzeyi, pil (ve pil kalibrasyonu), video belleği ve WLAN modülü durumu üzerinde daha kapsamlı sınamalar yapar. Start-up test (Başlangıç sınaması) Bu sınama, bilgisayar için gerekli olan ana bilgisayar bileşenlerini analiz eder. Run-in test (Çalışma sınaması) Bu sınama, başlangıç sınamasını tekrarlar ve başlangıç sınamasının algılamadığı ara ara gerçekleşen sorunları kontrol eder. Hard disk test (Sabit disk sınaması) Bu sınama, sabit sürücünün fiziksel durumunu analiz eder, sonra da sabit sürücünün her sektöründeki tüm verileri kontrol eder. Sınama sektörde hasar tespit ederse, verileri iyi durumdaki bir sektöre taşımaya çalışır. Memory test (Bellek sınaması) Bu sınama, bellek modüllerinin fiziksel durumunu analiz eder. Bir hata rapor edilirse, bellek modüllerini hemen değiştirin. Battery test (Pil sınaması) Bu sınama pilin durumunu analiz eder ve gerekirse pili kalibre eder. Pil sınamadan geçemezse, sorunu bildirmek ve yedek pil satın almak için HP desteğe başvurun. BIOS Management (BIOS Yönetimi) Sistemdeki BIOS sürümünü güncelleştirebilir veya geriye alabilirsiniz. Bu işlem sırasında gücü kapatmayın veya harici gücü çıkarmayın. BIOS'unuzda değişiklik yapılmadan önce, bir onay ekranı göreceksiniz. BIOS update'i (BIOS güncelleştirmesi), BIOS Rollback'i (BIOS'u Geriye Al) veya Back to main menu'yü (Ana menüye geri dön) seçin. Sistem Tanılama penceresinde sistem bilgilerini ve hata günlüklerini görüntüleyebilir ya da dil seçebilirsiniz. Sistem Tanılama'yı başlatmak için: 1. Bilgisayarı açın veya yeniden başlatın. Ekranın sol alt köşesinde Press the ESC key for Startup Menu (Başlangıç Menüsü için ESC tuşuna basın) iletisi görüntülenirken esc tuşuna basın. Startup Menu (Başlangıç Menüsü) iletisi görüntülendiğinde f2 tuşuna basın. 2. Yapmak istediğiniz tanılama sınamasını tıklatın, sonra da ekrandaki yönergeleri izleyin. NOT: Sürerken tanılama sınamasını durdurmak isterseniz, esc tuşuna basın. 86 Bölüm 12 Computer Setup (BIOS), MultiBoot ve Sistem Tanılama
97 13 Destek Desteğe başvurma Bu kullanıcı kılavuzunda veya HP Support Assistant'ta verilen bilgiler sorularınıza yanıt vermiyorsa, desteğe başvurabilirsiniz. ABD'de destek için, adresine gidin. Dünya genelinde destek için, adresine gidin. Burada yapabilecekleriniz: HP teknisyeniyle çevrimiçi sohbet. NOT: Destek sohbeti belirli bir dilde kullanılamıyorsa, İngilizce kullanılabilir. E-posta desteği. Destek telefonu numaralarını bulma. HP servis merkezi bulma. Desteğe başvurma 87
98 Etiketler Bilgisayara yapıştırılan etiketler, sistem sorunlarını giderirken veya bilgisayarla uluslararası seyahat ederken gerek duyabileceğiniz bilgileri sağlar. ÖNEMLİ: Bu bölümde açıklanan tüm etiketler, bilgisayarınızın modeline bağlı olarak şu 3 konumdan birinde olacaktır: Bilgisayarın altına yapıştırılmış şekilde, pil yuvasının içinde veya servis kapağının altında. Bu konumları bulma konusunda yardım için Alt sayfa 12 bölümündeki açıklamalara bakın. Servis etiketi Bilgisayarınızı tanımlayan önemli bilgiler sağlar. Destek ekibinden yardım istediğinizde, seri numarasının yanı sıra muhtemelen ürün numarasını veya model numarasını söylemeniz istenecektir. Destek ekibiyle irtibat kurmadan önce bu numaraları bulun. NOT: Servis etiketleriniz, aşağıdaki örneklerden birine benzer. Bilgisayarınızdaki servis etiketine en çok benzeyen resme başvurun. Bileşen (1) Ürün adı (2) Seri numarası (3) Ürün numarası (4) Garanti süresi (5) Model açıklaması (yalnızca belirli modellerde) Bileşen (1) Garanti süresi (2) Model numarası 88 Bölüm 13 Destek
Dizüstü Bilgisayar Turu Kullanıcı Kılavuzu
 Dizüstü Bilgisayar Turu Kullanıcı Kılavuzu Copyright 2007 Hewlett-Packard Development Company, L.P. Microsoft ve Windows, Microsoft Corporation kuruluşunun ABD'de tescilli ticari markalarıdır. Bluetooth,
Dizüstü Bilgisayar Turu Kullanıcı Kılavuzu Copyright 2007 Hewlett-Packard Development Company, L.P. Microsoft ve Windows, Microsoft Corporation kuruluşunun ABD'de tescilli ticari markalarıdır. Bluetooth,
İşaret Aygıtları ve Klavye Kullanıcı Kılavuzu
 İşaret Aygıtları ve Klavye Kullanıcı Kılavuzu Copyright 2009 Hewlett-Packard Development Company, L.P. Bu belgede yer alan bilgiler önceden haber verilmeksizin değiştirilebilir. HP ürünleri ve hizmetlerine
İşaret Aygıtları ve Klavye Kullanıcı Kılavuzu Copyright 2009 Hewlett-Packard Development Company, L.P. Bu belgede yer alan bilgiler önceden haber verilmeksizin değiştirilebilir. HP ürünleri ve hizmetlerine
Bu kılavuzda çoğu modelde ortak olan özellikler anlatılmaktadır. Bazı özellikler bilgisayarınızda olmayabilir.
 Buradan Başlayın Copyright 2013 Hewlett-Packard Development Company, L.P. Windows, Microsoft Corporation kuruluşunun ABD'de tescilli ticari markasıdır. Bu belgede yer alan bilgiler önceden haber verilmeksizin
Buradan Başlayın Copyright 2013 Hewlett-Packard Development Company, L.P. Windows, Microsoft Corporation kuruluşunun ABD'de tescilli ticari markasıdır. Bu belgede yer alan bilgiler önceden haber verilmeksizin
Dokunmatik Yüzey ve Klavye
 Dokunmatik Yüzey ve Klavye Kullanıcı Kılavuzu Copyright 2007 Hewlett-Packard Development Company, L.P. Windows, Microsoft Corporation kuruluşunun ABD de tescilli ticari markasıdır. Bu belgede yer alan
Dokunmatik Yüzey ve Klavye Kullanıcı Kılavuzu Copyright 2007 Hewlett-Packard Development Company, L.P. Windows, Microsoft Corporation kuruluşunun ABD de tescilli ticari markasıdır. Bu belgede yer alan
Dizüstü Bilgisayar Turu Kullanıcı Kılavuzu
 Dizüstü Bilgisayar Turu Kullanıcı Kılavuzu Telif Hakkı 2009 Hewlett-Packard Development Company, L.P. Bluetooth, mülkiyeti marka sahibine ait olan ve Hewlett-Packard Company tarafından lisansla kullanılan
Dizüstü Bilgisayar Turu Kullanıcı Kılavuzu Telif Hakkı 2009 Hewlett-Packard Development Company, L.P. Bluetooth, mülkiyeti marka sahibine ait olan ve Hewlett-Packard Company tarafından lisansla kullanılan
Bu kullanıcı kılavuzunda çoğu modelde ortak olan özellikler anlatılmaktadır. Bazı özellikler bilgisayarınızda olmayabilir.
 Kullanıcı Kılavuzu Copyright 2013 Hewlett-Packard Development Company, L.P. Bluetooth, mülkiyeti marka sahibine ait olan ve Hewlett-Packard Company tarafından lisansla kullanılan bir ticari markadır. Intel,
Kullanıcı Kılavuzu Copyright 2013 Hewlett-Packard Development Company, L.P. Bluetooth, mülkiyeti marka sahibine ait olan ve Hewlett-Packard Company tarafından lisansla kullanılan bir ticari markadır. Intel,
Dizüstü Bilgisayar Turu Kullanıcı Kılavuzu
 Dizüstü Bilgisayar Turu Kullanıcı Kılavuzu Copyright 2009 Hewlett-Packard Development Company, L.P. Microsoft ve Windows, Microsoft Corporation şirketinin ABD'de kayıtlı ticari markalarıdır. Bluetooth,
Dizüstü Bilgisayar Turu Kullanıcı Kılavuzu Copyright 2009 Hewlett-Packard Development Company, L.P. Microsoft ve Windows, Microsoft Corporation şirketinin ABD'de kayıtlı ticari markalarıdır. Bluetooth,
Dizüstü Bilgisayar Turu Kullanıcı Kılavuzu
 Dizüstü Bilgisayar Turu Kullanıcı Kılavuzu Copyright 2009 Hewlett-Packard Development Company, L.P. Bluetooth, mülkiyeti marka sahibine ait olan ve Hewlett-Packard Company tarafından lisansla kullanılan
Dizüstü Bilgisayar Turu Kullanıcı Kılavuzu Copyright 2009 Hewlett-Packard Development Company, L.P. Bluetooth, mülkiyeti marka sahibine ait olan ve Hewlett-Packard Company tarafından lisansla kullanılan
Dizüstü Bilgisayar Turu Kullanıcı Kılavuzu
 Dizüstü Bilgisayar Turu Kullanıcı Kılavuzu Copyright 2008 Hewlett-Packard Development Company, L.P. Bluetooth, mülkiyeti marka sahibine ait olan ve Hewlett-Packard Company tarafından lisansla kullanılan
Dizüstü Bilgisayar Turu Kullanıcı Kılavuzu Copyright 2008 Hewlett-Packard Development Company, L.P. Bluetooth, mülkiyeti marka sahibine ait olan ve Hewlett-Packard Company tarafından lisansla kullanılan
Dizüstü Bilgisayar Turu Kullanıcı Kılavuzu
 Dizüstü Bilgisayar Turu Kullanıcı Kılavuzu Copyright 2009 Hewlett-Packard Development Company, L.P. Bluetooth, mülkiyeti marka sahibine ait olan ve Hewlett-Packard Company tarafından lisansla kullanılan
Dizüstü Bilgisayar Turu Kullanıcı Kılavuzu Copyright 2009 Hewlett-Packard Development Company, L.P. Bluetooth, mülkiyeti marka sahibine ait olan ve Hewlett-Packard Company tarafından lisansla kullanılan
Dizüstü Bilgisayar Turu Kullanım Kılavuzu
 Dizüstü Bilgisayar Turu Kullanım Kılavuzu Copyright 2007 Hewlett-Packard Development Company, L.P. Microsoft ve Windows, Microsoft Corporation kuruluşunun ABD'de tescilli ticari markalarıdır. Bluetooth,
Dizüstü Bilgisayar Turu Kullanım Kılavuzu Copyright 2007 Hewlett-Packard Development Company, L.P. Microsoft ve Windows, Microsoft Corporation kuruluşunun ABD'de tescilli ticari markalarıdır. Bluetooth,
Dizüstü Bilgisayar Turu Kullanıcı Kılavuzu
 Dizüstü Bilgisayar Turu Kullanıcı Kılavuzu Telif Hakkı 2009 Hewlett-Packard Development Company, L.P. Bluetooth, mülkiyeti marka sahibine ait olan ve Hewlett-Packard Company tarafından lisansla kullanılan
Dizüstü Bilgisayar Turu Kullanıcı Kılavuzu Telif Hakkı 2009 Hewlett-Packard Development Company, L.P. Bluetooth, mülkiyeti marka sahibine ait olan ve Hewlett-Packard Company tarafından lisansla kullanılan
Dizüstü Bilgisayar Turu
 Dizüstü Bilgisayar Turu Kullanım Kılavuzu Copyright 2007 Hewlett-Packard Development Company, L.P. Windows, Microsoft Corporation kuruluşunun ABD'de tescilli ticari markasıdır. Bluetooth, sahibinin ticari
Dizüstü Bilgisayar Turu Kullanım Kılavuzu Copyright 2007 Hewlett-Packard Development Company, L.P. Windows, Microsoft Corporation kuruluşunun ABD'de tescilli ticari markasıdır. Bluetooth, sahibinin ticari
Bu kullanıcı kılavuzunda çoğu modelde ortak olan özellikler anlatılmaktadır. Bazı özellikler bilgisayarınızda olmayabilir.
 Kullanıcı Kılavuzu Copyright 2013 Hewlett-Packard Development Company, L.P. Bluetooth, mülkiyeti marka sahibine ait olan ve Hewlett-Packard Company tarafından lisansla kullanılan bir ticari markadır. Intel
Kullanıcı Kılavuzu Copyright 2013 Hewlett-Packard Development Company, L.P. Bluetooth, mülkiyeti marka sahibine ait olan ve Hewlett-Packard Company tarafından lisansla kullanılan bir ticari markadır. Intel
Kablosuz (Yalnızca Belirli Modellerde)
 Kablosuz (Yalnızca Belirli Modellerde) Kullanıcı Kılavuzu Copyright 2007 Hewlett-Packard Development Company, L.P. Windows, Microsoft Corporation şirketinin ABD'de tescilli ticari markasıdır. Bluetooth,
Kablosuz (Yalnızca Belirli Modellerde) Kullanıcı Kılavuzu Copyright 2007 Hewlett-Packard Development Company, L.P. Windows, Microsoft Corporation şirketinin ABD'de tescilli ticari markasıdır. Bluetooth,
Bu kılavuzda çoğu modelde ortak olan özellikler anlatılmaktadır. Bazı özellikler bilgisayarınızda olmayabilir.
 Kullanıcı Kılavuzu Copyright 2013 Hewlett-Packard Development Company, L.P. Intel ve Centrino, Intel Corporation kuruluşunun ABD ve diğer ülkelerdeki ticari markalarıdır. AMD, Advanced Micro Devices, Inc.
Kullanıcı Kılavuzu Copyright 2013 Hewlett-Packard Development Company, L.P. Intel ve Centrino, Intel Corporation kuruluşunun ABD ve diğer ülkelerdeki ticari markalarıdır. AMD, Advanced Micro Devices, Inc.
Bu kullanıcı kılavuzunda çoğu modelde ortak olan özellikler anlatılmaktadır. Bazı özellikler bilgisayarınızda olmayabilir.
 Kullanıcı Kılavuzu Copyright 2014 Hewlett-Packard Development Company, L.P. AMD, Advanced Micro Devices, Inc. kuruluşunun bir ticari markasıdır. Bluetooth, sahibinin mülkiyetinde olan bir ticari markadır
Kullanıcı Kılavuzu Copyright 2014 Hewlett-Packard Development Company, L.P. AMD, Advanced Micro Devices, Inc. kuruluşunun bir ticari markasıdır. Bluetooth, sahibinin mülkiyetinde olan bir ticari markadır
Dokunmatik Yüzey ve Klavye
 Dokunmatik Yüzey ve Klavye Kullanıcı Kılavuzu Copyright 2007 Hewlett-Packard Development Company, L.P. Windows, Microsoft Corporation şirketinin ABD'de tescilli ticari markasıdır. Bu belgede yer alan bilgiler
Dokunmatik Yüzey ve Klavye Kullanıcı Kılavuzu Copyright 2007 Hewlett-Packard Development Company, L.P. Windows, Microsoft Corporation şirketinin ABD'de tescilli ticari markasıdır. Bu belgede yer alan bilgiler
Bu kullanıcı kılavuzunda çoğu modelde ortak olan özellikler anlatılmaktadır. Bazı özellikler bilgisayarınızda olmayabilir.
 Kullanıcı Kılavuzu Copyright 2013 Hewlett-Packard Development Company, L.P. Bluetooth, mülkiyeti marka sahibine ait olan ve Hewlett-Packard Company tarafından lisansla kullanılan bir ticari markadır. Intel
Kullanıcı Kılavuzu Copyright 2013 Hewlett-Packard Development Company, L.P. Bluetooth, mülkiyeti marka sahibine ait olan ve Hewlett-Packard Company tarafından lisansla kullanılan bir ticari markadır. Intel
Dokunmatik Yüzey ve Klavye
 Dokunmatik Yüzey ve Klavye Kullanım Kılavuzu Copyright 2007 Hewlett-Packard Development Company, L.P. Windows; Microsoft Corporation kuruluşunun ABD'de tescilli ticari markasıdır. Bu belgede yer alan bilgiler
Dokunmatik Yüzey ve Klavye Kullanım Kılavuzu Copyright 2007 Hewlett-Packard Development Company, L.P. Windows; Microsoft Corporation kuruluşunun ABD'de tescilli ticari markasıdır. Bu belgede yer alan bilgiler
Bu kullanım kılavuzunda birçok modelde ortak olan özellikler açıklanmıştır. Bazı özellikler bilgisayarınızda bulunmayabilir.
 Kullanım Kılavuzu Copyright 2012, 2013 Hewlett-Packard Development Company, L.P. Bluetooth, mülkiyeti marka sahibine ait olan ve Hewlett-Packard Company tarafından lisansla kullanılan bir ticari markadır.
Kullanım Kılavuzu Copyright 2012, 2013 Hewlett-Packard Development Company, L.P. Bluetooth, mülkiyeti marka sahibine ait olan ve Hewlett-Packard Company tarafından lisansla kullanılan bir ticari markadır.
Dizüstü Bilgisayar Turu Kullanıcı Kılavuzu
 Dizüstü Bilgisayar Turu Kullanıcı Kılavuzu Copyright 2009 Hewlett-Packard Development Company, L.P. Microsoft ve Windows, Microsoft Corporation kuruluşunun ABD'de tescilli ticari markalarıdır. Bluetooth,
Dizüstü Bilgisayar Turu Kullanıcı Kılavuzu Copyright 2009 Hewlett-Packard Development Company, L.P. Microsoft ve Windows, Microsoft Corporation kuruluşunun ABD'de tescilli ticari markalarıdır. Bluetooth,
Bu kullanıcı kılavuzunda çoğu modelde ortak olan özellikler anlatılmaktadır. Bazı özellikler bilgisayarınızda olmayabilir.
 Kullanıcı Kılavuzu Copyright 2012 Hewlett-Packard Development Company, L.P. Bluetooth, mülkiyeti marka sahibine ait olan ve Hewlett-Packard Company tarafından lisansla kullanılan bir ticari markadır. Intel,
Kullanıcı Kılavuzu Copyright 2012 Hewlett-Packard Development Company, L.P. Bluetooth, mülkiyeti marka sahibine ait olan ve Hewlett-Packard Company tarafından lisansla kullanılan bir ticari markadır. Intel,
HP 2400/2500 Ultra Hafif Takma Birimi Kullanıcı Kılavuzu
 HP 2400/2500 Ultra Hafif Takma Birimi Kullanıcı Kılavuzu Copyright 2007 Hewlett-Packard Development Company, L.P. Microsoft, Microsoft Corporation kuruluşunun ABD'de tescilli ticari markasıdır. Bu belgede
HP 2400/2500 Ultra Hafif Takma Birimi Kullanıcı Kılavuzu Copyright 2007 Hewlett-Packard Development Company, L.P. Microsoft, Microsoft Corporation kuruluşunun ABD'de tescilli ticari markasıdır. Bu belgede
Dizüstü Bilgisayar Turu Kullanıcı Kılavuzu
 Dizüstü Bilgisayar Turu Kullanıcı Kılavuzu Copyright 2009 Hewlett-Packard Development Company, L.P. Bluetooth; sahibinin ticari markasıdır ve Hewlett-Packard Company tarafından lisanslı olarak kullanılmaktadır.
Dizüstü Bilgisayar Turu Kullanıcı Kılavuzu Copyright 2009 Hewlett-Packard Development Company, L.P. Bluetooth; sahibinin ticari markasıdır ve Hewlett-Packard Company tarafından lisanslı olarak kullanılmaktadır.
Bu kullanıcı kılavuzunda çoğu modelde ortak olan özellikler anlatılmaktadır. Bazı özellikler bilgisayarınızda olmayabilir.
 Kullanıcı Kılavuzu Copyright 2013 Hewlett-Packard Development Company, L.P. Bluetooth, mülkiyeti marka sahibine ait olan ve Hewlett-Packard Company tarafından lisansla kullanılan bir ticari markadır. Intel
Kullanıcı Kılavuzu Copyright 2013 Hewlett-Packard Development Company, L.P. Bluetooth, mülkiyeti marka sahibine ait olan ve Hewlett-Packard Company tarafından lisansla kullanılan bir ticari markadır. Intel
Dizüstü Bilgisayar Turu
 Dizüstü Bilgisayar Turu Kullanıcı Kılavuzu Telif Hakkı 2006 Hewlett-Packard Development Company, L.P. Microsoft ve Windows, Microsoft Corporation kuruluşunun ABD'de tescilli ticari markalarıdır. Bluetooth,
Dizüstü Bilgisayar Turu Kullanıcı Kılavuzu Telif Hakkı 2006 Hewlett-Packard Development Company, L.P. Microsoft ve Windows, Microsoft Corporation kuruluşunun ABD'de tescilli ticari markalarıdır. Bluetooth,
Harici Ortam Kartları
 Harici Ortam Kartları Kullanıcı Kılavuzu Copyright 2007 Hewlett-Packard Development Company, L.P. SD Logosu sahibinin ticari markasıdır. Java, Sun Microsystems, Inc. Kuruluşunun ABD de tescilli markasıdır.
Harici Ortam Kartları Kullanıcı Kılavuzu Copyright 2007 Hewlett-Packard Development Company, L.P. SD Logosu sahibinin ticari markasıdır. Java, Sun Microsystems, Inc. Kuruluşunun ABD de tescilli markasıdır.
İşaret Aygıtları ve Klavye Kullanıcı Kılavuzu
 İşaret Aygıtları ve Klavye Kullanıcı Kılavuzu Copyright 2009 Hewlett-Packard Development Company, L.P. Windows, Microsoft Corporation kuruluşunun ABD'de kayıtlı ticari markasıdır. Ürün bildirimi Bu kullanıcı
İşaret Aygıtları ve Klavye Kullanıcı Kılavuzu Copyright 2009 Hewlett-Packard Development Company, L.P. Windows, Microsoft Corporation kuruluşunun ABD'de kayıtlı ticari markasıdır. Ürün bildirimi Bu kullanıcı
İşaret Aygıtları ve Klavye Kullanıcı Kılavuzu
 İşaret Aygıtları ve Klavye Kullanıcı Kılavuzu Copyright 2007 Hewlett-Packard Development Company, L.P. Windows, Microsoft Corporation kuruluşunun ABD de tescilli ticari markasıdır. Bu belgede yer alan
İşaret Aygıtları ve Klavye Kullanıcı Kılavuzu Copyright 2007 Hewlett-Packard Development Company, L.P. Windows, Microsoft Corporation kuruluşunun ABD de tescilli ticari markasıdır. Bu belgede yer alan
Harici Ortam Kartları Kullanıcı Kılavuzu
 Harici Ortam Kartları Kullanıcı Kılavuzu Copyright 2008 Hewlett-Packard Development Company, L.P. SD Logosu sahibinin ticari markasıdır. Java, Sun Microsystems, Inc. Kuruluşunun ABD de tescilli markasıdır.
Harici Ortam Kartları Kullanıcı Kılavuzu Copyright 2008 Hewlett-Packard Development Company, L.P. SD Logosu sahibinin ticari markasıdır. Java, Sun Microsystems, Inc. Kuruluşunun ABD de tescilli markasıdır.
Dizüstü Bilgisayar Turu Kullanıcı Kılavuzu
 Dizüstü Bilgisayar Turu Kullanıcı Kılavuzu Copyright 2007 Hewlett-Packard Development Company, L.P. Microsoft ve Windows, Microsoft Corporation kuruluşunun ABD'de tescilli ticari markalarıdır. Bluetooth,
Dizüstü Bilgisayar Turu Kullanıcı Kılavuzu Copyright 2007 Hewlett-Packard Development Company, L.P. Microsoft ve Windows, Microsoft Corporation kuruluşunun ABD'de tescilli ticari markalarıdır. Bluetooth,
Bu başvuru kılavuzunda birçok modelde ortak olan özellikler açıklanmıştır. Bazı özellikler bilgisayarınızda bulunmayabilir.
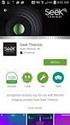 Başvuru Kılavuzu Copyright 2014 Hewlett-Packard Development Company, L.P. AMD, Advanced Micro Devices, Inc. kuruluşunun bir ticari markasıdır. Bluetooth, sahibinin mülkiyetinde olan bir ticari markadır
Başvuru Kılavuzu Copyright 2014 Hewlett-Packard Development Company, L.P. AMD, Advanced Micro Devices, Inc. kuruluşunun bir ticari markasıdır. Bluetooth, sahibinin mülkiyetinde olan bir ticari markadır
İşaret Aygıtları ve Klavye Kullanıcı Kılavuzu
 İşaret Aygıtları ve Klavye Kullanıcı Kılavuzu Copyright 2007 Hewlett-Packard Development Company, L.P. Microsoft ve Windows, Microsoft Corporation şirketinin tescilli ticari markalarıdır. Bu belgede yer
İşaret Aygıtları ve Klavye Kullanıcı Kılavuzu Copyright 2007 Hewlett-Packard Development Company, L.P. Microsoft ve Windows, Microsoft Corporation şirketinin tescilli ticari markalarıdır. Bu belgede yer
Dizüstü Bilgisayar Turu Kullanıcı Kılavuzu
 Dizüstü Bilgisayar Turu Kullanıcı Kılavuzu Copyright 2008 Hewlett-Packard Development Company, L.P. Microsoft ve Windows, Microsoft Corporation kuruluşunun ABD'de tescilli ticari markalarıdır. Bluetooth,
Dizüstü Bilgisayar Turu Kullanıcı Kılavuzu Copyright 2008 Hewlett-Packard Development Company, L.P. Microsoft ve Windows, Microsoft Corporation kuruluşunun ABD'de tescilli ticari markalarıdır. Bluetooth,
Harici Ortam Kartları Kullanıcı Kılavuzu
 Harici Ortam Kartları Kullanıcı Kılavuzu Copyright 2007 Hewlett-Packard Development Company, L.P. SD Logosu sahibinin ticari markasıdır. Java, Sun Microsystems, Inc. Kuruluşunun ABD de tescilli markasıdır.
Harici Ortam Kartları Kullanıcı Kılavuzu Copyright 2007 Hewlett-Packard Development Company, L.P. SD Logosu sahibinin ticari markasıdır. Java, Sun Microsystems, Inc. Kuruluşunun ABD de tescilli markasıdır.
Kablosuz (Yalnızca Belirli Modellerde) Kullanıcı Kılavuzu
 Kablosuz (Yalnızca Belirli Modellerde) Kullanıcı Kılavuzu Telif Hakkı 2007 Hewlett-Packard Development Company, L.P. Windows; Microsoft Corporation kuruluşunun ABD de tescilli ticari markasıdır. Bluetooth;
Kablosuz (Yalnızca Belirli Modellerde) Kullanıcı Kılavuzu Telif Hakkı 2007 Hewlett-Packard Development Company, L.P. Windows; Microsoft Corporation kuruluşunun ABD de tescilli ticari markasıdır. Bluetooth;
Bu kullanıcı kılavuzunda çoğu modelde ortak olan özellikler anlatılmaktadır. Bazı özellikler bilgisayarınızda olmayabilir.
 Kullanıcı Kılavuzu Copyright 2012, 2013 Hewlett-Packard Development Company, L.P. Bluetooth, mülkiyeti marka sahibine ait olan ve Hewlett-Packard Company tarafından lisansla kullanılan bir ticari markadır.
Kullanıcı Kılavuzu Copyright 2012, 2013 Hewlett-Packard Development Company, L.P. Bluetooth, mülkiyeti marka sahibine ait olan ve Hewlett-Packard Company tarafından lisansla kullanılan bir ticari markadır.
Dizüstü Bilgisayar Turu Kullanıcı Kılavuzu
 Dizüstü Bilgisayar Turu Kullanıcı Kılavuzu Copyright 2007 Hewlett-Packard Development Company, L.P. Microsoft ve Windows, Microsoft Corporation kuruluşunun ABD'de tescilli ticari markalarıdır. Bluetooth,
Dizüstü Bilgisayar Turu Kullanıcı Kılavuzu Copyright 2007 Hewlett-Packard Development Company, L.P. Microsoft ve Windows, Microsoft Corporation kuruluşunun ABD'de tescilli ticari markalarıdır. Bluetooth,
Dizüstü Bilgisayar Turu
 Dizüstü Bilgisayar Turu Kullanıcı Kılavuzu Copyright 2007 Hewlett-Packard Development Company, L.P. Microsoft ve Windows, Microsoft Corporation kuruluşunun ABD de tescilli ticari markalarıdır. Bluetooth,
Dizüstü Bilgisayar Turu Kullanıcı Kılavuzu Copyright 2007 Hewlett-Packard Development Company, L.P. Microsoft ve Windows, Microsoft Corporation kuruluşunun ABD de tescilli ticari markalarıdır. Bluetooth,
İşaret Aygıtları ve Klavye Kullanıcı Kılavuzu
 İşaret Aygıtları ve Klavye Kullanıcı Kılavuzu Copyright 2008 Hewlett-Packard Development Company, L.P. Windows, Microsoft Corporation kuruluşunun ABD'de kayıtlı ticari markasıdır. Ürün bildirimi Bu kullanıcı
İşaret Aygıtları ve Klavye Kullanıcı Kılavuzu Copyright 2008 Hewlett-Packard Development Company, L.P. Windows, Microsoft Corporation kuruluşunun ABD'de kayıtlı ticari markasıdır. Ürün bildirimi Bu kullanıcı
Dizüstü Bilgisayar Turu
 Dizüstü Bilgisayar Turu Belge Bölüm Numarası: 419661-141 Ocak 2007 Bu kılavuzda bilgisayarın donanım özellikleri açıklanmıştır. İçindekiler 1 ler Üstteki bileşenler............................... 1 2 Işıklar.....................................
Dizüstü Bilgisayar Turu Belge Bölüm Numarası: 419661-141 Ocak 2007 Bu kılavuzda bilgisayarın donanım özellikleri açıklanmıştır. İçindekiler 1 ler Üstteki bileşenler............................... 1 2 Işıklar.....................................
Dokunmatik Yüzey ve Klavye
 Dokunmatik Yüzey ve Klavye Kullanım Kılavuzu Copyright 2007 Hewlett-Packard Development Company, L.P. Windows, Microsoft Corporation kuruluşunun ABD'de tescilli ticari markasıdır. Bu belgede yer alan bilgiler
Dokunmatik Yüzey ve Klavye Kullanım Kılavuzu Copyright 2007 Hewlett-Packard Development Company, L.P. Windows, Microsoft Corporation kuruluşunun ABD'de tescilli ticari markasıdır. Bu belgede yer alan bilgiler
Bu başvuru kılavuzunda birçok modelde ortak olan özellikler açıklanmıştır. Bazı özellikler bilgisayarınızda bulunmayabilir.
 Başvuru Kılavuzu Copyright 2011 Hewlett-Packard Development Company, L.P. AMD, Advanced Micro Devices, Inc. kuruluşunun bir ticari markasıdır. Bluetooth, sahibinin mülkiyetinde olan bir ticari markadır
Başvuru Kılavuzu Copyright 2011 Hewlett-Packard Development Company, L.P. AMD, Advanced Micro Devices, Inc. kuruluşunun bir ticari markasıdır. Bluetooth, sahibinin mülkiyetinde olan bir ticari markadır
İşaret Aygıtları ve Klavye Kullanıcı Kılavuzu
 İşaret Aygıtları ve Klavye Kullanıcı Kılavuzu Copyright 2008 Hewlett-Packard Development Company, L.P. Windows, Microsoft Corporation kuruluşunun ABD'de kayıtlı ticari markasıdır. Bu belgede yer alan bilgiler
İşaret Aygıtları ve Klavye Kullanıcı Kılavuzu Copyright 2008 Hewlett-Packard Development Company, L.P. Windows, Microsoft Corporation kuruluşunun ABD'de kayıtlı ticari markasıdır. Bu belgede yer alan bilgiler
Bu kullanıcı kılavuzunda çoğu modelde ortak olan özellikler anlatılmaktadır. Bazı özellikler bilgisayarınızda olmayabilir.
 Kullanıcı Kılavuzu Copyright 2014 Hewlett-Packard Development Company, L.P. AMD, Advanced Micro Devices, Inc. kuruluşunun bir ticari markasıdır. Bluetooth, sahibinin mülkiyetinde olan bir ticari markadır
Kullanıcı Kılavuzu Copyright 2014 Hewlett-Packard Development Company, L.P. AMD, Advanced Micro Devices, Inc. kuruluşunun bir ticari markasıdır. Bluetooth, sahibinin mülkiyetinde olan bir ticari markadır
Bu kullanıcı kılavuzunda çoğu modelde ortak olan özellikler anlatılmaktadır. Bazı özellikler bilgisayarınızda olmayabilir.
 Kullanıcı Kılavuzu Copyright 2012, 2013 Hewlett-Packard Development Company, L.P. Bluetooth, mülkiyeti marka sahibine ait olan ve Hewlett-Packard Company tarafından lisansla kullanılan bir ticari markadır.
Kullanıcı Kılavuzu Copyright 2012, 2013 Hewlett-Packard Development Company, L.P. Bluetooth, mülkiyeti marka sahibine ait olan ve Hewlett-Packard Company tarafından lisansla kullanılan bir ticari markadır.
Dizüstü Bilgisayar Turu
 Dizüstü Bilgisayar Turu Kullanıcı Kılavuzu Copyright 2006 Hewlett-Packard Development Company, L.P. Microsoft ve Windows, Microsoft Corporation kuruluşunun ABD'de tescilli ticari markalarıdır. Bluetooth,
Dizüstü Bilgisayar Turu Kullanıcı Kılavuzu Copyright 2006 Hewlett-Packard Development Company, L.P. Microsoft ve Windows, Microsoft Corporation kuruluşunun ABD'de tescilli ticari markalarıdır. Bluetooth,
Dokunmatik Yüzey ve Klavye
 Dokunmatik Yüzey ve Klavye Kullanım Kılavuzu Copyright 2007 Hewlett-Packard Development Company, L.P. Windows, Microsoft Corporation kuruluşunun ABD de tescilli ticari markasıdır. Bu belgede yer alan bilgiler
Dokunmatik Yüzey ve Klavye Kullanım Kılavuzu Copyright 2007 Hewlett-Packard Development Company, L.P. Windows, Microsoft Corporation kuruluşunun ABD de tescilli ticari markasıdır. Bu belgede yer alan bilgiler
İşaretleme Aygıtları ve Klavye Kullanıcı Kılavuzu
 İşaretleme Aygıtları ve Klavye Kullanıcı Kılavuzu Copyright 2009 Hewlett-Packard Development Company, L.P. Windows, Microsoft Corporation kuruluşunun ABD'de tescilli ticari markasıdır. Ürünle ilgili not
İşaretleme Aygıtları ve Klavye Kullanıcı Kılavuzu Copyright 2009 Hewlett-Packard Development Company, L.P. Windows, Microsoft Corporation kuruluşunun ABD'de tescilli ticari markasıdır. Ürünle ilgili not
Harici Ortam Kartları Kullanıcı Kılavuzu
 Harici Ortam Kartları Kullanıcı Kılavuzu Telif Hakkı 2009 Hewlett-Packard Development Company, L.P. Java, Sun Microsystems, Inc. şirketinin ABD ticari markasıdır. SD logosu sahibinin ticari markasıdır.
Harici Ortam Kartları Kullanıcı Kılavuzu Telif Hakkı 2009 Hewlett-Packard Development Company, L.P. Java, Sun Microsystems, Inc. şirketinin ABD ticari markasıdır. SD logosu sahibinin ticari markasıdır.
Kablosuz Kullanıcı Kılavuzu
 Kablosuz Kullanıcı Kılavuzu Telif Hakkı 2007 Hewlett-Packard Development Company, L.P. Windows; Microsoft Corporation kuruluşunun ABD'de tescilli ticari markasıdır. Bluetooth; sahibinin ticari markasıdır
Kablosuz Kullanıcı Kılavuzu Telif Hakkı 2007 Hewlett-Packard Development Company, L.P. Windows; Microsoft Corporation kuruluşunun ABD'de tescilli ticari markasıdır. Bluetooth; sahibinin ticari markasıdır
Dizüstü Bilgisayar Turu
 Dizüstü Bilgisayar Turu Belge Bölüm Numarası: 419443-141 Ocak 2007 Bu kılavuzda bilgisayarın donanım özellikleri açıklanmıştır. İçindekiler 1 ler Üstteki bileşenler............................... 1 2 Işıklar.....................................
Dizüstü Bilgisayar Turu Belge Bölüm Numarası: 419443-141 Ocak 2007 Bu kılavuzda bilgisayarın donanım özellikleri açıklanmıştır. İçindekiler 1 ler Üstteki bileşenler............................... 1 2 Işıklar.....................................
Dizüstü Bilgisayar Turu Kullanıcı Kılavuzu
 Dizüstü Bilgisayar Turu Kullanıcı Kılavuzu Copyright 2008 Hewlett-Packard Development Company, L.P. Bluetooth; sahibinin ticari markasıdır ve Hewlett-Packard Company tarafından lisanslı olarak kullanılmaktadır.
Dizüstü Bilgisayar Turu Kullanıcı Kılavuzu Copyright 2008 Hewlett-Packard Development Company, L.P. Bluetooth; sahibinin ticari markasıdır ve Hewlett-Packard Company tarafından lisanslı olarak kullanılmaktadır.
İşaret Aygıtları ve Klavye Kullanım Kılavuzu
 İşaret Aygıtları ve Klavye Kullanım Kılavuzu Copyright 2007 Hewlett-Packard Development Company, L.P. Microsoft ve Windows, Microsoft Corporation kuruluşunun ABD'de tescilli ticari markalarıdır. Bu belgede
İşaret Aygıtları ve Klavye Kullanım Kılavuzu Copyright 2007 Hewlett-Packard Development Company, L.P. Microsoft ve Windows, Microsoft Corporation kuruluşunun ABD'de tescilli ticari markalarıdır. Bu belgede
Bu başvuru kılavuzunda birçok modelde ortak olan özellikler açıklanmıştır. Bazı özellikler bilgisayarınızda bulunmayabilir.
 Başvuru Kılavuzu Copyright 2011 Hewlett-Packard Development Company, L.P. AMD, Advanced Micro Devices, Inc. kuruluşunun bir ticari markasıdır. Bluetooth, sahibinin mülkiyetinde olan bir ticari markadır
Başvuru Kılavuzu Copyright 2011 Hewlett-Packard Development Company, L.P. AMD, Advanced Micro Devices, Inc. kuruluşunun bir ticari markasıdır. Bluetooth, sahibinin mülkiyetinde olan bir ticari markadır
Dizüstü Bilgisayar Turu Kullanıcı Kılavuzu
 Dizüstü Bilgisayar Turu Kullanıcı Kılavuzu Copyright 2008 Hewlett-Packard Development Company, L.P. Microsoft ve Windows, Microsoft Corporation kuruluşunun ABD'de tescilli ticari markalarıdır. Bluetooth,
Dizüstü Bilgisayar Turu Kullanıcı Kılavuzu Copyright 2008 Hewlett-Packard Development Company, L.P. Microsoft ve Windows, Microsoft Corporation kuruluşunun ABD'de tescilli ticari markalarıdır. Bluetooth,
Bu kullanıcı kılavuzunda çoğu modelde ortak olan özellikler anlatılmaktadır. Bazı özellikler bilgisayarınızda olmayabilir.
 Kullanıcı Kılavuzu Copyright 2013 Hewlett-Packard Development Company, L.P. Bluetooth, mülkiyeti marka sahibine ait olan ve Hewlett-Packard Company tarafından lisansla kullanılan bir ticari markadır. Intel
Kullanıcı Kılavuzu Copyright 2013 Hewlett-Packard Development Company, L.P. Bluetooth, mülkiyeti marka sahibine ait olan ve Hewlett-Packard Company tarafından lisansla kullanılan bir ticari markadır. Intel
Bu kullanıcı kılavuzunda çoğu modelde ortak olan özellikler anlatılmaktadır. Bazı özellikler bilgisayarınızda olmayabilir.
 Kullanıcı Kılavuzu Copyright 2013 Hewlett-Packard Development Company, L.P. Bluetooth, mülkiyeti marka sahibine ait olan ve Hewlett-Packard Company tarafından lisansla kullanılan bir ticari markadır. Intel
Kullanıcı Kılavuzu Copyright 2013 Hewlett-Packard Development Company, L.P. Bluetooth, mülkiyeti marka sahibine ait olan ve Hewlett-Packard Company tarafından lisansla kullanılan bir ticari markadır. Intel
İşaret Aygıtları ve Klavye Kullanıcı Kılavuzu
 İşaret Aygıtları ve Klavye Kullanıcı Kılavuzu Copyright 2008 Hewlett-Packard Development Company, L.P. Windows, Microsoft Corporation kuruluşunun ABD de tescilli ticari markasıdır. Bu belgede yer alan
İşaret Aygıtları ve Klavye Kullanıcı Kılavuzu Copyright 2008 Hewlett-Packard Development Company, L.P. Windows, Microsoft Corporation kuruluşunun ABD de tescilli ticari markasıdır. Bu belgede yer alan
Dizüstü Bilgisayar Turu Kullanıcı Kılavuzu
 Dizüstü Bilgisayar Turu Kullanıcı Kılavuzu Copyright 2008 Hewlett-Packard Development Company, L.P. Microsoft ve Windows, Microsoft Corporation kuruluşunun ABD'de tescilli ticari markalarıdır. Bluetooth,
Dizüstü Bilgisayar Turu Kullanıcı Kılavuzu Copyright 2008 Hewlett-Packard Development Company, L.P. Microsoft ve Windows, Microsoft Corporation kuruluşunun ABD'de tescilli ticari markalarıdır. Bluetooth,
Dizüstü Bilgisayar Turu Kullanıcı Kılavuzu
 Dizüstü Bilgisayar Turu Kullanıcı Kılavuzu Telif Hakkı 2009 Hewlett-Packard Development Company, L.P. Bluetooth, mülkiyeti marka sahibine ait olan ve Hewlett-Packard Company tarafından lisansla kullanılan
Dizüstü Bilgisayar Turu Kullanıcı Kılavuzu Telif Hakkı 2009 Hewlett-Packard Development Company, L.P. Bluetooth, mülkiyeti marka sahibine ait olan ve Hewlett-Packard Company tarafından lisansla kullanılan
Bu kullanıcı kılavuzunda çoğu modelde ortak olan özellikler anlatılmaktadır. Bazı özellikler bilgisayarınızda olmayabilir.
 Kullanıcı Kılavuzu Copyright 2012 Hewlett-Packard Development Company, L.P. Bluetooth, mülkiyeti marka sahibine ait olan ve Hewlett-Packard Company tarafından lisansla kullanılan bir ticari markadır. Intel,
Kullanıcı Kılavuzu Copyright 2012 Hewlett-Packard Development Company, L.P. Bluetooth, mülkiyeti marka sahibine ait olan ve Hewlett-Packard Company tarafından lisansla kullanılan bir ticari markadır. Intel,
Harici Aygıtlar. Kullanıcı Kılavuzu
 Harici Aygıtlar Kullanıcı Kılavuzu Copyright 2007 Hewlett-Packard Development Company, L.P. Windows, Microsoft Corporation kuruluşunun ABD'de tescilli ticari markasıdır. Bu belgede yer alan bilgiler önceden
Harici Aygıtlar Kullanıcı Kılavuzu Copyright 2007 Hewlett-Packard Development Company, L.P. Windows, Microsoft Corporation kuruluşunun ABD'de tescilli ticari markasıdır. Bu belgede yer alan bilgiler önceden
Harici Ortam Kartları Kullanıcı Kılavuzu
 Harici Ortam Kartları Kullanıcı Kılavuzu Copyright 2009 Hewlett-Packard Development Company, L.P. Java, Sun Microsystems, Inc.'in ABD'deki ticari markasıdır. SD Logosu sahibinin ticari markasıdır. Ürün
Harici Ortam Kartları Kullanıcı Kılavuzu Copyright 2009 Hewlett-Packard Development Company, L.P. Java, Sun Microsystems, Inc.'in ABD'deki ticari markasıdır. SD Logosu sahibinin ticari markasıdır. Ürün
İşaret Aygıtları ve Klavye Kullanım Kılavuzu
 İşaret Aygıtları ve Klavye Kullanım Kılavuzu Copyright 2007 Hewlett-Packard Development Company, L.P. Microsoft ve Windows, Microsoft Corporation kuruluşunun ABD'de tescilli ticari markalarıdır. Bu belgede
İşaret Aygıtları ve Klavye Kullanım Kılavuzu Copyright 2007 Hewlett-Packard Development Company, L.P. Microsoft ve Windows, Microsoft Corporation kuruluşunun ABD'de tescilli ticari markalarıdır. Bu belgede
Harici Aygıtlar Kullanıcı Kılavuzu
 Harici Aygıtlar Kullanıcı Kılavuzu Copyright 2007 Hewlett-Packard Development Company, L.P. Bu belgede yer alan bilgiler önceden haber verilmeksizin değiştirilebilir. HP ürünleri ve hizmetlerine ilişkin
Harici Aygıtlar Kullanıcı Kılavuzu Copyright 2007 Hewlett-Packard Development Company, L.P. Bu belgede yer alan bilgiler önceden haber verilmeksizin değiştirilebilir. HP ürünleri ve hizmetlerine ilişkin
Dokunmatik Yüzey ve Klavye
 Dokunmatik Yüzey ve Klavye Kullanıcı Kılavuzu Copyright 2006 Hewlett-Packard Development Company, L.P. Microsoft ve Windows, Microsoft Corporation kuruluşunun ABD'de tescilli ticari markalarıdır. Bu belgede
Dokunmatik Yüzey ve Klavye Kullanıcı Kılavuzu Copyright 2006 Hewlett-Packard Development Company, L.P. Microsoft ve Windows, Microsoft Corporation kuruluşunun ABD'de tescilli ticari markalarıdır. Bu belgede
Bu kullanıcı kılavuzunda çoğu modelde ortak olan özellikler anlatılmaktadır. Bazı özellikler bilgisayarınızda olmayabilir.
 Kullanıcı Kılavuzu Copyright 2012, 2013 Hewlett-Packard Development Company, L.P. Bluetooth, mülkiyeti marka sahibine ait olan ve Hewlett-Packard Company tarafından lisansla kullanılan bir ticari markadır.
Kullanıcı Kılavuzu Copyright 2012, 2013 Hewlett-Packard Development Company, L.P. Bluetooth, mülkiyeti marka sahibine ait olan ve Hewlett-Packard Company tarafından lisansla kullanılan bir ticari markadır.
İşaretleme Aygıtları ve Klavye Kullanıcı Kılavuzu
 İşaretleme Aygıtları ve Klavye Kullanıcı Kılavuzu Telif Hakkı 2009 Hewlett-Packard Development Company, L.P. Windows, Microsoft Corporation kuruluşunun ABD'de tescilli ticari markasıdır. Ürünle ilgili
İşaretleme Aygıtları ve Klavye Kullanıcı Kılavuzu Telif Hakkı 2009 Hewlett-Packard Development Company, L.P. Windows, Microsoft Corporation kuruluşunun ABD'de tescilli ticari markasıdır. Ürünle ilgili
Bu kullanıcı kılavuzunda çoğu modelde ortak olan özellikler anlatılmaktadır. Bazı özellikler bilgisayarınızda olmayabilir.
 Kullanıcı Kılavuzu Copyright 2014 Hewlett-Packard Development Company, L.P. Bluetooth, mülkiyeti marka sahibine ait olan ve Hewlett-Packard Company tarafından lisansla kullanılan bir ticari markadır. Microsoft
Kullanıcı Kılavuzu Copyright 2014 Hewlett-Packard Development Company, L.P. Bluetooth, mülkiyeti marka sahibine ait olan ve Hewlett-Packard Company tarafından lisansla kullanılan bir ticari markadır. Microsoft
Dokunmatik Yüzey ve Klavye
 Dokunmatik Yüzey ve Klavye Kullanıcı Kılavuzu Copyright 2007 Hewlett-Packard Development Company, L.P. Windows, Microsoft Corporation şirketinin ABD'de tescilli ticari markasıdır. Bu belgede yer alan bilgiler
Dokunmatik Yüzey ve Klavye Kullanıcı Kılavuzu Copyright 2007 Hewlett-Packard Development Company, L.P. Windows, Microsoft Corporation şirketinin ABD'de tescilli ticari markasıdır. Bu belgede yer alan bilgiler
Harici Ortam Kartları Kullanıcı Kılavuzu
 Harici Ortam Kartları Kullanıcı Kılavuzu Copyright 2008 Hewlett-Packard Development Company, L.P. Java, Sun Microsystems, Inc. şirketinin ABD ticari markasıdır. SD logosu sahibinin ticari markasıdır. Ürün
Harici Ortam Kartları Kullanıcı Kılavuzu Copyright 2008 Hewlett-Packard Development Company, L.P. Java, Sun Microsystems, Inc. şirketinin ABD ticari markasıdır. SD logosu sahibinin ticari markasıdır. Ürün
İşaret Aygıtları ve Klavye Kullanıcı Kılavuzu
 İşaret Aygıtları ve Klavye Kullanıcı Kılavuzu Copyright 2009 Hewlett-Packard Development Company, L.P. Microsoft ve Windows, Microsoft Corporation kuruluşunun ABD de tescilli ticari markalarıdır. Bu belgede
İşaret Aygıtları ve Klavye Kullanıcı Kılavuzu Copyright 2009 Hewlett-Packard Development Company, L.P. Microsoft ve Windows, Microsoft Corporation kuruluşunun ABD de tescilli ticari markalarıdır. Bu belgede
Harici Aygıtlar Kullanıcı Kılavuzu
 Harici Aygıtlar Kullanıcı Kılavuzu Copyright 2007 Hewlett-Packard Development Company, L.P. Windows, Microsoft Corporation kuruluşunun ABD de tescilli ticari markasıdır. Bu belgede yer alan bilgiler önceden
Harici Aygıtlar Kullanıcı Kılavuzu Copyright 2007 Hewlett-Packard Development Company, L.P. Windows, Microsoft Corporation kuruluşunun ABD de tescilli ticari markasıdır. Bu belgede yer alan bilgiler önceden
İşaret Aygıtları ve Klavye Kullanıcı Kılavuzu
 İşaret Aygıtları ve Klavye Kullanıcı Kılavuzu Copyright 2008 Hewlett-Packard Development Company, L.P. Microsoft ve Windows, Microsoft Corporation kuruluşunun ABD de tescilli ticari markalarıdır. Bu belgede
İşaret Aygıtları ve Klavye Kullanıcı Kılavuzu Copyright 2008 Hewlett-Packard Development Company, L.P. Microsoft ve Windows, Microsoft Corporation kuruluşunun ABD de tescilli ticari markalarıdır. Bu belgede
Bu kılavuzda çoğu modelde ortak olan özellikler anlatılmaktadır. Bazı özellikler bilgisayarınızda olmayabilir.
 Kullanıcı Kılavuzu Copyright 2013 Hewlett-Packard Development Company, L.P. Bluetooth, mülkiyeti marka sahibine ait olan ve Hewlett-Packard Company tarafından lisansla kullanılan bir ticari markadır. Microsoft
Kullanıcı Kılavuzu Copyright 2013 Hewlett-Packard Development Company, L.P. Bluetooth, mülkiyeti marka sahibine ait olan ve Hewlett-Packard Company tarafından lisansla kullanılan bir ticari markadır. Microsoft
İşaret Aygıtları ve Klavye Kullanıcı Kılavuzu
 İşaret Aygıtları ve Klavye Kullanıcı Kılavuzu Copyright 2007 Hewlett-Packard Development Company, L.P. Windows, Microsoft Corporation kuruluşunun ABD'de kayıtlı ticari markasıdır. Bu belgede yer alan bilgiler
İşaret Aygıtları ve Klavye Kullanıcı Kılavuzu Copyright 2007 Hewlett-Packard Development Company, L.P. Windows, Microsoft Corporation kuruluşunun ABD'de kayıtlı ticari markasıdır. Bu belgede yer alan bilgiler
Dokunmatik Yüzey ve Klavye
 Dokunmatik Yüzey ve Klavye Kullanıcı Kılavuzu Copyright 2006 Hewlett-Packard Development Company, L.P. Microsoft ve Windows, Microsoft Corporation kuruluşunun ABD'de tescilli ticari markalarıdır. Bu belgede
Dokunmatik Yüzey ve Klavye Kullanıcı Kılavuzu Copyright 2006 Hewlett-Packard Development Company, L.P. Microsoft ve Windows, Microsoft Corporation kuruluşunun ABD'de tescilli ticari markalarıdır. Bu belgede
Harici Aygıtlar Kullanıcı Kılavuzu
 Harici Aygıtlar Kullanıcı Kılavuzu Copyright 2010 Hewlett-Packard Development Company, L.P. Bu belgede yer alan bilgiler önceden haber verilmeksizin değiştirilebilir. HP ürünleri ve hizmetlerine ilişkin
Harici Aygıtlar Kullanıcı Kılavuzu Copyright 2010 Hewlett-Packard Development Company, L.P. Bu belgede yer alan bilgiler önceden haber verilmeksizin değiştirilebilir. HP ürünleri ve hizmetlerine ilişkin
Dizüstü Bilgisayar. Kullanıcı Kılavuzu
 Dizüstü Bilgisayar Kullanıcı Kılavuzu Copyright 2012 Hewlett-Packard Development Company, L.P. Bluetooth, mülkiyeti marka sahibine ait olan ve Hewlett-Packard Company tarafından lisansla kullanılan bir
Dizüstü Bilgisayar Kullanıcı Kılavuzu Copyright 2012 Hewlett-Packard Development Company, L.P. Bluetooth, mülkiyeti marka sahibine ait olan ve Hewlett-Packard Company tarafından lisansla kullanılan bir
Harici Ortam Kartları Kullanıcı Kılavuzu
 Harici Ortam Kartları Kullanıcı Kılavuzu Copyright 2010 Hewlett-Packard Development Company, L.P. Java, Sun Microsystems, Inc. şirketinin ABD ticari markasıdır. SD logosu sahibinin ticari markasıdır. Ürün
Harici Ortam Kartları Kullanıcı Kılavuzu Copyright 2010 Hewlett-Packard Development Company, L.P. Java, Sun Microsystems, Inc. şirketinin ABD ticari markasıdır. SD logosu sahibinin ticari markasıdır. Ürün
İşaret Aygıtları ve Klavye Kullanıcı Kılavuzu
 İşaret Aygıtları ve Klavye Kullanıcı Kılavuzu Copyright 2009 Hewlett-Packard Development Company, L.P. Microsoft ve Windows, Microsoft Corporation şirketinin ABD'de kayıtlı ticari markalarıdır. Ürün bildirimi
İşaret Aygıtları ve Klavye Kullanıcı Kılavuzu Copyright 2009 Hewlett-Packard Development Company, L.P. Microsoft ve Windows, Microsoft Corporation şirketinin ABD'de kayıtlı ticari markalarıdır. Ürün bildirimi
İşaret Aygıtları ve Klavye Kullanıcı Kılavuzu
 İşaret Aygıtları ve Klavye Kullanıcı Kılavuzu Copyright 2008 Hewlett-Packard Development Company, L.P. Microsoft ve Windows, Microsoft Corporation kuruluşunun ABD'de tescilli ticari markalarıdır. Bu belgede
İşaret Aygıtları ve Klavye Kullanıcı Kılavuzu Copyright 2008 Hewlett-Packard Development Company, L.P. Microsoft ve Windows, Microsoft Corporation kuruluşunun ABD'de tescilli ticari markalarıdır. Bu belgede
Dizüstü Bilgisayar Turu Kullanıcı Kılavuzu
 Dizüstü Bilgisayar Turu Kullanıcı Kılavuzu Copyright 2007 Hewlett-Packard Development Company, L.P. Microsoft ve Windows, Microsoft Corporation kuruluşunun ABD'de tescilli ticari markalarıdır. Bluetooth,
Dizüstü Bilgisayar Turu Kullanıcı Kılavuzu Copyright 2007 Hewlett-Packard Development Company, L.P. Microsoft ve Windows, Microsoft Corporation kuruluşunun ABD'de tescilli ticari markalarıdır. Bluetooth,
Bellek Modülleri Kullanıcı Kılavuzu
 Bellek Modülleri Kullanıcı Kılavuzu Copyright 2009 Hewlett-Packard Development Company, L.P. Bu belgede yer alan bilgiler önceden haber verilmeksizin değiştirilebilir. HP ürünleri ve hizmetlerine ilişkin
Bellek Modülleri Kullanıcı Kılavuzu Copyright 2009 Hewlett-Packard Development Company, L.P. Bu belgede yer alan bilgiler önceden haber verilmeksizin değiştirilebilir. HP ürünleri ve hizmetlerine ilişkin
Bu kullanıcı kılavuzunda çoğu modelde ortak olan özellikler anlatılmaktadır. Bazı özellikler bilgisayarınızda olmayabilir.
 Kullanıcı Kılavuzu Copyright 2015 Hewlett-Packard Development Company, L.P. Bu belgede yer alan bilgiler önceden haber verilmeksizin değiştirilebilir. HP ürünleri ve hizmetlerine ilişkin garantiler, bu
Kullanıcı Kılavuzu Copyright 2015 Hewlett-Packard Development Company, L.P. Bu belgede yer alan bilgiler önceden haber verilmeksizin değiştirilebilir. HP ürünleri ve hizmetlerine ilişkin garantiler, bu
Bu başvuru kılavuzunda birçok modelde ortak olan özellikler açıklanmıştır. Bazı özellikler bilgisayarınızda bulunmayabilir.
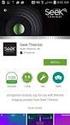 Başvuru Kılavuzu Copyright 2014 Hewlett-Packard Development Company, L.P. Bluetooth, mülkiyeti marka sahibine ait olan ve Hewlett-Packard Company tarafından lisansla kullanılan bir ticari markadır. Microsoft
Başvuru Kılavuzu Copyright 2014 Hewlett-Packard Development Company, L.P. Bluetooth, mülkiyeti marka sahibine ait olan ve Hewlett-Packard Company tarafından lisansla kullanılan bir ticari markadır. Microsoft
Dizüstü Bilgisayar Turu
 Dizüstü Bilgisayar Turu Kullanıcı Kılavuzu Copyright 2007 Hewlett-Packard Development Company, L.P. Microsoft ve Windows, Microsoft Corporation kuruluşunun ABD'de tescilli ticari markalarıdır. Bluetooth,
Dizüstü Bilgisayar Turu Kullanıcı Kılavuzu Copyright 2007 Hewlett-Packard Development Company, L.P. Microsoft ve Windows, Microsoft Corporation kuruluşunun ABD'de tescilli ticari markalarıdır. Bluetooth,
Bu kullanıcı kılavuzunda çoğu modelde ortak olan özellikler anlatılmaktadır. Bazı özellikler bilgisayarınızda olmayabilir.
 Kullanıcı Kılavuzu Copyright 2015 HP Development Company, L.P. Bluetooth, mülkiyeti marka sahibine ait olan ve Hewlett-Packard Company tarafından lisansla kullanılan bir ticari markadır. Intel, Celeron
Kullanıcı Kılavuzu Copyright 2015 HP Development Company, L.P. Bluetooth, mülkiyeti marka sahibine ait olan ve Hewlett-Packard Company tarafından lisansla kullanılan bir ticari markadır. Intel, Celeron
Dizüstü Bilgisayar Turu Kullanıcı Kılavuzu
 Dizüstü Bilgisayar Turu Kullanıcı Kılavuzu Copyright 2007 Hewlett-Packard Development Company, L.P. Microsoft ve Windows, Microsoft Corporation kuruluşunun ABD'de tescilli ticari markalarıdır. Bluetooth,
Dizüstü Bilgisayar Turu Kullanıcı Kılavuzu Copyright 2007 Hewlett-Packard Development Company, L.P. Microsoft ve Windows, Microsoft Corporation kuruluşunun ABD'de tescilli ticari markalarıdır. Bluetooth,
İşaret Aygıtları ve Klavye Kullanıcı Kılavuzu
 İşaret Aygıtları ve Klavye Kullanıcı Kılavuzu Copyright 2009 Hewlett-Packard Development Company, L.P. Microsoft ve Windows, Microsoft Corporation şirketinin ABD'de kayıtlı ticari markalarıdır. Ürün bildirimi
İşaret Aygıtları ve Klavye Kullanıcı Kılavuzu Copyright 2009 Hewlett-Packard Development Company, L.P. Microsoft ve Windows, Microsoft Corporation şirketinin ABD'de kayıtlı ticari markalarıdır. Ürün bildirimi
Dokunmatik Yüzey ve Klavye
 Dokunmatik Yüzey ve Klavye Kullanıcı Kılavuzu Copyright 2007 Hewlett-Packard Development Company, L.P. Windows, Microsoft Corporation kuruluşunun ABD de tescilli ticari markasıdır. Bu belgede yer alan
Dokunmatik Yüzey ve Klavye Kullanıcı Kılavuzu Copyright 2007 Hewlett-Packard Development Company, L.P. Windows, Microsoft Corporation kuruluşunun ABD de tescilli ticari markasıdır. Bu belgede yer alan
Bu kullanıcı kılavuzunda çoğu modelde ortak olan özellikler anlatılmaktadır. Bazı özellikler bilgisayarınızda olmayabilir.
 Kullanıcı Kılavuzu Copyright 2013 Hewlett-Packard Development Company, L.P. Bluetooth, mülkiyeti marka sahibine ait olan ve Hewlett-Packard Company tarafından lisansla kullanılan bir ticari markadır. Intel
Kullanıcı Kılavuzu Copyright 2013 Hewlett-Packard Development Company, L.P. Bluetooth, mülkiyeti marka sahibine ait olan ve Hewlett-Packard Company tarafından lisansla kullanılan bir ticari markadır. Intel
Bilgisayar Kurulum Kullanıcı Kılavuzu
 Bilgisayar Kurulum Kullanıcı Kılavuzu Copyright 2007 Hewlett-Packard Development Company, L.P. Windows, Microsoft Corporation kuruluşunun ABD'de kayıtlı ticari markasıdır. Bu belgede yer alan bilgiler
Bilgisayar Kurulum Kullanıcı Kılavuzu Copyright 2007 Hewlett-Packard Development Company, L.P. Windows, Microsoft Corporation kuruluşunun ABD'de kayıtlı ticari markasıdır. Bu belgede yer alan bilgiler
Dizüstü Bilgisayar Turu Kullanıcı Kılavuzu
 Dizüstü Bilgisayar Turu Kullanıcı Kılavuzu Copyright 2008 Hewlett-Packard Development Company, L.P. Microsoft ve Windows, Microsoft Corporation şirketinin ABD'de kayıtlı ticari markalarıdır. Bluetooth,
Dizüstü Bilgisayar Turu Kullanıcı Kılavuzu Copyright 2008 Hewlett-Packard Development Company, L.P. Microsoft ve Windows, Microsoft Corporation şirketinin ABD'de kayıtlı ticari markalarıdır. Bluetooth,
Dizüstü Bilgisayar Turu Kullanıcı Kılavuzu
 Dizüstü Bilgisayar Turu Kullanıcı Kılavuzu Copyright 2008 Hewlett-Packard Development Company, L.P. Microsoft ve Windows, Microsoft Corporation şirketinin ABD'de kayıtlı ticari markalarıdır. Bluetooth,
Dizüstü Bilgisayar Turu Kullanıcı Kılavuzu Copyright 2008 Hewlett-Packard Development Company, L.P. Microsoft ve Windows, Microsoft Corporation şirketinin ABD'de kayıtlı ticari markalarıdır. Bluetooth,
İşaret Aygıtları ve Klavye Kullanıcı Kılavuzu
 İşaret Aygıtları ve Klavye Kullanıcı Kılavuzu Copyright 2008 Hewlett-Packard Development Company, L.P. Windows, Microsoft Corporation kuruluşunun ABD'de kayıtlı ticari markasıdır. Bu belgede yer alan bilgiler
İşaret Aygıtları ve Klavye Kullanıcı Kılavuzu Copyright 2008 Hewlett-Packard Development Company, L.P. Windows, Microsoft Corporation kuruluşunun ABD'de kayıtlı ticari markasıdır. Bu belgede yer alan bilgiler
Bu kullanıcı kılavuzunda çoğu modelde ortak olan özellikler anlatılmaktadır. Bazı özellikler bilgisayarınızda olmayabilir.
 Kullanıcı Kılavuzu Copyright 2014 Hewlett-Packard Development Company, L.P. Bluetooth, mülkiyeti marka sahibine ait olan ve Hewlett-Packard Company tarafından lisansla kullanılan bir ticari markadır. Intel
Kullanıcı Kılavuzu Copyright 2014 Hewlett-Packard Development Company, L.P. Bluetooth, mülkiyeti marka sahibine ait olan ve Hewlett-Packard Company tarafından lisansla kullanılan bir ticari markadır. Intel
Kablosuz (Yalnızca Belirli Modellerde) Kullanım Kılavuzu
 Kablosuz (Yalnızca Belirli Modellerde) Kullanım Kılavuzu Copyright 2007 Hewlett-Packard Development Company, L.P. Windows; Microsoft Corporation kuruluşunun ABD'de tescilli ticari markasıdır. Bluetooth;
Kablosuz (Yalnızca Belirli Modellerde) Kullanım Kılavuzu Copyright 2007 Hewlett-Packard Development Company, L.P. Windows; Microsoft Corporation kuruluşunun ABD'de tescilli ticari markasıdır. Bluetooth;
