SMART Board 480 interaktif beyaz tahta. Kullanım kılavuzu
|
|
|
- Turgay Armağan
- 8 yıl önce
- İzleme sayısı:
Transkript
1 SMART Board 480 interaktif beyaz tahta Kullanım kılavuzu
2 Ürün kaydı SMART ürününüzü kaydedin ki yeni özellikler ve yazılım güncellemelerine ilişkin bildirimler size ulaşsın. smarttech.com/registration adresinde çevrimiçi kaydolabilirsiniz. SMART Teknik Desteğiyle irtibat kurmanız gerekirse diye aşağıdaki bilgileri saklayınız. Seri numarası: Satın alma tarihi: FCC uyarı Bu ekipman, FCC Kurallarının 15. Bölümü uyarınca test edilmiş ve bir Sınıf A dijital aygıt kısıtlamalarına uyduğu tespit edilmiştir. Bu kısıtlamalar, ekipman ticari bir ortamda çalıştırıldığında zararlı girişimlere karşı makul koruma sağlamak üzere tasarlanmıştır. Bu ekipman, radyo frekans enerjisini üretir, kullanır ve yayabilir ve eğer üreticinin talimatlarına uygun olarak kurulmaz ve kullanılmazsa telsiz iletişimlere zarar veren girişime neden olabilir. Bu ekipmanın bir yerleşim alanında kullanımının zararlı girişime neden olması muhtemeldir ve bu durumda kullanıcı, girişimi kendi hesabına düzeltmekle yükümlüdür. Ticari Marka Bildirisi SMART Board, SMART Notebook, DViT, smarttech, SMART logosu ve tüm SMART etiket satırları; SMART Technologies ULC'nin ABD'deki ve/veya diğer ülkelerdeki ticari markaları veya tescilli ticari markalarıdır. Microsoft ve Windows, Microsoft Corporation'ın ABD ve/veya diğer ülkelerdeki tescilli veya ticari markalarıdır. Tüm diğer üçüncü taraf ürün ve şirket adları, ilgili sahiplerinin ticari markaları olabilir. Telif Hakkı Bildirimi 2012 SMART Technologies ULC. Tüm hakları saklıdır. Bu yayının hiçbir kısmı, SMART Technologies ULC'nin önceden yazılı izni olmaksızın herhangi bir şekilde ve herhangi bir vasıtayla çoğaltılamaz, iletilemez, kopyalanamaz, herhangi bir erişim sisteminde saklanamaz veya başka dillere çevrilemez. Bu kılavuzdaki bilgiler, ihbarsız değiştirilmeye tabidir ve SMART tarafından bir taahhüt ifade etmez. Aşağıdaki patentlerin biri veya birden çoğu: US ; US ; US ; US ; US ; US ; US ; US ; US ; US ; US ; US ; US ; US ; US ; US ; USD612396; USD616462; USD ve USD Diğer patentler beklenmektedir. 05/2012
3 Önemli bilgi SMART Board 480 interaktif beyaz tahtanızı kurmadan ve kullanmadan önce, bu kullanım kılavuzundaki ve birlikte gelen uyarı belgesindeki güvenlik uyarıları ve önlemlerini okuyun ve anlayın. Birlikte gelen uyarı belgesi, SMART Board interaktif beyaz tahtanız ve aksesuarlarını nasıl güvenli ve doğru çalıştıracağınızı açıklamaktadır ve böylece yaralanmalar ve ekipman hasarını önlemenize yardım eder. N OT Bu belgede "interaktif beyaz tahta" terimi; interaktif beyaz tahtanız, aksesuarları ve seçeneklerini ifade eder. i
4
5 İçerik Önemli bilgi i Bölüm 1: SMART Board 480 interaktif beyaz tahtanızı tanıyın 1 Giriş 1 Özellikler 2 SMART Board interaktif beyaz tahtanız nasıl çalışır? 3 Bilgisayar gereksinimleri 4 Aksesuarlar ve yedek parçalar 4 Kurulum ipuçları 4 Bölüm 2: İnteraktif beyaz tahtanızın bir bilgisayara bağlanması 7 Genel Bakış 7 SMART Ürün Sürücülerinin Kurulumu 8 İnteraktif beyaz tahtanızın oryantasyonu 8 Bölüm 3: İnteraktif beyaz tahtanın kullanımı 11 Kayan Araçlar araç çubuğunu kullanma 11 Jest hareketlerini, çift dokunma ve çift yazma özelliğini kullanma 12 Bölüm 4: Bakım ve sorun giderme 19 Sorunsuz performans ipuçları 19 İnteraktif beyaz tahtanızı temizleme 19 Genel sorun giderme 20 İnteraktif beyaz tahtanızın taşınması 23 SMART Desteğiyle İrtibat Kurma 24 Ek A: Donanım çevre uyumu 25 Dizin 27 iii
6
7 Bölüm1 SMART Board 480 interaktif beyaz tahtanızı tanıyın Giriş 1 Özellikler 2 Özellik vurguları 2 DViT teknolojisi 2 Çoklu dokunmatik jest hareketleri 2 Çift dokunmatik 2 Çift yazma 2 Dayanıklı yüzey 2 SMART Board interaktif beyaz tahtanız nasıl çalışır? 3 Windows bilgisayarları 3 Bilgisayar gereksinimleri 4 Aksesuarlar ve yedek parçalar 4 Kurulum ipuçları 4 USB kablonuzu uzatma SMART Board 4 Elektromanyetik girişimi (EMI) önleme 5 Giriş SMART ürününüz; duvara monte edilen, önden projeksiyonlu interaktif beyaz tahtadır. Birlikte gelen kalemle veya parmağınızla interaktif yüzeyine dokunarak bilgisayarınızda yaptığınız her şeyi yapabilmenizi, yani uygulamaları açmanızı ve kapatmanızı, dosyalar arasında gezinmenizi, diğer kişilerle konferans yapmanızı, yeni belgeler oluşturmanızı veya mevcut olanlarını düzenlemenizi, web sitelerini ziyaret etmenizi, video kliplerini oynatmanızı ve daha fazlasını yapabilmenizi sağlar. İnteraktif beyaz tahtanızı bir bilgisayara ve bir projektöre bağladığınızda bilgisayar görüntüsü interaktif yüzeyde görüntülenir. Her tür uygulamada dijital mürekkeple yazabilir ve daha sonra notlarınızı gelecekteki başvurularınız ve dağıtım için bir SMART Notebook işbirliğine dayalı öğrenme yazılımında bir dosyaya kaydedebilirsiniz. SMART Board 480 interaktif beyaz tahtanız, dış güç kaynağına bağlantı gerektirmeyen, yüksek hızlı USB 1.1 portundan güç beslemeli bir cihazdır. Temel bağlantı yöntemi USB olduğundan, interaktif beyaz tahtanız dahili 3 m (9 10") USB kablosu üzerinden bilgisayardan güç alır. İnteraktif beyaz tahtanız üzerinde herhangi bir güç düğmesi yoktur. Bilgisayarınızın gücü açıkken her zaman çalışır durumdadır. 1
8 B Ö L Ü M 1 SMART Board 480 interaktif beyaz tahtanızı tanıyın Özellikler SMART Board 480 interaktif beyaz tahtanız dayanıklı ve güvenilirdir. Tahta; kaba ve sert bir interaktif yüzeye, hasara dirençli bir kalem ve SMART'ın tescilli DViT (Digital Vision Touch) teknolojisine sahiptir. İnteraktif beyaz tahtanız diyagonalde 195,6 cm (77") olup, 4:3 en-boy oranı bulunur. Özellik vurguları DViT teknolojisi İnteraktif beyaz tahtanın her üst köşesinde biri bulunan iki dijital kamera, interaktif yüzeyde hareket ettikçe parmağınızın veya kalemin konumunu takip eder. Çoklu dokunmatik jest hareketleri İnteraktif beyaz tahtanız çoklu dokunmatik jest hareketlerini destekler (yalnızca Windows ). Bir sayfadaki bir nesneyi yeniden boyutlandırmak, bir nesneyi döndürmek, yakınlaştırmak ve uzaklaştırmak ve daha fazlasını yapmak için iki parmağınızı kullanabilirsiniz. Çift dokunmatik İnteraktif beyaz tahtanız çift dokunmatik özelliği destekler (yalnızca Windows). İki kullanıcı, eşzamanlı fare işlevlerini yapmak için parmaklarını kullanabilirler. Çift yazma İnteraktif beyaz tahtanızın çift yazma özelliği için sınırlı bir desteği vardır (yalnızca Windows). İki kullanıcı, interaktif beyaz tahta üzerinde aynı anda yazmak için parmaklarını kullanabilirler. Dayanıklı yüzey İnteraktif yüzey, çizilmeye, çökmeye karşı dirençli olup projeksiyon için optimize edilmiştir. 2
9 B Ö L Ü M 1 SMART Board 480 interaktif beyaz tahtanızı tanıyın SMART Board interaktif beyaz tahtanız nasıl çalışır? İnteraktif beyaz tahtanız bilgisayarınız için bir giriş aygıtı gibi çalışır ve bağlı bilgisayarınızdaki her türlü uygulama üzerinde çalışmanıza olanak tanır. İnteraktif beyaz tahtanızı kullanmak için iki ek bileşene ihtiyacınız vardır: bir bilgisayar ve bir dijital projektör. Bu bileşenler birlikte aşağıdaki şekilde çalışır: Bilgisayarınız bir uygulamayı çalıştırır ve görüntüyü projektöre gönderir. Projektörünüz, görüntüyü interaktif beyaz tahtanıza yansıtır. İnteraktif beyaz tahtanız, ekranı üzerindeki temasları algılar ve Kalem aracı bilgisiyle birlikte her temas noktası bilgisini bağlı bilgisayara gönderir. SMART Ürün Sürücüleri bilgiyi fare tıklamaları ve dijital mürekkebe dönüştürür. İnteraktif beyaz tahtanızın yüzeyine dokunduğunuzda parmağınızın dokunuşu bir fare tıklaması olur ve bilgisayarınızı interaktif beyaz tahtanızdan kontrol edebilirsiniz. Bir kalem aracını kullandığınızda SMART Ürün Sürücüleri, imleci bir renkli kaleme dönüştürür ve böylece masaüstünüzde veya herhangi bir uygulamada dijital mürekkeple yazabilmeniz sağlanır. SMART Ürün Sürücülerini kurduğunuzda bir Kayan Araçlar araç çubuğu masaüstünüzde görünür. Şeffaflık, renk ve mürekkep genişliği dahil kalem ayarlarını değiştirebilirsiniz. Daha sonra notlarınızı SMART Notebook yazılımında bir dosyaya kaydedebilirsiniz. Ayrıca notlarınızı silmek için kullandığınız silgi aracının genişliği gibi diğer araçları da özelleştirebilirsiniz. Windows bilgisayarları SMART Notebook işbirliğine dayalı öğrenme yazılımı, SMART Ink ve SMART Ürün Sürücülerini içerir. SMART Ink, interaktif ürününüzün kalemi veya parmağınızı kullanarak dijital mürekkeple ekranınız üzerinde yazabilmenizi sağlamak için SMART Ürün Sürücüleriyle çalışır. Bilgisayarınızı başlattığınızda SMART Ink otomatik başlar ve SMART Ink araç çubuğu, bilgisayarınızda her açık pencerenin başlık çubuğunda görünür. N OT SMART Notebook yazılımı, SMART Ink araç çubuğunu görüntülemez, çünkü dosyanızda doğrudan yazmak için kullanabileceğiniz kendi mürekkep araçları vardır. Mürekkep özelliklerini seçmek ve notlarınızı yakalama gibi en yaygın işlemleri yapmak için SMART Ink'e basabilirsiniz. 3
10 B Ö L Ü M 1 SMART Board 480 interaktif beyaz tahtanızı tanıyın SMART Ink, masaüstünüzün herhangi bir yerinde dijital mürekkeple yazmanızı sağlayan SMART Ink Notları'nı içerir. Bilgisayarınızda açık pencerelerin dışında bir yere yazarsanız, bir SMART Ink Notu görünür ve not içerisine yazabilirsiniz. SMART Ink ayrıca, PDF dosyalarınızı görüntülemenizi ve onlar üzerinde dijital mürekkeple yazmanızı sağlayan SMART Ink Belge Görüntüleyiciyi de içerir. SMART Ink'i nasıl kullanacağınıza ilişkin daha fazla bilgi için bakınız SMART Ink kullanım kılavuzu (smarttech.com/kb/170191). Bilgisayar gereksinimleri İnteraktif beyaz tahtanıza başarılı güç beslemesi yapmak ve SMART Ürün Sürücülerinizi çalıştırmak için bilgisayarınızın birtakım asgari gereksinimleri karşılaması gerekmektedir. İnteraktif beyaz tahtanızın bilgisayar gereksinimleri için bakın SMART Board 480 interaktif beyaz tahta şartnamesi (smarttech.com/kb/154638). Aksesuarlar ve yedek parçalar SMART Board 480 interaktif beyaz tahtanız için sipariş edebileceğiniz kalemlerin tam listesini görmek için smarttech.com/accessories adresine gidin. SMART Board 480 interaktif beyaz tahtanızın aksesuarları ve standart yedek parçalarını sipariş vermek için yetkili SMART satıcınızla (smarttech.com/wheretobuy) irtibata geçiniz. Kurulum ipuçları SMART Board 480 interaktif beyaz tahtanızın kurulum ipuçları için bakınız SMART Board 480 interaktif beyaz tahta kurulum kılavuzu (smarttech.com/kb/154700). USB kablonuzu uzatma SMART Board SMART Board 480 interaktif beyaz tahtanızla gelen USB kablosu, maksimum uzunluk konusunda USB standardının tanımladığı sınırlar dahilindedir. İnteraktif beyaz tahtanızın dahili 1, 5 m (5') USB kablosu bulunmakla beraber, ayrıca 3 m (9' 10") USB kablosu da dahildir. ÖN E M L I İnteraktif beyaz tahtanızdan bilgisayarınıza bağlı birleşik USB kabloları 5 metreyi (16') geçmemelidir. Buna rağmen, eğer bu kablo bilgisayarınızdan interaktif beyaz tahtanıza yetişecek uzunlukta değilse, USB bağlantınızı uzatmak için USB uzatma kablosu (Parça No.USB-XT) gibi bir güç beslemeli göbeği kullanabilirsiniz. 4
11 B Ö L Ü M 1 SMART Board 480 interaktif beyaz tahtanızı tanıyın Elektromanyetik girişimi (EMI) önleme İnteraktif beyaz tahtanıza elektromanyetik girişimi önlemek için birtakım önlemler alabilirsiniz: USB kablolarını güç kablolarına paralel döşemeyin. USB kabloları üzerinde girişim riskini azaltmak için USB kablolarını 90º açıyla güç kabloları üzerinden çapraz döşeyin. USB kablolarını elektrikli motorlar veya floresan aydınlatma balastları gibi yaygın EMI kaynakları yakınında döşemeyin. USB kablolarını aşırı derecede bükmeyin. USB priz adaptörlerini veya pasif USB duvar plakalarını kullanmayın. 5
12
13 Bölüm2 İnteraktif beyaz tahtanızın bir bilgisayara bağlanması Genel Bakış 7 Bilgisayarınızın çözünürlüğünü projektörünüzün çözünürlüğüyle eşleştirme 7 SMART Ürün Sürücülerinin Kurulumu 8 İnteraktif beyaz tahtanızın oryantasyonu 8 Genel Bakış SMART Board 480 interaktif beyaz tahtanızın USB arayüzü, interaktif beyaz tahtanızı bilgisayarınıza bağlamanızı sağlar. Ürünle gelen USB kablosunun, bilgisayarınızdan interaktif beyaz tahtanıza hem dijital sinyal hem de güç sağlamasından dolayı, ek güç beslemesine gerek yoktur. ÖN E M L I SMART Board 480 interaktif beyaz tahta sisteminiz, bilgisayar başına tek bir interaktif beyaz tahta bağlantısını sadece bir ana ekranda destekler. Bilgisayarınızın çözünürlüğünü projektörünüzün çözünürlüğüyle eşleştirme Projektörünüz ve bilgisayarınızın çözünürlük ayarlarının eşleştiğinden emin olun. Eğer bilgisayarınızın çözünürlüğü, projektörün gerçek çözünürlüğüne uymuyorsa görüntü, interaktif beyaz tahtanızın yüzeyini düzgün doldurmayabilir, titreyebilir veya bozulabilir. Projektörünüzle gelen talimatları takip ederek projektörü optimal görüntü çözünürlüğüne ayarlayın ve daha sonra bilgisayarın çözünürlüğünü buna uygun şekilde değiştirin. Bilgisayarınızın çözünürlüğünü değiştirmek için yardım gerekirse işletim sisteminizle gelen talimatlara bakın. En iyi sonuç almak için bilgisayarınızın yenileme hızını ayarlamanız gerekebilir. Bilgisayarın başlangıç yenileme hızını 60 Hz'e alın ve daha sonra ideal yenileme hızını belirlemek için bu hızı artırın veya azaltın. Bilgisayarınızın yenileme hızını değiştirme konusunda daha fazla bilgi için işletim sisteminizle gelen talimatlara bakın. 7
14 B Ö L Ü M 2 İnteraktif beyaz tahtanızın bir bilgisayara bağlanması SMART Ürün Sürücülerinin Kurulumu SMART Ürün Sürücülerini, birtakım asgari işletim şartlarını karşılayan herhangi bir bilgisayara, SMART ürününüzle birlikte gelen yazılım yükleme DVD'sini kullanarak veya smarttech.com/downloads adresinden yükleyebilirsiniz. N OT Dijital mürekkeple yazmak ve interaktif beyaz tahtanın yüzeyine dokunmak için Windows bilgisayarınıza SMART Ürün Sürücüleri 10.7 veya üzeri sürümünü ya da Linux bilgisayarınıza SMART Ürün Sürücüleri 10.2 SP1 veya üzeri sürümünü kurmalısınız. İnteraktif beyaz tahtanızın sistem gereksinimleri için bakın SMART Board 480 interaktif beyaz tahta şartnamesi (smarttech.com/kb/154638). ÖN E M L I SMART Ürün Sürücülerini kurarken SMART Board 480 interaktif beyaz tahtanızın bilgisayarınıza bağlantısını kaldırın. SMART Board 480 interaktif beyaz tahtanız üzerinde hiçbir durum ışığı yoktur. İnteraktif beyaz tahtanızın durumunu görüntülemek için SMART Ürün Sürücüleri kurulmuş olmalıdır. İnteraktif beyaz tahtanızın oryantasyonu Bilgisayarınıza SMART Ürün Sürücülerini kurduktan sonra interaktif beyaz tahtanızın oryantasyonunu yapın. İnteraktif beyaz tahtanızın oryantasyonu, olası en yüksek yazma ve dokunma hassasiyetini temin eder. En son kullanımınızdan beri projektörünüz veya interaktif beyaz tahtanız ne zaman yerinden oynarsa veya interaktif yüzeye dokunduğunuzda fare imleci kalemle veya parmağınızla tam hizalanmamışsa interaktif beyaz tahtanızın oryantasyonunu ayarlayın. g İnteraktif beyaz tahtanızın oryantasyonunu yapmak için 1. İnteraktif yüzeyde bildirim alanındaki SMART Board simgesine tıklayın ve ardından Yönelt'i seçin. Oryantasyon ekranı açılır. 2. Kalem tablasından bir kalem alın. 3. Ekrandaki ilk hedeften başlayarak, kalemin ucuyla hedefin merkezine sıkıca dokunun ve hedef sonraki noktaya hareket edene kadar kalemi sabit tutun. 8
15 B Ö L Ü M 2 İnteraktif beyaz tahtanızın bir bilgisayara bağlanması 4. Son noktaya gelene kadar 3. adımı tekrarlayın. N OT Oryantasyon prosedürü dört dokunuştan oluşur. 5. Son noktada hedefin ortasına dokunun, bekleyin ve sonra kalemi serbest bırakın. Oryantasyon ekranı kapanır. 9
16
17 Bölüm3 İnteraktif beyaz tahtanın kullanımı Kayan Araçlar araç çubuğunu kullanma 11 Jest hareketlerini, çift dokunma ve çift yazma özelliğini kullanma 12 Tek parmak jestleri 13 Bir nesneyi seçme ve seçimini kaldırma (tıklama) 13 Menü seçeneklerini görüntüleme (sağ tıklama) 13 Bir nesneyi, kaydırma çubuğunu veya pencereyi sürükleme 14 Çift tıklama 14 Sonraki veya önceki sayfayı görüntüleme 14 Çok parmaklı jest hareketleri 14 Menü seçeneklerini görüntüleme (sağ tıklama) 14 Bir alanı veya nesneyi büyütme 15 Bir nesnenin ölçeğini küçültme 15 Yatay veya dikey olarak kaydırma 15 Bir nesneyi döndürme 15 Jest hareketleri için en iyi uygulamalar ve araçlar 16 İnteraktif beyaz tahtanızın yüzeyine dokunduğunuzda interaktif beyaz tahta, interaktif yüzeyin yatay ve dikey (ya da x ve y) koordinatlarını kaydeder. Bilgisayarınızın fare sürücüsü bu koordinatları yorumlar ve işaretçiyi projekte edilen görüntüdeki ilgili noktaya hareket ettirir. İnteraktif beyaz tahtanızda bir uygulamayı başlatmak için uygulamanın simgesine ardarda iki defa dokunun. Bir uygulamayı başlatmak için çift dokunmanız, bilgisayarınızda bir uygulamayı başlatmak için fareyi çift tıklatmanıza eşdeğerdir. Benzer biçimde, interaktif beyaz tahtanızın yüzeyine her tek dokunuşunuz, fareyi tek sol tıklatmanıza eşdeğerdir. N OT Gerekirse, bilgisayarınızı bekleme modundan çıkarmak için fareyi hareket ettirin veya interaktif beyaz tahtanın yüzeyine dokunun ya da klavyenizdeki herhangi bir tuşa basın. Kayan Araçlar araç çubuğunu kullanma Kayan Araçlar araç çubuğunu kullanabilmeniz için bağlı olan bilgisayarınıza SMART Ürün Sürücülerini kurmalı ve çalıştırmalısınız. İnteraktif beyaz tahtanız üzerinde çalışırken, araç 11
18 B Ö L Ü M 3 İnteraktif beyaz tahtanın kullanımı çubuğu masaüstünüzde ve herhangi açık bir uygulamada kayar durumdadır. İnteraktif beyaz tahtanızda tıklamak, yazmak, silmek ve SMART Notebook yazılımını başlatmak için, parmağınızla veya sağlanmış olan kalem tablası kalemiyle bu özelleştirilebilir araç çubuğundan bir araç seçin. SMART Notebook yazılımı kullanımı konusunda daha fazla bilgi için bakın smarttech.com/support. g Kayan Araçlar araç çubuğunu açmak için Bildirim alanında SMART Board simgesine basın. ve ardından Kayan Araçları Göster seçeneğine N OT L A R SMART Notebook yazılımı, dijital mürekkep kalemleri ve diğer çizim araçlarını kontrol edebilmenizi sağlayan ek araç çubuklarını içerir. SMART Board 480 interaktif beyaz tahtanızdaki Kayan Araçlar araç çubuğundan Sağ Tıklama aracını kullanamazsınız. Bu araç çubuğunu ekranın sol veya sağ tarafına taşıyabilirsiniz. Genç öğrencilerin yetişebilmesi için bu araç çubuğunu ekranın alt kısmına taşıyabilirsiniz. Bu araç çubuğunu yatay döndüremezsiniz. Jest hareketlerini, çift dokunma ve çift yazma özelliğini kullanma İnteraktif beyaz tahtanız, Windows bilgisayarınızda çoklu dokunmatik jest hareketlerini, çift dokunma ve çift yazma özelliklerini desteklemektedir. ÖN E M L I Jest hareketleri, çift dokunma ve çift yazma özellikleri, Windows 7 veya Windows XP işletim sistemlerini, SMART Ürün Sürücüleri ve SMART Notebook yazılımının en son sürümünü gerektirir (smarttech.com/downloads). Çoklu dokunmatik jest hareketleri, klavye veya fareyi kullanmadan interaktif beyaz tahtanız üzerinde önceden tanımlı komutları uygulayabilmenizi sağlar. İnteraktif beyaz tahta ekranınızda bir seri iki parmaklı dokunuşlarla sayfalar arasında gezinebilir, bir nesnenin görünümünü değiştirebilir veya daha fazlasını yapabilirsiniz. Çift dokunma özelliği, iki kullanıcının interaktif beyaz tahtaya dokunabilmesini ve fare işlevlerini aynı zamanda yapabilmelerini sağlar. 12
19 B Ö L Ü M 3 İnteraktif beyaz tahtanın kullanımı Çift yazma özelliği, iki kullanıcının parmaklarını kullanarak interaktif beyaz tahta üzerine aynı zamanda yazabilmelerini sağlar. N OT Çift yazma özelliği, SMART Board 400 seri interaktif beyaz tahtanızda sınırlı işlevselliğe sahiptir. Bu özellikleri kullanabilmeniz için interaktif beyaz tahtanızın onları tanıyabilmesini sağlayın. g Jest hareketlerini, çift dokunma ve çift yazma özelliklerini etkinleştirmek için 1. Bildirim alanında SMART Board simgesine ve ardından SMART Ayarları'na basın. SMART Ayarları penceresi görüntülenir. 2. SMART Donanım Ayarları'na basın. 3. Açılan listeden Fare ve Jest Hareketleri Ayarları'nı seçin. 4. Çoklu Dokunmatik Mod'u seçin. 5. Uygula'yı seçin. 6. TAMAM'a basın. Tek parmak jestleri Bir nesneyi seçmek ve çift tıklamak dahil tek parmağınızı kullanarak birtakım jest hareketlerini yapabilirsiniz. Tek parmak jestlerine aşağıdakiler dahildir: Bir nesneyi seçme ve seçimini kaldırma (tıklama) Bir nesne veya seçeneği seçmek veya seçimi iptal etmek için interaktif yüzeye hızla dokunup bırakın. Bu hareket standart fare tıklaması işlevi görür. N OT Eğer işletim sisteminiz uygulamaları tek tıklamayla başlatmaya ayarlanmışsa bu jest hareketi programları başlatır. Menü seçeneklerini görüntüleme (sağ tıklama) Ekrana parmağınızla basın ve basılı tutun. SMART Notebook yazılımı, Windows ve Microsoft Office programlarında sağ tıklama menüsü açılır. 13
20 B Ö L Ü M 3 İnteraktif beyaz tahtanın kullanımı Bir nesneyi, kaydırma çubuğunu veya pencereyi sürükleme Ekranda bir nesneye veya kaydırma çubuğuna basın ve basılı tutun. Parmağınızı ekran üzerinde tutarak nesneyi veya kaydırma çubuğunu yavaşça sürükleyin. Nesne istediğiniz konuma ulaştığında parmağınızı bırakın. Çift tıklama İnteraktif ekranda aynı noktaya iki kez hızla basın ve serbest bırakın. Bu hareket standart çift tıklama işlevi görür. N OT Eğer işletim sisteminiz uygulamaları bir çift tıklamayla başlatmaya ayarlanmışsa bu jest hareketi programları başlatır. Sonraki veya önceki sayfayı görüntüleme Sonraki sayfayı görüntülemek için ekrana basın ve ardından doğrudan o noktanın sağına hızlıca tekrar basın. Önceki sayfayı görüntülemek için ekrana basın ve ardından doğrudan o noktanın soluna hızlıca tekrar basın. Çok parmaklı jest hareketleri Nesneleri ölçeklendirme, kaydırma ve üzerlerinde işlem yapma dahil, iki veya daha fazla parmağınızı kullanarak birtakım jest hareketlerini yapabilirsiniz. Çok parmaklı jest hareketlerine aşağıdakiler dahildir: Menü seçeneklerini görüntüleme (sağ tıklama) Aynı elinizdeki iki parmağınızı kullanarak sol parmağınızla ekrana basın ve basılı tutun ve ardından sağ parmağınızla ekrana bir kere basın. Ekrandan sol parmağınızı kaldırın ve ardından herhangi bir parmağınızla bir menü öğesini seçin. 14
21 B Ö L Ü M 3 İnteraktif beyaz tahtanın kullanımı Bir alanı veya nesneyi büyütme Bir alan veya nesnenin ortasına basmak için her elinizden bir parmağınızı kullanın ve ardından parmaklarınızı birbirinden uzaklaştırarak sürükleyin. Bir nesnenin ölçeğini küçültme Alan veya nesnenin karşı kenarlarında ekrana dokunmak için her elinizden bir parmağınızı kullanın ve ardından parmaklarınızı birbirine doğru yaklaştırarak sürükleyin. Bu jest hareketi, uygulamaya bağlı olarak bir sayfa üzerindeki bir nesneyi ya da tüm sayfayı ölçeklendirir. Yatay veya dikey olarak kaydırma Aynı elinizdeki iki parmağınızı kullanarak ekrana basın. Parmaklarınızı ekranda tutarak sayfada yukarı, aşağı, sola veya sağa gidin. Görünümden memnun kaldığınızda parmaklarınızı kaldırın. Bir nesneyi döndürme Döndürmek istediğiniz nesnenin her kenarına bir parmağınızı yerleştirin. Bir parmağınızı sabit tutarken ikinci parmağınızı nesne etrafında hızlıca döndürün. Açıdan memnun kaldığınızda parmaklarınızı ekrandan kaldırın. 15
22 B Ö L Ü M 3 İnteraktif beyaz tahtanın kullanımı Jest hareketleri için en iyi uygulamalar ve araçlar İnteraktif ürününüzde el hareketlerini veya araçları kullanırken şu yönergeleri takip edin. Parmaklarınızı interaktif yüzey üzerinde temas noktasına tam dik (90 ) açı oluşturacak şekilde tutun Başparmağınızı ve diğer parmaklarınızı interaktif yüzeyden uzak tutun. Diğer parmaklar istenmeyen komutlara yol açabilir. 16
23 B Ö L Ü M 3 İnteraktif beyaz tahtanın kullanımı Diğer elinizi, bileklerinizi ve gevşek manşetli giysilerinizi interaktif yüzeyden uzak tutun. Diğer parmaklar istenmeyen komutlara yol açabilir. "Tıklama" komutları için parmağınızı interaktif yüzeye hızla dokundurup çekin. Ayrıca parmağınızın interaktif beyaz tahtanın kameralarının görüş alanından çıkıp yeniden girmesi için bu dokunuşlar arasında parmağınızı ekrandan yeterli uzaklığa çektiğinizden emin olun. 17
24
25 Bölüm4 Bakım ve sorun giderme Sorunsuz performans ipuçları 19 İnteraktif beyaz tahtanızı temizleme 19 Genel sorun giderme 20 Yansıtılan görüntüyü ayarlama 20 İnteraktif beyaz tahtanızı resetleme 20 USB kablosu sorunlarını önleme 20 Sorun giderme ipuçları 21 İnteraktif beyaz tahtanızın taşınması 23 SMART Desteğiyle İrtibat Kurma 24 Sorunsuz performans ipuçları SMART Board interaktif beyaz tahtanız dayanıklıdır, fakat ona ve parçalarına zarar gelmemesine dikkat edin. Ucu aşındığında kalemi değiştirin. İnteraktif yüzeye keskin veya sivri uçlu nesnelerle dokunmayın. İnteraktif yüzeyde yapışkan bant kullanmayın. Aşırı toz, nem veya duman düzeyleri olan bir yerde beyaz tahtanızı kurmayın ve kullanmayın. İnteraktif beyaz tahtanızı temizleme Gereken özen gösterilirse interaktif beyaz tahtanız, yıllarca sorun çıkarmadan hizmet verebilir. İnteraktif beyaz tahtanızı temiz tutmak için aşağıdaki ipuçlarını izleyin. Toz, kir ve parmak gresini temizlemek için yazma yüzeyini bir nemli bez veya süngerle silin. Gerekirse yumuşak sabun kullanın. Temizleyiciyi doğrudan interaktif yüzeye püskürtmeyin. Bunun yerine az miktarda temizlik maddesini bir beze sıkın ve interaktif yüzeyi fazla kuvvet uygulamadan silin. Temizleyicinin çerçevenin yansıtıcı yüzeylerine akmasına izin vermeyin. Çerçevenin üst köşelerinde bulunan dijital kameralara dokunmayın. SMART Technologies'den özel talimatlar olmadan dijital kameraları temizlemeye kalkışmayın. 19
26 B Ö L Ü M 4 Bakım ve sorun giderme Eğer kazara interaktif beyaz tahtanız üzerinde mürekkep kullanılırsa, en kısa sürede mürekkebi silin. Mürekkep, ekran yüzeyinde ne kadar uzun süre kalırsa o kadar çıkarması zor olan bir maddedir. D I K K A T İnteraktif beyaz tahtanız üzerinde keskin kimyasal maddeler veya aşındırıcı temizlik malzemeleri kullanmayın. ÖN E M L I İnteraktif beyaz tahtanızı temizlemeden önce, USB kablosunun bağlantısını kesin. Kir veya izleri daha kolay görmek için projektörünüzü bekleme (lamba kapalı) moduna alın. Genel sorun giderme Yansıtılan görüntüyü ayarlama Eğer projektörünüz sabit bir konumda kurulu değilse, projekte edilen görüntünün interaktif yüzeye kare biçiminde oturması için projektörünüzün konumunu ayarlayarak birçok görüntü sorununu düzeltebilirsiniz. Optimal olanı, görüntünün her kenarı, interaktif yüzeyin kenarıyla hemen hemen bitişmelidir. Projektörünüz konusunda daha fazla bilgi için bakın smarttech.com/support. İnteraktif beyaz tahtanızı resetleme İnteraktif beyaz tahtanızı USB kablosunun bağlantısını keserek ve ardından yeniden bağlayarak resetleyebilirsiniz. Bu işlem, gücü kapatır ve açar ki interaktif beyaz tahtanızın tüm bileşenleri yeniden başlatılır. USB kablosu sorunlarını önleme Bazı yaygın kablo döşeme sorunlarını gidermek için, interaktif beyaz tahtanıza bağlı olan USB göbekleri ve USB uzatma kabloları gibi aksesuarların bağlantısını kesmeyi deneyin. Temel sistem, SMART Board 480 interaktif beyaz tahta, USB kablosu, bilgisayar donanımı, bilgisayar işletim sistemi ve SMART Ürün Sürücülerinden oluşur. Bağlantı sorununun nedenini belirlemek için her bir bileşeni yalıtmayı ve değiştirmeyi deneyebilirsiniz. 20
27 B Ö L Ü M 4 Bakım ve sorun giderme Sorun giderme ipuçları Bu bölüm, interaktif beyaz tahtanızla ilgili karşılaşabileceğiniz sorunların belirtileri, nedenleri ve çözümlerini açıklamaktadır. Ürününüze ilişkin birçok sorunu çabucak çözmek için aşağıdaki tabloda verilen ipuçlarını deneyin. N OT Bu prosedürler, Windows işletim sisteminizin sürümü ve sistem tercihlerinize bağlı olarak değişir. Belirtiler Neden Çözüm İnteraktif beyaz tahtanızda yansıtılan hiçbir görüntü yok veya bir "Sinyal yok" iletisi görünmektedir. Projekte edilen görüntü bulanık, çok büyük veya interaktif beyaz tahtanızın ekranını tam kaplamamaktadır. Projektörünüz, video sinyali almamaktadır. Bilgisayarınız bekleme modundadır. Bilgisayarınız kapalıdır. Projektörünüzün konum, zum ve odak ayarları yapılmamıştır. Bilgisayarınızın görüntü çözünürlük ayarları, projektörünüzün gerçek çözünürlüğüne uygun değildir. Video kablosunun bağlantılarını kontrol edin. Projektörünüzde doğru video girişi seçilmiş mi kontrol edin. Projektörünüzün açık olduğundan ve bir güç kaynağına bağlı olduğundan emin olun. Eğer bir dizüstü bilgisayar kullanıyorsanız, harici video bağlantısını açın. Daha fazla bilgi için dizüstü bilgisayarınızın kullanım kılavuzuna bakın. Bilgisayarınızı bekleme modundan çıkarmak için fareyi hareket ettirin veya interaktif yüzeye ya da klavyenizdeki herhangi bir tuşa dokunun. Bilgisayarınızı açın (veya bilgisayarın resetleme düğmesine basın) ve sonra normal oturum açın. Projektörün konum, zum ve odak ayarlarını yapın. Daha fazla bilgi için projektörünüzün kullanım kılavuzuna bakın. Doğru bilgisayar video çözünürlük ayarı için projektörünüzün kullanım kılavuzuna bakın ve sonra Başlat > Denetim Masası > Görüntü'yü seçin ve projektörünüze uygun olacak şekilde video çözünürlüğünü değiştirin. 21
28 B Ö L Ü M 4 Bakım ve sorun giderme Belirtiler Neden Çözüm SMART Board simgesi bildirim alanında görünmemektedir. Oryantasyon prosedürü ikinci noktaya geçmiyor. İnteraktif yüzey dokunduğunuzda yanıt vermiyor, işaretçi hatalı hareket ediyor veya çizdiğinizde ya da yazdığınızda boşluklar oluşuyor. SMART Board Araçları çalışmıyordur. SMART Ürün Sürücüleri kurulmamıştır. Bilgisayarınız, interaktif beyaz tahtanın oryantasyon ekranına değil de, başka bir uygulamaya sinyal gönderiyor olabilir. İnteraktif beyaz tahtanızın oryantasyonu yapılmamıştır. SMART Board Araçları çalışmıyordur. SMART Ürün Sürücüleri kurulmamıştır. Bilgisayarınıza SMART Ürün Sürücülerinin tüm bileşenleri kurulmamıştır. Başlat > Tüm Programlar > SMART Technologies > SMART Board Araçları 2012'yi seçerek SMART Board Araçları'nı başlatın. SMART Ürün Sürücülerini bilgisayarınıza kurun. SMART Ürün Sürücüleri kurulumunun ayrıntıları için bkz. SMART Ürün Sürücülerinin Kurulumu sayfada 8. İşletim sisteminizin odağını interaktif beyaz tahtanın oryantasyon ekranına kaydırmak için klavyenizde ALT+TAB kombinasyonuna basın. İnteraktif beyaz tahtanızın oryantasyonunu yapın.interaktif beyaz tahtanızın oryantasyonuna ilişkin daha fazla bilgi için bkz. İnteraktif beyaz tahtanızın oryantasyonu sayfada 8. Başlat > Tüm Programlar > SMART Technologies > SMART Board Araçları 2012'yi seçerek SMART Board Araçları'nı başlatın. SMART Ürün Sürücülerini bilgisayarınıza kurun.smart Ürün Sürücüleri kurulumunun ayrıntıları için bkz. SMART Ürün Sürücülerinin Kurulumu sayfada 8. SMART Ürün Sürücülerini kaldırın ve tekrar bilgisayarınıza kurun. 22
29 B Ö L Ü M 4 Bakım ve sorun giderme Belirtiler Neden Çözüm SMART Board simgesi üzerinde kırmızı küçük bir var. Çoklu dokunmatik jest hareketleri beklendiği gibi çalışmamaktadır. SMART Ürün Sürücüleri, interaktif beyaz tahtanızı algılamamaktadır. SMART Board hizmeti çalışmıyor. Bilgisayarınıza SMART Ürün Sürücülerinin tüm bileşenleri kurulmamıştır. Çoklu dokunmatik jest hareketleri etkinleştirilmemiştir. Bilgisayarınızdan interaktif beyaz tahtanıza USB kablosunun bağlı olduğundan ve USB kablosunun 3,5 metreden (11' 6") daha uzun olmadığından emin olun. SMART Board hizmetini başlatın: 1. Bildirim alanında SMART Board simgesine ve ardından SMART Ayarları'na basın. SMART Ayarları penceresi açılır. 2. Yazılım ve Ürün Desteği Hakkında > Araçlar > Tanılama seçeneklerini seçin. SMART Board Tanılama penceresi açılır. 3. Hizmet > Başlat'ı seçin. 4. SMART Board Tanılama penceresini ve ardından SMART Ayarları'nı kapatın. SMART Ürün Sürücülerini kaldırın ve tekrar bilgisayarınıza kurun. Çoklu dokunmatik jest hareketlerini etkinleştirin. Çoklu dokunmatik jest hareketlerini etkinleştirmenin ayrıntıları için bkz Jest hareketlerini, çift dokunma ve çift yazma özelliğini kullanma sayfada 12 İnteraktif beyaz tahtanızın taşınması İnteraktif beyaz tahtanızı taşırken kullanmak için SMART Board interaktif beyaz tahtanızın orijinal ambalajını saklayın. Gerekirse, interaktif beyaz tahtanızı orijinal ambalajın tümüyle paketleyin. Orijinal ambalaj, en uygun şok ve titreşim korumasını sağlayacak şekilde tasarlanmıştır. Eğer orijinal ambalajınız mevcut değilse, aynısını doğrudan yetkili SMART satıcınızdan (smarttech.com/wheretobuy) satın alabilirsiniz. 23
30 B Ö L Ü M 4 Bakım ve sorun giderme SMART Desteğiyle İrtibat Kurma SMART Desteği aramanızdan memnuniyet duyacaktır. Buna rağmen, eğer SMART ürününüzle ilgili herhangi bir sıkıntınız varsa öncelikle yetkili SMART satıcınızla (smarttech.com/wheretobuy) görüşmek isteyebilirsiniz. Satıcınız birçok durumda meseleyi geciktirmeden çözebilir. SMART Desteğiyle irtibat kurmadan önce aşağıdakileri temin edin: İnteraktif beyaz tahtanızın seri numarasını öğrenin. Bilgisayar özellikleri ve işletim sistemi, SMART Ürün Sürücülerinin minimum sistem gereksinimlerini karşılamalıdır. USB kablosu, bilgisayarınıza ve interaktif beyaz tahtanıza doğru bağlanmış olmalıdır. Aygıt sürücüleri işletim sisteminize yüklenmiş olmalıdır. İnteraktif yüzey ve yan çerçeve optik olarak engellenmiş olmamalıdır. İnteraktif beyaz tahtanızın oryantasyonunu yapmış olmalısınız. g İnteraktif beyaz tahtanızın seri numarasını belirlemek için Yüzünüz interaktif beyaz tahtanızın ön tarafına dönükken interaktif beyaz tahta çerçevesinin sağ alt köşesine bakın. Seri numarası ayrıca interaktif beyaz tahtanın arkasında da mevcuttur. Seri numaranın biçimi SB480-xx-xxxxxx şeklindedir. 24
31 EkA Donanım çevre uyumu SMART Technologies; elektronik teçhizatın güvenli ve çevreye duyarlı biçimde üretilmesini, satılmasını ve bertaraf edilmesini temine yönelik global çabaları destekler. İnteraktif beyaz tahtanızın çevre uyum bilgileri için bakınız SMART Board 480 interaktif beyaz tahta şartnamesi (smarttech.com/kb/154638). 25
32
33 Dizin A aksesuarlar 4 USB kablosu 4 B bakım 19 bilgisayar çözünürlüğü projektöre uyumlama 7 interaktif beyaz tahtaya bağlama 7 sistem gereksinimleri 4 yenileme hızı 7 Ç çift dokunmatik/çift yazma 2 çoklu dokunmatik jest hareketleri 2, 12 çözünürlük bilgisayar 7 projektör 7 D Digital Vision Touch (DViT) teknolojisi 2 E en-boy oranı 2 I interaktif beyaz tahtanızı resetleme 20 J jest hareketleri çok parmaklı 14 en iyi uygulamalar 16 tek parmak 13 jestler 12 K kurulum bilgisayara bağlama 7 SMART Ürün Sürücüleri 8 N nemlilik 19 O oryantasyon 8 P parçalar aksesuarlar 4 projektör çözünürlük 7 görüntüyü ayarlama yansıtılan görüntüyü ayarlama 20 S seri numarası 24 SMART Board 480 interaktif beyaz tahta nasıl çalışır 3 özellikler 2 resetleme 20 SMART Desteği 24 SMART Desteğiyle irtibat kurma 24 SMART Ink 3 SMART Notebook yazılımı 1, 3 SMART Ürün Sürücüleri interaktif beyaz tahtanızı yönlendirme 8 27
34 D İ Z İ N kayan araçlar 11 kurma 8 sorun giderme 20 T taşıma 23 temizleme mürekkebi silme 20 temizlik 19 toz 19 U USB kablosu 4 Y yedek parçalar 4 28
35
36 SMART Technologies smarttech.com/support smarttech.com/contactsupport
SMART Board 480 İnteraktif Beyaz Tahta Kullanım Kılavuzu
 SMART Board 480 İnteraktif Beyaz Tahta Kullanım Kılavuzu Olağandışı şimdi kolay Ürün Kaydı SMART ürününüzü kaydedin ki yeni özellikler ve yazılım güncellemelerine ilişkin bildirimler size ulaşsın. smarttech.com/registration
SMART Board 480 İnteraktif Beyaz Tahta Kullanım Kılavuzu Olağandışı şimdi kolay Ürün Kaydı SMART ürününüzü kaydedin ki yeni özellikler ve yazılım güncellemelerine ilişkin bildirimler size ulaşsın. smarttech.com/registration
SMART Ink. Mac OS X işletim sistemi yazılımı. Kullanıcı kılavuzu
 SMART Ink Mac OS X işletim sistemi yazılımı Kullanıcı kılavuzu Ürün kaydı SMART ürününüzü kaydedin ki yeni özellikler ve yazılım üncellemelerine ilişkin bildirimler size ulaşsın. smarttech.com/reistration
SMART Ink Mac OS X işletim sistemi yazılımı Kullanıcı kılavuzu Ürün kaydı SMART ürününüzü kaydedin ki yeni özellikler ve yazılım üncellemelerine ilişkin bildirimler size ulaşsın. smarttech.com/reistration
SMART Ink. Mac OS X işletim sistemi yazılımı. Kullanım Kılavuzu
 SMART Ink Mac OS X işletim sistemi yazılımı Kullanım Kılavuzu Ticari Marka Bildirisi SMART Board, SMART Ink, SMART Notebook, smarttech, SMART loosu ve tüm SMART etiket satırları; SMART Technoloies ULC'nin
SMART Ink Mac OS X işletim sistemi yazılımı Kullanım Kılavuzu Ticari Marka Bildirisi SMART Board, SMART Ink, SMART Notebook, smarttech, SMART loosu ve tüm SMART etiket satırları; SMART Technoloies ULC'nin
SMART Board EĞİTİMLERİ(sürüm:10) 1. Aşama
 SMART Board EĞİTİMLERİ(sürüm:10) 1. Aşama Bölüm 1:SMART Board, bilgisayar ve projeksiyon cihazının bağlanması SMART Board interaktif tahtaları dokunmatiktir ve bilgiyasayar ve projeksiyon cihazıyla üçlü
SMART Board EĞİTİMLERİ(sürüm:10) 1. Aşama Bölüm 1:SMART Board, bilgisayar ve projeksiyon cihazının bağlanması SMART Board interaktif tahtaları dokunmatiktir ve bilgiyasayar ve projeksiyon cihazıyla üçlü
SMART Ink. Windows işletim sistemleri. Kullanıcı kılavuzu
 SMART Ink Windows işletim sistemleri Kullanıcı kılavuzu Ürün kaydı SMART ürününüzü kaydedin ki yeni özellikler ve yazılım üncellemelerine ilişkin bildirimler size ulaşsın. smarttech.com/reistration adresinde
SMART Ink Windows işletim sistemleri Kullanıcı kılavuzu Ürün kaydı SMART ürününüzü kaydedin ki yeni özellikler ve yazılım üncellemelerine ilişkin bildirimler size ulaşsın. smarttech.com/reistration adresinde
İşaret Aygıtları ve Klavye Kullanıcı Kılavuzu
 İşaret Aygıtları ve Klavye Kullanıcı Kılavuzu Copyright 2007 Hewlett-Packard Development Company, L.P. Microsoft ve Windows, Microsoft Corporation şirketinin tescilli ticari markalarıdır. Bu belgede yer
İşaret Aygıtları ve Klavye Kullanıcı Kılavuzu Copyright 2007 Hewlett-Packard Development Company, L.P. Microsoft ve Windows, Microsoft Corporation şirketinin tescilli ticari markalarıdır. Bu belgede yer
Bu kılavuzda çoğu modelde ortak olan özellikler anlatılmaktadır. Bazı özellikler bilgisayarınızda olmayabilir.
 Buradan Başlayın Copyright 2013 Hewlett-Packard Development Company, L.P. Windows, Microsoft Corporation kuruluşunun ABD'de tescilli ticari markasıdır. Bu belgede yer alan bilgiler önceden haber verilmeksizin
Buradan Başlayın Copyright 2013 Hewlett-Packard Development Company, L.P. Windows, Microsoft Corporation kuruluşunun ABD'de tescilli ticari markasıdır. Bu belgede yer alan bilgiler önceden haber verilmeksizin
2-Bağlantı Noktalı USB/HDMI Kablosu KVM Anahtarı
 2-Bağlantı Noktalı USB/HDMI Kablosu KVM Anahtarı Kullanım Kılavuzu DS-11900 Sürüm 1.0 İçindekiler 1 GİRİŞ... 3 1.1 ÖZELLİKLER... 3 1.2 FİZİKSEL ÇİZİMİ... 3 1.3 PAKET İÇİNDEKİLER... 4 2 TEKNİK ÖZELLİKLER...
2-Bağlantı Noktalı USB/HDMI Kablosu KVM Anahtarı Kullanım Kılavuzu DS-11900 Sürüm 1.0 İçindekiler 1 GİRİŞ... 3 1.1 ÖZELLİKLER... 3 1.2 FİZİKSEL ÇİZİMİ... 3 1.3 PAKET İÇİNDEKİLER... 4 2 TEKNİK ÖZELLİKLER...
OTOsuite. Kurulum Kılavuzu. Türk
 OTOsuite Kurulum Kılavuzu Türk Bu belgede, DVD'den, flaş diskten veya sıkıştırılmış dosyadan OTOsuite yazılımını nasıl kuracağınızı açıklanır. Sistem gereksinimleri 1,5 GHz işlemci veya üzeri (2 GHz önerilir)
OTOsuite Kurulum Kılavuzu Türk Bu belgede, DVD'den, flaş diskten veya sıkıştırılmış dosyadan OTOsuite yazılımını nasıl kuracağınızı açıklanır. Sistem gereksinimleri 1,5 GHz işlemci veya üzeri (2 GHz önerilir)
İçindekiler. Akıllı Tahta Uygulaması (ATU) Kullanma Kılavuzu. İçindekiler. Bölüm 1: Uygulama Hakkında Genel bilgi 2
 İçindekiler 1 İçindekiler Bölüm 1: Uygulama Hakkında Genel bilgi 2 Bölüm 2: Akıllı Tahta Uygulamasının Yüklenmesi Akıllı Tahta Uygulaması nı yükleme 3 Akıllı Tahta Uygulaması nı kaldırma 3 Akıllı Tahta
İçindekiler 1 İçindekiler Bölüm 1: Uygulama Hakkında Genel bilgi 2 Bölüm 2: Akıllı Tahta Uygulamasının Yüklenmesi Akıllı Tahta Uygulaması nı yükleme 3 Akıllı Tahta Uygulaması nı kaldırma 3 Akıllı Tahta
Dokunmatik Yüzey ve Klavye
 Dokunmatik Yüzey ve Klavye Kullanıcı Kılavuzu Copyright 2007 Hewlett-Packard Development Company, L.P. Windows, Microsoft Corporation kuruluşunun ABD de tescilli ticari markasıdır. Bu belgede yer alan
Dokunmatik Yüzey ve Klavye Kullanıcı Kılavuzu Copyright 2007 Hewlett-Packard Development Company, L.P. Windows, Microsoft Corporation kuruluşunun ABD de tescilli ticari markasıdır. Bu belgede yer alan
Dokunmatik Yüzey ve Klavye
 Dokunmatik Yüzey ve Klavye Kullanım Kılavuzu Copyright 2007 Hewlett-Packard Development Company, L.P. Windows; Microsoft Corporation kuruluşunun ABD'de tescilli ticari markasıdır. Bu belgede yer alan bilgiler
Dokunmatik Yüzey ve Klavye Kullanım Kılavuzu Copyright 2007 Hewlett-Packard Development Company, L.P. Windows; Microsoft Corporation kuruluşunun ABD'de tescilli ticari markasıdır. Bu belgede yer alan bilgiler
İşaret Aygıtları ve Klavye Kullanıcı Kılavuzu
 İşaret Aygıtları ve Klavye Kullanıcı Kılavuzu Copyright 2008 Hewlett-Packard Development Company, L.P. Windows, Microsoft Corporation kuruluşunun ABD'de kayıtlı ticari markasıdır. Ürün bildirimi Bu kullanıcı
İşaret Aygıtları ve Klavye Kullanıcı Kılavuzu Copyright 2008 Hewlett-Packard Development Company, L.P. Windows, Microsoft Corporation kuruluşunun ABD'de kayıtlı ticari markasıdır. Ürün bildirimi Bu kullanıcı
Ağınız üzerinde tarama yapmak için Web Hizmetleri'ni kullanma (Windows Vista SP2 veya üzeri, Windows 7 ve Windows 8)
 Ağınız üzerinde tarama yapmak için Web Hizmetleri'ni kullanma (Windows Vista SP2 veya üzeri, Windows 7 ve Windows 8) Web Hizmetleri protokolü, Windows Vista (SP2 veya üstü), Windows 7 ve Windows 8 kullanıcılarının,
Ağınız üzerinde tarama yapmak için Web Hizmetleri'ni kullanma (Windows Vista SP2 veya üzeri, Windows 7 ve Windows 8) Web Hizmetleri protokolü, Windows Vista (SP2 veya üstü), Windows 7 ve Windows 8 kullanıcılarının,
İşaret Aygıtları ve Klavye Kullanıcı Kılavuzu
 İşaret Aygıtları ve Klavye Kullanıcı Kılavuzu Copyright 2007 Hewlett-Packard Development Company, L.P. Windows, Microsoft Corporation kuruluşunun ABD de tescilli ticari markasıdır. Bu belgede yer alan
İşaret Aygıtları ve Klavye Kullanıcı Kılavuzu Copyright 2007 Hewlett-Packard Development Company, L.P. Windows, Microsoft Corporation kuruluşunun ABD de tescilli ticari markasıdır. Bu belgede yer alan
Microsoft Windows 7: Başlangıç Kılavuzu
 Microsoft Windows 7: Başlangıç Kılavuzu Windows 7 Kurulumu Dell bilgisayarınız Microsoft Windows 7 işletim sistemiyle yapılandırılmış olarak gelir. Windows Vista işletim sistemini ilk kez kurmak için,
Microsoft Windows 7: Başlangıç Kılavuzu Windows 7 Kurulumu Dell bilgisayarınız Microsoft Windows 7 işletim sistemiyle yapılandırılmış olarak gelir. Windows Vista işletim sistemini ilk kez kurmak için,
İşaret Aygıtları ve Klavye Kullanıcı Kılavuzu
 İşaret Aygıtları ve Klavye Kullanıcı Kılavuzu Copyright 2009 Hewlett-Packard Development Company, L.P. Bu belgede yer alan bilgiler önceden haber verilmeksizin değiştirilebilir. HP ürünleri ve hizmetlerine
İşaret Aygıtları ve Klavye Kullanıcı Kılavuzu Copyright 2009 Hewlett-Packard Development Company, L.P. Bu belgede yer alan bilgiler önceden haber verilmeksizin değiştirilebilir. HP ürünleri ve hizmetlerine
Harici Aygıtlar. Kullanıcı Kılavuzu
 Harici Aygıtlar Kullanıcı Kılavuzu Telif Hakkı 2006 Hewlett-Packard Development Company, L.P. Microsoft ve Windows, Microsoft Corporation kuruluşunun ABD'de tescilli ticari markalarıdır. Bu belgede yer
Harici Aygıtlar Kullanıcı Kılavuzu Telif Hakkı 2006 Hewlett-Packard Development Company, L.P. Microsoft ve Windows, Microsoft Corporation kuruluşunun ABD'de tescilli ticari markalarıdır. Bu belgede yer
Harici Aygıtlar. Kullanıcı Kılavuzu
 Harici Aygıtlar Kullanıcı Kılavuzu Copyright 2007 Hewlett-Packard Development Company, L.P. Windows, Microsoft Corporation kuruluşunun ABD'de tescilli ticari markasıdır. Bu belgede yer alan bilgiler önceden
Harici Aygıtlar Kullanıcı Kılavuzu Copyright 2007 Hewlett-Packard Development Company, L.P. Windows, Microsoft Corporation kuruluşunun ABD'de tescilli ticari markasıdır. Bu belgede yer alan bilgiler önceden
Motorola Phone Tools. Hızlı Başlangıç
 Motorola Phone Tools Hızlı Başlangıç İçerik Minimum Gereksinimler... 2 Motorola Phone Tools Yüklemeden Önce... 3 Yükleme Motorola Phone Tools... 4 Cep Telefonu Cihazını Yükleme ve Yapılandırma... 5 Çevrimiçi
Motorola Phone Tools Hızlı Başlangıç İçerik Minimum Gereksinimler... 2 Motorola Phone Tools Yüklemeden Önce... 3 Yükleme Motorola Phone Tools... 4 Cep Telefonu Cihazını Yükleme ve Yapılandırma... 5 Çevrimiçi
Dokunmatik Yüzey ve Klavye
 Dokunmatik Yüzey ve Klavye Kullanım Kılavuzu Copyright 2007 Hewlett-Packard Development Company, L.P. Windows, Microsoft Corporation kuruluşunun ABD de tescilli ticari markasıdır. Bu belgede yer alan bilgiler
Dokunmatik Yüzey ve Klavye Kullanım Kılavuzu Copyright 2007 Hewlett-Packard Development Company, L.P. Windows, Microsoft Corporation kuruluşunun ABD de tescilli ticari markasıdır. Bu belgede yer alan bilgiler
İşaretleme Aygıtları ve Klavye Kullanıcı Kılavuzu
 İşaretleme Aygıtları ve Klavye Kullanıcı Kılavuzu Copyright 2009 Hewlett-Packard Development Company, L.P. Windows, Microsoft Corporation kuruluşunun ABD'de tescilli ticari markasıdır. Ürünle ilgili not
İşaretleme Aygıtları ve Klavye Kullanıcı Kılavuzu Copyright 2009 Hewlett-Packard Development Company, L.P. Windows, Microsoft Corporation kuruluşunun ABD'de tescilli ticari markasıdır. Ürünle ilgili not
Harici Aygıtlar. Kullanıcı Kılavuzu
 Harici Aygıtlar Kullanıcı Kılavuzu Copyright 2007 Hewlett-Packard Development Company, L.P. Windows, Microsoft Corporation kuruluşunun ABD de tescilli ticari markasıdır. Bu belgede yer alan bilgiler önceden
Harici Aygıtlar Kullanıcı Kılavuzu Copyright 2007 Hewlett-Packard Development Company, L.P. Windows, Microsoft Corporation kuruluşunun ABD de tescilli ticari markasıdır. Bu belgede yer alan bilgiler önceden
Dokunmatik Yüzey ve Klavye
 Dokunmatik Yüzey ve Klavye Kullanım Kılavuzu Copyright 2007 Hewlett-Packard Development Company, L.P. Windows, Microsoft Corporation kuruluşunun ABD'de tescilli ticari markasıdır. Bu belgede yer alan bilgiler
Dokunmatik Yüzey ve Klavye Kullanım Kılavuzu Copyright 2007 Hewlett-Packard Development Company, L.P. Windows, Microsoft Corporation kuruluşunun ABD'de tescilli ticari markasıdır. Bu belgede yer alan bilgiler
Dell Latitude E6400 Kurulum ve Özellikler ile İlgili Bilgiler
 Uyarı Hakkında UYARI: UYARI, meydana gelebilecek olası maddi hasar, kişisel yaralanma veya ölüm tehlikesi anlamına gelir. Dell Latitude E6400 Kurulum ve Özellikler ile İlgili Bilgiler 1 2 3 4 24 25 26
Uyarı Hakkında UYARI: UYARI, meydana gelebilecek olası maddi hasar, kişisel yaralanma veya ölüm tehlikesi anlamına gelir. Dell Latitude E6400 Kurulum ve Özellikler ile İlgili Bilgiler 1 2 3 4 24 25 26
İşaret Aygıtları ve Klavye Kullanıcı Kılavuzu
 İşaret Aygıtları ve Klavye Kullanıcı Kılavuzu Copyright 2008 Hewlett-Packard Development Company, L.P. Windows, Microsoft Corporation kuruluşunun ABD'de kayıtlı ticari markasıdır. Bu belgede yer alan bilgiler
İşaret Aygıtları ve Klavye Kullanıcı Kılavuzu Copyright 2008 Hewlett-Packard Development Company, L.P. Windows, Microsoft Corporation kuruluşunun ABD'de kayıtlı ticari markasıdır. Bu belgede yer alan bilgiler
Dokunmatik Yüzey ve Klavye
 Dokunmatik Yüzey ve Klavye Kullanıcı Kılavuzu Copyright 2007 Hewlett-Packard Development Company, L.P. Windows, Microsoft Corporation şirketinin ABD'de tescilli ticari markasıdır. Bu belgede yer alan bilgiler
Dokunmatik Yüzey ve Klavye Kullanıcı Kılavuzu Copyright 2007 Hewlett-Packard Development Company, L.P. Windows, Microsoft Corporation şirketinin ABD'de tescilli ticari markasıdır. Bu belgede yer alan bilgiler
Harici Aygıtlar Kullanıcı Kılavuzu
 Harici Aygıtlar Kullanıcı Kılavuzu Copyright 2007 Hewlett-Packard Development Company, L.P. Windows, Microsoft Corporation kuruluşunun ABD de tescilli ticari markasıdır. Bu belgede yer alan bilgiler önceden
Harici Aygıtlar Kullanıcı Kılavuzu Copyright 2007 Hewlett-Packard Development Company, L.P. Windows, Microsoft Corporation kuruluşunun ABD de tescilli ticari markasıdır. Bu belgede yer alan bilgiler önceden
İşaret Aygıtları ve Klavye Kullanım Kılavuzu
 İşaret Aygıtları ve Klavye Kullanım Kılavuzu Copyright 2007 Hewlett-Packard Development Company, L.P. Microsoft ve Windows, Microsoft Corporation kuruluşunun ABD'de tescilli ticari markalarıdır. Bu belgede
İşaret Aygıtları ve Klavye Kullanım Kılavuzu Copyright 2007 Hewlett-Packard Development Company, L.P. Microsoft ve Windows, Microsoft Corporation kuruluşunun ABD'de tescilli ticari markalarıdır. Bu belgede
Modem ve Yerel Ağ. Kullanıcı Kılavuzu
 Modem ve Yerel Ağ Kullanıcı Kılavuzu Telif Hakkı 2006 Hewlett-Packard Development Company, L.P. Bu belgede yer alan bilgiler önceden haber verilmeksizin değiştirilebilir. HP ürünleri ve hizmetlerine ilişkin
Modem ve Yerel Ağ Kullanıcı Kılavuzu Telif Hakkı 2006 Hewlett-Packard Development Company, L.P. Bu belgede yer alan bilgiler önceden haber verilmeksizin değiştirilebilir. HP ürünleri ve hizmetlerine ilişkin
Kullanım kılavuzunuz PIONEER AVIC-S1
 Bu kullanım kılavuzunda önerileri okuyabilir, teknik kılavuz veya PIONEER AVIC-S1 için kurulum kılavuzu. Bu kılavuzdaki PIONEER AVIC-S1 tüm sorularınızı (bilgi, özellikler, güvenlik danışma, boyut, aksesuarlar,
Bu kullanım kılavuzunda önerileri okuyabilir, teknik kılavuz veya PIONEER AVIC-S1 için kurulum kılavuzu. Bu kılavuzdaki PIONEER AVIC-S1 tüm sorularınızı (bilgi, özellikler, güvenlik danışma, boyut, aksesuarlar,
SMART Mobil Yüksekliği Ayarlanabilen Yerde Duran
 LÜTFEN YAZDIRMADAN ÖNCE DÜŞÜNÜN Teknik Özellikler SMART Mobil Yüksekliği Ayarlanabilen Yerde Duran FS-UX Modeli Teknik Özellikler Ölçüler SMART Board interaktif 43 1/2" G 58" Y 7" D (110 cm 147 cm 17,7
LÜTFEN YAZDIRMADAN ÖNCE DÜŞÜNÜN Teknik Özellikler SMART Mobil Yüksekliği Ayarlanabilen Yerde Duran FS-UX Modeli Teknik Özellikler Ölçüler SMART Board interaktif 43 1/2" G 58" Y 7" D (110 cm 147 cm 17,7
Windows 8.1 Güncelleştirmesi Adım Adım Kılavuzu
 Windows 8.1 Güncelleştirmesi Adım Adım Kılavuzu Windows 8.1 Yükleme ve Güncelleştirme BIOS yazılımını, uygulamaları, sürücüleri güncelleştirme ve Windows Update'i çalıştırma Yükleme türünü seçme Windows
Windows 8.1 Güncelleştirmesi Adım Adım Kılavuzu Windows 8.1 Yükleme ve Güncelleştirme BIOS yazılımını, uygulamaları, sürücüleri güncelleştirme ve Windows Update'i çalıştırma Yükleme türünü seçme Windows
HDD Password Tool. Kullanıcı Elkitabı. Türkçe
 HDD Password Tool Kullanıcı Elkitabı Türkçe 1 İçindekiler Bölüm 1: Giriş... 3 Ticâri markalar... 4 Bölüm 2: Gereken İşletim Sistemi... 5 - HDD Password Tool for Windows... 5 - HDD Password Tool for Mac...
HDD Password Tool Kullanıcı Elkitabı Türkçe 1 İçindekiler Bölüm 1: Giriş... 3 Ticâri markalar... 4 Bölüm 2: Gereken İşletim Sistemi... 5 - HDD Password Tool for Windows... 5 - HDD Password Tool for Mac...
Harici Aygıtlar Kullanıcı Kılavuzu
 Harici Aygıtlar Kullanıcı Kılavuzu Copyright 2010 Hewlett-Packard Development Company, L.P. Bu belgede yer alan bilgiler önceden haber verilmeksizin değiştirilebilir. HP ürünleri ve hizmetlerine ilişkin
Harici Aygıtlar Kullanıcı Kılavuzu Copyright 2010 Hewlett-Packard Development Company, L.P. Bu belgede yer alan bilgiler önceden haber verilmeksizin değiştirilebilir. HP ürünleri ve hizmetlerine ilişkin
Türkçe. Güvenlik bilgileri. Türkçe
 Bu kılavuzda ele alınan konular: "Güvenlik bilgileri" sayfa 53. "Kurulum sorunlarını giderme" sayfa 54. "Daha fazla bilgi alma" sayfa 58. Güvenlik bilgileri Sadece bu ürünle birlikte sağlanan güç kaynağı
Bu kılavuzda ele alınan konular: "Güvenlik bilgileri" sayfa 53. "Kurulum sorunlarını giderme" sayfa 54. "Daha fazla bilgi alma" sayfa 58. Güvenlik bilgileri Sadece bu ürünle birlikte sağlanan güç kaynağı
Dokunmatik Yüzey ve Klavye
 Dokunmatik Yüzey ve Klavye Kullanıcı Kılavuzu Copyright 2007 Hewlett-Packard Development Company, L.P. Windows, Microsoft Corporation kuruluşunun ABD de tescilli ticari markasıdır. Bu belgede yer alan
Dokunmatik Yüzey ve Klavye Kullanıcı Kılavuzu Copyright 2007 Hewlett-Packard Development Company, L.P. Windows, Microsoft Corporation kuruluşunun ABD de tescilli ticari markasıdır. Bu belgede yer alan
Moto Mod aksesuarınızı takma
 360 CAMERA Moto Mod aksesuarınızı takma Telefonunuzun arkasındaki kamera lensini 360 Camera ile hizalayın, ardından telefonun yan ve alt taraflarını Moto Mod ile birbirlerine geçinceye kadar hizalayın.
360 CAMERA Moto Mod aksesuarınızı takma Telefonunuzun arkasındaki kamera lensini 360 Camera ile hizalayın, ardından telefonun yan ve alt taraflarını Moto Mod ile birbirlerine geçinceye kadar hizalayın.
Archive Player Divar Series. Kullanım kılavuzu
 Archive Player Divar Series tr Kullanım kılavuzu Archive Player İçindekiler tr 3 İçindekiler 1 Giriş 4 2 Çalışma 5 2.1 Programın başlatılması 5 2.2 Ana pencere tanıtımı 6 2.3 Açma düğmesi 6 2.4 Kamera
Archive Player Divar Series tr Kullanım kılavuzu Archive Player İçindekiler tr 3 İçindekiler 1 Giriş 4 2 Çalışma 5 2.1 Programın başlatılması 5 2.2 Ana pencere tanıtımı 6 2.3 Açma düğmesi 6 2.4 Kamera
Faks alma/gönderme. Kontrol panelini kullanarak. Bilgisayarı kullanarak
 Hızlı Başvuru Kopyalama Fotokopi çekme 1 Özgün bir belgeyi ADF'e veya tarayıcı camının üzerine yerleştirin. Notlar: Görüntünün kırpılmasını önlemek için özgün belgenin boyutu ile fotokopi çıkış boyutunun
Hızlı Başvuru Kopyalama Fotokopi çekme 1 Özgün bir belgeyi ADF'e veya tarayıcı camının üzerine yerleştirin. Notlar: Görüntünün kırpılmasını önlemek için özgün belgenin boyutu ile fotokopi çıkış boyutunun
İşaret Aygıtları ve Klavye Kullanıcı Kılavuzu
 İşaret Aygıtları ve Klavye Kullanıcı Kılavuzu Copyright 2009 Hewlett-Packard Development Company, L.P. Windows, Microsoft Corporation kuruluşunun ABD'de kayıtlı ticari markasıdır. Ürün bildirimi Bu kullanıcı
İşaret Aygıtları ve Klavye Kullanıcı Kılavuzu Copyright 2009 Hewlett-Packard Development Company, L.P. Windows, Microsoft Corporation kuruluşunun ABD'de kayıtlı ticari markasıdır. Ürün bildirimi Bu kullanıcı
Program Tercihleri. Bölüm 5 Tercihler
 Bölüm 5 Tercihler Windows masaüstü çalışırken ZoomText in nasıl başladığını, oluştuğunu ve göründüğünü kontrol eden özelliklerdir. Ayrıca buradan otomatik güncellemelerde yapılabilir. Böylece ZoomText
Bölüm 5 Tercihler Windows masaüstü çalışırken ZoomText in nasıl başladığını, oluştuğunu ve göründüğünü kontrol eden özelliklerdir. Ayrıca buradan otomatik güncellemelerde yapılabilir. Böylece ZoomText
SMART Ink. Windows işletim sistemleri. Kullanım Kılavuzu
 SMART Ink Windows işletim sistemleri Kullanım Kılavuzu Ticari Marka Bildirisi SMART Ink, SMART Notebook, SMART Meetin Pro, Bridit, smarttech, SMART loosu ve tüm SMART etiket satırları; SMART Technoloies
SMART Ink Windows işletim sistemleri Kullanım Kılavuzu Ticari Marka Bildirisi SMART Ink, SMART Notebook, SMART Meetin Pro, Bridit, smarttech, SMART loosu ve tüm SMART etiket satırları; SMART Technoloies
ZoomText 10.1 Ek Hızlı Kullanım Kılavuzu
 ZoomText 10.1 Ek Hızlı Kullanım Kılavuzu Bu ilave ZoomText 10 hızlı Referans klavuzu Windows 8 için ZoomText 10.1 e özel yeni özellikleri ve diğer değişiklikleri kapsar. Birincil ZoomText 10.1 kurulum
ZoomText 10.1 Ek Hızlı Kullanım Kılavuzu Bu ilave ZoomText 10 hızlı Referans klavuzu Windows 8 için ZoomText 10.1 e özel yeni özellikleri ve diğer değişiklikleri kapsar. Birincil ZoomText 10.1 kurulum
Disk Station DS209, DS209+II
 Disk Station DS209, DS209+II Hızlı Yükleme Kılavuzu Doküman ID: Synology_QIG_2BayCL_20090901 GÜVENLiİK TALiİMATLARI Lütfen kullanım öncesinde bu güvenlik talimatlarını dikkatle okuyun ve ilerde başvurmak
Disk Station DS209, DS209+II Hızlı Yükleme Kılavuzu Doküman ID: Synology_QIG_2BayCL_20090901 GÜVENLiİK TALiİMATLARI Lütfen kullanım öncesinde bu güvenlik talimatlarını dikkatle okuyun ve ilerde başvurmak
İşaret Aygıtları ve Klavye Kullanım Kılavuzu
 İşaret Aygıtları ve Klavye Kullanım Kılavuzu Copyright 2007 Hewlett-Packard Development Company, L.P. Microsoft ve Windows, Microsoft Corporation kuruluşunun ABD'de tescilli ticari markalarıdır. Bu belgede
İşaret Aygıtları ve Klavye Kullanım Kılavuzu Copyright 2007 Hewlett-Packard Development Company, L.P. Microsoft ve Windows, Microsoft Corporation kuruluşunun ABD'de tescilli ticari markalarıdır. Bu belgede
Pencereler Pencere Özellikleri
 Pencereler Pencere Özellikleri Pencereler Windows işletim sistemleri pencere yapıları üzerine inşa edilmiştir. WINDOWS 7 de tüm işlemler pencereler yardımı ile gerçekleştirilebilmektedir. Programlar ve
Pencereler Pencere Özellikleri Pencereler Windows işletim sistemleri pencere yapıları üzerine inşa edilmiştir. WINDOWS 7 de tüm işlemler pencereler yardımı ile gerçekleştirilebilmektedir. Programlar ve
Girdi ve Giriş Aygıtları
 Girdi ve Giriş Aygıtları 1 Girdi nedir? Girdi, bilgisayarın belleğine girilen veri ve talimatlardır. 2 Giriş Aygıtları Nelerdir? Giriş aygıtı, kullanıcıların bir bilgisayara veri ve talimatları girmelerine
Girdi ve Giriş Aygıtları 1 Girdi nedir? Girdi, bilgisayarın belleğine girilen veri ve talimatlardır. 2 Giriş Aygıtları Nelerdir? Giriş aygıtı, kullanıcıların bir bilgisayara veri ve talimatları girmelerine
Kişisel Bilgisayarın Parçaları
 DONANIM Donanım Kişisel Bilgisayarın Parçaları Donanım yapısı ve büyüklüğü ne olursa olsun bir bilgisayar dört temel bileşenden oluşmaktadır: Giriş Birimleri Merkezi İşlem Birimi (CPU) Bellek Çıkış Birimleri
DONANIM Donanım Kişisel Bilgisayarın Parçaları Donanım yapısı ve büyüklüğü ne olursa olsun bir bilgisayar dört temel bileşenden oluşmaktadır: Giriş Birimleri Merkezi İşlem Birimi (CPU) Bellek Çıkış Birimleri
KULLANIM KILAVUZU Mikroskop PCE-MM 200 UV
 KULLANIM KILAVUZU Mikroskop PCE-MM 200 UV Versiyon 1.1 Oluşturma Tarihi: 14/04/2017 İçindekiler 1 Giriş... 3 1.1 Teslimat İçeriği:... 3 2 Güvenlik Bilgisi... 3 2.1 Uyarı Sembolü... 3 2.2 Önlemler... 3
KULLANIM KILAVUZU Mikroskop PCE-MM 200 UV Versiyon 1.1 Oluşturma Tarihi: 14/04/2017 İçindekiler 1 Giriş... 3 1.1 Teslimat İçeriği:... 3 2 Güvenlik Bilgisi... 3 2.1 Uyarı Sembolü... 3 2.2 Önlemler... 3
İşaret Aygıtları ve Klavye Kullanıcı Kılavuzu
 İşaret Aygıtları ve Klavye Kullanıcı Kılavuzu Copyright 2008 Hewlett-Packard Development Company, L.P. Windows, Microsoft Corporation kuruluşunun ABD de tescilli ticari markasıdır. Bu belgede yer alan
İşaret Aygıtları ve Klavye Kullanıcı Kılavuzu Copyright 2008 Hewlett-Packard Development Company, L.P. Windows, Microsoft Corporation kuruluşunun ABD de tescilli ticari markasıdır. Bu belgede yer alan
İçindekiler. Giriş... 1. Kanuni Uyarılar... 3. IRISCompressor Yüklemesi ve Kurulumu... 5. Sistem Gereksinimleri... 5. Kurulum... 5. Etkinleştirme...
 Kullanım Kılavuzu İçindekiler Giriş... 1 ÖNEMLİ NOTLAR... 1 Kanuni Uyarılar... 3 IRISCompressor Yüklemesi ve Kurulumu... 5 Sistem Gereksinimleri... 5 Kurulum... 5 Etkinleştirme... 7 Otomatik Güncelleme...
Kullanım Kılavuzu İçindekiler Giriş... 1 ÖNEMLİ NOTLAR... 1 Kanuni Uyarılar... 3 IRISCompressor Yüklemesi ve Kurulumu... 5 Sistem Gereksinimleri... 5 Kurulum... 5 Etkinleştirme... 7 Otomatik Güncelleme...
BT180 CLASS I USB BLUETOOTH ADAPTER Ürün bilgileri
 Ürün bilgileri C Kurulum A B D A: USB fişi B: Koruyucu kapak C: Bağlantı LED göstergesi [yavaşça yanıp söner = kullanıma hazır] [hızl ı yan ıp söner = Bluetooth etkinliği] D: USB uzatma kablosu 1 ON Bilgisayarınızı
Ürün bilgileri C Kurulum A B D A: USB fişi B: Koruyucu kapak C: Bağlantı LED göstergesi [yavaşça yanıp söner = kullanıma hazır] [hızl ı yan ıp söner = Bluetooth etkinliği] D: USB uzatma kablosu 1 ON Bilgisayarınızı
HP Mobile Uzaktan Kumanda (Yalnızca Belirli Modellerde) Kullanıcı Kılavuzu
 HP Mobile Uzaktan Kumanda (Yalnızca Belirli Modellerde) Kullanıcı Kılavuzu Copyright 2008 Hewlett-Packard Development Company, L.P. Windows ve Windows Vista, ABD ve/veya diğer ülkelerde Microsoft Corporation
HP Mobile Uzaktan Kumanda (Yalnızca Belirli Modellerde) Kullanıcı Kılavuzu Copyright 2008 Hewlett-Packard Development Company, L.P. Windows ve Windows Vista, ABD ve/veya diğer ülkelerde Microsoft Corporation
Rack Station RS409, RS409+, RS409RP+ Hızlı Yükleme Kılavuzu
 Rack Station RS409, RS409+, RS409RP+ Hızlı Yükleme Kılavuzu GÜVENLİK TALİMATLARI Lütfen kullanım öncesinde bu güvenlik talimatlarını dikkatle okuyun ve ilerde başvurmak üzere güvenli bir yerde saklayın.
Rack Station RS409, RS409+, RS409RP+ Hızlı Yükleme Kılavuzu GÜVENLİK TALİMATLARI Lütfen kullanım öncesinde bu güvenlik talimatlarını dikkatle okuyun ve ilerde başvurmak üzere güvenli bir yerde saklayın.
DS150E Kullanıcı El Kitabı. Dangerfield June. 2009 V3.0 Delphi PSS
 DS150E Kullanıcı El Kitabı 1 Ana bileşen...3 Kurulum talimatları...5 Bluetooth Ayarları...26 Arıza Teşhis Programı...39 Dosya...41 Ayarlar...43 Belgeler...51 Yardım...53 OBD İletişimi...56 Yazdır ve Kaydet...66
DS150E Kullanıcı El Kitabı 1 Ana bileşen...3 Kurulum talimatları...5 Bluetooth Ayarları...26 Arıza Teşhis Programı...39 Dosya...41 Ayarlar...43 Belgeler...51 Yardım...53 OBD İletişimi...56 Yazdır ve Kaydet...66
İşaret Aygıtları ve Klavye Kullanıcı Kılavuzu
 İşaret Aygıtları ve Klavye Kullanıcı Kılavuzu Copyright 2008 Hewlett-Packard Development Company, L.P. Windows, Microsoft Corporation kuruluşunun ABD'de kayıtlı ticari markasıdır. Bu belgede yer alan bilgiler
İşaret Aygıtları ve Klavye Kullanıcı Kılavuzu Copyright 2008 Hewlett-Packard Development Company, L.P. Windows, Microsoft Corporation kuruluşunun ABD'de kayıtlı ticari markasıdır. Bu belgede yer alan bilgiler
Harici Aygıtlar Kullanıcı Kılavuzu
 Harici Aygıtlar Kullanıcı Kılavuzu Copyright 2007 Hewlett-Packard Development Company, L.P. Bu belgede yer alan bilgiler önceden haber verilmeksizin değiştirilebilir. HP ürünleri ve hizmetlerine ilişkin
Harici Aygıtlar Kullanıcı Kılavuzu Copyright 2007 Hewlett-Packard Development Company, L.P. Bu belgede yer alan bilgiler önceden haber verilmeksizin değiştirilebilir. HP ürünleri ve hizmetlerine ilişkin
HP-1V HEADPHONES KULLANICI KILAVUZU
 HP-1V HEADPHONES KULLANICI KILAVUZU VERTU HP-1V KULAKLIK KULLANICI KILAVUZU SÜRÜM1.0 Türkçe 1 2 Türkçe VERTU HP-1V KULAKLIK KULLANICI KILAVUZU Vertu HP-1V kulak üstü kulaklık satın aldığınız için teşekkür
HP-1V HEADPHONES KULLANICI KILAVUZU VERTU HP-1V KULAKLIK KULLANICI KILAVUZU SÜRÜM1.0 Türkçe 1 2 Türkçe VERTU HP-1V KULAKLIK KULLANICI KILAVUZU Vertu HP-1V kulak üstü kulaklık satın aldığınız için teşekkür
2000 de Programlarla Çalışmalar
 Windows 2000 de Programlarla Çalışmalar 24 3 Windows 2000 de Programlarla Çalışmalar Programları Başlatmak Programları başlat menüsünü kullanarak, başlatmak istediğiniz programın simgesini çift tıklayarak
Windows 2000 de Programlarla Çalışmalar 24 3 Windows 2000 de Programlarla Çalışmalar Programları Başlatmak Programları başlat menüsünü kullanarak, başlatmak istediğiniz programın simgesini çift tıklayarak
SMART Board EĞİTİMLERİ(sürüm:10) 4. Aşama
 SMART Board EĞİTİMLERİ(sürüm:10) 4. Aşama Akıllı Mürekkep uygulamaları:bu uygulamalar SMART Board fonksiyonlarıyla entegre bir şekilde çalışır.klavye kullanarak yapabildiğiniz uygulamaları interaktif tahtanız
SMART Board EĞİTİMLERİ(sürüm:10) 4. Aşama Akıllı Mürekkep uygulamaları:bu uygulamalar SMART Board fonksiyonlarıyla entegre bir şekilde çalışır.klavye kullanarak yapabildiğiniz uygulamaları interaktif tahtanız
Dokunmatik Yüzey ve Klavye
 Dokunmatik Yüzey ve Klavye Kullanıcı Kılavuzu Copyright 2007 Hewlett-Packard Development Company, L.P. Windows, Microsoft Corporation şirketinin ABD'de tescilli ticari markasıdır. Bu belgede yer alan bilgiler
Dokunmatik Yüzey ve Klavye Kullanıcı Kılavuzu Copyright 2007 Hewlett-Packard Development Company, L.P. Windows, Microsoft Corporation şirketinin ABD'de tescilli ticari markasıdır. Bu belgede yer alan bilgiler
Kurulum ve Başlangıç Kılavuzu. DataPage+ 2013 için
 DataPage+ 2013 için En Son Güncellenme Tarihi: 25 Temmuz 2013 İçindekiler Tablosu Önkoşul Olan Bileşenleri Yükleme... 1 Genel Bakış... 1 Adım 1: Setup.exe'yi Çalıştırın ve Sihirbazı Başlatın... 1 Adım
DataPage+ 2013 için En Son Güncellenme Tarihi: 25 Temmuz 2013 İçindekiler Tablosu Önkoşul Olan Bileşenleri Yükleme... 1 Genel Bakış... 1 Adım 1: Setup.exe'yi Çalıştırın ve Sihirbazı Başlatın... 1 Adım
SMART Yüksekliği Ayarlanabilir Şekilde Duvara Monte Edilebilen
 LÜTFEN YAZDIRMADAN ÖNCE DÜŞÜNÜN Teknik Özellikler SMART Yüksekliği Ayarlanabilir Şekilde Duvara Monte Edilebilen HAWM-UX/UF Modeli Teknik özellikler Ölçüler SMART Board interaktif 8' (2,4 m) duvar için
LÜTFEN YAZDIRMADAN ÖNCE DÜŞÜNÜN Teknik Özellikler SMART Yüksekliği Ayarlanabilir Şekilde Duvara Monte Edilebilen HAWM-UX/UF Modeli Teknik özellikler Ölçüler SMART Board interaktif 8' (2,4 m) duvar için
HP Mobil Uzaktan Kumanda (Yalnızca Belirli Modellerde) Kullanıcı Kılavuzu
 HP Mobil Uzaktan Kumanda (Yalnızca Belirli Modellerde) Kullanıcı Kılavuzu Copyright 2008 Hewlett-Packard Development Company, L.P. Windows ve Windows Vista, Microsoft Corporation şirketinin ABD'de kayıtlı
HP Mobil Uzaktan Kumanda (Yalnızca Belirli Modellerde) Kullanıcı Kılavuzu Copyright 2008 Hewlett-Packard Development Company, L.P. Windows ve Windows Vista, Microsoft Corporation şirketinin ABD'de kayıtlı
İçindekiler. Giriş... 1. Kanuni Uyarılar... 3. IRISCompressor Yüklemesi ve Kurulumu... 5. Sistem Gereksinimleri... 5. Kurulum... 5. Etkinleştirme...
 Kullanım Kılavuzu İçindekiler Giriş... 1 ÖNEMLİ NOTLAR... 1 Kanuni Uyarılar... 3 IRISCompressor Yüklemesi ve Kurulumu... 5 Sistem Gereksinimleri... 5 Kurulum... 5 Etkinleştirme... 7 Otomatik Güncelleme...
Kullanım Kılavuzu İçindekiler Giriş... 1 ÖNEMLİ NOTLAR... 1 Kanuni Uyarılar... 3 IRISCompressor Yüklemesi ve Kurulumu... 5 Sistem Gereksinimleri... 5 Kurulum... 5 Etkinleştirme... 7 Otomatik Güncelleme...
İşaret Aygıtları ve Klavye Kullanıcı Kılavuzu
 İşaret Aygıtları ve Klavye Kullanıcı Kılavuzu Copyright 2008 Hewlett-Packard Development Company, L.P. Microsoft ve Windows, Microsoft Corporation kuruluşunun ABD'de tescilli ticari markalarıdır. Bu belgede
İşaret Aygıtları ve Klavye Kullanıcı Kılavuzu Copyright 2008 Hewlett-Packard Development Company, L.P. Microsoft ve Windows, Microsoft Corporation kuruluşunun ABD'de tescilli ticari markalarıdır. Bu belgede
Harici Ortam Kartları Kullanıcı Kılavuzu
 Harici Ortam Kartları Kullanıcı Kılavuzu Copyright 2009 Hewlett-Packard Development Company, L.P. Java, Sun Microsystems, Inc.'in ABD'deki ticari markasıdır. SD Logosu sahibinin ticari markasıdır. Ürün
Harici Ortam Kartları Kullanıcı Kılavuzu Copyright 2009 Hewlett-Packard Development Company, L.P. Java, Sun Microsystems, Inc.'in ABD'deki ticari markasıdır. SD Logosu sahibinin ticari markasıdır. Ürün
LÜTFEN YAZDIRMADAN ÖNCE DÜ ÜNÜN. SMART Board X800 Serisi İnteraktif Beyaz Tahta Kullanım Kılavuzu
 LÜTFEN YAZDIRMADAN ÖNCE DÜ ÜNÜN SMART Board X800 Serisi İnteraktif Beyaz Tahta Kullanım Kılavuzu Ürün kaydı Yeni özellikler ve yazılım güncellemelerine ilişkin bildirimlerin size ulaşabilmesi için SMART
LÜTFEN YAZDIRMADAN ÖNCE DÜ ÜNÜN SMART Board X800 Serisi İnteraktif Beyaz Tahta Kullanım Kılavuzu Ürün kaydı Yeni özellikler ve yazılım güncellemelerine ilişkin bildirimlerin size ulaşabilmesi için SMART
HP ScrollSmart Mobil Uzaktan Kumanda (Yalnızca Belirli Modellerde) Kullanıcı Kılavuzu
 HP ScrollSmart Mobil Uzaktan Kumanda (Yalnızca Belirli Modellerde) Kullanıcı Kılavuzu Copyright 2008 Hewlett-Packard Development Company, L.P. Windows ve Windows Vista, Microsoft Corporation şirketinin
HP ScrollSmart Mobil Uzaktan Kumanda (Yalnızca Belirli Modellerde) Kullanıcı Kılavuzu Copyright 2008 Hewlett-Packard Development Company, L.P. Windows ve Windows Vista, Microsoft Corporation şirketinin
Genel Yazıcı Sürücüsü Kılavuzu
 Genel Yazıcı Sürücüsü Kılavuzu Brother Universal Printer Driver (BR-Script3) Brother Mono Universal Printer Driver (PCL) Brother Universal Printer Driver (Inkjet) Sürüm B TUR 1 Toplu bakış 1 Brother Universal
Genel Yazıcı Sürücüsü Kılavuzu Brother Universal Printer Driver (BR-Script3) Brother Mono Universal Printer Driver (PCL) Brother Universal Printer Driver (Inkjet) Sürüm B TUR 1 Toplu bakış 1 Brother Universal
Doküman ID: Synology_QIG_DS411j_
 Doküman ID: Synology_QIG_DS411j_20100518 GÜVENLİK TALİMATLARI Lütfen kullanım öncesinde bu güvenlik talimatlarını dikkatle okuyun ve ilerde başvurmak üzere güvenli bir yerde saklayın. Doğrudan güneş ışığından
Doküman ID: Synology_QIG_DS411j_20100518 GÜVENLİK TALİMATLARI Lütfen kullanım öncesinde bu güvenlik talimatlarını dikkatle okuyun ve ilerde başvurmak üzere güvenli bir yerde saklayın. Doğrudan güneş ışığından
Nokia Connectivity Cable Drivers ı Yüklemek İçin HIZLI KULLANIM KILAVUZU
 Nokia Connectivity Cable Drivers ı Yüklemek İçin HIZLI KULLANIM KILAVUZU İçindekiler 1. Giriş...1 2. Olması gerekenler...1 3. Nokia Connectivity Cable Drivers ı Yükleme...2 3.1 Yüklemeden önce...2 3.2
Nokia Connectivity Cable Drivers ı Yüklemek İçin HIZLI KULLANIM KILAVUZU İçindekiler 1. Giriş...1 2. Olması gerekenler...1 3. Nokia Connectivity Cable Drivers ı Yükleme...2 3.1 Yüklemeden önce...2 3.2
İşaret Aygıtları ve Klavye Kullanıcı Kılavuzu
 İşaret Aygıtları ve Klavye Kullanıcı Kılavuzu Copyright 2007 Hewlett-Packard Development Company, L.P. Windows, Microsoft Corporation kuruluşunun ABD'de kayıtlı ticari markasıdır. Bu belgede yer alan bilgiler
İşaret Aygıtları ve Klavye Kullanıcı Kılavuzu Copyright 2007 Hewlett-Packard Development Company, L.P. Windows, Microsoft Corporation kuruluşunun ABD'de kayıtlı ticari markasıdır. Bu belgede yer alan bilgiler
NOT: LÜTFEN BU BELGEYİ OKUMADAN YAZILIMI YÜKLEMEYİ DENEMEYİN.
 INSITE YÜKLEME BÜLTENİ Sayfa 2: INSITE yükleme Sayfa 8: INSITE kaldırma NOT: LÜTFEN BU BELGEYİ OKUMADAN YAZILIMI YÜKLEMEYİ DENEMEYİN. HATALI YÜKLEME VEYA KULLANIM YANLIŞ VERİLERE VEYA EKİPMANIN ARIZALANMASINA
INSITE YÜKLEME BÜLTENİ Sayfa 2: INSITE yükleme Sayfa 8: INSITE kaldırma NOT: LÜTFEN BU BELGEYİ OKUMADAN YAZILIMI YÜKLEMEYİ DENEMEYİN. HATALI YÜKLEME VEYA KULLANIM YANLIŞ VERİLERE VEYA EKİPMANIN ARIZALANMASINA
Tablet Bilgisayar SGPT13 Serisi. Hızlı Kurulum Kılavuzu
 Tablet Bilgisayar SGPT13 Serisi Hızlı Kurulum Kılavuzu Hoş Geldiniz Xperia Tablet S satın aldığınız için tebrik ederiz. Bu Hızlı Kurulum Kılavuzu, tablet bilgisayarınızın kullanılması için gereken başlangıç
Tablet Bilgisayar SGPT13 Serisi Hızlı Kurulum Kılavuzu Hoş Geldiniz Xperia Tablet S satın aldığınız için tebrik ederiz. Bu Hızlı Kurulum Kılavuzu, tablet bilgisayarınızın kullanılması için gereken başlangıç
HP Mini Uzaktan Kumanda (Yalnızca Belirli Modellerde) Kullanıcı Kılavuzu
 HP Mini Uzaktan Kumanda (Yalnızca Belirli Modellerde) Kullanıcı Kılavuzu Copyright 2008 Hewlett-Packard Development Company, L.P. Windows ve Windows Vista, Microsoft Corporation şirketinin ABD'de kayıtlı
HP Mini Uzaktan Kumanda (Yalnızca Belirli Modellerde) Kullanıcı Kılavuzu Copyright 2008 Hewlett-Packard Development Company, L.P. Windows ve Windows Vista, Microsoft Corporation şirketinin ABD'de kayıtlı
Harici Aygıtlar. Kullanıcı Kılavuzu
 Harici Aygıtlar Kullanıcı Kılavuzu Copyright 2006 Hewlett-Packard Development Company, L.P. Bu belgede yer alan bilgiler önceden haber verilmeksizin değiştirilebilir. HP ürünleri ve hizmetlerine ilişkin
Harici Aygıtlar Kullanıcı Kılavuzu Copyright 2006 Hewlett-Packard Development Company, L.P. Bu belgede yer alan bilgiler önceden haber verilmeksizin değiştirilebilir. HP ürünleri ve hizmetlerine ilişkin
İlk Kez GIGABYTE Notebook kullanma
 GIGABYTE Notebook satın aldığınız için sizi kutlarız! Bu kılavuz size notebook kurulumuna başlamanızda yardımcı olacaktır. Nihai ürün konfigürasyonu satın aldığınız andaki modeline bağlıdır. GIGABYTE,
GIGABYTE Notebook satın aldığınız için sizi kutlarız! Bu kılavuz size notebook kurulumuna başlamanızda yardımcı olacaktır. Nihai ürün konfigürasyonu satın aldığınız andaki modeline bağlıdır. GIGABYTE,
İşaret Aygıtları ve Klavye Kullanıcı Kılavuzu
 İşaret Aygıtları ve Klavye Kullanıcı Kılavuzu Copyright 2008 Hewlett-Packard Development Company, L.P. Microsoft ve Windows, Microsoft Corporation kuruluşunun ABD de tescilli ticari markalarıdır. Bu belgede
İşaret Aygıtları ve Klavye Kullanıcı Kılavuzu Copyright 2008 Hewlett-Packard Development Company, L.P. Microsoft ve Windows, Microsoft Corporation kuruluşunun ABD de tescilli ticari markalarıdır. Bu belgede
K I F D G E L H C J. Pilleri takın Hareket algılayıcısı (G) ışıkları
 MI-4500X Wireless Optical Mouse Ürün bilgileri A B K I F D G E L H C J Fare A: Kaydırma ruleti ve üçüncü düğme Düşük pil LED göstergesi (yanıp söner) B: Sağ düğme C: Sol düğme D: Tarayıcı geri düğmesi
MI-4500X Wireless Optical Mouse Ürün bilgileri A B K I F D G E L H C J Fare A: Kaydırma ruleti ve üçüncü düğme Düşük pil LED göstergesi (yanıp söner) B: Sağ düğme C: Sol düğme D: Tarayıcı geri düğmesi
SMART Board EĞİTİMLERİ(sürüm:10) 5. Aşama
 SMART Board EĞİTİMLERİ(sürüm:10) 5. Aşama Bölüm 1:Kaydetme ve farklı formata dönüştürme Değişik sebeplerden dolayı Notebook ta hazırladığınız bir dosyayı farklı bir formata dönüştürmek isteyebilirsiniz.mesela
SMART Board EĞİTİMLERİ(sürüm:10) 5. Aşama Bölüm 1:Kaydetme ve farklı formata dönüştürme Değişik sebeplerden dolayı Notebook ta hazırladığınız bir dosyayı farklı bir formata dönüştürmek isteyebilirsiniz.mesela
Türkçe. Güvenlik bilgileri. Türkçe. DİKKAT: Bu ürünü şimşekli havalarda kurmayın ya da elektrik kablosu gibi bağlantılar yapmayın
 Bu kılavuzun içindekiler: Güvenlik bilgileri sayfa 53. Kurulum sorunlarını giderme sayfa 54. Daha geniş bilgi edinme sayfa 58. Güvenlik bilgileri Yalnızca bu ürünle birlikte verilen Lexmark güç kaynağını
Bu kılavuzun içindekiler: Güvenlik bilgileri sayfa 53. Kurulum sorunlarını giderme sayfa 54. Daha geniş bilgi edinme sayfa 58. Güvenlik bilgileri Yalnızca bu ürünle birlikte verilen Lexmark güç kaynağını
Network Connection Kılavuzu
 TR MA1703-A Network Connection Kılavuzu Gelecekte ihtiyaç duyabileceğiniz için bütün kullanım dokümantasyonunu özenle saklayınız. Bu kılavuzun en son sürümünü almak için aşağıdaki URL deki web sitesini
TR MA1703-A Network Connection Kılavuzu Gelecekte ihtiyaç duyabileceğiniz için bütün kullanım dokümantasyonunu özenle saklayınız. Bu kılavuzun en son sürümünü almak için aşağıdaki URL deki web sitesini
Laboratuvar Çalışması 3.6.4 Konak Bilgisayarları Bağlama ve Yapılandırma
 Laboratuvar Çalışması 3.6.4 Konak Bilgisayarları Bağlama ve Yapılandırma Hedefler Bir düz kablo kullanarak PC yi bir yönlendiriciye bağlama. PC yi uygun bir IP adresiyle yapılandırma. PC yi bir NetBIOS
Laboratuvar Çalışması 3.6.4 Konak Bilgisayarları Bağlama ve Yapılandırma Hedefler Bir düz kablo kullanarak PC yi bir yönlendiriciye bağlama. PC yi uygun bir IP adresiyle yapılandırma. PC yi bir NetBIOS
Bellek Modülleri. Belge Parça Numarası: Bu kılavuzda, bilgisayardaki belleğin nasıl değiştirileceği ve yükseltileceği açıklanmaktadır.
 Bellek Modülleri Belge Parça Numarası: 393521-142 Aralik 2005 Bu kılavuzda, bilgisayardaki belleğin nasıl değiştirileceği ve yükseltileceği açıklanmaktadır. İçindekiler 1 Bellek modülleri ekleme veya değiştirme
Bellek Modülleri Belge Parça Numarası: 393521-142 Aralik 2005 Bu kılavuzda, bilgisayardaki belleğin nasıl değiştirileceği ve yükseltileceği açıklanmaktadır. İçindekiler 1 Bellek modülleri ekleme veya değiştirme
Temel Bilgi Teknlolojileri 1. Ders notları 5. Öğr.Gör. Hüseyin Bilal MACİT 2017
 Temel Bilgi Teknlolojileri 1 Ders notları 5 Öğr.Gör. Hüseyin Bilal MACİT 2017 Windows işletim sistemi Kullanıcıya grafik arabirimler ve görsel iletilerle yaklaşarak, yazılımları çalıştırmak, komut vermek
Temel Bilgi Teknlolojileri 1 Ders notları 5 Öğr.Gör. Hüseyin Bilal MACİT 2017 Windows işletim sistemi Kullanıcıya grafik arabirimler ve görsel iletilerle yaklaşarak, yazılımları çalıştırmak, komut vermek
İşaret Aygıtları ve Klavye
 İşaret Aygıtları ve Klavye Kullanıcı Kılavuzu Telif Hakkı 2007 Hewlett-Packard Development Company, L.P. Windows; Microsoft Corporation kuruluşunun A.B.D de tescilli ticari markasıdır. Bu belgede yer alan
İşaret Aygıtları ve Klavye Kullanıcı Kılavuzu Telif Hakkı 2007 Hewlett-Packard Development Company, L.P. Windows; Microsoft Corporation kuruluşunun A.B.D de tescilli ticari markasıdır. Bu belgede yer alan
Harici Ortam Kartları Kullanıcı Kılavuzu
 Harici Ortam Kartları Kullanıcı Kılavuzu Telif Hakkı 2009 Hewlett-Packard Development Company, L.P. Java, Sun Microsystems, Inc. şirketinin ABD ticari markasıdır. SD logosu sahibinin ticari markasıdır.
Harici Ortam Kartları Kullanıcı Kılavuzu Telif Hakkı 2009 Hewlett-Packard Development Company, L.P. Java, Sun Microsystems, Inc. şirketinin ABD ticari markasıdır. SD logosu sahibinin ticari markasıdır.
İşaret Aygıtları ve Klavye Kullanıcı Kılavuzu
 İşaret Aygıtları ve Klavye Kullanıcı Kılavuzu Copyright 2008 Hewlett-Packard Development Company, L.P. Windows, Microsoft Corporation kuruluşunun ABD'de kayıtlı ticari markasıdır. Ürün bildirimi Bu kullanıcı
İşaret Aygıtları ve Klavye Kullanıcı Kılavuzu Copyright 2008 Hewlett-Packard Development Company, L.P. Windows, Microsoft Corporation kuruluşunun ABD'de kayıtlı ticari markasıdır. Ürün bildirimi Bu kullanıcı
Harici Ortam Kartları Kullanıcı Kılavuzu
 Harici Ortam Kartları Kullanıcı Kılavuzu Copyright 2008 Hewlett-Packard Development Company, L.P. SD Logosu sahibinin ticari markasıdır. Java, Sun Microsystems, Inc. Kuruluşunun ABD de tescilli markasıdır.
Harici Ortam Kartları Kullanıcı Kılavuzu Copyright 2008 Hewlett-Packard Development Company, L.P. SD Logosu sahibinin ticari markasıdır. Java, Sun Microsystems, Inc. Kuruluşunun ABD de tescilli markasıdır.
İşaret Aygıtları ve Klavye Kullanıcı Kılavuzu
 İşaret Aygıtları ve Klavye Kullanıcı Kılavuzu Copyright 2009 Hewlett-Packard Development Company, L.P. Microsoft ve Windows, Microsoft Corporation kuruluşunun ABD de tescilli ticari markalarıdır. Bu belgede
İşaret Aygıtları ve Klavye Kullanıcı Kılavuzu Copyright 2009 Hewlett-Packard Development Company, L.P. Microsoft ve Windows, Microsoft Corporation kuruluşunun ABD de tescilli ticari markalarıdır. Bu belgede
İşaret Aygıtları ve Klavye Kullanıcı Kılavuzu
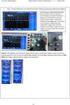 İşaret Aygıtları ve Klavye Kullanıcı Kılavuzu Copyright 2007 Hewlett-Packard Development Company, L.P. Windows, Microsoft Corporation kuruluşunun ABD'de tescilli ticari markasıdır. Bu belgede yer alan
İşaret Aygıtları ve Klavye Kullanıcı Kılavuzu Copyright 2007 Hewlett-Packard Development Company, L.P. Windows, Microsoft Corporation kuruluşunun ABD'de tescilli ticari markasıdır. Bu belgede yer alan
Laboratuvar Çalışması Eşler Arası Ağ Oluşturma
 Laboratuvar Çalışması 3.1.5 Eşler Arası Ağ Oluşturma Hedefler Eğitmen tarafından verilen çapraz kabloyu kullanarak basit bir eşler arası ağ tasarlama ve oluşturma. Ping komutunu kullanarak eşler arasındaki
Laboratuvar Çalışması 3.1.5 Eşler Arası Ağ Oluşturma Hedefler Eğitmen tarafından verilen çapraz kabloyu kullanarak basit bir eşler arası ağ tasarlama ve oluşturma. Ping komutunu kullanarak eşler arasındaki
Harici Ortam Kartları
 Harici Ortam Kartları Kullanıcı Kılavuzu Copyright 2007 Hewlett-Packard Development Company, L.P. SD Logosu sahibinin ticari markasıdır. Java, Sun Microsystems, Inc. Kuruluşunun ABD de tescilli markasıdır.
Harici Ortam Kartları Kullanıcı Kılavuzu Copyright 2007 Hewlett-Packard Development Company, L.P. SD Logosu sahibinin ticari markasıdır. Java, Sun Microsystems, Inc. Kuruluşunun ABD de tescilli markasıdır.
Doküman camı seçeneği
 Xerox WorkCentre 8/8/8/87/890 Kopyalama Yapma Hizmetler Ana Sayfası İş Durumu Dokunmatik Ekran Başlat Tümünü Temizle Dur. Dokümanlarınızı doküman besleyici giriş kasetine yüzleri yukarı bakacak şekilde
Xerox WorkCentre 8/8/8/87/890 Kopyalama Yapma Hizmetler Ana Sayfası İş Durumu Dokunmatik Ekran Başlat Tümünü Temizle Dur. Dokümanlarınızı doküman besleyici giriş kasetine yüzleri yukarı bakacak şekilde
İşaretleme Aygıtları ve Klavye Kullanıcı Kılavuzu
 İşaretleme Aygıtları ve Klavye Kullanıcı Kılavuzu Telif Hakkı 2009 Hewlett-Packard Development Company, L.P. Windows, Microsoft Corporation kuruluşunun ABD'de tescilli ticari markasıdır. Ürünle ilgili
İşaretleme Aygıtları ve Klavye Kullanıcı Kılavuzu Telif Hakkı 2009 Hewlett-Packard Development Company, L.P. Windows, Microsoft Corporation kuruluşunun ABD'de tescilli ticari markasıdır. Ürünle ilgili
Bağlantı Kılavuzu. Desteklenen işletim sistemleri. Yazıcıyı Yazılım ve Belgeler CD'sini kullanarak kurma. Bağlantı Kılavuzu
 Sayfa 1 / 6 Bağlantı Kılavuzu Desteklenen işletim sistemleri Yazılım CD'sini kullanarak, yazıcıyı aşağıdaki işletim sistemlerine kurabilirsiniz: Windows 8.1 Windows Server 2012 R2 Windows 7 SP1 Windows
Sayfa 1 / 6 Bağlantı Kılavuzu Desteklenen işletim sistemleri Yazılım CD'sini kullanarak, yazıcıyı aşağıdaki işletim sistemlerine kurabilirsiniz: Windows 8.1 Windows Server 2012 R2 Windows 7 SP1 Windows
İşaret Aygıtları ve Klavye Kullanıcı Kılavuzu
 İşaret Aygıtları ve Klavye Kullanıcı Kılavuzu Copyright 2007 Hewlett-Packard Development Company, L.P. Windows, Microsoft Corporation kuruluşunun ABD'de kayıtlı ticari markasıdır. Bu belgede yer alan bilgiler
İşaret Aygıtları ve Klavye Kullanıcı Kılavuzu Copyright 2007 Hewlett-Packard Development Company, L.P. Windows, Microsoft Corporation kuruluşunun ABD'de kayıtlı ticari markasıdır. Bu belgede yer alan bilgiler
Touchstone Kisisel-Egitim Sürümü Level 2 DVD-ROM ve Video DVD talimatlari ve bilinen teknik konulari
 Touchstone Kisisel-Egitim Sürümü Level 2 DVD-ROM ve Video DVD talimatlari ve bilinen teknik konulari DVD-ROM u kullanma Touchstone Self Study DVD-ROM Kopyasını iki şekilde çalıştırabilirsiniz: 1. Programı
Touchstone Kisisel-Egitim Sürümü Level 2 DVD-ROM ve Video DVD talimatlari ve bilinen teknik konulari DVD-ROM u kullanma Touchstone Self Study DVD-ROM Kopyasını iki şekilde çalıştırabilirsiniz: 1. Programı
