Duvar Aracı na Araç Kutusu ndan simgesine tıklanarak ulaşılır. Bilgi Kutusu nda da görüleceği duvarlar için dokuz farklı geometri metodu mevcuttur:
|
|
|
- Pembe Kimyacıoğlu
- 8 yıl önce
- İzleme sayısı:
Transkript
1 04. Duvar Aracı Bu Konuda Öğrenilecekler: Duvar oluşturmak Duvar geçerli ayarları ile çalışmak Duvar biçimini değiştirmek Sihirli değnek ile duvar yaratmak Tomruk duvarlar ile çalışmak Elemanlar arası parametrik özellikler transfer etmek Duvarlar kimi zaman taşıyıcı, kimi zaman da mekanı bölücü olarak kullanılan temel yapı elemanlarındandır. ArchiCAD de duvarlar ile ilgili temel bazı bilgilere kitabın başında Çizime Başlamak konusunda değinilmişti. Burada ağırlıklı olarak farklı duvar çeşitlerinden bahsedilecek ve duvar oluşturma yöntemleri anlatılacaktır. DUVAR OLUŞTURMAK Duvar Aracı na Araç Kutusu ndan simgesine tıklanarak ulaşılır. Bilgi Kutusu nda da görüleceği duvarlar için dokuz farklı geometri metodu mevcuttur: 1. Tek Duvar Her seferinde bir tane duvar elemanı meydana getirir. Bu tür bir duvar başlangıç ve bitiş noktası tanımlanarak meydana getirilir. Duvar çizmeye başladıktan sonra iptal etmek gerekirse için sağ tıklayıp içerik menüsünden Vazgeç komutunu seçebilir. Alternatif olarak klavyede Esc veya Delete tuşuna basılabilir.
2 ARCHICAD 9 İLE KOLAY MİMARİ MODELLEME ve GÖRSELLEŞTİRME 2. Sürekli Duvar Tek duvar yönteminin tersine bir dizi duvar yaratır. İlk duvar tek duvar yöntemi ile aynı şekilde meydana getirilir. Ancak tıklamaya devam ettikçe yeni duvarlar oluşturulur. Yeni duvar, bir önceki duvarın bitiş noktasını başlangıç noktası olarak kabul eder. Duvarı tamamlamak için son noktaya iki kez tıklamak yeterlidir. Klavyede Enter tuşuna basmak da aynı etkiyi yapar. Dikkat edilirse sürekli duvar çizerken bir yardımcı palet belirmektedir. Bu paletteki simgeler ve işlevleri şu şekildedir: Birinci simge düz duvar çizmek için kullanılır. İkinci simge bir önceki duvara teğet olacak şekilde bir duvar yayı yaratır. Aktif hale gelmesi için ilk duvarın yaratılmış olması gerekir. Üçüncü simge tanımlanan doğruya teğet olacak şekilde bir duvar yayı meydana getirir. 82
3 04. DUVAR ARACI Dördüncü simge üç noktası tanımlı bir duvar yayı çizmek için kullanılır. Son simge ise merkezi ve yarıçapı tanımlanan bir duvar yayı yaratır. 3. Dikdörtgen Duvar Bu metot dört duvar elemanından meydana gelen bir dikdörtgen oluşturur. Dikdörtgenin bir köşesi üzerine tıklanır ve buna diyagonal olacak diğer bir köşe üzerine tıklandığında dikdörtgen duvar oluşturulur. Bu işlemi yaparken Grup işlevi aktifse (geçerli seçenek budur), dikdörtgen duvar üzerindeki herhangi bir duvar elemanına tıklandığında, aşağıdaki gibi dikdörtgendeki tüm duvar elemanları gruplanmış olarak gösterilir. Dikdörtgen üzerindeki duvarları tek tek seçmek istenirse, Araçlar menüsünde yer alan Grubu Çöz veya Grup İşlevini Dondur komutlarından birisi seçilebilir. Bu iki komutun işlevleri farklıdır. Grup işlevi hakkında detaylı bilgi Düzenleme Komutları konusunda yer almaktadır. 83
4 ARCHICAD 9 İLE KOLAY MİMARİ MODELLEME ve GÖRSELLEŞTİRME 4. Açılı Dikdörtgen Duvar Dikdörtgen yöntemine benzer. Ancak bu seçenekte bir vektör yardımıyla bir açı tanımlanarak, dikdörtgen duvar, bu açıda yerleştirilir. 5. Merkez Noktalı Eğrisel Duvar Duvar yayı ya da çemberinin merkez noktası belirlenir ve üzerine tıklanır. Bundan sonra yayın/çemberin yarıçapı uzunluğu, fareyi hareket ettirip istenilen uzaklığa geldikten sonra tıklanarak ya da Koordinat Kutusu nda r alanına değer girerek saptanır. Çember oluşturmak için yarıçap belirlemek için tıklanan noktaya bir kez daha tıklanır. Yay oluşturmak için ise yarıçap belirlendikten fare hareket ettirilir ve istenilen yay uzunluğuna ulaşıldığında tekrar tıklanır. Oluşturulan yay/çember üzerinde değişiklik yapmak mümkündür. Yay üzerine Genel Seçici aracıyla tıklanır. Yayın uzatılması/kısaltılması yerinin kılavuz çizgisi ucuna tıklanıp, fare hareket ettirilir. Yay yarıçapını arttırmak/azaltmak için ise, yay seçilir ve orta seçim noktasından aşağıdaki gibi tıklanıp taşınır. 84
5 04. DUVAR ARACI 6. Üç Noktalı Eğrisel Duvar Tıklanarak tanımlanan üç nokta üzerinden çember veya yay duvarın geçmesini sağlar. İstenirse yay devam ettirilerek çember yaratılır. 7. Teğet Noktalı Eğrisel Duvar Bu metot ile üç farklı şekilde bir eğrisel duvar oluşturulabilir: a. Bir teğet iki nokta yöntemi Fare ile bir teğet ve iki serbest nokta üzerine tıklandıktan sonra, göz işaretini farklı yerlere götürerek iki farklı durumla karşılaşılır. Her iki durumda da belirlenen teğet noktası çizgisi ve serbest noktalardan geçen farklı büyüklükte duvar çemberi yaratır. 85
6 ARCHICAD 9 İLE KOLAY MİMARİ MODELLEME ve GÖRSELLEŞTİRME b. İki teğet bir nokta yöntemi Fare ile iki teğet ve bir nokta üzerine tıklanıp, göz işareti farklı yerlere taşındığında yukarıdaki yöntemde olduğu gibi iki durumla karşılaşılır. Bu defa oluşan çember iki teğet noktası çizgisi ve bir nokta üzerinden iki farklı şekilde geçer. b. Üç teğet noktası yöntemi Bu yöntemde üç teğet noktası üzerine tıklanır. Göz işareti aşağıdaki gibi farklı yerlerde tıklandığında çember her üç teğet noktası çizgilerinden geçen dört farklı şekilde meydana getirilebilir. 86
7 04. DUVAR ARACI 8. Trapezoid Duvar Başlangıç ve bitiş kalınlığı birbirinden farklı olan duvarlardır. Bu kalınlıklar Bilgi Kutusu veya biraz sonra anlatılacak olan Duvar Geçerli Ayarları penceresindeki Geometri ve Konumlandırma Paneli nden ayarlanabilir. 9. Duvar Poligonu Daha serbest, değişken kalınlılıklarda duvarlar yaratmak için kullanılır. Duvarın dış hatları çizgi çizer gibi nokta nokta tıklanarak tanımlanır. İlk nokta son nokta ile birleştiğinde şekil duvar biçimine dönüşür. Bu tür duvarların üzerine kapı veya pencere yerleştirilemez ve kesit/plan için desen olarak katmanlı yapılar seçilemez. DUVAR GEÇERLİ AYARLARI İLE ÇALIŞMAK ArchiCAD, her modellenen yapı elemanı ile ilgili uzunluk, konum, çizgi rengi, desen tipi vb. birçok parametreyi kaydeder. Bu parametreler üzerinde değişiklik ilgili iletişim kutuları vasıtasıyla yapılabilir. Bu şekilde eleman parametreleri üzerinde değişiklik yapmak parametrik modelleme yazılımlarının tipik bir özelliğidir. Elemanlara ait parametreler üzerinde en detaylı değişiklik yapılabilecek yer, elemanın geçerli ayarlar iletişim kutusudur. Bu iletişim kutusuna Araç Kutusu nda ilgili elemanın simgesine çift tıklayarak ya da Bilgi Kutusu ndan yine elemanın sembolüne tek tıklamayla ulaşılabilir. Burada ele alınacak Duvar Geçerli Ayarları adı verilen iletişim kutusu, içerdiği paneller ve seçenekler açısından diğer tüm yapı elemanları ile benzerlik gösterir: 87
8 ARCHICAD 9 İLE KOLAY MİMARİ MODELLEME ve GÖRSELLEŞTİRME 1 1A 1C 1B 1D Favoriler: Duvarlar ve diğer yapı elemanlarının geçerli ayarları iletişim kutusunda bulunan Favoriler düğmesi, bazı sık kullanılan yapı elemanlarına ait özelliklerin kaydedilmesini ve gerektiğinde bunlara kolayca ulaşılmasını sağlar. Favoriler düğmesine tıklanır. Açılan Favorileri Uygula iletişim kutusunda Mevcut Ayarları Favori olarak Kaydet düğmesine basıldığında bir başka pencere açılır. Bu pencereye favori için bir ad yazılıp Tamam düğmesine tıklanır. Kayıtlı favorileri çağırmak için ilgili elemanın ayarlar iletişim kutusundan yukarıdaki 88
9 04. DUVAR ARACI gibi Favorileri Uygula penceresi kullanılabildiği gibi, daha fazla işlevi barındıran Favoriler paleti tercih edilebilir. Bu palete Pencere>Palet Görünümü>Favorileri Göster den erişilebilir. Sıklıkla kullanılan favorilerin yer aldığı bu palette herhangi bir favori seçilerek aktif yapılabilir, mevcut favorilerin ismi değiştirilebilir veya silinebilir. 1-Geometri ve Konumlandırma Paneli: Duvarın geometrisi, düşey konumu ve kılavuz çizgisi ile ilgili ayarlar burada bulunur. 1A-Duvarın yüksekliğini ayarlamaya yarar. 1B-Duvarın bulunduğu kat ve projenin 0 noktasına göre düşey konumunu gösterir. Yandaki örnekteki duvar 1. katta, mevcut Projenin Sıfır noktasından 2,70m yüksekte görünmektedir. Kat ve Proje Sıfır kutuları birbirine bağlıdır. Birinde yapılacak diğerine otomatik olarak yansır. Örneğin Kat 1 değeri 0,3m yapıldığında Proje Sıfır 0 değeri 3,00 olacaktır veya Proje Sıfır değeri değiştiğinde bu değer Kat 1 e doğrudan yansır. 89
10 ARCHICAD 9 İLE KOLAY MİMARİ MODELLEME ve GÖRSELLEŞTİRME 1C-Kılavuz çizgisinin konumunu mevcut seçeneklerden farklı bir yere yerleştirmeye yarar. Girilen değer ile çizgi yukarı veya aşağıya kaydırılabilir. 1D-Duvar kalınlığı burada tanımlanır. Çizimlerin doğru projelendirilebilmesi için buraya girilen kalınlık duvar malzemesi kalınlığı ile örtüşmelidir. Trapezoid duvarlar dışında bu kalınlık duvar başlangıç ve bitişi boyunca aynı kalır. Duvar poligonu simgesine tıklanıldığında Sürekli Duvar Köşeleri Değişebilir şeklinde ilave bir seçenek belirir. Bu onay kutusu ile duvar poligonu ile normal bir duvar birbirlerine birleştirildiğinde poligon duvarın alacağı şekil belirlenir. Bu kutu işaretli olduğunda poligon duvar normal duvar ile bütünleşir. İşlem sonucunu görüntülemek için Düzgün Duvar Kesişimi seçilmelidir. 90
11 04. DUVAR ARACI 2-Kat Planı ve Kesit Paneli: Plan ve kesitlerde duvarın sahip olacağı desen, dış çizgi, katmanlı yapı, ayırıcı çizgi tipi ile ilgili bir dizi seçenek sunar. 2A 2B 2C 2D 2F 2E 2A-Duvarın desen tipi, desen rengi ve desen geriplan rengi burada tanımlanır. Desen seçmek için desen açılır menüsü tıklanır ve bir desen seçilir. Burada iki tür desen yer alır: yekpare ve katmanlı yapılar. Yekpare desenler tek bir malzeme içerirler. ArchiCAD de yeni bir desen oluşturmak veya mevcut bir deseni değiştirmek istendiğinde takip edilecek adımlar Desen Aracı konusunda ele alınmıştır. Katmanlı yapılar Kompozit Strüktürler olarak da adlandırılırlar. Bulundukları elemanlarla ilgili çeşitli strüktürel, akustik veya iklimlendirmeyle ilgili işlevi yerine getirmek üzere birden fazla katmandan oluşurlar. yekpare desenler katmanlı yapılar 91
12 ARCHICAD 9 İLE KOLAY MİMARİ MODELLEME ve GÖRSELLEŞTİRME Katmanlı bir yapı seçildiği takdirde bu panelde pasif durumda olan öğeler aktif duruma geçecektir. Yandaki kutulara tıklanarak katmanlı yapının kendi desen ve geriplan renklerini geçerli hale getirmek mümkündür. Katmanlı yapılardan oluşan duvarlar için duvar kalınlığı sabittir ve Duvar Geçerli Ayarları veya Bilgi Kutusu ndan değiştirilemez. Duvar kalınlığını değiştirmek için seçilen katmanlı yapının Seçenekler>Nitelik Ayarları>Katmanlılar ile açılan iletişim kutusunda yeniden düzenlenmesi gerekir. 92
13 04. DUVAR ARACI Bu iletişim kutusu vasıtasıyla, ayrıca, ArchiCAD ile sunulan mevcut katmanlı yapılar üzerinde değişiklikler yapılabilir veya yenileri eklenebilir. Burada katmanlı yapıların hangi bina elemanları ile birlikte kullanılacağı Seçili Tipi Şununla Kullan simgelerinden birine tıklanarak saptanabilir. Tabaka sırasının sonuna yeni bir katman eklemek için Tabaka Ekle düğmesine, mevcut bir katmanın üstüne yeni bir katman eklemek için Tabaka Yerleştir düğmesine basılır. Tabakayı Sil seçilen katmanı siler. Seçilen bir tabakanın deseni, kalınlığı, kalem kalınlığı/rengi ve desen yönü Seçiliyi Öğeyi Düzenle panelinden gerçekleştirilebilir. Değiştirilen katmanlı yapı daha sonra Yeniden Adlandır düğmesine basılarak yeni bir katmanlı yapı olarak kaydedilebilir. 2B-Desen dokusu için buradan renk saptanır. Renk açılır menüsü üzerine tıklandığında toplam 256 renk içeren bu palet sunulur. Her rengin yanında renk numarası ve milimetre/punto cinsinden kalınlık bilgisi bulunur. NOT: Çizim sırasında seçilen rengin kalınlığı ne olursa olsun ekranda görünebilecek en ince şekilde görüntülenir. Ekran veya çıktı üzerinde gerçek görmek için Seçenekler menüsü altında bulunan Görüntü Özellikleri seçilerek açılan iletişim kutusunda Görüntü ve Çıktı için Özellikler Paneli nde Çizgi Kalınlığı kısmında Gerçek Kalınlık seçilir. 2C- Geriplan rengi olarak yukarıdaki seçenekteki renklere ilave olarak saydam renk ve çalışma ekranı rengi yer alır. 93
14 ARCHICAD 9 İLE KOLAY MİMARİ MODELLEME ve GÖRSELLEŞTİRME Saydam geriplan rengi Üst üste binen elemanlarda, üstteki eleman, saydam geriplan kullandığı için birleşim bölgelerinde, alttaki eleman görünür vaziyettedir. Çalışma ekranı rengi Desen geriplan rengi çalışma ekranıyla aynıdır. Palettekilerden farklı renk ve kalınlıklar ile çalışmak da mümkündür. Bu işlem için Seçenekler>Nitelik Ayarları alt menüsünden Kalemler & Renkler seçilir. Açılan iletişim kutusu mevcut renk ve kalınlıkları gösterir. Burada Kalem Kalınlığı kutusuna girilen değer renk için yeni kalınlığı belirler. Mevcut renklerden daha farklı bir renk oluşturmak için ise yukarıdaki palet üzerinde, istenilen renk üzerine çift tıklanır veya Rengi Düzenle düğmesine basılır. Açılan renk paletinden, seçilen renk, ilgili kutuya atanır. 94
15 2D-Duvar dış çizgi tipi ve kalem rengi/kalınlığı burada düzenlenir. 04. DUVAR ARACI Mevcut çizgi tiplerini değiştirmek veya yeni bir çizgi tipi yaratmak için Seçenekler>Nitelik Ayarları alt menüsünde bulunan Çizgi Tipleri seçilir. Açılan iletişim kutusunda Yeni düğmesine basıp, yeni bir çizgi tipi yaratılabilir veya mevcut bir çizgi tipi değiştirilebilir. Seçili Tipi Düzenle alanındaki dolu bayrak çizgi nesnesinin boyutunu, içi boş bayrak ise çizgiler arası boşluğu gösterir. Bu öğeler fare ile sürüklenerek veya alttaki kutularına değerler girilerek değiştirilebilir. Kat Planı Penceresi nde oluşturulan bir çizgi tipi kopyalanıp bu ortama ayrıca aktarılabilir. Bunun için Yeni düğmesine tıklamak ve açılan iletişim kutusunda Sembol seçeneğini işaretlemek gereklidir. Sonrasında Çizgi Bileşenlerini Yapıştır düğmesi seçilerek, kopyalanmış çizgi, üzerinde çalışmak üzere Çizgi Tipleri iletişim kutusuna aktarılmış olur. 2E-Duvar Ucu Çizgileri: Duvarın tek ucunun veya her iki ucunun açık olmasını sağlar. 95
16 ARCHICAD 9 İLE KOLAY MİMARİ MODELLEME ve GÖRSELLEŞTİRME Mevcut seçenekler bir duvar üzerinde aşağıdaki etkileri yaratır: 3-Model Paneli: Sunum amaçlı seçilen malzeme bilgileridir. Buradaki seçimler elemanın 3D penceresi veya Rendering pencerelerindeki görünümünü belirler. 3B 3A 3C 3D 3A-Duvarın üç farklı yüzeyi için malzeme atamaya yarar. Farklı yapı elemanlarında malzeme atanabilen yüzey sayısı değişmektedir. Bir yüzey için seçilen malzemenin, tüm yüzeylerde aynı olması istenirse zincir sembolüne tıklanıp aktif yapılır. Malzeme atanacak eleman seçildikten sonra hangi yüzeyine malzeme atanacaksa o yüzeyin açılır menüsünden bir malzeme üzerine tıklanır. Burada seçilen malzeme, elemanın 3D Penceresi ndeki rengini belirler. 96
17 04. DUVAR ARACI Dikkat edilirse bazı malzemelerin yanında ya da benzeri bir sembol diğerlerinin yanında ise sembolü bulunmaktadır. Birinci sembol malzeme için bir vektörsel tarama tanımlanmış olduğunu gösterir. Vektörsel tarama elemanların 3D Penceresi nde yüzeylerinin taranmış olarak gözükmesini sağlar. İkinci sembol ise malzeme için doku tanımlandığını gösterir. Bu rendering için önemlidir. Bu tip dokulu malzemeye sahip elemanlar daha foto gerçekçi sonuçlar elde edilmesini sağlarlar. Malzeme Atama ve Rendering konusunda elemanlar için malzeme, doku ve vektörsel tarama atama işlemlerinin üzerinde detaylı bir şekilde durulacaktır. 3B-Elemanın 3D Penceresi ndeki dış kontur renginin saptanmasını sağlar. 3C-Aşağıda detaylı bilgi verilen tomruk duvarlar ile çalışma imkanı verir. 4-Listeleme ve Etiketleme Paneli: Bu kısımda bina elemanlarına ID numarası vererek, bunlardan metraj ve keşif özeti vb. gibi işlemlerde faydalanılır. 5-Eleman Katmanı: Elemanın üzerinde yer aldığı katmanı gösterir. TOMRUK DUVARLAR İLE ÇALIŞMAK Duvar Geçerli Ayarları, Model Paneli nde bulunan Tomruk Detayları düğmesi ahşap yapılarda görülen üst üste binmiş tomruklardan oluşan bir duvar yaratmak amacıyla kullanılır. Açılan pencerede yer alan öğeler ve işlevleri şu şekildedir: 97
18 ARCHICAD 9 İLE KOLAY MİMARİ MODELLEME ve GÖRSELLEŞTİRME -Tomruk Yüksekliği: Her bir tomruğun sahip olacağı yüksekliği gösterir. Buraya 0 rakamı girildiği taktirde, tomruklar ortadan kalkar ve tekrar normal duvar moduna dönülür. Yarım tomruk ile başla seçeneği işaretlenirse en üst ve en alttaki tomruğun yüksekliği normal tomrukların yarısı kadar olur. -Tomruk Şekli: Dört farklı tomruk duvar seçeneğinden istenilen biri seçilebilir. Temsili kılavuz çizgisi hangi yüz için düz, hangisi yüz için kavisli bir tomruk yüzeyi seçileceğine yardımcı olur. -Tomruk Yarıçapı: İki farklı tomruk yarıçapı hesaplama yönteminden birini seçmeyi sağlar. -Yatay Kenarların Malzemesi: Yatay kenar malzemesi olarak önceki ayarlarla aynı veya düşey duvar yüzeylerinden birisinin malzemesini kullandırır. -Kaplamayı Duvar Kenarlarına Hizala: Kullanılacak malzeme dokusunun tomruk yüzeyine göre uygun bir biçimde hizalanmasını sağlar. 98
19 04. DUVAR ARACI Aşağıda tomruklardan oluşturulmuş bir çantı yapı yer alır: 3D-Model Paneli nde bulunan Çatı Sekmesini Geri Al düğmesi herhangi bir duvar, çatı tarafından Çatıdan Kes komutu ile kesilmediği sürece aktif değildir. Bu işlem uygulanan duvar seçilip bu düğmeye basıldığında seçili olan parça kesimden önceki yüksekliğine kavuşur. Detaylı bilgi Çatı Aracı konusunda verilecektir. Dokuyu yeniden tanımla düğmesi 3D penceresinde Düzen>3D Kaplamayı Hizala komutu ile yönü değiştirilmiş olan vektörsel taramayı ilk haline döndürür. DUVAR BİÇİMİNİ DEĞİŞTİRMEK Bir duvar elemanına seçim noktaları dışındaki kılavuz çizgisi üzerindeki herhangi başka bir noktadan tıklandığında aşağıdaki yardımcı palet açılır. Bu paletin ikinci sırasındaki öğeler düzenleme komutlarının anlatılacağı konuda incelenecektir. Birinci sıradaki simgeler duvarların şekli üzerinde bir takım değişiklikler yapmaya yarar. İlk simge, duvara tıklanan noktayı taşıyarak biçimini değiştirir. 99
20 ARCHICAD 9 İLE KOLAY MİMARİ MODELLEME ve GÖRSELLEŞTİRME İkinci simge duvarı eğriselleştirir. Üçüncü simge duvarı bir vektöre teğet olacak şekilde eğriselleştirir. Dördüncü simge tek parçalı trapezoid duvar yaratır. Beşinci simge iki parçalı trapezoid duvar yaratmaya yarar. SİHİRLİ DEĞNEK İLE DUVAR YARATMAK Kontrol Kutusu üzerine yer alan Sihirli Değnek Aracı genellikle iki boyutlu şekillerden yapı elemanları yaratmak için kullanılır. Bunun için şeklin dönüştürüleceği yapı elemanının nitelikleri tanımlanır ve aracı aktif yapılır. Şekle sihirli değnek ile tıklanıldığında şekil o yapı elemanına dönüşür. Örneğin aşağıda bir spline eğrisinden duvar yaratılmıştır. 100
21 04. DUVAR ARACI Spline Eğrisi Aracı ile aşağıdaki şekil meydana getirilir. Araç Çubuğu nda Duvar Aracı seçilip, aktif hale getirilir. Sihirli Değnek Aracı yla ile bu eğri üzerine tıklanıp duvara çevrilir. Bu çevrim sırasında duvar aracındaki aktif olan ayarlar eğriye aktarılacaktır. Duvar spline eğri boyunca parçalı, ancak gruplanmış olarak meydana getirilir. Daha sonra istenirse, duvar oluşturmak için kullanılan spline eğrisi silinebilir. Spline eğrisi üzerindeki duvar parçalarının hassasiyeti Araçlar menüsünde bulunan Sihirli Değnek Ayarları ndan yapılabilir. Eğrilerden Mesafe kutusundaki değerin küçük olması, elemanların eğrileri daha yüksek doğrulukta takip etmesini sağlar. ELEMANLAR ARASI PARAMETRİK ÖZELLİK TRANSFER ETMEK Mevcut bir elemana ait özellikler bir başka elemana kolayca aktarılabilir. Bu iş için aşağıdaki işlemler takip edilir: elemana ait özellikler ALT+Tıklama ile kopyalanır. bu özellikler ALT+CTRL+Tıklama ile diğer elemana aktarılır. 101
10. Döşeme Aracı. Döşemeler katları birbirinden ayıran yapı elemanlarıdır. Döşeme Aracı Araç Kutusu üzerinde simgesi ile temsil edilmektedir.
 10. Döşeme Aracı Bu Konuda Öğrenilecekler: Döşeme oluşturmak Döşeme kotu ve kalınlığını tanımlamak Döşeme şeklini değiştirmek Döşeme üzerine boşluk açmak Farklı şekillerden döşeme yaratmak Döşeme geçerli
10. Döşeme Aracı Bu Konuda Öğrenilecekler: Döşeme oluşturmak Döşeme kotu ve kalınlığını tanımlamak Döşeme şeklini değiştirmek Döşeme üzerine boşluk açmak Farklı şekillerden döşeme yaratmak Döşeme geçerli
Kiriş oluşturmak Kiriş geçerli ayarları ile çalışmak Kirişler ve diğer elemanlar arasında 3D kesişim önceliği
 11. Kiriş Aracı Bu Konuda Öğrenilecekler: Kiriş oluşturmak Kiriş geçerli ayarları ile çalışmak Kirişler ve diğer elemanlar arasında 3D kesişim önceliği Kirişler döşeme ve duvarlardan gelen yükleri düzgün
11. Kiriş Aracı Bu Konuda Öğrenilecekler: Kiriş oluşturmak Kiriş geçerli ayarları ile çalışmak Kirişler ve diğer elemanlar arasında 3D kesişim önceliği Kirişler döşeme ve duvarlardan gelen yükleri düzgün
Kolonlar, taşıyıcı, düşey yapı elemanlarıdır. Kolon Aracı na Araç Kutusu üzerinde simgesine tıklanarak erişilir.
 05. Kolon Aracı Bu Konuda Öğrenilecekler: Kolon oluşturmak Kolon geçerli ayarları ile çalışmak Kolon yapılandırma metotları ile çalışmak Kolonlar, taşıyıcı, düşey yapı elemanlarıdır. Kolon Aracı na Araç
05. Kolon Aracı Bu Konuda Öğrenilecekler: Kolon oluşturmak Kolon geçerli ayarları ile çalışmak Kolon yapılandırma metotları ile çalışmak Kolonlar, taşıyıcı, düşey yapı elemanlarıdır. Kolon Aracı na Araç
09. Desen Aracı. ArchiCAD 9 Prof. Dr. Salih Ofluoğlu
 09. Desen Aracı Bu Konuda Öğrenilecekler: Desen çeşitleri Desen aracı ile desen yaratmak Desen geçerli ayarları ile çalışmak Desenlerin öncelik sırasını değiştirmek Desen tiplerini değiştirmek ve yeni
09. Desen Aracı Bu Konuda Öğrenilecekler: Desen çeşitleri Desen aracı ile desen yaratmak Desen geçerli ayarları ile çalışmak Desenlerin öncelik sırasını değiştirmek Desen tiplerini değiştirmek ve yeni
20. Detay Çıkartma. ArchiCAD 9 Prof. Dr. Salih Ofluoğlu
 20. Detay Çıkartma Bu Konuda Öğrenilecekler: Detay geçerli ayarları ile çalışmak Detay oluşturmak Detay çizimleri üzerinde çalışmak Objeleri farklı detay seviyesinde göstermek Duvar ucu aracı ile çalışmak
20. Detay Çıkartma Bu Konuda Öğrenilecekler: Detay geçerli ayarları ile çalışmak Detay oluşturmak Detay çizimleri üzerinde çalışmak Objeleri farklı detay seviyesinde göstermek Duvar ucu aracı ile çalışmak
16. Kesit ve Cephe Aracı
 16. Kesit ve Cephe Aracı Bu Konuda Öğrenilecekler: Kesit/cephe bilgi kutusu ile çalışmak Kesit/cephe oluşturmak Kesit/cephe geçerli ayarlarıyla çalışmak Kesit/cephelere erişmek ve değiştirmek Kesit/cephelerin
16. Kesit ve Cephe Aracı Bu Konuda Öğrenilecekler: Kesit/cephe bilgi kutusu ile çalışmak Kesit/cephe oluşturmak Kesit/cephe geçerli ayarlarıyla çalışmak Kesit/cephelere erişmek ve değiştirmek Kesit/cephelerin
Mekanları mahal olarak tanımlayabilmek için aracın Bilgi Kutusu nda üç yapılanma metodu bulunur:
 23. Mahal Aracı Bu Konuda Öğrenilecekler: Mahal oluşturmak Mahal geçerli ayarlarıyla çalışmak Mahalleri düzenlemek Bir mahal listesi hazırlamak Mahaller bir projeye ait bir ya da daha fazla mekanı içerebilen
23. Mahal Aracı Bu Konuda Öğrenilecekler: Mahal oluşturmak Mahal geçerli ayarlarıyla çalışmak Mahalleri düzenlemek Bir mahal listesi hazırlamak Mahaller bir projeye ait bir ya da daha fazla mekanı içerebilen
21. Yazı ve Etiket Araçları
 21. Yazı ve Etiket Araçları Bu Konuda Öğrenilecekler: Yazı aracı geçerli ayarları ile çalışmak Çizimlere metin eklemek Mevcut bir metni düzenlemek Metin görüntülenme ayarlarını değiştirmek Metin içerisinde
21. Yazı ve Etiket Araçları Bu Konuda Öğrenilecekler: Yazı aracı geçerli ayarları ile çalışmak Çizimlere metin eklemek Mevcut bir metni düzenlemek Metin görüntülenme ayarlarını değiştirmek Metin içerisinde
07. Pencere ve Kapı Araçları
 07. Pencere ve Kapı Araçları Bu Konuda Öğrenilecekler: Pencere/kapı geçerli ayarları ile çalışmak Pencere/kapı geometri metotları ile çalışmak Pencere/kapı yapılandırma metotları ile çalışmak Köşe pencereleri
07. Pencere ve Kapı Araçları Bu Konuda Öğrenilecekler: Pencere/kapı geçerli ayarları ile çalışmak Pencere/kapı geometri metotları ile çalışmak Pencere/kapı yapılandırma metotları ile çalışmak Köşe pencereleri
12. Kat Oluşturma. Bu konuda mevcut bir katın bilgilerini kullanarak nasıl yeni katlar oluşturulabileceği incelenecektir.
 12. Kat Oluşturma Bu Konuda Öğrenilecekler: Yeni bir kat yaratmak Yaratılan katlara ulaşmak Kat ayarlarında değişiklik yapmak Bu konuda mevcut bir katın bilgilerini kullanarak nasıl yeni katlar oluşturulabileceği
12. Kat Oluşturma Bu Konuda Öğrenilecekler: Yeni bir kat yaratmak Yaratılan katlara ulaşmak Kat ayarlarında değişiklik yapmak Bu konuda mevcut bir katın bilgilerini kullanarak nasıl yeni katlar oluşturulabileceği
22. Ölçü ve Kot Eklemek
 22. Ölçü ve Kot Eklemek Bu Konuda Öğrenilecekler: Ölçülendirme birimi ve hassasiyetini ayarlamak Doğrusal ölçülendirme aracı geçerli ayarları ile çalışmak Doğrusal ölçülendirme çizgisi oluşturmak Mevcut
22. Ölçü ve Kot Eklemek Bu Konuda Öğrenilecekler: Ölçülendirme birimi ve hassasiyetini ayarlamak Doğrusal ölçülendirme aracı geçerli ayarları ile çalışmak Doğrusal ölçülendirme çizgisi oluşturmak Mevcut
14. Çatı Aracı. ArchiCAD 9 Prof. Dr. Salih Ofluoğlu
 14. Çatı Aracı Bu Konuda Öğrenilecekler: Beşik çatı oluşturmak Çatı kenar açısını değiştirmek Çatıyı bir kesim düzlemi olarak kullanmak Kırma çatı oluşturmak Çatı üst kotunu bulmak Kubbe çatı oluşturmak
14. Çatı Aracı Bu Konuda Öğrenilecekler: Beşik çatı oluşturmak Çatı kenar açısını değiştirmek Çatıyı bir kesim düzlemi olarak kullanmak Kırma çatı oluşturmak Çatı üst kotunu bulmak Kubbe çatı oluşturmak
BÖLÜM 5 5. TABLO OLUŞTURMAK
 BÖLÜM 5 5. TABLO OLUŞTURMAK Belli bir düzen içerisinde yan yana ve alt alta sıralanmış veya hizalı şekilde oluşturulması gereken bilgiler word de tablo kullanılarak hazırlanırlar. Örneğin bir sınıfa ait
BÖLÜM 5 5. TABLO OLUŞTURMAK Belli bir düzen içerisinde yan yana ve alt alta sıralanmış veya hizalı şekilde oluşturulması gereken bilgiler word de tablo kullanılarak hazırlanırlar. Örneğin bir sınıfa ait
15. Arazi Aracı. 1-Geometri Paneli: Farklı arazi düzenleri seçmeye ve arazi kalınlığı tanımlamaya yarar.
 15. Arazi Aracı 1-Geometri Paneli: Farklı arazi düzenleri seçmeye ve arazi kalınlığı tanımlamaya yarar. 1A-Buradaki seçenekler yüzey, etekli yüzey ve dolu yüzeyler yaratmak için kullanılır. Bu Konuda Öğrenilecekler:
15. Arazi Aracı 1-Geometri Paneli: Farklı arazi düzenleri seçmeye ve arazi kalınlığı tanımlamaya yarar. 1A-Buradaki seçenekler yüzey, etekli yüzey ve dolu yüzeyler yaratmak için kullanılır. Bu Konuda Öğrenilecekler:
24. Yazdırma ve Plot Alma
 24. Yazdırma ve Plot Alma Bu Konuda Öğrenilecekler: Yazdırma işlemini gerçekleştirmek Plot etme işlemini gerçekleştirmek PlotMaker programı ile çalışmak Projenin kağıda dökülme evresinde yazdırma ve plot
24. Yazdırma ve Plot Alma Bu Konuda Öğrenilecekler: Yazdırma işlemini gerçekleştirmek Plot etme işlemini gerçekleştirmek PlotMaker programı ile çalışmak Projenin kağıda dökülme evresinde yazdırma ve plot
13. Merdiven Aracı. Merdiven geçerli ayarları ayarları ile çalışmak Merdiveni plana yerleştirmek ve düzenlemek Bir özel merdiven yaratmak
 13. Merdiven Aracı Bu Konuda Öğrenilecekler: Merdiven geçerli ayarları ayarları ile çalışmak Merdiveni plana yerleştirmek ve düzenlemek Bir özel merdiven yaratmak ArchiCAD merdiven veya rampa oluşturmak
13. Merdiven Aracı Bu Konuda Öğrenilecekler: Merdiven geçerli ayarları ayarları ile çalışmak Merdiveni plana yerleştirmek ve düzenlemek Bir özel merdiven yaratmak ArchiCAD merdiven veya rampa oluşturmak
17. 3D Yerleşim ve Navigasyon
 17. 3D Yerleşim ve Navigasyon Bu Konuda Öğrenilecekler: Perspektif ayarları ile çalışmak Paralel projeksiyon ayarları ile çalışmak 3D Penceresi nde gösterilecek elemanları belirlemek 3D Penceresi ayarları
17. 3D Yerleşim ve Navigasyon Bu Konuda Öğrenilecekler: Perspektif ayarları ile çalışmak Paralel projeksiyon ayarları ile çalışmak 3D Penceresi nde gösterilecek elemanları belirlemek 3D Penceresi ayarları
06. Düzenleme Komutları
 06. Düzenleme Komutları Bu Konuda Öğrenilecekler: Seçim yapma yöntemleri Elemanları gruplayarak çalışmak Düzenleme komutları ile çalışmak Diğer yardımcı düzenleme komutları ile çalışmak Kılavuz noktası
06. Düzenleme Komutları Bu Konuda Öğrenilecekler: Seçim yapma yöntemleri Elemanları gruplayarak çalışmak Düzenleme komutları ile çalışmak Diğer yardımcı düzenleme komutları ile çalışmak Kılavuz noktası
Pencereler Pencere Özellikleri
 Pencereler Pencere Özellikleri Pencereler Windows işletim sistemleri pencere yapıları üzerine inşa edilmiştir. WINDOWS 7 de tüm işlemler pencereler yardımı ile gerçekleştirilebilmektedir. Programlar ve
Pencereler Pencere Özellikleri Pencereler Windows işletim sistemleri pencere yapıları üzerine inşa edilmiştir. WINDOWS 7 de tüm işlemler pencereler yardımı ile gerçekleştirilebilmektedir. Programlar ve
Bu konuda ArchiCAD ile çizim yaparken kullanılacak bir takım temel bilgiler ele alınacaktır.
 02. Çizime Başlamak Bu Konuda Öğrenilecekler: Basit bir duvar oluşturmak Düzgün duvar ve kiriş kesişimleri ile çalışmak Bir çizim işlemini iptal etmek, işlemi geri almak ve yeniden yapmak İmleç snap noktaları
02. Çizime Başlamak Bu Konuda Öğrenilecekler: Basit bir duvar oluşturmak Düzgün duvar ve kiriş kesişimleri ile çalışmak Bir çizim işlemini iptal etmek, işlemi geri almak ve yeniden yapmak İmleç snap noktaları
BÖLÜM 1 GİRİŞ 1.1 GİRİŞ
 BÖLÜM 1 GİRİŞ 1.1 GİRİŞ Microsoft Excel de dosyalar çalışma kitabı olarak isimlendirilir. Bu dosyalar normal belge türüdür. Dosya ismi üzerine fare ile tıklandığında dosya açılır. Excel dosyaları tablolardan
BÖLÜM 1 GİRİŞ 1.1 GİRİŞ Microsoft Excel de dosyalar çalışma kitabı olarak isimlendirilir. Bu dosyalar normal belge türüdür. Dosya ismi üzerine fare ile tıklandığında dosya açılır. Excel dosyaları tablolardan
Resim 7.20: Yeni bir ileti oluşturma
 F İLETİLER Konuya Hazırlık 1. E-posta adresinden yeni bir ileti nasıl oluşturulur? 1. İLETI GÖNDERME a. Yeni bir ileti oluşturma: Yeni bir ileti oluşturmak için Dosya/Yeni/E-posta iletisi seçilebileceği
F İLETİLER Konuya Hazırlık 1. E-posta adresinden yeni bir ileti nasıl oluşturulur? 1. İLETI GÖNDERME a. Yeni bir ileti oluşturma: Yeni bir ileti oluşturmak için Dosya/Yeni/E-posta iletisi seçilebileceği
Bu sekme ile genel olarak biçimlendirme ile ilgili ayarlamaların yapıldığı sekmedir.
 3. GİRİŞ SEKMESİ Bu sekme ile genel olarak biçimlendirme ile ilgili ayarlamaların yapıldığı sekmedir. 3.1. Excel 2010 da Kesme, Kopyalama, Yapıştırma ve Biçim Boyacısı Giriş sekmesinin ilk grubu olan Pano
3. GİRİŞ SEKMESİ Bu sekme ile genel olarak biçimlendirme ile ilgili ayarlamaların yapıldığı sekmedir. 3.1. Excel 2010 da Kesme, Kopyalama, Yapıştırma ve Biçim Boyacısı Giriş sekmesinin ilk grubu olan Pano
01. ArchiCAD i Tanımak
 01. ArchiCAD i Tanımak Bu Konuda Öğrenilecekler: ArchiCAD i tanımak Programı başlatmak Çalışma ortamını düzenlemek Program arayüzü ve bileşenlerini tanımak ArchiCAD, Graphisoft firması tarafından üretilen,
01. ArchiCAD i Tanımak Bu Konuda Öğrenilecekler: ArchiCAD i tanımak Programı başlatmak Çalışma ortamını düzenlemek Program arayüzü ve bileşenlerini tanımak ArchiCAD, Graphisoft firması tarafından üretilen,
www.elektrikogretmenleri.com
 FIREWORKS (MENU OLUŞ TURMA) 1 Önce Başlat menüsü Programlar Adobe Web Premium CS3 Adobe Fireworks CS3 kısayol simgesi ile Fireworks programı açılır. 2 Fireworks programı açıldığında Karşımıza gelen Yeni
FIREWORKS (MENU OLUŞ TURMA) 1 Önce Başlat menüsü Programlar Adobe Web Premium CS3 Adobe Fireworks CS3 kısayol simgesi ile Fireworks programı açılır. 2 Fireworks programı açıldığında Karşımıza gelen Yeni
Görev Çubuğu Özellikleri
 Görev Çubuğu Özellikleri Görev Çubuğu Ekranın altını yatay olarak kaplayan yatay Görev Çubuğu aktif olan pencereleri ve programları gösterir. Çalıştırılan her programın ve pencerenin simgesi işletim sistemi
Görev Çubuğu Özellikleri Görev Çubuğu Ekranın altını yatay olarak kaplayan yatay Görev Çubuğu aktif olan pencereleri ve programları gösterir. Çalıştırılan her programın ve pencerenin simgesi işletim sistemi
2014-2015 EĞİTİM-ÖĞRETİM YILI BİLİŞİM TEKNOLOJİLERİ VE YAZILIM DERSİ 6. SINIF 2. DÖNEM 2. SINAV ÇALIŞMA NOTLARI
 2014-2015 EĞİTİM-ÖĞRETİM YILI BİLİŞİM TEKNOLOJİLERİ VE YAZILIM DERSİ 6. SINIF 2. DÖNEM 2. SINAV ÇALIŞMA NOTLARI İşletim Sisteminde Yapılan Uygulamalar Bir Bilgisayarda Hangi İşletim Sistemi Yüklü Olduğunu
2014-2015 EĞİTİM-ÖĞRETİM YILI BİLİŞİM TEKNOLOJİLERİ VE YAZILIM DERSİ 6. SINIF 2. DÖNEM 2. SINAV ÇALIŞMA NOTLARI İşletim Sisteminde Yapılan Uygulamalar Bir Bilgisayarda Hangi İşletim Sistemi Yüklü Olduğunu
TABLO ve HÜCRE SEÇİMİ
 TABLO ve HÜCRE SEÇİMİ ÇALIŞMA TABLOSU (SAYFASI) İŞLEMLERİ Tablo seçimi: Çalışma kitabında işlemler normal olarak etkin bir çalışma tablosunda yapılır. Bazı hallerde birden fazla çalışma tablosu etkin hale
TABLO ve HÜCRE SEÇİMİ ÇALIŞMA TABLOSU (SAYFASI) İŞLEMLERİ Tablo seçimi: Çalışma kitabında işlemler normal olarak etkin bir çalışma tablosunda yapılır. Bazı hallerde birden fazla çalışma tablosu etkin hale
BİLGİSAYAR PROGRAMLAMA. Yrd. Doç. Dr. Beytullah EREN beren@sakarya.edu.tr 0264 295 5642
 BİLGİSAYAR PROGRAMLAMA Yrd. Doç. Dr. Beytullah EREN beren@sakarya.edu.tr 0264 295 5642 EXCEL DE GRAFİK UYGULAMA GRAFİKLER Grafikler, çok sayıda verinin ve farklı veri serileri arasındaki ilişkinin anlaşılmasını
BİLGİSAYAR PROGRAMLAMA Yrd. Doç. Dr. Beytullah EREN beren@sakarya.edu.tr 0264 295 5642 EXCEL DE GRAFİK UYGULAMA GRAFİKLER Grafikler, çok sayıda verinin ve farklı veri serileri arasındaki ilişkinin anlaşılmasını
08. Obje ve Lamba Araçları
 08. Obje ve Lamba Araçları Bu Konuda Öğrenilecekler: GDL programlama dili Kütüphane yöneticisi ile çalışmak Eksik kütüphane üyelerini yüklemek Obje geçerli ayarları ile çalışmak Çizime bir obje yerleştirmek
08. Obje ve Lamba Araçları Bu Konuda Öğrenilecekler: GDL programlama dili Kütüphane yöneticisi ile çalışmak Eksik kütüphane üyelerini yüklemek Obje geçerli ayarları ile çalışmak Çizime bir obje yerleştirmek
New Project. User guide
 New Project User guide Table of Contents New Project... 3 Katman Yöneticisi... 4 Katman Yöneticisi Araçları... 6 Katman İşlemleri... 8 Katman Görünümü... 9 Katman Ekleme... 10 Aktif Katman Yapma... 12
New Project User guide Table of Contents New Project... 3 Katman Yöneticisi... 4 Katman Yöneticisi Araçları... 6 Katman İşlemleri... 8 Katman Görünümü... 9 Katman Ekleme... 10 Aktif Katman Yapma... 12
CAEeda TM GENEL TANITIM. EDA Tasarım Analiz Mühendislik
 CAEeda TM GENEL TANITIM EDA Tasarım Analiz Mühendislik İÇİNDEKİLER 1. FARE TUŞLARININ GÖSTERİMİ...2 2. CAEeda TM YAZILIMININ GÖRSEL ARAYÜZ YAPISI...3 3. CAEeda TM VARSAYILAN İKON PANELİ TANIMLAMALARI...4
CAEeda TM GENEL TANITIM EDA Tasarım Analiz Mühendislik İÇİNDEKİLER 1. FARE TUŞLARININ GÖSTERİMİ...2 2. CAEeda TM YAZILIMININ GÖRSEL ARAYÜZ YAPISI...3 3. CAEeda TM VARSAYILAN İKON PANELİ TANIMLAMALARI...4
Bu düğme tıklandığında karşınıza yandaki gibi bir diyalog kutusu daha gelecektir.
 Bu diyalog kutusunda Windows XP de 5 diğer sürümlerinde 6 sekme bulunmaktadır. Temalar sekmesi pencerelerin görünümlerini ayarlamak amacıyla kullanılmaktadır. Tema Bölümünden kutusunun sol tarafındaki
Bu diyalog kutusunda Windows XP de 5 diğer sürümlerinde 6 sekme bulunmaktadır. Temalar sekmesi pencerelerin görünümlerini ayarlamak amacıyla kullanılmaktadır. Tema Bölümünden kutusunun sol tarafındaki
CAEeda TM OM6 KANADI MODELLEME. EDA Tasarım Analiz Mühendislik
 CAEeda TM OM6 KANADI MODELLEME EDA Tasarım Analiz Mühendislik 1. Kapsam Kanat Sınırlarını Çizme Taban Kanat Profilinin Hücum ve Firar Kenarları Sınırlarını Çizme Kanat Profilini Dosyadan (.txt) Okuma Geometrik
CAEeda TM OM6 KANADI MODELLEME EDA Tasarım Analiz Mühendislik 1. Kapsam Kanat Sınırlarını Çizme Taban Kanat Profilinin Hücum ve Firar Kenarları Sınırlarını Çizme Kanat Profilini Dosyadan (.txt) Okuma Geometrik
Ekran Arayüzü ve Obje Seçimi (V )
 FieldGenius harita ekranı tüm menülere ulaşımın sağlandığı ana ekrandır. Çizim ekranı dinamik özelliklere sahip olup objeler grafik ekrandan seçilebilir. Bu sayede nokta aplikasyonu, mesafe ölçümü gibi
FieldGenius harita ekranı tüm menülere ulaşımın sağlandığı ana ekrandır. Çizim ekranı dinamik özelliklere sahip olup objeler grafik ekrandan seçilebilir. Bu sayede nokta aplikasyonu, mesafe ölçümü gibi
Adres sorgu ekranında harita üzerindeki katmanların listelendiği Katman Listesi ve bu katmanlara yakınlaşmak için Git düğmesi bulunmaktadır.
 YARDIM DOKÜMANI 1. Giriş Ekranı Kent Rehberi uygulaması ara yüzünde, sorgulama işlemleri bölümü, haritacılık araçları bölümü, temel araçlar bölümü, sağ tık menüsü ve navigasyon işlemleri bölümleri bulunmaktadır.
YARDIM DOKÜMANI 1. Giriş Ekranı Kent Rehberi uygulaması ara yüzünde, sorgulama işlemleri bölümü, haritacılık araçları bölümü, temel araçlar bölümü, sağ tık menüsü ve navigasyon işlemleri bölümleri bulunmaktadır.
7. BELGEYE RESİM EKLEME, YAZIM ve ÇİZİM ÖZELLİKLERİ
 BÖLÜM 7 7. BELGEYE RESİM EKLEME, YAZIM ve ÇİZİM ÖZELLİKLERİ 7.1. Belgeye Resim Eklemek Word programı; belgelere kendi içindeki resim galerisinde bulunan resimleri veya başka programlarda düzenlenmiş resimleri
BÖLÜM 7 7. BELGEYE RESİM EKLEME, YAZIM ve ÇİZİM ÖZELLİKLERİ 7.1. Belgeye Resim Eklemek Word programı; belgelere kendi içindeki resim galerisinde bulunan resimleri veya başka programlarda düzenlenmiş resimleri
TEMEL BİLGİSAYAR. Ders Notları. Yrd. Doç. Dr. Seyit Okan KARA
 TEMEL BİLGİSAYAR Ders Notları Yrd. Doç. Dr. Seyit Okan KARA Pencerenin ortasında bulunan beyaz sayfa, slayt tasarımında kullanacağımız sayfamızdır. Sol panelde bu slayt sayfasının küçültülmüş halde bir
TEMEL BİLGİSAYAR Ders Notları Yrd. Doç. Dr. Seyit Okan KARA Pencerenin ortasında bulunan beyaz sayfa, slayt tasarımında kullanacağımız sayfamızdır. Sol panelde bu slayt sayfasının küçültülmüş halde bir
1. MİCROSOFT EXCEL 2010 A GİRİŞ
 1. MİCROSOFT EXCEL 2010 A GİRİŞ 1.1. Microsoft Excel Penceresi ve Temel Kavramlar Excel, Microsoft firması tarafından yazılmış elektronik hesaplama, tablolama ve grafik programıdır. Excel de çalışılan
1. MİCROSOFT EXCEL 2010 A GİRİŞ 1.1. Microsoft Excel Penceresi ve Temel Kavramlar Excel, Microsoft firması tarafından yazılmış elektronik hesaplama, tablolama ve grafik programıdır. Excel de çalışılan
Skecher (Çizim) Komutları
 Skecher (Çizim) Komutları Ahmet SAN Karamürsel 2018 Sketch Oluşturma Catia programında katı model oluşturmak için öncelikle sketch oluşturmamız gerekir bu işlem sketcher araç çubuğu üzerindeki sketch ile
Skecher (Çizim) Komutları Ahmet SAN Karamürsel 2018 Sketch Oluşturma Catia programında katı model oluşturmak için öncelikle sketch oluşturmamız gerekir bu işlem sketcher araç çubuğu üzerindeki sketch ile
4.1. Grafik Sihirbazını kullanarak grafik oluşturma
 BÖLÜM14 4. EXCEL DE GRAFİK Excel programının en üstün özelliklerinden bir diğeri de grafik çizim özelliğinin mükemmel olmasıdır. Excel grafik işlemleri için kullanıcıya çok geniş seçenekler sunar. Excel
BÖLÜM14 4. EXCEL DE GRAFİK Excel programının en üstün özelliklerinden bir diğeri de grafik çizim özelliğinin mükemmel olmasıdır. Excel grafik işlemleri için kullanıcıya çok geniş seçenekler sunar. Excel
EKOM WEB DESIGNER PROGRMI KULLANMA KILAVUZ. 1 - Web Sayfası Tasarımı Oluşturma / Var Olan Tasarımı Açma:
 EKOM WEB DESIGNER PROGRMI KULLANMA KILAVUZ 1 Web Sayfası Tasarımı Oluşturma / Var Olan Tasarımı Açma 2 Web Sayfasına Yeni Element Ekleme Ve Özelliklerini Belirleme Değişiklik Yapma 3 Web Sayfası Tasarımını
EKOM WEB DESIGNER PROGRMI KULLANMA KILAVUZ 1 Web Sayfası Tasarımı Oluşturma / Var Olan Tasarımı Açma 2 Web Sayfasına Yeni Element Ekleme Ve Özelliklerini Belirleme Değişiklik Yapma 3 Web Sayfası Tasarımını
BÖLÜM 04. Çalışma Unsurları
 BÖLÜM 04 Çalışma Unsurları Autodesk Inventor 2008 Tanıtma ve Kullanma Kılavuzu SAYISAL GRAFİK Çalışma Unsurları Parça ya da montaj tasarımı sırasında, örneğin bir eskiz düzlemi tanımlarken, parçanın düzlemlerinden
BÖLÜM 04 Çalışma Unsurları Autodesk Inventor 2008 Tanıtma ve Kullanma Kılavuzu SAYISAL GRAFİK Çalışma Unsurları Parça ya da montaj tasarımı sırasında, örneğin bir eskiz düzlemi tanımlarken, parçanın düzlemlerinden
Netcad 7.0 progamında Arazi Topoğrafyasının Gösterimi (Netsurf Modü-
 lü) Netcad 7.0 progamında Arazi Topoğrafyasının Gösterimi (Netsurf Modü- Netcad 7 yazılımı ilk çaıldığında ekrana ribbon tarzı menüler gelecektir. Menülerin tanırımları konu içinde örneklerle yapılacaktır.
lü) Netcad 7.0 progamında Arazi Topoğrafyasının Gösterimi (Netsurf Modü- Netcad 7 yazılımı ilk çaıldığında ekrana ribbon tarzı menüler gelecektir. Menülerin tanırımları konu içinde örneklerle yapılacaktır.
1. Akıllı Ulaşım Menüsü
 1. Akıllı Ulaşım Menüsü 1.1. Operasyon Takip Araç sefer durumlarıyla ilgili bilgilere ulaşmak ve haritada görüntülemek için kullanılan bölümdür. İstenilen aracın sefer bilgilerine ulaşmak ve incelemek
1. Akıllı Ulaşım Menüsü 1.1. Operasyon Takip Araç sefer durumlarıyla ilgili bilgilere ulaşmak ve haritada görüntülemek için kullanılan bölümdür. İstenilen aracın sefer bilgilerine ulaşmak ve incelemek
BÖLÜM 10 10. KATMAN OLUŞTURMA (LAYER) Command line: Layer (veya transparent komutu için 'Layer kullanın)
 BÖLÜM 10 10. KATMAN OLUŞTURMA (LAYER) Çizim alanına yeni katmanlar oluşturur. Object Properties toolbar: Format menu: Layer Command line: Layer (veya transparent komutu için 'Layer kullanın) LAYER komutu
BÖLÜM 10 10. KATMAN OLUŞTURMA (LAYER) Çizim alanına yeni katmanlar oluşturur. Object Properties toolbar: Format menu: Layer Command line: Layer (veya transparent komutu için 'Layer kullanın) LAYER komutu
POWER POİNT 2007 DERS NOTLARI
 POWER POİNT 2007 DERS NOTLARI Power Point sunu yapmak için kullanılan bir programdır. İçerisindeki slaytlar çoğaltıltıp düzenlenerek sunu gerçekleştirilir. Bir Power Point 2007 programının dosya uzantısı
POWER POİNT 2007 DERS NOTLARI Power Point sunu yapmak için kullanılan bir programdır. İçerisindeki slaytlar çoğaltıltıp düzenlenerek sunu gerçekleştirilir. Bir Power Point 2007 programının dosya uzantısı
BÖLÜM 8 B- SUNU PROGRAMI 1. MICROSOFT POWERPOINT NEDİR? 2. POWERPOINT PROGRAMININ BAŞLATILMASI
 BÖLÜM 8 B- SUNU PROGRAMI 1. MICROSOFT POWERPOINT NEDİR? Microsoft Office Paketi ile birlikte kullanıcıya sunulan Powerpoint Programı, etkileşimli sunular (Presentation) hazırlamaya yarayan metin tabanlı
BÖLÜM 8 B- SUNU PROGRAMI 1. MICROSOFT POWERPOINT NEDİR? Microsoft Office Paketi ile birlikte kullanıcıya sunulan Powerpoint Programı, etkileşimli sunular (Presentation) hazırlamaya yarayan metin tabanlı
SUPERVISOR (YETKİLİ KULLANICI) KAMPANYA YÖNETİMİ EĞİTİM DOKÜMANI
 SUPERVISOR (YETKİLİ KULLANICI) KAMPANYA YÖNETİMİ EĞİTİM DOKÜMANI Sürüm 1.3.5 Ağustos 2013 TegsoftCC Supervisor (Yetkili Kullanıcı) Kampanya Yönetimi Eğitim Dokümanı Sayfa 2 / 14 İÇİNDEKİLER A. SES KAMPANYASI
SUPERVISOR (YETKİLİ KULLANICI) KAMPANYA YÖNETİMİ EĞİTİM DOKÜMANI Sürüm 1.3.5 Ağustos 2013 TegsoftCC Supervisor (Yetkili Kullanıcı) Kampanya Yönetimi Eğitim Dokümanı Sayfa 2 / 14 İÇİNDEKİLER A. SES KAMPANYASI
Pro/E. Sketch ( Taslak Çizim) Ortamı
 Pro/E Sketch ( Taslak Çizim) Ortamı Yrd. Doç. Dr. Mehmet FIRAT Yrd. Doç. Dr. Murat ÖZSOY Sakarya Üniversitesi Mühendislik Fakültesi Makine Mühendisliği Bölümü Pro/E Sketch (Taslak Çizim) Ortamı / Yrd.
Pro/E Sketch ( Taslak Çizim) Ortamı Yrd. Doç. Dr. Mehmet FIRAT Yrd. Doç. Dr. Murat ÖZSOY Sakarya Üniversitesi Mühendislik Fakültesi Makine Mühendisliği Bölümü Pro/E Sketch (Taslak Çizim) Ortamı / Yrd.
19. Animasyon. ArchiCAD 9 Prof. Dr. Salih Ofluoğlu
 19. Animasyon Bu Konuda Öğrenilecekler: Kamera animasyonu yaratmak Güneş ve yol seçenekleri ile çalışmak Kamera animasyonu ayarları ile çalışmak VR objesi yaratmak VR sahnesi yaratmak Güneş animasyonu
19. Animasyon Bu Konuda Öğrenilecekler: Kamera animasyonu yaratmak Güneş ve yol seçenekleri ile çalışmak Kamera animasyonu ayarları ile çalışmak VR objesi yaratmak VR sahnesi yaratmak Güneş animasyonu
CAEeda TM NACA0012 OLUŞTURULAN DÖRTGENE ÇÖZÜMAĞI OLUŞTURMA EĞİTİM NOTU. EDA Tasarım Analiz Mühendislik
 CAEeda TM NACA0012 OLUŞTURULAN DÖRTGENE ÇÖZÜMAĞI OLUŞTURMA EĞİTİM NOTU EDA Tasarım Analiz Mühendislik KAPSAM Naca 0012 profili kullanılarak oluşturulmuş düzlem geometrisinde çözümağı üretme. MODELLEME
CAEeda TM NACA0012 OLUŞTURULAN DÖRTGENE ÇÖZÜMAĞI OLUŞTURMA EĞİTİM NOTU EDA Tasarım Analiz Mühendislik KAPSAM Naca 0012 profili kullanılarak oluşturulmuş düzlem geometrisinde çözümağı üretme. MODELLEME
PARÇA MODELLEMEYE GİRİŞ
 PARÇA MODELLEMEYE GİRİŞ Pro/ENGINEER programında 10 değişik modelleme kısmı bulunmaktadır. Bunlardan en çok kullanılan ve bizim de işleyeceğimiz parça modelleme (Part) kısmıdır. Bunun yanında montaj (assembly),
PARÇA MODELLEMEYE GİRİŞ Pro/ENGINEER programında 10 değişik modelleme kısmı bulunmaktadır. Bunlardan en çok kullanılan ve bizim de işleyeceğimiz parça modelleme (Part) kısmıdır. Bunun yanında montaj (assembly),
Kopyalama ve Taşıma konularıyla ilgili daha değişik uygulamalar yaparak bu konunun pekiştirilmesini sağlamanız yararınıza olacaktır.
 Kopyalama ve Taşıma konularıyla ilgili daha değişik uygulamalar yaparak bu konunun pekiştirilmesini sağlamanız yararınıza olacaktır. NOTLAR: 1. Bir Klasörün içindeki bir dosyayı fare sol tuşunu basılı
Kopyalama ve Taşıma konularıyla ilgili daha değişik uygulamalar yaparak bu konunun pekiştirilmesini sağlamanız yararınıza olacaktır. NOTLAR: 1. Bir Klasörün içindeki bir dosyayı fare sol tuşunu basılı
1.DERS AÇMA İŞLEMLERİ
 İçindekiler 1.DERS AÇMA İŞLEMLERİ... 2 1.1.YENİ DERS AÇMA NASIL YAPILIR?... 3 2.ÖĞRENCİ DERS YÖNETİMİ EKRANINDA ÖĞRENCİNİN ÜZERİNE DERS NASIL EKLENİR?... 9 2.1.YENİ DERS EKLEME... 11 1.DERS AÇMA İŞLEMLERİ
İçindekiler 1.DERS AÇMA İŞLEMLERİ... 2 1.1.YENİ DERS AÇMA NASIL YAPILIR?... 3 2.ÖĞRENCİ DERS YÖNETİMİ EKRANINDA ÖĞRENCİNİN ÜZERİNE DERS NASIL EKLENİR?... 9 2.1.YENİ DERS EKLEME... 11 1.DERS AÇMA İŞLEMLERİ
3DS MAX Ortamında AutoCAD Dosyaları ile Çalışmak
 3DS MAX Ortamında AutoCAD Dosyaları ile Çalışmak 3DS MAX, başka AutoCAD olmak üzere birçok CAD yazılımına ait modelin daha esnek 3D modelleme, render ve animasyon için transfer edilebileceği bir ortam
3DS MAX Ortamında AutoCAD Dosyaları ile Çalışmak 3DS MAX, başka AutoCAD olmak üzere birçok CAD yazılımına ait modelin daha esnek 3D modelleme, render ve animasyon için transfer edilebileceği bir ortam
Ekle sekmesindeki Tablolar grubundaki Tablo seçeneği ile tablo oluşturulur.
 4. EKLE SEKMESİ Ekle sekmesi Excel de tablo, grafik, köprü ve resim eklendiği sekmedir. 4.1. Tablolar Ekle sekmesindeki Tablolar grubundaki Tablo seçeneği ile tablo oluşturulur. Tablo oluşturulmak istenen
4. EKLE SEKMESİ Ekle sekmesi Excel de tablo, grafik, köprü ve resim eklendiği sekmedir. 4.1. Tablolar Ekle sekmesindeki Tablolar grubundaki Tablo seçeneği ile tablo oluşturulur. Tablo oluşturulmak istenen
Açılan programın pencere görünümü aşağıdaki gibidir. 2. Araç Çubuğundan kaydet düğmesi ile
 POWERPOINT PROGRAMI Powerpoint bir sunu hazırlama programıdır. Belirli bir konu hakkında bilgi vermek için, derslerle ilgili bir etkinlik hazırlamak için, dinleyicilere görsel ortamda sunum yapmak için
POWERPOINT PROGRAMI Powerpoint bir sunu hazırlama programıdır. Belirli bir konu hakkında bilgi vermek için, derslerle ilgili bir etkinlik hazırlamak için, dinleyicilere görsel ortamda sunum yapmak için
Bu bölümde modeli projelendirmeye yönelik AutoCAD den dosya almak, kesit oluşturmak, ölçülendirme ve yazı yazma komutları ele alınacaktır.
 04. Projelendirme Bu bölümde modeli projelendirmeye yönelik AutoCAD den dosya almak, kesit oluşturmak, ölçülendirme ve yazı yazma komutları ele alınacaktır. AutoCAD den Dosya Almak Çok sık bir şekilde
04. Projelendirme Bu bölümde modeli projelendirmeye yönelik AutoCAD den dosya almak, kesit oluşturmak, ölçülendirme ve yazı yazma komutları ele alınacaktır. AutoCAD den Dosya Almak Çok sık bir şekilde
ÖĞRENME FAALİYETİ 1 ÖĞRENME FAALİYETİ 1
 ÖĞRENME FAALİYETİ 1 ÖĞRENME FAALİYETİ 1 AMAÇ Bilgisayar ve elektronik tablolama yazılımı sağlandığında elektronik tablolama yazılımı çalışma alanı düzenlemelerini yapabileceksiniz. ARAŞTIRMA Güncel olarak
ÖĞRENME FAALİYETİ 1 ÖĞRENME FAALİYETİ 1 AMAÇ Bilgisayar ve elektronik tablolama yazılımı sağlandığında elektronik tablolama yazılımı çalışma alanı düzenlemelerini yapabileceksiniz. ARAŞTIRMA Güncel olarak
IPACK LADDER. Arayüz Dökümantasyonu
 IPACK LADDER Arayüz Dökümantasyonu I. Giriş Bu dökümantasyon IPack Ladder yazılımının arayüz kullanımını, kullanılan model ile ilişkilerini ve işlevsel açıklamaları kapsamak üzere hazırlanmıştır. II. Dökümantasyon
IPACK LADDER Arayüz Dökümantasyonu I. Giriş Bu dökümantasyon IPack Ladder yazılımının arayüz kullanımını, kullanılan model ile ilişkilerini ve işlevsel açıklamaları kapsamak üzere hazırlanmıştır. II. Dökümantasyon
AKINSOFT Barkod 4. AKINSOFT Barkod 4 Yardım Dosyası. Doküman Versiyon : 1.01.01 Tarih : 23.12.2010. Sayfa-1. Copyright 2010 AKINSOFT
 AKINSOFT Barkod 4 Yardım Dosyası Doküman Versiyon : 1.01.01 Tarih : 23.12.2010 Sayfa-1 1- ÇALIŞMA ŞEKLİ HAKKINDA KISA BİLGİ Barkod 4 programı, her türlü barkod etiketi, raf etiketi ya da reyon etiketi
AKINSOFT Barkod 4 Yardım Dosyası Doküman Versiyon : 1.01.01 Tarih : 23.12.2010 Sayfa-1 1- ÇALIŞMA ŞEKLİ HAKKINDA KISA BİLGİ Barkod 4 programı, her türlü barkod etiketi, raf etiketi ya da reyon etiketi
MICROSOFT OFFICE WORD 2010 ÖRNEK TEST SORULARI
 MICROSOFT OFFICE WORD 2010 ÖRNEK TEST SORULARI 1-) Word 2010 nedir? A-) Hesap Programıdır B-) Tablo - Grafik Programıdır C-) Kelime İşlem Programıdır D-) İşletim Sistemidir 2-) Microsoft Word 2007 programında
MICROSOFT OFFICE WORD 2010 ÖRNEK TEST SORULARI 1-) Word 2010 nedir? A-) Hesap Programıdır B-) Tablo - Grafik Programıdır C-) Kelime İşlem Programıdır D-) İşletim Sistemidir 2-) Microsoft Word 2007 programında
03. Hassas ve Düzenli Çizim
 03. Hassas ve Düzenli Çizim Bu Konuda Öğrenilecekler: Çalışma ölçü birimini belirlemek Ölçekli çalışmak Grid ve snap ile çalışmak Sayısal değerler girmek (kartezyen ve açılı koordinatlar) Fare kısıtlayıcıları
03. Hassas ve Düzenli Çizim Bu Konuda Öğrenilecekler: Çalışma ölçü birimini belirlemek Ölçekli çalışmak Grid ve snap ile çalışmak Sayısal değerler girmek (kartezyen ve açılı koordinatlar) Fare kısıtlayıcıları
EĞİTİM-ÖĞRETİM YILI BİLİŞİM TEKNOLOJİLERİ VE YAZILIM DERSİ 6. SINIF 2. DÖNEM 2. SINAV ÇALIŞMA NOTLARI
 2015-2016 EĞİTİM-ÖĞRETİM YILI BİLİŞİM TEKNOLOJİLERİ VE YAZILIM DERSİ 6. SINIF 2. DÖNEM 2. SINAV ÇALIŞMA NOTLARI MİCROSOFT EXCEL PROGRAMI Programın Açılışı: Başlat Tüm Programlar Microsoft Office Microsoft
2015-2016 EĞİTİM-ÖĞRETİM YILI BİLİŞİM TEKNOLOJİLERİ VE YAZILIM DERSİ 6. SINIF 2. DÖNEM 2. SINAV ÇALIŞMA NOTLARI MİCROSOFT EXCEL PROGRAMI Programın Açılışı: Başlat Tüm Programlar Microsoft Office Microsoft
1. MICROSOFT EXCEL ÇALIŞMA TABLOSU İLE ÇALIŞMA
 BÖLÜM 10 C- ÇALIŞMA TABLOSU 1. MICROSOFT EXCEL ÇALIŞMA TABLOSU İLE ÇALIŞMA Microsoft Excel, Microsoft firmasının hazırladığı hesap tablo işlemlerini yapmak amacıyla kullanılan bir ofis programıdır. Yaygın
BÖLÜM 10 C- ÇALIŞMA TABLOSU 1. MICROSOFT EXCEL ÇALIŞMA TABLOSU İLE ÇALIŞMA Microsoft Excel, Microsoft firmasının hazırladığı hesap tablo işlemlerini yapmak amacıyla kullanılan bir ofis programıdır. Yaygın
3. Aşağıdakilerden hangisi B5 hücresinin değerini getirir (Kopyalar)? a-) =B5 b-) B5 c-) =B(5) d-) =5B
 1. Aşağıdakilerden hangisi hücrenin içini desen ile doldurur? a-) Biçim - Hücreler -Yazı Tipi b-) Biçim - Hücreler - Desen c-) Biçim - Hücreler Kenarlık d-) Biçim - Hücreler Hizalama 2. Aşağıdaki fonksiyonlardan
1. Aşağıdakilerden hangisi hücrenin içini desen ile doldurur? a-) Biçim - Hücreler -Yazı Tipi b-) Biçim - Hücreler - Desen c-) Biçim - Hücreler Kenarlık d-) Biçim - Hücreler Hizalama 2. Aşağıdaki fonksiyonlardan
Temel Bilgisayar Dersi
 ENFORMATİK BÖLÜM BAŞKANLIĞI Temel Bilgisayar Dersi Bölüm 10-11: Microsoft PowePoint Genel Bilgiler Microsoft PowerPoint 2010, güçlü bir sunu programıdır. PowerPoint ile herhangi bir konu hakkında etkili
ENFORMATİK BÖLÜM BAŞKANLIĞI Temel Bilgisayar Dersi Bölüm 10-11: Microsoft PowePoint Genel Bilgiler Microsoft PowerPoint 2010, güçlü bir sunu programıdır. PowerPoint ile herhangi bir konu hakkında etkili
Proje Takip Platformu Kullanım Kılavuzu
 Proje Takip Platformu Kullanım Kılavuzu Uygulamaya giriş yapabilmek için https://iskop.istanbul.edu.tr/ adresine girilir. Proje Takip Platformu adlı bölümden Proje Takip Platformu linkine tıklanır. Açılan
Proje Takip Platformu Kullanım Kılavuzu Uygulamaya giriş yapabilmek için https://iskop.istanbul.edu.tr/ adresine girilir. Proje Takip Platformu adlı bölümden Proje Takip Platformu linkine tıklanır. Açılan
Photoshop ta Web Sayfaları Oluşturma
 Photoshop ta Web Sayfaları Oluşturma Dilimleme Photoshop ta üzerinde çalışılan resim dosyaları, düzenlenen fotoğraflar veya tasarlanan sayfalar web ortamında kullanılmak üzere hazırlanabilir. Bir web sayfasını
Photoshop ta Web Sayfaları Oluşturma Dilimleme Photoshop ta üzerinde çalışılan resim dosyaları, düzenlenen fotoğraflar veya tasarlanan sayfalar web ortamında kullanılmak üzere hazırlanabilir. Bir web sayfasını
Temel Bilgisayar Dersi
 ENFORMATİK BÖLÜM BAŞKANLIĞI Temel Bilgisayar Dersi Bölüm 10-11: Microsoft PowePoint PowerPoint Sekmelerinin Tanıtımı Dosya Sekmesi Giriş Sekmesi Ekle Sekmesi Tasarım Sekmesi Geçişler Sekmesi Animasyonlar
ENFORMATİK BÖLÜM BAŞKANLIĞI Temel Bilgisayar Dersi Bölüm 10-11: Microsoft PowePoint PowerPoint Sekmelerinin Tanıtımı Dosya Sekmesi Giriş Sekmesi Ekle Sekmesi Tasarım Sekmesi Geçişler Sekmesi Animasyonlar
SAB 103 TEMEL BİLGİSAYAR KULLANIMI
 SAB 103 TEMEL BİLGİSAYAR KULLANIMI Kelime İşlemci - Word Prof.Dr. Fatih TANK Ankara Üniversitesi Uygulamalı Bilimler Fakültesi Sigortacılık ve Aktüerya Bilimleri Bölümü Prof.Dr. Fatih TANK - Temel - Ders
SAB 103 TEMEL BİLGİSAYAR KULLANIMI Kelime İşlemci - Word Prof.Dr. Fatih TANK Ankara Üniversitesi Uygulamalı Bilimler Fakültesi Sigortacılık ve Aktüerya Bilimleri Bölümü Prof.Dr. Fatih TANK - Temel - Ders
MS WORD 4.BÖLÜM. Bölüm Adı: NESNE EKLEME Bölümün Amacı: Belgeye nesne ekleme işlemlerini gerçekleştirmek.
 MS WORD 4.BÖLÜM Bölüm Adı: NESNE EKLEME Bölümün Amacı: Belgeye nesne ekleme işlemlerini gerçekleştirmek. Neler Öğreneceksiniz? Bu bölümü bitiren kişi: 1. Ekle sekmesini tanır. 2. Kapak sayfası oluşturabilir.
MS WORD 4.BÖLÜM Bölüm Adı: NESNE EKLEME Bölümün Amacı: Belgeye nesne ekleme işlemlerini gerçekleştirmek. Neler Öğreneceksiniz? Bu bölümü bitiren kişi: 1. Ekle sekmesini tanır. 2. Kapak sayfası oluşturabilir.
ASELSAN TEDARİKÇİ PORTALI KALİTE SÜREÇLERİ DOKÜMANI
 ASELSAN TEDARİKÇİ PORTALI KALİTE SÜREÇLERİ DOKÜMANI Versiyon: 2 Tarih: 28.09.2017 1 İçindekiler 1. Sisteme Giriş... 3 2. Geri Bildirim Süreci... 4 2.1. Geri bildirim oluşturma... 6 3. Denetim Talebi...
ASELSAN TEDARİKÇİ PORTALI KALİTE SÜREÇLERİ DOKÜMANI Versiyon: 2 Tarih: 28.09.2017 1 İçindekiler 1. Sisteme Giriş... 3 2. Geri Bildirim Süreci... 4 2.1. Geri bildirim oluşturma... 6 3. Denetim Talebi...
ELEMANLARIN KALEM KALINLIKLARI ve RENKLERİNİ DÜZENLEMEK
 ELEMANLARIN KALEM KALINLIKLARI ve RENKLERİNİ DÜZENLEMEK Mimari projelerin daha okunur hale getirilmesi için bina elemanlarına ait dış çizgiler için kalem kalınlıkları tanımlanır. ArchiCAD de ekrandaki
ELEMANLARIN KALEM KALINLIKLARI ve RENKLERİNİ DÜZENLEMEK Mimari projelerin daha okunur hale getirilmesi için bina elemanlarına ait dış çizgiler için kalem kalınlıkları tanımlanır. ArchiCAD de ekrandaki
MENÜLER. Powerpoint 2007 de yedi temel menü vardır. Bunlar;
 MENÜLER Powerpoint 2007 de yedi temel menü vardır. Bunlar; GİRİŞ MENÜSÜ EKLE MENÜSÜ Slayt a görüntü eklemek için; Ekle menüsünden Resim ya da Küçük Resim Örneğin; Atatürk ile ilgili internetten 30 tane
MENÜLER Powerpoint 2007 de yedi temel menü vardır. Bunlar; GİRİŞ MENÜSÜ EKLE MENÜSÜ Slayt a görüntü eklemek için; Ekle menüsünden Resim ya da Küçük Resim Örneğin; Atatürk ile ilgili internetten 30 tane
POWER POINT SUNU PROGRAMI
 POWER POINT SUNU PROGRAMI Power Point bir Sunu (Slayt) programıdır. MS-Office uygulamasıdır ve Office CD sinden yüklenir. Programı çalıştırabilmek için; Başlat/Programlar/Microsoft Office/Microsoft Office
POWER POINT SUNU PROGRAMI Power Point bir Sunu (Slayt) programıdır. MS-Office uygulamasıdır ve Office CD sinden yüklenir. Programı çalıştırabilmek için; Başlat/Programlar/Microsoft Office/Microsoft Office
ELEKTRA LOGO AKTARIM PROGRAMI...3
 İçindekiler Tablosu ELEKTRA LOGO AKTARIM PROGRAMI...3 1. Özellikler.. 3 2. Kullanım...4 2.1. Elektra Fatura Aktarım Modülü.5 2.2. Mahsup Fişi Modülü.7 2.3. Bavel Fatura XML Modülü.9 2 ELEKTRA LOGO AKTARIM
İçindekiler Tablosu ELEKTRA LOGO AKTARIM PROGRAMI...3 1. Özellikler.. 3 2. Kullanım...4 2.1. Elektra Fatura Aktarım Modülü.5 2.2. Mahsup Fişi Modülü.7 2.3. Bavel Fatura XML Modülü.9 2 ELEKTRA LOGO AKTARIM
Gidilen sayfadan bir önceki sayfaya geçilir. Şekil Git İşlemi diyalog kutusu
 BÖLÜM 6 6. BELGELER ÜZERİNDE YAPILABİLECEK İŞLEMLER 6.1. Git işlemi Yazılan belgeler rapor, ödev, kitap tez gibi sayfalarca uzunlukta olabilir. Sayfalarca uzunluktaki belgede herhangi bir sayfaya gitmek
BÖLÜM 6 6. BELGELER ÜZERİNDE YAPILABİLECEK İŞLEMLER 6.1. Git işlemi Yazılan belgeler rapor, ödev, kitap tez gibi sayfalarca uzunlukta olabilir. Sayfalarca uzunluktaki belgede herhangi bir sayfaya gitmek
Round-Chamfer / Yrd. Doç. Dr. Mehmet FIRAT- Yrd. Doç. Dr. Murat ÖZSOY
 ROUND ve CHAMFER KOMUTLARI 1. Round ve Chamfer komutlarını uygulamak için daha önceden çizilmiş bir katı modele ihtiyaç bulunmaktadır. Bu yüzen ilk olarak herhangi bir katı model FILE menüsünden OPEN komutu
ROUND ve CHAMFER KOMUTLARI 1. Round ve Chamfer komutlarını uygulamak için daha önceden çizilmiş bir katı modele ihtiyaç bulunmaktadır. Bu yüzen ilk olarak herhangi bir katı model FILE menüsünden OPEN komutu
İçindekiler Tablosu Talep Destek Yönetim Sistemi Programı...3
 İçindekiler Tablosu Talep Destek Yönetim Sistemi Programı...3 1. Özellikler.3 2. Kullanım..3 2.1. Ana Sayfa..5 2.2. Talep Modülü.7 2.3. Takibim Modülü 9 2.4. Takipte Modülü..11 2.5. Silinen Talepler Modülü...11
İçindekiler Tablosu Talep Destek Yönetim Sistemi Programı...3 1. Özellikler.3 2. Kullanım..3 2.1. Ana Sayfa..5 2.2. Talep Modülü.7 2.3. Takibim Modülü 9 2.4. Takipte Modülü..11 2.5. Silinen Talepler Modülü...11
Metin Tabanlı İçerik Oluşturma Araçları
 Metin Tabanlı İçerik Oluşturma Araçları Microsoft Office Word Kelime işlemci, görsel nesnelerin veya çizimlerin resim ya da arka plan olarak kullanıldığı metinler oluşturabilen, harita ve tablo gibi şekiller
Metin Tabanlı İçerik Oluşturma Araçları Microsoft Office Word Kelime işlemci, görsel nesnelerin veya çizimlerin resim ya da arka plan olarak kullanıldığı metinler oluşturabilen, harita ve tablo gibi şekiller
Adapazarı Meslek Yüksekokulu Yrd. Doç. Dr. Sedat İRİÇ
 Önemli Hatırlatma!!! Edit Sketch (Çizimi Düzenle): Daha önceden oluşturulmuş bir sketch i düzenlemek için kullanılan komuttur. Bu düzenleme ile sketch in boyutunun değiştirilebileceği, Sketch e yeni geometriler
Önemli Hatırlatma!!! Edit Sketch (Çizimi Düzenle): Daha önceden oluşturulmuş bir sketch i düzenlemek için kullanılan komuttur. Bu düzenleme ile sketch in boyutunun değiştirilebileceği, Sketch e yeni geometriler
EXCEL de her bir çalışma alanı bir sayfa olarak adlandırılırken, birden fazla sayfa ise kitap olarak adlandırılır.
 EXCEL Bu programın çalışma alanı satır ve sütunların kesişmesinden meydana gelen hücrelerden oluşmaktadır. Satırlar rakamlar ile, sütunlar alfabetik harfler ile temsil edilirler. EXCEL de her bir çalışma
EXCEL Bu programın çalışma alanı satır ve sütunların kesişmesinden meydana gelen hücrelerden oluşmaktadır. Satırlar rakamlar ile, sütunlar alfabetik harfler ile temsil edilirler. EXCEL de her bir çalışma
Şekil Yazı tipini biçimlendirme araç çubuğu simgeleri
 BÖLÜM 2 2. YAZILARI BİÇİMLENDİRME 2.1. Yazı Tipini Değiştirme Word programında, yazılan bilgiler daktilodaki gibi tek tip yazı olmaz. Yazılarda farklı biçimler kullanılarak belgelerin daha etkileyici olması
BÖLÜM 2 2. YAZILARI BİÇİMLENDİRME 2.1. Yazı Tipini Değiştirme Word programında, yazılan bilgiler daktilodaki gibi tek tip yazı olmaz. Yazılarda farklı biçimler kullanılarak belgelerin daha etkileyici olması
KOCAELİ TEKNİK LİSESİ ELEKTRİK ELEKTRONİK BÖLÜMÜ OTOMASYON ATÖLYESİ EKTS (Elektrik Kumanda Teknikleri Simülatörü ) DERS NOTU. Kaynak : www.veppa.
 KOCAELİ TEKNİK LİSESİ ELEKTRİK ELEKTRONİK BÖLÜMÜ OTOMASYON ATÖLYESİ EKTS (Elektrik Kumanda Teknikleri Simülatörü ) DERS NOTU Kaynak : www.veppa.com Hakkında EKTS (Elektrik Kumanda Teknikleri Simülatörü
KOCAELİ TEKNİK LİSESİ ELEKTRİK ELEKTRONİK BÖLÜMÜ OTOMASYON ATÖLYESİ EKTS (Elektrik Kumanda Teknikleri Simülatörü ) DERS NOTU Kaynak : www.veppa.com Hakkında EKTS (Elektrik Kumanda Teknikleri Simülatörü
1 TEKNOLOJİ TASARIM DERSİ BİLGİSAYAR DESTEKLİ TASARIM SKETCH UP BAŞLANGIÇ
 1 SKETCH UP BAŞLANGIÇ 1.MENÜ: Menü çubuğunda 8 farklı ayar butonu bulunur. Bunlar File, Edit, View, Camera, Draw, Tools, Window, Help. 2.VİEWS(GÖRÜNÜMLER):Çizim yaparken zaman zaman ekrandaki bakış açımızı
1 SKETCH UP BAŞLANGIÇ 1.MENÜ: Menü çubuğunda 8 farklı ayar butonu bulunur. Bunlar File, Edit, View, Camera, Draw, Tools, Window, Help. 2.VİEWS(GÖRÜNÜMLER):Çizim yaparken zaman zaman ekrandaki bakış açımızı
Konu : 2017 Yılına, Yılsonu Devir İşlemleri
 Bilgi Konu : 2017 Yılına, Yılsonu Devir İşlemleri Presto Plus da iki farklı tip devir yapılabilir. İhtiyaca göre bu iki devir programından birisi tercih edilerek devir işlemi yapılmalıdır. Devir işlemlerinden
Bilgi Konu : 2017 Yılına, Yılsonu Devir İşlemleri Presto Plus da iki farklı tip devir yapılabilir. İhtiyaca göre bu iki devir programından birisi tercih edilerek devir işlemi yapılmalıdır. Devir işlemlerinden
Sap Co Kullanıcı Kitabı
 1.1.1. Masraf Çeşidi Masraf çeşitleri, SAP sisteminde masrafları taşıyan yapılar olup, masraf yerleri arasında gider dağıtımının yapılabilmesi için tanımlanması zorunlu olan yapılardır. Masraf çeşitleri
1.1.1. Masraf Çeşidi Masraf çeşitleri, SAP sisteminde masrafları taşıyan yapılar olup, masraf yerleri arasında gider dağıtımının yapılabilmesi için tanımlanması zorunlu olan yapılardır. Masraf çeşitleri
döşeme hesap aksı kütleleri deprem hesaplarında kullanılmaz. Dikdörtgen döşeme
 DÖŞEME ÇİZİMİ StatiCAD-Yigma programında döşemeler üzerlerindeki yükün ve zati ağırlıkların duvarlara aktarımı için kullanılırlar. Döşeme hesap aksları ise betonarme döşemelerin donatı hesaplarının yapılmasını
DÖŞEME ÇİZİMİ StatiCAD-Yigma programında döşemeler üzerlerindeki yükün ve zati ağırlıkların duvarlara aktarımı için kullanılırlar. Döşeme hesap aksları ise betonarme döşemelerin donatı hesaplarının yapılmasını
KALDIRAÇLI ALIM SATIM İŞLEMLERİ HALKFX META TRADER 4 MOBİL UYGULAMALAR KULLANIM KILAVUZU
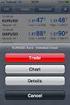 KALDIRAÇLI ALIM SATIM İŞLEMLERİ HALKFX META TRADER 4 MOBİL UYGULAMALAR KULLANIM KILAVUZU İÇİNDEKİLER A- META TRADER 4 HALKFX Iphone Uygulaması 1. HalkFX Iphone Uygulaması Kurulum ve Hesap İşlemleri 2.
KALDIRAÇLI ALIM SATIM İŞLEMLERİ HALKFX META TRADER 4 MOBİL UYGULAMALAR KULLANIM KILAVUZU İÇİNDEKİLER A- META TRADER 4 HALKFX Iphone Uygulaması 1. HalkFX Iphone Uygulaması Kurulum ve Hesap İşlemleri 2.
5. HAFTA MS OFFICE EXCEL 2016 ÇUKUROVA ÜNİVERSİTESİ BİLGİSAYARDA VERİ ANALİZİ VE RAPORLAMA
 5. HAFTA MS OFFICE EXCEL 2016 ÇUKUROVA ÜNİVERSİTESİ BİLGİSAYARDA VERİ ANALİZİ VE RAPORLAMA 5. Hafta Konuları 1. Genel Bilgiler 2. Excel penceresinin tanıtımı 3. Sekmelerin tanıtımı 4. Temel Kavramlar 5.
5. HAFTA MS OFFICE EXCEL 2016 ÇUKUROVA ÜNİVERSİTESİ BİLGİSAYARDA VERİ ANALİZİ VE RAPORLAMA 5. Hafta Konuları 1. Genel Bilgiler 2. Excel penceresinin tanıtımı 3. Sekmelerin tanıtımı 4. Temel Kavramlar 5.
Kantar Otomasyonu Özellikler Kullanım Satış Kamyon Hareketleri Ağırlık Bilgisi... 9
 İçindekiler Tablosu Kantar Otomasyonu... 3 1.Özellikler... 3 2.Kullanım... 3 2.1. Satış... 4 2.2. Kamyon Hareketleri... 8 2.2.1. Ağırlık Bilgisi... 9 2.3. Ayarlar... 10 2.3.1. Kullanıcı Tanımlama... 11
İçindekiler Tablosu Kantar Otomasyonu... 3 1.Özellikler... 3 2.Kullanım... 3 2.1. Satış... 4 2.2. Kamyon Hareketleri... 8 2.2.1. Ağırlık Bilgisi... 9 2.3. Ayarlar... 10 2.3.1. Kullanıcı Tanımlama... 11
1. ÇALIŞMA ALANI hücre çalışma sayfası kitap Başlık çubuğu Formül çubuğu Aktif hücre Sekmeler Adres çubuğu Kaydırma çubukları Kılavuz çizgileri
 1. ÇALIŞMA ALANI Bir elektronik tablolama yazılımını açtığınızda göreceğiniz şey, kutularla dolu bir pencere olacaktır. Satırlar ve sütunların kesişmesiyle oluşan bu kutulara hücre adı verilir. Hücreleri
1. ÇALIŞMA ALANI Bir elektronik tablolama yazılımını açtığınızda göreceğiniz şey, kutularla dolu bir pencere olacaktır. Satırlar ve sütunların kesişmesiyle oluşan bu kutulara hücre adı verilir. Hücreleri
EYLÜL 2012 WORD 2010. Enformatik Bölümü
 EYLÜL 2012 WORD 2010 İÇERİK 1. 2. 3. 4. 5. Genel bilgiler Wrd ile neler yapabilirsiniz? Wrd penceresinin tanıtımı Sekmelerin tanıtımı Belgeler ile ilgili işlemler 6. Yeni bir belge luşturmak Varlan bir
EYLÜL 2012 WORD 2010 İÇERİK 1. 2. 3. 4. 5. Genel bilgiler Wrd ile neler yapabilirsiniz? Wrd penceresinin tanıtımı Sekmelerin tanıtımı Belgeler ile ilgili işlemler 6. Yeni bir belge luşturmak Varlan bir
Kelime işlemcilerin işlevlerini öğrenmek. Başlıca kelime işlemcileri tanımak. Microsoft Word 2010 programı hakkında temel bilgileri öğrenmek.
 Amaçlarımız 2 Kelime işlemcilerin işlevlerini öğrenmek. Başlıca kelime işlemcileri tanımak. programı hakkında temel bilgileri öğrenmek. da metin biçimlendirmek. 1 Kelime İşlemcilerin İşlevleri 3 Kelime
Amaçlarımız 2 Kelime işlemcilerin işlevlerini öğrenmek. Başlıca kelime işlemcileri tanımak. programı hakkında temel bilgileri öğrenmek. da metin biçimlendirmek. 1 Kelime İşlemcilerin İşlevleri 3 Kelime
DENEME SINAVI CEVAP ANAHTARI
 DENEME SINAVI CEVAP ANAHTARI ECDL BAŞLANGIÇ Bilgisayarı Kullanmak ve Dosyaları Yönetmek 1) Bilgisayar ı doğru şekilde kapatıp, açmak için uygun metodu uygulayınız.(bilgisayarı kapatın ve tekrar açın.)
DENEME SINAVI CEVAP ANAHTARI ECDL BAŞLANGIÇ Bilgisayarı Kullanmak ve Dosyaları Yönetmek 1) Bilgisayar ı doğru şekilde kapatıp, açmak için uygun metodu uygulayınız.(bilgisayarı kapatın ve tekrar açın.)
ASELSAN TEDARİKÇİ PORTALI KALİTE SÜREÇLERİ DOKÜMANI
 ASELSAN TEDARİKÇİ PORTALI KALİTE SÜREÇLERİ DOKÜMANI Versiyon: 1 Tarih: 27.11.2016 İçindekiler 1. Sisteme Giriş... 3 2. Geri Bildirim Süreci... 4 3. Denetim Talebi... 14 4. Kontrol Partisi... 21 5. Görev
ASELSAN TEDARİKÇİ PORTALI KALİTE SÜREÇLERİ DOKÜMANI Versiyon: 1 Tarih: 27.11.2016 İçindekiler 1. Sisteme Giriş... 3 2. Geri Bildirim Süreci... 4 3. Denetim Talebi... 14 4. Kontrol Partisi... 21 5. Görev
Kıymet Takdiri Süreci
 Kıymet Takdiri Süreci Kıymet Takdiri Süreci İÇİNDEKİLER Kıymet Takdiri Talebinin Oluşturulması... 3 Kıymet Takdiri Yapılacak Malların Seçimi... 4 Kıymet Takdiri Bilgilerinin Kaydedilmesi... 4 Tebliğ Kayıtlarının
Kıymet Takdiri Süreci Kıymet Takdiri Süreci İÇİNDEKİLER Kıymet Takdiri Talebinin Oluşturulması... 3 Kıymet Takdiri Yapılacak Malların Seçimi... 4 Kıymet Takdiri Bilgilerinin Kaydedilmesi... 4 Tebliğ Kayıtlarının
