Bu kılavuzda çoğu modelde ortak olan özellikler anlatılmaktadır. Bazı özellikler bilgisayarınızda olmayabilir.
|
|
|
- Murat Ediz Yazar
- 7 yıl önce
- İzleme sayısı:
Transkript
1 Kullanıcı Kılavuzu
2 Copyright 2013 Hewlett-Packard Development Company, L.P. Bluetooth, mülkiyeti marka sahibine ait olan ve Hewlett-Packard Company tarafından lisansla kullanılan bir ticari markadır. Microsoft ve Windows, Microsoft Corporation kuruluşunun ABD de tescilli ticari markalarıdır. SD Logosu, marka sahibinin ticari markasıdır. Bu belgede yer alan bilgiler önceden haber verilmeksizin değiştirilebilir. HP ürün ve hizmetlerine ilişkin garantiler, bu ürün ve hizmetlerle birlikte gelen açık garanti beyanlarında belirtilmiştir. Bu belgede yer alan hiçbir şey ek garanti oluşturacak şeklinde yorumlanmamalıdır. HP, işbu belgede yer alan teknik hatalardan veya yazım hatalarından ya da eksikliklerden sorumlu tutulamaz. Birinci Basım: Ekim 2013 Belge Parça Numarası: Ürün bildirimi Bu kılavuzda çoğu modelde ortak olan özellikler anlatılmaktadır. Bazı özellikler bilgisayarınızda olmayabilir. Özelliklerin tümü tüm Windows sürümlerinde mevcut değildir. Windows işlevlerinin tüm avantajlarından yararlanabilmek için, bu bilgisayarın yükseltilmesi ve/veya ayrıca satın alınan donanım, sürücü ve/veya yazılımlar gerekebilir. Ayrıntılar için, bkz. En son kullanıcı kılavuzlarını edinmek için, desteğe başvurun. ABD'de destek için, adresine gidin. Dünya genelinde destek için, wwcontact_us.html adresine gidin. Yazılım şartları Bu bilgisayara önceden yüklenmiş herhangi bir yazılım ürününü yükleyerek, kopyalayarak, indirerek veya herhangi bir şekilde kullanarak, HP Son Kullanıcı Lisans Sözleşmesi'nin (EULA) şartlarına uymayı kabul etmiş sayılırsınız. Bu lisans şartlarını kabul etmiyorsanız, yapacağınız tek şey, satın aldığınız yerin geri ödeme politikasına tabi olmak üzere, kullanılmamış ürünün tamamını (donanım ve yazılım) geri ödeme almak için 14 gün içinde iade etmektir. Ek bilgi almak veya bilgisayar için tam geri ödeme yapılmasını istemek için lütfen yerel satış noktanıza (satıcıya) başvurun.
3 Güvenlik uyarısı bildirimi UYARI! Isı nedeniyle yaralanma veya bilgisayarın aşırı ısınma ihtimalini azaltmak için, bilgisayarı doğrudan dizinize koymayın veya bilgisayarın hava deliklerini kapatmayın. Bilgisayarı yalnızca sağlam ve düz bir yüzeyde kullanın. Bilgisayarın yanında duran yazıcı gibi başka sert bir yüzeyin veya yastık, halı ya da giysi gibi yumuşak yüzeylerin hava akımını engellememesine dikkat edin. Ayrıca, AC bağdaştırıcısının çalışma sırasında cilde veya yastık, halı ya da kumaş gibi yumuşak bir yüzeye temas etmesini önleyin. Bilgisayar ve AC bağdaştırıcısı, International Standard for Safety of Information Technology Equipment (IEC 60950) (Bilgi Teknolojisi Donanımlarının Güvenliği için Uluslararası Standart) tarafından kullanıcının temas edeceği yüzeylerin sıcaklıkları için konan sınırlara uygundur. iii
4 iv Güvenlik uyarısı bildirimi
5 İçindekiler 1 Doğru başlangıç... 1 Alışkın olduğunuz Başlat ekranına geri dönme (yalnızca belirli modellerde)... 1 HP Apps Store'u ziyaret etme... 1 En iyi uygulamalar... 1 Eğlenceye yönelik uygulamalar... 2 Ek HP kaynakları Bilgisayarınızı tanımaya başlayın... 4 Donanım ve yazılım bilgilerini bulma... 4 Donanımları bulma... 4 Yazılımları bulma... 4 Tabletin kenarındaki bileşenler... 4 Ekran... 7 Klavye yuvası... 9 Üst... 9 Dokunmatik Yüzey Işıklar Tuşlar Sağ taraf Sol taraf Tableti klavye yuvasından serbest bırakma Sistem bilgilerini bulma Tabletinizin ayarlarını değiştirme Tabletinizin görünümünü değiştirme Tabletin otomatik döndürme kilidini ayarlama Tablet ekranınızın parlaklığını ayarlama Dokunmatik ekran hareketlerini kullanma Tek parmakla kaydırma yapma Dokunma Kıstırma/uzatma Döndürme (yalnızca belirli modellerde) Kenar çekme hareketleri Sağ kenarı çekme Sol kenarı çekme Üst veya alt kenarı çekme Dokunmatik ekran tercihlerini ayarlama v
6 Ekran klavyesini kullanma Ağa bağlanma Kablosuz bir ağa bağlanma Kablosuz denetimlerini kullanma Kablosuz düğmesini kullanma İşletim sistemi denetimlerini kullanma Verileri ve sürücüleri paylaşma ve yazılımlara erişme WLAN kullanma Internet servis sağlayıcısı kullanma WLAN kurma Kablosuz yönlendiriciyi yapılandırma WLAN ınızı koruma WLAN a bağlanma Bluetooth kablosuz aygıtlarını kullanma Eğlence özelliklerini kullanma Multimedya özellikleri Web kamerasını kullanma Ses özelliklerini kullanma Hoparlörleri bağlama Kulaklık ve mikrofon bağlama Ses özelliklerinizi sınama Video özelliklerini kullanma HDMI kablosu kullanarak video aygıtları bağlama HDMI sesi yapılandırma Kamera Miracast uyumlu kablosuz ekranları keşfedip bağlanma (yalnızca belirli modellerde) Ekranda gezinme Dokunmatik Yüzey'i kullanma Dokunmatik Yüzey hareketlerini kullanma Dokunma Kaydırma Kıstırma/yakınlaştırma Döndürme (yalnızca belirli modellerde) Parmakla kaydırma (yalnızca belirli modellerde) Kenar çekme hareketleri Sağ kenarı çekme Üst kenarı çekme vi
7 Sol kenarı çekme Klavye ve fareyi kullanma Tuşları kullanma İşlem tuşlarını kullanma Windows kısayol tuşlarını kullanma Kısayol tuşlarını kullanma Gücü yönetme Uyku ve Hazırda Bekletme durumunu başlatma Intel Rapid Start Technology (yalnızca belirli modellerde) Uyku durumunu başlatma ve bu durumdan çıkma Hazırda bekletme durumunu etkileştirme ve bu durumdan çıkma (yalnızca belirli modellerde) Yeniden başlatmada parola koruması Güç ölçeri ve güç ayarlarını kullanma Pil gücü ile çalışma Fabrikada mühürlenmiş pil Pil bilgilerini bulma Pil gücünü tasarruflu kullanma Düşük pil düzeylerini belirleme Düşük pil düzeyini çözümleme Harici güç varken düşük pil düzeyini çözümleme Herhangi bir güç kaynağı yokken düşük pil düzeyini çözümleme Bilgisayar Hazırda Bekletme durumundan çıkamadığında düşük pil düzeyini çözümleme Harici AC güç kaynağıyla çalışma Güç sorunlarını çözme HP CoolSense (yalnızca belirli modellerde) Yazılım içeriğinizi Intel Smart Connect Technology (yalnızca belirli modellerde) ile yenileme Bilgisayarı kapatma Bilgi yönetimi ve paylaşımı USB aygıtı kullanma USB aygıtını bağlama USB aygıtını çıkarma Elektrikli USB aygıtı bağlama Bellek kartı takma ve çıkarma Bilgisayarınızın bakımını yapma Performansı artırma Disk Birleştiricisi'ni kullanma vii
8 Disk Temizleme'yi kullanma Programları ve sürücüleri güncelleştirme Bilgisayarınızı temizleme Temizlik ürünleri Temizlik yordamları Ekranı temizleme Yanları ve kapağı temizleme Dokunmatik Yüzey i, klavyeyi veya fareyi temizleme Bilgisayarınızla seyahat etme veya bilgisayarı kargoya verme Bilgisayarınızın ve bilgilerinizin güvenliğini sağlama Parolaları kullanma Windows parolaları oluşturma Setup Utility (BIOS) parolaları oluşturma Internet güvenliği yazılımı kullanma Virüsten koruma yazılımı kullanma Güvenlik duvarı yazılımı kullanma Yazılım güncelleştirmelerini yükleme Kritik güvenlik güncelleştirmelerini yükleme Windows güncelleştirmelerini yükleme HP ve üçüncü taraf yazılım güncelleştirmelerini yükleme Kablosuz ağınızın güvenliğini sağlama Yazılım uygulamalarınızı ve bilgilerinizi yedekleme Setup Utility (BIOS), MultiBoot ve HP PC Hardware Diagnostics (UEFI) uygulamalarını kullanma Setup Utility'yi (BIOS) başlatma BIOS'u güncelleştirme BIOS sürümünü belirleme BIOS güncelleştirmesini indirme HP PC Hardware Diagnostics (UEFI) uygulamasını kullanma HP PC Hardware Diagnostics'i (UEFI) bir USB sürücüsüne indirme Yedekleme, geri yükleme ve kurtarma Kurtarma medyası ve yedeklemeler oluşturma Geri yükleme ve kurtarma HP Recovery Manager ı kullanarak kurtarma Bilmeniz gerekenler HP Recovery medyasını kullanarak kurtarma Bilgisayarın önyükleme sırasını değiştirme viii
9 12 Teknik özellikler Giriş gücü Çalışma ortamı Elektrostatik Deşarj Dizin ix
10 x
11 1 Doğru başlangıç Bu bilgisayar, çalışma ve eğlence olanaklarınızı zenginleştirmek için tasarlanmış güçlü bir araçtır. Bilgisayarınızı kurduktan sonra en iyi uygulamaları, bilgisayarınızla yapabileceğiniz eğlenceli şeyler ve ek HP kaynaklarını nerede bulabileceğiniz hakkında bilgi edinmek için bu bölümü okuyun. Alışkın olduğunuz Başlat ekranına geri dönme (yalnızca belirli modellerde) HP Quick Start, size Windows masaüstünden alışkın olduğunuz Başlat menüsünü kullanma seçeneği sunar. Quick Start, geleneksel Windows Başlat menüsü gibi işlev görür ve dosyaları ve programları Windows masaüstünü kullanarak kolayca açmanıza olanak tanır. HP Quick Start'ı açmak için Windows masaüstüne gidin, sonra da görev çubuğundaki HP Quick Start simgesini tıklatın. HP Apps Store'u ziyaret etme HP Apps Store, popüler oyunlar, eğlence ve müzik uygulamaları, üretkenlik uygulamaları ve HP'ye özel uygulamalardan oluşan ve Başlangıç ekranından indirebileceğiniz geniş bir uygulama yelpazesi sunar. Düzenli olarak güncelleştirilen uygulama yelpazesi, bölgesel içeriklerin yanı sıra ülkeye özgü fırsatlar içerir. Yeni ve güncelleştirilmiş özellikler için sık sık HP Apps Store'u kontrol etmeyi unutmayın. ÖNEMLİ: HP Apps Store'a erişebilmek için Internet'e bağlı olmanız gerekir. Bir uygulamayı görüntülemek ve indirmek için: 1. Başlangıç ekranından Mağaza uygulamasını seçin. 2. Mevcut tüm uygulamaları görüntülemek için HP'nin Seçtikleri öğesini seçin. 3. İndirmek istediğiniz uygulamayı seçin, sonra da ekrandaki yönergeleri izleyin. İndirme tamamlandığında, uygulama, Başlangıç ekranında belirir. En iyi uygulamalar Değerli yatırımınızı korumak için, bilgisayarı kurup kaydettirdikten sonra aşağıdaki adımları gerçekleştirmenizi öneririz: Henüz bağlı değilseniz kablosuz bir ağa bağlanın. Ayrıntılar için, bkz. Ağa bağlanma sayfa 23. Yeni Windows özelliklerini incelemek için, bir dakikanızı ayırarak basılı Windows Temel Bilgiler kılavuzuna göz atın. İPUCU: Açık bir uygulamadan veya Windows masaüstünden bilgisayarın Başlangıç ekranına hızla geri dönmek için tabletteki Windows düğmesine veya klavyenizdeki Windows tuşuna basın. Windows düğmesine veya tuşuna tekrar basarsanız önceki ekrana geri dönersiniz. Alışkın olduğunuz Başlat ekranına geri dönme (yalnızca belirli modellerde) 1
12 Bilgisayarın donanımını ve içerdiği yazılımları öğrenin. Daha fazla bilgi için, bkz. Donanım ve yazılım bilgilerini bulma sayfa 4. Virüsten koruma yazılımını güncelleştirin veya satın alın. Daha fazla bilgi için bkz. Internet güvenliği yazılımı kullanma sayfa 60. Kurtarma flash sürücüsü oluşturarak sabit sürücünüzü yedekleyin. Bkz. Kurtarma medyası ve yedeklemeler oluşturma sayfa 65. Eğlenceye yönelik uygulamalar Bilgisayarda YouTube videoları izleyebileceğinizi biliyorsunuz. Peki, bilgisayarınızı televizyona veya oyun konsoluna da bağlayabileceğinizi biliyor muydunuz? Daha fazla bilgi için, bkz. HDMI kablosu kullanarak video aygıtları bağlama sayfa 33. Bilgisayarda müzik dinleyebileceğinizi biliyorsunuz. Peki, bilgisayarda canlı radyo yayınıyla dünyanın her yerinden müzik veya sohbet radyosu dinleyebileceğinizi de biliyor muydunuz? Bkz. Eğlence özelliklerini kullanma sayfa 28. Dokunmatik Yüzey'i ve yeni Windows dokunma hareketlerini kullanarak resimleri ve metin sayfalarını daha kolay kontrol edin. Bkz. Dokunmatik Yüzey hareketlerini kullanma sayfa 36 ve Dokunmatik ekran hareketlerini kullanma sayfa Bölüm 1 Doğru başlangıç
13 Ek HP kaynakları Bilgisayarı açmak ve bu kılavuzu bulmak için Kurulum Yönergeleri posterini zaten kullandınız. Ürünle ilgili ayrıntıları, kullanıma ilişkin bilgileri ve daha fazlasını sağlayan kaynakları bulmak için bu tablodaki bilgileri kullanın. Kaynak İçindekiler Kurulum Yönergeleri Bilgisayar kurulumu ve özelliklerine genel bakış Windows Temel Bilgiler kılavuzu Windows kullanımına genel bakış Yardım ve Destek Kullanıma yönelik kapsamlı bilgiler ve sorun giderme ipuçları Yardım ve Destek'e erişmek için, Başlangıç ekranında yardım yazın, ardından Ara penceresinden Yardım ve Destek'i seçin. ABD'de destek için, adresine gidin. Dünya genelinde destek için, country/us/en/wwcontact_us.html adresine gidin. Güvenlik ve Rahat Kullanım Kılavuzu Bu kılavuza erişmek için, Başlangıç ekranında destek yazın, HP Support Assistant uygulamasını, Bilgisayarım'ı, sonra da Kullanım kılavuzları'nı seçin veya adresine gidin. Dünya genelinde destek web sayfası Kendi dilinizde destek almak için wwcontact_us.html adresini ziyaret edin. Yasal Düzenleme, Güvenlik ve Çevre Bildirimleri Bu kılavuza erişmek için, Başlangıç ekranında destek yazın, HP Support Assistant uygulamasını, Bilgisayarım'ı, sonra da Kullanım kılavuzları'nı seçin. Sınırlı Garanti* Doğru iş istasyonu kurulumu Daha rahat etmenizi sağlayacak ve yaralanma riskinizi azaltacak duruş ve çalışma alışkanlıklarına yönelik yönergeler Elektrik ve mekanikle ilgili güvenlik bilgileri. HP teknisyeniyle çevrimiçi sohbet E-posta desteği Destek telefonu numaraları HP servis merkezlerinin yerleri Pilin düzgün şekilde nasıl atılacağına ilişkin bilgiler de dahil, önemli yasal düzenleme bildirimleri Bu bilgisayara özel garanti bilgileri Bu kılavuza erişmek için, Başlangıç ekranında destek yazın, HP Support Assistant uygulamasını, Bilgisayarım'ı, sonra da Garanti ve hizmetler'i seçin veya adresine gidin. *Ürününüz için geçerli açık HP Sınırlı Garantisi'ni bilgisayarınızdaki kullanıcı kılavuzları arasında ve/veya kutuda sağlanan CD'de/DVD'de bulabilirsiniz. HP, bazı ülkelerde/bölgelerde, kutuya basılı bir HP Sınırlı Garantisi eklemiş olabilir. Garantinin basılı biçimde verilmediği ülkelerde/bölgelerde, adresinden basılı bir kopya isteyebilir veya aşağıdaki adrese yazabilirsiniz: Kuzey Amerika: Hewlett-Packard, MS POD, Chinden Blvd., Boise, ID 83714, ABD Avrupa, Ortadoğu, Afrika: Hewlett-Packard, POD, Via G. Di Vittorio, 9, 20063, Cernusco s/naviglio (MI), İtalya Asya Pasifik: Hewlett-Packard, POD, P.O. Box 200, Alexandra Post Office, Singapur Garantinizin basılı kopyasını talep ederken lütfen ürününüzün numarasını, garanti süresini (servis etiketinizde bulunur), adınızı ve posta adresinizi de belirtin. ÖNEMLİ: HP ürününüzü yukarıdaki adreslere iade ETMEYİN. ABD'de destek için, adresine gidin. Dünya genelinde destek için, adresine gidin. Ek HP kaynakları 3
14 2 Bilgisayarınızı tanımaya başlayın Donanım ve yazılım bilgilerini bulma Donanımları bulma Bilgisayarınızda hangi donanımların bulunduğunu öğrenmek için: 1. Başlangıç ekranında d yazın, sonra da Denetim Masası'nı seçin. 2. Sistem ve Güvenlik'i seçin, ardından Sistem alanında Aygıt Yöneticisi'ni tıklatın. Bilgisayarınızda takılı olan tüm aygıtların listesi görüntülenir. Sistem donanım bileşenleri ve sistem BIOS sürüm numarası hakkında bilgi edinmek için, fn+esc tuş birleşimine basın. Yazılımları bulma Bilgisayarınızda hangi yazılımların yüklü olduğunu öğrenmek için: 1. Başlangıç ekranında fareyi kullanarak sağ tıklatın veya Tüm uygulamaları görmek için Dokunmatik Yüzey'in üst kısmından çekin. 2. Sonra Tüm uygulamalar simgesini seçin. Tabletin kenarındaki bileşenler 4 Bölüm 2 Bilgisayarınızı tanımaya başlayın
15 Bileşenler Açıklama (1) Güç düğmesi Bilgisayar kapalıyken, tableti açmak için düğmeye basın. Bilgisayar açıkken, Uyku durumunu başlatmak için düğmeye kısa süre basın. Bilgisayar Uyku durumundayken, Uyku durumundan çıkmak için düğmeye kısa süre basın. DİKKAT: Güç düğmesini basılı tutmak, kaydedilmemiş bilgilerin kaybolmasına yol açar. NOT: Bilgisayar yanıt vermiyorsa ve Microsoft Windows kapatma yordamları etkili olmuyorsa, tableti kapatmak için güç düğmesini en az 5 saniye basılı tutun. Güç ayarlarınız hakkında daha fazla bilgi almak için, güç seçeneklerinize bakın. Dokunmatik Yüzey'in veya dokunmatik ekranın sağ kenarından çekip düğmeleri görüntüleyin, Ara'ya dokunun, sonra da arama kutusuna dokunun. Arama kutusuna güç yazın, Ayarlar'a, sonra da Güç seçenekleri'ne dokunun veya bkz. Gücü yönetme sayfa 44. veya Başlangıç ekranında güç yazın, Güç ve uyku ayarları'nı seçin, sonra da uygulamalar listesinden Güç ve uyku'yu seçin. (2) Hizalama noktası konektörleri (2) Tableti hizalayıp klavye yuvasına takar. (3) Güç konektörü AC bağdaştırıcısı bağlanır. (4) AC bağdaştırıcısı/pil ışığı Beyaz: AC bağdaştırıcısı bağlıdır ve pil şarj edilmiştir. Beyaz renkli yanıp sönüyorsa: Pil düşük pil düzeyine ulaşmıştır. Sarı: AC bağdaştırıcısı bağlıdır ve pil şarj ediliyordur. Yanmıyorsa: Bilgisayar DC güç kaynağını kullanıyordur. (5) Takma bağlantı noktası Tableti klavye yuvasına bağlar. Tabletin kenarındaki bileşenler 5
16 Bileşenler (6) Ses çıkış (kulaklık) jakı/ses giriş (mikrofon) jakı Açıklama İsteğe bağlı elektrikli stereo hoparlör, kulaklık, kulakiçi kulaklık, mikrofonlu kulaklık veya televizyon ses kablosu bağlanır. UYARI! Kişisel yaralanma riskini azaltmak için, kulaklıkları, kulakiçi kulaklıkları veya mikrofonlu kulaklığı kullanmadan önce ses düzeyini ayarlayın. Ek güvenlik bilgileri için Yasal Düzenleme, Güvenlik ve Çevre Bildirimleri'ne bakın. NOT: Jaka bir aygıt bağlandığında bilgisayar hoparlörleri devre dışı kalır. NOT: Aygıt kablosunun, hem ses çıkışını (kulaklık) hem de ses girişini (mikrofon) destekleyen 4 iletkenli bir konektör olduğundan emin olun. NOT: Ayrı mikrofon jaklarına sahip tek başına mikrofon ve kulaklıklar desteklenmez. (7) Micro bellek kartı okuyucusu Micro Secure Digital (SD) bellek kartlarını destekler. (8) Havalandırma delikleri Dahili bileşenleri soğutmak için hava akımı sağlarlar. NOT: Bilgisayar fanı otomatik olarak çalışarak dahili bileşenleri soğutur ve aşırı ısınmayı önler. Dahili fanın normal çalışma sırasında zaman zaman durup yeniden çalışması normaldir. (9) Ses düzeyi düğmesi Tabletin hoparlör ses düzeyini denetler. Hoparlör ses düzeyini artırmak için, düğmenin + ucuna basın. Hoparlör ses düzeyini azaltmak için, düğmenin ucuna basın. 6 Bölüm 2 Bilgisayarınızı tanımaya başlayın
17 Ekran Bileşen Açıklama (1) Dahili mikrofonlar (2) Çevrenizdeki gürültüyü otomatik olarak filtreleyip yankıları gidererek ses kaydeder. (2) Web kamerası ışığı Yanıyorsa: Web kamerası açıktır. (3) Web kamerası Video kaydı yapar ve fotoğraf çeker. Bazı modeller video akışı yoluyla görüntülü konferans yapmanıza ve sohbet etmenize olanak tanıyabilir. Dokunmatik Yüzey'in veya dokunmatik ekranın sağ kenarından çekip düğmeleri görüntüleyin, Ara'ya dokunun, sonra da arama kutusuna dokunun. Önce kamera yazın, sonra da uygulamalar listesinden Kamera'ya dokunun. veya Başlangıç ekranında kamera yazın, sonra da uygulamalar listesinden Kamera'yı seçin. (4) Ortam ışığı algılayıcısı Ortamdaki ışık durumuna göre ekran parlaklığını otomatik olarak ayarlar. (5) WLAN anteni* Kablosuz yerel ağlar (WLAN) ile haberleşmek üzere kablosuz sinyal gönderir ve alır. (6) Hoparlörler (2) Ses üretir. Ekran 7
18 Bileşen Açıklama (7) Windows düğmesi Açık bir uygulamadan veya Windows masaüstünden Başlangıç ekranına geri döner. NOT: Windows düğmesine tekrar basmak önceki ekrana geri dönmenizi sağlar. *Anten bilgisayarın dışından görünmez. En iyi iletimi sağlamak için antenin çevresinde engel bulunmamasına dikkat edin. Kablosuz yasal düzenleme bildirimlerini görmek için, Yasal Düzenleme, Güvenlik ve Çevre Bildirimleri'nin ülkenizle veya bölgenizle ilgili bölümüne bakın. 8 Bölüm 2 Bilgisayarınızı tanımaya başlayın
19 Klavye yuvası Üst Bileşen Açıklama (1) Hizalama noktaları Tableti hizalayıp klavye yuvasına takar. (2) Çıkarma mandalı Tableti klavye yuvasından serbest bırakır. Tableti serbest bırakmak için, çıkarma mandalını sola kaydırın. (3) Yerleştirme konektörü Tableti klavye yuvasına bağlar. Klavye yuvası 9
20 Dokunmatik Yüzey Bileşen Açıklama (1) Dokunmatik Yüzey alanı Parmak hareketinizi okuyarak işaretçiyi hareket ettirir veya ekrandaki öğeleri etkinleştirir. NOT: Dokunmatik Yüzey de kenar çekme hareketlerini destekler. Daha fazla bilgi için, bkz. Dokunmatik Yüzey hareketlerini kullanma sayfa 36. (2) Sol Dokunmatik Yüzey düğmesi Harici fare üzerindeki sol düğme gibi işlev görür. (3) Sağ Dokunmatik Yüzey düğmesi Harici fare üzerindeki sağ düğme gibi işlev görür. 10 Bölüm 2 Bilgisayarınızı tanımaya başlayın
21 Işıklar Bileşen Açıklama (1) Caps lock ışığı Beyaz: Tuşları büyük harflere geçiren caps lock açıktır. Yanmıyorsa: Caps lock işlevi kapalıdır. (2) Sessiz ışığı Sarı: Bilgisayar sesi kapalıdır. Yanmıyorsa: Bilgisayar sesi açıktır. (3) Kablosuz ışığı Beyaz: Kablosuz yerel ağ (WLAN) aygıtı ve/veya Bluetooth aygıtı gibi bir tümleşik kablosuz aygıt açıktır. Sarı: Tüm kablosuz aygıtlar kapalıdır. Klavye yuvası 11
22 Tuşlar Bileşen Açıklama (1) esc tuşu fn tuşuyla birlikte basıldığında sistem bilgilerini görüntüler. (2) fn tuşu esc tuşuyla birlikte basıldığında sistem bilgilerini görüntüler. (3) Windows tuşu Açık bir uygulamadan veya Windows masaüstünden Başlangıç ekranına geri döner. NOT: Windows tuşuna tekrar basmak, önceki ekrana dönmenizi sağlar. (4) İşlem tuşları Sık kullanılan sistem işlevlerini yürütür. NOT: Eylem tuşları, ekran klavyesinden görüntülenmez veya çalışmaz. 12 Bölüm 2 Bilgisayarınızı tanımaya başlayın
23 Sağ taraf Bileşen Açıklama (1) USB 3.0 bağlantı noktası İsteğe bağlı USB 3.0 aygıtları bağlanır ve gelişmiş USB güç performansı sağlar. NOT: Çeşitli USB bağlantı noktası türleri hakkında ayrıntılı bilgi için, bkz. USB aygıtı kullanma sayfa 51. (2) HDMI bağlantı noktası Yüksek tanımlı televizyon, uyumlu dijital veya ses bileşeni veya yüksek hızlı HDMI aygıtı gibi isteğe bağlı bir video veya ses aygıtı bağlanır. (3) Güç konektörü AC bağdaştırıcısı bağlanır. (4) AC bağdaştırıcısı/pil ışığı Beyaz: AC bağdaştırıcısı bağlıdır ve pil şarj edilmiştir. Beyaz renkli yanıp sönüyorsa: Pil düşük pil düzeyine ulaşmıştır. Sarı: AC bağdaştırıcısı bağlıdır ve pil şarj ediliyordur. Yanmıyorsa: Bilgisayar pil gücünü kullanıyordur. Klavye yuvası 13
24 Sol taraf Bileşen Açıklama (1) USB 2.0 bağlantı noktası İsteğe bağlı bir USB aygıtı bağlanır. NOT: Çeşitli USB bağlantı noktası türleri hakkında ayrıntılı bilgi için, bkz. USB aygıtı kullanma sayfa 51. (2) Ses çıkış (kulaklık) jakı/ses giriş (mikrofon) jakı İsteğe bağlı elektrikli stereo hoparlör, kulaklık, kulakiçi kulaklık, mikrofonlu kulaklık veya televizyon ses kablosu bağlanır. Ayrıca, isteğe bağlı bir mikrofonlu kulaklık bağlanır. UYARI! Kişisel yaralanma riskini azaltmak için, kulaklıkları, kulakiçi kulaklıkları veya mikrofonlu kulaklığı kullanmadan önce ses düzeyini ayarlayın. Ek güvenlik bilgileri için Yasal Düzenleme, Güvenlik ve Çevre Bildirimleri'ne bakın. NOT: Jaka bir aygıt bağlandığında bilgisayar hoparlörleri devre dışı kalır. NOT: Aygıt kablosunun, hem ses çıkışını (kulaklık) hem de ses girişini (mikrofon) destekleyen 4 iletkenli bir konektör olduğundan emin olun. NOT: Ayrı mikrofon jaklarına sahip tek başına mikrofon ve kulaklıklar desteklenmez. (3) Bellek kartı okuyucusu SD gibi bellek kartlarındaki verileri okur veya bu kartlara veri yazar. 14 Bölüm 2 Bilgisayarınızı tanımaya başlayın
25 Tableti klavye yuvasından serbest bırakma Tableti klavye yuvasından serbest bırakmak için şu adımları izleyin: 1. Klavye yuvasındaki çıkarma mandalını sola kaydırın (1). 2. Tableti kaldırıp çıkarın (2). Sistem bilgilerini bulma Önemli sistem bilgileri, tabletin alt kenarında yer alır. Uluslararası seyahatlerde veya desteğe başvururken şu bilgilere ihtiyaç duyabilirsiniz: Seri numarası Ürün numarası Garanti süresi Yasal düzenleme ve kablosuz sertifikası bilgileri Windows kullanıyorsanız, fn+esc tuş bileşimine kısa bir süre basarak bellek, işlemci, BIOS ve klavye hakkındaki bilgilerin yanı sıra bilgisayarınızın ürün adını ve seri numarasını sağlayan Sistem Bilgileri ekranını görüntüleyin. Sistem bilgilerini bulma 15
26 Tabletinizin ayarlarını değiştirme Görünümü ve ekran parlaklığını değiştirebilirsiniz. Tabletinizin görünümünü değiştirme Tabletinizin yönü veya görünümü, yataydan dikey görünüme veya dikeyden yatay görünüme otomatik olarak değişir. 1. Tabletinizin görünümünü yataydan dikey görünüme değiştirmek için: Tableti dik şekilde tutun, sonra da 90 derece sağa doğru çevirin (saat yönünde). 2. Tabletin görünümünü dikeyden yatay görünüme değiştirmek için: Tableti dik şekilde tutun, sonra da 90 derece sola doğru çevirin (saatin tersi yönde). Tabletin otomatik döndürme kilidini ayarlama Tablet yerleştirme istasyonunda değilken tabletinizin otomatik döndürme kilidini ayarlamak için: 1. Dokunmatik Yüzey'in veya dokunmatik ekranın sağ kenarından çekip düğmeleri görüntüleyin, sonra da Ayarlar'a dokunun. 2. Sağ alttaki Ekran simgesine dokunun. Geçerli tablet ekranınızı yerine kilitlemek ve dönmesini engellemek için Otomatik Döndürme Kilidi simgesine dokunun. Otomatik döndürme etkinken, simge bir kilit sembolü görüntüler. Otomatik döndürme kilidini kapatmak için, Otomatik Döndürme Kilidi simgesine tekrar dokunun. Tablet ekranınızın parlaklığını ayarlama Ekran parlaklığını ayarlamak için: 1. Dokunmatik Yüzey'in veya dokunmatik ekranın sağ kenarından çekip düğmeleri görüntüleyin, sonra da Ayarlar'a dokunun. 2. Sağ alttaki Ekran simgesine dokunun. Ekran parlaklığını kontrol eden dikey bir kaydırıcı görüntülenir. NOT: Aynı işlemi Windows masaüstünden, görev çubuğunun en sağında, bildirim alanında yer alan Güç Ölçer simgesine, sonra da Ekran parlaklığını ayarla'ya dokunup ekranın alt kısmında, Ekran parlaklığı'nın yanında bulunan kaydırıcıyı oynatarak da yapabilirsiniz. 16 Bölüm 2 Bilgisayarınızı tanımaya başlayın
27 Dokunmatik ekran hareketlerini kullanma Dokunmatik ekranlı bir bilgisayar, ekrandaki öğeleri doğrudan parmaklarınızla kontrol etmenize imkan verir. İPUCU: Dokunmatik ekranlı bilgisayarlarda, hareketleri ekranda veya Dokunmatik Yüzey'de gerçekleştirebilirsiniz. Ekran eylemlerini klavye ve fare ile de gerçekleştirebilirsiniz. Tek parmakla kaydırma yapma Tek parmakla kaydırma, en çok listeler ve sayfalar arasında yatay kaydırma yapmak veya gezinmek için kullanılır ancak bir nesneyi taşımak gibi diğer etkileşimler için de kullanılabilir. Ekran üzerinde kaydırma yapmak için, bir parmağınızı ekranın üzerinde hareket etmek istediğiniz yönde hafifçe kaydırın. NOT: Başlangıç ekranında birçok uygulama görüntülenirken, ekranı sola veya sağa hareket ettirmek için parmağınızı kaydırabilirsiniz. Sürüklemek için, nesneyi basılı tutup sürükleyerek taşıyın. Dokunmatik ekran hareketlerini kullanma 17
28 Dokunma Ekran üzerinde seçim yapmak için dokunma işlevini kullanın. Ekrandaki bir nesneyi seçmek için tek parmağınızla dokunun. Herhangi bir öğeyi açmak için üzerine çift dokunun. NOT: Nesne hakkında bilgiler sağlayan bir yardım ekranı açmak için parmağınızı nesnenin üzerinde basılı tutun. Kıstırma/uzatma Kıstırma ve uzatma, resim veya metinleri yakınlaştırmanıza veya uzaklaştırmanıza olanak sağlar. İki parmağınızı birlikte ekrana yerleştirip ardından birbirinden uzaklaştırarak yakınlaştırma yapın. İki parmağınızı aralıklı olarak ekrana yerleştirip ardından birbirine yaklaştırarak uzaklaştırma yapın. 18 Bölüm 2 Bilgisayarınızı tanımaya başlayın
29 Döndürme (yalnızca belirli modellerde) Döndürme, fotoğraf gibi öğeleri döndürmenizi sağlar. Sol elinizin işaret parmağını, döndürmek istediğiniz nesne üzerine yerleştirin. Sağ elinizin işaret parmağını süpürme hareketi ile saat 12 konumundan saat 3 konumuna kaydırın. Hareketi ters çevirmek için, işaret parmağınızı saat 3 konumundan saat 12 konumuna doğru hareket ettirin. NOT: Döndürme hareketi, bir nesne veya resmi kontrol edebileceğiniz belirli uygulamalar için tasarlanmıştır. Döndürme, tüm uygulamalar için kullanılamayabilir. Kenar çekme hareketleri Kenar çekme hareketleriyle, ayarları değiştirme ve uygulamaları bulma veya kullanma gibi görevleri gerçekleştirebilirsiniz. Sağ kenarı çekme Sağ kenarı çekmek, uygulamaları aramanıza, paylaşmanıza, başlatmanıza, aygıtlara erişmenize veya ayarları değiştirmenize imkan veren düğmeleri ortaya çıkarır. Parmağınızı nazikçe ekran çerçevesinin sağ kenarından ekranın üzerine çekerek düğmeleri görüntüleyin. Dokunmatik ekran hareketlerini kullanma 19
30 Sol kenarı çekme Sol kenarı çekmek, son açtığınız uygulamalara erişim sağlar, böylece bunlar arasında hızlıca geçiş yapabilirsiniz. Parmağınızı nazikçe ekran çerçevesinin sol kenarından içeri doğru kaydırarak son açılan uygulamalar arasında geçiş yapın. Parmağınızı kaldırmadan sol kenara doğru hızlıca geri kaydırarak yakın zamanda açılmış tüm uygulamaları görüntüleyin. Üst veya alt kenarı çekme Üst veya alt kenar çekme hareketi, uygulamaları özelleştirmenize imkan veren uygulama komutu seçeneklerini görüntüler. ÖNEMLİ: Bir uygulama açıkken, üst veya alt kenar çekme hareketi uygulamaya bağlı olarak değişir. 20 Bölüm 2 Bilgisayarınızı tanımaya başlayın
31 Parmağınızı üst veya alt kenardan nazikçe çekerek uygulama komutu seçeneklerini görüntüleyin. Dokunmatik ekran tercihlerini ayarlama Mod Adımlar 1. Dokunmatik Yüzey'in veya dokunmatik ekranın sağ kenarından çekip düğmeleri görüntüleyin, Ara'ya dokunun, sonra da arama kutusuna dokunun. 2. Önce d yazın, sonra da sırasıyla Denetim Masası'na, Donanım ve Ses'e, Kalem ve Dokunma'ya dokunun, ardından ekran yönergelerini izleyin. 1. Başlangıç ekranında d yazın, sonra da Denetim Masası'nı seçin. 2. Sırasıyla Donanım ve Ses'i ve Kalem ve Dokunma'yı seçin, ardından ekran yönergelerini izleyin. Bu tercihler dokunmatik ekrana ve bilgisayara özgüdür. Dokunmatik ekran tercihlerini ayarlama 21
32 Ekran klavyesini kullanma Bir veri alanına veri girmek isteyebilirsiniz. Bir kablosuz ağ yapılandırması veya hava durumu raporu konumu ayarladıysanız ya da Internet sitelerinde kullanıcı hesaplarına eriştiğinizde, bu gerekli olabilir. Bilgisayar, bu gibi bilgiler girmeniz gerektiğinde görüntülenen bir ekran klavyesine sahiptir. 1. Klavyeyi görüntülemek için, ilk veri alanına dokunun. Görüntülenen küçük klavye simgesine dokunun. veya Bildirim alanının sağ tarafındaki klavye simgesine dokunun. 2. Ekran klavyesinin boyutunu büyütmek için, sağ alt köşeye dokunun ve istenen boyuta sürükleyin. 3. Veri alanına girdiğiniz ad veya sözcüğü tamamlayana dek gereken her bir karaktere dokunun. NOT: Eylem tuşları, ekran klavyesinde görüntülenmez veya çalışmaz. NOT: Önerilen kelimeler ekran klavyesinin üstünde gösterilebilir. Uygun bir kelime gösteriliyorsa, seçmek için dokunun. 4. Klavyedeki enter tuşuna dokunun. 22 Bölüm 2 Bilgisayarınızı tanımaya başlayın
33 3 Ağa bağlanma Bilgisayarınızı gittiğiniz her yere götürebilirsiniz. Ama evde bile olsanız, bilgisayarınızla birlikte bir kablolu veya kablosuz ağ bağlantısı kullanarak dünyayı keşfedebilir ve milyonlarca web sitesindeki bilgilere erişebilirsiniz. Bu bölüm bu dünyaya bağlanmanıza yardımcı olacaktır. Kablosuz bir ağa bağlanma Kablosuz teknolojisi, verileri kablolar yerine radyo dalgalarıyla aktarır. Bilgisayarınız aşağıdaki kablosuz aygıtlardan biri veya daha fazlasıyla donatılmış olabilir: Kablosuz yerel ağ (WLAN) aygıtı Bilgisayarı şirketlerdeki, evinizdeki ve havaalanı, restoran, kafe, otel ve üniversite gibi kamuya açık alanlardaki kablosuz yerel ağlara (genel olarak Wi-Fi ağlar, kablosuz LAN veya WLAN olarak adlandırılır) bağlar. WLAN'da, bilgisayarınızdaki mobil kablosuz aygıt, bir kablosuz yönlendirici veya kablosuz erişim noktasıyla iletişim kurar. Bluetooth aygıtı Bilgisayar, telefon, yazıcı, kulaklık, hoparlör ve kamera gibi diğer Bluetooth özellikli aygıtlara bağlanmak için bir kişisel ağ (PAN) oluşturur. PAN ağındaki her aygıt diğer aygıtlarla doğrudan iletişim kurar ve aygıtların nispeten birbirine yakın olmaları gerekir (genelde birbirinden en çok 10 metre uzakta olmalıdırlar). Kablosuz teknolojisi hakkında daha fazla bilgi için, Yardım ve Destek te sağlanan bilgilere ve web sitesi bağlantılarına bakın. Başlangıç ekranında yardım yazın, sonra da Yardım ve Destek'i seçin. Kablosuz denetimlerini kullanma Aşağıdaki özellikleri kullanarak bilgisayarınızdaki kablosuz aygıtları denetleyebilirsiniz: Kablosuz düğmesi, kablosuz anahtarı veya kablosuz tuşu (bu bölümde kablosuz düğmesi terimi kullanılmıştır) (yalnızca belirli modellerde) İşletim sistemi denetimleri Kablosuz düğmesini kullanma Modeline bağlı olarak bilgisayarda bir kablosuz düğmesi, bir veya daha fazla kablosuz aygıt ve bir veya iki kablosuz ışığı bulunur. Bilgisayarınızdaki bütün kablosuz aygıtlar fabrikada etkinleştirilmiştir. Bu nedenle, bilgisayarı açtığınızda kablosuz ışığı açıktır (beyaz). Kablosuz ışığı, kablosuz aygıtlarınızın genel güç durumunu belirtir, tek tek aygıtların durumunu belirtmez. Kablosuz ışık beyaz ise, en az bir kablosuz aygıt açık demektir. Kablosuz ışığı kapalıysa, tüm kablosuz aygıtları kapalıdır. NOT: Bazı modellerde tüm kablosuz aygıtlar kapalı olduğunda kablosuz ışığı sarı renkte yanar. Kablosuz aygıtlar fabrikada etkinleştirildiğinden, kablosuz aygıtları aynı anda açmak veya kapatmak için kablosuz düğmesini kullanabilirsiniz. İşletim sistemi denetimlerini kullanma Ağ ve Paylaşım Merkezi, bir bağlantı veya ağ kurmanıza, bir ağa bağlanmanıza ve ağ sorunlarını tanılayıp onarmanıza olanak sağlar. İşletim sistemi denetimlerini kullanmak için: Kablosuz bir ağa bağlanma 23
34 Mod Adımlar 1. Dokunmatik Yüzey'in veya dokunmatik ekranın sağ kenarından çekip düğmeleri görüntüleyin, Ara'ya dokunun, sonra da arama kutusuna dokunun. 2. Arama kutusuna denetim masası yazın, sonra da Denetim Masası'na dokunun. 3. Ağ ve Internet'e, sonra da Ağ ve Paylaşım Merkezi'ne dokunun. 1. Başlangıç ekranında denetim masası yazın, sonra da Denetim Masası'nı seçin. 2. Ağ ve Internet'i, sonra da Ağ ve Paylaşım Merkezi'ni seçin. Daha fazla bilgi için, Başlangıç ekranında yardım yazın, sonra da Yardım ve Destek'i seçin. Verileri ve sürücüleri paylaşma ve yazılımlara erişme Bilgisayarınız bir ağın parçasıyken, yalnızca bilgisayarınızda depolanmış bilgileri kullanmakla kısıtlanmış olmazsınız. Ağ bilgisayarları, yazılım ve veri alışverişi yapabilirler. NOT: DVD film veya oyun gibi bir disk, kopyalama korumalı ise, paylaşılamaz. Aynı ağdaki klasörleri veya içerikleri paylaşmak için: 1. Windows masaüstünde Dosya Gezgini'ni açın. 2. Bu bilgisayar bölümünden, paylaşmak istediğiniz içeriğin bulunduğu klasörü tıklatın. Pencerenin üst kısmındaki gezinme çubuğundan Paylaş'ı seçin, sonra da Belirli kişiler'i seçin. 3. Dosya Paylaşımı kutusuna bir ad girin, sonra da Ekle'yi tıklatın. 4. Paylaş'ı tıklatın, sonra da ekrandaki yönergeleri izleyin. Aynı ağ üzerindeki sürücüleri paylaşmak için: 1. Windows masaüstünde, görev çubuğunun en sağındaki bildirim alanında yer alan ağ durumu simgesini çift tıklatın. 2. Ağ ve Paylaşım Merkezi'ni Aç'ı seçin. 3. Etkin ağlarınızı görüntüleyin altından etkin bir ağ seçin. 4. Gizlilik, ağ bulma, dosya ve yazıcı paylaşımı veya diğer ağ seçeneklerine yönelik paylaşım seçeneklerini ayarlamak için, Gelişmiş paylaşım ayarlarını değiştirin'i seçin. WLAN kullanma WLAN aygıtıyla, kablosuz yönlendirici veya kablosuz erişim noktası aracılığıyla bağlanan diğer aygıtlar ve aksesuarlardan oluşan bir kablosuz yerel ağa (WLAN) bağlanabilirsiniz. NOT: Kablosuz yönlendirici ve kablosuz erişim noktası terimleri genellikle birbirinin yerine kullanılır. Şirket WLAN'ı veya genel WLAN gibi büyük ölçekli bir WLAN, genellikle çok sayıda aygıt ve donatıyı barındırabilen ve kritik ağ işlevlerini ayırabilen kablosuz erişim noktaları kullanır. Ev veya küçük ofis WLAN'ı genellikle, birkaç kablosuz ve kablolu aygıtın ek donanım veya yazılım gerektirmeden Internet bağlantısını, yazıcıyı ve dosyaları paylaşmasına olanak tanıyan kablosuz bir yönlendirici kullanır. 24 Bölüm 3 Ağa bağlanma
35 Bilgisayarınızda WLAN aygıtını kullanmak için bir WLAN altyapısına (servis sağlayıcısı veya genel ya da kurumsal bir ağ aracılığıyla sağlanır) bağlanmanız gerekir. Internet servis sağlayıcısı kullanma Evinizde Internet erişimi kurmak için, bir Internet servis sağlayıcısı (ISS) hesabı oluşturmanız gerekir. Internet hizmeti ve modem satın almak için, yerel bir ISS'ye başvurun. ISS, modemi kurmanıza, ağ kablosu takarak kablosuz yönlendiricinizi modeme bağlamanıza ve Internet hizmetini sınamanıza yardımcı olur. NOT: ISS niz Internet'e erişmek üzere kullanmanız için size bir kullanıcı kimliği ve parola verir. Bu bilgileri kaydedin ve güvenli bir yerde saklayın. Kablosuz bir ağa bağlanma 25
36 WLAN kurma WLAN kurmak ve Internet'e bağlanmak için aşağıdaki donanıma ihtiyacınız vardır: Geniş bant modem (DSL veya kablo) (1) ve bir Internet servis sağlayıcısından satın alınan yüksek hızlı Internet hizmeti Kablosuz yönlendirici (2) (ayrıca satın alınır) Kablosuz bilgisayar (3) NOT: Bazı modemlerde yerleşik kablosuz yönlendirici bulunur. Sahip olduğunuz modemin türünü belirlemek için ISS'nize başvurun. Aşağıdaki çizimde Internet e bağlı bir kablosuz ağ kurulumu örneği gösterilmiştir. Ağınız büyüdükçe, Internet'e erişmesi için ağa kablosuz ve kablolu başka aygıtlar bağlanabilir. WLAN'ınızı kurmayla ilgili yardım için yönlendiricinizin üreticisi veya ISS'niz tarafından sağlanan bilgilere bakın. Kablosuz yönlendiriciyi yapılandırma WLAN kurmayla ilgili yardım için yönlendiricinizin üreticisi veya ISS'niz tarafından sağlanan bilgilere bakın. NOT: Öncelikle yeni kablosuz aygıtınızı, yönlendiriciyle birlikte verilen ağ kablosunu kullanarak yönlendiriciye bağlamanız önerilir. Aygıt Internet'e başarıyla bağlandıktan sonra, kabloyu çıkarın ve Internet'e kablosuz ağınız üzerinden erişin. WLAN ınızı koruma WLAN kurarken veya mevcut bir WLAN'a erişirken, ağınızı yetkisiz erişimden korumak için daima güvenlik özelliklerini etkinleştirin. Kafe ve havaalanı gibi herkese açık alanlardaki WLAN'lar (erişim noktaları) hiçbir güvenlik sağlamıyor olabilir. Bir erişim noktasına bağlıyken aygıtınızın güvenliği konusunda endişe duyarsanız, ağ işlemlerinizi gizli olmayan e-postalarla ve Internet'te basit gezinmeyle sınırlandırın. Kablosuz radyo sinyalleri ağın dışında gezinir, bu nedenle WLAN aygıtları korunmayan sinyalleri alabilir. WLAN'ınızı korumak için aşağıdaki önlemleri alın: Güvenlik duvarı kullanın. Güvenlik duvarı, ağınıza gönderilen verileri ve veri isteklerini denetler ve kuşkulu öğeleri atar. Güvenlik duvarları, hem yazılım hem de donanım olarak mevcuttur. Bazı ağlarda her iki türün bileşimi kullanılır. Kablosuz şifrelemesi kullanın. Kablosuz şifrelemesi, ağ üzerinden iletilen verileri şifrelemek ve bu verilerin şifresini çözmek için güvenlik ayarlarını kullanır. Daha fazla bilgi için, Başlangıç ekranında yardım yazın, sonra da Yardım ve Destek'i seçin. 26 Bölüm 3 Ağa bağlanma
37 WLAN a bağlanma WLAN'a bağlanmak için aşağıdaki adımları izleyin: 1. WLAN aygıtının açık olduğundan emin olun. 2. Windows masaüstünden, görev çubuğunun en sağındaki bildirim alanında yer alan ağ durumu simgesine dokunun veya simgeyi tıklatın. 3. Listeden WLAN'ınızı seçin. 4. Bağlan'ı tıklatın. 5. Söz konusu WLAN güvenlik koruması olan bir WLAN ise ağ güvenlik kodunu girmeniz istenir. Kodu yazın, sonra da bağlantıyı tamamlamak için Tamam'ı tıklatın. NOT: Listede hiç WLAN yoksa, kablosuz yönlendiricinin kapsama alanı veya erişim noktası dışında olabilirsiniz. NOT: Bağlanmak istediğiniz WLAN'ı görmüyorsanız, Windows masaüstünden, ağ durumu simgesini sağ tıklatın, sonra da Ağ ve Paylaşım Merkezi'ni Aç'ı seçin. Yeni bir bağlantı veya ağ kurun'u tıklatın. Ağı el ile arayıp bağlanmanıza veya yeni bir ağ bağlantısı oluşturmanıza olanak sağlayan bir seçenekler listesi görüntülenir. Bağlantı yapıldıktan sonra, bağlantının adını ve durumunu doğrulamak için fare işaretçisini Görev çubuğunun en sağındaki bildirim alanında yer alan ağ durumu simgesinin üzerine getirin. NOT: Çalışma mesafesi (kablosuz sinyallerinin gidebildiği mesafe), WLAN uygulamasına, yönlendiricinin üreticisine, duvarlardan ve diğer elektronik aygıtlardan kaynaklanan parazitlere veya duvarlar ve döşemeler gibi yapısal engellere bağlıdır. Bluetooth kablosuz aygıtlarını kullanma Bluetooth aygıtı, aşağıdaki elektronik aygıtları geleneksel yolla bağlayan fiziksel kablo bağlantılarının yerine geçen kısa mesafeli kablosuz iletişim sağlar: Bilgisayarlar (masaüstü, dizüstü bilgisayar, PDA) Telefonlar (cep telefonu, kablosuz telefon, akıllı telefon) Görüntüleme aygıtları (yazıcı, kamera) Ses aygıtları (mikrofonlu kulaklık, hoparlörler) Fare Bluetooth aygıtları, Bluetooth aygıtlarından oluşan bir kişisel ağ (PAN) oluşturmanızı sağlayan eşler arası özelliğini sağlar. Bluetooth aygıtlarını yapılandırma ve kullanma hakkında bilgi için Bluetooth yazılımında Yardım a bakın. Kablosuz bir ağa bağlanma 27
38 4 Eğlence özelliklerini kullanma HP bilgisayarınızı bir eğlence merkezi olarak kullanarak, web kamerası üzerinden sosyalleşebilir, müzik dinleyebilir ve müzik kayıtlarınızı yönetebilir, film indirebilir ve izleyebilirsiniz. İsterseniz bilgisayarınızı daha zengin bir eğlence merkezi haline getirmek için monitör, projektör, televizyon veya hoparlör ve kulaklık gibi harici aygıtlar da bağlayabilirsiniz. Multimedya özellikleri Bilgisayarınızdaki eğlence özelliklerinden bazıları aşağıda verilmiştir. 28 Bölüm 4 Eğlence özelliklerini kullanma
39 Bileşen Açıklama (1) Ses çıkış (kulaklık) jakı/ses giriş (mikrofon) jakı İsteğe bağlı elektrikli stereo hoparlör, kulaklık, kulakiçi kulaklık, mikrofonlu kulaklık veya televizyon ses kablosu bağlanır. Ayrıca, isteğe bağlı bir mikrofonlu kulaklık bağlanır. UYARI! Kişisel yaralanma riskini azaltmak için, kulaklıkları, kulakiçi kulaklıkları veya mikrofonlu kulaklığı kullanmadan önce ses düzeyini ayarlayın. Ek güvenlik bilgileri için Yasal Düzenleme, Güvenlik ve Çevre Bildirimleri'ne bakın. NOT: Jaka bir aygıt bağlandığında bilgisayar hoparlörleri devre dışı kalır. NOT: Aygıt kablosunun, hem ses çıkışını (kulaklık) hem de ses girişini (mikrofon) destekleyen 4 iletkenli bir konektör olduğundan emin olun. NOT: Ayrı mikrofon jaklarına sahip tek başına mikrofon ve kulaklıklar desteklenmez. (2) Ses düzeyi düğmesi Hoparlör ses düzeyini kontrol eder. Hoparlör ses düzeyini artırmak için, düğmenin + ucuna basın. Hoparlör ses düzeyini azaltmak için, düğmenin ucuna basın. Multimedya özellikleri 29
40 Bileşen Açıklama (1) Dahili mikrofonlar (2) Ses kaydeder. (2) Web kamerası ışığı Yanıyorsa: Web kamerası kullanılmaktadır. (3) Web kamerası Video kaydı yapar ve fotoğraf çeker. Bazı modeller video akışı yoluyla görüntülü konferans yapmanıza ve sohbet etmenize olanak tanıyabilir. Dokunmatik Yüzey'in veya dokunmatik ekranın sağ kenarından çekip düğmeleri görüntüleyin, Ara'ya, sonra da arama kutusuna dokunun. Önce kamera yazın, ardından uygulamalar listesinden Kamera'ya dokunun. veya Başlangıç ekranında kamera yazın, sonra da uygulamalar listesinden Kamera'yı seçin. (4) Ortam ışığı algılayıcısı Ortamdaki ışık durumuna göre ekran parlaklığını otomatik olarak ayarlar. (5) Hoparlörler (2) Ses üretir. (6) HDMI bağlantı noktası Yüksek tanımlı televizyon, uyumlu dijital veya ses bileşeni veya yüksek hızlı HDMI aygıtı gibi isteğe bağlı bir video veya ses aygıtı bağlanır. (7) USB 3.0 bağlantı noktası İsteğe bağlı USB 3.0 aygıtları bağlanır ve gelişmiş USB güç performansı sağlar. NOT: Çeşitli USB bağlantı noktası türleri hakkında ayrıntılı bilgi için, bkz. USB aygıtı kullanma sayfa Bölüm 4 Eğlence özelliklerini kullanma
41 Bileşen Açıklama (8) Ses çıkış (kulaklık) jakı/ses giriş (mikrofon) jakı İsteğe bağlı elektrikli stereo hoparlör, kulaklık, kulakiçi kulaklık, mikrofonlu kulaklık veya televizyon ses kablosu bağlanır. Ayrıca, isteğe bağlı bir mikrofonlu kulaklık bağlanır. UYARI! Kişisel yaralanma riskini azaltmak için, kulaklıkları, kulakiçi kulaklıkları veya mikrofonlu kulaklığı kullanmadan önce ses düzeyini ayarlayın. Ek güvenlik bilgileri için Yasal Düzenleme, Güvenlik ve Çevre Bildirimleri'ne bakın. NOT: Jaka bir aygıt bağlandığında bilgisayar hoparlörleri devre dışı kalır. NOT: Aygıt kablosunun, hem ses çıkışını (kulaklık) hem de ses girişini (mikrofon) destekleyen 4 iletkenli bir konektör olduğundan emin olun. NOT: Ayrı mikrofon jaklarına sahip tek başına mikrofon ve kulaklıklar desteklenmez. (9) USB 2.0 bağlantı noktası İsteğe bağlı bir USB aygıtı bağlanır. Web kamerasını kullanma Bilgisayarda, video kaydeden ve fotoğraf çeken tümleşik bir web kamerası bulunmaktadır. Bazı modeller video akışı yoluyla görüntülü konferans yapmanıza ve sohbet etmenize olanak tanıyabilir. Web kamerasını başlatmak için: Mod Adımlar 1. Dokunmatik Yüzey'in veya dokunmatik ekranın sağ kenarından çekip düğmeleri görüntüleyin, Ara'ya dokunun, sonra da arama kutusuna dokunun. 2. Önce kamera yazın, sonra da uygulamalar listesinden Kamera'ya dokunun. Başlangıç ekranında kamera yazın, sonra da uygulamalar listesinden Kamera'yı seçin. Web kamerasını kullanma hakkında ayrıntılı bilgi için Yardım ve Destek'e gidin. Başlangıç ekranında y yazın, sonra da Yardım ve Destek'i seçin. Ses özelliklerini kullanma Bilgisayarınızda müzik CD'leri çalabilir, müzik indirip dinleyebilir, web'den ses içeriği akışı sağlayabilir (radyo dahil), ses kaydedebilir veya multimedya oluşturmak üzere ses ve görüntüyü karıştırabilirsiniz. Dinleme kalitesini artırmak için, hoparlör veya kulaklık gibi harici ses aygıtları takın. Web kamerasını kullanma 31
42 Hoparlörleri bağlama Bilgisayarınızdaki veya bir yerleştirme istasyonundaki USB bağlantı noktasına veya ses çıkış (kulaklık) jakına bağlayarak, bilgisayarınıza kablolu hoparlör bağlayabilirsiniz. Bilgisayarınıza kablosuz hoparlörler bağlamak için, aygıt üreticisinin yönergelerini izleyin. Bilgisayara yüksek tanımlı hoparlör bağlamak için bkz. HDMI sesi yapılandırma sayfa 34. Hoparlörleri bağlamadan önce, ses düzeyi ayarını düşürün. Kulaklık ve mikrofon bağlama Bilgisayarınızdaki ses çıkış (kulaklık)/ses giriş (mikrofon) jakına kablolu kulaklık veya mikrofonlu kulaklık bağlayabilirsiniz. Tümleşik mikrofonlu birçok mikrofonlu kulaklık satın alınabilmektedir. Bilgisayarınıza kablosuz kulaklık veya mikrofonlu kulaklık bağlamak için, aygıt üreticisinin yönergelerini izleyin. UYARI! Kişisel yaralanma riskini azaltmak için, kulaklıkları, kulak içi kulaklıkları veya mikrofonlu kulaklığı takmadan önce ses düzeyini ayarlayın. Ek güvenlik bilgileri için Yasal Düzenleme, Güvenlik ve Çevre Bildirimleri'ne bakın. Bu kılavuza erişmek için, Başlangıç ekranında destek yazın, HP Support Assistant uygulamasını seçin, Bilgisayarım'ı seçin ve son olarak Kullanıcı Kılavuzları'nı seçin. Ses özelliklerinizi sınama Bilgisayarınızdaki ses işlevlerini denetlemek için şu adımları izleyin: Mod Adımlar 1. Dokunmatik Yüzey'in veya dokunmatik ekranın sağ kenarından çekip düğmeleri görüntüleyin, Ara'ya dokunun, sonra da arama kutusuna dokunun. 2. Önce d yazın, sonra sırasıyla Denetim Masası'na, Donanım ve Ses'e, ardından Ses'e dokunun. 3. Ses penceresi açılınca Sesler sekmesine dokunun. Program Olayları'nın altından, bipleme veya uyarı sesi gibi herhangi bir ses olayına dokunun, sonra da Sına'ya dokunun. 1. Başlangıç ekranında d yazın, sonra da uygulamalar listesinden Denetim Masası'nı seçin. 2. Donanım ve Ses'i, sonra da Ses'i seçin. 3. Ses penceresi açılınca Sesler sekmesini seçin. Program Olayları'nın altından, bipleme veya uyarı sesi gibi herhangi bir ses olayını seçin, sonra da Sına'yı tıklatın. Hoparlörlerden veya bağlı kulaklıklardan ses duymanız gerekir. Bilgisayarınızdaki kayıt işlevlerini denetlemek için şu adımları izleyin: 32 Bölüm 4 Eğlence özelliklerini kullanma
43 Mod Adımlar 1. Dokunmatik Yüzey'in veya dokunmatik ekranın sağ kenarından çekip düğmeleri görüntüleyin, Ara'ya dokunun, sonra da arama kutusuna dokunun. 2. Önce s yazın, sonra da Ses Kaydedicisi'ne dokunun. 3. Kaydı Başlat'a dokunup mikrofona konuşun. Dosyayı masaüstüne kaydedin. 4. Multimedya programlarından birini açın ve kaydı yürütün. 1. Başlangıç ekranında s yazın, sonra da Ses Kaydedicisi'ni seçin. 2. Kaydı Başlat'ı tıklatıp mikrofona konuşun. Dosyayı masaüstüne kaydedin. 3. Multimedya programlarından birini açın ve kaydı yürütün. Bilgisayarınızdaki ses ayarlarını onaylamak veya değiştirmek için: Mod Adımlar 1. Dokunmatik Yüzey'in veya dokunmatik ekranın sağ kenarından çekip düğmeleri görüntüleyin, Ara'ya dokunun, sonra da arama kutusuna dokunun. 2. Önce d yazın, sonra da uygulamalar listesinden Denetim Masası'na dokunun. 3. Önce Donanım ve Ses'e, sonra da Ses'e dokunun. 1. Başlangıç ekranında d yazın, sonra da uygulamalar listesinden Denetim Masası'nı seçin. 2. Donanım ve Ses'i, sonra da Ses'i seçin. Video özelliklerini kullanma Bilgisayarınız, sevdiğiniz web sitelerinden video akışı izlemenize ve ağa bağlanmadan izlemek üzere bilgisayarınıza video ve filmleri indirmenize olanak sağlayan güçlü bir görüntü aygıtıdır. İzleme kalitesini artırmak için, klavye yuvasındaki video bağlantı noktalarından birini kullanarak harici monitör, projektör veya televizyon bağlayabilirsiniz. Bilgisayarınızda, yüksek tanımlı monitör veya televizyon bağlamanıza olanak sağlayan yüksek tanımlı multimedya arabirimi (HDMI) bağlantı noktası bulunmaktadır. ÖNEMLİ: Harici aygıtın, bilgisayarınızdaki doğru bağlantı noktasına doğru kablo kullanılarak bağlandığından emin olun. Sorularınız varsa, aygıt üreticisinin yönergelerini kontrol edin. HDMI kablosu kullanarak video aygıtları bağlama NOT: Klavye yuvanıza bir HDMI aygıtı bağlamak için, ayrı olarak satılan bir HDMI kablosu edinmeniz gerekir. Video özelliklerini kullanma 33
44 Bilgisayar ekranındaki görüntüyü yüksek tanımlı bir televizyon veya monitörde görüntülemek için, aşağıdaki yönergeleri izleyerek yüksek tanımlı aygıtı bağlayın. 1. HDMI kablosunun bir ucunu bilgisayardaki HDMI bağlantı noktasına bağlayın. 2. Kablonun diğer ucunu yüksek tanımlı televizyona veya monitöre bağlayın. 3. Bilgisayar ekranı görüntüsünü şu 4 görüntüleme durumu arasında değiştirmek için bilgisayarda f4 tuşuna basın: Yalnızca kişisel bilgisayar ekranı: Ekran görüntüsünü yalnızca bilgisayarda görüntüleme. Çoğalt: Ekran görüntüsünü aynı anda hem bilgisayarda hem de harici aygıtta görüntüleme. Genişlet: Ekran görüntüsünü hem bilgisayar hem de harici aygıta genişletilmiş şekilde görüntüleme. Yalnızca ikinci ekran: Ekran görüntüsünü yalnızca harici aygıtta görüntüleme. Bilgisayardaki f4 tuşuna her bastığınızda görüntü durumu değişir. NOT: Özellikle "Genişlet" seçeneğini belirlediğinizde, harici aygıtın ekran çözünürlüğünü ayarlayın. Klavye yuvasındaki Başlangıç ekranında denetim masası yazın, sonra da uygulamalar listesinden Denetim Masası'nı seçin. Görünüm ve Kişiselleştirme'yi seçin. En iyi sonuçlar için, Ekran altında Ekran çözünürlüğünü ayarla'yı seçin. HDMI sesi yapılandırma HDMI, yüksek tanımlı görüntü ve ses özelliklerini destekleyen tek görüntü arabirimidir. Bilgisayara bir HDMI televizyon bağladıktan sonra, aşağıdaki adımları uygulayarak HDMI sesi açabilirsiniz: 1. Windows masaüstünden, görev çubuğunun en sağında, bildirim alanında yer alan Hoparlörler simgesini sağ tıklatın, sonra da Kayıttan yürütme aygıtları'nı seçin. 2. Kayıttan yürüt sekmesinde, dijital çıkış aygıtının adını seçin. 3. Varsayılan Yap'ı, sonra da Tamam'ı tıklatın. 34 Bölüm 4 Eğlence özelliklerini kullanma
45 Kamera Ses akışını bilgisayar hoparlörlerine geri döndürmek için: 1. Windows masaüstünden, görev çubuğunun en sağında, bildirim alanında yer alan Hoparlörler simgesini sağ tıklatın, sonra da Kayıttan yürütme aygıtları'nı tıklatın. 2. Kayıttan Yürütme sekmesinde, Hoparlörler'i tıklatın. 3. Varsayılan Yap'ı, sonra da Tamam'ı tıklatın. Tabletinizde, video kaydetmenize ve fotoğraf çekmenize olanak tanıyan bir giriş aygıtı olan tümleşik bir web kamerası bulunmaktadır. Miracast uyumlu kablosuz ekranları keşfedip bağlanma (yalnızca belirli modellerde) Miracast uyumlu kablosuz ekranları keşfedip bu ekranlara geçerli uygulamalarınızdan ayrılmadan bağlanmak için aşağıdaki adımları izleyin. İşlem Klavye ve fare kullanarak Dokunma hareketlerini kullanarak Miracast uyumlu kablosuz ekranları keşfedip bağlanma Başlangıç ekranının sağ üst veya sağ alt köşesine giderek düğmeleri görüntüleyin, Aygıtlar'ı tıklatın, Proje'yi tıklatın, sonra da ekrandaki yönergeleri izleyin. Başlangıç ekranının sağ kenarından çekip düğmeleri görüntüleyin, Aygıtlar'a dokunun, Proje'ye dokunun, sonra da ekran yönergelerini izleyin. Miracast uyumlu kablosuz ekranları keşfedip bağlanma (yalnızca belirli modellerde) 35
46 5 Ekranda gezinme Bilgisayarınız, klavye ile farenin yanı sıra dokunma hareketlerini kullanarak gezinmenize imkan vermektedir. Dokunma hareketleri, bilgisayarınızın Dokunmatik Yüzey'inde veya bir dokunmatik ekran üzerinde kullanılabilir. NOT: Klavye yuvasındaki USB bağlantı noktalarından birine harici bir USB fare (ayrıca satın alınır) bağlanabilir. Bilgisayarınızla birlikte gelen Windows Temel Bilgiler kılavuzunu inceleyin. Kılavuz, Dokunmatik Yüzey, dokunmatik ekran veya klavye kullanarak gerçekleştirilebilecek yaygın görevlerle ilgili bilgiler sağlamaktadır. Eylem tuşları, tabletin ekran klavyesinde görüntülenmez veya çalışmaz. Tablet modelleri, rutin görevleri gerçekleştirmek için klavye üzerinde özel kısayol tuşu işlevlerine sahiptir. Dokunmatik Yüzey'i kullanma Dokunmatik Yüzey, basit parmak hareketlerini kullanarak bilgisayar ekranında gezinmenize imkan verir. Ayarları, düğme yapılandırmalarını, tıklatma hızını ve işaretçi seçeneklerini değiştirerek dokunma hareketlerini özelleştirebilirsiniz. Başlangıç ekranında d yazın, Denetim Masası'nı, sonra da Donanım ve Ses'i seçin. Aygıtlar ve Yazıcılar altında Fare'yi seçin. Dokunmatik Yüzey hareketlerini kullanma İPUCU: kullanın. NOT: Dokunmatik Yüzey'deki sol ve sağ düğmeleri harici faredeki karşılık gelen düğmeler gibi Dokunmatik Yüzey hareketleri tüm uygulamalarda desteklenmez. 36 Bölüm 5 Ekranda gezinme
47 Dokunma Ekran üzerinde seçim yapmak için Dokunmatik Yüzey'deki Dokunma işlevini kullanın. Ekranda bir öğenin üzerine gelin, sonra da bir parmağınızla Dokunmatik Yüzey alanına dokunarak seçim yapın. Herhangi bir öğeyi açmak için üzerine çift dokunun. NOT: Seçili öğe hakkında bilgiler sağlayan bir yardım ekranı açmak için Dokunmatik Yüzey'i basılı tutun. Kaydırma Kaydırma, bir sayfa ya da resimde yukarı, aşağı veya yanlara doğru hareket ederken yararlıdır. İki parmağınızı hafifçe aralıklı şekilde Dokunmatik Yüzey alanına yerleştirin ve ardından yukarı, aşağı, sola veya sağa sürükleyin. Dokunmatik Yüzey hareketlerini kullanma 37
48 Kıstırma/yakınlaştırma Kıstırma ve yakınlaştırma, görüntüleri veya metinleri yakınlaştırmanıza veya uzaklaştırmanıza olanak sağlar. İki parmağınızı birlikte Dokunmatik Yüzey alanına yerleştirip, ardından birbirinden uzaklaştırarak yakınlaştırma yapın. İki parmağınızı aralıklı olarak Dokunmatik Yüzey alanına yerleştirip, ardından birbirine yaklaştırarak uzaklaştırma yapın. Döndürme (yalnızca belirli modellerde) Döndürme, fotoğraf gibi öğeleri döndürmenizi sağlar. Bir öğenin üzerine gelin, sonra da sol elinizin işaret parmağını Dokunmatik Yüzey alanına yerleştirin. Sağ elinizin işaret parmağını süpürme hareketi ile saat 12 konumundan saat 3 konumuna kaydırın. Hareketi ters çevirmek için, işaret parmağınızı saat 3 konumundan saat 12 konumuna doğru hareket ettirin. NOT: Döndürme hareketi, bir nesne veya resmi kontrol edebileceğiniz belirli uygulamalar için tasarlanmıştır. Tüm uygulamalarda kullanılamayabilir. 38 Bölüm 5 Ekranda gezinme
49 Parmakla kaydırma (yalnızca belirli modellerde) Parmakla kaydırma, ekranlar arasında gezinmenize veya belgeler arasında hızla kaydırma yapmanıza olanak tanır. Üç parmağınızı Dokunmatik Yüzey alanına yerleştirin ve parmaklarınızı hafif ve hızlı vuruşlarla yukarı, aşağı, sola veya sağa hareket ettirin. Kenar çekme hareketleri Kenar çekme hareketleri, ayarları değiştirme ve uygulamaları bulma veya kullanma gibi görevler için bilgisayarınızdaki araç çubuklarına erişmenize imkan verir. Dokunmatik Yüzey hareketlerini kullanma 39
50 Sağ kenarı çekme Sağ kenarı çekmek, uygulamaları aramanıza, paylaşmanıza, başlatmanıza, aygıtlara erişmenize veyaayarları değiştirmenize imkan veren düğmelere erişir. Düğmeleri görüntülemek için, parmağınızı nazikçe sağ kenardan çekin. Üst kenarı çekme Üst kenar çekme hareketi, uygulamaları özelleştirmenize imkan veren uygulama komutu seçeneklerini görüntüler. ÖNEMLİ: Bir uygulama açıkken, üst kenar çekme hareketi uygulamaya bağlı olarak değişir. Parmağınızı üst kenardan nazikçe çekerek uygulama komutu seçeneklerini görüntüleyin. 40 Bölüm 5 Ekranda gezinme
51 Sol kenarı çekme Sol kenarı çekmek, son açtığınız uygulamalara erişim sağlar, böylece bunlar arasında hızlıca geçiş yapabilirsiniz. Son açtığınız uygulamalar arasında geçiş yapmak için, parmağınızı Dokunmatik Yüzey'in sol kenarından nazikçe çekin. Klavye ve fareyi kullanma Klavye ve fare, yazmanıza, öğeleri seçmenize, kaydırma yapmanıza ve dokunma hareketleri ile aynı işlevleri gerçekleştirmenize imkan verir. Klavye yuvası, özel eylem tuşları ile kısayol tuşlarını kullanarak belirli işlevleri gerçekleştirmenize de imkan verir. NOT: Eylem tuşları, tabletin ekran klavyesinde görüntülenmez veya çalışmaz. İPUCU: Klavyedeki Windows tuşu açık bir uygulamadan veya Windows masaüstünden hızla Başlangıç ekranına dönmenizi sağlar. Windows tuşuna tekrar basmak, önceki ekrana dönmenizi sağlar. NOT: Ülkeye veya bölgeye bağlı olarak, klavyenizde bu bölümde anlatılandan farklı tuşlar ve klavye işlevleri olabilir. Tuşları kullanma Bilgisayarınız, bilgilere hızla erişmek veya belirli tuş bileşimleriyle işlevler gerçekleştirmek için farklı yollara sahiptir. İşlem tuşlarını kullanma NOT: Eylem tuşları, tabletin ekran klavyesinde görüntülenmez veya çalışmaz. Klavye ve fareyi kullanma 41
52 Klavye yuvasındaki bir eylem tuşu, atanmış bir işlevi gerçekleştirir. f1 tuşundan f4 tuşuna kadar olan tuşlar ile f6 tuşundan f12 tuşuna kadar olan tuşların her biri üzerindeki simgeler o tuşa atanmış olan işlevi gösterir. Bir işlem tuşu işlevini kullanmak için tuşu basılı tutun. DİKKAT: Setup Utility'de (BIOS) değişiklik yaparken son derece dikkatli olun. Hatalar bilgisayarın düzgün çalışmasını engelleyebilir. Klavye yuvası eylem tuşu özelliği, fabrikada etkinleştirilmiştir. Bu özelliği Setup Utility'de (BIOS) devre dışı bırakabilirsiniz. Setup Utility'yi (BIOS) açma yönergeleri için Setup Utility (BIOS), MultiBoot ve HP PC Hardware Diagnostics (UEFI) uygulamalarını kullanma sayfa 62 başlığına bakın, sonra da ekranın alt tarafındaki yönergeleri uygulayın. Klavye yuvasındaki eylem tuşu özelliğini devre dışı bıraktıktan sonra atanan işlevi etkinleştirmek için, fn tuşuyla birlikte ilgili eylem tuşuna basmanız gerekir. Simge Tuş Açıklama f1 Windows işletim sistemi ve bilgisayarınız hakkında öğreticiler, bilgiler ve sorulara yanıtlar ile bilgisayarınız için güncelleştirmeler sağlayan Yardım ve Destek'i açar. Yardım ve Destek, otomatik sorun giderme araçları ve desteğe erişim de sağlar. f2 Tuşu basılı tuttuğunuz sürece ekran parlaklığını aşamalı olarak azaltır. f3 Tuşu basılı tuttuğunuz sürece ekran parlaklığını aşamalı olarak artırır. f4 Ekran görüntüsünü sisteme bağlı görüntü aygıtları arasında değiştirir. Örneğin, bilgisayara bir monitör takılıysa, bu tuşa basıldığında monitör görüntüsü bilgisayar ekranında, monitörde ve hem bilgisayar ekranı hem de monitörde görüntülenme arasında geçiş yapar. Bu işlem tuşu, görüntüleri bilgisayardan video bilgileri alan başka aygıtlar arasında da değiştirebilir. f6 Hoparlör sesini kapatır veya geri açar. f7 Tuşu basılı tuttuğunuzda hoparlör ses düzeyini aşamalı olarak azaltır. f8 Tuşu basılı tuttuğunuzda hoparlör ses düzeyini aşamalı olarak artırır. f9 Ses CD'sinde bir önceki parçayı, DVD veya BD'de ise bir önceki bölümü yürütür. f10 f11 Bir ses CD sini, DVD yi veya BD yi kayıttan yürütmeye başlar, duraklatır veya sürdürür. Ses CD'sinde bir sonraki parçayı, DVD veya BD'de ise bir sonraki bölümü yürütür. f12 Kablosuz özelliğini açar veya kapatır. NOT: Kablosuz bağlantı olabilmesi için önce kablosuz ağ kurulmalıdır. 42 Bölüm 5 Ekranda gezinme
53 Windows kısayol tuşlarını kullanma Microsoft Windows 8, işlemleri hızla gerçekleştirmek için kısayollar sağlar. İşlemi gerçekleştirmek için, tablodaki atanan tuşla birlikte Windows tuşuna basın. Windows kısayol tuşları ile ilgili daha fazla bilgi için, Yardım ve Destek e gidin. Başlangıç ekranında yardım yazın, sonra da Yardım ve Destek'i seçin. NOT: Eylem tuşları, tabletin ekran klavyesinden görüntülenmez veya çalışmaz. Yaygın kullanılan kısayollar için, Windows Temel Bilgiler kılavuzunu kullanın. Kısayol tuşlarını kullanma Bir kısayol tuşu, fn tuşu ile esc tuşunun birleşimidir. Bir kısayol tuşunu kullanmak için: Önce kısa bir süre fn tuşuna basın, sonra da kısa bir süre birleşimin ikinci tuşuna basın. İşlev Kısayol tuşu Açıklama Sistem bilgilerini görüntüleme. fn+esc Sistem donanım bileşenleri ve BIOS sürüm numarası hakkında bilgiler görüntüler. Klavye ve fareyi kullanma 43
54 6 Gücü yönetme Bilgisayarınız pille veya harici güç kaynağına bağlanarak çalışabilir. Bilgisayar yalnızca pil gücüyle çalışıyorsa ve pili şarj etmek için AC güç kaynağı kullanılmıyorsa, pil şarjını izlemek ve korumak önemlidir. Bilgisayarınız, gücün nasıl kullanılacağını ve korunacağını yönetmeniz için optimal bir güç planını destekler; bu sayede bilgisayarınızın performansı ve güç tasarrufu arasında bir denge sağlanabilir. Uyku ve Hazırda Bekletme durumunu başlatma Microsoft Windows'da iki güç tasarrufu durumu vardır: Uyku ve Hazırda Bekletme. Uyku Uyku durumu, pil gücüyle veya harici güçle çalışırken belirli bir süre işlem yapılmaması durumunda otomatik olarak başlatılır. Çalışmanız belleğe kaydedilir, böylece işinize hızlı bir şekilde geri dönebilirsiniz. Uyku durumunu el ile de başlatabilirsiniz. Daha fazla bilgi için, bkz. Uyku durumunu başlatma ve bu durumdan çıkma sayfa 45. Hazırda Bekletme Hazırda Bekletme, pil kritik düzeye eriştiğinde otomatik olarak başlatılır. Hazırda Bekletme durumunda, çalışmalarınız bir hazırda bekletme dosyasına kaydedilir ve bilgisayar kapanır. NOT: Hazırda Bekletme'yi el ile başlatmak isterseniz, Güç Seçenekleri'ni kullanarak Hazırda Bekletme'yi etkinleştirebilirsiniz. Daha fazla bilgi için, bkz. Hazırda bekletme durumunu etkileştirme ve bu durumdan çıkma (yalnızca belirli modellerde) sayfa 45. DİKKAT: Olası ses ve görüntü bozulmalarını, ses çalma veya video oynatma işlevlerindeki kayıpları ya da bilgi kayıplarını engellemek için diske veya harici medya kartına yazma ya da bunlardan okuma yaparken Uyku durumunu başlatmayın. NOT: Bilgisayar Uyku veya Hazırda Bekletme durumundayken, hiçbir türden ağ bağlantısı başlatamaz veya bilgisayar işlevi gerçekleştiremezsiniz. Intel Rapid Start Technology (yalnızca belirli modellerde) Belirli modellerde Intel Rapid Start Technology (RST) özelliği varsayılan olarak etkindir. Rapid Start Technology, bilgisayarınızın işlemsizlikten hızla çıkmasına imkan verir. Rapid Start Technology güç tasarrufu seçeneklerinizi şu şekilde yönetir: Uyku Rapid Start Technology, Uyku durumunu seçmenize olanak sağlar. Uyku durumundan çıkmak için herhangi bir düğmeye basın, Dokunmatik Yüzey'i etkinleştirin veya güç düğmesine kısa süre basın. Hazırda Bekletme Rapid Start Technology, pil gücüyle veya harici güçle çalışırken, Uyku durumunda belirli bir süre işlem yapılmaması durumunda ya da pil kritik düzeye eriştiğinde Hazırda Bekletme durumunu başlatır. Hazırda Bekletme durumu başlatıldıktan sonra, çalışmanızı sürdürmek için güç düğmesine basın. NOT: Rapid Start Technology, Setup Utility'de (BIOS) devre dışı bırakılabilir. Hazırda Bekletme durumunu başlatmak isterseniz, Güç Seçenekleri'nden, kullanıcının başlattığı Hazırda Bekletme'yi etkinleştirmeniz gerekir. Bkz. Hazırda bekletme durumunu etkileştirme ve bu durumdan çıkma (yalnızca belirli modellerde) sayfa Bölüm 6 Gücü yönetme
55 Uyku durumunu başlatma ve bu durumdan çıkma Bilgisayar açıkken aşağıdaki yollarla Uyku durumunu başlatabilirsiniz: Güç düğmesine kısa süre basın. Dokunmatik Yüzey'in veya dokunmatik ekranın sağ kenarından çekip düğmeleri görüntüleyin, sırasıyla Ayarlar'a, Güç simgesine, sonra da Uyku'ya dokunun. veya Başlangıç ekranında, ekranın sağ üst veya sağ alt köşesi üstüne gelin. Düğmeler listesi açılınca, Ayarlar'ı, Güç simgesini, sonra da Uyku'yu seçin. Uyku durumundan çıkmak için: Windows tuşuna basın. Güç düğmesine kısa süre basın. Ekran kapalıysa ve tablet klavye yuvasına bağlıysa, ekranı açın. Klavyede bir tuşa basın. Dokunmatik Yüzey'e dokunun veya parmağınızı üzerinde kaydırın. Bilgisayar Uyku durumundan çıktığında, güç ışıkları yanar ve bilgisayarınız, çalışmayı bıraktığınız ekrana döner. NOT: Yeniden başlatma sırasında bir parola istenmesini ayarladıysanız, bilgisayarınız ekrana dönmeden önce bir Windows parolası girmeniz istenir. Hazırda bekletme durumunu etkileştirme ve bu durumdan çıkma (yalnızca belirli modellerde) Güç Seçenekleri'ni kullanarak, kullanıcının başlattığı Hazırda Bekletme durumunu etkinleştirebilir ve diğer güç seçeneklerini ve zaman aşımlarını değiştirebilirsiniz: 1. Başlangıç ekranında güç yazın, Ayarlar'ı seçin, sonra da uygulamalar listesinden Güç Seçenekleri'ni seçin. 2. Sol bölmede, Güç düğmesinin yapacaklarını seçin'i tıklatın. 3. Şu anda kullanılamayan ayarları değiştir'i tıklatın. 4. Güç düğmesine bastığımda alanında, Hazırda Beklet'i seçin. 5. Değişiklikleri kaydet'i tıklatın. Bilgisayar Hazırda Bekletme durumundan çıktığında güç ışıkları yanar ve çalışmanız ekrana geri döner. NOT: Yeniden başlatma sırasında bir parola istenmesini ayarladıysanız, çalışmanız ekrana gelmeden önce bir Windows parolası girmeniz istenir. Uyku ve Hazırda Bekletme durumunu başlatma 45
56 Yeniden başlatmada parola koruması Bilgisayarı, Uyku veya Hazırda Bekletme durumundan çıktığında bir parola soracak şekilde ayarlamak için aşağıdaki adımları uygulayın: 1. Başlangıç ekranında güç yazın, Ayarlar'ı seçin, sonra da uygulamalar listesinden Güç Seçenekleri'ni seçin. 2. Sol bölmedeki Uyanırken parola gerektir'i tıklatın. 3. Şu anda kullanılamayan ayarları değiştir'i tıklatın. 4. Parola sor (önerilen) seçeneğini tıklatın. NOT: Kullanıcı hesabı parolası oluşturmanız veya mevcut kullanıcı hesabı parolasını değiştirmeniz gerekiyorsa Kullanıcı hesabı parolanızı oluşturma veya değiştirme'yi tıklatıp ekrandaki yönergeleri izleyin. Kullanıcı hesabı parolası oluşturmanız veya değiştirmeniz gerekmiyorsa, 5. adıma geçin. 5. Değişiklikleri kaydet'i tıklatın. Güç ölçeri ve güç ayarlarını kullanma Güç ölçer, Windows masaüstünde yer alır. Güç ölçer, güç ayarlarına hızla erişmenize ve kalan pil şarjını görüntülemenize imkan verir. Kalan pil şarjının yüzdesini ve geçerli güç planını görüntülemek için, Windows masaüstünde güç ölçer simgesinin üzerine gelin. Güç Seçenekleri ni kullanmak için, güç ölçer simgesini tıklatın ve listeden bir öğe seçin. Başlangıç ekranında güç yazın, Ayarlar'ı seçin, sonra da Güç Seçenekleri'ni seçin. Farklı güç ölçer simgeleri, bilgisayarın pille ya da harici güç kaynağıyla çalıştığını gösterir. Simge, pil düşük veya kritik düzeye eriştiğinde de bir mesaj görüntüler. Pil gücü ile çalışma Tablette şarjlı bir pil varsa ve tablet harici güce bağlı değilse, tablet pil gücüyle çalışır. Tablete takılı şarj edilmiş bir pil varsa ve AC bağdaştırıcısı tabletten çıkarılırsa, tablet otomatik olarak pil gücüne geçer ve ekran parlaklığı pil ömrünü koruyacak şekilde azaltılır. Tabletteki pil, tablet kapalı olduğunda ve harici güç bağlantısı kesildiğinde zaman içinde boşalır. Tablet klavye yuvasına takılıyken, pil klavye yuvasında kritik bir düzeye ulaşıncaya dek sistem klavye yuvasının pilinden güç alır. O zaman, sistem tabletin piline geçer. Bilgisayarın pil ömrü güç yönetimi ayarları, bilgisayarda çalıştırılan programlar, ekran parlaklığı, tablete takılı harici aygıtlar ve diğer etkenlere bağlı olarak değişir. NOT: Klavye yuvasında ikinci bir pil bulunur. Tablet klavye yuvasına bağlandığında, sistem klavye yuvası pilinden güç alır. Fabrikada mühürlenmiş pil Pilinizin durumunu izlemek için veya pilde artık şarj kalmadıysa, HP Support Assistant'taki Pil Denetimi'ni çalıştırın. Pil bilgilerine erişmek için, Başlangıç ekranında destek yazın, HP Support Assistant uygulamasını, sonra da Pil ve performans'ı seçin. Pil Denetimi, pilinizin değiştirilmesi gerektiğini belirtiyorsa, desteğe başvurun. 46 Bölüm 6 Gücü yönetme
57 Fabrikada mühürlenmiş pili çıkarmaya veya değiştirmeye çalışmayın. Pili çıkarmak veya değiştirmek garanti kapsamınızı etkileyebilir. Pil artık şarj tutmuyorsa, desteğe başvurun. Bir pil kullanım ömrünü tamamladığında, pili genel ev atıkları ile birlikte atmayın. Pili elden çıkarmak için, bölgenizdeki yerel yasaları ve düzenlemeleri izleyin. Pil bilgilerini bulma Pilinizin durumunu izlemek için veya pilde artık şarj kalmadıysa, HP Support Assistant'taki Pil Denetimi'ni çalıştırın. Pil bilgilerine erişmek için, Başlangıç ekranında destek yazın, HP Support Assistant uygulamasını, sonra da Pil ve performans'ı seçin. HP Support Assistant, pil hakkında aşağıdaki araçları ve bilgileri sağlar: Pil sınaması Pil türleri, teknik özellikler, kullanım ömürleri ve kapasite hakkında bilgiler Pil gücünü tasarruflu kullanma Pil gücünün muhafaza edilmesi ve pil ömrünün en yükseğe çıkarılması için ipuçları: Ekran parlaklığını düşürün. Güç Seçenekleri'ndeki Güç tasarrufu ayarını seçin. Kullanmadığınızda, kablosuz özelliğini kapatın. Harici bir güç kaynağına bağlı olmayan ve kullanılmayan harici aygıtları (USB bağlantı noktasına bağlı bir harici sabit sürücü gibi) çıkarın. Kullanmadığınız harici medya kartlarını durdurun, devre dışı bırakın veya çıkarın. Çalışmanızın başından ayrılmadan önce, Uyku durumunu başlatın veya bilgisayarı kapatın. Düşük pil düzeylerini belirleme Bilgisayarın kullanabileceği tek güç kaynağı olan pil düşük veya kritik pil düzeyine geldiğinde, aşağıdaki davranışlar gerçekleşir: Pil ışığı (yalnızca belirli modellerde) düşük veya kritik pil düzeyini gösterir. veya Windows masaüstündeki güç ölçer simgesi, düşük veya kritik pil bildirimini gösterir. NOT: Güç ölçer hakkında ek bilgi için, bkz. Güç ölçeri ve güç ayarlarını kullanma sayfa 46. Bilgisayar kritik bir pil düzeyi için aşağıdaki eylemleri gerçekleştirir: Hazırda Bekletme durumu devre dışıysa ve bilgisayar açıksa veya Uyku durumundaysa, kısa bir süre Uyku durumunda kalıp kapatılır ve kaydedilmemiş bilgileriniz kaybedilir. Hazırda Bekletme etkinse ve bilgisayar açıksa veya Uyku durumundaysa, bilgisayar Hazırda Bekletme'yi başlatır. Pil gücü ile çalışma 47
58 Düşük pil düzeyini çözümleme Harici güç varken düşük pil düzeyini çözümleme AC bağdaştırıcısı bağlayın. Klavye yuvasını tablete bağlayın. HP'den aksesuar olarak satın alınan isteğe bağlı bir güç bağdaştırıcısı bağlayın. Herhangi bir güç kaynağı yokken düşük pil düzeyini çözümleme Hazırda Bekletme durumunu başlatın (bkz. Hazırda bekletme durumunu etkileştirme ve bu durumdan çıkma (yalnızca belirli modellerde) sayfa 45). Çalışmanızı kaydedip bilgisayarı kapatın. Bilgisayar Hazırda Bekletme durumundan çıkamadığında düşük pil düzeyini çözümleme Bilgisayarda Hazırda Bekletme durumundan çıkmak için yeterli güç bulunmadığında aşağıdaki adımları takip edin: 1. AC bağdaştırıcısını bilgisayara ve harici güce bağlayın. 2. Güç düğmesine basarak Hazırda Bekletme durumundan çıkın. Harici AC güç kaynağıyla çalışma AC güç kaynağına bağlanma konusunda daha fazla bilgi için, bilgisayar kutusunda sağlanan Kurulum Yönergeleri posterine başvurun. Bilgisayar, onaylı bir AC bağdaştırıcısı veya isteğe bağlı bir yerleştirme/genişletme aygıtı ile harici bir AC güç kaynağına bağlıyken pil gücünü kullanmaz. UYARI! Olası güvenlik sorunlarını azaltmak için, yalnızca bilgisayarla birlikte sağlanan AC bağdaştırıcısını, HP tarafından sağlanan yedek AC bağdaştırıcısını veya bu sistem için HP den özel olarak satın alınan uyumlu bir AC bağdaştırıcısını kullanın. DİKKAT: Sistemin hasar görmesini önlemek için, başka tabletlerin veya bilgisayarların AC bağdaştırıcılarını kullanmayın. Bilgisayarı aşağıdaki koşullardan biri geçerli olduğunda harici AC güç kaynağına bağlayın: UYARI! Bilgisayarın pilini uçakta şarj etmeyin. Pili şarj veya kalibre ederken Sistem yazılımı yüklerken veya değiştirirken Diske bilgi yazarken (yalnızca belirli modellerde) Yedekleme veya kurtarma işlemi gerçekleştirirken Bilgisayarı harici AC güç kaynağına bağladığınızda: Pil şarj olmaya başlar. Ekran parlaklığı artar. Windows masaüstündeki güç ölçer simgesinin görünümü değişir. 48 Bölüm 6 Gücü yönetme
59 Harici AC güç kaynağı bağlantısını kestiğinizde aşağıdaki olaylar gerçekleşir: Bilgisayar pil gücüne geçer. Ekran parlaklığı, pil ömrünü uzatmak için otomatik olarak azalır. Windows masaüstündeki güç ölçer simgesinin görünümü değişir. Güç sorunlarını çözme Bilgisayar AC güç kaynağına bağlıyken aşağıdaki belirtilerden birini gösteriyorsa AC bağdaştırıcısını sınayın: Bilgisayar açılmıyorsa. Ekran açılmıyorsa. Güç ışıkları yanmıyorsa. AC bağdaştırıcısını sınamak için: 1. Bilgisayarı kapatın. 2. AC bağdaştırıcısını bilgisayara, sonra da bir elektrik prizine bağlayın. 3. Bilgisayarı açın. Güç ışıkları yanarsa AC bağdaştırıcısı doğru çalışıyordur. Güç ışıkları halen yanmıyorsa, AC bağdaştırıcısıyla bilgisayar arasındaki bağlantıyı ve AC bağdaştırıcısıyla elektrik prizi arasındaki bağlantıyı kontrol edip bağlantıların sağlam olduğundan emin olun. Bağlantılarda sorun yoksa ve güç ışıkları halen yanmıyorsa, AC bağdaştırıcısı düzgün çalışmıyordur ve değiştirilmesi gerekir. Yedek AC güç bağdaştırıcısı edinme hakkında bilgi almak üzere desteğe başvurun. HP CoolSense (yalnızca belirli modellerde) HP CoolSense, bilgisayarınızın sabit durumda olup olmadığını otomatik olarak saptar ve bilgisayarınızın yüzey sıcaklığını en rahat kullanım düzeyine getirmek için performans ve fan ayarlarında düzeltmeler yapar. HP CoolSense kapalıyken, bilgisayarın durumu saptanmaz ve performans ve fan seçenekleri fabrika ayarında kalır. Sonuç olarak, bilgisayarın yüzey sıcaklığı HP CoolSense açıkken olacağından daha yüksek olabilir. CoolSense'i kapatmak veya açmak için aşağıdaki adımları izleyin: Başlangıç ekranında cool yazın, Ayarlar'ı seçin, sonra da HP CoolSense'i seçin. Yazılım içeriğinizi Intel Smart Connect Technology (yalnızca belirli modellerde) ile yenileme Bilgisayar Uyku durumundayken, Intel Smart Connect Technology, bilgisayarı periyodik olarak Uyku durumundan çıkarır. Ardından Smart Connect, belirli açık uygulamalar için içerik güncellemesi yapar. Güç sorunlarını çözme 49
60 Sonuç olarak, çalışmanız siz Uyku durumundan çıktığınız an kullanımınıza hazırdır. Güncelleştirmeler indirilirken beklemeniz gerekmez. Bu özelliği etkinleştirmek veya ayarları el ile yapmak için, Başlangıç ekranında smart yazın, sonra da Intel Smart Connect Technology'yi seçin. Bilgisayarı kapatma DİKKAT: Bilgisayar kapatıldığında, kaydedilmemiş bilgiler kaybedilir. Bilgisayarı kapatmadan önce çalışmalarınızı kaydettiğinizden emin olun. Bilgisayarı kapat komutu, işletim sistemi dahil tüm açık programları, sonra da ekranı ve bilgisayarı kapatır. Bilgisayarı aşağıdaki koşullardan birinde kapatın: USB veya video bağlantı noktasına bağlanmayan bir harici donanım aygıtına bağlanırken Bilgisayar uzun bir süre kullanılmayacak olduğunda ve harici güç bağlantısı kesildiğinde Klavye yuvasına bağlı değilken tableti kapatmak için: Windows tuşu ile güç düğmesine aynı anda basın, sonra da Bilgisayarı kapat'a dokunun. Bilgisayarı güç düğmesini basılı tutarak kapatabilirsiniz, ancak bilgisayarı kapatmak için tavsiye edilen yordam, Windows'un Bilgisayarı Kapat komutunu kullanmaktır. NOT: Bilgisayar Uyku veya Hazırda Bekletme durumundaysa, kapatabilmek için önce güç düğmesine kısa süre basarak Uyku veya Hazırda Bekletme durumundan çıkmanız gerekir. 1. Çalışmalarınızı kaydedin ve tüm açık programları kapatın. 2. Dokunmatik Yüzey'in veya dokunmatik ekranın sağ kenarından çekip düğmeleri görüntüleyin, ardından sırasıyla Ayarlar'a, Güç simgesine, sonra da Bilgisayarı kapat'a dokunun. veya Başlangıç ekranında, ekranın sağ üst veya sağ alt köşesi üstüne gelin. 3. Düğmeler listesi açılınca, Ayarlar'ı, Güç simgesini, sonra da Bilgisayarı kapat'ı tıklatın. Bilgisayar yanıt vermiyorsa ve yukarıdaki kapatma yordamlarını kullanamıyorsanız, aşağıdaki acil durum yordamlarını verilen sırada uygulamayı deneyin: Yanıt vermeyen tableti kapatmak için: Windows tuşu ile güç düğmesine aynı anda basın. Klavye yuvasına bağlıyken yanıt vermeyen tableti kapatmak için: ctrl+alt+delete tuş birleşimine basın, Güç simgesini tıklatın, sonra da Bilgisayarı kapat'ı seçin. Güç düğmesini en az 5 saniye basılı tutun. Bilgisayarın harici güç kaynağı bağlantısını kesin. 50 Bölüm 6 Gücü yönetme
61 7 Bilgi yönetimi ve paylaşımı Sürücüler, bilgi depolamanıza, yönetmenize, paylaşmanıza ve bilgilere erişmenize yardımcı olan dijital depolama aygıtlarıdır. Bilgisayarınızda sisteminizdeki yazılımlar ile işletim sistemini depolayan ve tüm kişisel dosyalarınıza depolama alanı sağlayan bir katı hal sürücüsü bulunur. Ek kapasite veya işlev için, optik sürücü veya sabit sürücü gibi bir harici sürücü (ayrıca satın alınır) bağlayabilir veya doğrudan telefonunuzdan veya kameranızdan bir bellek kartı takabilirsiniz. Bilgisayarınızdaki Evrensel Seri Veri Yolu (USB) bağlantı noktasına takılan bir USB flash sürücü de hızlı veri aktarımına olanak sağlar. Bazı aygıtlar çalışırken bilgisayarın gücünü kullanır; bazılarınınsa kendi güç kaynakları vardır. Bazı aygıtlar, yüklenmesi gereken yazılımla birlikte gelir. NOT: Harici kablosuz aygıtları bağlamayla ilgili bilgi için bkz. Ağa bağlanma sayfa 23. NOT: Gerekli yazılımlar ve sürücüler hakkında daha fazla bilgi edinmek veya hangi bilgisayar bağlantı noktasının kullanılacağını öğrenmek için üreticinin yönergelerine bakın. USB aygıtı kullanma Bilgisayarların çoğunda birden çok USB bağlantı noktası vardır, çünkü bu çok yönlü arabirim, bilgisayarınıza USB klavye, fare, harici sürücü, yazıcı, tarayıcı veya USB hub gibi çeşitli harici aygıtları bağlamanıza olanak sağlar. NOT: Bazı USB aygıtları, kendi AC bağdaştırıcıları yoksa, bilgisayar AC veya pil gücü ile çalışırken desteklenmeyebilir. Bilgisayar AC veya pil gücünde çalışırken aynı anda birden fazla USB aygıtı desteklenmeyebilir. Tür USB 2.0 USB 3.0 Açıklama 60 MB/sn hızla veri aktarır. 640 MB/sn hızla veri aktarır. SuperSpeed bağlantı noktası olarak da bilinen USB 3.0 bağlantı noktaları USB 1.0 ve 2.0 aygıtlarıyla da uyumludur. USB aygıtını bağlama DİKKAT: uygulayın. USB konektörünün hasar görmesi riskini azaltmak için, aygıtı bağlarken çok hafif güç USB aygıtı kullanma 51
62 Aygıtın USB kablosunu USB bağlantı noktasına bağlayın. NOT: Bilgisayarınızdaki USB bağlantı noktası bu bölümdeki resimden biraz farklı görünebilir. Aygıtın algılandığını belirten bir ses duyarsınız. NOT: İlk kez bir USB aygıtı bağladığınızda, aygıtın bilgisayar tarafından tanındığını bildirmek üzere, Windows masaüstünde bir mesaj görüntülenir ve bildirim alanında bir simge belirir. USB aygıtını çıkarma DİKKAT: USB konektörünün hasar görmesini önlemek için USB aygıtını kablodan çekerek çıkarmayın. DİKKAT: Bilgi kaybını veya sistemin yanıt vermez duruma gelmesi riskini azaltmak için, USB aygıtını aşağıdaki yordamı kullanarak güvenli bir şekilde çıkarın. 1. Bilgilerinizi kaydedin ve aygıtla ilişkili tüm programları kapatın. 2. Windows masaüstünde, görev çubuğunun en sağında, bildirim alanında yer alan donanım simgesini tıklatın veya simgeye dokunun. Donanımı güvenle kaldır ve medyayı çıkar iletisi görüntülenir. Ekrandaki yönergeleri izleyin. Elektrikli USB aygıtı bağlama DİKKAT: Elektrikle çalışan bir aygıtı bağlarken ekipmanın hasar görmesi riskini azaltmak için, aygıtın kapalı ve AC güç kablosunun çıkarılmış olmasına dikkat edin. 1. Aygıtı bilgisayara bağlayın. 2. Aygıtın güç kablosunu topraklı bir elektrik prizine takın. 3. Aygıtı açın. Elektrikle çalışmayan harici bir aygıtı çıkarmak için, aygıtı durdurun, sonra da bilgisayardan çıkarın. Elektrikle çalışan harici bir aygıtı çıkarmak için aygıtı kapatın, bilgisayarla bağlantısını kesin, sonra da AC güç kablosunu çıkarın. 52 Bölüm 7 Bilgi yönetimi ve paylaşımı
63 Bellek kartı takma ve çıkarma Bellek kartı takmak için: DİKKAT: Bellek kartı konektörlerinin hasar görmesi riskini azaltmak için, bellek kartını takarken çok hafif güç uygulayın. 1. Kartı etiketi üste gelecek ve konektörler bilgisayara dönük olacak şekilde tutun. 2. Kartı, bellek kartı okuyucusuna takıp sıkıca yerine oturana dek içeri doğru bastırın. Aygıtın algılandığını belirten bir ses duyarsınız. Bellek kartını çıkarmak için: DİKKAT: Veri kaybını veya sistemin yanıt vermez duruma gelmesi riskini azaltmak için, bellek kartını aşağıdaki yordamı kullanarak güvenli bir şekilde çıkarın. 1. Bilgilerinizi kaydedin ve bellek kartıyla ilişkili programların tümünü kapatın. 2. Windows masaüstünde, görev çubuğunun en sağında, bildirim alanında yer alan donanımı kaldır simgesini tıklatın veya simgeye dokunun. Ardından ekrandaki yönergeleri izleyin. 3. Kartı içeri doğru bastırıp (1) yuvasından çıkarın (2). NOT: Yerinden çıkmazsa, kartı yuvadan dışarı çekin. Bellek kartı takma ve çıkarma 53
Bu kılavuzda çoğu modelde ortak olan özellikler anlatılmaktadır. Bazı özellikler bilgisayarınızda olmayabilir.
 Buradan Başlayın Copyright 2013 Hewlett-Packard Development Company, L.P. Windows, Microsoft Corporation kuruluşunun ABD'de tescilli ticari markasıdır. Bu belgede yer alan bilgiler önceden haber verilmeksizin
Buradan Başlayın Copyright 2013 Hewlett-Packard Development Company, L.P. Windows, Microsoft Corporation kuruluşunun ABD'de tescilli ticari markasıdır. Bu belgede yer alan bilgiler önceden haber verilmeksizin
Bu kılavuzda çoğu modelde ortak olan özellikler anlatılmaktadır. Bazı özellikler bilgisayarınızda olmayabilir.
 Kullanıcı Kılavuzu Copyright 2013 Hewlett-Packard Development Company, L.P. Bluetooth, mülkiyeti marka sahibine ait olan ve Hewlett-Packard Company tarafından lisansla kullanılan bir ticari markadır. Microsoft
Kullanıcı Kılavuzu Copyright 2013 Hewlett-Packard Development Company, L.P. Bluetooth, mülkiyeti marka sahibine ait olan ve Hewlett-Packard Company tarafından lisansla kullanılan bir ticari markadır. Microsoft
Dizüstü Bilgisayar Turu Kullanıcı Kılavuzu
 Dizüstü Bilgisayar Turu Kullanıcı Kılavuzu Copyright 2007 Hewlett-Packard Development Company, L.P. Microsoft ve Windows, Microsoft Corporation kuruluşunun ABD'de tescilli ticari markalarıdır. Bluetooth,
Dizüstü Bilgisayar Turu Kullanıcı Kılavuzu Copyright 2007 Hewlett-Packard Development Company, L.P. Microsoft ve Windows, Microsoft Corporation kuruluşunun ABD'de tescilli ticari markalarıdır. Bluetooth,
Bu kılavuzda çoğu modelde ortak olan özellikler anlatılmaktadır. Bazı özellikler bilgisayarınızda olmayabilir.
 Kullanıcı Kılavuzu Copyright 2013 Hewlett-Packard Development Company, L.P. Bluetooth, mülkiyeti marka sahibine ait olan ve Hewlett-Packard Company tarafından lisansla kullanılan bir ticari markadır. Intel,
Kullanıcı Kılavuzu Copyright 2013 Hewlett-Packard Development Company, L.P. Bluetooth, mülkiyeti marka sahibine ait olan ve Hewlett-Packard Company tarafından lisansla kullanılan bir ticari markadır. Intel,
Dokunmatik Yüzey ve Klavye
 Dokunmatik Yüzey ve Klavye Kullanıcı Kılavuzu Copyright 2007 Hewlett-Packard Development Company, L.P. Windows, Microsoft Corporation kuruluşunun ABD de tescilli ticari markasıdır. Bu belgede yer alan
Dokunmatik Yüzey ve Klavye Kullanıcı Kılavuzu Copyright 2007 Hewlett-Packard Development Company, L.P. Windows, Microsoft Corporation kuruluşunun ABD de tescilli ticari markasıdır. Bu belgede yer alan
HP 2400/2500 Ultra Hafif Takma Birimi Kullanıcı Kılavuzu
 HP 2400/2500 Ultra Hafif Takma Birimi Kullanıcı Kılavuzu Copyright 2007 Hewlett-Packard Development Company, L.P. Microsoft, Microsoft Corporation kuruluşunun ABD'de tescilli ticari markasıdır. Bu belgede
HP 2400/2500 Ultra Hafif Takma Birimi Kullanıcı Kılavuzu Copyright 2007 Hewlett-Packard Development Company, L.P. Microsoft, Microsoft Corporation kuruluşunun ABD'de tescilli ticari markasıdır. Bu belgede
Dizüstü Bilgisayar Turu Kullanıcı Kılavuzu
 Dizüstü Bilgisayar Turu Kullanıcı Kılavuzu Telif Hakkı 2009 Hewlett-Packard Development Company, L.P. Bluetooth, mülkiyeti marka sahibine ait olan ve Hewlett-Packard Company tarafından lisansla kullanılan
Dizüstü Bilgisayar Turu Kullanıcı Kılavuzu Telif Hakkı 2009 Hewlett-Packard Development Company, L.P. Bluetooth, mülkiyeti marka sahibine ait olan ve Hewlett-Packard Company tarafından lisansla kullanılan
Bu kılavuzda çoğu modelde ortak olan özellikler anlatılmaktadır. Bazı özellikler bilgisayarınızda olmayabilir.
 Kullanım Kılavuzu Copyright 2013 Hewlett-Packard Development Company, L.P. Bluetooth, mülkiyeti marka sahibine ait olan ve Hewlett-Packard Company tarafından lisansla kullanılan bir ticari markadır. Intel,
Kullanım Kılavuzu Copyright 2013 Hewlett-Packard Development Company, L.P. Bluetooth, mülkiyeti marka sahibine ait olan ve Hewlett-Packard Company tarafından lisansla kullanılan bir ticari markadır. Intel,
Dokunmatik Yüzey ve Klavye
 Dokunmatik Yüzey ve Klavye Kullanım Kılavuzu Copyright 2007 Hewlett-Packard Development Company, L.P. Windows; Microsoft Corporation kuruluşunun ABD'de tescilli ticari markasıdır. Bu belgede yer alan bilgiler
Dokunmatik Yüzey ve Klavye Kullanım Kılavuzu Copyright 2007 Hewlett-Packard Development Company, L.P. Windows; Microsoft Corporation kuruluşunun ABD'de tescilli ticari markasıdır. Bu belgede yer alan bilgiler
Dizüstü Bilgisayar Turu Kullanıcı Kılavuzu
 Dizüstü Bilgisayar Turu Kullanıcı Kılavuzu Copyright 2009 Hewlett-Packard Development Company, L.P. Bluetooth, mülkiyeti marka sahibine ait olan ve Hewlett-Packard Company tarafından lisansla kullanılan
Dizüstü Bilgisayar Turu Kullanıcı Kılavuzu Copyright 2009 Hewlett-Packard Development Company, L.P. Bluetooth, mülkiyeti marka sahibine ait olan ve Hewlett-Packard Company tarafından lisansla kullanılan
Bu kılavuzda çoğu modelde ortak olan özellikler anlatılmaktadır. Bazı özellikler bilgisayarınızda olmayabilir.
 Kullanım Kılavuzu Copyright 2013 Hewlett-Packard Development Company, L.P. Bluetooth, mülkiyeti marka sahibine ait olan ve Hewlett-Packard Company tarafından lisansla kullanılan bir ticari markadır. Intel,
Kullanım Kılavuzu Copyright 2013 Hewlett-Packard Development Company, L.P. Bluetooth, mülkiyeti marka sahibine ait olan ve Hewlett-Packard Company tarafından lisansla kullanılan bir ticari markadır. Intel,
Bu kılavuzda çoğu modelde ortak olan özellikler anlatılmaktadır. Bazı özellikler bilgisayarınızda olmayabilir.
 Kullanıcı Kılavuzu Copyright 2014 Hewlett-Packard Development Company, L.P. Bluetooth, mülkiyeti marka sahibine ait olan ve Hewlett-Packard Company tarafından lisansla kullanılan bir ticari markadır. Intel,
Kullanıcı Kılavuzu Copyright 2014 Hewlett-Packard Development Company, L.P. Bluetooth, mülkiyeti marka sahibine ait olan ve Hewlett-Packard Company tarafından lisansla kullanılan bir ticari markadır. Intel,
Bu kılavuzda çoğu modelde ortak olan özellikler anlatılmaktadır. Bazı özellikler bilgisayarınızda olmayabilir.
 Kullanıcı Kılavuzu Copyright 2013 Hewlett-Packard Development Company, L.P. AMD, Advanced Micro Devices, Inc. kuruluşunun bir ticari markasıdır. Bluetooth, sahibinin mülkiyetinde olan bir ticari markadır
Kullanıcı Kılavuzu Copyright 2013 Hewlett-Packard Development Company, L.P. AMD, Advanced Micro Devices, Inc. kuruluşunun bir ticari markasıdır. Bluetooth, sahibinin mülkiyetinde olan bir ticari markadır
Dizüstü Bilgisayar Turu Kullanıcı Kılavuzu
 Dizüstü Bilgisayar Turu Kullanıcı Kılavuzu Telif Hakkı 2009 Hewlett-Packard Development Company, L.P. Bluetooth, mülkiyeti marka sahibine ait olan ve Hewlett-Packard Company tarafından lisansla kullanılan
Dizüstü Bilgisayar Turu Kullanıcı Kılavuzu Telif Hakkı 2009 Hewlett-Packard Development Company, L.P. Bluetooth, mülkiyeti marka sahibine ait olan ve Hewlett-Packard Company tarafından lisansla kullanılan
Dizüstü Bilgisayar Turu Kullanıcı Kılavuzu
 Dizüstü Bilgisayar Turu Kullanıcı Kılavuzu Copyright 2008 Hewlett-Packard Development Company, L.P. Bluetooth, mülkiyeti marka sahibine ait olan ve Hewlett-Packard Company tarafından lisansla kullanılan
Dizüstü Bilgisayar Turu Kullanıcı Kılavuzu Copyright 2008 Hewlett-Packard Development Company, L.P. Bluetooth, mülkiyeti marka sahibine ait olan ve Hewlett-Packard Company tarafından lisansla kullanılan
İşaret Aygıtları ve Klavye Kullanıcı Kılavuzu
 İşaret Aygıtları ve Klavye Kullanıcı Kılavuzu Copyright 2007 Hewlett-Packard Development Company, L.P. Microsoft ve Windows, Microsoft Corporation şirketinin tescilli ticari markalarıdır. Bu belgede yer
İşaret Aygıtları ve Klavye Kullanıcı Kılavuzu Copyright 2007 Hewlett-Packard Development Company, L.P. Microsoft ve Windows, Microsoft Corporation şirketinin tescilli ticari markalarıdır. Bu belgede yer
Kablosuz (Yalnızca Belirli Modellerde) Kullanıcı Kılavuzu
 Kablosuz (Yalnızca Belirli Modellerde) Kullanıcı Kılavuzu Telif Hakkı 2007 Hewlett-Packard Development Company, L.P. Windows; Microsoft Corporation kuruluşunun ABD de tescilli ticari markasıdır. Bluetooth;
Kablosuz (Yalnızca Belirli Modellerde) Kullanıcı Kılavuzu Telif Hakkı 2007 Hewlett-Packard Development Company, L.P. Windows; Microsoft Corporation kuruluşunun ABD de tescilli ticari markasıdır. Bluetooth;
Dizüstü Bilgisayar Turu Kullanıcı Kılavuzu
 Dizüstü Bilgisayar Turu Kullanıcı Kılavuzu Copyright 2009 Hewlett-Packard Development Company, L.P. Microsoft ve Windows, Microsoft Corporation şirketinin ABD'de kayıtlı ticari markalarıdır. Bluetooth,
Dizüstü Bilgisayar Turu Kullanıcı Kılavuzu Copyright 2009 Hewlett-Packard Development Company, L.P. Microsoft ve Windows, Microsoft Corporation şirketinin ABD'de kayıtlı ticari markalarıdır. Bluetooth,
Bu kılavuzda çoğu modelde ortak olan özellikler anlatılmaktadır. Bazı özellikler bilgisayarınızda olmayabilir.
 Kullanıcı Kılavuzu Copyright 2013 Hewlett-Packard Development Company, L.P. Bluetooth, mülkiyeti marka sahibine ait olan ve Hewlett-Packard Company tarafından lisansla kullanılan bir ticari markadır. Intel,
Kullanıcı Kılavuzu Copyright 2013 Hewlett-Packard Development Company, L.P. Bluetooth, mülkiyeti marka sahibine ait olan ve Hewlett-Packard Company tarafından lisansla kullanılan bir ticari markadır. Intel,
Bu kılavuzda çoğu modelde ortak olan özellikler anlatılmaktadır. Bazı özellikler bilgisayarınızda olmayabilir.
 Kullanıcı Kılavuzu Copyright 2013 Hewlett-Packard Development Company, L.P. AMD, Advanced Micro Devices, Inc. kuruluşunun bir ticari markasıdır. Bluetooth, sahibinin mülkiyetinde olan bir ticari markadır
Kullanıcı Kılavuzu Copyright 2013 Hewlett-Packard Development Company, L.P. AMD, Advanced Micro Devices, Inc. kuruluşunun bir ticari markasıdır. Bluetooth, sahibinin mülkiyetinde olan bir ticari markadır
Bu kılavuzda birçok modelde ortak olan özellikler açıklanmıştır. Bazı özellikler bilgisayarınızda bulunmayabilir.
 Kullanım Kılavuzu Copyright 2012 Hewlett-Packard Development Company, L.P. Bluetooth, mülkiyeti marka sahibine ait olan ve Hewlett-Packard Company tarafından lisansla kullanılan bir ticari markadır. Intel,
Kullanım Kılavuzu Copyright 2012 Hewlett-Packard Development Company, L.P. Bluetooth, mülkiyeti marka sahibine ait olan ve Hewlett-Packard Company tarafından lisansla kullanılan bir ticari markadır. Intel,
Yazılım Güncelleştirmeleri Kullanıcı Kılavuzu
 Yazılım Güncelleştirmeleri Kullanıcı Kılavuzu Copyright 2009 Hewlett-Packard Development Company, L.P. Windows, Microsoft Corporation kuruluşunun ABD de tescilli ticari markasıdır. Ürünle ilgili not Bu
Yazılım Güncelleştirmeleri Kullanıcı Kılavuzu Copyright 2009 Hewlett-Packard Development Company, L.P. Windows, Microsoft Corporation kuruluşunun ABD de tescilli ticari markasıdır. Ürünle ilgili not Bu
Dizüstü Bilgisayar Turu Kullanıcı Kılavuzu
 Dizüstü Bilgisayar Turu Kullanıcı Kılavuzu Copyright 2009 Hewlett-Packard Development Company, L.P. Microsoft ve Windows, Microsoft Corporation kuruluşunun ABD'de tescilli ticari markalarıdır. Bluetooth,
Dizüstü Bilgisayar Turu Kullanıcı Kılavuzu Copyright 2009 Hewlett-Packard Development Company, L.P. Microsoft ve Windows, Microsoft Corporation kuruluşunun ABD'de tescilli ticari markalarıdır. Bluetooth,
Harici Aygıtlar. Kullanıcı Kılavuzu
 Harici Aygıtlar Kullanıcı Kılavuzu Copyright 2007 Hewlett-Packard Development Company, L.P. Windows, Microsoft Corporation kuruluşunun ABD'de tescilli ticari markasıdır. Bu belgede yer alan bilgiler önceden
Harici Aygıtlar Kullanıcı Kılavuzu Copyright 2007 Hewlett-Packard Development Company, L.P. Windows, Microsoft Corporation kuruluşunun ABD'de tescilli ticari markasıdır. Bu belgede yer alan bilgiler önceden
Bu kılavuzda çoğu modelde ortak olan özellikler anlatılmaktadır. Bazı özellikler bilgisayarınızda olmayabilir.
 Kullanıcı Kılavuzu Copyright 2013 Hewlett-Packard Development Company, L.P. AMD, Advanced Micro Devices, Inc. kuruluşunun bir ticari markasıdır. Bluetooth, sahibinin mülkiyetinde olan bir ticari markadır
Kullanıcı Kılavuzu Copyright 2013 Hewlett-Packard Development Company, L.P. AMD, Advanced Micro Devices, Inc. kuruluşunun bir ticari markasıdır. Bluetooth, sahibinin mülkiyetinde olan bir ticari markadır
Bu kılavuzda çoğu modelde ortak olan özellikler anlatılmaktadır. Bazı özellikler tabletinizde olmayabilir.
 Kullanıcı Kılavuzu Copyright 2013 Hewlett-Packard Development Company, L.P. Bluetooth, mülkiyeti marka sahibine ait olan ve Hewlett-Packard Company tarafından lisansla kullanılan bir ticari markadır. Intel,
Kullanıcı Kılavuzu Copyright 2013 Hewlett-Packard Development Company, L.P. Bluetooth, mülkiyeti marka sahibine ait olan ve Hewlett-Packard Company tarafından lisansla kullanılan bir ticari markadır. Intel,
İşaretleme Aygıtları ve Klavye Kullanıcı Kılavuzu
 İşaretleme Aygıtları ve Klavye Kullanıcı Kılavuzu Copyright 2009 Hewlett-Packard Development Company, L.P. Windows, Microsoft Corporation kuruluşunun ABD'de tescilli ticari markasıdır. Ürünle ilgili not
İşaretleme Aygıtları ve Klavye Kullanıcı Kılavuzu Copyright 2009 Hewlett-Packard Development Company, L.P. Windows, Microsoft Corporation kuruluşunun ABD'de tescilli ticari markasıdır. Ürünle ilgili not
Kablosuz (Yalnızca Belirli Modellerde)
 Kablosuz (Yalnızca Belirli Modellerde) Kullanıcı Kılavuzu Copyright 2007 Hewlett-Packard Development Company, L.P. Windows, Microsoft Corporation şirketinin ABD'de tescilli ticari markasıdır. Bluetooth,
Kablosuz (Yalnızca Belirli Modellerde) Kullanıcı Kılavuzu Copyright 2007 Hewlett-Packard Development Company, L.P. Windows, Microsoft Corporation şirketinin ABD'de tescilli ticari markasıdır. Bluetooth,
Harici Aygıtlar Kullanıcı Kılavuzu
 Harici Aygıtlar Kullanıcı Kılavuzu Copyright 2010 Hewlett-Packard Development Company, L.P. Bu belgede yer alan bilgiler önceden haber verilmeksizin değiştirilebilir. HP ürünleri ve hizmetlerine ilişkin
Harici Aygıtlar Kullanıcı Kılavuzu Copyright 2010 Hewlett-Packard Development Company, L.P. Bu belgede yer alan bilgiler önceden haber verilmeksizin değiştirilebilir. HP ürünleri ve hizmetlerine ilişkin
Harici Aygıtlar Kullanıcı Kılavuzu
 Harici Aygıtlar Kullanıcı Kılavuzu Copyright 2007 Hewlett-Packard Development Company, L.P. Bu belgede yer alan bilgiler önceden haber verilmeksizin değiştirilebilir. HP ürünleri ve hizmetlerine ilişkin
Harici Aygıtlar Kullanıcı Kılavuzu Copyright 2007 Hewlett-Packard Development Company, L.P. Bu belgede yer alan bilgiler önceden haber verilmeksizin değiştirilebilir. HP ürünleri ve hizmetlerine ilişkin
Dokunmatik Yüzey ve Klavye
 Dokunmatik Yüzey ve Klavye Kullanıcı Kılavuzu Copyright 2007 Hewlett-Packard Development Company, L.P. Windows, Microsoft Corporation şirketinin ABD'de tescilli ticari markasıdır. Bu belgede yer alan bilgiler
Dokunmatik Yüzey ve Klavye Kullanıcı Kılavuzu Copyright 2007 Hewlett-Packard Development Company, L.P. Windows, Microsoft Corporation şirketinin ABD'de tescilli ticari markasıdır. Bu belgede yer alan bilgiler
Bu kılavuzda çoğu modelde ortak olan özellikler anlatılmaktadır. Bazı özellikler bilgisayarınızda olmayabilir.
 Kullanıcı Kılavuzu Copyright 2013 Hewlett-Packard Development Company, L.P. AMD, Advanced Micro Devices, Inc. kuruluşunun bir ticari markasıdır. Bluetooth, sahibinin mülkiyetinde olan bir ticari markadır
Kullanıcı Kılavuzu Copyright 2013 Hewlett-Packard Development Company, L.P. AMD, Advanced Micro Devices, Inc. kuruluşunun bir ticari markasıdır. Bluetooth, sahibinin mülkiyetinde olan bir ticari markadır
Bu kullanıcı kılavuzunda çoğu modelde ortak olan özellikler anlatılmaktadır. Bazı özellikler bilgisayarınızda olmayabilir.
 Kullanıcı Kılavuzu Copyright 2014 Hewlett-Packard Development Company, L.P. Bluetooth, mülkiyeti marka sahibine ait olan ve Hewlett-Packard Company tarafından lisansla kullanılan bir ticari markadır. Intel,
Kullanıcı Kılavuzu Copyright 2014 Hewlett-Packard Development Company, L.P. Bluetooth, mülkiyeti marka sahibine ait olan ve Hewlett-Packard Company tarafından lisansla kullanılan bir ticari markadır. Intel,
Dizüstü Bilgisayar Turu Kullanım Kılavuzu
 Dizüstü Bilgisayar Turu Kullanım Kılavuzu Copyright 2007 Hewlett-Packard Development Company, L.P. Microsoft ve Windows, Microsoft Corporation kuruluşunun ABD'de tescilli ticari markalarıdır. Bluetooth,
Dizüstü Bilgisayar Turu Kullanım Kılavuzu Copyright 2007 Hewlett-Packard Development Company, L.P. Microsoft ve Windows, Microsoft Corporation kuruluşunun ABD'de tescilli ticari markalarıdır. Bluetooth,
Bu kılavuzda çoğu modelde ortak olan özellikler anlatılmaktadır. Bazı özellikler bilgisayarınızda olmayabilir.
 Kullanıcı Kılavuzu Copyright 2014 Hewlett-Packard Development Company, L.P. Bluetooth, mülkiyeti marka sahibine ait olan ve Hewlett-Packard Company tarafından lisansla kullanılan bir ticari markadır. Intel,
Kullanıcı Kılavuzu Copyright 2014 Hewlett-Packard Development Company, L.P. Bluetooth, mülkiyeti marka sahibine ait olan ve Hewlett-Packard Company tarafından lisansla kullanılan bir ticari markadır. Intel,
Bu kılavuzda çoğu modelde ortak olan özellikler anlatılmaktadır. Bazı özellikler bilgisayarınızda olmayabilir.
 Kullanıcı Kılavuzu Copyright 2015 Hewlett-Packard Development Company, L.P. Intel, Intel Corporation ın ABD de ve diğer ülkelerdeki ticari markasıdır ve lisans altında kullanılmaktadır. Bu belgede yer
Kullanıcı Kılavuzu Copyright 2015 Hewlett-Packard Development Company, L.P. Intel, Intel Corporation ın ABD de ve diğer ülkelerdeki ticari markasıdır ve lisans altında kullanılmaktadır. Bu belgede yer
Bu kılavuzda çoğu modelde ortak olan özellikler anlatılmaktadır. Bazı özellikler bilgisayarınızda olmayabilir.
 Kullanıcı Kılavuzu Copyright 2013 Hewlett-Packard Development Company, L.P. Bluetooth, mülkiyeti marka sahibine ait olan ve Hewlett-Packard Company tarafından lisansla kullanılan bir ticari markadır. Intel,
Kullanıcı Kılavuzu Copyright 2013 Hewlett-Packard Development Company, L.P. Bluetooth, mülkiyeti marka sahibine ait olan ve Hewlett-Packard Company tarafından lisansla kullanılan bir ticari markadır. Intel,
Harici Aygıtlar Kullanıcı Kılavuzu
 Harici Aygıtlar Kullanıcı Kılavuzu Copyright 2007 Hewlett-Packard Development Company, L.P. Windows, Microsoft Corporation kuruluşunun ABD de tescilli ticari markasıdır. Bu belgede yer alan bilgiler önceden
Harici Aygıtlar Kullanıcı Kılavuzu Copyright 2007 Hewlett-Packard Development Company, L.P. Windows, Microsoft Corporation kuruluşunun ABD de tescilli ticari markasıdır. Bu belgede yer alan bilgiler önceden
Bu kılavuzda çoğu modelde ortak olan özellikler anlatılmaktadır. Bazı özellikler bilgisayarınızda olmayabilir.
 Kullanıcı Kılavuzu Copyright 2012, 2013 Hewlett-Packard Development Company, L.P. Bluetooth, mülkiyeti marka sahibine ait olan ve Hewlett-Packard Company tarafından lisansla kullanılan bir ticari markadır.
Kullanıcı Kılavuzu Copyright 2012, 2013 Hewlett-Packard Development Company, L.P. Bluetooth, mülkiyeti marka sahibine ait olan ve Hewlett-Packard Company tarafından lisansla kullanılan bir ticari markadır.
Bu kılavuzda çoğu modelde ortak olan özellikler anlatılmaktadır. Bazı özellikler bilgisayarınızda olmayabilir.
 Kullanıcı Kılavuzu Copyright 2014 Hewlett-Packard Development Company, L.P. Bluetooth, mülkiyeti marka sahibine ait olan ve Hewlett-Packard Company tarafından lisansla kullanılan bir ticari markadır. Intel,
Kullanıcı Kılavuzu Copyright 2014 Hewlett-Packard Development Company, L.P. Bluetooth, mülkiyeti marka sahibine ait olan ve Hewlett-Packard Company tarafından lisansla kullanılan bir ticari markadır. Intel,
Yazılım Güncelleştirmeleri Kullanıcı Kılavuzu
 Yazılım Güncelleştirmeleri Kullanıcı Kılavuzu Copyright 2008 Hewlett-Packard Development Company, L.P. Windows; Microsoft Corporation kuruluşunun ABD de tescilli ticari markasıdır. Bu belgede yer alan
Yazılım Güncelleştirmeleri Kullanıcı Kılavuzu Copyright 2008 Hewlett-Packard Development Company, L.P. Windows; Microsoft Corporation kuruluşunun ABD de tescilli ticari markasıdır. Bu belgede yer alan
İşaret Aygıtları ve Klavye Kullanıcı Kılavuzu
 İşaret Aygıtları ve Klavye Kullanıcı Kılavuzu Copyright 2008 Hewlett-Packard Development Company, L.P. Windows, Microsoft Corporation kuruluşunun ABD'de kayıtlı ticari markasıdır. Bu belgede yer alan bilgiler
İşaret Aygıtları ve Klavye Kullanıcı Kılavuzu Copyright 2008 Hewlett-Packard Development Company, L.P. Windows, Microsoft Corporation kuruluşunun ABD'de kayıtlı ticari markasıdır. Bu belgede yer alan bilgiler
Bu kılavuzda çoğu modelde ortak olan özellikler anlatılmaktadır. Bazı özellikler bilgisayarınızda olmayabilir.
 Kullanıcı Kılavuzu Copyright 2013 Hewlett-Packard Development Company, L.P. Bluetooth, mülkiyeti marka sahibine ait olan ve Hewlett-Packard Company tarafından lisansla kullanılan bir ticari markadır. Intel,
Kullanıcı Kılavuzu Copyright 2013 Hewlett-Packard Development Company, L.P. Bluetooth, mülkiyeti marka sahibine ait olan ve Hewlett-Packard Company tarafından lisansla kullanılan bir ticari markadır. Intel,
Dizüstü Bilgisayar Turu Kullanıcı Kılavuzu
 Dizüstü Bilgisayar Turu Kullanıcı Kılavuzu Copyright 2007 Hewlett-Packard Development Company, L.P. Microsoft ve Windows, Microsoft Corporation kuruluşunun ABD'de tescilli ticari markalarıdır. Bluetooth,
Dizüstü Bilgisayar Turu Kullanıcı Kılavuzu Copyright 2007 Hewlett-Packard Development Company, L.P. Microsoft ve Windows, Microsoft Corporation kuruluşunun ABD'de tescilli ticari markalarıdır. Bluetooth,
Dizüstü Bilgisayar Turu Kullanıcı Kılavuzu
 Dizüstü Bilgisayar Turu Kullanıcı Kılavuzu Telif Hakkı 2009 Hewlett-Packard Development Company, L.P. Bluetooth, mülkiyeti marka sahibine ait olan ve Hewlett-Packard Company tarafından lisansla kullanılan
Dizüstü Bilgisayar Turu Kullanıcı Kılavuzu Telif Hakkı 2009 Hewlett-Packard Development Company, L.P. Bluetooth, mülkiyeti marka sahibine ait olan ve Hewlett-Packard Company tarafından lisansla kullanılan
Bu kılavuzda çoğu modelde ortak olan özellikler anlatılmaktadır. Bazı özellikler bilgisayarınızda olmayabilir.
 Kullanıcı Kılavuzu Copyright 2012, 2013 Hewlett-Packard Development Company, L.P. Bluetooth, mülkiyeti marka sahibine ait olan ve Hewlett-Packard Company tarafından lisansla kullanılan bir ticari markadır.
Kullanıcı Kılavuzu Copyright 2012, 2013 Hewlett-Packard Development Company, L.P. Bluetooth, mülkiyeti marka sahibine ait olan ve Hewlett-Packard Company tarafından lisansla kullanılan bir ticari markadır.
Bu kılavuzda çoğu modelde ortak olan özellikler anlatılmaktadır. Bazı özellikler bilgisayarınızda olmayabilir.
 Kullanım Kılavuzu Copyright 2012 Hewlett-Packard Development Company, L.P. Bluetooth, mülkiyeti marka sahibine ait olan ve Hewlett-Packard Company tarafından lisansla kullanılan bir ticari markadır. Intel,
Kullanım Kılavuzu Copyright 2012 Hewlett-Packard Development Company, L.P. Bluetooth, mülkiyeti marka sahibine ait olan ve Hewlett-Packard Company tarafından lisansla kullanılan bir ticari markadır. Intel,
Dizüstü Bilgisayar Turu
 Dizüstü Bilgisayar Turu Belge Bölüm Numarası: 419443-141 Ocak 2007 Bu kılavuzda bilgisayarın donanım özellikleri açıklanmıştır. İçindekiler 1 ler Üstteki bileşenler............................... 1 2 Işıklar.....................................
Dizüstü Bilgisayar Turu Belge Bölüm Numarası: 419443-141 Ocak 2007 Bu kılavuzda bilgisayarın donanım özellikleri açıklanmıştır. İçindekiler 1 ler Üstteki bileşenler............................... 1 2 Işıklar.....................................
İşaret Aygıtları ve Klavye Kullanıcı Kılavuzu
 İşaret Aygıtları ve Klavye Kullanıcı Kılavuzu Copyright 2009 Hewlett-Packard Development Company, L.P. Bu belgede yer alan bilgiler önceden haber verilmeksizin değiştirilebilir. HP ürünleri ve hizmetlerine
İşaret Aygıtları ve Klavye Kullanıcı Kılavuzu Copyright 2009 Hewlett-Packard Development Company, L.P. Bu belgede yer alan bilgiler önceden haber verilmeksizin değiştirilebilir. HP ürünleri ve hizmetlerine
Bu başvuru kılavuzunda birçok modelde ortak olan özellikler açıklanmıştır. Bazı özellikler bilgisayarınızda bulunmayabilir.
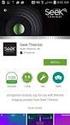 Başvuru Kılavuzu Copyright 2014 Hewlett-Packard Development Company, L.P. Bluetooth, mülkiyeti marka sahibine ait olan ve Hewlett-Packard Company tarafından lisansla kullanılan bir ticari markadır. Microsoft
Başvuru Kılavuzu Copyright 2014 Hewlett-Packard Development Company, L.P. Bluetooth, mülkiyeti marka sahibine ait olan ve Hewlett-Packard Company tarafından lisansla kullanılan bir ticari markadır. Microsoft
İşaret Aygıtları ve Klavye Kullanıcı Kılavuzu
 İşaret Aygıtları ve Klavye Kullanıcı Kılavuzu Copyright 2008 Hewlett-Packard Development Company, L.P. Windows, Microsoft Corporation kuruluşunun ABD de tescilli ticari markasıdır. Bu belgede yer alan
İşaret Aygıtları ve Klavye Kullanıcı Kılavuzu Copyright 2008 Hewlett-Packard Development Company, L.P. Windows, Microsoft Corporation kuruluşunun ABD de tescilli ticari markasıdır. Bu belgede yer alan
Kablosuz Kullanıcı Kılavuzu
 Kablosuz Kullanıcı Kılavuzu Telif Hakkı 2007 Hewlett-Packard Development Company, L.P. Windows; Microsoft Corporation kuruluşunun ABD'de tescilli ticari markasıdır. Bluetooth; sahibinin ticari markasıdır
Kablosuz Kullanıcı Kılavuzu Telif Hakkı 2007 Hewlett-Packard Development Company, L.P. Windows; Microsoft Corporation kuruluşunun ABD'de tescilli ticari markasıdır. Bluetooth; sahibinin ticari markasıdır
Dizüstü Bilgisayar Turu Kullanıcı Kılavuzu
 Dizüstü Bilgisayar Turu Kullanıcı Kılavuzu Copyright 2009 Hewlett-Packard Development Company, L.P. Bluetooth, mülkiyeti marka sahibine ait olan ve Hewlett-Packard Company tarafından lisansla kullanılan
Dizüstü Bilgisayar Turu Kullanıcı Kılavuzu Copyright 2009 Hewlett-Packard Development Company, L.P. Bluetooth, mülkiyeti marka sahibine ait olan ve Hewlett-Packard Company tarafından lisansla kullanılan
Bu kılavuzda çoğu modelde ortak olan özellikler anlatılmaktadır. Bazı özellikler bilgisayarınızda olmayabilir.
 Kullanıcı Kılavuzu Copyright 2012, 2013 Hewlett-Packard Development Company, L.P. Bluetooth, mülkiyeti marka sahibine ait olan ve Hewlett-Packard Company tarafından lisansla kullanılan bir ticari markadır.
Kullanıcı Kılavuzu Copyright 2012, 2013 Hewlett-Packard Development Company, L.P. Bluetooth, mülkiyeti marka sahibine ait olan ve Hewlett-Packard Company tarafından lisansla kullanılan bir ticari markadır.
Bilgisayar Kurulum Kullanıcı Kılavuzu
 Bilgisayar Kurulum Kullanıcı Kılavuzu Copyright 2007 Hewlett-Packard Development Company, L.P. Windows, Microsoft Corporation kuruluşunun ABD'de kayıtlı ticari markasıdır. Bu belgede yer alan bilgiler
Bilgisayar Kurulum Kullanıcı Kılavuzu Copyright 2007 Hewlett-Packard Development Company, L.P. Windows, Microsoft Corporation kuruluşunun ABD'de kayıtlı ticari markasıdır. Bu belgede yer alan bilgiler
Dizüstü Bilgisayar Turu Kullanıcı Kılavuzu
 Dizüstü Bilgisayar Turu Kullanıcı Kılavuzu Copyright 2008 Hewlett-Packard Development Company, L.P. Microsoft ve Windows, Microsoft Corporation kuruluşunun ABD'de tescilli ticari markalarıdır. Bluetooth,
Dizüstü Bilgisayar Turu Kullanıcı Kılavuzu Copyright 2008 Hewlett-Packard Development Company, L.P. Microsoft ve Windows, Microsoft Corporation kuruluşunun ABD'de tescilli ticari markalarıdır. Bluetooth,
Dizüstü Bilgisayar Turu
 Dizüstü Bilgisayar Turu Kullanım Kılavuzu Copyright 2007 Hewlett-Packard Development Company, L.P. Windows, Microsoft Corporation kuruluşunun ABD'de tescilli ticari markasıdır. Bluetooth, sahibinin ticari
Dizüstü Bilgisayar Turu Kullanım Kılavuzu Copyright 2007 Hewlett-Packard Development Company, L.P. Windows, Microsoft Corporation kuruluşunun ABD'de tescilli ticari markasıdır. Bluetooth, sahibinin ticari
Yazılım Güncelleştirmeleri
 Yazılım Güncelleştirmeleri Kullanıcı Kılavuzu Copyright 2007 Hewlett-Packard Development Company, L.P. Windows; Microsoft Corporation kuruluşunun ABD de tescilli ticari markasıdır. Bu belgede yer alan
Yazılım Güncelleştirmeleri Kullanıcı Kılavuzu Copyright 2007 Hewlett-Packard Development Company, L.P. Windows; Microsoft Corporation kuruluşunun ABD de tescilli ticari markasıdır. Bu belgede yer alan
Bu kılavuzda çoğu modelde ortak olan özellikler anlatılmaktadır. Bazı özellikler bilgisayarınızda olmayabilir.
 Kullanıcı Kılavuzu Copyright 2015 Hewlett-Packard Development Company, L.P. Bluetooth, mülkiyeti marka sahibine ait olan ve Hewlett-Packard Company tarafından lisansla kullanılan bir ticari markadır. Intel,
Kullanıcı Kılavuzu Copyright 2015 Hewlett-Packard Development Company, L.P. Bluetooth, mülkiyeti marka sahibine ait olan ve Hewlett-Packard Company tarafından lisansla kullanılan bir ticari markadır. Intel,
Bu kılavuzda çoğu modelde ortak olan özellikler anlatılmaktadır. Bazı özellikler bilgisayarınızda olmayabilir.
 Kullanıcı Kılavuzu Copyright 2014 Hewlett-Packard Development Company, L.P. AMD, Advanced Micro Devices, Inc. kuruluşunun bir ticari markasıdır. Bluetooth, sahibinin mülkiyetinde olan bir ticari markadır
Kullanıcı Kılavuzu Copyright 2014 Hewlett-Packard Development Company, L.P. AMD, Advanced Micro Devices, Inc. kuruluşunun bir ticari markasıdır. Bluetooth, sahibinin mülkiyetinde olan bir ticari markadır
Bu kılavuzda çoğu modelde ortak olan özellikler anlatılmaktadır. Bazı özellikler bilgisayarınızda olmayabilir.
 Kullanıcı Kılavuzu Copyright 2014 Hewlett-Packard Development Company, L.P. AMD, Advanced Micro Devices, Inc. kuruluşunun bir ticari markasıdır. Bluetooth, sahibinin mülkiyetinde olan bir ticari markadır
Kullanıcı Kılavuzu Copyright 2014 Hewlett-Packard Development Company, L.P. AMD, Advanced Micro Devices, Inc. kuruluşunun bir ticari markasıdır. Bluetooth, sahibinin mülkiyetinde olan bir ticari markadır
Dizüstü Bilgisayar Turu
 Dizüstü Bilgisayar Turu Kullanıcı Kılavuzu Telif Hakkı 2006 Hewlett-Packard Development Company, L.P. Microsoft ve Windows, Microsoft Corporation kuruluşunun ABD'de tescilli ticari markalarıdır. Bluetooth,
Dizüstü Bilgisayar Turu Kullanıcı Kılavuzu Telif Hakkı 2006 Hewlett-Packard Development Company, L.P. Microsoft ve Windows, Microsoft Corporation kuruluşunun ABD'de tescilli ticari markalarıdır. Bluetooth,
İşaret Aygıtları ve Klavye Kullanıcı Kılavuzu
 İşaret Aygıtları ve Klavye Kullanıcı Kılavuzu Copyright 2007 Hewlett-Packard Development Company, L.P. Windows, Microsoft Corporation kuruluşunun ABD'de kayıtlı ticari markasıdır. Bu belgede yer alan bilgiler
İşaret Aygıtları ve Klavye Kullanıcı Kılavuzu Copyright 2007 Hewlett-Packard Development Company, L.P. Windows, Microsoft Corporation kuruluşunun ABD'de kayıtlı ticari markasıdır. Bu belgede yer alan bilgiler
Bu kılavuzda çoğu modelde ortak olan özellikler anlatılmaktadır. Bazı özellikler bilgisayarınızda olmayabilir.
 Kullanıcı Kılavuzu Copyright 2013 Hewlett-Packard Development Company, L.P. Intel ve Centrino, Intel Corporation kuruluşunun ABD ve diğer ülkelerdeki ticari markalarıdır. AMD, Advanced Micro Devices, Inc.
Kullanıcı Kılavuzu Copyright 2013 Hewlett-Packard Development Company, L.P. Intel ve Centrino, Intel Corporation kuruluşunun ABD ve diğer ülkelerdeki ticari markalarıdır. AMD, Advanced Micro Devices, Inc.
Dizüstü Bilgisayar Turu
 Dizüstü Bilgisayar Turu Belge Bölüm Numarası: 419661-141 Ocak 2007 Bu kılavuzda bilgisayarın donanım özellikleri açıklanmıştır. İçindekiler 1 ler Üstteki bileşenler............................... 1 2 Işıklar.....................................
Dizüstü Bilgisayar Turu Belge Bölüm Numarası: 419661-141 Ocak 2007 Bu kılavuzda bilgisayarın donanım özellikleri açıklanmıştır. İçindekiler 1 ler Üstteki bileşenler............................... 1 2 Işıklar.....................................
Bellek Modülleri Kullanıcı Kılavuzu
 Bellek Modülleri Kullanıcı Kılavuzu Copyright 2009 Hewlett-Packard Development Company, L.P. Bu belgede yer alan bilgiler önceden haber verilmeksizin değiştirilebilir. HP ürünleri ve hizmetlerine ilişkin
Bellek Modülleri Kullanıcı Kılavuzu Copyright 2009 Hewlett-Packard Development Company, L.P. Bu belgede yer alan bilgiler önceden haber verilmeksizin değiştirilebilir. HP ürünleri ve hizmetlerine ilişkin
Harici Ortam Kartları Kullanıcı Kılavuzu
 Harici Ortam Kartları Kullanıcı Kılavuzu Copyright 2007 Hewlett-Packard Development Company, L.P. SD Logosu sahibinin ticari markasıdır. Java, Sun Microsystems, Inc. Kuruluşunun ABD de tescilli markasıdır.
Harici Ortam Kartları Kullanıcı Kılavuzu Copyright 2007 Hewlett-Packard Development Company, L.P. SD Logosu sahibinin ticari markasıdır. Java, Sun Microsystems, Inc. Kuruluşunun ABD de tescilli markasıdır.
Bu kılavuzda çoğu modelde ortak olan özellikler anlatılmaktadır. Bazı özellikler bilgisayarınızda olmayabilir.
 Kullanıcı Kılavuzu Copyright 2014 Hewlett-Packard Development Company, L.P. AMD, Advanced Micro Devices, Inc. kuruluşunun bir ticari markasıdır. Bluetooth, sahibinin mülkiyetinde olan bir ticari markadır
Kullanıcı Kılavuzu Copyright 2014 Hewlett-Packard Development Company, L.P. AMD, Advanced Micro Devices, Inc. kuruluşunun bir ticari markasıdır. Bluetooth, sahibinin mülkiyetinde olan bir ticari markadır
Bu kılavuzda çoğu modelde ortak olan özellikler anlatılmaktadır. Bazı özellikler bilgisayarınızda olmayabilir.
 Kullanıcı Kılavuzu Copyright 2015 Hewlett-Packard Development Company, L.P. AMD, Advanced Micro Devices, Inc. kuruluşunun bir ticari markasıdır. Bluetooth, sahibinin mülkiyetinde olan bir ticari markadır
Kullanıcı Kılavuzu Copyright 2015 Hewlett-Packard Development Company, L.P. AMD, Advanced Micro Devices, Inc. kuruluşunun bir ticari markasıdır. Bluetooth, sahibinin mülkiyetinde olan bir ticari markadır
Harici Aygıtlar. Kullanıcı Kılavuzu
 Harici Aygıtlar Kullanıcı Kılavuzu Copyright 2007 Hewlett-Packard Development Company, L.P. Windows, Microsoft Corporation kuruluşunun ABD de tescilli ticari markasıdır. Bu belgede yer alan bilgiler önceden
Harici Aygıtlar Kullanıcı Kılavuzu Copyright 2007 Hewlett-Packard Development Company, L.P. Windows, Microsoft Corporation kuruluşunun ABD de tescilli ticari markasıdır. Bu belgede yer alan bilgiler önceden
Bu kullanıcı kılavuzunda çoğu modelde ortak olan özellikler anlatılmaktadır. Bazı özellikler bilgisayarınızda olmayabilir.
 Kullanıcı Kılavuzu Copyright 2014 Hewlett-Packard Development Company, L.P. AMD, Advanced Micro Devices, Inc. kuruluşunun bir ticari markasıdır. Bluetooth, sahibinin mülkiyetinde olan bir ticari markadır
Kullanıcı Kılavuzu Copyright 2014 Hewlett-Packard Development Company, L.P. AMD, Advanced Micro Devices, Inc. kuruluşunun bir ticari markasıdır. Bluetooth, sahibinin mülkiyetinde olan bir ticari markadır
Dokunmatik Yüzey ve Klavye
 Dokunmatik Yüzey ve Klavye Kullanım Kılavuzu Copyright 2007 Hewlett-Packard Development Company, L.P. Windows, Microsoft Corporation kuruluşunun ABD'de tescilli ticari markasıdır. Bu belgede yer alan bilgiler
Dokunmatik Yüzey ve Klavye Kullanım Kılavuzu Copyright 2007 Hewlett-Packard Development Company, L.P. Windows, Microsoft Corporation kuruluşunun ABD'de tescilli ticari markasıdır. Bu belgede yer alan bilgiler
Bu başvuru kılavuzunda birçok modelde ortak olan özellikler açıklanmıştır. Bazı özellikler bilgisayarınızda bulunmayabilir.
 Başvuru Kılavuzu Copyright 2011 Hewlett-Packard Development Company, L.P. AMD, Advanced Micro Devices, Inc. kuruluşunun bir ticari markasıdır. Bluetooth, sahibinin mülkiyetinde olan bir ticari markadır
Başvuru Kılavuzu Copyright 2011 Hewlett-Packard Development Company, L.P. AMD, Advanced Micro Devices, Inc. kuruluşunun bir ticari markasıdır. Bluetooth, sahibinin mülkiyetinde olan bir ticari markadır
İşaret Aygıtları ve Klavye Kullanıcı Kılavuzu
 İşaret Aygıtları ve Klavye Kullanıcı Kılavuzu Copyright 2007 Hewlett-Packard Development Company, L.P. Windows, Microsoft Corporation kuruluşunun ABD de tescilli ticari markasıdır. Bu belgede yer alan
İşaret Aygıtları ve Klavye Kullanıcı Kılavuzu Copyright 2007 Hewlett-Packard Development Company, L.P. Windows, Microsoft Corporation kuruluşunun ABD de tescilli ticari markasıdır. Bu belgede yer alan
Bu kullanıcı kılavuzunda çoğu modelde ortak olan özellikler anlatılmaktadır. Bazı özellikler bilgisayarınızda olmayabilir.
 Kullanıcı Kılavuzu Copyright 2014 Hewlett-Packard Development Company, L.P. Bluetooth, mülkiyeti marka sahibine ait olan ve Hewlett-Packard Company tarafından lisansla kullanılan bir ticari markadır. Microsoft
Kullanıcı Kılavuzu Copyright 2014 Hewlett-Packard Development Company, L.P. Bluetooth, mülkiyeti marka sahibine ait olan ve Hewlett-Packard Company tarafından lisansla kullanılan bir ticari markadır. Microsoft
Bu kılavuzda çoğu modelde ortak olan özellikler anlatılmaktadır. Bazı özellikler bilgisayarınızda olmayabilir.
 Kullanıcı Kılavuzu Copyright 2015 Hewlett-Packard Development Company, L.P. Bluetooth, mülkiyeti marka sahibine ait olan ve Hewlett-Packard Company tarafından lisansla kullanılan bir ticari markadır. Intel,
Kullanıcı Kılavuzu Copyright 2015 Hewlett-Packard Development Company, L.P. Bluetooth, mülkiyeti marka sahibine ait olan ve Hewlett-Packard Company tarafından lisansla kullanılan bir ticari markadır. Intel,
Bu kılavuzda çoğu modelde ortak olan özellikler anlatılmaktadır. Bazı özellikler bilgisayarınızda olmayabilir.
 Kullanıcı Kılavuzu Copyright 2013 Hewlett-Packard Development Company, L.P. Bluetooth, mülkiyeti marka sahibine ait olan ve Hewlett-Packard Company tarafından lisansla kullanılan bir ticari markadır. Intel,
Kullanıcı Kılavuzu Copyright 2013 Hewlett-Packard Development Company, L.P. Bluetooth, mülkiyeti marka sahibine ait olan ve Hewlett-Packard Company tarafından lisansla kullanılan bir ticari markadır. Intel,
Bu kılavuzda birçok modelde ortak olan özellikler açıklanmıştır. Bazı özellikler bilgisayarınızda bulunmayabilir.
 Kullanım Kılavuzu Copyright 2012 Hewlett-Packard Development Company, L.P. Bluetooth, mülkiyeti marka sahibine ait olan ve Hewlett-Packard Company tarafından lisansla kullanılan bir ticari markadır. Intel,
Kullanım Kılavuzu Copyright 2012 Hewlett-Packard Development Company, L.P. Bluetooth, mülkiyeti marka sahibine ait olan ve Hewlett-Packard Company tarafından lisansla kullanılan bir ticari markadır. Intel,
HP Mobil Uzaktan Kumanda (Yalnızca Belirli Modellerde) Kullanıcı Kılavuzu
 HP Mobil Uzaktan Kumanda (Yalnızca Belirli Modellerde) Kullanıcı Kılavuzu Copyright 2008 Hewlett-Packard Development Company, L.P. Windows ve Windows Vista, Microsoft Corporation şirketinin ABD'de kayıtlı
HP Mobil Uzaktan Kumanda (Yalnızca Belirli Modellerde) Kullanıcı Kılavuzu Copyright 2008 Hewlett-Packard Development Company, L.P. Windows ve Windows Vista, Microsoft Corporation şirketinin ABD'de kayıtlı
İşaret Aygıtları ve Klavye Kullanıcı Kılavuzu
 İşaret Aygıtları ve Klavye Kullanıcı Kılavuzu Copyright 2008 Hewlett-Packard Development Company, L.P. Windows, Microsoft Corporation kuruluşunun ABD'de kayıtlı ticari markasıdır. Ürün bildirimi Bu kullanıcı
İşaret Aygıtları ve Klavye Kullanıcı Kılavuzu Copyright 2008 Hewlett-Packard Development Company, L.P. Windows, Microsoft Corporation kuruluşunun ABD'de kayıtlı ticari markasıdır. Ürün bildirimi Bu kullanıcı
Bu kılavuzda çoğu modelde ortak olan özellikler anlatılmaktadır. Bazı özellikler bilgisayarınızda olmayabilir.
 Kullanıcı Kılavuzu Copyright 2015 Hewlett-Packard Development Company, L.P. AMD, Advanced Micro Devices, Inc. kuruluşunun bir ticari markasıdır. Bluetooth, sahibinin mülkiyetinde olan bir ticari markadır
Kullanıcı Kılavuzu Copyright 2015 Hewlett-Packard Development Company, L.P. AMD, Advanced Micro Devices, Inc. kuruluşunun bir ticari markasıdır. Bluetooth, sahibinin mülkiyetinde olan bir ticari markadır
Dokunmatik Yüzey ve Klavye
 Dokunmatik Yüzey ve Klavye Kullanım Kılavuzu Copyright 2007 Hewlett-Packard Development Company, L.P. Windows, Microsoft Corporation kuruluşunun ABD de tescilli ticari markasıdır. Bu belgede yer alan bilgiler
Dokunmatik Yüzey ve Klavye Kullanım Kılavuzu Copyright 2007 Hewlett-Packard Development Company, L.P. Windows, Microsoft Corporation kuruluşunun ABD de tescilli ticari markasıdır. Bu belgede yer alan bilgiler
Kablosuz (Yalnızca Belirli Modellerde)
 Kablosuz (Yalnızca Belirli Modellerde) Kullanıcı Kılavuzu Copyright 2006 Hewlett-Packard Development Company, L.P. Microsoft ve Windows, Microsoft Corporation kuruluşunun ABD'de tescilli ticari markalarıdır.
Kablosuz (Yalnızca Belirli Modellerde) Kullanıcı Kılavuzu Copyright 2006 Hewlett-Packard Development Company, L.P. Microsoft ve Windows, Microsoft Corporation kuruluşunun ABD'de tescilli ticari markalarıdır.
Yazılım Güncelleştirmeleri Kullanıcı Kılavuzu
 Yazılım Güncelleştirmeleri Kullanıcı Kılavuzu Telif Hakkı 2009 Hewlett-Packard Development Company, L.P. Windows, Microsoft Corporation kuruluşunun ABD'de tescilli ticari markasıdır. Ürün bildirimi Bu
Yazılım Güncelleştirmeleri Kullanıcı Kılavuzu Telif Hakkı 2009 Hewlett-Packard Development Company, L.P. Windows, Microsoft Corporation kuruluşunun ABD'de tescilli ticari markasıdır. Ürün bildirimi Bu
Bu kılavuzda çoğu modelde ortak olan özellikler anlatılmaktadır. Bazı özellikler bilgisayarınızda olmayabilir.
 Kullanıcı Kılavuzu Copyright 2014 Hewlett-Packard Development Company, L.P. Bluetooth, mülkiyeti marka sahibine ait olan ve Hewlett-Packard Company tarafından lisansla kullanılan bir ticari markadır. Intel,
Kullanıcı Kılavuzu Copyright 2014 Hewlett-Packard Development Company, L.P. Bluetooth, mülkiyeti marka sahibine ait olan ve Hewlett-Packard Company tarafından lisansla kullanılan bir ticari markadır. Intel,
Dizüstü Bilgisayar Turu Kullanıcı Kılavuzu
 Dizüstü Bilgisayar Turu Kullanıcı Kılavuzu Copyright 2008 Hewlett-Packard Development Company, L.P. Microsoft ve Windows, Microsoft Corporation kuruluşunun ABD'de tescilli ticari markalarıdır. Bluetooth,
Dizüstü Bilgisayar Turu Kullanıcı Kılavuzu Copyright 2008 Hewlett-Packard Development Company, L.P. Microsoft ve Windows, Microsoft Corporation kuruluşunun ABD'de tescilli ticari markalarıdır. Bluetooth,
Bu kılavuzda çoğu modelde ortak olan özellikler anlatılmaktadır. Bazı özellikler bilgisayarınızda olmayabilir.
 Kullanıcı Kılavuzu Copyright 2015 Hewlett-Packard Development Company, L.P. Bluetooth, mülkiyeti marka sahibine ait olan ve Hewlett-Packard Company tarafından lisansla kullanılan bir ticari markadır. Intel,
Kullanıcı Kılavuzu Copyright 2015 Hewlett-Packard Development Company, L.P. Bluetooth, mülkiyeti marka sahibine ait olan ve Hewlett-Packard Company tarafından lisansla kullanılan bir ticari markadır. Intel,
Dizüstü Bilgisayar Turu Kullanıcı Kılavuzu
 Dizüstü Bilgisayar Turu Kullanıcı Kılavuzu Copyright 2008 Hewlett-Packard Development Company, L.P. Microsoft ve Windows, Microsoft Corporation kuruluşunun ABD'de tescilli ticari markalarıdır. Bluetooth,
Dizüstü Bilgisayar Turu Kullanıcı Kılavuzu Copyright 2008 Hewlett-Packard Development Company, L.P. Microsoft ve Windows, Microsoft Corporation kuruluşunun ABD'de tescilli ticari markalarıdır. Bluetooth,
İşaret Aygıtları ve Klavye Kullanım Kılavuzu
 İşaret Aygıtları ve Klavye Kullanım Kılavuzu Copyright 2007 Hewlett-Packard Development Company, L.P. Microsoft ve Windows, Microsoft Corporation kuruluşunun ABD'de tescilli ticari markalarıdır. Bu belgede
İşaret Aygıtları ve Klavye Kullanım Kılavuzu Copyright 2007 Hewlett-Packard Development Company, L.P. Microsoft ve Windows, Microsoft Corporation kuruluşunun ABD'de tescilli ticari markalarıdır. Bu belgede
İşaretleme Aygıtları ve Klavye Kullanıcı Kılavuzu
 İşaretleme Aygıtları ve Klavye Kullanıcı Kılavuzu Telif Hakkı 2009 Hewlett-Packard Development Company, L.P. Windows, Microsoft Corporation kuruluşunun ABD'de tescilli ticari markasıdır. Ürünle ilgili
İşaretleme Aygıtları ve Klavye Kullanıcı Kılavuzu Telif Hakkı 2009 Hewlett-Packard Development Company, L.P. Windows, Microsoft Corporation kuruluşunun ABD'de tescilli ticari markasıdır. Ürünle ilgili
Bu kılavuzda çoğu modelde ortak olan özellikler anlatılmaktadır. Bazı özellikler bilgisayarınızda olmayabilir.
 Kullanıcı Kılavuzu Copyright 2012 Hewlett-Packard Development Company, L.P. Bluetooth, mülkiyeti marka sahibine ait olan ve Hewlett-Packard Company tarafından lisansla kullanılan bir ticari markadır. Intel,
Kullanıcı Kılavuzu Copyright 2012 Hewlett-Packard Development Company, L.P. Bluetooth, mülkiyeti marka sahibine ait olan ve Hewlett-Packard Company tarafından lisansla kullanılan bir ticari markadır. Intel,
Harici Aygıtlar. Kullanıcı Kılavuzu
 Harici Aygıtlar Kullanıcı Kılavuzu Telif Hakkı 2006 Hewlett-Packard Development Company, L.P. Microsoft ve Windows, Microsoft Corporation kuruluşunun ABD'de tescilli ticari markalarıdır. Bu belgede yer
Harici Aygıtlar Kullanıcı Kılavuzu Telif Hakkı 2006 Hewlett-Packard Development Company, L.P. Microsoft ve Windows, Microsoft Corporation kuruluşunun ABD'de tescilli ticari markalarıdır. Bu belgede yer
Bu kılavuzda çoğu modelde ortak olan özellikler anlatılmaktadır. Bazı özellikler bilgisayarınızda olmayabilir.
 Kullanım Kılavuzu Copyright 2013 Hewlett-Packard Development Company, L.P. Adobe Photoshop Lighthouse, Adobe Systems Incorporated kuruluşunun ticari markasıdır. Bluetooth, mülkiyeti marka sahibine ait
Kullanım Kılavuzu Copyright 2013 Hewlett-Packard Development Company, L.P. Adobe Photoshop Lighthouse, Adobe Systems Incorporated kuruluşunun ticari markasıdır. Bluetooth, mülkiyeti marka sahibine ait
Bu kullanıcı kılavuzunda çoğu modelde ortak olan özellikler anlatılmaktadır. Bazı özellikler bilgisayarınızda olmayabilir.
 Kullanıcı Kılavuzu Copyright 2014 Hewlett-Packard Development Company, L.P. Bluetooth, mülkiyeti marka sahibine ait olan ve Hewlett-Packard Company tarafından lisansla kullanılan bir ticari markadır. Intel
Kullanıcı Kılavuzu Copyright 2014 Hewlett-Packard Development Company, L.P. Bluetooth, mülkiyeti marka sahibine ait olan ve Hewlett-Packard Company tarafından lisansla kullanılan bir ticari markadır. Intel
HP ScrollSmart Mobil Uzaktan Kumanda (Yalnızca Belirli Modellerde) Kullanıcı Kılavuzu
 HP ScrollSmart Mobil Uzaktan Kumanda (Yalnızca Belirli Modellerde) Kullanıcı Kılavuzu Copyright 2008 Hewlett-Packard Development Company, L.P. Windows ve Windows Vista, Microsoft Corporation şirketinin
HP ScrollSmart Mobil Uzaktan Kumanda (Yalnızca Belirli Modellerde) Kullanıcı Kılavuzu Copyright 2008 Hewlett-Packard Development Company, L.P. Windows ve Windows Vista, Microsoft Corporation şirketinin
Bu kılavuzda çoğu modelde ortak olan özellikler anlatılmaktadır. Bazı özellikler bilgisayarınızda olmayabilir.
 Kullanım Kılavuzu Copyright 2012 Hewlett-Packard Development Company, L.P. Bluetooth, mülkiyeti marka sahibine ait olan ve Hewlett-Packard Company tarafından lisansla kullanılan bir ticari markadır. Intel,
Kullanım Kılavuzu Copyright 2012 Hewlett-Packard Development Company, L.P. Bluetooth, mülkiyeti marka sahibine ait olan ve Hewlett-Packard Company tarafından lisansla kullanılan bir ticari markadır. Intel,
Bu kılavuzda çoğu modelde ortak olan özellikler anlatılmaktadır. Bazı özellikler bilgisayarınızda olmayabilir.
 Kullanıcı Kılavuzu Copyright 2012 Hewlett-Packard Development Company, L.P. Bluetooth, mülkiyeti marka sahibine ait olan ve Hewlett-Packard Company tarafından lisansla kullanılan bir ticari markadır. Intel,
Kullanıcı Kılavuzu Copyright 2012 Hewlett-Packard Development Company, L.P. Bluetooth, mülkiyeti marka sahibine ait olan ve Hewlett-Packard Company tarafından lisansla kullanılan bir ticari markadır. Intel,
Bu kılavuzda çoğu modelde ortak olan özellikler anlatılmaktadır. Bazı özellikler bilgisayarınızda olmayabilir.
 Kullanıcı Kılavuzu Copyright 2014 Hewlett-Packard Development Company, L.P. AMD, Advanced Micro Devices, Inc. kuruluşunun bir ticari markasıdır. Bluetooth, sahibinin mülkiyetinde olan bir ticari markadır
Kullanıcı Kılavuzu Copyright 2014 Hewlett-Packard Development Company, L.P. AMD, Advanced Micro Devices, Inc. kuruluşunun bir ticari markasıdır. Bluetooth, sahibinin mülkiyetinde olan bir ticari markadır
Harici Ortam Kartları
 Harici Ortam Kartları Kullanıcı Kılavuzu Copyright 2007 Hewlett-Packard Development Company, L.P. SD Logosu sahibinin ticari markasıdır. Java, Sun Microsystems, Inc. Kuruluşunun ABD de tescilli markasıdır.
Harici Ortam Kartları Kullanıcı Kılavuzu Copyright 2007 Hewlett-Packard Development Company, L.P. SD Logosu sahibinin ticari markasıdır. Java, Sun Microsystems, Inc. Kuruluşunun ABD de tescilli markasıdır.
Dizüstü Bilgisayar Turu Kullanıcı Kılavuzu
 Dizüstü Bilgisayar Turu Kullanıcı Kılavuzu Copyright 2009 Hewlett-Packard Development Company, L.P. Bluetooth; sahibinin ticari markasıdır ve Hewlett-Packard Company tarafından lisanslı olarak kullanılmaktadır.
Dizüstü Bilgisayar Turu Kullanıcı Kılavuzu Copyright 2009 Hewlett-Packard Development Company, L.P. Bluetooth; sahibinin ticari markasıdır ve Hewlett-Packard Company tarafından lisanslı olarak kullanılmaktadır.
