Dizüstü Bilgisayar Kullanıcı Kılavuzu
|
|
|
- Berkant Engin Kubat
- 7 yıl önce
- İzleme sayısı:
Transkript
1 Dizüstü Bilgisayar Kullanıcı Kılavuzu
2 Copyright 2011 Hewlett-Packard Development Company, L.P. Bluetooth, mülkiyeti marka sahibine ait olan ve Hewlett-Packard Company tarafından lisansla kullanılan bir ticari markadır. SD Logosu, marka sahibinin ticari markasıdır. Bu belgede yer alan bilgiler önceden haber verilmeksizin değiştirilebilir. HP ürün ve hizmetlerine yegane ilişkin garantiler, bu ürün ve hizmetlerle birlikte gelen açık garanti beyanlarında belirtilmiştir. Bu belgede yer alan hiçbir şey ek garanti oluşturacak şeklinde yorumlanmamalıdır. HP, işbu belgede yer alan teknik hatalardan veya yazım hatalarından ya da eksikliklerden sorumlu tutulamaz. Birinci Basım: Nisan 2011 Belge Parça Numarası: Ürün bildirimi Bu kılavuzda çoğu modelde ortak olan özellikler anlatılmaktadır. Bazı özellikler bilgisayarınızda olmayabilir. Bu kılavuzdaki en son bilgilere ulaşmak için, adresindeki HP Web sitesine gidin. Yazılım şartları Bu bilgisayara önceden yüklenmiş herhangi bir yazılım ürününü yükleyerek, kopyalayarak, karşıdan yükleyerek veya herhangi bir şekilde kullanarak, HP Son Kullanıcı Lisans Sözleşmesi'nde (EULA) bulunan şartlara uymayı kabul etmiş sayılırsınız. Bu lisans şartlarını kabul etmiyorsanız, satın alma yerinizin para iadesi ilkelerine bağlı olarak para iadesi alma başvurusu yapmak için 14 gün içinde kullanılmamış ürünü tüm parçalarıyla (donanım ve yazılım) birlikte iade etmeniz gerekir. Daha fazla bilgi veya bilgisayarın para iadesi için, lütfen yerel satış noktanızla (satıcıyla) görüşün.
3 Güvenlik uyarısı bildirimi UYARI! Sıcaklıkla bağlantılı yaralanmalar veya bilgisayarın aşırı ısınması olasılığını azaltmak için bilgisayarı doğrudan kucağınıza koymayın veya bilgisayarın havalandırma deliklerinin önünü kapatmayın. Bilgisayarı yalnızca sağlam ve düz bir yüzeyde kullanın. Bilgisayarın yanında duran yazıcı gibi sert bir yüzeyin veya yastık, halı ya da giysi gibi yumuşak yüzeylerin hava akımını engellememesine dikkat edin. Ayrıca, AC adaptörünün çalışma sırasında cilde veya yastık, halı ya da kumaş gibi yumuşak bir yüzeye temas etmesini önleyin. Bilgisayar ve AC adaptörü, International Standard for Safety of Information Technology Equipment (IEC 60950) (Bilgi Teknolojisi Donanımlarının Güvenliği için Uluslararası Standart) tarafından kullanıcının temas edeceği yüzeylerin sıcaklıkları için konan sınırlara uygundur. iii
4 iv Güvenlik uyarısı bildirimi
5 İçindekiler 1 Hoş geldiniz... 1 Bilgi bulma Bilgisayarınızı tanıma... 4 Üst... 4 Dokunmatik Yüzey... 4 Işıklar... 5 Düğmeler... 6 Tuşlar... 7 Sağ... 8 Sol... 9 Ekran Alt Ağ iletişimi Internet servis sağlayıcısı (ISS) kullanma Kablosuz ve ağ durumu simgelerini belirleme Kablosuz bağlantı oluşturma Kablosuz aygıtları açma ve kapatma Kablosuz tuşunu kullanma İşletim sistemi denetimlerini kullanma WLAN kullanma Mevcut bir WLAN'a bağlanma Yeni bir WLAN kurma WLAN'ı koruma Başka bir ağda gezinme Bluetooth özellikli kablosuz aygıtları kullanma (yalnızca belirli modellerde) Kablolu bir ağa bağlanma Yerel ağa (LAN) bağlanma (yalnızca belirli modellerde) Klavye ve işaret aygıtları Klavyeyi kullanma İşlem tuşlarını kullanma v
6 Dokunmatik Yüzey'i kullanma İşaret aygıtı tercihlerini ayarlama Dokunmatik Yüzey'i kapatma ve açma Dokunmatik Yüzey hareketlerini kullanma (yalnızca belirli modellerde) Kaydırma Tutma/Yakınlaştırma Çoklu ortam Ortam etkinliği tuşlarını kullanma Ses özelliklerini kullanma Ses düzeyini ayarlama Ses işlevlerinizi denetleme Web kamerasını kullanma (yalnızca belirli modellerde) Video aygıtlarını kullanma VGA HDMI aygıtı bağlama (yalnızca belirli modellerde) Sesi HDMI için yapılandırma (yalnızca belirli modellerde) Güç yönetimi Bilgisayarı kapatma Güç seçeneklerini ayarlama Güç tasarrufu durumlarını kullanma Askıya Al durumunu başlatma ve bu durumdan çıkma Hazırda Bekletme durumunu başlatma ve bu durumdan çıkma Güç simgesini kullanma Güç yönetimini kullanma Geçerli güç yönetimi ayarlarını görüntüleme Geçerli güç yönetimi ayarlarını değiştirme Pil gücünü kullanma Kalan pil şarjını gösterme Pili takma veya çıkarma Pili şarj etme Pil ömrünü uzatma Düşük pil düzeylerini yönetme Düşük pil düzeylerini belirleme Düşük pil düzeyini çözümleme Harici güç varken düşük pil düzeyini çözümleme Şarj edilmiş pil varken düşük pil düzeyini çözümleme Herhangi bir güç kaynağı yokken düşük pil düzeyini çözümleme Bilgisayar Hazırda Bekletme durumundan çıkamadığında düşük pil düzeyini çözümleme Güç tasarrufu yapma Pili saklama vi
7 Kullanılmış pili elden çıkarma Pili değiştirme Harici AC gücü kullanma AC adaptörünü sınama Sürücüler Sürücülerle işlem yapma Sabit sürücü değiştirme veya yükseltme Sabit sürücüyü çıkarma Sabit sürücü takma Optik sürücüleri kullanma (yalnızca belirli modellerde) Takılı optik sürücüyü belirleme Optik disk takma Optik diski çıkarma Harici kartlar ve sürücüler Dijital Ortam Yuvası kartlarını kullanma (yalnızca belirli modellerde) Dijital kartı takma Dijital kartı çıkarma USB aygıtı kullanma USB aygıtını bağlama USB aygıtını çıkarma İsteğe bağlı harici aygıtlar kullanma İsteğe bağlı harici sürücüleri kullanma Bellek modülleri Güvenlik Bilgisayarı koruma Parolaları kullanma İşletim sisteminde parola oluşturma Setup Utility'de parola oluşturma Yönetici parolasını yönetme Yönetici parolası girme Açılış parolasını yönetme Açılış parolası girme Güvenlik duvarı yazılımı kullanma İsteğe bağlı güvenlik kablosunu takma Yedekleme ve kurtarma Sistem kurtarma işlemini gerçekleştirme Bilgilerinizi yedekleme vii
8 12 Setup Utility (BIOS) Setup Utility'yi başlatma Setup Utility yi kullanma Setup Utility dilini değiştirme Setup Utility'de gezinme ve seçme Sistem bilgilerini görüntüleme Setup Utility'de varsayılan fabrika ayarları geri yükleme Setup Utility'den çıkış BIOS'u güncelleştirme BIOS sürümünü belirleme BIOS güncelleştirmesini indirme Ek A Sorun giderme ve destek Sorun giderme Bilgisayar açılmıyor Bilgisayar ekranı boş Yazılım olağan dışı çalışıyor Bilgisayar açık ancak yanıt vermiyor Bilgisayar olağandışı derecede sıcak Harici bir aygıt çalışmıyor Kablosuz ağ bağlantısı çalışmıyor CD veya DVD'yi çıkarmak için optik sürücü açılmıyor Bilgisayar optik sürücüyü algılamıyor Disk yürütülmüyor Film harici ekranda görüntülenmiyor Disk yakma işlemi başlamıyor veya tamamlanmadan önce duruyor Müşteri desteğine başvurma Etiketler Ek B Bilgisayarınızı temizleme Temizlik ürünleri Ek C Özellikler Giriş gücü Çalışma ortamı Ek D Elektrostatik deşarj Dizin viii
9 1 Hoş geldiniz Bu bölümde aşağıdaki başlık yer almaktadır: Bilgi bulma Bilgisayarınızı kurduktan ve kaydettirdikten sonra, aşağıdaki adımları uygulayın: Internet'e bağlanın Internet'e bağlanabilmek için kablolu veya kablosuz ağınızı kurun. Daha fazla bilgi için, bkz. Ağ iletişimi sayfa 13. Bilgisayarınızı tanıyın Bilgisayarınızın özelliklerini öğrenin. Daha fazla bilgi için, bkz. Bilgisayarınızı tanıma sayfa 4 ve Klavye ve işaret aygıtları sayfa 18. Yüklü yazılımları bulun Bilgisayara önceden yüklenmiş yazılımların listesine erişin. Bilgisayar > Diğer Uygulamalar'ı seçin. Önceden yüklenmiş yazılımların listesi görüntülenir. NOT: Bilgisayarınızla birlikte gelen yazılımları kullanma hakkında ayrıntılar için, Bilgisayar > Yardım'ı seçin. Yazılım üreticisinin, yazılımla birlikte veya üreticinin Web sitesinde sağlanmış olabilecek yönergelerine de başvurabilirsiniz. Programları ve sürücüleri güncelleştirin Program ve sürücülerinizi düzenli olarak en son sürümlerine güncelleştirin. Bilgisayarınız kaydettirildiğinde, en son sürümlerle otomatik olarak güncelleştirilecektir. Kaydettirdiğinizde, güncelleştirmeler hazır olduğunda otomatik bildirimler almayı seçebilirsiniz. İşletim sistemi güncelleştirmeleri için otomatik bildirimler, 90 gün için sunulmaktadır. HP'den güncelleştirmeler indirmek üzere adresine de gidebilirsiniz. 1
10 Bilgi bulma Bilgisayar, çeşitli görevleri gerçekleştirmenize yardımcı olacak kaynaklarla birlikte gelir. Kaynak İçerdiği bilgi Buradan Başlayın posteri Bilgisayarı kurma Bilgisayar bileşenlerini belirleme Linux Yardım Linux Yardım'a erişmek için, Bilgisayar > Yardım'ı seçin. Bilgisayar yazılımları Bilgisayar ayarları Internet'e bağlanma Bilgisayar yardımcı programları Yasal Düzenleme, Güvenlik ve Çevre Bildirimleri Bildirimlere erişmek için, masaüstünde yer alan HP Belgeleri simgesini tıklatın. Güvenlik ve Rahat Kullanım Kılavuzu Bu kılavuza erişmek için: Masaüstünde yer alan HP Belgeleri simgesini tıklatın. Yasal düzenleme ve güvenlik bilgileri Pillerin atılmasına ilişkin bilgiler Doğru iş istasyonu kurulumu, duruş, sağlık ve çalışma alışkanlıkları Elektrik ve mekanik güvenlik bilgileri veya adresine gidin. Worldwide Telephone Numbers (Dünya Genelindeki Telefon Numaraları) kitapçığı HP destek telefonu numaraları Bu kitapçık bilgisayarınızla birlikte verilmiştir. HP Web sitesi Bu Web sitesine erişmek için support adresine gidin. Destek bilgileri Parça sipariş etme ve ek bilgi bulma Yazılım, sürücü ve BIOS güncelleştirmeleri Aygıtta kullanılabilen aksesuarlar 2 Bölüm 1 Hoş geldiniz
11 Kaynak Sınırlı Garanti* İçerdiği bilgi Garanti bilgileri Garantiye erişmek için: Masaüstünde yer alan HP Belgeleri simgesini tıklatın. veya adresine gidin. *Ürününüz için geçerli açık HP Sınırlı Garanti'yi bilgisayarınızdaki elektronik kılavuzlar arasında ve/veya kutuda sağlanan CD'de/DVD'de bulabilirsiniz. Bazı ülkelerde/bölgelerde basılı bir HP Sınırlı Garanti kutuya dahil edilmiş olabilir. Garantinin basılı biçimde verilmediği ülkelerde/bölgelerde, basılı bir kopyayı adresinden isteyebilir veya yazılı olarak aşağıdaki adrese başvurabilirsiniz: Kuzey Amerika: Hewlett-Packard, MS POD, Chinden Blvd, Boise, ID 83714, ABD Avrupa, Ortadoğu, Afrika: Hewlett-Packard, POD, Via G. Di Vittorio, 9, 20063, Cernusco s/naviglio (MI), İtalya Asya Pasifik: Hewlett-Packard, POD, P.O. Box 200, Alexandra Post Office, Singapur Lütfen ürün numaranızı, garanti sürenizi (seri numarası etiketinizde bulunur), adınızı ve posta adresinizi dahil edin. Bilgi bulma 3
12 2 Bilgisayarınızı tanıma Üst Bu bölümde aşağıdaki başlıklar yer almaktadır: Üst Sağ Sol Ekran Alt Dokunmatik Yüzey Bileşen Açıklama (1) Dokunmatik Yüzey ışığı Yanmıyorsa: Dokunmatik Yüzey açıktır. Sarı: Dokunmatik Yüzey kapalıdır. (2) Dokunmatik Yüzey açma/kapatma düğmesi Dokunmatik Yüzey'i açar ve kapatır. 4 Bölüm 2 Bilgisayarınızı tanıma
13 Bileşen Açıklama (3) Dokunmatik Yüzey alanı İşaretçiyi hareket ettirir ve ekrandaki öğeleri seçer veya etkinleştirir. (4) Sol Dokunmatik Yüzey düğmesi Harici fare üzerindeki sol düğme gibi işlev görür. (5) Sağ Dokunmatik Yüzey düğmesi Harici fare üzerindeki sağ düğme gibi işlev görür. Işıklar Bileşen Açıklama (1) Dokunmatik Yüzey ışığı Yanmıyorsa: Dokunmatik Yüzey açıktır. Sarı: Dokunmatik Yüzey kapalıdır. (2) Caps lock ışığı Yanıyorsa: Caps lock işlevi açıktır. (3) Güç ışığı Beyaz: Bilgisayar açıktır. Beyaz renkli yanıp sönüyorsa: Bilgisayar Askıya Al durumundadır. Yanmıyorsa: Bilgisayar kapalı veya Hazırda Bekletme durumundadır. (4) Kablosuz ışığı Beyaz: Kablosuz yerel ağ (WLAN) aygıtı ve/veya Bluetooth aygıtı gibi bir tümleşik kablosuz aygıt açıktır. Sarı: Tüm kablosuz aygıtlar kapalıdır. Üst 5
14 Düğmeler Bileşen Açıklama Güç düğmesi Kapalıyken bilgisayarı açmak için düğmeye basın. Bilgisayar açıkken, Askıya Al durumunu başlatmak için düğmeye kısa süre basın. Bilgisayar Askıya Al durumundayken, Askıya Al durumundan çıkmak için düğmeye kısa süre basın. Bilgisayar Hazırda Bekletme durumundayken, Hazırda Bekletme durumundan çıkmak için düğmeye kısa süre basın. Bilgisayar yanıt vermiyorsa ve işletim sistemi kapatma yordamları etkili olmuyorsa, bilgisayarı kapatmak için güç düğmesini en az 5 saniye basılı tutun. Güç ayarları hakkında daha fazla bilgi edinmek için Bilgisayar > Denetim Merkezi > Güç Yönetimi ni seçin. 6 Bölüm 2 Bilgisayarınızı tanıma
15 Tuşlar Bileşen Açıklama (1) esc tuşu fn tuşuyla birlikte basıldığında sistem bilgilerini görüntüler. (2) fn tuşu esc tuşuyla birlikte basıldığında sistem bilgilerini görüntüler. (3) İşletim sistemi logosu tuşu İşletim sistemi menüsünü görüntüler. (4) İşletim sistemi uygulamaları tuşu İşaretçinin altında, öğeler için kısayol menüsü görüntüler. (5) İşlem tuşları Sık kullanılan sistem işlevlerini yürütür. Üst 7
16 Sağ Bileşen Açıklama (1) Optik sürücü Optik disk okur ve belirli modellerde optik diske yazar. (2) Optik sürücü ışığı Yanıyorsa: Optik sürücüye erişildiğini gösterir. Yanmıyorsa: Optik sürücü boştadır. (3) USB bağlantı noktaları (2) İsteğe bağlı USB aygıtları bağlanır. (4) Güç konektörü AC adaptörünü bağlar. (5) Pil/AC adaptörü ışığı Beyaz: Bilgisayar harici güce bağlıdır ve pil tamamen doludur. Sarı: Pil şarj edilmektedir. (6) Güvenlik kablosu yuvası İsteğe bağlı güvenlik kablosunu bilgisayara bağlar. NOT: Güvenlik kablosu caydırıcı olacak şekilde tasarlanmıştır; ancak bilgisayarın hatalı kullanılmasını veya çalınmasını engelleyemeyebilir. 8 Bölüm 2 Bilgisayarınızı tanıma
17 Sol Bileşen Açıklama (1) Harici monitör bağlantı noktası Harici VGA monitörü veya projektörü bağlar. (2) Havalandırma delikleri (2) Dahili bileşenleri soğutmak için hava akımı sağlarlar. (3) RJ-45 (ağ) jakı Ağ kablosu bağlanır. NOT: Bilgisayar fanı otomatik olarak çalışarak dahili bileşenleri soğutur ve aşırı ısınmayı engeller. Dahili fanın normal çalışma sırasında zaman zaman durup yeniden çalışması normaldir. (4) HDMI bağlantı noktası (yalnızca belirli modellerde) Yüksek tanımlı televizyon veya herhangi bir uyumlu dijital veya ses bileşeni gibi isteğe bağlı bir video veya ses aygıtı takılır. (5) USB bağlantı noktası İsteğe bağlı bir USB aygıtı bağlar. (6) Ses giriş (mikrofon) jakı İsteğe bağlı bir bilgisayar kulaklıklı mikrofonu, stereo mikrofon veya mono mikrofon bağlanır. (7) Ses çıkış (kulaklık) jakı İsteğe bağlı elektrikli stereo hoparlörlere, kulaklıklara, kulakiçi kulaklıklara, mikrofonlu kulaklığa veya televizyon ses çıkışına bağlandığında ses üretir. UYARI! Kişisel yaralanma riskini azaltmak için, kulaklıkları, kulakiçi kulaklıkları veya mikrofonlu kulaklığı takmadan önce sesi ayarlayın. Ek güvenlik bilgileri için Yasal Düzenleme, Güvenlik ve Çevre Bildirimleri'ne bakın. NOT: Kulaklık jakına bir aygıt bağlandığında bilgisayar hoparlörleri devre dışı bırakılır. Sol 9
18 Bileşen Açıklama (8) Dijital Ortam Yuvası Aşağıdaki dijital kart biçimlerini destekler: Secure Digital (SD) Bellek Kartı Secure Digital Extended Capacity (SDxC) Bellek Kartı Secure Digital High Capacity (SDHC) Bellek Kartı MultiMediaCard (MMC) (9) Sabit sürücü ışığı Beyaz renkli yanıp sönüyorsa: Sabit sürücüye erişildiğini gösterir. Yanmıyorsa: Sabit sürücü boştadır. (10) Güç ışığı Beyaz: Bilgisayar açıktır. Beyaz renkli yanıp sönüyorsa: Bilgisayar Askıya Al durumundadır. Yanmıyorsa: Bilgisayar kapalı veya Hazırda Bekletme durumundadır. 10 Bölüm 2 Bilgisayarınızı tanıma
19 Ekran Bileşen Açıklama (1) WLAN antenleri (2)* Kablosuz yerel ağlarla (WLAN) iletişim kurmak için kablosuz sinyaller gönderir ve alır. NOT: Belirli bilgisayar modelleri yalnızca tek bir WLAN antenine sahiptir. (2) Web kamerası ışığı Yanıyorsa: Web kamerası kullanılıyordur. (3) Web kamerası Video kaydı yapar ve fotoğraf çeker. (4) Dahili mikrofon Ses kaydeder. (5) Dahili ekran anahtarı Güç açıkken ekran kapalıysa, ekranı kapatır ve Askıya Al durumunu başlatır. NOT: Dahili ekran anahtarı bilgisayarın dışından görünmez. *Antenler bilgisayarın dışından görünmez. En iyi iletimi sağlamak için antenlerin yakın çevresinde engel bulunmamasına dikkat edin. Kablosuz yasal düzenleme bildirimlerini görmek için Yasal Düzenleme, Güvenlik ve Çevre Bildirimleri'nin ülkenizle veya bölgenizle ilgili bölümüne bakın. Ekran 11
20 Alt Bileşen Açıklama (1) Pil yuvası Pili barındırır. (2) Pil çıkarma mandalı Pili yuvasından çıkarır. (3) Havalandırma delikleri (5) Dahili bileşenlerin ısınmaması için hava akımı sağlar. (4) Sabit sürücü yuvası Sabit sürücüyü barındırır. NOT: Bilgisayar fanı otomatik olarak çalışarak dahili bileşenleri soğutur ve aşırı ısınmayı engeller. Dahili fanın normal çalışma sırasında zaman zaman durup yeniden çalışması normaldir. (5) Bellek modülü bölmesi Bellek modülü yuvalarını içerir. 12 Bölüm 2 Bilgisayarınızı tanıma
21 3 Ağ iletişimi Bu bölümde aşağıdaki başlıklar yer almaktadır: Internet servis sağlayıcısı (ISS) kullanma Kablosuz ve ağ durumu simgelerini belirleme Kablosuz bağlantı oluşturma WLAN kullanma Bluetooth özellikli kablosuz aygıtları kullanma (yalnızca belirli modellerde) Kablolu bir ağa bağlanma Bilgisayarınız, aşağıdaki Internet erişimi türlerinden birini veya her ikisini destekliyor olabilir: Kablosuz Mobil Internet erişimi için kablosuz bağlantı kullanabilirsiniz. Bkz. Mevcut bir WLAN'a bağlanma sayfa 15 veya Yeni bir WLAN kurma sayfa 15. Kablolu Kablolu bir ağa bağlanarak Internet'e erişebilirsiniz. Kablolu bir ağa bağlanma konusunda bilgi için, bkz. Kablolu bir ağa bağlanma sayfa 17. NOT: Internet donanım ve yazılım özellikleri bilgisayar modeline ve bulunduğunuz yere göre değişir. Internet servis sağlayıcısı (ISS) kullanma Internet'e bağlanmadan önce bir ISS hesabı oluşturmanız gerekir. Internet hizmeti ve modem satın almak için yerel bir ISS ile görüşün. ISS, modemin kurulumuna, kablosuz bilgisayarınızı modeme bağlamak için ağ kablosunun takılmasına ve Internet hizmetinin test edilmesine yardımcı olur. NOT: ISS niz Internet e erişmek için size bir kullanıcı kimliği ve parola verir. Bu bilgileri kaydedin ve güvenli bir yerde saklayın. Internet servis sağlayıcısı (ISS) kullanma 13
22 Kablosuz ve ağ durumu simgelerini belirleme Simge Ad Açıklama Kablosuz (bağlı) Bir veya daha fazla kablosuz aygıtın açık olduğunu gösterir. Ağ Bağlantısı (bağlı) Ağ Bağlantısı (bağlı değil) Kablolu ağın bağlı ve etkin olduğunu gösterir. Hem kablolu hem de kablosuz bağlantılar etkinse, işletim sistemi, daha hızlı olduğundan kablolu bağlantıyı kullanır. Kablolu veya kablosuz ağların bağlı olmadığını gösterir. Kablosuz bağlantı oluşturma Bilgisayarınız aşağıdaki kablosuz aygıtlardan biri veya daha fazlasıyla donatılmış olabilir: Kablosuz yerel ağ (WLAN) aygıtı Bluetooth aygıtı Kablosuz aygıtları açma ve kapatma Kablosuz tuşunu kullanma Kablosuz tuşunu kullanarak, hem kablosuz ağ denetçisini hem de Bluetooth denetçisini eş zamanlı olarak kapatın veya açın. Denetim Merkezi veya Computer Setup üzerinden ayrı ayrı kontrol edilebilirler. NOT: Kablosuz tuşunun bilgisayarınızda nerede olduğunu belirleme konusunda bilgi almak için bkz. İşlem tuşlarını kullanma sayfa 18. İşletim sistemi denetimlerini kullanma Kablosuz veya kablolu bir ağ aygıtını etkinleştirmek veya devre dışı bırakmak için: 1. Görev çubuğunun en sağında, bildirim alanında yer alan Ağ Bağlantısı simgesini sağ tıklatın. 2. Aşağıdaki aygıtların birini etkinleştirmek veya devre dışı bırakmak için, aşağıdaki seçeneklerden birini seçin veya seçimini kaldırın: Ağ İletişimini Etkinleştir (tüm ağ aygıtları) Kablosuzu Etkinleştir WLAN kullanma Kablosuz bağlantı, bilgisayarı Wi-Fi ağlarına veya WLAN'lara bağlar. WLAN, kablosuz bir yönlendirici veya kablosuz bir erişim noktası üzerinden bağlı başka bilgisayarlardan ve aksesuarlardan oluşur. 14 Bölüm 3 Ağ iletişimi
23 Mevcut bir WLAN'a bağlanma 1. Bilgisayarı açın. 2. WLAN aygıtının açık olduğundan emin olun. NOT: Kablosuz tuşunun bilgisayarınızda nerede olduğunu belirleme konusunda bilgi almak için bkz. İşlem tuşlarını kullanma sayfa Görev çubuğunun en sağında, bildirim alanında yer alan Ağ Bağlantısı simgesini tıklatın. Kullanılabilir kablosuz ağlar Kablosuz Ağlar altında listelenir. 4. İstenilen kablosuz ağı tıklatın. Ağ, güvenliği etkinleştirilmiş bir WLAN ise, bir ağ güvenlik kodu girmeniz istenir. Kodu yazın, sonra da bağlantıyı tamamlamak için Tamam'ı tıklatın. NOT: Otomatik algılanmamış bir ağa bağlanmak için, Ağ Bağlantısı simgesini tıklatın ve Gizli Kablosuz Ağa Bağlan'ı seçin. ESSID bilgilerini girin ve şifreleme parametrelerini belirleyin. NOT: Listede hiç WLAN yoksa ve ağınız gizli değilse, kablosuz yönlendiricinin kapsama alanı veya erişim noktası dışındasınızdır. Bağlanmak istediğiniz ağı görmüyorsanız, görev çubuğunun en sağında, bildirim alanında yer alan Ağ Bağlantısı simgesini sağ tıklatın ve Bağlantıları Düzenle'yi tıklatın. Yeni bir WLAN kurma Gerekli donanım: Geniş bantlı bir modem (DSL veya kablo) (1) ve bir Internet servis sağlayıcısından (ISS) satın alınan yüksek hızlı Internet hizmeti Kablosuz yönlendirici (ayrıca satın alınır) (2) Kablosuz bilgisayar (3) Aşağıdaki şekilde Internet'e bağlı bir kablosuz ağ kurulumu örneği gösterilmiştir. NOT: Bazı kablo modemlerde yerleşik bir yönlendirici bulunmaktadır. ISS'nize başvurarak ayrı bir yönlendiriciye gereksinim duyup duymadığınız belirleyin. NOT: Kablosuz bir bağlantı kurarken, bilgisayarınızın ve kablosuz yönlendiricinin eşitlendiğinden emin olun. Bilgisayarınızı ve kablosuz yönlendiriciyi eşitlemek için, bilgisayarınızı ve kablosuz yönlendiriciyi kapatıp tekrar açın. Ağınız büyüdükçe, Internet'e erişmek üzere ağa kablosuz ve kablolu başka bilgisayarlar bağlanabilir. WLAN kurmayla ilgili yardım için yönlendiricinizin üreticisi veya ISS'niz tarafından sağlanan bilgilere başvurun. WLAN kullanma 15
24 WLAN'ı koruma WLAN kurarken veya mevcut bir WLAN'a erişirken, ağınızı yetkisiz erişimden korumak için daima güvenlik özelliklerini etkinleştirin. Kafe ve havaalanı gibi herkese açık alanlardaki WLAN'lar (erişim noktaları) güvenli olamayabilir. Herhangi bir erişim noktasında bilgisayarınızın güvenliğinden endişe ediyorsanız, işlemlerinizi gizli olmayan e-postalarla ve Internet'te basit bir gezinmeyle sınırlandırın. Kablosuz radyo sinyalleri ağın dışında gezinir, bu nedenle WLAN aygıtları korunmayan sinyalleri alabilir. WLAN'ınızı korumak için aşağıdaki önlemleri alabilirsiniz: Güvenlik duvarı kullanın Ağınıza gönderilen verilerde hem verileri hem de istekleri kontrol eder ve kuşku uyandıran öğeleri engeller. Güvenlik duvarlarının hem yazılım hem de donanım olarak mevcuttur. Bazı ağlarda her iki türün bileşimi kullanılır. Verilerinizi şifreleyin Wi-Fi Korumalı Erişim (WPA ve WPA2), ağ üzerinden iletilen verileri şifreler ve şifresini çözer. WPA, Geçici Anahtar Tümleştirme İletişim Kuralı'nı (TKIP) kullanarak her paket için dinamik olarak yeni bir anahtar oluşturur. Ağ üzerindeki her bilgisayar için farklı anahtar dizileri de üretir. Kabloluya Eşdeğer Gizlilik (WEP), bir WEP anahtarı kullanarak verileri iletilmeden önce şifreler. Doğru anahtar olmadan başkaları WLAN'ı kullanamazlar. Başka bir ağda gezinme Bilgisayarınızı başka bir WLAN mesafesi içine getirdiğinizde işletim sistemi söz konusu ağa bağlanmaya çalışır. Deneme başarılı olursa bilgisayarınız otomatik olarak yeni ağa bağlanır. İşletim sistemi yeni ağı tanımazsa kendi WLAN ağınıza bağlanmak için başta kullandığınızla aynı yöntemi izleyin. Bluetooth özellikli kablosuz aygıtları kullanma (yalnızca belirli modellerde) Bluetooth özellikli aygıt, geleneksel olarak aşağıdaki gibi elektronik aygıtları bağlayan fiziksel kablo bağlantılarının yerini alan kısa mesafeli kablosuz iletişim sağlar: Bilgisayarlar Telefonlar Ses aygıtları Bluetooth'un gücü, bilgisayarınız ile kablosuz aygıtlar arasındaki bilgi aktarımını senkronize etmesindedir. İki veya daha fazla bilgisayarı Bluetooth ile Internet paylaşımı için tutarlı biçimde bağlayamama, Bluetooth ve işletim sisteminin bir sınırlamasıdır. Bluetooth aygıtları, Bluetooth aygıtlarından oluşan bir kişisel alan ağı (PAN) oluşturmanızı sağlayan eşler arası özelliğini sağlar. Bluetooth aygıtlarını yapılandırma ve kullanma hakkında bilgi için Bluetooth yazılımı Yardım'a bakın. 16 Bölüm 3 Ağ iletişimi
25 Kablolu bir ağa bağlanma Yerel ağa (LAN) bağlanma (yalnızca belirli modellerde) Yerel ağa (LAN) bağlanmak için 8 uçlu RJ-45 ağ kablosu (ayrıca satın alınır) gereklidir. Ağ kablosu, TV ve radyo yayınlarıyla etkileşimi önleyen parazit giderme devresi (1) içeriyorsa, kablonun devre ucunu (1) bilgisayara doğru yönlendirin. Ağ kablosunu bağlamak için: 1. Ağ kablosunu bilgisayardaki ağ jakına (1) takın. 2. Kablonun diğer ucunu ağ duvar jakına (2) takın. UYARI! Elektrik çarpması, yangın veya donanım hasarı riskini azaltmak için, RJ-45 (ağ) jakına modem veya telefon kablosu yerleştirmeyin. Kablolu bir ağa bağlanma 17
26 4 Klavye ve işaret aygıtları Bu bölümde aşağıdaki başlıklar yer almaktadır: Klavyeyi kullanma Dokunmatik Yüzey'i kullanma Klavyeyi kullanma İşlem tuşlarını kullanma İşlem tuşları, klavyenin üzerinde bulunan ve özel eylemlere atanmış belirli tuşlardır. f1 f12 arasındaki tuşlar üzerinde bulunan simgeler, işlem tuşu işlevlerini gösterir. Bir işlem tuşunu kullanmak için, bu tuşu basılı tutarak atanan işlevi etkinleştirin. NOT: İşlem tuşu özelliği fabrikada etkinleştirilmiştir. Bu özelliği Setup Utility de (BIOS) devre dışı bırakabilir ve fn tuşuna ile işlev tuşlarından birine basarak atanan işlevi tekrar etkinleştirebilirsiniz. Yönergeler için bkz. Setup Utility (BIOS) sayfa 58. DİKKAT: Setup Utility'de değişiklik yaparken son derece dikkatli olun. Hatalar bilgisayarın düzgün çalışmasını engelleyebilir. Simge İşlem Açıklama Yardım Yardım'ı açar. Yardım; eğiticiler, sorulara yanıtlar ve ürün güncelleştirmeleri sağlar. Ekran parlaklığını azaltma Ekran parlaklığını artırma Ekranın parlaklık düzeyini azaltır. Ekranın parlaklık düzeyini artırır. 18 Bölüm 4 Klavye ve işaret aygıtları
27 Simge İşlem Açıklama Ekran görüntüsü geçişi Ekran görüntüsünü sisteme bağlı ekran aygıtları arasında değiştirir. Örneğin, bilgisayara bir monitör bağlıysa, bu tuşa basıldığında bilgisayar ekranındaki görüntü monitörde görünecek ve hem bilgisayar, hem de monitörde aynı anda görünecek şekilde değişir. Çoğu harici monitör, video bilgilerini harici VGA video standardını kullanarak bilgisayardan alır. Ekran görüntüsü geçişi tuşu bilgisayardan video bilgileri alan diğer aygıtlara arasında görüntü geçişini de sağlar. Önceki Yürüt/Duraklat Ses CD'sindeki bir önceki parçayı çalar, DVD veya BD'de ise bir önceki kısmı yürütür. Ses CD sini, DVD yi veya BD yi yürütür, duraklatır veya sürdürür. Internet ve Web Web tarayıcısını açar. Sonraki Ses düzeyini azaltma Ses düzeyini artırma Sessiz Ses CD'sinde bir sonraki şarkıyı çalar, DVD veya BD'de ise bir sonraki kısmı yürütür. Hoparlör sesini azaltır. Hoparlör sesini artırır. Hoparlör sesini kapatır ve yeniden açar. Kablosuz Kablosuz özelliğini açar veya kapatır. NOT: Bu tuş, kablosuz bağlantı kurmaz. Kablosuz bağlantı kurmak için kablosuz ağın önceden kurulmuş olması gerekir. Dokunmatik Yüzey'i kullanma İşaretçiyi hareket ettirmek için, parmağınızı Dokunmatik Yüzey'de işaretçiyi ekranda hareket ettirmek istediğiniz yönde kaydırın. Sol ve sağ Dokunmatik Yüzey düğmelerini, harici bir faredeki düğmeler gibi kullanın. İşaret aygıtı tercihlerini ayarlama Düğme yapılandırması, tıklatma hızı ve işaretçi seçenekleri gibi işaret aygıtı ayarlarını özelleştirmek için, Bilgisayar > Denetim Merkezi > Fare'yi seçin. Dokunmatik Yüzey'i kullanma 19
28 Dokunmatik Yüzey'i kapatma ve açma Dokunmatik Yüzey'i kapatıp açmak için, Dokunmatik Yüzey açma/kapatma düğmesine hızla çift dokunun. Dokunmatik Yüzey hareketlerini kullanma (yalnızca belirli modellerde) Dokunmatik Yüzey birçok hareketi destekler. Dokunmatik Yüzey hareketlerini kullanmak için, iki parmağınızı aynı anda Dokunmatik Yüzey in üzerine koyun. NOT: Dokunmatik Yüzey hareketleri tüm programlarda desteklenmez. Hareketleri açmak ve kapatmak için: 1. Bilgisayar > Denetim Merkezi > Dokunmatik Yüzey'i seçin, sonra da Ayarlar düğmesini tıklatın. 2. Açmak veya kapatmak istediğiniz hareketi seçin. 3. Uygula yı ve sonra Tamam ı tıklatın. NOT: Bilgisayar, ek Dokunmatik Yüzey özelliklerini de desteklemektedir. Bu özellikleri görüntülemek ve açmak için, Bilgisayar > Denetim Merkezi > Dokunmatik Yüzey'i seçin, sonra da Ayarlar düğmesini tıklatın. 20 Bölüm 4 Klavye ve işaret aygıtları
29 Kaydırma Kaydırma, bir sayfa veya görüntüyü yukarı, aşağı veya yanlara hareket ettirmede yararlıdır. Kaydırmak için, iki parmağınızı Dokunmatik Yüzey üzerinde biraz uzağa yerleştirin ve ardından Dokunmatik Yüzey üzerinde parmaklarınızı yukarı, aşağı veya sola, sağa doğru bir hareketle sürükleyin. NOT: NOT: Kaydırma hızı, parmak hızıyla belirlenir. İki parmakla kaydırma hareketi fabrikada etkinleştirilmiştir. Tutma/Yakınlaştırma Tutma, resim veya metinde yakınlaştırma veya uzaklaştırma yapmanızı sağlar. İki parmağınızı birlikte Dokunmatik Yüzey üzerine yerleştirip, sonra birbirinden uzaklaştırarak yakınlaştırma yapın. İki parmağınızı ayrı olarak Dokunmatik Yüzey üzerine yerleştirip, sonra birbirine yaklaştırarak uzaklaştırma yapın. NOT: Tutma/yakınlaştırma hareketi fabrikada etkinleştirilmiştir. Dokunmatik Yüzey'i kullanma 21
30 5 Çoklu ortam Bu bölümde aşağıdaki başlıklar yer almaktadır: Ortam etkinliği tuşlarını kullanma Ses özelliklerini kullanma Web kamerasını kullanma (yalnızca belirli modellerde) Video aygıtlarını kullanma Bilgisayarınızda aşağıdakiler olabilir: Tümleşik hoparlörler Tümleşik mikrofonlar Tümleşik web kamerası Önceden yüklenmiş çoklu ortam yazılımları Çoklu ortam düğmeleri veya tuşları Ortam etkinliği tuşlarını kullanma Bilgisayar modelinize bağlı olarak, ortam dosyalarını yürütmenize, duraklatmanıza, ileri veya geri sarmanıza olanak veren aşağıdaki ortam etkinliği denetimlerine sahip olabilirsiniz: Ortam düğmeleri Ortam kısayol tuşları (fn tuşu ile kombinasyon halinde basılan belirli tuşlar) Ortam işlem tuşları NOT: Bilgisayarınızın ortam etkinliği denetimleri hakkında daha fazla bilgi için, bkz. Bilgisayarınızı tanıma sayfa 4 ve Klavye ve işaret aygıtları sayfa Bölüm 5 Çoklu ortam
31 Ses özelliklerini kullanma Bilgisayarınızla çeşitli ses özelliklerini kullanabilirsiniz: Müzik çalma. Ses kaydetme. Internet'ten müzik indirme. Çoklu ortam sunuları oluşturma. Anında mesaj programlarıyla ses ve görüntüleri iletme. Radyo programı yayını yapma (yalnızca belirli modellerde). Yüklü optik sürücüyü (yalnızca belirli modellerde) kullanarak veya isteğe bağlı bir optik sürücüde (ayrıca satın alınır) ses CD'leri oluşturma (yakın). Ses düzeyini ayarlama Bilgisayar modelinize bağlı olarak, aşağıdakileri kullanarak ses düzeyini ayarlayabilirsiniz: Ses düzeyi düğmeleri Ses düzeyi kısayol tuşları Ses düzeyi tuşları UYARI! Kişisel yaralanma riskini azaltmak için, kulaklıkları, kulakiçi kulaklıkları veya mikrofonlu kulaklığı takmadan önce sesi ayarlayın. Ek güvenlik bilgileri için Yasal Düzenleme, Güvenlik ve Çevre Bildirimleri'ne bakın. NOT: Ses düzeyi, işletim sistemi ve bazı programlar üzerinden de denetlenebilir. NOT: Bilgisayarınızda ne tür ses düzeyi denetimleri olduğu hakkında bilgi için, bkz. Bilgisayarınızı tanıma sayfa 4 ve Klavye ve işaret aygıtları sayfa 18. Ses işlevlerinizi denetleme Bilgisayarınızdaki sistem sesini denetlemek için şu adımları izleyin: 1. Bilgisayar > Denetim Merkezi > Ses'i seçin. 2. Aygıtlar sekmesini, sonra da her bir sesi sınamak için Sına düğmesini tıklatın. Bilgisayarınızdaki kayıt işlevlerini denetlemek için şu adımları izleyin: 1. Bilgisayar > Denetim Merkezi > Ses'i seçin. 2. Aygıtlar sekmesini tıklatın, sonra da Ses yakala'nın yanındaki Sına düğmesini tıklatın. NOT: Kayıtta en iyi sonucu elde etmek için mikrofona doğrudan konuşun ve arka planda ses olmayan bir ortamda kayıt yapın. Bilgisayarınızdaki ses ayarlarını onaylamak veya değiştirmek için, görev çubuğunun en sağında, bildirim alanında yer alan Ses simgesini sağ tıklatın. Ses özelliklerini kullanma 23
32 Web kamerasını kullanma (yalnızca belirli modellerde) Bazı bilgisayarlarda ekranın üstünde tümleşik bir web kamerası bulunur. Önceden yüklenmiş Cheese yazılımıyla, web kamerasını fotoğraf çekmek veya video kaydetmek için kullanabilirsiniz. Fotoğrafı veya video kaydını önizleyebilir ve kaydedebilirsiniz. Web kamerası yazılımı ile aşağıdaki özellikleri deneyebilirsiniz: Video yakalama ve paylaşma Anlık mesaj yazılımıyla video akışı gerçekleştirme Fotoğraf çekme NOT: seçin. Web kameranızı kullanma hakkındaki ayrıntılar için, Cheese yazılımındaki Yardım menüsünü Video aygıtlarını kullanma VGA Bilgisayarınızda, aşağıdaki harici video bağlantı noktalarından biri veya daha fazlası olabilir: VGA HDMI Harici monitör bağlantı noktası veya VGA bağlantı noktası, harici VGA monitör veya VGA projektör gibi harici bir VGA görüntüleme aygıtını bilgisayara bağlayan bir analog ekran arabirimidir. VGA görüntüleme aygıtı bağlamak için aygıt kablosunu harici monitör bağlantı noktasına takın. NOT: Bilgisayara bağlı görüntü aygıtları arasında görüntü geçişi yapmak için f4 tuşuna basın. 24 Bölüm 5 Çoklu ortam
33 HDMI aygıtı bağlama (yalnızca belirli modellerde) HDMI (Yüksek Tanımlı Çoklu Ortam Arabirimi) bağlantı noktası bilgisayarı yüksek tanımlı bir televizyon veya herhangi bir uyumlu dijital veya ses bileşeni gibi isteğe bağlı bir video veya ses aygıtına bağlar. NOT: Video sinyallerini HDMI bağlantı noktası ile iletmek için bir HDMI kablosu (ayrı olarak satılır) gerekir. Bilgisayardaki HDMI bağlantı noktasına bir HDMI aygıtı bağlanabilir. Bilgisayar ekranında görüntülenen bilgiler HDMI aygıtında eşzamanlı olarak görüntülenebilir. Video veya ses aygıtını HDMI bağlantı noktasına bağlamak için: 1. HDMI kablosunun bir ucunu bilgisayardaki HDMI bağlantı noktasına bağlayın. 2. Kablonun diğer ucunu video aygıtına takın, sonra da ek bilgi için aygıt üreticisinin yönergelerine başvurun. NOT: Bilgisayara bağlı görüntü aygıtları arasında görüntü geçişi yapmak için f4 tuşuna basın. Video aygıtlarını kullanma 25
34 Sesi HDMI için yapılandırma (yalnızca belirli modellerde) HDMI sesini yapılandırmak için önce yüksek tanımlı TV gibi bir ses veya video aygıtını bilgisayarınızdaki HDMI bağlantı noktasına bağlayın. Sonra varsayılan ses oynatma aygıtını aşağıdaki gibi yapılandırın: 1. Görev çubuğunun en sağında, bildirim alanında yer alan Hoparlörler simgesini sağ tıklatın, ardından Ses Düzeyi Denetimini Aç ı tıklatın. 2. Çıkış Aygıtları sekmesinde, HDMI ses aygıtını tıklatın. 3. Aşağı oku tıklatın, sonra da Varsayılan'ı tıklatın. Sesi bilgisayar hoparlörlerine döndürmek için şu adımları izleyin: 1. Görev çubuğunun en sağında, bildirim alanında yer alan Hoparlörler simgesini sağ tıklatın, ardından Ses Düzeyi Denetimini Aç ı tıklatın. 2. Çıkış Aygıtları sekmesinde, Analog ses aygıtı'nı tıklatın. 3. Aşağı oku tıklatın, sonra da Varsayılan'ı tıklatın. NOT: İletişim kutusunda listelenen ses aygıtını sağ tıklatıp Varsayılan'ı da seçebilirsiniz. 26 Bölüm 5 Çoklu ortam
35 6 Güç yönetimi Bu bölümde aşağıdaki başlıklar yer almaktadır: Bilgisayarı kapatma Güç seçeneklerini ayarlama Pil gücünü kullanma Harici AC gücü kullanma Bilgisayarı kapatma DİKKAT: Bilgisayar kapatıldığında, kaydedilmemiş bilgiler kaybedilir. Bilgisayarı kapat komutu, işletim sistemi dahil tüm açık programları kapatır, ardından ekranla bilgisayarı kapatır. Bilgisayarı aşağıdaki koşullardan birinde kapatın: Pili değiştirmeniz veya bilgisayarın bileşenlerine erişmeniz gerektiğinde USB bağlantı noktasına bağlanmayan bir harici donanım aygıtına bağlarken Bilgisayar uzun bir süre kullanılmayacak olduğunda ve harici güç bağlantısı kesildiğinde Bilgisayarı kapatmak için şu adımları izleyin: NOT: Bilgisayar Askı Al veya Hazırda Bekletme durumundaysa, kapatma işlemini gerçekleştirebilmek için önce Askı Al veya Hazırda Bekletme durumundan çıkmanız gerekir. 1. Çalışmalarınızı kaydedin ve tüm açık programları kapatın. 2. Bilgisayar > Kapanış > Kapat'ı seçin. Bilgisayar yanıt vermiyorsa ve yukarıdaki kapatma yordamını kullanamıyorsanız, aşağıdaki acil durum yordamlarını verilen sırada uygulamayı deneyin: Güç düğmesini en az 5 saniye basılı tutun. Bilgisayarın harici güç bağlantısını kesin, sonra da pili çıkarın. Bilgisayarı kapatma 27
36 Güç seçeneklerini ayarlama Güç tasarrufu durumlarını kullanma Bilgisayarda, fabrikada etkinleştirilen iki güç tasarrufu durumu bulunur: Askıya Al ve Hazırda Bekletme. Askıya Al durumu başlatıldığında, güç ışıkları yanıp söner ve ekran temizlenir. Askıya Al durumundan, Hazırda Bekletme'den çıktığınızdan daha hızlı çıkmanıza olanak tanımak için çalışmalarınız belleğe kaydedilir. Bilgisayar çok uzun süre Askıya Al durumunda kalırsa veya Askıya Al durumundayken pil kritik pil düzeyine ulaşırsa, bilgisayar Hazırda Bekletme durumunu başlatır. Hazırda Bekletme başlatıldığında, önce çalışmalarınız sabit sürücüdeki bir hazırda bekletme dosyasına kaydedilir, ardından bilgisayar kapatılır. DİKKAT: Olası ses ve video bozulmalarını, ses çalma veya video yürütme işlevlerindeki kayıpları ya da bilgi kaybını engellemek için, bir disk veya ortam kartı üzerinde okuma ya da yazma işlemi yaparken Askıya Al veya Hazırda Bekletme durumunu başlatmayın. NOT: Bilgisayar Askıya Al veya Hazırda Bekletme durumundayken, herhangi bir ağ bağlantısı başlatamaz veya diğer bilgisayar işlevlerini kullanamazsınız. Askıya Al durumunu başlatma ve bu durumdan çıkma Sistem fabrikada, pil gücü veya harici güçle çalışırken belirli bir süre işlem yapılmaması durumunda Askıya Al durumunu başlatacak şekilde ayarlanmıştır. Güç ayarları ve zaman aşımları, Denetim Merkezi'ndeki Güç Yönetimi kullanılarak değiştirilebilir. Bilgisayar açıkken aşağıdaki yollardan herhangi biriyle Askıya Al durumunu başlatabilirsiniz: Güç düğmesine kısa süre basın. Ekranı indirin. NOT: Bu sadece bilgisayar pil gücüyle çalışırken işe yarar. Bilgisayar > Kapanış > Askıya Al'ı seçin. Görev çubuğunun en sağında yer alan Güç simgesini tıklatın, ardından Askıya Al'ı tıklatın. Askıya Al durumundan çıkmak için: Güç düğmesine kısa süre basın. Bilgisayar Askıya Al durumundan çıktığında güç ışıkları yanar ve çalışmanız bıraktığınız yerden devam edecek şekilde ekrana gelir. Hazırda Bekletme durumunu başlatma ve bu durumdan çıkma Sistem fabrikada, pil gücü veya harici güç ile çalışırken belirli bir süre işlem yapılmadığında veya pil kritik pil düzeyine geldiğinde Hazırda Bekletme durumunu başlatacak şekilde ayarlanmıştır. Güç ayarları ve zaman aşımları, Denetim Merkezi'ndeki Güç Yönetimi kullanılarak değiştirilebilir. 28 Bölüm 6 Güç yönetimi
37 Bilgisayar açıkken aşağıdaki yollardan biriyle Hazırda Bekletme durumunu başlatabilirsiniz: Güç düğmesine kısa süre basın. Bilgisayar > Kapanış > Hazırda Beklet'i seçin. Görev çubuğunun en sağında yer alan Güç simgesini tıklatın, ardından Hazırda Beklet'i tıklatın. Hazırda Bekletme durumundan çıkmak için: Güç düğmesine kısa süre basın. Bilgisayar Hazırda Bekletme'den çıkınca güç ışıkları yanar ve çalışmalarınız kaldığınız yerden ekranda görüntülenir. Güç simgesini kullanma Güç simgesi, görev çubuğunun en sağındaki bildirim alanında yer alır. Güç simgesi, güç ayarlarına hızlıca erişmenize, kalan pil şarjını görüntülemenize ve farklı bir güç planı seçmenize olanak tanır. Kalan pil şarjının yüzdesini görüntülemek için Güç simgesini tıklatın, ardından Bilgi'yi tıklatın. Güç Yönetimi Tercihleri'ne erişmek için Güç simgesini tıklatın, ardından Tercihler'i tıklatın. Güç yönetimini kullanma Güç yönetimi, bilgisayarın gücü kullanmasını yöneten sistem ayarlarının toplamıdır. Güç yönetimi, güç tasarrufu yapmanıza veya performansı en üst düzeye çıkarmanıza yardım eder. Güç yönetimi ayarlarını özelleştirebilirsiniz. Geçerli güç yönetimi ayarlarını görüntüleme Görev çubuğunun en sağında, bildirim alanında bulunan Güç simgesini sağ tıklatın ve ardından Tercihler i tıklatın. Geçerli güç yönetimi ayarlarını değiştirme 1. Görev çubuğunun en sağında, bildirim alanında bulunan Güç simgesini sağ tıklatın ve ardından Tercihler i tıklatın. 2. AC Gücüyle Çalışma, Pil Gücüyle Çalışma ve Genel sekmelerindeki ayarları gereken şekilde değiştirin. Pil gücünü kullanma Bilgisayarda şarjlı bir pil varsa ve bilgisayar harici güce bağlı değilse pil gücüyle çalışır. Bilgisayarda şarjlı bir pil varsa ve bilgisayar harici AC gücüne bağlıysa, AC gücüyle çalışır. Bilgisayarda şarj edilmiş bir pil varsa ve AC adaptörü üzerinden sağlanan harici AC gücüyle çalışıyorsa, AC adaptörünün bilgisayarla bağlantısının kesilmesi durumunda bilgisayar pil gücüne geçer. NOT: AC gücü bağlantısını ayırdığınızda, ekran parlaklığı pil tasarrufu yapmak için otomatik olarak azaltılır. Ekran parlaklığını artırma veya azaltma hakkında bilgi için, bkz. Klavye ve işaret aygıtları sayfa 18. Pil gücünü kullanma 29
38 Çalışma yönteminize bağlı olarak pili bilgisayarda bırakabilir veya saklayabilirsiniz. Bilgisayar AC gücüyle çalışırken pili bilgisayarda bırakmak, pilin şarj edilmesini ve güç kesintisi durumunda çalışmalarınızın korunmasını da sağlar. Ancak, bilgisayardaki pil, bilgisayar kapalı olduğunda ve harici güç kaynağı bağlantısı kesildiğinde zaman içinde boşalır. UYARI! Olası güvenlik sorunlarını azaltmak için, yalnızca bilgisayarla birlikte verilen pili, HP tarafından sağlanan yedek piliveya HP kaynağından satın aldığınız uyumlu bir pili kullanın. Bilgisayarın pil ömrü güç yönetimi ayarları, bilgisayarda çalıştırılan programlar, ekran parlaklığı, bilgisayara takılı harici aygıtlar ve diğer etkenlere bağlı olarak değişir. Kalan pil şarjını gösterme İşaretçiyi görev çubuğunun en sağında, bildirim alanında yer alan Güç simgesinin üzerine getirin. Pili takma veya çıkarma NOT: Pil kullanma hakkında ek bilgi için HP Dizüstü Bilgisayar Başvuru Kılavuzu na bakın. Pili takmak için: Pili (1) pil yuvasına takın ve yerine oturana dek aşağı doğru (2) döndürün. Pili çıkarmak için: DİKKAT: Bilgisayarın tek güç kaynağı durumunda olan pilin çıkarılması bilgilerin kaybolmasına neden olabilir. Bilgi kaybını önlemek için çalışmanızı kaydedin ve pili çıkarmadan önce Hazırda Bekletme durumunu başlatın veya bilgisayarı kapatın. 1. Pilin serbest kalması için, pil çıkarma mandalını (1) kaydırın. 30 Bölüm 6 Güç yönetimi
39 2. Çıkarmak için pili (2) eğin, sonra da pil yuvasından kaldırın (3). Pili şarj etme UYARI! Bilgisayarın pilini uçakta şarj etmeyin. Pil, bilgisayar AC adaptörü veya isteğe bağlı güç adaptörüyle harici güç kaynağına bağlandığında şarj edilir. Pil, bilgisayar kullanımda olsun ya da olmasın şarj edilir; ancak, bilgisayar kapalıyken daha hızlı şarj edilir. Pil yeniyse, 2 hafta veya daha fazla süre boyunca kullanılmamışsa ya da normal oda sıcaklığından çok daha sıcak veya soğuk durumda ise şarj işlemi gecikebilir. Pilin ömrünü uzatmak ve pil şarj göstergelerinin doğruluk oranını artırmak için aşağıdaki önerileri takip edin: Yeni bir pil şarj ediyorsanız, pil tümüyle şarj olmadıkça bilgisayarı açmayın. NOT: Pil şarj edilirken bilgisayar açıksa, bildirim alanındaki pil ölçer, pil tamamen şarj edilmeden yüzde 100 gösterebilir. Pili şarj etmeden önce, normal kullanım sonucunda tam şarjın yüzde 5 in altına kadar bitmesini sağlayın. Pil 1 ay veya daha uzun süre kullanılmamışsa, pili şarj etmenin yanı sıra, ayarlamayı da unutmayın. Pil gücünü kullanma 31
40 Pil ömrünü uzatma Pil ömrünü en yükseğe çıkarmak için: 1. Bilgisayar > Denetim Merkezi > Güç Yönetimi'ni seçin. 2. Pil Gücüyle Çalışma sekmesinde: Kaydırıcıyı, Bilgisayarın uyku moduna geçmesi için geçmesi gereken etkinlik dışı süre: ayarının sağına, 30 dakikaya getirin. Dizüstü bilgisayar kapağı kapatıldığında ayarının sağındaki Askıya Al'ı veya Hazırda Beklet'i seçin. Pil gücü kritik düzeyde düştüğünde ayarının sağında Hazırda Beklet'i veya Kapat'ı seçin. 3. Ekranın uyku moduna geçmesi için gereken etkinlik dışı süre: ayarının sağındaki kaydırıcıyı 15 dakikaya ayarlayın, sonra da Arka plan parlaklığını azalt'ın yanındaki onay kutusunu seçin. 4. Kapat'ı tıklatın. Düşük pil düzeylerini yönetme Bu bölümdeki bilgiler fabrikada ayarlanmış uyarıları ve sistem yanıtlarını açıklamaktadır. Bazı düşük pil düzeyi uyarıları ve sistem yanıtları Denetim Merkezi'ndeki Güç Yönetimi penceresi kullanılarak değiştirilebilir. Güç Yönetimi kullanılarak ayarlanan tercihler ışıkları etkilemez. Düşük pil düzeylerini belirleme Bilgisayarın kullanabileceği tek güç kaynağı olan pil düşük veya kritik pil düzeyine geldiğinde, aşağıdaki davranışlar gerçekleşir. Hazırda Bekletme durumu etkinse ve bilgisayar açıksa veya Askıya Al durumundaysa, bilgisayar Hazırda Bekletme durumunu başlatır. Hazırda Bekletme durumu devre dışıysa ve bilgisayar açıksa veya Askıya Al durumundaysa, bilgisayar kısa bir süre Askıya Al durumunda kalıp kapatılır ve kaydedilmemiş bilgiler kaybedilir. Düşük pil düzeyini çözümleme Harici güç varken düşük pil düzeyini çözümleme Aşağıdaki aygıtlardan birini bağlayın: AC adaptörü İsteğe bağlı yerleştirme veya genişletme aygıtı HP'den aksesuar olarak satın alınan isteğe bağlı güç adaptörü Şarj edilmiş pil varken düşük pil düzeyini çözümleme 1. Bilgisayarı kapatın veya Hazırda Bekletme durumunu başlatın. 2. Şarjı biten pili şarj edilmiş pille değiştirin. 3. Bilgisayarı açın. 32 Bölüm 6 Güç yönetimi
41 Herhangi bir güç kaynağı yokken düşük pil düzeyini çözümleme Hazırda Bekletme durumunu başlatın. Çalışmanızı kaydedip bilgisayarı kapatın. Bilgisayar Hazırda Bekletme durumundan çıkamadığında düşük pil düzeyini çözümleme Bilgisayarda Hazırda Bekletme durumundan çıkmak için yeterli güç bulunmadığında aşağıdaki adımları takip edin: 1. Şarjı biten pili şarj edilmiş pille değiştirin veya AC adaptörünü bilgisayara ve harici güce bağlayın. 2. Güç düğmesine kısa süre basarak Hazırda Bekletme durumundan çıkın. Güç tasarrufu yapma Pili saklama Kullanmadığınız zamanlarda modem uygulamalarınızdan çıkın ve kablosuz ve yerel ağ (LAN) bağlantılarını kapatın. Harici bir güç kaynağına bağlı olmayan kullanmadığınız harici aygıtları çıkarın. Kullanmadığınız harici ortam kartlarını durdurun, devre dışı bırakın veya çıkarın. Parlaklığı azaltın. Kullanmadığınızda, bilgisayarı Askıya Al veya Hazırda Bekletme durumuna alın veya kapatın. DİKKAT: Pilin hasar görmesi riskini azaltmak için uzun süre yüksek sıcaklıklara maruz bırakmayın. Bilgisayar 2 haftadan daha uzun süre kullanılmayacak ve harici güçten çıkarılacaksa, pili çıkarın ve ayrı bir yerde saklayın. Pili, şarj ömrünü uzatmak için serin ve kuru bir yerde saklayın. NOT: Saklanan pil 6 ayda bir kontrol edilmelidir. Kapasitesi yüzde 50'nin altındaysa saklamaya devam etmeden önce pili şarj edin. Bir ay veya daha uzun süre saklanmış pili kullanmadan önce ayarlayın. Kullanılmış pili elden çıkarma UYARI! Yangın veya yanık riskini azaltmak için, pili sökmeyin, ezmeyin veya delmeyin; temas noktalarına kısa devre yaptırmayın; ateşe veya suya maruz bırakmayın. Pili atma hakkında bilgiler için Yasal Düzenleme, Güvenlik ve Çevre Bildirimleri'ne bakın. Pili değiştirme Bilgisayarın pil ömrü güç yönetimi ayarları, bilgisayarda çalıştırılan programlar, ekran parlaklığı, bilgisayara takılı harici aygıtlar ve diğer etkenlere bağlı olarak değişir. Görev çubuğunun en sağında, bildirim alanında yer alan Pil simgesini, sonra da Dizüstü Bilgisayar Pili'ni tıklatarak pil hakkındaki ayrıntıları ve aygıt bilgilerini bulabilirsiniz. Pil gücünü kullanma 33
42 NOT: İhtiyacınız olduğu her zaman pil gücünün hazır olması için HP, depolama kapasitesi göstergesi yeşil-sarı olduğunda yeni bir pil almanızı önerir. Harici AC gücü kullanma NOT: AC gücüne bağlama hakkında bilgi için, bilgisayar kutunuzda sağlanan Buradan Başlayın posterine başvurun. Harici AC gücü, onaylı bir AC adaptörüyle veya isteğe bağlı bir yerleştirme ya da genişletme aygıtıyla sağlanır. UYARI! Olası güvenlik sorunlarını azaltmak için, yalnızca bilgisayarla birlikte sağlanan AC adaptörünü, HP tarafından sağlanan yedek AC adaptörünü veya HP den satın alınan uyumlu bir AC adaptörünü kullanın. Bilgisayarı aşağıdaki koşullardan biri geçerli olduğunda harici AC gücüne bağlayın: UYARI! Pili uçakta şarj etmeyin. Pil şarj ederken veya kalibre ederken Sistem yazılımını yüklerken veya değiştirirken CD'ye veya DVD ye bilgi yazarken Bilgisayarı harici AC gücüne bağladığınızda aşağıdaki olaylar gerçekleşir: Pil şarj olmaya başlar. Bilgisayar açıksa, bildirim alanındaki Pil simgesinin görüntüsü değiştir. Bilgisayar bağlantısını harici AC gücünden kestiğinizde aşağıdaki olaylar gerçekleşir: Bilgisayar pil gücüne geçer. Ekran parlaklığı otomatik olarak pil ömrü tasarrufu yapacak şekilde düşürülür. 34 Bölüm 6 Güç yönetimi
43 AC adaptörünü sınama Bilgisayar AC gücüne bağlıyken aşağıdaki belirtilerden birini gösteriyorsa AC adaptörünü sınayın: Bilgisayar açılmıyorsa. Ekran açılmıyorsa. Güç ışıkları yanmıyorsa. AC adaptörünü sınamak için: 1. Bilgisayarı kapatın. 2. Pili bilgisayardan çıkarın. 3. AC adaptörünü bilgisayara, sonra da bir AC prizine bağlayın. 4. Bilgisayarı açın. Güç ışıkları yanıyorsa, AC adaptörü düzgün bir şekilde çalışıyordur. Güç ışıkları yanmıyorsa, AC adaptörü çalışmıyordur ve değiştirilmesi gerekir. Yedek AC adaptörü edinme hakkında bilgi almak üzere teknik desteğe başvurun. Harici AC gücü kullanma 35
44 7 Sürücüler Bu bölümde aşağıdaki başlıklar yer almaktadır: Sürücülerle işlem yapma Sabit sürücü değiştirme veya yükseltme Optik sürücüleri kullanma (yalnızca belirli modellerde) Sürücülerle işlem yapma Sürücüler, dikkatle kullanılması gereken hassas bilgisayar bileşenleridir. Sürücülerle işlem yapmadan önce aşağıdaki uyarılara göz atın. Diğer önlemler ilgili yordamlara eklenmiştir. Şu önlemleri göz önünde bulundurun: Harici sabit sürücüye bağlı bir bilgisayarı yerinden taşımadan önce Askıya Al durumunu başlatın ve ekranın temizlenmesini bekleyin veya harici sabit sürücüyü uygun şekilde çıkarın. Bir sürücü ile çalışmaya başlamadan önce, sürücünün boyasız metal yüzeyine dokunarak statik elektriğin boşalmasını sağlayın. Çıkarılabilir sürücü veya bilgisayar üzerinde yer alan konektör pimlerine dokunmayın. Sürücüyü dikkatli tutun; düşürmeyin veya üzerine eşya koymayın. Sürücü çıkarmadan veya takmadan önce, bilgisayarı kapatın. Bilgisayarın kapalı mı yoksa Askıya Al veya Hazırda Bekletme durumunda mı olduğundan emin değilseniz, bilgisayarı açın, sonra da işletim sistemi üzerinden kapatın. Sürücüyü sürücü yuvasına yerleştirirken aşırı kuvvet uygulamayın. Optik sürücü diske yazarken, bilgisayar klavyesini kullanmayın veya bilgisayarı yerinden oynatmayın. Yazma işlemi titreşime duyarlıdır. Pil tek güç kaynağıysa, bir ortama yazdırmadan önce pil şarjının yeterli olduğundan emin olun. Sürücüyü aşırı sıcağa veya neme maruz bırakmayın. Sürücünün sıvıya maruz kalmasını önleyin. Sürücüye temizlik ürünleri püskürtmeyin. Sürücüyü yuvasından çıkarmadan, seyahatte yanınıza almadan, başka bir yere taşımadan veya depolama amaçlı olarak bir yere yerleştirmeden önce, sürücüde bulunan ortamı çıkarın. 36 Bölüm 7 Sürücüler
45 Sürücü postayla gönderilecekse, sürücüyü köpüklü bir pakete veya başka bir uygun koruyucu pakete koyun ve üzerine "KIRILIR" yazın. Sürücüyü manyetik alanlara maruz bırakmayın. Havaalanlarında içinden geçilmesi gereken güvenlik aygıtları ile üst aramasında kullanılan el cihazları, manyetik alanları olan güvenlik aygıtlarına örnektir. Havaalanlarında, valiz ve çantaları kontrol eden taşıyıcı bantlar ve benzer güvenlik aygıtları, manyetik alan yerine sürücülere zarar vermeyen röntgen ışınları kullanırlar. Sabit sürücü değiştirme veya yükseltme Bu bölümde aşağıdaki başlıklar yer almaktadır: Sabit sürücüyü çıkarma Sabit sürücü takma DİKKAT: Bilgi kaybını veya sistemin yanıt vermiyor duruma gelmesini önlemek için: Sabit sürücüyü yuvasından çıkarmadan önce bilgisayarı kapatın. Bilgisayar açıkken, Askıya Al veya Hazırda Bekletme durumundayken sabit sürücüyü çıkarmayın. Bilgisayarın kapalı mı, yoksa Hazırda Bekletme durumunda mı olduğundan emin değilseniz güç düğmesine basarak bilgisayarı açın. Ardından bilgisayarı işletim sisteminden kapatın. Sabit sürücüyü çıkarma 1. Çalışmanızı kaydedip bilgisayarı kapatın. 2. Bilgisayara bağlı olan tüm harici aygıtların bağlantısını kesin. 3. Güç kablosunu AC prizinden ayırın ve pili çıkarın. 4. Sabit sürücü kapağının vidasını gevşetin (1). Sabit sürücü değiştirme veya yükseltme 37
46 5. Sabit sürücü kapağını çıkarın (2). 6. Sabit sürücü kablosunu (1) bilgisayardan sökün. 7. Sabit sürücünün 4 vidasını çıkarın (2). 8. Sabit sürücüyü (3) yuvasından kaldırın. Sabit sürücü takma 1. Sabit sürücüyü (1) yuvasına yerleştirin. 2. Sabit sürücünün 4 vidasını yerine takın (2). 38 Bölüm 7 Sürücüler
47 3. Sabit sürücü kablosunu (3) bilgisayara bağlayın. 4. Sabit sürücü kapağının üstündeki çıkıntıları (1) bilgisayarın üstündeki çentiklere hizalayın. 5. Kapağı kapatın (2). 6. Sabit sürücü kapağı vidasını sıkın (3). 7. Pili yerleştirin. 8. Harici gücü ve harici aygıtları yeniden bağlayın. 9. Bilgisayarı açın. Sabit sürücü değiştirme veya yükseltme 39
48 Optik sürücüleri kullanma (yalnızca belirli modellerde) Takılı optik sürücüyü belirleme Bilgisayar > YaST > Donanım Bilgileri'ni seçin. Optik sürücünüz dahil olmak üzere bilgisayarınızdaki tüm yüklü aygıtların listesi belirir. Optik disk takma 1. Bilgisayarı açın. 2. Disk tepsisini serbest bırakmak için sürücü çerçevesindeki serbest bırakma düğmesine (1) basın. 3. Tepsiyi dışarı çekin (2). 4. Diski, düz yüzeylerine dokunmadan kenarlarından tutun ve etiketli tarafı yukarı gelecek şekilde tepsi göbeğinin üzerine getirin. NOT: Tepsiye tam olarak erişilemiyorsa diski eğik tutarak göbeğin üzerine getirin. 5. Disk (3) yerine oturana dek hafifçe tepsi göbeğine bastırın. 6. Disk tepsisini kapatın. NOT: Disk yerleştirildikten sonra kısa bir duraklama süresinin geçmesi normaldir. Bir ortam oynatıcısı seçmediyseniz Otomatik Kullan iletişim kutusu açılır. Ortam içeriğini nasıl kullanmak istediğiniz sorulur. Optik diski çıkarma Diski çıkarmak için: 1. Disk tepsisini serbest bırakmak için sürücü çerçevesi üzerindeki sürücü serbest bırakma düğmesine (1) basın ve durana kadar tepsiyi (2) hafifçe dışarı çekin. 40 Bölüm 7 Sürücüler
49 2. Diski (3), dış kenarlarını kaldırırken tepsi göbeğine hafifçe bastırarak tepsiden çıkarın. Diski kenarlarından tutun ve düz yüzeylere dokunmaktan kaçının. NOT: Tepsiye tamamen erişilemiyorsa diski eğik tutarak çıkarın. 3. Disk tepsisini kapatın ve diski koruyucu bir kutuya yerleştirin. Optik sürücüleri kullanma (yalnızca belirli modellerde) 41
50 8 Harici kartlar ve sürücüler Bu bölümde aşağıdaki başlıklar yer almaktadır: Dijital Ortam Yuvası kartlarını kullanma (yalnızca belirli modellerde) USB aygıtı kullanma İsteğe bağlı harici aygıtlar kullanma Dijital Ortam Yuvası kartlarını kullanma (yalnızca belirli modellerde) İsteğe bağlı dijital kartlar, güvenli veri depolama ve kolay veri paylaşımı sağlar. Bu kartlar, diğer bilgisayarlarla olduğu gibi çoğunlukla dijital ortam donanımlı kameralarda ve PDA'larda kullanılmaktadır. Bilgisayarınızda hangi dijital kart formatlarının desteklendiğini belirlemek için, bkz. Bilgisayarınızı tanıma sayfa 4. Dijital kartı takma DİKKAT: Dijital kart konektörlerinin zarar görmesi riskini azaltmak için dijital kartı takarken çok hafif güç uygulayın. 1. Dijital kartı, etiketi üste gelecek ve konektörler bilgisayara dönük olacak şekilde tutun. 2. Kartı, Dijital Ortam Yuvası'na yerleştirip sıkıca yerine oturana kadar içeri doğru itin. 42 Bölüm 8 Harici kartlar ve sürücüler
51 Dijital kartı çıkarma DİKKAT: Veri kaybını veya sistemin yanıt vermiyor duruma gelmesi riskini azaltmak amacıyla dijital kartı güvenli şekilde çıkarmak için aşağıdaki yordamı kullanın. Bilgilerinizi kaydedin ve dijital kartla ilişkili tüm programları kapatın. Dijital kartı çıkarmak için: 1. Bilgisayar > Nautilus'u seçerek Dosya Tarayıcısı'nı açın. 2. Dosya Tarayıcısı'nın sol bölmesinde yer alan Yerler listesinde, dijital kartın adının yanındaki Çıkar simgesini tıklatın. NOT: Donanım aygıtını çıkarmanın güvenli olduğuna dair bir bildirim görüntülenir. 3. Kartı (1) içeri doğru bastırıp yuvasından (2) çıkarın. veya Kartı çekerek yuvadan çıkarın. USB aygıtı kullanma Evrensel Seri Veri Yolu (USB), USB klavye, fare, sürücü, yazıcı, tarayıcı veya hub gibi isteğe bağlı bir harici ürünü bağlamak için kullanılan donanım arabirimidir. Aygıtlar sisteme bağlanabilir. Bazı USB aygıtları için, genelde aygıtla birlikte gelen ek destek yazılımları gerekebilir. Aygıta özgü yazılımlar hakkında daha fazla bilgi için, aygıt üreticisinin yönergelerine bakın. Bilgisayarda USB 2.0 aygıtlarını destekleyen 3 USB bağlantı noktası vardır. İsteğe bağlı USB hub'ı, bilgisayarla birlikte kullanılabilecek ek USB bağlantı noktaları sağlar. USB aygıtı kullanma 43
52 USB aygıtını bağlama DİKKAT: uygulayın. USB konektörünün hasar görmesini önlemek için, USB aygıtını bağlarken çok az güç Bir USB aygıtını bilgisayara bağlamak için, aygıtın USB kablosunu USB bağlantı noktasına takın. Aygıt algılandığında bir ses duyacaksınız. NOT: Bir USB aygıtı bağladığınızda, bildirim alanında aygıtın sistem tarafından tanındığını bildiren bir mesaj görebilirsiniz. USB aygıtını çıkarma DİKKAT: çekmeyin. USB konektörünün hasar görmesini önlemek için USB aygıtını çıkarmak üzere kabloyu DİKKAT: Bilgi kaybını veya sistemin yanıt vermiyor duruma gelmesini önlemek amacıyla USB aygıtını güvenli şekilde kaldırmak için aşağıdaki yordamı kullanın. USB aygıtını çıkarmak için: 1. Bilgisayar > Nautilus'u seçerek Dosya Tarayıcısı'nı açın. 2. Dosya Tarayıcısı'nın sol bölmesinde yer alan Yerler listesinde, aygıt adının yanındaki Çıkar simgesini tıklatın. 3. Aygıtı çıkarın. NOT: USB fareyi veya USB klavyeyi, aygıtı bilgisayardan ayırarak çıkarabilirsiniz. USB depolama aygıtları ise, bilgisayardan yukarıdaki yordam kullanılarak çıkarılmalıdır. 44 Bölüm 8 Harici kartlar ve sürücüler
53 İsteğe bağlı harici aygıtlar kullanma NOT: Gerekli yazılım ve sürücüler hakkında daha fazla bilgi için veya hangi bilgisayar bağlantı noktasının kullanılacağını öğrenmek için, üreticinin yönergelerine bakın. Bilgisayara harici bir aygıt bağlamak için: DİKKAT: Güçle çalışan bir aygıtı bağlarken aygıta zarar gelmesi olasılığını azaltmak için aygıtın kapalı ve AC güç kablosunun çıkarılmış olmasına dikkat edin. 1. Aygıtı bilgisayara bağlayın. 2. Elektrikli bir aygıt bağlıyorsanız, aygıtın güç kablosunu topraklı bir AC prizine takın. 3. Aygıtı açın. Güçle çalışmayan harici bir aygıtı çıkarmak için sürücüyü kapatın, sonra bilgisayardan çıkarın. Güçle çalışan harici bir aygıtı çıkarmak için aygıtı kapatın, bilgisayardan çıkarın, sonra AC güç kablosunu çıkarın. İsteğe bağlı harici sürücüleri kullanma Çıkarılabilir harici sürücüler, bilgi depolama ve bilgiye erişme seçeneklerinizi artırır. Bilgisayardaki USB bağlantı noktasına sürücü bağlanarak USB eklenebilir. USB sürücü türleri arasında şunlar bulunur: 1,44 megabayt disket sürücü Harici sabit sürücü (adaptör bağlı bir sabit sürücü) Harici optik sürücü (CD ve DVD) MultiBay aygıtı İsteğe bağlı harici aygıtlar kullanma 45
54 9 Bellek modülleri Bilgisayarın bir bellek modülü yuvası vardır. Bilgisayarın kapasitesi, boş bellek genişletme modülü yuvasına bir bellek modülü ekleyerek ya da birincil bellek modülü yuvasındaki mevcut bellek modülü yükseltilerek artırılabilir. UYARI! Elektrik çarpması veya donanıma zarar gelmesi riskini azaltmak için bellek modülünü takmadan önce güç kablosunu fişten çıkarın ve tüm pilleri çıkarın. DİKKAT: Elektrostatik deşarj (ESD) elektronik bileşenlerde hasara yol açabilir. Herhangi bir işleme başlamadan önce topraklanmış bir metale dokunarak statik elektriği boşalttığınızdan emin olun. NOT: İkinci bellek modülünü eklerken çift kanallı yapılandırmayı kullanmak için her iki bellek modülünün de aynı olduğundan emin olun. Bellek modülü eklemek veya değiştirmek için: DİKKAT: Bilgi kaybını ve yanıt vermeyen sistemi önlemek için: Bellek modülü eklemeden veya değiştirmeden önce bilgisayarı kapatın. Bellek modüllerini bilgisayar açıkken, Askıya Al durumunda veya Hazırda Bekletme'deyken çıkarmayın. Bilgisayarın kapalı mı, yoksa Hazırda Bekletme durumunda mı olduğundan emin değilseniz, güç düğmesine basıp bilgisayarı açın. Ardından bilgisayarı işletim sisteminden kapatın. 1. Çalışmanızı kaydedip bilgisayarı kapatın. 2. Bilgisayara bağlı olan tüm harici aygıtların bağlantısını kesin. 3. Güç kablosunu AC prizinden ayırın ve pili çıkarın. 4. Bellek modülü bölmesi kapağının vidasını gevşetin (1). 46 Bölüm 9 Bellek modülleri
55 5. Bellek modülü bölmesi kapağını çıkarın (2). 6. Bellek modülünü değiştiriyorsanız, mevcut bellek modülünü çıkarın: a. Bellek modülünün her iki tarafındaki tutma klipslerini (1) dışarı doğru çekin. Bellek modülü yukarı kalkar. b. Bellek modülünü (2) kenarından tutun ve bellek modülünü bellek modülü yuvasından yavaşça çekerek çıkarın. DİKKAT: Bellek modülünün hasar görmemesi için yalnızca kenarlarından tutun. Bellek modülündeki bileşenlere dokunmayın. Çıkarılan bellek modülünü korumak için elektrostatik korumalı bir kapta saklayın. 47
56 7. Yeni bellek modülü takma: DİKKAT: Bellek modülünün hasar görmemesi için yalnızca kenarlarından tutun. Bellek modülündeki bileşenlere dokunmayın. a. Bellek modülünün çentikli kenarını (1) bellek modülü yuvasındaki çıkıntıyla aynı hizaya getirin. b. Bellek modülünü, bölmenin yüzeyiyle 45 derece açı yapacak şekilde, modül (2) yerine oturana kadar bellek modülü yuvasına itin. c. Bellek modülünün sol ve sağ kenarlarına basınç uygulayarak bellek modülünü (3) tutma klipsleri yerine oturana kadar hafifçe bastırın. DİKKAT: emin olun. Bellek modülünün hasar görmemesi için, bellek modülünü bükmediğinizden 8. Bellek modülü bölmesi kapağındaki çıkıntıları (1) bilgisayardaki çentiklerle hizalayın. 9. Kapağı kapatın (2). 48 Bölüm 9 Bellek modülleri
57 10. Bellek modülü bölmesi kapağının vidasını sıkıştırın (3). 11. Pili yerleştirin. 12. Harici gücü ve harici aygıtları yeniden bağlayın. 13. Bilgisayarı açın. 49
58 10 Güvenlik Bu bölümde aşağıdaki başlıklar yer almaktadır: Bilgisayarı koruma Parolaları kullanma Güvenlik duvarı yazılımı kullanma İsteğe bağlı güvenlik kablosunu takma Bilgisayarı koruma NOT: Güvenlik çözümleri caydırıcı olacak şekilde tasarlanmıştır; ancak, bilgisayarın hatalı kullanılması veya çalınmasını engelleyemeyebilir ya da yazılım saldırılarını caydırmada başarısız olabilir. NOT: Bilgisayarınızı servise göndermeden önce, gizli dosyaları yedekleyip silin ve parola ayarlarının tümünü kaldırın. Bilgisayarla birlikte sağlanan güvenlik özellikleri bilgisayarı, kişisel bilgileri ve verileri çeşitli risklerden koruyabilir. Bilgisayarınızı kullanma şekliniz, kullanmanız gereken güvenlik özelliklerini belirler. İşletim sistemi bazı güvenlik özellikleri sağlamaktadır. Ek güvenlik özellikleri aşağıdaki tabloda listelenmiştir. Ek güvenlik özelliklerinin çoğu Setup Utility'den yapılandırılabilir. NOT: Bu bölümde listelenen özelliklerden bazıları bilgisayarınızda bulunmayabilir. Buna karşı korumak için Bilgisayarın izinsiz kullanımı Setup Utility'ye (f10) yetkisiz erişim Sabit sürücü içeriğine izinsiz erişim Setup Utility (f10) parolalarının yetkisiz sıfırlanması Optik sürücü, disket sürücüsü veya dahili ağ bağdaştırıcısından yetkisiz başlatma Bu güvenlik özelliğini kullanın Parolalar kullanarak açılış kimlik denetimi Setup Utility'de yönetici parolası* Setup Utility'de DriveLock parolası* Setup Utility'de sıkı güvenlik özelliği* Setup Utility'de önyükleme seçenekleri özelliği* Verilere izinsiz erişim Güvenlik duvarı yazılımı İşletim sistemi güncelleştirmeleri Setup Utility ayarlarına ve diğer sistem kimlik bilgilerine yetkisiz erişim Setup Utility'de yönetici parolası* 50 Bölüm 10 Güvenlik
59 Buna karşı korumak için Bilgisayarın izinsiz alınması Bu güvenlik özelliğini kullanın Güvenlik kablosu yuvası (isteğe bağlı güvenlik kablosuyla kullanılır) *Setup Utility, bilgisayar açıldığında veya yeniden başlatıldığında f10 tuşuna basılarak erişilen bir yardımcı programdır. Setup Utility kullanırken programda gezinmek ve seçim yapmak için bilgisayarınızdaki tuşları kullanmalısınız. Parolaları kullanma Parola, bilgisayardaki bilgilerinizi korumak için seçtiğiniz bir grup karakterdir. Bilgilerinize erişimi nasıl kontrol etmek istediğinize bağlı olarak birkaç çeşit parola oluşturabilirsiniz. Parolalar işletim sisteminde veya bilgisayara önceden yüklenmiş olan Setup Utility'de oluşturulabilir. NOT: Bilgisayarın kilitlenmesini önlemek için, her parolayı kaydedip güvenli bir yerde saklayın. İşletim sisteminde parola oluşturma İşletim sistemi parolaları Kök parola Kullanıcı parolası İşlev İşletim sistemi kök düzeyi hesabına erişimden korur. İşletim sistemi kullanıcı hesabına erişimden korur. Setup Utility'de parola oluşturma Setup Utility parolaları İşlev Yönetici parolası* Setup Utility'ye erişimi korur. Oluşturulduktan sonra bu parolanın Setup Utility'ye her eriştiğinizde girilmesi gerekir. DİKKAT: Yönetici parolanızı unutursanız, Setup Utility ye erişemezsiniz. NOT: Açılış parolası yerine yönetici parolası kullanılabilir. NOT: Yönetici parolanız oluşturulurken, girilirken, değiştirilirken veya silinirken görüntülenmez. NOT: "Press the ESC key for Startup Menu" (Başlangıç Menüsü için ESC tuşuna basın) mesajı görüntülenmeden önceki ilk parola denetiminde açılış parolasını girdiyseniz, Setup Utility'ye erişmek için yönetici parolasını girmeniz gerekir. Parolaları kullanma 51
60 Setup Utility parolaları İşlev Açılış parolası* Bilgisayar içeriğine erişimi korur. Parola ayarlandıktan sonra bilgisayarı her açmanızdan veya yeniden başlatmanızdan sonra ya da Hazırda Bekletme'den çıktığınızda girilmesi gerekir. DİKKAT: Açılış parolanızı unutursanız bilgisayarı açamaz veya yeniden başlatamaz ya da Hazırda Bekletme durumundan çıkamazsınız. NOT: Açılış parolası yerine yönetici parolası kullanılabilir. NOT: Açılış parolası oluşturulurken, girilirken, değiştirilirken veya silinirken görüntülenmez. *Bu parolaların her biri hakkında daha fazla bilgi için aşağıdaki konulara başvurun. Yönetici parolasını yönetme Bu parolayı ayarlamak, değiştirmek veya silmek için şu adımları izleyin: 1. Bilgisayarı açarak veya yeniden başlatarak Setup Utility'yi açın. Ekranın sol alt köşesinde Press the ESC key for Startup Menu (Başlangıç Menüsü için ESC tuşuna basın) mesajı görüntülenirken esc tuşuna basın. Startup Menu (Başlangıç Menüsü) mesajı görüntülendiğinde f10 tuşuna basın. 2. Okları kullanarak Security > Set Administrator Password'ü (Güvenlik > Yönetici Parolası Ayarla) seçin, sonra da enter tuşuna basın. Bir yönetici parolası ayarlamak için, Enter New Password (Yeni Parolayı Gir) ve Confirm New Password (Yeni Parolayı Onayla) alanlarına parolanızı girin, sonra da enter tuşuna basın. Yönetici parolasını değiştirmek için, geçerli parolanızı Enter Current Password (Geçerli Parolayı Gir) alanına girin, Enter New Password (Yeni Parolayı Gir) ve Confirm New Password (Yeni Parolayı Onayla) alanlarına yeni bir parola girin, sonra da enter tuşuna basın. Yönetici parolasını silmek için, geçerli parolanızı Enter Password (Parolayı Gir) alanına yazın, sonra da 4 kez enter tuşuna basın. 3. Değişikliklerinizi kaydedip Setup Utility'den çıkmak için, okları kullanarak Exit > Exit Saving Changes'i (Çıkış > Değişiklikleri Kaydederek Çık) seçin. Değişiklikleriniz bilgisayar yeniden başlatılınca etkinleşir. Yönetici parolası girme Enter Password (Parola Gir) isteminde, yönetici parolanızı girin, sonra da enter tuşuna basın. Yönetici parolasını ardarda 3 kez hatalı girerseniz, bilgisayarınızı yeniden başlatmanız ve tekrar denemeniz gerekir. 52 Bölüm 10 Güvenlik
61 Açılış parolasını yönetme Bu parolayı ayarlamak, değiştirmek veya silmek için şu adımları izleyin: 1. Bilgisayarı açarak veya yeniden başlatarak Setup Utility'yi açın. Ekranın sol alt köşesinde Press the ESC key for Startup Menu (Başlangıç Menüsü için ESC tuşuna basın) mesajı görüntülenirken esc tuşuna basın. Startup Menu (Başlangıç Menüsü) mesajı görüntülendiğinde f10 tuşuna basın. 2. Ok tuşlarını kullanarak Security > Set Power-On Password'ü (Güvenlik > Açılış Parolası Ayarla) seçin ve ardından enter tuşuna basın. Bir açılış parolası ayarlamak için, Enter New Password (Yeni Parolayı Gir) ve Confirm New Password (Yeni Parolayı Onayla) alanlarına parolanızı girin, sonra da enter tuşuna basın. Açılış parolasını değiştirmek için, geçerli parolanızı Enter Current Password (Geçerli Parolayı Gir) alanına girin, Enter New Password (Yeni Parolayı Gir) ve Confirm New Password (Yeni Parolayı Onayla) alanlarına yeni bir parola girin, sonra da enter tuşuna basın. Açılış parolasını silmek için, geçerli parolanızı Enter Current Password (Geçerli Parolayı Gir) alanına yazın, sonra da 4 kez enter tuşuna basın. 3. Değişikliklerinizi kaydedip Setup Utility'den çıkmak için, okları kullanarak Exit > Exit Saving Changes'i (Çıkış > Değişiklikleri Kaydederek Çık) seçin. Değişiklikleriniz bilgisayar yeniden başlatılınca etkinleşir. Açılış parolası girme Enter Password (Parolayı Gir) isteminde, parolanızı girin, sonra da enter tuşuna basın. Parolayı ardarda 3 kez hatalı girerseniz, bilgisayarınızı yeniden başlatmanız ve tekrar denemeniz gerekir. Parolaları kullanma 53
62 Güvenlik duvarı yazılımı kullanma Güvenlik duvarları, sisteme veya ağa yetkisiz erişimi engellemek üzere tasarlanmıştır. Bir güvenlik duvarı, bilgisayarınıza ve/veya ağınıza yüklediğiniz bir yazılım programı veya hem donanım hem de yazılımdan oluşan bir çözüm olabilir. İki güvenlik duvarı türü bulunmaktadır: Ana bilgisayar tabanlı güvenlik duvarları Yüklü oldukları bilgisayarı koruyan yazılımlar. Ağ tabanlı güvenlik duvarları Ağdaki tüm bilgisayarları korumak için DSL veya kablo modeminiz ile ev ağınız arasına yüklüdürler. Sisteme bir güvenlik duvarı yüklendiğinde, sisteme gönderilen ve sistemden gönderilen tüm veriler izlenerek bir dizi kullanıcı tanımlı güvenlik kriteri ile karşılaştırılır. Bu kriterleri karşılamayan tüm veriler bloke edilir. Bilgisayarınızda veya ağ iletişimi ekipmanınızda halihazırda yüklü bir güvenlik duvarı olabilir Yoksa, güvenlik duvarı çözümleri mevcuttur. NOT: Bazı durumlarda bir güvenlik duvarı Internet oyunlarına erişimi, ağda yazıcıyı veya dosya paylaşımını ya da normal e-posta eklerini engelleyebilir. Bu sorunu geçici olarak çözmek için güvenlik duvarını devre dışı bırakın, istediğiniz işlemi gerçekleştirin ve sonra güvenlik duvarını yeniden etkinleştirin. Sorunu kalıcı olarak çözmek için güvenlik duvarını yeniden yapılandırın. 54 Bölüm 10 Güvenlik
63 İsteğe bağlı güvenlik kablosunu takma NOT: Güvenlik kablosu caydırıcı olacak şekilde tasarlanmıştır; ancak bilgisayarın hatalı kullanılmasını veya çalınmasını engelleyemeyebilir. NOT: Bilgisayarınızın güvenlik kablosu yuvası bu bölümdeki resimden farklı görünebilir. Bilgisayarınızdaki güvenlik kablosunun konumu için bkz. Bilgisayarınızı tanıma sayfa Güvenlik kablosunu sabit bir nesnenin etrafından geçirin. 2. Anahtarı (1) kablo kilidine (2) takın. 3. Kablo kilidini bilgisayardaki kablo yuvasına (3) geçirin ve sonra anahtarla kablo kilidini kilitleyin. 4. Anahtarı çıkarın ve güvenli bir yerde saklayın. İsteğe bağlı güvenlik kablosunu takma 55
64 11 Yedekleme ve kurtarma Bu bölümde aşağıdaki başlıklar yer almaktadır: Sistem kurtarma işlemini gerçekleştirme Bilgilerinizi yedekleme Sistem arızasından sonraki kurtarma, en yakın tarihli yedeklemenizle aynı ölçüde tam olacaktır. Yeni yazılım ve veri dosyaları ekledikçe, mümkün olduğunca en son durumun yedeklemesini bulundurmak için sisteminizi düzenli olarak yedeklemeye devam etmelisiniz. Sistem kurtarma işlemini gerçekleştirme Kurtarma, sistemi onarmanıza veya orijinal fabrika ayarlarına geri yükleminize olanak sağlar. Kurtarma, sabit sürücünün ayrılmış bir kurtarma bölümünden çalışır. Bu tür kurtarma, kurtarma diskleri kullanmadan bilgisayarı fabrika ayarlarına döndürür. DİKKAT: Kurtarma'yı kullanmak, sürücü içeriğini tamamen siler ve sabit sürücüyü yeniden biçimlendirir. Oluşturduğunuz tüm dosyalar ve bilgisayarınıza yüklenen yazılımlar kalıcı olarak kaldırılır. Kurtarma aracı, özgün işletim sistemini, fabrikada yüklenen HP programlarını ve sürücüleri yeniden yükler. HP tarafından yüklenmemiş yazılımların, sürücülerin ve güncelleştirmelerin elle yeniden yüklenmesi gerekir. Kişisel dosyalar bir yedeklemeden geri yüklenmelidir. Bilgisayarı sabit sürücüdeki bölümden geri yüklemek için şu adımları izleyin: 1. Mümkünse, tüm kişisel dosyaları yedekleyin. 2. Bilgisayarı yeniden başlatın. 3. Ok tuşlarını kullanarak, Kurtarma'yı seçin, sonra da enter tuşuna basın. 4. Ekrandaki yönergeleri izleyin. NOT: Bilgisayarınızı birincil işletim sistemi ile sabit sürücü bölümünden veya kurtarma bölümünden önyükleyemiyorsanız (başlatamıyorsanız), işletim sistemini yeniden yüklemek için bir SUSE Linux Enterprise Desktop Operating System (SUSE Linux Kurumsal Masaüstü İşletim Sistemi) DVD'si satın almanız gerekir. Ek bilgi için, Worldwide Telephone Numbers (Dünya Genelindeki Telefon Numaraları) kitapçığına başvurun. 56 Bölüm 11 Yedekleme ve kurtarma
65 Bilgilerinizi yedekleme Güncel bir yedeklemeye sahip olmak için bilgisayarınızdaki dosyaları düzenli aralıklarla yedeklemelisiniz. Bilgilerinizi isteğe bağlı bir harici sürücüye, ağ sürücüsüne veya disklere elle yedekleyebilirsiniz. Sisteminizi aşağıdaki zamanlarda yedekleyin: Planlanmış zamanlarda düzenli olarak Bilgisayar onarılmadan veya geri yüklenmeden önce Donanım veya yazılım eklemeden veya bunlarda değişiklik yapmadan önce Ev dizini dosyalarınızı Backup Manager Settings kullanarak yedeklemek için: 1. Bilgisayar > Diğer Uygulamalar > Backup Manager Settings'i seçin, sonra da Ev dizinimi yedekle'yi tıklatın. 2. Depolama Hedefi Konumu menüsünü tıklatın ve bilgilerinizi yedeklemek için bir konum seçin. 3. Zamanla menüsünü tıklatın, sonra da düzenli bir periyotta yedekleme yapmak için bir zamanlama seçin. Bilgilerinizi hemen yedeklemek için, Şimdi Yedekle onay kutusunu seçin. NOT: Bilgilerinizi yedeklemeden önce, yedek dosyaları kaydetmek için bir konum belirlediğinizden emin olun. 4. Yedeklemeyi başlatmak ve yedekleme ayarlarını kaydetmek için Kaydet ve Yedekle'yi tıklatın. Yedek dosyaları geri yüklemek için: 1. Bilgisayar > Diğer Uygulamalar > Backup Manager Restore'u seçin. 2. Yedek Kaynağı menünüsü tıklatın ve yedek dosyaların konumunu seçin. 3. Geri Yükleme Hedefi menüsünü tıklatın ve dosyaların geri yükleneceği bir hedef seçin. 4. Seçilen konumdan tüm dosyaları geri yüklemek için, Tüm dosyaları geri yükle'yi tıklatın. Yalnızca belirli dosyaları geri yüklemek için Seçilen dosyaları geri yükle'yi tıklatın, sonra da Dosyaları Seç'i tıklatıp geri yüklenecek dosyaları seçin. 5. Geri Yükleme Noktası altında, yedekleme saatini ve tarihini seçin. NOT: Birden fazla yedekleme yapılmışsa, en sonuncusunu geri yüklemek için En sonuncusunu kullan'ı tıklatın. 6. Dosyaları geri yüklemeye başlamak için Geri Yükle'yi tıklatın ya da işlemi iptal etmek için İptal'i tıklatın. Bilgilerinizi yedekleme 57
66 12 Setup Utility (BIOS) Bu bölümde aşağıdaki başlıklar yer almaktadır: Setup Utility'yi başlatma Setup Utility yi kullanma BIOS'u güncelleştirme Setup Utility veya Temel Giriş/Çıkış Sistemi (BIOS), sistemdeki tüm giriş ve çıkış aygıtları (disk sürücüler, ekran, klavye, fare ve yazıcı gibi) arasındaki iletişimi denetler. Setup Utility'de, yüklü çevrebirim türleri, bilgisayarınızın başlatma sırası ve sistem belleği ve genişletilmiş bellek miktarı ile ilgili ayarlar bulunur. DİKKAT: Setup Utility'de değişiklik yaparken son derece dikkatli olun. Hatalar bilgisayarın düzgün çalışmasını engelleyebilir. Setup Utility'yi başlatma Bilgisayarı açın veya yeniden başlatın. Ekranın sol alt köşesinde Press the ESC key for Startup Menu (Başlangıç Menüsü için ESC tuşuna basın) mesajı görüntülenirken esc tuşuna basın. Startup Menu (Başlangıç Menüsü) mesajı görüntülendiğinde f10 tuşuna basın. Setup Utility yi kullanma Setup Utility dilini değiştirme 1. Setup Utility'yi başlatın. 2. Ok tuşlarını kullanarak System Configuration > Language'i (Sistem Yapılandırması > Dil) seçin, sonra da enter tuşuna basın. 3. Ok tuşlarını kullanarak dili seçin, sonra da enter tuşuna basın. 4. Dilinizin seçili olduğu bir onay mesajı görüntülendiğinde enter tuşuna basın. 5. Değişikliğinizi kaydedip Setup Utility'den çıkmak için ok tuşlarını kullanarak Exit > Exit Saving Changes'i (Çıkış > Değişiklikleri Kaydederek Çık) seçin, sonra da enter tuşuna basın. Değişikliğiniz hemen geçerli olacaktır. 58 Bölüm 12 Setup Utility (BIOS)
67 Setup Utility'de gezinme ve seçme Setup Utility, Dokunmatik Yüzey'i desteklemez. Gezinme ve seçme işlemleri, tuşlara basılarak yapılır. Menü veya menü öğesi seçmek için ok tuşlarını kullanın. Listede bulunan bir öğeyi seçmek veya bir alana örneğin Etkinleştirme/Devre Dışı Bırakma alanı geçiş yapmak için, ok tuşlarını veya f5 ve f6 tuşlarını kullanın. Öğe seçmek için enter tuşuna basın. Metin kutusunu kapatmak veya menü ekranına dönmek için esc tuşuna basın. Setup Utility açıkken ek gezinme ve seçme bilgilerini görüntülemek için f1 tuşuna basın. Sistem bilgilerini görüntüleme 1. Setup Utility'yi başlatın. 2. Main (Ana) menüsünü seçin. Sistem saati ve tarihi gibi sistem bilgileri ve bilgisayarın kimlik bilgileri görüntülenir. 3. Ayarları kaydetmeden Setup Utility'den çıkmak için ok tuşlarını kullanarak Exit > Exit Discarding Changes'i (Çıkış > Değişiklikleri Kaydetmeden Çık) seçin, ardından enter tuşuna basın. Setup Utility'de varsayılan fabrika ayarları geri yükleme 1. Setup Utility'yi başlatın. 2. Ok tuşlarını kullanarak Exit > Load Setup Defaults'u (Çıkış > Kurulum Varsayılanlarını Yükle) seçin, sonra da enter tuşuna basın. 3. Setup Confirmation (Kurulum Onayı) görüntülendiğinde enter tuşuna basın. 4. Değişikliğinizi kaydedip Setup Utility'den çıkmak için ok tuşlarını kullanarak Exit > Exit Saving Changes'i (Çıkış > Değişiklikleri Kaydederek Çık) seçin, sonra da enter tuşuna basın. Setup Utility fabrika ayarları, bilgisayar yeniden başlatılınca etkinleşir. NOT: Fabrika ayarlarını geri yüklediğinizde parola, güvenlik ve dil ayarlarınız değişmez. Setup Utility'den çıkış Geçerli oturumdaki değişikliklerinizi kaydedip Setup Utility'den çıkmak için: Setup Utility menüleri görünmüyorsa menü ekranına dönmek için esc tuşuna basın. Ok tuşlarını kullanarak Exit > Exit Saving Changes'i (Çıkış > Değişiklikleri Kaydederek Çık) seçin, sonra da enter tuşuna basın. Geçerli oturumdaki değişikliklerinizi kaydetmeden Setup Utility'den çıkmak için: Setup Utility menüleri görünmüyorsa menü ekranına dönmek için esc tuşuna basın. Ok tuşlarını kullanarak Exit > Exit Discarding Changes'i (Çıkış > Değişiklikleri Kaydetmeden Çık) seçin, sonra da enter tuşuna basın. Setup Utility yi kullanma 59
68 BIOS'u güncelleştirme Bilgisayarınızla verilen yazılımın güncelleştirilmiş sürümleri HP Web sitesinde bulunabilir. HP Web sitesindeki yazılımların ve BIOS güncelleştirmelerin çoğu SoftPaqs adı verilen sıkıştırılmış dosyalar içinde yer alır. Yüklenecek paketlerin bazılarında, dosya yükleme ve sorun giderme ile ilgili bilgiler içeren Readme.txt (Benioku.txt) adında bir dosya bulunur. BIOS sürümünü belirleme Varolan BIOS güncelleştirmeleri arasında, bilgisayarda yüklü olandan daha yeni BIOS sürümleri olup olmadığını belirlemek için yüklü olan sistem BIOS'unun sürümünü bilmeniz gerekir. BIOS sürümü bilgisi (ROM tarihi ve Sistem BIOS'u olarak da bilinir) fn+esc tuşlarına basılarak veya Setup Utility kullanılarak görüntülenebilir. 1. Setup Utility'yi başlatın. 2. Sistem bilgileri görüntülenmiyorsa, ok tuşlarını kullanarak Main (Ana) menüsünü seçin. BIOS ve diğer sistem bilgileri görüntülenir. 3. Setup Utility'den çıkmak için ok tuşlarını kullanarak Exit > Exit Discarding Changes'i (Çıkış > Değişiklikleri Kaydetmeden Çık) seçin, sonra enter tuşuna basın. BIOS güncelleştirmesini indirme DİKKAT: Bilgisayarın hasar görmesi veya yüklemenin başarısız olması riskini azaltmak için BIOS güncelleştirmesini indirip yüklerken bilgisayarın AC adaptörü kullanılarak güvenilir bir güce bağlı olması gerektiğini unutmayın. BIOS güncelleştirmesini, bilgisayar pil gücüyle çalışırken, optik yerleştirme aygıtına takılıyken veya isteğe bağlı bir güç kaynağına bağlıyken yüklemeyin veya kurmayın. İndirme ve yükleme sırasında şu yönergeleri izleyin: Güç kablosunu AC prizinden çıkararak bilgisayara giden elektriği kesmeyin. Bilgisayarı kapatmayın veya Askıya Al ya da Hazırda Bekletme durumuna almayın. Aygıt veya kablo takmayın, çıkarmayın, bağlamayın, bağlantısını kesmeyin. 1. HP Web sitesinde bilgisayarınıza uygun yazılımların yer aldığı sayfaya gidin: 2. Bilgisayarınızı belirlemek ve indirmek istediğiniz BIOS güncelleştirmesine erişmek için ekrandaki yönergeleri izleyin. 3. İndirme alanında şu adımları izleyin: a. Bilgisayarınızda yüklü bulunan BIOS sürümünden daha yeni olan BIOS güncelleştirmesini belirleyin. Tarih, ad veya diğer tanımlayıcı bilgileri not alın. Güncelleştirme sabit sürücünüze yüklendikten sonra, güncelleştirmenin konumunu belirlemek için bu bilgilere gerek duyabilirsiniz. b. Seçiminizi sabit sürücünüze indirmek için ekrandaki yönergeleri izleyin. BIOS güncelleştirmesinin sabit sürücünüzde indirildiği konumun yolunu bir yere not edin. Güncelleştirmeyi yüklemeye hazır olduğunuzda bu yola erişmeniz gerekecektir. 60 Bölüm 12 Setup Utility (BIOS)
69 NOT: Bilgisayarınızı bir ağa bağlarsanız, herhangi bir yazılım güncelleştirmesi, özellikle sistem BIOS'u güncelleştirmesini yüklemeden önce ağ yöneticinize danışın. BIOS yükleme yordamları farklı olabilir. İndirme işlemi tamamlandıktan sonra ekranda görüntülenen yönergeleri izleyin. NOT: Ekranda görüntülenen bir mesajla yükleme işleminin başarıyla tamamlandığı bildirildikten sonra, indirilen dosyayı sabit sürücünüzden silebilirsiniz. BIOS'u güncelleştirme 61
70 A Sorun giderme ve destek Bu ekte aşağıdaki başlıklar yer almaktadır: Sorun giderme Müşteri desteğine başvurma Etiketler Sorun giderme Aşağıdaki bölümlerde bazı genel sorunlar ve çözümleri anlatılmaktadır. Bilgisayar açılmıyor Güç düğmesine bastığınızda bilgisayar açılmıyorsa, aşağıdaki öneriler bilgisayarın açılmama nedenini belirlemenize yardımcı olabilir: Bilgisayar AC prizine bağlıysa, prize başka bir elektrikli aygıt bağlayarak AC prizinin yeterli güç sağladığından emin olun. NOT: Yalnızca bu bilgisayarla birlikte verilen veya bu bilgisayar için HP tarafından onaylanmış bir AC adaptörü kullanın. Bilgisayar AC prizinden başka bir harici güç kaynağına bağlıysa, AC adaptörünü kullanarak bilgisayarı AC prizine bağlayın. Güç kablosunun ve AC adaptörü bağlantılarının sıkı olduğundan emin olun. Bilgisayar ekranı boş Bilgisayarı kapatmadıysanız ve ekran boşsa, nedeni aşağıdaki ayarlardan biri veya bir kaçı olabilir: Bilgisayar Askıya Al veya Hazırda Bekletme durumunda olabilir. Askıya Al veya Hazırda Bekletme durumundan çıkmak için kısaca güç düğmesine basın. Askıya Al ve Hazırda Bekletme, ekranın kapatılmasını sağlayan enerji tasarrufu özellikleridir. Askıya Al ve Hazırda Bekletme, bilgisayar açık fakat kullanılmadığında veya bilgisayar düşük pil düzeyine geldiğinde sistem tarafından başlatılabilir. Bunları ve diğer güç ayarlarını değiştirmek için, görev çubuğunun en sağındaki bildirim alanında yer alan Pil simgesini sağ tıklatın, sonra da Tercihler'i tıklatın. Bilgisayar görüntüyü ekranda görüntülemek üzere ayarlanmamış olabilir. Görüntüyü bilgisayar ekranına aktarmak için f4 tuşuna basın. Çoğu modellerde bilgisayara monitör gibi isteğe bağlı harici bir görüntü aygıtı bağlandığında görüntü bilgisayar ekranında, harici ekranda veya aynı anda her iki aygıtta birden görüntülenebilir. f4 tuşuna arka arkaya bastığınızda, görüntü sırayla bilgisayarda, bir veya daha fazla harici ekranda veya aynı anda tüm aygıtlarda gösterilecek şekilde değişir. 62 Ek A Sorun giderme ve destek
71 Yazılım olağan dışı çalışıyor Yazılım yanıt vermiyorsa veya anormal yanıt veriyorsa, Bilgisayar > Kapanış > Yeniden Başlat'ı seçerek bilgisayarı yeniden başlatın. Bu yordamı kullanarak bilgisayarı yeniden başlatamıyorsanız, Bilgisayar açık ancak yanıt vermiyor sayfa 63 başlıklı bir sonraki bölüme başvurun. Bilgisayar açık ancak yanıt vermiyor Bilgisayar açık olmasına karşın yazılım veya klavye komutlarına yanıt vermiyorsa, bilgisayar kapanana dek belirtilen sırayla acil kapatma yordamlarını kullanın: DİKKAT: Acil durum kapatma yordamları kaydedilmemiş bilgilerin kaybedilmesine yol açar. Güç düğmesini en az 5 saniye basılı tutun. Bilgisayarın harici güç bağlantısını kesin ve pili çıkarın. Bilgisayar olağandışı derecede sıcak Bilgisayarın kullanımdayken dokunulduğunda sıcak olması normaldir. Ancak, bilgisayara dokunulduğunda olağan dışı sıcaklık hissediliyorsa bir havalandırma deliğinin tıkalı olması nedeniyle aşırı ısınıyor olabilir. Bilgisayarın aşırı ısındığından kuşkulanıyorsanız bilgisayar oda sıcaklığına gelene kadar bekleyin. Bilgisayarı kullanırken hiçbir havalandırma deliğinin engellenmediğinden emin olun. UYARI! Sıcaklıkla bağlantılı yaralanmaları veya bilgisayarın aşırı ısınmasını önlemek için bilgisayarı doğrudan kucağınıza koymayın veya havalandırma deliklerinin önünü kapatmayın. Bilgisayarı yalnızca sağlam ve düz bir yüzeyde kullanın. Bitişikte duran isteğe bağlı yazıcı gibi sert bir yüzeyin veya yastık, halı ya da giysi gibi yumuşak bir yüzeyin hava akımını engellememesine özen gösterin. Ayrıca AC adaptörünün cilde veya yastık, halı ya da giysi gibi yumuşak yüzeylere temas etmemesine özen gösterin. Bu bilgisayar ve AC adaptörü, International Standard for Safety of Information Technology Equipment (IEC 60950) (Bilgi Teknolojisi Donanımlarının Güvenliği için Uluslararası Standart) tarafından kullanıcının temas edeceği yüzeylerin sıcaklıkları için belirlenmiş sınırlara uygundur. NOT: Bilgisayardaki fan otomatik olarak çalışmaya başlayarak içerdeki bileşenleri soğutur ve aşırı ısınmayı engeller. Dahili fanın çalışma sırasında zaman zaman durup yeniden çalışması normaldir. Harici bir aygıt çalışmıyor Harici bir aygıt beklendiği şekilde çalışmıyorsa, şu önerileri izleyin: Aygıt üreticisinin yönergelerine uygun olarak aygıtı açın. Tüm aygıt bağlantılarının sıkı olduğundan emin olun. Aygıta elektrik geldiğinden emin olun. Aygıtın, özellikle eski bir aygıtsa, işletim sistemiyle uyumlu olduğundan emin olun. Doğru sürücülerin yüklü ve güncellenmiş olduğundan emin olun. Sorun giderme 63
72 Kablosuz ağ bağlantısı çalışmıyor Kablosuz ağ bağlantısı beklendiği gibi çalışmıyorsa şu önerileri izleyin: Kablosuz veya kablolu bir ağ aygıtını etkinleştirmek veya devre dışı bırakmak için, görev çubuğunun en sağındaki bildirim alanında yer alan Ağ Bağlantısı simgesini sağ tıklatın. Aygıtları etkinleştirmek için, menü seçeneklerinden onay kutusunu seçin. Aygıtı devre dışı bırakmak için onay kutusunu temizleyin. Kablosuz aygıtın açık olduğundan emin olun. Bilgisayarın kablosuz antenlerinin engellenmediğinden emin olun. Kablo veya DSL modemin ve güç kablosunun doğru bağlandığından ve ışıklarının yanıyor olduğundan emin olun. Kablosuz yönlendiricinin (erişim noktası) güç adaptörüne ve kablo veya DSL modeme doğru bağlandığından ve ışıkların yandığından emin olun. Tüm kabloları çıkarıp yeniden bağlayın ve gücü kapatıp yeniden açın. CD veya DVD'yi çıkarmak için optik sürücü açılmıyor 1. Sürücünün ön çerçevesindeki serbest bırakma deliğine düzleştirdiğiniz bir ataşı (1) sokun. 2. Disk tepsisi serbest kalana kadar atacı hafifçe bastırın ve sonra tepsiyi (2) durana kadar dışarı çekin. 3. Diski (3), dış kenarlarını kaldırırken tepsi göbeğine hafifçe bastırarak tepsiden çıkarın. Diski kenarlarından tutun ve düz yüzeylere dokunmaktan kaçının. NOT: Tepsiye tamamen erişilemiyorsa diski eğik tutarak çıkarın. 4. Disk tepsisini kapatın ve diski koruyucu bir kutuya yerleştirin. 64 Ek A Sorun giderme ve destek
73 Bilgisayar optik sürücüyü algılamıyor İşletim sisteminiz takılan aygıtı algılamıyorsa aygıt sürücüsü yazılımı eksik ya da bozuk olabilir. 1. Optik sürücüde disk varsa çıkarın. 2. Bilgisayar'ı tıklatın, sonra da Sistem Monitörü'nü tıklatın. 3. Donanım sekmesinde, Tür sütunundaki Depolama Denetleyicisi'ni belirleyin. 4. Optik sürücünüzü bulana dek aygıtların yanındaki üçgeni tıklatın. Sürücü listede varsa, düzgün şekilde işliyordur. Disk yürütülmüyor CD veya DVD'yi yürütmeden önce çalışmalarınızı kaydedin ve tüm açık programları kapatın. CD veya DVD'yi yürütmeden önce Internet'ten çıkın. Diski doğru taktığınızdan emin olun. Diskin temiz olduğundan emin olun. Gerekiyorsa diski filtre edilmiş su ve tüy bırakmayan bir bezle silin. Diski ortasından dışına doğru silin. Diskte çizikler olup olmadığını kontrol edin. Çizikler varsa diski, çoğu elektronik eşya mağazasında bulunan optik disk onarım takımı işleminden geçirin. Diski yürütmeden önce Askıya Al durumunu devre dışı bırakın. Disk yürütülürken Hazırda Bekletme veya Askıya Al durumlarını başlatmayın. Aksi takdirde devam etmek isteyip istemediğinizi soran bir uyarı iletisi alırsınız. Bu ileti görüntülenirse, Hayır'ı tıklatın. Hayır'ı tıklattıktan sonra, bilgisayar aşağıdaki şekillerden birinde çalışabilir: Yürütme devam edebilir. veya Çoklu ortam programındaki yürütme penceresi kapanabilir. Diski yürütmeye dönmek için diski yeniden başlatmak üzere çoklu ortam programınızdaki Oynat düğmesine basın. Bazı ender durumlarda programdan çıkmanız ve yeniden başlatmanız gerekebilir. Film harici ekranda görüntülenmiyor 1. Hem bilgisayar ekranı, hem de harici bir ekran kullanılıyorsa 2 ekran arasında geçiş yapmak için bir veya iki kez f4 tuşuna basın. 2. Harici ekranı birincil yapmak için monitör ayarlarını yapılandırın: a. Masaüstünde boş bir alanı sağ tıklatıp Ekran çözünürlüğü'nü seçin. b. Birincil ve ikincil ekranı belirtin. NOT: İki ekran kullanıldığında DVD görüntüsü ikincil ekran olarak belirtilmiş ekranda görüntülenmez. Sorun giderme 65
74 Disk yakma işlemi başlamıyor veya tamamlanmadan önce duruyor Tüm programların kapalı olduğundan emin olun. Askıya Al ve Hazırda Bekletme durumunu kapatın. Sürücünüze uygun doğru türde disk kullandığınızdan emin olun. Diskin doğru yerleştirildiğinden emin olun. Daha yavaş bir yazma hızı seçip yeniden deneyin. Disk kopyalıyorsanız içeriği yeni diske yakmayı denemeden önce kaynak diskteki bilgileri sabit sürücünüze kaydedin ve sonra yakma işlemini sabit sürücünüzden yapın. Müşteri desteğine başvurma Bu kılavuzda verilen bilgiler sorularınıza yanıt vermiyorsa, şu adresten HP Müşteri Desteği'ne başvurabilirsiniz: NOT: Dünya çapında destek için, sayfanın sol tarafından Diğer ülkelerdeki HP ofislerine ulaşın'ı tıklatın veya adresine gidin. Burada: Bir HP teknisyeniyle çevrimiçi sohbet edebilirsiniz. NOT: Teknik destek sohbeti belirli bir dilde kullanılamıyorsa, İngilizce kullanılabilir. HP Müşteri Desteği'ne e-posta gönderebilirsiniz. HP Müşteri Desteği'nin dünya çapında telefon numaralarını bulabilirsiniz. Bir HP servis merkezi bulabilirsiniz. 66 Ek A Sorun giderme ve destek
75 Etiketler Bilgisayara yapıştırılan etiketler, sistem sorunlarını giderirken veya bilgisayarla uluslararası seyahat ederken gerek duyabileceğiniz bilgileri sağlar. Seri numarası etiketi Aşağıdakilerin de arasında olduğu önemli bilgiler sağlar: Bileşen (1) Ürün adı (2) Seri numarası (s/n) (3) Parça numarası/ürün numarası (p/n) (4) Garanti süresi (5) Model açıklaması Teknik desteğe başvururken bu bilgileri hazır bulundurun. Seri numarası etiketi bilgisayarın altına yapıştırılmıştır. Yasal düzenleme etiketi Bilgisayar hakkındaki yasal düzenleme bilgilerini sağlar. Yasal düzenleme etiketi, pil yuvasının iç kısmına yapıştırılmıştır. Kablosuz sertifikası etiketi veya etiketleri (yalnızca belirli modellerde) İsteğe bağlı kablosuz aygıtlar hakkında bilgi sağlar ve aygıtın kullanım için onaylandığı bazı ülkelerde veya bölgelerde gereken onaylayan kurum işaretlerini listeler. Bilgisayarınızda bir veya daha çok kablosuz aygıt varsa, bilgisayarınızla birlikte bir veya daha çok sertifika etiketi de verilir. Uluslararası seyahat ederken bu bilgilere gereksinim duyabilirsiniz. Kablosuz sertifikası etiketleri bilgisayarın altına yapıştırılmıştır. Etiketler 67
Dizüstü Bilgisayar Turu Kullanıcı Kılavuzu
 Dizüstü Bilgisayar Turu Kullanıcı Kılavuzu Copyright 2009 Hewlett-Packard Development Company, L.P. Bluetooth, mülkiyeti marka sahibine ait olan ve Hewlett-Packard Company tarafından lisansla kullanılan
Dizüstü Bilgisayar Turu Kullanıcı Kılavuzu Copyright 2009 Hewlett-Packard Development Company, L.P. Bluetooth, mülkiyeti marka sahibine ait olan ve Hewlett-Packard Company tarafından lisansla kullanılan
Dizüstü Bilgisayar Turu Kullanıcı Kılavuzu
 Dizüstü Bilgisayar Turu Kullanıcı Kılavuzu Copyright 2009 Hewlett-Packard Development Company, L.P. Bluetooth, mülkiyeti marka sahibine ait olan ve Hewlett-Packard Company tarafından lisansla kullanılan
Dizüstü Bilgisayar Turu Kullanıcı Kılavuzu Copyright 2009 Hewlett-Packard Development Company, L.P. Bluetooth, mülkiyeti marka sahibine ait olan ve Hewlett-Packard Company tarafından lisansla kullanılan
Dizüstü Bilgisayar Turu Kullanıcı Kılavuzu
 Dizüstü Bilgisayar Turu Kullanıcı Kılavuzu Copyright 2007 Hewlett-Packard Development Company, L.P. Microsoft ve Windows, Microsoft Corporation kuruluşunun ABD'de tescilli ticari markalarıdır. Bluetooth,
Dizüstü Bilgisayar Turu Kullanıcı Kılavuzu Copyright 2007 Hewlett-Packard Development Company, L.P. Microsoft ve Windows, Microsoft Corporation kuruluşunun ABD'de tescilli ticari markalarıdır. Bluetooth,
Dizüstü Bilgisayar Turu Kullanıcı Kılavuzu
 Dizüstü Bilgisayar Turu Kullanıcı Kılavuzu Telif Hakkı 2009 Hewlett-Packard Development Company, L.P. Bluetooth, mülkiyeti marka sahibine ait olan ve Hewlett-Packard Company tarafından lisansla kullanılan
Dizüstü Bilgisayar Turu Kullanıcı Kılavuzu Telif Hakkı 2009 Hewlett-Packard Development Company, L.P. Bluetooth, mülkiyeti marka sahibine ait olan ve Hewlett-Packard Company tarafından lisansla kullanılan
Dokunmatik Yüzey ve Klavye
 Dokunmatik Yüzey ve Klavye Kullanıcı Kılavuzu Copyright 2007 Hewlett-Packard Development Company, L.P. Windows, Microsoft Corporation kuruluşunun ABD de tescilli ticari markasıdır. Bu belgede yer alan
Dokunmatik Yüzey ve Klavye Kullanıcı Kılavuzu Copyright 2007 Hewlett-Packard Development Company, L.P. Windows, Microsoft Corporation kuruluşunun ABD de tescilli ticari markasıdır. Bu belgede yer alan
Dizüstü Bilgisayar Turu Kullanıcı Kılavuzu
 Dizüstü Bilgisayar Turu Kullanıcı Kılavuzu Copyright 2009 Hewlett-Packard Development Company, L.P. Microsoft ve Windows, Microsoft Corporation kuruluşunun ABD'de tescilli ticari markalarıdır. Bluetooth,
Dizüstü Bilgisayar Turu Kullanıcı Kılavuzu Copyright 2009 Hewlett-Packard Development Company, L.P. Microsoft ve Windows, Microsoft Corporation kuruluşunun ABD'de tescilli ticari markalarıdır. Bluetooth,
Dizüstü Bilgisayar Turu Kullanıcı Kılavuzu
 Dizüstü Bilgisayar Turu Kullanıcı Kılavuzu Copyright 2008 Hewlett-Packard Development Company, L.P. Bluetooth, mülkiyeti marka sahibine ait olan ve Hewlett-Packard Company tarafından lisansla kullanılan
Dizüstü Bilgisayar Turu Kullanıcı Kılavuzu Copyright 2008 Hewlett-Packard Development Company, L.P. Bluetooth, mülkiyeti marka sahibine ait olan ve Hewlett-Packard Company tarafından lisansla kullanılan
Dizüstü Bilgisayar Turu Kullanıcı Kılavuzu
 Dizüstü Bilgisayar Turu Kullanıcı Kılavuzu Copyright 2009 Hewlett-Packard Development Company, L.P. Microsoft ve Windows, Microsoft Corporation şirketinin ABD'de kayıtlı ticari markalarıdır. Bluetooth,
Dizüstü Bilgisayar Turu Kullanıcı Kılavuzu Copyright 2009 Hewlett-Packard Development Company, L.P. Microsoft ve Windows, Microsoft Corporation şirketinin ABD'de kayıtlı ticari markalarıdır. Bluetooth,
İşaret Aygıtları ve Klavye Kullanıcı Kılavuzu
 İşaret Aygıtları ve Klavye Kullanıcı Kılavuzu Copyright 2007 Hewlett-Packard Development Company, L.P. Microsoft ve Windows, Microsoft Corporation şirketinin tescilli ticari markalarıdır. Bu belgede yer
İşaret Aygıtları ve Klavye Kullanıcı Kılavuzu Copyright 2007 Hewlett-Packard Development Company, L.P. Microsoft ve Windows, Microsoft Corporation şirketinin tescilli ticari markalarıdır. Bu belgede yer
Dizüstü Bilgisayar Turu Kullanıcı Kılavuzu
 Dizüstü Bilgisayar Turu Kullanıcı Kılavuzu Copyright 2007 Hewlett-Packard Development Company, L.P. Microsoft ve Windows, Microsoft Corporation kuruluşunun ABD'de tescilli ticari markalarıdır. Bluetooth,
Dizüstü Bilgisayar Turu Kullanıcı Kılavuzu Copyright 2007 Hewlett-Packard Development Company, L.P. Microsoft ve Windows, Microsoft Corporation kuruluşunun ABD'de tescilli ticari markalarıdır. Bluetooth,
Dizüstü Bilgisayar Turu Kullanıcı Kılavuzu
 Dizüstü Bilgisayar Turu Kullanıcı Kılavuzu Telif Hakkı 2009 Hewlett-Packard Development Company, L.P. Bluetooth, mülkiyeti marka sahibine ait olan ve Hewlett-Packard Company tarafından lisansla kullanılan
Dizüstü Bilgisayar Turu Kullanıcı Kılavuzu Telif Hakkı 2009 Hewlett-Packard Development Company, L.P. Bluetooth, mülkiyeti marka sahibine ait olan ve Hewlett-Packard Company tarafından lisansla kullanılan
İşaret Aygıtları ve Klavye Kullanıcı Kılavuzu
 İşaret Aygıtları ve Klavye Kullanıcı Kılavuzu Copyright 2009 Hewlett-Packard Development Company, L.P. Bu belgede yer alan bilgiler önceden haber verilmeksizin değiştirilebilir. HP ürünleri ve hizmetlerine
İşaret Aygıtları ve Klavye Kullanıcı Kılavuzu Copyright 2009 Hewlett-Packard Development Company, L.P. Bu belgede yer alan bilgiler önceden haber verilmeksizin değiştirilebilir. HP ürünleri ve hizmetlerine
Dizüstü Bilgisayar Turu Kullanım Kılavuzu
 Dizüstü Bilgisayar Turu Kullanım Kılavuzu Copyright 2007 Hewlett-Packard Development Company, L.P. Microsoft ve Windows, Microsoft Corporation kuruluşunun ABD'de tescilli ticari markalarıdır. Bluetooth,
Dizüstü Bilgisayar Turu Kullanım Kılavuzu Copyright 2007 Hewlett-Packard Development Company, L.P. Microsoft ve Windows, Microsoft Corporation kuruluşunun ABD'de tescilli ticari markalarıdır. Bluetooth,
Dizüstü Bilgisayar Turu Kullanıcı Kılavuzu
 Dizüstü Bilgisayar Turu Kullanıcı Kılavuzu Copyright 2008 Hewlett-Packard Development Company, L.P. Microsoft ve Windows, Microsoft Corporation kuruluşunun ABD'de tescilli ticari markalarıdır. Bluetooth,
Dizüstü Bilgisayar Turu Kullanıcı Kılavuzu Copyright 2008 Hewlett-Packard Development Company, L.P. Microsoft ve Windows, Microsoft Corporation kuruluşunun ABD'de tescilli ticari markalarıdır. Bluetooth,
Dokunmatik Yüzey ve Klavye
 Dokunmatik Yüzey ve Klavye Kullanım Kılavuzu Copyright 2007 Hewlett-Packard Development Company, L.P. Windows; Microsoft Corporation kuruluşunun ABD'de tescilli ticari markasıdır. Bu belgede yer alan bilgiler
Dokunmatik Yüzey ve Klavye Kullanım Kılavuzu Copyright 2007 Hewlett-Packard Development Company, L.P. Windows; Microsoft Corporation kuruluşunun ABD'de tescilli ticari markasıdır. Bu belgede yer alan bilgiler
HP 2400/2500 Ultra Hafif Takma Birimi Kullanıcı Kılavuzu
 HP 2400/2500 Ultra Hafif Takma Birimi Kullanıcı Kılavuzu Copyright 2007 Hewlett-Packard Development Company, L.P. Microsoft, Microsoft Corporation kuruluşunun ABD'de tescilli ticari markasıdır. Bu belgede
HP 2400/2500 Ultra Hafif Takma Birimi Kullanıcı Kılavuzu Copyright 2007 Hewlett-Packard Development Company, L.P. Microsoft, Microsoft Corporation kuruluşunun ABD'de tescilli ticari markasıdır. Bu belgede
Harici Aygıtlar Kullanıcı Kılavuzu
 Harici Aygıtlar Kullanıcı Kılavuzu Copyright 2007 Hewlett-Packard Development Company, L.P. Bu belgede yer alan bilgiler önceden haber verilmeksizin değiştirilebilir. HP ürünleri ve hizmetlerine ilişkin
Harici Aygıtlar Kullanıcı Kılavuzu Copyright 2007 Hewlett-Packard Development Company, L.P. Bu belgede yer alan bilgiler önceden haber verilmeksizin değiştirilebilir. HP ürünleri ve hizmetlerine ilişkin
Dizüstü Bilgisayar Turu Kullanıcı Kılavuzu
 Dizüstü Bilgisayar Turu Kullanıcı Kılavuzu Telif Hakkı 2009 Hewlett-Packard Development Company, L.P. Bluetooth, mülkiyeti marka sahibine ait olan ve Hewlett-Packard Company tarafından lisansla kullanılan
Dizüstü Bilgisayar Turu Kullanıcı Kılavuzu Telif Hakkı 2009 Hewlett-Packard Development Company, L.P. Bluetooth, mülkiyeti marka sahibine ait olan ve Hewlett-Packard Company tarafından lisansla kullanılan
Dizüstü Bilgisayar Turu
 Dizüstü Bilgisayar Turu Kullanım Kılavuzu Copyright 2007 Hewlett-Packard Development Company, L.P. Windows, Microsoft Corporation kuruluşunun ABD'de tescilli ticari markasıdır. Bluetooth, sahibinin ticari
Dizüstü Bilgisayar Turu Kullanım Kılavuzu Copyright 2007 Hewlett-Packard Development Company, L.P. Windows, Microsoft Corporation kuruluşunun ABD'de tescilli ticari markasıdır. Bluetooth, sahibinin ticari
İşaretleme Aygıtları ve Klavye Kullanıcı Kılavuzu
 İşaretleme Aygıtları ve Klavye Kullanıcı Kılavuzu Copyright 2009 Hewlett-Packard Development Company, L.P. Windows, Microsoft Corporation kuruluşunun ABD'de tescilli ticari markasıdır. Ürünle ilgili not
İşaretleme Aygıtları ve Klavye Kullanıcı Kılavuzu Copyright 2009 Hewlett-Packard Development Company, L.P. Windows, Microsoft Corporation kuruluşunun ABD'de tescilli ticari markasıdır. Ürünle ilgili not
Harici Aygıtlar Kullanıcı Kılavuzu
 Harici Aygıtlar Kullanıcı Kılavuzu Copyright 2010 Hewlett-Packard Development Company, L.P. Bu belgede yer alan bilgiler önceden haber verilmeksizin değiştirilebilir. HP ürünleri ve hizmetlerine ilişkin
Harici Aygıtlar Kullanıcı Kılavuzu Copyright 2010 Hewlett-Packard Development Company, L.P. Bu belgede yer alan bilgiler önceden haber verilmeksizin değiştirilebilir. HP ürünleri ve hizmetlerine ilişkin
Bu kılavuzda çoğu modelde ortak olan özellikler anlatılmaktadır. Bazı özellikler bilgisayarınızda olmayabilir.
 Buradan Başlayın Copyright 2013 Hewlett-Packard Development Company, L.P. Windows, Microsoft Corporation kuruluşunun ABD'de tescilli ticari markasıdır. Bu belgede yer alan bilgiler önceden haber verilmeksizin
Buradan Başlayın Copyright 2013 Hewlett-Packard Development Company, L.P. Windows, Microsoft Corporation kuruluşunun ABD'de tescilli ticari markasıdır. Bu belgede yer alan bilgiler önceden haber verilmeksizin
Dokunmatik Yüzey ve Klavye
 Dokunmatik Yüzey ve Klavye Kullanıcı Kılavuzu Copyright 2007 Hewlett-Packard Development Company, L.P. Windows, Microsoft Corporation şirketinin ABD'de tescilli ticari markasıdır. Bu belgede yer alan bilgiler
Dokunmatik Yüzey ve Klavye Kullanıcı Kılavuzu Copyright 2007 Hewlett-Packard Development Company, L.P. Windows, Microsoft Corporation şirketinin ABD'de tescilli ticari markasıdır. Bu belgede yer alan bilgiler
Harici Aygıtlar. Kullanıcı Kılavuzu
 Harici Aygıtlar Kullanıcı Kılavuzu Copyright 2007 Hewlett-Packard Development Company, L.P. Windows, Microsoft Corporation kuruluşunun ABD'de tescilli ticari markasıdır. Bu belgede yer alan bilgiler önceden
Harici Aygıtlar Kullanıcı Kılavuzu Copyright 2007 Hewlett-Packard Development Company, L.P. Windows, Microsoft Corporation kuruluşunun ABD'de tescilli ticari markasıdır. Bu belgede yer alan bilgiler önceden
Dizüstü Bilgisayar Turu Kullanıcı Kılavuzu
 Dizüstü Bilgisayar Turu Kullanıcı Kılavuzu Copyright 2008 Hewlett-Packard Development Company, L.P. Microsoft ve Windows, Microsoft Corporation kuruluşunun ABD'de tescilli ticari markalarıdır. Bluetooth,
Dizüstü Bilgisayar Turu Kullanıcı Kılavuzu Copyright 2008 Hewlett-Packard Development Company, L.P. Microsoft ve Windows, Microsoft Corporation kuruluşunun ABD'de tescilli ticari markalarıdır. Bluetooth,
Dizüstü Bilgisayar Turu
 Dizüstü Bilgisayar Turu Kullanıcı Kılavuzu Telif Hakkı 2006 Hewlett-Packard Development Company, L.P. Microsoft ve Windows, Microsoft Corporation kuruluşunun ABD'de tescilli ticari markalarıdır. Bluetooth,
Dizüstü Bilgisayar Turu Kullanıcı Kılavuzu Telif Hakkı 2006 Hewlett-Packard Development Company, L.P. Microsoft ve Windows, Microsoft Corporation kuruluşunun ABD'de tescilli ticari markalarıdır. Bluetooth,
Dizüstü Bilgisayar Turu Kullanıcı Kılavuzu
 Dizüstü Bilgisayar Turu Kullanıcı Kılavuzu Copyright 2008 Hewlett-Packard Development Company, L.P. Microsoft ve Windows, Microsoft Corporation kuruluşunun ABD'de tescilli ticari markalarıdır. Bluetooth,
Dizüstü Bilgisayar Turu Kullanıcı Kılavuzu Copyright 2008 Hewlett-Packard Development Company, L.P. Microsoft ve Windows, Microsoft Corporation kuruluşunun ABD'de tescilli ticari markalarıdır. Bluetooth,
Dizüstü Bilgisayar Turu Kullanıcı Kılavuzu
 Dizüstü Bilgisayar Turu Kullanıcı Kılavuzu Copyright 2009 Hewlett-Packard Development Company, L.P. Bluetooth; sahibinin ticari markasıdır ve Hewlett-Packard Company tarafından lisanslı olarak kullanılmaktadır.
Dizüstü Bilgisayar Turu Kullanıcı Kılavuzu Copyright 2009 Hewlett-Packard Development Company, L.P. Bluetooth; sahibinin ticari markasıdır ve Hewlett-Packard Company tarafından lisanslı olarak kullanılmaktadır.
İşaret Aygıtları ve Klavye Kullanıcı Kılavuzu
 İşaret Aygıtları ve Klavye Kullanıcı Kılavuzu Copyright 2008 Hewlett-Packard Development Company, L.P. Windows, Microsoft Corporation kuruluşunun ABD de tescilli ticari markasıdır. Bu belgede yer alan
İşaret Aygıtları ve Klavye Kullanıcı Kılavuzu Copyright 2008 Hewlett-Packard Development Company, L.P. Windows, Microsoft Corporation kuruluşunun ABD de tescilli ticari markasıdır. Bu belgede yer alan
İşaret Aygıtları ve Klavye Kullanıcı Kılavuzu
 İşaret Aygıtları ve Klavye Kullanıcı Kılavuzu Copyright 2007 Hewlett-Packard Development Company, L.P. Windows, Microsoft Corporation kuruluşunun ABD'de kayıtlı ticari markasıdır. Bu belgede yer alan bilgiler
İşaret Aygıtları ve Klavye Kullanıcı Kılavuzu Copyright 2007 Hewlett-Packard Development Company, L.P. Windows, Microsoft Corporation kuruluşunun ABD'de kayıtlı ticari markasıdır. Bu belgede yer alan bilgiler
Dizüstü Bilgisayar Turu Kullanıcı Kılavuzu
 Dizüstü Bilgisayar Turu Kullanıcı Kılavuzu Copyright 2007 Hewlett-Packard Development Company, L.P. Microsoft ve Windows, Microsoft Corporation kuruluşunun ABD'de tescilli ticari markalarıdır. Bluetooth,
Dizüstü Bilgisayar Turu Kullanıcı Kılavuzu Copyright 2007 Hewlett-Packard Development Company, L.P. Microsoft ve Windows, Microsoft Corporation kuruluşunun ABD'de tescilli ticari markalarıdır. Bluetooth,
İşaretleme Aygıtları ve Klavye Kullanıcı Kılavuzu
 İşaretleme Aygıtları ve Klavye Kullanıcı Kılavuzu Telif Hakkı 2009 Hewlett-Packard Development Company, L.P. Windows, Microsoft Corporation kuruluşunun ABD'de tescilli ticari markasıdır. Ürünle ilgili
İşaretleme Aygıtları ve Klavye Kullanıcı Kılavuzu Telif Hakkı 2009 Hewlett-Packard Development Company, L.P. Windows, Microsoft Corporation kuruluşunun ABD'de tescilli ticari markasıdır. Ürünle ilgili
İşaret Aygıtları ve Klavye Kullanıcı Kılavuzu
 İşaret Aygıtları ve Klavye Kullanıcı Kılavuzu Copyright 2008 Hewlett-Packard Development Company, L.P. Windows, Microsoft Corporation kuruluşunun ABD'de kayıtlı ticari markasıdır. Bu belgede yer alan bilgiler
İşaret Aygıtları ve Klavye Kullanıcı Kılavuzu Copyright 2008 Hewlett-Packard Development Company, L.P. Windows, Microsoft Corporation kuruluşunun ABD'de kayıtlı ticari markasıdır. Bu belgede yer alan bilgiler
Dizüstü Bilgisayar Turu
 Dizüstü Bilgisayar Turu Kullanıcı Kılavuzu Copyright 2006 Hewlett-Packard Development Company, L.P. Microsoft ve Windows, Microsoft Corporation kuruluşunun ABD'de tescilli ticari markalarıdır. Bluetooth,
Dizüstü Bilgisayar Turu Kullanıcı Kılavuzu Copyright 2006 Hewlett-Packard Development Company, L.P. Microsoft ve Windows, Microsoft Corporation kuruluşunun ABD'de tescilli ticari markalarıdır. Bluetooth,
Dizüstü Bilgisayar Turu
 Dizüstü Bilgisayar Turu Belge Bölüm Numarası: 419661-141 Ocak 2007 Bu kılavuzda bilgisayarın donanım özellikleri açıklanmıştır. İçindekiler 1 ler Üstteki bileşenler............................... 1 2 Işıklar.....................................
Dizüstü Bilgisayar Turu Belge Bölüm Numarası: 419661-141 Ocak 2007 Bu kılavuzda bilgisayarın donanım özellikleri açıklanmıştır. İçindekiler 1 ler Üstteki bileşenler............................... 1 2 Işıklar.....................................
Harici Ortam Kartları Kullanıcı Kılavuzu
 Harici Ortam Kartları Kullanıcı Kılavuzu Copyright 2007 Hewlett-Packard Development Company, L.P. SD Logosu sahibinin ticari markasıdır. Java, Sun Microsystems, Inc. Kuruluşunun ABD de tescilli markasıdır.
Harici Ortam Kartları Kullanıcı Kılavuzu Copyright 2007 Hewlett-Packard Development Company, L.P. SD Logosu sahibinin ticari markasıdır. Java, Sun Microsystems, Inc. Kuruluşunun ABD de tescilli markasıdır.
Dizüstü Bilgisayar Turu
 Dizüstü Bilgisayar Turu Kullanıcı Kılavuzu Copyright 2007 Hewlett-Packard Development Company, L.P. Microsoft ve Windows, Microsoft Corporation kuruluşunun ABD de tescilli ticari markalarıdır. Bluetooth,
Dizüstü Bilgisayar Turu Kullanıcı Kılavuzu Copyright 2007 Hewlett-Packard Development Company, L.P. Microsoft ve Windows, Microsoft Corporation kuruluşunun ABD de tescilli ticari markalarıdır. Bluetooth,
Harici Aygıtlar Kullanıcı Kılavuzu
 Harici Aygıtlar Kullanıcı Kılavuzu Copyright 2007 Hewlett-Packard Development Company, L.P. Windows, Microsoft Corporation kuruluşunun ABD de tescilli ticari markasıdır. Bu belgede yer alan bilgiler önceden
Harici Aygıtlar Kullanıcı Kılavuzu Copyright 2007 Hewlett-Packard Development Company, L.P. Windows, Microsoft Corporation kuruluşunun ABD de tescilli ticari markasıdır. Bu belgede yer alan bilgiler önceden
Güç Yönetimi Kullanıcı Kılavuzu
 Güç Yönetimi Kullanıcı Kılavuzu Copyright 2008 Hewlett-Packard Development Company, L.P. Windows, Microsoft Corporation kuruluşunun ABD'de kayıtlı ticari markasıdır. Bu belgede yer alan bilgiler önceden
Güç Yönetimi Kullanıcı Kılavuzu Copyright 2008 Hewlett-Packard Development Company, L.P. Windows, Microsoft Corporation kuruluşunun ABD'de kayıtlı ticari markasıdır. Bu belgede yer alan bilgiler önceden
Bellek Modülleri Kullanıcı Kılavuzu
 Bellek Modülleri Kullanıcı Kılavuzu Copyright 2009 Hewlett-Packard Development Company, L.P. Bu belgede yer alan bilgiler önceden haber verilmeksizin değiştirilebilir. HP ürünleri ve hizmetlerine ilişkin
Bellek Modülleri Kullanıcı Kılavuzu Copyright 2009 Hewlett-Packard Development Company, L.P. Bu belgede yer alan bilgiler önceden haber verilmeksizin değiştirilebilir. HP ürünleri ve hizmetlerine ilişkin
Dizüstü Bilgisayar Turu Kullanıcı Kılavuzu
 Dizüstü Bilgisayar Turu Kullanıcı Kılavuzu Copyright 2007 Hewlett-Packard Development Company, L.P. Microsoft ve Windows, Microsoft Corporation kuruluşunun ABD'de tescilli ticari markalarıdır. Bluetooth,
Dizüstü Bilgisayar Turu Kullanıcı Kılavuzu Copyright 2007 Hewlett-Packard Development Company, L.P. Microsoft ve Windows, Microsoft Corporation kuruluşunun ABD'de tescilli ticari markalarıdır. Bluetooth,
Güç Yönetimi Kullanıcı Kılavuzu
 Güç Yönetimi Kullanıcı Kılavuzu Copyright 2009 Hewlett-Packard Development Company, L.P. Windows, Microsoft Corporation kuruluşunun ABD'de tescilli ticari markasıdır. Ürünle ilgili not Bu kullanıcı kılavuzunda
Güç Yönetimi Kullanıcı Kılavuzu Copyright 2009 Hewlett-Packard Development Company, L.P. Windows, Microsoft Corporation kuruluşunun ABD'de tescilli ticari markasıdır. Ürünle ilgili not Bu kullanıcı kılavuzunda
Dizüstü Bilgisayar Turu
 Dizüstü Bilgisayar Turu Kullanıcı Kılavuzu Copyright 2007 Hewlett-Packard Development Company, L.P. Microsoft ve Windows, Microsoft Corporation kuruluşunun ABD'de tescilli ticari markalarıdır. Bluetooth,
Dizüstü Bilgisayar Turu Kullanıcı Kılavuzu Copyright 2007 Hewlett-Packard Development Company, L.P. Microsoft ve Windows, Microsoft Corporation kuruluşunun ABD'de tescilli ticari markalarıdır. Bluetooth,
Dizüstü Bilgisayar Turu Kullanıcı Kılavuzu
 Dizüstü Bilgisayar Turu Kullanıcı Kılavuzu Copyright 2007 Hewlett-Packard Development Company, L.P. Microsoft ve Windows, Microsoft Corporation kuruluşunun ABD'de tescilli ticari markalarıdır. Bluetooth,
Dizüstü Bilgisayar Turu Kullanıcı Kılavuzu Copyright 2007 Hewlett-Packard Development Company, L.P. Microsoft ve Windows, Microsoft Corporation kuruluşunun ABD'de tescilli ticari markalarıdır. Bluetooth,
Dizüstü Bilgisayar Turu
 Dizüstü Bilgisayar Turu Kullanıcı Kılavuzu Copyright 2006 Hewlett-Packard Development Company, L.P. Microsoft ve Windows, Microsoft Corporation kuruluşunun ABD'de tescilli ticari markalarıdır. Bluetooth,
Dizüstü Bilgisayar Turu Kullanıcı Kılavuzu Copyright 2006 Hewlett-Packard Development Company, L.P. Microsoft ve Windows, Microsoft Corporation kuruluşunun ABD'de tescilli ticari markalarıdır. Bluetooth,
İşaret Aygıtları ve Klavye Kullanıcı Kılavuzu
 İşaret Aygıtları ve Klavye Kullanıcı Kılavuzu Copyright 2007 Hewlett-Packard Development Company, L.P. Windows, Microsoft Corporation kuruluşunun ABD de tescilli ticari markasıdır. Bu belgede yer alan
İşaret Aygıtları ve Klavye Kullanıcı Kılavuzu Copyright 2007 Hewlett-Packard Development Company, L.P. Windows, Microsoft Corporation kuruluşunun ABD de tescilli ticari markasıdır. Bu belgede yer alan
İşaret Aygıtları ve Klavye Kullanıcı Kılavuzu
 İşaret Aygıtları ve Klavye Kullanıcı Kılavuzu Copyright 2008 Hewlett-Packard Development Company, L.P. Windows, Microsoft Corporation kuruluşunun ABD'de kayıtlı ticari markasıdır. Bu belgede yer alan bilgiler
İşaret Aygıtları ve Klavye Kullanıcı Kılavuzu Copyright 2008 Hewlett-Packard Development Company, L.P. Windows, Microsoft Corporation kuruluşunun ABD'de kayıtlı ticari markasıdır. Bu belgede yer alan bilgiler
Dizüstü Bilgisayar Turu
 Dizüstü Bilgisayar Turu Kullanıcı Kılavuzu Copyright 2007 Hewlett-Packard Development Company, L.P. Microsoft ve Windows, Microsoft Corporation kuruluşunun ABD de tescilli ticari markalarıdır. Bluetooth,
Dizüstü Bilgisayar Turu Kullanıcı Kılavuzu Copyright 2007 Hewlett-Packard Development Company, L.P. Microsoft ve Windows, Microsoft Corporation kuruluşunun ABD de tescilli ticari markalarıdır. Bluetooth,
İşaret Aygıtları ve Klavye Kullanıcı Kılavuzu
 İşaret Aygıtları ve Klavye Kullanıcı Kılavuzu Copyright 2007 Hewlett-Packard Development Company, L.P. Windows, Microsoft Corporation kuruluşunun ABD'de kayıtlı ticari markasıdır. Bu belgede yer alan bilgiler
İşaret Aygıtları ve Klavye Kullanıcı Kılavuzu Copyright 2007 Hewlett-Packard Development Company, L.P. Windows, Microsoft Corporation kuruluşunun ABD'de kayıtlı ticari markasıdır. Bu belgede yer alan bilgiler
Dizüstü Bilgisayar Turu Kullanıcı Kılavuzu
 Dizüstü Bilgisayar Turu Kullanıcı Kılavuzu Copyright 2008 Hewlett-Packard Development Company, L.P. Bluetooth; sahibinin ticari markasıdır ve Hewlett-Packard Company tarafından lisanslı olarak kullanılmaktadır.
Dizüstü Bilgisayar Turu Kullanıcı Kılavuzu Copyright 2008 Hewlett-Packard Development Company, L.P. Bluetooth; sahibinin ticari markasıdır ve Hewlett-Packard Company tarafından lisanslı olarak kullanılmaktadır.
Dizüstü Bilgisayar Turu
 Dizüstü Bilgisayar Turu Kullanıcı Kılavuzu Copyright 2007 Hewlett-Packard Development Company, L.P. Microsoft ve Windows, Microsoft Corporation kuruluşunun ABD de tescilli ticari markalarıdır. Bluetooth,
Dizüstü Bilgisayar Turu Kullanıcı Kılavuzu Copyright 2007 Hewlett-Packard Development Company, L.P. Microsoft ve Windows, Microsoft Corporation kuruluşunun ABD de tescilli ticari markalarıdır. Bluetooth,
İşaret Aygıtları ve Klavye Kullanıcı Kılavuzu
 İşaret Aygıtları ve Klavye Kullanıcı Kılavuzu Copyright 2008 Hewlett-Packard Development Company, L.P. Windows, Microsoft Corporation kuruluşunun ABD'de kayıtlı ticari markasıdır. Ürün bildirimi Bu kullanıcı
İşaret Aygıtları ve Klavye Kullanıcı Kılavuzu Copyright 2008 Hewlett-Packard Development Company, L.P. Windows, Microsoft Corporation kuruluşunun ABD'de kayıtlı ticari markasıdır. Ürün bildirimi Bu kullanıcı
Harici Ortam Kartları Kullanıcı Kılavuzu
 Harici Ortam Kartları Kullanıcı Kılavuzu Copyright 2008 Hewlett-Packard Development Company, L.P. SD Logosu sahibinin ticari markasıdır. Java, Sun Microsystems, Inc. Kuruluşunun ABD de tescilli markasıdır.
Harici Ortam Kartları Kullanıcı Kılavuzu Copyright 2008 Hewlett-Packard Development Company, L.P. SD Logosu sahibinin ticari markasıdır. Java, Sun Microsystems, Inc. Kuruluşunun ABD de tescilli markasıdır.
Dizüstü Bilgisayar Turu Kullanıcı Kılavuzu
 Dizüstü Bilgisayar Turu Kullanıcı Kılavuzu Copyright 2008 Hewlett-Packard Development Company, L.P. Microsoft ve Windows, Microsoft Corporation şirketinin ABD'de kayıtlı ticari markalarıdır. Bluetooth,
Dizüstü Bilgisayar Turu Kullanıcı Kılavuzu Copyright 2008 Hewlett-Packard Development Company, L.P. Microsoft ve Windows, Microsoft Corporation şirketinin ABD'de kayıtlı ticari markalarıdır. Bluetooth,
İşaret Aygıtları ve Klavye Kullanıcı Kılavuzu
 İşaret Aygıtları ve Klavye Kullanıcı Kılavuzu Copyright 2008 Hewlett-Packard Development Company, L.P. Windows, Microsoft Corporation kuruluşunun ABD'de kayıtlı ticari markasıdır. Ürün bildirimi Bu kullanıcı
İşaret Aygıtları ve Klavye Kullanıcı Kılavuzu Copyright 2008 Hewlett-Packard Development Company, L.P. Windows, Microsoft Corporation kuruluşunun ABD'de kayıtlı ticari markasıdır. Ürün bildirimi Bu kullanıcı
Dizüstü Bilgisayar Turu Kullanıcı Kılavuzu
 Dizüstü Bilgisayar Turu Kullanıcı Kılavuzu Copyright 2008 Hewlett-Packard Development Company, L.P. Microsoft ve Windows, Microsoft Corporation kuruluşunun ABD'de tescilli ticari markalarıdır. Bluetooth,
Dizüstü Bilgisayar Turu Kullanıcı Kılavuzu Copyright 2008 Hewlett-Packard Development Company, L.P. Microsoft ve Windows, Microsoft Corporation kuruluşunun ABD'de tescilli ticari markalarıdır. Bluetooth,
Dizüstü Bilgisayar Turu
 Dizüstü Bilgisayar Turu Kullanıcı Kılavuzu Copyright 2007 Hewlett-Packard Development Company, L.P. Microsoft ve Windows, Microsoft Corporation kuruluşunun ABD de tescilli ticari markalarıdır. Bluetooth,
Dizüstü Bilgisayar Turu Kullanıcı Kılavuzu Copyright 2007 Hewlett-Packard Development Company, L.P. Microsoft ve Windows, Microsoft Corporation kuruluşunun ABD de tescilli ticari markalarıdır. Bluetooth,
Dizüstü Bilgisayar Turu Kullanıcı Kılavuzu
 Dizüstü Bilgisayar Turu Kullanıcı Kılavuzu Copyright 2008 Hewlett-Packard Development Company, L.P. Microsoft ve Windows, Microsoft Corporation şirketinin ABD'de kayıtlı ticari markalarıdır. Bluetooth,
Dizüstü Bilgisayar Turu Kullanıcı Kılavuzu Copyright 2008 Hewlett-Packard Development Company, L.P. Microsoft ve Windows, Microsoft Corporation şirketinin ABD'de kayıtlı ticari markalarıdır. Bluetooth,
İşaret Aygıtları ve Klavye Kullanım Kılavuzu
 İşaret Aygıtları ve Klavye Kullanım Kılavuzu Copyright 2007 Hewlett-Packard Development Company, L.P. Microsoft ve Windows, Microsoft Corporation kuruluşunun ABD'de tescilli ticari markalarıdır. Bu belgede
İşaret Aygıtları ve Klavye Kullanım Kılavuzu Copyright 2007 Hewlett-Packard Development Company, L.P. Microsoft ve Windows, Microsoft Corporation kuruluşunun ABD'de tescilli ticari markalarıdır. Bu belgede
Dizüstü Bilgisayar Turu
 Dizüstü Bilgisayar Turu Belge Bölüm Numarası: 419443-141 Ocak 2007 Bu kılavuzda bilgisayarın donanım özellikleri açıklanmıştır. İçindekiler 1 ler Üstteki bileşenler............................... 1 2 Işıklar.....................................
Dizüstü Bilgisayar Turu Belge Bölüm Numarası: 419443-141 Ocak 2007 Bu kılavuzda bilgisayarın donanım özellikleri açıklanmıştır. İçindekiler 1 ler Üstteki bileşenler............................... 1 2 Işıklar.....................................
İşaret Aygıtları ve Klavye Kullanıcı Kılavuzu
 İşaret Aygıtları ve Klavye Kullanıcı Kılavuzu Copyright 2009 Hewlett-Packard Development Company, L.P. Windows, Microsoft Corporation kuruluşunun ABD'de kayıtlı ticari markasıdır. Ürün bildirimi Bu kullanıcı
İşaret Aygıtları ve Klavye Kullanıcı Kılavuzu Copyright 2009 Hewlett-Packard Development Company, L.P. Windows, Microsoft Corporation kuruluşunun ABD'de kayıtlı ticari markasıdır. Ürün bildirimi Bu kullanıcı
Dokunmatik Yüzey ve Klavye
 Dokunmatik Yüzey ve Klavye Kullanım Kılavuzu Copyright 2007 Hewlett-Packard Development Company, L.P. Windows, Microsoft Corporation kuruluşunun ABD de tescilli ticari markasıdır. Bu belgede yer alan bilgiler
Dokunmatik Yüzey ve Klavye Kullanım Kılavuzu Copyright 2007 Hewlett-Packard Development Company, L.P. Windows, Microsoft Corporation kuruluşunun ABD de tescilli ticari markasıdır. Bu belgede yer alan bilgiler
HP Mini. Kullanıcı Kılavuzu
 HP Mini Kullanıcı Kılavuzu Copyright 2010 Hewlett-Packard Development Company, L.P. SD Logosu sahibinin ticari markasıdır. Bu belgede yer alan bilgiler önceden haber verilmeksizin değiştirilebilir. HP
HP Mini Kullanıcı Kılavuzu Copyright 2010 Hewlett-Packard Development Company, L.P. SD Logosu sahibinin ticari markasıdır. Bu belgede yer alan bilgiler önceden haber verilmeksizin değiştirilebilir. HP
Dizüstü Bilgisayar Turu Kullanıcı Kılavuzu
 Dizüstü Bilgisayar Turu Kullanıcı Kılavuzu Copyright 2008 Hewlett-Packard Development Company, L.P. Microsoft ve Windows, Microsoft Corporation kuruluşunun ABD'de tescilli ticari markalarıdır. Bluetooth,
Dizüstü Bilgisayar Turu Kullanıcı Kılavuzu Copyright 2008 Hewlett-Packard Development Company, L.P. Microsoft ve Windows, Microsoft Corporation kuruluşunun ABD'de tescilli ticari markalarıdır. Bluetooth,
Harici Ortam Kartları Kullanıcı Kılavuzu
 Harici Ortam Kartları Kullanıcı Kılavuzu SD logosu, marka sahibinin ticari markasıdır. Copyright 2009 Hewlett-Packard Development Company, L.P. Bu belgede yer alan bilgiler önceden haber verilmeksizin
Harici Ortam Kartları Kullanıcı Kılavuzu SD logosu, marka sahibinin ticari markasıdır. Copyright 2009 Hewlett-Packard Development Company, L.P. Bu belgede yer alan bilgiler önceden haber verilmeksizin
Dokunmatik Yüzey ve Klavye
 Dokunmatik Yüzey ve Klavye Kullanıcı Kılavuzu Copyright 2006 Hewlett-Packard Development Company, L.P. Microsoft ve Windows, Microsoft Corporation kuruluşunun ABD'de tescilli ticari markalarıdır. Bu belgede
Dokunmatik Yüzey ve Klavye Kullanıcı Kılavuzu Copyright 2006 Hewlett-Packard Development Company, L.P. Microsoft ve Windows, Microsoft Corporation kuruluşunun ABD'de tescilli ticari markalarıdır. Bu belgede
Harici Ortam Kartları Kullanıcı Kılavuzu
 Harici Ortam Kartları Kullanıcı Kılavuzu Copyright 2009 Hewlett-Packard Development Company, L.P. SD Logosu marka sahibinin ticari markasıdır. Bu belgede yer alan bilgiler önceden haber verilmeksizin değiştirilebilir.
Harici Ortam Kartları Kullanıcı Kılavuzu Copyright 2009 Hewlett-Packard Development Company, L.P. SD Logosu marka sahibinin ticari markasıdır. Bu belgede yer alan bilgiler önceden haber verilmeksizin değiştirilebilir.
Harici Ortam Kartları Kullanıcı Kılavuzu
 Harici Ortam Kartları Kullanıcı Kılavuzu Copyright 2008 Hewlett-Packard Development Company, L.P. SD Logosu sahibinin ticari markasıdır. Bu belgede yer alan bilgiler önceden haber verilmeksizin değiştirilebilir.
Harici Ortam Kartları Kullanıcı Kılavuzu Copyright 2008 Hewlett-Packard Development Company, L.P. SD Logosu sahibinin ticari markasıdır. Bu belgede yer alan bilgiler önceden haber verilmeksizin değiştirilebilir.
Dizüstü Bilgisayar Turu
 Dizüstü Bilgisayar Turu Kullanıcı Kılavuzu Copyright 2006 Hewlett-Packard Development Company, L.P. Microsoft ve Windows, Microsoft Corporation kuruluşunun ABD'de tescilli ticari markalarıdır. Bluetooth,
Dizüstü Bilgisayar Turu Kullanıcı Kılavuzu Copyright 2006 Hewlett-Packard Development Company, L.P. Microsoft ve Windows, Microsoft Corporation kuruluşunun ABD'de tescilli ticari markalarıdır. Bluetooth,
İşaret Aygıtları ve Klavye Kullanıcı Kılavuzu
 İşaret Aygıtları ve Klavye Kullanıcı Kılavuzu Copyright 2008 Hewlett-Packard Development Company, L.P. Windows, Microsoft Corporation kuruluşunun ABD'de kayıtlı ticari markasıdır. Ürün bildirimi Bu kullanıcı
İşaret Aygıtları ve Klavye Kullanıcı Kılavuzu Copyright 2008 Hewlett-Packard Development Company, L.P. Windows, Microsoft Corporation kuruluşunun ABD'de kayıtlı ticari markasıdır. Ürün bildirimi Bu kullanıcı
Harici Ortam Kartları Kullanıcı Kılavuzu
 Harici Ortam Kartları Kullanıcı Kılavuzu Copyright 2009 Hewlett-Packard Development Company, L.P. SD Logosu sahibinin ticari markasıdır. Bu belgede yer alan bilgiler önceden haber verilmeksizin değiştirilebilir.
Harici Ortam Kartları Kullanıcı Kılavuzu Copyright 2009 Hewlett-Packard Development Company, L.P. SD Logosu sahibinin ticari markasıdır. Bu belgede yer alan bilgiler önceden haber verilmeksizin değiştirilebilir.
Sürücüler. Kullanıcı Kılavuzu
 Sürücüler Kullanıcı Kılavuzu Copyright 2007 Hewlett-Packard Development Company, L.P. Bu belgede yer alan bilgiler önceden haber verilmeksizin değiştirilebilir. HP ürünleri ve hizmetlerine ilişkin garantiler,
Sürücüler Kullanıcı Kılavuzu Copyright 2007 Hewlett-Packard Development Company, L.P. Bu belgede yer alan bilgiler önceden haber verilmeksizin değiştirilebilir. HP ürünleri ve hizmetlerine ilişkin garantiler,
Yazılım Güncelleştirmeleri Kullanıcı Kılavuzu
 Yazılım Güncelleştirmeleri Kullanıcı Kılavuzu Copyright 2009 Hewlett-Packard Development Company, L.P. Windows, Microsoft Corporation kuruluşunun ABD de tescilli ticari markasıdır. Ürünle ilgili not Bu
Yazılım Güncelleştirmeleri Kullanıcı Kılavuzu Copyright 2009 Hewlett-Packard Development Company, L.P. Windows, Microsoft Corporation kuruluşunun ABD de tescilli ticari markasıdır. Ürünle ilgili not Bu
Harici Ortam Kartları
 Harici Ortam Kartları Kullanıcı Kılavuzu Copyright 2007 Hewlett-Packard Development Company, L.P. SD Logosu sahibinin ticari markasıdır. Java, Sun Microsystems, Inc. Kuruluşunun ABD de tescilli markasıdır.
Harici Ortam Kartları Kullanıcı Kılavuzu Copyright 2007 Hewlett-Packard Development Company, L.P. SD Logosu sahibinin ticari markasıdır. Java, Sun Microsystems, Inc. Kuruluşunun ABD de tescilli markasıdır.
Harici Aygıtlar. Kullanıcı Kılavuzu
 Harici Aygıtlar Kullanıcı Kılavuzu Copyright 2007 Hewlett-Packard Development Company, L.P. Windows, Microsoft Corporation kuruluşunun ABD de tescilli ticari markasıdır. Bu belgede yer alan bilgiler önceden
Harici Aygıtlar Kullanıcı Kılavuzu Copyright 2007 Hewlett-Packard Development Company, L.P. Windows, Microsoft Corporation kuruluşunun ABD de tescilli ticari markasıdır. Bu belgede yer alan bilgiler önceden
İşaretleme Aygıtları ve Klavye Kullanıcı Kılavuzu
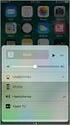 İşaretleme Aygıtları ve Klavye Kullanıcı Kılavuzu Copyright 2009 Hewlett-Packard Development Company, L.P. Windows, Microsoft Corporation kuruluşunun ABD'de tescilli ticari markasıdır. Ürünle ilgili not
İşaretleme Aygıtları ve Klavye Kullanıcı Kılavuzu Copyright 2009 Hewlett-Packard Development Company, L.P. Windows, Microsoft Corporation kuruluşunun ABD'de tescilli ticari markasıdır. Ürünle ilgili not
Dokunmatik Yüzey ve Klavye
 Dokunmatik Yüzey ve Klavye Kullanım Kılavuzu Copyright 2007 Hewlett-Packard Development Company, L.P. Windows, Microsoft Corporation kuruluşunun ABD'de tescilli ticari markasıdır. Bu belgede yer alan bilgiler
Dokunmatik Yüzey ve Klavye Kullanım Kılavuzu Copyright 2007 Hewlett-Packard Development Company, L.P. Windows, Microsoft Corporation kuruluşunun ABD'de tescilli ticari markasıdır. Bu belgede yer alan bilgiler
Harici Ortam Kartları Kullanıcı Kılavuzu
 Harici Ortam Kartları Kullanıcı Kılavuzu Copyright 2009 Hewlett-Packard Development Company, L.P. SD Logosu sahibinin ticari markasıdır. Bu belgede yer alan bilgiler önceden haber verilmeksizin değiştirilebilir.
Harici Ortam Kartları Kullanıcı Kılavuzu Copyright 2009 Hewlett-Packard Development Company, L.P. SD Logosu sahibinin ticari markasıdır. Bu belgede yer alan bilgiler önceden haber verilmeksizin değiştirilebilir.
HP Mobil Uzaktan Kumanda (Yalnızca Belirli Modellerde) Kullanıcı Kılavuzu
 HP Mobil Uzaktan Kumanda (Yalnızca Belirli Modellerde) Kullanıcı Kılavuzu Copyright 2008 Hewlett-Packard Development Company, L.P. Windows ve Windows Vista, Microsoft Corporation şirketinin ABD'de kayıtlı
HP Mobil Uzaktan Kumanda (Yalnızca Belirli Modellerde) Kullanıcı Kılavuzu Copyright 2008 Hewlett-Packard Development Company, L.P. Windows ve Windows Vista, Microsoft Corporation şirketinin ABD'de kayıtlı
Bellek Modülleri Kullanım Kılavuzu
 Bellek Modülleri Kullanım Kılavuzu Copyright 2009 Hewlett-Packard Development Company, L.P. Bu belgede yer alan bilgiler önceden haber verilmeksizin değiştirilebilir. HP ürünleri ve hizmetlerine ilişkin
Bellek Modülleri Kullanım Kılavuzu Copyright 2009 Hewlett-Packard Development Company, L.P. Bu belgede yer alan bilgiler önceden haber verilmeksizin değiştirilebilir. HP ürünleri ve hizmetlerine ilişkin
Harici Ortam Kartları Kullanıcı Kılavuzu
 Harici Ortam Kartları Kullanıcı Kılavuzu Copyright 2009 Hewlett-Packard Development Company, L.P. Java, Sun Microsystems, Inc.'in ABD'deki ticari markasıdır. SD Logosu sahibinin ticari markasıdır. Ürün
Harici Ortam Kartları Kullanıcı Kılavuzu Copyright 2009 Hewlett-Packard Development Company, L.P. Java, Sun Microsystems, Inc.'in ABD'deki ticari markasıdır. SD Logosu sahibinin ticari markasıdır. Ürün
İşaretleme Aygıtları ve Klavye Kullanıcı Kılavuzu
 İşaretleme Aygıtları ve Klavye Kullanıcı Kılavuzu Copyright 2009 Hewlett-Packard Development Company, L.P. Windows, Microsoft Corporation kuruluşunun ABD'de tescilli ticari markasıdır. Ürünle ilgili not
İşaretleme Aygıtları ve Klavye Kullanıcı Kılavuzu Copyright 2009 Hewlett-Packard Development Company, L.P. Windows, Microsoft Corporation kuruluşunun ABD'de tescilli ticari markasıdır. Ürünle ilgili not
Harici Ortam Kartları Kullanıcı Kılavuzu
 Harici Ortam Kartları Kullanıcı Kılavuzu Copyright 2008 Hewlett-Packard Development Company, L.P. SD logosu sahibinin ticari markasıdır. Bu belgede yer alan bilgiler önceden haber verilmeksizin değiştirilebilir.
Harici Ortam Kartları Kullanıcı Kılavuzu Copyright 2008 Hewlett-Packard Development Company, L.P. SD logosu sahibinin ticari markasıdır. Bu belgede yer alan bilgiler önceden haber verilmeksizin değiştirilebilir.
HP Dizüstü Bilgisayar Kullanıcı Kılavuzu
 HP Dizüstü Bilgisayar Kullanıcı Kılavuzu Copyright 2010 Hewlett-Packard Development Company, L.P. Bluetooth, mülkiyeti marka sahibine ait olan ve Hewlett-Packard Company tarafından lisansla kullanılan
HP Dizüstü Bilgisayar Kullanıcı Kılavuzu Copyright 2010 Hewlett-Packard Development Company, L.P. Bluetooth, mülkiyeti marka sahibine ait olan ve Hewlett-Packard Company tarafından lisansla kullanılan
Bellek Modülleri. Kullanıcı Kılavuzu
 Bellek Modülleri Kullanıcı Kılavuzu Copyright 2006 Hewlett-Packard Development Company, L.P. Bu belgede yer alan bilgiler önceden haber verilmeksizin değiştirilebilir. HP ürünleri ve hizmetlerine ilişkin
Bellek Modülleri Kullanıcı Kılavuzu Copyright 2006 Hewlett-Packard Development Company, L.P. Bu belgede yer alan bilgiler önceden haber verilmeksizin değiştirilebilir. HP ürünleri ve hizmetlerine ilişkin
İşaret Aygıtları ve Klavye Kullanım Kılavuzu
 İşaret Aygıtları ve Klavye Kullanım Kılavuzu Copyright 2007 Hewlett-Packard Development Company, L.P. Microsoft ve Windows, Microsoft Corporation kuruluşunun ABD'de tescilli ticari markalarıdır. Bu belgede
İşaret Aygıtları ve Klavye Kullanım Kılavuzu Copyright 2007 Hewlett-Packard Development Company, L.P. Microsoft ve Windows, Microsoft Corporation kuruluşunun ABD'de tescilli ticari markalarıdır. Bu belgede
Güç Yönetimi Kullanım Kılavuzu
 Güç Yönetimi Kullanım Kılavuzu Telif Hakkı 2009 Hewlett-Packard Development Company, L.P. Windows, Microsoft Corporation kuruluşunun ABD'de tescilli bir ticari markasıdır. Bu belgede yer alan bilgiler
Güç Yönetimi Kullanım Kılavuzu Telif Hakkı 2009 Hewlett-Packard Development Company, L.P. Windows, Microsoft Corporation kuruluşunun ABD'de tescilli bir ticari markasıdır. Bu belgede yer alan bilgiler
Modem ve Yerel Ağ. Kullanıcı Kılavuzu
 Modem ve Yerel Ağ Kullanıcı Kılavuzu Telif Hakkı 2006 Hewlett-Packard Development Company, L.P. Bu belgede yer alan bilgiler önceden haber verilmeksizin değiştirilebilir. HP ürünleri ve hizmetlerine ilişkin
Modem ve Yerel Ağ Kullanıcı Kılavuzu Telif Hakkı 2006 Hewlett-Packard Development Company, L.P. Bu belgede yer alan bilgiler önceden haber verilmeksizin değiştirilebilir. HP ürünleri ve hizmetlerine ilişkin
Dokunmatik Yüzey ve Klavye
 Dokunmatik Yüzey ve Klavye Kullanıcı Kılavuzu Copyright 2007 Hewlett-Packard Development Company, L.P. Windows, Microsoft Corporation şirketinin ABD'de tescilli ticari markasıdır. Bu belgede yer alan bilgiler
Dokunmatik Yüzey ve Klavye Kullanıcı Kılavuzu Copyright 2007 Hewlett-Packard Development Company, L.P. Windows, Microsoft Corporation şirketinin ABD'de tescilli ticari markasıdır. Bu belgede yer alan bilgiler
Harici Ortam Kartları Kullanıcı Kılavuzu
 Harici Ortam Kartları Kullanıcı Kılavuzu Telif Hakkı 2009 Hewlett-Packard Development Company, L.P. Java, Sun Microsystems, Inc. şirketinin ABD ticari markasıdır. SD logosu sahibinin ticari markasıdır.
Harici Ortam Kartları Kullanıcı Kılavuzu Telif Hakkı 2009 Hewlett-Packard Development Company, L.P. Java, Sun Microsystems, Inc. şirketinin ABD ticari markasıdır. SD logosu sahibinin ticari markasıdır.
İşaret Aygıtları ve Klavye Kullanıcı Kılavuzu
 İşaret Aygıtları ve Klavye Kullanıcı Kılavuzu Copyright 2008 Hewlett-Packard Development Company, L.P. Microsoft ve Windows, Microsoft Corporation şirketinin ABD'de kayıtlı ticari markalarıdır. Ürün bildirimi
İşaret Aygıtları ve Klavye Kullanıcı Kılavuzu Copyright 2008 Hewlett-Packard Development Company, L.P. Microsoft ve Windows, Microsoft Corporation şirketinin ABD'de kayıtlı ticari markalarıdır. Ürün bildirimi
Harici Ortam Kartları Kullanıcı Kılavuzu
 Harici Ortam Kartları Kullanıcı Kılavuzu Copyright 2007 Hewlett-Packard Development Company, L.P. SD logosu sahibinin ticari markasıdır. Bu belgede yer alan bilgiler önceden haber verilmeksizin değiştirilebilir.
Harici Ortam Kartları Kullanıcı Kılavuzu Copyright 2007 Hewlett-Packard Development Company, L.P. SD logosu sahibinin ticari markasıdır. Bu belgede yer alan bilgiler önceden haber verilmeksizin değiştirilebilir.
HP ScrollSmart Mobil Uzaktan Kumanda (Yalnızca Belirli Modellerde) Kullanıcı Kılavuzu
 HP ScrollSmart Mobil Uzaktan Kumanda (Yalnızca Belirli Modellerde) Kullanıcı Kılavuzu Copyright 2008 Hewlett-Packard Development Company, L.P. Windows ve Windows Vista, Microsoft Corporation şirketinin
HP ScrollSmart Mobil Uzaktan Kumanda (Yalnızca Belirli Modellerde) Kullanıcı Kılavuzu Copyright 2008 Hewlett-Packard Development Company, L.P. Windows ve Windows Vista, Microsoft Corporation şirketinin
İşaret Aygıtları ve Klavye Kullanıcı Kılavuzu
 İşaret Aygıtları ve Klavye Kullanıcı Kılavuzu Copyright 2008 Hewlett-Packard Development Company, L.P. Microsoft ve Windows, Microsoft Corporation kuruluşunun ABD de tescilli ticari markalarıdır. Bu belgede
İşaret Aygıtları ve Klavye Kullanıcı Kılavuzu Copyright 2008 Hewlett-Packard Development Company, L.P. Microsoft ve Windows, Microsoft Corporation kuruluşunun ABD de tescilli ticari markalarıdır. Bu belgede
Harici Ortam Kartları Kullanıcı Kılavuzu
 Harici Ortam Kartları Kullanıcı Kılavuzu Copyright 2008 Hewlett-Packard Development Company, L.P. Java, Sun Microsystems, Inc. şirketinin ABD ticari markasıdır. SD logosu sahibinin ticari markasıdır. Ürün
Harici Ortam Kartları Kullanıcı Kılavuzu Copyright 2008 Hewlett-Packard Development Company, L.P. Java, Sun Microsystems, Inc. şirketinin ABD ticari markasıdır. SD logosu sahibinin ticari markasıdır. Ürün
İşaretleme Aygıtları ve Klavye Kullanıcı Kılavuzu
 İşaretleme Aygıtları ve Klavye Kullanıcı Kılavuzu Copyright 2008 Hewlett-Packard Development Company, L.P. Windows, Microsoft Corporation kuruluşunun ABD'de tescilli ticari markasıdır. Ürünle ilgili not
İşaretleme Aygıtları ve Klavye Kullanıcı Kılavuzu Copyright 2008 Hewlett-Packard Development Company, L.P. Windows, Microsoft Corporation kuruluşunun ABD'de tescilli ticari markasıdır. Ürünle ilgili not
Harici Aygıtlar. Kullanıcı Kılavuzu
 Harici Aygıtlar Kullanıcı Kılavuzu Telif Hakkı 2006 Hewlett-Packard Development Company, L.P. Microsoft ve Windows, Microsoft Corporation kuruluşunun ABD'de tescilli ticari markalarıdır. Bu belgede yer
Harici Aygıtlar Kullanıcı Kılavuzu Telif Hakkı 2006 Hewlett-Packard Development Company, L.P. Microsoft ve Windows, Microsoft Corporation kuruluşunun ABD'de tescilli ticari markalarıdır. Bu belgede yer
Bellek Modülleri. Belge Parça Numarası: Bu kılavuzda, bilgisayardaki belleğin nasıl değiştirileceği ve yükseltileceği açıklanmaktadır.
 Bellek Modülleri Belge Parça Numarası: 393521-142 Aralik 2005 Bu kılavuzda, bilgisayardaki belleğin nasıl değiştirileceği ve yükseltileceği açıklanmaktadır. İçindekiler 1 Bellek modülleri ekleme veya değiştirme
Bellek Modülleri Belge Parça Numarası: 393521-142 Aralik 2005 Bu kılavuzda, bilgisayardaki belleğin nasıl değiştirileceği ve yükseltileceği açıklanmaktadır. İçindekiler 1 Bellek modülleri ekleme veya değiştirme
HP Mini Uzaktan Kumanda (Yalnızca Belirli Modellerde) Kullanıcı Kılavuzu
 HP Mini Uzaktan Kumanda (Yalnızca Belirli Modellerde) Kullanıcı Kılavuzu Copyright 2008 Hewlett-Packard Development Company, L.P. Windows ve Windows Vista, Microsoft Corporation şirketinin ABD'de kayıtlı
HP Mini Uzaktan Kumanda (Yalnızca Belirli Modellerde) Kullanıcı Kılavuzu Copyright 2008 Hewlett-Packard Development Company, L.P. Windows ve Windows Vista, Microsoft Corporation şirketinin ABD'de kayıtlı
Dokunmatik Yüzey ve Klavye
 Dokunmatik Yüzey ve Klavye Kullanıcı Kılavuzu Copyright 2006 Hewlett-Packard Development Company, L.P. Microsoft ve Windows, Microsoft Corporation kuruluşunun ABD'de tescilli ticari markalarıdır. Bu belgede
Dokunmatik Yüzey ve Klavye Kullanıcı Kılavuzu Copyright 2006 Hewlett-Packard Development Company, L.P. Microsoft ve Windows, Microsoft Corporation kuruluşunun ABD'de tescilli ticari markalarıdır. Bu belgede
