Yazılım Kılavuzu HP Compaq Dizüstü Serisi
|
|
|
- Ayşe Erim
- 7 yıl önce
- İzleme sayısı:
Transkript
1 Yazılım Kılavuzu HP Compaq Dizüstü Serisi Belge Bölüm Numarası: Ağustos 2003 Bu kılavuzda, bilgisayar güç ve güvenliğini yönetmeye yönelik ayarlar ve yordamlar yer almaktadır Buna ek olarak, sistem bilgileri edinme için ve sorunları algılama, çözme ve önlemenize yardımcı olacak kur yardımcı programlarını kullanmaya ilişkin yönergeler sağlar
2 2003 Hewlett-Packard Development Company, LP Microsoft ve Windows, Microsoft Corporation kuruluşunun ABD ve/veya diğer ülkelerdeki ticari markalarıdır Intel ve SpeedStep, Intel Corporation'ın ABD ve/veya diğer ülkelerdeki ticari markalarıdır SD Logo bir ticari markadır Buradaki bilgiler önceden uyarılmaksızın değiştirilebilir HP ürünleri ve hizmetlerine ilişkin garantiler, bu ürünler ve hizmetlerle birlikte gelen açık garanti beyanatlarında belirtilmiştir Bu belgede yer alan hiçbir şey ek garanti olarak yorumlanmamalıdır HP, burada olabilecek teknik hatalar veya yazım hatalarından dolayı sorumluluk kabul etmez Yazılım Kılavuzu HP Compaq Dizüstü Serisi Birinci Basım Ağustos 2003 Başvuru Numarası: nc8000/nw8000 Belge Bölüm Numarası:
3 İçindekiler 1 Kurulum Yazılımı Kurma 1 1 İsteğe Bağlı Yazılım Yükleme 1 2 Bölgesel Ayarları Seçme 1 3 Ekran Ayarlarını Seçme 1 4 Kablosuz LAN ve Bluetooth Kurma 1 4 Dizüstü Bilgisayarı Koruma 1 4 Dizüstü Bilgisayarı Kapatma 1 4 Dizüstü Bilgisayarı Güç Dalgalanmalarından Koruma 1 5 Dizüstü Bilgisayarı Virüslere Karşı Koruma Güç Güç Kaynağı Seçme 2 1 Bekleme ve Hazırda Bekletme Modlarını Anlama 2 2 Bekleme modu 2 2 Hazırda Bekletme modu 2 2 Bekleme Modu, Hazırda Bekletme Modu veya Bilgisayarı Kapat ı Seçme 2 4 Çalışmayı Bırakacağınız Zaman 2 4 Güç Kaynağının Durumu Belirsizse 2 4 Kızılötesi İletişim veya Sürücü Ortamı Kullanırken 2 5 Yazılım Kılavuzu iii
4 İçindekiler Varsayılan Güç Ayarlarını Kullanma 2 5 Dizüstü Bilgisayarı veya Ekranı Açma veya Kapatma 2 6 Hazırda Bekletme Modunu Başlatma veya Hazırda Bekletme Modundayken Çalışmaya Başlama 2 7 Bekleme Modunu Başlatma veya Bekleme Modundayken Çalışmaya Başlama 2 9 Acil Durum Kapatma Yordamlarını Kullanma 2 10 Güç Seçeneklerini Yönetme 2 10 Güç Seçenekleri Penceresi ne Erişme 2 11 Güç Ölçer Simgesini Görüntüleme 2 11 Güç Düzenini Ayarlama veya Değiştirme 2 12 Güvenlik Şifresi Kullanma 2 12 İşlemci Performansı Denetimleri 2 13 Windows XP İşlemci Denetimleri Güvenlik Güvenlik Özelliklerine Hızlı Başvuru 3 1 Computer Setup Yardımcı Programında Güvenlik Tercihlerini Ayarlama 3 3 Şifre Kullanımı 3 3 HP ve Windows Şifrelerini Kullanma 3 4 HP ve Windows Şifre Yönergeleri 3 5 Açılış Şifresini Anlama 3 6 Açılış Şifresini Ayarlama 3 6 Açılış Şifreleri Girme 3 7 HP Yönetici Şifresini Anlama 3 7 HP Yönetici Şifrelerini Ayarlama 3 8 HP Yönetici Şifrelerini Girme 3 9 Sürücü Kilidini Anlama 3 9 Sürücü Kilidi Şifresi Ayarlama 3 10 Sürücü Kilidi Şifreleri Girme 3 11 Sürücü Kilidi Şifrelerini Değiştirme 3 11 Sürücü Kilidi Korumasını Kaldırma 3 13 Aygıtı Devre Dışı Bırakma 3 14 iv Yazılım Kılavuzu
5 İçindekiler HP ProtectTools Embedded Security Manager'ı Kullanma 3 14 Sistem Bilgilerini Kullanma 3 15 Sistem Bilgileri Seçeneklerini Ayarlama 3 15 Akıllı Kart Okuyucusu'nu Kullanma 3 16 Akıllı Kart Okuyucunuzu Koruma Optik Disk Sürücüsü Yazılımı CD leri ve DVD leri Kullanma 4 1 Oynatma veya Çalmayı Koruma 4 1 Telif Hakkı Uyarısını Dikkate Alma 4 2 Ses ve Video CD'lerini Windows Media Player ile Çalma veya Oynatma 4 2 CD Çalma veya Oynatma 4 2 Windows Media Player Yardımı'na Erişme 4 3 Intervideo WinDVD ile Video CD ve DVD Oynatma 4 3 WinDVD'yi Kurma 4 3 Video CD ve DVD Oynatma 4 4 DVD Bölge Ayarını Değiştirme 4 5 Roxio Easy CD & DVD Creator 6 ile CD Oluşturma 4 6 Easy CD & DVD Creator 6 Özelliklerini Anlama 4 7 Preparing to Use Easy CD & DVD Creator 6 Easy CD & DVD Creator 6'yı Kullanmaya Hazırlanma 4 8 Kayıt Ortamını Biçimlendirme 4 9 CD Oluşturma 4 10 Roxio Easy CD & DVD Creator 6 ile Kaydedilen Ortamı Silme 4 11 Easy CD & DVD Creator 6 Ayarlarını Seçme 4 12 InterVideo WinDVD Creator Kullanarak DVD Oluşturma 4 13 InterVideo WinDVD Creator'ı Kullanmaya Hazırlanma 4 14 DVD Oluşturma 4 15 Yazılım Kılavuzu v
6 İçindekiler 5Intelligent Manageability Yapılandırma ve Yerleştirme 5 2 Yazılım Yönetimi ve Güncelleştirmeleri 5 3 HP Client Manager Software 5 3 Altiris Solutions 5 4 Altiris PC TransPlant Pro 5 5 System Software Manager Multiboot Varsayılan Önyükleme Sırasını Anlama 6 2 Computer Setup'ta Önyüklenebilir Aygıtları Etkinleştirme 6 4 MultiBoot Sonuçlarını Anlama 6 5 MultiBoot Tercihlerini Ayarlama 6 6 Yeni Bir Varsayılan Önyükleme Sırası Ayarlama 6 6 MultiBoot Express Komut İstemini Ayarlama 6 7 MultiBoot Hızlı Tercihlerine Girme Sunu Modu Hızlı Başlat Düğmesi Yazılımını Açma 7 2 Sunu Modu Ayarlarını Değiştirme 7 3 Sunu Modu nu Kullanma Computer Setup Computer Setup'ı Kullanma 8 1 Computer Setup Programına Erişim 8 2 Computer Setup Yardımcı Programının Varsayılanlarını Geri Yükleme 8 3 File Menüsünden Seçme 8 4 Security Menüsünden Seçim Yapma 8 5 Tools Menüsünden Seçim Yapma 8 6 Advanced Menüsünden Seçme 8 6 vi Yazılım Kılavuzu
7 İçindekiler 9 Yazılım Güncelleştirmeleri ve Geri Yüklemeleri Dizin Yazılım Güncelleştirme için Hazırlanma 9 1 Support Software CD sini Alma 9 2 Dizüstü Bilgisayar Bilgilerine Erişme 9 2 Yazılımları Internet ten Yükleme 9 3 Sistem ROM unu Karşıdan Yükleme 9 4 Diğer Yazılımları Yükleme 9 5 Sistem Kurtarma 9 6 Verilerinizi Koruma 9 6 Sistem Geri Yükleme Noktalarını Ayarlama (Yalnızca Windows XP'de) 9 6 İşletim Sistemini Onarma 9 7 İşletim Sistemini Yeniden Kurma 9 8 Aygıt Sürücülerini ve Diğer Yazılımı Yeniden Kurma 9 9 Yazılım Kılavuzu vii
8 1 Kurulum Yazılımı Kurma Dizüstü bilgisayar ilk kez açıldığında, ekranda yazılımı kurmanız gerektiğini belirten bir komut istemi görüntülenir Komut istemini yanıtlamadan ve çevrimiçi yönergeleri uygulamaya başlamadan önce, aşağıdaki uyarıyı ve bu bölümde yer alan diğer kurulum bilgilerini okuyun ÄDİKKAT: Olası dosya bozulmalarını önlemek ve ilk kurulum sırasında doğru aygıt sürücülerinin yüklendiğinden emin olmak için, yazılım kurulumu sırasında aşağıdaki yönergeleri uygulayın: Dizüstü bilgisayarın fişini elektrik prizinden çekmeyin Dizüstü bilgisayarı kapatmayın Sürücü çıkarmayın veya takmayın Yazılım kurulumuna başladıktan sonra, tüm işlemi ara vermeden tamamlamanız gerekir Kurulum süresi farklılık gösterebilir Dil seçmeniz istenirse, bunu dikkatle gerçekleştirin Seçmediğiniz diller sistemden silinir ve kurulum işlemi başladıktan sonra geri yüklenemez Son Kullanıcı Lisans Sözleşmesi ni kabul etmeniz istendiğinde, yazılım kurulumuna devam etmek için Accept'i (Kabul Et) seçmelisiniz Yazılım Kılavuzu 1 1
9 Kurulum Önyüklemesi yapılmış yazılım uygulamaları dizüstü bilgisayarla birlikte verilir; ancak bunlar Software Setup yardımcı programıyla ayrıca kurulmalıdır Önceden yüklenmiş yazılım uygulamaları dizüstü bilgisayara yüklenmiştir ve başka bir yükleme yordamı gerektirmez Bu kılavuz, dizüstü bilgisayarın ağa bağlanmasından kaynaklanabilecek herhangi bir değişimi göz önünde bulundurmaz Bu kılavuz Windows 2000, Windows XP Professional ve Windows XP Home işletim sistemlerini belgeler Satın alındıktan sonra bu dizüstü bilgisayara yüklenen diğer tüm işletim sistemleri, bu kılavuzda belirtilen açıklamalara ve yordamlara uymayabilir Bu kılavuz Windows XP'de varsayılan olarak kullanılan kategori görünümünü belgeler Dizüstü bilgisayarınız klasik görünüme ayarlanmışsa, dizüstü bilgisayarınızla bu belge arasında farklılıklar olabilir Görünümler arasında geçiş yapma konusunda bilgi almak için, bkz: Windows XP Yardım ve Destek İsteğe Bağlı Yazılım Yükleme İlk kurulum tamamlandıktan sonra, istediğiniz diğer yazılımları veya önyüklemesi yapılmış yardımcı programları yükleyebilirsiniz Diğer yazılımları yüklemek için, ilgili yazılımla birlikte verilen belgelere başvurun Önyüklemesi yapılmış yazılım yüklemek için: Windows 2000 de Başlat > Programlar > Software Setup'ı seçin Windows XP de Başlat > Tüm Programlar > Software Setup'ı seçin 1 2 Yazılım Kılavuzu
10 Kurulum Kurulum sihirbazı yüklenir ve bir uygulama listesi görüntülenir Yüklemek istediğiniz uygulamayı seçin ve ekranda görüntülenen yönergeleri uygulayın Önyüklemesi yapılmış HP yardımcı programlarının açıklamalarını ve boş alan gereksinimlerini bu programları yüklemeden önce görüntülemek için: Windows 2000 de Başlat > Programlar > Software Setup'ı seçin Windows XP de Başlat > Tüm Programlar > Software Setup'ı seçin Yardımcı program bilgilerini gördükten sonra Cancel'i (İptal) seçin Bölgesel Ayarları Seçme Klavye dili ile saat, tarih ve para birimi gibi diğer bölgesel tercihler işletim sisteminde ayarlanır Bu ayarlara erişmek için: Windows 2000'de sırasıyla, Başlat > Ayarlar > Denetim Masası > Tarih/Saat'i veya Başlat > Ayarlar > Denetim Masası > Bölgesel Seçenekler'i tıklatın Windows XP'de sırasıyla, Başlat > Denetim Masası > Tarih, Saat, Dil ve Bölgesel Seçenekler > Tarih ve Saat'i veya Başlat > Denetim Masası > Tarih, Saat, Dil ve Bölgesel Seçenekler > Bölgesel ve Dil Seçenekleri'ni tıklatın Bölgesel ayarları seçme konusunda bilgi için, Bölgesel Seçenekler penceresini açın ve bağlama duyarlı Yardım ı kullanın Bağlama duyarlı Yardım ı kullanmak için önce pencerenin sağ üst köşesindeki soru işaretini, ardından bir öğeyi seçin Bir tanım, açıklama veya yordam görüntülenir Yazılım Kılavuzu 1 3
11 Kurulum Ekran Ayarlarını Seçme Ekranınızda daha çok öğe görmeyi veya ekranınızdaki öğelerin daha büyük görüntülenmesini istiyorsanız, işletim sisteminizde ekran çözünürlüğü ayarını değiştirin Ekran çözünürlüğü ayarlarına erişmek için: Windows 2000'de sırasıyla, Başlat > Ayarlar > Denetim Masası > Görüntü > Ayarlar sekmesini seçin Windows XP de Başlat > Denetim Masası > Görünüm ve Temalar > Görüntü > Ayarlar sekmesini seçin Kablosuz LAN ve Bluetooth Kurma Dizüstü bilgisayarınızda kablosuz LAN (WLAN) veya Bluetooth varsa, bu aygıtları kullanmadan önce yapılandırmanız gerekir WLAN aygıtınızı yapılandırma ve kullanma hakkında bilgi için, dizüstü bilgisayarınızla birlikte verilen Başlangıç kılavuzuna başvurun Başlangıç kılavuzu WLAN'ınızı kurmanıza ve doğru belgeleri bulmanıza yardımcı olacak bilgiler içerir Bluetooth yapılandırma ve kullanma hakkında bilgi için, dizüstü bilgisayarınızla birlikte verilen Documentation Library (Belge Kitaplığı) Bluetooth CD'sine başvurun WLAN ve Bluetooth seçenekleri tüm ülkelerde desteklenmez Dizüstü Bilgisayarı Koruma Dizüstü Bilgisayarı Kapatma Mümkün olduğunda, ilgili Windows kapatma yordamını uygulayarak dizüstü bilgisayarı kapatın: Windows 2000 'de sırasıyla, Başlat > Bilgisayarı Kapat > Bilgisayarı Kapat seçeneklerini ve ardından Tamam düğmesini tıklatın Windows XP'de sırasıyla Başlat > Bilgisayarı Kapat > Kapat'ı seçin 1 4 Yazılım Kılavuzu
12 Kurulum Dizüstü Bilgisayarı Güç Dalgalanmalarından Koruma Dizüstü bilgisayarı değişken bir güç kaynağının veya yıldırımlı bir fırtınanın yol açabileceği güç dalgalanmalarından korumak için: Dizüstü bilgisayarın güç kablosunu, isteğe bağlı ve yüksek kaliteli bir dalgalanma koruyucusuna takın Dalgalanma koruyucuları birçok bilgisayar ve elektronik cihaz satıcısında bulunur Modemi telefon hattına bağlayan kablonun üzerinde dalgalanma koruması sağlayın Dizüstü bilgisayarı pil gücüyle çalıştırın veya kapatın ve güç kablosunu prizden çıkarın Dalgalanma koruyucuları birçok bilgisayar veya elektronik satıcısında bulunur Dizüstü Bilgisayarı Virüslere Karşı Koruma Dizüstü bilgisayarı e-posta, ağ veya Internet erişimi için kullandığınızda, bilgisayarı virüslerden etkilenmeye açık hale getirirsiniz Bilgisayar virüsleri, işletim sistemini, uygulamalarınızı veya yardımcı programlarınızı devre dışı bırakabilir veya bunların olağandışı şekilde çalışmasına yol açabilir Virüs koruma yazılımı virüslerin çoğunu algılayabilir, yok edebilir ve bunların yol açtığı zararları onarabilir Yeni keşfedilen virüslere karşı koruma sağlamak için, virüs koruma yazılımı yüklenmeli ve düzenli olarak güncelleştirilmelidir Yazılım Kılavuzu 1 5
13 2 Güç Güç Kaynağı Seçme Dizüstü bilgisayar dahili veya harici AC gücüyle çalışabilir Aşağıdaki tabloda, sık gerçekleştirilen görevler için en uygun güç kaynakları belirtilmektedir * +, + -!""# $!"%!"&' ()*!"&' ()*!""# $!""# $ Yazılım Kılavuzu 2 1
14 Güç Bekleme ve Hazırda Bekletme Modlarını Anlama Bekleme ve Hazırda Bekleme modları, güç tasarrufu yapan ve başlatma süresini kısaltan enerji tasarrufu özellikleridir Bu özellikler, sizin tarafınızdan veya sistem tarafından başlatılabilir Her ayarın nasıl kullanılacağı ile ilgili ayrıntıları öğrenmek için, bu bölümde «Bekleme Modu, Hazırda Bekletme Modu veya Bilgisayarı Kapat ı Seçme» başlığına bakın Bekleme modu Bekleme modu, kullanılmayan sistem bileşenlerine sağlanan gücü azaltır Bekleme modu başlatıldığında, çalışmalarınız rasgele erişim belleğine (RAM) kaydedilir ve ekran kapanır Bekleme modundayken çalışmaya başlarsanız, çalışmalarınız kaldığınız yerden ekranda görüntülenir Bekleme modunu başlatmadan önce çalışmanızı kaydetmek genellikle gerekli bir işlem olmamakla birlikte, salık verilen bir önlemdir Dizüstü bilgisayar Bekleme modundayken, güç/bekleme ışığı yanıp söner ÄDİKKAT: Pilin tamamen boşalmasını önlemek için, dizüstü bilgisayarınızı uzun süre Bekleme modunda bırakmayın Bilgisayarı harici bir güç kaynağına bağlayın Hazırda Bekletme modu Hazırda Bekletme modu, önce çalışmalarınızı sabit sürücüdeki bir Hazırda Bekletme dosyasına kaydeder ve ardından dizüstü bilgisayarı kapatır Hazırda Bekletme modundayken çalışmaya başlarsanız, çalışmalarınız kaldığınız yerden ekrana geri gelir Açılış şifresi ayarlanmışsa, Hazırda Bekletme modundan çalışmaya başlamak için şifrenin girilmesi gerekir 2 2 Yazılım Kılavuzu
15 Güç Hazırda Bekletme modunu devre dışı bırakabilirsiniz Ancak, Hazırda Bekletme modu devre dışı bırakılmışsa ve sistem pil düzeyi azalırsa, sistem çalışırken veya Bekleme modu başlatıldığında çalışmanız otomatik olarak kaydedilmez Hazırda Bekletme modu devre dışı bırakılmışsa, Güç Seçenekleri penceresinde bir seçenek olarak görüntülenmez Güç Seçenekleri penceresinde seçebilmek için Hazırda Bekletme modunu etkinleştirmelisiniz Hazırda Bekletme modunun etkinleştirildiğini doğrulamak için: Windows 2000 'de sırasıyla, Başlat > Ayarlar > Denetim Masası > Güç Seçenekleri > Hazırda Beklet sekmesini seçin «Hazırda bekletme desteğini etkinleştir» onay kutusunun işaretli olmasına dikkat edin Windows XP de sırasıyla, Başlat > Denetim Masası > Performans ve Bakım > Güç Seçenekleri > Hazırda Bekletme modu sekmesini seçin «Hazırda bekletme desteğini etkinleştir» onay kutusunun işaretli olmasına dikkat edin ÄDİKKAT: Dizüstü bilgisayarın yapılandırması Hazırda Bekletme modu sırasında değiştirilirse, Hazırda Bekletme modundan çalışmaya devam etmeniz mümkün olmayabilir Dizüstü bilgisayar Hazırda Bekletme modundayken: Bağlantı Noktası Kopyalayıcısı takmayın veya çıkarmayın Bellek modülü eklemeyin veya çıkarmayın Herhangi bir sabit sürücü takmayın veya çıkarmayın Harici aygıt bağlamayın veya bağlantısını kesmeyin PC Kartı veya Güvenli Dijital (SD) kart takmayın veya çıkarmayın Yazılım Kılavuzu 2 3
16 Güç Bekleme Modu, Hazırda Bekletme Modu veya Bilgisayarı Kapat ı Seçme Aşağıdaki bölümlerde, Bekleme veya Hazırda Bekletme modunu ne zaman başlatmanız ve dizüstü bilgisayarı ne zaman kapatmanız gerektiği açıklanmaktadır Çalışmayı Bırakacağınız Zaman Bekleme modunun başlatılması ekranı kapatır ve dizüstü bilgisayarın açık bırakılması durumundan daha az güç tüketir Bekleme modundan başlattığınızda işiniz hemen ekrana geri gelir Hazırda Bekletme modunu başlatmak ekrandakileri temizler, çalışmalarınızı sabit disk sürücüsüne kaydeder ve Bekleme moduna göre çok daha az güç tüketilmesini sağlar Dizüstü bilgisayarın harici güç kaynağıyla bağlantısı uzun bir süre için kesilecekse, pil paketinin ömrünü uzatmak için dizüstü bilgisayarın kapatılması ve pil paketinin çıkarılması önerilir Pil paketini depolama hakkında ayrıntılar için, Documentation Library CD'sindeki Hardware Guide (Donanım Kılavuzu) «Battery Packs» (Pil Paketleri) bölümüne başvurun Güç Kaynağının Durumu Belirsizse Özellikle, dizüstü bilgisayarı pil gücüyle çalıştırdığınız ve harici güç kaynağına erişiminizin olmadığı durumlarda Hazırda Bekletme modunun etkin olmasına dikkat edin Pil paketi arızalanırsa, çalışmalarınız Hazırda Bekletme modu tarafından bir Hazırda Bekletme dosyasına kaydedilir ve dizüstü bilgisayarı kapatılır HP, güç kaynağının durumu belirsizken işinize ara verdiğinizde aşağıdaki işlem sırasını uygulamanızı önerir: Hazırda Bekletme modunu başlatın, dizüstü bilgisayarı kapatın veya çalışmanızı kaydedip Bekleme modunu başlatın 2 4 Yazılım Kılavuzu
17 Güç Kızılötesi İletişim veya Sürücü Ortamı Kullanırken Bekleme ve Hazırda Bekletme modları kızılötesi iletişim ve sürücü ortamı kullanımını engeller Aşağıdaki yönergeleri unutmayın: Dizüstü bilgisayar Bekleme veya Hazırda Bekletme modundaysa, kızılötesi iletişimi başlatamazsınız Bir sürücü ortamı (disket, CD veya DVD gibi) kullanımdayken Bekleme veya Hazırda Bekletme modu yanlışlıkla başlatılırsa: Ses dinleme veya video oynatma işlemi kesilebilir Aşağıdaki uyarı mesajıyla karşılaşabilirsiniz: «Bilgisayarı Hazırda Bekletme veya Bekleme moduna sokmanız oynatma veya çalma işlemini durdurabilir Devam etmek istiyor musunuz?» Hayır ı seçin Çalma ve oynatma işlemine kaldığınız yerden devam etmek için, çalma/oynatma işlemini yeniden başlatmanız gerekebilir ÄDİKKAT: Sürücü ortamını kullanırken Bekleme veya Hazırda Bekletme modunu başlatmayın Aksi halde, çalma ve oynatma kalitesinde azalma veya bu işlevlerin tümüyle devre dışı kalması söz konusu olabilir Varsayılan Güç Ayarlarını Kullanma Aşağıdaki tablolar dizüstü bilgisayarınızın fabrika güç ayarlarını açıklar Bu ayarların çoğunu tercihinize bağlı olarak değiştirebilirsiniz Güç ayarlarını değiştirme hakkında daha fazla bilgi için, bu bölümdeki «Güç Seçeneklerini Yönetme» başlığına bakın Yazılım Kılavuzu 2 5
18 Güç Dizüstü Bilgisayarı veya Ekranı Açma veya Kapatma 3 " ' '/ "/0 "+ / / "8" $8 " $ + 9 "8 " $8 $- '(! '(! / " 3, + + / 1$ $2 2 6 Yazılım Kılavuzu
19 Güç Hazırda Bekletme Modunu Başlatma veya Hazırda Bekletme Modundayken Çalışmaya Başlama 0 ", 0 " 50 " 6 " 8" $ 80" + 9 -"8 " $8 0"- 50" /üst krkt 6 0" / 0 / ;< + /0 " /0 " ' + ', '( : '( : Yazılım Kılavuzu 2 7
20 Güç $ + = 0 " ', = 0" / + * '( Yazılım Kılavuzu
21 Güç Bekleme Modunu Başlatma veya Bekleme Modundayken Çalışmaya Başlama " >- ", " $+ = " / fn+f3! -"8 " $ 8 "+ 97 -" 8 " $8 "- 5" /üst karakter 6 0 /?< " 5@ 6 / " ' + ', ' " / '( : '( : '( 4 Yazılım Kılavuzu 2 9
22 Güç Acil Durum Kapatma Yordamlarını Kullanma Dizüstü bilgisayarınız yanıt vermiyorsa ve normal Windows kapatma yordamlarını kullanamıyorsanız, aşağıdaki acil durum yordamlarını verilen sırada uygulamayı deneyin: Ctrl+alt+delete tuş birleşimine basın Bilgisayarı Kapat'ı seçin Güç düğmesini en az 5 saniye basılı tutun Dizüstü bilgisayarın harici güç bağlantısını kesin ve pil paketini çıkarın Pil paketini çıkarma ve saklama hakkında daha fazla bilgi için, Hardware Guide'daki «Battery Packs» bölümüne bakın ÄDİKKAT: Acil durum kapatma yordamları kaydedilmemiş verilerin kaybedilmesine yol açar Güç Seçeneklerini Yönetme Birçok varsayılan güç ayarı, Güç Seçenekleri penceresinde değiştirilebilir Örneğin, pil paketi düşük güç durumuna geldiğinde sesli bir uyarı verilmesini sağlayabilir veya güç düğmesinin varsayılan ayarlarını değiştirebilirsiniz Varsayılan olarak, dizüstü bilgisayar açıkken: Güç düğmesine kısa süre basılması Hazırda Bekletme modunu başlatır İşletim sisteminde «hazırda beklet düğmesi» olarak adlandırılan fn+f5 kısayol tuşlarına basılması, Bekleme modunu başlatır Ekran düğmesi ekranı kapatır Ekran düğmesi, ekranın kapatılmasıyla etkinleştirilir (Varsayılan olarak ve özel ayarları kullanırken dizüstü bilgisayar Bekleme modundayken ekran açıldığında, ekran düğmesi dizüstü bilgisayarı da açar) 2 10 Yazılım Kılavuzu
23 Güç Güç Seçenekleri Penceresi ne Erişme Güç Seçenekleri penceresine erişmek için, görev çubuğundaki Güç Ölçer simgesini çift tıklatın veya: Windows 2000 de sırasıyla, Başlat > Ayarlar > Denetim Masası > Güç Seçenekleri'ni tıklatın Windows XP de sırasıyla, Başlat > Denetim Masası > Performans ve Bakım > Güç Seçenekleri'ni tıklatın Güç Ölçer Simgesini Görüntüleme Güç Ölçer simgesi varsayılan olarak görev çubuğunuzda bulunur Simge, dizüstü bilgisayarınızın pille veya harici güç kaynağıyla çalıştığını göstermek amacıyla şekil değiştirir Güç Seçenekleri penceresini görüntülemek için simgeyi çift tıklatın Güç Ölçer simgesini görev çubuğunda gizlemek veya göstermek için: 1 Güç Seçenekleri Penceresine erişin 2 Gelişmiş sekmesini seçin 3 Simgeyi her zaman görev çubuğunda göster onay kutusunu işaretleyin veya işareti kaldırın 4 Tamam düğmesini seçin Windows XP'de görev çubuğuna yerleştirdiğiniz simgeyi göremiyorsanız, simge gizlenmiş olabilir Gizlenmiş simgeleri görüntülemek için oku veya görev çubuğundaki dikey çubuğu seçin ve genişletin Yazılım Kılavuzu 2 11
24 Güç Güç Düzenini Ayarlama veya Değiştirme Güç Seçenekleri penceresindeki Güç Düzenleri sekmesi sistem bileşenlerine güç düzeyleri atar Dizüstü bilgisayara, çalışma kaynağına bağlı olarak (pil veya harici güç) farklı düzenler atayabilirsiniz Ayrıca, belirlediğiniz bir zaman aralığından (zaman aşımı) sonra Bekleme modunu başlatan ya da ekranı veya sabit disk sürücüsünü kapatan bir güç düzeni belirleyebilirsiniz Güç düzenini ayarlamak için: Windows 2000'de: 1 Güç Seçenekleri penceresi > Güç Düzenleri sekmesine erişin 2 Ekrandaki listelerden seçenekleri belirleyin 3 Yeni güç düzenini adlandırmak için Farklı Kaydet'i seçin Windows XP de: 1 Güç Seçenekleri penceresi > Güç Düzenleri sekmesine erişin 2 Değiştirmek istediğiniz güç düzenini seçin ve ekrandaki listelerden seçenekleri ayarlayın 3 Uygula'yı seçin Güvenlik Şifresi Kullanma Dizüstü bilgisayar açıldığında veya Bekleme ya da Hazırda Bekletme modundan çıktığında şifre sormasını sağlayan bir güvenlik özelliği ekleyebilirsiniz Şifre istemini ayarlamak için Güç Seçenekleri penceresindeki > Gelişmiş sekmesine erişin Bilgisayar Bekleme Modundan Çıktığında Parola Sor onay kutusunu işaretleyin ve Tamam ı seçin Güvenlik şifreleri kullanma hakkında daha fazla bilgi için, bu kılavuzdaki «Güvenlik» bölümüne bakın 2 12 Yazılım Kılavuzu
25 Güç İşlemci Performansı Denetimleri Bazı dizüstü bilgisayar modellerinde, Windows 2000 ve Windows XP kullanıcının işlemci performansını denetlemesini olanaklı kılan yazılımları destekler Merkezi işlem birimi (CPU) hızı, en iyi performansı sağlayacak veya en iyi güç tasarrufunu yapacak şekilde ayarlanabilir Örneğin, güç kaynağı harici güçten pil gücüne değiştirildiğinde veya dizüstü bilgisayar kullanımı etkin ve boşta modları arasında değiştiğinde, yazılım, işlemci hızında otomatik bir değişiklik yapacak şekilde tetiklenebilir İşlemci performansı denetimleri işletim sistemine bağlı olarak farklılık gösterebilir Windows 2000 İşlemci Denetimleri SpeedStep teknolojisine sahip Intel Mobile işlemci içeren Windows 2000 dizüstü bilgisayarlar, kullanıcının işlemci hızını ayarlamasına olanak tanır Intel SpeedStep teknolojisi, işletim sistemi üzerinden kullanılabilen güç yönetimi ayarlarından bağımsız olarak çalışır SpeedStep i ayrı yüklemelisiniz Intel SpeedStep'i Yükleme (Windows 2000) Intel SpeedStep teknolojisini yüklemek için sırasıyla Başlat > Programlar > Software Setup ı seçin Kurulum sihirbazı yüklenir ve kullanılabilir uygulamaların listesi görüntülenir Intel SpeedStep i seçin, ardından ekranda görüntülenen yönergeleri uygulayın Yükleme işlemi tamamlandığında, sizden dizüstü bilgisayarı yeniden başlatmanız istenir SpeedStep'i yükledikten sonra, Güç Seçenekleri penceresine bir sekme ve görev çubuğuna bir simge eklenir ve SpeedStep otomatik olarak etkinleştirilir Varsayılan SpeedStep ayarları harici güç için En Yüksek Performans ve pil gücü için En İyi Pil Kullanımı modu olacaktır Her ayarla ilgili ayrıntılı bilgi için, bu bölümdeki «Performans Modu Seçme (Windows 2000)» başlığına bakın Yazılım Kılavuzu 2 13
26 Güç Yükleme işleminden sonra yardımcı programa erişmek için, görev çubuğundaki SpeedStep simgesini seçin veya Başlat > Ayarlar > Denetim Masası > Güç Seçenekleri > Intel SpeedStep teknolojisi sekmesini tıklatın Görev çubuğundaki SpeedStep simgesi etkin olan SpeedStep modunu gösterir Geçerli performans modunu görüntülemek için fare işaretçisini simgenin üzerinde bırakın Performans modunu değiştirmek için simgeyi sağ tıklatın Performans Modu Seçme (Windows 2000) SpeedStep teknolojisi, önceden ayarlı 3 performans modu sunar: En Yüksek Performans modu işlemci en yüksek performansı sağlamak için tam hızda çalışır Otomatik mod dizüstü bilgisayar kullanılırken işlemci hızı artar ve dizüstü bilgisayar kullanılmadığında işlemci hızı azalır En İyi Pil Kullanımı modu işlemci güç tasarrufu ve performans arasında en iyi dengeyi sağlamak için daha yavaş hızda çalışır Dizüstü bilgisayar, harici güç veya pille çalışırken performans modlarından herhangi biriyle çalışabilir SpeedStep Tercihlerini Ayarlama (Windows 2000) SpeedStep ayarlarına SpeedStep penceresi veya SpeedStep simgesinden erişilebilir Computer Setup yardımcı programıyla SpeedStep etkinleştirilebilir veya devre dışı bırakılabilir SpeedStep penceresine ve simgesine erişilemiyorsa, bunlar Computer Setup tan etkinleştirilebilir Pencere simgesini ve diğer ayarları etkinleştirmek için, bu bölümün ilerisinde yer alan «SpeedStep'i Computer Setup'ta Etkinleştirme (Windows 2000)» başlığına bakın 2 14 Yazılım Kılavuzu
27 Güç SpeedStep Penceresini Kullanma (Windows 2000) SpeedStep penceresini Windows 2000'de açmak için, Başlat > Ayarlar > Denetim Masası > Güç Seçenekleri > Intel SpeedStep teknolojisi sekmesini seçin Ardından, aşağıdaki tabloya göre tercihlerinizi ayarlayın!" = = / = ' +,, A" 5B 46 =+& 596 CBD5' 46 =/ &$ A"+ BD =/ &$?, ' + 4$ E ' 9- ;,, 9- + % - Yazılım Kılavuzu 2 15
28 Güç SpeedStep'i Computer Setup'ta Etkinleştirme (Windows 2000) Windows'a ait olmayan bir yardımcı program olan Computer Setup, SpeedStep i etkinleştirme veya devre dışı bırakma ayarları içerir Computer Setup hakkında daha fazla bilgi için, bu kılavuzda «Computer Setup» bölümüne bakın Computer Setup taki SpeedStep ayarlarına erişme: 1 Bilgisayarı açarak veya yeniden başlatarak Computer Setup programını açın Ekranın sol alt köşesinde F10 = ROM Based Setup (ROM Tabanlı Kur) mesajı görüntülenirken f10 tuşuna basın Dili değiştirmek için f2 tuşuna basın Gezinti yönergeleri için f1 tuşuna basın 2 Advanced > Device Options'ı (Gelişmiş Aygıt Seçenekleri) seçmek için ok tuşlarını kullanın Intel SpeedStep Technology altında: SpeedStep penceresindeki tüm SpeedStep ayarlarını etkinleştirmek için Automatic (Otomatik) seçeneğini belirleyin Dizüstü bilgisayarı Battery Optimized modunda çalışmak üzere ayarlamak ve SpeedStep penceresindeki tüm SpeedStep ayarlarını devre dışı bırakmak için, Disable (Devre Dışı Bırak) seçeneğini seçin 3 Tercihlerinizi kaydedin Dosya > Değişiklikleri Kaydet ve Çık seçeneğini seçmek için ok tuşlarını kullanın, ardından ekranda görüntülenen yönergeleri uygulayın Computer Setup tan çıkarken tercihleriniz ayarlanır ve dizüstü bilgisayar yeniden başlatıldığında etkin durumda olur Windows XP İşlemci Denetimleri Windows XP işletim sisteminde, işlemci performansı denetimleri işletim sistemine dahildir ve Güç Seçenekleri penceresinden yönetilir 2 16 Yazılım Kılavuzu
29 Güç XP İşlemci Denetimleri ne Erişme: Windows XP'de işlemci performansı denetimlerine erişmek için, Başlat > Denetim Masası > Performans ve Bakım > Güç Seçenekleri > Güç Düzenleri sekmesini seçin Seçtiğiniz güç düzeni, işlemcinin dizüstü bilgisayar harici güce bağlı olduğunda veya pil gücüyle çalışırken nasıl çalışacağını belirler Harici güç veya pil gücü için her güç düzeni belirli bir işlemci durumunu ayarlar Dizüstü bilgisayarın güç kaynağına bağlı olarak (harici güç veya pil gücü), farklı durumlar kullanılabilir Güç düzeni ayarlandığında, dizüstü bilgisayarınızın işlemcisinin performansını denetlemek için başka hiçbir müdahale gerekmez #$ :+(&=> 9(, 0F :' >G" %! &'(! ) 0 = B= B% B= B% 0 = B= B% B= B%! & '(!) B=B% B=B% : = / * = 56 0 = B=B% : = / * = 56 Yazılım Kılavuzu 2 17
30 3 Güvenlik Güvenlik Özelliklerine Hızlı Başvuru Güvenlik çözümlerinin amacı caydırıcı olmaktır Bu çözümler ürünün hatalı kullanılmasını veya çalınmasını engellemez Windows işletim sistemi güvenlik önlemlerinin yanı sıra, dizüstü bilgisayar birçoğu Computer Setup'ta yapılandırılabilen aşağıdaki güvenlik özelliklerini sağlar Daha fazla bilgi için, bu kılavuzun «Computer Setup» bölümüne bakın *(&( &, 5f106, + &$ = 0B =,$ Yazılım Kılavuzu 3 1
31 Güvenlik *(&( & + + &$!"$ :$/HI $+HI = J =$7 " $ & $= / + 1$& 7 $2 $'+ " =/ + +,7 0B = ' '+ + =/ Documentation Library 7 5$+6/ 1:G Yazılım Kılavuzu
32 Güvenlik Computer Setup Yardımcı Programında Güvenlik Tercihlerini Ayarlama Güvenlik tercihlerinin çoğu Computer Setup yardımcı programında ayarlanır Computer Setup, Windows tabanlı olmayan bir yardımcı programdır ve bu nedenle dizüstü bilgisayarınızın işaret aygıtlarını desteklemez Computer Setup'ı kullanırken, gezinmek ve seçim yapmak için dizüstü bilgisayarınızdaki tuşları kullanmalısınız Ayrıntılı bilgi için, bu kılavuzdaki «Computer Setup» bölümüne bakın Şifre Kullanımı Güvenlik özelliklerinin çoğu şifre kullanır Şifre ayarladığınızda, şifreyi bir kağıda yazın ve dizüstü bilgisayarınızdan uzak, güvenli bir yerde saklayın Açılış şifrenizi veya HP Yönetici şifrenizi unutursanız, yetkili servis sağlayıcısı dizüstü bilgisayarınızı sıfırlamadan bilgisayarınızı başlatamaz veya Hazırda Bekletme modundan çalışmaya başlayamazsınız Yetkili servis sağlayıcısıyla bağlantı kurmak için, dizüstü bilgisayarla birlikte verilen Worldwide Telephone Numbers (Tüm Dünyadaki Telefon Numaraları) kitapçığına bakın Sürücü Kilidi kullanıcı şifrenizi unuttuysanız, ancak Sürücü Kilidi ana şifrenizi biliyorsanız, sürücüden Sürücü Kilidi korumasını kaldırabilirsiniz Yönergeler için, bu bölümdeki «Sürücü Kilidini Anlama» konusuna bakın ÄDİKKAT: Hem Sürücü Kilidi kullanıcı şifresini, hem de Sürücü Kilidi ana şifresini unutursanız, sabit sürücü kalıcı olarak kilitlenir ve artık kullanılamaz Yazılım Kılavuzu 3 3
33 Güvenlik HP ve Windows Şifrelerini Kullanma HP güvenlik özellikleri ve Windows işletim sisteminin güvenlik özellikleri birbirinden bağımsız çalışır Örneğin, Computer Setup programında devre dışı bırakılan bir aygıt Windows'ta etkinleştirilemez HP ve Windows şifreleri de birbirinden bağımsızdır Aşağıdaki tabloda HP ve Windows tarafından kullanılan farklı şifreler listelenerek işlevleri açıklanmaktadır 0B = =,$=,$= $=,7 ',$= 0B =,$ +,$ HI +$ =+ HI7 +0B =/ $& + $ 30B)=,7= /+1,2 3 4 Yazılım Kılavuzu
34 Güvenlik () = $= HI= / HI HI= / HP ve Windows Şifre Yönergeleri HP ve Windows şifreleri kendi aralarında değiştirilemez Ayrıca, HP şifresi komut isteminde HP şifresi ve Windows şifresi komut isteminde Windows şifresi kullanmalısınız Örneğin: Açılış şifresi ayarlanmışsa, dizüstü bilgisayar başlatılırken veya Hazırda Bekletme modundan çalışmaya başlarken açılış şifresinin (Windows şifresi değil) girilmesi gerekir Windows'u Bekleme modundan çalışmaya devam etmeden önce şifre isteyecek şekilde ayarlarsanız, Bekleme modundan çalışmaya başlamak için Windows şifresi (açılış şifresi değil) girilmesi gerekir Aşağıdaki noktalar dikkate alınarak bir HP şifresinde kullanılan sözcük veya harf grubu, rakamlar ya da eğik çizgiler başka bir HP şifresi veya Windows şifresi için de kullanılabilir: HP şifreleri en çok 32 karakter uzunluğunda harf ve sayı birleşimlerinden oluşabilir ve büyük/küçük harf duyarlı değildir HP şifresinin aynı tür tuşlarla ayarlanması ve girilmesi gerekir Örneğin, klavyenin sayı tuşlarıyla ayarlanmış HP şifresi, katıştırılmış sayısal tuş takımının sayı tuşlarıyla girildiğinde tanınmayacaktır (Katıştırılmış sayısal tuş takımıyla ilgili bilgi için, Documentation Library CD'sinin Hardware Guide başlığı altındaki «Pointing Devices and Keyboard» (İşaret Aygıtları ve Klavye) bölümüne bakın) Yazılım Kılavuzu 3 5
35 Güvenlik Açılış Şifresini Anlama Açılış şifresi dizüstü bilgisayarın izinsiz kullanılmasını önler Ayarlanmışsa, açılış şifresi dizüstü bilgisayar her açıldığında veya yeniden başlatıldığında girilmelidir Açılış şifresi: Şifre ayarlanırken, girilirken, değiştirilirken veya silinirken görüntülenmez Aynı tuşlarla ayarlanmalı ve girilmelidir Örneğin klavyenin sayı tuşları kullanılarak ayarlanan açılış şifresi, tuş takımının sayı tuşlarıyla girildiğinde tanınmayacaktır Şifre en çok 32 harf ve sayı birleşimlerinden oluşabilir ve büyük/küçük harf duyarlı değildir Açılış Şifresini Ayarlama Açılış şifresi Computer Setup programında ayarlanır, değiştirilir veya silinir Şifreyi yönetmek için: 1 Dizüstü bilgisayarı açarak veya yeniden başlatarak Computer Setup programını açın Ekranın sol alt köşesinde F10 = ROM Based Setup (ROM Tabanlı Kur) mesajı görüntülenirken f10 tuşuna basın Dili değiştirmek için f2 tuşuna basın Gezinme yönergeleri için f1 tuşuna basın 2 Sırasıyla Security (Güvenlik) > Power-On Password ü (Açılış Şifresi) seçmek için ok tuşlarını kullanın ve sonra Enter tuşuna basın Ardından: Açılış şifresi ayarlamak için önce New Password (Yeni Şifre) alanına, sonra da Verify New Password (Yeni Şifreyi Doğrula) alanına şifreyi yazın ve f10 tuşuna basın Açılış şifresini değiştirmek için, önce Old Password (Eski Şifre) alanına geçerli şifreyi yazın, ardından New Password ve Verify New Password alanlarına yeni şifreyi yazıp f10 tuşuna basın Açılış şifresini silmek için, Old Password alanına geçerli şifreyi yazıp f10 tuşuna basın 3 6 Yazılım Kılavuzu
36 Güvenlik 3 Tercihlerinizi kaydetmek için, ok tuşlarını kullanarak File (Dosya) > Save Changes and Exit (Değişiklikleri Kaydet ve Çık) seçeneklerini tıklatın ve ekranda görüntülenen yönergeleri uygulayın Computer Setup tan çıkarken tercihleriniz ayarlanır ve dizüstü bilgisayar yeniden başlatıldığında etkin duruma gelir Açılış Şifreleri Girme Açılış şifresi komut istemine şifrenizi yazın ve Enter tuşuna basın Şifre girerken arka arkaya 3 kez hatalı giriş yaparsanız, dizüstü bilgisayarınızı yeniden başlatmalı ve şifre girişini yeniden denemelisiniz HP Yönetici Şifresini Anlama HP Yönetici şifresi, Computer Setup yardımcı programındaki yapılandırma ayarlarını ve sistem kimlik bilgilerini korur Ayarlandıktan sonra, Computer Setup yardımcı programına erişmek için bu şifrenin girilmesi gerekir HP Yönetici şifresi: Her iki şifrede de aynı sözcük veya harf grubu, rakamlar ya da eğik çizgiler kullanılabilmesine rağmen Windows Yönetici şifresinin yerine kullanılamaz Şifre ayarlanırken, girilirken, değiştirilirken veya silinirken görüntülenmez Aynı tuşlarla ayarlanmalı ve girilmelidir Örneğin klavyenin sayı tuşlarıyla ayarlanmış HP Yönetici şifresi, katıştırılmış sayısal tuş takımının sayı tuşlarıyla girerseniz tanınmayacaktır En çok 32 karakter uzunluğunda harf ve sayı birleşimlerinden oluşabilir ve büyük/küçük harf duyarlı değildir Yazılım Kılavuzu 3 7
37 Güvenlik HP Yönetici Şifrelerini Ayarlama HP Yönetici şifresi, Computer Setup programında ayarlanır, değiştirilir veya silinir Şifreyi yönetmek için: 1 Dizüstü bilgisayarı açarak veya yeniden başlatarak Computer Setup programını açın Ekranın sol alt köşesinde F10 = ROM Based Setup (ROM Tabanlı Kur) mesajı görüntülenirken f10 tuşuna basın Dili değiştirmek için f2 tuşuna basın Gezinme yönergeleri için f1 tuşuna basın 2 Security (Güvenlik) menüsü > Administrator Password (Yönetici Şifresi) seçeneğini belirlemek için ok tuşlarını kullanın ve Enter tuşuna basın Ardından: HP Yönetici şifresi ayarlamak için, New Password ve Verify New Password alanlarına şifrenizi yazın ve sonra f10 tuşuna basın HP Yönetici şifresini değiştirmek için, Old Password alanına geçerli şifrenizi, New Password ve Verify New Password alanlarına yeni şifrenizi yazın ve f10 tuşuna basın HP Yönetici şifresini silmek için Old Password alanına geçerli şifrenizi yazın, sonra f10 tuşuna basın 3 Tercihlerinizi kaydedip Computer Setup yardımcı programından çıkmak istiyorsanız, File > Save Changes and Exit seçeneğini belirlemek için ok tuşlarını kullanın, sonra ekranda görüntülenen yönergeleri uygulayın Computer Setup tan çıkarken tercihleriniz ayarlanır ve dizüstü bilgisayar yeniden başlatıldığında etkin hale gelir 3 8 Yazılım Kılavuzu
38 Güvenlik HP Yönetici Şifrelerini Girme Computer Setup şifre isteminde, Yönetici şifrenizi (ayarlama sırasında kullandığınız tuş tipini kullanarak) yazıp, Enter tuşuna basın HP Yönetici şifresini art arda 3 defa hatalı girerseniz, dizüstü bilgisayarınızı yeniden başlatmalı ve tekrar denemelisiniz Sürücü Kilidini Anlama ÄDİKKAT: Hem Sürücü Kilidi kullanıcı şifresini, hem de Sürücü Kilidi ana şifresini unutursanız, sabit sürücü kalıcı olarak kullanılamaz duruma gelir Sürücü Kilidi, bir sabit sürücünün içindekilere yetkisiz erişimi engeller Sürücüye Sürücü Kilidi koruması uygulandığında, sürücüye erişmek için şifre girilmelidir Sürücü Kilidi şifreleri tarafından erişilebilmesi için sürücü, Bağlantı Noktası Kopyalayıcısına veya harici MultiBay'e değil dizüstü bilgisayara takılmalıdır Sürücü Kilidi bir kullanıcı şifresi ve ana şifre içerir: Sürücü Kilidi tarafından korunan bir sabit diske hem kullanıcı şifresiyle hem de ana şifreyle erişilebilir Kullanıcı şifresini veya ana şifreyi yalnızca, sürücüden Sürücü Kilidi korumasını kaldırarak silebilirsiniz Sürücü Kilidi koruması sürücüden yalnızca ana şifreyle kaldırılabilir Kullanıcı şifresinin sahibi, korumalı sabit disk sürücüsünü her gün kullanan kişi olmalıdır Ana şifrenin sahibi sistem yöneticisi veya günlük kullanıcı olabilir Kullanıcı şifresi ve ana şifre aynı sözcük olabilir Dizüstü bilgisayarınızı Sürücü Kilidi ile korunan sabit disk sürücüsünden başlatırsanız ve açılış ile Sürücü Kilidi şifreniz aynıysa, hem açılış şifresi, hem de Sürücü Kilidi şifresi yerine, yalnızca açılış şifresini girmeniz istenir Yazılım Kılavuzu 3 9
39 Güvenlik Sürücü Kilidi Şifresi Ayarlama ÄDİKKAT: Hem Sürücü Kilidi kullanıcı şifresini, hem de Sürücü Kilidi ana şifresini unutursanız, sabit sürücü kalıcı olarak kullanılamaz duruma gelir ÄDİKKAT: Dizüstü bilgisayarın ve sabit sürücünün zarar görmemesi ve çalışmanızın kaybolmaması için, birincil sabit sürücüyü takmadan veya çıkarmadan önce dizüstü bilgisayarı kapatın (Birincil sabit sürücü, sabit sürücü yuvasında kullanılan herhangi bir sabit sürücü olabilir) Computer Setup yardımcı programındaki Sürücü Kilidi ayarlarına erişmek için, dizüstü bilgisayarı kapatıp açmanız gerekir Computer Setup yardımcı programını Windows u yeniden başlatarak açarsanız, Sürücü Kilidi ayarlarına erişilemez 1 Dizüstü bilgisayarın Hazırda Bekletme modunda değil de, kapalı olduğunu emin olmak için güç düğmesine basın Çalışmanız ekranda görüntülenirse, dizüstü bilgisayarı kapatın 2 Sabit sürücüyü dizüstü bilgisayarınıza takın (isteğe bağlı Bağlantı Noktası Kopyalayıcısı'na veya harici MultiBay'e takmayın) 3 Bilgisayarı açarak (yeniden başlatarak değil) Computer Setup programını açın Ekranın sol alt köşesinde F10 = ROM Based Setup (ROM Tabanlı Kur) mesajı görüntülenirken f10 tuşuna basın Dili değiştirmek için f2 tuşuna basın Gezinme yönergeleri için f1 tuşuna basın 4 Sırasıyla Security > DriveLock passwords (Sürücü Kilidi şifreleri) seçeneklerini belirlemek için ok tuşlarını kullanın, ardından Enter tuşuna basın 5 Sabit sürücünün konumunu seçin, sonra f10 tuşuna basın 6 Protection (Koruma) alanını Enable (Etkinleştir) olarak ayarlayın 7 Uyarıyı okuyun Devam etmek için f10 tuşuna basın 3 10 Yazılım Kılavuzu
40 Güvenlik 8 New Password ve Verify New Password alanlarına kullanıcı şifrenizi yazın, sonra f10 tuşuna basın 9 New Password ve Verify New Password alanlarına ana şifrenizi yazın, sonra f10 tuşuna basın 10 Seçtiğiniz sürücüde Sürücü Kilidi korumasını onaylamak için, onay alanına «DriveLock» yazın ve f10 tuşuna basın 11 Sürücü Kilidi ayarlarınızı kaydetmek için, File > Save Changes and Exit seçeneğini belirleyin ve ekranda görüntülenen yönergeleri uygulayın Computer Setup tan çıkarken tercihleriniz ayarlanır ve dizüstü bilgisayar yeniden başlatıldığında etkin durumda olur Sürücü Kilidi Şifreleri Girme 1 Sürücünün dizüstü bilgisayarınıza takılı olmasına dikkat edin (isteğe bağlı Bağlantı Noktası Kopyalayıcısı na veya harici MultiBay'e takılı olmamalıdır) 2 Sürücü Kilidi şifresi istendiğinde (şifreyi ayarlamak için kullandığınız tuş tipini kullanarak) kullanıcı şifresini veya ana şifreyi yazıp Enter tuşuna basın 3 Şifreyi 2 kez yanlış girerseniz, dizüstü bilgisayarı yeniden başlatıp tekrar denemeniz gerekir Sürücü Kilidi Şifrelerini Değiştirme ÄDİKKAT: Dizüstü bilgisayarın ve sabit sürücünün zarar görmemesi ve çalışmanızın kaybolmaması için, birincil sabit sürücüyü takmadan veya çıkarmadan önce dizüstü bilgisayarı kapatın (Birincil sabit sürücü, sabit sürücü yuvasında kullanılan herhangi bir sabit sürücü olabilir) Computer Setup yardımcı programındaki Sürücü Kilidi ayarlarına erişmek için, dizüstü bilgisayarı kapatıp açmalısınız Windows u yeniden başlattıktan sonra Computer Setup ı açarsanız, Sürücü Kilidi ayarlarına erişilemez Yazılım Kılavuzu 3 11
41 Güvenlik 1 Dizüstü bilgisayarın kapalı veya Hazırda Bekletme modunda olmadığından emin olmak için güç düğmesine basın Çalışmanız ekranda görüntülenirse, dizüstü bilgisayarı kapatın 2 Sabit sürücünün dizüstü bilgisayarınıza takılı olmasına dikkat edin (isteğe bağlı Bağlantı Noktası Kopyalayıcısı na veya harici MultiBay'e takılı olmamalıdır) 3 Bilgisayarı açarak (yeniden başlatarak değil) Computer Setup programını açın Ekranın sol alt köşesinde F10 = ROM Based Setup mesajı görüntülenirken f10 tuşuna basın Dili değiştirmek için f2 tuşuna basın Gezinme yönergeleri için f1 tuşuna basın 4 Security > DriveLock passwords seçeneğini belirlemek için ok tuşlarını kullanın ve Enter tuşuna basın 5 Sabit sürücünün konumunu seçmek için önce ok tuşlarını kullanın, ardından f10 tuşuna basın 6 Değiştirmek istediğiniz şifrenin alanını seçmek için ok tuşlarını kullanın, Old Password alanına geçerli şifrenizi, New Password ve Verify New Password alanlarına yeni şifreyi yazın ve f10 tuşuna basın 7 Tercihlerinizi kaydetmek için, ok tuşlarını kullanarak File > Save Changes and Exit seçeneğini işaretleyin ve ekranda görüntülenen yönergeleri uygulayın Computer Setup tan çıkarken tercihleriniz ayarlanır ve dizüstü bilgisayar yeniden başlatıldığında etkin duruma gelir 3 12 Yazılım Kılavuzu
42 Güvenlik Sürücü Kilidi Korumasını Kaldırma Computer Setup yardımcı programındaki Sürücü Kilidi ayarlarına erişmek için, dizüstü bilgisayarı kapatıp açmanız gerekir Computer Setup yardımcı programını Windows u yeniden başlatarak açarsanız, Sürücü Kilidi ayarlarına erişilemez 1 Dizüstü bilgisayarın kapalı veya Hazırda Bekletme modunda olmadığından emin olmak için güç düğmesine basın Çalışmanız ekranda görüntülenirse, dizüstü bilgisayarı kapatın 2 Sabit sürücünün dizüstü bilgisayarınıza takılı olmasına dikkat edin (isteğe bağlı Bağlantı Noktası Kopyalayıcısı na veya harici MultiBay'e takılı olmamalıdır) 3 Bilgisayarı açarak (yeniden başlatarak değil) Computer Setup programını açın Ekranın sol alt köşesinde F10 = ROM Based Setup mesajı görüntülenirken f10 tuşuna basın Dili değiştirmek için f2 tuşuna basın Gezinme yönergeleri için f1 tuşuna basın 4 Security > DriveLock passwords seçeneğini belirlemek için ok tuşlarını kullanın, ardından Enter tuşuna basın 5 Sabit sürücünün konumunu seçmek için ok tuşlarını kullanın ve sonra f10 tuşuna basın 6 Protection alanındaki ayarı Disable (Devre Dışı) olarak değiştirin ve f10 tuşuna basın 7 Ana şifrenizi Old Password alanına yazıp f10 tuşuna basın 8 Tercihlerinizi kaydetmek için, ok tuşlarını kullanarak File > Save Changes and Exit seçeneğini işaretleyin ve ekranda görüntülenen yönergeleri uygulayın Computer Setup tan çıkarken tercihleriniz ayarlanır ve dizüstü bilgisayar yeniden başlatıldığında etkin duruma gelir Yazılım Kılavuzu 3 13
43 Güvenlik Aygıtı Devre Dışı Bırakma Computer Setup yardımcı programının Device Security (Aygıt Güvenliği) menüsünden, birçok bağlantı noktasını ve sürücüyü tamamen veya kısmi olarak devre dışı bırakabilirsiniz 1 Dizüstü bilgisayarı açarak veya yeniden başlatarak Computer Setup programını açın Ekranın sol alt köşesinde F10 = ROM Based Setup (ROM Tabanlı Kurulum) mesajı görüntülenirken f10 tuşuna basın Dili değiştirmek için f2 tuşuna basın Gezinme yönergeleri için f1 tuşuna basın 2 Security > Device Security seçeneklerini belirleyip, tercihlerinizi girin 3 Tercihlerinizi doğrulamak için f10 tuşuna basın 4 Tercihlerinizi kaydetmek için File > Save Changes and Exit seçeneklerini belirleyin ve ekranda görüntülenen yönergeleri uygulayın Computer Setup tan çıkarken tercihleriniz ayarlanır ve dizüstü bilgisayar yeniden başlatıldığında etkin durumda olur HP ProtectTools Embedded Security Manager'ı Kullanma HP ProtectTools Embedded Security Manager, bazı modellerde bulunan isteğe bağlı Katıştırılmış Güvenlik Yongası'na ilişkin ayarları yapılandırabilmenizi sağlayan arabirimdir HP ProtectTools Embedded Security Manager'ı kullanabilmek için, ilk olarak Katıştırılmış Güvenlik Yongası etkinleştirilmeli ve uygun yazılım ve sürücüler yüklenmelidir Yazılımı ve sürücüleri yükleme, Katıştırılmış Güvenlik Yongası'nı etkinleştirme ve Katıştırılmış Güvenlik kullanımı hakkında bilgi için, Katıştırılmış Güvenlik Yongası'nı içeren dizüstü bilgisayarlarla birlikte verilen HP ProtectTools Embedded Security Getting Started kılavuzuna başvurun (Bu kılavuz tüm dillerde sunulmamaktadır) 3 14 Yazılım Kılavuzu
44 Güvenlik Sistem Bilgilerini Kullanma Sistem bilgileri, dizüstü bilgisayarınız ile pil paketi hakkında ayrıntılı bilgiler verir Aşağıdaki bölümde, diğer kullanıcıların sistem bilgilerini görüntülemesinin nasıl önleneceği ve sistem bilgileri seçeneklerinin Computer Setup'ta nasıl yapılandırılacağı açıklanmaktadır Sistem Bilgileri seçenekleri aşağıdakileri yapmanıza olanak verir: Dizüstü bilgisayar seri numarasını, malzeme ve mülkiyet etiketlerini görüntüleme veya girme Pil paketinin seri numarasını görüntüleme Bu bilgiye izinsiz erişimi önlemek için, HP Yönetici şifresi oluşturmalısınız Yönergeler için, bu bölümdeki «HP Yönetici Şifrelerini Ayarlama» konusuna bakın Sistem Bilgileri Seçeneklerini Ayarlama 1 Computer Setup yardımcı programını açmak için bilgisayarı açıp yeniden başlatın Ekranın sol alt köşesinde F10 = ROM Based Setup (ROM Tabanlı Kurulum) mesajı görüntülenirken f10 tuşuna basın Dili değiştirmek için f2 tuşuna basın Gezinme yönergeleri için f1 tuşuna basın 2 Aşağıdaki yönergeleri uygulayarak tercihlerinize erişin veya tercihlerinizi ayarlayın: Genel sistem bilgilerini görüntülemek için File menüsündeki > System Information ı (Sistem Bilgileri) seçin Sistem bileşenlerinin kimlik değerlerini görüntülemek veya girmek için, Security menüsü > System IDs (Sistem Kimlikleri) seçeneğini belirleyin Yazılım Kılavuzu 3 15
45 Güvenlik 3 Bilgileri veya tercihlerinizi onaylamak için f10 tuşuna basın 4 Bilgileri veya tercihlerinizi kaydetmek için, ok tuşlarını kullanarak File > Save Changes and Exit seçeneğini belirleyin ve ekranda görüntülenen yönergeleri izleyin Computer Setup tan çıkarken tercihleriniz ayarlanır ve dizüstü bilgisayar yeniden başlatıldığında etkin duruma gelir Akıllı Kart Okuyucusu'nu Kullanma Bazı dizüstü bilgisayar modellerinde katıştırılmış Akıllı Kart Okuyucusu bulunur Bu modellerde Akıllı Kart Okuyucunuzun sürücüsü önceden yüklenmiştir Sürücüyü yüklemek için hiçbir işlem yapmanız gerekmez Akıllı Kart Okuyucusu, Windows 2000 ve Windows XP Professional işletim sistemleriyle çalışacak şekilde tasarlanan ve sektörde standart olarak kabul edilen Akıllı Kartlar'la kullanılır Akıllı Kartlar, çeşitli üretici ve servis sağlayıcıları tarafından sunulmaktadır Akıllı Kartlar, Windows kullanıcı hesabını koruma ve çevrimiçi işlemlerin güvenliğini sağlama gibi işlevler sağlayabilir Kart özellikleri, kullanılmakta olan Akıllı Kart uygulamasının yanı sıra Akıllı Kart'ın kendisine de bağlıdır Ayrıca, Akıllı Kart Okuyucusu'na sahip kişisel dijital sertifika da kullanabilirsiniz Bunu yapmak için, satın aldığınız kişisel dijital sertifikanın ve yazılımın Microsoft PC/SC Akıllı Kart standardıyla uyumlu olduğundan emin olun 3 16 Yazılım Kılavuzu
46 Güvenlik Akıllı Kart Okuyucunuzu Koruma HP ProtectTools Smart Card Manager yardımcı programı Akıllı Kart Okuyucunuzu korumak için bazı dizüstü bilgisayarlarla kullanılabilir Bu yardımcı program Akıllı Kartınıza ve Akıllı Kart Okuyucunuza izinsiz erişimi kısıtlayabilmenize olanak tanır Bu yardımcı programı yüklemek ve ProtectTools hakkında daha fazla bilgi almak için, adresindeki HP Web sitesini ziyaret edin HP ProtectTools Smart Card Manager'ı kullanmayla ilgili yönergeler için, bu yardımcı programdaki Yardım menüsüne bakın Bu yardımcı program ve Web sitesi yalnızca İngilizce dilinde kullanılabilir Yazılım Kılavuzu 3 17
47 4 Optik Disk Sürücüsü Yazılımı CD leri ve DVD leri Kullanma Bu bölümde, bazı dizüstü bilgisayarlara önyüklemesi yapılmış veya önceden yüklenmiş yazılımı kullanarak CD çalma ve DVD oynatma işlemlerinin gerçekleştirilmesine ilişkin esaslar açıklanmaktadır Bu yazılım MultiBay de optik disk sürücülerini, isteğe bağlı harici MultiBay i ve yerleşik MultiBay i olan isteğe bağlı Gelişmiş Bağlantı Noktası Kopyalayıcısı nı desteklemektedir Oynatma veya Çalmayı Koruma ÄDİKKAT: Çoklu ortam uygulamalarını çalıştırırken bir aygıtı takmayın veya çıkarmayın; söz konusu uygulamalar oynatma veya çalma işlemini durdurabilir ya da duraklatabilir ÄDİKKAT: Görüntü ve ses bozulmasını veya ses çalma ve görüntü oynatma işlevinin kaybedilmesini önlemek için, ortam sürücüsünü kullanırken Bekleme veya Hazırda Bekletme modunu başlatmayın Ses veya görüntü diski kullanılırken Hazırda Bekletme veya Bekleme yanlışlıkla başlatılırsa: Ses çalma veya video oynatma işlemi kesilebilir Uyarı mesajıyla karşılaşabilirsiniz: «Bilgisayarı Hazırda Bekletme veya Bekleme moduna sokmanız oynatma veya çalmayı durdurabilir Devam etmek istiyor musunuz?» Hayır'ı seçin Güç düğmesine basıp, Bekleme veya Hazırda Bekletme modundan çalışmaya devam edin Ses ve video işlemi otomatik olarak kaldığı yerden devam edebilir veya ortamı yeniden başlatmanız gerekebilir Yazılım Kılavuzu 4 1
48 Optik Disk Sürücüsü Yazılımı Telif Hakkı Uyarısını Dikkate Alma Bilgisayar programları, filmler, yayınlar ve ses kayıtları da dahil olmak üzere telif hakkıyla korunan malzemelerin izinsiz kopyalarını çıkarmak, geçerli telif hakkı yasaları çerçevesinde suç olarak kabul edilir Bu dizüstü bilgisayar bu tür amaçlar doğrultusunda kullanılmamalıdır Ses ve Video CD'lerini Windows Media Player ile Çalma veya Oynatma Windows Media Player uygulaması, işletim sistemiyle verilen programlardan biridir CD Çalma veya Oynatma CD çalmak veya oynatmak için aşağıdaki adımları uygulayın: 1 Dizüstü bilgisayarda CD sürücü yoksa, CD sürücüyü isteğe bağlı harici MultiBay deki optik disk sürücüsüne veya MultiBay olan isteğe bağlı Gelişmiş Bağlantı Noktası Kopyalayıcısı na yerleştirin 2 Dizüstü bilgisayarı optik disk sürücüsü olan cihaza bağlayın Otomatik Çalıştırma etkinleştirilmişse, Windows Media Player açılır 2 adımdan devam edin Windows Media Player açılmazsa: Windows 2000'de sırasıyla Başlat > Programlar > Donatılar > Eğlence > Windows Media Player ı seçin Windows XP de Başlat > Tüm Programlar > Windows Media Player ı seçin 3 CD'yi yürütmek için Yürüt düğmesine basın 4 2 Yazılım Kılavuzu
49 Optik Disk Sürücüsü Yazılımı Windows Media Player Yardımı'na Erişme Windows Media Player Yardımı nı açmak için: 1 Görev çubuğunda Windows Media Player simgesini seçin veya: Windows 2000'de sırasıyla, Başlat > Programlar > Donatılar > Eğlence > Windows Media Player ı seçin Windows XP de Başlat > Tüm Programlar > Windows Media Player ı seçin 2 Windows Media Player menü çubuğunda Yardım'ı seçin Intervideo WinDVD ile Video CD ve DVD Oynatma InterVideo WinDVD, video CD'leri ve DVD filmlerini oynatmanıza olanak sağlayan bir uygulamadır WinDVD dizüstü bilgisayarınıza önceden yüklenmiştir, ancak kurulumu yapılmamıştır WinDVD'yi Kurma HP, bilgisayarınıza DVD yerleştirmeden önce Software Setup yardımcı programını kullanarak WinDVD programını yüklemenizi önerir Bu uygulama, dizüstü bilgisayarınızda DVD+R özelliğine sahip bir optik sürücü (tümleşik veya MultiBay veya isteğe bağlı Gelişmiş Bağlantı Noktası Kopyalayıcısı ile eklenmiş) yoksa başarılı bir şekilde yüklenmez WinDVD'yi yüklemek için, Software Setup yardımcı programını açın Windows 2000 de Başlat > Programlar > Software Setup'ı,seçin Windows XP de Başlat > Tüm Programlar > Software Setup'ı seçin Yazılım Kılavuzu 4 3
50 Optik Disk Sürücüsü Yazılımı Kurulum sihirbazı yüklenir ve bir uygulama listesi görüntülenir WinDVD yi seçin, ardından ekranda görüntülenen yönergeleri uygulayın PCFriendly gibi bazı DVD'ler, diğer DVD oynatıcı programları içerir WinDVD'yi kurmadan önce HP'ye ait olmayan programlardan birini içeren bir DVD takarsanız, WinDVD yi değil, HP'ye ait olmayan programı yüklemeniz istenir WinDVD'yi yüklemeyi tercih ederseniz, HP'ye ait olmayan oynatıcı yüklemesini iptal edip yükleme penceresini kapatın Otomatik Çalıştırma etkinken WinDVD uygulamasını açmak için: Windows 2000'de sırasıyla, Başlat > Programlar > InterVideo WinDVD > InterVideo WinDVD'yi seçin Windows XP'de sırasıyla, Başlat > Tüm Programlar > InterVideo WinDVD > InterVideo WinDVD'yi seçin WinDVD'yi kullanma hakkında daha fazla bilgi için, WinDVD menü çubuğunda Yardım'ı seçin Video CD ve DVD Oynatma WinDVD Player Yardım dosyasındaki yönergelere ek olarak, aşağıdaki ipuçları da yararlı olabilir: Sisteminizde isteğe bağlı bir Gelişmiş Bağlantı Noktası Kopyalayıcısı varsa, DVD'yi oynatmadan önce (DVD yi oynatırken değil) dizüstü bilgisayarınızı bağlantı noktası kopyalayıcısına takın veya buradan çıkarın En iyi kayıttan yürütme kalitesini elde etmek için, DVD'yi oynatmaya başlamadan önce dosyalarınızı kaydedin ve tüm açık uygulamaları kapatın DVD, Playback Of Content From This Region Is Not Permitted (Bu Bölgedeki İçeriği Oynatma İzni Yok) hata mesajını görüntülerse, sonraki bölümde açıklanan şekilde bölge ayarını değiştirin ve sonra DVD'yi yeniden başlatın 4 4 Yazılım Kılavuzu
51 Optik Disk Sürücüsü Yazılımı DVD takıldıktan sonra, Otomatik Çalıştırma DVD'yi ve WinDVD Player'ı açana kadar kısa bir duraklama süresi geçmesi normaldir DVD Bölge Ayarını Değiştirme Telif hakkına sahip dosyalar içeren birçok DVD, aynı zamanda bölge kodları da içerir Bölge kodları, telif haklarının dünya çapında korunmasına yardımcı olur Bölge kodu olan DVD'yi oynatabilmek için, DVD'deki bölge kodunun DVD sürücünüzün bölge ayarıyla eşleşmesi gerekir DVD'deki bölge kodu sürücünüzdeki bölge ayarıyla eşleşmiyorsa, DVD'yi taktığınızda Playback Of Content From This Region Is Not Permitted mesajı görüntülenir DVD'yi oynatmak için DVD sürücünüzün bölge ayarını değiştirmelisiniz ÄDİKKAT: DVD sürücünüzün bölge ayarı yalnızca 5 kez değiştirilebilir Beşinci kez seçtiğiniz bölge ayarı, DVD sürücüsünde kalıcı bölge ayarı haline gelir Sürücüde kalan izin verilebilir bölge değişikliği sayısı, WinDVD penceresinde Remaining Times Until Permanent (Kalıcı Olana Kadar Yapılabilecek Değişiklik Sayısı) alanında görüntülenir Alandaki sayıya, beşinci ve kalıcı değişiklik dahildir Sürücü ortamındaki bölge ayarını değiştirmek için: 1 Aşağıdakilerden birini yaparak WinDVD'yi açın Görev çubuğunda WinDVD Player simgesini seçin Windows 2000 de sırasıyla, Başlat > Programlar > InterVideo WinDVD > InterVideo WinDVD seçeneklerini belirleyin Windows XP de, Başlat > Tüm Programlar > InterVideo WinDVD > InterVideo WinDVD seçeneklerini belirleyin 2 WinDVD oynatıcı penceresini sağ tıklatın 3 Kur'u seçin 4 Bölgeye ait düğmeyi seçin 5 Tamam ı seçin Yazılım Kılavuzu 4 5
52 Optik Disk Sürücüsü Yazılımı Roxio Easy CD & DVD Creator 6 ile CD Oluşturma Roxio Easy CD & DVD Creator 6, optik disk sürücü ortamı oluşturmanıza ve çoğaltmanıza olanak sağlayan bir veri aktarma yardımcı programıdır CD oluşturmadan önce, dizüstü bilgisayarınızla birlikte verilen yükleme CD'sini kullanarak bu uygulamayı yüklemelisiniz Optik sürücünüz DVD-RW özelliğine sahipse, büyük miktarda veriyi diskte saklamak için DVD'ler Easy CD and DVD Creator 6 yardımcı programıyla kullanılabilir Film içeren DVD'ler oluşturmak için, bu bölümün devamında yer alan «InterVideo WinDVD Creator Kullanarak DVD Oluşturma» başlığına bakın Dizüstü bilgisayarınıza Easy CD & DVD Creator yüklendiğinde, aşağıdaki konumda Roxio Easy CD and DVD Creator 6 simgesi görüntülenir: Windows 2000'de sırasıyla, Başlat > Programlar > Roxio Easy CD and DVD Creator 6 Windows XP'de sırasıyla, Başlat > Tüm Programlar > Roxio Easy CD and DVD Creator Yazılım Kılavuzu
53 Optik Disk Sürücüsü Yazılımı Easy CD & DVD Creator 6 Özelliklerini Anlama Easy CD & DVD Creator 6 aşağıdaki dört uygulamayı içerir:,- KK AGL /$ 0 7/ KK / + Roxio Easy CD & DVD Creator 6'da çevrimiçi Kullanıcı Kılavuzu'nda görünen ek uygulamalar, satın alındığında bu dizüstü bilgisayar modelinde kullanılamaz Bu uygulamalara başlat menüsünden veya Ana Sayfa penceresinden erişilebilir Ana Sayfa penceresini açmak için: Windows 2000'de sırasıyla, Başlat > Programlar > Roxio Easy CD and DVD Creator 6 > Home (Giriş) seçeneklerini belirleyin Windows XP'de sırasıyla, Başlat > Tüm Programlar > Roxio Easy CD and DVD Creator 6 > Home seçeneklerini belirleyin Yazılım Kılavuzu 4 7
54 Optik Disk Sürücüsü Yazılımı Easy CD & DVD Creator 6 uygulamaları, özellikleri veya kullanımı hakkında daha fazla bilgi almak için, Roxio Easy CD & DVD Creator 6 çevrimiçi Kullanıcı Kılavuzu'na başvurun Kılavuza erişmek için: Windows 2000'de sırasıyla, Başlat > Programlar > Roxio Easy CD and DVD Creator 6 > User s Guide (Kullanıcı Kılavuzu) seçeneklerini belirleyin Windows XP'de sırasıyla, Başlat > Tüm Programlar > Roxio Easy CD and DVD Creator 6 > User s Guide seçeneklerini belirleyin Preparing to Use Easy CD & DVD Creator 6Easy CD & DVD Creator 6'yı Kullanmaya Hazırlanma Ä DİKKAT: Çalışma kaybını veya CD ya da DVD ye zarar gelmesini önlemek için: CD ye yazdırma işlemine başlamadan önce dizüstü bilgisayarı güvenilir bir harici güç kaynağına bağlayın Dizüstü bilgisayar pil gücüyle çalışırken CD ye yazdırma işlemi yapmayın CD ye yazmaya başlamadan önce, Easy CD and DVD Creator 6 dışında kalan tüm açık uygulamaları (ekran koruyucuları ve virüs koruma yazılımları da dahil olmak üzere) kapatın CD'den başka bir CD'ye veya ağ sürücüsünden CD'ye doğrudan kopyalama işlemi yapmayın Bunun yerine, önce CD den veya ağ sürücüsünden sabit sürücünüze, ardından sabit sürücünüzden CD ye kopyalayın Dizüstü bilgisayarınız CD'ye yazarken, dizüstü bilgisayar klavyesini kullanmayın veya dizüstü bilgisayarı hareket ettirmeyin Yazma işlemi titreşimlere duyarlıdır 4 8 Yazılım Kılavuzu
55 Optik Disk Sürücüsü Yazılımı Kayıt Ortamı Seçme HP, optik sürücünün en yüksek hızına karşılık gelen yüksek kaliteli ortam kullanmanızı önerir Dizüstü bilgisayar bir defalık, silinemeyen kayıt (CD-R) olanağı sunan CD'lere veya silinebilir kaydetme (CD-RW) sağlayan CD'lere yazabilir veya kopyalayabilir CD'ye veri yazmak için, boş bir CD-R veya disk ya da sonlandırılmamış CD-RW diski kullanmalısınız Easy CD & DVD Creator 6 ile kullanılacak ortamın seçilmesi hakkında daha fazla bilgi için, Roxio Easy CD & DVD Creator 6 çevrimiçi Kullanıcı Kılavuzu'na başvurun UDF Komut İstemini Yanıtlama Optik sürücüye ilk kez CD taktığınızda, Universal Disk Format (UDF) Reader'ı yüklemeniz istenebilir UDF Reader, bazı dizüstü bilgisayar modellerinde önceden yüklenmiştir UDF Reader dizüstü bilgisayarınızda yüklüyse, çıkarma işlemi sırasında Make this disc readable on any CD-ROM or DVD-ROM drive (Bu diski herhangi bir CD-ROM veya DVD-ROM sürücüsünde okunabilir yap) seçeneği işaretli olduğunda Drag-to-Disc uygulamasıyla oluşturulmuş CD'ler, Drag-to-Disc uygulaması olmayan bilgisayarlardaki uyumlu optik sürücülerde kullanılabilir Kayıt Ortamını Biçimlendirme Drag-to-Disc uygulamasını kullanarak diske bilgi kaydetmek için, Drag-to-Disc için biçimlendirilmiş CD'ler kullanın Drag-to-Disc uygulaması boş diskleri otomatik olarak biçimlendirecektir Drag-to-Disc uygulamasında diski biçimlendirme işleminin tamamlanması 45 dakika sürebilir Yazılım Kılavuzu 4 9
56 Optik Disk Sürücüsü Yazılımı Creator Classic veya Disc Copier uygulamasını kullanarak CD'ye bilgi kaydetmek istiyorsanız, Drag-to-Disc için biçimlendirilmiş CD'ler kullanmayın veya tekrar kullanmak için yeniden yazılabilir diskteki bilgileri silmeyin Diski Creator Classic veya Disc Copier'da kullanılabilecek şekilde el ile biçimlendirmek için: 1 Optik sürücüye disk takın 2 Drag-to-Disc'i açın: Windows 2000'de sırasıyla, Başlat > Programlar > Roxio Easy CD and DVD Creator 6 > Drag-to-Disc'i seçin Windows XP'de sırasıyla, Başlat > Tüm Programlar > Roxio Easy CD and DVD Creator 6 > Drag-to-Disc'i seçin 3 Drag-to-Disc menüsünü açın 4 Manually Format Disc'i (Diski El ile Biçimlendir) ve biçim ayarlarını seçin Diski yalnızca Drag-to-Disc uygulamasıyla kullanmak üzere biçimlendirmek için, Quick Format'ı (Hızlı Biçimlendir) seçin Diski başka bir uygulamayla kullanmak üzere biçimlendirmek için, Full Format'ı (Tam Biçimlendir) seçin 5 Tamam ı seçin CD Oluşturma CD yakma işlemi hakkında ayrıntılı bilgi için Roxio Easy CD and DVD Creator 6 çevrimiçi Kullanıcı Kılavuzu'na bakın 4 10 Yazılım Kılavuzu
57 Optik Disk Sürücüsü Yazılımı Roxio Easy CD & DVD Creator 6 ile Kaydedilen Ortamı Silme Bir CD-R veya DVD+R diskinden veri silemezsiniz Yalnızca CD-RW veya DVD+RW diskleri aşağıdaki işlemde kullanılabilir Drag-to-Disc veya Creator Classic uygulamasında kaydedilen ortamı silme işleminin tamamlanması 45 dakika sürebilir Drag-to-Disc uygulamasıyla Kaydedilen Ortamı Silme Drag-to-Disc uygulamasıyla kaydedilen ortamı silmek için: 1 CD yi optik sürücüye takın 2 Drag-to-Disc penceresini açın: Windows 2000'de sırasıyla, Başlat > Programlar > Roxio Easy CD & DVD Creator 6 > Drag-to-Disc'i seçin Windows XP'de sırasıyla, Başlat > Tüm Programlar > Roxio Easy CD & DVD Creator 6 > Drag-to-Disc'i seçin 3 Drag-to-Disc menüsünü açın 4 Erase Disc'i (Diski Sil) seçin 5 Tamam ı seçin Yazılım Kılavuzu 4 11
58 Optik Disk Sürücüsü Yazılımı Creator Classic ile Kaydedilen Ortamı Silme Creator Classic ile biçimlendirilmiş kayıtlı ortamı silmek için: 1 CD yi optik sürücüye takın 2 Creator Classic penceresini açın: Windows 2000'de sırasıyla, Başlat > Programlar > Roxio Easy CD and DVD Creator 6 > Creator Classic'i seçin Windows XP'de sırasıyla, Başlat > Tüm Programlar > Roxio Easy CD and DVD Creator 6 > Creator Classic'i seçin 3 Kaynak penceresinde silmek istediğiniz diski içeren optik sürücüyü seçin 4 Creator Classic menü çubuğunda > Erase Disc'i seçin Easy CD & DVD Creator 6 Ayarlarını Seçme Drag-to-Disc, Creator Classic veya Disc Copier uygulamasını kullanmak için, aşağıdaki tabloda gösterilen varsayılan ayarlar seçilmelidir Bu ayarlar uyumludur; örneğin Drag-to-Disc ayarları Disc Copier ayarlarıyla çakışmaz,- KK & * 5&9 "- :6 KK&33 5KK&7+"6 + :9KK&33 59KK&7:6 KK& 3D#= 33KK&+9KK&/7 A,5$ Yazılım Kılavuzu
59 Optik Disk Sürücüsü Yazılımı Aşağıdaki tabloda Track-at-Once ve Disc-at-Once kayıt pencereleri açıklanmaktadır & 9KK& KK& +=+ + : / 9= + / Track-at-Once veya Disc-at-Once ayarları hakkında ek bilgi için, Roxio Easy CD and DVD Creator 6 çevrimiçi Kullanıcı Kılavuzu'na başvurun InterVideo WinDVD Creator Kullanarak DVD Oluşturma InterVideo WinDVD Creator filmler oluşturma, yazma ve düzenleme ve bunları DVD'ye yakma olanağı sunuyor DVD oluşturmadan önce, bazı dizüstü bilgisayarlarla birlikte verilen yükleme CD'sini kullanarak bu uygulamayı yüklemelisiniz Bu uygulama dizüstü bilgisayarınızda DVD+RW özelliğine sahip bir optik sürücü (MultiBay veya isteğe bağlı Gelişmiş Bağlantı Noktası Kopyalayıcısı ile tümleşik hale getirilmiş veya eklenmiş) yoksa, başarılı bir şekilde yüklenmez Yazılım Kılavuzu 4 13
60 Optik Disk Sürücüsü Yazılımı InterVideo WinDVD Creator'ı Kullanmaya Hazırlanma ÄDİKKAT: Çalışma kaybını veya DVD ye zarar gelmesini önlemek için: DVD ye yazdırma işlemine başlamadan önce dizüstü bilgisayarı güvenilir bir harici güç kaynağına bağlayın Dizüstü bilgisayar pil gücüyle çalışırken DVD ye yazdırma işlemi yapmayın DVD'ye yazmaya başlamadan önce, InterVideo WinDVD Creator Basic dışında tüm açık uygulamaları (ekran koruyucuları ve virüs koruma yazılımları da dahil olmak üzere) kapatın DVD'den başka bir DVD'ye veya ağ sürücüsünden DVD'ye doğrudan kopyalama işlemi yapmayın Bunun yerine, önce DVD den veya ağ sürücüsünden sabit sürücünüze, ardından sabit sürücünüzden DVD ye kopyalayın Dizüstü bilgisayarınız DVD'ye yazarken, dizüstü bilgisayar klavyesini kullanmayın veya dizüstü bilgisayarı hareket ettirmeyin Yazma işlemi titreşimlere duyarlıdır Kayıt Ortamını Seçme HP, optik sürücünün en yüksek hızına karşılık gelen yüksek kaliteli ortam kullanmanızı önerir Dizüstü bilgisayar bir defalık, silinemeyen kaydetme olanağı sağlayan DVD'lerde (DVD+R) ve DVD lerde ve silinebilir kaydetme olanağı sağlayan DVD lerde (DVD+RW) yazma ve kopyalama işlemi yapabilir DVD'ye veri yazmak için, sonlandırılmamış boş bir DVD+R diski veya DVD+RW diski kullanmalısınız WinDVD Creator ile kullanmak üzere ortam seçme hakkında bilgi için, WinDVD Creator menü çubuğunda Yardım'ı seçin 4 14 Yazılım Kılavuzu
61 Optik Disk Sürücüsü Yazılımı DVD Oluşturma InterVideo WinDVD Creator'u açmak için: Windows 2000 de sırasıyla, Başlat > Programlar > InterVideo WinDVD Creator > InterVideo WinDVD Creator'ı seçin Windows XP de, Başlat > Tüm Programlar > InterVideo WinDVD Creator > InterVideo WinDVD Creator ı seçin DVD oluşturmayla ilgili yönergeler için, WinDVD Creator menü çubuğunda Yardım'ı seçin Yazılım Kılavuzu 4 15
62 5 Intelligent Manageability HP Intelligent Manageability, ağ ortamında istemci (kullanıcı) masaüstü, iş istasyonu ve dizüstü bilgisayarlarını yönetmek için standartlara dayalı çözümler sunar İstemci yönetiminin temel olanakları ve özellikleri şunlardır: İlk yazılım görüntüsü yerleştirme Uzaktan sistem yazılımı yükleme Yazılım yönetimi ve güncelleştirmeleri ROM güncelleştirmeleri Bilgisayar varlıklarının izlenmesi ve güvenliği (bilgisayara yüklü donanım ve yazılım) Belirli sistem yazılım ve donanım bileşenlerinin hata bildirimi ve kurtarılması Bu bölümde açıklanan belirli özelliklere yönelik destek, bilgisayar modeline ve bilgisayarınızda yüklü yönetim yazılımının sürümüne bağlı olarak farklılık gösterebilir Yazılım Kılavuzu 5 1
63 Intelligent Manageability Yapılandırma ve Yerleştirme HP bilgisayarları, önceden yüklenmiş sistem yazılım görüntüsü ile birlikte kullanıcıya sunulur İlk yazılım görüntüsü bilgisayarın ilk defa kurulumu sırasında yapılandırılır Kısa bir yazılım «ayırma» işleminden sonra, bilgisayar kullanıma hazır duruma gelir Özel yazılım görüntüsü aşağıdaki işlemler uygulanarak yerleştirilebilir (dağıtılabilir): Önceden yüklenmiş yazılım görüntüsünü ayırdıktan sonra ek yazılım uygulamalarını yükleyerek Önceden yüklenmiş yazılımı özel yazılım görüntüsüyle değiştirmek için, Altiris Deployment Solutions gibi yazılım yerleştirme araçlarını kullanarak Disk klonlama yöntemi ile diskin içindekileri bir sabit sürücüden diğerine kopyalayarak Kullanmanız gereken yerleştirme yöntemi, kuruluşunuzun teknoloji ortamına ve işlemlerine bağlıdır Kuruluşunuz için en iyi yerleştirme yöntemini seçme konusunda daha fazla bilgi almak istiyorsanız, adresindeki HP Web sitesini ziyaret edin Sistem kurtarma CD'leri, Computer Setup yardımcı programı ve diğer sistem özellikleri, sistem yazılımının kurtarılması, yapılandırma yönetimi ve sorun giderme ile güç yönetimi konularında daha fazla destek sağlar 5 2 Yazılım Kılavuzu
64 Intelligent Manageability Yazılım Yönetimi ve Güncelleştirmeleri HP, istemci bilgisayarlardaki yazılımı yönetmeye ve güncelleştirmeye yönelik çeşitli araçlar sağlar: bir Altiris çözümü olan HP Client Manager Software; Altiris PC Transplant Pro ve System Software Manager HP Client Manager Software HP Client Manager Software (HP CMS), HP Intelligent Manageability teknolojisini Altiris yazılımı içinde tümleştirir HP CMS, HP aygıtları için aşağıdaki gibi üstün donanım yönetimi özellikleri sağlar: Varlık yönetimi için donanım listesinin ayrıntılı görünümleri Bilgisayar durum denetimi izleme ve tanı İşin kendisi için önemli olan ayrıntıların (ısı uyarılarına ve bellek alarmlarına sahip makineler gibi) Web'den erişilebilecek şekilde raporlanması Aygıt sürücüleri ve ROM BIOS gibi sistem yazılımının uzaktan güncelleştirilmesi HP CMS Altiris Solutions yazılımıyla (ayrı olarak satılır) kullanıldığında ek işlevler elde edilebilir Daha fazla bilgi için, bu bölümün devamında yer alan «Altiris Solutions» konusuna bakın HP Client Manager hakkında daha fazla bilgi için, aşağıdaki adreste yer alan HP Web sitesini ziyaret edin: Yazılım Kılavuzu 5 3
65 Intelligent Manageability Altiris Solutions HP Client Manager Software (istemci bilgisayarda yüklü) Altiris Solution yazılımıyla (yönetici bilgisayarında yüklü) birlikte kullanıldığında, HP CMS daha fazla yönetim işlevi sağlar HP Client Manager, aşağıdaki BT yaşam devresi alanları için HP istemci aygıtlarının merkezi donanım yönetimini sağlar: Envanter ve Varlık Yönetimi Yazılım lisansı uyumu Bilgisayar izleme ve raporlama Bilgisayar kiralama sözleşmesi bilgileri ve duran varlık izleme Sistem yazılımı Yerleştirmesi ve Geçişi Windows 2000/XP geçişi Sistem yerleştirme Kişisellik (Kişisel kullanıcı ayarları) geçişi Yardım Masası ve Sorun Çözme Yardım masası başvurularını yönetme Uzaktan sorun giderme Uzaktan sorun çözme İstemci olağanüstü durum kurtarması Yazılım ve İşlemler Yönetimi Devam eden istemci yönetimi HP sistemi yazılım yerleştirmesi Uygulamayı kendi kendine onarma (belirli uygulama sorunlarını saptama ve onarma özelliği) 5 4 Yazılım Kılavuzu
66 Intelligent Manageability Altiris Solutions yazılımı, kullanımı kolay yazılım dağıtım özellikleri sağlamaktadır Altiris yönetim aracı, bazı masaüstü ve dizüstü modellerde önyüklemesi yapılmış yazılımın parçası olarak sunulur Bu araç, izlemesi kolay sihirbazlar aracılığıyla yeni işletim sistemine yeni donanım yerleştirmesini veya kişisellik geçişini tamamlamak için kullanılabilen Altiris Solutions yazılımıyla iletişimi olanaklı kılar Altiris Solutions yazılımı, System Software Manager veya HP Client Manager ile birlikte kullanıldığında, yöneticiler ROM BIOS ve aygıt sürücüsü yazılımını merkezi konsoldan güncelleştirebilir Daha fazla bilgi için, aşağıdaki adresten HP Web sitesini ziyaret edin: Altiris PC TransPlant Pro Altiris PC Transplant Pro eski ayarlarınızı, tercihlerinizi ve verinizi korumanızı ve onları yeni bir ortama hızla ve kolay bir şekilde geçirmenizi sağlar Daha fazla bilgi için, aşağıdaki adresten HP Web sitesini ziyaret edin: System Software Manager System Software Manager (SSM) birden çok sistemde yer alan sistem düzeyindeki yazılımınızı eşzamanlı olarak uzaktan güncelleştirmenizi olanaklı kılar İstemci bilgisayarında çalıştırıldığında, SSM hem donanım, hem de yazılım sürümlerinizi algılar ve dosya deposu olarak bilinen merkezi kaynaktan uygun yazılımı güncelleştirir SSM tarafından desteklenen sürücü sürümleri, HP sürücüsü yükleme Web sitesinde ve Support Software (Destek Yazılımı) CD'sinde özel bir simgeyle gösterilir Bu yardımcı programı yüklemek veya SSM hakkında daha fazla bilgi almak için, aşağıdaki adresten HP Web sitesini ziyaret edin: Yazılım Kılavuzu 5 5
67 6 Multiboot Önyüklenebilir ortam veya ağ arabirim kartı (NIC), dizüstü bilgisayarın başlaması ve düzgün çalışması için gereken dosyaları içerir Varsayılan olarak devre dışı bırakılan MultiBoot yardımcı programı, dizüstü bilgisayarınızı başlatırken, aygıtları saptamanızı ve sistemin bu aygıtları önyüklemeye çalışma sırasını denetlemenizi sağlar Önyüklenebilir aygıtlar; CD veya DVD gibi optik sürücü diskleri, önyüklenebilir disketleri veya ağ arabirim kartını (NIC) içerir USB aygıtları ve ağ arabirim kartı (NIC'ler) gibi bazı aygıtların, önyükleme sırasına eklenmeden önce Computer Setup ta etkinleştirilmeleri gerekir Daha fazla bilgi için, bu bölümde «Computer Setup'ta Önyüklenebilir Aygıtları Etkinleştirme» konusuna bakın Yazılım Kılavuzu 6 1
68 Multiboot Varsayılan Önyükleme Sırasını Anlama Sistemde birden fazla önyüklenebilir aygıt olduğunda, dizüstü bilgisayar başlatma aygıtını varsayılan olarak önceden belirlenmiş bir sıraya göre etkinleştirilmiş aygıt ve konumları arayarak seçer Sistem, her önyüklemede ilk olarak önyüklenebilir A sürücüsü aygıtlarını arar Önyüklenebilir A sürücüsü aygıtı bulamazsa, önyüklenebilir C sürücüsü aygıtlarını arar A sürücüsü aygıtları, optik sürücüleri ve disket sürücülerini içerir C sürücüsü aygıtları, optik sürücüleri ve birincil sabit sürücüleri içerir Birincil sabit disk yalnızca C sürücüsü olarak önyüklenebilir Ağ arabirimi kartına (NIC) atanmış sürücü harfi yoktur Optik sürücü aygıtı (CD-ROM gibi), CD nin biçimine bağlı olarak A veya C sürücüsü olarak önyüklenebilir Önyüklenebilir CD lerin birçoğu A sürücüsü olarak önyüklenir C sürücüsü olarak önyüklenen bir CD niz varsa, sistem, CD'yi önyüklemeden önce disket sürücüsünden önyüklenir Varsayılan olarak, dizüstü bilgisayar başlatma aygıtını önceden belirlenmiş bir sıraya göre etkinleştirilmiş aygıtları ve konumları arayarak seçer Bilgisayarın başlatma aygıtını arayacağı sırayı, MultiBoot özelliğini etkinleştirerek ve önyükleme sırası olarak da adlandırılan yeni bir başlatma sırası girerek değiştirebilirsiniz Bilgisayarı her başlatılışında veya yeniden başlatılışında size bir başlatma yeri soracak şekilde ayarlamak için de Multiboot Express i kullanabilirsiniz 6 2 Yazılım Kılavuzu
69 Multiboot Aşağıdaki liste sürücü numaralarının atandığı varsayılan sırayı gösterir (Varolan başlatma sırası yapılandırmaya göre değişir) A sürücüsü olarak önyüklenen aygıtların varsayılan sırası: 1 Bağlantı Noktası Kopyalayıcısı MultiBay bölmesinde veya harici MultiBay de bulunan ve A sürücüsü olarak önyükleme yapan bir diske sahip, optik disk sürücüsü 2 Bağlantı Noktası Kopyalayıcısı MultiBay inde veya harici MultiBay de bulunan disket sürücüsü A sürücüsü olarak önyüklenen aygıtların varsayılan sırası: 1 Bağlantı Noktası Kopyalayıcısı MultiBay bölmesinde veya harici MultiBay de bulunan ve C sürücüsü olarak önyükleme yapan bir disk içeren, tümleşik optik sürücü veya optik sürücü 2 Dizüstü bilgisayarın sabit disk sürücü yuvasındaki sabit disk sürücüsü 3 Bağlantı Noktası Kopyalayıcısı MultiBay inde veya harici MultiBay de bulunan sabit sürücü Ağ arabirim kartına (NIC) bir harf ataması yapılmadığından, bunun önyükleme sırasını değiştirmek diğer aygıtların sürücü harflerini etkilemez Yazılım Kılavuzu 6 3
70 Multiboot Computer Setup'ta Önyüklenebilir Aygıtları Etkinleştirme Dizüstü bilgisayarı USB aygıtları veya NIC (ağ arabirim kartı) kullanarak başlatabilmek istiyorsanız, söz konusu aygıtların MultiBoot özelliği için etkinleştirilmiş olması gerekir Bir aygıtı veya konumu MultiBoot da yer almak üzere etkinleştirmek için: 1 Computer Setup yardımcı programını açmak için bilgisayarı açıp yeniden başlatın Ekranın sol alt köşesinde f10 = ROM Based Setup (ROM Tabanlı Kurulum) mesajı görüntülenirken f10 tuşuna basın Dili değiştirmek için f2 tuşuna basın Gezinme yönergeleri için f1 tuşuna basın 2 Advanced (Gelişmiş) menüsündeki > Device Options (Aygıt Seçenekleri) seçeneğini belirlemek için ok tuşlarını kullanın USB sürücülerindeki veya Bağlantı Noktası Kopyalayıcısına takılan sürücülerdeki önyüklenebilir ortamı etkinleştirmek için, Enable USB legacy support (Eski USB desteğini etkinleştir) seçeneğini işaretleyin Ağ arabirim kartını (NIC) etkinleştirmek için, Internal Network (Dahili Ağ) adaptörü önyüklemesini seçin 3 Tercihlerinizi kaydedip Computer Setup yardımcı programından çıkmak istiyorsanız, File > Save Changes and Exit seçeneğini belirlemek için ok tuşlarını kullanın, sonra ekranda görüntülenen yönergeleri uygulayın Computer Setup tan çıkarken tercihleriniz ayarlanır ve dizüstü bilgisayar yeniden başlatıldığında etkin duruma gelir Başlatma sırasında MultiBoot kullanmadan bir Önyükleme Öncesi Yürütme Ortamı (PXE) veya Uzaktan Program Yükleme (RPL) sunucusuna bir NIC bağlamak için, ekranın sağ alt köşesinde kısa bir süre için Network Service Boot (Ağ Hizmeti Önyükleme) mesajı göründüğünde f12 tuşuna basın 6 4 Yazılım Kılavuzu
71 Multiboot MultiBoot Sonuçlarını Anlama Başlatma sırasını değiştirmeden önce şunları göz önünde bulundurun: Dizüstü bilgisayar önyükleme sırası değiştirildikten sonra başlatıldığında, başlatma aygıtı olarak her sürücü türündeki ilk aygıtı göz önüne alır Örneğin, dizüstü bilgisayar optik sürücüsü ve disket sürücüsüyle Bağlantı Noktası Kopyalayıcısı na bağlanır Varsayılan önyükleme sırasında, optik sürücü disket sürücüsünden önce gelir Ancak, sistem optik sürücüyle önyükleme yapamazsa (disket bulunmadığı veya disket önyüklenebilir olmadığı için) disket sürücüsünü önyüklemeyi denemez Bunun yerine, sistemde bulunan ilk sabit sürücü aygıtını önyüklemeyi dener Önyükleme sırasını değiştirmek mantıksal sürücü atamalarını da değiştirir Örneğin, C sürücüsü olarak önyükleme yapan bir diskle CD-ROM sürücüsünden başlatıyorsanız, o CD-ROM sürücüsü C sürücüsü olur ve sabit sürücü bölmesindeki sabit sürücü D sürücüsü haline gelir Ağ arabirim kartından NIC başlatılması, NIC ye sürücü harfi ataması yapılmadığından mantıksal sürücü atamalarını etkilemez İsteğe bağlı Bağlantı Noktası Kopyalayıcısındaki sürücülere önyükleme sırasında harici USB aygıtlar gibi davranılır ve bunların Computer Setup'ta etkinleştirilmesi gerekir Yazılım Kılavuzu 6 5
72 Multiboot MultiBoot Tercihlerini Ayarlama MultiBoot sıralarını ayarlamanın iki yolu vardır: Dizüstü bilgisayarın her başlatmada kullanacağı yeni bir varsayılan önyükleme sırası ayarlamak MultiBoot Express kullanarak değişken önyükleme sıraları kullanmak Bu özellik, dizüstü bilgisayarın her başlatılmasında veya yeniden başlatılmasında başlatma aygıtını sorar Yeni Bir Varsayılan Önyükleme Sırası Ayarlama Dizüstü bilgisayarın başlatıldığında veya Computer Setup kullanılarak yeniden başlatıldığında kullanması için bir başlatma sırası ayarlamak için: 1 Dizüstü bilgisayarı açarak veya yeniden başlatarak Computer Setup programını açın Ekranın sol alt köşesinde F10 = ROM Based Setup (ROM Tabanlı Kur) mesajı görüntülenirken f10 tuşuna basın Dili değiştirmek için f2 tuşuna basın Gezinme yönergeleri için f1 tuşuna basın 2 Ok tuşlarını kullanarak Advanced > Boot Options'ı (Gelişmiş Önyükleme Seçenekleri) seçin ve Enter tuşuna basın 3 MultiBoot alanı değerini Enable (Etkin) olarak değiştirin 4 Boot Order (Önyükleme Sırası) alanlarını tercih ettiğiniz sıraya göre değiştirin 5 Tercihlerinizi kaydedip Computer Setup yardımcı programından çıkmak istiyorsanız, File > Save Changes and Exit seçeneğini belirlemek için ok tuşlarını kullanın, sonra ekranda görüntülenen yönergeleri uygulayın Computer Setup tan çıkarken tercihleriniz ayarlanır ve dizüstü bilgisayar yeniden başlatıldığında etkin hale gelir 6 6 Yazılım Kılavuzu
73 Multiboot MultiBoot Express Komut İstemini Ayarlama Dizüstü bilgisayarı, dizüstü bilgisayarın her açılışında veya yeniden başlatılışında MultiBoot açılış başlatma konumu menüsünü görüntülemesini sağlayacak şekilde ayarlamak için: 1 Dizüstü bilgisayarı açarak veya yeniden başlatarak Computer Setup programını açın Ekranın sol alt köşesinde F10 = ROM Based Setup (ROM Tabanlı Kur) mesajı görüntülenirken f10 tuşuna basın Dili değiştirmek için f2 tuşuna basın Gezinme yönergeleri için f1 tuşuna basın 2 Ok tuşlarını kullanarak Advanced > Boot Options'ı seçin ve Enter tuşuna basın 3 Express Boot Popup Delay (Seç) (Hızlı Önyükleme Geciktirme Süresi (Sn)) alanında, bilgisayarınızın geçerli MultiBoot ayarına geçmeden önce açılış konumu menüsünü kaç saniye görüntüleyeceğini seçin (0 seçilirse, Express Boot başlatma konum menüsü görüntülenmez) 4 Ayarlarınızı kaydetmek ve Computer Setup tan çıkmak için, File > Save Changes and Exit seçeneğini belirlemek için ok tuşlarını kullanın ve ardından ekrandaki yönergeleri uygulayın Computer Setup tan çıkarken tercihleriniz ayarlanır ve dizüstü bilgisayar yeniden başlatıldığında etkin duruma gelir Yazılım Kılavuzu 6 7
74 Multiboot MultiBoot Hızlı Tercihlerine Girme Başlatma sırasında Express Boot Menu sü görüntülendiğinde: Express Boot menüsünden bir başlatma sırası belirlemek için, zaman aşımı süresi içinde tercihinizi seçin ve Enter tuşuna basın Dizüstü bilgisayarın geçerli MultiBoot ayarına geçmesini önlemek için, zaman aşımı gerçekleşmeden önce herhangi bir tuşa basın Dizüstü bilgisayar, siz başlatma konumu seçip Enter tuşuna basmadan başlamaz Dizüstü bilgisayarın geçerli MultiBoot ayarına göre başlamasına izin vermek için, zaman aşımı süresinin dolmasını bekleyin 6 8 Yazılım Kılavuzu
75 7 Sunu Modu Sunu Modu kullanıcı tarafından programlanabilen tek Hızlı Başlat düğmesidir Diğer Hızlı Başlat düğmeleri (Hızlı Kilit ve Kablosuz Açık/Kapalı) fabrikada programlanır ve düğme ayarları kullanıcı tarafından değiştirilemez Sunu Modu Hızlı Başlat düğmesi, sunu modunu açar ve kapatır Sunu Modu'nun çalıştırılması belirlediğiniz bir uygulamayı, klasörü, dosyayı veya Web sitesini açar Görüntü, eş zamanlı olarak dizüstü bilgisayarın ekranında ve harici monitör konektörü veya arka paneldeki S-Video çıkış jakına ya da isteğe bağlı Bağlantı Noktası Kopyalayıcısı ndaki konektörlere bağlı harici bir aygıtta görüntülenir Hızlı Başlat düğmeleriyle ilgili daha fazla bilgi için, Documentation Library CD'sindeki Hardware Guide, «Pointing Devices and Keyboard» bölümüne bakın Yazılım Kılavuzu 7 1
Güvenlik Kullanıcı Kılavuzu
 Güvenlik Kullanıcı Kılavuzu Copyright 2009 Hewlett-Packard Development Company, L.P. Bu belgede yer alan bilgiler önceden haber verilmeksizin değiştirilebilir. HP ürünleri ve hizmetlerine ilişkin garantiler,
Güvenlik Kullanıcı Kılavuzu Copyright 2009 Hewlett-Packard Development Company, L.P. Bu belgede yer alan bilgiler önceden haber verilmeksizin değiştirilebilir. HP ürünleri ve hizmetlerine ilişkin garantiler,
Güvenlik. Kullanıcı Kılavuzu
 Güvenlik Kullanıcı Kılavuzu Telif Hakkı 2007 Hewlett-Packard Development Company, L.P. Windows; Microsoft Corporation kuruluşunun A.B.D de tescilli ticari markasıdır. Bu belgede yer alan bilgiler önceden
Güvenlik Kullanıcı Kılavuzu Telif Hakkı 2007 Hewlett-Packard Development Company, L.P. Windows; Microsoft Corporation kuruluşunun A.B.D de tescilli ticari markasıdır. Bu belgede yer alan bilgiler önceden
Güvenlik Kullanıcı Kılavuzu
 Güvenlik Kullanıcı Kılavuzu Telif Hakkı 2007 Hewlett-Packard Development Company, L.P. Windows; Microsoft Corporation kuruluşunun A.B.D de tescilli ticari markasıdır. Bu belgede yer alan bilgiler önceden
Güvenlik Kullanıcı Kılavuzu Telif Hakkı 2007 Hewlett-Packard Development Company, L.P. Windows; Microsoft Corporation kuruluşunun A.B.D de tescilli ticari markasıdır. Bu belgede yer alan bilgiler önceden
Bilgisayar Kurulum Kullanıcı Kılavuzu
 Bilgisayar Kurulum Kullanıcı Kılavuzu Copyright 2007 Hewlett-Packard Development Company, L.P. Windows, Microsoft Corporation kuruluşunun ABD'de kayıtlı ticari markasıdır. Bu belgede yer alan bilgiler
Bilgisayar Kurulum Kullanıcı Kılavuzu Copyright 2007 Hewlett-Packard Development Company, L.P. Windows, Microsoft Corporation kuruluşunun ABD'de kayıtlı ticari markasıdır. Bu belgede yer alan bilgiler
Setup Yardımcı Programı
 Setup Yardımcı Programı Belge Parça Numarası: 389194 142 Aralık 2005 İçindekiler 1 Setup Yardımcı Programı erişimi 2 Setup Yardımcı Programı nın dili 3 Setup Yardımcı Programı varsayılan değerleri 4Setup
Setup Yardımcı Programı Belge Parça Numarası: 389194 142 Aralık 2005 İçindekiler 1 Setup Yardımcı Programı erişimi 2 Setup Yardımcı Programı nın dili 3 Setup Yardımcı Programı varsayılan değerleri 4Setup
Computer Setup Kullanıcı Kılavuzu
 Computer Setup Kullanıcı Kılavuzu Copyright 2007 Hewlett-Packard Development Company, L.P. Windows, Microsoft Corporation kuruluşunun ABD de tescilli ticari markasıdır. Bu belgede yer alan bilgiler önceden
Computer Setup Kullanıcı Kılavuzu Copyright 2007 Hewlett-Packard Development Company, L.P. Windows, Microsoft Corporation kuruluşunun ABD de tescilli ticari markasıdır. Bu belgede yer alan bilgiler önceden
Güvenlik. Kullanıcı Kılavuzu
 Güvenlik Kullanıcı Kılavuzu Copyright 2006 Hewlett-Packard Development Company, L.P. Microsoft ve Windows, Microsoft Corporation kuruluşunun ABD'de tescilli ticari markalarıdır. Bu belgede yer alan bilgiler
Güvenlik Kullanıcı Kılavuzu Copyright 2006 Hewlett-Packard Development Company, L.P. Microsoft ve Windows, Microsoft Corporation kuruluşunun ABD'de tescilli ticari markalarıdır. Bu belgede yer alan bilgiler
Güvenlik Kullanıcı Kılavuzu
 Güvenlik Kullanıcı Kılavuzu Copyright 2008 Hewlett-Packard Development Company, L.P. Windows, Microsoft Corporation kuruluşunun ABD'de tescilli ticari markasıdır. Ürünle ilgili not Bu kullanıcı kılavuzunda
Güvenlik Kullanıcı Kılavuzu Copyright 2008 Hewlett-Packard Development Company, L.P. Windows, Microsoft Corporation kuruluşunun ABD'de tescilli ticari markasıdır. Ürünle ilgili not Bu kullanıcı kılavuzunda
Yazılım Güncelleştirmeleri Kullanıcı Kılavuzu
 Yazılım Güncelleştirmeleri Kullanıcı Kılavuzu Copyright 2009 Hewlett-Packard Development Company, L.P. Windows, Microsoft Corporation kuruluşunun ABD de tescilli ticari markasıdır. Ürünle ilgili not Bu
Yazılım Güncelleştirmeleri Kullanıcı Kılavuzu Copyright 2009 Hewlett-Packard Development Company, L.P. Windows, Microsoft Corporation kuruluşunun ABD de tescilli ticari markasıdır. Ürünle ilgili not Bu
Harici Aygıtlar. Kullanıcı Kılavuzu
 Harici Aygıtlar Kullanıcı Kılavuzu Copyright 2007 Hewlett-Packard Development Company, L.P. Windows, Microsoft Corporation kuruluşunun ABD'de tescilli ticari markasıdır. Bu belgede yer alan bilgiler önceden
Harici Aygıtlar Kullanıcı Kılavuzu Copyright 2007 Hewlett-Packard Development Company, L.P. Windows, Microsoft Corporation kuruluşunun ABD'de tescilli ticari markasıdır. Bu belgede yer alan bilgiler önceden
MultiBoot Kullanıcı Kılavuzu
 MultiBoot Kullanıcı Kılavuzu Copyright 2009 Hewlett-Packard Development Company, L.P. Bu belgede yer alan bilgiler önceden haber verilmeksizin değiştirilebilir. HP ürünleri ve hizmetlerine ilişkin garantiler,
MultiBoot Kullanıcı Kılavuzu Copyright 2009 Hewlett-Packard Development Company, L.P. Bu belgede yer alan bilgiler önceden haber verilmeksizin değiştirilebilir. HP ürünleri ve hizmetlerine ilişkin garantiler,
MultiBoot Kullanıcı Kılavuzu
 MultiBoot Kullanıcı Kılavuzu Copyright 2006 Hewlett-Packard Development Company, L.P. Bu belgede yer alan bilgiler önceden haber verilmeksizin değiştirilebilir. HP ürünleri ve hizmetlerine ilişkin garantiler,
MultiBoot Kullanıcı Kılavuzu Copyright 2006 Hewlett-Packard Development Company, L.P. Bu belgede yer alan bilgiler önceden haber verilmeksizin değiştirilebilir. HP ürünleri ve hizmetlerine ilişkin garantiler,
MultiBoot. Kullanıcı Kılavuzu
 MultiBoot Kullanıcı Kılavuzu Copyright 2007 Hewlett-Packard Development Company, L.P. Bu belgede yer alan bilgiler önceden haber verilmeksizin değiştirilebilir. HP ürünleri ve hizmetlerine ilişkin garantiler,
MultiBoot Kullanıcı Kılavuzu Copyright 2007 Hewlett-Packard Development Company, L.P. Bu belgede yer alan bilgiler önceden haber verilmeksizin değiştirilebilir. HP ürünleri ve hizmetlerine ilişkin garantiler,
Yazılım Güncelleştirmeleri Kullanıcı Kılavuzu
 Yazılım Güncelleştirmeleri Kullanıcı Kılavuzu Copyright 2008 Hewlett-Packard Development Company, L.P. Windows; Microsoft Corporation kuruluşunun ABD de tescilli ticari markasıdır. Bu belgede yer alan
Yazılım Güncelleştirmeleri Kullanıcı Kılavuzu Copyright 2008 Hewlett-Packard Development Company, L.P. Windows; Microsoft Corporation kuruluşunun ABD de tescilli ticari markasıdır. Bu belgede yer alan
Harici Aygıtlar Kullanıcı Kılavuzu
 Harici Aygıtlar Kullanıcı Kılavuzu Copyright 2007 Hewlett-Packard Development Company, L.P. Bu belgede yer alan bilgiler önceden haber verilmeksizin değiştirilebilir. HP ürünleri ve hizmetlerine ilişkin
Harici Aygıtlar Kullanıcı Kılavuzu Copyright 2007 Hewlett-Packard Development Company, L.P. Bu belgede yer alan bilgiler önceden haber verilmeksizin değiştirilebilir. HP ürünleri ve hizmetlerine ilişkin
Yazılım Güncelleştirmeleri
 Yazılım Güncelleştirmeleri Kullanıcı Kılavuzu Copyright 2007 Hewlett-Packard Development Company, L.P. Windows; Microsoft Corporation kuruluşunun ABD de tescilli ticari markasıdır. Bu belgede yer alan
Yazılım Güncelleştirmeleri Kullanıcı Kılavuzu Copyright 2007 Hewlett-Packard Development Company, L.P. Windows; Microsoft Corporation kuruluşunun ABD de tescilli ticari markasıdır. Bu belgede yer alan
Harici Aygıtlar Kullanıcı Kılavuzu
 Harici Aygıtlar Kullanıcı Kılavuzu Copyright 2010 Hewlett-Packard Development Company, L.P. Bu belgede yer alan bilgiler önceden haber verilmeksizin değiştirilebilir. HP ürünleri ve hizmetlerine ilişkin
Harici Aygıtlar Kullanıcı Kılavuzu Copyright 2010 Hewlett-Packard Development Company, L.P. Bu belgede yer alan bilgiler önceden haber verilmeksizin değiştirilebilir. HP ürünleri ve hizmetlerine ilişkin
MultiBoot Kullanıcı Kılavuzu
 MultiBoot Kullanıcı Kılavuzu Copyright 2008 Hewlett-Packard Development Company, L.P. Bu belgede yer alan bilgiler önceden haber verilmeksizin değiştirilebilir. HP ürünleri ve hizmetlerine ilişkin garantiler,
MultiBoot Kullanıcı Kılavuzu Copyright 2008 Hewlett-Packard Development Company, L.P. Bu belgede yer alan bilgiler önceden haber verilmeksizin değiştirilebilir. HP ürünleri ve hizmetlerine ilişkin garantiler,
Harici Aygıtlar Kullanıcı Kılavuzu
 Harici Aygıtlar Kullanıcı Kılavuzu Copyright 2007 Hewlett-Packard Development Company, L.P. Windows, Microsoft Corporation kuruluşunun ABD de tescilli ticari markasıdır. Bu belgede yer alan bilgiler önceden
Harici Aygıtlar Kullanıcı Kılavuzu Copyright 2007 Hewlett-Packard Development Company, L.P. Windows, Microsoft Corporation kuruluşunun ABD de tescilli ticari markasıdır. Bu belgede yer alan bilgiler önceden
Harici Aygıtlar. Kullanıcı Kılavuzu
 Harici Aygıtlar Kullanıcı Kılavuzu Telif Hakkı 2006 Hewlett-Packard Development Company, L.P. Microsoft ve Windows, Microsoft Corporation kuruluşunun ABD'de tescilli ticari markalarıdır. Bu belgede yer
Harici Aygıtlar Kullanıcı Kılavuzu Telif Hakkı 2006 Hewlett-Packard Development Company, L.P. Microsoft ve Windows, Microsoft Corporation kuruluşunun ABD'de tescilli ticari markalarıdır. Bu belgede yer
Setup Yardımcı Programı Kullanıcı Kılavuzu
 Setup Yardımcı Programı Kullanıcı Kılavuzu Telif Hakkı 2007, 2008 Hewlett-Packard Development Company, L.P. Windows, Microsoft Corporation şirketinin ABD'de tescilli ticari markasıdır. Bu belgede yer alan
Setup Yardımcı Programı Kullanıcı Kılavuzu Telif Hakkı 2007, 2008 Hewlett-Packard Development Company, L.P. Windows, Microsoft Corporation şirketinin ABD'de tescilli ticari markasıdır. Bu belgede yer alan
Harici Aygıtlar. Kullanıcı Kılavuzu
 Harici Aygıtlar Kullanıcı Kılavuzu Copyright 2007 Hewlett-Packard Development Company, L.P. Windows, Microsoft Corporation kuruluşunun ABD de tescilli ticari markasıdır. Bu belgede yer alan bilgiler önceden
Harici Aygıtlar Kullanıcı Kılavuzu Copyright 2007 Hewlett-Packard Development Company, L.P. Windows, Microsoft Corporation kuruluşunun ABD de tescilli ticari markasıdır. Bu belgede yer alan bilgiler önceden
Computer Setup. Kullanıcı Kılavuzu
 Computer Setup Kullanıcı Kılavuzu Telif Hakkı 2006 Hewlett-Packard Development Company, L.P. Microsoft ve Windows, Microsoft Corporation kuruluşunun ABD'de tescilli ticari markalarıdır. Bluetooth, sahibinin
Computer Setup Kullanıcı Kılavuzu Telif Hakkı 2006 Hewlett-Packard Development Company, L.P. Microsoft ve Windows, Microsoft Corporation kuruluşunun ABD'de tescilli ticari markalarıdır. Bluetooth, sahibinin
Computer Setup. Kullanıcı Kılavuzu
 Computer Setup Kullanıcı Kılavuzu Copyright 2006 Hewlett-Packard Development Company, L.P. Microsoft ve Windows, Microsoft Corporation kuruluşunun ABD'de tescilli ticari markalarıdır. Bluetooth, sahibinin
Computer Setup Kullanıcı Kılavuzu Copyright 2006 Hewlett-Packard Development Company, L.P. Microsoft ve Windows, Microsoft Corporation kuruluşunun ABD'de tescilli ticari markalarıdır. Bluetooth, sahibinin
Yazılım Güncelleştirmeleri Kullanıcı Kılavuzu
 Yazılım Güncelleştirmeleri Kullanıcı Kılavuzu Telif Hakkı 2009 Hewlett-Packard Development Company, L.P. Windows, Microsoft Corporation kuruluşunun ABD'de tescilli ticari markasıdır. Ürün bildirimi Bu
Yazılım Güncelleştirmeleri Kullanıcı Kılavuzu Telif Hakkı 2009 Hewlett-Packard Development Company, L.P. Windows, Microsoft Corporation kuruluşunun ABD'de tescilli ticari markasıdır. Ürün bildirimi Bu
Bellek Modülleri. Belge Parça Numarası: Bu kılavuzda, bilgisayardaki belleğin nasıl değiştirileceği ve yükseltileceği açıklanmaktadır.
 Bellek Modülleri Belge Parça Numarası: 393521-142 Aralik 2005 Bu kılavuzda, bilgisayardaki belleğin nasıl değiştirileceği ve yükseltileceği açıklanmaktadır. İçindekiler 1 Bellek modülleri ekleme veya değiştirme
Bellek Modülleri Belge Parça Numarası: 393521-142 Aralik 2005 Bu kılavuzda, bilgisayardaki belleğin nasıl değiştirileceği ve yükseltileceği açıklanmaktadır. İçindekiler 1 Bellek modülleri ekleme veya değiştirme
Yazılım Güncelleştirmeleri Kullanıcı Kılavuzu
 Yazılım Güncelleştirmeleri Kullanıcı Kılavuzu Telif Hakkı 2007 Hewlett-Packard Development Company, L.P. Windows; Microsoft Corporation kuruluşunun ABD de tescilli ticari markasıdır. Bu belgede yer alan
Yazılım Güncelleştirmeleri Kullanıcı Kılavuzu Telif Hakkı 2007 Hewlett-Packard Development Company, L.P. Windows; Microsoft Corporation kuruluşunun ABD de tescilli ticari markasıdır. Bu belgede yer alan
Güvenlik Kullanıcı Kılavuzu
 Güvenlik Kullanıcı Kılavuzu Copyright 2007 Hewlett-Packard Development Company, L.P. Windows, Microsoft Corporation kuruluşunun ABD'de kayıtlı ticari markasıdır. Bu belgede yer alan bilgiler önceden haber
Güvenlik Kullanıcı Kılavuzu Copyright 2007 Hewlett-Packard Development Company, L.P. Windows, Microsoft Corporation kuruluşunun ABD'de kayıtlı ticari markasıdır. Bu belgede yer alan bilgiler önceden haber
Computer Setup. Kullanıcı Kılavuzu
 Computer Setup Kullanıcı Kılavuzu Copyright 2007 Hewlett-Packard Development Company, L.P. Windows; Microsoft Corporation kuruluşunun ABD de tescilli ticari markasıdır. Bluetooth; sahibinin ticari markasıdır
Computer Setup Kullanıcı Kılavuzu Copyright 2007 Hewlett-Packard Development Company, L.P. Windows; Microsoft Corporation kuruluşunun ABD de tescilli ticari markasıdır. Bluetooth; sahibinin ticari markasıdır
Setup Yardımcı Programı
 Setup Yardımcı Programı Kullanıcı Kılavuzu Copyright 2007 Hewlett-Packard Development Company, L.P. Windows, Microsoft Corporation şirketinin ABD'de tescilli ticari markasıdır. Bu belgede yer alan bilgiler
Setup Yardımcı Programı Kullanıcı Kılavuzu Copyright 2007 Hewlett-Packard Development Company, L.P. Windows, Microsoft Corporation şirketinin ABD'de tescilli ticari markasıdır. Bu belgede yer alan bilgiler
Computer Setup Kullanıcı Kılavuzu
 Computer Setup Kullanıcı Kılavuzu Copyright 2009 Hewlett-Packard Development Company, L.P. Bluetooth, sahibinin ticari markasıdır ve Hewlett-Packard Company tarafından lisanslı olarak kullanılmaktadır.
Computer Setup Kullanıcı Kılavuzu Copyright 2009 Hewlett-Packard Development Company, L.P. Bluetooth, sahibinin ticari markasıdır ve Hewlett-Packard Company tarafından lisanslı olarak kullanılmaktadır.
Dokunmatik Yüzey ve Klavye
 Dokunmatik Yüzey ve Klavye Kullanıcı Kılavuzu Copyright 2007 Hewlett-Packard Development Company, L.P. Windows, Microsoft Corporation kuruluşunun ABD de tescilli ticari markasıdır. Bu belgede yer alan
Dokunmatik Yüzey ve Klavye Kullanıcı Kılavuzu Copyright 2007 Hewlett-Packard Development Company, L.P. Windows, Microsoft Corporation kuruluşunun ABD de tescilli ticari markasıdır. Bu belgede yer alan
Bu kılavuzda çoğu modelde ortak olan özellikler anlatılmaktadır. Bazı özellikler bilgisayarınızda olmayabilir.
 Buradan Başlayın Copyright 2013 Hewlett-Packard Development Company, L.P. Windows, Microsoft Corporation kuruluşunun ABD'de tescilli ticari markasıdır. Bu belgede yer alan bilgiler önceden haber verilmeksizin
Buradan Başlayın Copyright 2013 Hewlett-Packard Development Company, L.P. Windows, Microsoft Corporation kuruluşunun ABD'de tescilli ticari markasıdır. Bu belgede yer alan bilgiler önceden haber verilmeksizin
Güvenlik. Kullanıcı Kılavuzu
 Güvenlik Kullanıcı Kılavuzu Copyright 2007 Hewlett-Packard Development Company, L.P. Windows, Microsoft Corporation şirketinin ABD'de tescilli ticari markasıdır. Bu belgede yer alan bilgiler önceden haber
Güvenlik Kullanıcı Kılavuzu Copyright 2007 Hewlett-Packard Development Company, L.P. Windows, Microsoft Corporation şirketinin ABD'de tescilli ticari markasıdır. Bu belgede yer alan bilgiler önceden haber
Setup Yardımcı Programı Kullanıcı Kılavuzu
 Setup Yardımcı Programı Kullanıcı Kılavuzu Copyright 2007 Hewlett-Packard Development Company, L.P. Windows, Microsoft Corporation şirketinin ABD'de tescilli ticari markasıdır. Bu belgede yer alan bilgiler
Setup Yardımcı Programı Kullanıcı Kılavuzu Copyright 2007 Hewlett-Packard Development Company, L.P. Windows, Microsoft Corporation şirketinin ABD'de tescilli ticari markasıdır. Bu belgede yer alan bilgiler
HP Mobil Uzaktan Kumanda (Yalnızca Belirli Modellerde) Kullanıcı Kılavuzu
 HP Mobil Uzaktan Kumanda (Yalnızca Belirli Modellerde) Kullanıcı Kılavuzu Copyright 2008 Hewlett-Packard Development Company, L.P. Windows ve Windows Vista, Microsoft Corporation şirketinin ABD'de kayıtlı
HP Mobil Uzaktan Kumanda (Yalnızca Belirli Modellerde) Kullanıcı Kılavuzu Copyright 2008 Hewlett-Packard Development Company, L.P. Windows ve Windows Vista, Microsoft Corporation şirketinin ABD'de kayıtlı
Multimedya. Belge Bölüm Numarası: Bu kılavuzda bilgisayarın ses ve görüntü özelliklerinin nasıl kullanılacağı anlatılır.
 Multimedya Belge Bölüm Numarası: 410777-141 Nisan 2006 Bu kılavuzda bilgisayarın ses ve görüntü özelliklerinin nasıl kullanılacağı anlatılır. İçindekiler 1 Multimedya donanımı Optik disk sürücüsünü kullanma
Multimedya Belge Bölüm Numarası: 410777-141 Nisan 2006 Bu kılavuzda bilgisayarın ses ve görüntü özelliklerinin nasıl kullanılacağı anlatılır. İçindekiler 1 Multimedya donanımı Optik disk sürücüsünü kullanma
Dokunmatik Yüzey ve Klavye
 Dokunmatik Yüzey ve Klavye Kullanıcı Kılavuzu Copyright 2007 Hewlett-Packard Development Company, L.P. Windows, Microsoft Corporation şirketinin ABD'de tescilli ticari markasıdır. Bu belgede yer alan bilgiler
Dokunmatik Yüzey ve Klavye Kullanıcı Kılavuzu Copyright 2007 Hewlett-Packard Development Company, L.P. Windows, Microsoft Corporation şirketinin ABD'de tescilli ticari markasıdır. Bu belgede yer alan bilgiler
Yazılım Güncelleştirmeleri Kullanıcı Kılavuzu
 Yazılım Güncelleştirmeleri Kullanıcı Kılavuzu Telif Hakkı 2007 Hewlett-Packard Development Company, L.P. Windows, Microsoft Corporation şirketinin ABD'de tescilli ticari markasıdır. Bu belgede yer alan
Yazılım Güncelleştirmeleri Kullanıcı Kılavuzu Telif Hakkı 2007 Hewlett-Packard Development Company, L.P. Windows, Microsoft Corporation şirketinin ABD'de tescilli ticari markasıdır. Bu belgede yer alan
Computer Setup Kullanıcı Kılavuzu
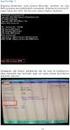 Computer Setup Kullanıcı Kılavuzu Copyright 2007 Hewlett-Packard Development Company, L.P. Windows, Microsoft Corporation kuruluşunun ABD de tescilli ticari markasıdır. Bluetooth, marka sahibinin ticari
Computer Setup Kullanıcı Kılavuzu Copyright 2007 Hewlett-Packard Development Company, L.P. Windows, Microsoft Corporation kuruluşunun ABD de tescilli ticari markasıdır. Bluetooth, marka sahibinin ticari
Yazılım Güncelleştirmeleri Kullanıcı Kılavuzu
 Yazılım Güncelleştirmeleri Kullanıcı Kılavuzu Copyright 2009 Hewlett-Packard Development Company, L.P. Windows; Microsoft Corporation kuruluşunun ABD de tescilli ticari markasıdır. Ürün bildirimi Bu kullanıcı
Yazılım Güncelleştirmeleri Kullanıcı Kılavuzu Copyright 2009 Hewlett-Packard Development Company, L.P. Windows; Microsoft Corporation kuruluşunun ABD de tescilli ticari markasıdır. Ürün bildirimi Bu kullanıcı
Motorola Phone Tools. Hızlı Başlangıç
 Motorola Phone Tools Hızlı Başlangıç İçerik Minimum Gereksinimler... 2 Motorola Phone Tools Yüklemeden Önce... 3 Yükleme Motorola Phone Tools... 4 Cep Telefonu Cihazını Yükleme ve Yapılandırma... 5 Çevrimiçi
Motorola Phone Tools Hızlı Başlangıç İçerik Minimum Gereksinimler... 2 Motorola Phone Tools Yüklemeden Önce... 3 Yükleme Motorola Phone Tools... 4 Cep Telefonu Cihazını Yükleme ve Yapılandırma... 5 Çevrimiçi
HDD Password Tool. Kullanıcı Elkitabı. Türkçe
 HDD Password Tool Kullanıcı Elkitabı Türkçe 1 İçindekiler Bölüm 1: Giriş... 3 Ticâri markalar... 4 Bölüm 2: Gereken İşletim Sistemi... 5 - HDD Password Tool for Windows... 5 - HDD Password Tool for Mac...
HDD Password Tool Kullanıcı Elkitabı Türkçe 1 İçindekiler Bölüm 1: Giriş... 3 Ticâri markalar... 4 Bölüm 2: Gereken İşletim Sistemi... 5 - HDD Password Tool for Windows... 5 - HDD Password Tool for Mac...
HP ScrollSmart Mobil Uzaktan Kumanda (Yalnızca Belirli Modellerde) Kullanıcı Kılavuzu
 HP ScrollSmart Mobil Uzaktan Kumanda (Yalnızca Belirli Modellerde) Kullanıcı Kılavuzu Copyright 2008 Hewlett-Packard Development Company, L.P. Windows ve Windows Vista, Microsoft Corporation şirketinin
HP ScrollSmart Mobil Uzaktan Kumanda (Yalnızca Belirli Modellerde) Kullanıcı Kılavuzu Copyright 2008 Hewlett-Packard Development Company, L.P. Windows ve Windows Vista, Microsoft Corporation şirketinin
Çoklu Ortam. Belge Parça Numarası:
 Çoklu Ortam Belge Parça Numarası: 396850-141 Mart 2006 Bu kılavuzda bilgisayarın multimedya donanım ve yazılım özelliklerinin nasıl kullanılacağı anlatılır. Multimedya özellikleri seçtiğiniz model ve yazılıma
Çoklu Ortam Belge Parça Numarası: 396850-141 Mart 2006 Bu kılavuzda bilgisayarın multimedya donanım ve yazılım özelliklerinin nasıl kullanılacağı anlatılır. Multimedya özellikleri seçtiğiniz model ve yazılıma
Donanım ve Yazılım Kılavuzu
 Donanım ve Yazılım Kılavuzu HP Compaq Business Dizüstü Bilgisayarı Serisi Belge Bölüm Numarası: 393677 142 Haziran 2005 Bu kılavuzda, konektörler ve harici aygıtlar da dahil olmak üzere, dizüstü bilgisayar
Donanım ve Yazılım Kılavuzu HP Compaq Business Dizüstü Bilgisayarı Serisi Belge Bölüm Numarası: 393677 142 Haziran 2005 Bu kılavuzda, konektörler ve harici aygıtlar da dahil olmak üzere, dizüstü bilgisayar
Çoklu Ortam. Kullanıcı Kılavuzu
 Çoklu Ortam Kullanıcı Kılavuzu Copyright 2006 Hewlett-Packard Development Company, L.P. Microsoft ve Windows, Microsoft Corporation'ın ABD'de tescilli ticari markalarıdır. Bu belgede yer alan bilgiler
Çoklu Ortam Kullanıcı Kılavuzu Copyright 2006 Hewlett-Packard Development Company, L.P. Microsoft ve Windows, Microsoft Corporation'ın ABD'de tescilli ticari markalarıdır. Bu belgede yer alan bilgiler
Yazılım Güncelleştirmesi, Yedekleme ve Kurtarma
 Yazılım Güncelleştirmesi, Yedekleme ve Kurtarma Kullanıcı Kılavuzu Copyright 2007 Hewlett-Packard Development Company, L.P. Windows, Microsoft Corporation şirketinin ABD'de tescilli ticari markasıdır.
Yazılım Güncelleştirmesi, Yedekleme ve Kurtarma Kullanıcı Kılavuzu Copyright 2007 Hewlett-Packard Development Company, L.P. Windows, Microsoft Corporation şirketinin ABD'de tescilli ticari markasıdır.
Harici Ortam Kartları Kullanıcı Kılavuzu
 Harici Ortam Kartları Kullanıcı Kılavuzu Copyright 2007 Hewlett-Packard Development Company, L.P. SD Logosu sahibinin ticari markasıdır. Java, Sun Microsystems, Inc. Kuruluşunun ABD de tescilli markasıdır.
Harici Ortam Kartları Kullanıcı Kılavuzu Copyright 2007 Hewlett-Packard Development Company, L.P. SD Logosu sahibinin ticari markasıdır. Java, Sun Microsystems, Inc. Kuruluşunun ABD de tescilli markasıdır.
Microsoft Windows 7: Başlangıç Kılavuzu
 Microsoft Windows 7: Başlangıç Kılavuzu Windows 7 Kurulumu Dell bilgisayarınız Microsoft Windows 7 işletim sistemiyle yapılandırılmış olarak gelir. Windows Vista işletim sistemini ilk kez kurmak için,
Microsoft Windows 7: Başlangıç Kılavuzu Windows 7 Kurulumu Dell bilgisayarınız Microsoft Windows 7 işletim sistemiyle yapılandırılmış olarak gelir. Windows Vista işletim sistemini ilk kez kurmak için,
İstemci Yönetimi ve Genel Yazdırma Çözümleri
 İstemci Yönetimi ve Genel Yazdırma Çözümleri Kullanıcı Kılavuzu Copyright 2007 Hewlett-Packard Development Company, L.P. Windows; Microsoft Corporation kuruluşunun ABD de tescilli ticari markasıdır. Bu
İstemci Yönetimi ve Genel Yazdırma Çözümleri Kullanıcı Kılavuzu Copyright 2007 Hewlett-Packard Development Company, L.P. Windows; Microsoft Corporation kuruluşunun ABD de tescilli ticari markasıdır. Bu
Bu kılavuzda, donanımı ve yazılımı kurma, dizüstü bilgisayarı kullanmaya başlama, donanım bileşenlerini tanımlama ve yardıma gereksiniminiz olması
 b Ekim 2002 Bu kılavuzda, donanımı ve yazılımı kurma, dizüstü bilgisayarı kullanmaya başlama, donanım bileşenlerini tanımlama ve yardıma gereksiniminiz olması durumunda Compaq ile bağlantı kurma yöntemleri
b Ekim 2002 Bu kılavuzda, donanımı ve yazılımı kurma, dizüstü bilgisayarı kullanmaya başlama, donanım bileşenlerini tanımlama ve yardıma gereksiniminiz olması durumunda Compaq ile bağlantı kurma yöntemleri
HP Mini Uzaktan Kumanda (Yalnızca Belirli Modellerde) Kullanıcı Kılavuzu
 HP Mini Uzaktan Kumanda (Yalnızca Belirli Modellerde) Kullanıcı Kılavuzu Copyright 2008 Hewlett-Packard Development Company, L.P. Windows ve Windows Vista, Microsoft Corporation şirketinin ABD'de kayıtlı
HP Mini Uzaktan Kumanda (Yalnızca Belirli Modellerde) Kullanıcı Kılavuzu Copyright 2008 Hewlett-Packard Development Company, L.P. Windows ve Windows Vista, Microsoft Corporation şirketinin ABD'de kayıtlı
NOT: LÜTFEN BU BELGEYİ OKUMADAN YAZILIMI YÜKLEMEYİ DENEMEYİN.
 INSITE YÜKLEME BÜLTENİ Sayfa 2: INSITE yükleme Sayfa 8: INSITE kaldırma NOT: LÜTFEN BU BELGEYİ OKUMADAN YAZILIMI YÜKLEMEYİ DENEMEYİN. HATALI YÜKLEME VEYA KULLANIM YANLIŞ VERİLERE VEYA EKİPMANIN ARIZALANMASINA
INSITE YÜKLEME BÜLTENİ Sayfa 2: INSITE yükleme Sayfa 8: INSITE kaldırma NOT: LÜTFEN BU BELGEYİ OKUMADAN YAZILIMI YÜKLEMEYİ DENEMEYİN. HATALI YÜKLEME VEYA KULLANIM YANLIŞ VERİLERE VEYA EKİPMANIN ARIZALANMASINA
Çoklu Ortam. Belge Parça Numarası:
 Çoklu Ortam Belge Parça Numarası: 404160-141 Mart 2006 Bu kılavuzda bilgisayarın multimedya donanım ve yazılım özelliklerinin nasıl kullanılacağı anlatılır. Multimedya özellikleri seçtiğiniz model ve yazılıma
Çoklu Ortam Belge Parça Numarası: 404160-141 Mart 2006 Bu kılavuzda bilgisayarın multimedya donanım ve yazılım özelliklerinin nasıl kullanılacağı anlatılır. Multimedya özellikleri seçtiğiniz model ve yazılıma
Çoklu Ortam. Kullanıcı Kılavuzu
 Çoklu Ortam Kullanıcı Kılavuzu Telif Hakkı 2006 Hewlett-Packard Development Company, L.P. Microsoft ve Windows, Microsoft Corporation kuruluşunun ABD'de tescilli ticari markalarıdır. Bu belgede yer alan
Çoklu Ortam Kullanıcı Kılavuzu Telif Hakkı 2006 Hewlett-Packard Development Company, L.P. Microsoft ve Windows, Microsoft Corporation kuruluşunun ABD'de tescilli ticari markalarıdır. Bu belgede yer alan
İşaret Aygıtları ve Klavye Kullanıcı Kılavuzu
 İşaret Aygıtları ve Klavye Kullanıcı Kılavuzu Copyright 2007 Hewlett-Packard Development Company, L.P. Microsoft ve Windows, Microsoft Corporation şirketinin tescilli ticari markalarıdır. Bu belgede yer
İşaret Aygıtları ve Klavye Kullanıcı Kılavuzu Copyright 2007 Hewlett-Packard Development Company, L.P. Microsoft ve Windows, Microsoft Corporation şirketinin tescilli ticari markalarıdır. Bu belgede yer
İşaret Aygıtları ve Klavye Kullanıcı Kılavuzu
 İşaret Aygıtları ve Klavye Kullanıcı Kılavuzu Copyright 2007 Hewlett-Packard Development Company, L.P. Windows, Microsoft Corporation kuruluşunun ABD de tescilli ticari markasıdır. Bu belgede yer alan
İşaret Aygıtları ve Klavye Kullanıcı Kılavuzu Copyright 2007 Hewlett-Packard Development Company, L.P. Windows, Microsoft Corporation kuruluşunun ABD de tescilli ticari markasıdır. Bu belgede yer alan
İşaret Aygıtları ve Klavye
 İşaret Aygıtları ve Klavye Kullanıcı Kılavuzu Telif Hakkı 2007 Hewlett-Packard Development Company, L.P. Windows; Microsoft Corporation kuruluşunun A.B.D de tescilli ticari markasıdır. Bu belgede yer alan
İşaret Aygıtları ve Klavye Kullanıcı Kılavuzu Telif Hakkı 2007 Hewlett-Packard Development Company, L.P. Windows; Microsoft Corporation kuruluşunun A.B.D de tescilli ticari markasıdır. Bu belgede yer alan
İşaret Aygıtları ve Klavye Kullanıcı Kılavuzu
 İşaret Aygıtları ve Klavye Kullanıcı Kılavuzu Copyright 2008 Hewlett-Packard Development Company, L.P. Windows, Microsoft Corporation kuruluşunun ABD'de kayıtlı ticari markasıdır. Ürün bildirimi Bu kullanıcı
İşaret Aygıtları ve Klavye Kullanıcı Kılavuzu Copyright 2008 Hewlett-Packard Development Company, L.P. Windows, Microsoft Corporation kuruluşunun ABD'de kayıtlı ticari markasıdır. Ürün bildirimi Bu kullanıcı
Modem ve Yerel Ağ. Kullanıcı Kılavuzu
 Modem ve Yerel Ağ Kullanıcı Kılavuzu Telif Hakkı 2006 Hewlett-Packard Development Company, L.P. Bu belgede yer alan bilgiler önceden haber verilmeksizin değiştirilebilir. HP ürünleri ve hizmetlerine ilişkin
Modem ve Yerel Ağ Kullanıcı Kılavuzu Telif Hakkı 2006 Hewlett-Packard Development Company, L.P. Bu belgede yer alan bilgiler önceden haber verilmeksizin değiştirilebilir. HP ürünleri ve hizmetlerine ilişkin
İşaret Aygıtları ve Klavye Kullanıcı Kılavuzu
 İşaret Aygıtları ve Klavye Kullanıcı Kılavuzu Copyright 2009 Hewlett-Packard Development Company, L.P. Windows, Microsoft Corporation kuruluşunun ABD'de kayıtlı ticari markasıdır. Ürün bildirimi Bu kullanıcı
İşaret Aygıtları ve Klavye Kullanıcı Kılavuzu Copyright 2009 Hewlett-Packard Development Company, L.P. Windows, Microsoft Corporation kuruluşunun ABD'de kayıtlı ticari markasıdır. Ürün bildirimi Bu kullanıcı
Harici Ortam Kartları
 Harici Ortam Kartları Belge Bölüm Numarası: 430222-141 Ocak 2007 Bu kılavuzda isteğe bağlı harici ortam kartlarının nasıl kullanılacağı anlatılır. İçindekiler 1 Dijital Ortam Yuvası kartları (yalnızca
Harici Ortam Kartları Belge Bölüm Numarası: 430222-141 Ocak 2007 Bu kılavuzda isteğe bağlı harici ortam kartlarının nasıl kullanılacağı anlatılır. İçindekiler 1 Dijital Ortam Yuvası kartları (yalnızca
Dokunmatik Yüzey ve Klavye
 Dokunmatik Yüzey ve Klavye Kullanıcı Kılavuzu Copyright 2006 Hewlett-Packard Development Company, L.P. Microsoft ve Windows, Microsoft Corporation kuruluşunun ABD'de tescilli ticari markalarıdır. Bu belgede
Dokunmatik Yüzey ve Klavye Kullanıcı Kılavuzu Copyright 2006 Hewlett-Packard Development Company, L.P. Microsoft ve Windows, Microsoft Corporation kuruluşunun ABD'de tescilli ticari markalarıdır. Bu belgede
Çoklu Ortam. Kullanıcı Kılavuzu
 Çoklu Ortam Kullanıcı Kılavuzu Telif Hakkı 2007 Hewlett-Packard Development Company, L.P. Windows; Microsoft Corporation kuruluşunun A.B.D de tescilli ticari markasıdır. Bu belgede yer alan bilgiler önceden
Çoklu Ortam Kullanıcı Kılavuzu Telif Hakkı 2007 Hewlett-Packard Development Company, L.P. Windows; Microsoft Corporation kuruluşunun A.B.D de tescilli ticari markasıdır. Bu belgede yer alan bilgiler önceden
Dokunmatik Yüzey ve Klavye
 Dokunmatik Yüzey ve Klavye Kullanıcı Kılavuzu Copyright 2006 Hewlett-Packard Development Company, L.P. Microsoft ve Windows, Microsoft Corporation kuruluşunun ABD'de tescilli ticari markalarıdır. Bu belgede
Dokunmatik Yüzey ve Klavye Kullanıcı Kılavuzu Copyright 2006 Hewlett-Packard Development Company, L.P. Microsoft ve Windows, Microsoft Corporation kuruluşunun ABD'de tescilli ticari markalarıdır. Bu belgede
Yedekleme ve Kurtarma Kullanıcı Kılavuzu
 Yedekleme ve Kurtarma Kullanıcı Kılavuzu Copyright 2007-2009 Hewlett-Packard Development Company, L.P. Windows, Microsoft Corporation kuruluşunun ABD'de tescilli ticari markasıdır. Ürünle ilgili not Bu
Yedekleme ve Kurtarma Kullanıcı Kılavuzu Copyright 2007-2009 Hewlett-Packard Development Company, L.P. Windows, Microsoft Corporation kuruluşunun ABD'de tescilli ticari markasıdır. Ürünle ilgili not Bu
İşaret Aygıtları ve Klavye Kullanıcı Kılavuzu
 İşaret Aygıtları ve Klavye Kullanıcı Kılavuzu Copyright 2009 Hewlett-Packard Development Company, L.P. Bu belgede yer alan bilgiler önceden haber verilmeksizin değiştirilebilir. HP ürünleri ve hizmetlerine
İşaret Aygıtları ve Klavye Kullanıcı Kılavuzu Copyright 2009 Hewlett-Packard Development Company, L.P. Bu belgede yer alan bilgiler önceden haber verilmeksizin değiştirilebilir. HP ürünleri ve hizmetlerine
Harici Ortam Kartları Kullanıcı Kılavuzu
 Harici Ortam Kartları Kullanıcı Kılavuzu Copyright 2008 Hewlett-Packard Development Company, L.P. SD Logosu sahibinin ticari markasıdır. Java, Sun Microsystems, Inc. Kuruluşunun ABD de tescilli markasıdır.
Harici Ortam Kartları Kullanıcı Kılavuzu Copyright 2008 Hewlett-Packard Development Company, L.P. SD Logosu sahibinin ticari markasıdır. Java, Sun Microsystems, Inc. Kuruluşunun ABD de tescilli markasıdır.
Ağ Bağlantısı Hızlı Kurulum Kılavuzu
 Xerox WorkCentre M118/M118i Ağ Bağlantısı Hızlı Kurulum Kılavuzu 701P42720 Bu kılavuz aşağıdakilerle ilgili yordamlar sağlar: Ekranlarda Gezinme sayfa 2 DHCP Kullanarak Ağ Ayarları sayfa 2 Statik IP Adresi
Xerox WorkCentre M118/M118i Ağ Bağlantısı Hızlı Kurulum Kılavuzu 701P42720 Bu kılavuz aşağıdakilerle ilgili yordamlar sağlar: Ekranlarda Gezinme sayfa 2 DHCP Kullanarak Ağ Ayarları sayfa 2 Statik IP Adresi
Yazılım Güncelleştirmesi, Yedekleme ve Kurtarma
 Yazılım Güncelleştirmesi, Yedekleme ve Kurtarma Kullanıcı Kılavuzu Copyright 2006 Hewlett-Packard Development Company, L.P. Microsoft ve Windows, Microsoft Corporation kuruluşunun ABD'de tescilli ticari
Yazılım Güncelleştirmesi, Yedekleme ve Kurtarma Kullanıcı Kılavuzu Copyright 2006 Hewlett-Packard Development Company, L.P. Microsoft ve Windows, Microsoft Corporation kuruluşunun ABD'de tescilli ticari
Archive Player Divar Series. Kullanım kılavuzu
 Archive Player Divar Series tr Kullanım kılavuzu Archive Player İçindekiler tr 3 İçindekiler 1 Giriş 4 2 Çalışma 5 2.1 Programın başlatılması 5 2.2 Ana pencere tanıtımı 6 2.3 Açma düğmesi 6 2.4 Kamera
Archive Player Divar Series tr Kullanım kılavuzu Archive Player İçindekiler tr 3 İçindekiler 1 Giriş 4 2 Çalışma 5 2.1 Programın başlatılması 5 2.2 Ana pencere tanıtımı 6 2.3 Açma düğmesi 6 2.4 Kamera
Dokunmatik Yüzey ve Klavye
 Dokunmatik Yüzey ve Klavye Kullanım Kılavuzu Copyright 2007 Hewlett-Packard Development Company, L.P. Windows; Microsoft Corporation kuruluşunun ABD'de tescilli ticari markasıdır. Bu belgede yer alan bilgiler
Dokunmatik Yüzey ve Klavye Kullanım Kılavuzu Copyright 2007 Hewlett-Packard Development Company, L.P. Windows; Microsoft Corporation kuruluşunun ABD'de tescilli ticari markasıdır. Bu belgede yer alan bilgiler
İşaret Aygıtları ve Klavye Kullanıcı Kılavuzu
 İşaret Aygıtları ve Klavye Kullanıcı Kılavuzu Copyright 2008 Hewlett-Packard Development Company, L.P. Windows, Microsoft Corporation kuruluşunun ABD'de kayıtlı ticari markasıdır. Bu belgede yer alan bilgiler
İşaret Aygıtları ve Klavye Kullanıcı Kılavuzu Copyright 2008 Hewlett-Packard Development Company, L.P. Windows, Microsoft Corporation kuruluşunun ABD'de kayıtlı ticari markasıdır. Bu belgede yer alan bilgiler
Harici Ortam Kartları Kullanıcı Kılavuzu
 Harici Ortam Kartları Kullanıcı Kılavuzu Telif Hakkı 2009 Hewlett-Packard Development Company, L.P. Java, Sun Microsystems, Inc. şirketinin ABD ticari markasıdır. SD logosu sahibinin ticari markasıdır.
Harici Ortam Kartları Kullanıcı Kılavuzu Telif Hakkı 2009 Hewlett-Packard Development Company, L.P. Java, Sun Microsystems, Inc. şirketinin ABD ticari markasıdır. SD logosu sahibinin ticari markasıdır.
Harici Ortam Kartları Kullanıcı Kılavuzu
 Harici Ortam Kartları Kullanıcı Kılavuzu Copyright 2009 Hewlett-Packard Development Company, L.P. Java, Sun Microsystems, Inc.'in ABD'deki ticari markasıdır. SD Logosu sahibinin ticari markasıdır. Ürün
Harici Ortam Kartları Kullanıcı Kılavuzu Copyright 2009 Hewlett-Packard Development Company, L.P. Java, Sun Microsystems, Inc.'in ABD'deki ticari markasıdır. SD Logosu sahibinin ticari markasıdır. Ürün
Güç. Kullanıcı Kılavuzu
 Güç Kullanıcı Kılavuzu Copyright 2006 Hewlett-Packard Development Company, L.P. Microsoft ve Windows, Microsoft Corporation kuruluşunun ABD'de tescilli ticari markalarıdır. Bluetooth, sahibinin ticari
Güç Kullanıcı Kılavuzu Copyright 2006 Hewlett-Packard Development Company, L.P. Microsoft ve Windows, Microsoft Corporation kuruluşunun ABD'de tescilli ticari markalarıdır. Bluetooth, sahibinin ticari
İşaret Aygıtları ve Klavye Kullanıcı Kılavuzu
 İşaret Aygıtları ve Klavye Kullanıcı Kılavuzu Copyright 2008 Hewlett-Packard Development Company, L.P. Windows, Microsoft Corporation kuruluşunun ABD de tescilli ticari markasıdır. Bu belgede yer alan
İşaret Aygıtları ve Klavye Kullanıcı Kılavuzu Copyright 2008 Hewlett-Packard Development Company, L.P. Windows, Microsoft Corporation kuruluşunun ABD de tescilli ticari markasıdır. Bu belgede yer alan
LASERJET ENTERPRISE M4555 MFP SERIES. Yazılım Yükleme Kılavuzu
 LASERJET ENTERPRISE M4555 MFP SERIES Yazılım Yükleme Kılavuzu HP LaserJet Enterprise M4555 MFP Series Yazılım Yükleme Kılavuzu Telif Hakkı ve Lisans 2011 Copyright Hewlett-Packard Development Company,
LASERJET ENTERPRISE M4555 MFP SERIES Yazılım Yükleme Kılavuzu HP LaserJet Enterprise M4555 MFP Series Yazılım Yükleme Kılavuzu Telif Hakkı ve Lisans 2011 Copyright Hewlett-Packard Development Company,
İşaret Aygıtları ve Klavye Kullanıcı Kılavuzu
 İşaret Aygıtları ve Klavye Kullanıcı Kılavuzu Copyright 2009 Hewlett-Packard Development Company, L.P. Microsoft ve Windows, Microsoft Corporation şirketinin ABD'de kayıtlı ticari markalarıdır. Ürün bildirimi
İşaret Aygıtları ve Klavye Kullanıcı Kılavuzu Copyright 2009 Hewlett-Packard Development Company, L.P. Microsoft ve Windows, Microsoft Corporation şirketinin ABD'de kayıtlı ticari markalarıdır. Ürün bildirimi
TOSHIBA Windows PC'nizi veya Tabletinizi Windows 10'a Yükseltme
 TOSHIBA Windows PC'nizi veya Tabletinizi Windows 10'a Yükseltme Sayın Müşterimiz, Bu belgedeki bilgiler Windows 7 veya Windows 8.x önyüklenmiş belirli TOSHIBA Windows PC veya Tabletlerinizi Windows 10'a
TOSHIBA Windows PC'nizi veya Tabletinizi Windows 10'a Yükseltme Sayın Müşterimiz, Bu belgedeki bilgiler Windows 7 veya Windows 8.x önyüklenmiş belirli TOSHIBA Windows PC veya Tabletlerinizi Windows 10'a
Harici Ortam Kartları
 Harici Ortam Kartları Belge Bölüm Numarası: 419584-141 Ocak 2007 Bu kılavuzda isteğe bağlı harici ortam kartlarının nasıl kullanılacağı anlatılır. İçindekiler 1 Dijital Ortam Yuvası kartları Dijital ortam
Harici Ortam Kartları Belge Bölüm Numarası: 419584-141 Ocak 2007 Bu kılavuzda isteğe bağlı harici ortam kartlarının nasıl kullanılacağı anlatılır. İçindekiler 1 Dijital Ortam Yuvası kartları Dijital ortam
İşaret Aygıtları ve Klavye Kullanıcı Kılavuzu
 İşaret Aygıtları ve Klavye Kullanıcı Kılavuzu Copyright 2008 Hewlett-Packard Development Company, L.P. Microsoft ve Windows, Microsoft Corporation kuruluşunun ABD de tescilli ticari markalarıdır. Bu belgede
İşaret Aygıtları ve Klavye Kullanıcı Kılavuzu Copyright 2008 Hewlett-Packard Development Company, L.P. Microsoft ve Windows, Microsoft Corporation kuruluşunun ABD de tescilli ticari markalarıdır. Bu belgede
Harici Ortam Kartları Kullanıcı Kılavuzu
 Harici Ortam Kartları Kullanıcı Kılavuzu Copyright 2010 Hewlett-Packard Development Company, L.P. Java, Sun Microsystems, Inc. şirketinin ABD ticari markasıdır. SD logosu sahibinin ticari markasıdır. Ürün
Harici Ortam Kartları Kullanıcı Kılavuzu Copyright 2010 Hewlett-Packard Development Company, L.P. Java, Sun Microsystems, Inc. şirketinin ABD ticari markasıdır. SD logosu sahibinin ticari markasıdır. Ürün
Harici Ortam Kartları Kullanıcı Kılavuzu
 Harici Ortam Kartları Kullanıcı Kılavuzu Copyright 2008 Hewlett-Packard Development Company, L.P. Java, Sun Microsystems, Inc. şirketinin ABD ticari markasıdır. SD logosu sahibinin ticari markasıdır. Ürün
Harici Ortam Kartları Kullanıcı Kılavuzu Copyright 2008 Hewlett-Packard Development Company, L.P. Java, Sun Microsystems, Inc. şirketinin ABD ticari markasıdır. SD logosu sahibinin ticari markasıdır. Ürün
Bellek Modülleri. Kullanıcı Kılavuzu
 Bellek Modülleri Kullanıcı Kılavuzu Copyright 2006 Hewlett-Packard Development Company, L.P. Bu belgede yer alan bilgiler önceden haber verilmeksizin değiştirilebilir. HP ürünleri ve hizmetlerine ilişkin
Bellek Modülleri Kullanıcı Kılavuzu Copyright 2006 Hewlett-Packard Development Company, L.P. Bu belgede yer alan bilgiler önceden haber verilmeksizin değiştirilebilir. HP ürünleri ve hizmetlerine ilişkin
Çoklu Ortam Kullanıcı Kılavuzu
 Çoklu Ortam Kullanıcı Kılavuzu Copyright 2008 Hewlett-Packard Development Company, L.P. Windows, Microsoft Corporation kuruluşunun ABD'de kayıtlı ticari markasıdır. Ürün bildirimi Bu kullanıcı kılavuzunda
Çoklu Ortam Kullanıcı Kılavuzu Copyright 2008 Hewlett-Packard Development Company, L.P. Windows, Microsoft Corporation kuruluşunun ABD'de kayıtlı ticari markasıdır. Ürün bildirimi Bu kullanıcı kılavuzunda
Harici Aygıtlar Kullanıcı Kılavuzu
 Harici Aygıtlar Kullanıcı Kılavuzu Telif Hakkı 2009 Hewlett-Packard Development Company, L.P. Bu belgede yer alan bilgiler önceden haber verilmeksizin değiştirilebilir. HP ürünleri ve hizmetlerine ilişkin
Harici Aygıtlar Kullanıcı Kılavuzu Telif Hakkı 2009 Hewlett-Packard Development Company, L.P. Bu belgede yer alan bilgiler önceden haber verilmeksizin değiştirilebilir. HP ürünleri ve hizmetlerine ilişkin
İstemci Yönetimi ve Mobil Yazdırma Çözümleri
 İstemci Yönetimi ve Mobil Yazdırma Çözümleri Kullanıcı Kılavuzu Telif Hakkı 2007 Hewlett-Packard Development Company, L.P. Windows; Microsoft Corporation kuruluşunun A.B.D de tescilli ticari markasıdır.
İstemci Yönetimi ve Mobil Yazdırma Çözümleri Kullanıcı Kılavuzu Telif Hakkı 2007 Hewlett-Packard Development Company, L.P. Windows; Microsoft Corporation kuruluşunun A.B.D de tescilli ticari markasıdır.
HP Mobile Uzaktan Kumanda (Yalnızca Belirli Modellerde) Kullanıcı Kılavuzu
 HP Mobile Uzaktan Kumanda (Yalnızca Belirli Modellerde) Kullanıcı Kılavuzu Copyright 2008 Hewlett-Packard Development Company, L.P. Windows ve Windows Vista, ABD ve/veya diğer ülkelerde Microsoft Corporation
HP Mobile Uzaktan Kumanda (Yalnızca Belirli Modellerde) Kullanıcı Kılavuzu Copyright 2008 Hewlett-Packard Development Company, L.P. Windows ve Windows Vista, ABD ve/veya diğer ülkelerde Microsoft Corporation
Harici Ortam Kartları
 Harici Ortam Kartları Kullanıcı Kılavuzu Copyright 2007 Hewlett-Packard Development Company, L.P. SD Logosu sahibinin ticari markasıdır. Java, Sun Microsystems, Inc. Kuruluşunun ABD de tescilli markasıdır.
Harici Ortam Kartları Kullanıcı Kılavuzu Copyright 2007 Hewlett-Packard Development Company, L.P. SD Logosu sahibinin ticari markasıdır. Java, Sun Microsystems, Inc. Kuruluşunun ABD de tescilli markasıdır.
Çoklu Ortam Kullanıcı Kılavuzu
 Çoklu Ortam Kullanıcı Kılavuzu Copyright 2007 Hewlett-Packard Development Company, L.P. Windows, Microsoft Corporation kuruluşunun ABD de tescilli ticari markasıdır. Bu belgede yer alan bilgiler önceden
Çoklu Ortam Kullanıcı Kılavuzu Copyright 2007 Hewlett-Packard Development Company, L.P. Windows, Microsoft Corporation kuruluşunun ABD de tescilli ticari markasıdır. Bu belgede yer alan bilgiler önceden
Çoklu Ortam Kullanıcı Kılavuzu
 Çoklu Ortam Kullanıcı Kılavuzu Copyright 2008 Hewlett-Packard Development Company, L.P. Windows, Microsoft Corporation kuruluşunun ABD'de tescilli ticari markasıdır. Ürün bildirimi Bu kullanıcı kılavuzunda
Çoklu Ortam Kullanıcı Kılavuzu Copyright 2008 Hewlett-Packard Development Company, L.P. Windows, Microsoft Corporation kuruluşunun ABD'de tescilli ticari markasıdır. Ürün bildirimi Bu kullanıcı kılavuzunda
Modem ve Yerel Ağlar. Belge Parça Numarası: 383057-142. Ekim 2005
 ve Yerel Ağlar Belge Parça Numarası: 383057-142 Ekim 2005 İçindekiler 1 Modem Modem kablosu kullanma.......................... 2 Ülkeye/bölgeye özgü modem kablosu adaptörü kullanma................................
ve Yerel Ağlar Belge Parça Numarası: 383057-142 Ekim 2005 İçindekiler 1 Modem Modem kablosu kullanma.......................... 2 Ülkeye/bölgeye özgü modem kablosu adaptörü kullanma................................
İşaret Aygıtları ve Klavye Kullanıcı Kılavuzu
 İşaret Aygıtları ve Klavye Kullanıcı Kılavuzu Copyright 2008 Hewlett-Packard Development Company, L.P. Microsoft ve Windows, Microsoft Corporation kuruluşunun ABD'de tescilli ticari markalarıdır. Bu belgede
İşaret Aygıtları ve Klavye Kullanıcı Kılavuzu Copyright 2008 Hewlett-Packard Development Company, L.P. Microsoft ve Windows, Microsoft Corporation kuruluşunun ABD'de tescilli ticari markalarıdır. Bu belgede
COLOR LASERJET ENTERPRISE CM4540 MFP SERIES. Yazılım Yükleme Kılavuzu
 COLOR LASERJET ENTERPRISE CM4540 MFP SERIES Yazılım Yükleme Kılavuzu HP Color LaserJet Enterprise CM4540 MFP Series Yazılım Yükleme Kılavuzu Telif Hakkı ve Lisans 2010 Copyright Hewlett-Packard Development
COLOR LASERJET ENTERPRISE CM4540 MFP SERIES Yazılım Yükleme Kılavuzu HP Color LaserJet Enterprise CM4540 MFP Series Yazılım Yükleme Kılavuzu Telif Hakkı ve Lisans 2010 Copyright Hewlett-Packard Development
Bellek Modülleri Kullanıcı Kılavuzu
 Bellek Modülleri Kullanıcı Kılavuzu Copyright 2009 Hewlett-Packard Development Company, L.P. Bu belgede yer alan bilgiler önceden haber verilmeksizin değiştirilebilir. HP ürünleri ve hizmetlerine ilişkin
Bellek Modülleri Kullanıcı Kılavuzu Copyright 2009 Hewlett-Packard Development Company, L.P. Bu belgede yer alan bilgiler önceden haber verilmeksizin değiştirilebilir. HP ürünleri ve hizmetlerine ilişkin
Güç. Kullanıcı Kılavuzu
 Güç Kullanıcı Kılavuzu Telif Hakkı 2006 Hewlett-Packard Development Company, L.P. Microsoft ve Windows, Microsoft Corporation kuruluşunun ABD'de tescilli ticari markalarıdır. Bluetooth, sahibinin ticari
Güç Kullanıcı Kılavuzu Telif Hakkı 2006 Hewlett-Packard Development Company, L.P. Microsoft ve Windows, Microsoft Corporation kuruluşunun ABD'de tescilli ticari markalarıdır. Bluetooth, sahibinin ticari
Wi-Fi Ayarlama Rehberi
 Wi-Fi Ayarlama Rehberi Yazıcı ile Wi-F- Bağlantıları Wi-Fi Yönlendirici üzerinden Bilgisayarla Bağlama Bilgisayarla Doğrudan Bağlanma Wi-Fi Yönlendirici üzerinden Akıllı Cihazla Bağlama Akıllı Cihazla
Wi-Fi Ayarlama Rehberi Yazıcı ile Wi-F- Bağlantıları Wi-Fi Yönlendirici üzerinden Bilgisayarla Bağlama Bilgisayarla Doğrudan Bağlanma Wi-Fi Yönlendirici üzerinden Akıllı Cihazla Bağlama Akıllı Cihazla
Dokunmatik Yüzey ve Klavye
 Dokunmatik Yüzey ve Klavye Kullanım Kılavuzu Copyright 2007 Hewlett-Packard Development Company, L.P. Windows, Microsoft Corporation kuruluşunun ABD de tescilli ticari markasıdır. Bu belgede yer alan bilgiler
Dokunmatik Yüzey ve Klavye Kullanım Kılavuzu Copyright 2007 Hewlett-Packard Development Company, L.P. Windows, Microsoft Corporation kuruluşunun ABD de tescilli ticari markasıdır. Bu belgede yer alan bilgiler
