CARMINAT TOMTOM KULLANIM KİTABI
|
|
|
- Umut Büker
- 8 yıl önce
- İzleme sayısı:
Transkript
1 CARMINAT TOMTOM KULLANIM KİTABI
2
3 Kullanım tavsiyeleri Genel özellikler Genel tanıtım Kumandaların tanıtılması Hareketli ekran SD kartı: kullanım, yeniden başlatma Hızlı başlama Çalıştırılması, durdurulması Kullanım prensipleri Ses seviyesi ve ses Harita okumak Bir yolculuğun hazırlanması ve planlanması Gidilecek yerin girilmesi Sürüş Yardımı Alternatif bulma Trafik bilgisi Haritaya göz atılması LIVE hizmetleri Sık kullanılanların eklenmesi, düzenlenmesi Yardım! Radar menüsü Resim görüntüleyici Geri manevra kamerası Sistem ayarları Sistemin güncelleştirilmesi Uzaktan kumanda : pil değişimi Çalışma arızaları
4 Kullanım önerileri Sistemin kullanılması sırasında güvenlik açısından veya maddi zarara uğramamak için aşağıdaki önlemleri mutlaka alınız. Bulunduğunuz ülkenin kanunlarına mutlaka uyunuz. Sistemin kullanılmasıyla ilgili önlemler Trafik koşullarının izin verdiği sıralarda kumandalarda işlem yapınız ve ekrandaki bilgilere bakınız. Ses seviyesini çevredeki gürültüleri duyabilmenize olanak verecek ölçülü bir düzeye ayarlayınız. Seyir ile ilgili önlemler Seyir yardım sisteminin kullanımı, hiçbir durumda aracın sürülmesi sırasında sürücünün özenini ve sorumluluğunu üstlenemez. Coğrafi bölgelere göre SD kartın içinde bulunan harita rota yenilikleri hakkındaki bilgileri eksik olabilir. Dikkatli olunuz. Her durumda, trafik yasası ve trafik levhaları seyir sistemi talimatlarına nazaran her zaman önceliklidir. Cihaz ile ilgili alınacak tedbirler Herhangi bir maddi zarara uğramamak ve yanma tehlikesinin önüne geçmek için sistemi sökmeyiniz ve herhangi bir değişiklik yapmayınız. Çalışma arızası durumunda ve tüm sökme işlemleri için üretici firma yetkili servisine başvurunuz; Okuyucuya yabancı cisimler, hasarlı veya kirli SD kartı yerleştirmeyiniz. Ekranınızı her zaman mikro fiberli veya nemli yumuşak bir bezle temizleyiniz. Seyir sisteminize uyarlanmış SD kartı kullanınız. Bu kullanım kitabında belirtilen modellerin tanımları, kitabın basım tarihinde geçerli olan özelliklere uygun olarak hazırlanmıştır. Bu kullanım kitabı, söz konusu modeller için mevcut tüm fonksiyonları içermektedir. Bu fonksiyonlar, ekipman modeline, seçilen seçeneklere ve satıldığı ülkeye göre farklılık gösterir. Üretici firmanın, önceden haber vermeksizin model, teknik özellik, ekipman ve aksesuar değişikliği yapma hakkı saklıdır. 2
5 GENEL TANIM (1/3) Seyir yardımı sistemi Seyir yardımı sistemi, konumunuzu belirler ve bilgiler sayesinde sizlere kılavuzluk eder. araç hızı ve jirometre (araç yönünü ölçer) ; sayısallaştırılmış harita; GPS alıcısı; abonelik hakkında Live Servisler. Not: Aracın ilk kullanımı sırasında hız bilgisi ve jirometre son kalibrasyon fazındadır. Bu nedenle, elli kilometre kadar ve belirlenmiş kırk viraj kat edilmedikçe sistemin yer konusunda kesin bilgi vermemesi normaldir. GPS alıcısı Seyir yardımı sistemi Dünya yörüngesinde bulunan GPS (Global Positioning System) uydularını kullanır. GPS alıcısı, birçok uydudan gelen sinyalleri alır. Bu durumda sistem aracın yerini belirleyebilir. Not: Uzun mesafede sürüş olmadan (feribot, demiryolu taşımacılığı) aracın yer değiştirmesinin ardından sistemin normal çalışma moduna dönmesi birkaç dakika alır. Numaralandırılmış harita Numaralandırılmış harita, sistem için gerekli yol haritalarına ve şehir planlarına sahiptir. SD kartında bulunur. LIVE Servisler Yol güvenliği uyarıları, HD Traffic, TomTom Places ile yerel arama ve meteorolojiyi kapsar. 3 aylık deneme süresinin sonunda, TomTom HOME aracılığıyla aboneliğinizi çevrimiçi uzatabilirsiniz ("Hizmetin güncellenmesi" bölümüne bakınız). Not: Bu servisler aboneliği gerektirir ve seyir yardımı sistemine entegre edilmiş ulaşılamayan bir SIM kart kullanır. Ülkenizde bu servisler mevcutsa, Live Servisler ikonu seyir yardımı ekranında belirir. Seyir sistemine yardım fonksiyonu Sistem, aşağıdakiler sayesinde seçeceğiniz hedef noktasına kadar bir yolculuk programı teklif eder: yol haritası (SD kartı üzerinde); GPS sinyalleri kaybolsa da jirometre ve kaptörler sinyaller varmış gibi yerinizi belirler; trafik bilgisi servis bilgisi (ülkeye göre); yol güvenliği (aşırı hız uyarısı, hız kontrol bölgesi); HD Traffic, Live Servislerde abonelikte. En son görüntü ekranı ve sesli mesajlar sayesinde adım adım izlenecek yolu gösterir. 3
6 GENEL TANIM (2/3) A Tercihler 1 / 5 Gece renklerini kullan Ses tercihleri Haritada İÇN göster Sesi kapat B Güvenlik kilidi devrede 13:22 Haritay gizle 30 D E F G Marc Bloch Avenue du Golf A2/E35 Utrecht Avenue Léon 14 km 6: metres 4.5 km 0:05h 6:52 I Mesafe ve hedef noktasına kadar geri kalan süre ile varış saati tahmini J Dış hava sıcaklığı K Geçerli konum L Sesli bilgiler (araca göre) Not: Uzaktan kumandanın veya merkezi kumandanın «MAP-2D/3D» butonuna basarak harita ekranına her an ulaşabilirsiniz. Bir parametrede değişiklik yaptığınızda, harita ekranına geri dönmeden önce metin tuşları yardımıyla onaylamayı unutmayınız. LW RDS-AF 26 C C L K J I H Gösterimler Menü ekranı A Menü adı B Fonksiyon ya da alt menünün adı C Menü sayfaları bilgi gösterme çubuğu Not: Bir menüde birçok ekran sayfası bulunabilir. Harita ekranı D Seyir sistemi haritası E Rotanın bir sonraki yönünün belirtilmesi (trafik levhası) F Trafik Bilgileri G Saat H Bir sonraki yön değişimi seyir ve mesafe talimatları 4
7 GENEL TANIM (3/3) M N M N RADIO FM 6:47 6: metres FM RADIO metres 4.5 km 0:05h 6: km 0:05h 6:52 News Trafik 26 C Trafik 26 C P O Ses sisteminin görüntülemesi Bir kaynakta değişiklik yapmak veya ses parametrelerini değiştirmek için ses sisteminizi kullanırken, ses sistemi bilgileri tam ekran modunda belirir. Değişiklikler sona erdikten sonra ses sistemi ekranı kapanır, ses sistemi bilgileri bant (P) üzerinde belirir ve seyir sistemi ekranı görünür. P O Ses ekranı M Dinlenen kaynak (Radyo, CD ) N Önceden ayarlanmış istasyon O Dinlenen parça veya radyo ile ilgili bilgiler P Radyo servisleri ve mesajları (I News ) ve bir CD okuyucusu modu (Tesadüf) ile ilgili ek bilgiler Araca göre, radyo göstergesi ya seyir sistemi ekranından ya da torpido ekranından yapılır. Ek bilgiler için ses sisteminizin kullanım kitabına bakınız. 5
8 kumandaların tanıtılması (1/2) Orta kumanda BACK 1 Metin tuşları Seçmek ve onaylamak 2 INFO/ROUTE Fonksiyon Trafik bilgilerine erişmek (kısa basma), programlanmış rota sentezine erişmek (uzun basma). 10 MAP 2D/3D DEST HOME REPEAT MUTE LIGHT DARK INFO ROUTE MENU SET 3 Döner buton Döndürme: menülerde dikey ve yatay olarak gezinmek ; ölçeğin boyutunu değiştirmek (ZOOM modu) ; Yatırma (yukarı, aşağı, sağa, sola): menülerde dikey veya yatay olarak gezinmek ; harita üzerinde gezinmek. Basma: onaylamak ; hızlı menüyü görüntülemek MENU/SET Seyir yardımı sisteminin tam menüsüne erişmek (kısa basma) / sistem ayarlarına erişmek (uzun basma). 6 LIGHT/DARK Ekran aydınlığını düzenlemek için (kısa basma) veya kartı gizlemek için gece ekranını devreye almak (uzun basma). 7 REPEAT/MUTE Anonsu tekrarlatmak (kısa basma), sürüş sesini devre dışı bırakmak (uzun basma). 8 DEST/HOME «Suraya git...» menüsüne erişmek (kısa basma), evinize doğru gitmek (uzun basma). Not: Araca göre, sistem ya bir merkezi kumandaya ya da bir uzaktan kumandaya sahiptir. 9 MAP-2D/3D Menüden itibaren kartı görüntüleme Karttan itibaren kartı 2D/3D moduna geçirme. 10 BACK Önceki ekrana geri dönmek. 6
9 kumandaların tanıtılması (2/2) Uzaktan kumanda Fonksiyon 1 Metin tuşları Seçmek ve onaylamak 1 A Uzaktan kumanda Yatırma (yukarı, aşağı, sağa, sola): menüde dikey veya yatay olarak gezinmek ; harita üzerinde gezinmek. Orta butona basılması: onaylamak ; hızlı menüyü görüntülemek MENU Seyir yardımı sisteminin tam menüsüne erişmek MAP-2D/3D Menüden itibaren kartı görüntüleme Karttan itibaren kartı 2D/3D moduna geçirme. 10 BACK Önceki ekrana geri dönmek. Not: Uzaktan kumandanıza daha hızlı bağlanmak için yasal bilgilerden önce başlama aşamasında uzaktan kumanda tuşuna basınız. Not: Uzaktan kumanda uzun basılacak işlevselliklere sahip değildir. Not: Araca göre, sistem ya bir merkezi kumandaya ya da bir uzaktan kumandaya sahiptir. Pillerin hasarlanmasını önlemek için uzaktan kumandayı güneşten koruyarak yerine yerleştiriniz. Uzaktan kumanda led i (A) seyir yardımı sistemi bağlanır bağlanmaz yanıp söner. Pillerin değiştirilmesi için «Uzaktan kumanda: piller» bölümüne bakınız. 7
10 hareketli ekran Tanım Araca göre, seyir sistemi ekranınız, her türlü şartta en iyi okuma konforunu sağlamak için sola ve sağa ayarlanabilir. Ayarlanması Her türlü rotadan sapma ve/veya kaza ihtimalini önlemek için ekranı araç duruyorken ayarlamak tavsiye edilir. Hareket ettirmek için ekranı sola veya sağa doğru itiniz. 8
11 SD kartı: kullanım, yeniden başlatılması (1/2) SD kartı Bir SD kartı, seyir yardımı sistemi ile verilir. Başka bir deyişle ülkenizin veya ülke grubunun haritasını içerir. Haritaların ve elektrikli araçlar için şarj istasyonlarının güncellemeleri düzenli olarak yayınlanır. Bunlar sadece seyir yardımı sisteminizin SD kartını internete bağlı bilgisayarınıza yerleştirerek yükleme ile yapılabilir. Yeni aracınızın teslimiyle haritanızı bedava güncellemek için maksimum 60 günlük bir süreye sahipsiniz. Geçildiğinde güncellemeler ücretlidir. echt Léon 300 metres 14 km 6: km 6:52 RDS-AF 26 C Sisteminizi ve haritanızı güncellemek için bu belgenin Sisteminizi güncelleştirilmesi bölümüne bakınız. Sadece aracınızın kılavuzu ile uyumlu SD kartını kullanınız. SD kartınızı sadece seyir yardımı sisteminizi çalıştırmak ve güncellemek amacıyla kullanınız. Bunu ne başka bir cihaza (fotoğraf makinesi, portatif GPS...) ne de başka bir araca yerleştirmeyiniz. Kart verilerini düzenli olarak kaydediniz.sd Kullanım kitabınızın «Sistemi Güncelleştir» bölümüne başvurunuz. Orijinal kartınızın kapsadığından daha fazla ülkenin haritalarını yükleyebilirsiniz (örn: Batı Avrupa). 9
12 SD kartı: kullanım, yeniden başlatılması (2/2) echt 6:47 A Ana Menü 2/ 3 Léon 300 metres Rotay iptal et Haritaya göz at Sık Kullanılan ekle 14 km 4.5 km 6:52 RDS-AF 26 C Rotayı görüntüle SD kartını çıkar Harita düzeltmeleri B SD kartını takınız Kontak kapalıyken, seyir yardımı sistemi kapalı SD (B) kartını deliğe (A) takınız. Not: SD kartını başka bir araca takmayınız. SD kartını çıkarınız Ana menüden itibaren, «SD kartını çıkar» seçiniz ardından sağdaki metin tuşu ile onaylayınız. Bir mesaj SD kartını çıkarabileceğinizi size bildirir. SD kartını delikten (A) çıkarmak için kart üzerine basınız ardından serbest bırakınız. Kart birkaç milimetre kadar çıkar. Tamamen çıkarmak için kartı çekiniz. SD kartı hassastır, katlamayınız. Resimde gösterildiği gibi doğru takınız. Elektrikli araçlar için şarj istasyonu konumlarının güncel bilgilerini almak için seyir yardımı sisteminizin SD kartını kullanarak TomTom Home sitesine düzenli olarak bağlanın. 10
13 16:30 Rehberli gezintiler (1/2) Ana Menü 3/ 3 15:15 Yardım! 15:15 Rehberli gezintiler 1/2 sos sos Harita düzeltmeleri Fotograf galerisi Yolculuk programı plan- Acil durum telefon numaraları Srerek yardma git Orta kumanda Sürüş görünümü Menü seçenekleri lama A B? Rota hazırla Durum & Bilgi Yardım! Neredeyim? Rehberli gezinti Haritaya göz at Planlama tercihleri Yolculuk programı planlama Seyir yardımı sisteminiz, çeşitli fonksiyonlara sahip hızlı öğretme eğitimleri sunar. Rehberli gezintiler Rehberli gezintilere erişmek için: Merkezi kumandada veya uzaktan kumandada «MENU» butonuna basınız; Yardım! seçimini yapınız; Yardım! menüsünden Rehberli gezinti seçimini yapınız. «Central Control operation» veya «Uzaktan kumanda» Bu eğitim, seyir yardımı sisteminizin orta kumandasını veya uzaktan kumandasını kullanmayı öğrenmenizi sağlar. «Sürüş görünümü» Bu eğitim, seyir ekranınızın çeşitli bölgelerini tanıtır ve bu belgeleri en iyi şekilde kullanmayı öğrenmenizi sağlar. «Menü seçenekleri» Bu eğitim, temel fonksiyonların menülerini öğrenmenizi sağlar. «Haritaya göz at» Bu eğitim, «Haritaya göz at» menüsünü kullanmayı öğrenmenizi sağlar. «Planlama tercihleri» Bu eğitim, «Planlama tercihleri» menüsünü kullanmayı öğrenmenizi sağlar. «Yolculuk programı planlama» Bu eğitim, «Yolculuk programı planlama» menüsünü kullanmayı öğrenmenizi sağlar. 11
14 Rehberli gezintiler (2/2) Rehberli gezintiler 2/2 Ana Menü 1 / 3 Z.E. Services Trafik bilgileri Uyarılar ve bildiriler Hızlı menü Suraya git... Alternatif bul... HD Traffic LIVE LIVE RENAULT Z E Kullanılabilirliğe göre ara Rehberli gezintiler TomTom HOME LIVE servisleri Ulaşılabilir alan Tercihleri değiştir LIVE servisleri Z.E. Services Geçerli konum: Etkinleştir «Trafik bilgileri» Bu eğitim, «Trafik bilgisi» menüsünü kullanmayı öğrenmenizi sağlar. «Uyarılar ve bildiriler» Bu eğitim, seyir ekranında beliren çeşitli panoları ve bilgileri öğrenmenizi sağlar. «Hızlı menü» Bu eğitim, «Hızlı menü» menüsünü kullanmayı öğrenmenizi sağlar. «TomTom HOME» Bu eğitim, «TomTom HOME» uygulamasını kullanmayı öğrenmenizi sağlar. «Služby LIVE» Bu eğitim, LIVE servisleri menüsünü kullanmayı öğrenmenizi sağlar. «Ulaşılabilir alan» Bu eğitim, elektrikli aracınızdaki Carminat TomTom uygulamasının genel özelliklerini tanıtır. «Z.E. Services» Bu eğitim, Z.E. Services bölümünü tanıtır. Z.E. Hizmetleri nin rehberli gezintiler bölümüne erişmek için: Merkezi kumandada veya uzaktan kumandada «MENU» butonuna basınız; Z.E. Services seçimini yapınız; Z.E. Hizmetleri menüsünden Rehberli gezintiler seçimini yapınız. Kullanım kitabınızın Z.E. Hizmetleri bölümüne bakınız. 12
15 Çalıştırılması, durdurulması Çalıştırılması Mültimedya sistemi, kontağın açılmasıyla otomatik olarak çalışır. Diğer durumlarda, ses sisteminizin Çalıştırma/Durdurma tuşuna basınız. Mültimedya sistemini 20 dakika fazla çalıştırmak için ses sisteminizin çalıştır/durdur tuşuna basınız. Durdurulması Kontak kapalıyken sistem sürücü kapısının açılmasıyla otomatik olarak durur. Kontak açıkken ses sisteminizin çalıştırma/ durdurma moduna basınız. 12:00 24 C Sıcaklık/saat ekranı Kontak açıkken ses sisteminizin çalıştırma/ durdurma moduna basınız. Sistem o zaman sürüşü durdurur ve basit bir saat ekranı gösterir (ayrıca araca göre sıcaklığı). Haritanın gizlenmesi (Araca göre) Hızlı menüden itibaren «Haritay gizle» butonu görüntüleme ekranını kapatmayı sağlar. Sadece harita ve talimatlar gizlenir. Radyonun ses sistemi bilgileriyle birlikte güvenlik kamerasının sesli ikazları ve sesli kılavuz talimatları devrede kalır. Orta kumandanızın «LIGHT/DARK» butonuna uzun basınız. Herhangi bir tuşa basmanız ekranı yeniden açar. Sistemin yeniden başlatılması Tüm sistem parametrelerini yeniden başlatmak ve/veya tüm kişisel verileri silmek için ana menüden («MENU/SET» butonu), «Tercihleri değiştir» ardından «Fabrika ayarlarına getir» seçiniz ardından metin tuşlarını kullanarak ekran talimatlarını izleyiniz. 13
16 kullanım prensipleri (1/2) Merkezi kumanda MAP 2D/3D DEST HOME REPEAT MUTE BACK Menüde gezinmek A B LIGHT DARK INFO ROUTE MENU SET Orta kumanda dikey veya yatay gezinmek için döner butonu (3) çeviriniz (A veya B hareketi); dikey veya yatay gezinme için (3) yatırınız (A veya B hareketi). Uzaktan kumanda Dikey veya yatay gezinmek için tuşlara (5) basınız (A veya B hareketi). 3 Uzaktan kumanda B A Bir seçimi onaylamak/iptal etmek Her zaman (3 veya 7) üzerine basarak seçimi onaylayınız. Önceki menüye geri dönmek için 2 üzerine basınız. Uzaktan kumanda özellikleri Seyir yardımı kartından itibaren: soldaki metin tuşu, sesli anonsu tekrarlamayı sağlar ; sağdaki metin tuşu, programlanmış rota sentezini görüntülemeyi sağlar. 15 sec 9:13am C Bitti Kısaltmalar Bu seyir yardımı kartından itibaren uzaktan kumandanızın bazı tuşları, menülere ve işlevselliklere doğrudan erişim sağlayan «kısaltmalara» sahiptir. 4 Yakınlaştırma, 6 Bilgi Menüsü Metin tuşları Metin tuşları (1) ( ṅ ve Ṅ ) ekranın alt kısmında beliren bir işlemi veya seçimi (C veya D) seçmeyi sağlar. D 14
17 kullanım prensipleri (2/2) Hızlı menü Sesi devre dışı bırak 13:22 Gece renklerini kullan Güvenlik kamerası bildir Haritay gizle Rotay iptal et Harita hatasının konumunu işaretle Merkezi kumandalı araç için hızlı menü Seyir yardımı haritasından hızlı menüye doğrudan erişebilirsiniz, merkezi kumandanın orta butonuna basınız. Hızlı menü Sesi devre dışı bırak 13:22 Haritay gizle Gece renklerini kullan Parlaklık tercihleri Güvenlik kamerası bildir Rotay iptal et Uzaktan kumandalı araç için hızlı menü Seyir yardımı haritasından hızlı menüye doğrudan erişebilirsiniz, uzaktan kumandanızın orta butonuna basınız. Menülerin açıklaması Bu menüler sayesinde ve merkezi kumandada veya uzaktan kumandada sahip olduklarınız ile aşağıdaki menülere hızlıca erişebilirsiniz: - Gece/gündüz renkleri: gece/gündüz gösterimi; - Kamerayı göster: Hareketli veya sabit bir kamerayı gösterir; - Kılavuzu durdur: Kılavuz durduruluyor; - Harita hatasının konumunu işaretle: Haritadaki bir hatanın gösterilmesi; - Sesi kapat/aç: Kılavuz sesli anonslarının durdurulması/yeniden başlatılması; - Haritayı gizle: Haritanın gizlenmesi; - Parlaklık tercihleri: Dışarıdaki aydınlığa göre seyir yardımı sisteminizin aydınlık seçimi. Ülkelere göre değişerek, sistem hem tehlikeli olan bölgeleri hem de radarları gösterir. 15
18 Ses seviyesi ve SES Tercihler 1 / 5 Gece renklerini kullan Haritada İÇN göster Güvenlik kilidi devrede Konuşma tercihleri Sesi değiştir Sesi devre dışı bırak 15:15 Ses seçimi Sisteminiz, dijital veya insan sesi seçme olanağı sunmaktadır. Bu ses, sesli talimatlar için kullanılır. Seyir sisteminizde kullanılan sesi değiştirmek için ana menüye gidiniz ve sırasıyla Tercihleri değiştir, Konuşma tercihleri ve Sesi değiştir seçimlerini yapınız. Listeden bir ses seçiniz. Konuşma tercihleri Sesi kapat 13:22 Haritay gizle Konuşma tercihleri Dijital sesler Dijital sesler seyir yardımı sistemi tarafından üretilir. Aracınızı sürerken size sesli talimatlar verir. Sokak yönlerini (örneğin: sağa dönün), yol tabelaları bilgilerini sesli olarak verebilir. Ses seviyesi Ses seviyesini değiştiriniz Ses seviyesini değiştirmek için sesli anons sırasında ses sisteminizin ses kumandasını kullanınız. Anons çok kısa sürdüyse merkezi kumandada yer alan «REPEAT/MUTE» tuşunu kullanarak veya uzaktan kumandanızın sol tarafında bulunan menü tuşu yardımıyla anonsu yineleyebilirsiniz. Sesi kapat Sesleri devre dışı bırakmak için ana menüde önce Tercihleri değiştir menüsünü daha sonra Sesi kapat menüsünü seçiniz. Sesi açmak için, Sesi a bölümünü seçiniz. Sesi devre dışı bırak Orta kumandanızdan, REPEAT/MUTE" üzerine basınız (uzun süre basınız) veya önce "Tercihleri değiştir sonra Sesi devre dışı bırak menüsünü seçiniz. Not: Uzaktan kumandanızdaki ve orta kumandanızdaki kısa menüde Sesi devre dışı bırak seçimini yapınız. Kaydedilmiş insan sesleri İnsan sesleri bir oyuncu tarafından kaydedilmiş seslerdir. Not: İnsan sesleri sadece basit sürüş talimatları verir. 16
19 haritanın okunması A 30 Marc Bloch Avenue du Golf A2/E35 Utrecht Avenue Léon 6: metres 4.5 km 0:05h 6:52 LW RDS-AF 26 C J Harita açıklaması I B C D E A İlgili mesafeyle bir sonraki riskli bölge uyarısı (sabit, hareketli güvenlik kamerası, okul...) B Tersi durumda bir sonraki yol adı veya bir sonraki yön levhası bilgisi C Trafik bilgisi çubuğu: rota üzerindeki olayların gösterimi, trafik bilgilerini alma göstergesi. D Güncel saat. E Bir sonraki yön değişimi mesafesi ve belirtimi. F Dış hava sıcaklığı (araca göre). H 14 km G F G Yolculuk süresi, kalan mesafe ve varış saati gibi yolculuk hakkında bilgiler. Not: Görüntülenecek elemanları değiştirmek için ana menüde «Tercihleri değiştir» ardından «Durum çubuğu tercihleri» seçiniz. H Ses sistemi bilgileri. I Geçerli konum. J Hız sınırı uyarı panosu (Belirtilen hız değeri seçili birime bağlıdır). Not: Panel kırmızıya döner ve aşırı hız halinde yanıp söner Renk kodu Yol gösterimi çeşitli yol tiplerine göre değişir. Renkleri değiştirme imkanınız bulunmaktadır: Ana menüden «MENU» tuşu ile «Tercihleri değiştir» ardından «Harita renklerini değiştir» seçiniz. 30 Marc Bloch A2/E35 Utrecht Avenue Léon 6: metres km km 0:05h Avenue du Golf 6:52 LW RDS-AF 26 C L K Harita sembolleri Seyir yardımı sistemi ilgi çekici noktaların (İÇN) gösterimi için K sembollerini kullanır. Pusula Pusulayı (L) göstermek veya göstermemek için ana menüden ( MENU tuşu) Tercihleri değiştir ve sonra Pusulayı göster seçimini yapınız. 17
20 Formation 3, passage Mongallet Fontenay S/ hedef noktasının girilmesi (1/4) Ana Menü 1 / 3 Suraya git... Alternatif bul... Trafik Tercihleri değiştir Geçerli konum: LIVE LIVE servisleri Gvenlik Uyarlar «Suraya git...» menüsü «Suraya git...» menüsüne erişmek için «MENU» tuşuna basınız. «Suraya git...» menüsü hedef noktasını belirtmek için size çeşitli yöntemler sunar: aşağıdaki yöntemlerden biri ile «Adres» bölümünden itibaren bir adres giriniz: komple bir adresin girilmesi (Sehir ve sokak) ; «Posta kodu» ile arama. «Şehir merkezi» seçilmesi ; «Geçiş veya kavşak» seçilmesi ; «Ev» seçmek ; «Sık kullanılan» bölümünden bir adres seçmek; «Son hedefler» bölümü yerlerinden bir hedef noktası seçmek; «İlgi Çekici Nokta» (PI) seçeneklerinden bir adres seçmek; bir «Haritada nokta» seçmek. «Enlem» veya «Boylam» seçmek. «Yeni bir adres» girmek Bu bölüm adresin tümünü veya bir bölümünü girebilmenizi sağlar: ülke, şehir, sokak ve bina numarası. Not: Sadece numaralandırılmış harita içinde sistem tarafından tanınan adresler için öneri verebilir. İlk kullanım sırasında: hedef noktasındaki ülkeyi seçiniz. kürsör (3) yardımıyla istenen şehrin ismini giriniz. Sistem size 1 bölgesinde birden fazla şehir adı önerebilir, ilk satır her zaman sarı renk ile altı çizilidir. Ville : Vers Vers (Haute-Savoie) Vers (Lot) France A B C D E F G H I J K L M N O P Q R S T U V W X Y Z X Sarı renk ile altı çizili şehri onaylamak için «Bitti» tuşuna basınız. Listenin sağ tarafında yer alan oku (2) seçerek aramanızla ilgili tam listeye erişiniz. İstenilen şehri seçiniz ve onaylayınız. «Sokak» ve «N» alanları için de aynı adımları uygulayınız. Not: Sistem, en son girilen şehirleri hafızada tutar. 1 bölgesini kullanarak bu şehirlerden birini doğrudan seçebilirsiniz. 1 Bitti 2 18
21 hedef noktasının girilmesi (2/4) Suraya git... 1 / 2 Suraya git... 1 / 2 Suraya git... 1 / 2 Ev Sık kullanılan Adres Ev Sık kullanılan Adres Ev Sık kullanılan Adres Son hedefler TomTom Places İlgi Çekici Nokta Son hedefler TomTom Places İlgi Çekici Nokta Son hedefler TomTom Places İlgi Çekici Nokta «Ev» Bu bölüm, evinize doğru sürüşü başlatmanızı sağlar, «DEST/HOME» butonuna uzun basarak merkezi kumandadan itibaren devreye alabilirsiniz. Evinizin adresini kaydetmek için kitabınızın «Sık kullanılanları ekle, düzenle» bölümüne bakınız. «Sık kullanılan» «Sık kullanılan» bölümü, iş yeriniz gibi kaydedilen ve tercih edilen hedef noktalarını içerir. Ana menüde «Suraya git...» bölümünü seçiniz. «Sık kullanılan» seçiniz ve onaylayınız. Hafızaya alınmış adres listesinden istenilen hedef noktası adresini seçiniz. Onaylayınız. Sık kullanılanlarda bir hedef noktasını kaydetmek için kitabınızın «Sık kullanılanları ekle, düzenle» bölümüne bakınız. Not: Kaydedilmiş hiçbir hedef noktanız yoksa «Sık kullanılan» ikonu gri olacaktır. «Son hedefler» Bu bölüm, en son kullanılan adreslerin listesinden bir hedef noktası seçmenizi sağlar. Bu kayıtlar otomatik olarak gerçekleşir. Ana menüde «Suraya git...» bölümünü ve «Son hedefler» bölümünü seçiniz. Hafızaya alınmış hedef noktaları listesinden bir adres seçiniz, daha sonra bu adresi hedef nokta olarak onaylayınız. 19
22 hedef noktasının girilmesi (3/4) Suraya git... 1 / 2 İÇN kategorisi: Suraya git... 1 / 2 Gece Hayatı Ev Sık kullanılan Adres Havaalanı Dinlenme alanı Ev Sık kullanılan Adres Elçilik Devlet dairesi Son hedefler TomTom Places İlgi Çekici Nokta Kütüphane Son hedefler TomTom Places İlgi Çekici Nokta Bul «İlgi Çekici Nokta» (İÇN) İlgi çekici nokta (İÇN), bir yerin yakınında bulunan bir hizmet, bir bina veya bir turistik yer (çıkış noktası, hedef şehir, yolda ) olabilir. İÇN ler restoranlar, müzeler, park yerleri şeklinde çeşitli kategorilere ayrılmıştır Bir İÇN aramak için birçok seçenek mevcuttur: kategori, aranan İÇN adı. Ana menüde «Suraya git...» menüsünü daha sonra «İlgi Çekici Nokta» seçeneğini seçiniz ve onaylayınız. İÇN adına göre arama Aradığınız İÇN adını giriniz ve sistem otomatik olarak İlgi Çekici Nokta (İÇN) aramaya başlar. İÇN kategorisine göre arama İstediğiniz kategori tipini seçiniz. Aranan bölgeyi seçiniz: «Yakınınızda İÇN», «Şehirde İÇN» veya «Ev yakınlarında İÇN». Daha sonra bir şehir adı giriniz ve «Bitti» seçerek aramayı başlatınız. TomTom Places Bu hizmet, ilgi çekici noktaları anahtar sözcük kullanarak hızlıca bulmanızı ve bir hedef noktası belirlemenizi sağlar. İşletmeler ve hizmetlerle ilgili en son bilgileri, adreslerini ve telefon numaralarını içeren veritabanına TomTom Places hızla erişebilmenizi ve interneti kullanabilmenizi sağlar. Not: Bu ikon sadece LIVE servislerin kullanıma açık olduğu ülkelerde bir aboneliğiniz varsa görüntülenecektir («LIVE Servisler» bölümüne bakınız). 20
23 hedef noktasının girilmesi (4/4) Suraya git... 2 / 2 Haritadaki nokta Enlem Boylam «Haritada nokta» Bu fonksiyon haritadan bir hedef tanımlamanızı sağlar. Ana menüde, uzaktan kumanda tuşları veya merkezi kumandanın döner butonu ile «Suraya git...» ardından «Haritada nokta» seçiniz. Merkezi kumandadan veya uzaktan kumandadan itibaren, kürsörü hedef noktası üzerine konumlandırmak için kart üzerinde gezininiz, ardından onaylayınız: sistem yolculuğu hesaplar. LE CHESNAY Ayrıntılar VIROFLAY CHAVILLE «Enlem Boylam» GO L I V E SEVRES Avenue Roger-Salengro Bitti Chaville 0:13 h 9.4 km IQ Routes 20 mai, 9:50 Bu fonksiyon, enlem ve boylam değerleri ile bir hedef noktası belirlemenizi sağlar. Hedefin onaylanması Hedef noktanızla ilgili bilgiler girildikten sonra sistem yolculuk programını hesaplar. En hızlı rota seçilerek hesaplama otomatik olarak yapılır. Not: Hesaplama kriteri ayarlardan değiştirilebilir. Hesaplama sonucunda, sistem seyir sentezinizi görüntüler ve iki seçenek sunar: «Ayrıntılar», yol ayrıntılarının çeşitli şekillerde görüntülenmesini sağlar («Sürüş» bölümündeki «Rota ayrıntıları» paragrafına bakınız). «Bitti», sürüş başlar. Not: Onaylamazsanız, bu sayfa on saniye sonunda kapanır ve sürüş otomatik olarak başlar. Not: «IQ Routes» rota zamanının istatistik verilerle en iyi duruma getirilme fonksiyonudur ve yolculuk programının günlere ve saatlere göre ortalama trafik şartlarında hesaplanmasını sağlar. Bu özelliği devreye almak veya devre dışı bırakmak için «Planlama tercihleri» paragrafının «Sistem ayarları» bölümüne bakınız. Önceden bir rotayı planlamak için «Bir hedef noktası girin» bölümüne bakınız. 21
24 sürüş (1/4) A2 A67 D27 E34 Venlo 9:57 A2/E35 Utrecht 6:47 Rotayı görüntüle 9:13am metres Metin olarak gözat Görüntü olarak gözat Rotanın haritasına gözat 14 km 51.7km 0:42h 10: km 6:52 LW RDS-AF 26 C 14 km 0:05h Rota Rota özetini Rotadaki trafiği Demosunu göster göster göster Alternatif bul... Ses imajları Yol değişimine yaklaşıldığında (büyük akslarda), sistem «Serit grntlerini gster» moduna geçebilir: 3D bir imaj kesişen yerin yakın bir görüntüsünü sürüş oku ile ve ayrıca trafik levhaları ile sunar. Ses ile sürüşü devre dışı bırakmak için «Sistem ayarları» bölümüne bakınız. Sürüş ekranları Kavşak haritası Sürüş sırasında her yön değişikliğinden önce, sistem kavşağı kademeli olarak yakınlaştırır. Otomatik yakınlaştırma modunu devre dışı bırakmak için «Tercihleri değiştir» bölümüne bakınız Yolculuk programı detayları Bu fonksiyon, sürüşe başlamadan önce yolculuk programınızı görüntülemenizi sağlar. Bir hedef noktası girdikten sonra «Ayrıntılar» sekmesini seçiniz. Sürüş başlar. Altı seçenek önerilir: «Metin olarak gözat», «Görüntü olarak gözat», «Rotanın haritasına gözat», «Rota Demosunu göster», «Rota özetini göster», «Rotadaki trafiği göster». 22
25 sürüş (2/4) Not: Yolculuk programınızı değiştirmek için (alternatif, aşamalar ekleyiniz ) soldaki metin butonu ile «Alternatif bul...» seçiniz. «Metin olarak gözat» Bu fonksiyon, yol belgesini görüntülemeyi sağlar. Birçok rota ayrıntısı belirir: yön değiştirme okları, yol çeşitleri, yol isimleri, yol kavşağı öncesi kilometre. «Görüntü olarak gözat» Bu fonksiyon görüntü olarak yön değişikliklerini görüntülemenizi sağlar. «Rotanın haritasına gözat» Bu fonksiyon rotanın haritasını görüntülemenizi sağlar. «Rota Demosunu göster» Bu fonksiyon rota gösterimini görüntülemeyi sağlar. Gösterim hızını seçebilirsiniz. «Rota özetini göster» Bu fonksiyon önceki ekrana dönmenizi sağlar. Rota süresi detayları, kilometreler ve rota tipi («IQ Routes» devrede/devrede değil) belirir. Not: Seyir haritasından itibaren bu sayfaya doğrudan erişmek için uzaktan kumandanın sağdaki metin tuşunu veya merkezi kumandadan itibaren «INFO/ROUTE» tuşunu kullanınız. LE CHESNAY Ayrıntılar VIROFLAY L I V E SEVRES Avenue Trafic Roger-Salengro sur parcours Chaville Pas de trafic sur le parco... CHAVILLE GO 0:13 h 9.4 km + Radars 0 fixe sur le parcours IQ Routes 20 mai, 9:50 Bitti «Rotadaki trafiği göster» Bu fonksiyon, rotanız konusunda tüm trafik olayları hakkında haberdar olmanızı sağlar. Abonelikte, Live sekmesi yolculuğunuzun ayrıntılarının görüntülenmesini sağlar (trafiğe bağlı gecikmeler, sabit ve hareketli güvenlik kameraları). 23
26 sürüş (3/4) Alternatif bul... Hedef noktası: Alternatif hesapla Rotay yeniden hesaplayn Kapalı yoldan kaçın Rotanın bir kısmından kaçın Şuradan git... Gecikmeleri en aza indir Yolculuk programını düzenle 9:13am Ana menüden itibaren yolculuk programınızı değiştirmek için önce «Alternatif bul...» ardından aşağıdaki seçeneklerden birini seçiniz. «Kapalı yoldan kaçın» «Trafik bilgisi» hizmeti ile belirtilmemiş bir yol engeli veya trafik sıkışıklığı görürseniz bu menüyü seçiniz. Ardından atlatmak istediğiniz yolculuk mesafesini seçiniz. Bu farklı seçenekler arasından seçiniz: 100m kaçın, 500m kaçın, 2000m kaçın, 5000m kaçın. Sisteminiz, seçmiş olduğunuz mesafede rota kısmını yok sayarak rotanızı yeniden hesaplar. «Şuradan git...» Yolculuk programınızı özel bir yerden geçecek şekilde değiştirmek için örneğin birini yoldan almak için bu menüyü seçiniz. Hedef noktası seçer gibi geçmek istediğiniz yeri seçebilirsiniz. Aynı seçenek seçimine sahipsiniz: Adres, Sık kullanılan, İlgi Çekici Nokta ve Haritada nokta. Sisteminiz, hedef noktasına erişmeden önce seçmiş olduğunuz yeni rotayı hesaplar. «Rotay yeniden hesaplayn» Başlangıç rotasına geri dönmek için bu menüyü seçiniz. «Alternatif hesapla» Önceden planlanmış rota için alternatif hesaplamak için bu menüyü seçiniz. Sisteminiz hedef noktasına kadar konumunuzun başka bir yolculuk programını arar. 24
27 sürüş (4/4) Hedef noktası: 9:13am Ana Menü 2 / 3 Alternatif hesapla Kapalı yoldan kaçın Şuradan git... Rotay iptal et Haritaya göz at Sık Kullanılan ekle Rotay yeniden hesaplayn Rotanın bir kısmından Gecikmeleri en aza indir Rotayı görüntüle SD kartını çıkar Harita düzeltmeleri kaçın «Rotanın bir kısmından kaçın» Yolculuk programının bir kısmını engellemek için bu menüyü seçiniz. Yolculuk programınızda karşılaşmak istemediğiniz bir yol veya kavşak görürseniz bu seçeneği kullanabilirsiniz. Ardından yolculuk programınızdaki yol listesinde istemediğiniz yolu seçiniz. «Gecikmeleri en aza indir» Son Trafik bilgilerini baz alarak sisteminizin yolculuk programınızı hesaplaması için bu menüyü seçiniz. Sürüşü durdurma Devam etmekte olan bir sürüşü durdurmak için «MENU/SET» tuşu ana menüsünde Rotay iptal et seçiniz ve onaylayınız. Sürüşe devam etmek için «Suraya git...» seçeneğini, daha sonra «Son hedefler» seçiniz. Not: sürüşü durdurmak için merkezi kumandada veya uzaktan kumandada orta butona ardından «Rotay iptal et» basınız. 25
28 Alternatif bulma Ana Menü 1 / 3 Alternatif bul... Şuradan git... Suraya git... Alternatif bul... Trafik Alternatif hesapla Kapalı yoldan kaçın Şuradan git... Ev Sık kullanılan Adres LIVE Tercihleri değiştir LIVE servisleri Gvenlik Uyarlar Rota özetini göster Rotanın bir kısmından kaçın Gecikmeleri en aza indir Son hedefler TomTom Places İlgi Çekici Nokta Geçerli konum: Geçerli konum: Geçerli konum: Aşamalarla yolculuk programı Aşamalarınızı rotanıza eklemek için «MENU/SET» tuşu ana menüsü, «Alternatif bul...», «Şuradan git...» seçiniz ardından aşamanın adresini giriniz. Sistem, yan yolları dikkate alarak rotayı hesaplar. Not: Rotanıza birçok aşama ekleyebilirsiniz. Önceden rotanın planlanması Başlangıç noktasını ve varış noktasını seçerek önceden rotayı görüntülemek için seyir yardımı sisteminizi kullanabilirsiniz. Örneğin, gitmeden önce yolculuğunuzun süresini öğrenmek veya yapacağınız seyahatin yolculuk programına başvurmak için. Menüye erişmek için ana menüde «MENU/ SET» tuşunu, «Rota hazrla» seçiniz. Bir hedef noktası girdiğiniz gibi bir başlangıç noktası seçiniz. Bir varış noktası seçiniz. Rota tipini seçiniz ardından onaylayınız. Sistem yolculuk programını hesaplar ve ayrıntıların görüntülenmesini sağlar. 26
29 Trafik bilgisi (1/3) Ana Menü 1 / 3 Suraya git... Alternatif bul... Trafik LIVE Tercihleri değiştir LIVE servisleri Gvenlik Uyarlar Geçerli konum: «Trafik bilgisi» servisi «Trafik bilgisi» en güvenilir yerel kaynaklardan edinilen güncel yol bilgilerinin alınmasını sağlayan seyir yardımı sisteminizde kullanıma açık olan bir sistemdir. Trafik bilgisi servisi FM bandından aktarılan TMC bilgilerini kullanır. Bu servis olayları haritadaki nokta şeklinde gösterir, ana aksları gizler. Güncelleme yaklaşık 15 dakikada bir gerçekleşir. Not: kullanılan LIVE Hizmetler e bağlı olarak menünün başlığı şudur: HD Traffic " km 14 km Trafik çubuğu Kılavuz modunda, yan trafik çubuğu güzergahınızla ilgili son trafik bilgilerini görüntüler. Not: Yan trafik çubuğu kullanılan kaynağa göre değişir. 1 çubuğu bağlanılan LIVE Servis şartlarında. 2 çubuğu RDS-TMC kaynağına bağlanıldığında. Not: HD Traffic " hizmeti hakkında daha fazla bilgi için "LIVE Hizmetler" bölümüne bakınız. A B C D E F Görüntüleme «Trafik bilgisi» fonksiyonları Seyir yardımı sistemi trafik düzensizliklerini bildirir: harita üzerinde sembollerin gösterimi (bölüm sonunda sembollerin listesi yer alır); sesli mesajlar ile. «Trafik bilgisi» servisinin çalışma durumuna göre aşağıdaki ikonlar yan trafik çubuğunda gösterilir: A Cihazınız trafik bilgisi yayını yapan bir FM istasyonu arıyor. B Trafik bilgileri güncel ya da güncellenme aşamasında. C Trafik bilgileri en az 9 dakikadan beri güncellenmedi. D Trafik bilgileri en az 14 dakikadan beri güncellenmedi. E Trafik bilgileri en az 19 dakikadan beri güncellenmedi. F Trafik bilgileri en az 24 dakikadan beri güncellenmedi. «Trafik bilgileri» servisinin kullanılabilirliği ülkeye göre değişir. 27
30 Trafik bilgisi (2/3) Mümkün olan trafik bilgileri şunlardır: kazalar ve olaylar, trafik durumu, var olan yol çalışmaları, hava şartları, genel bilgiler, kapanan yollar. TomTom HD Trafik Gecikmeleri en aza indir Trafik tercihleri Rotadaki trafiği göster Trafik bilgilerini sesli oku Haritaya göz at «Trafik bilgisi» konfigürasyon menüsü «Trafik bilgisi» servisini yönetmek Ana menüdeki ( MENU/SET" tuşu) "Trafik bilgisi hizmetinin bilgilerini yönetmek için Trafik seçeneğini seçiniz. Alt menüler belirir. «Gecikmeleri en aza indir» En son trafik bilgilerini temel alarak rotanızı yeniden oluşturabilmeniz için bu seçeneği seçiniz. «Rotadaki trafiği göster» Rotanızdaki tüm trafik olaylarına dair toplu bir bakış elde etmek için bu menüyü seçiniz. Bu olayların her biri için daha detaylı bilgileri elde etmek için ekranda görülen sağ ve sol butonları kullanabilirsiniz. «Haritaya göz at» Bu menü, haritayı incelemenizi ve böylece bölgenizin trafik durumunu görmenizi sağlar. Haritaya erişmek için, ana menüde önce Trafik, sonra da Haritaya göz at seçeneğini seçiniz. Harita son aranan konumda belirir. Harita üzerinde belirtilen olaylara bağlı bilgileri almak için sağdaki ve soldaki tuşlar ile olayı seçiniz, ardından onaylayınız. Not: Aranan bölgeye hızlıca erişmek için bölgeyi sık kullanılanlarınıza ekleyiniz («Haritaya göz at» bölümüne bakınız). 28
31 Trafik bilgisi (3/3) «Trafik tercihleri» Bu menüye erişmek için MENU/SET" tuşu ana menüsündeki "Trafik seçeneğini, sonra da Trafik tercihleri seçeneğini seçiniz. Aşağıdaki tercihleri değiştirebilirsiniz: Her güncellemeden sonra gecikmelerin otomatik olarak azaltılması. Tercihinizi seçmek için, onaylama orta tuşu ile seçeneğinizin sağ tarafında bulunan kutucuğu işaretleyiniz. Seçiminizi yaptıktan sonra metin tuşu ile Bitti seçeneğini seçiniz. Seyir sırasında şartların değişmesi durumunda bip sesi. Mevcut rotanızda yeni bir trafik olayı meydana geldiğinde cihazınız bip sesi yayınlar. Not: Bip sesi otomatik olarak devre dışı kalır. «Trafik bilgilerini sesli oku» Cihazınızın size rotanızdaki tüm trafik olaylarını bildirmesi için bu menüyü seçiniz. Sembol İşaretler Sembol İşaretler Kaza Aşırı yağış Trafik sıkışıklığı Kar Bir veya birçok kapanan yol Şiddetli rüzgar, fırtına Kapalı yol Sis Trafik olayı Don Çalışmalar 29
32 Haritaya göz atılması (1/2) «Seçenekler» km LE CHESNAY VIROFLAY CHAVILLE SEVRES GO Harita ayrıntısı tercihleri İlgi Çekici Noktaları Göster Sık Kullanılanlar Trafik Görüntüler Adlar 9:13am Harita gezgininden itibaren seçeneklere erişiniz. Bu menü, gezginde görmek istediğiniz bilgileri seçmenizi sağlar. İlgi çekici noktaların (İÇN) gösterim tercihlerini değiştirmek için sol metin butonu «İÇN». Seçiminizi onaylamak için sağ metin butonunu «Bitti» seçiniz. Koordinatlar Bul Seçenekler/Yakınlaştır İÇN Bitti A Harita gezginine erişmek için «MENU/ SET» butonun ana menüsünden itibaren ardından «Haritaya göz at» seçiniz veya seyir yardımı görünümünden itibaren kumandanın yönlendirme butonlarından birini kullanınız. Not: Metin butonu (A) seyir yardımı kumandanıza göre değişir. Merkezi kumandaya sahipseniz sağ metin butonu seçeneklere erişimi sağlar. Eğer uzaktan kumandaya sahipseniz, sağ metin butonu üst ve alt tuşlar yardımıyla yakınlaştırmayı sağlar. Bu durumda seçeneklere erişmek için orta butona ardından sağ metin butonuna basınız. 30
33 Haritaya göz atılması (2/2) Bul km İmleç konumu: SEVRES Ev Sık Kullanılanlar Adres LE CHESNAY CHAVILLE Araç konumunda merkez Şuraya git Bul... VIROFLAY Son hedefler TomTom Places İlgi Çekici GO Sık Kullanılan olarak ekle İÇN olarak ekle Doğru konum Nokta Bul Seçenekler/Yakınlaştır İmleç konumu: Seçenekler «Bul» Haritanızı belirgin bir konumda merkezleyebilirsiniz, bunun için «Bul» sol metin butonu, bu menü aşağıdakileri merkezlemenizi sağlar: evinizi, sık kullanılanı, bir adresi, son hedefleri, TomTom Places ile bölgesel arama, ilgi çekici nokta. «İmleç konumu:» Harita gezgininden «İmleç konumu:» menüsüne erişmek için orta butona basınız. Bu menü size aşağıdakileri sağlar: haritayı araç konumuna merkezlemek, haritadaki noktaya doğru gezinmek, haritadaki noktayı bulmak, haritadaki noktayı sık kullanılanlara eklemek, haritadaki noktayı İlgi Çekici Nokta (PI) ya eklemek, aracınızın konumunu düzeltmek. 31
34 LIVE hizmetler (1/2) Ana Menü 1 / 3 Geçerli konum: Suraya git... Alternatif bul... Trafik Tercihleri değiştir LIVE LIVE Servisleri Gvenlik Uyarlar LIVE servisleri Gvenlik Uyarlar HD Traffic TomTom Places Servislerim Hava durumu Gelen kutusu mesajlarn oku Yaplandr Sabit güvenlik kameraların en son güncellemeleri TomTom HOME üzerinden indirilebilir. «Gvenlik Uyarlar», sabit radarlara ek olarak mobil radar uyarısından da faydalanmanızı sağlar. Bilgiler, diğer TomTom kullanıcılarının bilgilerinden yola çıkılarak gerçek zamanlı olarak elde edilir. Bu fonksiyonu LIVE servislerin «Gvenlik Uyarlar» menüsünden devre dışı bırakabilirsiniz. Not: Sabit güvenlik kameraları yalnızca TomTom HOME aracılığıyla SD kartına bağlanılarak güncellenir. Abone olduğunuzda, LIVE Hizmetler yol güvenliği uyarıları, HD Traffic, Google ile yerel arama ve meteorolojiyi kapsar. Not: abonelik henüz etkinleştirilmediğinde, HD Traffic hizmeti «Trafik» olarak adlandırılır. 3 aylık deneme süresinin sonunda, TomTom HOME aracılığıyla aboneliğinizi çevrimiçi uzatabilirsiniz (hizmetin güncellenmesi bölümüne bakınız). Bu hizmetler ülkenizde kullanılabildiği zaman, seyir sistemi ekranında LIVE Hizmetler simgesi belirir. LIVE Servislere erişim LIVE Servislere erişim için: Merkezi kumandada veya uzaktan kumandada «MENU» butonuna basınız; «LIVE servisleri» seçiniz. «Gvenlik Uyarlar» Bu servis gerçek zamanlı hareketli güvenlik kameraların, kaza durumunda siyah noktaların ve sabit güvenlik kameraların yerlerini içerir. Ülkelere göre değişerek, sistem hem tehlikeli olan bölgeleri hem de radarları gösterir. LIVE Servislerin elde edilme şartları: onay aşamasındaki abonelik gereklidir. LIVE Servislerin içeriği ülkeye göre değişir. 32
35 LIVE hizmetler (2/2) LIVE servisleri Gvenlik Uyarlar HD Traffic TomTom Places Servislerim Hava durumu Gelen kutusu mesajlarn oku Yaplandr «HD Traffic» HD Traffic yüksek kalitede çok özel bir trafik bilgisi servisini içerir. Bu servis aşağıdakileri sağlar: yol trafiğinden kaynaklanan gecikmeleri aza indiren bir yolculuk programının planlanması; rotanızda trafikten kaynaklanan gecikme süresinin bilinmesi; seyir halinde olduğunuz bölgedeki trafiğin görüntülenmesi. TMC kaynağının aksine, HD Traffic hizmeti yeni bir trafik bilgileri kaynağını kullanır: sürücünün cep telefonu. Bu anonim veriler karayolunda seyir halinde olan cep telefonu kullanıcılarının konumlarını, yönlerini ve hızlarını tam olarak bilinmesini sağlar. HD Traffic olayların zaman ve süresini gösterir. Karayolları ağının büyük kısmını kapsar. Güncelleme her 3 dakikada gerçekleşir. «Tom Tom Places» Bu hizmet ilgi çekici noktaları anahtar sözcük kullanarak hızla bulmanızı ve bir hedef noktası belirlemenizi sağlar. «Hava durumu» Meteoroloji servisi haritada bulunduğunuz ve gitmekte olduğunuz alandaki beş günlük meteoroloji bültenlerini verir. Servislerim LIVE baglant durumu: MUID : IB2433JO1772 Mui Nom du compte : Tom C.H TomTom HD Trafik Valable jusqu'au 8/10/2010 Sélectionner pour effecuer le renouvellement... Gvenlik Uyarlar Valable jusqu'au 8/10/2010 Sélectionner pour effecuer le renouvellement... TomTom Hava Durumu Valable jusqu'au 8/10/2010 Sélectionner pour effecuer le renouvellement... TomTom um hesab «Servislerim» Bu servis, abone servislerinin son kullanma tarihine başvurmanızı sağlar. «Servislerim» ekranından servislerden biri seçilerek kabul edilen servislerin yenilenmesi mümkündür. Üzerinden servislerin kabulüne ilişkin şartların belirtildiği posta gönderilecek e-posta adresi kullanıcıdan istenecektir. Not: tüm LIVE Hizmetler in kullanılıp kullanılamayacağı ülkelere göre değişiklik gösterir. Hizmetlerin ülkenizde kullanılıp kullanılmadığını öğrenmek için, adresine bakınız. Bitti 33
36 Sık kullanılanların eklenmesi, düzenlenmesi (1/2) «Haritada nokta» Kürsör yardımıyla sık kullanılanlarınızın yerini seçiniz, ardından metin tuşu yardımıyla «Bitti» seçiniz. Ana Menü 2 / 3 Rotay iptal et Haritaya göz at Sık Kullanılan ekle Sık Kullanılan ekle:1 / 2 Ev Sık kullanılan Adres «TomTom Places» TomTom Places yardımıyla seçiniz, sonra "Bitti öğesini seçiniz. Rotayı görüntüle Geçerli konum: Bir giriş oluşturulması Ana menüde, «MENU/SET» tuşunu «Sık Kullanılan ekle» seçiniz. Aşağıdaki listede, Sık Kullanılanın yerini seçebilirsiniz: «Ev» Ev adresinizi sık kullanılanlara girebilirsiniz. «Sık kullanılan» Kullanılmıyor SD kartını çıkar Harita düzeltmeleri Son hedefler TomTom Places İlgi Çekici Nokta «Adres» Bir adres girmek için dört seçenekten birini tercih edebilirsiniz: Şehir merkezi, Sokak ve bina numarası, Posta kodu, Geçiş veya kavşak. «Son hedefler» Daha önce hedef noktası olarak aldığınız yerlerin listesinde bir sık kullanılan yer seçiniz. «İlgi Çekici Nokta» Aşağıdaki listeden sık kullanılanlarınıza bir İlgi Çekici Nokta (İÇN) ekleyebilirsiniz: Yakınınızda İÇN: geçerli konumunuza yakın İÇN listesinden arama yapmak için. Şehirde İÇN: belirli bir şehirde bir İÇN seçmek için. Bu durumda bir şehir belirlemelisiniz. Ev yakınlarında İÇN: evinize yakın İÇN listesinden arama yapmak için. Eğer bir hedef noktasına gidersiniz, aynı zamanda yolculuk programınızda ya da hedef noktanızın yakınında bulunan bir İÇN listesinden seçiminizi de yapabilirsiniz. Aşağıdaki seçeneklerden birini seçiniz: Rota üzerinde İÇN, Hedefin yakınında İÇN. Sık kullanılanlarınıza hatırlanması kolay bir isim veriniz. Seyir yardım sisteminiz her zaman bir isim önerecektir, genelde bu isim sık kullanılanlar adresidir. Bir isim girmek için bunu yazmanız yeterlidir. 34
37 Sık kullanılanların eklenmesi, düzenlenmesi (2/2) Sık Kullanılan ekle:2 / 2 Tercihler 2 / 5 Silmek veya yeni ad vermek istediğiniz Sık kullanılanı seçiniz. Metin tuşu ile «Öğeyi sil» veya «Öğeye yeni ad ver» seçiniz. Ev konumunu degistir Harita değiştir Sık Kullanılanları düzenle Konumum Enlem Boylam P İÇN leri düzenle Araç simgesini değiştir 2B harita ayarlar «Konumum» İlginç bir yerde durursanız, bir Sık kullanılan oluşturmak için bu butonu seçebilirsiniz. «Enlem Boylam» Enlem ve boylam değerlerini girerek bir Sık kullanılanlar oluşturmak için bu butonu seçiniz. Sık kullanılanların silinmesi/yeni ad verilmesi Ana menüde «MENU/SET» tuşunu seçiniz. Tercihler menüsünü görüntülemek için «Tercihleri değiştir» seçiniz. «Sık Kullanılanları düzenle» kadar sayfaları açınız ve onu seçiniz. 35
38 Yardım! Ana Menü 3/ 3 Fotograf galerisi Durum & Bilgi Yolculuk programı planlama Yardım! «Acil durum telefon numaraları» menüsü farklı servis kategorilerini sunar: «Acil servisler», «En yakın polis karakolu», 15:15 Yardım! 15:15 A B «En yakın doktor», «En yakın hastane», sos sos Rota hazırla «En yakın toplu taşıma», Acil durum telefon Srerek yardma git numaraları «Araba onarım servisi», «En yakın dişçi», «En yakın eczane»,? Neredeyim? Rehberli gezinti «En yakın veteriner». Geçerli konum: Bir yardım hizmetini aramak ya da onunla iletişime geçmek için «Yardım!» kullanabilirsiniz. Yardim! menüsü şunları sağlar: Acil durum telefon numaraları, Srerek yardma git, Neredeyim? ve Rehberli gezinti. «Acil durum telefon numaraları» Bir yardım hizmeti seçtiğinizde, geçerli konumunuz ve ilgi çekici noktalarınızın (İÇN) telefon numaraları görüntülenir. Bu hizmeti metin tuşuna basarak hedef noktası olarak seçebilirsiniz. «Srerek yardma git» Sisteminizi yolda aşağıdaki yardım servislerine ulaşmak için kullanınız: «Araba onarım servisi», «En yakın hastane», «En yakın doktor», «En yakın polis karakolu», «En yakın eczane», «En yakın dişçi». «Neredeyim?» Sisteminiz geçerli konumunuzu (adres) ve GPS (enlem/boylam) koordinatlarını gösterir. «Rehberli gezinti» Sisteminiz, çeşitli fonksiyonlara sahip hızlı öğretme eğitimleri sunar. 36
39 Radar menüsü (1/2) Şundan daha yakınsa uyar: 9:13am Uyarı sesi seçin 9:13am TomTom Güvenlik Kameraları 15:15 15 sec Bell1 Bell2 Bell3 Beep1 Beep2 Güvenlik kamerası Uyarı parametreleri bildir Beep3 Beep4 Beep5 Boing Bugle Uyarıları devre dışı Vites butonunu devre dışı bırakın Cow Cuckoo Polite1 Polite2 Polite3 bırak Bitti Test Bitti Uyarı parametreleri Bu menü, güvenlik kamerasından ve uyarı ikazından önce uyarı süresini silmenizi veya değiştirmenizi sağlar. Ana menüde ki MENU/SET öğesinden, "Gvenlik Uyarlar, sonra Uyarı parametreleri seçimini yapınız. Güvenlik kamerası uyarıları (hareketli, paralı geçiş...) eklemek için istediğiniz güvenlik kamerası tiplerini işaretleyiniz. Değiştirmek istediğiniz güvenlik kamerası tipini seçiniz ardından sistem, uyarıyı silmek isteyip istemediğinizi sorar. Onaylamak veya onaylamamak için metin tuşlarını kullanınız. «Hayır» seçerseniz, güvenlik kamerasından önce uyarı süresini giriniz ve metin tuşları ile «Bitti». Güvenlik kamerasına yaklaşıldığını bildirmek için duymak istediğiniz ikaz tipini seçiniz. Soldaki metin tuşu ile test ediniz ve sağdaki metin tuşu ile onaylayınız. «Uyarıları devre dışı bırak» Güvenlik kamerası uyarılarını devreye alabilir/devre dışı bırakabilirsiniz MENU/ SET" ana menüsünde uyarılar devrede ise "Uyarıları devre dışı bırak tuşunu ardından veya uyarılar devre dışı ise Uyarlar etkinlestir, Gvenlik Uyarlar seçimini yapınız. Bazı ülkelerde radar uyarı opsiyonunu yüklemek ve devreye almak yasaktır ve yasanın ihlal edilmesine yol açabilir. 37
40 16: :30 Radar menüsü (2/2) TomTom Güvenlik Kameraları 15:15 Güvenlik kamerası tipi 9:13am Hız sınırını girin 9:13am $? Güvenlik kamerası bildir Uyarı parametreleri Hız kamerası Trafik ışığı kamerası Paralı yol kamerası Uyarıları devre dışı bırak Vites butonunu devre dışı bırakın Ortalama hız kontrolü Araç kısıtlaması Başka kamera «Güvenlik kamerası bildir» Rotanız sırasında, seyir yardımı sistemi sabit veya hareketli bir güvenlik kamerası göstermiyorsa, bu koordinatları manüel olarak girebilirsiniz. «MENU/SET» tuşu ana menüsünde, «Gvenlik Uyarlar» ardından «Güvenlik kamerası bildir» seçiniz. Daha hızlı olmak için hızlı menüden itibaren güvenlik kamerasını bildirebilirsiniz (orta buton). Hızlı menü belirir. «Güvenlik kamerası bildir» seçiniz. Sisteminiz o zaman güvenlik kamerası tipini «Sabit kamera» veya «Mobil kamera» sorar. Tipini seçiniz. Sistem bir harita sayfası açar. Yönlendirme kumandaları ile kırmızı işareti, güvenlik kamerası yerine getiriniz ve orta buton ile onaylayınız. Sisteminizin manüel olarak girilen güvenlik kameralarını entegre etmesi için TomTom HOME itibaren güvenlik kameralarının güncellemelerine abone olmalısınız. Güvenlik kameraları, TomTom teknik servisleri ile kontrol edilen konumunun ardından devreye alınır. Sistem, metin tuşları ile vermiş olduğunuz konumu onaylamanızı ister. Konumu onaylarsanız, sistem güvenlik kamerasının tipini sorar. Hız kamerası güvenlik kamerası tipini seçerseniz, sistem hız sınırını sorar. Hızı seçiniz ve orta buton ile onaylayınız. Mobil radarların güncellenmiş listesini sağlamak için, LIVE servisleri bölümüne bakınız. Ülkelere göre değişerek, sistem hem tehlikeli olan bölgeleri hem de radarları gösterir. 38
Kullanım kılavuzunuz RENAULT CARMINAT TOMTOM http://tr.yourpdfguides.com/dref/5454583
 Bu kullanım kılavuzunda önerileri okuyabilir, teknik kılavuz veya için kurulum kılavuzu. Bu kılavuzdaki tüm sorularınızı (bilgi, özellikler, güvenlik danışma, boyut, aksesuarlar, vb) cevaplarını bulacaksınız.
Bu kullanım kılavuzunda önerileri okuyabilir, teknik kılavuz veya için kurulum kılavuzu. Bu kılavuzdaki tüm sorularınızı (bilgi, özellikler, güvenlik danışma, boyut, aksesuarlar, vb) cevaplarını bulacaksınız.
CARMINAT TOMTOM KULLANIM KİTABI
 CARMINAT TOMTOM KULLANIM KİTABI Kullanım ile ilgili tedbirler................................................................. 2 Genel özellikler.........................................................................
CARMINAT TOMTOM KULLANIM KİTABI Kullanım ile ilgili tedbirler................................................................. 2 Genel özellikler.........................................................................
CARMINAT TOMTOM KULLANIM KİTABI
 CARMINAT TOMTOM KULLANIM KİTABI Kullanım tavsiyeleri...................................................................... 2 Genel özellikler.........................................................................
CARMINAT TOMTOM KULLANIM KİTABI Kullanım tavsiyeleri...................................................................... 2 Genel özellikler.........................................................................
Kullanım kılavuzunuz RENAULT CARMINAT TOMTOM ZE LIVE http://tr.yourpdfguides.com/dref/5454568
 Bu kullanım kılavuzunda önerileri okuyabilir, teknik kılavuz veya için kurulum kılavuzu. Bu kılavuzdaki tüm sorularınızı (bilgi, özellikler, güvenlik danışma, boyut, aksesuarlar, vb) cevaplarını bulacaksınız.
Bu kullanım kılavuzunda önerileri okuyabilir, teknik kılavuz veya için kurulum kılavuzu. Bu kılavuzdaki tüm sorularınızı (bilgi, özellikler, güvenlik danışma, boyut, aksesuarlar, vb) cevaplarını bulacaksınız.
NAVİGASYON KULLANIM KILAVUZU.
 NAVİGASYON KULLANIM KILAVUZU www.fiatnavigation.com www.daiichi.com.tr Başlarken Araç navigasyon yazılımını ilk kez kullanırken, bir başlangıç ayarı süreci otomatik olarak başlar. Aşağıdaki adımları takip
NAVİGASYON KULLANIM KILAVUZU www.fiatnavigation.com www.daiichi.com.tr Başlarken Araç navigasyon yazılımını ilk kez kullanırken, bir başlangıç ayarı süreci otomatik olarak başlar. Aşağıdaki adımları takip
GPS NAVI GASYON SI STEMI
 GPS NAVI GASYON SI STEMI NAV HIZLI BAS LANGIÇ KILAVUZU MOTOR ANA SAYFA TÜRK Başlarken Navigasyon yazılımı ilk kez kullanıldığında otomatik olarak bir ilk kurulum işlemi başlar. Aşağıdaki işlemleri yapın:
GPS NAVI GASYON SI STEMI NAV HIZLI BAS LANGIÇ KILAVUZU MOTOR ANA SAYFA TÜRK Başlarken Navigasyon yazılımı ilk kez kullanıldığında otomatik olarak bir ilk kurulum işlemi başlar. Aşağıdaki işlemleri yapın:
GPS NAVIGATION SYSTEM QUICK START USER MANUAL
 GPS NAVIGATION SYSTEM QUICK START USER MANUAL TURKISH Başlarken Araç navigasyon yazılımını ilk kez kullanırken, bir başlangıç ayarı süreci otomatik olarak başlar. Aşağıdaki adımları takip edin: Program
GPS NAVIGATION SYSTEM QUICK START USER MANUAL TURKISH Başlarken Araç navigasyon yazılımını ilk kez kullanırken, bir başlangıç ayarı süreci otomatik olarak başlar. Aşağıdaki adımları takip edin: Program
KULLANIM ÖNERİLERİ TR.3
 R-Link Kullanıcı tedbirleri....................................................................... TR.3 genel bilgiler........................................................................... TR.4 Genel
R-Link Kullanıcı tedbirleri....................................................................... TR.3 genel bilgiler........................................................................... TR.4 Genel
KULLANIM ÖNERİLERİ TR.3
 R-Link Kullanım tavsiyeleri...................................................................... TR.3 Genel özellikler......................................................................... TR.4 Genel
R-Link Kullanım tavsiyeleri...................................................................... TR.3 Genel özellikler......................................................................... TR.4 Genel
TomTom Referans Kılavuzu
 TomTom Referans Kılavuzu İçindekiler Tehlikeli Bölgeler 3 Fransa sınırlarındaki tehlikeli bölgeler... 3 Tehlikeli bölge uyarıları... 3 Uyarılma şeklinizi değiştirme... 3 Rapor düğmesi... 4 Hareket halindeyken
TomTom Referans Kılavuzu İçindekiler Tehlikeli Bölgeler 3 Fransa sınırlarındaki tehlikeli bölgeler... 3 Tehlikeli bölge uyarıları... 3 Uyarılma şeklinizi değiştirme... 3 Rapor düğmesi... 4 Hareket halindeyken
R-Link s R a s / l G / R c s n RR si et t n e
 R-Link Kullanım ile ilgili tedbirler.................................................................. TR.3 Genel özellikler......................................................................... TR.4
R-Link Kullanım ile ilgili tedbirler.................................................................. TR.3 Genel özellikler......................................................................... TR.4
R-Link s R a s / l G / R c s n RR si et t n e
 R-Link İçindekiler Kullanım ile ilgili tedbirler.................................................................. TR.3 Genel özellikler.........................................................................
R-Link İçindekiler Kullanım ile ilgili tedbirler.................................................................. TR.3 Genel özellikler.........................................................................
Navigasyon menüsü. Bul menüsü. Ülkeyi değiştirmek (isteğe bağlı) Ülkeyi veya eyaleti değiştirmek (isteğe bağlı)
 Navigasyon menüsü Bu başlangıç ekranıdır, burada Navigasyon Menüsü'nü görürsünüz. Buradan uygulamanın tüm bölümlerine ulaşabilirsiniz. Bul üzerine dokunun. Bul menüsü Bu, hedefinizi bulmanıza yardım eden
Navigasyon menüsü Bu başlangıç ekranıdır, burada Navigasyon Menüsü'nü görürsünüz. Buradan uygulamanın tüm bölümlerine ulaşabilirsiniz. Bul üzerine dokunun. Bul menüsü Bu, hedefinizi bulmanıza yardım eden
R-Link s R a s / l G / R c s n RR si et t n e
 R-Link İçindekiler Kullanım ile ilgili tedbirler.................................................................. TR.3 Genel özellikler.........................................................................
R-Link İçindekiler Kullanım ile ilgili tedbirler.................................................................. TR.3 Genel özellikler.........................................................................
PRIME/ESSENTIAL NAVIGATION QUICK START GUIDE
 PRIME/ESSENTIAL NAVIGATION QUICK START GUIDE TR İlk kurulum 1. Tercih ettiğiniz dili seçin, ardından seçiminizi onaylamak için Bu ayarı daha sonra Bölgesel ayarlar içerisinden değiştirebilirsiniz. 2. Son
PRIME/ESSENTIAL NAVIGATION QUICK START GUIDE TR İlk kurulum 1. Tercih ettiğiniz dili seçin, ardından seçiminizi onaylamak için Bu ayarı daha sonra Bölgesel ayarlar içerisinden değiştirebilirsiniz. 2. Son
Kullanım kılavuzunuz RENAULT R-LINK
 Bu kullanım kılavuzunda önerileri okuyabilir, teknik kılavuz veya için kurulum kılavuzu. Bu kılavuzdaki tüm sorularınızı (bilgi, özellikler, güvenlik danışma, boyut, aksesuarlar, vb) cevaplarını bulacaksınız.
Bu kullanım kılavuzunda önerileri okuyabilir, teknik kılavuz veya için kurulum kılavuzu. Bu kılavuzdaki tüm sorularınızı (bilgi, özellikler, güvenlik danışma, boyut, aksesuarlar, vb) cevaplarını bulacaksınız.
Kullanım kılavuzu Nokia Haritalar
 Kullanım kılavuzu Nokia Haritalar Baskı 1.0 TR Nokia Haritalar Nokia Haritalar, size etrafta neler olduğunu gösterir ve gitmek istediğiniz yere ulaşmanızı sağlar. Şunları yapabilirsiniz: Şehirleri, sokakları
Kullanım kılavuzu Nokia Haritalar Baskı 1.0 TR Nokia Haritalar Nokia Haritalar, size etrafta neler olduğunu gösterir ve gitmek istediğiniz yere ulaşmanızı sağlar. Şunları yapabilirsiniz: Şehirleri, sokakları
Çevrimiçi Yardım Kılavuzu - SSS V1.2
 Çevrimiçi Yardım Kılavuzu - SSS V1.2 S: Haritayı kullanarak nasıl uçuş bulabilirim? Bir arama başlatmak için harita üzerinde bir noktaya Ardından uçuş bilgilerini görüntülemek için ekrandaki menüden tercih
Çevrimiçi Yardım Kılavuzu - SSS V1.2 S: Haritayı kullanarak nasıl uçuş bulabilirim? Bir arama başlatmak için harita üzerinde bir noktaya Ardından uçuş bilgilerini görüntülemek için ekrandaki menüden tercih
YENİ NESİL NAVİGASYON YAZILIMI KULLANIM KILAVUZU. Sürüm 3.0
 YENİ NESİL NAVİGASYON YAZILIMI KULLANIM KILAVUZU Sürüm 3.0 1 İlk Açılış Navturk yazılımını başlattığınızda ilk önce açılış sayfasını ve ardından harita ekranını göreceksiniz. Navturk Açılış Ekranı Navturk
YENİ NESİL NAVİGASYON YAZILIMI KULLANIM KILAVUZU Sürüm 3.0 1 İlk Açılış Navturk yazılımını başlattığınızda ilk önce açılış sayfasını ve ardından harita ekranını göreceksiniz. Navturk Açılış Ekranı Navturk
Kullanım kılavuzu HERE Drive
 Kullanım kılavuzu HERE Drive Baskı 1.0 TR HERE Drive HERE Drive uygulaması sesli yönlendirmeli adım adım yol tarifleri ile gitmek istediğiniz yere ulaşmanızı sağlar. Şunları yapabilirsiniz: Bulunduğunuz
Kullanım kılavuzu HERE Drive Baskı 1.0 TR HERE Drive HERE Drive uygulaması sesli yönlendirmeli adım adım yol tarifleri ile gitmek istediğiniz yere ulaşmanızı sağlar. Şunları yapabilirsiniz: Bulunduğunuz
INTERFACE KULLANIM KILAVUZU.
 INTERFACE KULLANIM KILAVUZU www.necvox.com Ana Menü Fonksiyonları 1. Opel Insignia araçta kullanıyorsanız, ana menüye geçmek için Geri tuşuna basılı tutun. 2. Volkswagen & Skoda ve Seat araçlarda kullanıyorsanız,
INTERFACE KULLANIM KILAVUZU www.necvox.com Ana Menü Fonksiyonları 1. Opel Insignia araçta kullanıyorsanız, ana menüye geçmek için Geri tuşuna basılı tutun. 2. Volkswagen & Skoda ve Seat araçlarda kullanıyorsanız,
Önce beni oku 6. Bir rota planlama 10
 TomTom Connect İçindekiler Önce beni oku 6 Açma ve kapatma... 6 Kurulum... 6 GPS alımı... 6 MyTomTom hakkında... 6 MyTomTom'u ayarlama... 7 Cihazın başlatılamaması... 7 Cihazınızı şarj etme... 8 Güvenlik
TomTom Connect İçindekiler Önce beni oku 6 Açma ve kapatma... 6 Kurulum... 6 GPS alımı... 6 MyTomTom hakkında... 6 MyTomTom'u ayarlama... 7 Cihazın başlatılamaması... 7 Cihazınızı şarj etme... 8 Güvenlik
NAVİGASYON CİHAZLARI ÇÖZÜM ÖNERİLERİ
 NAVİGASYON CİHAZLARI ÇÖZÜM ÖNERİLERİ NAVİGASYON CİHAZLARINDA YAŞANAN BAŞLICA ARIZALAR VE ÇÖZÜMLERİ EĞİTİM NAVİGASYON NASIL ÇALIŞIR? 1 Navigasyon cihazında bulunan GPS alıcısı, uydu sinyalleri aracılığıyla
NAVİGASYON CİHAZLARI ÇÖZÜM ÖNERİLERİ NAVİGASYON CİHAZLARINDA YAŞANAN BAŞLICA ARIZALAR VE ÇÖZÜMLERİ EĞİTİM NAVİGASYON NASIL ÇALIŞIR? 1 Navigasyon cihazında bulunan GPS alıcısı, uydu sinyalleri aracılığıyla
MapCodeX MapLand Kullanım Kılavuzu
 MapCodeX MapLand Kullanım Kılavuzu Versiyon Numarası: 1.0 ------------------------------- Kullanım Kılavuzu 2015 info@ www. MapCodeX MapLand İşlem Araçları Çalışma Dosyası Aç Haritanın ve son çalışma dosyasının
MapCodeX MapLand Kullanım Kılavuzu Versiyon Numarası: 1.0 ------------------------------- Kullanım Kılavuzu 2015 info@ www. MapCodeX MapLand İşlem Araçları Çalışma Dosyası Aç Haritanın ve son çalışma dosyasının
KAÇAK AKIM RÖLESİ. www.ulusanelektrik.com.tr. Sayfa 1
 DELAB TM-18C KAÇAK AKIM RÖLESİ İÇERİK GENEL / BUTON FONKSİYONLARI.2 PARAMETRE AYARLARI...2 PARAMETRE AÇIKLAMALARI 3 KAÇAK AKIM AYARLARI...3 AÇMA SÜRESİ AYARLARI.3 AŞIRI AKIM AYARLARI...4 ÇALIŞMA SÜRESİ..4
DELAB TM-18C KAÇAK AKIM RÖLESİ İÇERİK GENEL / BUTON FONKSİYONLARI.2 PARAMETRE AYARLARI...2 PARAMETRE AÇIKLAMALARI 3 KAÇAK AKIM AYARLARI...3 AÇMA SÜRESİ AYARLARI.3 AŞIRI AKIM AYARLARI...4 ÇALIŞMA SÜRESİ..4
Hızlı başlangıç kılavuzu
 www.philips.com/welcome adresinden ürününüzü kaydettirebilir ve destek alabilirsiniz CD250 CD255 SE250 SE255 Hızlı başlangıç kılavuzu 1 Bağlantı 2 Kurulum 3 Keyfini cıkarın Kutuda neler var Baz istasyonu
www.philips.com/welcome adresinden ürününüzü kaydettirebilir ve destek alabilirsiniz CD250 CD255 SE250 SE255 Hızlı başlangıç kılavuzu 1 Bağlantı 2 Kurulum 3 Keyfini cıkarın Kutuda neler var Baz istasyonu
TomTom Start 20 seri Referans Kılavuzu
 TomTom Start 20 seri Referans Kılavuzu İçindekiler Kutuda neler var? 6 Kutuda neler var?... 6 Önce beni oku 7 Arabanıza kurulum... 7 Açma ve kapama... 7 Kurulum... 7 GPS alımı... 7 MyTomTom hakkında...
TomTom Start 20 seri Referans Kılavuzu İçindekiler Kutuda neler var? 6 Kutuda neler var?... 6 Önce beni oku 7 Arabanıza kurulum... 7 Açma ve kapama... 7 Kurulum... 7 GPS alımı... 7 MyTomTom hakkında...
HIZLI KULLANMA KLAVUZU
 HIZLI KULLANMA KLAVUZU 7, 10 MODELLER : HOMEPRO vivimat PRO3 HOMEPRO vivimat COMFORT HOMEPRO vivimat PRIME HOMEPRO vivimat LITE SİSTEME GİRİŞ / LOGIN Ev içerisinden kullanmak için (LAN) iç IP kutusuna
HIZLI KULLANMA KLAVUZU 7, 10 MODELLER : HOMEPRO vivimat PRO3 HOMEPRO vivimat COMFORT HOMEPRO vivimat PRIME HOMEPRO vivimat LITE SİSTEME GİRİŞ / LOGIN Ev içerisinden kullanmak için (LAN) iç IP kutusuna
Kısa Kılavuz. Bağlantılar. Pilin takılması/pilin şarj edilmesi. Dijital Telsiz Telefon. Dijital Telesekreter. İlk şarj: 8 saat PQQW15648ZA
 TG8070_8090TR(tr-tr)_QG.fm Page 1 Friday, August 10, 2007 4:18 PM Kısa Kılavuz Dijital Telsiz Telefon Model No. KX-TG8070TR Dijital Telesekreter Model No. KX-TG8090TR Bağlantılar KX-TG8070 KX-TG8090 Çengel
TG8070_8090TR(tr-tr)_QG.fm Page 1 Friday, August 10, 2007 4:18 PM Kısa Kılavuz Dijital Telsiz Telefon Model No. KX-TG8070TR Dijital Telesekreter Model No. KX-TG8090TR Bağlantılar KX-TG8070 KX-TG8090 Çengel
1. Kurulum. Tam ekranda iken MENU tuşuna. Başlat sekmesine gelin ve sonra [ / ] basın ve menüye girin. [ / ]
![1. Kurulum. Tam ekranda iken MENU tuşuna. Başlat sekmesine gelin ve sonra [ / ] basın ve menüye girin. [ / ] 1. Kurulum. Tam ekranda iken MENU tuşuna. Başlat sekmesine gelin ve sonra [ / ] basın ve menüye girin. [ / ]](/thumbs/26/7302274.jpg) 1. Kurulum Tam ekranda iken MENU tuşuna basın ve menüye girin. [ / ] tuşlarına basarak Kurulum, Kanal Düzenleme, Sistem Ayarları ve Medya Merkezi menülerine geçiş yapabilirsiniz. Kurulum menüsü altından
1. Kurulum Tam ekranda iken MENU tuşuna basın ve menüye girin. [ / ] tuşlarına basarak Kurulum, Kanal Düzenleme, Sistem Ayarları ve Medya Merkezi menülerine geçiş yapabilirsiniz. Kurulum menüsü altından
VELİ KULLANIM KILAVUZU
 Serviscell Mobil Uygulaması VELİ KULLANIM KILAVUZU İÇINDEKILER Giriş Ekranı... 4 Şifre Al... 5 Giriş... 6 Şifremi Unuttum... 7 Menü... 8 Bildirimler... 9 Öğrencim Gelmeyecek...12 Öğrenciler...13 Evim...14
Serviscell Mobil Uygulaması VELİ KULLANIM KILAVUZU İÇINDEKILER Giriş Ekranı... 4 Şifre Al... 5 Giriş... 6 Şifremi Unuttum... 7 Menü... 8 Bildirimler... 9 Öğrencim Gelmeyecek...12 Öğrenciler...13 Evim...14
PRESTIGIO GEOVISION 150/450 KULLANMA KILAVUZU
 PRESTIGIO GEOVISION 150/450 KULLANMA KILAVUZU Prestigio GeoVision 150 Kontrollerin yerleşimi 1. Açma/kapama düğmesi 2. SD Kart Yuvası 3. Dokunma Paneli 4. Menü Butonu 5. Işıklı Gösterge (Şarj olurken kırmızı
PRESTIGIO GEOVISION 150/450 KULLANMA KILAVUZU Prestigio GeoVision 150 Kontrollerin yerleşimi 1. Açma/kapama düğmesi 2. SD Kart Yuvası 3. Dokunma Paneli 4. Menü Butonu 5. Işıklı Gösterge (Şarj olurken kırmızı
R-LINK2 KULLANIM KİTABI
 R-LINK2 KULLANIM KİTABI performans tutkusu ELF işbirliğiyle RENAULT, ELF i tavsiye eder Kendi sınıfları içinde yüksek otomobil teknolojisine sahip Elf ve Renault şehir için olduğu gibi dağlık araziler
R-LINK2 KULLANIM KİTABI performans tutkusu ELF işbirliğiyle RENAULT, ELF i tavsiye eder Kendi sınıfları içinde yüksek otomobil teknolojisine sahip Elf ve Renault şehir için olduğu gibi dağlık araziler
Türkçe Kullanım Kılavuzu
 h1 Türkçe Kullanım Kılavuzu İçindekiler Kurulum talimatları 12 Bağlantı şeması 12 Kullanım talimatları 13 Sembollerin anlamları 13 Başlangıç ayarları 14 Başlatma 14 Sıcaklık ayarı 14 Nem değeri ayarı (sadece
h1 Türkçe Kullanım Kılavuzu İçindekiler Kurulum talimatları 12 Bağlantı şeması 12 Kullanım talimatları 13 Sembollerin anlamları 13 Başlangıç ayarları 14 Başlatma 14 Sıcaklık ayarı 14 Nem değeri ayarı (sadece
Personel Kullanım Kılavuzu.
 Personel Kullanım Kılavuzu www.kodnova.com/vitaapp UYGULAMAYA GİRİŞ 01 a b c d e f Kodnova Yazılım Hizmetleri Kodnova Yazılım Hizmetleri a. Personel Girişi ile giriş yaptığınızda kurum kodu, kurum şifre,
Personel Kullanım Kılavuzu www.kodnova.com/vitaapp UYGULAMAYA GİRİŞ 01 a b c d e f Kodnova Yazılım Hizmetleri Kodnova Yazılım Hizmetleri a. Personel Girişi ile giriş yaptığınızda kurum kodu, kurum şifre,
BlackBerry Travel. Sürüm: 3.0. Kullanıcı Kılavuzu
 Sürüm: 3.0 Kullanıcı Kılavuzu Yayın: 2013-03-21 SWD-20130321155047521 İçindekiler... 4 hakkında... 4 Gezi oluşturma... 4 Otel, kiralık araba veya limuzin rezervasyonu yapma... 5 Uçuş arama... 5 Döviz kurunu
Sürüm: 3.0 Kullanıcı Kılavuzu Yayın: 2013-03-21 SWD-20130321155047521 İçindekiler... 4 hakkında... 4 Gezi oluşturma... 4 Otel, kiralık araba veya limuzin rezervasyonu yapma... 5 Uçuş arama... 5 Döviz kurunu
4-1. Ön Kontrol Paneli
 4-1. Ön Kontrol Paneli 1 Açma/Kapama(ON/OFF) Düğmesi.! Fan motoru termostat kontrollü olduğu için sadece soğutma gerektiğinde çalışır.! Su soğutma ünitesi otomatik kontrollüdür, sadece gerektiğinde çalışır.
4-1. Ön Kontrol Paneli 1 Açma/Kapama(ON/OFF) Düğmesi.! Fan motoru termostat kontrollü olduğu için sadece soğutma gerektiğinde çalışır.! Su soğutma ünitesi otomatik kontrollüdür, sadece gerektiğinde çalışır.
Ana Menü. Ana Menü (Main Page) İçerisindekiler;
 Ana Menü Ana Menü (Main Page) İçerisindekiler; 1- Genel 2 - Disk Yönetimi 1-1) Sistem Zamanı 3 - Kayıt Oynatma 1-2) Zaman Senkronizasyon 4 - Kayıt Modu 1-3) Tarih Formatı 4-1) Sürekli Kayıt 1-4) Dil 4-2)
Ana Menü Ana Menü (Main Page) İçerisindekiler; 1- Genel 2 - Disk Yönetimi 1-1) Sistem Zamanı 3 - Kayıt Oynatma 1-2) Zaman Senkronizasyon 4 - Kayıt Modu 1-3) Tarih Formatı 4-1) Sürekli Kayıt 1-4) Dil 4-2)
Connection Manager Kullanım Kılavuzu
 Connection Manager Kullanım Kılavuzu Baskı 1.0 2 İçindekiler Bağlantı yöneticisi uygulaması hakkında 3 Başlarken 3 Bağlantı yöneticisi uygulamasını açma 3 Geçerli bağlantı durumunu görüntüleme 3 Uygulama
Connection Manager Kullanım Kılavuzu Baskı 1.0 2 İçindekiler Bağlantı yöneticisi uygulaması hakkında 3 Başlarken 3 Bağlantı yöneticisi uygulamasını açma 3 Geçerli bağlantı durumunu görüntüleme 3 Uygulama
Nokia 500 Araç Dolaþým Sistemi Baþlangýç Kýlavuzu
 Nokia 500 Araç Dolaþým Sistemi Baþlangýç Kýlavuzu 9205371 3. Baský TR UYGUNLUK BÝLDÝRÝMÝ Ýþbu belgede, NOKIA CORPORATION, bu PD-14 ürününün önem taþýyan gereksinimlerle ve 1999/5/EC Yönetmeliðinin ilgili
Nokia 500 Araç Dolaþým Sistemi Baþlangýç Kýlavuzu 9205371 3. Baský TR UYGUNLUK BÝLDÝRÝMÝ Ýþbu belgede, NOKIA CORPORATION, bu PD-14 ürününün önem taþýyan gereksinimlerle ve 1999/5/EC Yönetmeliðinin ilgili
United Security. Canlı İzleme
 R Canlı İzleme Yukarıda anlatılan sihirbaz ekranı kapandıktan sonra, aşağıda gösterildiği şekilde bölünmüş bir ekranla karşılaşacaksınız. Kameralardan birine çift tıklayarak o kamerayı tam ekran olarak
R Canlı İzleme Yukarıda anlatılan sihirbaz ekranı kapandıktan sonra, aşağıda gösterildiği şekilde bölünmüş bir ekranla karşılaşacaksınız. Kameralardan birine çift tıklayarak o kamerayı tam ekran olarak
MEKAN TAKİP UYGULAMASI
 Imona Technologies Ltd. www.imona.com ITU Ayazaga Kampusu, Teknokent ARI-3, No: B204-2, 34469, Maslak, Istanbul, Turkey Tel: +90 212 366 57 46 Fax: +90 212 366 5802 MEKAN TAKİP UYGULAMASI Sosyal Görüntü
Imona Technologies Ltd. www.imona.com ITU Ayazaga Kampusu, Teknokent ARI-3, No: B204-2, 34469, Maslak, Istanbul, Turkey Tel: +90 212 366 57 46 Fax: +90 212 366 5802 MEKAN TAKİP UYGULAMASI Sosyal Görüntü
Paket içeriği modele göre değişiklikler göstermektedir.
 Paket içeriği modele göre değişiklikler göstermektedir. TV/AV Daily motion 5. TV veya Radyo Kanal listesinde YEŞİL renk tuşu kanal Gizleme fonksiyonunu kullanmanızı sağlar. Bu tuşa basıldığında Gizle
Paket içeriği modele göre değişiklikler göstermektedir. TV/AV Daily motion 5. TV veya Radyo Kanal listesinde YEŞİL renk tuşu kanal Gizleme fonksiyonunu kullanmanızı sağlar. Bu tuşa basıldığında Gizle
TomTom Kullanıcı Kılavuzu
 TomTom Kullanıcı Kılavuzu İçindekiler Kutu içeriği 5 Kutu içeriği... 5 Önce beni oku 7 Arabanıza kurulum... 7 Açma ve kapama... 7 Kurulum... 7 GPS alımı... 7 MyTomTom hakkında... 7 MyTomTom Kurulumu...
TomTom Kullanıcı Kılavuzu İçindekiler Kutu içeriği 5 Kutu içeriği... 5 Önce beni oku 7 Arabanıza kurulum... 7 Açma ve kapama... 7 Kurulum... 7 GPS alımı... 7 MyTomTom hakkında... 7 MyTomTom Kurulumu...
Yardım talebi kullanım kitabı
 Yardım talebi kullanım kitabı Yardım talebi aleti, sorununuzun çözümlenmesine imkan veren ve gönderilen klasör grubuna başvurulmasını sağlayan birçok bilgiyi içeren bir yardım klasörünün açılmasını sağlar.
Yardım talebi kullanım kitabı Yardım talebi aleti, sorununuzun çözümlenmesine imkan veren ve gönderilen klasör grubuna başvurulmasını sağlayan birçok bilgiyi içeren bir yardım klasörünün açılmasını sağlar.
2000 de Programlarla Çalışmalar
 Windows 2000 de Programlarla Çalışmalar 24 3 Windows 2000 de Programlarla Çalışmalar Programları Başlatmak Programları başlat menüsünü kullanarak, başlatmak istediğiniz programın simgesini çift tıklayarak
Windows 2000 de Programlarla Çalışmalar 24 3 Windows 2000 de Programlarla Çalışmalar Programları Başlatmak Programları başlat menüsünü kullanarak, başlatmak istediğiniz programın simgesini çift tıklayarak
Başlarken 5. TomTom App Uygulamasını Başlatma... 5 TomTom App uygulamanızı güncelleme... 5 GPS alımı... 5. Bir Rota Planlama 6
 TomTom App Contents Başlarken 5 TomTom App Uygulamasını Başlatma... 5 TomTom App uygulamanızı güncelleme... 5 GPS alımı... 5 Bir Rota Planlama 6 Bir rota planlama... 6 Rota özeti... 7 Rotanızı paylaşma...
TomTom App Contents Başlarken 5 TomTom App Uygulamasını Başlatma... 5 TomTom App uygulamanızı güncelleme... 5 GPS alımı... 5 Bir Rota Planlama 6 Bir rota planlama... 6 Rota özeti... 7 Rotanızı paylaşma...
5.0. Alcatel U5 5044Y - Cep Telefonu KULLANIM KILAVUZU HIZLI BAŞLANGIÇ KILAVUZU. Ön kamera LED göstergesi. Flaş. Ses açma/ kısma. Güç tuşu.
 Alcatel U5 5044Y - Cep Telefonu KULLANIM KILAVUZU HIZLI BAŞLANGIÇ KILAVUZU Flaş Ön kamera LED göstergesi 1 Arka kapağın çıkarılması ya da takılması. Ses açma/ kısma 2 Pilin takılması ya da çıkarılması.
Alcatel U5 5044Y - Cep Telefonu KULLANIM KILAVUZU HIZLI BAŞLANGIÇ KILAVUZU Flaş Ön kamera LED göstergesi 1 Arka kapağın çıkarılması ya da takılması. Ses açma/ kısma 2 Pilin takılması ya da çıkarılması.
Hızlı başlangıç kılavuzu
 Adresinden ürününüzü kaydettirebilir ve destek alabilirsiniz www.philips.com/welcome SE650 SE655 Hızlı başlangıç kılavuzu 1 Bağlantı 2 Kurulum 3 Tadını çıkarın Kutunun içindekiler Baz istasyonu VEYA El
Adresinden ürününüzü kaydettirebilir ve destek alabilirsiniz www.philips.com/welcome SE650 SE655 Hızlı başlangıç kılavuzu 1 Bağlantı 2 Kurulum 3 Tadını çıkarın Kutunun içindekiler Baz istasyonu VEYA El
2. ADIM : Sim Kart Yerleştirildikten sonra Açma-Kapama (1) Tuşu İle Kol Saatini Açınız.
 SAİL GÜVENLİK ÇOCUK KOL SAATİ KULLANIM KILAVUZU 1- Açma/Kapama Tuşu 2- Sos Tuşu 3- Menü Tuşu 4- Arama ve Cevaplama Tuşu Sım kart Yerleştirme ve Kol Saati Tanıtma 1. ADIM : Sim kartınızın nano kesimde olduğuna
SAİL GÜVENLİK ÇOCUK KOL SAATİ KULLANIM KILAVUZU 1- Açma/Kapama Tuşu 2- Sos Tuşu 3- Menü Tuşu 4- Arama ve Cevaplama Tuşu Sım kart Yerleştirme ve Kol Saati Tanıtma 1. ADIM : Sim kartınızın nano kesimde olduğuna
X-107 KULLANMA KILAVUZU
 X-107 KULLANMA KILAVUZU Ekran ölçüsü 7inç Çözünürlülük 480 X ( RGB) X 234 Parlaklık 350cd/m2 Kontrast 300 : 1 Görüntü açısı ( L/R / T / B) : 60/ 60/40/60 Güç kaynağı 8~17V ( tipik DV 12V) Güç sarfiyatı
X-107 KULLANMA KILAVUZU Ekran ölçüsü 7inç Çözünürlülük 480 X ( RGB) X 234 Parlaklık 350cd/m2 Kontrast 300 : 1 Görüntü açısı ( L/R / T / B) : 60/ 60/40/60 Güç kaynağı 8~17V ( tipik DV 12V) Güç sarfiyatı
R-Link. Kisa bilgiler
 R-Link Kisa bilgiler 1 R-LINK DÜNYASINA HOŞ GELDİNİZ Seçiminiz için tebrikler Entegre multimedya ekranı, direksiyon simidi kumandaları ve ses tanıma özelliği (ülkeye bağlı olarak) sayesinde, R-Link ile
R-Link Kisa bilgiler 1 R-LINK DÜNYASINA HOŞ GELDİNİZ Seçiminiz için tebrikler Entegre multimedya ekranı, direksiyon simidi kumandaları ve ses tanıma özelliği (ülkeye bağlı olarak) sayesinde, R-Link ile
R-LINK2 KULLANIM KİTABI
 R-LINK2 KULLANIM KİTABI performans tutkusu ELF işbirliğiyle RENAULT, ELF i tavsiye eder Kendi sınıfları içinde yüksek otomobil teknolojisine sahip Elf ve Renault şehir için olduğu gibi dağlık araziler
R-LINK2 KULLANIM KİTABI performans tutkusu ELF işbirliğiyle RENAULT, ELF i tavsiye eder Kendi sınıfları içinde yüksek otomobil teknolojisine sahip Elf ve Renault şehir için olduğu gibi dağlık araziler
R-Link. Kisa bilgiler
 R-Link Kisa bilgiler 1 R-LINK DÜNYASINA HOŞ GELDİNİZ Seçiminiz için tebrikler Dokunmatik entegre ekranı, direksiyon kumandası ve ses tanıma özelliği sayesinde R-Link ile gözlerinizi yoldan ayırmadan aracınızı
R-Link Kisa bilgiler 1 R-LINK DÜNYASINA HOŞ GELDİNİZ Seçiminiz için tebrikler Dokunmatik entegre ekranı, direksiyon kumandası ve ses tanıma özelliği sayesinde R-Link ile gözlerinizi yoldan ayırmadan aracınızı
Canlı Görüntü Uzaktan Kumanda
 Canlı Görüntü Uzaktan Kumanda RM-LVR1 Bu el kitabı üniteye ait Kullanma Kılavuzu için bir tamamlayıcı niteliğindedir. Bazı eklenen veya değiştirilen işlevleri tanıtır ve çalışmalarını açıklar. Ayrıca bu
Canlı Görüntü Uzaktan Kumanda RM-LVR1 Bu el kitabı üniteye ait Kullanma Kılavuzu için bir tamamlayıcı niteliğindedir. Bazı eklenen veya değiştirilen işlevleri tanıtır ve çalışmalarını açıklar. Ayrıca bu
Akıllı Bilet Online İşlem Merkezi Uygulaması
 Akıllı Bilet Online İşlem Merkezi Uygulaması www.akillibiletim.com Akıllı Bilet Online İşlem Merkezi uygulamasının tasarım ve geliştirme sürecinde göz önünde bulundurulan en önemli husus, uygulamanın herkes
Akıllı Bilet Online İşlem Merkezi Uygulaması www.akillibiletim.com Akıllı Bilet Online İşlem Merkezi uygulamasının tasarım ve geliştirme sürecinde göz önünde bulundurulan en önemli husus, uygulamanın herkes
TomTom navigation module
 TomTom navigation module 1. Kutu içeriği Kutu içeriği TomTom navigation module Araç kızağı USB kablosu MyTomTom kitapçığı 2 2. Önce beni oku Önce beni oku Araç kızağı TomTom navigation module cihazınızı
TomTom navigation module 1. Kutu içeriği Kutu içeriği TomTom navigation module Araç kızağı USB kablosu MyTomTom kitapçığı 2 2. Önce beni oku Önce beni oku Araç kızağı TomTom navigation module cihazınızı
Mina 960 Kart Basma Saati Kullanım Kılavuzu
 Mina 960 Kart Basma Saati Kullanım Kılavuzu Bu kılavuz kart basma saatinin kullanımına yönelik doğru çalışma alışkanlıkları konusunda bilgiler vermektedir. Daha detaylı bilgiyi http://www.perkotek.com
Mina 960 Kart Basma Saati Kullanım Kılavuzu Bu kılavuz kart basma saatinin kullanımına yönelik doğru çalışma alışkanlıkları konusunda bilgiler vermektedir. Daha detaylı bilgiyi http://www.perkotek.com
Baþlangýç. Nokia N82
 Baþlangýç Model: N82-1 Nokia N82 1. baský TR Tuþlar ve parçalar (ön) Model numarasý: Nokia N82-1. Bundan sonra Nokia N82 olarak anýlacaktýr. 1 Açma/kapatma tuþu 2 Uyumlu kulaklýklar, müzik kulaklýklarý
Baþlangýç Model: N82-1 Nokia N82 1. baský TR Tuþlar ve parçalar (ön) Model numarasý: Nokia N82-1. Bundan sonra Nokia N82 olarak anýlacaktýr. 1 Açma/kapatma tuþu 2 Uyumlu kulaklýklar, müzik kulaklýklarý
Adres sorgu ekranında harita üzerindeki katmanların listelendiği Katman Listesi ve bu katmanlara yakınlaşmak için Git düğmesi bulunmaktadır.
 YARDIM DOKÜMANI 1. Giriş Ekranı Kent Rehberi uygulaması ara yüzünde, sorgulama işlemleri bölümü, haritacılık araçları bölümü, temel araçlar bölümü, sağ tık menüsü ve navigasyon işlemleri bölümleri bulunmaktadır.
YARDIM DOKÜMANI 1. Giriş Ekranı Kent Rehberi uygulaması ara yüzünde, sorgulama işlemleri bölümü, haritacılık araçları bölümü, temel araçlar bölümü, sağ tık menüsü ve navigasyon işlemleri bölümleri bulunmaktadır.
Hızlı Başlangıç Kılavuzu
 Hızlı Başlangıç Kılavuzu Microsoft Publisher 2013 önceki sürümlerden farklı görünüyor, bu nedenle öğrenmenizi kolaylaştırmak için bu kılavuzu oluşturduk. Hızlı Erişim Araç Çubuğu En sevdiğiniz komutları
Hızlı Başlangıç Kılavuzu Microsoft Publisher 2013 önceki sürümlerden farklı görünüyor, bu nedenle öğrenmenizi kolaylaştırmak için bu kılavuzu oluşturduk. Hızlı Erişim Araç Çubuğu En sevdiğiniz komutları
CJB1JM0LCAHA. Kullanım Kılavuzu
 CJB1JM0LCAHA Kullanım Kılavuzu Saatinizi tanıyın Hoparlör Şarj bağlantı noktası Güç tuşu Açmak/kapatmak için 3 sn. basılı tutun. Yeniden başlatmaya zorlamak için 10 sn. basılı tutun. Ana ekrana geri dönmek
CJB1JM0LCAHA Kullanım Kılavuzu Saatinizi tanıyın Hoparlör Şarj bağlantı noktası Güç tuşu Açmak/kapatmak için 3 sn. basılı tutun. Yeniden başlatmaya zorlamak için 10 sn. basılı tutun. Ana ekrana geri dönmek
KULUÇKA PRG. VERSION 14.04 KULLANMA KLAVUZU
 AGRİ ELEKTRİK ELEKTRONİK MAKİNE SAN.TİC.LTD.ŞTİ. KULUÇKA PRG. VERSION 14.04 KULLANMA KLAVUZU EKİM 2014 AKHİSAR 1 ) Kuluçka Makinesi Sürüm 14.04 ın Temel Özellikleri 1. Gelişim makineleri 115200,57600,38400,19200,9600
AGRİ ELEKTRİK ELEKTRONİK MAKİNE SAN.TİC.LTD.ŞTİ. KULUÇKA PRG. VERSION 14.04 KULLANMA KLAVUZU EKİM 2014 AKHİSAR 1 ) Kuluçka Makinesi Sürüm 14.04 ın Temel Özellikleri 1. Gelişim makineleri 115200,57600,38400,19200,9600
Kolay Kullanım Kılavuzu
 Kolay Kullanım Kılavuzu Kolay Kullanım ı telefonunuzu ilk açtığınızda veya cihazınızı sıfırladığınızda yönlendirmeleri takip ederek seçebilirsiniz. Kilitli Ekran Bu ekran cihazınızın en temel fonksiyonlarına
Kolay Kullanım Kılavuzu Kolay Kullanım ı telefonunuzu ilk açtığınızda veya cihazınızı sıfırladığınızda yönlendirmeleri takip ederek seçebilirsiniz. Kilitli Ekran Bu ekran cihazınızın en temel fonksiyonlarına
Bu kullanma kılavuzunu Falcon M Type model FM Transmitter için geçerlidir.
 falcon m type Bu kullanma kılavuzunu Falcon M Type model FM Transmitter için geçerlidir. DİKKAT: Bu kullanma kılavuzu sadece web sitesi için hazırlanmış olup, ürün içerisindeki kılavuz ile farklılıklar
falcon m type Bu kullanma kılavuzunu Falcon M Type model FM Transmitter için geçerlidir. DİKKAT: Bu kullanma kılavuzu sadece web sitesi için hazırlanmış olup, ürün içerisindeki kılavuz ile farklılıklar
TR TEKNİK KILAVUZ. Ürün No. 6501 dahili kullanım kılavuzu. www.comelitgroup.com
 TEKNİK KILAVUZ Ürün No. 6501 dahili kullanım kılavuzu www.comelitgroup.com UYARILAR Comelit Group S.pA. aygıtların uygunsuz bir şekilde kullanılmasından, başkaları tarafından herhangi bir sebep ve amaç
TEKNİK KILAVUZ Ürün No. 6501 dahili kullanım kılavuzu www.comelitgroup.com UYARILAR Comelit Group S.pA. aygıtların uygunsuz bir şekilde kullanılmasından, başkaları tarafından herhangi bir sebep ve amaç
TomTom ONE. EasyPort TM tutucusu. Araç Şarj Cihazı. RVS-TMK Trafik Alıcısı* Belgeler paketi. USB kablosu. * Tüm ürünlerle birlikte verilmez.
 TomTom ONE 1. Kutuda neler var Kutuda neler var TomTom ONE EasyPort TM tutucusu Araç Şarj Cihazı RVS-TMK Trafik Alıcısı* Belgeler paketi USB kablosu * Tüm ürünlerle birlikte verilmez. 2 2. Başlarken Başlarken
TomTom ONE 1. Kutuda neler var Kutuda neler var TomTom ONE EasyPort TM tutucusu Araç Şarj Cihazı RVS-TMK Trafik Alıcısı* Belgeler paketi USB kablosu * Tüm ürünlerle birlikte verilmez. 2 2. Başlarken Başlarken
TomTom Navigation app for iphone/ipad Referans Kılavuzu
 TomTom Navigation app for iphone/ipad Referans Kılavuzu İçindekiler Başlarken 6 TomTom Navigation app for iphone/ipad Uygulamasını Başlatma... 6 TomTom Navigation app for iphone/ipad uygulamanızı güncelleme...
TomTom Navigation app for iphone/ipad Referans Kılavuzu İçindekiler Başlarken 6 TomTom Navigation app for iphone/ipad Uygulamasını Başlatma... 6 TomTom Navigation app for iphone/ipad uygulamanızı güncelleme...
JLR EPC. Hızlı Başlangıç Kılavuzu. İçidekiler. Turkish Version 2.0. Adım Adım Kılavuz Ekran Kılavuzu
 JLR EPC Hızlı Başlangıç Kılavuzu İçidekiler Adım Adım Kılavuz......2-7 Ekran Kılavuzu.....8-11 Turkish Version 2.0 JLR EPC Hızlı Başlangıç Kılavuzu 1. Uygulamaya Giriş İnternet tarayıcınızı açıp https://epc.jlr-apps.com/
JLR EPC Hızlı Başlangıç Kılavuzu İçidekiler Adım Adım Kılavuz......2-7 Ekran Kılavuzu.....8-11 Turkish Version 2.0 JLR EPC Hızlı Başlangıç Kılavuzu 1. Uygulamaya Giriş İnternet tarayıcınızı açıp https://epc.jlr-apps.com/
TomTom Referans Kılavuzu
 TomTom Referans Kılavuzu İçindekiler Kutuda neler var? 7 Kutuda neler var?... 7 Önce beni oku 8 Cihazın konumunu belirleme... 8 Arabanıza kurulum... 8 Açma ve kapama... 9 Kurulum... 9 GPS alımı... 9 Micro
TomTom Referans Kılavuzu İçindekiler Kutuda neler var? 7 Kutuda neler var?... 7 Önce beni oku 8 Cihazın konumunu belirleme... 8 Arabanıza kurulum... 8 Açma ve kapama... 9 Kurulum... 9 GPS alımı... 9 Micro
Hızlı başlangıç kılavuzu
 Philips GoGear müzik çalar Hızlı başlangıç kılavuzu TR SA1MXX02B SA1MXX02K SA1MXX02KN SA1MXX02W SA1MXX04B SA1MXX04K SA1MXX04KN SA1MXX04P SA1MXX04W SA1MXX04WS SA1MXX08K Başlarken Ana menü hakkında genel
Philips GoGear müzik çalar Hızlı başlangıç kılavuzu TR SA1MXX02B SA1MXX02K SA1MXX02KN SA1MXX02W SA1MXX04B SA1MXX04K SA1MXX04KN SA1MXX04P SA1MXX04W SA1MXX04WS SA1MXX08K Başlarken Ana menü hakkında genel
Horoz Programlanabilir Zaman Rölesi
 Horoz lanabilir Zaman Rölesi 1 Giriş: Horoz programlanabilir zaman rölesi android işletim sistemine sahip mobil cihazlar ile bluetooth üzerinden programlanabilen bir zaman rölesidir. Röle üzerinde 1 adet
Horoz lanabilir Zaman Rölesi 1 Giriş: Horoz programlanabilir zaman rölesi android işletim sistemine sahip mobil cihazlar ile bluetooth üzerinden programlanabilen bir zaman rölesidir. Röle üzerinde 1 adet
Hızlı Başlangıç: Anlık mesajlaşma ve iletişim durum bilgisi
 Hızlı Başlangıç: Anlık mesajlaşma ve iletişim durum bilgisi Bu Hızlı Başlangıç kılavuzu Microsoft Lync 2010 iletişim yazılımını kullanarak iletişim kurmanın temellerini anlatmaktadır. Ayrıca, Lync 2010
Hızlı Başlangıç: Anlık mesajlaşma ve iletişim durum bilgisi Bu Hızlı Başlangıç kılavuzu Microsoft Lync 2010 iletişim yazılımını kullanarak iletişim kurmanın temellerini anlatmaktadır. Ayrıca, Lync 2010
COOL-US Kullanma Kılavuzu
 COOL-US Kullanma Kılavuzu Profesyonel Nem ve Sıcaklık ölçer Lütfen ürünü kullanmadan önce bu kılavuzu dikkatlice okuyunuz ve ilerisi için saklayınız. İçindekiler 1. Güvenlik... 1 2. Tanıtım... 2 3. Özellikler...
COOL-US Kullanma Kılavuzu Profesyonel Nem ve Sıcaklık ölçer Lütfen ürünü kullanmadan önce bu kılavuzu dikkatlice okuyunuz ve ilerisi için saklayınız. İçindekiler 1. Güvenlik... 1 2. Tanıtım... 2 3. Özellikler...
Ġġ YATIRIM MENKUL DEĞERLER A.ġ. Bilgi Teknolojileri Müdürlüğü. Kullanıcı Kılavuzu. TradeMaster FX - BlackBerry. Sinem Yiğit
 Ġġ YATIRIM MENKUL DEĞERLER A.ġ. Bilgi Teknolojileri Müdürlüğü Kullanıcı Kılavuzu TradeMaster FX - BlackBerry Ürün : TradeMaster FX - BlackBerry Hazırlayan: Sinem Yiğit Değişiklik tarihi: 07.02.2012 Versiyon:
Ġġ YATIRIM MENKUL DEĞERLER A.ġ. Bilgi Teknolojileri Müdürlüğü Kullanıcı Kılavuzu TradeMaster FX - BlackBerry Ürün : TradeMaster FX - BlackBerry Hazırlayan: Sinem Yiğit Değişiklik tarihi: 07.02.2012 Versiyon:
Mazda Navigation System NB1
 Mazda Navigation System NB1 İçindekiler Önce beni oku 6 Açma ve kapatma... 6 Kurulum... 6 GPS alımı... 6 Cihaz başlatılamaması... 6 Cihazınızın bakımını yapma... 6 Bellek kartı 8 Bellek kartınız hakkında...
Mazda Navigation System NB1 İçindekiler Önce beni oku 6 Açma ve kapatma... 6 Kurulum... 6 GPS alımı... 6 Cihaz başlatılamaması... 6 Cihazınızın bakımını yapma... 6 Bellek kartı 8 Bellek kartınız hakkında...
Servis Güzergâhları Optimizasyonu. Rotaban Viewer Kullanım Kılavuzu
 Servis Güzergâhları Optimizasyonu Rotaban Viewer Kullanım Kılavuzu İçindekiler 1 Giriş... 1 1.1 Rotaban Nedir?... 1 2 Rotaban Viewer... 2 2.1 Giriş... 2 2.2 Ana Sayfa... 3 2.2.1 Adres Güncelleme... 3 2.2.2
Servis Güzergâhları Optimizasyonu Rotaban Viewer Kullanım Kılavuzu İçindekiler 1 Giriş... 1 1.1 Rotaban Nedir?... 1 2 Rotaban Viewer... 2 2.1 Giriş... 2 2.2 Ana Sayfa... 3 2.2.1 Adres Güncelleme... 3 2.2.2
Başlarken 5. TomTom App Uygulamasını Başlatma... 5 TomTom App uygulamanızı güncelleme... 5 GPS alımı... 5. Bir Rota Planlama 6
 TomTom App İçindekiler Başlarken 5 TomTom App Uygulamasını Başlatma... 5 TomTom App uygulamanızı güncelleme... 5 GPS alımı... 5 Bir Rota Planlama 6 Bir rota planlama... 6 Rota özeti... 7 Rotanızı paylaşma...
TomTom App İçindekiler Başlarken 5 TomTom App Uygulamasını Başlatma... 5 TomTom App uygulamanızı güncelleme... 5 GPS alımı... 5 Bir Rota Planlama 6 Bir rota planlama... 6 Rota özeti... 7 Rotanızı paylaşma...
Easy Click bağlantısıyla birlikte TomTom GO. USB kablosu. USB araç tipi şarj cihazı. Kurulum posteri. Kutu içeriği
 TomTom GO 1. Kutu içeriği Kutu içeriği Easy Click bağlantısıyla birlikte TomTom GO USB kablosu USB araç tipi şarj cihazı Kurulum posteri 2 2. Önce beni oku Önce beni oku Cihazınızı arabanıza monte etme
TomTom GO 1. Kutu içeriği Kutu içeriği Easy Click bağlantısıyla birlikte TomTom GO USB kablosu USB araç tipi şarj cihazı Kurulum posteri 2 2. Önce beni oku Önce beni oku Cihazınızı arabanıza monte etme
Kullanıcı Kılavuzu Türk İşaret Dili (TİD) Web Sayfası Projesi. Ayça Kundak Cem Altel Didem Gözüpek M.Sadullah Ceran Metin Döşlü Seher Göğebakan
 Kullanıcı Kılavuzu Türk İşaret Dili (TİD) Web Sayfası Projesi Ayça Kundak Cem Altel Didem Gözüpek M.Sadullah Ceran Metin Döşlü Seher Göğebakan Table of Contents 1. GİRİŞ... 3 1.1 Amaç... 3 1.2 Kapsam...
Kullanıcı Kılavuzu Türk İşaret Dili (TİD) Web Sayfası Projesi Ayça Kundak Cem Altel Didem Gözüpek M.Sadullah Ceran Metin Döşlü Seher Göğebakan Table of Contents 1. GİRİŞ... 3 1.1 Amaç... 3 1.2 Kapsam...
Serviscell Mobil Veli Uygulaması
 Serviscell Mobil Veli Uygulaması KULLANIM KILAVUZU İÇİNDEKİLER Önsöz 2 Menü 3 Bildirimler 5 Servis Aracı 8 Ayarlar 9 SAYIN VELİMİZ; Hacettepe Teknokent bünyesinde geliştirilen Serviscell sisteminin öncelikli
Serviscell Mobil Veli Uygulaması KULLANIM KILAVUZU İÇİNDEKİLER Önsöz 2 Menü 3 Bildirimler 5 Servis Aracı 8 Ayarlar 9 SAYIN VELİMİZ; Hacettepe Teknokent bünyesinde geliştirilen Serviscell sisteminin öncelikli
İçindekiler. Beo4 uzaktan kumandanızı kullanma, 3. Ayrıntılı olarak Beo4 düğmeleri, 4 Beo4 düğmeleriyle günlük ve gelişmiş kullanım
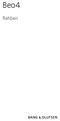 Beo4 Rehberi İçindekiler Beo4 uzaktan kumandanızı kullanma, 3 Ayrıntılı olarak Beo4 düğmeleri, 4 Beo4 düğmeleriyle günlük ve gelişmiş kullanım Beo4'ü kişiselleştirme, 5 Ek bir düğme ekleme Ek düğmeleri
Beo4 Rehberi İçindekiler Beo4 uzaktan kumandanızı kullanma, 3 Ayrıntılı olarak Beo4 düğmeleri, 4 Beo4 düğmeleriyle günlük ve gelişmiş kullanım Beo4'ü kişiselleştirme, 5 Ek bir düğme ekleme Ek düğmeleri
Kayıt İzleme (Playback)
 Kayıt İzleme (Playback) Saat Aralığına Göre Kayıt İzleme Cihazın kayıt oynatma menüsüne erişmek için; 1- Ekranın altında açılan menü ikonlarından United Security Ana Menü ikonuna tıklayınız. 2- Kayıt Arama
Kayıt İzleme (Playback) Saat Aralığına Göre Kayıt İzleme Cihazın kayıt oynatma menüsüne erişmek için; 1- Ekranın altında açılan menü ikonlarından United Security Ana Menü ikonuna tıklayınız. 2- Kayıt Arama
VIESMANN VITOCLIMA-S. Kullanma kılavuzu VITOCLIMA 300-S. Grup Kontrol VITOCLIMA VIESMANN 1
 VITOCLIMA-S VIESMANN Kullanma kılavuzu VITOCLIMA 300-S Grup Kontrol VITOCLIMA VIESMANN 1 Fonksiyon bilgisi Aynı dış üniteye bağlı 1-16 iç ünite tek tek veya grup olarak kontrol edilebilir. Grup kontrol
VITOCLIMA-S VIESMANN Kullanma kılavuzu VITOCLIMA 300-S Grup Kontrol VITOCLIMA VIESMANN 1 Fonksiyon bilgisi Aynı dış üniteye bağlı 1-16 iç ünite tek tek veya grup olarak kontrol edilebilir. Grup kontrol
2017 Electronics For Imaging, Inc. Bu yayın içerisinde yer alan tüm bilgiler, bu ürüne ilişkin Yasal Bildirimler kapsamında korunmaktadır.
 2017 Electronics For Imaging, Inc. Bu yayın içerisinde yer alan tüm bilgiler, bu ürüne ilişkin Yasal Bildirimler kapsamında korunmaktadır. 17 Nisan 2017 İçindekiler 3 İçindekiler...5 için durum çubuğu...5
2017 Electronics For Imaging, Inc. Bu yayın içerisinde yer alan tüm bilgiler, bu ürüne ilişkin Yasal Bildirimler kapsamında korunmaktadır. 17 Nisan 2017 İçindekiler 3 İçindekiler...5 için durum çubuğu...5
5.0 KULLANIM KILAVUZU HIZLI BAŞLANGIÇ KILAVUZU. Alcatel Shine Lite 5080X - Cep Telefonu. Flaş Ön kamera. LED göstergesi. Güç tuşu
 HIZLI BAŞLANGIÇ KILAVUZU LED göstergesi Alcatel Shine Lite 5080X - Cep Telefonu KULLANIM KILAVUZU Flaş Ön kamera 1 Pilin şarj edilmesi. 5.0 Güç tuşu Ses açma/ kısma 2 SIM kartın takılması ya da çıkarılması.
HIZLI BAŞLANGIÇ KILAVUZU LED göstergesi Alcatel Shine Lite 5080X - Cep Telefonu KULLANIM KILAVUZU Flaş Ön kamera 1 Pilin şarj edilmesi. 5.0 Güç tuşu Ses açma/ kısma 2 SIM kartın takılması ya da çıkarılması.
TomTom Referans Kılavuzu
 TomTom Referans Kılavuzu İçindekiler Kutuda neler var? 7 Kutuda neler var?... 7 Önce beni oku 8 Cihazın konumunu belirleme... 8 Arabanıza kurulum... 8 Açma ve kapama... 9 Kurulum... 9 GPS alımı... 9 Micro
TomTom Referans Kılavuzu İçindekiler Kutuda neler var? 7 Kutuda neler var?... 7 Önce beni oku 8 Cihazın konumunu belirleme... 8 Arabanıza kurulum... 8 Açma ve kapama... 9 Kurulum... 9 GPS alımı... 9 Micro
Android telefonunuzda Office 365'i kullanma
 Android telefonunuzda Office 365'i kullanma Hızlı Başlangıç Kılavuzu E-postayı denetleme Office 365 hesabınızdan e-posta göndermek ve almak için Android telefonunuzu ayarlayın. Takviminizi nerede olursanız
Android telefonunuzda Office 365'i kullanma Hızlı Başlangıç Kılavuzu E-postayı denetleme Office 365 hesabınızdan e-posta göndermek ve almak için Android telefonunuzu ayarlayın. Takviminizi nerede olursanız
nüvi 2400 serisi Hızlı Başlangıç Kılavuzu Aşağıdaki nüvi modelleri ile kullanılabilir: 2440, 2450, 2460
 nüvi 2400 serisi Hızlı Başlangıç Kılavuzu Aşağıdaki nüvi modelleri ile kullanılabilir: 2440, 2450, 2460 Başlarken UYARI Ürün ile ilgili uyarılar ve diğer önemli bilgiler için ürün kutusunda yer alan Önemli
nüvi 2400 serisi Hızlı Başlangıç Kılavuzu Aşağıdaki nüvi modelleri ile kullanılabilir: 2440, 2450, 2460 Başlarken UYARI Ürün ile ilgili uyarılar ve diğer önemli bilgiler için ürün kutusunda yer alan Önemli
SERVISCELL ONLINE KULLANICI SAYFASI KILAVUZU 2013
 SERVISCELL ONLINE KULLANICI SAYFASI KILAVUZU 2013 SERVISCELL ONLINE KULLANICI SAYFASI KILAVUZU I. Serviscell Online Kayıt Sayfasına Giriş II. Kullanıcı Girişi III. Ana Sayfa IV. Araç İzleme V. Bildirimleriniz
SERVISCELL ONLINE KULLANICI SAYFASI KILAVUZU 2013 SERVISCELL ONLINE KULLANICI SAYFASI KILAVUZU I. Serviscell Online Kayıt Sayfasına Giriş II. Kullanıcı Girişi III. Ana Sayfa IV. Araç İzleme V. Bildirimleriniz
Mazda NB1 Referans Kılavuzu
 Mazda NB1 Referans Kılavuzu İçindekiler Önce beni oku 7 Açma ve kapatma... 7 Kurulum... 7 GPS alımı... 7 Cihaz başlatılamaması... 7 Cihazınızın bakımını yapma... 8 Ayrıntılı bilgi... 8 Bellek kartı 9 Bellek
Mazda NB1 Referans Kılavuzu İçindekiler Önce beni oku 7 Açma ve kapatma... 7 Kurulum... 7 GPS alımı... 7 Cihaz başlatılamaması... 7 Cihazınızın bakımını yapma... 8 Ayrıntılı bilgi... 8 Bellek kartı 9 Bellek
Bloglar için en çok tercih edilen düzen 1.düzendir. Yani En son yazılarımın listesi. Sizlerde ödeviniz için bu düzeni seçebilirsiniz.
 BLOG PROJE ÖDEVİ BLOG NASIL AÇILIR? 1.Adım: Kayıt Olma Üst menüde yer alan Kaydol butonuna basarak kayıt işlemini başlatın. Diğer bir seçenek ise Web Sitesi Oluştur butonuna basmak. İki butonda aynı yere
BLOG PROJE ÖDEVİ BLOG NASIL AÇILIR? 1.Adım: Kayıt Olma Üst menüde yer alan Kaydol butonuna basarak kayıt işlemini başlatın. Diğer bir seçenek ise Web Sitesi Oluştur butonuna basmak. İki butonda aynı yere
Doküman Adı Doküman No İMİ.KY.KV.02 HTYS KULLANICI KLAVUZU
 Sayfa No 1/14 KULLANICI EKRANI KULLANICI EKRANLARININ KULLANILMASI ne Giriş İçin Site Adresinin Yazılması İdari ve Mali İşler Dairesi Başkanlığı tarafından yerine getirilen hizmet ve araç taleplerinin
Sayfa No 1/14 KULLANICI EKRANI KULLANICI EKRANLARININ KULLANILMASI ne Giriş İçin Site Adresinin Yazılması İdari ve Mali İşler Dairesi Başkanlığı tarafından yerine getirilen hizmet ve araç taleplerinin
Kullanım kılavuzunuz RENAULT MEDIA-NAV http://tr.yourpdfguides.com/dref/5454613
 Bu kullanım kılavuzunda önerileri okuyabilir, teknik kılavuz veya RENAULT MEDIA-NAV için kurulum kılavuzu. Bu kılavuzdaki RENAULT MEDIA-NAV tüm sorularınızı (bilgi, özellikler, güvenlik danışma, boyut,
Bu kullanım kılavuzunda önerileri okuyabilir, teknik kılavuz veya RENAULT MEDIA-NAV için kurulum kılavuzu. Bu kılavuzdaki RENAULT MEDIA-NAV tüm sorularınızı (bilgi, özellikler, güvenlik danışma, boyut,
ART AC2 Standalone Kart Okuyucu
 ART AC2 Standalone Kart Okuyucu ART AC2 Standalone kart okuyucuya ait genel bilgiler, montaj, kablolama, programlama bilgileri ve teknik özellikleri hakkında detaylı açıklama. www.artelektronik.com pazarlama@artelektronik.com
ART AC2 Standalone Kart Okuyucu ART AC2 Standalone kart okuyucuya ait genel bilgiler, montaj, kablolama, programlama bilgileri ve teknik özellikleri hakkında detaylı açıklama. www.artelektronik.com pazarlama@artelektronik.com
ZİRAAT SİGORTA / ZİRAAT EMEKLİLİK SERVİS GÖREVLİSİ İŞE ALIM SINAVI İNTERNET KAYIT KILAVUZU
 ZİRAAT SİGORTA / ZİRAAT EMEKLİLİK SERVİS GÖREVLİSİ İŞE ALIM SINAVI İNTERNET KAYIT KILAVUZU 1. GENEL BİLGİ 2. YENİ ÜYELİK / GİRİŞ İŞLEMLERİ 3. BAŞVURU İŞLEMLERİ 3.1 Kimlik Bilgileri 3.2 İletişim Bilgileri
ZİRAAT SİGORTA / ZİRAAT EMEKLİLİK SERVİS GÖREVLİSİ İŞE ALIM SINAVI İNTERNET KAYIT KILAVUZU 1. GENEL BİLGİ 2. YENİ ÜYELİK / GİRİŞ İŞLEMLERİ 3. BAŞVURU İŞLEMLERİ 3.1 Kimlik Bilgileri 3.2 İletişim Bilgileri
İçindekiler. Akıllı Tahta Uygulaması (ATU) Kullanma Kılavuzu. İçindekiler. Bölüm 1: Uygulama Hakkında Genel bilgi 2
 İçindekiler 1 İçindekiler Bölüm 1: Uygulama Hakkında Genel bilgi 2 Bölüm 2: Akıllı Tahta Uygulamasının Yüklenmesi Akıllı Tahta Uygulaması nı yükleme 3 Akıllı Tahta Uygulaması nı kaldırma 3 Akıllı Tahta
İçindekiler 1 İçindekiler Bölüm 1: Uygulama Hakkında Genel bilgi 2 Bölüm 2: Akıllı Tahta Uygulamasının Yüklenmesi Akıllı Tahta Uygulaması nı yükleme 3 Akıllı Tahta Uygulaması nı kaldırma 3 Akıllı Tahta
Bu kılavuzda çoğu modelde ortak olan özellikler anlatılmaktadır. Bazı özellikler bilgisayarınızda olmayabilir.
 Buradan Başlayın Copyright 2013 Hewlett-Packard Development Company, L.P. Windows, Microsoft Corporation kuruluşunun ABD'de tescilli ticari markasıdır. Bu belgede yer alan bilgiler önceden haber verilmeksizin
Buradan Başlayın Copyright 2013 Hewlett-Packard Development Company, L.P. Windows, Microsoft Corporation kuruluşunun ABD'de tescilli ticari markasıdır. Bu belgede yer alan bilgiler önceden haber verilmeksizin
İçindekiler. Tarih:
 Adım adım - App kılavuzu: Bu App ile Adobe Digital Editions epub ve Adobe Digital Editions PDF formatındaki e-kitaplar, eaudio'lar Stream ve Download şeklinde (Android, Şubat 2017'den sonra), ve emagazinler
Adım adım - App kılavuzu: Bu App ile Adobe Digital Editions epub ve Adobe Digital Editions PDF formatındaki e-kitaplar, eaudio'lar Stream ve Download şeklinde (Android, Şubat 2017'den sonra), ve emagazinler
Kullanım Uygulamaları Ön Görünüş. Dijital Ekran Mode Butonu Programlama Tuşu Sıcaklık Değiştirme tuşu ( - ) Sıcaklık Değiştirme tuşu ( +)
 Kullanım Uygulamaları Ön Görünüş Dijital Ekran Mode Butonu Programlama Tuşu Sıcaklık Değiştirme tuşu ( - ) Sıcaklık Değiştirme tuşu ( +) Dijital Ekran Üzerindeki Bilgiler 1.Manuel Çalışma 2.Çalışma Fonksiyonları
Kullanım Uygulamaları Ön Görünüş Dijital Ekran Mode Butonu Programlama Tuşu Sıcaklık Değiştirme tuşu ( - ) Sıcaklık Değiştirme tuşu ( +) Dijital Ekran Üzerindeki Bilgiler 1.Manuel Çalışma 2.Çalışma Fonksiyonları
