CWP KULLANICI KİTABI. THTKM Hava Trafik Müdürlüğü
|
|
|
- Turgay Tüzün
- 6 yıl önce
- İzleme sayısı:
Transkript
1 CWP KULLANICI KİTABI THTKM Hava Trafik Müdürlüğü
2 1.SCOPE 1.1 Sisteme Genel Bakış CWP hava trafik kontrol hizmeti operasyonlarında insan makine ara yüzünün temel öğesidir. CWP uygulama ve planlama kontrolörü pozisyonlarında diğer cihazlardan gelen verilerin gösterildiği ve üzerinde değişiklilerin yapılabildiği bir sistemdir. Sistem bileşenlerini aşağıdaki gibidir. - CWP (Kontrolör çalışma pozisyonu) - Mouse (Fare) - Keyboard (Klavye) - IDS Monitör (Bilgi görüntüleme ekranı) Klavyenin sistemde kullanılabilen kısa yol tuşları bulunmaktadır. Bunlar; F1 : Seçilen bölgeyi yakınlaştırmada (Zoom) kullanılır. F2 : Fast Flight Plan F3 : Kalkış kleransı F4 : Fast Identify F5 : Kâğıt Strip Basımı F6 : Yol değişikliği ile beraber en-route kleransı F7 : En-route Change Type F8 : Elektronik strip penceresini açma kapama F9 : Uçuş planı F10 : Kalkış raporu F11 : İniş raporu F12 : Pozisyon raporu Scroll Lock : Ekran değişimi Print Scrn : Range i 10 nm büyütme Pause : Range i 10 nm küçültme CWP de Bulunan Çalışma Pozisyonları EXE(Executive),PLN(Planner) ve EXP(Executive+Planner) olmak üzere 3 ana çalışma modundan oluşmaktadır. Kontrolör hangi modda çalıştığını CWP nin ODA penceresinde görebilmektedir. Kontrolör hangi modda çalışıyorsa sadece o modun kullanabileceği komutlardan faydalanabilir. EXP modunda ise kontrolör hem planner hem de executive modunun tüm fonksiyonellerini kullanabilir. Smart ta kullanılacak operasyonel pozisyonları şu şekilde sıralayabiliriz: 1
3 1. ACC Kontrolör(EXE/PLN) 2. APP Kontrolör(EXE/PLN) 3. TWR Kontrolör/Asistan 4. SUP Kontrolör 5. FIC (Watcher) 6. Askeri Kontrolör(Watcher) 7. FDA Asistanları 8. Uzak Pozisyonlar(Watcher) CWP Çalışma Modları - ONLINE (ONL) : Bu modda kontrolör gerçek trafik üzerinden işlem yapar. - PLAYBACK(PLB) : Kaydedilmiş gerçek trafik bilgileri üzerinden işlem yapılabilen moddur. - TRAINING (TRN) : Gerçek, sanal veya kaydedilmiş gerçek trafik bilgileri üzerinden eğitim işlemlerinin yapılabildiği moddur. 2
4 2. RADAR DATA ve ALARMLAR 2.1 ARTAS (Air Traffic Management Radar Tracker and Server System) Smart ile birlikte ARTAS (AIR TRAFFIC MANAGEMENT RADAR TRACKER AND SERVER SYSTEM) sistemi kullanılacaktır. ARTAS, EUROCONTROL ün geliştirdiği radar veri işleme sistemidir. ARTAS, ECAC bölgesi gibi tanımlanmış bir coğrafyada hava trafik akışının en güvenilir şekilde görüntülenmesini amaçlar yılının Kasım ayında teknik şartnameyi hazırlamak üzere Belçika, Almanya, Fransa, İngiltere, Hollanda ve EUROCONTROL un içinde yer aldığı ARTAS Task Force kurulur ve ilk olarak 1998 yılında Hollanda Schiphol de kullanılmaya başlanılır. Her biri domain olarak adlandırılan kendi sorumluluk bölgesine sahip, birlikte çalışan türdeş alt sistemlerden oluşur. ARTAS ünitesi olarak adlandırılan her bir alt sistem, Mode S, ADS ve MLAT bilgileri de dâhil olmak üzere ilgili bölgedeki (domain of interest) mevcut hava resminin en doğru bilgisini sağlamak amacıyla tüm gözetleme veri raporlarını işler. Aynı zamanda FDPS den gelen bilgiyi de kullanır. Böylelikle sistem tek, tutarlı ve sürekli bir görüntü sunar. Sistem, hava sahasının Domain Of Interest olarak adlandırılan tanımlı bloklara bölünmesi mantığı üzerine inşa edilmiştir. Domain Of Interest track üretmek amacıyla alınan gözetleme verisinin edinildiği coğrafi bölgedir. Her bir ATM Gözetleme ünitesi (ASU-ATM Surveillance Unit) operasyon domain i olarak bilinen kendi tanımlı hava sahası içindeki tüm trafiği izler. Birbirine komşu ünitelerin domain lerinin çakışması ile oluşan bölgelere de Domain Of Cooperation denir. Bu çakışma, üniteler arası track sürekliliğini sağlar. Sahanın tümü için kesintisiz, tutarlı ve tek bir hava trafik görüntüsü ortaya çıkar. SMART kapsamında sadece tek bir operasyon domain i mevcuttur, yani ARTAS Ankara ve ARTAS İstanbul iki farklı domain değildir. Sistemin tek bir merkezi vardır: Ankara. ARTAS İstanbul, ARTAS Ankara yı besleyen ve gereğinde ARTAS Ankara nın yedeği gibi çalışan bir alt sistemdir diyebiliriz. Sistemde herhangi bir sorun oluşursa, sistem otomatik olarak reserve ü devreye sokar. Bu geçiş operasyon esnasında kontrolör tarafından hissedilmez ARTAS ın Avantajları ARTAS ın belli başlı faydaları bulunmaktadır. Bunlar: ECAC bölgesi gibi belli bir coğrafyada standart yaratmak Mevcut sistemlerin sınırlılığını ortadan kaldırmak (mesaj formatlarındaki farklılık, sistemlerin zaman parametreleri arasındaki farklılıktan doğan sıkıntılar vb) Merkezler arası track sürekliliğini sağlamak 3
5 Doğru ve sürekli bir hava resmini kullanıcılara esnek olarak sunmak (seçili radar ve domain leri değiştirebilme, farklı kaynaklardan beslenebilme) Tüm radar ağlarını ve verilerini en etkin biçimde değerlendirmek 4000 sistem track i üretebilme Bir kaynaktan saniyede 2000 plot edinebilme Max 48 kaynaktan veri edinebilme (PSR, SSR, MODE S, ADS-B) 2048 x 2048 NM lik domain Birlikte çalışan 6 ARTAS ünitesinin kurulumuna olanak tanıyor. 2.2 DARD ( Direct Access Radar Data) Bu modda her bir CWP kendisine tanımlanmış olan antenden gelen bilgilere göre çalışır ve kendisine bağlı diğer CWP lere bilgi aktarımını sağlar. 2.3 SNET (Safety Nets) Smart sistemlerinde güvenlik ağları olarak nitelendireceğimiz belli başlı araçlar bulunmaktadır. Bu araçlar çarpışmaları önlemede, tehlikeli sahalara girişlerde, mânia koruma paylarının ihlal edilmesi durumunda ikaz üretme işlevlerine sahip hayati rol oynayan sistem fonksiyonlarıdır. 4 adet SNET bulunmaktadır. Bunlar STCA, APW, MSAW, APAM dır STCA( Short Term Conflict Alert) İki uçak arasındaki düzlemsel ve dikey mesafe, eş zamanlı olarak, belirlenmiş değerlerin altına inmişse (gerçekleşmiş çakışma) veya kısa zaman içinde inecekse (tahmin edilen çakışma) sistem STCA ikazını üretir. Farklı sahalar için farklı eşik değerler tanımlanabilir. Uçak hızları sahadan sahaya farklılık gösterir. (Örneğin; Terminal sahasında ve En-route da). Bu yüzden; hava sahası hacimsel parçalara bölünmüştür ki farklı sahalar için farklı STCA parametresi tanımlanabilsin APW( Area Proximity Infringement Warning) Sistemde belirtilmiş olan tehlikeli ve yasak bölgelere giriş yapan veya yapacak olan trafikler için üretilen ikazdır MSAW(Minimum Safe Altitude Warning) Herhangi bir trafiğin muhafaza ettiği seviyenin uçtuğu bölgedeki grid mora değerlerinden düşük olması halinde üretilen ikazdır. En düşük güvenli seviyeler hava sahasının farklı bölümleri için bağımsız değerler olarak tanımlanabilir. 4
6 2.3.4 APAM(Approach Path Alarm Monitoring) İnişe gelen uçağın pozisyonun o liman için tanımlanmış olan glide path konisinin dışında olması durumunda üretilen ikazdır. 2.4 MTCD Otomatik işleyen bir fonksiyondur fakat kontrolör HMI vasıtasıyla bu fonksiyondan faydalanabilir. MTCD, sistemde rotası tanımlanmış tüm uçuşlar için çakışma tespiti yapar. Trafik hava sahasına girmeden belirli bir süre önce başlatılır ve hava sahasını terk edene kadar devam eder. MTCD aslında STCA nın doğal bir uzantısıdır fakat bir Safety Net (SNET) fonksiyonu değildir.stca bir safety net fonksiyonudur ve sadece hava trafik kontrol hizmetinin emniyetini artırmak amacını gütmektedir. MTCD ise kontrolöre kolaylık sağlayan bir araçtır. İstenen trafikler bu fonksiyonun dışında tutulabilir. 2.5 ASF (Arrival Sequency Function = İniş sıralaması fonksiyonu) APP kontrolörlerine iniş trafikleri için sıralama yapmada yardımcı olan bir asistan hizmetidir. ASF, bir liste ve grafiksel bir pencereyle inişe gelen trafiklerin yaklaşma sıralamasını, son yaklaşma fixi için tahminilerini ve mevcut hızlarına göre tavsiyeler üretip yaklaşma kontrolörüne yardımcı olur. ASF uçuşun yaklaşma ve iniş safhalarında kullanılmaktadır. ASF fonksiyonu için parametreler ayarlanabilir niteliktedir. Yaklaşık 60 dakikalık operasyonel sıralama konfigürasyonu 300 dakikaya kadar arttırılabilir. Bu sıralama yapma fonksiyonu FDP tabanlıdır. FDP deki veriler üzerinden işlem yapmaktadır. Kontrolör sıralamayı ve öncelikleri de belirleyebilmekte yani yaklaşma sıralaması 4 olarak hesaplanmış bir uçağı 1 numara olacak şekilde hesaplamanın yapılmasını da sağlayabilmektedir. 5
7 3. UÇUŞ EVRELERİ ve OPERASYONEL DURUMLAR FDP sistemi tarafından yönetilen bir uçuşun belli başlı evreleri bulunmaktadır. Bunlar: Inactive, Pending, Active, Live ve Terminated olarak sıralanabilir. Inactive (pasif) Statüsü: AFTN devreleriyle veya FDA ile FDPS sistemine kazandırılan ham uçuş planıdır. RPL veri tabanında bulunan uçuş planlarının aktive edilmesi sonucu ortaya çıkan planlar da bu statüdedir. Pending (pre-active) Statüsü: İki tür pending statüsü bulunur. Birincisi kalkış kleransı verilmemiş ve kalkış saatine belirli bir zaman dilimi kalmış trafiklerin planlarıdır. İkinci ise FIR a henüz giriş yapmamış OLDI den otomatik olarak ABI mesajı almış veya planlama kontrolörü tarafından manuel ABI mesajı sisteme girilmiş planlardır. Active (Cleared) Statüsü: FIR içerisinde bir meydandan kalkış yapacak olan pending bir trafiğin manuel kalkış kleransı aldıktan sonra ulaştığı uçuş statüsüdür. OLDI vasıtasıyla ACT veya PAC mesajı alınmış bir plan da bu statüdedir. OLDI nin olmadığı durumlarda planlama kontrolörünün manuel olarak sisteme girdiği pending uçuş planının aktive etmesi sonucu oluşan durumdur. Bu aktivasyon işlemi sonucunda, aktif uçuş planıyla radar track korelasyonu sonucu oluşan track görüntüsüne tentative denir. Etiketin alt kısmı yavruağzı renkte iken çağrı adının yazdığı üst kısmı yeşil renkte görünmektedir. Uçak ilk sorumlu sektör tarafından assume edildiğinde tentative track controlled track haline dönüşür ve ekranda beyaz renkte takip edilir. Live (Dynamic) Statüsü: FIR ımızdaki veya sorumluluk sahamızdaki ilk rapor noktasını check etmiş trafiklerin içinde bulunduğu statüdür. Terminated Statüsü: İniş raporu verilmiş trafiklerle, FIR çıkış noktasını rapor etmiş trafiklerin statüsüdür. Manuel RDPS komutuyla da termine etme işlemi uygulanabilir. CWP lerde uçuş durumları için şu tanıtmalar kullanılmaktadır: - IN : Inactive - PN : Pending - AE : Active En-route - AA : Active Arrival - LE : Live En-route - LT : Live in TMA - LA : Live in Approach - TL : Terminal Landing 6
8 - TE : Terminal Exit - AV : VFR Active - LV : VFR Live 4. PENCERE TANIMLAMALARI 4.1 GRP( Genel Radar Resmi) Trafik bilgilerinin, hava sahası bilgilerinin ve hava durumu bilgilerinin gösterildiği genel radar ekranı için kullanılan tabirdir. 4.2 ESB ( Elektronik Strip Penceresi) Radar displayinin altında yer alan CONF menüsünün altında bulunan EN/DIS ESB komutuna farenin sol tuşuna basılarak veya klavyedeki F8 tuşu kullanılarak açılan ve ATCO ya trafiklerin striplerini elektronik ortamda açmasını sağlayan penceredir. Striplerin gösterildiği alana DSA(Display Strip Area) denir. Bu alanda aynı anda 22 tane trafik gösterilir. Atco nun kontrolü altında ki trafik sayısı 22 yi geçerse ESB penceresinin sağ tarafındaki çubukla pencerye alt tarafa indirilerek diğer trafiklere ulaşılabilir. DSA bölgesi en-route stripleri, iniş stripleri ve kalkış stripleri olmak üzere 3 ana gruptan oluşur.3 grup ENR, DEP ve ARR kısaltmalarıyla birbirinden ayrılan alt menülerde takip edilebilir. Bu alt menülerde kaç trafiğin olduğu ayrıca belirtilir. ESB nin sol üst köşesindeki Strip Ordering tuşuna basarak menülerdeki trafik sıralaması trafiklerin uçuş seviyesine göre yapılabilir Elektronik Strip Dağıtımı IFR kalkış trafikleri için strip dağıtımı aşağıdaki kurallara göre yapılır. -Pending statüye geçen trafiklerin stripleri sadece DIR listesine görülebilir. ESB de gösterilmez. -Departure kleransı almış trafiğin stripi TWR, APP ve ilgili ilk ACC sektöründe görüntülenir. -Take-off raporunda TWR, APP ve ilgili ilk ACC sektöründeki strip otomatik olarak güncellenilirken ilgili diğer tüm ACC sektörlerine de strip dağıtımı yapılır. -İlgili trafik bir sektörden transfer edildiğinde transferi yapan sektörün ESB sinden silinir. -Live statüsünden termine statüsüne geçen trafiklerin stripleri üzerine kırmızıçizgi sistem tarafından otomatik olarak çizilir ve belirlenmiş bir zamandan sonra strip ESB den tamamen düşer. IFR Enroute/İniş trafikleri için strip dağıtımı aşağıdaki kurallar çerçevesinde yapılır; -OLDI Abi mesajıyla inactiveden pending statüye geçen uçuşlar, PAL listesinde görüntülenmekte olup herhangi bir strip oluşturulmamaktadır. 7
9 -Pendingten active statüye geçen trafikler için ilgili tüm ACC, APP ve TWR sektörlerinde elektronik strip oluşturulur. -İlgili trafik bir sektörden transfer edildiğinde transferi yapan sektörün ESB sinden silinir. -Live statüsünden termine statüsüne geçen trafiklerin stripleri üzerine kırmızıçizgi sistem tarafından otomatik olarak çizilir ve belirlenmiş bir zamandan sonra strip ESB den tamamen düşer. 4.3 Secondary/Third/Fourth Radar Picture SRP/TRP/FRP SRP, TRP and FRP pencereleri GRP ile benzerlik taşımakta fakat saydam(transparan) pencereleri içermemektedir. Bu fonksiyonlar herhangi bir coğrafi bölge için zoom yaparak trafiklerin daha ayrıntılı olarak incelenmesine olanak sağlar. Bütün bu pencereler aynı anda açılabilir ve gösterim range i ayrı ayrı ayarlanabilir. Resim 1 SRP/TRP/FRP 4.4 Sistem Konfigürasyon Pencereleri CWP nin içerisinde 6 yapılandırma penceresi bulunmaktadır: SDMA (Sistem Veri Yönetimi Alanı) 8
10 ODA (Operasyonel Konfigürasyon) LDA (Lokal Veri Alanı) SLDA, TLDA, FLDA (İkincil, Üçüncül, Dördüncül Lokal Veri Alanları) LDA (Lokal Veri Alanı) Lokal veri alanı GRP penceresinin mevcut ayarlarını gösteren input/output penceresi olarak düşünülebilir MMA (Ana menü Alanı) LDA araçlar penceresi içerisinde yer alır. Çalışma pozisyonunun EXE veya PLN olmasına göre bu menü farklı özelliklere sahiptir. Resim 2 Ana Menü Alanı SLDA/TLDA/FLDA( İkincil, Üçüncül, Dördüncül Lokal Veri Alanları) Çalışılan CWP deki ilgili coğrafi ayarların bulunduğu ve yapıldığı kısımdır. Resim 3 İkincil Lokal Veri Alanları SDMA (Sistem Veri Yönetimi Alanı) SDMA penceresi, operasyonel olarak bir CWP nin hali hazırdaki sistem ayarlarının görüldüğü ve değişikliklerin yapılabildiği penceredir. 9
11 Resim 4 Sistem Veri Yönetimi Alanı ODA (Operasyonel Veri Alanı) Operasyonel olarak hangi sektörlerde çalışıldığı, kullanılan displayin tanıtmasının görüntülendiği penceredir. Pencerenin üzerinde sırasıyla Suite, Sector ve CWP olan bölümler bulunmaktadır. Suite kısmında 4 hane bulunmaktadır. Bunlardan ilki sektör kısaltması, ikincisi çalışılan ünite ismi ( ACC, APP, TWR) üçüncüsü CWP nin modunu ( ONL: Online, PLB: Playback, SIM: Simulator) son hane ise operasyonel durumunu (OPS: Operational, SBY: Standby) göstermektedir. Sector kısmında ilk kısım o an sahip olunan sektör kısaltmasını gösterir yanındaki kutucukta ise sahip olunan sektöre içine dâhil edilmiş sektörler görüntülenir. Resim 5 Operasyonel Veri Alanı Mesaj Alanı 10
12 Bu pencere konfigürasyon menüsünde, farenin sol butonuna basılarak açılan penceredir. Bu pencere bir mesaj geldiğinde otomatik olarak açılmaktadır. Süite ait lokal mesajların ve süitler arası mesajların görüldüğü alandır. Resim 6 Mesaj Alanı Sistem Zaman Alanı Tarihin ve UTC saatinin yer aldığı alandır. Resim 7 Sistem Zaman Alanı 4.5 Menü Pencereleri İki tür menü penceresi vardır. Bunlar: a) Pop Up Menu Bu tür menüler aynı anda sadece bir pencerenin açılmasına izin verir. Açılan pencerede sadece bir işlem yapıldıktan sonra sistem tarafından otomatik olarak kapatılır. Bu pencereye ait menüler: TRACK Menu MAP Menu RADAR Menu CONF Menu PLAN Menu EXE Menu FLIGHT Menu SUP Menu b) Statik Menü 11
13 Bu tür menüler sadece kontrolörün kendi isteği ile kapatabildiği menülerdir. Aksi takdirde, menü otomatik olarak kapanmaz ve kontrolör birden fazla komutu uygulayabilir. Bu pencereye ait menüler: LIST Menu ICM Menu TRACK LABEL ORIENTATION Menu WRP Menu DRAW Menu RNG Menu Pop Up Menüler Track Menü: Bu menü kontrolöre etiket gösterimiyle ilgili değişikler yapma hakkı verir. MMA de bulunan TRACK tuşuna basılmasıyla açılır. Alt menüleri; SIZE LABEL LN: X MINI/LONG SPEED CTRL PRI DOTS Resim 8 Track Menü : Small, Medium, Big olmak üzere etiketin boyutunu ayarlamaya yarar. : Etiket üzerinde kaç satırın görülebilmesini sağlar. : Etiket çubuğunun boyunu ayarlamaya yarar. : Uçağın hızının etikette görünüp görünmemesini ayarlamaya yarar. : Tanımlı trafiklerin hangi sektörün kontrolü atında olduğunu gösterir. : Primary tracklerin görüntülenmesini sağlar. : Trafiklerin history kuyruklarının gösterimini sağlar. 12
14 RDI LST OVRL O:NE TYPE/NEXT CLIM/DESC EXT : Trafiğin hangi radar anteni tarafından gözlendiğini gösterir. (ARTAS modda çalışmaz) : Holdingdeki uçakların listelenmesini sağlar. : Etiketlerin otomatik olarak rotasyonunu sağlar. : Etiket rotasyon menüsünü açar. : Trafiğin etiketinde uçağın tipinin veya bir sonraki transfer edilecek olduğu sektör kısaltmasının görülmesini sağlar. : Trafiğin etiketinde uçağın alçalma/tırmanma varyasonun görülmesini sağlar. : Trafiğin FIR çıkış noktasının görüntülenmesini sağlar Map Menü Bu menü kontrolöre ekran üzerinde harita çizme ve düzenlemede yardımcı olur ve MMA deki MAP tuşuna basılmasıyla açılır. Bu pencerenin altında GPI, DRAW, GEOGRAPHIC, WEATHER, LOCAL komutları bulunur. Resim 9 Map Menü 13
15 Alt menüleri; GPI (Get Point Information) DRAW EDIT SNET EDIT LOC LOAD SAVE GEOGRAPHIC WEATHER LOCAL SUPERVISOR : Bir yol, nokta, TMA/MTMA/CTR, fix, APWSUA vs. ile ilgili bilgileri verir. : Çizim menüsüdür. : Güvenlik ağlarının yeniden düzenlenmesini sağlar. : Çalışılan CWP ye herhangi bir çizim yapılmasını sağlar. : Sisteme daha önceden kaydedilmiş olan bir harita veya şeklin tekrardan yüklenmesini sağlar. : Çizilen haritanın veya şeklin kaydedilmesini sağlar. : Coğrafi haritaların açılmasını sağlar. : 6 tane olan meteoroloji radarlarının açılmasını sağlar. : Lokal haritaları görünür hale getirir. : Supervisor harita menülerinin açılmasını sağlar List Menü: Kontrolöre seçmiş olduğu uçuş listelerini göstermeyi sağlar. Resim 10 List Menü Bu pencerenin altında; 14
16 HOLDING : Holdingdeki uçakların listesini açıp kapamaya yarar. SEL : Sektör giriş listesini açıp kapamaya yarar. VFR : VFR uçuşların listelenmesine yarar. TAXI : TAXI kleransı almış trafiklerin listelenmesine yarar. STARTUP : Motor çalıştırma kleransı almış trafiklerin listelenmesine yarar. RAMP : RAMP listin açılmasına yarar. RWY : Tanımlanmış meydanlar için kullanılan pisti gösteren listenin açılmasına yarar. MODE-S : Mode S taşıyan uçakların bilgisini listelemeye yarar. FIRIN : FIR a giriş yapacak trafiklerin listesini açmaya yarar. FIROUT : FIR dan çıkış yapacak trafiklerin listesini açmaya yarar. TFL : Transit trafiklerin listelenmesini sağlar. NTFL : Transit olmayan trafiklerin listelenmesini sağlar. MSB : Manual strip listesinin açılmasını sağlar. OPEN : Kullanılan listelerin toplu şekilde açılmasını sağlar Radar Menü MMA da bulunan bu menünün altında 2 alt menü bulunur. Resim 11 Radar Menü Bunlar; WRP( Window Radar Picture) açmasına ICM ( Interconsole marker) :Kontrolörün ve 4. radar görüntüsü izin verir. :Diğer sektörlere simge gönderme menüsünü açar CONF( Konfigürasyon) Menü Bu menü MMA daki CONF tuşuna basılarak açılmaktadır. Bu menü kullanıcılara ekran konfigürasyonunu, opak ve transparan pencere ayarlarının yapılmasında kullanılır. Bu pencere açıldığında alt pencerelere ve menülere aşağıdaki tablodaki gibi ulaşılmaktadır: 15
17 Resim 12 Konfigürasyon Menü 1. Pencere 2. Pencere 3. Pencere MESSAGES MEMO TRASPARENT LIST SMALL FONT MEDIUM OPAQUE LIST FONT BIG SMALL MEDIUM BIG SNET SNET REGION HANDLING STCA REGION DESCRIPTION MSAW REGION DESCRIPTOR APW REGION DESCRIPTOR LOCAL SETTING EN/DIS ESB LOAD COLOR PALETTE BRIGHTNESS SNET TRACK FILTERING LOAD STORE DELETE STCA ELECTION OR FILTERING STCA ELECTION AND FILTERING STCA SSR CODE INHIBITION STCA CALLSIGN INHIBITION MSAW SSR CODE INHIBITION MSAW CALLSIGN INHIBITION APW SSR CODE INHIBITION APW CALLSIGN INHIBITION 16
18 CONTROL LOAD MAPS LOAD SITE MAPS PRINT LOCAL FILTER TCA LOGIN RWY IN USE ANKARA İSTANBUL DALAMAN BODRUM İZMİR ANTALYA ERCAN ENABLE LOCAL STCA ENABLE LOCAL MSAW ENABLE LOCAL APW ENABLE LOCAL APAM Tablo 1 CONF Menu tuşları Tabloda görülen tuşların fonksiyonları aşağıdaki gibi özetlenebilir; MESSAGES :Mesaj penceresini açar. MEMO :Hatırlatma notu penceresini açar. TRASP LIST FONT :Transparan listedeki yazı karakterinin büyük/orta/küçük olmasının belirlenmesinde kullanılır. OPAQUE LIST FONT :Opak listedeki yazı karakterinin büyük/orta/küçük olmasının belirlenmesinde kullanılır. SNET REGION HANDLING STCA REGION DESCRIPTOR :STCA listesinin açılmasında kullanılır. MSAW REGION DESCRIPTOR :MSAW listesinin açılmasında kullanılır. APW REGION DESCRIPTOR :APW listesinin açılmasında kullanılır. SNET TRACK FILTERING STCA ELECTION OR FILTERING :STCA filtrelemesini açma/kapama için kullanılır. STCA ELECTION AND FILTERING :STCA filtrelemesini açma/kapama için kullanılır. STCA SSR CODE INHIBITION :STCA haritaları için SSR kod filtrelemesinde kullanılır STCA CALLSIGN INHIBITION :STCA haritaları için çağrı adlarının filtrelenmesinde kullanılır. MSAW SSR CODE INHIBITION :MSAW haritaları için SSR kod filtrelemesinde kullanılır. MSAW CALLSIGN INHIBITION :MSAW haritaları için çağrı adı filtrelemesinde kullanılır. APW SSR CODE INHIBITION :APW/SUA haritaları için SSR kod filtrelemesinde kullanılır. APW CALLSIGN INHIBITION :APW/SUA haritaları için çağrı adı filtrelemesinde kullanılır. 17
19 LOAD LOCAL SETTING :Lokal veya bir önceki ayarların geri yüklenmesinde kullanılır. STORE LOCAL SETTING :Mevcut yerel ayarların kaydedilmesinde kullanılır DELETE LOCAL SETTING :Mevcut yerel ayarların silinmesinde kullanılır EN/DIS ESB :Radar ekranın sol tarafındaki elektronik strip bölümünün açıp kapatmada kullanılır. LOAD COLOR PALETTE :Ekranın rengiyle ilgili değişiklikler yapmada kullanılır. BRIGHTNESS CONTROL :Parlaklık kontrol penceresinin açılmasında kullanılır. LOAD MAPS :Farklı haritaların yüklenmesinde kullanılır. LOAD SITE MAPS :Bütün diğer site ların haritalarının yüklenmesinde kullanılır. PRINT :GRAB modun aktif edilmesinde kullanılır. LOCAL FILTER TCA :STCA/MSAW/APW/APAM ikazlarının açılıp kapatılmasında kullanılır. LOGIN :Login penceresinin açılmasında kullanılır. RWY IN USE :Kulanılan pistlerin listesinin açılıp kapatılmasında kullanılır Planner Menüsü ve Alt Menüleri Bir planlama kontrolörünün kullandığı menülerdir. 3 şekilde açılabilir: Birinci MMA daki PLAN menüsüne sol klik yapılarak, ikincisi elektronik stripteki çağrı adının üzerine sol klik yapılarak, üçüncüsü uçuş listelerine sol klik yapılarak açılır. Planner menüsünün alt menüleri aşağıdaki gibidir; 18
20 Resim 13 Planner Menü ve Alt Menüleri 1. Alt Başlık 2. Alt Başlık 3. Alt Başlık Komut DEPARTURE CLEARANCE DCL WITH RE- ROUTING DCR EN ROUTE CLEARANCE RCL WITH RE ROUTING RCR ARRIVAL CLEARANCE ACL WITH RE ROUTING ACR LEVELS ORDERS LEV ASSIGNMENT LVA LEV CLEARANCE CFL COORD. ORDERS COORD. ENTRY LEVEL PEL COORD. EXIT LEVEL XFL COORD. FIR EXIT LEVEL COO PHONE COORD. PCO HOLDING ORDERS 19
21 TWR/APP ORDERS UNDO ORDERS EDIT FUNCTION HOLDING INSERT HOLDING CANCEL HOLDING EXIT TAC PARKING BAY FORMALITY CHECK CTOT EXP START UP UNDO EXP START UP REQ START UP UNDO REQ START UP TYPE APPROACH TERMINATED TO LIVE LIVE TO PENDING ACTIVE TO PENDING PENDING TO INACTIVE FROM NEXT UNIT START UP PUSH BACK TAXI LINE UP RESET Tablo 2 Planner Menü Tuşları ve Komutları HOL HOC HOE PKB FCK CTOT STE STE STR STR TAM TCN LCN PCN PEC UNSMT PROBE DEP CLEARANCE : Sektörümüzde bulunan bir meydandan kalkış yapacak trafikler için kullanılır. DEP REROUTING : Sektörümüzde bulunan bir meydandan kalkış yapacak trafikler için rota değişikliği yapmada kullanılır. ENROUTE CLEARANCE : Komşu hava sahasından sektörümüze gelecek trafikler için kullanılır. ENR. CLR. REROUTING : Komşu hava sahasından sektörümüze gelecek trafiklere rota değişikliği yapmada kullanılır. ARR CLEARANCE : Sektörümüzde bulunan bir meydana inişe gelen trafikler için kullanılır. ARR REROUTING : Sektörümüzde bulunan bir meydana gelen trafiklerin rota değişikliğini yapmada kullanılır. 20
22 LEV. ASSIGNMENT : Planlanan ve serbest kılınan seviyeleri belirlemek için kullanılır. LEV. CLEARANCE : Serbest kılınan seviyeleri belirlemede kullanılır. COORD. ENTRY LEVEL : Sektörümüze girecek olan trafiklerin planlanan giriş seviyelerini koordine etmede kullanılır. COOR. EXIT LEVEL : Sektörümüzden çıkacak olan trafiklerin çıkış seviyelerini belirlemede kullanılır. COOR. FIR EXIT LEVEL : Komşu FIR a gidecek trafikler için sektörümüzden çıkış seviyelerini belirlemede kullanılır. PHONE COORD : Eğer OLDI bağlantısı bulunmuyorsa, FIR çıkış seviyesi belirlemek için kullanılır. HOLDING INSERT : Holding e bir trafik girmek için kullanılır. HOLDING CANCEL : Holding e girilmiş bir trafiği iptal etmede kullanılır. HOLDING EXIT : Holding e girilmiş bir trafiğin holding ten çıkışını rapor ettirmede kullanılır. START UP : Trafiğe motor çalıştırma müsaadesi verildiğinde kullanılır. PUSH BACK : Trafiğe push-back müsaadesi verildiğinde kullanılır. TAXI : Trafiğe taxi müsaadesi verildiğinde kullanılır. LINE UP : Trafiğe line up müsaadesi verildiğinde kullanılır. RESET : Verilen son müsaadeyi iptal etmede kullanılır. PARKING BAY : Trafiğe meydanda bir park yeri atamada kullanılır. FORM. CHECK : Formality check işlemlerinin trafiğe uygulandığının kaydedilmesinde kullanılır. CTOT : Hesaplanmış kalkış zamanı girmek için kullanılır. EXP START UP : Muhtemel motor çalıştırma zamanı girmek için kullanılır. UNDO EXP START UP : Girilen muhtemel motor çalıştırma zamanını iptal etmek için kullanılır. REQ START UP : Motor çalıştırmanın talep edildiği zamanı girmek için kullanılır. UNDO REQ START UP : Sisteme girilen motor çalıştırmanın talep edildiği zamanı iptal etmede kullanılır. TYPE APPROACH : Yaklaşma tipini girmede kullanılır. TERMINATED TO LIVE : Termine olmuş uçuş statüsünü Live olarak değiştirmek için kullanılır. LIVE TO PENDING : Live olan uçuş statüsünü PENDING olarak değiştirmek için kullanılır. 21
23 ACTIVE TO PENDING : Active olan uçuş statüsünü PENDING olarak değiştirmek için kullanılır. PENDING TO INACTIVE : Pending olan uçuş statüsünü INACTIVE olarak değiştirmek için kullanılır. FROM NEXT UNIT : Next unit yapılmış bir trafiği yeniden kontrolümüzdeki trafik haline dönüştürmek için kullanılır. EDIT FUNCTION : Uçağın rotasında değişiklik yapmak için kullanılır Executive Menüsü Bu menü uygulama kontrolörü tarafından kullanılan bir menüdür. MMA daki EXE tuşuna sol klik yapılarak, elektronik stripin üzerindeki çağrı adına orta klik yapılarak ya da FHI daki çağrı adının üzerine orta klik yapılarak açılır. Bu pencere açıldığında aşağıdaki şekildeki gibi pencereler açılmaktadır. Resim 14 Executive ve Alt Menüleri 1. Alt Başlık 2. Alt Başlık 3. Alt Başlık ASSUME AOC TRANSFER TOC TRANS. FREE TOF SKIP SKP IDENTIFY IFP CORRELATE INI DECORRELATE DEC MISSED APPROACH XIN REPORT ORDERS 22
24 CHANGE SID CHANGE STAR LAST VACATED LEVEL LOCAL FLIGHT FILTER TCA GPW PRESENTATION POINT OUT ACK POINT OUT CNL POINT OUT QNH MENU TAKE OFF REP POSITION REP LANDING REP ESTIMATE REVISION VRP ENABLE STCA SINGLE FLIGHT ENABLE MSAW SINGLE FLIGHT ENABLE APW SINGLE FLIGHT ENABLE APAM SINGLE FLIGHT 03R 21L 03L 21R QNH ASSIGNMENT QNH SELECTION TAS ASSIGNMENT Tablo 3 Executive Menü Tuşları ve Komutları TKF REP LND REV VRP CSI CSA LVL TAS Yukarıdaki tabloda bulunan uygulama menüsü komutları ve işlevleri aşağıdaki gibidir: ASSUME : Sektörümüze gelen trafiğin sistem üzerinden kontrolümüze alınmasını sağlar. TRANSFER : Kontrolümüz altındaki trafiği bir sonraki sektöre devredilmesini sağlar. TRANSFER FREE : Kontrolümüz altındaki trafiği herhangi bir sektöre devredilmesini sağlar. SKIP : Trajectory de bulunan bir sektörün seviye koordinasyonunda atlanarak diğer sektörle seviye koordinesi yapılmasını sağlar. Bundan sonraki tüm koordineler bu sektörle yapılır. IDENTIFY : Pending halde bulunan bir trafiğin korelasyon yoluyla tanımlanmasıdır. 23
25 CORRELATE : Pending haldeki trafiğin uçuş planının manuel olarak yapılan korelasyonudur. DECORRELATE : Listelerimizde tanımlı olarak bulunan trafiklerin manuel olarak tanım kaybına uğratılmasıdır. MISSED APPROACH : İniş trafiğine re-routing yaptırmak amacıyla yeni bir nokta ve seviye girmeye yarar. XIN : Seçilen trafiğin askeri bir sahadan herhangi bir ikaz üretmeden geçmesini sağlar. POSITION REP : Manuel olarak trafiğe pozisyon raporu vermeye yarar. TAKE OFF REPORT : Manuel olarak kalkış raporu vermeye yarar. LANDING REP : Manuel olarak trafiğe iniş raporu vermeye yarar. ESTIMATE REV : Bir sonraki rapor noktası için tahmini zamanını yenilemeye yarar. VRP : Manuel olarak sanal pozisyon raporu verdirmeye yarar. CHANGE SID : Kalkış trafikleri için kullanılan SID yi değiştirmeye yarar. CHANGE STAR : İniş trafikleri için kullanılan STAR ları değiştirmeye yarar. LAST VACATED LEVEL : Mode C arızası durumunda uçağın LVL hanesine uçağın rapor ettiği son seviyeyi girmeye yarar. EN. STCA SINGLE FLIGHT : Tek bir CWP de seçili bir trafik için STCA alarmını aktif/pasif etmeye yarar. EN. MSAW SINGLE FLIGHT : Tek bir CWP de seçili bir trafik için MSAW alarmını aktif/pasif etmeye yarar. EN. APW SINGLE FLIGHT : Tek bir CWP de seçili bir trafik için APW alarmını aktif/pasif etmeye yarar. EN. APAM SINGLE FLIGHT : Tek bir CWP de seçili bir trafik için APAM alarmını aktif/pasif etmeye yarar. GPW PRESENTATION 03R : 03R pisti için glide path monitör penceresinin açılmasını sağlar GPW PRESENTATION 21L : 21L pisti için glide path monitör penceresinin açılmasını sağlar GPW PRESENTATION 03L : 03L pisti için glide path monitör penceresinin açılmasını sağlar GPW PRESENTATION 21R : 21R pisti için glide path monitör penceresinin açılmasını sağlar POINT OUT : Başka bir sektöre ilgili trafikle ilgili görsel uyarı göndermeye yarar. ACK POINT OUT : Diğer sektör tarafından gönderilmiş görsel uyarının alındığını belirtmeye yarar. CNL POINT OUT : Diğer sektöre gönderilen görsel uyarıyı iptal etmeye yarar. QNH ASSIGNMENT : Kontrolörün herhangi bir QNH değerini sisteme girmesine yarar. 24
26 QNH SELECTION TAS ASSIGNMENT : Bir QNH değeri seçmeye yarar. : Kontrolörün herhangi bir TAS ı sisteme girebilmesine olanak sağlar Flight Data Menü Bu menü ilave uçuş planı verileri ve uçuş planı yönetimi ile ilgili komutları içeren penceredir. Bu pencere MMA daki Flight menüsüne sol klik yapılarak, elektronik strip ve FHI üzerindeki çağrı adına sağ klik yapılarak açılır. Bu menü altında bulunan pencereler aşağıdaki şekilde görüldüğü gibidir; Resim 15 Flight Data ve Alt Menüler 1. Alt Başlık 2. Alt Başlık 3. Alt Başlık Komut FPL INSERT DFI FPL AMEND DFA CANCELLATION CANCEL CONFIRM FCN FLIGHT FTR TERMINATION 25
27 TERMINATED COPY TYPE APPROACH CALLSIGN MENU FPL EXTENDED DATA FPL MESSAGE TEXT SSR FLIGHT EQUIPMENT TRAJECTORY SRQ FFP FPL ICAO INSERT INACTIVE FLIGHT REG. NUMBER PAPER STRIP EMPTY STRIP PRINT FAST IDENTIFY FORCED ACT HOP COF ROF SDM NEXT UNIT FROM NEXT UNIT SSR CODE ASSIGN SSR CODE RELEASE MODE S EQUIP 8.33 RVSM PRNAV HORIZONTAL VERTICAL BROWSE FPL CANCEL FPL AMEND PASSIVE PASSIVE Tablo 4 Flight Data Menü TCY TAM FAC HOP COF ROF SDM FLD FPM TXT SSR SRL DPT VAW SRQ FFP ADU BRW CNL IFA REQ Yukarıdaki tabloda bulunan tuş ve komutların işlevleri aşağıdaki gibidir; FPL INSERT : Pending veya inactive statüdeki bir uçuşu sisteme girmek için kullanılır. FPL AMEND : Pending haldeki bir uçuş planının üzerinde düzeltmeler yapmak için kullanılır. CANCEL : Bir uçuş planını termine etmeden direk olarak silmeye yarar. 26
28 FLIGHT TERMINATION : Bir planı termine etmek için kullanılır. TERMINATED COPY : Termine edilmiş bir uçuş planının verilerini yeni bir uçuş planına girmek için kullanılır. FORCED ACT : Diğer sektörün ilgili bir trafiği önceden AIS statüde görmesini sağlamak için kullanılır. HOP : Handover proposal COF : Frekans değişikliği yapılacağını gösterir. ROF : Bir trafiği kendi frekansına istemek için kullanılır. NEXT UNIT : Trafiğin bir üniteden başka bir üniteye geçeceği zaman kullanılır. FROM NEXT UNIT : Next unit yapılmış bir trafiğin yeniden kendi kontrolümüze almak istenildiğinde kullanılır. FPL EXTENDED DATA : Bir uçağın geçeceği fixler üzerinde hangi sektörlerde olacağını, hangi fixlerde hangi seviyelerde olacağını görmek için açılan penceredir. FPL MESSAGE : Bir uçağın uçuş planını görmek için kullanılır. TEXT : Bir uçuş planına ek bilgi girmek için kullanılır. SSR CODE ASSIGNMENT : Bir trafiğe SSR kod atamada kullanılır. SSR CODE RELEASE : Atanmış bir kodu sistemden düşürmek için kullanılır. TRAJECTORY : Uçağın izleyeceği rotayı görmek için kullanılır. SRQ : Trafiği komşu FIR kontrolörüne transfer etmek için kullanılır. FFP : Sisteme yeni bir uçuş planı girmek veya var olan uçuş planlarından birini çağırmak için kullanılır. FPL ICAO INSERT : FPL ICAO kodunu girmek için kullanılır. BROWSE : Pasif uçuş planlarının sisteme kazandırmak amacıyla kullanılır. FPL PASSIVE CANCEL : Pasif halde bulunan bir planı silmek için kullanılır. FPL PASSIVE AMEND : Pasif halde bulunan bir plana eklemeler yapmak için kullanılır. REG. NUMBER : Uçağın kuyruk numarasını sisteme girmek için kullanılır. PAPER STRIP : Seçili olan bir trafiğin stripini bastırmak için kullanılır. EMPTY STRIP : Boş bir strip bastırmak için kullanılır. FAST IDENTIFY : Tanımsız bir trafiği en kısa yoldan tanımlamak için kullanılır Supervisor Menü Supervisor önceliği alıdığında, supervisor menü ve pencerelerine erişilen bölümdür. MMA daki SUP tuşuna sol klik yapılarak açılır. 27
29 Resim 16 Supervisor ve Alt Menüleri 1. Alt Başlık 2. Alt Başlık Komut PHYSICAL ASSIGNMENT CPA SECTOR CONFIG RIC GLOBAL CONFIG SRC FUNCTION ASSIGNMENT LFA MONITORING LCM SEND SPV MESSAGE SVR SET PRIVILEGE SPS RELEASE PRIVILEGE SPR MODIFY PASSWORD SPM SEND SPV MAP SECTOR BROADCAST DISSEMINATOR CHANGE DSC DISSEMINATOR DISABLE DSD MBYP CONSOLE LOGIN DATA GLOBAL FILTER TCA LOCAL FILTER TCA GLOBAL FLIGHT FILTER TCA STCA MSAW APW APAM ENABLE STCA SINGLE FLIGHT ENABLE MSAW SINGLE FLIGHT 28
30 ENABLE APW SINGLE FLIGHT ENABLE APAM SINGLE FLIGHT Tablo 5 Supervisor Menü Tuşları Yukarıdaki tabloda bulunan tuşların ve komutların kullanımı ve fonksiyonları aşağıdaki gibidir; PHYSICAL ASSIGNMENT : Herhangi bir CWP ye mantıksal içerik atanmasıdır. SECTOR CONFIG : Sektörleri birleştirirken veya sektörü bir CWP pozisyonuna çekmek için kullanılan komuttur. GLOBAL CONFIG : Önceden tanımlanmış parametrelere göre sektörlerin konfigürasyonunu yapmak için kullanılır. FUNCTION ASSIGNMENT : Bir ATS fonksiyonunu mevcut konsola atamada kullanılır. MONITORING : Bu komut belli bir çalışma pozisyonda, istenilen bir CWP nin izlenmesi için kullanılır. SEND SPV MESSAGE : Bu komut tüm çalışma pozisyonlarına mesaj göndermek için kullanılır. SET PRIVILEGE : Supervisor önceliğini almak içindir. RELEASE PRIVILEGE : Bu komut Supervisor önceliğinin bırakılması içindir. MODIFY PASSWORD : Bu komut sistemde Supervisor şifresinin değiştirilmesi için kullanılır. APW AREA s ACTIVATION : Önceden tanımlanmış bir APW sahasının supervisor tarafından aktive/deaktive edilmesini sağlar. SEND SPV MAP : Bu komut önceden çizilip hazırlanmış Supervisor haritalarının çalışma pozisyonlarına gönderilmesi içindir. DISSEMINATOR CHANGE : Belli bir radarın disseminatorünü değiştirmeye yarar. DISSEMİNATOR DISABLE :Belli bir radarın disseminator özelliğini iptal etmek için kullanılır. 29
31 MBYP CONSOLE LOGIN DATA GLOBAL FILTER TCA-STCA GLOBAL FILTER TCA-MSAW GLOBAL FILTER TCA-APW GLOBALFILTER TCA-APAM LOCAL FILTER TCA GLOBAL FLIGHT FILTER TCA-STCA GLOBAL FLIGHT FILTER TCA-MSAW GLOBAL FLIGHT FILTER TCA-APW GLOBAL FLIGHT FILTER-APAM : Her bir CWP için çoklu bypass özelliğinin yönetilmesi için gerekli pencerenin açılmasını sağlar. : Her bir CWP nin hangi kullanıcı tarafından ne kadar süreyle kullanıldığı bilgisine ulaşıldığı penceredir. : STCA alarmının tüm sistemde aktif/deaktif olmasını sağlar. : MSAW alarmının tüm sistemde aktif/deaktif olmasını sağlar. : APW alarmının tüm sistemde aktif/deaktif olmasını sağlar. : APAM alarmınıntüm sistemde aktif/deaktif olmasını sağlar. : STCA, MSAW, APW, APAM alarlarının tek bir CWP de aktif/deaktif olmasını sağlar. : Tek bir uçak için STCA alarmının aktif/deaktif olmasını sağlar. : Tek bir uçak için MSAW alarmının aktif/deaktif olmasını sağlar. : Tek bir uçak için APW alarmının aktif/deaktif olmasını sağlar. : Tek bir uçak için APAM alarmının aktif/deaktif olmasını sağlar Statik Menü Pencereleri Statik Harita Menüsü Coğrafi Haritalar Bu haritalar statik menüde bulunup, kontrolöre bu haritaları açma/kapama imkânı tanıyan komutlardır. Bu bölüme ihtiyaç halinde yeni menüler ve başlıklar eklenebilmektedir. 30
32 Resim 17 Coğrafi Haritalar Menüsü Yukarıdaki şekilde görülen menüler SRP, TRP ve FRP radar pencerelerinde de mevcuttur Supervisor Haritaları Menüsü LDA da bulunan MAP menüsünden SUPERVISOR tuşuna basıldığında aşağıdaki pencere açılır, görüntülenmek istenen harita bu pencereden seçilir. Resim 18 Supervisor Haritaları Menüsü 31
33 Track Label Orientation Menü Bu komut track etiketlerinin yönlerini ayarlamak içindir. Bu komuta tıklandığında Orient alt menüsü açılır. Bu alt menüdeki tuşlar tıklanarak track etiketlerinin yönleri kuzey, kuzeydoğu, güneybatı, doğu vs. gibi ayarlanabilir. Ayrıca menünün ortasında DCF (Deconfliction) tuşu bulunmaktadır. Bu komut aktif hale getirildiğinde radar ekranı üzerinde üst üste gelen track etiketleri otomatik olarak birbirinden ayrılır. NE Northeast E East SE Southeast S South SW Southwest W West NW Northwest N North DCF Deconfliction Resim 19 Track Label Orientation Menü ICM Menü ICM (Inter Console Mark) Bir sektöre ikazda bulunmak ya da bu sektörün dikkatini çekmek için kullanılan bir özelliktir. Bu komuta tıklandığında üzerinde SEND/CANCEL/ACK komutları bulunan alt bir menü açılır. ICM göndermek için SEND düğmesine basılır. İmlecin görüntüsü değişir. ICM gönderilmek istenen nokta fare un sol tuşuna seçilir. İkazın gönderileceği sektör açılan pencereden seçilir. İkaz her iki sektörde yanıp sönmeye başlar. ICM alan sektör sembolün yanıp sönmesini durdurmak için LDA daki RADAR menüsünden ICM düğmesine basar ve açılan pencereden ACK düğmesine tıklanır. Bu düğmeye basılması ile ikinci bir seçim penceresi açılır. Bu pencereden hangi sektörden gelen ICM ikazı için ACK yapmak isteğimizi soran ikinci bir pencere daha açılır. ICM gönderen sektör adı seçilerek sembolün yanıp sönmesi durdurulabilir. Bu sayede ICM gönderen sektör karşı sektörün bunu gördüğünü anlar. ICM sembollerini kaldırmak için ICM düğmesine basılınca çıkan CANCEL düğmesi kullanılır. Sistem bize tekrar hangi sektörden gelen ICM i iptal etmek istediğimizi 32
34 soran ikinci bir pencere açacaktır. İstenen sektör adı seçilerek sembolün ekranımızdan tamamen silinmesi sağlanır. Resim 20 ICM Menü Opak Masa Pencereleri FPL Extended Data Page Bu komut seçilen bir trafiğin güncel uçuş bilgilerinin görüntülendiği pencereyi açar. Komuta basıldığında FLIGHT DATA PAGE açılır. Resim 21 FPL Extended Data Page Yukarıdaki pencerede bulunan kısaltmalar ve başlıkların açılımı ve fonksiyonları aşağıdaki gibidir; FS :Uçuş Statüsü (pending, active, live, terminated) FR :Uçuş Kuralları CALLSIGN :Çağrı Adı TYPE :Uçak Tipi W :Kuyruk Türbülansı Kategorisi (L-Low, M-Medium, H-High) TAS :Rapor Noktalarındaki Gerçek Hava Sürati (Knot olarak) ADEP :Kalkış Meydanı EOBT :Takoz Çekme Zamanı ADES :Gidiş Meydanı PFL :Planlanmış Uçuş Seviyesi 33
35 SSR DATE REGN 833 ROUTE FIX F ile ETO XLV A SEC PDIS PTIM CDIS CTIM TAS/GSP :SSR Kodu :Tarih :Tescil Numarası :8,33 Kanal Aralığı :Yol :Fix İsmi :Fix Tipi (Nokta havaalanı, yol, SID, STAR, pist fixi ise F ile Holding fixi ise H ile Tırmanma/alçalma en üst noktası ise R ile Sektör çıkış ise X Sistem çıkış noktası ise S ile sembolize edilir. :Fix Üzerindeki Tahmini / Mevcut Zaman :Fix Üzerindeki Seviyesi / Çıkış Seviyesi :Fix Üzerindeki Değer ( Tırmanma, Alçalma, = Sabit) :Sorumlu Sektör :Bir Önceki Noktadan Olan Mesafe :Bir Önceki Noktadan Olan Zaman :Toplam Mesafe :Toplam Zaman :Gerçek Hava Sürati / Yer Sürati FPL Message Page Bu komut uçuş planını oluşturan orijinal AFTN mesajının görüntülendiği pencereyi açar. Komuta farenin sol tuşuyla tıklandığında seçilmiş olan uçuşun FLIGHT PLAN MESSAGE penceresi açılır. Bu pencere açıldığında aşağı yukarı gidilerek bütün satırlar görüntülenebilir. 34
36 Resim 22 FPL Message Page Diagnostic List (DIAG) DIAGNOSTIC penceresinde, FDPS e iletilen uçuş komutları, bu komutların sistem tarafından uygulanıp, uygulanmadığı ve sonuçları, Supervisor tarafından gönderilen mesajlar görüntülenir. Listenin ilk hanesinde komutların kısaltmaları örneğin AOC (Assumption of Control), TOC (Transfer of Control) gibi, ikinci hanesinde ise ilgili uçuşların çağrı adları görüntülenir. Listede son 16 ikaz saklanır ve sayfada 8 tane ikaz görüntülenir. Sayfada görüntülenmeyen komutlar sağ kenardaki kaydırma çubuğu fare ile tutulup kaydırılarak görüntülenebilir. Ayrıca bu pencere altından fare ile tutulup çekilerek büyültülüp küçültülebilir. Her yeni işlem sonucu gelen ikaz sistem tarafından bu pencerenin en altına eklenir. Resim 23 Diagnostic List Glide Path Monitoring Window Kullanılan bir pist için aletli yaklaşma yapan trafiklerin glide path üzerindeki posizyonların izlemeye olanak sağlayan penceredir..bu pencere LDA dan EXE menüsü içerisinden GPW PRESENTATION butonunun tıklanmasıyla ulaşılır. SETTING butonuna tıklandığında DIRECTION ve MAP seçeneklerine ulaşılır. DIRECTION komutuyla glide path yönü değiştirilir. MAP komutuna basıldığında glide path yayın aralığı görüntülenir. LN butonuyla etiket satır ayarlaması yapılır. SPV butonuna basıldığında tüm trafiklerin speed vektörü açılır. Speed vektör ayarı 0-5 aralığında ayarlanabilir. 35
37 Resim 24 Glide Path Gözlem Penceresi Arrival Sequencing Window (ASW) Bu pencere geliş sıralaması yardımcı fonksiyonudur. Grafiğin sağ kısmında 5 ila 300 dakika arasındaki mesafede bulunan tüm geliş trafikleri görüntülenirken, sol kısmında uçak çağrı adı gibi bilgiler yer alır. Bu fonksiyon tarafından yapılan sıralama örneği Resim 25 dedir. Bu pencereden aşağıdaki bilgilere ulaşılır. Çağrı Adı Varış Zamanı Sıralama Numarası Tavsiye 36
38 Kaybettirilecek Zaman Bu pencere uçuşlar sisteme girildiğinde, trajectory ler değişikliğe uğradığında, ASN(Arrival Sequence), ACL/ACR(Arrival Clearance/rerouting), APR(Arrival Priority) ve SAS (Shift Arrival Seperation) komutları uygulandığında, otomatik olarak yenilenmekte ve açılmaktadır. ASL penceresi LTAC Meydanı için aktif pist 03R iken CWP ekranındaki sabit pencerelerden AC03R şeklinde görüntülenir. ASL penceresi açıldıktan sonra pencerenin sol sütunundaki ASW butonuna basıldığında aşağıdaki pencereye ulaşılır. Pencere orta klikle ya da ASL penceresinin sol sütunundaki ASW butonuna tekrar basılarak kapatılabilir. Resim 25 AMAN Penceresi (Arrival Sequencing Window) Flight List Tabloları CWP ekranının sağ sütununda bulunan statik pencerelerdir. Farenin orta kliğiyle açılıp kapanabilir Departure List - DEP Bu liste APP ve TWR pozisyonları ile ACC sektörlerindeki ilgili meydanlardan kalkış yapacak trafikler olduğu zaman görüntülenir. Bir uçuş DEP listesinde pending veya active statüdedir. Uçağa take-off report komutu uygulandığında uçak DEP listeden düşer. DEP listesinde bulunan kısaltmalar ve başlıklar aşağıdaki şekildedir: 37
39 Resim 26 Departure List EOBT CTOT ETD RO müsaadesinin talep edildiğini, FS CALLSIGN TYPE/W SSRC RWY SID CFL FR RVSM 833 PB REG NUM ADEP ADES A- ST E- ST R- ST Text :Takoz Çekme Zamanı :Hesaplanmış Kalkış Zamanı :Tahmini Kalkış Zamanı :Alınan Komut (TX= sarı ise taxi müsaadesi verildiğini, ST= mavi ise Start Up müsaadesi verildiğini, LN= açık mavi ise Line Up uçak tarafından istendiğini, yeşil ise Line Up komutunun beyaz ise Line Up komutunun kabul edildiğini belirtir.) :Uçuş Statüsü :Çağrı Adı :Uçak tipi/kategorisi :SSR Kodu :Kullanılan Pist :Aletli Kalkış :Müsaade Edilen Seviye :Uçuş Kuralları :RVSM Statüsü :8,33 kanal aralığı :Park Yeri Numarası :Tescil Numarası :Kalkış Meydanı :Gidiş Meydanı.Mevcut Motor Çalıştırma Zamanı :Tahmini Motor Çalıştırma Zamanı :Motor Çalıştırma İsteme Zamanı :Text 38
40 Yukarıdaki komutlar farenin sol tuşuyla girilmekte ve değişiklikler yapılabilmektedir. Bu penceredeki bütün bölümler filtrelenebilirken; EOBT, CTOT, ETD, RO, FS, CALLSIGN, TYPE ve SSR bölümleri filtrelenemez PAL(Pre-Activation List) Listesi Bu pencerede sistemdeki pre-active (Pending) uçuşlar görüntülenmektedir. Bir uçuş preactive olduğunda listeye dâhil olur ve active olduğunda listeden çıkar. Kontrol çubuğu üzerinde listedeki mevcut uçuşların sayısı görüntülenir. Bu listedeki CALLSIGN, TIME, ADEP ve ADES filtrelenmez. Resim 27 PAL listesi SORT hanesi tıklandığında listedeki uçaklar aşağıdaki kıstaslara göre alfabetik olarak sıralanır; - CALLSIGN - DEP/ETI - ETI/DEP Yukarıdaki pencerede bulunan kısaltmalar ve başlıkların tanımları aşağıdaki gibidir; CALL SIGN :Çağrı adı( Bu penceredeki çağrı adlarının rengi ilgili trafiğin statüsünü belirtir.) TIME :Tahmini Inbound Zamanı/ Takoz Çekme Zamanı ADEP :Kalkış Meydanı 39
41 ADES FR SSR INFIX PEL SUA/CDR PB :Gidiş Meydanı :Uçuş Kuralları :SSR Kodu :Inbound Fixi :Planlanmış Giriş Seviyesi :İhlal edilen hava sahaları :Park pozisyonu Arrival List- LND Bu liste APP ve TWR pozisyonları ile ACC sektörlerindeki ilgili meydanlara iniş yapacak trafikler olduğu zaman görüntülenir. Uçak aktif statüye geçince LND listesine düşer ve ilgili uçak manuel veya otomatik olarak iniş raporu verildiği zaman bu listeden çıkar. Resim 28 Arrival List Yukarıdaki pencerede bulunan kısaltmalar ve başlıkların tanımları aşağıdaki gibidir; SORT : Sıralama Kriterleri FILTER : Filtreleme Kriterleri ETL/ATL : Tahmini / Mevcut İniş Zamanı (yeşil ise uçağa iniş raporu uygulanmıştır) CALLSIGN : Çağrı Adı TYPE/W : Uçak Tipi / Kuyruk Türbülansı Kategorisi RWY : İniş Pisti STAR : STAR (Standart İniş Rotası) 40
42 PEL : Planlanan Giriş Seviyesi FR : Uçuş Kuralları PB : Park Yeri Numarası REG NUM : Tescil Numarası ADEP : Kalkış Meydanı ADES : Gidiş Meydanı Kontrol çubuğunun altında SORT isimli bir kısım vardır. Buranın yanına farenin sol tuşu ile tıklandığında SELECT SORT menüsü açılır. Buradan trafikler çağrı adı, tahmini iniş zamanı ya da geliş meydanının alfabetik sırasına göre sıralandırılabilirler. Kontrol çubuğu üzerinde, listedeki mevcut uçuşların sayısı görüntülenir. Listede ETL/ATL hanesinden LANDING REPORT penceresi açılır. Bu pencerede ATL (Mevcut iniş zamanı) kutusuna iniş zamanı yazılıp ENTER tuşuna tıklanınca iniş raporu verilmiş olur. PB hanesinden PKB menüsü açılır buradan ilgili uçağa park yeri numarası tahsis edilebilir Flight Directory List - DIR Bu pencerede sistemin veri tabanındaki pre-active (pending) statüden, planı sonlandırılmış uçuşlara kadar olan tüm uçuşlar (pre-active, active, live, terminated) listelenir. Listedeki mevcut uçuş sayısı pencerenin üst kısmında görüntülenir. Resim 29 DIR List DIR listesi, sisteme ilk uçuş girildikten sonra açılır. Uçuş pending haldeyken listeye girmekte, cancellation işlemi yapıldıktan sonra listeden düşmektedir. Bu pencerede bulunan bölümlerin tanımları şu şekildedir: FILTER : Filtreleme Kriteri CALLSIGN : Çağrı Adı (Açık mavi renkli ise başka bir sektör transfer edildiğini ancak assume edilmediği, yeşil renkli ise sektörümüze transfer edildiği fakat bizim 41
43 SCT FR ASSR assume etmediğimiz, beyaz renkli ise bizim kontrolümüzde olduğu, gri renkte ise nearby sektörde olduğu ve pembe renkli ise AIS statüde olduğu anlaşılmaktadır.) : Sektörü : Uçuş kuralı : SSR kodu Bu pencerede yapılacak değişiklikler farenin sol tuşu ile yapılmaktadır Sector List - SCL Bu pencerede o an sektör sorumluluğunda uçan Live statüdeki uçaklar ve sektöre gelecek uçaklar görüntülenir. Kontrolün devri yapıldıktan sonra uçuşlar listeden çıkar. Bu listeden uçaklar sektörümüzü terk ettiği, bu uçaklara manuel veya otomatik olarak termine işlemi uygulandığında veya flight cancellation işlemi gerçekleştirildiğinde çıkarlar. SCL menüsü ikon halindeyken ekranın sağ tarafında, listeye yeni bir trafik eklendiğinde veya silindiğinde ikonun üzerindeki yazı turuncu olacaktır. Liste açılıp tekrar ikon haline dönüştürüldüğünde, SCL yazısının rengi siyah olacaktır. Bu pencerede hem IFR hem de rotası bulunan VFR trafikler yer almaktadır. Resim 30 Sector List Yukarıdaki pencerede bulunan kısaltmalar ve fonksiyonlar aşağıdaki gibidir; H : Uçuş Yönü (Doğulu, Batılı) GG : Hatırlatıcılar. * bir sektörden koordine yollandığında görüntülenmektedir. Yeşil renkte yanıp sönerse seviye koordinesinin alındığını, açık mavi renkte yanıp sönerse seviye koordinesinin yollandığını, beyaz renkli ise koordine edilen seviyenin kabul edildiğini ve turuncu renkte ise FIR lar arası koordinede bir hata olduğunu belirtir. CALLSIGN : Çağrı Adı 42
44 SSR FR ADEP IN FIX OUT FIX REGN : Mevcut SSR Kodu : Uçuş Kuralları : Kalkış Meydanı / Gidiş Meydanı : Inbound Fixi : Outbound Fixi : Tescil Numarası / Uçak Sayısı Alarm List Bu pencerede STCA (Short Term Conflict Alert) ve Emergency, Hijack, Radio Failure, kontrollü trafiğin range dışına çıkması, EMG, RCF, HIJ ve OUT gibi ikazlar görüntülenir. Herhangi bir alarm durumunda pencere radar ekranı üzerinde otomatik olarak açılır. Alarm listesinde 8 satır görüntülenmekte ve son 255 alarm (sistem parametresi) saklanmaktadır. Herhangi bir alarm ikazı oluştuğunda kırmızı renkte görüntülenir, alarm ikazına neden olan durum sona erdiğinde otomatik olarak listeden düşer. Resim 31 Alarm List Alarm listte bulunan kısaltmaların anlamları aşağıdaki gibidir; ACK :Acknowledge Alarm CALLSIGN1 :Birinci Konflikt Trafiğin Çağrı Adı veya SSR Kodu CS2/AREA :İkinci Konflikt Trafiğin Çağrı Adı veya SSR Kodu TYPE :Konflikt Tipi (STCA, APW, MSAW, APAM) URG :Aciliyet (PRE-preactivation, ACT-actual, LAT-Late, SUS-suspend) ALT1 :Birinci Konflikt Trafiğin Seviyesi 43
45 ALT2 CL1 CL2 SCT1 SCT2 DIST MIND TIME AIRPORT RWY V.DEV L.DEV C.NUM :İkinci Konflikt Trafiğin Seviyesi :Birinci Konflikt Trafiğin Seviye Göstergesi :İkinci Konflikt Trafiğin Seviye Göstergesi :Birinci Konflikt Trafiğe Sahip Olan Sektör :İkinci Konflikt Trafiğe Sahip Olan Sektör :İlgili İki Uçak Arasındaki Mesafe :Tahmin Edilen Minimum Ayırma :Konflikt Zamanı :Havalimanı Tanıtıcısı (Sadece APAM için) :Pist Tanıtıcısı (Sadece APAM için) :Dikey Sapma (Sadece APAM için) :Yatay Sapma (Sadece APAM için) :Konflikt Numarası MTCD List Bu listede mutemel konfliktler ile konflikt riski taşıyan trafikler görüntülenmektedir. Konflikt trafikler için kırmızı renk kullanılırken, konflikt riski taşıyan trafikler için ise sarı renk kulanılmaktadır. MTCD listesi TWR, APP ve ACC sektörlerinin PLN/EXE kontrolör pozisyonlarında görüntülenmektedir. Şayet bir uçak birden fazla konflikt durumu içerisinde yer alıyorsa, # sembolü çağrı adının önünde görünür. RISK tuşu bir filtre olarak kullanılmaktadır. Basıldığında kırmızı renkte olan konfliktler görüntülenirken, sarı renkte olanlar görüntülenmez. MORE/LESS tuşu listede görüntülenen başlık sayısını artırıp azaltmada kullanılır. Resim 32 MTCD List Resim 33 MTCD List 44
46 MTCD listesinde bulunan başlıkların anlamları aşağıdaki gibidir; TIME :Konflikt olmaya başlayacakları ilk zaman ID :Konflikt numarası C (#) :İlgili uçağın birden fazla konflikti olduğu CALLSIGN :Çağrı adı DIST :İlk konflikt zamanına olan minimum mesafe MINDIST :Minimum mesafenin bulunduğu zamanda hesaplanan değer MTCD Tentative List MTCD listesine benzer. Tek farkı kontrolörün sistem üzerinde yaptığı rota değişikliği sonrasında konflikt ve potansiyel konfliktleri göstermesidir. Resim 34 MTCD TENTATIVE LIST Browse Passive List BRW komutu ile girilen kritere bağlı olarak tüm inactive uçuşların gözlemlendiği penceredir. 2 parçadan oluşmaktadır. Üst tarafda filtreleme kriterleri alt tarafta bu kriterlere ugun trafikler ve bilgiler yer alır. Resim 35 Browse List 45
47 Bu pencerenin içerisinde bulunan kısaltmaların açıklamaları aşağıdaki gibidir. MORE DATA NO MORE DATA FILTER CRITERIA CALLSIGN DEP DES ETF/EOBT RANGE UP DOWN FLIGHTS DATA FR CALLSIGN TYPE TAS DEP ROUTE DES EOBT ETF SSR :Browse listede daha fazla sayfa olduğu anlamına gelir. :Browse listede daha fazla sayfa olmadığı anlamına gelir. :Çağrı adının tamamı ya da bir kısmı :Kalkış Meydanı veya bir kısmı :İniş Meydanı veya bir kısmı :İlk nokta üzerinde olacağı ilk zaman/ilk takoz çekme zamanı :Önceki sayfa :Sonraki sayfa :M veya C işaretlemesi uçuşun inactive data base den silindiği veya M/C data base de modifiye edildiğini belirtir. :Uçuş Kuralı :Callsign :Uçağın tipi :Referans rapor noktası üzerindeki sürati :Kalkış Meydanı :Rota :Gidiş Meydanı :Takoz çekme zamanı : İlk nokta üzerinde olacağı zaman :SSR kodu CIN/COUT Pencereleri Kontrolöre koordinasyon sırasında yardımcı olan pencerelerdir. Aktif koordinasyonda bu pencereler kullanılır. Bu pencereler ekranın daha önce belirlenen yerlerinde herhangi bir koordinasyon gönderildiğinde veya alındığında otomatik olarak açılır. Açılan pencerelerde koordinasyon türü, hangi sektörden geldiği veya hangi sektöre gönderildiği görüntülenir. Bu pencerelerde açılan koordineler şu şekildedir: - Seviye Koordinesi - Hız Koordinesi - Line Up Koordinesi - DCT Koordinesi 46
48 Bir koordine penceresi aşağıdaki işlemlerden sonra otomatik olarak kapanır: - İlgili sektör kontrolörü tarafından koordinenin kabul edilmesiyle, - İlgili sektör kontrolörü tarafından aynı koordinenin değiştirilerek tekrar ilk kontrolöre gönderilmesiyle, - Koordineyi gönderen kontrolörün koordineyi iptali ile, - Uçak için gönderilen koordine mesajı cevaplanmadan uçağın transfer edilip ilgili kontrolör tarafından assume edilmesiyle. Resim 36 CIN penceresi Resim 37 COUT penceresi Gelen/Giden koordinasyon pencerelerinde bulunan kısaltmaların açıklamaları aşağıdaki gibidir; TIME : Mesajın gönderildiği/alındığı zaman SCT : Gönderildiği veya geldiği sektörün kısaltması CALLSIGN : Çağrı ismi TYPE : Koordinasyon tipi ORV : Orjinal koordinasyon değeri PRV : Önerilen koordinasyon değeri RJC : Reddetme bölümü Gönderilen bir koordinasyonun iptali için açılan koordinasyon penceresindeki uçağın çağrı ismi üzerine farenin sol tuşuna basılı tutarak UNDO seçeneği çıkartılır. Bu pencerenin üzerine gelinip sol tuş bırakıldığında koordinasyon iptal edilmiş olunur. Resim 38 Undo butonu 47
49 AIS statüdeki uçaklara da koordine penceresi açılabilmektedir. Gönderilmiş bir koordineyi ACCEPT veya REJECT işlemi ile yanıtlayabilirken, gönderilen bir koordineyi karşı bir koordine ile ileten sektöre gönderebiliriz. Bu işlem için, açılan koordine farenin sol tuşu ile tıklanıp yeni bir değeri açılan pencereden seçilerek gerçekleştirilir Arrival Sequence List - ASL Bu pencere belirli bir meydan veya pist için yaklaşma sıralamasını görüntülemek amacıyla kullanılır. Bu liste oluşturulurken sistem, iniş sıralamasına göre ilk trafiği listenin en üstüne, sonrakilerini ise numaralarına göre alt alta görüntülemektedir. ASL penceresi aşağıdaki durumlarda otomatik olarak tazelenmekte ve açılmaktadır: - Uçuşlar girildiğinde, güncellendiğinde veya silindiğinde - Trajectory ler değiştirildiğinde - Her dakikada bir - ASQ (Arrival Sequence), ACL/ACR (Arrival Clearance/ Arrival Clearance with Re-routing), APR (Arrival Priority), SAS (Shift Arrival Separation) komutları uygulandığında Resim 39 İniş Sıralama Listesi Bu pencerede bulunan kısaltmaların tanımları aşağıdaki şekildedir; RWY SEQ n. CALL SIGN ETL STL ADV TIME to Loose Kullanılan pist Sıralama numarası Çağrı ismi Tahmini iniş zamanı Tarifeye göre iniş zamanı Eğer (STL-ETL)< Minimum bekleme zamanı ise gecikme yokutr. Eğer STL>ETL+Minimum bekleme zamanı ve maximum uçuk sayısı ise gecikme vardır ETL ile STL arasındaki fark Tablo 6 İniş Sıralama Listesi 48
50 Coast List Tablosu ( CSL) Coast listesi (CSL) coasta düşmüş uçakların görüntülendiği ve aynı anda 8 adet ( sistem üzerinden değiştirilebilir) trafiğin görüntülendiği listedir. Listenin üst kısmında listede kaç adet uçağın olduğu gösterilir. Resim 40 Coast Lıst Bu listedeki kısaltmaların açıklamaları aşağıdaki gibidir; CALLSIGN : Uçağın çağrı adı SSR : SSR Kodu CFL : Tahsis edilmiş son seviye FPT : FPT filtresi statüsü(açik/kapali) COORD : Trafik coast listesine düşmeden önce koordinasyon yapılmış ise koordinasyon statüsü Multiby-Pass Penceresi SDMA menüsünde bulunan GRP: xx tuşuna basılmasıyla açılan pencereden atanmak istenen radar anteni seçilir ve alt tarafta bulunan ACTIVATE tuşuna basılarak seçili anten aktif edilir.bu işlem SRP,TRP ve FRP ekranları içinde ayrı ayrı kullanılabilir. Her bir radar görüntü penceresi için ayrı ayrı anten seçimi yapılabilir. Resim 41 GRP MULTIBYPASS Penceresi 49
51 Transparan Tablolar Flight Hooked Information Listesi- FHI Bu pencerede seçili uçağın çağrı adı,uçak tipi,kalkış/gidiş meydanları,hızı,tırmanma/alçalma varyosu,oldi mesajları,uyarılar ve hatırlatmalar gibi bilgiler yer alır. Pencerenin üzerindeki başlığa tıklanarak minimize edilir. Resim 41 FHI Penceresi 50
52 5. GRAFİKSEL OBJELERİN TANIMI 5.1 Electronic Strip Bay - ESB Electronic strip bay de (ESB) Display strip area (DSA) adı altında bir pencere görüntülenmektedir. Kontrolörün yönetimi altında bulunan bütün stripler DSA penceresinde listelenmiştir. Yeni stripler doğrudan DSA ya eklenmektedir. DSA sistem parametresi olarak 22 taneye kadar stripi aynı anda görüntüleyebilir. 22 taneden fazla olması durumunda sağ tarafta bulunan scroll yardımıyla DSA aşağıya kaydırılarak diğer striplerde görüntülenebilir. DSA da bulunan stripler aşağıdaki şekilde gruplanırlar; ENROUTE(ENR) Stripleri İNİŞ(ARR) Stripleri KALKIŞ(DEP) Stripleri Bir trafiğin stripi ESB ye trafiğin uçuş statüsü active olunca veya trafik assume edildikten sonra eklenir. Trafiğin stripi ESB den, diğer sektör tarafından assume edilince, AoR deki son nokta rapor edilince veya trafik cancel edilince düşer. 51
53 Resim 42 Elektronik Strip Pencere Görüntüsü Enroute stripleri ACC sektörleri için oluşturulur ve ilgili sektörlere dağıtılır. Eğer ilgili transit trafik APP yi de ilgilendiriyorsa APP için de strip oluşturularak dağıtım işlemi yapılır. İniş ve kalkış stripleri kule, APP ve ACC sektörleri için çoğaltılır ve dağıtımı yapılır Kalkış Stripleri TYPE SID RWY CTOT PEL/CFL ETD H FIXn ETO ASSR FCK TAS RFL Resim 43 Kalkış Stribi : Uçağın Tipi : SID : Kalkış Pisti : Hesaplanan Kalkış Zamanı : Planlanmış Giriş Seviyesi / Tahsis Edilmiş Uçuş Seviyesi : Tahmini Kalkış Zamanı(sasadkdk) : Holding Göstergesi : Nokta İsmi : Nokta Üstünde Olma Zamanı (sasadkdk) : SSR Kodu : Formalite Check i : Hakiki Hava Sürati : Uçuş Planında İstenmiş Olan Uçuş Seviyesi 52
54 CALLSIGN : Çağrı Adı XFL : Koordine Edilmiş Sektör / FIR Çıkış Seviyesi PCO/COO : OLDI Mesaj Göstergesi REGNUM : Uçağın Kuyruğu FR : Uçuş Kuralı DATE : Tarih (yılyılayaygüngün) PKB : Park Yeri Numarası TEXT : Text Yeri R : RVSM Statüsü (W:RVSM onaylı, S:NonRVSM Devlet uçağı N:NonRVSM olup devlet uçağı olmayan trafik) Eğer bu bölüm manuel olarak değiştirilirse bu bölgenin arka fonu beyaz renkte olur. B : BRNAV Teçhizat Durumu 8.33 Status : 8.33 statüsü(y: 8.33 teçhizatlanmış U: UHF teçhizatlanmış N: Hiçbirisi) 8.33 Permission : 8.33 izni(e: 8.33 kanal aralığına haiz RVSM onaylı K: 8.33 bilinmiyor) D : Deviation ikaz göstergesi İniş Stripleri Resim 44 İniş Stribi TYPE STAR RWY PEL/CFL ETO ETL H FIXn ASSR FCK TAS : Uçağın Tipi : STAR : Kalkış Pisti : Planlanmış Giriş Seviyesi / Tahsis Edilmiş Uçuş Seviyesi : Nokta Üstünde Olma Zamanı (sasadkdk) : Tahmini İniş Zamanı (sasadkdk) : Holding Göstergesi : Nokta İsmi : SSR Kodu : Formalite Check i : Hakiki Hava Sürati 53
55 RFL : İstenmiş Olan Uçuş Seviyesi CALLSIGN : Çağrı Adı REGNUM : Uçağın Kuyruğu FR : Uçuş Kuralı DATE : Tarih (yılyılayaygüngün) ADEP : Kalkış Meydanı ADES : İniş Meydanı TEXT : Text Yeri R : RVSM Statüsü (W:RVSM onaylı, S:NonRVSM Devlet uçağı N:NonRVSM olup devlet uçağı olmayan trafik) Eğer bu bölüm manuel olarak değiştirilirse bu bölgenin arka fonu beyaz renkte olur. B : BRNAV teçhizat durumu 8.33 Status : 8.33 statüsü(y: 8.33 teçhizatlanmış U: UHF teçhizatlanmış N: Hiçbirisi) 8.33 Permission : 8.33 izni(e: 8.33 kanal aralığına haiz RVSM onaylı K: 8.33 bilinmiyor) D : Deviation ikaz göstergesi En-route Stripleri Resim 45 Enroute Stribi TYPE PEL/CFL ETO H FIXn ASSR FCK TAS RFL CALLSIGN : Uçağın Tipi : Planlanmış Giriş Seviyesi / Tahsis Edilmiş Uçuş Seviyesi : Nokta Üstünde Olma Zamanı (sasadkdk) : Holding Göstergesi : Nokta İsmi : SSR Kodu : Formalite Check i : Hakiki Hava Sürati : İstenmiş Olan Uçuş Seviyesi : Çağrı Adı 54
56 XFL COO/PCO REGNUM FR DATE ADEP ADES TEXT R B 8.33 Status N:Hiçbirisi) 8.33 Permission D : Koordine Edilmiş Çıkış Seviyesi : OLDI Mesaj Göstergesi : Uçağın Kuyruğu : Uçuş Kuralı : Tarih (yılyılayaygüngün) : Kalkış Meydanı : İniş Meydanı : Text Yeri : RVSM Statüsü (W:RVSM onaylı, S:NonRVSM Devlet uçağı N:NonRVSM olup devlet uçağı olmayan trafik) Eğer bu bölüm manuel olarak değiştirilirse bu bölgenin arka fonu beyaz renkte olur. : BRNAV Teçhizat Durumu : 8.33 Statüsü (Y: 8.33 teçhizatlanmış U:UHF teçhizatlanmış : 8.33 İzni (E: 8.33 kanal aralığına haiz RVSM onaylı K: 8.33 bilinmiyor) : Deviation İkaz Göstergesi Terminated Uçuş Stripleri Termine edilmiş trafiklerin stripleri üzerinde sol alt köşeden başlayıp sağ üst köşede biten kırmızı bir çizgi oluşturulur. Son rapor edilmiş nokta strip üzerinde yeşil renkte gösterilir. Resim 46 Terminated Uçuş Stribi Stripte Bulunan Renkler Resim 47 Strip Renkleri 55
57 KONTROL BÖLGESİ(CONTROL FIELD) AÇIK MAVİ : Kuzeydoğu Uçuş Başlı Trafikler MAVİ : Güneydoğu Uçuş Başlı Trafikler SARI : Güneybatı Uçuş Başlı Trafiklerr TOPRAK RENG : Kuzeybaşı Uçuş Başlı Trafikler AÇIK KAHVE : Uçuş Rotası Olmayan veya Bilinmeyen Trafikler STRİP ÇERÇEVESİ(STRIP COUNTOUR) BEYAZ : Seçili Trafik AÇIK GRİ : Herhangi Bir Trafik Seçilmemişse ARKA FON (BACKGROUND) MAVİ : Enroute Stripi KOYU YEŞİL : Kalkış Stripi KAHVERENGİ : İniş Stripi 5.2 Track ler Track Elemanları Bir track aşağıdaki kısımlardan oluşmaktadır: Resim 47 Track Elemanları 56
58 Track Elemanı Etiket (Label) Pozisyon Sembolü (Position Symbol) Çerçeve Sembolü (Over-Symbol) Açıklama Maksimum 5 satır olabilir. Üzerinde Uçuşa ait bazı bilgiler bulunur. Track sembolünün önceden belirlenmiş bir yönünde konumlanır. Track sembolüne yönlendirme çubuğu ile bağlanmıştır. Uçak pozisyonunu gösteren bir simgedir. Farklı track türlerine göre değişik semboller vardır. PSR track SSR track Combined Track Mode S Track FPT track Bu semboller EK- B de gösterilmiştir. Track hakkında ek bilgiler bulunur. quote filter selected track mode code filtrelenmiş track Seçilmiş track SPI (Special Pulse Identification) ilk coast durumundaki track Final coast durumundaki track Bypass/mrt track Bu semboller appendix B de gösterilmiştir. Etiket Yönlendirme Çubuğu (Leader Line) Etiket ile pozisyon sembolünü birleştiren düz çizgidir. Owner Sector Trafiği kontrol eden sektördür. Sadece kontrollü tracklerde görüntülenir. Eğer track tentative statüde ise etiketin bu bölümü *** şekilde gözükür. Hız Vektörü (Speed Vector) Pozisyon sembolünden başlayıp, trafiğin uçuş yönünde uzanan düz çizgidir. Uzunluğu seçili zaman aralığında uçuşun kat edeceği mesafe kadardır. Hız çubuğu üzerinde uçağın her dakikada bulunacağı pozisyonu gösteren noktalar vardır. Track izi (History Dots ) Track in geçmiş pozisyonlarını gösterir. Her taramada güncellenir ve en sondaki nokta silinir. Tablo 7 Track Elemanları Track Etiket Biçimleri Sistem trackleri RDP/RFB sisteminden alınır ve ekranda görüntülenir. Track in görüntüsü uçuş plan tipine göre (FPT) ve track statüsüne göre değişiklik gösterir. 57
59 Aşağıdaki tabloda tracklerin çeşitleri açıklanmıştır: Durum Etiket Örneği Açıklama Uncorrelated Track tanımlanmamış ve bir uçuş planıyla eşleştirilmemiştir. Tentative Uçuş planı-track korelasyonu sistem tarafından yapılmıştır. AIS Sektöre giriş yapacak ve bilgisi iletilmiş track. Controlled Sektör tarafından kontrol edilen trafikler. Nearby Diğer sektörlerin kontrolü altındaki trafikler Handover iki farklı durum içerir. Handover Gönderen Bir sektörden diğerine transfer edilmiş fakat henüz assume edilmemiş trafikler. 58
60 Handover Alan Notified Transferi yapılmış fakat sektör sınırları dahilinde bulunan trafikler Skipped Skip komutu uygulanmış ve sektör sınırları dâhilinde bulunan trafikler Tablo 8 Track Etiket Biçimleri Track Etiket Boyutu Tanımlı ve tanımsız track etiketleri STANDART ve BÜYÜTÜLMÜŞ olmak üzere iki farklı boyutta görüntülenebilir. Standart Boyut: Etiketlerin normal gösterim şeklidir. Kontrolörün ihtiyaç duyduğu asgari bilgiyi sürekli olarak gösterir. Uçuşla ilgili ek bilgilere kolay ve hızlı şekilde araç çubuğu vasıtasıyla veya etiket üzerinden erişim imkânı vardır. İhtiyaç kalmayan bilgiler otomatik olarak etiketten silinir. Uçuş üzerinde uygulanması gereken komutları ikaz olarak gösterir.(toc, DEV vb.) Etiketin BÜYÜTÜLMÜŞ hali ise, imleç etiket üzerine getirildiğinde görüntülenir. Bu format maksimum içerikli olarak etiketteki tüm alanları gösterir. Etiket satır sayısı araç çubuğundaki TRACK menüsünde LN:4 tuşuyla seçilebilir. Standart boyutta AHDGX, ASP, ARC değerlerini görebilmek için LN:4 seçilmiş olmalıdır. 59
61 5.2.4 Track Etiket Görünümleri: Eşleştirilmemiş (Uncorrelated) Track Resim 48 Uncorrelated Track Etiket Yerleşimi Standart Mod 0. Satır Uyarı A Resim 49 Uncorrelated Track Etiket Yerleşimi Büyütülmüş Mod Aşağidaki önceliğe göre ikazlar görüntülenir 1.STCA (yüksek öncelik) 2.MSAW 3.APW(düşük öncelik) Emergency Bilgisi Uyarı B 1.Satır CALLSIGN Çağrı Adı Mode-s sembolü (Sadece Mode-s'i olan uçuşlar için) R RVSM statüsü SCT/TYPE/W/RNAV Bulunduğu Sektör/ Uçak Tipi/Wake Turbülans Katagorisi/RNAV ekipmanı IAS Gösterge hava sürati (FL250 altında Knot olarak üzerinde Mach olarak) 2.Satır A QNH düzeltme işareti (TL altındaki trafiklerde görülür) AFL Mevcut Uçuş seviyesi (Mode C'den alınan) İrtifa göstergesi CFL Serbest Kılınan Seviye ADES İniş Meydanı (4 Karakter) Dikey hız sembolü VR Dikey hız değeri 3.Satır GSPD Yer Hızı MHD Manyetik uçuş başı Tablo 9 Track Etiket Yerleşimi 60
62 Alan Sol Tuş Orta Tuş Sağ Tuş Mod A Tanımlama Mode S bilgilerini görüntüler.ikinci tıklamada Mode S ten alınan çağrı adını görüntüler. kaybolur. Tablo 10 Uncorrelated Track Etiketinde Komut Girilebilen Alanlar Resim 50 Uncorrelated Track Etiket Örneği Nearby Track (NSL) Resim 51 Büyütülmüş Mod Nearby Track xxxxxx= SCT/TYPE/W/RNAV OUTFX alanı ancak EXT butonu basılı ise görünür. GSPD alanı SPD butonu basılı ve satır sayısı 3 ya da 4 seçili ise görünür. 0. Satır Uyarı A Aşağidaki önceliğe göre ikazlar görüntülenir 1.STCA (yüksek öncelik) 2.MSAW 3.APW(düşük öncelik) Uyarı B Emergency Bilgisi 1.Satır CALLSIGN Çağrı Adı Mode-s sembolü (Sadece Mode-s'i olan uçuşlar için) R RVSM statüsü SCT/TYPE/W/RNAV Bulunduğu Sektör/ Uçak Tipi/Wake Turbülans IAS Katagorisi/RNAV ekipmanı Gösterge hava sürati (FL250 altında Knot olarak üzerinde Mach olarak) 2.Satır A QNH düzeltme işareti (TL altındaki trafiklerde görülür) 61
63 AFL Mevcut Uçuş seviyesi (Mode C'den alınan) İrtifa göstergesi CFL Serbest Kılınan Seviye ADES İniş Meydanı (4 Karakter) Dikey hız sembolü VR Dikey hız değeri 3.Satır GSPD Yer Hızı MHD Manyetik uçuş başı Tablo 11 Nearby Track Etiket Yerleşimi Alan Sol Tuş Orta Tuş Sağ Tuş Mode S bilgilerini görüntüler. SCT ADES SCT ve TYPE/W arasında geçiş yapar Tahmini trajectory görüntülenir. Tablo 12 Nearby Track Etiketinde Komut Girilebilen Alanlar Resim 52: Nearby Track Etiketi Notified or Skipped track - ACC Bu track in etiket formatı aşağıdaki gibidir; Standart Mod Resim 53 Standart Mod Notified Track OUTFX alanı ancak EXT butonu basılı ise görünür. GSPD alanı SPD butonu basılı ve satır sayısı 3 ya da 4 seçili ise görünür. 62
64 Büyütülmüş Mod Resim 54 Büyütülmüş Mod Notified Track xxxxxx= SCT/TYPE/W/RNAV 0. Satır Uyarı A Aşağidaki önceliğe göre ikazlar görüntülenir 1.STCA (yüksek öncelik) 2.MSAW 3.APW(düşük öncelik) Emergency Bilgisi Uyarı B 1.Satır CALLSIGN Çağrı Adı Mode-s sembolü (Sadece Mode-s'i olan uçuşlar için) R RVSM statüsü SCT/TYPE/W/RNAV Bulunduğu Sektör/ Uçak Tipi/Wake Turbülans Katagorisi/RNAV ekipmanı IAS Gösterge hava sürati (FL250 altında Knot olarak üzerinde Mach olarak) 2.Satır A QNH düzeltme işareti (TL altındaki trafiklerde görülür) AFL Mevcut Uçuş seviyesi (Mode C'den alınan) İrtifa göstergesi CFL Serbest Kılınan Seviye ADES İniş Meydanı (4 Karakter) Dikey hız sembolü VR Dikey hız değeri 3.Satır GSPD Yer Hızı MHD Manyetik uçuş başı Tablo 13 Notified Track Etiket Yerleşimi Alan Sol Tuş Orta Tuş Sağ Tuş Mode S bilgilerini görüntüler. SCT/TYPE/W ADES SCT ve TYPE/W arasında geçiş yapar Tahmini trajectory görüntülenir. Tablo 14 Notified Track Etiketinde Komut Girilebilen Alanlar 63
65 Resim 55: Notified ya da Skipped Track Etiketi ACC/APP Sektörleri İçin Kontrollü En-route Track Etiketi Standart Mod Resim 56 Standart Mod, Kontrollü En-route Track zzzz=arc/rocd OUTFX/SCTFIX/ADES alanı ancak EXT butonu basılı ise görünür. GSPD alanı SPD butonu basılı ise görünür. Büyütülmüş mod Resim 57 Büyütülmüş Mod, Kontrollü En-route Track xxxxxx= NXT/TYPE/W/RNAV yyyyy= OUTFX/SCTFX/ADES zzzz=arc/rocd 64
66 0. Satır WARNING A de açıklanmıştır. WARNING B de açıklanmıştır. 1.Satır CALLSIGN Çağrı Adı Mode S sembolü (Sadece mode-s uyumlu uçaklar için) R RVSM statüsü NXT/TYPE/W/RNAV Sonraki sektör/uçak tipi/türbülans Kategorisi/RNAV techizatı. IAS Gösterge Hava Sürati(FL250 altında Knot, üzerinde ise Mach cinsinden ifade edilir. RCALSGN Mode-s ten alınan çağrı adı 2.Satır A QNH düzeltme işareti AFL Mevcut uçuş seviyesi(mode C irtifa/seviyesi) İrtifa göstergesi CFL Serbest kılınan uçuş seviyesi * 4.Satır filtreleme işareti OUTFX/SCTFX /ADES FIR çıkış noktası,sektör çıkış noktası,inbound trafikler için iniş meydanı Tırmanma sembolü VR Tırmanma oranı 3.Satır GSPD Yer Hızı XFL Koordine edilmiş çıkış uçuş seviyesi Tırmanma sembolü MHD Manyetik Uçuş Başı 4.Satır AHDGx Tahsis edilen Uçuş başı. Duruma bağlı olarak aşağıdaki bilgileri içerir: - DCT koordinasyonu yapıldığında DCT FIX mavi renkte görülür.(büyütülmüş ve Standart formatlarda). - DCT koordinasyonu tamamlandığında DCT FIX beyaz renkte görülür (Sadece Büyütülmüş formatta). Open/Closed Heading komutu uygulandığında ise her iki etiket formatında Uçuş başı değeri görülür (Komut uygulanırken seçilmişse FIX ismi). ASP Tahsis edilmiş hız ( ilk karakter Mach veya Knot kısaltmasını diğer iki karakter Mach değerinin son iki basamağını ve Knot değerinin ilk iki rakamını gösterir). Herhangi bir değer tahsis edilmemişse büyütülmüş etiket formatının ilgili hanesinde ASP kısaltması görüntülenir) ARC Tahsis edilmiş tırmanma oranı ( ilk karakter R harfidir. Yanında dikey hız sembolü ve diğer iki karakter 4 haneli tırmanma oranının ilk iki rakamını gösterir) Herhangi bir değer tahsis edilmemişse büyütülmüş etiket formatının ilgili hanesinde ARC kısaltması görüntülenir) ROCD ROCD Tırmanma/Alçalma Oranı. Duruma göre; - 1.hane = r; diğer iki hane tahsis edilmiş ise alçalma/tırmanma oranı, - 1.hane=R; diğer iki hane radar verilerine göre hesaplanmış tırmanma/alçalma oranı. Bu değerler büyütülmüş etiket modunda görüntülenir. Eğer uçak seviyesini muhafaza ediyorsa bu alanda R00 değeri görünür. Tablo 15 Kontrollü En-route Track Etiket Yerleşimi 65
67 Seviye hanelerinde; AFL=CFL=XFL ise sadece AFL görünür. AFL CFL=XFL ise AFL ve CFL görünür. Kontrollü track etiketinde komut girilebilen alanlar; Alan Sol Tuş Orta Tuş Sağ Tuş Çağrı Adı Çağrı adı menüsünü gösterir. Mode S bilgilerini görüntüler. Mode S ten alınan çağrı adını gösterir. NXT/TYPE/W Edit menüsü görüntülenir. NXT ve TYPE/W arasında geçiş yapar /RNAV RNAV ekipmanı durumu seçilir. OUTFX/SCTFX /ADES Direk rota (DCT) koordinasyonunu başlatır. AFL CFL XFL AHDG ARC ASP Mode-C bilgisi alınamadığında seviye bilgisi girmek için kullanılır. CFL değerini girmek/ değiştirmek için kullanılır. XFL değerini değiştirmek,seviye koordinasyonu başlatmak, seviye koordinasyonunu cevaplamak. Open heading olarak uçuş başı girmek için kullanılır. Tırmanma/Alçalma oranı tahsis etmek için kullanılır. Hız değeri tahsis etmek, gelen hız koordinasyonuna cevap vermek. Sektör/FIR çıkış noktasını görüntüler. inbound trafiklerde iniş meydanı görünür. Closed heading olarak uçuş başı girmek için kullanılır. Alçalma/Tırmanma oranını görüntüler. Tablo 16 Kontrollü En-route Track Etiketinde Komut Girilebilen Alanlar Advanced Information Track Etiketi (AIS)- ACC Standart Mod Tahmini trajectory görüntülenir. Anlık uçuş başı görüntülenir. zzzz=arc/rocd Büyütülmüş Mod Resim 58 Standart Mod AIS Track (ACC) 66
68 Resim 59 Büyütülmüş Mod Kontrollü AIS Track (ACC) xxxxxx= SCT/TYPE/W/ RNAV yyyyy= OUTFX/SCTFX/ADES zzzz=arc/rocd 0. Satır WARNING A de açıklanmıştır. WARNING B de açıklanmıştır. 1.Satır CALLSIGN Çağrı Adı Mode S sembolü (Sadece mode-s uyumlu uçaklar için) R RVSM statüsü NXT/TYPE/W/RNAV Sonraki sektör/uçak tipi/türbülans Kategorisi/RNAV techizatı. IAS Gösterge Hava Sürati(FL250 altında Knot, üzerinde ise Mach cinsinden ifade edilir. 2.Satır A QNH düzeltme işareti AFL Mevcut uçuş seviyesi(mode c irtifa/seviyesi) İrtifa göstergesi PEL Planlanan giriş seviyesi * 4.Satır filtreleme işareti OUTFX/SCTFX /ADES FIR çıkış noktası, Sektör çıkış noktası, İnbound trafikler için iniş meydanı Tırmanma sembolü VR Tırmanma oranı 3.Satır GSPD Yer Hızı XFL Koordine edilmiş çıkış uçuş seviyesi MHD Manyetik Uçuş Başı 4.Satır AHDG Tahsis edilen Uçuş başı. Duruma bağlı olarak aşağıdaki bilgileri içerir: - DCT koordinasyonu yapıldığında DCT FIX mavi renkte görülür.(büyütülmüş ve Standart formatlarda). - DCT koordinasyonu tamamlandığında DCT FIX beyaz renkte görülür (Sadece Büyütülmüş formatta). Open/Closed Heading komutu uygulandığında ise her iki etiket formatında Uçuş başı değeri görülür (Komut uygulanırken seçilmişse FIX ismi). ASP Tahsis edilmiş hız ( ilk karakter Mach veya Knot kısaltmasını diğer iki karakter Mach değerinin son iki basamağını ve Knot değerinin ilk iki rakamını gösterir). 67
69 ARC ROCD Herhangi bir değer tahsis edilmemişse büyütülmüş etiket formatının ilgili hanesinde ASP kısaltması görüntülenir) Tahsis edilmiş tırmanma oranı ( ilk karakter R harfidir.yanında dikey hız sembolü ve diğer iki karakter 4 haneli tırmanma oranının ilk iki rakamını gösterir). Herhangi bir değer tahsis edilmemişse büyütülmüş etiket formatının ilgili hanesinde ARC kısaltması görüntülenir) ROCD Tırmanma/Alçalma Oranı. Duruma göre; - 1.hane = r; diğer iki hane tahsis edilmiş ise alçalma/tırmanma oranı, - 1.hane=R; diğer iki hane radar verilerine göre hesaplanmış tırmanma/alçalma oranı.bu değerler büyütülmüş etiket modunda görüntülenir. Eğer uçak seviyesini muhafaza ediyorsa bu alanda R00 değeri görünür. Tablo 17 AIS Track(ACC) Etiket Yerleşimi AIS track etiketinde komut girilebilen alanlar: Alan Sol Tuş Orta Tuş Sağ Tuş Çağrı Adı Çağrı adı menüsünü gösterir. Mode S bilgilerini görüntüler. Mode S ten alınan çağrı adını gösterir. SCT/TYPE/W Edit menüsü görüntülenir. SCT ve TYPE/W arasında geçiş yapar OUTFX/SCTFX /ADES Direk rota (DCT) koordinasyonunu başlatır. PEL XFL ARC ASP Seviye koordinasyonu başlatmak ve gelen seviye koordinasyonunu cevaplamak. XFL değerini değiştirmek,seviye koordinasyonu başlatmak, seviye koordinasyonunu cevaplamak. Tırmanma/Alçalma oranı tahsis etmek için kullanılır. Hız değeri tahsis etmek, gelen hız koordinasyonuna cevap vermek. Sektör/FIR çıkış noktasını görüntüler. inbound trafiklerde iniş meydanı görünür. Alçalma/Tırmanma oranını görüntüler. Tablo 18 AIS Track(ACC) Etiketinde Komut Girilebilen Alanlar Tahmini trajectory görüntülenir. 68
70 Resim 60 AIS Track (ACC) Etiket Örneği Handover Sending Track -- ACC Gönderen sektör için track etiketi aşağıdaki gibidir: Standart Mod: Resim 61 Standart Mod Handover Gönderilmiş (ACC) Track zzzz=arc/rocd Büyütülmüş Mod: Resim 62 Büyütülmüş Mod Handover Gönderilmiş (ACC) Track xxxxxxx= NEXT_FR/TYPE/W/RNAV yyyyy= OUTFX/SCTFX/ADES zzzz=arc/rocd 0. WARNING A de açıklanmıştır. Satır WARNING B de açıklanmıştır. 1.Satır CALLSIGN Çağrı Adı Mode S sembolü (Sadece mode-s uyumlu uçaklar için) R RVSM statüsü NXT/TYPE/W/RNAV Sonraki sektör/uçak tipi/türbülans Kategorisi/RNAV techizatı. IAS Gösterge Hava Sürati(FL250 altında Knot, üzerinde ise 69
71 Mach cinsinden ifade edilir.) 2.Satır A QNH düzeltme işareti AFL Mevcut uçuş seviyesi(mode c irtifa/seviyesi) İrtifa göstergesi CFL Serbest Kılınan Uçuş Seviyesi * 4.Satır filtreleme işareti OUTFX/SCTFX /ADES FIR çıkış noktası,sektör çıkış noktası,inbound trafikler için iniş meydanı Tırmanma sembolü VR Tırmanma oranı 3.Satır GSPD Yer Hızı XFL Koordine edilmiş çıkış uçuş seviyesi MHD Manyetik Uçuş Başı 4.Satır AHDG Tahsis edilen Uçuş başı.duruma bağlı olarak aşağıdaki bilgileri içerir: - DCT koordinasyonu yapıldığında DCT FIX mavi renkte görülür.(büyütülmüş ve Standart formatlarda). - DCT koordinasyonu tamamlandığında DCT FIX beyaz renkte görülür (Sadece Büyütülmüş formatta). Open/Closed Heading komutu uygulandığında ise her iki etiket formatında Uçuş başı değeri görülür (Komut uygulanırken seçilmişse FIX ismi). ASP Tahsis edilmiş hız ( ilk karakter Mach veya Knot kısaltmasını diğer iki karakter Mach değerinin son iki basamağını ve Knot değerinin ilk iki rakamını gösterir). Herhangi bir değer tahsis edilmemişse büyütülmüş etiket formatının ilgili hanesinde ASP kısaltması görüntülenir) ARC Tahsis edilmiş tırmanma oranı ( ilk karakter R harfidir.yanında dikey hız sembolü ve diğer iki karakter 4 haneli tırmanma oranının ilk iki rakamını gösterir). Herhangi bir değer tahsis edilmemişse büyütülmüş etiket formatının ilgili hanesinde ARC kısaltması görüntülenir) ROCD ROCD Tırmanma/Alçalma Oranı. Duruma göre; - 1.hane = r; diğer iki hane tahsis edilmiş ise alçalma/tırmanma oranı, - 1.hane=R; diğer iki hane radar verilerine göre hesaplanmış tırmanma/alçalma oranı.bu değerler büyütülmüş etiket modunda görüntülenir. Eğer uçak seviyesini muhafaza ediyorsa bu alanda R00 değeri görünür. Tablo 19 Handover Gönderilmiş(ACC)Track Etiket Yerleşimi Seviye hanelerinde; AFL=CFL=XFL ise sadece AFL görünür. AFL CFL=XFL ise AFL ve CFL görünür. Handover Transferring track etiketinde komut girilebilen alanlar: Alan Sol Tuş Orta Tuş Sağ Tuş Çağrı Adı Çağrı adı menüsünü gösterir. Mode S bilgilerini görüntüler. 70
72 NXT_FR/TYPE/W OUTFX/SCTFX /ADES NXT_FR ve TYPE/W arasında geçiş yapar (uçağın kontrolünü alacak sektörün frekansı yada uçak tipi) Sektör/FIR çıkış noktasını görüntüler. inbound trafiklerde Tahmini trajectory görüntülenir. iniş meydanı görünür. ARC Tırmanma/Alçalma oranı tahsis Alçalma/Tırmanma etmek için kullanılır. oranını görüntüler. Tablo 20 Handover Gönderilmiş(ACC) Track Etiketinde Komut Girilebilen Alanlar Resim 63 Handover Gönderilmilş Track Etiketi Örneği Handover Receiving veya Tentative ACC Standart Mod zzzz=arc/rocd Büyütülmüş mod Resim 64 Standart Mod Handover Receiving (ACC) Track Resim 65 Büyütülmüş Mod Handover Receiving(ACC) Track 71
73 xxxxxxxx= SCT/TYPE/W/RNAV yyyyyyy= INBFX/SCTFX/ADES zzzz=arc/rocd 0. WARNING A de açıklanmıştır. Satır WARNING B de açıklanmıştır. 1.Satır CALLSIGN Çağrı Adı Mode S sembolü (Sadece mode-s uyumlu uçaklar için) R RVSM statüsü NXT/TYPE/W/RNAV Sonraki sektör/uçak tipi/türbülans Kategorisi/RNAV techizatı. IAS Gösterge Hava Sürati(FL250 altında Knot, üzerinde ise Mach cinsinden ifade edilir. 2.Satır A QNH düzeltme işareti AFL Mevcut uçuş seviyesi(mode c irtifa/seviyesi) İrtifa göstergesi PEL Planlanan giriş seviyesi * 4.Satır filtreleme işareti INBFX/SCTFX /ADES Sektör giriş noktası, Sektör çıkış noktası, İnbound trafikler için iniş meydanı Tırmanma sembolü VR Tırmanma oranı 3.Satır GSPD Yer Hızı XFL Koordine edilmiş çıkış uçuş seviyesi MHD Manyetik Uçuş Başı 4.Satır AHDG Tahsis edilen Uçuş başı.duruma bağlı olarak aşağıdaki bilgileri içerir: - DCT koordinasyonu yapıldığında DCT FIX mavi renkte görülür.(büyütülmüş ve Standart formatlarda). - DCT koordinasyonu tamamlandığında DCT FIX beyaz renkte görülür (Sadece Büyütülmüş formatta). Open/Closed Heading komutu uygulandığında ise her iki etiket formatında Uçuş başı değeri görülür (Komut uygulanırken seçilmişse FIX ismi). ASP Tahsis edilmiş hız ( ilk karakter Mach veya Knot kısaltmasını diğer iki karakter Mach değerinin son iki basamağını ve Knot değerinin ilk iki rakamını gösterir). Herhangi bir değer tahsis edilmemişse büyütülmüş etiket formatının ilgili hanesinde ASP kısaltması görüntülenir) ARC Tahsis edilmiş tırmanma oranı ( ilk karakter R harfidir.yanında dikey hız sembolü ve diğer iki karakter 4 haneli tırmanma oranının ilk iki rakamını gösterir). Herhangi bir değer tahsis edilmemişse büyütülmüş etiket formatının ilgili hanesinde ARC kısaltması görüntülenir) ROCD ROCD Tırmanma/Alçalma Oranı. Duruma göre; - 1.hane = r; diğer iki hane tahsis edilmiş ise alçalma/tırmanma oranı, - 1.hane=R; diğer iki hane radar verilerine göre hesaplanmış 72
74 tırmanma/alçalma oranı.bu değerler büyütülmüş etiket modunda görüntülenir. Eğer uçak seviyesini muhafaza ediyorsa bu alanda R00 değeri görünür. Tablo 21 Handover Receiving(ACC) Etiket Yerleşimi Handover Receiving track etiketinde komut girilebilen alanlar: Alan Sol Tuş Orta Tuş Sağ Tuş Çağrı Adı Çağrı adı menüsünü gösterir. Mode S bilgilerini görüntüler. SCT/TYPE/W SCT ve TYPE/W arasında geçiş yapar ARC Alçalma/Tırmanma oranını görüntüler. INBFX/SCTFX /ADES Sektör/FIR giriş noktasını görüntüler. inbound trafiklerde iniş meydanı görünür. Tahmini trajectory görüntülenir. Tablo 22 Handover Receiving(ACC) Track Etiketinde Komut Girilebilen Alanlar Resim 66 Handover Receiving (ACC) Track Etiket Örneği Controlled departing TWR/APP Standart Mod zzzz=arc/rocd Resim 67 Standart Mod Kontrollü Track (Kalkış) 73
75 Büyütülmüş mod Resim 68 Büyütülmüş Mod Kontrollü Track (Kalkış) xxxxxx= NXT/TYPE/W/RNAV yyyyyyy=sididnt/outfix zzzz=arc/rocd 0. Satır WARNING A de açıklanmıştır. WARNING B de açıklanmıştır. 1.Satır CALLSIGN Çağrı Adı Mode S sembolü (Sadece mode-s uyumlu uçaklar için) NXT/TYPE/W/RNAV Sonraki sektör/uçak tipi/türbülans Kategorisi/RNAV techizatı. IAS Gösterge Hava Sürati(FL250 altında Knot, üzerinde ise Mach cinsinden ifade edilir. RCALSGN Mode-S ten alınan çağrı adı 2.Satır A QNH düzeltme işareti AFL Mevcut uçuş seviyesi(mode c irtifa/seviyesi) İrtifa göstergesi CFL Serbest kılınan uçuş seviyesi * 4.Satır filtreleme işareti SIDIDNT SID Adı Tırmanma sembolü VR Tırmanma oranı 3.Satır GSPD Yer Hızı XFL Koordine edilmiş çıkış uçuş seviyesi SFL İlave uçuş seviyesi MHD Manyetik Uçuş Başı 4.Satır AHDG Tahsis edilen Uçuş başı.duruma bağlı olarak aşağıdaki bilgileri içerir: - DCT koordinasyonu yapıldığında DCT FIX mavi renkte görülür.(büyütülmüş ve Standart formatlarda). - DCT koordinasyonu tamamlandığında DCT FIX beyaz renkte görülür (Sadece Büyütülmüş formatta). Open/Closed Heading komutu uygulandığında ise her iki etiket formatında Uçuş başı değeri görülür (Komut uygulanırken seçilmişse FIX ismi). 74
76 Seviye hanelerinde; ASP Tahsis edilmiş hız ( ilk karakter Mach veya Knot kısaltmasını diğer iki karakter Mach değerinin son iki basamağını ve Knot değerinin ilk iki rakamını gösterir). Herhangi bir değer tahsis edilmemişse büyütülmüş etiket formatının ilgili hanesinde ASP kısaltması görüntülenir) ARC Tahsis edilmiş tırmanma oranı ( ilk karakter R harfidir.yanında dikey hız sembolü ve diğer iki karakter 4 haneli tırmanma oranının ilk iki rakamını gösterir). Herhangi bir değer tahsis edilmemişse büyütülmüş etiket formatının ilgili hanesinde ARC kısaltması görüntülenir) ROCD ROCD Tırmanma/Alçalma Oranı. Duruma göre; - 1.hane = r; diğer iki hane tahsis edilmiş ise alçalma/tırmanma oranı, - 1.hane=R; diğer iki hane radar verilerine göre hesaplanmış tırmanma/alçalma oranı.bu değerler büyütülmüş etiket modunda görüntülenir. Eğer uçak seviyesini muhafaza ediyorsa bu alanda R00 değeri görünür. Tablo 23 Kontrollü Track (Kalkış) Etiket Yerleşimi AFL=CFL=XFL ise sadece AFL görünür. AFL CFL=XFL ise AFL ve CFL görünür. Kontrollü track etiketinde komut girilebilen alanlar: Alan Sol Tuş Orta Tuş Sağ Tuş Çağrı Adı Çağrı adı menüsünü gösterir. Mode S bilgilerini görüntüler. NXT/TYPE/W Edit menüsünü aktive eder NXT ve TYPE/W arasında geçiş yapar SIDIDT İlgii SID yi değiştirmek için kullanılır. Tahmini trajectory görüntülenir. AFL Mode-C bilgisi alınamadığında seviye bilgisi girmek için kullanılır. CFL CFL değerini girmek/ değiştirmek için kullanılır. XFL XFL değerini değiştirmek,seviye koordinasyonu başlatmak, seviye koordinasyonunu cevaplamak. AHDG1 Open heading olarak uçuş başı girmek için kullanılır. ARC ASP Tırmanma/Alçalma oranı tahsis etmek için kullanılır. Hız değeri tahsis etmek, gelen hız koordinasyonuna cevap vermek. Alçalma/Tırmanma oranını görüntüler. Closed heading olarak uçuş başı girmek için kullanılır. 75
77 Tablo 24 Kontrollü Track (Kalkış) Etiketinde Komut Girilebilen Alanlar Arriving Controlled TWR/APP Standart Mod Resim 69 Standart Mod Kontrollü Track (Geliş) zzzz=arc/rocd Büyütülmüş Mod Resim 70 Büyütülmüş Mod Kontrollü Track (Geliş) xxxxxx= NXT/TYPE/W/RNAV yyyyyyy=staridt/ades zzzz=arc/rocd 0. Satır WARNING A de açıklanmıştır. WARNING B de açıklanmıştır. 1.Satır CALLSIGN Çağrı Adı Mode S sembolü NXT/TYPE/W/RNAV Sonraki sektör/uçak tipi/türbülans Kategorisi/RNAV techizatı. IAS Gösterge Hava Sürati(FL250 altında Knot, üzerinde ise Mach cinsinden ifade edilir. RCALSGN Mode-S ten alınan çağrı adı 2.Satır A QNH düzeltme işareti AFL Mevcut uçuş seviyesi(mode c irtifa/seviyesi) İrtifa göstergesi PEL Planlanan giriş seviyesi * 4.Satır filtreleme işareti STARDNT STAR Adı 76
78 Tırmanma sembolü VR Tırmanma oranı 3.Satır GSPD Yer Hızı XFL Koordine edilmiş çıkış uçuş seviyesi APT Yaklaşma türü RWY İniş Pisti MHD Manyetik Uçuş Başı 4.Satır AHDG Tahsis edilen Uçuş başı. Duruma bağlı olarak aşağıdaki bilgileri içerir: - DCT koordinasyonu yapıldığında DCT FIX mavi renkte görülür.(büyütülmüş ve Standart formatlarda). - DCT koordinasyonu tamamlandığında DCT FIX beyaz renkte görülür (Sadece Büyütülmüş formatta). Open/Closed Heading komutu uygulandığında ise her iki etiket formatında Uçuş başı değeri görülür (Komut uygulanırken seçilmişse FIX ismi). ASP Tahsis edilmiş hız ( ilk karakter Mach veya Knot kısaltmasını diğer iki karakter Mach değerinin son iki basamağını ve Knot değerinin ilk iki rakamını gösterir). Herhangi bir değer yoksa büyütülmüş etiket formatında ASP kısaltması görüntülenir) ARC Tahsis edilmiş tırmanma oranı (ilk karakter R harfidir. Yanında dikey hız sembolü ve diğer iki karakter 4 haneli tırmanma oranının ilk iki rakamını gösterir). Herhangi bir değer tahsis edilmemişse büyütülmüş etiket formatının ilgili hanesinde ARC kısaltması görüntülenir) ROCD ROCD Tırmanma/Alçalma Oranı. Duruma göre; - 1.hane = r; diğer iki hane tahsis edilmiş ise alçalma/tırmanma oranı, - 1.hane=R; diğer iki hane radar verilerine göre hesaplanmış tırmanma/alçalma oranı. Bu değerler büyütülmüş etiket modunda görüntülenir. Eğer uçak seviyesini muhafaza ediyorsa bu alanda R00 değeri görünür. Tablo 25 Kontrollü Track (Geliş) Etiket Yerleşimi Kontrollü track etiketinde komut girilebilen alanlar: Alan Sol Tuş Orta Tuş Sağ Tuş Çağrı Adı Çağrı adı menüsünü gösterir. Mode S bilgilerini görüntüler. NXT/TYPE/W Edit menüsünü aktive eder NXT ve TYPE/W arasında geçiş yapar /RNAV RNAV ekipmanı durumu seçilir STARIDT/ADES İlgii STAR ı değiştirmek için kullanılır. STARIDT ve DES arasında geçiş yapar Tahmini trajectory görüntülenir. AFL Mode-C bilgisi alınamadığında seviye bilgisi girmek için 77
79 CFL XFL APT RWY AHDG ARC ASP kullanılır. CFL değerini girmek/ değiştirmek için kullanılır. XFL değerini değiştirmek,seviye koordinasyonu başlatmak, seviye koordinasyonunu cevaplamak. TAM(yaklaşma türü) menüsünü görüntüler İniş pistini seçmek içindir Open heading olarak uçuş başı girmek için kullanılır. Tırmanma/Alçalma oranı tahsis Alçalma/Tırmanma etmek için kullanılır. oranını görüntüler. Hız değeri tahsis etmek, gelen hız koordinasyonuna cevap vermek. Tablo 26 Kontrollü Track (Geliş) Etiketinde Komut Girilebilen Alanlar Closed heading olarak uçuş başı girmek için kullanılır Arrival Advanced information TWR/APP Standart Mod zzzz=arc/rocd Büyütülmüş Mod Resim 71 Standart Mod AIS Track (Geliş) Resim 72 Büyütülmüş Mod AIS Track (Geliş) xxxxxx= SCT/TYPE/W/RNAV yyyyyyy=staridt/ades zzzz=arc/rocd 78
80 0. Satır WARNING A de açıklanmıştır. WARNING B de açıklanmıştır. 1.Satır CALLSIGN Çağrı Adı Mode S sembolü (Sadece mode-s uyumlu uçaklar için) NXT/TYPE/W/RNAV Sonraki sektör/uçak tipi/türbülans Kategorisi/RNAV techizatı. IAS Gösterge Hava Sürati(FL250 altında Knot, üzerinde ise Mach cinsinden ifade edilir. 2.Satır A QNH düzeltme işareti AFL Mevcut uçuş seviyesi(mode c irtifa/seviyesi) İrtifa göstergesi PEL Planlanan giriş seviyesi * 4.Satır filtreleme işareti STARIDT STAR Adı ADES İniş Meydanı (4 karakter) Tırmanma sembolü VR Tırmanma oranı 3.Satır GSPD Yer Hızı XFL Koordine edilmiş çıkış uçuş seviyesi APT Yaklaşma türü RWY İniş Pisti MHD Manyetik Uçuş Başı 4.Satır AHDG Tahsis edilen Uçuş başı.duruma bağlı olarak aşağıdaki bilgileri içerir: DCT koordinasyonu yapıldığında DCT FIX mavi renkte görülür.(büyütülmüş ve Standart formatlarda). DCT koordinasyonu tamamlandığında DCT FIX beyaz renkte görülür (Sadece Büyütülmüş formatta). Open/Closed Heading komutu uygulandığında ise her iki etiket formatında Uçuş başı değeri görülür (Komut uygulanırken seçilmişse FIX ismi). ASP Tahsis edilmiş hız ( ilk karakter Mach veya Knot kısaltmasını diğer iki karakter Mach değerinin son iki basamağını ve Knot değerinin ilk iki rakamını gösterir). Herhangi bir değer tahsis edilmemişse büyütülmüş etiket formatının ilgili hanesinde ASP kısaltması görüntülenir) ARC Tahsis edilmiş tırmanma oranı ( ilk karakter R harfidir.yanında dikey hız sembolü ve diğer iki karakter 4 haneli tırmanma oranının ilk iki rakamını gösterir). Herhangi bir değer tahsis edilmemişse büyütülmüş etiket formatının ilgili hanesinde ARC kısaltması görüntülenir) ROCD ROCD Tırmanma/Alçalma Oranı. Duruma göre; 1.hane = r; diğer iki hane tahsis edilmiş ise alçalma/tırmanma oranı, - 1.hane=R; diğer iki hane radar verilerine göre hesaplanmış tırmanma/alçalma oranı.bu değerler büyütülmüş etiket modunda 79
81 AIS track etiketinde komut girilebilen alanlar: görüntülenir. Eğer uçak seviyesini muhafaza ediyorsa bu alanda R00 değeri görünür. Tablo 27 AIS Track (Geliş) Etiket Yerleşimi Alan Sol Tuş Orta Tuş Sağ Tuş Çağrı Adı Çağrı adı menüsünü gösterir. Mode S bilgilerini görüntüler. SCT/TYPE/W Edit menüsünü aktive eder SCT ve TYPE/W arasında geçiş yapar R Track etiketini işaretleyip karakterleri koyu mavi renge dönüştürür. STARIDT /ADES PEL XFL ARC ASP RWY Direk rota koordinasyonu başlatır. Seviye koordinasyonu başlatır ya da gelen koordinasyon cevaplandırılır. XFL değerini değiştirmek, seviye koordinasyonu başlatmak, seviye koordinasyonunu cevaplamak. Hız değeri tahsis etmek, gelen hız koordinasyonuna cevap vermek. STARIDT ve DES arasında geçiş yapar Alçalma/Tırmanma oranını görüntüler. İniş pistini seçmek içindir Tablo 28 AIS (Geliş) Track Etiketinde Komut Girilebilen Alanlar Tahmini trajectory görüntülenir Kalkış AIS Track TWR/APP Standart Mod zzzz=arc/rocd Resim 73 Standart Mod AIS Track (Kalkış) Büyütülmüş mod 80
82 Resim 74 Büyütülmüş Mod AIS Track (Kalkış) xxxxxx= SCT/TYPE/W/RNAV yyyyyyy=sididnt zzzz=arc/rocd 0. Satır WARNING A de açıklanmıştır. WARNING B de açıklanmıştır. 1.Satır CALLSIGN Çağrı Adı Mode S sembolü (Sadece mode-s uyumlu uçaklar için) SCT İlgili Sektör TYPE/W/RNAV Uçak tipi/türbülans Kategorisi/RNAV techizatı. IAS Gösterge Hava Sürati(FL250 altında Knot, üzerinde ise Mach cinsinden ifade edilir. 2.Satır A QNH düzeltme işareti AFL Mevcut uçuş seviyesi(mode c irtifa/seviyesi) İrtifa göstergesi PEL Planlanan Giriş Seviyesi * 4.Satır filtreleme işareti SIDIDT SID Adı Tırmanma sembolü VR Tırmanma oranı 3.Satır GSPD Yer Hızı XFL Koordine edilmiş çıkış uçuş seviyesi SFL Ek uçuş Seviyesi MHD Manyetik Uçuş Başı 4.Satır AHDG Tahsis edilen Uçuş başı.duruma bağlı olarak aşağıdaki bilgileri içerir: - DCT koordinasyonu yapıldığında DCT FIX mavi renkte görülür.(büyütülmüş ve Standart formatlarda). - DCT koordinasyonu tamamlandığında DCT FIX beyaz renkte görülür (Sadece Büyütülmüş formatta). Open/Closed Heading komutu uygulandığında ise her iki etiket formatında Uçuş başı değeri görülür (Komut uygulanırken seçilmişse FIX ismi). ASP Tahsis edilmiş hız ( ilk karakter Mach veya Knot kısaltmasını diğer iki karakter Mach değerinin son 81
83 ARC ROCD iki basamağını ve Knot değerinin ilk iki rakamını gösterir). Herhangi bir değer tahsis edilmemişse büyütülmüş etiket formatının ilgili hanesinde ASP kısaltması görüntülenir) Tahsis edilmiş tırmanma oranı ( ilk karakter R harfidir.yanında dikey hız sembolü ve diğer iki karakter 4 haneli tırmanma oranının ilk iki rakamını gösterir). Herhangi bir değer tahsis edilmemişse büyütülmüş etiket formatının ilgili hanesinde ARC kısaltması görüntülenir) ROCD Tırmanma/Alçalma Oranı. Duruma göre; - 1.hane = r; diğer iki hane tahsis edilmiş ise alçalma/tırmanma oranı, - 1.hane=R; diğer iki hane radar verilerine göre hesaplanmış tırmanma/alçalma oranı.bu değerler büyütülmüş etiket modunda görüntülenir. Eğer uçak seviyesini muhafaza ediyorsa bu alanda R00 değeri görünür. Tablo 29 AIS Track (Kalkış) Etiket Yerleşimi Alan Sol Tuş Orta Tuş Sağ Tuş Çağrı Adı Çağrı adı menüsünü gösterir. Mode S bilgilerini görüntüler. SCT/TYPE/W Edit menüsünü aktive eder. SCT ve TYPE/W arasında geçiş yapar SIDIDT SID değişikliği yapar. Tahmini trajectory görüntülenir. PEL Seviye koordinasyonu başlatır yada gelen koordinasyon cevaplandırılır. XFL XFL değerini değiştirmek,seviye koordinasyonu başlatmak, seviye koordinasyonunu cevaplamak. ARC ASP Hız değeri tahsis etmek, gelen hız koordinasyonuna cevap vermek. Alçalma/Tırmanma oranını görüntüler. Tablo 30 AIS (Kalkış) Track Etiketinde Komut Girilebilen Alanlar Departure Handover Sending TWR/APP Standart Mod 82
84 Resim 75 Standart Mod Handover Gönderilmiş (Kalkış) Track zzzz=arc/rocd Büyütülmüş Mod Resim 76 Büyütülmüş Mod Handover Gönderilmiş (Kalkış) Track xxxxxxx= NEXT_FR/TYPE/W/RNAV yyyyyyy=sididnt zzzz=arc/rocd 0. Satır WARNING A de açıklanmıştır. WARNING B de açıklanmıştır. 1.Satır CALLSIGN Çağrı Adı Mode S sembolü (Sadece mode-s uyumlu uçaklar için) NEXT_FR Sonraki sektör frekansı TYPE/W/RNAV Uçak tipi/türbülans Kategorisi/RNAV techizatı. IAS Gösterge Hava Sürati(FL250 altında Knot, üzerinde ise Mach cinsinden ifade edilir.) 2.Satır A QNH düzeltme işareti AFL Mevcut uçuş seviyesi(mode c irtifa/seviyesi) İrtifa göstergesi CFL Serbest Kılınan Uçuş Seviyesi * 4.Satır filtreleme işareti SIDIDT SID Adı Tırmanma sembolü VR Tırmanma oranı 3.Satır GSPD Yer Hızı 83
85 XFL Koordine edilmiş çıkış uçuş seviyesi SFL Ek uçuş Seviyesi MHD Manyetik Uçuş Başı 4.Satır AHDG Tahsis edilen Uçuş başı.duruma bağlı olarak aşağıdaki bilgileri içerir: - DCT koordinasyonu yapıldığında DCT FIX mavi renkte görülür.(büyütülmüş ve Standart formatlarda). - DCT koordinasyonu tamamlandığında DCT FIX beyaz renkte görülür (Sadece Büyütülmüş formatta). Open/Closed Heading komutu uygulandığında ise her iki etiket formatında Uçuş başı değeri görülür (Komut uygulanırken seçilmişse FIX ismi). ASP Tahsis edilmiş hız ( ilk karakter Mach veya Knot kısaltmasını diğer iki karakter Mach değerinin son iki basamağını ve Knot değerinin ilk iki rakamını gösterir). Herhangi bir değer tahsis edilmemişse büyütülmüş etiket formatının ilgili hanesinde ASP kısaltması görüntülenir) ARC Tahsis edilmiş tırmanma oranı ( ilk karakter R harfidir.yanında dikey hız sembolü ve diğer iki karakter 4 haneli tırmanma oranının ilk iki rakamını gösterir). Herhangi bir değer tahsis edilmemişse büyütülmüş etiket formatının ilgili hanesinde ARC kısaltması görüntülenir) ROCD ROCD Tırmanma/Alçalma Oranı. Duruma göre; - 1.hane = r; diğer iki hane tahsis edilmiş ise alçalma/tırmanma oranı, - 1.hane=R; diğer iki hane radar verilerine göre hesaplanmış tırmanma/alçalma oranı.bu değerler büyütülmüş etiket modunda görüntülenir. Eğer uçak seviyesini muhafaza ediyorsa bu alanda R00 değeri görünür. Tablo 31 Handover Gönderilmiş(Kalkış)Track Etiket Yerleşimi Handover Transferring track etiketinde komut girilebilen alanlar: Alan Sol Tuş Orta Tuş Sağ Tuş Çağrı Adı Çağrı adı menüsünü gösterir. Mode S bilgilerini görüntüler. NEXT_FR/TYPE/W SIDIDT ARC NEXT_FR ve TYPE/W arasında geçiş yapar Alçalma/Tırmanma oranını görüntüler. Tahmini trajectory görüntülenir. 84
86 Tablo 32 Handover Gönderilmiş(Kalkış) Track Etiketinde Komut Girilebilen Alanlar Arrival Handover Sending TWR/APP Standart Mod Resim 77 Standart Mod Handover Gönderilmiş (Geliş) Track zzzz=arc/rocd Büyütülmüş Mod Resim 78 Standart Mod Handover Gönderilmiş (Geliş) Track xxxxxxx= NEXT_FR/TYPE/W/RNAV yyyyyyy=staridt/ades zzzz=arc/rocd 0. Satır WARNING A de açıklanmıştır. WARNING B de açıklanmıştır. 1.Satır CALLSIGN Çağrı Adı Mode S sembolü (Sadece mode-s uyumlu uçaklar için) NEXT_FR Sonraki Sektör Frekansı TYPE/W/RNAV Uçak tipi/türbülans Kategorisi/RNAV techizatı. IAS Gösterge Hava Sürati(FL250 altında Knot, üzerinde ise Mach cinsinden ifade edilir.) 2.Satır A QNH düzeltme işareti AFL Mevcut uçuş seviyesi(mode c irtifa/seviyesi) İrtifa göstergesi 85
87 PEL Planlanan Giriş Seviyesi * 4.Satır filtreleme işareti STARIDT STAR Adı ADES İniş meydanı Tırmanma sembolü VR Tırmanma oranı 3.Satır GSPD Yer Hızı XFL Koordine edilmiş çıkış uçuş seviyesi APT Yaklaşma Türü MHD Manyetik Uçuş Başı 4.Satır AHDG Tahsis edilen Uçuş başı.duruma bağlı olarak aşağıdaki bilgileri içerir: - DCT koordinasyonu yapıldığında DCT FIX mavi renkte görülür.(büyütülmüş ve Standart formatlarda). - DCT koordinasyonu tamamlandığında DCT FIX beyaz renkte görülür (Sadece Büyütülmüş formatta). Open/Closed Heading komutu uygulandığında ise her iki etiket formatında Uçuş başı değeri görülür (Komut uygulanırken seçilmişse FIX ismi). ASP Tahsis edilmiş hız ( ilk karakter Mach veya Knot kısaltmasını diğer iki karakter Mach değerinin son iki basamağını ve Knot değerinin ilk iki rakamını gösterir). Herhangi bir değer tahsis edilmemişse büyütülmüş etiket formatının ilgili hanesinde ASP kısaltması görüntülenir) ARC Tahsis edilmiş tırmanma oranı ( ilk karakter R harfidir.yanında dikey hız sembolü ve diğer iki karakter 4 haneli tırmanma oranının ilk iki rakamını gösterir). Herhangi bir değer tahsis edilmemişse büyütülmüş etiket formatının ilgili hanesinde ARC kısaltması görüntülenir) ROCD ROCD Tırmanma/Alçalma Oranı. Duruma göre; - 1.hane = r; diğer iki hane tahsis edilmiş ise alçalma/tırmanma oranı, - 1.hane=R; diğer iki hane radar verilerine göre hesaplanmış tırmanma/alçalma oranı.bu değerler büyütülmüş etiket modunda görüntülenir. Eğer uçak seviyesini muhafaza ediyorsa bu alanda R00 değeri görünür. Tablo 33 Handover Gönderilmiş(Geliş)Track Etiket Yerleşimi Handover Transferring track etiketinde komut girilebilen alanlar: Alan Sol Tuş Orta Tuş Sağ Tuş Çağrı Adı Çağrı adı menüsünü gösterir. Mode S bilgilerini görüntüler. NEXT_FR/TYPE/W Edit Menüsünü aktive eder. NEXT_FR ve TYPE/W arasında geçiş yapar STARIDT / ADES STARIDT ve ADES Tahmini 86
88 arasında geçiş yapar. trajectory görüntülenir. ARC Alçalma/Tırmanma oranını görüntüler. Tablo 34 Handover Gönderilmiş (Kalkış) Track Etiketinde Komut Girilebilen Alanlar Arrival Handover Receiving /Tentative TWR/APP Standart Mod zzzz=arc/rocd Resim 79 Standart Mod Handover Receiving (Geliş) Track Büyütülmüş Mod Resim 80 Büyütülmüş Mod Handover Receiving (Geliş) Track xxxxxx= SCT/TYPE/W/RNAV yyyyyyy=staridt/ades zzzz=arc/rocd 0. Satır WARNING A de açıklanmıştır. WARNING B de açıklanmıştır. 1.Satır CALLSIGN Çağrı Adı Mode S sembolü SCT İlgili Sektör TYPE/W/RNAV Uçak tipi/türbülans Kategorisi/RNAV techizatı. IAS Gösterge Hava Sürati(FL250 altında Knot, üzerinde ise Mach cinsinden ifade edilir. 2.Satır A QNH düzeltme işareti AFL Mevcut uçuş seviyesi(mode c irtifa/seviyesi) İrtifa göstergesi PEL Planlanan Giriş Seviyesi 87
89 * 4.Satır filtreleme işareti STARIDT STAR Adı ADES İniş Meydanı Tırmanma sembolü VR Tırmanma oranı 3.Satır GSPD Yer Hızı XFL Koordine edilmiş çıkış uçuş seviyesi APT Yaklaşma Türü MHD Manyetik Uçuş Başı 4.Satır AHDG Tahsis edilen Uçuş başı. Duruma bağlı olarak aşağıdaki bilgileri içerir: - DCT koordinasyonu yapıldığında DCT FIX mavi renkte görülür.(büyütülmüş ve Standart formatlarda). - DCT koordinasyonu tamamlandığında DCT FIX beyaz renkte görülür (Sadece Büyütülmüş formatta). Open/Closed Heading komutu uygulandığında ise her iki etiket formatında Uçuş başı değeri görülür (Komut uygulanırken seçilmişse FIX ismi). ASP Tahsis edilmiş hız ( ilk karakter Mach veya Knot kısaltmasını diğer iki karakter Mach değerinin son iki basamağını ve Knot değerinin ilk iki rakamını gösterir). Herhangi bir değer tahsis edilmemişse büyütülmüş etiket formatının ilgili hanesinde ASP kısaltması görüntülenir) ARC Tahsis edilmiş tırmanma oranı ( ilk karakter R harfidir.yanında dikey hız sembolü ve diğer iki karakter 4 haneli tırmanma oranının ilk iki rakamını gösterir). Herhangi bir değer yoksa büyütülmüş etiket formatında ARC kısaltması görüntülenir) ROCD ROCD Tırmanma/Alçalma Oranı. Duruma göre; - 1.hane = r; diğer iki hane tahsis edilmiş ise alçalma/tırmanma oranı, - 1.hane=R; diğer iki hane radar verilerine göre hesaplanmış tırmanma/alçalma oranı.bu değerler büyütülmüş etiket modunda görüntülenir. Eğer uçak seviyesini muhafaza ediyorsa bu alanda R00 değeri görünür. Tablo 35 Handover Receiving (Geliş)Track Etiket Yerleşimi Handover receiving track etiketinde komut girilebilen alanlar: Alan Sol Tuş Orta Tuş Sağ Tuş Çağrı Adı Çağrı adı menüsünü gösterir. SCT/TYPE/W SCT ve TYPE/W arasında geçiş yapar STARIDT / ADES STARIDT ve ADES arasında geçiş yapar. Tahmini trajectory görüntülenir. ARC Alçalma/Tırmanma oranını görüntüler. Tablo 36 Handover Receiving (Kalkış) Track Etiketinde Komut Girilebilen Alanlar 88
90 Departure Handover Receiving /Tentative TWR/APP Standart Mod zzzz=arc/rocd Büyütülmüş Mod Resim 81 Standart Mod Handover Receiving (Kalkış) Track Resim 82 Büyütülmüş Mod Handover Receiving (Kalkış) Track xxxxxx= SCT/TYPE/W/RNAV yyyyyyy=sididnt zzzz=arc/rocd 0. Satır WARNING A de açıklanmıştır. WARNING B de açıklanmıştır. 1.Satır CALLSIGN Çağrı Adı Mode S sembolü (Sadece mode-s uyumlu uçaklar için) SCT İlgili Sektör TYPE/W/RNAV Uçak tipi/türbülans Kategorisi/RNAV techizatı. IAS Gösterge Hava Sürati(FL250 altında Knot, üzerinde ise Mach cinsinden ifade edilir. 2.Satır A QNH düzeltme işareti AFL Mevcut uçuş seviyesi(mode c irtifa/seviyesi) İrtifa göstergesi PEL Planlanan Giriş Seviyesi * 4.Satır filtreleme işareti SIDIDT SID Adı Tırmanma sembolü VR Tırmanma oranı 3.Satır GSPD Yer Hızı 89
91 XFL Koordine edilmiş çıkış uçuş seviyesi MHD Manyetik Uçuş Başı 4.Satır AHDG Tahsis edilen Uçuş başı.duruma bağlı olarak aşağıdaki bilgileri içerir: - DCT koordinasyonu yapıldığında DCT FIX mavi renkte görülür.(büyütülmüş ve Standart formatlarda). - DCT koordinasyonu tamamlandığında DCT FIX beyaz renkte görülür (Sadece Büyütülmüş formatta). Open/Closed Heading komutu uygulandığında ise her iki etiket formatında Uçuş başı değeri görülür (Komut uygulanırken seçilmişse FIX ismi). ASP Tahsis edilmiş hız ( ilk karakter Mach veya Knot kısaltmasını diğer iki karakter Mach değerinin son iki basamağını ve Knot değerinin ilk iki rakamını gösterir). Herhangi bir değer tahsis edilmemişse büyütülmüş etiket formatının ilgili hanesinde ASP kısaltması görüntülenir) ARC Tahsis edilmiş tırmanma oranı ( ilk karakter R harfidir.yanında dikey hız sembolü ve diğer iki karakter 4 haneli tırmanma oranının ilk iki rakamını gösterir). Herhangi bir değer tahsis edilmemişse büyütülmüş etiket formatının ilgili hanesinde ARC kısaltması görüntülenir) ROCD ROCD Tırmanma/Alçalma Oranı. Duruma göre; - 1.hane = r; diğer iki hane tahsis edilmiş ise alçalma/tırmanma oranı, - 1.hane=R; diğer iki hane radar verilerine göre hesaplanmış tırmanma/alçalma oranı.bu değerler büyütülmüş etiket modunda görüntülenir. Eğer uçak seviyesini muhafaza ediyorsa bu alanda R00 değeri görünür. Tablo 37 Handover Receiving (Kalkış)Track Etiket Yerleşimi Handover receiving track etiketinde komut girilebilen alanlar: Alan Sol Tuş Orta Tuş Sağ Tuş Çağrı Adı Çağrı adı menüsünü gösterir. SCT/TYPE/W SCT ve TYPE/W arasında geçiş yapar STARIDT / ADES Tahmini trajectory görüntülenir. ARC Alçalma/Tırmanma oranını görüntüler. Tablo 38 Handover Receiving (Kalkış)Track Etiketinde Komut Girilebilen Alanlar Line 0 Uyarı Alanı Açıklaması Aşağıdaki tabloda track etiketinin 0. satırında görülen ikaz mesajları açıklanmıştır. Alarm mesajları öncelik sırasına göre listelenmiştir. 90
92 A UYARI ALANI AÇIKLAMA RENK STCA STCA ikazı Kırmızı MSAW MSAW ikazı Kırmızı APW APW ikazı Kırmızı APAM APAM ikazı Kırmızı COORDPROC Koordinasyon Prosedürü Koordinasyon sürecine göre -COF -ROF -Koordinasyon teklifinin reddi -OLDI mesajı TOC Manuel TOC hatırlatıcısı Turuncu SUAIDENT SUA ihlali Sarı NSSR CODA SSR Kod Uyumsuzluğu Sarı SSRB CODA Uçuş önceki SSR kodunda Sarı kalmış. PHO Tel. Turuncu Tablo 39 Line 0 A Uyarı Alanı B UYARI ALANI AÇIKLAMA RENK EMR Emergency(HIJ,RCF,EMR) KIRMIZI DEV Sapma SARI STR Stratejik tahdit ihlali SARI POT Potansiyel Koordinasyon SARI Kaybı FRM Koldaki uçak sayısı SARI STSF-18 Uçuş planında 18.hane boş değilse STS/ ibaresi görüntülenir. TURUNCU Tablo 40 Line 0 A Uyarı Alanı İlgili ikaz görüldüğünde aşağıdakileri yapmak mümkündür: Uygulama Alanı COORDPROC SUAIDENT STR Sol Tuş Koordinasyon reddinin onaylanması SUA Menüsü Ack Uygulaması Tablo 41 Line 0 da Komut Girilebilen Uyarılar 5.3 Track Rengi Trackler; uçuşun durumunu ve özel niteliklerini gösteren renk özelliklerine göre betimlenir. CWP de tanımlı fonksiyonlara (PLN- EXE) bağlı olarak değişkenlik gösterir. Track türlerini ayırtetmek için değişik renkle kullanılmıştır: Pending - Nearby trackler Alıcı sektör için Tentative ve Handover trackler Assume edilmiş trackler EMERGENCY trackler (A7700,A7600,A7500) STCA, MSAW, APW ikazlı trackler AIS trackler 91
93 NOTIFIED trackler Burada kullanılan TRACK ifadesi, hız vektörü hariç tüm track bileşenlerini kapsamaktadır. SPI sembolü olarak da renkli çakar işareti kullanılmaktadır. 5.4 PLOT Sistem plotları RFB sisteminden alınır ve GRP ve diğer ekranlarda görüntülenir. Seçili radar kaynağından elde edilen plotlar eşzamanlı olarak sistem tracklerine veya bypass tracklere dönüştürülür.sistem plotları aşağıdaki bileşenlerden oluşur: Resim 83 PLOT Örneği Pozisyon Sembolü: PSR, SSR, Combined(PSR/SSR) ve Block kodlanmış plotları ayırtetmek için farklı semboller kullanılır. Etiket(sadece SSR ve Combined plotlar için) Pozisyon sembolünün belirli (önceden tanımlanmış) bir yönünde otomatik olarak konumlanır.üç satırdan oluşur; 1.Satır: SSR kodu 2.Satır:QNH düzeltme işareti, Mode C irtifası, Yer Hızı 3.Satır:Emergency alarm (7500 Hijack - HIJ, 7600 Radyo kaybı- RCF, 7700 Genel emergency - EMG) Track izi: 0-3 adet noktadan oluşur. Radar anteninin her dönüşünde track izi güncellenir ve en son nokta silinir. Oversymbol: İrtifa filtresi ile seçilen plotları tanımlamak için kullanılır. Plot elemanları için önceden belirlenen renk kullanılır. 6. GRP YÖNETİMİ 92
94 6.1 GRP (Ana Ekran) Aşağıdaki komutlar radar verilerinin görüntülendiği ekranın temel özelliklerini değiştirmeye yarar Zoom In Range i değiştirerek belirli bir bölgeye odaklanmayı sağlar. Bunun için; 1. F1 tuşuna basıldığında imleç şekil değiştirir. İmlecin bulunduğu nokta seçilecek dikdörtgensel alanın bir köşe noktası olacaktır. 2. Fareyi hareket ettirerek istenilen bölgeyi içine alan bir dikdörtgen oluşturunuz. 3. Farenin sol butonuna basınız. Resim 84: GRP Zoom Örneği Ekranın range i ve görüntüsü seçilen dikdörtgensel alana uyumlu bir şekilde yeniden düzenlenmiştir. Yeni range değeri ilgili pencerede görülecektir.uygulamayı sonlandırmak için; Farenin orta butonuna basarak 2. Aşamada uygulamayı sonlandırmak mümkündür. Varsayılan center konumuna geri dönmek için ile LDA daki CEN üzerinde sol tuşa basılır. Daha büyük bir range değeri elde etmek için deki prosedür uygulanır. Not : Bu yöntemle sadece zoom in fonksiyonu gerçekleştirilir Panning Genel ekrandaki görüntü merkezini değiştirmek amacıyla kullanılır. Bunun için; 1.Farenin sol tuşu tıklanıp basılı tutulduğunda ekran üzerindeki imleç şekil değiştirir. 2.Sol tuş basılı tutup hareket ettirilerek ekran istenilen bölgeye kaydırılır. 3.Sol tuş bırakılır. Böylece radar görüntüsü istenen coğrafik bölgede ortalanmış olur. Uygulamayı sonlandırmak için araç çubuğu üzerinde ki CEN tuşuna farenin sol tuşu tıklanarak radar ekranı eski konumuna getirilir By-pass Seçimi - BYP 93
95 Seçilen radar istasyonundan gelen bilgilerin ekranda(grp, SRP, TRP, FRP) görüntülenmesini sağlamak amacıyla kullanılır. Bunun için; 1.SDMA penceresinde GRP/ SRP/TRP/FRP üzerinde sol tuş tıklanır. M-BYPASS penceresi açılır. 2.Bir radar seçilerek Multibypass penceresindeki ACTIVATE butonuna tıklanır. Böylece ilgili pencerede yalnızca seçili radar anteninden gelen bilgiler görüntülenir. M- BYPASS penceresindeki ACTIVATE butonuna tekrar sol tuşla tıklanarak uygulama bitirilir. Not: -Sistem DARD (Degraded) Mod a geçtiğinde BYP komutu zorunlu olarak uygulanır. -Özel track pozisyon sembolüyle birlikte BYP modu ekranda görülür. -Uygulayıcı her bir radar ekranı için farklı bir radar seçebilir Motion MOT SRP/TRP/FRP pencerelerinde seçilmiş olan bir trafiği takip etmek amacıyla kullanılır. MOT butonuna basıldığında seçilen trafik sürekli olarak ekranın merkezinde gözlemlenir. Bunun için öncelikle bir trafiği seçin. SRP/TRP/FRP penceresinde MOT butonda sol tuşa tıklayın.bu işlemler tekrar edilirse uygulama sonlandırılmış olur. 6.2 Flight/Track Seçimi Trackler,elektronik stripler ve uçuş listeleri gibi görsel sunumlar üzerinde veri girişini sağlayabilmek için flight/track seçimi yapılır Flight Strip Selection FSS İstenen uygulamayı gerçekleştirmek üzere elektronik strip seçmek amacıyla kullanılır.bunun için elektronik strip penceresinde istenen uçuş üzerinde sol tuşa tıklanır. Seçili strip beyaz renkte görüntülenir. Seçilmiş track ACTIVE veya LIVE statülü bir uçuş planına ait ise seçim Uçuş Listesi nde de gerçekleşmiş olur. Yeni track veya uçuş seçimi eskisini sonlandırır. Elektronik strip penceresinde seçili uçuş üzerinde tekrar sol tuşa tıklanmasıyla işlem sonlandırılmış olunur. Not : Aynı anda tek bir strip seçilebilir. Resim 85 Seçili Strip Görünümü 94
96 6.2.2 Hook-HOK Yapılacak işlem için track seçilmesine yarar. Bunun için; -Track etiketi üzerinde sola tıklanır -Elektronik strip üzerinde çağrı adı yada kontrol alanına sola tıklanır. -Track pozisyon sembolü üzerinde sola tıklanır. Böylece hook track pozisyon sembolünde gözlenir. Seçilen uçuşa ait bir plan mevcutsa uçuş listesinde ve elektronik strip penceresinde gözlenir. Yeni bir seçim yapıldığında eski seçili track iptal olur. 6.3 LDA Komut ve Fonksiyonları Range Ayarı - RNG Radar ekranında range ayarı yapmak amacıyla kullanılır NM arası range değeri vardır. RNG komutuna basıldığında açılan menüde 4 tane sabit range değeri vardır. ( ) Bu değerler üzerlerine tıklanarak seçilebilir. Ayrıca menü içinde bir range skalası bulunmaktadır. Sabit değerler dışındaki range ler buradan ayarlanabilir. Skala üzerindeki boş alanlara mouse un sol tuşu ile tıklarsanız range değeri 10 arlık dilimler halinde artar ya da eksilir. Skala üzerindeki oklara mouse un sol tuşu ile tıklanırsa range değeri 1 erlik dilimler halinde artar ya da eksilir ayrıca skala çubuğu mouse un sol tuşu ile tutulup çekilmek suretiyle de range ayarlanabilir. Menünün en altında save tuşu ile mevcut range hafızaya alınabilir böylelikle kullanıcı sürekli kullanacağı range değerini ayarlayıp kaydedebilir. Resim 86: GRP RNG Seçim Menüsü Örneği Default Center - CEN İlgili sektörün sistemde belirlenmiş merkez noktasını radar ekranı üzerinde merkez olarak almak amacıyla kullanılr. Bunun için mouse un sol tuşu ile CEN komutuna tıklanır Off Center - OFC 95
97 İstenilen noktayı merkez seçmek amacıyla kullanılır. CEN butonu üzerinde orta klik yapılınca imleç OFC konumuna gelir. İmleç istenilen yere sürüklenip mouse un sol tuşuna basılarak yeni merkez belirlenir. CEN üzerine gelinip sol tıklandığında tanımlanan merkeze geri döner Undo Center - UND UND komutu CEN,OFC,RNG vb. komutlarıyla gerçekleştirilen son eylemi iptal etmek amacıyla kullanılır. Bunun için UND tuşuna sol tıklanır Range&Bearing - R&B Sistem iki nokta, bir nokta ve track, iki track arasında bearing (manyetik olarak) ve mesafe (NM) ölçümü yapabilmektedir. Bu komut yön ve mesafe ölçümü için kullanılır. Komuta tıklandığında bir alt menü açılır bu menü aynı anda 4 e kadar yön ve mesafe ölçümüne olanak sağlamaktadır. Bu menüden herhangi bir R&B tuşuna basıldığında ekran üzerindeki imleç artı işaretine dönüşür. Radar ekranı üzerinde mouse un sol tuşu ile tıkladığımız yer ölçmek istediğimiz yerin başlangıç noktası, orta tuş ile tıkladığımız yer bitiş noktasıdır. Eğer başlangıç noktası olarak uçak seçilir ve bitiş noktası uçağın uçuş başı merkez olmak üzere 25 derecelik bir açı içerisinde olursa, komut en alt satırda uçağın bize bu noktada kaç dakika sonra olacağını da gösterir. Komut açık konumdayken diğer R&B tuşlarına basılıp başka ölçümler de yapılabilir. İptal işlemi için kapatılmak istenen R&B tuşu seçilir ve CNL tuşuna basılır. Her bir ölçümün iptali için aynı işlem tekrarlanır. 96
98 Resim 87 Range&Bearing Örneği Kısayol kullanım: Başlangıç noktasında sağ tuş basılı tutarak istenilen noktada bırakılır. Yine mouse un orta tuşuyla ölçüm iptal edilebilir Nearby Sectors Label - NSL Komşu sektörün sorumluluğundaki NEARBY statülü trafiklerin görüntülenmesi amacıyla kullanılır.bunun için NSL komutu üzerinde sol klik yapmak yeterlidir Advanced Information Status - AIS AIS statüdeki, komşu sektörlerin track etiketlerinin görüntülenmesi amacıyla kullanılır. Bunun için AIS butonunda sol klik yapmak yeterlidir Pending Tracks - PEN Sistemdeki tanımlanmamış pending track bilgilerini radar ekranı üzerinde görüntülenmesi amacıyla kullanılır.bunun için PEN butonu üzerinde sol klik yapmak yeterlidir Get Point Information GPI 97
99 Bu komut kullanılarak radar ekranı üzerinde yollar, sektörler, seyrüsefer yardımcıları vs. gibi unsurların detaylı bilgileri radar ekranı üzerinde görüntülenebilir. Komut üzerine mouse ile tıklandığında radar ekranı üzerindeki imleçte GPI sembolü görüntülenir. İmleci, detaylı bilgisini öğrenmek istediğimiz yere sürüklediğimizde istenilen bölge sarı renkte belirginleşir. İmleç bu pozisyondayken mouse un sol tuşuna basılı tutulduğu süre boyunca üzerine gelinen unsurun detaylı bilgileri radar ekranı üzerinde görüntülenir Enhanced Flight Plan Track - ENH Uçuş plan bilgilerine dayalı olarak üretilmiş sanal tracklerin ekranda görüntülenmesi amacıyla kullanılır.bunun için ENH butonu üzerinde sol tuş tıklanır Diğer LDA Fonksiyonları Display Speed Vector - DSV Trafiklerin hız vektörlerini görüntülemek amacıyla kullanılır. SPV komutu üzerinde sol tıklandığında trafiklerin hız vektörleri (seçili dakika boyutunda) ekranda görüntülenir.işlem tekrarlandığında ise görüntüleme sonlandırılmış olur. Komut aktif durumda iken kaç dakikalık vektör görüntülenmek isteniyorsa yandaki oklar aracılığı ile 0-15 aralığında seçim yapılabilir. Radar ekranında görüntülenen vektör çubuğu noktalar ile ayrılmıştır. Her iki nokta arası 1 dakikadır. Kısayol: İmleç, etiket çubuğu üzerinde iken, sol tuş tıklanır Track History Trail - THT Track izini gösteren nokta sayısını seçebilmek amacıyla kullanılır.hst butonu yanındaki oklar üzerinde sol tıklayarak görüntülenmek istenen nokta sayısı 0 9 arasında seçim yapılabilir Height Layer On/Off - HLO Belli seviye aralığındaki track ve plot etiketlerini görüntülemek amacıyla kullanılır. 98
100 Bu komut radar ekranında sadece belli bir seviye aralığındaki tracklerin bilgisi görüntülenmek istendiğinde, girilen seviye aralığındaki trackleri filtreleyip görüntüler. Amaç yoğun trafik akışında radar ekranındaki karmaşayı azaltmaktır. Komutu başlatmak için öncelikle yanındaki H (Heighest) ve L (Lowest) haneleri doldurularak seviye aralığının belirlenmesi gerekmektedir.h değeri arkasından L değeri girilip HLO tuşuna tıklandıktan sonra komut aktif duruma gelir. Not: HLO komutu belirlenen aralıktaki pending trackleri filtreler ancak PEN komutunun kapalı olması gerekmektedir Bloke Kod Oluşturulması ve Filtrelenmesi - CBC (Create Block Code ) Bu komut radar ekranında belirtilmiş kodlu tracklerin filtrelenmesi içindir. CBC komutuna tıklandığında içine 5 adet farklı kod girilebilecek bir pencere açılır. Penceredeki kod hanelerine filtrelenmek istenen kodlar yada kodların sadece istenilen haneleri girilir.örnekler aşağıdaki gibidir girildiğinde kodu 1453 olan trafik filtrelenir. -14 kodun sadece ilk iki hanesi girildiğinde kodu 14 le başlayan tüm trafikler filtrelenir. -1 kodun sadece ilk hanesi girildiğinde kodu 1 le başlayan tüm trafikler filtrelenir. Girilen kodlar araç çubuğunda komutun altında bulunan alanda görüntülenir. EBC komutuna tıklandığında komut aktif hale gelir ve radar ekranında sisteme girilen kodlar track sembollerinin altlarında bir dikdörtgen kutucukla belirtilir. Resim 88 CBC Örneği Parametreler : DBC1 SSR Code DBC2 SSR Code DBC3 SSR Code 99
101 DBC4 SSR Code DBC5 SSR Code Her bir kod 0-7 arası dört haneden oluşur. Eğer blok kod üç haneden daha az girilirse DBC filtre bu rakamlarla başlayan tüm SSR kodlu trackleri filtreler. Sisteme girildiğinde eğer giriş doğru ise blok kodlar LDA da görüntülenir ve DBC komutu aktif hale gelir. Giriş doğru değilse uyarı mesajı ekrana gelir Enable Block Code - EBC EBC komutu önceden Mod A filtre penceresine girilen blok kodlara ait olan SSR kodların etiketlerinin görüntülenmesin sağlar.cbc komutu çalıştırılır. EBC butonuna sol tıklanır Enter Height Layer EHL Filtrelenmek istenen seviye aralıklarındaki değerleri girmek için kullanılır. Farenin sol butonuna basarak H kutucuğuna aralığın üst limiti L kutucuğuna da alt limiti girilir Quick Look Feature QLF Bu komut radar ekranında çeşitli nedenlerle görüntülenmeyen (Ör: PEN komutunun kapalı olması, HLO ya da DBC komutu ile belli tracklerin filtrelenmiş olması) trackleri görüntülemek amacıyla kullanılır. Komut üzerine gelip mouse un sol tuşuna basılan süre boyunca görüntülenmeyen trackler radar ekranında görüntülenir. 7. MAIN MENU AREA (MMA) and ORDERS 7.1 Planner Menü - PLAN Planner Menü de planlamacı için tahsis edilmiş komutlar bulunmaktadır. PLANNER MENU de aşağıdaki komutlar vardır: Departure Clearence - DCL Bu komut kalkış uçaklarına Departure kleransı vermek içindir. Bunun için kalkış listesinden ilgili trafik seçilir. PLANNER MENU içinden DEPARTURE & CLEARANCE butonuna sol tuş tıklanınca aşağıdaki pencere açılır. 100
102 Resim 89 Kalkış Müsaade Penceresi Buradaki parametreler: ETD :Tahmini Kalkış Zamanı CFL :Müsaade Edilmiş Uçuş Seviyesi PFL :Planlanmış Uçuş Seviyesi SID :Standart Aletli Kalkış Prosedürü RWY :Kullanılan Kalkış Pisti MODE :Radar Sorgulama Modu SSR :SSR Kod 8 33 :UHF Ekipmanı BRNAV :BRNAV Statüsü RVSM :RVSM Statüsü Parametreler girildikten sonra hata yoksa komut FDP ye gönderilir. Herhangi bir hata varsa pencere alt bölgesinde gösterilir. NOT : FDPS gittiği durumda, DCL komutu azaltılmış uçuş planı üzerinde uygulanabilir. Komut, uçuşun kalkış saatini değiştirmek için de kullanılabilir. CFL ve PFL uçak performansına uygun olmalı CFL, PFL den küçük ya da ona eşit olmalı ETD,sistemde tanımlanmış zaman aralığında olmalıdır. Komutun uygulandığı trafik PENDING ten ACTIVE statüye geçer Departure with Re-routing - DCR Yol değişikliğiyle birlikte kalkış kleransı vermek amacıyla kullanılır. 101
103 Bu komuta tıklanınca DEP REROUTING penceresi açılır. Bu pencerede REVISED ROUTE hanesindeki yol değiştirilerek ilgili uçuşa kalkış kleransı verilebilir. Resim 90 Yol Değişiklikli Kalkış Müsade Penceresi En-route Clearence - RCL En-route uçuşlara yol kleransı vermek amacıyla kullanılır. Menünün altında CLEARANCE ve WITH RE-ROUTING komutları vardır. CLEARANCE: Bu komuta tıklanınca ENR CLEAR penceresi açılır. Buradan en-route uçuşlara yol kleransı verilir. WITH RE-ROUTING: Bu komuta tıklanınca ENR REROUT. Penceresi açılır. Buradaki ROUTE hanesindeki yol değiştirilerek ilgili uçuşa yol kleransı verilebilir. Resim 91 Yol Müsaadesi 102
104 Parametreler INFIX Inbound Fix ETO Estimated Time Over Inbound Fix CFL Cleared Flight Level PFL Planned Flight Level PEL Planned Entry Level MODE Radar Interrogation Mode SSR SSR Code 8 33 UHF Equipment BRNAV Basic Regional Navigation RVSM Reduced Vertical Separation Minimum Status En-route with Re-routing RCR En-Route uçuşlara yolu değiştirilerek klerans vermek amacıyla kullanılır.bunun için uçuş seçilir ve planner menüden EN-ROUTE WITH RE-ROUTING butonuna tıklanır. Aşağıdaki pencere görüntülenir: Resim 92 Yol Değişiklikli Yol Müsade Penceresi Parametreler SRFIX Start Of Re-Routing Point ETO ETO Start Of Re-Routing Point XLV Start Of Re-Routing Point Crossing Level PFL Planned Flight Level CFL Cleared Flight Level MODE Radar Interrogation Mode SSR SSR Code ADES Destination Aerodrome 8 33 UHF Equipment 103
105 BRNAV Basic Regional Navigation RVSM Reduced Vertical Separation Minimum Status FR Flight Rules ROUTE Route Not: Bu komutun uygulandığı trafik Pending statüden Active statüye geçer En-route Change Flight Rule Type NRCR Bu komut active ya da live statüdeki trafiklerin uçuş kurallarını(flight Rules) değiştirmek amacıyla kullanılır.bunun için ilgili uçuş seçilir. Planner menüde EN-ROUTE CHANGE TYPE butonuna basılır ve aşağıdaki pencere görüntülenir. Resim 93 Uçuş Kuralı (Flight Rule) Değişiklik Penceresi Parametreler: TYPE Uçak tipi FR Uçuş kuralı XLV Start of re-routing point crossing level PFL Planlanmış uçuş seviyesi CFL Müsaade edilmiş uçuş seviyesi Arrival Clearence ACL Bu komut iniş uçaklarına Arrival kleransı vermek amacıyla kullaılır.. Menünün altında CLEARANCE ve WITH REROUTING komutları vardır. Uçuş seçilir. Planner menüden ARRIVAL CLEARANCE butonuna tıklanır. 104
106 Resim 94 İniş Müsaadesi Kısayolu CLEARANCE: Bu komuta tıklanınca ARR CLEARANCE penceresi açılır. Bu pencereden iniş kleransı verilir. WITH RE-ROUTING: Bu komuta tıklanınca ARR REROUT. penceresi açılır. Buradaki ROUTE hanesindeki yol değiştirilerek ilgili uçuşa iniş kleransı verilebilir. Sonuç olarak aşağıdaki pencere görüntülenir. ETA değeri girilerek işlem tamamlanır. Resim 95 İniş Müsaadesi Penceresi Arrival Clearence with Re-routing ACR Bu komut live trafikler için iniş pistinin değiştirilmesi amacıyla kullanılır. Bunun için önce ilgili uçuş seçilir ve planner menüden ARRIVAL WITH RE-ROUTING komutuna tıklanır. Aşağıdaki pencere görüntülenir. 105
107 Resim 96 Yol Değişiklikli İniş Müsaadesi Penceresi Parametreler STAR RWY SRFIX Standart Aletli İniş İniş Meydanı Yol Değişikliğinin Başlayacağı FIX Level Assignment LVA Planlanan uçuş seviyesini değiştirmek amacıyla kullanılır. Bunun için önce ilgili uçuş seçilir ve planner menüden LEVEL ORDERS LEVEL ASSIGNMENT komutuna tıklanır. Bu komuta tıklanınca LEV ASSIGNMENT penceresi açılır. Bu pencereden PFL hanesinden uçuşun planlanan uçuş seviyesi CFL hanesinden de müsaade edilen uçuş seviyesi değiştirilebilir.aşağıdaki pencere görüntülenir. Resim 97 Level Assignment 106
108 Parametreler: PFL :Planlanmış Uçuş Seviyesi CFL :Tahsis Edilmiş Uçuş Seviyesi Not: Yeni planlanan ve serbest kılınan seviyeler uçak tipi için belirlenen maksimum değere eşit yada bu değerden küçük olacaktır Level Clearence CFL Bu komut CFL yi değiştirmek amacıyla kullanılır. Bunun için önce ilgili uçuş seçilir ve Planner Menüden LEVEL ORDERS &LEVEL CLEARANCE butonuna basılır yada stripte CFL ye sol tıklanır ve sol butonla seviye seçimi yapılır. Sonuç olarak aşağıdaki pencere görüntülenir. Resim 98 CFL Değişiklik Penceresi Coord. Orders: Planned Entry Level - PEL Trafiğin sektöre giriş seviyesi ile ilgili koordinasyon gerçekleştirmek amacıyla kullanılır..gelen koordinasyona kabul, ret veya karşı teklifle cevap verilebilir. Komut LIVE statülü trafiklere uygulanır.koordinasyon değişik yollarla gerçekleştirilebilir: -Uçuş seçildikten sonra; PLANNER MENU - COORD. ORDERS- COORD. ENTRY LEVEL uygulanıp seviye seçilir. -Elektronik strip üzerinde PEL hanesine orta tuş tıklanarak, -Radar etiketinde PEL hanesine orta tuş tıklanarak, -Herhangi bir uçuş listesinde PEL hanesine orta tuş tıklanarak sektör giriş seviyesi koordinasyonu sağlanabilmektedir. 107
109 Resim 99 Etiket Üzerinden PEL Koordinasyonu Coord. Orderes: Exit Flight Level - XFL Trafiğin sektör çıkış seviyesi ile ilgili gerekli koordinasyonu sağlamak amacıyla kullanılır. Aşağıdaki uygulamaların hepsi aynı sonucu vererek gerekli koordinasyonu sağlar. --Uçuş seçildikten sonra; PLANER MENU - COORD. ORDERS - SEC. COORD. EXIT LEVEL uygulanıp seviye seçilir. --Elektronik strip üzerinde XFL hanesine orta tuş tıklanarak, --Radar etiketinde XFL hanesine orta tuş tıklanarak, --Herhangi bir uçuş listesinde XFL hanesine orta tuş tıklanarak sektör çıkış seviyesi için koordinasyon başlatılmış olur Coord. Orders: Coordinated Out - COO FIR terkediş seviyesini koordine etmek amacıyla kullanılır.komut, İlgili trafik için FIR daki son sektör tarafından uygulanabilir.trafik seçildikten ve PLANNER MENU -- COORD. ORDERS -- COORD. FIR EXIT LEVEL sırasıyla uygulandıktan sonra aşağıdaki pencere açılır. Resim 100 Coordination Out Penceresi 108
110 PARAMETRELER: CALLSIGN :Uçak Çağrı Adı FIX :Refere Edilmiş Fix ETO :Nokta Üzerinde Olunacak Tahmin Zaman XFL :FIR Çıkış Seviyesi SPL :Supplementary Level CRC :Crossing Condition A :Above B :Below :Equal TX :Forced Transmission Of OLDI-ACT Y :Yes N :No NOT: İlgili trafiğin etiket, elektronik strip ve uçuş listelerindeki XFL hanesi belli bir süre giden koordinasyon renginde gözlenir ki bu sürede komşu FIR dan LAM mesajı beklenmektedir LAM mesajı alındığında FIR lar arası koordinasyon tamamlanmış olur. İlgili alanlardaki XFL hanesi varsayılan renge dönüşür. LAM mesajı alınamaz ise ilgili XFL haneleri koordinasyon gerçekleşmedi anlamında farklı renkte gözlenir Coord. Orders: Phone Coordinated Level Change - PCO FIR çıkış seviyesini telefonla koordine etmek amacıyla kullanılır. Sadece FIR daki son sektör tarafından yapılabilir.bunun için önce ilgili trafik seçilir ve sırasıyla PLANNER MENU -- COORD. ORDERS -- PHONE COORD. uygulanırsa aşağıdaki pencere açılır: Resim 101 Phone Coord Yönetim Penceresi 109
111 İlgili bölümlere yapılan girişleri sistem kontrol eder. Uygun değerler girilmişse, komut FDP ye iletilir ve ilgili XFL haneleri tanımlanmış renkte gözlenir; değilse, sistem hata mesajı verir Holding Orders - HOL Bu menüde HOLDING INSERT, HOLDING CANCEL ve HOLDING EXIT komutları bulunmaktadır HOLDING INSERT Bu komut holding oluşturmak için kullanılır. Bunun için holdinge alınmak istenen uçak seçilip, PLANNER MENU- HOLDING ORDERS- HOLDING INSERT sırasıyla uyguladıktan sonra aşağıdaki pencere açılır: Resim 102 Holding Insert Penceresi Parametreler: HFIX HLD Exit Bekleme yapılacak nokta veya s.s.y. Bekleme noktasından tahmini ayrılış zamanı İlgili parametreler yazılıp ENTER tuşuna tıklanınca track holding listesine eklenir ve Radar ekranı üzerinde otomatik olarak HLD transparan penceresi açılır. NOT: Bu uygulama için; 1. Uçuş IFR olmalı 2.HFIX trajectory üzerinde olmalı 3.Holdingten çıkış zamanı o noktaya varış tahminisinden büyük olmalı Holding Cancel - HOC 110
112 Girişi yapılmış holdingi iptal etmek amacıyla kullanılır.bunun için önce ilgili uçuş seçilir ve PLANNER- HOLDING ORDERS- HOLDING CANCEL sırasıyla uygulanırsa aşağıdaki pencere açılır.enter tuşu tıklandığında Holding iptal edilmiş olur. Resim 103 Holding Cancel Penceresi Holding Exit - HOE Uçağın holding listesinden çıktığını rapor etmek amacıyla kullanılır. Bunun için önce Holding Orders komutuna, ardından Holding Exit butonuna sol tıklanır.aşağıdaki pencere görüntülenir. Resim 104 Holding Exit Penceresi Parametreler: HLDE: Bekleme Noktasından Ayrılış Zamanı XLV : Katedilen Seviye 111
113 Not : Uçuş planında aşağıdaki kontroller yapılmalıdır. Uçuş IFR olmalıdır. Uçuş holdingte olmalıdır. Holdingten çıkış zamanı mevcut zamana eşit yada daha sonraki bir zaman olmalıdır. Holdingten çıkış seviyesi uçak tipine göre belirlenen maksimum seviyeye eşit yada düşük olmalıdır TWR/APP Orders: Start Up - TAC Bu komut uçuşa Start-Up müsadesi vermek amacıyla kullanılır. Uçuş seçilerek PLANNER menüden TWR/APP ORDER butonuna basılır ve TAC START UP butonuna sol tıklanır. Not: Bu komut Pending yada Active statülü kalkış trafikleri için uygulanabilir TWR/APP Orders: Push Back - TAC Seçilen uçuşa push back müsadesini vermek amacıyla kullanılır. Uçuş seçilir ve Planner Menüden TWR/APP ORDERS TAC PUSH BACK komutuna tıklanır. Departure List üzerinde Uçuşun Received Order alanına sol tıklanarak Push Back butonuna basılır. Kalkış listesinde seçili uçuşun RO bölümünde sarı renkli olarak TX görülür ve sistem Push Back Time+ Taxi Time toplamından yeni ETD yi hesaplar. Not : Bu komut Active statülü kalkış trafikleri için uygulanabilir TWR/APP Orders: Taxi - TAC Seçilen uçuşa Taxi müsadesi vermek amacıyla kullanılır. Uçuş seçilir ve Planner Menüden TWR/APP ORDERS TAC TAXI komutuna tıklanır. Departure List üzerinde Uçuşun Received Order alanına sol tıklanarak Taxi butonuna basılır. Kalkış listesinde seçili uçuşun RO bölümünde sarı renkli olarak TX görülür ve sistem Gerçek zaman+ Taxi Süresi (VSP)toplamından yeni ETD yi hesaplar. Not: Bu komut Active statülü kalkış trafikleri için uygulanabilir TWR/APP Orders: Line Up - TAC Seçilen uçuşa LINE-UP müsadesi vermek amacıyla kullanılır. 112
114 Uçuş seçilir ve Planner Menüden TWR/APP ORDERS TAC LINE UP komutuna tıklanır. Departure List üzerinde Uçuşun Received Order alanına sol tıklanarak LINE UP butonuna basılır. Not: Kule tarafından Line Up talimatı verildiğinde ilgili yaklaşma sektörüne koordinasyon penceresi açılır TWR/APP Orders: Reset - TAC Kule kontrolörüne Taxi/ Start up/ push back kleranslarından son verileni iptal edebilmesi amacıyla kullanılır. Uçuş seçilir ve Planner Menüden TWR/APP ORDERS TAC RESET komutuna tıklanır. Departure List üzerinde Uçuşun Received Order alanına sol tıklanarak Reset butonuna basılır TWR/APP Orders: Parking Bay Allocation PKB Seçilen uçuşa tahsis edilen park yeri numarasını sisteme girmek amacıyla kullanılır. Uçuş seçilir ve Planner Menüden TWR/APP ORDERS PARKING BAY komutuna tıklanır. Aşağıdaki pencere açılır. Resim 105 Parking Bay Penceresi Parametre: PKB Park Yeri Numarası TWR/APP Orders: Formality Check FCK 113
115 Bu komut elektronik stribin FCK alanını işaretlemek amacıyla kullanılır. Elekronik strip üzerindeki bu alana mouse ile tıklandığında FCK penceresi açılır. Bu pencerede CONFIRMED ve CANCELLED seçenekleri vardır. CONFIRMED e tıklanarak strip işaretlenebilir ve bu alanda F harfi görüntülenir. İşlemi iptal etmek için menüden CANCELLED a tıklanması gerekmektedir Resim 106 Formality Check Seçim Penceresi TWR/APP Orders: Calculated Take-Off Time - CTOT Bu komut CTOT zamanını sisteme kazandırmak amacıyla kullanılır.bunun için önce ilgili uçuş seçilir ve Planner Menüden TWR/APP ORDERS CTOT butonuna tıklanır.ctot penceresi açılır. Değer girilip enter tuşuna tıklanır. Resim 107 CTOT Penceresi UNDO: Terminated To Live TCN Trafiğin statüsünü TEMINATED ten LIVE statüye dönüştürmek amacıyla kullanılır.bunun için önce ilgili uçuş seçilir ve Planner Menüden UNDO ORDERS TERMINATED TO LIVE sol butonuna tıklanır. NOT: Bu komut yalnız uçuş manuel olarak termine edilmişse uygulanabilir UNDO: Live To Pending LCN Trafiğin statüsünü LIVE dan PENDING statüye dönüştürmek amacıyla kullanılır..bunun için önce ilgili uçuş seçilir ve Planner Menüden UNDO ORDERS LIVE TO PENDING butonuna sol tıklanır ve uçuş statüsü pendinge döner. 114
116 UNDO: Active To Pending PCN Trafiğin statüsünü ACTIVE den PENDING statüye dönüştürmek amacıyla kullanılır.bunun için önce ilgili uçuş seçilir ve Planner Menüden UNDO ORDERS ACTIVE TO PENDING butonuna sol tıklanır ve uçuş statüsü pendinge döner UNDO: Pending To Inactive PEC Trafiğin statüsünü PENDING den INACTIVE statüye dönüştürmek amacıyla kullanılır.bunun için önce ilgili uçuş seçilir ve Planner Menüden UNDO ORDERS PENDING TO INACTIVE butonuna sol tıklanır. Not : Estimate Time of Departure ( ETD) ye en az iki saat kaldığında uçuş statüsü INACTIVE statüye dönüşür UNDO: From Next Unit - UNSMT Bu komut, NEXT UNIT yapılmış trafiği geri çağırmak amacıyla kullanılır.bunun için önce ilgili uçuş seçilir ve Planner Menüden UNDO ORDERS FROM NEXT UNIT butonuna sol tıklanır Edit Function Kullanıcının muhtemel uçuş rotasını düzenleyip MTCD ye iletmek ve bunu sistemde yeni uçuş rotası olarak belirlemek amacıyla kullanılır. Bunun için önce ilgili uçuş seçilir ve PLANNER MENU den EDIT FUNCTION butonuna sol tıklanır. Sonuç : Uçuşun rotası ekranda turuncu olarak görünür ve imleç şekil değiştirir. Fiksler küçük bir daire, üzerlerinde uçağın çağrı ismi ve orada olacağı muhtemel zaman olarak tanımlanırlar. Ayrıca iki seçenekli bir menü açılır: EDIT : Yol değişikliğini uygula ve edit modundan çık. TRY : Bütün yol değişikliklerini MTCD ye gönder. EDIT fonksiyonları şunlardır : Sol tuşla rotasında bulunan herhangi bir fix ten harita üzerinde istenilen bir noktaya (yol üzerindeki herhangi bir rapor noktası) sürükleyerek. Rota üzerindeki herhangi bir fix sol klik yapılarak silinebilir. Yolun herhangi bir yerine sol klik yapılarak yeni bir waypoint oluşturulur. 115
117 Yol düzenlemesi yapıldıktan sonra imleçle üzerine gelince yeni uçuş rotası ve fix kırmızıya dönüşür. Aşağıdaki eylemlerde mümkündür: MTCD kontrolü olmadan yolu düzenlemek için ENTER tuşuna basılır. Düzenlenmiş yol FDP ye gönderilir ve edit modu kapanır. MTCD kontrolü yapılarak yolu düzenlemek için TRY butonuna basılır. Eğer yol düzenlemesi ile birlikte herhangi bir MTCD conflict i oluşmaz ise NO DATA RECEIVED FROM MTCD mesajı DIAGNNOSTIC LIST te görüntülenir. Ardından kullanıcı yol değişikliliğini onaylamak için ENTER butonuna basar.eğer yeni yol düzenlemesi ile birlikte MTCD conflicti oluşursa ilgili conflict bilgisi ile birlikte MTCD Tentative List te görüntülenir. Uçuşların tahmini rotaları ve MTCD conflictleri ekranda görüntülenir. Not: Uçuşun rotasındaki ilk fix değiştirilemez. Resim 108 Edit Function ile Yol Düzenleme Örneği 7.2 Executive Menü - EXE Assume AOC Tanımlı bir track in kontrolünü almak amacıyla kullanılır.iki şekilde uygulanabilir; -- Uçuş seçilir ve EXECUTIVE MENU açılır.assume butonuna sol klik yapılır. --CALLSIGN MENU yü görebilmek için trafiğin çağrı adı üzerinde sol tuş tıklanır ve ASSUME edilir. 116
118 NOT: Sektorün kontrol ettiği bir trafik ekran dışına çıkarsa, RDP ALARM LIST inde bir ikaz gözlenir Transfer - TOC Tanımlı bir trafiğin kontrolünü bir sonraki sektöre devretmek amacıyla kullanılır.iki şekilde uygulanabilir; -- Uçuş seçilir ve EXECUTIVE MENU açılır.transfer butonuna sol klik yapılır. --CALLSIGN MENU yü görebilmek için trafiğin çağrı adı üzerinde sol tuş tıklanır ve TRANSFER seçilir. Transfer edilecek trafik -- VFR veya Reduced Flight ise; bir CHOICE penceresi açılır ve kontrolör buradan ilgili sektörü seçer. --IFR ise; sistem gelişmiş uçuş trajectorisi sayesinde ilgili sektörü seçer ve gösterir. NOT: Coast list teki bir trafik transfer edildiğinde ;trafik kabul eden sektörün Coast listine geçer Free Transfer Of Control - TOF Tanımlı bir trafiğin kontrolünü HERHANGİ bir sektöre devretmek amacıyla kullanılır. Devredilecek bu sektör, trafiğin rotası üzerinde bulunmayan bir sektör de olabilir.iki şekilde uygulanabilir; -- Uçuş seçilir ve EXECUTIVE MENU açılır.transfer FREE butonuna sol klik yapılır. --CALLSIGN MENU yü görebilmek için trafiğin çağrı adı üzerinde sol tuş tıklanır ve TRANSFER FREE i seçilir Skip Bir sektöre TRANSFER edilmiş bir trafiği ASSUME etmeksizin bir sonraki sektöre transfer etmek amacıyla kullanılır.iki şekilde uygulanabilir; -- Uçuş seçilir ve EXECUTIVE MENU açılır.skip butonuna sol klik yapılır. -- CALLSIGN MENU yü görebilmek için trafiğin çağrı adı üzerinde sol tuş tıklanır ve SKIP seçilir Identification Flight Plan - IFP 117
119 Reduced Active Flight Plan oluşturmak ve bunu bir pending track ile eşleştirmek amcıyla kullanılr.bunun için önce bir pending track seçilir ve EXECUTIVE MENU -- IDENTIFY sol tuş tıklanarak aşağıdaki pencere açılır. Resim 109 Uçuş Planı Tanımlama Penceresi Açılan pencerede uygun veri girişi gerçekleştirilirse ve aynı çağrı adlı başka trafik yoksa, sistem azaltılmış uçuş planını kabul eder ve ilgili track etiketinde girilen çağrı ismi gözlenir. Uçuş bilgisi SEL (Special Entry List) te görüntülenir. Seçilen pending track MODE S özelliğine sahipse CALLSIGN hanesi otomatik olarak görülür Track Correlation - INI Bir uçuş planını bir pending track ile eşleştirmek amacıyla kullanılır.uygulama iki adımda yapılır.birinci adım iki şekilde uygulanabilir; -- Uçuş planı seçilir, EXECUTIVE MENU de CORRELATE butonu sol tıklanır veya -- Strip üzerinde CALLSIGN hanesine orta tuş tıklanır ve CORRELATE butonu sol tıklanırsa imleç sembolü şekil değiştirir. İkinci adımda imleç track pozisyon sembolü üzerine getirilir ve sol tıklanırsa uygulama tamamlanmış olur Track Decorrelation - DEC Bu komut bir track ile eşleştirilmiş uçuş planının tanımını track üzerinden geri almak amacıyla kullanılır.bunun için önce ilgili uçuş seçilir ve EXECUTIVE MENU den DECORRELATE butonuna sol tıklanır ve track pending olur Approach Type - APT 118
120 Bu komut seçilen uçuşun yaklaşma türünü girmek amacıyla kullanılır. Bunun için önce ilgili uçuş etiketinde APT üzerine sol tıklanınca APT seçenek penceresi açılır ve istenen yaklaşma türü buradan seçilir. Seçilen yaklaşma türü APT hanesinde görülür. Not : Bu komut APP ve TWR ın kontrollü uçuşları için uygulanabilir. Yaklaşma türü seçilen trafikler için sistem MSAW ikazı vermez. Resim 110: APT Yaklaşma Türü Seçim Penceresi XIN Bu komut bir uçuşa SUA sahasından geçiş izni vermek amacıyla kullanılır. Resim 111: SUA Sahasından Geçecek Bir Track İçin Trajectory 119
121 İki şekilde uygulanabilir. SUA sahasını kullanacak olan trafik seçilir ve EXE XIN AUTHORIZE butonuna sol tıklanır. Trafiğin etiketi üzerindeki SUA ikazına sol tıklanarak AUTHORIZE seçilir. Resim 112: SUA Yönetim Penceresi Bir seviye ya da seviye aralığı seçeceğimiz pencere açılır. Buradan istenen seviyeler seçilir ve sonrasında imleç sol tuş tıklanarak uçuş trajectory sinde geçilecek sahanın başlangıç ve bitiş noktaları seçilir.bu noktaların saha dışında olmasına dikkat edilmelidir. Resim 113: XIN AUTHORIZE Penceresi Rotanın ilgili SUA yı kesen bölümü ve uçuş seviyesi /seviyeleriyle birlikte etiket, notıfied renkte görüntülenir. 120
122 Resim 114: AUTHORIZE Komutu Almış Bir Track Örneği Etiket üzerindeki SUA ikazı kaybolur. Not: İlgili trafik SUA sahası içinde iken seviye ya da rota değişikliği olursa, yeni şartlar için XIN komutu tekrar uygulanmalıdır. AUTHORIZE hanesinde orta tuşa tıklanarak uygulama iptal edilebilir.?????? Report Orders Uçuş seçilir ve EXECUTIVE MENU den REPORT ORDERS sol tıklanır, aşağıdaki menü açılır. Resim 115: Rapor Komutları (Report Orders ) Penceresi Take - Off Rep - TKF 121
123 Uçuşların kalkış raporunu manuel olarak vermek için kullanılır.bu komut, sistem bileşeni ise kule ve yaklaşma tarafından; değil ise ilk sorumlu ACC sektörü tarafından uygulanır. Aşağıdaki pencere görüntülenir. Not :ATD değerine o anki zamana eşit yada önceki bir zaman girilmelidir. Resim 116: Kalkış Raporu (Take-Off Rep) Penceresi Position Rep Trafiğe manuel olarak pozisyon raporu verdirmek için kullanılır. Aşağıdaki pencere görüntülenir. Not : Manuel rapor verdirilen nokta uçağın rotasında olmalıdır.ato zamanı içinde bulunulan zamana eşit yada önce olmalıdır ve girilen seviye uçak tiplerine göre belirlenen maksimum değere eşit yada küçük olarak girilmelidir. Resim 117: Pozisyon Raporu (Position Rep) Penceresi Landing Rep - LND Manuel olarak iniş raporu vermek amacıyla kullanılır. Aşağıdaki pencere açılır. 122
124 Resim 118: İniş Raporu (Landing Rep) Penceresi Parametreler: ATL : Gerçekleşen iniş zamanı ATL saati gerçek zaman veya öncesi olmalıdır. Bu komut ilgili uçak TWR sektöründeyse kullanılabilir Estimate Revision Bu komut; uçuş önündeki fixi geçeceği zaman manuel olarak estimate ve seviye girmek için kullanılır. Resim 119:Tahmini Değişiklik (Estimate Revision) Penceresi Parametreler: FIX :Referred Fix Point ETO :Estimated Time Over XLV :Crossing Level 123
125 Virtual Position Report - VRP Bu komut sanal tracklere manuel pozisyon raporu verdirmek için kullanılır. Resim 120:Sanal Track Pozisyon (Virtual Position Report) Penceresi Parametreler: VFIX RANGE BEARING XLV LLFIX CFIX :Referred Virtual Fix Point :Distance From VFIX :Bearing From Geographic North :Crossing level :Referred Virtual LAT/LONG point :Re-Enter FIX On Predicted Trajectory Kontrolör sanal track in görüleceği yerlere sanal pozisyon rapor noktaları uygular. Kontrolör FPT track in pozisyonunu belirtmek için aşağıda istenilenleri girmelidir. Sanal Fix(VFIX) Seviye(XLV) Sanal fix ten Mesafe (RANGE) & Yön (BEARING) Yada Seviye (XLV) ve Enlem ve Boylam koordinatları (LLFIX). Kontrolör her iki durumda da sanal track in rotasındaki bir fiksi son fiks (closing fix) olarak seçmelidir. Not : İlgili noktalar mutlaka uçağın takip edeceği rotada bulunmalıdır. ATO içinde bulunulan zamana eşit yada önceki bir zaman olmalıdır. 124
126 Girilen Seviye değeri uçak tipi için belirlenen maksimum değere eşit yada küçük olmalıdır Change SID CSI SID değişikliği yapmak amacıyla kullanılır.executive menüden CHANGE SID butonuna sol tıklanır. Seçilen uçuş ile ilgili SID ler açılan pencerede görüntülenir. Resim 121:SID Değişiklik Penceresi Not : Bu komut sadece yaklaşma sektörü içindir ve SID alanına sol tıklayarak yada kalkış listesindeki ilgili alana mouse ile tıklayarak yapılabilir Change STAR CSA STAR değişikliği yapmak amacıyla kullanılır. EXECUTIVE menüden CHANGE STAR butonuna sol tıklanır. Seçilen uçuş ile ilgili STAR lar açılan pencerede görüntülenir. Resim 122 : STAR Değişiklik Penceresi Not : Bu komut sadece yaklaşma sektörü içindir ve STAR alanına sol tıklayarak yada kalkış listesindeki ilgili alana mouse ile tıklayarak yapılabilir Last Vacated Level - LVL Bir hata sebebiyle uçaktan alınan Mode C bilgisinin kaybolması durumunda etiket üzerine uçuş seviyesini girmek için kullanılır.iki şekilde mümkündür: Uçuş seçilir EXECUTIVE menüden LAST VACATED LEVEL tıklanır. Seviye bilgisi görüntülenemeyen uçuş etiketinin LVL alanına sol tıklanır. Ve aşağıdaki pencere açılır. 125
127 Resim 123 : Son Görülen Seviye (Last Vacated Level) Belirleme Penceresi NOT: Sistem bu uçuşla ilgili conflict tespitinde girilen bu seviye değerini dikkate alır. Mode C değeri yeniden alınmaya başlandığında bu komut otomatikman iptal olur Local Flight Filter - TCA İstenen uçuşlar için TCA ikazlarının verilmemesini sağlar. Uçuş seçildikten sonra EXECUTIVE menüden LOCAL FLIGHT FILTER TCA sol tıklanınca aşağıdaki pencere açılır. Resim 124 : Yerel Trafikler İçin TCA Filtreleme İsteğimize uygun seçenek tıklandığında, sistemin seçilmiş uçuş için ikaz ( STCA / APW / MSAW / APAM) vermemesi sağlanmış olur. İşlem tekrar edildiğinde ise komut iptal edilmiş olur. SDMA penceresinde STCA / APW / MSAW/APAM kısaltmaları kırmızı renkte görülür. NOT: Herhangi bir CWP de bu komut uygulandığında, tüm CWP lerin Diagnostic penceresinde bir uyarı mesajı görüntülenir GPW Representation Bir uçuş seçilir ve EXE menüden GPW PRESENTATION butonu sol tıklanınca içerisinde pist seçeneklerinin bulunduğu aşağıdaki pencere açılır: 126
128 Resim 125 : GPW Seçeneklerden herhangi biri tıklandığında ise genel ekran benzeri bir pencere açılır. Resim 126 : Seçilmiş Pist İçin GPW Buradaki resmin üst bölümünde, dikey trajektörisi bulunmakta ve ölçü birimi FL (uçuş seviyesi) olarak ifade edilmektedir. Resmin alt bölümünde ise yatay trajektörisi görünmekte olup ölçü birimi NM (deniz mili) cinsindendir. SETTING butonu tıklandığında iki seçenek daha sunulmakta; DIRECTION : Harita yönünü değiştirir. MAP : Resmin üzerine harita çizme imkanı verir. 127
129 Point Out Seçili trafiği başka bir sektöre göstermek amacıyla kullanılır.iki şekilde mümkündür: Uçuş seçilir ve EXE menüden POINT OUT sol tıklanır. CALLSIGN MENU yü görmek için uçuş etiketinde çağrı adı üzerine orta tuş tıklanır ve POINT OUT seçilir. Bu komutu gönderen ve alan her iki sektörde, ilgili uçuşun etiket rengi ve elektronik strip ve uçuş listelerinde çağrı adı hanesi renk değiştirir ACK Point Out Point out komutu gönderilen sektör tarafından kullanılır ve ilgili trafiğin görüldüğünü ifade eder. İki şekilde mümkündür: Uçuş seçilir ve EXE menüden ACK POINT OUT sol tıklanır. CALLSIGN MENU yü görmek için uçuş etiketinde çağrı adı üzerine sol tuş tıklanır ve ACK POINT OUT seçilir CNL Point Out Gönderen sektörün uyguladığı POINT OUT komutunu iptal etmesi için kullanılır. görüldüğünü ifade eder. Kullanım :İki şekilde mümkündür: Uçuş seçilir ve EXE menüden CNL POINT OUT sol tıklanır. CALLSIGN MENU yü görmek için uçuş etiketinde çağrı adı üzerine sol tuş tıklanır ve CNL POINT OUT seçilir QNH Menü CWP Supervisor bu komutla tüm meydanlar için ortak bir QNH (GLOBAL) veya tek bir meydan için QNH değerini sisteme kazandırır. Uçak seçilir ve EXE MENU -- QNH MENU -- QNH ASSIGNMENT seçilirse aşağıdaki pencere açılır. 128
130 Resim 127:QNH Menü Penceresi Bu pencereden GLOBAL veya lokal meydan seçilir, QNH değeri girilir ve enter tuşlanır. Sonuç: GLOBAL QNH değeri tüm CWP lerde, Local meydan QNH değeri girilmişse; bu meydanın set edildiği ilgili CWP lerde bu değerler görüntülenir. NOT: Sistem açılışında QNH değeri otomatik olarak görülür. Son girilen QNH değeri (Lokal veya Global) Mode C düzeltmesi için kullanılır. Her bir çalışma pozisyonunda, kontrolör her meydan için QNH ve TL (transition level) değerlerini sisteme kazandırabilir TAS Seçilen uçuşa belirli bir noktada uçması gereken Hızı Tahsis etmek amacıyla kullanılır. İki şekilde uygulanır: Uçuş seçilir ve EXE menüden TAS ASSIGNMENT sol tıklanır, Uçuş etiketi üzerinde TAS hanesi sol tıklanır Ve aşağıdaki pencere açılır. Nokta adı ve istenen hız değeri girilir. 129
131 Resim 128:TAS Penceresi NOT : Buradaki nokta, trajectory de bulunan ve uçulacak BİR SONRAKİ nokta olmalıdır. 7.3 Flight Data Menü - FLIGHT Bu menüde uçuş verileriyle ilgili ve aşağıdaki menü penceresinde görülen komutlar mevcuttur. Resim 129:Flight Data Menü FPL INSERT -DFI Sisteme yeni uçuş planı girmek amacıyla kullanılır. Giriş PLANNER fonksiyonuyla yapılır ve trafik PENDING statüdedir.flight menüden FPL INSERT butonu sol tıklanır. 130
132 Resim 130 : FPL Giriş Penceresi Parametreler: CALLSIGN :Uçak Çağrı Adı ADEP :Kalkış Meydanı ADES :Gidiş Meydanı EOBT :Tahmini Takoz Çekme Zamanı TYPE :Uçak Tipi TAS :Gerçek Hava Sürati PFL :Planlanmış Uçuş Seviyesi ROUTE :Rota SCT :Sorumlu İlk Sektör EET :Estimated Elapsed Time (Tahmini Geçen Süre) FR :Uçuş Kuralı ETF/D :Tahmini Kalkış/FIR Giriş Zamanı 8 33 :UHF Ekipmanı BRNAV :BRNAV Statüsü RVSM :RVSM Statüsü MDS :Mode S Ekipmanı 131
133 Yukarıdaki parametreler sisteme girildiğinde eğer sonuç doğru ise komut FDP ye gönderilir ve Diagnostic List de ilgili mesaj görüntülenir.sonuç doğru değil ise Warning Sub Area da bir uyarı mesajı görüntülenir. Not : Girilen uçuş planı üzerinde sistem aşağıdaki kontrolleri yapar : Öncelikle uçuş planı ICAO PANS/ATM 4444 e uygun olarak format analizini de içeren geçerlilik kontrolüne tabi tutulur. (uçuş rotası hariç) Planlanan uçuş seviyesi ve TAS (true air speed) uçak tipine uygun değerler olmalıdır. Eğer uçuş VFR ise tahmini uçuş süresi 24 saatten az olmalıdır. Girilecek EOBT zamanı tanımlı sistem parametreleri dahilinde olmalıdır. FDP olmadığı durumda DFI komutuyla girilen uçuş planı kısaltılmış (reduced) ve pending statüdedir.girilecek rota opsiyonel olsa da yeni bir plan girmek için kontrolör ilk sorumlu sektörü SCT hanesine girmelidir FPL Amend DFA1 Data Flight Amend komutu kontrolörün pending bir uçuş planını düzenlemesine olanak sağlar. Uçuş seçilir ve Flight Data Menü den FPL Amend sol tıklanır. Aşağıdaki pencere görüntülenir. Resim 131 : FPL Amend Penceresi Parametreler: CALLSIGN :Uçak Çağrı Adı 132
134 ADEP :Kalkış Meydanı ADES :İniş Meydanı EOBT :Tahmini Takoz Çekme Zamanı TYPE :Uçak Tipi TAS :Gerçek Hava Sürati PFL :Planlanmış Uçuş Seviyesi SCT :Sorumlu İlk Sektör EET :Estimated Elapsed Time (Tahmini Geçen Süre) FR :Uçuş Kuralı ETF/D :Tahmini Kalkış/FIR Giriş Zamanı 8 33 :UHF Ekipmanı BRNAV :BRNAV Statüsü RVSM :RVSM Statüsü MDS :Mode S Ekipmanı ROUTE :Rota Açılan pencerede çağrı adı ve uçuş kuralı hariç bütün alanlar değiştirilebilir. Not : Planlanan uçuş seviyesi ve TAS (true air speed) uçak tipine uygun değerler olmalıdır. Eğer uçuş VFR ise tahmini uçuş süresi 24 saatten az olmalıdır. Girilecek EOBT zamanı tanımlı sistem parametreleri dahilinde olmalıdır. Bu komut sadece DFI komutu ile girilen azaltılmış (reduced) uçuşlar için kullanılabilir FPL Cancel FCN Bu komut kontrolörün bir uçuşu sistem veri tabanından silebilmesi amacıyla kullanılır. Flight Data Menu den CANCELLATION komutuna tıklanır ve FPL CANCEL e sol tıklayarak CONFIRM butonuna basılır. Resim 132 : Cancellation Altmenüsü 133
135 Resim 133 : FPL Cancel Doğrulama Butonu Uçuş iptal edilir ve son FDP statüsüyle FDP arşiv listesine gönderilir. Not: Bir uçuş termine edilirse geri çağırılması mümkündür fakat CANCEL komutu uçuşu tamamen siler ve sitem fonksiyonlarıyla tekrar geri getirilmesi mümkün olmaz. CANCEL komutunun manuel uygulanmasının yanında OTOMATİK gerçekleştiği durumlar şunlardır: TERMINE edilmiş bir uçuş belirli süre sistemde bekletilir ve sonrasında otomatik CANCEL edilir, yani sistem veri tabanından kaldırılır. İniş/FIR terk ediş raporu sisteme girilmeyen trafikler; iniş/fir terk ediş tahminisinden sistemde tanımlanmış olan belirli bir süre sonra. Uygulama pending/active/live ve terminated trafikler için geçerlidir. ETI/ETD zamanından sistemde tanımlanan süre geçtikten sonra, Coast listte belirli süre bekleyen uçuşlar FPL Termination - FTR Kontrolörün bir uçuşu termine edebilmesii amacıyla kulanılır. (Reduced flight için uygulanamaz.) Bunun için ilgili uçuş seçilir ve FLIGHT DATA MENU den CANCELLATION FPL TERMINATION sol tıklanır. Seçilen uçuş termine olur ve sistem parametresine göre belirlenen süre sonunda otomatik olarak sistemden silinir Terminated Copy TCY Termine edilmiş bir uçuş için sisteme yeni bir uçuş planı girmek amacıyla kullanılır. Uçuş seçilir ve FLIGHT DATA MENU den TERMINATED COPY sol tıklanır.ancak bu komuttan önce uçuşun termine edilmiş olması gerekmektedir. 134
136 Resim 134 : Terminated Copy Penceresi Seçilen uçuş tüm alanlar dolu olarak yukarıdaki pencerede görüntülenir ve yeni uçuş verilerini girmek mümkün olur. Not : Bu komut sadece sistem tarafından otomatik termine edilmiş trafikler için uygulanır Callsign Menü Forced Act ACT mesajını manuel olarak gerçekleştirmek amacıyla kullanılır.bunun için ilgili uçuş seçilir ve FLIGHT DATA MENU den CALLSIGN MENU açılarak FORCED ACT sol tıklanır.sonuç olarak ilgili trafik bilgileri bir sonraki sektör tarafından görüntülenebilir Handover Proposal - HOP Bir uçuşun kontrolönü başka bir FIR a devretmek amacıyla kullanılır.bunun için ilgili uçuş seçilir ve FLIGHT DATA MENU den CALLSIGN MENU açılarak HOP butonuna sol tıklanır Change Of Frequency COF Bir trafik başka bir sektör frekansına gönderilmek istendiğinde ilgili sektör kontrolörünü bilgilendirmek amacıyla kullanılır.bunun için ilgili uçuş seçilir ve FLIGHT DATA MENU CALLSIGN MENU COF sol tıklanır.cof komutu uygulandıktan sonra ; trafiği gönderen ve alan sektörlerin elektronik strip, track etiketi ve uçuş listelerinde bu uçuşun çağrı ismi renk değiştirir ve etiket üzerinde COF kısaltması gözükür.trafiği alan sektör AOC komutunu tıkladığında uygulama tamamlanmış olur. 135
137 Not : Etiket üzerindeki COF kısaltması, trafik gönderen sektörün sorumluluk sahasını terk edene kadar gözükmeye devam eder Request Of Frequency ROF Bir önceki sektörde bulunan AIS statüsündeki trafiği kendi frekansımıza istemek amacıyla kullanılır.bunun için ilgili uçuş seçilir ve FLIGHT DATA MENU CALLSIGN MENU ROF sol tıklanır.rof komutu uygulandıktan sonra ; trafiği gönderen ve alan sektörlerin elektronik strip, track etiketi ve uçuş listelerinde bu uçuşun çağrı ismi renk değiştirir ve etiket üzerinde ROF kısaltması gözükür. Not : Etiket üzerindeki ROF kısaltması,bir önceki sektörün sorumluluk sahasını terk edene kadar gözükmeye devam eder Supplementary Data Message SDM Kontrol verisi ve bununla ilgili değişikliklerin birimler arası iletimini sağlamak amacıyla kullanılır. Bunun için ilgili uçuş seçilir ve FLIGHT DATA MENU CALLSIGN MENU SDM sol tıklanır. SDM mesajı alan sistem, uçuş planıyla ilgili bağlantı kurmaya çalışır Next Unit Bir trafiğin kontrol sorumluluğunu bir başka birime devretmek amacıyla kullanılır.bunun için ilgili uçuş seçilir ve FLIGHT DATA MENU CALLSIGN MENU NEXT UNIT sol tıklanır. NEXT UNIT komutu uygulandıktan sonra; trafiği gönderen ve alan sektörlerin elektronik strip, track etiketi ve uçuş listelerinde bu uçuşun çağrı ismi renk değiştirir From Next Unit NEXT UNIT komutu uygulanmış bir trafiğin kontrol sorumluluğunu geri almak amacıyla kullanılır. Bunun için ilgili uçuş seçilir ve FLIGHT DATA MENU CALLSIGN MENU FROM NEXT UNIT sol tıklanır.from NEXT UNIT komutu uygulandıktan sonra ; trafiği gönderen ve alan sektörlerin elektronik strip, track etiketi ve uçuş listelerinde bu uçuşun çağrı ismi renk değiştirir FPL Extended Data FLD Seçilen trafiğin detaylı uçuş bilgilerini görüntülemek amacıyla kullanılır.herhangi bir uçuş listesinden trafik seçilir ve FLIGHT DATA MENU FPL EXTENDED DATA sol tıklanır veya 136
138 elektronik stripte ADES alanına orta klik yapılır.uçuşa ait bilgiler ekranda açılan yeni bir pencerede görüntülenir. Not : Bu komut aynı anda en fazla 3 uçuş için uygulanabilir FPL Message FPM Seçilen trafiğin uçuş planını görüntülemek amacıyla kullanılır.bunun için ilgili uçuş seçilir ve FLIGHT DATA MENU FPL MESSAGE butonuna sol tıklanır Text TXT Tanımlanmış alanlarda görüntülenmek üzere bir uçuşla ilgili serbest metin oluşturmak veya değişiklik yapmak amacıyla kullanılır.bunun için ilgili uçuş seçilir ve FLIGHT DATA MENU TEXT butonuna sol tıklanır. Resim 135 : Serbest Metin Giriş Penceresi Elektronik stripte ve FHI penceresinin tanımlanmış alanlarında görüntülenir SSR Code Assignment SSR Bir uçuşa SSR kod girmek amacıyla kullanılır.bunun için ilgili uçuş seçilir ve FLIGHT DATA MENU SSR SSR CODE ASSIGNMENT butonuna sol tıklanır. Aşağıdaki pencere görüntülenir; 137
139 Resim 136 : SSR Kod Giriş Penceresi Parametreler: PMODE PCODE AMODE ACODE NMODE NCODE :Önceki Radar Tanımlama Modu :Önceki SSR Kodu :Güncel Radar Tanımlama Modu :Güncel SSR Kodu :Bir Sonraki Radar Tanımlama Modu :Bir Sonraki SSR Kodu SSR Code Release - SRL Bir uçuş için verilmiş SSR kodu serbest bırakmak amacıyla kullanılır.bunun için ilgili uçuş seçilir ve FLIGHT DATA MENU SSR SSR CODE RELEASE butonuna sol tıklanır. Resim 137 : SSR Kod Altmenüsü Not : Aktif statülü trafiklere uygulanır Flight Equipment Mode S Equipment Bir uçuşun Mode S statüsünü sisteme girmek amacıyla kullanılır.bunun için ilgili uçuş seçilir ve FLIGHT DATA MENU FLIGHT EQUIPMENT MODE S EQUIP butonuna sol tıklanır. 138
140 Resim 138 : MODE S Altmenüsü Equipment Uçuşun 8 33 ekipman durumunu sisteme girmek amacıyla kullanılır.bunun için ilgili uçuş seçilir ve FLIGHT DATA MENU FLIGHT EQUIPMENT 8 33 butonuna sol tıklanır. Resim 139 : 8 33 Altmenüsü REDUCED VERTICAL SEPARATION MINIMUM - RVSM Uçuşun RVSM statüsünü sisteme girmek amacıyla kullanılır.bunun için ilgili uçuş seçilir ve FLIGHT DATA MENU FLIGHT EQUIPMENT RVSM butonuna sol tıklanır. Resim 140 :RVSM Altmenüsü PRNAV Uçuşun RNAV statüsünü sisteme girmek amacıyla kullanılır.bunun için ilgili uçuş seçilir ve FLIGHT DATA MENU FLIGHT EQUIPMENT PRNAV butonuna sol tıklanır. 139
141 Resim 141 :RVSM Altmenüsü Display Predicted Trajectory Seçilen uçuşun tahmini rotasını (trajectory) görüntülemek amacıyla kullanılır.iki şekilde uygulanır ; Uçuş etiketinin EXIT FIX alanına sağ tıklanır, FLIGHT DATA MENU TRAJECTORY HORIZONTAL komutuna sol tıklanır. Uçağın o anki pozisyonundan sonrasına ait tahmini uçuş rotası ekranda görüntülenir. Eğer track ekranda gözükmüyorsa, en son rapor edilmiş noktadan itibaren tahmini uçuş rotası görüntülenir. Uçuş rotasındaki bir fix bir daire ile gösterilir. Bu dairenin yanında, uçuşa ait bilgi etiketi görüntülenir. Bu etikette normalde uçuş seviyesi ve o noktaya varış tahminisi görülür. Fare ile etiketin üzerine gelindiğinde ise önceki bilgilerin yanında nokta ismi ve uçağın çağrı adı görüntülenir. Uçuş etiketinde EXIT FIX alanına sağ tıklayarak, FLIGHT DATA MENU TRAJECTORY HORIZONTAL komutuna sol tıklanarak yada trajectory üzerinde herhangi bir noktaya orta klik yapılarak kapatılabilir. Not : Trafik cancel edildiğinde, görüntülenen trajectory kaybolur. Trajectory üzerindeki son nokta etiketinde trafiğin o noktaya olan tahmini mesafesi (NM) görülebilir. 140
142 Resim 142 Predicted Trajectory Örneği Vertical Aid Window - VAW Seçilen bir uçuşun dikey düzlemdeki tahmini hareketlerini görüntülemek amacıyla kullanılır. Aynı zamanda burada MTCD ikazları da görüntülenir. FLIGHT DATA MENU TRAJECTORY VERTICAL komutuna sol tıklanır. Resim 143 Dikey Trajectory Örneği 141
143 VAW penceresinde ; Seçilen uçuşun dikeyde izlediği yol the context band occupation Dikey eksenlerde görüntülenen CFL/PEL ve XFL değerleri. Mesafe aralığını gösteren yatay eksen ve NM cinsinden değerleri. Track etiketini gizleme işlevini gören track butonu. İlgili saha. Not : Grafiğin İrtifa ölçeğini; sol dikey kaydırma çubuğunu yukarı yönlü hareket ettirerek büyültebilir,aşağı hareket ettirerek küçültebiliriz. Yatay kaydırma çubuğunu sola kaydırarak grafiğin mesafe ölçeğini büyütebilir sağa kaydırarak ta küçültebiliriz. Bir tanesi ölçeği değiştirmek diğeri de ölçek üzerinde kaydırma yapmak için iki tane dikey kaydırma çubuğu vardır. Aynı işlem yatay kaydırma çubuğu için de uygulanabilir. Trajectory kaydırma çubuğunun hareketlerine bağlı olarak genişleyecek yada daralacaktır. Sol üstte bulunan G tuşu ile grafiği çizgili yada düz olarak görüntüleyebiliriz. Sol altta bulunan T butonu ile trajectorinin tamamını görüntüleyebiliriz. Sağ altta buluna C butonu ile grafiği yatay olarak ortalayabiliriz SRQ Uçuşu bir sonraki FIR kontrolörüne transfer etmek amacıyla kullanılır.bunun için ilgili uçuş seçilir ve FLIGHT DATA MENU SRQ butonuna sol tıklanır Fast Flight Plan FFP Yeni bir uçuş planı girmek amacıyla kullanılır.(girilen uçuşun statüsü pending veya aktive olmalıdır) Bunun için; FLIGHT DATA MENU FFP butonuna sol tıklanır. F2 tuşuna basılır. TRACK,MAP,LIST, RADAR, CONF, PLAN, EXE, FLIGHT yada SUP butonuna orta klik yapılır. 142
144 Resim 144 Fast Flight Plan Penceresi Parametreler: CALLSIGN :Uçağın Çağrı Adı IN_FIX :Inbound Fixi ETO/D :Tahmini Hava Sahası Giriş/Kalkış Zamanın PFL :Planlanmış Uçuş Seviyesi PEL :Planlanmış Giriş Seviyesil CFL :Tahsis Edilmiş Uçuş Seviyesi PMODE :Radar Tanımlama Modu PCODE :SSR Kodu TYPE :Uçak Tipi ADEP :Kalkış Meydanı ADES :Gidiş Meydanı TAS :Gerçek Hava Sürati CTOT :Hesaplanmış Kalkış Zamanı ROUTE :Rota RWY :Kullanılan Pist 143
145 SID :SID RVSM :RVSM Statüsü BRNAV :BRNAV Statüsü 8 33 :UHF Ekipmanı FR :Uçuş Kuralı CLR :Eğer bu alan X ile doldurulmuşsa uçuş derhal aktif statüsüne geçecektir.boş bırakılırsa uçuş pending statüde olacaktır. MDS :Mode S Ekipmanı FIELD 18 STS Field extracted from Field 18 Not : Girilen uçuş planı üzerinde sistem aşağıdaki kontrolleri yapar : Öncelikle uçuş planı ICAO PANS/ATM 4444 e uygun olarak format analizini de içeren geçerlilik kontrolüne tabi tutulur. (uçuş rotası hariç) Planlanan uçuş seviyesi ve TAS (true air speed) uçak tipine uygun değerler olmalıdır. Eğer uçuş VFR ise tahmini uçuş süresi 24 saatten az olmalıdır. Girilecek EOBT zamanı tanımlı sistem parametreleri dahilinde olmalıdır. Not: SSR kod hanesine A7500, A7600 ve A7700 kodları girilemez. Route hanesine uçuş rotası girilmiş olmalıdır. FDP gittiğinde girilen uçuş planları otomatik olarak reduced olarak algılanır ve pending statüsündedir FPL ICAO Insert Bu komut, bir uçuş için ICAO kodu girmek amacıyla kullanılırbunun için ilgili uçuş seçilir ve FLIGHT DATA MENU --- FPL ICAO INSERT sol tıklanırsa aşağıdaki pencere açılır. 144
146 Resim 145 ICAO Uçuş Planı Giriş Penceresi Inactive Flight: Browse BRW Pasif uçuş planlarını listelemek amacıyla kullanılırbunun için FLIGHT DATA MEN INACTIVE FLIGHT BROWSE butonuna sol tıklanır.aşağıdaki pencere görüntülenir. Resim 146 Pasif Uçuş Planı Tarama Penceresi Parametreler : CALLSIGN :Uçağın Çağrı Adı ADEP :Kalkış Meydanı ADES :İniş Meydanı ETF/EOBT :FIR Giriş Tahminisi, Tahmini /Takoz Çekme Zamanı MIN :Zaman Aralığı Başlangıcı ETF/EOBT :FIR Çıkış Tahminisi, Tahmini /Takoz Çekme Zamanı MAX :Zaman Aralığı Sonu IFIR :Geldiği FIR 145
147 OFIR FT :Gideceği FIR :Uçuş Tipi Inactive uçuşlar, arama alanına girilen değerlere göre filtrelenir ve arama listesinde görüntülenir. Not: Hiçbir veri girmeden enter tuşuna basılırsa tüm passive uçuşların listesi görüntülenir. Çağrı adı girildiğinde ise sadece o uçuşa ait bilgiler görüntülenir. Çağrı adının tamamı girilmediğinde ise girilen kısım ile başlayan tüm uçuşlar listelenir. Aynı kural iniş ve kalkış meydanları için de geçerlidir. Passive uçuş planları FDP veri tabanından alınır FPL Passive Cancel CNL Seçilen inactive uçuş planını iptal etmek amacıyla kullanılır. Bunun için FLIGHT DATA MENU INACTIVE FLIGHT FPL PASSIVE CANCEL sol tıklanır. Aşağıdaki pencere görüntülenir. Resim 147 Pasif Uçuş Planı İptal Penceresi Parametreler : CALLSIGN :Çağrı Adı ADEP :Kalkış Meydanı ADES :İniş Meydanı ETF/EOBT :FIR Giriş Tahminisi/Tahmini Takoz Çekme Zamanı MIN :Zaman Aralığı Başlangıcı ETF/EOBT :FIR Çıkış Tahminisi/Tahmini Takoz Çekme Zamanı MAX :Zaman Aralığı Sonu IFIR :Geldiği FIR 146
148 OFIR FT :Gideceği FIR :Uçuş Tipi Cancel edilen inactive uçuşun yanına C harfi yazıldığında arama listesi otomatik olarak düzenlenir. Arama listesi güncelliğinde inactive uçuş artık görülmeyecektir Inactive Flight Amend IFA Seçilen inactive uçuşta düzenleme yapmak amacıyla kullanılır. Bunun için FLIGHT DATA MENU INACTIVE FLIGHT FPL PASSIVE AMEND sol tıklanır. Aşağıdaki pencere görüntülenir. Resim 148 Pasif Uçuş Planı Düzenleme Penceresi Parametreler : CALLSIGN :Çağrı Adı DEP :Kalkış Meydanı DES :İniş Meydanı EOBT :Tahmini Takoz Çekme Zamanı TYPE :Uçak Tipi TAS :Gerçek Hava Sürati PFL :Planlanan Seviye EET :Tahmini uçuş süresi FR :Uçuş Kuralı 147
149 ETF ROUTE :FIR tahminisi :Rota Not : Bir uçuşla ilgili düzenleme yapıldıktan sonra arama listesinin ilk sütununda U harfi görülür. Sonraki güncellemede U harfi kaybolur Registration Number REG Seçilen uçuşun uçak tescil numarasınıi kaydetmek amacıyla kullanılır. Bunun için ilgili uçuş seçilir ve FLIGHT DATA MENU REG NUMBER sol tıklanır. Aşağıdaki pencere görüntülenir. Resim 149 Tescil Numarası Giriş Penceresi Paper Strip Seçilen uçuş için strip yazdırmak amacıyla kullanılır. Uçuş seçilir ve FLIGHT DATA MENU PAPER STRIP sol tıklanır. Not: Strip alabilmek için CWP ye bağlı bir yazıcı bulunmalıdır :)) Empty Strip Boş strip yazdırmak amacıyla kullanılır. Bunun için ilgili uçuş seçilir ve FLIGHT DATA MENU EMPTY STRIP sol tıklanır Fast Identify Flight IDD Seçilen bir tanımsız track için indirgenmiş uçuş planı ve SSR kod girmek amacıyla kullanılır. İki şekilde uygulanır; Tanımsız track seçilir ve FLIGHT DATA MENU-- FAST IDENTIFY sol tıklanır Tanımsız track seçilip F4 tuşuna basılır. 148
150 Aşağıdaki pencere açılır. Resim 150 Fast Identify Penceresi Açılan pencerede çağrı adı girilir ve enter tuşuna basılır. Enter ilk tıklandığında sistem aynı çağrı adlı başka trafik olup olmadığını kontrol eder. ikinci kez Enter tuşuna basıldığında eğer bu çağrı adına sahip başka trafik yok ise çağrı adı kod eşlemesi ile uçuş sisteme kazandırılmış olur ve SEL de (special entry list) görüntülenir. Not: Bu uygulama sonunda girilen trafik otomatik olarak (AoC ye gerek olmadan) kontrolü alınmış(beyaz) statüdedir. 7.4 Supervisor Menü - SUP Sistemde Supervisor için tahsis edilmiş komutların bulunduğu menüdür. Supervisor menünün kullanılabilmesi için Supervisor önceliğinin alınması gerekmektedir. Supervisor yetkisi SET PRIVILEGE komutuyla alınır. Aynı anda sadece bir pozisyondan kullanılabilir. Başka bir pozisyondan Supervisor şifresi girildiğinde, Supervisor önceliği o pozisyona geçer. Supervisor MENU de aşağıdaki komutlar bulunmaktadır Physical Assignment Herhangi bir CWP ye mantıksal içerik atanmasıdır. Komuta tıklandığında PHYSICAL ASSIGNM. penceresi açılır. Bu pencerede ENV hanesi çalışılan ortamı belirtir. Bu hanede Real (Gerçek) ortamın kısaltması olan REL dolu olarak gelir. PLB Playback, SIM ise Simulatör çalışma modunu belirler. PCI hanesinde Display numarası görüntülenir. LCI hanesinde çalışma pozisyonunun mantıksal ismi görüntülenmektedir. Suite hanesinde ise suit ismi bulunmaktadır. 149
151 Resim 151 Physical Assignment Penceresi PHYSICAL ASSIGNM penceresinin görünümü (AWU sektörünün 026 mantıksal adıyla D39 pozisyonuna aktarılmış hali) PCI hanesine, alınmak istenen pozisyon hangi Displayde görüntülenmek isteniyorsa o displayin fiziksel numarası yazılır. LCI hanesine de alınmak istenen pozisyonun mantıksal ismi yazılır. Örneğin D39 a AWU sektörü (Ankara West Upper) alınmak isteniyorsa, PCI hanesine D39 ve LCI hanesine de 026 yazılıp ENTER tuşuna tıklandığında AWU pozisyonu D39 a alınır. Pencerede SUITE hanesini doldurmaya gerek yoktur. NOT: Aktif kullanımda olan sektörler ODA penceresinden takip edilebilir Sector Configuration - RIC Bu komut sektörlerin birleştirilmesi ve ayrılması için kullanılır.bu alt menüye farenin sol tuşuyla tıklandığında, SECTOR CONFIG penceresi açılır.bu pencerede ENV hanesi çalışılan ortamı belirtir. Bu hanede Real (Gerçek) ortamın kısaltması olan REL dolu olarak gelir. Pencerede SUITE ve SECTOR hanelerine sektör isimleri yazılır.örneğin AWU (Ankara West Upper ) sektörüne, AWL (Ankara West Lower sektörü) eklenmek isteniyorsa, SUITE hanesine AWU, SECTOR hanesine AWL yazılıp ENTER tuşuna tıklanır. AWL sektörünü tekrar yerine göndermek için SUITE hanesine AWL SECTOR hanesine tekrar AWL yazılıp ENTER tuşuna tıklanır. 150
152 Resim 152 Sector Configuration Penceresi Global Configuration Bu komut önceden tanımlanmış değerlere göre sektörlerin konfigürasyonunu yapmak içindir. Komuta tıklandığında GLOBAL CONFIG penceresi açılır. Bu pencerede ENV hanesi çalışılan ortamı belirtir. TAB hanesine istenen konfigürasyonun kısaltması girilip ENTER tuşuna tıklandığında, girilmiş olan değere göre sektörlerin konfigürasyonu otomatik olarak yapılır. Belirli zaman dilimlerinde ya da trafiğin yoğunluğuna göre sektör yapısının değiştirilmesine ihtiyaç duyulduğu durumlarda, dikey olarak bölünmüş veya coğrafi olarak komşu olan sektörlerin otomatik olarak birleştirilip yada ayrılmasına olanak sağlar. Resim 153 Global Configuration Penceresi Function Assignment Bu komut çalışma pozisyonlarına görev tahsis etmek içindir. Komuta tıklandığında FUNCTION ASSIGNM penceresi açılır. Çalışılan pozisyona uygulama kontrolörü pozisyonu 151
153 fonksiyonları atanmak isteniyorsa pencerede FUN hanesine EXE, planlama kontrolör pozisyonu fonksiyonları atanmak isteniyorsa PLN, uygulama ve planlama kontrolör pozisyonu fonksiyonları birlikte atanmak isteniyorsa EXP yazılıp ENTER tuşuna tıklanır. Atanan fonksiyonların menüleri (PLANNER, EXECUTIVE) sistemde aktif olur. Resim 154 Function Assignment Penceresi PARAMETRELER ENV :UYGULAMA ORTAMI FUN :ATS ÇALIŞMA FONKSİYONU LCI :MANTIKSAL KONSOL SUITE :SEKTÖR TANITMASI Resim 155 ATS Konfigürasyonları Monitoring 152
154 Bu komut belli bir çalışma pozisyondan, istenilen çalışma pozisyonunun izlenmesi içindir. Komut uygulanınca seçilen çalışma pozisyonu görüntülenir, izlenen çalışma pozisyonu için her hangi bir komut uygulanamaz. Komuta tıklandığında MONITORING penceresi açılır. PCI hanesine izlenmek istenen pozisyon hangi Displayde görüntülenmek isteniyorsa o displayin fiziksel numarası yazılır. LCI hanesine de alınmak istenen pozisyonun mantıksal ismi yazılır. MONITORING uygulamasından çıkmak için PHYSICAL ASSIGNMENT komutunun uygulanması gerekmektedir. Resim 156 Monitoring Penceresi PARAMETRELER ENV :UYGULAMA ORTAMI PCI :FİZİKSEL KONSOL LCI :MANTIKSAL KONSOL SUITE :SEKTÖR TANITMASI Supervisor Message - SVR Bu komut tüm çalışma pozisyonlarına mesaj yollamak içindir. Komuta tıklandığında SEND SPV MSG penceresi açılır. Pencerede MESSAGE hanesine istenilen mesaj girilip ENTER tuşuna tıklandığında, mesaj tüm çalışma pozisyonlarına gönderilir ve DIAGNOSTIC listelerinde görüntülenir. 153
155 Resim 157 Supervisor Mesaj Penceresi Supervisor Privilege Setting SPS Supervisor yetkisini almak içindir. Komuta tıklandığında SET PRIVELEGE penceresi açılır.pencerede PASSWORD hanesine Supervisor şifresi girilip ENTER tuşuna tıklandığında Supervisor yetkisi alınmış olur ve SUPERVISOR menü aktifleşir.açılan pencere aşağıdaki gibidir. Resim 158 Supervisor Yetki Alma Penceresi Supervisor Privilege Releasing SPR Bu komut Supervisor yetkisinin bırakılması içindir Supervisor Password Modify SPM Bu komut sistemde Supervisor şifresinin değiştirilmesi içindir. Komuta tıklandığında MODIFY PASSWORD penceresi açılır. Pencerede OLD PASSWORD hanesine mevcut şifre NEW 154
156 PASSWORD hanesine yeni şifre ve CONFIRM NEW PASSWORD hanesine tekrar yeni şifre girilip ENTER tuşuna tıklandığında Supervisor şifresi değiştirilir. Resim 159 Supervisor Şifre Değişiklik Penceresi Supervisor Map Sending SMS Bu komut önceden çizilip hazırlanmış Supervisor haritalarının çalışma pozisyonlarına gönderilmesi içindir. Komuta tıklandığında SEND SPV MAP penceresi açılır. Açılan pencerede SECTOR komutu tıklandığında aşağıdaki pencere görüntülenir. Resim 160 SPV Harita Yollanacak Sektör Seçimi 155
157 Resim 161 SPV Bir Sektör İçin Harita Seçimi Açılan pencerelerden gönderilmek istenen sektör ismi ve map ID girilerek ENTER tuşuna tıklandığında ilgili harita ilgili pozisyonda görüntülenir. BROADCAST komutu tıklandığında aşağıdaki pencere görüntülenir. Map ID girilir. Pencerede MAP ID hanesine gönderilecek olan haritanın ismi yazılıp ENTER tuşuna tıklandığında tüm çalışma pozisyonlarına harita otomatik olarak gönderilir ve harita bu pozisyonlarda görüntülenir. CANCEL komutu tıklandığında açılan penceredeki MAP NAME hanesine silinmek istenen haritanın ismi girilir ve ENTER tuşuna basılarak harita silme işlemi tamamlanır. Resim 162 SPV Genel Harita Yayın Penceresi Disseminator Change DSC 156
158 Bu komut supervisor yetkisi alınmışken, ilgili çalışma pozisyonlarına DARD modda çalışılacak radar anten tahsisi yapılmasını sağlar. DISSEMINATOR CHANGE komutu tıklandığında açılan pencerede PCI hanesine CWP tanıtması, RADAR hanesine, radar anten kısaltmaları girilerek ENTER tuşuna basılır. Belirlenen CWP de, istenilen radar anteni aktif hale getirilmiş olur. Resim 163 SPV Disseminator Change Penceresi Örneğin; PCI hanesine D39,RADAR hanesine BA girilerek, DARD mod a düşüldüğünde D39 CWP sine BATMAN anteni tahsis edilmiş olur Disseminator Disabling DSD Bu komut supervisor yetkisi alınmışken, ilgili çalışma pozisyonlarına DARD modda çalışılacak radar anten tahsisini iptal eder. DISSEMINATOR DISABLING komutu tıklandığında açılan pencerede PCI hanesine CWP tanıtması girilerek ENTER tuşuna basılır. Belirlenen CWP de radar anten tahsisi iptal edilmiş olur. Resim 164 SPV Disseminator İptal Penceresi 157
159 SPV Menü: Not Orders MBYP(Multi By-pass) Console Window Bu pencere, bir komut konsolu olmayıp, Supervisor a her bir radar penceresinde (GRP,SRP,TRP,FRP) birbirlerinden bağımsız olarak DARD modda radar anteni seçimi yapmaya olanak sağlar. Aşağıdaki sütundan CWP seçimi yapılmasının ardından her bir radar penceresi(grp,srp,trp,frp) için radar antenlerinden (AC,AD,AG,AK vs..) bir tanesi seçilerek, SET butonu tıklandığında, seçilen anten DARD modda kullanılmaya hazır hale gelir. APPLY butonu yapılan değişiklikleri kaydeder. Resim 165 Multi Bypass Konsol Login Data Window Bu pencere, bir komut konsolu olmayıp, supervisor menüde bulunmaktadır. LOGIN DATA penceresinde tüm CWP faaliyet durumu (on-off), kullanıcı adı, giriş zamanı, sektör bilgisi gözlemlenebilir. Resim 166 Aktif Kullanıcı Bilgileri 158
160 Global Filter TCA Bu komutla supervisor yetkisi alınarak tüm TCA (Traffic Conflict Alert) ikazlarının (STCA, MSAW, APW, APAM) açılıp kapanması sağlanır. Aşağıdaki görünen pencereden güvenlik ikazları on-off yapılır. Farenin sol butonuyla seçim yapılır. Aktif haldeki ikazlar beyaz renk, kapalı konumdaki ikazlar kırmızı renktedirler. Resim 167 SPV Genel TCA Filtreleme Local Filter TCA Bu komutla supervisor yetkisi alınarak LCI tanıtmasıyla belirlenmiş bir sektörün TCA (Traffic Conflict Alert) ikazlarının (STCA, MSAW, APW, APAM) açılıp kapanması sağlanır. Aşağıdaki görünen pencereden ALARM hanesine tıklandığında açılan TCA ikazlarından herhangi biri seçilir, ardından STATUS hanesinin tıklanmasıyla açılan ON- OFF seçenekleri kullanılarak TCA aktif yada pasif hale getirilebilir. Resim 168 SPV Bir Sektör İçin TCA Filtreleme LCI : Sektörün mantıksal tanıtması ALARM : STCA, MSAW, APW, APAM ikazları STATUS : ON-OFF seçenekleri 159
161 Global Flight Filter TCA Alarms Bu komut supervisor yetkisi alınarak, seçilmiş tek bir uçak için TCA (STCA, MSAW, APW, APAM) ikazlarını yönetme imkanı sağlar. Bir uçak seçildikten sonra SUPERVISOR menüden GLOBAL FLIGHT FILTER TCA butonu tıklanarak aşağıda görüldüğü gibi aktif hale getirilir. Resim 168 SPV Bir Track İçin TCA Filtreleme ENABLE STCA SINGLE FLIGHT :STCA bu uçuş için aktiftir. ENABLE MSAW SINGLE FLIGHT :MSAW bu uçuş için aktiftir. ENABLE APW SINGLE FLIGHT :APW bu uçuş için aktiftir. ENABLE APAM SINGLE FLIGHT :APAM bu uçuş için aktiftir. Bu seçenekler aktifken tıklandığında ilgili ikazlar pasif (DISABLE) hale gelir. 7.5 Track Management Label Size Selection Kontrolöre etiket büyüklüğünde değişiklik yapma olanağı sağlar. TRACK MENU deki SIZE LABEL seçeneğinin tıklanmasıyla açılan pencerede etiket büyüklüğü SML (small), MDM (medium), BIG (big) seçenekleri kullanılarak ayarlanabilir. Resim 169 Etiket Boyut Seçim Menüsü Label Selection - LINE Bu komut radar ekranı üzerindeki tanımlanmış track etiketlerinde görüntülenen satır sayısının ayarlanmasını sağlar. TRACK menü den LN komutu üzerine tıklandığında alt bir menü açılır. Bu menüden etikette kaç satır görüntülenmek isteniyorsa (2,3 ya da 4) seçilir. 160
162 Resim 170 Etiket Satır Sayısı Seçim Menüsü Set Leader Line LDL Bu komut radar ekranı üzerindeki tüm tracklerin çubuklarının uzatılıp kısaltılmasını sağlar. Track menüsü tıklanarak MINI - LONG seçenekleriyle etiket çubuklarının uzunluklarında değişiklik yapılabilir Display Speed Field SPD Radar track etiketlerinde uçakların ground speed inin görüntülenmesini sağlar. Komut açık konumdayken etiket üzerinde ground speed G harfi ile belirtilir (G458 gibi). Tanımlanmış track etiketlerinde, ground speed in görülebilmesi için görüntülenen satır sayısının Line (LN) kutucuğunda en az 3 olarak seçilmesi gerekmektedir Display Controller Field CTRL Bu komut radar ekranı üzerindeki uçakların hangi sektöre ait olduklarını gösterir. Bu komut açık durumdayken track sembolu üzerinde ilgili sektörün 3 lü kısaltması görüntülenir. (Ör. AWU gibi) Primary Tracks - PRI Radar ekranında primary track bilgilerini açma kapamaya yarayan komuttur Plot History Trail - DOTS DOTS :Bu komut radar ekranı üzerindeki plotların izlemiş oldukları rotayı arkalarında beliren üç nokta ile gösterir. Sadece DARD modda faal olur Radar Track Indication RDI Uçakların radar bilgisini hangi antenden aldığını gösterir. ARTAS modda bu fonksiyon çalışmaz Enable/Disable List Status LST Önceden Planner menü içindeki Holding Orders komutu girilmiş uçakların listelenmesini sağlayan komuttur. 161
163 Overlap Label - OVRL Bu komut track etiketlerinin otomatik olarak çevrilmesini sağlar Rotate Label O: (Orientation) Bu komut track etiketlerinin yönlerini ayarlamak içindir. Bu komuta tıklandığında Orient alt menüsü açılır. Bu alt menüdeki tuşlar tıklanarak, track etiketlerinin yönleri; kuzey, kuzeydoğu, güneybatı, doğu vs. gibi ayarlanabilir. Ayrıca menünün ortasında DCF (Deconfliction) tuşu bulunmaktadır. Bu tuş aktif hale getirildiğinde, radar ekranı üzerinde üst üste gelen track etiketleri otomatik olarak birbirinden ayrılır. Resim 171 Etiket Yön Ayar Menüsü (Orient Menu) NE E SE S SW W NW N DCF :North east :East :South East :South :South west :West :North west :North :Deconflict Type/Next Tüm trafik etiketlerinin sağ üst köşesinde uçak tiplerinin ya da uçağın transfer edileceği ünite bilgisinin görüntülenmesini sağlar RWY Aktif hale getirildiğinde, yaklaşma kontrol hizmeti veren sektörlerde trafikler için iniş pisti bilgisini etikette açık konumda tutar Clim/Desc Tüm trafik etiketlerinin sağ alt köşesinde dikey hız bilgisinin gösterilmesini sağlar EXT 162
164 Bu komut tanımlı track etiketlerinde outbound uçuşlarda FIR çıkış noktasını, iniş trafiklerinde ise iniş meydanının dörtlü kısaltmasını görüntüler. 7.6 Map Management Map Display MAP Çalışma pozisyonundaki gerekli tüm harita ve yardımcı fonksiyonların (DRAW, SNET, GEOGRAPHIC, WEATHER, LOCAL, SUPERVISOR) bulunduğu menüdür. Bu komut radar ekranı üzerinde görüntülemek istediğimiz haritaları açar. Komut üzerinde mouse ile tıklandığında bir pencere açılır. Bu pencerede içlerinde alt menüler olan çeşitli haritalar bulunmaktadır. Buradan radar ekranı üzerinde CTR lar, yollar, seyrüsefer yardımcıları vb. seçim yapıldığında görüntülenebilir. Resim 172 Haritalar Menüsü (Maps) Get Point Information GPI Resim 173 GPI Menü Draw APW - APW/SUA Map Function Bu komutla Executive yada Planer kontrolör pozisyonundan, APW ya da SUA haritaları çizilmesine supervisor yetkisi ile birlikte olanak sağlar. Farenin sol tuşuyla MAPS - DRAW - EDIT SNET seçeneklerini takiben APW ya da APW/SUA butonuna basılmasıyla aşağıdaki pencere açılır. 163
165 Resim 174 APW/SUA Haritaları Harita İsmi Menüsü Harita üzerinde çizilmek istenen saha, bölge, notam vs. tanıtması yazılıp ENTER tuşuna basılır. Açılan pencere vasıtasıyla çizim işlemi için gerekli düzenlemeler yapılır. Harita iki farklı formatta çizilebilir.dolgulu harita çizimi yapılmak istendiğinde PATTERNED seçimi yapılır.transparan harita çizimi yapılmak istendiğinde TRANSPARENT seçimi yapılır. -PATTERNED seçildiğinde dolgu rengi seçimi FCOL ile yapılır ve sekiz farklı renk seçimi yapmaya olanak sağlar.renk dolgu yoğunluğu seçimi MAP FILL ile yapılır ve altı farklı yoğunluk seçimi yapmaya olanak sağlar. -TRANSPARENT seçildiğinde dolgu rengi seçimi TRA_1 ile yapılır ve üç farklı şekilde seçim yapmaya olanak sağlar.renk dolgu yoğunluğu seçimi MAPTRANFIL1 ile yapılır ve altı farklı yoğunluk seçimi yapmaya olanak sağlar. -LAT/LONG hanesinden çizilmek istenilen haritanın veya sahanın koordinatları girilerek çizim yapılabilir. - REDRAW hanesinden çizim yeniden düzenlenebilir.düzenlenmek istenen harita yada sahanın kenarına farenin sol tuşuyla basıldığında saha sınırları sarı renkte görüntülenir. Sahanın köşeleri farenin sol tuşuyla kaydırılabilir.sınırlara yeni bir köşe farenin orta tuşuyla eklenir, sol tuşuyla kaydırılabilir.mevcut köşeler farenin sağ tuşuyla silinir.haritanın veya sahanın bir kenarına farenin sol tuşuna basılı tutularak sürüklenebilir.farklı bir yere taşınan harita yada saha MOVE tuşuna basılarak LAT/LONG hanesine girilmiş olan koordinata taşınabilir. -DELETE komutuyla, yapılan çizimler haritanın yada sahanın kenarına farenin sol tuşuna basılarak silinir. -ENTER komutuyla, haritanın yada sahanın tüm parametreleri belirlenir. 164
166 Resim 175 APW/SUA Haritaları Harita Çizim Menüsü TRANSPARENT PATTERNED MAP FILL FCOL LAT/LONG DRAW POINT REDRAW NEW AREA DELETE ENTER EXIT : Transparan harita seçimi : Dolgulu harita seçimi : Renk dolgu yoğunluğu seçimi : Dolgu rengi seçimi : Koordinat seçimi : Nokta çizimi : Yeniden düzenleme : Yeni saha çizimi : Silme : Onay : Çıkış 165
167 Resim 176 APW/SUA Haritası Edit Local Maps Bu komut sadece kullanıcısı olduğumuz CWP üzerinde ihtiyaç duyulan sahaların çizilmesine olanak sağlar. Herhangi bir alt haritaya imkan vermezken, noktalar, vektörler, kesik çizgiler (bir ve birden fazla vektörler), yazılar, ark ve yuvarlak şekillerle oluşturulabilir. Farenin sol tuşuyla MAPS - DRAW - EDIT LOC seçeneklerine müteakiben, DRAW ya da REDRAW butonuna basılmasıyla aşağıdaki pencere açılır. Resim 177 Yerel Harita Renk Düzenleme Yukarıdaki pencereden çizimde kullanılmak istenen renk seçilerek farenin sol tuşunun tıklanmasıyla aşağıdaki pencere açılır. 166
168 Resim 178 Yerel Harita Çizim Seçenekleri SYMBOL BROKEN AREA ARC CIRCLE TEXT REDRAW CANCEL END : Nokta çizimi (DOT) : Kesik çizgi çizimi(sbr) : Alan çizimi : Ark çizim : Yuvarlak çizim : Yazı : Son haritayı yeni baştan çizme : Önceki işlemi geri alma : Sonlandırma Farklı komutlar defalarca kullanılarak farklı haritalar oluşturulabilir. Ancak harita çizimi END komutuyla tamamlandıktan sonra, harita çizim işlemi yenilendiğinde önceki haritalar iptal edilmiş olur. Mevcut haritada değişiklik yapılmak istendiğinde MAPS - DRAW - EDIT LOC - REDRAW komutları sırasıyla uygulanır. Haritaya yeni ekleme yapmak içinse açılan penceredeki REDRAW butonuna basılarak diğer butonlar aktif haline getirilir Draw Symbol DOT Bu komut CWP ekranı üzerinde sembol çizimleri yapmaya olanak sağlar. Farenin sol tuşuyla MAPS - DRAW - EDIT LOC - DRAW/REDRAW - COLOR MAPS MENU - LOCALMAPS penceresinden SYMBOL butonuna tıklanmasıyla aşağıdaki pencere açılır. 167
169 Resim 179 Yerel Harita, Sembol Çizim Menüsü SYMBOL SIZE LAT/LONG : Sembol Girişi : Sembol Ebadı : Koordinatlar Eğer herhangi bir sorun oluşmuşsa, Warning Sub Area hanesinde ilgili sorun görüntülenir. Bu hane, pencerenin en alt satırında bulunmaktadır. SYMBOL sekmesi üzerinde sol tuşa basıldığında açılan pencerede; nokta, artı, kare vs. sembolleriyle çizim yapılabilir. Yapılan çizim REDRAW butonuyla yeniden düzenlenebilir. Farenin sol tuşuna basılı tutularak sembol taşınabilir. Farklı bir pozisyona taşınmış sembol MOVE komutuyla ilk çizim yerine taşınabilir. Çizim tamamlandıktan sonra EXIT butonuyla çıkış yapılır. Çizimler LOCAL MAPS penceresinden CANCEL komutuyla farenin sol tuşuna basılarak silinebilir, END komutuyla çıkış yapılır. 168
170 Resim 180 Yerel Harita Çizimi Sembol Seçim Alt menüsü SIZE sekmesiyle sembol boyutu ayarlanabilir. Resim 181 Yerel Harita Çizimi Boyut Seçim Alt menüsü Draw Broken SBR Bu komut CWP ekranı üzerinde doğrusal çizimler yapmaya olanak sağlar. Farenin sol tuşuyla MAPS - DRAW - EDIT LOC - DRAW/REDRAW - COLOR MAPS MENU - LOCAL MAPS penceresinden BROKEN butonunun tıklanmasıyla aşağıdaki pencere açılır. 169
171 Resim 182 Yerel Harita - Doğrusal Seçim Menüsü STYLE WIDTH SYMBOL LAT/LONG : Çizgi stili : Çizgi kalınlığı : Çizgi Girişi : Koordinatlar Eğer herhangi bir sorun oluşmuşsa Warning Sub Area hanesinde ilgili sorun pencerenin en alt satırında görüntülenir. Çizim yapılırken SYMBOL sekmesinden istenilen sembol seçilir. Bu semboller (nokta, artı, kare vs.) doğrusal çizimlerin köşelerini oluşturur. STYLE sekmesiyle doğrusal çizim stilleri belirlenir. Çizim kalınlıkları da WIDTH sekmesi yardımıyla oluşturulur. REDRAW hanesinden çizim yeniden düzenlenebilir. Sahanın köşeleri farenin sol tuşuyla kaydırılabilir.sınırlara yeni bir köşe farenin orta tuşuyla eklenir, sol tuşuyla kaydırılabilir.mevcut köşeler farenin sağ tuşuyla silinir.haritanın veya sahanın bir kenarına farenin sol tuşuna basılı tutularak sürüklenebilir.farklı bir yere taşınan harita yada saha MOVE tuşuna basılarak LAT/LONG hanesine girilmiş olan koordinata taşınabilir.close sekmesiyle başlangıç bitiş noktaları çizimi sonlandırır.çizim stilleri aşağıdaki pencereden düz, noktalı, tireli, noktalı tireli ve uzun tireli olarak seçilebilir.çizimler LOCAL MAPS penceresinden CANCEL komutuyla farenin sol tuşuna basılarak silinebilir, END komutuyla menüden çıkış yapılır. Resim 183 Yerel Harita, Doğrusal Seçim,Kalınlık Seçim Alt Menüsü Resim 184 Yerel Harita, Doğrusal Seçim,Stil Seçim Alt Menüsü Draw Area Bu komut CWP ekranı üzerinde saha çizimi yapmaya olanak sağlar. Farenin sol tuşuyla MAPS - DRAW - EDIT LOC - DRAW/REDRAW - COLOR MAPS MENU - LOCAL MAPS, takiben AREA butonuna tıklanmasıyla aşağıdaki pencere açılır. Harita ya da saha iki farklı formatta çizilebilir.dolgulu harita çizimi yapılmak istendiğinde PATTERNED seçimi yapılır. 170
172 Transparan harita çizimi yapılmak istendiğinde ise TRANSPARENT seçimi yapılır. LAT/LONG hanesinden çizilmek istenilen haritanın veya sahanın koordinatları girilerek çizim yapılabilir. REDRAW hanesinden çizim yeniden düzenlenebilir.düzenlenmek istenen harita veya sahanın kenarına farenin sol tuşuyla basıldığında saha sınırları sarı renkte görüntülenir.sınırlara yeni bir köşe farenin orta tuşuyla eklenir, sol tuşuyla kaydırılabilir.mevcut köşeler de farenin sağ tuşuyla silinir. Haritanın veya sahanın bir kenarı, farenin sol tuşuna basılı tutularak sürüklenebilir.farklı bir yere taşınan harita veya saha MOVE tuşuna basılarak ilk konumuna veya LAT/LONG hanesine girilmiş olan koordinata taşınabilir.çizimler LOCAL MAPS penceresinden CANCEL komutuyla farenin sol tuşuna basılarak silinebilir, END komutuyla menüden çıkış yapılır. PATTERNED TRANSPARENT LAT/LONG NEW AREA : Seçili olduğunda alan dolgulu olarak çizilir. : Seçili olduğunda alan transparan olarak çizilir. : Koordinat seçimi içindir. : Çoklu alan seçimine olanak sağlar. Resim 185 Yerel Harita - Alan Çizim Menüsü Draw Arc Bu komut CWP ekranı üzerinde ark çizimi yapmaya olanak sağlar. Farenin sol tuşuyla MAPS - DRAW - EDIT LOC - DRAW/REDRAW - COLOR MAPS MENU - LOCAL MAPS, takiben ARC butonunun tıklanmasıyla aşağıdaki pencere açılır. 171
173 Resim 186 Yerel Harita - ARC Çizim Menüsü ANGLE : Arc açısı DIRECTION : Çizim yönü seçimi CENTRE LAT/LONG : Merkez noktası seçimi RADIUS LAT/LONG : Yarıçap seçimi Eğer herhangi bir sorun oluşmuşsa Warning Sub Area hanesinde ilgili sorun pencerenin en alt satırında görüntülenir. Çizilmek istenen ARC ın derecesi ANGLE hanesine girilir. Çizimin yönü DIRECTION hanesinden saat yönü ya da saat yönünün tersi olarak seçilir. Farenin sol tuşuyla çizilmek istenen ARC ın merkezi, farenin orta tuşuyla yarıçap uzunluğu belirlenir ve bu noktadan çizim başlar. Merkez ve yarıçap koordinatları CENTER LAT/LONG ve RADIUS LAT/LONG hanelerinden girilerek de çizim yapılabilir. REDRAW hanesinden çizim yeniden düzenlenebilir.çizim farenin sol tuşuyla seçilir. ARC ın merkezi ve çizim başlangıç noktası sarı renkte görünür.bu noktalardan çizim taşınabilir yarıçap uzunluğu tekrar belirlenebilir ve farenin sağ tuşuna basılarak silinebilir. ARC açısı ANGLE hanesinden tekrar ayarlanıp MOVE tuşuna basılmasıyla değişiklik tamamlanır.çizimler LOCAL MAPS penceresinden CANCEL komutuyla farenin sol tuşuna basılarak silinebilir, END komutuyla menüden çıkış yapılır Draw Circle 172
174 Bu komut CWP ekranı üzerinde daire çizimi yapmaya olanak sağlar. Farenin sol tuşuyla MAPS - DRAW - EDIT LOC - DRAW/REDRAW - COLOR MAPS MENU - LOCAL MAPS, takiben CIRCLE butonunun tıklanmasıyla aşağıdaki pencere açılır. Resim 187 Yerel Harita - Daire Çizim Menüsü Eğer herhangi bir sorun oluşmuşsa Warning Sub Area hanesinde ilgili sorun pencerenin en alt satırında görüntülenir. Çizilmek istenen dairenin merkezi farenin sol tuşuna, yarıçapı orta tuşuna basılarak belirlenir.merkez koordinatları CENTER LAT/LONG hanesine, Yarıçap koordinatları RADIUS LAT/LONG hanesine, yarıçap uzunluğu NM olarak girilerek çizim tamamlanır. REDRAW hanesinden çizim yeniden düzenlenebilir.çizim farenin sol tuşuyla seçilir.dairenin merkezi ve etrafındaki dört nokta sarı renkte görüntülenir ve daire bu noktalardan taşınabilir. Dairenin yarıçap uzunluğu tekrar belirlenebilir ve daire farenin sağ tuşuna basılarak silinebilir.yarıçap uzunluğu RADIUS hanesinden NM olarak tekrar belirlenerek MOVE tuşuna basılarak değişiklik tamamlanır..çizimler LOCAL MAPS penceresinden CANCEL komutuyla farenin sol tuşuna basılarak silinebilir, END komutuyla menüden çıkış yapılır Draw Text DTX Bu komut CWP ekranı üzerinde yazı yazma olanağı sağlar. Farenin sol tuşuyla MAP - DRAW - EDIT LOC - DRAW/REDRAW - COLOR MAPS MENU - LOCAL MAPS, takiben TEXT butonunun tıklanmasıyla aşağıdaki pencere açılır. Resim 188 Yerel Haritalarla Eklenebilen Metnin Boyut Seçimi 173
175 Resim 189 Yerel Haritalarla Metin Ekleme Menüsü SIZE TEXT LAT/LONG : Metin boyutu : Metin bölümü : Koordinatlar Eğer herhangi bir sorun oluşmuşsa Warning Sub Area hanesinde ilgili sorun pencerenin en alt satırında görüntülenir. Yazılmak istenen metin TEXT hanesine yazılır. SIZE hanesinden metin büyüklüğü ayarlanır. LAT/LONG hanesine koordinatlar girilerek metin belirlenen noktaya yazılabilir. REDRAW hanesinden yazılmış olan metin değiştirilebilir, kaydırılabilir, büyüklüğü ayarlanabilir. Düzenleme işleminde metin değişikliği, pozisyon değişikliğinden önce yapılmalıdır. Uygulama olarak REDRAW hanesine basılır değişiklik yapılmak istenen metin seçilir, farenin sol tuşuyla istenilen yere sürüklenir, REDRAW tuşuna tekrar basılmasıyla işlem tamamlanır. Taşıma işlemi iptal edilmek istenirse REDRAW tuşuna basılmadan önce MOVE butonuna tıklanır.çizimler LOCAL MAPS penceresinden CANCEL komutuyla farenin sol tuşuna basılarak silinebilir, END komutuyla menüden çıkış yapılır Redraw Local Map Bu komut CWP ekranı üzerindeki tüm çizimleri düzeltmeye olanak sağlar. Farenin sol tuşuyla MAP - DRAW - EDIT LOC - REDRAW butonuna basılarak düzenleme işlemi başlar. Herhangi bir çizim yoksa REDRAW butonu kullanılamamaktadır. 174
176 Resim 190 Yerel Haritalar Yeniden Çizim Fonksiyonu Undo Last Draw Action- CANCEL Bu komut CWP ekranı üzerindeki metin ve çizimleri silme olanağı sağlar. Farenin sol tuşuyla MAP - DRAW - EDIT LOC -REDRAW butonunun tıklanmasıyla aşağıdaki pencere açılır. Bu pencereden REDRAW butonuna basılarak diğer butonlar aktif hale getirilir. Buradan CANCEL tuşuna basılarak silme işlemine başlanır. Farenin sol tuşuyla çizim ya da metin tıklanarak silinir End Local Map Bu fonksiyonla çizim menüsünden çıkılır Load Map Resim 191 Yerel Haritaların Tekrar Yüklenmesi Bu komut önceden çizilip kaydedilmiş LOCAL haritaların yeniden yüklenmesi amacıyla kullanılır. Farenin sol tuşuyla MAP - DRAW - EDIT LOC - LOAD butonunun tıklanmasıyla aşağıdaki Filter penceresi açılır. Bu pencereden daha önceden SAVE komutuyla kaydedilmiş LOCAL haritalar sağ bölümdeki FILES bölümünden seçilerek aktif hale getirilir. 175
177 Resim 192 Kayıtlı Yerel Haritalar Penceresi Save Map Bu komut,cwp ekranı üzerine yapılmış çizimleri kaydetmek için kullanılır. Farenin sol tuşuyla MAP - DRAW - SAVE butonunun tıklanmasıyla aşağıdaki pencere açılır. Bu pencereden SELECTION hanesine haritanın kaydedileceği klasör ve harita isminin girilmesiyle kayıt işlemi gerçekleştirilir. Resim 193 Kayıtlı Yerel Haritalar Penceresi SNET SNET menü komutları TCA (Traffic Conflict Alert) sahalarının GRP üzerinde görüntülenmesini sağlar. Farenin sol tuşuyla MAP - SNET butonunun tıklanmasıyla aşağıdaki pencere açılır. 176
178 Resim 194 SAFETY NET Haritaları Menüsü Bu pencereden STCA, MSAW ve APW/SUA sahaları radar displayde görünür hale getirilebilir. Bunlarla ilgili pencereler aşağıdaki şekilde açılır. Resim 195 SAFETY NET Haritaları Alt Menüleri (STCA,MSAW,APWSUA) Bu pencerelerden APWSUA penceresi operasyonda aktif olarak kullanılabilecek olup, notamlar, askeri sahalar vb. bölgelerin görüntülenmesini sağlamaktadır Geographic Bu fonksiyon MAP menüsünden GEOGRAPHIC butonuyla aşağıdaki pencere açılır. GRP üzerinde görüntülenmek istenen; FIR sınırı, yollar, meydanlar, askeri sahalar vs. seçimler aktif hale getirilir. 177
179 Resim 196 Coğrafi(Geographic) Haritalar Menüsü 178
180 7.6.9 Weather Meteoroloji haritalarının görüntülenmesini sağlar. MAP menüsünden WEATHER butonuna tıklandığında aşağıdaki pencere açılır. MET1 seçildiğinde met. harita aşağıdaki gibi görüntülenir. Resim 197 Meteorolojik Haritalar Menüsü Resim 198 Meteorolojik Harita Görünümü Local Map Displaying Çizilmiş haritaların GRP ekranında açılmasına olanak sağlar. MAP menüsünden LOCAL tıklandığında tüm çizimler görüntülenir ya da kaldırır Supervisor Supervisor tarafından sisteme kazandırılmış haritaların görüntülendiği menüdür. 179
181 Resim 199 Supervisor Haritaları Menüsü 7.7 List Management Belli başlı listelerin ve bunların içeriklerinin görüntülendiği menü penceresidir. Resim 200 List Menü Son görüntülenmeden sonra ilgili listelerde değişiklik olmuşsa butonlar yeşil olarak görülür. Bu menü penceresinde yer alan listeler aşağıdaki gibidir. 180
182 5.7.1 Holding List Table HLD (Holding listesi) listesi holdingdeki uçakları görüntüler. HLD penceresinde sistem parametresi kadar trafik görüntülenebilir. Eğer HLD içinde bu parametreden daha fazla sayıda trafik varsa bunlar kontrol çubuğu üzerindeki aşağı yukarı oklara basılarak görüntülenebilir. Kontrol çubuğunda listedeki trafiklerin sayısı görüntülenir. Kontrol çubuğunun sol üst köşesindeki - sembolüne basılarak HLD penceresi ikonlaştırılabilir. Pencere üzerindeki SORT bölümüne mouse un sol tuşu ile tıklanarak liste içindeki trafikler çağrı adları, Holdingdeki seviyelerine, Holding Fixlerinden çıkış zamanlarına ya da Holding fixlerin alfabetik sırasına göre sıralandırılabilirler. Resim 201 Holding List Penceresi HLD : Bekleme noktası?/# : # butonuna basılarak Holding penceresi, pencerenin bir önceki bulunduğu yerde açılır Down : Aşağı kaydırma Up : Yukarı kaydırma SORT : Sıralama seçenekleri NR : Liste Numarası H_FIX : Bekleme noktası CALLSIGN : Çağrı adı CFL : Müsaade edilmiş uçuş seviyesi HLDE : Bekleme noktası terk ediş zamanı AFL : Son uçuş seviyesi ADRES HANESİ SOL TUŞ ORTA TUŞ SAĞ TUŞ SORT: Sıralama seçeneklerini değiştirir. CALLSIGN: Planner menüsü Executive menüsü Flight Data menüsü açılır açılır açılır FIX(Liste başında) Farklı noktalarda 181
183 holding uçakların pencerelerinin gruplanıp dağıtılması yapan Holding CFL Uçuş seviyesi değişikliği Tablo 42 Holding List Penceresi Komutları Sıralama Ölçütleri: HFX : Bekleme Noktası(Holding Fix) AFL : Mevcut uçuş Seviyesi HLDE : Bekleme noktası terkediş zamanı CALLSIGN : Çağrı adı Special Entry List SEL SEL (Special Entry List) penceresinde bir sektör tarafından manuel olarak (IDENTIFY, FAST IDENTIFY komutlarıyla) tanımlanmış, herhangi bir uçuş planı olmayan trafikler listelenir. SEL penceresi, içinde en az bir uçak olduğunda otomatik olarak ana radar ekranında görüntülenir.kontrolün transferinden sonra (Transfer eden sektörün TOC komutu ve diğer sektörün ASSUME komutu ile trafiği almasıyla) trafik kontrolün transferini alan sektörün SEL listesine geçer ve transferi yapan sektörün SEL penceresinden kaldırılır. SEL penceresi radar ekranında önceden tanımlanmış bir noktada görüntülenir ve kullanıcı tarafından yeri kontrol çubuğundan farenin sol tuşu ile tutularak değiştirilebilir. SEL penceresinde sistem parametresi kadar trafik görüntülenebilir. Eğer SEL içinde bu parametreden daha fazla sayıda trafik varsa bunlar kontrol çubuğu üzerindeki aşağı yukarı oklara basılarak görüntülenebilir. Kontrol çubuğunda listedeki trafiklerin sayısı görüntülenir. Kontrol çubuğunun sol üst köşesindeki - sembolüne basılarak SEL penceresi ikonlaştırılabilir. SEL penceresindeki uçaklar listedeki Inbound zamanına ya da kontrolün transferi sırasındaki mevcut zamana göre sıralanır. Resim 202 Special Entery List Penceresi 182
184 Down : Aşağı kaydırma Up : Yukarı kaydırma ETI/ETD/ATT : Tahmini İnbound Zamanı / Tahmini Kalkış Zamanı / Transfer Sırasındaki Mevcut Zaman CALLSIGN : Çağrı Adı CFL : Serbest Kılınmış Uçuş Seviyesi ADEP : Kalkış Meydanı ADES : İniş Meydanı FR : Uçuş Kuralı ve Uçuş Tipi SSR : SSR Kodu ADRES HANESİ SOL TUŞ ORTA TUŞ SAĞ TUŞ CALLSIGN: Planner menüsü Executive menüsü Flight Data menüsü açılır açılır açılır CFL Uçuş seviyesi değişikliği Tablo 43 Special Entery List Penceresi Komutları VFR List VFR listesi tüm VFR uçuşların görüntülendiği listedir. VFR uçuş aktif (AE) statüye geçer geçmez VFR listesinde görünür. Terminated statüde VFR listesinden düşer. LIST MENU altında bulunan VFR butonu tıklandığında açılan pencere aşağıdaki gibidir: Resim 203 VFR List Penceresi CALLSIGN : Çağrı Adı TYPE : Uçak Tipi ADEP : Kalkış Meydanı ADES : Varış Meydanı CFL : Serbest Kılınmış Seviye TIME : Kalkış veya İniş Meydanı 183
185 7.7.4 Taxi List Taksi müsaadesi almamış kalkış için bekleyen uçaklarla iniş için gelen uçakların görüntülendiği listedir. İlgili trafik pending veya active duruma geçer geçmez TAXI LIST de görünür. Trafik Taksi müsaadesi aldıktan sonra ya da kalkış müsaadesi verilip LIVE statüye geçtiğinde TAXI LIST den düşer. Resim 204 Taxi List Penceresi TAC(Tower /App Clearenes) bölümüne RO hanesine sol tıklayarak ulaşılabilir. Listede görüntülenen haneler ve anlamları aşağıdaki şekildedir: RO : Alınmış talimat takip hanesi ST : Mavi renkte ise çalıştırma müsaadesi verildiği LN : Turkuaz renkte ise Line up talebi olduğunda LN : Beyaz renkte ise LINE UP müsadesi verildiği CALLSIGN : Çağrı adı Flight Status : Uçuş statüsü Flight Identifier: Uçuş tanıtması ADEP : Kalkış Meydanı ADES : Gidiş Meydanı TYPE : Uçak tipi PB : Park pozisyonu ETD : Tahmini kalkış zamanı RWY : Kalkış pisti REG NUM : Uçak tescili (yoksa sarı renkle gösterilir) WTC : Türbülans kategorisi SSR : SSR kodu SID/STAR : SID/STAR 184
186 CFL : Serbest kılınmış uçuş seviyesi CTOT : Hesaplanmış tahmini kalkış zamanı A-ST : Motor çalıştırma zamanı E-ST : Muhtemel motor çalıştırma zamanı R-ST : Motor çalıştırma talep zamanı ADRES HANESİ SOL TUŞ ORTA TUŞ SAĞ TUŞ SORT Sıralama seçeneklerini değiştirir FILTER Filtreleme seçeneklerini değiştirir CALLSIGN Planner menüsü Executive menüsü Flight Data menüsü açılır açılır açılır Tablo 44 Taxi List Penceresi Komutları SORT hanesine tıklandığında sıralama 5 ayrı şekilde yapılabilir. STATUS : Uçuş Statüsü ETD : Muhtemel Kalkış Zamanı ADEP : Kalkış Meydanı ADES : İniş Meydanı CALLSIGN : Çağrı Adı FILTER hanesine tıklandığında 3 ayrı şekilde( CFL, SID/STAR,RO) filtreleme yapılabilir. APPLY tuşuna basılarak aktif hale getirilir Start-up List Start up müsaadesi almamış tüm kalkış trafiklerinin görüntülendiği listedir. Resim 205 Startup List Penceresi 185
187 Listede bulunan haneler ve görevleri aşağıdaki gibidir: RO : Alınmış talimat takip hanesi FS : Uçuş statüsü CALLSIGN : Çağrı adı ADEP : Kalkış Meydanı ADES : Gidiş Meydanı TYPE : Uçak tipi PB : Park pozisyonu ETD : Tahmini kalkış zamanı RWY : Kalkış pisti REG NUM : Uçak tescili (yoksa sarı renkle gösterilir) WTC : Türbülans kategorisi SSR : SSR kodu SID/STAR : SID/STAR CFL : Serbest kılınan uçuş seviyesi CTOT : Hesaplanmış tahmini kalkış zamanı E-ST : Muhtemel motor çalıştırma zamanı R-ST : Motor çalıştırma talep zamanı ADRES HANESİ SOL TUŞ ORTA TUŞ SAĞ TUŞ SORT Sıralama seçeneklerini değiştirir. FILTER Filtreleme seçeneklerini değiştirir. CALLSIGN Planner menüsü Executive menüsü Flight Data menüsü açılır açılır açılır Tablo 45 Startup List Penceresi Komutları SORT hanesine tıklandığında sıralama 4 ayrı şekilde yapılabilir (CALSING, CTOT/CS, ETD, R-ST). FILTER hanesine tıklandığında 13 ayrı şekilde( RO,ADEP,ADES,...,R-ST) filitreleme yapılabilir. APPLY tuşuna basılarak aktif hale getirilir. 186
188 7.7.6 Ramp List Bir meydana inişe gelen ve meydandan kalkacak trafiklerin park alnında tahsis edilmiş yerlerini gösteren listedir. Kalkış trafikleri PENDING statüye geçtiklerinde, iniş trafikleri ise Active/Live statüye geçtiklerinde RAMP listesinde görüntülenir. Kalkış trafikleri Live/TERMINATED statüye geçtiklerinde RAMP listesinden düşer. Resim 206 Ramp List Penceresi ADRES HANESİ SOL TUŞ ORTA TUŞ SAĞ TUŞ SORT Sıralama seçeneklerini değiştirir. CALLSIGN Planner menüsü Executive menüsü Flight Data menüsü açılır açılır açılır Tablo 46 Ramp List Penceresi Komutları STATUS : Uçuş Statüsü CALLSIGN : Çağrı Adı ADEP : Kalkış Meydanı ADES : İniş Meydanı TYPE : Uçak tipi PB : Park pozisyonu SORT hanesine tıklandığında sıralama 2 ayrı şekilde yapılabilir (CALLSIGN, STATUS). 187
189 7.7.7 RWY FIR içerisindeki tanımlı meydanlarının kalkış ve iniş pistlerinin görüntülendiği penceredir.bu pencere CONF menüsü RWY in Use butonuna basılarak veya LIST menüdeki RWY butonuna basılarak ulaşılabilir. Sağ üst köşede meydan arama hanesi bulunmaktadır. Resim 207 Runway List Penceresi AIRP : Hava Limanı DEP : Kalkış pisti ARR : İniş pisti MODE S Directory List Mode-S bilgisi alınabilen tüm trafiklerin görüntülendiği listedir. Bu liste tüm sektörler tarafından görüntülenebilir. Resim 208 Mode-S List Penceresi SSR : SSR Kodu RCS : Mode-S kaynaklı Çağrı adı ICAO : ICAO Adresi (24bitlik) GR SPD : Yer hızı SAL : Seçilmiş seviye 188
190 IAS : Gösterge sürati MHDG : Manyetik uçuş başı V.RATE : Dikey Alçalma/Tırmanma Oranı MACH : Mach number T-ANGLE : Gerçek Uçuş Açısı CC : Haberleşme Kapasitesi R.ANGLE : Roll Angle T.A.RATE : Track Angle Rate ADRES HANESİ SOL TUŞ ORTA TUŞ SAĞ TUŞ MORE/LESS Listedeki seçeneklerin artırılıp azaltılmasını sağlar Tablo 47 Ramp List Penceresi Komutları FIR in List FIR IN listesi hava sahasına giriş yapacak tüm trafiklerin görüntülendiği listedir. Trafikler bu listeye pending statüdeyken düşer. FCN (Flight Data Cancellation) komutuyla otomatik veya manuel olarak listeden düşürülür. Bu liste CWP, SBY (Stand By Console) modundayken aktif hale gelir. Liste aşağıdaki gibi görüntülenir. Resim 209 FIR In List Penceresi CALLSIGN : Çağrı Adı ETI : Giriş yapılacak nokta tahminisi PEL : Planlanan giriş seviyesi INBFX : Giriş noktası ADES : Kalkış meydanı ADEP : Gidiş meydanı REGN : Tescil Numarası (Yoksa sarı renkle belirtilir) TYPE : Uçak tipi ve türbülans kategorisi 189
191 OUTFX : Çıkış noktası RVSM : RVSM statüsü 8 33 : Uçak ekipman durumu ADRES HANESİ SOL TUŞ ORTA TUŞ SAĞ TUŞ SORT Sıralama seçeneklerini değiştirir. CALLSIGN Planner menüsü Executive menüsü Flight Data menüsü açılır açılır açılır Tablo 48 FIR In List Penceresi Komutları Liste sıralaması IFX/ETI/CS, ETI/IFX/CS ya da CALLSIGN olmak üzere farklı şekillerde belirlenebilir FIR Out List FIR OUT listesi hava sahasından çıkış yapacak tüm trafiklerin görüntülendiği listedir. Trafikler bu listeye pending statüdeyken düşer. FCN (Flight Data Cancellation) komutuyla otomatik veya manuel olarak listeden düşürülür. Liste aşağıdaki gibi görüntülenir. Bu liste CWP, SBY (Stand By Console) modundayken aktif hale gelir. Resim 210 FIR Out List Penceresi CALLSIGN : Çağrı Adı ETO : Çıkış noktası tahminisi XFL : Koordine edilmiş çıkış seviyesi OUTFX : Çıkış noktası ADES : Kalkış Meydanı ADEP : Gidiş Meydanı REGN : Tescil numarası (Yoksa sarı renkle belirtilir) TYPE : Uçak tipi ve türbülans kategorisi 190
192 INBFX : Giriş noktası RVSM : RVSM statüsü 8 33 : Uçak donanım durumu ADRES HANESİ SOL TUŞ ORTA TUŞ SAĞ TUŞ SORT Sıralama seçeneklerini değiştirir. CALLSIGN Planner menüsü Executive menüsü Flight Data menüsü açılır açılır açılır Tablo 48 FIR Out List Penceresi Komutları Liste sıralaması OFX/ETO/CS, ETO/OFX/CS ya da CALLSIGN olmak üzere farklı şekillerde belirlenebilir Transit List TFL The Transit Flight List (TFL) hava sahasında transit uçuş yapacak tüm trafiklerin görüntülendiği listedir. Trafikler bu listeye pending statüdeyken düşer. FCN (Flight Data Cancellation) komutuyla otomatik veya manuel olarak listeden düşürülür. Liste aşağıdaki gibi görüntülenir. Bu liste CWP, SBY (Stand By Console) modundayken aktif hale gelir. Bu liste LIST menüsünden TFL butonuna basılarak açılır. Resim 211Transit List Penceresi CALLSIGN : Çağrı Adı INBFX : Giriş noktası ETO : Çıkış noktası tahminisi OUTFX : Çıkış noktası ADES : Kalkış Meydanı ADEP : Gidiş Meydanı REGN : Tescil numarası (Yoksa sarı renkle belirtilir) TYPE : Uçak tipi ve türbülans kategorisi RVSM : RVSM statüsü 191
193 8 33 : Uçak ekipman durumu ADRES HANESİ SOL TUŞ ORTA TUŞ SAĞ TUŞ SORT Sıralama seçeneklerini değiştirir. CALLSIGN Planner menüsü Executive menüsü Flight Data menüsü açılır açılır açılır Tablo 49 Transit List Penceresi Komutları Liste sıralaması FX/ETI/CS, ETI/IFX/CS yada CALLSIGN olmak üzere farklı şekillerde belirlenebilir No Transit Flight List NTFL No Transit Flight LİST (NTFL) listesi FIR içerisindeki bir meydandan kalkmış yada inişe gelen trafiklerin görüntülendiği listedir. Trafikler bu listeye pending statüdeyken dahil edilir. FCN (Flight Data Cancellation) komutuyla otomatik veya manuel olarak listeden düşürülür. Liste aşağıdaki gibi görüntülenir. Bu liste CWP, SBY(Stand By Console) modundayken aktif hale gelir. Bu liste LIST menüsünden NTFL butonuna basılarak açılır. Resim 212 No Transit List Penceresi CALLSIGN : Çağrı Adı DEP/IFX : Kalkış meydanı/giriş noktası ETD/ETI : Muhtemel kalkış zamanı/giriş noktası üzerinde oluş tahminisi DES/OFX : Gidiş meydanı/çıkış noktası ETL/ETO : Muhtemel iniş zamanı/çıkış noktası üzerinde oluş tahminisi REGN : Tescil numarası (Yoksa sarı renkle belirtilir) 192
194 TYPE : Uçak tipi ve türbülans kategorisi RVSM : RVSM statüsü 8 33 : Uçak ekipman durumu ADRES HANESİ SOL TUŞ ORTA TUŞ SAĞ TUŞ SORT Sıralama seçeneklerini değiştirir. CALLSIGN Planner menüsü Executive menüsü Flight Data menüsü açılır açılır açılır Tablo 50 No Transit List Penceresi Komutları Manual Strip Bay - MSB MSB butonu LIST Menu altında ve tıklandığında aşağıda görülen pencere açılır. Resim 213 Manuel Strip Bay Menüsü MSB1 - MSB4 butonları tıklanarak manuel Strip alanları oluşturulabilir. İlk başta pencere boş olarak gelir. 193
195 Resim 214 Manuel Strip Bay Penceresi MSB ye eklenmek istenen trafikler ESB penceresinden taşınabilir. Trafikler arasında ayırıcı şeritler eklenmek istenirse SEP hanesinin seçilmesiyle açılan pencerelerden ayırıcının rengi ve tanıtması girilerek işlem tamamlanır. Açılan pencereler aşağıdaki gibidir: Resim 215 Manuel Strip Bay Renk Seçim Penceresi 194
196 Resim 216 Manuel Strip Bay Renk ve Tanıtma Giriş Penceresi 7.8 Radar Management RADAR butonun tıklanmasıyla açılan menüden WRP (Window Radar Presentation) butonunun seçilmeyle SRP, TRP, FRP özelliklerinin idare edilmesine olanak sağlar SRP/TRP/FRP Window On/Off SRP (Secondary Radar Picture), TRP (Third Radar Picture), FRP ( Fourth Radar Picture) pencerelerinin açılıp kapanmasını sağlayan butonları içerir. RADAR - WRP butonlarının seçilmesiyle SRP, TRP, FRP haneleri seçilebilir. Her biri birbirinden bağımsız Radar ekranları açmaya olanak sağlayan bu komutta; SRP : İkinci radar Ekranını TRP : Üçüncü radar Ekranını FRP : Dördüncü radar ekranını açar. Bu komutların seçilmesiyle açılan SRP, TRP, FRP ile onlarla birlikte açılan SLDA, TLDA, FLDA, GRP (General Radar Picture) ekranından bağımsız, bazı komutların seçimine olanak sağlar. Seçim sonucu açılan pencere aşağıdaki gibidir: 195
197 Resim 217 SRP(İkincil Radar Ekranı) Penceresi Bu radar ekranları aynı anda açılabilirler ancak komutları GRP ye nazaran kısıtlıdır SRP/TRP/FRP Presentation Center Definition SLDA (TLDA,FLDA) üzerinde bulunan CEN (center) butonuna farenin orta tuşuyla basılarak fare imleci değiştirilir. Bu imleç görünürken SRP (TRP, FRP) penceresi üzerine farenin sol tuşuyla basılarak,bu pencerenin merkez noktası değiştirilebilir. SRP (TRP, FRP) penceresi üzerinde orta tuşa basıldığında seçim iptal edilmiş olur SRP/TRP/FRP Range Scale 196
198 LDA üzerinde mevcut olan RNG butonun uygulamına benzer olarak, SRP (TRP, FRP) penceresi içerisinde yakılaştırılmış alanda değişiklik yapmaya olanak sağlayan butondur. SLDA(TLDA, FLDA) üzerinde RNG butonun tıklanmasıyla açılan pencere ile seçim yapılır SRP/TRP/FRP Zoom-in SRP (TRP, FRP) üzerinde hızlı bir şekilde yakınlaştırma imkanı sağlayan fonksiyondur. Fare imleci SRP (TRP,FRP) penceresi üzerindeyken kısa yol olarak tanımlanan F1 butonuna basılır, sonrasında farenin hareket ettirilmesiyle istenilen alan seçilir ve yakınlaştırma işlemi tamamlanmış olur SRP/TRP/FRP Panning SRP (TRP, FRP) penceresi üzerinde farenin sol tuşuna basılı tutularak görüntü kaydırma işlemi yapılabilir SRP/TRP/FRP Window Definition Farenin Sol veya Orta tuşu vasıtasıyla SRP (TRP, FRP) penceresini, GRP üzerindeki pozisyonu ve belli limitlerde boyutları değiştirilebilir Interconsole Mark Sending ICM ICM, GRP ekranı üzerinde bir noktanın seçilerek, bir başka CWP ye ilgili kontrolörü uyarma maksadıyla gönderilen mesajdır. RADAR - ICM komutunun LDA üzerinde tıklanmasıyla aşağıdaki pencere açılır. Resim 218 ICM Menüsü SEND butonunun tıklanmasıyla açılan SET penceresinden uyarı mesajının gönderileceği sektör seçilir. İlgili sektör ve gönderen sektör GRP si üzerinde yanıp sönen ikaz görünür. Bu mesajı alan kontrolör, RADAR - ICM - ACK butonlarına basarak, mesajı aldığını bildirmiş olur INTERCONSOLE MARK CANCEL ICC 197
199 ICM mesajının iptal edilmesi amacıyla RADAR menüden ICM butonu tıklanır. Açılan ICM menüsünden CANCEL butonun tıklanmasıyla iptal işlemi gerçekleştirilebilir INTERCONSOLE MARK ACKNOWLEDGE ICA ICM mesajı alan kontrolör, RADAR - ICM - ACK butonuna basarak, mesajı aldığını bildirerek yanıp sönen ikaz sonlanır. 7.9 Configuration Management Messages CONFIGURATION menüden MESSAGES butonuna basılarak aşağıdaki pencere görüntülenir. Resim 219 Mesaj Penceresi Local Message LOC Lokal mesaj CONF - MESSAGES butonun tıklanmasıyla açılan pencerede SUITE MESSAGE bölümünün altındaki TEXT butonun tıklanmasıyla açılan, aşağıda görünen, pencereye yazılır. Bu mesaj sadece çalışılan CWP de görüntülenebilir. Resim 220 Lokal Metin Penceresi 198
200 Interconsole Message IMG Bir başka CWP ye mesaj yollamaya olanak sağlayan komuttur. IMG mesaj komutu, CONF - MESSAGES butonlarının tıklanmasıyla açılan MESSAGES penceresindeki INTERCONSOLE MESSAGE bölümün altında bulunan TEXT hanesinin tıklanmasıyla açılan pencere yardımıyla gerçekleştirilir. Açılan pencere aşağıdaki gibidir: Resim 221 Interconsole Mesaj Penceresi MESSAGE : Yollanacak mesaj, maksimum 26 karakter SCT : Gönderilecek sektör Interconsole Message Acknowledge IMA Mesajın yollandığı sektörün mesajı gördüğünü belirtmek için ACK butonun tıklamasıyla mesaj kaybolur Memo Window Kontrolörün belirlediği frekansları girebileceği bir menüdür. LDA üzerinde bulunan CONF - MEMO butonlarının tıklanmasıyla açılan pencere aşağıdaki gibidir: 199
201 Resim 222 Frekans Kayıt Alanı SEC : Sektör İsmi U. Freq : Upper Sektör Frekansı Lev : Division Level L.Freq : Lower Sektör Frekansı Pencere kapatılsa bile kontrolör tarafından ilgili hanelere girilen bilgiler, muhafaza edilir Change The Size of Transparent List Font Transparan pencerelerdeki yazı karakter boyutlarını değiştirmeye yarayan komuttur. CONF - TRANSPARENT LIST FONT butonunun tıklanmasıyla açılan pencere aşağıdaki gibidir: Resim 223 Transparan Liste Yazı Karakter Boyutu Seçim sonrası yazı karakter büyüklükleri değiştirilir ve pencere kapanır Change The Size of Opaque List Font Opak pencerelerdeki yazı karakter boyutlarını değiştirmeye yarayan komuttur. CONF - OPAQUE LIST FONT butonunun tıklanmasıyla açılan pencere aşağıdaki gibidir: 200
202 Resim 224 Opak(Opaque) List Yazı Karakter Boyutu Safety Net Region Management Capabilities on ODS Supervisor tarafından kullanılabilen bu fonksiyon, belirli bölge ve trafiklerde güvenlik ikazlarının yönetilebilmesine olanak sağlar. CONF - SNET komutunun tıklanmasıyla Snet Environment penceresi açılır.bu pencere aşağıdaki şekildedir: Resim 225 Snet (Safety Net) Yönetim Menüsü SNET REGION HANDLING - SNET TRACK FILTERING Safety Net Region Handling Snet Region Handling komutu Safety Net alt fonksiyonları olan; STCA, MSAW, APW fonksiyonlarının açılıp - kapatılmasına, Safety Net bölgelerinin görüntülenmesine ve değiştirilmesine olanak sağlar. Safety Net bölgeleriyle ilgili listelere MAP menü altından da görüntüleme amaçlı ulaşılabilir STCA Region Descriptor CONF-SNET-SNET REGION HANDLING-SNET REGION DECRIPTOR komutunun tıklanmasıyla aşağıda görülen pencere açılır. 201
203 Resim 226 STCA Bölgeleri Yönetim Listesi Sütunlar Anlamları Uygula nması MAN VIS Bölgenin Görünebilirliği Sol tuşla açıp,ka patılabil ir. ID STCA bölge tanıtması Sol tuşla STCA Propert y Editor penceri si açılır. STATUS STCA bölgesi faal olma durumu Sol tuşla bölge aktif yada pasif hale getirilir. FT LOW STCA bölgesinin alt limiti 202
204 FT UPP ACTIVATION DEACTIVATION STCA bölgesinin üst limiti STCA bölgesinin başlangıç tarihi STCA bölgesinin bitiş tarihi LAT İkazın üretilmesi için gerekli olan zaman parametresi(sn.) VER CON VER DIV PLA CON PLA DIV Yaklaşan trafikler için dikey ayırma kriteri Uzaklaşan trafikler için dikey ayırma kriteri Yaklaşan trafikler için yatay ayırma kriteri Uzaklaşan trafikler için yatay ayırma kriteri RVSM CONV RVSM DIV TYPE Bölge Tipi (Generic,Enroute,Tma,) Tablo 51 STCA Bölgeleri Yönetim Komutları STCA Property Editor Preview STCA REGION DECRIPTOR penceresi üzerinde STCA bölge tanıtmasını tıklanmasıyla(id) açılan pencere ile istenen STCA bölgesinde gerekli değişiklikler yapılabilir. 203
205 Resim 227 STCA Bölgesi Yönetim Penceresi FL_LOW STCA bölgesinin başlayacağı en düşük uçuş seviyesi FL_UPP STCA bölgesinin sonlanacağı en yüksek uçuş seviyesi LAT İkazın üretilmesi için gerekli olan zaman parametresi(sn.) PLA_CONV Yaklaşan trafikler için yatay ayırma kriteri PLA_DIV Uzaklaşan trafikler için yatay ayırma kriteri STATUS STCA bölgesinin açık /kapalı olma durumu RVSM_CONV RVSM_DIV VER_CONV Yaklaşan trafikler için dikey ayırma kriteri VER_DIV Uzaklaşan trafikler için dikey ayırma kriteri TYPE Bölge Tipi (GENERIC,ENROUTE,TMA,NONE) ACTIVATION STCA bölgesinin faaliyete başlama zamanı DEACTIVATION STCA bölgesinin faaliyetinin bitiş zamanı WEEKDAYS LEGEND Haftanın günlerinde STCA bölgesinin faaliyet saatleri TEXT Yorumlar ve bilgi için yazı alanı MSAW Region Descriptor CONF-SNET-SNET REGION HANDLING-MSAW REGION DESCRIPTOR komutunun tıklanmasıyla açılan pencere aşağıdaki gibidir. Resim 228 MSAW Bölgeleri Yönetim Listesi Sütunlar Anlamları Uygula nması 204
206 VIS Bölgenin Görünebilirliği Sol tuşla açıp,ka patılabil ir. ID STCA bölge tanıtması Sol tuşla MSAW Propert y Editor pencere si açılır. STATUS STCA bölgesi faal olma durumu Sol tuşla bölge aktif yada pasif hale getirilir. MSAFE ACTIVATION DEACTIVATION MSAW bölgesi için en düşük güvenli irtifa MSAW bölgesinin başlangıç tarihi MSAW bölgesinin bitiş tarihi LAT İkazın üretilmesi için gerekli olan zaman parametresi(sn.) PEN MSAW bölgesinin tanımsız trafikler için ikaz üretip,üretmeme durumu MIL MSAW bölgesini askeri trafikler için ikaz üretip,üretmeme durumu VFR MSAW bölgesinin VFR trafikler için ikaz 205
207 üretip,üretmeme durumu AIRP MSAW bölgesinin içinde,iniş ve kalkış trafiklerine ikaz üretmemesi istenen meydan. Tablo 52 MSAW Bölgeleri Yönetim Komutları MSAW Property Editor Supervisor pozisyonundan MSAW REGION DECRIPTOR penceresi üzerinde MSAW bölge tanıtmasının tıklanmasıyla (ID) açılan pencere ile istenen MSAW bölgesinde gerekli değişiklikler yapılabilir. Açılan pencere aşağıdaki gibidir: Resim 229 MSAW Bölgesi Yönetim Penceresi LAT İkazın üretilmesi için gerekli olan zaman parametresi FT_UP MSAW bölgesinin üst sınırı STATUS STCA bölgesinin açık /kapalı olma durumu VFR VFR uçaklar için filtreleme PEN Pending(Tanımsız) trafikler için filtreleme MIL Askeri trafikler için filtreleme AIRPORT MSAW bölgesinin içinde, ikaz üretmemesi istenen meydan. ACTIVATION MSAW bölgesinin faaliyete başlama zamanı DEACTIVATION MSAW bölgesinin faaliyetinin bitiş zamanı WEEKDAYS LEGEND Haftanın günlerinde MSAW bölgesinin faaliyet saatleri TEXT Yorumlar ve bilgi için yazı alanı. 206
208 APW Region Descriptor CONF-SNET-SNET REGION HANDLING-APW REGION DESCRIPTOR komutunun tıklanmasıyla açılan pencere yardımıyla APW ve SUA haritaları üzerinde değişiklikler yapılabilir. Resim 230 APWSUA Bölgeleri Yönetim Listesi Sütunlar Anlamları Uygulanması MAN VIS Bölgenin Görünebilirliği Sol tuşla açılıp, kapatılabilir. ID APWSUA bölge tanıtması Sol tuşla APWSUA Property Editor pencerisi açılır. STATUS APWSUA bölgesi faal olma durumu Sol tuşla bölge aktif yada pasif hale getirilir. FT LOW APWSUA bölgesinin alt sınırı 207
209 FT UPP ACTIVATION DEACTIVATION APWSUA bölgesinin üst sınırı APWSUA bölgesinin başlangıç tarihi APWSUA bölgesinin bitiş tarihi LAT İkazın üretilmesi için gerekli olan zaman parametresi(sn.) PEN MIL CRO APWSUA bölgesinin tanımsız trafikler için ikaz üretip,üretmeme durumu APWSUA bölgesini askeri trafikler için ikaz üretip,üretmeme durumu CRO filtre durumu 8.33 APW/SUA ikazlazlarının 8.33 khz frekans yayını yapabilen uçaklar için üretilme durumunu gösterir. TYPE Bölge Tipi (GENERIC,DANGEROUS,RESTRICT ED, FORBIDDEN, NONE) APW/SUA Haritanın APW ve SUA özelliklerini barındırıp,barındırmadığını gösterir. Tablo 53 APWSUA Bölgeleri Yönetim Komutları APWSUA Property Editor Supervisor pozisyonundan APWSUA REGION DECRIPTOR penceresi üzerinde APWSUA bölge tanıtmasının tıklanmasıyla (ID) açılan pencere ile istenen APWSUA bölgesinde gerekli değişiklikler yapılabilir. Açılan pencere aşağıdaki gibidir: 208
210 Resim 231 APWSUA Bölgesi Yönetim Penceresi FT_LOW APWSUA bölgesinin alt sınırı FT_UP APWSUA bölgesinin üst sınırı LAT İkazın üretilmesi için gerekli olan zaman parametresi(sn.) VFR VFR uçaklar için APWSUA fonksiyonunun çalışma durumu STATUS APWSUA bölgesinin açık /kapalı olma durumu PEN Pending trafikler için APWSUA fonksiyonunun çalışma durumu MIL Askeri trafikler için APWSUA fonksiyonunun çalışma durumu CRO CRO 8.33 APW/SUA ikazlazlarının 8.33 khz frekans yayını yapabilen uçaklar için çalışma durumu TYPE Bölge Tipi ACTIVATION APW/SUA bölgesinin faaliyete başlama zamanı DEACTIVATION APW/SUA bölgesinin faaliyetinin bitiş zamanı WEEKDAYS LEGEND Haftanın günlerinde APW/SUA bölgesinin faaliyet saatleri TEXT Yorumlar ve bilgi için yazı alanı Safety Net Track Filtering Bu fonksiyon supervisor pozisyonunda bulunan kullanıcıya; Safety Net alt fonksiyonlarını (STCA,MSAW,APW) faal/gayri faal yapmaya, 209
211 bu bölgelerde üretilecek ikazları açıp,kapatmaya imkan sağlar. CONF-SNET-SNET TRACK FILTERING komutlarının seçilmesiyle açılan pencerede aşağıdaki listedeki komutlar bulunur. STCA ELECTION OR FILTERING STCA ELECTION AND FILTERING STCA SSR CODE INHIBITATION STCA CALLSIGN INHIBITATION MSAW SSR CODE INHIBITATION MSAW CALLSIGN INHIBITATION MSAW AIRPORT INHIBITATION APW/SUA SSR CODE INHIBITATION APW/SUA CALLSIGN INHIBITATION STCA Election or Filtering STCA ikazlarının aynı statüdeki (pending, vfr, mil, sup) trafikler arasında üretilip,üretilmeyeceğini belirleyebildiğimiz fonksiyondur. CONF-SNET-SNET TRACK FILTERING -STCA ELECTION OR FILTERING komutunun tıklanmasıyla açılan pencere aşağıdaki gibidir: Resim 232 STCA Seçim veya Filtreleme Listesi Sütunlar Anlamları Uygula nması ID STCA bölge tanıtması Sol tuşla STCA filtrelem e 210
212 pencere si açılır.(s TCA OR FILTER ING EDITO R) PEN VFR MIL SUP Pending trafikler için filtreleme durumu VFR trafikler için filtreleme durumu Askeri trafikler için filtreleme durumu Mode code ve çağrı adı bilgisi alınamayan trafikler için filtreleme durumu Tablo 54 STCA Seçim veya Filtreleme Komut Alanları STCA or Filtering Editor STCA OR FILTERING penceresinde ID hanesinde STCA bölge tanıtmasının sol tuşla tıklanmasıyla açılan pencere aşağıdaki gibidir: Resim 233 STCA Seçim veya Filteleme Editörü PEN Bir uçuş planıyla eşleşmemiş pending durumdaki tracklerin birbirleriyle 211
213 VFR MIL SUP conflict olması durumunda STCA hesaplamasının yapılıp,yapılmayacağını belirtir. ON durumunda,filtre aktif halde ve STCA ikazı Pending trafikler için çalışmamaktadır. VFR trafiklerin diğer VFR trafiklerle conflict olması durumunda STCA hesaplamasının yapılıp,yapılmayacağını belirtir. ON durumunda,filtre aktif halde ve STCA ikazı VFR trafikler için çalışmamaktadır. Askeri trafiklerin diğer askeri trafiklerle conflict olması durumunda STCA hesaplamasının yapılıp,yapılmayacağını belirtir. ON durumunda,filtre aktif halde ve STCA ikazı MIL trafikler için çalışmamaktadır. Mode Code bilgisi yada Çağrı İsmi görünmeyen trafiklerin yine aynı durumdaki trafiklerle conflict olması durumunda STCA hesaplamasının yapılıp, yapılmayacağını belirtir. ON durumunda, filtre aktif halde ve STCA ikazı SUP trafikler için çalışmamaktadır STCA ELECTION and FILTERING Listesi STCA ikazlarının, belli statüdeki trafiklerle (pending,vfr,mil,sup) herhangi bir statüdeki başka trafiklerle üretilmeyeceğini belirlediğimiz filtreleme fonksiyonudur. CONF-SNET-SNET TRACK FILTERING -STCA ELECTION AND FILTERING komutunun tıklanmasıyla açılan pencere aşağıdaki gibidir: Resim 234 STCA Seçim ve Filtreleme Listesi Sütunlar Anlamları Uygulanması ID STCA bölge tanıtması Sol tuşla STCA filtreleme penceresi açılır.(stca 212
214 PEN VFR MIL SUP Pending trafikler için filtreleme durumu VFR trafikler için filtreleme durumu Askeri trafikler için filtreleme durumu Mode code ve çağrı adı bilgisi alınamayan trafikler için filtreleme durumu Tablo 55 STCA Seçim ve Filtreleme Komutları AND FILTERING EDITOR) STCA ELECTION and FILTERING Editörü STCA ELECTION AND FILTERING penceresinde ID hanesinde STCA bölge tanıtmasının sol tuşla tıklanmasıyla açılan pencere aşağıdaki gibidir: Resim 235 STCA Seçim ve Filteleme Editör Penceresi PEN Bir uçuş planıyla eşleşmemiş pending durumdaki tracklerin birbirleriyle conflict olması durumunda STCA hesaplamasının yapılıp,yapılmayacağını belirtir. ON durumunda,filtre aktif halde ve STCA ikazı Pending trafikler için çalışmamaktadır. VFR MIL SUP VFR trafikler için herhangi diğer bir trafikle conflict olması durumunda STCA hesaplamasının yapılıp,yapılmayacağını belirtir. ON durumunda,filtre aktif halde ve STCA ikazı VFR trafikler için çalışmamaktadır. Askeri trafiklerin diğer askeri trafiklerle conflict olması durumunda STCA hesaplamasının yapılıp,yapılmayacağını belirtir. ON durumunda,filtre aktif halde ve STCA ikazı MIL trafikler için çalışmamaktadır. Mode Code bilgisi yada Çağrı İsmi görünmeyen trafiklerin yine aynı durumdaki trafiklerle conflict olması durumunda STCA hesaplamasının yapılıp, yapılmayacağını belirtir. ON durumunda,filtre aktif halde ve STCA ikazı SUP trafikler için çalışmamaktadır. 213
215 STCA SSR Code Inhibition Listesi STCA ikazlarının belli transponder kodları için üretilmemesini istediğimizde bu filtreleme fonksiyonu kullanılır. CONF-SNET-SNET TRACK FILTERING -STCA SSR CODE INHIBITION komutunun tıklanmasıyla açılan pencere aşağıdaki gibidir: Resim 236 STCA SSR Code Inhibition Listesi Sütunlar Anlamları Uygulanması ID STCA bölge tanıtması Sol tuşla STCA filtreleme penceresi açılır.(stca SSR CODE INHIBITION EDITOR) MC01,MC02,MC0 3...MC15 MODE CODE Tablo 56 STCA SSR Code Inhibition Liste Komutları STCA SSR Code Inhibition Editor STCA SSR CODE INHIBITION EDITOR penceresinde ID hanesinde STCA bölge tanıtmasının sol tuşla tıklanmasıyla açılan pencere aşağıdaki gibidir: 214
216 Resim 237 STCA SSR Code Inhibition Filtering Property Editor Penceresi Filtrelenmeye dahil edilmek istenen Mode Code lar bu hanelere girilerek,enter tuşunun tıklanmasıyla komut gerçekleştirilir. MC01 -MC15 arasında toplam 15 haneye farklı transponder kodlar girilerek,bu kodlar STCA ikazı için filtrelenmiş olur STCA Callsign Inhibition Listesi STCA ikazlarının, belli çağrı adları için üretilmemesini istendiğinde bu filtreleme fonksiyonu kullanılır. CONF-SNET-SNET TRACK FILTERING -STCA CALLSIGN INHIBITION komutunun tıklanmasıyla açılan pencere aşağıdaki gibidir: Resim 238 STCA Callsign Inhibition Listesi Sütunlar Anlamları Uygulanması ID STCA bölge tanıtması Sol tuşla STCA filtreleme penceresi açılır.(stca CALLSIGN INHIBITION EDITOR) CS01,CS02,CS03...CS15 CALL SIGN 215
217 Tablo 57 STCA Callsign Inhibition Liste Komutları STCA Callsign Inhibition Editor STCA CALLSIGN INHIBITION penceresinde ID hanesinde STCA bölge tanıtmasının sol tuşla tıklanmasıyla açılan pencere aşağıdaki gibidir: Resim 239 STCA Callsign Inhibition Property Editor Penceresi Filtrelenmeye dahil edilmek istenen Çağrı Adları bu hanelere girilerek,enter tuşunun tıklanmasıyla komut gerçekleştirilir. CS01 -CS15 arasında toplam 15 haneye farklı çağrı adları girilerek,stca ikazı için filtrelenmiş olur MSAW SSR Code Inhibition Listesi MSAW haritaları için SSR Code filtrelerini yönetebileceğimiz listedir. Supervisor önceliği gerektirir. Her bir harita için 15 adet transponser kod filtrelemesine imkan sağlamaktadır. CONF-SNET-SNET TRACK FILTERING -MSAW SSR CODE INHIBITION komutunun tıklanmasıyla açılan pencere aşağıdaki gibidir: Resim 240 MSAW SSR Inhibition Filtering Penceresi 216
218 Sütunlar Anlamları Uygulanması ID MSAW harita tanıtması Sol tuşla MSAW kod filtreleme penceresi açılır.(msaw SSR CODE INHIBITION EDITOR) MC01,MC02,MC0 3...MC15 MODE CODE Tablo 58 MSAW SSR Code Inhibition Liste Komutları MSAW SSR Code Inhibition Editor MSAW SSR CODE INHIBITION Listesinde buluna ID hanesinde MSAW harita tanıtmasının sol tuşla tıklanmasıyla açılan pencere aşağıdaki gibidir: Resim 241 MSAW SSR Inhibition Editörü MSAW hesaplamalarında filtre uygulanacak transponder kodları bu hanelere girilerek,seçilmiş haritalar için filtrelenme işlemi gerçekleştirilir MSAW Callsign Inhibition Listesi MSAW ikazlarının, belli çağrı adları için üretilmemesi istendiğinde bu filtreleme fonksiyonu kullanılır. CONF-SNET-SNET TRACK FILTERING -MSAW CALLSIGN INHIBITION komutunun tıklanmasıyla açılan pencere aşağıdaki gibidir: 217
219 Resim 242 MSAW Callsign Inhibition Listesi Sütunlar Anlamları Uygulanması ID MSAW bölge tanıtması Sol tuşla MSAW filtreleme penceresi açılır.(msaw CALLSIGN INHIBITION EDITOR) CS01,CS02,CS03...CS15 Çağrı Adı Tablo 59 MSAW Callsign Inhibition Liste Komutları MSAW Callsign Inhibition Editor MSAW CALLSIGN INHIBITION penceresinde ID hanesinde MSAW harita isminin sol tuşla tıklanmasıyla açılan pencere aşağıdaki gibidir: Resim 243 MSAW Callsign Inhibition Editor Penceresi 218
220 MSAW hesaplamalarında ihmal edilecek trafiklere ait çağrı adları bu hanelere girilerek, seçilmiş haritalar için filtreleme işlemi gerçekleştirilir MSAW Airport Inhibition Listesi MSAW ikazlarının, belirli havaalanları için üretilmemesi istendiğinde bu filtreleme fonksiyonu kullanılır. İnişe gelen trafikler için gereksiz MSAW ikazlarını önlemek için kullanılmaktadır. CONF-SNET-SNET TRACK FILTERING -MSAW AIRPORT INHIBITION komutunun tıklanmasıyla açılan pencere aşağıdaki gibidir: Resim 244 MSAW Airport Inhibition Listesi Sütunlar Anlamları Uygulanması ID MSAW bölge tanıtması Sol tuşla MSAW filtreleme penceresi açılır.(msaw AIRPORT INHIBITION EDITOR) AR01,AR02,AR03..AR15 Havaalanı Dörtlü ICAO kodu Tablo 60 MSAW Airport Inhibition Liste Komutları MSAW Airport Inhibition Editor MSAW AIRPORT INHIBITION penceresinde ID hanesinde MSAW harita isminin sol tuşla tıklanmasıyla açılan pencere aşağıdaki gibidir: 219
221 Resim 245 MSAW Airport Inhibition Editör Penceresi MSAW hesaplamalarında dikkate alınmayacak havaalanlarına ait dörtlü ICAO kodu bu hanelere girilerek, seçilmiş haritalar için filtreleme işlemi gerçekleştirilir APWSUA SSR Inhibition Listesi APWSUA haritaları için SSR Code filtrelerini yönetebileceğimiz listedir. Supervisor önceliği gerektirir. Her bir harita için 15 adet SRR kodun filtrelenmesine imkan sağlamaktadır. CONF- SNET-SNET TRACK FILTERING -APW/SUA SSR CODE INHIBITION komutunun tıklanmasıyla açılan pencere aşağıdaki gibidir: Resim 246 APWSUA SSR Inhibition Listesi Sütunlar Anlamları Uygulanması ID APW/SUA harita tanıtması Sol tuşla APW/SUA filtreleme penceresi açılır.(apw/sua SSR CODE INHIBITION EDITOR) 220
222 MC01,MC02,MC0 3...MC15 MODE CODE Tablo 61 APWSUA SSR Inhibition Liste Komutları APWSUA SSR Code Inhibition Editor APWSUA SSR INHIBITION penceresinde ID hanesinde APW/SUA harita isminin sol tuşla tıklanmasıyla açılan pencere aşağıdaki gibidir: Resim 247 APWSUA SSR Inhibition Editör Penceresi APW/SUA ikazlarında dikkate alınmayacak trafiklere ait SRR kodları bu hanelere girilerek, seçilmiş haritalar için filtreleme işlemi gerçekleştirilir APW Callsign Inhibition List APW/SUA ikazlarının, belli çağrı adları için üretilmemesi istendiğinde bu filtreleme fonksiyonu kullanılır. CONF-SNET-SNET TRACK FILTERING -APW/SUA CALLSIGN INHIBITION komutunun tıklanmasıyla açılan pencere aşağıdaki gibidir: Resim 248 APWSUA Callsign Inhibition Listesi 221
223 Sütunlar Anlamları Uygulanması ID APW/SUA bölge tanıtması Sol tuşla APW/SUA filtreleme penceresi açılır.(apw/sua CALLSIGN INHIBITION EDITOR) CS01,CS02,CS03...CS15 Çağrı Adı Tablo 62 APWSUA Callsign Inhibition Liste Komutları APW Callsign Inhibition Editor APWSUA CALLSIGN INHIBITION penceresinde bulunan ID hanesinde APW/SUA harita isminin sol tuşla tıklanmasıyla açılan pencere aşağıdaki gibidir: Resim 249 APWSUA Callsign Inhibition Listesi APW/SUA ikazlarında dikkate alınmayacak trafiklere ait çağrı adları bu hanelere girilerek, seçilmiş haritalar için filtreleme işlemi gerçekleştirilir. Filtrelenmeye dahil edilmek istenen Çağrı adları bu hanelere girilerek,enter tuşunun tıklanmasıyla komut gerçekleştirilir. CS01 -CS15 arasında toplam 15 haneye farklı transponder kodlar girilerek,bu kodlar APW/SUA ikazı için filtrelenmiş olur Load Local Settings Bu özellik Planlama ve Uygulama Kontrolörüne kendi LOGIN kullanıcı adı ve şifresiyle kaydetmiş olduğu konfigürasyon ayarları arasında seçim yapma olanağı sağlar.configuration 222
224 menüsünden LOCAL SETTINGS ve ardından LOAD seçeneğinin sol tuşla tıklanmasıyla açılan pencere aşağıdadır. Resim 250 Kişisel Ayarlar Yükleme Penceresi LOAD LOCAL SETTING penceresiyle birlikte açılan, kayıtlı ayarlar arasında seçim yapılabilecek pencere aşağıdadır. Bu penceredeki slotlarda kullanıcıya özgü kayıtlar bulunmaktadır. Resim 251 Kayıtlı Kişisel Ayarlar Store Local Settings Bu özellik Planlama ve Uygulama Kontrolörüne kendi kullanıcı adı ve şifresiyle giriş yapmış olduğu CWP de, belirlemiş olduğu konfigürasyon seçeneklerini kayıt etme olanağı sağlar.configuration menüsünden LOCAL SETTINGS ve ardından STORE seçeneğinin sol tuşla tıklanmasıyla açılan pencere aşağıdadır. 223
225 Resim 252 Kişisel Ayarlar Kayıt Penceresi STORE LOCAL SETTING penceresiyele birlikte açılan SLOT NAME adlı pencere daha önce kaydedilmiş konfigürasyonları göstermektedir. Daha önce kaydedilmiş bir Slot seçilirse kayıt yenilenerek önceki isimle saklanır. 20 adet kayıt imkanı sağlanmaktadır. Resim 253 Kayıtlı Kişisel Ayarlar Delete Local Settings Bu özellik Planlama ve Uygulama Kontrolörüne kendi kullanıcı adı ve şifresiyle giriş yapmış olduğu CWP de, kaydedilmiş konfigürasyon seçeneklerini silme imkanı sağlar. Configuration menüsünden LOCAL SETTINGS ve ardından DELETE seçeneğinin sol tuşla tıklanmasıyla açılan pencere aşağıdadır. 224
226 Resim 254 Kişisel Ayarları Silme Penceresi DELETE LOCAL SETTING penceresiyle birlikte açılan SLOT NAME adlı pencere, daha önce kaydedilmiş konfigürasyonları göstermektedir. Seçim yapılarak ENTER butonunun tıklanmasıyla silme işlemi gerçeklerştirilir. Resim 255 Kayıtlı Kişisel Ayarlar EN/DIS ESB Bu komut kullanıcıya GRP (General Radar Picture) üzerinde ESB (Electronic Strip Bay) bölümünün açılıp kapanması imkanı sağlar. CONF butonuyla açılan Configuration menüsünden EN/DIS ESB butonunun tıklanmasıyla yada; Klavye üzerinde F8 tuşunun tıklanmasıyla kullanılır Load Color Palette Bu komut kontrolöre çalışmakta olduğu CWP üzerinde kaydedilmiş renk seçenekleri arasında seçim yapma olanağı sağlar. CONF hanesinin tıklanmasıyla açılan Configuration menüsünden LOAD COLOR PALETTE butonuna basarak kayıtlı renk seçeneklerine ulaşılabilir. 225
227 Brightness Control Choice Window GRP (General Radar Picture) üzerinde çalışma yapılırken, bazı fonksiyon ve bölgelerin parlaklık ayarlarında değişiklik yapmaya olanak sağlayan fonksiyondur. CONF- BRIGHTNESS CONTROL butonunun tıklanmasıyla ulaşılan pencere aşağıdaki gibidir. Resim 256 Parlaklık Kontrol Menüsü Parlaklık değişikliği yapılması istenen özellik yukarıdaki pencereden seçildikten sonra açılacak pencere aşağıdaki gibidir. Resim 257 Parlaklık Kontrol Penceresi Load Geomap Sistem tarafında saklanmakta olan coğrafi haritaların yüklenmesine olanak sağlayan fonksiyondur. Erişim için Supervisor önceliği gereklidir. CONF menüsünden LOAD MAPS butonunun tıklanmasıyla açılan pencerede LOAD GEOMAP sekmesi seçilerek fonksiyon çalıştırılır. 226
228 Load Site Maps Planlama ve Uygulama kontrolörüne çalışmakta olduğu CWP de bölgesel haritaları yükleme olanağı verir. Bu özellik Ankara saha kontrol ve yaklaşma kontrol için açılan pencerede Ankara seçeneğinin yüklenmesiyle kullanılır Print Window Playback modunda giriş yapılmışken çalışan bu fonksiyon, kullanıcıya GRP üzerinde seçim yapacağı bir bölgede ekran görüntüsü (screenshot) almayı sağlar.oda penceresinde bulunan PRINT butonu veya CONF menüsünde bulunan PRINT komutu tıklanır. Fare İmlecinin şekli değişir ve sol tuşla ekran görüntüsü alınacak alan seçimi yapılabilir Local Filter TCA CONF menüsü altında bulunan LOCAL FILTER TCA butonuyla ulaşılan bu filtreleme özelliği kullanıcıya çalışmakta olduğu CWP üzerindeki TCA ikazlarını filtreleme imkanı verir. Menü penceresinin görünümü aşağıdaki gibidir: Resim 258 Lokal TCA Filtreleme Menüsü Login Window Kontrolörün kullanıcı adını ve şifresini girerek ekran (Display) üzerinde işlem yapabilmesine imkan sağlar. LOGIN penceresi ekranda açık konumdadır, değilse CONFIGRATINON menüden LOGIN butonuna basılarak pencere açılır.çıkış yapılmak isteniyorsa MMA da LOGIN butonuna tıklanır yada CONF menüsünden LOGIN butonuna basılarak aşağıdaki pencere ulaşılır, kullanıcı adı ve şifre girmeden ENTER butonuna tıklanarak çıkış yapılmış olur.mma daki USRN ve LOGIN butonlarının rengi yeşilden kırmızıya dönüşür. 227
229 Resim 259 Login Penceresi Runway List RWY FIR içerisindeki tanımlı meydanların kalkış ve iniş pistlerinin görüntülendiği penceredir.bu pencere CONF menüsündeki RWY IN USE butonuna basılarak veya LIST menüdeki RWY butonuna basılarak ulaşılabilir.sağ üst köşede meydan arama hanesi bulunmaktadır. Resim 260 Kullanılan Pist(Runway) Listesi AIRP Hava Limanı DEP Kalkış pisti ARR İniş pisti 8. MISCELLANEOUS 8.1 Sort List Order SORT LIST ORDER fonksiyonu ile listelerde belirli kriterlere göre sıralama yapmak.farenin sol tuşuyla listenin SORT hanesine basılır istenilen sıralama kriteri (CALLSIGN, ADEP/RO/ETD, vs.) seçilerek sıralama yapılır. Örmek pencere aşağıdaki gibidir. 228
230 Resim 260 Sıralama(Sort) Listesi 8.2 Filter List Column Order FILTER LIST COLUMN fonksiyonu ile görüntülenen listelerde filtreleme yapmaya olanak sağlar.listenin FILTER hanesine farenin sol tuşuyla basılarak aşağıdaki pencere açılır. Bu pencereden filtrelenmek istenen bilgiler için kutucuklar işaretlenir.apply butonuna basılarak filtreleme işlemi tamamlanır.filtreleme durumu FILTER hanesini karşısında ON/OFF olarak belirtilir. Resim 261 Filtreleme Listesi 8.3 Mute MUT Bu fonksiyon sesli ikazların sesinin kapatılmasına olanak sağlar.oda penceresinin sağ alt köşesindeki MUTE butonuna basılarak ikazın sesi kapatılır. 229
231 Resim 262 ODA Penceresi 8.4 Passive/Active Playback Passive/Active Playback fonksiyonu kayıtları tekrar izleme olanağı sağlar.kayıtlar üzerinde GRP ayarları (range,scale,map, vs.) yapılarak ya da kontrolörün yapmış olduğu ayarlarla kayıtlar izlenebilir. ODA penceresindeki PASS.PLB butonu aktifken kayıtların orijinal hali, PASS.PLB butonuna basılarak ACTIVE PLB aktive edilir kontrolörün yaptığı ayarlardan farklı GRP ayarları yapılarak kayıtlar tekrar izlenebilir. 8.5 Flight Plan Management Speed Assignment ASP Speed Assignment fonksiyonu ilgili uçağa hız tahsisi yapmaya olanak sağlar.tahsis edilen hız aşağıdaki pencereden farenin sol tuşuna basılarak seçilir ve etiketin alt satırında görüntülenir. Resim 263 Hız Tahsis(Speed Assignment) Penceresi Assign Rate of Climbing/Descending ARC Assign Rate of Climbing/Descending fonksiyonu ilgili uçağa dikey hız tahsisi yapmaya olanak sağlar.tahsis edilen alçalma varyosu ( ) sembolüne, tırmanma varyosu ( ) sembolüne basılıp alçalış/tırmanış değeri farenin sol tuşuna basılarak seçilir ve etiketin alt satırında görüntülenir. 230
232 Resim 264 Dikey Hız Tahsis Penceresi Arrival Sequency Order ASN SEN ARRIVAL SEQUENCY ORDER fonksiyonu inişe gelen uçakların iniş sıralamasını değiştirmeye olanak sağlar.etiketin üzerinde bulunan sıra numarasına farenin orta tuşuna basılarak yada ASL (Arrival Sequency List ) listesinden sıra numarasına farenin orta tuşuna basılarak gerekli değişiklik yapılır. ASL penceresi LTAC meydanı için aktif pist 03R iken CWP ekranındaki sabit pencerelerden AC03R şeklinde görüntülenir. Resim 265 İniş Sıralaması Listesi Change Runway in Use RWY RWY fonksiyonu bir meydanda kullanılmakta olan pist/pistler için değişiklik yapmaya olanak sağlar.kalkış pisti (D) İniş pisti(a) Hem iniş, hem kalkış pisti (B) Pist kapalı ise (C) ile sembolize edilir.rwy LIST penceresine LDA(Local Data Area) konsolunda bulunan LIST memüsünden RWY veya CONF menüsünden RWY IN USE butonlarına basılarak ulaşılabilir. 231
233 Resim 266 Kullanılan Pist(Runway) Listesi RWY LIST menüsünden değişiklik yapılmak istenen hava limanı farenin sol tuşuna basılarak seçilir ve aşağıdaki pencere açılır.bu pencereden aktif pist seçimi yapılır. Resim 267 Pist Değişiklik Menüsü RWY : STATE: D Dep : D Arr : Pist Pist Durumu Kalkış Pisti İniş Pisti 8.6 Transfer Management 232
234 Uçuş bilgi yönetimi aynı FIR içerisinde birbirine komşu olan iki sektör arasında koordine kurmaya olanak sağlar Direct - DCT DIRECT fonksiyonu birbirine komşu olan iki sektör arasında direk rota koordinesi kurmaya olanak sağlar.track etiketi üzerinde EXIT FIX alanına mouse un sol tuşu ile tıklanır. Üzerinde direkt rota verilebilecek noktaların olduğu bir pencere açılır. Buradan istenilen noktayı seçip, mouse un sol tuşuna tıklandığında uçağın trajectory si seçilen nokta direkt uçulan nokta olarak değişir. Eğer açılan pencereden sektör sorumluluğu dışında kalan bir nokta seçilirse sistem otomatik olarak seçilen noktadan sorumlu olan sektörle direkt rota için koordinasyon kurar, radar ekranı üzerinde bir koordinasyon penceresi açılır.koordine kurulan sektör koordinasyonu etiketin AHDG (Assigned Heading) kısmından yada açılan koordine penceresinden onaylayabilir yada reddedebilir. Resim 268 Direk Rota Koordine Penceresi Flight Level Change FLCHG Bu komut, önceden XFL ya da PEL komutlarıyla komşu sektörlerle koordine edilmiş seviye değişikliğinin yapılmasının ikazı içindir.track etiketinde Callsign üzerine mouse un sol tuşu ile tıklanır, üzerinde FLCHG tuşunun bulunduğu Callsign menü açılır. FLCHG tuşuna mouse ile tıklandığında komutu uygulayan sektörün track etiketinin en üst satırında FLCHG ibaresi turkuvaz renkte, komşu sektörün track etiketinin en üst satırın da ise FLCHG ibaresi parlak yeşil renkte görüntülenir. Komşu sektör track etiketinde FLCHG kısmına mouse ile tıkladığında üzerinde ACCEPT ve REJECT yazan bir pencere açılır. Eğer komşu sektör uçuş seviyesi değişikliğini kabul ederse her iki sektörün track etiketinde de FLCHG Çağla yeşili olarak görüntülenir. Komşu sektörün Seviye değişikliğini kabul etmediği durumlarda, her iki sektörde de FLCHG ibaresi kaybolur. 233
235 8.7 Heading Assignment Open Heading Bu komut kontrolörün ilgili uçak için vereceği uçuş başını hesaplamasını sağlar.track etiketi üzerindeki CLHDG kısmına mouse un sol tuşu ile tıklayın. İmleç işareti değişir ve elastik vektör görüntülenir. Radar ekranında bir nokta seçin seçtiğiniz noktaya mouse un sol tuşu ile tıklayın elastik vektör bu noktada bitirilecektir.eğer elastik vektör radar ekranında herhangi bir yer üzerinde bitirilirse CLHDG alanına uçağın bitirilen noktaya göre olan headingi görüntülenir.elastik vektörü radar ekranından kaldırmak için radar ekranı üzerine mouse un orta tuşu ile tıklayın. Resim 269 Open Heading Örneği Closed Heading - CLHDG Bu komut elastik vektör aracılığıyla kontrolörün uçağın sistemdeki trajectory si dâhilinde değişiklik yapmasını sağlar.track etiketi üzerindeki CLHDG kısmına mouse un orta tuşu ile tıklayın. Ekranda seçili uçağın yürürlükteki trajectory si görüntülenir ve imleç işareti değişir elastik vektör track sembolü başlangıç olmak üzere ortaya çıkar. Elastik vektör ile trajectory dâhilinde değişiklik yaptıktan sonra uçağın trajectory sinde olan bir rapor noktasına gelip mouse un sol tuşu ile tıklayın. İlgili uçağın uçuş rotası sistem üzerinde yenilenmiş olur ve track etiketinde CLHDG alanında mouse ile tıklanan rapor noktası görüntülenir (Ör. TOKER). Yürürlükte olan komutu kapatmak için radar ekranı üzerine mouse un orta tuşu ile tıklayın. 234
236 Resim 270 Close Heading Örneği 8.8 Strip Management Flight Strip Ordering FSO Bu komut uygulama ve planlama kontrolörlerine DSA (Display Strip Area) daki seçeneklerinde değişiklik yapmaya olanak sağlar. strip Shift Strip SST Elektronik striplerin hangiyöne uçtuğunu gösteren renkli bölüme farenin orta tuşuyla tıklanmasıyla dikkat çekilmek istenen strip sağa kayar.işlemi iptal etmek için renkli bölüme tekrar farenin orta tuşuyla basılır. 235
237 Resim 271 Shift Strip Örneği Paper Strip Handling Bu komut kağıt stripleri yazıcıdan otomatik olarak alınmasına ya da kapatılmasına olanak sağlar.oda penceresinin sol alt köşesinde bulunan STRIP butonuna farenin sol tuşuyla basılarak aşağıdaki pencere açılır. Bu pencerede farenin sol tuşuyla bir yada daha fazla seçim yapılarak istenen strip türleri aktif hale getirilir.planlama kontrolörü manuel olarak strip yazdırmak istemesi halinde ilgili trafiği seçmeli ve klavyenin F5 tuşuna basmalıdır. Manuel olarak strip yazdırmanın diğer bir yolu ise ilgili listelerde (DEP, ARR, SCL, DIR vb.) Çağrı Adının üstünde farenin sağ butonuna basılarak PAPER STRIP butonuna basılmasıdır. Resim 272 Kağıt Strip Yönetim Menüsü Diagnostic List Messages - DIAG DIAG (DIAGNOSTIC LIST) penceresinde aşağıdaki mesajlara rastlanabilir. 1. WRONG APM 2. WRONG OBT 3. WRONG SCT 4. WRONG ELTI 236
ARA MODERNİZASYON SİSTEMLERİ KULLANICI KİTABI
 ARA MODERNİZASYON SİSTEMLERİ KULLANICI KİTABI ÖNSÖZ Bu doküman, Radarlı Hava Trafik Kontrol Hizmeti sağlanan ATC Ünitelerindeki Hava Trafik Kontrolörlerinin SMART Projesi kapsamında kullanmakta oldukları;
ARA MODERNİZASYON SİSTEMLERİ KULLANICI KİTABI ÖNSÖZ Bu doküman, Radarlı Hava Trafik Kontrol Hizmeti sağlanan ATC Ünitelerindeki Hava Trafik Kontrolörlerinin SMART Projesi kapsamında kullanmakta oldukları;
12. Kat Oluşturma. Bu konuda mevcut bir katın bilgilerini kullanarak nasıl yeni katlar oluşturulabileceği incelenecektir.
 12. Kat Oluşturma Bu Konuda Öğrenilecekler: Yeni bir kat yaratmak Yaratılan katlara ulaşmak Kat ayarlarında değişiklik yapmak Bu konuda mevcut bir katın bilgilerini kullanarak nasıl yeni katlar oluşturulabileceği
12. Kat Oluşturma Bu Konuda Öğrenilecekler: Yeni bir kat yaratmak Yaratılan katlara ulaşmak Kat ayarlarında değişiklik yapmak Bu konuda mevcut bir katın bilgilerini kullanarak nasıl yeni katlar oluşturulabileceği
1. Akıllı Ulaşım Menüsü
 1. Akıllı Ulaşım Menüsü 1.1. Operasyon Takip Araç sefer durumlarıyla ilgili bilgilere ulaşmak ve haritada görüntülemek için kullanılan bölümdür. İstenilen aracın sefer bilgilerine ulaşmak ve incelemek
1. Akıllı Ulaşım Menüsü 1.1. Operasyon Takip Araç sefer durumlarıyla ilgili bilgilere ulaşmak ve haritada görüntülemek için kullanılan bölümdür. İstenilen aracın sefer bilgilerine ulaşmak ve incelemek
EKOM WEB DESIGNER PROGRMI KULLANMA KILAVUZ. 1 - Web Sayfası Tasarımı Oluşturma / Var Olan Tasarımı Açma:
 EKOM WEB DESIGNER PROGRMI KULLANMA KILAVUZ 1 Web Sayfası Tasarımı Oluşturma / Var Olan Tasarımı Açma 2 Web Sayfasına Yeni Element Ekleme Ve Özelliklerini Belirleme Değişiklik Yapma 3 Web Sayfası Tasarımını
EKOM WEB DESIGNER PROGRMI KULLANMA KILAVUZ 1 Web Sayfası Tasarımı Oluşturma / Var Olan Tasarımı Açma 2 Web Sayfasına Yeni Element Ekleme Ve Özelliklerini Belirleme Değişiklik Yapma 3 Web Sayfası Tasarımını
BÖLÜM 1 GİRİŞ 1.1 GİRİŞ
 BÖLÜM 1 GİRİŞ 1.1 GİRİŞ Microsoft Excel de dosyalar çalışma kitabı olarak isimlendirilir. Bu dosyalar normal belge türüdür. Dosya ismi üzerine fare ile tıklandığında dosya açılır. Excel dosyaları tablolardan
BÖLÜM 1 GİRİŞ 1.1 GİRİŞ Microsoft Excel de dosyalar çalışma kitabı olarak isimlendirilir. Bu dosyalar normal belge türüdür. Dosya ismi üzerine fare ile tıklandığında dosya açılır. Excel dosyaları tablolardan
TABLO ve HÜCRE SEÇİMİ
 TABLO ve HÜCRE SEÇİMİ ÇALIŞMA TABLOSU (SAYFASI) İŞLEMLERİ Tablo seçimi: Çalışma kitabında işlemler normal olarak etkin bir çalışma tablosunda yapılır. Bazı hallerde birden fazla çalışma tablosu etkin hale
TABLO ve HÜCRE SEÇİMİ ÇALIŞMA TABLOSU (SAYFASI) İŞLEMLERİ Tablo seçimi: Çalışma kitabında işlemler normal olarak etkin bir çalışma tablosunda yapılır. Bazı hallerde birden fazla çalışma tablosu etkin hale
AGSoft Çocuk Gelişim Takip Programı Kullanım Kılavuzu
 Giriş Bölümü: Program ilk açıldığında karşımıza Kullanıcı Adı ve Şifre giriş bölümü gelir. Kullanıcı Adı: Programa giriş yapacak kullanıcının kodunu ve şifresini yazdıktan sonra Tamam tuşu ile programa
Giriş Bölümü: Program ilk açıldığında karşımıza Kullanıcı Adı ve Şifre giriş bölümü gelir. Kullanıcı Adı: Programa giriş yapacak kullanıcının kodunu ve şifresini yazdıktan sonra Tamam tuşu ile programa
Pencereler Pencere Özellikleri
 Pencereler Pencere Özellikleri Pencereler Windows işletim sistemleri pencere yapıları üzerine inşa edilmiştir. WINDOWS 7 de tüm işlemler pencereler yardımı ile gerçekleştirilebilmektedir. Programlar ve
Pencereler Pencere Özellikleri Pencereler Windows işletim sistemleri pencere yapıları üzerine inşa edilmiştir. WINDOWS 7 de tüm işlemler pencereler yardımı ile gerçekleştirilebilmektedir. Programlar ve
FİŞ NUMARASI DÜZENLEMESİ
 FİŞ NUMARASI DÜZENLEMESİ Önbilgi : Yapılan düzenlemenin devreye alınması neticesinde Distribütör Sistem Sorumluları tarafından öncelikli olarak, yeni modüle uygun fiş numaraları tanımlamaları yapılmalıdır.
FİŞ NUMARASI DÜZENLEMESİ Önbilgi : Yapılan düzenlemenin devreye alınması neticesinde Distribütör Sistem Sorumluları tarafından öncelikli olarak, yeni modüle uygun fiş numaraları tanımlamaları yapılmalıdır.
FAKS SUNUCU EĞİTİM DÖKÜMANI
 FAKS SUNUCU EĞİTİM DÖKÜMANI 1. Faks Tanımlama 1.1. Uygulamalar Santral Yönetimi Faxlar Fax Ayarları Ekranı açılır. 1.2. Yeni bir faks tanımlamak için Navigasyon Çubuğundaki Ekle düğmesi tıklanarak yeni
FAKS SUNUCU EĞİTİM DÖKÜMANI 1. Faks Tanımlama 1.1. Uygulamalar Santral Yönetimi Faxlar Fax Ayarları Ekranı açılır. 1.2. Yeni bir faks tanımlamak için Navigasyon Çubuğundaki Ekle düğmesi tıklanarak yeni
Aplikasyon Klavuzu (V )
 Ekran Arayüzü ve Obje Seçimi klavuzunda da anlatıldığı üzere FieldGenius (FG), obje tabanlı bir arazi ölçme yazılımıdır. Nokta ve çizgi tipindeki vektörel objeleri kullanarak arazi ölçmeleri gerçekleştirilebilir.
Ekran Arayüzü ve Obje Seçimi klavuzunda da anlatıldığı üzere FieldGenius (FG), obje tabanlı bir arazi ölçme yazılımıdır. Nokta ve çizgi tipindeki vektörel objeleri kullanarak arazi ölçmeleri gerçekleştirilebilir.
PERSONEL TAKİP PROGRAMI..3
 İçindekiler Tablosu PERSONEL TAKİP PROGRAMI..3 1.Özellikler.3 2.Kullanım..4 2.1. Çalışma Takvimi..5 2.2. Giriş ve Çıkışlar.6 2.3. İzin ve Tatil..7 2.4. Personel 8 2.5. Rapor 11 2.5.1. Günlük Rapor Durumu...11
İçindekiler Tablosu PERSONEL TAKİP PROGRAMI..3 1.Özellikler.3 2.Kullanım..4 2.1. Çalışma Takvimi..5 2.2. Giriş ve Çıkışlar.6 2.3. İzin ve Tatil..7 2.4. Personel 8 2.5. Rapor 11 2.5.1. Günlük Rapor Durumu...11
OYAK ERYAMAN KONUT PROJESİ 2.ETAP 344 KONUT İÇİN TERCİH SİSTEMİ KULLANIM KILAVUZU
 OYAK ERYAMAN KONUT PROJES 2.ETAP 344 KONUT Ç N TERC H S STEM KULLANIM KILAVUZU Şekil 1: Online Üye Hizmetleri Ana Sayfa Şekil 1: Online Üye Hizmetleri Ana Sayfa OYAK WEB Sayfasında ONLINE ONLINE ÜYE H
OYAK ERYAMAN KONUT PROJES 2.ETAP 344 KONUT Ç N TERC H S STEM KULLANIM KILAVUZU Şekil 1: Online Üye Hizmetleri Ana Sayfa Şekil 1: Online Üye Hizmetleri Ana Sayfa OYAK WEB Sayfasında ONLINE ONLINE ÜYE H
Kullanıcı Kılavuzu. Ürün : Değişiklik tarihi: 26.07.2012 Versiyon: 1,0 Özet: TradeMasterFX Platformları. TradeMasterFX Platformları Kullanıcı Kılavuzu
 İŞ YATIRIM MENKUL DEĞERLER A.Ş. Kullanıcı Kılavuzu TradeMasterFX Platformları Ürün : TradeMasterFX Platformları Değişiklik tarihi: 26.07.2012 Versiyon: 1,0 Özet: TradeMasterFX Platformları Kullanıcı Kılavuzu
İŞ YATIRIM MENKUL DEĞERLER A.Ş. Kullanıcı Kılavuzu TradeMasterFX Platformları Ürün : TradeMasterFX Platformları Değişiklik tarihi: 26.07.2012 Versiyon: 1,0 Özet: TradeMasterFX Platformları Kullanıcı Kılavuzu
HASTA ORDER İŞLEMLERİ
 Hasta Order İşlemleri ekranı ayaktan ve yatan hastaların tedavilerinde kullanılacak ilaçların ve hizmetlerin sistem üzerinden kaydedilmesi ve hemşireler tarafından uygulanması amacı ile kullanılmaktadır.
Hasta Order İşlemleri ekranı ayaktan ve yatan hastaların tedavilerinde kullanılacak ilaçların ve hizmetlerin sistem üzerinden kaydedilmesi ve hemşireler tarafından uygulanması amacı ile kullanılmaktadır.
ML TFT 5 ARAYÜZ KULLANIM KILAVUZU
 ML TFT 5 ARAYÜZ KULLANIM KILAVUZU İçindekiler 1 ML TFT 5 Genel Özellikleri... 3 2 Arayüz... 3 2.1 Arayüz Hakkında... 3 2.2 Cihaz Haberleşmesi... 4 2.3 Kat Görselleri ve Ok Tipi Seçenekleri... 4 2.4 Tema
ML TFT 5 ARAYÜZ KULLANIM KILAVUZU İçindekiler 1 ML TFT 5 Genel Özellikleri... 3 2 Arayüz... 3 2.1 Arayüz Hakkında... 3 2.2 Cihaz Haberleşmesi... 4 2.3 Kat Görselleri ve Ok Tipi Seçenekleri... 4 2.4 Tema
1. MİCROSOFT EXCEL 2010 A GİRİŞ
 1. MİCROSOFT EXCEL 2010 A GİRİŞ 1.1. Microsoft Excel Penceresi ve Temel Kavramlar Excel, Microsoft firması tarafından yazılmış elektronik hesaplama, tablolama ve grafik programıdır. Excel de çalışılan
1. MİCROSOFT EXCEL 2010 A GİRİŞ 1.1. Microsoft Excel Penceresi ve Temel Kavramlar Excel, Microsoft firması tarafından yazılmış elektronik hesaplama, tablolama ve grafik programıdır. Excel de çalışılan
Kod Listeleri Genel Yapısı
 Fiş Liste Ekranları sipariş, irsaliye, fatura, tahsilat, ödeme, cari hareket, hizmet vb. fiş kayıtları ile ilgili detay, izleme, değiştirme ve yeni giriş işlemlerinin yapılmasına imkan sağlayan liste ekranlarıdır.
Fiş Liste Ekranları sipariş, irsaliye, fatura, tahsilat, ödeme, cari hareket, hizmet vb. fiş kayıtları ile ilgili detay, izleme, değiştirme ve yeni giriş işlemlerinin yapılmasına imkan sağlayan liste ekranlarıdır.
HAVA TRAFİK KURALLARI. Öğr. Gör. Gülaçtı ŞEN
 HAVA TRAFİK KURALLARI Öğr. Gör. Gülaçtı ŞEN DERSİN İÇERİĞİ Hava Trafik Hizmetlerinin Bölümlerinden; Hava Trafik Kontrol Hizmeti HAVA TRAFİK HİZMETLERİ Uçuş Bilgi Hizmeti Hava Trafik Kontrol Hizmeti Meydan
HAVA TRAFİK KURALLARI Öğr. Gör. Gülaçtı ŞEN DERSİN İÇERİĞİ Hava Trafik Hizmetlerinin Bölümlerinden; Hava Trafik Kontrol Hizmeti HAVA TRAFİK HİZMETLERİ Uçuş Bilgi Hizmeti Hava Trafik Kontrol Hizmeti Meydan
BÖLÜM 5 5. TABLO OLUŞTURMAK
 BÖLÜM 5 5. TABLO OLUŞTURMAK Belli bir düzen içerisinde yan yana ve alt alta sıralanmış veya hizalı şekilde oluşturulması gereken bilgiler word de tablo kullanılarak hazırlanırlar. Örneğin bir sınıfa ait
BÖLÜM 5 5. TABLO OLUŞTURMAK Belli bir düzen içerisinde yan yana ve alt alta sıralanmış veya hizalı şekilde oluşturulması gereken bilgiler word de tablo kullanılarak hazırlanırlar. Örneğin bir sınıfa ait
İçindekiler Tablosu Talep Destek Yönetim Sistemi Programı...3
 İçindekiler Tablosu Talep Destek Yönetim Sistemi Programı...3 1. Özellikler.3 2. Kullanım..3 2.1. Ana Sayfa..5 2.2. Talep Modülü.7 2.3. Takibim Modülü 9 2.4. Takipte Modülü..11 2.5. Silinen Talepler Modülü...11
İçindekiler Tablosu Talep Destek Yönetim Sistemi Programı...3 1. Özellikler.3 2. Kullanım..3 2.1. Ana Sayfa..5 2.2. Talep Modülü.7 2.3. Takibim Modülü 9 2.4. Takipte Modülü..11 2.5. Silinen Talepler Modülü...11
BÖLÜM 10 10. KATMAN OLUŞTURMA (LAYER) Command line: Layer (veya transparent komutu için 'Layer kullanın)
 BÖLÜM 10 10. KATMAN OLUŞTURMA (LAYER) Çizim alanına yeni katmanlar oluşturur. Object Properties toolbar: Format menu: Layer Command line: Layer (veya transparent komutu için 'Layer kullanın) LAYER komutu
BÖLÜM 10 10. KATMAN OLUŞTURMA (LAYER) Çizim alanına yeni katmanlar oluşturur. Object Properties toolbar: Format menu: Layer Command line: Layer (veya transparent komutu için 'Layer kullanın) LAYER komutu
İZMİR BUCA 1. ve 2. ETAP KONUT PROJELERİNDEN ARTAN 138 KONUT PROJESİ TERCİH SİSTEMİ KULLANIM KILAVUZU
 İZMİR BUCA 1. ve 2. ETAP KONUT PROJELERİNDEN ARTAN 138 KONUT PROJESİ TERCİH SİSTEMİ KULLANIM KILAVUZU Şekil 1: Online Üye Hizmetleri Ana Sayfa OYAK WEB Sayfası ONLINE ÜYE HİZMETLERİ Bölümünün altında yer
İZMİR BUCA 1. ve 2. ETAP KONUT PROJELERİNDEN ARTAN 138 KONUT PROJESİ TERCİH SİSTEMİ KULLANIM KILAVUZU Şekil 1: Online Üye Hizmetleri Ana Sayfa OYAK WEB Sayfası ONLINE ÜYE HİZMETLERİ Bölümünün altında yer
Görev Çubuğu Özellikleri
 Görev Çubuğu Özellikleri Görev Çubuğu Ekranın altını yatay olarak kaplayan yatay Görev Çubuğu aktif olan pencereleri ve programları gösterir. Çalıştırılan her programın ve pencerenin simgesi işletim sistemi
Görev Çubuğu Özellikleri Görev Çubuğu Ekranın altını yatay olarak kaplayan yatay Görev Çubuğu aktif olan pencereleri ve programları gösterir. Çalıştırılan her programın ve pencerenin simgesi işletim sistemi
KOCAELİ TEKNİK LİSESİ ELEKTRİK ELEKTRONİK BÖLÜMÜ OTOMASYON ATÖLYESİ EKTS (Elektrik Kumanda Teknikleri Simülatörü ) DERS NOTU. Kaynak : www.veppa.
 KOCAELİ TEKNİK LİSESİ ELEKTRİK ELEKTRONİK BÖLÜMÜ OTOMASYON ATÖLYESİ EKTS (Elektrik Kumanda Teknikleri Simülatörü ) DERS NOTU Kaynak : www.veppa.com Hakkında EKTS (Elektrik Kumanda Teknikleri Simülatörü
KOCAELİ TEKNİK LİSESİ ELEKTRİK ELEKTRONİK BÖLÜMÜ OTOMASYON ATÖLYESİ EKTS (Elektrik Kumanda Teknikleri Simülatörü ) DERS NOTU Kaynak : www.veppa.com Hakkında EKTS (Elektrik Kumanda Teknikleri Simülatörü
İG 150 TEK KULLANIMLIK SICAKLIK KAYIT CİHAZI KULLANIM KILAVUZU
 İG 150 TEK KULLANIMLIK SICAKLIK KAYIT CİHAZI KULLANIM KILAVUZU KAYIT BAŞLATMA ig-150 nin üzerindeki START butonuna tüm led ler yanana kadar 3 defa basarak cihazın kayıt almaya başlaması sağlanır. Cihaz
İG 150 TEK KULLANIMLIK SICAKLIK KAYIT CİHAZI KULLANIM KILAVUZU KAYIT BAŞLATMA ig-150 nin üzerindeki START butonuna tüm led ler yanana kadar 3 defa basarak cihazın kayıt almaya başlaması sağlanır. Cihaz
Kullanıcı Kılavuzu. Ġġ YATIRIM MENKUL DEĞERLER A.ġ. TradeMasterFX Meta. Ürün : Değişiklik tarihi: 20.12.2011 Versiyon: 1,0 Özet: TradeMasterFX Meta
 Ġġ YATIRIM MENKUL DEĞERLER A.ġ. Kullanıcı Kılavuzu TradeMasterFX Meta Ürün : TradeMasterFX Meta Değişiklik tarihi: 20.12.2011 Versiyon: 1,0 Özet: TradeMasterFX Meta Kullanıcı Kılavuzu Gizlilik, Uyarı ve
Ġġ YATIRIM MENKUL DEĞERLER A.ġ. Kullanıcı Kılavuzu TradeMasterFX Meta Ürün : TradeMasterFX Meta Değişiklik tarihi: 20.12.2011 Versiyon: 1,0 Özet: TradeMasterFX Meta Kullanıcı Kılavuzu Gizlilik, Uyarı ve
Klavye Kullanımı KLAVYE KULLANIMI
 Klavye Kullanımı KLAVYE KULLANIMI Klavyeler standart Q veya F klavye diye iki şekilde bulunur. Burada Q klavye ile ilgili bilgiler verilecektir. Bir klavyenin Q veya F oluşu klavye köşesindeki harften
Klavye Kullanımı KLAVYE KULLANIMI Klavyeler standart Q veya F klavye diye iki şekilde bulunur. Burada Q klavye ile ilgili bilgiler verilecektir. Bir klavyenin Q veya F oluşu klavye köşesindeki harften
Call Status. Çağrı İzleme. Uygulaması. CableNet AVAYA Call Status Uygulaması Kullanım Kılavuzu Vers.01-0107 Sayfa 1 / 6
 Call Status Çağrı İzleme Uygulaması Sayfa 1 / 6 Çağrı İzleme AVAYA Telefon Santralı üzerinde o anda aktif olan harici ve/veya dahili bütün telefon trafiğini, bir PC ekranı üzerinden izlenmesini sağlayan
Call Status Çağrı İzleme Uygulaması Sayfa 1 / 6 Çağrı İzleme AVAYA Telefon Santralı üzerinde o anda aktif olan harici ve/veya dahili bütün telefon trafiğini, bir PC ekranı üzerinden izlenmesini sağlayan
YFTRADEFX iphone KULLANIM KILAVUZU
 YFTRADEFX iphone KULLANIM KILAVUZU PLATFORMA GĐRĐŞ App Store aracılığı ile iphone üzerine MetaTrader 4 uygulaması indirilir. Đndirildikten sonra ekrana gelen MetaTrader 4 kısayolu tıklanır. MetaTrader
YFTRADEFX iphone KULLANIM KILAVUZU PLATFORMA GĐRĐŞ App Store aracılığı ile iphone üzerine MetaTrader 4 uygulaması indirilir. Đndirildikten sonra ekrana gelen MetaTrader 4 kısayolu tıklanır. MetaTrader
Ana Sayfaya Git. Yukarıdaki adrese tıklayıp, sizlere e-posta ile iletilen, «Kullanıcı adı» ve «Şifre» bilgileriniz ile giriş yapınız.
 Yukarıdaki adrese tıklayıp, sizlere e-posta ile iletilen, «Kullanıcı adı» ve «Şifre» bilgileriniz ile giriş yapınız. Sisteme giriş yapıldıktan sonra karşımıza bu ekran gelir. Burada sol üstte bulunan
Yukarıdaki adrese tıklayıp, sizlere e-posta ile iletilen, «Kullanıcı adı» ve «Şifre» bilgileriniz ile giriş yapınız. Sisteme giriş yapıldıktan sonra karşımıza bu ekran gelir. Burada sol üstte bulunan
Packet tracer arayüzü yukarıdaki şekilden de görüldüğü gibi üç ana araç çubuğundan oluşmaktadır.
 Lab1 Packet Tracer Arayüzü ve Komut Satırı Kullanımı Packet tracer arayüzü yukarıdaki şekilden de görüldüğü gibi üç ana araç çubuğundan oluşmaktadır. Main Toolbar: Sırayla, New: yeni çalışma alanı oluşturma,
Lab1 Packet Tracer Arayüzü ve Komut Satırı Kullanımı Packet tracer arayüzü yukarıdaki şekilden de görüldüğü gibi üç ana araç çubuğundan oluşmaktadır. Main Toolbar: Sırayla, New: yeni çalışma alanı oluşturma,
Gidilen sayfadan bir önceki sayfaya geçilir. Şekil Git İşlemi diyalog kutusu
 BÖLÜM 6 6. BELGELER ÜZERİNDE YAPILABİLECEK İŞLEMLER 6.1. Git işlemi Yazılan belgeler rapor, ödev, kitap tez gibi sayfalarca uzunlukta olabilir. Sayfalarca uzunluktaki belgede herhangi bir sayfaya gitmek
BÖLÜM 6 6. BELGELER ÜZERİNDE YAPILABİLECEK İŞLEMLER 6.1. Git işlemi Yazılan belgeler rapor, ödev, kitap tez gibi sayfalarca uzunlukta olabilir. Sayfalarca uzunluktaki belgede herhangi bir sayfaya gitmek
KAÇAK AKIM RÖLESİ. www.ulusanelektrik.com.tr. Sayfa 1
 DELAB TM-18C KAÇAK AKIM RÖLESİ İÇERİK GENEL / BUTON FONKSİYONLARI.2 PARAMETRE AYARLARI...2 PARAMETRE AÇIKLAMALARI 3 KAÇAK AKIM AYARLARI...3 AÇMA SÜRESİ AYARLARI.3 AŞIRI AKIM AYARLARI...4 ÇALIŞMA SÜRESİ..4
DELAB TM-18C KAÇAK AKIM RÖLESİ İÇERİK GENEL / BUTON FONKSİYONLARI.2 PARAMETRE AYARLARI...2 PARAMETRE AÇIKLAMALARI 3 KAÇAK AKIM AYARLARI...3 AÇMA SÜRESİ AYARLARI.3 AŞIRI AKIM AYARLARI...4 ÇALIŞMA SÜRESİ..4
İçindekiler. 1. Cep Anahtar Başvuru
 İçindekiler 1. Cep Anahtar Başvuru... 1 2. Cep Anahtar Aktivasyon... 3 3. Login (Giriş) Ekranı Çift İleri Güvenlik Aracı (İGA) Olan Kullanıcı... 4 4. Cep Anahtar Ayarlar... 5 a. Çoklu Kapama Bireysel ve
İçindekiler 1. Cep Anahtar Başvuru... 1 2. Cep Anahtar Aktivasyon... 3 3. Login (Giriş) Ekranı Çift İleri Güvenlik Aracı (İGA) Olan Kullanıcı... 4 4. Cep Anahtar Ayarlar... 5 a. Çoklu Kapama Bireysel ve
www.elektrikogretmenleri.com
 FIREWORKS (MENU OLUŞ TURMA) 1 Önce Başlat menüsü Programlar Adobe Web Premium CS3 Adobe Fireworks CS3 kısayol simgesi ile Fireworks programı açılır. 2 Fireworks programı açıldığında Karşımıza gelen Yeni
FIREWORKS (MENU OLUŞ TURMA) 1 Önce Başlat menüsü Programlar Adobe Web Premium CS3 Adobe Fireworks CS3 kısayol simgesi ile Fireworks programı açılır. 2 Fireworks programı açıldığında Karşımıza gelen Yeni
Afet/Acil Durum İhbar Alma ve Yönetim Sistemi Modülü
 Afet/Acil Durum İhbar Alma ve Yönetim Sistemi Modülü AKOM modülü, çağrı merkezine 7/24 gelen afet ve acil durum çağrıları karşılayan ve alınan çağrıların türlerine göre değerlendirilerek sisteme aktarılmasını
Afet/Acil Durum İhbar Alma ve Yönetim Sistemi Modülü AKOM modülü, çağrı merkezine 7/24 gelen afet ve acil durum çağrıları karşılayan ve alınan çağrıların türlerine göre değerlendirilerek sisteme aktarılmasını
Kullanıcı Kılavuzu. Ürün : Değişiklik tarihi: 25.07.2012 Versiyon: 1,0 Özet: TradeMasterFX Android. TradeMasterFX Android Kullanıcı Kılavuzu
 İŞ YATIRIM MENKUL DEĞERLER A.Ş. Kullanıcı Kılavuzu TradeMasterFX Android Ürün : TradeMasterFX Android Değişiklik tarihi: 25.07.2012 Versiyon: 1,0 Özet: TradeMasterFX Android Kullanıcı Kılavuzu Gizlilik,
İŞ YATIRIM MENKUL DEĞERLER A.Ş. Kullanıcı Kılavuzu TradeMasterFX Android Ürün : TradeMasterFX Android Değişiklik tarihi: 25.07.2012 Versiyon: 1,0 Özet: TradeMasterFX Android Kullanıcı Kılavuzu Gizlilik,
Photoshop ta Web Sayfaları Oluşturma
 Photoshop ta Web Sayfaları Oluşturma Dilimleme Photoshop ta üzerinde çalışılan resim dosyaları, düzenlenen fotoğraflar veya tasarlanan sayfalar web ortamında kullanılmak üzere hazırlanabilir. Bir web sayfasını
Photoshop ta Web Sayfaları Oluşturma Dilimleme Photoshop ta üzerinde çalışılan resim dosyaları, düzenlenen fotoğraflar veya tasarlanan sayfalar web ortamında kullanılmak üzere hazırlanabilir. Bir web sayfasını
Ġġ YATIRIM MENKUL DEĞERLER A.ġ. Bilgi Teknolojileri Müdürlüğü. Kullanıcı Kılavuzu. TradeMaster FX - Ipad. Sinem Yiğit
 Ġġ YATIRIM MENKUL DEĞERLER A.ġ. Bilgi Teknolojileri Müdürlüğü Kullanıcı Kılavuzu TradeMaster FX - Ipad Ürün : TradeMaster FX - Ipad Hazırlayan: Sinem Yiğit Değişiklik tarihi: 07.02.2012 Versiyon: 1,0 Özet:
Ġġ YATIRIM MENKUL DEĞERLER A.ġ. Bilgi Teknolojileri Müdürlüğü Kullanıcı Kılavuzu TradeMaster FX - Ipad Ürün : TradeMaster FX - Ipad Hazırlayan: Sinem Yiğit Değişiklik tarihi: 07.02.2012 Versiyon: 1,0 Özet:
SQL Uyarı Programı Kurulum ve Kullanımı
 SQL Uyarı Programı Kurulum ve Kullanımı Kurulum 1. SQL Uyarı.zip dosyası açılır. 2. SQL Uyarı.exe programı çalıştırılır. 3. Üstteki ekran açılır ok. Butonuna basılır. 4. Ayarlar ekranı seçilir. 4.1 Server
SQL Uyarı Programı Kurulum ve Kullanımı Kurulum 1. SQL Uyarı.zip dosyası açılır. 2. SQL Uyarı.exe programı çalıştırılır. 3. Üstteki ekran açılır ok. Butonuna basılır. 4. Ayarlar ekranı seçilir. 4.1 Server
Telefon Defteri Modülü Kullanım Kılavuzu
 Telefon Defteri Modülü Kullanım Kılavuzu YETKİ VE KAYIT İŞLEMİ Kayıt yapacak kullanıcıya yetki verilmesi Kayıt yapacak kullanıcı yetkilendirilirken dikkat edilmesi gereken en önemli nokta, kullanıcının
Telefon Defteri Modülü Kullanım Kılavuzu YETKİ VE KAYIT İŞLEMİ Kayıt yapacak kullanıcıya yetki verilmesi Kayıt yapacak kullanıcı yetkilendirilirken dikkat edilmesi gereken en önemli nokta, kullanıcının
Ortam İzleyici Kullanım Kılavuzu
 Ortam İzleyici Kullanım Kılavuzu BARAN ELEKTRONİK SİSTEMLERİ SAN. TİC. LTD. ŞTİ İçindekiler Ana Ekran... 2 Mail kurulum Ekranı... 3 Cihaz Ekleme ve Otomatik Tarama Ekranı... 4 Manuel Cihaz Ekleme ve Adlandırma...
Ortam İzleyici Kullanım Kılavuzu BARAN ELEKTRONİK SİSTEMLERİ SAN. TİC. LTD. ŞTİ İçindekiler Ana Ekran... 2 Mail kurulum Ekranı... 3 Cihaz Ekleme ve Otomatik Tarama Ekranı... 4 Manuel Cihaz Ekleme ve Adlandırma...
Açılan programın pencere görünümü aşağıdaki gibidir. 2. Araç Çubuğundan kaydet düğmesi ile
 POWERPOINT PROGRAMI Powerpoint bir sunu hazırlama programıdır. Belirli bir konu hakkında bilgi vermek için, derslerle ilgili bir etkinlik hazırlamak için, dinleyicilere görsel ortamda sunum yapmak için
POWERPOINT PROGRAMI Powerpoint bir sunu hazırlama programıdır. Belirli bir konu hakkında bilgi vermek için, derslerle ilgili bir etkinlik hazırlamak için, dinleyicilere görsel ortamda sunum yapmak için
PARÇA MODELLEMEYE GİRİŞ
 PARÇA MODELLEMEYE GİRİŞ Pro/ENGINEER programında 10 değişik modelleme kısmı bulunmaktadır. Bunlardan en çok kullanılan ve bizim de işleyeceğimiz parça modelleme (Part) kısmıdır. Bunun yanında montaj (assembly),
PARÇA MODELLEMEYE GİRİŞ Pro/ENGINEER programında 10 değişik modelleme kısmı bulunmaktadır. Bunlardan en çok kullanılan ve bizim de işleyeceğimiz parça modelleme (Part) kısmıdır. Bunun yanında montaj (assembly),
SUPERVISOR (YETKİLİ KULLANICI) KAMPANYA YÖNETİMİ EĞİTİM DOKÜMANI
 SUPERVISOR (YETKİLİ KULLANICI) KAMPANYA YÖNETİMİ EĞİTİM DOKÜMANI Sürüm 1.3.5 Ağustos 2013 TegsoftCC Supervisor (Yetkili Kullanıcı) Kampanya Yönetimi Eğitim Dokümanı Sayfa 2 / 14 İÇİNDEKİLER A. SES KAMPANYASI
SUPERVISOR (YETKİLİ KULLANICI) KAMPANYA YÖNETİMİ EĞİTİM DOKÜMANI Sürüm 1.3.5 Ağustos 2013 TegsoftCC Supervisor (Yetkili Kullanıcı) Kampanya Yönetimi Eğitim Dokümanı Sayfa 2 / 14 İÇİNDEKİLER A. SES KAMPANYASI
İKİNCİ BÖLÜM Mevzuata Erişim ve Kullanım Özellikleri
 İKİNCİ BÖLÜM Mevzuata Erişim ve Kullanım Özellikleri I. LİSTE Mevzuatlar başlığı altında, Corpus'ta yer alan mevzuat başlıkları listelenmiştir. Mevzuat başlıklarından herhangi biri tıklanarak, mevzuat
İKİNCİ BÖLÜM Mevzuata Erişim ve Kullanım Özellikleri I. LİSTE Mevzuatlar başlığı altında, Corpus'ta yer alan mevzuat başlıkları listelenmiştir. Mevzuat başlıklarından herhangi biri tıklanarak, mevzuat
VET ON KULLANIM KLAVUZU
 VET ON KULLANIM KLAVUZU TEMEL KULLANIM BİLGİLERİ Sürüm: Ön İzleme.1 Not: Ön İzleme sürümü için oluşturulmuş dokümandır. Release sürüm notlarını içermez. Zaman içerisinde klavuz içerisinde yer alan bilgiler
VET ON KULLANIM KLAVUZU TEMEL KULLANIM BİLGİLERİ Sürüm: Ön İzleme.1 Not: Ön İzleme sürümü için oluşturulmuş dokümandır. Release sürüm notlarını içermez. Zaman içerisinde klavuz içerisinde yer alan bilgiler
United Security. Canlı İzleme
 R Canlı İzleme Yukarıda anlatılan sihirbaz ekranı kapandıktan sonra, aşağıda gösterildiği şekilde bölünmüş bir ekranla karşılaşacaksınız. Kameralardan birine çift tıklayarak o kamerayı tam ekran olarak
R Canlı İzleme Yukarıda anlatılan sihirbaz ekranı kapandıktan sonra, aşağıda gösterildiği şekilde bölünmüş bir ekranla karşılaşacaksınız. Kameralardan birine çift tıklayarak o kamerayı tam ekran olarak
T.C. MALİYE BAKANLIĞI (EBYS) ELEKTRONİK İMZA İLE EVRAK İMZALAMA KULLANICI KILAVUZU
 T.C. MALİYE BAKANLIĞI (EBYS) ELEKTRONİK İMZA İLE EVRAK İMZALAMA KULLANICI KILAVUZU 2015 ARALIK I 1. İçindekiler 1.1 Paraf Bekleyenler... - 1-1.2 İmza Bekleyenler... - 2-1.3 e-imzalama İşlemi... - 4-1.4
T.C. MALİYE BAKANLIĞI (EBYS) ELEKTRONİK İMZA İLE EVRAK İMZALAMA KULLANICI KILAVUZU 2015 ARALIK I 1. İçindekiler 1.1 Paraf Bekleyenler... - 1-1.2 İmza Bekleyenler... - 2-1.3 e-imzalama İşlemi... - 4-1.4
ITEC186. Bilgi Teknolojilerine Giriş AUTODESK AUTOCAD 2014-I
 ITEC186 Bilgi Teknolojilerine Giriş AUTODESK AUTOCAD 2014-I CAD yazılımı nedir? CAD ya da CADD (computer-aided design and drafting) bilgisayar teknolojileri yardımı ile dijital ortamda tasarım yapılabilmesini
ITEC186 Bilgi Teknolojilerine Giriş AUTODESK AUTOCAD 2014-I CAD yazılımı nedir? CAD ya da CADD (computer-aided design and drafting) bilgisayar teknolojileri yardımı ile dijital ortamda tasarım yapılabilmesini
Üyeler Arası Hak Kullanım Kaynaklı Talep İşlemleri
 MERKEZİ KAYDİ SİSTEM KULLANICI KILAVUZU Üyeler Arası Hak Kullanım Kaynaklı Talep İşlemleri İÇERİK Kapsam... 1 İşleyiş... 1 Hak Kullanım Uygulamaları İşlem Akışı... 2 Üyeler Arası Hak Kullanım Kaynaklı
MERKEZİ KAYDİ SİSTEM KULLANICI KILAVUZU Üyeler Arası Hak Kullanım Kaynaklı Talep İşlemleri İÇERİK Kapsam... 1 İşleyiş... 1 Hak Kullanım Uygulamaları İşlem Akışı... 2 Üyeler Arası Hak Kullanım Kaynaklı
Kullanıcı Kılavuzu. Ürün : Değişiklik tarihi: 25.07.2012 Versiyon: 1,0 Özet: TradeMasterFX iphone. TradeMasterFX iphone Kullanıcı Kılavuzu
 İŞ YATIRIM MENKUL DEĞERLER A.Ş. Kullanıcı Kılavuzu TradeMasterFX iphone Ürün : TradeMasterFX iphone Değişiklik tarihi: 25.07.2012 Versiyon: 1,0 Özet: TradeMasterFX iphone Kullanıcı Kılavuzu Gizlilik, Uyarı
İŞ YATIRIM MENKUL DEĞERLER A.Ş. Kullanıcı Kılavuzu TradeMasterFX iphone Ürün : TradeMasterFX iphone Değişiklik tarihi: 25.07.2012 Versiyon: 1,0 Özet: TradeMasterFX iphone Kullanıcı Kılavuzu Gizlilik, Uyarı
POWER POİNT 2007 DERS NOTLARI
 POWER POİNT 2007 DERS NOTLARI Power Point sunu yapmak için kullanılan bir programdır. İçerisindeki slaytlar çoğaltıltıp düzenlenerek sunu gerçekleştirilir. Bir Power Point 2007 programının dosya uzantısı
POWER POİNT 2007 DERS NOTLARI Power Point sunu yapmak için kullanılan bir programdır. İçerisindeki slaytlar çoğaltıltıp düzenlenerek sunu gerçekleştirilir. Bir Power Point 2007 programının dosya uzantısı
Ġġ YATIRIM MENKUL DEĞERLER A.ġ. Bilgi Teknolojileri Müdürlüğü. Kullanıcı Kılavuzu. TradeMaster FX - iphone. Sinem Yiğit
 Ġġ YATIRIM MENKUL DEĞERLER A.ġ. Bilgi Teknolojileri Müdürlüğü Kullanıcı Kılavuzu TradeMaster FX - iphone Ürün : TradeMaster FX - iphone Hazırlayan: Sinem Yiğit Değişiklik tarihi: 07.02.2012 Versiyon: 1,0
Ġġ YATIRIM MENKUL DEĞERLER A.ġ. Bilgi Teknolojileri Müdürlüğü Kullanıcı Kılavuzu TradeMaster FX - iphone Ürün : TradeMaster FX - iphone Hazırlayan: Sinem Yiğit Değişiklik tarihi: 07.02.2012 Versiyon: 1,0
CAEeda TM GENEL TANITIM. EDA Tasarım Analiz Mühendislik
 CAEeda TM GENEL TANITIM EDA Tasarım Analiz Mühendislik İÇİNDEKİLER 1. FARE TUŞLARININ GÖSTERİMİ...2 2. CAEeda TM YAZILIMININ GÖRSEL ARAYÜZ YAPISI...3 3. CAEeda TM VARSAYILAN İKON PANELİ TANIMLAMALARI...4
CAEeda TM GENEL TANITIM EDA Tasarım Analiz Mühendislik İÇİNDEKİLER 1. FARE TUŞLARININ GÖSTERİMİ...2 2. CAEeda TM YAZILIMININ GÖRSEL ARAYÜZ YAPISI...3 3. CAEeda TM VARSAYILAN İKON PANELİ TANIMLAMALARI...4
Adres sorgu ekranında harita üzerindeki katmanların listelendiği Katman Listesi ve bu katmanlara yakınlaşmak için Git düğmesi bulunmaktadır.
 YARDIM DOKÜMANI 1. Giriş Ekranı Kent Rehberi uygulaması ara yüzünde, sorgulama işlemleri bölümü, haritacılık araçları bölümü, temel araçlar bölümü, sağ tık menüsü ve navigasyon işlemleri bölümleri bulunmaktadır.
YARDIM DOKÜMANI 1. Giriş Ekranı Kent Rehberi uygulaması ara yüzünde, sorgulama işlemleri bölümü, haritacılık araçları bölümü, temel araçlar bölümü, sağ tık menüsü ve navigasyon işlemleri bölümleri bulunmaktadır.
HYS KANITLAYICI BELGE KILAVUZU. TEMMUZ-2014 Uygulama Geliştirme ve Destek Şubesi
 HYS KANITLAYICI BELGE KILAVUZU TEMMUZ-2014 Uygulama Geliştirme ve Destek Şubesi İçindekiler Tablosu GİRİŞ...2 I. BÖLÜM...3 HARCAMA BİRİMİ TARAFINDAN YAPILACAK İŞLEMLER...3 A. Kanıtlayıcı Belge Ekleme...3
HYS KANITLAYICI BELGE KILAVUZU TEMMUZ-2014 Uygulama Geliştirme ve Destek Şubesi İçindekiler Tablosu GİRİŞ...2 I. BÖLÜM...3 HARCAMA BİRİMİ TARAFINDAN YAPILACAK İŞLEMLER...3 A. Kanıtlayıcı Belge Ekleme...3
 AKBANK VOBFX-FOREKS KULLANIMI Ana Menülerin Ayarlanması Emir İletimi Portföy Takibi Ana Menülerin Ayarlanması Foreks programı default olarak bazı penceler ile beraber gelir, ancak bu klavuzda boş geldiği
AKBANK VOBFX-FOREKS KULLANIMI Ana Menülerin Ayarlanması Emir İletimi Portföy Takibi Ana Menülerin Ayarlanması Foreks programı default olarak bazı penceler ile beraber gelir, ancak bu klavuzda boş geldiği
YEDEKLEME PROGRAMI KURULUM VE KULLANIMI
 YEDEKLEME PROGRAMI KURULUM VE KULLANIMI Kurulum 1..zip dosyasını açınız. 2. Açılan dosyanın içindeki Yedekleme klasörünü açınız. 3. Yedekleme.exe dosyasını açınız. 4. Üst pencerede ki ekran gözükecektir.
YEDEKLEME PROGRAMI KURULUM VE KULLANIMI Kurulum 1..zip dosyasını açınız. 2. Açılan dosyanın içindeki Yedekleme klasörünü açınız. 3. Yedekleme.exe dosyasını açınız. 4. Üst pencerede ki ekran gözükecektir.
Seri Takibi Yenilikleri
 Seri Takibi Yenilikleri Ürün Grubu [X] Fusion@6 [X] Fusion@6 Standard [X] Entegre@6 Kategori Versiyon Önkoşulu [X] Yeni Fonksiyon @6 Uygulama Yardımcı Programlar/ Şirket/Şube/Parametre Tanımlamaları bölümünde
Seri Takibi Yenilikleri Ürün Grubu [X] Fusion@6 [X] Fusion@6 Standard [X] Entegre@6 Kategori Versiyon Önkoşulu [X] Yeni Fonksiyon @6 Uygulama Yardımcı Programlar/ Şirket/Şube/Parametre Tanımlamaları bölümünde
Guard Tour Proximity Tur Kontrol Sistemi Kullanım Kılavuzu
 Guard Tour Proximity Tur Kontrol Sistemi Kullanım Kılavuzu Bu kılavuz Guard Tour bilgisayar bağlantısı ile program tanımlamalarına yönelik doğru çalışma alışkanlıkları konusunda bilgiler vermektedir. Daha
Guard Tour Proximity Tur Kontrol Sistemi Kullanım Kılavuzu Bu kılavuz Guard Tour bilgisayar bağlantısı ile program tanımlamalarına yönelik doğru çalışma alışkanlıkları konusunda bilgiler vermektedir. Daha
FX Matriks İşlem Platformu
 FX Matriks İşlem Platformu 09/01/2017 Matriks Bilgi Dağıtım Hizmetleri A.Ş. İçerik Matriks FX İşlemleri... 2 1 FX Ana Menü... 2 2 Ayarlar... 2 3 FX Teminat İzleme Alanı:... 5 4 FX Açık Pozisyonlar:...
FX Matriks İşlem Platformu 09/01/2017 Matriks Bilgi Dağıtım Hizmetleri A.Ş. İçerik Matriks FX İşlemleri... 2 1 FX Ana Menü... 2 2 Ayarlar... 2 3 FX Teminat İzleme Alanı:... 5 4 FX Açık Pozisyonlar:...
T.C. istanbul ÜNiVERSiTESi ÖĞRENCi BiLGi SiSTEMi. ÖĞRETiM ELEMANI KULLANIM KILAVUZU
 T.C. istanbul ÜNiVERSiTESi ÖĞRENCi BiLGi SiSTEMi ÖĞRETiM ELEMANI KULLANIM KILAVUZU 1 1. Sisteme Giriş Nokta Üniversite Otomasyonu sistemini kullanabilmek için öncelikle Windows işletim sisteminde bulunan
T.C. istanbul ÜNiVERSiTESi ÖĞRENCi BiLGi SiSTEMi ÖĞRETiM ELEMANI KULLANIM KILAVUZU 1 1. Sisteme Giriş Nokta Üniversite Otomasyonu sistemini kullanabilmek için öncelikle Windows işletim sisteminde bulunan
Öğrenci İşleri Bilgi Sistemi Öğretim Elemanı - Sınav Sonuç Giriş İşlemleri
 Öğrenci İşleri Bilgi Sistemi Öğretim Elemanı - Sınav Sonuç Giriş İşlemleri Öğrenci İşleri Bilgi Sisteminde, Öğretim Elemanı yetkisi kapsamında aşağıdaki ekran (Ekran 1) açılır. Bu belgede genel kullanım
Öğrenci İşleri Bilgi Sistemi Öğretim Elemanı - Sınav Sonuç Giriş İşlemleri Öğrenci İşleri Bilgi Sisteminde, Öğretim Elemanı yetkisi kapsamında aşağıdaki ekran (Ekran 1) açılır. Bu belgede genel kullanım
Opera V2 Kurulum Klavuzu V0.01
 İçindekiler 1. MySQL Kurulumu... 2 2. MySQL Ayarlarının Yapılması... 3 3. Veritabanı Kurulumu...4 4. ISP Opera Kurulumu... 5 5. ISP Opera Lisanslama... 5 6. Programa giriş yapmak... 5 7. Merkez Ekleme...
İçindekiler 1. MySQL Kurulumu... 2 2. MySQL Ayarlarının Yapılması... 3 3. Veritabanı Kurulumu...4 4. ISP Opera Kurulumu... 5 5. ISP Opera Lisanslama... 5 6. Programa giriş yapmak... 5 7. Merkez Ekleme...
IOSİS SOS BAYIPUAN BAYI KULLANICI KILAVUZU
 IOSİS SOS BAYIPUAN BAYI KULLANICI KILAVUZU Revizyon numarası: 0 Revizyon tarihi: 03.04.2013 Sistek Bilgisayar Yazılım ve Danışmanlık San. Tic. Ltd. Şti. REVİZYON TAKİBİ Revizyon No Tarih Açıklama veya
IOSİS SOS BAYIPUAN BAYI KULLANICI KILAVUZU Revizyon numarası: 0 Revizyon tarihi: 03.04.2013 Sistek Bilgisayar Yazılım ve Danışmanlık San. Tic. Ltd. Şti. REVİZYON TAKİBİ Revizyon No Tarih Açıklama veya
MICROSOFT OFFICE WORD 2010 ÖRNEK TEST SORULARI
 MICROSOFT OFFICE WORD 2010 ÖRNEK TEST SORULARI 1-) Word 2010 nedir? A-) Hesap Programıdır B-) Tablo - Grafik Programıdır C-) Kelime İşlem Programıdır D-) İşletim Sistemidir 2-) Microsoft Word 2007 programında
MICROSOFT OFFICE WORD 2010 ÖRNEK TEST SORULARI 1-) Word 2010 nedir? A-) Hesap Programıdır B-) Tablo - Grafik Programıdır C-) Kelime İşlem Programıdır D-) İşletim Sistemidir 2-) Microsoft Word 2007 programında
VisionLink Unified Suite
 VisionLink Unified Suite Eğitimi VisionLink Unified Suite Eğitimi Ekipman Yönetimi Departmanı 2017 Unified Suite Eğitimi VisionLink Unified Suite Daha modern, daha verimli Sahada en çok ihtiyaç duyulan
VisionLink Unified Suite Eğitimi VisionLink Unified Suite Eğitimi Ekipman Yönetimi Departmanı 2017 Unified Suite Eğitimi VisionLink Unified Suite Daha modern, daha verimli Sahada en çok ihtiyaç duyulan
Kullanım Kılavuzu Milli Eğitim Bakanlığı 2010
 Kullanım Kılavuzu Milli Eğitim Bakanlığı 2010 Bu belge BT Sınıfı Etkinliklerinde Kullanılmak Üzere Hazırlanmıştır İÇİNDEKİLER GİRİŞ... 3 ÜYE (KAYIT) OLMA... 3 YÖNETİM PANELİ İŞLEMLERİ... 5 ŞABLON AYARLARI...
Kullanım Kılavuzu Milli Eğitim Bakanlığı 2010 Bu belge BT Sınıfı Etkinliklerinde Kullanılmak Üzere Hazırlanmıştır İÇİNDEKİLER GİRİŞ... 3 ÜYE (KAYIT) OLMA... 3 YÖNETİM PANELİ İŞLEMLERİ... 5 ŞABLON AYARLARI...
1.DERS AÇMA İŞLEMLERİ
 İçindekiler 1.DERS AÇMA İŞLEMLERİ... 2 1.1.YENİ DERS AÇMA NASIL YAPILIR?... 3 2.ÖĞRENCİ DERS YÖNETİMİ EKRANINDA ÖĞRENCİNİN ÜZERİNE DERS NASIL EKLENİR?... 9 2.1.YENİ DERS EKLEME... 11 1.DERS AÇMA İŞLEMLERİ
İçindekiler 1.DERS AÇMA İŞLEMLERİ... 2 1.1.YENİ DERS AÇMA NASIL YAPILIR?... 3 2.ÖĞRENCİ DERS YÖNETİMİ EKRANINDA ÖĞRENCİNİN ÜZERİNE DERS NASIL EKLENİR?... 9 2.1.YENİ DERS EKLEME... 11 1.DERS AÇMA İŞLEMLERİ
1. Kurulum. Tam ekranda iken MENU tuşuna. Başlat sekmesine gelin ve sonra [ / ] basın ve menüye girin. [ / ]
![1. Kurulum. Tam ekranda iken MENU tuşuna. Başlat sekmesine gelin ve sonra [ / ] basın ve menüye girin. [ / ] 1. Kurulum. Tam ekranda iken MENU tuşuna. Başlat sekmesine gelin ve sonra [ / ] basın ve menüye girin. [ / ]](/thumbs/26/7302274.jpg) 1. Kurulum Tam ekranda iken MENU tuşuna basın ve menüye girin. [ / ] tuşlarına basarak Kurulum, Kanal Düzenleme, Sistem Ayarları ve Medya Merkezi menülerine geçiş yapabilirsiniz. Kurulum menüsü altından
1. Kurulum Tam ekranda iken MENU tuşuna basın ve menüye girin. [ / ] tuşlarına basarak Kurulum, Kanal Düzenleme, Sistem Ayarları ve Medya Merkezi menülerine geçiş yapabilirsiniz. Kurulum menüsü altından
Kullanım Kılavuzu RADYOLOJİ MODÜLÜ
 Kullanım Kılavuzu RADYOLOJİ MODÜLÜ Sarus Hastane Bilgi Yönetim Sistemleri tarafından geliştirilmiş olan Radyoloji Modülü kullanım fonksiyonlarını içermektedir. TEKNORİTMA MEHMET DEMİRTAŞ 1.09.2016 1 İçindekiler
Kullanım Kılavuzu RADYOLOJİ MODÜLÜ Sarus Hastane Bilgi Yönetim Sistemleri tarafından geliştirilmiş olan Radyoloji Modülü kullanım fonksiyonlarını içermektedir. TEKNORİTMA MEHMET DEMİRTAŞ 1.09.2016 1 İçindekiler
SAB 103 TEMEL BİLGİSAYAR KULLANIMI
 SAB 103 TEMEL BİLGİSAYAR KULLANIMI Kelime İşlemci - Word Prof.Dr. Fatih TANK Ankara Üniversitesi Uygulamalı Bilimler Fakültesi Sigortacılık ve Aktüerya Bilimleri Bölümü Prof.Dr. Fatih TANK - Temel - Ders
SAB 103 TEMEL BİLGİSAYAR KULLANIMI Kelime İşlemci - Word Prof.Dr. Fatih TANK Ankara Üniversitesi Uygulamalı Bilimler Fakültesi Sigortacılık ve Aktüerya Bilimleri Bölümü Prof.Dr. Fatih TANK - Temel - Ders
Koordinat Dönüşümleri (V )
 KOORDİNAT DÖNÜŞÜMLERİ ve FARKLI KOORDİNAT SİSTEMLERİ İLE ÇALIŞMA FieldGenius ile birden fazla koordinat sistemi arasında geçiş yaparak çalışmak mümkündür. Yaygın olarak kullanılan masaüstü harita ve CAD
KOORDİNAT DÖNÜŞÜMLERİ ve FARKLI KOORDİNAT SİSTEMLERİ İLE ÇALIŞMA FieldGenius ile birden fazla koordinat sistemi arasında geçiş yaparak çalışmak mümkündür. Yaygın olarak kullanılan masaüstü harita ve CAD
UFRS ANALİZ DOKÜMANI
 UFRS ANALİZ DOKÜMANI Versiyon 7.0.7 MatriksMatriksMatriksMatriksMa 25.10.2013 triksmat Bilgi Dağıtım Hizmetleri A.Ş. riksmatriksmatriksmatriksmatriksiksmatr iksmatriksmatriksmatriksmatriksmatriks İÇİNDEKİLER
UFRS ANALİZ DOKÜMANI Versiyon 7.0.7 MatriksMatriksMatriksMatriksMa 25.10.2013 triksmat Bilgi Dağıtım Hizmetleri A.Ş. riksmatriksmatriksmatriksmatriksiksmatr iksmatriksmatriksmatriksmatriksmatriks İÇİNDEKİLER
TURKCELL HİZMETLERİ. Kullanım Bilgileri. LOGO Kasım 2014
 TURKCELL HİZMETLERİ Kullanım Bilgileri LOGO Kasım 2014 İçindekiler TURKCELL HİZMETLERİ... 3 Online Turkcell Fatura Aktarımı... 4 Fatura Eşleştirme Tabloları... 5 Online Fatura Aktarımları... 6 Toplu Mesaj
TURKCELL HİZMETLERİ Kullanım Bilgileri LOGO Kasım 2014 İçindekiler TURKCELL HİZMETLERİ... 3 Online Turkcell Fatura Aktarımı... 4 Fatura Eşleştirme Tabloları... 5 Online Fatura Aktarımları... 6 Toplu Mesaj
İnönü Üniversitesi Makine Mühendisliği Bölümü
 İnönü Üniversitesi Makine Mühendisliği Bölümü 130 Bilgisayar Destekli Teknik Resim Ders Sunumu 2 Yrd. Doç. Dr. Eray Arslan eray.arslan@inonu.edu.tr Çizim Alanı Sınırlarının Ayarlanması (Limits komutu)
İnönü Üniversitesi Makine Mühendisliği Bölümü 130 Bilgisayar Destekli Teknik Resim Ders Sunumu 2 Yrd. Doç. Dr. Eray Arslan eray.arslan@inonu.edu.tr Çizim Alanı Sınırlarının Ayarlanması (Limits komutu)
BİLGİSAYAR DESTEKLİ TASARIM II
 0 BÖLÜM 1 ORCAD PROGRAMINA GİRİŞ: OR-CAD programını başlatmak için Başlat menüsünden programlara gelinir. Programların içerisinde ORCAD Release 9 ve bunun içerisinden de ORCAD Capture seçilir. Karşımıza
0 BÖLÜM 1 ORCAD PROGRAMINA GİRİŞ: OR-CAD programını başlatmak için Başlat menüsünden programlara gelinir. Programların içerisinde ORCAD Release 9 ve bunun içerisinden de ORCAD Capture seçilir. Karşımıza
VERİ TABANI UYGULAMALARI
 V. Ünite VERİ TABANI UYGULAMALARI A. BAŞLANGIÇ B. BİR VERİ TABANI YARATMA C. FORMLARIN KULLANIMI D. BİLGİYE ERİŞİM E. RAPORLAMA 127 A BAŞLANGIÇ Konuya Hazırlık 1. Veri tabanı programları hangi amaç için
V. Ünite VERİ TABANI UYGULAMALARI A. BAŞLANGIÇ B. BİR VERİ TABANI YARATMA C. FORMLARIN KULLANIMI D. BİLGİYE ERİŞİM E. RAPORLAMA 127 A BAŞLANGIÇ Konuya Hazırlık 1. Veri tabanı programları hangi amaç için
AEGEE-Eskişehir Online Web Yönetim Paneli ( WEBBY ) Yardım Dökümanı
 AEGEE-Eskişehir Online Web Yönetim Paneli ( WEBBY ) Yardım Dökümanı Emre GÜLCAN IT Responsible & Web Admin AEGEE-Eskişehir emregulcan@gmail.com e_gulcan@hotmail.com 0535 729 55 20 1 1. YÖNETİM PANELİNE
AEGEE-Eskişehir Online Web Yönetim Paneli ( WEBBY ) Yardım Dökümanı Emre GÜLCAN IT Responsible & Web Admin AEGEE-Eskişehir emregulcan@gmail.com e_gulcan@hotmail.com 0535 729 55 20 1 1. YÖNETİM PANELİNE
İçindekiler. Beo4 uzaktan kumandanızı kullanma, 3. Ayrıntılı olarak Beo4 düğmeleri, 4 Beo4 düğmeleriyle günlük ve gelişmiş kullanım
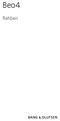 Beo4 Rehberi İçindekiler Beo4 uzaktan kumandanızı kullanma, 3 Ayrıntılı olarak Beo4 düğmeleri, 4 Beo4 düğmeleriyle günlük ve gelişmiş kullanım Beo4'ü kişiselleştirme, 5 Ek bir düğme ekleme Ek düğmeleri
Beo4 Rehberi İçindekiler Beo4 uzaktan kumandanızı kullanma, 3 Ayrıntılı olarak Beo4 düğmeleri, 4 Beo4 düğmeleriyle günlük ve gelişmiş kullanım Beo4'ü kişiselleştirme, 5 Ek bir düğme ekleme Ek düğmeleri
Başlarken. AutoCAD Arayüzü. AutoCAD Arabirimleri. AutoCAD Arabirimleri. Şablon (Template) Seçimi. Yeni çizim dosyası açmak. Ekran Formatı B Ö L Ü M 1
 Başlarken AutoCAD Arayüzü B Ö L Ü M 1 Ekran Formatı Program ilk çalıştırıldığında AutoCAD yazılımının ilk ekran görünüşüdür AutoCAD arabirimlerinden 2D Drafting & Annotation format görünümüdür. 1 2 AutoCAD
Başlarken AutoCAD Arayüzü B Ö L Ü M 1 Ekran Formatı Program ilk çalıştırıldığında AutoCAD yazılımının ilk ekran görünüşüdür AutoCAD arabirimlerinden 2D Drafting & Annotation format görünümüdür. 1 2 AutoCAD
HESABINIZA GİRİŞ YAPMAK İÇİN:
 1. SÜRÜM KONTROLÜ: Matriks Trader'ı kullanabilmeniz için, Matriks programınızın sürümünün 2.7.6 ve üzeri olması gerekmektedir. Sürüm kontrolünü, Matriks menüsünün üzerinde fare imlecini bekleterek yapabilirsiniz.
1. SÜRÜM KONTROLÜ: Matriks Trader'ı kullanabilmeniz için, Matriks programınızın sürümünün 2.7.6 ve üzeri olması gerekmektedir. Sürüm kontrolünü, Matriks menüsünün üzerinde fare imlecini bekleterek yapabilirsiniz.
EĞİTİM-ÖĞRETİM YILI BİLİŞİM TEKNOLOJİLERİ VE YAZILIM DERSİ 6. SINIF 2. DÖNEM 2. SINAV ÇALIŞMA NOTLARI
 2015-2016 EĞİTİM-ÖĞRETİM YILI BİLİŞİM TEKNOLOJİLERİ VE YAZILIM DERSİ 6. SINIF 2. DÖNEM 2. SINAV ÇALIŞMA NOTLARI MİCROSOFT EXCEL PROGRAMI Programın Açılışı: Başlat Tüm Programlar Microsoft Office Microsoft
2015-2016 EĞİTİM-ÖĞRETİM YILI BİLİŞİM TEKNOLOJİLERİ VE YAZILIM DERSİ 6. SINIF 2. DÖNEM 2. SINAV ÇALIŞMA NOTLARI MİCROSOFT EXCEL PROGRAMI Programın Açılışı: Başlat Tüm Programlar Microsoft Office Microsoft
Ipad,Ipone ve Android Mobil Aygıtlar İçin İş Zekası Mobil Uygulaması Kullanıcı Kılavuzu
 Ipad,Ipone ve Android Mobil Aygıtlar İçin İş Zekası Mobil Uygulaması Kullanıcı Kılavuzu https://mobiliz.sbm.org.tr/ İçindekiler. Uygulamanın mobil aygıtlara yüklenmesi... 3. Uygulamanın başlatılması ve
Ipad,Ipone ve Android Mobil Aygıtlar İçin İş Zekası Mobil Uygulaması Kullanıcı Kılavuzu https://mobiliz.sbm.org.tr/ İçindekiler. Uygulamanın mobil aygıtlara yüklenmesi... 3. Uygulamanın başlatılması ve
DERS AÇMA İŞLEMLERİ DERS AÇMA EKRAN KULLANIMI Ders Bilgileri Yeni ders açma işlemi nasıl yapılır?
 DERS AÇMA İŞLEMLERİ... 2 1.DERS AÇMA EKRAN KULLANIMI... 3 1.1.Ders Bilgileri... 5 1.1.1.Yeni ders açma işlemi nasıl yapılır?... 6 1.2.Ders Öğrenci Listeleri... 13 DERS AÇMA İŞLEMLERİ Ders açma işlemleri
DERS AÇMA İŞLEMLERİ... 2 1.DERS AÇMA EKRAN KULLANIMI... 3 1.1.Ders Bilgileri... 5 1.1.1.Yeni ders açma işlemi nasıl yapılır?... 6 1.2.Ders Öğrenci Listeleri... 13 DERS AÇMA İŞLEMLERİ Ders açma işlemleri
Vodafone Akıllı Bas Konuş Servisi Masaüstü Uygulaması Kullanım Kılavuzu
 Vodafone Akıllı Bas Konuş Servisi Masaüstü Uygulaması Kullanım Kılavuzu Versiyon 1 Güncelleme Tarihi 29 Ocak 2013 Güncelleme Nedeni - PC Uygulaması, Windows platformundaki masaüstü PC ler üzerinde çalışır.
Vodafone Akıllı Bas Konuş Servisi Masaüstü Uygulaması Kullanım Kılavuzu Versiyon 1 Güncelleme Tarihi 29 Ocak 2013 Güncelleme Nedeni - PC Uygulaması, Windows platformundaki masaüstü PC ler üzerinde çalışır.
ÖĞRENCİ KULLANIM KILAVUZU
 ÖĞRENCİ KULLANIM KILAVUZU Öğrenci login sayfası 4 menüden oluşmaktadır. Genel duyurular ve gelen mesajlar takip edilebilir. 1- Alınan dersler, 2- Transkript, 3- Alınan dersler, 4- Sınav takvimi, 5-Ders
ÖĞRENCİ KULLANIM KILAVUZU Öğrenci login sayfası 4 menüden oluşmaktadır. Genel duyurular ve gelen mesajlar takip edilebilir. 1- Alınan dersler, 2- Transkript, 3- Alınan dersler, 4- Sınav takvimi, 5-Ders
THY Mobil Uygulama Kullanım Kılavuzu. İstanbul, Türkiye
 THY Mobil Uygulama Kullanım Kılavuzu İstanbul, Türkiye 10 AĞUSTOS 2009 2 Konu Başlıkları 1 KONTROLLER... 6 2 GENEL AÇIKLAMA... 6 3 BAŞLANGIÇ... 7 4 ANA EKRAN... 8 5 MOBİL BİLET... 9 5.1 Uçuş Planlama...
THY Mobil Uygulama Kullanım Kılavuzu İstanbul, Türkiye 10 AĞUSTOS 2009 2 Konu Başlıkları 1 KONTROLLER... 6 2 GENEL AÇIKLAMA... 6 3 BAŞLANGIÇ... 7 4 ANA EKRAN... 8 5 MOBİL BİLET... 9 5.1 Uçuş Planlama...
1 Barkomatik Barkod Otomasyon Sistemi 2009-2013
 1 Barkomatik Barkod Otomasyon Sistemi 2009-2013 BarkomatikPOS Barkomatik Mucizesi olarak bilinen bilgisayarsız sistemlerimizin kolay ve hızlı kullanım özeliği olan yazılımlarına paralel olarak hazırlanan
1 Barkomatik Barkod Otomasyon Sistemi 2009-2013 BarkomatikPOS Barkomatik Mucizesi olarak bilinen bilgisayarsız sistemlerimizin kolay ve hızlı kullanım özeliği olan yazılımlarına paralel olarak hazırlanan
MICROSOFT WORD 2002. Şekil 1
 MICROSOFT WORD 2002 Microsoft Word 2002, bir kelime işlem programı olup, Microsoft Office XP bileşenidir. Word 2002 programı kullanılarak, mektup, rapor, kitap gibi belgeler hazırlanabilir. Bu belgelere
MICROSOFT WORD 2002 Microsoft Word 2002, bir kelime işlem programı olup, Microsoft Office XP bileşenidir. Word 2002 programı kullanılarak, mektup, rapor, kitap gibi belgeler hazırlanabilir. Bu belgelere
Speed dome kameralarda Otomatik fonksiyonları kullanabilmek için; Kameranın protokol bilgisi önemlidir. KONTROL KOMUTLARI
 Speed dome kameralarda Otomatik fonksiyonları kullanabilmek için; Kameranın protokol bilgisi önemlidir. Speed Dome Kamerayı D-MAX protokolünde kullanıyorsanız. 3.PRESET İŞLEMLERİ KONTROL KOMUTLARI A. Preset
Speed dome kameralarda Otomatik fonksiyonları kullanabilmek için; Kameranın protokol bilgisi önemlidir. Speed Dome Kamerayı D-MAX protokolünde kullanıyorsanız. 3.PRESET İŞLEMLERİ KONTROL KOMUTLARI A. Preset
PRUSA İSG KULLANIM KILAVUZU
 PRUSA İSG KULLANIM KILAVUZU Sürüm 0.0.1 İçindekiler Firma İşlemleri :. 1. Firmalar Firma Kayıt Firma Bilgisi Değiştirme 2. Tesisler Tesis Ekle Tesis Düzenle 3. Bölümler Bölüm Ekle Bölüm Düzenle 4. Birimler
PRUSA İSG KULLANIM KILAVUZU Sürüm 0.0.1 İçindekiler Firma İşlemleri :. 1. Firmalar Firma Kayıt Firma Bilgisi Değiştirme 2. Tesisler Tesis Ekle Tesis Düzenle 3. Bölümler Bölüm Ekle Bölüm Düzenle 4. Birimler
Kod Listeleri Genel Yapısı
 Fiş listelerinde anlatıldığı gibi pull down menüden fiş menü tercihleri veya görsel menüden Yeni, Değiştir, İzle, Sil, Kopyala butonları kullanılırsa fiş giriş ekranı açılır. Fiş giriş ekranları kullanıldığı
Fiş listelerinde anlatıldığı gibi pull down menüden fiş menü tercihleri veya görsel menüden Yeni, Değiştir, İzle, Sil, Kopyala butonları kullanılırsa fiş giriş ekranı açılır. Fiş giriş ekranları kullanıldığı
BÖLÜM 8 B- SUNU PROGRAMI 1. MICROSOFT POWERPOINT NEDİR? 2. POWERPOINT PROGRAMININ BAŞLATILMASI
 BÖLÜM 8 B- SUNU PROGRAMI 1. MICROSOFT POWERPOINT NEDİR? Microsoft Office Paketi ile birlikte kullanıcıya sunulan Powerpoint Programı, etkileşimli sunular (Presentation) hazırlamaya yarayan metin tabanlı
BÖLÜM 8 B- SUNU PROGRAMI 1. MICROSOFT POWERPOINT NEDİR? Microsoft Office Paketi ile birlikte kullanıcıya sunulan Powerpoint Programı, etkileşimli sunular (Presentation) hazırlamaya yarayan metin tabanlı
New Project. User guide
 New Project User guide Table of Contents New Project... 3 Katman Yöneticisi... 4 Katman Yöneticisi Araçları... 6 Katman İşlemleri... 8 Katman Görünümü... 9 Katman Ekleme... 10 Aktif Katman Yapma... 12
New Project User guide Table of Contents New Project... 3 Katman Yöneticisi... 4 Katman Yöneticisi Araçları... 6 Katman İşlemleri... 8 Katman Görünümü... 9 Katman Ekleme... 10 Aktif Katman Yapma... 12
KONFİGURASYON TANIMLARI
 0 KONFİGURASYON TANIMLARI Konfigurasyon tanımlamalarını yapmak için, ilgili personelin TAKBİS TM Fonksiyonları modülünde "İşlemler" bölümünden İşlemleri ekranı açılır. bölümü seçilir. Randevu Onay 1 Konfigurasyon
0 KONFİGURASYON TANIMLARI Konfigurasyon tanımlamalarını yapmak için, ilgili personelin TAKBİS TM Fonksiyonları modülünde "İşlemler" bölümünden İşlemleri ekranı açılır. bölümü seçilir. Randevu Onay 1 Konfigurasyon
Barkomatik. Stok Yönetimi. Ürün Yönetimi. Kullanım Kılavuzu
 Barkomatik Stok Yönetimi Ürün Yönetimi Kullanım Kılavuzu A- Ürün Menü İşlemleri... 4 1- Ürün Ekleme... 4 2- Ürün Silme... 6 3- Ürün Değiştirme... 6 4- Azalanlar... 7 5- Hareketler... 7 7- Barkod Yazdırma...
Barkomatik Stok Yönetimi Ürün Yönetimi Kullanım Kılavuzu A- Ürün Menü İşlemleri... 4 1- Ürün Ekleme... 4 2- Ürün Silme... 6 3- Ürün Değiştirme... 6 4- Azalanlar... 7 5- Hareketler... 7 7- Barkod Yazdırma...
Sistem Konfigrasyonu ;
 Sistem Konfigrasyonu ; Konfigrasyon emisyon sisteminde tanımlanan modbus ID numaralarının yetkili firma tarafından belirlenmesinin ardından yandaki görülen resimdeki şekilde set edilir. Ayrıca Channel
Sistem Konfigrasyonu ; Konfigrasyon emisyon sisteminde tanımlanan modbus ID numaralarının yetkili firma tarafından belirlenmesinin ardından yandaki görülen resimdeki şekilde set edilir. Ayrıca Channel
