Smart V8. Kullanıcı Kılavuzu VFD 710
|
|
|
- Chagatai Muhtar
- 6 yıl önce
- İzleme sayısı:
Transkript
1 Smart V8 Kullanıcı Kılavuzu VFD 710
2 Bu kılavuz hakkında Bu cep telefonunu seçtiğiniz için teşekkür ederiz. Telefonunuzu en iyi durumda muhafaza etmek amacıyla, bu kılavuzu okuyun ve ileride başvurmak üzere saklayın. Telif Hakkı Telif Hakkı 2017 Vodafone Grubu Tüm hakları saklıdır. Vodafone Group'un önceden yazılı izni alınmaksızın, bu yayının hiç bir bölümü fotokopi ve mikrofilm dahil olmak üzere elektronik veya mekanik herhangi bir biçimde veya herhangi bir yolla alıntılanılamaz, kopyalanamaz, çoğaltılamaz, tercüme edilemez veya kullanılamaz. Bildirim Vodafone Group, önceden haber vermeksizin bu kılavuzda baskı hataları veya güncelleme özelliklerinde değişiklik yapma hakkını saklı tutar. Bu kılavuz, içeriğin doğruluğunu ve geçerliliğini sağlamak için azami özen gösterilerek hazırlanmıştır. Ancak, burada yer alan tüm açıklamalar, bilgi ve tavsiyeler, açıkça ifade edilen veya ima edilen herhangi bir garantiyi teşkil etmez. Akıllı terminal cihazı kullanıcılarımız için self servis sunuyoruz. Sorumluluk Reddi Vodafone Group, yazılımın yetkisiz olarak değiştirilmesinden kaynaklanan hatalar ve hasarlar için herhangi bir sorumluluğu açıkça reddetmektedir. Bu kılavuzda kullanılan resimler ve ekran görüntüleri ürünün aslından farklı olabilir. Bu kılavuzdaki içerik ürünün veya yazılımın kendisinden farklı olabilir. Ticari Markalar Google ve Android; Google, Inc. şirketinin ticari markalarıdır. Bluetooth ticari markaları ve logoları Bluetooth SIG, Inc.'e aittir ve Vodafone Group tarafından bu ticari markaların herhangi bir şekilde kullanılması ruhsat kapsamındadır. microsdxc Logosu SD-3C, LLC'nin ticari markasıdır. 1
3 Qualcomm Snapdragon işlemciler Qualcomm Technologies, Inc. şirketinin ürünleridir. Qualcomm ve Snapdragon, Qualcomm Incorporated şirketinin ABD ve diğer ülkelerdeki kayıtlı ticari markalarıdır. İzin alınarak kullanılmıştır. Diğer ticari markalar ve ticari adlar ilgili sahiplerinin malıdır. Sürüm No: R1.0 Sürüm zamanı: 6 Şubat
4 İçindekiler Başlarken... 7 Telefonunuzu tanıyın... 7 Tuşları tanıma... 8 Nano-SIM kartı ve microsd kartının takılması... 8 Pilin şarj edilmesi... 9 Pil ömrünü uzatma Açma/kapama İlk kullanıma hazırlama Ekranı ve tuşları kilitleme ve kilitlerini açma Dokunmatik ekranı kullanma Ana ekranı tanıma Kişiselleştirme Sistem dilini değiştirme Tarih ve saati ayarlama Zil sesi ve bildirim sesini değiştirme Sistem seslerini açma/kapatma Ses seviyesini ayarlama Rahatsız etmeyin modunu kullanma Yeni duvar kağıtlarının uygulanması Ekran parlaklığını değiştirme Gece modunu kullanma Telefonunuzu ekran kilitleriyle koruma Parmak izinizi kullanma Telefonunuzu ekran sabitlemeyle koruma Temel özelliklerini öğrenme Telefonun durumunu izleme Bildirimleri yönetme Kısayolları ve parçacıkları yönetme Klasörleri düzenleme Ana kısayolları yeniden düzenleme Yazı yazma Metin düzenleme Uygulamaları açma ve uygulamalar arasında geçiş yapma Bölünmüş ekran modunda iki uygulama kullanın
5 Bir uygulamayı kaldırma Bir pps i saklamak Ağlara ve cihazlara bağlanma Mobil ağlara bağlanma Wi-Fi Ağına Bağlanma Wi-Fi Direct öğesini kullanma Bluetooth cihazlarına bağlanma NFC ile veri aktarma Dokun ve öde özelliğini kullanma USB ile bilgisayarınıza bağlanma Hareket Halinde USB (OTG) Özelliğini Kullanma microsd kartı taşınabilir veya telefon depolama alanı olarak kullanma Mobil veri bağlantınızı paylaşma Sanal özel ağlara bağlanma Telefon aramaları Arama yapma ve aramayı sonlandırma Aramaları yanıtlama veya reddetme Arama geçmişini kullanma Kişilerinizi arama Telesekreterin kontrol edilmesi Arama sırasında seçenekleri kullanma Çok taraflı aramaları yönetme Arama ayarlarınızı yapma Kişiler Kişi ayrıntılarını kontrol etme Yeni bir kişi ekleme Kendi profilinizi ayarlama Kişileri alma, içe aktarma ve paylaşma Favori kişiler ile çalışma Kişi arama Kişileri düzenleme Web hesapları Hesap ekleme veya kaldırma Hesap eşitlemeyi yapılandırma E-posta
6 İlk e-posta hesabını ayarlama E-postalarınızı kontrol etme E-postayı yanıtlama E-posta yazma ve gönderme E-posta hesabı ekleme veya düzenleme Genel e-posta ayarlarını değiştirme Message Message+ ekranını açma Mesaj gönderme Mesaj yanıtlama Mesajı iletme Mesajlaşma Opening the Messaging screen Mesaj gönderme Mesaj yanıtlama Mesajı iletme Bir mesaj kopyalamak Web tarayıcısı Tarayıcıyı açma Birden çok tarayıcı sekmesi kullanma Dosyaları indirme Chrome ayarlarını değiştirme Kamera Fotoğraf çekme Video kaydetme Manuel kamera modunu kullanma Diğer kamera modlarını kullanma Kamera/video kamera ayarlarını özelleştirme Galeri Galeriyi açma Albümlerle çalışma Fotoğraflarla çalışma Fotoğraflarınızı rötuşlama Bir GIF resmi veya kolaj yapma Video oynatma
7 Müzik Müzik kitaplığınızı görüntüleme Bir şarkıyı varsayılan zil sesi olarak ayarlama Müzik çalma Oynatma listelerini yönetme Video oynatıcı Video kütüphanesini açma Videoları oynatma ve kontrol etme Video dosyalarını yönetme FM radyo Kanalları tarama ve kaydetme FM radyo dinleme Kaydedilen kanalı düzenleme Diğer seçenekler ve ayarlar Kaydedici Sesli not kaydetme Sesli notu oynatma Bir sesli not düzenleme Daha fazla uygulama Hesap makinesi Saat İndirilenler Dosya yöneticisi Özel alan Google uygulamaları Ayarlar Kablosuz ve ağlar Cihaz Kişisel Sistem Sorun giderme
8 Başlarken Telefonunuzu tanıyın Ön kamera Yakınlık ve ışık sensörü nano SIM/ microsdxc kart tepsisi Açma/kapatma tuşu I gösterge ışığı Kulaklık Dokunmatik ekran Kulaklık jakı Arka kamera Ses tuşu Çiftli flaş Parmak izi sensörü Hoparlör Şarj/mikro USB jakı 7
9 Tuşları tanıma Tuş Açma/kapatm a tuşu Ses tuşu Fonksiyon Uçuş modunu açmak veya kapatmak, yeniden başlatmak, titreşim veya sesi açmak ya da kapatmak, gücü kapatmak veya ekranı yakalamak için basın ve basılı tutun. Ekranı açmak veya kapatmak için basın. Sesi yükseltmek veya alçaltmak için tuşun herhangi bir ucuna basın veya basılı tutun. (Ana sayfa) Herhangi bir uygulamadan veya ekrandan ana ekrana geri dönmek için Dokun. Google Arama'yı kullanmak için dokun ve basılı tut. (Geri) (Son uygulamalar) Önceki ekrana gitmek için dokun. En son kullanılan uygulamaları görmek için Dokun. Nano-SIM kartı ve microsd kartının takılması Bir microsd kart (isteğe bağlıdır, birlikte verilmez) telefon açıkken takılıp çıkarılabilir. Çıkarmadan önce microsd kartın bağlantısını kaldırmanız gerekiyor. Bakınız MicroSD kartını portatif veya telefon saklama alanı olarak kullanma. UYARI! Telefonunuza zarar vermemek için diğer türde SIM kartları veya bir SIM karttan kesilerek oluşturulmuş standart olmayan bir nano SIM kartı kullanmayın. Vodafone servisinizden standart bir nano-sim kartı alabilirsiniz. 1. Kart tablasındaki deliğe tepsi çıkarma aracının ucunu sokun. 8
10 2. Kart tablasını dışarı çekin. Sağ kart yuvasına bir nano-sim kartı yerleştirebilir ve gösterilen şekilde sol kart yuvasına bir microsd kartı yerleştirebilirsiniz. Tablayı dikkatlice yerine geri kaydırın. Pilin şarj edilmesi Telefonunuzdaki pilin şarjı telefonu açmak, sinyal bulmak ve birkaç arama yapmak için yeterli seviyededir. Pili en kısa zamanda tamamen şarj etmelisiniz. Pil seviyesi düşükse ekranda bir açılır mesaj görüntülenecektir. Telefonunuz QuickCharge 2.0 ı destekler. Bunu kullanmak için, ayrı olarak satılmakta olan uyumlu QuickCharge aksesuarlarını satın almanız gerekir. UYARI! Yalnızca onaylı şarj cihazlarını ve kabloları kullanın. Onaylanmamış aksesuarların kullanılması telefonunuza zarar verebilir veya pilin patlamasına neden olabilir. UYARI! Arka kapağı çıkarmayın. Pil çıkarılamaz. Çıkarılması, yangın veya patlamaya neden olabilir. 1. Adaptörü şarj jakına takın. Adaptörün doğru yönde takıldığından emin olun. Konnektörü şarj jakına takmak için zorlamayın. 9
11 2. Şarj cihazını standart bir AC prizine takın. Telefon açıksa, durum çubuğunda veya gibi bir şarj simgesi görürsünüz. 3. Pil tamamen şarj olduğunda şarj cihazını çıkarın. Pil seviyesi çok düşükse telefon şarj edilirken bile telefonunuzu açamayabilirsiniz. Böyle bir durumda, telefonunuzu en az 20 dakika şarj olduktan sonra tekrar açmayı deneyin. Uzun süreli şarj işleminin ardından telefonunuzu hala açamıyorsanız müşteri hizmetleriyle iletişime geçin. Pil ömrünü uzatma Etkin uygulamalar, ekran parlaklık seviyeleri, Bluetooth ve Wi-Fi kullanımı ve GPS işlevi pilinizi boşaltabilir. Pilinizin gücünü korumak için aşağıdaki faydalı ipuçlarını uygulayabilirsiniz: Ayarlar'da Güç Yöneticisi özelliğini kullanın. Ekran arka aydınlatma süresini düşürün. Ekran parlaklığını azaltın. Wi-Fi, Bluetooth ve otomatik eşitlemeyi kullanmadığınız zaman kapatın. Kullanmadığınız zaman GPS işlevini kapatın. Bu işlevi kullanan uygulamaların büyük bölümü mevcut konumunuzu belirlemek için GPS uydularına periyodik olarak sorgu gönderir; her bir sorgu pilinizin boşalmasına neden olur. 10
12 Açma/kapama Telefonunuzu açmak için Güç tuşuna basın ve basılı tutun. Kapatmak için, seçenekler menüsünü açmak üzere Güç tuşuna basın ve basılı tutun ve Kapat > Tamam 'a dokunun. Telefon donarsa veya yanıt vermesi çok uzun sürerse, telefonu yeniden başlatmak için Güç tuşunu yaklaşık 16 s saniye basıp basılı tutabilirsiniz. İlk kullanıma hazırlama Telefonunuzu satın aldıktan sonra ilk kez açtığınızda veya fabrika ayarlarına sıfırladığınızda (bkz. Yedekleyin ve sıfırlayın), kullanmadan önce bazı ayarları yamanız gerekir. Dili seçmek için dil alanına dokunun. Daha sonra telefonunuzun kurulumunu yapmak için ekrandaki talimatları izleyin. Ekranı ve tuşları kilitleme ve kilitlerini açma Telefonunuz, ekran ve tuşları kullanılmadığında hızlı bir şekilde kilitlemenize (telefon uyku moduna geçer), ihtiyaç duyduğunuzda ekranı yeniden açmanıza ve kilidini kaldırmanıza olanak sağlar. Ekran ve tuşları kilitlemek için: Ekranı hızla kapatmak ve tuşları kilitlemek için Güç tuşuna basın. Telefonunuz güç tasarrufunda bulunmak için belirli bir bekleme süresinden sonra ekranı otomatik olarak kapatır. Telefonunuzun ekranı kapalıyken de mesaj ve çağrı alabilirsiniz. Ekran ve tuşların kilidini açmak için: 1. Ekranı açmak için Güç tuşuna basın. veya Ekranı açmak için çift Dokun. Bu özelliği etkinleştirmek için, ana ekrandan >Ayarlar> Görüntüle > Çift dokunarak uyandırmayı seçin. 2. Ekranda yukarı kaydırın. veya 11
13 İlgili uygulama veya özelliği açmak için alt kısımdaki ilgili kısayoldan kaydırın. veya İlgili uygulamayı açmak için bildirime art arda iki kez Dokun. Telefonunuz için bir parmak izi, kilit açma deseni, bir PIN veya bir şifre ayarladıysanız (bkz. telefonunuzu ekran kilitleriyle korumak ve Parmak izinizi kullanmak üzere), ekran kilidinizi açmak için parmağınızı parmak izi sensörüne basmanız, deseni çizmeniz veya PIN / şifre girmeniz gerekir. Kısayol simgelerini kilit ekranında düzenleyebilirsiniz. Ana ekrandan > Ayarlar> Ekran> Kilit ekranı kısayollarını düzenle seçeneğini seçin, bunu değiştirmek için bir kısayola dokun veya eklemek için Kısayol ekle e dokunun. Dokunmatik ekranı kullanma Telefonunuzun dokunmatik ekranı, işlevleri farklı dokunma hareketleriyle kontrol etmenizi sağlar. Dokun Ekran klavyesini kullanarak yazı yazmak, uygulama ve ayar simgeleri gibi ekrandaki öğeleri seçmek veya ekran düğmelerine basmak istediğinizde parmağınızla dokunmanız yeterlidir. Dokunup Basılı Tutma Bir öğenin geçerli seçeneklerini açmak için (örneğin bir mesaj ya da web sayfasındaki bir bağlantı) öğeye Dokun ve basılı tutun. 12
14 Kaydırma Kaydırma, parmağınızı ekran boyunca yatay veya dikey olarak hızla sürüklemek anlamına gelir. Sürükleme Sürüklemek için parmağınızı hareket ettirmeden önce parmağınızla ekrana Dokun ve hafifçe basılı tutun. Sürükleme sırasında, hedef konuma ulaşıncaya dek parmağınızı ekrandan kaldırmayın. İki Parmakla Tutma Bazı uygulamalarda (ör. Haritalar, web tarayıcısı ve Galeri) görüntüyü yakınlaştırmak ve uzaklaştırmak için ekrana iki parmağınızla aynı anda dokunup parmaklarınızı birleştirebilir (görüntü uzaklaştırılır) veya ayırabilirsiniz (görüntü yakınlaştırılır). Ekranı döndürme Ekranların büyük bölümünde telefonu yan çevirerek ekran yönünü dikey konumdan yatay konuma otomatik olarak değiştirebilirsiniz. Ekran yönünün otomatik olarak değiştirilmesi için otomatik döndürme özelliğinin etkinleştirilmesi gerekir. Cihaz 13
15 döndürüldüğünde > > Ayarlara > Ekrana > dokunun ve ekran içeriğini döndürmeyi seçin. Durum çubuğunu iki kez aşağı kaydırarak da ekran döndürme kontrolüne erişebilirsiniz, sola kaydırıp Otomatik döndür/portre öğesine dokunun. Ana ekranı tanıma Ana ekran, telefonunuzdaki tüm uygulamalar, fonksiyonlar ve menüler için başlangıç noktasıdır. Kısayollar, klasörler, parçacıklar ve daha fazlasını ekleyerek ana ekranınızı özelleştirebilirsiniz. Durum çubuğu Google arama Klasör Kısayol Ana kısayollar Genişletilmiş ana ekran panelleri Ana ekranınız kısayollar, parçacıklar ve daha fazlası için daha fazla alan sağlayacak şekilde genişletilebilir. Genişletilmiş panelleri görmek için parmağınızı ana ekranda sola veya sağa kaydırın. Ana ekran panelleri ekleyebilir, kaldırabilir veya mevcut panellerin sıralamasını değiştirebilirsiniz. Yeni bir ana ekran paneli eklemek için: 1. A Ana ekran küçük resimlerine erişmek için ana ekranın boş bir alanına dokun ve basılı tut. 2. Şu çıkana kadar + sola kaydır. 3. TYeni bir ana ekran paneli oluşturmak için + 'e dokunun. 14
16 Bir ana ekran panelinin sıralamasını ayarlamak için: 1. Ana ekrandaki boş bir alana dokunup basılı tutun ve ana ekran küçük resimlerini görüntülemek için parmağınızı sola veya sağa sürükleyin. 2. Bir küçük resmi dokunup basılı tutarak istediğiniz konuma doğru sola veya sağa sürükleyin. Sık kullanılan ana ekran uygulamanızı açmak için: Sık kullandığınız uygulamayı hızlı bir şekilde açmak için ana ekranda ekranı sağa kaydırabilirsiniz. 1. E en soldaki ana ekrana erişmek için ana ekranda sağa kaydırın. 2. Sık kullandığınız uygulamayı açmak için ekranı sağa kaydırın. > > Ayarlar > Ekran 'ya dokunun ve En sevdiğim uygulama paneli ' e dokunun. Bu özelliği açmak veya kapatmak için En sevdiğiniz ana ekran uygulaması 'ya dokunarak favori uygulamanızı seçin. Ana ekran düzeninizi kilitlemek ya da kilidini açmak için: Ana ekran düzeni kilitlendikten sonra, ana ekran panelinizi ekleyemez/ kaldıramaz/ ayarlayamazsınız, veya ana ekrandaki öğeleri ekleyemez/ kaldıramaz/ ayarlayamazsınız. 1. A Ana ekran küçük resimlerine erişmek için ana ekranın boş bir alanına dokun ve basılı tut. 2. Şuna dokun / ana ekran düzeninizi kilitlemek /kilidini açmak için. Ana ekran düzenini kilitlemek ya da kilidini açmak için aynı zamanda > > Ayarlar > Ekran ve Dokun ana ekran düzenini kilitle öğesine ddokunabilirsiniz. 15
17 Kişiselleştirme Sistem dilini değiştirme 1. > > Ayarlar > Diller & giriş > Diller Öğesine dokunun. Listedeki ilk dil varsayılan sistem dilidir. 2. Listeye başka bir dil eklemek için Bir dil ekle öğesine dokunun. İstenirse dilin bölgesel varyantını seçin. 3. Sistem dilini değiştirmek için dokunun ve basılı tutun. istediğiniz dilin bitişiğine ve onu listenin en üstüne sürükleyin. Listeden dil kaldırmak için > öğesine dokunun öğesini kaldırın ve silmek istediğiniz dilleri seçin. Tarih ve saati ayarlama 1. > > Ayarlar > Tarih & saatöğesine dokunun. 2. Tarih, saat, saat dilimi ve saat biçimini ayarlayın. Tarihi ve saati otomatik olarak ayarlamak için, Otomatik tarih & saat öğesini açın. Tarihi ve saati elle ayarlamak için, şunu kapatın Otomatik tarih & saat ve tarihi ve saati değiştirmek için Tarihi ayarlayın / Saati ayarlayın öğesine dokunun. Saat dilimini otomatik olarak ayarlamak için, Otomatik saat dilimi öğesine dokunun. Saat dilimini elle ayarlamak için, Otomatik saat dilimi öğesini kapatın ve doğru zaman dilimini ayarlamak için Zaman dilimini seç öğesine dokunun. Saat biçimini ayarlamak için, 24 saat formatını kullanın öğesine dokunun. Zil sesi ve bildirim sesini değiştirme Varsayılan gelen arama zil sesini ve varsayılan bildirim sesini özelleştirebilirsiniz. 1. > > Ayarlar > Ses öğesine dokunun. 2. Telefon zil sesi or Varsayılan bildirim zil sesi öğesine dokunun. 16
18 3. Kullanmak istediğiniz zil sesini seçin. Dahili belleğe veya microsd karta kaydolmuş ek ses dosyalarınız varsa, zil sesi olarak seçmek için zil sesi listesinin en üstünde Daha fazla zil sesi öğesine dokunun ya da Daha Fazla Bildirim öğesine dokunun. 4. Tamam öğesine Dokun. Bir kişiye özel bir zil sesinin nasıl atanacağına bakmak için Bakınız bir kartvizite zil sesi ayarlayın. Bir arama geldiğinde telefon zil sesini azalacak şekilde açmak için şunu Zil sesini yavaş yavaş arttır öğesini açın. Sistem seslerini açma/kapatma 1. > > Ayarlar > Ses > Diğer Sesleröğesine dokunun. 2. Arama tuş takımı zil sesleri, Ekran kilitleme sesleri, Dokunmatik sesler, ya da Dokunma titreşimi öğelerine dokunun. Ses seviyesini ayarlama 1. > > Ayarlar > Ses öğesine dokunun. 2. Her ses türü için ses seviyesini ayarlamak amacıyla, kaydırıcıları Medya hacminin, Alarm ses düzeyinin ve Zil sesi seviyesinin aşağısına sürükleyin. Ses tuşuna basarak bir medya uygulaması kullanımdayken medya ses seviyesini ayarlayabilirsiniz. Etkin medya uygulaması yoksa, zil sesi seviyesini (veya bir görüşme sırasında kulaklık ses seviyesini) ayarlamak için Ses > tuşuna basın. Rahatsız etmeyin modunu kullanma Rahatsız etmeyin modunu kullanarak iletişim kanallarınızı sınırlayabilirsiniz. Bu mod, telefonunuzu sessize alarak istemediğiniz zaman ses duymamanızı veya titreşim almamanızı sağlar. 17
19 Rahatsız etmeyin modunu açmak için: 1. Hızlı Ayarlar'a erişmek için ekranın üst kısmından iki parmağınızı aşağı doğru kaydırın. 2. (Rahatsız etmeyin) öğesine dokunun. 3. Özel durumlara izin vermek isteyip istemediğinize bağlı olarak Toplam sessizlik, Yalnızca alarmlar, veya Öncelik 'e dokunun. Sadece Öncelik seçildiğinde istisnaları özelleştirebilirsiniz. 4. Rahatsız etmeyin modunu elle kapatmak isterseniz 'ü kapatıncaya kadar e dokunun; Rahatsız etmeyin modu otomatik olarak kapanmadan önce zaman ayarlamak için or tuşlarına dokunun. 5. Daha sonra BİTTİ ye dokunun. NOTLAR: Güç tuşuna basıp basılı tutun ve sadece Alarmları hızla açmak için yı açın, ya da titreşimi açmak için düğmesine dokunun. Ses şiddeti çubuğunu göstermek için herhangi bir ortam uygulaması etkin olmadığında Ses Seviyesi tuşuna basın. Kaydırıcıyı sola doğru sürükleyin veya titreşimi açmak için Ses kısma tuşuna basmaya devam edin. Sadece Alarmlar özelliğini açmak için tuşa tekrar basın. Rahatsız etmeyin modunu hızlı bir şekilde kapatmak için, ekran açıldığında Ses Seviyesi tuşunun herhangi bir ucuna basın ve ardından ŞİMDİ SON VER tuşuna veya Güç tuşuna basın ve basılı tutun ve simgesine dokunun. Rahatsız etmeyin moduna yönelik özel durumları ayarlamak için (Yalnızca öncelikliler): Rahatsız Etmeyin modu yalnızca Öncelikli olarak ayarlandığında, istisna olarak belirttiğiniz hatırlatıcıları, etkinlikleri ve arayanları ayarlayabilirsiniz. 1. > > Ayarlar> Ses> Rahatsız etmeyin> yalnızca Önceliğe dokunmak e olanak sağlar. 2. İzin vermek istediğiniz öğelerin yanındaki anahtarları etkinleştirin. Mesajlar veya Çağrılar ye dokunun ve sizi mesaj ya da çağrılarıyla kimlerin uyarabileceğini ayarlayın. Arayanları tekrar et açık olduğunda, o kişiden gelen bildirimlerin öncelikli statü alıp almadığına bakılmaksızın, 15 dakika içinde birisi sizi ikinci kez ararsa bir bildirim alırsınız. 18
20 Bir Rahatsız etmeyin kuralı oluşturmak için: Tüm bildirim uyarılarını sadece belirli zaman dilimlerinde (geceleri veya hafta sonları gibi) sınırlamak istiyorsanız Rahatsız etmeyin modu için bir kural belirleyebilirsiniz. 1. > > Ayarlar > Ses> Rahatsız etmeyin > Otomatik kurallar 'a dokunun. 2. Kural ekle 'e dokunun. 3. Kural adını girin, Zaman kuralı veya Etkinlik kuralı 'nı seçin. 4. Kural için bir ad girin ve Tamam 'a dokunun. 5. Bir zaman kuralı için; gün, başlama/bitme zamanlarını ayarlayın ve Rahatsız etmeyin modunu belirleyin. Kuralın, kural bitiş saatinde mi yoksa Saat uygulamasında ayarladığınız bir sonraki alarmda mı durdurulacağına da karar verebilirsiniz. Bir etkinlik kuralı için; kuralın etkili olmasını istediğiniz bir Takvim hesabı ve kullanmak istediğiniz yanıt türünü seçin ve Rahatsız etmeyin modunu belirleyin. Bir kuralı açmak veya kapatmak için ayrıntılar ekranını ilgili kurala dokunarak açın ve açma/kapatma anahtarına Dokun. Ggörme bozukluklarını engellemek için : Bildirimler gibi görsel rahatsızlık verici öğeleri engellemek için Rahatsız etmeyin modunu ayarlayabilirsiniz. 1. > > Ayarlar > Ses > Rahatsız etmeyin > Görme bozukluklarını engelleyin ye dokunun. 2. Ekran açık ve kapalı olduğunda görsel bildirimleri engelleme ya da engeli kaldırmak için açık / kapalı anahtarlara basın. Yeni duvar kağıtlarının uygulanması Ana ekranının ve kilit ekranının duvar kağıdını ayarlayabilirsiniz. 1. Ana ekranda boş bir yere dokunup basılı tutun ve daha sonra seçin DUVARKAĞITLARI na dokunun. 2. Duvar kağıdı veya animasyon seçmek için duvar kağıdı panelinde sola veya sağa kaydırın veya duvar kağıdı olarak kullanmak istediğiniz resmi seçmek için Fotoğraflarım'a 19
21 dokunun. Gerektiğinde görüntüyü kırpmak için iki parmağınızla dokunun. 3. Duvar kağıdını ayarla seçeneğine dokunun ve ana ekran, kilit ekranı veya her ikisi için duvar kağıdını ayarlamak için seçin. Buna ilaveten, Galeri, Fotoğraflar veya Duvar kâğıtları ndan bir resim ya da Canlı Duvar Kağıtları ndan bir animasyon seçmek için > >Ayarlar > Ekran > Duvar Kağıdı na dokunabilirsiniz. Ekran parlaklığını değiştirme 1. > Ayarlar > Ekran > Parlaklık düzeyi seçeneğine dokunun. 2. Ekran parlaklığını manuel ayarlamak için kaydırıcıyı sürükleyin. Telefonunuz mevcut ışık durumuna göre ekran parlaklığını otomatik olarak ayarlayabilir. Özelliği açmak veya kapatmak için Ekran ayarlar ekranında Uyarlanabilir parlaklık 'a dokunun. Gece modunu kullanma Göz bakımı için sıcak filtresini ayarlamak ya da gece modu açık olduğunda bir zamanlama ayarlamak için gece modunu e ayarlayabilirsiniz. 1. > >Ayarlar > Ekran > Gece moduna dokunun.. 2. Gece modunu etkinleştirmek için anahtarını açın. veya Gece modu otomatik olarak açıldığında zamanlama ayarlamak istiyorsanız, açmak ve başlangıç / bitiş saatini ayarlamak için Zamanlanmış 'a dokunun. 3. Gece modu açıkken göz bakımı efekti ayarlamak için Sıcaklık filtresi yoğunluğu öğesinin altındaki kaydırıcıyı sürükleyin. Telefonunuzu ekran kilitleriyle koruma Bir ekran kilidi oluşturarak telefonunuzu koruyabilirsiniz. Etkin durumdayken, telefonunuzun ekranının ve tuşlarının kilidini açmak için parmağınızı ekranda yukarı kaydırmanız, bir desen çizmeniz veya sayısal bir PIN ya da parola girmeniz gerekir. 20
22 1. > > Ayarlar > Güvenlik > Ekran kilidi öğesine dokunun. 2. Hiçbiri, Kaydır, Desen, PIN veya Parola öğesine dokunun. Ekran kilidini devre dışı bırakmak için Hiçbiri öğesine dokunun. Ekran kilidini etkinleştirmek ve bir 'hızlıca kaydırma hareketi ile kilidi açmaya izin vermek için Hızlıca Kaydır 'e dokunun. Ekrana dokunup yukarı kaydırarak ekranın kilidini açabilirsiniz. Ekran kilidini açmak için çizmeniz gereken deseni çizmek ve tekrar çizmek için Desen öğesine dokunun. Ekranın kilidini açmak için girmeniz gereken bir sayısal PIN veya parola ayarlamak için PIN veya Şifre 'ye dokunun. 3. Desen, PIN veya Şifre kilidi için, başlamadan önce deseninizi, PIN'inizi veya şifrenizi isteyerek telefonunuzun korunup korunmayacağını seçin. Ardından devam etmek için ekrandaki yönergeleri izleyin. Bu özellik etkinleştirildiğinde, telefonunuz başlatılana kadar aramaları, mesajları veya bildirimleri alamaz. 4. Desen, PIN veya Şifre kilidi için, telefon kilitliyken bildirimlerin ve içeriğinin nasıl gösterilmesini istediğinizi seçin. Daha sonra BİTTİ ye dokunun. Belirlediğiniz desen, PIN veya parolayı unutmayın. Aksi durumda telefonunuzu tekrar kullanabilmek için telefon yazılımını yükseltmeniz gerekir. Parmak izinizi kullanma Telefonunuzun arkasındaki parmak izi sensörüyle, en fazla 5 parmak izi kaydedebilir ve bunları telefonun kilidini açmak veya Özel Alan'a erişmek için veya sadece fotoğrafları çekmek veya aramaları cevaplamak için parmak izi sensörüne basmak için kullanabilirsiniz. Ayrıca, bildirim panelini açmak için parmak izi sensörünü aşağı doğru hızlıca kaydırabilirsiniz. Parmak izi özelliği sadece ekran kilidi (Desen, PIN ya da Şifre) etkinleştirildiğinde kullanılabilir. Ekran kilidi Yok veya Hızlıca Kaydır olarak sıfırlandığında kayıtlı tüm parmak izleri silinir. 21
23 Bir parmak izi kaydetmek için: 1. Şuna dokunun > > Ayarlar > Güvenlik > Parmak izi. 2. Ayarladığınız ekran kilidi desenini, PIN'i veya şifreyi girin. Bir ekran kilidi ayarlamadıysanız, ayarlamak için yönergeleri izleyin. 3. KAYIT veya Parmak izi > Parmak izi ekle ye dokunun. 4. Parmak izi kaydetmek için yönergeleri izleyin. 5. Daha sonra BİTTİ ye dokunun. Mevcut bir parmak izinin ismini değiştirmek veya silmek için bu parmk izinin kaydına dokunun. P Parmak izi hareketlerini ayarlamak için: 1. Şuna dokunun > > Ayarlar> Güvenlik> Parmak izi. 2. Ayarladığınız ekran kilidi desenini, PIN'i veya şifreyi girin. 3. Aşağıdaki seçenekleri ayarlayabilirsiniz. Özel Alana Erişin: Kayıtlı parmak iziyle Özel Alana erişmek için parmak izi sensörüne basın. Bakınız Özel alan. Fotoğraf çekin: Kamera uygulaması açıldığında bir fotoğraf çekmek için parmak izi sensörüne basın. Herhangi bir parmak izi doğrulama gerekmez. Çağrıları yanıtla: Gelen aramaları cevaplamak için parmak izi sensörüne basın. Herhangi bir parmak izi doğrulama gerekmez. Bildirim panelini görüntüle: Şunun üzerine sürükleyin bildirim panelini açmak için parmak izi sensörü. Telefonunuzu ekran sabitlemeyle koruma Bir uygulamayı ekranda açık tutarak diğer kullanıcıların başka bir uygulamayı açmasını veya kişisel bilgilerinize erişmesini engellemek için ekran sabitleme özelliğini kullanabilirsiniz. Ekran sabitleme özelliğini açmak 1. Şuna dokunun > > Ayarlar > Güvenlik > Ekrana sabitleme. 2. Şuna dokunun Açma/Kapama anahtarı. 3. Ekranın bağlantısını kaldırmadan önce kilidini açma modeli, 22
24 PIN veya şifre istemek isterseniz, şunu açın Sabitleme işleminden önce desen/ PIN /şifre kilidini açma talebinde bulunun ekran kilidi ayarlanınca. Ekranı sabitleme 1. Ekran sabitleme özelliğinin açık olduğundan emin olun. 2. Ekranda sabit kalmasını istediğinizi uygulamayı açın. 3. Şuna dokunun. 4. Birçok uygulama sekmesi varsa, en üstteki sekmesinde u bulmak için yukarı doğru hızlıca kaydırın. 5. Şuna dokunun. Ekran sabitlemeyi kaldırma Ekranı kaldırıp normal kullanıma dönmek için şu öğeye dokunun ve basılı tutun. Ekran sabitlemeyi kaldırmadan önce kilit açma deseni, PIN veya parola sorulmasını belirlediyseniz kilit ekranını yukarı kaydırın ve deseni çizin ya da PIN/parolayı girin. Parmak izi kaydettiyseniz, ekranın kilidini parmak izinizle de açabilirsiniz. 23
25 Temel özelliklerini öğrenme Telefonun durumunu izleme Ana ekranın üst kısmındaki durum çubuğunda, sağ tarafta telefon ve servis durumu simgeleri görüntülenir. Aşağıda görebileceğiniz simgelerden bazıları yer almaktadır. EDGE bağlı Sinyal yok / 3G/HSPA+ bağlı Sinyal gücü 4.5G 4G bağlı Uçuş modu Rahatsız etmeyin modu açık (Yalnızca alarmlar veya Sadece öncelikliler) Rahatsız etmeyin modu açık (Tamamen sessiz) Titreşim açık Pil azaldı Pil dolu / Pil şarj oluyor Alarm kurulu Bildirimleri yönetme Bluetooth açık Bir Wi-Fi ağına bağlı Hoparlör açık Telefon mikrofonu kapalı GPS açık Taşınabilir Wi-Fi etkin noktası açık Kablolu kulaklık takılı Bildirim simgeleri Ana ekranın en üstündeki durum çubuğunun sol tarafında bildirim simgeleri bulunur. Aşağıda görebileceğiniz simgelerden bazıları yer almaktadır. / Yeni SMS/MMS E-posta uygulamasında yeni mesajlar bulunuyor Yeni Wi-Fi ağı algılandı Veriler indiriliyor 24
26 / Gmail uygulamasında yeni mesajlar bulunuyor Cevapsız arama Arama devam ediyor Veri gönderiliyor USB tethering açık microsd kart takıldı Arama beklemede / Şarkı oynatılıy Bildirim panelini açma/kapatma Bildirimler, gelen yeni mesajları, takvim etkinliklerini, alarmları veya oynatılan müzik gibi devam etmekte olan etkinliklere dair bilgiler verir. Bildirim panelini açarak bildirim ayrıntılarını görüntüleyebilirsiniz. Bildirim panelini açmak için parmağınızı ekranın üst kısmından aşağı doğru kaydırın. Bildirim panelini kapatmak için, parmağınızı ekranda yukarı doğru kaydırın veya şuna dokunun. Bildirime cevap verme veya bildirimi kaldırma Bildirim panelinden, bildirime cevap verebilir veya bildirimi kaldırabilirsiniz. Bildirim paneli ayrıca bildirim içinden ek işlemler gerçekleştirmenize izin veren genişletilebilir bildirimleri de destekler. Bildirime cevap vermek için sadece dokunun. Belirli bildirimleri genişletmek için tek parmağınızla aşağı kaydırın. Ayrıca, belirli bildirimleri genişletmek veya daraltmak için iki parmağınızı dikey olarak kaydırabilir veya sıkıştırabilirsiniz, ya da bazı bildirimleri ve birlikte verilen bildirimleri genişletmek veya daraltmak için / simgesine dokunabilirsiniz. Bazı bildirimler üzerinde hızlı işlemler yapabilirsiniz. Örneğin, yeni bir mesaj bildirimini genişletebilir ve cevaplayabilirsiniz. Bildirimi kaldırmak için sola veya sağa kaydırın. Kalıcı olmayan tüm bildirimleri kaldırmak için, tüm bildirimlerin altında TÜMÜNÜ TEMİZLE 'e dokunun. Aldığınız bildirimleri yönetmek için bir bildirime dokunup basılı tutun veya küçük bir miktarı sola veya sağa kaydırın 25
27 ve simgesine dokunun ve ardından uygulamayı susturmayı veya engellemeyi seçin veya daha fazla bildirim ayarlarını özelleştirmek için DAHA FAZLA AYARLAR. ya dokunun Bakınız Bildirimler. Bir uygulama için bildirimleri engellerseniz önemli uyarılarını ve güncellemelerini kaçırabilirsiniz. Hızlı Ayarları Kullanın Hızlı Ayarlar telefonunuz için en sık kullanılan ayarların görüntülenmesini ve değiştirilmesini kolay hale getirir. BBildirim panelini açın ve en üstte birkaç Hızlı Ayarı bulun. Hızlı Ayarlar panelini açmak ve tüm ayar karolarını bulmak için bildirim panelini aşağı doğru sürükleyin veya iki parmağınızla ekranın üstünden aşağı doğru hızlıca kaydırın. Tüm ayar karolarını bulmak için Hızlı Ayarlar panelinde sağa veya sola hızlıca kaydırılabilirsiniz. Ayarları hızlı bir şekilde açmak veya kapatmak için: 1. Hızlı Ayarlar panelini açmak için iki parmağınızla ekranın üst kısmından aşağı doğru hızlıca kaydırın. 2. Bir ayarı açmak veya kapatmak için karoya dokunun. Daha fazla ayar seçeneğine erişmek için bazı kiremitleri basılı tutun. Örneğin, Wifi ayarlarını açmak için Wifi kağıdına dokunun ve basılı tutun. Hızlı Ayarlar panelini özelleştirmek için: Hızlı Ayarlar panelinde döşemeleri ekleyebilir, kaldırabilir veya yeniden düzenleyebilirsiniz. 1. Hızlı Ayarlar panelini açın. 2. Üst taraftaki simgesine dokunun ve aşağıdakilerden birini yapın. Bir karoya dokunup basılı tutun ve istediğiniz yere sürükleyi. Bir karoya dokunup basılı tutun ve onu gizlemek için aşağıdaki bölüme sürükleyin. Döşeme eklemek için sürükleyin bölümünde Hızlı Ayarlar panelinde bir döşemeyi göstermek için onu yukarı doğru sürükleyin. Kontrol ettikleri işlevleri kullandıktan sonra ek ayar kiremitleri görünebilir. 26
28 Hızlı Ayarlar panelinin üzerinde, tepedeki şuna dokunun A Ayarlar menüsüne geçmek için; şuna dokunun kullanıcıları yönetmek veya aralarında geçiş yapmak için. Kısayolları ve parçacıkları yönetme Kısayol ve parçacık ekleme 1. Şuna dokunun >. veya Parçacık eklemek için, ana ekranın boş bir alanına dokunun ve basılı tutun ve PARÇACIKLAR 'ı seçin. 2. Kullanılabilir uygulama veya parçacıklar arasında gezinmek için parmağınızı yukarı veya aşağı kaydırın. 3. Bir parçacık veya uygulama simgesine dokunup basılı tutun ve ana ekran paneline sürükleyin. Bir öğeyi, basılı tutarken yeni bir ana ekran paneli oluşturup bu panele yerleştirmek için ilgili öğeyi ekranın sağ kenarına sürükleyebilirsiniz. Kısayolları veya parçacıkları taşıma 1. Ana ekranda bir kısayola veya parçacığa dokunup basılı tutun. 2. İstediğiniz yere sürükleyin. Kısayolları veya parçacıkları kaldırma 1. Ana ekranda bir kısayola veya parçacığa dokunup basılı tutun. 2. Onu kaldırmak için (Kaldır) a sürükleyin. Parçacık boyutunu ayarlama 1. Ana ekranda bir parçacığa dokunup basılı tutun ve daha sonra bırakın. 2. Parçacık etrafında bir çerçeve görüntülenir. Parçacığı yeniden boyutlandırmak için çerçeveyi sürükleyin. Bütün parçacıklar yeniden boyutlandırılamaz. 27
29 Klasörleri düzenleme Ana ekranda klasörler oluşturabilir ve bir klasöre birçok kısayol ekleyebilirsiniz. Klasörleri de kısayollarda olduğu gibi taşıyabilir veya kaldırabilirsiniz. 1. Ana ekrandaki bir kısayola dokunup basılı tutun ve hızlı bir şekilde başka bir kısayolun üzerine sürükleyin. 2. Parmaklarınızı ekrandan kaldırarak kısayolu serbest bırakın. Yeni bir klasör oluşturulur ve her iki kısayol da klasöre eklenir. 3. Klasöre daha fazla kısayol eklemek için istediğiniz kısayollara dokunup basılı tutarak bunları ilgili klasöre sürükleyin ve parmaklarınızı ekrandan kaldırın. Klasörü yeniden adlandırmak için önce klasöre ardından klasörün isim alanına Dokun. Ana kısayolları yeniden düzenleme Ana ekranın alt kısmındaki alanda bütün ana ekranlarda görüntülenebilen özelleştirilebilir ana kısayollar yer alır. Ana kısayollar alanında en fazla dört öğe tutabilirsiniz. Kısayolları veya klasörleri yeniden düzenlemek için alanın içine veya alandan dışarı sürükleyin. Yazı yazma Ekran klavyesini kullanarak yazı yazabilirsiniz. Bazı uygulamalar ekran klavyesini otomatik açar. Diğer uygulamalarda ise yazı girmek istediğiniz alana dokunarak ekran klavyesini açabilirsiniz. Ekran klavyesini gizlemek için a dokunun. Google sesli yazma özelliğini kullanarak da yazı yazabilirsiniz. Giriş yöntemlerini etkinleştirmek veya devre dışı bırakmak 1. Şuna dokunun > > Ayarlar > Diller & girdi > Sanal klavye. 2. Klavyeleri yönetedokunun. 3. Giriş yöntemlerini etkinleştirmek veya devre dışı bırakmak için ilgili giriş yöntemlerinin yanındaki anahtarları kaydırın. 28
30 Bazı giriş yöntemleri devre dışı bırakılamaz. Giriş yöntemlerini değiştirme 1. Metine girmek için ekran klavyesini kullandığınızda, ekranın sağ alt köşesindeki simgesine dokunun. 2. İhtiyacınız olan giriş yöntemini seçin. Simgesi, yalnızca birden fazla giriş yöntemi yüklendiğinde ve etkinleştirildiğinde görüntülenir. GBoard (Gtahtası) Gboard masaüstü bilgisayar klavyesine benzer bir düzen sağlar. Ekranı otomatik döndürme özelliği etkinken telefonu yan yatırdığınızda klavye dikey moddan yatay moda otomatik geçer. Yatay klavye modu bazı uygulamalarda desteklenmez. Harf girmek için alfabe tuşlarına dokunun. Şapkalı harf veya sayı girmek için belirli özel tuşlara dokunup basılı tutun. Örneğin, È'yi girmek için öğesine dokunup basılı tutunca aksanlı harfler ve 3 rakamı görünür. Ardından parmağınızı "È" harfine kaydırın. Bir kelime girdiğinizde klavyenin üst kısmında öneriler gösterilir. Doğru olanı seçmek için dokunun. Büyük harf kullanmak için a dokunun. Büyük harfi kilitlemek için ye çift tıklayın. Bu tuş aynı zamanda kullandığınız mevcut durumu belirtmek için de değişir: küçük harf için, büyük harf için ve harf kilitli olduğunda. İmlecin önündeki metni silmek için ya dokunun. Sayıları ve sembolleri seçmek için ya dokunun. 29
31 Ardından daha fazla bulmak için ve hayvanlar gibi minyatür simgeleri girmek için düğmesine dokunabilirsiniz. Google sesli yazım kullanımı için e dokunun. veya ifadeler, burçlar Giriş dilini değiştirmek veya Gboard'u kurmak için ya dokunun ve tutun. ya dokunun ve tutun, ardından tek elden giriş için klavye düzenini değiştirmek için sağa kaydırın. Daha fazla seçeneğe erişmek için e dokunun. Klavye yerleşimi farklı uygulamalarda değişebilir. Kaydırmalı yazma işlemi Gtahtası, kaydırmalı yazma işlemini destekler. Parmağınızı harfler üzerinden kaydırarak bir kelime girmek için bu özelliği kullanabilirsiniz. Kaydırmalı yazma işlemini etkinleştirmek ve kullanmak için: 1. Gboard a dokunun ve tutun, ardından Gboard klavye ayarları na dokunun 2. Kaydırmalıyazma işlemine dokunun ve daha sonra bu özellik kapalıysa Kaydırmalı yazma işlemini etkinleştir e dokunun. 3. Parmağınızı, ekrandan kaldırmadan bir kelimeyi tamamlayana kadar klavyede harften harfe kaydırın. Kelimeni n başı Kelimeni n sonu NOTLAR: İstediğiniz zaman Dokun. Sadece tek bir harf girmek istiyorsanız ilgili harfe dokunun. Kelimenin sonunda parmağınızı ekrandan kaldırın. Bir sonraki kelimeyi girmeye başladığınızda otomatik olarak önceki kelimeden sonra bir boşluk eklenir. 30
32 Google sesli yazma Google ses yazımı, konuşmayı metne dönüştürmek için Google ses tanıma hizmetini kullanır. 1. Gboard kullanırken sesli yazı yazma özelliğine erişmek için e dokunun. veya sağ alt taraftaki yazmayı seçin. ya dokunun ve Google sesli 2. Mikrofon simgesini gördüğünüzde yazmak istediğiniz şeyleri söyleyin. 3. Konuştuğunuz metne devam etmek veya metni silmek için metin girmeye devam edebilirsiniz. "Comma" (virgül), "period" (nokta), "question mark" (soru işareti), "exclamation mark" (ünlem işareti) veya "exclamation point" (ünlem işareti) ifadelerini söyleyerek noktalama işaretleri girebilirsiniz. Giriş yöntemi ayarları Ana ekrandan > Ayarlar > Diller & giriş > Sanal klavye 'ye dokunarak giriş yöntemi ayarlarını seçin. çerli giriş yöntemini ayarlayabilir ve giriş yöntemleri için ayarları seçebilirsiniz. Metin düzenleme Ekleme noktasını taşıma: Yazı yazmak istediğiniz yere dokunun. İmleç yeni konumda yanıp söner ve altında bir sekme görünür. İmleci taşımak için sekmeyi sürükleyin. Metin seçme: Metin içinde dokunup basılı tutun veya çift dokunun. En yakındaki kelime seçimin her iki tarafındaki bir sekme ile vurgulanır. Seçimi değiştirmek için sekmeleri sürükleyin. Kesme veya kopyalama: Kullanmak istediğiniz metni seçin. Daha sonra metni kesmek veya panoya kopyalamak için CUT a veya COPY ye dokunun. Metni pano metni ile değiştirme: Değiştirmek istediğiniz metni seçin. Daha sonra YAPIŞTIR ye dokunun. Metin alanına pano metni yerleştirme: İmlecin altındaki sekmeye dokunun ve ardından şunu seçinyapiştir. 31
33 Uygulamaları açma ve uygulamalar arasında geçiş yapma Uygulama açma 1. Uygulama listesi ekranını açmak için > e dokunun. 2. Ekranı yukarı veya aşağı kaydırın ve açmak istediğiniz uygulamaya Dokun. İstediğiniz uygulamanın adının ilk harfine doğru ekranın sağındaki kaydırıcıyı sürükleyin veya üst kısımdaki arama kutucuğuna dokunarak uygulamalar arasında arama yapın. Son açılan uygulamalar arasında geçiş yapma 1. Şuna dokunun. Son kullandığınız uygulamalar bir dizi sekme şeklinde görüntülenir. Bütün sekmeleri görmek için yukarı ve aşağı kaydırın. 2. Uygulamayı açmak için bir sekmeye Dokun. Bir sekmeyi ekrandan çıkarmak için yanlamasına kaydırabilir veya sekmedeki X'e dokunabilirsiniz; Kilitlemek için sekmedeki öğesine dokunabilirsiniz; Kilitli olmayan tüm sekmeleri kaldırmak için HEPSİNİ TEMİZLE düğmesine dokunabilirsiniz. En son açılan iki en yeni uygulama arasında hızlı bir şekilde geçiş yapmak için çift tıkla. Bölünmüş ekran modunda iki uygulama kullanın Bölünmüş ekran modunda aynı anda iki uygulama ile çalışabilirsiniz. Bazı uygulamalar bölünmüş ekran modunu desteklemeyebilir. 1. Kullanmak istediğiniz ilk uygulamayı açın ve ardından şu öğeye dokunun ve basılı tutun. Ekran ikiye bölünür. -veya- En son kullanılan uygulamaları görüntülemek için öğesine dokunun, kullanmak istediğiniz uygulamanın sekmesine dokunup basılı tutun ve bölünmüş ekran 32
34 alanını kullanmak için buraya sürükleyine sürükleyin. 2. Aşağıdakilerden birini yapabilirsiniz. İhtiyacınız olan uygulama son uygulamalar listesindeyse, onu ikinci uygulama olarak ayarlamak için ona dokunun. Şuna dokunun > ihtiyacınız olan uygulamayı bulmak ve ikinci uygulamayı açmak için. Bölünmüş ekran modunu kapatmak için, öğesine dokunup basılı tutun veya ekrandaki sapı ekranın kenarına sürükleyin. Bir uygulamayı kaldırma 1. Uygulama listesi ekranını açmak için > e dokunun. 2. Bir uygulama simgesine dokunup basılı tutun ve simgeyi ekranın tepesindeki (Kaldır) a sürükleyin. 3. Uygulamayı kaldırmak için OK e dokunun. Daha önceden kurulan uygulamalar kaldırılmyabilir. Bir pps i saklamak Uygulamaları, uygulama listesi ekranında gizleyebilirsiniz. 1. Uygulama listesi ekranını açmak için > e dokunun. 2. Uygulamayı gizleye > dokunun. 3. Gizlemek ve dokunmak istediğiniz uygulamalara dokunun. Gizli uygulamaları tekrar görüntüleyebilirsiniz. Uygulama listesi ekranındaki > Uygulamayı sakla ya sadece dokunun, Üstteki gizli uygulamalara dokunun ve ardından a dokunun. 33
35 Ağlara ve cihazlara bağlanma Mobil ağlara bağlanma Mobil veri kullanımını denetleme Veri erişimini etkinleştirmek veya devre dışı bırakmak için: 1. Şuna dokunun > > Ayarlar > Veri kullanımı. 2. Veri kullanımını etkinleştirmek veya devre dışı bırakmak için Mobil veri anahtarına dokunun. Dolaşımdayken veri hizmetlerine ulaşmak için: 1. Şuna dokunun > > Ayarlar > Daha fazla > Mobil ağlar. 2. Kapalıysa, Veri dolaşım anahtarına dokunun. 3. Veri dolaşımının hatırlatıcısını açmak veya kapatmak için Veri dolaşımı hatırlatıcı düğmesine dokunun. Veri dolaşımı önemli dolaşım ücretlerine neden olabilir. Tercih edilen ağ türünü seçme 1. Şuna dokunun > > Ayarlar> Daha fazla> Mobil ağlar. 2. Tercih edilen ağ türü 'ne dokunun ve telefonun bağlanmasını istediğiniz ağ türüne dokunun. Erişim noktası adlarını belirleme İnternete bağlanmak için varsayılan Erişim Noktası Adlarını (APN) kullanabilirsiniz. Ayrıca yeni bir APN eklemek isterseniz lütfen servis sağlayıcısı ile bağlantı kurup gerekli bilgileri edinin. 1. Şuna dokunun > > Ayarlar > Daha fazla > Mobil ağlar. 2. Erişim noktası adlarına dokunun ve daha sonra öğesine dokunun. 3. Servis sağlayıcınızdan aldığınız bilgileri girmek için her bir öğeye dokunun. 4. Tamamlamak için > Kaydet öğesine dokunun. APN'yi varsayılan ayarlara ayarlamak için Varsayılana sıfırla'ya > dokunun. 34
36 Ağ operatörü seçme 1. Şuna dokunun > > Ayarlar> Daha fazla> Mobil ağlar. 2. Ağ operatörlerine dokunun. 3. Kullanılabilir tüm ağları aramak için Ağları ara ya dokunun. 4. Manuel kaydetmek için ağ listesindeki bir ağa Dokun. Tercih edilen şebekeyi otomatik olarak seçmek için Otomatik olarak seç e de dokunabilirsiniz. Wi-Fi Ağına Bağlanma Wi-Fi, Wi-Fi yönlendiricisine ve çevre koşullarına bağlı olarak 100 metreye kadar mesafelerde internet erişimi sağlayabilen bir kablosuz ağ iletişim teknolojisidir. Wi-Fi öğesini açın ve bir Wi-Fi ağına bağlanın 1. Şuna dokunun > > Ayarlar > Wi-Fi. 2. Wi-Fi'yi açmak için Wi-Fi anahtarını Açık konumuna kaydırın. 3. Bir ağa bağlanmak için ağ adına Dokun. 4. Ağ güvenli ise, şifreyi girin ve BAĞLAN'a dokunun. Telefonunuz daha önce kullandığınız ağlar kapsama alanına girerse bunlara otomatik olarak bağlanır. Açık ağlarla ilgili bildirim alma 1. Şuna dokunun > > Ayarlar > Wi-Fi. 2. Wi-Fi anahtarını Açık konumuna kaydırın. 3. e dokunun. 4. Ağ bildirimi anahtarını kaydırın. Wi-Fi açıkken, telefonunuz açık bir Wi-Fi ağı tespit ettiğinde durum çubuğunda bildirim alırsınız. Bildirimleri kapatmak için bu seçeneği kapatın. Wi-Fi ağı ekleme Adının yayınlanmadığı (SSID) veya kapsama alanında olmayan bir Wi-Fi ağını ekleyebilirsiniz. Güvenli bir ağa bağlanmak için ilk olarak ağ yöneticisinden güvenlik bilgilerini almanız gerekir. 35
37 1. Şuna dokunun > > Ayarlar > Wi-Fi. 2. Wi-Fi anahtarını Açık konumuna kaydırın. 3. Wi-Fi şebekeleri listesinin altındaki Şebeke ekle 'ye dokunun. 4. Ağ SSID'sini (ad) girin. Gerekiyorsa güvenlik veya diğer ağ yapılandırma ayrıntılarını girin. 5. Şuna dokunun Kaydet. WPS ağına bağlanma Wi-Fi Korumalı Ayarı (WPS), telefonunuzu WPS özelliğini destekleyen erişim noktalarına kolaylıkla bağlamanızı sağlayan bir özelliktir. Telefonunuzu WPS kullanarak kablosuz bir ağa bağlamak için aşağıdaki yöntemlerden birini uygulayabilirsiniz. Birinci yöntem: WPS düğmesi (Önerilir) 1. Şuna dokunun > > Ayarlar > Wi-Fi. 2. Wi-Fi anahtarını Açık konumuna kaydırın. 3. Şuna dokunun > Gelişmiş > WPS Push Düğmesi. 4. Erişim noktasındaki WPS düğmesine basın, erişim noktası telefonunuzu tanır ve ağa ekler. İkinci yöntem: PIN numarası 1. Şuna dokunun > > Ayarlar > Wi-Fi. 2. Wi-Fi anahtarını Açık konumuna kaydırın. 3. Şuna dokunun > Gelişmiş > WPS Pin Girişi. 4. Ekranda WPS PIN numarası görüntülenir. PIN numarasını erişim noktasının ayar sayfasına girin. PIN numarasını girdikten sonra, telefonunuz otomatik olarak erişim noktasını bulur ve bağlantıyı yapılandırır. Erişim noktasının WPS özelliği hakkında ayrıntılı bilgi için lütfen kullanıcı belgelerine bakın. Wi-Fi ağını unutma Telefonunuzun, eklediğiniz bir Wi-Fi ağının ayrıntılarını unutmasını sağlayabilirsiniz - örneğin, telefonun ona otomatik olarak bağlanmasını istemiyorsanız veya artık kullanmadığınız bir ağ ise. 1. Şuna dokunun > > Ayarlar > Wi-Fi. 36
38 2. Wi-Fi anahtarını Açık konumuna kaydırın. 3. Şuna dokunun ve şuna dokunun Kayıtlı ağlar. 4. Wifi şebeke adına ve ardından şuna dokunun: UNUT. Wi-Fi Direct öğesini kullanma Wi-Fi Direct, Wi-Fi cihazlarının birbirlerine bağlanarak kablosuz erişim noktalarına (etkin noktalar) ihtiyaç olmadan doğrudan dosya ve veri paylaşmalarına izin verir. Wi-Fi Direct ile başka cihazlara bağlanma 1. Şuna dokunun > > Ayarlar > Wi-Fi. 2. Wi-Fi kapalıysa, Wi-Fi anahtarını On konumuna kaydırın. 3. Şuna dokunun > Gelişmiş > Wi-Fi Yönlendirme seçeneği. Telefonunuz Wi-Fi Direct bağlantıları ile etkinleştirilmiş diğer cihazları arar. 4. Bir cihaza bağlamak için Eş cihazlar 'ın altındaki bir cihaz adına dokunun. Diğer cihaz bir bağlantı isteği alır ve bağlantının sağlanması için bu isteğin kabul edilmesi gerekir. Her iki cihaza ortak bir PIN kodu girilmesi gerekebilir. 5. Bağlandıktan sonra cihaz Eş cihazlar listesinde "Bağlı" olarak görüntülenir. Wi-Fi Direct ile veri gönderme 1. Uygun uygulamayı açın ve paylaşmak istediğiniz dosya veya öğeyi seçin. 2. Wi-Fi Direct ile paylaşma seçeneğini seçin. Yöntem, uygulama ve veri tipine göre farklılık gösterebilir. 3. Telefonunuzun eşleştirildiği bir cihaza Dokun veya yeni bir cihaz araması için bekleyin ve cihazlardan birine Dokun. Bluetooth cihazlarına bağlanma Bluetooth, kısa menzilli bir kablosuz iletişim teknolojisidir. Bluetooth özelliğine sahip telefonlar veya diğer cihazlar yaklaşık 10 metre (32,8 ft) mesafeden kablosuz olarak bilgi alışverişi yapabilirler. İletişim gerçekleştirilmeden önce Bluetooth cihazları eşleştirilmelidirler. 37
39 Bluetooth'u açma/kapatma 1. Şuna dokunun > > Ayarlar > Bluetooth. 2. Bluetooth anahtarını Açık veya Kapalı konumuna kaydırın. Bluetooth açıkken, durum çubuğunda Cihaz adını değiştirme 38 simgesi görünür. 1. Şuna dokunun > > Ayarlar > Bluetooth. 2. Bluetooth kapalıysa Bluetooth anahtarını Açık konumuna kaydırın. 3. Şuna dokunun > bu cihazı yeniden adlandır. 4. İsmi düzenleyin ve şuna dokunun YENİDEN ADLANDIR. Başka bir Bluetooth cihazıyla eşleştirme 1. Şuna dokunun > > Ayarlar > Bluetooth. 2. Bluetooth kapalıysa Bluetooth anahtarını Açık konumuna kaydırın. Cihazınız otomatik olarak kapsama alanındaki bütün mevcut Bluetooth cihazlarını tarar ve kimliklerini görüntüler. Yeniden taramak istiyorsanız dokunabilirsiniz. 3. Eşleştirmek istediğiniz cihaza Dokun. > Yenile'ye 4. İki cihaz arasında Bluetooth geçiş anahtarlarının aynı olduğunu doğrulayın ve ÇİFT'e dokunun. Alternatif olarak, bir Bluetooth geçiş anahtarı girin ve ÇİFT'e dokunun. Diğer cihazda bağlantı kabul edildiğinde veya aynı geçiş anahtarı girildiğinde eşleştirme başarılı bir şekilde tamamlanır. Bluetooth geçiş anahtarı kulaklıklar ve eller serbest araç kitleri gibi belirli cihazlar için sabitlenebilir veya 1234 (en yaygın geçiş anahtarları) girmeyi deneyebilir veya cihazın belgelerine bakabilirsiniz. Bir Bluetooth cihazının eşleştirilmesini (eşleştirme bilgilerini unutma) kaldırma Telefonunuzun başka bir Bluetooth cihazıyla olan eşleştirme bağlantısı bilgilerini silmesini sağlayabilirsiniz. Bu cihaza tekrar bağlanmak için cihazı tekrar aramanız ve bir geçiş anahtarı
40 girmeniz veya mevcut bir geçiş anahtarını onaylamanız gerekir. 1. > > Ayarlar > Bluetooth 'a dokunun ve Bluetooth'un açık olduğundan emin olun. 2. Eşleştirilen cihazlar listesinde, unutmak istediğiniz Bluetooth cihazının yanındaki 3. Şuna dokunun UNUT. Bluetooth ile veri gönderme 39 simgesine dokunun. 1. Uygun uygulamayı açın ve paylaşmak istediğiniz dosya veya öğeyi seçin. 2. Bluetooth ile paylaşma seçeneğini seçin. Yöntem, uygulama ve veri tipine göre farklılık gösterebilir. 3. Telefonun eşleştirildiği bir Bluetooth cihazına Dokun veya yeni bir cihaz araması için bekleyin ve cihazlardan birine Dokun. Bluetooth ile veri alma 1. Bluetooth üzerinden veri almayı denemeden önce Bluetooth'u açın. 2. Veriyi almaya başlamak için KABUL ET e dokunun. Gerekirse, durum çubuğunu aşağı doğru itin, Bluetooth paylaşım bildiriminde KABUL ET seçeneğine dokunun. Alınan dosyalar otomatik olarak telefonda özel bir klasöre (örneğin bluetooth) depolanır. Onlara Dosya Yöneticisi uygulaması ile erişebilirsiniz. NFC ile veri aktarma Yakın Alan İletişimi (NFC), telefonunuzla birbirlerine dokunabildikleri veya çok yakın oldukları diğer NFC etkin cihazlarla veri alışverişi yapmanıza imkan tanıyan bir teknolojidir. Telefonunuza yüklediğiniz uygulamalara bağlı olarak telefonunuzu bir geçiş veya erişim anahtarı olarak kullanabilirsiniz. Bu özelliği kullanabilmek için telefonunuzun arkasını NFC etkin erişim noktasına dokundurun. Bu özelliğin kullanımı ilgili satıcının sunduğu geçerli koşullara ve şartlara tabiidir. NFC'yi açmak ve kullanmak için: 1. Şuna dokunun > > Ayrlar > Daha fazla. 2. NFC anahtarını açık konumuna kaydırın. 3. Web sayfalarını, iletişim bilgilerini, YouTube videolarını veya telefonunuzdaki diğer içerikleri başka bir NFC özellikli
41 cihazla paylaşmak isterseniz, Android Beam'e dokunun ve anahtarı Açık Pozisyonuna kaydırın. Dokun ve öde özelliğini kullanma Temassız ödemeyi kabul eden satıcılara telefonunuzla dokunup ödeme yapabilirsiniz. Dokun & ödeyi kullanmak için, telefonunuzda NFC'yi destekleyen bir nano-sim kartı takmanız gerekir. Ayrıntılı bilgi için lütfen Vodafone servis sağlayıcınıza başvurun. Dokun ve öde özelliğini ayarlama Dokun ve öde özelliğini kullanmak için telefonunuzdaki NFC özelliğini açmalısınız. 1. Şuna dokunun > > Ayarlar > Daha Fazla. 2. NFC anahtarını açık konumuna kaydırın. Dokun ve öde özelliğini kullanan uygulamaları yönetme Dokun ve öde özelliğini kullanmanıza imkan tanıyan birden fazla uygulamanız varsa bir uygulamayı varsayılan olarak belirleyebilirsiniz. Varsayılan uygulamanız, mağazada dokun ve öde özelliğini kullandığınız zaman otomatik olarak kullanılacak uygulamadır. Diğer ödeme uygulamaları için Google Play Store'u gezebilirsiniz. Uygulamalarınızın, bu listede görüntülenebilmesi için dokun ve öde özelliğini destekliyor olması gerekir. Varsayılan ödeme uygulamanızı ayarlamak için: 1. İstediğiniz ödeme uygulamasını ve ardından dokun ve öde özelliğini açın. 2. Şuna dokunun > > Ayarlar > Dokun & öde. 3. Varsayılan ödeme uygulamanızı seçin. Dokun ve öde özelliğini kapatma Dokun ve öde özelliğini iki şekilde kapatabilirsiniz: Telefonunuzdaki NFC özelliğini kapatın. Şuna dokunun > > Ayarlar > Daha fazlası ardından şunu kaydırın NFC anahtarını kapalı konumuna. Bu işlem, Android Beam ve diğer NFC özelliklerini de kapatır. 40
42 Ödeme uygulamanızda dokun ve öde özelliğini kapatın. Bazı ödeme uygulamaları bu işlevi desteklemeyebilir. USB ile bilgisayarınıza bağlanma Telefonunuzu bir USB kablosu kullanarak bilgisayara bağlayıp her iki yönde müzik, resim ve başka dosyalar aktarabilirsiniz. Telefonunuz bu dosyaları telefonun depolama alanında veya çıkartılabilir bir microsd kartta depolar. USB tethering kullanıyorsanız telefonunuz ile bilgisayar arasında dosya transferi yapmak için USB'yi kullanmadan önce bunu kapatmalısınız. Telefonunuzu USB ile bilgisayara bağlama 1. Bilgisayarınızı bir USB kablosu aracılığıyla PC'ye bağlayın. 2. Bildirim panelini açın ve < (USB...)'ye dokunun. 3. Aşağıdaki seçeneklerden birini belirleyin: Bu cihazı şarj edin: Telefonunuzu USB üzerinden şarj edin. Şu dosyaları aktarın (MTP): Dosyaları Windows veya Mac üzerinden aktarın. Windows XP için MTP kullandığınızda lütfen Media Player 11 (veya daha üst bir sürümünü) yükleyin. Fotoğraf aktarın (PTP): MTP bilgisayarınız tarafından desteklenmiyorsa fotoğrafları veya dosyaları aktarın. Telefonunuzu bilgisayardan ayırma Telefonun bilgisayar ile bağlantısını kesmek için işiniz bittiğinde USB kablosunu çıkarmanız yeterlidir. Hareket Halinde USB (OTG) Özelliğini Kullanma Telefonunuz Hareket Halinde USB özelliğini destekler. Telefonu ve bir USB çevre aygıtını (bir USB flaş sürücü, bir USB fare veya USB klavye vb.) bir OTG adaptör kablosuyla birbirine bağlayabilirsiniz. Örneğin, telefonu bir USB flaş sürücüsüne bağladığınızda flaş sürücüsündeki dosyalara göz atabilir, telefonu bir USB fareye bağladığınızda ise telefonunuzu fare ile kontrol edebilirsiniz. 41
43 Bağlı bir USB depolama aygıtını (USB flash sürücü gibi) güvenli bir şekilde kaldırmak için > > Ayarlar > Depolama seçeneğine dokunun ve aygıtın adını bulun. Ardından, yanındaki simgesine dokunun. microsd kartı taşınabilir veya telefon depolama alanı olarak kullanma microsd kartınızı, bir taşınabilir depolama birimi olarak kullanabilir ve böylelikle ortam ve diğer dosyalar gibi içeriklerinizi kaybetmezsiniz. microsd kartınızı, yeniyse veya içinde saklamak istemediğimiz içerik bulunuyorsa telefon depolama alanını genişletmek için kullanabilirsiniz. Bunun için microsd kartınızı biçimlendirmeniz gerekir, biçimlendirme işleminden sonra microsd kart diğer hiçbir aygıtla çalışmaz. DİKKAT: microsd kartta, telefon depolama alanının bir parçası olduğundan bazı uygulamaların normal şekilde çalışması için önemli veriler bulunabilir. Kartı planlamadan çıkarmayın veya başka bir kartla değiştirmeyin. microsd kartı taşınabilir depolama birimi olarak kullanma Telefonunuzda önceden kullanılmamış bir microsd kartı taktığınızda telefonunuz bu kartı varsayılan olarak taşınabilir depolama birimi olarak kullanır. Bildirim panelini açıp microsd kart adına da dokunabilir, Taşınabilir depolama alanı olarak kullanabilir ve ardından SONRAKİ > BİTTİ' ye dokunabilirsiniz. microsd kartı telefonunuzdan çıkarma: Telefon açıkken taşınabilir depolama birimi olarak kullanılan microsd kartını çıkarmanız gerekirse ilk olarak kartı kaldırmalısınız. 1. Şuna dokunun > > Ayarlar > Depolama. 2. Taşınabilir depolama bölümünde kart adının yanındaki öğesine dokunun. 3. Ekranda kartın güvenli bir şekilde çıkarıldığını belirten bir uyarı gördüğünüzde ilgili kartı telefonunuzdan çıkarabilirsiniz. 42
44 microsd kartı silmek ve biçimlendirmek için: 1. Şuna dokunun > > Ayarlar > Depolama. 2. Taşınabilir depolama bölümündeki kartın adına dokunun. 3. Depolama ayarlarına > dokunun ardından Format a dokunun. 4. SİL & BİÇİMLENDİR e dokun DİKKAT: Biçimlendirme işlemi microsd kartın üzerindeki bütün verileri siler, bundan sonra dosyalar GERİ ALINAMAZ. microsd kartı telefon depolama alanı olarak yapılandırma microsd kartınızı, yeniyse veya içinde saklamak istemediğiniz içerik bulunuyorsa biçimlendirerek telefonun depolama alanı olarak kullanabilirsiniz. microsd kartınızı, başka bir cihazda kullanabilmek için öncelikle biçimlendirmeniz gerekir. 1. Şuna dokunun > > Ayarlar > Depolama. 2. Taşınabilir depolama bölümündeki kartın adına dokunun. 3. Şuna dokunun > Depolama ayarları ardından dâhili olarak biçimlendirin. 4. SİL & BİÇİMLENDİR e dokun. DİKKAT: Biçimlendirme işlemi microsd kartın üzerindeki bütün verileri siler, bundan sonra dosyalar GERİ ALINAMAZ. 5. Telefonunuzda fotoğraflarınızı, dosyalarınızı ve diğer verilerinizi dahili depolama alanından microsd karta taşımanızı isteyen bir uyarı görüntülenir. Devam etmek için ekrandaki talimatları takip edin. Verileri dahili depolama alanı ve microsd kartı arasında taşımak için: microsd kart, telefonun depolama alanının bir parçası olduğundan fotoğraflarınızı, dosyalarınızı ve diğer verilerinizi istediğiniz zaman dahili depolama alanı ve kart arasında taşıyabilirsiniz. 1. Şuna dokunun > > Ayarlar > Depolama. 2. Şuna dokunun Dahili paylaşılan depolama alanıveya MicroSD kart adı. 3. Şuna dokunun > Verileri taşı. 43
45 4. Çıkar Taşı. Dahili depolama alanı ve microsd kart arasında veri taşıdığınızda hedef konuma, yeni uygulamalar ve kişisel veriler (örneğin, fotoğraf ve videolar) kaydedilir ve hedef konuma bir bilgisayar üzerinden erişilebilir. microsd kartı telefonunuzdan çıkarma: Telefon açıkken telefon depolama alanı olarak kullanılan microsd kartını çıkarmanız gerekirse ilk olarak kartı kaldırmalısınız. 1. Şuna dokunun > > Ayarlar > Depolama. 2. Dahili paylaşılan depolama altındaki kart adınıza dokunun. 3. > Çıkar a dokunun. Kartı çıkarmadan önce veri ve uygulamaları dahili depolama alanına taşıdığınızdan emin olun. 4. Çıkar a dokunun. 5. Ekranda kartın güvenli bir şekilde çıkarıldığını belirten bir uyarı gördüğünüzde ilgili kartı telefonunuzdan çıkarabilirsiniz. microsd kartı taşınabilir depolama birimi olarak yeniden biçimlendirme: microsd kartınızı telefon depolama alanı olarak kullanmak istemediğinizde kartı taşınabilir depolama birimi olarak yeniden biçimlendirebilirsiniz. Biçimlendirme işleminden önce veri ve uygulamaları dahili depolama alanına taşıdığınızdan emin olun. 1. Şuna dokunun > > Ayarlar > Depolama. 2. Dahili paylaşılan depolama altındaki kart adınıza dokunun. 3. > Taşınabilir olarak biçimlendir 'e dokunun. 4. Şuna dokunun FORMAT. DİKKAT: Biçimlendirme işlemi microsd kartın üzerindeki bütün verileri siler, bundan sonra dosyalar GERİ ALINAMAZ. 44
46 Mobil veri bağlantınızı paylaşma Telefonunuzun veri özelliğini tethering ile veya mobil etkin noktası oluşturmak için Wi-Fi etkin nokta özelliğini etkinleştirerek paylaşabilirsiniz. Mobil veri bağlantınızı USB ile paylaşma Telefonunuzun USB tethering özelliği ile bilgisayarınızda internete erişebilirsiniz. Özellik, bir mobil ağ üzerindeki bir veri bağlantısına ihtiyaç duyar ve veri ücretlerine neden olabilir. Telefon USB tethering özelliğini kullanırken telefonunuz ve bilgisayarınız arasında dosya aktarımı yapamazsınız. 1. Telefonunuzu USB kablosuyla bilgisayarınıza bağlayın. 2. > > Ayarlar > Daha Fazlası > Tethering & taşınabilir hotspote dokunun 3. USB tethering i açın. Bilgisayarınızda yeni bir ağ bağlantısı oluşturulacaktır. Veri bağlantınızı paylaşmayı durdurmak için USB tethering kapatın veya USB kablosunu çıkarın. Mobil veri bağlantınızı Bluetooth ile paylaşma Bilgisayarınız Bluetooth üzerinden bir internet bağlantısı sağlayabilirse telefonunuzu mobil veri bağlantısını bilgisayarınızla paylaşacak şekilde yapılandırabilirsiniz. 1. Telefonunuzu Bluetooth üzerinden bilgisayarınız ile eşleştirin. 2. Bilgisayarınızı Bluetooth üzerinden ağ bağlantısı sağlayacak şekilde yapılandırın. Daha fazla bilgi için lütfen bilgisayarınızın belgelerine bakın. 3. > > Ayarlar > Daha Fazlası > Tethering & taşınabilir hotspot e dokunun. 4. Bluetooth tethering i açın. Bilgisayarınız artık telefonunuzun veri bağlantısını paylaşır. Veri bağlantınızı paylaşmayı durdurmak için Bluetooth bağlantısını kapat 'ı kapatın. 45
47 Mobil veri bağlantınızı Wi-Fi etkin noktası ile paylaşma Telefonunuzun veri bağlantısını telefonunuzu taşınabilir bir Wi-Fi etkin noktasına dönüştürerek diğer cihazlarla paylaşabilirsiniz. Özellik, bir mobil ağ üzerindeki bir veri bağlantısına ihtiyaç duyar ve veri ücretlerine neden olabilir. Taşınabilir Wi-Fi etkin noktası özelliği etkinleştirildiği zaman, internete erişmek için telefonunuzun Wi-Fi özelliğini kullanamazsınız. Mobil veri ağınız üzerinden internete bağlı olmaya devam edersiniz. 1. > > Ayarlar > Daha Fazlası > Tethering & taşınabilir hotspot e dokunun. 2. Taşınabilir Wi-Fi hotspot ı açın. Bir süre sonra, telefon Wi-Fi ağı adını (SSID) yayınlamaya başlar. 3. Diğer cihazda, Wi-Fi üzerinden telefonunuzu bulun ve telefonun mobil verisini kullanmaya başlamak için telefonunuza bağlanın. Veri bağlantınızı paylaşmayı durdurmak içi, Taşınabilir Wi-Fi hotspot 'u açın. Wi-Fi etkin noktayı ayarlama Telefonunuzun Wi-Fi ağının (SSID) adını değiştirebilir, taşınabilir Wi-Fi etkin noktanızın güvenliğini sağlayabilir ve diğer ayarları belirleyebilirsiniz. 1. > > Ayarlar > Daha Fazlası > Tethering & taşınabilir hotspot e dokunun. 2. Wi-Fi hotspot kur a dokunun ve adınızı ve güvenlik seçeneklerinizi aşağıdaki gibi ayarlayın. Ağ adı: Wi-Fi ağlarını tarayan diğer cihazların göreceği bir ağ SSID'si (adı) girin veya bu adı düzenleyin. Güvenlik: Bir güvenlik seçeneği seçin: Hiçbiri (önerilmez) veya WPA2 PSK (diğer kullanıcılar yalnızca doğru şifreyi girdiyse Wi-Fi hotspot'unuza erişebilir). WPA2 PSK öğesini seçerseniz güvenlik parolasını düzenlemek için Parola alanına Dokun. 3. Ayarlarınızı kaydetmek için KAYDET 'e dokunun. 46
48 Tethering & taşınabilir hotspot ekranında, hotspot uyku politikasını ayarlamak için Disable hotspot u devreden çıkar a da dokunabilirsiniz. Sanal özel ağlara bağlanma Sanal özel ağlar (VPN'ler), güvenli yerel ağ içindeki kaynaklara bağlanmanıza olanak sağlar. VPN'ler şirketler, okullar ve diğer kuruluşlar tarafından insanların kampüste olmadıkları veya bir kablosuz ağa bağlı oldukları zaman yerel ağ kaynaklarına erişimlerini sağlamak için kullanılır. Kullandığınız VPN tipine bağlı olarak, VPN'e bağlanmadan önce giriş kimlik bilgilerinizi girmeniz veya güvenlik sertifikalarını yüklemeniz gerekebilir. Bu bilgileri ağ yöneticinizden edinebilirsiniz. VPN Ekleme 1. > > Ayarlar > Daha fazla > VPN ye dokunun. 2. Sağ üst köşedeki, e dokunun ve ağ yöneticiniz tarafından sağlanan bilgileri doldurun. 3. e dokunun KAYDET. VPN, VPN ekranındaki listeye eklenir. VPN kullanmaya başlamadan önce bir kilit ekranı deseni, PIN numarası veya parola belirlemelisiniz. VPN'e Bağlanma 1. > > Ayarlar > Daha fazla > VPN ye dokunun. 2. Bağlanmak istediğiniz VPN'e Dokun. 3. İstendiğinde, istenen kimlik bilgilerini girin ve ardından BAĞLAN'e dokunun. VPN'i Değiştirme 1. > > Ayarlar > Daha fazla > VPN ye dokunun. 2. Değiştirmek istediğiniz VPN'in yanındaki 'e dokunun. 3. VPN ayarlarını düzenleyin ve KAYDET'e dokunun. 47
49 Telefon aramaları Telefon uygulamasından, Kişiler uygulamasından, kişi bilgilerini gösteren diğer uygulamalardan veya parçacıklardan arama yapabilirsiniz. Telefon numarasının görüntülendiği konumların büyük bölümünde dokunarak arama gerçekleştirebilirsiniz. Telefon görüşmeleri için > > Ayarlar > Varsayılan Uygulamalar > Telefon uygulaması seçeneğine dokunarak e göre değiştirebilirsiniz. Arama yapma ve aramayı sonlandırma Numara girerek arama 1. > > e dokunun. 2. e dokunun ve tuş takımıyla birlikte telefon numarasını veya kişi adını girin. Yanlış haneleri silmek için 'e dokunun. Telefon numarasını veya kişinin adını girerken telefonunuz bu girdilerinizle eşleşen telefon rehberindeki kişileri arar. Aramak istediğiniz telefon numarasını veya kişinin adını gördüğünüzde ilgili kişiyi hemen aramak için Dokun. 3. Aramak için tuş takımının altındaki öğesine dokunun. Telefon uygulama ekranının üstündeki arama kutusuna da dokunabilir ve aramak istediğiniz telefon numarasını veya kişi adını girebilirsiniz. Arama yapmak için eşleşen kişiye veya Ara [numara] öğesine Dokun. Uluslararası arama yapmak için 0 tuşuna basılı tutarak (+) simgesini girin. Ardından, ülke kodunu, şehir/alan kodunu ve daha sonra telefon numarasını girin. Yaptığınız son aramayı tekrar aramak için sadece > > > > tuşlarına dokunup tekrar öğesine dokunun. Aramayı sonlandırma Bir arama sırasında ekrandaki simgesine dokunun. 48
50 Aramaları yanıtlama veya reddetme Telefon araması geldiğinde, gelen arama ekranı açılır, arayanın kimliği veya Kişiler uygulamasına girdiğiniz arayanla ilgili bilgiler görüntülenir. Aramayı yanıtlayabilir/reddedebilir veya isteğe bağlı olarak bir metin mesajıyla reddedebilirsiniz. Aramayı yanıtlama Bir telefon çağrısı aldığınızda çağrıyı cevaplamak için üzerine sürükleyin. veya Ekranın kilidi açıksa, çağrıya cevap vermek için YANITLA seçeneğine dokunun. Aramayı cevaplamadan önce zil sesini kapatmak için Ses düzeyi tuşunun bir ucuna basın. yi Aramayı reddetme Bir telefon çağrısı aldığınızda, aramayı reddetmek için ı ın üzerine sürükleyin. Aramayı reddetmek ve önceden ayarlanmış bir kısa mesaj seçmek veya arayan kişiye göndermek için birini düzenlemek için yi üzerine sürükleyebilirsiniz. veya Ekran kilitli değilse, çağrıyı reddetmek için REDDET 'e dokunun. Önceden ayarlanmış metin yanıtını Telefon uygulaması içinden düzenlemek için, en üstteki arama alanından 'ye dokunun ve Ayarlar > Hızlı yanıtlar 'u seçin. Arama geçmişini kullanma Arama geçmişi yaptığınız, aldığınız veya cevapsız bütün aramaların listesidir. Bir numarayı yeniden aramak, bir aramaya dönüş yapmak veya kişilerinize bir numara eklemek için kolay bir yöntem sunar. Çağrı geçmişini açmak için, > > > e (en çok arama yapılanlar alanındaki) > Çağrı geçmişi. ne dokunabilirsiniz. 49
51 Arama geçmişinden bir arama yapma 1. Arama geçmişini açın. 2. Geri aramak için bir listenin yanındaki öğesine dokunun. Arama geçmişinden bir numarayı kişi olarak ekleme 1. Arama geçmişini açın. 2. Bir numaranın önündeki kişi simgesine dokunun. 3. Kişi bilgileri sekmesinde 'ye dokunun. 4. Numarayı mevcut bir kişiye eklemek için listedeki bir kişiye Dokun. Yeni kişi eklemek için Yeni kişi oluştur seçeneğine dokunun. Arama geçmişi girdisinde başka işlemler yapma Daha fazla arama bilgisi görüntülemek için arama geçmişini açın, bir listelemeye dokunun ve ardından Arama ayrıntıları 'ya dokunun. Girişi silmek için 'ye dokunun. Numarayı kopyalamak için Numarayı kopyala öğesine dokunun. Aramadan önce çeviricideki numarayı düzenlemek için Aramadan önce numarayı düzenleyin 'e dokunun. Alt kısımdan kişi bilgileri sekmesini açmak için girişin önündeki kişi simgesine Dokun. Buradan mesaj gönderebilir, geri arayabilir, kişiyi düzenleyebilir, kişiyi favorilere ekleyebilir veya numarayı kişilere ekleyebilirsiniz. Silmek istediğiniz geçmiş kayıtlarını seçmek ve silmek için arama geçmişi ekranında > Çağrı geçmişini temizle öğesine dokunun. Kişilerinizi arama 1. Şuna dokunun > >. Sık kullanılan kişileriniz ve sık aranan kişiler, sekmesinde görüntülenir. 2. Çağrı yapmak için bir kişiye dokunun veya tüm kişilerinizi görmek için sekmesine dokunun veya hızlıca kaydırın, bir kişiyi aramak için o kişiye dokunun, sonra da numarasına dokunun. 50
52 Telesekreterin kontrol edilmesi Telefonu, aramaları telesekretere yönlendirecek şekilde ayarladıysanız arayanlar size ulaşamadıkları zaman sesli mesaj bırakabilirler. Bıraktıkları mesajları aşağıdaki şekilde kontrol edebilirsiniz. 1. > > >. e dokunun 2. Çeviricide 1 tuşuna dokunup basılı tutun. İstenirse telesekreter parolanızı girin. 3. Telesekreter mesajlarınızı dinlemek ve yönetmek için sesli istemleri uygulayın. Sesli mesaj hizmetinizi nasıl ayarlayacağınız konusunda Sesli mesajı ayarlayın öğesine bakın. Ayrıntılı bilgi için lütfen servis sağlayıcı ile iletişime geçin. Arama sırasında seçenekleri kullanma Arama sırasında, ekranda bir dizi seçenek görüntülenir. Bir seçeneği belirlemek için seçeneğe Dokun. Hoparlörü açmak veya kapatmak için öğesine dokunun. Mikrofonunuzu susturmak veya açmak için 'ye dokunun. Görüşme sırasında bir kod (örneğin, sesli posta veya banka hesabınız için PIN) girmeniz gerektiğinde tuş takımına geçmek için öğesine dokunun. Aramayı beklemeye almak için öğesine dokunun. Bekletilen ilk çağrıdan ayrı olarak başka bir çağrı yapmak için öğesine dokunun. Ayrı aramaları tek bir konferans çağrısı olarak birleştirmek için öğesine dokunun. Konuşmakta olduğunuz arayanı beklemeye almak ve bekletilen diğer aramaya geçmek için altındaki Beklemede seçeneğine dokunun. Geçerli aramayı bitirmek için düğmesine dokunun. UYARI! Yüksek ses seviyesi nedeniyle hoparlör kullanılırken telefonu kulağınızın yakınına koymayın. 51
53 Çok taraflı aramaları yönetme Arama bekletme ve üç yönlü arama özelliği kullanılabiliyorsa iki arama arasında geçiş yapabilir veya konferans araması oluşturabilirsiniz. Arama bekletme ve üç yönlü arama özellikleri için ağ desteği gerekir ve ek ücretler ortaya çıkabilir. Daha fazla bilgi için lütfen Vodafone servis sağlayıcınıza başvurun. Mevcut aramalar arasında geçiş yapma Bir arama sırasında başka bir arama gelirse telefon ekranınız bunu size bildirir ve arayanın kimliğini görüntüler. Arama sırasında gelen aramayı yanıtlamak için: Aramayı cevaplamak için öğesinini 'in üzerine sürükleyin. (Bu eylem, ilk arayanın beklemeye alınmasını ve ikinci aramanın yanıtlanmasını sağlar.) Aramayı reddetmek için yi üzerine sürükleyin. Aramayı reddetmek ve önceden ayarlanmış bir kısa mesaj seçmek veya arayan kişiye göndermek için birini düzenlemek için yi üzerine sürükleyebilirsiniz. İki arama arasında geçiş yapma: Ekranın altındaki Beklemede öğesine dokunun. Konferans araması oluşturma Bu özellik sayesinde aynı anda iki kişiyle konuşabilirsiniz. 1. İlk aramayı yapın. 2. Bağlantıyı kurduktan sonra öğesine dokunun ve ikinci numarayı arayın. (Bu eylem, ilk aramayı beklemeye alır.) 3. İkinci tarafa bağlandığınızda, öğesine dokunun. Aradığınız kişilerden birisi arama sırasında telefonu kapatırsa siz ve diğer arayan bağlı kalırsınız. Aramayı başlatıp telefonu ilk siz kapatırsanız bütün arayanların bağlantısı kesilir. Konferans aramasını bitirmek için öğesine dokunun. 52
54 Arama ayarlarınızı yapma Kişi görüntüleme seçeneklerini ayarlama Telefon uygulamasının sekmesinde görüntülenen kişilerin sırasını ayarlayabilirsiniz. 1. > > > (en üstteki arama alanında) > Ayarlar > Ekran seçenekleri öğesine dokunun. 2. Kişilerin sırasını ve kişi adlarının biçimini ayarlamak için Sıralama ölçütü veya İsim biçimi 'ye dokunun. Ses ve titreşimi ayarlama Gelen aramalar ve tuş takımı sesleri için ses ve titreşimi ayarlayın. 1. > > > (en üstteki arama alanında) > Ayarlar > Sesler ve titreşimler'e dokunun. 2. Aşağıdaki seçeneklerden yapılandırmak istediklerinize Dokun. Gelen çağrı bildiriminin zil sesini seçmek için Telefon zil sesi seçeneğine dokunun. Gelen çağrı bildiriminde titreşimi etkinleştirmek için Aramalar için de titreşim yap öğesini kontrol et. Tuş takımındaki tuşlara dokunduğunuzda ses çıkarması için Çevirmeli ağ tonu 'nu kontrol edin. Reddedilen arayanlara hızlı yanıt düzenleme 1. > > > (en üstteki arama alanında) > Ayarlar > Hızlı yanıtlar 'ya dokunun. 2. Bir metne dokunarak düzenleyin. Telesekreteri ayarlama 1. > > > (en üstteki arama alanında) > Ayarlar> Çağrılar. a dokun. 2. Sesli mesaj ayarlarını yapılandırmak için Sesli Posta 'a dokunun. Telesekreter servis sağlayıcısını seçmek için Servis öğesine dokunun. Varsayılan olarak operatörünüz belirlenmiştir. Sesli posta numarasını düzenlemek için Kurulum > Sesli mesaj numarası seçeneğine dokunun. Yeni sesli mesajların bildirim sesini seçmek için Ses öğesine Dokun. Bildirim için titreşimi etkinleştirmek amacıyla Titret öğesine Dokun. 53
55 Sabit arama numaralarını kullanma Sabit Arama Numaraları (FDN) giden aramaları sınırlı bir telefon numarası kümesi ile kısıtlar. 1. > > > (en üstteki arama alanında) > Ayarlar > Çağrılar a dokun. 2. Sabit arama numaraları öğesine dokunun ve aşağıdaki seçenekler de kullanılabilir. FDN'i Etkinleştir: FDN özelliğini etkinleştirmek için PIN2 kodunu girin. PIN2 kodunu değiştir: FDN erişimi için PIN2 kodunu değiştirin. FDN listesi: FDN listesini yönetin. PIN2 kodu operatörünüz tarafından sağlanır. İzin verilen sayıdan daha fazla hatalı PIN2 kodunun girilmesi nano-sim kartınızın kilitlenmesine neden olabilir. Yardım için Vodafone servis sağlayıcınıza başvurun. Hızlı arama ayarlama İlgili hızlı arama numarasını aramak için çeviricide 1-9 tuşlarına basıp tutabilirsiniz. 1 sayı tuşu, telesekreter numaranızı hızlı aramak için ayrılmıştır. Hızlı arama tuşu atamak için: 1. > > > (en üstteki arama alanında) > Ayarlar > Çağrılar > Hızlı arama 'ye dokunun. 2. Bir hızlı arama tuşuna Dokun. 3. Bir telefon numarası girin veya kişi listesinden bir telefon numarası seçin. 4. Tamam öğesine dokunun. Gelen aramaları yönlendirme Arama yönlendirme özelliği, gelen aramaları başka bir telefon numarasına yönlendirmenize izin verir. 1. > > > (en üstteki arama alanında) > Ayarlar > Çağrılar a dokun. 2. Arama yönlendirme öğesine Dokun. 3. Kullanılabilir bir seçeneğe, etkinleştirmek için Dokun. 54
56 Arama kimliği ve arama bekletme özelliğini ayarlama 1. > > > (en üstteki arama alanında) > Ayarlar > Çağrılar a dokun. 2. Ek ayarlar 'a dokunun. 3. Birisi giden çağrınızı aldığında numaranızın görüntülenip görüntülenmeyeceğini seçmek için Arayan kimliği seçeneğine dokunun. Veya görüşme sırasında gelen çağrıların bildirimini almak için Çağrı Bekletme'yi kontrol edin. Arayan kimliği ve arama bekletme özelliklerinin kullanılabilir olup olmadığını kontrol etmek için lütfen servis sağlayıcınız ile iletişime geçin. Belirli aramaları engelleme Arama engelleme özelliği, bazı türlerdeki aramaları telefonunuzdan engellemenize imkan tanır. 1. > > > (en üstteki arama alanında) > Ayarlar > Çağrılar a dokun. 2. Arama kısıtlamasına dokunun. 3. Telefonunuzda belirli arama türleri için kısıtlamalar belirleyin. Telefon numaralarını engelle Bir telefon numarasını engellediğinizde, engellenen numaradaki tüm çağrılar ve mesajlar otomatik olarak reddedilecektir. 1. > > > (en üstteki arama alanında) > Ayarlar > Arama engelleme seçeneklerine dokunun. 2. Engellemek istediğiniz telefon numarasını girmek için BİR NUMARA EKLE öğesine dokunun. 3. Engelle a dokunun. EEngellenen numara listede görüntülenir. Bir numaranın engellemesini kaldırmak için numaranın yanındaki öğesine ve ENGEL KALDIR'a dokunun. 55
57 Kişiler Telefonunuza kişi ekleyebilir ve bunları Google hesabınızdaki veya eşitlemeyi destekleyen başka bir hesaptaki kişilerle eşitleyebilirsiniz. Kişilerinizi görmek için > > ye dokunun. Buradan, favori kişilerinize hızlı bir şekilde geçiş yapmak için ekranın üst kısmındaki sekmelere dokunabilirsiniz. Kişi ayrıntılarını kontrol etme 1. Kişi listenize erişmek için > > 'a dokunun ve HEPSİ sekmesine dokunun. 2. Tüm kişilerinizi görmek için listeyi kaydırın. 3. Ayrıntıları görüntülemek için bir kişiye Dokun. Telefonunuzda çok sayıda kişi kayıtlıysa ekranın sağ tarafında bir kaydırıcı görüntülenir. Kaydırıcıyı istediğiniz ilk harfe sürükleyin. Yeni bir kişi ekleme 1. > > e dokunun. 2. Yeni kişi eklemek için e dokunun. 3. Kişinin nereye kaydedileceğini seçmek için Şuraya kaydet e dokunun. Bir eşitleme hesabı seçilirse kişiler otomatik olarak çevrimiçi hesabınızla eşitlenir. 4. Kişi adını, telefon numaralarını, e-posta adreslerini ve diğer bilgileri girin. Gerekirse Diğer alanlar 'a dokunun. 5. Kişiyi kaydetmek için 'e dokunun. Kendi profilinizi ayarlama Telefonunuzda kendi isim kartınızı oluşturabilirsiniz. 1. > > 'e dokunun ve HEPSİ sekmesine dokunun. 2. Profilimi ayarla öğesine dokunun. Zaten bir profil oluşturulduysa, BENİM öğesinin yanındaki listeye dokunun ve 3. Profil bilgilerinizi düzenleyin. 4. 'e dokunun. 'e dokunun. 56
58 Kişileri alma, içe aktarma ve paylaşma Nano-SIM kartınıza, telefonunuzun deposuna veya microsd kartınıza kişileri içe/dışa aktarabilirsiniz. Bu, özellikle farklı cihazlar arasında kişileri transfer etmeniz gerektiği zaman faydalıdır. Ayrıca, mesajlaşma, Bluetooth, Android Beam'i (NFC), Gmail, Google Drive vb. Kullanarak kişileri hızlı bir şekilde paylaşabilirsiniz. Kişileri nano-sim karttan alma 1. > > e dokunun. 2. > İçe aktar/ dışa aktar> SIM karttan içe aktar'a dokun. 3. Kişilerin kaydedileceği hesabı seçin. 4. İhtiyacınız olan kişileri kontrol edin ve sonra TAMAM 'a dokunun. 5. Onaylamak için TAMAM 'a dokunun. Telefon depolama alanından veya microsd karttan kişileri içe aktarma 1. > > 'e dokunun. 2. > İçeri aktar/dışarı aktar > Import from.vcf dosyasınan içeri aktar a dokun. 3. Kişilerin kaydedileceği hesabı seçin. 4. 'e dokunun ve vcard dosyalarını telefonun deposunda veya microsd kartta bulun ve kişileri almak için birine dokunun. VCard dosyalarınızı bulmak gerekirse göster seçeneğine dokunun. Kişileri nano-sim karta aktarma 1. > > 'e dokunun. > Dahili belleği 2. > İçeri aktar/dışarı aktar > SIM karta aktar 'a dokunun. 3. Ihtiyacınız olan kişileri kontrol edin ve sonra TAMAM 'a dokunun. 57
59 Telefon depolama alanına veya microsd karta kişileri dışa aktarma 1. > > 'e dokunun. 2. > İçeri aktar/.vcf dosyasına aktar to.vcf file. a dokunun 3. Ihtiyacınız olan kişileri kontrol edin ve sonra TAMAM 'a dokunun. 4. 'a dokunun ve vcard dosyasının kaydedileceği dizini seçin. Gerekirse > Dahili belleği göster'e okunun. 5. Dosyayı yaratmak için gerekirse dosya adını düzenleyin ve KAYDET 'e dokunun. Kişi paylaşma 1. > > dokunun ve HEPSİ sekmesine dokunun. 2. Paylaşmak istediğiniz kişiye dokunup basılı tutun. 3. Gerekirse daha fazla kişiyi kontrol edin ve ardından > Paylaş 'e dokunun. 4. Kişileri nasıl paylaşacağınızı seçin. Seçenekler, yüklü olan uygulama ve hizmetlere göre farklılık gösterebilir. Favori kişiler ile çalışma Favori kişiler sekmesinde, favori kişilerinizi ve sık aranan kişilerinizi bulabilirsiniz. Favorilere kişi ekleme Sıklıkla kullanabileceğiniz kişileri FAVOURİLER 'e ekleyerek hızlı bir şekilde bulabilirsiniz. 1. > > dokunun ve HEPSİ sekmesine dokunun. 2. Bir kişiye dokunun ve daha sonra en üstteki simgesine dokunun. Favorilerden kişi silme 1. > > dokunun ve HEPSİ sekmesine dokunun. 2. Favori bir kişiye dokunun ve ardından en üstteki öğesine dokunun. 58
60 Kişi arama 1. > > e okunun. 2. Ekranın üstündeki simgesine dokunun. 3. Kişiyi aramak için kişinin adını veya sahip olduğu bir bilgiyi girin. Eşleşen kişiler listelenir. Kişileri düzenleme Kişi ayrıntılarını düzenleme 1. > > e okunun. 2. Düzenlemeniz gereken bir kişiye dokunun ve ardından simgesine dokunun. 3. Kişiyi düzenleyin ve öğesine dokunun. Kişiye özel zil sesi ayarlama Zil sesini duyduğunuz zaman arayan kişiyi bilmek için bir kişiye özel bir zil sesi atayın. 1. > > e okunun. 2. Zil sesi ayarlamak istediğiniz bir kişiye ve ardından öğesine dokunun. 3. > Zil sesini ayarla öğesine dokunun. Kişi telefonda değil nano-sim kartta saklanmalıdır. 4. Beğendiğiniz bir zil sesi seçin ve TAMAM 'a dokunun. 5. e okunun. Kişileri silme 1. > > dokunun ve HEPSİ sekmesine dokunun. 2. Silmek istediğiniz kişiye dokunup basılı tutun. 3. Gerekirse daha fazla kişiyi kontrol edin ve daha sonra > Sil öğesine dokunun. 4. Onaylamak için TAMAM 'a dokunun. Bağlantı kişileri Telefonunuz birden fazla çevrimiçi hesap ile eşitlendiği için aynı kişi için tekrarlanan girişler görebilirsiniz. Bir kişinin tüm ayrı bilgilerini kişi listesindeki bir girdiye bağlayabilirsiniz. 1. > > e okunun. 59
61 2. Kişinin ayrıntılarını görüntülemek için bir kişi girişine dokunun ve daha sonra öğesine dokunun. 3. > Bağlantı öğesine dokunun. 4. Bilgilerini ilk giriş ile birleştirmek istediğiniz kişiye Dokun. 5. e okunun. İkinci kişiden alınan bilgiler birinci kişiye eklenir ve ikinci kişi artık kişiler listesinde görüntülenmez. Başka kişileri ana kişi ile birleştirmek için bu adımları tekrarlayabilirsiniz. Bağlantı kaldırma iletişim bilgileri Farklı kaynaklardan gelen iletişim bilgileri için yanlışlıkla bağlantı kurulduysa, bilgileri telefonunuzdaki kişilere ayrı ayrı geri ayarlayabilirsiniz. 1. > > e okunun. 2. Bağladığınız ve ayırmak istediğiniz bir kişi girişine dokunun ve sonra öğesine dokunun. 3. > Bağlantı kaldır 'a dokunun. 4. Onaylamak için ekrandaki istemleri nitakip edin. 60
62 Web hesapları Hesap ekleme veya kaldırma Birden fazla Google hesabı ve Microsoft Exchange ActiveSync hesabı ekleyebilirsiniz. Ayrıca telefonunuzda yüklü olan uygulamalara bağlı olarak diğer türlerdeki hesapları da ekleyebilirsiniz. Hesap ekleme 1. > > Ayarlar > Hesaplar > Hesap ekle'ye dokunun. 2. Eklemek istediğiniz hesap türünü seçin. 3. Ekrandaki adımları uygulayarak hesapla ilgili bilgileri girin. Hesapların büyük bölümü için bir kullanıcı adı ve parola gerekir ancak ayrıntılar farklılık gösterebilir. Ayrıca BT destek bölümünden veya sistem yöneticinizden bazı bilgileri edinmeniz gerekebilir. Hesap başarıyla eklendiğinde Hesaplar menüsünde görüntülenir. Hesap silme Bir hesap kaldırıldığında hesap ve onunla ilişkili, örneğin e-postalar ve kişiler gibi bütün bilgiler telefonunuzdan silinir. 1. > > Ayarlar > Hesaplar'a dokunun. 2. Hesap kategorisine ve daha sonra hesaba dokunun. 3. > Hesabı kaldır > HESABI KALDIR. a dokunun. Hesap eşitlemeyi yapılandırma Otomatik eşitleme ayarını yapılandırma 1. > > Ayarlar > Hesaplar a dokunun. 2. ve Otomatik senkronizasyon verisi i işaretleyin veya işaretini kaldırın a dokunun. Otomatik eşitleme açıldığı zaman, telefonunuzdaki bilgiler veya web üzerinde yaptığınız değişiklikler otomatik olarak birbirleri ile eşitlenir. Otomatik eşitleme kapatıldığı zaman, e-postaları, güncellemeleri veya diğer güncel bilgileri almak için manuel eşitlemeniz gerekir. 61
63 Manuel eşitleme 1. > > Ayarlar > Hesaplar a dokunun. 2. Hesap kategorisine ve daha sonra eşitlemek istediğiniz hesaba dokunun. 3. > Şimdi senkronize et 'e dokunun. Alternatif olarak sadece eşitlemek istediğiniz bilgilere dokunabilirsiniz. Hesabın eşitleme ayarlarını değiştirme 1. > > Ayarlar > Hesaplar a dokunun. 2. Hesap kategorisine ve daha sonra hesaba Dokun. Hesabın eşitleyebileceği bilgilerin bir listesini gösteren Sync ekranı görüntülenir. 3. Otomatik eşitleme etkinleştirildiğinde öğeleri ihtiyacınız doğrultusunda açın veya kapatın. Telefonunuzda ve web'de etkinleştirilen bilgi türleri otomatik eşitleme kapsamında olacaktır. Otomatik eşitleme devre dışı bırakıldığında telefon ve web arasında eşitlenmesini istediğiniz bilgi türüne Dokun. 62
64 E-posta Ana ekranda simgesine dokunun ve E-posta 'yi seçin. POP3 veya IMAP kullanarak webmail veya diğer hesaplarınızdan e-posta göndermek veya almak ya da kurumsal e-posta ihtiyaçlarınız için Exchange ActiveSync hesaplarınıza erişmek amacıyla E-posta uygulamasını kullanın. İlk e-posta hesabını ayarlama 1. E-posta 'yi ilk kez açtığınızda, e-posta adresinizi ve şifrenizi girin. 2. Telefonun şebeke parametrelerini otomatik olarak almasını sağlamak için SONRAKİ öğesine dokunun. Bu ayrıntıları elle girmek veya bir Exchange ActiveSync hesabı kurmak istiyorsanız, MANÜEL KURULUM 'a dokunun. 3. Kurulumu sonlandırmak için ekrandaki talimatları uygulayın. Telefonunuz e-posta hesabının gelen kutusunu gösterecek ve e-posta mesajlarını indirmeye başlayacaktır. E-postalarınızı kontrol etme Telefonunuz, yeni e-postaları hesabınızı ayarlarken belirlediğiniz aralıklarda otomatik olarak kontrol edebilir. Ayrıca mesaj listesini aşağı sürükleyerek yeni e-postaları manuel olarak kontrol edebilirsiniz. E-postayı yanıtlama Aldığınız bir mesajı yanıtlayabilir veya iletebilirsiniz. Ayrıca mesajları silebilir ve başka şekilde yönetebilirsiniz. E-postayı yanıtlama veya iletme 1. Yanıtlamak istediğiniz veya Gelen Kutusu'ndan iletmek istediğiniz e-postayı açın. 2. Gereksiniminize göre aşağıdaki işlemleri uygulayın: Gönderene cevap vermek için öğesine dokunun. Orijinal e-postanın gönderenine ve tüm alıcılarına cevap vermek için veya > Tümünü yanıtla 'ya dokunun. E-postayı başkasına iletmek için veya > İlet 'e dokunun. 3. Mesajınızı düzenleyin ve öğesine dokunun. 63
65 E-postayı okunmamış olarak işaretleme Okunmuş bir e-postayı örneğin, kendinize daha sonra tekrar okunacağını hatırlatmak için okunmamış duruma geri getirebilirsiniz. Ayrıca bir e-posta kümesini de okunmamış olarak işaretleyebilirsiniz. Bir mesajı okurken 'e dokunun. Bir mesaj listesindeyken (örneğin Gelen Kutusu) mesajların yanındaki gönderen resimlerine dokunun ve ardından simgesine dokunun. E-posta silme E-postaları bulundukları klasörden silebilirsiniz. Ayrıca e-postaları toplu olarak da silebilirsiniz. Bir mesajı okurken 'e dokunun. Bir mesaj listesindeyken (örneğin Gelen kutusu) bir mesajı silmek için sola veya sağa kaydırın veya mesajların yanındaki gönderen resimlerine dokunun ve simgesine dokunun. Birini yanlışlıkla silerseniz, geri almak için Geri al 'a dokunun. E-posta yazma ve gönderme 1. E-postanızın Gelen Kutusu'nu açın ve öğesine dokunun. Telefonunuza eklenmiş birden fazla e-posta hesabınız varsa mesaj göndermek amacıyla kullanmak istediğiniz hesabı seçmek için gönderen satırına dokunun. 2. Kime alanına bir kişi adı veya e-posta adresi girin. Her bir alıcıyı virgülle ayırın. Kişilerinizden alıcılar eklemek için öğesine de dokunabilirsiniz. Başka bir alıcıya bir karbon kopyası veya kör karbon kopyası göndermek için Cc/Bcc alanını açmak için > Cc / Bcc ekle seçeneğine dokunun ve kişi adlarını veya adreslerini girin 3. E-posta konusunu girin ve e-posta metnini oluşturun. 4. Ses dosyaları, görüntüler, videolar ve türde dosyaları ek olarak eklemek için öğesine Dokun. 5. Mesajı göndermek için ekranın sağ üst köşesindeki 'e dokunun. 64
66 E-posta hesabı ekleme veya düzenleme E-posta hesabı ekleme İlk e-posta hesabınızı kurduktan sonra (bkz. İlk e-posta hesabını kurma ), daha fazla e-posta hesabı ekleyebilir ve ayrı ayrı yönetebilirsiniz. 1. Gelen Kutusu ekranına gitmek için E-posta öğesini açın. 2. > Ayarlar > Hesap ekle seçeneğine dokunun. 3. İletileri uygulayarak ilk seferde yaptığınız gibi hesabınızı ayarlayın. E-posta hesabını düzenleme Bir hesap için e-postaları hangi sıklıkla kontrol edeceğiniz, yeni e-postaların size nasıl bildirileceği, e-posta imzanız ve hesabın posta alıp göndermek için kullandığı sunucular hakkındaki ayrıntılar dahil bir dizi ayarı değiştirebilirsiniz. 1. Gelen Kutusu ekranına gitmek için E-posta öğesini açın. 2. > Ayarlar 'a ve ayarlarını değiştirmek istediğiniz hesaba dokunun. 3. Değişiklikleri yapın ve işiniz bittiğinde 'e dokunun. Genel e-posta ayarlarını değiştirme Genel ayarlar eklediğiniz bütün e-posta hesapları için geçerlidir. 1. Gelen Kutusu ekranına gitmek için E-posta öğesini açın. 2. > Ayarlar > Genel ayarlar 'a dokunun. 3. Değişiklikleri yapın ve işiniz bittiğinde 'e dokunun. 65
67 Message+ Message+ ile metin mesajları (SMS) ve çoklu ortam mesajları (MMS) alıp gönderebilirsiniz. Message+ ekranını açma > > Mesaj+ e dokunun. Yeni bir mesaj oluşturabileceğiniz, mesajları arayabileceğiniz veya devam eden bir mesaj dizisini açabileceğiniz Mesaj+ ekranı açılır. Yeni bir mesaj veya grup sohbeti oluşturmak için 'e dokunun. Kişi adının veya numaranın anahtar sözcüklerini kullanarak bir kişiyle görüşmeler yapmak için öğesine dokunun. Belirli bir numara ile yaptığınız sohbeti açmak için mevcut bir mesaj dizisine Dokun. Mesaj gönderme 1. Mesaj + ekranında, sağ alt köşedeki düğmesine dokunun ve öğesini seçin. 2. Aşağıdaki yöntemlerden birini kullanarak alıcı ekleyin. Alıcı alanına Dokun, alıcının numarasını veya kişi adını manuel olarak girin. Telefon öneri sunarsa eklemek istediğiniz öneriye dokunun. düğmesine dokunarak kişilerinizden veya en çok temas kuran numaralarınızdan alıcılar seçin. 3. SMS alanına dokunun ve mesaj metnini girin. Metine emoji eklemek için simgesine dokunun. Multimedya mesajı göndermek isterseniz, mesaja resim, ses, video veya kişi eklemek için seçeneğine dokunun. 4. e okunun. Mesaj yanıtlama Aldığınız mesajlar aynı numaranın mevcut mesaj dizisine eklenir. Yeni mesaj yeni bir numaradan gelirse yeni bir mesaj dizisi oluşturulur. 1. Mesaj+ ekranında, yanıtlamak istediğiniz mesajın bulunduğu iş parçacığına dokunun. 66
68 2. Yanıtınızı alttaki metin kutusuna yazın veya mesaja resim, ses, video ya da kişi eklemek için 3. e okunun. Mesajı iletme e okunun. 1. Mesaj+ ekranında iletmek istediğiniz mesajın bulunduğu parçacığa dokunun. 2. Mesaja basın ve basılı tutun, ve açılan menüde İlet 'e dokunun. 3. Mesaj için bir alıcı girin ve istiyorsanız içeriği düzenleyin. 4. e okunun. 67
69 Mesajlaşma Mesajlaşma ile metin mesajları (SMS) ve çoklu ortam mesajları (MMS) alıp gönderebilirsiniz. Opening the Messaging screen > > Mesajlaşma. ya dokunun Mesajlaşma ekranı açılır, burada yeni bir mesaj oluşturabilir, mesaj arayabilir veya devam eden bir mesaj dizisini açabilirsiniz. Yeni bir metin veya multimedya mesajı yazmak için düğmesine dokunun. Kişi adı veya numarasının anahtar sözcüklerini kullanarak bir kişiyle yapılan görüşmeleri aramak veya mesaj içeriğinin anahtar sözcüklerini kullanarak iletileri aramak için simgesine dokunun. Tüm mesajlarınızı, okunmamış mesajlarınızı veya favori mesajlarınızı görüntülemek için 'e dokunun. Belirli bir numara ile yaptığınız sohbeti açmak için mevcut bir mesaj dizisine dokunun. Mesaj gönderme 1. Mesajlaşma ekranında, sağ alt köşedeki öğesine dokunun. 2. Aşağıdaki yöntemlerden birini kullanarak alıcı ekleyin. Alıcı alanına dokunun, alıcının numarasını veya kişi adını manuel olarak girin. Telefon öneri sunarsa eklemek istediğiniz öneriye dokunun. düğmesine dokunarak kişilerinizden veya en çok temas kuran numaralarınızdan alıcılar seçin. 3. Metin kutusuna dokunun ve mesaj metnini girin. Bir multimedya mesajı göndermek istiyorsanız, mesaja resim, ses, video veya başka bir dosya türü eklemek için öğesine dokunun. 4. e okunun. Mesaj yanıtlama Aldığınız mesajlar aynı numaranın mevcut mesaj dizisine eklenir. Yeni mesaj yeni bir numaradan gelirse yeni bir mesaj dizisi oluşturulur. 68
70 1. Mesajlaşma ekranında, cevaplamak istediğiniz mesajın bulunduğu parçacığına dokunun. 2. Cevabınızı alttaki metin kutusuna yazın veya mesaja resim, ses, video veya başka türde bir dosya eklemek için 'e dokunun. 3. e okunun. Mesajı iletme 1. Mesajlaşma ekranında, iletmek istediğiniz mesajın bulunduğu parçacığa dokunun. 2. Mesaja basın ve basılı tutun, ve açılan menüde İlet 'e dokunun. Mesaj için bir alıcı girin ve istiyorsanız içeriği düzenleyin. 3. e okunun. Bir mesaj kopyalamak Metin mesajlarını nano-sim kart ve telefon hafızası arasında kopyalayabilirsiniz. Telefonun hafızasındaki bir metin mesajını nano-sim karta kopyalamak için: 1. Mesajlaşma ekranında, kopyalamak istediğiniz mesajın bulunduğu parçacığa dokunun. 2. Mesaja basın, basılı tutun ve açılan menüde SIM karta kopyala seçeneğine dokunun. Sadece 160 alfasayısal karakterden daha fazla olmayan bir mesaj nano-sim karta kopyalanabilir. Bir metin mesajını nano-sim kartından telefon belleğine kopyalamak için: 1. Mesajlaşma ekranında, > Ayarlar> SMS/MMS ayarları> SIM kart mesajlarını yönetme seçeneğine dokunun. 2. BBir mesaja dokunup basılı tutun ve telefon belleğine kopyalayın. 69
71 Web tarayıcısı Web sayfalarını görüntülemek ve bilgi aramak için Chrome kullanın. Tarayıcıyı açma Web tarayıcısını başlatmak için > > Chrome öğesine dokunun. Chrome ayrıca bir web bağlantısına dokunduğunuz zaman da açılır (örneğin, bir e-posta veya bir metin mesajı içindeki bir bağlantı). Bir web sayfasını açmak veya web'de arama yapmak için: 1. Chrome uygulamasını açın. 2. Web sayfasının üst kısmındaki adres kutusuna Dokun. 3. Girmek istediğiniz bir web sayfasının adresini (URL) veya aramak istediğiniz anahtar kelimeleri girin. Ayrıca sesle arama yapmak için 'e dokunabilirsiniz. 4. Web sayfasını açmak veya arama sonuçlarını görüntülemek için bir URL'ye, arama önerisine veya klavyedeki enter tuşuna dokunun. Sayfanın açılmasını durdurmak isterseniz > e dokunun. Birden çok tarayıcı sekmesi kullanma Aynı anda birden fazla web sayfası açabilir (her bir sekmede bir sayfa) ve bu sayfalar arasında dilediğiniz gibi geçiş yapabilirsiniz. Yeni bir tarayıcı sekmesi açmak için: > Yeni sekme ye dokunun. Yeni bir tarayıcı sekmesi açılır. Sekmeler arasında geçiş yapmak için: 1. Ekranın sağ üst köşesindeki öğesine dokunun. Simgedeki sayı, şu anda etkin olan tarayıcı pencerelerinin sayısını belirtir. 2. Açılan sekmeler arasında gezmek için ekranı dikey olarak kaydırın. 3. Açmak istediğiniz sekmenin küçük resmine dokunun. Sekmeyi kapatmak için bir küçük resmi yatay olarak veya onun X e dokundurun. 70
72 Dosyaları indirme 1. Bir dosya ya da başka bir web sayfasına giden bağlantıya veya bir görüntüye dokunup basılı tutun. 2. Açılan menüde, İndir resmine veya İndirme bağlantısına dokunun. İndirilen dosyalar telefonunuza kaydedilir. Bunları İndirilenler uygulamasında görüntüleyebilir veya açabilirsiniz. Chrome ayarlarını değiştirme Gizliliğinizi denetlemek için kullanabileceğiniz bir çok ayar da dahil olmak üzere web'e göz atma şeklinizi özelleştirmek için bir dizi ayar yapılandırabilirsiniz. Chrome ayarları ekranını açmak için > Ayarlar'a dokunun. 71
73 Kamera Telefonunuzu fotoğraf çekmek ve video kaydetmek için kullanabilirsiniz. Fotoğraflar ve videolar taktığınız microsd kartta veya telefonun depolama alanında saklanır. Bunları bilgisayarınıza kopyalayabilir veya Galeri uygulamasından erişebilirsiniz. Fotoğraf çekme 1. > > Kamera. ya dokunun. Telefon, uyku modundayken veya kilit ekranındayken Ses tuşunun iki ucundan birine iki kez basarak kamerayı hızlı bir şekilde açabilirsiniz. Bu özelliği kullanmak için, kamera ekranında seçeneğine dokunun ve Kamerayı hızlı başlat seçeneğini açın. 2. Kamerayı objeye çevirin ve gerekli ayarlamaları yapın. FOTOĞRAF (otomatik kamera) varsayılan olarak kullanılır. Numara Fonksiyon 1 Flaş ayarını değiştirin. 2 3 Aktif fotoğraf modunu etkinleştirin. Hareketsiz görüntü ve kısa bir video klibi içeren aktif fotoğraflar çekebilirsiniz. Deklanşör simgesine dokunduktan sonra kameranın süre bitiminde otomatik olarak fotoğraf çekeceği bir gecikme süresi ayarlayın. 4 HDR özelliğini açın veya kapatın. 5 Kamera ayarlarını değiştirin. 6 Çektiğiniz fotoğraf ve videoları görüntüleyin. 7 Süper gece, yavaşlatma, yavaş çekim, manuel, çoklu pozlama, zaman aşımı ve geniş selfie dahil özel fotoğraf veya video kamera modlarını kullanın. 72
74 Numara Fonksiyon 8 Bir fotoğraf çekin. 9 Bir renk efekti veya diğer özel efektleri seçin. 10 Ön ve arka kamera arasında geçiş yapın. 11 UYARI! Panorama kamera, fotoğraf kamera ve video kamera modları arasında geçiş yapın. Flaşı kullanırken güvenli bir mesafe durun. Flaşı insanların veya hayvanların gözlerine yöneltmeyin. Resim çekmeden önce uzaklaştırma veya yakınlaştırma uygulamak için ekran üzerine iki parmakla dokunup parmaklarınızı ayırabilir veya birleştirebilirsiniz. 3. Kameranın odaklanmasını istediğiniz alana dokunun veya kameranın görüntünün merkezine otomatik olarak odaklanmasını bekleyin. FOTOĞRAF (otomatik kamera) modunda, odaklanmak için ekrana dokunduğunuzda odak noktasının yanında pozlama çubuğu görünür. Pozlamayı ayarlamak için değerini yukarı veya aşağı sürükleyebilirsiniz. 4. Hafifçe e dokunun Fotoğraf çekmek için Ses tuşunun iki ucuna da basabilir veya parmak izi sensörüne dokunabilirsiniz. Parmak izinizi kullanma ya bakın Ön kamerayı kullanırken, gülümseme algılama veya yüz güzelliğini kullanmak için veya GÜZELLİK'e dokunabilirsiniz. Video kaydetme Normal hızlı video klip kaydı yapabilirsiniz. Arka kamera, yavaş çekim veya zaman atlamalı videoyu kaydetmenizi sağlar. 1. > > Kamera ya dokunun. 2. Normal hızlı bir video çekmek istiyorsanız VIDEO seçeneğine dokunun. Yavaş çekimli veya zaman atlamalı video çekmek için > YAVAŞ ÇEKİM ya da ZAMAN ATLAMA ' ya dokunun. 3. Kamerayı nesneye yöneltin. Kayıttan önce ve kayıt sırasında ekran üzerinde video kameranın odaklanmasını istediğiniz bir alana dokunabilirsiniz. 73
75 Video kaydı sırasında veya öncesinde uzaklaştırma veya yakınlaştırma uygulamak için ekrana iki parmakla dokunup parmaklarınızı ayırabilir veya birleştirebilirsiniz. Kayıt sırasında odaklama yapmak için ekrana dokunduğunuzda odak noktasının yanında pozlama çubuğu görünür. Pozlamayı ayarlamak için değerini yukarı veya aşağı sürükleyebilirsiniz.odağı kilitlemek için odak noktasına dokunun ve basılı tutun. 4. Normal hızda bir video klibi kaydetmeye başlamak için düğmesine dokunun veya yavaş çekim veya zaman aşımlı video kaydetmek için düğmesine dokunun. Normal-hızlı kayıt işlemi devam ederken, kaydı duraklatmak için düğmesine dokunun. Normal hızda veya zaman aşımlı video kaydettiğinizde, çerçeveyi ayrı bir fotoğraf olarak kaydetmek için 'e dokunun. 5. Kaydı durdurmak için veya tuşlarına dokunun. Manuel kamera modunu kullanma Fotoğrafınız için ISO, beyaz dengesi, pozlama vb. Gibi daha fazla kamera seçeneği ayarlamak amacıyla manuel kamera modunu kullanabilirsiniz. 1. > > Kamera ya dokunun. 2. > MANUAL e dokunun. 3. Kamerayı objeye getirin ve aşağıdaki ayarları yapılandırın. Yeşil daireyi ekranda odaklanmak istediğiniz herhangi bir alana sürükleyin. Odağı kilitlemek için dokunun ve basılı tutun. Sarı kareyi, fotoğraf makinesinin pozlamasını olarak ayarlayarak fotoğrafın parlaklığının ayarlamasını istediğiniz herhangi bir alana sürükleyin. Pozlamayı kilitlemek için kareye dokunup parmağınızı basılı tutun. Objektif hızı, ISO, genel pozlama, beyaz dengesi, zaman atlamalı resimler için aralık ve odağı da içeren seçeneklerin açılması için düğmesine dokunun. 4. Fotoğraf çekmek için deklanşör simgesi ne dokunun. 74
76 Diğer kamera modlarını kullanma Kamera uygulamanız, geleneksel yollarla fotoğraf çekme ve video kaydı yapmanın yanı sıra güçlü ve ilginç kamera modlarına da sahiptir. Hepsini bulmak için vizör ekranında seçeneğine dokunun. SÜPER GECE: Düşük ışıklı ortamda fotoğraf çekin. YAVAŞ POZLAMA: Su akışı, yıldız izi veya araba parkurunu yakalayın. YAVAŞ ÇEKİM: Yavaş çekimi video klipleri çekin. MANUEL: FFotoğrafınız için ISO, beyaz dengesi, pozlama vb. Gibi daha fazla kamera seçeneğini ayarlayın. ÇOKLU POZLAMA: Kolaj için iki resim ÇEKİN. ZAMAN ATLAMA: Arka kamera ile zaman atlamalı videoları çekerken her karenin arasındaki zaman aralığını ayarlayın. GENİŞ SELFİE: Ön kamera ile geniş açı Selfie çekin. Bazı kamera modları sadece arka kamera için kullanılabilir. Kamera/video kamera ayarlarını özelleştirme Bir fotoğrafı veya videoyu çekmeden önce, aşağıdaki kamera ve video kamera ayar seçeneklerini açmak için tuşuna dokunabilirsiniz. Bazı kamera ve video seçenekleri farklı kamera modlarına bağlı olarak değişir. Fotoğraf modundaki seçenekler Çözünürlük: Fotoğrafınız için görüntü boyutunu ayarlayın. Ölçme: Ölçme ayarını yapın. Kompozisyon: Dengeli fotoğraf kompozisyonu için ızgarayı veya altın spirali gösterin veya gizleyin. Seviye kılavuzu: Seviyeyi etkinleştirin veya devre dışı bırakın. Dokun ve çek: Ön kamera için kullanılabilir. Bu özellik etkinleştirildiğinde, fotoğraf çekmek için vizör ekranına dokunabilirsiniz. Aynadaki görüntü: Ön kamera için mevcut. Bu özellik etkinleştirildiğinde, çekilen fotoğraf önizlemede gösterildiği gibi kaydedilir. Watermark: Fotoğraflarınıza filigran uygulayın. 75
77 Filigranı özelleştirebilirsiniz. Deklanşör sesi: Deklanşör tonunu aç veya kapat. Konum etiketi: Çekilen fotoğraflarınıza ve videolarınıza konum bilgisinin saklanıp saklanmayacağını seçin. V hareketi: Ön kamera için mevcut. Bu özellik etkinleştirildiğinde, V hareketi gösterildiğinde telefon otomatik olarak fotoğraf çekecektir. Sallanma karşıtı: Resim çekerken bulanıklığı azaltmak için bu özelliği açın. Histogram: Geçerli görünümün parlaklığını ve koyuluğunu gösterebilen histogramı açar veya kapatır. Ses seviyesi tuşu kontrolü: Ses Tuşunu deklanşör olarak veya yakınlaştırıp uzaklaştırmak için kullanın. Kamera hızlı başlatma: Bu özellik etkinleştirilmişse, Ses Seviyesi tuşunun iki ucuna da iki kez basarak ekran kapalı ve kilitli olduğunda kamerayı hızla açabilir ve fotoğraf çekebilirsiniz. Bantlama karşıtı: Ekrandaki çizgileri önlemek için TV veya bilgisayar ekranlarının fotoğrafını çekerken bantlama karşıtı değeri ayarlayın. Orijinal resmi kaydet: Fotoğrafın hem orijinal hem de HDR sürümlerini saklamak isteyip istemediğinizi seçin. Konumu kaydet: Bir microsd kartı yüklendiğinde yakalanan fotoğraflar ve videolar için saklama yerini değiştirmek için Konumu kaydet 'e dokunun. Varsayılanları geri yükle: Varsayılan kamera ve video ayarlarını geri yükle. Video modundaki seçenekler Video kalitesi: Videonuz için bir kalite ayarı belirleyin. Deklanşör sesi: Açma veya kapatmadeklanşör tonu. Konum etiketi: Çekilen fotoğraflarınıza ve videolarınıza konum bilgisinin saklanıp saklanmayacağını seçin. Bantlama karşıtı: Ekranda çizgileri önlemek için TV veya bilgisayar ekranlarının videolarını kaydederken bantlama karşıtı değeri ayarlayın. Konumu kaydet: Bir microsd kartı yüklendiğinde yakalanan fotoğraflar ve videolar için saklama yerini değiştirmek için Konumu kaydet 'e dokunun. Varsayılanları geri yükle: Varsayılan kamera ve video ayarlarını geri yükle. 76
78 Galeri Galeriyi açma Resimlerinizin ve videolarınızın albümlerini görüntülemek için > > Galeri ye dokunun. Albümlerle çalışma Galeriyi açtığınız zaman, telefonunuzdaki bütün resimler ve videolar bir dizi albüm şeklinde görüntülenir. Kamera albümü ve diğer albümler arasında geçiş yapmak için Kamera/Diğerleri ya da sola ya da sağa kaydırın. Albüm içeriklerini görüntülemek için: Bir albümdeki fotoğrafları ve videoları görüntülemek için albüme Dokun. Albümleri, fotoğrafları veya videoları paylaşmak için: 1. Bir albüme dokunup tutarak seçin veya albümü açtıktan sonra bir öğeye dokunup tutarak bir resim veya video seçin. 2. Paylaşmak istediğiniz daha fazla öğeye dokunun. 3. seçeneğine dokunun ve öğeleri nasıl paylaşacağınızı seçin. Albümleri, fotoğrafları veya videoları silmek için: 1. Bir albüme dokunup tutarak seçin veya albümü açtıktan sonra bir öğeye dokunup tutarak bir resim veya video seçin. 2. Silmek istediğiniz daha fazla öğeye dokunun. 3. >TAMAM a dokunun. 77
79 Fotoğraflarla çalışma Bir resmi tam ekran modunda görüntülemek için albüm içindeki resme Dokun. Bir resmi tam ekran görüntülerken, aşağıdaki özellikler kullanılabilir. Daha fazla fotoğraf veya video görmek için yatay olarak kaydırın. Bir fotoğraf veya videoyu küçültmek için iki parmakla dokunup parmaklarınızı birleştirin. Bu durumda bütün fotoğraflarınız ve videolarınız art arda film şeridi tarzı bir görünümde görüntülenir. Tüm dosyaları taramak için sola veya sağa kaydırın. film şerit stili görünümünde, bir resmi veya videoyu hızla geçirmek suretiyle silebilirsiniz. Bir resmi veya videoyu yanlışlıkla silerseniz geri almak için GERİ AL öğesine Dokun. film şerit stili görünümünde, Gizlilik Alanı etkinleştirildiğinde bir resmi veya videoyu aşağı doğru kaydırarak şifreleyebilirsiniz. Gizlilik Alanı. na bakın Uzaklaştırma veya yakınlaştırma uygulamak için ekrana iki kere Dokun veya iki parmağınızla aynı anda dokunup parmaklarınızı birleştirin veya ayırın. Resmi döndürmek, paylaşmak veya silmek için, veya a dokunun. Resmi düzenlemek veya yazdırmak, duvar kağıdı veya fotoğraf oalrak ayarlamak, dosya ayrıntılarını kontrol etmek, resim veya videonun adını değiştirmek, Gizlilik Alanı etkinleştirildiğinde resmi veya videoyu şifrelemek veya bir slayt gösterisinde albüm içeriğine göz atmak için simgesine dokunun. 78
80 Resim çektiğiniz aktif bir fotoğrafsa, onu oynatmak için 'ye dokunun. Bazı seçenekler belirli albümler veya fotoğraflar için kullanılmayabilir. Fotoğraflarınızı rötuşlama Çektiğiniz tüm fotoğrafları ve Galeri öğesindeki bazı diğer fotoğrafları düzenleyebilirsiniz. Değiştirilen resim orijinal resimle aynı albüme kaydedilir, ama etkilenmez. 1. Editör arayüzünü açmak için bir resmi tam ekranda görüntülerken > Düzenle> Editör 'e dokunun. Ayrıca resmi Fotoğraflarile düzenlemeyi seçebilirsiniz. 2. Ekranın alt kısmında yer alan düzenleme seçeneklerinden birine Dokun ve resmi düzenleyin. Tüm seçenekleri bulmak için ekranın alt kısmında sola veya sağa kaydırın. Filtreleri ve eski fotoğraf efektlerini uygulayın. Resmi kırpın, düzeltin veya çevirin (aynalayın). Pozlama, doygunluk, renk tonu, netlik ve diğer renk seçeneklerini ayarlayın. Resme bir çerçeve ekleyin. Resimdeki insanları komik bıyıklar, gözlük, şapka ve daha fazlasıyla süsleyin. Resme bulanıklık efekti uygulayın. Bir renk seçin ve resim üzerinde bir şeyler çizin. Resme biraz metin ekleyin ve efektini ayarlayın. 3. Değişikliği korumak için düğmesine veya iptal etmek için düğmesine dokunun. 4. Yeni resmini kaydetmek için seçeneğine dokunun. Yaptığınız düzenlemeleri görmek ve bunları geri almak veya tekrar yapmak için Editör ekranında 79 simgesine dokunun.
81 Bir GIF resmi veya kolaj yapma Animasyonlu bir GIF resmi veya bir resim kolajı yapmak için albümlere birkaç resim koyabilirsiniz. 1. Galeri uygulamasını açın ve > Gif Makinesi veya Kolaj Yapımcı ya dokunun. 2. Bir albüme dokunun. 3. İhtiyacınız olan resimlere dokunun. Daha fazla resim eklemek için albümden çıkıp diğer albümleri açabilirsiniz. Bir GIF yapmak için, sırayla 2 ila 50 resim arasında dokunun veya GIF'de görünmesini istediğiniz sırayla tersine çevirin. Kolaj yapmak için 2 ila 9 resim arasında seçim yapın. Dokunduğunuz resimler alt kısımda gösterilir. İhtiyacınız olmayan resimleri kaldırmak için düğmesine dokunun. 4. Albümünden çıkın ve düğmesine dokunun. GIF veya kolaj görüntülenir. 5. Son resmi ayarlamak için alt kısımdaki seçeneklere dokunun. GIF için, resim sırasını değiştirmek veya her resmi ayarlamak için hızı, oynatma sırasını, resim boyutunu ayarlayabilir veya Gelişmiş 'e dokunabilirsiniz. Kolaj için, Şablon, Serbest Stil, veya Kolaj 'a dokunun ve ardından bir çerçeve, doku veya düzen seçin. 6. Son resimden memnun kaldığınızda, GIF veya kolajı kaydetmek için simgesine dokunun. Resim, telefon belleğinizdeki veya microsd karttaki picture_editor / GIF veya picture_editor / Collage klasörüne kaydedilir. Video oynatma 1. Galeride bir albüme Dokun ve daha sonra videonun küçük resmine Dokun. 2. Ortadaki simgesine dokunun ve oynamaya başlamak için bir oyuncu seçin. Oynatma kontrollerini görüntülemek için videoya Dokun. 80
82 Müzik Telefonunuzda kayıtlı ses dosyalarını çalmak için > > Müzik seçeneğine dokunun. Müzik, çok çeşitli ses formatlarını destekler; bu nedenle çevrimiçi mağazalardan satın aldığınız müzikleri, CD koleksiyonunuzdan kopyaladığınız müziği ve benzerlerini çalabilirsiniz. Müzik kitaplığınızı görüntüleme Müzik uygulamasını açmak için > > Müzik öğesine dokunun. Burada, tüm ses dosyalarınızı görüntülemek veya sanatçıların, albümlerin ve türlerin kategorilere ayrılmış listelerine göre Tüm şarkılar 'a dokunabilirsiniz. Şarkı bulmak için Favouriler, Son çalınanlarveyaklasörler'e dokunabilir veya tüm çalma listelerinizi Çalma listemkısmında görüntüleyebilirsiniz. Bir ses dosyası çalınıyorsa, adı ve oynatıcı denetimleri ekranın altında görüntülenir. Oynatma ekranını açmak için alana dokunun. Bir şarkıyı varsayılan zil sesi olarak ayarlama Şarkı, özel zil sesleri atadığınız kişilerin (bkz. Kişi için bir Zil Sesi Ayarla ) dışında, gelen tüm aramaların zil sesi olarak kullanılacaktır. 1. Müzik kütüphanesini görmek için > > Müzik > Tüm şarkılar 'a dokunun. Oynatma ekranındaysanız, müzik kitaplığına dönmek için ekranın sol üst köşesindeki simgesine dokunun. 2. Herhangi bir listeden bir şeye dokunun ve basılı tutun. 3. Açılan menüde Zil sesi olarak ayarla seçeneğine dokunun. 4. İstendiğinde, şarkının bir kısmını veya tam şarkıyı zil sesi olarak seçin ve ZİL SESİ OLARAK AYARLA seçeneğine dokunun. Şarkı çalınıyorsa ve çalma ekranındaysanız olarak seçeneğine dokunabilirsiniz. 81 > zil sesi tonu
83 Müzik çalma Dinlemek için müzik kitaplığında bir şarkıya dokunun. Aşağıdaki oynatma ekranını açmak için ekranın alt kısmına dokunun. Numara Fonksiyon 1 Müzik kütüphanesine dön. 2 Parça ismi ve sanatçı bilgileri. 3 Albüm kapağı. 4 Karıştır modunu açın veya kapatın. 5 6 Tekrar oynatma modunu açın veya kapatın. Geçerli parçayı ve oynatma listesini tekrar oynatabilirsiniz veya tekrar oynatma modunu kapatabilirsiniz. Plaayback kontrolü: Şarkıları atlayın veya playback i duraklatın ve devam ettirin. Parça herhangi bir bölümüne atlamak için ilerleme çubuğunu sürükleyin. 7 Diğer seçenekleri görüntüleyin. 8 Parçayı, Favoriler çalma listesine ekleyin. 9 Geçerli çalma listesini görüntüleyin. 82
Kullanıcı Kılavuzu. Smart prime 7 VFD 600
 Kullanıcı Kılavuzu Smart prime 7 VFD 600 Vodafone Smart prime 7 Kullanıcı Kılavuzu 1 Bu kılavuz hakkında Bu mobil cihazı tercih ettiğiniz için teşekkür ederiz. Cihazını en iyi durumda tutmak için lütfen
Kullanıcı Kılavuzu Smart prime 7 VFD 600 Vodafone Smart prime 7 Kullanıcı Kılavuzu 1 Bu kılavuz hakkında Bu mobil cihazı tercih ettiğiniz için teşekkür ederiz. Cihazını en iyi durumda tutmak için lütfen
5.0. Alcatel U5 5044Y - Cep Telefonu KULLANIM KILAVUZU HIZLI BAŞLANGIÇ KILAVUZU. Ön kamera LED göstergesi. Flaş. Ses açma/ kısma. Güç tuşu.
 Alcatel U5 5044Y - Cep Telefonu KULLANIM KILAVUZU HIZLI BAŞLANGIÇ KILAVUZU Flaş Ön kamera LED göstergesi 1 Arka kapağın çıkarılması ya da takılması. Ses açma/ kısma 2 Pilin takılması ya da çıkarılması.
Alcatel U5 5044Y - Cep Telefonu KULLANIM KILAVUZU HIZLI BAŞLANGIÇ KILAVUZU Flaş Ön kamera LED göstergesi 1 Arka kapağın çıkarılması ya da takılması. Ses açma/ kısma 2 Pilin takılması ya da çıkarılması.
5.0 KULLANIM KILAVUZU HIZLI BAŞLANGIÇ KILAVUZU. Alcatel Shine Lite 5080X - Cep Telefonu. Flaş Ön kamera. LED göstergesi. Güç tuşu
 HIZLI BAŞLANGIÇ KILAVUZU LED göstergesi Alcatel Shine Lite 5080X - Cep Telefonu KULLANIM KILAVUZU Flaş Ön kamera 1 Pilin şarj edilmesi. 5.0 Güç tuşu Ses açma/ kısma 2 SIM kartın takılması ya da çıkarılması.
HIZLI BAŞLANGIÇ KILAVUZU LED göstergesi Alcatel Shine Lite 5080X - Cep Telefonu KULLANIM KILAVUZU Flaş Ön kamera 1 Pilin şarj edilmesi. 5.0 Güç tuşu Ses açma/ kısma 2 SIM kartın takılması ya da çıkarılması.
Tablet Bilgisayar SGPT13 Serisi. Hızlı Kurulum Kılavuzu
 Tablet Bilgisayar SGPT13 Serisi Hızlı Kurulum Kılavuzu Hoş Geldiniz Xperia Tablet S satın aldığınız için tebrik ederiz. Bu Hızlı Kurulum Kılavuzu, tablet bilgisayarınızın kullanılması için gereken başlangıç
Tablet Bilgisayar SGPT13 Serisi Hızlı Kurulum Kılavuzu Hoş Geldiniz Xperia Tablet S satın aldığınız için tebrik ederiz. Bu Hızlı Kurulum Kılavuzu, tablet bilgisayarınızın kullanılması için gereken başlangıç
CJB1JM0LCAHA. Kullanım Kılavuzu
 CJB1JM0LCAHA Kullanım Kılavuzu Saatinizi tanıyın Hoparlör Şarj bağlantı noktası Güç tuşu Açmak/kapatmak için 3 sn. basılı tutun. Yeniden başlatmaya zorlamak için 10 sn. basılı tutun. Ana ekrana geri dönmek
CJB1JM0LCAHA Kullanım Kılavuzu Saatinizi tanıyın Hoparlör Şarj bağlantı noktası Güç tuşu Açmak/kapatmak için 3 sn. basılı tutun. Yeniden başlatmaya zorlamak için 10 sn. basılı tutun. Ana ekrana geri dönmek
Hızlı Başlangıç Kılavuzu
 Hızlı Başlangıç Kılavuzu Model: 5800d-1 Nokia 5800 XpressMusic 9211345, 1. Baskı TR Tuşlar ve parçalar 9 İkincil kamera 10 Ses seviyesi/yakınlaştırma tuşu 11 Medya tuşu 12 Ekran ve tuş kilidi anahtarı
Hızlı Başlangıç Kılavuzu Model: 5800d-1 Nokia 5800 XpressMusic 9211345, 1. Baskı TR Tuşlar ve parçalar 9 İkincil kamera 10 Ses seviyesi/yakınlaştırma tuşu 11 Medya tuşu 12 Ekran ve tuş kilidi anahtarı
Tablet Bilgisayar SGPT12 Serisi. Hızlı Kurulum Kılavuzu
 Tablet Bilgisayar SGPT12 Serisi Hızlı Kurulum Kılavuzu Hoş Geldiniz Xperia Tablet S satın aldığınız için tebrik ederiz. Bu Hızlı Kurulum Kılavuzu, tablet bilgisayarınızın kullanılması için gereken başlangıç
Tablet Bilgisayar SGPT12 Serisi Hızlı Kurulum Kılavuzu Hoş Geldiniz Xperia Tablet S satın aldığınız için tebrik ederiz. Bu Hızlı Kurulum Kılavuzu, tablet bilgisayarınızın kullanılması için gereken başlangıç
Connection Manager Kullanım Kılavuzu
 Connection Manager Kullanım Kılavuzu Baskı 1.0 2 İçindekiler Bağlantı yöneticisi uygulaması hakkında 3 Başlarken 3 Bağlantı yöneticisi uygulamasını açma 3 Geçerli bağlantı durumunu görüntüleme 3 Uygulama
Connection Manager Kullanım Kılavuzu Baskı 1.0 2 İçindekiler Bağlantı yöneticisi uygulaması hakkında 3 Başlarken 3 Bağlantı yöneticisi uygulamasını açma 3 Geçerli bağlantı durumunu görüntüleme 3 Uygulama
Wi-Fi Direct Rehberi. Wi-Fi Direct ile Kolay Kurulum. Sorun Giderme
 Wi-Fi Direct Rehberi Wi-Fi Direct ile Kolay Kurulum Sorun Giderme İçindekiler Kılavuzlar Hakkında Bilgi... 2 Kılavuzlarda Kullanılan Semboller... 2 Feragatname... 2 1. Wi-Fi Direct ile Kolay Kurulum SSID'yi
Wi-Fi Direct Rehberi Wi-Fi Direct ile Kolay Kurulum Sorun Giderme İçindekiler Kılavuzlar Hakkında Bilgi... 2 Kılavuzlarda Kullanılan Semboller... 2 Feragatname... 2 1. Wi-Fi Direct ile Kolay Kurulum SSID'yi
1. Prestigio MultiPad 2. Sarj Adaptörü 3. Taşıma Kılıfı 4. USB Kablosu 5. Hızlı Başlangıç Klavuzu 6. Garanti Belgesi 7. Yasal ve Güvenlik Uyarıları
 1. Kutu İçeriği 1. 2. Sarj Adaptörü 3. Taşıma Kılıfı 4. USB Kablosu 5. 6. Garanti Belgesi 7. Yasal ve Güvenlik Uyarıları 2. Cihaz Görünümü 15 16 3 4 5 6 1 2 13 14 10 9 8 11 12 7 TR - 1 1 2 3 4 5 6 7 8
1. Kutu İçeriği 1. 2. Sarj Adaptörü 3. Taşıma Kılıfı 4. USB Kablosu 5. 6. Garanti Belgesi 7. Yasal ve Güvenlik Uyarıları 2. Cihaz Görünümü 15 16 3 4 5 6 1 2 13 14 10 9 8 11 12 7 TR - 1 1 2 3 4 5 6 7 8
inmarsat.com/isatphone
 inmarsat.com/isatphone Programlanabilir yardım düğmesi Kulaklık Ortam ışığı sensörü LED izleme göstergesi LED durum göstergesi Eller serbest rahatlık İzleme düğmesi Ses yükseltme tuşu Ses azaltma tuşu
inmarsat.com/isatphone Programlanabilir yardım düğmesi Kulaklık Ortam ışığı sensörü LED izleme göstergesi LED durum göstergesi Eller serbest rahatlık İzleme düğmesi Ses yükseltme tuşu Ses azaltma tuşu
Hızlı başlangıç kılavuzu SE888
 Hızlı başlangıç kılavuzu SE888 İçindekiler Baz ünitesi Not * Birden fazla ahize içeren paketlerde, ek ahizeler, şarj cihazları ve güç adaptörleri bulunur. ** Bazı ülkelerde, hat adaptörünü hat kablosuna
Hızlı başlangıç kılavuzu SE888 İçindekiler Baz ünitesi Not * Birden fazla ahize içeren paketlerde, ek ahizeler, şarj cihazları ve güç adaptörleri bulunur. ** Bazı ülkelerde, hat adaptörünü hat kablosuna
Bu Klavuz Hakkında. Telif hakkı. Bildirim. Sorumluluk Reddi
 1 Bu Klavuz Hakkında Turkcell T70 i seçtiğiniz için teşekkür ederiz. Cihazınızı en iyi durumda tutmak için lütfen bu kılavuzu ayrıntılı bir şekilde okuyun ileride başvurmak üzere saklayın. Telif hakkı
1 Bu Klavuz Hakkında Turkcell T70 i seçtiğiniz için teşekkür ederiz. Cihazınızı en iyi durumda tutmak için lütfen bu kılavuzu ayrıntılı bir şekilde okuyun ileride başvurmak üzere saklayın. Telif hakkı
inmarsat.com/isatphone
 inmarsat.com/isatphone Programlanabilir yardım düğmesi Kulaklık Ortam ışığı sensörü LED izleme göstergesi LED durum göstergesi Eller serbest rahatlık İzleme düğmesi Ses yükseltme tuşu Ses azaltma tuşu
inmarsat.com/isatphone Programlanabilir yardım düğmesi Kulaklık Ortam ışığı sensörü LED izleme göstergesi LED durum göstergesi Eller serbest rahatlık İzleme düğmesi Ses yükseltme tuşu Ses azaltma tuşu
İçindekiler. Akıllı Tahta Uygulaması (ATU) Kullanma Kılavuzu. İçindekiler. Bölüm 1: Uygulama Hakkında Genel bilgi 2
 İçindekiler 1 İçindekiler Bölüm 1: Uygulama Hakkında Genel bilgi 2 Bölüm 2: Akıllı Tahta Uygulamasının Yüklenmesi Akıllı Tahta Uygulaması nı yükleme 3 Akıllı Tahta Uygulaması nı kaldırma 3 Akıllı Tahta
İçindekiler 1 İçindekiler Bölüm 1: Uygulama Hakkında Genel bilgi 2 Bölüm 2: Akıllı Tahta Uygulamasının Yüklenmesi Akıllı Tahta Uygulaması nı yükleme 3 Akıllı Tahta Uygulaması nı kaldırma 3 Akıllı Tahta
N300 WiFi Yönlendirici (N300R)
 Easy, Reliable & Secure Kurulum Kılavuzu N300 WiFi Yönlendirici (N300R) Ticari markalar Marka ve ürün adları, ilgili sahiplerinin ticari markaları veya tescilli ticari markalarıdır. Bilgiler, herhangi
Easy, Reliable & Secure Kurulum Kılavuzu N300 WiFi Yönlendirici (N300R) Ticari markalar Marka ve ürün adları, ilgili sahiplerinin ticari markaları veya tescilli ticari markalarıdır. Bilgiler, herhangi
Moto Mod aksesuarınızı takma
 360 CAMERA Moto Mod aksesuarınızı takma Telefonunuzun arkasındaki kamera lensini 360 Camera ile hizalayın, ardından telefonun yan ve alt taraflarını Moto Mod ile birbirlerine geçinceye kadar hizalayın.
360 CAMERA Moto Mod aksesuarınızı takma Telefonunuzun arkasındaki kamera lensini 360 Camera ile hizalayın, ardından telefonun yan ve alt taraflarını Moto Mod ile birbirlerine geçinceye kadar hizalayın.
NAVİGASYON KULLANIM KILAVUZU.
 NAVİGASYON KULLANIM KILAVUZU www.fiatnavigation.com www.daiichi.com.tr Başlarken Araç navigasyon yazılımını ilk kez kullanırken, bir başlangıç ayarı süreci otomatik olarak başlar. Aşağıdaki adımları takip
NAVİGASYON KULLANIM KILAVUZU www.fiatnavigation.com www.daiichi.com.tr Başlarken Araç navigasyon yazılımını ilk kez kullanırken, bir başlangıç ayarı süreci otomatik olarak başlar. Aşağıdaki adımları takip
SnapBridge Bağlantı Kılavuzu (ios)
 Tr SnapBridge Bağlantı Kılavuzu (ios) SB6L01(1W) 6MB3801W-01 Fotoğraf makinenizi ios cihazınızla eşleştirmek için SnapBridge i kullanma ve SnapBridge Wi-Fi uyarısı görüntülendiğinde ne yapılacağı hakkında
Tr SnapBridge Bağlantı Kılavuzu (ios) SB6L01(1W) 6MB3801W-01 Fotoğraf makinenizi ios cihazınızla eşleştirmek için SnapBridge i kullanma ve SnapBridge Wi-Fi uyarısı görüntülendiğinde ne yapılacağı hakkında
Printed in Korea Code No.:GH68-XXXXXA Turkish. 01/2008. Rev. 1.0. World Wide Web http://www.samsungmobile.com
 * Yüklenen yazılıma veya servis sağlayıcısına veya ülkenize bağlı olarak bu kılavuzdaki bazı açıklamalar telefonunuza uymayabilir. * Ülkenize bağlı olarak telefonunuz ve aksesuarlarınız bu kılavuzdaki
* Yüklenen yazılıma veya servis sağlayıcısına veya ülkenize bağlı olarak bu kılavuzdaki bazı açıklamalar telefonunuza uymayabilir. * Ülkenize bağlı olarak telefonunuz ve aksesuarlarınız bu kılavuzdaki
JABRA STEALTH UC. Kullanım Kılavuzu. jabra.com/stealthuc
 Kullanım Kılavuzu jabra.com/stealthuc 2015 GN Netcom A/S. Tüm hakları saklıdır. Jabra, GN Netcom A/S'nin tescilli ticari markasıdır. Bu belgede anılan tüm diğer ticari markalar, kendi sahiplerinin mülkiyetindedir.
Kullanım Kılavuzu jabra.com/stealthuc 2015 GN Netcom A/S. Tüm hakları saklıdır. Jabra, GN Netcom A/S'nin tescilli ticari markasıdır. Bu belgede anılan tüm diğer ticari markalar, kendi sahiplerinin mülkiyetindedir.
GPS NAVI GASYON SI STEMI
 GPS NAVI GASYON SI STEMI NAV HIZLI BAS LANGIÇ KILAVUZU MOTOR ANA SAYFA TÜRK Başlarken Navigasyon yazılımı ilk kez kullanıldığında otomatik olarak bir ilk kurulum işlemi başlar. Aşağıdaki işlemleri yapın:
GPS NAVI GASYON SI STEMI NAV HIZLI BAS LANGIÇ KILAVUZU MOTOR ANA SAYFA TÜRK Başlarken Navigasyon yazılımı ilk kez kullanıldığında otomatik olarak bir ilk kurulum işlemi başlar. Aşağıdaki işlemleri yapın:
N150 WiFi Yönlendirici (N150R)
 Easy, Reliable & Secure Kurulum Kılavuzu N150 WiFi Yönlendirici (N150R) Ticari markalar Marka ve ürün adları, ilgili sahiplerinin ticari markaları veya tescilli ticari markalarıdır. Bilgiler, herhangi
Easy, Reliable & Secure Kurulum Kılavuzu N150 WiFi Yönlendirici (N150R) Ticari markalar Marka ve ürün adları, ilgili sahiplerinin ticari markaları veya tescilli ticari markalarıdır. Bilgiler, herhangi
Jabra SPEAK 510 KULLANIM KILAVUZU
 Jabra SPEAK 510 KULLANIM KILAVUZU İÇİNDEKİLER HOŞ GELDİNİZ... 2 JABRA SPEAK 510'A GENEL BAKIŞ... 3 BAĞLANMA... 5 JABRA SPEAK 510'UN KULLANIMI... 8 DESTEK.... 11 TEKNİK ÖZELLİKLER... 12 1 HOŞ GELDİNİZ Jabra
Jabra SPEAK 510 KULLANIM KILAVUZU İÇİNDEKİLER HOŞ GELDİNİZ... 2 JABRA SPEAK 510'A GENEL BAKIŞ... 3 BAĞLANMA... 5 JABRA SPEAK 510'UN KULLANIMI... 8 DESTEK.... 11 TEKNİK ÖZELLİKLER... 12 1 HOŞ GELDİNİZ Jabra
PRESTIGIO GEOVISION 150/450 KULLANMA KILAVUZU
 PRESTIGIO GEOVISION 150/450 KULLANMA KILAVUZU Prestigio GeoVision 150 Kontrollerin yerleşimi 1. Açma/kapama düğmesi 2. SD Kart Yuvası 3. Dokunma Paneli 4. Menü Butonu 5. Işıklı Gösterge (Şarj olurken kırmızı
PRESTIGIO GEOVISION 150/450 KULLANMA KILAVUZU Prestigio GeoVision 150 Kontrollerin yerleşimi 1. Açma/kapama düğmesi 2. SD Kart Yuvası 3. Dokunma Paneli 4. Menü Butonu 5. Işıklı Gösterge (Şarj olurken kırmızı
Wi-Fi Direct Rehberi. Wi-Fi Direct ile Kolay Kurulum. Sorun Giderme. Appendix
 Wi-Fi Direct Rehberi Wi-Fi Direct ile Kolay Kurulum Sorun Giderme Appendix İçindekiler Kılavuzlar Hakkında Bilgi... 2 Kılavuzlarda Kullanılan Semboller... 2 Feragatname... 2 1. Wi-Fi Direct ile Kolay
Wi-Fi Direct Rehberi Wi-Fi Direct ile Kolay Kurulum Sorun Giderme Appendix İçindekiler Kılavuzlar Hakkında Bilgi... 2 Kılavuzlarda Kullanılan Semboller... 2 Feragatname... 2 1. Wi-Fi Direct ile Kolay
Y5c. Kullanıcı Kılavuzu
 Y5c Kullanıcı Kılavuzu İçindekiler Önsöz... 1 Birinci sınıf işlevler... 2 Kasa... 2 Galeriden kamerayı başlatma... 2 Başlarken... 3 Telefonunuza genel bakış... 3 Tuş işlevleri parmaklarınızın ucunda...
Y5c Kullanıcı Kılavuzu İçindekiler Önsöz... 1 Birinci sınıf işlevler... 2 Kasa... 2 Galeriden kamerayı başlatma... 2 Başlarken... 3 Telefonunuza genel bakış... 3 Tuş işlevleri parmaklarınızın ucunda...
2017 Electronics For Imaging, Inc. Bu yayın içerisinde yer alan tüm bilgiler, bu ürüne ilişkin Yasal Bildirimler kapsamında korunmaktadır.
 2017 Electronics For Imaging, Inc. Bu yayın içerisinde yer alan tüm bilgiler, bu ürüne ilişkin Yasal Bildirimler kapsamında korunmaktadır. 17 Nisan 2017 İçindekiler 3 İçindekiler...5 için durum çubuğu...5
2017 Electronics For Imaging, Inc. Bu yayın içerisinde yer alan tüm bilgiler, bu ürüne ilişkin Yasal Bildirimler kapsamında korunmaktadır. 17 Nisan 2017 İçindekiler 3 İçindekiler...5 için durum çubuğu...5
TURKCELL MaxiPLUS 5. Hızlı Başlangıç Kılavuzu
 TURKCELL MaxiPLUS 5 Hızlı Başlangıç Kılavuzu Telefona Genel Bakış Güç Tuşu Kulaklık LED Gösterge Şarj/ USB Girişi Dokunmatik Ekran Ana Ekran Tuşu Arama Tuşu Menü Tuşu Geri Tuşu Kulaklık Girişi Ses Tuşları
TURKCELL MaxiPLUS 5 Hızlı Başlangıç Kılavuzu Telefona Genel Bakış Güç Tuşu Kulaklık LED Gösterge Şarj/ USB Girişi Dokunmatik Ekran Ana Ekran Tuşu Arama Tuşu Menü Tuşu Geri Tuşu Kulaklık Girişi Ses Tuşları
Jabra. Halo Free. Kullanım kılavuzu
 Jabra Halo Free Kullanım kılavuzu 2016 GN Audio A/S. Tüm hakları saklıdır. Jabra, GN Audio A/S nin tescilli ticari markasıdır. Bluetooth marka adı ve logoları, Bluetooth SIG Inc şirketinin mülkiyetinde
Jabra Halo Free Kullanım kılavuzu 2016 GN Audio A/S. Tüm hakları saklıdır. Jabra, GN Audio A/S nin tescilli ticari markasıdır. Bluetooth marka adı ve logoları, Bluetooth SIG Inc şirketinin mülkiyetinde
JABRA speak 810. Kullanım Kılavuzu. jabra.com/speak810
 JABRA speak 810 Kullanım Kılavuzu jabra.com/speak810 2015 GN Netcom A/S. Tüm hakları saklıdır. Jabra, GN Netcom A/S'nin tescilli markasıdır. Buraya dahil edilmiş olan tüm diğer tescilli markalar ilgili
JABRA speak 810 Kullanım Kılavuzu jabra.com/speak810 2015 GN Netcom A/S. Tüm hakları saklıdır. Jabra, GN Netcom A/S'nin tescilli markasıdır. Buraya dahil edilmiş olan tüm diğer tescilli markalar ilgili
Bu kılavuzda çoğu modelde ortak olan özellikler anlatılmaktadır. Bazı özellikler tabletinizde olmayabilir.
 Kullanıcı Kılavuzu Copyright 2013 Hewlett-Packard Development Company, L.P. Bluetooth, mülkiyeti marka sahibine ait olan ve Hewlett-Packard Company tarafından lisansla kullanılan bir ticari markadır. Google,
Kullanıcı Kılavuzu Copyright 2013 Hewlett-Packard Development Company, L.P. Bluetooth, mülkiyeti marka sahibine ait olan ve Hewlett-Packard Company tarafından lisansla kullanılan bir ticari markadır. Google,
Copyright 2017 HP Development Company, L.P.
 Kullanıcı Kılavuzu Copyright 2017 HP Development Company, L.P. Bu belgede yer alan bilgiler önceden bildirilmeden değiştirilebilir. HP ürünleri ve hizmetlerine ilişkin garantiler, bu ürünler ve hizmetlerle
Kullanıcı Kılavuzu Copyright 2017 HP Development Company, L.P. Bu belgede yer alan bilgiler önceden bildirilmeden değiştirilebilir. HP ürünleri ve hizmetlerine ilişkin garantiler, bu ürünler ve hizmetlerle
GPS NAVIGATION SYSTEM QUICK START USER MANUAL
 GPS NAVIGATION SYSTEM QUICK START USER MANUAL TURKISH Başlarken Araç navigasyon yazılımını ilk kez kullanırken, bir başlangıç ayarı süreci otomatik olarak başlar. Aşağıdaki adımları takip edin: Program
GPS NAVIGATION SYSTEM QUICK START USER MANUAL TURKISH Başlarken Araç navigasyon yazılımını ilk kez kullanırken, bir başlangıç ayarı süreci otomatik olarak başlar. Aşağıdaki adımları takip edin: Program
Ağ Bağlantısı Hızlı Kurulum Kılavuzu
 Xerox WorkCentre M118/M118i Ağ Bağlantısı Hızlı Kurulum Kılavuzu 701P42720 Bu kılavuz aşağıdakilerle ilgili yordamlar sağlar: Ekranlarda Gezinme sayfa 2 DHCP Kullanarak Ağ Ayarları sayfa 2 Statik IP Adresi
Xerox WorkCentre M118/M118i Ağ Bağlantısı Hızlı Kurulum Kılavuzu 701P42720 Bu kılavuz aşağıdakilerle ilgili yordamlar sağlar: Ekranlarda Gezinme sayfa 2 DHCP Kullanarak Ağ Ayarları sayfa 2 Statik IP Adresi
Jabra. Speak 810. Kullanım Kılavuzu
 Jabra Speak 810 Kullanım Kılavuzu 2015 GN Audio A/S (GN Netcom A/S). Tüm hakları saklıdır. Jabra, GN Audio A/S (GN Netcom A/S)'nin tescilli markasıdır. Buraya dahil edilmiş olan tüm diğer tescilli markalar
Jabra Speak 810 Kullanım Kılavuzu 2015 GN Audio A/S (GN Netcom A/S). Tüm hakları saklıdır. Jabra, GN Audio A/S (GN Netcom A/S)'nin tescilli markasıdır. Buraya dahil edilmiş olan tüm diğer tescilli markalar
ZİRVEDRİVE IOS YAZILIMI KULLANIM KILAVUZU
 ZİRVEDRİVE IOS YAZILIMI KULLANIM KILAVUZU Kullanıcı Girişi: Giriş ekranınd sisteme giriş yapılır. dan kullanıcı adı ve şifre bilgileri girilip giriş butonuna basılarak Sistem Ekranı: 4 2 1 2 3 Klasörler
ZİRVEDRİVE IOS YAZILIMI KULLANIM KILAVUZU Kullanıcı Girişi: Giriş ekranınd sisteme giriş yapılır. dan kullanıcı adı ve şifre bilgileri girilip giriş butonuna basılarak Sistem Ekranı: 4 2 1 2 3 Klasörler
Edimax Gemini Ev Wi-Fi Dolaşım Güncelleme Kiti RE11 Hızlı Kurulum Kılavuzu
 Edimax Gemini Ev Wi-Fi Dolaşım Güncelleme Kiti RE11 Hızlı Kurulum Kılavuzu 06-2016 / v1.0 I. Ü rün Bilgileri I-1. Paket İçeriği - RE11S x 2 - Çok Dilli Hızlı Kurulum Kılavuzu (HKR) ve Kullanım Kılavuzu
Edimax Gemini Ev Wi-Fi Dolaşım Güncelleme Kiti RE11 Hızlı Kurulum Kılavuzu 06-2016 / v1.0 I. Ü rün Bilgileri I-1. Paket İçeriği - RE11S x 2 - Çok Dilli Hızlı Kurulum Kılavuzu (HKR) ve Kullanım Kılavuzu
Çevrimiçi baskı 4.0. Baskı 1
 Çevrimiçi baskı 4.0 Baskı 1 2008 Nokia telif hakkıdır. Tüm hakları mahfuzdur. Nokia, Nokia Connecting People ve Nseries, Nokia Corporation'ın ticari veya tescilli ticari markalarıdır. Nokia tune, Nokia
Çevrimiçi baskı 4.0 Baskı 1 2008 Nokia telif hakkıdır. Tüm hakları mahfuzdur. Nokia, Nokia Connecting People ve Nseries, Nokia Corporation'ın ticari veya tescilli ticari markalarıdır. Nokia tune, Nokia
Office 365'i Windows Phone'unuzda kullanma
 Office 365'i Windows Phone'unuzda kullanma Hızlı Başlangıç Kılavuzu E-postayı denetleme Office 365 hesabınızdan e-posta göndermek ve almak için Windows Phone'unuzu ayarlayın. Takviminizi nerede olursanız
Office 365'i Windows Phone'unuzda kullanma Hızlı Başlangıç Kılavuzu E-postayı denetleme Office 365 hesabınızdan e-posta göndermek ve almak için Windows Phone'unuzu ayarlayın. Takviminizi nerede olursanız
Hoşgeldiniz. Hızlı başlangıç kılavuzu. Bağlantı. Kurulum. Eğlenin
 Hoşgeldiniz TR Hızlı başlangıç kılavuzu 1 2 3 Bağlantı Kurulum Eğlenin Kutuda neler var? Telefon Baz istasyonu Baz istasyon için güç kaynağı Telefon kablosu 2 adet AAA şarj edilebilir pil Splitter Kullanıcı
Hoşgeldiniz TR Hızlı başlangıç kılavuzu 1 2 3 Bağlantı Kurulum Eğlenin Kutuda neler var? Telefon Baz istasyonu Baz istasyon için güç kaynağı Telefon kablosu 2 adet AAA şarj edilebilir pil Splitter Kullanıcı
1. Prestigio MultiPad 2. AC Adaptör 3. Taşıma Kılıfı 4. USB Kablosu 5. Hızlı Başlangıç Klavuzu 6. Garanti Kartı 7. Yasal Güvenlik Uyarıları
 1. Paket İçeriği 1. 2. AC Adaptör 3. Taşıma Kılıfı 4. USB Kablosu 5. 6. Garanti Kartı 7. Yasal Güvenlik Uyarıları 2. Cihaz Görünümü 1 2 9 3 4 5 6 7 8 10 11 12 13 14 TR - 1 1 2 3 4 5 6 7 8 9 10 11 12 13
1. Paket İçeriği 1. 2. AC Adaptör 3. Taşıma Kılıfı 4. USB Kablosu 5. 6. Garanti Kartı 7. Yasal Güvenlik Uyarıları 2. Cihaz Görünümü 1 2 9 3 4 5 6 7 8 10 11 12 13 14 TR - 1 1 2 3 4 5 6 7 8 9 10 11 12 13
WAE Music uygulamasını indirin
 TÜRKÇE 3 1. Açma/Kapama düğmesi 2. FM/Bluetooth modu 3. 4. 3+4. 5. Pil göstergesi 6. FM/Bluetooth göstergesi 7. USB Girişi 8. Giriş Hattı 9. Koruyucu kapak 10. ¼" montaj için vida deliği 11. Bilek askısı
TÜRKÇE 3 1. Açma/Kapama düğmesi 2. FM/Bluetooth modu 3. 4. 3+4. 5. Pil göstergesi 6. FM/Bluetooth göstergesi 7. USB Girişi 8. Giriş Hattı 9. Koruyucu kapak 10. ¼" montaj için vida deliği 11. Bilek askısı
JABRA EVOLVE 65. Kullanım Kılavuzu. jabra.com/evolve65
 Kullanım Kılavuzu jabra.com/evolve65 2014 GN Netcom A/S / GN Netcom US, Inc. Tüm hakları saklıdır. Jabra, GN Netcom A/S'nin tescilli ticari markasıdır. Bu belgede anılan tüm diğer ticari markalar, sahiplerinin
Kullanım Kılavuzu jabra.com/evolve65 2014 GN Netcom A/S / GN Netcom US, Inc. Tüm hakları saklıdır. Jabra, GN Netcom A/S'nin tescilli ticari markasıdır. Bu belgede anılan tüm diğer ticari markalar, sahiplerinin
Bu kılavuzda çoğu modelde ortak olan özellikler anlatılmaktadır. Bazı özellikler bilgisayarınızda olmayabilir.
 Buradan Başlayın Copyright 2013 Hewlett-Packard Development Company, L.P. Windows, Microsoft Corporation kuruluşunun ABD'de tescilli ticari markasıdır. Bu belgede yer alan bilgiler önceden haber verilmeksizin
Buradan Başlayın Copyright 2013 Hewlett-Packard Development Company, L.P. Windows, Microsoft Corporation kuruluşunun ABD'de tescilli ticari markasıdır. Bu belgede yer alan bilgiler önceden haber verilmeksizin
Başlarken NSZ-GS7. Ağ Ortam Oynatıcısı. Ekran görüntüleri, işlemler ve teknik özellikler önceden bildirilmeksizin değiştirilebilir.
 Başlarken TR Ağ Ortam Oynatıcısı NSZ-GS7 Ekran görüntüleri, işlemler ve teknik özellikler önceden bildirilmeksizin değiştirilebilir. Başlarken: ON/STANDBY Oynatıcıyı açar veya kapatır. Bağlı cihazların
Başlarken TR Ağ Ortam Oynatıcısı NSZ-GS7 Ekran görüntüleri, işlemler ve teknik özellikler önceden bildirilmeksizin değiştirilebilir. Başlarken: ON/STANDBY Oynatıcıyı açar veya kapatır. Bağlı cihazların
JABRA SPORT PULSE WIRELESS
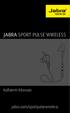 JABRA SPORT PULSE WIRELESS Kullanım Kılavuzu jabra.com/sportpulsewireless 2014 GN Netcom A/S. Tüm hakları saklıdır. Jabra, GN Netcom A/S'nin tescilli ticari markasıdır. Bu belgede anılan tüm diğer ticari
JABRA SPORT PULSE WIRELESS Kullanım Kılavuzu jabra.com/sportpulsewireless 2014 GN Netcom A/S. Tüm hakları saklıdır. Jabra, GN Netcom A/S'nin tescilli ticari markasıdır. Bu belgede anılan tüm diğer ticari
BoomP!ll. Bluetooth Hoparlör. Kullanma Kılavuzu 33033
 BoomP!ll Bluetooth Hoparlör Kullanma Kılavuzu 33033 Ednet 33033 Boom P!ll Bluetooth hoparlörü seçtiğiniz için teşekkür ederiz. Cihazı ilk kez kullanmadan önce lütfen aşağıdaki talimatı okuyun. ÖZELLİKLER
BoomP!ll Bluetooth Hoparlör Kullanma Kılavuzu 33033 Ednet 33033 Boom P!ll Bluetooth hoparlörü seçtiğiniz için teşekkür ederiz. Cihazı ilk kez kullanmadan önce lütfen aşağıdaki talimatı okuyun. ÖZELLİKLER
Güvenlik. Kullanıcı Kılavuzu
 Güvenlik Kullanıcı Kılavuzu Copyright 2006 Hewlett-Packard Development Company, L.P. Microsoft ve Windows, Microsoft Corporation kuruluşunun ABD'de tescilli ticari markalarıdır. Bu belgede yer alan bilgiler
Güvenlik Kullanıcı Kılavuzu Copyright 2006 Hewlett-Packard Development Company, L.P. Microsoft ve Windows, Microsoft Corporation kuruluşunun ABD'de tescilli ticari markalarıdır. Bu belgede yer alan bilgiler
Kullanım kılavuzu. Stereo Mikrofon STM10
 Kullanım kılavuzu Stereo Mikrofon STM10 İçindekiler Temel Bilgiler...3 Fonksiyona genel bakış...3 Donanıma genel bakış...3 Montaj...4 Mikrofonunuzun kullanımı...5 Ses kaydetme...5 Videolar için ses kaydetme...8
Kullanım kılavuzu Stereo Mikrofon STM10 İçindekiler Temel Bilgiler...3 Fonksiyona genel bakış...3 Donanıma genel bakış...3 Montaj...4 Mikrofonunuzun kullanımı...5 Ses kaydetme...5 Videolar için ses kaydetme...8
Kolay Kullanım Kılavuzu
 Kolay Kullanım Kılavuzu Kolay Kullanım ı telefonunuzu ilk açtığınızda veya cihazınızı sıfırladığınızda yönlendirmeleri takip ederek seçebilirsiniz. Kilitli Ekran Bu ekran cihazınızın en temel fonksiyonlarına
Kolay Kullanım Kılavuzu Kolay Kullanım ı telefonunuzu ilk açtığınızda veya cihazınızı sıfırladığınızda yönlendirmeleri takip ederek seçebilirsiniz. Kilitli Ekran Bu ekran cihazınızın en temel fonksiyonlarına
Güç açık/kapalı AUX IN. Bluetooth 4.0. kontrol etmek. onu. Sesli Kılavuz
 Aura LED Bluetooth Hoparlör Kullanıcı kılavuzuu 33049 Değerli Müşterimiz, Ednet hoparlörlerini satın aldığınızz için teşekkür ederiz. Sorunsuz bir kullanım için hoparlörü kullanmaya başlamadan önce lütfen
Aura LED Bluetooth Hoparlör Kullanıcı kılavuzuu 33049 Değerli Müşterimiz, Ednet hoparlörlerini satın aldığınızz için teşekkür ederiz. Sorunsuz bir kullanım için hoparlörü kullanmaya başlamadan önce lütfen
Kaydırma ve Gezinme Çağrı görünümleri ve özellikler arasında geçiş yapmak için, Phone ekranının sağ üst tarafındaki Features düğmesini veya Phone
 Kaydırma ve Gezinme Çağrı görünümleri ve özellikler arasında geçiş yapmak için, Phone ekranının sağ üst tarafındaki Features düğmesini veya Phone düğmesini kullanın. Phone ekranından Features listesine
Kaydırma ve Gezinme Çağrı görünümleri ve özellikler arasında geçiş yapmak için, Phone ekranının sağ üst tarafındaki Features düğmesini veya Phone düğmesini kullanın. Phone ekranından Features listesine
General Mobile DSTL1. Sürüm Güncelleme Notları
 General Mobile DSTL1 Sürüm Güncelleme Notları Bu sürüm notları General mobile DSTL1 cihazı için en son gönderilen yazılım güncelleme bilgisi içermektedir. Bu sürüm güncelleme, cihazınızın işlevselliğini
General Mobile DSTL1 Sürüm Güncelleme Notları Bu sürüm notları General mobile DSTL1 cihazı için en son gönderilen yazılım güncelleme bilgisi içermektedir. Bu sürüm güncelleme, cihazınızın işlevselliğini
İşaret Aygıtları ve Klavye Kullanıcı Kılavuzu
 İşaret Aygıtları ve Klavye Kullanıcı Kılavuzu Copyright 2009 Hewlett-Packard Development Company, L.P. Bu belgede yer alan bilgiler önceden haber verilmeksizin değiştirilebilir. HP ürünleri ve hizmetlerine
İşaret Aygıtları ve Klavye Kullanıcı Kılavuzu Copyright 2009 Hewlett-Packard Development Company, L.P. Bu belgede yer alan bilgiler önceden haber verilmeksizin değiştirilebilir. HP ürünleri ve hizmetlerine
XTRA CONTROLLER PRO KULLANIM KILAVUZU
 XTRA CONTROLLER PRO KULLANIM KILAVUZU İÇİNDEKİLER İlgili bölümü göstermesi için içindekiler tablosundaki bir başlığı tıklayın 1. GİRİŞ... 3 2. TRAVELLING ZOOM ÖZELLİĞİ... 5 3. CHAT AND SHOW FOTOĞRAF/VİDEO/MÜZİK
XTRA CONTROLLER PRO KULLANIM KILAVUZU İÇİNDEKİLER İlgili bölümü göstermesi için içindekiler tablosundaki bir başlığı tıklayın 1. GİRİŞ... 3 2. TRAVELLING ZOOM ÖZELLİĞİ... 5 3. CHAT AND SHOW FOTOĞRAF/VİDEO/MÜZİK
Konftel 55Wx Hızlı Referans Kılavuzu
 TÜRKÇE Konftel 55Wx Hızlı Referans Kılavuzu Konftel 55Wx masa üstü telefonunuza, cep telefonunuza ve bilgisayarınıza bağlanabilen bir konferans ünitesidir. Konftel in benzersiz ses teknolojisi, OmniSound
TÜRKÇE Konftel 55Wx Hızlı Referans Kılavuzu Konftel 55Wx masa üstü telefonunuza, cep telefonunuza ve bilgisayarınıza bağlanabilen bir konferans ünitesidir. Konftel in benzersiz ses teknolojisi, OmniSound
Açılan programın pencere görünümü aşağıdaki gibidir. 2. Araç Çubuğundan kaydet düğmesi ile
 POWERPOINT PROGRAMI Powerpoint bir sunu hazırlama programıdır. Belirli bir konu hakkında bilgi vermek için, derslerle ilgili bir etkinlik hazırlamak için, dinleyicilere görsel ortamda sunum yapmak için
POWERPOINT PROGRAMI Powerpoint bir sunu hazırlama programıdır. Belirli bir konu hakkında bilgi vermek için, derslerle ilgili bir etkinlik hazırlamak için, dinleyicilere görsel ortamda sunum yapmak için
Cisco için Jabra SPEAK 450
 Cisco için Jabra SPEAK 450 KULLANIM KILAVUZU İÇİNDEKİLER HOŞ GELDİNİZ...2 CISCO İÇİN JABRA SPEAK 450'YE GENEL BAKIŞ...3 BAĞLANMA...5 CISCO İÇİN JABRA SPEAK 450'NİN KULLANIMI...7 DESTEK...8 TEKNİK ÖZELLİKLER...9
Cisco için Jabra SPEAK 450 KULLANIM KILAVUZU İÇİNDEKİLER HOŞ GELDİNİZ...2 CISCO İÇİN JABRA SPEAK 450'YE GENEL BAKIŞ...3 BAĞLANMA...5 CISCO İÇİN JABRA SPEAK 450'NİN KULLANIMI...7 DESTEK...8 TEKNİK ÖZELLİKLER...9
Ağınız üzerinde tarama yapmak için Web Hizmetleri'ni kullanma (Windows Vista SP2 veya üzeri, Windows 7 ve Windows 8)
 Ağınız üzerinde tarama yapmak için Web Hizmetleri'ni kullanma (Windows Vista SP2 veya üzeri, Windows 7 ve Windows 8) Web Hizmetleri protokolü, Windows Vista (SP2 veya üstü), Windows 7 ve Windows 8 kullanıcılarının,
Ağınız üzerinde tarama yapmak için Web Hizmetleri'ni kullanma (Windows Vista SP2 veya üzeri, Windows 7 ve Windows 8) Web Hizmetleri protokolü, Windows Vista (SP2 veya üstü), Windows 7 ve Windows 8 kullanıcılarının,
Google Cloud Print Kılavuzu
 Google Cloud Print Kılavuzu Sürüm 0 TUR ların açıklamaları Bu kullanıcı kılavuzunda aşağıdaki simgeyi kullanıyoruz: lar ortaya çıkabilecek durumu nasıl çözmeniz gerektiğini size bildirir veya işlemin diğer
Google Cloud Print Kılavuzu Sürüm 0 TUR ların açıklamaları Bu kullanıcı kılavuzunda aşağıdaki simgeyi kullanıyoruz: lar ortaya çıkabilecek durumu nasıl çözmeniz gerektiğini size bildirir veya işlemin diğer
İlk Kez GIGABYTE Notebook kullanma
 GIGABYTE Notebook satın aldığınız için sizi kutlarız! Bu kılavuz size notebook kurulumuna başlamanızda yardımcı olacaktır. Nihai ürün konfigürasyonu satın aldığınız andaki modeline bağlıdır. GIGABYTE,
GIGABYTE Notebook satın aldığınız için sizi kutlarız! Bu kılavuz size notebook kurulumuna başlamanızda yardımcı olacaktır. Nihai ürün konfigürasyonu satın aldığınız andaki modeline bağlıdır. GIGABYTE,
Başlayalım. Bu kılavuzdaki konular: GAMEPAD. Moto Mod modülünüzü takma ve çıkarma. Moto Gamepad'inizi şarj etme
 Başlayalım Moto Mod modülünüzü takma ve kullanma konusunda size rehberlik edeceğiz. Bu kılavuzdaki konular: Moto Mod modülünüzü takma ve çıkarma Moto Gamepad inizi şarj etme Moto Gamepad kontrolleri Oyun
Başlayalım Moto Mod modülünüzü takma ve kullanma konusunda size rehberlik edeceğiz. Bu kılavuzdaki konular: Moto Mod modülünüzü takma ve çıkarma Moto Gamepad inizi şarj etme Moto Gamepad kontrolleri Oyun
Hızlı Başlangıç Kılavuzu
 Hızlı Başlangıç Kılavuzu Microsoft Publisher 2013 önceki sürümlerden farklı görünüyor, bu nedenle öğrenmenizi kolaylaştırmak için bu kılavuzu oluşturduk. Hızlı Erişim Araç Çubuğu En sevdiğiniz komutları
Hızlı Başlangıç Kılavuzu Microsoft Publisher 2013 önceki sürümlerden farklı görünüyor, bu nedenle öğrenmenizi kolaylaştırmak için bu kılavuzu oluşturduk. Hızlı Erişim Araç Çubuğu En sevdiğiniz komutları
1 Yeni Özellikler... 1
 İçindekiler 1 Yeni Özellikler... 1 1.1 Kullanmadan önce okuyun... 1 1.2 Parmak izi kilidini kaldırma... 1 1.2.1 Parmak izi kaydetme... 1 1.2.2 Parmak izi ile ekranı kilitleme... 2 1.2.3 Parmak izi ile
İçindekiler 1 Yeni Özellikler... 1 1.1 Kullanmadan önce okuyun... 1 1.2 Parmak izi kilidini kaldırma... 1 1.2.1 Parmak izi kaydetme... 1 1.2.2 Parmak izi ile ekranı kilitleme... 2 1.2.3 Parmak izi ile
Kullanım kılavuzu HERE Drive
 Kullanım kılavuzu HERE Drive Baskı 1.0 TR HERE Drive HERE Drive uygulaması sesli yönlendirmeli adım adım yol tarifleri ile gitmek istediğiniz yere ulaşmanızı sağlar. Şunları yapabilirsiniz: Bulunduğunuz
Kullanım kılavuzu HERE Drive Baskı 1.0 TR HERE Drive HERE Drive uygulaması sesli yönlendirmeli adım adım yol tarifleri ile gitmek istediğiniz yere ulaşmanızı sağlar. Şunları yapabilirsiniz: Bulunduğunuz
İÇİNDEKİLER. Önlemler Önemli Bilgiler Ürün İnceleme LCD ekran Telsiz şeması açıklamaları Temel işlemler- Gelişmiş özellikler
 İÇİNDEKİLER Önlemler Önemli Bilgiler Ürün İnceleme LCD ekran Telsiz şeması açıklamaları Temel işlemler- Gelişmiş özellikler 2 3-4 5 5 6 1 Değerli Müşterimiz LUITON LT- 002 ürününü tercih ettiğiniz için
İÇİNDEKİLER Önlemler Önemli Bilgiler Ürün İnceleme LCD ekran Telsiz şeması açıklamaları Temel işlemler- Gelişmiş özellikler 2 3-4 5 5 6 1 Değerli Müşterimiz LUITON LT- 002 ürününü tercih ettiğiniz için
Google Cloud Print Kılavuzu
 Google Cloud Print Kılavuzu Sürüm 0 TUR Notların tanımı Bu kullanım kılavuzunda aşağıdaki not stilini kullanıyoruz: Notlar ortaya çıkabilecek durumu nasıl çözmeniz gerektiğini size bildirir veya işlemin
Google Cloud Print Kılavuzu Sürüm 0 TUR Notların tanımı Bu kullanım kılavuzunda aşağıdaki not stilini kullanıyoruz: Notlar ortaya çıkabilecek durumu nasıl çözmeniz gerektiğini size bildirir veya işlemin
Hızlı Başlangıç Kılavuzu Vodafone Mobile Wi-Fi R207
 Hızlı Başlangıç Kılavuzu Vodafone Mobile Wi-Fi R207 Hoşgeldiniz Mobil iletişim dünyasına hoş geldiniz 1 Hoşgeldiniz 2 Ürüne genel bakış 3 Başlangıç 5 Mobile Wi-Fi Web uygulaması 6 Web uygulamasına genel
Hızlı Başlangıç Kılavuzu Vodafone Mobile Wi-Fi R207 Hoşgeldiniz Mobil iletişim dünyasına hoş geldiniz 1 Hoşgeldiniz 2 Ürüne genel bakış 3 Başlangıç 5 Mobile Wi-Fi Web uygulaması 6 Web uygulamasına genel
JABRA SPORT Pulse wireless
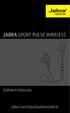 JABRA SPORT Pulse wireless Kullanım Kılavuzu jabra.com/sportpulsewireless 2014 GN Netcom A/S. Tüm hakları saklıdır. Jabra, GN Netcom A/S'nin tescilli ticari markasıdır. Bu belgede anılan tüm diğer ticari
JABRA SPORT Pulse wireless Kullanım Kılavuzu jabra.com/sportpulsewireless 2014 GN Netcom A/S. Tüm hakları saklıdır. Jabra, GN Netcom A/S'nin tescilli ticari markasıdır. Bu belgede anılan tüm diğer ticari
TC55 HIZLI BAŞLANGIÇ KILAVUZU
 TC55 HIZLI BAŞLANGIÇ KILAVUZU Özellikler Alıcı Işık/Yakınlık Sensörü LED Dokunmatik Ekran Programlanabi lir Düğme Ses Kontrolü Programlanabi lir Düğme Mikrofon Hoparlör Şarj Kontakları Kamera Pil Kapağı
TC55 HIZLI BAŞLANGIÇ KILAVUZU Özellikler Alıcı Işık/Yakınlık Sensörü LED Dokunmatik Ekran Programlanabi lir Düğme Ses Kontrolü Programlanabi lir Düğme Mikrofon Hoparlör Şarj Kontakları Kamera Pil Kapağı
Vodafone Cep Sağlık. Kullanıcı Yardım Kılavuzu Sayfa isimlerine tıklayarak ilerleyebilirsiniz. İçindekiler
 Vodafone Cep Sağlık Kullanıcı Yardım Kılavuzu Sayfa isimlerine tıklayarak ilerleyebilirsiniz. Sayfa Adı Sayfa Numarası Kullanıcı Girişi 2 Profilim 3 Acil Durum Sağlık Bilgilerim 4 Özlük Bilgilerim 5 Sağlık
Vodafone Cep Sağlık Kullanıcı Yardım Kılavuzu Sayfa isimlerine tıklayarak ilerleyebilirsiniz. Sayfa Adı Sayfa Numarası Kullanıcı Girişi 2 Profilim 3 Acil Durum Sağlık Bilgilerim 4 Özlük Bilgilerim 5 Sağlık
SERVISCELL AKILLI MOBİL TELEFON UYGULAMASI KULLANIM KILAVUZU 2013
 SERVISCELL AKILLI MOBİL TELEFON UYGULAMASI KULLANIM KILAVUZU 2013 Sayın Velimiz, Öncelikle Serviscell sistemini kullanmayı tercih ettiğiniz için teşekkür ederiz. Serviscell, okul servisinin, öğrencinin
SERVISCELL AKILLI MOBİL TELEFON UYGULAMASI KULLANIM KILAVUZU 2013 Sayın Velimiz, Öncelikle Serviscell sistemini kullanmayı tercih ettiğiniz için teşekkür ederiz. Serviscell, okul servisinin, öğrencinin
.docx veya.doc (2007 ve üzeri sürümlerde.docx iken sürümlerinde.doc tur.) 1.Belge Başlığı
 MİCROSOFT WORD (KELİME İŞLEMCİ) Dosya Uzantısı.docx veya.doc (2007 ve üzeri sürümlerde.docx iken 1997 2003 sürümlerinde.doc tur.) Genel Ekran Görünümü 1.Belge Başlığı 2.Sekmeler 3.Sekme Şeridi 5.Cetveller
MİCROSOFT WORD (KELİME İŞLEMCİ) Dosya Uzantısı.docx veya.doc (2007 ve üzeri sürümlerde.docx iken 1997 2003 sürümlerinde.doc tur.) Genel Ekran Görünümü 1.Belge Başlığı 2.Sekmeler 3.Sekme Şeridi 5.Cetveller
Eee Pad TF201 için SSS
 Eee Pad TF201 için SSS Dosyaları yönetme... 2 MicroSD, SD kartı veya USB aygıtında depolanan verilerime nasıl erişirim?... 2 Seçili dosyaları başka bir klasöre nasıl taşırım?... 2 Seçili dosyaları bağlı
Eee Pad TF201 için SSS Dosyaları yönetme... 2 MicroSD, SD kartı veya USB aygıtında depolanan verilerime nasıl erişirim?... 2 Seçili dosyaları başka bir klasöre nasıl taşırım?... 2 Seçili dosyaları bağlı
Hoşgeldiniz. Hızlı başlangıç kılavuzu. Bağlantı. Kurulum. Eğlenin
 Hoşgeldiniz TR Hızlı başlangıç kılavuzu 1 2 3 Bağlantı Kurulum Eğlenin Kutuda neler var? Telefon Baz istasyonu Baz istasyon için güç kaynağı Telefon kablosu 2 adet AAA şarj edilebilir pil Pil kapağı Kullanıcı
Hoşgeldiniz TR Hızlı başlangıç kılavuzu 1 2 3 Bağlantı Kurulum Eğlenin Kutuda neler var? Telefon Baz istasyonu Baz istasyon için güç kaynağı Telefon kablosu 2 adet AAA şarj edilebilir pil Pil kapağı Kullanıcı
SUPER BASS TAŞINABİLİR BLUETOOTH HOPARLÖR
 SUPER BASS TAŞINABİLİR BLUETOOTH HOPARLÖR Kullanım Kılavuzu DA-10287 DIGITUS DA-10287 Super Bass Taşınabilir Bluetooth Hoparlörü satın aldığınız için teşekkür ederiz! Bu kullanım kılavuzu Bluetooth Hoparlörünüzün
SUPER BASS TAŞINABİLİR BLUETOOTH HOPARLÖR Kullanım Kılavuzu DA-10287 DIGITUS DA-10287 Super Bass Taşınabilir Bluetooth Hoparlörü satın aldığınız için teşekkür ederiz! Bu kullanım kılavuzu Bluetooth Hoparlörünüzün
U8850-1 *TKK@MÎL *ÎK@UTYT 0
 U8850-1 0 1 Devam Etmeden Önce Okuyun 1.1 Güvenlik Önlemleri Telefonunuzun doğru kullanımını sağlamak için lütfen güvenlik önlemlerini dikkatlice okuyun. Telefonunuzu çarpmayın, atmayın veya delmeyin.
U8850-1 0 1 Devam Etmeden Önce Okuyun 1.1 Güvenlik Önlemleri Telefonunuzun doğru kullanımını sağlamak için lütfen güvenlik önlemlerini dikkatlice okuyun. Telefonunuzu çarpmayın, atmayın veya delmeyin.
Hızlı başlangıç kılavuzu
 www.philips.com/welcome adresinden ürününüzü kaydettirebilir ve destek alabilirsiniz CD250 CD255 SE250 SE255 Hızlı başlangıç kılavuzu 1 Bağlantı 2 Kurulum 3 Keyfini cıkarın Kutuda neler var Baz istasyonu
www.philips.com/welcome adresinden ürününüzü kaydettirebilir ve destek alabilirsiniz CD250 CD255 SE250 SE255 Hızlı başlangıç kılavuzu 1 Bağlantı 2 Kurulum 3 Keyfini cıkarın Kutuda neler var Baz istasyonu
2014 Electronics For Imaging. Bu yayın içerisinde yer alan tüm bilgiler, bu ürüne ilişkin Yasal Bildirimler kapsamında korunmaktadır.
 2014 Electronics For Imaging. Bu yayın içerisinde yer alan tüm bilgiler, bu ürüne ilişkin Yasal Bildirimler kapsamında korunmaktadır. 23 Haziran 2014 İçindekiler 3 İçindekiler...5 için durum çubuğu...5
2014 Electronics For Imaging. Bu yayın içerisinde yer alan tüm bilgiler, bu ürüne ilişkin Yasal Bildirimler kapsamında korunmaktadır. 23 Haziran 2014 İçindekiler 3 İçindekiler...5 için durum çubuğu...5
2008 Nokia telif hakkıdır. Tüm hakları mahfuzdur. Nokia, Nokia Connecting People ve Nseries, Nokia Corporation'ın ticari veya tescilli ticari
 Sohbet Baskı 1 2008 Nokia telif hakkıdır. Tüm hakları mahfuzdur. Nokia, Nokia Connecting People ve Nseries, Nokia Corporation'ın ticari veya tescilli ticari markalarıdır. Nokia tune, Nokia Corporation'ın
Sohbet Baskı 1 2008 Nokia telif hakkıdır. Tüm hakları mahfuzdur. Nokia, Nokia Connecting People ve Nseries, Nokia Corporation'ın ticari veya tescilli ticari markalarıdır. Nokia tune, Nokia Corporation'ın
Hoşgeldiniz. Hızlı başlangıç kılavuzu. Bağlantı. Kurulum. Eğlenin
 Hoşgeldiniz TR Hızlı başlangıç kılavuzu 1 2 3 Bağlantı Kurulum Eğlenin Kutuda neler var? Telefon Baz istasyonu Baz istasyon için güç kaynağı Telefon kablosu 2 adet AAA şarj edilebilir pil Pil kapağı Kullanıcı
Hoşgeldiniz TR Hızlı başlangıç kılavuzu 1 2 3 Bağlantı Kurulum Eğlenin Kutuda neler var? Telefon Baz istasyonu Baz istasyon için güç kaynağı Telefon kablosu 2 adet AAA şarj edilebilir pil Pil kapağı Kullanıcı
Ev aletinizi geleceğe bağlayın. Quick Start Guide
 Ev aletinizi geleceğe bağlayın. Quick Start Guide Gelecek şimdiden evinize geliyor! Home Connect kullanıyor olmanız ne güzel * Geleceğin tam otomatik kahve pişirme makinelerinden birine sahip olduğunuz
Ev aletinizi geleceğe bağlayın. Quick Start Guide Gelecek şimdiden evinize geliyor! Home Connect kullanıyor olmanız ne güzel * Geleceğin tam otomatik kahve pişirme makinelerinden birine sahip olduğunuz
DICENTIS. Wireless Conference System. User manual
 DICENTIS Wireless Conference System tr User manual DICENTIS İçindekiler tr 3 İçindekiler 1 Güvenlik 4 2 Bu kılavuz hakkında 5 2.1 Hedef kitle 5 2.2 Telif hakkı ve feragatname 5 2.3 Belge geçmişi 5 3 Sisteme
DICENTIS Wireless Conference System tr User manual DICENTIS İçindekiler tr 3 İçindekiler 1 Güvenlik 4 2 Bu kılavuz hakkında 5 2.1 Hedef kitle 5 2.2 Telif hakkı ve feragatname 5 2.3 Belge geçmişi 5 3 Sisteme
HDD Password Tool. Kullanıcı Elkitabı. Türkçe
 HDD Password Tool Kullanıcı Elkitabı Türkçe 1 İçindekiler Bölüm 1: Giriş... 3 Ticâri markalar... 4 Bölüm 2: Gereken İşletim Sistemi... 5 - HDD Password Tool for Windows... 5 - HDD Password Tool for Mac...
HDD Password Tool Kullanıcı Elkitabı Türkçe 1 İçindekiler Bölüm 1: Giriş... 3 Ticâri markalar... 4 Bölüm 2: Gereken İşletim Sistemi... 5 - HDD Password Tool for Windows... 5 - HDD Password Tool for Mac...
GELİŞMİŞ AĞ İZLEME KUBBE KAMERASI KURULUM KILAVUZU
 GELİŞMİŞ AĞ İZLEME KUBBE KAMERASI KURULUM KILAVUZU Lütfen çalıştırmadan önce talimatları dikkatle okuyunuz ve ileride başvuru kaynağı olarak bu talimatları saklayınız. 1. GENEL BAKIŞ 1.1 Ambalajın İçindekiler
GELİŞMİŞ AĞ İZLEME KUBBE KAMERASI KURULUM KILAVUZU Lütfen çalıştırmadan önce talimatları dikkatle okuyunuz ve ileride başvuru kaynağı olarak bu talimatları saklayınız. 1. GENEL BAKIŞ 1.1 Ambalajın İçindekiler
Kis3 max Cep Telefonu Hızlı Başlangıç Kılavuzu
 Kis3 max Cep Telefonu Hızlı Başlangıç Kılavuzu 23 YASAL BİLGİLER Telif Hakkı 2014 ZTE CORPORATION. Tüm hakları saklıdır. Bu yayının hiçbir bölümü ZTE Corporation'ın önceden yazılı izni olmadan fotokopi
Kis3 max Cep Telefonu Hızlı Başlangıç Kılavuzu 23 YASAL BİLGİLER Telif Hakkı 2014 ZTE CORPORATION. Tüm hakları saklıdır. Bu yayının hiçbir bölümü ZTE Corporation'ın önceden yazılı izni olmadan fotokopi
JABRA solemate mini. Kullanım Kılavuzu. jabra.com/solematemini
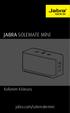 JABRA solemate mini Kullanım Kılavuzu jabra.com/solematemini 2013 GN Netcom A/S. Tüm hakları saklıdır. Jabra, GN Netcom A/S'nin tescilli markasıdır. Bu belgede anılan tüm diğer tescilli markalar, sahiplerinin
JABRA solemate mini Kullanım Kılavuzu jabra.com/solematemini 2013 GN Netcom A/S. Tüm hakları saklıdır. Jabra, GN Netcom A/S'nin tescilli markasıdır. Bu belgede anılan tüm diğer tescilli markalar, sahiplerinin
Bu kılavuzda çoğu modelde ortak olan özellikler anlatılmaktadır. Bazı özellikler tabletinizde olmayabilir.
 Kullanıcı Kılavuzu Copyright 2013 Hewlett-Packard Development Company, L.P. Bluetooth, mülkiyeti marka sahibine ait olan ve Hewlett-Packard Company tarafından lisansla kullanılan bir ticari markadır. Google,
Kullanıcı Kılavuzu Copyright 2013 Hewlett-Packard Development Company, L.P. Bluetooth, mülkiyeti marka sahibine ait olan ve Hewlett-Packard Company tarafından lisansla kullanılan bir ticari markadır. Google,
Türkçe. Giriş. Özelliklere Genel Bakış
 Özelliklere Genel Bakış Giriş 7-inç TFT LCD Görüntü çözünürlüğü: 480(En) x 234(Boy) Görüntü modu: 4:3 ve 16:9 Desteklenen dosya biçimleri: JPEG & Hareketli-JPEG (320x240 QVGA 15 fps; 640x480 VGA 6 fps.)
Özelliklere Genel Bakış Giriş 7-inç TFT LCD Görüntü çözünürlüğü: 480(En) x 234(Boy) Görüntü modu: 4:3 ve 16:9 Desteklenen dosya biçimleri: JPEG & Hareketli-JPEG (320x240 QVGA 15 fps; 640x480 VGA 6 fps.)
RightFax'e Tara. Yönetici Kılavuzu
 RightFax'e Tara Yönetici Kılavuzu Kasım 2016 www.lexmark.com İçerikler 2 İçerikler Genel Bakış...3 Dağıtıma hazır olma denetim listesi... 4 Uygulamayı yapılandırma... 5 Uygulamanın yapılandırma sayfasına
RightFax'e Tara Yönetici Kılavuzu Kasım 2016 www.lexmark.com İçerikler 2 İçerikler Genel Bakış...3 Dağıtıma hazır olma denetim listesi... 4 Uygulamayı yapılandırma... 5 Uygulamanın yapılandırma sayfasına
JABRA STEEL. Kullanım Kılavuzu. jabra.com/steel. jabra
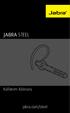 jabra Kullanım Kılavuzu jabra.com/steel 2015 GN Netcom A/S. Tüm hakları saklıdır. Jabra, GN Netcom A/S nin tescilli ticari markasıdır. Bu belgede anılan tüm diğer ticari markalar, kendi sahiplerinin mülkiyetindedir.
jabra Kullanım Kılavuzu jabra.com/steel 2015 GN Netcom A/S. Tüm hakları saklıdır. Jabra, GN Netcom A/S nin tescilli ticari markasıdır. Bu belgede anılan tüm diğer ticari markalar, kendi sahiplerinin mülkiyetindedir.
1. Kurulum. Tam ekranda iken MENU tuşuna. Başlat sekmesine gelin ve sonra [ / ] basın ve menüye girin. [ / ]
![1. Kurulum. Tam ekranda iken MENU tuşuna. Başlat sekmesine gelin ve sonra [ / ] basın ve menüye girin. [ / ] 1. Kurulum. Tam ekranda iken MENU tuşuna. Başlat sekmesine gelin ve sonra [ / ] basın ve menüye girin. [ / ]](/thumbs/26/7302274.jpg) 1. Kurulum Tam ekranda iken MENU tuşuna basın ve menüye girin. [ / ] tuşlarına basarak Kurulum, Kanal Düzenleme, Sistem Ayarları ve Medya Merkezi menülerine geçiş yapabilirsiniz. Kurulum menüsü altından
1. Kurulum Tam ekranda iken MENU tuşuna basın ve menüye girin. [ / ] tuşlarına basarak Kurulum, Kanal Düzenleme, Sistem Ayarları ve Medya Merkezi menülerine geçiş yapabilirsiniz. Kurulum menüsü altından
TR KULLANICI KILAVUZU. Comelit 1.0 Uygulaması App Store ve Google Play de
 TR KULLANICI KILAVUZU Comelit 1.0 Uygulaması App Store ve Google Play de Özet Giriş... 2 Smart Kayıt... 3 Kullanım... 4 Tuş açıklamaları...4 MENÜ...4 Sistemlerin yönetimi...4 ANASAYFA [ ]...5 GÖRÜNTÜLÜ
TR KULLANICI KILAVUZU Comelit 1.0 Uygulaması App Store ve Google Play de Özet Giriş... 2 Smart Kayıt... 3 Kullanım... 4 Tuş açıklamaları...4 MENÜ...4 Sistemlerin yönetimi...4 ANASAYFA [ ]...5 GÖRÜNTÜLÜ
JABRA STEP WIRELESS. Kullanım Kılavuzu. jabra.com/stepwireless. jabra
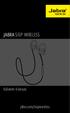 L jabra Kullanım Kılavuzu jabra.com/stepwireless 2014 GN Netcom A/S. Tüm hakları saklıdır. Jabra GN Netcom A/ S'nin tescilli ticari markasıdır. Bu belgede anılan tüm diğer tescilli markalar, sahiplerinin
L jabra Kullanım Kılavuzu jabra.com/stepwireless 2014 GN Netcom A/S. Tüm hakları saklıdır. Jabra GN Netcom A/ S'nin tescilli ticari markasıdır. Bu belgede anılan tüm diğer tescilli markalar, sahiplerinin
JABRA HALO FUSION. Kullanım Kılavuzu. jabra.com/halofusion
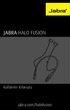 Kullanım Kılavuzu jabra.com/halofusion 2015 GN Netcom A/S. Tüm hakları saklıdır. Jabra, GN Netcom A/S nin tescilli ticari markasıdır. Bu belgede anılan tüm diğer ticari markalar, kendi sahiplerinin mülkiyetindedir.
Kullanım Kılavuzu jabra.com/halofusion 2015 GN Netcom A/S. Tüm hakları saklıdır. Jabra, GN Netcom A/S nin tescilli ticari markasıdır. Bu belgede anılan tüm diğer ticari markalar, kendi sahiplerinin mülkiyetindedir.
Android telefonunuzda Office 365'i kullanma
 Android telefonunuzda Office 365'i kullanma Hızlı Başlangıç Kılavuzu E-postayı denetleme Office 365 hesabınızdan e-posta göndermek ve almak için Android telefonunuzu ayarlayın. Takviminizi nerede olursanız
Android telefonunuzda Office 365'i kullanma Hızlı Başlangıç Kılavuzu E-postayı denetleme Office 365 hesabınızdan e-posta göndermek ve almak için Android telefonunuzu ayarlayın. Takviminizi nerede olursanız
Ev aletinizi geleceğe bağlayın. Hızlı Bașlangıç Kılavuzu
 Ev aletinizi geleceğe bağlayın. Hızlı așlangıç Kılavuzu 1 Gelecek șimdiden evinize geliyor! Home onnect kullanmanız ne güzel * Geleceğin el aletlerinden birine sahip olduğunuz için sizi tebrik ederiz,
Ev aletinizi geleceğe bağlayın. Hızlı așlangıç Kılavuzu 1 Gelecek șimdiden evinize geliyor! Home onnect kullanmanız ne güzel * Geleceğin el aletlerinden birine sahip olduğunuz için sizi tebrik ederiz,
Welcome to the World of PlayStation Hızlı Başlangıç Rehberi
 Welcome to the World of PlayStation Hızlı Başlangıç Rehberi Türkçe PCH-2016 7025575 PlayStation Vita sisteminizin ilk kez kullanılması 5 saniye basılı tutun PS Vita sisteminizi açın. Sisteminizi ilk kez
Welcome to the World of PlayStation Hızlı Başlangıç Rehberi Türkçe PCH-2016 7025575 PlayStation Vita sisteminizin ilk kez kullanılması 5 saniye basılı tutun PS Vita sisteminizi açın. Sisteminizi ilk kez
HP Roar Plus Hoparlör. Diğer Özellikler
 HP Roar Plus Hoparlör Diğer Özellikler Copyright 2014 Hewlett-Packard Development Company, L.P. Microsoft, Windows ve Windows Vista, Microsoft şirketler grubunun ABD'de tescilli ticari markalarıdır. Bluetooth,
HP Roar Plus Hoparlör Diğer Özellikler Copyright 2014 Hewlett-Packard Development Company, L.P. Microsoft, Windows ve Windows Vista, Microsoft şirketler grubunun ABD'de tescilli ticari markalarıdır. Bluetooth,
