|
|
|
- Altan Süleymanoğlu
- 8 yıl önce
- İzleme sayısı:
Transkript
1 PhotoShop Bilgisayarın konfigürasyonu PhotoShop imaj işleme programlarının en iyilerinden birisi. Ayrıntısı çok olduğu için, öğrenimi diğer programlardan biraz daha uzun sürebilir. Ama buna değer... Windows 95/98 ya da NT (4.0 ve üzeri) Machintosh System (7.5 ya da üzeri) Her ikisi için de en az 32 MB ram 80 MB boş disk alanı gereklidir. İncelemek için: Bu Bölümde aşağıda görünen konularda bilgi bulabilirsiniz. Genel Bilgiler Görüntü Formatları Terimler (Piksel, Rezolasyon, Anti-aliasing) İnterpolasyon (Resim büyütürken dikkat etmeniz gerekenler) Ppi, Lpi, Dpi (Taramaya başlamadan bilmeniz gekenler) Dijital makineyle çektiğiniz fotoğrafları ofsette kullanmak Clipping Path (Ofsette transparan resimler) Actions Actions Nedir Actions (Download) Filtreler Filtreler Hakkında Artistic Blur Brush Strokes Distort Noise Pixelate Render Sharpen Sketch Stylize Texture Other Photoshop araçları Arkaplan Temizleme Arkaplan temizlemeleri 1 (Pen Tool) Arkaplan temizlemeleri 2 (Magic Wand) Arkaplan temizlemeleri 3 (Magnetic Lasso) Arkaplan temizlemeleri 4 (Polygonal Lasso) Arkaplan temizlemeleri 5 (Background Eraser Tool) Arkaplan temizlemeleri 6 (Magic Eraser Tool) Arkaplan temizlemeleri 7 (Alfa Kanalı - 1) Arkaplan temizlemeleri 8 (Alfa Kanalı - 2) Arkaplan temizlemeleri 9 (Extract) Arkaplan temizlemeleri 10 (Layer Blending)
2 Arkaplan temizlemeleri 11 (Blending Options) Arkaplan temizlemeleri 12 (Color Range Püf Noktaları Quick Edit (Resmin sadece bir bölümünü açma) Spot Renkler - Renkayrımı 1 Spot Renkler - Renkayrımı 2 Clipping Path (Ofsette transparan resimler)
3 Genel Bilgiler Görüntü Formatları Masaüstü yayıncılıkta programlar bir birlerinden dosya alışverişinde bulunarak çalışırlar. Bir resmi veya vektörel çizimi oluşturduğumuz uygulama programından bağımsız hale getirip sayfa düzenleme programına ya da vektörel programlara aktarmak için farklı bir formatta kaydetmemiz gerekir. Yaygın kullanılan görüntü formatlarından bazıları: PICT PICT formatı bütün programların ortak kullandığı dosya formatıdır. Herhangi bir uygulama programına aktarıldığında resim bilgisi sayfaya dahil olur. Görüntü diskinizden silinse dahi baskı aracı sayfayı basarken PICT dosyasını aramaz. Logo düzenleme ve yeniden oluşturma işlemleri sırasında PICT olarak kaydedilmiş görüntüyü, Illustrator ve FreeHand programlarına aktardığımızda, llustrator programı isteğe bağlı olarak dosya aç komutuyla görüntüyü açar ve sayfaya Template (yarı saydam/arka plan) olarak yapıştırır. Böylelikle bu görüntünün üzerinden vektörel olarak çizimimizi yapabiliriz. FreeHand programı ise resim al komutuyla sayfa içine resim olarak aktarır, görüntüyü Template (yarı saydam/arka plan) yapmak için Layer paletinden background (arka plan)'ı seçerek vektörel olarak çizebiliriz. PICT ile sayfa üzerine yapıştırdığınız görüntüyü ancak sunum için kullanabilirsiniz. Masaüstü Laserlerde görüntü pürüzsüz çıkabilir ama baskı ortamına aktardığınızda görüntü kırıklaşıp fluğ bir hal alır. Sunum işiniz bittiğinde görüntüyü yeniden yüksek (HiRes) taratıp (304.8 Dpi) sayfa üzerine yerleştirmeniz gerekir. EPS EPS formatı hemen hemen bütün çizim ve sayfa düzenleme programları tarafından desteklenir. Photoshop programında, döküman Bitmap modunda kaydedilirken Transparen Whites (Beyazları transparan yap) seçeneği işaretlenerek kaydelirse dosyada beyaz alanları şeffaf tanımlayabilmesidir. Renkli bir döküman EPS olarak kaydedilecekse olası baskı problemlerini önlemek için CMYK moduna geçirilmiş olmalıdır. Kaydederken karşınıza çıkan dialog kutusunda; Preview: EPS dosyanızı diğer programlarda kullanırken resmin nasıl göründüğüne dair bir öngörüntüdür. Bu sayede resmi istediğiniz kadraja yerleştirebilirsiniz. Bu menüdeki Macintosh seçeneği bütün programların kullanabileceği bir PICT öngörüntü oluşturur. Dosyanızın öngörüntüsünü TIFF seçerseniz bu dosyayı IBM uyumlu bilgisayarlarda da kullanabilirsiniz. Encoding: Bilgilerin dosya içinde ASCII yada Binary şeklinde saklanmasını isteyebilirsiniz. Binary kodlama ASCII'nin yarısı kadar yer tutar. Genellikle Binary kullanılır fakat bazı PostScript hatalarını resim dosyalarını ASCII kaydederek önlemeyi deneyebilirsiniz. Clipping Paths: Photoshop 4,0 versiyonunda görüntü dosyanız üzerinde dekupe etmek istediğiniz bölgeyi kapsayan path'i seçeceğiniz bölümdür. Photoshop 5,5 versiyonu, eğer kaydet komutunuzdan önce path penceresinden çizimi clipping etmişseniz otomatik olarak dekupe edilmiş görüntüyü dosya içine yazar. DCS1: CMYK olarak kaydedilmiş EPS dosyalar için geçerlidir. DCS yüksek çözümlemeli renk bilgisini içeren 4 adet (C,M,Y,K) dosya ve beşinci olarak sayfa düzenlemede kullanacağınız bir ana dosya oluşturur. Ana dosya 72 dpi bir öngörüntü dosyasıdır, 4 adet yüksek çözümlemeli dosya baskı sırasında kullanılır. Dikkat etmemiz gereken bir nokta, DCS'nin yarattığı sayfa düzenlemede kullanacağınız öngörüntü dosyasının ismini asla değiştirmeyin. Eğer değiştirirseniz dosyanız baskı sırasında yüksek çözümleme dosyaları bulamayacağından öngörüntü dosyasını (72 Dpi) basar. Kaydetme sırasındaki seçeneklerinizin ilki, öngörüntünün nasıl olacağı, ikincisi dosya biçimi, üçüncüsü ise yüksek çözümleme dosyalarının sıkıştırma biçimi ile ilgilidir. DCS2: CMYK+Ekstra renkler için kullanılan dosya kayıt biçimidir. Resim üzerinde ekstra (Beta) kanal kullandığınızda dosyanız içindeki beşinci veya daha fazla renk kanallarını bastırmak için kullanacağınız format biçimidir. EPS ayrıca vektörel programların (Illustrator ve FreeHand) sayfa düzenleme programlarına dosya aktarım formatıdır. Vektörel dosyalar eps formatında kaydedilmez ise sayfa düzenleme ve resim programları kendi dosya içlerine alamazlar. Örneğin Photoshop programı vektörel çizimli bir eps
4 dosyasını restarize ederek (piksele çevirerek) kendi bünyesine alabilir. QuarkXpress programı EPS formatlı dosyaları bir öngörüntü (Preview) dosyası oluşturarak sayfa üzerine yapıştırır. TIFF TIFF formatı bilgisayarlar arası ortak bir dosya formatıdır. Tüm programlar tarafından desteklenir. Bu formatta kayıtlı dosyalar, herhangi bir uygulama programının sayfa içine alındığında görüntü ve zeminin renk değerlerini azaltma ve değiştirme olanağı verir. Örneğin farklı farklı renklerde kullanacağımız bir görüntü yada logoyu TIFF formatla kaydadip sayfaya yapıştırdığımızda renklerini değiştirebiliriz. Bu yolla her renk değişikliğinde onu yaratan uygulama programını açıp yeniden renk verip yeni dosyalar yaratmamış oluruz. Kayıt sırasında LWZ seceneği dosyayı sıkıştırarak kayıt edilmesini sağlar ancak, bu seçenekle kayıtlı dosyaları film baskı araçları desteklemez. Bu kayıt biçimiyle gönderdiğiniz dosyaları, film servisinize bildirirseniz doğacak sorunları baştan halletmeş olursunuz. JPG JPG formatı, resim işleme programlarının yüksek Mb'lı dosyaları sıkıştırarak disk üzerinde kayıt edebileceğiniz bir formattır. JPEG veya JPG formatının özelliği gerçek renk değerlerini içermesidir. Bu nedenle fotoğrafik (çizgisel/grafiksel olmayan) görüntüle için kullanılmalıdır. JPEG sıkıştırma yöntemi görüntünün algılanması için zorunlu olmayan detayları bulup atan ve dosyayı bu şekilde sıkıştıran bir format olduğundan kayıplı formatlar arasında yer alır. Kaybolan ayrıntılar ve sıkıştırma oranı arasında bağlantı bulunduğundan bu dengeyi iyi korumak gerekmektedir. Daha fazla sıkıştırma daha fazla detay kaybı daha az sıkıştırma daha büyük dosya demektir. Kaybedilen detayların geri getirilmesi söz konusu olmadığından dosyanın bir kopyasını mutlaka alınmalıdır. BMP BMP Windows ve Microsoft'un PCX formatını değiştirerek geliştirdiği bir formattır. Windows 3.1 ve 95 ile birlikte gelen Paint programı görüntüleri bu formatta işler. BMP formatı 1-24 bit arasında değişen bir piksel derinliğini içerebilir. Sıkıştırma seçeneği başlangıçta bulunmamakta idi. Opsiyon olan bu sıkıştırma görüntüde detay kaybına yol açmaz, yani kayıpsız sıkıştırma yöntemlerindendir. BMP formatı alıcı bilgisayarında Paint'den başka görüntü program'ı bulunmadığı durumlarda kullanılır. GIF CompuServe firmasının Graphics Interchange Format (GIF) dosyaları İnternet üzerinde oldukça yaygın kullanılan bir formattır. Az sayıda renk içeren (1 ila 8 bitlik) dokümanlarda oldukça iyi sıkıştırma sağlaması, animasyonlarda zamanlama ve farklı boyutlardaki resimleri bir arada tutma desteği, saydam renk tanımlanması bu format'ı popüler yapan nedenlerden sadece bir kaçıdır. Ancak Photoshop gibi resim işleme programlarının çoğu GIF formatının tüm özelliklerini kullanamamaktadır. Bu nedenle bu format ile çalışırken sıklıkla başka programlara gereksinim duyulmaktadır. GIF dosyaları Bitmap, gri skala ve indekslenmiş renk sisteminde olabilmektedir. Gerçek renk desteği yoktur. GIF resimleri sıralı (interlaced) veya sırasız kaydedilebilmektedir. Sıralı GIF dosyaları yükleme esnasında satır satır gelerek resim bitiminden önce neye benzeyeceğine dair bir ipucu verirler. Saydamlık tanımlanması için GIF89a Export komutu kullanılarak saydam olacak renk belirlenebilir. PNG PNG Portable Network Graphics formatı patentsizdir. PNG kayıpsız Wave Table sıkıştırma yöntemini kullanır. Şu anda mevcut olmayan kayıpsız gerçek renk ve saydamlık bilgilerini içeren resim kalitesini internet'e taşımayı amaçlamaktadır. PNG dosyalarılarındaki saydamlık bilgileri alfa kanalı içerisinde saklanmaktadır. Sıralı yükleme de olanaklıdır. Ayrıca sıkıştırma için değişik filtreleme algoritmaları sıkıştırma öncesi kullanılabilmektedir. PSD Photoshop Document (PSD) Photoshop uygulamasına özel bir formattır. PSD çok sayıda alfa kanalını, path'ı ve katmanı desteklemektedir. PSD dosyaları ikili dosya, indekslenmiş renk, gerçek renk RGB, CMYK, Lab biçimlerini destekler. Çalışma yaptığınız işlerin PSD'sini saklamayı alışkanlık haline getirmeniz, daha sonra yapıcak düzeltmelerde çok işinize yarayacaktır.
5 Terimler Piksel Bütün Bitmap programlarda olduğu gibi PhotoShop'ta da ölçü birimi pikseldir. Pikseller kare şeklindedir ve görüntünün en küçük birimidir. Digital görüntüler yana yana gelen piksellerden oluşur. Piksellerin kendi başına en ve boy değerleri yoktur. Öyleyse nasıl, şu kadar cm'lik şu kadar piksellik gibi cümleler kurabiliyoruz? :) Kendi başlarına ölçüleri belli olmayan piksellere, ölçülerini biz veriyoruz diyebiliriz. 10 cm uzunlukta 10 piksel varsa, her piksel 1 cm demektir. 10 cm uzunlukta 100 piksel varsa, her piksel 1 mm. demektir... Aşağıda, sağdaki görüntü, fotoğrafı 16 kat büyüttüğümüzde görebildiğimiz piksellerdir. Her piksel kare biçimindedir ve her pikselde sadece 1 renk vardır. Yani bir pikselin bir kısmı açık bir kısmı koyu, ya da yeşil, koyu yeşil olmaz... Bu tür renk geçişleri (degrade) farklı renkte piksellerin yan yana gelmesinden oluşur. Rezolasyon Bir resmin piksel yoğunluğunu yani, PPI (Pixcel Per Inches) 1 inç karede (1 inç = 2.54 cm) bulunan piksel sayısı.image/image Size bölümünden ulaşabileceğiniz bu pencere, gerekli değişiklikleri yapabileceğiniz yerdir. Örnek1 Bir resmi büyütür küçültürken büyüklük ile resolasyonu birbirine bağlarsanız, resmin cm cinsinden büyüklüğü değişmiş görünse bile, görüntü büyüklüğü değişmez. Aşağıdaki örnekte resmin genişliği 5 cm yapılmasına rağmen, iki resim arasında büyüklük farkı yoktur. Çünkü Bitmap programlar, sonuçta kaç piksel olduğuna bakarlar. İşaretlenmiş kısımda genişliğin 49 piksel olduğunu görüyorsunuz.
6 Örnek2 Ama bu 3lü bağlantıyı kurmadan rezolasyonu değiştirseniz, resmin büyüklüğü de değişir. Anti-aliasing 49 piksel 34 piksel 24 piksel 17 piksel Piksellerin kare biçimli en küçük resim elemanı olduğunu tekrarlayalım. Bir resim piksellerin toplamından meydana gelir. Bitmap programlar, mozaik döşer gibi bunları yanyana getirip görüntüyü oluşturur. Düz alanlarda sorun yoktur, ama yuvarlak dönmesi gereken yerlerde tırtıklı bir görüntü ortaya çıkar. Bunu çözmenin yolu, rengin kenarına kırıklı görüntüyü biraz azaltacak, daha açık pikseller yerleştirmektir. Anti-aliasing işte budur... Bu seçeneği genel olarak aktif halde tutmanız, resimlerin kırıklı görünmesini engeller. İnterpolasyon Piksel temelli programlarda yaşanan sorunlardan birisi resmi büyütmedir. Resim büyürken araya pikseller eklenir. Program, en yakın piksellerin değerini esas alarak, araya pikseller ekler. Elinizdeki orjinalden daha büyük bir tarama yapacaksanız, bunu baştan hesaplamalısınız. Bir örnekle bu hasaplamanın mantığını inceleyelim. Elinizde 14x10 cm bir resim olduğunu ve bunu 50 x 70 cm boyutlarına büyütmeniz gerektiğini varsayalım. Scanner'ınızın en üst tarama resulation da, mesel, 900 pixsel/inc olsun.
7 1. Önce orjinalin gerçek ölçülerinde (10 cm x 14 cm) ve 900 pixsels/inch'te tarama yapalım. 4961'e dikket edin 2. Ofset baskı ve printer çıkış için gibi rakamlar geçerliyse de, resolution'un 270 olması da idare ediyor... (Kağıt cinsine göre 60, 70, 80'lik tramla basılır) Buradan hareketle resolution'u 270 getirdiğimde, resmin boyutları 46,67 x 33,33 cm e ulaşıyor. Dikkat ederseniz 4961 piksel yine aynen görünüyor... İşte işin sırrı burada. Resimde interpolasyon olmuyor... (Photoshop, resim büyüdüğü için kafasına göre araya piksel eklemek zorunda kalmıyor. 3. Büyütmemiz gereken ölçü ise 50x70 cm idi. Resolution 180 olduğunda, interpolasyonsuz bu ölçüye ulaşabiliriz ama bu da yeterli bir kalite yaratmayacaktır. 4. Demek ki resim ilk tarandığında (Resolution 270 e razıysak) 1350 pixsel/inc olarak taranmalı. (1/1 taradığını varsayıyoruz, aslında dram scannerlar bu hesabı kendisi yapıyor) 7441're dikkat edin
8 Tarama yaparken bilmeniz gerekenler 5. Ölçü 50x70 ve resulation hala aynı yani interpolasyon yok... Buradan çıkan bir sonuç daha var: Yukarıdaki örnekleki gibi bir büyütme istiyorsak ve scanner'ımızın kapasitesi daha yüksek taramaya olanak vermiyorsa, bu işi drum scanner'la halletmeniz gerekiyor. İyi sonuç alınması gereken işlerde, tarama masrafından kaçmamak, bu işi masaüstü scanner'la değil, renklerin doğru olarak taranacağı bir Drum scanner kullanmak en iyi çözüm. Yani bu iş de profesyonellerine bırakılmalı... PPI (Pixel Per Inc)PPC (Pixel Per cm) 1 inç'de (1 inç = 2.54 cm) ya da 1 cm'de bulunan piksel sayısı. Taradığınız resmi web'de kullanacaksanız 72 PPI taramanız gerek. Ofset baskı için durum değişiyor. Baskının yapılacağı kağıt cinsi önemli. Gazete kağıdı ile kuşe kağıda yapılacak baskı arasında fark var. Gazete kağıdına 40 lık tramla basılırken, kuşe için 70 ya da 80 lik tram kullanılması gerekir. 1. Hamur kağıt için 60 lık... Her ne kadar bunlar LPI değeri ile belirleniyorsa da, LPI ile PPI değeri arasında da bir ilişki var... Buradan hareketle tarama rezolasyonu da değişiklik gösterir. Ama kabaca 250 ile 350 PPI arasında olması gerektiğini söyleyebiliriz. En çok kullandığınız kuşe kağıda baskı için: PPI Tabii bu rezolasyonu önerirken, resmi orijinal boyutta tarayacağınızı varsayıyorum. Büyütme yapmanız gerekiyorsa interpolation bölümünü okuyun. LPI (Line Per Inc) Film pozlanırken 1 inç yüksekliğindeki (2.54 cm) alana atılan satır sayısı. Ofset baskıda tramlarla iş basılır. Tramlar, bir birine özel açılar ile dizilmiş noktacıklardır ve sonuçta aralarında belli bir miktar boşluk vardır. Paralel çizgiler halinde sıralandıklarını düşünebilirsiniz. Tramlar yardımı ile Cyan, Magenta, Yellow ve Black mürekkeplerini kağıda aktarır. Bu çizgilerin yoğunluğu ve aralığı baskı kalitesini belirler. En çok kullanılan tram aralıkları 175, 150, 133, 120, 110, 100, 85 ve 65 LPI'dir. Yukarıda yazdığımı yeni eklemelerle genişleteyim. 3. hamura baskı yani lik tram = LPI 1. hamura baskı yani 60 lık tram = 150 LPI Kuşe kağıda baskı 70 lik tram = 175 LPI Kuşe kağıda baskı 80 lik tram = 200 LPI
9 Peki bu değerleri biliyorsunuz, resolasyonu nasıl hesaplayacaksınız? Yani PPI ne olmalı? Photoshop yapmayı düşündüğünüz baskıya uygun tarama rezolasyonunu size bildiriyor. Nasıl mı? 5x5 cm boyutunda bir işiniz olduğunu düşünün. Bunu Kuşe kağıda basacaksınız. Normal kalitede... Herhangi bir rezolasyonda 5x5 cm lik bir Photoshop dökümanı açıp deneyelim. Auto butonuna tıklayın. Aşağıdaki pencere karşınıza gelecek. Baskımızın özelliği gereği 175 LPI bize yetiyor. Screnn bölümüne 175 yazıp tabloyu okeyleyin. Önce Good seçeneğinde deniyoruz. Sonucu görüyorsunuz. 5x5 cm için rezolasyon 263 olarak hesaplandı. Şimdi de Best seçeneğiyle deneyelim...
10 Bu kez rezolasyon olarak verilen değer 350 PPI. Dikkat ettiniz mi bilmiyorum. Good seçeneğinde: LPI x 1,5 = PPI (175 x 1,5 = 262,5) Best seçeneğinde: LPI x 2 = PPI (175 x 2 = 350) Bu demektir ki, rezolasyonun ne olduğunu kendimiz de hesaplayabiliriz... Yani: LPI x (1,5 ya da 2) = PPI Unutmayın büyütme yapacaksanız, interpolasyona neden olmamak için, tarama rezolasyonunu büyütme oranına göre hesaplamak zorundasınız. Bunun için interpolation bölümünü okuyun. DPI (Dot Per Inc) Çıkış cihazlarında 1 inç'te (2.54 cm x 2.54 cm) noktalanan (yani basılan) ya da pozlanan piksel sayısı. Renkli/siyah-beyaz çıkış yapan yazıcılar baskılarını nokta vuruşları ile yaparlar. Her inç'e noktalanan piksel sayısı makinenizin özelliğine göre değişir. Çünkü her yazıcının kullanabileceği en yüksek nokta yoğunluğu farklıdır. 300 DPI, 600 DPI, 1200 DPI gibi... CMYK adı verilen Cyan, Magenta, Yellow ve Black ile kağıdın üzerinde küçük mürekkep noktacıkları basar, bunlar da bildiğimiz renkleri oluşturur. Film çıkış cihazları da çözünürlüğü DPI'e, yani bir Inch başına vurduğu nokta sayısına göre hesaplar. İnç başına düşen nokta sayısı çok azalırsa kalite kaybı olur ama gerekenden fazla olursa daha iyi sonuç alırız diye düşünmeyin. Yüksek çözünürlüklerde, sadece gereksiz büyümüş dosya boyutu ve anlamsız bekleyişler yaşarsınız. DPI = 16 x LPI değerinde olması Resimdeki renklerin (Filmlerin siyah beyaz olduğunu biliyorsunuz, yani oradaki gri dağılımının) sağlıklı basılmasını sağlar. Dijital makineyle çektiğiniz fotoğrafları ofsette kullanmak Dijital makineyle çektiğiniz fotoğrafların rezolasyonu 72 pikseldir. Makinenin performansına göre farklı piksel ölçülerinde çekim yaparsınız. Yukarıdaki, 1600 x 1200 piksellik bir örneği görüyorsunuz. Bu fotoğraf 72 piksel/inch resolasyonda cm x cm boyutlarında.ofset baskı için fotoğrafların en az 250 piksel/inch rezolasyonda olmalıdır. Normalde 310 civarında olması gerekir.rezolasyonu büyüttüğünüz zaman, photoshop araya kendi hesaplamasıyla (interpolasyon) piksel ekler. Bu da resmin bozulmasına neden olur.
11 Bozulma olmadan rezolasyonu değiştirmek için, önce "resample Image" bölümündeki kutucuktaki seçililiği kaldırın. Sonra resolasyonu 310 yapın. Fotoğrafta piksel değişikliği olmadığına göre (1600x1200 pikselde bir değişiklik olmadı) bozulma söz konusu olmaz. Değişiklik olan kısım, cm. cinsinden boyutudur. Bu değişiklikle fotoğraf; x 9.83 cm oldu. Yani sağlıklı bir ofset için fotoğrafı 13 cm genişliğinde kullanmanız gerekir. Rezolasyonu 310 yerine 270 piksel/inch yaparsanız, genişlik 15 cm'e çıkacaktır.sonuçta 1600 piksellik çekim yapan bir makineyle elde ettiğiniz fotoğrafı en çok 15 cm genişliğinde kullanabilirsiniz. Listede tek pa th varsa yalnız o görünecektir. Onu seçili hale getirin. Daha çok path varsa, işinize yaracak olanı (bu örnekte, resmin dış sınırlarını çizdiğinizi) seçili hale getirin. Her resimde ancak bir path'i Clipping Path olarak tanımlayabilirsiniz Sıra resmi kaydetmeye geldi. Photosohop EPS olarak kaydedin. Clipping Path'i destekleyen format budur. Film çıkışta geçerli ayarları bozmamak için burada hiç bir kutuyu işaretlemeyin. İlk kutu, özel tram biçim ve büyüklükleriyle farklı efektler yapmanıza yarayan bir bölümdür. Onlarla şimdilik işimiz yok. Okey deyin.
12 Hazırladığınız resmi başka bir resim ya da zemin üzerine koyduğunuz zaman, çevresinin şeffaf olduğunu göreceksiniz. Quick Edit (Resmin sadece bir bölümünü açma) Büyük boyutlu resimlerin bir bölümünde değişik yapacağınız zaman, resmin tümünü açmak ve kaydetmek epey zaman kaybı yaratır. Resmin sadece çalışacağınız bölümünü açıp kaydedebilirsiniz. Aşağıda yazmama rağman burada birkez daha tekrarlayayım; bu işlemi yapabilmeniz için, resmin modunu, boyutlarını değiştirmemeniz gerekir. Yeni kanal, layer, path eklerseniz, açtığınız resim bölümünü esas resmin içine kaydedemezsiniz. import'tan quick edit'i seçin. Karşınıza gelen pencerede resmin tamamını göreceksiniz. Resimde yatar ve dikey standart bölümlemeler yapmak (yani sırayla her defasında bir bölümü açıp kapatabilirsiniz) ya da istediğiniz bir bölgeyi seçmeniz mümkün. Resmin modunu, kanal ve layer sayısını vs vs değiştirmemeniz gerekiyor. Ya da değiştirirseniz bile eski haline getirmeniz gerek. Tabii boyutlarıyla asla oynamamalısınız. Ben gagayı kırmızı yaptım sadece. sonra da export'tan kaydediyorsunuz
13 Spot Renkler - Renkayrımı Ofsette renkler, CMYK'nın karışımından oluşur. Baskı çeşitlerine göre, (tekstil, flexo, serigrafi gibi) sizin bu renkleri spot renk olarak basmanız gerekebilir. Konuya yeni başlayanlar için şu örneği verebilirim: Yanda gördüğünüz resim ofssette basılırsa, mavi renk, belli bir tramla (her yer cyan rengiyle doldurulmadan) basılır. Spot renk ile basıldığında ise, boya zaten en baştan açık mavi olarak hazırlanır. Spot renklerle basmayı düşündüğünüz resmi, bazı işlemlerden geçirmeniz gerekir. Unutmamanız gereken şey, önce resmi inceleyip, hangi yöntemlerle çözüme ulaşacağınızı saptamaktır. Çünkü her resim için, başka bir çözüm daha pratik olabilir ve bu, biraz tecrübeyle kazanılır. Söz konusu örnek, yukarıdaki resim olduğuna göre, bu resim için uygun olan çözümlerden birine bakalım... Önce resmin modunu kontrol edin. RGB ise CMYK moduna çevirin.kanalları tek tek tıklayıp, resmin renk dağılımına bakın. Bu resimde siyah bir kontur var. Black kanalında, bunun belirginleşmesini sağlayın. Bunun için Level, Curves vb. kullanabilirsiniz.kanallarda gördüğünüz dağılımda, grinin bir çok tonu olmalı... Bizim yapacağımız, bunları siyah/beyaz hale dönüştürmek. Images / Adjust / Selective Color'ı açın. Her renk için, kendi bulunduğu bölümün sürgüsünü +100, diğerlerini -100 olarak aşağıdaki örnekte gördüğünüz gibi sürükleyin. Absolute'un seçili olmasına dikkat edin.
14 Mavilerimiz oldu. Çiceklerin tümünü aynı tonda sarı yapmaya karar veriyorum. Siyah kanalda iken çicek olduğunu gördüğüm alanlara Magic Wand ile tıklayıp seçili hale getiriyorum. (Zemindeki beyaz alanların yapacağım seçimden etkilenmemesi için) Selective Color'da bu kez Whites seceneğinde iken sarıyı en yüksek değere getiriyorum. Kırmızı için de aynı işyemi tekrarlıyorum. Bu işlemler bittikten sonra da, kanallarda diğer renklere ait grilikler kalabilir. Bunları yok etmek için. Cyan kanalını seçip (Ctrl-kanal adı) diğer kanallarda bu bölgeleri silebilirsiniz. Bunu her kanal için tekrarlayın. Aşağıda örneklerde, resmin ilk hali ile, şimdiki hali arasında, kanallardaki değişimi inceleyin. Resmin çok canlı bir renk aldığına aldırmayın. Nasıl olsa her kanalı, seçtiğiniz renk tonuyla basacaksınız. En altta, resmin orjinaline yakın renklerde basılmış halini görüyorsunuz. İsterseniz tümüyle başka renkler de kullanabilirsiniz.
15 Tabii bu ders işin kolay tarafıydı, çünkü CMYK 4 kanaldan oluşur ve bizimde basılacak 4 rengimiz vardı... Peki, ya çiçeklerin herbiri ayrı renk olsaydı? İşaretli olan iki çiçek de farklı renk olabilirdi. Basmamız gereken renk sayısı 6 oldu. Bu renkler de alfa kanallarında yer alacak. Önce renklerden birini oluşturalım... Çiçeklerden birini seçili hale getirin. Save selection la kaydedin. Ya da yeni bir kanal oluşturmak için alttaki simgeye tıklayın. Kanala çift tıklayınca açılan pencerede (Channel Opsion) spot Color seçeneğini işaretleyin. Solidity kısmını 100 yapın (Daha küçük rakamlar, büyüklük durumları ölçüsünde rengi şeffaflaştırır) Color kısmına tıklayın Color Picker'ın açılmasını sağlayın. Orada custom seçeneğine tıklayın. Custom Color çıkınca, çiceğe vereceğiniz pantone rengini bulun ve okeyleyin.açık olan diğer pencereleri de okeyleyerek kapatın...
16 Alfa kanalında renk olması gereken yer beyaz, diğer kısımlar siyahsa, Image/Adjust/Invert seçeneği ile tersini oluşturun. Diğer çiçek için de aynı işlemleri tekrarlayın. Bu resmi renkayrımı için filme göndermek üzere kaydederken dikkat edeceğiniz birşey var: Resmi Photoshop DCS 2.0 formatında kaydedin. Spot renklerle basılmış resim: Actions Actions, PhotoShop işlemlerinin kaydedilip tekrar oluşturulmasını ve farklı görüntülere uygulanması sağlar. Birisi tarafından kaydedilen eylemler, başka bir bilgisayardaki PhotoShop Actions klasörü içine konulduğu zaman orada da kullanılabilir hale gelir. PhotoShop yaşamını çok kolaylaştıran Actions'lar, sık baş vuracağınız bir uygulama özelliğini taşıyor... Actions nedir? Yukarıdaki görüntü, Actions klasörünün bulunduğu yeri göstermektedir. Beğendiğiniz Actions'ı download edip ilgili kasöre koyabilirsiniz. Actions Menüleri kısmından girip, Load Actions'ı seçerek, Action klasöründe bulunan istediğiniz bir tanesi PhotoShop' çağırın. Üzerine tıklayıp seçili hale getirin. Daha sonra uygula düğmesine basın. Karşınıza gelecek uyarılara
17 dikkat ederek devam edin. Filtreler, mevcut resmin yapısını değişik sekillerde bozarak istediğimiz farklı bir resmin oluşmasını sağlayan yardımcı araçlardır. Filtreler Filtreler esas olarak taranmış resimlerin iyilestirilmesi ve hatalarının giderilmesi amacıyla geliştirilmis ise de diğer resimlerde kullaılmaya da baslanmıştır. Her filtre matematiksel bir formül ile hesapladığı degisiklikleri resmin istenilen bölgesine uygulanması ile çalışır. Burada sadece PhotoShop'un standart filtreleri anlatılmıştır. Filtreler / Genel Bilgi Filtreler ile çalışırken unutulmaması gereken kurallar: Filtre transparan tabakalara uygulanmaz. Tabakanın bir kısmı transparan ise sadece renkli kısma uygulanır. Eger seçili bir bölge varsa sadece bu bölgeye, yoksa bütün tabakaya uygulanır. Bir seferde sadece bir filtre uygulanabilir. BMP uzantili bitmap dosyalara filtre uygulanmaz. Bazı filtreler sadece RGB renk modundaki dosyalara uygulanabilir. FADE : Bir filtre uygulandıktan sonra belli bir bölgeden geri almak isteyebiliriz veya filtre etkisini azaltmak isteyebiliriz. Bu durumda FADE komutunu kullanırız. Bir filtre uygulandıktan sonra filtre çek-menüsünde fade komutu kendiliginden çıkar. Bu komut sadece uygulanan filtrelerde kullanılabilir. Filtreler / Artistic Artistic filtreleri genel olarak resminizi el yapımı bir tabloya dönüştürüyor. COLORED PENCIL Filtresi : Resminizi çapraz fırça tekniğiyle yağlıboya ile yapılmış bir hale sokar. İletişim kutusundaki Pencil width fırça kalınlığı, Stroke Pressure kullanılan boya miktarı, Paper Brightness ise tabloya vuran ışık miktarıdır. Yandaki muhteşem tablo (!) yapılırken ressamımız 1, 12, 27 değerlerini kullandı. ( Foto : Dailynews.yahoo.com )
18 Aşağıdaki Filtreler yandaki resim üzerinde uygulanmıştır. CUTOUT Filtresi : Resminizi suluboya ile yapılmış gibi bir havaya sokar. İletişim Kutusundaki No. of levels renklerin karışım miktarını, Edge simplicity kenarların belirginliğini, edge fidelity ise kenarların orjinal şekline uygunluğunu ayarlar. DRY BRUSH Filtresi : Yağlıboya bir tabloya kuru fırça ile müdahale edilmesi sonucunda oluşan görüntüyü verir. İletişim kutusundaki Brush size fırça kalınlığı, Brush detail fırça izlerinin belirginliği, Texture ise boyanın kalınlığını temsil ediyor. FILM GRAIN Filtresi : Kumlu bir fotoğraf görüntüsü oluşturuyor. İletişim kutusundaki grain seçeneği kum miktarını, Highlight Area yüzey ışığını, Indensity ise ışık yoğunluğunu ayarlar. FRESCO Filtresi : Resminizi başka bir teknikle yapılmış yağlıboya tabloya çevirir. İletişim Kutusu detayları Dry Brush ile aynıdır. NEON GLOW Filtresi : Resminizi foreground rengi ile kaplar, iletişim kutusundaki pencereden seçeceğiniz renkteki neon ışıkları ile yüzeylerden yansıma yapar. Neon ışığının özelliklerini iletişim kutusundan ayarlayabilirsiniz. ( Bu örnekte foreground sarı, neon kırmızı seçildi ) PAINT DAUBS Filtresi : Resminizi kalın bir tabaka yağlıboya kullanarak yapılan resimlere çevirir. İletişim kutusundan kullanılan fırçanın kalınlığı ve tipini ayarlayabilirsiniz. Sharpness seçeneği ise renk geçişlerindeki keskinliği ayarlar.
19 PALETTE KNIFE Filtresi : Resminizi fırça darbeleriyle yapılmış bir tabloya dönüştürür. İletişim kutusundaki Stroke Size seçeneği fırça ebadıdır. Stroke Detail seçeneği ne kadar ayrıntının gösterileceğini belirler. Softness renklerin yumuşaklık ayarıdır. Bu örnekte sadece seçili alana uygulandı. PLASTIC WRAP Filtresi : Resminizi plastik bir dokuyla kaplayıp 3 boyuta doğru götürür. İletişim kutusundaki Highlight Strength seçeneği plastik dokudan yansıyan ışığı ayarlar. Detail seçeneği plastiğin kalınlığı kabul edilebilir. Smoothness seçeneği ise plastik dokunun düzgünlüğüdür. Bu örnekte paralar plastik örtüye sarıldı. POSTER EDGES Filtresi : Birbirine yakın değerlerdeki pixelleri tek değerde toplar ve az sayıda renk tonları kullanılan ticari posterleri taklit eder. İletişim kutusundan posterimizin alacağı şekli ayarlayabiliriz. ROUGH PASTELS Filtresi : Resmimizi pastel boya ile tuval üzerine yapılmış bir tabloya çevirir. Texture seçeneği tuval dokusunu seçmemize yarar. İstersek başka bir resmi texture olarak bile kullanabiliriz. Light Direction ise ışığın yönüdür. Diğer seçeneklerle boyanın sürülme şeklini, miktarını ve hatta ne kadar ayrıntılı çalışacağınızı bile ayarlayabiliyorsunuz. SMUDGE STICK Filtresi : Resmimizi leke tekniğiyle yapılmış bir tabloya çevirir. Stroke Lenght seçeneği boyanın sürülme genişliği, Hightlight Area seçeneği yüzeyden yansıyan ışık miktarı, Indensity seçeneği ise boya miktarıdır. Resme derinlik veren ilginç bir filtre. SPONGE Filtresi : Suluboya tablo yapmaya benzer. Üstelik suyu da biraz fazlaca. İletişim kutusundan fırça boyunu, sulandırma miktarını ve ayrıntı oranını ayarlayabiliyorsunuz. Örnekte seçili yere uygulandı.
20 UNDERPAINTING Filtresi : Tablonun yapıldıktan sonra üzerindeki fazla boya sıyrılıp alınmış gibi bir görüntü oluşturuyor. İletişim kutusunun pek çok özelliği rough pastels filtresine benziyor. İlginç yanı uygulama sonrasında resimde 3 boyut oluşuyor. WATER COLOR Filtresi : Bildiğimiz klasik sulu boya tablo yapımı. Sanatsal anlamda güzel sonuçlar alınabilir. İletişim kutusunda fırça boyu, gölge miktarı vs. ayarlanabiliyor. Filtreler / Blur Blur, fotoğraflarda kontrastı azaltmak ve renk geçişlerinde oluşan parazitleri ortadan kaldırmak için kullanılır. Hafif bir bulanıklık efekti verir. Bilgisayarımızda oluşturduğumuz grafik çalışmalarımıza farklı bir yapı kazandırmak için de kullanılmaktadır. BLUR MORE Filtresi :Blur filtresinin yaptığı işi yapar. Sadece bulanıklaştırma gücü blur'un 3-4 katıdır. GAUSSİAN BLUR Filtresi : Bu filtre, bulanıklaştırma derecesini ayarlamamıza olanak vererek görüntünün hafifçe yumuşatılmasından tüm görüntüyü kalın bir sisle kaplamaya kadar değişen efektler yaratır. Adını, renk değerlerinin değişimini gaussian çanı denilen eğriyle eşleştirmesinden alır. Bu filtrenin iletişim kutusunda görülen Radius değeri bulanıklık değeridir ve arasında olabilir. Ayrıca grafiklerimize gölge kazandırmak ve 3 boyut çalışmalarında yaygın olarak kullanılır. Bu özelliklere ilgili sayfalarda ayrıca dönülecektir. Bir örnek görelim. Sol tarafta orjinal resmi görülen zarif hanımefendinin yüzüne (saçlar ve boyun dahil) blur more filtresi, diğer bölgelere ise gaussian blur filtresi (Radius : 2) uygulandı. Hem resimdeki parazitler kayboldu, hem de resim biraz derinlik kazandı. (Fotoğraf : Dailynews.yahoo.com) MOTION BLUR Filtresi : Bu filtre, fotoğrafçıların zaman ayarlı objektifle çektikleri fotoğrafı simüle eder. Cismin hareketini görebilmemize yarar. İletişim kutusundaki angle değeri bulanıklığın yönüdür. +90 ve -90 arasında
21 değişebilir. Distance değeri ise bulanıklığın yoğunluğu olup 1 ile 999 arasında değer alabilir. Bir örnek daha: Orjinal yarasa resminin tabakası yedeklendi, ilk tabakaya motion blur uygulandı. Sonra 2. tabaka açıldı ve biraz sağa kaydırılarak 2. görüntü oluşturuldu. (Angle :0, Distance : 25) RADIAL BLUR Filtresi : Bir resmi dairesel olarak döndürebilir veya merkezden itibaren yayarak derinlik verebilir. İletişim kutusundaki telden yapılmış ön izleme biraz dikkat ve alışkanlık gerektiriyor. Spin seçeneği resmi veya seçili alanı dairesel döndürürken zoom seçeneği merkezden itibaren yayılmayı sağlıyor.bunu da bir örnekle inceliyelim. Soldaki orjinal fotoğraf haber için çekilmiş. Bizim izleyicilere vurgulamak istediğimiz bölüm haricindekilere radial blur filtresi uygulayınca bakın neler oldu. Ortadaki resme zoom seçeneği, sağdakine ise spin seçeneği uygulandı. SMART BLUR Filtresi Bir görüntüdeki kat yerlerini bulanıklaştırabilir, görüntü binme kenarlarını bulanıklaştırıp gizler veya renkli bir resmi siyah-beyaz eskize çevirebilir. İletişim kutusundaki radius, bulanıklık mesafesini; threshold ise bulanıklaştırma yapmak için pixellerin ne kadar farklı olması gerektiğini ayarlar. Bir örnek de bu filtre için : Mrs. Clinton'un yüzündeki kırışıklıkları hiç beğenmedim ve bir güzellik uzmanı (!) olarak müdahale ettim. Bu kırışıklıkları tamamen de yok edebiliriz tabii ama doğallığı kaçırabiliriz. Aynı filtreyi Edge Only seçeneği ile uygulayıp (threshold :40) hanımefendinin yüz eskizini de çıkarttım. Beğendiniz mi?
22 Filtreler / Brush Strokes Bu filtre grubu genel olarak resminizi tablo haline getirirken fırçaları denetlemenizi sağlar. Aşağıdaki Filtreler yandaki resim üzerinde uygulanmıştır. ACCENTED EDGES Filtresi : Fırçanın keskin tarafının ayarlanması ile tablo yapılır. Resmin kenar geçişlerine filtre ile müdahale edilir. İletişim kutusundaki Edge width seçeneği kenar kalınlıkları, Edge Brightness geçişlerdeki ışık miktarı, Smoothness ise geçiş yumuşaklığını ayarlar. (Foto: ANGLED STROKES Filtresi : Tek yönde açılı fırça darbeleri ile tablo oluşturulur. İletişim kutusundaki Direction Balance seçeneği fırçanın yönünü belirler. Stroke Lenght fırçanın genişliği, sharpness ise renk geçiş keskinliğini ayarlar. CROSSHATCH Filtresi : Birbirine dik iki taraflı ve açılı fırça darbeleri kullanır. İletişim kutusundaki Stroke Lenght fırçanın genişliği, Sharpness renk geçişleri keskinliği, Srtenght ise fırça izlerinin belirginliğini ayarlar. DARK STROKES Filtresi : Koyu renkleri belirginleştirir ve resmi karanlık bir havaya sokar. İletişim kutusunda beyaz ve siyah renklerin yoğunluğunu ayarlayabilir, renk geçiş dengesini seçebilirsiniz ( Balance ) INK OUTLINES Filtresi : Adından da anlaşılabileceği gibi renk geçiş kenarlarına mürekkeple çizilmiş gibi bir çizgi atar. İletişim kutusundaki Stroke Lenght seçeneği ile renkleri birleştirip yayarken aydınlık ve karanlık bölgelerin yoğunluğunu ayarlayabilirsiniz.
23 SPATTER Filtresi : Sprey boya ile duvara yazı yazılır da tablo yapılmaz mı? Bu filtre işte bu işi yapıyor. İletişim kutusundaki Spray Radius seçeneği resmin merkezinden itibaren etki yarıçapını, Smoothness ise geçiş yumuşaklığını ayarlıyor. SPRAYED STROKES Filtresi : İlla sprey boya kullanacağız ya, işte bir tane daha. Bu sefer sprey boyayı hangi cepheden püskürteceğimizi seçebiliyoruz. ( Üst, Alt, Sağ çapraz, Sol çapraz ) Diğer seçenekler spatter gibi. SUMI-E. Filtresi : Resmimizi çok kalın uçlu renkli kalem kullanarak yapmışız gibi bir şekle çeviriyor. İletişim kutusu ile bu kalemlerin uç genişliğini, bırakacağı boya miktarını ve resmin genel kontrastını ayarlayabiliyoruz. Filtreler / Distort DISPLACE Filtresi : DIFFUSE GLOW Filtresi : Resminizdeki parlak bölgeleri genişletip yayar ve mevcut ışığa göre fazladan bir parlama efekti sağlar. İletişim kutusundaki graininess seçeneği resme tanecikli bir doku kazandırır, 0-10 arası değer alır. Glow amount seçeneği ışık miktarını arttırıp azaltır, 0-20 arası değer alır. Clear amount seçeneği ise resmin kendi renginin ne kadarının görüneceğini belirler, 0-20 arası değer alır. DİKKAT : Glow amount seçeneğinin sağladığı ışık background rengindedir. Kullanılması oldukça zor ve istenilen sonucun alınabilmesi için ciddi anlamda bir tecrübe ve denemeye ihtiyaç duyan, ama yaptıkları da emsalsiz bir filtre. Genel anlamda resmi eğer, büker, parçalar. *.bmp formatındaki dosyalarda çalışmaz. *.psd formatındaki bir resmi bozulma haritası olarak kullanır. Ana resimdeki pixelleri bozulma haritasındaki pixellerin renk değerine göre kaydırır. Maalesef ön izleme penceresi de yoktur.basit bir örnek yapalım.
24 Bozulma Haritası Resmi Orjinal Resmimiz Filtre Uygulamasından Sonra ÖNERİLER : Bu filtre diğer tüm filtrelerden farklı bir mantıkla çalışıyor. Bu sebeple defalarca deneme yapmadan ve iyice tecrübe sahibi olup filtrenin çalışma mantığını anlamadan geçerli çalışmalarınızda kullanmayın. Ama bu muhteşem filtrenin peşini de bırakmayın. GLASS Filtresi : Resminize buzlu cam arkasından bakıyormuş görüntüsü sağlar. İletişim kutusunda 4 tane hazır "Buzlu Cam" tipi yüklüdür. Bunları Texture seçeneğinde bulabilirsiniz. İsterseniz bir başka *.psd formatındaki resmi de kullanabilirsiniz. Scaling seçeneği buzlu camın dokularının ne kadar önde (dikkate alınacak) veya arkada (az dikkate alınacak) olacağını ayarlar. Distortion seçeneği bozulma miktarını belirler. Smoothness seçeneği ise buzlu camın buz hücrelerinin ebadını belirler. OCEAN RIPPLE Filtresi : Resminizi okyanus dalgaları gibi büker. Ripple Size seçeneği dalgaların boyunu ayarlar. Ripple Magnitude seçeneği ise bozulma miktarını ayarlar. Hoş bir filtre. Fotoğraflarda pek kullanılamıyor. PINCH Filtresi : Resmi içe veya dışa doğru küresel bir mantıkla sıkıştırır. Amount değeri 100 ile -100 arasında değişir. Tel çerçevede de izleyebileceğiniz gibi içe ve dışa resim merkezli bir küre mantığıyla sıkıştırma yapmaktadır. Bir örnek : Orjinal Resim Amount 100 Amount -100 POLAR COORDINATES Filtresi : Bir resmin koordinat sistemini kutupsaldan dörtgene veya dörtgenden kutupsala dönüştürür. İlk resimdeki şekil dörtgenden polar koordinat sistemine dönüşünce bakın neler oldu. Aynı filtreyi üstüste birkaç kez çalıştırmayı deneyin, sonuçlara şaşırabilirsiniz.
25 RIPPLE Filtresi : Resimde tırtıklanmış bir görüntü oluşturur. İletişim kutusundaki amount seçeneği tırtık derinliğini ayarlar, -999 ile 999 arasında değişir. Size seçeneği tırtık dalgasının boyunu belirler. Yandaki resim, üstte görülen resme amount:100 ve large size uygulanarak elde edildi. SHEAR Filtresi : Resminizi iletişim kutusunda beliren çizgiye uygun olarak eğip büker. Çizginin istediğiniz yerine tıklayıp kaydırabilir, böylece resminizi sınırsız sayıda şekle sokabilirsiniz. Altta kullanılan eğri modeliyle beraber bir örnek var. SPHERIZE Filtresi : Resminizi bir küre veya silindir yapısında 3 boyuta taşır. İletişim kutusundaki tel çerçeveden ön izleme sağlayabilirsiniz. Amount seçeneği 100 ile -100 arasında değişir ve resme kazandırılacak derinliği belirler. Mode seçeneği küre, yatay silindir veya düşey silindir seçeneklerini kullanımımıza sunar. Bu örnekte amount:100 ve küre seçeneği kullanıldı
26 TWIRL Filtresi : Resmi, merkez resim merkezi olmak kaydıyla sağa veya sola derecede döndürür. yukarıdaki resmi sağa 400 derece döndürünce şöyle bir görüntü oluştu. WAVE Filtresi : Adı üstünde zaten, resimde dalga efekti yaratır. İletişim kutusundaki Number of Generator seçeneği üretilecek dalga sayısını belirler arasında değişir. Çok dalga üretilirse dalgalar üstüste bineceğinden bozulma da büyük olur. Wavelenght seçeneği dalga tepeleri arasındaki mesafedir. Min. ve Max. değerlerini ayarlayabilirsiniz. Amplitude dalga yüksekliğidir. Bunun da Min. ve Max. değerleri ayarlanabilir. Sine, triangle ve square dalganın tipidir. (Eğri, üçgen, kare). Bir seçim bölgesine uygulandığında resim ilginç bir hal alabilir. ZIGZAG Filtresi : Su yüzeyindeki dalgalanmalara benzer bir efekt oluşturur. Dalganın yönü ve cinsini iletişim kutusundaki Style seçeneğinden atayabiliriz. Pond Ripples (Havuz Dalgaları), Out From Center (Merkezden dışa doğru) veya Around Center ( Merkezin civarında) seçeneklerimiz var. Amount ve Ridges seçenekleri ile dalganın özelliklerini ayarlıyoruz. Filtreler / Noise ADD NOISE Filtresi : Görüntüye parazit ekler ve bu parazitlerle resmin bütünleşmesini sağlar. Genellikle resmin tamamına veya bir kısmına doku oluşturmak için kullanılır. İletişim kutusundaki amount değeri parazit yoğunluğudur. 1 ile 999 arasında değer alabilir. Uniform seçeneğini işaretlerseniz, her bir pixel için amount değeri kadar + veya - renk rastgele seçilir. Eğer gaussian seçeneğini işaretlerseniz bu renk seçimi gaussian çanına bağlı olarak hesaplanır. Genellikle gaussian seçeneğinde daha parazitli bir görünüm oluşur. Monochromatic seçeneği işaretliyse parazitler siyah-beyaz arasında değer alabilir. Yandaki resimde add noise filtresi arka plana uygulandı. Böylece arka plana daha eski, sisli ve silik bir efekt verilerek esas öne çıkarılmak istenilen kişi belirginleştirildi. Bu örnekte amount : 40, uniform, monochromatic bir uygulama yapıldı. (Fotoğraf : Dailynews.yahoo.com)
27 DESPECKLE Filtresi : Bu filtre, resimdeki en büyük farka sahip renk değişim yerlerini koruyarak diğer yerleri bulanıklaştırır. Böylece resmin ayrıntıları ve çizgileri korunurken genelde parazitler ve aşırı netleşmiş pixeller yumuşatılır. Scanner'da kötü taranmış resimleri düzeltmek için kullanabilirsiniz. Sol tarafta orjinal hali görülen yangın fotoğrafına 3 kez üstüste despeckle filtresi uygulandı ve sağ tarafta görülen hale geldi. Dikkat ederseniz aşırı net pixeller tamamen kaybolmuş ve resim daha gerçek bir hal almış. DUST&SCRATCHES Filtresi : Bu filtre resimdeki çizik, kırık gibi kusurlu bölgelerde hatalı yerleri çevresiyle kaynaştırmak için kullanılır. İletişim kutusundaki threshold değeri, hatalı bölge ile ona komşu bölge pixellerinin değerini analiz etmek için kullanacağı değerdir. Radius değeri ise hatalı bölgenin temizleneceği aralığı belirler. Çalışmalarınızda her iki değeri dengeli kullanmanız en iyi sonucu almanızı sağlar. Eski fotoğraflar için ilaç gibi bir filtredir. Sol üstteki tatlı babaannenin resmi kırılmış. Hiç sorun değil tabii. Kırık bölgesine biraz dust&scratches yapıştırıcısı sürdük. Üstüne de biraz rubber stamp tool takviyesi yaptık. Sonuç sol altta görülüyor. (Fotoğraf : Dailynews.yahoo.com) MEDIAN Filtresi : Median filtresi resimde veya seçili bölgedeki pixellerin parlaklıklarını harmanlar ve istenmiyen parazitleri azaltır. Radius değeri (1-16 arası) her bir pixelin kaç pixel yarıçaptaki bir bölgeyi inceleyip harmanlıyacağını gösterir. Yüksek değerler ihtiyatla kullanılmalıdır. Soldaki ağaç fotoğrafı oldukça sert pixellere sahip. Biraz yumuşatalım ve gökyüzündeki tek tek belirgin olan pixelleri yok edelim. Median filtresi 1 radius değeriyle tüm resme uygulandı ve sağdaki sonuç elde edildi. Filtreler / Pixelate COLOR HALFTONE Filtresi : Resmi büyük ebatlı yarı-ton parçalardan yapılmış gibi görünmesini sağlar. İletişim kutusundaki radius değeri oluşturulacak parçaların oluştuğu ağ sisteminin eni ve boyudur.
28 CRYSTALLIZE Filtresi : Bu filtre resimde çokgen parçalar oluşturur ve benzer renkli pixelleri bu parçaların içine doldurur. Doğru yerde kullanılırsa çok güzel görüntüler yakalanabilir. Meraklı kediciği hafifçe köşelendirdik. Sanki cam mozaikten yapılmış tablo gibi oldu. (Fotoğraf : Dailynews.yahoo.com) FACET Filtresi : Resminizi elle (suluboya benzeri) yapılmış gibi bir görüntüye kavuşturur. FRAGMENT Filtresi : Görüntüyü 4 kez kopyalar, ortalamasını alır ve kaydırarak yeniden yapıştırır. Böylece fotoğraf makinasında çekim esnasında elin titremesine benzer bir görüntü oluşur ve zemin flu bir doku kazanır. Kedicik hariç diğer alana uyguladım ve sanki kötü bir fotomontaj yapmışım gibi bir görüntü oluştu. Enterasan bir filtre. MEZZOTINT Filtresi : Resminizi nokta, çizgi ve darbeler kullanarak yeniden oluşturur. İletişim kutusundaki menüyü kullanarak tekniklerden birini seçebilirsiniz. MOSAIC Filtresi : Resmi hücrelere böler ve her hücreyi tek bir renk yaparak resminizi mozaikten yapılmış gibi bir görünüme kavuşturur. Sanatsal bir yaklaşımla kullanabilir veya yanda görüldüğü gibi farklı uygulamalar tercih edebilirsiniz.
29 POINTILLIZE Filtresi : Resmi rastgele noktalara böler, noktalar arasında boşluklar yaratır. Ürettiği noktaların hafifçe kabarıkmış gibi bir görüntüsü olur. DİKKAT : Noktalar arasında kalan boşluklar background rengi ile doldurulur. Filtreler / Render 3D TRANSFORM Filtresi : İki boyutlu bir görüntüyü sanki 3. boyutu destekliyen bir program tarafından üretilmiş gibi göstermeye yarar. Resme derinlik katar. Ancak bir mucize beklemeyin. Pek çok kısıtlaması var. Öncelikle küp, silindir veya küre şeklindeki resimlerde kullanılırsa bir sonuç alınabiliyor. Ayrıca çok hafif transferler yapılabiliyor. 3. boyutu biraz fazla kaçırırsanız resim bozuluyor. Döndürme sırasında boşalan bölgelerde ayrıca zemin çalışması gerekebiliyor. Şimdi bu filtrenin iletişim kutusunu inceliyelim. Selection Cube Cylinder Add Point Pan Camera Pan Direct Selection Sphere Convert Point Substract Point Trackball Zoom Önce resminizi yükleyin. Sonra resme uygun olarak küp, silindir veya küreyi seçin. İzleme penceresine tıklayıp oluşan tel çerçeveyi resminize uydurun. Sonra direct selection aracı ile tel çerçevenin düğüm noktalarından tutup ince ayar yapın. En son olarak pan camera veya trackball araçları ile resminizi istediğiniz yöne eğin. Bu arada düğüm noktası ilavesi için add point ve substrack point araçlarını kullanın. Eğer bir keskin köşeyi yumuşatmak istiyorsanız convert point aracı emrinizde. Not : Add point, convert point ve substrack point araçları sadece silindir ile seçim yapılırsa çalışır. Yapılmış örnekleri de bir inceliyelim. Soldaki resimler orjinaldir. Bu adamın baktığı yönü değiştirdim. Küre kullandım. Trackball ile tüm göz alanını biraz sola aldım. Bu düğme transparan gif olduğu için bütün resme uygulama yapıldı. Küre ile seçildi, pan camera ile biraz geriye yatırıldı. Sonra bakın ne işe yaradı? Baska bir örnek daha:
30 Bu derste sadece basit 3d transformdan bahsedeceğimizden, olaya küresel transform ile girmekte sonsuz fayda war. Açıyoruz yuvarlak bir obje (yanlış algılamayınız :D) ve etrafını seçiyoruz. Filter / render / 3dtransform dedikten sonra,( ) sphere tool ile objemizin etrafını dikkatlice seçiyoruz. Yannız bu oldukça hassas bi cihaz, onun için tam ayarlamaya çalışın. Yandaki gibi oldumu? Şimdi de trackball tool'u ( )ile objenin üstüne basın ve herhangi bi yöne çekin bakalım n'oluo? Yaaa, kabak gibi elinizde kaldı değil mi :) OK tuşuna bastıımız anda, sevgili objemiz final haliyle karşımızda olacak :) Ve fakat Photoshop bir 3d programı olmadığından, haliyle objenin arka kısmını çizemiyor ve bu şekilde bir dodurma yoluna gidiyor. Artık naparsanız bilemem, ben örnek olarak aşağıdaki gibi yaptım :) Çarlinin melekleri :p p.s. Unutmadan, 3d transform ekranındaki options bölümünden alias ve kalite ayarlarını yapabilirsiniz.
31 CLOUDS Filtresi : DIFFERENCE CLOUDS Filtresi : Background ve foreground renklerini kullanarak yumuşak kenarlı bulutumsu görüntüler oluşturur. Bu filtre background ve foreground renkleri ile bulutlar oluşturur, sonra mevcut resmin pixel renk değerlerinden bu oluşan bulutları çıkarıp ters çevirir. Karışık mı oldu? Bir deneme yapın bence. LENS FLARE Filtresi : Bir ışık kaynağına doğru fotoğraf çekmişsiniz de ışık kaynağının merkezi objektife yansımış. İşte bu filtrenin açıklaması. Peki fotoğrafçılıkta pek istenmiyen bu durumu biz niye bilerek yapalım ki? Alttaki örneği inceleyin yeter herhalde. Bu çalışmayı ismini ve adresini şimdi hatırlamadığım bir ticari şirketin sitesinde görmüş, burada kullanmak üzere almıştım. Hazırlayan sanatçıdan özür diliyorum. Ancak insanlara faydalı olacağını düşünerek ve ticari bir amacım olmadığı için siteme koydum. İletişim kutusundaki brightness düğmesi ışığın parlaklığını ayarlamaya yarar. % arası değer alır. Lens Type seçeneği fotoğraf makinası objektif tiplerini simüle ediyor. Doğrusu ben fotoğrafçılıktan anlamadığım için deneyip önizleme penceresine bakarak karar veriyorum. Cursor önizleme penceresi üzerine geldiğinde + şeklini alıyor. Bu işareti tıkladığımız yer parlamanın olacağı yerdir. IGHTING EFFECTS Filtresi : Esas olarak bu filtre, resminize harici bir ışık kaynağından çeşitli şekillerde ışık vermek için tasarlanmıştır. Ayrıca gri görüntülerden doku haritaları oluşturularak resminize dokudaki farklı yapılaşmaya uygun ışık da verilebilir. Öncelikle iletişim kutusunu bir inceliyelim. 1 no.lu menü ışık kaynağını seçmemize yarar. Default kaynağı geniş bir etki alanına sahip ve oldukça güçlü bir ışıktır. Ama resimlerimizin özelliğine bağlı olarak kullanabileceğimiz 17 adet ışık kaynağı daha burada gizli. Vitrin spotlarından gizli ışıklandırmaya, parlamadan yumuşak ışığa kadar neler yok ki? Üstelik bu ışıkların hepsinin bütün özelliklerini değiştirebilirsiniz. Ön izleme penceresi üzerinde ışığın merkezi ve etki alanı çizgi halinde görünür. Bütün yapmanız gereken etki alanı çizgisi üzerinde bulunan noktayı cursor ile tutup kaydırmak. Eğer ışık merkezindeki noktayı kaydırırsanız etki alanı komple kayar. Dikkatli olmak lazım.
32 Uyarı : Birden fazla kaynağa sahip ışık tiplerinde iyice tecrübe sahibi olmadan değişiklik yapmayın. ( Five lights, RGB lights gibi ) Artık bu ışıklar size yetmiyor. Bu liste haricinde yeni bir ışığa ihtiyaç var. Kolay. Önizleme penceresinin altındaki ampul resmini tutup pencere içine sürükleyin. İşte size yeni bir ışık türü. Ama bu ışığı ayarlayalım önce. Merkez ve etki alanını nasıl ayarlayacağımızı biliyoruz artık. 2 no.lu menü'den ışık kaynağı tipini seçelim. 3 seçeneğimiz var. a. Directional : Işığı bir doğrultuda yayar. Merkezini ve yüksekliğini değiştirebilirsiniz. Ama etki alanını değiştiremezsiniz. Dikkat ederseniz etki alan elipsi yok oldu. Güneş ışığı gibi uzaktan ve kuvvetli gelen ışığı simüle eder. b. Omni : Işığı etki alanı içine merkezden kenara homojen yayar. Tavan ampulü gibi bir etki yapar. Merkezini ve etki alanını değiştirebilirsiniz. Etki alanı daraldıkça ışık şiddeti artar. Işık kaynağı resme yakınlaşıyormuş etkisi yaratır. c. Spotlight : Adı üstünde zaten, spot ışık etkisi yaratır. Işığın yandan gelmesini simüle eder. Herşeyini değiştirebilirsiniz. (Merkez, etki alanı ve şiddeti) Şimdi de ışığımızın rengini seçelim. 3 no.lu menü penceresine çift tıklayın. Kullanacağınız ışık rengini seçin. Indensity ayarı ışığın şiddetidir. 100 ile -100 arası değer alır. Focus ayarı sadece spotlight seçeneğinde çalışır. Işığın etki alanı elipsi içinde ne kadar yer kaplıyacağını belirler. Wide yönü ışığı genişletirken Narrow yönü daraltır. Şimdi ışık kaynağı, etki alanı ve yeri hazır. Ya özellikler? 4 no.lu menü'nün özelliklerine de bir bakalım. a. Gloss : Işığın yüzeyden nasıl yansıyacağını belirler. Shiny(Parlak) ve Matte(Mat) değerleri arasında değişir. b. Material : Işığın yansıyacağı yüzeyin yansıma özelliklerini belirler. Plastic seçeneği ışığın rengini yansıtırken Metallic seçeneği yansıma yüzeyinin rengini yansıtır. c. Exposure : Işığı azaltıp çoğaltır. d. Ambiance : Işık kaynağından gelen ışıkla ortam ışığının karışımını ayarlar. Pozitive seçeneği ambient ışığını arttırırken negative azaltır. Bütün bu ayarlardan sonra ışık efektimiz hazır sayılabilir. Bu filtrenin bir de doku haritasına göre yansıma özelliklerini inceliyelim. Bu iş biraz daha karışık gibi. Önce doku haritası hazırlanacak resmi hazırlayalım. Bu resim mutlaka gri modelinde olmalı ve *.psd formatında kaydetmeliyiz. Sonra esas ön planda olacak resmi açalım. Channels kulakçığına tıklayıp yeni bir kanal oluşturalım. Adı Alpha 1 olacaktır. Bu kanal seçili iken Filter > Render>Texture Fill komutu verip gri dosyayı yükleyelim. Sonra RGB kanalına geçelim. Lighting Effects iletişim kutusunu açıp 6 no.lu menüden Alpha 1 kanalını işaretliyelim. Ok. diyelim. Gri dosyanın resimdeki kenarları birer kabartı gibi resmimize işledi. Alttaki örneği bir inceleyin.
1. RESİM DÜZENLEME. Bir resmin piksel yoğunluğu yani PPI (Pixel Per Inches) 1 inç karede (1 inç = 2.54 cm) bulunan piksel sayısıdır.
 1.1. Temel Kavramlar 1.1.1. Piksel 1. RESİM DÜZENLEME Ekranda oluşturulan görüntüler noktalardan oluşur. Noktalar kare şeklindedir. Çok yakından bakıldığı veya resim büyütüldüğü zaman bu noktalar fark
1.1. Temel Kavramlar 1.1.1. Piksel 1. RESİM DÜZENLEME Ekranda oluşturulan görüntüler noktalardan oluşur. Noktalar kare şeklindedir. Çok yakından bakıldığı veya resim büyütüldüğü zaman bu noktalar fark
PhotoShop. Genel Bilgiler. Actions. Filtreler. Photoshop araçları. Bilgisayarın konfigürasyonu
 PhotoShop Bilgisayarın konfigürasyonu PhotoShop imaj işleme programlarının en iyilerinden birisi. Ayrıntısı çok olduğu için, öğrenimi diğer programlardan biraz daha uzun sürebilir. Ama buna değer... Windows
PhotoShop Bilgisayarın konfigürasyonu PhotoShop imaj işleme programlarının en iyilerinden birisi. Ayrıntısı çok olduğu için, öğrenimi diğer programlardan biraz daha uzun sürebilir. Ama buna değer... Windows
1. GRAFİK /RESİM FORMATLARI
 1. GRAFİK /RESİM FORMATLARI I) BİTMAP NEDİR? Bitmap, bilgisayar ekranında (display space) bir resmi görüntülemek için gereken tüm renk bilgilerinin ekranı oluşturan her piksel (ekran çözünürlülüğü dahilinde,
1. GRAFİK /RESİM FORMATLARI I) BİTMAP NEDİR? Bitmap, bilgisayar ekranında (display space) bir resmi görüntülemek için gereken tüm renk bilgilerinin ekranı oluşturan her piksel (ekran çözünürlülüğü dahilinde,
RESİM VE ÇİZİM PROGRAMLARI
 RESİM VE ÇİZİM PROGRAMLARI BİLGİSAYARDA ÇİZİM VE RESİM (GÖRSEL) TÜRLERİ Çizim programları, bilgisayarda çeşitli şekiller ve gerçekçi çizimler oluşturmak ya da düzenlemek amacıyla kullanılan yazılımlardır.
RESİM VE ÇİZİM PROGRAMLARI BİLGİSAYARDA ÇİZİM VE RESİM (GÖRSEL) TÜRLERİ Çizim programları, bilgisayarda çeşitli şekiller ve gerçekçi çizimler oluşturmak ya da düzenlemek amacıyla kullanılan yazılımlardır.
Rasterize işlemi: Aynı işlem shapeler için de geçerlidir.
 Rasterize işlemi: Type katmanında silgi, fırça, gradient vs. kullanılmaz. Kullanılması için rasterize işlemini yapmak gerekir. Katmana sağ tıklanarak Rasterize type tıklanır ve type katmanı normal katmana
Rasterize işlemi: Type katmanında silgi, fırça, gradient vs. kullanılmaz. Kullanılması için rasterize işlemini yapmak gerekir. Katmana sağ tıklanarak Rasterize type tıklanır ve type katmanı normal katmana
geometrik şekillerin birleşmesinden meydana gelen karmaşık yapılardır. Not: Bütün karmaşık grafikler basit şekillerin birleşmesinden oluşur.
 Grafik: En küçük birim olan noktaların bir araya gelmesiyle oluşan, basit geometrik şekillerin birleşmesinden meydana gelen karmaşık yapılardır. Not: Bütün karmaşık grafikler basit şekillerin birleşmesinden
Grafik: En küçük birim olan noktaların bir araya gelmesiyle oluşan, basit geometrik şekillerin birleşmesinden meydana gelen karmaşık yapılardır. Not: Bütün karmaşık grafikler basit şekillerin birleşmesinden
Sayfa Gönderme Bilgi Notları :
 Sayfa Gönderme Bilgi Notları : Turkuvaz Matbaacılık Yay. A.Ş. baskı tesislerine CD, E-posta, FTP veya Agfa Apogee Portal programı ile sayfa gönderilirken dikkat edilmesi gereken noktalar aşağıda bilgilerinize
Sayfa Gönderme Bilgi Notları : Turkuvaz Matbaacılık Yay. A.Ş. baskı tesislerine CD, E-posta, FTP veya Agfa Apogee Portal programı ile sayfa gönderilirken dikkat edilmesi gereken noktalar aşağıda bilgilerinize
Blend Options Default Ekranı, Drop, Inner Shadow, Outer, Inner Glow
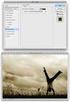 Inner Shadow, Outer, Inner Glow Blend options default ekranı, drop, ınner shadow, outer, ınner glow Layer Style - Blending Options" dan ulaşacağımız Efektleri inceleyelim Drop Shadow: Structure: -Blend
Inner Shadow, Outer, Inner Glow Blend options default ekranı, drop, ınner shadow, outer, ınner glow Layer Style - Blending Options" dan ulaşacağımız Efektleri inceleyelim Drop Shadow: Structure: -Blend
MMT 106 Teknik Fotoğrafçılık 3 Digital Görüntüleme
 MMT 106 Teknik Fotoğrafçılık 3 Digital Görüntüleme 2010-2011 Bahar Yarıyılı Ar. Gör. Dr. Ersoy Erişir 1 Konvansiyonel Görüntüleme (Fotografi) 2 Görüntü Tasarımı 3 Digital Görüntüleme 3.1 Renkler 3.2.1
MMT 106 Teknik Fotoğrafçılık 3 Digital Görüntüleme 2010-2011 Bahar Yarıyılı Ar. Gör. Dr. Ersoy Erişir 1 Konvansiyonel Görüntüleme (Fotografi) 2 Görüntü Tasarımı 3 Digital Görüntüleme 3.1 Renkler 3.2.1
MASAÜSTÜ YAYINCILIK (FIREWORKS)
 PORTRE ÇALIŞMASI Yeni bir dosya açarken aşağıdaki linki kullanabiliriz. MASAÜSTÜ YAYINCILIK (FIREWORKS) Oluşturacağımız sayfanın genişlik (width) yükseklik (height) Zemin (Canvas) ayarlamalarını yapalım.
PORTRE ÇALIŞMASI Yeni bir dosya açarken aşağıdaki linki kullanabiliriz. MASAÜSTÜ YAYINCILIK (FIREWORKS) Oluşturacağımız sayfanın genişlik (width) yükseklik (height) Zemin (Canvas) ayarlamalarını yapalım.
Zoru Kolay Yapmak İçin...
 Zoru Kolay Yapmak İçin... 3308 Mesleki Eğitim Okullarında Öğrenci Takip Programı KURULUM Programı http://www.cetasey.com/userfiles/file/setup.exe adresinden bilgisayarınıza indirip kurun. Daha sonra programın
Zoru Kolay Yapmak İçin... 3308 Mesleki Eğitim Okullarında Öğrenci Takip Programı KURULUM Programı http://www.cetasey.com/userfiles/file/setup.exe adresinden bilgisayarınıza indirip kurun. Daha sonra programın
Teknik Resim Çıkartılması
 Teknik Resim Çıkartılması Open komutuna tıklayarak daha önce çizmiş olduğumuz D2-Revolved Feature isimli part dosyamızı açalım. New komutuna tıklayarak yeni bir Drawing dokümanı oluşturalım. Karşımıza
Teknik Resim Çıkartılması Open komutuna tıklayarak daha önce çizmiş olduğumuz D2-Revolved Feature isimli part dosyamızı açalım. New komutuna tıklayarak yeni bir Drawing dokümanı oluşturalım. Karşımıza
5.bölümde ise dosya göz atıcı ve dosya menüsü yer almaktadır. Dosya göz atıcıyı incelemek için klasör simgesine tıklayınız.
 Antropi Teach ekranı, 5 bölümden oluşmaktadır. 1.bölümde silgi ve araç kutusu yer almaktadır. 2.bölümde sayfalar arası geçiş yapmayı sağlayan yön okları bulunmaktadır. 3.bölüm tahta işlemi görmektedir.
Antropi Teach ekranı, 5 bölümden oluşmaktadır. 1.bölümde silgi ve araç kutusu yer almaktadır. 2.bölümde sayfalar arası geçiş yapmayı sağlayan yön okları bulunmaktadır. 3.bölüm tahta işlemi görmektedir.
18HLK02S_TUM (18 = YAYIN TARIHI, HLK= HALK GAZETESI, 02= 2 SAYFA, S=SEHIR BASKISI, TUM = TUM BOLGELERE GIDECEK)
 Sayfa Gönderme Standartları : Turkuvaz Matbaacılık Yay. A.Ş. gazete baskı tesislerine CD, E-posta, FTP ile baskı için doküman gönderilirken dikkat edilmesi gereken noktalar aşağıda bilgilerinize sunulmuştur:
Sayfa Gönderme Standartları : Turkuvaz Matbaacılık Yay. A.Ş. gazete baskı tesislerine CD, E-posta, FTP ile baskı için doküman gönderilirken dikkat edilmesi gereken noktalar aşağıda bilgilerinize sunulmuştur:
Açılan programın pencere görünümü aşağıdaki gibidir. 2. Araç Çubuğundan kaydet düğmesi ile
 POWERPOINT PROGRAMI Powerpoint bir sunu hazırlama programıdır. Belirli bir konu hakkında bilgi vermek için, derslerle ilgili bir etkinlik hazırlamak için, dinleyicilere görsel ortamda sunum yapmak için
POWERPOINT PROGRAMI Powerpoint bir sunu hazırlama programıdır. Belirli bir konu hakkında bilgi vermek için, derslerle ilgili bir etkinlik hazırlamak için, dinleyicilere görsel ortamda sunum yapmak için
ITEC186 Bilgi Teknolojilerine Giriş
 ITEC186 Bilgi Teknolojilerine Giriş ADOBE PHOTOSHOP 02 Yeni Döküman Yaratma Photoshop görevleri yerine getirmek için bir çok farklı yol sunar, yeni döküman yaratmakta bunlardan biridir. File New e tıklayarak,
ITEC186 Bilgi Teknolojilerine Giriş ADOBE PHOTOSHOP 02 Yeni Döküman Yaratma Photoshop görevleri yerine getirmek için bir çok farklı yol sunar, yeni döküman yaratmakta bunlardan biridir. File New e tıklayarak,
Dersler. Terimler (piksel, rezolasyon, anti-aliasing) Toolbox 1 (Klavye kestirmeleri) Toolbox 2 (Alet kutusunda neler var?) Layer'lar (Katmanlar)
 Dersler Terimler (piksel, rezolasyon, anti-aliasing) Toolbox 1 (Klavye kestirmeleri) Toolbox 2 (Alet kutusunda neler var?) Layer'lar (Katmanlar) o Layer 1 o Layer 2 o Layer 3 o Layer 4 o Layer 5 o Layer
Dersler Terimler (piksel, rezolasyon, anti-aliasing) Toolbox 1 (Klavye kestirmeleri) Toolbox 2 (Alet kutusunda neler var?) Layer'lar (Katmanlar) o Layer 1 o Layer 2 o Layer 3 o Layer 4 o Layer 5 o Layer
1 PHOTOSHOP CC YE GİRİŞ
 İÇİNDEKİLER VII İÇİNDEKİLER 1 PHOTOSHOP CC YE GİRİŞ 1 Photoshop un Tarihçesi 1 Temel Kavramlar 2 Bitmap ve Piksel 2 Çözünürlük 2 Masaüstü Yayıncılık ve Dijital Medyada Çözünürlük 3 Dosya Uzantıları 4 Tercihleri
İÇİNDEKİLER VII İÇİNDEKİLER 1 PHOTOSHOP CC YE GİRİŞ 1 Photoshop un Tarihçesi 1 Temel Kavramlar 2 Bitmap ve Piksel 2 Çözünürlük 2 Masaüstü Yayıncılık ve Dijital Medyada Çözünürlük 3 Dosya Uzantıları 4 Tercihleri
T.C. İçişleri Bakanlığı Bilgi İşlem Dairesi Başkanlığı. Evrak Logo Ekleme Kılavuzu. Kasım 2012
 T.C. İçişleri Bakanlığı Bilgi İşlem Dairesi Başkanlığı Evrak Logo Ekleme Kılavuzu Kasım 2012 İçerik 1 Birim Logosu Kayıt İşlemleri... 3 1.1 Tek Logo Ekleme İşlemleri... 4 1.1.1 Logo Pozisyonu :... 5 1.1.2
T.C. İçişleri Bakanlığı Bilgi İşlem Dairesi Başkanlığı Evrak Logo Ekleme Kılavuzu Kasım 2012 İçerik 1 Birim Logosu Kayıt İşlemleri... 3 1.1 Tek Logo Ekleme İşlemleri... 4 1.1.1 Logo Pozisyonu :... 5 1.1.2
MİCROSOFT WORD. Araç çubukları: menü çubuğundan yapabileceğimiz işlemleri daha kısa zamanda araç çubukları ile yapabiliriz.
 MİCROSOFT WORD Office programlarının içersinde genelde yazı yazmak amaçlı kullanılan bir programdır Microsoft Word. Aşıdaki şekilde çalışma sayfası görülür. Şimdi Word çalışma sayfasını inceleyelim. Microsoft
MİCROSOFT WORD Office programlarının içersinde genelde yazı yazmak amaçlı kullanılan bir programdır Microsoft Word. Aşıdaki şekilde çalışma sayfası görülür. Şimdi Word çalışma sayfasını inceleyelim. Microsoft
KIFSAD LIGHTROOM 2 EĞİTİM DOKÜMANI
 KIFSAD LIGHTROOM 2 EĞİTİM DOKÜMANI LIGHTROOM 2 Program açıldıktan sonra File / Import Photos From Disk menüsüne tıklanarak yüklenmek istenen fotoğraflar için seçim penceresi açılır. CTRL tuşuna basılı
KIFSAD LIGHTROOM 2 EĞİTİM DOKÜMANI LIGHTROOM 2 Program açıldıktan sonra File / Import Photos From Disk menüsüne tıklanarak yüklenmek istenen fotoğraflar için seçim penceresi açılır. CTRL tuşuna basılı
MASAÜSTÜ YAYINCILIK (FIREWORKS)
 MASAÜSTÜ YAYINCILIK (FIREWORKS) MOBİLYA MAGAZASI İÇİN WEB SİTE KATALOĞU UYGULAMASI Bir mobilya mağazası için içerisinde ürünlerin olduğu bir web sitesi hazırlayalım. Bu amaçla öncelikle hazırlayacağımız
MASAÜSTÜ YAYINCILIK (FIREWORKS) MOBİLYA MAGAZASI İÇİN WEB SİTE KATALOĞU UYGULAMASI Bir mobilya mağazası için içerisinde ürünlerin olduğu bir web sitesi hazırlayalım. Bu amaçla öncelikle hazırlayacağımız
Açılan penceren gerekli ayarlamalar yapılarak sayfa numaraları görüntülenir.
 Sayfa numarası ekleme: Ekle menüsünden sayfa numaraları seçeneğine tıklandığında Açılan penceren gerekli ayarlamalar yapılarak sayfa numaraları görüntülenir. Tarih ve saat ekleme: Ekle menüsünden Tarih
Sayfa numarası ekleme: Ekle menüsünden sayfa numaraları seçeneğine tıklandığında Açılan penceren gerekli ayarlamalar yapılarak sayfa numaraları görüntülenir. Tarih ve saat ekleme: Ekle menüsünden Tarih
Şekil1. Tüm berileri projeme indirip ilgili tabakalara yerleştirdim.
 NETCAD ĐLE MADEN OCAĞI ÜRETĐM RAPORU HAZIRLAMA Bilindiği gibi maden ocaklarında üretim yapan maden mühendisleri, şirketleri adına her yıl Migem e bazı raporlar verirler. Bu raporlar genelde yıllık üretim,
NETCAD ĐLE MADEN OCAĞI ÜRETĐM RAPORU HAZIRLAMA Bilindiği gibi maden ocaklarında üretim yapan maden mühendisleri, şirketleri adına her yıl Migem e bazı raporlar verirler. Bu raporlar genelde yıllık üretim,
ECDL ImageMaker Müfredat
 ECDL ImageMaker Müfredat Test Hedefleri: ECDL ImageMaker testi bir görüntü işleme uygulaması kullanarak Adayın yetkin olmasını ve sayısal görüntülerin altında yatan ana kavramların bazılarını anlamasını
ECDL ImageMaker Müfredat Test Hedefleri: ECDL ImageMaker testi bir görüntü işleme uygulaması kullanarak Adayın yetkin olmasını ve sayısal görüntülerin altında yatan ana kavramların bazılarını anlamasını
LENTICULAR TEKNOLOJİSİ
 Bu doküman KUDAKA - Araştırma Planlama Birimi tarafından hazırlanmıştır. Dokümanın telif hakkı yoktur. Kaynak gösterilerek kullanılabilir. Bu teknik dokümanın konuyla ilgili yatırım yapmak isteyen tüm
Bu doküman KUDAKA - Araştırma Planlama Birimi tarafından hazırlanmıştır. Dokümanın telif hakkı yoktur. Kaynak gösterilerek kullanılabilir. Bu teknik dokümanın konuyla ilgili yatırım yapmak isteyen tüm
Microsoft PowerPoint. Slayt Hazırlama. Nilgün Çokça
 Microsoft PowerPoint Slayt Hazırlama Nilgün Çokça Microsoft PowerPoint İçindekiler Microsoft PowerPoint... 3 Slayt Açma... 3 İkinci Slayt Ekleme... 3 Slayt Düzeni... 4 Resim ya da Obje Ekleme... 6 Slayt
Microsoft PowerPoint Slayt Hazırlama Nilgün Çokça Microsoft PowerPoint İçindekiler Microsoft PowerPoint... 3 Slayt Açma... 3 İkinci Slayt Ekleme... 3 Slayt Düzeni... 4 Resim ya da Obje Ekleme... 6 Slayt
Emre KAYRIN TEMEL SEÇİM ARAÇLARI
 TEMEL SEÇİM ARAÇLARI 1 ILLUSTRATOR CS6 TEMEL SEÇİM ARAÇLARI NOT Programda üç adet ok şeklinde seçim aracı mevcuttur. Bu araçların herbirinin kendine has bir görevi olmakla birlikte bazı özel durumlarda
TEMEL SEÇİM ARAÇLARI 1 ILLUSTRATOR CS6 TEMEL SEÇİM ARAÇLARI NOT Programda üç adet ok şeklinde seçim aracı mevcuttur. Bu araçların herbirinin kendine has bir görevi olmakla birlikte bazı özel durumlarda
Windows Live Movie Maker
 Windows Live Movie Maker Nedir? Movie Maker ile, bilgisayarınızda yer alan fotoğraf ve videolarınızı kullanarak, bunlar üzerinde düzenlemeler, değişiklikler yapabilir, müzik dosyaları ekleyebilir, mikrofon
Windows Live Movie Maker Nedir? Movie Maker ile, bilgisayarınızda yer alan fotoğraf ve videolarınızı kullanarak, bunlar üzerinde düzenlemeler, değişiklikler yapabilir, müzik dosyaları ekleyebilir, mikrofon
 Grafik Dosya Formatları Grafik dosya formatları, grafik boyutlarını düşürmek amacıyla geliştirilen matematiksel algoritmalardır. Çeşitli amaçlara yönelik olarak kullanılan birçok grafik dosya formatı vardır.
Grafik Dosya Formatları Grafik dosya formatları, grafik boyutlarını düşürmek amacıyla geliştirilen matematiksel algoritmalardır. Çeşitli amaçlara yönelik olarak kullanılan birçok grafik dosya formatı vardır.
24. Yazdırma ve Plot Alma
 24. Yazdırma ve Plot Alma Bu Konuda Öğrenilecekler: Yazdırma işlemini gerçekleştirmek Plot etme işlemini gerçekleştirmek PlotMaker programı ile çalışmak Projenin kağıda dökülme evresinde yazdırma ve plot
24. Yazdırma ve Plot Alma Bu Konuda Öğrenilecekler: Yazdırma işlemini gerçekleştirmek Plot etme işlemini gerçekleştirmek PlotMaker programı ile çalışmak Projenin kağıda dökülme evresinde yazdırma ve plot
Eyüp Ersan SÜLÜN Photoshop CS4 Kullanım Kursu ADOBE PHOTOSHOP KATMAN HARMANLAMA (KARIŞTIRMA) MODLARI
 Eyüp Ersan SÜLÜN Photoshop CS4 Kullanım Kursu ADOBE PHOTOSHOP KATMAN HARMANLAMA (KARIŞTIRMA) MODLARI Photoshop ile çalışırken, katmanlar üzerinde kullanılan nesneleri ve renkleri bir biri ile karıştırarak
Eyüp Ersan SÜLÜN Photoshop CS4 Kullanım Kursu ADOBE PHOTOSHOP KATMAN HARMANLAMA (KARIŞTIRMA) MODLARI Photoshop ile çalışırken, katmanlar üzerinde kullanılan nesneleri ve renkleri bir biri ile karıştırarak
Photoshop programında dosyalar üzerinde işlem yaparken genellikle dosya menüsünden yararlanılır.
 Photoshop programında dosyalar üzerinde işlem yaparken genellikle dosya menüsünden yararlanılır. Resim-2: Dosya Menüsü -12- 1-YENİ ÇALIŞMA SAYFASI OLUŞTURMA Photoshop programı çalıştırıldığında diğer resim
Photoshop programında dosyalar üzerinde işlem yaparken genellikle dosya menüsünden yararlanılır. Resim-2: Dosya Menüsü -12- 1-YENİ ÇALIŞMA SAYFASI OLUŞTURMA Photoshop programı çalıştırıldığında diğer resim
www.elektrikogretmenleri.com
 FIREWORKS (MENU OLUŞ TURMA) 1 Önce Başlat menüsü Programlar Adobe Web Premium CS3 Adobe Fireworks CS3 kısayol simgesi ile Fireworks programı açılır. 2 Fireworks programı açıldığında Karşımıza gelen Yeni
FIREWORKS (MENU OLUŞ TURMA) 1 Önce Başlat menüsü Programlar Adobe Web Premium CS3 Adobe Fireworks CS3 kısayol simgesi ile Fireworks programı açılır. 2 Fireworks programı açıldığında Karşımıza gelen Yeni
Adım 1) Photoshop ekranının üst bölümünde bulunan Window seçeneğinden Animation u seçiyoruz. Ve alt kısımda uzun bir kutucuk açıldığını göreceksiniz.
 Photoshop ta Gif oluşturmak aslında çok kolaydır. İşin en zor kısmı ne gibi görseller kullanacağımıza, içindeki hangi nesneleri hareketli hale getireceğimize karar vermektir. Bu kısmı sizin yaratıcılığınıza
Photoshop ta Gif oluşturmak aslında çok kolaydır. İşin en zor kısmı ne gibi görseller kullanacağımıza, içindeki hangi nesneleri hareketli hale getireceğimize karar vermektir. Bu kısmı sizin yaratıcılığınıza
Ders İzlencesi 2014-2015 Eğitim Yılı ve Dönemi Program adı: BASIM VE YAYIN TEKNOLOJİLERİ
 Dersin adı: Dijital İmaj Yaratımı Dersin veriliş şekli: Yüz yüze Dersin genel içeriği: Bu ders kapsamında dijital imaj ile ilgili terimler, imaj oluşturma yaklaşımları, dijital imaj çeşitleri, grafik tablet
Dersin adı: Dijital İmaj Yaratımı Dersin veriliş şekli: Yüz yüze Dersin genel içeriği: Bu ders kapsamında dijital imaj ile ilgili terimler, imaj oluşturma yaklaşımları, dijital imaj çeşitleri, grafik tablet
Text pen path tool. Text pen path tool
 Text pen path tool İstediğimiz alanı daha etkili ve daha denetimli bir şekilde seçmemize yarayan araçtır..yapılacak resmin düzgün kenar rotaları yönleri çizmemize izin verir. www.dijitalders.net Text pen
Text pen path tool İstediğimiz alanı daha etkili ve daha denetimli bir şekilde seçmemize yarayan araçtır..yapılacak resmin düzgün kenar rotaları yönleri çizmemize izin verir. www.dijitalders.net Text pen
Size-Hardness ayarları yapılabilmektedir.
 Clone Stamp Tool: Örnek alınan yeri kopyalamak için kullanılır. Araç seçildikten sonra alt tuşuna basılarak örnek alınacak yere fare ile tıklanır. Daha sonra da alınan örnek nereye aktarılmak isteniyorsa
Clone Stamp Tool: Örnek alınan yeri kopyalamak için kullanılır. Araç seçildikten sonra alt tuşuna basılarak örnek alınacak yere fare ile tıklanır. Daha sonra da alınan örnek nereye aktarılmak isteniyorsa
ÖĞRENME FAALİYETİ 3 ÖĞRENME FAALİYETİ 3
 ÖĞRENME FAALİYETİ 3 ÖĞRENME FAALİYETİ 3 AMAÇ Bu öğrenme faaliyeti ile tasarım düzenlemelerini yapabileceksiniz. ARAŞTIRMA Tema ne demektir? Temayı oluşturan ögeler nelerdir? Araştırınız. Arka plan ne demektir?
ÖĞRENME FAALİYETİ 3 ÖĞRENME FAALİYETİ 3 AMAÇ Bu öğrenme faaliyeti ile tasarım düzenlemelerini yapabileceksiniz. ARAŞTIRMA Tema ne demektir? Temayı oluşturan ögeler nelerdir? Araştırınız. Arka plan ne demektir?
www.elektrikogretmenleri.com
 DREAMWEAVERDA NESNELERE DAVRANIŞ EKLEME Dreamweaver da fare hareket olaylı, animasyonlu görüntüler oluşturmak istenildiğinde hazır scriptler anlamına gelen Davranışlar(behaviors) kullanılmaktadır. Yukarıdaki
DREAMWEAVERDA NESNELERE DAVRANIŞ EKLEME Dreamweaver da fare hareket olaylı, animasyonlu görüntüler oluşturmak istenildiğinde hazır scriptler anlamına gelen Davranışlar(behaviors) kullanılmaktadır. Yukarıdaki
EĞİTİM-ÖĞRETİM YILI BİLİŞİM TEKNOLOJİLERİ VE YAZILIM DERSİ 6. SINIF 2. DÖNEM 2. SINAV ÇALIŞMA NOTLARI
 2015-2016 EĞİTİM-ÖĞRETİM YILI BİLİŞİM TEKNOLOJİLERİ VE YAZILIM DERSİ 6. SINIF 2. DÖNEM 2. SINAV ÇALIŞMA NOTLARI MİCROSOFT EXCEL PROGRAMI Programın Açılışı: Başlat Tüm Programlar Microsoft Office Microsoft
2015-2016 EĞİTİM-ÖĞRETİM YILI BİLİŞİM TEKNOLOJİLERİ VE YAZILIM DERSİ 6. SINIF 2. DÖNEM 2. SINAV ÇALIŞMA NOTLARI MİCROSOFT EXCEL PROGRAMI Programın Açılışı: Başlat Tüm Programlar Microsoft Office Microsoft
TEMEL BİLGİSAYAR. Ders Notları. Yrd. Doç. Dr. Seyit Okan KARA
 TEMEL BİLGİSAYAR Ders Notları Yrd. Doç. Dr. Seyit Okan KARA Pencerenin ortasında bulunan beyaz sayfa, slayt tasarımında kullanacağımız sayfamızdır. Sol panelde bu slayt sayfasının küçültülmüş halde bir
TEMEL BİLGİSAYAR Ders Notları Yrd. Doç. Dr. Seyit Okan KARA Pencerenin ortasında bulunan beyaz sayfa, slayt tasarımında kullanacağımız sayfamızdır. Sol panelde bu slayt sayfasının küçültülmüş halde bir
BodyPaint Bir Ayran Kutusunu Kaplamak Halil Türker 02 Nisan 2010 SAMSUN
 BodyPaint Bir Ayran Kutusunu Kaplamak Halil Türker 02 Nisan 2010 SAMSUN BodyPaint Bir Ayran Kutusunu Kaplamak 1. 2. Bu sayıdaki çalışmamızda plastik, teneke, kağıt, cam gibi malzemelerden yapılmış bardak,
BodyPaint Bir Ayran Kutusunu Kaplamak Halil Türker 02 Nisan 2010 SAMSUN BodyPaint Bir Ayran Kutusunu Kaplamak 1. 2. Bu sayıdaki çalışmamızda plastik, teneke, kağıt, cam gibi malzemelerden yapılmış bardak,
ÖĞRENME FAALİYETİ 1 ÖĞRENME FAALİYETİ 1
 ÖĞRENME FAALİYETİ 1 ÖĞRENME FAALİYETİ 1 AMAÇ Bilgisayar ve elektronik tablolama yazılımı sağlandığında elektronik tablolama yazılımı çalışma alanı düzenlemelerini yapabileceksiniz. ARAŞTIRMA Güncel olarak
ÖĞRENME FAALİYETİ 1 ÖĞRENME FAALİYETİ 1 AMAÇ Bilgisayar ve elektronik tablolama yazılımı sağlandığında elektronik tablolama yazılımı çalışma alanı düzenlemelerini yapabileceksiniz. ARAŞTIRMA Güncel olarak
MÜHENDİSLİ ÇİZİMLERİ LABORATUVAR UYGULAMASI
 MÜHENDİSLİ ÇİZİMLERİ LABORATUVAR UYGULAMASI Önemli Not: Geçen haftaki uygulamada AutoCAD in menü ve kısayolları yüklenememişti. Bu sorun hala devam ediyorsa aşağıda verilen işlem sırasını takip ederek
MÜHENDİSLİ ÇİZİMLERİ LABORATUVAR UYGULAMASI Önemli Not: Geçen haftaki uygulamada AutoCAD in menü ve kısayolları yüklenememişti. Bu sorun hala devam ediyorsa aşağıda verilen işlem sırasını takip ederek
MS POWERPOINT 2010. Şekil 111 Powerpoint 2010 Programını Başlatmak
 MS POWERPOINT 2010 1.Giriş: PowerPoint, Windows ortamında çalışan bir sunu paket programıdır. Metin, taslak, çizim ve grafikler kullanılarak sunular, slaytlar, broşürler, bildiriler, konuşmacı notları
MS POWERPOINT 2010 1.Giriş: PowerPoint, Windows ortamında çalışan bir sunu paket programıdır. Metin, taslak, çizim ve grafikler kullanılarak sunular, slaytlar, broşürler, bildiriler, konuşmacı notları
Ağınız üzerinde tarama yapmak için Web Hizmetleri'ni kullanma (Windows Vista SP2 veya üzeri, Windows 7 ve Windows 8)
 Ağınız üzerinde tarama yapmak için Web Hizmetleri'ni kullanma (Windows Vista SP2 veya üzeri, Windows 7 ve Windows 8) Web Hizmetleri protokolü, Windows Vista (SP2 veya üstü), Windows 7 ve Windows 8 kullanıcılarının,
Ağınız üzerinde tarama yapmak için Web Hizmetleri'ni kullanma (Windows Vista SP2 veya üzeri, Windows 7 ve Windows 8) Web Hizmetleri protokolü, Windows Vista (SP2 veya üstü), Windows 7 ve Windows 8 kullanıcılarının,
12. Kat Oluşturma. Bu konuda mevcut bir katın bilgilerini kullanarak nasıl yeni katlar oluşturulabileceği incelenecektir.
 12. Kat Oluşturma Bu Konuda Öğrenilecekler: Yeni bir kat yaratmak Yaratılan katlara ulaşmak Kat ayarlarında değişiklik yapmak Bu konuda mevcut bir katın bilgilerini kullanarak nasıl yeni katlar oluşturulabileceği
12. Kat Oluşturma Bu Konuda Öğrenilecekler: Yeni bir kat yaratmak Yaratılan katlara ulaşmak Kat ayarlarında değişiklik yapmak Bu konuda mevcut bir katın bilgilerini kullanarak nasıl yeni katlar oluşturulabileceği
KENDİ ÇİZİM PROGRAMIMIZI OLUŞTURALIM
 1 Şimdi kendi çizim programınızı oluşturmaya ne dersiniz. Bunun için önce kedimizi silelim ve kalem kuklasını seçelim. Daha sonra kılıklar sekmesine gidip pencilb adlı kılığı silelim. 2 Biraz önceki alıştırmada
1 Şimdi kendi çizim programınızı oluşturmaya ne dersiniz. Bunun için önce kedimizi silelim ve kalem kuklasını seçelim. Daha sonra kılıklar sekmesine gidip pencilb adlı kılığı silelim. 2 Biraz önceki alıştırmada
2. BASKI. 2.a. Ofset Baskı 2.b. Tipo Baskı 2.c. Flekso Baskı 2.d. Tifdruk Baskı 2.e. Serigrafi Baskı
 MATBAACILIK Basılması istenen bir materyale ilişkin yazılı ve görsel materyallerin belirli sanatsal özellikler gözetilerek bir araya getirilip düzenlenmesi, baskıya hazırlanması ve çoğaltılması işlemlerinin
MATBAACILIK Basılması istenen bir materyale ilişkin yazılı ve görsel materyallerin belirli sanatsal özellikler gözetilerek bir araya getirilip düzenlenmesi, baskıya hazırlanması ve çoğaltılması işlemlerinin
PhotoShop CS5 Araçları
 Öğr.Gör.Ali Osman GÖKCAN Sayfa 1 Not: Araçların sağ alt köşelerinde bulunan küçük ok işareti o aracın altında gizlenen başka araçların olduğunu gösterir. Bu gizli araçları görmek için Mouse ile aracı bir
Öğr.Gör.Ali Osman GÖKCAN Sayfa 1 Not: Araçların sağ alt köşelerinde bulunan küçük ok işareti o aracın altında gizlenen başka araçların olduğunu gösterir. Bu gizli araçları görmek için Mouse ile aracı bir
KENDİ ÇİZİM PROGRAMIMIZI OLUŞTURALIM
 1 Şimdi kendi çizim programımızı yaratmaya ne dersiniz. Bunun için önce kedimizi silelim ve kalem kuklasını seçelim. Daha sonra kılıklar sekmesine gidip pencilb adlı kılığı silelim. 2 Biraz önceki alıştırmada
1 Şimdi kendi çizim programımızı yaratmaya ne dersiniz. Bunun için önce kedimizi silelim ve kalem kuklasını seçelim. Daha sonra kılıklar sekmesine gidip pencilb adlı kılığı silelim. 2 Biraz önceki alıştırmada
BÖLÜM 17 17. ÜÇ BOYUTLU NESNELERİ KAPLAMA VE GÖLGELENDİRME
 BÖLÜM 17 17. ÜÇ BOYUTLU NESNELERİ KAPLAMA VE GÖLGELENDİRME 17.1. HİDE Üç boyutlu katı modelleme ve yüzey modellemede Wireframe yapılarının görünmemesi için çizgileri saklama görevi yapar. HİDE komutuna
BÖLÜM 17 17. ÜÇ BOYUTLU NESNELERİ KAPLAMA VE GÖLGELENDİRME 17.1. HİDE Üç boyutlu katı modelleme ve yüzey modellemede Wireframe yapılarının görünmemesi için çizgileri saklama görevi yapar. HİDE komutuna
İçindekiler. Akıllı Tahta Uygulaması (ATU) Kullanma Kılavuzu. İçindekiler. Bölüm 1: Uygulama Hakkında Genel bilgi 2
 İçindekiler 1 İçindekiler Bölüm 1: Uygulama Hakkında Genel bilgi 2 Bölüm 2: Akıllı Tahta Uygulamasının Yüklenmesi Akıllı Tahta Uygulaması nı yükleme 3 Akıllı Tahta Uygulaması nı kaldırma 3 Akıllı Tahta
İçindekiler 1 İçindekiler Bölüm 1: Uygulama Hakkında Genel bilgi 2 Bölüm 2: Akıllı Tahta Uygulamasının Yüklenmesi Akıllı Tahta Uygulaması nı yükleme 3 Akıllı Tahta Uygulaması nı kaldırma 3 Akıllı Tahta
2000 de Programlarla Çalışmalar
 Windows 2000 de Programlarla Çalışmalar 24 3 Windows 2000 de Programlarla Çalışmalar Programları Başlatmak Programları başlat menüsünü kullanarak, başlatmak istediğiniz programın simgesini çift tıklayarak
Windows 2000 de Programlarla Çalışmalar 24 3 Windows 2000 de Programlarla Çalışmalar Programları Başlatmak Programları başlat menüsünü kullanarak, başlatmak istediğiniz programın simgesini çift tıklayarak
Renk kalitesi kılavuzu
 Sayfa 1 / 6 Renk kalitesi kılavuzu Renk Kalitesi kılavuzu, kullanıcıların renk çıktısını ayarlamak ve özelleştirmek için yazıcının mevcut işlemlerinin nasıl kullanılabileceğini anlamasına yardımcı olur.
Sayfa 1 / 6 Renk kalitesi kılavuzu Renk Kalitesi kılavuzu, kullanıcıların renk çıktısını ayarlamak ve özelleştirmek için yazıcının mevcut işlemlerinin nasıl kullanılabileceğini anlamasına yardımcı olur.
KELİME İŞLEMCİLERE GİRİŞ 5.SINIF BİLİŞİM TEKNOLOJİLERİ VE YAZILIM DERSİ ÇALIŞMA KÂĞIDI
 KELİME İŞLEMCİLERE GİRİŞ 5.SINIF BİLİŞİM TEKNOLOJİLERİ VE YAZILIM DERSİ ÇALIŞMA KÂĞIDI Microsoft Office Word programı, Amerika da bulunan ve Bill Gates in sahibi olduğu yazılım firması Microsoft tarafından
KELİME İŞLEMCİLERE GİRİŞ 5.SINIF BİLİŞİM TEKNOLOJİLERİ VE YAZILIM DERSİ ÇALIŞMA KÂĞIDI Microsoft Office Word programı, Amerika da bulunan ve Bill Gates in sahibi olduğu yazılım firması Microsoft tarafından
Merge To Hdr. Merge To Hdr. Merge to hdr. HDR resimleri. www.dersmax.com Merge To Hdr 1
 Merge To Hdr Merge to hdr HDR resimleri. www.dersmax.com Merge To Hdr 1 www.dersmax.com Merge To Hdr 2 HDR nedir? Yüksek kontrastlı ya da ters ışıklı ortamlar için yapılan çekimlerde kullanılan bir teknik
Merge To Hdr Merge to hdr HDR resimleri. www.dersmax.com Merge To Hdr 1 www.dersmax.com Merge To Hdr 2 HDR nedir? Yüksek kontrastlı ya da ters ışıklı ortamlar için yapılan çekimlerde kullanılan bir teknik
Ecat 8. Hakbim Bilgi İşlem A.Ş. Versiyon
 Ecat 8 Hakbim Bilgi İşlem A.Ş. Versiyon 2015 01.01 1 Ecat8 Nedir? Firmaların elektronik yedek parça kataloğu ihtiyacını karşılamak için Hakbim Bilgi İşlem tarafından geliştirilmiş ve geliştirilmeye devam
Ecat 8 Hakbim Bilgi İşlem A.Ş. Versiyon 2015 01.01 1 Ecat8 Nedir? Firmaların elektronik yedek parça kataloğu ihtiyacını karşılamak için Hakbim Bilgi İşlem tarafından geliştirilmiş ve geliştirilmeye devam
DENEME SINAVI CEVAP ANAHTARI
 DENEME SINAVI CEVAP ANAHTARI ECDL BAŞLANGIÇ Bilgisayarı Kullanmak ve Dosyaları Yönetmek 1) Bilgisayar ı doğru şekilde kapatıp, açmak için uygun metodu uygulayınız.(bilgisayarı kapatın ve tekrar açın.)
DENEME SINAVI CEVAP ANAHTARI ECDL BAŞLANGIÇ Bilgisayarı Kullanmak ve Dosyaları Yönetmek 1) Bilgisayar ı doğru şekilde kapatıp, açmak için uygun metodu uygulayınız.(bilgisayarı kapatın ve tekrar açın.)
Metin Tabanlı İçerik Oluşturma Araçları
 Metin Tabanlı İçerik Oluşturma Araçları Microsoft Office Word Kelime işlemci, görsel nesnelerin veya çizimlerin resim ya da arka plan olarak kullanıldığı metinler oluşturabilen, harita ve tablo gibi şekiller
Metin Tabanlı İçerik Oluşturma Araçları Microsoft Office Word Kelime işlemci, görsel nesnelerin veya çizimlerin resim ya da arka plan olarak kullanıldığı metinler oluşturabilen, harita ve tablo gibi şekiller
UNIVERSAL REPEATER (TEKRARLAYICI/GENİŞLETİCİ MODU)
 UNIVERSAL REPEATER (TEKRARLAYICI/GENİŞLETİCİ MODU) Tekrarlayıcı modu var olan bir kablosuz bağlantıyı tekrarlayarak daha uzak mesafelere genişletmek ve yaymak amacıyla kullanılır. Aşağıdaki adımları takip
UNIVERSAL REPEATER (TEKRARLAYICI/GENİŞLETİCİ MODU) Tekrarlayıcı modu var olan bir kablosuz bağlantıyı tekrarlayarak daha uzak mesafelere genişletmek ve yaymak amacıyla kullanılır. Aşağıdaki adımları takip
Video Hazırlama Programı ile Öğretim Materyali Oluşturulması
 Öğretim Teknolojileri Destek Ofisi Instructional Technology Support Office Video Hazırlama Programı ile Öğretim Materyali Oluşturulması Orta Doğu Teknik Üniversitesi Middle East Technical University İletişim
Öğretim Teknolojileri Destek Ofisi Instructional Technology Support Office Video Hazırlama Programı ile Öğretim Materyali Oluşturulması Orta Doğu Teknik Üniversitesi Middle East Technical University İletişim
2014-2015 EĞİTİM-ÖĞRETİM YILI BİLİŞİM TEKNOLOJİLERİ VE YAZILIM DERSİ 6. SINIF 2. DÖNEM 2. SINAV ÇALIŞMA NOTLARI
 2014-2015 EĞİTİM-ÖĞRETİM YILI BİLİŞİM TEKNOLOJİLERİ VE YAZILIM DERSİ 6. SINIF 2. DÖNEM 2. SINAV ÇALIŞMA NOTLARI İşletim Sisteminde Yapılan Uygulamalar Bir Bilgisayarda Hangi İşletim Sistemi Yüklü Olduğunu
2014-2015 EĞİTİM-ÖĞRETİM YILI BİLİŞİM TEKNOLOJİLERİ VE YAZILIM DERSİ 6. SINIF 2. DÖNEM 2. SINAV ÇALIŞMA NOTLARI İşletim Sisteminde Yapılan Uygulamalar Bir Bilgisayarda Hangi İşletim Sistemi Yüklü Olduğunu
MICROSOFT OFFİCE WORD PROGRAMI DOSYA İŞLEMLERİ
 MICROSOFT OFFİCE WORD PROGRAMI Ms Word bir kelime işlemci programıdır. İçinde bulunan detaylı metin biçimlendirme seçenekleri, ayrıntılı tablo, şekil ve grafik oluşturma başarıları nedeniyle, kendi türünde
MICROSOFT OFFİCE WORD PROGRAMI Ms Word bir kelime işlemci programıdır. İçinde bulunan detaylı metin biçimlendirme seçenekleri, ayrıntılı tablo, şekil ve grafik oluşturma başarıları nedeniyle, kendi türünde
Photoshop ta Web Sayfaları Oluşturma
 Photoshop ta Web Sayfaları Oluşturma Dilimleme Photoshop ta üzerinde çalışılan resim dosyaları, düzenlenen fotoğraflar veya tasarlanan sayfalar web ortamında kullanılmak üzere hazırlanabilir. Bir web sayfasını
Photoshop ta Web Sayfaları Oluşturma Dilimleme Photoshop ta üzerinde çalışılan resim dosyaları, düzenlenen fotoğraflar veya tasarlanan sayfalar web ortamında kullanılmak üzere hazırlanabilir. Bir web sayfasını
Luca NET Kobi Ticari Yazılımında ilk yapılacaklar
 Luca NET Kobi Ticari Yazılımında ilk yapılacaklar Luca MMP (Mali Müşavir Paketi) bilgileri ile Luca Üye girişinden sisteme giriş yapıldıktan sonra Luca Net Kobi Ticari Giriş butonuna basarak programa giriş
Luca NET Kobi Ticari Yazılımında ilk yapılacaklar Luca MMP (Mali Müşavir Paketi) bilgileri ile Luca Üye girişinden sisteme giriş yapıldıktan sonra Luca Net Kobi Ticari Giriş butonuna basarak programa giriş
ACCESS DERS 2. 1. Tablolarda Düzenleme
 ACCESS DERS 2 1. Tablolarda Düzenleme Geçen notlarda en durumda Musteri, iller ve ilçeler isminde 3 tane tablomuz olmuştu. Şimdi bu tablolar üzerinde düzenlemeler yapacağız. İlk düzenlemeyi tablo ve tablo
ACCESS DERS 2 1. Tablolarda Düzenleme Geçen notlarda en durumda Musteri, iller ve ilçeler isminde 3 tane tablomuz olmuştu. Şimdi bu tablolar üzerinde düzenlemeler yapacağız. İlk düzenlemeyi tablo ve tablo
2 Ders Kodu: GSR3114 3 Ders Türü: Seçmeli 4 Ders Seviyesi Lisans
 DİJİTAL GÖRÜNTÜLEME TEKNİKLERİ 1 Ders Adi: DİJİTAL GÖRÜNTÜLEME TEKNİKLERİ 2 Ders Kodu: GSR3114 3 Ders Türü: Seçmeli 4 Ders Seviyesi Lisans 5 Dersin Verildiği Yıl: 3 6 Dersin Verildiği Yarıyıl 6 7 Dersin
DİJİTAL GÖRÜNTÜLEME TEKNİKLERİ 1 Ders Adi: DİJİTAL GÖRÜNTÜLEME TEKNİKLERİ 2 Ders Kodu: GSR3114 3 Ders Türü: Seçmeli 4 Ders Seviyesi Lisans 5 Dersin Verildiği Yıl: 3 6 Dersin Verildiği Yarıyıl 6 7 Dersin
CAEeda TM ONERA M6 KANADI NAVIER-STOKES ÇÖZÜMAĞI OLUŞTURMA VE ÖNİŞLEM. EDA Tasarım Analiz Mühendislik
 CAEeda TM ONERA M6 KANADI NAVIER-STOKES ÇÖZÜMAĞI OLUŞTURMA VE ÖNİŞLEM EDA Tasarım Analiz Mühendislik 1. Kapsam Kabuk Bölgeleri Oluşturma Çözümağındaki Elemanların Normal Yönlerini Kontrol Etme Çözümağında
CAEeda TM ONERA M6 KANADI NAVIER-STOKES ÇÖZÜMAĞI OLUŞTURMA VE ÖNİŞLEM EDA Tasarım Analiz Mühendislik 1. Kapsam Kabuk Bölgeleri Oluşturma Çözümağındaki Elemanların Normal Yönlerini Kontrol Etme Çözümağında
http://www.microsoft.com/visualstudio/eng/downloads
 Visual Studio 2012'nin kurulumunu, Visual Studio'nun kullanımını ve Windows Store'da basit bir proje hazırlanmasını anlatacağım. Hepsinden önce Visual Studio ortamından biraz bahsedelim. Visual Studio
Visual Studio 2012'nin kurulumunu, Visual Studio'nun kullanımını ve Windows Store'da basit bir proje hazırlanmasını anlatacağım. Hepsinden önce Visual Studio ortamından biraz bahsedelim. Visual Studio
Powerpoint; Microsoft ofis programları içinde bulunan bir sunum hazırlama programıdır.
 Powerpoint; Microsoft ofis programları içinde bulunan bir sunum hazırlama programıdır. Powerpoint ile toplantılar da veya herhangi bir konu üzerinde açıklama getirmek için sunu hazırlarız. Powerpoint2003
Powerpoint; Microsoft ofis programları içinde bulunan bir sunum hazırlama programıdır. Powerpoint ile toplantılar da veya herhangi bir konu üzerinde açıklama getirmek için sunu hazırlarız. Powerpoint2003
Grafik Tasarım Serkan AKSU http://www.serkanaksu.net. Photoshop CS5. 1.1 Araçlar
 Photoshop CS5 1.1 Araçlar Photoshop'u başlattığınızda, Araçlar paleti ekranın sol tarafında gösterilir. Araçlar paletindeki bazı araçların bağlama duyarı seçenekler çubuğunda gösterilen seçenekleri vardır.
Photoshop CS5 1.1 Araçlar Photoshop'u başlattığınızda, Araçlar paleti ekranın sol tarafında gösterilir. Araçlar paletindeki bazı araçların bağlama duyarı seçenekler çubuğunda gösterilen seçenekleri vardır.
ÇANKAYA ÜNİVERSİTESİ WEBMAIL KULLANIM KLAVUZU
 ÇANKAYA ÜNİVERSİTESİ WEBMAIL KULLANIM KLAVUZU Üniversitemiz Webmail servisi yenilenmiş olup Roundcube webmail üzerinden servis vermeye başlamıştır. Daha önce kullanılan SquirrelMail servisi https://oldwebmail.cankaya.edu.tr/
ÇANKAYA ÜNİVERSİTESİ WEBMAIL KULLANIM KLAVUZU Üniversitemiz Webmail servisi yenilenmiş olup Roundcube webmail üzerinden servis vermeye başlamıştır. Daha önce kullanılan SquirrelMail servisi https://oldwebmail.cankaya.edu.tr/
Yine benzer şekilde hücreler içine yazılan yazıların renklerini değiştirebiliriz. Bunun için tüm satırı veya sütunu yine fareyle seçmek durumundayız.
 2. EKLE SEKMESĐ TABLO EKLEMEK: Sayfamıza tablo eklemek için, TABLO butonuna bastıktan sonra açılan pencereden kaç sütün ve kaç satırlık bir tablo oluşturacağımızı belirliyoruz. Fareyi sürüklemek, tablonun
2. EKLE SEKMESĐ TABLO EKLEMEK: Sayfamıza tablo eklemek için, TABLO butonuna bastıktan sonra açılan pencereden kaç sütün ve kaç satırlık bir tablo oluşturacağımızı belirliyoruz. Fareyi sürüklemek, tablonun
Finale de Türk Sanat Müziği ve Türk Halk Müziği donanımlarını kullanarak nota yazabilirsiniz.
 Finale de Türk Sanat Müziği ve Türk Halk Müziği donanımlarını kullanarak nota yazabilirsiniz. Bunun için ilk olarak sitedeki dosyayı bilgisayarınıza indirin. Dosyayı extract edin. (XP kullanıcıları dosyaya
Finale de Türk Sanat Müziği ve Türk Halk Müziği donanımlarını kullanarak nota yazabilirsiniz. Bunun için ilk olarak sitedeki dosyayı bilgisayarınıza indirin. Dosyayı extract edin. (XP kullanıcıları dosyaya
Microsoft PowerPoint
 Microsoft PowerPoint GİRİŞ Microsoft Powerpoint bir sunum hazırlama programıdır. Microsoft Powerpoint sayesinde sunumlarınıza içerisinde ses,video,animasyon,grafik,resim,köprüler,web içerikleri ve çeşitli
Microsoft PowerPoint GİRİŞ Microsoft Powerpoint bir sunum hazırlama programıdır. Microsoft Powerpoint sayesinde sunumlarınıza içerisinde ses,video,animasyon,grafik,resim,köprüler,web içerikleri ve çeşitli
AEGEE-Eskişehir Online Web Yönetim Paneli ( WEBBY ) Yardım Dökümanı
 AEGEE-Eskişehir Online Web Yönetim Paneli ( WEBBY ) Yardım Dökümanı Emre GÜLCAN IT Responsible & Web Admin AEGEE-Eskişehir emregulcan@gmail.com e_gulcan@hotmail.com 0535 729 55 20 1 1. YÖNETİM PANELİNE
AEGEE-Eskişehir Online Web Yönetim Paneli ( WEBBY ) Yardım Dökümanı Emre GÜLCAN IT Responsible & Web Admin AEGEE-Eskişehir emregulcan@gmail.com e_gulcan@hotmail.com 0535 729 55 20 1 1. YÖNETİM PANELİNE
ArahWeave Dobby Hızlı Başlangıç
 ArahWeave Dobby Hızlı Başlangıç I ÇI N D EKI LER NASIL YAPILACAĞINI ÖĞRENECEKSİNİZ: ARAH WEAVE' D E KU M AŞ G Ö RÜ N Ü M Ü BİR ÖRGÜ ÇİZİN Çİ FT KATLI B İ R Ö RG Ü O LU ŞTU RU N İ PLİ KLERİ N REN G İ N
ArahWeave Dobby Hızlı Başlangıç I ÇI N D EKI LER NASIL YAPILACAĞINI ÖĞRENECEKSİNİZ: ARAH WEAVE' D E KU M AŞ G Ö RÜ N Ü M Ü BİR ÖRGÜ ÇİZİN Çİ FT KATLI B İ R Ö RG Ü O LU ŞTU RU N İ PLİ KLERİ N REN G İ N
Microsoft FrontPage 2003. Web Sitesi Hazırlama. Ögr.Gör.N.Nilgün Çokça
 Microsoft FrontPage 2003 Web Sitesi Hazırlama Ögr.Gör.N.Nilgün Çokça Microsoft FrontPage 2003 Web Sitesi Hazırlama Birinci Bölüm Microsoft FrontPage 2003 i Yeni Web Sitesi Oluşturmak 2 Dosyanın Kaydedilmesi
Microsoft FrontPage 2003 Web Sitesi Hazırlama Ögr.Gör.N.Nilgün Çokça Microsoft FrontPage 2003 Web Sitesi Hazırlama Birinci Bölüm Microsoft FrontPage 2003 i Yeni Web Sitesi Oluşturmak 2 Dosyanın Kaydedilmesi
ZİRVEDRİVE IOS YAZILIMI KULLANIM KILAVUZU
 ZİRVEDRİVE IOS YAZILIMI KULLANIM KILAVUZU Kullanıcı Girişi: Giriş ekranınd sisteme giriş yapılır. dan kullanıcı adı ve şifre bilgileri girilip giriş butonuna basılarak Sistem Ekranı: 4 2 1 2 3 Klasörler
ZİRVEDRİVE IOS YAZILIMI KULLANIM KILAVUZU Kullanıcı Girişi: Giriş ekranınd sisteme giriş yapılır. dan kullanıcı adı ve şifre bilgileri girilip giriş butonuna basılarak Sistem Ekranı: 4 2 1 2 3 Klasörler
Rezistivite Cihazı Kullanım Klavuzu
 Rezistivite Cihazı Kullanım Klavuzu Açılış ekranı açıklamaları: 1 - Son çalışma aç : Cizhazda en son çalışma yaptığınız dosyayı açar. 2 - Dosya aç : İstediğiniz dosyayı açmanızı sağlar. 3 Yeni çalışma
Rezistivite Cihazı Kullanım Klavuzu Açılış ekranı açıklamaları: 1 - Son çalışma aç : Cizhazda en son çalışma yaptığınız dosyayı açar. 2 - Dosya aç : İstediğiniz dosyayı açmanızı sağlar. 3 Yeni çalışma
BÖLÜM 04. Çalışma Unsurları
 BÖLÜM 04 Çalışma Unsurları Autodesk Inventor 2008 Tanıtma ve Kullanma Kılavuzu SAYISAL GRAFİK Çalışma Unsurları Parça ya da montaj tasarımı sırasında, örneğin bir eskiz düzlemi tanımlarken, parçanın düzlemlerinden
BÖLÜM 04 Çalışma Unsurları Autodesk Inventor 2008 Tanıtma ve Kullanma Kılavuzu SAYISAL GRAFİK Çalışma Unsurları Parça ya da montaj tasarımı sırasında, örneğin bir eskiz düzlemi tanımlarken, parçanın düzlemlerinden
KOCAELİ TEKNİK LİSESİ ELEKTRİK ELEKTRONİK BÖLÜMÜ OTOMASYON ATÖLYESİ EKTS (Elektrik Kumanda Teknikleri Simülatörü ) DERS NOTU. Kaynak : www.veppa.
 KOCAELİ TEKNİK LİSESİ ELEKTRİK ELEKTRONİK BÖLÜMÜ OTOMASYON ATÖLYESİ EKTS (Elektrik Kumanda Teknikleri Simülatörü ) DERS NOTU Kaynak : www.veppa.com Hakkında EKTS (Elektrik Kumanda Teknikleri Simülatörü
KOCAELİ TEKNİK LİSESİ ELEKTRİK ELEKTRONİK BÖLÜMÜ OTOMASYON ATÖLYESİ EKTS (Elektrik Kumanda Teknikleri Simülatörü ) DERS NOTU Kaynak : www.veppa.com Hakkında EKTS (Elektrik Kumanda Teknikleri Simülatörü
Yrd. Doç. Dr. Caner ÖZCAN
 Yrd. Doç. Dr. Caner ÖZCAN Grafik Programlama Bilgisayar kullanılırken monitörlerde iki tür ekran moduyla karşılaşılır. Bu ekran modları Text modu ve Grafik modu dur. Text modunda ekran 25 satır ve 80 sütundan
Yrd. Doç. Dr. Caner ÖZCAN Grafik Programlama Bilgisayar kullanılırken monitörlerde iki tür ekran moduyla karşılaşılır. Bu ekran modları Text modu ve Grafik modu dur. Text modunda ekran 25 satır ve 80 sütundan
SMART Board EĞİTİMLERİ(sürüm:10) 5. Aşama
 SMART Board EĞİTİMLERİ(sürüm:10) 5. Aşama Bölüm 1:Kaydetme ve farklı formata dönüştürme Değişik sebeplerden dolayı Notebook ta hazırladığınız bir dosyayı farklı bir formata dönüştürmek isteyebilirsiniz.mesela
SMART Board EĞİTİMLERİ(sürüm:10) 5. Aşama Bölüm 1:Kaydetme ve farklı formata dönüştürme Değişik sebeplerden dolayı Notebook ta hazırladığınız bir dosyayı farklı bir formata dönüştürmek isteyebilirsiniz.mesela
Konu 02 : Katmanlarla Çalışmak
 Konu 02 : Katmanlarla Çalışmak Katmanlar resimlerinizi meydana gelen nesnelere kolayca ulaşmanıza, bunlar üzerinde değişiklik yapmanıza ve aynı zamanda bazı görsel etkiler uygulamanıza olanak veren araçlardır.
Konu 02 : Katmanlarla Çalışmak Katmanlar resimlerinizi meydana gelen nesnelere kolayca ulaşmanıza, bunlar üzerinde değişiklik yapmanıza ve aynı zamanda bazı görsel etkiler uygulamanıza olanak veren araçlardır.
T.C. istanbul ÜNiVERSiTESi ÖĞRENCi BiLGi SiSTEMi. ÖĞRETiM ELEMANI KULLANIM KILAVUZU
 T.C. istanbul ÜNiVERSiTESi ÖĞRENCi BiLGi SiSTEMi ÖĞRETiM ELEMANI KULLANIM KILAVUZU 1 1. Sisteme Giriş Nokta Üniversite Otomasyonu sistemini kullanabilmek için öncelikle Windows işletim sisteminde bulunan
T.C. istanbul ÜNiVERSiTESi ÖĞRENCi BiLGi SiSTEMi ÖĞRETiM ELEMANI KULLANIM KILAVUZU 1 1. Sisteme Giriş Nokta Üniversite Otomasyonu sistemini kullanabilmek için öncelikle Windows işletim sisteminde bulunan
SAB 103 TEMEL BİLGİSAYAR KULLANIMI
 SAB 103 TEMEL BİLGİSAYAR KULLANIMI Kelime İşlemci - Word Prof.Dr. Fatih TANK Ankara Üniversitesi Uygulamalı Bilimler Fakültesi Sigortacılık ve Aktüerya Bilimleri Bölümü Prof.Dr. Fatih TANK - Temel - Ders
SAB 103 TEMEL BİLGİSAYAR KULLANIMI Kelime İşlemci - Word Prof.Dr. Fatih TANK Ankara Üniversitesi Uygulamalı Bilimler Fakültesi Sigortacılık ve Aktüerya Bilimleri Bölümü Prof.Dr. Fatih TANK - Temel - Ders
SMART Board EĞİTİMLERİ(sürüm:10) 1. Aşama
 SMART Board EĞİTİMLERİ(sürüm:10) 1. Aşama Bölüm 1:SMART Board, bilgisayar ve projeksiyon cihazının bağlanması SMART Board interaktif tahtaları dokunmatiktir ve bilgiyasayar ve projeksiyon cihazıyla üçlü
SMART Board EĞİTİMLERİ(sürüm:10) 1. Aşama Bölüm 1:SMART Board, bilgisayar ve projeksiyon cihazının bağlanması SMART Board interaktif tahtaları dokunmatiktir ve bilgiyasayar ve projeksiyon cihazıyla üçlü
Editable/Edit Poly. Editable/Edit Poly. Ayrıca 3ds Max-7 versiyonundan sonrada Edit Poly Modifier ı olarakta kullanabilme özelliği bulunmaktadır.
 Editable Poly 3ds Max programı içerisinde özellikle profesyonel kullanıcılar tarafından en çok kullanılan modelleme aracıdır. Edit Spline ve Edit Mesh modellemelerdekine benzer bir özellik taşımaktadır.amaç
Editable Poly 3ds Max programı içerisinde özellikle profesyonel kullanıcılar tarafından en çok kullanılan modelleme aracıdır. Edit Spline ve Edit Mesh modellemelerdekine benzer bir özellik taşımaktadır.amaç
Renk Yönetimi 2. Özgür Yazar. Fiery Grubu
 Renk Yönetimi 2 Özgür Yazar Fiery Grubu Seminer Programı Renk Yönetimine Giriş (LINK) 23.01.2017 Pazartesi 15:00 Renk Yönetimi ve dijital baskı için doğru dosya hazırlama yöntemleri 06.02. 2017 Pazartesi
Renk Yönetimi 2 Özgür Yazar Fiery Grubu Seminer Programı Renk Yönetimine Giriş (LINK) 23.01.2017 Pazartesi 15:00 Renk Yönetimi ve dijital baskı için doğru dosya hazırlama yöntemleri 06.02. 2017 Pazartesi
Revit 2012 Construction Modeling Araçları
 Revit 2012 Construction Modeling Araçları Revit 2012 yeni özelliklerinden biri Construction Modeling Araçları dır. Konstrüksiyon modellemede için geliştirilen bu yeni araçları sadece katmanlı yapı elemanlarında
Revit 2012 Construction Modeling Araçları Revit 2012 yeni özelliklerinden biri Construction Modeling Araçları dır. Konstrüksiyon modellemede için geliştirilen bu yeni araçları sadece katmanlı yapı elemanlarında
Konu 06: Filtreler ve Yazı
 Konu 06: Filtreler ve Yazı Filtrelerle çalışmak Filtreler resimlerimize bir takım görsel etkiler eklemek için kullanmış olduğumuz araçlardır. Resmimize bir filtre uygulanması için Filter menüsünden istenilen
Konu 06: Filtreler ve Yazı Filtrelerle çalışmak Filtreler resimlerimize bir takım görsel etkiler eklemek için kullanmış olduğumuz araçlardır. Resmimize bir filtre uygulanması için Filter menüsünden istenilen
ÜNİTE 1: KELİME İŞLEMCİ PROGRAMI
 ÜNİTE 1: KELİME İŞLEMCİ PROGRAMI Kelime İşlemci Nedir? Bilgisayarda yazıların(metinlerin) yazılmasını ve düzenlenebildiği, resimlerin ve tabloların eklenebildiği yazılımların(programların) genel adıdır.
ÜNİTE 1: KELİME İŞLEMCİ PROGRAMI Kelime İşlemci Nedir? Bilgisayarda yazıların(metinlerin) yazılmasını ve düzenlenebildiği, resimlerin ve tabloların eklenebildiği yazılımların(programların) genel adıdır.
FOTOĞRAF ÇEKİM TEKNİKLERİ. Hakan Evircan
 FOTOĞRAF ÇEKİM TEKNİKLERİ Hakan Evircan Fotoğrafçılıktaki tek kural, aslında hiçbir kural olmamasıdır. 1/3 kuralı (4 altın nokta kuralı) Fotoğraftaki ana objeyi, kadrajın tam ortasına yerleştirmek ilgiyi
FOTOĞRAF ÇEKİM TEKNİKLERİ Hakan Evircan Fotoğrafçılıktaki tek kural, aslında hiçbir kural olmamasıdır. 1/3 kuralı (4 altın nokta kuralı) Fotoğraftaki ana objeyi, kadrajın tam ortasına yerleştirmek ilgiyi
Prezi kullanım hatırlatmaları
 Prezi kullanım hatırlatmaları Prezi bize daha ilgi çekici sunumları hazırlama olanağı sunan çevrimiçi bir araç. edu uzantılı e-posta adresiyle alınan üyelikler daha kapsamlı özelliklere sahip. Hesabımızı
Prezi kullanım hatırlatmaları Prezi bize daha ilgi çekici sunumları hazırlama olanağı sunan çevrimiçi bir araç. edu uzantılı e-posta adresiyle alınan üyelikler daha kapsamlı özelliklere sahip. Hesabımızı
8.Sayfa ve 9.Yazım 10.Belge Görünüm 11.Ekran Yakınlaştırma Sözcük Sayısı Denetimi Düğmeleri ve Uzaklaştırma
 Genel Ekran Görünümü 1.Ofis Düğmesi 2.Hızlı Erişim Araç Çubuğu 3.Belge Başlığı 4.Menüler 5.Menü Şeridi 6.Kaydırma Çubuğu 7.Cetveller 8.Sayfa ve 9.Yazım 10.Belge Görünüm 11.Ekran Yakınlaştırma Sözcük Sayısı
Genel Ekran Görünümü 1.Ofis Düğmesi 2.Hızlı Erişim Araç Çubuğu 3.Belge Başlığı 4.Menüler 5.Menü Şeridi 6.Kaydırma Çubuğu 7.Cetveller 8.Sayfa ve 9.Yazım 10.Belge Görünüm 11.Ekran Yakınlaştırma Sözcük Sayısı
Elektra Raporlama Sistemi Sunumu
 Elektra Raporlama Sistemi Sunumu Raporlama Araçları Açıklamaları: 1-Seçilen nesneyi raporlar. 2-Yeni boş bir rapor eklemeyi sağlar. 3-Seçilen raporları düzenlemeyi sağlar. 4-Seçilen raporu siler. 5-Seçilen
Elektra Raporlama Sistemi Sunumu Raporlama Araçları Açıklamaları: 1-Seçilen nesneyi raporlar. 2-Yeni boş bir rapor eklemeyi sağlar. 3-Seçilen raporları düzenlemeyi sağlar. 4-Seçilen raporu siler. 5-Seçilen
