R-Link 2 KULLANIM KİTABI
|
|
|
- Berker Sönmez
- 6 yıl önce
- İzleme sayısı:
Transkript
1 R-Link 2 KULLANIM KİTABI
2 performans tutkusu ELF işbirliğiyle RENAULT, ELF i tavsiye eder Kendi sınıfları içinde yüksek otomobil teknolojisine sahip Elf ve Renault şehir için olduğu gibi dağlık araziler için de deneyimlerini birleştirdi. Bu uzun soluklu ortaklık Renault arabanıza kusursuzca uyarlanmış yağ serisi kullanmanızı sağlamaktadır. Motorunuzun dayanıklı koruma ve performansı için en iyisini olduğunu garanti etmektedir. Yağ değişimi veya ilavesi, aracınıza en uygun onaylı ELF yağı öğrenmek için lütfen Renault Yetkili Servis görevlisine veya aracınızın bakım belgesine göz atın. Bir markasıdır
3 KULLANIM ÖNERİLERİ Sistemin kullanılması sırasında güvenlik açısından veya maddi zarara uğramamak için aşağıdaki önlemleri mutlaka alınız. Bulunduğunuz ülkenin kanunlarına mutlaka uyunuz. Sistemin kullanılmasıyla ilgili önlemler Trafik koşullarının izin verdiği sıralarda kumandalarda işlem yapınız ve ekrandaki bilgilere bakınız. Ses seviyesini, çevredeki seslerin duyulacağı bir seviyeye ayarlayın. Seyir ile ilgili önlemler Seyir yardım sisteminin kullanımı, hiçbir durumda aracın sürülmesi sırasında sürücünün özenini ve sorumluluğunu üstlenemez. Coğrafi bölgeye göre harita güncel bilgiye sahip olmayabilir. Dikkatli olun. Her durumda, trafik yasası ve trafik levhaları seyir sistemi talimatlarına nazaran her zaman önceliklidir. Cihaz ile ilgili alınacak tedbirler Ekipman arıza veya yangın riski bulunmaması için sistem üzerinde değişiklikte bulunmayın. Çalışma arızası durumunda ve tüm sökme işlemleri için üretici firma yetkili servisine başvurun; Okuyucuya yabancı veya arızalı dış depolama kaynakları takmayın (USB bellek, SD kart, vs.). Ekranınızı her zaman mikro fiberli bir bezle temizleyiniz. Sisteminize uygun dış depolama cihazları kullanın (USB bellek, SD kart, vs.) Alan üzerinde alkol ve/veya püskürtme sıvıları içeren ürünler kullanmayınız. Sistemi kullanmadan önce Genel satış koşulları kabul edilmelidir. Bu kullanım kitabında belirtilen modellerin tanımları, kitabın basım tarihinde geçerli olan özelliklere uygun olarak hazırlanmıştır. Bu kullanım kitabı, söz konusu modeller için mevcut tüm fonksiyonları içermektedir. Bu fonksiyonlar, ekipman modeline, seçilen seçeneklere ve satıldığı ülkeye göre farklılık gösterir. Üretici firmanın, önceden haber vermeksizin model, teknik özellik, ekipman ve aksesuar değişikliği yapma hakkı saklıdır. Telefonunuzun marka ve modeline bağlı olarak, bazı fonksiyonlar aracınızın multimedya sistemiyle kısmen veya tamamen uyumsuz olabilir. Daha fazla bilgi için bir Yetkili Bayiye danışınız. 0.1
4 0.2
5 İ Ç İ N D E K İ L E R Bölümler Genel özellikler... Seyir sistemi... Mültimedya... Telefon... Uygulamalar... Araç... Sistem... İçindekiler
6 0.4
7 Genel özellikler Genel tanım Kumandaların tanıtımı Kullanım prensipleri Açma/Kapatma Widget ları ekleme ve yönetme Ses tanımayı kullanma
8 GENEL TANITIM (1/2) A L B C Camille K Menü J Ana ekranlar D M G A Saat. B Bağlantı kısayolu: aracınızın bağlantısı ve buna bağlı Bluetooth cihazları hakkında bilgiler C Ses kaynakları kısayolu: şu anda kullanımda olan ses kaynağının ekranına erişiniz. D Sayfa göstergesi: sayfa değiştirmek için içerik bölgesini hızlıca kaydırın. E F 20 H A B C D E F J Camille L Menü K M H G E Bildirimler (telefon ve uygulamalarla ilgili). Bildirim listesine başvurmak için E üzerine basın. F Telefon bilgileri (ağ ve akü): telefon menüsüne doğrudan ulaşmak için F alanına basınız. G Dış hava sıcaklığı. J H Ana ekran seçeneklerine erişin (içerik menüsü): Ana sayfaları değiştir : Widget eklemek ve yönetmek bölümüne bakınız; Profil değiştirme ; Temayı değiştir : saat formatını değiştirebilirsiniz; Tarih ve saat ; Siyah ekran : mültimedya sistemi ekranı siyah olur, ancak halen etkindir. J Klima ayarları menüsü hakkında bilgi ve bu menüye erişim. Daha fazla bilgi için, aracınızın kullanım kitabına bakınız. K Ana menüye giriş. L Seçili kullanıcı profili. Kullanıcı profilini yapılandırmak için Sistem başlıklı bölüme bakın. M Sayfa içeriği. Not: Ana sayfa yapısının yanı sıra saat formatını da değiştirebilirsiniz. Konfigürasyon ile ilgili daha fazla bilgi için, Widget eklemek ve yönetmek bölümüne bakın. 1.2
9 GENEL TANITIM (2/2) Menü Navigasyon Multimedya Menü Navigasyon Multimedya Telefon Telefon Uygulamalar Uygulamalar Araç Sistem Araç Sistem N Oturum aç P Q R Menü ekranı Menüye göre, N iki veya üç buton görüntüler: P Geri dön (her zaman görülebilir): bu butona kısa bir süre basılması önceki ekrana geri dönmenizi sağlar; bu butonuna uzunca basılması sizi doğrudan ana sayfaya götürür. Q Fonksiyon : bu buton ekranın ana aksiyonuna bağlıdır (etkin olmadığında kaybolur veya gri renktedir). N Oturum aç P Q R R Seçenekler (etkin değilse gri renktedir): bu buton açılır menüye erişimi sağlar. Daha fazla bilgi için, ana ekran üzerinden içerik menüsü tuşuna, ardından Kullanım kitabı seçeneğine basarak sisteminizin kullanım kitabına bakınız. 1.3
10 KUMANDALARIN TANITILMASI (1/5) Ekran komutları 1 Fonksiyon 1 1 Kısa basma: Açık/Kapalı. Basılı tutun (yaklaşık 5 saniye): sistemi yeniden başlatın Sesin arttırılması. 3 Sesin azaltılması. 4 Ana sayfalara erişim. 5 Sürüş yardım sistemleri ayar menüsüne erişim. 6 Gösterge / ekran ayarları menüsüne erişim. 1.4
11 KUMANDALARIN TANITILMASI (2/5) Ekran komutları 2 Fonksiyon 7 Kolay park etme yardımcısı fonksiyon ekranına doğrudan erişim (daha fazla bilgi için Park Yardımları bölümüne bakın) Sürüş destek sistemleri ayarlar menüsüne veya kullanıcı ayarlarına erişin. 9 Ana sayfalara erişim Kısa basma: Açık/Kapalı; Basılı tutun (yaklaşık 5 saniye): sistemi yeniden başlatın; Döndürme: Dinleme halindeyken kaynağının ses yüksekliğinin ayarlanması. 1.5
12 KUMANDALARIN TANITILMASI (3/5) Ekran komutları 3 Fonksiyon 11 Ana sayfalara erişim. 12 Boş bir ekranın görüntülenmesi. 13 Kısa basma: Açık/Kapalı. Basılı tutun (yaklaşık 5 saniye): sistemi yeniden başlatın. Döndürme: Dinleme halindeyken kaynağının ses yüksekliğinin ayarlanması Ekran komutları 4 14 Sürüş destek sistemleri ayarlar menüsüne veya kullanıcı ayarlarına erişin. 15 Gösterge / ekran ayarları menüsüne erişim Kısa basma: Açık/Kapalı. Basılı tutun (yaklaşık 5 saniye): sistemi yeniden başlatın Sesin arttırılması. 18 Sesin azaltılması. 1.6
13 KUMANDALARIN TANITILMASI (4/5) Uzaktan kumanda Fonksiyon Geri butonu: kısa süre basma: önceki menüye geri dönme; uzun süreli basma: doğrudan ana sayfaya geri gitme. 20 Ana sayfalara erişim. 21 Seçenekler menüsüne erişim (içerik menüsü). Geçiş yapmak: Seçili bölgede gezinme; yukarı/aşağı: bir menünün çeşitli bölgelerinde gezinmek (üst çubuk, orta bölge, alt çubuk); sol/sağ: bir menünün çeşitli sekmelerinde gezinmek. Döndürme: bir bölgenin çeşitli konularında gezinmek; bir listede gezinmek; seyir yardımı kartının ölçek boyutunu değiştirin (ZOOM modu). Basma: onaylamak. 23 Multi-Sense sistem menüsüne gidin veya sık kullanılanlarda önceden belirlenmiş modu değiştirin. 1.7
14 KUMANDALARIN TANITILMASI (5/5) Direksiyon altındaki kumanda Fonksiyon 24 Ses kaynağını seçmek Telefon fonksiyonlarına erişim. 26 Dinleme halindeyken ses kaynağının sesinin arttırılması Radyonun sesini kesmek/yeniden açmak. Parçayı duraklatmak/başlatmak. Ses tanıma ses birleştiricisini kesin Dinleme halindeyken ses kaynağının sesinin kısılması Kısa basma: Radyo geçiş modunu değiştirin (ön ayar/liste/frekans). Onay. Uzun süreli basma: listelerden (klasörler/ses parça) çıkma Radyo istasyonlarında veya müzik parçalarında/dizinlerde gezinin bağlanma / bağlantıyı kesme Kısa süre basma: ses tanıma işlevini devreye alma. Uzun süre basma: ses tanıma işlevini devreden çıkarma. Kısa basma: Rehberlik talimatları. Dinlenen radyo kaynağına erişim. Multi-Sense hakkında bilgiye erişim. 1.8
15 KULLANIM PRENSİPLERİ(1/5) Çok fonksiyonlu kapasitif dokunmatik ekran 1 Menüde gezinmek 1 dokunmatik ekran, sistem özelliklerine erişim sağlar: bir menü açmak için dokunmatik ekrana 1 dokunun; daha fazla menü fonksiyonuna erişmek için parmağınızla aşağı kaydırın. Dikey kaydırma çubuğu, size sayfadaki konumunuzu göstermek için ekranın sağında görüntülenir; menüler arasında bir sayfadan diğerine geçmek için soldan sağa kaydırın. Hareket ile etkileşim Bir kez dokunmak: ekranın bir bölümüne dokunun ve parmağınızı çekin. iki kez dokunmak: ekranın bir bölümüne dokunun ve tekrar aynı yere hemen dokunun. Uzun dokunmak: en az bir saniye boyunca ekranın bir bölümüne dokunun. Kaydırma (panoramik hareket): ekranın bir bölümüne dokunun ve parmağınızı çekmeden kaydırın. Hızlı kaydırma: Parmağınızı bir noktadan diğerine hızla kaydırın. Kaydırmak ve bırakmak: ekranın bir bölümüne en az bir saniye boyunca dokunun ve aynı anda bir nesneyi kaydırın. İçeriye/Dışarıya: parmaklarınızı ekranda açık şekilde dıştan içeriye doğru kapatın veya içten dışarıya doğru açın. 1.9
16 KULLANIM PRENSİPLERİ (2/5) Ekran komutları Menü kısayolu 1: Çok fonksiyonlu kapasitif dokunmatik ekran. 2: Ana sayfalara gitmek. 3: Sürüş yardımı ayarları menüsüne veya kullanıcı ayarları menüsüne gidin. 4: Gösterge ayarları menüsüne gitmek. 5: Kolay park etme yardımcısı menüsüne gidin. Güvenlik nedeniyle, bu işlemleri araç duruyorken yapınız. Açma/Kapatma Multimedya sistemi ekranını açma Multimedya sistemi çalışır: araç çalıştırıldığında; multimedya paneli açma/kapama düğmesine basıldığında; ekrana dokunulduğunda. Multimedya sistemi ekranını kapama Multimedya sistemi kapandığında: multimedya paneli açma/kapama düğmesine basıldığında; aracınızın açılır mekanizmaları kilitliyken. Bir video mültimedya sisteminin ve dokunmatik ekranının kullanımıyla ilgili bir demo izleme imkanı sunar. Araç duruyorken, ana ekrandan Menü üzerine basınız, ardından içerik menüsü tuşuna ve Hakkında üzerine basınız. 1.10
17 KULLANIM PRENSİPLERİ (3/5) 6 7 seçili bölümü açmak için 8 kola basınız; sekmeli menülerde, bir sekmeden bir sekmeye geçmek için 8 kolunu sola ve sağa itiniz. 1 Seçiminizi onaylayın Bir değişikliği onaylamak için 8 koluna basınız. Önceki menüye dönmek için 6 düğmesine basınız. Ana sayfalara dönmek için 7 komutunun üzerine basınız. Ekran komutları Orta kumanda 8 Menü kısayolu 1: Çok fonksiyonlu kapasitif dokunmatik ekran. 2: Ana sayfalara gitmek. 3: Sürüş yardımı ayarları menüsüne veya kullanıcı ayarları menüsüne gidin. 4: Gösterge ayarları menüsüne gitmek. Menüde gezinmek Farklı ekranlarda gezinmek için 8 kolunu kullanınız: 8 joystick i yukarıya veya aşağıya doğru iterek ekranın çeşitli bölümlerinde gezinin (üst çubuk, orta bölge, alt çubuk); 8 joystick i kullanarak listeyi sorgulayın veya haritada yaklaştırmak veya uzaklaştırmak için kullanınız; Videolar şunların kullanımıyla ilgili tanıtımlar görüntüleme imkanı sunar: dokunmatik ekranın; Multi-Sense öğesinin; sürüş yardımlarının. Araç duruyorken, ilgili menünün içerik menüsü tuşuna basınız, ardından Hakkında üzerine basınız. 1.11
18 KULLANIM PRENSİPLERİ (4/5) Telefon Rehberi 9 Adrien Amandine Anthony Aurélie Camille Bul 10 Camille Menü Menü Gösterme çubuğu 9 çubuğu mevcut ekranın sayfa içerisindeki anlık konumunu gösterir. Listeyi görüntülemek ve sayfa içinde gezinmek için dokunmatik ekranı yukarıya veya aşağıya doğru kaydırınız. İçerik menüsü Sistemin bir çok menüsünden erişilebilir olan içerik menüsü 10, alt menülere girmenizi sağlar (favorileri silmek, mevcut seyir rotasını değiştirmek, ayarlar vs.) Ana sayfaların tanıtımı Ana sayfalar, mültimedya sisteminizin varsayılan sayfalarıdır. Sisteminizde üçü kişiselleştirilebilir olan dört ana sayfa vardır. Parmağınızı yatay yönde kaydırarak bir sayfadan diğerine geçin. Bu ana sayfalar, seyir sistemi, radyo ve benzer fonksiyonlara ilişkin belirli sayıda widget tan oluşur. Bu widgetlar fonksiyonun ana ekranına doğrudan erişmenizi veya bazı durumlarda ana ekranların biri üzerinden bunları doğrudan kontrol etmenizi(örneğin radyo istasyonunu değiştirme) sağlar. Ana sayfayla ilgili açıklamalar için genel tanıtım bölümüne bakın. Not: ana sayfa konfigürasyonunu değiştirebilirsiniz. Daha fazla bilgi için, Widget eklemek ve yönetmek bölümüne bakın. 1.12
19 KULLANIM PRENSİPLERİ(5/5) Ana menü tanıtımı Ana menüye erişmek için, ana sayfada Menü üzerine tıklayın. Sistem altı büyük bölümden oluşur, hepsine ana menüden erişilebilir: Navigasyon fonksiyonu uydu ile yönlendirme fonksiyonlarının tümünü kapsar, haritalar ve yol bilgileri; Multimedya fonksiyonu radyoyu yönetmeyi ve ses ve video dosyalarını okumayı sağlar; Telefon fonksiyonu bir veya birden fazla telefonu sistemle eşleştirmeyi ve eller serbest modunu kullanmayı sağlar; Uygulama fonksiyonu uygulamaları ve R-Link Store online mağazayı kapsar; Araç fonksiyonu, Multi-Sense, sürüş desteği, geri görüş kamerası, Driving eco2 vb. gibi bazı ekipmanların yönetimini sağlar; Sistem fonksiyonu görüntüleme, dil vs. gibi mültimedya sisteminin çeşitli parametrelerini ayarlamayı sağlar. Navigasyon Telefon Araç Menü Multimedya Uygulamalar Sistem Oturum aç Multimedya sisteminizi bağlayın Uygulamaları R-Link Store mağazasından edinmek için 11 düğmesine basarak bağlı hizmetlerinizi aktive edin. Menü Navigasyon Multimedya Telefon Uygulamalar Araç Sistem Oturum aç Mültimedya sisteminize entegre kullanım kitabınızın tanıtımı Multimedya ekranından 12 tuşuna, ardından Kullanıcı kılavuzu ögesine basarak R-Link 2 multimedya sisteminizin kullanım kitabını görüntüleyebilirsiniz. 1.13
20 ÇALIŞTIR, DURDUR(1/2) Güvenlik ve bilgi paylaşımı Dikkat: her zaman dikkatli kullanın ve yerel trafik kurallarına uyun. Veri paylaşımı yok Bu araç dışında bilgi paylaşmayı seçtiniz. Uygulamalar menüsünden bu ayarı istediğiniz zaman değiştirebilirsiniz. Gizlilik Tamam Profil Dil Seçenekler Çalıştırılması Multimedya sistemi çalışır: araç çalıştırıldığında; multimedya paneli açma/kapama düğmesine basıldığında; ekrana dokunulduğunda. Çalıştırırken, sistem bazı fonksiyonları ayarlamanızı sağlar: Uygulamaların güzergah bilgilerinizi paylaşmalarına izin vermek veya izin vermemek için Gizlilik seçeneğine basınız. Bilgi paylaşımına izin vermek için Tamam tuşuna basınız. Kullanıcı profilini değiştirmek için Profil seçeneğine basınız. Sistem dilini değiştirmek için Dil tuşuna basın. Durdurulması Multimedya sistemi kapandığında: multimedya paneli açma/kapama düğmesine basıldığında; aracınızın açılır mekanizmaları kilitliyken. Saat/Derece ekranı Sürücü kapısı açılınca, araç çalıştırılmadan önce bu ekran görünür. Sistem durduğunda da görünebilir: kontak açıkken, sisteminizin Çalıştırma/Durdurma tuşuna basın. Sistem yönlendirmeyi durdurur ve ses durur. Saati gösteren bir ekran görüntülenir. 1.14
21 ÇALIŞTIR DURDUR (2/2) Sistemin yeniden başlatılması Bu menü üzerinden tüm sistem parametrelerini yeniden başlatabilir ve/veya tüm kişisel verileri silebilirsiniz. Bunun için, ana menüden, Sistem, Genel Sıfırlama seçin, ardından onaylamak için Evet ögesine basın. Sistem yeniden başlar. Not: tüm sistem ayarlarını sıfırlamak için, ana menüden Sistem ögesini seçin ve sonra içerik menüsü düğmesine basıp Genel Sıfırlama ögesini seçin. Güvenlik nedeniyle, bu işlemleri araç duruyorken yapınız. 1.15
22 WİDGET EKLEMEK VE YÖNETMEK (1/2) Ana sayfaların konfigürasyonu Ana sayfaların konfigürasyonu Bakım Bakım Driving Eco2 Driving Eco2 Favoriler Multi-Sense Multimedya Driving Eco2 Driving Eco2 Bakım Camille Menü 1 Multi-Sense Multimedya Multimedya Ana sayfalar, mültimedya sisteminizin varsayılan sayfalarıdır. Sisteminizin dört ana sayfası vardır, bunlardan üçü kişiselleştirebilir ve örneğin seyir sistemi ve radyo gibi başka fonksiyonlara yönlendiren çeşitli widget'ler içerebilirler... Widget ekleyerek ana sayfaların yapısını değiştirebilirsiniz. Fonksiyonun ana ekranına erişmek veya bazı durumlarda doğrudan ana ekranlar aracılığıyla kontrol etmek için (örneğin radyo istasyonu değiştirmek için) ana sayfa widget'ine tıklayın. Widget eklemek Ana sayfadan, 1 seçeneğine tıklayın, ardından listeden "Ana sayfaları değiştir"i seçin. widget eklemek Eklenecek widget'a basınız ve parmağınızı basılı tutunuz, ardından kaydırarak ekranın üstünde istediğiniz yere bırakınız. Widgetların boyunu kişiselleştirin. İki adet widget boyutu mevcuttur (küçük ve büyük). Bazı uygulamalarda sadece bir adet boyut vardır. Ana ekranda görüntülenen widget sayısı, multimedya ekranının biçimine bağlı olarak değişiklik gösterebilir. Not: bazı widgetlar, boyuna bağlı olarak sadece bir kez kullanılabilir. Kullanıcı profili değişince, widget'ların yapısı da değişir. 1.16
23 WİDGET EKLEMEK VE YÖNETMEK (2/2) widget "Favoriler" öğesinin kişiselleştirilmesi Rehberinizden bir numarayı (yalnızca telefonunuz multimedya sistemine bağlıysa) veya multimedya sisteminde daha önceden kayıtlı olan bir adresi eklemek için ana ekrandaki Favoriler widgeta basınız. Böylece bu kişiyi doğrudan arayabilirsiniz veya bu kısayol yardımıyla bu kişi için belirtilen adrese gidebilirsiniz. Widget silmek Widget silmek için, widget'ın sağ üstündeki "X" öğesine tıklayın. Ekranda onay mesajı belirir. Silme işlemini onaylamak için "Evet" seçeneğine tıklayın. Güvenlik nedeniyle, bu işlemleri araç duruyorken yapınız. 1.17
24 SES TANIMLAMAYI KULLANMAK (1/11) Tanıtım Mültimedya sisteminizin bir ses tanımlama sistemi bulunmaktadır. Bu sistem, multimedya sisteminde ve telefonunuzda yer alan bazı işlev ve uygulamaların sesle kumanda edilmesine olanak tanır. Böylece ellerinizi direksiyondan kaldırmadan mültimedya sistemini veya telefonunuzu kullanabilirsiniz. Devreye alma Ses tanımlama sistemini etkinleştirmek için, aracınızın ses tanımlama butonuna tıklayınız. Not: Ses tanıma düğmesinin konumu farklı olabilir. Daha fazla bilgi için, aracınızın kullanım kitabına bakınız. Sesli komut fonksiyonu Sesli komut fonksiyonunu ekrana dokunmadan telefon defterinizdeki bir kişiyi aramak, bir hedef girmek, radyo kanalını değiştirmek vs. için kullanabilirsiniz. 1 butonuna basınız ve ekran ile sistemin verdiği sesli ve görsel talimatları takip ediniz. 1 2 Ses tanımayı kullanırken direksiyon simidi altındaki kumandada bulunan 2 düğmesine basarak ses birleştiricisini kesebilirsiniz. Bir sesli ikaz, konuşabileceğinizi belirtir. 1.18
25 SES TANIMLAMAYI KULLANMAK (2/11) Multimedya sisteminin ses tanıma işlevini kullanmak Multimedya sisteminiz için temel sesli komutlar Ana Menü terimi: Ana ses tanıma ekranına dönüş. Tekrarla terimi: Sistem tarafından son söylenen cümleyi tekrar oynatma. Çıkış terimi: Ses tanıma menüsünden çıkış. Yardım terimi: Sistemin her ekranı ve kullanılabilir fonksiyonları için sesli bilgiler alma. Sonraki sayfa / Önceki sayfa / İlk sayfa / Son sayfa terimleri: Ses tanıma listeleri içerisinde gezinmenizi sağlar. A Ses menüsüvoice menu Hedef Radyo Telefon Uygulamalarım Terk et Yardım Ses menüsüvoice menu Hedef Radyo Medya Telefon Uygulamalarım Terk et Yardım A ses tanımlama menüsü Sesli komut ana menüsünden, sesiniz ile aşağıdaki fonksiyonları yönetebilirsiniz: Hedef ; Radyo ; Medya ; Telefon ; Uygulamalarım. Ses tanımlama göstergesi A A ses tanımlama göstergesi, renkli işaretlerden ve bir simgeden oluşur. Ekranda mavi renkle görüntülenen fonksiyonlar sesle kumanda edilebilen ve multimedya sisteminin içerdiği fonksiyonlardır. Ekranda gri renkte görüntülenen fonksiyonlar, multimedya sistemi tarafından anlaşılmayan komutlardır. 1.19
26 SES TANIMLAMAYI KULLANMAK (3/11) A Ses menüsüvoice menu Hedef Ses menüsüvoice menu A Hedef Radyo Telefon Uygulamalarım Radyo Medya Telefon Uygulamalarım Terk et Yardım Terk et Yardım 9 Renkli işaretler Gösterge rengi A ses tanımayı daha iyi hale getirmek için kullanılır: mavi işaret 3: ortalama ses tanıma; mavinin üç tonu bulunan işaret 4: düzgün ses tanıma; yeşil ekli olan işaret 5: optimal ses tanıma; üstü kırmızı işaret 6: kullanıcının sesi çok fazla çıkıyor ve sistem komutu yorumlamakta zorlanıyor. 4 ve 5 işaretleri arasında olunması önerilir. Orta simge Sistem durumuna göre, çeşitli A göstergeler veya bir çubuk görülebilir: 7 simgesi: sistem ses komutunuzu almaya hazır; 8 simgesi: sistem, ses birleştiricisi ile size bilgi veriyor. 9 simgesi: sistem kullanıcının isteğini uyguluyor. Anlaşılabilmek için yüksek sesle konuşun. Ses tanıma göstergesini kullanarak ses tanımlamayı en iyi şekilde kullanınız. 1.20
27 SES TANIMLAMAYI KULLANMAK (4/11) Ses menüsüvoice menu Yeni adres Geçmiş Önceden girilmiş bir adresi sesli komut yardımıyla hatırlatmak için: ikinci sesli sinyalden sonra, Geçmiş deyiniz, ardından hedef noktanızı seçiniz; Hedef Radyo Medya Telefon Uygulamalarım Ülkeyi değiştir sistem yazdığı adresi gösterir, sürüş yardımını başlatmak için onaylayınız. Not: ses tanımlamayı kullanırken, konuşmak için her zaman bir sesli sinyal bekleyiniz. Not: bir adres girerken, sistem dili tarafından destekleniyor olması şartıyla her zaman ülkeyi değiştirebilirsiniz. Terk et Yardım Geri Yardım Seyir sistemini ses tanımlama ile yönetin Mültimedya sisteminize entegre sesli komut yardımıyla bir hedef girmek için birçok yöntem vardır. Bunun için: sesli komut ana menüsünü görüntülemek için sesli komut butonuna tıklayınız; sesli sinyalden sonra, Hedef deyiniz, ardından aşağıdaki yöntemleri kullanınız. Hedef Sesli komut yardımıyla bir adresi eksiksiz olarak girmek için: İkinci ses sinyalinden sonra, Adres Arama deyiniz ve tam hedef adresinizi söyleyiniz (numara, sokak adı, hedef şehir); sistem yazdığı adresi gösterir, sürüş yardımını başlatmak için onaylayınız. Seyir ile ilgili önlemler Seyir yardım sisteminin kullanımı, hiçbir durumda aracın sürülmesi sırasında sürücünün özenini ve sorumluluğunu üstlenemez. 1.21
28 SES TANIMLAMAYI KULLANMAK (5/11) Adres rehberi Adres defterinde kayıtlı bir adresi sesli komut yardımıyla hatırlatmak için: ikinci sesli sinyalden sonra, Adres rehberi deyiniz, ardından hedef noktanızı seçiniz; sistem yazdığı adresi gösterir, sürüş yardımını başlatmak için onaylayınız. Ev Sesli komut yardımıyla ev adresinizi hatırlatmak için: ikinci bir sesli sinyalden sonra «eve git»deyiniz; sistem daha önce kaydetmiş olduğunuz ev adresinizi gösterir. sürüş yardımını başlatmak için hedefinizi onaylayınız. Not: «eve git» sesli fonksiyonunu kullanabilmek için, bir ev adresi kaydetmelisiniz. Bir ev adresinin kaydedilmesiyle ilgili daha fazla bilgi için, «Seyir sistemi ayarları» bölümüne bakınız. İş Sesli komut yardımıyla iş yeri adresinizi çağırmak için: ikinci bir sesli sinyalden sonra «işe git» deyiniz; sistem daha önce kaydedilmiş iş adresinizi gösterir. sürüş yardımını başlatmak için hedefinizi onaylayınız. Not: «işe git» sesli fonksiyonunu kullanabilmek için, bir iş adresi kaydedilmiş olmalıdır. Bir iş adresinin kaydedilmesiyle ilgili daha fazla bilgi için, «Seyir sistemi ayarları» bölümüne bakınız. Çok modluluk Çok modluluk sesli komut yardımıyla, multimedya ekranına girilmiş bir adres veya telefon numarasını tamamlama, veya bunun tersini yapma imkanı sunar. Kullanım Entegre klavye yardımıyla mültimedya sistemine bir adres girmeye başladığınızda: sesli komut butonuna basınız; sesli sinyalden sonra, adresi sesli olarak tamamlayınız (örneğin, hedef şehir girişi yaptıysanız, sistem size sokak adını ve numarasını soracaktır). 1.22
29 SES TANIMLAMAYI KULLANMAK (6/11) Önemli Noktalar Sesli komut kullanarak ilgili nokta aramak için: sesli komut ana menüsünü görüntülemek için sesli komut butonuna tıklayınız; sesli sinyalden sonra Hedef deyiniz; ikinci sesli ikazdan sonra, ilgili noktalar deyin; bir ilgili nokta arayınız (benzin istasyonu, otomatik park vb.); ilgili noktanın olduğu yeri arayınız. İlgili noktaların kullanımıyla ilgili daha fazla bilgi için, Bir hedef girmek bölümüne bakınız. Ses tanımlama yardımıyla favorileri kullanma Ana sayfanıza ekli ve kayıtlı bir telefon numarası veya adresi olan favori kişiler ses tanımlama yardımıyla doğrudan aranabilir. Bunun için: sesli komut ana menüsünü görüntülemek için sesli komut butonuna tıklayınız; ses sinyalinden sonra, «Favorilerimi görüntüle» deyiniz. Sistem kayıtlı favori veya favorileri görüntüler. Kullanmak istediğiniz Favori öğesini belirtiniz (örneğin kayıtlı Favoriler Camille ise, Camille i ara veya Camille e git deyiniz). Ses tanımlama ile radyo komutu Mültimedya sisteminize entegre sesli komutun yardımıyla radyoyu devreye alabilirsiniz. Bunun için: sesli komut ana menüsünü görüntülemek için sesli komut butonuna tıklayınız; Sesli sinyalden sonra Radyo deyiniz, ardından dinlemek istediğiniz bant türünü belirtiniz: «FM» ; «AM» ; «DR». Bir radyo istasyonu bulmak için, istediğiniz frekansı (örneğin; 94,4 ü dinle ) veya tercih ettiğiniz arama modunu söyleyiniz: istasyonlar (AM için mevcut değil) veya "Önayarlılar (örneğin; Ön ayar 1 i dinle ); Dinleme sırasında bant değiştirmek için radyo menüsünde «bant değiştir» deyiniz. 1.23
30 SES TANIMLAMAYI KULLANMAK (7/11) Ses menüsüvoice menu Terk et Hedef Radyo Telefon Uygulamalarım Yardım Multimedyayı ses tanımayla kontrol etme Mültimedya sisteminize entegre sesli komutun yardımıyla bir ses ortamını (bir müzik parçası, çalma listeleri vs.) başlatabilirsiniz. Olası ek ses kaynakları şunlardır: USB-1" (USB portu); USB-2" (USB portu); SD" (kart SD); CD" (müzik CD'si veya MP3); AUX-1" (Jak soketi); AUX-2" (Jak soketi). Bunun için: sesli komut ana menüsünü görüntülemek için sesli komut butonuna tıklayınız; sesli sinyalden sonra Medya deyiniz; kullanmak istediğiniz ses kaynağının adını, ardından başlatılacak dosya adını belirtin örneğin «Şarkılar», «Çalma listeleri»...). Seçilen kaynağa göre, aşağıdakileri yapabilirsiniz: Artist adı, şarkı, albüm, çalma listesi, podcast, tür veya dosyaya göre arama ve başlatma; sonraki/önceki şarkıyı çalma; rastgele çalma/tüm kaynağı çalma. Mültimedya sistemi ekranında görüntülemek için, başlatılacak/açılacak dosya adını belirtmeden önce «görüntüle» deyiniz. Bir şarkıyı başlatmak ve ses tanımlama menüsünden çıkmak için, bir şarkı adı veya istediğiniz sanatçı adını belirtmeden önce «oynat» deyiniz. Ses kaynağı değiştirmek için, «Medya» menüsünden «kaynak değiştir» deyiniz. 1.24
31 SES TANIMLAMAYI KULLANMAK (8/11) telefonu ses tanıma ile kullanmak Mültimedya sisteminize entegre sesli komut yardımıyla bir numarayı veya bir kişiyi arayabilirsiniz. Bunun için: sesli komut ana menüsünü görüntülemek için sesli komut butonuna tıklayınız; sesli sinyalden sonra Telefon deyiniz; aramak istediğiniz kişinin adını söyleyiniz veya telefon numarasını söyleyiniz. Not: telefon numarasının sayılarını tek tek veya ikişer ikişer söylemeniz önerilir. Sistem belirtilen numarayı görüntüler, numarayı aramak için Ara deyiniz veya başka bir numara söylemek için Sil / Začít znovu deyiniz. Bina Numarası - Devam Geri Ara Začít znovu Yardım Delete Ayrıca sesli komut yardımıyla şunlar da mümkündür: arama kayıtlarını kontrol etme; bir okumak SMS Sesli mesaj servisini arama Bunun için: sesli komut ana menüsünü görüntülemek için sesli komut butonuna tıklayınız; sesli sinyalden sonra Telefon deyiniz; Kullanmak istediğiniz ekranda görüntülenen fonksiyon adını belirtiniz, ardından talimatlara uyunuz. Çok modluluk Çok modluluk sesli komut yardımıyla, multimedya ekranına girilmiş bir adres veya telefon numarasını tamamlama, veya bunun tersini yapma imkanı sunar. Kullanım Mültimedya sistemine entegre klavye yardımıyla bir telefon numarası girmeye başladığınızda: sesli komut butonuna basınız; sesli sinyalden sonra. telefon numarasını sesli olarak tamamlayınız veya numaranın tamamını zaten girdiyseniz ve aramayı başlatmak istiyorsanız Ara deyiniz. 1.25
32 SES TANIMLAMAYI KULLANMAK (9/11) Ses tanımlama ile uygulama başlatmak Mültimedya sisteminize entegre sesli komut ile uygulama başlatabilirsiniz. Bunun için: sesli komut ana menüsünü görüntülemek için sesli komut butonuna tıklayınız; sesli sinyalden sonra Uygulamalarım deyiniz; hemen kullanmaya başlamak için başlatmak istediğiniz uygulamanın adını veya numarasını (uygulama adının önünde görüntülenir) söyleyin. Yardım Sesli komutların kullanımıyla ilgili daha fazla bilgi için: sesli komut tuşuna basınız, ardından Yardım deyiniz. Sistem ekranda çok sayıda yardım kategorisi görüntüler. İstediğiniz fonksiyonu seçiniz. Yardım fonksiyonuna her zaman erişilebilir. Örneğin, ekranda Telefon fonksiyonunu bulur ve Yardım derseniz, sentez sesi fonksiyonun kullanımıyla ilgili size öneride bulunur ve yardımcı olur. 1.26
33 SES TANIMLAMAYI KULLANMAK (10/11) Multimedya sistemi ile cep telefonunun ses tanıma özelliğini kullanmak Cep telefonunuzun ses tanıma özelliğini multimedya sisteminizle birlikte kullanmak için aşağıdakileri yapmalısınız: telefonunuzu multimedya sistemine bağlayınız ( Bir telefonun bağlanması ve bağlantısının kesilmesi bölümüne bakınız); telefonunuzun multimedya sisteminizle uyumlu bir ses tanıma işlevine sahip olduğundan emin olunuz. Not: Telefonunuzun ses tanıma işlevi multimedya sisteminizle uyumluysa Eşlenmiş cihaz listesi menüsünde 9 sembolü görünür (daha fazla bilgi için Bir telefonun bağlanması ve bağlantısının kesilmesi ve/veya Bir telefonu eşleştirme/eşleştirmeyi durdurma bölümlerine bakınız). Bastien'in telefonu Gary Phone Caro Amandine Cihaz ekle Not: telefonunuzun ses tanıma özelliğini multimedya sistemiyle birlikte kullanmak istiyorsanız bir şebeke kapsama alanında bulunduğunuzdan emin olunuz. Telefonunuzun ses tanıma özelliğini multimedya sisteminde etkinleştirmek için aracınızın ses tanıma düğmesini ( ) basılı tutunuz. Dokunmatik ekranda telefonunuzun ana sesli komut menüsü görüntülenir (ekran B). 9 B İptal Telefonunuzun ses tanıma özelliğini multimedya sisteminde etkinleştirmek için aracınızın ses tanıma düğmesine veya B ekranına kısa süre basınız. Telefonunuzun ses tanıma özelliğini multimedya sisteminde devre dışı bırakmak için aracınızın ses tanıma düğmesini ( ) basılı tutunuz. Not: B ekranına erişmek için ana menüden Telefon ve ardından Akıllı Telefon tercihlerini seçin. 1.27
34 SES TANIMLAMAYI KULLANMAK (11/11) Ana sesli komut menüsünden telefonunuzun bazı işlev ve uygulamalarını yönetebilirsiniz. Ses tanıma işlevi devre dışı: aracınızla geri geri giderken; çağrı esnasında. Not: ses tanıma oturumu, birkaç saniye işlem yapılmadığında otomatik olarak devre dışı bırakılır. Telefonunuzun ses tanıma işlevini multimedya sistemi ile birlikte kullandığınızda çalışması için gerekli hücresel verilerin aktarımı telefon hizmet sözleşmenizde bulunmayan ilave masraflar oluşturabilir. 1.28
35 Seyir sistemi Kartı Gidilecek yerin girilmesi Trafik Rota Seyir sistemi ayarı
36 HARİTA (1/4) A Yönlendirme haritası B P Yönlendirme haritası M H D K J C N K I H E D M J Nav E Menü G Harita açıklaması A Tersi durumda bir sonraki yol adı veya bir sonraki yön levhası bilgisi B Ekran: kat edilecek kalan mesafe ve sonraki manevra gösterimi. Basma: rotanız hakkında farklı bilgilere erişim sağlayan kısayol. C Ekran: trafik bilgileri simgesi. Basma: rotanız üzerindeki trafik olaylarının listesine erişim veren kısayol. D Geçerli konum. E Rotanız için trafik bilgisi çubuğu. F L Menü F İçerik menüsü. G Önceki ekrana dönme veya seyir sistemi menüsüne dönme. H Kılavuz talimatlarını etkinleştirme veya devre dışı bırakma. I Büyütme, ileri ve geri büyütme butonlarını göstermek için büyütece dokununuz. J Tehlikeli bölgeyi belirten işaret. K Bu seçenek, varış zamanı, kalan toplam mesafe ve hedefinize ulaşma olasılığınız (yeşil veya yanıp sönen kırmızı bayrak)/ Rota özeti gibi uyarıları devre dışı bırakmanızı sağlar. Q G L L Seyir sistemi ana menüsüne dönün. M 2D ve 3D modları. N Hız sınırı uyarı panosu (Belirtilen hız değeri seçili birime bağlıdır). Birim seçimleriyle ilgili daha fazla bilgi için Sistem bölümüne bakınız. P İlgi çekici noktaların (POI) sembolleri, seyir yardımı kartında görüntülenir. Q Açılır kapağı görüntüleyin/gizleyin. F C 2.2
37 HARİTA (2/4) Navigasyon menüsü Harita Ayarları ögesine erişmek için ana ekrandan Menü ardından Navigasyon ögelerine tıklayın. Harita Ayarları Açılan menü: haritada hiçbir eylem yokken Aşağıdaki menülere erişmek için iţçerik menüsü tuşuna basınız: Trafik Haritası ; Rota Seçenekleri veya Yol Programı : Harita ayarları ; Neredeyim? veya GPS Bilgisi ; Rotayı İptal Et. Trafik Haritası Güncel trafik bilgilerini haritada görmek için «Trafik haritası» seçiniz. Rota Seçenekleri Aşağıdaki seçeneklere erişmek için Rota Seçenekleri seçiniz: «Güzergah tipi» Rota hesaplama kriterlerini ( Hızlı, Kısa, Ekonomik ) değiştirebilirsiniz. Ayrıca, rota hesaplama sırasında, varsayılan rota planlama yönteminizi de seçebilirsiniz. Bunun için, Harita Ayarları menüsü üzerinden içerik menüsü tuşuna basınız, Rota Seçenekleri seçiniz, ardından Güzergah tipi seçiniz. Not: Yukarıda açıklanan fonksiyonlar farklı olabilir. İki yöntem arasında seçebilirsiniz: Hızlı : rota tercihlerinize göre bu yöntem en hızlı rotayı bulur. Bu yöntem mümkün olduğunca konut bölgelerinden ve küçük yollardan uzak durur. Kısa : bu yöntem mümkün olan en kısa rotayı bulma imkanı sağlar. Ayrıca konut bölgelerinden uzak durmaya çalışır. Ekonomik : bu seçenek, önceki iki yöntemin avantajlarını birleştirir. Seyir sistemi hızlı rota hesaplama yöntemi ile aynı hesaplamayı kullanır ama yakıt tasarrufu için başka yolları da kullanır. Güvenlik nedeniyle, bu işlemleri araç duruyorken yapınız. 2.3
38 HARİTA (3/4) Rota tercihleri Rota tercihleri rota hesaplamasını kısıtlar. Rota Seçenekleri menüsünden aşağıdaki öğeleri devreye alabilir ya da almayabilirsiniz: Otoyollar : rota üzerindeki otoyolları dahil et veya etme. Geçiş Ücretli : geçişi devamlı ücretli olan yolları rotaya dahil et veya etme (geçişli sistemler). Dönem Ücretli : rota üzerinde bulunan, belirli bir süreliğine vergiye tabi olan yolları rotaya dahil et veya etme. Feribot : rota üzerinde bulunan feribotları rotaya dahil et veya etme (araç trenleri dahil). Araba treni hattı : rota üzerinde bulunan demiryollarını (demiryoluyla taşıma) rotaya dahil et veya etme. Asfaltsız Yollar : rota üzerinde bulunan kaldırımsız yolları rotaya dahil et veya etme. Harita ayarları Bun menü aşağıdaki öğeleri ayarlamanızı sağlar: Otomatik Genel Bakış : devredeyse, bu fonksiyon kullanıcıların uzaklaştırma yaparak, yaklaşan manevra biraz uzaktaysa, etraflarına genel bakış sağlamalarına olanak verir. Bir sonraki yön değişikliğine yakınlaştıkça, normal görünüm geri döner. Otomatik otoyol görünümü : otoyol işaretlerinin görüntülenmesini devreye almak veya devre dışı bırakmak için seçiniz. Bakış Açısı : seyir sırasında gereken görünüm seçiniz (Alçak, Normal veya Yüksek ). Harita rengi : gereken harita görüntüleme modunu seçiniz ( Otomatik, Gündüz veya Gece ). 3B Araç Galerisi : varsayılan konum göstergesini değiştirebilirsiniz. Ekranın üstünde yer alan sol veya sağ oklara basarak farklı işaretleri kaydırın (3D araçlar). Bir işaret seçmek için istediğiniz aracın altındaki Geri dön tuşuna basın. İşaretler : bu fonksiyon devredeyken, harita tarihi yerlerin 3D gösterimlerini, görünen veya bilindik yerlerin 3D sanatsal gösterimlerini veya 3D modellemelerini görüntüler. Binalar : bu fonksiyon devredeyken, harita ilçeleri/şehirleri 3D olarak gösterir ve ayrıca tüm kentsel binaların gerçek boyutlarını ve harita üzerindeki gerçek konumlarını da dahil ederek 3D veya 3D blok gösterimlerini sunar. Yükseklikler bu fonksiyon devredeyken, harita etrafın 3D görüntüsünü gösterir. Güvenlik nedeniyle, bu işlemleri araç duruyorken yapınız. 2.4
39 HARİTA (4/4) Yer İşaretleri. Yol tarifi esnasında haritada görüntülemek istediğiniz yerleri seçin. Haritayı fazla doldurmamak için çok fazla gösterge eklemeyin. yer kategorilerini görüntülemek veya gizlemek için «Tümünü göster/tümünü gizle» tıklayın. alt kategori listesini açmak için yer kategorisinin adına tıklayın. Görüntülemek veya gizlemek için kategori yanındaki kutuyu işaretleyin veya işareti kaldırın. Neredeyim? Bu fonksiyon, bulunduğunuz yer hakkında detaylı bilgileri gösterir: koordinatlar ve adres. GPS Bilgisi Bu fonksiyon, aracınızın GPS sinyal durumu hakkında bilgi almanızı sağlar. Rotayı İptal Et Aktif rotayı durdurmak için bu komuta tıklayın. Açılan menü: haritada eylem varken Haritada gezinmek için parmağınızı dokunmatik ekranda kaydırın ve böylece menünün diğer fonksiyonlarına erişim elde edin: Trafik Haritası ; İmleç Civarındaki Önemli Noktalar ; Adres rehberine ekle ; Bilgi ; İmlecin Konumunu Göster. Trafik Haritası Güncel trafik bilgilerini haritada görmek için Trafik haritası seçiniz. İmleç Civarındaki Önemli Noktalar B fonksiyon seçilen konum etrafındaki ilgi çekici noktaları bulmanızı sağlar. Multimedya sistemiyle, haritada arama yapabilir ve bulunan tüm sonuçları filtreleyebilir, sıralayabilir ve görüntüleyebilirsiniz. Adres rehberine ekle Bu fonksiyon seçilen konumu adres defterine kaydetmenizi sağlar. Bilgi Bu fonksiyon seçilen konum hakkındaki tüm ayrıntıları (adres, enlem, boylam) bulmanızı sağlar. İmlecin Konumunu Göster Bu fonksiyon, kılavuz haritada gezinirken imlecin konumuna dönmenizi sağlar. Güvenlik nedeniyle, bu işlemleri araç duruyorken yapınız. 2.5
40 BİR HEDEF GİRMEK (1/7) Navigasyon menüsü Hedef Sens Yerleşim Birimi Seç Ana ekrandan, aşağıdaki menülere erişmek için, Menü ardından Navigasyon basınız: Hedef menüsü bir hedef eklemek için çeşitli yollar sunar: Yonne, Fransa Montargis Loiret, Fransa Hedef ; Yol Programı ; Trafik Bildirilsin ; Harita Ayarları ; Ayarlar. Adres Paris Fransa Seyir sistemi yazılım hakkında daha fazla bilgi için Navigasyon menü ekranından açılan menü butonuna, ardından Model butonuna basınız. Bu bölüm adresin tümünü veya bir bölümünü girebilmenizi sağlar: ülke, şehir, sokak ve bina numarası. İlk kullanım sırasında, sistem hedef ülkeyi girmenizi ister. Dijital klavye yardımıyla aradığınız şehir adını veya posta kodunu yazın. Sistem farklı şehir isimleri önerir. Seçiminizi onaylamak için görüntülenen şehir adına basın. Aramanızla eşleşen tüm listeye erişin. 1 Not: 1 düğmesine basarak tüm sonuçların listesini görmek için sayısal tuş takımını gizleyebilirsiniz. İstenilen şehri seçiniz. Sokak ve Sokak numarası alanları için aynı işlemleri uygulayın. Daha fazla bilgi için, Navigasyon menüsü ekranından açılan menü butonuna, ardından Kullanım kitabı seçeneğine basarak multimedya sisteminizde mevcut kullanım kitabına bakınız. Sürüş yardımı etkinken yeni bir hedef aramasını başlatırsanız bunu bir gidiş güzergahı, yeni bir hedef noktası veya nihai bir nokta olarak ayarlama seçeneğiniz bulunur. 2.6
41 BİR HEDEF GİRMEK (2/7) Not: sistem en son girilen şehirleri hafızada tutar. Doğrudan bu şehirlerden birini seçebilirsiniz. Not: dijital haritada sadece sistem tarafından bilinen adresler kabul edilir. Not: varsayılan olarak, sistem son konumunuza karşılık gelen ülke ve şehri görüntüler. İstediğiniz hedef girilen son hedefle aynı şehirde yer alıyorsa doğrudan sokak adını girebilirsiniz. Bir adres girmek için ses tanımlamayı kullanma Hedef ve Yol Programı ekranlarından, ses tanımlama butonuna basınız ardın ses sinyalinden sonra, bir şehir, bir numara veya bir sokak adı söyleyiniz... Geçmiş Bu menü sayesinde en son adresler listesinden hedef seçebilirsiniz. Bu kayıtlar otomatik olarak gerçekleşir. Navigasyon menüsünden: Hedef seçiniz, ardından Geçmiş seçiniz. Hafızaya alınmış hedef adres listesinden, sürüş yardımını başlatmak için bir adres seçin. Güvenlik nedeniyle, bu işlemleri araç duruyorken yapınız. 2.7
42 BİR HEDEF GİRMEK (3/7) Önemli Noktalar İlgi çekici nokta (İÇN), bir yerin yakınından bulunan bir hizmet, bir bina veya bir turistik yer (çıkış noktası, hedef şehir, yolda ) olabilir. İlgi çekici noktalar kategorilere göre sınıflandırılır: restoranlar, müzeler, otoparklar... İlgi çekici noktalardan bir hedef seçmek için, Navigasyon menüsünden Hedef seçiniz, ardından Önemli Noktalar seçiniz. Hızlı Arama Bulunduğunuz yere yakın veya güzergahınız üzerinde bulunan tüm İÇN leri (var ise) içeren bir liste açılır. Klavye ile İÇN listesini filtreleyebilirsiniz. Sonuç listesinden bir İÇN seçiniz veya klavyenin yardımıyla aramak istediğiniz İÇN adını/ tipini yazınız. Özel Arama Bu fonksiyon, sunulan listeden bir ilgi çekici nokta seçerek veya klavye yardımıyla noktayı girerek istenen şehirde veya rota üzerinde İÇN leri arama imkanı sunar. Aşağıdaki kategorilerden arama bölgesini seçiniz: Bir Yerleşim Biriminde ; En Son Biln. Konum Civarında ; Rota Boyunca (varsa); Hedef Çevresi (varsa). Arama bölgesini seçtikten sonra, ekran mevcut İÇN leri kategorilere göre görüntüler ( Tümü, Havaalanı, Otomobil...). Bir kategori seçiniz. Bu kategoriye ilişkin tüm İÇN ler arama alanında görüntülenir. Gezinti başlatmak için istediğiniz İÇN yi seçiniz. Kategoriler (benzin istasyonu/otopark/restoran/ konaklama) Önemli Noktalar menüsünden kategorileri seçerek ilgi çekici noktaları arayınız. Bu ekrandan, önceden tanımlı dört İÇN tipinin yardımıyla bir hızlı arama başlatabilirsiniz: Benzin İstasyonu rota üzerinde, var ise. Park Yeri hedefin yakınında, var ise. Restoran rota üzerinde, var ise. Konaklama hedefin yakınında, var ise. Şimdilik rotanız veya hedefiniz yok ise, sistem bu İÇN leri bulunduğunuz yere veya en son kaydedilen yere göre araştırır. Güvenlik nedeniyle, bu işlemleri araç duruyorken yapınız. 2.8
43 BİR HEDEF GİRMEK (4/7) Favoriler İş Adres rehberi Bu menü, daha önce multimedya sisteminize kaydedilmiş bir hedef noktayı seçmenizi sağlar. Böylece, aşağıdaki fonksiyonlara erişim elde edersiniz: Ev Bu bölüm evinize sürüşü başlatmanızı sağlar. Ev seçeneğini Favoriler menüsünden ilk defa seçtiğinizde, sistem sizden GPS konumu ekle, Adres, Adres rehberi ve diğerlerini seçerek ev adresinizi kaydetmenizi ister. Ev adresinizi girmek istediğiniz yöntemi seçin ve sonra onaylayın. İş yerinize doğru yol tarifi verir. İş seçeneğini Favoriler menüsünden ilk defa seçtiğinizde, sistem sizden GPS konumu ekle, Adres, Adres rehberi ve diğerlerini seçerek iş yerinizin adresinizi kaydetmenizi ister. İş adresinizi girmek istediğiniz yöntemi seçin ve ardından onaylayın. Not: Ev veya iş adresini sıfırlamak için, Favoriler menüsündeki açılan menü düğmesine basın, sonra Ev adresini sıfırla veya İş adresini sıfırla ya basın. Adres defterine adresler kaydedebilir daha sonra hedef olarak kullanabilirsiniz. Koordinatlar Bu fonksiyon koordinatlar yardımıyla bir hedef belirlemenizi sağlar (enlem ve boylam değerleri). Harita Üstünde Bul Bu fonksiyon haritadan bir nokta seçerek bir hedef belirlemenizi sağlar. Navigasyon menüsünden, Hedef ve sonra Harita Üstünde Bul seçeneğini belirleyin. 2.9
44 BİR HEDEF GİRMEK (5/7) Harita üzerinde Bitti 2 İmleci hedef yerinizin üzerine konumlandırmak için harita üzerinde gezininiz ve ardından Bitti öğesine basarak onaylayınız: sistem rotayı hesaplar. İmleç Civarındaki Önemli Noktalar B fonksiyon seçilen konum etrafındaki ilgi çekici noktaları bulmanızı sağlar. Sistem tarafından harita üzerinde bulunan tüm sonuçları arayabilir, filtreleyebilir, ayırabilir ve görüntüleyebilirsiniz. Adres rehberine ekle Bu fonksiyon seçilen konumu adres defterine kaydetmenizi sağlar. Bilgi Bu fonksiyon seçilen konum hakkındaki tüm ayrıntıları (adres, enlem, boylam) bulmanızı sağlar. Hedefin onaylanması Hedefle ilgili bilgileriniz girildikten sonra sistem rotanın özetini görüntüler ve onay bekler. Onaylamak için ekranın en altındaki Bitti butonuna basınız. Sistem hesaplamayı yapacaktır. Not: hesaplama kriterleri rota parametrelerinde değiştirilebilir Hesaplama sonrası, sistem seyir özetini görüntüler. Not: Eğer ekrana dokunmazsanız, bu sayfa on saniye sonunda kapanır ve yolculuğunuzu etkileyen herhangi bir kısıtlama yoksa, yardım otomatik olarak başlar. Hedefinizi onaylamak ve yol tarifini etkinleştirmek için Git tuşuna basınız. İçerik menüsü 2 Daha önce anlatıldığı gibi hedef seçiniz ve aşağıdaki menülere erişmek için 2 tıklayın: İţmleç çevresindeki yerler ; Adres rehberine ekle ; Bilgi. Güvenlik nedeniyle, bu işlemleri araç duruyorken yapınız. 2.10
45 BİR HEDEF GİRMEK (6/7) 3 4 Kısa Genel Bakış Genel Bakış Rota Alternatifleri Bu seçenek sayesinde aşağıdaki üç seçenek arasından (ekranın sağında yer alır) rota hesaplama modu seçilir: Kısa «Hızlı» «Ekonomik»; «Kısa». Yol Programı Git Ekranın üst kısmında üç sekme yer alır ( Normal, Yolların listesi ve Özet ) ve bu sekmeler hedefinize ait rotayı ön izlemenizi sağlar. Git Rota özeti Ekran ikiye ayrılır: 3 bölgesi, kullanılan hesaplama yöntemini gösterir; yolculuk bölgesi 4 rota özetini gösterir (mesafe, yolculuk süresi, trafik ve yolculuğunuzu etkileyen kısıtlamalar). Sürüş yardımını başlatmak için ekranın alt kısmından Git butonuna basınız. 5 İçerik menüsü 5 Aşağıdaki menülere erişmek için içerik menüsü düğmesine 5 basın: Rota Alternatifleri ; Yol Programı ; Rota Seçenekleri ; Simülasyon ; Rotayı adres rehberine ekle. 2.11
46 BİR HEDEF GİRMEK (7/7) Rota Seçenekleri Rota Planlama Yöntemi Kısa Otoyollar Geçiş Ücretli Asfaltsız Yollar Feribot Dönem Ücretli Araba treni hattı On On On On On OFF Rota Seçenekleri Rota Planlama Yöntemi Bu fonksiyon rota hesaplama yöntemini değiştirmenizi sağlar. Bir rota hesaplama yöntemi seçerek, aynı zamanda gelecek hedefleriniz için bir varsayılan rota hesaplama yöntemi belirlemiş olursunuz. Farklı rota hesaplama yöntemlerini öğrenmek için bölüm Harita Ayarları bakınız. Rota tercihleri Rota seçenekleri rota belirlemeyi etkileyen kısıtlamalardır. Daha fazla bilgi için, Harita Ayarları bölümüne bakınız. Simülasyon Bu fonksiyon gerçekleştirmek istediğiniz uzaklığa kadar yolunuzu gösterir. Kontrol çubuğunu görüntülemek için Kontrol tuşuna basınız. Kumanda çubuğuyla aşağıdaki fonksiyonlar gerçekleştirilebilir: hızlı geri alma; hızlı ileri alma; duraklatma; çalma hızı. Kartı güncelleme garantisi Yeni aracınızın tesliminden sonra, haritanızı bedava güncellemek için maksimum bir süreye sahipsiniz. Süre geçildiğinde güncellemeler ücretlidir. Daha fazla bilgi için Marka Yetkili Servisi ne başvurunuz. Haritaların güncellemeleri düzenli olarak yayınlanır. Bazı durumlarda, yol güzergahının değiştiği ve haritanın güncellenmemiş olması mümkündür. 2.12
47 TRAFİK (1/2) Trafik Bildirilsin menüsü Ana ekrandan, en iyi yerel kaynaklardan gelen güncel yol bilgilerine erişmek için Menü, Navigasyon, ardından Trafik Bildirilsin tıklayınız. Trafik Bildirilsin, FM bandı üzerindeki TMC (Trafik Mesaj Kanalı) üzerinden yayınlanan bilgileri kullanır. Bu hizmet, olayları harita üzerinde noktalar şeklinde gösterir. Ana hatları kapsar. Trafik parametreleri İţçerik menüsü tuşuna basınız, ardından aşağıdaki ayarlara erişmek için Ayarlar üzerine tıklayınız: Trafik Bildirilsin Trafik bilgilerini almak için bu seçeneği etkinleştiriniz. Çevrimiçi hizmete abone olduysanız, daha iyi kapsamla gerçek zamanlı bilgilerden yararlanabilirsiniz. Eğer olmadıysanız, TMC trafik bilgilerini alırsınız. «HD Traffic» Online gerçek zamanlı bilgiler elde etmek için bu opsiyonu etkinleştiriniz. Bu hizmet, ana ve ikincil hatları kapsayarak daha sık güncelleme (yaklaşık her üç dakikada bir) sunar. HD Traffic" hizmetine deneme süresi boyunca ücretsiz olarak erişilebilir. Sonraki bir aşamada aboneliğinizi uzatabilirsiniz. Not: aşağıda belirtilen diğer seçenekler, sadece bu fonksiyon devredeyse kullanılabilir. Sapma Seyir yardımı sisteminin trafik bilgilerini, rota hesaplama için gerçek zamanlı olarak kullanmasını sağlamak için bu seçeneği devreye alınız. Rotanızı etkileyen olaylar varsa, seyir yardımı sistemi farklı bir rota önerebilir. Sistemin rota değişikliği önermesini isteyebileceğiniz bir gecikme süresi seçebilirsiniz. Sistem seçiminize göre farklı bir rota önerebilir ya da otomatik olarak takip edebilir. Olay Türleri Trafik durum tipleri listesini açmak için bu opsiyonu seçiniz. Her durum tipi için: Sistemin rota hesabı sırasında seçilen tipteki her olayı hesaba katması için Olayı değerlendir satırındaki On üzerine basınız. rota üzerindeki olayları göstermek için Görünür satırındaki On üzerine basınız. Trafik Bildirilsin hizmetlerinin kullanılabilirliği farklılık gösterebilir. Seyir ile ilgili önlemler Seyir yardım sisteminin kullanımı, hiçbir durumda aracın sürülmesi sırasında sürücünün özenini ve sorumluluğunu üstlenemez. 2.13
48 TRAFİK (2/2) Trafik Bildirilsin Rotanızda herhangi bir olay yok. Önemli Olaylar: : Tüm Gecikmeler : Trafik akışı olayları : Tıkanmalar ve engeller : Kazalar : Ayrılmış şeritler: Diğerleri : Olay Listesi Trafik durumu özeti Rotanız üzerindeki farklı durumların bir özetini görüntülemek için Trafik Bildirilsin simgesi üzerine tıklayınız. Trafik durumları listesi Rotanızı etkileyen tüm olayları görmek için durum özet ekranında Olay Listesi üzerine basınız. İlgili kategoriyi seçiniz. Trafik durumu detayları Listenin bir başlığına tıklayarak detayları ve ilgili yol kısmını haritada görebilirsiniz. Haritada güncel yol durumlarını görüntülemek için daha fazla seçeneğine tıklayınız. Trafik gösterimi Seyir sistemi trafik aksaklıklarını gösterir: trafiğe bağlı olarak harita üzerinde renge göre (yeşilden kırmızıya); haritada trafik simgeleri gösterir. Trafik durumları belirtildiğinde, seyir seyir sistemi ekranında trafik simgesi belirir. Sizin rotanızda bir durum söz konusuysa, beklenen bir sonraki durumu gösteren bir simge belirir. Seyir ile ilgili önlemler Seyir yardım sisteminin kullanımı, hiçbir durumda aracın sürülmesi sırasında sürücünün özenini ve sorumluluğunu üstlenemez. 2.14
49 ROTA (1/4) Rotayı Düzenle Yol Programı menüsü Ekleme Mevcut GPS Konumu 1 1 Rotayı Düzenle Ana ekrandan, aşağıdaki menülere erişmek için Menü, Navigasyon, ardından Yol Programı basınız: Ekleme Mevcut GPS Konumu Route de Chalautre Provins Rotayı Düzenle ; Rotayı İptal Et ; Rotadaki trafik ; Kaçınmalar ; Genel Bakış ; Rota Seçenekleri. Ekleme Git Git Rotayı Düzenle Hedef seçmeyle aynı adımları izleyerek bir yer belirleyin. Varsayılan olarak, başlangıç noktası mevcut GPS konumunuzdur. Not: bir başlangıç noktası ayarlamak alıcıyı GPS daha önceden belirlenen bir konumda sabitler ve böylece rota, her yeni bir konum algılandığında değişmez. Bu planlama ve gelecek geziler için kullanışlı olabilir. Not: Bu menü, kayıtlı bir rota olması durumunda kullanılabilir olur. Durum bu değilse, Rota Oluştur fonksiyonunu seçerek bir rota oluşturabilirsiniz. Tanımlı noktayı belirleme Yolda bir başlangıç noktası ayarlamak için 1, Başlangıç Noktası Seç, ardından Yeni nokta ayarla üzerine basınız. Seyir ile ilgili önlemler Seyir yardım sisteminin kullanımı, hiçbir durumda aracın sürülmesi sırasında sürücünün özenini ve sorumluluğunu üstlenemez. 2.15
50 ROTA (2/4) Bir hedef eklemek Yeni bir hedef belirlemek için, 3 üzerine basınız, ardından istediğiniz hedefi tanıtınız. Daha önce açıklandığı gibi bir iţlgi çekici nokta (İÇN) seçebilirsiniz. Rotayı Düzenle Mevcut GPS Konumu 4 Rotayı Düzenle Mevcut GPS Konumu 2 Bir etap seçin Rotanızda etaplar yerleştirmek istiyorsanız (örneğin birini almak için belirli bir yerden geçmek istiyorsanız) başlangıç noktasıyla hedef arasındaki 4 butonlardan birine basınız. Bir hedef girerken uyguladığınız adımların aynısını uygulayarak bir yer belirleyin. Sisteminiz, son hedefinize varmadan istediğiniz yer veya yerlerden geçen yeni bir rota hesaplar. 4 3 İçerik menüsü 2 Route de Chalautre Provins Git Git İçerik menüsü 2 aşağıdaki fonksiyonlara erişiminizi sağlar: Sil : Bu fonksiyon, ara noktaları silmenizi ve tüm rotayı görüntülemenizi sağlar. Yeniden Düzenle : Ara nokta listenizi manuel olarak yeniden düzenleyebilirsiniz. Rotanızı doğrulamak için ekranın alt kısmındaki Git butonuna basınız. Sistem yeni rotayı hesaplar ve sürüş yardımı başlar. Rotayı İptal Et Mevcut seyir sistemini durdurmak için bu fonksiyonu seçin. Rotadaki trafik Bu fonksiyon, rota boyunca trafik haritasını görüntüler. 2.16
51 ROTA (3/4) Kaçınmalar Sistem tarafından gösterilmeyen ve trafik yoğunluğunun olduğu bazı bölgelerden kaçınmak için, Yol Programı menüsünden Kaçınmalar seçiniz. Aşağıdaki öğelerden kaçınmak için seçebilirsiniz: Özel Bölümlerden Kaçın : rota üzerinde belirli bir tipteki yollardan kaçınmak için. Örneğin belirli bir otoyol veya feribot yolundan kaçabilirsiniz. «Kısmi yönlendirme»: ön görülen rotadan kaçınabileceğiniz tercih edilen bir gidilecek mesafe belirlemek içindir. Ekran gidilen mesafeyi, kaçılan bölgeyi ve harita üzerindeki bypass alanını gösterir. Gidilecek mesafe farkı ve ilk rotaya göre tahmini rota süresi ekranın üst kısmında görüntülenir. Belirli Yollardan Kaçın : rota üzerindeki bir yoldan kaçınmak için. Örneğin, trafik sistemi tarafından rapor edilmeyen yoğun trafik olduğunu tahmin ettiğiniz yoldan kaçabilirsiniz. Orijinal Rotayı Geri Yükle : daha önce ayarlamış olduğunuz servis yollarını iptal etmek için. Tüm bu durumlarda, kaçınılan bölümleri, dolaşma yolunu ve ilk olarak hesaplanmış rotanıza göre tahmini uzunluk ve süre farkını görebileceğiniz bir seyir ekranı görüntülenir. Ayarlarınızı onaylamak için «Kabul et» butonuna basınız. Kısa Genel Bakış Git Genel Bakış Yol Programı menüsünden Genel Bakış üzerine basarak veya bir uzaklık seçtikten ve hedef hesaplandıktan sonra önizleme görünümünü açabilirsiniz. Ekranın üst kısmında rotanın toplam uzunluğu ve hedefe kalan toplam süre gösterilir. Ayrıca trafik olayları nedeniyle olası gecikmeleri görebilirsiniz. 2.17
52 ROTA (4/4) Genel Bakış Kısa Genel Bakış Rota tercihleri Rota seçenekleri rota belirlemeyi etkileyen kısıtlamalardır. Harita Ayarları bölümüne bakınız. Hızlı; Kısa Git Git Ekonomik Simülasyon İçerik menüsü 5 Aşağıdaki fonksiyonlara erişmek için 5 üzerine tıklayınız: Rota Alternatifleri ; Yol Programı ; Rota Seçenekleri ; Simülasyon ; Rotayı adres rehberine ekle. Daha fazla bilgi için, «Bir hedef girmek» bölümüne bakınız. 5 Rota Seçenekleri «Güzergah tipi» Bu fonksiyon mevcut rota hesaplama yöntemini değiştirmenizi ve rotayı yeniden hesaplamanızı sağlar. Bir rota tipi seçerek, aynı zamanda gelecek rota hesapları için bir varsayılan rota hesaplama yöntemi belirlemiş olursunuz. Farklı rota hesaplama yöntemlerini öğrenmek için Harita Ayarları bölümüne bakınız. Bu fonksiyon gerçekleştirmek istediğiniz uzaklığa kadar yolunuzu gösterir. Kontrol çubuğunu görüntülemek için Kontrol tuşuna basınız. Kumanda çubuğuyla aşağıdaki fonksiyonlar gerçekleştirilebilir: Hızlı geri alma; hızlı ileri alma; duraklatma; çalma hızı. 2.18
53 SEYİR SİSTEMİ AYARLARI (1/4) Ayarlar menüsü Navigasyon menüsünden, Ayarlar basınız, ardından değiştirmek istediğiniz alt kategoriyi seçiniz: Sesler ve Uyarılar ; Trafik Bildirilsin ; Rota Seçenekleri ; «Harita ayarları»; Yönlendirme ayarları. Bilgilerinizi sıfırlamak ve varsayılan ayarlara dönmek için, içerik menüsü tuşuna, ardından Sıfırla basınız. Sesler ve Uyarılar Bu menü aşağıdaki sesleri ayarlamanızı sağlar: Sentez sesini Sesli talimatları etkinleştirmek veya devre dışı bırakmak. Not: Bu fonksiyon devre dışı bırakıldığında, kaydedilmiş bir ses size yardım bilgilerini verecektir. Konuşma sentezleme ayarları Sesli sentez parametrelerini en iyi şekilde kullanmak için bu opsiyonu seçin. Mevcut ayarlar: Trafik Bildirilsin : trafik ve yol bilgisi sesli bildirilerinin etkinleştirilmesi veya devre dışı bırakılması. Rota Özeti Bildirilsin : Bir rota hesaplanır hesaplanmaz, seyir sistemi rotanın sesli özetini verebilir. Ülke Bilgisi Bildirilsin : Bir sınır geçtiğinizde, sistem girdiğiniz ülke hakkında sesli bilgi verebilir. Sistem Mesajları Bildirilsin : Sistemin tüm mesajlarının sesli olarak okunması için, bu fonksiyonu etkinleştiriniz. Gelişmiş Ayarlar Bu menü, bazı sözlü talimatların (manevralar, yol numaraları ve sokak isimleri) nasıl verileceğini seçmeyi sağlar: Ya bulunduğunuz ülkenin ana dilinde; ya da profilinizde belirlenmiş dilde. Ayrıntı Seviyesi Bu fonksiyon sesli talimatların miktar ve frekansının ayarlanmasını sağlar. Aşağıdaki fonksiyonlardan birini seçin: Asgari ; Orta ; Ayrıntılı. Güvenlik nedeniyle, bu işlemleri araç duruyorken yapınız. 2.19
54 SEYİR SİSTEMİ AYARLARI (2/4) Hız uyarısı Haritalar bazı yol kısımlarında hız sınırlandırmalarıyla ilgili bilgiler içerebilir. Geçerli hız limitini geçmeniz durumunda sistem sizi uyarabilir. Bu bilgi bölgeniz için geçersiz olabilir veya harita üzerindeki tüm yollar için tamamen doğru olmayabilir. Aşağıdaki alarm tipleri mevcuttur: Tjrs görünür hız limiti : yol bölümü hız sınırının seyir sistemi ekranında sürekli gösterilmesi için, bu fonksiyonu devreye alınız. Hız uyarısı : Geçerli hız limiti kırmızı olarak görüntülenir ve bu limiti aştığınızda harita üzerinde yanıp söner. Hız uyarısı sesi : Hız limitini aştığınızda sesli bir sinyal duyulur. Uyarı Noktası Ayarları Bu fonksiyon, okul çıkışları, hemzemin geçişleri, tehlikeli bölgeler vs. gibi noktalara yakınlaştığınızda sesli ve/veya görsel bir sinyal almanızı sağlar. Haritada yüksek dikkat gerektiren bu noktaların görüntülenmesi ve bu bölgelerle yaklaşırken bir sesli sinyal almak için seyir sistemini programlayabilirsiniz. Bu bölgelerden bazıları için, yasal veya tahmini bir hız sınırı mevcuttur. Hız sınırının altında veya üstünde seyrediyor olmanıza bağlı olarak ses ikazı farklı olabilir. Yüksek dikkat gerektiren bu bölgelere yaklaşırken, veya sadece hız limitinin üzerinde seyrederken uyarılmayı seçiniz. Uyarı İşaretleri İçin Uyarılar Belirli yol bölümlerine (engeller, keskin virajlar, kavşaklar, vs.) yaklaşırken harita ekranı üzerinde trafik işareti görüntülenmesiyle bilgilendirilmek için bu fonksiyonu devreye alınız. Her uyarı sinyali kategorisi için, bu sinyallerin hangi şekilde (sesli ve/veya görsel) ve tehlikeye ne kadar mesafe kala görüntülenmesini istediğinizi belirleyiniz. Bazı ülkelerde, radar uyarılarını etkinleştirmek yasadışıdır, ve yasanın ihlal edilmesine yol açabilir. Seyir ile ilgili önlemler Seyir yardım sisteminin kullanımı, hiçbir durumda aracın sürülmesi sırasında sürücünün özenini ve sorumluluğunu üstlenemez. 2.20
55 SEYİR SİSTEMİ AYARLARI (3/4) Trafik Bildirilsin Rota Seçenekleri Harita Ayarları Bu menü trafik bilgilerini devreye almanızı, devre dışı bırakmanızı ve ayarlamanızı sağlar. Trafik Bildirilsin bölümüne bakınız. Not: Trafik Bildirilsin hizmetlerinin kullanılabilirliği farklılık gösterebilir. Rota Planlama Yöntemi Bu fonksiyon güncel rota hesaplama yönteminizi değiştirmenizi ve gerekiyorsa yeniden hesaplamanızı sağlar. Bir rota tipi seçerek, aynı zamanda gelecek rota hesapları için varsayılan bir rota hesap yöntemi belirlemiş olursunuz. Farklı rota hesaplama yöntemlerini öğrenmek için Harita Ayarları bölümüne bakınız. Rota tercihleri Rota seçenekleri rota belirlemeyi etkileyen kısıtlamalardır. Harita Ayarları bölümüne bakınız. Bu fonksiyon, harita ekranını, harita görüntülemeyi vs. ayarlar. Lütfen Harita Ayarları bölümüne bakınız. Bilgilerinizi sıfırlamak ve varsayılan ayarlara dönmek için, içerik menüsü tuşuna, ardından Sıfırla basınız. 2.21
56 SEYİR SİSTEMİ AYARLARI (4/4) Yönlendirme ayarları Bu menü rotanızla ilgili bilgilerin seyir sistemi ekranında görüntülenmesini sağlar. Veri Alanları Seyir sistemi ekranının köşesinde yer alan veri alanları kişiselleştirilebilir. Bu seçeneği ve görmek istediğiniz değerleri seçiniz. Belli bir rotayı takip ediyor veya hedef belirlemeden hareket ediyor olmanıza bağlı olarak değerler farklı olabilir. Bir sonraki hedefe kadar kalan mesafelerin, kalan sürenin veya ön görülen varış saatinin görüntülenmesini seçebilirsiniz. İşaret Levhası Mevcut olduğunda haritanın üst kısmında gerçek trafik işaretlerine benzer bilgiler yer alır. Bu fonksiyonu devreye alabilir veya devre dışı bırakabilirsiniz. Kavşak Görünümü Otoyol çıkışına veya karışık bir yol geçidine yaklaşıyorsanız ve bilgiler mevcut ise, harita 3D kavşak görünümüne geçer. Bu fonksiyonu devreye alabilirsiniz veya tüm rota boyunca standart görüntülemeyi muhafaza edebilirsiniz. Tünel Görüntüsü Tünele girdiğinizde yollar ve binalar engel oluşturabilir. Bu fonksiyon tünelin harita yerine genel resim olarak görüntülenmesini sağlar. Tünelin üst kısımdan görünümü ve çıkış için kalan mesafe bilgisi görüntülenir. Bilgilerinizi sıfırlamak ve varsayılan ayarlara dönmek için, içerik menüsü tuşuna, ardından Sıfırla basınız. Güvenlik nedeniyle, bu işlemleri araç duruyorken yapınız. 2.22
57 Mültimedya Radyo dinleme Medya Fotoğraflar Video Mültimedya sistem
58 RADYO DİNLEME(1/8) Multimedya menüsü 1 Frekanslar Önayarlılar Ana menüden, Multimedya ve Radyo tuşuna basınız. Frekanslar İstasyonlar Önayarlılar Radyo Bant Dalga bandı seçmek Dokunmatik ekranda Bant seçeneğine basarak FM", "AM" veya "DR" seçeneğini (yeryüzünde kullanılan dijital radyo) tercih ediniz. Ayrıca direksiyon altında kumanda butonunu kullanarak dalga frekansını seçebilirsiniz. Bant «AM» İstasyon seçme AM Bir radyo istasyonu seçmek için çeşitli modlar bulunur. «AM" seçtikten sonra, 1 veya 2 sekmelerine basarak istediğiniz modu seçin. İki arama şekli mevcuttur: Frekanslar modu (1 sekmesi); Önayarlılar modu (2 sekmesi). «FM» İstasyon seçme FM Bir radyo istasyonu seçmek için çeşitli modlar bulunur. «FM" seçtikten sonra, 1, 2 veya 3 sekmelerine basarak istediğiniz modu seçin. Üç arama şekli mevcuttur: Frekanslar modu (1 sekmesi); İstasyonlar modu (2 sekmesi); Önayarlılar modu (3 sekmesi). Direksiyon altında bulunan kumanda üzerindeki tuşu kullanarak hafızadaki bir istasyonu seçebilirsiniz. 3.2
59 RADYO DİNLEME (2/8) 5 FM Frekanslar İstasyonlar Önayarlılar Frekanslar İstasyonlar Önayarlılar FM Frekanslar İstasyonlar Önayarlılar Bant Bant Bant Frekanslar modu Bu mod, seçilen frekans taranması ile elle veya otomatik aramayı sağlar. Frekans taramak için, iki seçeneğiniz mevcuttur: Manüel arama: frekans alanı 4 öğesine peş peşe basarak veya 5 tuşuna basarak frekansları kaydırın; otomatik arama: 6 tuşuna basarak bir sonraki veya bir önceki istasyona gidin. Mod İstasyonlar (sadece FM) Bu mod ismini bildiğiniz ve alfabetik sırayla yazılmış olan bir istasyonu aramanızı sağlar. Bu sırada 50 radyo istasyonu tarayabilir. Tüm istasyonları görüntülemek için listeyi hızlıca kaydırın. Geldiğiniz radyo istasyonu 7 çalışır. Listeden bir radyo istasyonuna tıklayabilirsiniz. Bazı radyo istasyonları RDS sistemini kullanmıyorsa veya radyonun iyi çekmediği bir yerdeyseniz bu istasyon isimleri ekranda görüntülenmez. Sadece bu radyoların frekansları listenin en başında belirtilir ve listelenir. 3.3
60 RADYO DİNLEME (3/8) Ön ayar olarak kaydet Frekanslar İstasyonlar Önayarlılar 8 Frekanslar İstasyonlar Önayarlılar Bu fonksiyon dinlenen istasyonu kaydetme imkanı sunar. Bunun için: Frekanslar veya İstasyonlar modundan, 9 öğesinin üzerine tıklayın, ardından Ön ayar olarak kaydet öğesinin üzerine tıklayın ve bir 8 yeri seçin. Veya Önayarlılar modunda, bip sesini duyana ve ekranın üst kısmında bir mesaj görüntüleninceye kadar 8 düğmelerden birine basıp basılı tutun. Bant 8 9 Bant 9 Her dalga bandı için 12 istasyon kaydedebilirsiniz. Önayarlılar modu Bu mod, daha önce hafızaya alınan seçilmiş istasyonların istenildiğinde hatırlanmasını sağlar (Daha fazla bilgi için, bu bölümdeki «Bir istasyonu kaydetmek» paragrafına bakın). Dinlemek istediğiniz istasyonu seçmek için (1 ila 12 arasında numaralandırılmış) 8 tuşlarına basınız. İçerik menüsü 9 Seçili banda (AM veya FM) ve bulunduğunuz moda göre, 9 öğesine basarak aşağıdakileri yapabilirsiniz: Kaynak değiştir ; Ön ayar olarak kaydet ; Radyo Ayarlar öğelerine erişmek; Ses ayarları öğelerine erişmek. Kaynak değiştir Bu fonksiyon ses kaynağını değiştirme imkanı sunar ( Radyo, USB", "AUX"...). Direksiyon altında bulunan kumanda üzerindeki tuşu kullanarak hafızadaki bir istasyonu seçebilirsiniz. Direksiyon simidi altındaki kumanda üzerinde bulunan düğmeyi kullanarak ses kaynağını değiştirebilirsiniz. 3.4
61 RADYO DİNLEME (4/8) Ayarlar Bu menüden, aşağıdaki öğeleri etkinleştirebilir veya devre dışı bırakabilirsiniz: «AM» ; Radyo metni ; Bölge ; TA/I-Traffic ; «AM» Bu menü «AM" bandını devreye alma/devre dışı bırakma imkanı sunar. Radyo metni (Metin Bilgileri) Bazı FM radyo istasyonları, dinlenen programa ilişkin metinsel bilgiler yayınlar (örneğin, müzik parçasının adı). Not: bu bilgiler sadece, bazı radyo istasyonları için mevcuttur. Bölge Bir FM radyo istasyonunun frekansı, bulunulan bölgeye göre değişiklik gösterebilir. Sürerken aynı radyo istasyonunu dinlemek için, fonksiyonu devreye alın. Ses sistemi otomatik olarak frekans değişikliklerini kesintisiz bir şeklide takip edecektir. Not: Bazen aynı bölgenin istasyonları ayrı programlar yayınlayabilir veya farklı program isimleri kullanabilir. TA/I-Traffic (Yol bilgileri) Ülkeye göre, bu fonksiyon devreye alındığında ses sisteminiz, yol bilgilerinin bazı FM radyo istasyonları tarafından yayınlandığı anda otomatik olarak dinlenmesini sağlar. 3.5
62 RADYO DİNLEME (5/8) 10 Dijital radyo Kanallar İstasyonlar Önayarlılar mod İstasyonlar 11; mode Önayarlılar 12. Kanallar modu Bu mod, 14 düğmelerinden birine basarak bir radyo için manuel olarak tarama yapmayı sağlar. Etkileşimli Hizmet 13 ve Etkileşimli Hizmet basarak: EPG öğesine erişmek; Slayt Gösterisi öğesine erişmek; Grafik hizmeti öğelerine erişmek. 14 Bant «DR» 13 İstasyon seçme DR (yeryüzünde kullanılan dijital radyo) Dijital radyo daha fazla radyo seçeneği, daha iyi bir dinleme kalitesi ve ek bilgiler sunar. Bir radyo istasyonu seçmek için çeşitli modlar bulunur. DR seçtikten sonra, mevcut üç sekmeden birine basarak istediğiniz modu seçiniz: mod Kanallar 10; Mod İstasyonlar ve Önayarlılar Önceki sayfalardaki İstasyonlar ve Önayarlılar modlarıyla ilgili bilgilere bakın. İçerik menüsü 13 Seçilen moda bağlı olarak şunun için 13 ögesine tıklayın: Etkileşimli Hizmet öğesine erişmek; Kaynak değiştir (Radyo, USB vb.) ; Ön ayar olarak kaydet ; Listeyi güncelle ; DR modunun "Ayarlar veya Multimedya Ayarları na erişin. Direksiyon altında bulunan kumanda üzerindeki tuşu kullanarak hafızadaki bir istasyonu seçebilirsiniz. EPG (EPG) Bu menü sayesinde DR radyo programlarını görüntüleyebilirsiniz. (yeryüzünde kullanılan dijital radyo). Grafik hizmeti Bağlantınız olduğunda bu menü sayesinde dinlediğiniz radyo istasyonunun İnternet sitesini görebilirsiniz. Güvenlik nedeniyle, bu işlemleri araç duruyorken yapınız. 3.6
63 RADYO DİNLEME(6/8) Dijital radyo Kanallar İstasyonlar Önayarlılar Dijital radyo Kanallar İstasyonlar Önayarlılar Kanallar İstasyonlar Önayarlılar 15 Bant 13 Bant Bant 13 Slayt Gösterisi Bu menü sayesinde istasyonun resimlerini slayt gösterisi şeklinde görebilirsiniz. Menüye 15 basarak ta erişebilirsiniz. Not: Zaman kaydırma fonksiyonu (doğrudan kontrol) devre dışıyken slayt gösterisi 15 görüntülenir. Kaynak değiştir Bu fonksiyon ses kaynağını değiştirme imkanı sunar ( Radyo, USB", "AUX"...). Bir istasyonu hafızaya almak Kanallar veya İstasyonlar modundan 13 sonra Ön ayar olarak kaydet tıklayın. Ayrıca sesli sinyal gelene kadar ön seçim tuşlarından birine uzun süreli de basabilirsiniz. Her dalga bandı için 12 istasyon kaydedebilirsiniz. Listeyi güncelle Radyo istasyonlarının listesini güncellemek için bu menüyü seçiniz. Direksiyon simidi altındaki kumanda üzerinde bulunan düğmeyi kullanarak ses kaynağını değiştirebilirsiniz. 3.7
64 RADYO DİNLEME (7/8) Ayarlar Dijital radyo ayarlarına erişmek için, Kanallar, İstasyonlar veya Önayarlılar modlarından, 13, ardından Ayarlar öğelerine basınız. Ayarlardan, aşağıdaki öğeleri etkinleştirebilir veya devre dışı bırakabilirsiniz: Radyo metni ; Eş zamanlı Yayın/Geçiş ; Zaman kaydırma ; TA/I-Traffic ; I-Duyuru. Radyo metni (metinsel bilgiler) Bazı dijital radyo istasyonları o an yayınlan program hakkında yazılı bilgi verir (örneğin şarkının adı). Not: bu bilgiler sadece, bazı radyo istasyonları için mevcuttur. Dijital radyo Kanallar İstasyonlar Önayarlılar Bant Eş zamanlı Yayın/Geçiş Dinlemekte olduğunuz radyo istasyonunun sinyal gücü kötü ise bu fonksiyonu devreye alarak audio sisteminizin aynı FM istasyonunun dijital radyosuna otomatik olarak bağlanmasını sağlayabilirsiniz. Dijital radyo Kanallar İstasyonlar Önayarlılar 17 Bant Zaman kaydırma (canlı kontrolü) Bu fonksiyon 17 kaydırma çubuğunu kullanarak radyo istasyonunu dinlemenizi sağlar. Audio sisteminizi durdurmak ve dinlediğiniz istasyonu kaydetmeye başlamak için 16 öğesine basın. Kaydedilen radyoyu yeniden dinlemek için öğesine basınız. Çalışmaya başladıktan sonra yeniden dinlemek için 17 kaydırma çubuğunu kullanın. Not: canlı radyo istasyonunu dinlemeye dönmek için «Live" öğesine basın veya kaydırma çubuğunun en sonuna gelmesini bekleyin. 3.8
65 RADYO DİNLEME (8/8) TA/I-Traffic (yol bilgileri) Ülkeye göre, bu fonksiyon audio sisteminiz bazı dijital radyo istasyonlarında yayınlanan trafik bilgilerini otomatik almanızı sağlar. I-Duyuru Aşağıdaki anonsları devreye almak veya devre dışı bırakmak için I-Duyuru tıklayın. Devreye alınmış her anons için, audio sisteminiz bazı dijital radyo istasyonlarında yayınlanan trafik bilgilerini otomatik almanızı sağlar: Ulaştırma Haberleri ; Uyarı ; Bilgi ; Hava ; Etkinlik ; Özel Etkinlik ; Radyo Bilgileri ; Spor ; Finans. 3.9
66 MEDYA (1/2) Multimedya menüsü 1 Oynatıcı USB Mevcut Liste 1 Ana menüden, Multimedya ve Medya tuşuna basınız. Oynatıcı Mevcut Liste Medya Git Bu menü sayesinde yardımcı kaynaktan müzik dinleyebilirsiniz (CD ses, USB, kart SD...). Ses dosyalarına erişmek için sisteme bağlı bir giriş kaynağı seçin: USB-1" (USB portu); USB-2" (USB portu); SD" (kart SD); CD" (müzik CD'si veya MP3); AUX-1" (Jak soketi); AUX-2" (Jak soketi). Not: Yukarıda açıklanan giriş kaynakları farklı olabilir. Not: seçili ses kaynağına göre, bazı fonksiyonlar erişilebilir değildir. 5 4 Ana klasörden şunlara erişebilirsiniz: ses dosyaları; klasörler, müzik, türler, sanatçılar, albümler ve çalma listeleri; klasörler ve/veya ses dosyaları. Not: sadece mevcut kaynaklar seçilebilir. Mevcut olmayan kaynaklar ekranda görünmez. Oynatıcı Tüm parçaları veya tek bir parçayı okuyabilirsiniz. 3 2 Git Bir parça okunurken: 1 çalan listeye erişebilirsiniz; 2 tuşuna basarak sonraki parçaya geçebilirsiniz veya devam eden parçada hızlı ilerlemek için uzun basabilirsiniz; 3 tuşuna basarak duraklatabilirsiniz; 4 tuşuna basarak önceki parçaya dönebilirsiniz; 5 kaydırma çubuğunu görüntüleyin ve bazı ortamlar için bunun üzerinde hareket edin. Not: Bağlı giriş kaynağına göre, multimedya ekranında gösterilenler farklı olabilir. 3.10
67 MEDYA (2/2) USB Oynatıcı Mevcut Liste Oynatıcı Mevcut Liste Git İçerik menüsü 6 Okuma esnasında içerik menüsü 6 sayesinde yapabilecekleriniz: kaynak değiştirebilirsiniz; devam eden parçanın okuma çevrimini devreye almak veya devre dışı bırakmak; tüm listelerden rastgele çalmayı etkinleştirmek/devre dışı bırakmak; ortam seslerine erişebilirsiniz; ses ayarlarına erişmek. 6 Git 6 Git Kategorilere göre sınıflandırılmış okuma listelerine erişmek için Git tuşuna basınız ( Çalma listeleri, Sanatçılar, Albümler, Pod Yayını...). Not: varsayılan olarak, sistem tüm parçaları okur. Not: Bağlı giriş kaynağına göre, yukarıda açıklanan çalma listeleri farklı olabilir. Direksiyon simidi altındaki kumanda üzerinde bulunan düğmeyi kullanarak medyayı değiştirebilirsiniz. 3.11
68 FOTOĞRAF (1/2) Holiday photos.jpg Multimedya menüsü Tulipes_02.jpg Ana menüden, Multimedya > Fotoğraf ya basın, sonra fotoğraflara erişmek için aşağıdaki listeden sisteme bağlı olan bir giriş kaynağı seçin: USB-1" (USB portu); USB-2" (USB portu); SD" (SD kart). Not: sistem bazı formatları okumaz Not: Yukarıda açıklanan giriş kaynakları farklılık gösterebilir Fotoğraf Okuma Diaporama halinde tüm fotoğrafları görüntüleyebilir veya tek bir fotoğrafı görüntüleyebilirsiniz. Bir fotoğraf okunurken, aşağıdakileri yapabilirsiniz: fotoğraf ön izleme alanını hızlıca gözden geçirerek bir önceki veya sonraki fotoğrafa geçebilirsiniz; fotoğraf ön izleme alanına tıklayarak durum ve kontrol çubuğunu gizleyebilir/ gösterebilirsiniz; 1 tuşuna tıklayarak fotoğrafı döndürebilirsiniz; 2 tuşuna basarak slayt gösterisini başlatabilirsiniz; 3 tuşuna basarak otomatik moddan tam ekran moduna geçebilirsiniz. Fotoğrafları sadece araç duruyorken yürütebilirsiniz. 3.12
69 FOTOĞRAF (2/2) Holiday photos.jpg Not: Uyumlu fotoğraflarla ilgili daha fazla bilgi için, bir marka Temsilcisine danışınız. Tulipes_02.jpg 4 İçerik menüsü 5 Fotoğraf görüntüleme ekranından, 5 tuşuna basarak: fotoğrafla ilgili detaylı bilgi alabilirsiniz (isim, dosya türü, tarih, yer, vs.); kullanıcı profil fotoğrafı olarak belirleyebilirsiniz; ayarlara erişebilirsiniz. 5 4 Ayarlar Ayarlardan şunlar yapılabilir: diaporama halinde her fotoğrafın gösteri süresini değiştirebilirsiniz; slayt gösterisinin her fotoğraf arası geçiş animasyonunu devreye alabilir/devre dışı bırakabilirsiniz. Ayarlar uygulandıktan sonra, değişiklikleri kaydetmek ve önceki ekrana dönmek için 4 tıklayınız. Not: slayt gösterisi animasyon efekti varsayılan olarak devreye girer. 5 Fotoğrafları sadece araç duruyorken yürütebilirsiniz. 3.13
70 VİDEO (1/2) Multimedya menüsü Landscapes Ana menüden, Multimedya > Video ya basın, sonra videolara erişmek için aşağıdaki listeden sisteme bağlı olan bir giriş kaynağı seçin: USB-1" (USB portu); USB-2" (USB portu); «SD» (SD kart). Not: sistem bazı video formatlarını okumaz. Not: Yukarıda açıklanan giriş kaynakları farklılık gösterebilir Parlaklık Parlaklık Video Okuma Bir video okunurken: 1 basarak bir önceki videoya gidebilirsiniz. Videonun okunması sırasında, videoyu yeniden başlatmak için 1 üzerine basınız veya hızlı geri sarmak için uzun basınız; 3 basarak duraklatabilirsiniz; 4 üzerine basarak sonraki videoya gidebilirsiniz veya devam eden videoda hızlı ilerlemek için 4 üzerine uzun basabilirsiniz; 5 üzerine basarak videoyu tam ekran görüntüleyebilirsiniz; kaydırma çubuğunda hareket 2. Videoları sadece araç duruyorken yürütebilirsiniz. 3.14
71 VİDEO (2/2) Landscapes Parlaklık Video okunurken ekran parlaklığını ayarlamak için Parlaklık tıklayın. Ayarı yapmanız için bir kontrol çubuğu belirir. Çubuğun kaybolması ve çalınan videoya geri dönülmesi için bu çubuğun dışındaki bir ekran bölgesine dokunun. Parlaklık 6 Parlaklık İçerik menüsü 7 Bir video okunurken, 7 üzerine basarak: video hakkında detaylı bilgi alabilirsiniz (isim, tür, tarih, vs.); ayarlara erişebilirsiniz. Not: Uyumlu video formatlarıyla ilgili daha fazla bilgi için, bir marka Temsilcisine danışınız. Ayarlar Ayarlar menüsünden, görüntüleme şeklini seçebilirsiniz: normal (sığdır) veya tam ekran. Onaylamak ve önceki ekrana dönmek için 6 basın. 3.15
72 MULTİMEDYA AYARLARI(1/3) Ayarlar menüsü Medya Video Multimedya menüsünden, Ayarlar tıklayınız ve değiştirmek istediğiniz dosyayı seçiniz: Radyo ; Medya ; Fotoğraf ; Video ; Ses. Bu menü şunları ayarlamanızı sağlar: Genel ses seviyesi; Yardımcı priz hassasiyeti( Düşük, Ortalama veya Yüksek ; Ses kaynağı Bluetooth. Bu menü video görüntüleme şeklini ayarlamayı sağlar ( Sığdır veya Tam Ekran Görünümü ). Radyo Fotoğraf Bu menü aşağıdaki ayarları ayarlamanızı sağlar: AM " bandını devreye almak/devre dışı bırakmak; Radyo metni öğesini devreye almak/ devre dışı bırakmak. Bölge öğesini devreye almak/devre dışı bırakmak. «TA/I-Traffic» öğesini devreye almak/ devre dışı bırakmak. Bu menü aşağıdaki fotoğraf parametrelerini ayarlamayı sağlar: diaporama halinde her fotoğrafın gösteri süresini değiştirebilirsiniz; slayt gösterisinin her fotoğraf arası geçiş animasyonunu devreye alabilir/ devre dışı bırakabilirsiniz. Güvenlik nedeniyle, bu işlemleri araç duruyorken yapınız. 3.16
73 MULTİMEDYA AYARLARI (2/3) Balans / Ses Geçişi Ses Balans / Ses Geçişi Bu menü farklı ses seçeneklerini ayarlamanızı sağlar. Ses ortamı Bu fonksiyon, aşağıdaki önceden tanımlı ortamlar arasından bir müzik ortamı seçmenizi sağlar: Neutral ; Canlı ; Disko ; Dinlenme. Not: demo modunu çalıştırarak Arkamys iyileştirmesi olmadan sesi dinleyebilirsiniz. Bası Artır Bu fonksiyon basları artırmayı sağlar. ortalanmış Ön Manüel Balans / Ses Geçişi Bu fonksiyon ses dağıtımını ayarlamayı sağlar. Araçtaki tüm yolcular için sesin eşit dağılmasını sağlamak veya arka koltuktaki yolcuların konforunu arttırmak için (arka taraf için kesilmiş ve ön tarafta orta düzeyde ses) ortalanmış veya Ön öğesine basınız. Ekrana dokunduğunuzda veya Manüel modu seçildiğinde, 1 noktasını kaydırarak ayar değiştirebilirsiniz. 1 ortalanmış Ön Manüel Bas / Orta / Tiz Bu fonksiyon kalın, orta, ince ses değerlerini arttırmanızı veya azaltmanızı sağlar. 3.17
74 MULTİMEDYA AYARLARI(3/3) Loudness Sabit ses seviyesi Bası Artır Balans / Ses Geçişi Ses ayarları On OFF On veya OFF tıklayarak basların artmasını devreye alabilir/devre dışı bırakabilirsiniz. Sabitleyici frekanslar Bu fonksiyon ses düşükken düşük ve yüksek frekansları ayarlamayı sağlar. On veya OFF seçerek bu fonksiyonu devreye alabilir/devre dışı bırakabilirsiniz. Not: Her bir fonksiyon için ayarları varsayılan ayarlara döndürmek için, içerik menüsüne ve ardından Sıfırla öğesine basınız. Bas / Orta / Tiz On veya OFF seçerek bu fonksiyonu devreye alabilir/devre dışı bırakabilirsiniz. Hıza bağlı ses seviyesi Bu fonksiyon devredeyken, ses sisteminin ses seviyesi araç hızına bağlı olarak değişir. Bu fonksiyonu devreye almak veya devre dışı bırakmak için Hıza bağlı ses seviyesi tıklayın ve On veya OFF seçin. +" ve "-" tuşlarının yardımıyla değeri arttırarak veya düşürerek ses seviyesini ayarlayın. Not: Bose ekipmanı ile müzik sisteminin ses seviyesi araç hızına bağlı olarak otomatik biçimde değişir. 3.18
75 Telefon Bir telefonu eşleştirme, eşleştirmeyi durdurma Bir telefonu bağlama, bağlantısını kesme Telefon çağrısı Telefon ajandası Arama geçmişi Bir numara tuşlamak SMS Sesli mesaj Telefon ayarları
76 BİR TELEFONU EŞLEŞTİRME, EŞLEŞTİRMEYİ DURDURMA (1/2) "Telefon" menüsü Ana menüden, "Telefon" ve tuşuna basınız. Bu fonksiyon, telefonunuzun multimedya sistemiyle eşleşmesini sağlar. Not: mültimedya sistemine hiçbir telefon bağlı değilse, bazı menüler devre dışı kalır. Eşlenmiş cihaz listesi Hayır Cihaz aranıyor Eller serbest özelliğini kullanabilmeniz için telefonunuz ile sistem arasında Bluetooth bağlantısı kurmanız gerekir. Bağlantı şimdi kurulsun mu? Uyarı: Cihazın Bluetooth parametresinin aktif olduğundan ve cihazınızın Bluetooth üzerinden görülebildiğinden emin olunuz Tamam İlk telefon eşleştirme Eller serbest sisteminizi kullanabilmeniz için Bluetooth mobil telefonunuzu multimedya sistemi ile eşleştirin. Telefonunuzun Bluetooth işlevinin açık olduğundan emin olunuz ve durumunu "görünür" olarak ayarlayınız. Telefonunuzun görünür durumunun etkinleştirilmesiyle ilgili daha fazla bilgi için telefonunuzun kullanım kılavuzuna bakın. Mültimedya sisteminizin ana menüsünden: "Telefon" üzerine basınız. Ekranda telefonla eşleştirmeyi öneren bir mesaj görüntülenir. "Tamam" üzerine basın. Multimedya sistemi yakınlarda Bluetooth ile eşleşen telefonları arar; önerilen listeden telefonunuzu seçiniz. Artık telefonunuz mültimedya sistemiyle eşleştirilmiştir. Modele göre ve sistem isterse, telefonu mültimedya sistemle eşleştirmek için Bluetooth şifresini telefonunuza girin veya eşleştirme isteğini onaylayınız. Telefonunuz kişilerinizi, arama geçmişinizi, ortamlarınızı vs. paylaşmanızı isteyebilir. Bu bilgileri mültimedya sisteminde tekrar bulmak için paylaşımı kabul ediniz. "Görünülebilirlik modu" Mültimedya sistemi bir telefonu aradığında, multimedya sisteminin sınırlı bir süre için diğer Bluetooth cihazlar tarafından görülebilmesi için Görünülebilirlik modu tuşuna basınız. Güvenlik nedeniyle, bu işlemleri araç duruyorken yapınız. 4.2
77 BİR TELEFONU EŞLEŞTİRME, EŞLEŞTİRMEYİ DURDURMA (2/2) Yeni bir telefon eşleştirmek Yeni bir telefonu sistemle eşleştirmek için: Telefonunuzun Bluetooth bağlantısını devreye alın ve durumunu ''görünür'' olarak ayarlayın. Mültimedya sistemi ana menüsünden, ekranın altındaki "Telefon", "Ayarlar", "Eşlenmiş cihaz listesi" ardından "Cihaz ekle" üzerine basınız. Ekranda cihazları aramayı onaylamanızı isteyen bir mesaj görüntülenir. "Tamam"'e basarak onaylayın. Multimedya sistemi yakınlarda Bluetooth ile eşleşen telefonları arar; Algılanan cihazlar listesinden telefonunuzu seçiniz. Artık telefonunuz mültimedya sistemiyle eşleştirilmiştir. Modele göre ve sistem isterse, telefonu mültimedya sistemle eşleştirmek için Bluetooth şifresini telefonunuza girin veya eşleştirme isteğini onaylayınız. Telefonunuz kişilerinizi, arama geçmişinizi, ortamlarınızı vs. paylaşmanızı isteyebilir. Bu bilgileri mültimedya sisteminde tekrar bulmak için paylaşımı kabul ediniz. Not: Mültimedya sistemi altı adede kadar telefonu hafızaya kaydedebilir. Telefonun eşleştirmesini durdurmak Bir telefonun mültimedya sistemiyle eşleştirmesini durdurmak için: Ana menüden, "Telefon", "Ayarlar", ardından "Eşlenmiş cihaz listesi" seçiniz; "Eşlenmiş cihaz listesi" menüsünden eşleştirilmiş telefonlar listesinden iţçerik menüsüne tıklayın ve "Cihaz Sil" seçiniz. Telefonlar listesinden silinecek cihazı veya cihazları seçin ve "Sil" tuşuna tıklayın. Note: Tüm eşleştirilmiş cihazları kaldırmak istiyorsanız, içerik menüsü düğmesine basınız, ardından "Tümünü Seç" ve "Sil" öğelerine tıklayınız. İki telefonu aynı anda eşleştirebilirsiniz: Biri mültimedya, diğeri telefon için. 4.3
78 BİR TELEFONU BAĞLAMA, BAĞLANTISINI KESME (1/2) Telefon bağlamak Daha önce eşleştirilmemiş olması halinde herhangi bir telefon eller serbest telefon sistemiyle bağlantıya geçemez Daha fazla bilgi için, «Bir telefonu eşleştirme, eşleştirmesini durdurma» bölümüne bakınız. Tüm fonksiyonların kullanılabilir olması için telefonunuzun eller serbest telefon sistemi ile bağlantıya geçmesi gerekir. Otomatik bağlantı Mültimedya sistemi çalışmaya başladığı anda, eller serbest telefon sistemi yakınlarda Bluetooth aktif olan eşleştirilmiş telefonları arar. Sistem otomatik olarak en son bağlanan telefon bilgilerini indirir (rehber, müzik...). Note: Telefon bağlanırken bir çağrı gerçekleşiyorsa, çağrı otomatik olarak hoparlörlere yönlendirilir. Not: telefonunuzun mültimedya sistemine otomatik bağlantısı sırasında, verilerin (rehber, müzikler, kişiler vs.) indirilmesi sadece telefonunuz daha önce mültimedya sistemiyle eşleştirilirken veri paylaşımına izin verdiyseniz gerçekleşebilir. Daha fazla bilgi için, «Bir telefonu eşleştirme, eşleştirmesini durdurma» bölümüne bakınız. Bağlı telefonu değiştirme Bağlı telefonu değiştirmek için, daha önce çok sayıda telefonu eşleştirilmiş olmalısınız. Ana menüden «Telefon» seçiniz, «Ayarlar», ardından «Eşlenmiş cihaz listesi» seçiniz; Bağlamak istediğiniz telefonun üzerine tıklayınız. Daha önceden eşleştirilmiş telefonların listesini göreceksiniz. Not: uyumlu telefonların listesiyle ilgili daha ayrıntılı bilgi için lütfen yetkili bayiye veya varsa üretici firmanın İnternet sitesine danışınız. 4.4
79 BİR TELEFONU BAĞLAMA, BAĞLANTISINI KESME (2/2) Veri paylaşımına izin vermek «R-Link 2" Mültimedya sistemi üzerinden doğrudan telefon rehberinize ve telefonunuzun müzik dosyalarına erişmek için, veri paylaşımına izin vermelisiniz. Bunun için: «Telefon» menüsünden, «Ayarlar», ardından «Eşlenmiş cihaz listesi» üzerine tıklayınız. Daha önceden eşleştirilmiş telefonların listesini göreceksiniz. Eşleştirilecek fonksiyonları seçiniz: Eller serbest fonksiyonu 1: rehbere erişim, çağrı yapmak ve almak, arama kayıtlarına erişim vs. Medya fonksiyonu 2: müziklere erişim. Not: fonksiyonun üzerindeki ışıklı ikaz ışığı bunun etkinleştiğini gösterir. Not: bazı telefonlar verilerin otomatik aktarımına izin verir. Eşlenmiş cihaz listesi Téléphone de Camille Cihaz ekle 1 2 Not: bazı telefonlar en az bir müzik dosyası içermediğinde medya fonksiyonunu etkinleştirmezler. Telefonun bağlantısının kesilmesi Telefon menüsünden Ayarlar ve Eşlenmiş cihaz listesi tıklayın. İkaz ışıklarını söndürmek ve telefon ve mültimedya fonksiyonlarını devre dışı bırakmak için 1 ve/veya 2 butonlarına basınız. İkaz ışıkları söndüğünde telefonunuzun bağlantısı kesilir. Telefonun kapatılması da bağlantısının kesilmesine neden olur. Not: Telefonunuzun araçla bağlantısının kesilmesi sırasında iletişim halindeyseniz, iletişim otomatik olarak doğrudan telefonunuza aktarılır. 4.5
80 TELEFON ÇAĞRILARI (1/2) "Telefon" menüsü Çağrı gönderme "Telefon" menüsünden bir çağrı gönderebilirsiniz, bunun için: rehberden kişi seçiniz; arama geçmişinde bir numara seçiniz; numarayı klavye ile yazınız. Not: Daha önceden sık kullanılanlara eklemiş olduğunuz kişilere ulaşmak için, ana sayfadan "Favoriler" widget'ına basınız. Daha fazla bilgi için, "Widget'ları ekleme ve yönetme" bölümüne bakın. Bir çağrı almak Bir çağrı geldiğinde, arayan bilgisi çağrı ekranında şu bilgiler görüntülenir: kişi ismi (numarası rehberinizde veya sık kullanılanlar listenizde ise); arayanın numarası (numara rehberinizde yok ise); Özel numara (numara görüntülenemiyor ise). "Kabul Et" Aramayı açmak için, "Kabul Et" tıklayınız. Aramayı durdurmak için "Görüşmeyi Bitir" tıklayınız. çağrı "Reddet" Çağrı reddetmek için "Reddet"tuşuna tıklayın. Arayan kişi mesaj servisine yönlendirilir. çağrı "Beklemeye al" "Beklemeye al" düğmesine basın veya içerik menüsü düğmesine basın ardından multimedya sisteminin gelen çağrıları seçmesini ve otomatik olarak beklemeye almasını sağlamak için "Beklemeye al" tuşuna basın. Bir ses birleştirici, arayanlarınıza aramalarının beklemeye alındığını bildirir. Çağrı aktarma 1 Çağrıyı telefonunuza yönlendirmek için "Telefona aktar" öğesine basın veya araca göre içerik menüsüne ve ardından "Telefona aktar" öğesine basın. Doğrudan direksiyon üzerindeki 1 kumandasına basarak, bir çağrıyı cevaplayabilirsiniz/ sonlandırabilirsiniz. Direksiyon simidi kumandasını kullanarak ses seviyesini ayarlamak mümkündür. Güvenlik nedeniyle, bu işlemleri araç duruyorken yapınız. 4.6
81 TELEFON ÇAĞRILARI (2/2) Gelen arama Gelen arama Daisy Wiston Daisy Wiston Gelen arama Arama süresi 00 : Gelen arama Arama süresi 00 : 15 Görüşmeyi Bitir Konuşma sırasında 3 4 İletişim halindeyken aşağıdakileri yapabilirsiniz: aracınızın direksiyon altındaki kumanda butonlarına tıklayarak veya 4 ve ardından "Ses ayarları" öğelerine basarak sesi ayarlayabilirsiniz; "Görüşmeyi Bitir" ögesine tıklayarak veya direksiyon altındaki kumandada bulunan 1 düğmesine basarak bir aramayı sonlandırın; 5 Görüşmeyi Bitir 6 butonuna ya da önce 4, sonra da "Beklemeye al" üzerine basarak bir çağrıyı beklemeye alabilirsiniz. Beklemede olan bir çağrıyı geri almak için 6 butonuna ya da önce 4, sonra da "Aramayı Yanıtla" üzerine basınız; çağrıyı bağlı telefona aktarmak için 7 butonuna ya da önce 4, sonra "Telefona aktar" üzerine basınız; gelen yeni bir çağrıyı belirtmek için ekranın alt kısmında görüntülenen bildirime basarak ikinci bir çağrıyı cevaplayabilirsiniz; 4 sayısal klavyeyi görüntülemek için 3 butonuna basabilirsiniz. Not: Bazı telefonlar çağrı aktarımı sırasında multimedya sisteminden kopabilir. Konuşma sırasında mültimedya sisteminin diğer fonksiyonlarına dönebilirsiniz (seyir sistemi, vs.), 2 veya 5 tuşuna basın. 4.7
82 TELEFON AJANDASI Menü Telefon Rehberi Ana menüden, mültimedya sisteminiz üzerinden telefon rehberinize erişmek için Telefon ardından Telefon Rehberi tıklayın. Telefon rehberini indirmek Varsayılan olarak, eller serbest bağlantısı devredeyse, bir telefon bağlarken kişiler otomatik olarak senkronize edilir (daha fazla bilgi için Telefon bağlamak, bağlantı kesmek bölümünde Manüel bağlantı paragrafına bakın). Not: mültimedya sisteminden telefon rehberine erişmek için telefonunuzda bilgi paylaşımına izin verilmelidir. Bir telefonu eşleştirme, eşleştirmesini durdurma paragrafına ve telefon kullanım kitabına bakınız. Telefon Rehberi Amélie Anthony Aurélie Aurore Bul Not: telefonunuzdaki kişiler, multimedya sistemi üzerinde görüntülenmeden önce SIM kart üzerine kaydedilmelidir. Rehberi güncellemek Bluetooth aracılığıyla multimedya sistemi rehberinizdeki kişiler listesini manuel olarak güncelleyebilirsiniz. 1 ve Listeyi güncelle tuşuna basın. 1 Kişi arama Sanal klavyeyi görüntülemek için Bul basın. İsmini yazarak kişi arayabilirsiniz. Gizlilik Her telefonda kayıtlı olan kişilerin listesi eller serbest telefon sisteminin hafızasında saklanır. Gizlilik amacıyla, yüklenmiş olan her ajanda ancak yüklendiği telefon bağlantı halinde olduğunda görülebilir. Rehberden bir çağrı yapmak Telefon sisteme bağlıyken, ana menüden Telefon ve ardından Telefon Rehberi seçeneğine tıklayın. Kişiyi seçiniz ve numarasına tıklayın. Çağrı otomatik olarak başlar. Güvenlik nedeniyle, bu işlemleri araç duruyorken yapınız. Direksiyon simidi altındaki kumandayı kullanarak rehberdeki kişilerin listesinde gezinin. 4.8
83 ARAMA GEÇMİŞİ Menü Arama geçmişi 1 2 Arama geçmişi Caroline Felini Arama geçmişi Arama geçmişine erişmek Ana ekrandan, tüm geçmiş aramalarınıza erişmek için Menü, Telefon ardından Arama geçmişi tıklayınız. Arama geçmişi çağrıları dört sekmeye ayırır: 1 tüm aramalar (gelen, yapılan, cevapsız); 2 gelen aramalar; 3 cevapsız aramalar; 4 yapılan aramalar. Her bir listede kişiler en yeniden en eskiye doğru gösterilir. Benjamin Legrand Benjamin Legrand Daisy Wiston Bul Arama geçmişinde gezinmek İçeriği görmek için istediğiniz bir sekmeye tıklayınız. Arama listesini görüntülemek için ekranı yukarıya veya aşağıya doğru kaydırın. Ara geçmişini güncellemek 5 tıklayınız ve Listeyi güncelle seçin. Bilgilerin güncellendiğini bir mesaj bildirir. 5 Caroline Felini Benjamin Legrand Bernard Dupont Bul 5 Kişi arama Sanal klavyeyi görüntülemek için Bul basın. İsmini klavyeye yazarak kişi arayabilirsiniz. Arama geçmişinden çağrı göndermek Dört sekmeden birine basınız ve aramak istediğiniz kişi/numarayı seçin. Çağrı otomatik olarak başlar. Güvenlik nedeniyle, bu işlemleri araç duruyorken yapınız. 4.9
84 BİR NUMARA TUŞLAMAK Numarayı çevir Numarayı çevir menüsü Numarayı çevir Numara tuşlayarak arama yapmak Ana ekrandan, bir numara çevirmek üzere klavyeye erişmek için Menü, Telefon ardından Numarayı çevir üzerine basınız. Klavye A yardımıyla istediğiniz numarayı giriniz, ardından aramayı başlatmak için Ara üzerine basınız. A A Ara Bernard Lévi Victor Det Sesli komutun yardımıyla bir numara çevirin. Multimedya sisteminize entegre sesli komut yardımıyla bir numarayı arayabilirsiniz. Bunun için: sesli komut ana menüsünü görüntülemek için sesli komut butonuna tıklayınız; sesli sinyalden sonra Telefon deyiniz; aramak istediğiniz telefon numarasını söyleyin. Ara Not: telefon numarasının sayılarını tek tek veya ikişer ikişer söylemeniz önerilir. Sistem belirtilen numarayı görüntüler, numarayı aramak için Ara deyiniz veya başka bir numara söylemek için Sil / Začít znovu deyiniz. Sesli komutun yardımıyla bir numarayı tamamlayın. Mültimedya sistemine entegre klavye yardımıyla bir telefon numarası girmeye başladığınızda: sesli komut butonuna basınız; sesli sinyalden sonra. telefon numarasını sesli olarak tamamlayınız veya numaranın tamamını zaten girdiyseniz ve aramayı başlatmak istiyorsanız Ara deyiniz. Not: Ses tanıma hakkında daha fazla bilgi için Ses tanımayı kullanma başlıklı bölüme bakın. Güvenlik nedeniyle, bu işlemleri araç duruyorken yapınız. 4.10
85 SMS Menü «SMS» Multimedya sistemi üzerinden telefonunuzdan SMS ulaşımı sağlamak için, ana ekrandan "Menü, Telefon ve ardından SMS öğelerine basınız. Daha önce eşleştirilmemiş olması halinde herhangi bir telefon eller serbest telefon sistemiyle bağlantıya geçemez. Daha fazla bilgi için «Bir telefonu eşleştirme, eşleştirmeyi durdurma» bölümünün «Bir telefonu eşleştirme» paragrafına bakınız. Tüm fonksiyonların kullanılabilir olması için telefonunuzun eller serbest telefon sistemi ile bağlantılı olmalıdır. Not: Multimedya sisteminden SMS erişimi sağlamak için, telefonunuzda bilgi paylaşımına ve bildirimlere izin vermeniz gerekir. Daha fazla bilgi için, "Bir telefonu eşleştirme, eşleştirmesini durdurma" paragrafına ve telefon kullanım kitabına bakınız Not: Multimedya sistemi üzerinden yalnızca SMS okunabilir. Diğer tip mesajlar okunmayabilir. SMS kullanarak Telefon sisteme bağlıyken, «Telefon» menüsünden «SMS" tıklayın. Seyir halindeyken, mültimedya sisteminizin sesli okumasını istediğiniz mesajın üzerine tıklayınız. Not: SMS okuma, yalnızca ancak araç duruyorken mümkündür. Sistem üzerinden SMS almak Varsayılan olarak, telefon eşleştirilince ve bağlantı kurulunca, yeni bir mesaj alındığında, bu mesaja mültimedya sistemi üzerinden erişilebilir. Not: Yalnızca telefon multimedya sistemiyle eşleştirildikten sonra alınan mesajlar mevcut olacaktır. SMS aramak «Bul» tıklayarak, ardından sayısal klavye yardımıyla bir anahtar kelime girerek SMS aramaları yapabilirsiniz. SMS sıralamak Saat veya kişiye göre SMS sıralamak için, içerik menüsü tuşuna basınız. Detaylar Detay elde etmek için listenin SMS birine tıklayın. Kişi ismi, telefon numarasını ve mesajı bulabilirsiniz (telefon hafızada veya rehberde kayıtlı olmalıdır). Numara hafızada veya telefonunuzun rehberinde listelenmişse, «Ara» basarak kişiyi doğrudan arayabilirsiniz. Güvenlik nedeniyle, bu işlemleri araç duruyorken yapınız. Telefonunuzun marka ve modeline göre bazı fonksiyonları çalışmayabilir. 4.11
86 SESLI MESAJ Menü «Sesli Mesaj» Sesli mesaj servisini ayarlamak Sesli mesaj servisi ayarlanmamışsa, konfigürasyon ekranı görünür. Klavye ile numarayı yazınız ve onaylayınız. Sesli mesaj servisine erişmek Telefon sisteme bağlıyken, ana ekran üzerinden sesli mesaj servisine erişmek için «Menü», «Telefon» ardından «Sesli Mesaj» üzerine tıklayınız. Güvenlik nedeniyle, bu işlemleri araç duruyorken yapınız. 4.12
87 TELEFON AYARLARI (1/2) Ayarlar "Ayarlar" menüsü Bluetooth Eşlenmiş cihaz listesi On Ayarlar Telefon sisteme bağlıyken, aşağıdaki ayarlara erişmek için ana ekrandan "Menü", "Telefon", ardından "Ayarlar" basınız: Şifreyi değiştir 0000 Ses seviyesi Bluetooth On OFF Eşlenmiş cihaz listesi "Bluetooth" ("On"/"OFF"); "Eşlenmiş cihaz listesi"; "Şifreyi değiştir"; "Ses seviyesi"; "Sesli mesaj ayarları"; "Otomatik bekletme" ("On"/"OFF"); "SMS" ("On"/"OFF"). Sesli mesaj ayarları Otomatik bekletme SMS OFF OFF Şifreyi değiştir 0000 "Bluetooth" Bu seçenek mültimedya sistemi Bluetooth öğesini devreye almayı veya devre dışı bırakmayı sağlar. "Eşlenmiş cihaz listesi" Bu seçenek sayesinde: eşleştirilmiş cihazlar listesi görülebilir; o anda bağlı olan bir telefonun bir fonksiyonu devreye alınabilir ve/veya devre dışı bırakılabilir; bir aygıt ekleme Bluetooth ; eşleştirilmiş cihazların birini veya birden fazlasını kaldırma. Daha fazla bilgi için, "bir telefonu eşleştirme/ eşleştirmesini durdurma" bölümüne bakınız. "Şifreyi değiştir"; Bu seçenek şifre Bluetooth değiştirmenizi sağlar. Not: güncel şifre görünür, varsayılan şifre 0000 dır. 4.13
88 TELEFON AYARLARI (2/2) "Ses seviyesi" Bu seçenek şunların ses seviyesini ayarlamayı sağlar: "Telefon zil sesi"; "Eller serbest telefonu"; "Mikrofon kazancı"; Not: Ayarları sıfırlamak için, içerik menüsü tuşuna ve ardından "Sıfırla" öğesine basınız. "Sesli mesaj ayarları" Daha fazla bilgi için, ilgili bölümün ''Sesli mesaj servisini ayarlamak'' paragrafına bakın. "Otomatik bekletme" Bu seçenek gelen çağrıların otomatik olarak bekletilmesini devreye almanızı veya devre dışı bırakmanızı sağlar. «SMS» SMS öğelerine etkinleştirebilir veya devre dışı bırakabilirsiniz. Telefonunuzun marka ve modeline göre bazı fonksiyonları çalışmayabilir. 4.14
89 Uygulamalar Uygulamalar menüsünün tanıtımı Uygulamalarım R-Link Store Uygulama yöneticisi Uygulama ayarları Android Auto, CarPlay My Renault
90 UYGULAMALAR MENÜSÜNÜN TANITIMI Uygulamalar menüsü Ana ekrandan, aşağıdaki bileşenlere erişmek için Menü ardından Uygulamalar üzerine tıklayınız: Uygulamalarım ; «R-Link Store» ; Uygulama yöneticisi "; «Özel kullanım ömrü». Bazı hizmetler deneme süresince ücretsiz erişilebilir. Aboneliğinizi aracınızdaki R-Link Store bölümünden ya da üreticinin web sitesinden çevrimiçi uzatabilirsiniz. R-Link Store tanıtımı Mültimedya sisteminiz, sunulan hizmetlere doğrudan erişim sağlamak için bağlanır. R-Link Store, mültimedya sisteminizin uygulama mağazasıdır. Güvenli bir online sistem yoluyla uygulama, fonksiyon veya hizmet satın almanızı sağlar. Daha fazla bilgi için, R-Link Store" bölümüne bakınız. Bağlantı Ekranın altındaki Oturum aç tuşu: Aktif ve görünür: hizmetler etkinleştirilmediğinde ve araç duruyorken. Gri ise: hizmetler devre dışıdır, araç durmuyordur veya o anda bağlantı yoktur. Yoksa: hizmetler devrededir veya devreye alınmıştır. 5.2
91 UYGULAMALARIM Uygulamalarım menüsü Ana ekrandan, mültimedya sistemi uygulamalarına ulaşabilmek için, Menü, Uygulamalar, ardından Uygulamalarım basınız. Seyir sisteminizde kurulu uygulamalar görüntülenir. Başlatmak istediğiniz uygulama simgesine tıklayınız. Not: uygulamalar listesi birçok sayfa içeriyorsa, sonraki veya önceki sayfaya geçmek için ekranı temizleyiniz. Uygulamalarım Kullanılan profiller... Coyote Hesap makinesi Akvaryum Yakıt fiyatları Uygulamaları düzenlemek Uygulamaları düzenlemek için, içerik menüsü tuşuna, ardından Uygulamaları düzenle basın. Uygulamaları düzenlemek için kaydır-bırak yapabilirsiniz. X'' sil tuşuna basarak uygulama silebilirsiniz. Uygulama silinemiyorsa, sil tuşu görülmez. Not: sürüş esnasında Uygulamaları düzenle tuşu devre dışıdır. 5.3
92 R-LINK STORE (1/4) Menü R-Link Store" Ana ekrandan, online mağazaya erişmek için Menü, Uygulamalar, ardından R-Link Store öğelerine tıklayınız. Uygulamalar, hizmetler ve içerik edinme imkanı sunar. Hizmetleri etkinleştirdiğinizde R-Link Store öğesine doğrudan multimedya sisteminizden veya İnternete bağlı bir bilgisayardan erişilebilir. Not: bazı ürünleri R-Link Store üzerinden alamazsınız, sadece İnternete bağlı bilgisayar yoluyla olur. Bu durumda uyarı mesajı belirir. Bu bölümdeki "Bilgisayardan uygulama indirmek ve yüklemek" paragrafına bakınız. Not: bazı uygulamalar ücretlidir. Uygulama satın alma ile ilgili daha fazla bilgi için, genel satış koşullarına bakınız. R-Link Store Bitti En iyiler Kategori Bul 1 2 R-Link Store'ten uygulama indirmek ve yüklemek. Mevcut uygulamalar üç sekmede ayrılmıştır: Bitti : Uygulama seçeneklerini sunar; En iyiler : Uygulamaları popülerlik sırasına göre sıralar; Kategori : Uygulamaları konularına göre gösterir (eğlence, haritalar vb.) Açıklamasını görmek için bir uygulama seçiniz. İçerik menüsü 1 aşağıdakilere erişim sağlar: Listeyi güncelle : Uygulamalar, kurulu hizmetler ve içerikler için güncellemeleri aramayı sağlar; Ürünlerim : Alınan ürünleri ve son kullanma tarihlerini gösterir; Yasal bilgi : R-Link Store hakkında yasal bilgileri gösterir. R-Link Store üzerinden uygulamaları arayabilirsiniz. Bunu yapmak için 2 Bul düğmesine basın, ardından aradığınız uygulamanın isminin tamamını veya bir kısmını girin. R-Link Store erişimi ancak hizmetler etkinleştirildiğinde ve araç duruyorken yapılabilir. 5.4
93 R-LINK STORE (2/4) Ürün tanıtımı Tanım Kendi akvaryumunuzu oluşturun. Ön izleme: Teknik bilgiler: Kategori: eğlence Boyut:: 2,48 MB Akvaryum Renault Sürüm : _494 Yazar: Renault SA Satın Alma Ödeme şeklinizi seçmek için Satın Alma öğesine tıklayın. Multimedya sistemi, My Renault hesabıyla ya da kredi kartı veya debit kartıyla üç ödeme şekli sunar. İki seçenekten birini seçin, R-Link Store genel satış koşullarını kabul etmek için kutuyu işaretleyiniz ve ödemeyi yapınız. Not: geçerli bir e-posta girilmelidir. Bu adrese fatura ve satın alınan uygulamaya göre kullanım ve kurulum talimatları gönderilecektir. My Renault hesabı ile ödemek My Renault" hesabınızın yardımıyla bir ödeme yapmak için: hesabınızın e-posta adresini ve şifresini giriniz, ve Tamam öğesine tıklayınız; hesabınıza bağlı olan banka kartlarından birini seçiniz, veya ekleyiniz. Banka bilgilerini doldurunuz ve Onayla tıklayınız. Uygulamanın indirmesi hemen başlar. Uygulama indirildiğinde, simgesi Uygulamalarım menüsünde belirir. Not: uygulamanın boyutuna göre ve bağlantı gücüne göre uygulamanın indirme süresi değişir. Not: bu ödeme şeklini kullanabilmek için önce My Renault hesabı oluşturmanız gerekir. Bu bölümün "My Renault için hesabı oluşturma" paragrafına bakınız. Banka kartıyla ödeme yapmak Geçerli bir e-posta giriniz ve Tamam tıklayınız. Banka bilgilerini doldurunuz ve Son tıklayınız. Uygulamanın indirmesi hemen başlar. Uygulama indirildiğinde, simgesi Uygulamalarım menüsünde belirir. Not: uygulamanın boyutuna göre ve bağlantı gücüne göre uygulamanın indirme süresi değişir. Not: bir satın alma yaparken sisteme girilen kart bilgileri, sonraki alışverişleri kolaylaştırmak için kaydedilebilir. Sistemden bilgileri silmek için, bu bölümdeki «Banka bilgilerini silme» paragrafına bakınız. 5.5
94 3 R-LINK STORE (3/4) Bilgisayardan uygulama indirmek ve yüklemek İnternete bağlı bilgisayarınıza uygulamalar indirebilirsiniz (özellikle büyük uygulamalar). Ürünlerinizi bilgisayarınızdan yönetebilir ve USB anahtarı veya SD kartıyla mültimedya sisteminize aktarabilirsiniz. Not: R-Link Store üzerinden aldığınız ürünleri indirebilmek için SD kartınızda veya USB anahtarınızda yeterince boş alan olduğunu kontrol edin. Not: bazı ürünler web sitesinden sadece internete bağlı bir bilgisayarla alınabilir. My Renault sitesinde hesap açın. sitesinden Internet bağlı bir bilgisayardan uygulamalar indirmek ve satın alabilmek için önce My Renault hesabı oluşturmanız gerekir: Internet bağlı bir bilgisayardan, tarayıcınızı açın, adresine gidiniz ve ülkenizi seçiniz; Bağlan tıklayınız ve İnternet adresindeki aşamaları takip ediniz. Hesap oluşturduktan sonra ve aracınızı My Renault'e kaydedince, uygulamalar kataloğuna göz atabilirsiniz ve ürün güncellemeleri arayabilirsiniz. Not: daha fazla bilgi için Yardım 3 menüsüne tıklayınız veya bir Yetkili Bayiye danışınız. Güncellemeler aramak My Renault hesabınızda oturum açınız ve R-Link 2 sistem güncellemelerine erişmek için «R-Link» üzerine tıklayınız. Not: multimedya sisteminin yazılımını güncellemek sadece Internete bağlı bir bilgisayardan mümkündür. Dış depolama cihazları ile uygulama yüklemek (anahtar USB veya kart SD) Dış depolama cihazını aracınızda ilgili girişe sokun (anahtar USB veya kart SD) Multimedya sistem otomatik olarak yeni uygulamaları bulur ve yükler. Kitapçık üzerinde mevcut ekranlar sözleşmeye dayalı değildir. 5.6
95 R-LINK STORE (4/4) Kişisel bilgileri yönetmek Sistemin yeniden başlatılması Sistemin tüm ayarlarını sıfırlamak için ve/ veya tüm kişisel bilgileri silmek için, ana menüden Sistem, ardından Genel Sıfırlama ögesini seçin ve ekranda talimatları takip edin. Veri paylaşımı Satın alma 4 Not: banka bilgilerinin silinebilmesi için araç mobil veri ağına bağlı olmalıdır. Not: banka bilgileriniz asla araçtan kaydedilmez. Sistem başlatıldığında veri paylaşımına izin verilebilir veya engellenebilir. Uygulamalarım menüsünden Uygulama ayarları seçiniz, ardından Gizlilik seçiniz. Bu menüden bilgi paylaşımını etkinleştirebilirsiniz/devre dışı bırakabilirsiniz. Banka bilgileri silmek R-Link Store üzerinden satın alma yaparken sizden banka bilgilerinizi kaydetmeniz istenebilir. Bu durumda, bu bilgiler My Renault hesabınıza kaydedilir. Bu verileri, My Renault üzerinden erişilebilir R-Link Store web sitesinden ya da doğrudan aracınızdan silebilirsiniz. Bunu yapmak için kaldırmak istediğiniz banka bilgilerini silmek için 4 tıklayınız. Banka bilgileri hemen silinir. Açıklanan hizmetlerin kullanılabilirliği değişebilir. 5.7
96 UYGULAMA YÖNETİCİSİ Uygulama yöneticisi menüsü Ana ekrandan, uygulamalarınızın yönetim ekranına erişmek için Menü, Uygulamalar, ardından Uygulama yöneticisi üzerine basınız. Sistem hafızası Kullanılan hafıza boyutu 1 ve kalan hafıza boyutu 2 görüntülenir Uygulama yöneticisi 2 3 Hakkında Özet Sürüm Tarih Yazar Yasal Uyarı Kullanılan bellek Uygulama Veri Toplam Bilgi Durdur Yasal Uyarı Bilgiler 1: kullanılan hafıza miktarı; 2: kalan hafıza miktarı; 3: uygulamanın çalıştığını belirten gösterge; 4: uygulamanın depolanma boyutu; 5: uygulamanın adı; 6: uygulamanın simgesi. Uygulamalar hakkında bilgiler Bir uygulamanın bilgilerini görmek için, listede istediğiniz uygulamaya tıklayın. Hakkında Aşağıdaki bilgilere erişmek için Hakkında tuşuna basınız: uygulama versiyonu: uygulama kurulum tarihi: uygulama sahibi; uygulama açıklaması; uygulamanın kullandığı alan. Yasal Uyarı Varsa, izinlerle ilgili bilgileri görüntülemek için Yasal Uyarı sekmesini tıklayın. Note: Uygulama çalışıyorsa, kapatmak için Durdur öğesine basınız. Uygulamaya, göre uygulama çalışıyorsa bile Durdur komutu gri gösterilebilir. 5.8
97 UYGULAMA AYARLARI Gizlilik menüsü Gizlilik ayarlarına erişmek için Uygulama ayarları menüsünden, Gizlilik seçiniz. Veri paylaşımı Bu menü veri paylaşımını devreye almanızı veya devre dışı bırakmanızı sağlar. Not: veri paylaşımı devre dışı bırakılırsa, bazı uygulamalar düzgün çalışmayabilir. 5.9
98 ANDROID AUTO, CARPLAY (1/4) Android Auto tanıtım Android Auto ", telefonunuzdaki multimedya sistemi ekranınızdan bazı uygulamaları kullanmanızı sağlayan akıllı telefonunuzdan indirilebilecek bir uygulamadır. Not: akıllı telefonunuzun Android Auto " uygulaması ile uyumlu olup olmadığını öğrenmek için varsa yapım sitesine bakınız. Not: aracınızın Android Auto " ile uyumlu olup olmadığını öğrenmek için multimedya sisteminizin "Sistem menüsünden Smartphone çoğaltması 1 fonksiyonu görünür olmalıdır. İlk kullanım Akıllı telefonunuzdaki Android Auto " uygulama indirme platformundan uygulama indirip kurunuz; telefonunuzu multimedya sisteminizin USB portuna bağlayınız; Klavye Sesli komut Öneri çubuğu Tarih ve saat Sistem bilgisi Smartphone çoğaltması aracınızın multimedya sistemi ekranındaki 2 düğmesine basınız; multimedya sisteminizin ekranında Android Auto " uygulamasını kullanmak için akıllı telefonunuzdaki uygulama gizlilik anlaşmasını kabul etmeniz gerektiğini bildiren bir pencere görüntülenir; 1 FM Ön ayarları Menü Android Auto telefonunuzdan Kabul et e basarak onaylayınız; aracınızın multimedya sistemi ana sayfasındaki 2 düğmesine bir kez daha basın. Uygulama, multimedya sisteminde başlar. Yukarıda açıklanan prosedür başarısız olursa işlemi yenileyiniz. Not: Android Auto " uygulaması yalnızca akıllı telefonunuz, aracınızın USB portuna bağlıysa çalışır
99 ANDROID AUTO, CARPLAY (2/4) CarPlay tanıtım CarPlay ", telefonunuzdaki multimedya sistemi ekranınızdan bazı uygulamaları kullanmanızı sağlayan akıllı telefonunuzda mevcut olan basit bir hizmettir. Not: akıllı telefonunuzda CarPlay " hizmeti yoksa geliştiricisinin web sitesine başvurun. Not: aracınızın CarPlay " ile uyumlu olup olmadığını öğrenmek için multimedya sisteminizin "Sistem" menüsünden "Smartphone çoğaltması" 1 fonksiyonu görünür olmalıdır. İlk kullanım Telefonunuzu multimedya sisteminizin USB portuna bağlayınız; aracınızın multimedya sistemi ekranındaki 3 düğmesine basınız; CarPlay hizmeti, multimedya sisteminde başlar. Yukarıda açıklanan prosedür başarısız olursa işlemi yenileyiniz. Klavye Sesli komut Öneri çubuğu Tarih ve saat Sistem bilgisi Smartphone çoğaltması Not: CarPlay " hizmeti yalnızca akıllı telefonunuz, aracınızın USB portuna bağlıysa çalışır. 1 FM Ön ayarları Menü CarPlay 3 Android Auto " uygulamasının işlevleri ve "Carplay " hizmeti, telefonunuzun marka ve modeline bağlıdır. Daha fazla bilgi için lütfen varsa yapım sitesine bakınız. 5.11
100 ANDROID AUTO, CARPLAY (3/4) Android Auto " uygulaması veya "CarPlay " hizmeti, multimedya sisteminizde etkinleştirildiğinde akıllı telefonunuzun bazı işlevlerini ses ile kontrol etmek için aracınızdaki ses tanıma düğmesini kullanabilirsiniz. Bunu yapmak için aracınızın direksiyon simidindeki 4 düğmesine uzun basınız (daha fazla bilgi için Ses tanımayı kullanma bölümüne bakın). 4 Not: Android Auto " veya CarPlay ögelerini kullanırken akıllı telefonunuzdaki seyir sistemi ve müzik uygulamalarına erişebilirsiniz. Bu uygulamalar, R-Link başlatılmış olan benzer entegre uygulamalarla değişecektir. Örneğin, sadece bir seyir sistemi uygulaması "Android Auto "/"CarPlay " veya multimedya sisteminize entegre edilmiş bir uygulama kullanılabilir. Not: Android Auto " uygulamasını veya "CarPlay " hizmetini kullanırken multimedya sisteminizin belli işlevleri arka planda çalışmaya devam eder. Örneğin, multimedya sisteminde radyo açıkken akıllı telefonunuzda seyir sistemini başlatıp "Android Auto " veya "CarPlay " kullanırsanız radyo yayına devam eder. Android Auto " uygulamasını veya "CarPlay " hizmetini kullanırken bunun için gerekli hücresel verilerin aktarımı, telefon hizmetinize dahil olmayan ilave maliyetler doğurabilir. 5.12
101 ANDROID AUTO, CARPLAY (4/4) 5 5 Arayüze R-Link dönme R-Link arayüzüne dönmek için: multimedya sisteminizin ön yüzünde veya orta kumandadaki Ana Sayfa düğmesine basın; veya multimedya sistemi ekranındaki 5 düğmesine basın. 5.13
102 MY RENAULT (1/4) tanıtım MY Renault, akıllı telefonunuzdan indirilebileceğiniz ve aracınızla ilgili aşağıdaki bilgileri almanızı ve göndermenizi sağlayan bir uygulamadır: aracınızın km (mil) olarak kalan mesafesi; günlük, haftalık ve yıllık kat edilen mesafenizin günlüğü; son sıfırlama işlemi ardından çıkarılan bir güzergah bilançosu (kat edilebilecek mesafe, ortalama hız, kat edilen mesafe, ortalama yakıt tüketimi, tüketilen yakıt ve eko skorlarınız); eko skorlarınızın bir özeti; lastiklerinizin şişirme basıncı; aracınızın park edildiği yer; son 30 günde yapılan yolculukların günlüğü (tarih, süre, yakıt tüketimi, mesafe); aracınızın multimedya sistemi ile uygulamada ayarlanmış bir mesafe gönderme. vs. MY Renault uygulamasını akıllı telefonunuza indirme ve yükleme MY Renault uygulamasını indirmek için yapmanız gerekenler: akıllı telefonunuzda uygulama indirme platformunu açmak; akıllı telefonunuzda uygulama indirme platformundaki arama çubuğundan MY Renault uygulamasını aratmak; MY Renault uygulaması bulunduğunda İndir e tıklamak. Yükleme tamamlandığında, akıllı telefonunuzda yeni bir simge MY Renault belirir. MY Renault uygulaması akıllı telefonunuza kurulur. Not: bir MY Renault hesabınız yoksa aşağıda bulunan hesap oluşturma bilgilerine bakınız. 5.14
103 MY RENAULT (2/4) MY Renault uygulaması ile kullanıcı hesabı oluşturma. MY Renault uygulamasını kullanmak için bir kullanıcı hesabı oluşturmanız gerekir. Bunun için: Akıllı telefonunuzdan MY Renault uygulamasını açınız; Uygulamanın ana menüsünden Hesabımı oluştur ögesini seçiniz; hesabınızı oluşturmak için istenilen bilgilerle gerekli alanları doldurunuz ardından ekranın en altındaki Hesabımı oluştur ögesini seçerek onaylayınız. Oluşturduğunuz hesap onaylanarak akıllı telefonunuzun ekranında bir onay mesajı belirir. Verdiğiniz e-posta adresi üzerinden size bir onay e-postası gönderildi. MY Renault Hesap oluşumunuzu onaylayan e-postada belirtilen linke tıklayarak hesabınızı onaylayıp etkinleştiriniz. Note: akıllı telefonunuzun ekranında bir hata mesajı belirirse gerekli bilgilerle alanları doğru şekilde doldurduğunuzdan emin olunuz. MY Renault Uygulamasını kullanırken bunun için gerekli hücresel verilerin aktarımı, telefon hizmetinize dahil olmayan ilave maliyetler doğurabilir. 5.15
104 MY RENAULT (3/4) MY Renault hesabınızı aracınıza bağlama MY Renault Uygulamasını kullanarak aracınızla ilgili aşağıda belirtilen bilgileri edinmek için uygulamayı aracınıza bağlamanız gerekir. Bunun için multimedya sisteminize My Roads uygulaması yüklenmiş olmalıdır. Multimedya sisteminizde My Roads uygulaması yoksa bunu indirip yüklemeniz ve ardından multimedya sisteminiz ve R-Link Store yoluyla etkinleştirmeniz gerekir. Daha fazla bilgi için lütfen bu bölümdeki 'Multimedya sisteminize My Roads uygulamasını indirme ve kurulum' hakkındaki bilgilere bakınız. Not: My Roads uygulaması, genellikle multimedya sisteminizde zaten kuruludur. Eğer değilse lütfen bu bölümdeki Multimedya sisteminize My Roads uygulamasını indirme ve yükleme hakkındaki bilgilere bakınız. MY Renault Uygulamasından: hesabınızda oturum açınız; gerekli alanları doldurarak aracınızı sanal garaj a ekleyiniz; Renault ma bağlan düğmesine tıklayınız; Renaultüzerinde bulanan kodu almak için sarı düğmeye basınız; multimedya sisteminizin ekranında görüntülenen kodu MY Renault uygulamasına giriniz. Not: MY Renault uygulamasını aracınıza bağlamak istediğinizde şebeke kapsaması bulunan bir alanda park halindeki aracınızın içinde olmalısınız ve aracınızın multimedya sistemi açık olmalıdır. Not: MY Renault uygulamasını aracınıza bağlamazsanız hala hizmet sözleşmelerinize erişebilirsiniz. Multimedya sisteminiz üzerinde My Roads uygulamasını indirme, kurma ve etkinleştirme Bunun için aracınızdan: My Roads uygulaması R-Link Store aracınızın multimedya sisteminden indirilebilir ve kurulabilir (daha fazla bilgi için Uygulamaları indirme ve kurma bölümüne bakınız); uygulamayı etkinleştirmek için My Roads uygulamasına basınız. My Roads uygulaması multimedya sisteminizde kurulur ve etkinleştirilir. 5.16
105 MY RENAULT (4/4) MY RENAULT uygulamasının temel fonksiyonları: Aralık Bu işlev, aracınızın km (mil) olarak kalan mesafesini görüntülemenizi sağlar. Yol bilgisayarı Lastiklerin şişirme basınçları Bu işlev, araç lastiklerinizin basıncını veya durumunu kontrol etmenizi sağlar. Driving eco² Bu işlev, eko skorlarınızı görüntülemenizi sağlar. Kartım Kartım Bu işlev sayesinde: aracınızı park edebileceğiniz yer bulmak için; aracınızın multimedya sistemine gönderilecek bir hedefi belirlemek için; aracınızı park ettiğiniz yerden son hedefinize yürüyerek güzergahınızı tamamlamak için. Bu işlev, son sıfırlama işleminden itibaren ( Ortalama hız, Kat edilen mesafe, Ortalama Yakıt Tüketimi vs.) yolculukların kaydını kontrol etmenizi sağlar. Güzergahlar Kat edilebilecek mesafe kontrol sistemi Bu işlev, en son 30 gün içinde gidilen güzergahların günlüğünü görüntülemenizi sağlar. Bu işlev, aracınız ile kat ettiğiniz mesafenin günlük, haftalık ve yıllık günlüğünü görmenizi sağlar. 5.17
106 5.18
107 Araç Ortam aydınlatması Koltuklar Multi-Sense Sürüş yardımı Park yardımları Eko2 sürüş Yol bilgisayarı Take care Lastiklerin şişirme basınçları Kullanıcı ayarları
108 IŞIKLI ORTAM Ortam aydınlatması Ana ekrandan, Menü, Araç ardından Ortam aydınlatması üzerine tıklayın. Bu menü şu ayarları yapılandırmanızı sağlar: ortam aydınlatması On / OFF ; ortam rengi; yoğunluk; bölge. Ortam aydınlatması Bu seçenek ortam aydınlatmasını etkinleştirmenizi veya devre dışı bırakmanızı sağlar. Not: Ortam aydınlatması fonksiyonu devre dışıyken bu ayarlar kullanılamaz. Ortam aydınlatması Yoğunluk Gösterge paneli Ön bölge Arka bölge Ortam aydınlatması Renk seçimi Aracınızın ortam rengini değiştirmek için sunulanlardan birini seçiniz. Yoğunluk Ortam aydınlatmasının miktarını ayarlayabilirsiniz. Bunun için +" tuşlarına veya " " öğesine basınız. On On On On Araç içi bölmesindeki alan Seçili renk ve yoğunluk aşağıdaki alanlara uygulanabilir: taban sacı; ön yolcu bölümü; arka yolcu bölümü. Seçili renk ve yoğunluğun uygulanması için On a basın. İçerik menüsü Ayarları sıfırlamak ve varsayılan ayarlara dönmek için, içerik menüsü tuşuna, ardından Sıfırla öğesine basınız. Not: kullanıcı profilinizde istediğiniz ortam aydınlatmasını kaydetmek için Multi-Sense" menüsünden bu ayarları yapın. Daha fazla bilgi için, "Multi-Sense" bölümüne bakınız. Güvenlik nedeniyle, bu işlemleri araç duruyorken yapınız. 6.2
109 KOLTUK (1/3) Koltuklar menüsü Aşağıdaki üç menüye erişmek için ana ekrandan Menü, Araç, ardından Koltuklar tıklayınız. Masaj ; One-touch katlama ; Ayarlar. Not: kullanıcı profilinizde istediğiniz ayarları kaydetmek için Multi-Sense" menüsünden bu ayarları yapın. Daha fazla bilgi için, "Multi-Sense" bölümüne bakınız. Masaj Sürücü Yolcu Masaj On Canlandırıcı Rahatlatıcı Bel bölgesi Yoğunluk Hız 3 4 Şu anda seçili olan program. Üç programdan birini seçebilirsiniz: Canlandırıcı ; Rahatlatıcı ; Bel bölgesi. Masajın Yoğunluk ve Hız işlevlerini ayarlamak için + ya da üzerine basınız. İçerik menüsü Seçiminizi yeniden yapmak için 3 ve Sıfırla tıklayın. Masaj Masaj koltuğunu ayarlamak için bu menüyü seçin. Sürücü veya Yolcu. Masaj koltuğunun çalışmasını ayarlamak için Sürücü 1 veya Yolcu 2 seçeneğini kullanın. On / OFF. Daha önce seçilmiş olan sekmeye bağlı olarak sürücü veya yolcunun masaj koltuğunu etkinleştirmek ya da devre dışı bırakmak için Masaj a, ardından On veya OFF a basın. 6.3
110 KOLTUKLAR (2/3) One-touch katlama Ayarlar Sürücü için kolay erişim Yolcu koltuğu ayarı Konum On On Sürücü için kolay erişim Bu fonksiyonu devreye almak veya devre dışı bırakmak için On veya OFF üzerine basınız. Bu fonksiyon devredeyken, sürücü araçtan çıkarsa koltuk otomatik olarak geri gider ve sürücü araca döndüğünde eski konumuna geri döner. Daha fazla bilgi için, aracınızın kullanım kitabına bakınız. Tümü Yatır One-touch katlama Ayarlar Bu fonksiyon arka koltukları yatırmanızı sağlar. Koltuk sayısı farklı olabilir. Yatırmak istediğiniz koltukların tuşlarına basınız ve ardından Katla üzerine basınız. Ekranda bir mesaj belirir. Onaylamak için Evet üzerine basınız. Tüm koltukları yatırmak için Tümü, ardından Katla üzerine basınız. Koltuklar menüsünden Ayarlar basarak değiştirmek istediğiniz bölümü aşağıdakiler arasından seçin: Sürücü için kolay erişim ; Yolcu koltuğu ayarı ; Konum. One-touch katlama fonksiyonu sadece araç duruyorken kullanılabilir. Arka koltukların ayarlanması sırasında, bağlantı yerlerinde engel olacak hiçbir maddenin olmadığından emin olunuz (vücudun bir bölümü, hayvan, çakıl, bez parçası, oyuncaklar, vb). 6.4
111 KOLTUKLAR (3/3) Sürücü için kolay erişim Yolcu koltuğu ayarı Konum Ayarlar Yolcu koltuğu ayarı Bu fonksiyonu devreye almak veya devre dışı bırakmak için On veya OFF üzerine basınız. Bu fonksiyon devredeyken, sürücü kişi koltuğunun yanlarında bulunan kontaktörleri kullanarak yolcu koltuğunu ayarlayabilir. Daha fazla bilgi için, aracınızın kullanım kitabına bakınız. On On 2 Görsel geribildirim Geri ara Kaydet Konum Sürücü koltuğunun ve dış dikiz aynalarının konumunu kullanıcı profilinize kaydedebilirsiniz. Daha fazla bilgi için, lütfen Sistem bölümüne bakınız. Koltuklar menüsünden Ayarlar ve Konum tıklayınız. Görsel geribildirim Bu fonksiyon devredeyse, sürücü veya yolcu koltuğunu ayarlarken ekranda ayar penceresi açılır. On Koltuk ayarlamayla ilgili daha fazla bilgi için, lütfen aracınızın kullanım kitabına bakınız. Kaydet Bu fonksiyon, ön koltukların konumunu hafızaya almayı sağlar: İstediğiniz koltuğun konumunu, koltuk üzerindeki kontaktörlerin yardımıyla ayarlayınız; Çok fonksiyonlu ekran üzerindeki Koltuklar menüsüne doğrudan erişmek için, koltuk kontaktörünün üzerine basınız; mevcut konumu kaydedin. Daha fazla bilgi için, aracınızın kullanım kitabına bakınız. Hafızaya alınmış bir konumun kullanılması Araç duruyorken hafızadaki konumu hatırlatmak için Geri ara tıklayın. Ekranda onay mesajı belirir. Hafızadaki konumu hatırlatmak için, Evet üzerine basınız. Sıfırla Seçiminizi Ayarlar menüsünden yeniden başlatmak için 2, ardından Sıfırla üzerine basınız. 6.5
112 MULTI-SENSE (1/2) menüsü Spor Multi-Sense Eco «Multi-Sense» Bazı sistemlerin çalışma şeklini kişiselleştirebilirsiniz. Multi-Sense" menüsüne erişim Ana ekrandan, Multi-Sense" menüsüne erişmek için, "Menü, Araç, ardından Multi-Sense" tıklayınız. Ayrıca orta konsolda yer alan "Multi-Sense" kumandasına basarak da buraya erişebilirsiniz. Mod seçimi Multi-Sense" menüsünden, önerilen beş moddan istediğiniz modu seçiniz: Comfort ; Spor ; Eco ; Neutral ; Perso. Bu modların her biriyle ilgili daha fazla bilgi için, aracınızın kullanım kitabına bakınız. Neutral Comfort Perso Mod ayarlama 1 ve Mevcut mod ayarı tıklayın. Araç sistemlerini kişiselleştirmenizi sağlayan parametre değerleri mevcuttur: Direksiyon ; 4Kontrol ; Amortisör ; Motor ; Isı konforu ; Ekran ; «Motor ses tasarım» ; Ortam aydınlatması ; Sürücü koltuğu masajı. 1 Multi-Sense Spor Comfort Neutral Eco Perso Not: Çeşitli modlar için, bazı sistem seçenekleri gri renkte olabilir ve bu parametre değerlerini seçemezsiniz. Not: Kullanımdaki modu sadece ilk olarak Perso modunu seçtiyseniz özelleştirebilirsiniz. 1 Bir video sayesinde mod Multi-Sense" demosunu izleyebilirsiniz. Araç duruyorken, 1 tuşuna, ardından Hakkında basınız. 6.6
113 MULTI-SENSE (2/2) Multi-Sense Spor Eco Multi-Sense Neutral Comfort Perso Spor Comfort Neutral Eco Perso Sık kullanılan modlara hızlı erişim Multi-Sense" menüsü multimedya ekrana geldikten sonra, "Multi-Sense" kumandasına art arda basmak, seçmiş olduğunuz iki sık kullanılan mod arasında geçiş yapmanızı sağlar. Sık kullandığınız iki modu yapılandırmak için, önce 1 ve sonra Tercih edilen modu kişiselleştirin seçeneğine basın. 1 Parametre değerlerini sıfırlama Varsayılan değerlere dönmek için 1 ve Mevcut modu sıfırlayın tıklayın. Seçilen moda göre, Dual fonksiyonu etkinleştirilebilir ve ayarlanabilir. Bu fonksiyonla ilgili daha fazla bilgi için, aracınızın kullanım kitabından bölüm 3 e bakınız. 1 Örneğin ortam aydınlatma veya masaj fonksiyonu gibi geçerli mod yapılandırmasını kişiselleştirdiğinizde ayarlar, otomatik olarak kullanıcı profilinize kaydedilir. 6.7
114 SÜRÜŞ YARDIMCILARI (1/3) Sürüş yardımı menüsü Ana ekrandan, aşağıdaki bileşenlere erişmek için Menü, Araç, ardından Sürüş yardımı üzerine tıklayınız: Şeritten çıkma ikazı ; Şeritte gitme yardımı ; Şeritten çıkma ikazı ayarları ; Şeritte gitme yardımı ayarları ; Mesafe ikazı ; Aktif fren ; Kör nokta ikazı ; Hız ikazı ayarları ; Geliştirilmiş antipatinaj ; Otomatik uzun farlar. Sürüş yardımı Şeritte gitme yardımı Şeritte gitme yardımı ayarları Mesafe ikazı Aktif fren Kör nokta ikazı Hız ikazı ayarları Otomatik uzun farlar Şeritten çıkma ikazı Sürücü devamlı veya kesik bir çizgiyi istem dışı geçtiğinde sistem sürücüyü uyarır. Daha fazla bilgi için, aracınızın kullanım kitabına bakınız. OFF Devreye almak için veya On seçin. On On On OFF OFF OFF Şeritte gitme yardımı Sürüş yardımı Şeritte gitme yardımı ayarları Aktif fren Şeritte gitme yardımı Bu sistem, sürücülerin kazara sürekli veya kesikli bir hattı geçmesi durumunda sürücüyü uyarır ve yönlendirme sistemine ve aracınızın güzergahında düzeltici bir eylem başlatır. Daha fazla bilgi için, aracınızın kullanım kitabına bakınız. Devreye almak için seçin. OFF Güvenlik nedeniyle, bu işlemleri araç duruyorken yapınız. 6.8
115 SÜRÜŞ YARDIMCILARI (2/3) Sürüş yardımı Şeritten çıkma ikazı Şeritten çıkma ikazı ayarları Mesafe ikazı On On Şeritten çıkma ikazı Sürüş yardımı On OFF Mesafe ikazı Sürücü başka bir araca çok yakınsa sistem uyarır. Daha fazla bilgi için, aracınızın kullanım kitabına bakınız. Bu sistemi devreye almak için On seçin. Aktif fren Şeritten çıkma ikazı ayarları Kör nokta ikazı On Aktif fren Hız ikazı ayarları Geliştirilmiş antipatinaj Otomatik Eksper Şeritten çıkma ikazı ayarları Şeritten ayrılma uyarısı ses seviyesini ve hassasiyetini ayarlamak için bu menüye tıklayın. Ses : Ses seviyesini ayarlamak için, +" veya " " düğmelerine basınız (beş seviye). Hassaslık : Uyarı hassasiyetini ayarlamak için Düşük, Orta veya Yüksek öğesini seçiniz. Not: Şeritten çıkma ikazı özelliği açılırsa OFF, Şeritten çıkma ikazı ayarları fonksiyonu grileşir ve buna erişilemez. Şeritte gitme yardımı ayarları Direksiyon simidi titreme gücünü ve şeritten çıkış uyarısı hassasiyetini ayarlamak için bu menüyü seçiniz. Titreşim : titreme gücünü ayarlamak için Düşük, Orta veya Yüksek seçiniz. Hassaslık : Uyarı hassasiyetini ayarlamak için Düşük, Orta veya Yüksek öğesini seçiniz. Not: Şeritte durma yardımcısı fonksiyonu devre dışı bırakılırsa Şeritte gitme yardımı ayarları menüsü grileşir ve menüye erişilemez. Güvenlik nedeniyle, bu işlemleri araç duruyorken yapınız. 6.9
116 SÜRÜŞ YARDIMCILARI (3/3) Aktif fren Çarpma riskine karşı uyarır. Bu sistemi devreye almak için On seçin. Daha fazla bilgi için, aracınızın kullanım kitabına bakınız. Kör nokta ikazı Başka bir araç kör noktada ise uyarır. Bu sistemi devreye almak için On seçin. Daha fazla bilgi için, aracınızın kullanım kitabına bakınız. Hız ikazı ayarları Hız uyarısı Sistem, herhangi bir hız ihlalini tespit eder ve gösterge tablosu yoluyla sürücüyü uyarır. Bu sistemi devreye almak için On seçin. Daha fazla bilgi için, aracınızın kullanım kitabına bakınız. Riskli alan Bu sistem, bir hız kontrol bölgesine veya riskli bir bölgeye girilirken, gösterge tablosu üzerinden sürücüyü uyarır. Bu sistemi devreye almak için On seçin. Not: Eğer Hız uyarısı devre dışı bırakılırsa, Riskli alan fonksiyonu otomatik olarak devre dışı bırakılır. Geliştirilmiş antipatinaj Bu sistem, hızlanma veya yavaşlama esnasında araç kontrolünü sağlamanıza ve çekici tekerleklerinin patinaj yapmasını sınırlamaya yardımcı olur. Aşağıdaki modları seçebilirsiniz: Otomatik ; Eksper. Daha fazla bilgi için, aracınızın kullanım kitabına bakınız. Otomatik uzun farlar Bu sistem uzun farları otomatik olarak yakar ve söndürür. Daha fazla bilgi için, aracınızın kullanım kitabına bakınız. Sürüş yardımı Şeritten çıkma ikazı Şeritten çıkma ikazı ayarları Mesafe ikazı Aktif fren Kör nokta ikazı Hız ikazı ayarları Geliştirilmiş antipatinaj Otomatik Sıfırlama Seçiminizi yapmak için 1, ardından Sıfırla üzerine basınız. On On On Eksper
117 PARK YARDIMLARI (1/3) Engel algılaması "Park yardımı" menüsü Ön park yardımı On Engel algılaması Ana ekrandan, aşağıdakilere erişmek için "Menü", "Araç", ardından "Park yardımı" basınız: "Engel algılaması"; "Arka görüş kamerası"; "Kolay park etme yardımcısı". Not: Yukarıdaki üç öğe için sıfırlama yapmak ve varsayılan ayarlara dönmek için, 1 ve ardından "Sıfırla" öğelerine basınız. Yan park yardımı Arka park yardımı Sesli uyarı Ses tipi On On On 1 Ses tipi Ses "Engel algılaması"; Ön, yan ve/veya arka park yardımını etkinleştirmek veya devre dışı bırakmak için "On" veya "OFF" üzerine basınız. "Sesli uyarı" Park yardımı sesli uyarılarını etkinleştirmek veya devre dışı bırakmak için "On" veya "OFF" seçiniz. Not: Eğer "Sesli uyarı" fonksiyonu "OFF" şeklinde ayarlanmışsa, "Ses tipi" ve "Ses" fonksiyonları devre dışı bırakılır. "Ses tipi" Sunulan üç seçenek arasından sesli uyarı türünü seçin. "Ses" "+" veya "-" basarak engel algılama ses seviyesini ayarlayınız. 6.11
118 PARK YARDIMLARI (2/3) Arka görüş kamerası Arka görüş kamerası On Kontrast Görüntü ayarları Talimatlar Parlaklık Görüntü ayarları Görüntü ayarları Renk "Arka görüş kamerası" Sistemi devreye almak veya devre dışı bırakmak için geri vites kamerasının ''On'' veya ''OFF'' seçin. "Talimatlar" Gabariler, park yardımına ek bir yardımdır. Gabarileri etkinleştirmek veya devre dışı bırakmak için, "Arka görüş kamerası" menüsünden, "Talimatlar" üzerine basın, ardından "On" veya "OFF" seçin. "Görüntü ayarları" Aşağıdaki parametreleri ayarlamak için ''Arka görüş kamerası'' menüsünden ''Görüntü ayarları'' basın: aydınlık 2; kontrast 3; renk 4. "+" veya " " tuşuna basarak her parametreyi ayarlayın. Not: bu ayar, arka görüş kamerası etkinleştirildiğinde kullanılabilir. Güvenlik nedeniyle, bu işlemleri araç duruyorken yapınız. 6.12
119 PARK YARDIMLARI (3/3) Kolay park etme yardımcısı Varsayılan manevra seçeneği Paralel Dikey Kolay park etme yardımcısı Varsayılan manevra seçeneği Paralel Açılı park etme Dikey Açılı park etme "Kolay park etme yardımcısı" Varsayılan bir manevra seçmek için aşağıdaki seçeneklerden birini seçin: "Paralel"; "Dikey"; "Açılı park etme". "Kolay park etme yardımcısı" fonksiyonuyla ilgili daha fazla bilgi için aracınızın kullanım kitabına bakınız. 6.13
120 DRIVING ECO2 (1/4) menüsü Standart Driving eco2 İleri «Driving eco2» Puanlar geçmişi Driving eco2 Ana ekrandan, aşağıdaki menülere erişmek için Menü, Araç, ardından Driving eco2" basınız: Standart ; İleri ; Eco-coaching. Toplam Puan Tüketim olmadan gidilen mesafe Standart 80 3 İleri Puanlar geçmişi Gidilen mesafe yetersiz 80 3 Eco-coaching Eco-coaching Standart Bu ekran mevcut yolculuğunuzun bilgilerini görüntülemenizi sağlar. puan gelişmesi; Toplam Puan ; Tüketim olmadan gidilen mesafe. Puan gelişmesi Çubuklu diyagram puanınızın gelişmesini gösterir. yeşil çizginin üzerindeki puan (%75): eko sürüş; turuncu çizginin altındaki puan (%45): eko olmayan sürüş. Toplam puan Genel puanınızın tanıtımı Yaprak puanınıza bağlı olarak 0 ile100 arasında güncellenir. Tüketim olmadan gidilen mesafe Yolculuğunuz boyunca yakıt tüketilmeden gidilen mesafe. 6.14
121 DRIVING ECO2 (2/4) 1 Standart Hızlanma Vites değişimi Bekleme Toplam Puan Driving eco ,5 4 İleri Tüketim olmadan gidilen mesafe 2 Driving eco2 Standart Tüketim olmadan gidilen mesafe 1 İleri Hızlanma Vites değişimi Bekleme 80 Puanlar geçmişi2 Verilen yıldız sayısı (5 seviye) puanlara göredir (0-10 arası) ve şu şekildedir: hızlanmalar; vites değiştirme; öngörü. Genel puan ve tüketim olmadan gidilen mesafe daha fazla bilgi için, bir önceki sayfaya bakınız. Eco-coaching Eco-coaching İleri Bu ekran mevcut yolculuğunuzun bilgilerini görüntülemenizi sağlar: veriler; puanların ayrıntısı; toplam puan; tüketim olmadan mesafe. Güzergah bilgileri Yol bilgisayarında aşağıdaki bilgiler görüntülenir: gidilen toplam mesafe; ortalama hız; ortalama yakıt tüketimi. Puan eğilimi 1 Ok yönleri şu şekilde okunur: yeni puan bir önceki güzergahtakinden yüksektir: yukarıyı gösteren ok; yeni puan bir önceki güzergahtakinden düşüktür: aşağıyı gösteren ok; yeni puan bir önceki güzergahtakiyle aynıdır: yatay ok. 6.15
122 DRIVING ECO2 (3/4) Eco-coaching Bu menü sürüş tarzınızı takip eder ve ekosürüşle ilgili genel önerilerde bulunur (etkili hareketler, daha az enerji tüketen hareketler, ara nasıl şarj olur,lastik basınçları, güzergahınızı nasıl öngörebilirsiniz...) Bu menüye erişmek için Eco-coaching öğesine tıklayınız ve önerileri dikkatlice okuyunuz. Genel, Hızlanma, Vites değişimi ve Tahmin e basarak sayfalar arasında ilerleyin. Not: Eco-coaching, aşağıdaki durumlarda devre dışıdır: aracın hızı Eco-coaching eşik değerinin altındaysa; Not: Eco-coaching eşik değeri varsayılan olarak yaklaşık 10 km/h dir. son sıfırlamadan beri katedilen mesafe 400 metreyi geçmiyorsa geçerlidir. Standart Driving eco2 Puanlar geçmişi Yolculuk ekle Toplam Puan Eco-coaching İleri Tüketim olmadan gidilen mesafe Yeni bir güzergah başlatmak Güzergahlarınızı sıfırlamak için, 3, ardından da Yeni yolculuk başlat öğelerinin üzerine basınız. Bilgilerin sıfırlandırılmasını onaylamanız için bir mesaj belirir. Onaylamak için Evet veya iptal için Hayır tıklayın. Not: yol bilgisayarındaki güzergah verileri aynı anda sıfırlanır. 3 Puan gelişmesini silmek Puan gelişmenizi sıfırlandırmak için 3 ve Geçmişi sil öğelerine tıklayın. Ekranda onay mesajı belirir. Geçmişi silmek için Evet öğesine veya iptal etmek için Hayır öğesine tıklayınız. Favori güzergahlar Driving eco2" menüsünden, 3 öğesine, ardından Favori güzergahlar öğesine basın. 6.16
123 DRIVING ECO2 (4/4) Driving eco2 Favori güzergahlar Standart İleri Ev - iş Hafta sonları Tatiller Kişisel Driving eco2 Puanlar geçmişi Yolculuk ekle Puanlar geçmişi Standart İleri Puanlar geçmişi Gidilen mesafe yetersiz Toplam Puan Tüketim olmadan gidilen mesafe Tüketim olmadan gidilen mesafe Eco-coaching 3 Eco-coaching 3 Eco-coaching 4 Güzergah sonrası bilanço görüntüleme Güzergah sonrası bilanço görüntülemek için, Driving eco2" menüsünden, 3 seçeneğine, ardından Güzergah sonrası bilanço görüntüleme öğesine tıklayın. Güzergah bilançosunu gizlemek için güzergah sonrası bilançoyu gizle öğesine tıklayın. Yolculuk ekle Mevcut güzergahı kaydetmek için, Favori güzergahlarım menüsünden, güzergah tiplerinden birine, ardından Yolculuk ekle öğesine tıklayın. Onaylamanızı isteyen bir mesaj belirir. Güzergahlar şı şekilde ayrılmıştır: Ev - iş ; Hafta sonları ; Tatiller ; Kişisel. Bilgilerinizi sıfırlandırmak için sıfırlamak istediğiniz güzergah türüne, ardından 4 öğesine ve Tüm güzergahları sil öğesine tıklayın. Ekranda onay mesajı belirir. Tüm güzergahları silmek için Evet öğesine veya iptal etmek için Hayır öğesine tıklayınız. Not: sadece seçili güzergah tipine ait veriler silinir. 6.17
124 YOL BİLGİSAYARI Gezi Bilgisayarı menüsü Başlangıç Toplam Mesafe Gezi Bilgisayarı Gezi Bilgisayarı Ana ekrandan, aşağıdaki menülere erişmek için Menü, Araç, ardından Gezi Bilgisayarı basınız: Başlangıç (son sıfırlama tarihi); Toplam Mesafe ; Ortalama Hız ; Ortalama tüketim 0.0 km Ortalama Hız 0.0 km/h Ortalama tüketim 0.0 l/100 km Başlangıç Toplam Mesafe 0.0 km Ortalama Hız 0.0 km/h 1 1 Gösterge tablosunun bilgilerini sıfırlamak için 1 ve Sıfırla tıklayın. 6.18
125 TAKE CARE Bakım "Bakım" menüsü Hava kalitesi sensörü Hava kalitesi Ana sayfadan "Menü", "Araç", "Bakım" ve sonra "Hava kalitesi"ne basın "Bakım" menüsü, hava kalitesini grafik olarak görüntülemenizi sağlar. Koku giderme döngüsü On OFF Koku giderme döngüsü On "Hava kalitesi"; Bu grafik son 30 dakika içinde dış hava kalitesi hakkında ortalama bilgi verir. Hava kalitesi üç farklı renk ile belirtilir (en temizden en kirliye): 1 (mavi) - 2 (açık gri) - 3 (gri) Koku giderme fonksiyonunu devreye alma/devre dışı bırakma Bu özellik "On" veya "OFF" öğelerini seçerek koku giderme fonksiyonunu devreye alma veya devre dışı bırakma imkanı sunar. Daha fazla bilgi için, aracınızın kullanım kitabına bakınız. 4 Ayar değerlerini sıfırlama Bu fonksiyon varsayılan olarak varsayılan ayarlara dönmenizi sağlar. Yeniden başlatmak için 4, ardından "Sıfırla" tuşlarına basın
126 LASTİK BASINÇLARI Lastik basınçları Lastik basınçları menüsü x.x x.x Lastik basınçları x.x x.x Ana menüden, Araç ve Lastik basınçları tuşuna basınız. x.x x.x x.x x.x Sıfırla Sıfırla Lastik basınç seviyesi Sistem, dokunmatik ekranda lastiklerinin yeteri kadar şişirilmediği hakkında sürücüye bilgi verir ve yetersiz basınç ve kaçak durumunda sürücüyü uyarır. Daha fazla bilgi için, aracınızın kullanım kitabına bakınız. Sıfırlama Bu fonksiyon, Sıfırla basarak bir sıfırlama başlatma imkanı sunar. Sıfırlama tamamlandığında, ekranda bir onay mesajı görüntülenir. Lastik basınçlarıyla ilgili daha fazla bilgi için, aracınızın kullanım kitabına bakınız. 6.20
127 KULLANICI AYARLARI Kullanıcı ayarları Kullanıcı ayarları menüsü Sürüş sırasında otomatik kapı kilitleme Eller serbest kartını kullanma: açık/kapalı On On OFF OFF Kullanıcı ayarları Araç menüsünden Kullanıcı ayarları seçin. Bu menü aşağıdaki seçenekleri devreye almanızı/devre dışı bırakmanızı sağlar: Sürüş sırasında otomatik kapı kilitleme ; Eller serbest kartını kullanma: açık/ kapalı : Kapıların eller serbest olarak açılmasını/kapatılmasını sağlar. Eller serbest moduyla ilgili daha fazla bilgi için, lütfen aracınızın kullanım kitabına bakınız; Sinyallerin ses ayarı : Ayarlamak için +" veya " " öğelerine basınız; İç karşılama sesi ; Harici karşılama ; Tavan lambası otomatik mod ; Sinyallerin ses ayarı İç karşılama sesi Harici karşılama Tavan lambası otomatik mod Geri viteste arka cam silme Geri vit. arka silecek : Geri vitese geçildiğinde, arka cam sileceği etkinleşir. Not: bu fonksiyon sadece ön cam silecekleri etkinse çalışır. Sürüş stili göstergesi ; ECO modda motor kullanmadan hareket : Multimedya ekranında, Serbest Tekerlek modunda kat edilen mesafeyi görüntüler. On On On On OFF OFF OFF OFF 1 Sürüş sırasında otomatik kapı kilitleme Sinyallerin ses ayarı İç karşılama sesi 1 On On OFF OFF İçerik ayarlarının tümünü yeniden başlatmak için 1, ardından Sıfırla üzerine basınız. 6.21
128 6.22
129 Sistem Sistem Çalışma arızaları
130 SİSTEM (1/6) "Sistem" menüsü Sistem ayarlarına erişmek Ana menüden, "Sistem" ve tuşuna basınız. "Sistem" menüsü aşağıdakilere erişim ve bunları yapılandırma imkanı sunar: "Ana sayfa"; "Kullanıcı profili"; "Ekran"; «Parlaklık»; "Ses"; "Dil"; "Klavye"; "Tarih ve saat"; "Birimler"; "Sesli komut"; "Sistem bilgisi"; "Öneri çubuğu"; "Genel Sıfırlama"; "Smartphone çoğaltması". 3 Ana sayfaların konfigürasyonu Multimedya Driving eco2 Driving eco2 "Ana sayfa" Take care Bu menü ana sayfaların konfigürasyonunu ayarlamanızı sağlar. Üç mevcut ana sayfa önceki seçiminizi görebilmeniz için ekranın üst kısmında görüntülenir. Mevcut widget'lar ekranda görünür ve birden çok sayfa görüntüleyebilmenizi sağlar. Bakım Ana sayfaların konfigürasyonu Bakım Driving eco2 Driving eco2 Favoriler Multi-Sense Multi-Sense Multimedya Multimedya Tercih edilen widget üzerine basın, kaydırın ve görüntülemek için üç sayfadan birini saklayın. Ana sayfaların seçili uygulamasını kaldırmak için, ön görüntüleme bölgesindeki uygulama figüründe "X" 3 tuşu üzerine basın. Daha fazla bilgi için, ''Widget eklemek ve yönetmek'' bölümüne bakın
131 SİSTEM(2/6) Kullanıcı profili Fotoğrafı değiştir Kullanıcı profili Ad1 Ad2 Ad1 Ad2 Ad3 Ad3 Ad4 Ad4 Ad5 Ad6 Ad5 Ad "Kullanıcı profili" Bu menü ile sisteme uygulanacak kullanıcı profili seçebilirsiniz. Listeden istenen kullanıcı parametresini seçin. Kullanıcı profili ismini değiştirin 1 üzerine basın, ardından sayısal klavye yardımıyla kullanıcı profili adını değiştirmek için "Yeniden adlandır" tuşuna basın. Kullanıcı profili fotoğrafını değiştirme 1 ve "Fotoğrafı değiştir" tıklayın. Saklanan resim listesinden veya harici bir depolama cihazından bir resim seçebilirsiniz ( USB anahtar, SD Kartı, vs.) Bu işlemi yapmak için, 2 üzerine basın ve ardından "Kişiselleştirilmiş görüntü" üzerine basın ve harici saklama cihazını seçin. Tekrarlama ve bir profili yeniden başlatma 1 üzerine, ardından "Çoğalt" basın ve geçmek için başka bir profil seçin. Seçilen profil silinir ve kopyalanan profil bunun yerini alır. Seçilen profili yeniden başlatmak için, 1 üzerine ve ardından "Mevcut modu sıfırlayın" üzerine tıklayın. Not: kullanıcı profili menünüzü sürüş esnasında kullanmayın. Güvenlik nedeniyle, bu işlemleri araç duruyorken yapınız. 7.3
( ) MG
 R-Link 2 KULLANIM ÖNERİLERİ Sistemin kullanılması sırasında güvenlik açısından veya maddi zarara uğramamak için aşağıdaki önlemleri mutlaka alınız. Bulunduğunuz ülkenin kanunlarına mutlaka uyunuz. Sistemin
R-Link 2 KULLANIM ÖNERİLERİ Sistemin kullanılması sırasında güvenlik açısından veya maddi zarara uğramamak için aşağıdaki önlemleri mutlaka alınız. Bulunduğunuz ülkenin kanunlarına mutlaka uyunuz. Sistemin
R-Link 2 KULLANIM KİTABI
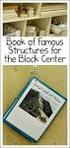 R-Link 2 KULLANIM KİTABI performans tutkusu ELF işbirliğiyle RENAULT, ELF i tavsiye eder Kendi sınıfları içinde yüksek otomobil teknolojisine sahip Elf ve Renault şehir için olduğu gibi dağlık araziler
R-Link 2 KULLANIM KİTABI performans tutkusu ELF işbirliğiyle RENAULT, ELF i tavsiye eder Kendi sınıfları içinde yüksek otomobil teknolojisine sahip Elf ve Renault şehir için olduğu gibi dağlık araziler
R-Link 2 s R a s / l G / R c s n RR si et t n e
 R-Link 2 KULLANIM ÖNERİLERİ Sistemin kullanılması sırasında güvenlik açısından veya maddi zarara uğramamak için aşağıdaki önlemleri mutlaka alınız. Bulunduğunuz ülkenin kanunlarına mutlaka uyunuz. Sistemin
R-Link 2 KULLANIM ÖNERİLERİ Sistemin kullanılması sırasında güvenlik açısından veya maddi zarara uğramamak için aşağıdaki önlemleri mutlaka alınız. Bulunduğunuz ülkenin kanunlarına mutlaka uyunuz. Sistemin
R-LINK2 KULLANIM KİTABI
 R-LINK2 KULLANIM KİTABI performans tutkusu ELF işbirliğiyle RENAULT, ELF i tavsiye eder Kendi sınıfları içinde yüksek otomobil teknolojisine sahip Elf ve Renault şehir için olduğu gibi dağlık araziler
R-LINK2 KULLANIM KİTABI performans tutkusu ELF işbirliğiyle RENAULT, ELF i tavsiye eder Kendi sınıfları içinde yüksek otomobil teknolojisine sahip Elf ve Renault şehir için olduğu gibi dağlık araziler
NAVİGASYON KULLANIM KILAVUZU.
 NAVİGASYON KULLANIM KILAVUZU www.fiatnavigation.com www.daiichi.com.tr Başlarken Araç navigasyon yazılımını ilk kez kullanırken, bir başlangıç ayarı süreci otomatik olarak başlar. Aşağıdaki adımları takip
NAVİGASYON KULLANIM KILAVUZU www.fiatnavigation.com www.daiichi.com.tr Başlarken Araç navigasyon yazılımını ilk kez kullanırken, bir başlangıç ayarı süreci otomatik olarak başlar. Aşağıdaki adımları takip
GPS NAVIGATION SYSTEM QUICK START USER MANUAL
 GPS NAVIGATION SYSTEM QUICK START USER MANUAL TURKISH Başlarken Araç navigasyon yazılımını ilk kez kullanırken, bir başlangıç ayarı süreci otomatik olarak başlar. Aşağıdaki adımları takip edin: Program
GPS NAVIGATION SYSTEM QUICK START USER MANUAL TURKISH Başlarken Araç navigasyon yazılımını ilk kez kullanırken, bir başlangıç ayarı süreci otomatik olarak başlar. Aşağıdaki adımları takip edin: Program
R-LINK2 KULLANIM KİTABI
 R-LINK2 KULLANIM KİTABI performans tutkusu ELF işbirliğiyle RENAULT, ELF i tavsiye eder Kendi sınıfları içinde yüksek otomobil teknolojisine sahip Elf ve Renault şehir için olduğu gibi dağlık araziler
R-LINK2 KULLANIM KİTABI performans tutkusu ELF işbirliğiyle RENAULT, ELF i tavsiye eder Kendi sınıfları içinde yüksek otomobil teknolojisine sahip Elf ve Renault şehir için olduğu gibi dağlık araziler
GPS NAVI GASYON SI STEMI
 GPS NAVI GASYON SI STEMI NAV HIZLI BAS LANGIÇ KILAVUZU MOTOR ANA SAYFA TÜRK Başlarken Navigasyon yazılımı ilk kez kullanıldığında otomatik olarak bir ilk kurulum işlemi başlar. Aşağıdaki işlemleri yapın:
GPS NAVI GASYON SI STEMI NAV HIZLI BAS LANGIÇ KILAVUZU MOTOR ANA SAYFA TÜRK Başlarken Navigasyon yazılımı ilk kez kullanıldığında otomatik olarak bir ilk kurulum işlemi başlar. Aşağıdaki işlemleri yapın:
PRIME/ESSENTIAL NAVIGATION QUICK START GUIDE
 PRIME/ESSENTIAL NAVIGATION QUICK START GUIDE TR İlk kurulum 1. Tercih ettiğiniz dili seçin, ardından seçiminizi onaylamak için Bu ayarı daha sonra Bölgesel ayarlar içerisinden değiştirebilirsiniz. 2. Son
PRIME/ESSENTIAL NAVIGATION QUICK START GUIDE TR İlk kurulum 1. Tercih ettiğiniz dili seçin, ardından seçiminizi onaylamak için Bu ayarı daha sonra Bölgesel ayarlar içerisinden değiştirebilirsiniz. 2. Son
NAVİGASYON CİHAZLARI ÇÖZÜM ÖNERİLERİ
 NAVİGASYON CİHAZLARI ÇÖZÜM ÖNERİLERİ NAVİGASYON CİHAZLARINDA YAŞANAN BAŞLICA ARIZALAR VE ÇÖZÜMLERİ EĞİTİM NAVİGASYON NASIL ÇALIŞIR? 1 Navigasyon cihazında bulunan GPS alıcısı, uydu sinyalleri aracılığıyla
NAVİGASYON CİHAZLARI ÇÖZÜM ÖNERİLERİ NAVİGASYON CİHAZLARINDA YAŞANAN BAŞLICA ARIZALAR VE ÇÖZÜMLERİ EĞİTİM NAVİGASYON NASIL ÇALIŞIR? 1 Navigasyon cihazında bulunan GPS alıcısı, uydu sinyalleri aracılığıyla
KULLANIM ÖNERİLERİ TR.3
 R-Link Kullanıcı tedbirleri....................................................................... TR.3 genel bilgiler........................................................................... TR.4 Genel
R-Link Kullanıcı tedbirleri....................................................................... TR.3 genel bilgiler........................................................................... TR.4 Genel
Kullanım kılavuzu HERE Drive
 Kullanım kılavuzu HERE Drive Baskı 1.0 TR HERE Drive HERE Drive uygulaması sesli yönlendirmeli adım adım yol tarifleri ile gitmek istediğiniz yere ulaşmanızı sağlar. Şunları yapabilirsiniz: Bulunduğunuz
Kullanım kılavuzu HERE Drive Baskı 1.0 TR HERE Drive HERE Drive uygulaması sesli yönlendirmeli adım adım yol tarifleri ile gitmek istediğiniz yere ulaşmanızı sağlar. Şunları yapabilirsiniz: Bulunduğunuz
INTERFACE KULLANIM KILAVUZU.
 INTERFACE KULLANIM KILAVUZU www.necvox.com Ana Menü Fonksiyonları 1. Opel Insignia araçta kullanıyorsanız, ana menüye geçmek için Geri tuşuna basılı tutun. 2. Volkswagen & Skoda ve Seat araçlarda kullanıyorsanız,
INTERFACE KULLANIM KILAVUZU www.necvox.com Ana Menü Fonksiyonları 1. Opel Insignia araçta kullanıyorsanız, ana menüye geçmek için Geri tuşuna basılı tutun. 2. Volkswagen & Skoda ve Seat araçlarda kullanıyorsanız,
R-Link s R a s / l G / R c s n RR si et t n e
 R-Link İçindekiler Kullanım ile ilgili tedbirler.................................................................. TR.3 Genel özellikler.........................................................................
R-Link İçindekiler Kullanım ile ilgili tedbirler.................................................................. TR.3 Genel özellikler.........................................................................
R-Link s R a s / l G / R c s n RR si et t n e
 R-Link Kullanım ile ilgili tedbirler.................................................................. TR.3 Genel özellikler......................................................................... TR.4
R-Link Kullanım ile ilgili tedbirler.................................................................. TR.3 Genel özellikler......................................................................... TR.4
PRESTIGIO GEOVISION 150/450 KULLANMA KILAVUZU
 PRESTIGIO GEOVISION 150/450 KULLANMA KILAVUZU Prestigio GeoVision 150 Kontrollerin yerleşimi 1. Açma/kapama düğmesi 2. SD Kart Yuvası 3. Dokunma Paneli 4. Menü Butonu 5. Işıklı Gösterge (Şarj olurken kırmızı
PRESTIGIO GEOVISION 150/450 KULLANMA KILAVUZU Prestigio GeoVision 150 Kontrollerin yerleşimi 1. Açma/kapama düğmesi 2. SD Kart Yuvası 3. Dokunma Paneli 4. Menü Butonu 5. Işıklı Gösterge (Şarj olurken kırmızı
İçindekiler. Akıllı Tahta Uygulaması (ATU) Kullanma Kılavuzu. İçindekiler. Bölüm 1: Uygulama Hakkında Genel bilgi 2
 İçindekiler 1 İçindekiler Bölüm 1: Uygulama Hakkında Genel bilgi 2 Bölüm 2: Akıllı Tahta Uygulamasının Yüklenmesi Akıllı Tahta Uygulaması nı yükleme 3 Akıllı Tahta Uygulaması nı kaldırma 3 Akıllı Tahta
İçindekiler 1 İçindekiler Bölüm 1: Uygulama Hakkında Genel bilgi 2 Bölüm 2: Akıllı Tahta Uygulamasının Yüklenmesi Akıllı Tahta Uygulaması nı yükleme 3 Akıllı Tahta Uygulaması nı kaldırma 3 Akıllı Tahta
R-Link s R a s / l G / R c s n RR si et t n e
 R-Link İçindekiler Kullanım ile ilgili tedbirler.................................................................. TR.3 Genel özellikler.........................................................................
R-Link İçindekiler Kullanım ile ilgili tedbirler.................................................................. TR.3 Genel özellikler.........................................................................
CJB1JM0LCAHA. Kullanım Kılavuzu
 CJB1JM0LCAHA Kullanım Kılavuzu Saatinizi tanıyın Hoparlör Şarj bağlantı noktası Güç tuşu Açmak/kapatmak için 3 sn. basılı tutun. Yeniden başlatmaya zorlamak için 10 sn. basılı tutun. Ana ekrana geri dönmek
CJB1JM0LCAHA Kullanım Kılavuzu Saatinizi tanıyın Hoparlör Şarj bağlantı noktası Güç tuşu Açmak/kapatmak için 3 sn. basılı tutun. Yeniden başlatmaya zorlamak için 10 sn. basılı tutun. Ana ekrana geri dönmek
KULLANIM ÖNERİLERİ TR.3
 R-Link Kullanım tavsiyeleri...................................................................... TR.3 Genel özellikler......................................................................... TR.4 Genel
R-Link Kullanım tavsiyeleri...................................................................... TR.3 Genel özellikler......................................................................... TR.4 Genel
1. Kurulum. Tam ekranda iken MENU tuşuna. Başlat sekmesine gelin ve sonra [ / ] basın ve menüye girin. [ / ]
![1. Kurulum. Tam ekranda iken MENU tuşuna. Başlat sekmesine gelin ve sonra [ / ] basın ve menüye girin. [ / ] 1. Kurulum. Tam ekranda iken MENU tuşuna. Başlat sekmesine gelin ve sonra [ / ] basın ve menüye girin. [ / ]](/thumbs/26/7302274.jpg) 1. Kurulum Tam ekranda iken MENU tuşuna basın ve menüye girin. [ / ] tuşlarına basarak Kurulum, Kanal Düzenleme, Sistem Ayarları ve Medya Merkezi menülerine geçiş yapabilirsiniz. Kurulum menüsü altından
1. Kurulum Tam ekranda iken MENU tuşuna basın ve menüye girin. [ / ] tuşlarına basarak Kurulum, Kanal Düzenleme, Sistem Ayarları ve Medya Merkezi menülerine geçiş yapabilirsiniz. Kurulum menüsü altından
JLR EPC. Hızlı Başlangıç Kılavuzu. İçidekiler. Turkish Version 2.0. Adım Adım Kılavuz Ekran Kılavuzu
 JLR EPC Hızlı Başlangıç Kılavuzu İçidekiler Adım Adım Kılavuz......2-7 Ekran Kılavuzu.....8-11 Turkish Version 2.0 JLR EPC Hızlı Başlangıç Kılavuzu 1. Uygulamaya Giriş İnternet tarayıcınızı açıp https://epc.jlr-apps.com/
JLR EPC Hızlı Başlangıç Kılavuzu İçidekiler Adım Adım Kılavuz......2-7 Ekran Kılavuzu.....8-11 Turkish Version 2.0 JLR EPC Hızlı Başlangıç Kılavuzu 1. Uygulamaya Giriş İnternet tarayıcınızı açıp https://epc.jlr-apps.com/
Çevrimiçi Yardım Kılavuzu - SSS V1.2
 Çevrimiçi Yardım Kılavuzu - SSS V1.2 S: Haritayı kullanarak nasıl uçuş bulabilirim? Bir arama başlatmak için harita üzerinde bir noktaya Ardından uçuş bilgilerini görüntülemek için ekrandaki menüden tercih
Çevrimiçi Yardım Kılavuzu - SSS V1.2 S: Haritayı kullanarak nasıl uçuş bulabilirim? Bir arama başlatmak için harita üzerinde bir noktaya Ardından uçuş bilgilerini görüntülemek için ekrandaki menüden tercih
Kullanım kılavuzu Nokia Haritalar
 Kullanım kılavuzu Nokia Haritalar Baskı 1.0 TR Nokia Haritalar Nokia Haritalar, size etrafta neler olduğunu gösterir ve gitmek istediğiniz yere ulaşmanızı sağlar. Şunları yapabilirsiniz: Şehirleri, sokakları
Kullanım kılavuzu Nokia Haritalar Baskı 1.0 TR Nokia Haritalar Nokia Haritalar, size etrafta neler olduğunu gösterir ve gitmek istediğiniz yere ulaşmanızı sağlar. Şunları yapabilirsiniz: Şehirleri, sokakları
Navigasyon menüsü. Bul menüsü. Ülkeyi değiştirmek (isteğe bağlı) Ülkeyi veya eyaleti değiştirmek (isteğe bağlı)
 Navigasyon menüsü Bu başlangıç ekranıdır, burada Navigasyon Menüsü'nü görürsünüz. Buradan uygulamanın tüm bölümlerine ulaşabilirsiniz. Bul üzerine dokunun. Bul menüsü Bu, hedefinizi bulmanıza yardım eden
Navigasyon menüsü Bu başlangıç ekranıdır, burada Navigasyon Menüsü'nü görürsünüz. Buradan uygulamanın tüm bölümlerine ulaşabilirsiniz. Bul üzerine dokunun. Bul menüsü Bu, hedefinizi bulmanıza yardım eden
R-Link 2. Kisa bilgiler
 R-Link 2 Kisa bilgiler 1 R-LINK 2 DÜNYASINA HOŞ GELDİNİZ Seçiminiz için tebrikler «Dahili dokunmatik ekran» cihazınızdan en iyi şekilde yararlanabilmeniz için bu belgeyi okuyarak mültimedya sisteminizin
R-Link 2 Kisa bilgiler 1 R-LINK 2 DÜNYASINA HOŞ GELDİNİZ Seçiminiz için tebrikler «Dahili dokunmatik ekran» cihazınızdan en iyi şekilde yararlanabilmeniz için bu belgeyi okuyarak mültimedya sisteminizin
TR TEKNİK KILAVUZ. Ürün No. 6501 dahili kullanım kılavuzu. www.comelitgroup.com
 TEKNİK KILAVUZ Ürün No. 6501 dahili kullanım kılavuzu www.comelitgroup.com UYARILAR Comelit Group S.pA. aygıtların uygunsuz bir şekilde kullanılmasından, başkaları tarafından herhangi bir sebep ve amaç
TEKNİK KILAVUZ Ürün No. 6501 dahili kullanım kılavuzu www.comelitgroup.com UYARILAR Comelit Group S.pA. aygıtların uygunsuz bir şekilde kullanılmasından, başkaları tarafından herhangi bir sebep ve amaç
Hızlı başlangıç kılavuzu
 Philips GoGear müzik çalar Hızlı başlangıç kılavuzu TR SA1MXX02B SA1MXX02K SA1MXX02KN SA1MXX02W SA1MXX04B SA1MXX04K SA1MXX04KN SA1MXX04P SA1MXX04W SA1MXX04WS SA1MXX08K Başlarken Ana menü hakkında genel
Philips GoGear müzik çalar Hızlı başlangıç kılavuzu TR SA1MXX02B SA1MXX02K SA1MXX02KN SA1MXX02W SA1MXX04B SA1MXX04K SA1MXX04KN SA1MXX04P SA1MXX04W SA1MXX04WS SA1MXX08K Başlarken Ana menü hakkında genel
Connection Manager Kullanım Kılavuzu
 Connection Manager Kullanım Kılavuzu Baskı 1.0 2 İçindekiler Bağlantı yöneticisi uygulaması hakkında 3 Başlarken 3 Bağlantı yöneticisi uygulamasını açma 3 Geçerli bağlantı durumunu görüntüleme 3 Uygulama
Connection Manager Kullanım Kılavuzu Baskı 1.0 2 İçindekiler Bağlantı yöneticisi uygulaması hakkında 3 Başlarken 3 Bağlantı yöneticisi uygulamasını açma 3 Geçerli bağlantı durumunu görüntüleme 3 Uygulama
YENİ NESİL NAVİGASYON YAZILIMI KULLANIM KILAVUZU. Sürüm 3.0
 YENİ NESİL NAVİGASYON YAZILIMI KULLANIM KILAVUZU Sürüm 3.0 1 İlk Açılış Navturk yazılımını başlattığınızda ilk önce açılış sayfasını ve ardından harita ekranını göreceksiniz. Navturk Açılış Ekranı Navturk
YENİ NESİL NAVİGASYON YAZILIMI KULLANIM KILAVUZU Sürüm 3.0 1 İlk Açılış Navturk yazılımını başlattığınızda ilk önce açılış sayfasını ve ardından harita ekranını göreceksiniz. Navturk Açılış Ekranı Navturk
R-Link 2. Kisa bilgiler
 R-Link 2 Kisa bilgiler 1 R-LINK 2 DÜNYASINA HOŞ GELDİNİZ Seçiminiz için tebrikler Entegre multimedya ekranlı cihazınızdan en iyi şekilde yararlanabilmeniz için bu belgeyi okuyarak multimedya sisteminizin
R-Link 2 Kisa bilgiler 1 R-LINK 2 DÜNYASINA HOŞ GELDİNİZ Seçiminiz için tebrikler Entegre multimedya ekranlı cihazınızdan en iyi şekilde yararlanabilmeniz için bu belgeyi okuyarak multimedya sisteminizin
Hızlı başlangıç kılavuzu
 www.philips.com/welcome adresinden ürününüzü kaydettirebilir ve destek alabilirsiniz CD250 CD255 SE250 SE255 Hızlı başlangıç kılavuzu 1 Bağlantı 2 Kurulum 3 Keyfini cıkarın Kutuda neler var Baz istasyonu
www.philips.com/welcome adresinden ürününüzü kaydettirebilir ve destek alabilirsiniz CD250 CD255 SE250 SE255 Hızlı başlangıç kılavuzu 1 Bağlantı 2 Kurulum 3 Keyfini cıkarın Kutuda neler var Baz istasyonu
İçindekiler. Tarih:
 Adım adım - App kılavuzu: Bu App ile Adobe Digital Editions epub ve Adobe Digital Editions PDF formatındaki e-kitaplar, eaudio'lar Stream ve Download şeklinde (Android, Şubat 2017'den sonra), ve emagazinler
Adım adım - App kılavuzu: Bu App ile Adobe Digital Editions epub ve Adobe Digital Editions PDF formatındaki e-kitaplar, eaudio'lar Stream ve Download şeklinde (Android, Şubat 2017'den sonra), ve emagazinler
Türkçe. Giriş. Özelliklere Genel Bakış
 Özelliklere Genel Bakış Giriş 7-inç TFT LCD Görüntü çözünürlüğü: 480(En) x 234(Boy) Görüntü modu: 4:3 ve 16:9 Desteklenen dosya biçimleri: JPEG & Hareketli-JPEG (320x240 QVGA 15 fps; 640x480 VGA 6 fps.)
Özelliklere Genel Bakış Giriş 7-inç TFT LCD Görüntü çözünürlüğü: 480(En) x 234(Boy) Görüntü modu: 4:3 ve 16:9 Desteklenen dosya biçimleri: JPEG & Hareketli-JPEG (320x240 QVGA 15 fps; 640x480 VGA 6 fps.)
Kullanım kılavuzunuz RENAULT R-LINK
 Bu kullanım kılavuzunda önerileri okuyabilir, teknik kılavuz veya için kurulum kılavuzu. Bu kılavuzdaki tüm sorularınızı (bilgi, özellikler, güvenlik danışma, boyut, aksesuarlar, vb) cevaplarını bulacaksınız.
Bu kullanım kılavuzunda önerileri okuyabilir, teknik kılavuz veya için kurulum kılavuzu. Bu kılavuzdaki tüm sorularınızı (bilgi, özellikler, güvenlik danışma, boyut, aksesuarlar, vb) cevaplarını bulacaksınız.
Kullanım kılavuzunuz PIONEER AVIC-S1
 Bu kullanım kılavuzunda önerileri okuyabilir, teknik kılavuz veya PIONEER AVIC-S1 için kurulum kılavuzu. Bu kılavuzdaki PIONEER AVIC-S1 tüm sorularınızı (bilgi, özellikler, güvenlik danışma, boyut, aksesuarlar,
Bu kullanım kılavuzunda önerileri okuyabilir, teknik kılavuz veya PIONEER AVIC-S1 için kurulum kılavuzu. Bu kılavuzdaki PIONEER AVIC-S1 tüm sorularınızı (bilgi, özellikler, güvenlik danışma, boyut, aksesuarlar,
Kullanım kılavuzu Nokia Müzik
 Kullanım kılavuzu Nokia Müzik Baskı 1.0 TR Nokia Müzik Nokia Müzik'i Windows Phone'dan kullanarak, şarkıları telefonunuza ve uyumlu bilgisayarınıza indirebilirsiniz. Başlangıç ekranında sola kaydırın ve
Kullanım kılavuzu Nokia Müzik Baskı 1.0 TR Nokia Müzik Nokia Müzik'i Windows Phone'dan kullanarak, şarkıları telefonunuza ve uyumlu bilgisayarınıza indirebilirsiniz. Başlangıç ekranında sola kaydırın ve
2017 Electronics For Imaging, Inc. Bu yayın içerisinde yer alan tüm bilgiler, bu ürüne ilişkin Yasal Bildirimler kapsamında korunmaktadır.
 2017 Electronics For Imaging, Inc. Bu yayın içerisinde yer alan tüm bilgiler, bu ürüne ilişkin Yasal Bildirimler kapsamında korunmaktadır. 17 Nisan 2017 İçindekiler 3 İçindekiler...5 için durum çubuğu...5
2017 Electronics For Imaging, Inc. Bu yayın içerisinde yer alan tüm bilgiler, bu ürüne ilişkin Yasal Bildirimler kapsamında korunmaktadır. 17 Nisan 2017 İçindekiler 3 İçindekiler...5 için durum çubuğu...5
ZİRVEDRİVE IOS YAZILIMI KULLANIM KILAVUZU
 ZİRVEDRİVE IOS YAZILIMI KULLANIM KILAVUZU Kullanıcı Girişi: Giriş ekranınd sisteme giriş yapılır. dan kullanıcı adı ve şifre bilgileri girilip giriş butonuna basılarak Sistem Ekranı: 4 2 1 2 3 Klasörler
ZİRVEDRİVE IOS YAZILIMI KULLANIM KILAVUZU Kullanıcı Girişi: Giriş ekranınd sisteme giriş yapılır. dan kullanıcı adı ve şifre bilgileri girilip giriş butonuna basılarak Sistem Ekranı: 4 2 1 2 3 Klasörler
Hoşgeldiniz. Hızlı başlangıç kılavuzu. Bağlantı. Kurulum. Eğlenin
 Hoşgeldiniz TR Hızlı başlangıç kılavuzu 1 2 3 Bağlantı Kurulum Eğlenin Kutuda neler var? Telefon Baz istasyonu Baz istasyon için güç kaynağı Telefon kablosu 2 adet AAA şarj edilebilir pil Splitter Kullanıcı
Hoşgeldiniz TR Hızlı başlangıç kılavuzu 1 2 3 Bağlantı Kurulum Eğlenin Kutuda neler var? Telefon Baz istasyonu Baz istasyon için güç kaynağı Telefon kablosu 2 adet AAA şarj edilebilir pil Splitter Kullanıcı
Kolay Kullanım Kılavuzu
 Kolay Kullanım Kılavuzu Kolay Kullanım ı telefonunuzu ilk açtığınızda veya cihazınızı sıfırladığınızda yönlendirmeleri takip ederek seçebilirsiniz. Kilitli Ekran Bu ekran cihazınızın en temel fonksiyonlarına
Kolay Kullanım Kılavuzu Kolay Kullanım ı telefonunuzu ilk açtığınızda veya cihazınızı sıfırladığınızda yönlendirmeleri takip ederek seçebilirsiniz. Kilitli Ekran Bu ekran cihazınızın en temel fonksiyonlarına
Nokia 500 Araç Dolaþým Sistemi Baþlangýç Kýlavuzu
 Nokia 500 Araç Dolaþým Sistemi Baþlangýç Kýlavuzu 9205371 3. Baský TR UYGUNLUK BÝLDÝRÝMÝ Ýþbu belgede, NOKIA CORPORATION, bu PD-14 ürününün önem taþýyan gereksinimlerle ve 1999/5/EC Yönetmeliðinin ilgili
Nokia 500 Araç Dolaþým Sistemi Baþlangýç Kýlavuzu 9205371 3. Baský TR UYGUNLUK BÝLDÝRÝMÝ Ýþbu belgede, NOKIA CORPORATION, bu PD-14 ürününün önem taþýyan gereksinimlerle ve 1999/5/EC Yönetmeliðinin ilgili
BASIT TELEFON. duckma.com PHONOTTO. Kullanıcı Kılavuzu. Version: 1
 BASIT TELEFON PHONOTTO Kullanıcı Kılavuzu Version: 1 Kurulum Sihirbazı Uygulamayı çalıştırınca Kurulum Sihirbazı başlayacak ve ihtiyaçlarınıza ve tercihlerinize göre ayarlar yapılandırılacaktır. İlk ekran
BASIT TELEFON PHONOTTO Kullanıcı Kılavuzu Version: 1 Kurulum Sihirbazı Uygulamayı çalıştırınca Kurulum Sihirbazı başlayacak ve ihtiyaçlarınıza ve tercihlerinize göre ayarlar yapılandırılacaktır. İlk ekran
Adres sorgu ekranında harita üzerindeki katmanların listelendiği Katman Listesi ve bu katmanlara yakınlaşmak için Git düğmesi bulunmaktadır.
 YARDIM DOKÜMANI 1. Giriş Ekranı Kent Rehberi uygulaması ara yüzünde, sorgulama işlemleri bölümü, haritacılık araçları bölümü, temel araçlar bölümü, sağ tık menüsü ve navigasyon işlemleri bölümleri bulunmaktadır.
YARDIM DOKÜMANI 1. Giriş Ekranı Kent Rehberi uygulaması ara yüzünde, sorgulama işlemleri bölümü, haritacılık araçları bölümü, temel araçlar bölümü, sağ tık menüsü ve navigasyon işlemleri bölümleri bulunmaktadır.
Copyright 2017 HP Development Company, L.P.
 Kullanıcı Kılavuzu Copyright 2017 HP Development Company, L.P. Bu belgede yer alan bilgiler önceden bildirilmeden değiştirilebilir. HP ürünleri ve hizmetlerine ilişkin garantiler, bu ürünler ve hizmetlerle
Kullanıcı Kılavuzu Copyright 2017 HP Development Company, L.P. Bu belgede yer alan bilgiler önceden bildirilmeden değiştirilebilir. HP ürünleri ve hizmetlerine ilişkin garantiler, bu ürünler ve hizmetlerle
5.0. Alcatel U5 5044Y - Cep Telefonu KULLANIM KILAVUZU HIZLI BAŞLANGIÇ KILAVUZU. Ön kamera LED göstergesi. Flaş. Ses açma/ kısma. Güç tuşu.
 Alcatel U5 5044Y - Cep Telefonu KULLANIM KILAVUZU HIZLI BAŞLANGIÇ KILAVUZU Flaş Ön kamera LED göstergesi 1 Arka kapağın çıkarılması ya da takılması. Ses açma/ kısma 2 Pilin takılması ya da çıkarılması.
Alcatel U5 5044Y - Cep Telefonu KULLANIM KILAVUZU HIZLI BAŞLANGIÇ KILAVUZU Flaş Ön kamera LED göstergesi 1 Arka kapağın çıkarılması ya da takılması. Ses açma/ kısma 2 Pilin takılması ya da çıkarılması.
Hızlı başlangıç kılavuzu SE888
 Hızlı başlangıç kılavuzu SE888 İçindekiler Baz ünitesi Not * Birden fazla ahize içeren paketlerde, ek ahizeler, şarj cihazları ve güç adaptörleri bulunur. ** Bazı ülkelerde, hat adaptörünü hat kablosuna
Hızlı başlangıç kılavuzu SE888 İçindekiler Baz ünitesi Not * Birden fazla ahize içeren paketlerde, ek ahizeler, şarj cihazları ve güç adaptörleri bulunur. ** Bazı ülkelerde, hat adaptörünü hat kablosuna
Kaydırma ve Gezinme Çağrı görünümleri ve özellikler arasında geçiş yapmak için, Phone ekranının sağ üst tarafındaki Features düğmesini veya Phone
 Kaydırma ve Gezinme Çağrı görünümleri ve özellikler arasında geçiş yapmak için, Phone ekranının sağ üst tarafındaki Features düğmesini veya Phone düğmesini kullanın. Phone ekranından Features listesine
Kaydırma ve Gezinme Çağrı görünümleri ve özellikler arasında geçiş yapmak için, Phone ekranının sağ üst tarafındaki Features düğmesini veya Phone düğmesini kullanın. Phone ekranından Features listesine
TR KULLANICI KILAVUZU. Comelit 1.0 Uygulaması App Store ve Google Play de
 TR KULLANICI KILAVUZU Comelit 1.0 Uygulaması App Store ve Google Play de Özet Giriş... 2 Smart Kayıt... 3 Kullanım... 4 Tuş açıklamaları...4 MENÜ...4 Sistemlerin yönetimi...4 ANASAYFA [ ]...5 GÖRÜNTÜLÜ
TR KULLANICI KILAVUZU Comelit 1.0 Uygulaması App Store ve Google Play de Özet Giriş... 2 Smart Kayıt... 3 Kullanım... 4 Tuş açıklamaları...4 MENÜ...4 Sistemlerin yönetimi...4 ANASAYFA [ ]...5 GÖRÜNTÜLÜ
SERVISCELL ONLINE KULLANICI SAYFASI KILAVUZU 2013
 SERVISCELL ONLINE KULLANICI SAYFASI KILAVUZU 2013 SERVISCELL ONLINE KULLANICI SAYFASI KILAVUZU I. Serviscell Online Kayıt Sayfasına Giriş II. Kullanıcı Girişi III. Ana Sayfa IV. Araç İzleme V. Bildirimleriniz
SERVISCELL ONLINE KULLANICI SAYFASI KILAVUZU 2013 SERVISCELL ONLINE KULLANICI SAYFASI KILAVUZU I. Serviscell Online Kayıt Sayfasına Giriş II. Kullanıcı Girişi III. Ana Sayfa IV. Araç İzleme V. Bildirimleriniz
2. ADIM : Sim Kart Yerleştirildikten sonra Açma-Kapama (1) Tuşu İle Kol Saatini Açınız.
 SAİL GÜVENLİK ÇOCUK KOL SAATİ KULLANIM KILAVUZU 1- Açma/Kapama Tuşu 2- Sos Tuşu 3- Menü Tuşu 4- Arama ve Cevaplama Tuşu Sım kart Yerleştirme ve Kol Saati Tanıtma 1. ADIM : Sim kartınızın nano kesimde olduğuna
SAİL GÜVENLİK ÇOCUK KOL SAATİ KULLANIM KILAVUZU 1- Açma/Kapama Tuşu 2- Sos Tuşu 3- Menü Tuşu 4- Arama ve Cevaplama Tuşu Sım kart Yerleştirme ve Kol Saati Tanıtma 1. ADIM : Sim kartınızın nano kesimde olduğuna
Açma ve Arayüz Talimatlar
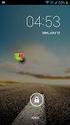 Açma ve Arayüz Talimatlar Cihazın orjinal kablolarla bağlandığına emin olduktan sonra, anahtarı ACC ON pozisyonuna getirin, POW/MUTE düğmesine yada POWR düğmesine yada SRC düğmesine kırmızı olana kadar
Açma ve Arayüz Talimatlar Cihazın orjinal kablolarla bağlandığına emin olduktan sonra, anahtarı ACC ON pozisyonuna getirin, POW/MUTE düğmesine yada POWR düğmesine yada SRC düğmesine kırmızı olana kadar
MOBİL ARAÇ TAKİP VE ARIZA TESPİT SİSTEMLERİ. www.obdplus.com.tr KULLANIM KLAVUZU
 MOBİL ARAÇ TAKİP VE ARIZA TESPİT SİSTEMLERİ www.obdplus.com.tr KULLANIM KLAVUZU İÇİNDEKİLER 1.Sisteme Giriş 2.Ana Ekran 3.Harita 3.1-Harita Kullanımı 3.2-Haritada Bulunan Araçların Detaylarını Görmek 4.Ayarlar
MOBİL ARAÇ TAKİP VE ARIZA TESPİT SİSTEMLERİ www.obdplus.com.tr KULLANIM KLAVUZU İÇİNDEKİLER 1.Sisteme Giriş 2.Ana Ekran 3.Harita 3.1-Harita Kullanımı 3.2-Haritada Bulunan Araçların Detaylarını Görmek 4.Ayarlar
MapCodeX MapLand Kullanım Kılavuzu
 MapCodeX MapLand Kullanım Kılavuzu Versiyon Numarası: 1.0 ------------------------------- Kullanım Kılavuzu 2015 info@ www. MapCodeX MapLand İşlem Araçları Çalışma Dosyası Aç Haritanın ve son çalışma dosyasının
MapCodeX MapLand Kullanım Kılavuzu Versiyon Numarası: 1.0 ------------------------------- Kullanım Kılavuzu 2015 info@ www. MapCodeX MapLand İşlem Araçları Çalışma Dosyası Aç Haritanın ve son çalışma dosyasının
Kayıt İzleme (Playback)
 Kayıt İzleme (Playback) Saat Aralığına Göre Kayıt İzleme Cihazın kayıt oynatma menüsüne erişmek için; 1- Ekranın altında açılan menü ikonlarından United Security Ana Menü ikonuna tıklayınız. 2- Kayıt Arama
Kayıt İzleme (Playback) Saat Aralığına Göre Kayıt İzleme Cihazın kayıt oynatma menüsüne erişmek için; 1- Ekranın altında açılan menü ikonlarından United Security Ana Menü ikonuna tıklayınız. 2- Kayıt Arama
5.0 KULLANIM KILAVUZU HIZLI BAŞLANGIÇ KILAVUZU. Alcatel Shine Lite 5080X - Cep Telefonu. Flaş Ön kamera. LED göstergesi. Güç tuşu
 HIZLI BAŞLANGIÇ KILAVUZU LED göstergesi Alcatel Shine Lite 5080X - Cep Telefonu KULLANIM KILAVUZU Flaş Ön kamera 1 Pilin şarj edilmesi. 5.0 Güç tuşu Ses açma/ kısma 2 SIM kartın takılması ya da çıkarılması.
HIZLI BAŞLANGIÇ KILAVUZU LED göstergesi Alcatel Shine Lite 5080X - Cep Telefonu KULLANIM KILAVUZU Flaş Ön kamera 1 Pilin şarj edilmesi. 5.0 Güç tuşu Ses açma/ kısma 2 SIM kartın takılması ya da çıkarılması.
Usta Aritmetik Bayi Kontrol Programı Kullanım Kılavuzu (V.1.3.0)
 Usta Aritmetik Bayi Kontrol Programı Kullanım Kılavuzu (V.1.3.0) A. Öğretmen Girişi a b c d B. Ana Menü a. Kullanıcı bilgisi : Bu alana yazılacak bilgiyi size Usta Aritmetik firması sağlamaktadır. b. Şifre
Usta Aritmetik Bayi Kontrol Programı Kullanım Kılavuzu (V.1.3.0) A. Öğretmen Girişi a b c d B. Ana Menü a. Kullanıcı bilgisi : Bu alana yazılacak bilgiyi size Usta Aritmetik firması sağlamaktadır. b. Şifre
SUPER BASS TAŞINABİLİR BLUETOOTH HOPARLÖR
 SUPER BASS TAŞINABİLİR BLUETOOTH HOPARLÖR Kullanım Kılavuzu DA-10287 DIGITUS DA-10287 Super Bass Taşınabilir Bluetooth Hoparlörü satın aldığınız için teşekkür ederiz! Bu kullanım kılavuzu Bluetooth Hoparlörünüzün
SUPER BASS TAŞINABİLİR BLUETOOTH HOPARLÖR Kullanım Kılavuzu DA-10287 DIGITUS DA-10287 Super Bass Taşınabilir Bluetooth Hoparlörü satın aldığınız için teşekkür ederiz! Bu kullanım kılavuzu Bluetooth Hoparlörünüzün
R-Link. Kisa bilgiler
 R-Link Kisa bilgiler 1 R-LINK DÜNYASINA HOŞ GELDİNİZ Seçiminiz için tebrikler Dokunmatik entegre ekranı, direksiyon kumandası ve ses tanıma özelliği sayesinde R-Link ile gözlerinizi yoldan ayırmadan aracınızı
R-Link Kisa bilgiler 1 R-LINK DÜNYASINA HOŞ GELDİNİZ Seçiminiz için tebrikler Dokunmatik entegre ekranı, direksiyon kumandası ve ses tanıma özelliği sayesinde R-Link ile gözlerinizi yoldan ayırmadan aracınızı
Ecza Depolarına Ait E-Fatura Aktarım Modülü
 Bilge Elektronik Ltd. Şti. Eczanem Otomasyon Sistemi Ecza Depolarına Ait E-Fatura Aktarım Modülü 1 1. SELÇUK/AS/NEVZAT/DİLEK Ecza Depoları E-Fatura Aktarımı.. 3 2. HEDEF Ecza Deposu E-Fatura Aktarımı..
Bilge Elektronik Ltd. Şti. Eczanem Otomasyon Sistemi Ecza Depolarına Ait E-Fatura Aktarım Modülü 1 1. SELÇUK/AS/NEVZAT/DİLEK Ecza Depoları E-Fatura Aktarımı.. 3 2. HEDEF Ecza Deposu E-Fatura Aktarımı..
Bu kılavuzda çoğu modelde ortak olan özellikler anlatılmaktadır. Bazı özellikler bilgisayarınızda olmayabilir.
 Buradan Başlayın Copyright 2013 Hewlett-Packard Development Company, L.P. Windows, Microsoft Corporation kuruluşunun ABD'de tescilli ticari markasıdır. Bu belgede yer alan bilgiler önceden haber verilmeksizin
Buradan Başlayın Copyright 2013 Hewlett-Packard Development Company, L.P. Windows, Microsoft Corporation kuruluşunun ABD'de tescilli ticari markasıdır. Bu belgede yer alan bilgiler önceden haber verilmeksizin
Sonar II LED Bluetooth Hoparlör. Kullanıcı kılavuzu 33047
 Sonar II LED Bluetooth Hoparlör Kullanıcı kılavuzu 33047 Önemli Güvenlik Talimatları Hoparlörü, su ve benzeri sıvılardan uzak tutun. Hoparlörü, her türlü ısı kaynağından uzak tutun. İşitmenize veya birimin
Sonar II LED Bluetooth Hoparlör Kullanıcı kılavuzu 33047 Önemli Güvenlik Talimatları Hoparlörü, su ve benzeri sıvılardan uzak tutun. Hoparlörü, her türlü ısı kaynağından uzak tutun. İşitmenize veya birimin
Kullanım kılavuzu. Stereo Mikrofon STM10
 Kullanım kılavuzu Stereo Mikrofon STM10 İçindekiler Temel Bilgiler...3 Fonksiyona genel bakış...3 Donanıma genel bakış...3 Montaj...4 Mikrofonunuzun kullanımı...5 Ses kaydetme...5 Videolar için ses kaydetme...8
Kullanım kılavuzu Stereo Mikrofon STM10 İçindekiler Temel Bilgiler...3 Fonksiyona genel bakış...3 Donanıma genel bakış...3 Montaj...4 Mikrofonunuzun kullanımı...5 Ses kaydetme...5 Videolar için ses kaydetme...8
Canlı Görüntü Uzaktan Kumanda
 Canlı Görüntü Uzaktan Kumanda RM-LVR1 Bu el kitabı üniteye ait Kullanma Kılavuzu için bir tamamlayıcı niteliğindedir. Bazı eklenen veya değiştirilen işlevleri tanıtır ve çalışmalarını açıklar. Ayrıca bu
Canlı Görüntü Uzaktan Kumanda RM-LVR1 Bu el kitabı üniteye ait Kullanma Kılavuzu için bir tamamlayıcı niteliğindedir. Bazı eklenen veya değiştirilen işlevleri tanıtır ve çalışmalarını açıklar. Ayrıca bu
R-Link. Kisa bilgiler
 R-Link Kisa bilgiler 1 R-LINK DÜNYASINA HOŞ GELDİNİZ Seçiminiz için tebrikler Entegre multimedya ekranı, direksiyon simidi kumandaları ve ses tanıma özelliği (ülkeye bağlı olarak) sayesinde, R-Link ile
R-Link Kisa bilgiler 1 R-LINK DÜNYASINA HOŞ GELDİNİZ Seçiminiz için tebrikler Entegre multimedya ekranı, direksiyon simidi kumandaları ve ses tanıma özelliği (ülkeye bağlı olarak) sayesinde, R-Link ile
VELİ KULLANIM KILAVUZU
 Serviscell Mobil Uygulaması VELİ KULLANIM KILAVUZU İÇINDEKILER Giriş Ekranı... 4 Şifre Al... 5 Giriş... 6 Şifremi Unuttum... 7 Menü... 8 Bildirimler... 9 Öğrencim Gelmeyecek...12 Öğrenciler...13 Evim...14
Serviscell Mobil Uygulaması VELİ KULLANIM KILAVUZU İÇINDEKILER Giriş Ekranı... 4 Şifre Al... 5 Giriş... 6 Şifremi Unuttum... 7 Menü... 8 Bildirimler... 9 Öğrencim Gelmeyecek...12 Öğrenciler...13 Evim...14
MEDIA-NAV Evolution. Kisa bilgiler
 MEDIA-NAV Evolution Kisa bilgiler 1 MEDIA-NAV Evolution DÜNYASINA HOŞ GELDİNİZ Seçiminiz için tebrikler. Entegre multimedya ekranı cihazınızdan en yüksek verimi alabilmeniz için, bu belgeyi okuyup multimedya
MEDIA-NAV Evolution Kisa bilgiler 1 MEDIA-NAV Evolution DÜNYASINA HOŞ GELDİNİZ Seçiminiz için tebrikler. Entegre multimedya ekranı cihazınızdan en yüksek verimi alabilmeniz için, bu belgeyi okuyup multimedya
Android telefonunuzda Office 365'i kullanma
 Android telefonunuzda Office 365'i kullanma Hızlı Başlangıç Kılavuzu E-postayı denetleme Office 365 hesabınızdan e-posta göndermek ve almak için Android telefonunuzu ayarlayın. Takviminizi nerede olursanız
Android telefonunuzda Office 365'i kullanma Hızlı Başlangıç Kılavuzu E-postayı denetleme Office 365 hesabınızdan e-posta göndermek ve almak için Android telefonunuzu ayarlayın. Takviminizi nerede olursanız
UZAKTAN EĞİTİM YÖNETİM SİSTEMİ (MMYO)EĞİTMEN YARDIM KILAVUZU
 UZAKTAN EĞİTİM YÖNETİM SİSTEMİ (MMYO)EĞİTMEN YARDIM KILAVUZU MERSİN, 2018 MERSİN MESLEK YÜKSEKOKULU ANA SAYFASI TANITIMI Mersin Meslek Yüksekokulu resmi web sitesine http://uzak4.mersin.edu.tr/index.php
UZAKTAN EĞİTİM YÖNETİM SİSTEMİ (MMYO)EĞİTMEN YARDIM KILAVUZU MERSİN, 2018 MERSİN MESLEK YÜKSEKOKULU ANA SAYFASI TANITIMI Mersin Meslek Yüksekokulu resmi web sitesine http://uzak4.mersin.edu.tr/index.php
İZMİR BUCA 1. ve 2. ETAP KONUT PROJELERİNDEN ARTAN 138 KONUT PROJESİ TERCİH SİSTEMİ KULLANIM KILAVUZU
 İZMİR BUCA 1. ve 2. ETAP KONUT PROJELERİNDEN ARTAN 138 KONUT PROJESİ TERCİH SİSTEMİ KULLANIM KILAVUZU Şekil 1: Online Üye Hizmetleri Ana Sayfa OYAK WEB Sayfası ONLINE ÜYE HİZMETLERİ Bölümünün altında yer
İZMİR BUCA 1. ve 2. ETAP KONUT PROJELERİNDEN ARTAN 138 KONUT PROJESİ TERCİH SİSTEMİ KULLANIM KILAVUZU Şekil 1: Online Üye Hizmetleri Ana Sayfa OYAK WEB Sayfası ONLINE ÜYE HİZMETLERİ Bölümünün altında yer
Akıllı Bilet Online İşlem Merkezi Uygulaması
 Akıllı Bilet Online İşlem Merkezi Uygulaması www.akillibiletim.com Akıllı Bilet Online İşlem Merkezi uygulamasının tasarım ve geliştirme sürecinde göz önünde bulundurulan en önemli husus, uygulamanın herkes
Akıllı Bilet Online İşlem Merkezi Uygulaması www.akillibiletim.com Akıllı Bilet Online İşlem Merkezi uygulamasının tasarım ve geliştirme sürecinde göz önünde bulundurulan en önemli husus, uygulamanın herkes
ZİRVEDRİVEWEB YAZILIMI KULLANIM KILAVUZU
 ZİRVEDRİVEWEB YAZILIMI KULLANIM KILAVUZU Kullanıcı Girişi:Giriş ekranınd dan kullanıcı adı ve şifre bilgileri girilip giriş butonuna basılaraksisteme giriş yapılır. Sistem Ekranı: 4 2 Klasörler Dosyalar
ZİRVEDRİVEWEB YAZILIMI KULLANIM KILAVUZU Kullanıcı Girişi:Giriş ekranınd dan kullanıcı adı ve şifre bilgileri girilip giriş butonuna basılaraksisteme giriş yapılır. Sistem Ekranı: 4 2 Klasörler Dosyalar
AKILLI KÜRSÜ KULLANIM KILAVUZU
 Sayfa 1/11 AKILLI KÜRSÜ KULLANIM KILAVUZU 26.01.2017 Sayfa 2/11 Akıllı Kürsüleri Çalıştırmak Akıllı kürsüleri çalıştırabilmek için her bir kürsünün hemen yan tarafında bulunan şifre giriş panelinden yararlanılır.
Sayfa 1/11 AKILLI KÜRSÜ KULLANIM KILAVUZU 26.01.2017 Sayfa 2/11 Akıllı Kürsüleri Çalıştırmak Akıllı kürsüleri çalıştırabilmek için her bir kürsünün hemen yan tarafında bulunan şifre giriş panelinden yararlanılır.
YENİ NISSAN GROUP EPC NİZ BAŞLANGIÇ KILAVUZU
 YENİ NISSAN GROUP EPC NİZ BAŞLANGIÇ KILAVUZU ARACI TANIMLA Microcat Live tarafından desteklenen Nissan EPC en üst düzey parça satış sistemi sunar. Başlamak için, ana ekranlara göz atın. Araç Arama Araç
YENİ NISSAN GROUP EPC NİZ BAŞLANGIÇ KILAVUZU ARACI TANIMLA Microcat Live tarafından desteklenen Nissan EPC en üst düzey parça satış sistemi sunar. Başlamak için, ana ekranlara göz atın. Araç Arama Araç
NOT: LÜTFEN BU BELGEYİ OKUMADAN YAZILIMI YÜKLEMEYİ DENEMEYİN.
 INSITE YÜKLEME BÜLTENİ Sayfa 2: INSITE yükleme Sayfa 8: INSITE kaldırma NOT: LÜTFEN BU BELGEYİ OKUMADAN YAZILIMI YÜKLEMEYİ DENEMEYİN. HATALI YÜKLEME VEYA KULLANIM YANLIŞ VERİLERE VEYA EKİPMANIN ARIZALANMASINA
INSITE YÜKLEME BÜLTENİ Sayfa 2: INSITE yükleme Sayfa 8: INSITE kaldırma NOT: LÜTFEN BU BELGEYİ OKUMADAN YAZILIMI YÜKLEMEYİ DENEMEYİN. HATALI YÜKLEME VEYA KULLANIM YANLIŞ VERİLERE VEYA EKİPMANIN ARIZALANMASINA
XTRA CONTROLLER PRO KULLANIM KILAVUZU
 XTRA CONTROLLER PRO KULLANIM KILAVUZU İÇİNDEKİLER İlgili bölümü göstermesi için içindekiler tablosundaki bir başlığı tıklayın 1. GİRİŞ... 3 2. TRAVELLING ZOOM ÖZELLİĞİ... 5 3. CHAT AND SHOW FOTOĞRAF/VİDEO/MÜZİK
XTRA CONTROLLER PRO KULLANIM KILAVUZU İÇİNDEKİLER İlgili bölümü göstermesi için içindekiler tablosundaki bir başlığı tıklayın 1. GİRİŞ... 3 2. TRAVELLING ZOOM ÖZELLİĞİ... 5 3. CHAT AND SHOW FOTOĞRAF/VİDEO/MÜZİK
Açılan programın pencere görünümü aşağıdaki gibidir. 2. Araç Çubuğundan kaydet düğmesi ile
 POWERPOINT PROGRAMI Powerpoint bir sunu hazırlama programıdır. Belirli bir konu hakkında bilgi vermek için, derslerle ilgili bir etkinlik hazırlamak için, dinleyicilere görsel ortamda sunum yapmak için
POWERPOINT PROGRAMI Powerpoint bir sunu hazırlama programıdır. Belirli bir konu hakkında bilgi vermek için, derslerle ilgili bir etkinlik hazırlamak için, dinleyicilere görsel ortamda sunum yapmak için
Kullanıcı Kılavuzu. support.ebsco.com
 Kullanıcı Kılavuzu support.ebsco.com EBSCOhost lider bilgi sağlayıcılarından derlenmiş çeşitli tam metin ve popüler veri tabanları sunan güçlü bir danışma aracıdır. Bu kullanıcı kılavuzunda, EBSCOhost
Kullanıcı Kılavuzu support.ebsco.com EBSCOhost lider bilgi sağlayıcılarından derlenmiş çeşitli tam metin ve popüler veri tabanları sunan güçlü bir danışma aracıdır. Bu kullanıcı kılavuzunda, EBSCOhost
Vodafone Cep Sağlık. Kullanıcı Yardım Kılavuzu Sayfa isimlerine tıklayarak ilerleyebilirsiniz. İçindekiler
 Vodafone Cep Sağlık Kullanıcı Yardım Kılavuzu Sayfa isimlerine tıklayarak ilerleyebilirsiniz. Sayfa Adı Sayfa Numarası Kullanıcı Girişi 2 Profilim 3 Acil Durum Sağlık Bilgilerim 4 Özlük Bilgilerim 5 Sağlık
Vodafone Cep Sağlık Kullanıcı Yardım Kılavuzu Sayfa isimlerine tıklayarak ilerleyebilirsiniz. Sayfa Adı Sayfa Numarası Kullanıcı Girişi 2 Profilim 3 Acil Durum Sağlık Bilgilerim 4 Özlük Bilgilerim 5 Sağlık
Ġġ YATIRIM MENKUL DEĞERLER A.ġ. Bilgi Teknolojileri Müdürlüğü. Kullanıcı Kılavuzu. TradeMaster FX - BlackBerry. Sinem Yiğit
 Ġġ YATIRIM MENKUL DEĞERLER A.ġ. Bilgi Teknolojileri Müdürlüğü Kullanıcı Kılavuzu TradeMaster FX - BlackBerry Ürün : TradeMaster FX - BlackBerry Hazırlayan: Sinem Yiğit Değişiklik tarihi: 07.02.2012 Versiyon:
Ġġ YATIRIM MENKUL DEĞERLER A.ġ. Bilgi Teknolojileri Müdürlüğü Kullanıcı Kılavuzu TradeMaster FX - BlackBerry Ürün : TradeMaster FX - BlackBerry Hazırlayan: Sinem Yiğit Değişiklik tarihi: 07.02.2012 Versiyon:
2000 de Programlarla Çalışmalar
 Windows 2000 de Programlarla Çalışmalar 24 3 Windows 2000 de Programlarla Çalışmalar Programları Başlatmak Programları başlat menüsünü kullanarak, başlatmak istediğiniz programın simgesini çift tıklayarak
Windows 2000 de Programlarla Çalışmalar 24 3 Windows 2000 de Programlarla Çalışmalar Programları Başlatmak Programları başlat menüsünü kullanarak, başlatmak istediğiniz programın simgesini çift tıklayarak
Hızlı başlangıç kılavuzu
 Adresinden ürününüzü kaydettirebilir ve destek alabilirsiniz www.philips.com/welcome SE650 SE655 Hızlı başlangıç kılavuzu 1 Bağlantı 2 Kurulum 3 Tadını çıkarın Kutunun içindekiler Baz istasyonu VEYA El
Adresinden ürününüzü kaydettirebilir ve destek alabilirsiniz www.philips.com/welcome SE650 SE655 Hızlı başlangıç kılavuzu 1 Bağlantı 2 Kurulum 3 Tadını çıkarın Kutunun içindekiler Baz istasyonu VEYA El
KOLAY SİPARİŞ TAKİBİ v4
 KOLAY SİPARİŞ TAKİBİ v4 KISA TANITIM DOKÜMANI PROGRAMDA NELER VAR Bu doküman, Kolay Sipariş Takibi programının temel özelliklerini size kısaca tanıtmak ve programı kısa sürede kavramanızı sağlanmak için
KOLAY SİPARİŞ TAKİBİ v4 KISA TANITIM DOKÜMANI PROGRAMDA NELER VAR Bu doküman, Kolay Sipariş Takibi programının temel özelliklerini size kısaca tanıtmak ve programı kısa sürede kavramanızı sağlanmak için
Archive Player Divar Series. Kullanım kılavuzu
 Archive Player Divar Series tr Kullanım kılavuzu Archive Player İçindekiler tr 3 İçindekiler 1 Giriş 4 2 Çalışma 5 2.1 Programın başlatılması 5 2.2 Ana pencere tanıtımı 6 2.3 Açma düğmesi 6 2.4 Kamera
Archive Player Divar Series tr Kullanım kılavuzu Archive Player İçindekiler tr 3 İçindekiler 1 Giriş 4 2 Çalışma 5 2.1 Programın başlatılması 5 2.2 Ana pencere tanıtımı 6 2.3 Açma düğmesi 6 2.4 Kamera
HIZLI KULLANMA KLAVUZU
 HIZLI KULLANMA KLAVUZU 7, 10 MODELLER : HOMEPRO vivimat PRO3 HOMEPRO vivimat COMFORT HOMEPRO vivimat PRIME HOMEPRO vivimat LITE SİSTEME GİRİŞ / LOGIN Ev içerisinden kullanmak için (LAN) iç IP kutusuna
HIZLI KULLANMA KLAVUZU 7, 10 MODELLER : HOMEPRO vivimat PRO3 HOMEPRO vivimat COMFORT HOMEPRO vivimat PRIME HOMEPRO vivimat LITE SİSTEME GİRİŞ / LOGIN Ev içerisinden kullanmak için (LAN) iç IP kutusuna
2014 Electronics For Imaging. Bu yayın içerisinde yer alan tüm bilgiler, bu ürüne ilişkin Yasal Bildirimler kapsamında korunmaktadır.
 2014 Electronics For Imaging. Bu yayın içerisinde yer alan tüm bilgiler, bu ürüne ilişkin Yasal Bildirimler kapsamında korunmaktadır. 23 Haziran 2014 İçindekiler 3 İçindekiler...5 için durum çubuğu...5
2014 Electronics For Imaging. Bu yayın içerisinde yer alan tüm bilgiler, bu ürüne ilişkin Yasal Bildirimler kapsamında korunmaktadır. 23 Haziran 2014 İçindekiler 3 İçindekiler...5 için durum çubuğu...5
ML TFT 5 ARAYÜZ KULLANIM KILAVUZU
 ML TFT 5 ARAYÜZ KULLANIM KILAVUZU İçindekiler 1 ML TFT 5 Genel Özellikleri... 3 2 Arayüz... 3 2.1 Arayüz Hakkında... 3 2.2 Cihaz Haberleşmesi... 4 2.3 Kat Görselleri ve Ok Tipi Seçenekleri... 4 2.4 Tema
ML TFT 5 ARAYÜZ KULLANIM KILAVUZU İçindekiler 1 ML TFT 5 Genel Özellikleri... 3 2 Arayüz... 3 2.1 Arayüz Hakkında... 3 2.2 Cihaz Haberleşmesi... 4 2.3 Kat Görselleri ve Ok Tipi Seçenekleri... 4 2.4 Tema
Ecat 8. Hakbim Bilgi İşlem A.Ş. Versiyon
 Ecat 8 Hakbim Bilgi İşlem A.Ş. Versiyon 2015 01.01 1 Ecat8 Nedir? Firmaların elektronik yedek parça kataloğu ihtiyacını karşılamak için Hakbim Bilgi İşlem tarafından geliştirilmiş ve geliştirilmeye devam
Ecat 8 Hakbim Bilgi İşlem A.Ş. Versiyon 2015 01.01 1 Ecat8 Nedir? Firmaların elektronik yedek parça kataloğu ihtiyacını karşılamak için Hakbim Bilgi İşlem tarafından geliştirilmiş ve geliştirilmeye devam
Donatlar-NotePad DONATILAR
 Donatlar-NotePad DONATILAR Donatılar işletim sistemiyle birlikte gelen programların yer aldığı bölümdür. Bu programlara Başlat-Tüm Programlar- Donatılar adımlarıyla ulaşılır. Not Defteri (Notepad) Sadece
Donatlar-NotePad DONATILAR Donatılar işletim sistemiyle birlikte gelen programların yer aldığı bölümdür. Bu programlara Başlat-Tüm Programlar- Donatılar adımlarıyla ulaşılır. Not Defteri (Notepad) Sadece
4-1. Ön Kontrol Paneli
 4-1. Ön Kontrol Paneli 1 Açma/Kapama(ON/OFF) Düğmesi.! Fan motoru termostat kontrollü olduğu için sadece soğutma gerektiğinde çalışır.! Su soğutma ünitesi otomatik kontrollüdür, sadece gerektiğinde çalışır.
4-1. Ön Kontrol Paneli 1 Açma/Kapama(ON/OFF) Düğmesi.! Fan motoru termostat kontrollü olduğu için sadece soğutma gerektiğinde çalışır.! Su soğutma ünitesi otomatik kontrollüdür, sadece gerektiğinde çalışır.
Kullanıcı Kılavuzu Alpine Navigation
 Kullanıcı Kılavuzu Alpine Navigation Alpine INE-W987D/X800D-U/X800D için navigasyon yazılımı Türkçe Ocak 2014, Sürüm 1.0 Araç yol bilgisayarı olarak Alpine INE-W987D/X800D-U/X800D cihazını seçtiğiniz için
Kullanıcı Kılavuzu Alpine Navigation Alpine INE-W987D/X800D-U/X800D için navigasyon yazılımı Türkçe Ocak 2014, Sürüm 1.0 Araç yol bilgisayarı olarak Alpine INE-W987D/X800D-U/X800D cihazını seçtiğiniz için
ProQuest DISSERTATIONS AND THESIS FULL TEXT
 ProQuest DISSERTTIONS ND THESIS FULL TEXT Kullanım Kılavuzu Kapsam Kendi alanındaki tek veritabanı olan bu veritabanı Mühendislik, Tıp Bilimleri, Fizik, Psikoloji, Eğitim, Edebiyat, Felsefe, Sosyal Bilimler,
ProQuest DISSERTTIONS ND THESIS FULL TEXT Kullanım Kılavuzu Kapsam Kendi alanındaki tek veritabanı olan bu veritabanı Mühendislik, Tıp Bilimleri, Fizik, Psikoloji, Eğitim, Edebiyat, Felsefe, Sosyal Bilimler,
inmarsat.com/isatphone
 inmarsat.com/isatphone Programlanabilir yardım düğmesi Kulaklık Ortam ışığı sensörü LED izleme göstergesi LED durum göstergesi Eller serbest rahatlık İzleme düğmesi Ses yükseltme tuşu Ses azaltma tuşu
inmarsat.com/isatphone Programlanabilir yardım düğmesi Kulaklık Ortam ışığı sensörü LED izleme göstergesi LED durum göstergesi Eller serbest rahatlık İzleme düğmesi Ses yükseltme tuşu Ses azaltma tuşu
Kullanıcı El Kitabı Sürüm 1.0
 Bazaar Kullanıcı El Kitabı Sürüm 1.0 Ç NDEK LER 1. Bazaar a Hoflgeldiniz! 5 2. Temel Bilgiler 7 3. AVM 9 AVM Listesi 9 AVM Listesini Sıralamak 9 AVM Bilgi Sayfası 9 AVM İletişim Sayfası 10 AVM İşlev Menüsü
Bazaar Kullanıcı El Kitabı Sürüm 1.0 Ç NDEK LER 1. Bazaar a Hoflgeldiniz! 5 2. Temel Bilgiler 7 3. AVM 9 AVM Listesi 9 AVM Listesini Sıralamak 9 AVM Bilgi Sayfası 9 AVM İletişim Sayfası 10 AVM İşlev Menüsü
Kullanıcı Kılavuzu. Alpine Navigation System. Alpine Navigation System için navigasyon yazılımı. Türkçe Mart 2015, sürüm 1.0
 Kullanıcı Kılavuzu Alpine Navigation System Alpine Navigation System için navigasyon yazılımı Türkçe Mart 2015, sürüm 1.0 İçindekiler 1 Uyarılar ve güvenlik bilgileri... 5 2 Başlarken... 6 2.1 İlk kurulum...6
Kullanıcı Kılavuzu Alpine Navigation System Alpine Navigation System için navigasyon yazılımı Türkçe Mart 2015, sürüm 1.0 İçindekiler 1 Uyarılar ve güvenlik bilgileri... 5 2 Başlarken... 6 2.1 İlk kurulum...6
Kullanıcı Kılavuzu Alpine Navigation
 Kullanıcı Kılavuzu Alpine Navigation Alpine INE-W925R için navigasyon yaz ılımı Türkçe (TR) Araç yol bilgisayar ı olarak Alpine-NAVI cihaz ını seçtiğiniz için teşekkür ederiz. Cihazın ız ı hemen kullanmaya
Kullanıcı Kılavuzu Alpine Navigation Alpine INE-W925R için navigasyon yaz ılımı Türkçe (TR) Araç yol bilgisayar ı olarak Alpine-NAVI cihaz ını seçtiğiniz için teşekkür ederiz. Cihazın ız ı hemen kullanmaya
Welch Allyn Connex Spot Monitör Hızlı Başvuru Kartı
 Welch Allyn Connex Spot Monitör Hızlı Başvuru Kartı İçindekiler Güç düğmesi...2 Power down (Kapat) düğmesi...2 Oturum açma ve profil seçme...2 Pil durumu...2 Profilin değiştirilmesi...2 Blood pressure
Welch Allyn Connex Spot Monitör Hızlı Başvuru Kartı İçindekiler Güç düğmesi...2 Power down (Kapat) düğmesi...2 Oturum açma ve profil seçme...2 Pil durumu...2 Profilin değiştirilmesi...2 Blood pressure
KULLANIM KILAVUZU. VSP Teknoloji ile sıfır hatada Dünya standartlarında web kalite politikasına uygun web sitesi oluşturabileceksiniz
 KULLANIM KILAVUZU VSP Teknoloji ile sıfır hatada Dünya standartlarında web kalite politikasına uygun web sitesi oluşturabileceksiniz Kullanıcı dostu kontrol panelli dünya standartlarında web tasarım uygulaması.
KULLANIM KILAVUZU VSP Teknoloji ile sıfır hatada Dünya standartlarında web kalite politikasına uygun web sitesi oluşturabileceksiniz Kullanıcı dostu kontrol panelli dünya standartlarında web tasarım uygulaması.
VAKIFBANK SANAL POS PANELİ KULLANICI KILAVUZU
 VAKIFBANK SANAL POS PANELİ KULLANICI KILAVUZU DEĞERLİ ÜYE İŞYERİMİZ! Vakıfbank Sanal POS Ekibi olarak, sizlere daha iyi hizmet verebilmek için çalışmaya devam ediyoruz. İlerleyen dönemlerde panelimizin
VAKIFBANK SANAL POS PANELİ KULLANICI KILAVUZU DEĞERLİ ÜYE İŞYERİMİZ! Vakıfbank Sanal POS Ekibi olarak, sizlere daha iyi hizmet verebilmek için çalışmaya devam ediyoruz. İlerleyen dönemlerde panelimizin
Kullanıcı Kılavuzu Alpine Navigation
 Kullanıcı Kılavuzu Alpine Navigation Alpine INE-W920R/INE-W928R için navigasyon yaz ılımı Türkçe (TR) Araç yol bilgisayar ı olarak Alpine-NAVI cihaz ını seçtiğiniz için teşekkür ederiz. Cihazın ız ı hemen
Kullanıcı Kılavuzu Alpine Navigation Alpine INE-W920R/INE-W928R için navigasyon yaz ılımı Türkçe (TR) Araç yol bilgisayar ı olarak Alpine-NAVI cihaz ını seçtiğiniz için teşekkür ederiz. Cihazın ız ı hemen
