AYDES PROJESİ 2B WEB UYGULAMASI EĞİTİM DOKÜMANI
|
|
|
- Alp Tiryaki
- 8 yıl önce
- İzleme sayısı:
Transkript
1 AYDES PROJESİ 2B WEB UYGULAMASI
2 İÇİNDEKİLER 1. AYDES MBS 2B WEB UYGULAMASI HARİTA ARAÇLARI Bir Önceki Görünüm Bir Sonraki Görünüm Bilgi Al Aracı Bilgi Al Alan Çizerek Yaklaş Aracı Uzaklaş Aracı Haritayı Temizle Aracı Ön İzleme Penceresi Genel Görünüm Aracı Mesafe Ölçme Aracı Uzunluk Ölçme Alan Ölçme Katman Kontrolü Aktif Katmanlar Harita Kaydır Aracı Yardım Koordinata Git Sol Menü Gizle/Göster Aracı Üst Menü Gizle/Göster Aracı İçerik Sayfasını Genişlet Aracı DURUM ÇUBUĞU ARAÇLARI Koordinat Sistemi Seçim Aracı Ölçek Aracı ARAMA/SORGULAMA Adres Arama Hiyerarşik POI Arama Sokak Arama Tesis Sorgulama /69
3 5. COĞRAFİ ANALİZ Tesisler Tesis Bazlı Çevre Analizi Tampon Bölge Oluşturarak Sorgulama Alan Çizerek Sorgulama Yakınlık Analizi Çizgisel Yakınlık Analizi Alansal Yakınlık Analizi Inspire Inspire Tampon Analizi Inspire Alan Çizerek Sorgulama COĞRAFİ VERİ GİRİŞİ Tesisler ve Afete Hazırlık Çizim Yaparak Koordinat Girerek Dosya Yükleyerek Afet Envanter Tehlike Risk Kuşakları Çizim Yaparak Koordinat Girerek Dosya Yükleyerek Hasar Tahmin Girişi COĞRAFİ ARAÇLAR Kml Yükleme Shp Görüntüleme Dosya Yükleme SERVİSLER KVK KVK Parsel Sorgulama /69
4 8.1.2 KVK Parsel Servisi Hava Durumu Servisi Yahoo Hava Durumu Meteoroloji Eumetsat KGM Kapalı Yollar Çalışma Yapılan Yollar Yerleşime Uygunluk Servisi Başar Trafik Gezgin Test Depremler Altlık Vektör Tile Vektör Altlık Google Uydu Google Fiziki Google Sokak Bing Uydu Türksat Uydu Haritası /69
5 RESİM LİSTESİ Resim 1 : Harita Araçları... 8 Resim 2 : Önceki Görünüm Aracı... 8 Resim 3 : Sonraki Görünüm Aracı... 9 Resim 4 : Bilgi Al Penceresi Resim 5 : Bilgi Al Alan Çizerek Resim 6 : Yaklaş Aracı Resim 7 : Uzaklaş Aracı Resim 8 : Ön İzleme Penceresi Resim 9 : Genel Görünüm Aracı Resim 10 : Mesafe Ölçme Aracı Resim 11 : Mesafe Ölçme Aracı Uzunluk Ölçme Resim 12 : Mesafe Ölçme Aracı Alan Ölçme Resim 13 : Katman Kontrolü Penceresi Resim 14 : Aktif Katmanlar Penceresi Resim 15 : Harita Kaydır Aracı Resim 16 : Yardım Penceresi Resim 17 : Koordinata Git Aracı Resim 18 : Sol Menü Gizle/Göster Aracı Resim 19 : Üst Menü Gizle/Göster Aracı Resim 20 : İçerik Sayfasını Genişlet Aracı Resim 21 : Durum Çubuğu Araçları Resim 22 : Koordinat Sistemi Seçim Aracı Resim 23 : Koordinat Sistemi Seçim Aracı Resim 24 : Ölçek Aracı Resim 25 : Arama/Sorgulama Menüsü Resim 26 : Adres Arama Menüsü Resim 27 : Hiyerarşik POI Arama Resim 28 : Sokak Arama Resim 29 : Tesis Sorgulama... Hata! Yer işareti tanımlanmamış.8 Resim 30 : Tesis Sorgulama Resim 31 : Coğrafi Analiz Menüsü Resim 32 : Coğrafi Analiz / Tesisler Resim 33 : Tesis Bazlı Çevre Analizi Penceresi Resim 34 : Tampon Bölge Oluşturarak Sorgulama Resim 35 : Alan Çizerek Sorgulama Resim 36 : Yakınlık Analizi Resim 37 : Yakınlık Analizi Resim 38 : Çizgisel Yakınlık Analizi Resim 39 : Alansal Yakınlık Analizi Resim 40 : Coğrafi Analiz / Inspire Resim 41 : Inspire Tampon Analizi Penceresi Resim 42 : Inspire Tampon Analizi Nokta Atarak Sorgulama Resim 43 : Inspire Tampon Analizi Çizgi Çizerek Sorgulama Resim 44 : Inspire Alan Çizerek Sorgulama Resim 45 : Coğrafi Veri Girişi Menüsü Resim 46 : Tesisler ve Afete Hazırlık Menüsü /69
6 Resim 47 : Çizim Yaparak Coğrafi Veri Giriş Aracı Resim 48 : Koordinat Girerek Coğrafi Veri Giriş Aracı Resim 49 : Dosyadan Yükleyerek Coğrafi Veri Giriş Aracı Penceresi Resim 50 : Afet Envanter Tehlike Risk Kuşakları Resim 51 : Çizim Yaparak Coğrafi Veri Giriş Aracı Resim 52 : Koordinat Girerek Coğrafi Veri Giriş Aracı Resim 53 : Dosyadan Yükleyerek Coğrafi Veri Giriş Aracı Resim 54 : Hasarlı Nokta Analizi Resim 55 : Coğrafi Araçlar Menüsü Resim 56 : Kml Görüntüleme Resim 57 : Shp Görüntüleme Resim 58 : Koordinata Dosya Yükleme Resim 59 : Servisler Menüsü Resim 60 : KVK Resim 61 : KVK Parsel Sorgulama Resim 62 : KVK Parsel Servisi ve Bilgi Resim 63 : Hava Durumu Servisi Resim 64 : Yahoo Hava Durumu Servisi Resim 65 : Meteorolji Hava Durumu Servisi Resim 66 : Eumetsat Hava Durumu Servisi Resim 67 : KGM Resim 68 : Kapalı Yollar KGM Servisi Resim 69 : Çalışma Yapılan Yollar KGM Servisi Resim 70 : Yerleşime Uygunluk Servisi Resim 71 : Başar Trafik Resim 72 : Gezgin Test Servisi Resim 73 : Depremler Menüsü Resim 74 : Depremler Resim 75 : Altlık Menüsü Resim 76 : Vektör Tile Resim 77 : Vektör Altlık Resim 78 : Google Uydu Resim 79 : Google Fiziki... Hata! Yer işareti tanımlanmamış.67 Resim 80 : Google Sokak Resim 81 : Bing Uydu... Hata! Yer işareti tanımlanmamış.68 Resim 82 : Bing Uydu... Hata! Yer işareti tanımlanmamış.69 6/69
7 DOKÜMAN SÜRÜMLERİ SÜRÜM SORUMLU DEĞİŞİM TARİHİ AÇIKLAMA V0.1 Ezgi BALCI İlk versiyon oluşturuldu. V0.2 Ezgi BALCI Güncelleme yapıldı. 7/69
8 1. AYDES MBS 2B WEB UYGULAMASI AYDES Mekansal Bilgi Sisteminin iki boyutlu uygulama yazılımı merkezi bir mekânsal veri tabanı ortamında depolanan, AFAD, İAADM ve/veya diğer kurum ve kuruluşlar tarafından üretilen/üretilmekte olan ve KURUM tarafından ihtiyaç duyulan mekânsal verilerin güncellenebildiği, düzenlenebildiği (AFAD ve İAADM'lere ait veriler), ekran üzerinden sayısallaştırma yapılabildiği vb.; ayrıca KURUM tarafından sağlanacak model ve parametrelere göre Afet Bazlı Senaryoların (su baskını meydana gelen alandan en kısa kaçış rotalarının gösterimi, deprem şiddet eğrisine göre etki analizi vb.) analiz modellerinin geliştirilerek, model sonrası üretilen çıktıların görüntülenmesini sağlayan bir uygulama yazılımıdır. Yazılım, web ortamında yazılımlar geliştirilmesi sağlayan SDK (Software Development Kit) desteği sunmaktadır. 2. HARİTA ARAÇLARI 2.1 Bir Önceki Görünüm Resim 1: Harita Araçları Harita ekranında aktif olarak bulunulan bir önceki konuma geçişi sağlar. Bir Önceki Görünüm aracını kullanmak için: Harita araçlarından Bir Önceki Görünüm aracına tıklanır. 1. Aktif harita, harita ekranında bulunulan bir önceki adıma konumlanır. Resim 2: Önceki Görünüm Aracı 8/69
9 Harita ekranı üzerinde daha sonraki görünüme konumlanma işlemi yapılmamışsa Bir Önceki Görünüm aracı sonuç vermez. Harita ekranına sağ tıklanarak Bir Önceki Görünüm seçeneğiyle bu işlem yapılabilir. 2.2 Bir Sonraki Görünüm Harita ekranında aktif olarak bulunulan bir sonraki konuma geçiş sağlanır. Bir Sonraki Görünüm aracını kullanmak için: 2. Harita araçlarından Bir Sonraki Görünüm aracına tıklanır. 1. Aktif harita, harita ekranında bulunulan bir sonraki adıma konumlanır. Resim 3: Sonraki Görünüm Aracı Harita ekranı üzerinde daha önceki görünüme konumlanma işlemi yapılmamışsa Bir Sonraki Görünüm sonuç vermez. Harita ekranına sağ tıklanarak Bir Sonraki Görünüm seçeneğiyle bu işlem yapılabilir. 2.3 Bilgi Al Aracı Açılan harita penceresinde seçilen objeye ait öznitelik bilgilerinin ayrı bir pencere üzerinde görüntülenmesini sağlar. Seçilen objeye ait coğrafi ve sözel verilerin güncellenmesi gerçekleştirilebilir. Sadece aktif katmanların bilgisi alınabilir. Harita ekranında Bilgi Al aracını kullanabilmek için: 9/69
10 1. Harita araçlarından Bilgi Al aracına tıklanır. 2. Harita penceresi üzerinde bilgi alınacak objeye tıklanır. 3. Objeye ait Bilgi Al penceresi açılır. 4. Objeye ait Gelen Katman Listesi görüntülenir (il, ilçe, mahalle, yollar ve objeye ait katman adı). 5. Objeye ait katman adının olduğu sütuna tıklanır. 6. Tesis Bilgisi penceresi açılır. 7. Tesis Kategorisi, Alt Kategori, Tesis Adı, Bulunduğu İl, Bulunduğu İlçe ve Bulunduğu Mahalle kutucukları otomatik dolar. 8. Tesis Öznitelikler Tablosunda öznitelik bilgileri doldurulur. 9. Öznitelik Güncelle butonuna tıklanır. 10. İletişim Bilgileri ekranına geçilir. 11. İletişim Türü açılır listesinden iletişim türü seçilir ( , faks, tel, web vb.) 12. Değer kutucuğuna seçilen iletişim türüne ait text ifade girilir. 13. Ekle butonuna tıklanır. 14. Seçilen iletişim türü tabloya eklenir. 15. İletişim Bilgisi Güncelle butonuna tıklanır. Resim 4: Bilgi Al Penceresi Harita Penceresine sağ tıklanarak Bilgi Al seçeneğiyle bu işlem yapılabilmektedir. Ayrıca bilgi alınması gereken katman harita penceresinde açık olmalıdır. 2.4 Bilgi Al Alan Çizerek Açılan harita penceresinde çizilen alan içerisine giren objelere ait öznitelik bilgilerinin ayrı bir pencere üzerinde görüntülenmesi sağlanır. Alan içerisinde kalan objelere ait coğrafi ve sözel verilerin güncellenmesi gerçekleştirilebilir. Sadece aktif katmanların bilgisi alınabilir. 10/69
11 Harita ekranında Bilgi Al Alan Çizerek işlemini gerçekleştirmek için: 1. Harita araçlarından Bilgi Al Alan Çizerek (Info) aracına tıklanır. 2. Harita penceresi üzerinde bilgi alınacak alan çizilir. 3. Objeye/objelere ait Bilgi Al penceresi açılır. 4. Objeye/objelere ait Gelen Katman Listesi görüntülenir (il, ilçe, mahalle, yollar ve objeye ait katman adı). 5. Objeye ait katman adının olduğu sütuna tıklanır. 6. Tesis Bilgisi penceresi açılır. 7. Tesis Kategorisi, Alt Kategori, Tesis Adı, Bulunduğu İl, Bulunduğu İlçe ve Bulunduğu Mahalle kutucukları otomatik dolar. 8. Tesis Öznitelikler Tablosunda öznitelik bilgileri doldurulur. 9. Öznitelik Güncelle butonuna tıklanır. 10. İletişim Bilgileri ekranına geçilir. 11. İletişim Türü açılır listesinden iletişim türü seçilir ( , faks, tel, web vb.). 12. Değer kutucuğuna seçilen iletişim türüne ait text ifade girilir. 13. Ekle butonuna tıklanır. 14. Seçilen iletişim türü tabloya eklenir. 15. İletişim Bilgisi Güncelle butonuna tıklanır. Resim 5: Bilgi Al Alan Çizerek Harita Penceresine sağ tıklanarak Bilgi Al Alan Çizerek seçeneğiyle bu işlem yapılabilmektedir. Ayrıca bilgi alınması gereken katman harita penceresinde açık olmalıdır. 2.5 Yaklaş Aracı Bu araç ile harita ekranının yakınlaştırılması sağlanır. Tıklanan veya çizilen lokasyon harita üzerinde daha büyük ölçekte görüntülenir. 11/69
12 Harita ekranında Yaklaş aracının kullanılması için: 1. Harita araçlarından Yaklaş aracına tıklanır. 2. Harita üzerinde yakınlaşılmak istenen coğrafi alan çizilir. 3. Çizilen lokasyona yakınlaşılır. Resim 6: Yaklaş Aracı Harita Penceresine sağ tıklanarak Yaklaş seçeneğiyle bu işlem yapılabilmektedir. Yaklaş aracı sadece dörtgen olarak çizilebilmektedir. 2.6 Uzaklaş Aracı Bu araç ile harita ekranının uzaklaştırılması sağlanır. Tıklanan veya çizilen lokasyon harita üzerinde daha küçük ölçekte görüntülenir. Harita ekranında Uzaklaş aracının kullanılması için: 1. Harita araçlarına Uzaklaş aracına tıklanır. 2. Harita üzerinde uzaklaşılmak istenen coğrafi alan çizilir. 3. Belirtilen lokasyondan uzaklaşılır. 12/69
13 Resim 7: Uzaklaş Aracı Harita ekranına sağ tıklanarak Uzaklaş seçeneğiyle bu işlem yapılabilmektedir. Uzaklaş aracı sadece dörtgen olarak çizilebilmektedir. 2.7 Haritayı Temizle Aracı Harita üzerinde yapılan seçim sonucu getirilen bütün sorgu sonuçlarının temizlenmesini sağlar. Harita ekranında Haritayı Temizle aracının kullanılması için: 1. Harita araçlarından Haritayı Temizle aracına tıklanır. 2. Yapılan seçim sonucu getirilen bütün sorgu sonuçları temizlenir. Harita ekranına sağ tıklanarak Haritayı Temizle seçeneğiyle bu işlem yapılabilir. 2.8 Ön İzleme Penceresi Harita ekranın, Ön İzleme Penceresi ile daha küçük ölçekte görüntülenmesini ve konumunun değiştirilebilmesini sağlar. Harita ekranında Ön İzleme Penceresi aracını kullanması için: 1. Harita araçlarından Ön İzleme Penceresi aracına tıklanır. 2. Harita penceresinin konumu daha küçük ölçekte ön izleme penceresinde görüntülenir. 13/69
14 Resim 8: Ön İzleme Penceresi 2.9 Genel Görünüm Aracı Harita penceresinin uygulamanın açılış anındaki veri sınırına göre ekran görünümüne geçişini sağlar. Harita ekranında Genel Görünüm aracını kullanılması için: 1. Harita araçlarından genel görünüm aracına tıklanır. 2. Tüm veriler açılış anındaki sınırlara göre görüntülenir. Resim 9: Genel Görünüm Aracı Harita ekranına sağ tıklanarak Genel Görünüm seçeneğiyle bu işlem yapılır. 14/69
15 2.10 Mesafe Ölçme Aracı Resim 10: Mesafe Ölçme Aracı Uzunluk Ölçme Seçilen birden fazla nokta arasındaki mesafenin ölçümünün yapılmasını sağlar. Bir noktadan başlayarak tıklanan bir sonraki noktaya olan uzaklığı hesaplar ve bir önceki uzaklık ile toplayarak sonucu m veya km cinsinden görüntüler. Ölçülen uzunluk değeri mesafe ölçme aracı üzerinde görüntülenir. Harita ekranında Mesafe Ölçme Aracı Uzunluk aracını kullanmak için: 1. Harita araçlarından Mesafe Ölçme aracı seçilir. 2. Uzunluk ölç seçeneği m veya km olarak seçilir. 3. Harita üzerinden ölçülecek uzunluğun başlangıç noktasına tıklanır. 4. Varsa eğer başlangıç ve bitiş noktaları arasındaki ara noktalara tıklanır. 5. Harita üzerinden ölçülecek uzunluğun bitiş noktasına çift tıklanır. 6. Başlangıç ve bitiş noktası arasındaki uzunluk değeri ölçülür. Resim 11: Mesafe Ölçme Aracı Uzunluk Ölçme Alan Ölçme 15/69
16 Seçilen birden fazla nokta arasındaki alanın ölçülmesini sağlar. Çizilen alanın m 2 veya km 2 cinsinden hesaplanmasını sağlar. Ölçülen alan değeri mesafe ölçme aracı üzerinde görüntülenir. Harita ekranında Mesafe Ölçeme Aracı kullanılması için: 1. Harita araçlarından Mesafe Ölçme aracı seçilir. 2. Alan ölç seçeneği m 2 veya km 2 olarak seçilir. 3. Harita üzerinden ölçülecek alanın başlangıç noktasına tıklanır. 4. Harita üzerinden ölçülecek alan çizilir. 5. Harita üzerinden ölçülecek alanın bitiş noktasına çift tıklanır. 6. Çizilen alanın ölçüm sonucu alınır. 7. Harita üzerinden ölçülecek alan çizilir. Resim 12: Mesafe Ölçme Aracı Alan Ölçme Alan ölçümü yapılabilmesi için en az üç noktaya tıklanmalıdır Katman Kontrolü Harita penceresinde görüntülenebilecek olan katmanların listelendiği ve yönetildiği Katman Kontrolü penceresidir. Katmanların harita üzerinde görünümü açılıp/kapatılır. Katman Kontrolü aracını kullanılması için: 1. Harita araçlarından Katman Kontrolü aracına tıklanır. 2. Katmanlar penceresi açılır. 3. Kategori, Kurumsal, Tesisler, AFAD, Raster katmanlarına ait alt katmanlar listelenir. 4. Harita üzerinde görüntülenmek istenilen katman/katmanlar katman kontrolü üzerinden seçilir. 5. Katmanları Aç/Kapat butonuna basılır. 16/69
17 Resim 13: Katman Kontrolü Penceresi Katman Kontrolü penceresinde açılış anında her zaman programın varsayılan katman kontrolü açılır Aktif Katmanlar Katman kontrolünde aktifleştirilen katmanların görüntülendiği, yönetildiği ve üzerinden bilgi alınabildiği Aktif Katmanlar listesi penceresidir. Katmanı harita üzerinde görüntülemek için veri tabanına eklenmiş olması gerekmektedir. Aktif Katmanlar aracının kullanılması için: 1. Harita araçlarından Aktif Katmanlar aracına tıklanır. 2. Aktif Katmanlar Listesi penceresi açılır. 3. Katman Kontrolü nde aktifleştirilen katmanlar Aktif Katmanlar Listesi nde görüntülenir. 4. Raster Katmanlar veya Aktif Katmanlar tabına tıklanır. 5. Aktif katmanlar üzerinde Transparanlık, katmanı Aşağı Taşı, Yukarı Taşı, Katman Lejantı ve Katman Özellikleri gösterimi, Orijinal Sıra ve Uygula gibi işlemler yapılır. 17/69
18 2.13 Harita Kaydır Aracı Resim 14: Aktif Katmanlar Penceresi Bu araç harita alanımızı tutarak yer değiştirmesini sağlar. Harita üzerinde kaydırma işlemi yaparak gezinmeyi sağlar. Harita ekranında Harita Kaydır aracının kullanılması için: 1. Harita araçlarından Kaydırma aracı seçilir. 2. Harita üzerinde bir noktaya tıklanır. 3. Fare sol tuşu basılı tutularak istenilen yönde harita kaydırılır. 4. İstenilen görüntüye ulaşıldığında fare sol tuşu bırakılır. Resim 15: Harita Kaydır Aracı 18/69
19 Harita ekranına sağ tıklanarak Harita Kaydır seçeneğiyle bu işlem yapılabilir Yardım Uygulamadaki fonksiyonel işlemlerin ve adımların nasıl gerçekleştirildiği hakkında kısa bir bilgi alınmasını sağlar. Yardım aracının kullanılması için: 1. Harita araçlarından Yardım aracına tıklanır. 2. Yardım penceresi açılır Koordinata Git Resim 16: Yardım Penceresi Seçilen projeksiyon sisteminin koordinat değerine göre manuel girilen X ve Y koordinat değerinin harita ekranında görüntülenmesidir. Harita penceresi üzerinde girilen koordinat değerine gidilir. Harita ekranında Koordinata Git aracının kullanılması için: 1. Harita araçlarından Koordinata Git aracına tıklanır. 2. Koordinata Git penceresi açılır. 3. Projeksiyon açılır listesinden istenilen projeksiyon seçilir. 4. X ve Y değerleri decimal derece cinsinden manuel olarak girilir. 5. Git tuşuna basılır. 19/69
20 2.16 Sol Menü Gizle/Göster Aracı Resim 17: Koordinata Git Aracı Harita penceresinde soldaki menüleri gizleyip yatay olarak genişleme sağlar. Ekranın solundaki menüleri gizler / gösterir. Sol Menü Gizle/Göster Aracı nın kullanılması için: 1. Harita araçlarından Sol Menü Gizle/Göster aracına tıklanır. 2. Sol menü gizlenir. 3. Sol Menü Gizle/Göster aracına tekrar tıklanır ve gizlenen menüler yeniden görünür olur. Resim 18: Sol Menü Gizle/Göster Aracı 20/69
21 2.17 Üst Menü Gizle/Göster Aracı Harita penceresinde ekranın üst kısmındaki menüleri gizleyip dikey olarak genişleme sağlar. Üst Menü Gizle/Göster Aracı nın kullanılması için: 1. Harita araçlarından Üst Menü Gizle/Göster aracına tıklanır. 2. Üst menüler gizlenir. 3. Üst Menü Gizle/Göster aracına tekrar tıklanır ve gizlenen menüler yeniden görünür olur İçerik Sayfasını Genişlet Aracı Resim 19: Üst Menü Gizle/Göster Aracı Harita penceresinde harita araçları hariç tüm araçları ve menüleri kaldırarak uygulamanın tam ekran modunda çalışmasını sağlar. İçerik Sayfasını Genişlet Aracı nın kullanılması için: 1. Harita araçlarından İçerik Sayfasını Genişletme aracına tıklanır. 2. Yan ve üst menüler gizlenir. 3. Aynı araca tekrar tıklanır ve gizlenen menüler yeniden görünür olur. 21/69
22 Resim 20: İçerik Sayfasını Genişlet Aracı 3. DURUM ÇUBUĞU ARAÇLARI Resim 21: Durum Çubuğu Araçları 3.1 Koordinat Sistemi Seçim Aracı Resim 22: Koordinat Sistemi Seçim Aracı Harita penceresinde imlecin bulunduğu yerin koordinatını gösteren kutunun koordinat cinsinin seçimini sağlar. 1. Harita araçlarından Projeksiyon Seçiniz aracına tıklanır. 2. Koordinat listesi açılır. İstenilen koordinat sistemi seçilir. 22/69
23 Resim 23: Koordinat Sistemi Seçim Aracı 3.2 Ölçek Aracı Resim 24: Ölçek Aracı Harita penceresinde görüntünün ölçeğinin belirtildiği ve değiştirilebildiği araçtır. Girilen ölçekte görüntü alınır. 1. Harita araçlarından Ölçek aracına tıklanır. 2. İstenilen ölçeğin payda değeri girilir. 3. Enter ile aktif hale getirilir. Açılış ekranında varsayılan harita 1/ ölçek civarındadır. 23/69
24 4. ARAMA/SORGULAMA 4.1 Adres Arama Resim 25: Arama/Sorgulama Menüsü Uygulamada coğrafi veriler üzerinden adres araması yapabilmeyi sağlar. Aranan adres sonucu yakınlaşılarak harita üzerinde görüntülenir. Harita ekranında Adres Arama işleminin yapılması için: 1. Arama/Sorgulama menüsüne tıklanır. 2. Açılan menüden Adres Arama butonuna tıklanır. 3. Adres Arama penceresi açılır. 4. İl açılır menüsü form açıldığında iller ile dolu gelir ve il seçimi yapılır. 5. Seçilen il sınırları belirtilerek harita ekranında görüntülenir. 6. İlçe açılır menüsü seçilen ile ait olan ilçeler ile dolar ve ilçe seçimi yapılır. 7. Seçilen ilçe sınırları belirtilerek harita ekranında görüntülenir. 8. Bucak açılır menüsü seçilen ilçeye ait bucaklar ile dolar ve bucak seçimi yapılır. 9. Seçilen bucak sınırları belirtilerek harita ekranında görüntülenir. 10. Köy açılır menüsü seçilen bucağa ait köyler ile dolar ve köy seçimi yapılır. 11. Seçilen köy sınırları belirtilerek harita ekranında görüntülenir. 12. Mahalle açılır menüsü seçilen köye ait mahalleler ile dolar ve mahalle seçimi yapılır. 13. Seçilen mahalle sınırları belirtilerek harita ekranında görüntülenir. 14. Sokak açılır menüsü seçilen mahalleye ait sokaklar ile dolar ve sokak seçimi yapılır. 15. Seçilen sokak harita ekranında görüntülenir. 16. Bina açılır menüsü seçilen sokağa ait binalar ile dolar ve bina seçimi yapılır. 17. Seçilen bina harita ekranında görüntülenir. 24/69
25 Resim 26: Adres Arama Menüsü Her seçim bir alttaki açılır kapanır listesini etkileyecektir. Herhangi bir açılır kapanır listenin Seçiniz değerine geri çekilmesi halinde altında kalan tüm açılır kapanır listeler Seçiniz değerine çekilecektir. 4.2 Hiyerarşik POI Arama Uygulamada coğrafi veriler üzerinden önemli nokta araması yapabilmeyi sağlar. Aranılan önemli nokta (POI) yakınlaşılarak harita üzerinde görüntülenir. Harita ekranında Hiyerarşik POI Arama işleminin yapılması için: 1. Arama/Sorgulama menüsüne tıklanır. 2. Açılan menüden Hiyerarşik POI Arama butonuna tıklanır. 3. Hiyerarşik POI Arama penceresi açılır. 4. İl açılır menüsü form açıldığında iller ile dolu gelir ve il seçimi yapılır. 5. Seçilen il sınırları belirtilerek harita ekranında görüntülenir. 6. İlçe açılır menüsü seçilen ile ait olan ilçeler ile dolar ve ilçe seçimi yapılır. 7. Seçilen ilçe sınırları belirtilerek harita ekranında görüntülenir. 8. Mahalle açılır menüsü seçilen ilçeye ait mahalleler ile dolar ve mahalle seçimi yapılır. 9. Seçilen mahalle sınırları belirtilerek harita ekranında görüntülenir. 10. POI açılır menüsünden ilgili POI seçilir. 25/69
26 Resim 27: Hiyerarşik POI Arama Her seçim bir alttaki açılır kapanır listesini etkileyecektir. Herhangi bir açılır kapanır listenin Seçiniz değerine geri çekilmesi halinde altında kalan tüm açılır kapanır listeler Seçiniz değerine çekilecektir. 4.3 Sokak Arama Uygulamada coğrafi veriler üzerinden direk sokak aramayı sağlar. Aranan sokak sonucu yakınlaşılarak harita üzerinde görüntülenir. Harita ekranında Sokak Arama işleminin yapılması için: 1. Arama/Sorgulama menüsüne tıklanır. 2. Açılan menüden Sokak Arama butonuna tıklanır. 3. Sokak Arama penceresi açılır. 4. İl açılır menüsü form açıldığında iller ile dolu gelir ve il seçimi yapılır. 5. Sokak Adı text kutusuna aranmak istenen karakter ifade girilir. 6. Ara butonuna veya enter tuşuna basılır. 7. Arama sonuçları Sokak Sonuç Tablosu nda listelenir. 8. Harita üzerinde görüntülenmek istenen sokak/sokaklar listeden seçilir. 9. Haritada Göster butonuna tıklanır. 26/69
27 Resim 28: Sokak Arama Sokak Arama sonuç tablosundaki Excel ve Pdf butonları ile bu formatlarda çıktı alınabilir. Tümünü Seç butonuna ile sonuç tablosundaki bütün sonuçlar seçilir. Seçimleri Kaldır ile sonuç tablosu içeresinde seçili olan tüm kayıtların seçimi tablodan kaldırılır. Sokak Arama penceresinde il açılır listesinde text kutucuğuna istenilen karakter ifadesi yazılarak açılır listelerde filtreleme işlemi yapılabilir. 4.4 Tesis Sorgulama Uygulamada coğrafi veriler üzerinden tesis araması yapabilmeyi sağlar. Aranan tesis sonucu yakınlaşılarak harita üzerinde görüntülenir. Harita ekranında Tesis Sorgulama işleminin yapılması için: 1. Arama/Sorgulama menüsüne tıklanır. 2. Açılan menüden Tesis Sorgulama butonuna tıklanır. 3. Tesis Sorgulama penceresi açılır. 4. Tesis sorgulaması yapılacak olan üst kategori/alt kategori seçilir. 5. İl açılır menüsü form açıldığında iller ile dolu gelir ve il seçimi yapılır. 6. İlçe açılır menüsü seçilen ile ait olan ilçeler ile dolar ve ilçe seçimi yapılır. 7. Mahalle açılır menüsü seçilen ilçeye ait mahalleler ile dolar ve mahalle seçimi yapılır. 8. Öznitelik açılır menüsünden ilgili öznitelik kolonu seçilir. 9. Koşu l açılır menüsünden eşittir/içerir seçeneklerinden biri seçilir. 10. Değer text kutusuna ilgili text ifade yazılır. 11. Ve/veya sorgu ifadeleri ile sorgu devam ettirilebilir. 12. Sorgula butonuna basılır. 13. Sorgulama sonucu tablosunda listelenir. 14. Harita üzerinde görüntülenmek istenen tesis/tesisler listeden seçilir. 27/69
28 15. Haritada Göster butonuna tıklanır. Resim 29: Tesis Sorgulama Tesis Sorgulama işleminin bir başka işlemi: 1. Arama/Sorgulama menüsüne tıklanır. 2. Açılan menüden Tesis Sorgulama butonuna tıklanır. 3. Tesis Sorgulama penceresi açılır. 4. Tesis sorgulaması yapılacak olan üst kategori/alt kategori seçilir. 5. İl açılır menüsü form açıldığında iller ile dolu gelir ve il seçimi yapılır. 6. İlçe açılır menüsü seçilen ile ait olan ilçeler ile dolar ve ilçe seçimi yapılır. 7. Mahalle açılır menüsü seçilen ilçeye ait mahalleler ile dolar ve mahalle seçimi yapılır. 8. Öznitelik açılır menüsünden ilgili öznitelik kolonu seçilir. 9. Koşu l açılır menüsünden eşittir/içerir seçeneklerinden biri seçilir. 10. Değer text kutusuna ilgili text ifade yazılır. 11. Ve/veya sorgu ifadeleri ile sorgu devam ettirilebilir. 12. Coğrafi Koşul Ekleme penceresine geçilir. 13. Tampon Mesafesi m cinsinden text olarak girilir. 14. Nokta Etrafında Tampon Oluşturma \ Çizgi Etrafında Tampon Oluşturma \ Alan Çizerek Koşul Ekleme butonlarına tıklanır. 15. Harita üzerinde ilgili lokasyona tıklanır ya da çizilir. 16. Öznitelik Koşulu penceresine geçilir. 17. Sorgula butonuna basılır. 18. Sorgulama sonucu tablosunda listelenir. 19. Harita üzerinde görüntülenmek istenen tesis/tesisler listeden seçilir. 20. Haritada Göster butonuna tıklanır. 28/69
29 Resim 30: Tesis Sorgulama Tesis Sorgulama penceresindeki Kategori adı kutucuğuna tesis sorgulaması yapılacak olan katman adı text olarak yazılarak filtrelenir ve katman seçimi yapılabilir. Tesis Sorgulama sonuç tablosundaki Excel ve Pdf butonları ile bu formatlarda çıktı alınabilir. Tümünü Seç butonuna ile sonuç tablosundaki bütün sonuçlar seçilir. Seçimleri Kaldır ile sonuç tablosu içeresinde seçili olan tüm kayıtların seçimi tablodan kaldırılır. Her seçim bir alttaki açılır kapanır menü verisini etkileyecektir. Herhangi bir açılır kapanır menünün Seçiniz değerine geri çekilmesi halinde altında kalan tüm açılır kapanır menüler Seçiniz değerine çekilecektir. 5. COĞRAFİ ANALİZ Resim 31: Coğrafi Analiz Menüsü 29/69
30 5.1 Tesisler Resim 32: Coğrafi Analiz / Tesisler Tesis Bazlı Çevre Analizi Tesis Sorgulama ekranı üzerinde herhangi bir katmana ait öznitelik ve koşul bilgilerinin seçilmesi ve değer girilmesi sonucu sorgulatılan tesis listesine ulaşılarak harita üzerinde görüntülenir. Aynı zamanda seçilen tesis üzerinden sorgulatma işlemine devam edilerek girilen tampon mesafesinde tampon alanı oluşturularak tampon alanı içinde kalan tesislere ulaşılarak harita üzerinde görüntülenir. Harita ekranında Tesis Bazlı Çevre Analiz işleminin yapılması için: 1. Coğrafi Analiz menüsü altında Tesisler menüsüne tıklanır. 2. Açılan menüden Tesis Bazlı Çevre Analizi butonuna tıklanır. 3. Tesis Bazlı Çevre Analizi penceresi açılır. 4. Tesis Arama ekranı altındaki üst kategori veya alt kategori bazında katman seçimi yapılır. 5. İl açılır menüsü form açıldığında iller ile dolu gelir ve il seçimi yapılır. 6. İlçe açılır menüsü seçilen ile ait olan ilçeler ile dolar ve ilçe seçimi yapılır. 7. Mahalle açılır menüsü seçilen ilçeye ait mahalleler ile dolar ve mahalle seçimi yapılır. 8. Öznitelik açılır menüsünden ilgili öznitelik kolonu seçilir. 9. Koşul açılır menüsünden eşittir/içerir seçeneklerinden biri seçilir. 10. Değer text kolonuna ilgili text ifade yazılır. 11. Sorgula butonuna basılır. 12. Sorgu sonuçları tabloda listelenir. 13. Listelenen kayıtlar arasından seçim yapılır. 14. Seçimin yapılması ile birlikte seçilen kayıt harita ekranında görüntülenir. 15. Sonuç üzerinden 2. tesis sorgulama işlemine devam edilir. 16. Coğrafi Sorgulama ekranı aktif hale gelir. 17. Coğrafi Sorgulama ekranı altındaki üst kategori veya alt kategori bazında katman seçimi yapılır. 30/69
31 18. Tampon Mesafesi, m cinsinden rakam olarak girilir. 19. Seçilen kayıt üzerinden Tampon Oluştur butonuna basılır. 20. Harita üzerinde seçilen kayıt çevresinde tampon bölge oluşturulur. 21. Sorgula butonuna basılır. 22. Sorgulama sonuçları tabloda listelenir. 23. Listelenen kayıtlar arasından seçim/seçimler yapılır. 24. Haritada Göster butonuna tıklanır. 25. Temizle butonuna tıklanır. 26. Tesis sonuç tablosu içerisindeki seçilen kayıtların seçimi tablodan ve haritadan kaldırılır. Resim 33: Tesis Bazlı Çevre Analizi Penceresi Tesis Sorgulama penceresindeki Kategori adı kutucuğuna tesis sorgulaması yapılacak olan katman adı text olarak yazılarak filtrelenir ve katman seçimi yapılabilir. Tesis Sorgulama sonuç tablosundaki Excel ve Pdf butonları ile bu formatlarda çıktı alınabilir. Tümünü Seç butonuna ile sonuç tablosundaki bütün sonuçlar seçilir. Seçimleri Kaldır ile sonuç tablosu içeresinde seçili olan tüm kayıtların seçimi tablodan kaldırılır Tampon Bölge Oluşturarak Sorgulama Herhangi bir katmana ait seçim yapılarak harita üzerine nokta atılır. Nokta etrafında girilen tampon mesafesinde tampon alanı oluşturulur. Tampon alanı içerisinde kalan tesisler listelenerek harita üzerinde görüntülenir. Seçim yakınlaşılarak harita ekranında görüntülenir. Harita ekranında Tampon Bölge Oluşturarak Sorgulama işleminin yapılması için: 1. Coğrafi Analiz menüsü altında Tesisler menüsüne tıklanır. 2. Açılan menüden Tampon Bölge Oluşturarak Sorgulama butonuna tıklanır. 3. Tampon Bölge Oluşturarak Sorgulama penceresi açılır. 4. Üst kategori veya alt kategori bazında katman seçimi yapılır. 31/69
32 5. Tampon Mesafesi m cinsinden rakam olarak girilir. 6. Nokta Atarak Sorgulama seçeneğine tıklanır. 7. Harita üzerinde bir noktaya tıklanır. 8. Tıklanan nokta etrafında seçilen tampon mesafesinde tampon alanı oluşturulur. 9. Tampon alanı içerisinde kalan tüm sonuçlar tabloda listelenir. 10. Listelenen kayıtlar arasından seçim/seçimler yapılır. 11. Haritada Göster butonuna tıklanır. 12. Seçim sonuçları harita üzerinde görüntülenir. Resim 34: Tampon Bölge Oluşturarak Sorgulama Tesis Sorgulama penceresindeki Kategori adı kutucuğuna tesis sorgulaması yapılacak olan katman adı text olarak yazılarak filtrelenir ve katman seçimi yapılabilir. Tampon Bölge Oluşturarak Sorgulama sonuç tablosundaki Excel ve Pdf butonları ile bu formatlarda çıktı alınabilir. Tümünü Seç butonuna ile sonuç tablosundaki bütün sonuçlar seçilir. Seçimleri Kaldır ile sonuç tablosu içeresinde seçili olan tüm kayıtların seçimi tablodan kaldırılır Alan Çizerek Sorgulama Herhangi bir katmana ait seçim yapılarak harita üzerinde alan çizimi yapılır. Çizim etrafında girilen tampon mesafesinde tampon alanı atılır. Tampon alanı içerisinde kalan tesisler listelenerek harita üzerinde görüntülenir. Seçim yakınlaşılarak harita ekranında görüntülenir. Harita ekranında Alan Çizerek Sorgulama işlemin yapılması için: 1. Coğrafi Analiz menüsü altında Tesisler menüsüne tıklanır. 2. Açılan menüden Alan Çizerek Sorgulama butonuna tıklanır. 3. Alan Çizerek Sorgulama penceresi açılır. 4. Üst kategori veya alt kategori bazında katman seçimi yapılır. 5. Alan Çizerek Sorgulama butonuna tıklanır. 6. Harita üzerinde bir noktaya tıklayarak poligon çizimi yapılır. 32/69
33 7. Alan çizimi çift tıklayarak bitirilir. 8. Çizilen alan içerisinde kalan tüm sonuçlar tabloda listelenir. 9. Listelenen kayıtlar arasından seçim/seçimler yapılır. 10. Haritada Göster butonuna tıklanır. Resim 35: Alan Çizerek Sorgulama Harita üzerinde alan çizimi yapılırken en az üç noktaya tıklanmalıdır. İşlem ölçülen mesafenin son noktasına çift tıklanarak bitirilmelidir. Tesis Sorgulama penceresindeki Kategori adı kutucuğuna tesis sorgulaması yapılacak olan katman adı text olarak yazılarak filtrelenir ve katman seçimi yapılabilir. Alansal Çizerek Sorgulama sonuç tablosundaki Excel ve Pdf butonları ile bu formatlarda çıktı alınabilir. Tümünü Seç butonuna ile sonuç tablosundaki bütün sonuçlar seçilir. Seçimleri Kaldır ile sonuç tablosu içeresinde seçili olan tüm kayıtların seçimi tablodan kaldırılır Yakınlık Analizi Seçilen üst kategori/alt kategorilere ve girilen tesis sayısına göre harita üzerinde belirlenen bir lokasyonun etrafında, sorgulama işlemi yapılıp belirlenen lokasyona mesafe bazında yakından uzağa doğru tesislerin listelenmesini ve harita ekranında görüntülenmesi sağlanır. Harita ekranında Yakınlık Analizi işleminin yapılması için: 1. Coğrafi Analiz menüsü altında Tesisler menüsüne tıklanır. 2. Açılan menüden Yakınlık Analizi butonuna tıklanır. 3. Yakınlık Analizi penceresi açılır. 4. Üst kategori veya alt kategori bazında katman seçimi yapılır. 5. Tesis Sayısı rakam olarak girilir. 6. Nokta Çiz butonuna tıklanır. 33/69
34 7. Harita üzerinde ilgili lokasyona tıklanır. 8. Tıklanılan lokasyona ait X ve Y değerleri decimal derece cinsinden görüntülenir. 9. Sorgula butonuna basılır. 10. Sorgu sonuç tablosunda girilen tesis sayısına göre tüm sonuçlar listelenir. 11. Listelenen kayıtlar arasından seçim/seçimler yapılır. 12. Haritada Göster butonuna tıklanır. Resim 36: Yakınlık Analizi Yakınlık Analizi penceresinde bulunan X, Y değerleri decimal derece cinsinden manuel olarak girilebilir. Tesis Sorgulama penceresindeki Kategori adı kutucuğuna tesis sorgulaması yapılacak olan katman adı text olarak yazılarak filtrelenir ve katman seçimi yapılabilir. Yakınlık Analizi sonuç tablosundaki Excel ve Pdf butonları ile bu formatlarda çıktı alınabilir. Tümünü Seç butonuna ile sonuç tablosundaki bütün sonuçlar seçilir. Seçimleri Kaldır ile sonuç tablosu içeresinde seçili olan tüm kayıtların seçimi tablodan kaldırılır. 34/69
35 5.1.5 Çizgisel Yakınlık Analizi Resim 37: Yakınlık Analizi Seçilen üst kategori/alt kategorilere ve girilen tesis sayısına göre harita üzerinde belirlenen bir lokasyonun etrafında, sorgulama işlemi yapılıp belirlenen lokasyona mesafe bazında yakından uzağa doğru tesislerin listelenmesini ve harita ekranında görüntülenmesi sağlanır. Harita ekranında Çizgisel Yakınlık Analizi işleminin yapılması: 1. Coğrafi Analiz menüsü altında Tesisler menüsüne tıklanır. 2. Açılan menüden Çizgisel Yakınlık Analizi butonuna tıklanır. 3. Çizgisel Yakınlık Analizi penceresi açılır. 4. Üst kategori veya alt kategori bazında katman seçimi yapılır. 5. Tesis Sayısı rakam olarak girilir. 6. Çizgi Çiz butonuna tıklanır. 7. Harita üzerinde bir noktaya tıklayarak çizgi çizimi yapılır. 8. Çizim çift tıklayarak bitirilir. 9. Sorgula butonuna basılır. 10. Sorgu sonuç tablosunda girilen tesis sayısına göre tüm sonuçlar listelenir. 11. Listelenen kayıtlar arasından seçim/seçimler yapılır. 12. Haritada Göster butonuna tıklanır. 35/69
36 Resim 38: Çizgisel Yakınlık Analizi Tesis Sorgulama penceresindeki Kategori adı kutucuğuna tesis sorgulaması yapılacak olan katman adı text olarak yazılarak filtrelenir ve katman seçimi yapılabilir. Çizgisel Yakınlık Analizi sonuç tablosundaki Excel ve Pdf butonları ile bu formatlarda çıktı alınabilir. Tümünü Seç butonuna ile sonuç tablosundaki bütün sonuçlar seçilir. Seçimleri Kaldır ile sonuç tablosu içeresinde seçili olan tüm kayıtların seçimi tablodan kaldırılır Alansal Yakınlık Analizi Seçilen üst kategori/alt kategorilere ve girilen tesis sayısına göre harita üzerinde belirlenen bir lokasyonun etrafında, sorgulama işlemi yapılıp belirlenen lokasyona mesafe bazında yakından uzağa doğru tesislerin listelenmesini ve harita ekranında görüntülenmesi sağlanır. Harita ekranında Alansal Yakınlık Analizi işleminin yapılması için: 1. Coğrafi Analiz menüsü altında Tesisler menüsüne tıklanır. 2. Açılan menüden Alansal Yakınlık Analizi butonuna tıklanır. 3. Alansal Yakınlık Analizi penceresi açılır. 4. Üst kategori veya alt kategori bazında katman seçimi yapılır. 5. Tesis Sayısı rakam olarak girilir. 6. Alan Çiz butonuna tıklanır. 7. Harita üzerinde bir noktaya tıklayarak alan çizimi yapılır. 8. Çizim çift tıklayarak bitirilir. 9. Sorgula butonuna basılır. 10. Sorgu sonuç tablosunda girilen tesis sayısına göre tüm sonuçlar listelenir. 11. Listelenen kayıtlar arasından seçim/seçimler yapılır. 12. Haritada Göster butonuna tıklanır. 36/69
37 Resim 39: Alansal Yakınlık Analizi Alansal Yakınlık Analizi penceresi içerisinde Düzenle butonu ile obje üzerinden editleme işlemleri yapılabilir. Alansal Yakınlık Analizi sonuç tablosundaki Excel ve Pdf butonları ile bu formatlarda çıktı alınabilir. Tümünü Seç butonuna ile sonuç tablosundaki bütün sonuçlar seçilir. Seçimleri Kaldır ile sonuç tablosu içeresinde seçili olan tüm kayıtların seçimi tablodan kaldırılır. 5.2 Inspire Resim 40: Coğrafi Analiz / Inspire 37/69
38 5.2.1 Inspire Tampon Analizi Resim 41: Inspire Tampon Analizi Penceresi Inspire Tampon Analizi Nokta Atarak Sorgulama Herhangi bir katmana ait seçim yapılarak harita üzerine nokta atılır. Nokta etrafında girilen tampon mesafesinde tampon alanı oluşturulur. Tampon alanı içerisinde kalan inspire verileri listelenerek harita üzerinde görüntülenir. Harita ekranında Inspire Tampon Analizi Nokta Atarak işleminin yapılması için: 1. Coğrafi Analiz menüsü altında Inspire menüsüne tıklanır. 2. Açılan menüden Inspire Tampon Analizi butonuna tıklanır. 3. Inspire Tampon Analizi penceresi açılır. 4. Üst kategori veya alt kategori bazında katman seçimi yapılır. 5. Tampon Mesafesi m cinsinden rakam olarak girilir. 6. Nokta Atarak Sorgulama seçeneğine tıklanır. 7. Harita üzerinde bir noktaya tıklanır. 8. Tıklanan nokta etrafında seçilen Tampon Mesafesinde buffer alanı oluşturulur. 9. Buffer alanı içerisinde kalan tüm sonuçlar tabloda listelenir. 10. Listelenen kayıtlar arasından seçim/seçimler yapılır. 11. Haritada Göster butonuna tıklanır. 12. Seçim sonuçları harita üzerinde görüntülenir. 38/69
39 Resim 42: Inspire Tampon Analizi Nokta Atarak Sorgulama Inspire Tampon Analizi sonuç tablosundaki Excel ve Pdf butonları ile bu formatlarda çıktı alınabilir. Tümünü Seç butonuna ile sonuç tablosundaki bütün sonuçlar seçilir. Seçimleri Kaldır ile sonuç tablosu içeresinde seçili olan tüm kayıtların seçimi tablodan kaldırılır. Inpire Tampon Analizi Çizgi Çizerek Sorgulama Herhangi bir katmana ait seçim yapılarak harita üzerine nokta atılır. Nokta etrafında girilen tampon mesafesinde tampon alanı oluşturulur. Tampon alanı içerisinde kalan inspire verileri listelenerek harita üzerinde görüntülenir. Harita ekranında Inspire Tampon Analizi Çizgi Çizerek Sorgulama işleminin yapılması için: 1. Coğrafi Analiz menüsü altında Inspire menüsüne tıklanır. 2. Açılan menüden Inspire Tampon Analizi butonuna tıklanır. 3. Inspire Tampon Analizi penceresi açılır. 4. Üst kategori veya alt kategori bazında katman seçimi yapılır. 5. Tampon Mesafesi m cinsinden rakam olarak girilir. 6. Çizgi Çizerek Sorgulama seçeneğine tıklanır. 7. Harita üzerinde bir noktaya tıklayarak çizgi çizimi yapılır. 8. Çizim çift tıklayarak bitirilir. 9. Çizilen çizgi etrafında seçilen Tampon Mesafesinde buffer alanı oluşturulur. 10. Buffer alanı içerisinde kalan tüm sonuçlar tabloda listelenir. 11. Listelenen kayıtlar arasından seçim/seçimler yapılır. 12. Haritada Göster butonuna tıklanır. 13. Seçim sonuçları harita üzerinde görüntülenir. 39/69
40 Resim 43: Inspire Tampon Analizi Çizgi Çizerek Sorgulama Inspire Tampon Analizi sonuç tablosundaki Excel ve Pdf butonları ile bu formatlarda çıktı alınabilir. Tümünü Seç butonuna ile sonuç tablosundaki bütün sonuçlar seçilir. Seçimleri Kaldır ile sonuç tablosu içeresinde seçili olan tüm kayıtların seçimi tablodan kaldırılır Inspire Alan Çizerek Sorgulama Herhangi bir katmana ait seçim yapılarak harita üzerinde alan çizimi yapılır. Çizim etrafında girilen tampon mesafesinde tampon alanı atılır. Tampon alanı içerisinde kalan inspire verileri listelenerek harita üzerinde görüntülenir. Harita ekranında Inspire Alan Çizerek Sorgulama işleminin yapılması için: 1. Coğrafi Analiz menüsü altında Tesisler menüsüne tıklanır. 2. Açılan menüden Inspire Alan Çizerek Sorgulama butonuna tıklanır. 3. Inspire Alan Çizerek Sorgulama penceresi açılır. 4. Üst kategori veya alt kategori bazında katman seçimi yapılır. 5. Alan Çizerek Sorgulama butonuna tıklanır. 6. Harita üzerinde bir noktaya tıklayarak poligon çizimi yapılır. 7. Alan çizimi çift tıklayarak bitirilir. 8. Çizilen alan içerisinde kalan tüm sonuçlar tabloda listelenir. 9. Listelenen kayıtlar arasından seçim/seçimler yapılır. 10. Haritada Göster butonuna tıklanır. 40/69
41 Resim 44: Inspire Alan Çizerek Sorgulama Kategori adı kutucuğuna tesis arama yapılacak olan katman adı text olarak yazılırak filtrelenir ve katman seçimi yapılır. Inspire Alan Çizerek Sorgulama sonuç tablosundaki Excel ve Pdf butonları ile bu formatlarda çıktı alınabilir. Tümünü Seç butonuna ile sonuç tablosundaki bütün sonuçlar seçilir. Seçimleri Kaldır ile sonuç tablosu içeresinde seçili olan tüm kayıtların seçimi tablodan kaldırılır. 6. COĞRAFİ VERİ GİRİŞİ Resim 45: Coğrafi Veri Girişi Menüsü 41/69
42 6.1 Tesisler ve Afete Hazırlık Çizim Yaparak Resim 46: Tesisler ve Afete Hazırlık Menüsü Nokta, çizgi ve alan tipindeki coğrafi objelerin veri girişinin yapılmasını sağlar. Coğrafi obje sisteme eklenip görüntülenir. Harita ekranında Çizim Yaparak işleminin yapılması için: 1. Coğrafi Veri Girişi menüsü altında Tesisler ve Afete Hazırlık menüsüne tıklanır. 2. Açılan menüden Çizim Yaparak butonuna tıklanır. 3. Çizim Yaparak Coğrafi Veri Giriş Aracı penceresi açılır. 4. Alt kategori bazında katman seçimi yapılır. 5. Seçilen kategorinin obje tipine uygun çizim aracı aktif olur. 6. Poligon Çiz veya Nokta Çiz aracı seçilir. 7. Harita üzerinde çizim işlemi gerçekleştirilir. 8. Çizim işlemi bittikten sonra Tesis Adı text olarak girilir. 9. Kritik tesis ise Kritik Tesis mi? kutucuğu aktifleştirilir. 10. Dosya eklemek için Dosya/Resim Seçiniz butonuna tıklanır. 11. Tesis Öznitelikler Tablosu nda öznitelik girişi yapılır. 12. İletişim Bilgileri Girişi butonuna tıklanır. 13. İletişim Bilgileri ekranına geçilir. 14. İletişim Türü açılır listesinden iletişim türü seçilir. (e - mail, faks, tel, web vb.) 15. Değer kutucuğuna seçilen iletişim türüne ait text ifade girilir. 16. Ekle butonuna tıklanır. 17. Seçilen iletişim türü tabloya eklenir. 18. Kaydet butonuna tıklanır. 42/69
43 Resim 47: Çizim Yaparak Coğrafi Veri Giriş Aracı Çizim Yaparak Coğrafi Veri Girişi penceresi içerisinde Düzenle butonu ile obje üzerinden editleme işlemleri yapılabilir. Obje üzerinde düzenleme yapıldıktan sonra Düzenlemeyi Bitir butonuna basılır. Düzenleme işlemini iptal etmek için ise İptal Et butonuna basılır Koordinat Girerek Nokta ve alan tipindeki detayları sayısallaştırma işlemini sağlayan araçtır. Coğrafi objeler sisteme eklenip görüntülenir. Harita ekranında Koordinat Girerek işleminin yapılması için: 1. Coğrafi Veri Girişi menüsü altında Tesisler ve Afete Hazırlık menüsüne tıklanır. 2. Açılan menüden Koordinat Girerek butonuna tıklanır. 3. Koordinat Girerek Coğrafi Veri Giriş Aracı penceresi açılır. 4. Alt kategori bazında katman seçimi yapılır. 5. Seçilen kategoriye göre nokta, çizgi, alan türündeki objelerden biri seçilir. 6. Koordinat Sistemi açılır listeden seçilir. 7. X ve Y koordinat değerleri decimal derece cinsinden girilir. 8. Ekle butonuna basılır. 9. Girilen koordinat bilgisi Koordinat Tablosuna eklenir. 10. Haritada Göster butonuna tıklanır. 11. Koordinat bilgisi girilen coğrafi obje harita görüntülenir. 12. İletişim Bilgileri Girişi butonuna tıklanır. 13. İletişim Bilgileri ekranına geçilir. 14. İletişim Türü açılır listesinden iletişim türü seçilir. ( , faks, tel, web vb.) 15. Değer kutucuğuna seçilen iletişim türüne ait text ifade girilir. 16. Ekle butonuna tıklanır. 17. Seçilen iletişim türü tabloya eklenir. 18. Öznitelik Girişi butonuna tıklanır. 43/69
44 19. Öznitelik Girişi ekranına geçilir. 20. Tesis adı kutucuğuna tesis adı text olarak girilir. 21. Kritik tesis ise Kritik Tesis mi? kutucuğu aktifleştirilir. 22. Dosya eklemek için Dosya/Resim Seçiniz butonuna tıklanır. 23. Yükle butonuna tıklanır. 24. Dosya/dosyalar başarı ile yüklenir. 25. Tesis Öznitelikler Tablosu nda öznitelik girişi yapılır. 26. Kaydet butonuna tıklanır. Resim 48: Koordinat Girerek Coğrafi Veri Giriş Aracı Nokta oluşturmak için en az bir, Çizgi oluşturmak için en az iki, Poligon oluşturmak için en az üç koordinat girişi yapılmalıdır. Temizle butonuna tıklanarak coğrafi veri giriş işlemi iptal edilir. Koordinat Tablosu içerisindeki Sil butonuna tıklanarak X, Y koordinat bilgisi kaldırılır. Yukarı Taşı butonuna tıklanarak girilen koordinat değeri diğer girilen koordinatların üstüne taşınır. Aşağı Taşı butonuna tıklanarak girilen koordinat değeri diğer girilen koordinatların altına taşınır. Noktayı Haritada Gör butonuna tıklanarak girilen lokasyon değeri haritada görüntülenir Dosya Yükleyerek Seçilen objeye dışardan eklenecek/görüntülenecek/silinecek olan dosya, fotoğraf, web adreslerinin yönetildiği araçtır. Harita ekranında Dosya Yükleyerek işleminin yapılması için: 1. Coğrafi Veri Girişi menüsü altında Tesisler ve Afete Hazırlık menüsüne tıklanır. 2. Açılan menüden Dosya Yükleyerek butonuna tıklanır. 3. Dosya Yükleyerek Coğrafi Veri Giriş Aracı penceresi açılır. 44/69
45 4. Alt kategori bazında katman seçimi yapılır. 5. Dosya eklemek için Dosyaları Seç butonuna tıklanır. 6. Kml, shp ve tab uzantılı dosya seçimi yapılır. 7. Seçilen Dosyalar tablosunda seçilen dosya/dosyalar görüntülenir. 8. Dosya özeti tablosunda coğrafi obje/objeler görüntülenir. 9. Yüklenen objeye tıklanarak obje seçilir ve haritada objeye yakınlaşılır. 10. İletişim Bilgileri Girişi butonuna tıklanır. 11. İletişim Bilgileri ekranına geçilir. 12. İletişim Türü açılır listesinden iletişim türü seçilir. ( , fax, tel, web vb.) 13. Değer kutucuğuna seçilen iletişim türüne ait text ifade girilir. 14. Ekle butonuna tıklanır. 15. Seçilen iletişim türü tabloya eklenir. 16. Öznitelik Girişi butonuna tıklanır. 17. Öznitelik Girişi ekranına geçilir. 18. Tesis adı kutucuğuna tesis adı text olarak girilir. 19. Kritik tesis ise Kritik Tesis mi? kutucuğu aktifleştirilir. 20. Dosya eklemek için Dosya/Resim Seçiniz butonuna tıklanır. 21. Yükle butonuna tıklanır. 22. Dosya/dosyalar başarı ile yüklenir. 23. Tesis Öznitelikler Tablosu nda öznitelik girişi yapılır. 24. Kaydet butonuna tıklanır. Resim 49: Dosyadan Yükleyerek Coğrafi Veri Giriş Aracı Penceresi Seçilen kategoriye göre nokta, çizgi ve alan türünde obje girişi yapılmaktadır. Dosya/Resim Seçiniz butonu ile birden fazla dosya eklenebilir. 45/69
46 Dosya Yükleyerek Coğrafi Veri Girişi penceresi içerisinde Düzenle butonu ile obje üzerinden editleme işlemleri yapılabilir. Obje üzerinde düzenleme yapıldıktan sonra Düzenlemeyi Bitir butonuna basılır. Düzenleme işlemini iptal etmek için ise İptal Et butonuna basılır. Ayrıca Temizle butonuna tıklanarak coğrafi veri giriş işlemi iptal edilir. 6.2 Afet Envanter Tehlike Risk Kuşakları Çizim Yaparak Resim 50: Afet Envanter Tehlike Risk Kuşakları Çizgi ve alan tipindeki coğrafi objelerin veri girişinin yapılmasını sağlar. Coğrafi obje sisteme eklenerek harita ekranında görüntülenir. Harita ekranında Çizim Yaparak işleminin yapılması için: 1. Coğrafi Veri Girişi menüsü altında Afet Envanter Tehlike Risk Kuşakları menüsüne tıklanır. 2. Açılan menüden Çizim Yaparak butonuna tıklanır. 3. Çizim Yaparak Coğrafi Veri Giriş Aracı penceresi açılır. 4. Kategori Seçimi ekranından alt kategori bazında katman seçimi yapılır. 5. Seçilen kategorinin obje tipine uygun çizim aracı aktif olur. 6. Poligon Çiz veya Çizgi Çiz aracı seçilir. 7. Harita üzerinde çizim işlemi gerçekleştirilir. 8. Dosya Resim Ekleme ekranına geçilir. 9. Dosya eklemek için Dosya/Resim Seçiniz butonuna tıklanır. 10. Seçilen Dosyalar tablosuna seçilen dosya/dosyalar yüklenir. 11. Öznitelik Girişi ekranına geçilir. 12. Öznitelik Değeri bilgileri girilir. 13. Kaydet butonuna tıklanır. 46/69
47 Resim 51: Çizim Yaparak Coğrafi Veri Giriş Aracı Çizimi Yaparak Coğrafi Veri Giriş Aracı penceresindeki Dosya Resim Ekleme sekmesinden Seçilen Dosyaları Kaldır butonuna tıklanarak Seçilen Dosyalar tablosundaki tüm dosyalar kaldırılır. Çizim Yaparak ile sadece Poligon ve Çizgi objeleri için veri girişi yapılmaktadır Koordinat Girerek Çizgi ve alan tipindeki coğrafi objelerin veri girişinin yapılmasını sağlar. Coğrafi obje sisteme eklenerek harita ekranında görüntülenir. Harita ekranında Koordinat Girerek işleminin yapılması için: 1. Coğrafi Veri Girişi menüsü altında Afet Envanter Tehlike Risk Kuşakaları menüsüne tıklanır. 2. Açılan menüden Koordinat Girerek butonuna tıklanır. 3. Koordinat Girerek Coğrafi Veri Giriş Aracı penceresi açılır. 4. Kategori Seçimi ekranından alt kategori bazında katman seçimi yapılır. 5. Koordinat Girişi ekranına geçilir. 6. Koordinat Sistemi açılır listeden seçilir. 7. X ve Y koordinat değerleri decimal derece cinsinden girilir. 8. Ekle butonuna basılır. 9. Girilen koordinat bilgisi Koordinat Tablosuna eklenir. 10. Haritada Göster butonuna tıklanır. 11. Koordinat bilgisi girilen coğrafi obje harita görüntülenir. 12. Dosya Resim Ekleme ekranına geçilir. 13. Dosya eklemek için Dosya/Resim Seçiniz butonuna tıklanır. 14. Seçilen Dosyalar tablosuna seçilen dosya/dosyalar yüklenir. 15. Öznitelik Girişi ekranına geçilir. 16. Öznitelik Değeri bilgileri girilir. 47/69
48 17. Kaydet butonuna tıklanır. Resim 52: Koordinat Girerek Coğrafi Veri Giriş Aracı Koordinat Girerek Coğrafi Veri Giriş Aracı penceresindeki Dosya Resim Ekleme sekmesinden Seçilen Dosyaları Kaldır butonuna tıklanarak Seçilen Dosyalar tablosundaki tüm dosyalar kaldırılır. Nokta oluşturmak için en az bir, Çizgi oluşturmak için en az iki, Poligon oluşturmak için en az üç koordinat girişi yapılmalıdır. Koordinat Tablosuna istenilen sayıda X, Y ikilisi girilip geometri oluşturulabilmektedir. Koordinat Tablosu içerisindeki Sil butonuna tıklanarak X, Y koordinat bilgisi kaldırılır. Yukarı Taşı butonuna tıklanarak girilen koordinat değeri diğer girilen koordinatların üstüne taşınır. Aşağı Taşı butonuna tıklanarak girilen koordinat değeri diğer girilen koordinatların altına taşınır. Noktayı Haritada Gör butonuna tıklanarak girilen lokasyon değeri haritada görüntülenir Dosya Yükleyerek Çizgi ve alan tipindeki coğrafi objelerin veri girişinin yapılmasını sağlar. Coğrafi obje sisteme eklenerek harita ekranında görüntülenir. Harita ekranında Dosya Yükleyerek işleminin yapılması için: 1. Coğrafi Veri Girişi menüsü altında Afet Envanter Tehlike Risk Kuşakları menüsüne tıklanır. 2. Açılan menüden Koordinat Girerek butonuna tıklanır. 3. Dosyadan Yükleyerek Coğrafi Veri Giriş Aracı penceresi açılır. 4. Kategori Seçimi ekranından alt kategori bazında katman seçimi yapılır. 5. Obje Seçimi ekranına geçilir. 6. Dosya eklemek için Dosyaları Seç butonuna tıklanır. 7. Kml, shp ve tab uzantılı dosya seçimi yapılır. 8. Seçilen Dosyalar tablosunda seçilen dosya/dosyalar görüntülenir. 48/69
49 9. Dosya özeti tablosunda coğrafi obje/objeler görüntülenir. 10. Yüklenen objeye tıklanarak obje seçilir ve haritada objeye yakınlaşılır. 11. Dosya Resim Ekleme ekranına geçilir. 12. Dosya eklemek için Dosya/Resim Seçiniz butonuna tıklanır. 13. Seçilen Dosyalar tablosuna seçilen dosya/dosyalar yüklenir. 14. Öznitelik Girişi ekranına geçilir. 15. Öznitelik Değeri bilgileri girilir. 16. Kaydet butonuna tıklanır. Resim 53: Dosyadan Yükleyerek Coğrafi Veri Giriş Aracı Düzenle butonuna tıklanarak çizilen coğrafi obje üzerinden editleme işlemleri yapılır. (Nod ekleme, nod silme ve nodu kaydırma).harita ekranı üzerinde bir yere fare ile çift tıklanarak coğrafi editleme işlemi bitirilir. Dosyaları Seç butonu ile sadece Kml, shp ve tab uzantılı dosyalar yüklenebilmektedir. 6.3 Hasar Tahmin Girişi Belirlenen bir hasarlı bina verisinin öznitelik bilgileriyle coğrafi olarak sisteme eklenmesini sağlar. Harita ekranında Hasar Tahmin Girişi işleminin yapılması için: 1. Coğrafi Veri Girişi menüsüne tıklanır. 2. Açılan menüden Afet Envanter butonuna tıklanır. 3. Hasarlı Nokta Analizi penceresi açılır. 4. X ve Y koordinat değerleri derece, dakika, saniye cinsinden girilir. 5. Haritada Görüntüle butonuna tıklanır. 6. Girilen lokasyon haritada görüntülenir. 7. Tespit Edilme Yöntemi açılır listeden seçilir. 8. Hasarlı Durum açılır listeden seçilir. 9. Bina Türü açılır listeden seçilir. 49/69
50 10. Bina Adı text olarak girilir. 11. Kat Adedi text olarak girilir. 12. Kaydet butonuna tıklanır. 13. Harita araçlarından Katman Kontrolü aracına tıklanır. 14. Katmanlar penceresi açılır. 15. AFAD katmanı altında Hasarlı Binalar (EGM Video) katmanı seçilir. 16. Katmanları Aç/Kapat butonuna basılır. 17. Hasarlı Binalar (EGM Video) katmanı harita da görüntülenir. 7. COĞRAFİ ARAÇLAR Resim 54: Hasarlı Nokta Analizi Resim 55: Coğrafi Araçlar Menüsü 7.1 Kml Yükleme KML uzantılı dosyaların yüklenip harita üzerinde görüntülenmesini sağlar. 50/69
51 Resim 56: Kml Görüntüleme Temizle butonuna tıklanarak yüklenen dosya kaldırılır. 7.2 Shp Görüntüleme Shp uzantılı dosyaların yüklenip harita üzerinde görüntülenmesini sağlar. Harita ekranında Shp Görüntüleme işleminin yapılması için: 1. Coğrafi Araçlar menüsüne tıklanır. 2. Açılan menüden Shp Görüntüleme aracına tıklanır. 3. SHP Yükleme penceresi açılır. 4. Dosyaları Seç butonuna tıklanır. 5. Sisteme yüklenecek shp dosyası seçilir. 6. Yükle butonuna tıklanır. 7. Dosya Adı, Dosya Türü ve Dosya Boyutu bilgileri otomatik dolar. 8. Yakınlaş butonuna tıklanır. 51/69
52 Resim 57: Shp Görüntüleme Seçilen dosyaları kaldır butonuna basılarak eklenen dosyalar kaldırılır. 7.3 Dosya Yükleme Png, jpg, word, excel vb. verilerin ilgili koordinata yüklenmesini sağlar. Böylelikle lokasyona ait dosya/dosyalar sisteme yüklenir. Harita ekranında Dosya Yükleme işleminin yapılması için: 1. Coğrafi Araçlar menüsüne tıklanır. 2. Açılan menüden Dosya Yükleme aracına tıklanır. 3. Koordinata Dosya Yükleme penceresi açılır. 4. Koordinat Sistemi seçilir. 5. Nokta Seç butonuna tıklanır. 6. Harita üzerinden ilgili lokasyona tıklanır. 7. Lokasyona ait X, Y değerleri görüntülenir. 8. Açıklama text kutucuğu manuel olarak doldurulur. 9. Dosya Seçiniz butonuna tıklanır. 10. Eklenecek olan pdf, word, excel, png, jpg vb. formatlarda dosya seçilir. 11. Yüklenen Dosyalar tablosuna seçilen dosya/dosyalar yüklenir. 12. Yükle butonuna tıklanır. 52/69
53 Resim 58: Koordinata Dosya Yükleme Koodinata Dosya Yükleme penceresinde Koordinat Hesapla ile derece, dakika, saniye cinsinden girilen X ve Y koordinat değeri decimal derece cinsinden hesaplanır. Nokta Görüntüle butonu ile nokta görüntülenir. 8. SERVİSLER Resim 59: Servisler Menüsü 53/69
54 8.1 KVK Resim 60: KVK KVK Parsel Sorgulama KVK servisi Ada ve Parsel bilgilerinin görüntülenmesini sağlar. Seçilen objeye ait Ada No, Parsel No ve Kadastro Alan bilgileri harita üzerinde bilgisi ile birlikte görüntülenir. Harita Ekranında KVK Parsel Sorgulama işleminin yapılması için: 1. KVK menüsüne tıklanır. 2. Açılan menüden KVK Parsel Sorgulama aracına tıklanır. 3. KVK Parsel Sorgulama penceresi açılır. 4. İl açılır menüsü form açıldığında iller ile dolu gelir ve il seçimi yapılır. 5. İlçe açılır menüsü form açıldığında iller ile dolu gelir ve ilçe seçimi yapılır. 6. Mahalle açılır menüsü form açıldığında iller ile dolu gelir ve mahalle seçimi yapılır. 7. Ada No text kutucuğu manuel olarak girilir. 8. Parsel No text kutucuğu manuel olarak girilir. 9. Sorgula butonuna basılır. 10. Sorgu sonucu Tapu Cinsi, Ada, Parsel bilgileri tabloda listelenir. 11. Tablodan görüntülenmek istenen kayıt seçilir. 12. Git butonuna tıklanır. 54/69
55 Resim 61: KVK Parsel Sorgulama Sonuç tablosundaki Tapu Cinsi, Ada, Parsel kutucuklarına yazılan text ifade ile sorgu filtreleme yapılabilir KVK Parsel Servisi KVK servisi ile Ada ve Parsel bilgilerinin görüntülenmesini sağlar. Seçilen objeye ait Ada No, Parsel No, Tapu Alan, Tapu Açıklama bilgileri harita üzerinde bilgisi ile birlikte görüntülenir. Harita ekranında KVK Parsel Servisi işleminin yapılması için: 1. KVK menüsüne tıklanır. 2. Açılan menüden KVK Parsel Servisi aracına tıklanır. 3. Parsel Servisi harita da görüntülenir. 4. KVK Parsel Bilgi aracı açılır. 5. KVK Parsel Bilgi aracına tıklanır. 6. Harita üzerinde KVK Parsel Bilgisi alınacak alan çizilir. 7. KVK Parsel Bilgi penceresi açılır. 8. Sorgu sonucu Tapu, Ada ve Parsel bilgileri tabloda listelenir. 9. Tablodan görüntülenmek istenen kayıt seçilir. 55/69
56 Resim 62: KVK Parsel Servisi ve Bilgi 8.2 Hava Durumu Servisi Resim 63: Hava Durumu Servisi 56/69
57 8.2.1 Yahoo Hava Durumu Yahoo Servisi Hava Durumu verilerinin görüntülenmesini sağlar. Harita ekranında Yahoo Hava Durumu verisi görüntüleme işleminin yapılması için: 1. Servisler menüsüne tıklanır. 2. Açılan menüden Hava Durumu Servisi aracına tıklanır. 3. Hava Durumu Servisi nin alt katmanı olan Yahoo Hava Durumu harita servisine tıklanır. 4. Yahoo Hava Durumu harita servisi uygulamada görüntülenir. 5. Yahoo Hava Durumu harita servisi üzerine tıklanarak kapatılır Meteoroloji Resim 64: Yahoo Hava Durumu Servisi Meteoroloji servisi hava durumu verilerinin görüntülenmesini sağlar. Harita ekranında Meteoroloji verisi görüntüleme işleminin yapılması için: 1. Servisler menüsüne tıklanır. 2. Açılan menüden Hava Durumu Servisi aracına tıklanır. 3. Hava Durumu Servisi nin alt katmanı olan Meteoroloji harita servisine tıklanır. 4. Meteoroloji penceresi açılır. 5. EMCF Modeli veya Alaro Modeli seçilir günlük Tahmin Günleri listesinden hava durumunun görüntüleneceği gün seçilir. 7. Görüntülenmek istenen hava durumu olaylarından Sıcaklık ( C), Toplam Bulut Örtüsü (%), Toplam Yağış (mm) kutucuk/kutucukları seçilir. 8. Görüntülenmek istenen saat aralığına göre 00-06, 06-12, 12-18, Saat Aralıkları ndan biri seçilir. 9. Meteoroloji harita servisi uygulamada görüntülenir. 10. Meteoroloji harita servisi üzerine tıklanarak kapatılır. 11. Ya da Sıfırla butonuna tıklanır. 57/69
58 8.2.3 Eumetsat Resim 65 : Meteorolji Hava Durumu Servisi Eumetsat servisi hava durumu verilerinin görüntülenmesini sağlar. Harita ekranında Eumetsat verisinin görüntüle işleminin yapılması için: 1. Servisler menüsüne tıklanır. 2. Açılan menüden Hava Durumu Servisi aracına tıklanır. 3. Hava Durumu Servisi nin alt katmanı olan Eumetsat harita servisine tıklanır. 4. Eumetsat harita servisi uygulamada görüntülenir. 5. Eumetsat harita servisi üzerine tıklanarak kapatılır. Resim 66: Eumetsat Hava Durumu Servisi 58/69
59 8.3 KGM Resim 67: KGM Kapalı Yollar Karayolları kapalı yollar servisi harita verilerinin görüntülenmesini sağlar. Harita ekranında Kapalı Yollar servisi görüntüleme işleminin yapılması için: 1. Servisler menüsüne tıklanır. 2. Açılan menüden KGM aracına tıklanır. 3. KGM nin alt katmanı olan Kapalı Yollar harita servisine tıklanır. 4. Kapalı Yollar harita servisi uygulamada görüntülenir. 5. Kapalı Yollar harita servisi üzerine tıklanarak kapatılır. 59/69
60 8.3.2 Çalışma Yapılan Yollar Resim 68 : Kapalı Yollar KGM Servisi Karayolları Çalışma Yapılan Yollar servisi harita verilerinin görüntülenmesini sağlar. Harita ekranında Çalışma Yapılan Yollar servisi görüntüleme işleminin yapılması için: 1. Servisler menüsüne tıklanır. 2. Açılan menüden KGM aracına tıklanır. 3. KGM nin alt katmanı olan Çalışma Yapılan Yollar harita servisine tıklanır. 4. Çalışma Yapılan Yollar harita servisi uygulamada görüntülenir. 5. Çalışma Yapılan Yollar harita servisi üzerine tıklanarak kapatılır. Resim 69: Çalışma Yapılan Yollar KGM Servisi 60/69
61 8.4 Yerleşime Uygunluk Servisi Yerleşime Uygunluk Servisi uygulamasına ait yerleşime uygunluk alanları harita üzerinde görüntülenir. Harita ekranında Yerleşime Uygunluk Servisi görüntüleme işleminin yapılması için: 1. Servisler menüsüne tıklanır. 2. Açılan menüden Yerleşime Uygunluk Servisi aracına tıklanır. 3. YUVAM penceresi açılır. 4. Yerleşime Uygunluk Türü Seçiniz açılır listesinden bir ya da birden fazla sınır türü seçilir. 5. Seçili Olanları Göster butonuna tıklanır. 6. Lejant Göster butonuna tıklanır. 7. Yuvam Lejant penceresi açılır. 8. Yuvam Lejant penceresi üzerinde KOD ADI, GENEL TANIMI, AÇIKLAMASI ve SİMGE bilgileri görüntülenir. 8.5 Başar Trafik Resim 70: Yerleşime Uygunluk Servisi Başar Trafik verilerinin görüntülenmesini sağlar. Harita ekranında Başar Trafik servisinin görüntülenme işleminin yapılması için: 1. Servisler menüsüne tıklanır. 2. Açılan menüden Başar Trafik aracına tıklanır. 3. Harita üzerinde güncel trafik yoğunluk bilgisi trafik yoğunluğuna göre yeşil, sarı, turuncu ve kırmızı olarak renklendirilir. 4. Trafik yoğunluğu renklendirilmiş olarak harita üzerinde görüntülenir. 5. Başar Trafik servisi tıklanarak kapatılır. 61/69
62 Resim 71: Başar Trafik 8.6 Gezgin Test Gezgin rasatları web servisi ile yıllara göre mozaik ( ) ve rasat görüntülerinin vektör bilgileri sağlanır. Harita ekranında Gezgin Test servisinin görüntüleme işleminin yapılması için: 1. Servisler menüsüne tıklanır. 2. Açılan menüden Gezgin Test aracına tıklanır. 3. Gezgin Test harita servisi uygulamada görüntülenir. 4. Gezgin Test harita servisi üzerine tıklanarak kapatılır. 5. Harita da herhangi bir frame üzerine fare sağ tuş ile tıklanır. 6. Gezgin Bilgisi (TODO change label) aracına tıklanır. 7. Seçilen frame ait bilgiler bilgi penceresinde görüntülenir. 62/69
63 Resim 72: Gezgin Test Servisi 9. Depremler Resim 73: Depremler Menüsü Deprem Dairesi Başkanlığı AFAD RED uygulamasından otomatik olarak çekilen deprem bilgilerinin harita üzerinde görüntülenmesini sağlar. Seçilen depremler büyüklük ve derinlik bilgilerine göre harita üzerinde lejantı ile birlikte görüntülenir. Harita ekranında Depremler bilgilerinin görüntüleme işleminin yapılması için: 1. Depremler menüsüne tıklanır. 2. Depremler penceresi açılır. 3. Depremler menüsü son... gün yazılır. 4. Yenile butonuna tıklanır. 5. Son gün içerisinde meydana gelen tüm depremler tabloda listelenir. 6. Tablodan istenilen deprem/depremler seçilir. 7. Hepsini Temizle butonuna tıklanır. 8. Tablodan seçimler, haritadan depremler temizlenir. 63/69
64 Resim 74: Depremler Deprem Büyüklüğü obje boyutunun büyüklüğü ile doğru orantılı olup, Deprem Derinliği farklı renklerle gösterilmiştir. 10. Altlık Resim 75: Altlık Menüsü 64/69
AYDES PROJESİ ORTAK HAREKAT RESMİ (OHR) WEB UYGULAMASI EĞİTİM DOKÜMANI
 AYDES PROJESİ ORTAK HAREKAT RESMİ (OHR) WEB UYGULAMASI 16.04.2015 ORTAK HAREKÂT RESMİ WEB UYGULAMASI İçindekiler DOKÜMAN SÜRÜMLERİ... 6 1. HARİTA ARAÇLARI... 7 1.1 Önceki Görünüm... 7 1.2 Sonraki Görünüm...
AYDES PROJESİ ORTAK HAREKAT RESMİ (OHR) WEB UYGULAMASI 16.04.2015 ORTAK HAREKÂT RESMİ WEB UYGULAMASI İçindekiler DOKÜMAN SÜRÜMLERİ... 6 1. HARİTA ARAÇLARI... 7 1.1 Önceki Görünüm... 7 1.2 Sonraki Görünüm...
Adres sorgu ekranında harita üzerindeki katmanların listelendiği Katman Listesi ve bu katmanlara yakınlaşmak için Git düğmesi bulunmaktadır.
 YARDIM DOKÜMANI 1. Giriş Ekranı Kent Rehberi uygulaması ara yüzünde, sorgulama işlemleri bölümü, haritacılık araçları bölümü, temel araçlar bölümü, sağ tık menüsü ve navigasyon işlemleri bölümleri bulunmaktadır.
YARDIM DOKÜMANI 1. Giriş Ekranı Kent Rehberi uygulaması ara yüzünde, sorgulama işlemleri bölümü, haritacılık araçları bölümü, temel araçlar bölümü, sağ tık menüsü ve navigasyon işlemleri bölümleri bulunmaktadır.
KENT REHBERİ 1.0 KULLANIM KILAVUZU
 KENT REHBERİ 1.0 KULLANIM KILAVUZU İçindekiler KENT REHBERİ 1.0 KULLANIM KILAVUZU... 0 HARİTA TOOLBAR... 5 Katman Yönetimi :... 6 Kaydır :... 8 Tüm Harita :... 8 Yaklaş :... 8 Uzaklaş :... 8 Önceki Görünüme
KENT REHBERİ 1.0 KULLANIM KILAVUZU İçindekiler KENT REHBERİ 1.0 KULLANIM KILAVUZU... 0 HARİTA TOOLBAR... 5 Katman Yönetimi :... 6 Kaydır :... 8 Tüm Harita :... 8 Yaklaş :... 8 Uzaklaş :... 8 Önceki Görünüme
AYNİ BAĞIŞ HİZMET GRUBU EĞİTİM DOKÜMANI
 14.07.2015 İÇİNDEKİLER 1. DOKÜMAN SÜRÜMLERİ... 4 2. AYNİ BAĞIŞ ÖZELLİKLERİ... 5 2.1. Ayni Bağış Hizmet Grubu Ana Ekranı... 5 2.2.1. Ayni Bağış Depo Bilgileri... 5 2.2.1.1. Ayni Bağış Depo Bilgileri Listeleme...
14.07.2015 İÇİNDEKİLER 1. DOKÜMAN SÜRÜMLERİ... 4 2. AYNİ BAĞIŞ ÖZELLİKLERİ... 5 2.1. Ayni Bağış Hizmet Grubu Ana Ekranı... 5 2.2.1. Ayni Bağış Depo Bilgileri... 5 2.2.1.1. Ayni Bağış Depo Bilgileri Listeleme...
MapCodeX İçmesuyu Modülü Kullanım Kılavuzu
 MapCodeX İçmesuyu Modülü Kullanım Kılavuzu Versiyon Numarası: 1.0 ------------------------------- Kullanım Kılavuzu 2015 info@ www. MapCodeX İçmesuyu Hakkında MapCodeX İçmesuyu Modülü, içmesuyu borusu,
MapCodeX İçmesuyu Modülü Kullanım Kılavuzu Versiyon Numarası: 1.0 ------------------------------- Kullanım Kılavuzu 2015 info@ www. MapCodeX İçmesuyu Hakkında MapCodeX İçmesuyu Modülü, içmesuyu borusu,
MapCodeX MapLand Kullanım Kılavuzu
 MapCodeX MapLand Kullanım Kılavuzu Versiyon Numarası: 1.0 ------------------------------- Kullanım Kılavuzu 2015 info@ www. MapCodeX MapLand İşlem Araçları Çalışma Dosyası Aç Haritanın ve son çalışma dosyasının
MapCodeX MapLand Kullanım Kılavuzu Versiyon Numarası: 1.0 ------------------------------- Kullanım Kılavuzu 2015 info@ www. MapCodeX MapLand İşlem Araçları Çalışma Dosyası Aç Haritanın ve son çalışma dosyasının
AYDES PROJESİ NAKLİYE HİZMET GRUBU EĞİTİM DOKÜMANI
 AYDES PROJESİ NAKLİYE HİZMET GRUBU İÇİNDEKİLER 1. ŞEKİLLER LİSTESİ... 3 2. DOKÜMAN SÜRÜMLERİ... 4 3. NAKLİYE HİZMET GRUBU... 5 3.1 NAKLİYE İŞLEMLERİ SEÇİM... 5 3.1.1 Nakliye Hizmet Grubu Talep - Cevap
AYDES PROJESİ NAKLİYE HİZMET GRUBU İÇİNDEKİLER 1. ŞEKİLLER LİSTESİ... 3 2. DOKÜMAN SÜRÜMLERİ... 4 3. NAKLİYE HİZMET GRUBU... 5 3.1 NAKLİYE İŞLEMLERİ SEÇİM... 5 3.1.1 Nakliye Hizmet Grubu Talep - Cevap
MAPINFO PRO TEMEL VE İLERİ SEVİYE EĞİTİM İÇERİĞİ
 MAPINFO PRO TEMEL VE İLERİ SEVİYE EĞİTİM İÇERİĞİ Başarsoft Bilgi Teknolojileri A.Ş. Web site: http://www.basarsoft.com.tr Kontak mail: egitim@basarsoft.com.tr Ankara Merkez Adres Ehlibeyt Mah. Ceyhun Atıf
MAPINFO PRO TEMEL VE İLERİ SEVİYE EĞİTİM İÇERİĞİ Başarsoft Bilgi Teknolojileri A.Ş. Web site: http://www.basarsoft.com.tr Kontak mail: egitim@basarsoft.com.tr Ankara Merkez Adres Ehlibeyt Mah. Ceyhun Atıf
Proje Takip Platformu Kullanım Kılavuzu
 Proje Takip Platformu Kullanım Kılavuzu Uygulamaya giriş yapabilmek için https://iskop.istanbul.edu.tr/ adresine girilir. Proje Takip Platformu adlı bölümden Proje Takip Platformu linkine tıklanır. Açılan
Proje Takip Platformu Kullanım Kılavuzu Uygulamaya giriş yapabilmek için https://iskop.istanbul.edu.tr/ adresine girilir. Proje Takip Platformu adlı bölümden Proje Takip Platformu linkine tıklanır. Açılan
İSTANBUL ÜNİVERSİTESİ. Kalite Yönetim Sistemi Kullanım Kılavuzu
 2017 İSTANBUL ÜNİVERSİTESİ Kalite Yönetim Sistemi Kullanım Kılavuzu İÇİNDEKİLER 1. GİRİŞ... 2 1.1 AMAÇ...2 2. SİSTEME GİRİŞ... 2 3. YÖNETİM... 7 3.1 SÜREÇ TANIM...7 3.2 VERİ GİRİŞİ...8 4. DOKÜMAN YÖNETİMİ...
2017 İSTANBUL ÜNİVERSİTESİ Kalite Yönetim Sistemi Kullanım Kılavuzu İÇİNDEKİLER 1. GİRİŞ... 2 1.1 AMAÇ...2 2. SİSTEME GİRİŞ... 2 3. YÖNETİM... 7 3.1 SÜREÇ TANIM...7 3.2 VERİ GİRİŞİ...8 4. DOKÜMAN YÖNETİMİ...
MAPINFO PRO TEMEL SEVİYE EĞİTİM İÇERİĞİ
 MAPINFO PRO TEMEL SEVİYE EĞİTİM İÇERİĞİ Başarsoft Bilgi Teknolojileri A.Ş. Web site: http://www.basarsoft.com.tr Kontak mail: egitim@basarsoft.com.tr Ankara Merkez Adres Ehlibeyt Mah. Ceyhun Atıf Kansu
MAPINFO PRO TEMEL SEVİYE EĞİTİM İÇERİĞİ Başarsoft Bilgi Teknolojileri A.Ş. Web site: http://www.basarsoft.com.tr Kontak mail: egitim@basarsoft.com.tr Ankara Merkez Adres Ehlibeyt Mah. Ceyhun Atıf Kansu
QUANTUM CBS YE İLİŞKİN LAB TAKİP NOTLARI
 QUANTUM CBS YE İLİŞKİN LAB TAKİP NOTLARI LAB DA İŞLENECEK KONULAR: 1 Cbs nedir ve cbs ile ilgili karşilaşilabilecek temel kavramlar nelerdir? 2 Cbs yazilimlari / quantum cbs yazilimi üzerinden örneklendirme
QUANTUM CBS YE İLİŞKİN LAB TAKİP NOTLARI LAB DA İŞLENECEK KONULAR: 1 Cbs nedir ve cbs ile ilgili karşilaşilabilecek temel kavramlar nelerdir? 2 Cbs yazilimlari / quantum cbs yazilimi üzerinden örneklendirme
TĐGEM CBS Projesi Harita Sayfası Yardım Dokumanı
 TĐGEM CBS Projesi Harita Sayfası Yardım Dokumanı 1. Haritalama Özellikleri: Ana sayfada yer alan işletmeye ait genel katmanların görüntülendiği ve temel sorguların bulunduğu harita tüm birim ve kullanıcılar
TĐGEM CBS Projesi Harita Sayfası Yardım Dokumanı 1. Haritalama Özellikleri: Ana sayfada yer alan işletmeye ait genel katmanların görüntülendiği ve temel sorguların bulunduğu harita tüm birim ve kullanıcılar
TAPU VE KADASTRO BİLGİ SİSTEMİ
 TAPU VE KADASTRO BİLGİ SİSTEMİ MEKÂNSAL GAYRİMENKUL SİSTEMİ (MEGSİS) VERİ İŞLEMLERİ DOKÜMANI Sürüm: 0.1 Revizyon Bilgileri Revizyon No: Revizyon Tarihi Revizyonu Yapan Revizyon Nedeni 0.1 15.07.2013 Yazılım
TAPU VE KADASTRO BİLGİ SİSTEMİ MEKÂNSAL GAYRİMENKUL SİSTEMİ (MEGSİS) VERİ İŞLEMLERİ DOKÜMANI Sürüm: 0.1 Revizyon Bilgileri Revizyon No: Revizyon Tarihi Revizyonu Yapan Revizyon Nedeni 0.1 15.07.2013 Yazılım
İçindekiler Tablosu Talep Destek Yönetim Sistemi Programı...3
 İçindekiler Tablosu Talep Destek Yönetim Sistemi Programı...3 1. Özellikler.3 2. Kullanım..3 2.1. Ana Sayfa..5 2.2. Talep Modülü.7 2.3. Takibim Modülü 9 2.4. Takipte Modülü..11 2.5. Silinen Talepler Modülü...11
İçindekiler Tablosu Talep Destek Yönetim Sistemi Programı...3 1. Özellikler.3 2. Kullanım..3 2.1. Ana Sayfa..5 2.2. Talep Modülü.7 2.3. Takibim Modülü 9 2.4. Takipte Modülü..11 2.5. Silinen Talepler Modülü...11
DENİZLİ İL ÖZEL İDARESİ UYGULAMASI
 DENİZLİ İL ÖZEL İDARESİ RUHSAT BİLGİ İ İ SİSTEMİİ İ MADEN OCAKLARI UYGULAMASI Coğrafi Bilgi Sistemleri Şubesi Genel Bilgiler Yazılım Geliştirme Ortamı Microsoft Visual Studio 2008 C# MapInfo MapXtreme
DENİZLİ İL ÖZEL İDARESİ RUHSAT BİLGİ İ İ SİSTEMİİ İ MADEN OCAKLARI UYGULAMASI Coğrafi Bilgi Sistemleri Şubesi Genel Bilgiler Yazılım Geliştirme Ortamı Microsoft Visual Studio 2008 C# MapInfo MapXtreme
AYDES PROJESİ HIZLI RAPORLAR FORMU EĞİTİM DOKÜMANI
 AYDES PROJESİ HIZLI RAPORLAR FORMU 2005.0203.2015 İÇİNDEKİLER 1. DOKÜMAN SÜRÜMLERİ... 4 2. HIZLI RAPORLAR... 5 2.1 Hızlı Raporlar Formu Ana Ekranı... 5 2.2 Hızlı Raporları Listeleme... 5 2.3 Hızlı Rapor
AYDES PROJESİ HIZLI RAPORLAR FORMU 2005.0203.2015 İÇİNDEKİLER 1. DOKÜMAN SÜRÜMLERİ... 4 2. HIZLI RAPORLAR... 5 2.1 Hızlı Raporlar Formu Ana Ekranı... 5 2.2 Hızlı Raporları Listeleme... 5 2.3 Hızlı Rapor
COĞRAFİ BİLGİ SİSTEMİ
 T.C. SAĞLIK BAKANLIĞI TÜRKİYE HALK SAĞLIĞI KURUMU COĞRAFİ BİLGİ SİSTEMİ KULLANIM KLAVUZU ARALIK - 2013 SİSTEME GİRİŞ Sisteme, Tc numaranız ve size verilen şifre ile; http://cbs.thsk.saglik.gov.tr adresinden
T.C. SAĞLIK BAKANLIĞI TÜRKİYE HALK SAĞLIĞI KURUMU COĞRAFİ BİLGİ SİSTEMİ KULLANIM KLAVUZU ARALIK - 2013 SİSTEME GİRİŞ Sisteme, Tc numaranız ve size verilen şifre ile; http://cbs.thsk.saglik.gov.tr adresinden
NetCAD de Yan Nokta Hesabı (Prizmatik Alımla Ölçülen Detayların Haritaya Çizilmesi ve Prizmatik Ölçü Krokisinin Hazırlanması)
 NetCAD de Yan Nokta Hesabı (Prizmatik Alımla Ölçülen Detayların Haritaya Çizilmesi ve Prizmatik Ölçü Krokisinin Hazırlanması) Prizmatik Ölçü Yöntemi ile Detay Alımında yapılması gereken işlem, poligon
NetCAD de Yan Nokta Hesabı (Prizmatik Alımla Ölçülen Detayların Haritaya Çizilmesi ve Prizmatik Ölçü Krokisinin Hazırlanması) Prizmatik Ölçü Yöntemi ile Detay Alımında yapılması gereken işlem, poligon
YAYINLANAN RAPORLAR FORMU EĞİTİM DOKÜMANI
 YAYINLANAN RAPORLAR FORMU 1905.023.2015 İÇİNDEKİLER 1. DOKÜMAN SÜRÜMLERİ... 4 2. YAYINLANAN RAPORLAR... 5 2.1 Yayınlanan Raporlar Formu Ana Ekranı... 5 2.2 Yayınlanan Raporları Listeleme... 5 2.3 Yayınlanan
YAYINLANAN RAPORLAR FORMU 1905.023.2015 İÇİNDEKİLER 1. DOKÜMAN SÜRÜMLERİ... 4 2. YAYINLANAN RAPORLAR... 5 2.1 Yayınlanan Raporlar Formu Ana Ekranı... 5 2.2 Yayınlanan Raporları Listeleme... 5 2.3 Yayınlanan
Giriş. TÜRKİYE ESNAF VE SANATKARLARI KONFEDERASYONU Online İşlemler (Dolaşım Belge İşlemleri Menşe Şahadetnamesi) Kullanma Kılavuzu v5
 Giriş Bu kılavuz; Türkiye Esnaf ve Sanatkarları Konfederasyonu (TESK) Online İşlemleri arasında yer alan MENŞE ŞAHADETNAMESİ Dolaşım Belgesi ve Menşe İspat belgelerinin elektronik ortamda düzenlenmesi,
Giriş Bu kılavuz; Türkiye Esnaf ve Sanatkarları Konfederasyonu (TESK) Online İşlemleri arasında yer alan MENŞE ŞAHADETNAMESİ Dolaşım Belgesi ve Menşe İspat belgelerinin elektronik ortamda düzenlenmesi,
İ İ İ. Ortofo ve Uydu Görüntüsü Seçimi. Haritalar Arasında Karşılaştırma Yapma. Ölçüm Araçları Kullanımı. Panoromık Görüntü / Sokak Görünümü Modülü
 İ İ İ ( İlgili Yardım Dokümanın Gitmek İçin Başlığın Üzerine Tıklayınız!!! ) Ortofo ve Uydu Görüntüsü Seçimi Haritalar Arasında Karşılaştırma Yapma Ölçüm Araçları Kullanımı Panoromık Görüntü / Sokak Görünümü
İ İ İ ( İlgili Yardım Dokümanın Gitmek İçin Başlığın Üzerine Tıklayınız!!! ) Ortofo ve Uydu Görüntüsü Seçimi Haritalar Arasında Karşılaştırma Yapma Ölçüm Araçları Kullanımı Panoromık Görüntü / Sokak Görünümü
EGO ULAŞTIRMA PORTALI
 EGO ULAŞTIRMA PORTALI PROJENİN TEMELİ Ø Bu proje, Ankara Büyükşehir Belediyesi ve Gazi Üniversitesi tarafından ortak hizmet projeleri geliştirmek üzere imzalanan protokol çerçevesinde, EGO Genel Müdürlüğü
EGO ULAŞTIRMA PORTALI PROJENİN TEMELİ Ø Bu proje, Ankara Büyükşehir Belediyesi ve Gazi Üniversitesi tarafından ortak hizmet projeleri geliştirmek üzere imzalanan protokol çerçevesinde, EGO Genel Müdürlüğü
ARLAB ARaştırma LABoratuvar Projesi Kullanım Kılavuzu
 2014 ARLAB ARaştırma LABoratuvar Projesi Kullanım Kılavuzu İ.Ü. KURUMSAL OTOMASYON PROJESİ 1. GİRİŞ... 2 1.1 AMAÇ... 2 2. KULLANICI OLUŞTURMA VE SİSTEME GİRİŞ... 2 3. BİLGİ İŞLEMLERİ... 4 3.1 LABORATUVAR
2014 ARLAB ARaştırma LABoratuvar Projesi Kullanım Kılavuzu İ.Ü. KURUMSAL OTOMASYON PROJESİ 1. GİRİŞ... 2 1.1 AMAÇ... 2 2. KULLANICI OLUŞTURMA VE SİSTEME GİRİŞ... 2 3. BİLGİ İŞLEMLERİ... 4 3.1 LABORATUVAR
OYS OLAY YÖNETİM SİSTEMİ. Kullanım Kılavuzu. Türkiye Halk Sağlığı Kurumu
 OYS OLAY YÖNETİM SİSTEMİ Kullanım Kılavuzu Türkiye Halk Sağlığı Kurumu OLAY YÖNETİM SİSTEMİ Sisteme Giriş http://oys.thsk.gov.tr/oys Sisteme ilk defa giriş yapılıyorsa size verilen kullanıcı adını girdikten
OYS OLAY YÖNETİM SİSTEMİ Kullanım Kılavuzu Türkiye Halk Sağlığı Kurumu OLAY YÖNETİM SİSTEMİ Sisteme Giriş http://oys.thsk.gov.tr/oys Sisteme ilk defa giriş yapılıyorsa size verilen kullanıcı adını girdikten
İSTANBUL ÜNİVERSİTESİ. Bütünleşik Kalite Yönetim Sistemi İç Tetkik Kılavuzu
 2015 İSTANBUL ÜNİVERSİTESİ Bütünleşik Kalite Yönetim Sistemi İç Tetkik Kılavuzu GİRİŞ... 2 1.1 AMAÇ...2 2. SİSTEME GİRİŞ... 2 DOKÜMAN YÖNETİMİ... 4 3.1 İÇ TETKİK EKRANI...4 İÇ TETKİK... 5 4.1 İÇ TETKİK
2015 İSTANBUL ÜNİVERSİTESİ Bütünleşik Kalite Yönetim Sistemi İç Tetkik Kılavuzu GİRİŞ... 2 1.1 AMAÇ...2 2. SİSTEME GİRİŞ... 2 DOKÜMAN YÖNETİMİ... 4 3.1 İÇ TETKİK EKRANI...4 İÇ TETKİK... 5 4.1 İÇ TETKİK
Giriş. TÜRKİYE ESNAF VE SANATKARLARI KONFEDERASYONU Online İşlemler (Dolaşım Belge İşlemleri Menşe İspat D-8) Kullanma Kılavuzu v4
 Giriş Bu kılavuz; Türkiye Esnaf ve Sanatkarları Konfederasyonu (TESK) Online İşlemleri arasında yer alan MENŞE İSPAT D-8 Dolaşım Belgesi ve Menşe İspat belgelerinin elektronik ortamda düzenlenmesi, onaylanması
Giriş Bu kılavuz; Türkiye Esnaf ve Sanatkarları Konfederasyonu (TESK) Online İşlemleri arasında yer alan MENŞE İSPAT D-8 Dolaşım Belgesi ve Menşe İspat belgelerinin elektronik ortamda düzenlenmesi, onaylanması
Afet/Acil Durum İhbar Alma ve Yönetim Sistemi Modülü
 Afet/Acil Durum İhbar Alma ve Yönetim Sistemi Modülü AKOM modülü, çağrı merkezine 7/24 gelen afet ve acil durum çağrıları karşılayan ve alınan çağrıların türlerine göre değerlendirilerek sisteme aktarılmasını
Afet/Acil Durum İhbar Alma ve Yönetim Sistemi Modülü AKOM modülü, çağrı merkezine 7/24 gelen afet ve acil durum çağrıları karşılayan ve alınan çağrıların türlerine göre değerlendirilerek sisteme aktarılmasını
MapMAP Mobile Aplikasyon ve Parsel Gezgini Version.1.0
 MapMAP Mobile Aplikasyon ve Parsel Gezgini Version.1.0 MapMAP Adroid işletim sistemine sahip mobil cihazlar üzerinde çalışan bir konumsal veri sorgulama yazılımıdır. Uygulama Kadastral Parsel Verilerini
MapMAP Mobile Aplikasyon ve Parsel Gezgini Version.1.0 MapMAP Adroid işletim sistemine sahip mobil cihazlar üzerinde çalışan bir konumsal veri sorgulama yazılımıdır. Uygulama Kadastral Parsel Verilerini
HYS KANITLAYICI BELGE KILAVUZU. TEMMUZ-2014 Uygulama Geliştirme ve Destek Şubesi
 HYS KANITLAYICI BELGE KILAVUZU TEMMUZ-2014 Uygulama Geliştirme ve Destek Şubesi İçindekiler Tablosu GİRİŞ...2 I. BÖLÜM...3 HARCAMA BİRİMİ TARAFINDAN YAPILACAK İŞLEMLER...3 A. Kanıtlayıcı Belge Ekleme...3
HYS KANITLAYICI BELGE KILAVUZU TEMMUZ-2014 Uygulama Geliştirme ve Destek Şubesi İçindekiler Tablosu GİRİŞ...2 I. BÖLÜM...3 HARCAMA BİRİMİ TARAFINDAN YAPILACAK İŞLEMLER...3 A. Kanıtlayıcı Belge Ekleme...3
TÜRKİYE ESNAF VE SANATKARLARI KONFEDERASYONU Online İşlemler (Dolaşım Belge İşlemleri EURO-MED) Kullanma Kılavuzu v6
 Giriş Bu kılavuz; Türkiye Esnaf ve Sanatkarları Konfederasyonu (TESK) Online İşlemleri arasında yer alan EUROMED Dolaşım Belgesi ve Menşe İspat belgelerinin elektronik ortamda düzenlenmesi, onaylanması
Giriş Bu kılavuz; Türkiye Esnaf ve Sanatkarları Konfederasyonu (TESK) Online İşlemleri arasında yer alan EUROMED Dolaşım Belgesi ve Menşe İspat belgelerinin elektronik ortamda düzenlenmesi, onaylanması
NetCAD te EnKesit ve BoyKesit Çizimleri
 NetCAD te EnKesit ve BoyKesit Çizimleri Bu çalışmada NetCAD ortamında bir yol projesinin güzergahının oluşturulması ile en kesit ve boy kesitlerin çizdirilmesi anlatılmıştır. 1. ADIM: NCZ Dosyasının Açılması
NetCAD te EnKesit ve BoyKesit Çizimleri Bu çalışmada NetCAD ortamında bir yol projesinin güzergahının oluşturulması ile en kesit ve boy kesitlerin çizdirilmesi anlatılmıştır. 1. ADIM: NCZ Dosyasının Açılması
New Project. User guide
 New Project User guide Table of Contents New Project... 3 Katman Yöneticisi... 4 Katman Yöneticisi Araçları... 6 Katman İşlemleri... 8 Katman Görünümü... 9 Katman Ekleme... 10 Aktif Katman Yapma... 12
New Project User guide Table of Contents New Project... 3 Katman Yöneticisi... 4 Katman Yöneticisi Araçları... 6 Katman İşlemleri... 8 Katman Görünümü... 9 Katman Ekleme... 10 Aktif Katman Yapma... 12
Giriş. TÜRKİYE ESNAF VE SANATKARLARI KONFEDERASYONU Online İşlemler (Dolaşım Belge İşlemleri A.TR) Kullanma Kılavuzu
 Giriş Bu kılavuz; Türkiye Esnaf ve Sanatkarları Konfederasyonu (TESK) Online İşlemleri arasında yer alan A.TR Dolaşım Belgesi ve Menşe İspat belgelerinin elektronik ortamda düzenlenmesi, onaylanması ve
Giriş Bu kılavuz; Türkiye Esnaf ve Sanatkarları Konfederasyonu (TESK) Online İşlemleri arasında yer alan A.TR Dolaşım Belgesi ve Menşe İspat belgelerinin elektronik ortamda düzenlenmesi, onaylanması ve
SUPERVISOR (YETKİLİ KULLANICI) KAMPANYA YÖNETİMİ EĞİTİM DOKÜMANI
 SUPERVISOR (YETKİLİ KULLANICI) KAMPANYA YÖNETİMİ EĞİTİM DOKÜMANI Sürüm 1.3.5 Ağustos 2013 TegsoftCC Supervisor (Yetkili Kullanıcı) Kampanya Yönetimi Eğitim Dokümanı Sayfa 2 / 14 İÇİNDEKİLER A. SES KAMPANYASI
SUPERVISOR (YETKİLİ KULLANICI) KAMPANYA YÖNETİMİ EĞİTİM DOKÜMANI Sürüm 1.3.5 Ağustos 2013 TegsoftCC Supervisor (Yetkili Kullanıcı) Kampanya Yönetimi Eğitim Dokümanı Sayfa 2 / 14 İÇİNDEKİLER A. SES KAMPANYASI
MapCodeX Numarataj KBS Kullanım Kılavuzu
 MapCodeX Numarataj KBS Kullanım Kılavuzu Versiyon Numarası: 1.0 ------------------------------- Kullanım Kılavuzu 2015 info@ www. MapCodeX Numarataj KBS Hakkında MapCodeX Numarataj KBS; verilerin veri
MapCodeX Numarataj KBS Kullanım Kılavuzu Versiyon Numarası: 1.0 ------------------------------- Kullanım Kılavuzu 2015 info@ www. MapCodeX Numarataj KBS Hakkında MapCodeX Numarataj KBS; verilerin veri
MapCodeX Cloud Server. Kullanım Kılavuzu
 MapCodeX Cloud Server Kullanım Kılavuzu İçindekiler MapCodeX Cloud Server... 4 MapCodeX Cloud Server Hakkında... 5 MapCodeX Cloud Server Genel Özellikleri... 6 MapCodeX Cloud Server'ın Kullanıcı Arayüzü...
MapCodeX Cloud Server Kullanım Kılavuzu İçindekiler MapCodeX Cloud Server... 4 MapCodeX Cloud Server Hakkında... 5 MapCodeX Cloud Server Genel Özellikleri... 6 MapCodeX Cloud Server'ın Kullanıcı Arayüzü...
TÜRKİYE ESNAF VE SANATKARLARI KONFEDERASYONU Online İşlemler (Basılı Evrak Stok Takip Sistemi ) Kullanma Kılavuzu
 1. Giriş Bu kılavuz; Türkiye Esnaf ve Sanatkarları Konfederasyonu Online İşlemler sisteminde, Basılı Evrak Stok Takip Sisteminin kullanımını anlatmak amacı ile hazırlanmıştır. Bu sistem ile; - Basılı Evrak
1. Giriş Bu kılavuz; Türkiye Esnaf ve Sanatkarları Konfederasyonu Online İşlemler sisteminde, Basılı Evrak Stok Takip Sisteminin kullanımını anlatmak amacı ile hazırlanmıştır. Bu sistem ile; - Basılı Evrak
AGSoft Çocuk Gelişim Takip Programı Kullanım Kılavuzu
 Giriş Bölümü: Program ilk açıldığında karşımıza Kullanıcı Adı ve Şifre giriş bölümü gelir. Kullanıcı Adı: Programa giriş yapacak kullanıcının kodunu ve şifresini yazdıktan sonra Tamam tuşu ile programa
Giriş Bölümü: Program ilk açıldığında karşımıza Kullanıcı Adı ve Şifre giriş bölümü gelir. Kullanıcı Adı: Programa giriş yapacak kullanıcının kodunu ve şifresini yazdıktan sonra Tamam tuşu ile programa
HAL KAYIT SİSTEMİ HAL HAKEM HEYETİ İŞLEMLERİ KULLANICI KILAVUZU
 HAL KAYIT SİSTEMİ HAL HAKEM HEYETİ İŞLEMLERİ KULLANICI KILAVUZU Ekim 2015 İçindekiler 1. HAL KAYIT SİSTEMİ NE GİRİŞ... 2 2. HAL HAKEM HEYETİ BAŞVURU OLUŞTURMA SÜRECİ... 2 2.1. BAŞVURU İÇİN GEREKLİ BİLGİLERİN
HAL KAYIT SİSTEMİ HAL HAKEM HEYETİ İŞLEMLERİ KULLANICI KILAVUZU Ekim 2015 İçindekiler 1. HAL KAYIT SİSTEMİ NE GİRİŞ... 2 2. HAL HAKEM HEYETİ BAŞVURU OLUŞTURMA SÜRECİ... 2 2.1. BAŞVURU İÇİN GEREKLİ BİLGİLERİN
2014-2015 EĞİTİM-ÖĞRETİM YILI BİLİŞİM TEKNOLOJİLERİ VE YAZILIM DERSİ 6. SINIF 2. DÖNEM 2. SINAV ÇALIŞMA NOTLARI
 2014-2015 EĞİTİM-ÖĞRETİM YILI BİLİŞİM TEKNOLOJİLERİ VE YAZILIM DERSİ 6. SINIF 2. DÖNEM 2. SINAV ÇALIŞMA NOTLARI İşletim Sisteminde Yapılan Uygulamalar Bir Bilgisayarda Hangi İşletim Sistemi Yüklü Olduğunu
2014-2015 EĞİTİM-ÖĞRETİM YILI BİLİŞİM TEKNOLOJİLERİ VE YAZILIM DERSİ 6. SINIF 2. DÖNEM 2. SINAV ÇALIŞMA NOTLARI İşletim Sisteminde Yapılan Uygulamalar Bir Bilgisayarda Hangi İşletim Sistemi Yüklü Olduğunu
Bilgisayar Destekli Haritacılık 2017/ D ve Veri Değişimi. Netcad 7.6
 B Bilgisayar Destekli Haritacılık 2017/2018 3D ve Veri Değişimi Netcad 7.6 Kartoğrafya Kartografya Anabilim Dalı Dalı Dalı 2018 K T Ü H a r i t a M ü h e n d i s l i ğ i 3D+: 'NETCAD 3D+', kent ve arazi
B Bilgisayar Destekli Haritacılık 2017/2018 3D ve Veri Değişimi Netcad 7.6 Kartoğrafya Kartografya Anabilim Dalı Dalı Dalı 2018 K T Ü H a r i t a M ü h e n d i s l i ğ i 3D+: 'NETCAD 3D+', kent ve arazi
Broker, Acente, Banka Online Sigortacılık Portali
 Broker, Acente, Banka Online Sigortacılık Portali www.neosinerji.com.tr / www.babonline.com.tr TEKNİK DESTEK e-mail: acentedestek@mapfregenelsigorta.com tel: 212 334 90 90 MAPFRE GENEL SİGORTA SİSTEME
Broker, Acente, Banka Online Sigortacılık Portali www.neosinerji.com.tr / www.babonline.com.tr TEKNİK DESTEK e-mail: acentedestek@mapfregenelsigorta.com tel: 212 334 90 90 MAPFRE GENEL SİGORTA SİSTEME
TAPU VE KADASTRO BİLGİ SİSTEMİ
 TAPU VE KADASTRO BİLGİ SİSTEMİ MEKÂNSAL GAYRİMENKUL SİSTEMİ (MEGSİS) BAŞVURU, E-ÖDEME VE FEN KAYIT İŞLEMLERİ DOKÜMANI Sürüm: 0.1 Revizyon Bilgileri Revizyon No: Revizyon Tarihi Revizyonu Yapan Revizyon
TAPU VE KADASTRO BİLGİ SİSTEMİ MEKÂNSAL GAYRİMENKUL SİSTEMİ (MEGSİS) BAŞVURU, E-ÖDEME VE FEN KAYIT İŞLEMLERİ DOKÜMANI Sürüm: 0.1 Revizyon Bilgileri Revizyon No: Revizyon Tarihi Revizyonu Yapan Revizyon
EKOM WEB DESIGNER PROGRMI KULLANMA KILAVUZ. 1 - Web Sayfası Tasarımı Oluşturma / Var Olan Tasarımı Açma:
 EKOM WEB DESIGNER PROGRMI KULLANMA KILAVUZ 1 Web Sayfası Tasarımı Oluşturma / Var Olan Tasarımı Açma 2 Web Sayfasına Yeni Element Ekleme Ve Özelliklerini Belirleme Değişiklik Yapma 3 Web Sayfası Tasarımını
EKOM WEB DESIGNER PROGRMI KULLANMA KILAVUZ 1 Web Sayfası Tasarımı Oluşturma / Var Olan Tasarımı Açma 2 Web Sayfasına Yeni Element Ekleme Ve Özelliklerini Belirleme Değişiklik Yapma 3 Web Sayfası Tasarımını
Web Labaratuar Modulu
 Web Labaratuar Modulu http://212.156.99.42:777/mlis Linkini web tarayıcıların(google Chrome tercih sebebi) adres satırına linki yazıp Enter butonu tıklanır. Kullanıcı ekranı karşımıza gelir. Karşımıza
Web Labaratuar Modulu http://212.156.99.42:777/mlis Linkini web tarayıcıların(google Chrome tercih sebebi) adres satırına linki yazıp Enter butonu tıklanır. Kullanıcı ekranı karşımıza gelir. Karşımıza
Kullanım Kılavuzu Mart 2014
 Kullanım Kılavuzu Mart 2014 İçindekiler 1. Harita Araçları... 2 1.1 Kaydırma Aracı... 2 1.2 Ölçüm Aracı... 3 1.3 Bilgi Al Aracı... 3 1.4 Haritayı Yenile Aracı... 4 1.5 İlk Görünüm Aracı... 4 1.6 Haritayı
Kullanım Kılavuzu Mart 2014 İçindekiler 1. Harita Araçları... 2 1.1 Kaydırma Aracı... 2 1.2 Ölçüm Aracı... 3 1.3 Bilgi Al Aracı... 3 1.4 Haritayı Yenile Aracı... 4 1.5 İlk Görünüm Aracı... 4 1.6 Haritayı
MapCodeX Atıksu Modülü Kullanım Kılavuzu
 MapCodeX Atıksu Modülü Kullanım Kılavuzu Versiyon Numarası: 1.0 ------------------------------- Kullanım Kılavuzu 2015 info@ www. MapCodeX Atıksu Hakkında MapCodeX Atıksu Modülü, atıksu baca, boru ve parsel
MapCodeX Atıksu Modülü Kullanım Kılavuzu Versiyon Numarası: 1.0 ------------------------------- Kullanım Kılavuzu 2015 info@ www. MapCodeX Atıksu Hakkında MapCodeX Atıksu Modülü, atıksu baca, boru ve parsel
Programın Tanıtımı 2-4- 1-3- 8-9- 10-11- 12- 13-
 ISIS VERİ YÖNETİMİ Programın Tanıtımı 1-3- 2-4- 6-7- 5-8- 9-10- 11-12- 13-1- Bu bölüme aranacak sorgu için 2 tarih arası bilgi gün / ay / yıl / saat / dakika cinsinden girilir. 2- Arama kriterlerinden
ISIS VERİ YÖNETİMİ Programın Tanıtımı 1-3- 2-4- 6-7- 5-8- 9-10- 11-12- 13-1- Bu bölüme aranacak sorgu için 2 tarih arası bilgi gün / ay / yıl / saat / dakika cinsinden girilir. 2- Arama kriterlerinden
BÖLÜM 5 5. TABLO OLUŞTURMAK
 BÖLÜM 5 5. TABLO OLUŞTURMAK Belli bir düzen içerisinde yan yana ve alt alta sıralanmış veya hizalı şekilde oluşturulması gereken bilgiler word de tablo kullanılarak hazırlanırlar. Örneğin bir sınıfa ait
BÖLÜM 5 5. TABLO OLUŞTURMAK Belli bir düzen içerisinde yan yana ve alt alta sıralanmış veya hizalı şekilde oluşturulması gereken bilgiler word de tablo kullanılarak hazırlanırlar. Örneğin bir sınıfa ait
Ana Sayfaya Git. Yukarıdaki adrese tıklayıp, sizlere e-posta ile iletilen, «Kullanıcı adı» ve «Şifre» bilgileriniz ile giriş yapınız.
 Yukarıdaki adrese tıklayıp, sizlere e-posta ile iletilen, «Kullanıcı adı» ve «Şifre» bilgileriniz ile giriş yapınız. Sisteme giriş yapıldıktan sonra karşımıza bu ekran gelir. Burada sol üstte bulunan
Yukarıdaki adrese tıklayıp, sizlere e-posta ile iletilen, «Kullanıcı adı» ve «Şifre» bilgileriniz ile giriş yapınız. Sisteme giriş yapıldıktan sonra karşımıza bu ekran gelir. Burada sol üstte bulunan
MUĞLA SITKI KOÇMAN ÜNİVERSİTESİ MUWİS. Web İçerik Sistemi. Bilgi İşlem Daire Başkanlığı-WEB GRUBU
 MUĞLA SITKI KOÇMAN ÜNİVERSİTESİ MUWİS Web İçerik Sistemi -WEB GRUBU 2013 B i l g i İ ş l e m D a i r e B a ş k a n l ı ğ ı MUĞLA SITKI KOÇMAN ÜNİVERSİTESİ BİLGİ İŞLEM DAİRE BAŞKANLIĞI BİRİM BÖLÜM DAİRE
MUĞLA SITKI KOÇMAN ÜNİVERSİTESİ MUWİS Web İçerik Sistemi -WEB GRUBU 2013 B i l g i İ ş l e m D a i r e B a ş k a n l ı ğ ı MUĞLA SITKI KOÇMAN ÜNİVERSİTESİ BİLGİ İŞLEM DAİRE BAŞKANLIĞI BİRİM BÖLÜM DAİRE
www.elektrikogretmenleri.com
 FIREWORKS (MENU OLUŞ TURMA) 1 Önce Başlat menüsü Programlar Adobe Web Premium CS3 Adobe Fireworks CS3 kısayol simgesi ile Fireworks programı açılır. 2 Fireworks programı açıldığında Karşımıza gelen Yeni
FIREWORKS (MENU OLUŞ TURMA) 1 Önce Başlat menüsü Programlar Adobe Web Premium CS3 Adobe Fireworks CS3 kısayol simgesi ile Fireworks programı açılır. 2 Fireworks programı açıldığında Karşımıza gelen Yeni
Okul Web Sitesi Yönetim Paneli Kullanımı
 Millî Eğitim Bakanlığı Bilgi İşlem Grup Başkanlığı tarafından ortak web sitesi tasarım çalışması yapılmıştır. Çalışmanın amacı tüm kurumlarımızın standart bir web sayfasına sahip olmalarını sağlamaktır.
Millî Eğitim Bakanlığı Bilgi İşlem Grup Başkanlığı tarafından ortak web sitesi tasarım çalışması yapılmıştır. Çalışmanın amacı tüm kurumlarımızın standart bir web sayfasına sahip olmalarını sağlamaktır.
HASTA ORDER İŞLEMLERİ
 Hasta Order İşlemleri ekranı ayaktan ve yatan hastaların tedavilerinde kullanılacak ilaçların ve hizmetlerin sistem üzerinden kaydedilmesi ve hemşireler tarafından uygulanması amacı ile kullanılmaktadır.
Hasta Order İşlemleri ekranı ayaktan ve yatan hastaların tedavilerinde kullanılacak ilaçların ve hizmetlerin sistem üzerinden kaydedilmesi ve hemşireler tarafından uygulanması amacı ile kullanılmaktadır.
DERS AÇMA İŞLEMLERİ DERS AÇMA EKRAN KULLANIMI Ders Bilgileri Yeni ders açma işlemi nasıl yapılır?
 DERS AÇMA İŞLEMLERİ... 2 1.DERS AÇMA EKRAN KULLANIMI... 3 1.1.Ders Bilgileri... 5 1.1.1.Yeni ders açma işlemi nasıl yapılır?... 6 1.2.Ders Öğrenci Listeleri... 13 DERS AÇMA İŞLEMLERİ Ders açma işlemleri
DERS AÇMA İŞLEMLERİ... 2 1.DERS AÇMA EKRAN KULLANIMI... 3 1.1.Ders Bilgileri... 5 1.1.1.Yeni ders açma işlemi nasıl yapılır?... 6 1.2.Ders Öğrenci Listeleri... 13 DERS AÇMA İŞLEMLERİ Ders açma işlemleri
SAP ÜRETİM TEYİT EKRANI EĞİTİM NOTU
 SAP ÜRETİM TEYİT EKRANI EĞİTİM NOTU 1. Adım: Oturumu aç Butonunun üzerini tıklayın. 2. Adım: Kullanıcı adı ve parolanızı ilgili kutucuklara yazın ve Enter tuşuna basın. 3. Adım: 1 Kullanıcı adı ve şifrenizi
SAP ÜRETİM TEYİT EKRANI EĞİTİM NOTU 1. Adım: Oturumu aç Butonunun üzerini tıklayın. 2. Adım: Kullanıcı adı ve parolanızı ilgili kutucuklara yazın ve Enter tuşuna basın. 3. Adım: 1 Kullanıcı adı ve şifrenizi
AYDES PROJESİ DESTEK İL FORMU EĞİTİM DOKÜMANI
 AYDES PROJESİ DESTEK İL FORMU 09.03.2015 İÇİNDEKİLER 1. DOKÜMAN SÜRÜMLERİ... 3 2. DESTEK İL FORMU... 4 2.1 Destek İl Formu Ana Ekranı... 4 2.2 Destek İl Bilgileri Listeleme... 4 2.3 Destek İl Bilgisi Tanımlama...
AYDES PROJESİ DESTEK İL FORMU 09.03.2015 İÇİNDEKİLER 1. DOKÜMAN SÜRÜMLERİ... 3 2. DESTEK İL FORMU... 4 2.1 Destek İl Formu Ana Ekranı... 4 2.2 Destek İl Bilgileri Listeleme... 4 2.3 Destek İl Bilgisi Tanımlama...
1.DERS AÇMA İŞLEMLERİ
 İçindekiler 1.DERS AÇMA İŞLEMLERİ... 2 1.1.YENİ DERS AÇMA NASIL YAPILIR?... 3 2.ÖĞRENCİ DERS YÖNETİMİ EKRANINDA ÖĞRENCİNİN ÜZERİNE DERS NASIL EKLENİR?... 9 2.1.YENİ DERS EKLEME... 11 1.DERS AÇMA İŞLEMLERİ
İçindekiler 1.DERS AÇMA İŞLEMLERİ... 2 1.1.YENİ DERS AÇMA NASIL YAPILIR?... 3 2.ÖĞRENCİ DERS YÖNETİMİ EKRANINDA ÖĞRENCİNİN ÜZERİNE DERS NASIL EKLENİR?... 9 2.1.YENİ DERS EKLEME... 11 1.DERS AÇMA İŞLEMLERİ
Krm.MobilTapu Uygulaması Kullanımı
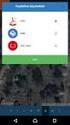 Krm.MobilTapu Uygulaması Kullanımı Krm.MobilTAPU, Tapu Kadastro Genel Müdürlüğü ile protokol şartlarını sağlayan resmi kurumların güncel tapu ve kadastro verilerine Android ve IOS tabanlı cep telefonlarından
Krm.MobilTapu Uygulaması Kullanımı Krm.MobilTAPU, Tapu Kadastro Genel Müdürlüğü ile protokol şartlarını sağlayan resmi kurumların güncel tapu ve kadastro verilerine Android ve IOS tabanlı cep telefonlarından
B2B Portal - Eğitim Dökümanı
 B2B Portal - Eğitim Dökümanı Giriş Ekranı; http://www.sirius.info.tr/ ya da http://b2b.sirius.info.tr/ adresinden, verilen kullanıcı adı ve şifre ile giriş yapılır. Şifre Değiştirme; Şifre değişiklik işlemleri
B2B Portal - Eğitim Dökümanı Giriş Ekranı; http://www.sirius.info.tr/ ya da http://b2b.sirius.info.tr/ adresinden, verilen kullanıcı adı ve şifre ile giriş yapılır. Şifre Değiştirme; Şifre değişiklik işlemleri
Kod Listeleri Genel Yapısı
 : Cari hesap, Kasa, Banka, Vergi, Hizmet, Stok, Döviz, Çek&Senet Master Tanımlarında kullanılan kod listesi ekran yapıları temel olarak aynı olmasına rağmen aşağıda kırmızı belirteçle gösterildiği gibi
: Cari hesap, Kasa, Banka, Vergi, Hizmet, Stok, Döviz, Çek&Senet Master Tanımlarında kullanılan kod listesi ekran yapıları temel olarak aynı olmasına rağmen aşağıda kırmızı belirteçle gösterildiği gibi
Okul Web Sitesi Yönetim Paneli Kullanımı
 Millî Eğitim Bakanlığı Bilgi İşlem Grup Başkanlığı tarafından ortak web sitesi tasarım çalışması yapılmıştır. Çalışmanın amacı tüm kurumlarımızın standart bir web sayfasına sahip olmalarını sağlamaktır.
Millî Eğitim Bakanlığı Bilgi İşlem Grup Başkanlığı tarafından ortak web sitesi tasarım çalışması yapılmıştır. Çalışmanın amacı tüm kurumlarımızın standart bir web sayfasına sahip olmalarını sağlamaktır.
Mühendislikte Veri Tabanları Dersi Uygulamaları (ArcGIS-SQL)
 Mühendislikte Veri Tabanları Dersi Uygulamaları (ArcGIS-SQL) İstanbul Teknik Üniversitesi, İnşaat Fakültesi, Geomatik Mühendisliği Bölümü 2014 2015 Güz Yarıyılı Uygulama 2 ArcGIS Yazılımı ile Mekânsal
Mühendislikte Veri Tabanları Dersi Uygulamaları (ArcGIS-SQL) İstanbul Teknik Üniversitesi, İnşaat Fakültesi, Geomatik Mühendisliği Bölümü 2014 2015 Güz Yarıyılı Uygulama 2 ArcGIS Yazılımı ile Mekânsal
AGSoft Okul Aidat Takip Programı Kullanım Kılavuzu
 Giriş: Program ilk açıldığında karşımıza çalışmak istediğimiz İşletme Çalışma Yılı ve Aidat Dönemi seçim bölümü gelir. İşletme Çalışma Yılı: İşletme defterinin yılı bu bölümden seçilir. Eğer kayıt yapılmamış
Giriş: Program ilk açıldığında karşımıza çalışmak istediğimiz İşletme Çalışma Yılı ve Aidat Dönemi seçim bölümü gelir. İşletme Çalışma Yılı: İşletme defterinin yılı bu bölümden seçilir. Eğer kayıt yapılmamış
MAPINFO PROFESSIONAL TEMEL VE İLERİ SEVİYE KURS İÇERİĞİ
 MAPINFO PROFESSIONAL TEMEL VE İLERİ SEVİYE KURS İÇERİĞİ Başar Bilgisayar Sistemleri Ve İletişim Teknolojileri San. Ve Tic. Ltd. Şti. Web site: http://www.basarsoft.com.tr Kontak mail: basar@basarsoft.com.tr
MAPINFO PROFESSIONAL TEMEL VE İLERİ SEVİYE KURS İÇERİĞİ Başar Bilgisayar Sistemleri Ve İletişim Teknolojileri San. Ve Tic. Ltd. Şti. Web site: http://www.basarsoft.com.tr Kontak mail: basar@basarsoft.com.tr
BÖLÜM 1 GİRİŞ 1.1 GİRİŞ
 BÖLÜM 1 GİRİŞ 1.1 GİRİŞ Microsoft Excel de dosyalar çalışma kitabı olarak isimlendirilir. Bu dosyalar normal belge türüdür. Dosya ismi üzerine fare ile tıklandığında dosya açılır. Excel dosyaları tablolardan
BÖLÜM 1 GİRİŞ 1.1 GİRİŞ Microsoft Excel de dosyalar çalışma kitabı olarak isimlendirilir. Bu dosyalar normal belge türüdür. Dosya ismi üzerine fare ile tıklandığında dosya açılır. Excel dosyaları tablolardan
Pencereler Pencere Özellikleri
 Pencereler Pencere Özellikleri Pencereler Windows işletim sistemleri pencere yapıları üzerine inşa edilmiştir. WINDOWS 7 de tüm işlemler pencereler yardımı ile gerçekleştirilebilmektedir. Programlar ve
Pencereler Pencere Özellikleri Pencereler Windows işletim sistemleri pencere yapıları üzerine inşa edilmiştir. WINDOWS 7 de tüm işlemler pencereler yardımı ile gerçekleştirilebilmektedir. Programlar ve
TALEP YÖNETİMİ MODÜLÜ KULLANICI EĞİTİM DOKÜMANI
 TALEP YÖNETİMİ MODÜLÜ KULLANICI EĞİTİM DOKÜMANI Kasım 2013 Sürüm 1.4.0 Tegsoft Talep Yönetimi Modülü Kullanıcı Eğitim Dokümanı Sayfa 2 / 6 İçindekiler 1. Genel Bilgi... 3 2. Tegsoft Sistemine Giriş...
TALEP YÖNETİMİ MODÜLÜ KULLANICI EĞİTİM DOKÜMANI Kasım 2013 Sürüm 1.4.0 Tegsoft Talep Yönetimi Modülü Kullanıcı Eğitim Dokümanı Sayfa 2 / 6 İçindekiler 1. Genel Bilgi... 3 2. Tegsoft Sistemine Giriş...
FATURA ŞABLONU TASARLAMA KILAVUZU
 FATURA ŞABLONU TASARLAMA KILAVUZU Şubat 2015 FATURA ŞABLONLARI Alıcının faturalarını istediğiniz formatta görüntüleyebilmesi için hazırlamanız gereken şablonu Yönetim Şirket Tanımları Fatura Şablonları
FATURA ŞABLONU TASARLAMA KILAVUZU Şubat 2015 FATURA ŞABLONLARI Alıcının faturalarını istediğiniz formatta görüntüleyebilmesi için hazırlamanız gereken şablonu Yönetim Şirket Tanımları Fatura Şablonları
HESAP İŞLEMLERİ MODÜLÜ
 HESAP İŞLEMLERİ MODÜLÜ Hesap işlemleri modülü İşletmelerde dönem içersinde gerçekleşen tüm hesap işlemlerini kayıt altına almak Bu modül 4 bölümden oluşur.(banka, Kasa, Çek,Senet) Banka Modülü, Bankalar
HESAP İŞLEMLERİ MODÜLÜ Hesap işlemleri modülü İşletmelerde dönem içersinde gerçekleşen tüm hesap işlemlerini kayıt altına almak Bu modül 4 bölümden oluşur.(banka, Kasa, Çek,Senet) Banka Modülü, Bankalar
Dijital Varlık Yönetimi Yardım Dokümanı
 Dijital Varlık Yönetimi Yardım Dokümanı İçindekiler Dijital Varlık Nedir?...2 BÖLÜM-1 Dijital Varlık Ekleme...3 Dijital Varlık Bilgi Alanı... 3 Yayın Alanı... 5 BÖLÜM-2 Dijital Varlık Güncelleme... 6 Yeni
Dijital Varlık Yönetimi Yardım Dokümanı İçindekiler Dijital Varlık Nedir?...2 BÖLÜM-1 Dijital Varlık Ekleme...3 Dijital Varlık Bilgi Alanı... 3 Yayın Alanı... 5 BÖLÜM-2 Dijital Varlık Güncelleme... 6 Yeni
KAT MÜLKİYETİ TESİSİ, tamamlanmış bir yapının kat, daire, iş bürosu,
 KAT MÜLKİYETİ TESİSİ, tamamlanmış bir yapının kat, daire, iş bürosu, dükkan, mağaza, mahzen, depo gibi bölümlerinden ayrı ayrı ve başlı başına kullanılmaya elverişli olanları üzerinde, o taşınmazın maliki
KAT MÜLKİYETİ TESİSİ, tamamlanmış bir yapının kat, daire, iş bürosu, dükkan, mağaza, mahzen, depo gibi bölümlerinden ayrı ayrı ve başlı başına kullanılmaya elverişli olanları üzerinde, o taşınmazın maliki
Kod Listeleri Genel Yapısı
 Cari hesap, Stok, Hizmet, Kasa, Banka, Vergi, Döviz, Çek&Senet vb. master tanımlarda yeni kayıt girişi, değişiklik, izleme, silme ve kopya oluşturma ekranları kod tanım ekranı olarak adlandırılır. Kod
Cari hesap, Stok, Hizmet, Kasa, Banka, Vergi, Döviz, Çek&Senet vb. master tanımlarda yeni kayıt girişi, değişiklik, izleme, silme ve kopya oluşturma ekranları kod tanım ekranı olarak adlandırılır. Kod
PLAN İŞLEM NUMARASI KULLANICI DOKÜMANI
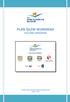 PLAN İŞLEM NUMARASI KULLANICI DOKÜMANI COĞRAFİ BİLGİ SİSTEMLERİ GENEL MÜDÜRLÜĞÜ MAYIS 2014 İÇİNDEKİLER PLAN İŞLEM NUMARASI (PİN)... 2 PİN UYGULAMASINA GİRİŞ... 2 Çoklu Kullanıcı Girişi...3 Ana Sayfa Penceresi...4
PLAN İŞLEM NUMARASI KULLANICI DOKÜMANI COĞRAFİ BİLGİ SİSTEMLERİ GENEL MÜDÜRLÜĞÜ MAYIS 2014 İÇİNDEKİLER PLAN İŞLEM NUMARASI (PİN)... 2 PİN UYGULAMASINA GİRİŞ... 2 Çoklu Kullanıcı Girişi...3 Ana Sayfa Penceresi...4
TAŞINIR MAL KAYIT VE TAKİP MODÜLÜ
 MALİYE SGB..net TAŞINIR MAL KAYIT VE TAKİP MODÜLÜ 1 Taşınır Mal Yönetimi Taşınır Mal Yönetimi ile ilgili işlemlere Kaynak Yönetimi menüsü altındaki Taşınır Mal alt menüsünden ulaşıyoruz. Bu menünün seçenekleri
MALİYE SGB..net TAŞINIR MAL KAYIT VE TAKİP MODÜLÜ 1 Taşınır Mal Yönetimi Taşınır Mal Yönetimi ile ilgili işlemlere Kaynak Yönetimi menüsü altındaki Taşınır Mal alt menüsünden ulaşıyoruz. Bu menünün seçenekleri
QUANTUM CBS YE İLİŞKİN LAB TAKİP NOTLARI. 1. coğrafi olarak referanslama (registration): Coğrafi veriyi seçilen bir koordinat sisteminde
 QUANTUM CBS YE İLİŞKİN LAB TAKİP NOTLARI LAB DA İŞLENECEK KONULAR: 1. coğrafi olarak referanslama (registration): Coğrafi veriyi seçilen bir koordinat sisteminde gerçek koordinatlarına oturtma 2. raster/hücre
QUANTUM CBS YE İLİŞKİN LAB TAKİP NOTLARI LAB DA İŞLENECEK KONULAR: 1. coğrafi olarak referanslama (registration): Coğrafi veriyi seçilen bir koordinat sisteminde gerçek koordinatlarına oturtma 2. raster/hücre
OYAK ERYAMAN KONUT PROJESİ 2.ETAP 344 KONUT İÇİN TERCİH SİSTEMİ KULLANIM KILAVUZU
 OYAK ERYAMAN KONUT PROJES 2.ETAP 344 KONUT Ç N TERC H S STEM KULLANIM KILAVUZU Şekil 1: Online Üye Hizmetleri Ana Sayfa Şekil 1: Online Üye Hizmetleri Ana Sayfa OYAK WEB Sayfasında ONLINE ONLINE ÜYE H
OYAK ERYAMAN KONUT PROJES 2.ETAP 344 KONUT Ç N TERC H S STEM KULLANIM KILAVUZU Şekil 1: Online Üye Hizmetleri Ana Sayfa Şekil 1: Online Üye Hizmetleri Ana Sayfa OYAK WEB Sayfasında ONLINE ONLINE ÜYE H
PRUSA İSG KULLANIM KILAVUZU
 PRUSA İSG KULLANIM KILAVUZU Sürüm 0.0.1 İçindekiler Firma İşlemleri :. 1. Firmalar Firma Kayıt Firma Bilgisi Değiştirme 2. Tesisler Tesis Ekle Tesis Düzenle 3. Bölümler Bölüm Ekle Bölüm Düzenle 4. Birimler
PRUSA İSG KULLANIM KILAVUZU Sürüm 0.0.1 İçindekiler Firma İşlemleri :. 1. Firmalar Firma Kayıt Firma Bilgisi Değiştirme 2. Tesisler Tesis Ekle Tesis Düzenle 3. Bölümler Bölüm Ekle Bölüm Düzenle 4. Birimler
AYDES PROJESİ MESAJ KUTUSU EĞİTİM DOKÜMANI
 AYDES PROJESİ MESAJ KUTUSU İÇINDEKILER 1. DOKÜMAN SÜRÜMLERİ... 4 2. MESAJ KUTUSU ÖZELLİKLERİ... 4 2.1 Mesaj Kutusu Seçim... 4 2.1.1 Mesaj Dizinleri Listeleme / Mesaj Gösterme... 5 2.1.2 Mesaj Silme...
AYDES PROJESİ MESAJ KUTUSU İÇINDEKILER 1. DOKÜMAN SÜRÜMLERİ... 4 2. MESAJ KUTUSU ÖZELLİKLERİ... 4 2.1 Mesaj Kutusu Seçim... 4 2.1.1 Mesaj Dizinleri Listeleme / Mesaj Gösterme... 5 2.1.2 Mesaj Silme...
KULLANIM KILAVUZU. Reserve Online Reservation Systems www.reserve.com.tr
 KULLANIM KILAVUZU Reserve Online Reservation Systems www.reserve.com.tr RESERVE ONLİNE REZERVASYON YAZILIMI KULLANIM KİTABI...3 ADMİN PANELİ... 3 Admin Panel Giriş (Login)... 3 Yönetim Paneli... 3 OTEL
KULLANIM KILAVUZU Reserve Online Reservation Systems www.reserve.com.tr RESERVE ONLİNE REZERVASYON YAZILIMI KULLANIM KİTABI...3 ADMİN PANELİ... 3 Admin Panel Giriş (Login)... 3 Yönetim Paneli... 3 OTEL
Okul Sorumlusu/Müdürü İçin Mobil Kreş Yönetim Paneli Kullanım Dokümanı
 Okul Sorumlusu/Müdürü İçin Mobil Kreş Yönetim Paneli Kullanım Dokümanı 1. Okul yönetim paneline giriş yapmak için www.mobilkres.com/web-admin adresine gidilir. 2. Açılan sayfada kullanıcı adı ve şifre
Okul Sorumlusu/Müdürü İçin Mobil Kreş Yönetim Paneli Kullanım Dokümanı 1. Okul yönetim paneline giriş yapmak için www.mobilkres.com/web-admin adresine gidilir. 2. Açılan sayfada kullanıcı adı ve şifre
Ekran Arayüzü ve Obje Seçimi (V )
 FieldGenius harita ekranı tüm menülere ulaşımın sağlandığı ana ekrandır. Çizim ekranı dinamik özelliklere sahip olup objeler grafik ekrandan seçilebilir. Bu sayede nokta aplikasyonu, mesafe ölçümü gibi
FieldGenius harita ekranı tüm menülere ulaşımın sağlandığı ana ekrandır. Çizim ekranı dinamik özelliklere sahip olup objeler grafik ekrandan seçilebilir. Bu sayede nokta aplikasyonu, mesafe ölçümü gibi
KVK-İletişim Bilgileri Ekranı Kullanım Kılavuzu
 - SAMBA Uygulaması - KVK-İletişim Bilgileri Ekranı Kullanım Kılavuzu Türkçe İstanbul, 04.10.2011 Doküman Değişim Takibi Tarih Versiyon Değişikliği Yapan Değişiklik Tanımı 04.10.2011 1 Melissa Gökhan Belge
- SAMBA Uygulaması - KVK-İletişim Bilgileri Ekranı Kullanım Kılavuzu Türkçe İstanbul, 04.10.2011 Doküman Değişim Takibi Tarih Versiyon Değişikliği Yapan Değişiklik Tanımı 04.10.2011 1 Melissa Gökhan Belge
B2B Portal - Eğitim Dökümanı
 B2B Portal - Eğitim Dökümanı Giriş Ekranı; http://www.sirius.info.tr/ ya da http://b2b.sirius.info.tr/ adresinden, verilen kullanıcı adı ve şifre ile giriş yapılır. Şifre Değiştirme; Şifre değişiklik işlemleri
B2B Portal - Eğitim Dökümanı Giriş Ekranı; http://www.sirius.info.tr/ ya da http://b2b.sirius.info.tr/ adresinden, verilen kullanıcı adı ve şifre ile giriş yapılır. Şifre Değiştirme; Şifre değişiklik işlemleri
Gidilen sayfadan bir önceki sayfaya geçilir. Şekil Git İşlemi diyalog kutusu
 BÖLÜM 6 6. BELGELER ÜZERİNDE YAPILABİLECEK İŞLEMLER 6.1. Git işlemi Yazılan belgeler rapor, ödev, kitap tez gibi sayfalarca uzunlukta olabilir. Sayfalarca uzunluktaki belgede herhangi bir sayfaya gitmek
BÖLÜM 6 6. BELGELER ÜZERİNDE YAPILABİLECEK İŞLEMLER 6.1. Git işlemi Yazılan belgeler rapor, ödev, kitap tez gibi sayfalarca uzunlukta olabilir. Sayfalarca uzunluktaki belgede herhangi bir sayfaya gitmek
YEDEKLEME PROGRAMI KURULUM VE KULLANIMI
 YEDEKLEME PROGRAMI KURULUM VE KULLANIMI Kurulum 1..zip dosyasını açınız. 2. Açılan dosyanın içindeki Yedekleme klasörünü açınız. 3. Yedekleme.exe dosyasını açınız. 4. Üst pencerede ki ekran gözükecektir.
YEDEKLEME PROGRAMI KURULUM VE KULLANIMI Kurulum 1..zip dosyasını açınız. 2. Açılan dosyanın içindeki Yedekleme klasörünü açınız. 3. Yedekleme.exe dosyasını açınız. 4. Üst pencerede ki ekran gözükecektir.
Birim Gezici Hizmet Lokasyon Atama İşlemleri. Sağlık Bilgi Sistemleri Genel Müdürlüğü. Proje Geliştirme Daire Başkanlığı
 YÖNETİM WEB UYGULAMALARI EĞİTİM DOKÜMANI Birim Gezici Hizmet Lokasyon Atama İşlemleri Tarih: 11.06.2015 Sağlık Bilgi Sistemleri Genel Müdürlüğü Proje Geliştirme Daire Başkanlığı Hazırlayan: Uğur KAYA Versiyon
YÖNETİM WEB UYGULAMALARI EĞİTİM DOKÜMANI Birim Gezici Hizmet Lokasyon Atama İşlemleri Tarih: 11.06.2015 Sağlık Bilgi Sistemleri Genel Müdürlüğü Proje Geliştirme Daire Başkanlığı Hazırlayan: Uğur KAYA Versiyon
Chronos Çalışan Kullanım Kılavuzu
 Chronos Çalışan Kullanım Kılavuzu Döküman Bilgisi Hazırlayan: Beste Öztamur Ünvan: Proje Yön Döküman versiyonu: 2.2 Versiyon Geçmişi Ver. No. Ver. Tarihi Revize Eden Açıklama 1.0 15.11.2013 Beste Öztamur
Chronos Çalışan Kullanım Kılavuzu Döküman Bilgisi Hazırlayan: Beste Öztamur Ünvan: Proje Yön Döküman versiyonu: 2.2 Versiyon Geçmişi Ver. No. Ver. Tarihi Revize Eden Açıklama 1.0 15.11.2013 Beste Öztamur
T.C. istanbul ÜNiVERSiTESi ÖĞRENCi BiLGi SiSTEMi. ÖĞRETiM ELEMANI KULLANIM KILAVUZU
 T.C. istanbul ÜNiVERSiTESi ÖĞRENCi BiLGi SiSTEMi ÖĞRETiM ELEMANI KULLANIM KILAVUZU 1 1. Sisteme Giriş Nokta Üniversite Otomasyonu sistemini kullanabilmek için öncelikle Windows işletim sisteminde bulunan
T.C. istanbul ÜNiVERSiTESi ÖĞRENCi BiLGi SiSTEMi ÖĞRETiM ELEMANI KULLANIM KILAVUZU 1 1. Sisteme Giriş Nokta Üniversite Otomasyonu sistemini kullanabilmek için öncelikle Windows işletim sisteminde bulunan
Vodafone Akıllı Bas Konuş Servisi Masaüstü Uygulaması Kullanım Kılavuzu
 Vodafone Akıllı Bas Konuş Servisi Masaüstü Uygulaması Kullanım Kılavuzu Versiyon 1 Güncelleme Tarihi 29 Ocak 2013 Güncelleme Nedeni - PC Uygulaması, Windows platformundaki masaüstü PC ler üzerinde çalışır.
Vodafone Akıllı Bas Konuş Servisi Masaüstü Uygulaması Kullanım Kılavuzu Versiyon 1 Güncelleme Tarihi 29 Ocak 2013 Güncelleme Nedeni - PC Uygulaması, Windows platformundaki masaüstü PC ler üzerinde çalışır.
TÜRKİYE İLAÇ VE TIBBİ CİHAZ KURUMU KOZMETİK ÜRÜNLER UZEM (ULUSAL ZEHİR DANIŞMA MERKEZİ) BİLDİRİM KILAVUZU SÜRÜM 1.0
 TÜRKİYE İLAÇ VE TIBBİ CİHAZ KURUMU KOZMETİK ÜRÜNLER UZEM (ULUSAL ZEHİR DANIŞMA MERKEZİ) BİLDİRİM KILAVUZU SÜRÜM 1.0 Amaç MADDE 1- (1) Türkiye İlaç ve Tıbbi Cihaz Kurumu Elektronik Uygulamalar Projesi (EUP)
TÜRKİYE İLAÇ VE TIBBİ CİHAZ KURUMU KOZMETİK ÜRÜNLER UZEM (ULUSAL ZEHİR DANIŞMA MERKEZİ) BİLDİRİM KILAVUZU SÜRÜM 1.0 Amaç MADDE 1- (1) Türkiye İlaç ve Tıbbi Cihaz Kurumu Elektronik Uygulamalar Projesi (EUP)
PARÇA MODELLEMEYE GİRİŞ
 PARÇA MODELLEMEYE GİRİŞ Pro/ENGINEER programında 10 değişik modelleme kısmı bulunmaktadır. Bunlardan en çok kullanılan ve bizim de işleyeceğimiz parça modelleme (Part) kısmıdır. Bunun yanında montaj (assembly),
PARÇA MODELLEMEYE GİRİŞ Pro/ENGINEER programında 10 değişik modelleme kısmı bulunmaktadır. Bunlardan en çok kullanılan ve bizim de işleyeceğimiz parça modelleme (Part) kısmıdır. Bunun yanında montaj (assembly),
Yürürlük Tarihi: 12/09/2014 - Kodu: 97298233.ED.1.24.1 - Rev. No/Tarihi: 00 1 / 22
 Başvuru Fişleri ekranında talep edilen işlem için başvuru oluşturulurken, (Ekle) butonuna basılır, Başvuran Adı-Soyadı bölümüne ilgili mahkeme kararı yazılır. Başvuruya Ait Taşınmaz Mal (Zemin Tanım) kısmında
Başvuru Fişleri ekranında talep edilen işlem için başvuru oluşturulurken, (Ekle) butonuna basılır, Başvuran Adı-Soyadı bölümüne ilgili mahkeme kararı yazılır. Başvuruya Ait Taşınmaz Mal (Zemin Tanım) kısmında
Kullanım Kılavuzu DEPO AMBAR MODÜLÜ
 Kullanım Kılavuzu DEPO AMBAR MODÜLÜ Sarus Hastane Bilgi Yönetim Sistemleri tarafından geliştirilmiş olan Depo Ambar Modülü kullanım fonksiyonlarını içermektedir. TEKNORİTMA Koray Tolga DURMUŞ 1.09.2016
Kullanım Kılavuzu DEPO AMBAR MODÜLÜ Sarus Hastane Bilgi Yönetim Sistemleri tarafından geliştirilmiş olan Depo Ambar Modülü kullanım fonksiyonlarını içermektedir. TEKNORİTMA Koray Tolga DURMUŞ 1.09.2016
Netcad Tapu Uygulaması Kullanıcı Yardım Dokümanı
 Netcad Tapu Uygulaması Kullanıcı Yardım Dokümanı 2017-Aralık İçindekiler 1. Netcad Tapu Nedir?... 3 2. E-Devlet Modülü... 3 2.1. Taşınmaz Sorgula... 5 2.1.1. Sağ Tık İşlemleri... 12 2.2. Gerçek/Tüzel Kişi
Netcad Tapu Uygulaması Kullanıcı Yardım Dokümanı 2017-Aralık İçindekiler 1. Netcad Tapu Nedir?... 3 2. E-Devlet Modülü... 3 2.1. Taşınmaz Sorgula... 5 2.1.1. Sağ Tık İşlemleri... 12 2.2. Gerçek/Tüzel Kişi
ESYS EVDE SAĞLIK MODÜLÜ (KHGM KOORDİNASYON MERKEZİ İL KOORDİNATÖRÜ) KULLANIM KILAVUZU
 ESYS EVDE SAĞLIK MODÜLÜ (KHGM KOORDİNASYON MERKEZİ İL KOORDİNATÖRÜ) İÇİNDEKİLER İÇİNDEKİLER... 2 1. GİRİŞ... 3 2. KHGM KOORDİNASYON MERKEZİ İL KOORDİNATÖRÜ ANASAYFA... 3 3. BAŞVURULAR... 9 4. SİSTEM KİLİDİNİN
ESYS EVDE SAĞLIK MODÜLÜ (KHGM KOORDİNASYON MERKEZİ İL KOORDİNATÖRÜ) İÇİNDEKİLER İÇİNDEKİLER... 2 1. GİRİŞ... 3 2. KHGM KOORDİNASYON MERKEZİ İL KOORDİNATÖRÜ ANASAYFA... 3 3. BAŞVURULAR... 9 4. SİSTEM KİLİDİNİN
İ ZMİ R KÂ Tİ P ÇELEBİ Ü Nİ VERSİ TESİ ÜZÂKTÂN EĞ İ Tİ M Sİ STEMİ Ö Ğ RENCİ KÜLLÂNİM KİLÂVÜZÜ
 İ ZMİ R KÂ Tİ P ÇELEBİ Ü Nİ VERSİ TESİ ÜZÂKTÂN EĞ İ Tİ M Sİ STEMİ Ö Ğ RENCİ KÜLLÂNİM KİLÂVÜZÜ İçindekiler 1. Giriş... 3 2. Portal / Ana sayfa... 3 2.1 Sisteme Giriş Yapılması... 3 2.2 Sisteme Giriş Yapılamaması...
İ ZMİ R KÂ Tİ P ÇELEBİ Ü Nİ VERSİ TESİ ÜZÂKTÂN EĞ İ Tİ M Sİ STEMİ Ö Ğ RENCİ KÜLLÂNİM KİLÂVÜZÜ İçindekiler 1. Giriş... 3 2. Portal / Ana sayfa... 3 2.1 Sisteme Giriş Yapılması... 3 2.2 Sisteme Giriş Yapılamaması...
WEB SİTESİ YÖNETİM PANELİ KULLANMA YÖNERGESİ
 WEB SİTESİ YÖNETİM PANELİ KULLANMA YÖNERGESİ Web Sitesi Yönetim Paneli, Üniversitemiz web sitesinde, birimlerimize ait web sitelerindeki içerikler üzerinde ekleme, silme, değiştirme gibi güncelleme işlemlerini,
WEB SİTESİ YÖNETİM PANELİ KULLANMA YÖNERGESİ Web Sitesi Yönetim Paneli, Üniversitemiz web sitesinde, birimlerimize ait web sitelerindeki içerikler üzerinde ekleme, silme, değiştirme gibi güncelleme işlemlerini,
DENEME SINAVI. ECDL BAŞLANGIÇ Hesap Tablosu
 DENEME SINAVI ECDL BAŞLANGIÇ Hesap Tablosu 1. Hesap Çizelgesi (Microsoft Office - Excel) uygulamasını açınız. Başlat > Programlar > Microsoft Office > Microsoft Office Excel 2003 yolu izlenerek Excel programı
DENEME SINAVI ECDL BAŞLANGIÇ Hesap Tablosu 1. Hesap Çizelgesi (Microsoft Office - Excel) uygulamasını açınız. Başlat > Programlar > Microsoft Office > Microsoft Office Excel 2003 yolu izlenerek Excel programı
