T.C. MİLLÎ EĞİTİM BAKANLIĞI MEGEP (MESLEKÎ EĞİTİM VE ÖĞRETİM SİSTEMİNİN GÜÇLENDİRİLMESİ PROJESİ) ELEKTRİK-ELEKTRONİK TEKNOLOJİSİ SCADA PROGRAMLAMA
|
|
|
- Duygu Kutlu
- 6 yıl önce
- İzleme sayısı:
Transkript
1 T.C. MİLLÎ EĞİTİM BAKANLIĞI MEGEP (MESLEKÎ EĞİTİM VE ÖĞRETİM SİSTEMİNİN GÜÇLENDİRİLMESİ PROJESİ) ELEKTRİK-ELEKTRONİK TEKNOLOJİSİ SCADA PROGRAMLAMA ANKARA 2007
2 Milli Eğitim Bakanlığı tarafından geliştirilen modüller; Talim ve Terbiye Kurulu Başkanlığının tarih ve 269 sayılı Kararı ile onaylanan, Mesleki ve Teknik Eğitim Okul ve Kurumlarında kademeli olarak yaygınlaştırılan 42 alan ve 192 dala ait çerçeve öğretim programlarında amaçlanan mesleki yeterlikleri kazandırmaya yönelik geliştirilmiş öğretim materyalleridir (Ders Notlarıdır). Modüller, bireylere mesleki yeterlik kazandırmak ve bireysel öğrenmeye rehberlik etmek amacıyla öğrenme materyali olarak hazırlanmış, denenmek ve geliştirilmek üzere Mesleki ve Teknik Eğitim Okul ve Kurumlarında uygulanmaya başlanmıştır. Modüller teknolojik gelişmelere paralel olarak, amaçlanan yeterliği kazandırmak koşulu ile eğitim öğretim sırasında geliştirilebilir ve yapılması önerilen değişiklikler Bakanlıkta ilgili birime bildirilir. Örgün ve yaygın eğitim kurumları, işletmeler ve kendi kendine mesleki yeterlik kazanmak isteyen bireyler modüllere internet üzerinden ulaşabilirler. Basılmış modüller, eğitim kurumlarında öğrencilere ücretsiz olarak dağıtılır. Modüller hiçbir şekilde ticari amaçla kullanılamaz ve ücret karşılığında satılamaz.
3 İÇİNDEKİLER AÇIKLAMALAR...iii GİRİŞ...1 ÖĞRENME FAALİYETİ SCADA SİSTEMLERİNİ TANIMAK Scada Sistemlerinin Tanımı Scada Sisteminin Uygulama Alanları Scada Sisteminin İşlevleri Scada Yazılımından Beklenenler Scada Sistemleri Şu İmkanları Sağlamalıdır Sistemin Yapısı Scada Sistemlerinin Temel Elemanları Uzak Terminal Birimleri (Remote Terminal Units, RTU) Ana Terminal Üniteleri (Main Terminal Unit, MTU) İletişim Ağları Veri Toplama Üniteleri Sensörler ve Algılayıcılar Yazılım Merkezi Kontrol Odası Kontrol Panoları SCADA Sistem Terminalleri Bilgisayar Ekranları Yazıcılar Kesintisiz Güç Kaynağı, Örnek Bir Scada Sisteminin İncelenmesi...18 ÖÇME VE DEĞERLENDİRME...22 ÖĞRENME FAALİYETİ SCADA PROGRAMI Scada Program Yazılım Kurulumu CD Kurulumu Driver Yükleme Menüler ve İçerikleri TEOS Sistemine Bağlanmak Designer Menü (Tasarımcı Menü) Run Time (Çalışma Anı) Menüsü Elemanları Sistem Veri Tabanının Oluşturulması Dahili Ve Harici Bit ve Registerların Oluşturulması Sistem Veri Tabanının Oluşturulması PLC Ye Bağlanmak İçin Ayarların Yapılması PLC nin Data Alanına Bilgi Girilmesi Animasyon Oluşturma ve İzleme Grafik Özelliklerinin Tanıtılması Şekil Çizimlerinin Gösterilmesi Kütüphaneler ve Buradan Şekil Çağırma Çizilen Şekillere Animasyonlar Yapılması PLC ye Bağlanarak Animasyonların İzlenmesi...94 i
4 2.5. Kayıtların İzlenmesi Tarihsel Veri Tabanının Oluşturulması Log Veri Tabanının Oluşturulması ve Ekranda İzlenmesi Alarm Veri Tabaninin Yaratilmasi ve Ekranda İzlenmesi Trend Veri Tabanının Oluşturulması ve Ekranda Izlenmesi Farklı Güvenlik Seviyeleri Oluşturma Şifre Sistemi İle Koruma Farklı Kullanıcılar (Users) Yaratma ve Şifreleme Seviyelere Göre Yetkiler Verme Log-On / Log-Off Özellikleri UYGULAMA FAALİYETİ ÖLÇME VE DEĞERLENDİRME MODÜL DEĞERLENDİRME CEVAP ANAHTARLARI KAYNAKÇA ii
5 KOD ALAN DAL/MESLEK MODÜLÜN ADI MODÜLÜN TANIMI AÇIKLAMALAR AÇIKLAMALAR 481BB0034 Elektrik Elektronik Teknolojisi Otomasyon Sistemleri Scada Programlama Scada Sistemlerinin tanımlanması, Scada Sistem Elemanlarının Seçilmesi, Temel bir Scada Sisteminin kurulması ile ilgili temel bilgi ve becerilerin kazandırıldığı öğrenme materyalidir. SÜRE 40/32 ÖN KOŞUL Kablosuz Ağ Sistemleri Modülünü almış olmak. YETERLİK Scada uygulamalarını yapmak. Genel Amaç Gerekli ortamı sağlandığında scada sistemlerini tanıyarak, temel seviyede veri izleme ve kontrol yapabilen scada sistemini tekniğine uygun ve hatasız olarak kurabileceksiniz. MODÜLÜN AMACI EĞİTİM ÖĞRETİM ORTAMLARI VE DONANIMLARI ÖLÇME VE DEĞERLENDİRME Amaçlar 1. Scada sistemlerini kullanım amacı ve yapısına göre doğru olarak sınıflandırıp sistem elemanlarını seçebileceksiniz. 2. Yazılım kullanarak veri izleme ve kontrol işlemleri yapabilen scada uygulamasını hatasız olarak yapabileceksiniz. Bilgisayar laboratuarı, PLC laboratuarı, örnek Projeler, Sensör katalogları, Analizör Katalogları, Firmaların Scada sistemleri ile ilgili kılavuzlar, Scada programlama yazılımı Modülün içinde yer alan her öğrenme faaliyetinden sonra verilen ölçme araçları ile kendinizi değerlendireceksiniz. Modül sonunda, kazandığınız bilgi ve becerileri belirlemek amacıyla, öğretmeniniz tarafından hazırlanacak ölçme aracıyla değerlendirileceksiniz. iii
6 iv
7 GİRİŞ GİRİŞ Sevgili Öğrenci, Bu modül sonunda edineceğiniz bilgi ve beceriler ile otomasyon alanında hemen hemen tüm işlemleri yapabileceğiniz yeni bir uygulama ile karşılaşacaksınız. Evet bu uygulama Scada sistemleri uygulamasıdır. Belki de en çok zevk alacağınız ve kendinizi çok motivasyonlu hissedebileceğiniz veri toplama ve kontrol sistemi yazılımlarını inceleyecek ve zevkle kurabileceksiniz. Teknolojinin her geçen gün hızla ilerlediği son zamanlarda sistemlerin daha verimli çalışması ve hataların çok aza indirilmeleri için bilgisayarların endüstriyel kontrol alanlarında daha çok yer bulduğunu gözlemleyebilirsiniz. Bilgisayarlar özel bazı yazılımlarla çimento fabrikalarında bulunan elektrik makinaları ve motorlarının izlenmesinde, kimyasal fabrikalarda karmaşık işlemlerin kontrolünde, boya üretim fabrikalarında tankların ve siloların izlenmesinde, demir çelik fabrikalarında üretim kontrolünde, enerji yönetim sistemlerinin kontrolünde, metro istasyonlarının denetiminde, su dağıtım istasyonlarında ve aklınıza gelebilecek bir çok uygulama alanlarında sahadan bilgi toplama ve değerlendirme sistemlerinin tümü olarak karşımıza çıkar. Otomatik kumanda alanında kullanılan birçok otomasyon sistemlerini, kontrol cihazlarını, PLC Sistemlerini, belki de DCS Sistemlerini tanıyorsunuzdur. Bu cihazları ve kontrol ünitelerini bir yazılımla kontrol ederek, bu cihazlardan gelen verileri işleyip bir çok aygıtı ve ya cihazı kontrol ve kumanda etmek istediğinizde de veri toplama ve değerlendirme işlemini yapacak bir sistem ve bu sistemde kullanılacak YAZILIM hakkında bilgiler edinecek ve kendinizde bir scada sistemi kurabileceksiniz. 1
8 2
9 ÖĞRENME FAALİYETİ-1 AMAÇ ÖĞRENME FAALİYETİ-1 Uygun ortam sağlandığında Scada Sistemlerini kullanım amacı ve yapısına göre doğru olarak sınıflandırıp, scada sistem elemanlarını seçebileceksiniz. ARAŞTIRMA Bu faaliyet öncesinde yapmanız gereken öncelikli araştırmalar şunlardır: Scada sistemlerinin ne olduğu konusunda internetteki web adreslerini kullanarak, olası hangi firmaların hangi scada programları olduğunu araştırarak çeşitli scada yazılım ürünleri ve çözümleri arasındaki bilgileri edinip, ürünler arasındaki farklılıkları araştırınız. Eğer mümkünse çevrenizdeki scada sistemlerine sahip olan işletmeler ve tesislere ziyaret yaparak sistem uzmanlarından scada sistemleri hakkında bilgi toplayınız ve arkadaşlarınızla bilgilerinizi paylaşınız. Scada sistemlerinin kullanım amaçlarının neler olduğunu araştırınız. Araştırdığınız bu konuları bir rapor haline dönüştürerek sınıf ortamında anlatınız. 1. SCADA SİSTEMLERİNİ TANIMAK 1.1. Scada Sistemlerinin Tanımı Proses (İşlem), Endüstriyel ve Bina Otomasyonunda kullanılan Programlanabilir Kontrolörler (PLC), Döngü Kontrolörleri, Dağıtık Kontrol Sistemleri (DCS), I/O Sistemleri ve akıllı sensörler (kontrol ünitesi üzerinde bulunan) gibi çeşitli cihazlardan saha verilerini sürekli ve gerçek zamanlı olarak toplayan, tanımlanan kıstaslara göre bu bilgileri değerlendirmeye tabi tutup gerektiğinde kullanıcıya erken uyarı mesajları üreten, üretimi etkileyen çeşitli etkenlerin merkezi bir noktadan grafiksel veya trend olarak gözetlenmesini sağlayan ve sahadaki kontrol noktalarının uzaktan denetlenebilmelerine imkan sağlamak amacıyla kullanılan sistemler Denetleyici Gözetim ve Veri Toplama (SCADA "Supervisory Control and Data Acquisition") sistemi olarak tanımlanabilir. "Supervisory Control and Data Acquisition" ifadesi 1960 larda Bonneville Power Administration tarafından ortaya atılmış bir terimdir. Supervisory Control and Data Acquisition" terimi ilk olarak PICA (Power Industry Computer Applications) konferansında 1973 te yayınlanmıştır. SCADA sistemi, veri toplama ve telemetri (kablosuz veri aktarma) nın bir kombinasyonudur. Veri toplama ve merkezden veri gönderme, analiz yapma ve daha sonra bu verilerin bir operatör ekranında gösterilmesi işlevlerini gerçekleştirir. SCADA sistemi saha ekipmanlarını görüntüler ve aynı zamanda denetler. 3
10 SCADA sistemleri; sistem operatörlerine (kullanıcılarına), merkezi bir kontrol noktasından geniş bir coğrafi alana petrol ve gaz alanları, boru sistemleri, su şebekeleri, termik ve hidrolik enerji üretim sistemleri ile iletim ve dağıtım tesisleri gibi alanlarda vanaları, kesicileri, ayırıcıları, elektrik makineleri, motor, elektronik, elektrohidrolik ve elektropnömatik valfler anahtarları uzaktan açıp kapama, ayar noktalarını değiştirme, alarmları görüntüleme, ısı, nem, frekans, ağırlık, sayı, elamanların durumları gibi ölçü bilgilerini toplama işlevlerini güvenilir, emniyetli ve ekonomik olarak yerine getirme avantajı sunmaktadır. Burada, mekanik ve elektronik aygıtlar arabirimlerle bağlanarak işletme fonksiyonlarını yürütürler. Denetim komutları bu düzeyde tesisin çalışmasını sağlayan elektriksel sinyallere ve makine hareketlerine dönüşür, bu dönüşümler elektronik algılayıcılar aracılığıyla toplanır. Toplanan veriler elektrik işaretlerine çevrilerek SCADA sistemine aktarılır. Aktüatörler, tahrik motorları, vanalar, lambalar, hız ölçü cihazları, yaklaşım detektörleri, sıcaklık, kuvvet ve moment elektronik algılayıcıları burada bulunur. SCADA sisteminden verilen komutlar, bu katmanda, elektrik işaretlerine çevrilerek, gerçek dünyada istenen hareketlerin oluşması sağlanır (vanaların açılıp-kapanması, ısıtıcıların çalıştırılıp-durdurulması gibi). SCADA sistemi, hidroelektrik, nükleer güç üretimi, doğalgaz üretim ve işleme tesislerinde, gaz, yağ, kimyasal madde ve su boru hatlarında pompaların, valflerin ve akış ölçüm ekipmanlarının işletilmesinde, kilometrelerce uzunluktaki elektrik aktarım hatlarındaki açma kapama düğmelerinin kontrolü ve hatlardaki ani yük değişimlerinin dengelenmesi gibi çok farklı alanlarda kullanılabilmektedir. Sistemin işletilmesinde salt insan çabası yetersiz kalmaktadır. Sistemde meydana gelecek olayların anında tespit edilmesi klasik yöntemler ile mümkün olmamaktadır. Sistemin daha etkin işletilmesi için, daha güvenilir, daha ekonomik işletme için işletmede bilgisayar otomasyonuna gereksinim vardır. Bunun için sistem kontrol ve izleme yazılımları gerçekleştirilmiştir. Yazılım sayesinde operatörler bilgisayar ekranında ki sistem diyagramından sistemi uzaktan kumanda edebilecektir. Arızaların algılanması yerlerinin tespiti ve arızanın giderilmesi yine uzaktan kumandalı olarak belli bir merkezden yapılabilecektir. Sistemle ilgili alarm sinyalleri operatörleri uyaracak şekilde oluşturulması ve görüntülenmesi gerçekleştirilebilecektir. Çeşitli veriler tarih ve zaman olarak (arıza şekli, arıza yeri) veri tabanı şeklinde saklanabilir böylelikle kişilere bağlı kalmaksızın sistem hakkında toplanan verilere dayalı ayrıntılı bilgi edinilmesi sağlanabilecektir. Dinamik grafik çizim araçları kullanılarak izlenmesi istenen süreç gerçeğe çok yakın bir şekilde canlandırılabilmekte ve alarmlar çarpıcı hale getirilebilmektedirler. SCADA yazılımları kendi bünyelerinde bulunan çekirdek yazılımları kullanılarak grafiklerle birlikte hareket, boyutlandırma, yanıp sönme ve doldurma, boşaltma gibi operatörlerin dikkatini çekip kullanım kolaylığı sunabilecek özellikleri içermektedirler. Operatörlerin görmesini kolaylaştıracak değişik renk, boyut ve şekillerde alarm hazırlamak ve alarm durumunda alınacak acil tedbirleri ekranda göstermek mümkün olmaktadır. Klasik denetleyicilerle 4
11 olduğu gibi modern SCADA sistemlerini kullanım sırasında da elle kontrol yapabilmek için grafik tetikleyicileri olarak adlandırılan yazılım parçaları kullanılmaktadır. Herhangi bir tesiste olabilecek olan otomatik kontrol sistemlerinin kullanıcılar tarafından tek bir ekran üzerinden yönlendirilebilmesi çok arzu edilen bir durumdur. Bu sayede kullanıcıların sistemlerini yönetmeleri için, sistemin bulunduğu yere gitme zorunluluğu ortadan kalkmış ve kontrol müdahalelerini bulundukları yerde bilgisayarlar üzerinden vererek büyük kolaylıklar sağlanmış olur Scada Sisteminin Uygulama Alanları SCADA sisteminin birçok kullanım alanı vardır. Geniş bir coğrafi alana yayılmış, bölgesel ve yerel tesislerin bir çoğunda kullanılmaktadır. SCADA sisteminin başlıca kullanım alanları şunlardır: Kimya Endüstrisi Doğalgaz ve Petrol Boru Hatları Petrokimya Endüstrisi Elektrik Üretim ve İletim Sistemleri Elektrik Dağıtım Tesisleri Su Toplama, Arıtma ve Dağıtım Tesisleri Hava Kirliliği Kontrolü Çimento Endüstrisi Otomotiv Endüstrisi Bina Otomasyonu Proses Tesisleri Türkiye de birçok scada uygulamasına rastlamak mümkündür. Örneğin İstanbul metrosunda bulunan yürüyen merdivenler, havalandırma fanları, aydınlatma sistemi, yangın ihbar ve koruma sistemleri ve enerji dağıtım sistemleri tamamen bilgisayarlarla izlenebilmekte ve gerekli müdahaleler merkezi kontrol ünitesinden yapılmaktadır. Bolu daki deprem konutlarının elektrik dağıtım sistemlerinde de scada sistemi kullanılmıştır. Botaş ın doğal gaz hatlarında, TEK elektrik üretim ve dağıtımında, Ankara, İstanbul, Kayseri gibi bazı kentlerde Su ve Kanalizasyon İdarelerinin su depolarında, pompa istasyonlarında ve ölçüm noktalarının kontrolünde scada sistemleri kullanılmaktadır. İzmit te 1999 Ağustos unda yaşanan depremde SCADA sayesinde doğalgaz şebekesinde herhangi bir problem görülmemiştir. SCADA kontrol odasından şebekedeki ana çelik vanalar hemen otomatik kapatılmış, 27 adet bölge regülatörü de eşzamanlı olarak durdurulmuş ve vana odaları görevlilerince kapatma işlemlerinin kontrolü de yapılarak tüm sistemin gaz akışı kesilmiştir. 5
12 Şekil 1.1: Bir beton santralinde kullanılan scada sisteminden alınmış bir ekran görüntüsü Yukarıda bir beton santralinde kullanılan scada sisteminden alınmış bir ekran görüntüsü verilmiştir Scada Sisteminin İşlevleri SCADA sisteminin işlevleri şunlar olabilir: İzleme (monitoring) işlevleri Kontrol işlevleri Veri toplama Verilerin kaydı ve saklanması SCADA sistemleri kullanarak uygulama yazılımı geliştirmek için iletişim protokollerinin tanımlanması ve veri tabanı yapısının tanımlanması gerekmektedir. İletişim protokolleri SCADA nın işletmedeki bilgi omurgası olması görevini yapması için birbirleri ile iletişim kurması gereken birimlerin haberleşmesini sağlamaktadır. SCADA sisteminin gözlem ve denetim fonksiyonlarını üstlenmesi için sürece ait giriş ve çıkış bilgileri bir veri tabanında tanımlanır. Veri tabanında süreç değişkenlerine tekabül eden her bir bilgi etiket, kapı veya nokta olarak tanımlanır. Bu süreç değişkenlerinin bulunması gereken seviyelerle ilgili alarmlar ve bu değişkenlerin işlenlenmesi gerektiğinde kullanılacak işlem blokları veri tabanı tanımlanması fazında gerçekleştirilir. Scada sistemleriyle aşağıda örnek olarak verilen bilgiler toplanır: 6
13 Kalitesiyle İlgili Bilgiler: İşlem sıcaklığı, basıncı, katkı madde miktarları, işlem süresi, vs. Üretim Verimliliği İle İlgili Bilgiler: Üretilen malzeme miktarı, toplam duruş zamanları, nedenleri, vs. Üretim Maliyetleri İle İlgili Bilgiler: Üretimde kullanılan ham ve ara madde miktarları, enerji harcamaları, üretim zamanında oluşan maliyetler, vs. Bakım Amaçlı Bilgiler: Üretim hattının toplam çalışma zamanları, üretim hattındaki makinaların motor vb. birimlerin çalışma zamanları ve çalışma adetleri ayrıca gerekli akım ölümleri ile makinalardaki anormalliklerin tespiti. Çalışanların Kontrolü: Üretim hattında çalışan operatörlerin tespiti. Üretilen Ürünlerin Kodlanması ile Geriye Dönük Bilgi Edinme: Üretilen ürünlerin tek-tek belirlenmesi ve hatla ilgili verilerin bu ürünler ile ilişkilendirilmesi. İstatistiksel Amaçlı Bilgiler: Bozuk, hatalı malzemelerin adetleri, hata nedenleri vb. SCADA sistemleri süreç değişkenlerini sürekli olarak gözleyip bu değişkenlerin istenmeyen değerlere ulaşması durumunda operatörü uyarmak üzere geliştirilmiş alarm yapısına sahiptirler. Alarmlar basit listeler halinde tanımlandığı gibi önem sırasına göre sınıflandırılmış olarak veya grafik içinde gösterilebilirler. SCADA sistemleri fabrikadaki değişik vardiyalarda yapılmış üretim sonuçlarını, sürecin belirli değişkenlerini, olayların sonuçlarını istek üzerine veya olaylar gerçekleştikçe veya periyodik olarak raporlarlar. Bu raporları işletmenin isteği herhangi bir düzende hazırlamak mümkündür. SCADA sistemleri kullanarak üretime dair reçeteler uygulamaya konulurlar. Reçeteler grafiklerle ilişkilendirilip operatörün reçetelere kolay erişimi ve gerekiyor ise bu reçetelerde değişiklik yapması mümkün olur. Operatörlerin reçeteleri başlatması veya değiştirmesi istenmeyen durumlarda ise SCADA programında yazılan reçeteler uygulama esnasında otomatik olarak çağrılabilirler. SCADA uygulamalarında yazılımın değişik kullanıcılar tarafından değişik şekillerde kullanılmasını sağlayan yetki ve güvenlik mekanizması kodlar kullanılarak sağlanır. Genellikle SCADA paketlerinde kullanıcı kolaylığı sağlayan ve SCADA operasyonlarını içeren bir denetleme lisanı bulunmaktadır. SCADA'da oluşan kontrol cihazlarından toplanan her türlü bilgi, Tagname adını verdiğimiz veri tabanında bir değişkende tutulmaktadır. 7
14 SCADA'da Tagname olarak tutulan bu bilgilerin işlenip, işletmenin ihtiyaç ve isteklerine uygun bir hale getirilmesi gerekmektedir. Üretim tesislerinin toplanan bilgiler aşağıdaki şekilde kullanılırlar; Sistemin grafik animasyonunun elde edilmesi. Toplanan bilgilerin devamlı bir şekilde alarm kriterlerine göre değerlendirilmesiyle alarmların oluşturulması. Toplanan bilgilerin kaydedilerek istatistiksel ve geriye dönük kontrol amaçlı kullanım. Bilgiler kaydedilirken ya belli aralıkları ile ya da bilgide değişme olduğu zaman değişme zamanı ile kayıt gerçekleşmektedir. Hatla ilgili çeşitli trendlerin gerek gerçek zamanlı gerekse tarihsel olarak izlenilmesi. Raporlama. İstatistiksel Process Kontrol (SPC). Hat ile ilgili parametre ve reçetelerin SCADA sisteminde girilmesi. Şekil 1.2 de Bir Extruder (Plastik Enjeksiyon ) makinesinin ve Şekil 3 de silo otomasyonunun scada programı ile kontrolünü sağlayan ekran görüntüleri örnekleri verilmiştir inceleyiniz. Zones Status: Bölge Durumları, Statup Sequence: Başlangıç İşlem Sırası Şekil 1.2: Bir Extruder (Plastik Enjeksiyon ) makinesinin scada programı ile kontrolü 8
15 Şekil 1.3: Bir silo otomasyonunun ekran görüntüsü Scada Yazılımından Beklenenler Hızlı ve kolay uygulama tasarımı Dinamik grafik çizim araçları Çizim kütüphaneleri Alarm yönetimi Tarih bilgilerinin toplanması Rapor üretimi Scada Sistemleri Şu İmkanları Sağlamalıdır Kullanıcı tarafından tanımlanmış işletmeye ait mimikler (işletme simülasyonu) ve mimik ekranda kullanılacak nesneler vasıtası ile işletmenin takibi (seviye, sıcaklık, basınç, sayısal sinyaller, vana ve motor durumları, sistem durumu vb ) Reçete ekranları vasıtasıyla reçetenin girilmesi ve işleyen reçeteler hakkında operatörlerin bilgilendirilmesi, Parametre ekranları vasıtasıyla, sistem için gerekli olan parametrelerin girilmesi (Setpoint, alt ve üst alarm değerleri vb.) PID parametrelerinin girilebilmesi ve gözetlenmesi İşletme değerlerinin tarihsel ve gerçek zamanlı trendlerinin tutulması Anlık ve peryodik raporların (üretim, reçete, stok vb. ) alınması, Otomatik çalışan sisteme, scada ekranlarından manuel müdahale yapılabilmesi Alarm ve durumların(event) gösterilmesi ve yazıcıya ve veya veri tabanına kayıt edilmesi, İleri düzeyde kalite kontrol, örneğin istatistiksel proses kontrol- spc) desteği 9
16 1.2. Sistemin Yapısı SCADA sisteminin yapısı genel olarak üç ana kısımdan oluşur: Uzak uç birim (RTU : Remote Terminal Unit) Veri toplama ve kontrol uç birimlerini oluşturan sistemlerdir. İletişim sistemi Bir bölgede başka bir bölgeye karşılıklı olarak, veri veya haberin gönderilmesini sağlayan.sistemlerdir. Kontrol merkezi sistemi (AKM - Ana Kontrol Merkezi / MTU - Master Terminal Unit) Geniş bir coğrafi alana yayılmış tesislerin, bilgisayar esaslı bir yapıyla uzaktan kontrol edildiği izlendiği ve yönetildiği yer olarak tanımlanabilir. Aşağıda scada sistemlerinin genel bir şematik yapısı görülmektedir. Bu sistem sayesinde, bir tesise veya işletmeye ait tüm elemanların kontrolünden üretim planlamasına, çevre kontrol ünitelerinden yardımcı işletmelere kadar bütün birimlerin kontrolü ve gözetlenmesi sağlanabilir. Bu sistem, bir dizi elektronik kontrol ünitelerini, endüstriyel bilgisayarları veya iş istasyonlarını, ve uygulama yazılımlarını ve iletişim bölümlerini içerir. Şekil 1.4: Bir SCADA sistem otomasyonunun yapısı 10
17 1.3. Scada Sistemlerinin Temel Elemanları Bir scada sisteminde uzak terminal birimleri, ana terminal üniteleri, iletişim ağları, veri toplama üniteleri, sensörler ve algılayıcılar, yazılım, merkezi kontrol odası, kontrol panoları, scada sistem terminalleri, bilgisayar ekranları, yazıcılar, kesintisiz güç kaynakları yer alabilir Uzak Terminal Birimleri (Remote Terminal Units, RTU) Bir SCADA sisteminde Uzak Terminal Birimleri (RTU), bağlı bulunduğu merkezin sistem değişkenlerine ilişkin bilgileri toplayan, depolayan, gerektiğinde bu bilgileri kontrol merkezine belirli bir iletişim ortamı yolu ile gönderen, kontrol merkezinden gelen komutları uygulayan bir SCADA donanım birimidir. Aynı zamanda Uzak Terminal Birimleri bulundukları yerde ölçüm ve denetleme işlemleri yürüten birimlerdir ve RTU (Remote Terminal Unit) olarak adlandırılmaktadır (Şekil 1.5 te görülmektedir). Şekil 1.5: Bir uzak terminal ünitesi Scada sistemleri içerisinde yerel ölçüm ve kumanda noktaları oluşturan RTU lar birbirlerine bağlanabilen çeşitli cihazlara {Enerji Gözetleme Sistemlerinde, kesici ve ayırıcıları) kumanda edebilir. Ölçülmesi gereken akım, gerilim, aktif ve reaktif güç, güç faktörü gibi değerleri ölçebilir. Ayrıca ayırıcı, kesici (Açık, Kapalı) durumlarını kontrol edebilme imkanı sağlar. RTU yardımıyla merkezi kumanda ve izlemeyi sağlayabilmek için RTU lar tüm ölçüm sonuçları ile cihazların çalışma durumlarını (Kesici açık, Ayırıcı kapalı, vana açık kapalı, pompa çalışıyor-duruyor vb. bilgileri ) merkeze ileterek ve merkezden 11
18 gelen komutlar doğrultusunda (Kesici Aç, Ayırıcı Kapa, Vanayı aç- kapat, pompayı çalıştırdurdur vb.) işlemlerini yaparlar} kontrol ve kumanda sağlarlar. Fakat RTU nun görevi sadece ölçüm yapmak ve komut uygulamak değil, ölçüm sonuçlarının belirli sınırlar içerisinde olup olmadığını da denetleyerek aykırı yada alarm durumlarını merkeze bildirmeyi de sağlar. Bu cihazlar scada sistemleri için anahtar pozisyonundadırlar. Uzak Terminal Birimleri alandan bilgi toplamayı sağlayan küçük bilgisayarlarıdır. Uzak Terminal Birimleri (RTU) bağımsız veri toplama ve kontrol ünitesidirler. Görevi uzak bölgedeki proses cihazlarını kontrol etmek, bunlardan veri toplamak ve bu veriyi merkezi yönetici SCADA sistemine taşımaktır. Uzak Terminal Birimleri birçok cihaz ile haberleşebilirler, bunlar Cep Telefonları ve Cep bilgisayarları, taşınabilir bilgisayarlar olabilirler. Şekil 1.6 da Uzak Terminal Biriminin haberleşebileceği cihazlar gösterilmiştir. Şekil 1.6: Uzak terminal ünitesinin haberleşebileceği cihazlar Uzak Terminal Ünitelerinin sabit giriş ve çıkışları vardır. Örneğin, 16 dijital giriş, 8 dijital çıkış, 8 analog giriş ve 4 analog çıkış gibi. Uzak Terminal Biriminin görevleri tekrar sıralanacak olursak; Bilgi toplama ve depolama Kontrol ve kumanda İzleme (monitoring) Arıza yeri tespiti ve izolasyonudur 12
19 Ana Terminal Üniteleri (Main Terminal Unit, MTU) Merkezi sistem birimi; yöneticilerin, işletme operatörlerini, bakım elemanlarını ve tüm işletim sistemini gerçek zamanlı görsel olarak izleyebildikleri fiziksel çevredir. Kontrol merkezinde merkezi bilgisayardan başka bilgisayar terminalleri, bilgisayar ekranları, yazıcılar bulunur. Ana Terminal Üniteleri scada sisteminde geniş bir alana yayılmış Uzak Terminal Birimlerinin koordineli çalışması, Uzak Terminal Birimlerinden gelen bilgilerin yorumlanması, kullanıcılara sunulması, ayrıca kullanıcıların isteklerini Uzak Terminal Birimlerine ileterek merkezi kumandanın sağlanması işlevlerine SCADA sisteminde merkezi sistem birimi yerine getirir. Ana terminal ünitelerinin görevleri: Uzak Terminal Ünitelerinden gelen verilerin toplanması Toplanmış verilerin yazılım programları ile işlenerek ekrana veya yazıcıya gönderilmesi Sistemde kontrol edilecek cihazlara kontrol komutu gönderilmesi Belli olaylar karşısında alarm üretme ve gelen alarmları operatöre en hızlı şekilde iletme Meydana gelen olayları ve verileri zaman sırasına göre kaydetme Başka bilgisayar sistemleri ile iletişimde olma Dağıtım yönetim sistemi ve enerji yönetim sistemi gibi üst seviye uygulama programlarını çalıştırma Yazıcı, çizici, haberleşme birimleri gibi ek birimlerin kontrolü İletişim Ağları İletişim, bir bölgeden başka bir bölgeye, karşılıklı olarak, veri veya haberin gönderilmesi işlemidir. SCADA Sisteminde sistemin işlemesi için iletişim hayati öneme sahiptir. İletişim kanallarının veri elde edebilmesi ve kontrolündeki hızı önemli ölçüde SCADA Sistemini etkilemektedir. Buna bağlı olarak Kontrol Merkezindeki kullanıcı arabirimi ve uygulama yazılımları da etkilenir. SCADA Sisteminin en yüksek başarı düzeyi ile uygulaması iletişim sistemine bağlıdır İletişim Ağı Scada sisteminin hız performansını etkileyen en önemli kısmı iletişim ağıdır. Kontrol1ü yapılan sistemlerin çeşitli otomasyon seviyelerinde birbirine bağlanan birimler arasındaki veri transferi ve güncelleştirilmesini içeren tüm işlemler iletişim ağlan üzerinden yapılır. Bu nedenle Scada uygulamalarında haberleşmenin önemi çok büyüktür. Bu bağlantı türleri fiziksel bağlantı biçimine ve ağ bileşenlerinin coğrafi konumuna göre yerel (LAN:Local Area Network) ve geniş alan ağları (WAN :Wide Area Network) olarak sınıflandırılırlar. 13
20 LAN Bu ağlar küçük boyutludur. Şayet Scada sistemlerinde ana terminal ile yerel terminal birimleri küçük bir alan içerisinde kuruluyorsa bu durumda iletişim bağlantısı yerel alan ağı şeklini alır. Kontrol merkezinde bilgisayarlar arasında veri paylaşımını, program paylaşımını sağlamak ve çok sayıda bilgisayarı ve farklı özelliklerde bilgisayarları, büyük hızlarda veri iletişimini Mbyte/saniye gibi sağlamak için Yerel iletişim ağları oluşturulur. WAN Yerel alan ağı bir fabrika ortamı ile sınırlıdır. Halbuki Wan birbirinden çok uzak olan sistemleri birbirine bağlar. Birimler birbirinden coğrafi olarak yayılmış uzak mesafelerde bulunuyorsa bu durumda iletişim bağlantısı bu ağ türüne dönüşür. Wan ve Lan Scada kontrol sisteminde geniş bir alana yayılmış birden fazla operatör istasyonunun birbirine bağlanması ve işletmeye ait tüm verilenin transferi için kullanılır. Bu ağlar sayesinde her terminal ünitesine sistemin kaynakları açık hale getirilmektedir. Kontrol sisteminde herhangi bir terminal birimi başka bir bilgisayarın yazıcısından çıkış alabilir ve herhangi bir binimin bilgisayarı diğer binimdeki bilgisayarın ana belleğinde mevcut olan bir dosyayı bulup kopyalama işlemini gerçekleştirebilir İletişim Protokolleri Araçlar arasındaki bağlantılarda sık sık pahalı olmayan bükümlü çift kablolar kullanılmaktadır. Veri yolu tek bir veri kablosu ve toprak dönüş hattından olabileceği gibi, bükümlü çift kablo içerisindeki her bir iletken farklı sinyalleri taşımak için kullanılabilir. Çoğu projelerde kullanılabilecek standart bir arabirim vardır. Haberleşmede kullanılan iki önemli arabirim RS-232 ve RS-485 tir. RS-232 birbirine yakın iki nokta (örneğin iki bilgisayar) arasında yavaş bir haberleşme (veri alışverişi) için kullanılır. RS-485 iki veya daha fazla nokta kullanıldığında, daha uzun mesafelerde ve daha hızlı haberleşme için kullanılır. Bir arabirim olarak PC ler üzerinde bulunan port kullanılabilir (RS-232) veya gerektiğinde portlar veya adaptörler eklenebilir. PC lerin çoğunda en azından bir tane RS- 232 arabirimi mevcuttur. Bu yok ise de kolaylıkla bir RS-232 veya RS-485 arabirimi kolaylıkla bir PC veya mikrokontrolöre ilave edilebilir. RS-232 ve RS-485 arabirimler arabirimler izleme ve kontrol sistemlerinde kullanılmaktadırlar. RS-232 popüler bir arabirimdir, çünkü bu arabirim kolaylıkla elde edilebilirdir, ucuzdur ve diğer seçeneklere göre daha uzun kablolar ile kullanılabilir. RS-485 arabirimi de pahalı değildir, kolaylıkla bir sisteme ilave edilebilir ve RS- 232 den daha yüksek veri transfer (iletişim) hızlarında kullanılabilir ve bu arabirim çok uzun mesafeleri bile desteklemektedir. 14
21 İletişim Ortamları Scada sistemlerinde Merkez ile Uzak Terminal Üniteleri arasındaki ve Uzak Terminal Ünitelerinin kendi aralarındaki iletişim için kullanılan fiziksel elemanlar oluşturulan ağ türüne göre değişir. SCADA Sistemlerinde iletişim ortamı olarak kullanılabilecek çeşitli alternatifler: Enerji Taşıma Hatları Kiralanmış PTT Telefon Hatları, Kablolu TV Hatları Radyo Frekansında İletişim Fiber optik, Metalik Kablolu Özel Hatlar Veri Toplama Üniteleri Kontrol üniteleri SCADA sistemlerinin diğer önemli birimini oluşturur. Kontrol üniteleri kontrol odası seviyesinden çeşitli yardımcı işletmelerin kontrol ünitelerinden işletme ve yönetim seviyesine kadar tüm veri ve bilgileri yüksek hızlarda işleyecek bir yapıdadır. Kontrol alt birimlerine, işletme ünitelerine, çalışma sahasına ait enstrumantasyon ve detektörlere bağlanarak gerekli bilgi ve veri alış verişini sağlarlar. SCADA sisteminde toplanan verilerin değerlendirilmesi, ekranda gösterilmesi veya diske kaydedilmesi için PC ye aktarılması gereklidir. Burada PLC ve DAQ (Veri Toplama ) kontrol cihazları konusunda bilgi verilecektir Programlanabilir Lojik Denetleyiciler (PLC) Programlanabilir lojik kontrolör ( Programmable Lojic Controller, PLC) endüstriyel otomasyon sistemlerinin kumanda ve kontrol devrelerini gerçekleşmeye uygun yapıda girişçıkış birimleri ve iletişim arabirimleri ile donatılmış, kontrol yapısına uygun bir sistem programı altında çalışan bir endüstriyel bilgisayardır. PLC ler, biriken bilgi ve verilen bir yandan SCADA sistemine iletirken bir yandan da işletme fonksiyonlarını yerine getirmek için yazılım programlarına uygun olarak lojik kontrol denetimini sağlarlar Veri Toplama (Data Acquisition DAQ ) Modülleri SCADA sistemlerinin temeli iyi bir kontrol ve bilgi toplama esasına dayanmaktadır. Bu sistemler PC tabanlı olup PC ile birlikte Veri Toplama (Data Acquisition- DAQ) Kartı kullanılmaktadır. 15
22 Bu kartlarda Mikroişlemci, Dijital I/O, Bellekler, Sayıcı/Zamanlayıcı, D/A ve A/D Dönüştürücüler, işletim sistemi genetik programı bulunur Sensörler ve Algılayıcılar Saha, süreç ve işletmeye ait verilerin toplandığı scada kontrol sistemlerinin en alt seviyesini oluştururlar. Bunlar fiziksel ve elektronik iletişim cihazları olup, işletme için gerekli lokal denetleyicilerdir. Fiziksel çevrenin bilgileri bu seviyede elektrik/elektronik işaretlerine çevrilerek scada sistemine girerler. Scada sisteminden verilen komutlar ile bu seviyede elektrik/elektronik işaretlerden fiziksel büyüklüklere çevrilerek, gerçek dünyada istenen hareketler (kesicilerin açılıp-kapatılması, motorların start-stop edilmesi vb.) gerçekleştirilmiş olur. Algılayıcılar; sıcaklık, basınç, hız, konum gibi fiziksel bilgileri voltaj, akım, frekans, puls gibi elektriksel sinyallere dönüştürür (Termokopul veya RTD elemanları vb.). Kontrol elemanları fiziksel sistemleri harekete geçiren elemanlar olup proses kontrolü sağlarlar Yazılım Scada sisteminde verileri toplayıp, işleyen ve harici cihazları ve makinaları kontrol eden yazılımların kullanılması gerekiyor. Bu konuyu Öğretim Faaliyeti 2 kısmında ayrıntılı olarak inceleyeceksiniz Merkezi Kontrol Odası Kontrol Merkezi geniş bir coğrafyaya yayılmış tesislerin, bilgisayar esaslı bir yapıyla uzaktan kontrol edildiği, izlendiği ve yönetildiği yer olarak tanımlanabilir. Kontrol Merkezi genelde SCADA sistemlerinin ve kontrol edilecek tesislerin merkezi bir yerine kurulur. Genel bir SCADA sistemindeki merkezi kontrol odasında; bilgisayar ağı, bilgisayar destekli SCADA paket uygulamaları, bilgisayar terminalleri, insan-makina iletişimi için bilgisayarlar, yazıcılar, sinyal lambaları, siren gibi destek donanımlarından oluşur. Kontrol merkezi kumanda odası, tüm önemli bilgisayar ve elektronik cihazların çalıştırıldığı yerlerde olduğu gibi, statik elektriğe karşı, izole yükseltilmiş bir tabanla zeminden ayrılmalıdır. 16
23 Şekil 1.7 de bir kontrol merkezi odası görüntüsü verilmiştir, inceleyiniz Kontrol Panoları Şekil 1.7: Merkezi kontrol odası Programlanabilir elektronik kontrol ünitelerini ihtiva eden bu panolar; sinyal lambaları, sirenler ve pano mimikleri (görüntülerini) içerebilirler. Scada kontrol sistemlerinde alçak gerilim cihazları, elektronik kontrol ünitelerinin yerleşimi bu panolara yapılır. Bunlar kontaktörler, röleler, sigortalar vb. elemanlar ihtiva ederler. Şekil 8 de bir kontrol panosu örneği verilmiştir, inceleyiniz SCADA Sistem Terminalleri Şekil 1.8: Kontrol Panoları Birçok kullanıcıya çalışma imkanı veren bu terminaller operatörlerin sistemi gözleyebilmelerini ve kontrol edebilmelerini sağlar. Sistemin kontrolü için gerekili bilgilerin yetkili kılınanlar tarafından girilmesi veya değiştirilmesi, şifre ile mümkün olabilmektedir. Bu terminaller bilgisayarlar veya çeşitli operatör panelleri olabilir. 17
24 Bilgisayar Ekranları Renkli,yüksek çözünürlük ve tarama oranına sahip, ergonomik yapıdaki ekranlar ile dinamik işletme noktaları (motor, vana, ölçü noktası) ve mimiklerinin gerçek zamanda sürekli gözlenmesi sağlanmaktadır Yazıcılar İşletmeye ve sisteme ait tüm durum ve arıza hallerini raporlama imkânı sağlar Kesintisiz Güç Kaynağı, Kontrol merkezinde bilgisayar ve çevre donanımlarına kesintisiz akım sağlayacak bir kesintisiz AC ve DC güç kaynağı bulunmalıdır. Scada sistemleri bir techizat veya fabrikayı gözlemlemek ve kontrol etmek için kullanılır. Veri toplama işlemini ilk önce Uzak Terminal Birimleri kendine bağlı olan girişlerini tarayarak yapar. Genelde bu tarama işi sık aralıklarla yapılır. Daha sonra merkezi yönetici istasyon (MTU), Uzak Terminal Birimlerini tarayarak verileri alır. Genelde bu tarama işi daha seyrek aralıklarla yapılır. Veri işlenir, alarm durumları tespit edilir. Eğer bir alarm durumu oluştuysa belirlenen alarm scada yazılımı içerisindeki alarm listesinden seçilir ve operatöre gösterilir. Scada sistemi ile operatör arasındaki temel arabirim, techizat veya fabrikanın durumunu gösteren bir grafik göstergeçtir. Güncel veri statik bir arka plan üzerinde yer alan grafiksel şekillerden oluşur. Alanda veri değiştikçe ön plandaki grafik güncellenir. Örneğin bir vana açık veya kapalı olarak işaretlenir. Analog veriler grafiksel olarak veya sayısal değeri ile gösterilebilir. Sistem bu şekilde birçok göstergeçten (gösterge nesneleri ) oluşabilir ve operatörde istediği zaman bunlardan kendisi ile ilgili olanlarını seçebilir Örnek Bir Scada Sisteminin İncelenmesi Şekil 1.9 da Aseton sıvısını hazırlamak ve bu sıvıyı şişelemek amacıyla kullanılmış bir scada sisteminin mimik (kuşbakışı) şeması verilmiştir. Burada aseton sıvısını oluşturmak için saf aseton madde içeren bir tank, bir su tankı, bir koku verici madde tankının yapılacak üretim miktarına göre doldurulması gerekiyor. Tanklara madde doldurulması istendiğinde valf sembolünün yanında yer alan ON-OFF düğmelerinin kullanılması gerekiyor. Bir kez ilgili tank için ON düğmesine bastığınızda tank tamamen dolana kadar sıvıyı üst transfer borularından alıyor, tank tamamen dolduğunda bilgisayarda bulunan scada yazılımındaki veri tabanına tankın dolduğu bilgisi iletmekle beraber ON butonu aktifliğini kaybediyor ve OFF butonu aktif oluyor. Tanklarda bulunan üç madde belirli oranlarda karıştırılarak istenen özellikte aseton maddesi oluşturuluyor. 18
25 Tank1, tank2, tank3 ve mikserde yer alan sıvının seviye değerlerini aynı zamanda bir grafik eksen üzerindende izleyebiliyorsunuz. Bu amaçla mimik şemada sol alt kısımda yer alan trend sembolü kullanılmıştır. Bu karışım oranlarını sandart hale getirmek istersek REÇETE adı verilen otomatik ayar düğmelerini kullanmak gerekmektedir. REÇETE kavramının anlaşılması için şöyle örnek verelim: Makina sektöründe kullanılan bazı makinalar tabiî ki tek tip bir kalıp parçasını üretmez. Çok daha gelişmiş makinalarda makine koordinatlarını ayarlamak, kesici ve diğer aksamları yerleştirmek için saatlerce vakit kaybetmenize gerek yoktur. Makinaya bağlı bir Elektronik Operatör Panelini kullanarak birkaç düğme ile özellikleri önceden yüklenmiş program kodlarına göre, makinayı hemen kurup, kalıp üretmeye başlıyoruz. Burada reçete kavramı önceden kodlanmış program kodları olup, hemen makinayı üretime hazırlama tekniğidir. Bu örekleri çoğaltabiliriz. Fiziksel ortamda bulunan valfleri, ayarlı vanaları her üretim tipi için ayarlamak çok zahmetli gereksiz bir iştir. Günümüzde akıllı sensörler (smart sensors) kullanılarak karmaşık kontrol işlemlerini bilgisayardan tek butonla halledebiliyoruz. Hangi tipte aseton üretilecekse kimyasal madde karışım yüzdeliklerini sol - orta kısımda yer alan düğmeleri kullanılarak gerçekleştirilebilir. İstenirse reçete menüsünde yer almayan tipte aseton maddesi üretilecekse mimik şemada yer alan her tankın mikser ünitesine bağlı bulunduğu vana sembollerinin üzerinde yer alan metin kutularını veya ileri - geri düğmelerinin kullanılması ile gerçekleştirilebilir. Mikser sembolünün solunda yer alan butonun ON düğmesine basılırsa fiziksel ortamda bulunan mikser motoru çalışarak tanklardan gelen maddeleri karıştırıyor. Karışan madde (aseton) şişelere veya kaplara konarak tüketiciye ulaştırılıyor. Mimik şemada görüldüğü gibi kaç adet kap veya şişe doldurulduğunu bilmek için (PIECE) kutusuna bakmamız gerekiyor. 19
26 Aşağıda bu sistem için verilmiş bir mimik ekran görüntüsü verilmiştir, inceleyiniz. Şekil 1.9: Aseton mikser otomasyonu mimik ekran görüntüsü Sistemde bir alarm durumu meydana gelirse aşağıda yer alan alarm uyarma kutusunu görebilirsiniz. Şekil 1.10: Alarm uyarma kutusu ekran görüntüsü 20
27 Alarm bilgileri alarm veri tabanında saklanır. Şekil 1.11 deki pencere ile karşılaşırsınız. Şekil 1.11: Alarm veri tabanı ekran görüntüsü 21
28 ÖÇME ÖLÇME VE DEĞERLENDİRME VE DEĞERLENDİRME OBJEKTİF TESTLER (ÖLÇME SORULARI) Aşağıdaki soruların cevaplarını doğru veya yanlış olarak değerlendiriniz. 1. Sahadan veri toplama ve kaydetmek scadanın görevlerinden biridir. 2. Tagname bir değişkendir. 3. Uzak terminal üniteleri kontrol merkezinden gelen komutları işlemez. 4. İzleme uzak terminal ünitelerinin görevlerindendir. 5. Uzak Terminal Ünitelerinden gelen verilerin toplanması Ana Terminal ünitesinin görevidir. 6. Fiber Optik scada sisteminde bir iletişim ortamı olarak tercih edilebilir. DEĞERLENDİRME Cevaplarınızı cevap anahtarı ile karşılaştırınız. Doğru cevap sayınızı belirleyerek kendinizi değerlendiriniz. Yanlış cevap verdiğiniz ya da cevap verirken tereddüt yaşadığınız sorularla ilgili konuları faaliyete dönerek tekrar inceleyiniz. Tüm sorulara doğru cevap verdiyseniz diğer faaliyete geçiniz. 22
29 ÖĞRENME FAALİYETİ-2 AMAÇ ÖĞRENME FAALİYETİ-2 Uygun ortam sağlandığında Scada yazılım programını kullanarak veri izleme ve kontrol işlemleri yapabilen scada uygulamasını hatasız olarak yapabileceksiniz. ARAŞTIRMA Bu faaliyet öncesinde yapmanız gereken öncelikli araştırmalar şunlar olmalıdır: Bir önceki öğrenme faaliyetinde adı geçen scada sistemi elemanlarını tanımalısınız. Scada sistemleri hakkında temel bilgileri öğrenmelisiniz. İnternet sitelerinden, endüstriyel otomasyon sistemleri ile ilgili sektörel yayınlardan faydalanabilirsiniz. 2. SCADA PROGRAMI Bu bölümde sizlere ülkemizde sıklıkla kullanılmaya başlayan, ülkemiz mühendislerince geliştirilmiş bir scada yazılım programı olan TEOS SCADA programı hakkında bilgiler vereceğiz. TEOS SCADA yazılımını MİKROSAY firmasından temin ettik. MİKROSAY firmasına eğitime katkılarından dolayı teşekkür ederiz. TEOS, İşlem (Proses) veya Bina Otomasyonunda kullanılan Programlanabilir Kontrolörler (PLC), Data Toplama Cihazları, Giriş/Çıkış (I/O) Sistemleri ve Akıllı sensörler gibi çeşitli cihazlardan gelen saha verilerini sürekli ve gerçek zamanlı olarak toplayan, tanımlanan şartlara göre bu bilgileri değerlendirmeye tabi tutup gerektiğinde kullanıcıya erken uyarı mesajları üreten, üretimi etkileyen çeşitli etkenlerin merkezi bir noktadan grafiksel veya trend olarak gözetlenmesini sağlayan ve sahadaki kontrol noktalarının uzaktan denetlenebilmelerine imkan sağlayan ideal bir Denetleyici Gözetim ve Veri Toplama (Scada) Sistemi olarak yurt içinde ve yurt dışında çeşitli tesislerde yaygın olarak kullanılabilen bir yazılım paket programıdır. TEOS SCADA Sistemi Windows 95, 98, NT, XP ortamlarında çalışmakta ve minimum kapasiteli bir Pentium PC cihazı TEOS'un çalışması için yeterli olmaktadır. 23
30 TEOS' un size sunduğu bir çok hizmet içerisinde en önemlilerini şöyle sıralayabiliriz: Grafiksel saha tasarımı (designer) Alarmlar Trendler Raporlama Reçeteler Veri toplama Denetim ve hizmet verme (server) Gözetleme (monitorıng) Bilgi kaydedici (logger) 2.1. Scada Program Yazılım Kurulumu CD Kurulumu TEOS CD sini CD-ROM sürücüsüne takınız. CD-ROM un otomatik olarak çalışması gerekir. Eğer otomatik çalışması iptal edilmiş ise, TEOS CD si içindeki "INSTALL.EXE" dosyasını çalıştırınız. Ekrana programı yüklemek isteyip istemediğinizi soran bir pencere gelecektir. "OK" Tuşuna basınız (Şekil 2.1). Şekil 2.1: Teos kurulum diyalog penceresi Install ekranı üzerinde görünecek olan Şekil 2.2 de karşılama penceresindeki "Next" tuşuna basın. 24
31 Şekil 2.2: Karşılama penceresi Karşınıza kullanıcı bilgilerinin bulunduğu bir Şekil 1.3 deki pencere çıkacaktır. Burada gereken bilgileri yazıp, pencerenin altında bulunan "Next" tuşuna basın. (Bir önceki pencerede değiştirilmek yada okunmak istenen bir yer varsa, "Back" tuşunun aktif olduğu her pencerede bir önceki safhaya dönülebilir. "Cancel" tuşu ise kurulumu iptal eder.) Şekil 2.3: Bilgi giriş penceresi Yeni çıkan pencerede "Başlat" (Start) menüsündeki Programlar klasörünün içine hangi isimle kurulum yapılacağı sorulacaktır. Standart olarak "Teos32" varsayılmaktadır. Bu ekranda kendi istediğiniz bir klasör ismini verebilirsiniz. Pencerenin üzerinde bulunan "Program Folders" başlıklı ilk satıra yazılan isim geçerlidir. Alt klasör başlıkları ise 25
32 kurulumun isteğe bağlı olarak daha önceden kurulan bir programın klasörünün içine yapılabilmesini sağlar (Şekil 2.4). Şekil 2.4: Klasör ayarları penceresi Kurulum dosyaları kopyalanmaya başlamadan bir önceki pencerede ise daha önce geçtiğimiz safhaların onay kısmı görünür. Eğer istemediğiniz bir ayarlama var ise, düzeltmek için geri dönüş, "Back" tuşuna basılarak yapılır. Eğer bilgiler doğru ve tam ise "Next" tuşuna basılarak kuruluma devam edilir (Şekil 2.5). Şekil 2.5: Bilgi doğrulama penceresi 26
33 Şekil 2.6: Kurulum başlama ekranı görünümü Kurulum başlar. Dosyalar daha önce belirtilen yerlere, belirttiğiniz klasör ismi altına kopyalanır. En son olarak TEOS ikonu oluşturulur (Şekil 2.6). Son pencere, "Readme" dosyasını okumak yada programı çalıştırmak isteyip istemediğinizi soran iki onay kutucuğuyla birlikte ekrana gelir. Kutucuklar işaretlenirse "Evet", işaretlenmezse "Hayır" anlamı içerir. Yine bu pencerenin altındaki "Finish" tuşu kurulumun tamamen bitmesini sağlar Driver Yükleme TEOS Scada programıyla gelen driver (sürücü programı) diski veya disketini ilgili sürücüye takınız. Diskte veya diskette bulunan.dll dosyalarını C:\Teos32 dizinine kopyalayınız. Eğer başka bir dizin içerisine bu dosyalar kopyalanırsa windowsun yüklü olduğu dizin içerisindeki Teos32.INI dosyasında DRVPath=C:\teos32 satırının C:\teos32 kısımında kopyalama yapılan dizinin yolu yazılır Menüler ve İçerikleri TEOS Sistemine Bağlanmak Bilgisayarınızın ana giriş ekranında oluşturabileceğiniz bir "TEOS" imgesini farenizin sol düğmesini iki kez tıklayarak "Teos Login" ekranının karşınıza gelmesini sağlayabilirsiniz. 27
34 Şekil 2.7: Teos login penceresi Burada: Bağlı olarak çalışmak istediğiniz Server (Sunucu) makinanın ismini; Kullanıcı kimliğinizi; Parolanızı; TEOS'un hangi modunda kullanacağınızı; girerek TEOS ile çalışmaya başlayabilirsiniz. Sunucu ve Kullanıcı kimlikleri sistemin kuruluş aşamasında veya daha sonra Sistem Yöneticisi tarafından TEOS'a tanıtılmış olmalıdır ve size kullanmak istediğiniz ana program için kullanma yetkisi verilmiş olmalıdır. ÖNEMLİ NOT: TEOS' u ilk kullanışınızda, programa sunucu ismini (server name) LOCAL, kullanıcı ismini (user name) User ve şifre (password) bölümünü boş bırakarak girebilirsiniz. TEOS YAZILIM PROGRAMI temel olarak iki ayrı menüde incelenebilir. Designer Menü (Tasarım Menüsü) Run Time Menü (Çalışma Anı Menüsü) Designer Menü (Tasarımcı Menü) Şekil 2.8: Teos login penceresi 28
35 Designer Menü (Tasarımcı Menüsü): TEOS'a DESIGNER (TASARIM) modunda girildiğinde, kullanıcıya alet kutusunun üst kısmında yazı olarak sunulan kontrol seçenekleridir. Bunlardan bazıları alet kutusunun alt kısmında düğme halindede kullanıcıya sunulmuştur (Şekil 2.8). Menüleri şunlardır: File (dosya) Edit (düzen) View (görünüm) Options (seçenekler) Help (yardım) Şimdi menüleri teker teker tanıyalım File (dosya) Menüsü Elemanları Bu menü Şekil 2.9 da görülen komutları içerir. Bu komutların görevi aşağıda anlatılmıştır. Şekil 2.9: File menüsü elemanları New Form(yeni form) Projeye yeni ve boş bir form ekler. Şeklindeki düğmeye basmakla eşdeğerdir. Open Project(projeyi aç) Daha önceden yapılmış ve kaydedilmiş başka bir TEOS projesini açmak için kullanılır. Şeklindeki düğmeye ya da klavyedeki F3 tuşuna basmakla eşdeğerdir. Save Project(projeyi kaydet) Yapılmış yada halen yapılmakta olan projenin son halini kaydetmek için kullanılır. Şeklindeki düğmeye ya da klavyedeki F2 tuşuna basmakla eşdeğerdir. 29
36 Print(yaz) Project Manager penceresi içindeki listeyi yazıcıya gönderir. Run/Stop(çalıştırma/durdurma) Üzerinde çalışılan projeyi SERVER modunda çalıştırır. Şeklindeki düğmeye yada klavyedeki F9 tuşuna basmakla eşdeğerdir. Compile(derlemek) Üzerinde çalışılan projenin çalıştırılmadan derlenmesini sağlar. Klavyede Ctrl ve F9 tuşlarına aynı anda basmakla eşdeğerdir. Exit(çıkış) TEOS'un DESIGNER modundan çıkmak için kullanılır. Klavyede Alt ve X tuşlarına aynı anda basmakla eşdeğerdir Edit (düzen) Menüsü Elemanları Bu menü Şekil 10 da görülen komutları içerir. Bu komutların görevi aşağıda anlatılmıştır. Tasarım Formu Aktif İse; Şekil 2.10: Edit menüsü elemanları Undo(geri al) En son yapılan işlemi iptal etmek için kullanılır. Klavyede Ctrl ve Z tuşlarına aynı anda basmakla eşdeğerdir. Cut(kes) Tasarım sırasında seçili konumda olan nesne yada nesneleri bulunduğu konumdan siler ve başka bir konuma taşınıp yapıştırılmak üzere hafızaya alır. Klavyede Shift ve Del, ya da Ctrl ve X tuşlarına aynı anda basmakla eşdeğerdir. 30
37 Copy(kopyala) Seçili konumda olan nesne ya da nesneleri, başka bir konumda aynı nesne veya nesnelerden tekrar yaratmak için hafızaya alır. Klavyede Shift ve Ins, yada Ctrl ve C tuşlarına aynı anda basmakla eşdeğerdir. Paste(yapıştır) Cut ya da Copy işlemi ile hafızada tutulan nesne yada nesneleri ekranda aktif olan pencereye yapıştırmaya yarar. Klavyede Shift ve Ins, yada Ctrl ve V tuşlarına aynı anda basmakla eşdeğerdir. Delete(sil) Seçili konumda olan nesne ya da nesneleri silmek için kullanılır. Klavyede Ctrl ve Del tuşlarına aynı anda basmakla eşdeğerdir. SelectAll (hepsini seç) Aktif penceredeki tüm nesneleri seçili hale getirmek için kullanılır. Klavyede Ctrl ve A tuşlarına aynı anda basmakla eşdeğerdir. Align To Grid(ızgaraya göre hizala) Aktif pencerede seçili olan nesne ya da nesneleri form üzerindeki gridlere (ızgaralara) hizalamak için kullanılır. Bring To Front(öne getir) Seçili konumda olan nesne ya da nesnelerin, seçili olmayan nesne veya nesnelerin önünde görünmesini sağlar. Send To Back(arkaya gönder) Seçili konumda olan nesne ya da nesnelerin, seçili olmayan nesne veya nesnelerin arkasında görünmesini sağlar. Save As Text(metin dosyası yarat) Aktif formu, üzerindeki nesneler ve nesnelerin tüm özellikleri ile birlikte, başka bir formda aynı şekilde kullanmak üzere TEOS'a özgü bir dosya halinde kaydeder. Load From Text(metin dosyasını yükle) Save As Text komutuyla kaydedilmiş bir formun kayıt dosyasını aktif form üzerine açmak için kullanılır. Dosyanın açıldığı form üzerinde yapılmış düzenlemeler varsa, bu düzenlemeler tamamen silinecektir. Lock Controls(kilitleme kontrolleri) Form üzerinde bulunan nesnelerin maus tarafından hareket ettirilmemesi için kullanılır. 31
38 Project Manager (Proje Yöneticisi) Aktif İse Insert ( sok) Aktif tabda (Alarm, script, users vs.) yeni bir tanımlama yapmak için kullanılır. Tanımlama yapmaya uygun bir pencere açar. Klavyede Insert tuşuna basmakla eşdeğerdir. Copy (kopyala) Aktif tabda daha önceden eklenmiş tanımlardan, seçili olanın özelliklerini içeren bir tanımlama penceresi açar. Eğer açılan pencere onaylanırsa daha önce yapılmış tanımın aynısından bir tane daha tanımlanmış olur. Klavyede Shift ve Insert tuşlarına aynı anda basmakla eşdeğerdir. Modify (değiştirme) Aktif tabda daha önceden eklenmiş tanımlardan, seçili olan tanımın penceresini, tanımın özelliklerini yeniden düzenlemek için açar. Klavyede F2 tuşuna basmakla eşdeğerdir. Şekil 2.11: Sort By ve alt menü elemanları Delete(sil) Aktif tabda daha önceden eklenmiş tanımlardan, seçili olanı silmek için kullanılır. Klavyede Ctrl ve Delete tuşlarına aynı anda basmakla eşdeğerdir. Recover(geri al) Aktif tabdan, daha önce silinmiş bir tanımı geri almak için kullanılır. Import (getir) Aktif taba harici bir dosya içindeki tanımları almak için kullanılır. Import edilecek dosyanın formatı CSV(uygun format tipi) olmalıdır. Dikkatli olunması gereken nokta, dosya import edilmeden önce tabda yapılmış olan tüm tanımların projeden tamamen silineceğidir. Bu koşulda silinen tanımlar geri alınamaz. 32
39 Export (götür) Aktif tabda yapılmış tanımlamaları CSV formatında bir dosya olarak kaydetmeye yarar. Sort By(sıralama yap) Aktif tabda yapılmış olan tanımların sıralama şeklini seçmek için kullanılır. Seçildiğinde, alt seçenek olarak aktif tabdaki sütun başlıklarını alır ve bu başlıklardan herhangi birine göre sıralama yapılmasını sağlar. Device Configuration (Alet ayarları) Herhangi bir sürücü programı (driver) aktifken, sürücü program (driver) konfigürasyonu(ayarlama) yapmak için kullanılır. Şekil 2.12 deki pencereyi açar. Şekil 2.12: Port properties penceresi Bu pencerede; Enabled(seçilmiş): Seçili durumdaki driverin aktif olmasını sağlar. Bu seçenek işaretli değilse driver çalışmayacak ve drivere bağlı cihazlarla bilgi alışverişi yapılmayacaktır. 33
40 Timeout: Driverin bağlı olduğu cihaza soru sorma aralığıdır. Milisaniye cinsinden değer verilir. Delay (geciktirme): Driverin bağlı olduğu cihazdan bilgi geldikten sonra tekrar ne zaman soru sorulacağının belirlendiği seçenektir. Milisaniye cinsinden değer verilir. Use Modem(modem kullanım): Driverin modem üzerinden cihaza bağlanmasını sağlar. Saha tarafındaki cihazın bağlantı portu RS 232 olmalı yada RS 232 ye çevrilmeli ve cihaz bu porttan bir modeme bağlı olmalıdır. Şekil 2.13 de görülen settings (ayarlar) penceresinde : Şekil 2.13: Dial settings penceresi Phone Number (Telefon Numarası): Telefon numarası için kullanılır. Retry Count (Tekrarlama Sayısı): Eğer aranan telefon meşgulse kaç kere tekrar arama yapacağının belirtilmesi için kullanılır. Wait (Bekleme): Aranan telefonun meşgul olması durumunda yapılan tekrar aramalar arasındaki bekleme süresini ayarlamak için kullanılır. Saniye cinsinden değer verilir. Init String (Dışa Açma Bilgisi): Bilgisayarın modemi, bir santral aracılığıyla telefon hattına bağlanıyorsa, hangi numarayla santralden hat alındığını ayarlamak için kullanılır. Comm Port(İleti Portu): Driverin kullanacağı iletişim portunu seçmek için kullanılır. Baud Rate(Haberleşme Hızı): Driverin haberleşme hızını seçmek için kullanılır. Data Bit(Veri Bit): Driverin DataBit ayarını yapmak için kullanılır. Parity(Eşitlik): Driverin parity değerini ayarlamak için kullanılır. Stop Bit(Durma Biti): Driverin Stop Bit ayarını yapmak için kullanılır. 34
41 View (görünüm) Menüsü elemanları Şekil 2.14 de gösterilen görünüm menüsü alt komutları ve açıklamaları aşağıda anlatılmaktadır. Şekil 2.14: View menüsü elemanları Project Manager (Proje Yöneticisi) Project Manager penceresini açar. Bu konu hakkında ayrıca bilgi verilecektir. Object Inspector (Nesne Kontrolörü) Object Inspector penceresini açar. Klavyede F11 tuşuna basmakla eşdeğerdir. Bu konu hakkında ayrıca bilgi verilecektir. Alingment Palette (Hizalama Elemanları) Alingment Palette penceresini açar. Bu konu hakkında ayrıca bilgi verilecektir. Speed Bar & Component Palette (Hızlı Erişim ve Eleman Şablonu) Kontrol panelinin görüntüsünü değiştirir. Kontrol panelinde; Speed Bar (Hızlı Erişim) seçili iken Şekil 2.15 görülür; Şekil 2.15: Speed Bar seçili iken kontrol paneli görüntüsü 35
42 Component panel (Eleman paneli)seçili iken Şekil 2.16 görülür; Şekil 2.16: Component Panel seçili iken kontrol paneli görüntüsü Speed Bar ve Component Palette (Hızlı Erişim ve Eleman Şablonu) seçili değilken Şekil 2.17 görülür; Şekil 2.17: Speed Bar ve Component Panel seçili değilken kontrol paneli görüntüsü Options (Seçenekler) Menüsü Elemanları Şekil 2.18 de option menüsü elemanları gösterilmiştir. Şekil 2.18: Option menüsü elemanları Environment(çevresel) Tasarım sırasında yada çalışma zamanında (RunTime) istenen yada istenmeyen bazı özellikleri ayarlamak için kullanılır. DDE Configuration (Dynamic Data Exchange-Dinamik Veri Değişimi) Bir uygulama programı çalışırken; bu uygulamanın bir başka uygulama programının verilerini kullanması için DDE (Dinamik Veri Değişimi) yöntemi kullanılır. Örneğin bilgisayarda visual basic dilini kullanarak bir ısı kontrolü uygulaması gerçekleştirdiniz. Zamana göre ısı değerlerinin Excelde bir sayfaya aktarılmasını istediğinizde DDE tekniği ile excelde kod yazmanız gerekecektir. Ayrıntılı bilgi için DDE konusunun işlendiği bilgisayar programcılığı ve veri yapıları kitaplarına bakabilirsiniz. 36
43 Şekil 2.19: DDE configuration penceresi DDE Enabled (DDE Seçilmiş) İşaretlendiğinde, TEOS'un DDE (Dynamic Data Exchange) Server olarak çalışması sağlanır (Şekil 2.19). Böylece TEOS kendinden başka bir programa sahadan aldığı bilgileri gönderebilir. Bu bilgileri başka programda görebilmek için her programda, o programa özel bir sorgulama satırı kullanılır. Excel için kullanılan satır aşağıdaki gibidir; =TEOS32 Server adı.driver adı!register adı Update Interval (Yenileme Aralığı) TEOS'un okuyucu programa bilgi gönderme aralığını tanımlamak için kullanılır. Milisaniye cinsinden rakam yazılır. Port Device Configure(Port Ayarları) Özel bir kart aracılığıyla saha kontrolü yapmak için kullanılır (Şekil 2.20). Şekil 2.20: DDE configuration penceresi Help (Yardım) Menüsü Elemanları Yardım başlıklarına yada TEOS bilgi penceresine ulaşım için kullanılır Run Time (Çalışma Anı) Menüsü Elemanları TEOS'a SERVER yada MONITOR modunda girildiğinde, kullanıcıya ekranın üst kısmında yazı olarak sunulan kontrol seçenekleridir (Şekil 2.21). Şekil 2.21: Run Time menüleri 37
44 DESIGNER modunda tasarım yapılırken, Options/Environment seçeneğinde açılan pencereden Toolbar seçeneği işaretlenerek bazı menü seçeneklerinin Şekil 22 de görüldüğü gibi düğme halinde kullanılması yada yine Options/Environment seçeneğinde açılan pencereden Fullscreen seçeneği işaretlenerek SERVER yada MONITOR modunda çalışırken menünün tamamen kaybolması sağlanabilir. Şekil 2.22: Run Time menüleri ve ikonları Run Time Menü elemanları şunlardır: Window (pencere) Alarms (alarmlar) Reports (raporlar) Trends (eğilimler) Users (kullanıcılar) Log Viewer (bilgi izleyici) Window (Pencere) Menüsü Elemanları Şekil 23 de window menüsü elemanları gösterilmiştir. Şekil 2.23: Window menüsü ve elemanları Sayfalar arasında geçiş için kullanılır. Sayfa adlarının yanlarında bulunan ve klavyedeki tuşları işaret eden F1, F2, vs. tuşlara basmakla buradan seçim yapmak eşdeğerdir. Sayfalar arasında geçiş, toolbar (eleman çubuğu) seçeneği açıksa sonraki sayfa için) yada tuşuna (bir tuşuna (bir önceki sayfa için) basmaklada gerçekleştirilebilir. 38
45 Alarms (Alarmlar) Menüsü Elemanları Alarm bilgilerinin izlenmesi ve kontrolü için kullanılır Alarm Veri Tabanının Yaratılması ve Ekranda İzlenmesi konusuna bakınız Reports (Raporlar) Menüsü Elemanları Tasarım sırasında tanımlanan raporların alınması için kullanılır (Şekil 2.24). Şekil 2.24: Reports menüsü ve elemanları Tanımlanmış rapor isimlerinden herhangi biri seçildiğinde ekrana başlangıç ve bitiş aralıklarını belirlemek için kullanılan bir pencere çıkar. (Şekil 2.25) Şekil 2.25: Report diyalog kutusu Bu pencerede tarih alanlarının yanındaki küçük düğmelere basıldığında ortaya çıkan takvimden kolay seçim yapılabilir. (Şekil 2.26) 39
46 Şekil 2.26: Takvim diyalog kutusu İstenen zaman aralığı tanımlanıp, OK tuşuna basıldığında TEOS raporu oluşturmaya başlar. Bu oluşturma süresi istenen raporun büyüklüğüne göre birkaç saniyeden birkaç dakikaya kadar değişebilir. Rapor hazırlandığında ekrana Şekil 2.27 deki gibi bir pencere çıkacaktır. Şekil 2.27: Rapor ekranı örneği 40
47 Bu pencerede : Print(yaz): Görünen raporun yazıcıdan alınabilmesi için kullanılır. Send To File(dosyaya gönder): Görünen raporu TEOS32 dizininin altına Excel dosyası olarak (CSV formatında) kaydetmek için kullanılır Trends (Eğilimler) Menüsü Elemanları Çeşitli dataların, fonksiyonların, çıktı bilgilerinin sürekli izlenmesi ve kontrolü için kullanılır. Ayrıntılı bilgi için Trend Veri Tabanının Oluşturulması ve Ekranda İzlenmesi konusuna bakınız Users (Kullanıcılar) Menüsü Elemanları Çalışma sırasında kullanıcı değiştirmeye yarar. Sadece kullanıcı adı ve şifresi değiştirilebilir (Şekil 2.28). Şekil 2.28: Users menüsü elemanları Bu konuda ayrıntılı bilgiyi 2.6. FARKLI GÜVENLİK SEVİYELERİ OLUŞTURMA konusunda bulabilirsiniz LogViewer (Bilgi İzleyici) Menüsü Elemanları Logger (Bilgi Kaydedici) : İstenen dijital registerlerin (sayısal değişkenlerin ) hangi tarih ve saatte "0" dan "1" e döndüğünü kalıcı olarak kaydedebilmeyi sağlar. Bu kayıtlar kalıcı oldukları için daha sonra incelenebilir. TEOS32.LOG dosyasından belli bilgileri aramak için kullanılır. Sonuçlar yeni bir log dosyası penceresinde görünür. Bu dosya yeni bir isimle kaydedilebilir. 41
48 Arkadaşlar bu konuyu Log veri tabanının oluşturulması ve ekranda izlenmesi konusu içerisinde ayrıntılı olarak inceleyeceğiz Sistem Veri Tabanının Oluşturulması Dahili Ve Harici Bit ve Registerların Oluşturulması Etiketler (Tags): TEOS SCADA Sistemi, Etiket (Tag) adı verilen tanımlanabilir bağlantılar yardımı ile sahadaki çeşitli kontrol noktalarından veri toplayabilir, bu verileri işleyebilir ve bu noktalara çeşitli komutlar gönderebilir. TEOS Scada Sisteminde sınırsız sayıda kontrol noktası tanımlama olanağı vardır. TEOS sisteminde denetleyici gözetim yapılacak olan her bir kontrol noktası için bir takım bilgiler tutulmaktadır. Bu bilgiler, ilgili kontrol noktası için kullanıcının TEOS'a tanıttığı isim, bu kontrol noktasından gelen her bir bilgi için tanımlanan değişkenler, bilginin minimum ve maksimum sınırları ve bu sınırların TEOS'ta hangi birimlere dönüştürüleceği, TEOS'un bu noktadan hangi zaman aralıklarında hangi bilgileri (minimum, maksimum, son veya ortalama değer gibi) alacağı ve kaydedeceği gibi çeşitli bilgilerdir Proje Yöneticisi (Project Manager) TEOS'a Tasarımcı (Designer) olarak log-on (bağlandığınızda) olduğunuzda karşınıza proje yönetimi ile ilgili çerçeve gelecektir. Değişik bir ekranda iken Proje Yöneticisine geçmek için "Designer" çerçevesinin "View" kısmından "Project Manager" seçilir. Proje Yöneticisi çerçevesindeki seçenekler yardımı ile Tasarımcı olarak yapabileceklerinizi şöyle sıralayabiliriz: Sistem İşlevleri Grafiksel Saha Tasarımı (Forms) Program Yazma (Scripts) Alarm Tanımlama (Alarms) Reçete Tanımlama (Receipts) Trend Tanımlama (Trends) Rapor Oluşturma (Tanımlama) ve Çalıştırma (Reports) Kullanıcı Tanımlama ve Yetkilendirme (Users) Sunucu Tanımlama (Servers) Bilgi Kaydedici (Logger) Değişkenler (Variables) Birikim Yerleri Tanımlama (Accumulators) Zamanlayıcı /Sayıcı Tanımlama (Timers/Counters) Sabitler Tanımlama (Constants) Kontrol Cihazları (Drivers) 42
49 TEOS' un bilgi alış verişi yapabildiği değişik tiplerdeki tüm cihazlar ve bunlar için iletişim protokolları bu kısımda TEOS'a tanımlanır. Bu kısımda pek çok sayıda ve değişik tiplerde cihazlar ve protokollar yer aldığı için bunlar kullanıcı klavuzunda veya help dosyalarında bir bölüm olarak bulabilirsiniz. Proje Yöneticisine girmek için View menüsünden Project Manager komutunu yürütmemiz gerekmektedir. (Şekil 2.29) bu menünün elemanları verilmiştir. Şekil 29: Proje yöneticisi (Project Designer) ekranı Şekil 2.30: Proje tasarımı fonksiyonları ekranı Proje Yöneticisi penceresinin üst kısmındaki açılım penceresinden "System"(sistem) seçildiğinde pencerenin altında klasör ayraç etiketleri şeklinde sistem fonksiyonları seçeneklerinin açıldığı görülür. Açılım penceresinden "Variables"(değişkenler) seçildiğinde ise sistem değişkenlerini tanımlama seçenekleri açılacaktır. (Şekil 2.30) Açılım penceresindeki diğer seçenekler ise TEOS'un haberleşebildiği cihazlara özel tanımlamaların yapılabildiği seçenekleri karşınıza getirecektir. Bu konuda program kullanıcı kılavuzlarına başvurabilirsiniz. 43
50 Değişken İşlemleri Proje Yöneticisi penceresinin üst kısmındaki açılım "Variables" seçildiğinde pencerenin altında klasör ayraç etiketleri şeklinde sistem değişkenlerini tanımlama seçenekleri açılacaktır. Bu seçenekler kullanılarak Akümülatörler (Birikim yerleri), Sabitler (Constants), ve Zamanlayıcılar/Sayıcıları(Timers/Counters) tanımlamak mümkündür(şekil 2.31). Şekil 2.31: Proje yöneticisi penceresinden değişkenleri tanımlama Sabitlerin Tanımlanması Proje Yöneticisi penceresinde iken sistem değişkenlerinden, Sabitler (Constants) seçildiğinde; karşınıza o ana kadar sisteme tanımlanmış olan Sabitlerin (Constants) isim listesi ve bunlar için tanımlanmış olan sabit değer bilgileri listesi gelecektir (Şekil 2.32). Şekil 2.32: Sabitlerin tanımlanması penceresi Sabitler listesinde yer alan bir sabit için tanımlanmış olan bilgiler değiştirilmek isteniyorsa ilgili satır işaretlenip, imleç ilgili satır üzerinde iken, farenin sol düğmesi iki kez tıklanır. Bu durumda karşınıza sabit bilgileri penceresi Değiştirme (Modify) modunda gelecektir (Şekil 2.33). 44
51 Şekil 2.33: Sabit tanımlama penceresi Sisteme yeni bir sabit tanımlamak istendiğinde ise klavyede "insert" tuşuna basmak gerekir. Bu durumda Sabit (Constant) bilgileri penceresi karşınıza "insert" (yerleştir) modunda ve boş olarak gelecektir. Sabit (Constant) tanımlama penceresinde: Description (Açıklama) alanına sabit'in ismi girilir. Bu alan değiştirilebilir, diğer bir ifade ile bu isim istendiğinde bir başka isme değiştirilebilir. Constant Value (Sabit Değer) alanına tanımlanan sabitin değeri girilir. Değişiklik yapılan veya yeni tanımlanan sabit bilgisinin kaydedilmesi için pencerenin alt kısmında yer alan "OK" düğmesine, kaydedilmeyecekse "Cancel" düğmesine basılır. Sabit bilgilerin girişi ile ilgili yardım bilgisi almak için "Help" düğmesine basılır. Daha önce sisteme tanımlanmış olan bir "sabit" kaydının silinmesi için "sabit tanımları" listesinden, silinecek olan "sabit" kayıdı işaretlenip, Designer (Tasarımcı) penceresinin üst kısmında yer alan seçeneklerden "Edit" altından "Delete" (Sil) seçilir Zamanlayıcılar/ Sayıcılar Proje Yöneticisi penceresinde iken sistem değişkenlerinden Zamanlayıcılar/Sayıcılar (Timers/Counters) seçildiğinde karşınıza o ana kadar sisteme tanımlanmış olan Zamanlayıcılar ve Sayıcıların isimleri gelecektir (Şekil 2.34). Şekil 2.34: Zamanlayıcılar/Sayıcılar (Timers/Counters) tanımları listesi 45
52 Sistem değişkenlerinden Zamanlayıcılar/Sayıcılar (Timers/Counters) listesinde yer alan bir Zamanlayıcı/Sayıcı için tanımlanmış olan bilgiler değiştirilmek isteniyorsa ilgili satır işaretlenip imleç ilgili satır üzerinde iken farenin sol düğmesi iki kez tıklanır. Bu durumda karşınıza Zamanlayıcı/Sayıcı (Timer/Counter) tanımlama penceresi Değiştirme (Modify) modunda gelecektir. Şekil 2.35: Zamanlayıcılar/Sayıcılar (Timers/Counters) tanımlama penceresi Sisteme yeni bir Zamanlayıcı/Sayıcı tanımlamak istendiğinde ise klavyede "insert" tuşuna basmak gerekir. Bu durumda Zamanlayıcı/Sayıcı (Timer/Counter) tanımlama penceresi karşınıza "insert" (yerleştir) modunda ve boş olarak gelecektir. (Şekil 2.35) Zamanlayıcı/Sayıcı tanımlama penceresinde: Description (Açıklama) alanına, Zamanlayıcı/Sayıcı'nın ismi girilir. Bu alan değiştirilebilir bir alandır. Function (Fonksiyon) alanına girilen bilginin bir Zamanlayıcı (Timer) veya bir Sayıcı(Counter) bilgisi olduğunu bildiren ve açılımlı listeden seçerek koyabileceğiniz "Timer" veya "Counter" yazısı girilen alandır. Preset Value (Ayar Değeri) alanına Zamanlayıcı/Sayıcı'nın alması istenilen başlangıç değeri girilir. Değişiklik yapılan veya yeni tanımlanan Zamanlayıcı/Sayıcı bilgisinin kaydedilmesi için pencerenin alt kısmında yer alan "OK" düğmesine, kaydedilmeyecekse "Cancel" düğmesine basılır. Daha önce sisteme tanımlanmış olan bir Zamanlayıcı/Sayıcı kaydının silinmesi için Zamanlayıcı/Sayıcı tanımları listesinden, silinecek olan Zamanlayıcı/Sayıcı kayıdı işaretlenip Designer (Tasarımcı) penceresinin üst kısmında yer alan seçeneklerden "Edit" altından "Delete" seçilir. 46
53 Sistem Veri Tabanının Oluşturulması SCADA sisteminin gözlem ve denetim fonksiyonlarını üstlenmesi için sürece ait giriş ve çıkış bilgileri bir veri tabanında tanımlanır. Veri tabanında süreç değişkenlerine karşılık gelen her bir bilgi etiket, kapı veya nokta olarak tanımlanır. Bu süreç, değişkenlerin bulunması gereken seviyelerle ilgili alarmları ve bu değişkenlerin işlenmesi gerektiğinde kullanılacak işlem blokları, veri tabanı tanımlaması fazında gerçekleştirilir. TEOS SCADA Sistemi aşağıdaki iletişim olanaklarını sunmaktadır: PLC (Programlanabilir Mantıksal Kontrolörler), DCS (Dağıtık Kontrol Sistemleri), Loop Controler (Döngü Kontrolörleri), I/O cihazları ve çeşitli sensörler ile DDE (Dynamic Data Exchange) vasıtası ile iletişim kurabilmektedir. Aynı anda farklı protokollarla birden fazla port'la konuşabilir. Network yardımı ile, üzerinde TEOS kurulu çeşitli PC'ler birbirlerine bağlantılandırılabilir ve bu PC'lerin her biri (Tasarım, Gözetleme gibi) değişik amaçlarla kullanılabilir. Oracle, Sybase, dbase, Microsoft SQL gibi çeşitli standart veritabanları ile ortak kullanım olanağı sağlar. ODBC (Open DataBase Connectivity) uyumluluğu nedeni ile aynı iletişim ağını paylaşan diğer ODBC uyumlu sistemlerle veri paylaşımı yapabilmektedir. Şekil 2.36 da Teos Scada Sisteminin kullanıldığı bir alanda yer alan bazı ağ parametreleri gösterilmiştir, inceleyiniz. 47
54 Şekil 2.36: Zamanlayıcılar/Sayıcılar (Timers/Counters) tanımlama penceresi PLC Ye Bağlanmak İçin Ayarların Yapılması Bu bölümde, TEOS içinde registerlerin (kaydedicilerin) nasıl tanımlandığı anlatılacaktır. Register tanımlamaları, Project Manager (Proje Yöneticisi) ekranından ilgili driver (sürücü programı) seçilerek yapılır. Açılan seçenek kutusunda System ve Variables dışında sadece sisteminize yüklü olan sürücülerin adı görünecektir. Burada TEOS un, S7 200 Serisi PLC ye nasıl bağlanacağı ve PLC içerisindeki bilgilerin nasıl alınacağını göreceksiniz. PPI (Point to Point Interface) Noktadan Noktaya İletişim demektir. Endüstriyel otomasyon sistemlerinde birçok cihazı birbirleriyle haberletirebilmek için PPI standartı kullanılan standartlardan sadece biridir. S7 200 PLC - PPI ın Tablo 1 deki hafıza alanları vardır: 48
55 Veri Tipi Teos ta Adres Teos Data Tip İşlev Kompakt Girişler I I0.0 I0.7 Boolean Read Kompakt Çıkışlar Q Q0.0 Q0.7 Boolean Read/ Write Dahili Hafıza M M0 M65535 Word Read/ Write Özel Hafıza SM SM0 SM65535 Word Read/ Write (0-29 arası sadece Read) Değişken Hafıza V V0 V65535 Word Read/ Write Zamanlayıcılar T T0 T65535 Word Read/ Write Sayıcılar C C0 C65535 Word Read/ Write Analog Giriş AI AI0 AI65535 Word Read Analog Çıkış AQ AQ0 AQ65535 Word Write Tablo 2.1: S7 200 serisi PLC için özellikler tablosu TEOS programı ile S7 200 PLC, PPI haberleşme kablosu kullanılarak haberleştirilir. Şekil 2.37 de PLC ile SCADA programının yer aldığı bilgisayar arasında iletişimi sağlamak için PPI kablosunun nasıl bağlanacağını göstermektedir. 49
56 Şekil 2.37: S7 200 PLC ile Bilgisayar bağlantısını sağlayan PC/PPI kablosu Teos a S7 200 PLC nin driverını tanıtmak için S7PPI.DLL dosyasına ihtiyacımız vardır. Bu dosya C:\ TEOS32\DRIVERS\ dizini altında bulunmaktadır. Bu dosya C:\TEOS dizini içerisine kopyalanmalıdır. Eğer Teos C:\ sürücüsüne yüklemediyse Teos un yüklendiği dizin içerisinde DRIVERS dizini içerisinden S7 200 PLC için PPI driverını bulabilirsiniz. Teos a driver yükleme işlemi yapılırken Teos un kapalı olmasına dikkat ediniz. Driver yükleme işleminden sonra Teos Designer modu ile çalıştırılır. Sırası ile View / Project Manager menüleri seçilir. Project Manager penceresinden S7-200 PPI Driver seçilir (Şekil 2.38). 50
57 Şekil 2.38: Project Manager penceresinden S7 200 PLC için S7-200 PPI Driver seçeneğinin seçilmesi Bu işlemden sonra Edit Menüsünün Device Configuration (eleman düzenleme) menüsü seçilir. Bu menü yardımı ile S7 200 PLC için PPI ile haberleşilecek port ayarları yapılır (Şekil 2.39). 51
58 Şekil 2.39: Port ayarlarının yapılması PLC nin Data Alanına Bilgi Girilmesi Teos un S7 200 PPI Cihazı ile haberleşmesi için PLC deki adreslerin Teos ta tanımlı olması gerekmektedir. Bu işlem S7 200 PPI Driver seçiliyken Edit Menüsünden Insert seçeneğine tıklamak sureti ile gerçekleştirilir (Şekil 2.40). 52
59 Şekil 2.40: Tag özellikleri penceresinden TEOS a değişken tanımlama Şekil 2.41 de Teos ta tanımlanmış bazı değişkenlerin görüntüsü verilmiştir. Şekil 2.41: TEOS ta tanımlanmış bazı değişkenler 53
60 2.4. Animasyon Oluşturma ve İzleme Designer (Tasarım Aracı) TEOS ile sahadaki kontrol noktaları arasında iletişimin tariflenmesi ve bu noktalar arasındaki bağlantıların grafiksel görünümünün, alet kutusunda bulunan cisimler kullanılarak, iki veya üç boyutlu olarak çizilmesinde kullanılan programdır. Daha önce oluşturulmuş olan grafikler üzerine yeni kontrol noktaları eklenebilir veya çıkarılabilir. Bu grafikler üzerinde (trend, motor, vana, aç/kapa düğmeleri, yukarı/aşağı veya sağa/sola kayar ayar düğmeleri gibi) çeşitli canlı noktalar oluşturulabilir. Değişiklikler yapıldıkça anında programın çalışması etkilenir. Designer (tasarımcı) modülü Herhangi bir Windows kullanıcısının programı çalıştırdığı andan itibaren kolaylıkla kullanabileceği bir programlar parçasıdır. Designer (Tasarımcı) modülüne sadece Tasarımcı yetkisi olan kullanıcılar Log-On ( giriş ) olabilirler. Bu yetkinin işletme çapında fazla sayıda kullanıcıya verilmemesi tavsiye edilir. Bu yetkiye sahip olan kullanıcı Sistem Yöneticisi olarak da isimlendirilebilir. Tasarımla ilgili işlemlerin tamamı programı çalıştırdığınız zaman açılan kontrol panelinden yapılır. Projeye, kontrol panelinden yeni bir form açılarak başlanır. Daha sonra kontrol paneli üzerinde bulunan malzemeler Sürükle- Bırak mantığıyla form üzerine taşınır ve istenilen proje Malzemelerin tüm özellikleri Object Inspector (nesne kontrolörü) penceresinden ayarlanabilir Grafik Özelliklerinin Tanıtılması TEOS'ta tasarlanması istenilen saha tanımlanırken formlar kullanılır. Kurulacak saha ekranın üst kısmında açılan pencerede bulunan "Canlı Nesneler" kullanılarak tasarlanır. Her bir saha bir form olarak ekranda görüntülenir. Görsel (visual) programlama dillerine çok benzeyen bir ortamda taşı ve bırak mantığı ile formlar tasarlanır. Proje yöneticisi penceresinde iken "forms" (formlar) seçeneği seçilirse TEOS'ta o ana kadar tanımlanmış olan tüm formların listesi ekranda görüntülenir. (Şekil 2.42) 54
61 Şekil 2.42: TEOS ta tanımlanmış bazı formlar Yeni bir form yaratmak Designer (Tasarımcı) çerçevesinde iken "File"dan "New Form" seçilerek veya yanda görülen düğmeye basılarak saha tasarımı yapılacak olan panel açılır ve istendiği kadar büyütülür. İstenirse panelin rengi ayarlanır veya tabana bir resim kopyalanır. Designer (Tasarımcı) çerçevesinde yer alan canlı nesneler kullanılarak bu panel üzerine istenilen nesneler yerleştirilir. Panelin rengini değiştirmek veya tabana herhangi bir resim koymak, panel üzerine yerleştirilecek nesnelerin rengini ayarlamak veya üzerlerine resim veya metin kopyalamak gibi düzenlemeler "Object Inspector" (Nesne Özelliklerini Düzenleme) penceresinden yapılır. Bu tür düzenlemeler için detaylı açıklamaları " Şekil çizimlerinin gösterilmesi" (Object Inspector) bölümünde bulabilirsiniz. Yeni bir grafiksel saha tasarımı yapabilmek için yukarıdaki şekilde görüldüğü gibi boş panelinizi açtığınızda panelin hemen solunda açılan "Object Inspector" (Nesne Özelliklerini Düzenleme) penceresindeki ilgili alanlarla oynayarak bu panel ile ilgili özellikleri ayarlayabilirsiniz (Şekil 43). Örneğin ilk açıldığında sistem tarafından "New Form" (Yeni Form) adı verilen bu panelin ismini "Object Inspector" penceresinin "Caption" alanındaki "(New Form)" yerine panele vereceğiniz yeni ismi girerek, taban rengini ise "Color" (Renk) alanındaki açılımlı listeden istediğiniz rengi seçerek yapabilirsiniz. Mevcut bir Form üzerinde Değişiklik Yapmak Daha önce tasarımı yapılmış olan bir ekran görünümü üzerinde değişiklik yapılmak istendiğinde Mevcut Formlar Listesi'nden o ekran görünümü ile ilgili Form işaretlenip imleç ilgili satır üzerinde iken sol fare tuşu iki kez tıklanarak formun açılması sağlanmış olur. Eğer bu görüntüleri elde edemiyorsanız, görünüm (view) seçeneğinden gereken pencereleri açabilirsiniz. 55
62 Şekil 2.43: TEOS ta Designer penceresi İstenirse formun tüm ekranı kaplaması sağlanabilir, ancak panelin büyüklüğünü, tasarım yapılırken Designer penceresinde yer alan canlı nesnelere ve nesne özelliklerini düzenleyebilmek için "Object Inspector"a (Nesne Özellikleri Düzenleme Penceresi'ne) ihtiyaç duyulduğu için ekrana bu pencereler de sığacak şekilde ayarlamakta yarar vardır. Form tabanına resim yerleştirmek Form tabanına istediğimiz resmi yerleştirebiliriz. Bunu yapabilmek için Form seçili durumda iken forma ait "object inspector" penceresindeki picture(resim) özelliğine çift tıklama yapılır ve istenilen resim buradan seçilir. Bu işlem tamamlandıktan sonra belirlenen resim Form'un tabanında görüntülenir. Formun rengini değiştirmek Formun rengini değiştirmek için forma ait "object inspector" penceresinde 'color'(renk) özelliğine çift tıklama yapılır, istenen renk belirlenip işlem gerçekleştirilir. Formun son halini saklamak (kaydetmek) Yeni tasarlanan veya üzerinde değişiklik yapılan bir grafiksel ekran görünümünü kaydetmek için Tasarımcı (Designer) penceresinin sol üst köşesinde yer alan "Dosya" (File) altından "Dosyayı Kaydet" (Save File) tıklanır. 56
63 Tasarlanan formu çalışır durumda görmek Bir grafiksel saha tasarımı tamamlandığında veya üzerinde herhangi bir değişiklik yapıldığında tasarım veya değişiklikle ilgili herhangi bir problem olup olmadığını görmek için, "Designer" (Tasarımcı) penceresinin solunda yer alan "Run" (Çalıştır) düğmesi tıklanır. Aşağıda, önceden tanımlanan ve 2 kazanda kömür akışını kontrol eden bir sistem için tasarlanan formun çalışır durumdaki görüntüsü verilmiştir. Görülen nesneler araç çubuğunda bulunan nesnelerden yararlanılarak tasarlanmıştır. (Şekil 2.44) Şekil 2.44: Örnek form tasarımı Formlarla işlemler yapılırken Alet Kutusu (Canlı Nesneler) ve Nesne Özellikleri Penceresi' nden sıkça faydalanılarak tasarım yapılmaktadır Şekil Çizimlerinin Gösterilmesi Burada Nesne Özellikleri Penceresi (Object Inspector) konusunu inceleyeceğiz. TEOS'un "Object inspector" uygulamaları çalıştıran kod ile uygulamaların görselliği arasındaki köprüdür. Object Inspector, form üzerine konan nesnelerin (components) veya formun kendisinin "properties(özellikler)" özelliklerinin düzenlenmesini sağlar. "properties" bir componentin görünümünü ve nasıl davranacağını belirleyen özelliklerdir. "Object Inspector" ın üst bölümündeki açılım listesi o an aktif durumdaki formun üzerinde bulunan tüm nesnelerin özelliklerine ulaşımı sağlar. (Şekil 2.45) 57
64 Şekil 2.45: Object Inspector penceresi Grafiksel saha tasarımı sırasında gerek üzerinde tasarım yapılacak olan pencerenin, gerekse bu pencere üzerine yerleştirilecek nesnelerin renk, konum, yükseklik, yazı yazma gibi özelliklerini tanımlamak ve eğer nesneye daha önce tanımlanan bir kontrol noktası ilişkilendirilecekse bunun sağlanması için tasarımcının sürekli başvurduğu bir penceredir. Form üzerinde hangi nesne seçilirse buna ait "object inspector" penceresi hemen ekranın solunda açılır ve gerekli düzenlemeler burada yapılmalıdır Kütüphaneler ve Buradan Şekil Çağırma SCADA yazılımlarının ana amaçlarından biri işletmedeki süreçlerin gözlenmesi olduğundan süreçlerin mümkün olduğu kadar gerçeğe yakın gözlenmesi gerekmektedir. Öbek kütüphanelerinde daha önce tanımlanmış objeler ve süreç resimleri kullanıcının değişik uygulamalarda oluşturduğu grafikler ve her uygulama için kullanılacak objelerin biriktirildiği sepet kütüphaneleri sürecin grafiksel gösterimini kolaylaştırmaktadır. TEOS Scada Sisteminde iki değişik grupta dosyalar kullanılmaktadır. Bu dosyaların bulunduğu gruplar kütüphane olarak tanımlanır. TEOS Scada Sisteminde bulunan dosyalar şunlardır: Tasarım (Design) Dosyaları : Kullanıcı denetleyici gözetim yapılacak olan grafiksel görünümünü sistemde oluştururken sistemin bu bilgileri kaydettiği dosyalardır. Grafiksel görünüm tasarımında kulanılan boru, tank, vana, motor, pompa vs gibi nesnelerin iki veya üç boyutlu resimlerin saklandığı bitmap dosyaları da bu grupta düşünülebilir. 58
65 Run-Time (Kullanım Zamanı) Dosyaları: TEOS Scada Sisteminin Gözetleme (Monitoring) aktivitesi yerine getirilirken sistemin kullandığı dosyalardır. Bu dosyalar "geçici olarak kullanılan dosyalar" ve "İstatistik amaçlı tutulan Trend dosyaları" olmak üzere iki değişik tiptedirler Alet Kutusu (Canlı Nesneler) TEOS'un Designer (Tasarım Aracı) modülüne girildiğinde ekranın üst kısmında yer alan "Designer" başlıklı pencerede grafik çiziminde kullanılan (tank, boru, ayar düğmeleri, trend penceresi, motor, vana, pompa, bağlantı hatları gibi ) çeşitli araçlar yer almaktadır. Yeni bir panel veya dosya açma, mevcut bir panel veya dosyayı silme, programı çalıştırma gibi fonksiyonlara ulaşmak için hazırlanmış olan simgeler de bu çerçevede yer alır. Şekil 2.46: Alet kutusu Sistem fonksiyon düğmeleri Daha önce kaydedilen Teos Dosyalarını açmak için kullanılır. Yapılan değişiklerin kaydedilmesi için kullanılır. Daha önceden kaydedilen Teos dosyalarını eklemek için kullanılır. Seçilen Formu sistemden silmek için kullanılır. Programı çalıştırmak için kullanılır. Sisteme boş bir form eklemek için kullanılır. Tasarımda kullanılan canlı nesneler LedDisplay Kendisine bağlanan registerın (kayıt değişkeni) değerini tanımlanan aralıkta grafiksel olarak gösterir. Seviye göstergesi olarak kullanılır. HighHighValue, HighValue, LowValue ve LowLowValue özellikleri ayarlanabilir. LedType özelliği ise yatay ya da dikey konumda görünmesini sağlar. Reverse özelliği True yapılırsa LedDisplay görsel olarak ters çalışır. Ayrıca JumpPage özelliğine de sahiptir. 59
66 HighHighValue Kullanıcıyı uyarmak amacı ile belirlenen bir değer aşılınca göstergenin renk değiştirmesi amacıyla kullanılır. Bu değer MaxValue değerinden küçük, "HighValue" değerinden büyük olmalıdır. Genelde, register değeri Max. değerine yaklaşmak üzereyken uyarma işlevi vardır. HighValue Kullanıcıyı uyarmak amacı ile belirlenen bir değer aşılınca göstergenin renk değiştirmesi amacıyla kullanılır. Bu değer HighHighValue değerinden küçük olmalıdır. LowValue Kullanıcıyı uyarmak amacı ile belirlenen bir değerin altına inilince göstergenin renk değiştirmesi amacıyla kullanılır. Bu değer LowLowValue değerinden büyük olmalıdır. LowLowValue Kullanıcıyı uyarmak amacı ile belirlenen bir değerin altına inilince göstergenin renk değiştirmesi amacıyla kullanılır. Bu değer MinValue değerinden büyük, LowValue değerinden küçük olmalıdır. Genelde, register değeri Min. değerine yaklaşmak üzereyken uyarma işlevi vardır. LedType Göstergenin şeklini belirleyen özelliktir; LdVertical LdHorizantal :Dikey gösterge :Yatay gösterge Reverse Göstergenin çalışma sistemini değiştirerek Max. değerden Min. değere doğru azalarak çalışan bir gösterge elde etmek amacıyla kullanılır. JumpPage Uygulamalar birden fazla formdan oluşuyorsa formlar arası gidiş-gelişleri sağlamak amacıyla kullanılır. Meter Kendisine bağlanan registerın değerini tanımlanan aralıkta grafiksel olarak gösterir. LedDisp'ten sadece şekil olarak farklıdır. Pasta dilimi şeklinde gösterir. HighHighValue, HighValue, LowValue ve LowLowValue özellikleri ayarlanabilir. Reverse özelliği Ture yapılırsa LedDisplay görsel olarak ters çalışır. Ayrıca JumpPage özelliğinede sahiptir. HighHighValue Kullanıcıyı uyarmak amacı ile belirlenen bir değer aşılınca göstergenin renk değiştirmesi amacıyla kullanılır. Bu değer MaxValue değerinden küçük, "HighValue" değerinden büyük olmalıdır. Genelde, register değeri Max. değerine yaklaşmak üzereyken uyarma işlevi vardır. 60
67 HighValue Kullanıcıyı uyarmak amacı ile belirlenen bir değer aşılınca göstergenin renk değiştirmesi amacıyla kullanılır. Bu değer HighHighValue değerinden küçük olmalıdır. LowValue Kullanıcıyı uyarmak amacı ile belirlenen bir değerin altına inilince göstergenin renk değiştirmesi amacıyla kullanılır. Bu değer LowLowValue değerinden büyük olmalıdır. LowLowValue Kullanıcıyı uyarmak amacı ile belirlenen bir değerin altına inilince göstergenin renk değiştirmesi amacıyla kullanılır. Bu değer MinValue değerinden büyük, LowValue değerinden küçük olmalıdır. Genelde, register değeri Min. değerine yaklaşmak üzereyken uyarma işlevi vardır. Reverse Göstergenin çalışma sistemini değiştirerek Max. değerden Min. değere doğru azalarak çalışan bir gösterge elde etmek amacıyla kullanılır. JumpPage Uygulamalar birden fazla formdan oluşuyorsa formlar arası gidiş-gelişleri sağlamak amacıyla kullanılır. Örneğin bir gösterge 3.formda ki elemanlarla ilişki içerisindeyse gösterge fare ile tıklanıldığı anda 3.forma ulaşmak için söz konusu elemanın JumpPage özelliği 3 yapılmalıdır. mmeter Kendisine bağlanan registerın değerini tanımlanan aralıkta grafiksel olarak gösterir. Meter ve LedDisplay' den daha fazla ayarlanabilir görsel ve yapısal özelliğe sahiptir. Tüm alarm konumlarına (HHigh, High, Low ve LLow) ayrı registerler, ayrı renkler ve ayrı değerler tanımlanabilir. Bu değişkenlerle ilgili seviye değerleri verilmeden skala üzerinde renklendirme yapılamaz. Önemli ve farklı özelliklerinden bazıları aşağıda sıralanmıştır. Divisor (Scala bölme sayısı) Nesnenin ölçme aralıklarını belirler. EndAngle (Scala bitiş açısı) Nesnenin gösterge sonunun dikeyle olan açısını belirler. NeedleColor (Gösterge çubuğunun rengi) Nesnenin gösterge rengini belirler. NeedleLenght (Gösterge çubuğunun uzunluğu) Nesnenin gösterge uzunluğunu belirler. NeedleWidth (Gösterge çubuğunun kalınlığı) Nesnenin gösterge kalınlığını belirler. OffsetX (Scala ve gösterge çubuğunun başlangıç yeri) Ölçme başlangıç değerinin yatay düzlemde yerini belirler. OffsetY (Scala ve gösterge çubuğunun başlangıç yeri) 61
68 Ölçme başlangıç değerinin düşey düzlemde yerini belirler. Position (Gösterge çubuğunun başlangıç değeri) TriState nesnesinin form üzerinde yatay yada dikey görünmesini sağlamaya yarar. Radius (Scala nın çapı) Nesnenin skala çapını belirler. StartAngle (Scalanın başlangıç açısı) Nesnenin gösterge başlangıcının dikeyle olan açısını belirler. Şimdi de bu nesnenin register açıklamalarına bakalım; HHigh mmeter nesnesine HighHigh seviyesinin verilmesini sağlar. High mmeter nesnesine High seviyesinin verilmesini sağlar. Low mmeter nesnesine Low seviyesinin verilmesini sağlar. LLow mmeter nesnesine LowLow seviyesinin verilmesini sağlar. Tank3d 3 Boyutlu tank ve boru şekilleri çizmek için kullanılır. Başlangıç ve sonlandırma açı ayarları (TopCurve, BottomCurve) merkezden açılarak yayılır. Bu nedenle tank çizimleri için daha uygundur. Intencity özelliği nesneye metal görüntüsü vermek için kullanılır. Değeri arttıkça nesnenin metalik görüntüsü kaybolur. Ayrıca JumpPage özelliğine de sahiptir. TopCurve Tank ve boru nesnelerinin alt ve üst kenarlarının girilen açı değeri yardımıyla istenilen eğime sahip olmasını sağlayan özellik. BottomCurve Tank ve Pipe nesnelerinde alt kenarının girilen eğim değeri yardımıyla istenilen eğime sahip olmasını sağlayan özellik. Özelliği taşıyan iki nesnede ayrı ayrı sonuçlar verir. Tank için açı değeri şeklin ortasından başlar. Pipe nesnesi için alt kenar yada üst kenardan başlar. Intencity Tank3D ve Pipe nesnelerinin görselliğinin ayarlanmasını sağlar. JumpPage Uygulamalar birden fazla formdan oluşuyorsa formlar arası gidiş-gelişleri sağlamak amacıyla kullanılır. 62
69 Pipe 3 Boyutlu tank ve boru şekilleri çizmek için kullanılır. Tank3D' den farkı başlangıç ve sonlandırma açılarının (TopCurve, BottomCurve) nesnenin kenarından başlamasıdır. Bu tasarım sırasında boru birleşim noktalarının tam 90 derece olmasını sağlar. Bu yüzden boru çizimleri için daha uygundur. Intencity özelliği nesneye metal görüntüsü vermek için kullanılır. Değeri arttıkça nesnenin metalik görüntüsü kaybolur. Ayrıca JumpPage özelliğine de sahiptir. TopCurve Tank ve boru nesnelerinin alt ve üst kenarlarının girilen açı değeri yardımıyla istenilen eğime sahip olmasını sağlayan özellik. BottomCurve Tank ve Pipe nesnelerinde alt kenarının girilen eğim değeri yardımıyla istenilen eğime sahip olmasını sağlayan özellik. Özelliği taşıyan iki nesnede ayrı ayrı sonuçlar verir. Tank için açı değeri şeklin ortasından başlar. Pipe nesnesi için alt kenar yada üst kenardan başlar. Intencity Tank3D ve Pipe nesnelerinin görselliğinin ayarlanmasını sağlar. JumpPage Uygulamalar birden fazla formdan oluşuyorsa formlar arası gidiş-gelişleri sağlamak amacıyla kullanılır. Medit "Register"a bağlandırılarak, registerın sayısal değerini okumak ve gerektiğinde registera bir değer atamak için kullanılır. Çalışma sırasında sayısal değerler girilebilir. LimitHigh ve LimitLow değerleri gösterebileceği yada değer olarak çalışma sırasında girilebilecek değerleri sınırlandırmak için kullanılır. DisplayFormat özelliği sayısal yada karaktersel formatlar tanımlamak için uygundur. Örneğin " 0 m/sn " formatı tanımlandığında " m/sn" formatı değişmez, sadece sayısal kısım değişecektir. LimitHigh medit nesnesine çalışma anında girilebilecek değişkenin üst sınırını belirler. LimitLow medit nesnesine çalışma anında girilebilecek değişkenin alt sınırını belirler. DisplayFormat Kendisine bağlanan Register değerinin istenilen duyarlılıkta ve formatta gösterimini sağlar. 63
70 Aedit "Register"a bağlandırılarak, registerin sayısal değerini okumak ve gerektiğinde registera bir değer atamak için kullanılır. Medit'ten farklı olarak sınır değerleri tanımlandığında (ValueH, ValueHH, ValueL, ValueLL), tanımlanan değerlere ve bu değerlere göre tanımlanan renklere (ColorH, ColorHH, ColorL, ColorLL) göre yanıp sönerek kullanıcıyı uyarır. Çalışma sırasında sayısal değerler girilebilir. Uyarıcı olabilmesi için Blink özelliğinin True olması şarttır. LimitHigh ve LimitLow değerleri gösterebileceği yada değer olarak çalışma sırasında girilebilecek değerleri sınırlandırmak için kullanılır. DisplayFormat özelliği sayısal yada karaktersel formatlar tanımlamak için uygundur. Örneğin " 0 m/sn " formatı tanımlandığında " m/sn" formatı değişmez, sadece sayısal kısım değişecektir. ValueH Nesnenin uyarı vermesi için belirlenen ilk üst sınır değeri. ValueHH Nesnenin uyarı vermesi için belirlenen ikinci üst sınır değeri. ValueL Nesnenin uyarı vermesi için belirlenen ilk alt sınır değeri. ColorH Nesnenin uyarı vermesi için belirlenen ilk sınır değerinin aşılması halinde, uyarıyı teşkil edecek rengi set eder. ColorHH Nesnenin uyarı vermesi için belirlenen ikinci sınır değerin de aşılması halinde, uyarıyı teşkil edecek rengi set eder. ColorL Nesnenin uyarı vermesi için belirlenen ilk sınır değerinin altına inilmesi halinde, uyarıyı teşkil edecek rengi set eder. ColorLL Nesnenin uyarı vermesi için belirlenen ikinci sınır değerin de altına inilmesi halinde, uyarıyı teşkil edecek rengi set eder. Blink Uyarı verilmesi gereken bir durum oluştuğunda, nesnenin içeriğinin yanıp sönerek ekrana gelmesini sağlayan özellik. Içeriğin yanıp sönerek kullanıcıyı uyarması isteniyorsa Blink "True" yapılmalı. LimitHigh medit nesnesine çalışma anında girilebilecek değişkenin üst sınırını belirler. 64
71 LimitLow medit nesnesine çalışma anında girilebilecek değişkenin alt sınırını belirler. DisplayFormat Standart olarak kullanılır. Mlabel "Register"a bağlandırılarak, registerın sayısal değerini okumak için kullanılır. Medit ve Aedit'ten farklı olarak registera bir değer gönderme işlevi yoktur. ColorReg özelliği çalışma anında renginin değiştirilebilmesini sağlar. DisplayFormat özelliği sayısal yada karaktersel formatlar tanımlamak için uygundur. Örneğin " 0 m/sn " formatı tanımlandığında " m/sn" formatı değişmez, sadece sayısal kısım değişecektir. Ayrıca JumpPage özelliğide vardır. ColorReg mlabel nesnesinde çalışma anında yazı rengini değiştirebilmek için kullanılacak registerin bağlantısında kullanılır. DisplayFormat Standart olarak kullanılır. JumpPage Uygulamalar birden fazla formdan oluşuyorsa formlar arası gidiş-gelişleri sağlamak amacıyla kullanılır. Örneğin bir gösterge bir başka formdaki, 3. form örneğin, elemanlarla ilişki içersindeyse gösterge fare ile tıklanıldığı anda 3.forma ulaşmak için söz konusu elemanın JumpPage özelliği 3 yapılmalıdır. Alabel "Register"a bağlandırılarak, registerin sayısal değerini okumak için kullanılır. medit ve aedit nesnelerinden farklı olarak registera bir değer gönderme işlevi yoktur. mlabel'den farklı olarak sınır değerleri tanımlandığında(valueh, ValueHH, ValueL, ValueLL), tanımlanan değerlere ve bu değerlere göre tanımlanan renklere(colorh, ColorHH, ColorL, ColorLL) göre yanıp sönerek kullanıcıyı uyarır. Çalışma sırasında sayısal değerler girilemez. ColorReg özelliği çalışma anında renginin değiştirilebilmesini sağlar. DisplayFormat özelliği sayısal yada karaktersel formatlar tanımlamak için uygundur. Örneğin " 0 m/sn " formatı tanımlandığında " m/sn" formatı değişmez, sadece sayısal kısım değişecektir. Ayrıca JumpPage özelliğide vardır. Uyarıcı olabilmesi için Blink özelliğinin True olması şarttır. ValueH Nesnenin uyarı vermesi için belirlenen ilk üst sınır değeri. ValueHH Nesnenin uyarı vermesi için belirlenen ikinci üst sınır değeri. ValueL Nesnenin uyarı vermesi için belirlenen ilk alt sınır değeri. 65
72 ColorH Nesnenin uyarı vermesi için belirlenen ilk sınır değerinin aşılması halinde, uyarıyı teşkil edecek rengi set eder. ColorHH Nesnenin uyarı vermesi için belirlenen ikinci sınır değerin de aşılması halinde, uyarıyı teşkil edecek rengi set eder. ColorL Nesnenin uyarı vermesi için belirlenen ilk sınır değerinin altına inilmesi halinde, uyarıyı teşkil edecek rengi set eder. ColorLL Nesnenin uyarı vermesi için belirlenen ikinci sınır değerin de altına inilmesi halinde, uyarıyı teşkil edecek rengi set eder. ColorReg ALabel nesnesinde çalışma anında yazı rengini değiştirebilmek için kullanılacak registerin bağlantısında kullanılır. DisplayFormat Standart olarak kullanılır. JumpPage Uygulamalar birden fazla formdan oluşuyorsa formlar arası gidiş-gelişleri sağlamak amacıyla kullanılır. Blink Uyarı verilmesi gereken bir durum oluştuğunda, nesnenin içeriğinin yanıp sönerek ekrana gelmesini sağlayan özellik. İçeriğin yanıp sönerek kullanıcıyı uyarması isteniyorsa Blink "True" yapılmalı. Mimage Form üzerinde sabit bir resim veya bir registera bağlanma yoluyla, değişen register değerleriyle birlikte değişen resimler elde etmek için kullanılır. Picture ve Picture0..4 özelliklerine register değerleriyle birlikte değişebilen 5 adet resim bağlanabilir. Register değerine göre istenen resmi aktif (görünür) hale getirir. JumpPage özelliği kullanılarak form üzerinde diğer formlara gitmek için resimli düğme olarak kullanılabilir. AutoSize özelliği nesnenin otomatik olarak yüklenen resmin boyuna gelmesini, Stretch özelliği ise tam tersine otomatik olarak yüklenen resmin nesnenin formdaki boyuna uymasını sağlar. Üzerine tıklandığında başka sayfalara link olmasını sağlayan JumpPage özelliği vardır. 66
73 Picture "Picture" özelliği nesneler üzerine konacak imajları belirlemek için kullanılır. Kullanılabilecek imajlar; ".bmp", ".ico",".emf", ".wmf" dosyalarıdır. Picture0..4 Mimage içerisinde, Mimage nesnesinin bağlandığı Registerin değerlerinin değişmesiyle birlikte 5 adet resim gösterilebilir. Resim değişimlerini kontrol edecek olan Registerın, sahadaki olayları simüle etmek amacıyla; "0" değerini almasıyla Picture 0 "1" değerini almasıyla Picture 1 "2" değerini almasıyla Picture 2 "3" değerini almasıyla Picture 3 "4" değerini almasıyla Picture 4 gösterilir. JumpPage Uygulamalar birden fazla formdan oluşuyorsa formlar arası gidiş-gelişleri sağlamak amacıyla kullanılır. AutoSize Kullanılacak resmin orjinal boyutlarında ekrana getirilmesini sağlar. "True" yapıldığı anda Stretch özelliği False olur ve resim kendi orjinal boyutlarını alır. Stretch Mimage içerisine yerleştirilecek resimlerin, dizayn anında belirlenen sınırlardan büyük veya küçük olması durumunda resimlerin belirlenen sınırlara tam oturması için kullanılır. Stretch özelliği True yapıldığında AutoSize özelliği False olur ve resim orjinal boyutlarının dışına ( büyüme/küçülme ) çıkarak belirlenen sınır boyutlarını alır. Mobilimage Mobilimage ile, istenen bir imaj bir register ile ilişkilendirilerek değişen register değerleri (RegLeft, RegTop) yardımıyla form üzerinde hareketli hale getirilir ve saha simülasyonu forma canlı olarak aktarılabilir. RegHeight ve RegWidth özellikleri nesnenin boyunun ve genişliğinin çalışma anında değiştirilebilmesini sağlar. Picture ve Picture0..4 özelliklerine register değerleriyle birlikte değişebilen 5 adet resim bağlanabilir. Register değerine göre istenen resmi aktif (görünür) hale getirir. JumpPage özelliği kullanılarak form üzerinde diğer formlara gitmek için resimli düğme olarak kullanılabilir. AutoSize özelliği nesnenin otomatik olarak yüklenen resmin boyuna gelmesini, Stretch özelliği ise tam tersine otomatik olarak yüklenen resmin nesnenin formdaki boyuna uymasını sağlar. Üzerine tıklandığında başka sayfalara link olmasını sağlayan JumpPage özelliği vardır. RegLeft MobileImage nesnesinin form üzerinde yatay pozisyonunu belirler. 67
74 RegTop MobileImage nesnesinin form üzerinde dikey pozisyonunu belirler. RegHeight MobileImage nesnesinin boyunun ne kadar uzun olacağını belirler. RegWidth MobileImage nesnesinin genişliğini belirler. Picture "Picture" özelliği nesneler üzerine konacak imajları belirlemek için kullanılır. Kullanılabilecek imajlar; ".bmp", ".ico",".emf", ".wmf" dosyalarıdır. Picture0..4 Mimage içerisinde, Mimage nesnesinin bağlandığı Registerın değerlerinin değişmesiyle birlikte 5 adet resim gösterilebilir. Resim değişimlerini kontrol edecek olan Registerın, sahadaki olayları simüle etmek amacıyla; "0" değerini almasıyla Picture 0 "1" değerini almasıyla Picture 1 "2" değerini almasıyla Picture 2 "3" değerini almasıyla Picture 3 "4" değerini almasıyla Picture 4 gösterilir. JumpPage Uygulamalar birden fazla formdan oluşuyorsa formlar arası gidiş-gelişleri sağlamak amacıyla kullanılır. AutoSize Kullanılacak resimin orjinal boyutlarında ekrana getirilmesini sağlar. "True" yapıldığı anda Stretch özelliği False olur ve resim kendi orjinal boyutlarını alır. Stretch Mimage içerisine yerleştirilecek resimlerin, dizayn anında belirlenen sınırlardan büyük veya küçük olması durumunda resimlerin belirlenen sınırlara tam oturması için kullanılır. Stretch özelliği True yapıldığında AutoSize özelliği False olur ve resim orjinal boyutlarının dışına ( büyüme/küçülme ) çıkarak belirlenen sınır boyutlarını alır. Mshape Kare, dikdörtgen, elips gibi şekiller oluşturmak için kullanılır. Oluşturulan şekiller çeşitli dolgu tipleriyle desteklenebilir. (Shape, Pen, Brush) BlinkReg registeriyle çalışma anında yanıp sönmesi, ShapeReg registeriyle çalışma anında şeklinin değiştirilmesi sağlanır. Brush özelliğinin Color seçeneği dolgu renginin, Style seçeneği ise tarama şeklinin seçilmesini sağlar. JumpPage özelliği kullanılarak form üzerinde diğer formlara gitmek için resimli düğme olarak kullanılabilir. 68
75 Shape Çizilecek şeklin belirlendiği özellik. Dolgu (Brush/Style) Tipleri : Solid Clear Horizontal Vertical Fdiagonal Bdiagonal Cross DiagCross : Tek renk dolgu : Şeffaf : Yatay taramalı : Düşey taramalı : Üstten sola yatık taramalı : Üstten sağa yatık taramalı : Yatay ve düşey taramalı : Çapraz taramalı Şekil (Shape) tipleri : Rectangle Square RoundRect RoundSquare Ellipse Circle : Dikdörtgen : Kare : Köşeleri yuvarlatılmış dikdörtgen : Köşeleri yuvarlatılmış kare : Oval : Daire Pen Çizilen şeklin kenar çizgilerinin özelliklerinin kontrol noktası; Color : Şeklin kenar çizgilerinin rengi Mode : Shape nesnesinin form üzerinde oluşturacağı şeklin çizilmesinde kullanılacak kalemin renginin ve yapısının nasıl olacağına karar verir. Style : Kenar Çizgilerinin özelliği (nokta nokta, kesik çizgili, nokta çizgi nokta...) Width: Kenar çizgilerinin kalınlığı. Brush MShape ile çizilen şeklin içine çeşitli efektler uygulanabilir. "Brush" bu efektlerin kontrol noktasıdır. Style : Uygulanacak efektin belirlendiği özellik Color : Çizilen şeklin içini dolduran efekte verilecek renk. BlinkReg Geri çevirdiği değer "1" olduğunda shape nesnesinin yanıp sönmesini sağlayan registerin shape nesnesine bağlandığı bölüm. 69
76 ShapeReg Geri döndürdüğü değere göre shape nesnesini aşağıdaki tabloda belirtilen şekle çevirir strectangle (Dikdörtgen) stsquare (Kare) stroundrectangle (Köşeleri yuvarlak dikdörtgen) stroundsquare (Köşeleri yuvarlak kare) stellipse (Oval) stcircle (Daire) Color Seçilen elemanın istenilen renkle boyanmasını sağlar Style CheckBox nesnesinin, form aktif olduğu anda başlangıç durumunu belirler. JumpPage Uygulamalar birden fazla formdan oluşuyorsa formlar arası gidiş-gelişleri sağlamak amacıyla kullanılır. History Trend izleme ekranında izlenen grafiklerin zaman içindeki değişimlerini takip için zaman eksenini oluşturur. Register1..6 özelliklerine altı adet birbirinden bağımsız trend bağlanabilir. FixedScale özelliği true yapılırsa FixedMin ve FixedMax özellikleri ayarlanarak sabit ölçülendirme yapılabilir. Ekran üzerinde mouse ile seçilen bölüm büyütülerek daha detaylı inceleme yapılabilir. Sağ üst köşesindeki back tuşuna basılarak daha büyük bir zaman aralığı incelenebilir. BevelInner özelliği iç panelin görüntü özelliğini, BevelOuter özelliği dış çerçevenin görüntü özelliğini ayarlar. BevelWidth çerçevenin yüksekliğini, BorderWidth ise çerçevenin genişliğini ayarlamak için kullanılır. GraphColor grafik ekranın zemin rengini belirler. İstenirse grafik ekranda ölçek çizgileri oluşturulabilir. Bunun için Gridline özelliği yatay çizgiler için cghorizontal, dikey çizgiler için cgvertical, her ikiside isteniyorsa cgboth olarak seçilmelidir. Eğer History nesnesi bir panele yerleştirilmiş ve paneldede scrollbar kullanılıyor ise, scrollbar kaydırıldığında History nesnesinin kaymaması için Locked özelliği True yapılmalıdır. History nesnesine birden fazla register bağlandığında aynı anda bütün değerleri görebilmek için MultiScale özelliği True yapılmalıdır. Bu işlem yapılmazsa farklı sınır değerleri olan grafikler aynı anda grafikte görülemez. Register1..6 MChart'ın grafik ekranında izlenmek istenen değerlerin belirtilmesini sağlayan özellik. Mchart nesnesi, Registerlar kullanılarak 6 adete kadar değerin aynı ekran içinde izlenilebilmesini sağlar. 70
77 FixedScale Verilen değer "True" ise "FixedMax" ve "FixedMin" özellikler aktif hale gelir. FixedMin History nesnesinin ölçeklendireceği minimum büyüklüğü tanımlar. FixedMax History nesnesinin ölçeklendireceği maximum büyüklüğü tanımlar. BevelInner Objenin iç hat çizgilerinin görünümünü değiştirir. : İç hat çizgileri kaybolur. : İçe çökmüş görünür. : Dışa çıkık görünür. None Lowered Raised BevelOuter Objenin dış hat çizgilerinin görünümünü değiştirir. None Lowered Raised : Dış hat çizgileri kaybolur. : İçe çökmüş görünür. : Dışa çıkık görünür. BevelWidth 3 Boyutlu görünüm kazandırmak amacıyla, göstergeye formun içerisine göçmüş bir görüntü vermek için kullanılır. BorderWidth Panel ve History nesnelerinin çerçeve genişliğini belirler. GraphColor History nesnesinin çizeceği grafiklerin rengini belirler. Gridline History nesnesinin grafik ekranında dikey, yatay yada hem dikey hem yatay ölçeklendirme çizgileri oluşturur. Locked Form üzerinde toolbar kullanılırsa, bu özelliğin "True" olması toolbarın kaydırılması halinde mpanel ve History nesnelerinin ekranda sabit kalmalarını sağlar. 71
78 Mbutton Hazırlanan uygulamalarda saha içerisindeki kontrol noktalarının (start/stop gibi), çalışması için pals üreten ve anahtar görevi gören button. ButtonFunc özelliği ayarlanarak butonun her basıldığında yada basılı tutulduğunda yapacağı işler tanımlanabilir. bfup, butona her basıldığında bağlı olduğu registerin değerini "1" arttırmak, devamlı basılı tutulduğunda ise sürekli olarak birer birer arttırmak, bfdown butona her basıldığında bağlı olduğu registerin değerini "1" eksiltmek, devamlı basılı tutulduğunda ise sürekli olarak birer birer eksiltmek, bfnone ise butona her basıldığında bağlı olduğu registerin değerini "1" yapmak, bırakıldığında "0" yapmak için kullanılır. Çok kullanılan butonlar için, devamlı seçili konumda kalması isteniyorsa Default seçeneği True yapılmalıdır. ButtonFunc bfnone : Butona basıldığında yada basılı tutulduğunda "1", bırakıldığında "0" değerini geri çevirir. bfup : Butona her basılışta önceki değerden bir fazlasını geri çevirir. Sürekli basılı tutulduğunda değer birer basamak büyümeye devam eder. bfdown : Butona her basılışta önceki değerden bir eksiğini geri çevirir. Sürekli basılı tutulduğunda değer birer basamak azalmaya devam eder. Default Değeri "True" ise, ilgili buton bir kere seçildiğinde, başka butona tıklansa bile, default özelliği true olan buton seçili kalır. Mspeedbutton MSspeedbutton gruplandırılmış kontrol birimleri oluşturmak için kullanılır. Örneğin; Manual/Auto(Elle kontrol/otomatik ) durumları gibi, bir kontrol birimi aynı anda hem Auto hem de Manual pozisyonda olamayacağı için Mspeedbutton ile oluşturulan bir kontrol çiftinde Auto düğmesi basılı iken Manual düğmesi otomatik olarak pasif duruma geçer. Ayrıntılı bilgi için programın kullanım kılavuzlarına bakınız. Mradiobutton Kullanıcıya Evet/Hayır ya da Doğru/Yanlış seçenekleri sunmak için kullanılır. Form üzerindeki radiobutton düğmelerinden sadece biri seçili durumda bulunabilir. Aynı anda birden fazla seçimin yapılamayacağı durumlarda kontrol amaçlı kullanılır. Aynı form üzerinde birden fazla grup bulundurulması gerekirse, gruplar mpanel nesneleri üzerinde oluşturulabilir. Başlangıçta otomatik olarak seçili olmasını Checked özelliğini ayarlayarak sağlayabilirsiniz. 72
79 Checked Eğer değeri "True" ise, CheckBox ve RadioButton nesnelerinin form aktif olduğu anda işaretli olmalarını sağlar. Mcheckbox Checkbox componenti Radiobutton'a benzer olarak kullanıcıya seçme şansı verme amaçlı kullanılır. Fakat Radiobuttondan farklı olarak birçok seçenek içinden aynı anda birden fazla seçimin yapılabilmesine olanak sağlar. Başlangıç anında işaretli yada işaretsiz oluşu tasarım anında Checked özelliği ayarlanarak sağlanabilir. Bundan başka State özelliği ayarlanarak CheckBox ın işaretli, işaretsiz yada kullanılamaz şekilde işaretli (Grayed) olması sağlanabilir. Checked Eğer değeri "True" ise, CheckBox ve RadioButton nesnelerinin form aktif olduğu anda işaretli olmalarını sağlar. State mcheckbox nesnesinin form ilk açıldığında başlangıç halini belirler. İşaretli (Checked), işaretsiz (UnChecked) yada pasif (Grayed) seçenekleri vardır. Mpanel Form içerisinde gruplanmak istenen kontrol noktalarının veya saha elemanlarının gruplandırılması için kullanılır. Ayrıntılı bilgi için programın kullanım kılavuzlarına bakınız. Groupbox Bir grup oluşturması istenen komponentleri, örneğin radiobutton veya checkbox componentlerini gruplamak için kullanılır. Mscrollbar Scrollbar componenti, bir formun veya form üzerinde bir panelin üzerindeki elemanlardan o an için görünüm dışında kalanlara ulaşım için yada hız, seviye gibi ayarlanabilir değerler için ayar çubuğu oluşturmakta kullanılır. Max ve Min özelliklerinde ayarlayabileceği değer tanımlanır. Değer değiştirme aralıkları LargeChange ve SmallChange özellikleriyle ayarlanabilir. Her ikisininde varsayılan değeri "1" dir. Kind özelliğinden yatay (sbhorizontal) yada dikey (sbvertical) durması sağlanabilir. Başlangıç anı değeri Position özelliğinden ayarlanabilir. 73
80 Max mscroolbar nesnesinin maksimum kontrol aralığını belirler. Min Nesnenin minimum kontrol aralığını belirler. LargeChange Nesnenin değerini değiştirmek için barın ortasına mausla tıklandığında bir seferde değerin değişme miktarını ayarlar. LargeChange Nesnenin değerini değiştirmek için barın ortasına mausla tıklandığında bir seferde değerin değişme miktarını ayarlar. SmallChange ScrollBar nesnesinin adım aralığını belirler. Position TriState nesnesinin form üzerinde yatay yada dikey görünmesini sağlamaya yarar. Motor Denetleyici gözetim yapılacak sahada bulunan motor ve vana gibi elemanları göstermek için kullanılır. Daha çok bir resim nesnesini andırır. Resim nesnesinden kontrol edebildiği registerler açısından ayrılır. RunStop ve Error registerler aracılığıyla bir motorun olası davranışları için kolaylıkla kullanılabilir. Motor nesnesi için bir başka ayrıntıda, aynı tarzda çalışan motor yada vana gibi nesneler için kopyalama kolaylığı sağlamasıdır. Aynı tarzda çalışan birden fazla kontrol edilmesi gereken nesne olduğunda, resimleri yüklenmiş fakat registerleri bağlanmamış bir motor objesinden her kontrol edilecek nesne için form üzerinde bir kopya yaratılır. Bunun sonucunda yaratılan kopyalara resim yüklenmediği halde (bu çözüm projenin büyüklüğünü azaltır) kopya motor nesnelerininde resimler yüklenmiş gibi çalıştığı görülür. Tek ayrıntı aynı gruptaki tüm motor nesnelerinin aynı Tag numarasına sahip olması gerekliliğidir. Her durum için ( Picture, PictureRun, PictureError) gereken resimler ayrı ayrı yüklenmelidir. JumpPage özelliği kullanılarak form üzerinde diğer formlara gitmek için düğme olarak kullanılabilir. RunStop Motor nesnesinin çalışma ve durma registerine bağlanmasını sağlar. Error Bilgisayara gelen termik bilgisini işler. (Termik, motorları korumak için geliştirilmiş elektromekanik bir röledir.) 74
81 Tag Bu özellik nesneye ait LongInt tipinde bir sayıyı saklayabilir. Global değişken tanımlamak yerine, gruplandırmalarda kullanılabilir. Motor ve Picture nesnelerinde kullanılır. Picture "Picture" özelliği nesneler üzerine konacak imajları belirlemek için kullanılır. Kullanılabilecek imajlar; ".bmp", ".ico",".emf", ".wmf" dosyalarıdır. PictureRun Motor nesnesinin "çalışıyor" bilgisi geldiğinde göstereceği resmin seçilmesini sağlar. PictureError Motor nesnesinin hata bilgisi geldiğinde göstereceği resmin seçilmesini sağlar. JumpPage Uygulamalar birden fazla formdan oluşuyorsa formlar arası gidiş-gelişleri sağlamak amacıyla kullanılır. Tristate Uygulamalarda kontrol elemanı olarak 3-Durumlu düğme yaratmak için kullanılır. Her pozisyon için ayrı bir resim gereklidir. Her bir durum için ayrı bir registere sahiptir: Negative, Positive ve Manuel. Negative registeri PictureNeg resmi için, Positive registeri PicturePos resmi için ve Manuel registeri de PictureStop resmi için anlamlıdır. Negative TriState nesnesine negatif registerini bağlamaya yarar. Positive TriState nesnesine positive registerini bağlamaya yarar. Manuel TriState nesnesinin manuel registerine bağlanmasını sağlar. mlistbox Çok sayıda seçenek içinden seçim yapılması gerektiğinde, mradiobutton yada mcheckbox nesnelerinin yerine kullanılır.ayrıntılı bilgi için program kullanım kılavuzlarına bakabilirsiniz. 75
82 mcombobox Açılabilir liste kutusu denilebilir. Ayrıntılı bilgi için program kullanım kılavuzlarına bakabilirsiniz. Label Form üzerinde bir etiket yaratmak için kullanılır. Bilgi girişi yapılamaz ve herhangi bir register bağlanamaz. Diğer label nesnelerinden farkı Transparent özelliğinin olmasıdır. Bu özellik etikette sadece yazının görünmesini, etiket alanının diğer kısımlarının renksiz olmasını sağlar. Transparent Nesnenin transparent olmasını sağlar. Edit Form üzerinde değer girilebilir bir pencere yaratmak için kullanılır. pedit Form üzerinde değer girilebilir bir pencere yaratmak için kullanılır. Edit ten farkı girilen değeri form kapanıp tekrar açılsa bile sanki bir registere bağlıymış gibi saklamasıdır. Scale Form üzerinde aralıkları ayarlanabilir bir skala oluşturur. Justify özelliği skalada yazıların hangi tarafta yazılacağını, Step özelliği ise scaladaki adım aralığını belirler. Ölçü değerinin başlangıç ve bitiş değerleri ise Min ve Max özelliklerinden belirlenebilir. Justify Nesnenin başlangıç yönünü belirler. Step Ölçü çizgilerinin adım aralığını belirler. Min Nesnenin min kontrol aralığını belirler. Max mscroolbar nesnesinin max kontrol aralığını belirler. 76
83 mclock Form üzerinde belirlenen formatta saat yada tarih göstermek için kullanılır. Format yapısı, DisplayFormat özelliğinden tarih için DD.MM.YYYY, saat için HH:MM:SS yada bunlara uygun şekilde ayarlanabilir. Ayrıca bir Register özelliği bulunduğu için zamanı bilgisayarın dışında bir yerdende alabilir. DisplayFormat Kendisine bağlanan Register değerinin istenilen duyarlılıkta ve formatta gösterimini sağlar. Basamakları ayırmak için ","(virgül) ondalık kısımları ayırmak için "."(nokta) kullanılır , : Tam kısım ve ondalık iki basamak duyarlılıkta : Tam kısım ve ondalık üç basamak duyarlılıkta : Binler basamağı "," ile ayrı gösterilir, ondalık iki basamak duyarlılıkta mclock nesnesi için; Tarih Formatları D: gün, M: ay ve Y: sene olarak belirlenmiştir. Ayırıcı olarak "." yada ":" kullanılabilir. Örnek: D.M.YY DD:MM:YYYY Saat Formatları H, saat, M, dakika ve S saniye olarak belirlenmiştir.ayırıcı olarak "." yada ":" kullanılabilir. Örnek H.M.S HH:MM:SS Register Elemanın sahadaki hangi kontrol noktasından gelen değerlere göre işlem yapacağını belirler. TEOS'ta bütün komponentler (elemanlar) sahadaki kontrol noktalarıyla registerlar yardımıyla haberleşirler. Her Registeri temsil eden ayrı bir değişken yardımıyla gerekli hesaplamalar ve gösterimler gerçeklenir. 77
84 mbitmap Form üzerinde resim göstermek için kullanılır. Diğer resim nesnelerinden farkı CurrentColor özelliğinde belirtilen rengin gösterilen resimdeki siyah bölgelerin yerine gelmesidir. CurrentColor özelliği bir registere bağlanarak çalışma anındada değiştirilebilir. CurrentColor Özellikle bir renk seçilmemişse, nesne rengi için formun rengini varsayılan renk olarak kabul eder Çizilen Şekillere Animasyonlar Yapılması Canlı Nesneler: Sahadaki kontrol noktalarının grafiksel görünümleri oluşturulurken istenen bazı noktalar hareketli hale getirilebilir veya bunların yanına, bu noktalardan gelen bilgileri yansıtan veya bu bilgileri trend olarak gösteren kutular yerleştirebilir. Resim Kütüphanesi: TEOS'un içerisinde motorlar, valfler gibi daha önceden hazırlanmış ve kullanıma sunulmuş birçok hazır resim bulunmaktadır. Ekran tasarımı sırasında uygun resimler hazır olarak kullanılabilir Elle (Manuel) Kontrol Operatörün kontrol sistemine girerek parametreleri, ayar noktalarını değiştirmesi veya elle kumandayı üstlenip otomatik kontrol fonksiyonlarını aşarak sistemin direk denetimini sağlama imkanı verir. Burada anlatılan Manuel Kontrol dan kasıt: operatörün, kontrol sistemi kumandasını üstlenip, otomatik kontrol fonksiyonlarını da aşarak, sistemin direk denetim imkanı elde etmesi demektir Scada Yazılımlarında Ekran Tipleri SCADA paketi insan makine iletişimini sağlarken; kontrol sisteminin ve işletmenin değişik durum ve hallerini, farklı ekran tipleri ile görebilme imkanı sağlar. SCADA sisteminin uygulanacağı işletme veya prosese göre ekran tipleri de değişik olabilmektedir. Şimdi ekran tiplerini inceleyelim: 78
85 Genel Görünüm Ekranları Bu ekranlar, kontrol sistemlerinde mimik ekranlar olarak adlandırılır. Tümüyle ardışık işlemler, ölçüm noktaları vs. ile tanımlanmış ve belirli uygulamalara yönelik olarak dinamik noktaların (motor, vana, ölçü noktası vb.) çalışan makine ve tesislerin bölümlerinin durumlarının izlendiği ekranlardır. Bu ekranlarda işletmedeki bölümler sembolik resimlerle gösterildiği gibi, dinamik noktaların renk değişiklikleri veya hareketlendirerek gösterilir. Bu ekranlarda elemanlar ve nesneler, işletme veya işlem bölümlerine bağlı olarak gruplar halinde ekranlara getirilir. Grup Ekranları Bir grupta bulunan farklı nesneler hakkında daha detaylı bilgileri ekrana yansıtırlar. Obje veya Nesne Ekranları Nesneler hakkındaki mevcut olan tüm bilgiler bu ekranlara yansıtılır. Kontrol sisteminde tanımlanmış bulunana tüm nesneler, SCADA sisteminin doğal sonucu olarak otomatik biçimde operatörlere sunulur. Vana, sıcaklık algılayıcıları gibi tekil nesneler hakkında mevcut olan tüm bilgileri ekrana yansıtırlar. Bazı ekranlar ürün özelliklerini gösterirken bazıları parametre girmekte kullanılır. Eğri veya Trend Ekranları Bu ekranların işlevi değişkenlere bağlı olarak tarihsel verileri göstermektir. Trendlerin zamanları bilgisayardan istenen değere göre değişir. Bu ekranların işlevi, herkesçe bilinen kalemli kayıt edici ve yazıcılara benzemektedir. Her trend ekranı onaltı değişkene kadar olan tarihsel verileri ekrana getirebilir. Her değişken bir kalem olarak adlandırılır. Her kalem farklı bir renk ile gösterilir. Birden fazla trend ekranı tanımlanabilir. Rapor Ekranları Kontrol edilen sisteme bağlı olarak işletmeye ait bilgi ve verileri tablolar halinde gösteren ekranlardır. İşletmenin belirlediği ve işletme açısından önemli olan veriler Trendlerde olduğu gibi, belirlene bir database formatında sabit diske veya sisteme bağlı bir veri sunucuya (SQL server gibi) kayıt edilirler. Operatör bu verileri istediği anda (anlık) veya periyodik olarak ekrana, yazıcıya ve sabit diske raporlayabilirler. 79
86 Reçete Ekranları Genellikle işlem (proses) otomasyonunda, işletmeye ve üretimi yapılan ürüne ait bilgi ve verilerin tablolar şeklinde sunulduğu ekranlardır. Bu ekranlar kullanılarak, ürünlerin üretimi için gerekli olan parametre (Örneğin: karışım miktarları) değişiklikleri kolaylıkla yapılabilir. Arıza ve İhbar Ekranları İşlem (proses) ile ilgili arıza ve ihbarların izlendiği ekrandır. Elektronik kontrol sisteminin, işletmeye ait durumlar ile makine ve enstrüman bazında arıza ihbarları arasında ayrım yapması zorunludur. İşletmeye ait olaylar, işletim değişkenleri ve hesaplanmış değişkenler işlendiği sürece oluşan durum değişikleridir. Olaylar sürekli olarak operatörlere rapor edilir. İşletmeye ait arızalar, operatörler ve bakım elemanları tarafından onaylanması gerekli olan durumlardır. Arıza ihbar ve çalışma durumları, iş istasyonlarına haberleşme ağı ile rapor edilmekte ve bilgiler kronolojik sırada takdim edilmek üzere depolanmaktadır. Alarm mesajlarının, alarm ekranında çıkmasıyla beraber ekranlarda ilgili nesnelerin renkleri kırmızı ile değiştirilerek alarm durumu ihbar edilir. Aynı zamanda obje, alarm durumu geçene kadar veya operatör tarafından onaylanınca kadar yanıp sönmeye devam eder Scriptler (Scripts) Bu kısımda aşağıdaki konular işlenecektir: Scriptler Script Yazma Temelleri Kontrol ve Döngü İşlemleri Aritmetik İşlemler Fonksiyonlar Prosedürler Scriptler (Program Parçacıkları) TEOS Scada Sisteminin çalışması süresince sahadaki çeşitli kontrol noktalarından gelen çeşitli bilgilerin nasıl bir işleme tabi tutulacağını, kullanıcı tarafından yazılan bir takım küçük program parçacıkları belirler ve yine kullanıcının tariflediği şekilde sonuçlar üretir. Bu küçük program parçacıkları script olarak tanımlanır. Bu sonuçlar bir trend görünümü veya alarm bildirimi şeklinde olabilir. Bu program parçacıkları Designer modunda kullanma yetkisine sahip olan şahıslar tarafından, özel olarak tanımlanan ve komutları Delphi ' ye çok benzeyen bir ortamda yazılır. Proje Yöneticisi penceresinde iken Scripts seçeneğini seçerseniz TEOS' ta o ana kadar yazılan scriptlerin isim listesi karşınıza gelecektir.(şekil 2.47) 80
87 Şekil 2.47: Bazı Scriptlerin Scripts penceresinde görünümü Şimdi sırayla aşağıdaki konuları sırayla inceleyelim; Mevcut bir programda (scriptte) degişiklik yapmak Yeni bir program (script) yazmak Programı derleme Programı çalıştırma Programı silme Mevcut Bir Programda ( Script ) Degişiklik Yapmak Bu listede yer alan bir program üzerinde değişiklik yapılacaksa programın isminin üzerine çift tıklama yapılır ve var olan script ekranda görüntülenir. Programı değiştirilmiş haliyle kaydetmek için OK, kaydetmeden çıkmak için CANCEL tuşuna basılır. Yeni Bir Program ( Script ) Yazmak Yeni bir script yazacaksanız klavyenizdeki insert tuşuna basmanız halinde karşınıza scripti gireceğiniz boş bir pencere açılacaktır. Description alanına scripte vereceğiniz isim girilmelidir. Script ekranının boyu isteğinize göre ayarlanabilir. Programı Derleme Kodlamanız veya değişikliğiniz bittikten sonra aynı pencerenin üst kısmında yeralan menüden COMPILE seçeneği seçilirse yazılan kod parçacığı derlenmiş olur ve eğer hata varsa hatanın nerede olduğu ve hatanın çeşidi ekrana gelen kutuda görüntülenir. Hata yoksa programın kaç satır olduğu compiled succesfully (derleme başarıdır) mesajı ile birlikte gelir. Programı Çalıştırma Program hatasız olarak derlendikten sonra Program menüsündeki RUN komutu ile çalıştırılıp sonucu gözlemlenebilir. Programı Silme Programda istenen satırları silmek için Edit menüsündeki Select ile seçim yapılır ve Delete komutu ile yok edilir. Silinme esnasında sizden onay istenecektir. Silme işlemi için kısayol tuşları "Ctrl"+"Delete" tir. 81
88 Script Yazma Temelleri TEOS' un görevini yerine getirebilmesi için scriptlerden yararlanılır. Scriptler yazılırken daha önceden belirlenen ve tanımlanmış olan bir pencere ekrana gelir (Şekil 48) ve gerekli kodlar scripte isim verilerek bu alana girilir, derleme yapılır varsa hatalar giderilir ve çalıştırılır. Şekil 2.48: Script tanımlama penceresi Şimdi sırayla aşağıdaki konuları inceleyelim: Genel Script Yapısı Buraya program yazılırken özel bir şablona göre giriş yapılmalıdır. Programın genel yapısı aşağıda görülebilir. "Var" kısmı değişken tanımlama için kullanılan bir alandır. Temel olarak her program parçacığı begin/end bloğunun içine yazılır. var değişken tanımlamaları begin program satırları end. 82
89 Örnek : var x:number; y:number; begin y:=x+2; end. Değişken Tanımlama ve Erişim Script yazarken temel olarak daha önceden TEOS içerisinde tanımlanan değişkenlerden yaralanılır. Sistem içerisinde Akümülatör olarak tanımlanan ve Object Inspector penceresinde bir registere bağlanan bu değişkenlere [.accumulators.tanımlanan_degişken_ismi] şeklinde bir ifadeyle erişilir. #define ifade1, [.accumulators.değişken_ismi] ifadesi yazılırsa [.accumulators.degişken_ismi] yerine ifade1 değişkeni kullanılır. Örnek: #define seviye,[.accumulators.seviye] Program içerisinde yardımcı değişken kullanımını sağlamak için iki veri tipi tanımlanabilir. Bunlar aşağıdaki şekilde tanımlanabilir. var sayısal_değişken:number; karaktersel_değişken:string; Var olan bir scripti sistemden silme: Var olan bir script iptal edilmek istendiğinde Script menüsünde silinecek alarm seçilir ve kontrol paneldeki Edit menüsünden "Delete" seçilir. Silme işlemi için kısayol tuşları "Ctrl"+"Delete" tir Kontrol ve Döngü İşlemleri Temel olarak 4 çeşit bloktan oluşur. For Çevrimi While Do Çevrimi Repeat Until Çevrimi If then else Kontrol Bloğu 83
90 For çevrimi For değişken:=başlangıç to son do begin Yapılacak İşlemler end; Yukarıda formatı verilen ifadede, [begin end] bloğu arasında değişken değeri başlangıç değerinden başlayarak son değerine ulaşana kadar döner. End görüldüğü an değişken değerini 1 arttırır. Örnek var x:number; begin For x:=1 to 10 do begin x:=x+1; end; end. While do çevrimi while (koşul1) and/or (koşul2) do begin Yapılacak İşlemler end; Yukarıda formatı verilen bu ifade [begin end] bloğu arasında belirlenen koşul sağlandığı sürece işlem yapar. Koşul true (doğru) değerini aldıkça döngüye devam eder. Koşul bozulunca döngü dışına çıkarak diğer işlemleri yapar. Birden fazla koşul varsa bunlar arasında and/or lojik ifadeleriyle uygun şart sağlanır. For/Do döngüsüyle temel farkı, döngüye girme sayısının, daha önceden belirlenen bir sayıyla kısıtlı kalmamasıdır. Gerekli koşullar sağlanmadığı sürece döngü devam eder. 84
91 Örnek: var x:number; begin While 10<x do begin x:=x+1; end; end. Repeat until çevrimi Repeat Yapılacak İşlemler until (koşul1) and/or (koşul2) Yukarıda formatı verilen [repeat until] ifade bloğu arasında istenen koşul sağlanana kadar işlem yapar. Koşul false(yanlış) değerini aldıkça döngüye devam eder. Koşul sağlanınca döngü dışına çıkarak diğer işlemleri yapar. Birden fazla koşul varsa bunlar arasında and/or lojik ifadeleriyle uygun şart sağlanır. While/Do döngüsünden farkı, Repeat/Until döngüsünün şartları döngüye girerken değil, çıkarken kontrol etmesidir. Bu nedenle Repeat/Until döngüsü en az bir defa çalışır. Örnek var x:number; begin repeat x:=[.accumulators.seviye]; until (x>0) or (x<100); end. 85
92 If then else kontrol bloğu if kosul then begin True olduğunda İşlemler end else begin False olduğunda İşlemler end; Yukarıda formatı verilen if kontrol bloğu içerisinde, belirlenen koşul sağlanırsa ( true değerini alırsa ) then kolundaki satırlar, koşul sağlanmazsa ( false değerini alırsa ) else kolundaki satırlar çalıştırılır Aritmetik İşlemler := + * / Aritmetik işlemlerde kullanılan komutlar şunlardır: (a:=5) Atama ifadesi için kullanılır. (a+b) Toplama işlemi yapar. (a-b) Çıkarma işlemi yapar. (a*b) Çarpma işlemi yapar. (a/b) Bölme işlemi yapar Fonksiyonlar Abs(number) Verilen ifadenin mutlak değerini alır. Örnek begin [.accumulators.variab1]:=abs(-90); end. Sonuç : 90. AndBits(number,number) Verilen iki number değişkeninin "and" değerini geri çevirir. 86
93 Örnek begin [.accumulators.variab1]:=andbits(6,9); end. Sonuç : 0. And Tablosu p q (pandq) ClearBit (number,number) Registerin ikinci değişken olarak verilen sayıdaki bitini "0" yapmak için kullanılır. Örnek begin ClearBit([.Accumlators.exa1,7); end. Sonuç : exa1 registerinin içerdiği sayının 7 nci biti "0" yapılmıştır. DateToStr(number) Number formatındaki tarih formatını String tipine çevirir. Örnek begin DateToStr(Now(0)); end. Sonuç : Now değişkeninin tarih kısmını alarak bu değeri string haline çevirir. Frac (number) Ondalık değere sahip sayılarda sadece sayının virgülden sonraki kısmını almak için kullanılır. 87
94 Örnek begin [.Accumulators.exa1]:=Frac(12,35); end. Sonuç : exa1 değişkenine sadece "35" kısmı aktarılmıştır. GetAlarmMessage (number) Numarası verilen alarmın mesajını okur. GetBit (number,number) Registerin ikinci değişken olarak verilen sayıdaki bit ini okumak için kullanılır. Örnek begin [.Accumulators.exa1]:=GetBit([.Accumlators.exa2,7); end. Sonuç : exa1 registerine exa2 registerinin içerdiği sayının 7 nci biti aktarılmıştır. GetItem (number,number) İlk Number değişkeninde verilen dizinin ikinci Number tipinde verilen sıradaki değişkenini okur. Örnek Var Arrayno:number; begin [.Accumulators.exa1]:=GetItem(Arrayno, 15); end. Sonuç : Daha önce "Arrayno" değişkeninde numarası tutularak yaratılan dizinin 15 nci değişkenindeki değer exa1 değişkenine atanmıştır. GetPage Dışarıdan bir değer almaz. Hangi sayfada olunduğu bilgisini verir. 88
95 Örnek begin [.Accumulators.exa1]:=GetPage; end. Sonuç : exa1 değişkenine, hangi ekranda olunduğu bilgisi aktarılmıştır. IntToStr(number) Number formatındaki verilen bilgiyi String tipine çevirir. Örnek begin IntToStr(27); end. Sonuç : Verilen number tipindeki değişkeni string tipine çevireceği için "27" artık rakamsal değil karaktersel bir bilgi olmuştur. LoByte(number) Number formatında verilen FFFF tipinde bilginin xxff kısmını geri çevirir. Örnek begin [.Accumulators.exa1]:=LoByte(1256); end. Sonuç : exa1 değişkeninin değeri "56" olmuştur. LoWord(number) Number formatında verilen FFFFFFFF tipinde bilginin xxxxffff kısmını geri çevirir. Örnek begin [.Accumulators.exa1]:=LoWord( ); end. Sonuç : exa1 değişkeninin değeri "3251" olmuştur. NewArray (number) Verilen Number uzunluğunda yeni bir dizi yaratır. 89
96 Örnek Var Arrayno:number; begin Arrayno:=NewArray(100); end. Sonuç : 100 Elemanlı yeni bir dizi yaratılmıştır.yaratılan diziye TEOS otomatik olarak bir numara verir.dizi yaratıldıktan sonra bu numarayla kullanılacaktır.verilen örnekte bu numara "Arrayno" adlı değişkende saklanmıştır. OrBits(number,number) Verilen iki number değişkeninin "or" değerini geri çevirir. Örnek begin [.accumulators.variab1]:=orbits(6,9); end. Sonuç : 15. Or Tablosu p q (porq) Random(üstlimit) 0 ile üstlimit arasında rastgele sayı üretir. Örnek begin [.accumulators.variab1]:=random(100); end. Sonuç : "0" ile "99" arasında rastgele bir sayı üretir. 90
97 SetBit (number,number) Registerin ikinci değişken olarak verilen sayıdaki bit ini "1" yapmak için kullanılır. Örnek begin SetBit([.Accumlators.exa1,7); end. Sonuç : exa1 registerinin içerdiği sayının 7 nci biti "1" yapılmıştır. Sqrt(number) Verilen ifadenin karekökünü alır. Örnek begin [.accumulators.variab1]:=sqrt(100); end. Sonuç : 10. StrToFloat(string) String formatındaki bilgiyi Number tipine çevirir. Örnek begin StrToFloat('1234'); end. Sonuç : String tipindeki "1234" değişkenini, number formatına çevirir. "1234" bilgisi sayısal bir değere dönüşmüş olur. Trunc(number) Verilen sayının sadece tam kısmını alır. Örnek begin [Accumulators.exa1]:=Trunc(-97.32); end. Sonuç : exa1 değişkenine atanan sayı -97 dir. 91
98 XorBits(number,number) Verilen iki number değişkeninin "xor" değerini geri çevirir. Örnek begin [.accumulators.variab1]:=xorbits(6,9); end. Sonuç : 15. Xor Tablosu p q (pxorq) Diğer fonksiyonlar için TEOS Scada programı kullanım kılavuzlarına bakabilirsiniz Prosedürler Aşağıda bazı prosedürler örnek olarak verilmiştir. İnceleyiniz. AddItem (number,number) İlk number tipinde verilen sayılı diziye, ikinci number tipinde verilen değeri eklemek için kullanılır. Örnek Var Arrayno:number; begin AddItem(Arrayno, 15); end. Sonuç : Daha önce "Arrayno" değişkeninde numarası tutularak yaratılan diziye "15" eklenmiştir. AddStrItem (number,string) Number tipinde verilen sayılı diziye, string tipinde verilen değeri eklemek için kullanılır. Örnek 92
99 Var Arrayno:number; begin AddStrItem(Arrayno, 'example'); end. Sonuç : Daha önce "Arrayno" değişkeninde numarası tutularak yaratılan diziye "example" değişkeni eklenmiştir. ClearArray (number) Number tipinde verilen sayılı diziyi silmek için kullanılır. Örnek Var Arrayno:number; begin ClearArray(Arrayno); end. Sonuç : Daha önce "Arrayno" değişkeninde numarası tutularak yaratılan dizi silinmiştir. Delay (number) Milisaniye (ms) cinsinden verilen süre kadar scripti durdurur. Örnek begin Delay(1000); end. Sonuç : Script, 1000 ms süreyle durdurlmuştur. SetAlarmMessage Numarası verilen alarma string değişkeninde verilen mesajı set eder. 93
100 Örnek begin if [.Accumulators.btn]=1 then begin SetAlarmMessage(1,'!!! WARNING!!!'); [.Accumulators.btn]:=0; end; end. Sonuç : 1 Numaralı alarmın mesajı "!!! WARNING!!!" yapılmıştır PLC ye Bağlanarak Animasyonların İzlenmesi Bu kısımda S7 200 PLC ile TEOS Scada Programı haberleştirilecektir. S7 200 PLC ye aşağıda örnek olarak hazırlanmış programı Step-7 programını kullanarak yazınız. Hazırlamış olduğunuz bu programı bilgisayarınıza kaydediniz. Bu programı PLC ye yükleyiniz. Şekil 49 da STEP 7 ile yazılmış olan program verilmiştir. Bir örnek çalışma olarak bu programdan faydalanabilirsiniz. Bu programın hiçbir özelliği yoktur. Sadece bazı değişkenlerin SCADA ekranından izlenmesi amacıyla kullanılmıştır. Step 7 Programında, MAIN kısmına yazılacak program parçası aşağıdadır. Bu program PARÇA 1 ve PARÇA 2 olarak gösterilmiştir, Şekil 2.49 ve Şekil 2.50 yi inceleyiniz. Şekil 2.49: S7 200 PLC için, MAIN programının 1. parçası 94
101 Şekil 2.50: S7 200 PLC için, MAIN programının 2. parçası Step 7 programında SBR_0 ( 0. ALT PROGRAM ) kısmına yazılacak program parçası Şekil 2.51 de gösterilmektedir inceleyiniz. Şekil 2.51: S7 200 PLC için, 0. ALT PROGRAM ÖBEĞİ için yazılmış program parçası 95
102 Programın INT_0 ( 0. INTERRUPT PROGRAM ) kısmına yazılacak program Şekil 2.52 dedir, inceleyiniz. Şekil 2.52: S7 200 PLC için, 0. INTERRUPT ÖBEĞİ için yazılmış program parçası Şekil 2.53 deki programın S7 200 PLC de çalışma anı görüntüsü alınmıştır. Şekil 2.53: S7 200 PLC programının çalışma anı. 96
103 Şekil 2.54 de Teos ta hazırlanan bir form verilmiştir. Bu formu kendiniz oluşturabilirsiniz. PLC sistemindeki algılanan bilgiler doğrudan bilgisayarınızda bulunan Scada Yazılım Programına aktarılarak, PLC nin kontrol etmiş olduğu sistemi, yapıyı mimik olarak izleyebilirsiniz. Şekil 2.54: S7 200 PLC çalışırken SCADA ekranından alınan görüntü Eğer bağlantılarda herhangi bir problem varsa Şekil 2.55 deki pencere bizi uyaracaktır. Şekil 2.55: Bağlantı problemi hatası görüntüsü 97
104 2.5. Kayıtların İzlenmesi Scada nın en önemli özelliği veri tabanlı kontrol ve gözetlemedir. Haberleşme sistemi sayesinde kontrol ünitelerine yerleştirilmiş programlanabilir elektronik ünitelerle sürekli olarak veri alış verişini gerçekleştirir. Bu sayede Scada sistemleriyle operatörler için ileri seviyede kontrol ve gözetleme imkanı sağlanır. Bu özellikler şöyle sıralanabilir: Gerçek zamanlı veri toplama Arıza durum kaydı Bilgilerin uzun süre saklanması Kontrol sisteminin durum gösterimi Elle kontrol Tarihsel Veri Tabanının Oluşturulması Raporlar (Reports) Teos' un yapabildiği ana işlemlerden biriside cihazlardan gelen verilerin belirli bir şekilde düzenlenerek kullanıcıya sunabilmesidir. Buna raporlama denir. Raporlama daha önceden belirlenen bir şekilde ve kullanıcının seçtiği tarzda olur. Kullanıcı gelen verileri istediği şekilde tanımlayarak, istediği verilere ulaşabilir. Bunu gerçekleştirebilmek için Proje Yöneticisi penceresinde Reports menüsü seçilmelidir (Şekil 2.56). Bu işlem yapılınca TEOS ' ta o ana kadar tanımlanmış raporların isim listesi karşınıza gelir. İşlem yapılacak rapor maus yardımı ile seçilir. Şekil 2.56: Tanımlanmış raporlar listesi görüntüsü Yeni bir rapor tanımlama Yeni bir rapor tanımlamak için Proje Yöneticisinde iken Reports seçildikten sonra insert tuşuna basılması gerekir. Ekrana Reports-insert adı altında yeni bir pencere gelir ve raporlarla ilgili tüm tanımlamalar burada yapılır. 98
105 Mevcut raporda değişiklik Daha önceden tanımlanmış bir rapor üzerinde değişiklik yapmak için, imleç bu raporun üzerinde iken farenin sol tuşuna iki kez tıklanınca ilgili rapor tanımlama penceresi değişitirme (modify) modunda karşınıza gelir. Gerekli değişiklikler yapılır. Mevcut raporu silmek Var olan bir raporu silebilmek için ilgili rapor seçili durumda iken 'edit' menüsünden 'delete' seçeneği seçilmelidir. Bu durumda sizden silme işlemi için onay istenir. Silme işlemi için kısayol tuşları "Ctrl"+"Delete" tir Rapor Tanımlama Penceresi ve Özellikleri Rapor tanımlanırken yada değiştirilirken aşağıdaki bilgi alanları istenen rapora uygun olarak doldurulmalıdır. (Bakınız Şekil 2.56) Şekil 2.56: Rapor tanımlama penceresi Description (açıklama) Yaratılacak rapora verilecek isim bu bölgeye girilir. Daha önceden tanımlanan bir raporun ismi değiştirilebilir. Print to file (dosyaya yazdır) Veriler dosyaya yazılacaksa bu kontol kutusu işaretlenir. Ve yanında açılan bölgeye dosyanın ismi girilmelidir. Graphic Display (grafiksel görünüm) Veriler ekranda grafik olarak gösterilecekse bu kontrol kutusu işaretlenir. Bu kutu işaretlenirse fixed size kutusu ve eğer işaretlenirse min ve max value olarak iki kutu açılır. Buralara veriler hangi aralıkta yorumlanacaksa o değerler yazılır. Eğer print to file seçili durumda ise bu alan ekranda gözükmez. 99
106 Vertical Line (dikey satır) Bu işaret kutucuğu işaretlenirse veriler tablo seklinde görüntülenirken sütunlar arasına çizgi koyulur. Horizontal Line (yatay satır) Bu işaret kutusu işaretlenirse veriler tablo şeklinde görüntülenirken satırlar arasına çizgi koyulur. Font Size (karakter büyüklüğü) Verilerde kullanılacak karakterlerin büyüklüğü için değer girilir. Auto (otomatik raporlama) Eğer bu kontrol kutusu işaretlenirse yanında iki tane saat ve dakikanın girileceği iki alan açılır. Buraya girilen süre kadar zaman aralıklarıyla raporlar otomatik olarak görüntülenir. Eğer bu bölüm işaretlenmezse raporun sadece kullanıcı tarafından çalıştırılması durumunda üretileceği belirtilmiş olur. Caption (başlık adı) Bu alana ekranda görüntülenecek her bir sütuna verilecek isim girilir. Type (bilgi tipi) Bu bölüme tıklama yapılınca daha önceden tanımlanan açılır bir liste kutusu ekrana gelir ve uygun tip bunlar arasından seçilir. Register value(bellek alanı değeri), date(tarih), time(saat), register name(bellek alanı ismi), function(fonksiyon) ve counter(sayaç) tiplerinden biri seçilmelidir. Width (genişlik) Görüntülenecek verinin karaktersel boyu belirlenir. Sayısal bir değer girilmelidir. Format Görüntülenecek veri zaman tipinde ise HH:MM ( hour/minute) biçiminde girilebilir.sayısal bir verinin formatını belirlerken ise ###0.00 şeklinde bir biçim uygundur. Tam kısım için 4 basamak, ondalık kısım için ise 2 hane ayrılır. Aynı mantıkla değişik kombinasyonlar oluşturulabilir. Extension Verinin tipi time (zaman) ise buraya girilen sayısal değer kadar zaman aralıklarında veriyi alarak gösterir. Eğer verinin tipi Register Value (bellek alanı değeri) ise buraya tıklanınca ekrana dialog kutusunda hangi veri olduğu seçilir ve extension ını direk olarak ayarlar. Counter (sayaç) tipide ise buraya girilecek sayısal değer sayacın kaçar kaçar artacağını beliritir Çalışma Esnasında Rapor Almak Eğer rapor tanımlama penceresinde 'auto' seçeneği işaretlenmiş ve yanına hangi aralıklarla rapor alınacağı belirtilmişse bu sürenin dolması sonucunda TEOS un çalışma ekranında yeni bir pencere açılarak bu veriler görüntülenir. 100
107 Auto seçeneği işaretlenmemişse raporların görüntülenmesi için kullanıcı istediği zaman Reports menüsü altından hangi raporu görecekse onun adını seçer ve yeni bir pencere açılarak veriler ekrana gelir (Şekil 2.57). Bu verilerin yazıcıdan dökümü için kullanıcı bu ekrandaki 'PRINT' düğmesine basmalıdır. Şekil 2.57: Örnek olarak hazırlanmış Rapor Tanımlama Penceresi Rapor Tanımlama Örneği Şekil 2.57 de daha önceden tanımlanan bir rapor örneği görülebilir. Burada görüntülenecek veriler grafik olarak fixed size özelliği ile birlikte ve aralığında çizilerek gösterilir Log Veri Tabanının Oluşturulması ve Ekranda İzlenmesi SCADA, sürecin gözlemlenmesi kadar süreç değişkenlerinin sürekli veya tanımlanmış olaylara karşı gelen zamanlarda kaydedilmesini sağlar. Tarihi verileri toplama ve gösterim fonksiyonları içerisinde olay tetiklemeli veri toplama özelliği günümüzdeki SCADA sistemlerinin üstün özelliklerinden biridir. Bazı tanımlanmış durumların kaydedilmesi tüm verilerin kaydedilip bunların arasından tanımlanmış durumları arama zorluğunu ortadan kaldırmaktadır. Süreç değişkenleri ya zamanın ya da birbirlerinin fonksiyonu olarak grafiksel veya tablolar halinde gösterilebilirler. İyi bir SCADA yazılımından beklenen sahada olan olayların bir hata zamanı eklenmeden kaydedilmesidir. Özellikle hızlı süreçlerde varsa hata zamanının göreceli olarak çok küçük olması gerekmektedir. Logger (Bilgi Kaydedici) İstenen dijital registerlerin hangi tarihte ve saatte "0" dan "1" e döndüğünü kalıcı olarak kaydedebilmeyi sağlar. Bu kayıtlar kalıcı oldukları için daha sonra incelenebilir. 101
108 Bilgi İzleme TEOS'ta oluşan durumları (Login, Logout, değer değiştirmeler, kontrol düğmelerine basılması vs.) kaydededen dosyaların izlenmesi için kullanılır (Şekil 2.57). Şekil 2.58: Bilgi izleme penceresi Bilgi izleme penceresinin menülerini sirayla inceleyelim: File Menüsü ve Elemanları Dosyalama işlemlerinin yapıldığı menüdür. Şekil 2.59: Bilgi izleme penceresinde File menüsü elemanları Open TEOS32' nin otomatik olarak kaydettiği yada daha sonrada kaydedilmiş dosyaların açılması için kullanılır. Save As Search yapılarak oluşturulmuş yeni dosyaların kaydedilmesi için kullanılır. 102
109 Print İzlenmekte olan bilgilerin yazıcıdan alınabilmesi için kullanılır. Exit LogViewer penceresini kapatmak için kullanılır. Search Menüsü ve Elemanları TEOS32.LOG dosyasından belli bilgileri aramak için kullanılır. Arama aşağıdaki pencerede görülen alanlardan en az bir tanesi doldurularak yapılır (Şekil 60). Sonuçlar yeni bir LOG dosyası penceresinde görünür. Bu dosya yeni bir isimle kaydedilebilir. Şekil 2.60: Bilgi arama diyalog penceresi Window Menüsü LogViewer penceresinde üst üste oluşmuş pencerelerin düzenlenmesi için kullanılır Alarm Veri Tabaninin Yaratilmasi ve Ekranda İzlenmesi SCADA sistemleri süreç değişkenlerini sürekli olarak gözleyip bu değişkenlerin istenmeyen değerlere ulaşması durumunda operatörü uyarmak üzere geliştirilmiş alarm yapısına sahiptirler. Alarmlar basit listeler halinde tanımlandığı gibi önem sırasına göre sınıflandırılmış olarak veya grafik içinde gösterilebilirler Alarm (Alarms) nedir? TEOS'ta tanımlanmış olan kontrol noktaları için, kullanıcı isterse bazı kısıtlar koyabilir ve zaman içinde bu kısıtların aşılması veya belli koşulların oluşması gibi durumlarda sistemin operatörü anında uyarması amacı ile çeşitli görünümlerde (örneğin yanıp söner şekilde) ekrana gelen Alarm Ekranları tasarlanabilir. Hangi sinyallerin, hangi giriş/çıkış işaretlerinin ve hangi sınırlardaki elektriksel büyüklüklerin (akım, gerilim, güç, vb.) alarm olarak seçileceği belirlenir. Bu büyüklüklere göre istenilen sesli veya görüntülü alarmlar tanımlanır. Sistem alarmları aşağıdaki özellikleri taşımalıdır: 103
110 İleri seviyedeki alarm yönetimi, operatörün alarmı çok hızlı biçimde algılayıp çözümlemesine olanak vermelidir. Oluşan alarmlar ekranın bir köşesinde daimi olarak bulunan alarm ikonunda aktif hale geçebilmeli; ses ve görüntü ile operatörü uyarmalıdır. Alarmlar ancak operatörün "menüden mesajı aldım" gibi alarmı gördüğünü belirten seçenekleri işaretlemesiyle silinebilmeli; belirlenen alarmların yazıcıdan çıktısı alınabilmelidir. Alarm döngüsü; operatöre hangi alarm seviyesindeki alarm bilgisinin, yazıcıdan çıktısının alınacağını ve ekranda görüneceğini belirlemesine imkan tanımalıdır. Alarm grupları, kullanıcı tanımlı olmalı ve rapor bölgesine gönderilebilmelidir. Aynı nokta ile ilgili değişik seviyede alarm alınabilmelidir. Alarm durumunda operatör, nokta bilgi bloğunun ekranda yanıp sönmesi ve ikaz sesiyle uyarılmalıdır. Arıza ve alarm durumları gibi bilgiler aynı anda veya belirli aralıklarla yada isteğe bağlı olarak ekranda okunabilmeli ve bilgisayarın hafızasında da depolanabilmelidir Alarm Ekranında Gösterilen Alarmlar SCADA uygulamasında oluşan alarmlar, KRİTİK, UYARI ve MESAJ olmak üzere üç grupta gösterilmektedir. Kritik alarmlar Uyarı alarmları Sistemde oluşan haberleşme arızaları, Kritik seviye alarmları, Acil Stop alarmları vb. SCADA ya girildi-çıkıldı, Vanaların açma ve kapamaları Motorların çalışma ve durmaları, Kesicilerin ON/OFF konumları v.b. Mesajlar Sistemlerin çalışma durumuyla ilgili mesajlar Olağan sistem durumuyla ilgili mesajlar Aşağıda bazı örnek alarm tipleri verilmiştir, inceleyiniz. Konveyör motoru termik atık durumu algılanması, Toprak ayırıcısı kapalı durumu algılanması, Tank basıncı yüksek durumu algılanması, Yağ seviyesi düşük durumu algılanması, Termometre ihbar durumu algılanması, Termometre açtı durumu algılanması. 104
111 Alarm Ekranındaki Mesaj Renklerinin Anlamları Yeni oluşan Kritik Alarm, açık gri fon üzerine kırmızı renkli yazı ile gösterilir ve bilgisayarın hoporlöründen sesli ikaz verilir. Oluşan kritik alarmlar, kullanıcı tarafından, Alarm Görüldü (ACK) butonlarından herhangi birisiyle onaylanmış ise, alarm açık gri fon üzerine yeşil renk ile gösterilir ve sesli ikaz durdurulur. Alarm durumu (alarm kullanıcı tarafından onaylanmadan) geçmiş ise, açık gri fon üzerine sarı renk ile gösterilir ve sesli ikaz devam eder. Alarm durumu Kritik Alarm Görüldü butonlarından herhangi birisine basılarak onaylandıktan sonra, ekrandan silinecektir. İmleç veya ok tuşları ile hareket ettirilerek seçilen alarm ise, koyu mavi zemin üzerinde görülür. Alarmlar, operatörleri uyarma amaçlı oldukları için, operatörlerin bu alarmları görüp, onaylamaları gerekir. Uyarı alarmları ve Mesajlar ise onay gerekmeden kendiliğinden silinebilirler Alarm Tanımlama Proje Yöneticisi menüsünden "Alarms" sayfası seçilirse TEOS içinde tanımlanan alarmları gösteren ve yeni alarmlar tanımlanmasını sağlayan Şekil 61 deki ekran açılır. Yeni alarm tanımlama Yeni bir alarm tanımlamak için klavyede "Insert" tuşuna basılırsa Alarm Tanımlama Penceresi boş olarak ekrana gelir. Var olan bir alarmı sistemden silme Var olan bir alarm iptal edilmek istendiğinde Alarmlar menüsünde silinecek alarm seçilir ve kontrol paneldeki Edit menüsünden "Delete" seçilir. Silme işlemi için kısayol tuşları "Ctrl"+"Delete" tir. Şekil 2.61: Alarm penceresi 105
112 Alarm Değişikliği Daha önceden tanımlanan bir alarm şartı üzerinde değişiklik yapmak için istenilen alarm listeden seçilir. Seçilen alarm değiştirme ( modify) modunda Şekil 2.62 deki ekran gelir. Şekil 2.62: Alarm değiştirme (Modify) diyalog penceresi Bu pencere yardımıyla daha önce tanımlanmış bulunan bir alarm üzerinde, sınır değişikliği, mesaj değişikliği veya yeni şartlar ekleme (Örneğin and deyimi yardımıyla) gibi değişiklikler yapılabilir Alarm Tanımlama Penceresi ve Özellikleri Şekil 2.63 te Alarm Tanımlama Penceresi verilmiştir. Alarm tanımlama penceresinde bulunan tanımlamalar şunlardır: Şekil 2.63: Alarm tanımlama penceresi 106
113 Description (Açıklama) Alanına yeni tanımlanacak olan Alarma verilecek isim girilir. Condition (Alarm Koşulu) Alarm oluşma şartlarını kontrol edecek değişkenler, sabitler veya alarm şartlarının sınır değerleri 1 nci ve 3 ncü alana girilir ya da maus bu alanlar üzerindeyken çift tıklama yoluyla Data Points Dialog formuna erişerek sisteme tanımlanmış kontrol noktaları veya veri tipleri kullanılır. 2 nci alana tıklanıldığında ise kontrol şartlarını oluşturacak operandlar seçilir. 4 ncü alanda da "And"(ve) "Or"(veya) deyimleriyle alarmı oluşturacak diğer şartlar girilir. Message (Mesaj) Alarm oluştuğu anda verilecek mesaj bu satırda belirtilir Veri Noktaları Diyalog Formu Burada bağlantı yapılacak noktanın özelliklerine göre karşılaştırma için alınacak veri belirlenir. Daha önceden tanımlanan tipler ve isimler arasından ilgili olan seçilir (Şekil 2.64). Şekil 2.64: Veri noktaları diyalog penceresi Kontrol İfadeleri İstenen alarm koşullarının sağlanabilmesi için yanda verilen kontrol ifadelerinden birinin seçilmesi durumunda ilgili ifade bu alanda görüntülenir. Bunlar bilinen matematiksel karşılaştırma simgeleridir. 107
114 Bir Alarm Örneği Daha önceden tanımlanan alarm koşulları oluştuğunda aşağıdaki şekilde verilmiş örnek bir alarm ekran çıktısı elde edilir. Pencere içerisindeki "print" düğmesine basılırsa yazıcıdan çıktı alınır. Şekil 2.65: Bir alarm örneği Alarm İzleme Alarm izleme işlemi aşağıda verilen işlemler, sırasına göre gerçekleştirilir. TEOS Penceresinde Alarms menüsü (Şekil 66) ile bu işlemler gerçekleştirilir. Şekil 2.66: Alarms menüsü ve elemanları Alarm Window Daha önce oluşmuş ve halen arızası giderilmemiş alarmların görülebileceği pencereyi açar. Bu Pencerede (Şekil 2.67) şu komutlar vardır: Print Bu pencerede görülen bilgilerin yazıcıdan çıktılarını almak için kullanılır. Clear Bu pencerede görüldüğü halde arızası giderilmiş olan alarm bilgisini temizlemek için kullanılır. Eğer görünen alarmlardan arızası giderilmiş olan yoksa hiçbir işlem yapmayacaktır. ACK Yeni bir alarm geldiğinde bu pencere yeni gelen alarmı gösterecek şekilde ekranda görünecektir. Bu tuş gelen alarm penceresinin görüldüğünü onaylamak için kullanılır. Alarmın görüldüğü onaylanmadan bu pencereyi kapatmak mümkün değildir. 108
115 Şekil 2.67: Alarms window penceresi Close Pencereyi kapatmak için kullanılır. Bu pencere sahadan gelen bir alarm nedeniyle otomatik olarak açıldıysa, bu düğmeye ilk basılma ACK anlamına gelir. Yani pencere ilk basışta kapanmaz. Eğer pencere menuden manuel olarak açıldıysa pencereyi kapatmak için bir kere basmak yeterlidir. Alarm Log Oluşmuş tüm alarmların (Alarm window penceresinde var olsun yada olmasın) önem sırası, tarih, saat ve açıklamasıyla birlikte tutulduğu dosyayı görüntülemek için kullanılır (Şekil 2.68). Şekil 2.68: Alarm log penceresi 109
116 Bu pencerede; Print Görüntülenen dosyanın yazıcıdan çıktısını almak için kullanılır. Clear Dosya içeriğini temizlemek için kullanılır. Şifreye bağlıdır. Tasarım sırasında tanımlanan "Exit Password" burda da geçerlidir. Şifre verilmeden kullanılamaz. Save As Görüntülenen dosyayı, istenen bir yere metin dosyası olarak kaydetmek için kullanılır. Close Bu pencereyi kapatmak için kullanılır Trend Veri Tabanının Oluşturulması ve Ekranda Izlenmesi Trend (Trends) Nedir? Sahanın grafiksel görünümü üzerinde veya ayrı bir ekran olarak çeşitli kontrol noktaları için, bu noktalardan gelen verilerin trend(değişim fonksiyonu) olarak izlenmesi, veya bu noktalarda oluşan bilgiler istatistiksel amaçlı dosyalara kaydedilip ileriki bir zaman kesitinde istenilen zaman aralığı için istatistiksel trendlerin görüntülenmesi ve/veya raporlanması sağlanabilir. Proje Yöneticisi çerçevesinde iken "Trends" seçeneğini seçerseniz TEOS' ta o ana kadar tanımlanmış olan Trend dosyalarının isim listesi karşınıza gelir (Şekil 2.69). Şekil 2.69: Trends penceresi 110
117 Daha önce tanımlanmış olan bir Trend tanımı üzerinde değişiklik yapmak Trendler listesinde yer alan bir trend dosyası tanımlamasında değişiklik yapmak istenildiğinde, imleç ilgili satır alarmın üzerinde iken farenin sol tuşuna iki kez tıklayınca ilgili trendin tanımlama penceresi Değiştirme (Modify) modunda karşınıza gelir. Trend tanımını ve dosyasını sistemden silme Mevcut bir Trend tanımını sistemden silmek için Trendler listesinden bu alarma ait satır işaretlenip ve "Designer" (Tasarımcı) penceresinin üst kısmında yer alan seçeneklerden "Delete" (Sil) seçilmelidir. Bir Trendin yanlışlıkla silinmesinin önüne geçmek için sistem sizden silme onayı isteyecektir Yeni Bir Trend Tanımlamak Yeni bir trend dosyası tanımlamak için klavyenin "insert" tuşuna basılınca Trend tanımlama penceresi "Ekle" (insert) modunda boş olarak karşınıza gelir. Şekil 2.70: Trend tanımlama penceresi Bu pencerede şu elemanlar vardır: Description (Tanımlama) Description alanına yeni tanımlanacak olan Trend dosyasına verilecek isim (kod) girilir. Bu alan değiştirilebilir bir alandır. Yani daha önce tanımlanmış olan bir Trend dosyasına başka bir isim verilebilir. Ancak bu Trend dosyası ile ilişkilendirilmiş olan program ve nesnelerde de bu isim değişikliğinin yapılmasına dikkat etmek gerekir. Period Period alanına bu trend dosyasına kaydedilecek olan bilginin kaç saniye aralıklarla alınması gerektiği yani bu trend bilgisinin ilişkilendirildiği cihaza kaç saniye aralıklarla bilgi almak için başvurulacağı girilir. 111
118 Day Limit (Süre) Day Limit tanımlanan Trend dosyasına kaydedilen verilerin geriye doğru kaç gün süre ile sistemde muhafaza edileceği bilgisi girilir. Bu kadar günden daha eski olan veriler sistem tarafından otomatik olarak dosyadan silineceklerdir. Calculation (Hesaplama) Calculation alanına Period alanında verilen zaman zarfında ilgili kontrol noktasında oluşmuş olan değerlerden Son değer (Last value), Minimum değer (Min of values), Maksimum değer (Max of values) veya Ortalama değer (Average of values) gibi değerlerden hangisinin çekilip kaydedileceği girilir veya imleç bu alan üzerinde iken sol fare tuşuna basarak açılan listedeki değerlerden biri seçilir. Data Path (Veri Yolu) Data Path alanında, oluşturulacak Trend Dosyasının hangi kütüphanede yaratılacağı (Veri Yolu) belirtilir. Registers Registers alanına sisteme tanımlanmış olan değişken veya sabitlerin kodları girilir veya imleç bu alan üzerinde iken farenin sol tuşu iki kez tıklanarak Data Points Dialog (Veri Noktaları Diyalog) penceresine erişerek sisteme tanımlanmış olan kontrol noktalarından veya veri tiplerinden trend bilgisi, kaydedilecek olan nokta veya veri tipi seçilir (Şekil 2.71) Şekil 2.71: Data Points Dialog (Veri Noktaları Diyalog) penceresi Pencerenin sağ-alt köşesinde renkli bir kutu bulunmaktadır. İmleç bu kutu üzerine getirilip sol fare düğmesi iki kez tıklandığında renk seçenekleri kutusu açılır. Tanımlanan bu trend bilgisi grafiksel olarak izlenmek istendiğinde bu trendin ekranda hangi renkte görünmesi isteniyorsa renk seçenekleri kutusundan o renk seçilir. Yeni oluşturulan veya değiştirilen Trend dosyası bilgisinin kaydedilmesi için "OK" düğmesine, kaydetmekten vazgeçmek için ise "Cancel" düğmesine basılır.trend dosyası tanımlama ile ilgili "Yardım" bilgilerini görmek için "Help" düğmesine basılmalıdır. 112
119 Trend Verisini Grafiksel Olarak İzleme Trend verisini grafiksel olarak izleyebilmek için Form üzerine "Alet Kutusu" penceresinden 'history' nesnesi konur. Buna ait object inspector penceresindeki "Register" özelliğine tıklanınca açılan veri noktaları dialog penceresinde 2 nci sütununda bulunan "Trends" e çift tıklanınca daha önceden tanımlanan trendler ekrana gelir ve ilgili olan trend seçilir. Bu işlemden sonra "history " nesnesi bu trendi grafiksel olarak gösterir Çalışır Durumda Trend İzleme TEOS çalışırken ana penceredeki "trends" seçeneği seçilirse ekrana trendleri izlemek için "User Trends" adında yeni bir pencere açılır. Gerekli işlemler burada yapılır (Şekil 2.72). Şekil 2.72: Trend izleme penceresi Yeni bir tanımlama için "add", tanımlanan bir trendi silmek için "remove", buradan çıkmak için "close" düğmesine tıklama yapılır. Aşağıdaki ekran görüntüsü "add" (ekle) komutu seçildikten sonra alınmıştır. Yeni bir trend eklendikten sonra bunun "edit" edilip özelliklerinin belirlenmesi gerekir. "Edit" düğmesine basıldıktan sonra ekrana "options" isimli bir pencere gelir. Gerekli özellikler belirlenmelidir. 113
120 Şekil 2.73: Yeni bir trend tanımlama penceresi Bu pencerede şu tanımlamalar vardır: Description (tanımlama) Bu alana trendi açıklayan yada tanımlayan bir metin girilir. Grid X ve Y koordinat eksenlerinin taranması için kullanılır. Horizontal değeri yatay olarak tarar, Vertical değeri düşey olarak tarar. Eğer "Both" ifadesi seçilirse her iki durumdada tarama yapılır. Tarama olmaması için "None" değeri seçilmelidir. Fixed Scale (sabit ölçekli) Gösterimlerin belirlenen aralıkta olması isteniyorsa ilgili onay kutucuğu işaretlenir. Bu kutucuk işaretlenince Fixed Max aralığına tepe değeri için ve "Fixed Min aralığına taban değeri girilmesi için iki alan açılır. Buralara istenilen değerler girilir. Multi Scale (çok ölçekli) Aynı anda gösterilecek birden fazla trend varsa herbirinin kendi sınırları içerisinde gösterilmesi için bu kutucuk işaretlenir. 114
121 Autoscroll(Otomatik Kayma) Yeni veriler geldikçe sağa kayma işleminin otomatik olarak ayarlanabilmesi için bu kutucuk işaretlenmelidir. Border Color (Çerçeve rengi) User Trends penceresindeki grafik penceresinin çerçeve renginin ne olacağı burada belirlenir. "..." ile belirlenen kutucuğa basılınca açılan pencereden istenen renk seçilir ve seçili olan renk yandaki kutucukta gösterilir. Graph Color (grafik rengi) Grafik alanının arka plan renginin belirlenmesi içindir. "..." ile belirtilen kutucuğa tıklama yapılarak renk seçilir ve bu kutucuğun yanında gösterilir. Number Fmt (sayı formatı ) X ve Y koordinatlarındaki sayıların hangi şekilde gösterileceğini belirlemek için bu kutucuk doldurulur şeklindeki bir ifade tam kısımdan sonra 2 basamak ondalık olacağını belirtir. Font Buraya tıklanınca açılan diyalog kutusundan yazıların tipi, büyüklüğü, rengi belirlenir. Registers "..." ile tanımlanan kutucuklara tıklanınca "veri noktaları diyalog" penceresinden gösterilecek register seçilir. Maximim 6 tane register değeri atanabilir Bir Trend Çalışması Daha önce tasarım modunda tanımlanan trend dosyalarının görüntülenmesini sağlamak amacıyla kullanılır. Bu pencerede (Şekil 2.74) ; Load Daha önceden tanımlanmış ve kaydedilmiş kullanıcı tanımlı trend dosyalarının görüntülenmesi için kullanılır. Şekil 2.74: Kullanıcı tanımlı trendler penceresi 115
122 Save Bu pencere aracılığı ile tanımlanan trend dosyalarının kaydedilmesi için kullanılır. Print İzlenmekte olan trend dosyasının yazıcıdan dökümünün alınması için kullanılır. Remove Tanımlı trend dosyasının kayıtlar arasından silinmesi için kullanılır. Edit Tanımlı trend dosyasının tanımı üzerinde dğişiklik yapmak için kullanılır. Add Yeni bir kullanıcı tanımlı trend yaratmak için kullanılır. Bu tuşa basıldığında açılan pencereden yeni trend izleme tanımı yapılır. Şekil 2.73 e bakınız Örnek Bir Trend Görüntüsü Şekil 2.75 de örnek bir trend penceresi verilmiştir, inceleyiniz. Şekil 2.75: Örnek bir trend penceresi 2.6. Farklı Güvenlik Seviyeleri Oluşturma TEOS'ta kullanıcı bazında Tasarımcı (Designer), Gözetleyici (Monitoring) ve Hizmet Sunucu (Server) olmak üzere üç değişik parola tanımlanabilmektedir. Bu parolalar üzerinde ancak Tasarımcı (Designer) yetkisine sahip olan kullanıcı değişiklik yapabilir. Ayrıca TEOS yazılımının diğer bilgisayarlara kopyalanması durumunda o bilgisayarda kullanılabilmesi için bilgisayarın Yazıcı girişine takılan "dongle" diye isimlendirilen bir alet takılması gerekir. Bu alet TEOS'u size pazarlayan firmadan temin edilebilir. SCADA uygulamalarında yazılımın değişik kullanıcılar tarafından değişik şekillerde kullanılmasını sağlayan yetki ve güvenlik mekanizması, kodlar kullanılarak sağlanır. 116
123 SCADA uygulamasındaki bazı bölüm ve kontrol edilen noktalar şifrelenerek kısıtlanması istenebilir. Her şifreye belirli yetkiler verilebilir. Bu şifrelere sahip operatörler şifrelerinin müsade ettiği işlemleri yapabilecek, müsade edilmeyen işlemleri yapamayacaktır. Şifreye tabi tutulan yetki örnekleri: SCADA uygulamasından çıkış, SCADA uygulamasını gözetleme, ekranlar arası geçiş, Motor ve Vanalara kumanda etme, Şifre Sistemi İle Koruma SCADA uygulamasında, kontrol sistemine ulaşmak ve şartlı müdahalelerinde bulunmak için, şifre kullanılması gerekir. Şifreleme ile aşağıdaki imkanlar sağlanır: Sisteme erişimi denetlemek, Operatör işlevlerini belirlemek ve kullanıcıları seviyelendirmek, İstenmeyen kullanıcı hatalarını önlemek ve dolayısıyla sistem emniyetini sağlamak Farklı Kullanıcılar (Users) Yaratma ve Şifreleme Proje yöneticisi çerçevesinde iken Users (kullanıcılar) seçeneği yardımı ile TEOS sistemi kullanıcılarının sisteme tanıtılması, yetkilerinin düzenlenmesi ve sistemden silinmesi işlemleri gerçekleştirilebilir. 'Designer' (tasarımcı) yetkisine sahip kullanıcıların erişebileceği ve kullanabileceği bu seçenek seçildiğinde o ana kadar tanımlanmış olan kullanıcıların listesi karşımıza gelir (Şekil 2.76). Şekil 2.76: Örnek kullanıcılar penceresi 117
124 Burada şu işlemleri yapabiliriz: Yeni bir kullanıcı tanımlamak Sisteme yeni bir kullanıcı tanıtmak için proje yöneticisi (project manager) penceresinden "Users" seçili durumda iken "insert" tuşuna basılırsa boş bir Yetki Düzenleme Penceresi açılır ve ilgili yerler doldurulur (Şekil 2.77). Var olan kullanıcıda değişiklik Sisteme tanımlı olan bir kullanıcının yetkilerinin tekrar düzenlenmesi isteniyorsa, kullanıcı listesinden bu kullanıcıya ait satır işaretlenerek imleç bu satırın üzerinde iken iki kere tıklama yapılınca Users (kullanıcı) tanımlama penceresi açılacaktır. Kullanıcı yetkilendirme ilgili kullanıcıya bir parola (password) vermek yada vermemekle olur. Eğer ilgili parola alanı boş bırakılırsa bu kullanıcının o modüle erişme yetkisi yoktur. Aşağıda görülen "Yetki düzenleme penceresi" doldurulmalıdır (Şekil 2.77). Kullanıcıyı sistemden silmek Sistemde tanımlı olan bir kullanıcıya ait kaydın silinmesi için, kullanıcılar listesinden ilgili satır seçilip, designer penceresinin 'edit' menüsünden 'delete' seçeneği seçilmelidir. Silme işlemi için kısayol tuşları "Ctrl"+"Delete" tir Seviyelere Göre Yetkiler Verme Description ( Kullanıcı Tanımlama ) Bu alan kullanıcıya verilen isim girilir. Bu alan değiştirilebilir bir alandır. Daha önceden girilen bir kullanıcı ismi değiştirilebilir. Monitor ( Gözetleme / İzleme parolası ) Bu alana kullanıcıya TEOS Scada Sisteminin Gözetleme ( monitoring ) modülünü kullanma yetkisi verilecekse bir parola girilir. Kullanıcı bu parola ile sisteme log-on olduğunda tasarım(designer) veya hizmet sunma (server) işlemlerini yapamaz. Server ( Hizmet Sunucu ) Kullanıcıya bu modülü kullanma yetkisi verilecekse bu alana bir parola girilir. Sisteme log-on olunduğunda designer işlemini yapamaz. Operatör statüsündeki bu kullanıcının gözetleme yetkisine ilave olarak Gözetleme ekranındaki Grafiksel saha görünümü üzerindeki bazı değerleri değiştirebilme ve bazı kontrol noktalarına komutlar gönderebilme imkanı vardır. 118
125 Şekil 2.77: Güvenlik seviyelerine göre kullanıcı tanımlama penceresi Designer ( Tasarımcı ) Kullanıcıya bu modülün kullanılma yetkisi verilecekse bu alana ilgili bir parola girilir. Bu durumdaki kullanıcı tüm TEOS modüllerine müdahale edebilir. TEOS ta yeni tanıtılan ve değişiklik yapılan kullanıcı yetkilerinin sisteme kaydedilmesi için 'OK', eğer vazgeçilecekse 'CANCEL', yardım alınacaksa 'HELP' düğmesine tıklama yapılır Log-On / Log-Off Özellikleri TEOS, tek bir programda SERVER(YÖNETME), MONITOR(İZLEME) ve DESIGNER(TASARLAMA) hizmetlerini sunar. Açılış ekranından istenen mod seçilerek çalışmaya başlanır (Şekil 2.78). Şekil 2.78: Açılış modları penceresi 119
Bir bölgede başka bir bölgeye karşılıklı olarak, veri veya haberin gönderilmesini sağlayan.sistemlerdir.
 1.1.3. Scada Yazılımından Beklenenler Hızlı ve kolay uygulama tasarımı Dinamik grafik çizim araçları Çizim kütüphaneleri Alarm yönetimi Tarih bilgilerinin toplanması Rapor üretimi 1.1.4. Scada Sistemleri
1.1.3. Scada Yazılımından Beklenenler Hızlı ve kolay uygulama tasarımı Dinamik grafik çizim araçları Çizim kütüphaneleri Alarm yönetimi Tarih bilgilerinin toplanması Rapor üretimi 1.1.4. Scada Sistemleri
2. SCADA PROGRAMI. TEOS' un size sunduğu bir çok hizmet içerisinde en önemlilerini şöyle sıralayabiliriz:
 2. SCADA PROGRAMI Bu bölümde ülkemizde sıklıkla kullanılmaya başlayan, ülkemiz mühendislerince geliştirilmiş bir scada yazılım programı olan TEOS SCADA programı hakkında bilgiler vereceğiz. TEOS SCADA
2. SCADA PROGRAMI Bu bölümde ülkemizde sıklıkla kullanılmaya başlayan, ülkemiz mühendislerince geliştirilmiş bir scada yazılım programı olan TEOS SCADA programı hakkında bilgiler vereceğiz. TEOS SCADA
1.3.4. Veri Toplama Üniteleri
 1.3.4. Veri Toplama Üniteleri Kontrol üniteleri SCADA sistemlerinin diğer önemli birimini oluşturur. Kontrol üniteleri kontrol odası seviyesinden çeşitli yardımcı işletmelerin kontrol ünitelerinden işletme
1.3.4. Veri Toplama Üniteleri Kontrol üniteleri SCADA sistemlerinin diğer önemli birimini oluşturur. Kontrol üniteleri kontrol odası seviyesinden çeşitli yardımcı işletmelerin kontrol ünitelerinden işletme
1. SCADA SİSTEMLERİNİ TANIMAK
 1. SCADA SİSTEMLERİNİ TANIMAK 1.1. Scada Sistemlerinin Tanımı Proses (İşlem), Endüstriyel ve Bina Otomasyonunda kullanılan Programlanabilir Kontrolörler (PLC), Döngü Kontrolörleri, Dağıtık Kontrol Sistemleri
1. SCADA SİSTEMLERİNİ TANIMAK 1.1. Scada Sistemlerinin Tanımı Proses (İşlem), Endüstriyel ve Bina Otomasyonunda kullanılan Programlanabilir Kontrolörler (PLC), Döngü Kontrolörleri, Dağıtık Kontrol Sistemleri
SCADA SISTEMLERI ILE PERFORMANS YÖNETIM SISTEMI UYGULAMALARı. Elma Yönetim ve Otomasyon Sistemleri
 SCADA SISTEMLERI ILE PERFORMANS YÖNETIM SISTEMI UYGULAMALARı Elma Yönetim ve Otomasyon Sistemleri SCADA NEDIR? Proses (İşlem), Endüstriyel ve Bina Otomasyonunda kullanılan Programlanabilir Kontrolörler
SCADA SISTEMLERI ILE PERFORMANS YÖNETIM SISTEMI UYGULAMALARı Elma Yönetim ve Otomasyon Sistemleri SCADA NEDIR? Proses (İşlem), Endüstriyel ve Bina Otomasyonunda kullanılan Programlanabilir Kontrolörler
T.C. MİLLÎ EĞİTİM BAKANLIĞI
 T.C. MİLLÎ EĞİTİM BAKANLIĞI MEGEP (MESLEKÎ EĞİTİM VE ÖĞRETİM SİSTEMİNİN GÜÇLENDİRİLMESİ PROJESİ) ELEKTRİK-ELEKTRONİK TEKNOLOJİSİ SCADA SİSTEMLERİ ANKARA 2007 Milli Eğitim Bakanlığı tarafından geliştirilen
T.C. MİLLÎ EĞİTİM BAKANLIĞI MEGEP (MESLEKÎ EĞİTİM VE ÖĞRETİM SİSTEMİNİN GÜÇLENDİRİLMESİ PROJESİ) ELEKTRİK-ELEKTRONİK TEKNOLOJİSİ SCADA SİSTEMLERİ ANKARA 2007 Milli Eğitim Bakanlığı tarafından geliştirilen
Şekil 2.31: Proje yöneticisi penceresinden değişkenleri tanımlama
 2.3.1.1. Değişken İşlemleri Proje Yöneticisi penceresinin üst kısmındaki açılım "Variables" seçildiğinde pencerenin altında klasör ayraç etiketleri şeklinde sistem değişkenlerini tanımlama seçenekleri
2.3.1.1. Değişken İşlemleri Proje Yöneticisi penceresinin üst kısmındaki açılım "Variables" seçildiğinde pencerenin altında klasör ayraç etiketleri şeklinde sistem değişkenlerini tanımlama seçenekleri
Şekil 2.23: Window menüsü ve elemanları
 2.2.3.1. Window (Pencere) Menüsü Elemanları Şekil 23 de window menüsü elemanları gösterilmiştir. Şekil 2.23: Window menüsü ve elemanları Sayfalar arasında geçiş için kullanılır. Sayfa adlarının yanlarında
2.2.3.1. Window (Pencere) Menüsü Elemanları Şekil 23 de window menüsü elemanları gösterilmiştir. Şekil 2.23: Window menüsü ve elemanları Sayfalar arasında geçiş için kullanılır. Sayfa adlarının yanlarında
KONTROL SİSTEMLERİNE GİRİŞ. Hazırlayan Dr.Birol Arifoğlu
 KONTROL SİSTEMLERİNE GİRİŞ Hazırlayan Dr.Birol Arifoğlu Temel Kavramlar ve Tanımlar Açık Çevrim Kontrol Sistemleri Kapalı Çevrim (Geri Beslemeli) Kontrol Sistemleri İleri Beslemeli Kontrol Sistemleri Otomatik
KONTROL SİSTEMLERİNE GİRİŞ Hazırlayan Dr.Birol Arifoğlu Temel Kavramlar ve Tanımlar Açık Çevrim Kontrol Sistemleri Kapalı Çevrim (Geri Beslemeli) Kontrol Sistemleri İleri Beslemeli Kontrol Sistemleri Otomatik
ÖĞRENME FAALİYETİ-2 ÖĞRENME FAALİYETİ-2 AMAÇ ARAŞTIRMA 2. SCADA PROGRAMI
 2. SCADA PROGRAMI Bu bölümde sizlere ülkemizde sıklıkla kullanılmaya başlayan, ülkemiz mühendislerince geliştirilmiş bir scada yazılım programı olan TEOS SCADA programı hakkında bilgiler vereceğiz. TEOS
2. SCADA PROGRAMI Bu bölümde sizlere ülkemizde sıklıkla kullanılmaya başlayan, ülkemiz mühendislerince geliştirilmiş bir scada yazılım programı olan TEOS SCADA programı hakkında bilgiler vereceğiz. TEOS
Veri toplama ve kontrolör sistemleri elektrik, elektronik, mekanik ve bilgisayar tabanlı tüm askeri,tıp,araştırma ve endüstriyel üretim sistemlerinin
 Veri toplama ve kontrolör sistemleri elektrik, elektronik, mekanik ve bilgisayar tabanlı tüm askeri,tıp,araştırma ve endüstriyel üretim sistemlerinin ve hizmet sektörünün amaçlanan ve planlanan biçimde
Veri toplama ve kontrolör sistemleri elektrik, elektronik, mekanik ve bilgisayar tabanlı tüm askeri,tıp,araştırma ve endüstriyel üretim sistemlerinin ve hizmet sektörünün amaçlanan ve planlanan biçimde
T.C. MİLLÎ EĞİTİM BAKANLIĞI MEGEP (MESLEKİ EĞİTİM VE ÖĞRETİM SİSTEMİNİN GÜÇLENDİRİLMESİ PROJESİ) TESİSAT TEKNOLOJİSİ VE İKLİMLENDİRME
 T.C. MİLLÎ EĞİTİM BAKANLIĞI MEGEP (MESLEKİ EĞİTİM VE ÖĞRETİM SİSTEMİNİN GÜÇLENDİRİLMESİ PROJESİ) TESİSAT TEKNOLOJİSİ VE İKLİMLENDİRME SOĞUK SU HAZIRLAMA (CHİLLER) GRUBU MONTAJI ANKARA 2008 Milli Eğitim
T.C. MİLLÎ EĞİTİM BAKANLIĞI MEGEP (MESLEKİ EĞİTİM VE ÖĞRETİM SİSTEMİNİN GÜÇLENDİRİLMESİ PROJESİ) TESİSAT TEKNOLOJİSİ VE İKLİMLENDİRME SOĞUK SU HAZIRLAMA (CHİLLER) GRUBU MONTAJI ANKARA 2008 Milli Eğitim
OTOMASYON SİSTEMLERİ. Hazırlayan Yrd.Doç.Dr.Birol Arifoğlu
 OTOMASYON SİSTEMLERİ Hazırlayan Yrd.Doç.Dr.Birol Arifoğlu Temel Kavramlar ve Tanımlar Açık Çevrim Kontrol Sistemleri Kapalı Çevrim (Geri Beslemeli) Kontrol Sistemleri İleri Beslemeli Kontrol Sistemleri
OTOMASYON SİSTEMLERİ Hazırlayan Yrd.Doç.Dr.Birol Arifoğlu Temel Kavramlar ve Tanımlar Açık Çevrim Kontrol Sistemleri Kapalı Çevrim (Geri Beslemeli) Kontrol Sistemleri İleri Beslemeli Kontrol Sistemleri
T.C. MİLLÎ EĞİTİM BAKANLIĞI MEGEP (MESLEKÎ EĞİTİM VE ÖĞRETİM SİSTEMİNİN GÜÇLENDİRİLMESİ PROJESİ) KONAKLAMA VE SEYAHAT HİZMETLERI
 T.C. MİLLÎ EĞİTİM BAKANLIĞI MEGEP (MESLEKÎ EĞİTİM VE ÖĞRETİM SİSTEMİNİN GÜÇLENDİRİLMESİ PROJESİ) KONAKLAMA VE SEYAHAT HİZMETLERI BİLGİSAYARDA DÖKÜMAN HAZIRLAMA ANKARA 2006 Milli Eğitim Bakanlığı tarafından
T.C. MİLLÎ EĞİTİM BAKANLIĞI MEGEP (MESLEKÎ EĞİTİM VE ÖĞRETİM SİSTEMİNİN GÜÇLENDİRİLMESİ PROJESİ) KONAKLAMA VE SEYAHAT HİZMETLERI BİLGİSAYARDA DÖKÜMAN HAZIRLAMA ANKARA 2006 Milli Eğitim Bakanlığı tarafından
OTOMASYON PROJELERİ VE UYGULAMALARI
 OTOMASYON PROJELERİ VE UYGULAMALARI Otomasyon Nedir? Otomasyon u kısaca, bir işin insan ile makine arasında paylaşılması şeklinde tanımlayabiliriz. Bir otomasyon sisteminde toplam işin paylaşım yüzdesi
OTOMASYON PROJELERİ VE UYGULAMALARI Otomasyon Nedir? Otomasyon u kısaca, bir işin insan ile makine arasında paylaşılması şeklinde tanımlayabiliriz. Bir otomasyon sisteminde toplam işin paylaşım yüzdesi
Dersin Konusu ve Amaçları: Ders P lanı: Bölüm 1: Bilgi Teknolojilerinde Temel Kavramlar
 Bilgi Teknolojileri ve Uygulamalarına Giriş Dersin Konusu ve Amaçları: Bu dersin amacı daha önce bilgisayar ve bilgi teknolojileri alanında herhangi bir bilgi ve/veya deneyime sahip olmayan öğrenciye bilgi
Bilgi Teknolojileri ve Uygulamalarına Giriş Dersin Konusu ve Amaçları: Bu dersin amacı daha önce bilgisayar ve bilgi teknolojileri alanında herhangi bir bilgi ve/veya deneyime sahip olmayan öğrenciye bilgi
Temel Bilgi Teknlolojileri 1. Ders notları 5. Öğr.Gör. Hüseyin Bilal MACİT 2017
 Temel Bilgi Teknlolojileri 1 Ders notları 5 Öğr.Gör. Hüseyin Bilal MACİT 2017 Windows işletim sistemi Kullanıcıya grafik arabirimler ve görsel iletilerle yaklaşarak, yazılımları çalıştırmak, komut vermek
Temel Bilgi Teknlolojileri 1 Ders notları 5 Öğr.Gör. Hüseyin Bilal MACİT 2017 Windows işletim sistemi Kullanıcıya grafik arabirimler ve görsel iletilerle yaklaşarak, yazılımları çalıştırmak, komut vermek
ENERJİ OTOMASYONU SCADA / UZAKTAN İZLEME JENERATÖR
 SCADA / UZAKTAN İZLEME Aydınlatma Kontrol Otomasyonu SCADA Uzaktan İzleme Sistemi / RTU Enerji Otomasyonu Kojenerasyon Otomasyonu Yük Atma Ve Yük Alma Otomasyonu JENERATÖR Dizel Yakıtlı Jeneratör Senkronizasyonu
SCADA / UZAKTAN İZLEME Aydınlatma Kontrol Otomasyonu SCADA Uzaktan İzleme Sistemi / RTU Enerji Otomasyonu Kojenerasyon Otomasyonu Yük Atma Ve Yük Alma Otomasyonu JENERATÖR Dizel Yakıtlı Jeneratör Senkronizasyonu
Rezistivite Cihazı Kullanım Klavuzu
 Rezistivite Cihazı Kullanım Klavuzu Açılış ekranı açıklamaları: 1 - Son çalışma aç : Cizhazda en son çalışma yaptığınız dosyayı açar. 2 - Dosya aç : İstediğiniz dosyayı açmanızı sağlar. 3 Yeni çalışma
Rezistivite Cihazı Kullanım Klavuzu Açılış ekranı açıklamaları: 1 - Son çalışma aç : Cizhazda en son çalışma yaptığınız dosyayı açar. 2 - Dosya aç : İstediğiniz dosyayı açmanızı sağlar. 3 Yeni çalışma
ÖĞRENME FAALİYETİ-2 2. SCADA PROGRAMI
 AMAÇ ÖĞRENME FAALİYETİ-2 Uygun ortam sağlandığında Scada yazılım programını kullanarak veri izleme ve kontrol işlemleri yapabilen scada uygulamasını hatasız olarak yapabileceksiniz. ARAŞTIRMA Bu faaliyet
AMAÇ ÖĞRENME FAALİYETİ-2 Uygun ortam sağlandığında Scada yazılım programını kullanarak veri izleme ve kontrol işlemleri yapabilen scada uygulamasını hatasız olarak yapabileceksiniz. ARAŞTIRMA Bu faaliyet
ÜRETİM SÜREÇLERİNİ GÖZLEMLEMEK VE KONTROL ETMEK İÇİN KABLOSUZ ÇÖZÜM
 NETWORKER GÖZLEMLEME SİSTEMİ ÜRETİM SÜREÇLERİNİ GÖZLEMLEMEK VE KONTROL ETMEK İÇİN KABLOSUZ ÇÖZÜM Her tür makinene de kullanılabilir Kullanıcının bilgisayarına ilave bir yazılım yüklenmesi gerekmiyor Bağımsız
NETWORKER GÖZLEMLEME SİSTEMİ ÜRETİM SÜREÇLERİNİ GÖZLEMLEMEK VE KONTROL ETMEK İÇİN KABLOSUZ ÇÖZÜM Her tür makinene de kullanılabilir Kullanıcının bilgisayarına ilave bir yazılım yüklenmesi gerekmiyor Bağımsız
T.C. MİLLİ EĞİTİM BAKANLIĞI MEGEP (MESLEKİ EĞİTİM VE ÖĞRETİM SİSTEMİNİN GÜÇLENDİRİLMESİ PROJESİ) ENDÜSTRİYEL OTOMASYON TEKNOLOJİLERİ
 T.C. MİLLİ EĞİTİM BAKANLIĞI MEGEP (MESLEKİ EĞİTİM VE ÖĞRETİM SİSTEMİNİN GÜÇLENDİRİLMESİ PROJESİ) ENDÜSTRİYEL OTOMASYON TEKNOLOJİLERİ PLC DE HABERLEŞME ANKARA 2007 Milli Eğitim Bakanlığı tarafından geliştirilen
T.C. MİLLİ EĞİTİM BAKANLIĞI MEGEP (MESLEKİ EĞİTİM VE ÖĞRETİM SİSTEMİNİN GÜÇLENDİRİLMESİ PROJESİ) ENDÜSTRİYEL OTOMASYON TEKNOLOJİLERİ PLC DE HABERLEŞME ANKARA 2007 Milli Eğitim Bakanlığı tarafından geliştirilen
MUSKİ KUYU- DEPO-TERFİ İSTASYONLARI RTU PANO KURULUM VE SCADA SİSTEMİ TÜRKİYE NİN İLK YERLİ ÇİFT İŞLEMCİLİ RTU KURULUMU
 MUSKİ KUYU- DEPO-TERFİ İSTASYONLARI RTU PANO KURULUM VE SCADA SİSTEMİ TÜRKİYE NİN İLK YERLİ ÇİFT İŞLEMCİLİ RTU KURULUMU M U S K İ S C A DA S i ste m i MUSKİ RTU Pano Kurulum ve SCADA Sistemi Nedir? MUSKİ
MUSKİ KUYU- DEPO-TERFİ İSTASYONLARI RTU PANO KURULUM VE SCADA SİSTEMİ TÜRKİYE NİN İLK YERLİ ÇİFT İŞLEMCİLİ RTU KURULUMU M U S K İ S C A DA S i ste m i MUSKİ RTU Pano Kurulum ve SCADA Sistemi Nedir? MUSKİ
PEY-D810 SĠNYALĠZASYON SĠSTEMĠ
 PEY-D810 SĠNYALĠZASYON SĠSTEMĠ AÇIKLAMALAR-KULLANIM-BAĞLANTILAR Sayfa 1 ĠÇĠNDEKĠLER SAYFA 1-) Sistemin Genel Tanıtımı 3 2-) Sistemin ÇalıĢma ġekli.4 3-) Sistem Yazılımı 5 4-) Sistemin Elektrik ve Bağlantı
PEY-D810 SĠNYALĠZASYON SĠSTEMĠ AÇIKLAMALAR-KULLANIM-BAĞLANTILAR Sayfa 1 ĠÇĠNDEKĠLER SAYFA 1-) Sistemin Genel Tanıtımı 3 2-) Sistemin ÇalıĢma ġekli.4 3-) Sistem Yazılımı 5 4-) Sistemin Elektrik ve Bağlantı
TEMEL BİLGİ TEKNOLOJİSİ KULLANIMI. Enformatik Bölümü
 TEMEL BİLGİ TEKNOLOJİSİ KULLANIMI Enformatik Bölümü - Bilgisayarın tanımı ve tarihçesi Bilgisayar, belirli komutlara göre veri işleyen ve depolayan bir makinedir. İlk bilgisayar 1950 yılında yapılmıştır.
TEMEL BİLGİ TEKNOLOJİSİ KULLANIMI Enformatik Bölümü - Bilgisayarın tanımı ve tarihçesi Bilgisayar, belirli komutlara göre veri işleyen ve depolayan bir makinedir. İlk bilgisayar 1950 yılında yapılmıştır.
EKLER EK 12UY0106-5/A4-1:
 Yayın Tarihi: 26/12/2012 Rev. :01 EKLER EK 12UY0106-5/A4-1: nin Kazandırılması için Tavsiye Edilen Eğitime İlişkin Bilgiler Bu birimin kazandırılması için aşağıda tanımlanan içeriğe sahip bir eğitim programının
Yayın Tarihi: 26/12/2012 Rev. :01 EKLER EK 12UY0106-5/A4-1: nin Kazandırılması için Tavsiye Edilen Eğitime İlişkin Bilgiler Bu birimin kazandırılması için aşağıda tanımlanan içeriğe sahip bir eğitim programının
MİKROSAY YAZILIM VE BİLGİSAYAR SAN. TİC. A.Ş.
 TEOS IO SERVER SIMATIC NET OPC SERVER S7 300 PLC ve MPI haberleşme için CP5611 kartı kullanılmaktadır. Bu kart aracılığı ile S7 300 PLC ye bağlanmak için SIMATIC NET OPC Server yazılımı kullanılmaktadır.
TEOS IO SERVER SIMATIC NET OPC SERVER S7 300 PLC ve MPI haberleşme için CP5611 kartı kullanılmaktadır. Bu kart aracılığı ile S7 300 PLC ye bağlanmak için SIMATIC NET OPC Server yazılımı kullanılmaktadır.
SAB 103 TEMEL BİLGİSAYAR KULLANIMI
 SAB 103 TEMEL BİLGİSAYAR KULLANIMI DERS NOTLARI Prof.Dr. Fatih TANK Ankara Üniversitesi Uygulamalı Bilimler Fakültesi Sigortacılık ve Aktüerya Bilimleri Bölümü Prof.Dr. Fatih TANK - Temel - Ders Notları-
SAB 103 TEMEL BİLGİSAYAR KULLANIMI DERS NOTLARI Prof.Dr. Fatih TANK Ankara Üniversitesi Uygulamalı Bilimler Fakültesi Sigortacılık ve Aktüerya Bilimleri Bölümü Prof.Dr. Fatih TANK - Temel - Ders Notları-
www.elektrikogretmenleri.com
 FIREWORKS (MENU OLUŞ TURMA) 1 Önce Başlat menüsü Programlar Adobe Web Premium CS3 Adobe Fireworks CS3 kısayol simgesi ile Fireworks programı açılır. 2 Fireworks programı açıldığında Karşımıza gelen Yeni
FIREWORKS (MENU OLUŞ TURMA) 1 Önce Başlat menüsü Programlar Adobe Web Premium CS3 Adobe Fireworks CS3 kısayol simgesi ile Fireworks programı açılır. 2 Fireworks programı açıldığında Karşımıza gelen Yeni
T.C. MİLLÎ EĞİTİM BAKANLIĞI
 T.C. MİLLÎ EĞİTİM BAKANLIĞI MEGEP (MESLEKİ EĞİTİM VE ÖĞRETİM SİSTEMİNİN GÜÇLENDİRİLMESİ PROJESİ) GEMİ YAPIMI BAŞ BLOK RESMİ ANKARA, 2009 Milli Eğitim Bakanlığı tarafından geliştirilen modüller; Talim ve
T.C. MİLLÎ EĞİTİM BAKANLIĞI MEGEP (MESLEKİ EĞİTİM VE ÖĞRETİM SİSTEMİNİN GÜÇLENDİRİLMESİ PROJESİ) GEMİ YAPIMI BAŞ BLOK RESMİ ANKARA, 2009 Milli Eğitim Bakanlığı tarafından geliştirilen modüller; Talim ve
EKOM MANAGER PROGRAMI KURULUM VE KULLANMA KILAVUZU
 EKOM MANAGER PROGRAMI KURULUM VE KULLANMA KILAVUZU 1 Programın Kurulumu 2 Programın Kullanımı 2-1 Kullanıcı Girişi ve Şifre Değitirme 2-2 Yeni Proje Oluşturma 2-3 Varolan Proje Üzerinde Değişiklik Yapma
EKOM MANAGER PROGRAMI KURULUM VE KULLANMA KILAVUZU 1 Programın Kurulumu 2 Programın Kullanımı 2-1 Kullanıcı Girişi ve Şifre Değitirme 2-2 Yeni Proje Oluşturma 2-3 Varolan Proje Üzerinde Değişiklik Yapma
KONELSIS Energy & Electric & Automation SCADA / DCS SİSTEMLERİ
 KONELSIS Energy & Electric & Automation SCADA / DCS SİSTEMLERİ 2 INDEX 1. KONELSIS 1.1 Hakkımızda 1.2 KONELSİS ve Enerji Sektörü 2. SCADA / DCS Sistemleri 2.1 KONELSIS ve SCADA / DCS Sistemleri 2.2 SCADA
KONELSIS Energy & Electric & Automation SCADA / DCS SİSTEMLERİ 2 INDEX 1. KONELSIS 1.1 Hakkımızda 1.2 KONELSİS ve Enerji Sektörü 2. SCADA / DCS Sistemleri 2.1 KONELSIS ve SCADA / DCS Sistemleri 2.2 SCADA
BİKOPS SMS Kontrollü Pano Sistemi
 BİKOPS SMS Kontrollü Pano Sistemi Genel bakış BİKOPS, mevcut sisteminizin kısa mesaj (sms) yoluyla kontrol edilmesini sağlayan bir sistemdir. BİKOPS sayesinde cep telefonu kullanarak sisteminizi uzaktan
BİKOPS SMS Kontrollü Pano Sistemi Genel bakış BİKOPS, mevcut sisteminizin kısa mesaj (sms) yoluyla kontrol edilmesini sağlayan bir sistemdir. BİKOPS sayesinde cep telefonu kullanarak sisteminizi uzaktan
ANALOG ADRESLİ YANGIN ALARM SİSTEMİ YAZILIM KULLANMA KILAVUZU
 ANALOG ADRESLİ YANGIN ALARM SİSTEMİ YAZILIM KULLANMA KILAVUZU Bilgisayar üzerinden analog adresli yangın algılama sisteminde bulunan detektörlere yer atama, kontak izleme modülünün senaryo belirtilmesi
ANALOG ADRESLİ YANGIN ALARM SİSTEMİ YAZILIM KULLANMA KILAVUZU Bilgisayar üzerinden analog adresli yangın algılama sisteminde bulunan detektörlere yer atama, kontak izleme modülünün senaryo belirtilmesi
YEDEKLEME PROGRAMI KURULUM VE KULLANIMI
 YEDEKLEME PROGRAMI KURULUM VE KULLANIMI Kurulum 1..zip dosyasını açınız. 2. Açılan dosyanın içindeki Yedekleme klasörünü açınız. 3. Yedekleme.exe dosyasını açınız. 4. Üst pencerede ki ekran gözükecektir.
YEDEKLEME PROGRAMI KURULUM VE KULLANIMI Kurulum 1..zip dosyasını açınız. 2. Açılan dosyanın içindeki Yedekleme klasörünü açınız. 3. Yedekleme.exe dosyasını açınız. 4. Üst pencerede ki ekran gözükecektir.
PLC (Programlanabilir Kontrol Cihazı) TABANLI SİSTEMLERİN İNTERNET ÜZERİNDEN İZLENMESİ
 PLC (Programlanabilir Kontrol Cihazı) TABANLI SİSTEMLERİN İNTERNET ÜZERİNDEN İZLENMESİ Derya Birant, Alp Kut Dokuz Eylül Üniversitesi Bilgisayar Mühendisliği Bölümü İÇERİK Giriş PLC nedir? PLC lerin Uygulama
PLC (Programlanabilir Kontrol Cihazı) TABANLI SİSTEMLERİN İNTERNET ÜZERİNDEN İZLENMESİ Derya Birant, Alp Kut Dokuz Eylül Üniversitesi Bilgisayar Mühendisliği Bölümü İÇERİK Giriş PLC nedir? PLC lerin Uygulama
DCS DCS ENDÜSTRİYEL KONTROL SİSTEMLERİ & YAZILIM
 DCS RF İLE UZAKTAN KONTROL SİSTEMLERİ UZAKTAN MOTOR KONTROL SİSTEMLERİ SU DEPOSU & KUYU OTOMASYONU VERİ AKTARIM ÜNİTELER ( DATA TRANSFER ) RF ISM 433 / 868 /915 Mhz Alıcı & Verici ünitesi ( Etki alanı
DCS RF İLE UZAKTAN KONTROL SİSTEMLERİ UZAKTAN MOTOR KONTROL SİSTEMLERİ SU DEPOSU & KUYU OTOMASYONU VERİ AKTARIM ÜNİTELER ( DATA TRANSFER ) RF ISM 433 / 868 /915 Mhz Alıcı & Verici ünitesi ( Etki alanı
ÖĞRENME FAALİYETİ 1 ÖĞRENME FAALİYETİ 1
 ÖĞRENME FAALİYETİ 1 ÖĞRENME FAALİYETİ 1 AMAÇ Bilgisayar ve elektronik tablolama yazılımı sağlandığında elektronik tablolama yazılımı çalışma alanı düzenlemelerini yapabileceksiniz. ARAŞTIRMA Güncel olarak
ÖĞRENME FAALİYETİ 1 ÖĞRENME FAALİYETİ 1 AMAÇ Bilgisayar ve elektronik tablolama yazılımı sağlandığında elektronik tablolama yazılımı çalışma alanı düzenlemelerini yapabileceksiniz. ARAŞTIRMA Güncel olarak
EPLC-6 Kontrol Paneli
 EPLC-6 Kontrol Paneli 1. Ürün Bilgisi EPLC-6, 4.3 TFT dokunmatik ekrana sahip özel tasarlanmış PLC ve röle modülünden oluşan bir pompa kontrol ünitesidir. Dokunmatik PLC ünitesi pano kapağına, röle modülü
EPLC-6 Kontrol Paneli 1. Ürün Bilgisi EPLC-6, 4.3 TFT dokunmatik ekrana sahip özel tasarlanmış PLC ve röle modülünden oluşan bir pompa kontrol ünitesidir. Dokunmatik PLC ünitesi pano kapağına, röle modülü
Windows İşletim Sistemi
 Windows İşletim Sistemi Bilgisayar (Özellikler) Bilgisayarınızın özelliklerini görüntülemek için : Masaüstünde Bilgisayar simgesine sağ tıklayarak Özellikler e tıklayın. Çıkan pencerede bilgisayarınızda
Windows İşletim Sistemi Bilgisayar (Özellikler) Bilgisayarınızın özelliklerini görüntülemek için : Masaüstünde Bilgisayar simgesine sağ tıklayarak Özellikler e tıklayın. Çıkan pencerede bilgisayarınızda
www.vescoalarm.com www.vescoalarm.com 1
 Alarm Sisteminiz Hakkında Bilmeniz Gerekenler Markalı alarm sisteminiz hakkında bilinmesi ve uygulanması gereken Teknik bilgiler asağıda sıralanmıstır. Sistem Kullanıcıları için uyarılar Alarm sisteminizin
Alarm Sisteminiz Hakkında Bilmeniz Gerekenler Markalı alarm sisteminiz hakkında bilinmesi ve uygulanması gereken Teknik bilgiler asağıda sıralanmıstır. Sistem Kullanıcıları için uyarılar Alarm sisteminizin
KOCAELİ TEKNİK LİSESİ ELEKTRİK ELEKTRONİK BÖLÜMÜ OTOMASYON ATÖLYESİ EKTS (Elektrik Kumanda Teknikleri Simülatörü ) DERS NOTU. Kaynak : www.veppa.
 KOCAELİ TEKNİK LİSESİ ELEKTRİK ELEKTRONİK BÖLÜMÜ OTOMASYON ATÖLYESİ EKTS (Elektrik Kumanda Teknikleri Simülatörü ) DERS NOTU Kaynak : www.veppa.com Hakkında EKTS (Elektrik Kumanda Teknikleri Simülatörü
KOCAELİ TEKNİK LİSESİ ELEKTRİK ELEKTRONİK BÖLÜMÜ OTOMASYON ATÖLYESİ EKTS (Elektrik Kumanda Teknikleri Simülatörü ) DERS NOTU Kaynak : www.veppa.com Hakkında EKTS (Elektrik Kumanda Teknikleri Simülatörü
MY PANEL METER KULLANIM KILAVUZU
 MY PANEL METER KULLANIM KILAVUZU EPA100 cihazınızı USB ile bilgisayarınıza bağlayarak çeşitli ayarlar yapabilir, okunan değerlerin grafiğini çıkartabilir, cihaz üzerinde yaptığınız bütün fonksiyonlara
MY PANEL METER KULLANIM KILAVUZU EPA100 cihazınızı USB ile bilgisayarınıza bağlayarak çeşitli ayarlar yapabilir, okunan değerlerin grafiğini çıkartabilir, cihaz üzerinde yaptığınız bütün fonksiyonlara
CLIENT MAKİNELERE IBM SPSS Statistics 21 nin KURULMASI
 CLIENT MAKİNELERE IBM SPSS Statistics 21 nin KURULMASI License manager ile lisanslamanın tamamlandığına emin olunduktan sonra son kullanıcıların makinalarına IBM SPSS Statistics 21 client kurulumu yapılabilir.
CLIENT MAKİNELERE IBM SPSS Statistics 21 nin KURULMASI License manager ile lisanslamanın tamamlandığına emin olunduktan sonra son kullanıcıların makinalarına IBM SPSS Statistics 21 client kurulumu yapılabilir.
SQL Uyarı Programı Kurulum ve Kullanımı
 SQL Uyarı Programı Kurulum ve Kullanımı Kurulum 1. SQL Uyarı.zip dosyası açılır. 2. SQL Uyarı.exe programı çalıştırılır. 3. Üstteki ekran açılır ok. Butonuna basılır. 4. Ayarlar ekranı seçilir. 4.1 Server
SQL Uyarı Programı Kurulum ve Kullanımı Kurulum 1. SQL Uyarı.zip dosyası açılır. 2. SQL Uyarı.exe programı çalıştırılır. 3. Üstteki ekran açılır ok. Butonuna basılır. 4. Ayarlar ekranı seçilir. 4.1 Server
DERS: MESLEKİ BİLGİSAYAR MODÜL -2: İŞLETİM SİSTEMİNDE MASA ÜSTÜ
 DERS: MESLEKİ BİLGİSAYAR MODÜL -2: İŞLETİM SİSTEMİNDE MASA ÜSTÜ Yazılım (Software) Yazılımlar, bilgisayarları amaçlarımız doğrultusunda kullanabilmemiz için geliştirilmiş programlardır. Yazılımlar kendi
DERS: MESLEKİ BİLGİSAYAR MODÜL -2: İŞLETİM SİSTEMİNDE MASA ÜSTÜ Yazılım (Software) Yazılımlar, bilgisayarları amaçlarımız doğrultusunda kullanabilmemiz için geliştirilmiş programlardır. Yazılımlar kendi
ENDÜSTRİYEL GÖRÜNTÜ İŞLEME. atel sistem
 endüstriyel görüntü işleme ölçüm ve kontrol leri, tecrübe ve bilgi birikimiyle işletmelerin ihtiyaçlarını en kapsamlı şekilde analiz ederek, en ekonomik ve uygun çözümü sunar. Son yılların vazgeçilmez
endüstriyel görüntü işleme ölçüm ve kontrol leri, tecrübe ve bilgi birikimiyle işletmelerin ihtiyaçlarını en kapsamlı şekilde analiz ederek, en ekonomik ve uygun çözümü sunar. Son yılların vazgeçilmez
WeldEYE. Kurulum Kılavuzu. İçindekiler
 WeldEYE Kurulum Kılavuzu İçindekiler Giriş... Hata! Yer işareti tanımlanmamış. Kurulum... Hata! Yer işareti tanımlanmamış. Sistem/Ortam gerekleri... 3 Yazılımın kurulması... 3 Kamera sürücüsünün kurulumu...
WeldEYE Kurulum Kılavuzu İçindekiler Giriş... Hata! Yer işareti tanımlanmamış. Kurulum... Hata! Yer işareti tanımlanmamış. Sistem/Ortam gerekleri... 3 Yazılımın kurulması... 3 Kamera sürücüsünün kurulumu...
VLT FC-102 Hvac Drive ile Optimize Performans. 1
 VLT FC-102 Hvac Drive ile Optimize Performans www.naviga.com.tr 1 VLT 6000 cihaz karşılığı FC-102 HVAC işlerinde yeniden belirlenen standartlarla Havaalanı Otel Hastane Ofis Temiz oda M e r k e z i I s
VLT FC-102 Hvac Drive ile Optimize Performans www.naviga.com.tr 1 VLT 6000 cihaz karşılığı FC-102 HVAC işlerinde yeniden belirlenen standartlarla Havaalanı Otel Hastane Ofis Temiz oda M e r k e z i I s
1. Ürün Bilgisi. Şekil 1: AVS Pano Dış Görünümü. EPC-6 Kontrol Paneli. Manuel / Otomatik / Kapalı / Seçici / Çalıştırma Butonu
 AVS Kontrol Panosu 1. Ürün Bilgisi AVS; değişken hızlı kontrol sayesinde yüksek enerji tasarrufu sağlayan, 4.3 TFT dokunmatik ekrana sahip özel tasarlanmış PLC ve röle modülünden oluşan, bir pompa kontrol
AVS Kontrol Panosu 1. Ürün Bilgisi AVS; değişken hızlı kontrol sayesinde yüksek enerji tasarrufu sağlayan, 4.3 TFT dokunmatik ekrana sahip özel tasarlanmış PLC ve röle modülünden oluşan, bir pompa kontrol
Kets DocPlace LOGO Entegrasyonu
 Kets DocPlace LOGO Entegrasyonu Kets DocPlace Kurulumu Öncesinde Yapılması Gereken İşlemler Windows 7, Windows 8, Windows Server 2008 R2, Windows Server 2012 veya daha yeni işletim sistemlerinde Programlar
Kets DocPlace LOGO Entegrasyonu Kets DocPlace Kurulumu Öncesinde Yapılması Gereken İşlemler Windows 7, Windows 8, Windows Server 2008 R2, Windows Server 2012 veya daha yeni işletim sistemlerinde Programlar
BİNA YÖNETİM SİSTEMLERİ
 BİNA YÖNETİM SİSTEMLERİ GİRİŞ : Bir binanın işletilmesinde her adımda çalışan insanlar var. Günümüzde bilgisayarlar insanların yaptıkları işlerin çoğunu üstlenmekte ve bunları kusursuz olarak gerçekleştirmektedirler.
BİNA YÖNETİM SİSTEMLERİ GİRİŞ : Bir binanın işletilmesinde her adımda çalışan insanlar var. Günümüzde bilgisayarlar insanların yaptıkları işlerin çoğunu üstlenmekte ve bunları kusursuz olarak gerçekleştirmektedirler.
Alarm Kitli EHP Pano
 Alarm Kitli EHP Pano 1. Ürün Bilgisi EHP Pano; sabit devirli alarm kitli yangın pompa uygulamaları için tasarlanan, 128*64 grafik ekranlı kontrol ünitesine sahip bir panodur. Kontrol ünitesi pano kapağına
Alarm Kitli EHP Pano 1. Ürün Bilgisi EHP Pano; sabit devirli alarm kitli yangın pompa uygulamaları için tasarlanan, 128*64 grafik ekranlı kontrol ünitesine sahip bir panodur. Kontrol ünitesi pano kapağına
Animasyon Teknikleri, Ses ve Video İşlemleri 1 / 18
 Animasyon Teknikleri, Ses ve Video İşlemleri 1 / 18 4. SEMBOLLER Animasyon yazılımı çizilen şekilleri veya çalışma içerisine aktarılan şekilleri sembollere dönüştürerek kütüphanede saklayabilir. Kütüphanede
Animasyon Teknikleri, Ses ve Video İşlemleri 1 / 18 4. SEMBOLLER Animasyon yazılımı çizilen şekilleri veya çalışma içerisine aktarılan şekilleri sembollere dönüştürerek kütüphanede saklayabilir. Kütüphanede
YENİLENEBİLİR ENERJİ KAYNAKLARI RÜZGAR ENERJİSİ SİSTEMLERİ Eğitim Merkezi Projesi
 YENİLENEBİLİR ENERJİ KAYNAKLARI RÜZGAR ENERJİSİ SİSTEMLERİ Eğitim Merkezi Projesi Konu Başlıkları Enerjide değişim Enerji sistemleri mühendisliği Rüzgar enerjisi Rüzgar enerjisi eğitim müfredatı Eğitim
YENİLENEBİLİR ENERJİ KAYNAKLARI RÜZGAR ENERJİSİ SİSTEMLERİ Eğitim Merkezi Projesi Konu Başlıkları Enerjide değişim Enerji sistemleri mühendisliği Rüzgar enerjisi Rüzgar enerjisi eğitim müfredatı Eğitim
Mikrotek A.Ş. kendi üretimi olan DC motor sürücü panoları ile haddehane sektöründe PLC ve bilgisayar destekli otomasyon çözümleri üretmektedir.
 Mikrotek Elektronik Sanayi ve Ticaret A.Ş. 2827 sokak No:28/3 1.Sanayi Sitesi 35110 İ Z M İR TÜRKİYE Tel:90-232-458 92 73 Fax:90-232-433 74 78 E-mail:info@mikrotek.com Internet:www.mikrotek.com GİRİŞ Mikrotek
Mikrotek Elektronik Sanayi ve Ticaret A.Ş. 2827 sokak No:28/3 1.Sanayi Sitesi 35110 İ Z M İR TÜRKİYE Tel:90-232-458 92 73 Fax:90-232-433 74 78 E-mail:info@mikrotek.com Internet:www.mikrotek.com GİRİŞ Mikrotek
EHP Sabit Devirli Hidrofor Kontrol Panosu
 EHP Sabit Devirli Hidrofor Kontrol Panosu 1. Ürün Bilgisi EHP Panolar; sabit hızlı pompa uygulamaları için tasarlanmış 128*64 grafik ekrana sahip bir kontrol ünitesi tarafından kontrol edilen, bir pompa
EHP Sabit Devirli Hidrofor Kontrol Panosu 1. Ürün Bilgisi EHP Panolar; sabit hızlı pompa uygulamaları için tasarlanmış 128*64 grafik ekrana sahip bir kontrol ünitesi tarafından kontrol edilen, bir pompa
Ortam İzleyici Kullanım Kılavuzu
 Ortam İzleyici Kullanım Kılavuzu BARAN ELEKTRONİK SİSTEMLERİ SAN. TİC. LTD. ŞTİ İçindekiler Ana Ekran... 2 Mail kurulum Ekranı... 3 Cihaz Ekleme ve Otomatik Tarama Ekranı... 4 Manuel Cihaz Ekleme ve Adlandırma...
Ortam İzleyici Kullanım Kılavuzu BARAN ELEKTRONİK SİSTEMLERİ SAN. TİC. LTD. ŞTİ İçindekiler Ana Ekran... 2 Mail kurulum Ekranı... 3 Cihaz Ekleme ve Otomatik Tarama Ekranı... 4 Manuel Cihaz Ekleme ve Adlandırma...
ÖĞRENME FAALİYETİ 2 ÖĞRENME FAALİYETİ 2
 ÖĞRENME FAALİYETİ 2 ÖĞRENME FAALİYETİ 2 AMAÇ Kablosuz kişisel alan ağlarda kullanılan teknolojileri kavrayıp wi-fi ve bluetooth ağ cihazlarını tanıyacak, kablosuz kişisel alan ağ kurulumunu yapabileceksiniz.
ÖĞRENME FAALİYETİ 2 ÖĞRENME FAALİYETİ 2 AMAÇ Kablosuz kişisel alan ağlarda kullanılan teknolojileri kavrayıp wi-fi ve bluetooth ağ cihazlarını tanıyacak, kablosuz kişisel alan ağ kurulumunu yapabileceksiniz.
Bilgi ve İletişim Teknolojileri (JFM 102) Ders 7. LINUX OS (Sistem Yapısı) BİLGİ & İLETİŞİM TEKNOLOJİLERİ. LINUX Yapısı
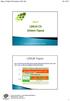 Ders 7 LINUX OS (Sistem Yapısı) BİLGİ & İLETİŞİM TEKNOLOJİLERİ 1 LINUX Yapısı LINUX işletim sisteminin diğer işletim sistemleri gibi kendine özgü bir yapısı vardır. LINUX yapısı ve bileşenleri aşağıdaki
Ders 7 LINUX OS (Sistem Yapısı) BİLGİ & İLETİŞİM TEKNOLOJİLERİ 1 LINUX Yapısı LINUX işletim sisteminin diğer işletim sistemleri gibi kendine özgü bir yapısı vardır. LINUX yapısı ve bileşenleri aşağıdaki
BİLGİSAYAR DESTEKLİ TASARIM II
 0 BÖLÜM 1 ORCAD PROGRAMINA GİRİŞ: OR-CAD programını başlatmak için Başlat menüsünden programlara gelinir. Programların içerisinde ORCAD Release 9 ve bunun içerisinden de ORCAD Capture seçilir. Karşımıza
0 BÖLÜM 1 ORCAD PROGRAMINA GİRİŞ: OR-CAD programını başlatmak için Başlat menüsünden programlara gelinir. Programların içerisinde ORCAD Release 9 ve bunun içerisinden de ORCAD Capture seçilir. Karşımıza
Uzaktan Eğitim Uygulama ve Araştırma Merkezi
 JAVA PROGRAMLAMA Öğr. Gör. Utku SOBUTAY İÇERİK 2 Java Kodlarına Yorum Satırı Eklemek Java Paket Kavramı Java Kütüphane Kavramı Konsoldan Veri Çıkışı ve JOPtionPane Kütüphanesi JOptionPane Kütüphanesi Kullanarak
JAVA PROGRAMLAMA Öğr. Gör. Utku SOBUTAY İÇERİK 2 Java Kodlarına Yorum Satırı Eklemek Java Paket Kavramı Java Kütüphane Kavramı Konsoldan Veri Çıkışı ve JOPtionPane Kütüphanesi JOptionPane Kütüphanesi Kullanarak
Luca NET Kobi Ticari Yazılımında ilk yapılacaklar
 Luca NET Kobi Ticari Yazılımında ilk yapılacaklar Luca MMP (Mali Müşavir Paketi) bilgileri ile Luca Üye girişinden sisteme giriş yapıldıktan sonra Luca Net Kobi Ticari Giriş butonuna basarak programa giriş
Luca NET Kobi Ticari Yazılımında ilk yapılacaklar Luca MMP (Mali Müşavir Paketi) bilgileri ile Luca Üye girişinden sisteme giriş yapıldıktan sonra Luca Net Kobi Ticari Giriş butonuna basarak programa giriş
YENİLENEBİLİR ENERJİ EĞİTİM SETİ
 YENİLENEBİLİR ENERJİ EĞİTİM SETİ Yenilenebilir enerji sistemleri eğitim seti temel olarak rüzgar türbini ve güneş panelleri ile elektrik üretimini uygulamalı eğitime taşımak amacıyla tasarlanmış, kapalı
YENİLENEBİLİR ENERJİ EĞİTİM SETİ Yenilenebilir enerji sistemleri eğitim seti temel olarak rüzgar türbini ve güneş panelleri ile elektrik üretimini uygulamalı eğitime taşımak amacıyla tasarlanmış, kapalı
DERS BİLGİ FORMU ASENKRON VE SENKRON MAKİNALAR (0860120192-0860170102) ELEKTRİK VE ENERJİ. Okul Eğitimi Süresi
 ) ASENKRON VE SENKRON MAKİNALAR (0860120192-0860170102) (Proje, İş Yeri ) Kredisi Bu derste, her türlü asenkron ve senkron elektrik makinalarının uçlarının bulunması, devreye bağlanması ve çalıştırılması
) ASENKRON VE SENKRON MAKİNALAR (0860120192-0860170102) (Proje, İş Yeri ) Kredisi Bu derste, her türlü asenkron ve senkron elektrik makinalarının uçlarının bulunması, devreye bağlanması ve çalıştırılması
Başlarken. AutoCAD Arayüzü. AutoCAD Arabirimleri. AutoCAD Arabirimleri. Şablon (Template) Seçimi. Yeni çizim dosyası açmak. Ekran Formatı B Ö L Ü M 1
 Başlarken AutoCAD Arayüzü B Ö L Ü M 1 Ekran Formatı Program ilk çalıştırıldığında AutoCAD yazılımının ilk ekran görünüşüdür AutoCAD arabirimlerinden 2D Drafting & Annotation format görünümüdür. 1 2 AutoCAD
Başlarken AutoCAD Arayüzü B Ö L Ü M 1 Ekran Formatı Program ilk çalıştırıldığında AutoCAD yazılımının ilk ekran görünüşüdür AutoCAD arabirimlerinden 2D Drafting & Annotation format görünümüdür. 1 2 AutoCAD
2.4.5. PLC ye Bağlanarak Animasyonların İzlenmesi
 2.4.5. PLC ye Bağlanarak Animasyonların İzlenmesi Bu kısımda S7 200 PLC ile TEOS Scada Programı haberleştirilecektir. S7 200 PLC ye aşağıda örnek olarak hazırlanmış programı Step-7 programını kullanarak
2.4.5. PLC ye Bağlanarak Animasyonların İzlenmesi Bu kısımda S7 200 PLC ile TEOS Scada Programı haberleştirilecektir. S7 200 PLC ye aşağıda örnek olarak hazırlanmış programı Step-7 programını kullanarak
AKINSOFT. Eofis NetworkAdmin. AKINSOFT EOfis NetworkAdmin Kurulumu Bilgi Notu. Doküman Versiyon : 1.01.01 Tarih : 10.01.2008. Copyright 2008 AKINSOFT
 AKINSOFT EOfis NetworkAdmin Kurulumu Bilgi Notu Doküman Versiyon : 1.01.01 Tarih : 10.01.2008 1 - Çalışma Şekli Hakkında Kısa Bilgi modülü kısaca aşağıdaki işlemleri yapar. Bu özelliklerin çalışabilmesi
AKINSOFT EOfis NetworkAdmin Kurulumu Bilgi Notu Doküman Versiyon : 1.01.01 Tarih : 10.01.2008 1 - Çalışma Şekli Hakkında Kısa Bilgi modülü kısaca aşağıdaki işlemleri yapar. Bu özelliklerin çalışabilmesi
İçindekiler Tablosu Talep Destek Yönetim Sistemi Programı...3
 İçindekiler Tablosu Talep Destek Yönetim Sistemi Programı...3 1. Özellikler.3 2. Kullanım..3 2.1. Ana Sayfa..5 2.2. Talep Modülü.7 2.3. Takibim Modülü 9 2.4. Takipte Modülü..11 2.5. Silinen Talepler Modülü...11
İçindekiler Tablosu Talep Destek Yönetim Sistemi Programı...3 1. Özellikler.3 2. Kullanım..3 2.1. Ana Sayfa..5 2.2. Talep Modülü.7 2.3. Takibim Modülü 9 2.4. Takipte Modülü..11 2.5. Silinen Talepler Modülü...11
DS150E Kullanıcı El Kitabı. Dangerfield June. 2009 V3.0 Delphi PSS
 DS150E Kullanıcı El Kitabı 1 Ana bileşen...3 Kurulum talimatları...5 Bluetooth Ayarları...26 Arıza Teşhis Programı...39 Dosya...41 Ayarlar...43 Belgeler...51 Yardım...53 OBD İletişimi...56 Yazdır ve Kaydet...66
DS150E Kullanıcı El Kitabı 1 Ana bileşen...3 Kurulum talimatları...5 Bluetooth Ayarları...26 Arıza Teşhis Programı...39 Dosya...41 Ayarlar...43 Belgeler...51 Yardım...53 OBD İletişimi...56 Yazdır ve Kaydet...66
BEŞHEKİM GRUP AYBEL YAZILIM İBYS PROGRAMI KULLANIMI
 BEŞHEKİM GRUP AYBEL YAZILIM İBYS PROGRAMI KULLANIMI PROGRAM İNDİRME : Beşhekim grup Aybel Yazılım İbys programımızı http://aybelsoft.com/uploads/aybelsoft-ibys.rar linkinden programı indirebilirsiniz.
BEŞHEKİM GRUP AYBEL YAZILIM İBYS PROGRAMI KULLANIMI PROGRAM İNDİRME : Beşhekim grup Aybel Yazılım İbys programımızı http://aybelsoft.com/uploads/aybelsoft-ibys.rar linkinden programı indirebilirsiniz.
Ağ Bağlantısı Hızlı Kurulum Kılavuzu
 Xerox WorkCentre M118/M118i Ağ Bağlantısı Hızlı Kurulum Kılavuzu 701P42720 Bu kılavuz aşağıdakilerle ilgili yordamlar sağlar: Ekranlarda Gezinme sayfa 2 DHCP Kullanarak Ağ Ayarları sayfa 2 Statik IP Adresi
Xerox WorkCentre M118/M118i Ağ Bağlantısı Hızlı Kurulum Kılavuzu 701P42720 Bu kılavuz aşağıdakilerle ilgili yordamlar sağlar: Ekranlarda Gezinme sayfa 2 DHCP Kullanarak Ağ Ayarları sayfa 2 Statik IP Adresi
HMI (insan makine ara yüzü) EĞİTİM NOTLARI
 HMI (insan makine ara yüzü) EĞİTİM NOTLARI İÇİNDEKİLER; 1. Lincon HMI ile yeni proje oluşturma 1.1 Boş bir proje oluşturuma 1.2 Veri tabanı ve bu veri tabanının altındaki gerçek zamanlı veri tabanı oluşturma
HMI (insan makine ara yüzü) EĞİTİM NOTLARI İÇİNDEKİLER; 1. Lincon HMI ile yeni proje oluşturma 1.1 Boş bir proje oluşturuma 1.2 Veri tabanı ve bu veri tabanının altındaki gerçek zamanlı veri tabanı oluşturma
MAKEY TOOL. Makey Tool Arayüzü. 1. Makey Bileşenleri
 Turkcell Zeka Küpü Makey Projesi kapsamında dağıtılan Maker ve Kodlama Kiti ile sizler birbirinden farklı uygulamalar geliştirecek ve kodlama yaparak elektronik bileşenleri kontrol edebileceksiniz. Makey
Turkcell Zeka Küpü Makey Projesi kapsamında dağıtılan Maker ve Kodlama Kiti ile sizler birbirinden farklı uygulamalar geliştirecek ve kodlama yaparak elektronik bileşenleri kontrol edebileceksiniz. Makey
LMS PC aracı ACS420. LMS parametre ayarlarının yapılması için PC yazılımı. Kurlum ve çalıştırma talimatları
 LMS PC aracı ACS420 LMS parametre ayarlarının yapılması için PC yazılımı Kurlum ve çalıştırma talimatları 1 İçindekiler 1. ACS420 programının kurulumu.. 3 2. OCI430 ara yüzün sürücü kurulumu.. 7 OCI430
LMS PC aracı ACS420 LMS parametre ayarlarının yapılması için PC yazılımı Kurlum ve çalıştırma talimatları 1 İçindekiler 1. ACS420 programının kurulumu.. 3 2. OCI430 ara yüzün sürücü kurulumu.. 7 OCI430
MAC İşletim Sistemine Sahip Makineler İçin Elektronik İmza Kurulumu
 MAC İşletim Sistemine Sahip Makineler İçin Elektronik İmza Kurulumu MAC İşletim Sistemine Sahip Makineler İçin Elektronik İmza Kurulumu nda, aşağıdaki adımlar sırası ile takip edilmelidir. 1 - MAC İçin
MAC İşletim Sistemine Sahip Makineler İçin Elektronik İmza Kurulumu MAC İşletim Sistemine Sahip Makineler İçin Elektronik İmza Kurulumu nda, aşağıdaki adımlar sırası ile takip edilmelidir. 1 - MAC İçin
Elektronik Kontrol Paneli
 Elektronik Kontrol Paneli L-ION-EF21 Mikrokontrolör esaslı dijital teknoloji Gelişmiş kullanıcı arabirimi 2x16 Dijital LCD gösterge Kullanışlı Türkçe menü yapısı Parametre ayarları ile çok çeşitli sistemlere
Elektronik Kontrol Paneli L-ION-EF21 Mikrokontrolör esaslı dijital teknoloji Gelişmiş kullanıcı arabirimi 2x16 Dijital LCD gösterge Kullanışlı Türkçe menü yapısı Parametre ayarları ile çok çeşitli sistemlere
SATIŞ DESTEK DOKÜMANI
 SATIŞ DESTEK DOKÜMANI ML-1631 MAXLOGIC SUPERVISOR ENTERPRİSE GRAFİKSEL İZLEME VE YÖNETİM YAZILIMI Supervisor Enterpise; akıllı adresli yangın algılama sistemlerindeki yangın, hata olaylarının ve aynı zamanda
SATIŞ DESTEK DOKÜMANI ML-1631 MAXLOGIC SUPERVISOR ENTERPRİSE GRAFİKSEL İZLEME VE YÖNETİM YAZILIMI Supervisor Enterpise; akıllı adresli yangın algılama sistemlerindeki yangın, hata olaylarının ve aynı zamanda
ZWCAD +2012. Önemli. Tek Kullanıcı Sürümü Lisans Kodu Kullanarak Yükleme Kılavuzu
 Sayfa - 2 ZWCAD +2012 Tek Kullanıcı Sürümü Lisans Kodu Kullanarak Yükleme Kılavuzu Önemli ZWCAD de aktivasyon işlemini yaptığınızda lisans kodu, yükleme yapılan bilgisayara kilitlenir. Bu sebeple lisans
Sayfa - 2 ZWCAD +2012 Tek Kullanıcı Sürümü Lisans Kodu Kullanarak Yükleme Kılavuzu Önemli ZWCAD de aktivasyon işlemini yaptığınızda lisans kodu, yükleme yapılan bilgisayara kilitlenir. Bu sebeple lisans
MT4 Platformu u Kullanıcı Kılavuzu ARALIK 2011
 MT4 Platformu u Kullanıcı Kılavuzu ARALIK 2011 Platformun Başlat latılması Program indirme linki: http://www.gedik.com/liveupdate liveupdate/gedikforex4setup. /gedikforex4setup.zip Program çift tıklayarak
MT4 Platformu u Kullanıcı Kılavuzu ARALIK 2011 Platformun Başlat latılması Program indirme linki: http://www.gedik.com/liveupdate liveupdate/gedikforex4setup. /gedikforex4setup.zip Program çift tıklayarak
Fatih Üniversitesi. İstanbul. Haziran 2010. Bu eğitim dokümanlarının hazırlanmasında SIEMENS ve TEKO eğitim dokümanlarından faydalanılmıştır.
 Fatih Üniversitesi SIMATIC S7-200 TEMEL KUMANDA UYGULAMALARI 1 İstanbul Haziran 2010 Bu eğitim dokümanlarının hazırlanmasında SIEMENS ve TEKO eğitim dokümanlarından faydalanılmıştır. İÇİNDEKİLER 1. GİRİŞ...
Fatih Üniversitesi SIMATIC S7-200 TEMEL KUMANDA UYGULAMALARI 1 İstanbul Haziran 2010 Bu eğitim dokümanlarının hazırlanmasında SIEMENS ve TEKO eğitim dokümanlarından faydalanılmıştır. İÇİNDEKİLER 1. GİRİŞ...
SAB 103 TEMEL BİLGİSAYAR KULLANIMI
 SAB 103 TEMEL BİLGİSAYAR KULLANIMI DERS NOTLARI Prof.Dr. Fatih TANK Ankara Üniversitesi Uygulamalı Bilimler Fakültesi Sigortacılık ve Aktüerya Bilimleri Bölümü Prof.Dr. Fatih TANK - Temel - Ders Notları-
SAB 103 TEMEL BİLGİSAYAR KULLANIMI DERS NOTLARI Prof.Dr. Fatih TANK Ankara Üniversitesi Uygulamalı Bilimler Fakültesi Sigortacılık ve Aktüerya Bilimleri Bölümü Prof.Dr. Fatih TANK - Temel - Ders Notları-
Smile HERŞEY KONTROL ALTINDA. Hepsi bir arada ısıtma kontrolörü
 Smile HERŞEY KONTROL ALTINDA Hepsi bir arada ısıtma kontrolörü Hepsi bir arada ısıtma kontrolörü Smile kontrolörler, güneş enerjisi, Özellikler katı yakıt, doğalgaz ve fuel-oil kazanları, n Birden fazla
Smile HERŞEY KONTROL ALTINDA Hepsi bir arada ısıtma kontrolörü Hepsi bir arada ısıtma kontrolörü Smile kontrolörler, güneş enerjisi, Özellikler katı yakıt, doğalgaz ve fuel-oil kazanları, n Birden fazla
SATIŞ DESTEK DOKÜMANI
 SATIŞ DESTEK DOKÜMANI ML-1632 MAXLOGIC SUPERVISOR ÇEVRE SİSTEMLER İLE ENTEGRE GRAFİKSEL İZLEME VE YÖNETİM ML-1632 Supervisor yazılımı; akıllı adresli yangın algılama sistemlerindeki yangın ve hata olaylarının
SATIŞ DESTEK DOKÜMANI ML-1632 MAXLOGIC SUPERVISOR ÇEVRE SİSTEMLER İLE ENTEGRE GRAFİKSEL İZLEME VE YÖNETİM ML-1632 Supervisor yazılımı; akıllı adresli yangın algılama sistemlerindeki yangın ve hata olaylarının
AYBEL YAZILIM E-REÇETE PROGRAMI
 AYBEL YAZILIM E-REÇETE PROGRAMI İŞYERİ HEKİMLERİNİN YAPMASI GEREKEN İŞLEMLER E-REÇETE YAZABİLMELERİ İÇİN - E-imza sahibi olmak, Elektronik imza (e-imza) usb dongle cihazınızın bilgisayarınıza tanıtılması
AYBEL YAZILIM E-REÇETE PROGRAMI İŞYERİ HEKİMLERİNİN YAPMASI GEREKEN İŞLEMLER E-REÇETE YAZABİLMELERİ İÇİN - E-imza sahibi olmak, Elektronik imza (e-imza) usb dongle cihazınızın bilgisayarınıza tanıtılması
MT4 Platformu Kullanıcı Kılavuzu
 MT4 Platformu Kullanıcı Kılavuzu OCAK 2012 PLATFORMUN BAŞLATILMASI Program indirme linki: http://www.gedik.com/liveupdate/gedikforex4setup.zip Program çift tıklayarak başlatılır. Açılan pencere İleri butonu
MT4 Platformu Kullanıcı Kılavuzu OCAK 2012 PLATFORMUN BAŞLATILMASI Program indirme linki: http://www.gedik.com/liveupdate/gedikforex4setup.zip Program çift tıklayarak başlatılır. Açılan pencere İleri butonu
1. Mutabakat.zip dosyası açılır. 2. Mutabakat klasörü içindeki Mutabakat.exe dosyası çalıştırılır.
 BA&BS MUTABAKAT PROGRAMI Kurulumu 1. Mutabakat.zip dosyası açılır. 2. Mutabakat klasörü içindeki Mutabakat.exe dosyası çalıştırılır. 3. Server ayarlarının yapılacağı pencere açılır. 3.1 Server Adı\instance
BA&BS MUTABAKAT PROGRAMI Kurulumu 1. Mutabakat.zip dosyası açılır. 2. Mutabakat klasörü içindeki Mutabakat.exe dosyası çalıştırılır. 3. Server ayarlarının yapılacağı pencere açılır. 3.1 Server Adı\instance
Kelime işlemcilerin işlevlerini öğrenmek. Başlıca kelime işlemcileri tanımak. Microsoft Word 2010 programı hakkında temel bilgileri öğrenmek.
 Amaçlarımız 2 Kelime işlemcilerin işlevlerini öğrenmek. Başlıca kelime işlemcileri tanımak. programı hakkında temel bilgileri öğrenmek. da metin biçimlendirmek. 1 Kelime İşlemcilerin İşlevleri 3 Kelime
Amaçlarımız 2 Kelime işlemcilerin işlevlerini öğrenmek. Başlıca kelime işlemcileri tanımak. programı hakkında temel bilgileri öğrenmek. da metin biçimlendirmek. 1 Kelime İşlemcilerin İşlevleri 3 Kelime
AKILLI BASKININ AVANTAJLARINI KEŞFEDİN. +90(216)
 AKILLI BASKININ AVANTAJLARINI KEŞFEDİN +90(216) 305 87 87 www.janusbarkod.com.tr www.barkodteknolojileri.com Akıllı baskı ile bilgisayarları ortadan kaldırın. Zamandan, paradan ve alandan tasarruf edin.
AKILLI BASKININ AVANTAJLARINI KEŞFEDİN +90(216) 305 87 87 www.janusbarkod.com.tr www.barkodteknolojileri.com Akıllı baskı ile bilgisayarları ortadan kaldırın. Zamandan, paradan ve alandan tasarruf edin.
SATIŞ DESTEK DOKÜMANI
 SATIŞ DESTEK DOKÜMANI ML-1630 MAXLOGIC SUPERVISOR GRAFİKSEL İZLEME VE YÖNETİM YAZILIMI ML-1630 Supervisor yazılımı; akıllı adresli yangın algılama sistemlerindeki yangın ve hata olaylarının grafiksel olarak
SATIŞ DESTEK DOKÜMANI ML-1630 MAXLOGIC SUPERVISOR GRAFİKSEL İZLEME VE YÖNETİM YAZILIMI ML-1630 Supervisor yazılımı; akıllı adresli yangın algılama sistemlerindeki yangın ve hata olaylarının grafiksel olarak
idealab Kullanım Bilgileri
 idealab Kullanım Bilgileri Hızlı Başlangıç 1. idea kontrol kartını bilgisayara bağlayın. 2. Kartın gücünü açıp Bağlan tuşuna tıklayarak Modüller Ekranı na geçin. 3. Modüller Ekranı nda kart üzerindeki
idealab Kullanım Bilgileri Hızlı Başlangıç 1. idea kontrol kartını bilgisayara bağlayın. 2. Kartın gücünü açıp Bağlan tuşuna tıklayarak Modüller Ekranı na geçin. 3. Modüller Ekranı nda kart üzerindeki
REVİZYON DURUMU. Revizyon Tarihi Açıklama Revizyon No
 REVİZYON DURUMU Revizyon Tarihi Açıklama Revizyon No Hazırlayan: Onaylayan: Onaylayan: Mustafa Arnavut Adem Aköl Kalite Konseyi Başkanı Sinan Özyavaş Kalite Koordinatörü 1/12 1. AMAÇ Bu talimatın amacı
REVİZYON DURUMU Revizyon Tarihi Açıklama Revizyon No Hazırlayan: Onaylayan: Onaylayan: Mustafa Arnavut Adem Aköl Kalite Konseyi Başkanı Sinan Özyavaş Kalite Koordinatörü 1/12 1. AMAÇ Bu talimatın amacı
AirTies Kablosuz Erişim Noktası (Access Point) olarak kullanacağınız cihazı bilgisayarınıza bağlayarak ayarlarını yapabilirsiniz.
 USB Disk Paylaşımı Değerli Müşterimiz, AirTies desteklediği USB Tak&Paylaş özelliği ile hiçbir ekstra donanıma ihtiyaç duymadan yaygın olarak kullanılan standart USB disk sürücülerinizi tüm ağınıza paylaştırmanıza
USB Disk Paylaşımı Değerli Müşterimiz, AirTies desteklediği USB Tak&Paylaş özelliği ile hiçbir ekstra donanıma ihtiyaç duymadan yaygın olarak kullanılan standart USB disk sürücülerinizi tüm ağınıza paylaştırmanıza
SIMAN KULLANIM KILAVUZU
 SIMAN KULLANIM KILAVUZU Önder Öndemir SIMAN Simülasyon programı Model Çatı ve Deneysel Çatı olmak üzere iki kısımdan oluşur. Model çatı genel itibariyle modullerin ve işlem bloklarının yazıldığı kısımdır.
SIMAN KULLANIM KILAVUZU Önder Öndemir SIMAN Simülasyon programı Model Çatı ve Deneysel Çatı olmak üzere iki kısımdan oluşur. Model çatı genel itibariyle modullerin ve işlem bloklarının yazıldığı kısımdır.
MEB E-Posta Hizmetleri ve Outlook Programı
 MEB E-Posta Hizmetleri ve Outlook Programı İçindekiler Bakanlık E-Posta Hizmetleri ve Sistem Ara yüzü E-posta Hizmetlerinin Outlook Programına Bağlanması Outlook 2010 Kullanımına ilişkin temel bilgiler
MEB E-Posta Hizmetleri ve Outlook Programı İçindekiler Bakanlık E-Posta Hizmetleri ve Sistem Ara yüzü E-posta Hizmetlerinin Outlook Programına Bağlanması Outlook 2010 Kullanımına ilişkin temel bilgiler
BİLGİ TEKNOLOJİLERİ EĞİTİM KILAVUZU
 ARMONİ PAZARLAMA PLASTİK SANAYİ TİCARET ANONİM ŞİRKETİ BİLGİ TEKNOLOJİLERİ EĞİTİM KILAVUZU A- TERMİNAL SİPARİŞ SİSTEMİ B- TERMİNAL ELEKTRONİK POSTA GÖNDERME VE ALMA C- TERMİNAL APN BAĞLANTISI SİPARİŞ SİSTEMİ
ARMONİ PAZARLAMA PLASTİK SANAYİ TİCARET ANONİM ŞİRKETİ BİLGİ TEKNOLOJİLERİ EĞİTİM KILAVUZU A- TERMİNAL SİPARİŞ SİSTEMİ B- TERMİNAL ELEKTRONİK POSTA GÖNDERME VE ALMA C- TERMİNAL APN BAĞLANTISI SİPARİŞ SİSTEMİ
AKILLI EV ALETLERİ. Elektrikli Ev Aletlerinin Uzaktan Kontrolü Akıllı Ev Aletlerinin Mikro Denetleyiciler ile Kontrolü
 AKILLI EV ALETLERİ Dersin Modülleri Elektrikli Ev Aletlerinin Uzaktan Kontrolü Akıllı Ev Aletlerinin Mikro Denetleyiciler ile Kontrolü Kazandırılan Yeterlikler Elektrikli ev aletlerinin uzaktan kontrolünü
AKILLI EV ALETLERİ Dersin Modülleri Elektrikli Ev Aletlerinin Uzaktan Kontrolü Akıllı Ev Aletlerinin Mikro Denetleyiciler ile Kontrolü Kazandırılan Yeterlikler Elektrikli ev aletlerinin uzaktan kontrolünü
TL-WPS510U PRINT SERVER KURULUM DÖKÜMANI
 TL-WPS510U PRINT SERVER KURULUM DÖKÜMANI 1 Başlarken Satın almış olduğunuz TL-WPS510U nun kullanım diagramı aşağıdaki gibidir. Cihazınızı bir ağ yazıcısı değilse veya kablolu ağ yazıcınızı kablosuz olarak
TL-WPS510U PRINT SERVER KURULUM DÖKÜMANI 1 Başlarken Satın almış olduğunuz TL-WPS510U nun kullanım diagramı aşağıdaki gibidir. Cihazınızı bir ağ yazıcısı değilse veya kablolu ağ yazıcınızı kablosuz olarak
AĞ İŞLETMENİ PROGRAMINA İLİŞKİN AÇIKLAMALAR
 AĞ İŞLETMENİ PROGRAMINA İLİŞKİN AÇIKLAMALAR ALAN : BİLİŞİM TEKNOLOJİLERİ MESLEK : AĞ İŞLETMENİ MESLEK SEVİYESİ : 4 SEVİYE MESLEK ELEMANI TANIMI Bilgisayar sistemlerinin donanım ve yazılım kurulumu, ağ
AĞ İŞLETMENİ PROGRAMINA İLİŞKİN AÇIKLAMALAR ALAN : BİLİŞİM TEKNOLOJİLERİ MESLEK : AĞ İŞLETMENİ MESLEK SEVİYESİ : 4 SEVİYE MESLEK ELEMANI TANIMI Bilgisayar sistemlerinin donanım ve yazılım kurulumu, ağ
