Kullanıcı Rehberi. Bu Makineyle Yapabilecekleriniz. Baºlarken. Yazdırma. Web Image Monitor. Kağıt ve Toner Ekleme. Sorun Giderme.
|
|
|
- Yildiz Köksal
- 6 yıl önce
- İzleme sayısı:
Transkript
1 Kullanıcı Rehberi Bu Makineyle Yapabilecekleriniz Baºlarken Yazdırma Web Image Monitor Kağıt ve Toner Ekleme Sorun Giderme Makine Bilgileri Bu kılavuzda yer almayan bilgiler için, verilen CD-ROM'daki HTML/PDF dosyalarına baºvurun. Güvenli ve doğru kullanım için, makineyi kullanmadan önce "Güvenlik Bilgisi"ni okuduğunuzdan emin olun.
2
3 İÇİNDEKİLER Kılavuzları Okuma...4 Kılavuzlarda Kullanılan Semboller... 4 Modele Özgü Bilgiler... 5 Önemli Özelliklerin Adları Bu Makineyle Yapabilecekleriniz Ne Yapmak İstediğinize Göre Arama...7 Masraflarımı Düşürme...7 Makineyi Daha Etkin Kullanma...8 Makineyle Yapabilecekleriniz...9 [Ana] Ekranını Özelleştirme...9 Çeşitli İşlevleri Kullanarak Veri Yazdırma...10 Bilgi Sızmasını Önleme (Güvenlik İşlevleri) Bir Bilgisayar Kullanarak Makineyi İzleme ve Ayarlama...11 Yetkisiz Kopyalamayı Önleme Başlarken Parça Adları ve İşlevleri Rehberi...13 Dikkat Lambası İşlevlerine Kılavuz...15 Makine Seçeneklerinin İşlev Rehberi...18 Makinenin Harici Seçeneklerinin İşlev Rehberi Makinenin Kontrol Panelinin Adları ve İşlevleri Rehberi Ekran Dilinin Değiştirilmesi...23 [Üst] Ekran ve [Ana] Ekranın Kullanımı...24 [Ana] Ekrana Simge Ekleme Gücü Açma/Kapatma...29 Ana Gücü Açma Ana Gücü Kapatma...29 Makinede Oturum Açma...31 Kimlik Doğrulama Ekranı Görüntülendiğinde...31 Kontrol Panelini Kullanarak Kullanıcı Kodu Kimlik Doğrulama...31 Kontrol Panelini Kullanarak Oturum Açma...31 Kontrol Panelini Kullanarak Oturumu Kapatma Yazdırma Hızlı Kurulum
4 Yazıcı Sürücüsü Özelliklerini Görüntüleme...34 Standart Yazdırma PCL 6 Yazıcı Sürücüsünü Kullanırken Sayfaların Her İki Tarafına Yazdırma...36 PCL 6 Yazıcı Sürücüsünü Kullanırken İki Taraflı Yazdırma Türleri Birden Çok Sayfayı Bir Sayfada Birleştirme...37 PCL 6 Yazıcı Sürücüsünü Kullanırken Birleştirerek Yazdırma Türleri Zarflar üzerine Yazdırma Kontrol Panelini Kullanarak Zarf Ayarlarını Yapılandırma...39 Yazıcı Sürücüsünü Kullanarak Zarflar üzerine Yazdırma Web Image Monitor Baş Sayfayı Görüntüleme Kağıt ve Toner Ekleme Kağıt Yükleme...43 Kağıt Yükleme için Önlemler...43 Tepsi 1'e Kağıt Yükleme A3/11 17 Tepsi Ünitesine Kağıt Yükleme Tepsi 2'ye Kağıt Yükleme Çoklu Bypass Tepsisine (Tepsi A) Kağıt Yükleme...50 Üç Kasetli Geniş Yüksek Kapasiteli Kasete Kağıt Yükleme İki Kasetli Geniş Yüksek Kapasiteli Kasete Kağıt Yükleme Kapak Takma'ya Kağıt Yükleme...54 Kapak Sayfalarını Mükemmel Ciltleyici Kapak Takma Ünitesine Yükleme Sabit Yönlü Kağıt veya İki Taraflı Kağıt Yükleme Tavsiye Edilen Kağıt Tavsiye Edilen Kağıt Boyutları ve Türleri Bir Özel Kağıdı Kaydetme Kağıt Kitaplığından Kağıdın Adını Seçme Kağıt Adı Kağıt Kitaplığında Görüntülenmeyen Bir Kağıdı Kaydetme...85 Mevcut Bir Kağıdı Değiştirerek Yeni bir Özel Kağıt Kaydetme Toner Ekleme
5 Kullanılmış Toneri İmha Etme Menü Öğeleri ve İşlevleri Sorun Giderme Bir Durum Simgesi Görüntülendiğinde [Durum Kontrolü] Tuşu Yandığında veya Yanıp Söndüğünde Makine bir Sesli Uyarı Verdiğinde Makineyi Kullanırken Sorun Yaşadığınızda Yazıcı İşlevini Kullanırken Görüntülenen Mesajlar Yazıcı İşlevini Kullanırken Kontrol Panelinde Görüntülenen Mesajlar Yazıcı İşlevini Kullanırken Hata Günlüklerine veya Raporlarına Yazdırılan Mesajlar Diğer Mesajlar Belirdiğinde Ana Ekran Düzenlenemediğinde Oturum Açarken Sorunlar Meydana Geldiğinde Kullanıcı bir İşlemi Gerçekleştirmek için İzine Sahip Olmadığında Makine Bilgileri Çevre Yönetmeliklerine İlişkin Bilgiler ENERGY STAR Programı Enerji Tasarrufu İşlevleri Elektrikli ve Elektronik Ekipmanlara İlişkin Kullanıcı Bilgileri (başlıca Avrupa) Batarya ve/veya Akü Sembolü için Not (Yalnızca AB Ülkeleri İçin) (başlıca Avrupa) Kullanıcılar için Çevre Önerisi (başlıca Avrupa) California Eyaletindeki Kullanıcılara Notlar (ABD'deki Kullanıcılara Notlar) (başlıca Kuzey Amerika) DİZİN
6 Kılavuzları Okuma Kılavuzlarda Kullanılan Semboller Bu kılavuzda aşağıdaki semboller kullanılmıştır: Makine kullanılırken dikkat edilecek hususları ve kağıt sıkışması, orijinallerin zarar görmesi ya da veri kaybı için olası nedenlerin açıklamalarını gösterir. Bu açıklamaları okuduğunuzdan emin olun. Makinenin işlevleriyle ilgili ek açıklamaları ve kullanıcı hatalarının çözümü hakkındaki talimatları gösterir. Bu sembol, her bir bölümün sonunda yer alır. İlgili daha fazla bilgiyi nerede bulabileceğinizi gösterir. [ ] Makinenin görüntü veya kontrol panelindeki tuşların adlarını belirtir. (başlıca Avrupa ve Asya), (başlıca Avrupa), veya (başlıca Asya) (başlıca Kuzey Amerika) A Bölgesi ve B Bölgesi modellerinin işlevlerindeki farklılık iki sembolle gösterilmiştir. Kullanmakta olduğunuz modelin bölgesiyle eşleşen sembolle gösterilen bilgiyi okuyun. Kullanmakta olduğunuz modeli hangi sembolün temsil ettiğine dair ayrıntılı bilgi için bkz. S.5 "Modele Özgü Bilgiler". 4
7 Modele Özgü Bilgiler Bu bölüm makinenizin ait olduğu bölgeyi nasıl tespit edeceğinizi açıklamaktadır. Makinenin arkasında, konumu aşağıda gösterilen bir etiket vardır. Bu etiket makinenizin ait olduğu bölgeyi tespit hakkında ayrıntıları içerir. Etiketi okuyun. DER002 Aşağıdaki bilgiler bölgeye özeldir. Makinenizin bölgesine karşılık gelen sembolün altındaki bilgiyi okuyun. (başlıca Avrupa ve Asya) Etiket şunları içeriyorsa, makineniz A Bölgesi modelidir: KOD XXXX -27, -29, V (başlıca Kuzey Amerika) Etiket şunları içeriyorsa, makineniz B Bölgesi modelidir: KOD XXXX -17, V Bu kılavuzdaki boyutlar iki ölçüm birimiyle verilmektedir: metrik ve inç. Eğer makineniz A Bölgesi modeliyse, metrik birimleri kullanın. Eğer makineniz B Bölgesi modeliyse, inç birimlerini kullanın. Makineniz A Bölgesi modeliyse ve etikette "KOD XXXX -27, -67" basılı ise, ayrıca bkz. " (başlıca Avrupa)". Makineniz A Bölgesi modeliyse ve etikette "KOD XXXX -29" basılı ise, ayrıca bkz. " (başlıca Asya)". 5
8 Önemli Özelliklerin Adları Bu kılavuzda, makinenin önemli özellikleri aşağıdaki şekilde adlandırılmaktadır: Oto. Doküman Besleyici ADF Multi Bypass Tray BY5010 Çoklu bypass tepsisi (Tepsi A) Geniş Yüksek Kapasiteli Kaset Geniş LCT (bu kılavuzda "geniş LCT" ile, "üç kasetli geniş LCT ve iki kasetli geniş LCT ifade edilmektedir) LCIT RT5090 Üç Kasetli Geniş Yüksek Kapasiteli Kaset (Üç kasetli geniş LCT) Vacuum Feed LCIT RT5100 İki Kasetli Geniş Yüksek Kapasiteli Kaset (İki kasetli geniş LCT) Multi-Folding Unit FD5020 Çoklu katlama ünitesi Decurl Unit DU5040 Kıvrıklık önleyici ünite Buffer Pass Unit Type S3 Arabellek geçiş ünitesi Ring Binder RB5020 Spiralli ciltleyici High Capacity Stacker SK5030 Yüksek kapasiteli istifleyici Trimmer Unit TR5040 Kenar kesici Cover Interposer Tray CI5030 Kapak Takma Ünitesi Perfect Binder GB5010 Mükemmel ciltleyici Tab Sheet Holder Type 3260 Ayraçlı kağıt tutucusu 6
9 1. Bu Makineyle Yapabilecekleriniz Ne yapmak istediğinizi belirterek bir açıklama araması yapabilirsiniz. Ne Yapmak İstediğinize Göre Arama Ne yapmak istediğinizi belirterek bir prosedür araması yapabilirsiniz. Masraflarımı Düşürme BRL059S Ne kadar kağıt tasarrufu sağlandığını kontrol etme ([Bilgi] ekranı) Bkz. Getting Started. Elektrik tüketimini azaltma bkz. Getting Started. 7
10 1. Bu Makineyle Yapabilecekleriniz Makineyi Daha Etkin Kullanma BQX139S Sık kullanılan baskı ayarlarını yazıcı sürücüsüne kaydetme Bkz. Print. Yazıcı sürücüsünün başlangıç ayarlarını sık kullanılan baskı ayarlarına değiştirme Bkz. Print. İşlev ve kısayol simgelerini ekleme Bkz. Convenient Functions. İşlev ve kısayol simgelerinin sırasını değiştirme Bkz. Convenient Functions. 8
11 Makineyle Yapabilecekleriniz Makineyle Yapabilecekleriniz Bu bölüm, makinenin özelliklerini açıklamaktadır. [Ana] Ekranını Özelleştirme Her bir işlevin simgeleri [Ana] ekranda görüntülenir. Sonraki ekranlarda gösterilen içerikler makineye göre değişir. DER151 Sadece kullandığınız işlevlerin ve kısayolların simgelerini görüntüleyebilirsiniz. İşlev ve kısayol simgelerinin sırasını değiştirebilirsiniz. [Ana] ekran üzerindeki özellikler hakkında ayrıntılar için, bkz. Getting Started. [Ana] ekranı nasıl kişiselleştireceğinize dair ayrıntılar için, bkz. Convenient Functions. 9
12 1. Bu Makineyle Yapabilecekleriniz Çeşitli İşlevleri Kullanarak Veri Yazdırma CWW103 Bu makine, ağ ve yerel bağlantıları desteklemektedir. Yazıcı sürücüsünü kullanarak daha önceden bilgisayarlardan gönderilmiş olup makinenin sabit diskinde kaydedilen yazdırma işlerini yazdırabilir veya silebilirsiniz. Şu yazdırma işleri türleri seçilebilir: Örnek Yazdırma, Kilitli Yazdırma, Bekletilen Yazdırma ve Kayıtlı Yazdırma. Bkz. Print. Sonlandırıcı, baskılarınızı zımbalamanıza ve delmenize imkan tanır. Zımbalama hakkında ayrıntılar için, bkz. Print. Delme hakkında ayrıntılar için, bkz. Print. Çoklu katlama ünitesi, baskılarınızı katlamanıza imkan tanır. Çoklu katlama hakkındaki ayrıntılar için, bkz. Print. Spiralli ciltleyici, baskılarınızı bir spiral dişlisi ile ciltlemenize imkan tanır. Bkz. Print. Mükemmel ciltleyici, kitapçık şeklinde ciltlemek için toplanan sayfaların sırtına yapıştırıcı uygulamanıza imkan tanır. Bkz. Print. Çıkarılabilir bir bellek aygıtına kaydedilmiş dosyaları yazdırabilir ve yazdırma kalitesi ve yazdırma boyutu gibi baskı koşullarını belirtebilirsiniz. Bkz. Print. 10
13 Makineyle Yapabilecekleriniz Bilgi Sızmasını Önleme (Güvenlik İşlevleri) CWW108 Dokümanlara yetkisi olmayanların erişimini önleyebilir ve bunların izin olmaksızın kopyalanmasını durdurabilirsiniz. Makinenin kullanımını kontrol edebilir ve makine ayarlarının yetkisiz değiştirilmesini önleyebilirsiniz. Parolaları ayarlayarak, ağ üzerinden yetkisiz erişimi önleyebilirsiniz. Bilgi sızması riskini en aza indirmek için sabit disk üzerindeki verileri silebilir veya şifreleyebilirsiniz. Her kullanıcı için işlevlerin kullanımını sınırlayabilirsiniz. Bkz. Güvenlik Rehberi. Bir Bilgisayar Kullanarak Makineyi İzleme ve Ayarlama Web Image Monitor'ü kullanarak, makine durumunu kontrol edebilir ve ayarları değiştirebilirsiniz. CWW110 11
14 1. Bu Makineyle Yapabilecekleriniz Hangi kasette kağıt bittiğini kontrol edebilir, Adres Defteri'ne bilgi kaydedebilir, ağ ayarlarını belirleyebilir, sistem ayarlarını yapılandırabilir ve değiştirebilir, işleri yönetebilir, iş geçmişini yazdırabilir ve kimlik doğrulama ayarlarını yapılandırabilirsiniz. Bkz. Connecting the Machine/ System Settings. Bkz., Web Image Monitor Yardım. Yetkisiz Kopyalamayı Önleme Yetkisiz kopyalamayı önlemek için çıktılara gömülü desen yazdırabilirsiniz. Kopyalanamaz Kopyalanamaz DER153 Yazıcı sürücüsünü kullanarak, basılı bir dokümana desen gömebilirsiniz. Doküman makineye Veri Kopyalama Güvenliği ünitesi ile kopyalanırsa, korunan sayfalar kopyada gri olarak çıkacaktır. Bu şekilde, gizli bilginin kopyalanmasını riskini en aza indirebilirsiniz. İzinsiz kopyalamaya karşı korunan bir doküman, Veri Kopyalama Güvenliği ünitesi olan bir makinede kopyalanıyorsa, makine bip sesi ile izinsiz kopyalamaya teşebbüs edildiğini kullanıcılara bildirir. Doküman, Veri Kopyalama Güvenliği Ünitesi olmayan bir makinede kopyalanırsa, gizli metin kopyada, kopyalamanın yetkisiz olduğunu göstermek için dikkat çekici biçimde yazdırılır. Yazıcı sürücüsünü kullanarak, yetkisiz kopyalamayı önlemek için yazdırılmış dokümana metin gömebilirsiniz. Doküman, kopyalayıcı veya çok işlevli bir yazıcı tarafından Doküman Sunucusunda kopyalanır, taranır veya kaydedilirse, gömülü metin, bu tür yetkisiz kopyalamadan vazgeçirmek için kopyada dikkat çekici biçimde görünür. Ayrıntılar için, yazıcı sürücüsü Yardımına ve Güvenlik Rehberi'ne bakın. Yazıcı modunda bu işlev ile ilgili ayrıntılar için, bkz. Print. 12
15 2. Başlarken Bu bölüm, bu makineyi kullanmaya nasıl başlanacağını anlatmaktadır. Parça Adları ve İşlevleri Rehberi Makinenin havalandırmalarını kapatmayın. Bu, dahili bileşenlerin aşırı ısınması sebebiyle yangın riski oluşturur. Ön ve sol görünüm DER Ana güç düğmesi Makineyi kullanmak için, ana güç düğmesi açık olmalıdır. Kapalıysa, ana güç düğmesinin kapağını açın ve düğmeyi açın. 2. Sol ön kapak Kağıt sıkışmalarını gidermek veya AC güç düğmesini açmak/kapatmak için açın. 13
16 2. Başlarken 3. Kontrol paneli Bkz. S.20 "Makinenin Kontrol Panelinin Adları ve İşlevleri Rehberi". 4. Üst sağ ön kapak Toner kartuşlarını değiştirmek için açın. 5. Sağ ön kapak Kağıt sıkışmalarını gidermek için açın. 6. Kağıt kasetleri (Kaset 1-2) Kağıdı buraya yükleyin. Kaset 1, sağ taraftaki kağıtlar bittiğinde sol taraftaki kağıtların sağa kaydığı ikili (tandem) bir kasettir. Kağıt beslemesi yapılırken tepsinin sol ön tarafında bir gösterge yanar. 7. Sol alt ön kapak Atık toner şişesini değiştirmek üzere açın. 8. AC güç düğmesi Makinenin gücünü tamamen kapatmak için basın. Normal kullanımda AC güç düğmesi açık tutulmalıdır. Düğme sol ön kapağın içindedir. Ayrıntılar için, bkz. Maintenance and Specifications. Ön ve sağ görünüm 1 DER007 14
17 Parça Adları ve İşlevleri Rehberi 1. Uyarı ışığı Bkz. S.15 "Dikkat Lambası İşlevlerine Kılavuz". Arka ve sağ görünüm DER Havalandırma delikleri Aşırı ısınmayı önleyin. 2. Toprak kaçağı kesicisi Kullanıcıları elektrik şokuna karşına korur. Toprak kaçağı kesicisini kontrol etme hakkındaki ayrıntılar için, bkz. Maintenance and Specifications. Dikkat Lambası İşlevlerine Kılavuz Makinede kurulysa dikkat lambasına basmayın veya çekmeyin. Böyle yapmak dikkat lambasının veya makinenin hasara uğraması veya bozulmasıyla sonuçlanabilir. 15
18 2. Başlarken CUV121 Dikkat lambası kağıt sıkışması veya kağıdın bitmesi söz konusu olduğunda kullanıcıya ışık yoluyla haber verir. Lambanın renkleri ve anlamları şu şekildedir: Lamba Durum Alt lamba mavi ışık verir. Alt lamba mavi yanıp söner. Üst lamba kırmızı ışık verir. Yazdırma Veri girişi Hata oluştu (Örnek) Servis çağrısı mesajı belirdiğinde Kağıt Sıkışması Kağıt Yok Toner Kalmadı Hafıza Taşması Görüntü panelindeki mesajı okuyun, ve ardından uygun eylemi yapın. Ayrıntılar için, bkz. Troubleshooting. 16
19 Parça Adları ve İşlevleri Rehberi Lamba Üst lamba sarı yanıp söner. Uyarı (Örnek) Durum Toner neredeyse bitmek üzere. Atık toner şişesi hemen hemen dolu. Görüntü panelindeki mesajı okuyun, ve ardından uygun eylemi yapın. Ayrıntılar için, bkz. Troubleshooting. 17
20 2. Başlarken Makine Seçeneklerinin İşlev Rehberi Makinenin Harici Seçeneklerinin İşlev Rehberi DER Booklet Finisher SR5060 Birden çok kağıt yaprağını harmanlar, yığınlar ve zımbalar. Sırt dikişi işlevi, birden çok kağıt yaprağını ortadan zımbalar ve bunları kitapçık halinde katlar. Aşağıdaki kağıt kasetlerini içerir: Sonlandırıcı üst tepsisi Sonlandırıcı ayırma tepsisi Sonlandırıcı kitapçık tepsisi Sonlandırıcıya isteğe bağlı bir delgeç ünitesi takıldığı takdirde, çıktılar delinebilir. 2. Kenar Kesici Kitap bloğuna sırt dikişi yapıldıktan sonra kitap bloğunun ön kenarını keser. 3. Yüksek kapasiteli istifleyici Aşağıdaki kağıt kasetlerini içerir: İstifleyici üst tepsisi İstifleyici tepsisi İstifleyici üst tepsisine 250 sayfa kağıt yerleştirilebilir ve istifleyici tepsisine de 5000 sayfa kağıt yerleştirilebilir. En fazla iki adet yüksek kapasiteli istifleyici bağlayabilirsiniz. 4. Spiralli ciltleyici Sayfaları bir spiral dişlisi ile ciltler. 18
21 Makine Seçeneklerinin İşlev Rehberi 5. Çoklu katlama ünitesi Şu katlamaları uygular: Yarım Katlama, Mektup Dışa katlama, Mektup İçe katlama, Çift Paralel Katlama, Kapı Şeklinde Katlama ve Z-katlama. 6. Kapak Takma Ünitesi Basılan kağıtların içine kapak veya ara sayfalar ekler. 7. Arabellek geçiş ünitesi Basılan kağıdı soğutur. 8. Kıvrıklık önleme ünitesi Kağıt sıkışmalarını önlemek için sayfalardaki kıvrımları düzleştirir. 9. Üç kasetli geniş LCT sayfa kağıt alma kapasitesi vardır. SRA3 veya / 5 boyutuna kadar kağıtları yükleyebilirsiniz. 10. Çoklu bypass tepsisi (Tepsi A) 500 sayfa kağıt alma kapasitesi vardır. 11. Çoklu bypass takma kiti Çoklu bypass tepsisini (Tepsi A) iki kasetli geniş LCT'ye takar. 12. Çoklu bypass tepsisinin (Tepsi A) başlık sayfası kaseti Çoklu bypass tepsisine (Tepsi A) büyük boyutlu kağıt yüklemenize olanak verir. 13. Finisher SR5050 Birden çok kağıt yaprağını harmanlar, yığınlar ve zımbalar. Aşağıdaki kağıt kasetlerini içerir: Sonlandırıcı üst tepsisi Sonlandırıcı ayırma tepsisi Sonlandırıcıya isteğe bağlı bir delgeç ünitesi takıldığı takdirde, çıktılar delinebilir. 14. Mükemmel ciltleyici Kitapçık şekilinde ciltlemek için toplanan sayfaların sırtına yapıştırıcı uygular. 15. A3/11 17 tepsi ünitesi Bu üniteyi kullanarak Tepsi 1'e A3, veya daha büyük boyutlu kağıt yükleyebilirsiniz. Makinenize A3/11 17 tepsi ünitesini kurarsanız, tandem (bağlı) tepsi olarak kullanamazsınız. Kağıt beslemesi yapılırken tepsinin sol ön tarafında bir gösterge yanar. 16. İki kasetli geniş LCT sayfa kağıt alma kapasitesi vardır. SRA3 veya / 5 boyutuna kadar kağıtları yükleyebilirsiniz. Üç adede kadar iki kasetli geniş LCT bağlayabilirsiniz. 17. İki kasetli geniş LCT'nin köprü ünitesi İki kasetli geniş LCT'yi ikinci bir iki kasetli geniş LCT'ye bağlar. 18. İki kasetli geniş LCT'nin başlık sayfası kaseti İki kasetli geniş LCT'ye büyük boyutlu kağıt yüklemenize olanak verir. 19
22 2. Başlarken Makinenin Kontrol Panelinin Adları ve İşlevleri Rehberi DER Görüntü paneli Her işlev, işlem durumu ve mesajlar için tuşları gösterir. Bkz. Getting Started. 2. [Sıfırla] tuşu Geçerli ayarları silmek için basın. 3. Ana güç göstergesi Ana güç düğmesini açtığınızda ana güç göstergesi yanar. 20
23 Makinenin Kontrol Panelinin Adları ve İşlevleri Rehberi 4. [Enerji Koruyucusu] tuşu Düşük Güç modu veya Uyku moduna geçmek veya çıkmak için basın. Bkz. Getting Started. Makine Düşük Güç modunda olduğunda, [Enerji Koruyucusu] tuşu yanar. Uyku modunda, [Enerji Koruyucusu] tuşu yavaşça yanıp söner. 5. [Oturum Açma/Oturum Kapatma] tuşu Oturum açmak veya oturumu kapatmak için basın. 6. [Kullanıcı Araçları] tuşu Gereksinimlerinizi karşılayacak varsayılan ayarları değiştirmek için basın. Bkz. Connecting the Machine/ System Setting. Genişletilebilir sarf malzemelerin nereden sipariş edileceğini ve bir arıza oluşursa aranacak numarayı öğrenebilirsiniz. Bu ayrıntıları aynı zamanda yazdırabilirsiniz. bkz. Maintenance and Specifications. 7. [Kağıt Ayarı] tuşu Kağıt kaseti için özellikleri belirleyin. Bkz. Paper Settings. 8. [Sayaç] tuşu Sayaç değerini kontrol etmek ve yazdırmak için basın. Bkz. Maintenance and Specifications. 9. [Dil] tuşu Görüntü dilini değiştirmek için basın. Bkz. S.23 "Ekran Dilinin Değiştirilmesi". 10. [Basit Ekran] tuşu Basit ekrana geçiş yapmak için basın. Bkz. Getting Started. 11. [ ] tuşu (Gir tuşu) Girilen değerleri veya belirtilen öğeleri onaylamak için basın. 12. [Başla] tuşu Bir sayaç listesi, sorgu listesi veya başka bir liste yazdırmak için basın. 13. [Sil] tuşu Girilen bir sayısı silmek için basın. 14. Sayı tuşları Sayıları girmek üzere basın. 15. Veri Girişi göstergesi(yazıcı modu) Makine, bir bilgisayardan yazdırma işleri alırken yanıp söner. Bkz. Print. 16. [Durum Kontrolü] tuşu Makinenin sistem durumunu, her bir işlevin çalışma durumunu ve mevcut işleri kontrol etmek için basın. Ayrıca iş geçmişini ve makinenin bakım bilgilerini de görüntüleyebilirsiniz. 17. İşlev tuşları İşlev tuşlarına fabrika varsayılan ayarı olarak herhangi bir işlev kaydedilmemiştir. Sık kullanılan işlevleri kaydedebilirsiniz. Ayrıntılar için, bkz. Getting Started. 18. [Ana] tuşu [Ana] ekranı görüntülemek için basın. Ayrıntılar için, bkz. S.24 "[Üst] Ekran ve [Ana] Ekranın Kullanımı". 21
24 2. Başlarken 19. Ekran parlaklık kaydırıcısı Görüntü paneli parlaklığını ayarlar. 20. Medya erişim lambası Medya yuvasına bir bellek depolama aygıtı takıldığında yanar. 21. Medya yuvaları SD kart veya USB flaş bellek aygıtı takmak için kullanın. 22
25 Ekran Dilinin Değiştirilmesi Ekran Dilinin Değiştirilmesi Ekranda kullanılan dili değiştirebilirsiniz. İngilizce varsayılan olarak ayarlanmıştır. 1. Görüntülenmesini istediğiniz dil belirene kadar [Dil] tuşuna basın. DER048 23
26 2. Başlarken [Üst] Ekran ve [Ana] Ekranın Kullanımı Makine açıldıktan hemen sonra [Ana] tuşuna bastığınızda, [Üst] ekran gösterilir. [Üst] ekranı kullanarak iş listesini, toner durumunu ve kağıt durumunu kontrol edebilirsiniz. Her bir işlevin simgeleri [Ana] ekranda görüntülenir. [Ana] ekranı görüntülemek için, [Ana] tuşuna basın. Ana ekran görüntülenmezse, menü ekranına geçmek için ekranın sağ üst köşesindeki simgesine basın. [Üst] ekran DER023 24
27 [Üst] Ekran ve [Ana] Ekranın Kullanımı [Ana] ekranı DER Çalışma durumu ve mesajlar Çalışma durumu ve mesajlarını gösterir. 2. [İş Listesi] [Yazıcı] ekranında [İş Listesi] sekmesinin gösterilmesi için basın. 3. Tahmini süre O an gösterilen iş listesinin üstünde, işin tahminen tamamlanacağı süre gösterilir. 4. [Bakım Bilgileri] [Durumu Kontrol Et] ekranındaki [Bakım/Sorgu/Makine Bilgileri] sekmesinde gösterilmesi için basın. 5. Ekran değiştir [Ana] ekran ve [Üst] ekran arasında geçiş yapmak için basın. 6. [Sarf Mlz.Bilgileri] Kalan toner miktarı gibi malzeme bilgilerini gösterir. 7. [Kaset Kağıt Ayarları] [Kaset Kağıt Ayarları] ekranının gösterilmesi için basın. 8. [Kaset Bilgileri]/[Kapak Takma Bilgileri] Kağıt kasetleri ve kapak takma ünitesinin durumunu gösterir. 9. [İş Listesi] Geçerli ve beklemedeki işleri gösterir. 10. [Yazıcı] Makineyi bir yazıcı olarak kullanma ayarlamaları yapmak için basın. Yazıcı işlevi için ayarların yapılması hakkında ayrıntılar için, bkz. Print. 25
28 2. Başlarken 11. Ana ekran görüntüsü Kurumsal logo gibi bir görüntüyü [Ana] ekranda görüntüleyebilirsiniz. Görüntüyü değiştirmek için, bkz. Convenient Functions. 12. [Adres Defteri Yönetimi] 13. / Adres Defteri'ni görüntülemek için basın. Adres Defterinin kullanılması hakkında ayrıntılar için, bkz. Connecting the Machine/ System Settings. Bir sayfada simgeler görüntülenmediğinde sayfaları değiştirmek için basın. [Ana] Ekrana Simge Ekleme İşlev ve kısayol simgeleri ekleyebilirsiniz. Ayrıca işlevlerin simgelerini ve [Ana] ekrandan sildiğiniz dahili yazılım uygulamalarını da gözden geçirebilirsiniz. 32 karaktere kadar olan kısayol adları standart bir ekranda görüntülenebilir. Kısayolun adı 32 karakterden daha uzunsa, 32. karakterin yerine "..." gelir. Basit bir ekranda sadece 30 karakter görüntülenebilir. Kısayolun adı 30 karakterden daha uzunsa, 30. karakterin yerine "..." gelir. En fazla 72 işlev ve kısayol simgesi kaydedebilirsiniz. Sınıra ulaşılırsa kullanılmayan simgeleri silin. Ayrıntılar için, bkz. Convenient Functions. Simgelerin konumunu değiştirebilirsiniz. Ayrıntılar için, bkz. Convenient Functions. >Web Image Monitor'ü kullanarak [Ana] ekrana simge ekleme 1. Web Image Monitor'ü başlatın. Ayrıntılar için, bkz. Connecting the Machine/ System Settings. 2. Web Image Monitor'de oturum açın. 3. Varsayılan [Ana] ekrana simgeler eklemek için, [Aygıt Yönetimi]'ne gelin, ve sonra [Aygıt Ana Yönetimi]'ne tıklayın. Kullanıcının [Ana] ekranına simgeler eklemek için, [Kullanıcı başına Ekranı Özelleştir]'e tıklayın. 4. [Simgeleri Düzenle]'ye tıklayın. 5. Eklemek istediğiniz konumun [ Simge eklenebilir.] noktasına gelin ve ardından [Ekle] düğmesine tıklayın. 6. Eklemek istediğiniz işlev veya kısayol simgesini seçin. 7. [OK] düğmesine dört kez tıklayın. 26
29 [Üst] Ekran ve [Ana] Ekranın Kullanımı Kullanıcı Araçları'nı Kullanarak [Ana] ekrana simge ekleme Aşağıdaki işlemde, bir kısayol simgesi [Ana] ekrana kaydedilmektedir. 1. [User Tools] tuşuna basın. 2. [Ana'yı Düzenle] düğmesine basın. DER [Simgeyi Ekle] düğmesine basın. 27
30 2. Başlarken 4. [Uygulama] sekmesine basın. 5. Eklemek istediğiniz uygulamayı seçin. 6. [Boş] görüntülenmesini istediğiniz konumu belirtin. 7. [OK] öğesine basın. 8. [User Tools] tuşuna basın. Basit ekrandaki konumu kontrol etmek için ekranın sağ üst köşesindeki simgesine basın. 28
31 Gücü Açma/Kapatma Gücü Açma/Kapatma Ana güç düğmesine tekrar tekrar basmayın. Ana güç düğmesine bastığınızda, ana güç göstergesinin yandığından veya söndüğünden emin olduktan sonra en az 10 saniye bekleyin. Eğer ana güç göstergesi siz ana güç düğmesine bastıktan sonra 5 dakika içerisinde yanmaz veya sönmezse, servis temsilcinizle irtibat kurun. Ana güç düğmesi, makinenin sol üst tarafındadır. Bu düğme açıldığında, ana güç açılır ve kontrol panelinin sağ tarafındaki ana güç göstergesi yanar. Bu düğme kapatıldığında, ana güç kapanır ve kontrol panelinin sağ tarafındaki ana güç göstergesi söner. Bu yapıldığında makinenin gücü kapanır. Seçeneklerin ne kadar güç çektiğini kontrol edin ve ardından ana makinenin bağlandığı prizden ayrı ancak yakında bulunan bir prize fişleri takın. Ana Gücü Açma 1. Güç kablosunun duvardaki prize sıkıca takıldığından emin olun. 2. Ana güç düğmesi kapağını açın ve ana güç düğmesine basın. Ana güç göstergesi yanar. DER101 Ana Gücü Kapatma Güç kablosunu duvardaki fişten çıkartırken, kablodan değil fişten tutarak çekin. Kablodan tutarak çekmek güç kablosuna zarar verebilir. Hasarlı güç kablolarının kullanılması yangın veya elektrik çarpmasıyla sonuçlanabilir. 29
32 2. Başlarken Makine çalışırken gücü kapatmayın. Ana gücü kapatırken ana güç düğmesini basılı tutmayın. Aksi halde makinenin gücü zorla kapatılır ve sabit diske veya hafızaya zarar vererek arızalara yol açabilir. 1. Ana güç düğmesi kapağını açın ve ana güç düğmesine basın. Ana güç göstergesi söner. Makine kapandığında, ana güç otomatik olarak kapanır. Kontrol paneli üzerindeki ekran kaybolmuyorsa, servis temsilcinizle irtibat kurun. 30
33 Makinede Oturum Açma Makinede Oturum Açma Kimlik Doğrulama Ekranı Görüntülendiğinde If Temel Kimlik Doğrulama, Windows Kimlik Doğrulama ya da LDAP Kiml.Doğr. etkin ise, ekranda kimlik doğrulama ekranı görüntülenir. Makine, sadece kendinize ait Oturum Açma Kullanıcı Adı ve Oturum Açma Parolası'nı girdikten sonra çalışır hale gelir. Eğer Kullanıcı Kodu Kimlik Doğrulama etkin ise, Kullanıcı Kodu'nu girinceye kadar makineyi kullanamazsınız. Makineyi kullanabiliyorsanız, oturum açmış olduğunuz söylenebilir. Çalışır halden çıkınca, oturumu kapattığınızı söyleyebilirsiniz. Makinede oturum açtıktan sonra, yetkisiz kişilerin kullanımını önlemek için oturumu kapattığınızdan emin olun. Kullanıcı yöneticisinden Oturum Açma Kullanıcı Adı, Oturum Açma Parolası ve Kullanıcı Kodu'nu isteyin. Kullanıcı kimlik doğrulaması hakkında ayrıntılar için, bkz. Güvenlik Rehberi. Kullanıcı Kodu Kimlik Doğrulama'da girilecek Kullanıcı Kodu, Adres Defteri'nde Kullanıcı Kodu olarak kayıtlı sayısal değerdir. Kontrol Panelini Kullanarak Kullanıcı Kodu Kimlik Doğrulama Eğer Kullanıcı Kodu Kimlik Doğrulama etkinse, size Kullanıcı Kodu'nu girmenizi hatırlatan bir ekran görünür. 1. Kullanıcı Kodu girin (sekiz haneye kadar) ve sonra [OK]'e basın. Kontrol Panelini Kullanarak Oturum Açma Bu bölüm, Temel Kimlik Doğrulama, Windows Kimlik Doğrulama veya LDAP Kiml.Doğr. tanımlandığında makinede oturum açma prosedürünü anlatmaktadır. 1. [Oturum Aç] tuşuna basın. 2. Oturum Açma Kullanıcı Adı'nı girin ve daha sonra [OK] tuşuna basın. 31
34 2. Başlarken 3. Oturum Açma Parolası girin ve daha sonra [OK] tuşuna basın. Kullanıcı kimliği doğrulandığında, kullanıyor olduğunuz işlevin ekranı görünür. Kontrol Panelini Kullanarak Oturumu Kapatma Bu bölüm, Temel Kimlik Doğrulama, Windows Kimlik Doğrulama veya LDAP Kiml.Doğr. tanımlandığında makinede oturumu kapatma prosedürünü anlatmaktadır. Makinenin yetkisi olmayan kişiler tarafından kullanımını önlemek için, makineyi kullanmayı tamamladıktan sonra daima oturumu kapatın. 1. [Oturum Aç/Oturum.Kapat] tuşuna basın. 2. [Evet] seçeneğine basın. DER049 32
35 3. Yazdırma Bu bölümde sık kullanılan yazıcı işlevleri ve işlemleri açıklanmaktadır. Bu bölüme dahil edilmeyen bilgi için, bkz. tedarik edilen CD-ROM'daki Print. Hızlı Kurulum Yazıcı sürücülerini bu makine ile birlikte gelen CD-ROM'dan kolaylıkla kurabilirsiniz. PCL 6 yazıcı sürücüsü, Hızlı Kurulum kullanılarak ağ ortamı altında kurulur ve Standart TCP/IP bağlantı noktası ayarlanır. Sürücüleri kurmak için Yazıcıları Yönetme izni gereklidir. Yöneticiler grubu üyesi olarak oturum açın. 1. Kurulum programı ekranında [Hızlı Kurulum] öğesine tıklayın. 2. Yazılım lisans sözleşmesi [Lisans Anlaşması] iletişim kutusunda görünür. Anlaşmayı okuduktan sonra, [Anlaşmayı kabul ediyorum.]'a tıklayın ve [Sonra >] öğesine tıklayın. 3. [Sonra >] öğesine tıklayın. 4. [Yazıcı Seç] iletişim kutusundan kullanmak istediğiniz makine modelini seçin. 5. [Kur]'a tıklayın. 6. Kullanıcı kodunu, varsayılan yazıcıyı ve paylaşımlı yazıcıyı gereken şekilde yapılandırın. 7. [Devam et] öğesine tıklayın. Kurulum başlar. 8. [Bitir] tuşuna basın. Bilgisayarınızı yeniden başlatmanız istendiğinde, görüntülenen talimatları izleyerek yeniden başlatın. 9. Yükleyicinin ilk penceresinde [Çıkış] düğmesine tıklayın ve ardından CD-ROM'u çıkartın. 33
36 3. Yazdırma Yazıcı Sürücüsü Özelliklerini Görüntüleme Bu bölümde, [Yazıcılar ve Fakslar] sekmesinden yazıcı sürücüsü özelliklerinin nasıl açılacağı açıklanmaktadır. Yazıcı özelliklerini değiştirmek için Yazıcıları Yönetme izni gereklidir. Yöneticiler grubu üyesi olarak oturum açın. Bireysel kullanıcıların makine varsayılan ayarlarını değiştiremezsiniz. Yazıcı özellikleri iletişim kutusunda yapılan ayarlar tüm kullanıcılara uygulanır. 1. [Başlat] menüsünde, [Aygıtlar ve Yazıcılar] öğesine tıklayın. 2. Kullanmak istediğiniz yazıcı simgesine sağ tıklayın. 3. [Yazıcı özellikleri] seçeneğine tıklayın. 34
37 Standart Yazdırma Standart Yazdırma Varsayılan ayar iki taraflı yazdırmadır. Sadece bir tarafa yazdırmak istiyorsanız, iki taraflı yazdırma ayarını [Kapalı] olarak seçin. PCL 6 Yazıcı Sürücüsünü Kullanırken 1. Pencerenin sol üst köşesindeki WordPad menü düğmesine tıklayın ve ardından [Yazdır] düğmesine tıklayın. 2. [Yazıcı Seç] listesinde, kullanmak istediğiniz yazıcıyı seçin. 3. [Tercihler] öğesine tıklayın. 4. [Sık Kullanılan Ayarlar] sekmesine tıklayın. 5. "İş Tipi:" listesinde, [Normal Yazdırma] seçeneğini seçin. 6. "Doküman Boyutu:" listesinden yazdırılacak orijinalin boyutunu seçin. 7. "Yönlendirme" alanından, orijinalin yönü olarak [Dikey] veya [Yatay] öğesini seçin. 8. "Kağıt Tipi:" listesinde, kağıt kasetinde yüklü olan kağıt tipini seçin. 9. "Giriş Kaseti" listesinden, üzerine yazdırmak istediğiniz kağıdı içeren kağıt kasetini seçin. "Giriş Kaseti:" listesinden [Oto Kaset Seçimi]'ni seçerseniz, kaynak kaseti belirtilen kağıt boyutu ve tipine göre otomatik olarak seçilir. 10. Renkli/Siyah ve Beyaz:" listesinde [Renk] veya [Siyah ve Beyaz] seçeneğini seçin. 11. Birden fazla kopya yazdırmak istiyorsanız, Kopyalar: kutusunda set sayısını belirtin. 12. [OK]'e tıklayın. 13. Yazdırma işlemini uygulamanın [Yazdır] iletişim kutusundan başlatın. 35
38 3. Yazdırma Sayfaların Her İki Tarafına Yazdırma Bu bölümde, yazıcı sürücüsü ile her bir sayfanın her iki tarafına yazdırma açıklanmaktadır. Her iki tarafına da yazdırma işlemi yapılabilen kağıt tipleri şunlardır: Düz, Geri Dönüştürülmüş, Renk, Antet,Önceden Yazdırılmış, Önceden Delikli, Siyah, Kaplı Kağıt: Parlak Baskı, Kaplı (Parlak), Kaplı (Mat), Sentetik, Dokulu PCL 6 Yazıcı Sürücüsünü Kullanırken 1. Pencerenin sol üst köşesindeki WordPad menü düğmesine tıklayın ve ardından [Yazdır] düğmesine tıklayın. 2. [Yazıcı Seç] listesinde, kullanmak istediğiniz yazıcıyı seçin. 3. [Tercihler] öğesine tıklayın. 4. [Sık Kullanılan Ayarlar] sekmesine tıklayın. Ayrıca, [Detaylı Ayarlar] sekmesine tıklayıp, "Menü:" kutusunda [2 Taraflı/Düzen/Kitapçık] öğesine de tıklayabilirsiniz. 5. "2 taraflı:" listesinde çıktı sayfalarını ciltlemek için yöntemi seçin. 6. Gerekirse başka yazdırma ayarlarını da değiştirin. 7. [OK]'e tıklayın. 8. Yazdırma işlemini uygulamanın [Yazdır] iletişim kutusundan başlatın. İki Taraflı Yazdırma Türleri Ciltlenecek olan kenarı belirterek, ciltli sayfaların hangi yöne doğru açılacağını seçebilirsiniz. Yönlendirme Sola Aç Üste Aç Portrait (Dikey) Landscape (Yatay) 36
39 Birden Çok Sayfayı Bir Sayfada Birleştirme Birden Çok Sayfayı Bir Sayfada Birleştirme Bu bölümde, birden fazla sayfanın tek bir sayfaya nasıl yazdırılacağı açıklanmaktadır. Kombine yazdırma işlevi birden fazla sayfayı küçültülmüş boyutta tek bir sayfaya yazdırarak kağıt tasarrufu yapmanızı sağlar. PCL 6 Yazıcı Sürücüsünü Kullanırken 1. Pencerenin sol üst köşesindeki WordPad menü düğmesine tıklayın ve ardından [Yazdır] düğmesine tıklayın. 2. [Yazıcı Seç] listesinde, kullanmak istediğiniz yazıcıyı seçin. 3. [Tercihler] öğesine tıklayın. 4. [Sık Kullanılan Ayarlar] sekmesine tıklayın. Ayrıca, [Detaylı Ayarlar] sekmesine tıklayıp, "Menü:" kutusunda [2 Taraflı/Düzen/Kitapçık] öğesine de tıklayabilirsiniz. 5. "Düzen:" listesinden birleştirme şablonunu seçin ve ardından "Sayfa Sırası:" listesinden sayfaları birleştirmek için yöntemi belirleyin. Her sayfa etrafına bir sınır çizgisi çizdirmek için, [Detaylı Ayarlar] sekmesindeki [2 Taraflı/Düzen/ Kitapçık] öğesinde [Çerçeve Kenarı Çiz] öğesini seçin. 6. Gerekirse başka yazdırma ayarlarını da değiştirin. 7. [OK]'e tıklayın. 8. Yazdırma işlemini uygulamanın [Yazdır] iletişim kutusundan başlatın. Birleştirerek Yazdırma Türleri Bu işlev 2, 4, 6, 9 veya 16 sayfayı bir tek sayfaya küçülterek basmanıza ve sayfaları birleştirme sırasını belirlemenize izin verir. 4 ya da daha fazla sayfayı tek bir kağıtta birleştirecekseniz, seçebileceğiniz 4 şekil mevcuttur. Aşağıdaki çizim 2 ve 4 sayfa kombinasyonları için örnek sayfa sıralama çizimlerini göstermektedir. Yaprak başına 2 Sayfa Yönlendirme Soldan Sağa/Üstten Alta Sağdan Sola/Üstten Alta Portrait (Dikey) 37
40 3. Yazdırma Yönlendirme Soldan Sağa/Üstten Alta Sağdan Sola/Üstten Alta Landscape (Yatay) Yaprak başına 4 Sayfa Sağ, sonra Aşağı Aşağı, sonra Sağa Sol, sonra Aşağı Aşağı, sonra Sola 38
41 Zarflar üzerine Yazdırma Zarflar üzerine Yazdırma Hem yazıcı sürücüsünü hem de kontrol panelini kullanarak kağıt ayarlarını uygun şekilde yapılandırın. Zarflara yazdırmak istediğinizde, bunları isteğe bağlı geniş LCT'ye veya Tepsi A'ya yerleştirin ve uygun bir kağıt türü tanımladığınızdan emin olun. Ayrıntılar için, bkz. S.59 "Tavsiye Edilen Kağıt Boyutları ve Türleri". Kontrol Panelini Kullanarak Zarf Ayarlarını Yapılandırma 1. Zarfları kağıt kasetine yükleyin. 2. [Kağıt Ayarı] tuşuna basın. DEY Zarfların yüklendiği kağıt kasetini seçin. 4. [Manuel Kağt.Ayarları] öğesine basın. 5. "Kağıt Tipi" alanında [Zarf] öğesine basın ve "Kağıt Ağırlığı" alanında uygun öğeyi seçin. 6. [Kağıt Boyutu] sekmesine basın. 7. Zarf boyutunu belirleyip ardından [OK] öğesine basın. 8. [OK] öğesine basın. 9. [Kağıt Ayarı] tuşuna basın. Yazıcı Sürücüsünü Kullanarak Zarflar üzerine Yazdırma PCL 6 yazıcı sürücüsünü kullanırken 1. Pencerenin sol üst köşesindeki WordPad menü düğmesine tıklayın ve ardından [Yazdır] düğmesine tıklayın. 39
42 3. Yazdırma 2. [Yazıcı Seç] listesinde, kullanmak istediğiniz yazıcıyı seçin. 3. [Tercihler] öğesine tıklayın. 4. "Doküman Boyutu:" listesinden zarf boyutunu seçin. 5. "Kağıt Tipi:" listesinden [Zarf]'ı seçin. 6. "Giriş Kaseti:" listesinden zarfların yüklü olduğu kağıt kasetini seçin. 7. Gerekirse başka yazdırma ayarlarını da değiştirin. 8. [OK]'e tıklayın. 9. Yazdırma işlemini uygulamanın [Yazdır] iletişim kutusundan başlatın. 40
43 4. Web Image Monitor Bu bölümde sık kullanılan Web Image Monitor işlevleri ve işlemleri açıklanmaktadır. Bu bölüme dahil edilmeyen bilgi için, bkz. tedarik edilen CD-ROM'daki Connecting the Machine/ System Settings veya Web Image Monitor Yardımı. Baş Sayfayı Görüntüleme Bu bölümde Baş Sayfa ve Web Image Monitor'ün nasıl görüntüleneceği açıklanmaktadır. Bir IPv4 adresi girerken bölütlere sıfırlarla başlamayın. Örneğin: Adres " " ise bunu, " " olarak girmeniz gerekir. 1. Web tarayıcınızı başlatın. 2. Web tarayıcınızın URL çubuğuna " IP adresi veya ana bilgisayar adı)/" girin. Web Image Monitor'ün Baş Sayfası görüntülenir. Makinenin ana bilgisayar adı DNS veya WINS sunucusuna kayıtlıysa, bunu girebilirsiniz. Şifreli iletişim için bir protokol olan SSL'i ayarlarken, sunucu kimlik doğrulamanın yayınlandığı ortam altında, " IP adresi ve ana bilgisayar adı)/" adresini girin. Web Image Monitor aşağıdaki alanlara ayrılmaktadır: DFJ Menü alanı Bir menü öğesi seçerseniz, içeriği görüntülenir. 41
44 4. Web Image Monitor 2. Başlık alanı Yardım ve anahtar sözcük arama işlevine bağlantı için simgeleri görüntüleyin. Bu alanda ayrıca yönetici ve misafir modu arasında geçiş yapmanıza olanak tanıyan [Oturum Aç] ve [Oturumu Kapat] düğmeleri görüntülenir. 3. Yenile/Yardım (Yenile): Makine bilgilerini güncellemek için çalışma alanının sağ üst köşesindeki Bütün tarayıcı ekranını yenilemek için web tarayıcısının [Yenile] düğmesine tıklayın. (Yardım): Yardım dosyası içeriğini görüntülemek veya kopyalamak için Yardım'ı kullanın. 4. Temel Bilgiler alanı Makinenin temel bilgilerini görüntüleyin. 5. Çalışma alanı Menü alanında seçilen öğenin içeriğini görüntüleyin. simgesine tıklayın. 42
45 5. Kağıt ve Toner Ekleme Bu bölümde, kağıt kasetine nasıl kağıt yükleneceği ve önerilen kağıt boyutları ve tipleri anlatılmaktadır. Kağıt Yükleme Kağıt Yükleme için Önlemler Kağıt yüklerken, parmaklarınızı sıkıştırmamak veya yaralamamak için dikkat edin. Sınır işaretinin üzerinde kağıt istiflemeyin. Kalın kuşe kağıtlara yazdırırken kağıt sıkışması veya yanlış beslenme meydana gelebilir. Bu gibi sorunları önlemek için, kuşe kağıtları yüklemeden önce iyice havalandırdığınızdan emin olun. Kağıt yüklerken, kağıt yönünü aşağıdaki şemada gösterildiği gibi grenine göre ayarlayın: Kağıt greni yönü Kaset 1 A3/11 17 tepsi ünitesi, Tepsi 2 veya geniş LCT Çoklu bypass tepsisi (Tepsi A) Önerilmez Kağıt yukarıda belirtildiği gibi yüklense bile, kağıt türüne bağlı olarak normal işlemler yapılamayabilir ve normal baskı kalitesi elde edilemeyebilir. Kağıt kasetlerine 52,3 g/m 2 (14,0 lb. Bond) kağıt yüklerken veya geniş LCT ya da çoklu bypass tepsisine (Tepsi A) yarı saydam kağıt yüklerken her zaman uzun grenli kağıt kullanın. Çıktılar belirgin ölçüde kırışabilir. Katlanmış veya kırışık çıktıları düzleştirin. Kıvrılan kağıtları düzeltme ayarlarıyla ilgili ayrıntılar için, bkz. Paper Settings. 43
46 5. Kağıt ve Toner Ekleme Makineye tek seferde çok sayıda sayfa beslenmemesi için kağıtları yerleştirmeden önce havalandırın. Kasette yalnızca birkaç kağıt varken kağıt yüklerseniz, çoklu besleme söz konusu olabilir. Kalan kağıtları çıkarın, yeni kağıtlarla birlikte istifleyin ve daha sonra kasete yüklemeden önce istifin tamamını havalandırın. Kırışık veya bükülmüş kağıtları yüklemeden önce düzeltin. Kasetlerdeki gereksiz ayraçlı kağıtları otomatik olarak çıkartmaya ayarlanmış kağıt tükendiğinde, ayraçlı kağıdı döngünün başından tekrar yükleyin (ilk kağıt). Kağıt kasetine ilk kez kağıt yüklerken veya kağıt kasetindeki kağıt boyutunu veya tipini değiştirdiğinizde kağıt ayarlarını Kaset Kağıt Ayarları'ndan uygun şekilde belirttiğinizden emin olun. Ayrıntılar için bkz. Paper Settings. Kullanılabilen kağıt boyutları ve tipleriyle ilgili ayrıntılı bilgi için bkz. S.59 "Tavsiye Edilen Kağıt Boyutları ve Türleri". Bazen makinede hareket eden kağıttan bir hışırdama sesi duyabilirsiniz. Bu ses, arızaya işaret etmemektedir. Kağıt havalandırma Üç kasetli geniş LCT'ye kaplı kağıt, etiket kağıdı veya 163,1-360,0 g/m 2 (60,1 lb. Kapak lb. İndeks) kalınlığında kağıt yüklendiğinde, yaprakları iyice havalandırmanız önemlidir. Eğer kağıt iyi havalandırılmamışsa sıkışmalar meydana gelebilir. 1. Sayfaları hızla çevirerek desteyi gevşetin. CVA068 44
47 Kağıt Yükleme 2. Desteyi kısa kenarlarından tutarak kağıtlar arasında boşluk oluşturmak için kağıt destesini öne ve arkaya doğru esnetin. Bunu bir kaç kez tekrarlayın. CVA069 CVA Kağıtlar arasında boşluk olduğundan emin olun. CVA071 Tepsi 1'e Kağıt Yükleme (başlıca Avrupa ve Asya) Kaset 1 sadece A4 kağıdı kullanır. Kaset 1'den (LCT) 8 1 / 2 11 kağıt üzerine yazdırmak istiyorsanız, servis temsilcinizle irtibata geçin. (başlıca Kuzey Amerika) 45
48 5. Kağıt ve Toner Ekleme Kaset 1 sadece 8 1 / 2 11 kağıt alabilir. Kaset 1'den A4 kağıt üzerine yazdırmak isterseniz, servis temsilcinizle iletişim kurun. Kaset 1 sağ tarafına yüklenen kağıt bittiğinde, sol taraftaki kağıt otomatik olarak sağa alınır. Kaset kağıdı alırken Kaset 1'i dışarı çekmeyin; kasetten gelen sesin kesilmesini bekleyin. Kaset 1 çok hızlı kapatılırsa, kasetteki kağıt sağdaki kasetin yan parmaklıklarının yerinden çıkmasına neden olabilir. Bu yüzden kağıt sıkışması olursa, kaseti açın, parmaklıkları ayarlayın ve kaseti yavaşça kapatın. Sağ istif için, kağıdın sağ kenarını kasetin sağ kenarı ile hizalayın. Sol istif için, kağıdın sol kenarını kasetin sol kenarı ile hizalayın. 1. Kağıt kasetini, durana kadar dikkatlice çekin. 2. Kağıtları düzeltin ve yazdırma yüzü aşağı gelecek biçimde yükleyin. Sınır işaretinin üzerinde kağıt istiflemeyin. Tüm kaset dışarı çıkartılır DER055 Tepsinin sol yarısı çıkartılır DER056 46
49 Kağıt Yükleme DER Kağıt kasetini, yerine tamamen oturana kadar dikkatlice itin. Kaset 1 kullanımda olsa bile kağıt yükleyebilirsiniz. Kaset 1'in sol yarısı, kullanılırken de çıkartılabilir. A3/11 17 Tepsi Ünitesine Kağıt Yükleme (başlıca Avrupa ve Asya) A3/11 17 kaset ünitesinde sadece A3 kağıt kullanılır. A4, B4 JIS, 11 17, 8 1 / 2 14 veya 8 1 / 2 11 üzerine yazdırmak isterseniz servis temsilcinize danışın. (başlıca Kuzey Amerika) A3/11 17 kaset ünitesinde sadece kağıt kullanılır. A3, A4, B4 JIS, 8 1 / 2 14 veya 8 1 / 2 11 kağıda yazdırmak isterseniz, servis temsilcinizle iletişim kurun. Kağıt kenarlarının sağ taraf ile hizalı olduğunu kontrol edin. 1. Kağıt kasetindeki kağıdın kullanılmadığını kontrol edin ve ardından kağıt kasetini durana kadar dikkatlice çekin. DER058 47
50 5. Kağıt ve Toner Ekleme 2. Kağıtları düzeltin ve yazdırma yüzü aşağı gelecek biçimde yükleyin. Sınır işaretinin üzerinde kağıt istiflemeyin. DER Kağıt kasetini, yerine tamamen oturana kadar dikkatlice itin. Tepsi 2'ye Kağıt Yükleme Kağıt kenarlarının sağ taraf ile hizalı olduğunu kontrol edin. Kağıt kaseti yerleştirilirken fazla baskı uygulanarak itilirse, kasetin yan parmaklıklarının konumu yerinden kayabilir. Az sayıda kağıt yerleştireceğiniz zaman, yan parmaklıkları çok sıkmadığınızdan emin olun. Yan parmaklıklar kağıda çok sıkıştırılırsa, kenarlar kırışabilir, kağıt sıkışabilir veya ağırlığı 52,3-63,0 g/m 2 (14,0-16,9 lb. Bond) arasında ise kağıt buruşabilir. 1. Kağıt kasetindeki kağıdın kullanılmadığını kontrol edin ve ardından kağıt kasetini durana kadar dikkatlice çekin. 2. Kağıtları düzeltin ve yazdırma yüzü aşağı gelecek biçimde yükleyin. Sınır işaretinin üzerinde kağıt istiflemeyin. DER060 48
51 Kağıt Yükleme DER Kağıt kasetini, yerine tamamen oturana kadar dikkatlice itin. Yan parmaklık ve uç parmaklık pozisyonlarını ayarlayarak Kaset 2'ye çeşitli boyutlarda kağıt yüklenebilir. Ayrıntılar için, bkz. Paper Specifications and Adding Paper. Kaset 2'ye Ayraçlı Kağıdın Yüklenmesi Ayraçlı kağıt yüklerken, her zaman ayraçlı kağıt tutacağını kullanın. Ayraçlı kağıdı, ayraçlı taraf ayraçlı kağıt tutacağına gelecek şekilde yerleştirin. DER067 Ayraçlı kağıt yüklerken, uç parmaklık konumunu, ayraçlı kağıt tutacağı ayraçlı kağıda tam oturacak şekilde ayarlayın. 49
52 5. Kağıt ve Toner Ekleme DER068 Çoklu Bypass Tepsisine (Tepsi A) Kağıt Yükleme Asetatlara, yarı şeffaf kağıtlara ve kağıt kasetlerine yüklenemeyecek kağıda kopyalama yapmak için çoklu bypass tepsisini (Tepsi A) kullanın. Aynı anda yükleyebileceğiniz maksimum sayfa sayısı kağıdın türüne bağlıdır. Sınır işaretinin üzerinde kağıt istiflemeyin. Yükleyebileceğiniz maksimum sayfa sayısı için bkz. S.59 "Tavsiye Edilen Kağıt Boyutları ve Türleri". Kağıt kenarlarının sol taraf ile hizalı olduğunu kontrol edin. Az sayıda kağıt yerleştireceğiniz zaman, yan parmaklıkları çok sıkmadığınızdan emin olun. Yan parmaklıklar kağıda çok sıkıştırılırsa, kenarlar kırışabilir, kağıt sıkışabilir veya ağırlığı 52,3-63,0 g/m 2 (14,0-16,9 lb. Bond) arasında ise, kağıt buruşabilir. 1. Yan parmaklıkları kağıt boyutuna göre ayarlayın ve daha sonra kağıdı dik tutarak yazdırılacak tarafı yukarı bakacak şekilde yerleştirin. Sınır işaretinin üzerinde kağıt istiflemeyin. DER069 50
53 Kağıt Yükleme 2. Uç parmaklığı ayarlayın. 1 2 DER Uç parmaklık 2. Genişletici Uç parmaklığı çıkarmak için stopere aşağı doğru basarak sağa kaydırın. CWW Çoklu bypass tepsisindeki (Tepsi A) yükseltme düğmesine basın. 1 DER Yükseltme düğmesi Tepsi yukarı doğru hareket ederken yükseltme düğmesinin lambası yanıp söner ve durduğunda yanmaya devam eder. 51
54 5. Kağıt ve Toner Ekleme Kağıt eklemek veya sıkışmış kağıtları çıkarmak istediğinizde tepsiyi aşağı hareket ettirmek için yükseltme düğmesine basın. Çoklu bypass tepsisine (Tepsi A) A4, 8 1 / 2 11 veya daha büyük kağıt yüklerken, kağıt desteğini dışarı çekin. Antetli kağıt, belirli bir yönde yerleştirilmelidir. Ayrıntılar için, bkz. S.57 "Sabit Yönlü Kağıt veya İki Taraflı Kağıt Yükleme". Çoklu bypass tepsisine (Tepsi A) zarf yükleyebilirsiniz. Zarflar, belirli bir yönde yüklenmelidir. Ayrıntılar için, bkz. S.82 "Zarflar". Otomatik olarak algılanmayan kağıt boyutlarını belirtin. Otomatik olarak algılanabilen boyutlarla ilgili ayrıntılar için bkz. S.59 "Tavsiye Edilen Kağıt Boyutları ve Türleri". Boyutları belirlemeyle ilgili ayrıntılar için bkz. Paper Specifications and Adding Paper. Çoklu Bypass Tepsisine (Tepsi A) Ayraçlı Kağıt Yükleme Ayraçlı kağıdı yerleştirirken, daima ayraç parmaklığını kullanın. Ayraçlar çoklu bypass tepsisinin (Tepsi A) sağ tarafına ayarlanmalıdır. 1 2 DER Ayraç parmaklığı 2. Uç parmaklık Üç Kasetli Geniş Yüksek Kapasiteli Kasete Kağıt Yükleme Üç kasetli geniş LCT, Kaset 3, Kaset 4 ve Kaset 5 olarak tanımlanır. Kağıt kenarlarının sol tarafla aynı hizada olup olmadığını kontrol edin. Kağıt kaseti yerleştirilirken fazla baskı uygulanarak itilirse, kasetin yan parmaklıklarının konumu yerinden kayabilir. 52
55 Kağıt Yükleme 1. Kağıt kasetindeki kağıdın kullanılmadığını kontrol edin ve ardından kağıt kasetini durana kadar dikkatlice çekin. 2. Kağıdı yazdırma tarafı yukarı gelecek şekilde kağıt kasetine yükleyin. Sınır işaretinin üzerinde kağıt istiflemeyin. DER074 DER Kağıt kasetini, yerine tamamen oturana kadar dikkatlice itin. [Kaset Kağıt Ayarları] içinde Kağıt Ağırlığı 5 ila 8, [Kaplı: Parlak], [Kaplı: Mat], [Kaplı Kğt.: Parlak], veya [Etiket Kağıdı]'nı seçerseniz, üç kasetli geniş LCT'de yüklü kağıdı havalandırmak için otomatik olarak hava üflenir. Bu kağıdı yüklemeden önce havalandırın. Ayrıntılar için, bkz. S.44 "Kağıt havalandırma". Yandaki ve uçtaki parmaklıklar ayarlanarak üç kasetli geniş LCT içine çeşitli boyutta kağıtlar yüklenebilir. Ayrıntılar için, bkz. Paper Specifications and Adding Paper. Üç kasetli geniş LCT içerisine zarf yükleyebilirsiniz. Zarfları yüklerken, doğru yönde yerleştirin. Ayrıntılar için, bkz. S.82 "Zarflar". İki Kasetli Geniş Yüksek Kapasiteli Kasete Kağıt Yükleme İki kasetli geniş LCT, Kaset 3, Kaset 4, Kaset 5, Kaset 6, Kaset 7 ve Kaset 8 olarak tanımlanır. 53
56 5. Kağıt ve Toner Ekleme Kağıt kenarlarının sol taraf ile hizalı olduğunu kontrol edin. 1. Kağıt kasetindeki kağıdın kullanılmadığını kontrol edin ve ardından kağıt kasetini durana kadar dikkatlice çekin. 2. Kağıdı yazdırma tarafı yukarı gelecek şekilde kağıt kasetine yükleyin. Sınır işaretinin üzerinde kağıt istiflemeyin. DER088 DER Kağıt kasetini, yerine tamamen oturana kadar dikkatlice itin. Yandaki ve uçtaki parmaklıklar ayarlanarak iki kasetli geniş LCT içine çeşitli boyutta kağıtlar yüklenebilir. Ayrıntılar için, bkz. Paper Specifications and Adding Paper. İki kasetli geniş LCT içerisine zarf yükleyebilirsiniz. Zarfları yüklerken, doğru yönde yerleştirin. Ayrıntılar için, bkz. S.82 "Zarflar". Kapak Takma'ya Kağıt Yükleme Sensör üzerine hiçbir şey koymayın veya dokümanları sensör üzerinde bırakmayın. Bu, kağıt boyutunun doğru olarak taranmamasına veya kağıt sıkışmalarına neden olabilir. 54
57 Kağıt Yükleme 1. Serbest bırakma mandalına basarken, yan parmaklıkları yüklenecek olan kağıt boyutuna hizalayın. DER Kağıdı düzenli bir şekilde yükleyin. Sınır işaretinin üzerinde kağıt istiflemeyin. Gerekirse, yan parmaklıkları yüklemiş olduğunuz kağıda hafifçe yaslayın. 1 DER Kağıt desteği Kağıdı basılı tarafı yukarı (ön taraf) gelecek şekilde yükleyin. Kitapçık sonlandırıcı kullanıyorsanız, sayfaları yazdırılacak tarafı aşağı gelecek şekilde yerleştirin. Kağıdı kapak takma içine kağıt kasetindeki kağıt ile aynı doğrultuda yükleyin. Makineye yüzünüz dönükken, zımba konumu veya delgeç deliği konumu kağıdın sol tarafında olacaktır. A4 (8 1 / 2 11) boyutundan daha büyük kağıt yüklerken, kağıt desteğini dışa çekin. Kapak Sayfalarını Mükemmel Ciltleyici Kapak Takma Ünitesine Yükleme Kapak sayfalarının uzunluğu/boyutu sırt kalınlığına bağlıdır. 55
58 5. Kağıt ve Toner Ekleme Kağıdı yönünde yükleyin. Sensör üzerine hiçbir şey koymayın veya dokümanları sensör üzerinde bırakmayın. Bu, kağıt boyutunun doğru bir şekilde algılanmamasına veya kağıt sıkışmalarına neden olabilir. Sırt kalınlığının tahmin edilmesi Bu bölüm, yaklaşık sırt kalınlığı ve kapak sayfası uzunluğu/boyutunun nasıl hesaplanacağını açıklamaktadır. Bir kapak sayfasının uzunluğunun ve boyutunun kitap bloğunun sırt kalınlığına bağlı olduğuna dikkat edin. Aşağıdaki liste A4 boyutu veya 8 1 / 2 " 11 boyutlu, 80,0 g/m 2 (20,0 lb. Bond) kağıt için için örnekleri gösterir: 10-sayfalı kitap bloğu: 1 mm (0,04 inç) 30-sayfalı kitap bloğu: 3 mm (0,12 inç) 50-sayfalı kitap bloğu: 5 mm (0,20 inç) 80-sayfalı kitap bloğu: 8 mm (0,32 inç) 100-sayfalı kitap bloğu: 10 mm (0,40 inç) 200-sayfalı kitap bloğu: 20 mm (0,80 inç) Kitap bloğu sırt kalınlığına göre kapak sayfası boyutunu belirleyin. Kapak sayfasının uzunluğunu hesaplamak için aşağıdaki eşitliği kullanın: Kapak sayfasının asgari uzunluğu (mm/inç) = kitap bloğu sayfasının uzunluğu (mm/inç) 2 + sırt kalınlığı (mm/inç) Aşağıdaki boyutlarda olan bir kitapçığı mükemmel ciltlemek için, 440 mm (17,4 inç) veya daha fazla olan bir kapak sayfası uzunluğu belirleyin: CWW Kitap blok sayfasının uzunluğu 2. Sırt kalınlığı 3. Kapak sayfasının uzunluğu 56
59 Kağıt Yükleme 1. Yan parmaklığı hafifçe tutarak yüklenecek kağıt boyutu ile hizalayın. CWW Kağıdı yukarı bakar ve düzenli istiflenmiş şekilde yükleyin. Sınır işaretinin üzerinde kağıt istiflemeyin. CWW324 Kağıt bloğunun sırt kalınlığı 23 mm'yi (0,9 inç) aşarsa kitapçığı mükemmel ciltlemeyle ciltleyemezsiniz. Makinenize bağlı olarak, kapakların ve orijinallerin yön seçimi prosedürü biraz farklı olabilir. Ayrıntılar için, kendi makinenize ait prosedüre başvurun. Mükemmel ciltleyici kapak takma tepsilerine 251,0 g/m 2 (138,8 lb.indeks) veya daha ağır olan kalın bir kağıdı yüklerken, kağıt greninin besleme yönüne dik olduğundan emin olun. Birbirine yapışma ihtimalinin yüksek olduğu sayfaları (kaplı kağıt sayfaları gibi) yüklerken, yüklemeden önce tam olarak havalandırdığınızdan emin olun. Havalandırma sıkışmaların önlenmesine yardımcı olur ve bir defada bir sayfanın beslenmesine olanak tanır. Mükemmel ciltleme işlemi kuşe kağıdı çizebilir. Sabit Yönlü Kağıt veya İki Taraflı Kağıt Yükleme Sabit yönlü kağıt (üstten alta) veya iki taraflı kağıt (örneğin antetli kağıt, delgeçle delinmiş kağıt veya kopyalanmış kağıt) kağıdın yerleştirilmesine bağlı olarak doğru bir şekilde yazdırılmayabilir. 57
60 5. Kağıt ve Toner Ekleme Yazıcı Özellikleri altında [Sistem] bölümünde [Antet Ayarı] seçeneğini [Oto. Algıla] veya [Açık (Her Zaman)] olarak belirleyin, ve ardından kağıdı aşağıda gösterildiği gibi yerleştirin. Antetli kağıt ayarları hakkında ayrıntılar için bkz. Print. Kağıt yönü Simgelerin anlamları aşağıdaki gibidir: Simge Anlamı Yazılı taraf üste gelecek biçimde kağıdı yükleyin. Yazılı taraf alta gelecek biçimde kağıdı yükleyin. Tek taraflı Baskı tarafı Kaset 1 Kaset 2 veya A3/11 17 kaset ünitesi Çoklu bypass tepsisi (Tepsi A) veya geniş LCT İki taraflı [Antet Ayarı] için [Oto. Algıla] ayarlandığında antetli kağıda yazdırmak için, yazıcı sürücüsü ayarlarında kağıt tipi olarak [Antet] seçeneğini belirtmelisiniz. Eğer bir yazdırma işi işin yarısında bir taraflı yazdırmadan iki taraflı yazdırmaya değiştirilirse, bir taraflı yazdırma ilk kopyadan sonra farklı yönde olabilir. Tüm kağıtların çıktılarının aynı yönde olduğunu temin etmek için, bir taraflı ve iki taraflı yazdırma için farklı giriş kasetleri belirtin. Ayrıca, bir taraflı yazdırma için belirtilmiş olan kasetin iki taraflı yazdırma için devredışı bırakılması gerektiğini unutmayın. İki taraflı baskı hakkında bilgiler için, bkz. Print. 58
61 Tavsiye Edilen Kağıt Tavsiye Edilen Kağıt Tavsiye Edilen Kağıt Boyutları ve Türleri Bu bölüm, tavsiye edilen kağıt boyutları ve türlerini anlatmaktadır. Çok kuru veya çok nemli olduğu için kıvrılan kağıt kullanırsanız, zımba tıkanması veya kağıt sıkışması oluşabilir. Mürekkep püskürtmeli yazıcılar için tasarlanan kağıdı, ısınan üniteye yapışabileceği ve kağıt sıkışmasına yol açabileceği için kullanmayın. Asetatları yüklerken, sayfaların ön ve arkasını kontrol edin ve bunları doğru bir şekilde yerleştirin, yoksa kağıt sıkışması oluşabilir. Kaset 1 Kağıt tipi ve ağırlığı Kağıt boyutu Kağıt kapasitesi 52,3-300,0g/m 2 (14,0 lb. Bond-165,0 lb. İndeks) Kağıt Ağırlığı 1 Kağıt Ağırlığı 7 52,3-300,0g/m 2 (14,0 lb. Bond-165,0 lb. İndeks) Kağıt Ağırlığı 1 Kağıt Ağırlığı 7 A4 8 1 / 2 11 *1 8 1 / yaprak yaprak 2 A4 *1 Yukarıda belirtilen boyutlardan herhangi bir boyuttaki kağıt yüklemek için, servis temsilcinizle irtibat kurun. 59
62 5. Kağıt ve Toner Ekleme Kaset 1 (A3/11 17 kaset ünitesi) Kağıt tipi ve ağırlığı Kağıt boyutu Kağıt kapasitesi 52,3-300,0g/m 2 (14,0 lb. Bond-165,0 lb. İndeks) Kağıt Ağırlığı 1 Kağıt Ağırlığı 7 52,3-300,0g/m 2 (14,0 lb. Bond-165,0 lb. İndeks) Kağıt Ağırlığı 1 Kağıt Ağırlığı 7 A *1 A4, B4 JIS, 11 17, 8 1 / 2 14, 8 1 / sayfa sayfa 52,3-300,0g/m 2 (14,0 lb. Bond-165,0 lb. İndeks) Kağıt Ağırlığı 1 Kağıt Ağırlığı 7 A3, A4, B4 JIS, 8 1 / 2 14, 8 1 / 2 11 Özel boyut *2 : Dikey: 210,0 305,0 mm Yatay: 210,0 439,0 mm sayfa Dikey: 8,27-12,00 inç Yatay: 8,27-17,28 inç *1 Yukarıda belirtilen boyutlardan herhangi bir boyuttaki kağıt yüklemek için, servis temsilcinizle irtibat kurun. *2 Özel boyutlu kağıtların kasete nasıl yerleştirilebileceği konusundaki ayrıntılı bilgi için servis temsilcinizle görüşün. 60
63 Tavsiye Edilen Kağıt Kaset 2 Kağıt tipi ve ağırlığı Kağıt boyutu Kağıt kapasitesi 52,3 256,0g/m 2 (14,0 lb. Bond 141,0 lb. İndeks) Kağıt Ağırlığı 1 Kağıt Ağırlığı 6 52,3 256,0g/m 2 (14,0 lb. Bond 141,0 lb. İndeks) Kağıt Ağırlığı 1 Kağıt Ağırlığı 6 Otomatik olarak tespit edilebilen kağıt boyutları: A3, A4, A5, B4 JIS, B5 JIS, 11 17, 8 1 / 2 14, 8 1 / 2 13, 8 1 / 2 11, 8 1 / 4 13, 8 13, 7 1 / / 2, 5 1 / / 2, 8K, 16K, Kaset Kağıt Ayarları menüsünü kullanarak kağıt boyutunu seçin: 8 1 / 4 14, 8 10, 11 15, 11 14, 10 15, 10 14, 13 18, SRA3, SRA4 500 sayfa 500 sayfa 52,3 256,0g/m 2 (14,0 lb. Bond 141,0 lb. İndeks) Kağıt Ağırlığı 1 Kağıt Ağırlığı 6 Özel boyut: Dikey: 139,7-330,2 mm Yatay: 139,7 457,2 mm 500 sayfa Dikey: 5,50-13,00 inç Yatay: 5,50 18,00 inç Yarı Saydam kağıt 52,3-63,0 g/m 2 (14,0-16,9 lb.bond) Kağıt Ağırlığı 1 Asetatlar 163,1 220,0 g/m 2 (60,1 80,9 lb. Kapak) Kağıt Ağırlığı 5 A3, A4, B4 JIS, B5 JIS *1 A4 *1 Ayraçlı kağıt *2 A4, 8 1 / 2 14, 8 1 / sayfa (80,0-199,0 g/m 2, 21,0 lb. Bond-110,0 lb. İndeks) 61
64 5. Kağıt ve Toner Ekleme *1 Sınır işaretinin üzerinde kağıt istiflemeyin. Bir seferde yerleştirebileceğiniz azami yaprak sayısı kağıdın kalınlığına ve durumuna bağlıdır. *2 İsteğe bağlı ayraçlı kağıt tutucusu gereklidir. Çoklu bypass tepsisi (Tepsi A) Kağıt tipi ve ağırlığı Kağıt boyutu Kağıt kapasitesi 52,3 216,0 g/m 2 (14,0 lb. Bond 79,9 lb. Kapak) Kağıt Ağırlığı 1 Kağıt Ağırlığı 5 Otomatik olarak tespit edilebilen kağıt boyutları: A3, A4, A5, A6, B4 JIS, B5 JIS, 11 17, 8 1 / 2 11, 8 13, 5 1 / / 2, sayfa A3, A4, A5, A6, B4 JIS, B5 JIS, 11 17, 8 1 / 2 11, 8 13, 5 1 / / 2,
65 Tavsiye Edilen Kağıt Kağıt tipi ve ağırlığı Kağıt boyutu Kağıt kapasitesi 52,3 216,0 g/m 2 (14,0 lb. Bond 79,9 lb. Kapak) Kağıt Ağırlığı 1 Kağıt Ağırlığı 5 *1 B5 JIS, B6 JIS, 8 1 / 2 14, 8 1 / 2 13, 8 1 / 2 11, 8 1 / 4 14, 8 1 / 4 13, 8 10, 7 1 / / 2, 5 1 / / 2, 8K, 16K, 11 15, 11 14, 10 15, 10 14, / 5, 13 19, 12 3 / / 5, 12 3 / / 2, 13 18, SRA3, SRA4, 4 1 / / sayfa 52,3 216,0 g/m 2 (14,0 lb. Bond 79,9 lb. Kapak) Kağıt Ağırlığı 1 Kağıt Ağırlığı 5 A4, A5, B5 JIS, B6 JIS, 8 1 / 2 14, 8 1 / 2 13, 8 1 / 4 14, 8 1 / 4 13, 8 10, 7 1 / / 2, 8K, 16K, 11 15, 11 14, 10 15, 10 14, / 5, 13 19, 12 3 / / 5, 12 3 / / 2, 13 18, SRA3, SRA4, 4 1 / / 2 Özel boyut: *2 Dikey: 100,0-330,2 mm Yatay: 139,7-487,7 mm *3 500 sayfa Dikey: 3,94-13,00 inç Yatay: 5,50-19,20 inç *3 63
66 5. Kağıt ve Toner Ekleme Kağıt tipi ve ağırlığı Kağıt boyutu Kağıt kapasitesi Yarı Saydam kağıt 52,3-63,0 g/m 2 (14,0-16,9 lb.bond) Kağıt Ağırlığı 1 Asetatlar 163,1 216,0 g/m 2 (60,1 79,9 lb. Kapak) Kağıt Ağırlığı 5 Ayraçlı kağıt *5 52,3 216,0 g/m 2 (14,0 lb. Bond 79,9 lb. Kapak) Kağıt Ağırlığı 1 Kağıt Ağırlığı 5 A3, A4, B5 JIS *4 A4, 8 1 / 2 11 *4 A4, 8 1 / 2 11 Zarflar 163,1-216,0 g/m 2 (60,1 lb. Kapak-79,9 lb. Kapak) Kağıt Ağırlığı 5 Dikey: 100,0-330,2 mm Yatay: 139,7-487,7 mm Dikey: 3,94-13,00 inç Yatay: 5,50-19,20 inç 10 yaprak *1 Kağıt boyutunu seçin. Ayrıntılar için bkz. Paper Settings. *2 Kağıt boyutunu girin. Ayrıntılar için bkz. Paper Settings. *3 Başlık sayfası kaseti takılı iken, özel boyutlu kağıtlar için maksimum yatay uzunluk 700,0 mm'dir (27,55 inç). *4 Bir seferde yerleştirebileceğiniz maksimum sayfa sayısı kağıt kalınlığına ve koşullara bağlıdır. *5 Ayraç parmaklığı gereklidir. 64
67 Tavsiye Edilen Kağıt Üç kasetli geniş LCT (Kaset 3 ve 5) Kağıt tipi ve ağırlığı Kağıt boyutu Kağıt kapasitesi 52,3-256,0 g/m 2 (14,0 lb. Bond-141,0 lb. İndeks) Kağıt Ağırlığı 1 Kağıt Ağırlığı 6 Otomatik olarak tespit edilebilen kağıt boyutları: A3, A4, A5, B4 JIS, B5 JIS, 11 17, 8 1 / 2 11, 8 13, 5 1 / / 2, sayfa A3, A4, A5, B4 JIS, B5 JIS, 11 17, 8 1 / 2 11, 8 13, 5 1 / / 2,
68 5. Kağıt ve Toner Ekleme Kağıt tipi ve ağırlığı Kağıt boyutu Kağıt kapasitesi 52,3-256,0 g/m 2 (14,0 lb. Bond-141,0 lb. İndeks) Kağıt Ağırlığı 1 Kağıt Ağırlığı 6 Kaset Kağıt Ayarları menüsünü kullanarak kağıt boyutunu seçin: A6 *1, B5 JIS, B6 JIS *1, 8 1 / 2 14, 8 1 / 2 13, 8 1 / 2 11, 8 1 / 4 14, 8 1 / 4 13, 8 10, 7 1 / / 2, 5 1 / / 2, 8K, 16K, 11 15, 11 14, 10 15, 10 14, / 5, 13 19, 12 3 / / 5, 12 3 / / 2, 13 18, SRA3, SRA4, 4 1 / / sayfa 52,3-256,0 g/m 2 (14,0 lb. Bond-141,0 lb. İndeks) Kağıt Ağırlığı 1 Kağıt Ağırlığı 6 A4, A5, A6 *1, B5 JIS, B6 JIS *1, 8 1 / 2 14, 8 1 / 2 13, 8 1 / 4 14, 8 1 / 4 13, 8 10, 7 1 / / 2, 8K, 16K, 11 15, 11 14, 10 15, 10 14, / 5, 13 19, 12 3 / / 5, 12 3 / / 2, 13 18, SRA3, SRA4, 4 1 / / 2 Özel boyut: Dikey: 100,0-330,2 mm *1 Yatay: 139,7-487,7 mm sayfa Dikey: 3,94-13,00 inç *1 Yatay: 5,50-19,20 inç 66
69 Tavsiye Edilen Kağıt Kağıt tipi ve ağırlığı Kağıt boyutu Kağıt kapasitesi Kaplı: Parlak Kaplı: Mat 63,1-256,0 g/m 2 (17,0 lb. Bond-141,0 lb. İndeks) Kağıt Ağırlığı 2 Kağıt Ağırlığı 6 Otomatik olarak tespit edilebilen kağıt boyutları: A3, A4, A5, B4 JIS, B5 JIS, 11 17, 8 1 / 2 11, 8 13, 5 1 / / 2, Kaplı: Parlak Kaplı: Mat 63,1-256,0 g/m 2 (17,0 lb. Bond-141,0 lb. İndeks) Kağıt Ağırlığı 2 Kağıt Ağırlığı 6 A3, A4, A5, B4 JIS, B5 JIS, 11 17, 8 1 / 2 11, 8 13, 5 1 / / 2, Kaset Kağıt Ayarları menüsünü kullanarak kağıt boyutunu seçin: B5 JIS, 8 1 / 2 14, 8 1 / 2 13, 8 1 / 2 11, 8 1 / 4 14, 8 1 / 4 13, 8 10, 7 1 / / 2, 5 1 / / 2, 8K, 16K, 11 15, 11 14, 10 15, 10 14, / 5, 13 19, 12 3 / / 5, 12 3 / / 2, 13 18, SRA3, SRA4 A4, A5, B5 JIS, 8 1 / 2 14, 8 1 / 2 13, 8 1 / 4 14, 8 1 / 4 13, 8 10, 7 1 / / 2, 8K, 16K, 11 15, 11 14, 10 15, 10 14, / 5, 13 19, 12 3 / / 5, 12 3 / / 2, 13 18, SRA3, SRA4 67
70 5. Kağıt ve Toner Ekleme Kağıt tipi ve ağırlığı Kağıt boyutu Kağıt kapasitesi Kaplı: Parlak Kaplı: Mat 63,1-256,0 g/m 2 (17,0 lb. Bond-141,0 lb. İndeks) Kağıt Ağırlığı 2 Kağıt Ağırlığı 6 Özel boyut: Dikey: 139,7-330,2 mm Yatay: 139,7-487,7 mm Dikey: 5,50-13,00 inç Yatay: 5,50-19,20 inç Yarı Saydam kağıt 52,3-63,0 g/m 2 (14,0-16,9 lb.bond) Kağıt Ağırlığı 1 Asetatlar 163,1 220,0 g/m 2 (60,1 80,9 lb. Kapak) Kağıt Ağırlığı 5 Ayraçlı kağıt *3 52,3-256,0 g/m 2 (14,0 lb. Bond-141,0 lb. İndeks) Kağıt Ağırlığı 1 Kağıt Ağırlığı 6 A3, A4, B5 JIS *2 A4, 8 1 / 2 11 *2 A4, 8 1 / 2 11 Zarflar 163,1 256,0 g/m 2 (60,1 lb. Kapak 141,0 lb. İndeks) (Zarfın kapanan kısmının kalınlığı.) *1, *4, *5, * mm, mm, mm, mm, mm 10 yaprak *1 100,0 ve 139,2 mm (3,94 ve 5,49 inç) arasında kağıt yüklemek için kartpostal yan parmaklıkları gereklidir. *2 Bir seferde yerleştirebileceğiniz azami yaprak sayısı kağıdın kalınlığına ve durumuna bağlıdır. *3 Ayraç parmaklığı gereklidir. *4 Kulakçıkları açın ve zarfları kulakçıkları kağıt kasetinin sağ tarafını gösterecek şekilde yükleyin. *5 Zarfların boyutunu kulakçık boyutunu da katarak Kaset Kağıt Ayarları işlevini kullanarak girin. 68
71 Tavsiye Edilen Kağıt *6 Boyutlar kulakçık boyutlarını içermez. Üç kasetli geniş LCT (Kaset 4) Kağıt tipi ve ağırlığı Kağıt boyutu Kağıt kapasitesi 52,3-360,0 g/m 2 (14,0 lb. Bond-198,0 lb. İndeks) Kağıt Ağırlığı 1 Kağıt Ağırlığı 8 Otomatik olarak tespit edilebilen kağıt boyutları: A3, A4, A5, B4 JIS, B5 JIS, 11 17, 8 1 / 2 11, 8 13, 5 1 / / 2, sayfa A3, A4, A5, B4 JIS, B5 JIS, 11 17, 8 1 / 2 11, 8 13, 5 1 / / 2,
72 5. Kağıt ve Toner Ekleme Kağıt tipi ve ağırlığı Kağıt boyutu Kağıt kapasitesi 52,3-360,0 g/m 2 (14,0 lb. Bond-198,0 lb. İndeks) Kağıt Ağırlığı 1 Kağıt Ağırlığı 8 Kaset Kağıt Ayarları menüsünü kullanarak kağıt boyutunu seçin: A6 *1, B5 JIS, B6 JIS *1, 8 1 / 2 14, 8 1 / 2 13, 8 1 / 2 11, 8 1 / 4 14, 8 1 / 4 13, 8 10, 7 1 / / 2, 5 1 / / 2, 8K, 16K, 11 15, 11 14, 10 15, 10 14, / 5, 13 19, 12 3 / / 5, 12 3 / / 2, 13 18, SRA3, SRA4, 4 1 / / sayfa 52,3-360,0 g/m 2 (14,0 lb. Bond-198,0 lb. İndeks) Kağıt Ağırlığı 1 Kağıt Ağırlığı 8 A4, A5, A6 *1, B5 JIS, B6 JIS *1, 8 1 / 2 14, 8 1 / 2 13, 8 1 / 4 14, 8 1 / 4 13, 8 10, 7 1 / / 2, 8K, 16K, 11 15, 11 14, 10 15, 10 14, / 5, 13 19, 12 3 / / 5, 12 3 / / 2, 13 18, SRA3, SRA4, 4 1 / / 2 Özel boyut: Dikey: 100,0-330,2 mm *1 Yatay: 139,7-487,7 mm sayfa Dikey: 3,94-13,00 inç *1 Yatay: 5,50-19,20 inç 70
73 Tavsiye Edilen Kağıt Kağıt tipi ve ağırlığı Kağıt boyutu Kağıt kapasitesi Kaplı: Parlak Kaplı: Mat 63,1-360,0 g/m 2 (17,0 lb. Bond-198,0 lb. İndeks) Kağıt Ağırlığı 2 Kağıt Ağırlığı 8 Otomatik olarak tespit edilebilen kağıt boyutları: A3, A4, A5, B4 JIS, B5 JIS, 11 17, 8 1 / 2 11, 8 13, 5 1 / / 2, Kaplı: Parlak Kaplı: Mat 63,1-360,0 g/m 2 (17,0 lb. Bond-198,0 lb. İndeks) Kağıt Ağırlığı 2 Kağıt Ağırlığı 8 A3, A4, A5, B4 JIS, B5 JIS, 11 17, 8 1 / 2 11, 8 13, 5 1 / / 2, Kaset Kağıt Ayarları menüsünü kullanarak kağıt boyutunu seçin: B5 JIS, 8 1 / 2 14, 8 1 / 2 13, 8 1 / 2 11, 8 1 / 4 14, 8 1 / 4 13, 8 10, 7 1 / / 2, 5 1 / / 2, 8K, 16K, 11 15, 11 14, 10 15, 10 14, / 5, 13 19, 12 3 / / 5, 12 3 / / 2, 13 18, SRA3, SRA4 A4, A5, B5 JIS, 8 1 / 2 14, 8 1 / 2 13, 8 1 / 4 14, 8 1 / 4 13, 8 10, 7 1 / / 2, 8K, 16K, 11 15, 11 14, 10 15, 10 14, / 5, 13 19, 12 3 / / 5, 12 3 / / 2, 13 18, SRA3, SRA4 71
74 5. Kağıt ve Toner Ekleme Kağıt tipi ve ağırlığı Kağıt boyutu Kağıt kapasitesi Kaplı: Parlak Kaplı: Mat 63,1-360,0 g/m 2 (17,0 lb. Bond-198,0 lb. İndeks) Kağıt Ağırlığı 2 Kağıt Ağırlığı 8 Özel boyut: Dikey: 139,7-330,2 mm Yatay: 139,7-487,7 mm Dikey: 5,50-13,00 inç Yatay: 5,50-19,20 inç Yarı Saydam kağıt 52,3-63,0 g/m 2 (14,0-16,9 lb.bond) Kağıt Ağırlığı 1 Asetatlar 163,1 220,0 g/m 2 (60,1 80,9 lb. Kapak) Kağıt Ağırlığı 5 Ayraçlı kağıt *3 52,3-360,0 g/m 2 (14,0 lb. Bond-198,0 lb. İndeks) Kağıt Ağırlığı 1 Kağıt Ağırlığı 8 Etiket kağıdı 52,3-360,0 g/m 2 (14,0 lb. Bond-198,0 lb. İndeks) Kağıt Ağırlığı 1 Kağıt Ağırlığı 8 A3, A4, B5 JIS *2 A4, 8 1 / 2 11 *2 A4, 8 1 / 2 11 A4, 8 1 / 2 11 Zarflar 163,1 300,0 g/m 2 (60,1 lb. Kapak 165,0 lb. İndeks) (Zarfın kapanan kısmının kalınlığı.) *1, *4, *5, * mm, mm, mm, mm, mm 10 yaprak 72
75 Tavsiye Edilen Kağıt *1 100,0 ve 139,2 mm (3,94 ve 5,49 inç) arasında kağıt yüklemek için kartpostal yan parmaklıkları gereklidir. *2 Bir seferde yerleştirebileceğiniz azami yaprak sayısı kağıdın kalınlığına ve durumuna bağlıdır. *3 Ayraç parmaklığı gereklidir. *4 Kulakçıkları açın ve zarfları kulakçıkları kağıt kasetinin sağ tarafını gösterecek şekilde yükleyin. *5 Zarfların boyutunu kulakçık boyutunu da katarak Kaset Kağıt Ayarları işlevini kullanarak girin. *6 Boyutlar kulakçık boyutlarını içermez. İki kasetli geniş LCT (Kaset 3 ila 8) *1 Kağıt tipi ve ağırlığı Kağıt boyutu Kağıt kapasitesi 52,3-360,0 g/m 2 (14,0 lb. Bond-198,0 lb. İndeks) Kağıt Ağırlığı 1 Kağıt Ağırlığı 8 *2 Otomatik olarak tespit edilebilen kağıt boyutları: *3 A3, A4, A5, B4 JIS, 11 17, 8 1 / 2 14, 8 1 / 2 11, 8 13, 7 1 / / 2, 5 1 / / 2, 12 18, / 5, SRA3, SRA sayfa A3, A4, A5, B4 JIS, 11 17, 8 1 / 2 14, 8 1 / 2 11, 8 13, 7 1 / / 2, 5 1 / / 2, 12 18, / 5, SRA3, SRA4 73
76 5. Kağıt ve Toner Ekleme Kağıt tipi ve ağırlığı Kağıt boyutu Kağıt kapasitesi 52,3-360,0 g/m 2 (14,0 lb. Bond-198,0 lb. İndeks) Kağıt Ağırlığı 1 Kağıt Ağırlığı 8 *2 Kaset Kağıt Ayarları menüsünü kullanarak kağıt boyutunu seçin: *4 A6, B5 JIS, B6 JIS, 8 1 / 2 13, 8 1 / 2 11, 8 1 / 4 14, 8 1 / 4 13, 8 10, 7 1 / / 2, 5 1 / / 2, 8K, 16K, 11 15, 11 14, 10 15, 10 14, 13 19, 12 3 / / 5, 12 3 / / 2, 13 18, SRA4, 4 1 / / sayfa 52,3-360,0 g/m 2 (14,0 lb. Bond-198,0 lb. İndeks) Kağıt Ağırlığı 1 Kağıt Ağırlığı 8 *2 A4, A5, A6, B5 JIS, B6 JIS, 8 1 / 2 13, 8 1 / 4 14, 8 1 / 4 13, 8 10, 7 1 / / 2, 8K, 16K, 11 15, 11 14, 10 15, 10 14, 13 19, 12 3 / / 5, 12 3 / / 2, 13 18, SRA4, 4 1 / / 2 Özel boyut: *5 Dikey: 100,0-330,2 mm Yatay: 139,7-487,7 mm yaprak *6 Dikey: 3,94-13,00 inç Yatay: 5,50-19,20 inç 74
77 Tavsiye Edilen Kağıt Kağıt tipi ve ağırlığı Kağıt boyutu Kağıt kapasitesi Kaplı: Parlak Kaplı: Mat 63,1-360,0 g/m 2 (17,0 lb. Bond-198,0 lb. İndeks) Kağıt Ağırlığı 2 Kağıt Ağırlığı 8 *2 Otomatik olarak tespit edilebilen kağıt boyutları: A3, A4, A5, B4 JIS, B5 JIS, 11 17, 8 1 / 2 11, 8 13, 5 1 / / 2, Kaplı: Parlak Kaplı: Mat 63,1-360,0 g/m 2 (17,0 lb. Bond-198,0 lb. İndeks) Kağıt Ağırlığı 2 Kağıt Ağırlığı 8 *2 A3, A4, A5, B4 JIS, B5 JIS, 11 17, 8 1 / 2 11, 8 13, 5 1 / / 2, Kaset Kağıt Ayarları menüsünü kullanarak kağıt boyutunu seçin: B5 JIS, 8 1 / 2 14, 8 1 / 2 13, 8 1 / 2 11, 8 1 / 4 14, 8 1 / 4 13, 8 10, 7 1 / / 2, 5 1 / / 2, 8K, 16K, 11 15, 11 14, 10 15, 10 14, / 5, 13 19, 12 3 / / 5, 12 3 / / 2, 13 18, SRA3, SRA4 A4, A5, B5 JIS, 8 1 / 2 14, 8 1 / 2 13, 8 1 / 4 14, 8 1 / 4 13, 8 10, 7 1 / / 2, 8K, 16K, 11 15, 11 14, 10 15, 10 14, / 5, 13 19, 12 3 / / 5, 12 3 / / 2, 13 18, SRA3, SRA4 75
78 5. Kağıt ve Toner Ekleme Kağıt tipi ve ağırlığı Kağıt boyutu Kağıt kapasitesi Kaplı: Parlak Kaplı: Mat 63,1-360,0 g/m 2 (17,0 lb. Bond-198,0 lb. İndeks) Kağıt Ağırlığı 2 Kağıt Ağırlığı 8 *2 Özel boyut: Dikey: 139,7-330,2 mm Yatay: 139,7-487,7 mm Dikey: 5,50-13,00 inç Yatay: 5,50-19,20 inç Yarı Saydam kağıt *7 52,3-63,0 g/m 2 (14,0-16,9 lb.bond) Kağıt Ağırlığı 1 Asetatlar *7 163,1 220,0 g/m 2 (60,1 80,9 lb. Kapak) Kağıt Ağırlığı 5 Ayraçlı kağıt *7, *9 52,3-360,0 g/m 2 (14,0 lb. Bond-198,0 lb. İndeks) Kağıt Ağırlığı 1 Kağıt Ağırlığı 8 Etiket kağıdı *7 52,3-360,0 g/m 2 (14,0 lb. Bond-198,0 lb. İndeks) Kağıt Ağırlığı 1 Kağıt Ağırlığı 8 A3, A4, B5 JIS *8 A4, 8 1 / 2 11 *8 A4, 8 1 / 2 11 A4, 8 1 / 2 11 Zarflar *7 163,1 300,0 g/m 2 (60,1 lb. Kapak 165,0 lb. İndeks) (Zarfın kapanan kısmının kalınlığı.) *10, *11, * mm, mm, mm, mm, mm 10 yaprak *1 Kaset 3, 5 veya 7 için başlık sayfası kasetini takabilirsiniz. 76
79 Tavsiye Edilen Kağıt *2 Yatay uzunluğu 487,8 mm (19,20 inç) veya daha uzun kağıt belirtildiği zaman, kasetin maksimum kağıt ağırlığı Kağıt Ağırlığı 7'dir. *3 Başlık sayfası kaseti takılı iken, kağıt boyutları otomatikman tespit edilmez. *4 Başlık sayfası kaseti takılı iken, kağıt boyutlarını seçemezsiniz. *5 Başlık sayfası kaseti takılı iken, boyutları dikey olarak 210,0 330,2 mm (8,27 13,00 inç) ve yatay olarak 420,0 700,0 mm (16,54 27,55 inç) arasında olan kağıtlara yazdırabilirsiniz. *6 Kağıdın yatay uzunluğu 420,0-559,9 mm (16,54-22,00 inç) olduğu zaman, kağıt kapasitesi 800 sayfadır. Kağıdın yatay uzunluğu 560,0-700,0 mm (22,00-27,55 inç) olduğu zaman, kağıt kapasitesi sayfadır. *7 Başlık sayfası kaseti takılı iken, kağıt türlerini seçemezsiniz. *8 Bir seferde yerleştirebileceğiniz azami yaprak sayısı kağıdın kalınlığına ve durumuna bağlıdır. *9 Ayraç parmaklığı gereklidir. *10 Kulakçıkları açın ve zarfları kulakçıkları kağıt kasetinin sağ tarafını gösterecek şekilde yükleyin. *11 Zarfların boyutunu kulakçık boyutunu da katarak Kaset Kağıt Ayarları işlevini kullanarak girin. *12 Boyutlar kulakçık boyutlarını içermez. Kapak Takma Kağıt tipi ve ağırlığı Kağıt boyutu Kağıt kapasitesi 64,0 216,0 g/m 2 (17,1 lb. Bond 79,9 lb. Kapak) Kağıt Ağırlığı 2 Kağıt Ağırlığı 5 Otomatik olarak tespit edilebilen kağıt boyutları: A3, A4, A5, B4 JIS, B5 JIS, 11 17, 8 1 / 2 11, 8 13, 5 1 / / 2, sayfa 2 A3, A4, A5, B4 JIS, B5 JIS, 11 17, 8 1 / 2 11, 8 13, 5 1 / / 2,
80 5. Kağıt ve Toner Ekleme Kağıt tipi ve ağırlığı Kağıt boyutu Kağıt kapasitesi 64,0 216,0 g/m 2 (17,1 lb. Bond 79,9 lb. Kapak) Kağıt Ağırlığı 2 Kağıt Ağırlığı 5 Kaset Kağıt Ayarları menüsünü kullanarak kağıt boyutunu seçin: B5 JIS, 8 1 / 2 14, 8 1 / 2 13, 8 1 / 2 11, 8 1 / 4 14, 8 1 / 4 13, 8 10, 7 1 / / 2, 5 1 / / 2, 8K, 16K, 11 15, 11 14, 10 15, 10 14, / 5, 13 19, 12 3 / / 5, 12 3 / / 2, 13 18, SRA3, SRA4 200 sayfa 2 64,0 216,0 g/m 2 (17,1 lb. Bond 79,9 lb. Kapak) Kağıt Ağırlığı 2 Kağıt Ağırlığı 5 A4, A5, B5 JIS, 8 1 / 2 14, 8 1 / 2 13, 8 1 / 4 14, 8 1 / 4 13, 8 10, 7 1 / / 2, 8K, 16K, 11 15, 11 14, 10 15, 10 14, / 5, 13 19, 12 3 / / 5, 12 3 / / 2, 13 18, SRA3, SRA4 Özel boyut: Dikey: 139,7-330,2 mm Yatay: 139,7-487,7 mm 200 sayfa 2 Dikey: 5,50-13,00 inç Yatay: 5,50-19,20 inç 78
81 Tavsiye Edilen Kağıt Mükemmel ciltleyici kapak takma ünitesi Kağıt tipi ve ağırlığı Kağıt boyutu Kağıt kapasitesi 90,0-300,0 g/m 2 (24,1 lb. Bond-165,0 lb. İndeks) Kağıt Ağırlığı 3 Kağıt Ağırlığı 7 Otomatik olarak tespit edilebilen kağıt boyutları: A3, yaprak (veya 24 mm yüksekliğe kadar) 2 90,0-300,0 g/m 2 (24,1 lb. Bond-165,0 lb. İndeks) Kağıt Ağırlığı 3 Kağıt Ağırlığı , Kaset Kağıt Ayarları menüsünü kullanarak kağıt boyutunu seçin: B4 JIS, 11 17, 8K, 12 18, 11 15, / 5, 12 3 / / 5, 12 3 / / 2, 13 18, SRA3 200 yaprak (veya 24 mm yüksekliğe kadar) 2 90,0-300,0 g/m 2 (24,1 lb. Bond-165,0 lb. İndeks) Kağıt Ağırlığı 3 Kağıt Ağırlığı 7 A3, B4 JIS, 8K, 12 18, 11 15, / 5, 12 3 / / 5, 12 3 / / 2, 13 18, SRA3 Özel boyut: Dikey: 257,0 330,2 mm Yatay: 364,0 487,7 mm 200 yaprak (veya 24 mm yüksekliğe kadar) 2 Dikey: 10,12 13,00 inç Yatay: 14,34 19,20 inç 79
82 5. Kağıt ve Toner Ekleme Kağıt kalınlığı Kağıt kalınlığı *1 Metrik Bond kağıdı Kapak kağıdı İndeks kağıdı Kağıt Ağırlığı 52,3 63,0 1 *2 g/m 2 14,0-16,9 lb. Bond 19,0 23,0 lb. Kapak 29,0 34,9 lb. İndeks Kağıt Ağırlığı 2 63,1 80,0 g/m 2 17,0-21,0 lb. Bond 23,1 29,9 lb. Kapak 35,0 44,0 lb. İndeks Kağıt Ağırlığı 3 80,1 105,0 g/m 2 21,1-28,0 lb. Bond 30,0 38,9 lb. Kapak 44,1 58,0 lb. İndeks Kağıt Ağırlığı 4 105,1 163,0 g/m 2 28,1-43,0 lb. Bond 39,0 60,0 lb. Kapak 58,1 90,0 lb. İndeks Kağıt Ağırlığı 5 163,1 220,0 g/m 2 43,1-58,9 lb. Bond 60,1 80,9 lb. Kapak 90,1 121,0 lb. İndeks Kağıt Ağırlığı 6 220,1 256,0 g/m 2 59,0-68,0 lb. Bond 81,0 94,0 lb. Kapak 121,1 141,0 lb. İndeks Kağıt Ağırlığı 7 256,1 300,0 g/m 2 68,1-80,0 lb. Bond 94,1 110,0 lb. Kapak 141,1 165,0 lb. İndeks Kağıt Ağırlığı 8 300,1 360,0 g/m 2 80,1-96,0 lb. Bond 110,1-132,0 lb. Kapak 165,1-198,0 lb. İndeks *1 Kullanmakta olduğunuz kağıt minimum veya maksimum ağırlığa yakınsa baskı kalitesi düşer. Kağıt ağırlığı ayarını daha ince veya daha kalın olarak değiştirin. *2 52,3-63,0 g/m 2 (14,0-16,9 lb. Bond) ağırlığında kağıt yüklerken, kağıt türüne bağlı olarak kenarlar kırışabilir veya kağıt sıkışabilir. Saydam kağıt ya da asetat gibi bazı kağıt türleri çıkarılırken ses çıkarabilir. Bu ses, herhangi bir soruna işaret etmez ve yazdırma kalitesini etkilemez. Yukarıdaki tablolarda belirtilen kağıt kapasitesi örnektir. Kağıt tipine bağlı olarak gerçek kağıt kapasitesi daha düşük olabilir. Kağıt yüklerken, istif yüksekliğinin kağıt kasetinin sınır işaretini geçmediğinden emin olun. Birden çok kağıt besleme gerçekleşirse, kağıtları iyice havalandırın veya kağıtları çoklu bypass tepsisinden (Tepsi A) teker teker yükleyin. Makinenin her tepsiden yapılan çok sayfalı kağıt beslemelerini otomatik olarak algılayıp algılamayacağını belirleyebilirsiniz. Operatörler için Düzenleme Ayarları menüsünde, bir çoklu yaprak besleme algılandığında mevcut işlerin askıya mı alınacağını devam mı ettirileceğini belirleyebilirsiniz. Bununla birlikte, kağıdın durumuna bağlı olarak, makine çoklu yaprak beslemeyi 80
83 Tavsiye Edilen Kağıt doğru şekilde algılamayabilir. Operatörler için Düzenleme Ayarları hakkındaki ayrıntılar için, bkz. Paper Settings. Kırışık sayfaları yüklemeden önce düzeltin. Kağıt Tutamını Düzenle işlevi, kağıt tipine ve greninin yönüne bağlı olarak kıvrıklığı tamamen gideremeyebilir. Uzun grenli kağıdın kıvrıklığı düzgün biçimde giderilmezse, bunun yerine kısa grenli kağıdı deneyin. Kağıt Tutamını Düzenle işleviyle ilgili ayrıntılar için bkz. Paper Settings. Kağıdın boyutuna, ağırlığına ve türüne göre, yazdırma hızı normalin altında olabilir. Zarfları yüklerken, bkz. S.82 "Zarflar". Antetli kağıda yazdırırken, kağıt yerleştirme yönü, kullandığınız işleve bağlı olarak farklılık gösterebilir. Ayrıntılar için, bkz. S.57 "Sabit Yönlü Kağıt veya İki Taraflı Kağıt Yükleme". Kaset Kağıt Ayarları içinde seçebileceğiniz kağıt türleri sadece genel sınıflandırmalardır. Bir sınıftaki her tür kağıdın yazdırma kalitesi garanti edilmemektedir. Ayarıntılar için, bkz. Paper Specifications and Adding Paper. Kağıdın yüzeyi tozluysa, baskılarda beyaz lekeler görünebilir. Tozu temizlemek için, kağıdı iyice havalandırın. Etiket kağıdı yüklerken: [Kağıt Tipi] için [Kaset Kağıt Ayarları]'nda [Etiketli Kağıt]'ı seçin ve [Kağıt Ağırlığı] altında uygun bir kağıt kalınlığı seçin. Asetatları yüklerken: Asetatlar üzerine yazdırmak için, [Kaset Kağıt Ayarları]'nda [Kağıt Tipi] için [Asetat]'ı seçin. Asetatları yüklerken, sayfaların ön ve arkasını kontrol edin ve bunları doğru bir şekilde yerleştirin, yoksa kağıt sıkışması oluşabilir. Kullanacağınız zaman asetatları iyice havalandırın. Bu şekilde asetatların birbirine yapışması ve yanlış beslenmesi önlenir. Kopyalanan veya yazdırılan sayfaları teker teker çıkartın. Saydam kağıt yerleştirirken: Saydam kağıt yerleştirirken, daima uzun grenli kağıt kullanın ve kağıt yönünü grenine göre ayarlayın. Saydam kağıt nemi kolayca emer ve kıvrılır. Yüklemeden önce saydam kağıttaki kıvrıklığı düzeltin. Kıvrılan kağıtları düzeltme ayarlarıyla ilgili ayrıntılar için, bkz. Paper Settings. Kopyalanan veya yazdırılan sayfaları teker teker çıkartın. Kaplı kağıt yüklerken: Parlak kağıt kullanmak istiyorsanız, [Kağıt Tipi] olarak [Kaplı: Parlak] seçeneğini seçin. Mat kağıt kullanmak istiyorsanız (ipek, mat ve saten kağıt dahil) [Kağıt Tipi] olarak [Kaplı: Mat] seçeneğini seçin. Kaplı kağıdı özel kağıtla kullanma ayarları konusunda ayrıntılar için bkz. Paper Settings. Kaplı kağıt veya parlak kağıt yüklerken, kullanmadan önce her zaman kağıdı havalandırın. 81
84 5. Kağıt ve Toner Ekleme Kaplı kağıt yığınlarını beslerken bir kağıt sıkışması meydana gelirse veya makinede tuhaf bir ses olursa, kaplı kağıdı bir seferde bir adet olacak şekilde besleyin. Geniş LCT'ye kaplı kağıt yüklemek için, kağıt türü olarak [Kaplı: Parlak], [Kaplı: Mat] veya [Kaplı Kğt.: Parlak] seçeneğini belirlemeli ve [Kağıt Ağırlığı] altında uygun bir kağıt kalınlığı seçmelisiniz. Zarflar Bu bölümde, zarfların yüklenmesi açıklanmaktadır. Kapakçığın uzunluğu ve biçimine bağlı olarak sıkışmalar oluşabilir. Yalnızca genişliği en az 139,7 mm (5,5 inç) olan zarflar yüklenebilir. Zarflara yazdırmak için, bunları Geniş LCT veya çoklu bypass tepsisine (Tepsi A) yükleyin ve uygun kağıt türünü belirlediğinizden emin olun. Zarfları yüklemek için, zarfların kapaklarını açın ve yazdırılacak yüzü yukarıya bakacak şekilde yönde yerleştirin. CDL070 Yandan açılan zarflara kopyalama yapıyorsanız zarfların kapaklarını açın ve yazdırılacak yüzü yukarıya bakacak şekilde yönde yerleştirin. Kapaklar Geniş LCT'nin veya çoklu bypass tepsisinin (Tepsi A) sağ tarafında olmalıdır. CDL081 82
85 Tavsiye Edilen Kağıt Tavsiye edilen zarflar Önerilen zarflarla ilgili bilgi için, yerel bayinizle iletişim kurun. Zarfların depolanması Depolanan zarfları kapalı plastik torbalarda muhafaza edin ve sadece gerek duyulan miktarları çıkarın. Yazdırma esnasında zarf eklemeyin, bu sıkışmalara sebep olabilir. Zarf ve kapak boyutunun [Kaset Kağıt Ayarları]'nda belirlendiğinden emin olun. Ayrıntılar için, bkz. Paper Specifications and Adding Paper. Zarf kullanırken [Kaset Kağıt Ayarları]'ndaki [Kağıt Ağırlığı]'nı zarflar için kullanılan iki kağıtla aynı değere ayarlayın. Zarfları yüklemeden önce, içerdeki havayı gidermek ve kenarları veya katlanmaları düzlemek için üzerlerine bastırın. Zarfları yüklerken sınır işaretinin aşılmamasına dikkat edilmelidir. Aşağıdaki durumlardan herhangi biri devam ediyorsa, her seferinde bir zarf yerleştirin: Zarf sıkışması Zarf beslemesinin yapılmaması Aynı anda birden çok zarf beslemesi yapılması %50'den fazla nem seviyeleri, kırışıklık veya baskı hatalarına sebep olabilir. Belirli zarf tipleri kırışık, kirli veya baskı hatası ile çıkabilir. Zarf üzerine tek bir renk veya görüntü yazdırılıyorsa, zarfın daha kalın olduğu birbiri üzerine gelen kenarlarında çizgiler oluşabilir. Zarfın yatay boyutu 297 mm (11,7 inç) veya daha küçükse, kağıt sıkışması olabilir. Bu durumda Eğiklik Algılama'yı kapatın. Ayrıntılar için bkz. Paper Settings. 127,0 g/m 2 (47,0 lb. Kapak)'tan kalın zarfların üzerine yazdırırken, [Operatörler için Düzenleme Ayarları]'nın [Kağıt Tutamını Düzenle] özelliği için [Tutam Düznl.: Güçlü] veya [Tutam Düznl.: Güçlü] öğesini kullanmayın. 83
86 5. Kağıt ve Toner Ekleme Bir Özel Kağıdı Kaydetme 100 adede kadar özel kağıt kaydedilebilir. Kağıdınızı kaydetmeden önce kağıdın adını, boyutunu ve tipini kontrol edin. Kağıdınızın boyutunun ve tipinin kullanmak istediğiniz kağıt kasetine uygun olduğunu kontrol edin. Kasetin uygunluğu, kağıdın boyutuna ve tipine bağlıdır. Kullanılabilen kağıt boyutları ve tipleriyle ilgili ayrıntılı bilgi için bkz. S.59 "Tavsiye Edilen Kağıt Boyutları ve Türleri". Kayıtlı özel kağıtların sayısı maksimuma ulaştığında, yeni bir özel kağıt kaydedemezsiniz. Gereksiz olan özel kağıtları listeden silin ve kayıt işlemini yeniden yapmayı deneyin. Ayrıntılar için, bkz. Paper Settings. Kağıt Kitaplığından Kağıdın Adını Seçme 1. [Kağıt Ayarı] tuşuna basın. DER [Özel Kağıdı Düzenle] öğesine basın. 3. [Kğt.Kitaplğndn.Geri Çağır] öğesine basın. 4. Kaydetmek istediğiniz kağıdın adını seçin. Seçmek istediğiniz kağıdı listeden bulmak için [ Önceki] veya [ Sonraki] öğesine basın. İki veya daha fazla kağıt türü seçebilirsiniz. 84
87 Bir Özel Kağıdı Kaydetme 5. [Özel Kağıda Programla] öğesine basın. 6. [Evet] seçeneğine basın. 7. [Çıkış] tuşuna iki defa basın. 8. [Kağıt Ayarı] tuşuna basın. [Kaset Kağıt Ayarları] ekranını [Çıkış] öğesine basarak da kapatabilirsiniz. [Özel Kağıdı Düzenle] ekranında, kağıt boyutu ayarı gibi kayıtlı özel kağıt ayarlarını kontrol edebilir ve değiştirebilirsiniz. Özel kağıdın değiştirilmesiyle ilgili ayrıntılı bilgi için, bkz. Paper Settings. Kağıt Adı Kağıt Kitaplığında Görüntülenmeyen Bir Kağıdı Kaydetme İstediğiniz kağıt, kitaplığın kağıt listesinde yoksa veya kağıdın adını bilmiyorsanız aşağıdaki işlemler yapılabilir: Kağıt tipini kağıt kitaplığından seçme Kağıt kitaplığında hem piyasada bulunan her türlü kağıda hem de her kağıt tipine en uygun olan yazdırma koşulları bulunmaktadır. Kağıdın ürün adını bilmeseniz de kağıt tipini kağıt kitaplığından seçebilir ve bu kağıdı özel kağıt olarak kaydedebilirsiiz. Seçebileceğiniz kağıt tipleri şunlardır: Düz, Parlak kaplı, Mat kaplı, Zarf, Açık renkli, Koyu renkli, Desenli ve Siyah. Her tip ağırlığa göre birkaç kategoriye bölünmüştür. Kağıdın tipini ve ağırlığını manüel olarak ayarlama Özel kağıdın tipini ve ağırlığını manüel olarak belirleyerek kaydedebilirsiniz. Kağıt tipini kağıt kitaplığından seçme Kağıdın tipini kağıt kitaplığından seçerek özel kağıt olarak kaydedebilirsiniz. Seçebileceğiniz kağıt tipleri şunlardır: Düz, Parlak kaplı, Mat kaplı, Zarf, Açık renkli, Koyu renkli, Desenli ve Siyah. 85
88 5. Kağıt ve Toner Ekleme 1. [Kağıt Ayarı] tuşuna basın. DER [Özel Kağıdı Düzenle] öğesine basın. 3. [Kğt.Kitaplğndn.Geri Çağır] öğesine basın. 4. Kağıdınız için en uygun olan tip ve ağırlık kombinasyonunu seçin. Kağıt kitaplığının ilk sayfasında ve sonraki sayfalarında kağıt tipi listesi görüntülenir. Seçmek istediğiniz kağıdı listeden bulmak için [ Önceki] veya [ Sonraki] öğesine basın. 5. [Özel Kağıda Programla] öğesine basın. 6. [Evet] seçeneğine basın. 7. [Çıkış] tuşuna iki defa basın. 8. [Kağıt Ayarı] tuşuna basın. [Kaset Kağıt Ayarları] ekranını [Çıkış] öğesine basarak da kapatabilirsiniz. [Özel Kağıdı Düzenle] ekranında, kağıt boyutu ayarı gibi kayıtlı özel kağıt ayarlarını kontrol edebilir ve değiştirebilirsiniz. Özel kağıdın değiştirilmesiyle ilgili ayrıntılı bilgi için, bkz. Paper Settings. 86
89 Bir Özel Kağıdı Kaydetme Kağıdın tipini ve ağırlığını manüel olarak ayarlama 1. [Kağıt Ayarı] tuşuna basın. DER [Özel Kağıdı Düzenle] öğesine basın. 3. [ Programlanmd. ] olan bir sayı seçin. Listede gezinmek için [ Önceki] veya [ Sonraki] öğesine basın. 4. [Özel Kağıt Adı] için [Değiştir] öğesine basın. 5. Kağıdın adını yazın ve [OK] öğesine basın. 6. [Kağıt Boyutu] için [Değiştir] öğesine basın. 7. Kağıt boyutunu seçin ve daha sonra [OK] öğesine basın. 8. [Kağıt Ağırlığı] için [Değiştir] öğesine basın. 9. Kağıt ağırlığını belirledikten sonra [OK] öğesine basın. Kağıt ağırlığını değiştirdiyseniz [Değiştir] düğmesine basın. 10. [Kağıt Tipi] için [Değiştir] seçeneğine basın. 11. Kağıt türünü belirtin ve ardından [OK] öğesine basın. Kağıt türünü değiştirdiyseniz [Değiştir] düğmesine basın. 87
90 5. Kağıt ve Toner Ekleme 12. [Kaplı Kağıt Tipi], [Kağıt Rengi], [Delikli veya Değil], [Dokulu Ya Da Değil], [Dublekste Uygula] ve [Oto. Kağıt Seçimini Uygula] gibi diğer öğeleri gerektiği şekilde belirtin. [Kaplı Kağıt Tipi], [Kağıt Rengi], [Delikli veya Değil] veya [Dokulu Ya Da Değil] seçeneğini değiştirdiyseniz ve [OK] düğmesine bastıysanız, [Gelişmiş Ayarlar]'ın başlatılacağını bildiren bir mesaj görünür. Bu ayarlar için değişiklikleri uygulamak için, [Değiştir]'i seçin. Değişiklikleri iptal etmek için [Değiştirme]'yi seçin. 13. [OK] öğesine basın. 14. [Exit] (Çıkış) tuşuna basın. 15. [Kağıt Ayarı] tuşuna basın. [Kaset Kağıt Ayarları] ekranını [Çıkış] öğesine basarak da kapatabilirsiniz. Parlak kağıt kullanmak istiyorsanız, [Kaplı Kağıt Tipi] için [Parlak] seçeneğini seçin. Mat kağıt kullanmak istiyorsanız (ipek, mat ve saten kağıt dahil) [Kaplı Kağıt Tipi] olarak [Mat] seçeneğini belirleyin. Özel kağıt ayarlarıyla ilgili ayrıntılar için, bkz. Paper Settings. [Gelişmiş Ayarlar] ile ilgili ayrıntılar için makine yöneticinize danışın. Mevcut Bir Kağıdı Değiştirerek Yeni bir Özel Kağıt Kaydetme Kayıtlı özel kağıt ayarlarını açıp değiştirerek bu kağıdı yeni bir özel kağıt olarak kaydedebilirsiniz. Bu işlev, mevcut bir kağıtla aynı tipte ama farklı boyutta olan bir kağıdı kaydederken kullanılır. Değiştirdiğiniz ayarlara bağlı olarak yeni kaydedilmiş bir özel kağıdın ayrıntıları şöyle olacaktır: Seçilen özel kağıdın ayarları değiştirilmediyse: Seçilen özel kağıdın tüm ayarları (([Özel Kağıt Adı], [Kağıt Boyutu], [Kağıt Ağırlığı] ve [Kağıt Tipi], renk kontrolörüne özgü özellikler de dahil) yeni kaydedilen özel kağıda kopyalanır. Seçilen özel kağıdın [Özel Kağıt Adı], [Kağıt Boyutu], [Dublekste Uygula], [Oto. Kağıt Seçimini Uygula] veya [Gelişmiş Ayarlar] ayarları değiştirildiğinde: Değişiklikler yeni kaydedilen özel kağıda uygulanır. Seçilen özel kağıdın [Kağıt Ağırlığı], [Kağıt Tipi], [Kaplı Kağıt Tipi], [Kağıt Rengi], [Delikli veya Değil] veya [Dokulu Ya Da Değil] ayarları değiştirildiğinde: Değişiklikler yeni kaydedilen özel kağıda uygulanır ve ayarlara uygulanan değişikliklere göre gelişmiş ayarları varsayılan değerlerine sıfırlanır. Kağıt kitaplığından kaydedilmiş bir özel kağıdı değiştirirken, [Özel Kağıt Adı], [Kağıt Boyutu], [Dublekste Uygula] ve [Oto. Kağıt Seçimini Uygula] ayarlarını değiştirebilirsiniz. [Kğt.Kitapl.Ürün Adı] kısmından marka adını ve veri sürümünü de onaylayabilirsiniz. 88
91 Bir Özel Kağıdı Kaydetme 1. [Kağıt Ayarı] tuşuna basın. DER [Özel Kağıdı Düzenle] öğesine basın. 3. [ Programlanmd. ] olan bir sayı seçin. Listede gezinmek için [ Önceki] veya [ Sonraki] öğesine basın. 4. [Başka Bir Özel Kağıdın Ayarlarını Kullan] öğesine basın. 5. Ayarlarını değiştirmek istediğiniz özel kağıdı seçin. 6. [OK] öğesine basın. 7. Özel kağıt için ayarları (kağıdın adı, boyutu ve türü gibi) gerektiği şekilde değiştirin. [Kağıt Ağırlığı], [Kağıt Tipi], [Kaplı Kağıt Tipi], [Kağıt Rengi], [Delikli veya Değil] veya [Dokulu Ya Da Değil] seçeneğini değiştirdiyseniz ve [OK] düğmesine bastıysanız, [Gelişmiş Ayarlar]'ın başlatılacağını bildiren bir mesaj görünür. Bu ayarlar için değişiklikleri uygulamak için, [Değiştir]'i seçin. Değişiklikleri iptal etmek için [Değiştirme]'yi seçin. 8. [OK] öğesine basın. 9. [Exit] (Çıkış) tuşuna basın. 10. [Kağıt Ayarı] tuşuna basın. [Kaset Kağıt Ayarları] ekranını [Çıkış] öğesine basarak da kapatabilirsiniz. Özel kağıt ayarlarıyla ilgili ayrıntılar için, bkz. Paper Settings. 89
92 5. Kağıt ve Toner Ekleme [Gelişmiş Ayarlar] ile ilgili ayrıntılar için makine yöneticinize danışın. 90
93 Toner Ekleme Toner Ekleme Bu bölümde toner eklerken ve kullanılmış toneri imha ederken alınması gereken önlemler anlatılmaktadır. Toner (kullanılmış veya yeni) veya toner kaplarını yakmayın. Bu, yanık riski taşır. Toner salt alevle temas ettiğinde alev alır. Toneri (kullanılmış veya yeni) veya toner kaplarını salt aleve yakın bir yerde saklamayın. Bu, yangın ve yanık riski taşır. Toner salt alevle temas ettiğinde alev alır. Aşağıda, bu ürünün paketlenmesinde kullanılan plastik torbanın üzerindeki uyarı mesajları açıklanmaktadır. Bu makine ile birlikte verilen polietilen malzemeleri (torbalar vb.) bebeklerden ve küçük çocuklardan daima uzak tutun. Polietilen malzemeler ağız veya burun ile temas ettirildiğinde boğulma meydana gelebilir. Dökülen toneri (kullanılmış toner de dahil olmak üzere) temizlemek için elektrik süpürgesi kullanmayın. Emilen toner elektrik süpürgesinin içinde elektrik temasıyla alevlenmeye sebep olarak yangın veya patlamaya yola açabilir. Ancak, patlama önleyici ve toz alevlenmesi önleyici bir elektrik süpürgesi kullanılabilir. Toner yere dökülürse, ıslak bir bez yardımıyla toneri yavaşça temizleyin, böylece toner etrafa yayılmaz. Toner kaplarını sıkıştırmayın veya ezmeyin. Bu; teninizin, elbiselerin veya zeminin kirlenmesiyle ve kazara yutmayla sonuçlanabilecek toner sızıntısına neden olur. Toneri (yeni veya kullanılmış), toner kaplarını ve tonerle temas etmiş parçaları çocukların erişemeyeceği yerlerde saklayın. Toner veya kullanılmış toner teneffüs edilirse, bol suyla gargara yapın ve temiz hava ortamına gidin. Gerekirse bir doktora başvurun. Toner veya kullanılmış toner gözlerinize gelirse, derhal bol miktarda su ile yıkayın. Gerekirse bir doktora başvurun. Toner veya kullanılmış toner yutulursa, bol miktarda su içerek seyreltin. Gerekirse bir doktora başvurun. 91
94 5. Kağıt ve Toner Ekleme Sıkışan kağıdı çıkartırken veya toneri değiştirirken, kıyafetinize toner (kullanılmış veya yeni) bulaşmasından kaçının. Eğer kıyafetinize toner bulaşırsa, lekeli bölgeyi soğuk suyla yıkayın. Sıcak su toneri kumaşa nüfuz ettirecek ve lekeyi çıkarmayı imkansız hale getirecektir. Sıkışan kağıdı çıkartırken veya toneri değiştirirken, tonerin (kullanılmış veya yeni) teninize temas etmesinden kaçının. Toner teninizle temas ederse, temas eden alanı sabun ve suyla iyice yıkayın. Toneri, atık toner kabını ya da tonerle ilgili sarf malzemelerini değiştirirken tonerin sıçramamasına özen gösterin. Atık sarf malzemelerini çıkarıldıktan sonra bir torbaya koyun. Kapaklı sarf malzemelerinin kapaklarının kapalı olduğundan emin olun. Makinede bir bildirim görüldüğünde daima toner kartuşunu değiştirin. Önerilen tip dışında bir toner kullandığınızda, arıza meydana gelebilir. Toner eklerken, ana güç düğmesini kapatmayın. Aksi halde, ayarlar kaybolacaktır. Toneri doğrudan güneş ışığına, 35 C'nin üzerinde sıcaklığa veya yüksek neme maruz kalmayacağı bir yerde muhafaza edin. Toneri yatay olarak saklayın. Çıkardıktan sonra toner kartuşunu ağzı aşağı gelecek şekilde sallamayın. Kalan toner dağılabilir. Toner kartuşlarını tekrar tekrar takıp çıkartmayın. Bu, toner sızıntısına yol açacaktır. Bir toner kartuşunun nasıl değiştirileceğiyle ilgili ekrandaki talimatları uygulayın. "Toner Kartuşu bitmek üzere. " mesajı görünürse, toner bitmek üzeredir. Hazırda bir yedek toner kartuşu bulundurun. [ Toner Ekle] ekranını kullanarak gerekli tonerin adını ve değiştirme prosedürünü kontrol edebilirsiniz. Sarf malzemelerini sipariş edebileceğiniz irtibat numarasını kontrol etme hakkında ayrıntılar için, bkz. Maintenance and Specifications. Kartuşta hala toner varken görünürse, kartuşu kapağı üste gelecek şekilde tutun, iyice çalkalayın, ve ardından tekrar takın. Dört renkteki tonerlerin hepsini de aynı şekilde ekleyebilirsiniz. Kullanılmış Toneri İmha Etme Bu bölüm kullanılmış toneri ne yapmak gerektiğini açıklar. Toner yeniden kullanılamaz. 92
95 Toner Ekleme Kullanışmış toner kartuşlarını, imhaya gönderdiğiniz zaman hazneden toner akmasını önlemek için bir hazne kutusuna veya poşete koyun. (başlıca Avrupa ve Asya) Kullanılmış toner haznesini atmak isterseniz, lütfen yerel satış ofisinizle iletişim kurun. Kendiniz atmak isterseniz, genel plastik atık malzeme olarak değerlendirin. (başlıca Kuzey Amerika) Sarf ürünlerinin geri dönüştürülmesiyle ilgili bilgi için yerel şirketimizin web sitesine bakın veya yerel belediye ya da özel geri dönüşüm şirketlerinin gereksinimlerine uygun olarak öğelerin geri dönüşümünü sağlayabilirsiniz. 93
96 5. Kağıt ve Toner Ekleme Menü Öğeleri ve İşlevleri Operatörler için Düzenleme Ayarları'ndaki tüm öğeler makinede hangi isteğe bağlı öğelerin kurulu olduğuna bağlı olmaksızın görüntülenir. Kurulu olmayan seçeneklerin ayarlarını değiştirirseniz, değişklikler uygulanmaz. Makine: Görüntü Konumu Aşağıdaki öğelerle ilgili ayrıntılı bilgi için, bkz. Paper Settings. No. Öğe Açıklama 0104 Eğiklik Algılama Kağıt eğikliğinin tespit edilip edilmeyeceğini belirtin. Makine: Görüntü Kalitesi Aşağıdaki öğelerle ilgili ayrıntılı bilgi için, bkz. Paper Settings. No. Öğe Açıklama 0201 Görüntü Yoğunluğu/ DEMS Ayarla Görüntü yoğunluğu kontrolünü manüel olarak yapın. DEMS, fotokondüktör ve kablo ucu geliştirme operasyonları arasındaki süre zarfında oluşan kalınlık değişikliklerini azaltabilir Fotokondüktör Özel Modu Fotokondüktöre uygulanan yağ miktarını artırın. Makine: Kağıt Besleme/ Çıkışı Aşağıdaki öğelerle ilgili ayrıntılı bilgi için, bkz. Paper Settings. No. Öğe Açıklama 0304 Kağıt Tutamını Düzenle Kıvrılmış sayfaları düzeltme yöntemini belirleyin. Yöntemi kıvrımın yönüne ve derecesine göre belirleyin Renkli Kağıt Algılama için Aydınlatma Modu Dokunmatik görüntü sensörü (CIS) için bir algılama yöntemi belirleyin Çift Besleme Algılama Kağıdın çift beslemesini algılamayı isteyip istemediğinizi belirleyin Çift Besleme Algılandığında Makinenin çift besleme algıladığında ne yapacağını belirleyin. 94
97 Menü Öğeleri ve İşlevleri Makine: Bakım Aşağıdaki öğelerle ilgili ayrıntılı bilgi için, bkz. Paper Settings. No. Öğe Açıklama 0505 Fırınlama Kayışı Düzleştirme Ayarı Fırınlama kayışı düzleştirme için [Eşit Olmayan Parlaklık İçin (Kısa Süre)] ayarının otomatik olarak çalıştırılıp çalıştırılmayacağını belirleyin Fırınlama Kayışını Düzleştir Çıktılardaki dikey ve yatay çizgileri giderir Makine içindeki Sıcaklık / Nem 0510 Makine dışındaki Sıcaklık / Nem 0513 Özel Kağıt Verilerini Yedekle / Geri Yükle 0515 Developer Yenilemeyi Gerçekleştir İçerideki sıcaklığı ve nemi gösterir. Dışarıdaki sıcaklığı ve nemi gösterir. Özel kağıt profillerini yedekleyin ve geri yükleyin. Makine development ünitesinde düşük toner kullanır ve toner şişesinden yeni toner ekler. Sonlandırma: Sonlandırıcı Aşağıdaki öğelerle ilgili ayrıntılı bilgi için, bkz. Paper Settings. No. Öğe Açıklama 0601 Zımba Konumun.Bslm.Yönü.Krşsnd.Düzenle Zımba Konumun.Bslm.Yönü.Krşsnd.Düzenle Zımba Konumunu Besleme Yönünde Düzenle 0607 Dikey Yönde Delme Konumu Ayarla 0608 Yatay Yönde Delme Konumu Ayarla Finisher SR5050 veya Booklet Finisher SR5060 kullanılırken zımbanın (bir kenara uygulanan) dikey konumunu ayarlayın. Finisher SR5050 veya Booklet Finisher SR5060 kullanılırken zımbaların (ikili) dikey konumunu düzenleyin. Finisher SR5050 veya Booklet Finisher SR5060 kullanılırken zımbaların yatay konumunu ayarlayın. Finisher SR5050 veya Booklet Finisher SR5060 kullanılırken delgeç deliklerinin dikey konumunu ayarlayın. Finisher SR5050 veya Booklet Finisher SR5060 kullanılırken delgeç deliklerinin yatay konumunu ayarlayın. 95
98 5. Kağıt ve Toner Ekleme No. Öğe Açıklama 0618 Kitapçık için Zımba Konumunu Düzenle 0619 Kitapçık için Katlama Konumunu Düzenle 0621 Kitapçık için Katlama Sayısı Belirle Booklet Finisher SR5060'ı kullanırken kitapçık zımbalarının yatay konumunu düzenleyin. Booklet Finisher SR5060'ı kullanırken yatay katlama konumunu düzenleyin. Booklet Finisher SR5060 öğesini kullanırken yapılacak kitapçık katlama sayısını belirtin. Sonlandırma: Katlama Aşağıdaki öğelerle ilgili ayrıntılı bilgi için, bkz. Paper Settings. No. Öğe Açıklama 0701 Yarım Katlama Konumu (Çoklu Sayfa Katlama) 0702 Mektup Dışa ktlm.konm.1 (Çoklu Syf.Katlama) 0703 Mektup Dışa ktlm.konm.2 (Çoklu Syf.Katlama) 0704 Mektup İçe katlm.konumu 1 (Çoklu Sayf.Ktlm.) 0705 Mektup İçe katlm.konumu 2 (Çoklu Sayf.Ktlm.) Çoklu katlama ünitesini kullanırken yarım katlanan sayfalarının katlama konumunu düzenleyin. Çoklu katlama ünitesini kullanırken mektup dışa katlama sayfalarının alt kısmı için katlama konumunu düzenleyin. Çoklu katlama ünitesini kullanırken mektup dışa katlama sayfalarının genel katlama boyutunu düzenleyin. Çoklu katlama ünitesini kullanırken mektup içe katlama sayfalarının alt kısmı için katlama konumunu düzenleyin. Çoklu katlama ünitesi kullanılırken mektup içe katlama sayfalarının katlama konumunu düzenleyin. Sonlandırma: Mükemmel Ciltleyici Aşağıdaki öğelerle ilgili ayrıntılı bilgi için, bkz. Paper Settings. No. Öğe Açıklama 0801 Yatay Yönde Mükemmel Ciltlm.için Kapak Sayf.Konumu 0802 Dikey Yönde Mükemml.Ciltlm.için Kapak Sayf.Konumu Mükemmel ciltleme yaparken kapak sayfası konumunun yatay hizalamasını ayarlayın. Mükemmel ciltleme yaparken kapak sayfası konumunun dikey hizalamasını ayarlayın. 96
99 Menü Öğeleri ve İşlevleri No. Öğe Açıklama 0803 Mükemmel Ciltleme Sonlandırma Açısını Düzenle 0804 Ciltleme Yapıştırıcısı Uygulamayı Ayarla Bir deste kağıdı keserken üst, alt ve dış kenarları düzeltin. Mükemmel ciltleme için ciltleme yapıştırıcısı miktarını ayarlayın. Sonlandırma: İstifleyici Aşağıdaki öğelerle ilgili ayrıntılı bilgi için, bkz. Paper Settings. No. Öğe Açıklama 0907 İstifleyici Tepsisinde Azami İstif Miktarı İstifleyici tepsisi için maksimum sayfa sayısını belirleyin. 97
100 98 5. Kağıt ve Toner Ekleme
101 6. Sorun Giderme Bu bölümde, temel sorun giderme prosedürleri açıklanmaktadır. Bir Durum Simgesi Görüntülendiğinde Bu bölüm, kullanıcının sıkışan kağıdı çıkarması, kağıt eklemesi ya da diğer prosedürleri gerçekleştirmesi gerektiğinde görüntülenen durum simgelerini açıklamaktadır. Durum Simgesi Durum : Kağıt Sıkışması simgesi Bir kağıt sıkışması olduğunda görüntülenir. : Kağıt Yükleyin simgesi Kağıt bittiğinde görünür. Sıkışan kağıdın çıkartılması hakkında ayrıntılar için, bkz. Troubleshooting. Kağıt yükleme hakkında ayrıntılar için, bkz. Paper Specifications and Adding Paper. : Toner Ekleyin simgesi Toner bittiğinde görünür. : Zımba Ekleyin simgesi Zımba bittiğinde görünür. Toner ekleme hakkında ayrıntılar için, bkz. Maintenance and Specifications. Zımba ekleme hakkında ayrıntılar için, bkz. Maintenance and Specifications. : Atık Toner Dolu simgesi Atık toner şişesi dolu olduğunda görünür. Servis temsilcinizle irtibata geçin. : Delgeç Yuvası Dolu simgesi Delgeç yuvası dolu olduğunda görünür. Delgeç atıklarının çıkartılması hakkında ayrıntılar için, bkz. Troubleshooting. : Atık Zımba Dolu simgesi Atık tel zımba yuvası dolu olduğunda görünür. Zımba atıklarının çıkartılması hakkında ayrıntılar için, bkz. Troubleshooting. : Servis Çağırın simgesi Makine arızalandığında ya da bakıma ihtiyacı olduğunda görünür. : Kapak Açık simgesi Makinenin bir veya daha fazla kapağı açık olduğunda görünür. 99
102 6. Sorun Giderme [Durum Kontrolü] Tuşu Yandığında veya Yanıp Söndüğünde [Durum Kontrolü] tuşu göstergesi yandığında veya yanıp söndüğünde, [Durumu Kontrol Et] ekranını görüntülemek için [Durum Kontrolü] tuşuna basın. [Durumu Kontrol Et] ekranında her bir işlevin durumunu kontrol edin. [Durumu Kontrol Et] ekranı DFG [Mak./Uyglm.Durm.] sekmesi Makinenin ve işlevin durumunu belirtir. 2. [Knt.Et] Makinede veya işlevde bir hata oluşursa, ayrıntılarını görüntülemek için [Kontrol et] tuşuna basın. [Kontrol et] tuşuna basıldığında bir hata mesajı veya işlev ekranı görüntülenir. İşlev ekranında görüntülenen hata mesajını kontrol edin ve uygun işlemi yapın. Hata mesajlarında açıklanan sorunların çözülmesi hakkında ayrıntılar için, bkz. Troubleshooting. 3. Mesajlar Makinenin ve işlevin durumunu belirten bir mesaj görüntüler. 4. Durum simgeleri Görüntülenebilen durum simgeleri aşağıda açıklanmıştır: : Bu işlev bir iş gerçekleştiriyor. : Makinede bir hata oluştu. : İşlevde veya makinede bir hata meydana geldiğinden, işlev kullanılamaz. Bu simge, toner seviyesi azaldığında da belirebilir. 100
Kullanıcı Rehberi. Bu Makineyle Yapabilecekleriniz. Baºlarken. Kopya. Yazdırma. Tarama. Doküman Sunucusu. Web Image Monitor. Kağıt ve Toner Ekleme
 Kullanıcı Rehberi Bu Makineyle Yapabilecekleriniz Baºlarken Kopya Yazdırma Tarama Doküman Sunucusu Web Image Monitor Kağıt ve Toner Ekleme Sorun Giderme Makine Bilgileri Bu kılavuzda yer almayan bilgiler
Kullanıcı Rehberi Bu Makineyle Yapabilecekleriniz Baºlarken Kopya Yazdırma Tarama Doküman Sunucusu Web Image Monitor Kağıt ve Toner Ekleme Sorun Giderme Makine Bilgileri Bu kılavuzda yer almayan bilgiler
Faks alma/gönderme. Kontrol panelini kullanarak. Bilgisayarı kullanarak
 Hızlı Başvuru Kopyalama Fotokopi çekme 1 Özgün bir belgeyi ADF'e veya tarayıcı camının üzerine yerleştirin. Notlar: Görüntünün kırpılmasını önlemek için özgün belgenin boyutu ile fotokopi çıkış boyutunun
Hızlı Başvuru Kopyalama Fotokopi çekme 1 Özgün bir belgeyi ADF'e veya tarayıcı camının üzerine yerleştirin. Notlar: Görüntünün kırpılmasını önlemek için özgün belgenin boyutu ile fotokopi çıkış boyutunun
Kullanıcı Rehberi. Bu Makineyle Yapabilecekleriniz. Başlarken. Fotokopi. Faks. Yazdırma. Tarama. Doküman Sunucusu.
 Kullanıcı Rehberi Bu Makineyle Yapabilecekleriniz Başlarken Fotokopi Faks Yazdırma Tarama Doküman Sunucusu Web Image Monitor Kağıt ve Toner Ekleme Sorun Giderme Makine Bilgileri Kağıt kılavuzlarda bulunmayan
Kullanıcı Rehberi Bu Makineyle Yapabilecekleriniz Başlarken Fotokopi Faks Yazdırma Tarama Doküman Sunucusu Web Image Monitor Kağıt ve Toner Ekleme Sorun Giderme Makine Bilgileri Kağıt kılavuzlarda bulunmayan
AirPrint Kılavuzu. AirPrint hakkında bilgiler. Ayar Prosedürü. Yazdırma. Appendix
 AirPrint Kılavuzu AirPrint hakkında bilgiler Ayar Prosedürü Yazdırma Appendix İçindekiler Kılavuzlar Hakkında Bilgi... 2 Kılavuzlarda Kullanılan Semboller... 2 Feragatname... 2 1. AirPrint hakkında bilgiler
AirPrint Kılavuzu AirPrint hakkında bilgiler Ayar Prosedürü Yazdırma Appendix İçindekiler Kılavuzlar Hakkında Bilgi... 2 Kılavuzlarda Kullanılan Semboller... 2 Feragatname... 2 1. AirPrint hakkında bilgiler
Kullanıcı Rehberi. Bu Makineyle Yapabilecekleriniz. Başlarken. Fotokopi. Faks. Yazdırma. Tarama. Doküman Sunucusu.
 Kullanıcı Rehberi Bu Makineyle Yapabilecekleriniz Başlarken Fotokopi Faks Yazdırma Tarama Doküman Sunucusu Web Image Monitor Kağıt ve Toner Ekleme Sorun Giderme Makine Bilgileri Güvenli ve doğru kullanım
Kullanıcı Rehberi Bu Makineyle Yapabilecekleriniz Başlarken Fotokopi Faks Yazdırma Tarama Doküman Sunucusu Web Image Monitor Kağıt ve Toner Ekleme Sorun Giderme Makine Bilgileri Güvenli ve doğru kullanım
Wi-Fi Direct Rehberi. Wi-Fi Direct ile Kolay Kurulum. Sorun Giderme
 Wi-Fi Direct Rehberi Wi-Fi Direct ile Kolay Kurulum Sorun Giderme İçindekiler Kılavuzlar Hakkında Bilgi... 2 Kılavuzlarda Kullanılan Semboller... 2 Feragatname... 2 1. Wi-Fi Direct ile Kolay Kurulum SSID'yi
Wi-Fi Direct Rehberi Wi-Fi Direct ile Kolay Kurulum Sorun Giderme İçindekiler Kılavuzlar Hakkında Bilgi... 2 Kılavuzlarda Kullanılan Semboller... 2 Feragatname... 2 1. Wi-Fi Direct ile Kolay Kurulum SSID'yi
Google Cloud Print Kılavuzu
 Google Cloud Print Kılavuzu Google Cloud Print hakkında bilgi Google Cloud Print ile yazdırma Appendix İçindekiler Kılavuzlar Hakkında Bilgi... 2 Kılavuzlarda Kullanılan Semboller... 2 Feragatname...
Google Cloud Print Kılavuzu Google Cloud Print hakkında bilgi Google Cloud Print ile yazdırma Appendix İçindekiler Kılavuzlar Hakkında Bilgi... 2 Kılavuzlarda Kullanılan Semboller... 2 Feragatname...
Doküman camı seçeneği
 Xerox WorkCentre 8/8/8/87/890 Kopyalama Yapma Hizmetler Ana Sayfası İş Durumu Dokunmatik Ekran Başlat Tümünü Temizle Dur. Dokümanlarınızı doküman besleyici giriş kasetine yüzleri yukarı bakacak şekilde
Xerox WorkCentre 8/8/8/87/890 Kopyalama Yapma Hizmetler Ana Sayfası İş Durumu Dokunmatik Ekran Başlat Tümünü Temizle Dur. Dokümanlarınızı doküman besleyici giriş kasetine yüzleri yukarı bakacak şekilde
Xerox WorkCentre 3655 Çok İşlevli Yazıcı Kontrol Paneli
 Kontrol Paneli Kullanabileceğiniz hizmetler yazıcınızın ayarlarına bağlı olarak değişebilir. Hizmetler ve ayarlar hakkında ayrıntılı bilgi için Kullanım Kılavuzu'na bakın. 3 4 5 Dokunmatik ekran Menüler
Kontrol Paneli Kullanabileceğiniz hizmetler yazıcınızın ayarlarına bağlı olarak değişebilir. Hizmetler ve ayarlar hakkında ayrıntılı bilgi için Kullanım Kılavuzu'na bakın. 3 4 5 Dokunmatik ekran Menüler
Xerox ColorQube 8700 / 8900 Kontrol Paneli
 Kontrol Paneli Kullanılabilen hizmetler yazıcı ayarlarınıza bağlı olarak değişebilir. Hizmetler ve ayarlar hakkında bkz. Kullanım Kılavuzu. 3 5 Mürekkep Erişim Kapağı Düğmesi Menüler 7 İş kontrolleri Dokunmatik
Kontrol Paneli Kullanılabilen hizmetler yazıcı ayarlarınıza bağlı olarak değişebilir. Hizmetler ve ayarlar hakkında bkz. Kullanım Kılavuzu. 3 5 Mürekkep Erişim Kapağı Düğmesi Menüler 7 İş kontrolleri Dokunmatik
Kullanıcı Rehberi. Bu Makineyle Yapabilecekleriniz. Başlarken. Kopya. Faks. Yazdırma. Tarama. Doküman Sunucusu. Web Image Monitor
 Kullanıcı Rehberi Bu Makineyle Yapabilecekleriniz Başlarken Kopya Faks Yazdırma Tarama Doküman Sunucusu Web Image Monitor Kağıt ve Toner Ekleme Sorun Giderme Bu kılavuzda yer almayan bilgiler için, verilen
Kullanıcı Rehberi Bu Makineyle Yapabilecekleriniz Başlarken Kopya Faks Yazdırma Tarama Doküman Sunucusu Web Image Monitor Kağıt ve Toner Ekleme Sorun Giderme Bu kılavuzda yer almayan bilgiler için, verilen
Doküman camı seçeneği
 Xerox WorkCentre 9/9 Çok İşlevli Yazıcı Kopyalama yapma. Dokümanlarınızı doküman besleyici giriş kasetine yüzleri yukarı dönük şekilde yükleyin. Kılavuzu dokümanlara dokunacak. Önceki tüm programlama seçimlerini
Xerox WorkCentre 9/9 Çok İşlevli Yazıcı Kopyalama yapma. Dokümanlarınızı doküman besleyici giriş kasetine yüzleri yukarı dönük şekilde yükleyin. Kılavuzu dokümanlara dokunacak. Önceki tüm programlama seçimlerini
Xerox WorkCentre 5845 / 5855 / 5865 / 5875 / 5890 Kontrol Paneli
 8 / 8 / 86 / 87 / 890 Kontrol Paneli Kullanılabilen hizmetler yazıcı ayarlarınıza bağlı olarak değişebilir. Hizmetler ve ayarlar hakkında bkz. Kullanım Kılavuzu. ABC DEF Menüler GHI PQRS 7 JKL TUV 8 MNO
8 / 8 / 86 / 87 / 890 Kontrol Paneli Kullanılabilen hizmetler yazıcı ayarlarınıza bağlı olarak değişebilir. Hizmetler ve ayarlar hakkında bkz. Kullanım Kılavuzu. ABC DEF Menüler GHI PQRS 7 JKL TUV 8 MNO
Kullanıcı Rehberi. Bu Makineyle Yapabilecekleriniz. Başlarken. Fotokopi. Yazdırma. Tarama. Doküman Sunucusu. Web Image Monitor. Kağıt ve Toner Ekleme
 Kullanıcı Rehberi Bu Makineyle Yapabilecekleriniz Başlarken Fotokopi Yazdırma Tarama Doküman Sunucusu Web Image Monitor Kağıt ve Toner Ekleme Sorun Giderme Makine Bilgileri Güvenli ve doğru kullanım için
Kullanıcı Rehberi Bu Makineyle Yapabilecekleriniz Başlarken Fotokopi Yazdırma Tarama Doküman Sunucusu Web Image Monitor Kağıt ve Toner Ekleme Sorun Giderme Makine Bilgileri Güvenli ve doğru kullanım için
Kullanıcı Rehberi. Başlarken. Yazdırma. Sorun Giderme. Sarf Malzemelerini Yenileme ve Değiştirme
 Kullanıcı Rehberi Başlarken Yazdırma Sorun Giderme Sarf Malzemelerini Yenileme ve Değiştirme Bu kılavuzda yer almayan bilgiler için, verilen CD-ROM'daki HTML/PDF dosyalarına başvurun. Bu makineyi kullanmadan
Kullanıcı Rehberi Başlarken Yazdırma Sorun Giderme Sarf Malzemelerini Yenileme ve Değiştirme Bu kılavuzda yer almayan bilgiler için, verilen CD-ROM'daki HTML/PDF dosyalarına başvurun. Bu makineyi kullanmadan
Yazdırma Yayınlama Ayarları Kılavuzu
 Yazdırma Yayınlama Ayarları Kılavuzu İÇİNDEKİLER BU KILAVUZ HAKKINDA............................................................................... 2 YAZDIRMA YAYINLAMA İŞLEVİ.........................................................................
Yazdırma Yayınlama Ayarları Kılavuzu İÇİNDEKİLER BU KILAVUZ HAKKINDA............................................................................... 2 YAZDIRMA YAYINLAMA İŞLEVİ.........................................................................
Kullanıcı Rehberi. Kolay Arama. Başlarken. Kopya. Yazdırma. Tarama. Doküman Sunucusu. Web Image Monitor. Kağıt ve Toner Ekleme.
 Kullanıcı Rehberi Kolay Arama Başlarken Kopya Yazdırma Tarama Doküman Sunucusu Web Image Monitor Kağıt ve Toner Ekleme Sorun Giderme Bu kılavuzda yer almayan bilgiler için, verilen CD-ROM'daki HTML/PDF
Kullanıcı Rehberi Kolay Arama Başlarken Kopya Yazdırma Tarama Doküman Sunucusu Web Image Monitor Kağıt ve Toner Ekleme Sorun Giderme Bu kılavuzda yer almayan bilgiler için, verilen CD-ROM'daki HTML/PDF
Wi-Fi Direct Rehberi. Wi-Fi Direct ile Kolay Kurulum. Sorun Giderme. Appendix
 Wi-Fi Direct Rehberi Wi-Fi Direct ile Kolay Kurulum Sorun Giderme Appendix İçindekiler Kılavuzlar Hakkında Bilgi... 2 Kılavuzlarda Kullanılan Semboller... 2 Feragatname... 2 1. Wi-Fi Direct ile Kolay
Wi-Fi Direct Rehberi Wi-Fi Direct ile Kolay Kurulum Sorun Giderme Appendix İçindekiler Kılavuzlar Hakkında Bilgi... 2 Kılavuzlarda Kullanılan Semboller... 2 Feragatname... 2 1. Wi-Fi Direct ile Kolay
Kullanıcı Rehberi. Bu Makineyle Yapabilecekleriniz. Başlarken. Kopya. Yazdırma. Tarama. Doküman Sunucusu. Web Image Monitor. Kağıt ve Toner Ekleme
 Kullanıcı Rehberi Bu Makineyle Yapabilecekleriniz Başlarken Kopya Yazdırma Tarama Doküman Sunucusu Web Image Monitor Kağıt ve Toner Ekleme Sorun Giderme Bu kılavuzda yer almayan bilgiler için, verilen
Kullanıcı Rehberi Bu Makineyle Yapabilecekleriniz Başlarken Kopya Yazdırma Tarama Doküman Sunucusu Web Image Monitor Kağıt ve Toner Ekleme Sorun Giderme Bu kılavuzda yer almayan bilgiler için, verilen
Kullanıcı Rehberi. Bu Makineyle Yapabilecekleriniz. Başlarken. Kopya. Faks. Yazdırma. Tarama. Doküman Sunucusu. Web Image Monitor
 Kullanıcı Rehberi Bu Makineyle Yapabilecekleriniz Başlarken Kopya Faks Yazdırma Tarama Doküman Sunucusu Web Image Monitor Kağıt ve Toner Ekleme Sorun Giderme Bu kılavuzda yer almayan bilgiler için, verilen
Kullanıcı Rehberi Bu Makineyle Yapabilecekleriniz Başlarken Kopya Faks Yazdırma Tarama Doküman Sunucusu Web Image Monitor Kağıt ve Toner Ekleme Sorun Giderme Bu kılavuzda yer almayan bilgiler için, verilen
Ağınız üzerinde tarama yapmak için Web Hizmetleri'ni kullanma (Windows Vista SP2 veya üzeri, Windows 7 ve Windows 8)
 Ağınız üzerinde tarama yapmak için Web Hizmetleri'ni kullanma (Windows Vista SP2 veya üzeri, Windows 7 ve Windows 8) Web Hizmetleri protokolü, Windows Vista (SP2 veya üstü), Windows 7 ve Windows 8 kullanıcılarının,
Ağınız üzerinde tarama yapmak için Web Hizmetleri'ni kullanma (Windows Vista SP2 veya üzeri, Windows 7 ve Windows 8) Web Hizmetleri protokolü, Windows Vista (SP2 veya üstü), Windows 7 ve Windows 8 kullanıcılarının,
Kullanþm Talimatlarþ. Uygulama Sitesi
 Kullanþm Talimatlarþ Uygulama Sitesi İÇİNDEKİLER Kılavuz Hakkında Bilgi... 2 Kılavuzlarda Kullanılan Semboller... 2 Feragatname...3 Notlar... 3 Uygulama Sitesinde Ne Yapabilirsiniz?... 4 Uygulama Sitesine
Kullanþm Talimatlarþ Uygulama Sitesi İÇİNDEKİLER Kılavuz Hakkında Bilgi... 2 Kılavuzlarda Kullanılan Semboller... 2 Feragatname...3 Notlar... 3 Uygulama Sitesinde Ne Yapabilirsiniz?... 4 Uygulama Sitesine
İÇİNDEKİLER. 1. Bu Makineyle Yapabilecekleriniz. 2. Getting Started
 Kullanıcı Rehberi Bu Makineyle Yapabilecekleriniz Getting Started Copy Fax Print Scan Document Server Web Image Monitor Adding Paper and Toner Troubleshooting Ek Bu kılavuzda yer almayan bilgiler için,
Kullanıcı Rehberi Bu Makineyle Yapabilecekleriniz Getting Started Copy Fax Print Scan Document Server Web Image Monitor Adding Paper and Toner Troubleshooting Ek Bu kılavuzda yer almayan bilgiler için,
3 Kağıt kenarlarını yüklemeden önce esnetin, havalandırın ve hizalayın. 2 Kılavuzu yüklediğiniz kağıtların boyutuyla eşleşecek şekilde
 Hızlı Başvuru Çok amaçlı besleyiciyi yükleme 1 Çok amaçlı besleyiciyi açın. Kağıt yükleme Tepsilere kağıt yükleme DİKKAT YANA YATMA TEHLİKESİ: Donanımın arızalanma riskini azaltmak için her tepsiyi ayrı
Hızlı Başvuru Çok amaçlı besleyiciyi yükleme 1 Çok amaçlı besleyiciyi açın. Kağıt yükleme Tepsilere kağıt yükleme DİKKAT YANA YATMA TEHLİKESİ: Donanımın arızalanma riskini azaltmak için her tepsiyi ayrı
Kullanıcı Rehberi. Başlarken. Yazdırma. Sorun Giderme. Sarf Malzemelerini Yenileme ve Değiştirme
 Kullanıcı Rehberi Başlarken Yazdırma Sorun Giderme Sarf Malzemelerini Yenileme ve Değiştirme Bu kılavuzda yer almayan bilgiler için, verilen CD-ROM'daki HTML/PDF dosyalarına başvurun. Bu makineyi kullanmadan
Kullanıcı Rehberi Başlarken Yazdırma Sorun Giderme Sarf Malzemelerini Yenileme ve Değiştirme Bu kılavuzda yer almayan bilgiler için, verilen CD-ROM'daki HTML/PDF dosyalarına başvurun. Bu makineyi kullanmadan
Kullanıcı Rehberi. Bu Makineyle Yapabilecekleriniz. Başlarken. Kopya. Yazdırma. Tarama. Doküman Sunucusu. Web Image Monitor. Kağıt ve Toner Ekleme
 Kullanıcı Rehberi Bu Makineyle Yapabilecekleriniz Başlarken Kopya Yazdırma Tarama Doküman Sunucusu Web Image Monitor Kağıt ve Toner Ekleme Sorun Giderme Bu kılavuzda yer almayan bilgiler için, verilen
Kullanıcı Rehberi Bu Makineyle Yapabilecekleriniz Başlarken Kopya Yazdırma Tarama Doküman Sunucusu Web Image Monitor Kağıt ve Toner Ekleme Sorun Giderme Bu kılavuzda yer almayan bilgiler için, verilen
Kullanıcı Rehberi. Kolay Arama. Başlarken. Fotokopi. Yazdırma. Tarama. Doküman Sunucusu. Web Image Monitor. Kağıt ve Toner Ekleme.
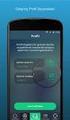 Kullanıcı Rehberi Kolay Arama Başlarken Fotokopi Yazdırma Tarama Doküman Sunucusu Web Image Monitor Kağıt ve Toner Ekleme Sorun Giderme Bu kılavuzda yer almayan bilgiler için, verilen CD-ROM'daki HTML/PDF
Kullanıcı Rehberi Kolay Arama Başlarken Fotokopi Yazdırma Tarama Doküman Sunucusu Web Image Monitor Kağıt ve Toner Ekleme Sorun Giderme Bu kılavuzda yer almayan bilgiler için, verilen CD-ROM'daki HTML/PDF
Kullanıcı Rehberi. Başlarken. Yazdırma. Sorun Giderme. Sarf Malzemelerini Yenileme ve Değiştirme
 Kullanıcı Rehberi Başlarken Yazdırma Sorun Giderme Sarf Malzemelerini Yenileme ve Değiştirme Bu kılavuzda yer almayan bilgiler için, verilen CD-ROM'daki HTML/PDF dosyalarına başvurun. Bu makineyi kullanmadan
Kullanıcı Rehberi Başlarken Yazdırma Sorun Giderme Sarf Malzemelerini Yenileme ve Değiştirme Bu kılavuzda yer almayan bilgiler için, verilen CD-ROM'daki HTML/PDF dosyalarına başvurun. Bu makineyi kullanmadan
Kullanıcı Rehberi. Kolay Arama. Başlarken. Kopya. Yazdırma. Tarama. Doküman Sunucusu. Web Image Monitor. Kağıt ve Toner Ekleme.
 Kullanıcı Rehberi Kolay Arama Başlarken Kopya Yazdırma Tarama Doküman Sunucusu Web Image Monitor Kağıt ve Toner Ekleme Sorun Giderme Bu kılavuzda yer almayan bilgiler için, verilen CD-ROM'daki HTML/PDF
Kullanıcı Rehberi Kolay Arama Başlarken Kopya Yazdırma Tarama Doküman Sunucusu Web Image Monitor Kağıt ve Toner Ekleme Sorun Giderme Bu kılavuzda yer almayan bilgiler için, verilen CD-ROM'daki HTML/PDF
Kullanıcı Rehberi. Bu Makineyle Yapabilecekleriniz. Başlarken. Fotokopi. Faks. Yazdırma. Tarama. Doküman Sunucusu.
 Kullanıcı Rehberi Bu Makineyle Yapabilecekleriniz Başlarken Fotokopi Faks Yazdırma Tarama Doküman Sunucusu Web Image Monitor Kağıt ve Toner Ekleme Sorun Giderme Bu kılavuzda yer almayan bilgiler için,
Kullanıcı Rehberi Bu Makineyle Yapabilecekleriniz Başlarken Fotokopi Faks Yazdırma Tarama Doküman Sunucusu Web Image Monitor Kağıt ve Toner Ekleme Sorun Giderme Bu kılavuzda yer almayan bilgiler için,
Kaset 5 (İsteğe Bağlı) Kaset 6 (Ekleyici) (İsteğe Bağlı) Kontrol Paneli. Yüksek Hacimli Sonlandırıcı (İsteğe Bağlı) Kontrol Paneli
 Xerox ColorQube 90/ 90/ 90 Makineye Genel Bakış Makineye Genel Bakış Özellikler Cihazınız, yapılandırmasına bağlı olarak şu özelliklere sahiptir: 8 Kopyalama E-posta Internet Faksı Sunucu Faksı Doküman
Xerox ColorQube 90/ 90/ 90 Makineye Genel Bakış Makineye Genel Bakış Özellikler Cihazınız, yapılandırmasına bağlı olarak şu özelliklere sahiptir: 8 Kopyalama E-posta Internet Faksı Sunucu Faksı Doküman
Xerox WorkCentre 7220 / 7225 Kontrol Paneli
 Xerox WorkCentre 70 / 7 Kontrol Paneli Kullanılabilen hizmetler yazıcı ayarlarınıza bağlı olarak değişebilir. Hizmetler ve ayarlar hakkında bkz. Kullanım Kılavuzu. ABC DEF Menüler GHI PQRS 7 JKL TUV 8
Xerox WorkCentre 70 / 7 Kontrol Paneli Kullanılabilen hizmetler yazıcı ayarlarınıza bağlı olarak değişebilir. Hizmetler ve ayarlar hakkında bkz. Kullanım Kılavuzu. ABC DEF Menüler GHI PQRS 7 JKL TUV 8
Kullanıcı Rehberi. Bu Makineyle Yapabilecekleriniz. Başlarken. Kopya. Faks. Yazdırma. Tarama. Doküman Sunucusu. Web Image Monitor
 Kullanıcı Rehberi Bu Makineyle Yapabilecekleriniz Başlarken Kopya Faks Yazdırma Tarama Doküman Sunucusu Web Image Monitor Kağıt ve Toner Ekleme Sorun Giderme Bu kılavuzda yer almayan bilgiler için, verilen
Kullanıcı Rehberi Bu Makineyle Yapabilecekleriniz Başlarken Kopya Faks Yazdırma Tarama Doküman Sunucusu Web Image Monitor Kağıt ve Toner Ekleme Sorun Giderme Bu kılavuzda yer almayan bilgiler için, verilen
Kontrol Paneli. Xerox AltaLink C8030/C8035/C8045/C8055/C8070 Renkli Çok İşlevli Yazıcı
 Kontrol Paneli Kullanılabilir uygulamalar yazıcı kurulumunuza göre değişebilir. Uygulamalar ve özellikler hakkındaki ayrıntılar için bkz. Kullanım Kılavuzu. 5 9 8 7 6 0 5 6 7 8 9 0 Giriş Sayfası ana uygulama
Kontrol Paneli Kullanılabilir uygulamalar yazıcı kurulumunuza göre değişebilir. Uygulamalar ve özellikler hakkındaki ayrıntılar için bkz. Kullanım Kılavuzu. 5 9 8 7 6 0 5 6 7 8 9 0 Giriş Sayfası ana uygulama
> Kağıt Menüsü > Universal Ayar > Ölçü Birimleri > ölçü birimini seçin > Dikey Genişlik veya Dikey Yükseklik > genişlik veya yükseklik seçin >
 A4 LTR LGL LTR A4 LGL Hızlı Başvuru > Kağıt Menüsü > Universal Ayar > Ölçü Birimleri > ölçü birimini seçin > Dikey Genişlik veya Dikey Yükseklik > genişlik veya yükseklik seçin > Tepsinin altında bulunan
A4 LTR LGL LTR A4 LGL Hızlı Başvuru > Kağıt Menüsü > Universal Ayar > Ölçü Birimleri > ölçü birimini seçin > Dikey Genişlik veya Dikey Yükseklik > genişlik veya yükseklik seçin > Tepsinin altında bulunan
Xerox ColorQube 9301 / 9302 / 9303 Kontrol Paneli
 Xerox ColorQube 90 / 90 / 90 Kontrol Paneli Kullanılabilen hizmetler yazıcı ayarlarınıza bağlı olarak değişebilir. Hizmetler ve ayarlar hakkında bkz. Kullanım Kılavuzu.? Menüler GHI PRS 7 * ABC JKL TUV
Xerox ColorQube 90 / 90 / 90 Kontrol Paneli Kullanılabilen hizmetler yazıcı ayarlarınıza bağlı olarak değişebilir. Hizmetler ve ayarlar hakkında bkz. Kullanım Kılavuzu.? Menüler GHI PRS 7 * ABC JKL TUV
Menüler. Yazdırmaya Ara Ver
 Xerox ConnectKey.0 Teknolojisi Kontrol Paneli Kullanabileceğiniz hizmetler yazıcınızın ayarlarına bağlı olarak değişebilir. Hizmetler ve ayarlar hakkında ayrıntılı bilgi için Kullanım Kılavuzu'na bakın.
Xerox ConnectKey.0 Teknolojisi Kontrol Paneli Kullanabileceğiniz hizmetler yazıcınızın ayarlarına bağlı olarak değişebilir. Hizmetler ve ayarlar hakkında ayrıntılı bilgi için Kullanım Kılavuzu'na bakın.
İÇİNDEKİLER. 1. Bu Makineyle Yapabilecekleriniz. 2. Getting Started
 Kullanıcı Rehberi Bu Makineyle Yapabilecekleriniz Getting Started Copy Fax Print Scan Document Server Web Image Monitor Adding Paper and Toner Troubleshooting Ek Bu kılavuzda yer almayan bilgiler için,
Kullanıcı Rehberi Bu Makineyle Yapabilecekleriniz Getting Started Copy Fax Print Scan Document Server Web Image Monitor Adding Paper and Toner Troubleshooting Ek Bu kılavuzda yer almayan bilgiler için,
Kullanıcı Rehberi. Kolay Arama. Başlarken. Fotokopi. Faks. Yazdırma. Tarama. Doküman Sunucusu. Web Image Monitor. Kağıt ve Toner Ekleme.
 Kullanıcı Rehberi Kolay Arama Başlarken Fotokopi Faks Yazdırma Tarama Doküman Sunucusu Web Image Monitor Kağıt ve Toner Ekleme Sorun Giderme Bu kılavuzda yer almayan bilgiler için, verilen CD-ROM'daki
Kullanıcı Rehberi Kolay Arama Başlarken Fotokopi Faks Yazdırma Tarama Doküman Sunucusu Web Image Monitor Kağıt ve Toner Ekleme Sorun Giderme Bu kılavuzda yer almayan bilgiler için, verilen CD-ROM'daki
Kullanıcı Rehberi. Bu Makineyle Yapabilecekleriniz. Başlarken. Kopya. Faks. Yazdırma. Tarama. Doküman Sunucusu. Web Image Monitor
 Kullanıcı Rehberi Bu Makineyle Yapabilecekleriniz Başlarken Kopya Faks Yazdırma Tarama Doküman Sunucusu Web Image Monitor Kağıt ve Toner Ekleme Sorun Giderme Ek Bu kılavuzda yer almayan bilgiler için,
Kullanıcı Rehberi Bu Makineyle Yapabilecekleriniz Başlarken Kopya Faks Yazdırma Tarama Doküman Sunucusu Web Image Monitor Kağıt ve Toner Ekleme Sorun Giderme Ek Bu kılavuzda yer almayan bilgiler için,
Kullanıcı Rehberi. Bu Makineyle Yapabilecekleriniz. Başlangıç. Kopyalama. Faks. Yazdırma. Tarama. Doküman Sunucusu.
 Kullanıcı Rehberi Bu Makineyle Yapabilecekleriniz Başlangıç Kopyalama Faks Yazdırma Tarama Doküman Sunucusu Web Image Monitor Kağıt ve Toner Ekleme Sorun Giderme Ek Bu kılavuzda yer almayan bilgiler için,
Kullanıcı Rehberi Bu Makineyle Yapabilecekleriniz Başlangıç Kopyalama Faks Yazdırma Tarama Doküman Sunucusu Web Image Monitor Kağıt ve Toner Ekleme Sorun Giderme Ek Bu kılavuzda yer almayan bilgiler için,
Kullanıcı Rehberi. Başlarken. Kağıt Yükleme. Sorun Giderme. Yazıcı Bilgileri
 Kullanıcı Rehberi Başlarken Kağıt Yükleme Sorun Giderme Yazıcı Bilgileri Güvenli ve doğru kullanım için makineyi kullanmadan önce "Önce Bunu Oku"daki Güvenlik Bilgileri'ni okuduğunuzdan emin olun. İÇİNDEKİLER
Kullanıcı Rehberi Başlarken Kağıt Yükleme Sorun Giderme Yazıcı Bilgileri Güvenli ve doğru kullanım için makineyi kullanmadan önce "Önce Bunu Oku"daki Güvenlik Bilgileri'ni okuduğunuzdan emin olun. İÇİNDEKİLER
İçindekiler. Kağıt ve özel ortam yükleme...3. Sıkışmaları giderme...7. Kağıt tepsisi yükleme...3
 Hızlı Başvuru İçindekiler Kağıt ve özel ortam yükleme...3 Kağıt tepsisi yükleme...3...7 200-201 kağıt sıkışması...7 202 kağıt sıkışması...10 241 kağıt sıkışması...13 251 kağıt sıkışması...14 İçindekiler
Hızlı Başvuru İçindekiler Kağıt ve özel ortam yükleme...3 Kağıt tepsisi yükleme...3...7 200-201 kağıt sıkışması...7 202 kağıt sıkışması...10 241 kağıt sıkışması...13 251 kağıt sıkışması...14 İçindekiler
Sürüm 1.0 Şubat 2013. Xerox Color J75 Press Hızlı Başlangıç Kılavuzu
 Sürüm 1.0 Şubat 2013 2012 Xerox Corporation. Tüm hakları saklıdır. Xerox ile Xerox ve Design Amerika Birleşik Devletleri'nde ve/veya diğer ülkelerde Xerox Corporation'ın ticari markalarıdır. BR4008 İçindekiler
Sürüm 1.0 Şubat 2013 2012 Xerox Corporation. Tüm hakları saklıdır. Xerox ile Xerox ve Design Amerika Birleşik Devletleri'nde ve/veya diğer ülkelerde Xerox Corporation'ın ticari markalarıdır. BR4008 İçindekiler
Menüler. Yazdırmaya Ara Ver
 Xerox ConnectKey.0 Teknolojisi Kontrol Paneli Kullanabileceğiniz hizmetler yazıcınızın ayarlarına bağlı olarak değişebilir. Hizmetler ve ayarlar hakkında ayrıntılı bilgi için Kullanım Kılavuzu'na bakın.
Xerox ConnectKey.0 Teknolojisi Kontrol Paneli Kullanabileceğiniz hizmetler yazıcınızın ayarlarına bağlı olarak değişebilir. Hizmetler ve ayarlar hakkında ayrıntılı bilgi için Kullanım Kılavuzu'na bakın.
Kullanıcı Rehberi. Başlarken. Yazdırma. Sorun Giderme. Sarf Malzemelerini Yenileme ve Değiştirme
 Kullanıcı Rehberi Başlarken Yazdırma Sorun Giderme Sarf Malzemelerini Yenileme ve Değiştirme Bu kılavuzda yer almayan bilgiler için, verilen CD-ROM'daki HTML/PDF dosyalarına başvurun. Bu makineyi kullanmadan
Kullanıcı Rehberi Başlarken Yazdırma Sorun Giderme Sarf Malzemelerini Yenileme ve Değiştirme Bu kılavuzda yer almayan bilgiler için, verilen CD-ROM'daki HTML/PDF dosyalarına başvurun. Bu makineyi kullanmadan
İÇİNDEKİLER. 1. Bu Makineyle Yapabilecekleriniz. 2. Getting Started
 Kullanıcı Rehberi Bu Makineyle Yapabilecekleriniz Getting Started Copy Fax Print Scan Document Server Web Image Monitor Adding Paper and Toner Troubleshooting Ek Bu kılavuzda yer almayan bilgiler için,
Kullanıcı Rehberi Bu Makineyle Yapabilecekleriniz Getting Started Copy Fax Print Scan Document Server Web Image Monitor Adding Paper and Toner Troubleshooting Ek Bu kılavuzda yer almayan bilgiler için,
Kullanıcı Rehberi. Başlarken. Kağıt Yükleme. Sorun Giderme. Bu kılavuzda yer almayan bilgiler için, verilen CD-ROM'daki HTML/PDF dosyalarına başvurun.
 Kullanıcı Rehberi Başlarken Kağıt Yükleme Sorun Giderme Bu kılavuzda yer almayan bilgiler için, verilen CD-ROM'daki HTML/PDF dosyalarına başvurun. Güvenli ve doğru kullanım için makineyi kullanmadan önce
Kullanıcı Rehberi Başlarken Kağıt Yükleme Sorun Giderme Bu kılavuzda yer almayan bilgiler için, verilen CD-ROM'daki HTML/PDF dosyalarına başvurun. Güvenli ve doğru kullanım için makineyi kullanmadan önce
Kullanıcı Rehberi. Bu Makineyle Yapabilecekleriniz. Başlarken. Fotokopi. Faks. Yazdırma. Tarama. Doküman Sunucusu.
 Kullanıcı Rehberi Bu Makineyle Yapabilecekleriniz Başlarken Fotokopi Faks Yazdırma Tarama Doküman Sunucusu Web Image Monitor Kağıt ve Toner Ekleme Sorun Giderme Makine Bilgileri Kağıt kılavuzlarda bulunmayan
Kullanıcı Rehberi Bu Makineyle Yapabilecekleriniz Başlarken Fotokopi Faks Yazdırma Tarama Doküman Sunucusu Web Image Monitor Kağıt ve Toner Ekleme Sorun Giderme Makine Bilgileri Kağıt kılavuzlarda bulunmayan
2 Uzunluk kılavuzu tırnağını gösterildiği gibi sıkıştırın ve kılavuzu yüklenen kağıt boyutu için doğru konuma kaydırın.
 Hızlı Başvuru Uzunluk kılavuzu tırnağını gösterildiği gibi sıkıştırın ve kılavuzu yüklenen kağıt boyutu için doğru konuma kaydırın. 5 Kağıt yığınını yazdırma yüzü yukarı bakacak şekilde yükleyin. Kağıt
Hızlı Başvuru Uzunluk kılavuzu tırnağını gösterildiği gibi sıkıştırın ve kılavuzu yüklenen kağıt boyutu için doğru konuma kaydırın. 5 Kağıt yığınını yazdırma yüzü yukarı bakacak şekilde yükleyin. Kağıt
Kullanıcı Rehberi. Bu Makineyle Yapabilecekleriniz. Başlangıç. Kopyalama. Faks. Yazdırma. Tarama. Doküman Sunucusu.
 Kullanıcı Rehberi Bu Makineyle Yapabilecekleriniz Başlangıç Kopyalama Faks Yazdırma Tarama Doküman Sunucusu Web Image Monitor Kağıt ve Toner Ekleme Sorun Giderme Ek Bu kılavuzda yer almayan bilgiler için,
Kullanıcı Rehberi Bu Makineyle Yapabilecekleriniz Başlangıç Kopyalama Faks Yazdırma Tarama Doküman Sunucusu Web Image Monitor Kağıt ve Toner Ekleme Sorun Giderme Ek Bu kılavuzda yer almayan bilgiler için,
Kullanıcının Rehberi. Bu Makineyle Yapabilecekleriniz. Başlarken. Fotokopi. Faks. Yazdırma. Tarama. Doküman Sunucusu.
 Kullanıcının Rehberi Bu Makineyle Yapabilecekleriniz Başlarken Fotokopi Faks Yazdırma Tarama Doküman Sunucusu Web Image Monitor Kağıt ve Toner Ekleme Sorun Giderme Makine Bilgileri Güvenli ve doğru kullanım
Kullanıcının Rehberi Bu Makineyle Yapabilecekleriniz Başlarken Fotokopi Faks Yazdırma Tarama Doküman Sunucusu Web Image Monitor Kağıt ve Toner Ekleme Sorun Giderme Makine Bilgileri Güvenli ve doğru kullanım
Ağ Bağlantısı Hızlı Kurulum Kılavuzu
 Xerox WorkCentre M118/M118i Ağ Bağlantısı Hızlı Kurulum Kılavuzu 701P42720 Bu kılavuz aşağıdakilerle ilgili yordamlar sağlar: Ekranlarda Gezinme sayfa 2 DHCP Kullanarak Ağ Ayarları sayfa 2 Statik IP Adresi
Xerox WorkCentre M118/M118i Ağ Bağlantısı Hızlı Kurulum Kılavuzu 701P42720 Bu kılavuz aşağıdakilerle ilgili yordamlar sağlar: Ekranlarda Gezinme sayfa 2 DHCP Kullanarak Ağ Ayarları sayfa 2 Statik IP Adresi
Kullanıcı Rehberi. Bu Makineyle Yapabilecekleriniz. Başlarken. Web Image Monitor. Kağıt ve Toner Ekleme. Sorun Giderme.
 Kullanıcı Rehberi Bu Makineyle Yapabilecekleriniz Başlarken Web Image Monitor Kağıt ve Toner Ekleme Sorun Giderme Makine Bilgileri Bu kılavuzda yer almayan bilgiler için, verilen CD-ROM'daki HTML/PDF dosyalarına
Kullanıcı Rehberi Bu Makineyle Yapabilecekleriniz Başlarken Web Image Monitor Kağıt ve Toner Ekleme Sorun Giderme Makine Bilgileri Bu kılavuzda yer almayan bilgiler için, verilen CD-ROM'daki HTML/PDF dosyalarına
6 Seç düğmesi Menü seçenekleri arasından seçim yapın. Ayarları kaydedin.
 Hızlı Başvuru Yazıcıyı tanıma Yazıcının kontrol panelini kullanarak 3 9 8 7 6 5 4 Kullanın Menüler düğmesi Bunun için Menüleri açar. Menüler yalnızca yazıcı Hazır durumundayken kullanılabilir. Bir menü
Hızlı Başvuru Yazıcıyı tanıma Yazıcının kontrol panelini kullanarak 3 9 8 7 6 5 4 Kullanın Menüler düğmesi Bunun için Menüleri açar. Menüler yalnızca yazıcı Hazır durumundayken kullanılabilir. Bir menü
RightFax'e Tara. Yönetici Kılavuzu
 RightFax'e Tara Yönetici Kılavuzu Haziran 2017 www.lexmark.com İçerikler 2 İçerikler Genel Bakış...3 Dağıtıma hazır olma denetim listesi... 4 Uygulamayı yapılandırma... 5 Uygulamanın yapılandırma sayfasına
RightFax'e Tara Yönetici Kılavuzu Haziran 2017 www.lexmark.com İçerikler 2 İçerikler Genel Bakış...3 Dağıtıma hazır olma denetim listesi... 4 Uygulamayı yapılandırma... 5 Uygulamanın yapılandırma sayfasına
6 Seç düğmesi Menü seçenekleri arasından seçim yapın. Ayarları kaydedin.
 Hızlı Başvuru Yazıcıyı tanıma Yazıcının kontrol panelini kullanarak Kullanın Bunun için 1 Menüler düğmesi Menüleri açar. Menüler yalnızca yazıcı Hazır durumundayken kullanılabilir. Bir menü öğesindeyken
Hızlı Başvuru Yazıcıyı tanıma Yazıcının kontrol panelini kullanarak Kullanın Bunun için 1 Menüler düğmesi Menüleri açar. Menüler yalnızca yazıcı Hazır durumundayken kullanılabilir. Bir menü öğesindeyken
Google Cloud Print Kılavuzu
 Google Cloud Print Kılavuzu Sürüm 0 TUR ların açıklamaları Bu kullanıcı kılavuzunda aşağıdaki simgeyi kullanıyoruz: lar ortaya çıkabilecek durumu nasıl çözmeniz gerektiğini size bildirir veya işlemin diğer
Google Cloud Print Kılavuzu Sürüm 0 TUR ların açıklamaları Bu kullanıcı kılavuzunda aşağıdaki simgeyi kullanıyoruz: lar ortaya çıkabilecek durumu nasıl çözmeniz gerektiğini size bildirir veya işlemin diğer
Kullanıcı Rehberi. Bu Makineyle Yapabilecekleriniz. Başlangıç. Kopyalama. Faks. Yazdırma. Tarama. Doküman Sunucusu.
 Kullanıcı Rehberi Bu Makineyle Yapabilecekleriniz Başlangıç Kopyalama Faks Yazdırma Tarama Doküman Sunucusu Web Image Monitor Kağıt ve Toner Ekleme Sorun Giderme Ek Bu kılavuzda yer almayan bilgiler için,
Kullanıcı Rehberi Bu Makineyle Yapabilecekleriniz Başlangıç Kopyalama Faks Yazdırma Tarama Doküman Sunucusu Web Image Monitor Kağıt ve Toner Ekleme Sorun Giderme Ek Bu kılavuzda yer almayan bilgiler için,
Kullanıcı Rehberi. Bu Makineyle Yapabilecekleriniz. Başlarken. Kopya. Faks. Yazdırma. Tarama. Web Image Monitor. Kağıt ve Toner Ekleme.
 Kullanıcı Rehberi Bu Makineyle Yapabilecekleriniz Başlarken Kopya Faks Yazdırma Tarama Web Image Monitor Kağıt ve Toner Ekleme Sorun Giderme Ek Bu kılavuzda yer almayan bilgiler için, verilen CD-ROM'daki
Kullanıcı Rehberi Bu Makineyle Yapabilecekleriniz Başlarken Kopya Faks Yazdırma Tarama Web Image Monitor Kağıt ve Toner Ekleme Sorun Giderme Ek Bu kılavuzda yer almayan bilgiler için, verilen CD-ROM'daki
Kullanıcının Rehberi. Bu Makineyle Yapabilecekleriniz. Başlarken. Fotokopi. Faks. Yazdırma. Tarama. Doküman Sunucusu.
 Kullanıcının Rehberi Bu Makineyle Yapabilecekleriniz Başlarken Fotokopi Faks Yazdırma Tarama Doküman Sunucusu Web Image Monitor Kağıt ve Toner Ekleme Sorun Giderme Makine Bilgileri Güvenli ve doğru kullanım
Kullanıcının Rehberi Bu Makineyle Yapabilecekleriniz Başlarken Fotokopi Faks Yazdırma Tarama Doküman Sunucusu Web Image Monitor Kağıt ve Toner Ekleme Sorun Giderme Makine Bilgileri Güvenli ve doğru kullanım
Kullanıcı Rehberi. Bu Makineyle Yapabilecekleriniz. Başlarken. Fotokopi. Faks. Yazdırma. Tarama. Doküman Sunucusu.
 Kullanıcı Rehberi Bu Makineyle Yapabilecekleriniz Başlarken Fotokopi Faks Yazdırma Tarama Doküman Sunucusu Web Image Monitor Kağıt ve Toner Ekleme Sorun Giderme Makine Bilgileri Güvenli ve doğru kullanım
Kullanıcı Rehberi Bu Makineyle Yapabilecekleriniz Başlarken Fotokopi Faks Yazdırma Tarama Doküman Sunucusu Web Image Monitor Kağıt ve Toner Ekleme Sorun Giderme Makine Bilgileri Güvenli ve doğru kullanım
Yazıcı camından veya otomatik belge besleyicisinden (ADF) taramaları başlatabilirsiniz. Posta kutusunda saklanan tarama dosyalarına erişebilirsiniz.
 Fiery Remote Scan Fiery Remote Scan, uzak bir bilgisayardan Fiery server üzerindeki taramayı ve yazıcıyı yönetmenizi sağlar. Fiery Remote Scan'i kullanarak şunları yapabilirsiniz: Yazıcı camından veya
Fiery Remote Scan Fiery Remote Scan, uzak bir bilgisayardan Fiery server üzerindeki taramayı ve yazıcıyı yönetmenizi sağlar. Fiery Remote Scan'i kullanarak şunları yapabilirsiniz: Yazıcı camından veya
HIZLI BAşVURU KILAVUZU
 HIZLI BAşVURU KILAVUZU Windows Vista için İçindekiler Bölüm 1: Sistem Gereksinimleri...1 Bölüm 2:...2 Yerel Yazdırma Yazılımını Yükleme... 2 Ağdan Yazdırma Yazılımını Yükleme... 5 Bölüm 3: WIA Sürücüsünü
HIZLI BAşVURU KILAVUZU Windows Vista için İçindekiler Bölüm 1: Sistem Gereksinimleri...1 Bölüm 2:...2 Yerel Yazdırma Yazılımını Yükleme... 2 Ağdan Yazdırma Yazılımını Yükleme... 5 Bölüm 3: WIA Sürücüsünü
Kullanıcı Rehberi. Bu Makineyle Yapabilecekleriniz. Başlarken. Kopyalama. Yazdırma. Tarama. Doküman Sunucusu. Web Image Monitor
 Kullanıcı Rehberi Bu Makineyle Yapabilecekleriniz Başlarken Kopyalama Yazdırma Tarama Doküman Sunucusu Web Image Monitor Kağıt ve Mürekkep Ekleme Sorun Giderme Ek Bu kılavuzda yer almayan bilgiler için,
Kullanıcı Rehberi Bu Makineyle Yapabilecekleriniz Başlarken Kopyalama Yazdırma Tarama Doküman Sunucusu Web Image Monitor Kağıt ve Mürekkep Ekleme Sorun Giderme Ek Bu kılavuzda yer almayan bilgiler için,
Tarayıcı camını kullanarak kopyalama. 1 Orijinal belgeyi ön yüzü aşağıya bakacak şekilde tarayıcı camının sol üst köşesine yerleştirin.
 MFP Lazer Hızlı Başvuru Kopyalama Hızlı kopya oluşturma 3 Yazıcı kontrol panelinde düğmesine basın. 4 Belgeyi tarayıcı camına yerleştirdiyseniz, ana ekrana geri dönmek için Finish the Job (İşi Bitir) öğesine
MFP Lazer Hızlı Başvuru Kopyalama Hızlı kopya oluşturma 3 Yazıcı kontrol panelinde düğmesine basın. 4 Belgeyi tarayıcı camına yerleştirdiyseniz, ana ekrana geri dönmek için Finish the Job (İşi Bitir) öğesine
98 x 191 mm (3,9 x 7,5 inç) X X. 9 Zarf 98 x 225 mm (3,9 x 8,9 inç) X X
 Sayfa / 5 Ortam Kılavuzu Yazıcı tarafından desteklenen kağıt boyutları Not: Yazıcı, genişliği 0 mm'den (8,3 inç) az olan kağıtlara yazdırırken en iyi yazdırma performansını sağlamak için bir süre sonra
Sayfa / 5 Ortam Kılavuzu Yazıcı tarafından desteklenen kağıt boyutları Not: Yazıcı, genişliği 0 mm'den (8,3 inç) az olan kağıtlara yazdırırken en iyi yazdırma performansını sağlamak için bir süre sonra
RightFax'e Tara. Yönetici Kılavuzu
 RightFax'e Tara Yönetici Kılavuzu Kasım 2016 www.lexmark.com İçerikler 2 İçerikler Genel Bakış...3 Dağıtıma hazır olma denetim listesi... 4 Uygulamayı yapılandırma... 5 Uygulamanın yapılandırma sayfasına
RightFax'e Tara Yönetici Kılavuzu Kasım 2016 www.lexmark.com İçerikler 2 İçerikler Genel Bakış...3 Dağıtıma hazır olma denetim listesi... 4 Uygulamayı yapılandırma... 5 Uygulamanın yapılandırma sayfasına
Kullanıcı Rehberi. Bu Makineyle Yapabilecekleriniz. Başlangıç. Kopyalama. Faks. Yazdırma. Tarama. Doküman Sunucusu.
 Kullanıcı Rehberi Bu Makineyle Yapabilecekleriniz Başlangıç Kopyalama Faks Yazdırma Tarama Doküman Sunucusu Web Image Monitor Kağıt ve Toner Ekleme Sorun Giderme Ek Bu kılavuzda yer almayan bilgiler için,
Kullanıcı Rehberi Bu Makineyle Yapabilecekleriniz Başlangıç Kopyalama Faks Yazdırma Tarama Doküman Sunucusu Web Image Monitor Kağıt ve Toner Ekleme Sorun Giderme Ek Bu kılavuzda yer almayan bilgiler için,
Kullanþm Talimatlarþ Uygulama Sitesi
 Kullanþm Talimatlarþ Uygulama Sitesi Bu makineyi kullanmadan önce bu kılavuzu dikkatle okuyun ve ileride başvurmak amacıyla elinizin altında bulundurun. İÇİNDEKİLER Kılavuz Hakkında Bilgi... 2 Kılavuzlarda
Kullanþm Talimatlarþ Uygulama Sitesi Bu makineyi kullanmadan önce bu kılavuzu dikkatle okuyun ve ileride başvurmak amacıyla elinizin altında bulundurun. İÇİNDEKİLER Kılavuz Hakkında Bilgi... 2 Kılavuzlarda
Archive Player Divar Series. Kullanım kılavuzu
 Archive Player Divar Series tr Kullanım kılavuzu Archive Player İçindekiler tr 3 İçindekiler 1 Giriş 4 2 Çalışma 5 2.1 Programın başlatılması 5 2.2 Ana pencere tanıtımı 6 2.3 Açma düğmesi 6 2.4 Kamera
Archive Player Divar Series tr Kullanım kılavuzu Archive Player İçindekiler tr 3 İçindekiler 1 Giriş 4 2 Çalışma 5 2.1 Programın başlatılması 5 2.2 Ana pencere tanıtımı 6 2.3 Açma düğmesi 6 2.4 Kamera
RICOH Smart Device Connector Kullanıcılarına: Makineyi Yapılandırma
 RICOH Smart Device Connector Kullanıcılarına: Makineyi Yapılandırma İÇİNDEKİLER 1. Tüm Kullanıcılara Giriş...3 Kılavuz Hakkında Bilgi...3 Ticari Markalar...4 RICOH Smart Device Connector nedir?... 5 RICOH
RICOH Smart Device Connector Kullanıcılarına: Makineyi Yapılandırma İÇİNDEKİLER 1. Tüm Kullanıcılara Giriş...3 Kılavuz Hakkında Bilgi...3 Ticari Markalar...4 RICOH Smart Device Connector nedir?... 5 RICOH
Kullanıcı Rehberi. Bu Makineyle Yapabilecekleriniz. Başlarken. Fotokopi. Yazdırma. Tarama. Doküman Sunucusu. Web Image Monitor. Kağıt ve Toner Ekleme
 Kullanıcı Rehberi Bu Makineyle Yapabilecekleriniz Başlarken Fotokopi Yazdırma Tarama Doküman Sunucusu Web Image Monitor Kağıt ve Toner Ekleme Sorun Giderme Makine Bilgileri Bu kılavuzda yer almayan bilgiler
Kullanıcı Rehberi Bu Makineyle Yapabilecekleriniz Başlarken Fotokopi Yazdırma Tarama Doküman Sunucusu Web Image Monitor Kağıt ve Toner Ekleme Sorun Giderme Makine Bilgileri Bu kılavuzda yer almayan bilgiler
Google Cloud Print Kılavuzu
 Google Cloud Print Kılavuzu Sürüm A TUR Notların açıklamaları Bu kullanıcı kılavuzunda aşağıdaki not stilini kullanıyoruz: Notlar, ortaya çıkabilecek bir duruma nasıl yanıt vermeniz gerektiğini size söyler
Google Cloud Print Kılavuzu Sürüm A TUR Notların açıklamaları Bu kullanıcı kılavuzunda aşağıdaki not stilini kullanıyoruz: Notlar, ortaya çıkabilecek bir duruma nasıl yanıt vermeniz gerektiğini size söyler
İÇİNDEKİLER. 1. Bu Makineyle Yapabilecekleriniz. 2. Getting Started
 Kullanıcı Rehberi Bu Makineyle Yapabilecekleriniz Getting Started Copy Fax Print Scan Document Server Web Image Monitor Adding Paper and Toner Troubleshooting Ek Bu kılavuzda yer almayan bilgiler için,
Kullanıcı Rehberi Bu Makineyle Yapabilecekleriniz Getting Started Copy Fax Print Scan Document Server Web Image Monitor Adding Paper and Toner Troubleshooting Ek Bu kılavuzda yer almayan bilgiler için,
İÇİNDEKİLER. 1. Bu Makineyle Yapabilecekleriniz. 2. Başlarken
 Kullanıcı Rehberi İÇİNDEKİLER Kılavuzları Okuma...6 Kılavuzlarda Kullanılan Semboller... 6 Modele Özgü Bilgiler... 7 Önemli Özelliklerin Adları... 8 1. Bu Makineyle Yapabilecekleriniz Yapmak İstediğiniz
Kullanıcı Rehberi İÇİNDEKİLER Kılavuzları Okuma...6 Kılavuzlarda Kullanılan Semboller... 6 Modele Özgü Bilgiler... 7 Önemli Özelliklerin Adları... 8 1. Bu Makineyle Yapabilecekleriniz Yapmak İstediğiniz
Copyright 2017 HP Development Company, L.P.
 Kullanıcı Kılavuzu Copyright 2017 HP Development Company, L.P. Bu belgede yer alan bilgiler önceden bildirilmeden değiştirilebilir. HP ürünleri ve hizmetlerine ilişkin garantiler, bu ürünler ve hizmetlerle
Kullanıcı Kılavuzu Copyright 2017 HP Development Company, L.P. Bu belgede yer alan bilgiler önceden bildirilmeden değiştirilebilir. HP ürünleri ve hizmetlerine ilişkin garantiler, bu ürünler ve hizmetlerle
Kullanıcı Rehberi. Başlarken. Kağıt Yükleme. Sorun Giderme. Bu kılavuzda yer almayan bilgiler için, verilen CD-ROM'daki HTML/PDF dosyalarına başvurun.
 Kullanıcı Rehberi Başlarken Kağıt Yükleme Sorun Giderme Bu kılavuzda yer almayan bilgiler için, verilen CD-ROM'daki HTML/PDF dosyalarına başvurun. Bu makineyi kullanmadan önce bu kılavuzu dikkatle okuyun
Kullanıcı Rehberi Başlarken Kağıt Yükleme Sorun Giderme Bu kılavuzda yer almayan bilgiler için, verilen CD-ROM'daki HTML/PDF dosyalarına başvurun. Bu makineyi kullanmadan önce bu kılavuzu dikkatle okuyun
Çok işlevli USB Ağ Sunucusu Serileri
 Çok işlevli USB Ağ Sunucusu Serileri Hızlı Kurulum Kılavuzu Giriş Bu belge, Windows ortamında bir USB aygıt sunucusu gibi kullanılan Çok işlevli USB Ağ Sunucusunu kurmak ve yapılandırmak için gerekli olan
Çok işlevli USB Ağ Sunucusu Serileri Hızlı Kurulum Kılavuzu Giriş Bu belge, Windows ortamında bir USB aygıt sunucusu gibi kullanılan Çok işlevli USB Ağ Sunucusunu kurmak ve yapılandırmak için gerekli olan
Yazılım Kurulum Rehberi
 Yazılım Kurulum Rehberi Bu kılavuzda yazılımın USB ya da ağ bağlantısı üzerinden nasıl kurulacağı açıklanmaktadır. SP 200/200S/203S/203SF/204SF modelleri için ağ bağlantısı mevcut değildir. İş akış şeması
Yazılım Kurulum Rehberi Bu kılavuzda yazılımın USB ya da ağ bağlantısı üzerinden nasıl kurulacağı açıklanmaktadır. SP 200/200S/203S/203SF/204SF modelleri için ağ bağlantısı mevcut değildir. İş akış şeması
GELİŞMİŞ AĞ İZLEME KUBBE KAMERASI KURULUM KILAVUZU
 GELİŞMİŞ AĞ İZLEME KUBBE KAMERASI KURULUM KILAVUZU Lütfen çalıştırmadan önce talimatları dikkatle okuyunuz ve ileride başvuru kaynağı olarak bu talimatları saklayınız. 1. GENEL BAKIŞ 1.1 Ambalajın İçindekiler
GELİŞMİŞ AĞ İZLEME KUBBE KAMERASI KURULUM KILAVUZU Lütfen çalıştırmadan önce talimatları dikkatle okuyunuz ve ileride başvuru kaynağı olarak bu talimatları saklayınız. 1. GENEL BAKIŞ 1.1 Ambalajın İçindekiler
Google Cloud Print Kılavuzu
 Google Cloud Print Kılavuzu Sürüm 0 TUR Notların tanımı Bu kullanım kılavuzunda aşağıdaki not stilini kullanıyoruz: Notlar ortaya çıkabilecek durumu nasıl çözmeniz gerektiğini size bildirir veya işlemin
Google Cloud Print Kılavuzu Sürüm 0 TUR Notların tanımı Bu kullanım kılavuzunda aşağıdaki not stilini kullanıyoruz: Notlar ortaya çıkabilecek durumu nasıl çözmeniz gerektiğini size bildirir veya işlemin
LASERJET PROFESSIONAL M1130/M1210 MFP SERIES. Hızlı Başvuru Kılavuzu
 LASERJET PROFESSIONAL M1130/M1210 MFP SERIES Hızlı Başvuru Kılavuzu Windows ile özel kağıtlara, etiketlere veya asetatlara yazdırma 1. Yazılım programının Dosya menüsünde Yazdır'ı tıklatın. 2. Ürünü seçin
LASERJET PROFESSIONAL M1130/M1210 MFP SERIES Hızlı Başvuru Kılavuzu Windows ile özel kağıtlara, etiketlere veya asetatlara yazdırma 1. Yazılım programının Dosya menüsünde Yazdır'ı tıklatın. 2. Ürünü seçin
AirPrint Kılavuzu. Bu Kullanıcı Kılavuzu şu modeller içindir:
 AirPrint Kılavuzu Bu Kullanıcı Kılavuzu şu modeller içindir: HL-L340DW/L360DN/L360DW/L36DN/L365DW/ L366DW/L380DW DCP-L50DW/L540DN/L540DW/L54DW/L560DW MFC-L700DW/L70DW/L703DW/L70DW/L740DW Sürüm A TUR Not
AirPrint Kılavuzu Bu Kullanıcı Kılavuzu şu modeller içindir: HL-L340DW/L360DN/L360DW/L36DN/L365DW/ L366DW/L380DW DCP-L50DW/L540DN/L540DW/L54DW/L560DW MFC-L700DW/L70DW/L703DW/L70DW/L740DW Sürüm A TUR Not
Kullanıcı Rehberi. Bu Makineyle Yapabilecekleriniz. Başlarken. Fotokopi. Yazdırma. Tarama. Doküman Sunucusu. Web Image Monitor. Kağıt ve Toner Ekleme
 Kullanıcı Rehberi Bu Makineyle Yapabilecekleriniz Başlarken Fotokopi Yazdırma Tarama Doküman Sunucusu Web Image Monitor Kağıt ve Toner Ekleme Sorun Giderme Makine Bilgileri Bu kılavuzda yer almayan bilgiler
Kullanıcı Rehberi Bu Makineyle Yapabilecekleriniz Başlarken Fotokopi Yazdırma Tarama Doküman Sunucusu Web Image Monitor Kağıt ve Toner Ekleme Sorun Giderme Makine Bilgileri Bu kılavuzda yer almayan bilgiler
Seçenekler Menüsünde Yazdır, Kaydet, Kullanıcı Bilgisi Ve Uyumluluk Sekmelerinin Anlatımı
 Kullanıcı Bilgisi Ve Uyumluluk Yazdır,kaydet,kullanıcı bilgisi,uyumluluk sekmelerin alatımı 1-Taslak kalitesi kullan ; Belgeyi en az biçimlendirmeyle yazdırmak için bu seçeneği belirleriz. Bu, yazdırma
Kullanıcı Bilgisi Ve Uyumluluk Yazdır,kaydet,kullanıcı bilgisi,uyumluluk sekmelerin alatımı 1-Taslak kalitesi kullan ; Belgeyi en az biçimlendirmeyle yazdırmak için bu seçeneği belirleriz. Bu, yazdırma
Uyku düğmesinin ve gösterge ışıklarının renklerini anlama
 Hızlı Başvuru Yazıcıyı tanıma Yazıcı kontrol panelini kullanma Kullanın 1 2 3 4 5 10 9 Bunun için 1 Ekran Yazdırma, kopyalama, e-posta gönderme ve tarama seçeneklerini görüntüleyin. Yazıcı durumu ve hata
Hızlı Başvuru Yazıcıyı tanıma Yazıcı kontrol panelini kullanma Kullanın 1 2 3 4 5 10 9 Bunun için 1 Ekran Yazdırma, kopyalama, e-posta gönderme ve tarama seçeneklerini görüntüleyin. Yazıcı durumu ve hata
Kullanıcı Rehberi. Bu Makineyle Yapabilecekleriniz. Başlarken. Kopyalama. Yazdırma. Tarama. Doküman Sunucusu. Web Image Monitor
 Kullanıcı Rehberi Bu Makineyle Yapabilecekleriniz Başlarken Kopyalama Yazdırma Tarama Doküman Sunucusu Web Image Monitor Kağıt ve Mürekkep Ekleme Sorun Giderme Ek Bu kılavuzda yer almayan bilgiler için,
Kullanıcı Rehberi Bu Makineyle Yapabilecekleriniz Başlarken Kopyalama Yazdırma Tarama Doküman Sunucusu Web Image Monitor Kağıt ve Mürekkep Ekleme Sorun Giderme Ek Bu kılavuzda yer almayan bilgiler için,
Fiery Driver Configurator
 2015 Electronics For Imaging, Inc. Bu yayın içerisinde yer alan tüm bilgiler, bu ürüne ilişkin Yasal Bildirimler kapsamında korunmaktadır. 16 Kasım 2015 İçindekiler 3 İçindekiler Fiery Driver Configurator...5
2015 Electronics For Imaging, Inc. Bu yayın içerisinde yer alan tüm bilgiler, bu ürüne ilişkin Yasal Bildirimler kapsamında korunmaktadır. 16 Kasım 2015 İçindekiler 3 İçindekiler Fiery Driver Configurator...5
Çok işlevli USB Ağ Sunucusu Serileri
 Çok işlevli USB Ağ Sunucusu Serileri Hızlı Kurulum Kılavuzu Giriş Bu belge, Windows ortamında bir USB aygıt sunucusu gibi kullanılan Çok işlevli USB Ağ Sunucusunu kurmak ve yapılandırmak için gerekli olan
Çok işlevli USB Ağ Sunucusu Serileri Hızlı Kurulum Kılavuzu Giriş Bu belge, Windows ortamında bir USB aygıt sunucusu gibi kullanılan Çok işlevli USB Ağ Sunucusunu kurmak ve yapılandırmak için gerekli olan
A. İşlem Kontrol Paneli
 A. İşlem Kontrol Paneli EN TR Timer Zamanlayıcı Memory/Screen lock (unlock) Hafıza/Ekran kilidi (kilit açma) Downward movement Aşağı hareket Upward movement Yukarı hareket Memory 1/2/3 Hafıza 1/2/3 Display
A. İşlem Kontrol Paneli EN TR Timer Zamanlayıcı Memory/Screen lock (unlock) Hafıza/Ekran kilidi (kilit açma) Downward movement Aşağı hareket Upward movement Yukarı hareket Memory 1/2/3 Hafıza 1/2/3 Display
Yazılım Kurulum Rehberi
 Yazılım Kurulum Rehberi Bu kılavuzda yazılımın USB ya da ağ bağlantısı üzerinden nasıl kurulacağı açıklanmaktadır. SP 200/200S/203S/203SF/204SF modelleri için ağ bağlantısı mevcut değildir. Kablosuz LAN
Yazılım Kurulum Rehberi Bu kılavuzda yazılımın USB ya da ağ bağlantısı üzerinden nasıl kurulacağı açıklanmaktadır. SP 200/200S/203S/203SF/204SF modelleri için ağ bağlantısı mevcut değildir. Kablosuz LAN
E-postaya Tarama Hızlı Kurulum Kılavuzu
 Xerox WorkCentre M118i E-postaya Tarama Hızlı Kurulum Kılavuzu 701P42712 Bu kılavuz, aygıtındaki E-postaya Tara özelliğini ayarlama hakkında hızlı başvuru sağlar. Aşağıdakiler için yordamlar içerir: E-postaya
Xerox WorkCentre M118i E-postaya Tarama Hızlı Kurulum Kılavuzu 701P42712 Bu kılavuz, aygıtındaki E-postaya Tara özelliğini ayarlama hakkında hızlı başvuru sağlar. Aşağıdakiler için yordamlar içerir: E-postaya
Kullanıcı Rehberi. Başlarken. Kağıt Yükleme. Troubleshooting
 Kullanıcı Rehberi Başlarken Kağıt Yükleme Troubleshooting Güvenli ve doğru kullanım için makineyi kullanmadan önce "Önce Bunu Oku"daki Güvenlik Bilgileri'ni okuduğunuzdan emin olun. İÇİNDEKİLER Makine
Kullanıcı Rehberi Başlarken Kağıt Yükleme Troubleshooting Güvenli ve doğru kullanım için makineyi kullanmadan önce "Önce Bunu Oku"daki Güvenlik Bilgileri'ni okuduğunuzdan emin olun. İÇİNDEKİLER Makine
LASERJET PRO M1530 MFP SERİSİ. Hızlı Başvuru Kılavuzu
 LASERJET PRO M1530 MFP SERİSİ Hızlı Başvuru Kılavuzu Özel kağıda, etiketlere veya asetatlara yazdırma 1. Yazılım programındaki Dosya menüsünde Yazdır'ı tıklatın. 2. Ürünü seçin ve ardından Özellikler veya
LASERJET PRO M1530 MFP SERİSİ Hızlı Başvuru Kılavuzu Özel kağıda, etiketlere veya asetatlara yazdırma 1. Yazılım programındaki Dosya menüsünde Yazdır'ı tıklatın. 2. Ürünü seçin ve ardından Özellikler veya
Sürüm 1.0 09/10. Xerox ColorQube 9301/9302/9303 Internet Services
 Sürüm 1.0 09/10 Xerox 2010 Xerox Corporation. Tüm Hakları Saklıdır. Yayınlanmamış haklar Amerika Birleşik Devletleri'nin telif hakkı kanunlarınca korunmaktadır. Bu yayının içeriği, Xerox Corporation'ın
Sürüm 1.0 09/10 Xerox 2010 Xerox Corporation. Tüm Hakları Saklıdır. Yayınlanmamış haklar Amerika Birleşik Devletleri'nin telif hakkı kanunlarınca korunmaktadır. Bu yayının içeriği, Xerox Corporation'ın
8 İptal düğmesi Tüm yazıcı faaliyetlerini iptal eder. 9 Başlat düğmesi Seçilen moda bağlı olarak, bir iş başlatın.
 Hızlı Başvuru Yazıcıyı tanıma Yazıcının kontrol panelini kullanma Kullanın 13 1 2 3 4 5 12 Bunun için 11 10 6 7 1 Ekran Yazıcının durumunu ve mesajları görüntüleyin. Yazıcıyı kurun ve çalıştırın. 2 Ok
Hızlı Başvuru Yazıcıyı tanıma Yazıcının kontrol panelini kullanma Kullanın 13 1 2 3 4 5 12 Bunun için 11 10 6 7 1 Ekran Yazıcının durumunu ve mesajları görüntüleyin. Yazıcıyı kurun ve çalıştırın. 2 Ok
2 Genişlik ve uzunluk kılavuzlarını sıkıştırıp yüklenen kağıt boyutu için doğru konumlara kaydırın.
 Lazer Yazıcı 2 Genişlik ve uzunluk kılavuzlarını sıkıştırıp yüklenen kağıt boyutu için doğru konumlara kaydırın. Hızlı Başvuru Kağıt ve özel ortam yükleme Standart veya isteğe bağlı 500-sayfalık tepsilere
Lazer Yazıcı 2 Genişlik ve uzunluk kılavuzlarını sıkıştırıp yüklenen kağıt boyutu için doğru konumlara kaydırın. Hızlı Başvuru Kağıt ve özel ortam yükleme Standart veya isteğe bağlı 500-sayfalık tepsilere
HP LaserJet P2050 Series Yazıcı Kağıt ve Yazdırma Kılavuzu
 HP LaserJet P2050 Series Yazıcı Kağıt ve Yazdırma Kılavuzu Telif Hakkı ve Lisans 2008 Copyright Hewlett-Packard Development Company, L.P. Telif hakkı yasalarının izin verdiği durumlar dışında, önceden
HP LaserJet P2050 Series Yazıcı Kağıt ve Yazdırma Kılavuzu Telif Hakkı ve Lisans 2008 Copyright Hewlett-Packard Development Company, L.P. Telif hakkı yasalarının izin verdiği durumlar dışında, önceden
USB 2.0 DAN HDMI A VİDEO ADAPTÖRÜ. Hızlı Kurulum Kılavuzu DA-70851
 USB 2.0 DAN HDMI A VİDEO ADAPTÖRÜ Hızlı Kurulum Kılavuzu DA-70851 1. Sürücüyü Yükleme İkaz: Verilen sürücüyü bağlamadan adaptörü bilgisayarınıza BAĞLAMAYIN. Verilen CD yi disk sürücünüze yerleştirin ve
USB 2.0 DAN HDMI A VİDEO ADAPTÖRÜ Hızlı Kurulum Kılavuzu DA-70851 1. Sürücüyü Yükleme İkaz: Verilen sürücüyü bağlamadan adaptörü bilgisayarınıza BAĞLAMAYIN. Verilen CD yi disk sürücünüze yerleştirin ve
