Dersler. Terimler (piksel, rezolasyon, anti-aliasing) Toolbox 1 (Klavye kestirmeleri) Toolbox 2 (Alet kutusunda neler var?) Layer'lar (Katmanlar)
|
|
|
- Hakan Tuncel
- 6 yıl önce
- İzleme sayısı:
Transkript
1 Dersler Terimler (piksel, rezolasyon, anti-aliasing) Toolbox 1 (Klavye kestirmeleri) Toolbox 2 (Alet kutusunda neler var?) Layer'lar (Katmanlar) o Layer 1 o Layer 2 o Layer 3 o Layer 4 o Layer 5 o Layer 6 Ofset baskı konusunda birkaç şey o o o o Filtreler Piksel, resolation, antiasing nedir? Resmi büyütmeniz gerekiyorsa ne yapmalınız? (interpolasyon) Büyük bir resmin sadece bir bölümünü açma ve kaydetme (Quick edit) Tarama yapmadan önce bilmeniz gerekenler (PPI, LPI, DPI) o o o o o o o o o o o o o Genel Bilgi Artistic Filtre grubu Blur Filtre grubu Brush Strokes Filtre grubu Distort Filtre grubu Noise Filtre grubu Pixelate Filtre grubu Render Filtre grubu Sharpen Filtre grubu Sketch Filtre grubu Stylize Filtre grubu Texture Filtre grubu Other Filtre grubu
2 Terimler Ctrl N (File/New) deyip yeni bir sayfa açtınız. açtığınız zaman başka kelimeler görünüyorsa bile, bunları seçili hale getirmeniz gerekir. Devam etmeden önce bunların ne anlama geldiklerini söylemek istiyorum. Çünkü bir işin denetimini elde tutmanın yolu, onun mantığını kavramaktır... İsimsiz (Untitled) bir döküman açılır önce... Bazı kelimeler vardır: Pixels, Resulation, Pixel/inc, Mode, RGB... Siz Piksel Bütün Bitmap programlarda olduğu gibi PhotoShop'ta da ölçü birimi pikseldir. Aşağıda, sağdaki görüntü, fotoğrafı 16 kat büyüttüğümüzde görebildiğimiz piksellerdir. Her piksel kare biçimindedir ve her pikselde sadece 1 renk vardır. Yani bir pikselin bir kısmı açık bir kısmı koyu, ya da yeşil, koyu yeşil olmaz... Bu tür renk geçişleri (degrade) farklı renkte piksellerin yan yana gelmesinden oluşur. Rezolasyon Bir resmin piksel yoğunluğunu, sayısını gösterir. Monitör çözünürlüğü 72 piksel olduğu ve web sayfalarını sadece monitörde izlediğimiz için, yapacağımız resmin de 1 inc lik bir ölçüde (yani 2.54 cm'de) 72 piksel olması yeterlidir. Image/Image Size bölümünden ulaşabileceğiniz bu pencere, gerekli değişiklikleri yapabileceğiniz yerdir.
3 Örnek1 Örnek2 Bir resmi büyütür küçültürken büyüklük ile resolasyonu birbirine bağlarsanız, resmin cm cinsinden büyüklüğü değişmiş görünse bile, görüntü büyüklüğü değişmez. Aşağıdaki örnekte resmin genişliği 5 cm yapılmasına rağmen, iki resim arasında büyüklük farkı yoktur. Çünkü Bitmap programlar, sonuçta kaç piksel olduğuna bakarlar. İşaretlenmiş kısımda genişliğin 49 piksel olduğunu görüyorsunuz. Ama bu 3lü bağlantıyı kurmadan rezolasyonu değiştirseniz, resmin büyüklüğü de değişir. 49 piksel piksel piksel piksel Anti-aliasing Piksellerin kare biçimli en küçük resim elemanı olduğunu tekrarlayalım. Bir resim piksellerin toplamından meydana gelir. Bitmap programlar, mozaik döşer gibi bunları yanyana getirip görüntüyü oluşturur. Düz alanlarda sorun yoktur, ama yuvarlak dönmesi gereken yerlerde tırtıklı bir görüntü ortaya çıkar. Bunu çözmenin yolu, rengin kenarına kırıklı görüntüyü biraz azaltacak, daha açık pikseller yerleştirmektir. Anti-aliasing işte budur...bu seçeneği genel olarak aktif halde tutmanız, resimlerin kırıklı görünmesini engeller.
4 Piksel Bütün Bitmap programlarda olduğu gibi PhotoShop'ta da ölçü birimi pikseldir. Aşağıda, sağdaki görüntü, fotoğrafı 16 kat büyüttüğümüzde görebildiğimiz piksellerdir. Her piksel kare biçimindedir ve her pikselde sadece 1 renk vardır. Yani bir pikselin bir kısmı açık bir kısmı koyu, ya da yeşil, koyu yeşil olmaz... Bu tür renk geçişleri (degrade) farklı renkte piksellerin yan yana gelmesinden oluşur. Rezolasyon Bir resmin piksel yoğunluğunu yani, PPI (Pixcel Per Inches) 1 inç karede (1 inç = 2.54 cm) bulunan piksel sayısı. Image/Image Size bölümünden ulaşabileceğiniz bu pencere, gerekli değişiklikleri yapabileceğiniz yerdir. Örnek1
5 Bir resmi büyütür küçültürken büyüklük ile resolasyonu birbirine bağlarsanız, resmin cm cinsinden büyüklüğü değişmiş görünse bile, görüntü büyüklüğü değişmez. Aşağıdaki örnekte resmin genişliği 5 cm yapılmasına rağmen, iki resim arasında büyüklük farkı yoktur. Çünkü Bitmap programlar, sonuçta kaç piksel olduğuna bakarlar. İşaretlenmiş kısımda genişliğin 49 piksel olduğunu görüyorsunuz. Örnek2 Ama bu 3lü bağlantıyı kurmadan rezolasyonu değiştirseniz, resmin büyüklüğü de değişir. Anti-aliasing 49 piksel 34 piksel 24 piksel 17 piksel Piksellerin kare biçimli en küçük resim elemanı olduğunu tekrarlayalım. Bir resim piksellerin toplamından meydana gelir. Bitmap programlar, mozaik döşer gibi bunları yanyana getirip görüntüyü oluşturur. Düz alanlarda sorun yoktur, ama yuvarlak dönmesi gereken yerlerde tırtıklı bir görüntü ortaya çıkar.bunu çözmenin yolu, rengin kenarına kırıklı görüntüyü biraz azaltacak, daha açık pikseller yerleştirmektir. Anti-aliasing işte budur...bu seçeneği genel olarak aktif halde tutmanız, resimlerin kırıklı görünmesini engeller.
6 İnterpolasyon Piksel temelli programlarda yaşanan sorunlardan birisi resmi büyütmedir. Resim büyürken araya pikseller eklenir. Program, en yakın piksellerin değerini esas alarak, araya pikseller ekler. Elinizdeki orjinalden daha büyük bir tarama yapacaksanız, bunu baştan hesaplamalısınız. Bir örnekle bu hasaplamanın mantığını inceleyelim. Elinizde 14x10 cm bir resim olduğunu ve bunu 50 x 70 cm boyutlarına büyütmeniz gerektiğini varsayalım. Scanner'ınızın en üst tarama resulation da, mesel, 900 pixsel/inc olsun. 1. Önce orjinalin gerçek ölçülerinde (10 cm x 14 cm) ve 900 pixsels/inch'te tarama yapalım. 4961'e dikket edin 2. Ofset baskı ve printer çıkış için gibi rakamlar geçerliyse de, resolution'un 270 olması da idare ediyor... (Kağıt cinsine göre 60, 70, 80'lik tramla basılır) Buradan hareketle resolution'u 270 getirdiğimde, resmin boyutları 46,67 x 33,33 cm e ulaşıyor. Dikkat ederseniz 4961 piksel yine aynen görünüyor... İşte işin sırrı burada. Resimde interpolasyon olmuyor... (Photoshop, resim büyüdüğü için kafasına göre araya piksel eklemek zorunda kalmıyor.
7 3. Büyütmemiz gereken ölçü ise 50x70 cm idi. Resolution 180 olduğunda, interpolasyonsuz bu ölçüye ulaşabiliriz ama bu da yeterli bir kalite yaratmayacaktır. 4. Demek ki resim ilk tarandığında (Resolution 270 e razıysak) 1350 pixsel/inc olarak taranmalı. (1/1 taradığını varsayıyoruz, aslında dram scannerlar bu hesabı kendisi yapıyor)
8 7441're dikkat edin 5. Ölçü 50x70 ve resulation hala aynı yani interpolasyon yok... Buradan çıkan bir sonuç daha var: Yukarıdaki örnekleki gibi bir büyütme istiyorsak ve scanner'ımızın kapasitesi daha yüksek taramaya olanak vermiyorsa, bu işi drum scanner'la halletmeniz gerekiyor. İyi sonuç alınması gereken işlerde, tarama masrafından kaçmamak, bu işi masaüstü
9 scanner'la değil, renklerin doğru olarak taranacağı bir Drum scanner kullanmak en iyi çözüm. Yani bu iş de profesyonellerine bırakılmalı...
10 TOOLBOX-1 Araç Kutusu, görünürdeki araçlara ek olarak, başka araçlar da içerir. Mouse'u üzerine basılı tutup biraz beklerseniz, alttaki araçlardan istediğinize erişebilirsiniz. Ayrıca, herbirinin bir klavye kestirmesi var. Kırmızı ile gösterilen harfler, bu kestirmeleri belirtiyor.
11 TOOLBOX-2 Araç Kutusunda yer alan araçların kullanımı için önce aşağıdaki yalnızca ne işe yaradıklarını anlatan bilgileri inceleyin. Daha fazla ayrıntı öğrenmek isterseniz, aşağıdaki linkleri ya da yandaki alet kutusunun üstündeki araç simgelerini kullanabilirsiniz. Macintosh kullanıcıları, aşağıda tuş karşılıklarını kullanacaklardır. PC Ctrl Shift Alt MAC. Command Shift Option Kare, dikdörtgen (Rectangular Marquee), daire, elips (Elliptical Marquee) ve tek piksel yatay (Single Row Marquee) ya da dikey (Single Column Marquee) alan seçmeniz gerekiyorsa bu araçlardan uygun olanı seçin. Kırpma aracı, (Cropping tool) resmin fazlalıklarını atmaya ve resmi serbest olarak döndürmenize yarar. Daha fazla bilgi: Serbest çizim için Kement aracı (lasso) kullanılır. Çiziminizi,
12 belirli noktalara tıklayıp çizmeniz gerekiyorsa yanda ortadaki aracı (Polygon Lasso) seçmelisiniz. 3. sıradaki araç (magnetic Lasso) ise renk ve kontrastlığa duyarlıdır. Daha fazla bilgi: (Rupper Stamp) Resmin dokusunu, rengini, başka bir alanda tekrarlamak için kullanılır. (Pattern Stamp) ise hafızaya aldığınız görüntüyü tekrarlayarak bir motif oluşturmanıza yarar. Daha fazla bilgi: (Eraser) İptal etmek istediğiniz bölümleri silmek, arka renkle boyamak için kullanabilirsiniz. Daha fazla bilgi: Resmin, istediğiniz bölümünü, belirsizleştirmek (Blur), keskinleştirmek (Sharpen) ya da rengini dağıtmak (Smudge) için kullanabilirsiniz. Daha fazla bilgi: (Pen) En denetimli seçim alanlarını yapmanıza yarar. İstediğiniz yere yere tıklayarak ilerlersiniz. Nokta ekleyebilir eksiltebilirsiniz. Daha fazla bilgi: (measure) Resim içinde iki noktanın birbirine uzaklığını ölçmeniz için. Daha fazla bilgi: (Paint Bucket) Boyama kovası ile seçili bir alana istediğiniz üst rengi doldurabilirsiniz. Daha fazla bilgi: (Hand) Resmi ekrana sığmayacak kadar büyütürseniz, diğer bölümlerine kaydırarak ulaşmanızı sağlar. Daha fazla bilgi: (Move) Seçilen bir alanı ya da Layer'ı taşımanız için. Daha fazla bilgi:
13 (Magic Wand) Renge duyarlı bir seçme aracıdır. Bir rengi ve tonlarını seçebilirsiniz. Daha fazla bilgi: (Paintbrush) Resmin istediğiniz bölümlerini fırça ile üst renkle boyamanızı sağlar. Daha fazla bilgi: (History Brush) Resmi eski haline döndürmenize yarar. Daha fazla bilgi: (Pencil) Ön renk ile kalem etkisinde çizim yapabilirsiniz. Daha fazla bilgi: Resmin istediğiniz bölümlerini aydınlatmak (Dodge) Koyulaştırmak (Burn) Ya da renginin doygunluğunu azaltıp çoğaltmanıza ( Sponge) yarar. Daha fazla bilgi: (Type) Yatay ya da dikey yazı yazabilirsiniz. Daha fazla bilgi: (Gradient) Degrade araçları, 2 ya da daha çok rengin birbirine yavaşça geçiş yaparak bir alanın boyanması için kullanılabilir. Daha fazla bilgi: (Eyedropper) Resmin üzerinden tıklağınız rengi alır. Ön ya da arka renk olarak hemen kullanabilirsiniz (Color Sampler) infoda renk değerlerini görürsünüz. (Zoom) Resmin istediğiniz bölümüne yaklaşmanıza ya da uzaklaşmanıza yarar. Daha fazla bilgi: Menülerin yeni yeri
14 Photoshop 5.5 ta alet kutusunda bunlar vardı da yeni aletler var ve bazılarının gördügünüz gibi yeri değişmiş... Denerken bulduğum özellikleri anlatacağım.
15 Menülerin yeni yeri Menülerin tümü gördüğünüz gibi üst tarafa toplanmış durumda. Toolbox'a seçtiğiniz her alet için kullanacağınız seçenekler en üstte görünüyor. Tüm denetim elinizin altında, ne yapmak istediğinize bir bakışta karar verip, hepsinin ayarını ona göre yapabiliyorsunuz. İsterseniz bu menüyü sürükleyerek alta da alabilirsiniz.
16 Layer - 1 Layeri kısaca tanımlamamız gerekirse aynı resim üzerinde birbirinden etkilenmeyen, birbirleriyle bizim istediğimiz ölçüde etkileşebilen resimlerdir.(biraz kısır bir tanım oldu ama örnekleri inceleyince daha iyi anlayacağınıza eminim.) Biraz daha açarsak;layerlerde bulunan resimlerin matlığı ve geçirgenlik oranları, altta kalan resimlerin görünüp veya görünmeyeceği bizim elimizde. Dilediğimiz layerdeki resme dilediğimiz düzenleme işlemini yapabiliriz; diğer layerdeki resimler bundan etkilenmeyecek ve hiç bir durumda altta kalan layerin canı çıkmayacaktır. 2- Layer/New (Shift+Ctrl+N) menüsünü kullanarak yeni bir layer ekleyelim ve layer penceremizi biraz tanıyalım: Ayrıca her biri ayrı katmanlarda yer alan resimlerimizi istediğimiz gibi sıraya koyabilir, katmandan katmana resimlerimizi transfer edebilir, her birine değişik efektler uygulayabiliriz. Nasıl olacağını merak ediyorsanız buyrun başlayalım. 1- İlk önce aşağıdaki resimde görülen değerlere göre yeni bir çalışma sayfası açalım kendimize.(file/new) Name: Oluşturduğumuz layerimizin adını burdan belirleyebiliriz. Opacity: Yeni oluşturduğumuz layerin matlığını yüzde cinsinden ayarlayabileceğimiz yer. %100 değeri layerimizde ki pixellerin altındakileri göstermeyeceğini bildirir. Yüzdeyi ne kadar küçültürsek layerdeki pixellerin saydamlığı o kadar artar. Mode:Yeni layere çizilecek pixellerin alttaki layerler ile nasıl tepkime vereceğini ayarladığımız yer. Group With Previous Layer : Bir önceki katman ile yeni oluşturduğumuz katmanın beraber hareket etmesini sağlamak istiyorsak bu kutucuğu işaretlememiz gerekir. Çalışma alanımız içinde layer menüsünü göremiyorsak Window/Show Layers'ten aktif hale getirelerim. 3-Çalışmaya başlamadan layer penceremizi biraz tanımaya çalışalım.
17 Mode :Yeni layere çizilecek pixellerin alttaki layerler ile nasıl tepkime vereceğini ayarladığımız yer. 4-Şimdi de layerin üstünde faremizin sağ tuşunu tıkladığımız zaman karşımıza çıkan menüyü inceleyelim. 1-Göz (Layer Visibility): Seçili layeri gizler. Böylece o layer olmadan resminizin nasıl göründüğünü kolaylıkla öğrenebilirsiniz. 2-Fırça (Paiting on Layer): Hangi layerde işlem yaptığınızı gösterir. 3-Add Layer Mask:Layerinize Mask ekler. (Mask ile ilgili bilgi daha sonra verilecektir.) 4-Create New Layer: Resminize yeni bir layer daha eklemek istiyorsanız bu tuşla ekleyebilirsiniz. 5-Delete Layer: Seçili olan layeri silmenizi sağlar. 6-Buradan layer pencerenizin boyutunu isteğinize göre ayarlayabilirsiniz. 7-Buradan Yeni Layer ekleyip,silebilir,kopyalayabilir; layerleri birbirleriyle birleştirebilir ve layerlerin görünümünü değiştirebiliriz. Opacity : Yeni oluşturduğumuz layerin matlığını yüzde cinsinden ayarlayabileceğimiz yer. %100 değeri layerimizde ki pixellerin altındakileri göstermeyeceğini bildirir. Yüzdeyi ne kadar küçültürsek layerdeki pixellerin saydamlığı o kadar artar. Burada kolaylık olsun diye numlock tuşlarını kullanabilirsiniz. Mesela 0=100, 9=90, 8=80 gibi. Hem pratik hemde hızlı olmanızı sağlar. Duplicate Layer: Aynı layerin bir kopyasını yapar. Delete Layer: Layeri siler. Layer Options: Layerle ilgili ayarların yapıldığı yer. Enable Layer Mask: Layerinize mask eklerseniz açmaya veya kapamaya yarar. Effects: Layerinize çeşitli efektler verebileceğiniz seçenek. Layer Bölümde photoshopta açtığımız ve layer eklediğimiz çalışmamıza geri dönelim. Layer 1'in ismini Kare olarak değiştirip içine kırmızı renkli orta boyda bir kare resmi çizelim. Create New Layer düğmesiyle yeni bir layer daha oluşturup ismini yuvarlak yapıp içine mavi renkli bir yuvarlak çizelim. Move Tool(V) aracı ile çizdiğimiz kare ve yuvarlağı istediğimiz yere doğru hareket ettirelim. Layerin mantığını daha kolay kavrayabilmek için kare ve
18 yuvarlağın bir bölümü üstüste gelmesi lazım. değişmez ve en üstteki layer her zaman için en üsttedir. Taki biz onu aşağıya alana kadar. Şimdi yuvarlak layerimizin saydamlık özelliğini kullanarak bakalım alttaki layerimizin örtülü yerlerini bir nebze olsun görebilecek miyiz? Yoksa üstteki layerler çok mu gaddar oluyorlar? Merak ediyorsanız Yuvarlak isimli layeri seçin ve Opacity değerini %50'ye düşürün ve kendi gözlerinizle görün. Şimdi Opacity değerini tekrar %100 yapın ve hemen yandaki Normal yazan seçeneği değiştirerek diğer seçeneklerin ne işe yaradığını biraz anlamaya çalışın. Move Tool aracına çift tıklayarak Move Options penceresini açalım ve ayarları kendimize kolaylık sağlayacak şekilde değiştirelim. Auto Select Layer seçeneği aktifse fareniz hangi layerin üstündeyse otomatik olarak o layer seçili olacaktır.seçili değilse hangi layeri hareket ettirmek istiyorsanız layer penceresinden kendiniz işaretlemek zorundasınız. Photoshopa çok yabancıysanız büyük ihtimal yazılanlardan da fazla bir şey anlayamıyorsunuzdur. Yapacağınız tek şey bu yazıyı Photoshop açıkken okumak ve okuduğunuz her satırı, her örneği Photoshopta uygulamanız gerekiyor dedikten sonra biz tekrar anlatımımıza geri dönelim. Bu çalışmayı psd olarak kaydedin. Layer - 3 Kaydettiğimiz PSD dosyası üzerinde çalışmaya devam ediyoruz. Yaptığınız örnekte de göreceğiniz gibi çizmiş olduğumuz yuvarlak resmin bir bölümü karenin üstüne gelmiş ve onun görünmesini engellemiştir.ilk bakışta burdan çıkaracağımız sonuç Layer penceresinde üste olan layer resmimizde de üstedir. Bu kural layer sayısı arttıkça Şimdi Type Tool(T) aracı ile çalışma alanımızın üstüne tıklayıp birşeyler yazalım. Gerçi fontların büyüklükleri standart değildir ama yaklaşık olarak fontuzun büyüklüğü 50 Point olsun. Rengide koyu yeşil olursa hiç fena olmaz. Burda dikkatinizi çekeceğim nokta, Type Tool ile yazacağınız yazı otomatik olarak yeni bir layerde oluşur ve yazdığınız yazı layerin ismi olarak geçer. Tabi ismi daha sonra değiştirmek sizin elinizde. Orası ayrı bir konu. Dikkat etmeniz gereken diğer husus ise yazdığınız yazıya Photoshop'un
19 veya dışardan eklediğiniz pluginlerin etki etmemesidir. Yazı yazdığınız layer aktifken Photoshop'un Filter menüsündeki Pluginleri bu layer üstüne kullanamazsınız. Eğer kullanmak istiyorsanız bu layeri mutlaka Render (Layer/Type/Render Layer) etmeniz gerekiyor. "Peki edersek ne olur, etmezsek ne olur?" diye sorduğunuzu burdan duyar gibiyim. Aslında bu olay aynı cins grafikler hazırlayack kişilerin kolaylığı için düşünülmüş bir olaydır. Şöyleki bir web sayfası yapıyorsunuz ve sitenizde 15 bölüm var. Bu 15 bölümünde isimlerinin yazılı olduğu butonlardan sayfanızı oluşturacaksınız. Buton bunlar. Değişik olması gereken tek yer bölümün ismi. Geriye kalan tüm görünüm aynı olmak zorunda. Tabiki bunu Photoshop'un layerlere uyguladığı efektler için söylüyoruz. Eğer onlar sizi kesmiyor daha değişik şeyler kullanmak istiyorsunuz Actiondan başka çareniz yok demektir. (Yoksa hepsini teker teker elle yapmayı mı düşünüyorsunuz?) Şimdi Bölüm 1 diye yazı yazdınız ve Layer menüsünden bu yazınıza efektler uyguladınız. Daha sonra bunu bolum1.jpg olarak kaydettiniz. Şimdi Bölüm 2 yi hazırlayacağız. Yapmanız gerek tek şey Bölüm 1 yazılı olan layere çift tıklayıp açılan Type Tool pencereindeki Bölüm 1 yazan yeri Bölüm 2 olarak değiştirmek. İşte bu kadar basit. Bölüm 2 yide kaydettikten sonra sıra Bölüm 3'te. Aynı mantıkla onuda hallettikten sonra tüm düğmelerinizi aynı mantıkla çok kolay şekilde ve çok çabuk olarak hazırlayabilirsiniz. Eğer Layeri Render yaparsanız bu özellikten yararlanamazsınız. Yani layerde ne yazılıysa o kalır. Yazılmış olan yazıyı değiştirmek gibi bir hakkınız kalmamış oldu.bundan dolayıdır ki ilk önce ne yapacağınıza, nasıl bir yol izleyeceğinize karar vermeniz sizin yararınıza olacağını annesinin karnında karaciğerle beraber Paintte ağaç resmi yapan bir bebek bile söyleyebilir. etmiş olalım istersek olmayalım) iki fare tıklamasıyla verebileceğimiz efektlere şöyle bir gözatalım. Type Tool ile yazdığımız yazının layerine sağ tuşla tıklıyoruz ve açılan pencereden Effects seçeneğini seçiyoruz. (Layer seçili iken Layer/Effects) Karşımıza aşağıdaki resimde görüldüğü gibi bir pencere geliyor. Şimdi Effects penceremizi biraz inceleyelim. Drop Shadow yazan yerden layerimize uygulayabileceğimiz diğer efektlere ulaşabilirz. Hemen yandaki Apply kutusu boşsa seçili efekti uygulamaz. Burdan yazınızın efektsiz ve efektli görünümlerini kolayca gözlemleyebilirsiniz. Mode yazan yerden layerinizin diğer layerlerle nasıl bir etkileşim vereceğini ayarlayabilirsiniz. Hemen yandaki renk kutusundan gölgenizin rengini ayarlayabilirsiniz. Opacity ayarıyla layeriniziz saydamlığını, Angleyle gölgenizin açısını, diğer seçeneklerlede bulanıklığını veya keskinliğini ayarlayabilirsiniz. Sağ taraftaki Prev düğmesiyle bir önceki efekte, Next düğmesiyle bir sonraki efekte geçebilirsiniz. Ok düğmesiyle efekti layerinize uygulayabilir Reset düğmesiyel default ayarlara dönebilirsiniz. Preview seçeneği aktifse uyguladığınız efektleri bire bir resminizin üstünde görebilirsiniz. Burda altını çizmem gereken nokta bu seçenekler sadece Drop Shadow seçeneği için geçerlidir. Burda yapacağınız ayarlar sadece bunu etkiler. Diğer efektlerin de kendi menüleri var. Hepsini anlatmaya gerek yok. Ufak tefek değişiklikler var ama hemen hemen aynılar. PSD dosyamızıda açtık öyle duruyor. Render işlemini böyle kısaca sizlere anlattıktan sonra layerimize (ister Render
20 için hareket ettirmek istediğimiz layerleri birbirine zincirle bağlamamız gerekiyor. Yoksa size şaka mı geldi bu söz? Evet ta kendisi. Layerleri birbirine zincirle bağlayacağız. Bunun için birbirine bağlamak istediğimiz layerlerden biri seçili iken diğer layerin hemen yanındaki boşluğa tıklayıp layerleri sıkıca birbirine bağlıyoruz. Layer - 4 Geçen ders yaptığımız örnek PSD dosyasında 4 tane layerimiz var. Bunlar aşağıdan yukarıya sırasıyla Background, Kare, Yuvarlak ve Dinamit isimleriyle dizilmişler. Önceki derslerden de hatırlayacağınız gibi bu sıralama çok önemlidir ve bir üstteki layerle onun altındaki layerlerden birinin belli bir bölgesi çakışıyorsa çakıştıkları yerde alttaki layer değil üstteki layerin çakışan kısmı gözükür. Bu konuyu hemen bir örnekle pekiştirelim ve Kare isimli layerimizi faremizle Dinamit isimli layerin üstüne sürükleyip bırakalım. O da ne? Dinamit yazımızın bir kısmı kayboldu. Yoksa layeri taşıyım derken yazının bir kısmını mı sildiniz? Hayır Undo yapmanıza gerek yok. Yazıyı sildiğiniz falan da yok. Sadece Kare isimli layeri Dinamit isimli layerin üstüne alınca üst layerle alt layerin çakıştığı yerde üst layer üstte çıkarak kendini gösterdi. Yazınız duruyor ama siz göremiyorsunuz. Şimdi Kare isimli layeri eski yerine alarak esas anlatacağımız konuya geri dönelim. Şimdi yaptığımız resimde Kare ile Yuvarlak şekillerin yerlerini beğenmedik ve bunları biraz daha sağa veya sola taşımak istiyoruz ama ikisinin arasındaki mesafeyide korumak istiyoruz. Sonuçta kaş yapalım derken göz çıkartmak istemiyoruz. Kısaca yuvarlağı nereye hareket ettireceksek aynı ölçüde kareyide hareket ettirmek istiyoruz. Eğer bunu elimizle yapmaya çalışırsak yapabiliriz ama çok uzun sürer. Basiti varken zoru seçecek kadar zamanımız yok bizim. Onun Şimdi Kare isimli layeri hareket ettirdiğinizde Yuvarlak isimli layerinde hareket ettiğini göreceksiniz. Taki aradaki zinciri kaldırana dek. Aradaki zinciri kaldırmak için zincirin üstüne bir kere tıklamanız yeterli. Söylemek sitediğim diğer bir hususta bu zincirleme işleminde sınır olmadığı. En az iki en çok istediğiniz kadar layeri birbirine zincirleyip bir tanesini hareket ettirmekle diğerlerinide hareket ettirmiş olacaksınız. Şimdi sıra Visible ve Invisible işlemlerinde. Bu kelimeler ICQ'den tanıdık gelebilir size. Görevlerde hemen hemen aynı. ICQ'de kendinizi gizlersiniz, Photoshop'ta layerleri. Kısaca mantık şu; istediğiniz layeri görünür yapmak veya görünmez yapmak. Nasıl olacak, ne işimize yarayacak derseniz onuda açıklayalım. Yine örnek resmimizin üstünde çalışmaya devam. Resmi yaptınız ama "Şu kare olmasaydı acaba resmim nasıl gözükür?" diye kendi kendinize sordunuz ve hemen layeri sildiniz. Durun biraz hemen silmeyin layerinizi. Eğer karesiz resmin nasıl göründüğünü görmek istiyorsanız layerin yanındaki göz resmine tıklamanız yeterli. Basın basın korkmayın. Bakın karemiz kayboldu. Gördünüz mü resminizin karesiz nasıl göründüğünü? Hoşunuza gittiyse gönül rahatlığıyla Kare isimli layeri silebilirsiniz. Hoşunuza
21 gitmediyse tıkladığınız göz kısmına tekrar tıklayında karemiz geri gelsin. diğer layerleri tek çatı altında toplamış olduk. Layer - 5 "Peki bu zincirleme ve görünmezlik işlemleri sadece bu işe mi yarar?" diye sorduğunuzu burdan duymadığımı sanmayın. Sıra oraya da gelecek. Resmimiz öyle bir yere geldiki "Ah keşke şu layerler tek layer olsaydı da bana zorluk çıkartmasalardı" dedirtiyor size. Çözüm o layerleri birleştirmek.eğer tüm layerleri birleştirip tek layer yapacaksanız sorun yok. Layer/Flatten Image komutuyla bütün layerleri birleştirebiliriz. Ama biz sadece kare ve yuvarlağı birleştirmek istiyorsak Yuvarlak layer seçili iken Layer/Merge Down komutunu kullanmamız lazım. Bu komutla Yuvarlak isimli layerle onun hemen altındaki Kare isimli layeri birleştirmiş olduk. Layer/Merge Down komutunun altındaki Merge Visible komutu dikkatinizi çekmiş olması lazım. Görünmezlik özelliğini şimdi layerleri birleştirmek için kullanacağız. Bunun için birleşmesini istediğiniz layerlerin görünür, birleşmesini istemediğiniz layerlerinde görünmez olması gerekir. Görünürler zaten görünür, yapmamız gereken birleşmesini istemediğimiz layerleri görünmez yapmak. Şimdi Dinamit isimli layeri görünmez yapalım ve Layer/Merge Visible komutuyla görünür layerlerimizi tek çatı altında toplayalım. Layeri tekrar görünür yapalım. 4 layer 2 layer oldu. Undo yapalım ve tekrar 4 layerli devrimize geri dönelim. Bu sefer Yuvarlak layer seçili iken Kare hariç diğer layerleri zincirle birbirine bağlayalım. Layer/Merge Linked komutuyla birbirine bağlı olan layerleri birleştirelim. Böylelike kare hariç Bu derste layerlerimizi, belirlediğimiz diğer layere göre ortalayacak, yukarı veya aşağı taşıyacak. Bu ortalama, taşıma işini istersek sadece x koordinatında istersek y koordinatında yapabiliriz. Lafı fazla uzatmadan örnekli anlatımımıza geçeceğiz ama daha önceden sizlere hatırlatmak istediğim küçük lakin son derece önemli bir nokta var. Daha önceki derslerden yaptığımız örnek PSD dosyasını çeken bazı arkadaşlar resmin üzerinde çalıştıklarında; mesela yuvarlak isimli layer seçili iken yuvarlağın kenarına Airbrush, Paintbrush gibi aletlerle bir şeyler çizmeye çalıştıklarında çizemediklerini, boyanın sadece yuvarlağın içinde gözüktüğünü dışarıya etki edmediğini söylediler. Aslında bu bir sorun değil. Bizlerin kolaylığı için düşünülmüş bir olaydır. Eğer böyle bir durumla karşılaşırsak hemen Layer penceresindeki Preserve Transparency kutusunun içindeki onay işaretini kaldırmamız gerekir. Peki ne işe yarar bu seçenek? Aslında çok güzel bir özellik. Kısaca oluşturduğunuz bir layerde eğer bu işaret aktifse aynı layere yazacağınız yazılar, çizeceğiniz çizgiler ve fırçayla boyayacağınız renkler sadece layerde pixel(renk) bulunan alanlara etki eder, boş(saydam) alanlara etki etmez. Eğer bu seçenek pasifse layerin istediğiniz yerine istediğiniz şekilde müdahale edebilirsiniz. Resmimizin üstünde hemen sıcak sıcak deneyelim. Yuvarlak isimli layerimizi aktif hale getirip üzerindeki Preserve Transparency seçeneğini işaretleyelim.
22 Araç çubuğundan Airbrush(J) aracını alalım ve biraz yuvarlağımızı boyayalım biraz da yuvarlağın dış kısımlarını. Sizinde gördüğünüz gibi Mavi yuvarlağımızın içini boyayabildiğimiz halde dışarısını boyayamıyoruz. Şimdi Preserve Transparency seçeneğindeki onay işaretini kaldıralım ve boyama işlemini tekrarlayalım. Hem yuvarlağı hemde boş yerleri boyayabildiğimizi sizde göreceksiniz. Sırada layerlerimizi ortalamak var. Evet elle bu işi yapabilirsiniz ama siz yorulmayın. Photoshop bunu sizin için yapar. Yapmanız gereken hangi layerin hangi layere göre ortada olması gerektiğine karar verip bu karara göre layerleri ortalamsı gerektiğini Photoshop'a bildirmek. Bunun için yerinde sabit duracak layerimizi seçili hale getiriyoruz. Ortlanmasını istediğimiz layeride zincirle seçili layere bağlıyoruz ve Layer/Aling Linked menüsünden kendimize uygun olanı seçiyoruz. Vermiş olduğumuz Photoshop tarifini hemen örneğimizde uygulamaya geçelim. Bağlama işlemi bittikten sonra Layer/Aling Linked seçeneğinden isteğimizi cevaplayacak bir komut seçiyoruz. Mesela dinamit yazısını yukarıdan aşağıya doğru tam orta yerde durmasını istiyorsak Vertical Center seçeneğini seçmemiz lazım. Seçtiğiniz zaman dinamit yazısının backgrounda göre yukarıdan aşağıya doğru tam orta yerde olduğunu sizde göreceksiniz. Şimdide sağdan sola doğru yazımızı ortalayalım. Layer/Aling Linked menüsünden Horizontal Center seçeneğini seçersek bu isteğimizde Photoshop tarafından yerine getirilecektir. Bu örneklerden çıkarmanız gereken noktalardan biri de ne kadar layeri backgrounda zincirlerseniz hepsininde ortalanacağı veya sizin seçtiğiniz seçeneğe göre konumlarını değiştireceğidir. Lisede felsefe derslerinde gördüğünüz Tekten Tümevarım yöntemi gibi. Ortalama işini bir layeri zincirleyip yapıyorsak, birden çok layeri zincirlersek onlara da yapabiliriz. Hemen deneyin ve görün. Yapmak istediğimiz Dinamit yazısını Backgrounda göre ortalamak. Bunu için Background seçili iken Dinamit yazımızın bulunduğu dinamit isimli layeri zincirle Backgrounda bağlıyoruz.
23 Layer - 6 Bazen birden fazla layere aynı efekti vermemiz gerekebilir. Ve verdiğimiz efekte biraz zahmetliyse yani yapılış yolu uzunsa, aynı etkiyi diğer layerlerde yakalamak için numaralarla uğraşıyorsak bilinki bunlara hiç gerek yok. Photoshop her hangi bir layere uygulamış olduğunuz efektin aynısını diğer layerlere uygulayacak kadar akıllı bir programdır.(tek suçu Ram canavarı olması:)) Ama aklında sınırları var. Photoshopun bu becerisini kullanmak istiyorsanız vermeniz gereken efektlerin Photoshop'un Layer/Effects menüsüdeki efektlerden ibaret olduğunu söylesem acaba kaç kişi hayal kırıklığına uğrar? Hiç zaman kaybetmeden örneğimizi sıcak sıcak uygulamaya sokalım ve böylelikle daha iyi anlamanıza olanak sağlayalım. File/New komutuyla 300x200 pixel boyutlarında arka planı beyaz olan yeni bir çalışma alanı açın ve Type Tool(T) ile mavi renkte "Her Hangi Bir Şey" yazın. Yine Type Tool'u kullanarak "Her Hangi İki Şey" yazın.bu yazı da kırmızı renkli olsun. Şimdi ilk layerimize yani "Her Hangi Bir Şey" yazdığımız layere gelin ve sağ tuşla tıklayarak açılan menüden Effects seçeneğini seçin. Apply kutucuğuna bir check atmanız yeterlidir. Hoşunuza giden bir efekt yakaladığınız zaman Ok tuşuna basarak uygulayabilirsiniz. Şimdi gelelim asıl konumuza. "Her Hangi Bir Şey" yazılı layerimize efekt verdik, aynı efekti diğer layerimizide vermek istiyoruz. Yapmamız gerekenler; "Her Hangi Bir Şey" isimli layerimizi seçili halde iken Layer/Effects/Copy Effects komutunu uygulamak. Photoshop seçili layerdeki efekti hafızaya aldı sizin yapıştır demenizi bekliyor."her Hangi İki Şey" yazılı layeri seçelim ve Layer/Effects/Paste Effects komutunu uygulayalım. Sizinde göreceğiniz gibi birinci layerdeki efektimiz aynen ikinci layerimizde uygulanmış oldu. Her işte olduğu gibi bunda da değişik yollar vardır. Mesela layer 1'i layer 2'ye zincirle bağladığımız zaman Layer/Effects/Paste Effects To Linked gibi bir komutun aktif olduğunu göreceksiniz. Bu komutla efekt vermiş olduğunuz bir layere ne kadar çok layer zincirlerseniz bir hamlede zincirlemiş olduğunuz tüm layerler efektli layere verdiğiniz efekti aynen alacaklardır. Aynı menüde yer alan komutlardan bir diğeri ise Clear Effects. İsmindende anlaşıldığı gibi layere uyguladığınız tüm efektleri bir hamlede silebilmenize yarıyor. Effect penceresinden istediğiniz değerlere göre efektler uygulayın yazımıza. Sadece gölge vermek istemiyorsanız Drop Shadow yazan yerin hemen yanındaki ok tuşuyla diğer efektleri seçebilir aktif hale getirmek için yandaki Layerlerle ilgili olarak değinmek istediğim hususlardan biride layer paletini az da olsa kişiselleştirebileceğiniz. Bundan kastımız layer paletindeki layerlerin görünümü. Bunu gerçekleştirip size en uygun görüntüyle layer paletini kullanmak için layer paletinin sağ tarafındaki ok işaretine
24 basıp açılacak menüden Palette Options seçeneğini seçmeniz gerekiyor. Photoshop default ayarı olarak üsten ikinci seçeneği kullanıyor. Burdaki Thumbnail boyutlarına bakarak kendinize uygun Thumbnail boyutunu seçebilirsiniz. komutuyla siyah renkle doldurun. Siyahla doldurduğumuz layer seçili iken Filter/Pixelate/Pointillize filtresini 10 değerini girerek uygulayın. Type Tool aracı ile birşeyler yazın. Burda dikkat etmeniz gereken yazınızın yazılı olduğu layer içini siyahla doldurmuş olduğumuz layerin altında olması gerektiğidir. Eğer yazının yazılmış olduğu layer üstdeyse farenizle sürükleyerek ortaya getirin. İki layer arasına eliniz ALT tuşuna basılı iken tıkladığınız zaman veya CTRL+G tuşlarına bastığınız zaman yazınızın içinin üstteki layer tarafından doldurulduğunu göreceksiniz. Layerler konusunda işinize yarayacak diğer bir önemli hususta eliniz CTRL tuşuna basılı iken istediğiniz her hangi bir layere tıkladığınız zaman layer otomatik olarak seçili hale gelecektir. Son olarakta layerleri grup yapmak var. Bu özellik sayesinde bir layerin pixel alanlarını otomatik olarak üst layerdeki pixellerle doldurabiliriz. Daha iyi anlamanız açısından bir örnek vererek yazımıza son noktayı koyalım. File/New komutuyla arka planı beyaz olan yeni bir çalışma sayfası açın. Resme yeni bir layer ekleyin. Bu layeri Edit/Fill
25 PPI (Pixel Per Inc) 1 inç karede (1 inç = 2.54 cm) bulunan piksel sayısı. Taradığınız resmi web'de kullanacaksanız 72 PPI taramanız gerek. Ofset baskı için durum değişiyor. Baskının yapılacağı kağıt cinsi önemli. Gazete kağıdı ile kuşe kağıda yapılacak baskı arasında fark var. Gazete kağıdına 40 lık tramla basılırken, kuşe için 70 ya da 80 lik tram kullanılması gerekir. 1. Hamur kağıt için 60 lık... Her ne kadar bunlar LPI değeri ile belirleniyorsa da, LPI ile PPI değeri arasında da bir ilişki var... Buradan hareketle tarama rezolasyonu da değişiklik gösterir. Ama kabaca 250 ile 350 PPI arasında olması gerektiğini söyleyebiliriz. En çok kullandığınız kuşe kağıda baskı için: PPI Tabii bu rezolasyonu önerirken, resmi orijinal boyutta tarayacağınızı varsayıyorum. Büyütme yapmanız gerekiyorsa interpolation bölümünü okuyun. LPI (Line Per Inc) Film pozlanırken 1 inç yüksekliğindeki (2.54 cm) alana atılan satır sayısı. Yukarıda yazdığımı yeni eklemelerle genişleteyim. 3. hamura baskı yani lik tram = LPI 1. hamura baskı yani 60 lık tram = 150 LPI Kuşe kağıda baskı 70 lik tram = 175 LPI Kuşe kağıda baskı 80 lik tram = 200 LPI Peki bu değerleri biliyorsunuz, resolasyonu nasıl hesaplayacaksınız? Yani PPI ne olmalı? Photoshop yapmayı düşündüğünüz baskıya uygun tarama rezolasyonunu size bildiriyor. Nasıl mı? 5x5 cm boyutunda bir işiniz olduğunu düşünün. Bunu Kuşe kağıda basacaksınız. Normal kalitede...
26 Baskımızın özelliği gereği 175 LPI bize yetiyor. Screnn bölümüne 175 yazıp tabloyu okeyleyin. Önce Good seçeneğinde deniyoruz. Sonucu görüyorsunuz. 5x5 cm için rezolasyon 263 olarak hesaplandı. Şimdi de Best seçeneğiyle deneyelim...
27 Bu kez rezolasyon olarak verilen değer 350 PPI. Dikkat ettiniz mi bilmiyorum. Good seçeneğinde: LPI x 1,5 = PPI (175 x 1,5 = 262,5) Best seçeneğinde: LPI x 2 = PPI (175 x 2 = 350) Bu demektir ki, rezolasyonun ne olduğunu kendimiz de hesaplayabiliriz... Yani: LPI x (1,5 ya da 2) = PPI Unutmayın büyütme yapacaksanız, interpolasyona neden olmamak için, tarama rezolasyonunu büyütme oranına göre hesaplamak zorundasınız. Bunun için interpolation bölümünü okuyun. DPI (Dot Per Inc) Çıkış cihazlarında 1 inç kareye (2.54 cm x 2.54 cm) pozlanan piksel sayısı. DPI = 16 x LPI değerinde olması Resimdeki renklerin (Filmlerin siyah beyaz olduğunu biliyorsunuz, yani oradaki gri dağılımının) sağlıklı basılmasını sağlar. Filtreler / Genel Bilgi Filtreler, mevcut resmin yapısını değişik sekillerde bozarak istediğimiz farklı bir resmin oluşmasını sağlayan yardımcı araçlardır. Filtreler esas olarak taranmış resimlerin iyilestirilmesi ve hatalarının giderilmesi amacıyla geliştirilmis ise de diğer resimlerde kullaılmaya da baslanmıştır. Her filtre matematiksel bir formül ile hesapladığı degisiklikleri resmin istenilen bölgesine uygulanması ile çalışır. Filtreler ile çalışırken unutulmaması gereken kurallar: Filtre transparan tabakalara uygulanmaz. Tabakanın bir kısmı transparan ise sadece renkli kısma uygulanır. Eger seçili bir bölge varsa sadece bu bölgeye, yoksa bütün tabakaya uygulanır. Bir seferde sadece bir filtre uygulanabilir. BMP uzantili bitmap dosyalara filtre uygulanmaz.
28 Bazı filtreler sadece RGB renk modundaki dosyalara uygulanabilir.fade : Bir filtre uygulandıktan sonra belli bir bölgeden geri almak isteyebiliriz veya filtre etkisini azaltmak isteyebiliriz. Bu durumda FADE komutunu kullanırız. Bir filtre uygulandıktan sonra filtre çekmenüsünde fade komutu kendiliginden çıkar. Bu komut sadece uygulanan filtrelerde kullanılabilir. Filtreler / Artistic Artistic filtreleri genel olarak resminizi el yapımı bir tabloya dönüştürüyor. COLORED PENCIL Filtresi : Resminizi çapraz fırça tekniğiyle yağlıboya ile yapılmış bir hale sokar. İletişim kutusundaki Pencil width fırça kalınlığı, Stroke Pressure kullanılan boya miktarı, Paper Brightness ise tabloya vuran ışık miktarıdır. Yandaki muhteşem tablo (!) yapılırken ressamımız 1, 12, 27 değerlerini kullandı. ( Foto : Dailynews.yahoo.com ) Aşağıdaki Filtreler yandaki resim üzerinde uygulanmıştır. CUTOUT Filtresi : Resminizi suluboya ile yapılmış gibi bir havaya sokar. İletişim Kutusundaki No. of levels renklerin karışım miktarını, Edge simplicity kenarların belirginliğini, edge fidelity ise kenarların orjinal şekline uygunluğunu ayarlar. DRY BRUSH Filtresi : Yağlıboya bir tabloya kuru fırça ile müdahale edilmesi sonucunda oluşan görüntüyü verir. İletişim kutusundaki Brush size fırça kalınlığı, Brush detail fırça izlerinin belirginliği, Texture ise boyanın kalınlığını temsil ediyor.
29 FILM GRAIN Filtresi : Kumlu bir fotoğraf görüntüsü oluşturuyor. İletişim kutusundaki grain seçeneği kum miktarını, Highlight Area yüzey ışığını, Indensity ise ışık yoğunluğunu ayarlar. FRESCO Filtresi : Resminizi başka bir teknikle yapılmış yağlıboya tabloya çevirir. İletişim Kutusu detayları Dry Brush ile aynıdır. NEON GLOW Filtresi : Resminizi foreground rengi ile kaplar, iletişim kutusundaki pencereden seçeceğiniz renkteki neon ışıkları ile yüzeylerden yansıma yapar. Neon ışığının özelliklerini iletişim kutusundan ayarlayabilirsiniz. ( Bu örnekte foreground sarı, neon kırmızı seçildi ) PAINT DAUBS Filtresi : Resminizi kalın bir tabaka yağlıboya kullanarak yapılan resimlere çevirir. İletişim kutusundan kullanılan fırçanın kalınlığı ve tipini ayarlayabilirsiniz. Sharpness seçeneği ise renk geçişlerindeki keskinliği ayarlar. PALETTE KNIFE Filtresi : Resminizi fırça darbeleriyle yapılmış bir tabloya dönüştürür. İletişim kutusundaki Stroke Size seçeneği fırça ebadıdır. Stroke Detail seçeneği ne kadar ayrıntının gösterileceğini belirler. Softness renklerin yumuşaklık ayarıdır. Bu örnekte sadece seçili alana uygulandı. PLASTIC WRAP Filtresi : Resminizi plastik bir dokuyla kaplayıp 3 boyuta doğru götürür. İletişim kutusundaki Highlight Strength seçeneği plastik dokudan yansıyan ışığı ayarlar. Detail seçeneği plastiğin kalınlığı kabul edilebilir.
30 Smoothness seçeneği ise plastik dokunun düzgünlüğüdür. Bu örnekte paralar plastik örtüye sarıldı. POSTER EDGES Filtresi : Birbirine yakın değerlerdeki pixelleri tek değerde toplar ve az sayıda renk tonları kullanılan ticari posterleri taklit eder. İletişim kutusundan posterimizin alacağı şekli ayarlayabiliriz. ROUGH PASTELS Filtresi : Resmimizi pastel boya ile tuval üzerine yapılmış bir tabloya çevirir. Texture seçeneği tuval dokusunu seçmemize yarar. İstersek başka bir resmi texture olarak bile kullanabiliriz. Light Direction ise ışığın yönüdür. Diğer seçeneklerle boyanın sürülme şeklini, miktarını ve hatta ne kadar ayrıntılı çalışacağınızı bile ayarlayabiliyorsunuz. SMUDGE STICK Filtresi : Resmimizi leke tekniğiyle yapılmış bir tabloya çevirir. Stroke Lenght seçeneği boyanın sürülme genişliği, Hightlight Area seçeneği yüzeyden yansıyan ışık miktarı, Indensity seçeneği ise boya miktarıdır. Resme derinlik veren ilginç bir filtre. SPONGE Filtresi : Suluboya tablo yapmaya benzer. Üstelik suyu da biraz fazlaca. İletişim kutusundan fırça boyunu, sulandırma miktarını ve ayrıntı oranını ayarlayabiliyorsunuz. Örnekte seçili yere uygulandı. UNDERPAINTING Filtresi : Tablonun yapıldıktan sonra üzerindeki fazla boya sıyrılıp alınmış gibi bir görüntü oluşturuyor. İletişim kutusunun pek çok özelliği rough pastels filtresine benziyor. İlginç yanı uygulama sonrasında resimde 3 boyut oluşuyor. WATER COLOR Filtresi : Bildiğimiz klasik sulu boya tablo yapımı. Sanatsal anlamda güzel sonuçlar alınabilir. İletişim kutusunda fırça boyu, gölge miktarı vs. ayarlanabiliyor. Filtreler / Blur Blur, fotoğraflarda kontrastı azaltmak ve renk geçişlerinde oluşan parazitleri ortadan kaldırmak için kullanılır. Hafif bir bulanıklık efekti verir. Bilgisayarımızda oluşturduğumuz grafik çalışmalarımıza farklı bir yapı kazandırmak için de kullanılmaktadır. BLUR MORE Filtresi :
31 Blur filtresinin yaptığı işi yapar. Sadece bulanıklaştırma gücü blur'un 3-4 katıdır. GAUSSİAN BLUR Filtresi : Bu filtre, bulanıklaştırma derecesini ayarlamamıza olanak vererek görüntünün hafifçe yumuşatılmasından tüm görüntüyü kalın bir sisle kaplamaya kadar değişen efektler yaratır. Adını, renk değerlerinin değişimini gaussian çanı denilen eğriyle eşleştirmesinden alır. Bu filtrenin iletişim kutusunda görülen Radius değeri bulanıklık değeridir ve arasında olabilir. Ayrıca grafiklerimize gölge kazandırmak ve 3 boyut çalışmalarında yaygın olarak kullanılır. Bu özelliklere ilgili sayfalarda ayrıca dönülecektir. Bir örnek görelim. Sol tarafta orjinal resmi görülen zarif hanımefendinin yüzüne (saçlar ve boyun dahil) blur more filtresi, diğer bölgelere ise gaussian blur filtresi (Radius : 2 ) uygulandı. Hem resimdeki parazitler kayboldu, hem de resim biraz derinlik kazandı. ( Fotoğraf : Dailynews.yahoo.com ) MOTION BLUR Filtresi : Bu filtre, fotoğrafçıların zaman ayarlı objektifle çektikleri fotoğrafı simüle eder. Cismin hareketini görebilmemize yarar. İletişim kutusundaki angle değeri bulanıklığın yönüdür. +90 ve -90 arasında değişebilir. Distance değeri ise bulanıklığın yoğunluğu olup 1 ile 999 arasında değer alabilir. Bir örnek daha:
32 Orjinal yarasa resminin tabakası yedeklendi, ilk tabakaya motion blur uygulandı. Sonra 2. tabaka açıldı ve biraz sağa kaydırılarak 2. görüntü oluşturuldu. ( Angle :0, Distance : 25 ) RADIAL BLUR Filtresi : Bir resmi dairesel olarak döndürebilir veya merkezden itibaren yayarak derinlik verebilir. İletişim kutusundaki telden yapılmış ön izleme biraz dikkat ve alışkanlık gerektiriyor. Spin seçeneği resmi veya seçili alanı dairesel döndürürken zoom seçeneği merkezden itibaren yayılmayı sağlıyor.bunu da bir örnekle inceliyelim. Soldaki orjinal fotoğraf haber için çekilmiş. Bizim izleyicilere vurgulamak istediğimiz bölüm haricindekilere radial blur filtresi uygulayınca bakın neler oldu. Ortadaki resme zoom seçeneği, sağdakine ise spin seçeneği uygulandı. (Fotoğraf : Dailynews.yahoo.com) SMART BLUR Filtresi Bir görüntüdeki kat yerlerini bulanıklaştırabilir, görüntü binme kenarlarını bulanıklaştırıp gizler veya renkli bir resmi siyah-beyaz eskize çevirebilir. İletişim kutusundaki radius, bulanıklık mesafesini; threshold ise bulanıklaştırma yapmak için pixellerin ne kadar farklı olması gerektiğini ayarlar. Bir örnek de bu filtre için :
33 Mrs. Clinton'un yüzündeki kırışıklıkları hiç beğenmedim ve bir güzellik uzmanı (!) olarak müdahale ettim. Bu kırışıklıkları tamamen de yok edebiliriz tabii ama doğallığı kaçırabiliriz. Aynı filtreyi Edge Only seçeneği ile uygulayıp (threshold :40) hanımefendinin yüz eskizini de çıkarttım. Beğendiniz mi? ( Fotoğraf : Dailynews.yahoo.com ) Filtreler / Brush Bu filtre grubu genel olarak resminizi tablo haline getirirken fırçaları denetlemenizi sağlar. Aşağıdaki Filtreler yandaki resim üzerinde uygulanmıştır. ACCENTED EDGES Filtresi : Fırçanın keskin tarafının ayarlanması ile tablo yapılır. Resmin kenar geçişlerine filtre ile müdahale edilir. İletişim kutusundaki Edge width seçeneği kenar kalınlıkları, Edge Brightness geçişlerdeki ışık miktarı, Smoothness ise geçiş yumuşaklığını ayarlar.
34 ANGLED STROKES Filtresi : Tek yönde açılı fırça darbeleri ile tablo oluşturulur. İletişim kutusundaki Direction Balance seçeneği fırçanın yönünü belirler. Stroke Lenght fırçanın genişliği, sharpness ise renk geçiş keskinliğini ayarlar. CROSSHATCH Filtresi : Birbirine dik iki taraflı ve açılı fırça darbeleri kullanır. İletişim kutusundaki Stroke Lenght fırçanın genişliği, Sharpness renk geçişleri keskinliği, Srtenght ise fırça izlerinin belirginliğini ayarlar. DARK STROKES Filtresi : Koyu renkleri belirginleştirir ve resmi karanlık bir havaya sokar. İletişim kutusunda beyaz ve siyah renklerin yoğunluğunu ayarlayabilir, renk geçiş dengesini seçebilirsiniz ( Balance ) INK OUTLINES Filtresi : Adından da anlaşılabileceği gibi renk geçiş kenarlarına mürekkeple çizilmiş gibi bir çizgi atar. İletişim kutusundaki Stroke Lenght seçeneği ile renkleri birleştirip yayarken aydınlık ve karanlık bölgelerin yoğunluğunu ayarlayabilirsiniz. SPATTER Filtresi : Sprey boya ile duvara yazı yazılır da tablo yapılmaz mı? Bu filtre işte bu işi yapıyor. İletişim kutusundaki Spray Radius seçeneği resmin merkezinden itibaren etki yarıçapını, Smoothness ise geçiş yumuşaklığını ayarlıyor. SPRAYED STROKES Filtresi : İlla sprey boya kullanacağız ya, işte bir tane daha. Bu sefer sprey boyayı hangi cepheden püskürteceğimizi seçebiliyoruz. ( Üst, Alt, Sağ çapraz, Sol çapraz ) Diğer seçenekler spatter gibi.
35 SUMI-E.. Filtresi : Resmimizi çok kalın uçlu renkli kalem kullanarak yapmışız gibi bir şekle çeviriyor. İletişim kutusu ile bu kalemlerin uç genişliğini, bırakacağı boya miktarını ve resmin genel kontrastını ayarlayabiliyoruz. Filtreler / Distort DIFFUSE GLOW Filtresi : Resminizdeki parlak bölgeleri genişletip yayar ve mevcut ışığa göre fazladan bir parlama efekti sağlar. İletişim kutusundaki graininess seçeneği resme tanecikli bir doku kazandırır, 0-10 arası değer alır. Glow amount seçeneği ışık miktarını arttırıp azaltır, 0-20 arası değer alır. Clear amount seçeneği ise resmin kendi renginin ne kadarının görüneceğini belirler, 0-20 arası değer alır. DİKKAT : Glow amount seçeneğinin sağladığı ışık background rengindedir. DISPLACE Filtresi : Kullanılması oldukça zor ve istenilen sonucun alınabilmesi için ciddi anlamda bir tecrübe ve denemeye ihtiyaç duyan, ama yaptıkları da emsalsiz bir filtre. Genel anlamda resmi eğer, büker, parçalar. *.bmp formatındaki dosyalarda çalışmaz. *.psd formatındaki bir resmi bozulma haritası olarak kullanır. Ana resimdeki pixelleri bozulma haritasındaki pixellerin renk değerine göre kaydırır. Maalesef ön izleme penceresi de yoktur.basit bir örnek yapalım. Bozulma Haritası Resmi Orjinal Resmimiz Filtre Uygulamasından Sonra
36 GLASS Filtresi : Resminize buzlu cam arkasından bakıyormuş görüntüsü sağlar. İletişim kutusunda 4 tane hazır "Buzlu Cam" tipi yüklüdür. Bunları Texture seçeneğinde bulabilirsiniz. İsterseniz bir başka *.psd formatındaki resmi de kullanabilirsiniz. Scaling seçeneği buzlu camın dokularının ne kadar önde (dikkate alınacak) veya arkada (az dikkate alınacak) olacağını ayarlar. Distortion seçeneği bozulma miktarını belirler. Smoothness seçeneği ise buzlu camın buz hücrelerinin ebadını belirler. OCEAN RIPPLE Filtresi : Resminizi okyanus dalgaları gibi büker. Ripple Size seçeneği dalgaların boyunu ayarlar. Ripple Magnitude seçeneği ise bozulma miktarını ayarlar. Hoş bir filtre. Fotoğraflarda pek kullanılamıyor. PINCH Filtresi : Resmi içe veya dışa doğru küresel bir mantıkla sıkıştırır. Amount değeri 100 ile -100 arasında değişir. Tel çerçevede de izleyebileceğiniz gibi içe ve dışa resim merkezli bir küre mantığıyla sıkıştırma yapmaktadır. Bir örnek : Orjinal Resim Amount 100 Amount -100 Bakalım filtre ne işe yaradı. Resme tıkla. POLAR COORDINATES Filtresi : Bir resmin koordinat sistemini kutupsaldan dörtgene veya dörtgenden kutupsala dönüştürür. İlk resimdeki şekil dörtgenden polar koordinat sistemine dönüşünce bakın neler oldu. Aynı filtreyi üstüste birkaç kez çalıştırmayı deneyin, sonuçlara şaşırabilirsiniz. RIPPLE Filtresi : Resimde tırtıklanmış bir görüntü oluşturur. İletişim kutusundaki amount seçeneği tırtık derinliğini ayarlar, -999 ile 999 arasında değişir. Size seçeneği tırtık dalgasının boyunu belirler. Yandaki resim, üstte görülen resme amount:100 ve large size uygulanarak elde edildi. SHEAR Filtresi :
37 Resminizi iletişim kutusunda beliren çizgiye uygun olarak eğip büker. Çizginin istediğiniz yerine tıklayıp kaydırabilir, böylece resminizi sınırsız sayıda şekle sokabilirsiniz. Altta kullanılan eğri modeliyle beraber bir örnek var. SPHERIZE Filtresi : Resminizi bir küre veya silindir yapısında 3 boyuta taşır. İletişim kutusundaki tel çerçeveden ön izleme sağlayabilirsiniz. Amount seçeneği 100 ile -100 arasında değişir ve resme kazandırılacak derinliği belirler. Mode seçeneği küre, yatay silindir veya düşey silindir seçeneklerini kullanımımıza sunar. Bu örnekte amount:100 ve küre seçeneği kullanıldı TWIRL Filtresi : Resmi, merkez resim merkezi olmak kaydıyla sağa veya sola derecede döndürür. yukarıdaki resmi sağa 400 derece döndürünce şöyle bir görüntü oluştu. WAVE Filtresi : Adı üstünde zaten, resimde dalga efekti yaratır. İletişim kutusundaki Number of Generator seçeneği üretilecek dalga sayısını belirler arasında değişir. Çok dalga üretilirse dalgalar üstüste bineceğinden bozulma da büyük olur. Wavelenght seçeneği dalga tepeleri arasındaki mesafedir. Min. ve Max. değerlerini ayarlayabilirsiniz. Amplitude dalga yüksekliğidir. Bunun da Min. ve Max. değerleri ayarlanabilir. Sine, triangle ve square dalganın tipidir. (Eğri, üçgen, kare). Bir seçim bölgesine uygulandığında resim ilginç bir hal alabilir. ZIGZAG Filtresi : Su yüzeyindeki dalgalanmalara benzer bir efekt oluşturur. Dalganın yönü ve cinsini iletişim kutusundaki Style seçeneğinden atayabiliriz. Pond Ripples (Havuz Dalgaları), Out From Center (Merkezden dışa doğru) veya Around Center ( Merkezin civarında) seçeneklerimiz var. Amount ve Ridges seçenekleri ile dalganın özelliklerini ayarlıyoruz Filtreler / Noise
38 ADD NOISE Filtresi : Görüntüye parazit ekler ve bu parazitlerle resmin bütünleşmesini sağlar. Genellikle resmin tamamına veya bir kısmına doku oluşturmak için kullanılır. İletişim kutusundaki amount değeri parazit yoğunluğudur. 1 ile 999 arasında değer alabilir. Uniform seçeneğini işaretlerseniz, her bir pixel için amount değeri kadar + veya - renk rastgele seçilir. Eğer gaussian seçeneğini işaretlerseniz bu renk seçimi gaussian çanına bağlı olarak hesaplanır. Genellikle gaussian seçeneğinde daha parazitli bir görünüm oluşur. Monochromatic seçeneği işaretliyse parazitler siyah-beyaz arasında değer alabilir. Yandaki resimde add noise filtresi arka plana uygulandı. Böylece arka plana daha eski, sisli ve silik bir efekt verilerek esas öne çıkarılmak istenilen kişi belirginleştirildi. Bu örnekte amount : 40, uniform, monochromatic bir uygulama yapıldı. (Fotoğraf : Dailynews.yahoo.com) DESPECKLE Filtresi : Bu filtre, resimdeki en büyük farka sahip renk değişim yerlerini koruyarak diğer yerleri bulanıklaştırır. Böylece resmin ayrıntıları ve çizgileri korunurken genelde parazitler ve aşırı netleşmiş pixeller yumuşatılır. Scanner'da kötü taranmış resimleri düzeltmek için kullanabilirsiniz. Sol tarafta orjinal hali görülen yangın fotoğrafına 3 kez üstüste despeckle filtresi uygulandı ve sağ tarafta görülen hale geldi. Dikkat ederseniz aşırı net pixeller tamamen kaybolmuş ve resim daha gerçek bir hal almış. DUST&SCRATCHES Filtresi : Bu filtre resimdeki çizik, kırık gibi kusurlu bölgelerde hatalı yerleri çevresiyle kaynaştırmak için kullanılır. İletişim kutusundaki threshold değeri, hatalı bölge ile ona komşu bölge pixellerinin değerini analiz etmek için kullanacağı değerdir. Radius değeri ise hatalı bölgenin temizleneceği aralığı belirler. Çalışmalarınızda her iki değeri dengeli kullanmanız en iyi sonucu almanızı sağlar. Eski fotoğraflar için ilaç gibi bir filtredir.
39 Sol üstteki tatlı babaannenin resmi kırılmış. Hiç sorun değil tabii. Kırık bölgesine biraz dust&scratches yapıştırıcısı sürdük. Üstüne de biraz rubber stamp tool takviyesi yaptık. Sonuç sol altta görülüyor. (Fotoğraf : Dailynews.yahoo.com) MEDIAN Filtresi : Median filtresi resimde veya seçili bölgedeki pixellerin parlaklıklarını harmanlar ve istenmiyen parazitleri azaltır. Radius değeri (1-16 arası) her bir pixelin kaç pixel yarıçaptaki bir bölgeyi inceleyip harmanlıyacağını gösterir. Yüksek değerler ihtiyatla kullanılmalıdır. Soldaki ağaç fotoğrafı oldukça sert pixellere sahip. Biraz yumuşatalım ve gökyüzündeki tek tek belirgin olan pixelleri yok edelim. Median filtresi 1 radius değeriyle tüm resme uygulandı ve sağdaki sonuç elde edildi. Filtreler / Pixelate COLOR HALFTONE Filtresi : Resmi büyük ebatlı yarı-ton parçalardan yapılmış gibi görünmesini sağlar. İletişim kutusundaki radius oluşturulacak parçaların oluştuğu ağ sisteminin eni ve boyudur. CRYSTALLIZE Filtresi : Bu filtre resimde çokgen parçalar oluşturur ve benzer renkli pixelleri bu parçaların içine doldurur. Doğru yerde kullanılırsa çok güzel görüntüler yakalanabilir. Meraklı kediciği hafifçe köşelendirdik. Sanki cam mozaikten yapılmış tablo gibi oldu. (Fotoğraf : Dailynews.yahoo.com) FACET Filtresi :
40 Resminizi elle (suluboya benzeri) yapılmış gibi bir görüntüye kavuşturur. FRAGMENT Filtresi : Görüntüyü 4 kez kopyalar, ortalamasını alır ve kaydırarak yeniden yapıştırır. Böylece fotoğraf makinasında çekim esnasında elin titremesine benzer bir görüntü oluşur ve zemin flu bir doku kazanır. Kedicik hariç diğer alana uyguladım ve sanki kötü bir fotomontaj yapmışım gibi bir görüntü oluştu. Enterasan bir filtre. MEZZOTINT Filtresi : Resminizi nokta, çizgi ve darbeler kullanarak yeniden oluşturur. İletişim kutusundaki menüyü kulla tekniklerden birini seçebilirsiniz. MOSAIC Filtresi : Resmi hücrelere böler ve her hücreyi tek bir renk yaparak resminizi mozaikten yapılmış gibi bir görünüme kavuşturur. Sanatsal bir yaklaşımla kullanabilir veya yanda görüldüğü gibi farklı uygulamalar tercih edebilirsiniz.
41 POINTILLIZE Filtresi : Resmi rastgele noktalara böler, noktalar arasında boşluklar yaratır. Ürettiği noktaların hafifçe kabarıkmış gibi bir görüntüsü olur. DİKKAT : Noktalar arasında kalan boşluklar background rengi ile doldurulur. Filtreler / Render 3D TRANSFORM Filtresi : İki boyutlu bir görüntüyü sanki 3. boyutu destekliyen bir program tarafından üretilmiş gibi göstermeye Resme derinlik katar. Ancak bir mucize beklemeyin. Pek çok kısıtlaması var. Öncelikle küp, silindir vey şeklindeki resimlerde kullanılırsa bir sonuç alınabiliyor. Ayrıca çok hafif transferler yapılabiliyor. 3. boyut fazla kaçırırsanız resim bozuluyor. Döndürme sırasında boşalan bölgelerde ayrıca zemin çalışması gereke Şimdi bu filtrenin iletişim kutusunu inceliyelim. Selection Cube Cylinder Add Point Pan Camera Pan Direct Selection Sphere Convert Point Substract Point Trackball Zoom Önce resminizi yükleyin. Sonra resme uygun olarak küp, silindir veya küreyi seçin. İzleme penc tıklayıp oluşan tel çerçeveyi resminize uydurun. Sonra direct selection aracı ile tel çerçevenin noktalarından tutup ince ayar yapın. En son olarak pan camera veya trackball araçları ile resminizi ist yöne eğin. Bu arada düğüm noktası ilavesi için add point ve substrack point araçlarını kullanın. Eğer bir köşeyi yumuşatmak istiyorsanız convert point aracı emrinizde. Not : Add point, convert point ve substrack point araçları sadece silindir ile seçim yapılırsa çalışır. Yapılmış örnekleri de bir inceliyelim. Soldaki resimler orjinaldir.
42 Bu adamın baktığı yönü değiştirdim. Küre kullandım. Trackb tüm göz alanını biraz sola aldım. Bu düğme transparan gif olduğu için bütün resme uygulama yapıldı. Küre ile seçildi, pan camera ile biraz geriye yatırıldı. Sonra bakın ne işe yaradı? CLOUDS Filtresi : Background ve foreground renklerini kullanarak yumuşak kenarlı bulutumsu görüntüler oluşturur. DIFFERENCE CLOUDS Filtresi : Bu filtre background ve foreground renkleri ile bulutlar oluşturur, sonra mevcut resmin pixe değerlerinden bu oluşan bulutları çıkarıp ters çevirir. Karışık mı oldu? Bir deneme yapın bence. LENS FLARE Filtresi : Bir ışık kaynağına doğru fotoğraf çekmişsiniz de ışık kaynağının merkezi objektife yansımış. İşte bu f açıklaması. Peki fotoğrafçılıkta pek istenmiyen bu durumu biz niye bilerek yapalım ki? Alttaki örneği in yeter herhalde. Bu çalışmayı ismini ve adresini şimdi hatırlamadığım bir ticari şirketin sitesinde görmüş, burada kullanmak üzere almıştım. Hazırlayan sanatçıdan özür diliyorum. Ancak insanlara faydalı olacağını düşünerek ve ticari bir amacım olmadığı için siteme koydum. İletişim kutusundaki brightness düğmesi ışığın parlaklığını ayarlamaya yarar. % arası değer alı Type seçeneği fotoğraf makinası objektif tiplerini simüle ediyor. Doğrusu ben fotoğrafçılıktan anlamadığ deneyip önizleme penceresine bakarak karar veriyorum. Cursor önizleme penceresi üzerine geldiğinde + alıyor. Bu işareti tıkladığımız yer parlamanın olacağı yerdir.
43 LIGHTING EFFECTS Filtresi : Kendi başına bir program sanki. Burada anlatırsak sayfa okunmaz olacak. Bu filtreyi incelemek için tıklayın TEXTURE FILL Filtresi : Bu filtre gri (greyscale) modundaki bir resmi çalışma resmimizde var olan veya bizim yaratacağım kanalına doldurmaya yarar. Bu alfa kanalını kullanarak resminizi doku haritasına göre ışıklandırabilirsini Lighting Effects filtresi) veya bu kanalı maske olarak kullanabilirsiniz. DİKKAT : Bu filtre ile y yapacağınız görüntü mutlaka gri olmalı ve *.psd formatında kaydedilmiş olmalıdır. Bu logo texture fill filtresinin maske olarak kullanılm yapıldı. Sonra emboss efekti ile kabarıklık verildi. despeckle filtresinde kullanılan yangın resmidir. Filtreler / Sharpen SHARPEN Filtresi : Bu filtre birbirine komşu pixeller arasındaki kontrastı arttırarak resmi netleştirir. Genellikle taranmış resimlerde rötuş işlemlerinden sonra veya resim üzerinde transform komutları kullanıldıktan sonra oluşan bozulmaları gidermek amacıyla kullanılmaktadır. SHARPEN EDGES Filtresi : Sharpen filtresi gibi çalışır. Tek farkı resimde veya seçim bölgemizin içinde bulunan kenarlara etki etmemesidir. SHARPEN MORE Filtresi : Sharpen filtresinin 3-4 kat kuvvetli etki yapanıdır. UNSHARP MASK Filtresi : Bu gruptaki en enteresan filtre. Bir resmin kenarlarının netliğini arttırır. İletişim kutusundaki amount değeri efektin yoğunluğunu belirler. % cinsinden arası bir değer alabilir. (Tecrübelerimde arası değerlerin en iyi sonucu verdiğini gördüm). Radius değeri iyileştirme yapılacak pixelden itibaren ne kadar uzağa gidilmesi gerektiğini ayarlar. (1-2 değerleri en iyi sonucu veriyor).thresold değeri ise iyileştirme yapılacak pixelle komşu pixeller arasındaki kontrast farkıdır. ( Örnek : 2 komşu pixel arası kontrast farkı 3 ise ve siz bu değeri 4 yapmışsanız bu pixellere işlem yapılmaz). Ön izleme ile bu değeri tesbit etmenizde fayda var. Üstteki resimde orjinal hali görülen deniz aslanlarını daha iyi seçilir hale getirmek istedik ve "Unsharp Mask" filtresini kullandık. Sonuç alttaki gibi oldu. Bu uygulamada amount : 150, radius : 1, thresold : 0 değerleri kullanıldı. (Fotoğraf : Dailynews.yahoo.com)
44 Filtreler / Sketch Bu filtre grubu genel olarak resmimizi elle kurşunkalem kullanarak çizilmiş hale sokar. Bakalım yanda gördüğünüz orjinal resmimiz ne hale gelecek? BAS RELIEF Filtresi : Resmimizi foreground rengi üzerine rölyef haline getirir. İletişim kutusundan detayların belirginliğini ve geçişlerin yumuşaklığını ayarlayabilirsiniz. CHALK & CHARCOAL Filtresi : Tebeşir ve kömürle yapılmış tablo. ( Haydaaa ) Bu filtre foreground ve background renklerini kullanarak elle çizilmiş bir hale sokuyor. İletişim kutusunda Chalk (Background) ve Charcoal ( Foreground) miktarını ayarlayabilirsiniz. CHARCOAL Filtresi : Hazır kömür elimizdeyken bir filtre daha inceliyelim. Kağıda kaba kalemle eskiz çalışması gibi birşey yapıyor. İletişim kutusundan kalem kalınlığını, ne kadar detaylı çalışılacağını ve aydınlıkkaranlık dengesini ayarlayabiliyoruz.
45 CHROME Filtresi : Resmi veya seçili bölgeyi kromdan yapılmış 3 D bir görüntüye sokar. İstediğimiz detay miktarını ve renk geçiş yumuşaklığını ayarlayabiliyoruz. CONTE CRAYON Filtresi : Resminizi, foreground ve background renklerinde 2 kuru boya kalemi ile tuval üzerine yapılmış tabloya çevirir. İletişim kutusunda her iki rengin miktarını, tuvalin cinsini, tuval dokusunun ne kadar belli olacağını hatta ışığın hangi yönden geleceğini ayarlayabiliyorsunuz. GRAPHIC PEN Filtresi : Foreground ve background renklerinde 2 fırça kullanarak resminizi tabloya dönüştürüyor. İletişim kutusunda fırçanın genişliği ve tabloya sürüş yönü ayarlanabiliyor. Ayrıca karanlık-ışık denge ayarı da var. HALFTONE PATTERN Filtresi : Önce resminizin aydınlık kısımlarını background, karanlık kısımlarını foreground rengine çeviriyor. Sonra foreground renginde desenli bir tül perdenin arkasına saklıyor. İletişim kutusundan desen büyüklüğü ve tipi ( 3 ad. ) ile kontrast miktarını ayarlayabiliyorsunuz. NOTE PAPER Filtresi : Pürüzlü bir yüzey üzerine aynı malzemeden bir tabaka daha koyup bu tabakaya şekil verin. İşte bu filtre. Alttaki tabaka foreground, üstteki ise background renginde. Ancak dikkat : Aydınlık yüzeyler üst tabakaya alınıyor. İletişim kutusunda zemin kumluluk oranı, pürüzlerin belirginliği, üst tabakaya alınacak bölgelerin aydınlanma oranı ayarları var.
46 PHOTOCOPY Filtresi : Kenarlara foreground, diğer alanlara background renklerini yerleştirip fotokopi taklidi yapıyor. İletişim kutusunda fotokopi çekim hassaslığı ( detail ) ve toner miktarı (Darkness) ayarları var. PLASTER Filtresi : Tuval üzerine boyayı sıvayıp tablo yapıyor. Aydınlık alanlar foreground, karanlık alanlar background renk alıyor. İletişim kutusunda sıvanın resme uygunluk ayarı (Image Balance),yumuşaklık ayarı ve ışık yönü ayarı mevcut. RETICULATION Filtresi : Resmi üstteki filtrelerde olduğu gibi 2 renge çevirip benekli bir doku ile kaplıyor. STAMP Filtresi : Resminiz damga halinde kazınmış, sonra kağıda damga basılmış gibi bir görüntü veriyor. Renklendirme üstteki filtreler gibi. İletişim kutusundan renk geçiş keskinliğini ve renk yumuşaklığını ayarlayabiliyorsunuz. TORN EDGES Filtresi : Bıçakla tuvali yırtarak tablo yapma şekli. İletişim kutusundan geçiş yumuşaklığı, resim hassasiyeti ve kontrastı ayarlayabiliyoruz.
47 WATER PAPER Filtresi : Resminizin durgun suya vuran görüntüsünü oluşturur. İletişim kutusundaki fiber lenght resmin suda dağılmasını ayarlıyor. Ayrıca parlaklık ve kontrast ayarları da var. Filtreler / Stylize DIFFUSE Filtresi : Resmin pixellerini rastgele hafifçe kaydırır ve yarı saydam bir maddenin arkasından resme bakıyormuşuz gibi bir efekt oluşturur. İletişim kutusundaki Normal seçeneği tüm resme efekt uygulamamızı sağlarken Darken Only koyu renkli bölgelere, Lighten Only ise açık renkli bölgelere efekti uygular. EMBOSS Filtresi : Resmin kenar olan kısımlarını tesbit eder, renkleri değiştirip resimde bir yükseklik oluşmasını sağlar. İletişim kutusundaki angle değeri kabarıklığın açısal olarak yönü, Height kabarıntının yüksekliği, Amount ise resmin renk değerleridir. EXTRUDE Filtresi : Resmimizi 3 boyutlu bloklar veya piramitlere dönüştürür. İletişim Kutusundaki type seçeneğinden blok mu yoksa piramit mi istediğimizi işaretliyebiliriz. Size seçeneği blok veya piramidin taban ebadıdır arası değişebilir. Depth seçeneği blok ve piramitlerin yüksekliğidir arası değişir. Eğer bu yükseklikler rastgele olsun derseniz random seçeneğini işaretleyin. Solid Front Faces seçeneği (Sadece blok için) blok yüzeyini bulunduğu resimle değil o bölgenin ortalama rengiyle kaplar. Eğer seçili bir bölgede çalışıyorsanız ve piramitlerin seçili bölge dışına çıkmamasını istiyorsanız Mask Incomplete Blocks seçeneğini işaretliyebilirsiniz. FIND EDGES Filtresi : Resmimizi elle ve kurşunkalemle çizilmiş gibi bir şekle sokar. İlginç bir filtre. Ben oldukça sık kullanıyorum. Hiç ummadığınız kadar güzel sonuçlar alınabiliyor.
48 GLOWING EDGES Filtresi : Çalışma mantığı find edges ile aynı. Yanlız hem kenar kalınlıklarını ayarlamanıza izin veriyor, hemde parlaklığı (Edge Brightness) ve yumuşaklığı (Smoothness) ayarlayabiliyorsunuz. Ayrıca resmin bazı bölgelerini koyu renk dolduruyor. SOLARIZE Filtresi : Resmin pozitifi ile negatifini karıştırır. Bir fotoğrafçılık tekniğinin uygulanmasıdır. Uygun bir resminiz varsa sanat yapabilirsiniz. TILES Filtresi : Resminizi iletişim kutusunda verdiğiniz değerlere göre parçalara ayırır.number of tiles seçeneği satır ve sütunlarda olacak minimum parça sayısıdır. Maximum offset ise her bir parçanın kendi boyunun %si olarak azami kayma mesafesidir. Kaymalardan sonra oluşacak boşluk nasıl doldurulsun? 4 seçeneğimiz var. Background ve foreground malum..! Inverse Image orjinal resmin renklerini ters çevirir ve doldurur. Unaltered Image seçeneğinde ise altta orjinal resim kalır, parçalar üstünde kayar. Yanda Inverse Image seçeneği uygulanmış bir örnek var. ( Değerler 10, %10 ) TRACE CONTOUR Filtresi : Find Edges filtresi gibidir. Yanlız kenar çizgileri daha ince oluyor. Ayrıca geçiş bölgelerini iletişim kutusundaki level seçeneğinden resmin tonlarına göre belirleyebiliyorsunuz. Özellikle seçili bölgelere uygulandığında bazen çok ilginç sonuçlar alınabiliyor. WIND Filtresi : Yatay çizgilerle rüzgar efekti yaratır. İletişim kutusunda rüzgarın gücü wind, blast ve stagger seçenekleriyle belirlenir. Soldan veya sağdan rüzgar estirebilirsiniz. Yandaki örnekte rüzgar sağdan (From The Right) ve wind şiddetinde 2 kere üstüste uygulandı. Filtreler / Texture
49 Genelde bu filtre grubu resme bir doku ilavesi yapar. Güzel sonuçların alınabileceği enteresan bir gruptur. Bakalım bu resim ne hale gelecek. (Orijinal Fotoğraf : www. corbis.com ) CRAQUELURE Filtresi : Resmin yüzey boyalarını çatlatarak eski bir tablo havası verir. İletişim kutusunda boya çatlaklarının sıklığı, derinliği ve ışık miktarını ayarlayacak seçenekler var. GRAIN Filtresi : Resim yüzeyine kum serper. İletişim kutusundan kum miktarını ve tipini seçebilirsiniz. Ayrıca kontrast ayarı da var. MOSAIC TILES Filtresi : Resminizi mozaik kaplama haline dönüştürür. İletişim kutusunda kaplama büyüklüğü, kaplama parçaları arasındaki derzlerin (grout) kalınlığı ve ışık miktarını ayarlayabiliyorsunuz. PATCHWORK Filtresi : Resminizi legolardan yapılmış bir hale sokar. İletişim kutusunda legoların ebadı ve birbirine bitişikliği ayarlanabiliyor.
50 STAINED GLASS Filtresi : Resminizden vitray yapar. İletişim kutusundan vitray parçalarının büyüklüğü, parçalar arasındaki derzin kalınlığı ve ışık yoğunluğu ayarlanabiliyor. TEXTURIZE Filtresi : Resminize dokulu bir tuval ilave eder. İletişim kutusundan dokunun diş adım büyüklüğü ve derinliğini ayarlayabildiğiniz gibi ışığın resme vuruş yönünü ve doku çeşidini de seçebiliyorsunuz. İsterseniz kendi hazırladığınız bir dokuyu da ekleyebilirsiniz. Filtreler / Other Diğer gruplarda değerlendirilemiyen veya sizin tarafınızdan hazırlanacak filtreler bu grupta toplanmış. Bakalım neler bulabileceğiz bu grupta. Aşağıdaki Filtreler yandaki resim üzerinde uygulanmıştır. CUSTOM Filtresi : Kendi filtrenizi tasarlamanız içindir. Aslında çalışma mantığı basit. Resimde kırmızı işaretli hücre her bir pixeldir. Bu alana yazılacak sayı ile o pixelin parlaklık değeri çarpılır. Eğer istenirse bu hücreyi çevreleyen hücrelere de değer verilebilir ve komşu pixellere verilecek parlaklık ayarlanabilir. Bir pixelin parlaklık değeri ile yazdığınız sayı ile çarpılmış değeri toplanır, scale kutusundaki rakama (varsa) bölünür, sonuca offset kutusundaki değer (varsa) eklenir ve en sonunda bulunan değer o pixelin parlaklığıdır. Basit değilmi? Birkaç deneme yapın, kolay olduğunu anlayacaksınız. DİTHER BOX Filtresi : ( Sadece 5.5 versiyonunda) Kendi özgün desenlerinizi yaratmak için yapılmış bir filtre. Özellikle doku haritası yapmak için ideal. Ayrıca ek işlemler yapmak kaydıyla resminize desen ilavesi amacıyla da kullanabilirsiniz. İlave renk paleti yükleyebilir, çalışmalarınızı saklayabilirsiniz. Güzel bir yenilik.
51 HIGHPASS Filtresi : En sert renk geçiş bölgeleri hariç parlaklıkları kaldırır. Geçiş bölgelerinin genişliği iletişim kutusundan ayarlanabilir. MAXIMUM Filtresi : Aydınlık alanları genişletip karanlık alanları daraltır.aydınlatma alanı iletişim kutusundan ayarlanabilir. MINIMUM Filtresi : Maximum filtresinin tam tersidir. Karanlık alan ayarlanabilir. OFFSET Filtresi : Resmi x ve y ekseni boyunca kaydırır. İletişim kutusunda kaydırma miktarı ayarı mevcut. Ayrıca kaydırma sonucu oluşan boşlukların doldurulması için seçenekler var.
Size-Hardness ayarları yapılabilmektedir.
 Clone Stamp Tool: Örnek alınan yeri kopyalamak için kullanılır. Araç seçildikten sonra alt tuşuna basılarak örnek alınacak yere fare ile tıklanır. Daha sonra da alınan örnek nereye aktarılmak isteniyorsa
Clone Stamp Tool: Örnek alınan yeri kopyalamak için kullanılır. Araç seçildikten sonra alt tuşuna basılarak örnek alınacak yere fare ile tıklanır. Daha sonra da alınan örnek nereye aktarılmak isteniyorsa
Microsoft PowerPoint
 Microsoft PowerPoint GİRİŞ Microsoft Powerpoint bir sunum hazırlama programıdır. Microsoft Powerpoint sayesinde sunumlarınıza içerisinde ses,video,animasyon,grafik,resim,köprüler,web içerikleri ve çeşitli
Microsoft PowerPoint GİRİŞ Microsoft Powerpoint bir sunum hazırlama programıdır. Microsoft Powerpoint sayesinde sunumlarınıza içerisinde ses,video,animasyon,grafik,resim,köprüler,web içerikleri ve çeşitli
Rasterize işlemi: Aynı işlem shapeler için de geçerlidir.
 Rasterize işlemi: Type katmanında silgi, fırça, gradient vs. kullanılmaz. Kullanılması için rasterize işlemini yapmak gerekir. Katmana sağ tıklanarak Rasterize type tıklanır ve type katmanı normal katmana
Rasterize işlemi: Type katmanında silgi, fırça, gradient vs. kullanılmaz. Kullanılması için rasterize işlemini yapmak gerekir. Katmana sağ tıklanarak Rasterize type tıklanır ve type katmanı normal katmana
TEMEL BİLGİSAYAR. Ders Notları. Yrd. Doç. Dr. Seyit Okan KARA
 TEMEL BİLGİSAYAR Ders Notları Yrd. Doç. Dr. Seyit Okan KARA Pencerenin ortasında bulunan beyaz sayfa, slayt tasarımında kullanacağımız sayfamızdır. Sol panelde bu slayt sayfasının küçültülmüş halde bir
TEMEL BİLGİSAYAR Ders Notları Yrd. Doç. Dr. Seyit Okan KARA Pencerenin ortasında bulunan beyaz sayfa, slayt tasarımında kullanacağımız sayfamızdır. Sol panelde bu slayt sayfasının küçültülmüş halde bir
5.bölümde ise dosya göz atıcı ve dosya menüsü yer almaktadır. Dosya göz atıcıyı incelemek için klasör simgesine tıklayınız.
 Antropi Teach ekranı, 5 bölümden oluşmaktadır. 1.bölümde silgi ve araç kutusu yer almaktadır. 2.bölümde sayfalar arası geçiş yapmayı sağlayan yön okları bulunmaktadır. 3.bölüm tahta işlemi görmektedir.
Antropi Teach ekranı, 5 bölümden oluşmaktadır. 1.bölümde silgi ve araç kutusu yer almaktadır. 2.bölümde sayfalar arası geçiş yapmayı sağlayan yön okları bulunmaktadır. 3.bölüm tahta işlemi görmektedir.
PhotoShop CS5 Araçları
 Öğr.Gör.Ali Osman GÖKCAN Sayfa 1 Not: Araçların sağ alt köşelerinde bulunan küçük ok işareti o aracın altında gizlenen başka araçların olduğunu gösterir. Bu gizli araçları görmek için Mouse ile aracı bir
Öğr.Gör.Ali Osman GÖKCAN Sayfa 1 Not: Araçların sağ alt köşelerinde bulunan küçük ok işareti o aracın altında gizlenen başka araçların olduğunu gösterir. Bu gizli araçları görmek için Mouse ile aracı bir
İçindekiler. Akıllı Tahta Uygulaması (ATU) Kullanma Kılavuzu. İçindekiler. Bölüm 1: Uygulama Hakkında Genel bilgi 2
 İçindekiler 1 İçindekiler Bölüm 1: Uygulama Hakkında Genel bilgi 2 Bölüm 2: Akıllı Tahta Uygulamasının Yüklenmesi Akıllı Tahta Uygulaması nı yükleme 3 Akıllı Tahta Uygulaması nı kaldırma 3 Akıllı Tahta
İçindekiler 1 İçindekiler Bölüm 1: Uygulama Hakkında Genel bilgi 2 Bölüm 2: Akıllı Tahta Uygulamasının Yüklenmesi Akıllı Tahta Uygulaması nı yükleme 3 Akıllı Tahta Uygulaması nı kaldırma 3 Akıllı Tahta
Blend Options Default Ekranı, Drop, Inner Shadow, Outer, Inner Glow
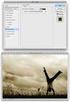 Inner Shadow, Outer, Inner Glow Blend options default ekranı, drop, ınner shadow, outer, ınner glow Layer Style - Blending Options" dan ulaşacağımız Efektleri inceleyelim Drop Shadow: Structure: -Blend
Inner Shadow, Outer, Inner Glow Blend options default ekranı, drop, ınner shadow, outer, ınner glow Layer Style - Blending Options" dan ulaşacağımız Efektleri inceleyelim Drop Shadow: Structure: -Blend
Açılan programın pencere görünümü aşağıdaki gibidir. 2. Araç Çubuğundan kaydet düğmesi ile
 POWERPOINT PROGRAMI Powerpoint bir sunu hazırlama programıdır. Belirli bir konu hakkında bilgi vermek için, derslerle ilgili bir etkinlik hazırlamak için, dinleyicilere görsel ortamda sunum yapmak için
POWERPOINT PROGRAMI Powerpoint bir sunu hazırlama programıdır. Belirli bir konu hakkında bilgi vermek için, derslerle ilgili bir etkinlik hazırlamak için, dinleyicilere görsel ortamda sunum yapmak için
KENDİ ÇİZİM PROGRAMIMIZI OLUŞTURALIM
 1 Şimdi kendi çizim programınızı oluşturmaya ne dersiniz. Bunun için önce kedimizi silelim ve kalem kuklasını seçelim. Daha sonra kılıklar sekmesine gidip pencilb adlı kılığı silelim. 2 Biraz önceki alıştırmada
1 Şimdi kendi çizim programınızı oluşturmaya ne dersiniz. Bunun için önce kedimizi silelim ve kalem kuklasını seçelim. Daha sonra kılıklar sekmesine gidip pencilb adlı kılığı silelim. 2 Biraz önceki alıştırmada
ITEC186 Bilgi Teknolojilerine Giriş
 ITEC186 Bilgi Teknolojilerine Giriş ADOBE PHOTOSHOP 02 Yeni Döküman Yaratma Photoshop görevleri yerine getirmek için bir çok farklı yol sunar, yeni döküman yaratmakta bunlardan biridir. File New e tıklayarak,
ITEC186 Bilgi Teknolojilerine Giriş ADOBE PHOTOSHOP 02 Yeni Döküman Yaratma Photoshop görevleri yerine getirmek için bir çok farklı yol sunar, yeni döküman yaratmakta bunlardan biridir. File New e tıklayarak,
Emre KAYRIN TEMEL SEÇİM ARAÇLARI
 TEMEL SEÇİM ARAÇLARI 1 ILLUSTRATOR CS6 TEMEL SEÇİM ARAÇLARI NOT Programda üç adet ok şeklinde seçim aracı mevcuttur. Bu araçların herbirinin kendine has bir görevi olmakla birlikte bazı özel durumlarda
TEMEL SEÇİM ARAÇLARI 1 ILLUSTRATOR CS6 TEMEL SEÇİM ARAÇLARI NOT Programda üç adet ok şeklinde seçim aracı mevcuttur. Bu araçların herbirinin kendine has bir görevi olmakla birlikte bazı özel durumlarda
Grafik Tasarım Serkan AKSU http://www.serkanaksu.net. Photoshop CS5. 1.1 Araçlar
 Photoshop CS5 1.1 Araçlar Photoshop'u başlattığınızda, Araçlar paleti ekranın sol tarafında gösterilir. Araçlar paletindeki bazı araçların bağlama duyarı seçenekler çubuğunda gösterilen seçenekleri vardır.
Photoshop CS5 1.1 Araçlar Photoshop'u başlattığınızda, Araçlar paleti ekranın sol tarafında gösterilir. Araçlar paletindeki bazı araçların bağlama duyarı seçenekler çubuğunda gösterilen seçenekleri vardır.
Teknik Resim Çıkartılması
 Teknik Resim Çıkartılması Open komutuna tıklayarak daha önce çizmiş olduğumuz D2-Revolved Feature isimli part dosyamızı açalım. New komutuna tıklayarak yeni bir Drawing dokümanı oluşturalım. Karşımıza
Teknik Resim Çıkartılması Open komutuna tıklayarak daha önce çizmiş olduğumuz D2-Revolved Feature isimli part dosyamızı açalım. New komutuna tıklayarak yeni bir Drawing dokümanı oluşturalım. Karşımıza
MASAÜSTÜ YAYINCILIK (FIREWORKS)
 MASAÜSTÜ YAYINCILIK (FIREWORKS) MOBİLYA MAGAZASI İÇİN WEB SİTE KATALOĞU UYGULAMASI Bir mobilya mağazası için içerisinde ürünlerin olduğu bir web sitesi hazırlayalım. Bu amaçla öncelikle hazırlayacağımız
MASAÜSTÜ YAYINCILIK (FIREWORKS) MOBİLYA MAGAZASI İÇİN WEB SİTE KATALOĞU UYGULAMASI Bir mobilya mağazası için içerisinde ürünlerin olduğu bir web sitesi hazırlayalım. Bu amaçla öncelikle hazırlayacağımız
KENDİ ÇİZİM PROGRAMIMIZI OLUŞTURALIM
 1 Şimdi kendi çizim programımızı yaratmaya ne dersiniz. Bunun için önce kedimizi silelim ve kalem kuklasını seçelim. Daha sonra kılıklar sekmesine gidip pencilb adlı kılığı silelim. 2 Biraz önceki alıştırmada
1 Şimdi kendi çizim programımızı yaratmaya ne dersiniz. Bunun için önce kedimizi silelim ve kalem kuklasını seçelim. Daha sonra kılıklar sekmesine gidip pencilb adlı kılığı silelim. 2 Biraz önceki alıştırmada
a. Giriş sekmesi: 1. Paragraf bölümünde Madde İşaretleri veya Numaralandırma seçeneklerinden istediğinize tıklayın.
 Madde İmleri ve Numaralandırma Sıralı veya sırasız listeler oluşturmak için madde imleri ve numaralandırma seçeneğini kullanabilirsiniz. Madde İşaretli ve Numaralandırılmış Listeler Oluşturma Yazılı olan
Madde İmleri ve Numaralandırma Sıralı veya sırasız listeler oluşturmak için madde imleri ve numaralandırma seçeneğini kullanabilirsiniz. Madde İşaretli ve Numaralandırılmış Listeler Oluşturma Yazılı olan
Konu 06: Filtreler ve Yazı
 Konu 06: Filtreler ve Yazı Filtrelerle çalışmak Filtreler resimlerimize bir takım görsel etkiler eklemek için kullanmış olduğumuz araçlardır. Resmimize bir filtre uygulanması için Filter menüsünden istenilen
Konu 06: Filtreler ve Yazı Filtrelerle çalışmak Filtreler resimlerimize bir takım görsel etkiler eklemek için kullanmış olduğumuz araçlardır. Resmimize bir filtre uygulanması için Filter menüsünden istenilen
1. GRAFİK /RESİM FORMATLARI
 1. GRAFİK /RESİM FORMATLARI I) BİTMAP NEDİR? Bitmap, bilgisayar ekranında (display space) bir resmi görüntülemek için gereken tüm renk bilgilerinin ekranı oluşturan her piksel (ekran çözünürlülüğü dahilinde,
1. GRAFİK /RESİM FORMATLARI I) BİTMAP NEDİR? Bitmap, bilgisayar ekranında (display space) bir resmi görüntülemek için gereken tüm renk bilgilerinin ekranı oluşturan her piksel (ekran çözünürlülüğü dahilinde,
ÖĞRENME FAALİYETİ 1 ÖĞRENME FAALİYETİ 1
 ÖĞRENME FAALİYETİ 1 ÖĞRENME FAALİYETİ 1 AMAÇ Bilgisayar ve elektronik tablolama yazılımı sağlandığında elektronik tablolama yazılımı çalışma alanı düzenlemelerini yapabileceksiniz. ARAŞTIRMA Güncel olarak
ÖĞRENME FAALİYETİ 1 ÖĞRENME FAALİYETİ 1 AMAÇ Bilgisayar ve elektronik tablolama yazılımı sağlandığında elektronik tablolama yazılımı çalışma alanı düzenlemelerini yapabileceksiniz. ARAŞTIRMA Güncel olarak
www.elektrikogretmenleri.com
 FIREWORKS (MENU OLUŞ TURMA) 1 Önce Başlat menüsü Programlar Adobe Web Premium CS3 Adobe Fireworks CS3 kısayol simgesi ile Fireworks programı açılır. 2 Fireworks programı açıldığında Karşımıza gelen Yeni
FIREWORKS (MENU OLUŞ TURMA) 1 Önce Başlat menüsü Programlar Adobe Web Premium CS3 Adobe Fireworks CS3 kısayol simgesi ile Fireworks programı açılır. 2 Fireworks programı açıldığında Karşımıza gelen Yeni
Açılan penceren gerekli ayarlamalar yapılarak sayfa numaraları görüntülenir.
 Sayfa numarası ekleme: Ekle menüsünden sayfa numaraları seçeneğine tıklandığında Açılan penceren gerekli ayarlamalar yapılarak sayfa numaraları görüntülenir. Tarih ve saat ekleme: Ekle menüsünden Tarih
Sayfa numarası ekleme: Ekle menüsünden sayfa numaraları seçeneğine tıklandığında Açılan penceren gerekli ayarlamalar yapılarak sayfa numaraları görüntülenir. Tarih ve saat ekleme: Ekle menüsünden Tarih
MS POWERPOINT 2010. Şekil 111 Powerpoint 2010 Programını Başlatmak
 MS POWERPOINT 2010 1.Giriş: PowerPoint, Windows ortamında çalışan bir sunu paket programıdır. Metin, taslak, çizim ve grafikler kullanılarak sunular, slaytlar, broşürler, bildiriler, konuşmacı notları
MS POWERPOINT 2010 1.Giriş: PowerPoint, Windows ortamında çalışan bir sunu paket programıdır. Metin, taslak, çizim ve grafikler kullanılarak sunular, slaytlar, broşürler, bildiriler, konuşmacı notları
5.Slayt ana hat görünümü 6.Görev bölmesi penceresi 7.Not alanı 8.Durum çubuğu
 MS POWERPOINT 2010 PowerPoint, Windows ortamında çalışan bir sunu paket programıdır. Metin, taslak, çizim ve grafikler kullanılarak sunular, slaytlar, broşürler, bildiriler, konuşmacı notları ve taslaklar
MS POWERPOINT 2010 PowerPoint, Windows ortamında çalışan bir sunu paket programıdır. Metin, taslak, çizim ve grafikler kullanılarak sunular, slaytlar, broşürler, bildiriler, konuşmacı notları ve taslaklar
http://www.microsoft.com/visualstudio/eng/downloads
 Visual Studio 2012'nin kurulumunu, Visual Studio'nun kullanımını ve Windows Store'da basit bir proje hazırlanmasını anlatacağım. Hepsinden önce Visual Studio ortamından biraz bahsedelim. Visual Studio
Visual Studio 2012'nin kurulumunu, Visual Studio'nun kullanımını ve Windows Store'da basit bir proje hazırlanmasını anlatacağım. Hepsinden önce Visual Studio ortamından biraz bahsedelim. Visual Studio
PHOTOSHOP TEMEL KAVRAMLAR
 PHOTOSHOP TEMEL KAVRAMLAR HAZIRLAYAN ÖĞR. GÖR. SERVET SEZGİN Photoshop Temel Bilgiler Çalışma alanının sol tarafında araç kutuları bulunmaktadır, sayfanın üst tarafında menü çubuğu yer almaktadır. Menü
PHOTOSHOP TEMEL KAVRAMLAR HAZIRLAYAN ÖĞR. GÖR. SERVET SEZGİN Photoshop Temel Bilgiler Çalışma alanının sol tarafında araç kutuları bulunmaktadır, sayfanın üst tarafında menü çubuğu yer almaktadır. Menü
ACCESS DERS 2. 1. Tablolarda Düzenleme
 ACCESS DERS 2 1. Tablolarda Düzenleme Geçen notlarda en durumda Musteri, iller ve ilçeler isminde 3 tane tablomuz olmuştu. Şimdi bu tablolar üzerinde düzenlemeler yapacağız. İlk düzenlemeyi tablo ve tablo
ACCESS DERS 2 1. Tablolarda Düzenleme Geçen notlarda en durumda Musteri, iller ve ilçeler isminde 3 tane tablomuz olmuştu. Şimdi bu tablolar üzerinde düzenlemeler yapacağız. İlk düzenlemeyi tablo ve tablo
Bo lu m 7: Hesap Tabloları
 Bo lu m 7: Hesap Tabloları Konu 1: Dosya, Tablo ve Grafik Oluşturma Hazırlayan: S.Engin Koç Bu konu bittiğinde; Dosya oluşturma ve tabloya şekil verme Tabloya sütun, satır ekleme ve hücreleri biçimlendirme
Bo lu m 7: Hesap Tabloları Konu 1: Dosya, Tablo ve Grafik Oluşturma Hazırlayan: S.Engin Koç Bu konu bittiğinde; Dosya oluşturma ve tabloya şekil verme Tabloya sütun, satır ekleme ve hücreleri biçimlendirme
AEGEE-Eskişehir Online Web Yönetim Paneli ( WEBBY ) Yardım Dökümanı
 AEGEE-Eskişehir Online Web Yönetim Paneli ( WEBBY ) Yardım Dökümanı Emre GÜLCAN IT Responsible & Web Admin AEGEE-Eskişehir emregulcan@gmail.com e_gulcan@hotmail.com 0535 729 55 20 1 1. YÖNETİM PANELİNE
AEGEE-Eskişehir Online Web Yönetim Paneli ( WEBBY ) Yardım Dökümanı Emre GÜLCAN IT Responsible & Web Admin AEGEE-Eskişehir emregulcan@gmail.com e_gulcan@hotmail.com 0535 729 55 20 1 1. YÖNETİM PANELİNE
EĞİTİM-ÖĞRETİM YILI BİLİŞİM TEKNOLOJİLERİ VE YAZILIM DERSİ 6. SINIF 2. DÖNEM 2. SINAV ÇALIŞMA NOTLARI
 2015-2016 EĞİTİM-ÖĞRETİM YILI BİLİŞİM TEKNOLOJİLERİ VE YAZILIM DERSİ 6. SINIF 2. DÖNEM 2. SINAV ÇALIŞMA NOTLARI MİCROSOFT EXCEL PROGRAMI Programın Açılışı: Başlat Tüm Programlar Microsoft Office Microsoft
2015-2016 EĞİTİM-ÖĞRETİM YILI BİLİŞİM TEKNOLOJİLERİ VE YAZILIM DERSİ 6. SINIF 2. DÖNEM 2. SINAV ÇALIŞMA NOTLARI MİCROSOFT EXCEL PROGRAMI Programın Açılışı: Başlat Tüm Programlar Microsoft Office Microsoft
MİCROSOFT WORD. Araç çubukları: menü çubuğundan yapabileceğimiz işlemleri daha kısa zamanda araç çubukları ile yapabiliriz.
 MİCROSOFT WORD Office programlarının içersinde genelde yazı yazmak amaçlı kullanılan bir programdır Microsoft Word. Aşıdaki şekilde çalışma sayfası görülür. Şimdi Word çalışma sayfasını inceleyelim. Microsoft
MİCROSOFT WORD Office programlarının içersinde genelde yazı yazmak amaçlı kullanılan bir programdır Microsoft Word. Aşıdaki şekilde çalışma sayfası görülür. Şimdi Word çalışma sayfasını inceleyelim. Microsoft
Web sayfalarında yapılan her çalışma ve düzenleme tablolar aracılığı ile yapılır. Dolayısıyla çoğu web sayfalarında tablo kullanmak zorunluluktur.
 Yazı Tipi Stili HTML kodları 47 Kalın İtalik Altı Çizili 9.2.6 Metin yükseltme veya alçaltma 1. Sayfa görünümünde, belge penceresinin altındaki Tasarla düğmesini tıklatın. 2.
Yazı Tipi Stili HTML kodları 47 Kalın İtalik Altı Çizili 9.2.6 Metin yükseltme veya alçaltma 1. Sayfa görünümünde, belge penceresinin altındaki Tasarla düğmesini tıklatın. 2.
BÖLÜM 17 17. ÜÇ BOYUTLU NESNELERİ KAPLAMA VE GÖLGELENDİRME
 BÖLÜM 17 17. ÜÇ BOYUTLU NESNELERİ KAPLAMA VE GÖLGELENDİRME 17.1. HİDE Üç boyutlu katı modelleme ve yüzey modellemede Wireframe yapılarının görünmemesi için çizgileri saklama görevi yapar. HİDE komutuna
BÖLÜM 17 17. ÜÇ BOYUTLU NESNELERİ KAPLAMA VE GÖLGELENDİRME 17.1. HİDE Üç boyutlu katı modelleme ve yüzey modellemede Wireframe yapılarının görünmemesi için çizgileri saklama görevi yapar. HİDE komutuna
Photoshop ta Web Sayfaları Oluşturma
 Photoshop ta Web Sayfaları Oluşturma Dilimleme Photoshop ta üzerinde çalışılan resim dosyaları, düzenlenen fotoğraflar veya tasarlanan sayfalar web ortamında kullanılmak üzere hazırlanabilir. Bir web sayfasını
Photoshop ta Web Sayfaları Oluşturma Dilimleme Photoshop ta üzerinde çalışılan resim dosyaları, düzenlenen fotoğraflar veya tasarlanan sayfalar web ortamında kullanılmak üzere hazırlanabilir. Bir web sayfasını
Yine benzer şekilde hücreler içine yazılan yazıların renklerini değiştirebiliriz. Bunun için tüm satırı veya sütunu yine fareyle seçmek durumundayız.
 2. EKLE SEKMESĐ TABLO EKLEMEK: Sayfamıza tablo eklemek için, TABLO butonuna bastıktan sonra açılan pencereden kaç sütün ve kaç satırlık bir tablo oluşturacağımızı belirliyoruz. Fareyi sürüklemek, tablonun
2. EKLE SEKMESĐ TABLO EKLEMEK: Sayfamıza tablo eklemek için, TABLO butonuna bastıktan sonra açılan pencereden kaç sütün ve kaç satırlık bir tablo oluşturacağımızı belirliyoruz. Fareyi sürüklemek, tablonun
ÜNİTE 1: KELİME İŞLEMCİ PROGRAMI
 ÜNİTE 1: KELİME İŞLEMCİ PROGRAMI Kelime İşlemci Nedir? Bilgisayarda yazıların(metinlerin) yazılmasını ve düzenlenebildiği, resimlerin ve tabloların eklenebildiği yazılımların(programların) genel adıdır.
ÜNİTE 1: KELİME İŞLEMCİ PROGRAMI Kelime İşlemci Nedir? Bilgisayarda yazıların(metinlerin) yazılmasını ve düzenlenebildiği, resimlerin ve tabloların eklenebildiği yazılımların(programların) genel adıdır.
SMART Board EĞİTİMLERİ(sürüm:10) 1. Aşama
 SMART Board EĞİTİMLERİ(sürüm:10) 1. Aşama Bölüm 1:SMART Board, bilgisayar ve projeksiyon cihazının bağlanması SMART Board interaktif tahtaları dokunmatiktir ve bilgiyasayar ve projeksiyon cihazıyla üçlü
SMART Board EĞİTİMLERİ(sürüm:10) 1. Aşama Bölüm 1:SMART Board, bilgisayar ve projeksiyon cihazının bağlanması SMART Board interaktif tahtaları dokunmatiktir ve bilgiyasayar ve projeksiyon cihazıyla üçlü
12. Kat Oluşturma. Bu konuda mevcut bir katın bilgilerini kullanarak nasıl yeni katlar oluşturulabileceği incelenecektir.
 12. Kat Oluşturma Bu Konuda Öğrenilecekler: Yeni bir kat yaratmak Yaratılan katlara ulaşmak Kat ayarlarında değişiklik yapmak Bu konuda mevcut bir katın bilgilerini kullanarak nasıl yeni katlar oluşturulabileceği
12. Kat Oluşturma Bu Konuda Öğrenilecekler: Yeni bir kat yaratmak Yaratılan katlara ulaşmak Kat ayarlarında değişiklik yapmak Bu konuda mevcut bir katın bilgilerini kullanarak nasıl yeni katlar oluşturulabileceği
geometrik şekillerin birleşmesinden meydana gelen karmaşık yapılardır. Not: Bütün karmaşık grafikler basit şekillerin birleşmesinden oluşur.
 Grafik: En küçük birim olan noktaların bir araya gelmesiyle oluşan, basit geometrik şekillerin birleşmesinden meydana gelen karmaşık yapılardır. Not: Bütün karmaşık grafikler basit şekillerin birleşmesinden
Grafik: En küçük birim olan noktaların bir araya gelmesiyle oluşan, basit geometrik şekillerin birleşmesinden meydana gelen karmaşık yapılardır. Not: Bütün karmaşık grafikler basit şekillerin birleşmesinden
Basit Parça Modelleme
 Basit Parça Modelleme Yapacağımız örnek, 1.gün eğitimimizin ilk uygulamasıdır. Bu örnekle parça modellemedeki temel komutları tanıyacağız ve fonksiyonlarını inceleyeceğiz. Uygulamamıza bir yeni bir Part
Basit Parça Modelleme Yapacağımız örnek, 1.gün eğitimimizin ilk uygulamasıdır. Bu örnekle parça modellemedeki temel komutları tanıyacağız ve fonksiyonlarını inceleyeceğiz. Uygulamamıza bir yeni bir Part
Text pen path tool. Text pen path tool
 Text pen path tool İstediğimiz alanı daha etkili ve daha denetimli bir şekilde seçmemize yarayan araçtır..yapılacak resmin düzgün kenar rotaları yönleri çizmemize izin verir. www.dijitalders.net Text pen
Text pen path tool İstediğimiz alanı daha etkili ve daha denetimli bir şekilde seçmemize yarayan araçtır..yapılacak resmin düzgün kenar rotaları yönleri çizmemize izin verir. www.dijitalders.net Text pen
Firefox Eklentisi FireShot
 Firefox Eklentisi FireShot FireShot ile resim keserek ve anlatım yapabiliriz. Resimli Anlatım Araçlar menüsünden eklentilere bastığımızda açılan pencereden Eklenti indir butonuna basarız ve aşağıdaki mozillanın
Firefox Eklentisi FireShot FireShot ile resim keserek ve anlatım yapabiliriz. Resimli Anlatım Araçlar menüsünden eklentilere bastığımızda açılan pencereden Eklenti indir butonuna basarız ve aşağıdaki mozillanın
MICROSOFT OFFICE WORD 2010 ÖRNEK TEST SORULARI
 MICROSOFT OFFICE WORD 2010 ÖRNEK TEST SORULARI 1-) Word 2010 nedir? A-) Hesap Programıdır B-) Tablo - Grafik Programıdır C-) Kelime İşlem Programıdır D-) İşletim Sistemidir 2-) Microsoft Word 2007 programında
MICROSOFT OFFICE WORD 2010 ÖRNEK TEST SORULARI 1-) Word 2010 nedir? A-) Hesap Programıdır B-) Tablo - Grafik Programıdır C-) Kelime İşlem Programıdır D-) İşletim Sistemidir 2-) Microsoft Word 2007 programında
Şekil1. Tüm berileri projeme indirip ilgili tabakalara yerleştirdim.
 NETCAD ĐLE MADEN OCAĞI ÜRETĐM RAPORU HAZIRLAMA Bilindiği gibi maden ocaklarında üretim yapan maden mühendisleri, şirketleri adına her yıl Migem e bazı raporlar verirler. Bu raporlar genelde yıllık üretim,
NETCAD ĐLE MADEN OCAĞI ÜRETĐM RAPORU HAZIRLAMA Bilindiği gibi maden ocaklarında üretim yapan maden mühendisleri, şirketleri adına her yıl Migem e bazı raporlar verirler. Bu raporlar genelde yıllık üretim,
Clone ve Stamp Tool açıklama ödevi 12Bt
 Barış Dayar Clone Stamp Tool Bu araç ile ilk olarak alt tuşuna basılı tutularak resim üzerinde bir yer seçilir ve daha sonra bu seçilen kısım istediğimiz yerde bu aracı kullanarak uygulanır. 1:Burada farklı
Barış Dayar Clone Stamp Tool Bu araç ile ilk olarak alt tuşuna basılı tutularak resim üzerinde bir yer seçilir ve daha sonra bu seçilen kısım istediğimiz yerde bu aracı kullanarak uygulanır. 1:Burada farklı
Metin Tabanlı İçerik Oluşturma Araçları
 Metin Tabanlı İçerik Oluşturma Araçları Microsoft Office Word Kelime işlemci, görsel nesnelerin veya çizimlerin resim ya da arka plan olarak kullanıldığı metinler oluşturabilen, harita ve tablo gibi şekiller
Metin Tabanlı İçerik Oluşturma Araçları Microsoft Office Word Kelime işlemci, görsel nesnelerin veya çizimlerin resim ya da arka plan olarak kullanıldığı metinler oluşturabilen, harita ve tablo gibi şekiller
MÜHENDİSLİ ÇİZİMLERİ LABORATUVAR UYGULAMASI
 MÜHENDİSLİ ÇİZİMLERİ LABORATUVAR UYGULAMASI Önemli Not: Geçen haftaki uygulamada AutoCAD in menü ve kısayolları yüklenememişti. Bu sorun hala devam ediyorsa aşağıda verilen işlem sırasını takip ederek
MÜHENDİSLİ ÇİZİMLERİ LABORATUVAR UYGULAMASI Önemli Not: Geçen haftaki uygulamada AutoCAD in menü ve kısayolları yüklenememişti. Bu sorun hala devam ediyorsa aşağıda verilen işlem sırasını takip ederek
Doç. Dr. İsmail Rakıp Karaş www.ismailkaras.com irkaras@gmail.com. Hazırlayan: İdris Kahraman
 7. Doç. Dr. İsmail Rakıp Karaş www.ismailkaras.com irkaras@gmail.com Hazırlayan: İdris Kahraman Dreamweaver Dreamweaver en iyi web editör yazılımlarından biridir. Biz tasarım modunda çalışırken,dreamweaver
7. Doç. Dr. İsmail Rakıp Karaş www.ismailkaras.com irkaras@gmail.com Hazırlayan: İdris Kahraman Dreamweaver Dreamweaver en iyi web editör yazılımlarından biridir. Biz tasarım modunda çalışırken,dreamweaver
Bloglar için en çok tercih edilen düzen 1.düzendir. Yani En son yazılarımın listesi. Sizlerde ödeviniz için bu düzeni seçebilirsiniz.
 BLOG PROJE ÖDEVİ BLOG NASIL AÇILIR? 1.Adım: Kayıt Olma Üst menüde yer alan Kaydol butonuna basarak kayıt işlemini başlatın. Diğer bir seçenek ise Web Sitesi Oluştur butonuna basmak. İki butonda aynı yere
BLOG PROJE ÖDEVİ BLOG NASIL AÇILIR? 1.Adım: Kayıt Olma Üst menüde yer alan Kaydol butonuna basarak kayıt işlemini başlatın. Diğer bir seçenek ise Web Sitesi Oluştur butonuna basmak. İki butonda aynı yere
8.Sayfa ve 9.Yazım 10.Belge Görünüm 11.Ekran Yakınlaştırma Sözcük Sayısı Denetimi Düğmeleri ve Uzaklaştırma
 Genel Ekran Görünümü 1.Ofis Düğmesi 2.Hızlı Erişim Araç Çubuğu 3.Belge Başlığı 4.Menüler 5.Menü Şeridi 6.Kaydırma Çubuğu 7.Cetveller 8.Sayfa ve 9.Yazım 10.Belge Görünüm 11.Ekran Yakınlaştırma Sözcük Sayısı
Genel Ekran Görünümü 1.Ofis Düğmesi 2.Hızlı Erişim Araç Çubuğu 3.Belge Başlığı 4.Menüler 5.Menü Şeridi 6.Kaydırma Çubuğu 7.Cetveller 8.Sayfa ve 9.Yazım 10.Belge Görünüm 11.Ekran Yakınlaştırma Sözcük Sayısı
BİLGİSAYARDA OFİS PROGRAMLARI BİÇİMLENDİRME
 BİLGİSAYARDA OFİS PROGRAMLARI BİÇİMLENDİRME Büro Yönetimi Öğretmeni Fatma GEZ BİÇİMLENDİRME Yazmış olduğumuz metinleri farklı boyut, renk, yazı tipi vb. özelliklerde yazabilmek için biçimlendirme işlemi
BİLGİSAYARDA OFİS PROGRAMLARI BİÇİMLENDİRME Büro Yönetimi Öğretmeni Fatma GEZ BİÇİMLENDİRME Yazmış olduğumuz metinleri farklı boyut, renk, yazı tipi vb. özelliklerde yazabilmek için biçimlendirme işlemi
KOCAELİ TEKNİK LİSESİ ELEKTRİK ELEKTRONİK BÖLÜMÜ OTOMASYON ATÖLYESİ EKTS (Elektrik Kumanda Teknikleri Simülatörü ) DERS NOTU. Kaynak : www.veppa.
 KOCAELİ TEKNİK LİSESİ ELEKTRİK ELEKTRONİK BÖLÜMÜ OTOMASYON ATÖLYESİ EKTS (Elektrik Kumanda Teknikleri Simülatörü ) DERS NOTU Kaynak : www.veppa.com Hakkında EKTS (Elektrik Kumanda Teknikleri Simülatörü
KOCAELİ TEKNİK LİSESİ ELEKTRİK ELEKTRONİK BÖLÜMÜ OTOMASYON ATÖLYESİ EKTS (Elektrik Kumanda Teknikleri Simülatörü ) DERS NOTU Kaynak : www.veppa.com Hakkında EKTS (Elektrik Kumanda Teknikleri Simülatörü
Turgut Özal Üniversitesi WEB Sitesi Kullanım Kılavuzu
 Turgut Özal Üniversitesi WEB Sitesi Kullanım Kılavuzu Temmuz 2012 Turgut Özal Üniversitesi web sitesi yönetim paneline aşağıdaki link yardımıyla ulaşabiliriz. http://www.turgutozal.edu.tr/webmin/ Karşımıza
Turgut Özal Üniversitesi WEB Sitesi Kullanım Kılavuzu Temmuz 2012 Turgut Özal Üniversitesi web sitesi yönetim paneline aşağıdaki link yardımıyla ulaşabiliriz. http://www.turgutozal.edu.tr/webmin/ Karşımıza
BİLİŞİM TEK VE YAZ. DERSİ WORD 2007 SORULARI(CEVAPLAR SON SAYFALARDA RENKLİ GÖSTERİLMİŞTİR.)
 AYRANCILAR ORTAOKULU BİLİŞİM TEK VE YAZ. DERSİ WORD 2007 SORULARI(CEVAPLAR SON SAYFALARDA RENKLİ GÖSTERİLMİŞTİR.) SORU 9-) Yandaki butonun görevi nedir? 1-) Word nedir? Hesap Programıdır Tablo - Grafik
AYRANCILAR ORTAOKULU BİLİŞİM TEK VE YAZ. DERSİ WORD 2007 SORULARI(CEVAPLAR SON SAYFALARDA RENKLİ GÖSTERİLMİŞTİR.) SORU 9-) Yandaki butonun görevi nedir? 1-) Word nedir? Hesap Programıdır Tablo - Grafik
Silmek istediğiniz satır/sütun/hücre yi seçin ve aşağıdaki adımlardan birini takip edin:
 Satır/Sütun/Hücre Ekleme Paket Programlar Not_04 Oluşturduğunuz tabloya satır, sütun ve hücre ekleyebilirsiniz. Bunun için ekleme yapacağınız hücreye tıklayın ve aşağıdaki adımlardan birini takip edin:
Satır/Sütun/Hücre Ekleme Paket Programlar Not_04 Oluşturduğunuz tabloya satır, sütun ve hücre ekleyebilirsiniz. Bunun için ekleme yapacağınız hücreye tıklayın ve aşağıdaki adımlardan birini takip edin:
MEBWEB OKUL/KURUM WEB SİTELERİ KULLANIM KLAVUZU TEMEL İŞLEMLER
 MEBWEB OKUL/KURUM WEB SİTELERİ KULLANIM KLAVUZU TEMEL İŞLEMLER 1.WEB PANELE GİRİŞ www.okuladı.meb.k12.tr/mebpanel Resim1: Okul Web Siteleri Yönetim Paneli [MebWeb] Giriş Ekranı AÇIKLAMA: Okulunuzun web
MEBWEB OKUL/KURUM WEB SİTELERİ KULLANIM KLAVUZU TEMEL İŞLEMLER 1.WEB PANELE GİRİŞ www.okuladı.meb.k12.tr/mebpanel Resim1: Okul Web Siteleri Yönetim Paneli [MebWeb] Giriş Ekranı AÇIKLAMA: Okulunuzun web
KELİME İŞLEMCİLERE GİRİŞ 5.SINIF BİLİŞİM TEKNOLOJİLERİ VE YAZILIM DERSİ ÇALIŞMA KÂĞIDI
 KELİME İŞLEMCİLERE GİRİŞ 5.SINIF BİLİŞİM TEKNOLOJİLERİ VE YAZILIM DERSİ ÇALIŞMA KÂĞIDI Microsoft Office Word programı, Amerika da bulunan ve Bill Gates in sahibi olduğu yazılım firması Microsoft tarafından
KELİME İŞLEMCİLERE GİRİŞ 5.SINIF BİLİŞİM TEKNOLOJİLERİ VE YAZILIM DERSİ ÇALIŞMA KÂĞIDI Microsoft Office Word programı, Amerika da bulunan ve Bill Gates in sahibi olduğu yazılım firması Microsoft tarafından
Luca NET Kobi Ticari Yazılımında ilk yapılacaklar
 Luca NET Kobi Ticari Yazılımında ilk yapılacaklar Luca MMP (Mali Müşavir Paketi) bilgileri ile Luca Üye girişinden sisteme giriş yapıldıktan sonra Luca Net Kobi Ticari Giriş butonuna basarak programa giriş
Luca NET Kobi Ticari Yazılımında ilk yapılacaklar Luca MMP (Mali Müşavir Paketi) bilgileri ile Luca Üye girişinden sisteme giriş yapıldıktan sonra Luca Net Kobi Ticari Giriş butonuna basarak programa giriş
EXCEL de Çok İşinize Yarayacak 10 Pratik Bilgi - I
 Bu kitapta sizi şaşırtabileceğini düşündüğümüz, işinize yarayacak pratik bilgiler var. Bundan sonra her ay yeni bir e-kitap yayınlayacağız. Çıkacak diğer yayınların size ulaştırılması için son sayfadaki
Bu kitapta sizi şaşırtabileceğini düşündüğümüz, işinize yarayacak pratik bilgiler var. Bundan sonra her ay yeni bir e-kitap yayınlayacağız. Çıkacak diğer yayınların size ulaştırılması için son sayfadaki
http://alikoker.name.tr
 PhotoShop Bilgisayarın konfigürasyonu PhotoShop imaj işleme programlarının en iyilerinden birisi. Ayrıntısı çok olduğu için, öğrenimi diğer programlardan biraz daha uzun sürebilir. Ama buna değer... Windows
PhotoShop Bilgisayarın konfigürasyonu PhotoShop imaj işleme programlarının en iyilerinden birisi. Ayrıntısı çok olduğu için, öğrenimi diğer programlardan biraz daha uzun sürebilir. Ama buna değer... Windows
ECDL ImageMaker Müfredat
 ECDL ImageMaker Müfredat Test Hedefleri: ECDL ImageMaker testi bir görüntü işleme uygulaması kullanarak Adayın yetkin olmasını ve sayısal görüntülerin altında yatan ana kavramların bazılarını anlamasını
ECDL ImageMaker Müfredat Test Hedefleri: ECDL ImageMaker testi bir görüntü işleme uygulaması kullanarak Adayın yetkin olmasını ve sayısal görüntülerin altında yatan ana kavramların bazılarını anlamasını
LAYOUT ORTAMINDA ÇALIŞMA:
 BÖLÜM 13 LAYOUT ORTAMINDA ÇALIŞMA: Daha önce projesini capture ortamında hazırlamış olduğumuz diyot devresini layout ortamında açalım. Karşımıza aşağıdaki şekil gelir(şekil 13.1.). Şekil 13.1. Diyot Devresi
BÖLÜM 13 LAYOUT ORTAMINDA ÇALIŞMA: Daha önce projesini capture ortamında hazırlamış olduğumuz diyot devresini layout ortamında açalım. Karşımıza aşağıdaki şekil gelir(şekil 13.1.). Şekil 13.1. Diyot Devresi
Emre KAYRIN TEMEL ŞEKİL OLUŞTURMA ARAÇLARI
 Emre KAYRIN TEMEL ŞEKİL OLUŞTURMA ARAÇLARI 1 ILLUSTRATOR CS6 TEMEL ŞEKİL OLUŞTURMA ARAÇLARI A B Illustrator programında en temel şekilleri oluşturmak için, yukarıda gördüğümüz Rectangle Tool ile başlayan
Emre KAYRIN TEMEL ŞEKİL OLUŞTURMA ARAÇLARI 1 ILLUSTRATOR CS6 TEMEL ŞEKİL OLUŞTURMA ARAÇLARI A B Illustrator programında en temel şekilleri oluşturmak için, yukarıda gördüğümüz Rectangle Tool ile başlayan
SCRATCH KONU ANLATIM KAĞIDI BAY KODLAMA (baykodlama.blogspot.com)
 SCRATCH KONU ANLATIM KAĞIDI BAY KODLAMA (baykodlama.blogspot.com) Scratch programı ile kodlama çalışmalarımıza başlamadan önce programımızın ara yüzünü tanıyalım. Aşağıda Scratch programınının ara yüzünü
SCRATCH KONU ANLATIM KAĞIDI BAY KODLAMA (baykodlama.blogspot.com) Scratch programı ile kodlama çalışmalarımıza başlamadan önce programımızın ara yüzünü tanıyalım. Aşağıda Scratch programınının ara yüzünü
FILTRE LERİN GÜCÜ SMART EFEKT LERDE FAYDALI NOTLAR EĞİTSEL CEYHUN AKGÜN
 FAYDALI NOTLAR CEYHUN AKGÜN ceyhun@adobebilgi.com Grafik Tasarımcı olan yazar, GMK (Grafikerler Meslek Kuruluşu) üyesidir. Forumlarda ara sıra Faydalı Notlar adıyla görünmektedir. Ceyhun Akgün, özel eğitim
FAYDALI NOTLAR CEYHUN AKGÜN ceyhun@adobebilgi.com Grafik Tasarımcı olan yazar, GMK (Grafikerler Meslek Kuruluşu) üyesidir. Forumlarda ara sıra Faydalı Notlar adıyla görünmektedir. Ceyhun Akgün, özel eğitim
Microsoft Word 2010 ara yüzündeki bölümler aşağıda gösterilmiştir.
 Başlangıç Bu dersin amacı, öğrencilerin çalışma hayatlarında Microsoft Word programını daha etkili ve verimli kullanmalarını sağlamak ve karşılaştıkları sorunların çözümlerine ulaşma konusunda deneyim
Başlangıç Bu dersin amacı, öğrencilerin çalışma hayatlarında Microsoft Word programını daha etkili ve verimli kullanmalarını sağlamak ve karşılaştıkları sorunların çözümlerine ulaşma konusunda deneyim
www.wikispaces.com Kullanım Kılavuzu
 www.wikispaces.com Kullanım Kılavuzu İnternet tarayıcınıza(internet Explorer vb.) www.wikispaces.com adresini yazıp enter tuşuna bastığınızda yukarıdaki ekranla karşılaşacaksınız. Önceden oluşturmuş olduğunuz
www.wikispaces.com Kullanım Kılavuzu İnternet tarayıcınıza(internet Explorer vb.) www.wikispaces.com adresini yazıp enter tuşuna bastığınızda yukarıdaki ekranla karşılaşacaksınız. Önceden oluşturmuş olduğunuz
PhotoShop. Genel Bilgiler. Actions. Filtreler. Photoshop araçları. Bilgisayarın konfigürasyonu
 PhotoShop Bilgisayarın konfigürasyonu PhotoShop imaj işleme programlarının en iyilerinden birisi. Ayrıntısı çok olduğu için, öğrenimi diğer programlardan biraz daha uzun sürebilir. Ama buna değer... Windows
PhotoShop Bilgisayarın konfigürasyonu PhotoShop imaj işleme programlarının en iyilerinden birisi. Ayrıntısı çok olduğu için, öğrenimi diğer programlardan biraz daha uzun sürebilir. Ama buna değer... Windows
Hizalama Word dokümanlarınızda oluşturduğunuz veya oluşturacağınız metinlerin hizalamasını yapabilirsiniz. Bu işlem için:
 Biçimleme Metin biçimleme Hizalama Word dokümanlarınızda oluşturduğunuz veya oluşturacağınız metinlerin hizalamasını yapabilirsiniz. Bu işlem için: 1. Hizalamak istediğiniz metni seçin. 2. Giriş sekmesini
Biçimleme Metin biçimleme Hizalama Word dokümanlarınızda oluşturduğunuz veya oluşturacağınız metinlerin hizalamasını yapabilirsiniz. Bu işlem için: 1. Hizalamak istediğiniz metni seçin. 2. Giriş sekmesini
MONTAJ ( ASSEMBLIES )
 95 MONTAJ ( ASSEMBLIES ) Assemblies, çizidiğimiz veya çizeceğimiz parçaların (Part) bir dosya altında birleştirilmesi yani montaj yapılması işlemidir. Bunun için ilk önce FILE=>NEW komutu ile yeni Assembly
95 MONTAJ ( ASSEMBLIES ) Assemblies, çizidiğimiz veya çizeceğimiz parçaların (Part) bir dosya altında birleştirilmesi yani montaj yapılması işlemidir. Bunun için ilk önce FILE=>NEW komutu ile yeni Assembly
DENEME SINAVI. ECDL BAŞLANGIÇ Hesap Tablosu
 DENEME SINAVI ECDL BAŞLANGIÇ Hesap Tablosu 1. Hesap Çizelgesi (Microsoft Office - Excel) uygulamasını açınız. Başlat > Programlar > Microsoft Office > Microsoft Office Excel 2003 yolu izlenerek Excel programı
DENEME SINAVI ECDL BAŞLANGIÇ Hesap Tablosu 1. Hesap Çizelgesi (Microsoft Office - Excel) uygulamasını açınız. Başlat > Programlar > Microsoft Office > Microsoft Office Excel 2003 yolu izlenerek Excel programı
BÖLÜM 1 GİRİŞ 1.1 GİRİŞ
 BÖLÜM 1 GİRİŞ 1.1 GİRİŞ Microsoft Excel de dosyalar çalışma kitabı olarak isimlendirilir. Bu dosyalar normal belge türüdür. Dosya ismi üzerine fare ile tıklandığında dosya açılır. Excel dosyaları tablolardan
BÖLÜM 1 GİRİŞ 1.1 GİRİŞ Microsoft Excel de dosyalar çalışma kitabı olarak isimlendirilir. Bu dosyalar normal belge türüdür. Dosya ismi üzerine fare ile tıklandığında dosya açılır. Excel dosyaları tablolardan
Gimp ile web animasyonu oluşturmak (gif)
 Gimp ile web animasyonu oluşturmak (gif) 5 Şubat Salı 08 Web Grafikleri Hakkındaki Dökümanlar http://mfyz.com/gimp-ile-web-animasyonu-olusturmak-gif Web Animasyonu? Hani sitelerde reklam (banner) olarak
Gimp ile web animasyonu oluşturmak (gif) 5 Şubat Salı 08 Web Grafikleri Hakkındaki Dökümanlar http://mfyz.com/gimp-ile-web-animasyonu-olusturmak-gif Web Animasyonu? Hani sitelerde reklam (banner) olarak
MASAÜSTÜ YAYINCILIK (FIREWORKS)
 MASAÜSTÜ YAYINCILIK (FIREWORKS) DAİRE ÇEVRESİNE YAZI YAZMA (LOGO ÇALIŞMASI) Yapacağımız logo çalışmasında bir dairenin çevresine yazı yazmayı deneyeceğiz. Diğer kısımları ise Fireworksun normal araçların
MASAÜSTÜ YAYINCILIK (FIREWORKS) DAİRE ÇEVRESİNE YAZI YAZMA (LOGO ÇALIŞMASI) Yapacağımız logo çalışmasında bir dairenin çevresine yazı yazmayı deneyeceğiz. Diğer kısımları ise Fireworksun normal araçların
BTU 100 Bilgisayar Okuryazarlığı EXCEL BTU 100 BİLGİSAYAR OKURYAZARLIĞI. Excelde Formüller ve Grafik Biçimlendirme
 EXCEL BTU 100 BİLGİSAYAR OKURYAZARLIĞI Excelde Formüller ve Grafik Biçimlendirme 1 EXCELDE FORMÜLLER VE GRAFİK BİÇİMLENDİRME İÇİNDEKİLER 1. Excelde Grafik Biçimlendirme... 2 1.1. Grafiğe Başlık Ekleme...
EXCEL BTU 100 BİLGİSAYAR OKURYAZARLIĞI Excelde Formüller ve Grafik Biçimlendirme 1 EXCELDE FORMÜLLER VE GRAFİK BİÇİMLENDİRME İÇİNDEKİLER 1. Excelde Grafik Biçimlendirme... 2 1.1. Grafiğe Başlık Ekleme...
Microsoft Office Publisher 2016
 Microsoft Office Publisher 2016 Publisher 2016 Publisher görsel açıdan zengin, profesyonel görünümlü yayınlar oluşturmanıza yardımcı olan bir masaüstü yayımcılık uygulamasıdır. Bilgisayarınızda Publisher'la
Microsoft Office Publisher 2016 Publisher 2016 Publisher görsel açıdan zengin, profesyonel görünümlü yayınlar oluşturmanıza yardımcı olan bir masaüstü yayımcılık uygulamasıdır. Bilgisayarınızda Publisher'la
Microsoft FrontPage 2003. Web Sitesi Hazırlama. Ögr.Gör.N.Nilgün Çokça
 Microsoft FrontPage 2003 Web Sitesi Hazırlama Ögr.Gör.N.Nilgün Çokça Microsoft FrontPage 2003 Web Sitesi Hazırlama Ikinci Bölüm İçindekiler İçindekiler i Microsoft FrontPage 2003 2 Atlama Menüsü Eklemek:
Microsoft FrontPage 2003 Web Sitesi Hazırlama Ögr.Gör.N.Nilgün Çokça Microsoft FrontPage 2003 Web Sitesi Hazırlama Ikinci Bölüm İçindekiler İçindekiler i Microsoft FrontPage 2003 2 Atlama Menüsü Eklemek:
Elektra Raporlama Sistemi Sunumu
 Elektra Raporlama Sistemi Sunumu Raporlama Araçları Açıklamaları: 1-Seçilen nesneyi raporlar. 2-Yeni boş bir rapor eklemeyi sağlar. 3-Seçilen raporları düzenlemeyi sağlar. 4-Seçilen raporu siler. 5-Seçilen
Elektra Raporlama Sistemi Sunumu Raporlama Araçları Açıklamaları: 1-Seçilen nesneyi raporlar. 2-Yeni boş bir rapor eklemeyi sağlar. 3-Seçilen raporları düzenlemeyi sağlar. 4-Seçilen raporu siler. 5-Seçilen
2014-2015 EĞİTİM-ÖĞRETİM YILI BİLİŞİM TEKNOLOJİLERİ VE YAZILIM DERSİ 6. SINIF 2. DÖNEM 2. SINAV ÇALIŞMA NOTLARI
 2014-2015 EĞİTİM-ÖĞRETİM YILI BİLİŞİM TEKNOLOJİLERİ VE YAZILIM DERSİ 6. SINIF 2. DÖNEM 2. SINAV ÇALIŞMA NOTLARI İşletim Sisteminde Yapılan Uygulamalar Bir Bilgisayarda Hangi İşletim Sistemi Yüklü Olduğunu
2014-2015 EĞİTİM-ÖĞRETİM YILI BİLİŞİM TEKNOLOJİLERİ VE YAZILIM DERSİ 6. SINIF 2. DÖNEM 2. SINAV ÇALIŞMA NOTLARI İşletim Sisteminde Yapılan Uygulamalar Bir Bilgisayarda Hangi İşletim Sistemi Yüklü Olduğunu
Microsoft PowerPoint. Slayt Hazırlama. Nilgün Çokça
 Microsoft PowerPoint Slayt Hazırlama Nilgün Çokça Microsoft PowerPoint İçindekiler Microsoft PowerPoint... 3 Slayt Açma... 3 İkinci Slayt Ekleme... 3 Slayt Düzeni... 4 Resim ya da Obje Ekleme... 6 Slayt
Microsoft PowerPoint Slayt Hazırlama Nilgün Çokça Microsoft PowerPoint İçindekiler Microsoft PowerPoint... 3 Slayt Açma... 3 İkinci Slayt Ekleme... 3 Slayt Düzeni... 4 Resim ya da Obje Ekleme... 6 Slayt
MASAÜSTÜ YAYINCILIK (FIREWORKS)
 PORTRE ÇALIŞMASI Yeni bir dosya açarken aşağıdaki linki kullanabiliriz. MASAÜSTÜ YAYINCILIK (FIREWORKS) Oluşturacağımız sayfanın genişlik (width) yükseklik (height) Zemin (Canvas) ayarlamalarını yapalım.
PORTRE ÇALIŞMASI Yeni bir dosya açarken aşağıdaki linki kullanabiliriz. MASAÜSTÜ YAYINCILIK (FIREWORKS) Oluşturacağımız sayfanın genişlik (width) yükseklik (height) Zemin (Canvas) ayarlamalarını yapalım.
ÇANKAYA ÜNİVERSİTESİ WEBMAIL KULLANIM KLAVUZU
 ÇANKAYA ÜNİVERSİTESİ WEBMAIL KULLANIM KLAVUZU Üniversitemiz Webmail servisi yenilenmiş olup Roundcube webmail üzerinden servis vermeye başlamıştır. Daha önce kullanılan SquirrelMail servisi https://oldwebmail.cankaya.edu.tr/
ÇANKAYA ÜNİVERSİTESİ WEBMAIL KULLANIM KLAVUZU Üniversitemiz Webmail servisi yenilenmiş olup Roundcube webmail üzerinden servis vermeye başlamıştır. Daha önce kullanılan SquirrelMail servisi https://oldwebmail.cankaya.edu.tr/
MENÜLER. Powerpoint 2007 de yedi temel menü vardır. Bunlar;
 MENÜLER Powerpoint 2007 de yedi temel menü vardır. Bunlar; GİRİŞ MENÜSÜ EKLE MENÜSÜ Slayt a görüntü eklemek için; Ekle menüsünden Resim ya da Küçük Resim Örneğin; Atatürk ile ilgili internetten 30 tane
MENÜLER Powerpoint 2007 de yedi temel menü vardır. Bunlar; GİRİŞ MENÜSÜ EKLE MENÜSÜ Slayt a görüntü eklemek için; Ekle menüsünden Resim ya da Küçük Resim Örneğin; Atatürk ile ilgili internetten 30 tane
Üst bilgi alanı / www.olcaybuyukcapar.com
 ETKİNLİK 004 MERDİVEN Bu etkinlikte merdiven modeli tasarlayacağız. Öğrencilerimizin görünümler araç çubuğunu açmalarını ve diğer yardım pencerelerini (eğitmen, eğitim merkezi) kapatmalarını sağladıktan
ETKİNLİK 004 MERDİVEN Bu etkinlikte merdiven modeli tasarlayacağız. Öğrencilerimizin görünümler araç çubuğunu açmalarını ve diğer yardım pencerelerini (eğitmen, eğitim merkezi) kapatmalarını sağladıktan
Sunu Hazırlama Paket Programı (Microsoft Office PowerPoint 2003)
 Sunu Hazırlama Paket Programı (Microsoft Office PowerPoint 2003) Herhangi bir konu için sunum hazırlamamız gerektiğinde kullanılacak olan bir program. Sunu hazırlama programı sayesinde, yansıda dinleyicilerin
Sunu Hazırlama Paket Programı (Microsoft Office PowerPoint 2003) Herhangi bir konu için sunum hazırlamamız gerektiğinde kullanılacak olan bir program. Sunu hazırlama programı sayesinde, yansıda dinleyicilerin
www.elektrikogretmenleri.com
 DREAMWEAVERDA NESNELERE DAVRANIŞ EKLEME Dreamweaver da fare hareket olaylı, animasyonlu görüntüler oluşturmak istenildiğinde hazır scriptler anlamına gelen Davranışlar(behaviors) kullanılmaktadır. Yukarıdaki
DREAMWEAVERDA NESNELERE DAVRANIŞ EKLEME Dreamweaver da fare hareket olaylı, animasyonlu görüntüler oluşturmak istenildiğinde hazır scriptler anlamına gelen Davranışlar(behaviors) kullanılmaktadır. Yukarıdaki
ITEC186 Bilgi Teknolojilerine Giriş
 ITEC186 Bilgi Teknolojilerine Giriş ADOBE PHOTOSHOP 01 Adobe Photoshop Nedir? Photoshop adobe tarafından yayınlanan, piyasanın önde gelen profesyonel imge düzenleme uygulamasıdır. Photoshop gerek çıktı
ITEC186 Bilgi Teknolojilerine Giriş ADOBE PHOTOSHOP 01 Adobe Photoshop Nedir? Photoshop adobe tarafından yayınlanan, piyasanın önde gelen profesyonel imge düzenleme uygulamasıdır. Photoshop gerek çıktı
UNIVERSAL REPEATER (TEKRARLAYICI/GENİŞLETİCİ MODU)
 UNIVERSAL REPEATER (TEKRARLAYICI/GENİŞLETİCİ MODU) Tekrarlayıcı modu var olan bir kablosuz bağlantıyı tekrarlayarak daha uzak mesafelere genişletmek ve yaymak amacıyla kullanılır. Aşağıdaki adımları takip
UNIVERSAL REPEATER (TEKRARLAYICI/GENİŞLETİCİ MODU) Tekrarlayıcı modu var olan bir kablosuz bağlantıyı tekrarlayarak daha uzak mesafelere genişletmek ve yaymak amacıyla kullanılır. Aşağıdaki adımları takip
Prezi kullanım hatırlatmaları
 Prezi kullanım hatırlatmaları Prezi bize daha ilgi çekici sunumları hazırlama olanağı sunan çevrimiçi bir araç. edu uzantılı e-posta adresiyle alınan üyelikler daha kapsamlı özelliklere sahip. Hesabımızı
Prezi kullanım hatırlatmaları Prezi bize daha ilgi çekici sunumları hazırlama olanağı sunan çevrimiçi bir araç. edu uzantılı e-posta adresiyle alınan üyelikler daha kapsamlı özelliklere sahip. Hesabımızı
OKUL HABER EKLEME MODÜLÜ TANITIM DOSYASI. Okul haberlerinizi ilçemiz web sitesinde yayınlayabilmek için aşağıdaki adımları uygulamanız gerekmektedir.
 OKUL HABER EKLEME MODÜLÜ TANITIM DOSYASI Okul haberlerinizi ilçemiz web sitesinde yayınlayabilmek için aşağıdaki adımları uygulamanız gerekmektedir. http://maltepe.meb.gov.tr/mebpanel adresine giriniz.
OKUL HABER EKLEME MODÜLÜ TANITIM DOSYASI Okul haberlerinizi ilçemiz web sitesinde yayınlayabilmek için aşağıdaki adımları uygulamanız gerekmektedir. http://maltepe.meb.gov.tr/mebpanel adresine giriniz.
POWER POİNT 2007 DERS NOTLARI
 POWER POİNT 2007 DERS NOTLARI Power Point sunu yapmak için kullanılan bir programdır. İçerisindeki slaytlar çoğaltıltıp düzenlenerek sunu gerçekleştirilir. Bir Power Point 2007 programının dosya uzantısı
POWER POİNT 2007 DERS NOTLARI Power Point sunu yapmak için kullanılan bir programdır. İçerisindeki slaytlar çoğaltıltıp düzenlenerek sunu gerçekleştirilir. Bir Power Point 2007 programının dosya uzantısı
CAEeda TM OM6 KANADI MODELLEME. EDA Tasarım Analiz Mühendislik
 CAEeda TM OM6 KANADI MODELLEME EDA Tasarım Analiz Mühendislik 1. Kapsam Kanat Sınırlarını Çizme Taban Kanat Profilinin Hücum ve Firar Kenarları Sınırlarını Çizme Kanat Profilini Dosyadan (.txt) Okuma Geometrik
CAEeda TM OM6 KANADI MODELLEME EDA Tasarım Analiz Mühendislik 1. Kapsam Kanat Sınırlarını Çizme Taban Kanat Profilinin Hücum ve Firar Kenarları Sınırlarını Çizme Kanat Profilini Dosyadan (.txt) Okuma Geometrik
SMART Board EĞİTİMLERİ(sürüm:10) 4. Aşama
 SMART Board EĞİTİMLERİ(sürüm:10) 4. Aşama Akıllı Mürekkep uygulamaları:bu uygulamalar SMART Board fonksiyonlarıyla entegre bir şekilde çalışır.klavye kullanarak yapabildiğiniz uygulamaları interaktif tahtanız
SMART Board EĞİTİMLERİ(sürüm:10) 4. Aşama Akıllı Mürekkep uygulamaları:bu uygulamalar SMART Board fonksiyonlarıyla entegre bir şekilde çalışır.klavye kullanarak yapabildiğiniz uygulamaları interaktif tahtanız
BİLGİSAYAR PROGRAMLAMA. Yrd. Doç. Dr. Beytullah EREN
 BİLGİSAYAR PROGRAMLAMA Yrd. Doç. Dr. Beytullah EREN beren@sakarya.edu.tr 0264 295 5642 EXCEL DE DOĞRULAMA VE DENETLEME DOĞRULAMA Bir hücre grubuna veri girişi için doğrulama kriterleri (tamsayı, ondalıklı,
BİLGİSAYAR PROGRAMLAMA Yrd. Doç. Dr. Beytullah EREN beren@sakarya.edu.tr 0264 295 5642 EXCEL DE DOĞRULAMA VE DENETLEME DOĞRULAMA Bir hücre grubuna veri girişi için doğrulama kriterleri (tamsayı, ondalıklı,
AKINSOFT OtoPark. Yardım Dosyası
 Yardım Dosyası Doküman Versiyon : 1.01.02 Tarih : 23.07.2012 1 1. ÇALIŞMA ŞEKLİ HAKKINDA KISA BİLGİ programı bütün kapalı ve açık otoparklar için geliştirdiği, araçların giriş-çıkış işlemleri, plaka tanıma
Yardım Dosyası Doküman Versiyon : 1.01.02 Tarih : 23.07.2012 1 1. ÇALIŞMA ŞEKLİ HAKKINDA KISA BİLGİ programı bütün kapalı ve açık otoparklar için geliştirdiği, araçların giriş-çıkış işlemleri, plaka tanıma
POWER POINT 2007. Power Point ile Çalışmaya Başlamak
 POWER POINT 2007 Power Point ile Çalışmaya Başlamak PowerPoint Nedir? PowerPoint; hareketli metin, resim, grafik veya tablolar gibi nesneler içeren, slaytları hazırlayarak sunu oluşturmamızı sağlayan bir
POWER POINT 2007 Power Point ile Çalışmaya Başlamak PowerPoint Nedir? PowerPoint; hareketli metin, resim, grafik veya tablolar gibi nesneler içeren, slaytları hazırlayarak sunu oluşturmamızı sağlayan bir
Paint. , Tüm Programlar, Donatılar ve ardından
 Donatılar-Paint Paint Paint, çizimler oluşturmak ve dijital resimleri düzenlemek için kullanabileceğiniz bir çizim programıdır. Paint i, farklı dosya biçimlerini kullanarak resim dosyalarını kaydetmek
Donatılar-Paint Paint Paint, çizimler oluşturmak ve dijital resimleri düzenlemek için kullanabileceğiniz bir çizim programıdır. Paint i, farklı dosya biçimlerini kullanarak resim dosyalarını kaydetmek
Eğitmen. Öğretmen/Eğitmen.
 Öğretmen/Eğitmen İçindekiler VeduBox İçeriği- Öğretmen... 3 Ana Sayfa... 3 Takvimim... 4 Takvimim... 4 Akademik Takvim... 4 Derslerim... 4 Ders Profili... 5 İçerik... 5 Duyurular... 7 Ödevler:... 8 Anketler...
Öğretmen/Eğitmen İçindekiler VeduBox İçeriği- Öğretmen... 3 Ana Sayfa... 3 Takvimim... 4 Takvimim... 4 Akademik Takvim... 4 Derslerim... 4 Ders Profili... 5 İçerik... 5 Duyurular... 7 Ödevler:... 8 Anketler...
ÖĞRENME FAALİYETİ 3 ÖĞRENME FAALİYETİ 3
 ÖĞRENME FAALİYETİ 3 ÖĞRENME FAALİYETİ 3 AMAÇ Bu öğrenme faaliyeti ile tasarım düzenlemelerini yapabileceksiniz. ARAŞTIRMA Tema ne demektir? Temayı oluşturan ögeler nelerdir? Araştırınız. Arka plan ne demektir?
ÖĞRENME FAALİYETİ 3 ÖĞRENME FAALİYETİ 3 AMAÇ Bu öğrenme faaliyeti ile tasarım düzenlemelerini yapabileceksiniz. ARAŞTIRMA Tema ne demektir? Temayı oluşturan ögeler nelerdir? Araştırınız. Arka plan ne demektir?
MICROSOFT OFFİCE WORD PROGRAMI DOSYA İŞLEMLERİ
 MICROSOFT OFFİCE WORD PROGRAMI Ms Word bir kelime işlemci programıdır. İçinde bulunan detaylı metin biçimlendirme seçenekleri, ayrıntılı tablo, şekil ve grafik oluşturma başarıları nedeniyle, kendi türünde
MICROSOFT OFFİCE WORD PROGRAMI Ms Word bir kelime işlemci programıdır. İçinde bulunan detaylı metin biçimlendirme seçenekleri, ayrıntılı tablo, şekil ve grafik oluşturma başarıları nedeniyle, kendi türünde
