İÇİNDEKİLER PLATAR WEB UYGULAMASI KURULUM KULLANICI GİRİŞİ ARŞİV ONLINE İZLEME İSTATİSTİK AYARLAR...
|
|
|
- İbrahi̇m Bulut
- 8 yıl önce
- İzleme sayısı:
Transkript
1 Page 1 of 17 İÇİNDEKİLER PLATAR WEB UYGULAMASI KURULUM KULLANICI GİRİŞİ ARŞİV ONLINE İZLEME... 4 Trafik... 5 Kamera... 5 Kameralar... 5 Kara Liste... 5 VIP Liste... 5 FOTOĞRAF DETAY PENCERESİ İSTATİSTİK... 6 Toplam Geçişler... 6 Kara Liste... 6 Günlük... 7 Saatlik... 7 Aylık... 7 Kamera Lokasyonu... 7 Kamera Noktası AYARLAR... 7 Uygulama Config Ayarları... 7 Şifre Değiştir... 7 Uygulama Ayarları Plaka Geldiğinde Sesli Uyarı Ver... 8
2 Page 2 of Plaka Karaliste/İhlal ise Sesli Uyarı Ver Alarmlarda Sesi Durdurulana Kadar Çal Plaka Ayrıntısında Önce Siyah Beyaz Fotoğrafı Göster Otomatik Açılan Plaka Detay Pencereleri Otamatik Olarak Kapansın Alarm ve İhlalleri Ayrı Pencerede Aç TANIMLAR... 8 Plaka Noktaları Yeni Bir Plaka Noktası Ekleme Eklenmiş Plaka Noktasını Güncelleme Mevcut Plaka Noktasını Silme Kara Liste Tanımları Kara Listeye Plaka Ekleme Eklenmiş Plakayı Güncelleme Eklenmiş Plakayı Silme Aranma Sebepleri Yeni Aranma Sebebi Ekleme Mevcut Aranma Sebebini Güncelleme Mevcut Aranma Sebebini Silme Kullanıcılar Yeni Kullanıcı Ekleme Mevcut Kullanıcıyı Güncelleme Mevcut Kullanıcıyı Silme Kullanıcı Yetkilendirme Şablonları Yeni Yetkilendirme Şablonu Oluşturma Mevcut Yetkilendirme Şablonunu Güncelleme Mevcut Yetkilendirme Şablonunu Silme Plaka Notları Yeni Plaka Notu Ekleme Mevcut Plaka Notunu Güncelleme Mevcut Plaka Notunu Silme Serbest Liste Serbest Listeye Plaka Ekleme Serbest Listedeki Plakaları Güncelleme Serbest Listeden Plaka Silme Vip Liste VIP Listeye Plaka Ekleme VIP Listedeki Plakayı Güncelleme VIP Listedeki Plakayı Silme Sms Kullanıcıları Yeni Bir SMS Kullanıcısı Tanımlama Mevcut SMS Kullanıcısını Güncelleme Mevcut SMS Kullanıcısını Silme Gönderilen Smsler... 15
3 Page 3 of 17 Makbuz Bilgileri Yeni Makbuz Ekleme Mevcut Makbuz Düzenleme Mevcut Makbuzun Silinmesi Araç Tipine Göre Hızlar Yeni Hız Limiti Oluşturma Mevcut Hız Limitinin Güncellenmesi Mevcut Hız Limitinin Silinmesi Kullanıcı Logları Sistem Raporu Aktif İşlemler Kamera Zaman Raporu MAKBUZ... 17
4 Page 4 of 17 PLATAR WEB UYGULAMASI 1. KURULUM Platar web uygulaması için kurulum yapmaya gerek yoktur. Size verilen server IP sini Internet Explorer, Chrome veya Firefox gibi web tarayıcısına girmeniz halinde Web uygulamasına giriş yapabilirsiniz. Bilgisayarınızda Silverlight eklentisinin kurulu olması gerekmektedir. Silverlight eklentisi için server ip nizin sonuna /indir yazarak ulaşabilir veya direkt olarak internetten indirebilirsiniz. 2. KULLANICI GİRİŞİ Web arayüzünü açtığınızda karşınıza gelen ekranda Kullanıcı Adı ve Şifre bölümlerini doldurarak uygulamaya giriş yapabilirsiniz. Masaüstü uygulaması ve Web arayüzünde aynı kullanıcı adı ve şifre ile giriş yapılabilir. Giriş yapıldıktan sonra karşınıza gelen menüde 6 seçenek vardır. Bu seçenekler Arşiv Online İzleme İstatistik Ayarlar Tanımlar Makbuz Ana menüyü tekrar açmak için farenizi ekranın üst orta noktasında bulunan simgesinin üzerine getirin ve aşşağı doğru genişleyen kısımdan üzerinde P harfi olan butona basın. Menüde seçim yapmadan kapatmak için klavyenizden Esc tuşuna basabilirsiniz. Uygulamadan çıkmak için farenizi ekranın üst orta noktasında bulunan doğru genişleyen kısımdan menü butonunun sağında duran butona basın. 3. ARŞİV simgesinin üzerine getirin ve aşşağı Tüm kamera noktalarından geçen araçlar veri tabanına kaydedilmektedir. Arşiv bölümü veritabanından geçmişe yönelik sorgu yaparak kayıtları listelemek için kullanılır. Arşiv ekranı iki bölümden oluşmaktadır Filtre Alanı Liste Alanı Filtre Alanı arşiv ekranının üst kısmında bulunur. Varsayılan olarak kapalıdır. Eğer filtreleme yapmak istenirse ekranın sol üst köşesinde bulunan Filtre İşlemleri yazısının solundaki butona basılmalıdır. Bu butona basıldığında filtre alanı genişler ve sorgulama yapmak için bilgi girilebilir. Liste Alanı arşiv ekranının alt kısmında bulunan alandır. Bu liste içerisinde filtrelenmiş kayıtlar listelenir.liste içerisinde görüntülenmesi istenen kolonlar, listenin herhangi bir yerinde iken farenin sağ tuşuna basılarak gelen menüde Kolon Ayarları seçeneğinden ayarlanabilir. Kolon Ayarları seçeneğine tıklamanız halinde gelen küçük pencere içerisinden listede görünmesini istediğiniz veya istemediğiniz alanlar düzenlenebilir. Düzenleme yaptıktan sonra açılan pencerenin sağ üst köşesinde bulunan X butonuna basarak o pencere kapatılabilir. Arşiv ekranında en solda bulunan Fotoğraf Makinesi resminin üzerine gelindiğinde o kayda ait fotoğraf görünecektir. Butona basılması halinde Fotoğraf Detay penceresi açılacaktır. Arşiv listesini Excel formatında kaydetmek için ekranın sağ üst köşesinde bulunan butonuna basılmalıdır. Butona basıldıktan sonra açılan pencereden listenin kaydedileceği dizini seçerek Kaydet butonuna basılmalıdır. Arşivde bulunan filtrelenmiş liste yazı olarak veya fotoğraf olarak görüntülenebilir. Varsayılan olarak liste görünümü gelmektedir. Fotoğraf görünümüne geçmek için arşiv ekranının sağ üst köşesinde bulunan butonuna basılmalıdır. Butona basılması halinde araçlar küçük fotoğraflar halinde gösterilecektir. Gösterimde olan küçük fotoğraflara fare ile çift tıklanması halinde ilgili kayda ait Fotoğraf Detay penceresi açılacaktır. Tekrar liste görünümüne geçmek için arşiv ekranının sağ üst köşesinde bulunan 4. ONLINE İZLEME butonuna basılmalıdır.
5 Page 5 of 17 Ana menüde Online İzleme seçeneğine tıklandığında kayıtlı plaka noktalarından geçen araçların anlık geçişlerini izleyebilirsiniz. Online İzleme ekranının üst kısmında bulunan seçeneklerden izleme sırasında ekranda kaç adet fotoğraf gösterileceğini ayarlayabilirsiniz. Kolon Sayısı kaydırma çubuğunu haraket ettirerek açık olan Online İzleme sayfasındaki yan yana kaç resim bulunacağı sayısını, Liste Sayısı kaydırma çubuğunu hareket ettirerek açık olan Online İzleme sayfasındaki toplam resim sayısını ayarlayabilirsiniz. Kaydırma çubuğunun sol tarafında bulunan Durdur/Başlat butonunu kullanarak anlık geçişi durdurabilir veya başlatabilirsiniz. Kaydırma çubuklarının sağ tarafında bulunan açılır menüden Online İzleme sırasında görüntüsünü istediğiniz kamera noktalarını işaretleyebilirsiniz. Online İzleme sırasında eğer Karaliste veya İhlal durumunda olan araç geçerse program otomatik olarak Fotoğraf Detay penceresini açacaktır. Online izleme sırasında gelen görüntülere fare ile çift tıklanması dahilinde seçili araca ait Fotoğraf Detay Penceresi açılır. Tüm online izleme ekranlarında geçerlidir. Trafik Online izleme penceresi içerisinde beş adet izleme modu bulunmaktadır.bunlar; Trafik Kamera Kameralar Kara Liste VIP Liste Trafik seçeneğinde online izleme yapılırken seçili olan kamera noktalarından gelen fotoğraflar karışık olarak gösterilecektir. Fotoğrafların küçük hali gösterilir. Kamera Kamera seçeneğinde online izleme yapılırken seçili kamera noktalarından gelen ekrana yayılacaktır. Fotoğrafların büyük hali gösterilir. Daima kameradan gelen son görüntü görüntülenir. Kameralar Kameralar seçeneğinde online izleme yapılırken tüm kamera noktalarınıza birer ufak pencere açılır. Kameralardan gelen görüntüler kendi penceresi içerisinde görüntülenir. Fotoğrafların küçük hali gösterilir. Kara Liste Kara Liste seçeneğinde online izleme yapılırken sadece seçili kamera noktalarından geçen Kara Liste araçları görüntülenecektir.fotoğrafların küçük hali gösterilir. VIP Liste VIP Liste seçeneğinde online izleme yapılırken sadece seçili kamera noktalarından geçen VIP Liste araçları görüntülenecektir.fotoğrafların küçük hali gösterilir. FOTOĞRAF DETAY PENCERESİ Fotoğraf Detay Penceresi, Arşiv Bölümünden veya Online İzleme Bölümünden açılabilir. İki kısımdan açılan detay pencereleri de aynıdır. Açılan bu pencere içerisinde kamera noktasından geçen araca ait Siyah Beyaz fotoğraf ı görüntüleyebilir, aracın plakasını değiştirebilir, fotoğrafı kaydedebilir veya fotoğrafa not ekleyebilir Araca ait siyah-beyaz fotoğrafı görmek için ekranın sol üst köşesinde bulunan Sağ-Sol Ok işaretlerine basabilirsiniz. Fotoğraf Detay penceresinin sol üst kısmındaki Ok işaretleri dışında Üç adet buton daha vardır.bu butonlar;
6 Page 6 of 17 Ekrana Sığdır : Bu seçeneğe basıldığında fotoğraf açık olan pencerenin boyutuna göre boyutlandırılır. Orjinal Resim : Bu seçeneğe basıldığında fotoğraf Kamera Görüntüsünden gelen orjinal boyutta gösterilir. Eşit Oranda Sığdır: Bu seçeneğe basıldığında fotoğraf açık olan pencereye tam sığacak şekilde boyutlandırılır. Fotoğraf detay penceresinin sağ üst kısmında dört adet buton vardır. Bu butonlar; Plakaya Not Ekle : Bu butona basılarak fotoğrafa not eklenebilir. Eklenen not fotoğraf üzerinde sarı renkte görüntülenecektir. Yanlış Plaka : Bu butona basıldığında pencerenin sağ kısmında Doğru Plakayı Giriniz ekranı açılacaktır. Burada doğru plakayı girerek kaydet butonuna bastığınızda fotoğrafa ait olan plaka Değiştirilen plaka veritabanına kaydedilir. Değiştirilmeden önceki plakayı arşiv ekranında görülebilir. İstatistik Dışı : Bu butona basıldığında seçili kayıt istatistik dışı olarak kaydedilir. Bu seçenek fotoğrafta görülen plakanın okunulmayacak kadar bozuk durumda kullanılır.istatistik dışı kaydedilen fotoğraf arşiv ekranında görülebilir. Kaydet : Bu butona basıldığında açık olan fotoğrafın bilgisayarda belirlenen dizine kaydedilmesi sağlanır. Fotoğraf Detay Penceresinin kapatmak için ekranın sağ üst kısmında bulunan x simgesine basılmalıdır. 5. İSTATİSTİK Ana menüden İstatistik seçeneğine tıkladığınızda kamera noktalarınızın istatiklerine ulaşabilirsiniz. İlk girişte karşınıza boş bir menü gelecektir. Ekranın herhangi bir yerinde farenizin sağ tuşuna basarak ekranın alt tarafındaki menüye ulaşabilirsiniz. İstatistik ekranları üç bölümden oluşmaktadır. Bunlar; Filtre Paneli : Oluşturulacak grafiğin tarih aralığı veya hangi kamera noktalarına dair olacağını seçmek için kullanılacak alandır. Ekranın üst kısmında bulunur. Grafik Alanı : Girilen bilgilere göre oluşturulan grafiğin bulunduğu alandır. Liste Alanı : Girilen bilgilere göre oluşturulan grafiğe dair verilerin listelendiği alandır. Liste alanı ekranın sağ tarafında bulunur ve varsayılan olarak kapalı gelmektedir. Liste alanını görüntülemek için ekranın sağ tarafında bulunan Liste butonuna basılmalıdır. Grafik veya Listeyi kaydetmek için ekranın sağ üst kısmında bulunan butonlar kullanılır. Grafiği resim olarak kaydetmek için ekranın sağ üst kısmındaki kısmındaki butonuna basılmalıdır. Yedi (7) adet grafik bulunmaktadır. Bunlar; 1. Toplam Geçişler 2. Kara Liste 3. Günlük 4. Saatlik 5. Aylık 6. Kamera Lokasyonu 7. Kamera Noktası Toplam Geçişler butonuna basılmalıdır. Listeyi excel olarak kaydetmek için ekranın sağ üst Seçilen kamera noktalarından geçen araçların toplamını Okunan, Okunamayan veya Düzenlenen şeklinde gruplayarak gösterir. Kara Liste Seçilen kamera noktalarından geçen karaliste araçlarının grafiğidir.bu istatistikte belirlenen tarih aralığı içerisinde
7 Page 7 of 17 kamera noktalarından geçen karaliste araçlarının toplam geçiş sayılarının Alarm Nedeni ne göre gruplanmış hali bulunmaktadır. Günlük Seçilen kamera noktalarından geçen araçların günlük istatistiğidir. Bu istatistikte belirlenen tarih aralığı içerisinde kamera noktalarından geçen araçların toplam geçiş sayılarının günlere göre gruplanmış hali bulunmaktadır Saatlik Seçilen kamera noktalarından geçen araçların saatlik istatistiğidir. Bu istatistikte Belirlenen gün içerisinde kamera noktalarından geçen araçların toplam geçiş sayılarının saate göre gruplanmış hali bulunmaktadır. Aylık Seçilen kamera noktalarından geçen araçların aylık istatistiğidir. Bu istatistikte belirlenen tarih aralığı içerisinde kamera noktalarından geçen araçların toplam geçiş sayılarının aylara göre guruplanmış hali bulunmaktadır. Kamera Lokasyonu Seçilen kamera noktalarının bulunduğu lokasyondaki kameraların genel istatistiğidir. Liste içerisinde Kamera noktasından toplam geçen araçları, Hız ihlali yapan araç sayısını, Hız ihlali yapan araçların ortalama hızını, Kırmızı ışık ihlalini veya Karaliste araçların geçiş sayısı gibi bilgilere ulaşabilirsiniz Kamera Noktası Seçilen kamera noktalarının genel istatistiğidir. Liste içerisinde Kamera noktasından toplam geçen araçları, Hız ihlali yapan araç sayısını, Hız ihlali yapan araçların ortalama hızını, Kırmızı ışık ihlalini veya Karaliste araçların geçiş sayısı gibi bilgilere ulaşabilirsiniz. 6. AYARLAR Ayarlar menüsünde işlem yapabilmek için ekranın herhangi bir yerine fare ile sağ tuş basarak menüyü açabilirsiniz.menü içerisinde 3 seçenek vardır. Uygulama Config Ayarları Uygulama Config Ayarları sistem yöneticisi tarafından yapılandırılan ayarlardır ve kesinlikle değiştirilmemesi gerekmektedir. Şifre Değiştir Şifre Değiştir seçeneğine basıldığında uygulama tarafından küçük bir pencere açılır. Şifre değiştirmek için bu pencerede; Eski Şifre : Giriş yapmış olduğunuz kullanıcıya ait olan mevcut şifredir. Yeni Şifre : Kullanıcı tarafından belirlenecek yeni şifredir. Yeni Şifre (Tekrar): Kullanıcı tarafından belirlenen şifrenin tekrarıdır. Bilgiler girildikten sonra şifre değiştirme işleminin tamamlanması için Kaydet butonuna basılmalıdır. Şifre değiştirilmeden ekrandan çıkış yapmak için İptal butonuna basılmalıdır. Uygulama Ayarları Online İzlemede kullanılmak üzere ayarların bulunduğu ekrandır. Seçeneklerin sol tarafında bulunan simge eğer X işareti ise bu seçenek kapalı demektir. Yanında Check işareti olan seçenekler açıktır. Ayarlamalar yapıldıktan sonra ekranın sağ alt köşesinde bulunan Kaydet butonuna basılmalıdır.
8 Page 8 of Plaka Geldiğinde Sesli Uyarı Ver Bu seçenek işaretliyse, İzleme yapılırken eğer kamera noktasından plaka geçişi olursa uygulama otomatik olarak kısa bir ses çıkaracaktır. Her plaka geçişi sırasında bu ses tekrarlanır. İşaretin kaldırılması durumunda sesli uyarı sistemi aktif olmayacaktır Plaka Karaliste/İhlal ise Sesli Uyarı Ver Bu seçenek işaretliyse, izleme yapılırken kamera noktalarından geçen araç ihlal durumunda veya karaliste de ise uygulama kısa bir ses çıkaracaktır. İşaretin kaldırılması durumunda sesli uyarı verilmez Alarmlarda Sesi Durdurulana Kadar Çal Bu seçenek işaretliyse, izleme yapılırken kamera noktalarından geçen araç ihlal durumunda veya karalistede ise uygulama ses çıkarmaya başlayacaktır. Alarm Kapat butonuna tıklanana kadar bu ses devam eder Plaka Ayrıntısında Önce Siyah Beyaz Fotoğrafı Göster Bu seçenek işaretli durumda ise izleme ekranından veya arşiv penceresinden çift tıklayarak ulaştığınız Fotoğraf Detay ekranında varsayılan olarak Siyah-Beyaz fotoğraf gösterilir. Renki fotoğraf için Fotoğraf Detay penceresindeki oklar kullanılabilir Otomatik Açılan Plaka Detay Pencereleri Otamatik Olarak Kapansın Bu seçenek işaretliyse, plaka geçişleri sırasında Karaliste ve İhlal durumu olan araçların geçişleri sırasında otomatik açılan yeni pencere belirlenen saniye sonra otomatik kapanır. Seçenek işaretli olmadığı durumda ise Karaliste veya ihlal durumunda olan araç için açılan otomatik pencere kullanıcı kapatana kadar kapanmaz Alarm ve İhlalleri Ayrı Pencerede Aç Bu kısımda işaretli olan seçeneklere uygun araçlar Kamera Noktalarından geçerse Uygulama otomatik olarak o geçişi ayrı bir pencerede açarak kullanıcıya uyarı verecektir. Eğer SORGU SONUCU seçeneği aktif değil ise uygulama yeni pencerede uyarı vermez. Diğer seçeneklerin yeni pencerede açılması SORGU SONUCU seçeneğinin işaretli olmasına bağlıdır. 7. TANIMLAR Ana menüden Tanımlar seçeneğine basıldığında açılan ekrandır. Platar Web Uygulaması veya Platar Masaüstü Uygulaması için kullanacağınız Kullanıcı, Kamera Noktaları, Kara Liste, Serbest Liste gibi tanımlamalar bu modülden yapılmaktadır.tanımlar içerisindeki menüye ulaşmak için ekranın herhangi bir yerinde farenin sağ tuşuna basılmalıdır. Tanımlar Modülüne ilk girişte varsayılan olarak Plaka Noktaları açılır. Tanımlar menüsü içerisinde; 1. Plaka Noktaları 2. Kara Liste 3. Aranma Sebepleri 4. Kullanıcılar 5. Kullanıcı Yetkilendirme Şablonu 6. Plaka Notları 7. Serbest Liste 8. Vip Liste 9. Sms Kullanıcıları 10. Gönderilen Smsler 11. Makbuz Bilgileri 12. Araç Tipine Göre Hızlar 13. Kullanıcı Logları 14. Sistem Raporu 15. Aktif İşlemler 16. Kamera Zaman Raporu Seçenekleri bulunmaktadır.
9 Page 9 of 17 Plaka Noktaları Tanımlar modülüne giriş yapıldığında ilk açılan ekrandır. Bu ekranda uygulama içerisinde kullanılacak Kamera Noktalarının ekleme,silme ve güncelleme işlemleri yapılır. Eklenen plaka noktaları liste olarak veya harita üzerinde görülebilir. Harita üzerinde görmek için ekranın sol üst tarafında bulunan Harita seçeneğine basılmalıdır. Her bir kamera harita üzerinde taşıyabilirsiniz. simgesi ile gösterilir. Harita üzerinde bir kamera noktasına fare ile basılı tutarak yeni lokasyonuna Plaka Noktaları listesinde arama veya filtreleme yapabilmek için listenin üst kısmında bulunan filtre paneli kullanılabilir. Liste Bios Adı, Plaka Noktası Adı veya Aktif/Pasif seçeneğine göre filtrelenebilir. Sorgulama bilgilerini girdikten sonra klavyeden Enter tuşu veya filtre panelinin en sağında bulunan Yenile butonu listeyi filtreleyecektir. Kamera Noktalarının bulunduğu listeyi Excel formatında bilgisayara kaydetmek için ekranın sağ üst kısmında bulunan butonuna basılmalıdır. Listeyi kaydet butonunun yanında bulunan butonlardan ekleme,silme ve güncelleme işlemleri yapılabilir Yeni Bir Plaka Noktası Ekleme Yeni bir Plaka Noktası eklemek için ekranın sağ üst köşesinde bulunan Artı simgesinde olan butona basılmalıdır. Bu butona basılması halinde ekranın sağ tarafında pasif şekilde bulunan alanlar aktifleşecektir. Bu alanlarda bilgiler girilerek ekranın sağ alt kısmında bulunan Kaydet butonuna basıldığında kamera noktası eklenmiş Yapılan işlemi iptal etmek için ekranın sağ alt kısmında bulunan İptal butonuna basılmalıdır. Kamera eklenirken dolduralabilecek bilgiler; Bios Adı : Kameraya verilmiş olan Bios Name ile aynı olmalıdır. Kameranın Bios Adı cihazın kendi firmware i üzerinden ayarlanır. İlçe Adı : Kameranın bulunduğu ilçenin adıdır. İlçe adı kısmına ilçenin ilk harflerini yazıp yanındaki butona basılması halinde program ilçe adını tamamlayacaktır. Lokasyon : Kameranın bulunduğu lokasyona verilen isimdir. Plaka Noktası : Kameraya noktasına verilen isimdir. Enlem : Kamera noktasının bulunduğu enlemdir. Boylam : Kamera noktasının bulunduğu boylamdır. Kamera IP : Kamera montajı sırasında kameraya verilen IP ile aynı olmalıdır. Kameranın IP si cihazın kendi firmware i üzerinden ayarlanır. Bağlantı Tipi : Kameranın sisteme hangi tip bağlantı ile bağlandığını belirtmek için kullanılır. Model : Kamera modelinin seçildiği alandır. Hız Limiti (km/s) : Kameranın radarlı model olması durumunda kullanılır. Uygulama burada girilen hız limiti üzerinde geçen araçları Hız İhlali olarak değerlendirecektir. Ortalama Hız Hesapla: Eklenen kamerada Ortalama Hız Uygulamasının olduğu durumlarda işaretlenmelidir. Plaka Noktası Türü: Plaka noktasının Giriş, Çıkış veya Giriş/Çıkış olarak belirtildiği seçenektir. Polnet Sorgusu Yap: Seçenek işaretliyse uygulama kameradan geçen aracı Polnet üzerinden sorgulayacaktır. İhlal Değerl. Aktif : Seçenek eğer işaretli ise uygulama bu kameradan gelen verilerin ihlal değerlendirmesini yapacaktır. Radar, Kırmızı Işık veya Ortalama Hız kullanılıyorsa işaretli olmalıdır. Oto. Hedef Tanımlama: Bu seçenek işaretli olması durumunda uygulama geçen araçların öncesi ve sonrasındaki geçen araçları kontrol ederek birlikte hareket eden araçları işaretler. Burada dikkat edilmesi gereken husus birlikte hareket eden araçların servis ayarlarında belirlenen süre içerisinde diğer plaka noktasından da geçmiş olmasıdır. Plaka Nok. Kullanılabilir : Kamera Noktasının aktif veya pasif olduğunu belirten seçenektir. Eğer işaretli ise kamera aktif olacaktır. Eğer kamera noktasında Panel kullanılıyor ise Panel Bilgileri başlığı altındaki ayarlar da doldurulmalıdır Eklenmiş Plaka Noktasını Güncelleme Eklenmiş plaka noktasını güncellemek için, güncellenecek kayıt listeden seçilir ve ekranın sağ üst köşesinde bulunan Kalem simgesinde olan butona basılır. Butona basıldıktan sonra kameraya ait bilgilerin bulunduğu ve ekranın sağ tarafında olan kısım aktifleşecektir. Bilgiler değiştirildikten sonra ekranın sağ alt kısmında bulunan Kaydet butonuna basıldığında bilgiler kaydedilir. Yapılan işlemi iptal etmek için ekranın sağ alt kısmında bulunan İptal butonuna basılmalıdır.
10 Page 10 of Mevcut Plaka Noktasını Silme Mevcut plaka noktasını silmek için, silinecek kayıt listeden seçilir ve ekranın sağ üst köşesinde bulunan Çöp Kutusu simgesinde olan butona basılır. Butona basıldıktan sonra gelen ekranda Tamam butonuna basılması halinde plaka noktası silinmiş Plaka noktası silinirken silinecek plaka noktasının herhangi bir kullanıcının izleme yetkisinde olmaması gerekmektedir. Kara Liste Tanımları Kara Liste izleme sırasında veya arşiv içerisinde yakalanmak istenilen plakalar için kullanılır.kara listeye eklenen araçlar kamera noktasından geçerse uygulama otomatik olarak uyarı aranma sebebiyle birlikte uyarı verecektir. Kara Liste de bulunan kayıtlar içerisinde Plakaya göre veya Aranma Sebeplerine göre filtreleme yapılabilir. Sorgulama bilgilerini girdikten sonra klavyeden Enter tuşu veya filtre panelinin en sağında bulunan Yenile butonu listeyi filtreleyecektir. Kara liste plakalarının bulunduğu listeyi Excel formatında bilgisayara kaydetmek için ekranın sağ üst kısmında bulunan butonuna basılmalıdır. Listeyi kaydet butonunun yanında bulunan butonlardan ekleme,silme ve güncelleme işlemleri yapılabilir Kara Listeye Plaka Ekleme Kara listeye yeni bir plaka eklemek için ekranın sağ üst köşesinde bulunan Artı simgesinde olan butona basılmalıdır. Bu butona basılması halinde ekranın sağ tarafında pasif şekilde bulunan alanlar aktifleşecektir. Bu alanlarda bilgiler girilerek ekranın sağ alt kısmında bulunan Kaydet butonuna basıldığında kamera noktası eklenmiş Yapılan işlemi iptal etmek için ekranın sağ alt kısmında bulunan İptal butonuna basılmalıdır. Kara listeye plaka eklenirken doldurulabilecek bilgiler; Plaka : Kamera noktasından geçmesi halinde uygulamanın uyarı vermesi istenen plakadır. Başlangıç Tarihi : Plakanın karaliste içerisinde aktif olmasının başlangıç tarihini ifade eder. Bitiş Tarihi : Plakanın karaliste içerisinde aktif olmasının bitiş tarihini ifade eder. Aranma Sebebi : Uygulamanın uyarı verirken aracın hangi sebepten dolayı arandığını belirlemesi için kullanılır. Buradaki seçenekler Tanımlar menüsündeki Aranma Sebepleri kısmından gelmektedir. Gsm Numaraları : Plakanın kamera noktasından geçmesi halinde SMS atılacak Gsm numaralarının girildiği yerdir. Aralarında ; kullanılarak en fazla 10 tane GSM numarası girilebilir. Açıklama : Plakaya ait açıklama girildiği alandır. Özel : Bu seçenek işaretlendiğinde araç geçişi sırasında uygulama alarm üretmez ve sadece belirlenen GSM numaralarına SMS gönderir. Sms : Bu seçenek işaretlendiğinde araç geçişi sırasında belirlenen kullanıcılara ve girilen GSM numaralarına SMS ile bildirim yapılır. Aktif : Bu seçenek plakanın karaliste içerisindeki aktifliğini belirtmek için kullanılır Eklenmiş Plakayı Güncelleme Eklenmiş plakayı güncellemek için, güncellenecek kayıt listeden seçilir ve ekranın sağ üst köşesinde bulunan Kalem simgesinde olan butona basılır. Butona basıldıktan sonra plakaya ait bilgilerin bulunduğu ve ekranın sağ tarafında olan kısım aktifleşecektir. Bilgiler değiştirildikten sonra ekranın sağ alt kısmında bulunan Kaydet butonuna basıldığında bilgiler kaydedilir. Yapılan işlemi iptal etmek için ekranın sağ alt kısmında bulunan İptal butonuna basılmalıdır Eklenmiş Plakayı Silme Mevcut plakayı silmek için, silinecek kayıt listeden seçilir ve ekranın sağ üst köşesinde bulunan Çöp Kutusu
11 Page 11 of 17 Aranma Sebepleri Aranma Sebepleri, Karaliste ye eklenen plaka sırasında seçilecek olan Aranma Sebebi dir. Aranma Sebeplerini bulunduğu listeyi Excel formatında bilgisayara kaydetmek için ekranın sağ üst kısmında bulunan butonuna basılmalıdır. Listeyi kaydet butonunun yanında bulunan butonlardan ekleme,silme ve güncelleme işlemleri yapılabilir Yeni Aranma Sebebi Ekleme Yeni bir aranma sebebi eklemek için ekranın sağ üst köşesinde bulunan Artı simgesinde olan butona basılmalıdır. Bu butona basılması halinde ekranın sağ tarafında pasif şekilde bulunan alanlar aktifleşecektir. Bu alanlarda bilgiler girilerek ekranın sağ alt kısmında bulunan Kaydet butonuna basıldığında kamera noktası eklenmiş Yapılan işlemi iptal etmek için ekranın sağ alt kısmında bulunan İptal butonuna basılmalıdır. Aranma Sebebi için girilecek alanlar; Adı : Aranma sebebinin ismidir. Ses : Uygulama uyarı verirken çıkaracağı sestir. Ses seçildikten sonra sağ tarafında bulunan Dinle butonuna basılarak dinlenebilir Mevcut Aranma Sebebini Güncelleme Eklenmiş olan aranma sebebini güncellemek için, güncellenecek kayıt listeden seçilir ve ekranın sağ üst köşesinde bulunan Kalem simgesinde olan butona basılır. Butona basıldıktan sonra kayda ait bilgilerin bulunduğu ve ekranın sağ tarafında olan kısım aktifleşecektir. Bilgiler değiştirildikten sonra ekranın sağ alt kısmında bulunan Kaydet butonuna basıldığında bilgiler kaydedilir. Yapılan işlemi iptal etmek için ekranın sağ alt kısmında bulunan İptal butonuna basılmalıdır Mevcut Aranma Sebebini Silme Kullanıcılar Platar Web Uygulaması veya Platar Masaüstü Uygulamasına giriş yapabilecek kullanıcıları tanımladığınız ekrandır. Kullanıcılar listesinde bulunan kayıtlar içerisinde Adı, soyadı, Kullanıcı adı ve aktif/pasif durumuna göre filtreleme yapılabilir. Sorgulama bilgilerini girdikten sonra klavyeden Enter tuşu veya filtre panelinin en sağında bulunan Yenile butonu listeyi filtreleyecektir. Kullanıcıların bulunduğu listeyi Excel formatında bilgisayara kaydetmek için ekranın sağ üst kısmında bulunan butonuna basılmalıdır. Listeyi kaydet butonunun yanında bulunan butonlardan ekleme,silme ve güncelleme işlemleri yapılabilir Yeni Kullanıcı Ekleme Uygulamada kullanılmak üzere yeni bir kullanıcı oluşturmak için ekranın sağ üst köşesinde bulunan Artı simgesinde olan butona basılmalıdır. Bu butona basılması halinde ekranın sağ tarafında pasif şekilde bulunan alanlar aktifleşecektir. Bu alanlarda bilgiler girilerek ekranın sağ alt kısmında bulunan Kaydet butonuna basıldığında kullanıcı eklenmiş Yapılan işlemi iptal etmek için ekranın sağ alt kısmında bulunan İptal butonuna basılmalıdır. Yeni kullanıcı oluştururken girilecek bilgiler; Adı : Açılacak kullanıcıyı kullanacak kişinin adı Soyadı : Açılacak kullanıcıyı kullanacak kişinin soyadı
12 Page 12 of 17 Kullanıcı Adı : Uygulamaya giriş yapmak için kullanılacak ad Şifre / Şifre Tekrarı: Uygulamaya giriş yapmak için kullanılacak şifre Sicil No : Açılacak kullanıcıyı kullanacak kişinin Sicil Numarası Birimi : Açılacak kullanıcıyı kullanacak kişinin Birimi Görevi : Açılacak kullanıcıyı kullanacak kişinin Görevi Tüm Noktaları İzleyebilir : Bu seçeneğin işaretlenmesi halinde açılan kullanıcı tüm Kamera noktalarını görmeye yetkili olacaktır. Eğer işaretlenmez ise kullanıcı kaydedildikten sonra ekranın sağ alt tarafında bulunan Plaka Noktaları seçeneğinden kullanıcının izleyeceği plaka noktaları ayarlanabilir. Aktif : Açılacak kullanıcının aktif/pasif durumunu belirtmek için kullanılır. Bu seçenek işaretli olmazsa uygulamaya giriş yapılamaz Mobil : Açılacak kullanıcının Mobil uygulama üzerinde giriş yapma yetkisinin belirlenmesi için kullanılır. Yetkiler : Açılacak kullanıcının hangi yetkilere sahip olduğunu belirten kısımdır Mevcut Kullanıcıyı Güncelleme Eklenmiş olan kullanıcıyı güncellemek için, güncellenecek kayıt listeden seçilir ve ekranın sağ üst köşesinde bulunan Kalem simgesinde olan butona basılır. Butona basıldıktan sonra kayda ait bilgilerin bulunduğu ve ekranın sağ tarafında olan kısım aktifleşecektir. Bilgiler değiştirildikten sonra ekranın sağ alt kısmında bulunan Kaydet butonuna basıldığında bilgiler kaydedilir. Yapılan işlemi iptal etmek için ekranın sağ alt kısmında bulunan İptal butonuna basılmalıdır Mevcut Kullanıcıyı Silme Kullanıcı Yetkilendirme Şablonları Uygulama giriş yapacak kullanıcıların yetkilendirilmesi yapılırken belirlenen Yetki şablonları bu ekran üzerinden tanımlanmaktadır. Şablonların bulunduğu listeyi Excel formatında bilgisayara kaydetmek için ekranın sağ üst kısmında bulunan butonuna basılmalıdır. Listeyi kaydet butonunun yanında bulunan butonlardan ekleme,silme ve güncelleme işlemleri yapılabilir Yeni Yetkilendirme Şablonu Oluşturma Yeni bir yetkilendirme şablonu oluşturmak için ekranın sağ üst köşesinde bulunan Artı simgesinde olan butona basılmalıdır. Bu butona basılması halinde ekranın sağ tarafında pasif şekilde bulunan alanlar aktifleşecektir. Bu alanlarda bilgiler girilerek ekranın sağ alt kısmında bulunan Kaydet butonuna basıldığında kamera noktası eklenmiş Yapılan işlemi iptal etmek için ekranın sağ alt kısmında bulunan İptal butonuna basılmalıdır. Şablon oluştururken girilecek bilgiler Şablon Adı : Yetki şablonuna verilecek isim Yetkiler : Burada seçili olan yetkiler açık gri renginde seçili olmayanlar ise koyu gri renginde olacaktır Mevcut Yetkilendirme Şablonunu Güncelleme Eklenmiş olan yetkilendirme şablonunu güncellemek için, güncellenecek kayıt listeden seçilir ve ekranın sağ üst köşesinde bulunan Kalem simgesinde olan butona basılır. Butona basıldıktan sonra kayda ait bilgilerin bulunduğu ve ekranın sağ tarafında olan kısım aktifleşecektir. Bilgiler değiştirildikten sonra ekranın sağ alt kısmında bulunan Kaydet butonuna basıldığında bilgiler kaydedilir. Yapılan işlemi iptal etmek için ekranın sağ alt kısmında bulunan İptal butonuna basılmalıdır Mevcut Yetkilendirme Şablonunu Silme
13 Page 13 of 17 Plaka Notları Kamera noktalarından geçen araçlar için eklenen notları yönetebileceğiniz ekrandır. Bu notlar Fotoğraf Detay penceresinden gelen notlar olduğu gibi manuel olarak eklenmişte olabilir. Notların bulunduğu listeyi Excel formatında bilgisayara kaydetmek için ekranın sağ üst kısmında bulunan butonuna basılmalıdır. Listeyi kaydet butonunun yanında bulunan butonlardan ekleme,silme ve güncelleme işlemleri yapılabilir Yeni Plaka Notu Ekleme Yeni bir plaka notu eklemek için ekranın sağ üst köşesinde bulunan Artı simgesinde olan butona basılmalıdır. Bu butona basılması halinde ekranın sağ tarafında pasif şekilde bulunan alanlar aktifleşecektir. Bu alanlarda bilgiler girilerek ekranın sağ alt kısmında bulunan Kaydet butonuna basıldığında plaka noktası eklenmiş Yapılan işlemi iptal etmek için ekranın sağ alt kısmında bulunan İptal butonuna basılmalıdır. Plaka noktası eklenirken girilecek bilgiler ; Plaka : Not eklenecek olan plaka Açıklama : Eklenecek olan not Mevcut Plaka Notunu Güncelleme Eklenmiş olan plaka notunu güncellemek için, güncellenecek kayıt listeden seçilir ve ekranın sağ üst köşesinde bulunan Kalem simgesinde olan butona basılır. Butona basıldıktan sonra kayda ait bilgilerin bulunduğu ve ekranın sağ tarafında olan kısım aktifleşecektir. Bilgiler değiştirildikten sonra ekranın sağ alt kısmında bulunan Kaydet butonuna basıldığında bilgiler kaydedilir. Yapılan işlemi iptal etmek için ekranın sağ alt kısmında bulunan İptal butonuna basılmalıdır Mevcut Plaka Notunu Silme Serbest Liste Serbest listeye eklenen plakalı araçlar kamera noktasından geçmiş olsa bile geçmemiş kabul edilecek ve adına hiç bir kayıt tutulmayacaktır. Serbest geçiş yapacak plakaların bulunduğu listeyi Excel formatında bilgisayara kaydetmek için ekranın sağ üst kısmında bulunan butonuna basılmalıdır. Listeyi kaydet butonunun yanında bulunan butonlardan ekleme,silme ve güncelleme işlemleri yapılabilir Serbest Listeye Plaka Ekleme Yeni bir plaka kaydı oluşturmak için ekranın sağ üst köşesinde bulunan Artı simgesinde olan butona basılmalıdır. Bu butona basılması halinde ekranın sağ tarafında pasif şekilde bulunan alanlar aktifleşecektir. Bu alanlarda bilgiler girilerek ekranın sağ alt kısmında bulunan Kaydet butonuna basıldığında plaka eklenmiş Yapılan işlemi iptal etmek için
14 Page 14 of 17 ekranın sağ alt kısmında bulunan İptal butonuna basılmalıdır. Serbest listeye plaka eklenirken girilecek bilgiler; Plaka : Uygulamanın hakkında kayıt tutmaması gereken plaka Açıklama : Plakanın serbest liste ye eklenme sebebi Aktif : Eğer bu seçenek işaretli ise plaka hakkında kayıt tutulmaz Serbest Listedeki Plakaları Güncelleme Eklenmiş olan plakayı güncellemek için, güncellenecek kayıt listeden seçilir ve ekranın sağ üst köşesinde bulunan Kalem simgesinde olan butona basılır. Butona basıldıktan sonra kayda ait bilgilerin bulunduğu ve ekranın sağ tarafında olan kısım aktifleşecektir. Bilgiler değiştirildikten sonra ekranın sağ alt kısmında bulunan Kaydet butonuna basıldığında bilgiler kaydedilir. Yapılan işlemi iptal etmek için ekranın sağ alt kısmında bulunan İptal butonuna basılmalıdır Serbest Listeden Plaka Silme Vip Liste Plaka noktalarından geçen özel araçlar için oluşturulan listedir.vip Listeye eklenen plakaya ait olan araç kamera noktasından geçtiğinde uygulama uyarı verecektir. VIP listede bulunan plakaların bulunduğu listeyi Excel formatında bilgisayara kaydetmek için ekranın sağ üst kısmında bulunan butonuna basılmalıdır. Listeyi kaydet butonunun yanında bulunan butonlardan ekleme,silme ve güncelleme işlemleri yapılabilir VIP Listeye Plaka Ekleme Vip listeye yeni plaka eklemek için ekranın sağ üst köşesinde bulunan Artı simgesinde olan butona basılmalıdır. Bu butona basılması halinde ekranın sağ tarafında pasif şekilde bulunan alanlar aktifleşecektir. Bu alanlarda bilgiler girilerek ekranın sağ alt kısmında bulunan Kaydet butonuna basıldığında plaka eklenmiş Yapılan işlemi iptal etmek için ekranın sağ alt kısmında bulunan İptal butonuna basılmalıdır. Vip listeye plaka eklenirken girilecek bilgiler; Plaka : Uygulama tarafından geçişinde uyarı verilecek olan plaka Gsm Numaraları : Kamera noktasından araç geçişi sırasında uygulamanın sms atacağı numaralardır. GSM numaraları aralarında ; bulunacak şekilde 10 adete kadar eklenebilir. Açıklama : Aracın vip listeye eklenme sebebi Sms Gönder : Bu seçenek işaretliyse VIP plaka geçişi sırasında belirlenen GSM numaralarına SMS göndermesi sağlanır. Aktif : Eklenen plakanın aktif/pasif durumunu belirlemek için kullanılır VIP Listedeki Plakayı Güncelleme Eklenmiş olan plakayı güncellemek için, güncellenecek kayıt listeden seçilir ve ekranın sağ üst köşesinde bulunan Kalem simgesinde olan butona basılır. Butona basıldıktan sonra kayda ait bilgilerin bulunduğu ve ekranın sağ tarafında olan kısım aktifleşecektir. Bilgiler değiştirildikten sonra ekranın sağ alt kısmında bulunan Kaydet butonuna basıldığında bilgiler kaydedilir. Yapılan işlemi iptal etmek için ekranın sağ alt kısmında bulunan İptal butonuna basılmalıdır VIP Listedeki Plakayı Silme
15 Page 15 of 17 Sms Kullanıcıları Uygulama içerisinde ayarlandıktan sonra sms lerin gönderileceği GSM numaralarının yönetiminin yapıldığı ekrandır. SMS kullanıcılarının bulunduğu listeyi Excel formatında bilgisayara kaydetmek için ekranın sağ üst kısmında bulunan butonuna basılmalıdır. Listeyi kaydet butonunun yanında bulunan butonlardan ekleme,silme ve güncelleme işlemleri yapılabilir Yeni Bir SMS Kullanıcısı Tanımlama Yeni sms kullanıcısı eklemek için ekranın sağ üst köşesinde bulunan Artı simgesinde olan butona basılmalıdır. Bu butona basılması halinde ekranın sağ tarafında pasif şekilde bulunan alanlar aktifleşecektir. Bu alanlarda bilgiler girilerek ekranın sağ alt kısmında bulunan Kaydet butonuna basıldığında sms kullanıcısı eklenmiş Yapılan işlemi iptal etmek için ekranın sağ alt kısmında bulunan İptal butonuna basılmalıdır. SMS Kullanıcı eklenirken girilecek bilgiler; SMS Numarası : SMS lerin gideceği GSM numarasıdır. SMS Adı : Eklenen kullanıcıya verilen isim Aktif : Seçeneğin işaretli olması durumunda SMS kullanıcısı aktif olacaktır. Eğer seçenek işaretli değilse kullanıcıya sms gönderilmez Mevcut SMS Kullanıcısını Güncelleme Eklenmiş olan sms kullanıcısını güncellemek için, güncellenecek kayıt listeden seçilir ve ekranın sağ üst köşesinde bulunan Kalem simgesinde olan butona basılır. Butona basıldıktan sonra kayda ait bilgilerin bulunduğu ve ekranın sağ tarafında olan kısım aktifleşecektir. Bilgiler değiştirildikten sonra ekranın sağ alt kısmında bulunan Kaydet butonuna basıldığında bilgiler kaydedilir. Yapılan işlemi iptal etmek için ekranın sağ alt kısmında bulunan İptal butonuna basılmalıdır Mevcut SMS Kullanıcısını Silme Gönderilen Smsler Gönderilmiş olan smslerin raporlaması için kullanılan ekrandır. Bu ekran içerisinde sms in gönderilme tarihi, gönderildiği gsm numarası ve sms içeriği görülebilir. bulunan Gönderilmiş olan SMS ler tarih aralığı girilerek veya gönderildiği GSM numarasına göre filtrelenebilir. Gönderilmiş SMS lerin bulunduğu listeyi Excel formatında bilgisayara kaydetmek için ekranın sağ üst kısmında butonuna basılmalıdır. Makbuz Bilgileri Platar Masaüstü Uygulamasında kullanılacak makbuzların yönetiminin yapıldığı ekrandır. Makbuz tanımlarının bulunduğu listeyi Excel formatında bilgisayara kaydetmek için ekranın sağ üst kısmında bulunan butonuna basılmalıdır. Listeyi kaydet butonunun yanında bulunan butonlardan ekleme,silme ve güncelleme işlemleri yapılabilir.
16 Page 16 of Yeni Makbuz Ekleme Yeni Makbuz eklemek için ekranın sağ üst köşesinde bulunan Artı simgesinde olan butona basılmalıdır. Bu butona basılması halinde ekranın sağ tarafında pasif şekilde bulunan alanlar aktifleşecektir. Bu alanlarda bilgiler girilerek ekranın sağ alt kısmında bulunan Kaydet butonuna basıldığında makbuz eklenmiş Yapılan işlemi iptal etmek için ekranın sağ alt kısmında bulunan İptal butonuna basılmalıdır. Girilen makbuz bilgileri masaüstü uygulamasında çıkarılan makbuz formunun belirli bölgelerine yerleştirilecektir. Yeni Makbuz oluşturulurken girilecek bilgiler; Maddesi : Eklenecek olan makbuzun maddesi Maddesi 2 : Eklenecek olan makbuzun alt maddesi Ceza Bedeli : Eklenecek olan makbuzun ceza bedeli Ceza Bedeli 2 : Eklenecek olan makbuzun ek ceza bedeli İhlal Adı : Eklenecek olan makbuzun ihlal adı Açıklama : Eklenecek olan makbuzun ihlal açıklaması Mevcut Makbuz Düzenleme Eklenmiş olan makbuzu güncellemek için, güncellenecek kayıt listeden seçilir ve ekranın sağ üst köşesinde bulunan Kalem simgesinde olan butona basılır. Butona basıldıktan sonra kayda ait bilgilerin bulunduğu ve ekranın sağ tarafında olan kısım aktifleşecektir. Bilgiler değiştirildikten sonra ekranın sağ alt kısmında bulunan Kaydet butonuna basıldığında bilgiler kaydedilir. Yapılan işlemi iptal etmek için ekranın sağ alt kısmında bulunan İptal butonuna basılmalıdır Mevcut Makbuzun Silinmesi Araç Tipine Göre Hızlar Kamerada radar uygulaması yapılıyor ise araç tiplerine göre hız limitlerinin ayarlandığı yönetim ekranıdır. Araç Tipine Göre Hızların bulunduğu listeyi Excel formatında bilgisayara kaydetmek için ekranın sağ üst kısmında bulunan butonuna basılmalıdır. Listeyi kaydet butonunun yanında bulunan butonlardan ekleme,silme ve güncelleme işlemleri yapılabilir Yeni Hız Limiti Oluşturma Yeni hız limiti oluşturmak için ekranın sağ üst köşesinde bulunan Artı simgesinde olan butona basılmalıdır. Bu butona basılması halinde ekranın sağ tarafında pasif şekilde bulunan alanlar aktifleşecektir. Bu alanlarda bilgiler girilerek ekranın sağ alt kısmında bulunan Kaydet butonuna basıldığında yeni hız limiti oluşturulmuş Yapılan işlemi iptal etmek için ekranın sağ alt kısmında bulunan İptal butonuna basılmalıdır. Hız limiti oluşturulurken girilecek bilgiler; Araç Tipi : Hız limiti oluşturulacak olan aracın tipi Hız : Araca ait Hız bilgisi Mevcut Hız Limitinin Güncellenmesi Eklenmiş olan hız limitini güncellemek için, güncellenecek kayıt listeden seçilir ve ekranın sağ üst köşesinde bulunan Kalem simgesinde olan butona basılır. Butona basıldıktan sonra kayda ait bilgilerin bulunduğu ve ekranın sağ tarafında olan kısım aktifleşecektir. Bilgiler değiştirildikten sonra ekranın sağ alt kısmında bulunan Kaydet butonuna basıldığında bilgiler kaydedilir. Yapılan işlemi iptal etmek için ekranın sağ alt kısmında bulunan İptal butonuna basılmalıdır.
17 Page 17 of Mevcut Hız Limitinin Silinmesi Kullanıcı Logları Giriş yapan kullanıcılara ait logların gösterildiği yönetim ekranıdır. Kullanıcı logları listesinde Tarihe, kullanıcı adına, IP Adresine ve işlem türüne göre filtreleme yapılabilir. Kullanıcı loglarının bulunduğu listeyi Excel formatında bilgisayara kaydetmek için ekranın sağ üst kısmında bulunan butonuna basılmalıdır. Sistem Raporu Sistem raporu veritabanındaki tabloların kullanmış olduğu hafıza miktarını göstermektedir. Sistem raporunun bulunduğu listeyi Excel formatında bilgisayara kaydetmek için ekranın sağ üst kısmında bulunan butonuna basılmalıdır. Aktif İşlemler Aktif işlemler giriş yapılan kullanıcının veritabanı üzerinde gerçekleştirdiği komutların gösterildiği yönetim ekranıdır.müdahale edilemez. bulunan Aktif işlemler raporunun bulunduğu listeyi Excel formatında bilgisayara kaydetmek için ekranın sağ üst kısmında butonuna basılmalıdır. Kamera Zaman Raporu Kamera Zaman Raporu plaka noktalarında veritabanı ve kameranın zamanı arasında fark var ise bu farkların görülebileceği, raporlanabileceği yönetim ekranıdır. Kamera Zaman Raporunun bulunduğu listeyi bilgisayara kaydetmek için ekranın sağ üst kısmında bulunan butonuna basılmalıdır. Butona basıldıktan sonra gelen ekranda Kaydetme ve Çıktı alma işlemleri yapılabilir. 8. MAKBUZ Makbuz ekranı Platar Masaüstü Uygulaması tarafından oluşturulan makbuzların görüntülendiği ekrandır. Makbuz bilgilerinin bulunduğu ekranda filtreleme yapılabilir. Makbuz listesi içerisinde görüntülenmek istenen kolonlar ayarlanabilir. Ekranın herhangi bir kısmında farenin sağ tuşuna basıldığında Kolon Ayarları adında buton görüntülenir. Bu butona basarak istenilen kolonlar ayarlanabilir. Oluşturulan makbuz listesini Excel formatında kaydetmek için ekranın sağ üst kısmında bulunan basılmalıdır. butonuna Makbuzun PDF olarak görüntülenmesi için liste içerisinden makbuz seçtikten sonra ekranın sağ üst kısmında bulunan butonuna basılmalıdır. Butona basılması halinde oluşturulan makbuz yeni bir pencere içerisinde PDF formatında gösterilecektir. Açılan pencerenin sol üst kısmında Yazdır butonu bulunmaktadır. Oluşturulan makbuz doğrudan yazıcıya gönderilebilir.
İÇİNDEKİLER 1. KURULUM... 3 2. KULLANICI GİRİŞİ... 3 3. İZLEME... 3 4. FOTOĞRAF İŞLEMLERİ... 4 5. ARŞİV... 7. Kameralar... 4
 Page 1 of 12 İÇİNDEKİLER 1. KURULUM... 3 2. KULLANICI GİRİŞİ... 3 3. İZLEME... 3 Kameralar... 4 Trafik... 4 3.2.1 Fotoğraf... 4 3.2.2 Liste... 4 Kamera... 4 4. FOTOĞRAF İŞLEMLERİ... 4 Menü... 4 4.1.1 Plaka
Page 1 of 12 İÇİNDEKİLER 1. KURULUM... 3 2. KULLANICI GİRİŞİ... 3 3. İZLEME... 3 Kameralar... 4 Trafik... 4 3.2.1 Fotoğraf... 4 3.2.2 Liste... 4 Kamera... 4 4. FOTOĞRAF İŞLEMLERİ... 4 Menü... 4 4.1.1 Plaka
İÇİNDEKİLER 1. GİRİŞ... 2 2. TANIMLAR... 2 3. REHBER... 6 4. RAPORLAR... 6. Kullanıcı İşlemleri... 3 2.1.1 Uygulama Yetkileri... 3
 Page 1 of 9 İÇİNDEKİLER 1. GİRİŞ... 2 2. TANIMLAR... 2 Kullanıcı İşlemleri... 3 2.1.1 Uygulama Yetkileri... 3 Kamera Noktaları... 3 Özel Araçlar... 3 Ek Hizmetler... 4 Kullanıcı Logları... 4 Ücretlendirme...
Page 1 of 9 İÇİNDEKİLER 1. GİRİŞ... 2 2. TANIMLAR... 2 Kullanıcı İşlemleri... 3 2.1.1 Uygulama Yetkileri... 3 Kamera Noktaları... 3 Özel Araçlar... 3 Ek Hizmetler... 4 Kullanıcı Logları... 4 Ücretlendirme...
VAKIFBANK SANAL POS PANELİ KULLANICI KILAVUZU
 VAKIFBANK SANAL POS PANELİ KULLANICI KILAVUZU DEĞERLİ ÜYE İŞYERİMİZ! Vakıfbank Sanal POS Ekibi olarak, sizlere daha iyi hizmet verebilmek için çalışmaya devam ediyoruz. İlerleyen dönemlerde panelimizin
VAKIFBANK SANAL POS PANELİ KULLANICI KILAVUZU DEĞERLİ ÜYE İŞYERİMİZ! Vakıfbank Sanal POS Ekibi olarak, sizlere daha iyi hizmet verebilmek için çalışmaya devam ediyoruz. İlerleyen dönemlerde panelimizin
Proje Takip Platformu Kullanım Kılavuzu
 Proje Takip Platformu Kullanım Kılavuzu Uygulamaya giriş yapabilmek için https://iskop.istanbul.edu.tr/ adresine girilir. Proje Takip Platformu adlı bölümden Proje Takip Platformu linkine tıklanır. Açılan
Proje Takip Platformu Kullanım Kılavuzu Uygulamaya giriş yapabilmek için https://iskop.istanbul.edu.tr/ adresine girilir. Proje Takip Platformu adlı bölümden Proje Takip Platformu linkine tıklanır. Açılan
İçindekiler Tablosu Talep Destek Yönetim Sistemi Programı...3
 İçindekiler Tablosu Talep Destek Yönetim Sistemi Programı...3 1. Özellikler.3 2. Kullanım..3 2.1. Ana Sayfa..5 2.2. Talep Modülü.7 2.3. Takibim Modülü 9 2.4. Takipte Modülü..11 2.5. Silinen Talepler Modülü...11
İçindekiler Tablosu Talep Destek Yönetim Sistemi Programı...3 1. Özellikler.3 2. Kullanım..3 2.1. Ana Sayfa..5 2.2. Talep Modülü.7 2.3. Takibim Modülü 9 2.4. Takipte Modülü..11 2.5. Silinen Talepler Modülü...11
İÇİNDEKİLER 1. E-DEVLET SİSTEMİNE GİRİŞ... 2 2. KULLANICI İŞLEM MENÜSÜ... 6
 İÇİNDEKİLER. E-DEVLET SİSTEMİNE GİRİŞ.... KULLANICI İŞLEM MENÜSÜ... 6.. YENİ DÖNEM AÇMA... 6.. EĞİTİM DÖNEMLERİ LİSTELE... 7.3. DÖNEME DERS EKLEME/SİLME... 8.4. DERS LİSTELEME... 9.5. DÖNEME KURSİYER EKLEME/SİLME...
İÇİNDEKİLER. E-DEVLET SİSTEMİNE GİRİŞ.... KULLANICI İŞLEM MENÜSÜ... 6.. YENİ DÖNEM AÇMA... 6.. EĞİTİM DÖNEMLERİ LİSTELE... 7.3. DÖNEME DERS EKLEME/SİLME... 8.4. DERS LİSTELEME... 9.5. DÖNEME KURSİYER EKLEME/SİLME...
Kurumsal Grup E-Posta Eğitim Dokümanı
 Kurumsal Grup E-Posta Eğitim Dokümanı Bu Eğitim Dokümanı Bilişim Merkezi Modelleme Grubu Öğrencileri Tarafından Hazırlanmıştır. İçindekiler Kurumsal Grup E-Posta Nedir?... 2 Amaçlar... 3 1. Liste Talebinde
Kurumsal Grup E-Posta Eğitim Dokümanı Bu Eğitim Dokümanı Bilişim Merkezi Modelleme Grubu Öğrencileri Tarafından Hazırlanmıştır. İçindekiler Kurumsal Grup E-Posta Nedir?... 2 Amaçlar... 3 1. Liste Talebinde
BEŞHEKİM GRUP AYBEL YAZILIM İBYS PROGRAMI KULLANIMI
 BEŞHEKİM GRUP AYBEL YAZILIM İBYS PROGRAMI KULLANIMI PROGRAM İNDİRME : Beşhekim grup Aybel Yazılım İbys programımızı http://aybelsoft.com/uploads/aybelsoft-ibys.rar linkinden programı indirebilirsiniz.
BEŞHEKİM GRUP AYBEL YAZILIM İBYS PROGRAMI KULLANIMI PROGRAM İNDİRME : Beşhekim grup Aybel Yazılım İbys programımızı http://aybelsoft.com/uploads/aybelsoft-ibys.rar linkinden programı indirebilirsiniz.
T.C. MĠLLÎ EĞĠTĠM BAKANLIĞI EĞĠTĠM TEKNOLOJĠLERĠ GENEL MÜDÜRLÜĞÜ BĠLĠġĠM HĠZMETLERĠ DAĠRESĠ MEZUN ÖĞRENCĠ SORGULAMA MODÜLÜ KULLANIM KILAVUZU
 T.C. MĠLLÎ EĞĠTĠM BAKANLIĞI EĞĠTĠM TEKNOLOJĠLERĠ GENEL MÜDÜRLÜĞÜ BĠLĠġĠM HĠZMETLERĠ DAĠRESĠ MEZUN ÖĞRENCĠ SORGULAMA MODÜLÜ KULLANIM KILAVUZU TERME-2015 1. GĠRĠġ MOS modülü 6111 Sayılı Kanun Teşviki kanunu
T.C. MĠLLÎ EĞĠTĠM BAKANLIĞI EĞĠTĠM TEKNOLOJĠLERĠ GENEL MÜDÜRLÜĞÜ BĠLĠġĠM HĠZMETLERĠ DAĠRESĠ MEZUN ÖĞRENCĠ SORGULAMA MODÜLÜ KULLANIM KILAVUZU TERME-2015 1. GĠRĠġ MOS modülü 6111 Sayılı Kanun Teşviki kanunu
Kullanım Kılavuzu RADYOLOJİ MODÜLÜ
 Kullanım Kılavuzu RADYOLOJİ MODÜLÜ Sarus Hastane Bilgi Yönetim Sistemleri tarafından geliştirilmiş olan Radyoloji Modülü kullanım fonksiyonlarını içermektedir. TEKNORİTMA MEHMET DEMİRTAŞ 1.09.2016 1 İçindekiler
Kullanım Kılavuzu RADYOLOJİ MODÜLÜ Sarus Hastane Bilgi Yönetim Sistemleri tarafından geliştirilmiş olan Radyoloji Modülü kullanım fonksiyonlarını içermektedir. TEKNORİTMA MEHMET DEMİRTAŞ 1.09.2016 1 İçindekiler
Broker, Acente, Banka Online Sigortacılık Portali
 Broker, Acente, Banka Online Sigortacılık Portali www.neosinerji.com.tr / www.babonline.com.tr TEKNİK DESTEK e-mail: acentedestek@mapfregenelsigorta.com tel: 212 334 90 90 MAPFRE GENEL SİGORTA SİSTEME
Broker, Acente, Banka Online Sigortacılık Portali www.neosinerji.com.tr / www.babonline.com.tr TEKNİK DESTEK e-mail: acentedestek@mapfregenelsigorta.com tel: 212 334 90 90 MAPFRE GENEL SİGORTA SİSTEME
T.C. İçişleri Bakanlığı Bilgi İşlem Dairesi Başkanlığı. Evrak Logo Ekleme Kılavuzu. Kasım 2012
 T.C. İçişleri Bakanlığı Bilgi İşlem Dairesi Başkanlığı Evrak Logo Ekleme Kılavuzu Kasım 2012 İçerik 1 Birim Logosu Kayıt İşlemleri... 3 1.1 Tek Logo Ekleme İşlemleri... 4 1.1.1 Logo Pozisyonu :... 5 1.1.2
T.C. İçişleri Bakanlığı Bilgi İşlem Dairesi Başkanlığı Evrak Logo Ekleme Kılavuzu Kasım 2012 İçerik 1 Birim Logosu Kayıt İşlemleri... 3 1.1 Tek Logo Ekleme İşlemleri... 4 1.1.1 Logo Pozisyonu :... 5 1.1.2
T.C. istanbul ÜNiVERSiTESi ÖĞRENCi BiLGi SiSTEMi. ÖĞRETiM ELEMANI KULLANIM KILAVUZU
 T.C. istanbul ÜNiVERSiTESi ÖĞRENCi BiLGi SiSTEMi ÖĞRETiM ELEMANI KULLANIM KILAVUZU 1 1. Sisteme Giriş Nokta Üniversite Otomasyonu sistemini kullanabilmek için öncelikle Windows işletim sisteminde bulunan
T.C. istanbul ÜNiVERSiTESi ÖĞRENCi BiLGi SiSTEMi ÖĞRETiM ELEMANI KULLANIM KILAVUZU 1 1. Sisteme Giriş Nokta Üniversite Otomasyonu sistemini kullanabilmek için öncelikle Windows işletim sisteminde bulunan
TYS e-ihale Entegrasyonu
 TYS e-ihale Entegrasyonu E-İhale Kayıt/Arama TYS e-ihale entegrasyon ekranına satış servisi profili ile giriş yaptıktan sonra E- İhale Kayıt/Arama ekranından ulaşabilirsiniz. E-İhale Kayıt/Arama Ekran
TYS e-ihale Entegrasyonu E-İhale Kayıt/Arama TYS e-ihale entegrasyon ekranına satış servisi profili ile giriş yaptıktan sonra E- İhale Kayıt/Arama ekranından ulaşabilirsiniz. E-İhale Kayıt/Arama Ekran
Açılan programın pencere görünümü aşağıdaki gibidir. 2. Araç Çubuğundan kaydet düğmesi ile
 POWERPOINT PROGRAMI Powerpoint bir sunu hazırlama programıdır. Belirli bir konu hakkında bilgi vermek için, derslerle ilgili bir etkinlik hazırlamak için, dinleyicilere görsel ortamda sunum yapmak için
POWERPOINT PROGRAMI Powerpoint bir sunu hazırlama programıdır. Belirli bir konu hakkında bilgi vermek için, derslerle ilgili bir etkinlik hazırlamak için, dinleyicilere görsel ortamda sunum yapmak için
Küresel personel takip programı bordro, mesai hesaplama sürenizi ve alacağınız raporları en kısa sürede almanız için hazırlanmıştır.
 Personel Takip Yazılımı Küresel Personel Devam Kontrol Programı Küresel personel takip programı bordro, mesai hesaplama sürenizi ve alacağınız raporları en kısa sürede almanız için hazırlanmıştır. İçindekiler
Personel Takip Yazılımı Küresel Personel Devam Kontrol Programı Küresel personel takip programı bordro, mesai hesaplama sürenizi ve alacağınız raporları en kısa sürede almanız için hazırlanmıştır. İçindekiler
Muayene olmamış sekmesinde seçili hasta üzerinde sağ klik Randevu Kabul ile Açılan Randevu Kabul İşlemleri ekranından hasta randevusu kabul edilerek
 Muayene olmamış sekmesinde seçili hasta üzerinde sağ klik Randevu Kabul ile Açılan Randevu Kabul İşlemleri ekranından hasta randevusu kabul edilerek muayeneye başlanır. Anamnez Toplu Metin sekmesinde kullanıcı
Muayene olmamış sekmesinde seçili hasta üzerinde sağ klik Randevu Kabul ile Açılan Randevu Kabul İşlemleri ekranından hasta randevusu kabul edilerek muayeneye başlanır. Anamnez Toplu Metin sekmesinde kullanıcı
HYS KANITLAYICI BELGE KILAVUZU. TEMMUZ-2014 Uygulama Geliştirme ve Destek Şubesi
 HYS KANITLAYICI BELGE KILAVUZU TEMMUZ-2014 Uygulama Geliştirme ve Destek Şubesi İçindekiler Tablosu GİRİŞ...2 I. BÖLÜM...3 HARCAMA BİRİMİ TARAFINDAN YAPILACAK İŞLEMLER...3 A. Kanıtlayıcı Belge Ekleme...3
HYS KANITLAYICI BELGE KILAVUZU TEMMUZ-2014 Uygulama Geliştirme ve Destek Şubesi İçindekiler Tablosu GİRİŞ...2 I. BÖLÜM...3 HARCAMA BİRİMİ TARAFINDAN YAPILACAK İŞLEMLER...3 A. Kanıtlayıcı Belge Ekleme...3
HASTA ORDER İŞLEMLERİ
 Hasta Order İşlemleri ekranı ayaktan ve yatan hastaların tedavilerinde kullanılacak ilaçların ve hizmetlerin sistem üzerinden kaydedilmesi ve hemşireler tarafından uygulanması amacı ile kullanılmaktadır.
Hasta Order İşlemleri ekranı ayaktan ve yatan hastaların tedavilerinde kullanılacak ilaçların ve hizmetlerin sistem üzerinden kaydedilmesi ve hemşireler tarafından uygulanması amacı ile kullanılmaktadır.
KULLANIM KILAVUZU. Reserve Online Reservation Systems www.reserve.com.tr
 KULLANIM KILAVUZU Reserve Online Reservation Systems www.reserve.com.tr RESERVE ONLİNE REZERVASYON YAZILIMI KULLANIM KİTABI...3 ADMİN PANELİ... 3 Admin Panel Giriş (Login)... 3 Yönetim Paneli... 3 OTEL
KULLANIM KILAVUZU Reserve Online Reservation Systems www.reserve.com.tr RESERVE ONLİNE REZERVASYON YAZILIMI KULLANIM KİTABI...3 ADMİN PANELİ... 3 Admin Panel Giriş (Login)... 3 Yönetim Paneli... 3 OTEL
ELEKTRONİK BELGE YÖNETİM SİSTEMİ (EBYS)
 ELEKTRONİK BELGE YÖNETİM SİSTEMİ (EBYS) AGENT KULLANIM DOKÜMANI HİZMETE ÖZEL 1/21 Rev. 1 İÇİNDEKİLER 1 İÇİNDEKİLER 2 1.1. AYARLAR... 3 1.2. YENİLE... 7 1.3. BİLDİRİM VE GÖREVLER... 9 1.4. ENVİSİON ANA
ELEKTRONİK BELGE YÖNETİM SİSTEMİ (EBYS) AGENT KULLANIM DOKÜMANI HİZMETE ÖZEL 1/21 Rev. 1 İÇİNDEKİLER 1 İÇİNDEKİLER 2 1.1. AYARLAR... 3 1.2. YENİLE... 7 1.3. BİLDİRİM VE GÖREVLER... 9 1.4. ENVİSİON ANA
ÖĞRENCİ KULLANIM KILAVUZU
 ÖĞRENCİ KULLANIM KILAVUZU Öğrenci login sayfası 4 menüden oluşmaktadır. Genel duyurular ve gelen mesajlar takip edilebilir. 1- Alınan dersler, 2- Transkript, 3- Alınan dersler, 4- Sınav takvimi, 5-Ders
ÖĞRENCİ KULLANIM KILAVUZU Öğrenci login sayfası 4 menüden oluşmaktadır. Genel duyurular ve gelen mesajlar takip edilebilir. 1- Alınan dersler, 2- Transkript, 3- Alınan dersler, 4- Sınav takvimi, 5-Ders
TachoMobile Web Uygulaması v1.00.
 TachoMobile Yönetim Sistemi Proje Destek Dokümanı / Web Uygulaması v1.00.01 İÇİNDEKİLER Web Uygulaması 1. TANIMLAMALAR 1.1 Araçlar 1.2 Sürücüler 2. TAKOGRAF VERİLERİ 2.1 Veri İndirme 2.2 Gelen Kutusu 2.3
TachoMobile Yönetim Sistemi Proje Destek Dokümanı / Web Uygulaması v1.00.01 İÇİNDEKİLER Web Uygulaması 1. TANIMLAMALAR 1.1 Araçlar 1.2 Sürücüler 2. TAKOGRAF VERİLERİ 2.1 Veri İndirme 2.2 Gelen Kutusu 2.3
ONLINE BORSA (WEBFX+) KULLANIM KILAVUZU
 ONLINE BORSA (WEBFX+) KULLANIM KILAVUZU 1. Şifre Oluşturma İşlemi 2. Online Borsa Erişim 3. Online Borsa Uygulamasında Portföy e Bağlantı 4. Portföy Bilgileri Görüntüleme 5. Emir İletimi 6. Hazır Emirler
ONLINE BORSA (WEBFX+) KULLANIM KILAVUZU 1. Şifre Oluşturma İşlemi 2. Online Borsa Erişim 3. Online Borsa Uygulamasında Portföy e Bağlantı 4. Portföy Bilgileri Görüntüleme 5. Emir İletimi 6. Hazır Emirler
SYTP ÜYELİK İŞLEMLERİ
 1-)Kullanıcı,tarayıcının adres çubuğuna, bağlı bulunduğu ilin sytp linkini yazdığı zaman karşısına ilk olarak sağ taraftaki gibi bir ekran gelir. 2-)Sisteme üye olacak olan eczane kullanıcısı sağ taraftaki
1-)Kullanıcı,tarayıcının adres çubuğuna, bağlı bulunduğu ilin sytp linkini yazdığı zaman karşısına ilk olarak sağ taraftaki gibi bir ekran gelir. 2-)Sisteme üye olacak olan eczane kullanıcısı sağ taraftaki
Satış Destek Personeli Eğitim Dökümanı
 Satış Destek Personeli Eğitim Dökümanı İçindekiler 1. Giriş Ekranı 2. Genel Görünüm 3. Dosyalar 4. Firmalar 5. Aktivasyon 1 6. Aktivasyon 2 1. Giriş Ekranı Redcrm sistemine giriş için kullanılacak linkler
Satış Destek Personeli Eğitim Dökümanı İçindekiler 1. Giriş Ekranı 2. Genel Görünüm 3. Dosyalar 4. Firmalar 5. Aktivasyon 1 6. Aktivasyon 2 1. Giriş Ekranı Redcrm sistemine giriş için kullanılacak linkler
MARM ASSISTANCE YOL YARDIM SİSTEMİ
 MARM ASSISTANCE YOL YARDIM SİSTEMİ KULLANICI KILAVUZU Nisan 2013 MARM ASSISTANCE BİLGİ TEKNOLOJİLERİ BÖLÜMÜ Yenişehir Mh. Mustafa Akyol Sk. Grup Center İş Mrkz. No:9/158 34912 Kurtköy Pendik/İSTANBUL Tel
MARM ASSISTANCE YOL YARDIM SİSTEMİ KULLANICI KILAVUZU Nisan 2013 MARM ASSISTANCE BİLGİ TEKNOLOJİLERİ BÖLÜMÜ Yenişehir Mh. Mustafa Akyol Sk. Grup Center İş Mrkz. No:9/158 34912 Kurtköy Pendik/İSTANBUL Tel
1.DERS AÇMA İŞLEMLERİ
 İçindekiler 1.DERS AÇMA İŞLEMLERİ... 2 1.1.YENİ DERS AÇMA NASIL YAPILIR?... 3 2.ÖĞRENCİ DERS YÖNETİMİ EKRANINDA ÖĞRENCİNİN ÜZERİNE DERS NASIL EKLENİR?... 9 2.1.YENİ DERS EKLEME... 11 1.DERS AÇMA İŞLEMLERİ
İçindekiler 1.DERS AÇMA İŞLEMLERİ... 2 1.1.YENİ DERS AÇMA NASIL YAPILIR?... 3 2.ÖĞRENCİ DERS YÖNETİMİ EKRANINDA ÖĞRENCİNİN ÜZERİNE DERS NASIL EKLENİR?... 9 2.1.YENİ DERS EKLEME... 11 1.DERS AÇMA İŞLEMLERİ
DUMANSIZ HAVA SAHASI DENETĠM SĠSTEMĠ V.1.1. YAZILIM GÜNCELLEME KILAVUZU
 T.C. SAĞLIK BAKANLIĞI TÜRKĠYE HALK SAĞLIĞI KURUMU Tütün ve Diğer Bağımlılık Yapıcı Maddelerle Mücadele Daire BaĢkanlığı DUMANSIZ HAVA SAHASI DENETĠM SĠSTEMĠ V.1.1. YAZILIM GÜNCELLEME KILAVUZU ANKARA-2013
T.C. SAĞLIK BAKANLIĞI TÜRKĠYE HALK SAĞLIĞI KURUMU Tütün ve Diğer Bağımlılık Yapıcı Maddelerle Mücadele Daire BaĢkanlığı DUMANSIZ HAVA SAHASI DENETĠM SĠSTEMĠ V.1.1. YAZILIM GÜNCELLEME KILAVUZU ANKARA-2013
SATIŞ EKRANININ KULLANIMI:
 , Teperes KULLANIM PROGRAMI ÇALIŞTIRMAK: Programı çalıştırmak için masa üstündeki, Teperes Sale simgesine çift tıklayınız. Açılan pencerede işlem yapılacak P.O.S u ( point tof sale) seçiniz ve satış görünümüne
, Teperes KULLANIM PROGRAMI ÇALIŞTIRMAK: Programı çalıştırmak için masa üstündeki, Teperes Sale simgesine çift tıklayınız. Açılan pencerede işlem yapılacak P.O.S u ( point tof sale) seçiniz ve satış görünümüne
Öğrenci Kullanım Kılavuzu
 Öğrenci Kullanım Kılavuzu Web tabanlı ALMS adresinizden sisteminize web tarayıcınızla (Google Chrome, Internet Explorer, Mozilla, Safari vb.) giriş yapınız. Açılan sayfada gerekli alanlara TC kimlik numaranızı
Öğrenci Kullanım Kılavuzu Web tabanlı ALMS adresinizden sisteminize web tarayıcınızla (Google Chrome, Internet Explorer, Mozilla, Safari vb.) giriş yapınız. Açılan sayfada gerekli alanlara TC kimlik numaranızı
İNSAN KAYNAKLARI YAZILIMI PERSONEL BAŞLANGIÇ İŞLEMLERİ KULLANIM KILAVUZU
 Sayfa 1 / 5 İnsan Kaynakları Personel Formu; İnsan Kaynakları Koordinatörlüğü, Destek Hizmetleri Koordinatörlüğü ve Bilgi İşlem Koordinatörlüğü arasındaki turnike, kart basımı, e-posta açılımı, giriş çıkış
Sayfa 1 / 5 İnsan Kaynakları Personel Formu; İnsan Kaynakları Koordinatörlüğü, Destek Hizmetleri Koordinatörlüğü ve Bilgi İşlem Koordinatörlüğü arasındaki turnike, kart basımı, e-posta açılımı, giriş çıkış
ÖĞRENME FAALİYETİ 1 ÖĞRENME FAALİYETİ 1
 ÖĞRENME FAALİYETİ 1 ÖĞRENME FAALİYETİ 1 AMAÇ Bilgisayar ve elektronik tablolama yazılımı sağlandığında elektronik tablolama yazılımı çalışma alanı düzenlemelerini yapabileceksiniz. ARAŞTIRMA Güncel olarak
ÖĞRENME FAALİYETİ 1 ÖĞRENME FAALİYETİ 1 AMAÇ Bilgisayar ve elektronik tablolama yazılımı sağlandığında elektronik tablolama yazılımı çalışma alanı düzenlemelerini yapabileceksiniz. ARAŞTIRMA Güncel olarak
TAŞINIR MAL KAYIT VE TAKİP MODÜLÜ
 MALİYE SGB..net TAŞINIR MAL KAYIT VE TAKİP MODÜLÜ 1 Taşınır Mal Yönetimi Taşınır Mal Yönetimi ile ilgili işlemlere Kaynak Yönetimi menüsü altındaki Taşınır Mal alt menüsünden ulaşıyoruz. Bu menünün seçenekleri
MALİYE SGB..net TAŞINIR MAL KAYIT VE TAKİP MODÜLÜ 1 Taşınır Mal Yönetimi Taşınır Mal Yönetimi ile ilgili işlemlere Kaynak Yönetimi menüsü altındaki Taşınır Mal alt menüsünden ulaşıyoruz. Bu menünün seçenekleri
Resimdeki alandan tarih aralığı belirterek de (testlerin hasta hesabına aktarıldığı tarihi baz alır). İstek yapılan hasta listesine ulaşabilirsiniz.
 LABORATUAR MODÜLÜ GENEL İŞLEYİŞ Meddata laboratuar modülünde hastalarınızı dosya numarasıyla onaylı işlemleri id numarasıyla kolaylıkla erişebilirsiniz. Bunun için ilgili alanlara numaraları girip enter
LABORATUAR MODÜLÜ GENEL İŞLEYİŞ Meddata laboratuar modülünde hastalarınızı dosya numarasıyla onaylı işlemleri id numarasıyla kolaylıkla erişebilirsiniz. Bunun için ilgili alanlara numaraları girip enter
AGSoft Çocuk Gelişim Takip Programı Kullanım Kılavuzu
 Giriş Bölümü: Program ilk açıldığında karşımıza Kullanıcı Adı ve Şifre giriş bölümü gelir. Kullanıcı Adı: Programa giriş yapacak kullanıcının kodunu ve şifresini yazdıktan sonra Tamam tuşu ile programa
Giriş Bölümü: Program ilk açıldığında karşımıza Kullanıcı Adı ve Şifre giriş bölümü gelir. Kullanıcı Adı: Programa giriş yapacak kullanıcının kodunu ve şifresini yazdıktan sonra Tamam tuşu ile programa
PERSONEL TAKİP PROGRAMI..3
 İçindekiler Tablosu PERSONEL TAKİP PROGRAMI..3 1.Özellikler.3 2.Kullanım..4 2.1. Çalışma Takvimi..5 2.2. Giriş ve Çıkışlar.6 2.3. İzin ve Tatil..7 2.4. Personel 8 2.5. Rapor 11 2.5.1. Günlük Rapor Durumu...11
İçindekiler Tablosu PERSONEL TAKİP PROGRAMI..3 1.Özellikler.3 2.Kullanım..4 2.1. Çalışma Takvimi..5 2.2. Giriş ve Çıkışlar.6 2.3. İzin ve Tatil..7 2.4. Personel 8 2.5. Rapor 11 2.5.1. Günlük Rapor Durumu...11
T.C. Sağlık Bakanlığı. Renkli Reçete Uygulaması Hekim Kullanım Kılavuzu
 T.C. Sağlık Bakanlığı Renkli Reçete Uygulaması Hekim Kullanım Kılavuzu İçindekiler 1.Amaç... 2 2.Renkli Reçete Kullanım Bilgileri... 2 2.1 Kullanıcı Giriş Ekranı... 2 2.2 Doktor Reçete Yazma Modülü...
T.C. Sağlık Bakanlığı Renkli Reçete Uygulaması Hekim Kullanım Kılavuzu İçindekiler 1.Amaç... 2 2.Renkli Reçete Kullanım Bilgileri... 2 2.1 Kullanıcı Giriş Ekranı... 2 2.2 Doktor Reçete Yazma Modülü...
FİŞ NUMARASI DÜZENLEMESİ
 FİŞ NUMARASI DÜZENLEMESİ Önbilgi : Yapılan düzenlemenin devreye alınması neticesinde Distribütör Sistem Sorumluları tarafından öncelikli olarak, yeni modüle uygun fiş numaraları tanımlamaları yapılmalıdır.
FİŞ NUMARASI DÜZENLEMESİ Önbilgi : Yapılan düzenlemenin devreye alınması neticesinde Distribütör Sistem Sorumluları tarafından öncelikli olarak, yeni modüle uygun fiş numaraları tanımlamaları yapılmalıdır.
VET ON KULLANIM KLAVUZU
 VET ON KULLANIM KLAVUZU TEMEL KULLANIM BİLGİLERİ Sürüm: Ön İzleme.1 Not: Ön İzleme sürümü için oluşturulmuş dokümandır. Release sürüm notlarını içermez. Zaman içerisinde klavuz içerisinde yer alan bilgiler
VET ON KULLANIM KLAVUZU TEMEL KULLANIM BİLGİLERİ Sürüm: Ön İzleme.1 Not: Ön İzleme sürümü için oluşturulmuş dokümandır. Release sürüm notlarını içermez. Zaman içerisinde klavuz içerisinde yer alan bilgiler
AKINSOFT OtoPark. Yardım Dosyası
 Yardım Dosyası Doküman Versiyon : 1.01.02 Tarih : 23.07.2012 1 1. ÇALIŞMA ŞEKLİ HAKKINDA KISA BİLGİ programı bütün kapalı ve açık otoparklar için geliştirdiği, araçların giriş-çıkış işlemleri, plaka tanıma
Yardım Dosyası Doküman Versiyon : 1.01.02 Tarih : 23.07.2012 1 1. ÇALIŞMA ŞEKLİ HAKKINDA KISA BİLGİ programı bütün kapalı ve açık otoparklar için geliştirdiği, araçların giriş-çıkış işlemleri, plaka tanıma
TÜRKİYE NOTERLER BİRLİĞİ
 NOTERLİK BİLGİ SİSTEMİ Değişiklik Numarası: 1.8 11/04/2012 İÇİNDEKİLER 1 ŞEKİL LİSTESİ... 3 1 T.N.B. DUYURU SİSTEMİ... 4 2 T.N.B. DUYURU SİSTEMİ UYGULAMASI İÇİN GEREKLİLİKLER... 6 3 T.N.B. DUYURU SİSTEMİ
NOTERLİK BİLGİ SİSTEMİ Değişiklik Numarası: 1.8 11/04/2012 İÇİNDEKİLER 1 ŞEKİL LİSTESİ... 3 1 T.N.B. DUYURU SİSTEMİ... 4 2 T.N.B. DUYURU SİSTEMİ UYGULAMASI İÇİN GEREKLİLİKLER... 6 3 T.N.B. DUYURU SİSTEMİ
MapCodeX Cloud Server. Kullanım Kılavuzu
 MapCodeX Cloud Server Kullanım Kılavuzu İçindekiler MapCodeX Cloud Server... 4 MapCodeX Cloud Server Hakkında... 5 MapCodeX Cloud Server Genel Özellikleri... 6 MapCodeX Cloud Server'ın Kullanıcı Arayüzü...
MapCodeX Cloud Server Kullanım Kılavuzu İçindekiler MapCodeX Cloud Server... 4 MapCodeX Cloud Server Hakkında... 5 MapCodeX Cloud Server Genel Özellikleri... 6 MapCodeX Cloud Server'ın Kullanıcı Arayüzü...
Adres sorgu ekranında harita üzerindeki katmanların listelendiği Katman Listesi ve bu katmanlara yakınlaşmak için Git düğmesi bulunmaktadır.
 YARDIM DOKÜMANI 1. Giriş Ekranı Kent Rehberi uygulaması ara yüzünde, sorgulama işlemleri bölümü, haritacılık araçları bölümü, temel araçlar bölümü, sağ tık menüsü ve navigasyon işlemleri bölümleri bulunmaktadır.
YARDIM DOKÜMANI 1. Giriş Ekranı Kent Rehberi uygulaması ara yüzünde, sorgulama işlemleri bölümü, haritacılık araçları bölümü, temel araçlar bölümü, sağ tık menüsü ve navigasyon işlemleri bölümleri bulunmaktadır.
EKOM WEB DESIGNER PROGRMI KULLANMA KILAVUZ. 1 - Web Sayfası Tasarımı Oluşturma / Var Olan Tasarımı Açma:
 EKOM WEB DESIGNER PROGRMI KULLANMA KILAVUZ 1 Web Sayfası Tasarımı Oluşturma / Var Olan Tasarımı Açma 2 Web Sayfasına Yeni Element Ekleme Ve Özelliklerini Belirleme Değişiklik Yapma 3 Web Sayfası Tasarımını
EKOM WEB DESIGNER PROGRMI KULLANMA KILAVUZ 1 Web Sayfası Tasarımı Oluşturma / Var Olan Tasarımı Açma 2 Web Sayfasına Yeni Element Ekleme Ve Özelliklerini Belirleme Değişiklik Yapma 3 Web Sayfası Tasarımını
AYBEL YAZILIM E-REÇETE PROGRAMI
 AYBEL YAZILIM E-REÇETE PROGRAMI İŞYERİ HEKİMLERİNİN YAPMASI GEREKEN İŞLEMLER E-REÇETE YAZABİLMELERİ İÇİN - E-imza sahibi olmak, Elektronik imza (e-imza) usb dongle cihazınızın bilgisayarınıza tanıtılması
AYBEL YAZILIM E-REÇETE PROGRAMI İŞYERİ HEKİMLERİNİN YAPMASI GEREKEN İŞLEMLER E-REÇETE YAZABİLMELERİ İÇİN - E-imza sahibi olmak, Elektronik imza (e-imza) usb dongle cihazınızın bilgisayarınıza tanıtılması
İçindekiler Tablosu Nakit Akış Programı...3
 İçindekiler Tablosu Nakit Akış Programı...3 1.Özellikler..3 2.Kullanım 4 2.1. Nakit Akış Programı Ana Tablo İçeriği..4 2.2. Üst Menü İçeriği..6 2.2.1. Ayarlar Menü.....6 2.2.2. Yönetim Menü...8 2.3. Alt
İçindekiler Tablosu Nakit Akış Programı...3 1.Özellikler..3 2.Kullanım 4 2.1. Nakit Akış Programı Ana Tablo İçeriği..4 2.2. Üst Menü İçeriği..6 2.2.1. Ayarlar Menü.....6 2.2.2. Yönetim Menü...8 2.3. Alt
AKINSOFT WOLVOX Beyanname
 AKINSOFT Yardım Dosyası Doküman Versiyon : 1.01.01 Tarih : 17.01.2011 Sayfa-1 1- ÇALIŞMA ŞEKLİ HAKKINDA KISA BİLGİ programı, ticari işletmelerin periyodik sürelerde resmi olarak vergi dairelerine vermesi
AKINSOFT Yardım Dosyası Doküman Versiyon : 1.01.01 Tarih : 17.01.2011 Sayfa-1 1- ÇALIŞMA ŞEKLİ HAKKINDA KISA BİLGİ programı, ticari işletmelerin periyodik sürelerde resmi olarak vergi dairelerine vermesi
Luca NET Kobi Ticari Yazılımında ilk yapılacaklar
 Luca NET Kobi Ticari Yazılımında ilk yapılacaklar Luca MMP (Mali Müşavir Paketi) bilgileri ile Luca Üye girişinden sisteme giriş yapıldıktan sonra Luca Net Kobi Ticari Giriş butonuna basarak programa giriş
Luca NET Kobi Ticari Yazılımında ilk yapılacaklar Luca MMP (Mali Müşavir Paketi) bilgileri ile Luca Üye girişinden sisteme giriş yapıldıktan sonra Luca Net Kobi Ticari Giriş butonuna basarak programa giriş
ÇANKAYA ÜNİVERSİTESİ WEBMAIL KULLANIM KLAVUZU
 ÇANKAYA ÜNİVERSİTESİ WEBMAIL KULLANIM KLAVUZU Üniversitemiz Webmail servisi yenilenmiş olup Roundcube webmail üzerinden servis vermeye başlamıştır. Daha önce kullanılan SquirrelMail servisi https://oldwebmail.cankaya.edu.tr/
ÇANKAYA ÜNİVERSİTESİ WEBMAIL KULLANIM KLAVUZU Üniversitemiz Webmail servisi yenilenmiş olup Roundcube webmail üzerinden servis vermeye başlamıştır. Daha önce kullanılan SquirrelMail servisi https://oldwebmail.cankaya.edu.tr/
ASELSAN TEDARİKÇİ PORTALI SRM- Sipariş Yönetimi Tedarikçi Dokümanı
 ASELSAN TEDARİKÇİ PORTALI SRM- Sipariş Yönetimi Tedarikçi Dokümanı Versiyon : 2 Tarih : 28.09.2017 1 1 SİPARİŞ PORTALİ... 3 2. SEVK BEKLEYEN SİPARİŞLER... 4 2.1. Sevk Bekleyen Siparişin Revize Edilmesi...
ASELSAN TEDARİKÇİ PORTALI SRM- Sipariş Yönetimi Tedarikçi Dokümanı Versiyon : 2 Tarih : 28.09.2017 1 1 SİPARİŞ PORTALİ... 3 2. SEVK BEKLEYEN SİPARİŞLER... 4 2.1. Sevk Bekleyen Siparişin Revize Edilmesi...
COĞRAFİ BİLGİ SİSTEMİ
 T.C. SAĞLIK BAKANLIĞI TÜRKİYE HALK SAĞLIĞI KURUMU COĞRAFİ BİLGİ SİSTEMİ KULLANIM KLAVUZU ARALIK - 2013 SİSTEME GİRİŞ Sisteme, Tc numaranız ve size verilen şifre ile; http://cbs.thsk.saglik.gov.tr adresinden
T.C. SAĞLIK BAKANLIĞI TÜRKİYE HALK SAĞLIĞI KURUMU COĞRAFİ BİLGİ SİSTEMİ KULLANIM KLAVUZU ARALIK - 2013 SİSTEME GİRİŞ Sisteme, Tc numaranız ve size verilen şifre ile; http://cbs.thsk.saglik.gov.tr adresinden
Ecat 8. Hakbim Bilgi İşlem A.Ş. Versiyon
 Ecat 8 Hakbim Bilgi İşlem A.Ş. Versiyon 2015 01.01 1 Ecat8 Nedir? Firmaların elektronik yedek parça kataloğu ihtiyacını karşılamak için Hakbim Bilgi İşlem tarafından geliştirilmiş ve geliştirilmeye devam
Ecat 8 Hakbim Bilgi İşlem A.Ş. Versiyon 2015 01.01 1 Ecat8 Nedir? Firmaların elektronik yedek parça kataloğu ihtiyacını karşılamak için Hakbim Bilgi İşlem tarafından geliştirilmiş ve geliştirilmeye devam
ARLAB ARaştırma LABoratuvar Projesi Kullanım Kılavuzu
 2014 ARLAB ARaştırma LABoratuvar Projesi Kullanım Kılavuzu İ.Ü. KURUMSAL OTOMASYON PROJESİ 1. GİRİŞ... 2 1.1 AMAÇ... 2 2. KULLANICI OLUŞTURMA VE SİSTEME GİRİŞ... 2 3. BİLGİ İŞLEMLERİ... 4 3.1 LABORATUVAR
2014 ARLAB ARaştırma LABoratuvar Projesi Kullanım Kılavuzu İ.Ü. KURUMSAL OTOMASYON PROJESİ 1. GİRİŞ... 2 1.1 AMAÇ... 2 2. KULLANICI OLUŞTURMA VE SİSTEME GİRİŞ... 2 3. BİLGİ İŞLEMLERİ... 4 3.1 LABORATUVAR
Afadist Kullanım Kılavuzu
 Afadist Splash Ekranı Afadist Kullanım Kılavuzu Uygulama açılırken ekrana gelen, uygulamanın sahiplerini belirten ekrandır. Bu ekranda herhangi bir işlem yapılamaz. Bir kaç saniye içinde yerini login ekranına
Afadist Splash Ekranı Afadist Kullanım Kılavuzu Uygulama açılırken ekrana gelen, uygulamanın sahiplerini belirten ekrandır. Bu ekranda herhangi bir işlem yapılamaz. Bir kaç saniye içinde yerini login ekranına
TSN Portal. Kullanım Kılavuzu
 TSN Portal Kullanım Kılavuzu KAYAPORT 2012 1 İÇİNDEKİLER: A. TSN PORTAL SİSTEMİNE GİRİŞ 1. Başlarken 2. TSN Ekranına Giriş 3. TSN Portal Ara Yüzü 3.1. Menüler 3.1.1. Yeni Servis Kaydı 3.1.2. Servis Listesi
TSN Portal Kullanım Kılavuzu KAYAPORT 2012 1 İÇİNDEKİLER: A. TSN PORTAL SİSTEMİNE GİRİŞ 1. Başlarken 2. TSN Ekranına Giriş 3. TSN Portal Ara Yüzü 3.1. Menüler 3.1.1. Yeni Servis Kaydı 3.1.2. Servis Listesi
BİLİMSEL ARAŞTIRMA PROJELERİ TAKİP SİSTEMİ PROJE YÜRÜTÜCÜLERİ KULLANICI KILAVUZU
 BİLİMSEL ARAŞTIRMA PROJELERİ TAKİP SİSTEMİ PROJE YÜRÜTÜCÜLERİ KULLANICI KILAVUZU Ankara Üniversitesi Bilimsel Araştırma Projeleri Koordinasyon Birimi Koordinatörlüğü 2013 BİLİMSEL ARAŞTIRMA PROJELERİ TAKİP
BİLİMSEL ARAŞTIRMA PROJELERİ TAKİP SİSTEMİ PROJE YÜRÜTÜCÜLERİ KULLANICI KILAVUZU Ankara Üniversitesi Bilimsel Araştırma Projeleri Koordinasyon Birimi Koordinatörlüğü 2013 BİLİMSEL ARAŞTIRMA PROJELERİ TAKİP
İTHALATÇI SİCİL KARTLARININ SORGULANMASI
 İTHALATÇI SİCİL KARTLARININ SORGULANMASI Yayın tarihi : 7.Haziran.2011 Yayın no : 1.0-1 - 1. ANA PENCERE... 3 2. KRİTERLER... 4 2.1 TcKimlik/Vergi No:... 4 2.2 Ünvan:... 4 3.0 İTHALATÇI SİCİL KART(LAR)I...
İTHALATÇI SİCİL KARTLARININ SORGULANMASI Yayın tarihi : 7.Haziran.2011 Yayın no : 1.0-1 - 1. ANA PENCERE... 3 2. KRİTERLER... 4 2.1 TcKimlik/Vergi No:... 4 2.2 Ünvan:... 4 3.0 İTHALATÇI SİCİL KART(LAR)I...
Kütüphanenize üye kaydetmek için Yeni butonuna basınız veya F3 butonuna basınız. İlgili alanlaı doldurarak Kaydet butonuna veya F10 tuşuna basınız
 Üye kayıt formu kütüphanenizden yaralanan üyelerinizi isteme kayıt ederek, kütüphane ile ilgili işlemlerinizi takip etmenizi sağlar. Kütüphaneden faydalanmak isteyen herkes üye kayıt sistemine dahil olmalıdır.
Üye kayıt formu kütüphanenizden yaralanan üyelerinizi isteme kayıt ederek, kütüphane ile ilgili işlemlerinizi takip etmenizi sağlar. Kütüphaneden faydalanmak isteyen herkes üye kayıt sistemine dahil olmalıdır.
Öğrenci Kullanım Kılavuzu
 Öğrenci Kullanım Kılavuzu Web tabanlı ALMS adresinizden sisteminize web tarayıcınızla (Google Chrome, Internet Explorer, Mozilla, Safari vb.) giriş yapınız. Açılan sayfada gerekli alanlara kullanıcı adı
Öğrenci Kullanım Kılavuzu Web tabanlı ALMS adresinizden sisteminize web tarayıcınızla (Google Chrome, Internet Explorer, Mozilla, Safari vb.) giriş yapınız. Açılan sayfada gerekli alanlara kullanıcı adı
FiloWay FYS Kullanım Kılavuzu
 FiloWay FYS Kullanım Kılavuzu Değerli müşterimiz FiloWay Filo Yönetim Sistemlerini tercih ettiğiniz için teşekkür ederiz, sistemi verimli kullanabilmek için lütfen bu kılavuzu dikkatle inceleyiniz her
FiloWay FYS Kullanım Kılavuzu Değerli müşterimiz FiloWay Filo Yönetim Sistemlerini tercih ettiğiniz için teşekkür ederiz, sistemi verimli kullanabilmek için lütfen bu kılavuzu dikkatle inceleyiniz her
Bu döküman Niğde Üniversitesi Akademik Bilgi Sistemi için kullanma kılavuzudur. İçerik olarak, sistemin kullanım şeklini göstermektedir.
 Bu döküman Niğde Üniversitesi Akademik Bilgi Sistemi için kullanma kılavuzudur. İçerik olarak, sistemin kullanım şeklini göstermektedir. Akademik Bilgi Sistemi ne http://mf.nigde.edu.tr/akbis adresinden
Bu döküman Niğde Üniversitesi Akademik Bilgi Sistemi için kullanma kılavuzudur. İçerik olarak, sistemin kullanım şeklini göstermektedir. Akademik Bilgi Sistemi ne http://mf.nigde.edu.tr/akbis adresinden
ArCloud Müşteri Müracat Elemanı. Arçelik Bulut Servis İletişim Merkezi. Kullanım Kılavuzu
 Arçelik Bulut Servis İletişim Merkezi Kullanım Kılavuzu 1 İÇİNDEKİLER 1. ArCloud 3 2. ArCloud Ekranları 3 2.1. Ana Sayfa 3 2.2. Online İzleme 4 2.2.1. MME Operasyon Paneli 4 2.2.2. Kayıp Çağrılar 5 2.2.3.
Arçelik Bulut Servis İletişim Merkezi Kullanım Kılavuzu 1 İÇİNDEKİLER 1. ArCloud 3 2. ArCloud Ekranları 3 2.1. Ana Sayfa 3 2.2. Online İzleme 4 2.2.1. MME Operasyon Paneli 4 2.2.2. Kayıp Çağrılar 5 2.2.3.
1) Dokümanı baştan sona okumanızı tavsiye ederiz. Bazı ipuçları mevcuttur.
 MMO Asansör Tablet Kullanım Dokümanı Uyarılar 1) Dokümanı baştan sona okumanızı tavsiye ederiz. Bazı ipuçları mevcuttur. 2) Tablet yazılımı sadece sahadaki kullanıma yöneliktir. Onaycının onaylaması tablet
MMO Asansör Tablet Kullanım Dokümanı Uyarılar 1) Dokümanı baştan sona okumanızı tavsiye ederiz. Bazı ipuçları mevcuttur. 2) Tablet yazılımı sadece sahadaki kullanıma yöneliktir. Onaycının onaylaması tablet
YAYINLANAN RAPORLAR FORMU EĞİTİM DOKÜMANI
 YAYINLANAN RAPORLAR FORMU 1905.023.2015 İÇİNDEKİLER 1. DOKÜMAN SÜRÜMLERİ... 4 2. YAYINLANAN RAPORLAR... 5 2.1 Yayınlanan Raporlar Formu Ana Ekranı... 5 2.2 Yayınlanan Raporları Listeleme... 5 2.3 Yayınlanan
YAYINLANAN RAPORLAR FORMU 1905.023.2015 İÇİNDEKİLER 1. DOKÜMAN SÜRÜMLERİ... 4 2. YAYINLANAN RAPORLAR... 5 2.1 Yayınlanan Raporlar Formu Ana Ekranı... 5 2.2 Yayınlanan Raporları Listeleme... 5 2.3 Yayınlanan
Anadolu Üniversitesi Sınav Hizmetleri. Bilgisayar Araştırma ve Uygulama Merkezi
 Anadolu Üniversitesi Sınav Hizmetleri Bilgisayar Araştırma ve Uygulama Merkezi Anadolu Üniversitesi Sınav Sistemi Genel Bilgi... 2 Giriş İşlemleri... 2 Sınav Seçme... 4 Bina Bilgileri... 5 Bina Ekleme...
Anadolu Üniversitesi Sınav Hizmetleri Bilgisayar Araştırma ve Uygulama Merkezi Anadolu Üniversitesi Sınav Sistemi Genel Bilgi... 2 Giriş İşlemleri... 2 Sınav Seçme... 4 Bina Bilgileri... 5 Bina Ekleme...
ÇANKIRI KARATEKİN ÜNİVERSİTESİ ZİMBRA E-POSTA SİSTEMİ KULLANICI DOKÜMANI
 ÇANKIRI KARATEKİN ÜNİVERSİTESİ ZİMBRA E-POSTA SİSTEMİ KULLANICI DOKÜMANI İÇİNDEKİLER GİRİŞ... 3 EPOSTA SİSTEMİNE BAĞLANMA... 3 ESKİ E-POSTLAR... 5 YENİ KİŞİ VEYA GÖREV OLUŞTURMA... 6 MESAJ YAZMA... 6 KİŞİLER...
ÇANKIRI KARATEKİN ÜNİVERSİTESİ ZİMBRA E-POSTA SİSTEMİ KULLANICI DOKÜMANI İÇİNDEKİLER GİRİŞ... 3 EPOSTA SİSTEMİNE BAĞLANMA... 3 ESKİ E-POSTLAR... 5 YENİ KİŞİ VEYA GÖREV OLUŞTURMA... 6 MESAJ YAZMA... 6 KİŞİLER...
PERSONEL BANKA IBAN BİLGİSİ DEĞİŞİKLİĞİ UYGULAMA KILAVUZU
 PERSONEL BANKA IBAN BİLGİSİ DEĞİŞİKLİĞİ UYGULAMA KILAVUZU ŞUBAT - 2014 PERSONEL ÖDEMELERİ UYGULAMA GELİŞTİRME VE DESTEK ŞUBESİ 1 İçindekiler GİRİŞ......3 1. HARCAMA BİRİMLERİNCE YAPILACAK İŞLEMLER..3 1.1.
PERSONEL BANKA IBAN BİLGİSİ DEĞİŞİKLİĞİ UYGULAMA KILAVUZU ŞUBAT - 2014 PERSONEL ÖDEMELERİ UYGULAMA GELİŞTİRME VE DESTEK ŞUBESİ 1 İçindekiler GİRİŞ......3 1. HARCAMA BİRİMLERİNCE YAPILACAK İŞLEMLER..3 1.1.
AYNİ BAĞIŞ HİZMET GRUBU EĞİTİM DOKÜMANI
 14.07.2015 İÇİNDEKİLER 1. DOKÜMAN SÜRÜMLERİ... 4 2. AYNİ BAĞIŞ ÖZELLİKLERİ... 5 2.1. Ayni Bağış Hizmet Grubu Ana Ekranı... 5 2.2.1. Ayni Bağış Depo Bilgileri... 5 2.2.1.1. Ayni Bağış Depo Bilgileri Listeleme...
14.07.2015 İÇİNDEKİLER 1. DOKÜMAN SÜRÜMLERİ... 4 2. AYNİ BAĞIŞ ÖZELLİKLERİ... 5 2.1. Ayni Bağış Hizmet Grubu Ana Ekranı... 5 2.2.1. Ayni Bağış Depo Bilgileri... 5 2.2.1.1. Ayni Bağış Depo Bilgileri Listeleme...
ULUSAL ELEKTRONİK TEBLİGAT SİSTEMİ
 ULUSAL ELEKTRONİK TEBLİGAT SİSTEMİ AVUKATLAR İÇİN WEB ARAYÜZÜ KULLANIM KILAVUZU 1 İçindekiler 1. UETS HESABI OTURUM AÇMA... 3 1.1. E-İMZA İLE UETS OTURUM AÇMA... 3 1.2. TC KİMLİK NO İLE UETS OTURUM AÇMA...
ULUSAL ELEKTRONİK TEBLİGAT SİSTEMİ AVUKATLAR İÇİN WEB ARAYÜZÜ KULLANIM KILAVUZU 1 İçindekiler 1. UETS HESABI OTURUM AÇMA... 3 1.1. E-İMZA İLE UETS OTURUM AÇMA... 3 1.2. TC KİMLİK NO İLE UETS OTURUM AÇMA...
UZAKTAN EĞİTİM YÖNETİM SİSTEMİ (MMYO)EĞİTMEN YARDIM KILAVUZU
 UZAKTAN EĞİTİM YÖNETİM SİSTEMİ (MMYO)EĞİTMEN YARDIM KILAVUZU MERSİN, 2018 MERSİN MESLEK YÜKSEKOKULU ANA SAYFASI TANITIMI Mersin Meslek Yüksekokulu resmi web sitesine http://uzak4.mersin.edu.tr/index.php
UZAKTAN EĞİTİM YÖNETİM SİSTEMİ (MMYO)EĞİTMEN YARDIM KILAVUZU MERSİN, 2018 MERSİN MESLEK YÜKSEKOKULU ANA SAYFASI TANITIMI Mersin Meslek Yüksekokulu resmi web sitesine http://uzak4.mersin.edu.tr/index.php
HAL KAYIT SİSTEMİ E-BİLDİRİM MODÜLÜ KULLANIM KILAVUZU
 HAL KAYIT SİSTEMİ E-BİLDİRİM MODÜLÜ KULLANIM KILAVUZU 1 İçindekiler 1. GİRİŞ... 3 1.1. AMAÇ ve KAPSAM... 3 1.2. YAZILIMA GENEL BAKIŞ... 3 2. SİSTEM KULLANMI... 3 2.1. SİSTEME GİRİŞ... 3 2.2. BİLDİRİM İŞLEMİ
HAL KAYIT SİSTEMİ E-BİLDİRİM MODÜLÜ KULLANIM KILAVUZU 1 İçindekiler 1. GİRİŞ... 3 1.1. AMAÇ ve KAPSAM... 3 1.2. YAZILIMA GENEL BAKIŞ... 3 2. SİSTEM KULLANMI... 3 2.1. SİSTEME GİRİŞ... 3 2.2. BİLDİRİM İŞLEMİ
E-Posta Yönetimi. E-Posta Açma, Silme ve Yönetim Kılavuzu
 E-Posta Yönetimi E-Posta Açma, Silme ve Yönetim Kılavuzu E-Posta yönetimi rehberi ile kolayca yeni bir e-posta adresi oluşturabilir, silebilir veya mevcut e-posta sitelerinizi yönetebilirsiniz. Kılavuz
E-Posta Yönetimi E-Posta Açma, Silme ve Yönetim Kılavuzu E-Posta yönetimi rehberi ile kolayca yeni bir e-posta adresi oluşturabilir, silebilir veya mevcut e-posta sitelerinizi yönetebilirsiniz. Kılavuz
Programın Tanıtımı 2-4- 1-3- 8-9- 10-11- 12- 13-
 ISIS VERİ YÖNETİMİ Programın Tanıtımı 1-3- 2-4- 6-7- 5-8- 9-10- 11-12- 13-1- Bu bölüme aranacak sorgu için 2 tarih arası bilgi gün / ay / yıl / saat / dakika cinsinden girilir. 2- Arama kriterlerinden
ISIS VERİ YÖNETİMİ Programın Tanıtımı 1-3- 2-4- 6-7- 5-8- 9-10- 11-12- 13-1- Bu bölüme aranacak sorgu için 2 tarih arası bilgi gün / ay / yıl / saat / dakika cinsinden girilir. 2- Arama kriterlerinden
KAMU HARCAMA ve MUHASEBE BİLİŞİM SİSTEMİNDE VERGİ BORÇU SORGULAMA YETKİLENDİRME ve UYGULAMA KILAVUZU
 KAMU HARCAMA ve MUHASEBE BİLİŞİM SİSTEMİNDE VERGİ BORÇU SORGULAMA YETKİLENDİRME ve UYGULAMA KILAVUZU EYLÜL 2010 BİM UYGULAMA VE GELİŞTİRME DESTEK ŞUBESİ ve KİMLİK YÖNETİMİ VE BİLGİ GÜVENLİĞİ ŞUBESİ İçindekiler
KAMU HARCAMA ve MUHASEBE BİLİŞİM SİSTEMİNDE VERGİ BORÇU SORGULAMA YETKİLENDİRME ve UYGULAMA KILAVUZU EYLÜL 2010 BİM UYGULAMA VE GELİŞTİRME DESTEK ŞUBESİ ve KİMLİK YÖNETİMİ VE BİLGİ GÜVENLİĞİ ŞUBESİ İçindekiler
SAP ÜRETİM TEYİT EKRANI EĞİTİM NOTU
 SAP ÜRETİM TEYİT EKRANI EĞİTİM NOTU 1. Adım: Oturumu aç Butonunun üzerini tıklayın. 2. Adım: Kullanıcı adı ve parolanızı ilgili kutucuklara yazın ve Enter tuşuna basın. 3. Adım: 1 Kullanıcı adı ve şifrenizi
SAP ÜRETİM TEYİT EKRANI EĞİTİM NOTU 1. Adım: Oturumu aç Butonunun üzerini tıklayın. 2. Adım: Kullanıcı adı ve parolanızı ilgili kutucuklara yazın ve Enter tuşuna basın. 3. Adım: 1 Kullanıcı adı ve şifrenizi
İÇİNDEKİLER. ERA Danışmanlık. Ataşehir Soyak Yolu Şehit Burak Kurtuluş Cad. Uğurlu Sok No 140/5 Ümraniye İSTANBUL TÜRKİYE
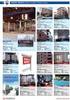 ERA e-defter KULLANIM KILAVUZU ERA Danışmanlık Ataşehir Soyak Yolu Şehit Burak Kurtuluş Cad. Uğurlu Sok No 140/5 Ümraniye İSTANBUL TÜRKİYE www.eracs-tr.com İÇİNDEKİLER MİKRONOM MASTER BİLGİSAYAR İncilipınar
ERA e-defter KULLANIM KILAVUZU ERA Danışmanlık Ataşehir Soyak Yolu Şehit Burak Kurtuluş Cad. Uğurlu Sok No 140/5 Ümraniye İSTANBUL TÜRKİYE www.eracs-tr.com İÇİNDEKİLER MİKRONOM MASTER BİLGİSAYAR İncilipınar
MİCRODESTEK E-SMM UYGULAMASI TANITIM DOKÜMANI
 MİCRODESTEK E-SMM UYGULAMASI TANITIM DOKÜMANI İçindekiler Yeni Kullanıcı Tanımlama... 2 Giriş... 4 Ana Ekran (E-SMM Hazırlama)... 6 Müvekkil Tanımlama ve Düzenleme... 7 E-SMM Hazırlama... 9 E-SMM Listesi...
MİCRODESTEK E-SMM UYGULAMASI TANITIM DOKÜMANI İçindekiler Yeni Kullanıcı Tanımlama... 2 Giriş... 4 Ana Ekran (E-SMM Hazırlama)... 6 Müvekkil Tanımlama ve Düzenleme... 7 E-SMM Hazırlama... 9 E-SMM Listesi...
Servis Güzergâhları Optimizasyonu. Rotaban Viewer Kullanım Kılavuzu
 Servis Güzergâhları Optimizasyonu Rotaban Viewer Kullanım Kılavuzu İçindekiler 1 Giriş... 1 1.1 Rotaban Nedir?... 1 2 Rotaban Viewer... 2 2.1 Giriş... 2 2.2 Ana Sayfa... 3 2.2.1 Adres Güncelleme... 3 2.2.2
Servis Güzergâhları Optimizasyonu Rotaban Viewer Kullanım Kılavuzu İçindekiler 1 Giriş... 1 1.1 Rotaban Nedir?... 1 2 Rotaban Viewer... 2 2.1 Giriş... 2 2.2 Ana Sayfa... 3 2.2.1 Adres Güncelleme... 3 2.2.2
OKUL HABER EKLEME MODÜLÜ TANITIM DOSYASI. Okul haberlerinizi ilçemiz web sitesinde yayınlayabilmek için aşağıdaki adımları uygulamanız gerekmektedir.
 OKUL HABER EKLEME MODÜLÜ TANITIM DOSYASI Okul haberlerinizi ilçemiz web sitesinde yayınlayabilmek için aşağıdaki adımları uygulamanız gerekmektedir. http://maltepe.meb.gov.tr/mebpanel adresine giriniz.
OKUL HABER EKLEME MODÜLÜ TANITIM DOSYASI Okul haberlerinizi ilçemiz web sitesinde yayınlayabilmek için aşağıdaki adımları uygulamanız gerekmektedir. http://maltepe.meb.gov.tr/mebpanel adresine giriniz.
Örgün Öğrenci Sistemi Anadolu Üniversitesinde öğretim elemanlarının verdikleri
 Örgün Öğrenci Sistemi Anadolu Üniversitesinde öğretim elemanlarının verdikleri derslerle ilgili yoklama, not girişi yapabildikleri ve öğrencilerin aldıkları derslerle ilgili bilgileri görebildikleri sistemdir.
Örgün Öğrenci Sistemi Anadolu Üniversitesinde öğretim elemanlarının verdikleri derslerle ilgili yoklama, not girişi yapabildikleri ve öğrencilerin aldıkları derslerle ilgili bilgileri görebildikleri sistemdir.
HAL KAYIT SİSTEMİ HAL HAKEM HEYETİ İŞLEMLERİ KULLANICI KILAVUZU
 HAL KAYIT SİSTEMİ HAL HAKEM HEYETİ İŞLEMLERİ KULLANICI KILAVUZU Ekim 2015 İçindekiler 1. HAL KAYIT SİSTEMİ NE GİRİŞ... 2 2. HAL HAKEM HEYETİ BAŞVURU OLUŞTURMA SÜRECİ... 2 2.1. BAŞVURU İÇİN GEREKLİ BİLGİLERİN
HAL KAYIT SİSTEMİ HAL HAKEM HEYETİ İŞLEMLERİ KULLANICI KILAVUZU Ekim 2015 İçindekiler 1. HAL KAYIT SİSTEMİ NE GİRİŞ... 2 2. HAL HAKEM HEYETİ BAŞVURU OLUŞTURMA SÜRECİ... 2 2.1. BAŞVURU İÇİN GEREKLİ BİLGİLERİN
MUĞLA SITKI KOÇMAN ÜNĠVERSĠTESĠ. BĠLGĠ ĠġLEM DAĠRE BAġKANLIĞI. AKADEMĠK PERSONEL KĠġĠSEL WEB SAYFASI KULLANIM KILAVUZU MUKWEB ĠÇĠNDEKĠLER TABLOSU
 MUĞLA SITKI KOÇMAN ÜNĠVERSĠTESĠ BĠLGĠ ĠġLEM DAĠRE BAġKANLIĞI AKADEMĠK PERSONEL KĠġĠSEL WEB SAYFASI KULLANIM KILAVUZU MUKWEB ĠÇĠNDEKĠLER TABLOSU 1. GENEL BĠLGĠLER... 1 2. Ana Sayfa... 4 3. MukWeb Sayfaları...
MUĞLA SITKI KOÇMAN ÜNĠVERSĠTESĠ BĠLGĠ ĠġLEM DAĠRE BAġKANLIĞI AKADEMĠK PERSONEL KĠġĠSEL WEB SAYFASI KULLANIM KILAVUZU MUKWEB ĠÇĠNDEKĠLER TABLOSU 1. GENEL BĠLGĠLER... 1 2. Ana Sayfa... 4 3. MukWeb Sayfaları...
İçindekiler TURKKEP E-FATURA KONEKTÖRÜ KULLANIM KILAVUZU
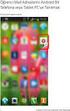 TURKKEP E-FATURA KONEKTÖRÜ KULLANIM KILAVUZU İçindekiler Hakkında... 2 Özellikler... 2 Fatura İnceleme... 3 1. GELEN FATURALAR... 3 1.1. TEMEL FATURALAR... 3 1.2. TİCARİ FATURALAR... 4 2. GİDECEK FATURALAR...
TURKKEP E-FATURA KONEKTÖRÜ KULLANIM KILAVUZU İçindekiler Hakkında... 2 Özellikler... 2 Fatura İnceleme... 3 1. GELEN FATURALAR... 3 1.1. TEMEL FATURALAR... 3 1.2. TİCARİ FATURALAR... 4 2. GİDECEK FATURALAR...
1. Portala Giriş. 2. Portalın Kullanımı Genel
 1. Portala Giriş Masraf beyanı portalına girmek için http://www.agmasraf.com adresine girilir. Sistem sizi tanıyarak girişi gerçekleştirir, şifre sorması durumunda Kullanıcı adı kısmına; sicil numarası,
1. Portala Giriş Masraf beyanı portalına girmek için http://www.agmasraf.com adresine girilir. Sistem sizi tanıyarak girişi gerçekleştirir, şifre sorması durumunda Kullanıcı adı kısmına; sicil numarası,
TEMEL BİLGİSAYAR. Ders Notları. Yrd. Doç. Dr. Seyit Okan KARA
 TEMEL BİLGİSAYAR Ders Notları Yrd. Doç. Dr. Seyit Okan KARA Pencerenin ortasında bulunan beyaz sayfa, slayt tasarımında kullanacağımız sayfamızdır. Sol panelde bu slayt sayfasının küçültülmüş halde bir
TEMEL BİLGİSAYAR Ders Notları Yrd. Doç. Dr. Seyit Okan KARA Pencerenin ortasında bulunan beyaz sayfa, slayt tasarımında kullanacağımız sayfamızdır. Sol panelde bu slayt sayfasının küçültülmüş halde bir
Servis Güzergâhları Optimizasyonu. Rotaban Viewer Kullanım Kılavuzu
 Servis Güzergâhları Optimizasyonu Rotaban Viewer Kullanım Kılavuzu İçindekiler 1 Rotaban Viewer... 1 1.1 Giriş... 1 1.1.1 Adres Güncelleme... 2 1.1.2 Güzergâh Görüntüleme... 4 1.1.3 Favori Güzergâh İşlemleri...
Servis Güzergâhları Optimizasyonu Rotaban Viewer Kullanım Kılavuzu İçindekiler 1 Rotaban Viewer... 1 1.1 Giriş... 1 1.1.1 Adres Güncelleme... 2 1.1.2 Güzergâh Görüntüleme... 4 1.1.3 Favori Güzergâh İşlemleri...
MOBİL KAZA TUTANAĞI KULLANIM KILAVUZU
 MOBİL KAZA TUTANAĞI KULLANIM KILAVUZU KAZA TESPİT TUTANAĞI UYGULAMASI KULLANIM KILAVUZU 1. UYGULAMA GİRİŞİ App store ya da Google Play Store dan Mobil Kaza Tutanağı uygulamasını aratarak telefonunuza uygulamayı
MOBİL KAZA TUTANAĞI KULLANIM KILAVUZU KAZA TESPİT TUTANAĞI UYGULAMASI KULLANIM KILAVUZU 1. UYGULAMA GİRİŞİ App store ya da Google Play Store dan Mobil Kaza Tutanağı uygulamasını aratarak telefonunuza uygulamayı
ÜSKÜDAR ÜNVERSİTESİ EBYS KULLANIM KILAVUZU
 ÜSKÜDAR ÜNVERSİTESİ EBYS KULLANIM KILAVUZU 1. Sisteme Giriş Üsküdar EBYS sistemine giriş için, kullanıcı ismi ve şifre gereklidir. Kullanıcı İsmi: Bu alana, EBYS kullanıcı isminizi giriniz. Bu alan, eğer
ÜSKÜDAR ÜNVERSİTESİ EBYS KULLANIM KILAVUZU 1. Sisteme Giriş Üsküdar EBYS sistemine giriş için, kullanıcı ismi ve şifre gereklidir. Kullanıcı İsmi: Bu alana, EBYS kullanıcı isminizi giriniz. Bu alan, eğer
Okul Web Sitesi Yönetim Paneli Kullanımı
 Millî Eğitim Bakanlığı Bilgi İşlem Grup Başkanlığı tarafından ortak web sitesi tasarım çalışması yapılmıştır. Çalışmanın amacı tüm kurumlarımızın standart bir web sayfasına sahip olmalarını sağlamaktır.
Millî Eğitim Bakanlığı Bilgi İşlem Grup Başkanlığı tarafından ortak web sitesi tasarım çalışması yapılmıştır. Çalışmanın amacı tüm kurumlarımızın standart bir web sayfasına sahip olmalarını sağlamaktır.
ULUSAL ELEKTRONİK TEBLİGAT SİSTEMİ
 ULUSAL ELEKTRONİK TEBLİGAT SİSTEMİ ZORUNLU ALICILAR İÇİN WEB ARAYÜZÜ KULLANIM KILAVUZU 1 İçindekiler 1. HESAPLARIN AÇILMASI VE AKTİVASYON İŞLEMİ... 3 2. UETS HESABI OTURUM AÇMA... 3 2.1. E-İMZA İLE UETS
ULUSAL ELEKTRONİK TEBLİGAT SİSTEMİ ZORUNLU ALICILAR İÇİN WEB ARAYÜZÜ KULLANIM KILAVUZU 1 İçindekiler 1. HESAPLARIN AÇILMASI VE AKTİVASYON İŞLEMİ... 3 2. UETS HESABI OTURUM AÇMA... 3 2.1. E-İMZA İLE UETS
SUPERVISOR (YETKİLİ KULLANICI) KAMPANYA YÖNETİMİ EĞİTİM DOKÜMANI
 SUPERVISOR (YETKİLİ KULLANICI) KAMPANYA YÖNETİMİ EĞİTİM DOKÜMANI Sürüm 1.3.5 Ağustos 2013 TegsoftCC Supervisor (Yetkili Kullanıcı) Kampanya Yönetimi Eğitim Dokümanı Sayfa 2 / 14 İÇİNDEKİLER A. SES KAMPANYASI
SUPERVISOR (YETKİLİ KULLANICI) KAMPANYA YÖNETİMİ EĞİTİM DOKÜMANI Sürüm 1.3.5 Ağustos 2013 TegsoftCC Supervisor (Yetkili Kullanıcı) Kampanya Yönetimi Eğitim Dokümanı Sayfa 2 / 14 İÇİNDEKİLER A. SES KAMPANYASI
MOBİL KAZA TUTANAĞI KULLANIM KILAVUZU
 MOBİL KAZA TUTANAĞI KULLANIM KILAVUZU MOBİL KAZA TUTANAĞI UYGULAMASI KULLANIM KILAVUZU 1. UYGULAMA YÜKLEME App store ya da Google Play Store dan Mobil Kaza Tutanağı uygulamasını aratarak telefonunuza uygulamayı
MOBİL KAZA TUTANAĞI KULLANIM KILAVUZU MOBİL KAZA TUTANAĞI UYGULAMASI KULLANIM KILAVUZU 1. UYGULAMA YÜKLEME App store ya da Google Play Store dan Mobil Kaza Tutanağı uygulamasını aratarak telefonunuza uygulamayı
1. Mutabakat.zip dosyası açılır. 2. Mutabakat klasörü içindeki Mutabakat.exe dosyası çalıştırılır.
 BA&BS MUTABAKAT PROGRAMI Kurulumu 1. Mutabakat.zip dosyası açılır. 2. Mutabakat klasörü içindeki Mutabakat.exe dosyası çalıştırılır. 3. Server ayarlarının yapılacağı pencere açılır. 3.1 Server Adı\instance
BA&BS MUTABAKAT PROGRAMI Kurulumu 1. Mutabakat.zip dosyası açılır. 2. Mutabakat klasörü içindeki Mutabakat.exe dosyası çalıştırılır. 3. Server ayarlarının yapılacağı pencere açılır. 3.1 Server Adı\instance
Giriş. TÜRKİYE ESNAF VE SANATKARLARI KONFEDERASYONU Online İşlemler (Dolaşım Belge İşlemleri Menşe İspat D-8) Kullanma Kılavuzu v4
 Giriş Bu kılavuz; Türkiye Esnaf ve Sanatkarları Konfederasyonu (TESK) Online İşlemleri arasında yer alan MENŞE İSPAT D-8 Dolaşım Belgesi ve Menşe İspat belgelerinin elektronik ortamda düzenlenmesi, onaylanması
Giriş Bu kılavuz; Türkiye Esnaf ve Sanatkarları Konfederasyonu (TESK) Online İşlemleri arasında yer alan MENŞE İSPAT D-8 Dolaşım Belgesi ve Menşe İspat belgelerinin elektronik ortamda düzenlenmesi, onaylanması
Giriş. TÜRKİYE ESNAF VE SANATKARLARI KONFEDERASYONU Online İşlemler (Dolaşım Belge İşlemleri A.TR) Kullanma Kılavuzu
 Giriş Bu kılavuz; Türkiye Esnaf ve Sanatkarları Konfederasyonu (TESK) Online İşlemleri arasında yer alan A.TR Dolaşım Belgesi ve Menşe İspat belgelerinin elektronik ortamda düzenlenmesi, onaylanması ve
Giriş Bu kılavuz; Türkiye Esnaf ve Sanatkarları Konfederasyonu (TESK) Online İşlemleri arasında yer alan A.TR Dolaşım Belgesi ve Menşe İspat belgelerinin elektronik ortamda düzenlenmesi, onaylanması ve
BİRİM KURULU ve BİRİM YÖNETİM KURULU EVRAKI
 GİRİŞ Bu doküman Akademik Birimleri tarafından Elektronik Belge Yönetim Sistemi kapsamında kullanılabilir olan Kurul Karar Evrakları için yardım dokümanı niteliğinde hazırlanmıştır. Karar Evrakları, Akademik
GİRİŞ Bu doküman Akademik Birimleri tarafından Elektronik Belge Yönetim Sistemi kapsamında kullanılabilir olan Kurul Karar Evrakları için yardım dokümanı niteliğinde hazırlanmıştır. Karar Evrakları, Akademik
T.C. İZMİR VALİLİĞİ İzmir İl Milli Eğitim Müdürlüğü. DynEd - İngilizce Dil Eğitimi Programı Kayıt Yönetimi Sistemi Kullanımı Kılavuzu
 T.C. İZMİR VALİLİĞİ İzmir İl Milli Eğitim Müdürlüğü DynEd - İngilizce Dil Eğitimi Programı Kayıt Yönetimi Sistemi Kullanımı Kılavuzu DYNED KAYIT YÖNETİMİ SİSTEMİ NE GİŞİM İŞLEMLERİ 1. ADIM: Kurum şifresini
T.C. İZMİR VALİLİĞİ İzmir İl Milli Eğitim Müdürlüğü DynEd - İngilizce Dil Eğitimi Programı Kayıt Yönetimi Sistemi Kullanımı Kılavuzu DYNED KAYIT YÖNETİMİ SİSTEMİ NE GİŞİM İŞLEMLERİ 1. ADIM: Kurum şifresini
YEDEKLEME PROGRAMI KURULUM VE KULLANIMI
 YEDEKLEME PROGRAMI KURULUM VE KULLANIMI Kurulum 1..zip dosyasını açınız. 2. Açılan dosyanın içindeki Yedekleme klasörünü açınız. 3. Yedekleme.exe dosyasını açınız. 4. Üst pencerede ki ekran gözükecektir.
YEDEKLEME PROGRAMI KURULUM VE KULLANIMI Kurulum 1..zip dosyasını açınız. 2. Açılan dosyanın içindeki Yedekleme klasörünü açınız. 3. Yedekleme.exe dosyasını açınız. 4. Üst pencerede ki ekran gözükecektir.
KOCAELİ TEKNİK LİSESİ ELEKTRİK ELEKTRONİK BÖLÜMÜ OTOMASYON ATÖLYESİ EKTS (Elektrik Kumanda Teknikleri Simülatörü ) DERS NOTU. Kaynak : www.veppa.
 KOCAELİ TEKNİK LİSESİ ELEKTRİK ELEKTRONİK BÖLÜMÜ OTOMASYON ATÖLYESİ EKTS (Elektrik Kumanda Teknikleri Simülatörü ) DERS NOTU Kaynak : www.veppa.com Hakkında EKTS (Elektrik Kumanda Teknikleri Simülatörü
KOCAELİ TEKNİK LİSESİ ELEKTRİK ELEKTRONİK BÖLÜMÜ OTOMASYON ATÖLYESİ EKTS (Elektrik Kumanda Teknikleri Simülatörü ) DERS NOTU Kaynak : www.veppa.com Hakkında EKTS (Elektrik Kumanda Teknikleri Simülatörü
