Dell XC730xd Web Ölçeğinde Birleşik Cihazı Kullanıcı El Kitabı
|
|
|
- Su Gürses
- 6 yıl önce
- İzleme sayısı:
Transkript
1 Dell XC730xd Web Ölçeğinde Birleşik Cihazı Kullanıcı El Kitabı
2 Notlar, dikkat edilecek noktalar ve uyarılar NOT: NOT, bilgisayarınızı daha iyi kullanmanızı sağlayan önemli bilgileri anlatır. DİKKAT: DİKKAT, donanımda olabilecek hasarları ya da veri kaybını belirtir ve bu sorunun nasıl önleneceğini anlatır. UYARI: UYARI, meydana gelebilecek olası maddi hasar, kişisel yaralanma veya ölüm tehlikesi anlamına gelir Dell Inc. Tüm hakları saklıdır. Bu ürün, ABD ve uluslararası telif hakkı ve fikri mülkiyet yasaları tarafından korunmaktadır. Dell ve Dell logosu, Amerika Birleşik Devletleri ve/veya diğer ülkelerde, Dell Inc.'e ait ticari markalardır. Burada adı geçen diğer tüm markalar ve isimler, ilgili firmaların ticari markalarıdır Revizyon A04
3 İçindekiler 1 Sisteminiz Hakkında... 8 Desteklenen yapılandırma...8 Ön panel özellikleri ve göstergeleri...8 Tanı göstergeleri Sabit sürücü gösterge kodları idrac Direct LED gösterge kodları...13 Arka panel özellikleri ve göstergeleri...14 NIC gösterge kodları...16 Güç göstergesi kodları Belge referansları Başlangıç sistem yapılandırmasının gerçekleştirilmesi...20 Sistemin kurulması idrac IP adresini kurma ve yapılandırma yöntemleri...20 idrac'a giriş İşletim sistemini yükleme...21 Uzaktan yönetim Sürücüleri ve ürün yazılımlarını indirme ve yükleme İşletim öncesi sistem yönetimi uygulamaları...22 Gezinti tuşları...22 Sistem Kurulumu Hakkında Sistem Kurulumuna Girme Sistem Kurulum Ana Menüsü Sistem BIOS ekranı ayarlarını düzenleme...24 Sistem bilgilerini düzenleme Bellek ayarlarını düzenleme İşlemci ayarlarını düzenleme SATA Ayarlarını Düzenleme...28 Önyükleme ayarlarını düzenleme ekranı...31 Ağ ayarlarını düzenleme Tümleşik aygıtlar ayrıntılarını düzenleme...32 Seri iletişim ayarlarını düzenleme...33 Sistem profilini düzenleme...34 Sistem güvenliğini düzenleme Çeşitli ayarları düzenleme...38 Önbellek Yöneticisi hakkında...39 Önbellek Yöneticisine Girme
4 Önyükleme Yöneticisi ana menüsü Önyükleme sırasını değiştirme...40 Sistem önyükleme modunu seçme...40 Sistem parolası ve kurulum parolası atama Mevcut bir sistem ve/veya kurulum şifresini silme ve değiştirme Sistem bileşenlerini takma ve çıkarma Güvenlik talimatları...42 Sisteminizin içinde çalışmaya başlamadan önce...42 Sisteminizin içinde çalıştıktan sonra Önerilen araçlar Ön çerçeve...43 Ön çerçeveyi çıkarma...43 Ön çerçeveyi takma...44 Sistem Kapağını Çıkarma...44 Sistem kapağını takma...45 Sistemin İçi...45 Soğutma örtüsü...47 Soğutma örtüsünü çıkarma Soğutma örtüsünü takma Soğutma fanları...48 Soğutma Fanını Çıkarma Soğutma fanını takma...49 Soğutma fanı aksamı...50 Soğutma fanı aksamını çıkarma...50 Soğutma fanı aksamını takma Sistem belleği Genel bellek modülü montaj yönergeleri Örnek bellek yapılandırmaları...54 Bellek Modüllerini Çıkarma...55 Bellek modüllerini takma SATADOM SATADOM hakkında önemli bilgiler SATADOM'u Çıkarma...58 SATADOM'u Takma...60 Isı dağıtıcılar ve işlemciler İşlemciyi çıkarma İşlemci takma PCIe kart tutucu PCIe kart tutucusunu çıkarma...67 PCIe kart tutucusunu takma PCIe kart tutucu mandalının açılması ve kapatılması
5 Kablo tutma dirseği...69 Kablo tutma dirseğini çıkarma...69 Kablo tutma dirseğini takma Tümleşik depolama denetleyicisi kartı...71 Tümleşik depolama denetleyicisi kartını çıkarma Tümleşik depolama denetleyicisi kartını takma Genişletme kartları ve genişletme kartı yükselticileri...73 Genişletme kartı takma yönergeleri Bir genişletme kartını genişletme kartı yükselticisi 2 veya 3'ten çıkarma Bir genişletme kartını genişletme kartı yükselticisi 2 veya 3'e takma Bir genişletme kartını genişletme kartı yükselticisi 1'den çıkarma...76 Bir genişletme kartını genişletme kartı yükselticisi 1'e takma...77 Genişletme kartı yükselticilerini çıkarma Genişletme kartı yükselticilerini takma Dahili çift SD modülü Dahili SD kartını çıkarma Dahili SD kartını takma Dahili çift SD modülünü çıkarma Dahili çift SD modülünün takılması Ağ ek kartı...86 Ağ ek kartını çıkarma...86 Ağ ek kartını takma Sistem pili...88 Sistem pilini değiştirme Güç kaynağı birimleri Etkin Yedek Özelliği Güç kaynağı birimi kapağının (PSU) çıkarılması Güç kaynağı biriminin takılması AC güç kaynağı ünitesini çıkarma Bir AC güç kaynağı biriminin takılması...92 Bir DC güç kaynağı için kablo talimatları...93 Bir DC güç kaynağı birimini çıkarma...94 Bir DC güç kaynağı birimini takma Sistem kartı Sistem kartını çıkarma Sistem kartını takma...97 Güvenilir Platform Modülü Güvenilir Platform Modülünü Kurma BitLocker kullanıcıları için TPM'yi yeniden etkinleştirme TXT kullanıcıları için TPM'nin yeniden etkinleştirilmesi Sabit sürücüler ,5 inç sabit sürücü kapağını çıkarma
6 2.5 inç boş sabit sürücüyü takma ,5 inç sabit sürücü kapağını çıkarma (arka) inç sabit sürücü kapağını takma (arka) ,5 inç boş bir sabit sürücüyü çıkarma inç boş sabit sürücüyü takma Çalışırken değiştirilebilir sabit sürücüyü çıkarma Çalışırken takılabilir sabit sürücünün takılması Sabit sürücüyü, sabit sürücü taşıyıcısından çıkarma Sabit sürücüyü sabit sürücü taşıyıcısına takma Sabit sürücü arka paneli Sabit sürücü arka panelini çıkarma Sabit Sürücü Arka Panelini Takma İsteğe bağlı sabit sürücü arka panelini çıkarma (arka) Kontrol panelini çıkarma Kontrol panelini takma G/Ç Panelini Çıkarma G/Ç Panelini Takma Sabit sürücü arka panelini sabit sürücü tepsisinden çıkarma Sabit sürücü arka panelini sabit sürücü tepsisine takma Sisteminizde Sorun Giderme Önce güvenlik - sizin ve sisteminiz için Sistem Başlatma Hatasında Sorun Giderme Harici Bağlantılarda Sorun Giderme Video alt sisteminde sorun giderme USB aygıtında sorun giderme idrac Direct'teki sorunları giderme (USB XML yapılandırması) idrac Direct'te sorun giderme (laptop bağlantısı) Seri G/Ç Aygıtında Sorun Giderme NIC'de Sorun Giderme Islak sistemde sorun giderme Hasarlı sistemde sorun giderme Sistem pili sorunlarını giderme Güç kaynağı birimlerinde sorun giderme Güç kaynağı sorunları PSU sorunları Soğutma sorunlarında sorun giderme Soğutma fanlarında sorun giderme Sistem belleğinde sorun giderme Bir SD karta yönelik sorun giderme Sabit sürücüde sorun giderme Depolama denetleyicisine yönelik sorun giderme
7 Genişletme kartlarında sorun giderme İşlemcilere yönelik sorun giderme Sistem mesajları Uyarı Mesajları Tanılama Mesajları Uyarı Mesajları Sistem Tanılamayı Kullanma Dell Tümleşik Sistem Tanılama Katıştırılmış Sistem Tanılamanın Kullanılması Gereken Durumlar Önyükleme Yöneticisinden Tümleşik Sistem Tanılamasının Çalıştırılması Dell Hayat Döngüsü Denetleyicisinden Tümleşik Sistem Tanılamalarını Çalıştırma Sistem tanılama kontrolleri Atlama Telleri ve konektörler Sistem Kartı Anahtar Ayarları Sistem kartı konektörleri Unutulan şifreyi devre dışı bırakma Yardım alma Dell'e Başvurma Dell SupportAssist Sisteminizin Servis Etiketini bulma Hızlı Kaynak Bulucu
8 Sisteminiz Hakkında 1 DellXC730xdsistemi, iki adet Intel Xeon E v3 işlemciyi, 24 adede kadar DIMM'i ve 24 sabit sürücü veya katı hal sürücüyü (SSD) destekleyen Dell PowerEdge R730xd'ye dayalı olan, web ölçeğinde birleşik bir cihazdır. NOT: Sistem yalnızca dahili sürücüleri destekler. NOT: Desteklenen maksimum kapasite 32 TB'tır (8x4 TB). Desteklenen yapılandırma Tablo 1. Desteklenen yapılandırma Sistemler On iki adet sabit sürücü sistemi Yirmi dört sabit sürücü sistemi Yapılandırmalar On iki adede kadar 3,5 inç sabit sürücü Yirmi dört adede kadar 2,5 inç sabit sürücü. Ön panel özellikleri ve göstergeleri Bu konu başlığı altında, ön panel özellikleri ve göstergeleri açıklanmaktadır. Rakam 1. 2,5 inç sabit sürücü veya SSD kasası 8
9 Rakam 2. 3,5 inç sabit sürücü kasası Tablo 2. Ön panel özellikleri ve göstergeleri Öğe Gösterge, Düğme veya Konektör Simge Açıklama 1 Tanı göstergeleri Tanı göstergeleri, hata durumlarını görüntülemek üzere yanar. Daha fazla bilgi için bkz. Tanı göstergeleri. 2 Sistem tanımlama düğmesi Bir raftaki belirli bir sistemi bulmak için ön ve arka panellerdeki tanımlama düğmelerini kullanabilirsiniz. Bu düğmelerden birine basıldığında arkadaki sistem durumu göstergesi, düğmelerden birine yeniden basılıncaya kadar yanıp söner. Sistem kimliği açık veya kapalı durumları arasında geçiş yapmak için basın. Sistem POST sırasında durur kalırsa, BIOS ilerleme moduna girmek için sistem tanımlama düğmesini beş saniyeden daha uzun süre basılı tutun. İDRAC'ı sıfırlamak için (devre dışı değilse nasıp idrac Kurulumu moduna girerek) düğmeyi 15 saniyeden daha uzun süre basılı tutun. 3 Güç açık göstergesi, Güç düğmesi Sistem gücü açıldığında güç açık göstergesi yanar. Güç düğmesi, sisteme giden güç kaynağı birimi çıkışını kontrol eder. NOT: ACPI (Gelişmiş Yapılandırma ve Güç Arayüzü) uyumlu işletim sistemlerinde (OS'lar), güç düğmesi kullanarak sistemi kapatmak, sisteme gelen elektriğin kapanmasından önce sistemin dereceli bir kapama gerçekleştirmesine neden olur. 4 NMI düğmesi Belirli işletim sistemlerini kullanırken yazılım ve aygıt sürücüsü hatalarını çözmek için Maskelenemez Kesinti (NMI) düğmesini kullanın. Bir kağıt ataşının ucunu kullanarak NMI düğmesine basın. NMI düğmesini sadece yetkili destek personeli tarafından söylenmişse veya işletim sisteminin belgelerinde yazıyorsa kullanın. 5 Bilgi etiketi Servis Etiketi, NIC, MAC adresi gibi sistem bilgilerini kaydetmenizi sağlayan, dışarı açılan bir etiket paneli. 9
10 Öğe Gösterge, Düğme veya Konektör Simge Açıklama 6 Sabit sürücüler 2,5 inç sabit sürücü veya SSD sistemleri 3,5 inç sabit sürücü sistemleri En çok yirmi dört adet 2,5 inç çalışırken takılabilir sabit sürücü. En çok on iki adet 3,5 inç çalışırken takılabilir sabit sürücü. 7 USB yönetim bağlantı noktası/ idrac Direct USB cihazını sisteme bağlamanızı veya idrac Direkt özelliklerine erişim sağlar. Daha fazla bilgi için, bkz. Dell.com/ idracmanuals adresindeki Tümleşik Dell Uzaktan Erişim Denetleyicisi Kullanıcı Klavuzu. USB yönetim bağlantı noktası USB 2.0 ile uyumludur. 8 idrac Direct LED göstergesi Gösterge hata durumunu göstermek üzere yanar. 9 Video konektörü Sisteme bir ekran bağlamanıza olanak sağlar. Tanı göstergeleri Sistem ön panelindeki tanı göstergeleri sistem başlatma sırasındaki hata durumunu gösterir. NOT: Sistem LCD ekranla donatılmışsa tanı göstergeleri bulunmaz. NOT: Tanı göstergeleri yalnızca 24 sabit sürücülü sistemlerde mevcuttur. NOT: Sistem kapalı olduğunda tanı göstergesi yanmaz. Sistemi başlatmak için, çalışan bir güç kaynağına takın ve güç düğmesine basın. Tablo 3. Tanı göstergeleri Simge Açıklama Koşul Düzeltici eylem Sağlık göstergesi Sistem açıksa ve iyi durumdaysa, gösterge sabit mavi renkte yanar. Sistem açıksa veya beklemedeyse ve herhangi bir hata varsa (örneğin, arızalı bir fan veya sabit sürücü) gösterge sarı renkte yanıp söner. Gerekmiyor. Özel bir sorun için sistem olay günlüğünü veya sistem mesajlarını kontrol edin. Hata mesajları hakkında daha fazla bilgi için Dell.com/ openmanagemanuals > OpenManage yazılımı adresindeki Dell Olay ve Hata Mesajları Referans Kılavuzu'na bakın. Geçersiz bellek yapılandırmaları, herhangi bir video çıkışı olmaksızın başlangıçta sistemin durmasına neden olabilir. Bkz. Yardım alma. Sabit disk göstergesi Bir sabit sürücü bir hata yaşarsa gösterge sarı yanıp söner. Hata olan sabit sürücüyü belirlemek için sistem olay günlüğüne bakın. İlgili çevrimiçi tanılama sınamasını çalıştırın. Sistemi tekrar başlatın ve katıştırılmış tanılamayı (epsa) çalıştırın. Elektrik göstergesi Sistem bir elektrik hatası yaşarsa gösterge sarı yanıp söner (örneğin, Söz konusu sorun için sistem olay günlüğüne veya sistem mesajlarına bakın. Güç kaynağı 10
11 Simge Açıklama Koşul Düzeltici eylem Sıcaklık göstergesi Bellek göstergesi PCIe göstergesi aralık dışında voltaj veya arızalı güç kaynağı ünitesi veya voltaj regülatörü). Sistemde termal bir hata oluşursa gösterge sarı renkte yanıp söner (örneğin, aralık dışı bir sıcaklık veya fan arızası). Bir bellek hatası oluşursa gösterge sarı renkte yanıp söner. Bir PCIe kartında bir hata oluşursa gösterge sarı renkte yanıp söner. birimi (PSU) ile ilgili bir sorun varsa PSU'daki LED'i kontrol edin. PSU'yu çıkarıp tekrar takın. Sorun devam ederse bkz Yardım alma. Aşağıdaki koşullardan hiçbirinin meydana gelmediğinden emin olun: Bir soğutma fanının çıkarılmış ya da arızalı olması. Sistem kapağı, soğutma örtüsü, EMI dolgu paneli, boş bellek modülü veya arka dolgu desteğinin çıkarılmış olması. Ortam sıcaklığının çok yüksek olması. Harici hava çıkışının önünün kapalı olması. BkzYardım alma. Arızalı belleğin konumu için sistem olay günlüğüne veya sistem mesajlarına bakın. Bellek aygıtını tekrar takın. Sorun devam ederse, bkz.yardım alma. Sistemi yeniden başlatın. PCIe kartı için gerekli sürücüleri güncelleyin. Kartı yeniden takın. Sorun devam ederse bkz. Yardım alma. NOT: Desteklenen PCIe kartları hakkında daha fazla bilgi için bkz. Genişletme kartı takma yönergeleri. 11
12 Sabit sürücü gösterge kodları Rakam 3. Sabit sürücü göstergeleri 1. Sabit sürücü etkinlik göstergesi 2. Sabit sürücü durumu göstergesi 3. Sabit sürücü Rakam 4. Sabit sürücü tepsisi arka panelindeki HDD göstergeleri 1. Sabit sürücü etkinlik göstergesi 2. Sabit sürücü durumu göstergesi 3. Sabit sürücü tepsisindeki sabit sürücü arka paneli NOT: Sabit sürücü Gelişmiş Ana Makine Denetleyicisi Arabirimi (AHCI) modundaysa, durum göstergesi (sağ tarafta) çalışmaz ve kapalı kalır. 12
13 Tablo 4. Sürücü durumu gösterge modeli Sürücü durumu gösterge modeli Saniyede iki kere yeşil renkte yanıp söner Kapalı Koşul Sürücüyü tanımlama veya sökme işlemine hazırlanma. Nutanix Web GUI'da arızalı durumdaki bir veya daha fazla HDD veya SSD için HDD veya SSD konumu etkinleştirilmiştir. Sürücü, takma ya da sökme işlemi için hazır. NOT: Sürücü durum göstergesi, sistem açıldıktan sonra tüm sabit sürücüler başlatılana kadar kapalı konumda kalır. Bu süre boyunca sürücüler takma ya da sökme işlemi için hazır değildir. Yeşil, sarı yanıp ve söner ve kapanır Saniyede dört kez sarı renkte yanıp söner Yavaşça yeşil renkte yanıp söner Sabit yeşil Üç saniye yeşil, üç saniye sarı yanıp söner ve altı saniye boyunca kapalı kalır Öngörülebilir sürücü arızası Sürücü başarısız oldu Sürücü yeniden oluşturuluyor Sürücü çevrimiçi Yeniden oluşturma durduruldu idrac Direct LED gösterge kodları Bu konu başlığı altında, idrac Direct LED gösterge kodları açıklanmaktadır. NOT: idrac Direct LED göstergesi, USB modu için yanmaz. Rakam 5. idrac Direct LED göstergesi 1. idrac Direct durum göstergesi Aşağıdaki tablo, idrac Direct'i yönetim bağlantı noktası (USB XMLImport) kullanarak yapılandırırken idrac Direct faaliyetini göstermektedir. 13
14 Tablo 5. Doğrudan yönetim bağlantı noktası (USB XML Import) kullanarak idrac Direct. Kural idrac Direct LED göstergesi şekli Koşul A Yeşil Bir dosya aktarımının başında ve sonunda en az iki saniye boyunca yeşil yanar. B Yanıp sönen yeşil Dosya aktarımını veya herhangi bir çalışma görevini gösterir. C Yeşil yanar ve söner Dosya aktarımının tamamlandığını gösterir. D Yanmıyor USB'nin çıkarılmaya hazır oluğunu veya bir görevin tamamlandığını gösterir. Aşağıdaki tablo, idrac Direct'i laptop ve kablo (Laptop bağlantısı) kullanarak yapılandırırken, idrac Direct faaliyetini gösterir. Tablo 6. idrac Direct LED göstergesi şekli İki saniye boyunca aralıksız yeşil Yanıp sönen yeşil (iki saniye boyunca yanar ve iki saniye boyunca söner) Söner Koşul Laptopun bağlandığını gösterir. Bağlanan laptopun tanındığını gösterir. Laptopun bağlantısının kesildiğini gösterir. Arka panel özellikleri ve göstergeleri Rakam 6. Arka panel özellikleri ve göstergeleri Tablo 7. Arka panel özellikleri ve göstergeleri Öğe Gösterge, düğme veya konektör Simge Açıklama 1 Sistem tanımlama düğmesi Raf üzerinde belirli bir sistemi bulmak için öndeki tanımlama düğmelerini kullanabilirsiniz. Bu düğmelerden birine basıldığında, düğmelerden birine yeniden basılana kadar arkadaki sistem durumu göstergesi yanıp söner. Sistem kimliğini açık veya kapalı hale getirmek için basın. Sistem POST sırasında durursa, BIOS ilerleme moduna geçmek için sistem kimliği 14
15 Öğe Gösterge, düğme veya konektör Simge Açıklama düğmesine basın ve beş saniyeden daha uzun süre basılı tutun. idrac öğesini sıfırlamak için (F2 idrac kurulumundan devre dışı bırakılmamışsa) düğmeyi 15 saniyeden uzun süreyle basılı tutun. 2 Sistem tanımlama konektörü İsteğe bağlı kablo yönlendirme kolu ile isteğe bağlı sistem durumu gösterge tertibatını bağlar. 3 idrac8 İşletme bağlantı noktası 4 Yarı yükseklikte PCIe genişletme kartı yuvası (3) idrac8 için özel yönetim bağlantı noktası. En çok üç yarım yükseklik PCI Express genişletme kartını bağlamanızı sağlar. 5 Seri konektör Sisteme seri aygıt bağlamanızı sağlar. 6 Video konektörü Sisteme VGA ekranı bağlamanızı sağlar. 7 USB konektörü (2) Sisteme USB aygıtlarını bağlamanızı sağlar. Bağlantı noktaları USB 3.0 uyumludur. 8 Tam yükseklikte PCIe genişletme kartı yuvası (3) Üç adede kadar tam yükseklik PCI Express genişletme kartı bağlamanıza olanak sağlar. Bunlar Dell PERC H310 ve LSI i için ayrılmıştır. 9 Ethernet konektörü (4) Dört tümleşik 10/100/1000 Mbps NIC konektörü veya Aşağıdakileri içeren dört tümleşik konektör: İki 10/100/1000 Mbps NIC konektörü İki 100 Mbps/1 Gbps/10 Gbps SFP+/10 GbE T konektör 10 Güç kaynağı birimi (PSU1) 11 Güç kaynağı birimi (PSU2) AC DC 495 W, 750 W veya 1100 W 495 W, 750 W veya 1100 W 12 vflash ortam kartı yuvası vflash ortam kartını takabilmenizi sağlar. 13 İki HDD kapağı En çok iki çalışırken takılabilir 2,5 inç sabit sürücü. 15
16 NIC gösterge kodları Rakam 7. NIC göstergeleri 1. bağlantı göstergesi 2. faaliyet göstergesi Tablo 8. NIC göstergeleri Kural Gösterge Gösterge kodu A Bağlantı ve faaliyet göstergeleri kapalı NIC (ağ arabirim kartı) ağa bağlı değildir. B Bağlantı göstergesi yeşil NIC geçerli bir ağa maksimum bağlantı noktası hızı ile bağlı (1 Gbps veya 10 Gbps). C Bağlantı göstergesi amber NIC geçerli bir ağa maksimum bağlantı noktası hızından daha az bir hızla bağlı. D Etkinlik göstergesi yeşil yanıp sönüyor Ağ verileri gönderiliyor ya da alınıyor. Güç göstergesi kodları Her AC güç kaynağı aydınlatılmış bir şeffaf kola sahiptir ve her DC güç kaynağı (mevcutsa) gücün var olduğunu veya güç hatası oluştuğunu gösteren bir LED'e sahiptir. 16
17 Rakam 8. AC güç kaynağı birimi durum göstergesi 1. AC güç kaynağı birimi durum göstergesi veya kolu Tablo 9. AC Güç göstergesi Kural Güç göstergesi biçimi Koşul A Yeşil Kol göstergesi, geçerli bir güç kaynağının güç kaynağına bağlı olduğunu ve güç kaynağının çalışıyor olduğunu gösteren yeşil ışık yakar. B Yanıp sönen yeşil Güç kaynağı biriminin donanım yazılımı güncellenirken, güç kaynağı biriminin kolunda yeşil ışık yanar. C D Yanıp sönen yeşil ışık söner Hızlı yanıp sönen turuncu Bir güç kaynağı birimini (PSU) çalışır durumda eklerken, güç kaynağı birimi kolunda yeşil ışık beş defa 4 Hz hızında yanıp söndükten sonra tamamen söner. Bu, güç kaynağı birimi ile diğer güç kaynağı birimi arasında uyumsuzluk olduğunu gösterir (verimlilik, özelliikler, sağlık durumu ve desteklenen gerilim açısından). Yanıp sönen göstergeye sahip olan güç kaynağı birimini, takılmış olan diğer güç kaynağı biriminin kapasitesine uygun bir güç kaynağı birimi ile değiştirin. NOT: AC güç kaynakları için sadece arkasında Extended Power Performance- Uzatılmış Güç Performansı (EPP) etiketi olan PSU'ları kullanın. Bir önceki nesil sunuculardaki PSU'larla karıştırmak PSU uyumsuzluk durumuna veya açık güçte arızaya yol açar. Güç kaynağı birimi ile ilgili bir sorun olduğunu gösterir. 17
18 Kural Güç göstergesi biçimi Koşul DİKKAT: Bir güç kaynağı birimi uyumsuzluğunu düzeltirken, yalnızca yanıp sönen göstergeli güç kaynağını değiştirin. Eşleşen bir çift yapmak için ters güç kaynaklarını değiştirmek, hata durumuna ve sistemin beklenmedik şekilde kapanmasına neden olabilir. Yüksek Çıkış yapılandırmasından Düşük Çıkış yapılandırmasına veya tam tersine değiştirmek için, sistemi kapatın. DİKKAT: Yalnızca 220 V destekleyen Titanium güç kaynakları dışında AC güç kaynağı birimleri, hem 220 V, hem de 110 V giriş gerilimlerini destekler. İki özdeş güç kaynağı birimi kaynağı farlı giriş gerilimi aldığında, bu güç kaynağı birimleri farklı watt değerlerinde çıkış yapabilir ve eşleşmezliği tetiklerler. DİKKAT: İki güç kaynağı birimi kullanıldığında, aynı tür ve aynı çıkış gücüne sahip olmalıdırlar. DİKKAT: AC ve DC güç kaynağı birimlerini birleştirmek desteklenmez ve eşleşmezliği tetikler. E Yanmıyor Güç kaynağı birimi bağlı değildir. Rakam 9. DC güç kaynağı birimi durum göstergesi 1. DC güç kaynağı birimi durum göstergesi 18
19 Tablo 10. DC Güç göstergesi Kural Güç göstergesi biçimi Koşul A Yeşil Kol veya LED göstergesi, geçerli bir güç kaynağının güç kaynağına bağlı olduğunu ve güç kaynağının çalışıyor olduğunu gösteren yeşil ışık yakar. B Yanıp sönen yeşil Bir güç kaynağı birimini çalışır durumda eklerken, güç kaynağı birimi LED'inde yeşil ışık yanıp söner. Bu, güç kaynağı birimi ile diğer güç kaynağı birimi arasında uyumsuzluk olduğunu gösterir (verimlilik, özelliikler, sağlık durumu ve desteklenen gerilim açısından). Yanıp sönen göstergeye sahip olan güç kaynağı birimini, takılmış olan diğer güç kaynağı biriminin kapasitesine uygun bir güç kaynağı birimi ile değiştirin. C Hızlı yanıp sönen turuncu Güç kaynağı birimi ile ilgili bir sorun olduğunu gösterir. D Yanmıyor Güç kaynağı birimi bağlı değildir. DİKKAT: Bir güç kaynağı birimi uyumsuzluğunu düzeltirken, yalnızca yanıp sönen göstergeli güç kaynağını değiştirin. Eşleşen bir çift yapmak için ters güç kaynaklarını değiştirmek, hata durumuna ve sistemin beklenmedik şekilde kapanmasına neden olabilir. Yüksek Çıkış yapılandırmasından Düşük Çıkış yapılandırmasına veya tam tersine değiştirmek için, sistemi kapatın. DİKKAT: Yalnızca 220 V destekleyen Titanium güç kaynakları dışında AC güç kaynağı birimleri, hem 220 V, hem de 110 V giriş gerilimlerini destekler. İki özdeş güç kaynağı birimi kaynağı farlı giriş gerilimi aldığında, bu güç kaynağı birimleri farklı watt değerlerinde çıkış yapabilir ve eşleşmezliği tetiklerler. DİKKAT: İki güç kaynağı birimi kullanıldığında, aynı tür ve aynı çıkış gücüne sahip olmalıdırlar. DİKKAT: AC ve DC güç kaynağı birimlerini birleştirmek desteklenmez ve eşleşmezliği tetikler. Belge referansları Dell belgeleri hakkında bilgi edinmek için ürününüze özel Destek Matrisine göz atın. Nutanix çözüm yazılımının belirli bir sürümü için geçerli nutanix belgeleri hakkında bilgi edinmek için ürününüze özel Destek Matrisine göz atın. 19
20 Başlangıç sistem yapılandırmasının gerçekleştirilmesi 2 Sisteminizi aldıktan sonra sistem yönetimi için, sistemi kurmanız, daha önce yüklü değilse işletim sistemini yüklemeniz ve sistem idrac IP adresini kurmanız ve yapılandırmanız gerekmektedir. Sistemin kurulması 1. Ağı başlatın. 2. Sunucuyu rafa takın. Sunucunun rafa takılması ile ilgili daha fazla bilgi için, Dell.com/xcseriesmanuals adresinden sisteminizin Raf Kurulum Şeması öğelerine bakın. 3. Çevre aygıtlarını sisteme bağlayın. 4. Sistemi elektrik çıkışına bağlayın. 5. Açma Kapama düğmesine basarak veya idrac'ı kullanarak sistemi açın. 6. Eklenmiş çevre birimlerini açın. idrac IP adresini kurma ve yapılandırma yöntemleri idrac IP adresi, şu arayüzlerden biri kullanılarak ayarlanabilir: idrac Ayarları yardımcı programı Ömür Çevrimi Denetleyicisi Dell Kurulum Araç Seti Sunucu LCD paneli idrac IP'sini aşağıdakileri kullanarak yapılandırabilirsiniz: 1. idrac Web Arayüzü. idrac'ın kurulumu ve yapılandırılması ile ilgili daha fazla bilgi için, bkz. Tümleşik Dell Uzaktan Erişim Denetleyicisi Kullanıcı Kılavuzu, Dell.com/idracmanuals. 2. Dell Uzaktan Erişim Denetleyici Yöneticisi (RACADM). Daha fazla bilgi için, Dell.com/idracmanuals adresinde bkz.racadm Komut Hattı Arayüzü Referans Kılavuzu ve Tümleşik Dell Uzaktan Erişim Denetleyicisi Kullanıcı Kılavuzu. 3. Web Hizmetleri Yönetimini (WS-Man) içeren Uzaktan Hizmetler. Daha fazla bilgi için, bkz. Ömür Çevrimi Denetleyici Uzaktan Hizmetler Hızlı Başlatma Kılavuzu, Dell.com/idracmanuals. idrac'a giriş idrac'a bir idrac yerel kullanıcısı olarak, Microsoft Aktif Dizini kullanıcısı olarak veya bir Lightweight Dizin Erişim Protokolü (LDAP) kullanıcısı olarak giriş yapabilirsiniz. Aynı zamanda Tekli Giriş veya Akıllı kart kullanarak da giriş yapabilirsiniz. Varsayılan 20
21 kullanıcı adı root ve şifre calvin'dir. idrac ve idrac lisanslarına giriş yapmak ile ilgili daha fazla bilgi için, bkz. Dell.com/ idracmanuals adresindeki Tümleşik Dell Uzaktan Erişim Denetleyicisi (idrac) Kullanım Kılavuzu. idrac'a, RACADM'yi kullanarak da erişebilirsiniz. Daha fazla bilgi için, bkz. Dell.com/idracmanuals adresinde bulunan RACADM Komut Hattı Arayüzü Referans Kılavuzu ve Tümleşik Dell Uzaktan Erişim Denetleyici Kullanıcı Kılavuzu. İşletim sistemini yükleme Eğer sunucu bir işletim sistemi olmaksızın gönderilmişse, aşağıdaki yöntemlerden birini kullanarak ağ üzerinden desteklenen işletim sistemini kurun: Dell Sistemleri Yönetim Araçları ve Dokümantasyon ortamı. İşletim sistemi dokümantasyonu için bkz. dell.com/ operatingsystemmanuals. Dell Yaşam Döngüsü Denetleyici. Yaşam Döngüsü Denetleyicisi dokümantasyonu için bkz. Dell.com/idracmanuals. Dell OpenManage Dağıtım Araç kutusu. OpenManage dokümantasyonu için bkz. dell.com/openmanagemanuals. Sisteminizde desteklenen işletim sistemlerinin listesi ile ilgili bilgi için, bkz. Dell.com/ossupport adresindeki işletim sistemleri destek matriksi. Uzaktan yönetim idrac kullanarak bant dışı sistem yönetimi gerçekleştirmek için, idrac'ı uzaktan erişilebilir olacak şekilde yapılandırmanız, yönetim istasyonunu ve yönetilen sistemi kurmanız ve desteklenen Web tarayıcılarını yapılandırmanız gerekir. Daha fazla bilgi için Dell.com/idracmanuals adresindeki Tümleşik Dell Uzaktan Erişim Denetleyicisi Kullanıcı Klavuzuna bakın. Dell OpenManage Server Administrator yazılım uygulamasını ve OpenManage Essentials sistem yönetim konsolunu kullanarak aynı zamanda ağı uzaktan görüntüleyebilir ve yönetebilirsiniz. Daha fazla bilgi için, bkz. Dell.com/openmanagemanuals. Sürücüleri ve ürün yazılımlarını indirme ve yükleme Dell en son BIOS sürümünü, sürücüleri ve sistem yönetimi ürün yazılımını indirip sisteminize yüklemenizi önerir. Web tarayıcısının önbelleğini temizlemeyi unutmayın. Adimlar 1. Bkz. Dell.com/support/home. 2. Özelleştirilmiş destek bölümündeki Destek altında Enter your Service Tag or Express Service code (Servis Etiketi veya Express Servis kodunuzu girin) kutusuna Servis Etiketinizi yazın. NOT: Servis Etiketiniz yoksa, sistemin Servis Etiketinizi otomatik olarak algılaması için Detect My Product (Ürünümü Algıla) seçeneğini kullanın veya General support (Genel destek) altında ürün sayfanızı seçin. 3. Drivers & Downloads (Sürücüler ve Yüklemeler) seçeneğine tıklayın. Seçiminize uygun sürücüler görüntülenir. 4. İhtiyacınız olan sürücüleri bir disket sürücüsüne, USB sürücüsüne, CD'ye veya DVD'ye indirin. 21
22 İşletim öncesi sistem yönetimi uygulamaları 3 Sisteminizin işletim sistemi öncesi yönetimi uygulamaları, işletim sistemini başlatmadan sistemin farklı ayarlarını ve özelliklerini yönetmenizi sağlar. Sistem aşağıdaki işletim sistemi öncesi yönetim uygulamalarına sahiptir. Sistem Kurulumu Önyükleme Yöneticisi Dell Hayat Döngüsü Denetleyicisi Dell Hayat Döngüsü Denetleyicisi, BIOS ve donanım ayarlarını yapılandırmak, işletim sisteminin bağlantısını kesmek, sürücüleri güncelleştirmek ve donanım profillerini kaydetmek gibi kullanışlı işlemler yapmanızı sağlar. Dell Hayat Döngüsü Denetleyicisi ile ilgili daha fazla bilgi için, bkz. Dell.com/idracmanuals adresindeki dokümanlar. Gezinti tuşları Gezinti tuşları, çalışma öncesi yönetim uygulamarına erişmenize yardımcı olabilir. Page Up Page Down Yukarı ok Aşağı ok Enter Boşluk çubuğu Tab Bir önceki ekrana gider. Bir sonraki ekrana gider. Bir önceki alana gider. Bir sonraki alana gider. Seçilen alanda (varsa) bir değer seçmenizi veya alandaki bağlantıyı izlemenizi sağlar. Varsa, bir aşağı açılır listeyi genişletir veya daraltır. Bir sonraki odaklanılan alana geçer. NOT: Bu özellik sadece standart grafik tarayıcıları için uygulanabilirdir. Esc F1 F2 F10 F11 F12 Ana ekranı görene kadar bir önceki sayfaya doğru ilerler. Ana ekranda Esc'ye basılması System BIOS/ IDRAC Settings/Device Settings/Servis Etiketi Settings'den çıkarır ve sistem önbelleği alarak devam eder. Sistem Kurulumu yardım metnini görüntüler. Sistem Kurulumuna erişiminizi sağlar. Dell Yaşam Döngüsü Denetleyicisine erişiminizi sağlar. Önyükleme Yöneticisi erişiminizi sağlar. PXE önyükleme erişiminizi sağlar. 22
23 Sistem Kurulumu Hakkında Sistem Kurulumunu kullanarak, sisteminizin BIOS ayarlarını, idrac ayarlarını ve cihaz ayarlarını yapılandırabilirsiniz. NOT: Sistem kurulumu sırasında sistem için geçerli olmayan RAID veya UEFI gibi çeşitli genel sunucu ayarları görünür. Sistem Kurulumuna iki yolla erişebilirsiniz: Standart Grafiksel Tarayıcı Varsayılan olarak etkinleştirilir. Metin Tarayıcı Konsol Yeniden Yönlendirme kullanılarak etkinleştirilir. Konsol Yeniden Yönlendirme'yi etkinleştirmek için: System Setup (Sistem Kurulumu) sayfasında System BIOS (Sistem BIOS'u) öğesini tıklayın. Serial Communications (Seri İletişimler) sayfasında, Serial Communication (Seri İletişim) öğesini tıklayın ve On with Console Redirection (Konsol Yeniden Yönlendirme ile Açık) öğesini seçin. NOT: Varsayılan olarak, seçilen alan için yardım metni grafik tarayıcıda görüntülenir. Yardım metnini metin tarayıcısında görmek için, F1 tuşuna basın. Sistem Kurulumu'ndan aşağıdaki işlemleri gerçekleştirebilirsiniz: Donanım ekleyip kaldırdıktan sonra NVRAM ayarlarını değiştirme Sistem donanım yapılandırmasını görüntüleme Tümleşik aygıtları etkinleştirme veya devre dışı bırakma Performans ve güç yönetimi eşiklerini belirleme Sistem güvenliğini yönetme Sistem Kurulumuna Girme 1. Sisteminizi açın veya yeniden başlatın. 2. Aşağıdaki mesajı görür görmez F2 tuşuna basın: F2 = System Setup F2 tuşuna basmadan önce işletim sisteminiz yüklenmeye başlarsa, sistemin önyükleme işlemini bitirmesine izin verin ve sisteminizi yeniden başlatarak tekrar deneyin. NOT: Sistem başlatılırken bir hata mesajı görüntülenirse mesajı not edin. Daha fazla bilgi için bkz. Sistem mesajları. NOT: Bellek yükseltildikten sonra, sisteminizi ilk kez başlattığınızda sisteminizin ekranda bir mesaj görüntülemesi normaldir. Sistem Kurulum Ana Menüsü Tablo 11. Sistem kurulum ana menüsü Seçenek System BIOS idrac Settings Açıklama BIOS ayarlarını yapılandırmanızı sağlar. idrac ayarlarını yapılandırmanızı sağlar. idrac Ayarları yardımcı programı, idrac parametrelerini UEFI kullanarak ayarlamak ve yapılandırmak için kullanılan bir arayüzdür. idrac Ayarları yardımcı programını kullanarak 23
24 Seçenek Device Settings Açıklama çeşitli idrac parametrelerini etkinleştirebilir veya devre dışı bırakabilirsiniz. Bu yardımcı program hakkında daha fazla bilgi için, bkz. Dell.com/idracmanuals adresindeki Tümleştirilmiş Dell Uzaktan Erişim Denetleyicisi Kullanıcı Kılavuzu. Cihaz ayarlarını yapılandırmanızı sağlar. Sistem BIOS ekranı ayarlarını düzenleme BIOS ayarlarını görüntülemek için System BIOS (Sistem BIOS) ekranını kullanabilirsiniz. Ayrıca Önyükleme Sırası, Sistem Parolası, Kurulum Parolası gibi bazı ayarları da düzenleyebilirsiniz ve USB bağlantı noktalarını etkinleştirebilir veya devre dışı bırakabilirsiniz. System Setup Main Menu (Sistem Kurulumu Ana Menüsü) öğesine gidin ve System BIOS (Sistem BIOS) öğesini tıklatın. System BIOS (Sistem BIOS'u) ekranı görüntülenir. Sistem BIOS ekranı ayarları System BIOS ekranının detayları aşağıda açıklanmaktadır: Tablo 12. System BIOS Menü Öğesi Sistem Bilgisi Memory Settings (Bellek Ayarları) Processor Settings (İşlemci Ayarları) SATA Settings (SATA Ayarları) Boot Settings (Önyükleme Ayarları) Ağ Ayarları Integrated Devices (Tümleşik Aygıtlar) Serial Communication (Seri İletişim) System Profile Settings (Sistem Profili Ayarları) System Security (Sistem Güvenliği) Çeşitli Ayarlar Açıklama Sistem modeli adı, BIOS sürümü, Servis Etiketi gibi sistem hakkındaki bilgileri görüntüler. Yüklü belleğe ilişkin bilgileri ve seçenekleri görüntüler. Hız, önbellek boyutu ve bu gibi işlemciye ilişkin bilgileri ve seçenekleri görüntüler. Tümleşik SATA denetleyicisini ve bağlantı noktalarını etkinleştirme veya devre dışı bırakma seçeneklerini görüntüler. Önyükleme modunu (BIOS veya UEFI) belirleme seçeneklerini görüntüler. UEFI ve BIOS önyükleme ayarlarını değiştirmenizi sağlar. Ağ ayarları değiştirme seçeneklerini görüntüler. Tümleşik aygıt denetleyicilerini ve bağlantı noktalarını etkinleştirme veya devre dışı bırakma ve ilgili özelliklerle seçenekleri belirleme seçeneklerini görüntüler. Seri bağlantı noktalarını etkinleştirme veya devre dışı bırakma ve ilgili özelliklerle seçenekleri belirleme seçeneklerini görüntüler. İşlemci güç yönetimi ayarları, bellek frekansı ve bu gibi öğeleri değiştirme seçeneklerini görüntüler. Sistem şifresi, kurulum şifresi, Güvenilir Platform Modülü (TPM) güvenliği ve bu gibi sistem güvenlik ayarlarını yapılandırma seçeneklerini görüntüler. Yerel BIOS güncellemesi ve sistemdeki güç ve NMI düğmeleri için desteği de etkinleştirir veya devre dışı bırakır. Sistem tarihi, zamanı ve bu gibi öğeleri değiştirme seçeneklerini görüntüler. 24
25 Sistem bilgilerini düzenleme System Information (Sistem Bilgileri) ekranı Servis Sekmesi, sistem modeli ve BIOS versiyonu gibi sistem özelliklerini görüntülemenizi sağlar. 1. System Setup Main Menu (Sistem Kurulumu Ana Menüsü) öğesine gidin ve System BIOS (Sistem BIOS) öğesini tıklatın. 2. System BIOS (Sistem BIOS'u) ekranında, System Information (Sistem Bilgileri) öğesini tıklatın. System Information (Sistem Bilgileri) ekranı görüntülenir. Sistem bilgi ekranı ayarları System Information ekran detayları aşağıda açıklanmaktadır: Tablo 13. Sistem bilgileri Menü Öğesi Sistem Modeli Adı Sistem BIOS'u Sürümü Sistem Yönetimi Motor Sürümü Sistem Servis Etiketi Sistem Üreticisi Sistem Üreticisi İletişim Bilgileri Sistem CPLD Sürümü UEFI Uyumluluk Sürümü Açıklama Sistem modeli adını görüntüler. Sisteminize yüklü olan BIOS sürümünü görüntüler. Yönetim Motoru belleniminin mevcut revizyonunu görüntüler. Sistemin Servis Etiketini görüntüler. Sistem üreticisinin adını görüntüler. Sistem üreticisinin iletişim bilgilerini görüntüler. Sistem CPLD belleniminin mevcut revizyonunu görüntüler. Sistem belleniminin UEFI uyumluluk seviyesini görüntüler. Bellek ayarlarını düzenleme Memory Settings (Bellek Ayarları) ekranını tüm bellek ayarlarını görüntülemek için kullanabilirsiniz. Ayrıca sistem belleği testi ve düğüm dönüşümlü çalışması gibi bazı bellek yapılandırmalarını da etkileştirebilir veya devre dışı bırakabilirsiniz. 1. System Setup Main Menu (Sistem Kurulumu Ana Menüsü) öğesine gidin ve System BIOS (Sistem BIOS) öğesini tıklatın. 2. System BIOS (Sistem BIOS'u) ekranında, Memory Settings (Bellek Ayarları) öğesini tıklatın. Memory Settings (Bellek Ayarları) ekranı görüntülenir. Bellek ayarları ekranı Memory Settings ekran detayları aşağıda açıklanmaktadır: Tablo 14. Bellek ayarları Menü Öğesi System Memory Size (Sistem Bellek Boyutu) System Memory Type (Sistem Bellek Türü) System Memory Speed (Sistem bellek hızı) Açıklama Sistemde yüklü olan bellek miktarını görüntüler. Sistemde yüklü olan bellek türünü görüntüler. Sistem bellek hızını görüntüler. 25
26 Menü Öğesi System Memory Voltage (Sistem Bellek Voltajı) Video Memory (Video belleği) System Memory Testing (Sistem Bellek Testi) Memory Operating Mode (Bellek İşletim Modu) Node Interleaving (Düğüm Dönüşümlü Çalışması) Gizli Arama Modu Açıklama Sistem bellek voltajını görüntüler. Video belleği miktarını görüntüler. Sistem ön yüklemesi sırasında sistem bellek testlerinin çalışıp çalışmadığını belirler. Seçenekler Enabled (Etkin) ve Disabled (Devre Dışı) öğeleridir. Varsayılan olarak, System Memory Testing (Sistem Bellek Testi) seçeneği Disabled (Devre Dışı) olarak ayarlıdır. Bellek işletim modunu belirler. Kullanılabilen seçenekler Optimizer Mode (Optimize Edici Mod), Advanced ECC Mode (Gelişmiş ECC Modu), Mirror Mode (Ayna Modu), Spare Mode (Yedek Mod), Spare with Advanced ECC Mode (Gelişmiş ECC ile Yedek Modu) ve Dell Fault Resilient Mode (Dell Hata Dayanıklılığı Modu) öğeleridir. Varsayılan olarak, Memory Operating Mode (Bellek İşletim Modu) seçeneği Optimizer Mode (Optimize Edici Mod) olarak ayarlıdır. NOT: Sisteminizin bellek yapılandırmasına bağlı olarak Bellek İşletim Modu için varsayılanlar ve kullanılabilir seçenekler farklı olabilir. NOT: Dell Hata Dayanıklılığı Modu, hataya dayanıklı bir bellek alanı oluşturur. Bu mod, kritik uygulamaları yükleme özelliğini destekleyen bir işletim sistemi tarafından kullanılabilir veya işletim sistemi çekirdeğinin sistemin kullanılabilirliğini en üst düzeye çıkarmasını sağlar. Üniform olmayan Bellek yapısının (NUMA) desteklenip desteklenmediğini belirler. Bu alan Etkinleştirilmişse, eğer simetrik bir hafıza yapılandırması kurulmuşsa hafıza binişimi desteklenmektedir. Devre Dışı bırakılmışsa sistem NUMA (asimetrik) hafıza yapılandırmalarını desteklemektedir. Varsayılan olarak, Düğüm Binişimi seçeneği Devre Dışı Bırakılmış olarak ayarlanmıştır. Gizli Arama Modu seçeneklerini belirler. Mevcut Gizli arama Modları Evden Gizlice Arama, Erken Gizli Arama, Boya üzerinde Küme'dir. Varsayılan olarak, Gizli Arama Modu seçeneği Erken Gizli Aramaya ayarlanır. Alan sadece Düğüm Binişimi Devre Dışı bırakıldığında mevcuttur. İşlemci ayarlarını düzenleme İşlemci Ayarları ekranını işlemci ayarlarını görüntülemek için kullanabilirsiniz. Sanallaştırma teknolojisi, donanım önbelleğe alma ve mantıksal işlemci boşta çalışma özelliklerini de etkinleştirebilirsiniz. 1. System Setup Main Menu (Sistem Kurulumu Ana Menüsü) öğesine gidin ve System BIOS (Sistem BIOS) öğesini tıklatın. 2. System BIOS (Sistem BIOS'u) ekranında, Processor Settings (İşlemci Ayarları) öğesini tıklatın. Processor Settings (İşlemci Ayarları) ekranı görüntülenir. İşlemci ayarları ekranı Processor Settings ekranı detayları aşağıda açıklanmıştır: Tablo 15. İşlemci ayarları Menü Öğesi Logical Processor (Mantıksal İşlemci) Açıklama Mantıksal işlemcileri etkinleştirir veya devre dışı bırakır ve mantıksal işlemci sayısını görüntüler. Logical Processor (Mantıksal İşlemci) seçeneği Enabled (Etkin) olarak ayarlıdır, BIOS tüm mantıksal işlemcileri görüntüler. Bu seçenek Disabled (Devre Dışı) olarak ayarlıysa, BIOS yalnızca çekirdek başına bir mantıksal işlemci görüntüler. 26
27 Menü Öğesi Alternate RTID (Requestor Transaction ID) Setting (Alternatif RTID (Talep Eden İşlem Kimliği) Ayarı) Virtualization Technology (Sanallaştırma Teknolojisi) Adres Çeviri Hizmeti (ATS) Adjacent Cache Line Prefetch (Ardışık Önbellek Satır Önbelleğe Alıcısı) Hardware Prefetcher (Donanımı ön belleğe alma) DCU Streamer Prefetcher (DCU Flama Önceden Getirici) DCU IP Prefetcher (DCU IP Önceden Getiricisi) Execute Disable (Devre Dışı Yürüt) Mantıksal İşlemci Boşta Çalışma Yapılandırılabilir TDP Açıklama Varsayılan olarak, Logical Processor (Mantıksal İşlemci) seçeneği Enabled (Etkin) olarak ayarlıdır. Soketler arasındaki önbellek performansını arttırarak uzak sokete daha fazla RTID tahsis etmenizi veya NUMA için normal modda çalışmanın kolaylaşmasınıı sağlar. Varsayılan olarak, Alternate RTID (Requestor Transaction ID) Setting (Alternatif RTID (Talep Eden İşlem Kimliği) Ayarı) Disabled (Devre Dışı) olarak ayarlıdır. Sanallaştırma için sağlanan ek donanım özelliklerini etkinleştirir veya devre dışı bırakır. Varsayılan olarak, Virtualization Technology (Sanallaştırma Teknolojisi) seçeneği Enabled (Etkin) olarak ayarlıdır. DMA işlemlerinin ön belleğini alacak cihazlar için adres Çevirme ön belleğini (ATC) belirler. Bu alan, bir çip setinin Adres Çevirmesi ve Koruma Tablosunu DMA adreslerine sürücü adreslerine bir arayüz sağlar. Varsayılan olarak, seçenek Enabled olarak ayarlıdır. Sıralı bellek erişiminden yüksek kullanımını gerektiren uygulamalar için sistemi optimize eder. Varsayılan olarak, Adjacent Cache Line Prefetch (Bitişik Önbellek Hattını Önceden Getirme) seçeneği Enabled (Etkin) olarak ayarlıdır. Rastgele bellek erişiminin yüksek kullanımını gerektiren uygulamalar için bu seçeneği devre dışı bırakabilirsiniz. Donanım ön belleğini etkinleştirir veya devre dışı bırakır. Varsayılan olarak, Hardware Prefetcher seçeneği Enabled'a ayarlıdır. Veri Önbellek Birimi flama önceden getiricisini etkinleştirmenizi veya devre dışı bırakmanızı sağlar. Varsayılan olarak, DCU Streamer Prefetcher (DCU Flama Önceden Getiricisi) seçeneği Enabled (Etkin) olarak ayarlıdır. Veri Önbellek Birimi (DCU) IP önbelleğini etkinleştirir veya devre dışı bırakır. Varsayılan olarak, DCU IP Prefetcher seçeneği Enabled (Etkin) olarak ayarlıdır. Yönetici devre dışı bırakma bellek koruması teknolojisini etkinleştirir veya devre dışı bırakır. Varsayılan olarak, Execute Disable seçeneği Enabled'a ayarlıdır. Güç tüketimini azaltmak amacıyla mantıksal işlemcileri boşta çalışma durumuna almak üzere İşletim Sistemi becerilerini etkinleştirir veya devre dışı bırakır. Seçenek varsayılan olarak Disabled'a ayarlıdır. Termal Tasarım Gücünün (TDP) daha düşük seviyelere yapılandırılmasını sağlar. TDP soğutma sisteminin kullanması gereken gücün maksimum miktarına karşılık gelir. X2Apic Modu Dell Controlled Turbo Number of Cores per Processor (İşlemci Başına Çekirdek Sayısı) Processor 64-bit Support (İşlemci 64-bit Desteği) Processor Core Speed (İşlemci Çekirdek Hızı) Intel X2Apic modunu etkinleştirir ya da devre dışı bırakır. NOT: Takılan CPU'ların sayısına bağlı olarak, dört adete kadar işlemci listelemeleri olabilir. Turbonun devreye girmesini kontrol eder. Bu seçeneği sadece System Profile Performance'a ayarlıyken etkinleştirin. Her bir işlemcideki etkin çekirdek sayısını kontrol eder. Varsayılan olarak, Number of Cores per Processor (İşlemci Başına Çekirdek Sayısı) seçeneği All (Tümü) olarak ayarlıdır. İşlemcilerin 64-bit uzantıları destekleyip desteklemeyeceğini belirtir. İşlemcinin maksimum çekirdek frekansını görüntüler. 27
28 Menü Öğesi İşlemci 1 Açıklama NOT: Takılan CPU sayısına bağlı olarak, dört adete kadar işlemci listelemesi olabilir. Aşağıdaki ayarlar sisteme takılmış her bir işlemci için görüntülenir. Family-Model-Stepping (Aile-Model-Sürüm): Intel tarafından tanımlandığı şekilde ürün ailesini, modelini ve işlemcinin sürümünü görüntüler. Brand (Marka): İşlemcinin bildirdiği marka adını görüntüler. Level 2 Cache (Düzey 2 Önbelleği): Toplam L2 önbelleğini görüntüler. Level 3 Cache (Düzey 3 Önbelleği): Toplam L3 önbelleğini görüntüler. Number of Cores (Çekirdek Sayısı): Her işlemci için çekirdek sayısını görüntüler. SATA Ayarlarını Düzenleme SATA Settings (SATA Ayarlar) ekranını SATA cihazlarının SATA ayarlarını görüntülemek ve sistem üzerindeki RAID'i etkinleştirmek için kullanabilirsiniz. 1. System Setup Main Menu (Sistem Kurulumu Ana Menüsü) öğesine gidin ve System BIOS (Sistem BIOS) öğesini tıklatın. 2. System BIOS (Sistem BIOS'u) ekranında, SATA Settings (SATA Ayarları) öğesini tıklatın. SATA Settings (SATA Ayarları) ekranı görüntülenir. SATA ayarları ekranı SATA Settings ekran detayları aşağıda açıklanmaktadır. Tablo 16. SATA Ayarları Menü Öğesi Embedded SATA (Katıştırılmış SATA) Güvenlik Dondurma Kilidi Yazma Önbelleği Port A (Bağlantı Noktası A) Açıklama Tümleştirilmiş SATA'nın Off (Kapalı), ATA, AHCI veya RAID modlarına ayarlar Varsayılan olarak, Embedded SATA (Katıştırılmış SATA) seçeneği AHCI olarak ayarlıdır. POST esnasında tümleşik SATA sürücülerine Security Freeze Lock (Güvenlik Dondurma Kilitle) komutunu iletir. Bu seçenek sadece ATA ve AHCI moduna uygulanabilir. POST esnasında tümleşik SATA sürücüleri için komutu etkinleştirir veya devre dışı bırakır. Seçilen cihazın sürücü türünü ayarlar. ATA modundaki Tümleşik SATA ayarları için, BIOS desteğini etkinleştirmek için bu alanı Auto'ya ayarlayın. BIOS desteğini kapatmak için OFF'a ayarlayın.. BIOS, AHCI modu veya RAID modu için daima desteği etkinleştirir. Model (Model): Seçilen cihazın sürücü modelini görüntüler. Drive Type (Sürücü Türü): SATA bağlantı noktasına eklenen sürücünün türünü görüntüler. Capacity (Kapasite): Sabit sürücünün toplam kapasitesini görüntüler. Alan, optik sürücüler gibi taşınabilir ortam cihazları için tanımlanmamıştır. Port B (Bağlantı noktası B) Seçilen cihazın sürücü türünü ayarlar. ATA modundaki Tümleşik SATA ayarları için, BIOS desteğini etkinleştirmek için bu alanı Auto'ya ayarlayın. BIOS desteğini kapatmak için OFF'a ayarlayın.. BIOS, AHCI modu veya RAID modu için daima desteği etkinleştirir. Model (Model): Seçilen cihazın sürücü modelini görüntüler. 28
29 Menü Öğesi Açıklama Drive Type (Sürücü Türü): SATA bağlantı noktasına eklenen sürücünün türünü görüntüler. Capacity (Kapasite): Sabit sürücünün toplam kapasitesini görüntüler. Alan, optik sürücüler gibi taşınabilir ortam cihazları için tanımlanmamıştır. Port C (Bağlantı Noktası C) Seçilen cihazın sürücü türünü ayarlar. ATA modundaki Tümleşik SATA ayarları için, BIOS desteğini etkinleştirmek için bu alanı Auto'ya ayarlayın. BIOS desteğini kapatmak için OFF'a ayarlayın.. BIOS, AHCI modu veya RAID modu için daima desteği etkinleştirir. Model (Model): Seçilen cihazın sürücü modelini görüntüler. Drive Type (Sürücü Türü): SATA bağlantı noktasına eklenen sürücünün türünü görüntüler. Capacity (Kapasite): Sabit sürücünün toplam kapasitesini görüntüler. Alan, optik sürücüler gibi taşınabilir ortam cihazları için tanımlanmamıştır. Port D (Bağlantı Noktası D) Seçilen cihazın sürücü türünü ayarlar. ATA modundaki Tümleşik SATA ayarları için, BIOS desteğini etkinleştirmek için bu alanı Auto'ya ayarlayın. BIOS desteğini kapatmak için OFF'a ayarlayın.. BIOS, AHCI modu veya RAID modu için daima desteği etkinleştirir. Model (Model): Seçilen cihazın sürücü modelini görüntüler. Drive Type (Sürücü Türü): SATA bağlantı noktasına eklenen sürücünün türünü görüntüler. Capacity (Kapasite): Sabit sürücünün toplam kapasitesini görüntüler. Alan, optik sürücüler gibi taşınabilir ortam cihazları için tanımlanmamıştır. Port E (Bağlantı Noktası E) Seçilen cihazın sürücü türünü ayarlar. ATA modundaki Tümleşik SATA ayarları için, BIOS desteğini etkinleştirmek için bu alanı Auto'ya ayarlayın. BIOS desteğini kapatmak için OFF'a ayarlayın.. BIOS, AHCI modu veya RAID modu için daima desteği etkinleştirir. Model (Model): Seçilen cihazın sürücü modelini görüntüler. Drive Type (Sürücü Türü): SATA bağlantı noktasına eklenen sürücünün türünü görüntüler. Capacity (Kapasite): Sabit sürücünün toplam kapasitesini görüntüler. Alan, optik sürücüler gibi taşınabilir ortam cihazları için tanımlanmamıştır. Port F Seçilen cihazın sürücü türünü ayarlar. ATA modundaki Tümleşik SATA ayarları için, BIOS desteğini etkinleştirmek için bu alanı Auto'ya ayarlayın. BIOS desteğini kapatmak için OFF'a ayarlayın.. BIOS, AHCI modu veya RAID modu için daima desteği etkinleştirir. Model (Model): Seçilen cihazın sürücü modelini görüntüler. Drive Type (Sürücü Türü): SATA bağlantı noktasına eklenen sürücünün türünü görüntüler. Capacity (Kapasite): Sabit sürücünün toplam kapasitesini görüntüler. Alan, optik sürücüler gibi taşınabilir ortam cihazları için tanımlanmamıştır. 29
30 Menü Öğesi Port G Açıklama Seçilen cihazın sürücü türünü ayarlar. ATA modundaki Tümleşik SATA ayarları için, BIOS desteğini etkinleştirmek için bu alanı Auto'ya ayarlayın. BIOS desteğini kapatmak için OFF'a ayarlayın.. BIOS, AHCI modu veya RAID modu için daima desteği etkinleştirir. Model (Model): Seçilen cihazın sürücü modelini görüntüler. Drive Type (Sürücü Türü): SATA bağlantı noktasına eklenen sürücünün türünü görüntüler. Capacity (Kapasite): Sabit sürücünün toplam kapasitesini görüntüler. Alan, optik sürücüler gibi taşınabilir ortam cihazları için tanımlanmamıştır. Port H Seçilen cihazın sürücü türünü ayarlar. ATA modundaki Tümleşik SATA ayarları için, BIOS desteğini etkinleştirmek için bu alanı Auto'ya ayarlayın. BIOS desteğini kapatmak için OFF'a ayarlayın.. BIOS, AHCI modu veya RAID modu için daima desteği etkinleştirir. Model (Model): Seçilen cihazın sürücü modelini görüntüler. Drive Type (Sürücü Türü): SATA bağlantı noktasına eklenen sürücünün türünü görüntüler. Capacity (Kapasite): Sabit sürücünün toplam kapasitesini görüntüler. Alan, optik sürücüler gibi taşınabilir ortam cihazları için tanımlanmamıştır. Port I Seçilen cihazın sürücü türünü ayarlar. ATA modundaki Tümleşik SATA ayarları için, BIOS desteğini etkinleştirmek için bu alanı Auto'ya ayarlayın. BIOS desteğini kapatmak için OFF'a ayarlayın.. BIOS, AHCI modu veya RAID modu için daima desteği etkinleştirir. Model (Model): Seçilen cihazın sürücü modelini görüntüler. Drive Type (Sürücü Türü): SATA bağlantı noktasına eklenen sürücünün türünü görüntüler. Capacity (Kapasite): Sabit sürücünün toplam kapasitesini görüntüler. Alan, optik sürücüler gibi taşınabilir ortam cihazları için tanımlanmamıştır. Port J Seçilen cihazın sürücü türünü ayarlar. ATA modundaki Tümleşik SATA ayarları için, BIOS desteğini etkinleştirmek için bu alanı Auto'ya ayarlayın. BIOS desteğini kapatmak için OFF'a ayarlayın.. BIOS, AHCI modu veya RAID modu için daima desteği etkinleştirir. Model (Model): Seçilen cihazın sürücü modelini görüntüler. Drive Type (Sürücü Türü): SATA bağlantı noktasına eklenen sürücünün türünü görüntüler. Capacity (Kapasite): Sabit sürücünün toplam kapasitesini görüntüler. Alan, optik sürücüler gibi taşınabilir ortam cihazları için tanımlanmamıştır. 30
31 Önyükleme ayarlarını düzenleme ekranı Önbellek modunu BIOS veya UEFI'ya ayarlamak için Boot Settings ekranını kullanabilirsiniz. Bu aynı zamanda önbellek sırasını belirlemenizi de sağlar. 1. System Setup Main Menu (Sistem Kurulumu Ana Menüsü) öğesine gidin ve System BIOS (Sistem BIOS) öğesini tıklatın. 2. System BIOS (Sistem BIOS'u) ekranında, Boot Settings (Önyükleme Ayarları) öğesini tıklatın. Boot Settings (Önyükleme Ayarları) ekranı görüntülenir. Boot Settings (Önyükleme Ayarları) Boot Settings ekranının detayları aşağıdaki şekilde açıklanmaktadır: Tablo 17. Önyükleme ayarları Menü Öğesi Boot Mode Açıklama Sistemin önyükleme modunu ayarlamanızı sağlar. NOT: Bu sistem sadece BIOS önyükleme modunu destekler. DİKKAT: İşletim sistemi aynı önyükleme modunda yüklü değilse, önyükleme moduna geçilmesi sistemin önyükleme yapmasını engelleyebilir. NOT: Bu alanı UEFI olarak ayarlamak BIOS Boot Settings (BIOS Önyükleme Ayarları) menüsünü devre dışı bırakır. Bu alanı BIOS olarak ayarlamak UEFI Boot Settings (UEFI Önyükleme Ayarları) menüsünü devre dışı bırakır. İşletim sistemi UEFI'yi destekliyorsa, bu seçeneği UEFI olarak ayarlayabilirsiniz. Bu alanı BIOS olarak ayarlamak UEFI dışı işletim sistemleri ile uyumluluğu sağlar. Varsayılan olarak, Boot Mode (Önyükleme Modu) seçeneği BIOS olarak ayarlıdır. NOT: Bu sistem sadece BIOS önyükleme modunu destekler. Boot Sequence Retry Sabit Disk Yük Devretme Önyükleme Seçeneği Ayarları Boot Sequence Retry (Önyükleme Sırası Yeniden Deneme) özelliğini etkinleştirir veya devre dışı bırakır. Bu alan etkinleştirilirse ve sistem önyükleme yapamazsa, 30 saniye sonra sistem önyükleme sırasını yeniden dener. Varsayılan olarak, Boot Sequence Retry (Önyükleme Sırası Yeniden Denemesi) seçeneği Enabled (Etkin) olarak ayarlıdır. Önbellek diziliminde hangi cihazların Sabit Disk Sürücü Diziliminde girişimde bulunduğunu belirler. Seçenek Devre Dışı olduğunda, listedeki ilk sabit sürücü cihazı önbelleğe girişimde bulunur. Etkinleştirilmiş olarak ayarlandığında ise, tüm sabit sürücü cihazları Sabit Disk Sürcü Dizilimi'nde listelendiği şekilde sırayla girişimde bulunur. Bu seçenek UEFI Önbellek Modu için etkinleştirilmemiştir. Önbellek dizilimini ve önbellek cihazlarını yapılandırır. Ağ ayarlarını düzenleme Preboot execution Environment (PXE) cihaz ayarlarını değiştirmek için Ağ Ayarlarını kullanabilirsiniz. Ağ ayarları sadece UEFI önbellek modunda mevcuttur. BIOS, BIOS önbellek modunda ağ ayarlarını kontrol etmez. BIOS önbellek modu için, ağ ayarlarına ağ denetleyicileri seçeneği ROM ile müdahale edilir. 1. System Setup Main Menu (Sistem Kurulumu Ana Menüsü) öğesine gidin ve System BIOS (Sistem BIOS) öğesini tıklatın. 2. System BIOS (Sistem BIOS'u) ekranında, Network Settings (Ağ Ayarları) öğesini tıklatın. Network Settings (Ağ Ayarları) ekranı görüntülenir. 31
32 Ağ ayarları ekranı Ağ Ayarları ekran detayları aşağıda açıklanmaktadır: Tablo 18. Ağ ayarları Menü Öğesi PXE Cihazı n (n = 1 ila 4) PXE Cihazı n Ayarları (n = 1 ila 4) Açıklama Cihazı etkinleştirir veya devre dışı bırakır. Etkinleştirildiğinde, cihaz için bir UEFI önbellek seçeneği yaratılır. PXE cihazının yapılandırmasını kontrol etmenizi sağlar. Tümleşik aygıtlar ayrıntılarını düzenleme Integrated Devices ekranını, video denetleyicisi, tümleştirilmiş RAID denetleyicisi ve USB bağlantı noktaları gibi tüm tümleştirilmiş cihazları görüntülemek ve yapılandırmak için kullanabilirsiniz. 1. System Setup Main Menu (Sistem Kurulumu Ana Menüsü) öğesine gidin ve System BIOS (Sistem BIOS) öğesini tıklatın. 2. System BIOS (Sistem BIOS'u) ekranında, Integrated Devices (Tümleşik Aygıtlar) öğesini tıklatın. Integrated Devices (Tümleşik Aygıtlar) ekranı görüntülenir. Tümleşik cihazlar ekran detayları Integrated Devices ekran detayları aşağıda açıklanmaktadır. Tablo 19. Tümleşik cihazlar Menü Öğesi USB 3.0 Ayarı User Accessible USB Ports (Kullanıcı Erişimli USB Bağlantı Noktaları) Internal USB Port (Dahili USB Bağlantı Noktası) Integrated RAID Controller (Tümleşik RAID Denetleyicisi) Integrated Network Card 1 (Tümleşik Ağ Kartı 1) Embedded NIC1and NIC2 (Yerleşik NIC1 ve NIC2) Açıklama USB 3.0 desteğini etkinleştirir veya devre dışı bırakır. Bu seçeneği sadece işletim sisteminiz USB 3.0'ı destekliyorsa etkinleştirin. Eğer bu seçeneği devre dışı bırakırsanız, cihazlarusb 2.0 hızında çalışır. USB 3.0 varsayılan tarafından devre dışı bırakılmıştır. USB bağlantı noktalarını etkinleştirir veya devre dışı bırakır. Only Back Ports On'un seçilmesi ön USB bağlantı noktalarını, All Ports Off'un seçilmesi ise tüm USB bağlantı noktalarını devre dışı bırakır. USB klavyesi ve faresi belirli işletim sistemlerinde önbellek süresince çalışır. Önbellek işlemi tamamlandıktan sonra, USB klavyesi ve faresi bağlantı noktaları devre dışı bırakılmışsa çalışmaz. NOT: Only Back Ports On (Sadece Arka Bağlantı Noktaları Açık) ve All Ports Off (Tüm Bağlantı Noktaları Kapalı) seçeneğinin belirlenmesi USB yönetim bağlantı noktasını devre dışı bırakacaktır ve aynı zamanda idrac özelliklerine erişimi kısıtlayacaktır. Dahili USB bağlantı nokasını etkinleştirir veya devre dışı bırakır. Varsayılan tarafından, seçenek Etkin olarak ayarlanmıştır. Dahili RAID bağlantı nokasını etkinleştirir veya devre dışı bırakır. Varsayılan tarafından, seçenek Etkin olarak ayarlanmıştır. Tümleşik ağ kartını etkinleştirir ya da devre dışı bırakır. NOT: Tümleşik NIC1 ve NIC2 seçeneği sadece Tümleşik Ağ Kartı 1 olmayan sistemlerde mevcuttur. Tümleşik NIC1 ve NIC2'yi etkinleştirir veya devre dışı bırakır. Devre Dışı olarak ayarlanmışsa, NIC tümleşik yönetim denetleyicisi tarafından paylaşılan ağ erişimi için mevcut olabilir. Tümleşik 32
33 Menü Öğesi I/OAT DMA Engine (I/OAT DMA Motoru) Embedded Video Controller (Katıştırılmış Video Denetleyicisi) Tümleşik Video Denetleyicisinin Geçerli Durumu SR-IOV Global Enable (SR- IOV Genel Etkinleştirme) OS Watchdog Timer (OS Güvenlik Zamanlayıcısı) Memory Mapped I/O above 4GB Slot Disablement (Yuva Devre Dışı Bırakma) Açıklama NIC1 ve NIC2 seçeneği sadece NDC bulunmayan sistemlerde mevcuttur. Bu seçenek tümleştirilmiş Ağ Kartı 1 ile karşılıklı olarak özeldir. Bu işlevi NIC yönetim yardımcı programlarını kullanarak yapılandırın. I/OAT seçeneğini etkinleştirir veya devre dışı bırakır. Yalnızca donanım veya yazılım özelliği destekliyorsa kullanın. Tümleşik Video Denetleyicisini etkinleştirir veya devre dışı bırakır. Tümleşik Video Denetleyicisi varsayılan tarafından Etkinleştirilmiştir. Tümleşik Video Denetleyicisinin geçerli durumu Etkinleştirilmiştir. Tümleşik Video Denetleyicisinin Geçerli Durumu salt okunur bir alandır, Tümleşik Video Denetleyicisinin mevcut durumunu gösterir. Eğer tümleşik Video Denetleyicisi sadece sistemde görüntleme yeteneği (yani, eklenebilir ekran kartı takılmamıştır), tümleşik Video Denetleyicisi ayarı Devre Dışı olsa bile tümleşik Video Denetleyicisi otomatik olarak birincil ekran olarak kullanılır. Tümleşik Video Denetleyicisinin geçerli durumunu görüntüler. Tümleşik video Denetleyicisinin Geçerli Durumu salt okunur bir alan olup, Tümleşik Video Denetleyicisinin geçerli durumunu gösterir. Tek Köklü G/Ç Sanallaştırma (SR-IOV) aygıtlarının BIOS yapılandırmasını etkinleştirir veya devre dışı bırakır. Varsayılan olarak, SR-IOV Global Enable (SR-IOV Genel Etkinleştirme) seçeneği Enabled (Etkin) olarak ayarlıdır. Eğer sisteminiz yanıt vermeyi durdurursa, bu İşletim Sistemi zamanlayıcısı işletim sisteminizin kurtarılmasına yardımcı olur. Bu alan Enabled (Etkin) olarak ayarlandığında, işletim sisteminin zamanlayıcıyı başlatmasına izin verilir. Seçenek Disabled (Devre Dışı) olarak ayarlandığında ise (varsayılan), zamanlayıcının sistem üzerinde herhangi bir etkisi olmayacaktır. Büyük miktarda bellek gerektiren PCIe aygıtların desteğini etkinleştirir veya devre dışı bırakır. Varsayılanda bu seçenek Etkinleştirilmiştir. Sisteminizdeki mevcut PCIe yuvalarını etkinleştirir veya devre dışı bırakır. Yuva Devre Dışı Bırakma özelliği belirlenen yuvalara takılmış PCle kartlarının yapılandırmasını kontrol eder. Yuva devre dışı bırakma sadece takılan çevresel kart, işletim sistemine önbellek yapılmasını engelliyorsa veya sistem başlangıcında hataya sebep oluyorsa kullanılmalıdır. Eğer yuva devre dışı bırakılmışsa, hem Seçenek ROM hem de UEFI sürücüsü devre dışıdır. Seri iletişim ayarlarını düzenleme Seri iletişim bağlantı noktasının özelliklerini görüntülemek için Serial Communication (Seri İletişim) ekranını kullanabilirsiniz. 1. System Setup Main Menu (Sistem Kurulumu Ana Menüsü) öğesine gidin ve System BIOS (Sistem BIOS) öğesini tıklatın. 2. System BIOS (Sistem BIOS'u) ekranında, Serial Communication (Seri İletişim) öğesini tıklatın. Serial Communication (Seri İletişim) ekranı görüntülenir. Seri İletişim ekranı ayarları Serial Communication (Seri İletişim) ekranı detayları aşağıda açıklanmıştır. Tablo 20. Seri iletişim Menü Öğesi Serial Communication (Seri İletişim) Açıklama BIOS'tan seri iletişim aygıtlarını (Seri Aygıt 1 ve Seri Aygıt 2) seçer. Burada BIOS konsol yeniden yönlendirmesini seçebilirsiniz ve bağlantı noktası adresini belirtebilirsiniz. Serial 33
34 Menü Öğesi Serial Port Address External Serial Connector Failsafe Baud Rate Remote Terminal Type Redirection After Boot Açıklama Communication (Seri İletişim) seçeneği varsayılan olarak Auto (Otomatik) olarak ayarlanır. Seri İletişim, seri aygıtlar için bağlantı noktası adreslerini ayarlamanızı sağlar. Varsayılan olarak, Serial Port Address (Seri Bağlantı Noktası Adresi) seçeneği Serial Device 1=COM2, Serial Device 2=COM1 (Seri Aygıt 1=COM2, Seri Aygıt 2=COM1) olarak ayarlanmıştır NOT: Seri Üst LAN (SOL) için yalnızca Seri Aygıt 2 kullanılabilir. SOL ile konsol yeniden yönlendirmeyi kullanmak için, konsol yeniden yönlendirme ve seri aygıt için aynı bağlantı noktası adresini yapılandırın. NOT: Sistem her önyükleme yaptığında, BIOS idrac'ta kayıtlı olan seri MUX ayarını senkronize eder. Seri MUX ayarı idrac'ta birbirinden bağımsız olarak değiştirilebilir. Bu nedenle, BIOS kurulum yardımcı programından BIOS'un varsayılan ayarlarını yüklemek bu ayarı Seri Aygıt 1'in varsayılan ayarlarına geri döndüremeyebilir. Harici Seri Konnektör ile bu alanı kullanarak Harici Seri Konnektörü Seri Aygıt 1, Seri Aygıt 2 veya Uzaktan Erişim Aygıtına bağlayabilirsiniz. NOT: Seri Üst LAN (SOL) için yalnızca Seri Aygıt 2 kullanılabilir. SOL ile konsol yeniden yönlendirmeyi kullanmak için, konsol yeniden yönlendirme ve seri aygıt için aynı bağlantı noktası adresini yapılandırın. NOT: Sistem her önyükleme yaptığında, BIOS idrac'ta kayıtlı olan seri MUX ayarını senkronize eder. Seri MUX ayarı idrac'ta birbirinden bağımsız olarak değiştirilebilir. Bu nedenle, BIOS kurulum yardımcı programından BIOS'un varsayılan ayarlarını yüklemek bu ayarı Seri Aygıt 1'in varsayılan ayarlarına geri döndüremeyebilir. Konsol yeniden yönlendirme için Hataya Dayanıklı baud hızını görüntüler. BIOS baud hızını otomatik olarak belirlemeye çalışır. Bu Hataya Dayanıklı baud hızı, yalnızca deneme başarısız olduğunda ve değerin değiştirilmemesi gerektiğinde kullanılır. Varsayılan olarak, Failsafe Baud Rate (Hataya Dayanıklı Baud Hızı) olarak ayarlanmıştır. Uzak konsol terminal türünü ayarlamanızı sağlar. Varsayılan olarak, Remote Terminal Type (Uzak Terminal Türü) seçeneği VT 100/VT 220 olarak ayarlanmıştır. İşletim sistemi yüklendiğinde, BIOS konsol yeniden yönlendirmesini etkinleştirmenizi veya devre dışı bırakmanızı sağlar. Varsayılan olarak, Redirection After Boot (Önyükleme Sonrası Yeniden Yönlendirme) seçeneği Enabled (Etkin) olarak ayarlanmıştır. Sistem profilini düzenleme System Profile Settings (Sistem Profili Ayaları) ekranını güç yönetimi gibi sistem performansı ayarlarını etkinleştirmek için kullanabilirsiniz. 1. System Setup Main Menu (Sistem Kurulumu Ana Menüsü) öğesine gidin ve System BIOS (Sistem BIOS) öğesini tıklatın. 2. System BIOS (Sistem BIOS'u) ekranında, System Profile Settings (Sistem Profili Ayarları) öğesini tıklatın. System Profile Settings (Sistem Profili Ayarları) ekranı görüntülenir. Sistem profili ekran ayarları System Profile Settings ekran detayları aşağıda açıklanmaktadır: 34
35 Tablo 21. System profili ayarları Menü Öğesi System Profile (Sistem Profili) Açıklama Sistem profilini ayarlar. System Profile (Sistem Profili) seçeneğini Custom (Özel) dışındaki bir moda ayarlarsanız, BIOS geriye kalan seçenekleri otomatik olarak ayarlar. Mod Custom (Özel) olarak ayarlıysa, yalnızca geriye kalan seçenekleri değiştirebilirsiniz. Varsayılan olarak, System Profile (Sistem Profili) seçeneği Performance Per Watt Optimized (DAPC) (Watt Optimizasyonuna Göre Performans) olarak ayarlıdır. DAPC Dell Etkin Güç Denetleyicisi'dir. NOT: Şu parametreler yalnızca System Profile (Sistem Profili) Custom (Özel) olarak ayarlı olduğunda kullanılabilir. CPU Power Management (CPU Güç Yönetimi): CPU güç yönetimini ayarlamanızı sağlar. Varsayılan olarak, CPU Power Management (CPU Güç yönetimi) ayarı System DBPM (DAPC) (Sistem DBPM (DAPC)) seçeneğine ayarlıdır. DBPM, Talep Tabanlı Güç Yönetimidir. Memory Frequency (Bellek Frekansı): Sistem belleğinin hızını ayarlar. Maximum Performance (Maksimum Performans), Maximum Reliability (Maksimum Güvenilirlik) veya özel bir hız. Turbo Boost: İşlemcinin turbo boost modunda çalışmasını etkinleştirir veya devre dışı bırakır. Varsayılan olarak, Turbo Boost seçeneği Enabled (Etkin) olarak ayarlıdır. Energy Efficient Turbo (Enerji Açısından Verimli Turbo): Energy Efficient Turbo (Enerji Açısından Verimli Turbo) özelliğini etkinleştirir veya devre dışı bırakır. Enerji Verimli Turbo (EET), bir işlemci çekirdeği frekansının işyükü temelli turbo aralığı içerisinde ayarlandığı bir operasyon modudur. C1E: Boşta olduğunda işlemciyi minimum duruma geçirmeyi etkinleştirir veya devre dışı bırakır. Varsayılan olarak, C1E seçeneği Enabled (Etkin) olarak ayarlıdır. C States (C Durumları): İşlemciyi kullanılabilir tüm güç durumlarında çalıştırmayı etkinleştirir veya devre dışı bırakır. Varsayılan olarak, C States (C Durumları) seçeneği Enabled (Etkin) olarak ayarlıdır. Collaborative CPU Performance Control (Birleşik CPU Performans Kontrolü): CPU güç yönetimini etkinleştirir ya da devre dışı bırakır. Etkin olacak şekilde ayarlandığında, CPU güç yönetimi, İşletim Sistemi DBPM ve Sistem DBPM (DAPC) tarafından yönetilir. Disabled (Devre Dışı) varsayılan seçenek ayarıdır. Memory Patrol Scrub (Bellek Devriye Fırçası): Bellek devriye fırçası frekansını ayarlamanızı sağlar. Varsayılan olarak, Memory Patrol Scrub (Bellek Devriye Fırçası) seçeneği Standard (Standart) olarak ayarlıdır. Memory Refresh Rate (Bellek Yenileme Hızı): Bellek yenileme hızını 1x veya 2x'e ayarlar. Varsayılan olarak, Memory Refresh Rate seçeneği 1x'e ayarlanmıştır. Uncore Frequency (Çekirdeksiz Frekansı): Processor Uncore Frequency (İşlemci Çekirdeksiz Frekansı) seçimini yapar. Dinamik mod, işlemcinin çekirdekler ve çekirdek olmayanları çalışma süresi boyunca optimize etmesini sağlar. Çekirdek olmayan frekansının optimizasyonu gücü kurtarmak veya performansı optimize etmek amacıyla Energy Efficiency Policy.ayarlarından etkilenir. Energy Efficient Policy (Enerji Verimliliği İlkesi): Energy Efficient Policy (Enerji Verimliliği İlkesi) seçmenizi sağlar. CPU, işlemcinin dahili davranışını manipüle etmek için ayarlar kullanır ve daha yüksek performans veya daha iyi güç tasarrufu olup olmayacağını belirler. İşlemci 1 için Turbo Önbellek Etkinleştirilmiş Çekirdeklerin sayısı: NOT: Eğer sisteme takılmış iki tane işlemci varsa Number of Turbo Boost Enabled Cores for Processor 2 seçeneği için bir giriş görürsünüz. İşlemci 1 içinturbo önbellek etkinleştirilmiş çekirdekleri kontrol eder. Varsayılanda, çekirdeklerin maksimum sayısı etkinleştirilmiştir. Monitor/Mwait: İşlemcide Monitör/Mwait talimatlarını etkinleştirmenizi sağlar. Varsayılan olarak Monitör/Mwait seçeneği, Custom (Özel) hariç tüm sistem profilleri için Etkin olarak ayarlanır. NOT: Bu seçeneği devre dışı bırakabilmeniz için C States (C Durumları) seçeneği Custom (Özel) modunun devre dışı olması gerekir. 35
36 Menü Öğesi Açıklama NOT: Özel modda C Durumlar seçeneği etkinleştirildiğinde, Ekran/Mwait ayarının sistem gücüne/performansına etkisi olmaz. Sistem güvenliğini düzenleme System Security ekranını, sistem şifresini, kurulum şifresini ayarlama ve güç düğmesini devre dışı bırakma gibi bazı ayarları düzenlemek için kullanabilirsiniz. 1. System Setup Main Menu (Sistem Kurulumu Ana Menüsü) öğesine gidin ve System BIOS (Sistem BIOS) öğesini tıklatın. 2. System BIOS (Sistem BIOS'u) ekranında, System Security (Sistem Güvenliği) öğesini tıklatın. System Security (Sistem Güvenliği) ekranı görüntülenir. Sistem güvenlik ekranı ayarları System Security Settings ekran detayları aşağıda açıklanmaktadır: Tablo 22. Sistem güvenlik ayarları Menü Öğesi Intel AES-NI System Password (Sistem parolası) Setup Password (Kurulum Parolası) Password Status (Şifre Durumu) TPM Security Açıklama Şifrelemeyi veya şifrenin çözülmesini Gelişmiş Şifreleme Standardı Komut kümesini kullanarak gerçekleştirerek uygulamaların hızını artırır ve varsayılan olarak Enabled (Etkin) olarak ayarlıdır. Sistem parolasını ayarlar. Bu seçenek varsayılan olarak Enabled (Etkin) olarak ayarlıdır ve sistemde parola atlama teli takılı değilse salt okunurdur. Kurulum parolasını ayarlar.parola atlama teli sistemde yüklü değilse, bu seçenek salt okunurdur. Sistem parolasını kilitler. Varsayılanda Password Status (Parola Durumu) seçeneği Unlocked (Kilitli Değil)'e ayarlıdır. NOT: TPM menüsü, sadece TMP modülü takılı olduğunda mevcuttur. Güvenilen Platform Modülü (TPM) bildirim modunu kontrol etmenizi sağlar. Varsayılan olarak, TPM Security (TPM Güvenliği) seçeneği Off (Kapalı) olarak ayarlıdır. TPM Status (TPM Durumu), TPM Activation (TPM Etkinleştirme) ve Intel TXT alanlarını, yalnızca TPM Status (TPM Durumu) alanı On with Pre-boot Measurements (Önyükleme Ölçümleri ile Açık) veya On without Pre-boot Measurements (Önyükleme Ölçümleri Olmadan Açık) olarak ayarlıysa değiştirebilirsiniz. TPM Information (TPM Bilgileri) TPM Status (TPM Durumu) TPM Komutu Intel TXT TPM'nin işletim durumunu değiştirir. Varsayılan olarak, TPM Activation (TPM Etkinleştirme) seçeneği No Change (Değişiklik Yok) olarak ayarlıdır. TPM durumunu görüntüler. DİKKAT: TPM sonuçlarının temizlenmesi TPM'deki tüm anahtarların kaybolmasına neden olur. TPM anahtarlarının kaybolması işletim sisteminin önyüklenmesine etki edebilir. TPM'nin tüm içeriğini temizler. Varsayılan olarak, TPM Clear (TPM Temizleme) seçeneği No (Hayır) olarak ayarlıdır. Intel Trusted Execution Technology (TXT) Intel Güvenilir Yürütme Teknolojisi'ni etkinleştirir veya devre dışı bırakır. Intel TXT'nin etkinleştirilmesi içinirtualization Technology (Sanallaştırma Teknolojisi)'nin etkinleştirilmesi ve Önyükleme ölçümleri ile birlikte TPM 36
37 Menü Öğesi Güç Düğmesi NMI Düğmesi AC Power Recovery (AC Güç Kurtarma) AC Power Recovery Delay (AC Gücü Kurtarma Gecikmesi) User Defined Delay (Kullanıcı Tanımlı Gecikme) (60 ila 240 saniye) UEFI Değişkenine Erişim Secure Boot (Güvenli önyükleme) Güvenli Önbellek Politikası Güvenli Önbellek Politikası Özeti Açıklama Güvenliği'nin Enabled (Etkin) olarak ayarlanması gerekir. Varsayılan olarak, Intel TXT seçeneği Off (Kapalı) olarak ayarlıdır. Sistemin önündeki Güç düğmesini etkinleştirir veya devre dışı bırakır. Varsayılan olarak, Power Button (Güç Düğmesi) seçeneği Enabled (Etkin) olarak ayarlıdır. Sistemin önündeki güç düğmesini etkinleştirir veya devre dışı bırakır. Varsayılan olarak, Power Button (Güç Düğmesi) seçeneği Disabled (Devre dışı) olarak ayarlıdır. Sisteminizde AC gücü geri yüklendikten sonra sistemin nasıl tepki vereceğini ayarlar. Varsayılan olarak, AC Power Recovery (AC Güç Kurtarma) seçeneği Last (Son) olarak ayarlıdır. AC gücü sisteme geri yüklendikten sonra sistemin gücün kademeli olarak açılışını nasıl destekleyeceğini ayarlar. AC Power Recovery Delay (AC Gücü Kurtarma Gecikmesi) seçeneği varsayılan olarak Immediate (Hemen) şeklinde ayarlıdır. AC Power Recovery Delay (AC Gücü Kurtarma Gecikmesi) seçeneği User Defined (Kullanıcı Tanımlı) olarak belirlendiğinde User Defined Delay (Kullanıcı Tanımlı Gecikme) süresini ayarlar. UEFI değişkenlerini güvenlik altına almanın çeşitli derecelerini sağlar. Standarda (varsayılan) ayarlı olduğunda UEFI değişkenleri her bir UEFI spesifikasyonu için İşletim Sisteminde erişilebilirdir. Kontrollüye ayarlı olduğunda, seçilen UEFI değişkenleri ortamda korunur ve yeni EUFI önbellek girişleri mevcut önbellek düzeninin sonunda olmaya zorlanır. BIOS, Güvenli ÖnBellek Politikasındafi sertifikaları kullanarak her ön bellek öncesi resmi onaylarken, Güvenli Önbelleği etkinleştirir. Güvenli Önbellek varsayılan olarak devre dışıdır. Secure Boot policy (Güvenli Önbellek politikası) Standart olduğunda, BIOS önbellek öncesi resimleri doğrulamak için sistem üreticisinin anahtarını ve sertifikalarını kullanır. Güvenli Önbellek Politikası özel olduğunda, BIOS kullanıcı tarafından belirlenen anahtar ve sertifikalar kullanır. Güvenli Önbellek politikası varsayılanda Standarttır. Resimlerin kimlik doğrulaması için güvenli önyüklemenin kullandığı sertifika ve sağlamaların listelesini görüntüler. Güvenli Önyükleme Özel Politikası Ayarlar ekranı Secure Boot Custom Policy Settings (Güvenli Önbellek Özel Politikası Ayarları) sadece Secure Boot Policy Custom (Özel) olarak ayarlıysa görüntülenir. System Setup Ana Menü'de System BIOS System Security Secure Boot Custom Policy Settings'e tıklayın. Secure Boot Custom Policy Settings ekranı detayları aşağıda açıklanmaktadır: Tablo 23. Güvenli önbellek özel politikası ayarları Menü Öğesi Platform Anahtarı Anahtar Değişimi Anahtar Veritabanı Yetkili İmza Veritabanı Açıklama Platform anahtarını (PK) içe aktarır, dışa aktarır, siler veya geri yükler. Key Exchange Key Database (KEK) - Anahtar Değişim Anahtarı Veritabanında, girişleri içe aktarmanızı, dışa aktarmanızı, silmenizi veya geri yüklemenizi sağlar. Authorized Signature Database-Yetkili İmza Veritabanında (db), girişleri içe aktarır, dışa aktarır, siler veya geri yükler. 37
38 Menü Öğesi Yasaklı İmza Veritabanı Açıklama Forbidden Signature Database-Yasaklı İmza Veritabanında (dbx), girişleri içe aktarır, dışa aktarır, siler veya geri yükler. Çeşitli ayarları düzenleme Demirbaş sekmesini güncelleştirmek ve sistem tarih ve saatini değiştirme gibi bazı yapılandırmaları gerçekleştirmek için Miscellaneous Settings ekranını kullanabilirsiniz. 1. System Setup Main Menu (Sistem Kurulumu Ana Menüsü) öğesine gidin ve System BIOS (Sistem BIOS) öğesini tıklatın. 2. System BIOS (Sistem BIOS'u) ekranında, Miscellaneous Settings (Çeşitli Ayarlar) öğesini tıklatın. Miscellaneous Settings (Çeşitli Ayarları) ekranı görüntülenir. Çeşitli ayarlar ekranı Miscellaneous Settings (Çeşitli Ayarlar) ekranına ilişkin detaylar aşağıda açıklanmaktadır: Tablo 24. Çeşitli ayarlar Menü Öğesi System Time System Date Asset Tag Keyboard NumLock F1/F2 Prompt on Error Load Legacy Video Option ROM In-System Characterization Açıklama Sistem Saati sistemde saati ayarlamanızı sağlar. Sistem Tarihi sistemde tarihi ayarlamanızı sağlar. Güvenlik ve izleme amacıyla demirbaş etiketini görüntülemenizi ve değiştirmenizi sağlar. Keyboard NumLock sistemin NumLock etkin mi devre dışı şekilde mi önyükleme yapacağını ayarlamanızı sağlar. Varsayılan olarak Keyboard NumLock (Klavye NumLock) On (Açık) olarak ayarlıdır. NOT: Bu alan 84 tuşlu klavyeler için geçerli değildir. Hata durumundaki F1/F2 iletisini etkinleştirir veya devre dışı bırakır. Varsayılan olarak, hata durumundaki F1/F2 İletisi Etkinleştirilmiş.olarak ayarlanır. F1/F2 iletisi aynı zamanda klavye hatalarını da içermektedir. Sistem BIOS'unun video denetleyicisinden kalıt videosu (INT 10H) seçeneği ROM'u yükleyip yüklemediğine karar verebilirsiniz. İşletim sisteminde Etkinleştirilmiş'in seçilmesi UEFI video çıktı standartlarını desteklemez. Bu alan sadece UEFI önbellek modu içindir. UEFI Secure Boot modu etkinleştirilmişse, bunu Etkinleştirilmiş olarak ayarlayamazsınız. Bu seçenek Sistem içi Karakterizasyonu etkinleştirir veya devre dışı bırakır. Varsayılan olarak, Sistem içi Karakterizasyonu Devre dışı olarak ayarlıdır. Diğer iki seçenek ise Etkinleştirilmiş ve Etkinleştirilmiş - Yeniden Başlatma yoktur. NOT: Sistem içi Karakterizasyonu gelecek BIOS serbest bırakmalarında değişime uğrayacaktır. 38
39 Menü Öğesi Açıklama Sistem içi karakterizasyonu (ISC), etkinleştirildiğinde sistem gücünü ve performansını optimize etmek için sistem yapılandırmasında ilgili değişiklikleri tespit etmesi üzerine POST boyunca çalıştırılır. ISC'nin çalıştırılması yaklaşık 20 saniye sürer ve ISC sonuçlarının uygulanabilmesi için sistemin sıfırlanması gerekir. Enabled - No Reboot (Etkin - Önyükleme Yok) seçeneği ISC'yi çalıştırır ve ISC sonuçlarını uygulamadan bir sonraki sistem sıfırlaması gerçekleşene kadar devam eder. Enabled (Etkin) seçeneği ISC'yi çalıştırır ve acil bir sistem sıfırlamasını zorlar, böylece ISC sonuçları uygulanabilir. Zorlanarak gerçekleştirilen sistem sıfırlamasında sistemin hazır olması daha uzun sürer. Devre dışı bırakıldığında çalıştırılmaz. Önbellek Yöneticisi hakkında Ön Bellek yöneticisini kullanarak önbellek seçeneklerini ekleyebilir, silebilir ve değişirebilirsiniz. Aynı zamanda Sistem Kurulumuna ve önbellek seçeneklerine sistemi yeniden başlatmadan erişebilirsiniz. Önbellek Yöneticisine Girme Boot Manager ekranı, önbellek seçeneklerini ve tanılama özelliklerini seçmenizi sağlar. 1. Sisteminizi açın veya yeniden başlatın. 2. F11 = Boot Manager mesajını gördüğünüzde F11'e basın. F11 tuşuna basmadan önce işletim sisteminiz yüklenmeye başlarsa, sistemin önyükleme işlemini bitirmesine izin verin ve sisteminizi yeniden başlatarak tekrar deneyin. Önyükleme Yöneticisi ana menüsü Continue Normal Boot (Normal Önyüklemeye Devam Et) Sistem, önyükleme düzeninde ilk öğeden başlayarak aygıtlara önyükleme yapmayı dener. Önyükleme denemesi başarısız olursa, sistem, önyükleme başarılı oluncaya dek veya başka önyükleme seçeneği bulunamayana kadar bir sonraki öğe ile devam eder. Bir Atışlı Önyükleme Menüsü Launch System Setup (Sistem Kurulumunu Başlat) Launch Lifecycle controller (Yaşam Döngüsü denetleyicisini başlat) System Utilities (Sistem Yardımcı Programları) Önyükleme yapılacak bir seferlik bir önyükleme cihazı seçebileceğiniz önyükleme menüsünü görüntüler. Sistem Kurulumuna erişiminizi sağlar. Önyükleme Yöneticisinden çıkar ve Dell Yaşam Döngüsü Denetleyicisi programını çalıştırır. Sistem tanılamaları ve UEFI kabuğu gibi sistem özellikleri menüsünü açar. 39
40 Önyükleme sırasını değiştirme USB anahtarı veya optik sürücüden önyükleme yapmak istiyorsanız, önyükleme sırasını değiştirmeniz gerekir. Boot Mode (Önyükleme Modu) için BIOS'u seçtiğinizde burada verilen talimatlar değişebilir 1. System Setup Ana Menüsünden, System BIOS Boot Settings (Önyükleme ayarları) seçeneğini tıklayın. 2. Boot Option Settings Boot Sequence (Önyükleme seçeneği ayarları - Önyükleme sırası) öğesine tıklayın. 3. Önyükleme aygıtını seçmek için ok tuşlarını kullanın ve aygıtı aşağı veya yukarı hareket ettirmek için + ve - tuşlarını kullanın. 4. Ayarları kaydedip çıkmak için Exit'i, ve Yes 'i tıklayın. Sistem önyükleme modunu seçme Sistem Kurulumu, işletim sisteminizi kurmanız için önyükleme modunu belirtmenizi sağlar: BIOS önyükleme modu (varsayılan), BIOS düzeyindeki standart önyükleme arabirimidir. UEFI önyükleme modu, sistem BIOS'u üzerine yerleşik, Birleşik Genişletilebilir Ürün Yazılımı Arabirimi (UEFI) teknik özelliklerine dayalı gelişmiş bir 64-bit önyükleme arabirimidir. Sistem Kurulumunun Boot Settings (Önyükleme Ayarları) ekranının Boot Mode (Önyükleme Modu) alanındaki önyükleme modunu seçmeniz gerekir. Önyükleme modunu belirttiğinizde, sistem belirtilen modda önyüklenir ve ardından bu modda işletim sisteminizi yükleyebilirsiniz. Bundan sonra, kurulu işletim sistemine erişmek için sistemde aynı önyükleme modunda (BIOS ya da UEFI) önyükleme yapmalısınız. Sisteminizi başka bir önyükleme modundan önyüklemeye çalışmanız, sisteminizin başlangıçta durmasına neden olacaktır. NOT: İşletim sistemlerinin, UEFI önyükleme modundan yüklenebilmesi için UEFI uyumlu olmalıdır. DOS ve 32-bit işletim sistemleri UEFI'yi desteklemez ve yalnızca BIOS önyükleme modundan yüklenebilir. NOT: Desteklenen işletim sistemlerine ilişkin en son bilgiler için Dell.com/ossupport sayfasına gidin. Sistem parolası ve kurulum parolası atama NOT: Şifre atlama teli Sistem Şifresi ve Kurulum Şifresi özelliklerini etkinleştirir veya devre dışı bırakır. Şifre atlama teli ayarlarına dair daha fazla bilgi için, bkz. Sistem kartı konektörleri. Parola atlatıcı ayarı etkinleştirildiğinde ve Parola Durumu kilidi açılmış durumdayken, yeni bir Sistem Parolası ve Kurulum Parolası atayabilir veya varolan Sistem Parolasını ve Kurulum Parolasını değiştirebilirsiniz. Parola atlama teli ayarı devre dışıysa, mevcut Sistem Parolası ve Kurulum Parolası silinir ve sistemi açmak için sistem parolasını girmeniz gerekmez. Bu görev ile ilgili Bir Sistem Parolası ve Kurulum Parolası atamak için aşağıdaki adımları uygulayın: Adimlar 1. Sistem kurulumuna girmek için, gücü açtıktan veya yeniden başlattıktan hemen sonra F2 tuşuna basın. 2. Sistem Kurulumu Ana Menü ekranında, Sistem BIOS'u seçin ve ardından Enter tuşuna basın. 3. Sistem BIOS'u ekranında, System Security (Sistem Güvenliği) öğesini seçip Enter tuşuna basın. 4. System Security (Sistem Güvenliği) ekranında, Password Status (Parola Durumunun) Unlocked (Kilitli Değil) olduğunu doğrulayın. 40
41 5. System Password (Sistem Parolası) öğesini seçin, sistem parolanızı girin ve Enter veya Sekme tuşuna basın. Sistem parolasını atamak için şu yönergeleri kullanın: Bir parola en çok 32 karaktere sahip olabilir. Parola 0 ila 9 arasındaki sayıları içerebilir. Yalnızca şu özel karakterlere izin verilir: boşluk, ( ), (+), (,), (-), (.), (/), (;), ([), (\), (]), (`). Bir mesaj sistem şifresini yeniden girmenizi ister. 6. Sistem parolasını tekrar girin ve ardından Tamam'ı tıklatın. 7. Setup Password (Kurulum Parolası) öğesini seçin, sistem parolanızı girin ve Enter veya Sekme tuşuna basın. Bir mesaj kurulum şifresini yeniden girmenizi ister. 8. Kurulum parolasını tekrar girin ve ardından Tamam'ı tıklatın. 9. Sistem BIOS ekranına dönmek için Esc tuşuna basın. Tekrar Esc'ye basın. Çıkan bir ileti değişiklikleri kaydetmenizi sağlayacaktır. NOT: Şifre koruması sistem önyükleme yapmadan çalışmayacaktır. Mevcut bir sistem ve/veya kurulum şifresini silme ve değiştirme Mevcut Sistem ve/veya Kurulum şifresini silmeye veya değiştirmeye çalışmadan önce şifre atlama telinin etkin ve Password Status (Şifre Durumu) öğesinin Unlocked (Kilitli Değil) olarak ayarlı olduğundan emin olun. Password Status (Şifre Durumu) Locked (Kilitli) ise mevcut Sistem veya Kurulum şifresini silemez veya değiştiremezsiniz. Adimlar 1. Sistem kurulumuna girmek için, gücü açtıktan veya yeniden başlattıktan hemen sonra F2 tuşuna basın. 2. Sistem Kurulumu Ana Menü ekranında, Sistem BIOS'u seçin ve ardından Enter tuşuna basın. System BIOS (Sistem BIOS'u) ekranı görüntülenir. 3. System BIOS (Sistem BIOS'u) ekranında, System Security (Sistem Güvenliği) öğesini seçip Enter tuşuna basın. System Security (Sistem Güvenliği) ekranı görüntülenir. 4. System Security (Sistem Güvenliği) ekranında, Password Status (Parola Durumu)'nun Unlocked (Kilitli Değil) olduğunu doğrulayın. 5. System Password (Sistem Parolası) öğesini seçin, mevcut sistem parolasını değiştirin veya silin ve Enter veya Tab tuşuna basın. 6. Setup Password (Kurulum Parolası) öğesini seçin, mevcut sistem parolasını değiştirin veya silin ve Enter veya Tab tuşuna basın. Sistem ve Kurulum parolasını değiştirirseniz bir mesaj yeni parolayı tekrar girmenizi ister. Sistem ve Kurulum parolasını silerseniz, bir mesaj silme işlemini onaylamanızı ister. 7. System BIOS (Sistem BIOS'u) ekranına geri dönmek için Esc tuşuna basın. Esc tuşuna tekrar bastığınızda değişiklikleri kaydetmek isteyip istemediğinizi soran bir mesaj görüntülenir. 41
42 Sistem bileşenlerini takma ve çıkarma 4 Bu bölüm, sistem bileşenlerini takma ve çıkarma hakkında bilgiler sağlar. Güvenlik talimatları UYARI: Sistemi kaldırmanız gerektiğinde, başkalarından yardım isteyin. Yaralanmadan kaçınmak için sistemi tek başınıza kaldırmaya çalışmayın. UYARI: Sistem açıkken sistem kapağının açılması veya çıkarılması elektrik çarpması riski oluşturabilir. DİKKAT: Sistemin kapağı olmadığında beş dakikadan uzun süreyle çalıştırmayın. NOT: Sistemi, sistem kapağı olmadan çalıştırma bileşen hasarı ile sonuçlanabilir. DİKKAT: Pek çok tamir işlemi yalnızca sertifikalı servis teknisyeni tarafından gerçekleştirilmelidir. Sorun giderme işlemlerini ve basit tamirleri sadece ürün belgenizde belirtildiği gibi veya destek ekibinin çevrimiçi olarak ya da telefonla belirttiği gibi gerçekleştirmelisiniz. Dell tarafından yetkilendirilmemiş servisten kaynaklanan zararlar, Dell garantisi kapsamında değildir. Ürünle birlikte gelen güvenlik talimatlarını okuyun ve uygulayın. NOT: Dell, sistemin içindeki bileşenler üzerinde çalışırken her zaman statik bir minder ve statik bileklik kullanmanızı tavsiye eder. NOT: Doğru çalışma ve soğutmayı sağlamak için sistemdeki tüm yuvalar ya bir kızak ile ya da bir kapak ile her zaman dolu tutulmalıdır. Sisteminizin içinde çalışmaya başlamadan önce 1. Herhangi bir bağlı çevre birimi dahil sistemi kapatın. 2. Sistemin elektrik prizi ve çevre birimleri bağlantılarını çıkarın. 3. Takılıysa, ön çerçeveyi çıkarın. Daha fazla bilgi için, bkz. Removing the front bezel. 4. Sistem kapağını çıkarın. Daha fazla bilgi için, bkz.removing the system cover. Sisteminizin içinde çalıştıktan sonra 1. Sistem kapağını takın. Daha fazla bilgi için, bkz. Installing the system cover. 2. İsteğe bağlı olarak çerçeveyi takın. Daha fazla bilgi için, bkz. Installing the front bezel. 3. Sistemi elektrik prizine ve çevre birimine yeniden bağlayın. 4. Bağlı çevre birimleri de dahil olarak, sistemi açın. 42
43 Önerilen araçlar Çıkarma ve takma prosedürlerini gerçekleştirmek için aşağıdaki araçlara ihtiyacınız olacaktır: Çerçeve kilidi için anahtar. Bu sadece bir çerçeve olduğunda gereklidir. 2 numaralı yıldız tornavida 1 Numaralı Yıldız tornavida T6, T8, T10 ve T15 Torx tornavidaları Bir DC güç kaynağı birimini (PSU) monte etmek için aşağıdaki araçlar gereklidir: AMP sıkıştırma el aleti veya eşdeğeri Tyco Electronics veya eşdeğeri 10 AWG boyutundaki tek veya çok telli, yalıtımlı bakır teldeki yalıtımı çıkarabilecek kablo sıyırma pensi NOT: Alfa tel parça no veya eşdeğerini kullanın (65/30 büküm). Ön çerçeve Ön çerçeveyi çıkarma 1. Çerçevenin sol ucundaki kilidi açın. 2. Kilidin yanındaki serbest bırakma mandalını kaldırın. 3. Çerçevenin sol ucunu çekin, sağ ucun kilidini açın ve çerçeveyi çıkartın. Rakam 10. Ön çerçeveyi çıkarma ve takma 43
44 Ön çerçeveyi takma 1. Çerçevenin sağ kenarını kasaya kancayla tutturun. 2. Çerçevenin serbest kenarını sisteme takın. 3. Çerçeveyi kilitle sabitleyin. Sistem Kapağını Çıkarma 1. Güvenlik talimatları bölümünde listelenen güvenlik yönergelerini uygulayın. 2. İsteğe bağlı ön çerçeveyi çıkarın. Daha fazla bilgi için İsteğe bağlı ön çerçeveyi çıkarma bölümüne bakın. Adimlar 1. Mandal serbest bırakma kilidini saatin ters yönünde çevirerek açık konuma getirin. 2. Mandalı sistemin arkasına doğru kaldırın. Sistem kapağı arkaya doğru kayar ve sistem kapağındaki tırnaklar kasadaki yuvalarından ayrılır. NOT: Mandalın konumu, sisteminizin yapılandırmasına göre değişiklik gösterebilir. 3. Kapağı her iki yanından tutun ve sistemden kaldırarak uzaklaştırın. Rakam 11. Sistem Kapağını Çıkarma 1. sistem kapağı 2. mandal 44
45 3. mandal serbest bırakma kilidi İlgili videolar Sonraki Adimlar 1. Sistem kapağını takın. Sistem kapağını takma.güvenlik talimatları bölümünü okuduğunuzdan emin olun. Adimlar 1. Sistem kapağının yuvalarını kasa üzerindeki sekmelere hizalayın. 2. Kapak serbest bırakma mandalına basın ve mandal yerine oturuncaya dek kapağı kasanın önüne doğru itin. 3. Mandal serbest bırakma kilidini kilitleme konumuna doğru saat yönünde çevirin. 4. İsteğe bağlı olarak çerçeveyi takın. 5. Sistemi elektrik prizine bağlayın ve takılı olan çevre birimleri de dahil olmak üzere sistemi açın. Sistemin İçi DİKKAT: Pek çok tamir işlemi yalnızca sertifikalı servis teknisyeni tarafından gerçekleştirilmelidir. Sorun giderme işlemlerini ve basit tamirleri sadece ürün belgenizde belirtildiği gibi veya destek ekibinin çevrimiçi olarak ya da telefonla belirttiği gibi gerçekleştirmelisiniz. Dell tarafından yetkilendirilmemiş servisten kaynaklanan zararlar, Dell garantisi kapsamında değildir. Ürünle birlikte gelen güvenlik talimatlarını okuyun ve uygulayın. 45
46 Rakam 12. Sistemin içinde Dell XC730xd 1. soğutma fanı aksamındaki soğutma fanı (6) 2. işlemci (2) 3. DIMM'ler (24) 4. Dahili USB bağlantı noktası 5. sabit sürücü arka paneli (arka) 6. VFlash ortam yuvası 7. sabit sürücü (2) (arka) 8. güç kaynağı birimi (2) 9. genişletme kartı yükseltici ağ ek kartı 11. genişletme kartı yükselticisi genişletme kartı yükselticisi sabit sürücü arka paneli 46
47 Soğutma örtüsü Soğutma örtüsünü çıkarma DİKKAT: Pek çok tamir işlemi yalnızca sertifikalı servis teknisyeni tarafından gerçekleştirilmelidir. Sorun giderme işlemlerini ve basit tamirleri sadece ürün belgenizde belirtildiği gibi veya destek ekibinin çevrimiçi olarak ya da telefonla belirttiği gibi gerçekleştirmelisiniz. Dell tarafından yetkilendirilmemiş servisten kaynaklanan zararlar, Dell garantisi kapsamında değildir. Ürünle birlikte gelen güvenlik talimatlarını okuyun ve uygulayın. 1. Güvenlik talimatlarını okuduğunuzdan emin olun. 2. Sisteminizde çalışmadan önce bölümünde listelenen prosedürü takip edin. Adimlar DİKKAT: Soğutma örtüsü takılı değilken sisteminizi asla çalıştırmayın. Sistem kısa bir süre içinde ısınabilir ve bu da sistemin kapanmasına ve veri kaybına yol açar. Tabakayı tutun ve sistemden uzak tutun. Rakam 13. Soğutma örtüsünü çıkarma ve takma 1. soğutma örtüsü 2. temas noktası (2) Sonraki Adimlar 1. Soğutma örtüsünü değiştirin. Bkz. Soğutma örtüsünün takılması. 2. Sisteminizde çalıştıktan sonra bölümünde listelenen prosedürü takip edin. Soğutma örtüsünü takma DİKKAT: Pek çok tamir işlemi yalnızca sertifikalı servis teknisyeni tarafından gerçekleştirilmelidir. Sorun giderme işlemlerini ve basit tamirleri sadece ürün belgenizde belirtildiği gibi veya destek ekibinin çevrimiçi olarak ya da telefonla belirttiği gibi gerçekleştirmelisiniz. Dell tarafından yetkilendirilmemiş servisten kaynaklanan zararlar, Dell garantisi kapsamında değildir. Ürünle birlikte gelen güvenlik talimatlarını okuyun ve uygulayın. 47
48 1. Güvenlik talimatlarını okuduğunuzdan emin olun. 2. Kabloları kasa duvarı boyunca sistemin içine yönlendirin ve kablo koruyucu desteği kullanarak kabloları güvence altına alın. Adimlar 1. Soğutma örtüsü üzerindeki sekmeleri şase üzerindeki sabitleme yuvaları ile hizalayın. 2. Soğutma örtüsünü sıkıca oturana kadar kasaya doğru alçaltın. Sonraki Adimlar 1. Sisteminizde çalıştıktan sonra bölümünde listelenen prosedürü takip edin. Soğutma fanları Sisteminiz çalışırken takılabilen altı soğutma fanını destekler. NOT: Belli bir fan ile sorun olması durumunda, sistemin yönetim yazılımı tarafından fan numarası alınır ve böylece soğutma fanı aksamındaki fan numaralarını not ederek doğru fanı kolayca bulup değiştirmeniz sağlanmış olur. Soğutma Fanını Çıkarma 1. Güvenlik talimatlarını okuduğunuzdan emin olun. 2. Sisteminizde çalışmadan önce bölümünde listelenen prosedürü takip edin. Adimlar DİKKAT: Pek çok tamir işlemi yalnızca sertifikalı servis teknisyeni tarafından gerçekleştirilmelidir. Sorun giderme işlemlerini ve basit tamirleri sadece ürün belgenizde belirtildiği gibi veya destek ekibinin çevrimiçi olarak ya da telefonla belirttiği gibi gerçekleştirmelisiniz. Dell tarafından yetkilendirilmemiş servisten kaynaklanan zararlar, Dell garantisi kapsamında değildir. Ürünle birlikte gelen güvenlik talimatlarını okuyun ve uygulayın. DİKKAT: Soğutma fanları çalışırken takılabilir. Sistem açıkken düzgün soğutmayı sağlamak için, fanları teker teker değiştirin. NOT: Tüm fan modüllerinin çıkarma yordamı aynıdır. Fanı serbest bırakma tırnağına basın ve soğutma fanını soğutma fanı aksamından kaldırarak çıkarın. 48
49 Rakam 14. Soğutma fanını çıkarma ve takma 1. soğutma fanı aksamı 2. soğutma fanı konnektörü (6) 3. fan serbest bırakma tırnağı (6) 4. soğutma fanı (6) 5. Sistem kartındaki soğutma fanı konnektörü (6) Sonraki Adimlar 1. Soğutma fanını değiştirin. Bkz. Soğutma fanını takma. 2. Sisteminizde çalıştıktan sonra bölümünde listelenen prosedürü takip edin. Soğutma fanını takma 1. Güvenlik talimatlarını okuduğunuzdan emin olun. 2. Sisteminizde çalışmadan önce bölümünde listelenen prosedürü takip edin. Adimlar DİKKAT: Pek çok tamir işlemi yalnızca sertifikalı servis teknisyeni tarafından gerçekleştirilmelidir. Sorun giderme işlemlerini ve basit tamirleri sadece ürün belgenizde belirtildiği gibi veya destek ekibinin çevrimiçi olarak ya da telefonla belirttiği gibi gerçekleştirmelisiniz. Dell tarafından yetkilendirilmemiş servisten kaynaklanan zararlar, Dell garantisi kapsamında değildir. Ürünle birlikte gelen güvenlik talimatlarını okuyun ve uygulayın. 1. Soğutma fanının altındaki fişi, sistem kartının üzerindeki konektör ile hizalayın. 2. Soğutma fanını sekmeler yerine oturana kadar sabitleme yuvasının içine doğru kaydırın. Sonraki Adimlar Sisteminizde çalıştıktan sonra bölümünde listelenen prosedürü takip edin. 49
50 Soğutma fanı aksamı Soğutma fanı aksamını çıkarma 1. Güvenlik talimatlarını okuduğunuzdan emin olun. 2. Sisteminizde çalışmadan önce bölümünde listelenen prosedürü takip edin. Adimlar DİKKAT: Pek çok tamir işlemi yalnızca sertifikalı servis teknisyeni tarafından gerçekleştirilmelidir. Sorun giderme işlemlerini ve basit tamirleri sadece ürün belgenizde belirtildiği gibi veya destek ekibinin çevrimiçi olarak ya da telefonla belirttiği gibi gerçekleştirmelisiniz. Dell tarafından yetkilendirilmemiş servisten kaynaklanan zararlar, Dell garantisi kapsamında değildir. Ürünle birlikte gelen güvenlik talimatlarını okuyun ve uygulayın. 1. Serbest bırakma kollarını yukarı kaldırarak, soğutma fanı aksamı ile kasa arasındaki kilidi açın. 2. Soğutma fanı aksamını kasadan kaldırın. Rakam 15. Soğutma fanı aksamını çıkarma ve takma 1. soğutma fanı aksamı 2. soğutma fanı (6) 3. serbest bırakma kolu (2) 4. sistem kartındaki kılavuz pim (2) 5. soğutma fanı konnektörü (6) 6. kasadaki kılavuz pim (6) Sonraki Adimlar 1. Soğutma fanı aksamını yerine takın. Bkz. Soğutma fanı aksamını takma. 50
51 2. Sisteminizde çalıştıktan sonra bölümünde listelenen prosedürü takip edin. Soğutma fanı aksamını takma DİKKAT: Pek çok tamir işlemi yalnızca sertifikalı servis teknisyeni tarafından gerçekleştirilmelidir. Sorun giderme işlemlerini ve basit tamirleri sadece ürün belgenizde belirtildiği gibi veya destek ekibinin çevrimiçi olarak ya da telefonla belirttiği gibi gerçekleştirmelisiniz. Dell tarafından yetkilendirilmemiş servisten kaynaklanan zararlar, Dell garantisi kapsamında değildir. Ürünle birlikte gelen güvenlik talimatlarını okuyun ve uygulayın. 1. Güvenlik talimatlarını okuduğunuzdan emin olun. 2. Sisteminizde çalışmadan önce bölümünde listelenen prosedürü takip edin. Adimlar DİKKAT: Soğutma fanı aksamını takmadan önce, kabloların doğru takıldığına ve kablo tutma dirseğiyle tutulduğuna emin olun. Yanlış takılmış kablolar zarar görebilir. 1. Soğutma fanı aksamı yuvalarını, kasadaki kılavuz pimleri ile hizalayın. 2. Soğutma fanı aksamını gövdeye doğru kaydırın. 3. Serbest bırakma kollarını sıkıca oturana kadar aşağıya doğru indirerek soğutma fanı aksamını kasaya kilitleyin. Sonraki Adimlar Sisteminizde çalıştıktan sonra bölümünde listelenen prosedürü takip edin. Sistem belleği Sisteminiz, DDR4 kayıtlı DIMM'leri (RDIMMs) ve yük azaltılmış DIMM'leri (LRDIMMs) desteklemektedir. NOT: MT/s, DIMM hızını saniye başına MegaTransfer olarak belirtir. Bellek anayolu işletim frekansı aşağıdaki faktörlere bağlı olarak 1333 MT/s, 1600 MT/s, 1866 MT/s veya 2133 MT/s olabilir: DIMM tipi (RDIMM veya LRDIMM) Kanal başına yerleştirilen DIMM sayısı Seçilen sistem profili (örneğin, Performansa Göre En İyi Duruma Getirilmiş, Özel veya Yoğunluk Yapılandırmaya Göre En İyi Duruma Getirilmiş) İşlemcilerin maksimum desteklenen DIMM frekansı Sistem, 12 soketlik iki sete ayrılmış 24 bellek soketi içerir ve her işlemci için bir set görev alır. Her 12 soketlik set dört kanal halinde düzenlenir. Her kanalda, ilk soketin serbest bırakma kolları beyaz ile, ikinci soket siyah ve üçüncü soket yeşil ile işaretlidir. NOT: A1 ila A12 soketlerindeki DIMM'ler işlemci 1'e atanır ve B1 ila B12 soketlerindeki DIMM'ler işlemci 2'ye atanır. 51
52 Rakam 16. Bellek soket konumları 52
53 Rakam 17. Bellek soket konumları Bellek kanalları şu şekilde organize edilir: İşlemci 1 kanal 0: yuva A1, A5 ve A9 kanal 1: yuva A2, A6 ve A10 kanal 2: yuva A3, A7 ve A11 kanal 3: yuva A4, A8 ve A12 İşlemci 2 kanal 0: yuva B1, B5 ve B9 kanal 1: yuva B2, B6 ve B10 kanal 2: yuva B3, B7 ve B11 kanal 3: yuva B4, B8 ve B12 Aşağıdaki tabloda bellek yerleştirmeleri ve desteklenen yapılandırmalar için işletim frekansları gösterilmektedir. 53
54 Tablo 25. Desteklenen yapılandırmalar için bellek yerleştirmeleri ve işletim frekansları DIMM Tipi DIMM Yerleştirilmiş/ Kanal İşletim Frekansı (MT/s olarak) 1.2 V Maksimum DIMM Aşaması/Kanalı RDIMM , 1866, 1600, 1333 İki aşamalı veya tek aşamalı , 1866, 1600, 1333 İki aşamalı veya tek aşamalı , 1600, 1333 İki aşamalı veya tek aşamalı LRDIMM , 1866, 1600, 1333 Dört aşamalı , 1866, 1600, 1333 Dört aşamalı , 1600, 1333 Dört aşamalı Genel bellek modülü montaj yönergeleri Bu sistem, sistemin herhangi geçerli bir yonga seti mimari yapısında yapılandırılabilmesini ve çalışmasını sağlayan Flexible Memory Configuration'ı (Esnek Bellek Yapılandırması) destekler. Aşağıda, bellek modüllerini takmak için önerilen yönergeler bulunmaktadır: RDIMM'ler ve LRDIMM'ler karıştırılmamalıdır. x4 ve x8 DRAM tabanlı DIMM'ler karıştırılabilir. Kanal başına üç adede kadar dört aşamalı veya tek aşamalı RDIMM'ler yerleştirilebilir. Aşama sayısına bakılmaksızın en fazla üç adet LRDIMM yerleştirilebilir. DIMM soketlerini yalnızca bir işlemci takılıysa yerleştirin. Tek işlemcili sistemler için, A1 ila A12 soketleri kullanılabilir. Çift işlemcili sistemler için, A1 ila A12 soketleri ve B1 ila B12 soketleri kullanılabilir. Tüm soketleri ilk olarak beyaz serbest bırakma tırnakları ile ardından siyah ve daha sonra yeşil ile yerleştirin. Soketleri şu sırada en yüksek aşama sayımına göre yerleştirin; ilk olarak beyaz serbest bırakma kollu soketleri, ardından siyahı ve sonra yeşili yerleştirin. Örneğin, dört aşamalı ve çift aşamalı DIMM'leri karıştırmak isterseniz, dört aşamalı DIMM'leri beyaz serbest bırakma tırnaklı soketlere ve çift aşamalı DIMM'leri siyah serbest bırakma tırnaklı soketlere yerleştirin. Faklı kapasitelerdeki belelk modüllerini karıştırırken, ilk önce en yüksek kapasiteli bellek modülüne sahip soketleri yerleştirin. Örneğin, 4 GB ve 8 GB DIMM'ları karıştırmak istiyorsanız, 8 GB DIMM'leri beyaz serbest bırakma tırnaklı soketlere yerleştirin ve 4 GB DIMM'leri siyah serbest bırakma tırnaklı soketlere yerleştirin. Çift işlemci yapılandırmasında, her işlemci için yapılan bellek yapılandırması aynı olmalıdır. Örneğin, A1 soketini işlemci 1 için yerleştirirseniz, ardından B1 soketini işlemci 2 için yerleştirin ve böyle devam edin. Farklı boyutlardaki bellek modülleri, diğer bellek yerleştirme kurallarının takip edilmesi durumunda karıştırılabilir (örneğin, 4 GB ve 8 GB bellek modülleri karıştırılabilir). Bir sistemde ikiden fazla DIMM kapasitesini karıştırmak desteklenmez. Performansı maksimuma çıkarmak için bir kerede, işlemci başına dört DIMM (kanal başına bir DIMM) yerleştirin. Örnek bellek yapılandırmaları Aşağıdaki tablo, bu bölümde belirtilen uygun bellek yönergelerini izleyen bir ve iki işlemcili yapılandırmalar için örnek bellek yapılandırmalarını göstermektedir. NOT: Aşağıdaki tablolardaki 1R, 2R ve 4R, sırasıyla tek, çift ve dört aşamalı DIMM'leri göstermektedir. 54
55 Tablo 26. Bellek yapılandırmaları çift işlemci Sistem kapasitesi (GB olarak) DIMM boyutu (GB olarak) DIMM sayısı DIMM aşaması, organizasyonu ve sıklığı DIMM yuva yerleştirme R, x4, 2133 MT/s, A1, A2, B1, B2 2R, x4, 1866 MT/s, R, x4, 2133 MT/s, A1, A2, A3, A4, B1, B2, B3, B4 2R, x4, 1866 MT/s, R, x4, 2133 MT/s, 2R, x4, 1866 MT/s, A1, A2, A3, A4, A5, A6, A7, A8, B1, B2, B3, B4, B5, B6, B7, B R, x4, 2133 MT/s, A1, A2, A3, A4, A5, A6, A7, A8, A9, A10, A11, A12, B1, B2, B3, B4, B5, B6, B7, B8, B9, B10, B11, B R, x4, 2133 MT/s A1, A2, A3, A4, A5, A6, A7, A8, B1, B2, B3, B4, B5, B6, B7, B R, x4, 2133 MT/s A1, A2, A3, A4, A5, A6, A7, A8, A9, A10, A11, A12, B1, B2, B3, B4, B5, B6, B7, B8, B9, B10, B11, B RDIMM, 4R, x4, 2133 MT/s LRDIMM, 4R, x4, 1600 MT/s A1, A2, A3, A4, A5, A6, A7, A8, A9, A10, A11, A12, B1, B2, B3, B4, B5, B6, B7, B8, B9, B10, B11, B12 Bellek Modüllerini Çıkarma DİKKAT: Pek çok tamir işlemi yalnızca sertifikalı servis teknisyeni tarafından gerçekleştirilmelidir. Sorun giderme işlemlerini ve basit tamirleri sadece ürün belgenizde belirtildiği gibi veya destek ekibinin çevrimiçi olarak ya da telefonla belirttiği gibi gerçekleştirmelisiniz. Dell tarafından yetkilendirilmemiş servisten kaynaklanan zararlar, Dell garantisi kapsamında değildir. Ürünle birlikte gelen güvenlik talimatlarını okuyun ve uygulayın. 1. Güvenlik talimatlarını okuduğunuzdan emin olun. 2. Sisteminizde çalışmadan önce bölümünde listelenen prosedürü takip edin. 3. Soğutma örtüsünü çıkarın. 4. Eğer varsa, soğutma fanı tertibatını çıkarın. Daha fazla bilgi için, bkz. Soğutma fanı tertibatını çıkarma. Adimlar UYARI: Sistem kapatıldıktan sonra bellek modülleri bir süre dokunulamayacak kadar sıcak kalır. Bellek modüllerine dokunmadan önce soğumaları için bir süre bekleyin. Bellek modüllerini kart kenarlarından tutun ve bellek modülleri üzerindeki bileşenlere veya metal kontaklara dokunmaktan kaçının. DİKKAT: Sistemin düzgün soğutulduğundan emin olmak için, bellek modülü kapakları boş bir bellek soketine takılmalıdır. Bellek modülü kapaklarını yalnızca bu soketlere bellek takmak istiyorsanız çıkarın. 1. Uygun bellek modül soketini bulun. 55
56 DİKKAT: Her bellek modülünü, bellek modülünün ortasına veya metal uçlarına dokunmadan yalnızca kart köşelerinden tutun. 2. Bellek modülünü yuvadan çıkarmak için, bellek modülü yuvasının iki ucundaki ejektörlere aynı anda bastırın. Rakam 18. Bellek modülünü çıkarma ve takma 1. bellek modülü 2. bellek modülü yuvası 3. bellek modülü soket ejektörü (2) Bellek modüllerini takma DİKKAT: Pek çok tamir işlemi yalnızca sertifikalı servis teknisyeni tarafından gerçekleştirilmelidir. Sorun giderme işlemlerini ve basit tamirleri sadece ürün belgenizde belirtildiği gibi veya destek ekibinin çevrimiçi olarak ya da telefonla belirttiği gibi gerçekleştirmelisiniz. Dell tarafından yetkilendirilmemiş servisten kaynaklanan zararlar, Dell garantisi kapsamında değildir. Ürünle birlikte gelen güvenlik talimatlarını okuyun ve uygulayın. 1. Güvenlik talimatlarını okuduğunuzdan emin olun. 2. Sisteminizde çalışmadan önce bölümünde listelenen prosedürü takip edin. 3. Soğutma örtüsünü çıkarın. 4. Soğutma fanı aksamını çıkarma Adimlar UYARI: Sistem kapatıldıktan sonra bellek modülleri bir süre dokunulamayacak kadar sıcak kalır. Bellek modüllerine dokunmadan önce soğumaları için bir süre bekleyin. Bellek modüllerini kart kenarlarından tutun ve bellek modülleri üzerindeki bileşenlere veya metal kontaklara dokunmaktan kaçının. DİKKAT: Sistemin düzgün soğutulduğundan emin olmak için, bellek modülü kapakları boş bir bellek soketine takılmalıdır. Bellek modülü kapaklarını yalnızca bu soketlere bellek takmak istiyorsanız çıkarın. 1. Uygun bellek modülü yuvasını bulun. 56
57 DİKKAT: Her bellek modülünü, bellek modülünün ortasına veya metal uçlarına dokunmadan yalnızca kart köşelerinden tutun. 2. Yuvaya bir bellek modülü veya bellek modülü kapağı takılıysa çıkarın. NOT: Çıkarılan boş bellek modüllerini ileride kullanmak üzere saklayın. DİKKAT: Takma işlemi sırasında bellek modülüne veya bellek modülü yuvasına zarar gelmesini önlemek için, bellek modülünü eğmeyin veya esnetmeyin, bellek modülünün her iki ucunu eş zamanlı olarak yerleştirin. 3. Bellek modülündeki kenar konektörü bellek modülü soketindeki hizalama anahtarına hizalayın ve bellek modülünü sokete takın. NOT: Bellek modülü yuvasında, bellek modülünü yuvaya sadece tek bir şekilde takabilmenizi sağlayan bir hizalama dişi bulunmaktadır. DİKKAT: Bellek modülünün merkezine basınç uygulamayın; basıncı bellek modülünün iki ucuna eşit olarak uygulayın. 4. Bellek modülünü yuva levyeleri iyice yerine oturup klik sesi çıkarıncaya kadar baş parmaklarınızla ittirin. Rakam 19. Bellek modülünü takma 1. bellek modülü 2. hizalama dişi 3. bellek modülü soket ejektörü (2) Bellek modülü düzgün bir şekilde sokete yerleştiğinde, bellek modülü soketindeki mandallar, bellek modüllerinin takıldığı diğer soketlerdeki mandallarla aynı hizaya gelir. 5. Geri kalan bellek modüllerini takmak için bu yönergenin 1-4 arası adımlarını tekrar edin. Sonraki Adimlar 1. Soğutma örtüsünü takın. 2. Sisteminizde çalıştıktan sonra bölümünde listelenen prosedürü takip edin. 3. System Setup (Sistem Kurulumu)'na girmek için F2 tuşuna basın ve System Memory (Sistem Belleği) ayarını kontrol edin. Sistemin takılan belleği yansıtacak şekilde, değeri değiştirmiş olması gerekir. 57
58 4. Değer hatalıysa bir veya daha fazla bellek modülü düzgün şekilde takılmamış olabilir. Bellek modüllerinin soketlerine sıkıca oturup oturmadığını kontrol ederek bu prosedürün 4-5 arası adımlarını tekrar edin. 5. Sistem tanılamasında sistem bellek testini yürütün. SATADOM SATADOM, modül üzeri disk (DOM) yapısındadır ve dahili standart SATA veri bağlantısına sahiptir. Varsayılan olarak, SATADOM güç kablosu takılı olarak gelir ve Okuma/Yazma konumuna ayarlıdır. SATADOM bir yerleşik SATA denetleyicisi kullanır ve ek bir denetleyici gerektirmez. Nutanix ile, önyükleme aygıtını veri sürücülerindeki ayrı bir denetleyiciye yerleştirerek sistem disk performansını artırabilirsiniz. SATADOM hakkında önemli bilgiler XC Serisi cihazlarla birlikte gelen SATA Ana Kartta Tümleşik Disk (SATADOM) bir cihaz önyükleme aygıtı olarak kullanım içindir. NOT: Yazma yoğunluklu etkinlikler ve XC cihazları tarafından kullanılan işlemlerin, önyükleme aygıtında değil SSD'lerde ve HDD'lerde yer alması amaçlanır. Hipervizör önyükleme aygıtı uygulama kullanımı için tasarlanmamıştır. UYARI: SATADOM önyükleme diskine fazladan yazma yoğunluklu yazılım eklemek, aygıtta tasarım özelliklerinin ötesinde yoğun yıpranmaya neden olur ve bu da donanımın erken arızalanmasına yol açar. Hipervizör işletim sisteminde uygulama çalıştırmamalısınız. Yazma yoğun uygulamalara örnekler Aşağıdaki yazma yoğun uygulamalara örnekler verilmiştir: Sistem Merkezi Aracıları. System Center Configuration Manager (CCMExec.exe). System Center Operations Manager (MonitoringHost.exe). Yazma Yoğun Aracılar. Veritabanları. Disk yönetimi yardımcı programları (üçüncü taraf disk birleştirme veya bölümleme araçları). Cihazın amaçlanan kullanımı dışında ek roller (web sunucusu, etki alanı denetleyicisi, RDS vb.). İstemci Tabanlı Virüsten Koruma. Sanal Makineleri doğrudan SATADOM üzerinde çalıştırın. Sanal Makinelerin Katı Hal Sürücüleri (SSD'ler) ve Sabit Disk Sürücüleri (HDD'ler) üzerinde çalıştığından emin olun. SATADOM'u Çıkarma 1. Güvenlik talimatlarını okuduğunuzdan emin olun 2. Sisteminizde çalışmadan önce bölümünde listelenen prosedürü takip edin. 3. SATADOM'u çıkarmadan önce soğutma örtüsünü kaldırın. Soğutma örtüsünü kaldırma hakkında daha fazla bilgi için bkz. Soğutma örtüsünü kaldırma. 58
59 Adimlar DİKKAT: Pek çok tamir işlemi yalnızca sertifikalı servis teknisyeni tarafından gerçekleştirilmelidir. Sorun giderme işlemlerini ve basit tamirleri sadece ürün belgenizde belirtildiği gibi veya destek ekibinin çevrimiçi olarak ya da telefonla belirttiği gibi gerçekleştirmelisiniz. Dell tarafından yetkilendirilmemiş servisten kaynaklanan zararlar, Dell garantisi kapsamında değildir. Ürünle birlikte gelen güvenlik talimatlarını okuyun ve uygulayın. 1. Güç kablosunu SATADOM Teyp Yedekleme Birimi (TBU) güç konnektöründen çıkarın. 2. SATADOM üzerindeki kilit açma tuşuna basın ve yukarı çekerek sistemden ayırın. NOT: SATADOM'u çıkardıktan sonra, yeniden kullanım, iade veya geçici depolama için anti statik bir kaba yerleştirin. NOT: Dell, SATADOM Okuma/Yazma varsayılan ayarında değişiklik yapmanızı önermez. Rakam 20. SATADOM'u çıkarma ve takma 1. SATADOM 2. SATA konektörü 3. güç kablosu 4. güç Adaptörü 5. SATADOM TBU güç konektörü Sonraki Adimlar Sisteminizin içinde çalıştıktan sonra bölümünde listelenen prosedürü takip edin. 59
60 SATADOM'u Takma 1. Güvenlik talimatlarını okuduğunuzdan emin olun 2. Sisteminizde çalışmadan önce bölümünde listelenen prosedürü takip edin. 3. SATADOM'u takmadan önce soğutma örtüsünü kaldırın. Soğutma örtüsünü kaldırma hakkında daha fazla bilgi için bkz. Soğutma örtüsünü kaldırma. Adimlar DİKKAT: Pek çok tamir işlemi yalnızca sertifikalı servis teknisyeni tarafından gerçekleştirilmelidir. Sorun giderme işlemlerini ve basit tamirleri sadece ürün belgenizde belirtildiği gibi veya destek ekibinin çevrimiçi olarak ya da telefonla belirttiği gibi gerçekleştirmelisiniz. Dell tarafından yetkilendirilmemiş servisten kaynaklanan zararlar, Dell garantisi kapsamında değildir. Ürünle birlikte gelen güvenlik talimatlarını okuyun ve uygulayın. NOT: Dell, SATADOM Okuma/Yazma varsayılan ayarında değişiklik yapmanızı önermez. 1. SATADOM üzerindeki kilit açma tuşuna basın SATADOM'u sistem kartındaki tercih edilen SATADOM konektörüne takın. NOT: Tercih edilen SATADOM konektörü SATA9'dur ve mavi renklidir. Siyah SATA8 konektörünü de kullanabilirsiniz. 2. Güç kablosunu sistem kartı üzerindeki SATADOM TBU güç konektörüne takın. Sonraki Adimlar Sisteminizin içinde çalıştıktan sonra bölümünde listelenen prosedürü takip edin. Isı dağıtıcılar ve işlemciler Şunları yaparken aşağıdaki prosedürü kullanın: Ek bir işlemci takma Bir işlemciyi değiştirme NOT: Düzgün sistem soğuması sağlamak için boş işlemci soketine boş bir işlemci takmalısınız. İşlemciyi çıkarma DİKKAT: Pek çok tamir işlemi yalnızca sertifikalı servis teknisyeni tarafından gerçekleştirilmelidir. Sorun giderme işlemlerini ve basit tamirleri sadece ürün belgenizde belirtildiği gibi veya destek ekibinin çevrimiçi olarak ya da telefonla belirttiği gibi gerçekleştirmelisiniz. Dell tarafından yetkilendirilmemiş servisten kaynaklanan zararlar, Dell garantisi kapsamında değildir. Ürünle birlikte gelen güvenlik talimatlarını okuyun ve uygulayın. NOT: Düzgün sistem soğuması sağlamak için boş işlemci soketine boş bir işlemci takmalısınız. 1. Güvenlik talimatlarını okuduğunuzdan emin olun. 2. #2 Phillips tornavidasını el altında tutun. 3. Sisteminizi yükseltmeden önce Dell.com/support/home adresinden en son BIOS sürümünü indirin ve güncelleştirmeyi sisteminize kurmak için sıkıştırılmış indirme dosyasındaki yönergeleri izleyin. NOT: Sistem BIOS'u Yaşam Döngüsü Denetleyicisini kullanarak güncelleyebilirsiniz. 60
61 4. Sisteminizde çalışmadan önce bölümünde listelenen prosedürü takip edin. 5. Takılıysa, soğutma fanı ünitesini sökün. 6. Takılıysa, tam uzunluktaki PCIe kartlarını çıkarın. 7. Soğutma örtüsünü çıkarın. Adimlar UYARI: Sistem kapatıldıktan sonra bir süre ısı emici ve işlemci dokunulamayacak kadar sıcak kalır. Herhangi bir işlem yapmadan önce ısı emicinin ve işlemcinin soğumasını bekleyin. DİKKAT: İşlemciyi çıkarmayı planlamıyorsanız, ısı emicisini asla işlemciden ayırmayın. Uygun sıcaklık şartlarının korunması için ısı emicisi gereklidir. 1. Isı emiciyi çıkarmak için: a. Isı emicisini sistem kartına bağlayan iki vidadan birini gevşetin. Isı emicinin işlemciden ayrılması için 30 saniye bekleyin. b. İlk çıkardığınız vidanın çaprazında kalan vidayı çıkarın. c. Kalan iki vida için de aynı işlemi tekrarlayın. d. Isı emiciyi çıkarın. Rakam 21. Bir işlemciyi çıkarma ve takma 1. ısı emicisi 2. tutucu vidalar (4) 3. işlemci soketi 4. yuvalar (4) 61
62 Rakam 22. İşlemci ısı emicisini çıkarma ve takma 1. tutucu vida (4) 2. ısı emicisi 3. işlemci soketi 4. yuva (4) Rakam 23. İşlemci ısı emicisini çıkarma ve takma 1. tutucu vida (4) 2. ısı emicisi 3. işlemci soketi 4. yuva (4) DİKKAT: İşlemci soketinde büyük baskı altında tutulur. Sıkıca tutulmazsa açma kolunun aniden yerinden çıkabileceğini unutmayın. 62
63 Rakam 24. İşlemci koruyucusu 2. İşlemciyi çıkarmak için: 1. birinci soket serbest bırakma kolunu kapatın 2. kilitli simgesi 3. işlemci 4. birinci soket serbest bırakma kolunu açın 5. kilitli değil simgesi a. Kilidi kaldır simgesinin yanındaki open first (birinci açma) soket-kolunu serbest bırakın Kolu aşağıya doğru ve sekme altından dışarı doğru bastırarak b. Benzer şekilde, kilitli simgesinin yanındaki close first (birinci kapatma) soket-serbest bırakma kolunu serbest bırakın kolu aşağı doğru ve sekme altına doğru iterek. Kolu 90 derece yukarı kaldırın. c. İşlemci tabakasını kaldırmak için open first (birinci açma) soket-serbest bırakma kolunu indirin. 63
64 Rakam 25. Bir işlemciyi çıkarma ve takma 1. close first (birinci kapatma) soket-serbest bırakma kolu 3. işlemci 4. yuva (4) 2. işlemcinin pim 1 köşesi 5. işlemci koruyucusu 6. open first (birinci açma) soket-serbest bırakma kolu 7. soket 8. soket anahtarları (4) d. İşlemci üzerindeki tabakayı tutun ve open first (birinci açma) soket-serbest bırakma kolu yukarı kalkana kadar işlemciyi kaldırın. DİKKAT: Soket pinleri hassastır ve kalıcı olarak zarar görebilir. İşlemciyi soketten çıkarırken, soketteki pinleri bükmemeye dikkat edin. e. İşlemciyi soketten çıkarın ve open first (birinci açma) soket- serbest bırakma kolunu yukarıda bırakın. Sonraki Adimlar NOT: İşlemciyi kalıcı olarak çıkarıyorsanız, soket pimlerini korumak ve soketin tozlanmamasını sağlamak için, boş sokete bir soket koruyucu kapak takmanız gerekir. NOT: İşlemciyi kaldırdıktan sonra, yeniden kullanma, geri dönme ve geçici depolama için antistatik muhafazaya yerleştirin. İşlemcinin altına dokunmayın. İşlemcinin yalnızca kenar uçlarına dokunun. 1. Isı emicileri ve işlemciler yerine takın. Bkz. İşlemci takma. 2. Sisteminizde çalıştıktan sonra bölümünde listelenen prosedürü takip edin. 64
65 İşlemci takma DİKKAT: Pek çok tamir işlemi yalnızca sertifikalı servis teknisyeni tarafından gerçekleştirilmelidir. Sorun giderme işlemlerini ve basit tamirleri sadece ürün belgenizde belirtildiği gibi veya destek ekibinin çevrimiçi olarak ya da telefonla belirttiği gibi gerçekleştirmelisiniz. Dell tarafından yetkilendirilmemiş servisten kaynaklanan zararlar, Dell garantisi kapsamında değildir. Ürünle birlikte gelen güvenlik talimatlarını okuyun ve uygulayın. 1. Güvenlik talimatlarını okuduğunuzdan emin olun. 2. #2 Phillips tornavidasını el altında tutun. 3. Sisteminizi yükseltmeden önce Dell.com/support/home adresinden en son BIOS sürümünü indirin ve güncelleştirmeyi sisteminize kurmak için sıkıştırılmış indirme dosyasındaki yönergeleri izleyin. NOT: Sistem BIOS'u Yaşam Döngüsü Denetleyicisini kullanarak güncelleyebilirsiniz. 4. Sisteminizde çalışmadan önce bölümünde listelenen prosedürü takip edin. 5. Takılıysa, soğutma fanı ünitesini sökün. 6. Takılıysa, tam uzunluktaki PCIe kartını çıkarın. 7. Soğutma örtüsünü çıkarın. Adimlar UYARI: Sistem kapatıldıktan sonra bir süre ısı emici ve işlemci dokunulamayacak kadar sıcak kalır. Herhangi bir işlem yapmadan önce ısı emicinin ve işlemcinin soğumasını bekleyin. DİKKAT: İşlemciyi çıkarmayı planlamıyorsanız, ısı emicisini asla işlemciden ayırmayın. Uygun sıcaklık şartlarının korunması için ısı emicisi gereklidir. NOT: Tek bir işlemci takıyorsanız CPU1 soketine takılmalıdır. 1. Isı emiciyi çıkarın. 2. Yeni işlemciyi paketinden çıkarın. İşlemci daha önce bir sistemde kullanılmış ise, tiftiksiz bir bez kullanarak herhangi bir kalan termal gresi çıkarın. 3. İşlemci soketini bulun. 4. Varsa, soketin koruyucu kapağını çıkarın. 5. Kilidi kaldır simgesinin yanındaki open first soket-serbest bırakma kolunu serbest bırakın Kolu aşağıya doğru ve sekme altından dışarı doğru bastırarak 6. Benzer şekilde, kilitli simgesinin yanındaki close first (birinci kapatma) soket-serbest bırakma kolunu serbest bırakın kolu aşağı doğru ve sekme altına doğru iterek. Kolu 90 derece yukarı kaldırın. 7. İşlemci korumasındaki kilit semblünün yanındaki sekmeyi tutun ve yukarı ve dışa doğru kaldırın. 8. İşlemciyi sokete takmak için: DİKKAT: İşlemcinin yanlış yerleştirilmesi, sistem kartı veya işlemcinin kalıcı olarak zarar görmesine neden olabilir. Soketteki pimlerin kıvrılmamasına dikkat edin. DİKKAT: İşlemciyi kaldırırken veya takarken, ellerinizi kontaminantlara karşı silin. İşlemci pinlerinin üzerinde termal makine yağı veya yağ gibi kontaminantların olması işlemciye zarar verebilir. a. İşlemciyi soket anahtarları ile hizalama. DİKKAT: İşlemciyi yerine oturtmak için zorlamayın. İşlemci doğru yerleştirildiğinde, sokete kolayca oturur. b. İşlemcinin pin 1 göstergesini soket üzerindeki üçgenle hizalayın. c. Yuva üzerindeki işlemciyi, işlemci üzerindeki yuvalar yuva anahtarlarına hizalanacak şekilde yerleştirin. 65
66 DİKKAT: İşlemciyi yerine oturtmak için zorlamayın. İşlemci doğru yerleştirildiğinde, sokete kolayca oturur. d. İşlemci korumasını kapatın. e. Kilitleme simgesinin yanındaki close first soket-serbest bırakma levyesini serbest bırakın sekme altına itin ve kilitleyin. f. Benzer şekilde, kilidi kaldır simgesinin yanındaki open first soket-serbest bırakma levyesini indirin. sekme altına itin ve kilitleyin. 9. Isı emicisini takmak için: a. Eğer uygulanabilir ise, pamuksuz temiz bir bez kullanarak var olan termal makine yağını ısı emiciden uzaklaştırın. b. Termal makine yağını işlemcinin üzerine uygulayın. Yağı şekilde gösterildiği gibi işlemcinin üzerine ince bir spiral şeklinde uygulamak için işlemci kitiniz ile birlikte gelen termal makine yağı şırıngasını kullanın. DİKKAT: Çok fazla termal gres uygulanması, taşan gresin işlemci soketi ile temas etmesine ve kirletmesine neden olabilir. Rakam 26. Termal makine yağının işlemci üzerine uygulanması 1. işlemci 2. termal makine yağı 3. termal makine yağı şırıngası NOT: Termal makine yağı tek kullanımlıktır. Şırıngayı kullandıktan sonra atın. c. Isı emicisini işlemcinin üzerine yerleştirin. d. Isı emicisini sistem kartına sabitlemek için dört vidayı sıkın. 66
67 Sonraki Adimlar 1. Soğutma örtüsünü takın. 2. Varsa PCIe kartı takın. NOT: Vidaları bir birine çapraz olarak sıkın. Isı emicisini takarken ısı emicisi tutma vidalarını aşırı sıkmayın. Aşırı sıkmamak için, ısı emicisi tutma vidasını direnç hissedene kadar sıkın ve vida yerine yerleştiğinde sıkmayı bırakın. Vida gerilimi 6 inç-lb'yi (6,9 kg-cm) geçmemelidir. 3. Mümkünse, soğutma fanı aksamını takın. 4. Sisteminizde çalıştıktan sonra bölümünde listelenen prosedürü takip edin. 5. Önbellek alınırken, Sistem Kurulumu'na girmek için F2 tuşuna basın ve işlemci bilgisinin yeni sistem yapılandırması ile uyumlu olduğunu doğrulayın. 6. Yeni işlemcinin düzgün çalıştığını doğrulamak için sistem tanılama araçlarını çalıştırın. PCIe kart tutucu PCIe kart tutucusunu çıkarma 1. Güvenlik talimatlarını okuduğunuzdan emin olun. 2. Sisteminizde çalışmadan önce bölümünde listelenen prosedürü takip edin. 3. Takılıysa, tam uzunluktaki PCIe kartını çıkarın. Adimlar DİKKAT: Pek çok tamir işlemi yalnızca sertifikalı servis teknisyeni tarafından gerçekleştirilmelidir. Sorun giderme işlemlerini ve basit tamirleri sadece ürün belgenizde belirtildiği gibi veya destek ekibinin çevrimiçi olarak ya da telefonla belirttiği gibi gerçekleştirmelisiniz. Dell tarafından yetkilendirilmemiş servisten kaynaklanan zararlar, Dell garantisi kapsamında değildir. Ürünle birlikte gelen güvenlik talimatlarını okuyun ve uygulayın. DİKKAT: PCIe kart tutucu olmadan sisteminizi kullanmayın. PCIe kart tutucu düzgün sistem soğutmasını sağlamak için gereklidir. 1. PCle kart tutucusunu kasadan çıkarmak için serbest bırakma sekmesine basın ve kart tutucusunu kasanın arkasına doğru kaydırın. 2. PCIe kart tutucuyu gövdeden kaldırın. NOT: Düzgün sistem soğutmasını sağlamak için, PCIe kart tutucuyu değiştirmelisiniz. 67
68 Rakam 27. PCIe kart tutucunun çıkarılması ve takılması 1. PCIe kart tutucu 2. serbest bırakma tırnağı Sonraki Adimlar 1. PCIe kart tutucusunu yerine takın. Bkz. PCIe kart tutucusunu takma. 2. Sisteminizde çalıştıktan sonra bölümünde listelenen prosedürü takip edin. PCIe kart tutucusunu takma 1. Güvenlik talimatlarını okuduğunuzdan emin olun. 2. Sisteminizde çalışmadan önce bölümünde listelenen prosedürü takip edin. Adimlar DİKKAT: Pek çok tamir işlemi yalnızca sertifikalı servis teknisyeni tarafından gerçekleştirilmelidir. Sorun giderme işlemlerini ve basit tamirleri sadece ürün belgenizde belirtildiği gibi veya destek ekibinin çevrimiçi olarak ya da telefonla belirttiği gibi gerçekleştirmelisiniz. Dell tarafından yetkilendirilmemiş servisten kaynaklanan zararlar, Dell garantisi kapsamında değildir. Ürünle birlikte gelen güvenlik talimatlarını okuyun ve uygulayın. DİKKAT: PCIe kart tutucu olmadan sisteminizi kullanmayın. PCIe kart tutucu düzgün sistem soğutmasını sağlamak için gereklidir. 1. PCIe kart tutucusunu güç kaynağı birimi kafesi üzerindeki çentiklere ve sekmeye hizalayın. 2. Serbest bırakma sekmesine basın ve PCIe kart tutucusunu tamamen yerine oturana kadar kasanın önüne doğru kaydırın. Sonraki Adimlar 1. Varsa, tam uzunluktaki PCIe kartını değiştirin. 2. Sisteminizde çalıştıktan sonra bölümünde listelenen prosedürü takip edin. PCIe kart tutucu mandalının açılması ve kapatılması 1. Güvenlik talimatlarını okuduğunuzdan emin olun. 2. Sisteminizde çalışmadan önce bölümünde listelenen prosedürü takip edin. 68
69 Adimlar DİKKAT: Pek çok tamir işlemi yalnızca sertifikalı servis teknisyeni tarafından gerçekleştirilmelidir. Sorun giderme işlemlerini ve basit tamirleri sadece ürün belgenizde belirtildiği gibi veya destek ekibinin çevrimiçi olarak ya da telefonla belirttiği gibi gerçekleştirmelisiniz. Dell tarafından yetkilendirilmemiş servisten kaynaklanan zararlar, Dell garantisi kapsamında değildir. Ürünle birlikte gelen güvenlik talimatlarını okuyun ve uygulayın. 1. PCIe kart tutucu mandalını açmak için, serbest bırakma sekmesine bastırın. 2. PCIe kart tutucu mandalını kapatmak için, mandalı kilitlenene kadar saat yönünde döndürün. NOT: Tam uzunlukta bir PCIe kartı takmadan önce, PCIe kart tutucu mandalı kapatılmalıdır. Tam uzunlukta PCIe kartı takıldığında, PCIe kart tutucu mandalını açın. Tam uzunlukta PCIe kartını çıkarmadan önce, PCIe kart tutucu mandalını kapatmalısınız. Rakam 28. PCIe kart tutucu mandalının açılması ve kapatılması 1. PCIe kart tutucu 2. serbest bırakma tırnağı 3. PCIe kart tutucu Sonraki Adimlar Sisteminizde çalıştıktan sonra bölümünde listelenen prosedürü takip edin. Kablo tutma dirseği Kablo tutma dirseğini çıkarma 1. Güvenlik talimatlarını okuduğunuzdan emin olun. 2. Sisteminizde çalışmadan önce bölümünde listelenen prosedürü takip edin. 3. Soğutma örtüsünü çıkarın. 4. PCIe kart tutucusunu çıkarın. 5. Kablo tutma dirseğine yöneltilmiş tüm kabloları çıkarın. Adimlar DİKKAT: Pek çok tamir işlemi yalnızca sertifikalı servis teknisyeni tarafından gerçekleştirilmelidir. Sorun giderme işlemlerini ve basit tamirleri sadece ürün belgenizde belirtildiği gibi veya destek ekibinin çevrimiçi olarak ya da telefonla belirttiği gibi gerçekleştirmelisiniz. Dell tarafından yetkilendirilmemiş servisten kaynaklanan zararlar, Dell garantisi kapsamında değildir. Ürünle birlikte gelen güvenlik talimatlarını okuyun ve uygulayın. 1. Sekmeyi çıkarmak için çentiğinden çekin ve kablo tutma desteğini kasadan çıkarmak için kasanın önüne doğru kaydırın. 2. Kablo tutma dirseğini kasadan kaldırarak çıkarın. 69
70 Rakam 29. Kablo tutma desteğini çıkarma ve takma 1. hizalama pini (2) 2. tırnak 3. kablo tutma dirseği Sonraki Adimlar 1. Kablo tutma dirseğini yerine takın. Bkz. Kablo tutma dirseğini takma. 2. Sisteminizde çalıştıktan sonra bölümünde listelenen prosedürü takip edin. Kablo tutma dirseğini takma 1. Güvenlik talimatlarını okuduğunuzdan emin olun. 2. Sisteminizde çalışmadan önce bölümünde listelenen prosedürü takip edin. 3. Soğutma örtüsünü çıkarın. 4. PCIe kart tutucusunu çıkarın. Adimlar DİKKAT: Pek çok tamir işlemi yalnızca sertifikalı servis teknisyeni tarafından gerçekleştirilmelidir. Sorun giderme işlemlerini ve basit tamirleri sadece ürün belgenizde belirtildiği gibi veya destek ekibinin çevrimiçi olarak ya da telefonla belirttiği gibi gerçekleştirmelisiniz. Dell tarafından yetkilendirilmemiş servisten kaynaklanan zararlar, Dell garantisi kapsamında değildir. Ürünle birlikte gelen güvenlik talimatlarını okuyun ve uygulayın. 1. Kablo tutma besleyicisini kasa üzerinde sıralama pinlerine hizalayın. 2. Kablo tutma besleyicisini, sekmenin yerine yerleştiğini gösteren klik sesini gelinceye ve yuvaları kilitleyinceye kadar kasa duvarı boyunca kaydırın. 3. Kablo tutma dirseğine yöneltilecek tüm kabloları yerleştirin. Sonraki Adimlar 1. PCIe kart tutucusunu takın. 2. Soğutma örtüsünü takın. 3. Sisteminizde çalıştıktan sonra bölümünde listelenen prosedürü takip edin. 70
71 Tümleşik depolama denetleyicisi kartı Sisteminiz, sisteminizin dahili sabit sürücüleri için tümleşik depolama alt sistemi sağlayan tümleşik denetleyici kartı için sistem kartında özel genişleme kartı yuvasına sahiptir. Denetleyici, sisteminizde yer alan depolama denetleyicisinin sürümüne göre SAS ve SATA sabit sürücülerini destekler. Tümleşik depolama denetleyicisi kartını çıkarma 1. Güvenlik talimatlarını okuduğunuzdan emin olun. 2. Sisteminizde çalışmadan önce bölümünde listelenen prosedürü takip edin. 3. Soğutma örtüsünü çıkarın. 4. Genişletme kartı yükselticisi 1'i çıkarın. 5. #2 Phillips tornavidasını el altında tutun. Adimlar DİKKAT: Pek çok tamir işlemi yalnızca sertifikalı servis teknisyeni tarafından gerçekleştirilmelidir. Sorun giderme işlemlerini ve basit tamirleri sadece ürün belgenizde belirtildiği gibi veya destek ekibinin çevrimiçi olarak ya da telefonla belirttiği gibi gerçekleştirmelisiniz. Dell tarafından yetkilendirilmemiş servisten kaynaklanan zararlar, Dell garantisi kapsamında değildir. Ürünle birlikte gelen güvenlik talimatlarını okuyun ve uygulayın. 1. Tümleşik depolama denetleyicisi kablosunu, sistem kartı üzerinde tümleşik depolama-denetleyicisi kart konektörüne sabitleyen vidaları gevşetin. 2. Tümleşik depolama denetleyicisi kablosunu yukarı kaldırın. 3. Kartın bir ucunu kaldırın ve kartın sistem üzerindeki tümleşik depolama-denetleyicisi kart tutucusundan bağlantısını kesecek şekilde açı verin. 4. Daha sonra kartı kasadan çıkarın. 71
72 Rakam 30. Tümleşik depolama denetleyicisi kartını çıkarma ve takma Sonraki Adimlar 1. tümleşik depolama denetleyicisi kablosu 2. tümleşik depolama denetleyicisi kartı 3. sistem kartı üzerindeki tümleşik depolama denetleyicisi kart konektörü 1. Genişletme kartı yükselticisi 1'i değiştirin. 2. Soğutma örtüsünü değiştirin. 3. Sisteminizde çalıştıktan sonra bölümünde listelenen prosedürü takip edin. Tümleşik depolama denetleyicisi kartını takma 1. Güvenlik talimatlarını okuduğunuzdan emin olun. 2. Sisteminizde çalışmadan önce bölümünde listelenen prosedürü takip edin. 3. Soğutma örtüsünü çıkarın. 4. Genişletme kartı yükselticisi 1'i çıkarın. 5. #2 Phillips tornavidasını el altında tutun. 4. tümleşik depolama denetleyicisi kart tutucusu DİKKAT: Pek çok tamir işlemi yalnızca sertifikalı servis teknisyeni tarafından gerçekleştirilmelidir. Sorun giderme işlemlerini ve basit tamirleri sadece ürün belgenizde belirtildiği gibi veya destek ekibinin çevrimiçi olarak ya da telefonla belirttiği gibi gerçekleştirmelisiniz. Dell tarafından yetkilendirilmemiş servisten kaynaklanan zararlar, Dell garantisi kapsamında değildir. Ürünle birlikte gelen güvenlik talimatlarını okuyun ve uygulayın. 72
73 Adimlar 1. Tümleşik saklama denetleyici kartının ucunu, tümleşik denetleyicisi kart tutucusu ile konektörün karşısına hizalayın. 2. Tümleşik saklama denetleyici kartının konektör tarafını sistem kartı üzerindeki tümleşik saklama denetleyici kart konektörü içine doğru aşağıya kaydırın. Sistem kartı üzerindeki sekmelerin tümleşik saklama denetleyici kartı üzerindeki vida deliklerine hizalandığından emin olun. 3. Tümleşik saklama denetleyici kart kablosu üzerindeki vidaları, konektör üzerindeki vida deliklerine hizalayın. 4. Tümleşik saklama denetleyici kart kablosunu, sistem kartı üzerindeki tümleşik saklama denetleyici kart konektörüne sabitlemek için vidaları sıkın. Sonraki Adimlar 1. Genişletme kartı yükselticisi 1'i değiştirin. 2. Soğutma örtüsünü değiştirin. 3. Sisteminizde çalıştıktan sonra bölümünde listelenen prosedürü takip edin. Genişletme kartları ve genişletme kartı yükselticileri NOT: Eksik veya desteklenmeyen bir genişletme kartı yükseltici bir SEL olayını kaydeder. Sisteminizin açılmasını engellemez ve BIOS POST mesajı veya F1/F2 duraklatması görüntülenmez. Genişletme kartı takma yönergeleri Sistem yapılandırmanıza bağlı olarak: Aşağıdaki PCI Express Generation 3 genişletme kartları desteklenmektedir: Tablo 27. Desteklenen genişletme kartları Yükseltici PCIe yuvası İşlemci bağlantısı Yükseklik Uzunluk Bağlantı genişliği Yuva genişliği 1 1 İşlemci 2 Düşük Profil Yarım Uzunluk x8 x İşlemci 2 Düşük Profil Yarım Uzunluk x8 x İşlemci 2 Düşük Profil Yarım Uzunluk x8 x İşlemci 2 Tam Yükseklik Tam Uzunluk x16 x İşlemci 1 Tam Yükseklik Tam Uzunluk x8 x İşlemci 1 Tam Yükseklik Tam Uzunluk x8 x İşlemci 1 Tam Yükseklik Tam Uzunluk x8 x16 NOT: Genişletme kartı yuvaları çalışırken değiştirilebilir özelliğe sahip yuvalar değildir. Aşağıdaki tablo, düzgün soğutma ve mekanik uygunluk olduğundan emin olmak amacıyla genişletme kartlarını takmak için bir kılavuz niteliğindedir. En yüksek önceliği olan genişletme kartları, belirtilen yuva önceliği kullanılarak ilk olarak takılmalıdır. Diğer tüm genişletme kartlarını, kart önceliği ve yuva önceliği sırasına göre takın. 73
74 Tablo 28. Genişletme kartı takma sırası Kart önceliği Kart türü Yuva önceliği En fazla izin verilen 1 PCIe Köprüsü Gb NICs (tam yükseklik) 4, 6, Gb NICs (düşük profil) 2, 3, Tümleşik RAID tümleşik yuva 1 5 NDC tümleşik yuva 3 Bir genişletme kartını genişletme kartı yükselticisi 2 veya 3'ten çıkarma DİKKAT: Pek çok tamir işlemi yalnızca sertifikalı servis teknisyeni tarafından gerçekleştirilmelidir. Sorun giderme işlemlerini ve basit tamirleri sadece ürün belgenizde belirtildiği gibi veya destek ekibinin çevrimiçi olarak ya da telefonla belirttiği gibi gerçekleştirmelisiniz. Dell tarafından yetkilendirilmemiş servisten kaynaklanan zararlar, Dell garantisi kapsamında değildir. Ürünle birlikte gelen güvenlik talimatlarını okuyun ve uygulayın. 1. Güvenlik talimatlarını okuduğunuzdan emin olun. 2. Sisteminizde çalışmadan önce bölümünde listelenen prosedürü takip edin. 3. Bir kartı Besleyici 3'den çıkarırken PCle tutucu mandalının kapalı olduğundan emin olun. Adimlar NOT: Tam uzunlukta bir PCle kartını takma prosedürü, GPU kartını çıkarmak ve takmak için uygulanan prosedüre benzerdir. Daha fazla bilgi için, bkz. Bir GPU kartını çıkarmave Bir GPU kartını takma. 1. Genişletme kartına bağlı olan bütün kabloları çıkarın. 2. Genişletme kartı mandalını yuvadan dışarı doğru kaldırın. 3. Genişletme kartını köşelerinden tutun ve genişletme kartı konektöründen çıkarın. 4. Kartı kalıcı olarak çıkarıyorsanız, boş genişletme yuvasının ağzına metal bir dolgu desteği takın ve genişletme kartı mandalını kapatın. 5. Genişleme kartının mandalını yuvaya yerleştirin. 6. Genişleme kartının kilitleme sekmelerini kapatın. NOT: Sistemin Federal İletişim Komisyonu (FCC) sertifikasının geçerliliğini koruması için boş genişletme yuvasına dolgu desteği takmanız gerekir. Destekler aynı zamanda toz ve kiri sistemden uzak tutar ve sistemin düzgün soğutulmasına ve içindeki hava akışına yardımcı olur. 74
75 Rakam 31. Bir genişletme kartını genişletme kartı yükselticisi 2 veya 3'den çıkarma ve takma 1. genişletme kartı 2. genişletme kartı mandalı 3. genişletme kartı yükselticisi 4. güç konnektörü 5. genişletme kartı konektörü Sonraki Adimlar Sisteminizde çalıştıktan sonra bölümünde listelenen prosedürü takip edin. Bir genişletme kartını genişletme kartı yükselticisi 2 veya 3'e takma 1. Güvenlik talimatlarını okuduğunuzdan emin olun. 2. Sisteminizde çalışmadan önce bölümünde listelenen prosedürü takip edin. Adimlar DİKKAT: Pek çok tamir işlemi yalnızca sertifikalı servis teknisyeni tarafından gerçekleştirilmelidir. Sorun giderme işlemlerini ve basit tamirleri sadece ürün belgenizde belirtildiği gibi veya destek ekibinin çevrimiçi olarak ya da telefonla belirttiği gibi gerçekleştirmelisiniz. Dell tarafından yetkilendirilmemiş servisten kaynaklanan zararlar, Dell garantisi kapsamında değildir. Ürünle birlikte gelen güvenlik talimatlarını okuyun ve uygulayın. 1. Genişletme kartını paketinden çıkarın ve montaj için hazırlayın. Yönergeler için, kart ile birlikte gelen belgelere bakın. 2. Genişletme kartı mandalını kaldırın ve dolgu dirseğini çıkarın. 75
76 3. Kartı kenarlarından tutarak, kartın kenarındaki konektör, genişletme kartı yükselticisindeki genişletme kartı konektörü ile aynı hizaya gelecek şekilde yerleştirin. 4. Kart tamamen yerine oturana kadar, kartın kenarındaki konektörü yavaşça genişletme kartı konektörüne takın. 5. Genişletme kartı kilitleme sekmelerini açmak için temas noktalarına basın. 6. Genişletme kartı mandalını değiştirin. 7. Uygulanabilir ise, kabloları genişletme kartına bağlayın. Sonraki Adimlar 1. Sisteminizde çalıştıktan sonra bölümünde listelenen prosedürü takip edin. 2. Kart belgelerinde açıklandığı şekilde kart için gereken aygıt sürücülerini yükleyin. Bir genişletme kartını genişletme kartı yükselticisi 1'den çıkarma DİKKAT: Pek çok tamir işlemi yalnızca sertifikalı servis teknisyeni tarafından gerçekleştirilmelidir. Sorun giderme işlemlerini ve basit tamirleri sadece ürün belgenizde belirtildiği gibi veya destek ekibinin çevrimiçi olarak ya da telefonla belirttiği gibi gerçekleştirmelisiniz. Dell tarafından yetkilendirilmemiş servisten kaynaklanan zararlar, Dell garantisi kapsamında değildir. Ürünle birlikte gelen güvenlik talimatlarını okuyun ve uygulayın. 1. Güvenlik talimatlarını okuduğunuzdan emin olun. 2. Sisteminizde çalışmadan önce bölümünde listelenen prosedürü takip edin. 3. Genişletme kartına bağlı olan bütün kabloları çıkarın. 4. Genişletme kartı yükselticisini çıkarın. Adimlar NOT: Genişletme kartı yükselticisi 1'i yalnızca, her iki işlemci de takılı olduğunda kullanın. 1. Tırnak A'ya basın ve mandalı saat yönünde döndürün. 2. Sekme B'ye basın ve mandalı aşağıya döndürün. 3. Genişletme kartını genişletme kartı yükselticisinden çıkarın. 4. Kartı kalıcı olarak çıkarıyorsanız, boş genişletme yuvasının ağzına metal bir dolgu desteği takın ve genişletme kartı mandalını kapatın. 5. Sekme A ve sekme B'nin mandallarını kapatın NOT: Sistemin Federal İletişim Komisyonu (FCC) sertifikasının geçerliliğini koruması için boş genişletme yuvasına dolgu desteği takmanız gerekir. Destekler aynı zamanda toz ve kiri sistemden uzak tutar ve sistemin düzgün soğutulmasına ve içindeki hava akışına yardımcı olur. 76
77 Rakam 32. Genişletme kartı yükselticisi 1'den genişletme kartını çıkarma ve takma 1. sekme A 2. genişletme kartı yükselticisi 1 kafesi 3. genişletme kartı konektörü 4. sekme B 5. mandal 6. genişletme kartı Sonraki Adimlar 1. Genişletme kartı yükselticisini takın. Daha fazla bilgi için bkz. Genişletme kartı yükselticilerini takma. 2. Sisteminizde çalıştıktan sonra bölümünde listelenen prosedürü takip edin. Bir genişletme kartını genişletme kartı yükselticisi 1'e takma 1. Güvenlik talimatlarını okuduğunuzdan emin olun. 2. Sisteminizde çalışmadan önce bölümünde listelenen prosedürü takip edin. 3. Genişletme kartı yükselticisini çıkarın. Adimlar DİKKAT: Pek çok tamir işlemi yalnızca sertifikalı servis teknisyeni tarafından gerçekleştirilmelidir. Sorun giderme işlemlerini ve basit tamirleri sadece ürün belgenizde belirtildiği gibi veya destek ekibinin çevrimiçi olarak ya da telefonla belirttiği gibi gerçekleştirmelisiniz. Dell tarafından yetkilendirilmemiş servisten kaynaklanan zararlar, Dell garantisi kapsamında değildir. Ürünle birlikte gelen güvenlik talimatlarını okuyun ve uygulayın. NOT: Genişletme kartı yükselticisi 1'i yalnızca, her iki işlemci de takılı olduğunda kullanın. 1. Genişletme kartını paketinden çıkarın ve montaj için hazırlayın. Yönergeler için, kart ile birlikte gelen belgelere bakın. 2. Tırnak A'ya basın ve mandalı saat yönünde döndürün. 3. Tırnak B'ye basın ve mandalı aşağıya döndürün. 77
78 4. Kart kenarındaki konektör, genişletme kartı konektörü ile aynı hizaya gelecek şekilde, kartı kenarından tutarak konumlandırın. 5. Kart tamamen yerine oturana kadar, kartın kenarındaki konektörü yavaşça genişletme kartı konektörüne takın. 6. Sekme A ve sekme B'nin mandallarını kapatın Sonraki Adimlar 1. Genişletme kartı yükselticisini takın. Daha fazla bilgi için bkz. Genişletme kartı yükselticilerini takma. 2. Mümkünse, ilgili kabloları genişletme kartına takın. 3. Sisteminizde çalıştıktan sonra bölümünde listelenen prosedürü takip edin. 4. Kart belgelerinde açıklandığı şekilde kart için gereken aygıt sürücülerini yükleyin. Genişletme kartı yükselticilerini çıkarma DİKKAT: Pek çok tamir işlemi yalnızca sertifikalı servis teknisyeni tarafından gerçekleştirilmelidir. Sorun giderme işlemlerini ve basit tamirleri sadece ürün belgenizde belirtildiği gibi veya destek ekibinin çevrimiçi olarak ya da telefonla belirttiği gibi gerçekleştirmelisiniz. Dell tarafından yetkilendirilmemiş servisten kaynaklanan zararlar, Dell garantisi kapsamında değildir. Ürünle birlikte gelen güvenlik talimatlarını okuyun ve uygulayın. 1. Güvenlik talimatlarını okuduğunuzdan emin olun. 2. Sisteminizde çalışmadan önce bölümünde listelenen prosedürü takip edin. 3. Eğer varsa, yükseltici 2 ve 3 üzerindeki genişletme kartını çıkarın. Adimlar NOT: Genişletme kartı yükselticisi 1'i yalnızca, her iki işlemci de takılı olduğunda kullanın. Genişletme kartı yükselticisi üzerindeki yuvaları tutarak, yükselticiyi sistem kartı üzerindeki yükseltici konektöründen kaldırın. NOT: Genişletme kartı yükselticisi 2 ve 3'ü çıkarmak için genişletme kartı yükselticisini köşelerinden tutun. NOT: Düzgün bir sistem soğutması sağlamak için, yükseltici 1'in kapağı yükseltici 1 yuvasına takılmış olmalıdır. Yükseltici 1 kapağını sadece yükseltici 1'i takıyorsanız çıkarın. 78
79 Rakam 33. Genişletme kartı yükselticisi 1'i çıkarma ve takma 1. genişletme kartı yükselticisi 1 kafesi 2. genişletme kartı yükselticisi 1 3. yükseltici kılavuzu arkası (sağ) 4. yükseltici kılavuzu arkası (sol) 5. genişletme kartı yükseltici 1 konektörü 6. yükseltici kılavuzu önü Rakam 34. Genişletme kartı yükselticisi 1'deki tanımlayıcı konektörler 1. genişletme-kartı yuvası 1 2. genişletme-kartı yuvası 2 79
80 3. genişletme-kartı yuvası 3 Rakam 35. Genişletme kartı yükselticisi 2'nin çıkarılması ve takılması 1. güç konnektörü 2. genişletme kartı yükselticisi 2 3. yükseltici kılavuzu-arka 4. genişletme kartı yükseltici 2 konektörü 5. yükseltici kılavuzu önü 80
81 Rakam 36. Genişletme kartı yükselticisi 2'deki tanımlayıcı konektörler 1. genişletme-kartı yuvası 4 2. genişletme-kartı yuvası 5 3. güç konnektörü Rakam 37. Genişletme kartı yükselticisi 3'ün çıkarılması ve takılması 1. yükseltici kılavuzu önü 2. güç konnektörü 81
82 3. genişletme kartı yükseltici 3 4. yükseltici kılavuzu-arka 5. genişletme kartı yükseltici 3 konektörü Rakam 38. Genişletme kartı yükselticisi 3'deki tanımlayıcı konektörler (varsayılan) 1. genişletme-kartı yuvası 6 2. genişletme-kartı yuvası 7 3. güç konnektörü Rakam 39. Genişletme kartı yükselticisi 3'deki tanımlayıcı konektörler (diğer) 1. genişletme-kartı yuvası 6 2. güç konnektörü Sonraki Adimlar 1. Mümkünse, yükselticideki genişletme kartını çıkarın veya takın. 2. Varsa, genişletme kartını takın. 3. Sisteminizde çalıştıktan sonra bölümünde listelenen prosedürü takip edin. 82
83 Genişletme kartı yükselticilerini takma 1. Güvenlik talimatlarını okuduğunuzdan emin olun. 2. Sisteminizde çalışmadan önce bölümünde listelenen prosedürü takip edin. 3. Varsa, genişletme kartını genişletme kart yükselticisi 1'e yeniden takın. Adimlar DİKKAT: Pek çok tamir işlemi yalnızca sertifikalı servis teknisyeni tarafından gerçekleştirilmelidir. Sorun giderme işlemlerini ve basit tamirleri sadece ürün belgenizde belirtildiği gibi veya destek ekibinin çevrimiçi olarak ya da telefonla belirttiği gibi gerçekleştirmelisiniz. Dell tarafından yetkilendirilmemiş servisten kaynaklanan zararlar, Dell garantisi kapsamında değildir. Ürünle birlikte gelen güvenlik talimatlarını okuyun ve uygulayın. 1. Genişletme kart yükselticisini konektörlerle ve sistem kartındaki yükseltici kılavuzlarıyla hizalayın. 2. Genişletme kartı yükselticisini, genişletme kartı yükselticisi konektördeki yerine tamamen oturana kadar alçaltın. Sonraki Adimlar 1. Genişletme kartlarını 2 veya 3 numaralı genişletme kartı yükselticilerine takın. 2. Sisteminizde çalıştıktan sonra bölümünde listelenen prosedürü takip edin. 3. Kart belgelerinde açıklandığı şekilde kart için gereken aygıt sürücülerini yükleyin. Dahili çift SD modülü Dahili SD kartını çıkarma 1. Güvenlik talimatlarını okuduğunuzdan emin olun. 2. Sisteminizde çalışmadan önce bölümünde listelenen prosedürü takip edin. DİKKAT: Pek çok tamir işlemi yalnızca sertifikalı servis teknisyeni tarafından gerçekleştirilmelidir. Sorun giderme işlemlerini ve basit tamirleri sadece ürün belgenizde belirtildiği gibi veya destek ekibinin çevrimiçi olarak ya da telefonla belirttiği gibi gerçekleştirmelisiniz. Dell tarafından yetkilendirilmemiş servisten kaynaklanan zararlar, Dell garantisi kapsamında değildir. Ürünle birlikte gelen güvenlik talimatlarını okuyun ve uygulayın. Dahili çift SD modülü üzerinde SD kart yuvasını belirleyin ve yuvadan çıkıp serbest kalması için kartı içeri doğru bastırın. Adimlar 1. PCIe Kartını çıkarın. 2. Yükseltici 3'ü çıkarın. 3. Dahili çift SD modülü üzerinde SD kart yuvasını belirleyin ve yuvadan çıkıp serbest kalması için kartı içeri doğru bastırın. Sonraki Adimlar Sisteminizde çalıştıktan sonra bölümünde listelenen prosedürü takip edin. 83
84 Dahili SD kartını takma 1. Güvenlik talimatlarını okuduğunuzdan emin olun. 2. Sisteminizde çalışmadan önce bölümünde listelenen prosedürü takip edin. 3. Eğer takılıysa, soğutma tabakasını çıkarın. Adimlar DİKKAT: Pek çok tamir işlemi yalnızca sertifikalı servis teknisyeni tarafından gerçekleştirilmelidir. Sorun giderme işlemlerini ve basit tamirleri sadece ürün belgenizde belirtildiği gibi veya destek ekibinin çevrimiçi olarak ya da telefonla belirttiği gibi gerçekleştirmelisiniz. Dell tarafından yetkilendirilmemiş servisten kaynaklanan zararlar, Dell garantisi kapsamında değildir. Ürünle birlikte gelen güvenlik talimatlarını okuyun ve uygulayın. NOT: Sisteminizle birlikte bir SD kartı kullanmak için, Sistem Ayarlarında Internal SD Card Port (Dahili SD Kart Bağlantı Noktasının) etkin hale getirildiğinden emin olun. 1. SD kart konektörünü dahili çift SD modülüne yerleştirin. SD kartını uygun şekilde hizalayın ve kartın temas pimi tarafını yuvaya takın. NOT: Kartın doğru takıldığından emin olmak için yuva kamalıdır. 2. Kartı yerine sabitlemek için kartı yuvaya doğru bastırın. Sonraki Adimlar Sisteminizde çalıştıktan sonra bölümünde listelenen prosedürü takip edin. 1. Eğer çıkarılmışsa, soğutma tabakasını yeniden yerleştirin. 2. Sisteminizde çalıştıktan sonra bölümünde listelenen prosedürü takip edin. Dahili çift SD modülünü çıkarma DİKKAT: Pek çok tamir işlemi yalnızca sertifikalı servis teknisyeni tarafından gerçekleştirilmelidir. Sorun giderme işlemlerini ve basit tamirleri sadece ürün belgenizde belirtildiği gibi veya destek ekibinin çevrimiçi olarak ya da telefonla belirttiği gibi gerçekleştirmelisiniz. Dell tarafından yetkilendirilmemiş servisten kaynaklanan zararlar, Dell garantisi kapsamında değildir. Ürünle birlikte gelen güvenlik talimatlarını okuyun ve uygulayın. 1. Güvenlik talimatları bölümünü okuduğunuzdan emin olun. 2. Sisteminizin içinde çalışmaya başlamadan önce bölümünde listelenen yönergeleri uygulayın.. Adimlar 1. Sistem kartında dahili çiftli SD modülünü konumlandırın. 2. Takılıysa, SD kartları çıkarın. 3. Plastik çıkarma sekmesini tutun ve çift SD modülünü sistem panelinden çıkarın. 84
85 Rakam 40. Dahili Çift SD Modülünü (IDSDM) çıkarma ve takma 1. Dahili Çift SD modülü 2. LED durum göstergesi (2) 3. SD kartı 4. SD kartı yuvası 2 5. SD kartı yuvası 1 6. IDSDM konektörü Tablo 29. IDSDM gösterge kodları Kural IDSDM gösterge kodu Açıklama A Yeşil Kartın çevrimiçi olduğunu gösterir B Yanıp sönen yeşil Yeniden kurmayı veya faaliyeti gösterir C Hızlı yanıp sönen turuncu Kart uyumsuzluğunu veya kartın hata verdiğini gösterir D Sarı Kartın çevrimdışı olduğunu, hata verdiğini veya yazma korumalı olduğunu gösterir E Yanmıyor Kartın takılı olmadığını veya yeniden başlatıldığını gösterir 85
86 Sonraki Adimlar Sisteminizin içinde çalıştıktan sonra bölümünde listelenen yönergeleri uygulayın. Dahili çift SD modülünün takılması DİKKAT: Pek çok tamir işlemi yalnızca sertifikalı servis teknisyeni tarafından gerçekleştirilmelidir. Sorun giderme işlemlerini ve basit tamirleri sadece ürün belgenizde belirtildiği gibi veya destek ekibinin çevrimiçi olarak ya da telefonla belirttiği gibi gerçekleştirmelisiniz. Dell tarafından yetkilendirilmemiş servisten kaynaklanan zararlar, Dell garantisi kapsamında değildir. Ürünle birlikte gelen güvenlik talimatlarını okuyun ve uygulayın. 1. Güvenlik talimatları bölümünü okuduğunuzdan emin olun. 2. Sisteminizin içinde çalışmaya başlamadan önce bölümünde listelenen yönergeleri uygulayın. Adimlar 1. Sistem kartındaki IDSDM konnektörünü bulun. IDSDM konnektörünü bulmak için bkz. Sistem kartı konektörleri. 2. Sistem kartı ve çift SD modülü üzerindeki konektörleri hizalayın. 3. Sistem kartında yerine sıkıca oturana kadar çift SD modülüne bastırın. Sonraki Adimlar 1. SD vflash ortam kart(lar)ını takın. NOT: Çıkarma işleminden önce, hangi SD kartın hangi yuvadan çıktığını not edin. SD kartı/kartları yuvalarına tekrar takın. 2. Sisteminizin içinde çalıştıktan sonra bölümünde listelenen yönergeleri uygulayın. Ağ ek kartı Ağ ek kartını çıkarma 1. Güvenlik talimatlarını okuduğunuzdan emin olun. 2. Sisteminizde çalışmadan önce bölümünde listelenen prosedürü takip edin. 3. Takılıysa, genişletme kartını (kartlarını) genişleme kartı yükselticisi 2'den çıkarın numara yıldız tornavidayı el altında tutun. Adimlar DİKKAT: Pek çok tamir işlemi yalnızca sertifikalı servis teknisyeni tarafından gerçekleştirilmelidir. Sorun giderme işlemlerini ve basit tamirleri sadece ürün belgenizde belirtildiği gibi veya destek ekibinin çevrimiçi olarak ya da telefonla belirttiği gibi gerçekleştirmelisiniz. Dell tarafından yetkilendirilmemiş servisten kaynaklanan zararlar, Dell garantisi kapsamında değildir. Ürünle birlikte gelen güvenlik talimatlarını okuyun ve uygulayın numaralı Phillips tornavida kullanarak, sistem kartında ağ ek kartını sabitleyen tutucu vidaları gevşetin. 2. Ağ ek kartının dokunma noktasının herhangi bir kenarının ucundan tutun ve sistem kartı üzerindeki konektörden çıkarmak için kaldırın. 3. Ağ ek kartını, Ethernet konektörleri arka paneldeki yuvada açık olana kadar sistemin arkasından kaydırarak çıkarın. 4. Ağ ek kartını kasadan kaldırın. 86
87 Rakam 41. Ağ Ek Kartını (NDC) çıkarma ve takma Sonraki Adimlar 1. sabit vida yuvası (2) 2. sistem kartındaki konektör 3. sabit vida (2) 4. temas noktası (2) 5. ağ ek kartı 6. Ethernet konektörleri için arka panel yuvası 1. Ağ ek kartını değiştirin. Bkz. Ağ ek kartını takma. 2. Sisteminizde çalıştıktan sonra bölümünde listelenen prosedürü takip edin. Ağ ek kartını takma 1. Güvenlik talimatlarını okuduğunuzdan emin olun. 2. Sisteminizde çalışmadan önce bölümünde listelenen prosedürü takip edin. 3. Uygulanabilir ise, genişletme kartı yükseltici 2'deki genişletme kartını (kartlarını) çıkarın numara yıldız tornavidayı el altında tutun. DİKKAT: Pek çok tamir işlemi yalnızca sertifikalı servis teknisyeni tarafından gerçekleştirilmelidir. Sorun giderme işlemlerini ve basit tamirleri sadece ürün belgenizde belirtildiği gibi veya destek ekibinin çevrimiçi olarak ya da telefonla belirttiği gibi gerçekleştirmelisiniz. Dell tarafından yetkilendirilmemiş servisten kaynaklanan zararlar, Dell garantisi kapsamında değildir. Ürünle birlikte gelen güvenlik talimatlarını okuyun ve uygulayın. 87
88 Adimlar 1. Ethernet konektörleri arka paneldeki yuvaya doğru yerleşecek şekilde karta açı verin. 2. Kartın üzerindeki tutucu vidaları sistem kartı üzerindeki tutucu vida yuvalarına hizalayın. 3. Kart konektörü sistem kartı konektörü üzerine sıkıca oturana kadar karttaki dokunma noktalarına bastırın numaralı Phillips tornavidayı kullanarak, sistem kartında ağ ek kartını sabitleyen iki tutucu vidayı sıkın. Sonraki Adimlar 1. Varsa, genişletme kartı yükseltici 2'ye genişletme kartını (kartlarını) takın. 2. Sisteminizde çalıştıktan sonra bölümünde listelenen prosedürü takip edin. Sistem pili Sistem pilini değiştirme 1. Güvenlik talimatlarını okuduğunuzdan emin olun. 2. Sisteminizde çalışmadan önce bölümünde listelenen prosedürü takip edin. 3. Soğutma örtüsünü çıkarın. Adimlar UYARI: Doğru şekilde takılmazsa, yeni bir pil patlaması tehlikesi oluşur.pili yalnızca üretici tarafından tavsiye edilen aynı veya eşit türden pille değiştirin.daha fazla bilgi için, sisteminizle birlikte verilen güvenlik bilgilerine bakın. DİKKAT: Pek çok tamir işlemi yalnızca sertifikalı servis teknisyeni tarafından gerçekleştirilmelidir. Sorun giderme işlemlerini ve basit tamirleri sadece ürün belgenizde belirtildiği gibi veya destek ekibinin çevrimiçi olarak ya da telefonla belirttiği gibi gerçekleştirmelisiniz. Dell tarafından yetkilendirilmemiş servisten kaynaklanan zararlar, Dell garantisi kapsamında değildir. Ürünle birlikte gelen güvenlik talimatlarını okuyun ve uygulayın. 1. Pil soketini bulun. Daha fazla bilgi için, bkz. Sistem kartı konektörleri. DİKKAT: Pil konektörünün zarar görmemesi için, pili takarken ya da çıkarırken, konektörü sıkıca desteklemeniz gerekir. 2. Parmağınızı pil konektörünün negatif tarafındaki güvenlik sekmeleri arasına yerleştirin ve pili yuvasından çıkarın. Rakam 42. Sistem pilinin çıkartılması 1. pil konektörünün pozitif tarafı 2. sistem pili 3. pil konektörünün negatif tarafı 88
89 3. Yeni bir sistem pili takmak için, pili "+" tarafı yukarı bakacak şekilde tutun ve sabitleme sekmelerinin altına kaydırın. 4. Yerine oturana kadar, pili konektöre doğru bastırın. Rakam 43. Sistem pilinin takılması 1. sistem pili 2. pilin pozitif tarafı Sonraki Adimlar 1. Soğutma örtüsünü takın. 2. Sisteminizde çalıştıktan sonra bölümünde listelenen prosedürü takip edin. 3. Yeniden başlatma esnasında, Sistem Kurulumuna girmek için F2 tuşuna basın ve pilin düzgün çalıştığından emin olun. 4. Sistem Kurulumu'nun Time (Saat) ve Date (Tarih) alanlarına doğru saat ve tarihi girin. 5. Sistem Kurulumu'ndan çıkın. Güç kaynağı birimleri Sisteminiz, aşağıdaki yapılandırmalardan birini desteklemektedir. İki adet 495 W, 750 W veya 1100 W AC güç kaynağı modülü ya da İki 1100 W DC güç kaynağı modülü veya İki 750 W karışık modlu güç kaynağı modülü NOT: Titanyum güç kaynağının nominal değeri yalnızca 200 VAC VAC girişe göredir. NOT: İki eş PSU takıldığında, güç kaynağı yedekliliği (1+1 yedekli veya 2+0 yedeksiz) sistem BIOS'unda yapılandırılır. Yedekli modda, Etkin Yedek Kullanma devre dışıyken, sisteme güç her iki PSU'dan eşit şekilde sağlanır. Etkin Yedek Kullanma etkinken, sistem kullanımı düşükken verimliliği en üst seviyeye çıkarmak için PSU'lardan biri bekleme durumuna geçer. NOT: Eğer iki güç kaynağı birimi kullanılıyorsa, aynı maksimum çıkış gücüne sahip olmalıdırlar. NOT: AC güç kaynağı birimleri için, sadece arkasında Genişletilmiş Güç Performansı (EPP) etiketi bulunan güç kaynağı birimleri kullanın. Ağların daha önceki jenerasyonlarından gelen güç kaynaklarını karıştırmak güç kaynağı biriminde uyumsuzluk veya başlatma sorununa neden olabilir. Etkin Yedek Özelliği Sisteminiz, PSU yedekliliği ile bağlantılı güç ek yükünü önemli oranda azaltan Etkin Yedek özelliğini destekler. 89
90 Etkin Yedek özelliği etkinleştirildiğinde, ek güç kaynaklarından biri uyku durumuna geçer. Etkin PSU, yükün yüzde 100'ünü destekler, böylece daha yüksek etkinlikte çalışır. Uyku durumundaki PSU, etkin PSU'nun çıkış voltajını görüntüler. Etkin PSU'nun çıkış voltajı düşerse uyku durumundaki PSU, etkin çıkış durumuna döner. Her iki güç kaynağının etkin olması, bir PSU'nun uyku durumunda olmasından daha elverişliyse etkin PSU, etkin PSU, ayrıca uyku durumundaki bir PSU'yu da etkinleştirebilir. Varsayılan PSU ayarları aşağıdaki gibidir: Etkin PSU üzerindeki yük %50'den fazla ise, yedek PSU etkin duruma geçer. Etkin PSU üzerindeki yük %20'den az ise yedek PSU uyku durumuna geçer. idrac ayarlarını kullanarak, Etkin Yedek özelliğini yapılandırabilirsiniz. idrac ayarları hakkında daha fazla bilgi için Dell.com/ support/home adresindeki Tümleşik Dell Uzaktan Erişim Denetleyicisi Kullanım Kılavuzu'na bakın. Güç kaynağı birimi kapağının (PSU) çıkarılması İkinci bir güç kaynağı birimi takıyorsanız yuvadaki güç kaynağı kapağını dışarı doğru çekerek çıkarın. DİKKAT: Sistemin düzgün soğutulduğundan emin olmak için güç kaynağı kapağı, yedekli olmayan yapılandırmada ikinci güç kaynağı bölmesine takılmalıdır. İkinci bir güç kaynağı takıyorsanız güç kaynağı kapağını çıkarın. 90
91 Rakam 44. Güç kaynağı kapağını çıkarma ve takma 1. güç kaynağı kapağı 2. güç kaynağı yuvası Güç kaynağı biriminin takılması Güç kaynağı kapağını sadece ikinci güç kaynağı birimi bölmesine takın. Güç kaynağı kapağını takmak için, güç kaynağı kapağını güç kaynağı bölmesi ile hizalayın ve yerine oturana kadar kasanın içine doğru yerleştirin. AC güç kaynağı ünitesini çıkarma Adimlar DİKKAT: Pek çok tamir işlemi yalnızca sertifikalı servis teknisyeni tarafından gerçekleştirilmelidir. Sorun giderme işlemlerini ve basit tamirleri sadece ürün belgenizde belirtildiği gibi veya destek ekibinin çevrimiçi olarak ya da telefonla belirttiği gibi gerçekleştirmelisiniz. Dell tarafından yetkilendirilmemiş servisten kaynaklanan zararlar, Dell garantisi kapsamında değildir. Ürünle birlikte gelen güvenlik talimatlarını okuyun ve uygulayın. DİKKAT: Sistem normal çalışma için bir güç kaynağı gerektirir. Güç yedekli sistemlerde, sistem açıkken güç kaynaklarını teker teker çıkarıp değiştirin. NOT: İsteğe bağlı kablo yönetim kolunu, güç kaynağı kaldırmasını engellerse açmanız ve kaldırmanız gerekebilir. İsteğe bağlı kablo yönetim kolu hakkında daha fazla bilgi için, bkz. sistemin raf belgeleri. 1. Güç beslemesinden ve sökmeyi planladığınız güç kaynağından güç kablosunu çekin ve şeritten kabloları çıkarın. 2. Serbest bırakma mandalına basın ve güç kaynağı ünitesini kasadan kaydırarak çıkarın. 91
92 Rakam 45. AC güç kaynağı ünitesini çıkarma ve takma 1. serbest bırakma mandalı 2. güç kaynağı ünitesi konnektörü 3. güç kaynağı birimi 4. konektör 5. güç kaynağı ünitesi kolu Bir AC güç kaynağı biriminin takılması Adimlar DİKKAT: Pek çok tamir işlemi yalnızca sertifikalı servis teknisyeni tarafından gerçekleştirilmelidir. Sorun giderme işlemlerini ve basit tamirleri sadece ürün belgenizde belirtildiği gibi veya destek ekibinin çevrimiçi olarak ya da telefonla belirttiği gibi gerçekleştirmelisiniz. Dell tarafından yetkilendirilmemiş servisten kaynaklanan zararlar, Dell garantisi kapsamında değildir. Ürünle birlikte gelen güvenlik talimatlarını okuyun ve uygulayın. 1. Her iki güç kaynağı biriminin de aynı türde ve aynı çıkış gücüne sahip olduğundan emin olun. NOT: Maksimum çıkış gücü (watt olarak gösterilir) bilgisi PSU etiketinde yer alır. 2. Varsa, boş güç kaynağı birimini çıkarın. 3. Güç kaynağı birimini ve mandalı yerine oturana dek yeni güç kaynağını kasaya doğru itin. NOT: Kablo yönetim kolunu açtıysanız, yeniden kapatın. Kablo yönlendirme kolu hakkında bilgi için, bkz. sistemin raf belgeleri. 4. Güç kablosunu güç kaynağı birimine bağlayın ve kabloyu elektrik prizine takın. DİKKAT: Güç kablosunu bağlarken, kabloyu kayışla sabitleyin. 92
93 NOT: Çalışır durumdayken parçaları çıkarıp takılabilen veya çalışır durumdayken eklenebilen yeni bir güç kaynağı birimini takarken, sistemin güç kaynağı birimini görmesi ve durumunu belirlemesi için 15 saniye kadar bekleyin. Keşif tamamlanana kadar güç kaynağı artıklığı gerçekleşmeyebilir. Yeni güç kaynağı birimi keşfedilene ve diğer güç kaynağı birimini çıkarmadan önce etkinleşene kadar bekleyin. Güç kaynağı birimi durum göstergesi, güç kaynağı biriminin düzgün olarak çalıştığını gösteren yeşil renge döner. Bir DC güç kaynağı için kablo talimatları Sisteminiz iki adede kadar (48 60) V DC güç kaynağı ünitesini (PSU) destekler. UYARI: (48 60) V DC güç kaynağı kullanan aygıtlarda DC gücü ve güvenlik bağlantılarının tümü yetkili bir elektrikçi tarafından yapılmalıdır. DC gücünü ve toprak hatlarını kendiniz bağlamayı denemeyin. Tüm elektrik kabloları ilgili bölgesel ve ulusal yönetmelik ve uygulamalara uygun olmalıdır. Dell'den yetkili olmayan kişilerden alınan servisten kaynaklanan hasarlar garanti kapsamında değildir. Ürünle birlikte gelen tüm güvenlik yönergelerini okuyun ve uygulayın. DİKKAT: Aksi belirtilmedikçe, ünitede yalnızca bakır tel kullanın, yalnızca kaynak ve dönüş için minimum 90 ºC sınıfında 10 Amerikan Kablo Ölçüsü (AWG) kullanın. (48 60) V DC'yi (1 kablo), bir yüksek kesinti akım derecesine sahip DC için 50 A sınıfında devredeki aşırı akım koruması ile koruyun. DİKKAT: Ekipmanı, AC kaynağından (güvenilir şekilde topraklanmış (48 60) V DC SELV kaynağı) elektriksel olarak izole edilmiş (48 60) V DC'lik bir güç kaynağına bağlayın. (48 60) V DC kaynağının etkin şekilde topraklandığına emin olun. NOT: Alan kablolamasına, kolayca erişilebilen ve uygun şekilde onaylanmış ve derecelendirilmiş bir bağlantı ayırma cihazı eklenecektir. Giriş gereklilikleri Güç kaynağı gerilimi: (48 60) V DC Akım tüketimi: 32 A (maksimum) Kit içeriği Dell parça numarası 6RYJ9 terminal blok veya eşdeğeri (1) üzerinde kilit pulu bulunan 6 ila 32 numaralı somun (1) Gerekli aletler 10 AWG boyutundaki tek veya çok telli, yalıtımlı bakır teldeki yalıtımı çıkarabilecek kablo sıyırma pensi NOT: Parça numarası 3080 olan alfa kablo veya dengini kullanın (65/30 bükümlü). Gerekli kablolar Bir adet UL 10 AWG, 2 m maksimum (bükümlü) siyah kablo [ (48 60) V DC] Bir adet UL 10 AWG, 2 m maksimum (bükümlü) kırmızı kablo (V DC dönüş) Bir adet UL 10 AWG, 2 m maksimum yeşil/sarı, sarı çizgili yeşil, bükümlü kablo (emniyet topraklaması) 93
94 Bir DC güç kaynağı birimini çıkarma Adimlar UYARI: (48 60) V DC güç kaynağı kullanan aygıtlarda DC gücü ve güvenlik bağlantılarının tümü yetkili bir elektrikçi tarafından yapılmalıdır. DC gücünü ve toprak hatlarını kendiniz bağlamayı denemeyin. Tüm elektrik kabloları ilgili bölgesel ve ulusal yönetmelik ve uygulamalara uygun olmalıdır. Dell'den yetkili olmayan kişilerden alınan servisten kaynaklanan hasarlar garanti kapsamında değildir. Ürünle birlikte gelen tüm güvenlik yönergelerini okuyun ve uygulayın. DİKKAT: Sistem normal çalışma için bir güç kaynağı gerektirir. Güç yedekli sistemlerde, sistem açıkken güç kaynaklarını teker teker çıkarıp değiştirin. NOT: İsteğe bağlı kablo yönetim kolunu, güç kaynağı kaldırmasını engellerse açmanız ve kaldırmanız gerekebilir. İsteğe bağlı kablo yönetim kolu hakkında daha fazla bilgi için, bkz. sistemin raf belgeleri. 1. Güç kablolarını güç kaynağından ve konektörü çıkarmak istediğiniz güç kaynağından çıkarın. 2. Güvenlik topraklama kablosunu çıkarın. 3. Serbest bırakma mandalına basın ve güç kaynağını kasadan çıkarın. Rakam 46. DC güç kaynağını çıkarma ve takma 1. serbest bırakma mandalı 2. güç kaynağı durum göstergesi 3. güç kaynağı 4. konektör 5. güç kaynağı kolu 94
95 Bir DC güç kaynağı birimini takma Adimlar UYARI: (48 60) V DC güç kaynağı kullanan aygıtlarda DC gücü ve güvenlik bağlantılarının tümü yetkili bir elektrikçi tarafından yapılmalıdır. DC gücünü ve toprak hatlarını kendiniz bağlamayı denemeyin. Tüm elektrik kabloları ilgili bölgesel ve ulusal yönetmelik ve uygulamalara uygun olmalıdır. Dell'den yetkili olmayan kişilerden alınan servisten kaynaklanan hasarlar garanti kapsamında değildir. Ürünle birlikte gelen tüm güvenlik yönergelerini okuyun ve uygulayın. 1. Her iki güç kaynağının da aynı türde ve aynı çıkış gücüne sahip olduğundan emin olun. NOT: Maksimum çıkış gücü (watt olarak gösterilir) bilgisi PSU etiketinde yer alır. 2. Güç kaynağı birimini ve mandalı yerine oturana dek yeni güç kaynağını kasaya doğru itin. NOT: Kablo yönetim kolunu açtıysanız, yeniden kapatın.kablo yönlendirme kolu hakkında bilgi için, sistemin raf belgelerine bakın. 3. Güvenlik topraklama kablosunu bağlayın. 4. DC güç konektörünü güç kaynağı birimine bağlayın. DİKKAT: Güç kablolarını bağlarken, kabloları güç kaynağı koluna şeritle sabitleyin. 5. Kabloları DC güç kaynağına bağlayın. NOT: Yeni bir güç kaynağını monte ederken, çalışma sırasında takıp çıkarırken ya da eklerken, sistemin güç kaynağını tanıması ve durumunu belirlemesi için 15 saniye bekleyin. Güç kaynağı durum göstergesinin, güç kaynağının düzgün çalıştığını gösterecek şekilde yeşil renkte yanması gerekir. Sistem kartı Sistem kartını çıkarma DİKKAT: Pek çok tamir işlemi yalnızca sertifikalı servis teknisyeni tarafından gerçekleştirilmelidir. Sorun giderme işlemlerini ve basit tamirleri sadece ürün belgenizde belirtildiği gibi veya destek ekibinin çevrimiçi olarak ya da telefonla belirttiği gibi gerçekleştirmelisiniz. Dell tarafından yetkilendirilmemiş servisten kaynaklanan zararlar, Dell garantisi kapsamında değildir. Ürünle birlikte gelen güvenlik talimatlarını okuyun ve uygulayın. DİKKAT: Şifreleme anahtarına sahip bir Güvenilir Program Modülü (TPM) kullanıyorsanız, program veya sistem kurulumu sırasında bir kurtarma anahtarı oluşturmanız istenebilir. Bu kurtarma anahtarını mutlaka oluşturun ve güvenli bir şekilde saklayın. Bu sistem kartını değiştirirseniz, sabit sürücülerinizdeki şifreli verilere ulaşabilmek için sisteminizi veya programı yeniden başlattığınızda kurtarma anahtarını kullanmanız gerekir. DİKKAT: TPM takılabilir modülünü ana karttan çıkarmaya çalışmayın. TPM takılabilir modülü bir kere takıldıktan sonra, ilgili ana karta kriptografik olarak bağlanır. Takılan TPM takılabilir modülünü her çıkarma girişimi kriptografik bağlantıyı keser ve daha sonra tekrar takılamaz veya başka bir ana karta takılamaz. 1. Güvenlik talimatlarını okuduğunuzdan emin olun. 2. Sisteminizde çalışmadan önce bölümünde listelenen prosedürü takip edin. 3. Aşağıdakileri çıkarın: a. soğutma örtüsü b. soğutma fanı aksamı 95
96 Adimlar c. sabit sürücü tepsisi (eğer takılmışsa) d. güç kaynağı birim(ler)i e. tüm genişletme kartı yükselticileri f. tümleşik depolama denetleyicisi kartı g. dahili çift SD modülü h. dahili USB anahtarı (varsa) i. PCIe kart tutucu j. kablo tutma dirseği k. ısı alıcı(lar)/ısı-alıcı kapak(lar)ı l. işlemci(ler)/işlemci kapak(lar)ı DİKKAT: Hatalı bir sistem kartını değiştirirken işlemci pinlerine zarar vermemek için, işlemci yuvasını işlemci koruyucu başlığı ile kapadığınızdan emin olun. m. bellek modülleri ve bellek modül kapakları n. ağ ek kartı 1. Mini SAS kablosunu sistem kartından çıkarın. 2. Sistem kartından bütün kabloları çıkarın. DİKKAT: Sistem kartını kasadan çıkarırken, sistem tanılama düğmesine zarar vermemeye dikkat edin. DİKKAT: Sistem kartı düzeneğini kaldırırken, herhangi bir bellek modülünü, işlemciyi veya diğer bileşenleri tutmayın. 3. Sistem-kartı tutucusunu tutun, mavi serbest bırakma pinini kaldırın, sistem kartını kaldırın ve kasanın önüne doğru kaydırın. Sistem kartının kasanın önüne doğru kaydırılması konektörlerin kasa yuvalarının arkasından bağlantısını keser. 4. Sistem kartını dikkatlice kasadan ayırın. 96
97 Rakam 47. Sistem kartını çıkarma ve takma 1. açma pimi 2. sistem kartı 3. sistem kartı tutucu Sonraki Adimlar 1. Sistem kartını yerine takmak için, bkz. Sistem Kartını Takma. 2. Sisteminizde çalıştıktan sonra bölümünde listelenen prosedürü takip edin. Sistem kartını takma 1. Güvenlik talimatlarını okuduğunuzdan emin olun. 97
98 2. Sisteminizde çalışmadan önce bölümünde listelenen prosedürü takip edin. Adimlar DİKKAT: Pek çok tamir işlemi yalnızca sertifikalı servis teknisyeni tarafından gerçekleştirilmelidir. Sorun giderme işlemlerini ve basit tamirleri sadece ürün belgenizde belirtildiği gibi veya destek ekibinin çevrimiçi olarak ya da telefonla belirttiği gibi gerçekleştirmelisiniz. Dell tarafından yetkilendirilmemiş servisten kaynaklanan zararlar, Dell garantisi kapsamında değildir. Ürünle birlikte gelen güvenlik talimatlarını okuyun ve uygulayın. 1. Yeni sistem kartı aksamını paketinden çıkarın. DİKKAT: Sistem kartı düzeneğini kaldırırken, herhangi bir bellek modülünü, işlemciyi veya diğer bileşenleri tutmayın. DİKKAT: Sistem kartını kasaya yerleştirirken, sistem tanılama düğmesine zarar vermemeye dikkat edin. 2. Dokunma noktalarından tutun ve sistem kartını kasaya bastırın. 3. Sistem kartını yerine oturana kadar kasanın arkasına doğru itin. Sonraki Adimlar 1. Güvenilir Platform Modülünü (TPM) takın. TPM'nin nasıl takılacağı ile ilgili bilgi için bkz. Güvenilir Platform Modülünün Takılması. TPM ile ilgili daha fazla bilgi için, bkz. Güvenilir Platform Modülü. NOT: TPM takılabilir modülü ana karta bağlıdır ve çıkarılamaz. Bir TPM takılabilir modülünün takılmış olduğu tüm yedek ana kartlar için yedek bir TPM takılabilir modülü sağlanır. 2. Aşağıdakileri değiştirin: a. Kablo tutma dirseği b. PCIe kart tutucu c. Sabit sürücü tepsisi (uygulanabilir ise) d. Tümleşik depolama denetleyicisi kartı e. Dahili USB anahtarı (uygulanabilir ise) f. Dahili çift SD modülü g. Tüm genişletme kartı yükselticileri h. Isı emici(ler)/ısı emici kapağı (kapakları) ve işlemci(ler)/işlemci kapağı (kapakları) i. Bellek modülleri ve bellek modül kapakları j. Ağ ek kartı k. Soğutma fanı aksamı l. Soğutma örtüsü m. Güç kaynağı birimi/birimleri 3. Tüm kabloları sistem kartına yeniden bağlayın. NOT: Sistemin içindeki kabloların kasa duvarı boyunca uzandığından ve kablo sabitleme dirseği kullanılarak sabitlendiğinden emin olun. 4. Sisteminizde çalıştıktan sonra bölümünde listelenen prosedürü takip edin. 5. Yeni veya var olan idrac İşletme lisansınızı alın. Daha fazla bilgi için, bkz. Tümleşik Dell Uzaktan Kumanda Erişim Denetleyicisi Kullanıcı Kılavuzu (Dell.com/esmmanuals.) 6. Aşağıdakileri yaptığınızdan emin olun: a. Servis Etiketini geri yüklemek için Kolay Geri Yükleme özelliğini kullanın. Daha fazla bilgi için bkz. Kolay Geri Yüklemeyi Kullanarak Servis Etiketini Geri Yükleme. b. Servis Etiketi yedekleme cihazında yedeklenmemişse, sistem Servis Etiketini manuel olarak girin. Daha fazla bilgi için, bkz. Sistem Kurulumunu kullanarak sistem Servis Etiketini girme. c. BIOS ve idrac sürümlerini güncelleyin. 98
99 d. Güvenilir Platform Modülü'nü (TPM) yeniden etkinleştirin. Daha fazla bilgi için bkz. TXT kullanıcıları için TPM'yi yeniden etkinleştirme. Sistem Servis Etiketine, Sistem Kurulumunu kullanarak girme Sistem Servis Etiketini biliyorsanız, Servis Etiketine girmek için Sistem Kurulumu menüsünü kullanın. 1. Sistemi açın. 2. Sistem Kurulumu'na gitmek için F2 tuşuna basın. 3. Service Tag Settings'i tıklayın. 4. Servis Etiketini girin. 5. Ok'u tıklayın. NOT: Servis etiketini ancak Service Tag (Servis etiketi) alanı boşken girebilirsiniz. Doğru Servis Etiketini girdiğinizden emin olun. Servis Etiketi bir kez girildikten sonra güncelleştirilemez veya değiştirilemez. 6. Yeni veya mevcut idrac Kurumsal lisansınızı içeri aktarın. Daha fazla bilgi için, bkz. Dell.com/idracmanuals adresinden Tümleşik Dell Uzaktan Erişim Denetleyici Kullanım Kılavuzu. Servis Sekmesini Kolay Kurtarma'yı Kullanarak Kurtarma Sisteminizin servis sekmesini bilmiyorsanız Kolay Kurtarma özelliğini kullanın. Kolay Kurtarma özelliği, sistem kartını değiştirdikten sonra sisteminizin servis sekmesini, lisansını, UEFI yapılandırmasını ve sistem yapılandırma verisini kurtarmanızı sağlar. Tüm veriler otomatik olarak bir kurtarma harici cihazında saklanır. Eğer BIOS yeni bir sistem kartı ve kurtarma harici cihazında servis sekmesi tespit ederse, BIOS kullanıcıyı kurtarılmış bilgiyi saklaması için yönlendirir. 1. Sistemi açın. Eğer BIOS yeni bir sistem kartı tespit ederse ve servis sekmesi kurtarma harici cihazı içinde mevcutsa, BIOS servis sekmesini, lisansın durumunu ve UEFI Diagnostics versiyonunu görüntüler. 2. Aşağıdakilerden birini yapın: Servis Etiketini, lisansını ve tanılama bilgisini geri yüklemek için Y tuşuna basın. Yaşam Döngüsü Denetleyicisi temelli kurtarma seçeneklerine girmek için N tuşuna basın. Önceden oluşturulmuş bir Donanım Sunucusu Profilinden verileri geri yüklemek için F10 tuşuna basın. Kurtarma işlemi tamamlandıktan sonra, BIOS sistem yapılandırma verisini kurtarma girişiminde bulunur. 3. Aşağıdakilerden birini yapın: Sistem yapılandırma verisini kurtarmak için Y 'ye basın. Varsayılan yapılandırma ayarlarını kullanmak için N 'ye basın. İşlem tamamlandıktan sonra, sistem yeniden başlatılır. Güvenilir Platform Modülü Güvenilir Platform Modülü (TPM), anahtarları oluşturmak/saklamak, şifreleri korumak/doğrulamak ve dijital sertifikaları oluşturmak/ saklamak için kullanılmaktadır. TPM aynı zamanda Windows Ağında BitLocker sabit sürücüsünü şifreleme özelliği için de kullanılabilir. DİKKAT: Güvenilir Platform Modülü'nü (TPM) sistem kartından çıkarmaya çalışmayın. TPM takıldıktan sonra söz konusu sistem kartına şifreli olarak bağlanır. Takılı bir TPM'yi çıkarmaya çalıştığınızda şifreli bağlantı kesilmiş olur ve artık tekrar takılamaz, başka bir sistem kartına da takılamaz. 99
100 Güvenilir Platform Modülünü Kurma DİKKAT: Pek çok tamir işlemi yalnızca sertifikalı servis teknisyeni tarafından gerçekleştirilmelidir. Sorun giderme işlemlerini ve basit tamirleri sadece ürün belgenizde belirtildiği gibi veya destek ekibinin çevrimiçi olarak ya da telefonla belirttiği gibi gerçekleştirmelisiniz. Dell tarafından yetkilendirilmemiş servisten kaynaklanan zararlar, Dell garantisi kapsamında değildir. Ürünle birlikte gelen güvenlik talimatlarını okuyun ve uygulayın. bölümünü okuduğunuzdan emin olun.güvenlik talimatları Adimlar 1. Sistem kartı üzerinde TPM konnektörünün yerini belirleyin. 2. TPM üzerindeki köşe konektörlerini TPM konektörü üzerindeki yuvaya hizalayın. 3. TPM'i, plastik civata sistem kartı üzerindeki yuvaya hizalanacak şekilde TPM konektörünün içine yerleştirin. 4. Civata yerine oturuncaya dek plastik civatayı bastırın. Rakam 48. TPM'i kurma 1. TPM 2. TPM konektörü 3. TPM konektörü üzerindeki yuva 4. plastik civata 5. sistem kartındaki yuva BitLocker kullanıcıları için TPM'yi yeniden etkinleştirme TPM'yi başlatın. TPM'yi başlatmak ile ilgili daha fazla bilgi için, bkz
101 TPM Durumu Etkinleştirilmiş, Aktive Edilmiş olarak değişir. TXT kullanıcıları için TPM'nin yeniden etkinleştirilmesi. 1. Sisteminizi yeniden başlatırken, System Setup'a (Sistem Kurulumu) gitmek için F2 tuşuna basın. 2. System Setup Main Menu (Sistem Kurulumu Ana Menüsü) ekranında, System BIOS (Sistem BIOS'u) System Security (Sistem Güvenliği) öğelerini tıklatın. 3. TPM Security seçeneğinde On with Pre-boot Measurements'i seçin. 4. TPM Command seçeneğinde, Activate'yi seçin. 5. Ayarları kaydedin. 6. Sisteminizi yeniden başlatın. 7. System Setup'a (Sistem Kurulumu) gidin. 8. System Setup Main Menu (Sistem Kurulumu Ana Menüsü) ekranında, System BIOS (Sistem BIOS'u) System Security (Sistem Güvenliği) öğelerini tıklatın. 9. Intel TXT seçeneğinde, On'u seçin. Sabit sürücüler Sisteminiz, 24x7 işletme ortamı için tasarlanan İşletme-sınıfı sabit sürücüleri desteklemektedir. Doğru sürücü sınıfının seçilmesi, sabit sürücülerin kalitesini, işlevselliğini, performansını ve güvenilirliğini optimize eder. Nutanix Web GUI, belirli bir HDD'yi bulmaya yardımcı olacak bir özellik içerir. Ön LED'ler Nutanix Web GUI kullanılarak açıldığında, bulmaya çalıştığınız HDD veya SSD, G/Ç etkinliği olduğu sürece yanıp sönmeye devam eder. Diğer HDD ve SSD'ler saniyede iki kez yanıp söner (G/Ç etkinliği nedeniyle yanıp sönmekten başka). Bulmaya çalıştığınız HDD veya SSD saniyede iki kez yanıp sönmez. Bazı durumlarda, endüstriyel ilerlemeler sayesinde, daha yüksek kapasiteli sürücüler daha büyük bir pazar boyutuna dönüşmüştür. Daha büyük pazar boyutunun ise işletim sistemleri ve uygulamalar üzerinde etkileri olabilir. Bu sabit sürücüler hakkında daha fazla bilgi için, bkz. 512e ve 4Kn Disk Formatları beyaz bülteni ve 4K Sector HDD FAQ belgesi (Dell.com/xcseriesmanuals) Tüm sabit sürücüler, sabit sürücü arka paneliyle sistem kartına bağlıdır. Sabit sürücüler, sabit sürücü yuvalarına uyan çalışırken takılabilir sabit sürücü taşıyıcısında sağlanır. NOT: Nutanix Web GUI diski çıkarılmak üzere hazırladıktan sonra çıkarabilirsiniz. DİKKAT: Sabit sürücüyü sistem çalışıyorken takmaya veya çıkarmaya çalışmadan önce, ana makine bağdaştırıcılarının çalışır durumda takma çıkarma işlemini desteklemek üzere doğru şekilde yapılandırıldıklarından emin olmak için depolama denetleyici kartı belgelerine bakın. DİKKAT: Sabit sürücü biçimlendirilirken sistemi kapatmayın veya yeniden başlatmayın. Aksi takdirde sabit sürücüde arıza oluşabilir. Yalnızca sabit sürücü arka paneliyle kullanım için test edilmiş ve onaylanmış sürücüleri kullanın. Sabit sürücüyü biçimlendirirken, biçimlendirmenin tamamlanabilmesi için yeterli bir süre bekleyin. Yüksek kapasiteli sabit sürücülerin biçimlendirmesinin birkaç saat sürebileceğini unutmayın. 101
102 2,5 inç sabit sürücü kapağını çıkarma DİKKAT: Pek çok tamir işlemi yalnızca sertifikalı servis teknisyeni tarafından gerçekleştirilmelidir. Sorun giderme işlemlerini ve basit tamirleri sadece ürün belgenizde belirtildiği gibi veya destek ekibinin çevrimiçi olarak ya da telefonla belirttiği gibi gerçekleştirmelisiniz. Dell tarafından yetkilendirilmemiş servisten kaynaklanan zararlar, Dell garantisi kapsamında değildir. Ürünle birlikte gelen güvenlik talimatlarını okuyun ve uygulayın. DİKKAT: Sistem düzgün şekilde soğutulmasını sürdürmek için tüm boş sabit sürücü yuvalarında boş sabit sürücüler takılı olmalıdır. 1. Güvenlik talimatlarını okuduğunuzdan emin olun. 2. Takılıysa, çerçeveyi çıkarın. Adimlar Gevşetme düğmesine basın ve boş sabit sürücüyü sürücü yuvasından çıkana kadar dışarı doğru kaydırın. Rakam 49. 2,5 inç boş sabit sürücünün çıkarılması ve takılması 1. boş sabit sürücü 2. serbest bırakma düğmesi 2.5 inç boş sabit sürücüyü takma 1. Güvenlik talimatlarını okuduğunuzdan emin olun. 2. Takılıysa, ön çerçeveyi çıkarın. Adimlar Serbest bırakma düğmesi yerine oturana kadar sabit sürücü kapağını sabit sürücü yuvasına doğru itin. Sonraki Adimlar Varsa, ön çerçeveyi takın. 102
103 2,5 inç sabit sürücü kapağını çıkarma (arka) DİKKAT: Pek çok tamir işlemi yalnızca sertifikalı servis teknisyeni tarafından gerçekleştirilmelidir. Sorun giderme işlemlerini ve basit tamirleri sadece ürün belgenizde belirtildiği gibi veya destek ekibinin çevrimiçi olarak ya da telefonla belirttiği gibi gerçekleştirmelisiniz. Dell tarafından yetkilendirilmemiş servisten kaynaklanan zararlar, Dell garantisi kapsamında değildir. Ürünle birlikte gelen güvenlik talimatlarını okuyun ve uygulayın. Güvenlik talimatlarını okuduğunuzdan emin olun. Adimlar DİKKAT: Uygun sistem sıcaklığını korumak için tüm boş sabit sürücü yuvası kapaklarının takılı olması gerekir. Sabit sürücü yuvasından serbest kalana kadar sabit sürücü kapağını dışarı çekin. Rakam 50. 2,5 inç sabit sürücü kapağını çıkarma ve takma (arka) 1. sabit sürücü kapağı (arka) 2.5 inç sabit sürücü kapağını takma (arka) 1. Güvenlik talimatlarını okuduğunuzdan emin olun. 2. Takılıysa, ön çerçeveyi çıkarın. Adimlar Yerine oturana kadar sabit sürücü kapağını sabit sürücü yuvasına takın. Sonraki Adimlar Sisteminizde çalıştıktan sonra bölümünde listelenen prosedürü takip edin. 3,5 inç boş bir sabit sürücüyü çıkarma DİKKAT: Pek çok tamir işlemi yalnızca sertifikalı servis teknisyeni tarafından gerçekleştirilmelidir. Sorun giderme işlemlerini ve basit tamirleri sadece ürün belgenizde belirtildiği gibi veya destek ekibinin çevrimiçi olarak ya da telefonla belirttiği gibi gerçekleştirmelisiniz. Dell tarafından yetkilendirilmemiş servisten kaynaklanan zararlar, Dell garantisi kapsamında değildir. Ürünle birlikte gelen güvenlik talimatlarını okuyun ve uygulayın. DİKKAT: Uygun sistem sıcaklığını korumak için tüm boş sabit sürücü yuvası kapaklarının takılı olması gerekir. 103
104 1. Güvenlik talimatlarını okuduğunuzdan emin olun. 2. Takılıysa, ön çerçeveyi çıkarın. Adimlar Gevşetme düğmesine basın ve boş sabit sürücüyü sürücü yuvasından çıkana kadar dışarı doğru kaydırın. Rakam 51. 3,5 inç boş sabit sürücünün çıkarılması ve takılması 1. boş sabit sürücü 2. serbest bırakma düğmesi Sonraki Adimlar Varsa, ön çerçeveyi takın. 3.5 inç boş sabit sürücüyü takma 1. Güvenlik talimatlarını okuduğunuzdan emin olun. 2. Takılıysa, ön çerçeveyi çıkarın. Adimlar Serbest bırakma düğmesi yerine oturana kadar sabit sürücü kapağını sabit sürücü yuvasına doğru itin. Sonraki Adimlar Varsa, ön çerçeveyi takın. Çalışırken değiştirilebilir sabit sürücüyü çıkarma Nutanix Web GUI, belirli bir HDD'yi bulmaya yardımcı olacak bir özellik içerir. Ön LED'ler Nutanix Web GUI kullanılarak açıldığında, bulmaya çalıştığınız HDD veya SSD, G/Ç etkinliği olduğu sürece yanıp sönmeye devam eder. Diğer HDD ve SSD'ler saniyede iki kez yanıp söner (G/Ç etkinliği nedeniyle yanıp sönmekten başka). Bulmaya çalıştığınız HDD veya SSD saniyede iki kez yanıp sönmez. DİKKAT: Pek çok tamir işlemi yalnızca sertifikalı servis teknisyeni tarafından gerçekleştirilmelidir. Sorun giderme işlemlerini ve basit tamirleri sadece ürün belgenizde belirtildiği gibi veya destek ekibinin çevrimiçi olarak ya da telefonla belirttiği gibi gerçekleştirmelisiniz. Dell tarafından yetkilendirilmemiş servisten kaynaklanan zararlar, Dell garantisi kapsamında değildir. Ürünle birlikte gelen güvenlik talimatlarını okuyun ve uygulayın. NOT: Nutanix Web GUI diski çıkarılmak üzere hazırladıktan sonra çıkarabilirsiniz. 104
105 1. Güvenlik talimatlarını okuduğunuzdan emin olun. 2. Mevcut ise, çerçeveyi çıkarın. 3. Mevcut ise, sisteminizdeki çalışırken değiştirilebilir sürücüleri çıkarmak için sistem kapağını çıkarın. Sisteminiz içinde çalışmadan önce, listelenen prosedürü takip edin. 4. Yönetim yazılımını kullanarak, sabit sürücüyü çıkarma işlemine hazırlayın. Sabit sürücünün emniyetli bir şekilde çıkarılması için, sabit sürücü taşıyıcı göstergelerinin sinyalini bekleyin. Daha fazla bilgi için, depolama denetleyicisi belgelerine bakın. Adimlar Sabit sürücü çevrimiçi ise, sürücü kapatılırken, yeşil etkinlik/arıza göstergesi yanıp söner. Sabit sürücü göstergeleri kapandığında, sabit sürücü çıkarılmaya hazırdır. DİKKAT: Veri kaybını önlemek için, işletim sisteminizin çalışırken değiştirilebilir sürücü kurulumunu desteklediğinden emin olun. İşletim sisteminiz ile birlikte verilen belgelere bakın. 1. Sabit sürücü taşıyıcı serbest bırakma kolunu açmak için serbest bırakma düğmesine basın. 2. Sabit sürücü taşıyıcısını, sabit sürücü yuvasından kaydırarak çıkarın. DİKKAT: Sistem düzgün şekilde soğutulmasını sürdürmek için tüm boş sabit sürücü yuvalarında boş sabit sürücüler takılı olmalıdır. 3. Hemen bir sabit sürücü yerleştirmeyecekseniz, bir boş sabit sürücü kapağını, boş sabit sürücü yuvasına yerleştirin. Rakam 52. Çalışırken değiştirilebilir sabit sürücü çıkarma ve takma 1. serbest bırakma düğmesi 2. sabit sürücü taşıyıcısı 3. sabit sürücü taşıyıcısı kolu Çalışırken takılabilir sabit sürücünün takılması DİKKAT: Pek çok tamir işlemi yalnızca sertifikalı servis teknisyeni tarafından gerçekleştirilmelidir. Sorun giderme işlemlerini ve basit tamirleri sadece ürün belgenizde belirtildiği gibi veya destek ekibinin çevrimiçi olarak ya da telefonla belirttiği gibi gerçekleştirmelisiniz. Dell tarafından yetkilendirilmemiş servisten kaynaklanan zararlar, Dell garantisi kapsamında değildir. Ürünle birlikte gelen güvenlik talimatlarını okuyun ve uygulayın. DİKKAT: Yalnızca sabit sürücü arka paneliyle kullanım için test edilmiş ve onaylanmış sürücüleri kullanın. 105
106 Adimlar DİKKAT: Sabit sürücüyü takarken bitişiğindeki sürücülerin tam olarak takılı olduğundan emin olun. Sabit sürücü taşıyıcısı takılırken kolunun yanındaki kısmen takılı olan taşıyıcıya sabitlenmeye çalışılması, kısmen takılı olan taşıyıcının koruyucu yayına zarar verip kullanılmaz hale getirebilir. DİKKAT: Veri kaybını önlemek için, işletim sisteminizin çalışırken değiştirilebilir sürücü kurulumunu desteklediğinden emin olun. İşletim sisteminiz ile birlikte verilen belgelere bakın. DİKKAT: Takılıp çıkarılabilen bir yedek sabit disk takılıyken ve sistem açıldığında, sabit disk otomatik olarak yeniden oluşturmaya başlar. Yedek sabit diskin boş olduğundan veya üstüne yazılmasında sakınca olmayan bilgiler içerdiğinden emin olun. Yedek sabit diskte bulunan bütün bilgiler sabit disk kurulduktan hemen sonra silinir. 1. HDD yuvasında bir HDD kapağı takılıysa, çıkarın. 2. HDD taşıyıcıya bir HDD takın. 3. HDD taşıyıcısının önündeki serbest bırakma düğmesine basın ve HDD taşıyıcısının kolunu açın. 4. HDD taşıyıcısını, taşıyıcı arka panele temas edene kadar iterek HDD yuvasına yerleştirin. 5. HDD'yi yerine kilitlemek üzere HDD taşıyıcısının kolunu kapatın. Sabit sürücüyü, sabit sürücü taşıyıcısından çıkarma 1. 1 numara yıldız tornavidayı el altında tutun. 2. Sabit sürücü taşıyıcısını sistemden çıkarın. Adimlar 1. Sabit sürücü taşıyıcısındaki kaydırma raylarından vidaları sökün. 2. Sabit sürücüyü kaldırarak sabit sürücü taşıyıcısından çıkarın. Rakam 53. Sabit sürücü taşıyıcıdan sabit sürücü çıkarma ve sabit sürücü taşıyıcısına, sabit sürücü takma 1. vida (4) 2. sabit sürücü 3. sabit sürücü taşıyıcısı Sabit sürücüyü sabit sürücü taşıyıcısına takma DİKKAT: Pek çok tamir işlemi yalnızca sertifikalı servis teknisyeni tarafından gerçekleştirilmelidir. Sorun giderme işlemlerini ve basit tamirleri sadece ürün belgenizde belirtildiği gibi veya destek ekibinin çevrimiçi olarak ya da telefonla belirttiği gibi gerçekleştirmelisiniz. Dell tarafından yetkilendirilmemiş servisten kaynaklanan zararlar, Dell garantisi kapsamında değildir. Ürünle birlikte gelen güvenlik talimatlarını okuyun ve uygulayın. 106
107 Adimlar 1. Sabit sürücüyü, sabit sürücünün arkasındaki konektör ucuyla sabit sürücü taşıyıcısına takın. 2. Sabit sürücüdeki vida deliklerini, sabit sürücü taşıyıcısındaki vida deliklerine hizalayın. Doğru şekilde hizalandığında, sabit sürücünün arkası sabit sürücü taşıyıcısının arkası ile birbirine yaslanacaktır. 3. Sabit sürücüyü, sabit sürücü taşıyıcısına sabitlemek için vidaları takın. Sabit sürücü arka paneli Sistem yapılandırmanıza bağlı olarak: 3,5 inç (x12) SAS/SATA arka paneli Sabit sürücü arka panelini çıkarma 1. Güvenlik talimatlarını okuduğunuzdan emin olun. 2. Sisteminizde çalışmadan önce bölümünde listelenen prosedürü takip edin. 3. Soğutma örtüsünü çıkarın. 4. Soğutma fanı aksamını çıkarın. 5. Tüm sabit sürücüleri çıkarın. Adimlar DİKKAT: Pek çok tamir işlemi yalnızca sertifikalı servis teknisyeni tarafından gerçekleştirilmelidir. Sorun giderme işlemlerini ve basit tamirleri sadece ürün belgenizde belirtildiği gibi veya destek ekibinin çevrimiçi olarak ya da telefonla belirttiği gibi gerçekleştirmelisiniz. Dell tarafından yetkilendirilmemiş servisten kaynaklanan zararlar, Dell garantisi kapsamında değildir. Ürünle birlikte gelen güvenlik talimatlarını okuyun ve uygulayın. DİKKAT: Sürücülerin ve arka panelin hasar görmesini önlemek için, arka paneli sökmeden önce sabit sürücüleri sistemden çıkarmanız gerekir. DİKKAT: Çıkarmadan önce her sabit sürücünün numarasını not etmeli ve geçici olarak etiketlemelisiniz, böylece bunları yeniden aynı konumlara yerleştirebilirsiniz. 1. SAS/SATA veri, sinyal ve güç kablolarını arka panelden ayırın. 2. Serbest bırakma sekmelerine bastırın ve arka paneli yukarı doğru kaldırdıktan sonra kasanın arkasına doğru kaydırın. NOT: Kontrol paneli esneme kablosuna zarar gelmesini önlemek için esneme kablosunu çıkarmadan önce konektör üzerinde bulunan tırnağın mandalını çıkarın. Esneme kablosunu konektör içinde eğmeyin. Bloke etme sekmesini x12 arka paneli için açmak üzere kilitleme sekmesini yukarı kaldırın. x18 ve x2 arka panelleri için kilitleme sekmesini saat yönünde 90 derece döndürün. 107
108 Rakam 54. 2,5 inç (x24) SAS/SATA arka panelinin çıkarılması ve takılması 1. serbest bırakma sekmesi (2) 2. sol kulak kontrol paneli kablosu 3. arka panel güç kablosu 4. sabit sürücü arka panel genişletici 5. arka panel sinyal kablosu 6. sabit sürücü arka panel düzeneği 7. arka panel güç kablosu 8. mini SAS kablosu konektörü (2) 9. SAS kablosu (3) 10. kontrol paneli kablosu 11. USB kablosu 12. sağ kulak kontrol paneli esneme kablosu 13. sabit sürücü arka panel konektörleri (24) 108
109 Rakam 55. Kablo döşeme şeması 2,5 inç (x24) SAS/SATA arka panel (seçenek 2) 1. sabit sürücü arka panel genişletici 2. sabit sürücü arka paneli 3. Arka panel sinyal konektörü 1 4. sistem kartı 5. tümleşik depolama denetleyicisi kartı 6. SAS A1 konnektörü 7. SAS B1 konnektörü 109
110 Rakam 56. 3,5 inç (x12) SAS/SATA arka panelinin çıkarılması ve takılması Sonraki Adimlar 1. serbest bırakma sekmesi (2) 2. SAS kablosu A2 3. SAS kablosu A1 4. sol kulak kontrol paneli kablosu 5. arka panel sinyal kablosu 6. arka panel güç kablosu (2) 7. SAS kablosu A0/B0 8. USB kablosu 9. kontrol paneli kablosu 10. sağ kulak kontrol paneli esneme kablosu 11. sabit sürücü arka paneli 12. sabit sürücü arka panel konektörü (12) 1. Sabit sürücü arka panelini yerine takın. Bkz. Sabit sürücü arka panelini takma. 2. Sisteminizde çalıştıktan sonra bölümünde listelenen prosedürü takip edin. Sabit Sürücü Arka Panelini Takma 1. Güvenlik talimatlarını okuduğunuzdan emin olun. 2. Sisteminizde çalışmadan önce bölümünde listelenen prosedürü takip edin. DİKKAT: Pek çok tamir işlemi yalnızca sertifikalı servis teknisyeni tarafından gerçekleştirilmelidir. Sorun giderme işlemlerini ve basit tamirleri sadece ürün belgenizde belirtildiği gibi veya destek ekibinin çevrimiçi olarak ya da telefonla belirttiği gibi gerçekleştirmelisiniz. Dell tarafından yetkilendirilmemiş servisten kaynaklanan zararlar, Dell garantisi kapsamında değildir. Ürünle birlikte gelen güvenlik talimatlarını okuyun ve uygulayın. 110
111 Adimlar DİKKAT: Kontrol paneli esneme kablosunun zarar görmesini engellemek için, kontrol paneli esneme kablosunu konektörün içine yerleştirildikten sonra eğmeyin. 1. Sabit sürücü arka panelini hizalamak için kılavuzlarda belirtildiği üzere kasa üzerinde çengeller kullanın. 2. Serbest bırakma sekmeleri yerine oturana dek sabit sürücü arka panelini aşağı kaydırın. 3. SAS/SATA/SSD veri, sinyal ve güç kablolarını arka panele bağlayın. Sonraki Adimlar 1. Soğutma fanı aksamını yeniden yerleştirin. 2. Soğutma örtüsünü değiştirin. 3. Sabit sürücüleri eski konumlarına takın. 4. Sisteminizde çalıştıktan sonra bölümünde listelenen prosedürü takip edin. İsteğe bağlı sabit sürücü arka panelini çıkarma (arka) 1. Güvenlik talimatlarını okuduğunuzdan emin olun. 2. Sisteminizde çalışmadan önce bölümünde listelenen prosedürü takip edin. 3. Her iki sabit sürücüyü çıkarın. Adimlar DİKKAT: Pek çok tamir işlemi yalnızca sertifikalı servis teknisyeni tarafından gerçekleştirilmelidir. Sorun giderme işlemlerini ve basit tamirleri sadece ürün belgenizde belirtildiği gibi veya destek ekibinin çevrimiçi olarak ya da telefonla belirttiği gibi gerçekleştirmelisiniz. Dell tarafından yetkilendirilmemiş servisten kaynaklanan zararlar, Dell garantisi kapsamında değildir. Ürünle birlikte gelen güvenlik talimatlarını okuyun ve uygulayın. DİKKAT: Sürücülerin ve arka panelin hasar görmesini önlemek için, arka paneli sökmeden önce sabit sürücüleri sistemden çıkarmanız gerekir. DİKKAT: Çıkarmadan önce her sabit sürücünün numarasını not etmeli ve geçici olarak etiketlemelisiniz, böylece bunları yeniden aynı konumlara yerleştirebilirsiniz. 1. Tüm kabloları arka panelden ayırın. 2. Serbest bırakma pinini kaldırın ve arka paneli kasanın önüne doğru kaydırın. 3. Arka paneli kasadan çıkarmak için kaldırın. 111
112 Rakam 57. İsteğe bağlı 2,5 inç (x2) sabit sürücü arka panelini çıkarma ve takma 1. SAS kablosu 2. açma pimi 3. sabit sürücü konektörü (2) 4. güç kablosu 5. arka panel sinyal kablosu Kontrol panelini çıkarma 1. Güvenlik talimatlarını okuduğunuzdan emin olun. 2. Sisteminizde çalışmadan önce bölümünde listelenen prosedürü takip edin. 3. T15 Torx tornavidasını el altında tutun. DİKKAT: Pek çok tamir işlemi yalnızca sertifikalı servis teknisyeni tarafından gerçekleştirilmelidir. Sorun giderme işlemlerini ve basit tamirleri sadece ürün belgenizde belirtildiği gibi veya destek ekibinin çevrimiçi olarak ya da telefonla belirttiği gibi gerçekleştirmelisiniz. Dell tarafından yetkilendirilmemiş servisten kaynaklanan zararlar, Dell garantisi kapsamında değildir. Ürünle birlikte gelen güvenlik talimatlarını okuyun ve uygulayın. DİKKAT: Konektörlere zarar verebileceğinden, kontrol panelinin kablosunu çıkarırken aşırı güç uygulamayın. 112
113 Adimlar 1. Çıkarma sekmesini çekerek sabit sürücülü arka panelden kontrol paneli kablosunu sökün. 2. Kontrol panelini kasaya bağlayan vidaları çıkarın. 3. Konektöre yakın olan plastik çıkarma sekmesini katlayın. 4. Konektörü yöneltirken kontrol panel kablosunu ve plastik çıkarma sekmesini kasadaki kanala doğru dışarı çekin. Rakam 58. Kontrol panelini çıkarma ve takma 1. vida (3) 2. denetim masası 3. sabit sürücü arka paneli 4. konektör 5. plastik çıkarma sekmesi Sonraki Adimlar 1. Kontrol panelini yerine takın. Bkz. Kontrol panelini takma. 2. Sisteminizde çalıştıktan sonra bölümünde listelenen prosedürü takip edin. Kontrol panelini takma 1. Güvenlik talimatlarını okuduğunuzdan emin olun. 2. #2 Phillips tornavidasını el altında tutun. DİKKAT: Pek çok tamir işlemi yalnızca sertifikalı servis teknisyeni tarafından gerçekleştirilmelidir. Sorun giderme işlemlerini ve basit tamirleri sadece ürün belgenizde belirtildiği gibi veya destek ekibinin çevrimiçi olarak ya da telefonla belirttiği gibi gerçekleştirmelisiniz. Dell tarafından yetkilendirilmemiş servisten kaynaklanan zararlar, Dell garantisi kapsamında değildir. Ürünle birlikte gelen güvenlik talimatlarını okuyun ve uygulayın. 113
114 Adimlar 1. Yeni kontrol panelindeki boş bilgi etiketini eski kontrol panelinden gelen bilgi etiketi ile değiştirin. NOT: Bilgi etiketi Servis Etiketi, NIC, MAC adresi ve benzeri gibi sistem bilgilerini listeler. 2. Bilgi etiketini takmak için, bilgi etiketini kontrol paneli yuvasına itin. 3. İlgili tüm kabloları kontrol paneline bağlayın. 4. Kontrol panelini kasadaki yuvaya kaydırın ve modülü vida ile sabitleyin. Sonraki Adimlar Sisteminizde çalıştıktan sonra bölümünde listelenen prosedürü takip edin. G/Ç Panelini Çıkarma 1. Güvenlik talimatlarını okuduğunuzdan emin olun. 2. Sisteminizde çalışmadan önce bölümünde listelenen prosedürü takip edin. 3. T15 Torx tornavidasını el altında tutun. Adimlar DİKKAT: Pek çok tamir işlemi yalnızca sertifikalı servis teknisyeni tarafından gerçekleştirilmelidir. Sorun giderme işlemlerini ve basit tamirleri sadece ürün belgenizde belirtildiği gibi veya destek ekibinin çevrimiçi olarak ya da telefonla belirttiği gibi gerçekleştirmelisiniz. Dell tarafından yetkilendirilmemiş servisten kaynaklanan zararlar, Dell garantisi kapsamında değildir. Ürünle birlikte gelen güvenlik talimatlarını okuyun ve uygulayın. DİKKAT: I/O kablosu hasarını önlemek için, I/O kablosunu sabit sürücü arka panelindeki konektörden çıkarmadan veya takmadan önce kilitleme tırnağını serbest bırakın. 1. Kilidi serbest bırakmak için I/O kablosu konektöründeki kilitleme tırnağını 90 derece saat yönünde döndürün. Kilitleme tırnağı hakkında daha fazla bilgi için bkz. Sabit sürücü arka panelini çıkarma. 2. I/O kablosunu arka panelden ayırın. 3. G/Ç panelini kasaya sabitleyen vidaları çıkarın. 4. I/O paneli kablosunu kasadaki kanaldan çekerek çıkarın. 114
115 Rakam 59. I/O panelini çıkarma ve takma 1. I/O panel kablosu 2. sabit sürücü arka paneli 3. vida (3) 4. G/Ç paneli 5. kasa Sonraki Adimlar 1. G/Ç panelini yerine takın. Bkz. G/Ç panelini takma. 2. Sisteminizde çalıştıktan sonra bölümünde listelenen prosedürü takip edin. G/Ç Panelini Takma 1. Güvenlik talimatlarını okuduğunuzdan emin olun. 2. Sisteminizde çalışmadan önce bölümünde listelenen prosedürü takip edin. 3. T15 Torx tornavidasını el altında tutun. Adimlar DİKKAT: Pek çok tamir işlemi yalnızca sertifikalı servis teknisyeni tarafından gerçekleştirilmelidir. Sorun giderme işlemlerini ve basit tamirleri sadece ürün belgenizde belirtildiği gibi veya destek ekibinin çevrimiçi olarak ya da telefonla belirttiği gibi gerçekleştirmelisiniz. Dell tarafından yetkilendirilmemiş servisten kaynaklanan zararlar, Dell garantisi kapsamında değildir. Ürünle birlikte gelen güvenlik talimatlarını okuyun ve uygulayın. 1. PPID etiketini kablonun etrafına katlayın. 2. Kablo tamamen kanaldan geçene dek kabloyu itin. 115
116 DİKKAT: I/O kablosu hasarını önlemek için, I/O kablosunu sabit sürücü arka panelindeki konektörden çıkarmadan veya takmadan önce kilitleme tırnağını serbest bırakın. 3. Kilitliyse, kilidi serbest bırakmak için I/O kablosu konektöründeki kilitleme tırnağını 90 derece saat yönünde döndürün. 4. I/O paneli kablosunu sabit sürücü arka panelindeki konektöre bağlayın. 5. Kilidi sabitlemek için I/O kablosu konektöründeki kilitleme tırnağını 90 derece saat yönünde döndürün. 6. Kontrol paneli kasaya sabitleyen vidaları sıkın. NOT: Sıkışmasını veya bükülmesini önlemek için kabloyu düzgünce yöneltmeniz gereklidir. Sonraki Adimlar Sisteminizde çalıştıktan sonra bölümünde listelenen prosedürü takip edin. Sabit sürücü arka panelini sabit sürücü tepsisinden çıkarma. DİKKAT: Pek çok tamir işlemi yalnızca sertifikalı servis teknisyeni tarafından gerçekleştirilmelidir. Sorun giderme işlemlerini ve basit tamirleri sadece ürün belgenizde belirtildiği gibi veya destek ekibinin çevrimiçi olarak ya da telefonla belirttiği gibi gerçekleştirmelisiniz. Dell tarafından yetkilendirilmemiş servisten kaynaklanan zararlar, Dell garantisi kapsamında değildir. Ürünle birlikte gelen güvenlik talimatlarını okuyun ve uygulayın. 1. Güvenlik talimatlarını okuduğunuzdan emin olun. 2. Sisteminizde çalışmadan önce bölümünde listelenen prosedürü takip edin. 3. Tüm kabloları arka panelden ayırın. 4. Sabit sürücü taşıyıcılarını çıkarın. 5. Sabit sürücü tepsisini sistemden çıkarın. Adimlar DİKKAT: Sürücülerin ve arka panelin hasar görmesini önlemek için, arka paneli sökmeden önce sabit sürücüleri sistemden çıkarmanız gerekir. DİKKAT: Çıkarmadan önce her sabit sürücünün numarasını not etmeli ve geçici olarak etiketlemelisiniz, böylece bunları yeniden aynı konumlara yerleştirebilirsiniz. Serbest bırakma sekmelerine basın ve arka paneli sabit sürücü tepsisinden dışarı kaldırın. 116
117 Rakam 60. 3,5 inç (x4) sabit sürücü arka panelini çıkarma ve takma 1. serbest bırakma sekmesi (2) 2. sabit sürücü göstergeleri. 3. sabit sürücü konektörü (4) 4. kılavuz pimi 5. sabit sürücü arka paneli Sabit sürücü arka panelini sabit sürücü tepsisine takma 1. Güvenlik talimatlarını okuduğunuzdan emin olun. 2. Sisteminizde çalışmadan önce bölümünde listelenen prosedürü takip edin. Adimlar DİKKAT: Pek çok tamir işlemi yalnızca sertifikalı servis teknisyeni tarafından gerçekleştirilmelidir. Sorun giderme işlemlerini ve basit tamirleri sadece ürün belgenizde belirtildiği gibi veya destek ekibinin çevrimiçi olarak ya da telefonla belirttiği gibi gerçekleştirmelisiniz. Dell tarafından yetkilendirilmemiş servisten kaynaklanan zararlar, Dell garantisi kapsamında değildir. Ürünle birlikte gelen güvenlik talimatlarını okuyun ve uygulayın. 1. Sabit sürücü arka panelini kasa üzerindeki kılavuz pinine hizalayın ve kasa üzerindeki sabit sürücü arka panelini yerine iyice oturana kadar alçaltın. 2. Sabit sürücü taşıyıcılarını sabit sürücü tepsisine takın. 3. Sabit sürücü tepsisini kasanın içine takın. 4. Sisteminizde çalıştıktan sonra bölümünde listelenen prosedürü takip edin. 117
118 Sisteminizde Sorun Giderme 5 Önce güvenlik - sizin ve sisteminiz için DİKKAT: Pek çok tamir işlemi yalnızca sertifikalı servis teknisyeni tarafından gerçekleştirilmelidir. Sorun giderme işlemlerini ve basit tamirleri sadece ürün belgenizde belirtildiği gibi veya destek ekibinin çevrimiçi olarak ya da telefonla belirttiği gibi gerçekleştirmelisiniz. Dell tarafından yetkilendirilmemiş servisten kaynaklanan zararlar, Dell garantisi kapsamında değildir. Ürünle birlikte gelen güvenlik talimatlarını okuyun ve uygulayın. Sistem Başlatma Hatasında Sorun Giderme İşletim sistemini yüklediğiniz aynı önyükleme moduna önyükleme yapmanız gerekmektedir. Diğer tüm başlatma sorunları için ekranda görünen sistem iletilerini not edin. Harici Bağlantılarda Sorun Giderme Herhangi bir harici aygıtla ilgili sorunu gidermeden önce, tüm harici kabloların sisteminizdeki harici bağlantılara sıkı bir şekilde takıldığından emin olun. Video alt sisteminde sorun giderme 1. Monitöre giden güç bağlantılarını ve sistemi kontrol edin. 2. Sistemden monitöre giden video arabirim kablosunu kontrol edin. 3. Uygun tanılama sınama işlemini çalıştırın. Sınama işlemleri başarılı bir şekilde çalışıyorsa, sorun video donanımı ile ilgili değildir. Sınamalar başarısız olursa bkz. Yardım Alma. USB aygıtında sorun giderme Bu görev ile ilgili USB klavye/fare ile ilgili sorunları gidermek için aşağıdaki adımları kullanın. Diğer USB aygıtları için, adım 7'ye gidin. Adimlar 1. Klavye ve fare kablolarını sistemden çıkartın ve tekrar takın. 2. Eğer problem devam ediyorsa, klavyeyi/fareyi sistemin zıt kenarlarındaki USB bağlantı noktalarına bağlayın. 3. Sorun çözülürse, sistemi yeniden başlatın, Sistem Kurulumuna girin ve çalışmayan USB bağlantı noktalarının etkin olup olmadığına bakın. 118
119 Sistem Kurulumunda USB 3.0'ün etkinleştirilmiş olup olmadığını kontrol edin. Eğer etkinleştirilmişse, devre dışı bırakın ve sorunun çözülüp çözülmediğine bakın (eski işletim sistemleri USB 3.0'ü desteklemeyebilir). 4. IDRAC Settings Utility (IDRAC Ayarları Yardımcı Programı) ekranında, USB Management Port Mode (USB Yönetim Bağlantı Noktası Modu) ayarının Automatic (Otomatik) veya Standard OS Use (Standart OS Kullanımı) olarak yapılandırıldığından emin olun. 5. Fareyi/klavyeyi çalışan bir klavye/fare ile değiştirin. Sorun devam ediyorsa, sisteme bağlı diğer aygıtlarda sorun gidermeye başlamak için bir sonraki adıma geçin. 6. Bağlı olan tüm USB aygıtlarını kapatın ve sistemden çıkarın. 7. Sistemi yeniden başlatın ve klavyeniz çalışıyorsa, Sistem Kurulumuna gidin. 8. Sistem Kurulum seçeneklerindeki Integrated Devices ekranında yüm USB bağlantı noktalarının etkinleştirildiğini doğrulayın. 9. Sistem Kurulumunda USB 3.0'ün etkinleştirilmiş olup olmadığını kontrol edin. Eğer etkinleştirilmişse, devre dışı bırakın ve sistemi yeniden başlatın. Klavyeniz çalışmıyorsa, uzaktan erişimi de kullanabilirsiniz. 10. Sistem erişilebilir değilse, NVRAM_CLR atlama telini kızağınızın içine yerleştirin ve BIOS'u varsayılan ayarlara geri yükleyin. 11. IDRAC Settings Utility (IDRAC Ayarları Yardımcı Programı) ekranında, USB Management Port Mode (USB Yönetim Bağlantı Noktası Modu) ayarının Automatic (Otomatik) veya Standard OS Use (Standart OS Kullanımı) olarak yapılandırıldığından emin olun. 12. Her USB aygıtını teker teker takın ve çalıştırın. 13. Eğer bir USB aygıtı aynı soruna neden oluyorsa, aygıtı kapatın, USB kablosunu iyi çalıştığı bilinen bir taneyle değiştirin ve aygıtı çalıştırın. Sonraki Adimlar Tüm sorun gidermeler başarısız olursa, Bkz. Yardım Alma. idrac Direct'teki sorunları giderme (USB XML yapılandırması) USB depolama cihazı ve ağ yapılandırması ile ilgili daha fazla bilgi için, bkz. Dell.com/esmmanuals adresindeki Tümleşik Dell Uzaktan Erişim Denetleyicisi Kullanıcı Kılavuzu. Adimlar 1. USB saklama cihazınızın aşağıdaki simge ile tanımlanan ön USB Yönetim Bağlantı noktasına bağlı olduğundan emin olun. simge. 2. USB saklama cihazınızın bir NTFS veya bir FAT32 dosya sistemi ile ve yalnızca bir bölümleme ile yapılandırılmış olduğundan emin olun. 3. USB saklama cihazının doğru bir şekilde yapılandırılmış olduğundan emin olun. USB saklama cihazını yapılandırmayla ilgili daha fazla bilgi için, bkz. Tümleşik Dell Uzaktan Erişim Denetleyicisi Kullanıcı Kılavuzu (Dell.com/esmanuals). 4. IDRAC Settings Utility (IDRAC Ayarları Yardımcı Programı) ekranında, USB Management Port Mode (USB Yönetim Bağlantı Noktası Modu) ayarının Automatic (Otomatik) veya idrac Direct Only (Yalnızca idrac Direct) olarak yapılandırıldığından emin olun. 5. idrac Managed: USB XML Configuration seçeneğinin Enabled (Etkinleştirilmiş) veya Enabled only when the server has default credential settings (sadece sunucu varsayılan referans ayarlarına sahip olduğunda etkinleştirilir) olduğundan emin olun. 6. USB depolama aygıtını çıkarın ve yeniden takın. 7. Eğer içeri aktarım işlemi işe yaramazsa, başka bir USB depolama cihazı deneyin. Sonraki Adimlar Tüm sorun gidermeler başarısız olursa, Bkz. Yardım Alma. 119
120 idrac Direct'te sorun giderme (laptop bağlantısı) USB dizüstü bilgisayar bağlantısı ve ağ yapılandırması ile ilgili daha fazla bilgi için, bkz. Dell.com/esmanuals adresindeki Tümleşik Dell Uzaktan Erişim Denetleyicisi Kullanıcı Kılavuzu. Adimlar 1. Laptopunuzun USB Tip A/A kablo simgesi tarafından tanımlanan ön USB Yönetim Bağlantı Noktasına bağlı USB Yönetim Bağlantı Noktasına bağlı olduğundan emin olun. 2. IDRAC Settings Utility (IDRAC Ayarları Yardımcı Programı) ekranında, USB Management Port Mode (USB Yönetim Bağlantı Noktası Modu) ayarının Automatic (Otomatik) veya idrac Direct Only (Yalnızca idrac Direct) olarak yapılandırıldığından emin olun. 3. Eğer laptop Windows işletim sistemi ile çalışıyorsa, idrac Sanal USB NIC cihazı sürücüsünün takılı olduğundan emin olun. 4. Eğer sürücü takılmışsa, idrac Direkt yöneltilmeyen bir adres kullandığından WiFi veya kablolu internet aracılığıyla herhangi bir ağa bağlı olmadığınızı doğrulayın. Sonraki Adimlar Tüm sorun gidermeler başarısız olursa, Bkz. Yardım Alma. Seri G/Ç Aygıtında Sorun Giderme Adimlar 1. Seri bağlantı noktasına bağlı tüm çevre birimlerini ve sistemi kapatın. 2. Seri arabirim kablosunu çalışan bir kablo ile değiştirin ve sistem ile seri aygıtı açın. Sorun çözülürse, arabirim kablosunu iyi çalıştığı bilinen bir kabloyla değiştirin. 3. Sistemi ve seri aygıtı kapatın ve aygıtı benzer bir aygıt ile değiştirin. 4. Sistemi ve seri aygıtı açın. Sonraki Adimlar Sorun devam ederse bkz. Yardım Alma. NIC'de Sorun Giderme Adimlar 1. Uygun tanılama sınama işlemini çalıştırın. Mevcut tanılama sınamaları için, bkz. Sistem tanılamayı kullanma. 2. Sistemi yeniden başlatın ve NIC Denetleyicisi ile ilgili tüm sistem mesajlarını kontrol edin. 3. NIC konektörü üzerindeki uygun göstergeyi kontrol edin: Bağlantı göstergesi yanmıyorsa, tüm kablo bağlantılarını kontrol edin. Etkinlik göstergesi yanmıyorsa, ağ sürücüsü dosyaları zarar görmüş ya da eksik olabilir. Mümkünse sürücüleri kaldırın ve yeniden takın. Bkz. NIC belgeleri. Varsa, otomatik anlaşma ayarını değiştirin. Harici anahtar ya da hub üzerinde başka bir konektör kullanın. 4. Uygun sürücülerin takılı olduğundan ve protokollerin bağlı olduğundan emin olun. Bkz. NIC belgeleri. 5. Sistem Kurulumuna girin ve NIC bağlantı noktalarının Tümleşik Aygıtlar ekranında etkin olduğunu doğrulayın. 6. Ağdaki NIC'lerin, hub'ların ve anahtarların aynı veri aktarım hızına ve çift yönlü ayarlandığına emin olun. 7. Tüm ağ kablolarının aynı tür olduğundan ve maksimum uzunluğu aşmadığından emin olun. 120
121 Sonraki Adimlar Tüm sorun gidermeler başarısız olursa, Bkz. Yardım Alma. Islak sistemde sorun giderme Adimlar DİKKAT: Pek çok tamir işlemi yalnızca sertifikalı servis teknisyeni tarafından gerçekleştirilmelidir. Sorun giderme işlemlerini ve basit tamirleri sadece ürün belgenizde belirtildiği gibi veya destek ekibinin çevrimiçi olarak ya da telefonla belirttiği gibi gerçekleştirmelisiniz. Dell tarafından yetkilendirilmemiş servisten kaynaklanan zararlar, Dell garantisi kapsamında değildir. Ürünle birlikte gelen güvenlik talimatlarını okuyun ve uygulayın. 1. Sistemi ve bağlı çevre birimlerini kapatın, sistemi elektrik prizinden çıkartın. 2. Sistem kapağını çıkarın. 3. Aşağıdaki bileşenleri sistemden çıkarın: sabit diskler sabit sürücü arka paneli USB bellek anahtarı sabit sürücü tepsisi soğutma örtüsü genişletme kartı yükselticileri (varsa) genişletme kartları güç kaynağı birim(ler)i soğutma fanı aksamı (varsa) soğutma fanları İşlemciler ve ısı emiciler bellek modülleri 4. Sistemin en az 24 saat süreyle iyice kurumasını sağlayın. 5. Adım 3'te çıkardığınız bileşenleri yeniden takın. 6. Sistem kapağını takın. 7. Sistemi ve bağlı çevre birimlerini açın. Sistem doğru şekilde başlamazsa bkz. Yardım Alma. 8. Sistem düzgün başlıyorsa, sistemi kapatın ve çıkardığınız tüm genişletme kartlarını yeniden takın. 9. Uygun tanılama testi işlemini çalıştırın. Daha fazla bilgi için, bkz. Sistem tanılamayı kullanma. Sonraki Adimlar Sınamalar başarısız olursa bkz. Yardım Alma. Hasarlı sistemde sorun giderme DİKKAT: Pek çok tamir işlemi yalnızca sertifikalı servis teknisyeni tarafından gerçekleştirilmelidir. Sorun giderme işlemlerini ve basit tamirleri sadece ürün belgenizde belirtildiği gibi veya destek ekibinin çevrimiçi olarak ya da telefonla belirttiği gibi gerçekleştirmelisiniz. Dell tarafından yetkilendirilmemiş servisten kaynaklanan zararlar, Dell garantisi kapsamında değildir. Ürünle birlikte gelen güvenlik talimatlarını okuyun ve uygulayın. 121
122 Adimlar 1. Sistemi ve bağlı çevre birimlerini kapatın, sistemi elektrik prizinden çıkartın. 2. Sistem kapağını çıkarın. 3. Aşağıdaki bileşenlerin doğru şekilde takıldığından emin olun: Soğutma örtüsü Genişletme kartı yükselticileri (varsa) Genişletme kartları Güç kaynakları Soğutma fanı aksamı (varsa) Soğutma fanları İşlemciler ve ısı emiciler Bellek modülleri Sabit sürücü taşıyıcıları Sabit sürücü arka paneli 4. Tüm kabloların doğru şekilde takıldığından emin olun. 5. Sistem kapağını takın. 6. Uygun tanılama testi işlemini çalıştırın. Daha fazla bilgi için, bkz. Sistem tanılamayı kullanma. Sonraki Adimlar Sınamalar başarısız olursa bkz. Yardım Alma. Sistem pili sorunlarını giderme Adimlar DİKKAT: Pek çok tamir işlemi yalnızca sertifikalı servis teknisyeni tarafından gerçekleştirilmelidir. Sorun giderme işlemlerini ve basit tamirleri sadece ürün belgenizde belirtildiği gibi veya destek ekibinin çevrimiçi olarak ya da telefonla belirttiği gibi gerçekleştirmelisiniz. Dell tarafından yetkilendirilmemiş servisten kaynaklanan zararlar, Dell garantisi kapsamında değildir. Ürünle birlikte gelen güvenlik talimatlarını okuyun ve uygulayın. NOT: Sistem uzun süre kapalı kaldıysa (haftalarca ya da aylarca), NVRAM sistem yapılandırma bilgilerini kaybedebilir. Bu durum arızalı bir pilden kaynaklanmış olabilir. NOT: Bazı yazılımlar sistemin hızlanmasına veya yavaşlamasına neden olabilir. Sistem Kurulumunda geçirilen zaman haricinde sistem normal çalışıyorsa, sorun bozuk pil yerine yazılımdan kaynaklanıyor olabilir. 1. Sistem Kurulumunda saati ve tarihi tekrar girin. 2. Sistemi kapatın ve prizini en az bir saatliğine çıkarın. 3. Sistemi prize yeniden bağlayın ve sistemi açın. 4. System Setup'a (Sistem Kurulumu) gidin. Tarih ve saat Sistem Kurulumunda doğru değilse, sistem pil mesajları için SEL'i kontrol edin. Sonraki Adimlar Sorun devam ederse, bkz. Yardım Alma. 122
123 Güç kaynağı birimlerinde sorun giderme DİKKAT: Pek çok tamir işlemi yalnızca sertifikalı servis teknisyeni tarafından gerçekleştirilmelidir. Sorun giderme işlemlerini ve basit tamirleri sadece ürün belgenizde belirtildiği gibi veya destek ekibinin çevrimiçi olarak ya da telefonla belirttiği gibi gerçekleştirmelisiniz. Dell tarafından yetkilendirilmemiş servisten kaynaklanan zararlar, Dell garantisi kapsamında değildir. Ürünle birlikte gelen güvenlik talimatlarını okuyun ve uygulayın. Güç kaynağı sorunları 1. Sistemin açıldığından emin olmak için açma kapama tuşuna basın. Eğer açma kapama tuşuna basıldığında güç göstergesi yanmazsa, güç açık tuşuna iyice basın. 2. Sistem kartının hatalı olmadığından emin olmak için, çalışan başka bir cihaz takın. 3. Gevşek bağlantı olmadığından emin olun. Örneğin, gevşek güç kabloları. 4. Güç kaynağının uygulanabilir standartları karşıladığından emin olun. 5. Kısa devre olmadığından emin olun. 6. Hattın geriliminin gerekli spesifikasyonları karşıladığından emin olmak için deneyimli bir elektrikçiye kontrol ettirin.. PSU sorunları 1. Gevşek bağlantı olmadığından emin olun. Örneğin, gevşek güç kabloları. 2. PSU kolunun veya LED'in, PSU'nun düzgün olarak çalıştığını gösterdiğinden emin olun. 3. Sisteminizin yakın zamanda donanımını güncellediyseniz,psu'nun yeni sisteminize yetecek gücü olduğundan emin olun. 4. Yedek güç kaynağı yapılandırması kullanıyorsanız, iki PSU'nun aynı Watt değerine ve türe sahip olduklarından emin olun. Daha yüksek Watt değerine sahip bir PSU'ya yükseltmeye ihtiyacınız olabilir. 5. Arkasında Genişletilmiş Güç Performansı (EPP) etiketi olan güç kaynağı üniteleri kullandığınızdan emin olun. 6. PSU'yu çıkartıp tekrar takın. NOT: Bir PSU'yu taktıktan sonra, sistemin PSU'yu tanıması ve düzgün çalışıp çalışmadığını belirlemesi için bir kaç saniye bekleyin. Sorun devam ederse bkz. Yardım Alma. Soğutma sorunlarında sorun giderme DİKKAT: Pek çok tamir işlemi yalnızca sertifikalı servis teknisyeni tarafından gerçekleştirilmelidir. Sorun giderme işlemlerini ve basit tamirleri sadece ürün belgenizde belirtildiği gibi veya destek ekibinin çevrimiçi olarak ya da telefonla belirttiği gibi gerçekleştirmelisiniz. Dell tarafından yetkilendirilmemiş servisten kaynaklanan zararlar, Dell garantisi kapsamında değildir. Ürünle birlikte gelen güvenlik talimatlarını okuyun ve uygulayın. Aşağıdaki koşulların mevcut olduğundan emin olun: Sistem kapağı, soğutma tabakası, EMI dolgu paneli veya arka dolgu desteğinin çıkarılmış olması. Ortam sıcaklığının çok yüksek olmaması. Harici hava çıkışının önünün kapalı olmaması. Bir soğutma fanının çıkarılmış veya arızalı olmaması. Genişletme kartı kurulum yönergelerinin takip edilmesi. 123
124 Aşağıdaki yöntemlerden biriyle ilave soğutma eklenebilir: idrac Web GUI'de: 1. Hardware Fans Setup'ı tıklayın. 2. Açılan Fan Speed Offset listesinden, gereken soğutma seviyesi veya minimum fan hızını özel isteğe uyarlanmış bir değer olarak seçin. F2 Sistem Kurulumu'nda: 1. idrac Settings Thermal'i seçin ve fan hızı konumundan daha yüksek bir fan hızını veya minimum fan hızını ayarlayın. RACADM komutlarından 1. racadm help system.thermalsettings komutunu çalıştırın Daha fazla bilgi için bkz. Dell.com/idracmanuals adresinde Tümleşik Dell Uzaktan Erişim Denetleyici Kullanıcı Kılavuzu. Soğutma fanlarında sorun giderme Adimlar DİKKAT: Pek çok tamir işlemi yalnızca sertifikalı servis teknisyeni tarafından gerçekleştirilmelidir. Sorun giderme işlemlerini ve basit tamirleri sadece ürün belgenizde belirtildiği gibi veya destek ekibinin çevrimiçi olarak ya da telefonla belirttiği gibi gerçekleştirmelisiniz. Dell tarafından yetkilendirilmemiş servisten kaynaklanan zararlar, Dell garantisi kapsamında değildir. Ürünle birlikte gelen güvenlik talimatlarını okuyun ve uygulayın. NOT: Belli bir fan ile sorun olması durumunda, sistemin yönetim yazılımı tarafından fan numarası alınır ve böylece soğutma fanı aksamındaki fan numaralarını not ederek doğru fanı kolayca bulup değiştirmeniz sağlanmış olur. 1. Sistem kapağını çıkarın. 2. Fanı veya fanın güç kablosunu yeniden yerleştirin. 3. Sistem kapağını takın. 4. Sisteminizi yeniden başlatın., Sonraki Adimlar Sorun devam ederse, bkz. Yardım Alma. Sistem belleğinde sorun giderme Adimlar DİKKAT: Pek çok tamir işlemi yalnızca sertifikalı servis teknisyeni tarafından gerçekleştirilmelidir. Sorun giderme işlemlerini ve basit tamirleri sadece ürün belgenizde belirtildiği gibi veya destek ekibinin çevrimiçi olarak ya da telefonla belirttiği gibi gerçekleştirmelisiniz. Dell tarafından yetkilendirilmemiş servisten kaynaklanan zararlar, Dell garantisi kapsamında değildir. Ürünle birlikte gelen güvenlik talimatlarını okuyun ve uygulayın. 1. Sistem çalışmıyorsa, uygun tanılama sınama işlemini çalıştırın. Mevcut tanılama sınamaları için, bkz. Sistem tanılamayı kullanma. Tanılama bir hata gösteriyorsa, tanılama programı tarafından sağlanan çözüm işlemlerini uygulayın. 2. Sistem çalışmıyorsa, sistemi ve bağlı çevre birimlerini kapatın, sistemi güç kaynağından çıkartın. En az 10 saniye bekleyin ve sistemi tekrar güç kaynağına bağlayın. 124
125 3. Sistemi ve çevre birimlerini kapatın, ekrandaki mesajları not edin. Bellek modülü ile ilgili bir hata mesajı görüntülenirse adım 12'ye gidin. 4. Sistem Kurulumu sayfasına girin ve sistem belleği ayarını kontrol edin. Gerekirse, bellek ayarlarında değişiklik yapın. Bellek ayarlarıyla kurulu bellek uyuşuyor ama sorun hala devam ediyorsa, adım 12'ye gidin. 5. Sistemi ve bağlı çevre birimlerini kapatın, sistemi elektrik prizinden çıkartın. 6. Sistem kapağını çıkarın. 7. Bellek kanallarını kontrol edin ve doğru yerleştirildiklerinden emin olun. NOT: Hatalı hafıza modülünün konumu için sistem olay günlüğüne veya sistem mesajlarına bakın. Hafıza cihazını yeniden takın. 8. Bellek modüllerini tekrar yuvalarına oturtun. 9. Sistemi takın. 10. Sistem Kurulumu sayfasını açın ve sistem belleği ayarını kontrol edin. Sorun çözülmemişse, bir sonraki adıma devam edin. 11. Sistem kapağını çıkarın. 12. Tanılama testi veya hata mesajı bellek modülünün arızalı olduğunu belirtiyorsa modülü iyi çalıştığı bilinen bir bellek modülüyle değiştirin. 13. Belirli olmayan arızalı bir bellek modülüyle ilgili sorunu gidermek için ilk DIMM soketindeki bellek modülünü aynı tür ve kapasitede olan bir modül ile değiştirin. Hata mesajı ekranda görüntülenirse, takılı DIMM tipleri, yanlış DIMM takma veya arızalı DIMM'lerle ilgili bir sorun olabilir. Sorunu çözmek için ekrandaki yönergeleri izleyin. 14. Sistem kapağını takın. 15. Sistem önyükleme yaparken görüntülenen hata iletilerini ve sistemin önündeki tanılama göstergelerini gözleyin. 16. Bellek sorunu hala devam ediyorsa, her takılı bellek modülü için adım 12'den adım 15'e kadar tekrar edin. Sonraki Adimlar Tüm bellek modülleri kontrol edildikten sonra sorun devam ediyorsa, bkz. Yardım Alma. Bir SD karta yönelik sorun giderme Adimlar DİKKAT: Pek çok tamir işlemi yalnızca sertifikalı servis teknisyeni tarafından gerçekleştirilmelidir. Sorun giderme işlemlerini ve basit tamirleri sadece ürün belgenizde belirtildiği gibi veya destek ekibinin çevrimiçi olarak ya da telefonla belirttiği gibi gerçekleştirmelisiniz. Dell tarafından yetkilendirilmemiş servisten kaynaklanan zararlar, Dell garantisi kapsamında değildir. Ürünle birlikte gelen güvenlik talimatlarını okuyun ve uygulayın. NOT: Belli SD kartları, kartta fiziksel yazma koruması anahtarına sahiptir. Yazma koruması anahtarı açıksa, SD kartına yazılamaz. 1. Sistem Kurulumu'na girin ve Internal SD Card Port (Dahili SD Kartı Bağlantı Noktası) seçeneğinin etkinleştirildiğinden emin olun. 2. Sistemi, bağlı çevre birimleri ile birlikte kapatın ve sistemin fişini elektrik prizinden çekin. 3. Sistem kapağını çıkarın. NOT: Bir SD kartı hatası oluştuğunda, dahili ikili SD modülü denetleyicisi sistemi bilgilendirir. Bir sonraki yeniden başlatmada, sistem hata gösteren bir mesaj görüntüler. Eğer SD kart hatası esnasında yedeklik etkinleştirilmişse, kritik bir hata kaydedilir ve kasa sağlığı azalır. 4. Hatalı SD kartını yeni bir SD kartı ile değiştirin. 125
126 5. Sistem kapağını takın. 6. Sistemi elektrik prizine bağlayın ve takılı olan çevre birimleri de dahil olmak üzere sistemi açın. 7. Sistem Kurulumuna girin ve Dahili SD Kartı Bağlantı Noktası ve Dahili SD Kartı Yedeklemesi modunun gereken moda ayarlandığından emin olun. Doğru SD yuvasının Primer SD Kart olarak ayarlandığını doğrulayın. 8. SD kartın düzgün çalışıp çalışmadığını kontrol edin. 9. Internal SD Card Redundancy seçeneği SD kart hatası esnasında Enabled 'a (Etkinleştirilmiş) ayarlanmışsa, sistem sizi bir yeniden kurulum yapmaya yönlendirir. NOT: Yeniden kurulum daima primer SD kartından sekonder SD karta doğru kaynaklanır. SD kartını gerekli olarak yeniden kurun. Sabit sürücüde sorun giderme Adimlar DİKKAT: Pek çok tamir işlemi yalnızca sertifikalı servis teknisyeni tarafından gerçekleştirilmelidir. Sorun giderme işlemlerini ve basit tamirleri sadece ürün belgenizde belirtildiği gibi veya destek ekibinin çevrimiçi olarak ya da telefonla belirttiği gibi gerçekleştirmelisiniz. Dell tarafından yetkilendirilmemiş servisten kaynaklanan zararlar, Dell garantisi kapsamında değildir. Ürünle birlikte gelen güvenlik talimatlarını okuyun ve uygulayın. DİKKAT: Bu sorun giderme yordamı, sabit sürücünüzde depolanan verileri silebilir. Devam etmeden önce sabit sürücü üzerinde bulunan tüm verileri yedekleyin. 1. Uygun tanılama testi işlemini çalıştırın. Daha fazla bilgi için, bkz. Sistem tanılamayı kullanma. Tanılama sınamasının sonucuna bağlı olarak aşağıdaki adımları gerektiği gibi izleyin. 2. Denetleyici kartınız için gereken aygıt sürücülerinin yüklendiğinden ve doğru şekilde yapılandırıldığından emin olun. Daha fazla bilgi için işletim sistemi belgelerine bakın. 3. Sistemi yeniden başlatın ve Sistem Kurulumu'na girin. 4. Denetleyicinin etkinleştirildiğini ve sürücülerin Sistem Kurulumu'nda görüntülendiğini doğrulayın. Sonraki Adimlar Sorun devam ederse genişletme kartıyla ilgili sorun giderme işlemlerini deneyin veya bkz. Yardım Alma. Depolama denetleyicisine yönelik sorun giderme DİKKAT: Pek çok tamir işlemi yalnızca sertifikalı servis teknisyeni tarafından gerçekleştirilmelidir. Sorun giderme işlemlerini ve basit tamirleri sadece ürün belgenizde belirtildiği gibi veya destek ekibinin çevrimiçi olarak ya da telefonla belirttiği gibi gerçekleştirmelisiniz. Dell tarafından yetkilendirilmemiş servisten kaynaklanan zararlar, Dell garantisi kapsamında değildir. Ürünle birlikte gelen güvenlik talimatlarını okuyun ve uygulayın. NOT: Bir SAS ya da PERC denetleyicisinde sorun giderilirken, işletim sistemi ve denetleyicinizin belgelerine bakınız. 1. Uygun tanılama testi işlemini çalıştırın. Daha fazla bilgi için, bkz. Sistem tanılamayı kullanma. 2. Sistemi ve bağlı çevre birimlerini kapatın, sistemi elektrik prizinden çıkartın. 3. Sistem kapağını çıkarın. 4. Takılan genişletme kartlarının genişletme kartı takma yönergelerine uygun olduğundan emin olun. 5. Her genişletme kartının konektörüne sıkıca oturduğundan emin olun. 6. Sistem kapağını takın. 7. Sistemi elektrik prizine yeniden bağlayın, sistemi ve bağlı çevre birimlerini açın. 126
127 8. Sorun devam ediyorsa, sistemi ve çevre birimlerinizi kapayın, sistemi elektrik prizinden çıkartın. 9. Sistem kapağını çıkarın. 10. Sistemde takılı olan tüm genişletme kartlarını çıkarın. 11. Sistem kapağını takın. 12. Sistemi elektrik prizine yeniden bağlayın, sistemi ve bağlı çevre birimlerini açın. 13. Uygun tanılama testini çalıştırın. Daha fazla bilgi için, bkz. Test başarısız olursal, bkz. Yardım Alma. 14. Adım 10'da çıkardığınız her genişletme kartı için aşağıdaki adımları izleyin: a. Sistemi ve bağlı çevre birimlerini kapatın, sistemi elektrik prizinden çıkartın. b. Sistem kapağını çıkarın. c. Genişletme kartlarından birini yeniden takın. d. Sistem kapağını takın. e. Uygun tanılama testi işlemini çalıştırın. Daha fazla bilgi için, bkz. Sistem tanılamayı kullanma. Sınamalar başarısız olursa bkz. Yardım Alma. Genişletme kartlarında sorun giderme Adimlar DİKKAT: Pek çok tamir işlemi yalnızca sertifikalı servis teknisyeni tarafından gerçekleştirilmelidir. Sorun giderme işlemlerini ve basit tamirleri sadece ürün belgenizde belirtildiği gibi veya destek ekibinin çevrimiçi olarak ya da telefonla belirttiği gibi gerçekleştirmelisiniz. Dell tarafından yetkilendirilmemiş servisten kaynaklanan zararlar, Dell garantisi kapsamında değildir. Ürünle birlikte gelen güvenlik talimatlarını okuyun ve uygulayın. NOT: Genişletme kartıyla ilgili sorun giderirken işletim sisteminizin ve genişletme kartınızın belgelerine bakın. 1. Uygun tanılama testi işlemini çalıştırın. Daha fazla bilgi için, bkz. Sistem tanılamayı kullanma. 2. Sistemi ve bağlı çevre birimlerini kapatın, sistemi elektrik prizinden çıkartın. 3. Sistem kapağını çıkarın. 4. Her genişletme kartının konektörüne sıkıca oturduğundan emin olun. 5. Sistem kapağını takın. 6. Sorun devam ediyorsa, sistemi ve çevre birimlerinizi kapayın, sistemi elektrik prizinden çıkartın. 7. Sistem kapağını çıkarın. 8. Sistemde takılı olan tüm genişletme kartlarını çıkarın. 9. Sistem kapağını takın. Sınamalar başarısız olursa bkz. Yardım Alma. 10. Adım 8'de çıkardığınız her genişletme kartı için aşağıdaki adımları izleyin: a. Sistemi ve bağlı çevre birimlerini kapatın, sistemi elektrik prizinden çıkartın. b. Sistem kapağını çıkarın. c. Genişletme kartlarından birini yeniden takın. d. Sistem kapağını takın. e. Uygun tanılama testi işlemini çalıştırın. Daha fazla bilgi için, bkz. Sistem tanılamayı kullanma. Sonraki Adimlar Sorun devam ederse, bkz. Yardım Alma. 127
128 İşlemcilere yönelik sorun giderme Adimlar DİKKAT: Pek çok tamir işlemi yalnızca sertifikalı servis teknisyeni tarafından gerçekleştirilmelidir. Sorun giderme işlemlerini ve basit tamirleri sadece ürün belgenizde belirtildiği gibi veya destek ekibinin çevrimiçi olarak ya da telefonla belirttiği gibi gerçekleştirmelisiniz. Dell tarafından yetkilendirilmemiş servisten kaynaklanan zararlar, Dell garantisi kapsamında değildir. Ürünle birlikte gelen güvenlik talimatlarını okuyun ve uygulayın. 1. Uygun tanılama testini çalıştırın. Kullanılabilir tanılama sınamaları için bkz. Sistem tanılamayı kullanma. 2. Sistemi ve bağlı çevre birimlerini kapatın, sistemi elektrik prizinden çıkartın. 3. Sistem kapağını çıkarın. 4. İşlemci ve ısı emicinin doğru takıldıklarından emin olun. 5. Sistem kapağını takın. 6. Uygun tanılama testi işlemini çalıştırın. Daha fazla bilgi için, bkz. Sistem tanılamayı kullanma. Sonraki Adimlar Sorun devam ederse, bkz. Yardım Alma. Sistem mesajları Sistem bileşenlerini izleyen sistem bellenimi ve ajanları tarafından oluşturulan olay listesi ve hata mesajları için, bkz. Dell.com/ idracmanuals adresinde Dell Olay ve Hata Mesajları Referans Kılavuzu. Uyarı Mesajları Bir uyarı mesajı, olası bir sorun olduğunda sizi uyarır ve sistem bir göreve devam etmeden önce yanıt vermenizi ister. Örneğin, sabit sürücüyü biçimlendirmeden önce, bir mesaj bu sabit sürücüdeki tüm verilerin kaybolacağı konusunda sizi uyarır. Uyarı mesajları genellikle görevi keser ve y (evet) veya n (hayır) yazarak yanıt vermenizi ister. NOT: Uyarı mesajları uygulama veya işletim sistemi tarafında oluşturulur. Daha fazla bilgi almak için işletim sistemiyle veya uygulamayla birlikte gelen belgelere bakın. Tanılama Mesajları Sisteminizde tanılama sınamaları yürüttüğünüzde, sistem tanılama yardımcı programları mesaj iletebilir. Sistem tanılamaları hakkında daha fazla bilgi için bkz. Sistem tanılamayı kullanma. Uyarı Mesajları Sistem yönetimi yazılımı sisteminiz için uyarı mesajları oluşturur. Uyarı mesajları sürücü, sıcaklık, fan ve güç koşulları için bilgi, durum, uyarı ve arıza mesajları içerir. Daha fazla bilgi için sistem yönetimi yazılım belgelerine bakın. 128
129 Sistem Tanılamayı Kullanma 6 Sisteminizle ilgili bir sorunla karşılaşırsanız, teknik yardıma başvurmadan önce tanılamaları çalıştırın. Tanılama araçlarının amacı sisteminizin donanımını ek donanım veya veri kaybı riski olmaksızın sınamaktır. Sorunu kendiniz çözemiyorsanız, servis ve destek personeli sorunu çözmenize yardımcı olmak için tanılama sınaması sonuçlarını kullanabilir. Dell Tümleşik Sistem Tanılama NOT: Dell Tümleşik Tanılama aynı zamanda Geliştirilmiş Ön Yükleme Öncesi Sistem Değerlendirme (epsa) tanılamaları olarak da bilinir. Tümleşik sistem tanılama belirli aygıt grupları veya aygıtlar için bir dizi seçenek sağlayarak şunları yapmanıza izin verir: Sınamaları otomatik olarak veya etkileşimli modda çalıştırma Sınamaları tekrarlama Sınama sonuçlarını görüntüleme veya kaydetme Başarısız aygıt(lar) hakkında ekstra bilgi sağlamak için ek sınama seçeneklerini ortaya koymak üzere kapsamlı sınamalar çalıştırma Sınamaların başarılı bir şekilde tamamlandığını bildiren durum mesajlarını görüntüleme Sınama sırasında karşılaşılan sorunlar hakkında size bilgi veren hata mesajlarını görüntüleme Katıştırılmış Sistem Tanılamanın Kullanılması Gereken Durumlar Sistemdeki önemli bileşenlerden veya aygıtlardan biri düzgün çalışmıyorsa, katıştırılmış sistem tanılamayı çalıştırmak bileşen arızasını gösterebilir. Önyükleme Yöneticisinden Tümleşik Sistem Tanılamasının Çalıştırılması 1. Sistem önyüklenirken F11 tuşuna basın. 2. Yukarı ve aşağı ok tuşlarını kullanarak System Utilities (Sistem Yardımcı Programları) Launch Diagnostics (Tanılamayı Başlat)seçeneklerini seçin. epsa Ön Yükleme Sistemi Değerlendirme penceresi, sistemde algılanan tüm aygıtları listeleyerek görüntülenir. Tanılama, algılanan tüm aygıtlarda sınamalar yürütmeye başlar. Dell Hayat Döngüsü Denetleyicisinden Tümleşik Sistem Tanılamalarını Çalıştırma 1. Sistem önyüklenirken F11 tuşuna basın. 2. Hardware Diagnostics Run Hardware Diagnostics'i seçin. epsa Ön Yükleme Sistemi Değerlendirme penceresi, sistemde algılanan tüm aygıtları listeleyerek görüntülenir. Tanılama, algılanan tüm aygıtlarda sınamalar yürütmeye başlar. 129
130 Sistem tanılama kontrolleri Menü Yapılandırma Sonuçlar Sistem sağlığı Olay kaydı Açıklama Algılanan tüm aygıtların yapılandırma ve durum bilgilerini görüntüler. Yürütülen tüm sınamaların sonuçlarını görüntüler. Sistem performansının geçerli genel bakışını sağlar. Sistemde çalışan tüm sınamaların sonuçlarının zaman damgalı kaydını görüntüler. Bu, en azından bir açıklama kaydedildiyse görüntülenir. Katıştırılmış sistem tanılama hakkında daha fazla bilgi edinmek için, Dell.com/support/home adresindeki epsa Tanılama Kılavuzu (Dizüstü, Masaüstü ve Sunucular) belgesine bakın. 130
131 Atlama Telleri ve konektörler 7 Sistem Kartı Anahtar Ayarları Tablo 30. Sistem Kartı Anahtar Ayarları Atlama Teli Ayar Açıklama PWRD_EN Parola özelliği etkinleştirilir (pin 2-4). BIOS yerel erişimi bir sonraki AC güç çevriminde açılır. Şifre sıfırlama özelliği devre dışı bırakılır (pin 4 6). NVRAM_CLR Yapılandırma ayarları, bir sonraki sistem önyüklemesi sırasında kaydedilir (pim 3-5). Yapılandırma ayarları, sistem önyüklemesi sırasında silinir (pim 1-3). 131
132 Sistem kartı konektörleri Rakam 61. Sistem kartı atlama telleri ve konektörleri Tablo 31. Sistem kartı atlama telleri ve konektörleri Öğe Konektör Açıklama 1 J_BP_SIG1 Arka panel sinyal konektörü 1 2 J_PS_2 PSU 2 konektörü 3 J_BP_SIG0 Arka panel sinyal konektörü 0 4 J_BP0 Arka panel güç konektörü 0 5 J_SATA_CD Optik sürücü SATA konektörü, SATADOM konektörü 6 J_SATA_TBU Teyp yedekleme birimi:sata konektörü 7 J_TBU SATADOM güç konektörü 8 J_PS_1 PSU 1 konektörü 9 J_IDSDM Dahili çift SD modülü konektörü 132
133 Öğe Konektör Açıklama 10 J_NDC Ağ ek kart konektörü 11 J_USB USB konektörü 12 J_VIDEO_REAR Video konektörü 13 J_COM1 Seri konektör 14 J_IDRAC_RJ45 idrac8 konektörü 15 J_CYC Sistem tanımlama konektörü 16 CYC_ID Sistem tanımlama düğmesi 17 J_TPM_MODULE Güvenilir Platform Modülü konektörü 18 J_RISER_2AX Yükseltici 3 konektörü 19 J_RISER_1AX Yükseltici 1 konektörü 20 J_RISER_2BX Yükseltici 2 konektörü 21 J_RISER_1BX Yükseltici 1 konektörü 22 J_RISER_3AX Yükseltici 3 konektörü 23 J_QS Quick Sync çerçeve konektörü 24 J_RISER_3BX Yükseltici 3 konektörü 25 J_SATA_B Dahili SAS konektörü 26 J_STORAGE Mini PERC konektör 27 J_USB_INT Dahili USB konektörü 28 J_SATA_A Dahili SAS konektörü 29 BAT Pil konektörü 30 CPU 2 İşlemci soketi 2 31 J_BP3 Arka panel güç konektörü 3 32 B10, B6, B2, B9, B5, B1 Bellek modülü soketleri 33 J_BP_SIG2 Arka panel sinyal konektörü 2 34 J_FAN2U_6 Soğutma fanı konektörü 35 J_FAN2U_5 Soğutma fanı konektörü 36 J_BP2 Arka panel güç konektörü 2 37 B3, B7, B11, B4, B8, B12 Bellek modülü soketleri 38 J_FAN2U_4 Soğutma fanı konektörü 39 A10, A6, A2, A9, A5, A1 Bellek modülü soketleri 40 J_FAN2U_3 Soğutma fanı konektörü 41 J_BP1 Arka panel güç konektörü 42 J_FAN2U_2 Soğutma fanı konektörü 133
134 Öğe Konektör Açıklama 43 A3, A7, A11, A4, A8, A12 Bellek modülü soketleri 44 J_FAN2U_1 Soğutma fanı konektörü 45 J_CTRL_PNL Kontrol paneli sinyal konektörü 46 CPU 1 İşlemci 1 47 J_FP_USB Ön panel USB konektörü Unutulan şifreyi devre dışı bırakma Sistemin yazılım güvenliği özellikleri bir sistem parolası ve bir kurulum şifresini içerir. Şifre atlama teli bu şifre özelliklerini etkinleştirir ya da devre dışı bırakır ve kullanımda olan herhangi bir şifreyi/tüm şifreleri siler. Adimlar DİKKAT: Pek çok tamir işlemi yalnızca sertifikalı servis teknisyeni tarafından gerçekleştirilmelidir. Sorun giderme işlemlerini ve basit tamirleri sadece ürün belgenizde belirtildiği gibi veya destek ekibinin çevrimiçi olarak ya da telefonla belirttiği gibi gerçekleştirmelisiniz. Dell tarafından yetkilendirilmemiş servisten kaynaklanan zararlar, Dell garantisi kapsamında değildir. Ürünle birlikte gelen güvenlik talimatlarını okuyun ve uygulayın. 1. Sistemi, bağlı çevre birimleri ile birlikte kapatın ve sistemin fişini elektrik prizinden çekin. 2. Sistemi açın. 3. Sistem kartı atlama teli üstündeki atlama telini 4 ve 6 numaralı pinlerden 2 ve 4 numaralı pinlere getirin. 4. Sistemi kapatın. Mevcut şifreler, sistem 2 ve 4 numaralı pinlerdeki Atlama teliyle birlikte önyüklenene kadar devre dışı bırakılmaz (silinmez). Ancak yeni bir sistem ve/veya kurulum şifresi atamanızdan önce atlama telini yeniden 4 ve 6 numaralı pinlere geri getirmeniz gerekir. NOT: 2 ve 4 numaralı pinlerdeki atlama teliyle yeni bir sistem ve/veya kurulum şifresi atarsanız, sistem bir sonraki önyüklemesinde yeni şifreyi/şifreleri devre dışı bırakır. 5. Sistemi elektrik prizine bağlayın ve takılı olan çevre birimleri de dahil olmak üzere sistemi açın. 6. Sistemi, bağlı çevre birimleri ile birlikte kapatın ve sistemin fişini elektrik prizinden çekin. 7. Sistemi açın. 8. Sistem kartı atlama teli üstündeki atlama telini 2 ve 4 numaralı pinlerden 4 ve 6 numaralı pinlere getirin. 9. Sistemi kapatın. 10. Sistemi elektrik prizine bağlayın ve takılı olan çevre birimleri de dahil olmak üzere sistemi açın. 11. Yeni bir sistem ve/veya kurulum şifresi atayın. 134
135 Yardım alma 8 Dell'e Başvurma Dell, birkaç çevrimiçi ve telefon tabanlı destek ve hizmet seçeneği sunar. Etkin bir Internet bağlantınız yoksa iletişim bilgilerini faturanızda, sevk irsaliyenizde, fişinizde veya Dell ürün katalogunda bulabilirsiniz. Uygunluk durumu ülkeye ve ürüne göre değişiklik gösterebilir ve bazı hizmetler bölgenizde sunulmayabilir. Satış, teknik destek veya müşteri hizmeti konularında Dell'e başvurmak için: 1. Dell.com/support adresine gidin. 2. Sayfanın sağ alt köşesindeki aşağı açılan menüden ülkenizi seçin. 3. Size özel destek için: a. Servis Etiketinizi girin alanına sistem servis etiketinizi girin. b. Gönder seçeneğini tıklatın. Çeşitli destek kategorilerinin listelendiği destek sayfası görüntülenir. 4. Genel destek için: a. Ürün kategorinizi seçin. b. Ürün segmentinizi seçin. c. Ürününüzü seçin. Çeşitli destek kategorilerinin listelendiği destek sayfası görüntülenir. 5. Dell Global Teknik Destek iletişim bilgileri için: a. Global Teknik Destek seçeneğine tıklayın. b. Teknik Destek sayfası Dell Global Teknik Destek ekibi ile arama, sohbet veya e-posta yoluyla iletişim kurmak için gerekli bilgileri görüntüler. Dell SupportAssist Dell, geliştirilmiş destek deneyimi için Dell SupportAssist kurup yapılandırmayı önerir. Dell SupportAssist sisteminizle ilgili olarak şeffaf şekilde bilgi toplayan ve sorun algılandığında otomatik olarak destek olayları oluşturan bir yazılım uygulamasıdır. Dell SupportAssist, Dell'in size geliştirilmiş, kişiselleştirilmiş ve verimli destek deneyimi sunmasına yardımcı olur. Dell bu verileri genel sorunları çözmek için ve ürünleri tasarlamak ve pazarlamak için kullanır. Dell SupportAssist'i kurma ve yapılandırma hakkında daha fazla bilgi için, bkz: 135
136 Sisteminizin Servis Etiketini bulma Sisteminiz benzersiz bir Ekspres Servis Kodu ve Servis Etiketi numarası ile tanımlanır. Ekspres Servis Kodu ve Servis Etiketi numarasını görmek için sistemin ön tarafındaki bilgi etiketini çekerek dışarı çıkarın. Bu bilgi sistem kasası üzerindeki bir etikette de yer alıyor olabilir. Bu bilgi Dell tarafından destek çağrılarının ilgili personele yönlendirilmesi için kullanılır. Hızlı Kaynak Bulucu Hızlı bir şekilde sistem bilgilerine ve destek videolarına erişmek için Hızlı Kaynak Bulucu'yu (QRL) kullanın. Bunu Dell.com/QRL adresini ziyaret ederek ya da akıllı telefonunuzu veya tabletinizi ve Dell sisteminizde bulabileceğiniz modele özel Hızlı Kaynak (QR) kodunu kullanarak yapabilirsiniz. QR kodunu denemek için aşağıdaki resmi tarayın. Rakam 62. Hızlı Kaynak Bulucu 136
Dell XC730xd Web Ölçeğindeki Birleşik Cihazlar Kullanıcı El Kitabı
 Dell XC730xd Web Ölçeğindeki Birleşik Cihazlar Kullanıcı El Kitabı Notlar, Dikkat Edilecek Noktalar ve Uyarılar NOT: NOT, bilgisayarınızı daha iyi kullanmanızı sağlayan önemli bilgileri anlatır. DİKKAT:
Dell XC730xd Web Ölçeğindeki Birleşik Cihazlar Kullanıcı El Kitabı Notlar, Dikkat Edilecek Noktalar ve Uyarılar NOT: NOT, bilgisayarınızı daha iyi kullanmanızı sağlayan önemli bilgileri anlatır. DİKKAT:
Dell XC630 Web Ölçeğinde Birleşik Cihazı Kullanıcı El Kitabı
 Dell XC630 Web Ölçeğinde Birleşik Cihazı Kullanıcı El Kitabı Resmi Model: E14S Series Resmi Tip: E14S001 Notlar, dikkat edilecek noktalar ve uyarılar NOT: NOT, bilgisayarınızı daha iyi kullanmanızı sağlayan
Dell XC630 Web Ölçeğinde Birleşik Cihazı Kullanıcı El Kitabı Resmi Model: E14S Series Resmi Tip: E14S001 Notlar, dikkat edilecek noktalar ve uyarılar NOT: NOT, bilgisayarınızı daha iyi kullanmanızı sağlayan
Dell XC730xd-12C Web Ölçeğinde Yakınsanmış Cihaz Kullanıcı El Kitabı
 Dell XC730xd-12C Web Ölçeğinde Yakınsanmış Cihaz Kullanıcı El Kitabı Notlar, dikkat edilecek noktalar ve uyarılar NOT: NOT, bilgisayarınızı daha iyi kullanmanızı sağlayan önemli bilgileri anlatır. DİKKAT:
Dell XC730xd-12C Web Ölçeğinde Yakınsanmış Cihaz Kullanıcı El Kitabı Notlar, dikkat edilecek noktalar ve uyarılar NOT: NOT, bilgisayarınızı daha iyi kullanmanızı sağlayan önemli bilgileri anlatır. DİKKAT:
Dell PowerEdge T430 Kullanıcı El Kitabı
 Dell PowerEdge T430 Kullanıcı El Kitabı Resmi Model: E30S Series Resmi Tip: E30S001 Notlar, Dikkat Edilecek Noktalar ve Uyarılar NOT: NOT, bilgisayarınızı daha iyi kullanmanızı sağlayan önemli bilgileri
Dell PowerEdge T430 Kullanıcı El Kitabı Resmi Model: E30S Series Resmi Tip: E30S001 Notlar, Dikkat Edilecek Noktalar ve Uyarılar NOT: NOT, bilgisayarınızı daha iyi kullanmanızı sağlayan önemli bilgileri
Dell PowerEdge R730 Kullanıcı El Kitabı
 Dell PowerEdge R730 Kullanıcı El Kitabı Resmi Model: E31S Series Resmi Tip: E31S001 Notlar, dikkat edilecek noktalar ve uyarılar NOT: NOT, bilgisayarınızı daha iyi kullanmanızı sağlayan önemli bilgileri
Dell PowerEdge R730 Kullanıcı El Kitabı Resmi Model: E31S Series Resmi Tip: E31S001 Notlar, dikkat edilecek noktalar ve uyarılar NOT: NOT, bilgisayarınızı daha iyi kullanmanızı sağlayan önemli bilgileri
Dell XC430 Web Ölçeğinde Hiper Birleşik Cihazı Kullanıcı El Kitabı
 Dell XC430 Web Ölçeğinde Hiper Birleşik Cihazı Kullanıcı El Kitabı Notlar, dikkat edilecek noktalar ve uyarılar NOT: NOT, bilgisayarınızı daha iyi kullanmanızı sağlayan önemli bilgileri anlatır. DİKKAT:
Dell XC430 Web Ölçeğinde Hiper Birleşik Cihazı Kullanıcı El Kitabı Notlar, dikkat edilecek noktalar ve uyarılar NOT: NOT, bilgisayarınızı daha iyi kullanmanızı sağlayan önemli bilgileri anlatır. DİKKAT:
Dell PowerEdge R230 Kullanıcı El Kitabı
 Dell PowerEdge R230 Kullanıcı El Kitabı Resmi Model: E33S Series Resmi Tip: E33S001 Notlar, dikkat edilecek noktalar ve uyarılar NOT: NOT, bilgisayarınızı daha iyi kullanmanızı sağlayan önemli bilgileri
Dell PowerEdge R230 Kullanıcı El Kitabı Resmi Model: E33S Series Resmi Tip: E33S001 Notlar, dikkat edilecek noktalar ve uyarılar NOT: NOT, bilgisayarınızı daha iyi kullanmanızı sağlayan önemli bilgileri
Dell Depolama NX3230 Kullanıcı El Kitabı
 Dell Depolama NX3230 Kullanıcı El Kitabı Resmi Model: E31S Series Resmi Tip: E31S001 Notlar, Dikkat Edilecek Noktalar ve Uyarılar NOT: NOT, bilgisayarınızı daha iyi kullanmanızı sağlayan önemli bilgileri
Dell Depolama NX3230 Kullanıcı El Kitabı Resmi Model: E31S Series Resmi Tip: E31S001 Notlar, Dikkat Edilecek Noktalar ve Uyarılar NOT: NOT, bilgisayarınızı daha iyi kullanmanızı sağlayan önemli bilgileri
Dell PowerEdge M630 Sistemleri (Dell PowerEdge VRTX Kasa için) Kullanıcı El Kitabı
 Dell PowerEdge M630 Sistemleri (Dell PowerEdge VRTX Kasa için) Kullanıcı El Kitabı Resmi Model: HHB Resmi Tip: HHB005 Notlar, Dikkat Edilecek Noktalar ve Uyarılar NOT: NOT, bilgisayarınızı daha iyi kullanmanızı
Dell PowerEdge M630 Sistemleri (Dell PowerEdge VRTX Kasa için) Kullanıcı El Kitabı Resmi Model: HHB Resmi Tip: HHB005 Notlar, Dikkat Edilecek Noktalar ve Uyarılar NOT: NOT, bilgisayarınızı daha iyi kullanmanızı
Dell PowerEdge M630 Kullanıcı El Kitabı
 Dell PowerEdge M630 Kullanıcı El Kitabı Resmi Model: HHB Resmi Tip: HHB005 Notlar, Dikkat Edilecek Noktalar ve Uyarılar NOT: NOT, bilgisayarınızı daha iyi kullanmanızı sağlayan önemli bilgileri anlatır.
Dell PowerEdge M630 Kullanıcı El Kitabı Resmi Model: HHB Resmi Tip: HHB005 Notlar, Dikkat Edilecek Noktalar ve Uyarılar NOT: NOT, bilgisayarınızı daha iyi kullanmanızı sağlayan önemli bilgileri anlatır.
Dell XC6320 Web Ölçeğinde Birleşik Cihaz Kullanıcı El Kitabı
 Dell XC6320 Web Ölçeğinde Birleşik Cihaz Kullanıcı El Kitabı Notlar, dikkat edilecek noktalar ve uyarılar NOT: NOT, bilgisayarınızı daha iyi kullanmanızı sağlayan önemli bilgileri anlatır. DİKKAT: DİKKAT,
Dell XC6320 Web Ölçeğinde Birleşik Cihaz Kullanıcı El Kitabı Notlar, dikkat edilecek noktalar ve uyarılar NOT: NOT, bilgisayarınızı daha iyi kullanmanızı sağlayan önemli bilgileri anlatır. DİKKAT: DİKKAT,
Dell PowerEdge R720 ve R720xd Kullanıcı El Kitabı
 Dell PowerEdge R720 ve R720xd Kullanıcı El Kitabı Resmi Model: E14S Series Resmi Tip: E14S001 Notlar, Dikkat Edilecek Noktalar ve Uyarılar NOT: NOT, bilgisayarınızı daha iyi kullanmanızı sağlayan önemli
Dell PowerEdge R720 ve R720xd Kullanıcı El Kitabı Resmi Model: E14S Series Resmi Tip: E14S001 Notlar, Dikkat Edilecek Noktalar ve Uyarılar NOT: NOT, bilgisayarınızı daha iyi kullanmanızı sağlayan önemli
Dell XC6320 Web Ölçeğinde Hiper Birleşik Cihaz Kullanıcı El Kitabı
 Dell XC6320 Web Ölçeğinde Hiper Birleşik Cihaz Kullanıcı El Kitabı Notlar, dikkat edilecek noktalar ve uyarılar NOT: NOT, bilgisayarınızı daha iyi kullanmanızı sağlayan önemli bilgileri anlatır. DİKKAT:
Dell XC6320 Web Ölçeğinde Hiper Birleşik Cihaz Kullanıcı El Kitabı Notlar, dikkat edilecek noktalar ve uyarılar NOT: NOT, bilgisayarınızı daha iyi kullanmanızı sağlayan önemli bilgileri anlatır. DİKKAT:
Computer Setup Kullanıcı Kılavuzu
 Computer Setup Kullanıcı Kılavuzu Copyright 2007 Hewlett-Packard Development Company, L.P. Windows, Microsoft Corporation kuruluşunun ABD de tescilli ticari markasıdır. Bu belgede yer alan bilgiler önceden
Computer Setup Kullanıcı Kılavuzu Copyright 2007 Hewlett-Packard Development Company, L.P. Windows, Microsoft Corporation kuruluşunun ABD de tescilli ticari markasıdır. Bu belgede yer alan bilgiler önceden
Dell PowerEdge R420 Sistemleri Kullanıcı El Kitabı
 Dell PowerEdge R420 Sistemleri Kullanıcı El Kitabı Resmi Model: E18S Series Resmi Tip: E18S001 Notlar, Dikkat Edilecek Noktalar ve Uyarılar NOT: NOT, bilgisayarınızı daha iyi kullanmanızı sağlayan önemli
Dell PowerEdge R420 Sistemleri Kullanıcı El Kitabı Resmi Model: E18S Series Resmi Tip: E18S001 Notlar, Dikkat Edilecek Noktalar ve Uyarılar NOT: NOT, bilgisayarınızı daha iyi kullanmanızı sağlayan önemli
Dell DSS 1510 Kullanıcı El Kitabı
 Dell DSS 1510 Kullanıcı El Kitabı Resmi Model: E28S Series Resmi Tip: E28S002 Notlar, dikkat edilecek noktalar ve uyarılar NOT: NOT, bilgisayarınızı daha iyi kullanmanızı sağlayan önemli bilgileri anlatır.
Dell DSS 1510 Kullanıcı El Kitabı Resmi Model: E28S Series Resmi Tip: E28S002 Notlar, dikkat edilecek noktalar ve uyarılar NOT: NOT, bilgisayarınızı daha iyi kullanmanızı sağlayan önemli bilgileri anlatır.
Dell PowerEdge R220 Kullanıcı El Kitabı
 Dell PowerEdge R220 Kullanıcı El Kitabı Resmi Model: E10S Resmi Tip: E10S003 Notlar, Dikkat Edilecek Noktalar ve Uyarılar NOT: NOT, bilgisayarınızı daha iyi kullanmanızı sağlayan önemli bilgileri anlatır.
Dell PowerEdge R220 Kullanıcı El Kitabı Resmi Model: E10S Resmi Tip: E10S003 Notlar, Dikkat Edilecek Noktalar ve Uyarılar NOT: NOT, bilgisayarınızı daha iyi kullanmanızı sağlayan önemli bilgileri anlatır.
Dell PowerEdge M620 Sistemleri Kullanıcı El Kitabı
 Dell PowerEdge M620 Sistemleri Kullanıcı El Kitabı Resmi Model: HHB Resmi Tip: HHB003 Notlar, Dikkat Edilecek Noktalar ve Uyarılar NOT: NOT, bilgisayarınızı daha iyi kullanmanızı sağlayan önemli bilgileri
Dell PowerEdge M620 Sistemleri Kullanıcı El Kitabı Resmi Model: HHB Resmi Tip: HHB003 Notlar, Dikkat Edilecek Noktalar ve Uyarılar NOT: NOT, bilgisayarınızı daha iyi kullanmanızı sağlayan önemli bilgileri
Setup Yardımcı Programı Kullanıcı Kılavuzu
 Setup Yardımcı Programı Kullanıcı Kılavuzu Telif Hakkı 2007, 2008 Hewlett-Packard Development Company, L.P. Windows, Microsoft Corporation şirketinin ABD'de tescilli ticari markasıdır. Bu belgede yer alan
Setup Yardımcı Programı Kullanıcı Kılavuzu Telif Hakkı 2007, 2008 Hewlett-Packard Development Company, L.P. Windows, Microsoft Corporation şirketinin ABD'de tescilli ticari markasıdır. Bu belgede yer alan
Dell XC720xd Kullanıcı El Kitabı
 Dell XC720xd Kullanıcı El Kitabı Resmi Model: E14S Series Resmi Tip: E14S001 Notlar, Dikkat Edilecek Noktalar ve Uyarılar NOT: NOT, bilgisayarınızı daha iyi kullanmanızı sağlayan önemli bilgileri anlatır.
Dell XC720xd Kullanıcı El Kitabı Resmi Model: E14S Series Resmi Tip: E14S001 Notlar, Dikkat Edilecek Noktalar ve Uyarılar NOT: NOT, bilgisayarınızı daha iyi kullanmanızı sağlayan önemli bilgileri anlatır.
Dell PowerEdge R420xr Kullanıcı El Kitabı
 Dell PowerEdge R420xr Kullanıcı El Kitabı Resmi Model: E27S Series Resmi Tip: E27S001 Notlar, Dikkat Edilecek Noktalar ve Uyarılar NOT: NOT, bilgisayarınızı daha iyi kullanmanızı sağlayan önemli bilgileri
Dell PowerEdge R420xr Kullanıcı El Kitabı Resmi Model: E27S Series Resmi Tip: E27S001 Notlar, Dikkat Edilecek Noktalar ve Uyarılar NOT: NOT, bilgisayarınızı daha iyi kullanmanızı sağlayan önemli bilgileri
Dell PowerEdge FC430 Kullanıcı El Kitabı
 Dell PowerEdge FC430 Kullanıcı El Kitabı Resmi Model: E01B Series Resmi Tip: E01B002 Notlar, Dikkat Edilecek Noktalar ve Uyarılar NOT: NOT, bilgisayarınızı daha iyi kullanmanızı sağlayan önemli bilgileri
Dell PowerEdge FC430 Kullanıcı El Kitabı Resmi Model: E01B Series Resmi Tip: E01B002 Notlar, Dikkat Edilecek Noktalar ve Uyarılar NOT: NOT, bilgisayarınızı daha iyi kullanmanızı sağlayan önemli bilgileri
Dell PowerEdge M520 Sistemleri Kullanıcı El Kitabı
 Dell PowerEdge M520 Sistemleri Kullanıcı El Kitabı Resmi Model: HHB Resmi Tip: HHB004 Notlar, Dikkat Edilecek Noktalar ve Uyarılar NOT: NOT, bilgisayarınızı daha iyi kullanmanızı sağlayan önemli bilgileri
Dell PowerEdge M520 Sistemleri Kullanıcı El Kitabı Resmi Model: HHB Resmi Tip: HHB004 Notlar, Dikkat Edilecek Noktalar ve Uyarılar NOT: NOT, bilgisayarınızı daha iyi kullanmanızı sağlayan önemli bilgileri
Dell PowerEdge T130 Kullanıcı El Kitabı
 Dell PowerEdge T130 Kullanıcı El Kitabı Resmi Model: E36S Series Resmi Tip: E36S001 Notlar, dikkat edilecek noktalar ve uyarılar NOT: NOT, bilgisayarınızı daha iyi kullanmanızı sağlayan önemli bilgileri
Dell PowerEdge T130 Kullanıcı El Kitabı Resmi Model: E36S Series Resmi Tip: E36S001 Notlar, dikkat edilecek noktalar ve uyarılar NOT: NOT, bilgisayarınızı daha iyi kullanmanızı sağlayan önemli bilgileri
Dell PowerVault NX3200 Kullanıcı El Kitabı
 Dell PowerVault NX3200 Kullanıcı El Kitabı Resmi Model: E14S Series Resmi Tip: E14S001 Notlar, Dikkat Edilecek Noktalar ve Uyarılar NOT: NOT, bilgisayarınızı daha iyi kullanmanızı sağlayan önemli bilgileri
Dell PowerVault NX3200 Kullanıcı El Kitabı Resmi Model: E14S Series Resmi Tip: E14S001 Notlar, Dikkat Edilecek Noktalar ve Uyarılar NOT: NOT, bilgisayarınızı daha iyi kullanmanızı sağlayan önemli bilgileri
Dell PowerEdge T130 Kullanıcı El Kitabı
 Dell PowerEdge T130 Kullanıcı El Kitabı Resmi Model: E36S Series Resmi Tip: E36S001 Notlar, dikkat edilecek noktalar ve uyarılar NOT: NOT, bilgisayarınızı daha iyi kullanmanızı sağlayan önemli bilgileri
Dell PowerEdge T130 Kullanıcı El Kitabı Resmi Model: E36S Series Resmi Tip: E36S001 Notlar, dikkat edilecek noktalar ve uyarılar NOT: NOT, bilgisayarınızı daha iyi kullanmanızı sağlayan önemli bilgileri
Windows Storage Server 2012 R2 çalıştıran Dell Depolama Ağa Bağlı Depolama (NAS) Sistemleri Sorun Giderme Kılavuzu
 Windows Storage Server 2012 R2 çalıştıran Dell Depolama Ağa Bağlı Depolama (NAS) Sistemleri Sorun Giderme Kılavuzu Notlar, Dikkat Edilecek Noktalar ve Uyarılar NOT: NOT, bilgisayarınızı daha iyi kullanmanızı
Windows Storage Server 2012 R2 çalıştıran Dell Depolama Ağa Bağlı Depolama (NAS) Sistemleri Sorun Giderme Kılavuzu Notlar, Dikkat Edilecek Noktalar ve Uyarılar NOT: NOT, bilgisayarınızı daha iyi kullanmanızı
Dell DSS 1510 Kullanıcı El Kitabı
 Dell DSS 1510 Kullanıcı El Kitabı Resmi Model: E28S Series Resmi Tip: E28S002 Notlar, dikkat edilecek noktalar ve uyarılar NOT: NOT, bilgisayarınızı daha iyi kullanmanızı sağlayan önemli bilgileri anlatır.
Dell DSS 1510 Kullanıcı El Kitabı Resmi Model: E28S Series Resmi Tip: E28S002 Notlar, dikkat edilecek noktalar ve uyarılar NOT: NOT, bilgisayarınızı daha iyi kullanmanızı sağlayan önemli bilgileri anlatır.
MultiBoot Kullanıcı Kılavuzu
 MultiBoot Kullanıcı Kılavuzu Copyright 2009 Hewlett-Packard Development Company, L.P. Bu belgede yer alan bilgiler önceden haber verilmeksizin değiştirilebilir. HP ürünleri ve hizmetlerine ilişkin garantiler,
MultiBoot Kullanıcı Kılavuzu Copyright 2009 Hewlett-Packard Development Company, L.P. Bu belgede yer alan bilgiler önceden haber verilmeksizin değiştirilebilir. HP ürünleri ve hizmetlerine ilişkin garantiler,
Dell PowerEdge VRTX Depolama Alt Sistemi Uyumluluk Matrisi
 Dell PowerEdge VRTX Depolama Alt Sistemi Uyumluluk Matrisi Genel Bakış Bu belge, Dell PowerEdge VRTX depolama alt sisteminin minimum sürücü ve bellenim gereksinimlerini listeler. En son sürücü ve dell.com/support
Dell PowerEdge VRTX Depolama Alt Sistemi Uyumluluk Matrisi Genel Bakış Bu belge, Dell PowerEdge VRTX depolama alt sisteminin minimum sürücü ve bellenim gereksinimlerini listeler. En son sürücü ve dell.com/support
Setup Yardımcı Programı
 Setup Yardımcı Programı Belge Parça Numarası: 389194 142 Aralık 2005 İçindekiler 1 Setup Yardımcı Programı erişimi 2 Setup Yardımcı Programı nın dili 3 Setup Yardımcı Programı varsayılan değerleri 4Setup
Setup Yardımcı Programı Belge Parça Numarası: 389194 142 Aralık 2005 İçindekiler 1 Setup Yardımcı Programı erişimi 2 Setup Yardımcı Programı nın dili 3 Setup Yardımcı Programı varsayılan değerleri 4Setup
Dell PowerEdge R320 Sistemleri Kullanıcı El Kitabı
 Dell PowerEdge R320 Sistemleri Kullanıcı El Kitabı Resmi Model: E18S Series Resmi Tip: E18S001 Notlar, Dikkat Edilecek Noktalar ve Uyarılar NOT: NOT, bilgisayarınızı daha iyi kullanmanızı sağlayan önemli
Dell PowerEdge R320 Sistemleri Kullanıcı El Kitabı Resmi Model: E18S Series Resmi Tip: E18S001 Notlar, Dikkat Edilecek Noktalar ve Uyarılar NOT: NOT, bilgisayarınızı daha iyi kullanmanızı sağlayan önemli
Dell Storage MD1400 ve MD1420 Kasalari Başlangıç Kılavuzu
 Dell Storage MD1400 ve MD1420 Kasalari Başlangıç Kılavuzu Resmi Model: E03J Series and E04J Series Resmi Tip: E03J001 and E04J001 Notlar, Dikkat Edilecek Noktalar ve Uyarılar NOT: NOT, bilgisayarınızı
Dell Storage MD1400 ve MD1420 Kasalari Başlangıç Kılavuzu Resmi Model: E03J Series and E04J Series Resmi Tip: E03J001 and E04J001 Notlar, Dikkat Edilecek Noktalar ve Uyarılar NOT: NOT, bilgisayarınızı
PowerEdge M820 Sistemleri Kullanıcı El Kitabı
 PowerEdge M820 Sistemleri Kullanıcı El Kitabı Resmi Model: FHB Resmi Tip: FHB007 Notlar, Dikkat Edilecek Noktalar ve Uyarılar NOT: NOT, bilgisayarınızı daha iyi kullanmanızı sağlayan önemli bilgileri anlatır.
PowerEdge M820 Sistemleri Kullanıcı El Kitabı Resmi Model: FHB Resmi Tip: FHB007 Notlar, Dikkat Edilecek Noktalar ve Uyarılar NOT: NOT, bilgisayarınızı daha iyi kullanmanızı sağlayan önemli bilgileri anlatır.
Scality RING için Tasarlanmış Dell SD630-S- DepolamaKullanıcı El Kitabı
 Scality RING için Tasarlanmış Dell SD630-S- DepolamaKullanıcı El Kitabı Resmi Model: E26S Series Resmi Tip: E26S001 Notlar, dikkat edilecek noktalar ve uyarılar NOT: NOT, bilgisayarınızı daha iyi kullanmanızı
Scality RING için Tasarlanmış Dell SD630-S- DepolamaKullanıcı El Kitabı Resmi Model: E26S Series Resmi Tip: E26S001 Notlar, dikkat edilecek noktalar ve uyarılar NOT: NOT, bilgisayarınızı daha iyi kullanmanızı
Dell PowerEdge VRTX Depolama Alt Sistemi Uyumluluk Matrisi
 Dell PowerEdge VRTX Depolama Alt Sistemi Uyumluluk Matrisi Resmi Model: E24S Resmi Tip: E24S001 Notlar, dikkat edilecek noktalar ve uyarılar NOT: NOT, ürününüzü daha iyi kullanmanıza yardımcı olacak önemli
Dell PowerEdge VRTX Depolama Alt Sistemi Uyumluluk Matrisi Resmi Model: E24S Resmi Tip: E24S001 Notlar, dikkat edilecek noktalar ve uyarılar NOT: NOT, ürününüzü daha iyi kullanmanıza yardımcı olacak önemli
Bilgisayar Kurulum Kullanıcı Kılavuzu
 Bilgisayar Kurulum Kullanıcı Kılavuzu Copyright 2007 Hewlett-Packard Development Company, L.P. Windows, Microsoft Corporation kuruluşunun ABD'de kayıtlı ticari markasıdır. Bu belgede yer alan bilgiler
Bilgisayar Kurulum Kullanıcı Kılavuzu Copyright 2007 Hewlett-Packard Development Company, L.P. Windows, Microsoft Corporation kuruluşunun ABD'de kayıtlı ticari markasıdır. Bu belgede yer alan bilgiler
Dell PowerEdge C6320 Kullanıcı El Kitabı
 Dell PowerEdge C6320 Kullanıcı El Kitabı Resmi Model: B08S Resmi Tip: B08S003 Notlar, dikkat edilecek noktalar ve uyarılar NOT: NOT, bilgisayarınızı daha iyi kullanmanızı sağlayan önemli bilgileri anlatır.
Dell PowerEdge C6320 Kullanıcı El Kitabı Resmi Model: B08S Resmi Tip: B08S003 Notlar, dikkat edilecek noktalar ve uyarılar NOT: NOT, bilgisayarınızı daha iyi kullanmanızı sağlayan önemli bilgileri anlatır.
Dell PowerEdge R220 Kullanıcı El Kitabı
 Dell PowerEdge R220 Kullanıcı El Kitabı Resmi Model: E10S Resmi Tip: E10S003 Notlar, dikkat edilecek noktalar ve uyarılar NOT: NOT, bilgisayarınızı daha iyi kullanmanızı sağlayan önemli bilgileri anlatır.
Dell PowerEdge R220 Kullanıcı El Kitabı Resmi Model: E10S Resmi Tip: E10S003 Notlar, dikkat edilecek noktalar ve uyarılar NOT: NOT, bilgisayarınızı daha iyi kullanmanızı sağlayan önemli bilgileri anlatır.
Dell DL1000 Cihazı Kullanıcı El Kitabı
 Dell DL1000 Cihazı Kullanıcı El Kitabı Resmi Model: E10S Resmi Tip: E10S003 Notlar, dikkat edilecek noktalar ve uyarılar NOT: NOT, bilgisayarınızı daha iyi kullanmanızı sağlayan önemli bilgileri anlatır.
Dell DL1000 Cihazı Kullanıcı El Kitabı Resmi Model: E10S Resmi Tip: E10S003 Notlar, dikkat edilecek noktalar ve uyarılar NOT: NOT, bilgisayarınızı daha iyi kullanmanızı sağlayan önemli bilgileri anlatır.
Dell XC720xd Başlangıç Kılavuzu
 Dell XC720xd Başlangıç Kılavuzu Resmi Model: E14S Series Resmi Tip: E14S001 Notlar, Dikkat Edilecek Noktalar ve Uyarılar NOT: NOT, bilgisayarınızı daha iyi kullanmanızı sağlayan önemli bilgileri anlatır.
Dell XC720xd Başlangıç Kılavuzu Resmi Model: E14S Series Resmi Tip: E14S001 Notlar, Dikkat Edilecek Noktalar ve Uyarılar NOT: NOT, bilgisayarınızı daha iyi kullanmanızı sağlayan önemli bilgileri anlatır.
Çok işlevli USB Ağ Sunucusu Serileri
 Çok işlevli USB Ağ Sunucusu Serileri Hızlı Kurulum Kılavuzu Giriş Bu belge, Windows ortamında bir USB aygıt sunucusu gibi kullanılan Çok işlevli USB Ağ Sunucusunu kurmak ve yapılandırmak için gerekli olan
Çok işlevli USB Ağ Sunucusu Serileri Hızlı Kurulum Kılavuzu Giriş Bu belge, Windows ortamında bir USB aygıt sunucusu gibi kullanılan Çok işlevli USB Ağ Sunucusunu kurmak ve yapılandırmak için gerekli olan
Çok işlevli USB Ağ Sunucusu Serileri
 Çok işlevli USB Ağ Sunucusu Serileri Hızlı Kurulum Kılavuzu Giriş Bu belge, Windows ortamında bir USB aygıt sunucusu gibi kullanılan Çok işlevli USB Ağ Sunucusunu kurmak ve yapılandırmak için gerekli olan
Çok işlevli USB Ağ Sunucusu Serileri Hızlı Kurulum Kılavuzu Giriş Bu belge, Windows ortamında bir USB aygıt sunucusu gibi kullanılan Çok işlevli USB Ağ Sunucusunu kurmak ve yapılandırmak için gerekli olan
MultiBoot Kullanıcı Kılavuzu
 MultiBoot Kullanıcı Kılavuzu Copyright 2008 Hewlett-Packard Development Company, L.P. Bu belgede yer alan bilgiler önceden haber verilmeksizin değiştirilebilir. HP ürünleri ve hizmetlerine ilişkin garantiler,
MultiBoot Kullanıcı Kılavuzu Copyright 2008 Hewlett-Packard Development Company, L.P. Bu belgede yer alan bilgiler önceden haber verilmeksizin değiştirilebilir. HP ürünleri ve hizmetlerine ilişkin garantiler,
Dell PowerEdge M620 Sistemleri (Dell PowerEdge VRTX Kasa için) Kullanıcı El Kitabı
 Dell PowerEdge M620 Sistemleri (Dell PowerEdge VRTX Kasa için) Kullanıcı El Kitabı Resmi Model: HHB Resmi Tip: HHB003 Notlar, Dikkat Edilecek Noktalar ve Uyarılar NOT: NOT, bilgisayarınızı daha iyi kullanmanızı
Dell PowerEdge M620 Sistemleri (Dell PowerEdge VRTX Kasa için) Kullanıcı El Kitabı Resmi Model: HHB Resmi Tip: HHB003 Notlar, Dikkat Edilecek Noktalar ve Uyarılar NOT: NOT, bilgisayarınızı daha iyi kullanmanızı
Dell PowerEdge FC430. Kullanıcı El Kitabı. Resmi Model: E01B Series Resmi Tip: E01B002
 Dell PowerEdge FC430 Kullanıcı El Kitabı Resmi Model: E01B Series Resmi Tip: E01B002 Notlar, dikkat edilecek noktalar ve uyarılar NOT: NOT, ürününüzü daha iyi kullanmanıza yardımcı olacak önemli bilgiler
Dell PowerEdge FC430 Kullanıcı El Kitabı Resmi Model: E01B Series Resmi Tip: E01B002 Notlar, dikkat edilecek noktalar ve uyarılar NOT: NOT, ürününüzü daha iyi kullanmanıza yardımcı olacak önemli bilgiler
Dell PowerEdge R820 Kullanıcı El Kitabı
 Dell PowerEdge R820 Kullanıcı El Kitabı Resmi Model: E21S Series Resmi Tip: E21S001 Notlar, Dikkat Edilecek Noktalar ve Uyarılar NOT: NOT, bilgisayarınızı daha iyi kullanmanızı sağlayan önemli bilgileri
Dell PowerEdge R820 Kullanıcı El Kitabı Resmi Model: E21S Series Resmi Tip: E21S001 Notlar, Dikkat Edilecek Noktalar ve Uyarılar NOT: NOT, bilgisayarınızı daha iyi kullanmanızı sağlayan önemli bilgileri
Dell PowerEdge FM120x4 Kullanıcı El Kitabı
 Dell PowerEdge FM120x4 Kullanıcı El Kitabı Resmi Model: E02B Resmi Tip: E02B002 Notlar, dikkat edilecek noktalar ve uyarılar NOT: NOT, bilgisayarınızı daha iyi kullanmanızı sağlayan önemli bilgileri anlatır.
Dell PowerEdge FM120x4 Kullanıcı El Kitabı Resmi Model: E02B Resmi Tip: E02B002 Notlar, dikkat edilecek noktalar ve uyarılar NOT: NOT, bilgisayarınızı daha iyi kullanmanızı sağlayan önemli bilgileri anlatır.
Dell PowerEdge M420 Sistemleri Kullanıcı El Kitabı
 Dell PowerEdge M420 Sistemleri Kullanıcı El Kitabı Resmi Model: QHB Resmi Tip: QHB Series Notlar, Dikkat Edilecek Noktalar ve Uyarılar NOT: NOT, bilgisayarınızı daha iyi kullanmanızı sağlayan önemli bilgileri
Dell PowerEdge M420 Sistemleri Kullanıcı El Kitabı Resmi Model: QHB Resmi Tip: QHB Series Notlar, Dikkat Edilecek Noktalar ve Uyarılar NOT: NOT, bilgisayarınızı daha iyi kullanmanızı sağlayan önemli bilgileri
Dell PowerEdge R920 System Owner's Manual
 Dell PowerEdge R920 System Owner's Manual Regulatory Model: E23S Series Regulatory Type: E23S001 Notlar, Dikkat Edilecek Noktalar ve Uyarılar NOT: NOT, bilgisayarınızı daha iyi kullanmanızı sağlayan önemli
Dell PowerEdge R920 System Owner's Manual Regulatory Model: E23S Series Regulatory Type: E23S001 Notlar, Dikkat Edilecek Noktalar ve Uyarılar NOT: NOT, bilgisayarınızı daha iyi kullanmanızı sağlayan önemli
Dell DR6000 Sistemleri Kullanıcı El Kitabı
 Dell DR6000 Sistemleri Kullanıcı El Kitabı Resmi Model: E14S Series Resmi Tip: E14S001 Notlar, Dikkat Edilecek Noktalar ve Uyarılar NOT: NOT, bilgisayarınızı daha iyi kullanmanızı sağlayan önemli bilgileri
Dell DR6000 Sistemleri Kullanıcı El Kitabı Resmi Model: E14S Series Resmi Tip: E14S001 Notlar, Dikkat Edilecek Noktalar ve Uyarılar NOT: NOT, bilgisayarınızı daha iyi kullanmanızı sağlayan önemli bilgileri
Dell PowerEdge VRTX Depolama Alt Sistemi Uyumluluk Matrisi
 Dell PowerEdge VRTX Depolama Alt Sistemi Uyumluluk Matrisi Resmi Model: E24S Resmi Tip: E24S001 Notlar, dikkat edilecek noktalar ve uyarılar NOT: NOT, ürününüzü daha iyi kullanmanıza yardımcı olacak önemli
Dell PowerEdge VRTX Depolama Alt Sistemi Uyumluluk Matrisi Resmi Model: E24S Resmi Tip: E24S001 Notlar, dikkat edilecek noktalar ve uyarılar NOT: NOT, ürününüzü daha iyi kullanmanıza yardımcı olacak önemli
Dell PowerEdge FC630 Kullanım El Kitabı
 Dell PowerEdge FC630 Kullanım El Kitabı Resmi Model: E02B Resmi Tip: E02B004 Notlar, dikkat edilecek noktalar ve uyarılar NOT: NOT, bilgisayarınızı daha iyi kullanmanızı sağlayan önemli bilgileri anlatır.
Dell PowerEdge FC630 Kullanım El Kitabı Resmi Model: E02B Resmi Tip: E02B004 Notlar, dikkat edilecek noktalar ve uyarılar NOT: NOT, bilgisayarınızı daha iyi kullanmanızı sağlayan önemli bilgileri anlatır.
Dell PowerEdge M630 Sistemleri (VRTX Kasası) Kullanıcı El Kitabı
 Dell PowerEdge M630 Sistemleri (VRTX Kasası) Kullanıcı El Kitabı Resmi Model: HHB Resmi Tip: HHB005 Notlar, dikkat edilecek noktalar ve uyarılar NOT: NOT, bilgisayarınızı daha iyi kullanmanızı sağlayan
Dell PowerEdge M630 Sistemleri (VRTX Kasası) Kullanıcı El Kitabı Resmi Model: HHB Resmi Tip: HHB005 Notlar, dikkat edilecek noktalar ve uyarılar NOT: NOT, bilgisayarınızı daha iyi kullanmanızı sağlayan
Dell PowerEdge R520 Kullanıcı El Kitabı
 Dell PowerEdge R520 Kullanıcı El Kitabı Resmi Model: E19S Series Resmi Tip: E19S001 Notlar, Dikkat Edilecek Noktalar ve Uyarılar NOT: NOT, bilgisayarınızı daha iyi kullanmanızı sağlayan önemli bilgileri
Dell PowerEdge R520 Kullanıcı El Kitabı Resmi Model: E19S Series Resmi Tip: E19S001 Notlar, Dikkat Edilecek Noktalar ve Uyarılar NOT: NOT, bilgisayarınızı daha iyi kullanmanızı sağlayan önemli bilgileri
Dell Reseller Option Kit. Önemli Bilgiler
 Dell Reseller Option Kit Önemli Bilgiler Notlar, dikkat edilecek noktalar ve uyarılar NOT: NOT, ürününüzü daha iyi kullanmanıza yardımcı olacak önemli bilgiler sağlar. DİKKAT: DİKKAT, donanımda olabilecek
Dell Reseller Option Kit Önemli Bilgiler Notlar, dikkat edilecek noktalar ve uyarılar NOT: NOT, ürününüzü daha iyi kullanmanıza yardımcı olacak önemli bilgiler sağlar. DİKKAT: DİKKAT, donanımda olabilecek
Kullanıcı Kılavuzu. Linksys PLEK500. Elektrik Hattı Ağ Adaptörü
 Kullanıcı Kılavuzu Linksys PLEK500 Elektrik Hattı Ağ Adaptörü İçindekiler Genel Bakış 2 Özellikler 2 Elektrik Hattı ağı nasıl çalışır 3 Örnek kurulum 3 Elektrik Hattı Ağını Kurma 4 Kuruluma genel bakış
Kullanıcı Kılavuzu Linksys PLEK500 Elektrik Hattı Ağ Adaptörü İçindekiler Genel Bakış 2 Özellikler 2 Elektrik Hattı ağı nasıl çalışır 3 Örnek kurulum 3 Elektrik Hattı Ağını Kurma 4 Kuruluma genel bakış
MultiBoot Kullanıcı Kılavuzu
 MultiBoot Kullanıcı Kılavuzu Copyright 2006 Hewlett-Packard Development Company, L.P. Bu belgede yer alan bilgiler önceden haber verilmeksizin değiştirilebilir. HP ürünleri ve hizmetlerine ilişkin garantiler,
MultiBoot Kullanıcı Kılavuzu Copyright 2006 Hewlett-Packard Development Company, L.P. Bu belgede yer alan bilgiler önceden haber verilmeksizin değiştirilebilir. HP ürünleri ve hizmetlerine ilişkin garantiler,
Dell Vostro 330. Kurulum ve Özelliklerle İlgili Bilgiler. Uyarılar Hakkında. Önden ve Arkadan Görünüm
 Dell Vostro 330 Kurulum ve Özelliklerle İlgili Bilgiler Uyarılar Hakkında UYARI: UYARI, meydana gelebilecek olası maddi hasar, kişisel yaralanma veya ölüm tehlikesi anlamına gelir. Önden ve Arkadan Görünüm
Dell Vostro 330 Kurulum ve Özelliklerle İlgili Bilgiler Uyarılar Hakkında UYARI: UYARI, meydana gelebilecek olası maddi hasar, kişisel yaralanma veya ölüm tehlikesi anlamına gelir. Önden ve Arkadan Görünüm
Setup Yardımcı Programı Kullanıcı Kılavuzu
 Setup Yardımcı Programı Kullanıcı Kılavuzu Copyright 2007 Hewlett-Packard Development Company, L.P. Windows, Microsoft Corporation şirketinin ABD'de tescilli ticari markasıdır. Bu belgede yer alan bilgiler
Setup Yardımcı Programı Kullanıcı Kılavuzu Copyright 2007 Hewlett-Packard Development Company, L.P. Windows, Microsoft Corporation şirketinin ABD'de tescilli ticari markasıdır. Bu belgede yer alan bilgiler
Dell Vostro 230. Uyarılar Hakkında. Kurulum ve Özelliklerle İlgili Bilgiler
 Dell Vostro 230 Kurulum ve Özelliklerle İlgili Bilgiler Uyarılar Hakkında UYARI: UYARI, meydana gelebilecek olası maddi hasar, kişisel yaralanma veya ölüm tehlikesi anlamına gelir. UYARI: Bilgisayarı kendiniz
Dell Vostro 230 Kurulum ve Özelliklerle İlgili Bilgiler Uyarılar Hakkında UYARI: UYARI, meydana gelebilecek olası maddi hasar, kişisel yaralanma veya ölüm tehlikesi anlamına gelir. UYARI: Bilgisayarı kendiniz
EKLER EK 12UY0106-5/A4-1:
 Yayın Tarihi: 26/12/2012 Rev. :01 EKLER EK 12UY0106-5/A4-1: nin Kazandırılması için Tavsiye Edilen Eğitime İlişkin Bilgiler Bu birimin kazandırılması için aşağıda tanımlanan içeriğe sahip bir eğitim programının
Yayın Tarihi: 26/12/2012 Rev. :01 EKLER EK 12UY0106-5/A4-1: nin Kazandırılması için Tavsiye Edilen Eğitime İlişkin Bilgiler Bu birimin kazandırılması için aşağıda tanımlanan içeriğe sahip bir eğitim programının
Ağ İletişim Kılavuzu Evo Masaüstü Ailesi Evo İş İstasyonu Ailesi
 b Evo Masaüstü Ailesi Evo İş İstasyonu Ailesi Belge Parça Numarası: 177922-144 Mayıs 2002 Bu kılavuz, seçili masaüstü veya iş istasyonu modellerine önceden yüklenen ağ ara birim denetçi (NIC) özelliklerinin
b Evo Masaüstü Ailesi Evo İş İstasyonu Ailesi Belge Parça Numarası: 177922-144 Mayıs 2002 Bu kılavuz, seçili masaüstü veya iş istasyonu modellerine önceden yüklenen ağ ara birim denetçi (NIC) özelliklerinin
Dell PowerEdge FM120x4 Kullanım Kılavuzu
 Dell PowerEdge FM120x4 Kullanım Kılavuzu Resmi Model: E02B Resmi Tip: E02B002 Notlar, Dikkat Edilecek Noktalar ve Uyarılar NOT: NOT, bilgisayarınızı daha iyi kullanmanızı sağlayan önemli bilgileri anlatır.
Dell PowerEdge FM120x4 Kullanım Kılavuzu Resmi Model: E02B Resmi Tip: E02B002 Notlar, Dikkat Edilecek Noktalar ve Uyarılar NOT: NOT, bilgisayarınızı daha iyi kullanmanızı sağlayan önemli bilgileri anlatır.
Dell Storage NX3330 Kullanıcı El Kitabı
 Dell Storage NX3330 Kullanıcı El Kitabı Resmi Model: E26S Series Resmi Tip: E26S001 Notlar, dikkat edilecek noktalar ve uyarılar NOT: NOT, ürününüzü daha iyi kullanmanıza yardımcı olacak önemli bilgiler
Dell Storage NX3330 Kullanıcı El Kitabı Resmi Model: E26S Series Resmi Tip: E26S001 Notlar, dikkat edilecek noktalar ve uyarılar NOT: NOT, ürününüzü daha iyi kullanmanıza yardımcı olacak önemli bilgiler
Dell Precision İş İstasyonu T1500 Kurulum ve Özellikler ile İlgili Teknik Bilgi Sayfası
 Uyarılar Hakkında UYARI: UYARI, meydana gelebilecek olası maddi hasar, kişisel yaralanma veya ölüm tehlikesi anlamına gelir. Dell Precision İş İstasyonu T1500 Kurulum ve Özellikler ile İlgili Teknik Bilgi
Uyarılar Hakkında UYARI: UYARI, meydana gelebilecek olası maddi hasar, kişisel yaralanma veya ölüm tehlikesi anlamına gelir. Dell Precision İş İstasyonu T1500 Kurulum ve Özellikler ile İlgili Teknik Bilgi
Bağlantı Kılavuzu. Desteklenen işletim sistemleri. Yazıcıyı Yazılım ve Belgeler CD'sini kullanarak kurma. Bağlantı Kılavuzu
 Sayfa 1 / 6 Bağlantı Kılavuzu Desteklenen işletim sistemleri Yazılım ve Belgeler CD'sini kullanarak, yazıcıyı aşağıdaki işletim sistemlerine kurabilirsiniz: Windows 7 Windows Server 2008 R2 Windows Server
Sayfa 1 / 6 Bağlantı Kılavuzu Desteklenen işletim sistemleri Yazılım ve Belgeler CD'sini kullanarak, yazıcıyı aşağıdaki işletim sistemlerine kurabilirsiniz: Windows 7 Windows Server 2008 R2 Windows Server
MultiBoot. Kullanıcı Kılavuzu
 MultiBoot Kullanıcı Kılavuzu Copyright 2007 Hewlett-Packard Development Company, L.P. Bu belgede yer alan bilgiler önceden haber verilmeksizin değiştirilebilir. HP ürünleri ve hizmetlerine ilişkin garantiler,
MultiBoot Kullanıcı Kılavuzu Copyright 2007 Hewlett-Packard Development Company, L.P. Bu belgede yer alan bilgiler önceden haber verilmeksizin değiştirilebilir. HP ürünleri ve hizmetlerine ilişkin garantiler,
Inspiron 3268 Kurulum ve Teknik Özellikleri
 Inspiron 3268 Kurulum ve Teknik Özellikleri Bilgisayar Modeli: Inspiron 3268 Resmi Model: D13S Resmi Tip: D13S002 Notlar, dikkat edilecek noktalar ve uyarılar NOT: NOT, ürününüzü daha iyi kullanmanıza
Inspiron 3268 Kurulum ve Teknik Özellikleri Bilgisayar Modeli: Inspiron 3268 Resmi Model: D13S Resmi Tip: D13S002 Notlar, dikkat edilecek noktalar ve uyarılar NOT: NOT, ürününüzü daha iyi kullanmanıza
Harici Aygıtlar Kullanıcı Kılavuzu
 Harici Aygıtlar Kullanıcı Kılavuzu Copyright 2010 Hewlett-Packard Development Company, L.P. Bu belgede yer alan bilgiler önceden haber verilmeksizin değiştirilebilir. HP ürünleri ve hizmetlerine ilişkin
Harici Aygıtlar Kullanıcı Kılavuzu Copyright 2010 Hewlett-Packard Development Company, L.P. Bu belgede yer alan bilgiler önceden haber verilmeksizin değiştirilebilir. HP ürünleri ve hizmetlerine ilişkin
Yazılım Güncelleştirmeleri Kullanıcı Kılavuzu
 Yazılım Güncelleştirmeleri Kullanıcı Kılavuzu Copyright 2009 Hewlett-Packard Development Company, L.P. Windows, Microsoft Corporation kuruluşunun ABD de tescilli ticari markasıdır. Ürünle ilgili not Bu
Yazılım Güncelleştirmeleri Kullanıcı Kılavuzu Copyright 2009 Hewlett-Packard Development Company, L.P. Windows, Microsoft Corporation kuruluşunun ABD de tescilli ticari markasıdır. Ürünle ilgili not Bu
Computer Setup (F10) Yardımcı Program Kılavuzu dx7500 Modelleri HP Compaq Ofis Bilgisayarı
 Computer Setup (F10) Yardımcı Program Kılavuzu dx7500 Modelleri HP Compaq Ofis Bilgisayarı Copyright 2008 Hewlett-Packard Development Company, L.P. Buradaki bilgiler önceden uyarı yapılmadan değiştirilebilir.
Computer Setup (F10) Yardımcı Program Kılavuzu dx7500 Modelleri HP Compaq Ofis Bilgisayarı Copyright 2008 Hewlett-Packard Development Company, L.P. Buradaki bilgiler önceden uyarı yapılmadan değiştirilebilir.
Ağ Bağlantısı Hızlı Kurulum Kılavuzu
 Xerox WorkCentre M118/M118i Ağ Bağlantısı Hızlı Kurulum Kılavuzu 701P42720 Bu kılavuz aşağıdakilerle ilgili yordamlar sağlar: Ekranlarda Gezinme sayfa 2 DHCP Kullanarak Ağ Ayarları sayfa 2 Statik IP Adresi
Xerox WorkCentre M118/M118i Ağ Bağlantısı Hızlı Kurulum Kılavuzu 701P42720 Bu kılavuz aşağıdakilerle ilgili yordamlar sağlar: Ekranlarda Gezinme sayfa 2 DHCP Kullanarak Ağ Ayarları sayfa 2 Statik IP Adresi
Google Cloud Print Kılavuzu
 Google Cloud Print Kılavuzu Sürüm 0 TUR Notların tanımı Bu kullanım kılavuzunda aşağıdaki not stilini kullanıyoruz: Notlar ortaya çıkabilecek durumu nasıl çözmeniz gerektiğini size bildirir veya işlemin
Google Cloud Print Kılavuzu Sürüm 0 TUR Notların tanımı Bu kullanım kılavuzunda aşağıdaki not stilini kullanıyoruz: Notlar ortaya çıkabilecek durumu nasıl çözmeniz gerektiğini size bildirir veya işlemin
Unidrive M200, M201 (Boy 1-4) Hızlı Başlangıç Kılavuzu
 Bu kılavuzun amacı bir motoru çalıştırmak üzere bir sürücünün kurulması için gerekli temel bilgileri sunmaktır. Lütfen www.controltechniques.com/userguides veya www.leroy-somer.com/manuals adresinden indirebileceğiniz
Bu kılavuzun amacı bir motoru çalıştırmak üzere bir sürücünün kurulması için gerekli temel bilgileri sunmaktır. Lütfen www.controltechniques.com/userguides veya www.leroy-somer.com/manuals adresinden indirebileceğiniz
Computer Setup Kullanıcı Kılavuzu
 Computer Setup Kullanıcı Kılavuzu Copyright 2009 Hewlett-Packard Development Company, L.P. Bluetooth, sahibinin ticari markasıdır ve Hewlett-Packard Company tarafından lisanslı olarak kullanılmaktadır.
Computer Setup Kullanıcı Kılavuzu Copyright 2009 Hewlett-Packard Development Company, L.P. Bluetooth, sahibinin ticari markasıdır ve Hewlett-Packard Company tarafından lisanslı olarak kullanılmaktadır.
Dell PowerVault DL2100 Sistemleri. Donanım Kullanıcı El Kitabı
 Dell PowerVault DL2100 Sistemleri Donanım Kullanıcı El Kitabı Notlar, Dikkat Edilecek Noktalar ve Uyarılar NOT: NOT, bilgisayarınızdan daha iyi şekilde yararlanmanıza yardımcı olacak önemli bilgiler verir.
Dell PowerVault DL2100 Sistemleri Donanım Kullanıcı El Kitabı Notlar, Dikkat Edilecek Noktalar ve Uyarılar NOT: NOT, bilgisayarınızdan daha iyi şekilde yararlanmanıza yardımcı olacak önemli bilgiler verir.
İlk Kez GIGABYTE Notebook kullanma
 GIGABYTE Notebook satın aldığınız için sizi kutlarız! Bu kılavuz size notebook kurulumuna başlamanızda yardımcı olacaktır. Nihai ürün konfigürasyonu satın aldığınız andaki modeline bağlıdır. GIGABYTE,
GIGABYTE Notebook satın aldığınız için sizi kutlarız! Bu kılavuz size notebook kurulumuna başlamanızda yardımcı olacaktır. Nihai ürün konfigürasyonu satın aldığınız andaki modeline bağlıdır. GIGABYTE,
AirPrint Kılavuzu. Bu Kullanıcı Kılavuzu şu modeller içindir:
 AirPrint Kılavuzu Bu Kullanıcı Kılavuzu şu modeller içindir: HL-L340DW/L360DN/L360DW/L36DN/L365DW/ L366DW/L380DW DCP-L50DW/L540DN/L540DW/L54DW/L560DW MFC-L700DW/L70DW/L703DW/L70DW/L740DW Sürüm A TUR Not
AirPrint Kılavuzu Bu Kullanıcı Kılavuzu şu modeller içindir: HL-L340DW/L360DN/L360DW/L36DN/L365DW/ L366DW/L380DW DCP-L50DW/L540DN/L540DW/L54DW/L560DW MFC-L700DW/L70DW/L703DW/L70DW/L740DW Sürüm A TUR Not
Genişletme Ünitesi DX517. Donanım Kurulum Kılavuzu
 Genişletme Ünitesi DX517 Donanım Kurulum Kılavuzu İçindekiler Bölüm 1: Başlamadan Önce Paket İçeriği 3 Bir Bakışta Genişletme Ünitesi 4 Güvenlik Talimatları 5 Bölüm 2: Donanım Kurulumu Sürücünün Takılması
Genişletme Ünitesi DX517 Donanım Kurulum Kılavuzu İçindekiler Bölüm 1: Başlamadan Önce Paket İçeriği 3 Bir Bakışta Genişletme Ünitesi 4 Güvenlik Talimatları 5 Bölüm 2: Donanım Kurulumu Sürücünün Takılması
Blu- ray Writer lariniz hakkinda Önemli Not
 Blu- ray Writer lariniz hakkinda Önemli Not Cihazınızın kurulumunu tamamlamak için bu ilave talimatları kullanın. Disc Publisher cihazınızdaki Blu- ray sürücü (leri) bilgisayara bağlamak için esata kullanılır.
Blu- ray Writer lariniz hakkinda Önemli Not Cihazınızın kurulumunu tamamlamak için bu ilave talimatları kullanın. Disc Publisher cihazınızdaki Blu- ray sürücü (leri) bilgisayara bağlamak için esata kullanılır.
Ağ Projektörü Çalıştırma Kılavuzu
 Ağ Projektörü Çalıştırma Kılavuzu İçindekiler Hazırlık...3 Projektörü bilgisayarınıza bağlama...3 Kablolu bağlantı... 3 Projektörün uzaktan bir web tarayıcısı vasıtasıyla kontrol edilmesi...5 Desteklenen
Ağ Projektörü Çalıştırma Kılavuzu İçindekiler Hazırlık...3 Projektörü bilgisayarınıza bağlama...3 Kablolu bağlantı... 3 Projektörün uzaktan bir web tarayıcısı vasıtasıyla kontrol edilmesi...5 Desteklenen
Google Cloud Print Kılavuzu
 Google Cloud Print Kılavuzu Sürüm A TUR Notların açıklamaları Bu kullanıcı kılavuzunda aşağıdaki not stilini kullanıyoruz: Notlar, ortaya çıkabilecek bir duruma nasıl yanıt vermeniz gerektiğini size söyler
Google Cloud Print Kılavuzu Sürüm A TUR Notların açıklamaları Bu kullanıcı kılavuzunda aşağıdaki not stilini kullanıyoruz: Notlar, ortaya çıkabilecek bir duruma nasıl yanıt vermeniz gerektiğini size söyler
Yazılım Güncelleştirmeleri
 Yazılım Güncelleştirmeleri Kullanıcı Kılavuzu Copyright 2007 Hewlett-Packard Development Company, L.P. Windows; Microsoft Corporation kuruluşunun ABD de tescilli ticari markasıdır. Bu belgede yer alan
Yazılım Güncelleştirmeleri Kullanıcı Kılavuzu Copyright 2007 Hewlett-Packard Development Company, L.P. Windows; Microsoft Corporation kuruluşunun ABD de tescilli ticari markasıdır. Bu belgede yer alan
Bağlantı Kılavuzu. Yazıcıyı yerel olarak yükleme (Windows) Yerel yazdırma nedir? Yazıcıyı Yazılım ve Belgeler CD'sini kullanarak kurma
 Sayfa 1 / 6 Bağlantı Kılavuzu Yazıcıyı yerel olarak yükleme (Windows) Not: Yazılım ve Belgeler CD'si işletim sistemini desteklemiyorsa, Yazıcı Ekle Sihirbazı'nı kullanmanız gerekir. Yazıcı yazılımının
Sayfa 1 / 6 Bağlantı Kılavuzu Yazıcıyı yerel olarak yükleme (Windows) Not: Yazılım ve Belgeler CD'si işletim sistemini desteklemiyorsa, Yazıcı Ekle Sihirbazı'nı kullanmanız gerekir. Yazıcı yazılımının
XPS 12. Servis El Kitabı. Bilgisayar Modeli: XPS Resmi Model: T02H Resmi Tip: T02H001
 XPS 12 Servis El Kitabı Bilgisayar Modeli: XPS 12 9250 Resmi Model: T02H Resmi Tip: T02H001 Notlar, dikkat edilecek noktalar ve uyarılar NOT: NOT, tabletinizi daha iyi kullanmanızı sağlayan önemli bilgileri
XPS 12 Servis El Kitabı Bilgisayar Modeli: XPS 12 9250 Resmi Model: T02H Resmi Tip: T02H001 Notlar, dikkat edilecek noktalar ve uyarılar NOT: NOT, tabletinizi daha iyi kullanmanızı sağlayan önemli bilgileri
Google Cloud Print Kılavuzu
 Google Cloud Print Kılavuzu Sürüm 0 TUR ların açıklamaları Bu kullanıcı kılavuzunda aşağıdaki simgeyi kullanıyoruz: lar ortaya çıkabilecek durumu nasıl çözmeniz gerektiğini size bildirir veya işlemin diğer
Google Cloud Print Kılavuzu Sürüm 0 TUR ların açıklamaları Bu kullanıcı kılavuzunda aşağıdaki simgeyi kullanıyoruz: lar ortaya çıkabilecek durumu nasıl çözmeniz gerektiğini size bildirir veya işlemin diğer
AirPrint Kılavuzu. Sürüm 0 TUR
 AirPrint Kılavuzu Sürüm 0 TUR Not tanımları Bu kullanıcı el kitabında aşağıdaki simgeyi kullanıyoruz: Not Notlar ortaya çıkabilecek durumu nasıl çözmeniz gerektiğini size bildirir veya işlemin diğer özelliklerle
AirPrint Kılavuzu Sürüm 0 TUR Not tanımları Bu kullanıcı el kitabında aşağıdaki simgeyi kullanıyoruz: Not Notlar ortaya çıkabilecek durumu nasıl çözmeniz gerektiğini size bildirir veya işlemin diğer özelliklerle
Canlı Görüntü Uzaktan Kumanda
 Canlı Görüntü Uzaktan Kumanda RM-LVR1 Bu el kitabı üniteye ait Kullanma Kılavuzu için bir tamamlayıcı niteliğindedir. Bazı eklenen veya değiştirilen işlevleri tanıtır ve çalışmalarını açıklar. Ayrıca bu
Canlı Görüntü Uzaktan Kumanda RM-LVR1 Bu el kitabı üniteye ait Kullanma Kılavuzu için bir tamamlayıcı niteliğindedir. Bazı eklenen veya değiştirilen işlevleri tanıtır ve çalışmalarını açıklar. Ayrıca bu
Computer Setup (F10) Yardımcı Program Kılavuzu - dx2450 Küçük Kasa Modeli HP Compaq Ofis Bilgisayarı
 Computer Setup (F10) Yardımcı Program Kılavuzu - dx2450 Küçük Kasa Modeli HP Compaq Ofis Bilgisayarı Copyright 2008 Hewlett-Packard Development Company, L.P. Buradaki bilgiler önceden uyarı yapılmadan
Computer Setup (F10) Yardımcı Program Kılavuzu - dx2450 Küçük Kasa Modeli HP Compaq Ofis Bilgisayarı Copyright 2008 Hewlett-Packard Development Company, L.P. Buradaki bilgiler önceden uyarı yapılmadan
Dell Latitude E6400 Kurulum ve Özellikler ile İlgili Bilgiler
 Uyarı Hakkında UYARI: UYARI, meydana gelebilecek olası maddi hasar, kişisel yaralanma veya ölüm tehlikesi anlamına gelir. Dell Latitude E6400 Kurulum ve Özellikler ile İlgili Bilgiler 1 2 3 4 24 25 26
Uyarı Hakkında UYARI: UYARI, meydana gelebilecek olası maddi hasar, kişisel yaralanma veya ölüm tehlikesi anlamına gelir. Dell Latitude E6400 Kurulum ve Özellikler ile İlgili Bilgiler 1 2 3 4 24 25 26
Setup Yardımcı Programı
 Setup Yardımcı Programı Kullanıcı Kılavuzu Copyright 2007 Hewlett-Packard Development Company, L.P. Windows, Microsoft Corporation şirketinin ABD'de tescilli ticari markasıdır. Bu belgede yer alan bilgiler
Setup Yardımcı Programı Kullanıcı Kılavuzu Copyright 2007 Hewlett-Packard Development Company, L.P. Windows, Microsoft Corporation şirketinin ABD'de tescilli ticari markasıdır. Bu belgede yer alan bilgiler
Dell XC630 Web Ölçeğinde Hiper Birleşik Cihazı Kullanıcı El Kitabı
 Dell XC630 Web Ölçeğinde Hiper Birleşik Cihazı Kullanıcı El Kitabı Resmi Model: E14S Series Resmi Tip: E14S001 Notlar, dikkat edilecek noktalar ve uyarılar NOT: NOT, bilgisayarınızı daha iyi kullanmanızı
Dell XC630 Web Ölçeğinde Hiper Birleşik Cihazı Kullanıcı El Kitabı Resmi Model: E14S Series Resmi Tip: E14S001 Notlar, dikkat edilecek noktalar ve uyarılar NOT: NOT, bilgisayarınızı daha iyi kullanmanızı
N300 WiFi Yönlendirici (N300R)
 Easy, Reliable & Secure Kurulum Kılavuzu N300 WiFi Yönlendirici (N300R) Ticari markalar Marka ve ürün adları, ilgili sahiplerinin ticari markaları veya tescilli ticari markalarıdır. Bilgiler, herhangi
Easy, Reliable & Secure Kurulum Kılavuzu N300 WiFi Yönlendirici (N300R) Ticari markalar Marka ve ürün adları, ilgili sahiplerinin ticari markaları veya tescilli ticari markalarıdır. Bilgiler, herhangi
Bu ürün WinXP, 2000, ME, Win98 de çalıştırılmak için tasarlanmıştır. Her işletim sistemi için yükleme yordamı yaklaşık olarak aynıdır.
 78 Türkçe Hızlı Yükleme Kılavuzu Bu yükleme kılavuzu GW-7100U ve yazılımının yüklenmesinde size yol gösterecektir. Kablosuz ağ bağlantınızı kurmak için, aşağıdaki işlemleri sırayla uygulayın. 1. Yükleme
78 Türkçe Hızlı Yükleme Kılavuzu Bu yükleme kılavuzu GW-7100U ve yazılımının yüklenmesinde size yol gösterecektir. Kablosuz ağ bağlantınızı kurmak için, aşağıdaki işlemleri sırayla uygulayın. 1. Yükleme
Harici Aygıtlar. Kullanıcı Kılavuzu
 Harici Aygıtlar Kullanıcı Kılavuzu Telif Hakkı 2006 Hewlett-Packard Development Company, L.P. Microsoft ve Windows, Microsoft Corporation kuruluşunun ABD'de tescilli ticari markalarıdır. Bu belgede yer
Harici Aygıtlar Kullanıcı Kılavuzu Telif Hakkı 2006 Hewlett-Packard Development Company, L.P. Microsoft ve Windows, Microsoft Corporation kuruluşunun ABD'de tescilli ticari markalarıdır. Bu belgede yer
Dokunmatik Yüzey ve Klavye
 Dokunmatik Yüzey ve Klavye Kullanıcı Kılavuzu Copyright 2007 Hewlett-Packard Development Company, L.P. Windows, Microsoft Corporation kuruluşunun ABD de tescilli ticari markasıdır. Bu belgede yer alan
Dokunmatik Yüzey ve Klavye Kullanıcı Kılavuzu Copyright 2007 Hewlett-Packard Development Company, L.P. Windows, Microsoft Corporation kuruluşunun ABD de tescilli ticari markasıdır. Bu belgede yer alan
Dokunmatik Yüzey ve Klavye
 Dokunmatik Yüzey ve Klavye Kullanıcı Kılavuzu Copyright 2007 Hewlett-Packard Development Company, L.P. Windows, Microsoft Corporation şirketinin ABD'de tescilli ticari markasıdır. Bu belgede yer alan bilgiler
Dokunmatik Yüzey ve Klavye Kullanıcı Kılavuzu Copyright 2007 Hewlett-Packard Development Company, L.P. Windows, Microsoft Corporation şirketinin ABD'de tescilli ticari markasıdır. Bu belgede yer alan bilgiler
N150 WiFi Yönlendirici (N150R)
 Easy, Reliable & Secure Kurulum Kılavuzu N150 WiFi Yönlendirici (N150R) Ticari markalar Marka ve ürün adları, ilgili sahiplerinin ticari markaları veya tescilli ticari markalarıdır. Bilgiler, herhangi
Easy, Reliable & Secure Kurulum Kılavuzu N150 WiFi Yönlendirici (N150R) Ticari markalar Marka ve ürün adları, ilgili sahiplerinin ticari markaları veya tescilli ticari markalarıdır. Bilgiler, herhangi
Computer Setup Kullanıcı Kılavuzu
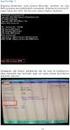 Computer Setup Kullanıcı Kılavuzu Copyright 2007 Hewlett-Packard Development Company, L.P. Windows, Microsoft Corporation kuruluşunun ABD de tescilli ticari markasıdır. Bluetooth, marka sahibinin ticari
Computer Setup Kullanıcı Kılavuzu Copyright 2007 Hewlett-Packard Development Company, L.P. Windows, Microsoft Corporation kuruluşunun ABD de tescilli ticari markasıdır. Bluetooth, marka sahibinin ticari
