Modül 4: Grafik Kursu - Photoshop ve CorelDRAW
|
|
|
- Kelebek Arıca
- 8 yıl önce
- İzleme sayısı:
Transkript
1 Modül 4: Grafik Kursu - Photoshop ve CorelDRAW E-LIFE FİZİKSEL ENGELLİLER İÇİN E- ÖĞRENME SANAL MERKEZİ Bu proje Avrupa Komisyonu tarafından finanse edilmektedir. Bu yayın sadece yazarların görüşlerini yansıtmaktadır ve Komisyon burada yer alan bilgilerin herhangi bir şekilde kullanılmasından sorumlu tutulamaz.
2 İÇİNDEKİLER 1.MODULÜN AÇIKLAMASI GİRİŞ GRAFİK TASARIM Adobe PhotoshopMenüleri Dosya Düzenle Resim Layer Seç Filtre Gözat Pencere Yardım Adobe Photoshop Araç Kutusu Ürün Dikdörtgen Marque Tool Eliptik Marque Tool Kement Tool Slice Tool Brush Tool ve Pencil Tool Stamp Tool Clone Gradient Aracı ve Paint Bucket Tool Blur Aracı Type Tool Damlalık Aracı El Aracı Yakınlaştırma Aracı Ön Plan Rengi ve Arka Plan Rengi Adobe Photoshop CS6 için klavye kısayolları listesi Hakkında birkaç şeycoreldraw CorelDRAW X6 için klavye kısayolları listesi WEB SİTE DÜZEN OLUŞTURMA Adobe Photoshop ile Web-site düzeni oluşturma CorelDRAW ile web-site düzeni oluşturma /74
3 1.MODÜLÜN AÇIKLAMASI MODÜL BAŞLIK Grafik Tasarım - Adobe Photoshop ve CorelDRAW KODU VAT4 ANAHTAR KELİMELER Web, Sanal İş için Grafik Tasarım Düzenleri, Tarama, Grafik, HEDEF KİTLE Modülün hedef grubu sanal işgücü piyasasına girmek ya da temas kurmak için fırsat arayan fiziksel engeli bireylerdir SEVİYE Orta KARİYER OLANAKLARI Yüksek vasıflı bağımsız yükleniciler olarak Web sayfaları, reklam grafik, vb düzenleri oluşturabilirsiniz MODÜLÜ AMACI Bu modül, katılımcılara ilan ve tanıtımlar için grafik ve web sayfası düzeni oluşturmalarında başarılı bir başlangıç yapmaları için pratik ve kapsamlı bilgiler içermektedir. Katılımcılar, grafik tasarımı konusunda başarılı bir kariyer için gerekli olan unsurları bilgi ve kaynakları öğreneceklerdir. ÖĞRENME ÇIKTILARI Modülü başarılı bir şekilde tamamlayan katılımcı grafik tasarımcısı olmayı ve bunun nasıl gerçekleşeceğini öğrenecektir. ÖN BECERİ (LER) Temel BİT kullanımı ÖN DERS (LER) Hiçbiri 3/74
4 ÖĞRENME SAATİ ÖNERİSİ 44 saat YETERLİLİK Etkili çalışma süreç ve prosedürler geliştirilmesi ve uygulanması DEĞERLENDİRME Değerlendirmede seçmeli test oluşacaktır. Her test öğrenme çıktıları genelinde adayların bilgi ve anlayış test edecek çoktan seçmeli sorulardan oluşacaktır. KATEGORİ maliyet (maliyet optimizasyonu) zaman (etkin zaman yönetimi) s kaliteli (hizmet kalitesi) m-kalite (yönetim kalitesi) TAMAMLAYICI MALZEME (LER) Yok 4/74
5 1. GİRİŞ Dijital grafik dosyalarının iki ana türü vardır: Vektör ve taramalı (raster) görüntüler Vektör görüntüler, binlerce çok küçük çizgilerden ve eğriler (veya patikalar) dan oluşur,taramalı (raster) görüntüler ise piksel ile yapılır. Vektör grafikler temel olarak çizim, logolar, teknik çizimler, web sitesi düzenleri geliştirmek için kullanılır. Vektör görüntülerinin en önemli avantajlarından kaliteden (çözünürlük) ödün vermeden görüntüleri istediğiniz kadar büyütebilmenizdir. Grafiğin bu türü için en çok kullanılan programlardan biri CorelDRAW dır, program Corel Corporation tarafından geliştirmiş ve piyasaya sunulmuştur. Taramalı grafik; grafik tasarımı, web tasarımı, fotoğraf düzenlemesi vb işler için kullanılır Tarama görüntü, piksellerden dolayıbitmap görüntü olarak bilinir. Vektör grafik görüntüsünün aksine, bir raster görüntüyü büyütülmek istendiği zaman çözünürlük azalmaktadır ve pikselleri görebilirsiniz.adobe Photoshop taramalı grafik oluşturmak için çok kullanılan programdır, Adobe Systems tarafından gelişrilmiş ve piyasaya sürülmüştür. Bu derste Photoshop veya CorelDRAW ile ilgili tüm seçeneklerin ayrıntılı bir incelemesinden ziyade profesyonel grafik ve web tasarımı çalışmaları için kullanılan ve gerekli olan en önemli kavramları öğreneceksiniz.bu modülün sonunda profesyonel bir grafik oluşturmanız mümkün olacak ve herhangi bir şirket bu çalışmalarınızı satın almak ve kullanmak isteyecektir. 5/74
6 2. GRAFİK TASARIM 3.1. Adobe Photoshop Menüleri Dosya Yeni Yeni bir belge oluşturmak için Dosyaya gidin (File) ardından Yeni (New) gidin.aşağıdaki iletişim kutusu açılacaktır. Buradan dosya adı, (file name), görüntü boyutu (image size) birim ölçüleri(unit measures)çözünürlük (kalite), resolution (quality), renk modu(colour mode) arkaplan (background) türünü seçebilirsiniz. İstediğiniz ayarları yapın ve OK tuşuna basın. Aç (Open) Bu komutla, bildiğiniz ve kullandığınız diğer birçok programda olduğu gibi, bilgisayarınızda görüntü ve dosyaları düzenlemek için açabilirsiniz. Kapat (Close) 6/74
7 Bu komutla, aç işlevinini tersine, belgeleri kapatabilirsiniz. Aynı işi yapmak Windows İşletim Sisteminin tüm windowsllarında olduğu gibi, belge penceresinin sağ üst gelen "X" ile mümkündür. Eğer son değişiklikleri kaydetmediyseniz ve bunu yapmak istiyorsanız, program size soracaktır. Kaydet (Save) B,u bilgisayardaki çalışmanızı kaydetmenize olanak verir. Bunu mümkün olduğunca sık yapmak yararlıdır, aksi takdirde elektrik kesintisi veya bilgisayarınızkilitlendiğinde çalışmanızı kaybetme riskiniz olabilir. Daha hızlı kaydetmek için kısa yol tuşu Ctrl + S kullanabilirsiniz. Bu komutu ilk kez kullandığınızda farklı kaydet (Save as) seçeneği ile birlikte dosyayı nereye kaydetmek istediğinize bağlı olarak dosya adı, uzantısı ve yolunu belirtmeniz gerekir, Bu komut ilk seferde bunu sorar daha sonra program hiç bir şey sormaz sadece dosyayı daha önce belirlediğiniz yere kaydeder. Photoshop da aşağıdaki ana dosya çeşitleri kullanılır: -.psd: Adobe Photoshop programının varsayılan dosya türüdür. İleri düzenleme ve baskılar için kullanılır. -.bmp (bitmap): Windowsun belirtilen görüntü dosyasıdır, grafik fonksiyonları neredeyse tüm programlar tarafından tanınır. Bu tür bir dosya daha az profesyonel olan çalışmalarda kullanılmaktadır. -.jpg, gif, png:web, belge alışverişi, monitör ve diğer programlar eklemek için görüntü formatlarıdır. Jpg formatı aynı zamanda baskı (print) için de kullanılabilir. -. tif ve EPS: baskı malzemeleri (printing materials) için kullanılır. Farklı Kaydet (Save As) Kaydet (Save) den farklı olarak Farklı Kaydet (Save as) komutunda yaptığımız değişikliklerde daima dosya adı klasör ve uzantısını belirtmeliyiz. Web için Kaydet Bu komut Web de, gif, png,jpg formatlarında kullanılan görüntüleri kaydeder. Ayrıca HTML biçimindeki düzeni dönüştürmek için kullanılabilir, ama biz bir sonraki bölümde bu konudan söz edeceğiz - Web-site düzeni oluşturma. 7/74
8 Bu tür dosyalar ile ilgili en önemli özelliklerinden biri yükleme hızı ve görüntü kalitesi arasında bir uzlaşmadır. Jpg formatında, diğer iki biçim için geçerli olan şeffaf arka plan mümkün değildir. İçeri taşı (Import) Dijital kameralardan fotoğrafları, taranan malzemeleri Photoshopdaki PDF belgelerine aktarmak için kullanılır. Otomatikleştir (Automate) Web Resim Galerisi (web photo menu) alt menüde (Submenu) en fazla kullanılan seçenektir. Hızlı bir biçimde Web siteleri için fotoğraf albümleri düzenlemek kolay gezinmek için mükemmel bir araçtır. 8/74
9 Şimdi bu pencerede en önemli sekmeyi ineceleyelim. Stiller (Styles) Şimdi burada Galeri için Düzen (layout) seçebiliriz Klasörler 9/74
10 Gözat (Browse) Galeri için kullanılacak görüntüleri içeren klasörü seçin. Hedef (Destination) Biz Galeri oluşturmak Klasör belirtin. Seçenekler (Options) Buradan görüntü boyutunu seçin. Galeri hakkında bilgi (Information about Gallery) Web sitesi adı, fotoğraf adı, irtibat verileri (e-posta, telefon...), tarih, yazı tipini, yazı tipi boyutunu belirtin. 10/74
11 Yazdır (Print) Bildiğiniz ve kullandığınız diğer programlarda olduğu gibi bu komutla yazdırabilirsiniz. Ad (Name) Yazıcıyı seçin. Özellikler (Properties) Sayfa Düzeni (Page layout) 11/74
12 Dikey veya Yatay, vb - Kopya ve kâğıt yönü sayısını seçin Kâğıt (Paper) Kâğıt boyutu (Mektup, A4, A5...), kâğıt türü (normal, karton...) belirterek, kâğıt, kaset seçimi (Kaset 1, Kaset 2,...) ile görüntüye göre seçim yapın. Baskı kalitesi (Print quality) 12/74
13 Çözünürlük görüntünün kalitesi anlamına gelir. Çözünürlüğü yüksek olduğunda, görüntü kalitesi çok yüksektir Tonere göre siyah-beyaz veya gri tonlu baskılar vardır Düzenle (Edit) Geri Al / Yinele (Undo / Redo) Programların çoğunda olduğu gibi, yinele (Undo) komutu son işlemi iptal eder. Yinelenin (Redo) tersine bir adım ileri gider. Diğer programların aksine, Adobe Photoshop ta bu komutlar sadece bir çalışma için kullanılabilirler. Çeşitli işlemlerde geri gidip düzeltmek Geri / ileri gitmek için, biz Geçmiş Panelini kullanın (History Panel) kullanın ve istediğiniz işleme geri dönmek için onu tıklamanız gerekir. Adobe Photoshop çalışma alanının sağında bir panel görünür ve onuwindow menüsünde aktif (activated) hale getirebiliriz ya da devre dışı (deactivated) bırakabiliriz. Bu derste bu konuyu tekrar ele alacağız. 13/74
14 Kes (Cut) Belleği (memory) kopyalayın ve mevcut Layerden seçilen alanı silin. Kopyala (Copy) Mevcut layer alanından belleği seçin ama kes (cut) komutunda olduğu gibi silmeyinkopyalayın (copy). Yapıştır (Paste) Kes (cut) veya Kopyala (copy) komutları ile bellekte kopyalanan mevcut layerden seçili alana Kopyala (yapıştır). Temizle (Clear) Geçerli layerdan seçilen alanı silin. Alternatif olarak Sil (delete) tuşunu kullanabilirsiniz. Doldur (Fill) 14/74
15 Ön plan rengi (foreground), arka plan rengini (background color) veya Desen (Texture) ile mevcut Layerdan seçilen alanı doldurun. Tarz (Stroke) Mevcut Layerdan seçilen alan için bir sınır oluşturun. Ayarlanacak sınırın en önemli parametreleri şunlardır: genişlik, renk ve konum (içinde, merkezinde, ya da dışında). Free Transform (Serbest dönüşüm) Bu komut sayesinde mevcut leyer üzerinde ölçeği ve / veya ekseni seçili alan içinde döndürebilirsiniz. Bunu yaptıktan sonar, sekiz kontrol noktası göreceksiniz; bunların dördü dikdörtgen köşede ve diğer dördü iki tarafın ortasında yer almaktadır. Sol fare tuşunu basılı tutarak ve köşeleri çekerek, hem genişlik ve hem de uzunluğu değiştirebilirsiniz. Bozulmadan orantılı görünen bir ölçek istiyorsanız, Shift tuşuna basmanız gerekir. Farenin iki tarafının ortasından çekerek tek bir boyutu değiştirebiliriz Eğer seçimi döndürmek istiyorsanız, bir noktayı seçin veya daha yakın bir yerden dışarı getirin. Burada iki ucunda oklarla küçük bir eğri görünür. Daha sonra sola veya sağa fare ile çizebilirsiniz 15/74
16 Dönüştür (Transform) Ölçek - Yukarıda açıklandığı gibi Döndür - Bunu Free Transform de açıkladık Asimetri (Skew) - Geçerli layer üzerinde dikey veya yatay paralel olarak seçilen bölgeyi yeniden biçimlendirmek Deforme (Distort) Seçilen alanının üzerindeki sekiznoktanın herhangi biri üzerinden fare ile çekerek seçili alan yeniden düzenlenebilir. Perspektif - sekiz noktanın herhangi birinden fare ile çekerek, görüntünün açısını değiştirmek. 180 Derece Döndürmek - Görüntüyü 180 derece döndürün. 90 derece döndürmek - saat yönünde 90 derece döndürmek. 90 derece ters döndürmek - saat yönünün tersine görüntü 90 derece döndürün. Yatay Çevir - Yatay ayna görüntüsü elde edilir Dikey Çevir - Dikey ayna görüntüsü elde edilir 3.3 Görüntü (Image) Mod (Mode) Bir resim için kullanılan renk kodlarını (renk oluşturmak için istediğiniz şekilde) ifade eder. Monitör, Internet veya baskı: Renk kodu öncelikle resmi kullanmak istediğiniz ortama bağlı olarak seçilir. Gri tonlama 16/74
17 Gri tonlarda görüntü dönüşümü. Alt menüden bir alt komut seçtiğimiz zaman, program, layer ları düzleştirip düzleştirmeyeceğimizi (Don t Flatten) or not (Flatten) sorar. Adobe Photoshop da en önemli kavram Layer lardır. Layer lar ayrı ayrı görüntünün farklı unsurlara dönüşmesine imkan tanır. Bu konuyu bir sonraki menüde tekrar ele alacağız ancak bizim daima seçeceğimiz düzleştirmeme (Don t Flatten) seçeneğidir. RGB Renk Bu isim renklerin baş harflerinden oluşur: Kırmızı, Yeşil ve Mavi (red, green, blue) Herhangi bir renk bu üç rengin bir araya getirilmesiyle elde edilmektedir. Bu renklerin her birinin 0 ile 255 arasında bir sayısal değeri vardır. Örneğin, siyah renk kodu R 0, G:0 ve B:0 dır beyaz renk için kod R: 255 G: 255 B: 255 dir. Bu renk kodu monitör ve web için grafik tasarım için kullanılır. CMYK Renk Bu kod adının baş harflerinden gelmektedir Mavi (Cyan) (bir tür mavi), Magenta (kırmızının bir türü), Sarı (yellow) ve Siyah (black).tüm renkler bu dört renk karıştırılması ile elde edilir. Bu dört rengin her birinin 0 ile 100 arasında bir sayısal değeri vardır. Örneğin, siyah renk için kod C: 0 M: 0 Y: 0 K: 100 iken beyaz için kod C: 0 0 M: 0 Y: 0 K: 0 dır. CMYK renk kodu print için kullanılır. Ayarlamalar (Adjustments) Eğriler (Curves) Bu aşamadan itibaren artık diagonalin ortasında varsayılan noktaya fareyi çekerek görüntülerin renk tonu kontrol edebilir. Ek kontrol noktaları oluşturmak istiyorsanız, sadece görünmesini istediğiniz yere çift tıklayın. İletişim kutusunun (dialogue box) üstünü seçerek RGB kodları için Kırmızı - Yeşil - Mavi. ayrı ayrı renk kanalları üzerinde çalışabilirsiniz. Bir kez istediğiniz sonucu elde ettikten sonra OK tuşuna basın ya da değişiklikleri iptal etmek isterseniz iptal (Cancel) tuşuna basın. 17/74
18 Parlaklık / Kontrast (Brightness/Contrast) Parlaklık ve Kontrast değiştirme: ölçeğin ortasında varsayılan yere fare imleci çekerek yapılır. Sola sürüklerseniz bunu azaltır ve sağasürüklerseniz arttırırsınız. Değişiklikleri izlemek için Kontrol Ön izleme Kutusunu(Preview Box) izleyin. Otomatik Kontrast Kontrast optimizasyonu otomatik olarak yapılır. Çoğalt (Duplicate) Yeni bir pencerede resmin bir kopyasını oluşturun. Resim Boyutu (Image Size) 18/74
19 Biz dosya oluştururken boyutlar ölçü birimleri ve görüntü çözünürlüğünü iyi bir şekilde belirlemediğimizi düşünürsek, bunu bu komut ile değiştirebiliriz. Tuval Boyutu (Canavas Size) Genellikle, bu komut görüntü alanı boyutunu artırmak istediğinizde, yeni öğeler eklemek için ya da büyüklük değişmeden bırakıldığında kullanılır. Bu artış, merkez dâhil olmak üzere yukarıdaki kutuda (Anchor) gösterildiği gibi 9 çizgiden biri olabilir. Tuali Döndür (Rotate Canavas) Düzenle- Dönüştür konusunda daha önce bahsettiğimiz bazı işlemler gerçekleştirmek Katman (Layer) Daha önce bahsettiğimiz gibi Layer ler Adobe Photoshop programının bazı temel grafik elemanlarıdır, resmin ayrı layerlar üzerinde yer alan farklı unsurlarını onlar yoluyla kontrol edebiliriz. Layer lar ile ilgili işlemleri göstermek için iki tür layer oluşturacağız: Peleş Castle (Peleş Kalesi) ve ocean (okyonus). Bu amaç doğrultusunda şimdi tarayıcı penceresini açalım, Google Arama Motorunu başlatalım: Resimler (Images) ve ardından arama kutusuna Peleş Castle yazalım. 19/74
20 Seçelim ve resmi açalım ve ardından farenin sağ tuşunu tıklatarak Copy (Kopyala). Ardından Photoshop u açalım ve Ctrl + N (File- New). Ve yine ardından resmi buraya yapıştırmak için Ctrl+V (Paste). Layer lar panelinde window menüden aktif hale getirebilir ya da devre dışı bırakabiliriz, Layer 1 i çift tıklatın, Peleş Castle yazın ve enter a basın. Google a geri dönün, Ocean (Okyonus) arayın resmi açın ve sağ tuşa tıklayın- Copy, ardından Photoshop a gidin ve castle ın (kalenin) resmi içine okyonus resmini koymak için Ctrl+V ye basın tekrar Layer 1 in üzerine çift tıklayın, Ocean yazın ve enter a basın. Biz şimdi sadece son resmi görebiliyoruz, Ocean görülebilir, çünkü ocean layer Castle laterın üstünde yer alıyor. Eğer Castle görmek istersek Layer Panelinde fareyi Castle layerın üzerine götürerek Ocean layerın üzerin sürükleyin. YeniLayer Bu komut, varsayılan Katman 1 olarak adlandırılan yeni bir layer oluşturur. Yukarıda gösterildiği gibi Mouse ın üzerine çift tıklanarak adını değiştirmek mümkündür. Aynı etki Layers Panelinin aşağı kısmında sondan bir önceki simgeye basarak elde edilebilir. Layer arka planı Bu komut varsayılan Layeri Arkaplan (Background) Layeri olarak da isimlendirilen Layer 0 a dönüştürür. Bu arkaplan resmini şeffaf yapabildiği için bir avantaj taşır. Bunu için Select All, veya CTRL+A ve ardından Delete (Sil) tuşuna basınız. Aynı şey fareyi Arkaplana veya Layer 0 I Layer Panel Trash a sürükleyerek de yapılabilir. Aşağıdaki resimde bu çalışma arka planlı ve arka plan olmadan gösterilmektedir. 20/74
21 Layer Seti Bu komut Layers Panelinde bir klasör oluşturur ve burada layerlerdaha kolay manipüle edilebilmesi için temalara göre gruplandırılmış olabilir. Bu özellik, çok sayıda layerle çalışıldığında karmaşık resimler için yararlıdır. Varsayılan Layerler Klasörünü Set 1 olarak adlandırıyoruz, ancak oluşturulduktan ve sonrasında çift tıklayarak bu adı değiştirebiliriz.örneğin, fareyiset 1 de Okyanus (Oceon) Layeri üzerine sürükleyin Layer Panel olarak aşağıdaki resimde gösterildiği gibi olacaktır. Geri dönmek için, sadece ters işlem yapmak yeterlidir Layeri ana Pencere Paneline geri sürükleyin. Klasörü (Folder) okun yakınlarındaki bir yerden üstüne tıklayarak herhangi bir Window File Managerde (Windows Dosya Yöneticisi) açıp kapayabilirsiniz. 21/74
22 Artık ihtiyacımız yoksa, şimdi gösterdiğimiz örnekte olduğu gibi klasörü Panel Trash a sürükleyebiliriz. Layeri Çoğalt (Duplicate Layer) Mevcut layerin bir kopyasını oluşturmak. Sil (Delete) Seçilen layer silinir. Layer Stili (Layer Style) Layer etkisi oluşturulmasına olanak sağlar. Bu alt menünün kullanımı kolaydırarzu edilen Layerın boş ve mavi olan kısmını veya Layers panelini çift tıklatmamız gerekir. Bunu aşağıdaki pencerede görebilirsiniz. Efektlerin en çok kullanıldığı yerler: Drop Shadow, Inner Shadow, Outer Glow, Inner Glow, Bevel ve Emboss, Satin ve Stroke tur. Biz bu etkilerin her biri ile "oynamanızı" ve sonuçları gözlemlemenizi öneririz. 22/74
23 Yukarıda ele alındığı gibi, bir layer başka bir layer altına yerleştirilirse birinci layer normal olarak görülemez. Görünür olmaya başlaması için yukarıda katmanın donukluğunu (opacity) değiştirmeniz gerekir. Bunu Layerlar Panelinin üst sağından yapabilirsiniz. % 50 opacity ile "Peleş Kalesinin" Layerda nasıl görünür olabileceğini aşağıdan görebilirsiniz: Birlikte daha fazla Layer yönetmek istiyorsanız, Layer Panelinde bunlardan birine tıklayın ve sonra bağlanmak istediğiniz Layerın solundaki ikinci kutuya tıklayın. Bu kutuda bir zincir görünecektir. 23/74
24 Bu bağlantıyı kesmek istiyorsanız, zincirli kutuyu tekrar tıklayın. Layerin görünür, olup olmadığını layerin soldan ilk kutusunda, bir göz gösterir. Fareyi tıklayarak bunu aktif ve / veya devre dışı bırakılabiliriz. Linkleri Birleştirme (Merge Linked) Sadece bir layeri bağlantılı layerlere bağlar. Görünür Birleştirme (Merge Visible) Sadece bir layeri görünür layerlerle bağlar. Flatten Resim (Flatten Image) Sadece bir layeri tüm mevcut layerlerden yapar Seçim (Select) Tümü (All) Geçerli Layerin içeriğini seçin veya Ctrl + A Seçimi kaldır(deselect) Seçimi iptal eder. Yeniden seçin (Reselect) Seçimi geri yükleyin. Ters (Inverse) Seçilen alanı ters çevirin. Tüy (Feather) 24/74
25 Kenar seçimini "Yumuşatır" böylece onu kesmek istediğimizde (pürüzlü) pikselli görünmez. Feather a daha büyük bir değer vermek istediğimizde kenar kararır. Çoğu durumda kullanılan değerler, 1 ya da 2 'dir. Değiştirmek (Modify) Sınır (Edge) Seçtiğimiz kalınlıkta sınır için seçim oluşturmak için renk ile doldurun aşağıdaki resimde görüldüğü gibi bir görüntü oluşur. Genişlet(Expand) Bizim tarafımızdan verilen bilgiler doğrultusunda piksel sayısı ile seçilen alanı genişletin. Daralt (Contract) Bizim tarafımızdan öğretildiği gibi piksel sayısı ile seçilen alanı azaltın. Seçim Dönüşümü (Transform Selection) 25/74
26 Herhangi bir şekilde görüntüyü etkilemeden uzunluğu ve seçilen alanın genişliğini değiştirin. Bu komutu verdikten sonra, ekranda sekiz kontrol noktası görünecektir dört tanesi köşelerdedördü ise,iki tarafın ortasında görünür. Farenin sol tuşunu basılı tutarak köşelere sürükleyerek, uzunluk ve genişliği değiştirebilirsiniz. Seçimi bozmak istemiyorsak Shift tuşunu basılı tutmanız gerekir. Iki tarafın ortasından fare ile sürüklersek, sadece uzunluk veya genişliği değiştiririz. Eğer fare imlecini bir check pointin yanına veya dışarı kısmına getirirsek pointerin iki ucunda oklarla küçük bir eğriye dönüştüğünü göreceksiniz. Şimdi istediğiniz yöne fareyi sürükleyerek seçimi (selection) döndürebilirsiniz Filtre (Filter) Bu menü bize kompozisyonlarınız için şaşırtıcı efektler eklemenize izin verir. Kale ile veya başka diğer resimlerletüm bu filtreleri denemeniziöneririz, bundan çok hoşlanacaksınız. Biz, aşağıda bu etkilerin sadece en önemli türlerini sunacağız Artistik Poster Kenarları (Poster Edges) 26/74
27 Görüntü bir litografi gibi görünüyor. Bulanıklık (Blur) Filtreler bu kategoriden bulanık bir görüntü üretecek. En sık kullanılan Gaussian Blur dur. Gaussian Blur Bozuk (Distort) Diffüz Glow Resime bir yaygın parlaklık verir. 27/74
28 Noise (paraziti düzeltme) Noise ekle Görüntüye noise ekleyin. Bu pikselli olur. Benekleri giderin Bu Noise komutunun tersidir. Bu komut, görüntüden paraziti kaldırır. Toz ve Çizikler Bu tozlu ve çizik eski fotoğrafların rötuşu için kullanılır. Önce 28/74
29 Sonra Medyan Bu lekeleri temizle komutu ile hemen hemen benzer, ancak daha ince bir kontrolü vardır. Önce Sonra 29/74
30 Çevirmek (Render) Fark Bulutlar (Difference Clouds) Resmin bazı kısımları bir çeşit bulutlara dönüştürülür. Işık parlaması (Lens Flare) Işık kırılmasına neden olan parıltıyı giderir. Işık Efektleri (Lighting Effects) 30/74
31 Işık efektleri ile aydınlatmada farklı stiller. Keskinleştirmek (Sharpener) Daha Keskinleştirme Görüntü vurgulanır Üslup kazandırmak (Stylize) Yaygınlaştırma (Diffuse) Görüntü yaygın bir görünüme sahip olur. 31/74
32 Kabartma yapmak (Emboss) Bir kroki veya litografi gibi birresim oluşturmak. Parlak kenarları (Glowing Edges) Görüntüye bir psychedelic yönsunulur. 32/74
33 Solarize Bir resimde renkleri eşitler ve tersine çevirir. Fayans (Tiles) Görüntüye sanatsal bir parmaklık ekler. 33/74
34 Trace Contour Görüntüye çizim havası kazandırır. Doku (Texture) Dokulaştırıcı (Texturizer) Bir görüntü için seçtiğiniz veya oluşturduğunuz doku uygulayın. 34/74
35 Görünüm (View) Zoom (Ctrl +) / Zoom Out (Ctrl-) Ölçeğin mevcut gerçek boyutunu değiştirmeden resmin nasıl göründüğüne bağlı olarak büyütüp/ küçültebilirsiniz Cetveller (Rulers) Kontrol ederek veya etmeyerek kutunun görünürlüğününiyi veya bozuk olmasına karşı pencerenin içerdiği resmi kenarlarından cetvelle görüntüyü netleştirebilirsiniz. Bu cetvellerle aşağıdaki resimde görüldüğü gibi resmin farklı unsurlarına uyum sağlayan hayali hatlar ekleyebilirsiniz. 35/74
36 Pencere (Window) 36/74
37 Buradan Adobe Photoshop un özellikle en önemli ve yararlı unsurları olan Kontrol Panelleri ve Araçların bir dizi kontrol veya işareti kaldırabilirsiniz. Yukarıdaki resimde işaretlilerin çoğu en önemlilerdir. Zaten bazıları hakkında, aşağıdaki bölümlerde bunları alacağız Yardım (Help) Herhangi bir programda olduğu gibi Photoshop Yardım Menüsü ile soruların yanıtlarını bulabilirsiniz. Alt menüden Photoshop Yardım (F1) kullanacağız. Tarayıcı penceresinin üstünden, sağdaki son sekmeyi açın işaretleyin, arama (search) Daha sonra aşağıdaki kutuya bir veya daha fazla anahtar kelime yazın ve ara (search) tuşuna basın. Sağ tarafta sorunun cevabı görünür. 37/74
38 38/74
39 3.2. Adobe Photoshop Araç Kutusu Eğlenceli bir şekilde öğrenmek için, Adobe Photoshop araçlar sağlar ne, biz internetten bir görüntü alıp ve onunla oynamaya başlamayı öneriyoruz. Örneğin, anahtar kelime "aile"(family)google Images arayalım.biz aşağıdaki resme seçebiliriz sağ tıklayın ve bilgisayarınıza kaydedin. Daha sonra, Dosya - Photoshop açın (File Open in Photoshop) Kırpma (Crop) Bu fotoğrafı iki parçaya bölmek istiyorsanız, Araç panelinden (Toolbox panel) Kırpma aracını (Crop tool) kullanabilirsiniz: 39/74
40 Crop u tıklayın ve daha sonra fare imlecini fotoğrafın üst kısmına getirin. Sol tuşuna basılı tutun ve görüntünün orta-alt kısmına kadar çapraz olarak sürükleyin ve sonra sol fare düğmesini bırakın. Seçtiğiniz alanda İçeride bir yere çift tıklayarak arzu ettiğiniz resmi elde edin Dikdörtgen Marquee aracı Bu dikdörtgen seçimler oluşturmak için kullanılır. Şimdi, fotoğrafın altında seçilen yerde gölgeleri keselim. Araç kutusundan (Toolbox) Dikdörtgen Aracı (Rectangular Tool) seçin. 40/74
41 Farenin sol tuşuna ve gölgeleri kapsayana kadar alt soldan sağa doğru alttan sürükle basılı tutarak, resmin altına sürükleyin. Daha sonra, fareyi bırakıp sil (delete) tuşuna basınsonuç, aşağıda yer alan resimdeki gibidir: Eliptik Marquee Aracı(Elliptical marquee tool) Bu aracı seçmek için seçilen araçları üzerinde farenin sol tuşuna basılı tutun ve belirli bir araç seçebileceğiniz bir kutu görünür. Şimdi sol-yukarıdan aşağı sağa kadar seçelim. Seçimi bir daire içine almak istiyorsanız, Shift tuşunu basılı tutun. Menüye gidin ve listeden ters (Inverse) seçeneğini seçin. Delete tuşuna basın, ardından seçime (select) geri dönün Seçimi Kaldır'ı seçin. Görüntü aşağıdaki gibi görünecektir: 41/74
42 Görüntüye bir kontür vermek istersek, deselecte basmadan önce yine Select Inverse ve ardından Düzen (Edit) menüsüne gidin ve Stroke u seçin. Bir önceki bölümde anlatıldığı gibi kalınlık, renkler ve konum (thick contour, colour and location) en önemli ayarlardır. İstediğiniz ayarları yapın ve OK düğmesine basın, ardından Select-Deselect seçinve aşağıda resimdeki gibi bir sonuç elde edeceksiniz: Lasso Aracı (Lasso Tool) 42/74
43 Lasso Aracının üç tip çeşidi vardır. Lasso Tool (freehand), ve Polygonal Lasso Aracı and Magnetic Lasso Aracı. Ince seçimler için en doğru ve en çok kullanılan araç Polygonal Lasso Aracıdır. Şimdi ailemizin görüntüsünden anneyi kesmek için bu aracı kullanalım. Fotoğrafı daha iyi görmek için, "Ctrl + tuş kombinasyonuna" basın. Uygun bir biçimde tıklamak için daima annenin bulunduğu yerin içerisini tıklayalım asla dışarı bir yere tıklamayın. Bir noktadan başlayın örneğin, başın ortasından başlayın ve aynı noktaya dönün. Bu seçimi kapatmak anlamına gelir. Select ınverse ve delete tuşuna basın.annenin etrafındakilerin kesilmesiyle elde edilen sonuç aşağıdaki resimdeki gibidir: Arka plan renginin yukarıdaki durumda olduğu gibi, düzgün ya da hemen hemen eşit olduğunda, Magic Wand Tool bu mükemmel bir araç seçimdir. 43/74
44 Bu aracın önemli bir parametresi Tolerance dir. "0" (Sıfır) da Tolerans sadece bir renk tonu seçer. Tolerans yükseldikçe daha fazla renk seçilecektir. Bir diğer önemli parametre Antialiased dır. Bu seçenek seçilirse çıkıntılı kenarı engelleyen bir "yumuşama" ile ilgileniyoruz demektir. Toolbox panelinde bir seçim aracı seçildiğinde seçim fare ile hareket ettirilebilir. Seçilen nesneyi taşımak için biz Move Tool kullanacağız Slice Aracı (Slice Tool) 44/74
45 Biz "Web sitesi düzeni oluşturma" bölümünde bu aracı ele alacağız Fırça ve Kalem Aracı (Brush Tool ve Pencil Tool) Fırça ve kalem el ile çizmek için kullanılır. En önemli parametre çizgi kalınlığıdır Brush Stamp Tool Clone 45/74
46 Özellikle ince ayarlar için kullanılır. "Alt" tuşuna basılı tutun ve sonra klonlamak istediğiniz fotoğrafın bölümünü tıklayın. Sonra resmin klonu yapıştırmak istediğiniz parçasını tıklayın. En önemli parametre klonlama boyutudur Fırça ile Gradient Aracı ve Paint Bucket Tool Bu araçlar renkli bir seçim ile doldurmak için kullanılır. Gradientbir renkten diğerine kademeli bir geçiştir. Aynı zamanda daha fazla renk kullanabiliriz. 46/74
47 Rectangular Marquee Tool kullanarak dikdörtgen bir seçim yapalım. Gradient Tool tıklayın. Bu araçtan özelliklerin (properties) üst çubuğundan renk çubuğunu tıklatın. Aşağıda görülen iletişim kutusu elde edilecektir: Üstten varsayılan bir modeli seçebilirsiniz, ya da üsttengradient biçimini aşağıdaki sliderları tıklayarak rengi ayarlamak veya renk çubuğuna yeni bir renk ekleyerek özelleştirebilirsiniz. Daha sonra istenilen yönde, görüntünün bir tarafından diğer tarafına fareyi sürükleyin. Aşağıdaki şekle benzer bir sonuç elde edilecektir: Paint Bucket Tool tek bir renk ile seçili alanı doldurur. Renk Masası'ndan (Colour Panel) bu rengi seçebiliriz, daha önce bu bölümde bu Panel hakkında bilgi vermiştik. İyi bir renk tonu kontrolü içintoolbox üzerinde Foregroundrengini tıklayın. 47/74
48 Paint Bucket Tool dan seçtiğiniz rengi tıkladıktan sonra alanı seçiniz. Aşağıdaki resme benzer bir sonuç elde edeceksiniz: Blur Aracı Bu bizim tanınmasını istemediğiniz bir yüz için örneğin bir görüntünün bir kısmını bulanık yapmak için kullanılır. 48/74
49 En önemli parametre, aracın büyüklüğüdür- Fırça. Şimdi En favori ünlü fotoğrafını internette arayalım sağ tıklayın ve Copy 'yı tıklatın. Photoshop a geri dönün, File - New veya Ctrl + N, parametreleri ayarlayın ve OK tuşuna basın. Daha sonra fotoğraf yapıştırmak için Edit Paste veya Ctrl + V. Seçilen Blur Tool ile istenen alanda bulanıklık sağladık. Aşağıdaki resme benzer bir sonuç alırsınız: Yazı Aracı (Type Tool) Bu araç ile görüntülere metin ekleyebilir ve biçimlendirebilirsiniz. 49/74
50 Şimdi Coca Cola sitesine girmek için Google'da "Coca Cola"yı arayalım. Bir kez bu siteye girdikten sonra, farenin okunun sitede kullanılan bölgenin dışında olduğundan emin olun ve klavyenin sağ üst kısmından PrtScn düğmesine basın.bu işlem sayesinde bir tür kopyalama (copy) gibi tüm ekranı kaplayacağız. Şimdi yine Adobe Photoshop a geri dönüyoruz ve yeni bir belge oluşturmak için Ctrl + N ve sonra Ctrl + V (Paste). Aşağıdaki görüntüyü elde edeceğiz: Resmin tüm genişliğini yukarıdan aşağı dğru seçerek Rectangular Marque Tool bilgisayar çubuklarını gizliyoruz. Üst ile başlayalım. Bir kez seçim yaptık, Colour Panelden veya Toolbox dan favori rengi seçin ve sonra Menüden Edit Fill. Resmin altında bu işlemi tekrarlayın. Bu şekilde başlık ve açıklayıcı metin (açıklama) için bir alan yarattınız. Genişliğini azaltmak için görüntüyü kırpın, aşağıda resimdeki gibi bir sonuç elde edeceksiniz: 50/74
51 Photoshop metinin dört ana türü vardır: - Yatay metin; - Dikey metin; - Bir çizgi metin üzerinde (örneğin başlıklar, için); - Paragraf metin için çok satırlı metin (metin kutusu),. Aşağida Metin biçimlendirme için metin çubuğu yer alıyor. Bu iyi bilinen ve kullanılan word programının çok benzerdir. Yönü, yazı tipi, boyut, hizalama, stil (kalın, italik, normal), anti-aliasing modu, (anti pürüzlü kenarları), renk, eğri metin, paragraf seçenekleri vb seçebiliriz. Resmin üst kısmında alt kısıma göre daha fazla aralık (space) olduğundan metni ilk paragrafta kullanacağız ve altta bir başlık kullanacağız. Sınırlar için dikey metin (vertical text) kullanın. Altı tıklayın ve istediğiniz format ile "Coca-Cola" yazın. Yukarıda seçilen Type Tool ile farenin sol tuşuna basılı tutarak fareyi üst solun herhangi bir yerinden en alt sağda red type ın üzerine sürükleyin. Sonra tuşu bırakın. Arzu edilen ayarlamaları yapar, yazarız. Metin biçimlendirme Word'de olduğu gibi, fare ile seçerek daha 51/74
52 sonra yapılabilir. Kutu boyutu orta tarafta bulunan kontrol noktaları arasında fareyi sürükleyerek değiştirilebilir. Move Tool kullanarak hareket ettirilebilir. Şimdi aşağıdaki metni yazalım: "öğretim amacıylacoca Colaweb sitesindenbirekran görüntüsüdür. Aşağıda resimdeki gibi bir sonuç elde edilecektir: Eyedropper Aracı 52/74
53 Bu araç, bir görüntünün bir kısmındaki renk klonlanmasını daha sonra başka bir bölümde kullanmak için kullanılır Hand Aracı Bu araç,pencereyegirmeyenresminparçalarınıgörselleştirmekiçin kullanılır Yakınlaştırma Aracı 53/74
54 Büyüteç resmin ölçeğiniyakınlaştırmak veya uzaklaştırmak için kullanılır. Varsayılan seçenek yakınlaştırmadır. Uzaklaştırma için Alt tuşunu basılı tutun Ön Plan Rengi ve Arka Plan Rengi Ön plan Rengi ana renktir ve Fırça, Kurşun Kalem veya Paint Bucket (Boya paleti) gibi araçlarla kullanılır. Arka plan rengi arka alan rengidir ve örneğin, Eraser Tool (Silgi aracı) ve Sil (delete)gibi araçlarla kullanılır. Varsayılan olarak bu renkler siyah ve beyazdır. Bu renkler aralarındaki oka tıklayarak tersine çevrilebilir. Renkler üzerine tıklayarak değiştirilebilir Adobe Photoshop CS6 için klavye kısayolu listesi 54/74
55 Aşağıdaki kısayollar aynı mevcut işlemleri ve menüleri yaparken işinizi kolaylaştırabilir veçok daha hızlı hale getirebilir. Bu kısayolların tam listesi için, Adobe web sitesinden "Yardım" sayfasından ( ziyaret edin 1. Seçilen Araçlar İçin Kısayollar V Move tool (Aracı hareket ettirir) + M Shift Rectangular Marquee aracı, Oval Seçim Çerçevesi aracı (Elliptical Marquee tool) Shift + LLasso tool, Polygonal Lasso tool, Magnetic Lasso tool Shift + WMagic Wand tool (Sihirli Değnek aracı)quick Selection tool (Hızlı Seçim aracı) Shift + CCrop tool (Kırpma aracı) Shift + IEyedropper tool (Damlalık aracı),color Sampler tool (Renk Örneği aracı), Measure tool(ölçü aracı),count tool (Sayma aracı) Shift + JSpot Healing Brush tool (Nokta Düzeltme Fırçası aracı),healing Brush tool (Düzeltme Fırçası aracı) Patch tool, Red Eye tool (Kırmızı Gözü düzelt aracı) Shift + BBrush tool (Fırça aracı),pencil tool (Kalem aracı),color Replacement tool (Renk Değiştirme aracı) + S ShiftClone Stamp tool, Pattern Stamp tool (Desen Damgası aracı) Shift + YHistory Brush tool (Geçmiş Fırçası aracı) Art History Brush tool (Sanat Fırçası aracı) Shift + E Eraser tool (Silgi aracı) Background Eraser tool, Magic Eraser tool (Sihirli Silgi aracı) Shift + GGradient tool, Paint Bucket tool + O ShiftDodge tool, Burn tool, Sponge tool Shift + P Pen tool, Freeform Pen tool (Kalem aracı, Serbest Biçim Kalem aracı) Shift + THorizontal Type tool, Vertical Type tool, Horizontal Type mask tool, Vertical Type mask tool (Yatay Yazım aracı, Dikey Metin aracı, Yatay Tip maske aracı, Dikey Tipi maske aracı) Shift + APath Selection tool (Yol Seçimi aracı), Direct Selection tool(doğrudan Seçim aracı) + U Shift Rectangle tool, Rounded Rectangle tool, Ellipse tool, Polygon tool, Line tool, Custom Shape tool ( Dikdörtgen aracı, Yuvarlak Köşeli Dikdörtgen aracı, Elips aracı, Çokgen aracı, Çizgi aracı, Özel Şekil aracı) Shift + N 3D Object Camera tool (Roll, Pan, Walk, Zoom tool) 3D Nesne Kamera aracı (Rulo, Pan, Yürüyüş, Yakınlaştırma aracı) Shift + K 3D Object Rotate tool (Roll, Pan, Slide, Scale tool), 3D Nesne Döndürme aracı (Rulo, Pan, Slayt, Ölçek aracı). R Rotate view tool (Tresten görmek aracı) H Hand tool (El aracı) /74
56 Z Zoom tool (Yakınlaştırma aracı) Resmin Görüntüsü İçin Kısayollar Ctrl + Tab Açık belgeler arasında geçiş yapar Shift-Ctrl-W Photoshop da dosyayı kapatır ve köprü açar S Standart mod ve Hızlı Maske modu arasında geçiş yapar Shift + F Menü çubuğuyla Standart Ekran Modu, Maksimum Ekran Modu, Tam Ekran Modu ve arasında iler/ geri geçiş yapar Hand tool Çift tıklatmak PenceredeFit görüntü sağlar Ctrl + 1 % 100 büyütür Ctrl + boşluk Yakınlaştırır Alt + boşluk Uzaklaştırır Space + drag Yakınlaştırma aracıyla sürüklerken yakınlaştırma seçim çerçevesini taşır Page Up / Page Down 1 ekran yukarı veya aşağı kaydırma Shift + Page Up / Page Down 10 birim yukarı veya aşağı Home veya End Sol üst köşesinden veya sağ alt köşeyegitmek \ (backslash) Kısmi saydam olarak açma / kapama taggle layer maskesi (layer maskesi seçilmelidir) Filtre Galerisi için kısayollar Alt-click a filter Üsstte seçilen yeni filtreyi uygulama Alt-click a disclosure triangle Tüm Trinagle ları aç/kapa Ctrl Adobe Photoshop Standart İptal düğmesini değiştirin Alt Reset için İptal düğmesini değiştirin Ctrl + Z Geri Al / Yinele Ctrl + Shift + Z Ctrl + Alt + Z Ileri adım Geri adım Eğriler için kısayollar (Shortcuts for Curves) 56/74
57 Ctrl + M Adobe Photoshopdaki Eğriler (curves) iletişim kutusunu (dialog box) aç Ctrl + Tab Curve in sonraki noktasını seç Shift + Ctrl + Tab Curve in bir önceki noktasını seç Noktalalar üzerinde ctrl-tıklacurve üzerinde birden çok nokta seç Ctrl + D noktayı kaldır Bir nokta seçin ve Delete tuşuna basın Curve üzerinde bir nokta silmek için Arrow tuşları Seçilen nokta 1 birim hareket eder Shift + Arrow (ok) tuşları Seçilen nokta 10 birim taşınır Alt-sürükleyin black/white point slidersvurgular ve gölgeler ekranda kırpılmış olur ctrl- image tıklayın Bileşik (composite) eğriyi bir noktaya ayarlayın Shift + Ctrl görüntüyü -tıklayın Kanal (channel) eğrileri bir noktaya ayarlayın Alt-click the field Toggle grid size (Geçiş ızgara boyutu) Karma Modlar İçin Kısayollar Shift + + (plus) veya - (minus)karma modlar arasında geçiş Shift + Alt + N Normal Shift + Alt + I Dissolve (Çöz) Shift + Alt + Q Arkasında (Sadece fırça aracı) Shift + Alt + R Clear (Temizle) (Sadece fırça aracı) Shift + Alt + K Darken (karartmak) Shift + Alt + M Multiply (çoğaltmak) Shift + Alt + B Color Burn (renk yapmak) Shift + Alt + A Linear Burn Shift + Alt + G Lighten (hafifletmek) Shift + Alt + S Screen (ekran) Shift + Alt + D Color Dodge Shift + Alt + W Linear Dodge Shift + Alt + O Overlay (kaplama) Shift + Alt + F Soft Light (yumuşak ışık) Shift + Alt + H Hard Light (sert ışık) Shift + Alt + V Vivid Light (canlı ışık) Shift + Alt + J Linear Light (doğrusal ışık) Shift + Alt + Z Pin Light (ışık pini) Shift + Alt + L Hard Mix (katı karışım) Shift + Alt + E Difference (fark) 57/74
58 Shift + Alt + X Exclusion (hariç tutma) Shift + Alt + U Hue (ton) Shift + Alt + T Saturation (doygun) Shift + Alt + C Color (renk) Shift + Alt + Y Luminosity (parlaklık) Sponge tool + Shft + Alt + D Desaturate (doymamış) Sponge tool + Shft + Alt +S Saturate (doymuş) 3.4. CorelDRAW hakkında birkaç şey Bu modülün başında belirttiğimiz gibi, CorelDRAW profesyonel tasarım (basit veya karmaşık) oluşturmaya yardımcı olacak kapsamlı bir vektör grafik uygulamasıdır. Bir CorelDRAW pencere aşağıdaki resimde gibi görünmektedir: Birçok arayüz bileşenlerininwindows dan ödünç alındığını fark edebilirsiniz. Daha somut olmak gerekirse, bir CorelDRAW penceresi aşağıdaki unsurları içerir: - Uygulamanın adı ve versiyonunu görüntüleyen başlık çubuğu, (en aza indirmek aşağı geri ve kapatılması) açık ve diğer kontrol düğmeleri olan dosyanın adı: 58/74
59 - Farklı işlevleri olan diğer kontrol düğmeleri (minimize etmek, aşağı indirmek geri kapama) için erişim sağlayan menü bar; Windows menüsü ile benzer Menü çubuğu: - Propertybar: - Araç Kutusu (Toolbox): Pick Tool Seçimi ve nesne dönüşüm sağlar Shape Tool(F10) Node lara dayalı olarak nesnenin şeklini ayarlamayı sağlar. Crop Tool Seçimin dışında kalan alanı kaldırır Zoom Tool (Z) Çalışma alanı üzerinde Zoom Freehand Tool (F5) Eğriler ve düz çizgi parçalarını çizer Smart Fill Tool Hızlı alan doldurun Rectangle Tool (F6) - Dikdörtgenler ve karelerin çizimini sağlar Ellipse Tool (F7) - Elips, daire ve yay çizmeyi sağlar Polygon Tool (Y) - Çokgenler ve yıldızlar çizmeyi sağlar Basic Shapes Temel şekiller Text Tool (F8) Yazma (paragraf ya da sanatsal metinler) Table Tool - Tabloları çizmeyi sağlar Interactive Blend Tool İki nesneyi karıştırır Eyedropper Tool Kullanılan çizim için bir renk seçmenizi sağlar Outline Tool Atadığınız, Kalınlık, Renk, Stil, Ok uçları ve herhangi bir çizgi vb gibi özellikllerin niteliklerini değiştirmenizi sağlar Fill - Düzgün dolgu, Fountain dolgu, Doku dolgu, PostScript dolgu veya dolgu yok gibi çeşitli seçenekleri içeren dolguları görüntüler. 59/74
60 Interactive Fill Tool (G) Fountain dolgu uygular - CMYK Palette, arka plan renkleri veya kontur çizgi rengini çok kolay bir şekilde değiştirmenize olanak verir. Bir sonraki bölümde CorelDRAW da bir düzen oluşturmayı öğreneceksiniz CorelDRAW X6 için klavye kısayol listesi Aşağıdaki kısayollar mevcut işlemleri ve menüleri yaparken işinizi kolaylaştırabilir ve çok daha hızlı hale getirebilir. Bu kısayolların tam listesi için; Corel web sitesini ziyaret edin ( 2 KUMANDA KISAYOL AÇIKLAMA Artistic Media I Eğrilerçizer vekonturlarafırça, Boya, Kaligrafiefektlerle hazır ayar verir Back One Ctrl+PgDn Seçilen nesnenin yerini nesne yığın sıralamasında geri 2 CorelDRAW_Help&topic=IDDH_DEFAULT_HELP_PAGE&single= 60/74
61 bir konum geriye yollar Bold Ctrl+B Metnin stilini kalın olarak değiştirir Break Apart Ctrl+K Seçili nesneyi ayırır Bullet Ctrl+M Metindeki madde işaretlerini ekler/kaldırır Center Ctrl+E Metni hizalar, metnin hizasını değiştirir Center to Page P Sayfa için seçilen nesnelerin merkezlerini hizalar Color Shift+F12 Anahat Renk iletişim kutusunu (Outline Color dialog box) açar Combine Ctrl+L Seçilen nesneleri birleştirir. Convert To Curves Ctrl+Q Seçili nesneyi eğriye dönüştürür; eğrileri dönüştürmede daha esnek düzenleme sağlayabilir Convert To Paragraph Text Ctrl+F8 Sanatsal metini paragraf metinine dönüştürür ya da tersini yapar Convert Outline To Object Ctrl+Shift+Q Bir nesneyi bir taslağa dönüştürür Copy Ctrl+C Seçimi kopyalar ve panoya yerleştirir Cut Ctrl+X Seçimi keser ve panoya yerleştirir Delete Delete Seçili nesneyi siler Duplicate Ctrl+D Seçilen nesneyi çoğaltır ve belirtilen bir miktarda azaltır. Edit Text... Ctrl+Shift+T Dialog box dan Edit Text i açar Ellipse F7 Elips ve daireler çizer; çift tıklatarak seçeneklerden iletişim kutusunun Toolbox sekmesi açılır Eraser X Bir grafiğin bir parçasını siler ya da bir nesneyi iki yola böler Exit Alt+F4 CorelDRAW dan çıkışve aktif çizimlerin kaydedilmesi Export... Ctrl+E Metin veya nesneyi başak bir formata yollar Fill G Bir nesneye dolgu ekler; tıklayıp nesne üzerinde sürükleyerek bir fountain doldurmak mümkündür. Find Text... Alt+F3 Çizimde belirtilen metin bulur Font List Ctrl+Shift+F Tüm etkin kullanılabilir / yazı tiplerinin bir listesini gösterir Force Full Ctrl+H Son satırı tam uyuma zorlamak için metnin hizalamasını değiştirir 61/74
62 Format Text... Ctrl+T Metin biçimleri özellikleri Forward One Ctrl+PgUp Seçili nesneyi bir konum ileri yerleştirir Fountain F11 Nesneye (fountain) renklendirme doldurur. Freehand F5 Freehand modunda çizgiler ve eğriler çizer Full Ctrl+J Tam uyum için metinin hizalamasını değiştirir Full-Screen Preview F9 Çizimin tam ekran önizlemesini görüntüler Graph Paper D Dikdörtgenler bir grup çizer; çift tıklayarak seçenekler iletişim kutusunun Toolbox sekmesi açılır Group Ctrl+G Seçilen nesneleri gruplandırır HTML Font Size List Ctrl+Shift+H Tüm etkin kullanılabilir / HTML yazı tipi boyutlarının bir listesini gösterir Horizontal Text Ctrl+, Metni horizontal (yatay) yöne değiştirir Import... Ctrl+I Metin veya nesne alır Interactive Fill G Nesneyi tıklayarak ve sürükleyerek nesneye dolgu ekler. Left Ctrl+L Sol hizalama ile metin hizasını değiştirir Mesh Fill M Mesh Fill nesnesini başka nesneye dönüştürür Next Page PgDn Bir sonraki sayfaya gider New Ctrl+N Yeni bir çizim yaratır Open... Ctrl+O Mevcut çizimi açar Options... Ctrl+J CorelDRAW seçeneklerini ayarlamak için iletişim kutusunu açar Paste Ctrl+V Çizimin içine pano içeriğini yapıştırır. Pen F12 Outline Pen dialog box ı açar Polygon Y Simetrik çokgenler çizer; çift tıklayarak Seçenekler iletişim kutusunun Toolbox sekmesi açılır Previous Page PgUp Bir önceki sayfaya git Print... Ctrl+P Çizimleri yazdırır Properties Alt+Return Mevcut seçilen yere veya araca bağlı olarak nesne veya araç özelliklerini gösterir. Rectangle F6 Dikdörtgenler çizer; çift tıklayarak bir sayfa çerçevesi oluşturur Redo Ctrl+Shift+Z Son işlemi tersine geri alır 62/74
63 Refresh Window Ctrl+W Çizim penceresi yeniden çizer Repeat Ctrl+R Son işlemi tekrar eder Right Ctrl+R Doğru bir uyum için metnin hizalamasını değiştirir Save... Ctrl+S Aktif çizimi kaydeder Select all Ctrl+A Aktif sayfadaki tüm nesneleri seçer Shape F10 Araca çift tıklayarak, bir nesnedeki node ları düzenler. Spell Check... Ctrl+F12 Spell checker ı açar, seçilen metindeki yazı kontrolünü yapar Spiral A Spiraller çizer; toolbox ı çift tıklayarak iletişim kutusundan seçenekler (options) sekmesi açılır Text F8 Metin ekler; Sanatsal Yazı eklemek için sayfa üzerine tıklayın ve Paragraf Metin eklemek için tıklayın ve sürükleyin Undo Delete Ctrl+Z Son işlemin tersi Ungroup Ctrl+U Seçilen nesneleri veya nesne gruplarını çözer Uniform Fill... Shift+F11 Nesneyi tek bir renk ile doldurur. Underline Ctrl+U Yazının altına çizgi ekler Use bullets Ctrl+M Bullet gizle / göster Vertical Text Ctrl+. Dikey metni değiştirir. Visual Basic Editor... Alt+F11 Uygulama Editörü için Visual Basic i çalıştırır What's This? Shift+F1 Yardım Zoom Z Yakınlaştır Zoom Out F3 Çizimi uzaklaştırır Zoom To Fit F4 Çizimdeki tüm nesneleri yakınlaştırır Zoom To Page Shift+F4 Yazılabilir tüm sayfayı görüntüler Zoom To Selection Shift+F2 Sadece seçilen nesneyi yakınlaştırır 2. WEB SİTESİ DÜZENİ OLUŞTURMA 4.1. Adobe Photoshop ile web siteleri düzeni oluşturma 63/74
64 Adobe Photoshop profesyonel Web düzeni oluşturmak için temel bir yazılımdır bunun yanısıra WordPress, Joomla, OsCommerce vb gibi açık kaynak platformları vardır. Genellikle bir web sitesi altı temel unsurdan oluşur: Başlık, Alt başlık, Sol, Sağ, Sayfa ve Alt Bilgi: Şimdi bunları ayrı ayrı analiz edelim ve genellikle neleri içerdiklerini görelim. Başlık Alt Başlık (Yatay Menü) Doğru Sol (Haberler (Dikey Menü) Sayfa Temalar Harita Vb) Altbilgi (Trafik Sayacı, Copyright, Alt Menü vb) Başlık Site sahibi olan şirketin adı ve logosu, fotoğraflar, vb içerir Alt başlık Yatay menü vb içerir Sol Dikey menü vb içerir Sayfa 64/74
65 Diğer unsurlar sabitken her sayfa özel içeriğe sahiptir. Sağ Haberler, İletişim, Harita vb öğeleri içerir Altbilgi Trafik Sayacı, Copyright, Alt Menü, vb öğeleri içerir Şimdi bir örnek ile uygulama yapalım. Çocuklar için partiler organize bir şirket için bir site oluşturmak gerektiğini varsayalım. Biz Grafik Tasarım bölümde öğrendiklerimimz uygularsak, site şu şekilde olabilir: Şimdi Slice Tool u kullanarak, bu bölümde daha önce anlatıldığı gibi sketch ledikdörtgenlere ayıralım. 65/74
66 Aşağıda resimdeki gibi bir sonuç elde edilecektir: Dosyaya (File) git - Web için Kaydet (Save) Aşağıdaki pencere açılacaktır: 66/74
67 Index. htmlolarak adlandırın ve sonra kaydedin. Tarayıcıda bir web sitesi adresi yazdığınızda, bu index. html, default. html ve bu iki dosyanın çeşitli uzantıları görünür. Tarayıcısı bulamazsa, bir hata mesajı görüntülenir. Otomatik olarak "Images" klasörü oluşturulacaktır. Bu aşağıdaki resimdeki gibi görünecektir: 67/74
68 Şimdi siteye kaydettiğimiz klasöre gidelim ve bunu açmak için index.html dosyası üzerine çift tıklayalım. Aşağıda resimdeki gibi bir sonuç elde edeceğiz: 4.2. CorelDRAW ile web sitesi düzeni oluşturma 68/74
69 Biz Photoshop ile oluşturduğumuzaynı düzende ancak bu kez CorelDRAW programı kullanarakweb sitesi oluşturacağız. CorelDRAW ile düzenleri oluşturmak daha kolaydır, ancak kullanacağımız görüntüler Photoshop da işlenmelididr. Bunlar aşağıdaki gibi olacaktır: Yeni veya Ctrl + N tuşları kombinasyonu - CorelDRAW ve Dosya kullanarak yeni bir belge oluşturun açın. Düzen menüsünden Sayfa Yapısı seçin. Aşağıdaki görüntü ayarları yapın ve ardından OK tuşuna basın. CorelDRAW I açın File New veya Ctrl + N kombinasyonunu kullanarak yeni bir belge oluşturun. Layout menüsünden Page setup ı seçin. Aşağıdaki görüntünün ayrlarını yapın ve ardından OK basın. 69/74
70 Önce arka plan oluşturacağız. Toolbaox dan Rectangle Tool u seçmek için Program penceresinin sol tarafına gidin ve kurgusal çerçeve ile çevreleyin. Ardından Fill Fountain Fill, kullanmak istediğiniz rengi seçin, -90 derecede açı seçin böylece gradientdikey olur ve ardından OK tuşuna basın. Daha hassas kontrol için Interactive Fill Tool u kullanabiliriz. Şimdi en soldan ilk araç olan Pick Tool u seçelim ve henüz hazır değilse dikdörtgeni seçmek için tıklayalım. Ardından sağ taraftaki Colour Palette in ilk hücresine tıklayalımx ile dikdörtgenin sınırını kaldıralım. Renk Paleti yoksa Pencere menüsünden Colour Plattes olarak etkinleştirmeniz gerekir. RGB paleti seçmek için özen gösterin çünkü web için çalışıyoruz. Zaten değilse en, soldan ilk aracı ve seçmek için dikdörtgen tıklayın izin. Daha sonra sağ dikdörtgen kenarlığı kaldırmak için sağ taraftaki Renk Paleti ilk hücre, "X" ile bir, bir tıklatın. Renk Paletleri - Renk Paleti yoksa biz Pencere menüsünden etkinleştirmeniz gerekir. RGB palet seçmek için özen gösterin çünkü web için çalışıyoruz. Aşağıda resimdeki gibi bir sonuç elde edeceğiz: 70/74
71 Şimdi düzen için kullanışlı bir alan yaratacağız. Bunun için, tekrar Rectangle Tool u seçin. Üstten properties box a, uzunluk ve genişlik için 1000 piksel değerlerini veriyoruz.uzunluk ve genişlik oranının otomatik olarak değiştirilmesini önlemek için kilidin açılmasına özen gösterin. Kilit kapalı ise, açmak için üzerine tıklayın. Dikdörtgen seçiliyken, sayfanın ortasına koymak için "P" tuşuna basın. Onun iki tarafında iki dikey kılavuz çizgi gelir, silin. Şimdi başlık için 1000/400 px ile bir dikdörtgen yaratalım. Slaytın altında bir kılavuz çizgi çizin ve daha sonra dikdörtgeni silin. 71/74
MICROSOFT OFFICE WORD 2010 ÖRNEK TEST SORULARI
 MICROSOFT OFFICE WORD 2010 ÖRNEK TEST SORULARI 1-) Word 2010 nedir? A-) Hesap Programıdır B-) Tablo - Grafik Programıdır C-) Kelime İşlem Programıdır D-) İşletim Sistemidir 2-) Microsoft Word 2007 programında
MICROSOFT OFFICE WORD 2010 ÖRNEK TEST SORULARI 1-) Word 2010 nedir? A-) Hesap Programıdır B-) Tablo - Grafik Programıdır C-) Kelime İşlem Programıdır D-) İşletim Sistemidir 2-) Microsoft Word 2007 programında
BİLİŞİM TEKNOLOJİLERİ DERSİ WORD 2007 SORULARI
 1-) Word nedir? Hesap Programıdır Tablo - Grafik Programıdır Kelime İşlem Programıdır İşletim Sistemidir BİLİŞİM TEKNOLOJİLERİ DERSİ WORD 2007 SORULARI 9-) Yandaki butonun görevi nedir? Kes Kopyala Yapıştır
1-) Word nedir? Hesap Programıdır Tablo - Grafik Programıdır Kelime İşlem Programıdır İşletim Sistemidir BİLİŞİM TEKNOLOJİLERİ DERSİ WORD 2007 SORULARI 9-) Yandaki butonun görevi nedir? Kes Kopyala Yapıştır
BİLİŞİM TEK VE YAZ. DERSİ WORD 2007 SORULARI(CEVAPLAR SON SAYFALARDA RENKLİ GÖSTERİLMİŞTİR.)
 AYRANCILAR ORTAOKULU BİLİŞİM TEK VE YAZ. DERSİ WORD 2007 SORULARI(CEVAPLAR SON SAYFALARDA RENKLİ GÖSTERİLMİŞTİR.) SORU 9-) Yandaki butonun görevi nedir? 1-) Word nedir? Hesap Programıdır Tablo - Grafik
AYRANCILAR ORTAOKULU BİLİŞİM TEK VE YAZ. DERSİ WORD 2007 SORULARI(CEVAPLAR SON SAYFALARDA RENKLİ GÖSTERİLMİŞTİR.) SORU 9-) Yandaki butonun görevi nedir? 1-) Word nedir? Hesap Programıdır Tablo - Grafik
PhotoShop CS5 Araçları
 Öğr.Gör.Ali Osman GÖKCAN Sayfa 1 Not: Araçların sağ alt köşelerinde bulunan küçük ok işareti o aracın altında gizlenen başka araçların olduğunu gösterir. Bu gizli araçları görmek için Mouse ile aracı bir
Öğr.Gör.Ali Osman GÖKCAN Sayfa 1 Not: Araçların sağ alt köşelerinde bulunan küçük ok işareti o aracın altında gizlenen başka araçların olduğunu gösterir. Bu gizli araçları görmek için Mouse ile aracı bir
Size-Hardness ayarları yapılabilmektedir.
 Clone Stamp Tool: Örnek alınan yeri kopyalamak için kullanılır. Araç seçildikten sonra alt tuşuna basılarak örnek alınacak yere fare ile tıklanır. Daha sonra da alınan örnek nereye aktarılmak isteniyorsa
Clone Stamp Tool: Örnek alınan yeri kopyalamak için kullanılır. Araç seçildikten sonra alt tuşuna basılarak örnek alınacak yere fare ile tıklanır. Daha sonra da alınan örnek nereye aktarılmak isteniyorsa
Grafik Tasarım Serkan AKSU http://www.serkanaksu.net. Photoshop CS5. 1.1 Araçlar
 Photoshop CS5 1.1 Araçlar Photoshop'u başlattığınızda, Araçlar paleti ekranın sol tarafında gösterilir. Araçlar paletindeki bazı araçların bağlama duyarı seçenekler çubuğunda gösterilen seçenekleri vardır.
Photoshop CS5 1.1 Araçlar Photoshop'u başlattığınızda, Araçlar paleti ekranın sol tarafında gösterilir. Araçlar paletindeki bazı araçların bağlama duyarı seçenekler çubuğunda gösterilen seçenekleri vardır.
Metin Tabanlı İçerik Oluşturma Araçları
 Metin Tabanlı İçerik Oluşturma Araçları Microsoft Office Word Kelime işlemci, görsel nesnelerin veya çizimlerin resim ya da arka plan olarak kullanıldığı metinler oluşturabilen, harita ve tablo gibi şekiller
Metin Tabanlı İçerik Oluşturma Araçları Microsoft Office Word Kelime işlemci, görsel nesnelerin veya çizimlerin resim ya da arka plan olarak kullanıldığı metinler oluşturabilen, harita ve tablo gibi şekiller
.docx veya.doc (2007 ve üzeri sürümlerde.docx iken sürümlerinde.doc tur.) 1.Belge Başlığı
 MİCROSOFT WORD (KELİME İŞLEMCİ) Dosya Uzantısı.docx veya.doc (2007 ve üzeri sürümlerde.docx iken 1997 2003 sürümlerinde.doc tur.) Genel Ekran Görünümü 1.Belge Başlığı 2.Sekmeler 3.Sekme Şeridi 5.Cetveller
MİCROSOFT WORD (KELİME İŞLEMCİ) Dosya Uzantısı.docx veya.doc (2007 ve üzeri sürümlerde.docx iken 1997 2003 sürümlerinde.doc tur.) Genel Ekran Görünümü 1.Belge Başlığı 2.Sekmeler 3.Sekme Şeridi 5.Cetveller
Paint. , Tüm Programlar, Donatılar ve ardından
 Donatılar-Paint Paint Paint, çizimler oluşturmak ve dijital resimleri düzenlemek için kullanabileceğiniz bir çizim programıdır. Paint i, farklı dosya biçimlerini kullanarak resim dosyalarını kaydetmek
Donatılar-Paint Paint Paint, çizimler oluşturmak ve dijital resimleri düzenlemek için kullanabileceğiniz bir çizim programıdır. Paint i, farklı dosya biçimlerini kullanarak resim dosyalarını kaydetmek
1-) Word 2007 nedir? A-) Hesap Programıdır B-) Tablo - Grafik Programıdır C-) Kelime İşlem Programıdır D-) İşletim Sistemidir
 1-) Word 2007 nedir? A-) Hesap Programıdır B-) Tablo - Grafik Programıdır C-) Kelime İşlem Programıdır D-) İşletim Sistemidir 2-) Microsoft Word 2007 programında kağıt boyutu, kenar boşlukları ile ilgili
1-) Word 2007 nedir? A-) Hesap Programıdır B-) Tablo - Grafik Programıdır C-) Kelime İşlem Programıdır D-) İşletim Sistemidir 2-) Microsoft Word 2007 programında kağıt boyutu, kenar boşlukları ile ilgili
ITEC186 Bilgi Teknolojilerine Giriş
 ITEC186 Bilgi Teknolojilerine Giriş ADOBE PHOTOSHOP 02 Yeni Döküman Yaratma Photoshop görevleri yerine getirmek için bir çok farklı yol sunar, yeni döküman yaratmakta bunlardan biridir. File New e tıklayarak,
ITEC186 Bilgi Teknolojilerine Giriş ADOBE PHOTOSHOP 02 Yeni Döküman Yaratma Photoshop görevleri yerine getirmek için bir çok farklı yol sunar, yeni döküman yaratmakta bunlardan biridir. File New e tıklayarak,
PhotoShop CS5 MENÜLER
 1- File / Dosya Menüsü : Temel Dosya işlemleri için kullanılan menüdür. Yeni dosya açma, var olan dosyayı açma, kaydetme, farklı kaydetme, yazdırma, içe ve dışa aktarma gibi işlemleri yapar. Alt menülerin
1- File / Dosya Menüsü : Temel Dosya işlemleri için kullanılan menüdür. Yeni dosya açma, var olan dosyayı açma, kaydetme, farklı kaydetme, yazdırma, içe ve dışa aktarma gibi işlemleri yapar. Alt menülerin
MICROSOFT WORD 2002. Şekil 1
 MICROSOFT WORD 2002 Microsoft Word 2002, bir kelime işlem programı olup, Microsoft Office XP bileşenidir. Word 2002 programı kullanılarak, mektup, rapor, kitap gibi belgeler hazırlanabilir. Bu belgelere
MICROSOFT WORD 2002 Microsoft Word 2002, bir kelime işlem programı olup, Microsoft Office XP bileşenidir. Word 2002 programı kullanılarak, mektup, rapor, kitap gibi belgeler hazırlanabilir. Bu belgelere
Kelime işlemcilerin işlevlerini öğrenmek. Başlıca kelime işlemcileri tanımak. Microsoft Word 2010 programı hakkında temel bilgileri öğrenmek.
 Amaçlarımız 2 Kelime işlemcilerin işlevlerini öğrenmek. Başlıca kelime işlemcileri tanımak. programı hakkında temel bilgileri öğrenmek. da metin biçimlendirmek. 1 Kelime İşlemcilerin İşlevleri 3 Kelime
Amaçlarımız 2 Kelime işlemcilerin işlevlerini öğrenmek. Başlıca kelime işlemcileri tanımak. programı hakkında temel bilgileri öğrenmek. da metin biçimlendirmek. 1 Kelime İşlemcilerin İşlevleri 3 Kelime
Ç NDEK LER 1 GRAF K TASARIM 1 Grafik Tasar m Nedir? 1 Türkiye de Grafik Tasar m Sektörü 3 Vektör Nedir? 4 Bitmap Nedir? 6 Neden CorelDraw?
 ++CORELDRAWX5-icindekiler 3/23/11 12:59 PM Page ix Ç NDEK LER 1 GRAF K TASARIM 1 Grafik Tasar m Nedir? 1 Türkiye de Grafik Tasar m Sektörü 3 Vektör Nedir? 4 Bitmap Nedir? 6 Neden CorelDraw? 7 CorelDraw
++CORELDRAWX5-icindekiler 3/23/11 12:59 PM Page ix Ç NDEK LER 1 GRAF K TASARIM 1 Grafik Tasar m Nedir? 1 Türkiye de Grafik Tasar m Sektörü 3 Vektör Nedir? 4 Bitmap Nedir? 6 Neden CorelDraw? 7 CorelDraw
Silmek istediğiniz satır/sütun/hücre yi seçin ve aşağıdaki adımlardan birini takip edin:
 Satır/Sütun/Hücre Ekleme Paket Programlar Not_04 Oluşturduğunuz tabloya satır, sütun ve hücre ekleyebilirsiniz. Bunun için ekleme yapacağınız hücreye tıklayın ve aşağıdaki adımlardan birini takip edin:
Satır/Sütun/Hücre Ekleme Paket Programlar Not_04 Oluşturduğunuz tabloya satır, sütun ve hücre ekleyebilirsiniz. Bunun için ekleme yapacağınız hücreye tıklayın ve aşağıdaki adımlardan birini takip edin:
Web sayfalarında yapılan her çalışma ve düzenleme tablolar aracılığı ile yapılır. Dolayısıyla çoğu web sayfalarında tablo kullanmak zorunluluktur.
 Yazı Tipi Stili HTML kodları 47 Kalın İtalik Altı Çizili 9.2.6 Metin yükseltme veya alçaltma 1. Sayfa görünümünde, belge penceresinin altındaki Tasarla düğmesini tıklatın. 2.
Yazı Tipi Stili HTML kodları 47 Kalın İtalik Altı Çizili 9.2.6 Metin yükseltme veya alçaltma 1. Sayfa görünümünde, belge penceresinin altındaki Tasarla düğmesini tıklatın. 2.
Rasterize işlemi: Aynı işlem shapeler için de geçerlidir.
 Rasterize işlemi: Type katmanında silgi, fırça, gradient vs. kullanılmaz. Kullanılması için rasterize işlemini yapmak gerekir. Katmana sağ tıklanarak Rasterize type tıklanır ve type katmanı normal katmana
Rasterize işlemi: Type katmanında silgi, fırça, gradient vs. kullanılmaz. Kullanılması için rasterize işlemini yapmak gerekir. Katmana sağ tıklanarak Rasterize type tıklanır ve type katmanı normal katmana
3. Aşağıdakilerden hangisi B5 hücresinin değerini getirir (Kopyalar)? a-) =B5 b-) B5 c-) =B(5) d-) =5B
 1. Aşağıdakilerden hangisi hücrenin içini desen ile doldurur? a-) Biçim - Hücreler -Yazı Tipi b-) Biçim - Hücreler - Desen c-) Biçim - Hücreler Kenarlık d-) Biçim - Hücreler Hizalama 2. Aşağıdaki fonksiyonlardan
1. Aşağıdakilerden hangisi hücrenin içini desen ile doldurur? a-) Biçim - Hücreler -Yazı Tipi b-) Biçim - Hücreler - Desen c-) Biçim - Hücreler Kenarlık d-) Biçim - Hücreler Hizalama 2. Aşağıdaki fonksiyonlardan
Ders İzlencesi 2014-2015 Eğitim Yılı ve Dönemi Program adı: BASIM VE YAYIN TEKNOLOJİLERİ
 Dersin adı: Dijital İmaj Yaratımı Dersin veriliş şekli: Yüz yüze Dersin genel içeriği: Bu ders kapsamında dijital imaj ile ilgili terimler, imaj oluşturma yaklaşımları, dijital imaj çeşitleri, grafik tablet
Dersin adı: Dijital İmaj Yaratımı Dersin veriliş şekli: Yüz yüze Dersin genel içeriği: Bu ders kapsamında dijital imaj ile ilgili terimler, imaj oluşturma yaklaşımları, dijital imaj çeşitleri, grafik tablet
8.Sayfa ve 9.Yazım 10.Belge Görünüm 11.Ekran Yakınlaştırma Sözcük Sayısı Denetimi Düğmeleri ve Uzaklaştırma
 Genel Ekran Görünümü 1.Ofis Düğmesi 2.Hızlı Erişim Araç Çubuğu 3.Belge Başlığı 4.Menüler 5.Menü Şeridi 6.Kaydırma Çubuğu 7.Cetveller 8.Sayfa ve 9.Yazım 10.Belge Görünüm 11.Ekran Yakınlaştırma Sözcük Sayısı
Genel Ekran Görünümü 1.Ofis Düğmesi 2.Hızlı Erişim Araç Çubuğu 3.Belge Başlığı 4.Menüler 5.Menü Şeridi 6.Kaydırma Çubuğu 7.Cetveller 8.Sayfa ve 9.Yazım 10.Belge Görünüm 11.Ekran Yakınlaştırma Sözcük Sayısı
Photoshop CS3 Araçlar hakkında
 Photoshop CS3 Araçlar hakkında Photoshop'u başlattığınızda, Araçlar paleti ekranın sol tarafında gösterilir. Araçlar paletindeki bazı araçların bağlama duyarı seçenekler çubuğunda gösterilen seçenekleri
Photoshop CS3 Araçlar hakkında Photoshop'u başlattığınızda, Araçlar paleti ekranın sol tarafında gösterilir. Araçlar paletindeki bazı araçların bağlama duyarı seçenekler çubuğunda gösterilen seçenekleri
.docx veya.doc (2007 ve üzeri sürümlerde.docx iken sürümlerinde.doc tur.) 1.Belge Başlığı
 MİCROSOFT WORD (KELİME İŞLEMCİ) Dosya Uzantısı.docx veya.doc (2007 ve üzeri sürümlerde.docx iken 1997-2003 sürümlerinde.doc tur.) Genel Ekran Görünümü 1.Belge Başlığı 2.Sekmeler 3.Sekme Şeridi 5.Cetveller
MİCROSOFT WORD (KELİME İŞLEMCİ) Dosya Uzantısı.docx veya.doc (2007 ve üzeri sürümlerde.docx iken 1997-2003 sürümlerinde.doc tur.) Genel Ekran Görünümü 1.Belge Başlığı 2.Sekmeler 3.Sekme Şeridi 5.Cetveller
Açılan programın pencere görünümü aşağıdaki gibidir. 2. Araç Çubuğundan kaydet düğmesi ile
 POWERPOINT PROGRAMI Powerpoint bir sunu hazırlama programıdır. Belirli bir konu hakkında bilgi vermek için, derslerle ilgili bir etkinlik hazırlamak için, dinleyicilere görsel ortamda sunum yapmak için
POWERPOINT PROGRAMI Powerpoint bir sunu hazırlama programıdır. Belirli bir konu hakkında bilgi vermek için, derslerle ilgili bir etkinlik hazırlamak için, dinleyicilere görsel ortamda sunum yapmak için
2014-2015 EĞİTİM-ÖĞRETİM YILI BİLİŞİM TEKNOLOJİLERİ VE YAZILIM DERSİ 6. SINIF 2. DÖNEM 2. SINAV ÇALIŞMA NOTLARI
 2014-2015 EĞİTİM-ÖĞRETİM YILI BİLİŞİM TEKNOLOJİLERİ VE YAZILIM DERSİ 6. SINIF 2. DÖNEM 2. SINAV ÇALIŞMA NOTLARI İşletim Sisteminde Yapılan Uygulamalar Bir Bilgisayarda Hangi İşletim Sistemi Yüklü Olduğunu
2014-2015 EĞİTİM-ÖĞRETİM YILI BİLİŞİM TEKNOLOJİLERİ VE YAZILIM DERSİ 6. SINIF 2. DÖNEM 2. SINAV ÇALIŞMA NOTLARI İşletim Sisteminde Yapılan Uygulamalar Bir Bilgisayarda Hangi İşletim Sistemi Yüklü Olduğunu
Emre KAYRIN TEMEL SEÇİM ARAÇLARI
 TEMEL SEÇİM ARAÇLARI 1 ILLUSTRATOR CS6 TEMEL SEÇİM ARAÇLARI NOT Programda üç adet ok şeklinde seçim aracı mevcuttur. Bu araçların herbirinin kendine has bir görevi olmakla birlikte bazı özel durumlarda
TEMEL SEÇİM ARAÇLARI 1 ILLUSTRATOR CS6 TEMEL SEÇİM ARAÇLARI NOT Programda üç adet ok şeklinde seçim aracı mevcuttur. Bu araçların herbirinin kendine has bir görevi olmakla birlikte bazı özel durumlarda
ECDL ImageMaker Müfredat
 ECDL ImageMaker Müfredat Test Hedefleri: ECDL ImageMaker testi bir görüntü işleme uygulaması kullanarak Adayın yetkin olmasını ve sayısal görüntülerin altında yatan ana kavramların bazılarını anlamasını
ECDL ImageMaker Müfredat Test Hedefleri: ECDL ImageMaker testi bir görüntü işleme uygulaması kullanarak Adayın yetkin olmasını ve sayısal görüntülerin altında yatan ana kavramların bazılarını anlamasını
ÖĞRENME FAALİYETİ 3 ÖĞRENME FAALİYETİ 3
 ÖĞRENME FAALİYETİ 3 ÖĞRENME FAALİYETİ 3 AMAÇ Bu öğrenme faaliyeti ile tasarım düzenlemelerini yapabileceksiniz. ARAŞTIRMA Tema ne demektir? Temayı oluşturan ögeler nelerdir? Araştırınız. Arka plan ne demektir?
ÖĞRENME FAALİYETİ 3 ÖĞRENME FAALİYETİ 3 AMAÇ Bu öğrenme faaliyeti ile tasarım düzenlemelerini yapabileceksiniz. ARAŞTIRMA Tema ne demektir? Temayı oluşturan ögeler nelerdir? Araştırınız. Arka plan ne demektir?
Bo lu m 7: Hesap Tabloları
 Bo lu m 7: Hesap Tabloları Konu 1: Dosya, Tablo ve Grafik Oluşturma Hazırlayan: S.Engin Koç Bu konu bittiğinde; Dosya oluşturma ve tabloya şekil verme Tabloya sütun, satır ekleme ve hücreleri biçimlendirme
Bo lu m 7: Hesap Tabloları Konu 1: Dosya, Tablo ve Grafik Oluşturma Hazırlayan: S.Engin Koç Bu konu bittiğinde; Dosya oluşturma ve tabloya şekil verme Tabloya sütun, satır ekleme ve hücreleri biçimlendirme
ÖĞRENME FAALİYETİ 1 ÖĞRENME FAALİYETİ 1
 ÖĞRENME FAALİYETİ 1 ÖĞRENME FAALİYETİ 1 AMAÇ Bilgisayar ve elektronik tablolama yazılımı sağlandığında elektronik tablolama yazılımı çalışma alanı düzenlemelerini yapabileceksiniz. ARAŞTIRMA Güncel olarak
ÖĞRENME FAALİYETİ 1 ÖĞRENME FAALİYETİ 1 AMAÇ Bilgisayar ve elektronik tablolama yazılımı sağlandığında elektronik tablolama yazılımı çalışma alanı düzenlemelerini yapabileceksiniz. ARAŞTIRMA Güncel olarak
ÜNİTE 1: KELİME İŞLEMCİ PROGRAMI
 ÜNİTE 1: KELİME İŞLEMCİ PROGRAMI Kelime İşlemci Nedir? Bilgisayarda yazıların(metinlerin) yazılmasını ve düzenlenebildiği, resimlerin ve tabloların eklenebildiği yazılımların(programların) genel adıdır.
ÜNİTE 1: KELİME İŞLEMCİ PROGRAMI Kelime İşlemci Nedir? Bilgisayarda yazıların(metinlerin) yazılmasını ve düzenlenebildiği, resimlerin ve tabloların eklenebildiği yazılımların(programların) genel adıdır.
Powerpoint; Microsoft ofis programları içinde bulunan bir sunum hazırlama programıdır.
 Powerpoint; Microsoft ofis programları içinde bulunan bir sunum hazırlama programıdır. Powerpoint ile toplantılar da veya herhangi bir konu üzerinde açıklama getirmek için sunu hazırlarız. Powerpoint2003
Powerpoint; Microsoft ofis programları içinde bulunan bir sunum hazırlama programıdır. Powerpoint ile toplantılar da veya herhangi bir konu üzerinde açıklama getirmek için sunu hazırlarız. Powerpoint2003
Microsoft Office Publisher 2016
 Microsoft Office Publisher 2016 Publisher 2016 Publisher görsel açıdan zengin, profesyonel görünümlü yayınlar oluşturmanıza yardımcı olan bir masaüstü yayımcılık uygulamasıdır. Bilgisayarınızda Publisher'la
Microsoft Office Publisher 2016 Publisher 2016 Publisher görsel açıdan zengin, profesyonel görünümlü yayınlar oluşturmanıza yardımcı olan bir masaüstü yayımcılık uygulamasıdır. Bilgisayarınızda Publisher'la
MİCROSOFT POWER POINT 2007 DERS NOTLARI GİRİŞ SEKMESİ
 MİCROSOFT POWER POINT 2007 DERS NOTLARI GİRİŞ SEKMESİ Seçili metni yada şekli keser (CTRL+X) Seçili metni yada şekli kopyalar (CTRL+C) Kopyalanmış bilgilerin yapıştırılmasını Özel yapıştır komutu kullanılırsa
MİCROSOFT POWER POINT 2007 DERS NOTLARI GİRİŞ SEKMESİ Seçili metni yada şekli keser (CTRL+X) Seçili metni yada şekli kopyalar (CTRL+C) Kopyalanmış bilgilerin yapıştırılmasını Özel yapıştır komutu kullanılırsa
TEMEL BİLGİSAYAR. Ders Notları. Yard. Doç. Dr. Seyit Okan KARA
 TEMEL BİLGİSAYAR Ders Notları Yard. Doç. Dr. Seyit Okan KARA İÇERİK Word Programı Penceresinde Bulunan Elemanların Tanıtımı Menüler,, İçerik ve Uygulamaları Dosya, Düzen ve Görünüm Menülerinin İçerikleri
TEMEL BİLGİSAYAR Ders Notları Yard. Doç. Dr. Seyit Okan KARA İÇERİK Word Programı Penceresinde Bulunan Elemanların Tanıtımı Menüler,, İçerik ve Uygulamaları Dosya, Düzen ve Görünüm Menülerinin İçerikleri
BİLGİSAYAR PROGRAMLAMA
 BİLGİSAYAR PROGRAMLAMA Yrd. Doç. Dr. Beytullah EREN beren@sakarya.edu.tr 0264 295 5642 1 MİCROSOFT EXCEL Elektronik tablolama veya hesaplama programı olarak da adlandırılan Excel, girilen veriler üzerinde
BİLGİSAYAR PROGRAMLAMA Yrd. Doç. Dr. Beytullah EREN beren@sakarya.edu.tr 0264 295 5642 1 MİCROSOFT EXCEL Elektronik tablolama veya hesaplama programı olarak da adlandırılan Excel, girilen veriler üzerinde
HP Photo Printing Kolay Başvuru Kılavuzu
 Kılavuzu Fotoğraf Galerisi ne Resim Taşıma Fotoğraf Galerisi ne (Photo Gallery) resim eklemek için aşağıdaki yöntemlerden herhangi birini kullanabilirsiniz. Fotoğraf Galerisi, HP Photo Printing Software
Kılavuzu Fotoğraf Galerisi ne Resim Taşıma Fotoğraf Galerisi ne (Photo Gallery) resim eklemek için aşağıdaki yöntemlerden herhangi birini kullanabilirsiniz. Fotoğraf Galerisi, HP Photo Printing Software
Google Dokümanlar Servisi
 Öğretim Teknolojileri Destek Ofisi Instructional Technology Support Office Google Dokümanlar Servisi Mayıs 2009 Orta Doğu Teknik Üniversitesi Middle East Technical University İletişim Bilgileri: Web: http://www.its.metu.edu.tr
Öğretim Teknolojileri Destek Ofisi Instructional Technology Support Office Google Dokümanlar Servisi Mayıs 2009 Orta Doğu Teknik Üniversitesi Middle East Technical University İletişim Bilgileri: Web: http://www.its.metu.edu.tr
Hızlı Başlangıç Kılavuzu
 Hızlı Başlangıç Kılavuzu Microsoft Publisher 2013 önceki sürümlerden farklı görünüyor, bu nedenle öğrenmenizi kolaylaştırmak için bu kılavuzu oluşturduk. Hızlı Erişim Araç Çubuğu En sevdiğiniz komutları
Hızlı Başlangıç Kılavuzu Microsoft Publisher 2013 önceki sürümlerden farklı görünüyor, bu nedenle öğrenmenizi kolaylaştırmak için bu kılavuzu oluşturduk. Hızlı Erişim Araç Çubuğu En sevdiğiniz komutları
Microsoft Word 2007 Çalışma Soruları
 1 BÖLÜM 1 BELGE İŞLEMLERİ Microsoft Word 2007 Çalışma Soruları 1. Aşağıdakilerden hangisi Word Programının tanımıdır? A) Hesap Programıdır. B) Tablo Grafik Programıdır. C) Kelime İşlem Programıdır. D)
1 BÖLÜM 1 BELGE İŞLEMLERİ Microsoft Word 2007 Çalışma Soruları 1. Aşağıdakilerden hangisi Word Programının tanımıdır? A) Hesap Programıdır. B) Tablo Grafik Programıdır. C) Kelime İşlem Programıdır. D)
MICROSOFT WORD Şekil 1
 MICROSOFT WORD 2000 Microsoft Word, bir kelime işlem programı olup, çok gelişmiş bir Windows altı programdır. Word programı kullanılarak; mektup, rapor, kitap gibi belgeler hazırlanabilir. Bu belgelere
MICROSOFT WORD 2000 Microsoft Word, bir kelime işlem programı olup, çok gelişmiş bir Windows altı programdır. Word programı kullanılarak; mektup, rapor, kitap gibi belgeler hazırlanabilir. Bu belgelere
Teknik Resim Çıkartılması
 Teknik Resim Çıkartılması Open komutuna tıklayarak daha önce çizmiş olduğumuz D2-Revolved Feature isimli part dosyamızı açalım. New komutuna tıklayarak yeni bir Drawing dokümanı oluşturalım. Karşımıza
Teknik Resim Çıkartılması Open komutuna tıklayarak daha önce çizmiş olduğumuz D2-Revolved Feature isimli part dosyamızı açalım. New komutuna tıklayarak yeni bir Drawing dokümanı oluşturalım. Karşımıza
KELİME İŞLEMCİLERE GİRİŞ 5.SINIF BİLİŞİM TEKNOLOJİLERİ VE YAZILIM DERSİ ÇALIŞMA KÂĞIDI
 KELİME İŞLEMCİLERE GİRİŞ 5.SINIF BİLİŞİM TEKNOLOJİLERİ VE YAZILIM DERSİ ÇALIŞMA KÂĞIDI Microsoft Office Word programı, Amerika da bulunan ve Bill Gates in sahibi olduğu yazılım firması Microsoft tarafından
KELİME İŞLEMCİLERE GİRİŞ 5.SINIF BİLİŞİM TEKNOLOJİLERİ VE YAZILIM DERSİ ÇALIŞMA KÂĞIDI Microsoft Office Word programı, Amerika da bulunan ve Bill Gates in sahibi olduğu yazılım firması Microsoft tarafından
BİLGİSAYAR UYGULAMALARI BÖLÜM 2
 BİLGİSAYAR UYGULAMALARI BÖLÜM 2 Microsoft Word, bir kelime işlem programı olup, gelişmiş bir Windows altı programdır. Word programı kullanılarak; mektup, rapor, kitap gibi belgeler hazırlanabilir. Bu belgelere
BİLGİSAYAR UYGULAMALARI BÖLÜM 2 Microsoft Word, bir kelime işlem programı olup, gelişmiş bir Windows altı programdır. Word programı kullanılarak; mektup, rapor, kitap gibi belgeler hazırlanabilir. Bu belgelere
08.11.2015 WORD KULLANIMI
 KELİME İŞLEMCİ-MİCROSOFT OFFİCE OFFICE DÜĞMESİ HIZLI ERİŞİM ARAÇ ÇUBUĞU MENÜLER ŞEKİL, RESİM EKLEME TABLO EKLEME ETKİNLİKLER 1 OFFICE DÜĞMESİ: Çalışmamız ile ilgili dosya işlemleri yapmamızı sağlar. Yeni
KELİME İŞLEMCİ-MİCROSOFT OFFİCE OFFICE DÜĞMESİ HIZLI ERİŞİM ARAÇ ÇUBUĞU MENÜLER ŞEKİL, RESİM EKLEME TABLO EKLEME ETKİNLİKLER 1 OFFICE DÜĞMESİ: Çalışmamız ile ilgili dosya işlemleri yapmamızı sağlar. Yeni
Hizalama Word dokümanlarınızda oluşturduğunuz veya oluşturacağınız metinlerin hizalamasını yapabilirsiniz. Bu işlem için:
 Biçimleme Metin biçimleme Hizalama Word dokümanlarınızda oluşturduğunuz veya oluşturacağınız metinlerin hizalamasını yapabilirsiniz. Bu işlem için: 1. Hizalamak istediğiniz metni seçin. 2. Giriş sekmesini
Biçimleme Metin biçimleme Hizalama Word dokümanlarınızda oluşturduğunuz veya oluşturacağınız metinlerin hizalamasını yapabilirsiniz. Bu işlem için: 1. Hizalamak istediğiniz metni seçin. 2. Giriş sekmesini
MICROSOFT OFFİCE WORD PROGRAMI DOSYA İŞLEMLERİ
 MICROSOFT OFFİCE WORD PROGRAMI Ms Word bir kelime işlemci programıdır. İçinde bulunan detaylı metin biçimlendirme seçenekleri, ayrıntılı tablo, şekil ve grafik oluşturma başarıları nedeniyle, kendi türünde
MICROSOFT OFFİCE WORD PROGRAMI Ms Word bir kelime işlemci programıdır. İçinde bulunan detaylı metin biçimlendirme seçenekleri, ayrıntılı tablo, şekil ve grafik oluşturma başarıları nedeniyle, kendi türünde
Bu Hafta Öğreneceklerimiz
 Bu Hafta Öğreneceklerimiz Bu Hafta Öğreneceklerimiz Klavye, tuşlardan oluşan ve bilgisayardaki veri giriş işlemlerini yapan önemli bir donanım birimidir. Bilgisayarda yazı yazabilmek, veri ve komut girişi
Bu Hafta Öğreneceklerimiz Bu Hafta Öğreneceklerimiz Klavye, tuşlardan oluşan ve bilgisayardaki veri giriş işlemlerini yapan önemli bir donanım birimidir. Bilgisayarda yazı yazabilmek, veri ve komut girişi
1 PHOTOSHOP CC YE GİRİŞ
 İÇİNDEKİLER VII İÇİNDEKİLER 1 PHOTOSHOP CC YE GİRİŞ 1 Photoshop un Tarihçesi 1 Temel Kavramlar 2 Bitmap ve Piksel 2 Çözünürlük 2 Masaüstü Yayıncılık ve Dijital Medyada Çözünürlük 3 Dosya Uzantıları 4 Tercihleri
İÇİNDEKİLER VII İÇİNDEKİLER 1 PHOTOSHOP CC YE GİRİŞ 1 Photoshop un Tarihçesi 1 Temel Kavramlar 2 Bitmap ve Piksel 2 Çözünürlük 2 Masaüstü Yayıncılık ve Dijital Medyada Çözünürlük 3 Dosya Uzantıları 4 Tercihleri
Açılan penceren gerekli ayarlamalar yapılarak sayfa numaraları görüntülenir.
 Sayfa numarası ekleme: Ekle menüsünden sayfa numaraları seçeneğine tıklandığında Açılan penceren gerekli ayarlamalar yapılarak sayfa numaraları görüntülenir. Tarih ve saat ekleme: Ekle menüsünden Tarih
Sayfa numarası ekleme: Ekle menüsünden sayfa numaraları seçeneğine tıklandığında Açılan penceren gerekli ayarlamalar yapılarak sayfa numaraları görüntülenir. Tarih ve saat ekleme: Ekle menüsünden Tarih
SAÜ BİLGİSAYAR VE BİLİŞİM BİLİMLERİ FAKÜLTESİ ORTAK BİLGİSAYAR DERSLERİ KOORDİNATÖRLÜĞÜ WİNDOWS 7 BÖLÜM SORULARI
 SAÜ BİLGİSAYAR VE BİLİŞİM BİLİMLERİ FAKÜLTESİ ORTAK BİLGİSAYAR DERSLERİ KOORDİNATÖRLÜĞÜ WİNDOWS 7 BÖLÜM SORULARI 1.Windows 7 Temelleri 1.2. Masaüstü 1. Windows 7 de dosyaların hangi programla açılacağını
SAÜ BİLGİSAYAR VE BİLİŞİM BİLİMLERİ FAKÜLTESİ ORTAK BİLGİSAYAR DERSLERİ KOORDİNATÖRLÜĞÜ WİNDOWS 7 BÖLÜM SORULARI 1.Windows 7 Temelleri 1.2. Masaüstü 1. Windows 7 de dosyaların hangi programla açılacağını
İçindekiler. Akıllı Tahta Uygulaması (ATU) Kullanma Kılavuzu. İçindekiler. Bölüm 1: Uygulama Hakkında Genel bilgi 2
 İçindekiler 1 İçindekiler Bölüm 1: Uygulama Hakkında Genel bilgi 2 Bölüm 2: Akıllı Tahta Uygulamasının Yüklenmesi Akıllı Tahta Uygulaması nı yükleme 3 Akıllı Tahta Uygulaması nı kaldırma 3 Akıllı Tahta
İçindekiler 1 İçindekiler Bölüm 1: Uygulama Hakkında Genel bilgi 2 Bölüm 2: Akıllı Tahta Uygulamasının Yüklenmesi Akıllı Tahta Uygulaması nı yükleme 3 Akıllı Tahta Uygulaması nı kaldırma 3 Akıllı Tahta
MS POWERPOINT 2010. Şekil 111 Powerpoint 2010 Programını Başlatmak
 MS POWERPOINT 2010 1.Giriş: PowerPoint, Windows ortamında çalışan bir sunu paket programıdır. Metin, taslak, çizim ve grafikler kullanılarak sunular, slaytlar, broşürler, bildiriler, konuşmacı notları
MS POWERPOINT 2010 1.Giriş: PowerPoint, Windows ortamında çalışan bir sunu paket programıdır. Metin, taslak, çizim ve grafikler kullanılarak sunular, slaytlar, broşürler, bildiriler, konuşmacı notları
MS WORD 4.BÖLÜM. Bölüm Adı: NESNE EKLEME Bölümün Amacı: Belgeye nesne ekleme işlemlerini gerçekleştirmek.
 MS WORD 4.BÖLÜM Bölüm Adı: NESNE EKLEME Bölümün Amacı: Belgeye nesne ekleme işlemlerini gerçekleştirmek. Neler Öğreneceksiniz? Bu bölümü bitiren kişi: 1. Ekle sekmesini tanır. 2. Kapak sayfası oluşturabilir.
MS WORD 4.BÖLÜM Bölüm Adı: NESNE EKLEME Bölümün Amacı: Belgeye nesne ekleme işlemlerini gerçekleştirmek. Neler Öğreneceksiniz? Bu bölümü bitiren kişi: 1. Ekle sekmesini tanır. 2. Kapak sayfası oluşturabilir.
BİLGİSAYAR DESTEKLİ TASARIM II
 0 BÖLÜM 1 ORCAD PROGRAMINA GİRİŞ: OR-CAD programını başlatmak için Başlat menüsünden programlara gelinir. Programların içerisinde ORCAD Release 9 ve bunun içerisinden de ORCAD Capture seçilir. Karşımıza
0 BÖLÜM 1 ORCAD PROGRAMINA GİRİŞ: OR-CAD programını başlatmak için Başlat menüsünden programlara gelinir. Programların içerisinde ORCAD Release 9 ve bunun içerisinden de ORCAD Capture seçilir. Karşımıza
Kopyalama ve Taşıma konularıyla ilgili daha değişik uygulamalar yaparak bu konunun pekiştirilmesini sağlamanız yararınıza olacaktır.
 Kopyalama ve Taşıma konularıyla ilgili daha değişik uygulamalar yaparak bu konunun pekiştirilmesini sağlamanız yararınıza olacaktır. NOTLAR: 1. Bir Klasörün içindeki bir dosyayı fare sol tuşunu basılı
Kopyalama ve Taşıma konularıyla ilgili daha değişik uygulamalar yaparak bu konunun pekiştirilmesini sağlamanız yararınıza olacaktır. NOTLAR: 1. Bir Klasörün içindeki bir dosyayı fare sol tuşunu basılı
Not Sayfanın dilini ayarlamak, Microsoft FrontPage'in doğru yazım denetimi sözlüğünü otomatik olarak yüklemesini de sağlar.
 20 Sayfanızın dilinin Türkçe (istenirse değiştirilebilir.) olduğunu gösterir. Not Sayfanın dilini ayarlamak, Microsoft FrontPage'in doğru yazım denetimi sözlüğünü otomatik olarak yüklemesini de sağlar.
20 Sayfanızın dilinin Türkçe (istenirse değiştirilebilir.) olduğunu gösterir. Not Sayfanın dilini ayarlamak, Microsoft FrontPage'in doğru yazım denetimi sözlüğünü otomatik olarak yüklemesini de sağlar.
5.bölümde ise dosya göz atıcı ve dosya menüsü yer almaktadır. Dosya göz atıcıyı incelemek için klasör simgesine tıklayınız.
 Antropi Teach ekranı, 5 bölümden oluşmaktadır. 1.bölümde silgi ve araç kutusu yer almaktadır. 2.bölümde sayfalar arası geçiş yapmayı sağlayan yön okları bulunmaktadır. 3.bölüm tahta işlemi görmektedir.
Antropi Teach ekranı, 5 bölümden oluşmaktadır. 1.bölümde silgi ve araç kutusu yer almaktadır. 2.bölümde sayfalar arası geçiş yapmayı sağlayan yön okları bulunmaktadır. 3.bölüm tahta işlemi görmektedir.
Konu 02 : Katmanlarla Çalışmak
 Konu 02 : Katmanlarla Çalışmak Katmanlar resimlerinizi meydana gelen nesnelere kolayca ulaşmanıza, bunlar üzerinde değişiklik yapmanıza ve aynı zamanda bazı görsel etkiler uygulamanıza olanak veren araçlardır.
Konu 02 : Katmanlarla Çalışmak Katmanlar resimlerinizi meydana gelen nesnelere kolayca ulaşmanıza, bunlar üzerinde değişiklik yapmanıza ve aynı zamanda bazı görsel etkiler uygulamanıza olanak veren araçlardır.
TEMEL BİLGİSAYAR. Ders Notları. Yard. Doç. Dr. Seyit Okan KARA
 TEMEL BİLGİSAYAR Ders Notları Yard. Doç. Dr. Seyit Okan KARA İÇERİK Excel program penceresi elemanlarının tanıtımı. Menüler ve araç çubuklarının içerikleri ve uygulamaları. Dosya, Düzen ve Görünüm menülerinin
TEMEL BİLGİSAYAR Ders Notları Yard. Doç. Dr. Seyit Okan KARA İÇERİK Excel program penceresi elemanlarının tanıtımı. Menüler ve araç çubuklarının içerikleri ve uygulamaları. Dosya, Düzen ve Görünüm menülerinin
Eyüp Ersan SÜLÜN Photoshop CS4 Kullanım Kursu ADOBE PHOTOSHOP KATMAN HARMANLAMA (KARIŞTIRMA) MODLARI
 Eyüp Ersan SÜLÜN Photoshop CS4 Kullanım Kursu ADOBE PHOTOSHOP KATMAN HARMANLAMA (KARIŞTIRMA) MODLARI Photoshop ile çalışırken, katmanlar üzerinde kullanılan nesneleri ve renkleri bir biri ile karıştırarak
Eyüp Ersan SÜLÜN Photoshop CS4 Kullanım Kursu ADOBE PHOTOSHOP KATMAN HARMANLAMA (KARIŞTIRMA) MODLARI Photoshop ile çalışırken, katmanlar üzerinde kullanılan nesneleri ve renkleri bir biri ile karıştırarak
TEMEL BİLGİSAYAR. Ders Notları. Yrd. Doç. Dr. Seyit Okan KARA
 TEMEL BİLGİSAYAR Ders Notları Yrd. Doç. Dr. Seyit Okan KARA Pencerenin ortasında bulunan beyaz sayfa, slayt tasarımında kullanacağımız sayfamızdır. Sol panelde bu slayt sayfasının küçültülmüş halde bir
TEMEL BİLGİSAYAR Ders Notları Yrd. Doç. Dr. Seyit Okan KARA Pencerenin ortasında bulunan beyaz sayfa, slayt tasarımında kullanacağımız sayfamızdır. Sol panelde bu slayt sayfasının küçültülmüş halde bir
BİLGİSAYARDA OFİS PROGRAMLARI BİÇİMLENDİRME
 BİLGİSAYARDA OFİS PROGRAMLARI BİÇİMLENDİRME Büro Yönetimi Öğretmeni Fatma GEZ BİÇİMLENDİRME Yazmış olduğumuz metinleri farklı boyut, renk, yazı tipi vb. özelliklerde yazabilmek için biçimlendirme işlemi
BİLGİSAYARDA OFİS PROGRAMLARI BİÇİMLENDİRME Büro Yönetimi Öğretmeni Fatma GEZ BİÇİMLENDİRME Yazmış olduğumuz metinleri farklı boyut, renk, yazı tipi vb. özelliklerde yazabilmek için biçimlendirme işlemi
a. Giriş sekmesi: 1. Paragraf bölümünde Madde İşaretleri veya Numaralandırma seçeneklerinden istediğinize tıklayın.
 Madde İmleri ve Numaralandırma Sıralı veya sırasız listeler oluşturmak için madde imleri ve numaralandırma seçeneğini kullanabilirsiniz. Madde İşaretli ve Numaralandırılmış Listeler Oluşturma Yazılı olan
Madde İmleri ve Numaralandırma Sıralı veya sırasız listeler oluşturmak için madde imleri ve numaralandırma seçeneğini kullanabilirsiniz. Madde İşaretli ve Numaralandırılmış Listeler Oluşturma Yazılı olan
Hızlı Başlangıç Kılavuzu
 Hızlı Başlangıç Kılavuzu Microsoft Excel 2013 önceki sürümlerden farklı görünüyor, bu nedenle öğrenmenizi kolaylaştırmak için bu kılavuzu oluşturduk. Hızlı Erişim Araç Çubuğu'na komutlar ekleme Şeridi
Hızlı Başlangıç Kılavuzu Microsoft Excel 2013 önceki sürümlerden farklı görünüyor, bu nedenle öğrenmenizi kolaylaştırmak için bu kılavuzu oluşturduk. Hızlı Erişim Araç Çubuğu'na komutlar ekleme Şeridi
www.elektrikogretmenleri.com
 FIREWORKS (MENU OLUŞ TURMA) 1 Önce Başlat menüsü Programlar Adobe Web Premium CS3 Adobe Fireworks CS3 kısayol simgesi ile Fireworks programı açılır. 2 Fireworks programı açıldığında Karşımıza gelen Yeni
FIREWORKS (MENU OLUŞ TURMA) 1 Önce Başlat menüsü Programlar Adobe Web Premium CS3 Adobe Fireworks CS3 kısayol simgesi ile Fireworks programı açılır. 2 Fireworks programı açıldığında Karşımıza gelen Yeni
EĞİTİM-ÖĞRETİM YILI BİLİŞİM TEKNOLOJİLERİ VE YAZILIM DERSİ 6. SINIF 2. DÖNEM 2. SINAV ÇALIŞMA NOTLARI
 2015-2016 EĞİTİM-ÖĞRETİM YILI BİLİŞİM TEKNOLOJİLERİ VE YAZILIM DERSİ 6. SINIF 2. DÖNEM 2. SINAV ÇALIŞMA NOTLARI MİCROSOFT EXCEL PROGRAMI Programın Açılışı: Başlat Tüm Programlar Microsoft Office Microsoft
2015-2016 EĞİTİM-ÖĞRETİM YILI BİLİŞİM TEKNOLOJİLERİ VE YAZILIM DERSİ 6. SINIF 2. DÖNEM 2. SINAV ÇALIŞMA NOTLARI MİCROSOFT EXCEL PROGRAMI Programın Açılışı: Başlat Tüm Programlar Microsoft Office Microsoft
PowerPoint 2010 Sunu Hazırlama Programı
 PowerPoint 2010 Sunu Hazırlama Programı 1 1-PowerPoint i Tanıyalım 2-PowerPoint programını açmak 3-Slayt Kavramı ve yeni slaytlar ekleme 4-Slayt Düzeni işlemleri 5-Slayt Tasarımı 6-Slayt geçişleri 7-Animasyonlar
PowerPoint 2010 Sunu Hazırlama Programı 1 1-PowerPoint i Tanıyalım 2-PowerPoint programını açmak 3-Slayt Kavramı ve yeni slaytlar ekleme 4-Slayt Düzeni işlemleri 5-Slayt Tasarımı 6-Slayt geçişleri 7-Animasyonlar
Microsoft Word 2007 Modül 4 Çalışma Soruları
 Microsoft Word 2007 Modül 4 Çalışma Soruları BÖLÜM 1 BELGE İŞLEMLERİ(27s)... 1 BÖLÜM 2 BİÇİMLENDİRME(18s)... 1 BÖLÜM 3 BELGE DENETİMİ(5s)... 1 BÖLÜM 4 SAYFA YAPISI(16s)... 1 BÖLÜM 5 TABLO İŞLEMLERİ(10s)...
Microsoft Word 2007 Modül 4 Çalışma Soruları BÖLÜM 1 BELGE İŞLEMLERİ(27s)... 1 BÖLÜM 2 BİÇİMLENDİRME(18s)... 1 BÖLÜM 3 BELGE DENETİMİ(5s)... 1 BÖLÜM 4 SAYFA YAPISI(16s)... 1 BÖLÜM 5 TABLO İŞLEMLERİ(10s)...
SKETCHUP PROGRAMI ARAÇLAR VE GÖREVLERİ
 SKETCHUP PROGRAMI ARAÇLAR VE GÖREVLERİ Sketchup programı, üç boyutlu çizimler yapmamızı sağlayan bir programdır. Line (Çizgi) Aracı; çalışma ekranında düz çizgi oluşturmaya yarar. Select (Seçim) aracı;
SKETCHUP PROGRAMI ARAÇLAR VE GÖREVLERİ Sketchup programı, üç boyutlu çizimler yapmamızı sağlayan bir programdır. Line (Çizgi) Aracı; çalışma ekranında düz çizgi oluşturmaya yarar. Select (Seçim) aracı;
Donatlar-NotePad DONATILAR
 Donatlar-NotePad DONATILAR Donatılar işletim sistemiyle birlikte gelen programların yer aldığı bölümdür. Bu programlara Başlat-Tüm Programlar- Donatılar adımlarıyla ulaşılır. Not Defteri (Notepad) Sadece
Donatlar-NotePad DONATILAR Donatılar işletim sistemiyle birlikte gelen programların yer aldığı bölümdür. Bu programlara Başlat-Tüm Programlar- Donatılar adımlarıyla ulaşılır. Not Defteri (Notepad) Sadece
ÇALIŞMA SORULARI. 2) Aşağıdaki uzantılardan hangisi Power point programının uzantısıdır?
 ÇALIŞMA SORULARI 1) Power Point e yeni slayt hangi kısayol tuşu ile eklenir? a) Ctrl+N b) Ctrl+M c) Ctrl+C d) Ctrl+E 2) Aşağıdaki uzantılardan hangisi Power point programının uzantısıdır? a) Xls b) Doc
ÇALIŞMA SORULARI 1) Power Point e yeni slayt hangi kısayol tuşu ile eklenir? a) Ctrl+N b) Ctrl+M c) Ctrl+C d) Ctrl+E 2) Aşağıdaki uzantılardan hangisi Power point programının uzantısıdır? a) Xls b) Doc
ArahWeave Dobby Hızlı Başlangıç
 ArahWeave Dobby Hızlı Başlangıç I ÇI N D EKI LER NASIL YAPILACAĞINI ÖĞRENECEKSİNİZ: ARAH WEAVE' D E KU M AŞ G Ö RÜ N Ü M Ü BİR ÖRGÜ ÇİZİN Çİ FT KATLI B İ R Ö RG Ü O LU ŞTU RU N İ PLİ KLERİ N REN G İ N
ArahWeave Dobby Hızlı Başlangıç I ÇI N D EKI LER NASIL YAPILACAĞINI ÖĞRENECEKSİNİZ: ARAH WEAVE' D E KU M AŞ G Ö RÜ N Ü M Ü BİR ÖRGÜ ÇİZİN Çİ FT KATLI B İ R Ö RG Ü O LU ŞTU RU N İ PLİ KLERİ N REN G İ N
düğmesine ile bir sayfa yukarıya, düğmesi ile bir sayfa aşağı gidebilirsiniz.
 Metin işlemleri Bu bölümde belgenizde değişiklik veya düzenleme yapmak istediğinizde ihtiyaç duyacağınız işlemler ile metin girişini kolaylaştıracak araçlara yer verilmiştir. Dolaşma Belge içinde dolaşmak
Metin işlemleri Bu bölümde belgenizde değişiklik veya düzenleme yapmak istediğinizde ihtiyaç duyacağınız işlemler ile metin girişini kolaylaştıracak araçlara yer verilmiştir. Dolaşma Belge içinde dolaşmak
geometrik şekillerin birleşmesinden meydana gelen karmaşık yapılardır. Not: Bütün karmaşık grafikler basit şekillerin birleşmesinden oluşur.
 Grafik: En küçük birim olan noktaların bir araya gelmesiyle oluşan, basit geometrik şekillerin birleşmesinden meydana gelen karmaşık yapılardır. Not: Bütün karmaşık grafikler basit şekillerin birleşmesinden
Grafik: En küçük birim olan noktaların bir araya gelmesiyle oluşan, basit geometrik şekillerin birleşmesinden meydana gelen karmaşık yapılardır. Not: Bütün karmaşık grafikler basit şekillerin birleşmesinden
Microsoft Word 2010 ara yüzündeki bölümler aşağıda gösterilmiştir.
 Başlangıç Bu dersin amacı, öğrencilerin çalışma hayatlarında Microsoft Word programını daha etkili ve verimli kullanmalarını sağlamak ve karşılaştıkları sorunların çözümlerine ulaşma konusunda deneyim
Başlangıç Bu dersin amacı, öğrencilerin çalışma hayatlarında Microsoft Word programını daha etkili ve verimli kullanmalarını sağlamak ve karşılaştıkları sorunların çözümlerine ulaşma konusunda deneyim
BÖLÜM 17 17. ÜÇ BOYUTLU NESNELERİ KAPLAMA VE GÖLGELENDİRME
 BÖLÜM 17 17. ÜÇ BOYUTLU NESNELERİ KAPLAMA VE GÖLGELENDİRME 17.1. HİDE Üç boyutlu katı modelleme ve yüzey modellemede Wireframe yapılarının görünmemesi için çizgileri saklama görevi yapar. HİDE komutuna
BÖLÜM 17 17. ÜÇ BOYUTLU NESNELERİ KAPLAMA VE GÖLGELENDİRME 17.1. HİDE Üç boyutlu katı modelleme ve yüzey modellemede Wireframe yapılarının görünmemesi için çizgileri saklama görevi yapar. HİDE komutuna
KOCAELİ TEKNİK LİSESİ ELEKTRİK ELEKTRONİK BÖLÜMÜ OTOMASYON ATÖLYESİ EKTS (Elektrik Kumanda Teknikleri Simülatörü ) DERS NOTU. Kaynak : www.veppa.
 KOCAELİ TEKNİK LİSESİ ELEKTRİK ELEKTRONİK BÖLÜMÜ OTOMASYON ATÖLYESİ EKTS (Elektrik Kumanda Teknikleri Simülatörü ) DERS NOTU Kaynak : www.veppa.com Hakkında EKTS (Elektrik Kumanda Teknikleri Simülatörü
KOCAELİ TEKNİK LİSESİ ELEKTRİK ELEKTRONİK BÖLÜMÜ OTOMASYON ATÖLYESİ EKTS (Elektrik Kumanda Teknikleri Simülatörü ) DERS NOTU Kaynak : www.veppa.com Hakkında EKTS (Elektrik Kumanda Teknikleri Simülatörü
SAB 103 TEMEL BİLGİSAYAR KULLANIMI
 SAB 103 TEMEL BİLGİSAYAR KULLANIMI Kelime İşlemci - Word Prof.Dr. Fatih TANK Ankara Üniversitesi Uygulamalı Bilimler Fakültesi Sigortacılık ve Aktüerya Bilimleri Bölümü Prof.Dr. Fatih TANK - Temel - Ders
SAB 103 TEMEL BİLGİSAYAR KULLANIMI Kelime İşlemci - Word Prof.Dr. Fatih TANK Ankara Üniversitesi Uygulamalı Bilimler Fakültesi Sigortacılık ve Aktüerya Bilimleri Bölümü Prof.Dr. Fatih TANK - Temel - Ders
Excel 2007 Çalışma Soruları
 Excel 2007 Çalışma Soruları 1) Çalışma sayfasının sekme rengi hangisi ile değiştirilir? a) Ekranın altında yer alan sayfa adı sekmesi çift tıklanarak b) Sayfa adı sekmesi üzerinde farenin sağ tuşu-sekme
Excel 2007 Çalışma Soruları 1) Çalışma sayfasının sekme rengi hangisi ile değiştirilir? a) Ekranın altında yer alan sayfa adı sekmesi çift tıklanarak b) Sayfa adı sekmesi üzerinde farenin sağ tuşu-sekme
Blend Options Default Ekranı, Drop, Inner Shadow, Outer, Inner Glow
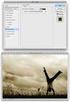 Inner Shadow, Outer, Inner Glow Blend options default ekranı, drop, ınner shadow, outer, ınner glow Layer Style - Blending Options" dan ulaşacağımız Efektleri inceleyelim Drop Shadow: Structure: -Blend
Inner Shadow, Outer, Inner Glow Blend options default ekranı, drop, ınner shadow, outer, ınner glow Layer Style - Blending Options" dan ulaşacağımız Efektleri inceleyelim Drop Shadow: Structure: -Blend
Temel Bilgi Teknolojileri - II Ayrıntılı Ders İçerikleri
 Temel Bilgi Teknolojileri - II Ayrıntılı Ders İçerikleri Hesap Tabloları(Excel 2007) HAFTA 1 1. Hesap Tablolarına Giriş 1.1. Hesap tablosu tanımı, kullanım amacı ve yerleri 1.2. MS Excel Uygulamasına giriş
Temel Bilgi Teknolojileri - II Ayrıntılı Ders İçerikleri Hesap Tabloları(Excel 2007) HAFTA 1 1. Hesap Tablolarına Giriş 1.1. Hesap tablosu tanımı, kullanım amacı ve yerleri 1.2. MS Excel Uygulamasına giriş
Hızlı Başlangıç Kılavuzu
 Hızlı Başlangıç Kılavuzu Microsoft Word 2013 önceki sürümlerden farklı görünüyor, bu nedenle öğrenmenizi kolaylaştırmak için bu kılavuzu oluşturduk. Hızlı Erişim Araç Çubuğu Buradaki komutlar her zaman
Hızlı Başlangıç Kılavuzu Microsoft Word 2013 önceki sürümlerden farklı görünüyor, bu nedenle öğrenmenizi kolaylaştırmak için bu kılavuzu oluşturduk. Hızlı Erişim Araç Çubuğu Buradaki komutlar her zaman
Kopyalanmış veya kesilmiş içeriği imlecin bulunduğu yere yapıştırır. Bir konumdaki biçimlendirmeyi kopyalar ve başka bir konuma uygular.
 POWERPOINT PROGRAMI GİRİŞ MENÜSÜ Kaydet: Açık olan belgeyi kaydeder. En son yapılan işlemi geri alır. En son yapılan işlemi yineler. Slaytların genel tasarımını değiştirir. Seçili olan kısmı keser. Seçili
POWERPOINT PROGRAMI GİRİŞ MENÜSÜ Kaydet: Açık olan belgeyi kaydeder. En son yapılan işlemi geri alır. En son yapılan işlemi yineler. Slaytların genel tasarımını değiştirir. Seçili olan kısmı keser. Seçili
AEGEE-Eskişehir Online Web Yönetim Paneli ( WEBBY ) Yardım Dökümanı
 AEGEE-Eskişehir Online Web Yönetim Paneli ( WEBBY ) Yardım Dökümanı Emre GÜLCAN IT Responsible & Web Admin AEGEE-Eskişehir emregulcan@gmail.com e_gulcan@hotmail.com 0535 729 55 20 1 1. YÖNETİM PANELİNE
AEGEE-Eskişehir Online Web Yönetim Paneli ( WEBBY ) Yardım Dökümanı Emre GÜLCAN IT Responsible & Web Admin AEGEE-Eskişehir emregulcan@gmail.com e_gulcan@hotmail.com 0535 729 55 20 1 1. YÖNETİM PANELİNE
www.elektrikogretmenleri.com
 DREAMWEAVERDA NESNELERE DAVRANIŞ EKLEME Dreamweaver da fare hareket olaylı, animasyonlu görüntüler oluşturmak istenildiğinde hazır scriptler anlamına gelen Davranışlar(behaviors) kullanılmaktadır. Yukarıdaki
DREAMWEAVERDA NESNELERE DAVRANIŞ EKLEME Dreamweaver da fare hareket olaylı, animasyonlu görüntüler oluşturmak istenildiğinde hazır scriptler anlamına gelen Davranışlar(behaviors) kullanılmaktadır. Yukarıdaki
PAINT İ KULLANMA PAINT'TE ŞEKİLLER
 PAINT İ KULLANMA Paint, boş bir çizim alanında ya da varolan resimlerde çizimler oluşturmak için kullanabileceğiniz bir Windows işletim sistemi özelliğidir. Paint'te kullandığınız araçların çoğu Paint
PAINT İ KULLANMA Paint, boş bir çizim alanında ya da varolan resimlerde çizimler oluşturmak için kullanabileceğiniz bir Windows işletim sistemi özelliğidir. Paint'te kullandığınız araçların çoğu Paint
ÜNİTE 6 ÜNİTE 5 MICROSOFT WORD- II TEMEL BİLGİ TEKNOLOJİLERİ İÇİNDEKİLER HEDEFLER
 ÜNİTE 5 MICROSOFT WORD- II İÇİNDEKİLER Sayfa Rengi, Sayfa Kenarlıkları,Sayfa Sonu Ekleme Köprü Eklemek Üst ve Alt Bilgi,Sayfa Numaraları Ekleme Çizim Araçları Şekil Ekleme Resim Ekleme Küçük Resim Ekleme
ÜNİTE 5 MICROSOFT WORD- II İÇİNDEKİLER Sayfa Rengi, Sayfa Kenarlıkları,Sayfa Sonu Ekleme Köprü Eklemek Üst ve Alt Bilgi,Sayfa Numaraları Ekleme Çizim Araçları Şekil Ekleme Resim Ekleme Küçük Resim Ekleme
SÜRE BİLİŞİM TEKNOLOJİLERİ ÜNİTE 1: HESAPLARIMI KARŞILAŞTIRIYORUM DERS SAATİ:
 EKİM 6. 22 ekim-2 Kasım 202 EKİM 5. 5-9 Ekim 202 EKİM 4. 8-2 Ekim 202 EKİM 3. -5 Ekim 202 EYLÜL 2. 24-28 Eylül 202 EYLÜL. 7-2 Eylül 202 202 203 ÖĞRETİM YILI BİLİŞİM TEKNOLOJİLERİ ÜNİTE : HESAPLARIMI KARŞILAŞTIRIYORUM
EKİM 6. 22 ekim-2 Kasım 202 EKİM 5. 5-9 Ekim 202 EKİM 4. 8-2 Ekim 202 EKİM 3. -5 Ekim 202 EYLÜL 2. 24-28 Eylül 202 EYLÜL. 7-2 Eylül 202 202 203 ÖĞRETİM YILI BİLİŞİM TEKNOLOJİLERİ ÜNİTE : HESAPLARIMI KARŞILAŞTIRIYORUM
MİCROSOFT WORD PROGRAMI ÇALIŞMA KAĞIDI
 ARAYÜZ MİCROSOFT WORD PROGRAMI ÇALIŞMA KAĞIDI Baskı Önizleme Microsoft Word 2007 Hızlı Yeni Geri Al Yinele Yazdır Aç Kaydet (İleri Al) Hızlı Erişim Çubuğu Ofis Düğmesi Word programdaki tüm komutları hızlı
ARAYÜZ MİCROSOFT WORD PROGRAMI ÇALIŞMA KAĞIDI Baskı Önizleme Microsoft Word 2007 Hızlı Yeni Geri Al Yinele Yazdır Aç Kaydet (İleri Al) Hızlı Erişim Çubuğu Ofis Düğmesi Word programdaki tüm komutları hızlı
12) H 2 O 100m 3 (alt/üst simge) gibi metin ayarlarını nereden yapabiliriz? a-) Giriş Pano b-) Giriş Yazıtipi c-) Giriş Paragraf d-) Giriiş Stiller
 TEMEL BİLGİ TEKNOLOJİSİ ÇALIŞMA SORULARI-2 1) Microsoft Word uygulamasını başlatmanın yolu Başlat Donatılar Microsoft Office Microsoft Word2010 Başlat Microsoft Office Microsoft Word2010 Başlat Programlar
TEMEL BİLGİ TEKNOLOJİSİ ÇALIŞMA SORULARI-2 1) Microsoft Word uygulamasını başlatmanın yolu Başlat Donatılar Microsoft Office Microsoft Word2010 Başlat Microsoft Office Microsoft Word2010 Başlat Programlar
Braillino Başvuru Kitapçığı Sürüm 4.0 Lütfen bu başvuru kitapçığıyla birlikte paketinizde bulunan kullanıcı kılavuzunu da gözden geçirin.
 Braillino Başvuru Kitapçığı Sürüm 4.0 Lütfen bu başvuru kitapçığıyla birlikte paketinizde bulunan kullanıcı kılavuzunu da gözden geçirin. Kabartma hücrelerin arka tarafında orta kısımda 2 adet aralık tuşu
Braillino Başvuru Kitapçığı Sürüm 4.0 Lütfen bu başvuru kitapçığıyla birlikte paketinizde bulunan kullanıcı kılavuzunu da gözden geçirin. Kabartma hücrelerin arka tarafında orta kısımda 2 adet aralık tuşu
Aşağıdaki örnekte, aynı düzen tablosu ve hücreleri içerikle birlikte gösterilmektedir.
 12 DÜZEN TABLOLARI Microsoft Office FrontPage 2003 programında düzen tabloları ve hücrelerini kullanarak, profesyonel görünümlü Web sayfası düzenleri oluşturabilirsiniz. Düzen tablosu, sayfa düzeni için
12 DÜZEN TABLOLARI Microsoft Office FrontPage 2003 programında düzen tabloları ve hücrelerini kullanarak, profesyonel görünümlü Web sayfası düzenleri oluşturabilirsiniz. Düzen tablosu, sayfa düzeni için
1. MİCROSOFT EXCEL 2010 A GİRİŞ
 1. MİCROSOFT EXCEL 2010 A GİRİŞ 1.1. Microsoft Excel Penceresi ve Temel Kavramlar Excel, Microsoft firması tarafından yazılmış elektronik hesaplama, tablolama ve grafik programıdır. Excel de çalışılan
1. MİCROSOFT EXCEL 2010 A GİRİŞ 1.1. Microsoft Excel Penceresi ve Temel Kavramlar Excel, Microsoft firması tarafından yazılmış elektronik hesaplama, tablolama ve grafik programıdır. Excel de çalışılan
5.Slayt ana hat görünümü 6.Görev bölmesi penceresi 7.Not alanı 8.Durum çubuğu
 MS POWERPOINT 2010 PowerPoint, Windows ortamında çalışan bir sunu paket programıdır. Metin, taslak, çizim ve grafikler kullanılarak sunular, slaytlar, broşürler, bildiriler, konuşmacı notları ve taslaklar
MS POWERPOINT 2010 PowerPoint, Windows ortamında çalışan bir sunu paket programıdır. Metin, taslak, çizim ve grafikler kullanılarak sunular, slaytlar, broşürler, bildiriler, konuşmacı notları ve taslaklar
MİCROSOFT OFFİCE EXCEL SORULARI
 MİCROSOFT OFFİCE EXCEL SORULARI 1. Aşağıdakilerden hangisi hücrenin içini desen ile doldurur? a-) Biçim - Hücreler -Yazı Tipi b-) Biçim - Hücreler - Desen c-) Biçim - Hücreler Kenarlık d-) Biçim - Hücreler
MİCROSOFT OFFİCE EXCEL SORULARI 1. Aşağıdakilerden hangisi hücrenin içini desen ile doldurur? a-) Biçim - Hücreler -Yazı Tipi b-) Biçim - Hücreler - Desen c-) Biçim - Hücreler Kenarlık d-) Biçim - Hücreler
Microsoft PowerPoint 2010
 Microsoft PowerPoint 2010 İÇERİK Genel bilgiler PowerPoint penceresinin tanıtımı Sekmelerin genel tanıtımı Sunular ile ilgili işlemler Yeni bir sunu oluşturmak Bir sunuyu kaydetmek Varolan bir sunuyu açmak
Microsoft PowerPoint 2010 İÇERİK Genel bilgiler PowerPoint penceresinin tanıtımı Sekmelerin genel tanıtımı Sunular ile ilgili işlemler Yeni bir sunu oluşturmak Bir sunuyu kaydetmek Varolan bir sunuyu açmak
Pencereler Pencere Özellikleri
 Pencereler Pencere Özellikleri Pencereler Windows işletim sistemleri pencere yapıları üzerine inşa edilmiştir. WINDOWS 7 de tüm işlemler pencereler yardımı ile gerçekleştirilebilmektedir. Programlar ve
Pencereler Pencere Özellikleri Pencereler Windows işletim sistemleri pencere yapıları üzerine inşa edilmiştir. WINDOWS 7 de tüm işlemler pencereler yardımı ile gerçekleştirilebilmektedir. Programlar ve
Microsoft Word 2010 Uygulama 1
 Microsoft Word 2010 Uygulama 1 1. Bulunduğunuz bilgisayarın Belgelerim klasörü altında adına kendi numaranızı verdiğiniz bir klasör oluşturun. Uygulamaya başlamadan önce Elektronik Destek Sisteminde bulunan
Microsoft Word 2010 Uygulama 1 1. Bulunduğunuz bilgisayarın Belgelerim klasörü altında adına kendi numaranızı verdiğiniz bir klasör oluşturun. Uygulamaya başlamadan önce Elektronik Destek Sisteminde bulunan
WORD 2010 PROGRAMI 1-miseR 2-miseR Pencere Durum Düğmeleri: Başlık Çubuğu:
 Resim-2 Resim-1 WORD 2010 PROGRAMI Word programı metin oluşturma programıdır. Bu metin oluşturma işleminin yanında resim, şekil, tablo, grafik, wordart gibi birçok nesne ekleyerek çeşitli belgeler ortaya
Resim-2 Resim-1 WORD 2010 PROGRAMI Word programı metin oluşturma programıdır. Bu metin oluşturma işleminin yanında resim, şekil, tablo, grafik, wordart gibi birçok nesne ekleyerek çeşitli belgeler ortaya
