SAP2000 v9 - A dan Z ye Adım Adım Eğitim Problemleri
|
|
|
- Nazar Erçetin
- 6 yıl önce
- İzleme sayısı:
Transkript
1 SAP2000 v9 - A dan Z ye Adım Adım Eğitim Problemleri SAP2000 A dan Z ye Problemleri, grafik tabanlı SAP2000 in kullanımını öğretmeyi amaçlamaktadır. Eğer problemi önce kendi kendinize çözmeye çalışırsanız, her bir problemden en büyük faydayı sağlar ve bitirdikten sonra bizim çözümümüzden adım adım ilerleyebilirsiniz. Bu modelleri oluşturmanın pek çok yolu vardır. Sizin çözümünüzle bizim çözümümüz tamamen farklı olabileceği gibi, bu durum, çözümlerden birinin yanlış olduğu anlamına da gelmez. Önemli olan, bu problemlerin size, grafik tabanlı SAP2000 in öneminin anlaşılmasına ve öğrenilmesine yardımcı olmasıdır. SAP2000 A dan Z ye Problemler in içerikleri aşağıdaki Tabloda görülmektedir. İçindekiler Anahtar Kelime Listesi Ayrıntılı İçindekiler Tablosu Örnek Problemler: A Beton duvar(perde) ve çelik çerçeve B Beton duvar (perde) C Çelik çerçeve D Eğimli mesnetler E Çekme Altında Çelik Çubuklar F Hidrostatik basınca maruz duvar G Mesnet çökmeli çerçeve H Betonarme kiriş I Öngerilmeli betonarme kiriş J Elastik zemine oturan kiriş K Çelik moment çerçevesi L Periyodik yükleme M X-Y Düzleminde burulmalı düz plak N Çerçeve-perde etkileşimi O Sismik izolatörlü bina - nonlineer zaman alanı analizi P Kritik burkulma yükü Q Üç çerçeve (normal, sönümlü, sismik izolatörlü) R Hareketli yük katarlı köprü S Gövdesinde boşluk bulunan çelik kirişin sonlu eleman modeli T Kubbeli silindirik yapı
2 U Tünel kemer (Tonoz) yapı V Sıcaklık yüklemesi W Trapez yüklü basit kiriş X Kafes kirişli köprü Y Tek serbestlik dereceli sistemin davranış spektrumu analizi Z Davranış spektrumu analizi
3 SAP2000 v9 - A dan Z ye Problemler İçin Anahtar Kelimeler Anahtar Kelime Bağımlılık, Diyafram Betonarme boyutlama Beton düz plak çözümü Beton perde Betonarme moment çerçevesi Boyutlandırma optimizasyonu Burkulma analizi Çelik boyutlandırma Çelik çaprazlı çerçeve Çelik kablo Çelik kafes Çelik moment çerçevesi Çerçeve/perde etkileşimi Çıktı alım bölgeleri Çubuk bölme Çubuk uç serbestlikleri Çubuklarda trapez yükler Davranış spektrumu analizi Dinamik analiz Düğüm noktası şablonları Eğimli mesnetler Elastik zemine oturan kiriş Eleman ve seçimler İsim ve numaraları değiştirme Gövdesi boşluklu çelik kiriş Çoklu kesitler Gruplar Hareketli yük katarları Hidrostatik (sıvı basıncı) yükleme Otomatik alan bölümlendirme Geçtiği Problemler C, N, O, Z H M A, B, N, Z N, Q C P A, C, K, X A E, V X G, K, O A, N I, R A, C, J, R, W, X A W Y, Z O, Q, Y, Z F D J A S S B, N, S B, N, S, U R F C, M, S, U, Z
4 Çoğaltma (dairesel) Çoğaltma (doğrusal) Çoğaltma (simetrik) Mesnet çökmeleri/dönmeleri Çaprazla tutulmamış boy oranı Mod şekilleri Model çizmeye başlama Nonlineer Link elemanları Öngerilmeli betonarme kiriş çözümü Özel nokta tanımlama P-Delta Plaklar için gerilme konturları Referans (grid) çizgileri Şablondan model ekle Sıcaklık yükü Sismik izolatörler Sönümleyiciler Yeni model (şablon kullanmadan) Yeni model (şablondan) Yük kombinezonları Zaman alanında çözüm (nonlineer) Zaman alanında çözüm (periyodik) Zaman alanında video kaydı C, D B, C, X, Z C G K C, L, O, Q, Y, Z C O, Q I E, Y E, P S A, V, X, Z T, U V O Q C, S G, H, K, O, Q, T, U, Z A, B, I, J, U O, Q L O, Q
5 SAP2000 v9 - A dan Z ye Adım Adım Eğitim Problemleri SAP2000 programının çeşitli komutları ve olanaklarını göstermek üzere yirmi altı örnek problem hazırlanmıştır. Problemler sizin bu komutların nasıl ve hangi sırayla kullanıldığını, modelleme sırasında nasıl bir ilişkide olduklarını anlamanızı sağlayacaktır. Aşağıdaki tablo problem ismini, modellenen yapı tipini, modelin hazırlanmasında kullanılan program olanaklarını ve bazı önemli komutları göstermektedir. Komutların listesi, bir komutun nasıl kullanıldığını gösteren örnek probleme ulaşabilmeniz amacıyla hazırlanmıştır. Problem İsmi - Yapı Tipi Kullanılan Program Olanakları Kullanılan Komutlar A. Beton duvar(perde) ve çelik çerçeve B. Beton duvar (perde) C. Çelik çerçeve Grid Lines (Grid Çizgileri) Divide Frames (Çubukları Böl) Frame Releases (Çubuk Uç Serbestlikleri) Steel Design (Çelik Boyutlama) Groups (Gruplar) Section Cuts (Çoklu Kesit) Load Combinations (Yük Kombinezonları) Linear Replication (Doğrusal Çoğaltma) Diaphragm Constraint (Diyafram Bağımlılığı) Design Optimization (Boyutlama Assign > Area > Automatic Area Mesh Assign > Frame Loads > Point Assign > Frame/Cable/Tendon > Releases/Partial Fixity Assign > Frame/Cable/Tendon > Frame Sections Assign > Frame/Cable/Tendon Loads > Distributed Assign > Joint Loads > Forces Define > Area Sections Define > Combinations Define > Coordinate Systems/Grids Define > Load Cases Define > Materials Design > Steel Frame Design > View/Revise Overwrites Display > Show Forces/Stresses > Joint Draw > Quick Draw Area File > New Model > 2D Frame Template Options > Preferences > Steel Frame Design Assign > Assign to Groups Assign > Joint Loads > Forces Define > Area Sections Define > Combinations Define > Load Cases Define > Materials Display > Analysis Results Tables Edit > Replicate - Linear File > New Model - Wall Template Assign > Area > Automatic Area Mesh Assign > Area Loads > Uniform (Shell) Assign > Frame/Cable/Tendon > Frame
6 D. Eğimli mesnetler E. Çekme Altında Çelik Çubuklar Optimizasyonu) Load Combinations (Yük Kombinezonları) Automatic Area Mesh (Otomatik Alan Bölümlendirme) Mode Shapes (Mod Şekilleri) New Model (Yeni Model), (Şablon kullanılmadan yeni model oluşturma) Linear Replication (Doğrusal Çoğaltma) Mirror Replication (Simetrik Çoğaltma) Radial Replication (Dairesel Çoğaltma) Steel Design (Çelik Boyutlama) Radial Replication (Dairesel Çoğaltma) Rotated Support (Dönmüş Mesnet) Draw Special Joint (Özel Düğüm Noktası Çiz) Geometric Nonlinear P-Delta (Geometrik NonLineer P-Delta) Move (Taşıma) Sections Assign > Joint > Constraints Assign > Joint > Restraints Define > Analysis Cases - Modal Define > Area Sections Define > Coordinate Systems/Grids Define > Frame Sections Define > Load Cases Define > Materials Draw > Draw Frame/Cable/Tendon Draw > Draw Rectangular Area Edit > Divide Frames Edit > Replicate - Linear Edit > Replicate - Mirror Edit > Replicate - Radial File > New Model > Grid Only Options > Preferences > Dimensions/Tolerances Options > Preferences > Steel Frame Design Start Animation Assign > Frame/Cable/Tendon > Frame Sections Assign > Joint > Local Axes Assign > Joint > Restraints Assign > Joint Loads > Forces Define > Materials Design > Steel Frame Design > Display Design Info Design > Steel Frame Design > Start Design/Check of Structure Design > Steel Frame Design > Verify All Members Passed Design > Steel Frame Design > Verify Analysis vs Design Sections Display > Show Forces/Stresses > Joint Edit > Replicate - Radial File > New Model - Beam Template Assign > Joint > Restraints Assign > Joint Loads > Forces Define > Analysis Cases - Nonlinear, P- Delta Define > Frame Sections Define > Load Cases Define > Materials Draw > Draw Frame/Cable/Tendon
7 F. Hidrostatik basınca maruz duvar G. Mesnet çökmeli çerçeve H. Betonarme kiriş I. Öngerilmeli betonarme kiriş Hydrostatic Loading (Hidrostatik Yükleme) Joint Patterns (Düğüm Noktası Şablonları) New Model form Teplate (Şablondan Yeni Model) Support Displacement (Mesne Çökmesi) Concrete Design (Betonarme Boyutlama) New Model from Template (Şablondan Yeni Model) Response Combinations (Yük Tepki Kombinezonları) Output Stations (Çıktı Alım Bölgeleri) Prestressing (Ön Germe) Draw > Draw Special Joint Edit > Move File > New Model - Grid Only template View > Show Grid, None Assign > Area Loads > Surface Pressure (All) Assign > Joint > Restraints Assign > Joint Patterns Define > Coordinate Systems/Grids Define > Joint Patterns Define > Materials File > New Model - Wall Template Assign > Frame/Cable/Tendon > Frame Sections Assign > Joint Loads > Displacements Define > Materials Display > Show Forces/Stresses > Joint File > New Model - Portal Frame Template Options > Preferences > Dimensions/Tolerances Assign > Frame/Cable/Tendon > Frame Sections Assign > Frame/Cable/Tendon Loads > Distributed Define > Frame Sections Define > Load Cases Define > Materials Design > Concrete Frame Design > Display Design Info Design > Concrete Frame Design > Select Design Combos Design > Concrete Frame Design > Start Design/ Check of Structure File > New Model - Beam Template Assign > Frame/Cable/Tendon > Output Stations Assign > Frame/Cable/Tendon > Frame Sections Assign > Frame/Cable/Tendon Loads > Distributed Assign > Joint > Springs Define > Combinations Define > Frame Sections Define > Load Cases
8 J. Elastik zemine oturan kiriş K. Çelik moment çerçevesi L. Periyodik yükleme M. X-Y Düzleminde Divide Frames (Çubukları Böl) Response Combinations (Yük Tepki Kombinezonları) Springs (Yaylar) New Model form Template (Şablondan Yeni Model) Steel Design (Çelik Boyutlama) Unbraced Length Ratio (Çaprazla Tutulmamış Boy Oranı) Mode Shapes (Mod Şekilleri) Modal Time History Analysis (Periodic) (Modal Zaman Alanı Analizi) Mesh Area Objects (Alan Nesnelerini Bölümlerdir) "Trick (aldatmaca)" Problemi Define > Materials Display > Show Forces/Stresses > Frame/Cable/Tendon Draw > Frame/Cable/Tendons - Tendon Assign > Frame/Cable/Tendon > Frame Sections Assign > Frame/Cable/Tendon Loads > Temperature Assign > Joint > Masses Assign > Joint Loads > Forces Define > Frame Sections Define > Load Cases Define > Materials Display > Show Forces/Stresses> Frame/Cable/Tendon Edit > Divide Frames File > New Model - Beam Template Options > Preferences > Dimensions/Tolerances Assign > Frame/Cable/Tendon > Frame Sections Assign > Frame/Cable/Tendon Loads > Distributed Assign > Joint Loads > Forces Define > Load Cases Define > Materials Design > Steel Frame Design > Start Design/Check of Structure Design > Steel Frame Design > View/Revise Overwrites Display > Show Tables File > New Model - 2D Frames Template Assign > Frame/Cable/Tendon > Frame Sections Assign > Joint Loads > Forces Define > Analysis Cases - Time History, Periodic Define > Frame Sections Define > Functions > Time History Define > Materials Display > Show Plot Functions File > New Model - 2D Frames Template Assign > Joint Restraints Assign > Joint Loads > Forces Define > Area Sections
9 burulmalı düz plak N. Çerçeve-perde etkileşimi O. Sismik izolatörlü bina - nonlineer zaman alanı analizi P. Kritik burkulma yükü Diaphragm Constraint (Diyafram Bağımlılığı) Groups (Gruplar) Section Cuts (Çoklu Kesit) Base (Seismic) Isolation (Sismik İzolatörler) Diaphragm Constraint (Diyafram Bağımlılığı) Ritz Vectors (Ritz Vektörleri) Dynamic Analysis (Dinamik Analiz) Mode Shapes (Mod Şekilleri) Link Elements (Link Elemanları) Modal Nonlinear Time History Analysis (Modal Nonlineer Zaman Alanı Analizi) Buckling Analysis (Burkulma Analizi) P-Delta Define > Coordinate Systems/Grids Define > Materials Display > Show Forces/Stresses > Joint Draw > Draw Rectangular Area Edit > Mesh Areas File > New Model - Grid Only Assign > Area Loads > Uniform (Shell) Assign > Assign to Groups Assign > Frame/Cable/Tendon > Frame Sections Assign > Joint > Constraints Assign > Joint > Restraints Assign > Joint Loads > Forces Define > Analysis Cases - Modal, Nonlinear, Time History Define > Area Sections Define > Frame Sections Define > Materials Define > Section Cuts Display > Show Tables Draw > Quick Draw Area File > New Model - 2D Frames Template Options > Preferences > Dimensions/Tolerances Assign > Area > Sections Assign > Frame/Cable/Tendon > Frame Sections Assign > Joint > Constraints Define > Analysis Cases - Buckling Define > Area Sections Define > Functions > Time History Define > Link/Support Properties Define > Load Cases Define > Materials Display > Show Tables Display > Show Plot Functions Draw > Draw 1 Joint Link Draw > Draw Frame/Cable/Tendon Draw > Quick Draw Area Edit > Replicate - Linear File > New Model - 3D Frame Assign > Frame/Cable/Tendon Loads > Points Assign > Frame/Cable/Tendon > Automatic Frame Subdivide Assign > Joint > Restraints
10 Q. Üç çerçeve (normal, sönümlü, sismik izolatörlü) R. Hareketli yük katarlı köprü Concrete Moment Frame (Betonarme Moment Çerçevesi) Create Time History Video (Zaman Alanında Video Kaydı Oluşturulması) Dynamic Analysis (Dinamik Analiz) Mode Shapes (Mod Şekilleri) New Model From Template (Şablondan Yeni Model) Link Elements (Link Elemanları) Nonlinear Time History Analysis (Nonlineer Zaman Alanı Analizi) Divide Frames (Çubukları Böl) Bridge Loads (Köprü Yükleri) Output Stations (Çıktı Alım Bölgeleri) Change Labels (İsim ve Numaraları Değiştir) Section Cuts (Çoklu Kesit) Mesh Area (Alanları Bölümlendir) Assign > Joint Loads > Forces Define > Analysis Cases - Nonlinear, P- Delta Define > Frame Sections Define > Load Cases Define > Materials File > New Model - Grid Only Template Assign > Joint > Masses Assign > Joint > Restraints Assign > Joint Loads > Forces Define > Analysis Cases - Modal, Nonlinear, Time History Define > Frame Sections Define > Functions > Time History Define > Link/Support Properties - Damper Define > Link/Support Properties - Rubber Isolator Define > Materials Draw > Draw 1 Joint Link Draw > Draw 2 Joint Link Element Draw > Quick Draw Frame/Cable/Tendon File > Create Video > Multi-Step Animation Video File > New Model - 2D Frames Template Start Animation Assign > Frame/Cable/Tendon > Output Stations Assign > Joint > Restraints Define > Analysis Cases - Moving Load Define > Bridge Loads > Bridge Responses Define > Bridge Loads > Lanes Define > Bridge Loads > Vehicle Classes Define > Bridge Loads > Vehicles Define > Frame Sections Define > Materials Display > Show Forces/Stresses > Frame/Cable/Tendon Display > Show Influence Lines Edit > Divide Frames Edit > Move File > New Model - 2D Frames Assign > Assign to Groups Assign > Joint > Restraints Assign > Joint Loads > Forces
11 S. Gövdesinde boşluk bulunan çelik kirişin sonlu eleman modeli T. Kubbeli silindirik yapı U. Tünel kemer (Tonoz) yapı V. Sıcaklık yüklemesi New Model (Yeni Model), (En baştan, şablon kullanmadan yeni model oluşturma) Stress Contours For Shells (Plaklar için Gerilme Konturları) New Model from Template (Şablondan Yeni Model) Add to Model from Template (Şablondan Model Ekle) Add to Model from Template (Şablondan Model Ekle) Response Combinations (Yük Tepki Kombinezonları) New Model from Template (Şablondan Yeni Model) Grid Lines (Grid Çizgileri) Temperature Loading (Sıcaklık Yükü) Define > Area Sections Define > Materials Define > Section Cuts Display > Show Tables Display > Show Forces/Stresses > Shell Draw > Draw Rectangular Area Edit > Change Labels Edit > Mesh Areas Edit > Replicate - Linear File > New Model - Grid Only Template View > Set 2D View View > Set Limits Edit > Add to Model from Template File > New Model - Cylinder Template File > New Model - Dome Template Assign > Area Loads > Uniform (Shell) Assign > Joint > Restraints Assign > Area Sections Define > Combinations Define > Load Cases Define > Materials Draw > Draw Quad Area Edit > Add to Model from Template Edit > Mesh Areas Edit > Move Edit > Replicate - Mirror File > New Model - Barrel Shell File > New Model - Wall Template View > Set 2D View View > Set Limits View > Show All View > Show Grid View > Show Selection Only Assign > Frame/Cable/Tendon > Frame Sections Assign > Frame/Cable/Tendon Loads > Temperature Assign > Joint > Restraints Define > Coordinate Systems/Grids Define > Load Cases Define > Materials Display > Show Forces/Stresses > Joint File > New Model - 2D Frames Template
12 W. Trapez yüklü basit kiriş X. Kafes kirişli köprü Y. Tek serbestlik dereceli sistemin davranış spektrumu analizi Z. Davranış spektrumu analizi Divide Frames (Çubukları Böl) Trapezoidal Loads (Distributed Loads) (Trapez Yükler - Yayılı Yükler) Divide Frames (Çubukları Böl) Grid Lines (Grid Çizgileri) Linear Replication (Doğrusal Çoğaltma) Steel Design (Çelik Boyutlama) Draw Special Joint (Özel Düğüm Noktası Çiz) Dynamic Analysis (Dinamik Analiz) Mode Shapes (Mod Şekilleri) Response Spectrum Analysis (Davranış Spektrumu Analizi) Diaphragm Constraint (Diyafram Bağımlılığı) Dynamic Analysis (Dinamik Analiz) Grid Lines (Grid Çizgileri) Mesh Areas (Alanları Bölümlendir) Mode Shapes (Mod Şekilleri) New Model from Template (Şablondan Yeni Model) Assign > Frame/Cable/Tendon > Frame Sections Assign > Frame/Cable/Tendon Loads > Point Assign > Frame/Cable/Tendon Loads > Distributed Define > Load Cases Define > Materials Edit > Divide Frames File > New Model - Beam Template Assign > Area Loads > Uniform (Shell) Assign > Frame/Cable/Tendon > Frame Sections Define > Area Sections Define > Coordinate Systems/Grids Define > Frame Sections Define > Load Cases Define > Materials Design > Steel Frame Design > Start Design/Check of Structures Draw > Quick Draw Area Element Draw > Quick Draw Braces Draw > Quick Draw Frame/Cable/Tendon Edit > Divide Frames Edit > Move Edit > Replicate - Linear File > New Model - Vertical Truss Options > Preferences > Steel Frame Design Assign > Joint > Masses Assign > Joint > Springs Define > Analysis Cases - Response Spectrum Define > Functions > Response Spectrum Display > Show Forces/Stresses > Joints Draw > Draw Special Joint File > New Model - Grid Only Template File > New Model - Vertical Truss Assign > Frame/Cable/Tendon > Frame Sections Assign > Joint > Constraints Assign > Joint > Masses Assign > Joint > Restraints Define > Analysis Cases - Response Spectrum Define > Area Sections
13 Linear Replication (Doğrusal Çoğaltma) Link Elements (Link Elemanları) Response Spectrum Analysis (Davranış Spektrumu Analizi) Define > Coordinate Systems/Grids Define > Frame Sections Define > Functions > Response Spectrum Define > Materials Draw > Draw Rectangular Area Draw > Quick Draw Area Element Draw > Quick Draw Frame/Cable/Tendon Edit > Mesh Areas Edit > Replicate - Linear File > New Model - 3D Frame
14 Problem A Beton duvar (perde) ve çelik çerçeve Çelik Fy = 36 ksi, E = ksi, Poisson oranı = 0.3 Kolonlar W10x49 kesitli, temelden mafsallıdır. Kirişler Şekilde gösterildiği gibi çaprazların üzerindeki kirişler süreklidir, bunun dışında tüm çubuk uçları mafsallıdır. Tüm W24x68 kesitli kirişlerin 1/3 noktasından mesnetlendiğini kabul edilecektir. Tüm W16x36 kirişlerinin ise sadece orta noktalarından mesnetlendiğini kabul ediniz. Beton duvardaki kirişler duvara gömülü değildir. Diyagonal elemanlar TS6x6x1/4, uçları mafsallı Boyutlama Yönetmeliği AISC-ASD89 Beton E = 4000 ksi, Poisson oranı = 0.22, Zati ağırlık: 150 pcf
15 Yapılacaklar DL + LL + EQ yük kombinezonu için reaksiyonları hesaplayınız. Çelik için gerilme oranlarını belirleyiniz. Problemin çözümünde şu program olanakları kullanılmaktadır Grid Lines (Grid Çizgileri) Divide Frames (Çubukları Böl) Frame Releases (Çubuk Uç Serbestlikleri) Steel Design (Çelik Boyutlama) Problem A nın Çözümü 1. File (Dosya) menüsü > New Model (Yeni Model) komutunu seçerek New Model formunu görüntüleyiniz. 2. Açılır liste kutusundan seçeneğine tıklayarak birimleri değiştiriniz.
16 3. 2D Frames (Düzlem Çerçeve) seçeneğine tıklayarak 2D Frames formunu görüntüleyiniz. Bu formda: 2D Frame Type (Düzlem Çerçeve Tipi) kutusunda Portal 'ı seçiniz. Number of Stories (Kat Sayısı) kutusuna 5 yazınız. Number of Bays (Aks Arası Sayısı) kutusuna 4 yazınız. Story Height (Kat Yüksekliği) kutusuna 13 yazınız. Bay Width (Aks Arası Genişlik) kutusuna 25 yazınız D View (3 Boyutlu Görünüş) penceresinin sağ üst köşesindeki "X" işaretine tıklayarak bu pencereyi kapatınız. 5. Araç çubuğundan Set Display Options (Görüntü Seçeneklerini Değiştir) kutusuna tıklayarak (yada View menüsü > Set Display Options komutunu kullanarak) Display Options for Active Window (Seçili Pencere için Görüntü Seçenekleri) formunu görüntüleyiniz. Bu formda: Joints (Düğüm Noktaları) bölümündeki Labels (Etiketler) kutusunu işaretleyiniz. Frames/Cables/Tendons (Çubuklar/Kablolar/Tendonlar) bölümündeki Labels (Etiketler) kutusunu işaretleyiniz , 19, 20, 23, 24, ve 25 numaralı kolonlar ile 38, 39, 40, 43, 44, ve 45 numaralı kirişleri seçiniz. Klavyeden Delete (Sil) tuşuna basarak bu elemanları siliniz. Not: Nesneler üzerlerine tıklanarak, pencere içine alınarak, Intersecting Line Select Mode (Kesişen Çizgilerin Seçim Modu) kullanılarak yada Select (Seç) menüsü > Select (Seç) > Labels (Etiketler) komutu kullanılarak seçilebilir. 7. Define (Tanımla) menüsü > Coordinate Systems/Grids (Koordinat Sistemleri/Grid'ler) komutuna tıklayarak Coordinate/Grid Systems (Koordinat/Grid Sistemleri) formunu görüntüleyiniz. 8. Systems (Sistemler) liste kutusundan GLOBAL i seçiniz, Modify/Show System (Sistemi Göster/Değiştir) kutusuna tıklayarak Define Grid Data for {Name}
17 Coordinate System ({İsim} Koordinat Sistemi İçin Grid Bilgisi Tanımla) formunu açınız. Bu formda: Glue To Grid Lines (Grid Çizgilerine Kenetle) kutusunu işaretleyiniz. X Grid Data (X Grid Çizgisi Bilgileri) alanında, Grid ID kutusunda x5 yazan satırda Ordinate (Ordinat) değeri için (mevcut değer 50 olmalı) 53 giriniz. Z Grid Data (Z Grid Çizgisi Bilgileri) alanında, Grid ID kutusunda z1 yazan satırda Ordinate (Ordinat) değeri için (mevcut değer 0 olmalı) -1 giriniz. İki kez OK kutusuna tıklayınız. 9. Refresh Window (Görüntüyü Yenile) kutusuna tıklayınız ve 42 numaralı kirişleri seçiniz. 11. Edit (Düzenle) menüsü > Divide Frames (Çubukları Böl) komutunu seçerek Divide Selected Frames (Seçili Çubukları Böl) formunu görüntüleyiniz. 12. Formu yandaki şekilde görüldüğü gibi doldurunuz ve OK kutusuna tıklayınız (Mevcut değerler formun önceden tanımlı değerleridir). 13. Durum çubuğundaki açılır liste kutusundan seçeneğine tıklayarak birimleri değiştiriniz. 14. Define (Tanımla) menüsü > Materials (Malzemeler) komutunu seçerek Define Materials (Malzemeleri Tanımla) formunu görüntüleyiniz. 15. Materials (Malzemeler) bölümünde STEEL (ÇELİK) malzemesini seçili duruma getiriniz, Modify/Show Material (Malzeme Özelliklerini Düzenle/Göster) kutusuna tıklayarak Material Property Data (Malzeme Özellik Bilgileri) formunu görüntüleyiniz. Bu formda: Mass per Unit Volume (Birim Hacim Kütlesi) kutusuna 0 yazınız. Weight per Unit Volume (Birim Hacim Ağırlığı) kutusuna 0 yazınız. Modulus of Elasticity (Elastisite Modülü) kutusuna yazınız.
18 Poisson s Ratio (Poisson Oranı) kutusuna eğer önceden girilmiş değilse 0.3 yazınız. Coeff of Thermal Expansion (Sıcaklık Genleşme Katsayısı) kutusuna 0 yazınız. Minimum Yield Stress, Fy (Minimum Akma Gerilmesi, Fy) kutusuna eğer önceden girilmiş değilse 36 yazınız. Minimum Tensile Stress, Fu (Minimum Çekme Gerilmesi, Fu) kutusuna 58 yazınız. 16. Materials (Malzemeler) bölümündeki CONC (BETON) malzemesini seçili duruma getiriniz, Modify/Show Material (Malzeme Özelliklerini Düzenle/Göster) kutusuna tıklayarak Material Property Data (Malzeme Özellik Bilgileri) formunu görüntüleyiniz. Bu formda: Modulus of Elasticity (Elastisite Modülü) kutusuna 4000 yazınız. Poisson s ratio (Poisson oranı) kutusuna 0.22 yazınız. Yazılan değerleri kabul etmek için OK kutusuna tıklayınız. 17. OK kutusuna tıklayarak Define Materials (Malzemeleri Tanımla) formunu kapatınız. 18. Durum çubuğundaki açılır liste kutusundan seçeneğine tıklayarak birimleri değiştiriniz. 19. Define (Tanımla) menüsü > Materials (Malzemeler) komutunu seçerek Define Materials (Malzemeleri Tanımla) formunu görüntüleyiniz. 20. Materials (Malzemeler) bölümündeki CONC (BETON) malzemesini seçili duruma getiriniz, Modify/Show Material (Malzeme Özelliklerini Düzenle/Göster) kutusuna tıklayarak Material Property Data (Malzeme Özellik Bilgileri) formunu görüntüleyiniz. Bu formda: Weight per Unit Volume (Birim Hacim Ağırlığı) kutusunda 0.15 yazılı olduğundan emin olunuz. İki kez OK kutusuna tıklayınız. 21. Define (Tanımla) menüsü > Frame Sections (Çubuk Kesitleri) komutunu seçerek Frame Properties (Çubuk Kesit Değerleri) formunu görüntüleyiniz.
19 22. Choose Property Type to Add (Eklenecek Tipi Seç) alanındaki üzerinde Import I/Wide Flange (I Profil Ekle) yazan açılır liste kutusuna tıklayınız, Import I/Wide Flange seçeneğini işaretleyiniz ve ardından Add New Property (Yeni Özellik Ekle) kutusuna tıklayınız. 23. Eğer Section Property File (Kesit Özellikleri Dosyası) formu açılırsa, SAP2000 dosyaları içerisinden Section.pro (Profil Kesitleri) dosyasını işaretleyip Open (Aç) kutusuna tıklayınız. 24. Açılan fomda tüm geniş başlıklı profillerin bir listesi verilmektedir. Bu formda: Aşağı kayarak W16X36 kesitini seçiniz. Frame Properties (Çubuk Kesit Değerleri) iletişim kutusuna dönmek için OK kutusuna iki kez tıklayınız. 25. Choose Property Type to Add (Eklenecek Tipi Seç) alanındaki üzerinde Import I/Wide Flange (I Profil Ekle) yazan açılır liste kutusuna tıklayınız, Import Box/Tube Item (Kutu/Tüp Kesit Ekle) seçeneğini işaretleyiniz ve ardından Add New Property (Yeni Özellik Ekle) kutusuna tıklayınız. 26. Burada tüm tüp kesitlerinin listesinin bulunduğu bir bilgi dosyası açılacakktır. Bu formda: Aşağı/yukarıya kayarak TS6X6X1/4 kesitini seçiniz. OK kutusuna üç kez tıklayarak tüm formları kapatınız. 27. Define (Tanımla) menüsü > Area Sections (Alan Kesit Değerleri) komutunu seçerek Area Sections formunu görüntüleyiniz. 28. Click To alanında, Add New Section (Yeni Kesit Ekle) kutusuna tıklayarak Area Section Data (Alan Kesit Bilgileri) formunu görüntüleyiniz. Bu formda: Section Name (Kesit Adı) kutusuna WALL (DUVAR) yazınız. Thickness (Kalınlık) bölümünde Membrane (Membran) ve Bending (Eğilme) kutularının her ikisine yazınız. Type (Tip) bölümünde Shell (Kabuk) seçeneğinin işaretli olduğundan emin olunuz. OK kutusunu tıklayınız. 29. OK kutusuna tıklayarak Area Sections (Alan Kesit Değerleri) formunu kapatınız.
20 30. Snap to Points and Grid Intersections (Noktalara ve Grid Kesişme Çizgilerine Kenetle) kutusunun basılı olduğuna emin olunuz. 31. Draw Frame/Cable/Tendon Element (Çubuk/Kablo/Tendon Eleman Çiz) kutusuna tıklayınız yada Draw (Çiz) menüsü > Draw Frame/Cable/Tendon komutunu seçerek Properties of Object (Nesne Özellikleri) formunu görüntüleyiniz. Bu formda: Property (Özellikler) hücresine tıklayarak listeyi görüntüleyiniz. Listede TS6X6X1/4 kesitini işaretleyiniz. Bundan sonra çizilecek çubuk nesnelerinde bu kesit kullanılacaktır. Moment Releases (Moment Serbestlikleri) açılır liste kutusundan pinned (Mafsallı) seçeneğini işaretleyiniz. 32. İlk çaprazı aşağıdaki gibi çiziniz: Fare imlecini 19 numaralı düğüm noktasının üzerine getiriniz. Üzerinde Point (Nokta) yazan kutu göründüğünde farenin sol tuşuna bir kez tıklayınız. Fare imlecini 31 numaralı düğüm noktasının üzerine getiriniz. Üzerinde Point (Nokta) yazan kutu göründüğünde farenin sol tuşuna bir kez tıklayınız. Klavyenin Enter tuşuna basınız. 33. Fare ile 25 numaralı düğüm noktasına, ardından 31 numaralı düğüm noktasına tıklayınız ve Enter tuşuna basarak ikinci çaprazı çiziniz. 34. Fare ile 20 numaralı düğüm noktasına, ardından 32 numaralı düğüm noktasına tıklayınız ve Enter tuşuna basarak üçüncü çaprazı çiziniz. 35. Fare ile 26 numaralı düğüm noktasına, ardından 31 numaralı düğüm noktasına tıklayınız ve Enter tuşuna basarak dördüncü çaprazı çiziniz. 36. Set Select Mode (Seçim Moduna Geç) kutusuna tıklayarak çizim modundan çıkıp seçim moduna geçiniz. 37. Destekli çerçeve kirişleri (46-49) hariç bütün kirişleri seçiniz. (Yani; 26 dan 37 e kadarki kirişleri seçin ve 46 dan 49 a kadar olan kirişleri seçmeyin). Bunun için Intersecting Line Selection (Kesişen Çizgilerin Seçimi) komutunu kullanmak yararlı olabilir.
21 Not: Intersecting Line Selection (Kesişen Çizgilerin Seçimi) komutunu kullanmak için, araç çubuğundaki Select Using Intersecting Line (Çizgi ile Kesişenleri Seç) kutusuna tıklayınız. Daha sonra da bir kiriş açıklığında farenin sol tuşunu tıklayarak ve basılı tutarak kiriş açıklığının altına fareyi sürükleyiniz. Seçim çizgisi görünecek ve bu çizginin üzerinden geçtiği elemanların hepsi seçilmiş olacaktır. Seçimi yapmak için farenin sol tuşunu bırakınız. 38. Assign (Ata) menüsü > Frame/Cable/Tendon (Çubuk/Kablo/Tendon) > Releases/Partial Fixity (Uç Serbestlikleri/Kısmi Rijitlik) komutunu kullanarak Assign Frame Releases (Çubuk Uç Serbestlikleri Ata) formunu görüntüleyiniz. Bu formda Moment 33 (Major) için Start (Başlangıç) ve End (Son) kutularını işaretleyiniz ve OK kutusuna tıklayınız ve 48 numaralı kirişleri seçiniz. 40. Assign (Ata) menüsü > Frame/Cable/Tendon (Çubuk/Kablo/Tendon) > Releases/Partial Fixity (Uç Serbestlikleri/Kısmi Rijitlik) komutunu kullanarak Assign Frame Releases (Çubuk Uç Serbestlikleri Ata) formunu görüntüleyin. Bu formda Moment 33 (Major) için Start (Başlangıç) kutusunu işaretleyiniz ve OK kutusuna tıklayınız ve 49 numaralı kirişleri seçiniz. 42. Assign (Ata) menüsü > Frame/Cable/Tendon (Çubuk/Kablo/Tendon) > Releases/Partial Fixity (Uç Serbestlikleri/Kısmi Rijitlik) komutunu kullanarak Assign Frame Releases (Çubuk Uç Serbestlikleri Ata) formunu görüntüleyin. Bu formda Moment 33 (Major) için End (Son) kutusunu işaretleyiniz ve OK kutusuna tıklayınız. 43. Define (Tanımla) menüsü > Load Cases (Yük Durumları) komutunu seçerek Define Loads (Yükleri Tanımla) formunu görüntüleyiniz. Bu formda: Load Name (Yük İsmi) kutusuna LL yazınız. Type (Yük Tipi) bölümünde Live (Hareketli Yük) seçeneğini seçiniz. Self Weight Multiplier (Zati Ağırlık Çarpanı) kutusuna 0 yazınız. Add New Load (Yeni Yük Ekle) kutusuna tıklayınız. Load Name (Yük İsmi) bölümüne EQ yazınız. Type (Yük Tipi) bölümünde Quake (Deprem) seçeneğini seçiniz. Add New Load (Yeni Yük Ekle) kutusuna tıklayınız.
22 44. Define (Tanımla) menüsü > Combinations (Yük Tepki Kombinezonları) seçeneğini seçerek Define Response Combinations (Yük Tepki Kombinezonlarını Tanımla) formunu görüntüleyiniz. Bu formda: Add New Combo (Yeni Kombinezon Ekle) kutusuna tıklayarak Response Combination Data (Yük Tepki Kombinezon Bilgileri) formunu görüntüleyiniz. Bu formda: Response Combination Name (Yük Tepki Kombinezon Adı) kutusuna ALL yazınız. Combination Type (Kombinezon Tipi) açılır liste kutusundan Linear Add (Doğrusal Ekle) seçeneğini seçiniz. Eğer önceden seçili değilse Case Name (Durum Adı) açılır listesinde DEAD durumunu seçiniz ve Scale Factor (Çarpan) Kutusuna 1 yazınız. Add (Ekle) kutusuna tıklayınız. Case Name (Durum Adı) bölümünde LL yük durumunu seçiniz. Add (Ekle) kutusuna tıklayınız. Case Name (Durum Adı) bölümünde EQ yük durumunu seçiniz. Add (Ekle) kutusuna tıklayınız. OK kutusuna iki kez tıklayınız 'dan 37 ye kadarki kirişleri seçiniz. 46. Assign (Ata) menüsü > Frame/Cable/Tendon Loads (Çubuk/Kablo/Tendon Yükleri) > Point (Noktasal) komutunu kullanarak Frame Point Loads (Çubuk Noktasal Yükleri) formunu görüntüleyiniz. Bu formda: Load Case Name (Yük Durumu İsmi) kutusunda DEAD durumunu seçiniz. Load Type and Direction (Yük Tipi ve Doğrultusu) alanında Forces (Kuvvetler) kutusunun işaretli olduğundan ve Direction (Doğrultu) kutusunun da Gravity -Z (-Z Yönünde Ağırlık) yönününü gösterdiğine emin olunuz. Point Loads (Noktasal Yükler) alanında en baştaki Distance (Uzaklık) kutusuna 0.5 ve baştaki Load (Yük) kutusuna 10 yazınız.
23 47. Araç çubuğundan Get Previous Selection (Önceki Seçimi Al) kutusuna tıklayınız. (ya da Select menüsü > Get Previous Selection komutunu seçiniz) 48. Assign (Ata) menüsü > Frame/Cable/Tendon Loads (Çubuk/Kablo/Tendon Yükleri) > Distributed (Yayılı) komutunu seçerek Frame Distributed Loads (Yayılı Çubuk Yükleri) formunu görüntüleyiniz. Bu formda: Load Case Name (Yük Durumu Adı) kutusunda DEAD seçeneğini seçiniz. Load Type and Direction (Yük Tipi ve Doğrultusu) alanında Forces (Kuvvetler) kutusunun işaretli ve Direction (Doğrultu) kutusunun da Gravity -Z (-Z Yönünde Ağırlık) yönününü gösterdiğine emin olunuz. Uniform Load (Düzgün Yayılı Yük) alanında Load (Yük) kutusuna 1.2 yazınız. 49. Araç çubuğundan Get Previous Selection (Önceki Seçimi Al) kutusuna tıklayınız. (ya da Select menüsünden > Get Previous Selection komutunu seçiniz) 50. Assign (Ata) menüsü > Frame/Cable/Tendon Loads (Çubuk/Kablo/Tendon Yükleri) > Point (Noktasal) komutunu seçerek Frame Point Loads (Çubuk Noktasal Yükleri) formunu görüntüleyiniz. Bu formda: Load Case Name (Yük Durumu İsmi) kutusunda LL durumunu seçiniz. Point Loads (Nokta Yükleri) bölümünde ilk Load (Yük) kutusuna 5 yazınız. 51. Araç çubuğundan Get Previous Selection (Önceki Seçimi Al) kutusuna tıklayınız. (ya da Select menüsü > Get Previous Selection komutunu seçiniz) 52. Assign (Ata) menüsü > Frame/Cable/Tendon Loads (Çubuk/Kablo/Tendon Yükleri) > Distributed (Yayılı) komutunu seçerek Frame Distributed Loads (Yayılı Çubuk Yükleri) formunu görüntüleyiniz. Bu formda: Load Case Name (Yük Durumu İsmi) kutusunda LL durumunu seçiniz. Load Type and Direction (Yük Tipi ve Doğrultusu) alanında Forces (Kuvvetler) kutusunun işaretli ve Direction (Doğrultu) kutusunun da Gravity -Z (-Z Yönünde Ağırlık) yönününü gösterdiğine emin olunuz. Uniform Load (Düzgün Yayılı Yük) alanında Load (Yük) kutusuna 0.8 yazınız.
24 'dan 49 a kadarki kirişleri seçiniz. 54. Assign (Ata) menüsü > Frame/Cable/Tendon Loads (Çubuk/Kablo/Tendon Yükleri) > Distributed (Yayılı) komutunu seçerek Frame Distributed Loads (Yayılı Çubuk Yükleri) formunu görüntüleyiniz. Bu formda: Load Case Name (Yük Durumu İsmi) kutusunda DEAD durumunu seçiniz. Uniform Load (Düzgün Yayılı Yük) alanında Load (Yük) kutusuna 1.2 yazınız. 55. Araç çubuğundan Get Previous Selection (Önceki Seçimi Al) kutusuna tıklayınız. (ya da Select menüsü > Get Previous Selection komutunu seçiniz) 56. Assign (Ata) menüsü > Frame/Cable/Tendon Loads (Çubuk/Kablo/Tendon Yükleri) > Distributed (Yayılı) komutunu seçerek Frame Distributed Loads (Yayılı Çubuk Yükleri) formunu görüntüleyiniz. Bu formda: Load Case Name (Yük Durumu İsmi) kutusunda LL durumunu seçiniz. Uniform Load (Düzgün Yayılı Yük) alanında Load (Yük) kutusuna 0.8 yazınız ve 32 numaralı düğüm noktalarını seçiniz. 58. Assign (Ata) menüsü > Joint Loads (Düğüm Noktası Yükleri) > Forces (Kuvvetler) komutunu seçerek Joint Forces (Düğüm Noktası Kuvvetleri) formunu görüntüleyiniz. Bu formda: Load Case Name (Yük Durumu Adı) kutusunda DEAD durumunu seçiniz. Loads (Yükler) bölümünde Force Global Z (Global Z Yönünde Kuvvet) kutusuna 10 yazınız. 59. Araç çubuğundan Get Previous Selection (Önceki Seçimi Al) kutusuna tıklayınız. (ya da Select menüsü > Get Previous Selection komutunu seçiniz) 60. Assign (Ata) menüsü > Joint Loads (Düğüm Noktası Yükleri) > Forces (Kuvvetler) komutunu seçerek Joint Forces (Düğüm Noktası Kuvvetleri) formunu görüntüleyiniz. Bu formda:
25 Load Case Name (Yük Durumu Adı) kutusunda LL durumunu seçiniz. Loads (Yükler) bölümünde Force Global Z (Global Z Yönünde Kuvvet) kutusuna 5 yazınız. 61. Windowing (pencere içine alma) yöntemiyle 2, 3, 4, 5 ve 6 numaralı düğüm noktalarını seçiniz. 62. Assign (Ata) menüsü > Joint Loads (Düğüm Noktası Yükleri) > Forces (Kuvvetler) komutunu seçerek Joint Forces (Düğüm Noktası Kuvvetleri) formunu görüntüleyiniz. Bu formda: Load Case Name (Yük Durumu Adı) kutusunda EQ durumunu seçiniz. Loads (Yükler) bölümünde Force Global X (Global X Yönünde Kuvvet) kutusuna 10 yazınız. Loads (Yükler) bölümünde Force Global Z (Global Z Yönünde Kuvvet) kutusuna 0 yazınız. 63. Windowing (pencere içine alma) yöntemiyle 3, 4, 5 ve 6 (2 değil) numaralı düğüm noktalarını seçiniz. 64. Assign (Ata) menüsü > Joint Loads (Düğüm Noktası Yükleri) > Forces (Kuvvetler) komutunu seçerek Joint Forces (Düğüm Noktası Kuvvetleri) formunu görüntüleyiniz. Bu formda: Options (Seçenekler) bölümünde Add to Existing Loads (Mevcut Yüke Ekle) seçeneğinin seçili olduğundan emin olunuz. 65. Windowing (pencere içine alma) yöntemiyle 4, 5 ve 6 (2 ve 3 değil) numaralı düğüm noktalarını seçiniz. 66. Assign (Ata) menüsü > Joint Loads (Düğüm Noktası Yükleri) > Forces (Kuvvetler) komutunu seçerek Joint Forces (Düğüm Noktası Kuvvetleri) formunu görüntüleyiniz. Bu formda: Options (Seçenekler) bölümünde Add to Existing Loads (Mevcut Yüke Ekle) seçeneğinin seçili olduğundan emin olunuz ve 6 (2, 3 ve 4 değil) numaralı düğüm noktalarını seçiniz.
26 68. Assign (Ata) menüsü > Joint Loads (Düğüm Noktası Yükleri) > Forces (Kuvvetler) komutunu seçerek Joint Forces (Düğüm Noktası Kuvvetleri) formunu görüntüleyiniz. Bu formda: Options (Seçenekler) bölümünde Add to Existing Loads (Mevcut Yüke Ekle) seçeneğinin seçili olduğundan emin olunuz (2, 3, 4 ve 5 değil) numaralı düğüm noktasını seçiniz. 70. Assign (Ata) menüsü > Joint Loads (Düğüm Noktası Yükleri) > Forces (Kuvvetler) komutunu seçerek Joint Forces (Düğüm Noktası Kuvvetleri) formunu görüntüleyiniz. Bu formda: Options (Seçenekler) bölümünde Add to Existing Loads (Mevcut Yüke Ekle) seçeneğinin seçili olduğundan emin olunuz 'dan 37 e kadarki kirişleri seçiniz. 72. Assign (Ata) menüsü > Frame/Cable/Tendon (Çubuk/Kablo/Tendon) > Frame Sections (Çubuk Kesitleri) komutunu seçerek Frame Properties (Çubuk Kesit Değerleri) formunu görüntüleyiniz. Bu formda: Properties (Özellikler) bölümünde W24X68 seçeneğini seçiniz. 73. Çubuk kesit isimlerini görüntüden kaldırmak için Show Undeformed Shape (Şekil Değiştirmemiş Hali Görüntüle) kutusuna tıklayınız 'dan 49 a kadarki kirişleri seçiniz. 75. Assign (Ata) menüsü > Frame/Cable/Tendon (Çubuk/Kablo/Tendon) > Frame Sections (Çubuk Kesitleri) komutunu seçerek Frame Properties (Çubuk Kesit Değerleri) formunu görüntüleyiniz. Bu formda: Properties (Özellikler) bölümünde W16X36 seçeneğini seçiniz. 76. Bütün kolonları seçiniz. Bunu yapmanın kolay yolu, her bir kolon çizgisini ayrı ayrı pencere içine almaktır. Not: Bir kolon çizgisini pencere içine almak için kolon çizgisinin sol üstüne fareyle sol tıklayınız. Farenin sol tuşunu basılı tutarken, fareyi kolon çizgisinin
27 sağ altına doğru sürükleyiniz. Kolon çizgisi etrafında pencereyle seçim çizgisi görünecektir. Pencereyle seçim çizgisi içerisindeki tüm elemanları seçmek için farenin sol tuşunu bırakınız. 77. Assign (Ata) menüsü > Frame/Cable/Tendon (Çubuk/Kablo/Tendon) > Frame Sections (Çubuk Kesitleri) komutunu seçerek Frame Properties (Çubuk Kesit Değerleri) formunu görüntüleyiniz. Bu formda: Properties (Özellikler) bölümünde W10X49 seçeneğini seçiniz. 78. Çubuk kesit isimlerini görüntüden kaldırmak için Show Undeformed Shape (Şekil Değiştirmemiş Hali Görüntüle) kutusuna tıklayınız. 79. Araç çubuğundan Set Display Options (Görüntü Seçeneklerini Değiştir) kutusuna tıklayarak (yada View menüsü > Set Display Options komutunu kullanarak) Display Options for Active Window (Seçili Pencere için Görüntü Seçenekleri) formunu görüntüleyiniz. Bu formda: Joints (Düğüm Noktaları) bölümündeki Labels (Etiketler) kutusunun işaretini kaldırınız. Frames/Cables/Tendon (Çubuklar/Kablolar/Tendon) bölümündeki Labels (Etiketler) kutusunun işaretini kaldırınız. 80. Araç çubuğundan Quick Draw Area Element (Alan Çabuk Çiz) kutusuna tıklayınız. Açılan Properties of Object (Nesne Özellikleri) formunda: Property (Özellik) kutusunda WALL seçeneğini seçiniz. 81. Aşağıdaki şekilde görülen A, B, C, D ve E bölgelerine fareyle tıklayarak alan nesnelerini çiziniz.
28 82. Set Select Mode (Seçim Moduna Geç) kutusuna tıklayarak çizim modundan çıkıp seçim moduna geçiniz. 83. Beş alan nesnesi üzerine tıklayarak seçiniz. 84. Assign (Ata) menüsü > Area (Alan) > Automatic Area Mesh (Otomatik Alan Bölümlendirme) komutuna tıklayarak Assign Automatic Area Mesh (Otomatik Alan Bölümlendirme) formunu görüntüleyiniz. Bu formda: 85. Şekilde görülen herbir alan nesnesi 12 elemana bölünecek şekilde (4'e 3) formu doldurup OK kutusuna tıklayınız.
29 86. Araç çubuğundan Set Display Options (Görüntü Seçeneklerini Değiştir) kutusuna tıklayarak Display Options for Active Window (Seçili Pencere için Görüntü Seçenekleri) formunu görüntüleyiniz. Bu formda: Joints (Düğüm Noktaları) bölümünde Not in View (Görüntüde Değil) kutusunu işaretleyiniz. Frames/Cables/Tendon (Çubuklar/Kablolar/Tendon) bölümünde Sections (Kesitler) kutusunu işaretleyiniz. Areas (Alanlar) bölümünde Not in View (Görüntüde Değil) kutusunu işaretleyiniz. 87. Tüm W24X68 kesitli kirişleri seçiniz. (toplam 12 adet) 88. Design (Boyutlama) menüsü > Steel Frame Design (Çelik Çerçeve Boyutlama) > View/Revise Overwrites (Düzeltmeleri Göster/İşle) komutunu seçerek Steel Frame Design Overwrites (Çelik Çerçeve Boyutlama Düzeltmeleri) formunu görüntüleyiniz. Bu formda: Unbraced Lenght Ratio (Minor, LTB) (Çaprazla Tutulmamış Boy Oranı) u kutusuna yazınız.
30 89. Clear Selection (Seçimi Sil) kutusuna tıklayınız. (yada Select (Seç) menüsü > Clear Slection komutunu kullanınız) 90. Tüm W16X36 kesitli kirişleri seçiniz (toplam 4 adet). 91. Design (Boyutlama) menüsü Steel Frame Design (Çelik Çerçeve Boyutlama) > View/Revise Overwrites (Düzeltmeleri Göster/İşle) komutunu seçerek Steel Frame Design Overwrites (Çelik Çerçeve Boyutlama Düzeltmeleri) formunu görüntüleyiniz. Bu formda: Unbraced Lenght Ratio (Minor, LTB) (Çaprazla Tutulmamış Boy Oranı) u kutusuna 0.5 yazınız. 92. Araç çubuğundan Set Display Options (Görüntü Seçeneklerini Değiştir) kutusuna tıklayarak Display Options for Active Window (Seçili Pencere için Görüntü Seçenekleri) formunu görüntüleyiniz. Bu formda: Joints (Düğüm Noktaları) bölümünde Not in View (Görüntüde Değil) kutusunun işaretini kaldırınız. Joints (Düğüm Noktaları) bölümünde Restraints (Mesnet Şartları) kutusunu işaretleyiniz. Frames/Cables/Tendon (Çubuklar/Kablolar/Tendon) bölümünde Sections (Kesitler) kutusunun işaretini kaldırınız. Areas (Alanlar) bölümünde Not in View (Görüntüde Değil) kutusunun işaretini kaldırınız. OK kutusuna tıklayınız 93. Options (Seçenekler) menüsü > Preferences (Tercihler) > Steel Frame Design (Çelik Çerçeve Boyutlama) komutunu seçerek Steel Frame Design Preferences (Çelik Çerçeve Boyutlama Tercihleri) formunu görüntüleyiniz. Bu formda: Design Code (Boyutlama Yönetmeliği) açılır liste kutusunda AISC-ASD89 yönetmeliğini seçiniz. 94. Analyze (Çözüm) menüsü > Set Analysis Options (Analiz Seçeneklerini Tanımla) komutunu seçerek Analysis Options (Analiz Seçenekleri) formunu görüntüleyiniz. Bu formda Plane Frame XZ Plane (Düzlem Çerçeve XZ Düzlemi) kutusuna tıklayarak uygun serbestlik derecelerini işaretleyiniz ve OK kutusuna tıklayınız.
31 95. Run Analysis (Analize Başla) kutusuna tıklayarak Set Analysis Cases to Run (Çalıştırılacak Analiz Durumlarını Seç) formunu görüntüleyiniz. Bu formda: Case Name (Durum Adı) listesinde Modal seçeneğini işaretleyiniz. Run/Do Not Run Case (Çalıştır/Durdur) kutusuna tıklayınız. Run Now (Şimdi Çalıştır) kutusuna tıklayınız. 96. Analiz tamamlandıktan sonra Analysis (Analiz) penceresindeki mesajları kontrol ediniz (uyarı veya hata olmamalıdır) ve OK kutusuna tıklayarak Analysis penceresini kapatınız. 97. Display (Görüntüle) menüsü > Show Forces/Stresses (Kuvvetler/Gerilmeleri Göster) > Joints (Düğüm Nokataları) komutunu seçerek Joint Reaction Forces (Mesnet Reaksiyonları) formunu görüntüleyiniz. Bu formda: Case/Combo Name (Yük Durumu/Kombinezon İsmi) kutusunda ALL seçeneğini seçiniz. Type (Tip) bölümünde Reactions (Reaksiyonlar) seçeneğinin işaretli olduğundan emin olunuz. 98. Ekranda reaksiyon kuvvetleri görüntülenir. Eğer metin küçük görünüyorsa, görüntüyü büyütebilirsiniz ya da minimum yazı boyutlarını aşağıdaki nottaki gibi değiştirebilirsiniz. Not: Minimum yazı boyutlarını değiştirirken Options (Seçenekler) menüsü > Preferences (Tercihler) > Dimensions/Tolerances (Boyutlar/Tolerans) komutunu seçiniz. Minimum Graphic Font Size (Minimum Grafik Yazı Boyutu) kutusuna, 5 yada 6 gibi, yeni boyutları giriniz, OK kutusuna tıklayınız. 99. Design (Boyutlama) menüsü > Steel Frame Design (Çelik Çerçeve Boyutlama) > Start Design/Check Of Structure (Boyutlama/Tahkiki Başlat) komutunu seçerek çelik çerçeve elemanlarının boyutlandırmasını başlatınız Boyutlama tahkiki tamamlandığında, farklı gerilme oranları farklı renklerle görüntülenir.
32 Problem B Beton duvar (perde) Beton E = ksi, Poisson oranı = 0.2 Yapılacaklar Duvarı modellerken shell (kabuk) elemanları kullanınız. A Perdesindeki kesme kuvvetini, eksenel kuvveti ve momenti hesaplayınız. Altıncı kata ait toplam kesme kuvvetini, momenti ve eksenel kuvveti bulunuz.
33 Problemin çözümünde şu program olanakları kullanılmaktadır Groups (Gruplar) Section Cuts (Çoklu Kesit) Load Combinations (Yük Kombinezonları) Linear Replication (Doğrusal Çoğaltma) Problem B nin Çözümü 1. File (Dosya) menüsü > New Model (Yeni Model) komutunu seçerek New Model formunu görüntüleyiniz. 2. Açılır liste kutusundan seçeneğine tıklayarak birimleri değiştiriniz. 3. Wall (Duvar) seçeneğine tıklayarak Shear Wall (Perde Duvar) formunu görüntüleyiniz. Bu formda: Number of Divisions, X (Bölme Sayısı, X) kutusuna 8 yazınız. Number of Divisions, Z (Bölme Sayısı, Z) kutusuna 4 yazınız. Division Width, X (Bölme Genişliği, X) kutusuna 3 yazınız. Division Width, Z (Bölme Genişliği, Z) kutusuna 3 yazınız D View (3 Boyutlu Görünüş) penceresinin sağ üst köşesindeki "X" işaretine tıklayarak bu pencereyi kapatınız. 5. Araç çubuğundan Set Display Options (Görüntü Seçeneklerini Değiştir) kutusuna tıklayarak (yada View menüsü > Set Display Options komutunu kullanarak) Display Options for Active Window (Seçili Pencere için Görüntü Seçenekleri) formunu görüntüleyiniz. Bu formda: Joints (Düğüm Noktaları) bölümündeki Labels (Etiketler) kutusunu işaretleyiniz. Areas (Alanlar) bölümündeki Labels (Etiketler) kutusunu işaretleyiniz.
34 6. 6, 7, 10, 11, 22, 23, 26 ve 27 numaralı alan elemanları üzerlerine tıklayarak seçiniz. 7. Klavyeden Delete (Sil) tuşuna basarak bu nesneleri siliniz. 8. Refresh Window (Görüntüyü Yenile) kutusuna tıklayınız. 9. Define (Tanımla) menüsü > Load Cases (Yük Durumları) komutunu seçerek Define Loads (Yükleri Tanımla) formunu görüntüleyiniz. Bu formda: Load Name (Yük İsmi) kutusuna LIVE yazınız. Type (Yük Tipi) bölümünde Live (Hareketli Yük) seçeneğini seçiniz. Self Weight Multiplier (Zati Ağırlık Çarpanı) kutusuna 0 yazınız. Add New Load (Yeni Yük Ekle) kutusuna tıklayınız. Load Name (Yük İsmi) bölümüne QUAKE yazınız. Type (Yük Tipi) bölümünde Quake (Deprem) seçeneğini seçiniz. Self Weight Multiplier (Zati Ağırlık Çarpanı) kutusuna 0 yazınız. Auto Lateral Load (Otomatik Üretilen Yanal Yükler) bölümünde None seçeneğini seçiniz. Add New Load (Yeni Yük Ekle) kutusuna tıklayınız. 10. Define (Tanımla) menüsü > Combinations (Yük Tepki Kombinezonları) komutunu seçerek Define Response Combinations (Yük Tepki Kombinezonlarını Tanımla) formunu görüntüleyiniz. Bu formda: Add New Combo (Yeni Kombinezon Ekle) kutusuna tıklayarak Response Combination Data (Yük Tepki Kombinezon Bilgileri) formunu görüntüleyiniz. Bu formda: Response Combination Name (Yük Tepki Kombinezon Adı) kutusuna ALL (Hepsi) yazınız. Combination Type (Kombinezon Tipi) açılır listesinden Linear Add (Doğrusal Ekle) seçeneğini seçiniz. Eğer önceden seçili değilse Case Name (Durum Adı) açılır listesinde DEAD durumunu seçiniz ve Scale Factor (Çarpan) kutusuna 1 yazınız. Add (Ekle) kutusuna tıklayınız. Case Name (Durum Adı) açılır listesinde LIVE yük durumunu seçiniz.
35 Add (Ekle) kutusuna tıklayınız. Case Name (Durum Adı) açılır listesinde QUAKE yük durumunu seçiniz. Add (Ekle) kutusuna tıklayınız. OK kutusuna iki kez tıklayınız , 25 ve 45 numaralı düğüm noktalarını seçiniz. 12. Assign (Ata) menüsü > Joint Loads (Düğüm Noktası Yükleri) > Forces (Kuvvetler) komutunu seçerek Joint Forces (Düğüm Noktası Kuvvetleri) formunu görüntüleyiniz. Bu formda: Load Case Name (Yük Durumu Adı) açılır listesinde DEAD seçeneğini seçiniz. Loads (Yükler) bölümünde Force Global Z (Global Z Yönünde Kuvvet) kutusuna 10.8 yazınız numaralı düğüm noktasını seçiniz. 14. Assign (Ata) menüsü > Joint Loads (Düğüm Noktası Yükleri) > Forces (Kuvvetler) komutunu seçerek Joint Forces (Düğüm Noktası Kuvvetleri) formunu görüntüleyiniz. Bu formda: Options (Seçenekler) bölümünde Add to Existing Loads (Mevcut Yüke Ekle) seçeneğini işaretleyiniz , 25 ve 45 numaralı düğüm noktalarını seçiniz. 16. Assign (Ata) menüsü > Joint Loads (Düğüm Noktası Yükleri) > Forces (Kuvvetler) komutunu seçerek Joint Forces (Düğüm Noktası Kuvvetleri) formunu görüntüleyiniz. Bu formda: Load Case Name (Yük Durumu Adı) açılır listesinde LIVE seçeneğini seçiniz. Loads (Yükler) bölümünde Force Global Z (Global Z Yönünde Kuvvet) kutusuna 3.6 yazınız numaralı düğüm noktasını seçiniz.
36 18. Assign (Ata) menüsü > Joint Loads (Düğüm Noktası Yükleri) > Forces (Kuvvetler) komutunu seçerek Joint Forces (Düğüm Noktası Kuvvetleri) formunu görüntüleyiniz. Bu formda: Options (Seçenekler) bölümünde Add to Existing Loads (Mevcut Yüke Ekle) seçeneğini işaretleyiniz. 19. Durum çubuğundaki açılır liste kutusundan seçeneğine tıklayarak birimleri değiştiriniz. 20. Define (Tanımla) menüsü > Materials (Malzemeler) komutunu seçerek Define Materials (Malzemeleri Tanımla) formunu görüntüleyiniz. CONC (BETON) malzemesini seçili duruma getiriniz ve Modify/Show Material (Malzeme Özelliklerini Düzenle/Göster) kutusuna tıklayarak Material Property Data (Malzeme Özellik Bilgileri) formunu görüntüleyiniz. Bu formda: Modulus of Elasticity (Elastisite Modülü) kutusunda 3600, Poisson s ratio (Poisson oranı) kutusunda 0.2 yazılı olduğunu kontrol ediniz. OK kutusuna iki kez tıklayınız. 21. Durum çubuğundaki açılır liste kutusundan seçeneğine tıklayarak birimleri değiştiriniz. 22. Define (Tanımla) menüsü > Area Sections (Alan Kesit Değerleri) komutunu seçerek Area Sections formunu görüntüleyiniz. Modify/Show Section (Kesit Özelliklerini Düzenle/Göster) kutusuna tıklayarak Area Section Data (Alan Kesit Bilgileri) formunu görüntüleyiniz. Bu formda: Önceden tanımlı değerleri kabul ediniz. OK kutusuna iki kez tıklayınız. 23. Select All (Tümünü Seç) kutusuna tıklayınız. 24. Edit (Düzenle) menüsü > Replicate (Çoğalt) komutunu seçerek Replicate formunu görüntüleyiniz. Bu formda: Linear (Doğrusal) sekmesine tıklayınız. Increments (Artış Miktarı) alanında dx kutusuna 24 yazınız. Number (Adet) kutusuna 5 yazınız.
37 25. Restore Full View (Tüm Modeli Görüntüle) kutusuna tıklayınız. 26. Araç çubuğundan Set Display Options (Görüntü Seçenekleri Değiştir) kutusuna tıklayarak (yada View menüsü > Set Display Options komutunu kullanarak) Display Options for Active Window (Seçili Pencere için Görüntü Seçenekleri) formunu görüntüleyiniz. Bu formda: Joints (Düğüm Noktaları) bölümünde Not in View (Görüntüde Değil) kutusunu işaretleyiniz. Areas (Alanlar) bölümünde Labels (Etiketler) kutusunun işaretini kaldırınız. OK kutusuna tıklayınız 27. Select All (Tümünü Seç) kutusuna tıklayınız. 28. Edit (Düzenle) menüsü > Replicate (Çoğalt) komutunu seçerek Replicate formunu görüntüleyiniz. Bu formda: Linear (Doğrusal) sekmesine tıklayınız. Increments (Artış Miktarı) alanında dx kutusuna 0 yazınız. dz kutusuna 12 yazınız. Number (Adet) kutusuna 9 yazınız. 29. Restore Full View (Tüm Modeli Görüntüle) kutusuna tıklayınız. 30. Araç çubuğundan Set Display Options (Görüntü Seçeneklerini Değiştir) kutusuna tıklayarak (yada View menüsü > Set Display Options komutunu kullanarak) Display Options for Active Window (Seçili Pencere için Görüntü Seçenekleri) formunu görüntüleyiniz. Bu formda: Joints (Düğüm Noktaları) bölümünde Not in View (Görüntüde Değil) kutusununun işaretini kaldırınız. Joints (Düğüm Noktaları) bölümünde Labels (Etiketler) kutusunu işaretleyiniz. Joints (Düğüm Noktaları) bölümünde Restraints (Mesnet Şartları) kutusunu işaretleyiniz. General (Genel) bölümünde Fill Objects (Nesneleri Doldur) kutusunu işaretleyiniz. OK kutusuna tıklayınız
38 numaralı düğüm noktasını seçiniz. Bu noktayı ayırt edebilmek için yakınlaştırmaya ihtiyaç duyabilirsiniz. 32. Assign (Ata) menüsü > Joint Loads (Düğüm Noktası Yükleri) > Forces (Kuvvetler) komutunu seçerek Joint Forces (Düğüm Noktası Kuvvetleri) formunu görüntüleyiniz. Bu formda: Load Case Name (Yük Durumu Adı) açılır listesinde QUAKE seçeneğini seçiniz. Loads (Yükler) bölümünde Force Global X (Global X Yönünde Kuvvet) kutucuğuna 10 yazınız. Loads (Yükler) bölümünde Force Global Z (Global Z Yönünde Kuvvet) kutucuğuna 0 yazınız numaralı düğüm noktasını seçiniz. 34. Assign (Ata) menüsü > Joint Loads (Düğüm Noktası Yükleri) > Forces (Kuvvetler) komutunu seçerek Joint Forces (Düğüm Noktası Kuvvetleri) formunu görüntüleyiniz. Bu formda: Loads (Yükler) bölümünde Force Global X (Global X Yönünde Kuvvet) kutusuna 15 yazınız. 35. Seçilen düğüm nokta numarası ve Foce Global X (Global X Yönünde Kuvvet) kutusuna yazılacak yük değerleri aşağıdaki tabloda verildiği gibi olacak şekilde 33. ve 34. adımları tekrarlayınız. Bu düğüm noktasını seçiniz Joint Forces formunu görüntülemek için bu komuta tıklayınız Force Global X kutusunda bu değeri giriniz 427 Assign menüsü > Joint Loads > Forces 20 yazınız, OK kutusuna tıklayınız 611 Assign menüsü > Joint Loads > Forces 25 yazınız, OK kutusuna tıklayınız 795 Assign menüsü > Joint Loads > Forces 30 yazınız, OK kutusuna tıklayınız 979 Assign menüsü > Joint Loads > Forces 35 yazınız, OK kutusuna tıklayınız 1163 Assign menüsü > Joint Loads > Forces 40 yazınız, OK kutusuna tıklayınız 1347 Assign menüsü > Joint Loads > Forces 45 yazınız, OK kutusuna tıklayınız 1531 Assign menüsü > Joint Loads > Forces 50 yazınız, OK kutusuna tıklayınız 1715 Assign menüsü > Joint Loads > Forces 60 yazınız, OK kutusuna tıklayınız 36. Düğüm noktası kuvvetlerini görüntüden kaldırmak için Show Undeformed Shape (Şekil Değiştirmemiş Hali Görüntüle) kutusuna tıklayınız.
39 37. Araç çubuğundan Set Display Options (Görüntü Seçeneklerini Değiştir) kutusuna tıklayarak (yada View menüsü > Set Display Options komutunu kullanarak) Display Options for Active Window (Seçili Pencere için Görüntü Seçenekleri) formunu görüntüleyiniz. Bu formda: Areas (Alanlar) bölümündeki Labels (Etiketler) kutusunu işaretleyiniz. 38. Problemin başlangıcında A Perdesi olarak gösterilen bölgeyi yakınlaştırınız , 213 ve 218 numaralı düğüm noktalarını seçiniz ve 142 numaralı alan elemanlarını seçiniz. 41. Assign (Ata) menüsü> Assign To Group (Gruba Ata) komutunu seçerek Assign/Define Group Names (Grup Adı Tanımla/Ata) formunu görüntüleyiniz. Bu formda: Add New Group (Yeni Grup Ekle) kutusuna tıklayarak Group Definition (Grup Tanımı) formunu görüntüleyiniz. Bu formda: Group Name (Grup Adı) kutusuna PIERA yazınız. Diğer alanlarda önceden tanımlı değerleri kabul ediniz. OK kutusuna iki kez tıklayınız. 42. View (Görünüş) menüsü > Restore Full View (Tüm Modeli Görüntüle) komutuna tıklayınız. 43. Altıncı kat pencereleri altındaki tüm düğüm noktalarını "windowing (pencere içine alma)" yöntemiyle seçiniz (972, 973, 980 gibi toplam 49 düğüm noktası). 44. Altıncı kat pencereleri alt yarısı hizasındaki tüm alan elemanları "intersecting line selection method (kesişen çizgilerle seçim yöntemi)" kullarak seçiniz (730, 748, 742 gibi toplam 24 alan elemanı). 45. Assign (Ata) menüsü> Assign To Group (Gruba Ata) komutunu seçerek Assign/Define Group Names (Grup Adı Tanımla/Ata) formunu görüntüleyiniz. Bu formda: Add New Group (Yeni Grup Ekle) kutusuna tıklayarak Group Definition (Grup Tanımı) formunu görüntüleyiniz. Bu formda: Group Name (Grup Adı) kutusuna 6TH yazınız. Diğer alanlarda önceden tanımlı değerleri kabul ediniz.
40 OK kutusuna iki kez tıklayınız. 46. Define (Tanımla) menüsü > Section Cuts (Çoklu Kesit) komutunu seçerek Section Cuts formunu görüntüleyiniz. Bu formda: Add Section Cut (Çoklu Kesit Ekle) kutusuna tıklayarak Section Cut Data (Çoklu Kesit Bilgileri) formunu görüntüleyiniz. Bu formda: Section Cut Name (Çoklu Kesit Adı) kutusuna PIERA yazınız. Group (Grup) açılır liste kutusundan PIERA 'yı seçiniz. Diğer alanlarda önceden tanımlı değerleri kabul ediniz. Add Section Cut (Çoklu Kesit Ekle) kutusuna tıklayarak Section Cut Data (Çoklu Kesit Bilgileri) formunu görüntüleyiniz. Bu formda: Section Cut Name (Çoklu Kesit Adı) kutusuna 6TH yazınız. Group (Grup) açılır liste kutusundan 6TH 'yı seçiniz. Diğer alanlarda önceden tanımlı değerleri kabul ediniz. OK kutusuna iki kez tıklayınız. 47. Araç çubuğundan Set Display Options (Görüntü Seçeneklerini Değiştir) kutusuna tıklayarak (yada View menüsü > Set Display Options komutunu kullanarak) Display Options for Active Window (Seçili Pencere için Görüntü Seçenekleri) formunu görüntüleyiniz. Bu formda: Joints (Düğüm Noktaları) bölümündeki Labels (Etiketler) kutusunun işaretini kaldırınız. Areas (Alanlar) bölümündeki Labels (Etiketler) kutusunun işaretini kaldırınız. 48. Analyze (Çözüm) menüsü > Set Analysis Options (Analiz Seçeneklerini Tanımla) komutunu seçerek Analysis Options (Analiz Seçenekleri) formunu görüntüleyiniz. Bu formda: Plane Frame XZ Plane (Düzlem Çerçeve XZ Düzlemi) kutusuna tıklayarak uygun serbestlik derecelerini işaretleyiniz.
41 49. Run Analysis (Analize Başla) kutusuna tıklayarak Set Analysis Cases to Run (Çalıştırılacak Analiz Durumlarını Seç) formunu görüntüleyiniz. Bu formda: Case Name (Durum Adı) listesinden Modal seçeneğini işaretleyiniz. Run/Do Not Run Case (Çalıştır/Durdur) kutusuna tıklayınız. Run Now (Şimdi Çalıştır) kutusuna tıklayınız. 50. Analiz tamamlandıktan sonra Analysis (Analiz) penceresindeki mesajları kontrol ediniz (uyarı veya hata olmamalıdır) ve OK kutusuna tıklayarak Analysis penceresini kapatınız. 51. Display (Görüntüle) menüsü > Show Tables (Tabloları Göster) komutunu seçerek Choose Tables for Display (Görüntülenecek Tabloları Seç) formunu görüntüleyiniz. Bu formda: Formun Display (Görüntüle) bölümünde, Analysis Results (Analiz Sonuçları) alanında Structure Output (Yapı Çıktısı) öğesini seçiniz. Sonuçları görüntülemek için OK kutusuna tıklayınız. Tanımlanmış çoklu kesitlere (Section Cuts) etkiyen kuvvetleri görüntülemek için, açılır liste kutusundan Section Cut Forces (Çoklu Kesit Kuvvetleri) seçeneğini seçiniz. 52. Çoklu kesit kuvvetlerinin (Section Cut Forces) görüntülenmesi işlemi bitince, Done (Bitti) kutusuna tıklayarak formu kapatabilirsiniz.
42 Problem C Çelik Çerçeve Çelik çerçeve E = ksi Poisson oranı = 0.3 Bütün çelik elemanlar L4x4 köşebent Fy = 36 ksi Temel mafsallı Diyaframlar Betonarme diyaframlar 8" kalınlığında ve 150 pcf birim ağırlığındadır A ve B katlarıda rijit diyafram olarak modelleyiniz Her bir diyaframda ilave ölü yük: 50 psf Her bir diyaframda hareketli yük: 100 psf Yapılacaklar Çelik elemanları AISC-ASD89 standardını kullanarak DL+LL yüklemesine göre boyutlandırınız. İlk üç titreşim modunu hesaplayınız.
43 Problemin çözümünde şu program olanakları kullanılmaktadır Diaphragm Constraint (Diyafram Bağımlılığı) Design Optimization (Boyutlama Optimizasyonu) Load Combinations (Yük Kombinezonları) Automatic Area Mesh (Otomatik Alan Bölümlendirme) Mode Shapes (Mod Şekilleri) New Model (Yeni Model), (Şablon kullanılmadan yeni model oluşturma) Linear Replication (Doğrusal Çoğaltma) Mirror Replication (Simetrik Çoğaltma) Radial Replication (Dairesel Çoğaltma) Steel Design (Çelik Boyutlama) Problem C nin Çözümü 1. File (Dosya) menüsü > New Model (Yeni Model) komutunu seçerek New Model formunu görüntüleyiniz. 2. Açılır liste kutusundan seçeneğine tıklayarak birimleri değiştiriniz. 3. Blank (Boş) kutusuna tıklayınız. 4. Define (Tanımla) menüsü > Coordinate Systems/Grids (Koordinat Sistemleri/Grid'ler) komutuna tıklayarak Coordinate/Grid Systems (Koordinat/Grid Sistemleri) formunu görüntüleyiniz. 5. Modify/Show System (Sistemi Göster/Değiştir) kutusuna tıklayarak Define Grid Data (Grid Bilgisi Tanımla) formunu görüntüleyiniz. Formu Şekil C1 'deki gibi doldurunuz. Grid ID ve Ordinate (Ordinat) hücrelerine değerlerini yazınız; Line Type (Çizgi Tipi), Visibility (Görünürlük) ve Buble Loc. (Kabarcık Yeri) hücrelerinin üzerlerine uygun değerler görünene kadar tıklayınız.
44 Figure C-1 : Grid Sisteminin Tanımlanması OK kutusuna iki kez tıklayınız. 6. Soldaki, 3-D View (3 Boyutlu Görünüş) ismindeki pencerenin aktif olduğuna emin olunuz. Aktif olan pencerenin başlığı parlak görünecektir. 7. Set Default 3D View (Önceden Tanımlı 3 Boyutlu Görünüşe Geç) kutusuna tıklayarakı 3 boyutlu görünüşe geçiniz. 8. Sağdaki, 3-D View (3 Boyutlu Görünüş) ismindeki pencerenin aktif olduğuna emin olunuz. Set XZ View (XZ Görünüşüne Geç) kutusuna tıklayarak görüntüyü
45 X-Z düzlemine çeviriniz. Pencere başlığı X-Z Y=0 (X-Z Y=0) olarak değişecektir. 9. Draw Quick Frame/Cable/Tendon Element (Çubuk/Kablo/Tendon Eleman Çiz) kutusuna tıklayınız yada Draw (Çiz) menüsü > Quick Draw Frame/Cable/Tendon komutunu seçerek Properties of Object (Nesne Özellikleri) formunu görüntüleyiniz. Line Object Type (Çubuk Nesnesi Tipi) kutusunda önceden tanımlı değer olarak Straight Frame (Düz Çubuk) seçeneği seçilidir. Değilse, bu kutu üzerine tıklayınız ve açılan listeden Straight Frame seçeneği üzerine tıklayarak seçiniz. Diğer atamalar daha sonra yapılacağı için bu formda görünen özellikleri dikkate almıyoruz. 10. Şekil C-2 'de "A" ile gösterilen grid çizgisi üzerine tıklayarak çubuğu çiziniz. 11. Şekil C-2 'de "B" ile gösterilen grid çizgisi üzerine tıklayarak diğer çubuğu çiziniz. Şekil C-2 : X-Z Düzleminde grid çizgilerinin başlangıçtaki yerleşim planı
46 12. Draw Frame/Cable/Tendon Element (Çubuk/Kablo/Tendon Eleman Çiz) kutusuna tıklayınız yada Draw (Çiz) menüsü > Draw Frame/Cable/Tendon komutunu seçerek Properties of Object (Nesne Özellikleri) formunu görüntüleyiniz. Tekrar, Line Object Type (Çubuk Nesnesi Tipi) kutusunda Straight Frame (Düz Çubuk) yazdığına emin olunuz. Diğer atamalar daha sonra yapılacağı için bu formda görünen özellikleri dikkate almıyoruz. 13. Şekil C-2 'de görülen "C", "D" ve "E" noktalarına sırasıyla tıklayınız ve klayeden Enter tuşuna basarak iki çubuk çiziniz. 14. Şekil C-2 'de görülen "F" noktasına tıkladıktan sonra "E" noktasına iki kere tıklayarak sonraki çubuğu çiziniz. Note: Şekil C-1 'de görülen "E" noktasına bir kez tıklayarak ve ardından klavyeden Enter tuşuna basarak çubuk çizimini tamamlayabilirsiniz. 15. Şekil C-2 'de görülen "G" noktasına tıkladıktan sonra "D" noktasına iki kere tıklayarak sonraki çubuğu çiziniz. 16. Şekil C-2 'de görülen "D" noktasına tıkladıktan sonra "F" noktasına iki kere tıklayarak sonraki çubuğu çiziniz. 17. Set Select Mode (Seçim Moduna Geç) kutusuna tıklayarak çizim modundan çıkıp seçim moduna geçiniz. 18. Araç çubuğundan Set Display Options (Görüntü Seçeneklerini Değiştir) kutusuna tıklayarak (yada View menüsü > Set Display Options komutunu kullanarak) Display Options for Active Window (Seçili Pencere için Görüntü Seçenekleri) formunu görüntüleyiniz. Bu formda: Joints (Düğüm Noktaları) bölümündeki Labels (Etiketler) kutusunu işaretleyiniz. Frames/Cables/Tendons (Çubuklar/Kablolar/Tendonlar) bölümündeki Labels (Etiketler) kutusunu işaretleyiniz. Fill Objects (Nesneleri Doldur) kutusunu işaretleyiniz. Ekran Şekil C-3 'de göründüğü gibi olmalıdır.
47 Figure C-3 : 18. adımdan sonra olması gereken ekran görüntüsü ve 3 numaralı çubuk nesnelerinin üzerine tıklayarak seçiniz. 20. Edit (Düzenle) menüsü > Divide Frames (Çubukları Böl) komutunu seçerek Divide Selected Frames (Seçili Çubukları Böl) formunu görüntüleyiniz. Değerlerin yandaki şekildeki gibi doldurulmuş olduğundan emin olunuz ve OK kutusuna tıklayınız. 21. Draw Frame/Cable/Tendon Element (Çubuk/Kablo/Tendon Eleman Çiz) kutusuna tıklayın yada Draw (Çiz) menüsü > Draw Frame/Cable/Tendon komutunu seçerek Properties of Object (Nesne Özellikleri) formunu görüntüleyiniz. Alternatif olarak, çubukları
48 çizmeden önce kesitleri tanımlayabilirdik ve daha sonra da çizim sırasında Properties of Object formunu kullarak kesiteri atayabilirdik. 22. Aşağıdaki tabloda belirtilen düğüm noktaları üzerine önce tek daha sonra da çift tıklayarak çubukları çiziniz. Bu düğüm noktasına bir kez Bu düğüm noktasına çift tıklayınız tıklayınız Set Select Mode (Seçim Moduna Geç) kutusuna tıklayarak çizim modundan çıkıp seçim moduna geçiniz. 24. X-Z Y=0 (X-Z Y=0) isimli pencerenin üzerine tıklayarak aktif hale getiriniz. 25. Select All (Tümünü Seç) kutusuna tıklayınız. 26. Edit (Düzenle) menüsü > Replicate (Çoğalt) komutunu seçerek Replicate formunu görüntüleyiniz. Bu formda: Mirror (Simetri) sekmesine tıklayınız. Mirror About Plane (Simetri Düzlemi) alanında Parallel to Y (Y Eksenine Paralel) seçeneğini seçiniz. Intersection of Plane with XZ Plane (Simetri Düzlemininin XZ Düzlemiyle Kesişimi) alanında, x1 kutusuna 10.5 yazınız. x2 kutusuna 10.5 yazınız. OK kutusuna tıklayarak çoğaltma işlemini yapınız. 27. Draw Frame/Cable/Tendon Element (Çubuk/Kablo/Tendon Eleman Çiz) kutusuna tıklayınız ya da Draw (Çiz) menüsü > Draw Frame/Cable/Tendon komutunu seçiniz.
49 28. 4 numaralı düğüm noktasının üzerine tıkladıktan sonra 17 numaralı düğüm noktasının üzerine çift tıklayarak bir çubuk çiziniz. Not: Eğer yazı boyutu çok küçükse aşağıdaki işlemi uygulayarak boyutları büyütebilirsiniz. Options (Seçenekler) menüsü > Preferences (Tercihler) > Dimensions/Tolerances (Boyutlar/Tolerans) komutunu seçiniz. Minimum Graphic Font Size (Minimum Grafik Yazı Boyutu) kutusuna daha büyük bir değer giriniz (genellikle 6 yeterli olacaktır), OK kutusuna tıkladıktan sonra Refresh Window (Görüntüyü Yenile) kutusuna tıklayınız. Belirli bir düğüm noktası ismini okuyabilmek için, bu düğüm noktası üzerine sağ tıklayarak düğüm noktası ismini gösteren bir formu görüntüleyebilirsiniz. 29. Set Select Mode (Seçim Moduna Geç) kutusuna tıklayarak çizim modundan çıkıp seçim moduna geçiniz. 30. Select All (Tümünü Seç) kutusuna tıklayarak tüm elemanları seçiniz. 31. Edit (Düzenle) menüsü > Replicate (Çoğalt) komutunu seçerek Replicate formunu görüntüleyiniz. Bu formda: Radial (Dairesel) sekmesine tıklayınız. Rotate About Line (Dönme Ekseni) alanında Parallel to Z (Z Eksenine Paralel) seçeneğini seçiniz. Intersection of Line with XY Plane (Dönme Ekseninin XY Düzlemiyle Kesişimi) alanında, X ve Y 'nin 0 olduğuna emin olunuz. Increment Data (Artış Bilgisi) alanında Number (Adet) değerinin 1 ve Angle (Açı) değerinin 90 olduğunu kontrol ediniz. OK kutusuna tıklayarak çoğaltma işlemini yapınız. 32. Get Previous Selection (Önceki Seçimi Al) kutusuna tıklayınız. 33. Edit (Düzenle) menüsü > Replicate (Çoğalt) komutunu seçerek Replicate formunu görüntüleyiniz. Bu formda: Linear (Doğrusal) sekmesinin seçili olduğuna emin olunuz. Increments (Artış Miktarı) alanında dy kutusuna 21 yazınız. dx ve dz kutularında 0 yazdığından emin olunuz. Number (Adet) kutusunda 1 yazdığından emin olunuz.
50 OK kutusuna tıklayarak çoğaltma işlemini yapınız. 34. X-Z Y=0 (X-Z Y=0) isimli pencerenin üzerine tıklayarak aktif hale geldiğinden emin olunuz. 35. Set YZ View (YZ Görünüşüne Geç) kutusuna tıklayarak görüntüyü Y-Z düzleme çeviriniz. Pencere başlığı Y-Z X=0 (Y-Z X=0) olarak değişecektir. 36. windowing (pencere içine alma) yöntemiyle Y-Z X=0 (Y-Z X=0) penceresinin içindeki tüm elemanları seçiniz. 37. Edit (Düzenle) menüsü > Replicate (Çoğalt) komutunu seçerek Replicate formunu görüntüleyiniz. Bu formda: Linear (Doğrusal) sekmesinin seçili olduğuna emin olunuz. Increments (Artış Miktarı) alanında dx kutusuna 21 yazınız. dy kutusuna 0 yazınız. dz kutusunda 0 yazılı olduğundan emin olunuz. Number (Adet) kutusunda 1 yazılı olduğundan emin olunuz. OK kutusuna tıklayarak çoğaltma işlemini yapınız. 38. Set XY View (XY Görünüşüne Geç) kutusuna tıklayarak görüntüyü X-Y düzleme çeviriniz. Pencere başlığı X-Y Z=0 (X-Y Z=0) olarak değişecektir. 39. Bu seviyedeki dört düğüm noktasını windowing (pencere içine alma) yöntemini kullanarak yada üzerlerine teker teker tıklayarak seçiniz. 40. Assign (Ata) menüsü > Joint (Düğüm Noktası) > Restraints (Mesnet Şartları) komutunu kullanarak Joint Restraints (Düğüm Noktası Serbestlikleri) formunu görüntüleyiniz. Bu formda: Translation 1 (1 Doğrultusunda Ötelenme), Translation 2 ve Translation 3 kutularının işaretli olduğundan emin olunuz. Rotation about 1 (1 Ekseni Etrafında Dönme), Rotation about 2 ve Rotation about 3 kutularının işaretli olmadığından emin olunuz.
51 41. Düğüm noktası serbestliklerini görüntüden kaldırmak için Show Undeformed Shape (Şekil Değiştirmemiş Hali Görüntüle) kutusuna başlık yazısı değişecektir. tıklayınız. Pencerenin 42. Move Up in List (Yukarı Çık) kutusuna tıklayarak Z=25 seviyesine geliniz. 43. Araç çubuğunda Draw Rectangular Area Element (Dikdörtgen Alan Elemanı Çiz) kutusuna tıklayarak yada Draw (Çiz) menüsü > Draw Rectangular Area (Dikdörtgen Alan Çiz) komutunu seçerek Properties of Object (Nesne Özellikleri) formunu görüntüleyiniz. Bir kez daha, formda atanan özellikleri dikkate almıyoruz. 44. Önce 33 numaralı düğüm noktasına daha sonra da 15 numaralı düğüm noktasına tıklayarak, tüm planı içine alacak bir alan nesnesi çiziniz. 45. Set Select Mode (Seçim Moduna Geç) kutusuna tıklayarak çizim modundan çıkıp seçim moduna geçiniz. 46. Alan nesnesi üzerine tıklayarak seçiniz. 47. Assign (Ata) menüsü > Area (Alan) > Automatic Area Mesh (Otomatik Alan Bölümlendirme) komutuna tıklayarak Assign Automatic Area Mesh (Otomatik Alan Bölümü Ata) formunu görüntüleyiniz. Şekil C-4 Otomatik Alan Bölümlendirme, 2x2
52 48. Formu Şekil C-4 'deki gibi doldurup OK kutusuna tıklayınız. 49. Show Undeformed Shape (Şekil Değiştirmemiş Hali Görüntüle) kutusuna tıklayarak pencere görünüşünü ilk durmuna getiriniz. 50. Move Up in List (Yukarı Çık) kutusuna tıklayarak Z=37 seviyesine geliniz. 51. Araç çubuğunda Draw Rectangular Area Element (Dikdörtgen Alan Elemanı Çiz) kutusuna tıklayarak yada Draw (Çiz) menüsü > Draw Rectangular Area (Dikdörtgen Alan Çiz) komutunu seçerek Properties of Object (Nesne Özellikleri) formunu görüntüleyiniz. 52. Önce 34 numaralı düğüm noktasına daha sonra da 16 numaralı düğüm noktasına tıklayarak, tüm planı içine alacak bir alan nesnesi çiziniz. 53. Set Select Mode (Seçim Moduna Geç) kutusuna tıklayarak çizim modundan çıkıp seçim moduna geçiniz. 54. Alan nesnesi üzerine tıklayarak seçiniz. 55. Assign (Ata) menüsü > Area (Alan) > Automatic Area Mesh (Otomatik Alan Bölümlendirme) komutuna tıklayarak Assign Automatic Area Mesh (Otomatik Alan Bölümü Ata) formunu görüntüleyiniz. 56. Formu Şekil C-5 'deki gibi doldurup OK kutusuna tıklayınız.
53 Şekil C-5 Otomatik Alan Bölümlendirme, 3x3 57. Show Undeformed Shape (Şekil Değiştirmemiş Hali Görüntüle) kutusuna tıklayarak pencere görünüşünü ilk durmuna getiriniz. 58. Araç çubuğundan Set Display Options (Görüntü Seçeneklerini Değiştir) kutusuna tıklayarak (yada View menüsü > Set Display Options komutunu kullanarak) Display Options for Active Window (Seçili Pencere için Görüntü Seçenekleri) formunu görüntüleyiniz. Bu formda: Joints (Düğüm Noktaları) bölümündeki Labels (Etiketler) kutusunun işaretini kaldırınız. Frames/Cables/Tendon (Çubuklar/Kablolar/Tendon) bölümündeki Labels (Etiketler) kutusunun işaretini kaldırınız. 59. Define (Tanımla) menüsü > Load Cases (Yük Durumları) komutunu seçerek Define Loads (Yükleri Tanımla) formunu görüntüleyiniz. Bu formda: Load Name (Yük İsmi) kutusuna LIVE yazınız. Type (Yük Tipi) bölümünde Live (Hareketli Yük) seçeneğini seçiniz. Self Weight Multiplier (Zati Ağırlık Çarpanı) kutusuna 0 yazınız. Add New Load (Yeni Yük Ekle) kutusuna tıklayınız.
54 60. Define (Tanımla) menüsü > Materials (Malzemeler) komutunu seçerek Define Materials (Malzemeleri Tanımla) formunu görüntüleyiniz. Bu formda: CONC (BETON) malzemesini seçili duruma getiriniz ve Modify/Show Material (Malzeme Özelliklerini Düzenle/Göster) kutusuna tıklayarak Material Property Data (Malzeme Özellik Bilgileri) formunu görüntüleyiniz. Bu formda: Mass per Unit Volume (Birim Hacim Kütlesi) değerinin 4.622E-03 olduğuna emin olunuz. Weight per Unit Volume (Birim Hacim Ağırlığı) değerinin 0.15 olduğuna emin olunuz. OK kutusuna iki kez tıklayınız. 61. Durum çubuğundaki açılır liste kutusundan seçeneğine tıklayarak birimleri değiştiriniz. 62. Define (Tanımla) menüsü > Materials (Malzemeler) komutunu seçerek Define Materials (Malzemeleri Tanımla) formunu görüntüleyiniz. Bu formda: Materials (Malzemeler) bölümündeki STEEL (ÇELİK) malzemesini seçili duruma getiriniz, Modify/Show Material (Malzeme Özelliklerini Düzenle/Göster) kutusuna tıklayarak Material Property Data (Malzeme Özellik Bilgileri) formunu görüntüleyiniz. Bu formda: Modulus of Elasticity (Elastisite Modülü) değerinin olduğunu kontrol ediniz. Poisson s Ratio (Poisson Oranı) değerinin 0.3 olduğunu kontrol ediniz. Minimum Yield Stress, Fy (Minimum Akma Gerilmesi, Fy) değerinin 36 olduğunu kontrol ediniz. OK kutusuna iki kez tıklayınız. 63. Define (Tanımla) menüsü > Frame Sections (Çubuk Kesitleri) komutunu seçerek Frame Properties (Çubuk Kesit Değerleri) formunu görüntüleyiniz. Bu formda: Import I/Wide Flange (I Profil Ekle) yazan açılır liste kutusu üzerine tıklayınız ve Import Angle (Köşebent Ekle) seçeneğini işaretleyiniz. Add New Property (Yeni Özellik Ekle) kutusuna tıklayarak Section Property File (Kesit Özellikleri Dosyası) formunu görüntüleyiniz. SAP2000 programı dosyaları içerisinden Section.pro (Profil Kesitleri) dosyasını işaretleyip Open (Aç) kutusuna tıklayınız.
55 Açılan fomda tüm köşebent kesitlerinin bir listesi verilmektedir. Bu formda: L4x4x1/2 kesiti üzerine tıklayınız. Klavyeden Shift tuşuna basılı tuturak L4x4x7/16 kesiti üzerine tıklayınız. Böylece tüm L4x4 kesitleri seçili duruma gelecektir (toplam 7 adet). Frame Properties formuna geri dönmek için OK kutusuna iki kez tıklayınız. Add I/Wide Flange (Yeni I Profil Ekle) yazan açılır liste kutusu üzerine tıklayınız ve Add Auto Select (Otomatik Seçim Ekle) seçeneğini işaretleyiniz. Add New Property (Yeni Özellik Ekle) kutusuna tıklayarak Auto Selection Sections (Otomatik Kesit Seçimi) formunu görüntüleyiniz. Bu formda: List of Sections (Kesitlerin Listesi) liste kutusunda, köşebentleri seçili duruma getiriniz. Bunu yapmak için klavyenin Shift tuşuna basılı tutarak önce en üstteki köşebent üzerine daha sonra da en alttaki köşebent üzerine tıklayınız. Köşebentleri Auto Selections (Otomatik Seçimler) listesine eklemek için Add (Ekle) kutusuna tıklayınız. OK kutusuna iki kez tıklayınız. 64. Durum çubuğundaki açılır liste kutusundan seçeneğine tıklayarak birimleri değiştiriniz. 65. Define (Tanımla) menüsü > Area Sections (Alan Kesit Değerleri) komutunu seçerek Area Sections formunu görüntüleyiniz. Bu formda: Modify/Show Section (Kesit Özelliklerini Düzenle/Göster) kutusuna tıklayarak Area Section Data (Alan Kesit Bilgileri) formunu görüntüleyiniz. Bu formda: Tayin edilen malzemenin CONC olduğuna emin olunuz. Area Type (Alan Tipi) bölümünde Shell (Kabuk) seçeneğinin işaretli olduğundan emin olunuz. Thickness (Kalınlık) bölümünde Membrane (Membran) ve Bending (Eğilme) kutularının her ikisine de yazınız. Type (Tip) bölümünde Shell (Kabuk) seçeneğinin işaretli olduğundan emin olunuz. OK kutusunu iki kez tıklayarak tüm formlardan çıkınız.
56 66. 3D View (3 Boyutlu Görünüş) penceresinin üzerine tıklayarak aktif olduğundan emin olunuz. 67. Select All (Tümünü Seç) kutusuna tıklayarak tüm elemanları seçiniz. 68. Assign (Ata) menüsü > Frame/Cable/Tendon (Çubuk/Kablo/Tendon) > Frame Sections (Çubuk Kesitleri) komutunu seçerek Frame Properties (Çubuk Kesit Değerleri) formunu görüntüleyiniz. Bu formda: AUTO1 kesitini seçiniz. 69. Select All (Tümünü Seç) kutusuna tıklayarak tüm elemanları seçiniz. 70. Assign (Ata) menüsü > Area Loads (Alan Yükleri) > Uniform (Shell) (Düzgün Yayılı - Kabuk) komutunu seçerek Area Uniform Loads (Alan Düzgün Yayılı Yükleri) formunu görüntüleyiniz. Bu formda: Load Case Name (Yük Durumu Adı) kutusunda DEAD seçeneğini seçiniz. Uniform Load (Düzgün Yaylı Yük) alanında Load (Yük) kutusuna 0.05 (50 pcf) yazınız. 71. Select All (Tümünü Seç) kutusuna tıklayarak tüm elemanları seçiniz. 72. Assign (Ata) menüsü > Area Loads (Alan Yükleri) > Uniform (Shell) (Düzgün Yayılı - Kabuk) komutunu seçerek Area Uniform Loads (Alan Düzgün Yayılı Yükleri) formunu görüntüleyiniz. Bu formda: Load Case Name (Yük Durumu Adı) kutusunda LIVE seçeneğinin seçili olduğuna emin olunuz. Uniform Load (Düzgün Yaylı Yük) alanında Load (Yük) kutusuna 0.1 (100 pcf) yazınız. 73. Alan yüklerini görüntüden kaldırmak için Show Undeformed Shape (Şekil Değiştirmemiş Hali Görüntüle) kutusuna tıklayınız. 74. X-Z Y=37 (X-Z Y=37) isimli pencerenin üzerine tıklayarak aktif hale getiriniz.
57 75. Windowing (pencere içine alma) yöntemiyle bu düzlemdeki tüm nesneleri seçiniz. 76. Assign (Ata) menüsü > Joint (Düğüm Noktası) > Constraints (Bağımlılıklar) komutunu seçerek Assign/Define Constraints (Bağımlılık Tanımla/Ata) formunu görüntüleyiniz. Bu formda: Choose Constraint Type for Add (Eklenecek Bağımlılık Tipini Seç) alanında, üzerinde Body (Cisim) yazan açılır liste kutusundan Diaphragm (Diyafram) seçeneğini işaretleyiniz. Add New Constraint (Yeni Bağımlılık Ekle) kutusuna tıklayarak Diaphragm Constraint (Diyafram Bağımlılığı) formunu görüntüleyiniz. Bu formda: Constraint Name (Bağımlılık Adı) kutusuna ROOF (ÇATI) yazınız. Constraint Axis (Bağımlılık Ekseni) bölümünde Z Axis (Z Ekseni) seçeneğinin işaretli olduğuna emin olunuz. OK kutusuna iki kez tıklayarak tüm formlardan çıkınız. 77. Düğüm noktası bağımlılıklarını görüntüden kaldırmak için Show Undeformed Shape (Şekil Değiştirmemiş Hali Görüntüle) kutusuna tıklayınız. 78. Move Down in List (Aşağı İn) kutusuna tıklayarak Z=25 seviyesine geliniz. 79. Windowing (pencere içine alma) yöntemiyle bu düzlemdeki tüm nesneleri seçiniz. 80. Assign (Ata) menüsü > Joint (Düğüm Noktası) > Constraints (Bağımlılıklar) komutunu seçerek Assign/Define Constraints (Bağımlılık Tanımla/Ata) formunu görüntüleyiniz. Bu formda: Choose Constraint Type for Add (Eklenecek Bağımlılık Tipini Seç) alanında, üzerinde Body (Cisim) yazan açılır liste kutusundan Diaphragm (Diyafram) seçeneğini işaretleyiniz. Add New Constraint (Yeni Bağımlılık Ekle) kutusuna tıklayarak Diaphragm Constraint (Diyafram Bağımlılığı) formunu görüntüleyiniz. Bu formda: Constraint Name (Bağımlılık Adı) kutusuna SECOND yazınız. Constraint Axis (Bağımlılık Ekseni) bölümünde Z Axis (Z Ekseni) seçeneğinin işaretli olduğuna emin olunuz.
58 OK kutusuna iki kez tıklayarak tüm formlardan çıkınız. 81. Düğüm noktası bağımlılıklarını görüntüden kaldırmak için Show Undeformed Shape (Şekil Değiştirmemiş Hali Görüntüle) kutusuna tıklayınız. 82. Define (Tanımla) menüsü > Analysis Cases (Analiz Durumları) komutunu seçerek Analysis Cases formunu görüntüleyiniz. Bu formda: Case Name (Durum Adı) listesinde MODAL seçeneğini işaretleyiniz. Modify/Show Case (Analiz Durumunu Düzenle/Göster) kutusuna tıklayarak Analysis Case Data (Analiz Durumu Bilgisi) formunu görüntüleyiniz. Bu formda: Number of Modes (Mod Sayıları) alanında Maximum Number of Modes (Maksimum Mod Sayısı) kutusuna 3 yazınız. OK kutusuna iki kez tıklayarak tüm formlardan çıkınız. 83. Options (Seçenekler) menüsü > Preferences (Tercihler) > Steel Frame Design (Çelik Çerçeve Boyutlama) komutunu seçerek Steel Frame Design Preferences (Çelik Çerçeve Boyutlama Tercihleri) formunu görüntüleyiniz. Bu formda: Design Code (Boyutlama Yönetmeliği) açılır liste kutusunda AISC-ASD89 yönetmeliğini seçiniz. 84. Run Analysis (Analize Başla) kutusuna tıklayarak Set Analysis Cases to Run (Çalıştırılacak Analiz Durumlarını Seç) formunu görüntüleyiniz. Bu formda: Action (Çalışma Şekli) listesinde DEAD, MODAL ve LIVE analiz durumlarının Run (Çalıştır) olduğuna emin olunuz. Run Now (Şimdi Çalıştır) kutusuna tıklayarak analizi çalıştırınız. 85. Analiz tamamlandıktan sonra Analysis (Analiz) penceresindeki mesajları kontrol ediniz (uyarı veya hata olmamalıdır) ve OK kutusuna tıklayarak Analysis penceresini kapatınız. 86. Design (Boyutlama) menüsü > Steel Frame Design (Çelik Çerçeve Boyutlama) > Start Design/Check of Structure (Boyutlama/Tahkiki Başlat) komutunu kullanarak çelik çerçeve elemanların boyutlamasını başlatınız. Boyutlama işlemi tamamlandığında P-M interaction ratios (P-M etkileşim oranları) görüntülenecektir.
59 87. Design (Boyutlama) menüsü > Steel Frame Design (Çelik Çerçeve Boyutlama) > Display Design Info (Boyutlama Bilgilerini Göster) komutunu seçerek Display Steel Design Results (Çelik Boyutlama Sonuçlarını Göster) formunu görüntüleyiniz. Bu formda: Design Input (Boyutlama Veri Girişi) seçeneğini işaretleyiniz. açılır liste kutusunda Design Sections (Boyutlama Kesitleri) seçili olduğuna emin olunuz. Program tarafından seçilen kesitler görüntülenecektir. Rubber Band Zoom (Pencereyle Yakınlaştır) kutusuna tıklayarak seçilen kesiti yakınlaştırabilirsiniz. 88. Çubuk kesit isimlerini görüntüden kaldırmak için Show Undeformed Shape (Şekil Değiştirmemiş Hali Görüntüle) kutusuna tıklayınız. 89. Eğer kesit isimlerini daha iyi görmek için önceden yakınlaştırdıysanız, Restore Full View (Tüm Modeli Görüntüle) kutusuna tıklayınız. 90. Design (Boyutlama) menüsü > Steel Frame Design (Çelik Çerçeve Boyutlama) > Verify Analysis vs Design Section (Kesitleri Analiz Sonuçlarına Göre Kontrol Et) komutunu seçerek, analizden sonra yapılan boyutlama işlemi sırasında kaç tane elemanın kesitlerinin değiştiğini görebilirsiniz. Eğer buradaki sayı 1 den büyük ise boyutlama sırasında değişen kesitlere göre analiz tekrar çalıştırılmalıdır. NO kutusuna tıklayarak formu kapatınız. 91. Run Analysis (Analize Başla) kutusuna tıklayarak Set Analysis Cases to Run (Çalıştırılacak Analiz Durumlarını Seç) formunu görüntüleyiniz. Bu formda: Action (Çalışma Şekli) listesinde DEAD, MODAL ve LIVE analiz durumlarının Run (Çalıştır) olduğuna emin olunuz. Run Now (Şimdi Çalıştır) kutusuna tıklayarak analizi çalıştırınız. 92. Analiz tamamlandıktan sonra Analysis (Analiz) penceresindeki mesajları kontrol ediniz (uyarı veya hata olmamalıdır) ve OK kutusuna tıklayarak Analysis penceresini kapatınız. 93. Design (Boyutlama) menüsü > Steel Frame Design (Çelik Çerçeve Boyutlama) > Start Design/Check Of Structure (Boyutlama/Tahkiki Başlat) komutunu kullanarak boyutlamayı başlatınız.
60 94. Design (Boyutlama) menüsü > Steel Frame Design (Çelik Çerçeve Boyutlama) > Verify Analysis vs Design Section (Kesitleri Analiz Sonuçlarına Göre Kontrol Et) komutunu seçerek, analizden sonra yapılan boyutlama işlemi sırasında kaç tane elemanın kesitlerinin değiştiğini görüntüleyiniz. 91 'den 94 'e kadar olan adımları yandaki form görünene kadar tekrarlayınız. OK kutusuna tıklayarak formu kapatınız. 95. Design (Boyutlama) menüsü > Steel Frame Design (Çelik Çerçeve Boyutlama) > Verify All Members Passed (Tüm Elemanların Sağlandığınu Göster) komutunu seçerek, kaç tane elemanın gerilme/kapasite kontrolünü (stress/capacity check) geçemediğini görüntüleyiniz. Analiz ve boyutlama sonrasında tüm kesitler eşleştiyse ve eğer hala elemanlar gerilme/kapasite kontrolünden geçemiyorsa Auto Select Sections (Otomatik Kesit Seçimi) listesine daha büyük kesitler eklenmelidir. NO kutusuna tıklayarak formu kapatınız. 96. Show Deformed Shape (Şekil Değiştirmiş Hali Görüntüle) kutusuna tıklayarak (yada Display menüsü Show Deformed Shape komutunu kullanarak) Deformed Shape (Şekil Değiştirmiş Hal) formunu görüntüleyiniz. Bu formda: Case/Combo Name (Yük Durumu/Kombinezon İsmi) listesinde MODAL seçeneğinin seçili olduğuna emin olunuz. Mode Number (Mod Numarası) kutusuna 1 yazınız. 97. SAP2000 penceresinin altındaki durum çubuğunda Start Animation (Animasyonu Başlat) şekli için animasyonu başlatabilirsiniz. kutusuna tıklayarak yapının birinci mod 98. Durum çuğundaki Right Arrow (Sağa Doğru Ok) kutusuna tıklayarak yapının ikinci mod şeklini görebilirsiniz. 99. Right Arrow (Sağa Doğru Ok) kutusuna tekrar tıklayarak yapının üçüncü mod şeklini görebilirsiniz.
61 100. SAP2000 penceresinin altındaki durum çubuğunda Stop Animation (Animasyonu Durdur) animasyonunu sona erdirebilirsiniz. kutusuna tıklayarak mod şekli
62 Problem D Eğimli Mesnetler Çelik E = ksi, Poisson oranı = 0.3 Tüm elemanların 10 feet uzunluğundadır. Yapılacaklar A ve B düğüm noktalarında X yönündeki yer değiştirmeleri ve mesnet reaksiyonlarını bulunuz. Problemin çözümünde şu program olanakları kullanılmaktadır Radial Replication (Dairesel Çoğaltma) Rotated Support (Dönmüş Mesnet)
63 Problem D nin Çözümü 1. File (Dosya) menüsü > New Model (Yeni Model) komutunu seçerek New Model formunu görüntüleyiniz. 2. Açılır liste kutusundan seçeneğine tıklayarak birimleri değiştiriniz. 3. Beam (Kiriş) seçeneğine tıklayarak Beam formunu görüntüleyiniz. Bu formda: Number of Spans (Açıklıık Sayısı) kutusuna 2 yazınız. Span Length (Açıklık Boyutu) kutusuna 10 yazınız. Restraints (Mesnetler) kutusundaki işareti kaldırınız. OK kutusuna tıklayınız 4. 3-D View (3 Boyutlu Görünüş) penceresinin sağ üst köşesindeki "X" işaretine tıklayarak bu pencereyi kapatınız. 5. Araç çubuğundan Set Display Options (Görüntü Seçeneklerini Değiştir) kutusuna tıklayarak (yada View menüsü > Set Display Options komutunu kullanarak) Display Options for Active Window (Seçili Pencere için Görüntü Seçenekleri) formunu görüntüleyiniz. Bu formda: Frames/Cables/Tendons (Çubuklar/Kablolar/Tendonlar) bölümündeki Labels (Etiketler) kutusunu işaretleyiniz. 6. Durum çubuğundaki açılır liste kutusundan seçeneğine tıklayarak birimleri değiştiriniz. 7. Define (Tanımla) menüsü > Materials (Malzemeler) komutunu seçerek Define Materials (Malzemeleri Tanımla) formunu görüntüleyiniz. 8. Materials (Malzemeler) bölümünde STEEL (ÇELİK) malzemesini seçili duruma getiriniz, Modify/Show Material (Malzeme Özelliklerini Düzenle/Göster) kutusuna tıklayarak Material Property Data (Malzeme Özellik Bilgileri) formunu görüntüleyiniz. Bu formda:
64 Modulus of Elasticity (Elastisite Modülü) değerinin olduğunu kontrol ediniz. Poisson s Ratio (Poisson Oranı) değerinin 0.3 olduğunu kontrol ediniz. Önceden tanımlı diğer değerleri olduğu gibi kabul ediniz. OK kutusuna iki kez tıklayınız. 9. Durum çubuğundaki açılır liste kutusundan seçeneğine tıklayarak birimleri değiştiriniz ve 2 numaralı çubuk nesnelerini seçiniz. 11. Assign (Ata) menüsü > Frame/Cable/Tendon (Çubuk/Kablo/Tendon) > Frame Sections (Çubuk Kesitleri) komutunu seçerek Frame Properties (Çubuk Kesit Değerleri) formunu görüntüleyiniz. 12. Frame Sections (Çubuk Kesitleri) bölümünde W24X68 seçeneğini seçiniz ve OK kutusuna tıklayınız. 13. Çubuk kesit isimlerini görüntüden kaldırmak için Show Undeformed Shape (Şekil Değiştirmemiş Hali Görüntüle) kutusuna tıklayınız numaralı çubuk nesnesinin üzerine tıklayarak seçiniz. 15. Edit (Düzenle) menüsü > Replicate (Çoğalt) komutunu seçerek Replicate formunu görüntüleyiniz. Bu formda: Radial (Dairesel) sekmesine tıklayınız. Rotate About Line (Dönme Ekseni) alanında Parallel to Y (Y Eksenine Paralel) seçeneğini seçiniz. Intersection of Line with XZ Plane (Dönme Ekseninin XZ Düzlemiyle Kesişimi) alanında, X ve Z 'nin 0 olduğuna emin olunuz. Başlangıç noktasında Y ekseni etrafında döndürülecektir. Increment Data (Artış Bilgisi) alanında Number (Adet) kutusuna 1 yazınız. Increment Data (Artış Bilgisi) alanında Angle (Açı) kutusuna 45 yazınız numaralı çubuk nesnesinin üzerine tıklayarak seçiniz. 17. Edit (Düzenle) menüsü > Replicate (Çoğalt) komutunu seçerek Replicate formunu görüntüleyiniz. Bu formda:
65 Radial (Dairesel) sekmesine tıklayınız. Increment Data (Artış Bilgisi) alanında Angle (Açı) kutusuna 90 yazınız numaralı çubuk nesnesinin üzerine tıklayarak seçiniz. 19. Edit (Düzenle) menüsü > Replicate (Çoğalt) komutunu seçerek Replicate formunu görüntüleyiniz. Bu formda: Radial (Dairesel) sekmesine tıklayınız. Increment Data (Artış Bilgisi) alanıda Angle (Açı) kutusuna 270 yazınız numaralı çubuk nesnesinin üzerine tıklayarak seçiniz. 21. Edit (Düzenle) menüsü > Replicate (Çoğalt) komutunu seçerek Replicate formunu görüntüleyiniz. Bu formda: Radial (Dairesel) sekmesine tıklayınız. Increment Data (Artış Bilgisi) alanında Angle (Açı) kutusuna 330 yazınız numaralı çubuk nesnesinin üzerine tıklayarak seçiniz. 23. Klavyeden Delete (Sil) tuşuna basarak bu elemanı siliniz. 24. Restore Full View (Tüm Modeli Görüntüle) kutusuna tıklayınız. 25. Araç çubuğundan Set Display Options (Görüntü Seçeneklerini Değiştir) kutusuna tıklayarak (yada View menüsü > Set Display Options komutunu kullanarak) Display Options for Active Window (Seçili Pencere için Görüntü Seçenekleri) formunu görüntüleyiniz. Bu formda: Joints (Düğüm Noktaları) bölümündeki Labels (Etiketler) kutusunu işaretleyiniz. Frames/Cables/Tendon (Çubuklar/Kablolar/Tendon) bölümündeki Labels (Etiketler) kutusunun işaretini kaldırınız numaralı düğüm noktasını seçiniz.
66 27. Assign (Ata) menüsü > Joint (Düğüm Noktası) > Local Axes (Yerel Eksen) komutunu kullanarak Joint Local Axes (Düğüm Noktası Yerel Eksenleri) formunu görüntüleyiniz. Bu formda: Rotation about Y' (Y' Ekseni etrafında dönme) kutusuna -45 yazınız numaralı düğüm noktasını seçiniz. 29. Assign (Ata) menüsü > Joint (Düğüm Noktası) > Local Axes (Yerel Eksen) komutunu kullanarak Joint Local Axes (Düğüm Noktası Yerel Eksenleri) formunu görüntüleyiniz. Bu formda: Rotation about Y' (Y' Ekseni etrafında dönme) kutusuna -120 yazınız numaralı düğüm noktasını seçiniz. 31. Assign (Ata) menüsü > Joint (Düğüm Noktası) > Restraints (Mesnet Şartları) komutunu kullanarak Joint Restraints (Düğüm Noktası Serbestlikleri) formunu görüntüleyiniz. Bu formda: Restraints in Local Directions (Yerel Eksenler Doğrultusunda Mesnet Şartları) bölümündeki altı kutuyu işaretleyiniz ve 5 numaralı düğüm noktalarını seçiniz. 33. Assign (Ata) menüsü > Joint (Düğüm Noktası) > Restraints (Mesnet Şartları) komutunu kullanarak Joint Restraints (Düğüm Noktası Serbestlikleri) formunu görüntüleyiniz. Bu formda: Restraints in Local Directions (Yerel Eksenler Doğrultusunda Mesnet Şartları) bölümündeki üç Rotation (Dönme) kutusundaki işareti kaldırınız ve diğer üç Translation (Ötelenme) kutusunu işaretli bırakınız numaralı düğüm noktasını seçiniz. 35. Assign (Ata) menüsü > Joint (Düğüm Noktası) > Restraints (Mesnet Şartları) komutunu kullanarak Joint Restraints (Düğüm Noktası Serbestlikleri) formunu görüntüleyiniz. Bu formda:
67 Restraints in Local Directions (Yerel Eksenler Doğrultusunda Mesnet Şartları) bölümünde Translation 1 (1 Doğrultusunda Ötelenme) kutusunun işaretini kaldırınız, Translation 2 ve Translation 3 kutularını işaretli bırakınız numaralı düğüm noktasını seçiniz. 37. Assign (Ata) menüsü > Joint Loads (Düğüm Noktası Yükleri) > Forces (Kuvvetler) komutunu seçerek Joint Forces (Düğüm Noktası Kuvvetleri) formunu görüntüleyiniz. Bu formda: Loads (Yükler) bölümünde Force Global X (Global X Yönünde Kuvvet) kutusuna 100 yazınız. 38. Düğüm noktası kuvvetlerini görüntüden kaldırmak için Show Undeformed Shape (Şekil Değiştirmemiş Hali Görüntüle) kutusuna tıklayınız. 39. Araç çubuğundan Set Display Options (Görüntü Seçeneklerini Değiştir) kutusuna tıklayarak (yada View menüsü > Set Display Options komutunu kullanarak) Display Options for Active Window (Seçili Pencere için Görüntü Seçenekleri) formunu görüntüleyiniz. Bu formda: Joints (Düğüm Noktaları) bölümündeki Labels (Etiketler) kutusununun işaretini kaldırınız. 40. Analyze (Çözüm) menüsü > Set Analysis Options (Analiz Seçeneklerini Tanımla) komutunu seçerek Analysis Options (Analiz Seçenekleri) formunu görüntüleyiniz. Bu formda: Plane Frame XZ Plane (Düzlem Çerçeve XZ Düzlemi) kutusuna tıklayarak uygun serbestlik derecelerini işaretleyiniz. 41. Run Analysis (Analize Başla) kutusuna tıklayarak Set Analysis Cases to Run (Çalıştırılacak Analiz Durumlarını Seç) formunu görüntüleyiniz. Bu formda:
68 Case Name (Durum Adı) listesinden MODAL seçeneğini işaretleyiniz ve Run/Do Not Run Case (Çalıştır/Durdur) kutusuna tıklayınız. Action (Çalışma Şekli) listesinde DEAD analiz durumunun Run (Çalıştır) olduğuna emin olunuz. Run Now (Şimdi Çalıştır) kutusuna tıklayarak analizi çalıştırınız. 42. Analiz tamamlandıktan sonra SAP Analysis Monitor (SAP Analiz Sonuçları Ekranı) penceresindeki mesajları kontrol ediniz (uyarı veya hata olmamalıdır) ve OK kutusuna tıklayarak pencereyi kapatınız. 43. Problemin tanımında A ve B ile belirtilen düğüm noktalarına sağ tıklayarak deplasmanlarını deplasmanlarını görüntüleyiniz. 44. Display (Görüntüle) menüsü > Show Forces/Stresses (Kuvvetler/Gerilmeleri Göster) > Joints (Düğüm Nokataları) komutunu seçerek Joint Reaction Forces (Mesnet Reaksiyonları) formunu görüntüleyiniz. Bu formda: Type (Tip) bölümünde Reactions (Reaksiyonlar) seçeneğinin işaretli olduğundan emin olunuz. 45. Ekranda reaksiyon kuvvetleri görüntülenir. Eğer metin küçük görünüyorsa görüntüyü büyütebilirsiniz ya da minimum yazı boyutlarını aşağıdaki nottaki gibi değiştirebilirsiniz. Not: Minimum yazı boyutlarını değiştirirken Options (Seçenekler) menüsü > Preferences (Tercihler) > Dimensions/Tolerances (Boyutlar/Tolerans) komutunu seçiniz. Minimum Graphic Font Size (Minimum Grafik Yazı Boyutu) kutusuna, 5 yada 6 gibi, yeni boyutları giriniz, OK kutusuna tıklayınız.
69 Problem E Çekme Altında Çelik Çubuklar Çelik E = ksi, Poisson oranı = 0.3 Tüm elemanlar 1.5'' çapında çelik çubuktur. D 'deki Düğüm Noktası Yükleri Fx = 50 kips Fz = -750 kips Yapılacaklar D düğüm noktasının X yönündeki yer değiştirmelerini, çubukta çekme nedeniyle oluşan sertleşme etkisini (stiffening effect) hesaba katarak ve katmayarak bulunuz. Sertleşme etkisinin hesabı için P-Delta analizini kullanınız. Problemin çözümünde şu program olanakları kullanılmaktadır Draw Special Joint (Özel Düğüm Noktası Çiz) Geometric Nonlinear P-Delta (Geometrik Nonlineer P-Delta)
70 Move (Taşıma) Problem E nin Çözümü 1. File (Dosya) menüsü > New Model (Yeni Model) komutunu seçerek New Model formunu görüntüleyiniz. 2. Açılır liste kutusundan seçeneğine tıklayarak birimleri değiştiriniz. 3. Grid Only (Sadece Grid Çizgileri) seçeneğine tıklayarak New Coord/Grid System (Yeni Koordinat/Grid Sistemi) formunu görüntüleyiniz. Bu formda: Cartesian (Kartezyen) sekmesini seçiniz. Number of Grid Lines (Grid Çizgisi Sayısı) alanında, X direction (X doğrultusu) kutusuna 3 yazınız. Number of Grid Lines (Grid Çizgisi Sayısı) alanında, Ydirection (Y doğrultusu) kutusuna 5 yazınız. Number of Grid Lines (Grid Çizgisi Sayısı) alanında, Z direction (Z doğrultusu) kutusuna 2 yazınız. Grid Spacing (Grid Çizgisi Aralığı) alanında, X direction (X doğrultusu) kutusuna 3 yazınız. Grid Spacing (Grid Çizgisi Aralığı) alanında, Y direction (Y doğrultusu) kutusuna 2 yazınız. Grid Spacing (Grid Çizgisi Aralığı) alanında, Z direction (Z doğrultusu) kutusuna 10 yazınız. OK kutusuna tıklayınız 4. X-Y Z=10 (X-Y Z=10) isimli pencerenin üzerine tıklayarak aktif hale geldiğinden emin olunuz. Ekran görünüşü Şekil E-1 deki gibi olacaktır. 5. Draw Special Joint (Özel Düğüm Noktası Çiz) kutusuna tıklayarak yada Draw (Çiz) menüsü > Draw Special Joint komutunu seçerek Properties of Object (Nesne Özellikleri) formunu görüntüleyiniz. 6. Şekil E-1 de A ile belirtilen grid çizgilerinin kesiştiği noktaya tıklayarak (0, 2, 10) koordinatlarında bir düğüm noktası oluşturunuz.
71 7. Şekil E-1 de B ile belirtilen grid çizgilerinin kesiştiği noktaya tıklayarak (3, 8, 10) koordinatlarında bir düğüm noktası oluşturunuz. 8. Şekil E-1 de C ile belirtilen grid çizgilerinin kesiştiği noktaya tıklayarak (6, 2, 10) koordinatlarında bir düğüm noktası oluşturunuz. 9. Move Down in List (Aşağı İn) kutusuna tıklayarak X-Y Z=0 (X-Y Z=0) seviyesine geliniz. 10. Şekil E-1 de D ile belirtilen grid çizgilerinin kesiştiği noktaya tıklayarak (3, 4, 0) koordinatlarında bir düğüm noktası oluşturunuz. Şekil E-1 Düğüm noktaları girilirken, Z=10 seviyesine gelmeden hemen önceki ekran görüntüsü
72 11. Set Select Mode (Seçim Moduna Geç) kutusuna tıklayarak çizim modundan çıkıp seçim moduna geçiniz. 12. Durum çubuğundaki açılır liste kutusundan seçeneğine tıklayarak birimleri değiştiriniz. 13. Define (Tanımla) menüsü > Materials (Malzemeler) komutunu seçerek Define Materials (Malzemeleri Tanımla) formunu görüntüleyiniz. 14. Materials (Malzemeler) bölümündeki STEEL (ÇELİK) malzemesini seçili duruma getiriniz, Modify/Show Material (Malzeme Özelliklerini Düzenle/Göster) kutusuna tıklayarak Material Property Data (Malzeme Özellik Bilgileri) formunu görüntüleyiniz. Bu formda: Modulus of Elasticity (Elastisite Modülü) değerinin olduğunu kontrol ediniz. Poisson s Ratio (Poisson Oranı) değerinin 0.3 olduğunu kontrol ediniz. OK kutusuna iki kez tıklayarak tüm formlardan çıkınız. 15. Define (Tanımla) menüsü > Frame Sections (Çubuk Kesitleri) komutunu seçerek Frame Properties (Çubuk Kesit Değerleri) formunu görüntüleyiniz. Bu formda: Add I/Wide Flange (Yeni I Profil Ekle) yazan açılır liste kutusu üzerine tıklayınız ve Add Circle (Dairesel Kesit Ekle) seçeneğini işaretleyiniz. Add New Property (Yeni Özellik Ekle) kutusuna tıklayarak Circle Section (Dairesel Kesit) formunu görüntüleyiniz. Bu formda: Section Name (Kesitl Adı) kutusuna ROD (ÇUBUK) yazınız. Materials (Malzemeler) kutusunda STEEL (ÇELİK) malzemesinin seçili olduğunu kontrol ediniz. Diameter (t3) (Çap t3) kutusuna 1.5 yazınız. OK kutusuna iki kez tıklayarak tüm formlardan çıkınız D View (3 Boyutlu Görünüş) ismindeki pencerenin üzerine tıklayarak aktif hale getiriniz. Ekran görüntüsü Şekil E-2 deki gibi olacaktır.
73 Şekil E-2 Düğüm noktaları girildikten sonraki ekran görüntüsü 17. Draw Frame/Cable/Tendon Element (Çubuk/Kablo/Tendon Eleman Çiz) kutusuna tıklayınız yada Draw (Çiz) menüsü > Draw Frame/Cable/Tendon komutunu seçerek Properties of Object (Nesne Özellikleri) formunu görüntüleyiniz. Bu formda: Property (Özellikler) açılır liste kutusuna tıklayarak listeyi görüntüleyiniz. Listede ROD kesitini işaretleyiniz. Moment Releases (Moment Serbestlikleri) açılır liste kutusundan pinned (Mafsallı) seçeneğini seçiniz. 18. Şekil E-2 'de D ile belirtilen noktaya ardından da A ile belirtilen noktaya tıklayınız ve Enter tuşuna basarak ilk çubuk nesnesini çiziniz. 19. Şekil E-2 'de D ile belirtilen noktaya ardından da B ile belirtilen noktaya tıklayınız ve Enter tuşuna basarak sonraki çubuk nesnesini çiziniz.
74 20. Şekil E-2 'de D ile belirtilen noktaya ardından da C ile belirtilen noktaya tıklayınız ve Enter tuşuna basarak en son çubuk nesnesini çiziniz. 21. Set Select Mode (Seçim Moduna Geç) kutusuna tıklayarak çizim modundan çıkıp seçim moduna geçiniz. 22. Şekil E-2 'de A, B ve C ile belirtilen düğüm noktalarına tıklayarak seçiniz. 23. Assign (Ata) menüsü > Joint (Düğüm Noktası) > Restraints (Mesnet Şartları) komutunu kullanarak Joint Restraints (Düğüm Noktası Serbestlikleri) formunu görüntüleyiniz. Bu formda: Translation 1 (1 Doğrultusunda Ötelenme), Translation 2 ve Translation 3 kutularının işaretli olduğundan emin olunuz. Rotation about 1 (1 Ekseni Etrafında Dönme), Rotation about 2 ve Rotation about 3 kutularının işaretli olduğundan emin olunuz. 24. Şekil E-2 'de D ile belirtilen düğüm noktasının üzerine tıklayarak seçiniz. 25. Assign (Ata) menüsü > Joint (Düğüm Noktası) > Restraints (Mesnet Şartları) komutunu kullanarak Joint Restraints (Düğüm Noktası Serbestlikleri) formunu görüntüleyiniz. Bu formda: Translation 1 (1 Doğrultusunda Ötelenme), Translation 2 ve Translation 3 kutularının işaretlini kaldırınız. 26. Define (Tanımla) menüsü > Load Cases (Yük Durumları) komutunu seçerek Define Loads (Yükleri Tanımla) formunu görüntüleyiniz. Bu formda: Load Name (Yük İsmi) kutusuna VERT yazınız. Self Weight Multiplier (Zati Ağırlık Çarpanı) kutusuna 0 yazınız. Modify Load (Yükü Değiştir) kutusuna tıklayınız. Load Name (Yük İsmi) kutusuna LAT yazınız. Type (Yük Tipi) bölümünde QUAKE (DEPREM) seçeneğini seçiniz. Add New Load (Yeni Yük Ekle) kutusuna tıklayınız. 27. Şekil E-2 'de D ile belirtilen düğüm noktasını üzerine tıklayarak seçiniz.
75 28. Assign (Ata) menüsü > Joint Loads (Düğüm Noktası Yükleri) > Forces (Kuvvetler) komutunu seçerek Joint Forces (Düğüm Noktası Kuvvetleri) formunu görüntüleyiniz. Bu formda: Load Case Name (Yük Durumu Adı) kutusunda VERT seçeğinin seçili olduğundan emin olunuz. Force Global Z (Global Z Yönünde Kuvvet) kutusuna -750 yazınız. 29. Şekil E-2 'de D ile belirtilen düğüm noktasını üzerine tıklayarak seçiniz. 30. Assign (Ata) menüsü > Joint Loads (Düğüm Noktası Yükleri) > Forces (Kuvvetler) komutunu seçerek Joint Forces (Düğüm Noktası Kuvvetleri) formunu görüntüleyiniz. Bu formda: Load Case Name (Yük Durumu Adı) kutusunda LAT seçeğini seçiniz. Force Global X (Global X Yönünde Kuvvet) kutusuna 50 yazınız. Force Global Z (Global Z Yönünde Kuvvet) kutusuna 0 yazınız. 31. Düğüm noktası kuvvetlerini görüntüden kaldırmak için Show Undeformed Shape (Şekil Değiştirmemiş Hali Görüntüle) kutusuna tıklayınız D View (3 Boyutlu Görünüş) ismindeki pencerenin üzerine tıklayarak aktif hale getiriniz. 33. Durum çubuğundaki açılır liste kutusundan seçeneğine tıklayarak birimleri değiştiriniz. 34. Select All (Tümünü Seç) kutusuna tıklayınız. 35. Edit (Düzenle) menüsü > Move (Taşı) komutunu seçerek Move formunu görüntüleyiniz. Bu formda: Delta X kutusuna -3 yazınız. Delta Y kutusuna -4 yazınız. 36. View (Görünüş) menüsü Show Grid (Grid Çizgilerini Göster) komutunu seçerek 3-D View (3 Boyutlu Görünüş) penceresinde grid çizgilerini görüntüden kaldırınız.
76 37. Define (Tanımla) menüsü > Analysis Cases (Analiz Durumları) komutunu seçerek Analysis Cases formunu görüntüleyiniz. Bu formda: Case Name (Durum Adı) listesinde DEAD seçeneğini işaretleyiniz. Modify/Show Case (Analiz Durumunu Düzenle/Göster) kutusuna tıklayarak Analysis Case Data (Analiz Durumu Bilgisi) formunu görüntüleyiniz. Bu formda: Analysis Case Name (Analiz Durumu Adı) kutusuna VERT yazınız. OK kutusuna iki kez tıklayarak tüm formlardan çıkınız. 38. Run Analysis (Analize Başla) kutusuna tıklayarak Set Analysis Cases to Run (Çalıştırılacak Analiz Durumlarını Seç) formunu görüntüleyiniz. Bu formda Run Now (Şimdi Çalıştır) kutusuna tıklayınız. 39. Analiz tamamlandıktan sonra SAP Analysis Monitor (SAP Analiz Sonuçları Ekranı) penceresindeki mesajları kontrol ediniz ve OK kutusuna tıklayarak pencereyi kapatınız. 40. Durum çubuğundaki açılır liste kutusundan seçeneğine tıklayarak birimleri değiştiriniz D View (3 Boyutlu Görünüş) ismindeki pencerenin üzerine tıklayarak aktif halde olduğundan emin olunuz Show Deformed Shape (Şekil Değiştirmiş Hali Görüntüle) kutusuna tıklayarak (yada Display menüsü > Show Deformed Shape komutunu kullanarak) Deformed Shape (Şekil Değiştirmiş Hal) formunu görüntüleyiniz. Bu formda: Case/Combo Name (Yük Durumu/Kombinezon İsmi) liste kutusunda LAT seçeneğini seçiniz. 43. En alttaki düğüm noktasıdaki (D düğüm noktası) yer değiştirmeleri görmek için o noktaya sağ tıklayınız. X doğrultusundaki yer değiştirme değerine dikkat ediniz. Bu değer çekme gerilmesi sonucu çubukta oluşan sertleşme etkisi göz önüne alınmadan hesaplanmış yer değiştirme miktarını göstermektedir. 44. Lock/Unlock Model (Modeli Kilitle/Kilidi Aç) kutusuna tıklayarak modeli unlock (kilitsiz) hale getiriniz. Analiz sonuçlarının silineceğini gösteren pencere açıldığında OK kutusuna tıklayınız.
77 45. Define (Tanımla) menüsü > Analysis Cases (Analiz Durumları) komutunu seçerek Analysis Cases formunu görüntüleyiniz. Bu formda: Case Name (Durum Adı) listesinde VERT seçeneğini işaretleyiniz. Modify/Show Case (Analiz Durumunu Düzenle/Göster) kutusuna tıklayarak Analysis Case Data (Analiz Durumu Bilgisi) formunu görüntüleyiniz. Bu formda: Analysis Type (Analiz Tipi) kutusunda Nonlinear (Nonlineer) seçeneğini işaretleyiniz. Other Parameters (Diğer Parametreler) alanında, Nonlinear Parameters (Nonlineer Parametreler) kutusunun yanındaki Modify/Show (Düzenle/Göster) kutusuna tıklayarak Nonlinear Parameters formunu görüntüleyiniz. Bu formda: Geometric Nonlinearity Parameters (Geometrik Nonlineerlik Parametreleri) alanında P-Delta 'yı seçiniz. OK kutusuna iki kez tıklayarak Analysis Cases (Analiz Durumlar) formuna geri dönünüz. Bu formda: Case Name (Durum Adı) listesinde LAT seçeneğini işaretleyiniz. Modify/Show Case (Analiz Durumunu Düzenle/Göster) kutusuna tıklayarak Analysis Case Data (Analiz Durumu Bilgisi) formunu görüntüleyiniz. Bu formda: Stiffness to Use (Kullanılacak Rijitlik) kutusunda, Stiffness at End of Nonlinear Case (Nonlineer Durumdan Meydana Gelen Rijitlik) seçeneğini işaretleyiniz. Stiffness at End of Nonlinear Case (Nonlineer Durumdan Meydana Gelen Rijitlik) açılır liste kutusunda VERT seçeneğinin seçili olduğunu kontrol ediniz. OK kutusuna iki kez tıklayarak tüm formlardan çıkınız. 46. Run Analysis (Analize Başla) kutusuna tıklayarak Set Analysis Cases to Run (Çalıştırılacak Analiz Durumlarını Seç) formunu görüntüleyiniz. Bu formda Run Now (Şimdi Çalıştır) kutusuna tıklayınız. 47. Analiz tamamlandıktan sonra SAP Analysis Monitor (SAP Analiz Sonuçları Ekranı) penceresindeki mesajları kontrol ediniz ve OK kutusuna tıklayarak pencereyi kapatınız.
78 48. Durum çubuğundaki açılır liste kutusundan seçeneğine tıklayarak birimleri değiştiriniz D View (3 Boyutlu Görünüş) ismindeki pencerenin üzerine tıklayarak aktif halde olduğundan emin olunuz. 50. Show Deformed Shape (Şekil Değiştirmiş Hali Görüntüle) kutusuna tıklayarak (yada Display menüsü > Show Deformed Shape komutunu kullanarak) Deformed Shape (Şekil Değiştirmiş Hal) formunu görüntüleyiniz. Bu formda: Case/Combo Name (Yük Durumu/Kombinezon İsmi) açılır liste kutusunda LAT seçeneği seçiniz. 51. En alttaki düğüm noktasıdaki (D düğüm noktası) yer değiştirmeleri görmek için o noktaya sağ tıklayınız. Bu değer çekme gerilmesi sonucu çubukta oluşan sertleşme etkisi göz önüne alınarak hesaplanmış yer değiştirme miktarını göstermektedir.
79 Problem F Hidrostatik Basınca Maruz Duvar Beton E = 3600 ksi, Poisson oranı = 0.2 Sınır Şartları 1. Durum: Duvar sadece altından tutulmuş 2. Durum: Duvar altından ve kenarlarından tutulmuş Yapılacaklar 1. ve 2. durumlar için duvarın üst kısmında Y yönündeki maksimum yer değiştirmelerini hesaplayınız. Hidrostatik yükü uygulamak için düğüm noktası şablonlarını (joint patterns) kullanınız.
80 Problemin çözümünde şu program olanakları kullanılmaktadır Hydrostatic Loading (Hidrostatik Yükleme) Joint Patterns (Düğüm Noktası Şablonları) Problem F nin Çözümü 1. File (Dosya) menüsü > New Model (Yeni Model) komutunu seçerek New Model formunu görüntüleyiniz. 2. Açılır liste kutusundan seçeneğine tıklayarak birimleri değiştiriniz. 3. Wall (Duvar) seçeneğine tıklayarak Shear Wall (Perde Duvar) formunu görüntüleyiniz. Bu formda: Number of Divisions, X (Bölme Sayısı, X) kutusuna 30 yazınız. Number of Divisions, Z (Bölme Sayısı, Z) kutusuna 15 yazınız. Division Width, X (Bölme Genişliği, X) kutusuna 1 yazınız. Division Width, Z (Bölme Genişliği, Z) kutusuna 1 yazınız. OK kutusuna tıklayınız 4. 3-D View (3 Boyutlu Görünüş) penceresinin sağ üst köşesindeki "X" işaretine tıklayarak bu pencereyi kapatınız. 5. Durum çubuğundaki açılır liste kutusundan seçeneğine tıklayarak birimleri değiştiriniz. 6. Define (Tanımla) menüsü > Materials (Malzemeler) komutunu seçerek Define Materials (Malzemeleri Tanımla) formunu görüntüleyiniz. CONC (BETON) malzemesini seçili duruma getiriniz ve Modify/Show Material (Malzeme Özelliklerini Düzenle/Göster) kutusuna tıklayarak Material Property Data (Malzeme Özellik Bilgileri) formunu görüntüleyiniz. Bu formda: Modulus of Elasticity (Elastisite Modülü) kutusunda 3600, Poisson s ratio (Poisson oranı) kutusunda 0.2 yazılı olduğu kontrol ediniz. OK kutusuna iki kez tıklayarak formlardan çıkınız.
81 7. Durum çubuğundaki açılır liste kutusundan seçeneğine tıklayarak birimleri değiştiriniz. 8. "windowing (pencere içine alma)" ile duvarın altındaki düğüm noktalarındaki tüm mesnetleri seçiniz. 9. Assign (Ata) menüsü > Joint (Düğüm Noktası) > Restraints (Mesnet Şartları) komutunu kullanarak Joint Restraints (Düğüm Noktası Serbestlikleri) formunu görüntüleyiniz. Bu formda: Ankastre mesnet kutusuna tıklayarak tüm serbestlikleri engelleyiniz. (U1, U2, U3, R1, R2, R3) 10. Define (Tanımla) menüsü > Joint Patterns (Düğüm Noktası Şablonları) komutunu seçerek Define Pattern Names (Şablon Adlarını Tanımla) formunu görüntüleyiniz. Bu formda: Patterns (Şablonlar) bölümündeki kutuya HYDRO yazınız. Add New Pattern Name (Yeni Şablon Adı Ekle) kutusuna tıklayınız. 11. Select All (Tümünü Seç) kutusuna tıklayınız. 12. Assign (Ata) menüsü > Joint Patterns (Düğüm Noktası Şablonları) komutunu seçerek Pattern Data (Şablon Bilgisi) formunu görüntüleyiniz. Bu formda: Pattern Name (Şablon Adı) liste kutusunda HYDRO 'yu seçiniz. Not: Klavyeden F1 tuşuna basarak formdaki katsayıların tanımları hakkında yardım alabilirsiniz. Yardım bilgilerini okuduktan sonra, sağ üst köşedeki X kutusuna tıklayarak Yardım penceresini kapatınız. Constant C (C Katsayısı) kutusuna -1 yazınız. Constant D (D Katsayısı) kutusuna 15 yazınız. 13. Select All (Tümünü Seç) kutusuna tıklayınız.
82 14. Assign (Ata) menüsü > Area Loads (Alan Yükleri) > Surface Pressure (All) (Yüzey Basıncı - Tamamı) komutunu seçerek Area Surface Pressure Load (Alan Yüzey Basınç Yükü) formunu görüntüleyiniz. Bu formda: By Joint Pattern (Düğüm Noktası Şablonundan) seçeneğini işaretleyiniz. Pattern (Şablon) liste kutusundan HYDRO 'yu seçiniz. Multiplier (Çarpan) kutusuna yazınız. 15. Düğüm noktası kuvvetlerini görüntüden kaldırmak için Show Undeformed Shape (Şekil Değiştirmemiş Hali Görüntüle) kutusuna tıklayınız. 16. Run Analysis (Analize Başla) kutusuna tıklayarak Set Analysis Cases to Run (Çalıştırılacak Analiz Durumlarını Seç) formunu görüntüleyiniz. Bu formda: Case Name (Durum Adı) listesinden MODAL seçeneğini işaretleyiniz ve Run/Do Not Run Case (Çalıştır/Durdur) kutusuna tıklayınız. Action (Çalışma Şekli) listesinde DEAD analiz durumunun Run (Çalıştır) olduğuna emin olunuz. Run Now (Şimdi Çalıştır) kutusuna tıklayarak analizi çalıştırınız. 17. Analiz tamamlandıktan sonra SAP Analysis Monitor (SAP Analiz Sonuçları Ekranı) penceresindeki mesajları kontrol ediniz (uyarı veya hata olmamalıdır) ve OK kutusuna tıklayarak pencereyi kapatınız. 18. Duvarın en üstünde, merkezdeki noktanın üzerine sağ tıklayarak Y doğrultusundaki yer değiştirme değerine dikkat ediniz. 19. Lock/Unlock Model (Modeli Kilitle/Kilidi Aç) kutusuna tıklayınız, açılan pencerede tekrar OK kutusuna tıklayarak modeli unlock (kilitsiz) hale getiriniz. 20. "windowing (pencere içine alma)" ile modelin her iki yan kenarındaki düğüm noktalarını ayrı ayrı seçiniz. 21. Assign (Ata) menüsü > Joint (Düğüm Noktası) > Restraints (Mesnet Şartları) komutunu kullanarak Joint Restraints (Düğüm Noktası Serbestlikleri) formunu görüntüleyiniz. Bu formda: Ankastre mesnet kutusuna tıklayarak tüm serbestlikleri engelleyiniz. (U1, U2, U3, R1, R2, R3)
83 22. Run Analysis (Analize Başla) kutusuna tıklayarak Set Analysis Cases to Run (Çalıştırılacak Analiz Durumlarını Seç) formunu görüntüleyiniz. Bu formda Run Now (Şimdi Çalıştır) kutusuna tıklayarak analizi çalıştırınız. 23. Analiz tamamlandıktan sonra SAP Analysis Monitor (SAP Analiz Sonuçları Ekranı) penceresindeki mesajları kontrol ediniz (uyarı veya hata olmamalıdır) ve OK kutusuna tıklayarak pencereyi kapatınız. 24. Duvarın en üstünde, merkezdeki noktanın üzerine sağ tıklayarak Y doğrultusundaki yer değiştirme değerine dikkat ediniz.
84 Problem G Mesnet Çökmeli Çerçeve Çelik E = ksi, Poisson oranı = 0.3 Temel mafsallı Tüm kiriş-kolon bağlantıları rijit Yapılacaklar B düğüm noktasında aşağıya doğru 1'' lik yer değiştirme nedeniyle oluşacak mesnet reaksiyonlarını hesaplayınız. Problemin çözümünde şu program olanakları kullanılmaktadır New Model form Teplate (Şablondan Yeni Model) Support Displacement (Mesne Çökmesi) Problem G nin Çözümü 1. File (Dosya) menüsü > New Model (Yeni Model) komutunu seçerek New Model formunu görüntüleyiniz. 2. Açılır liste kutusundan seçeneğine tıklayarak birimleri değiştiriniz.
85 3. 2D Frames (Düzlem Çerçeve) seçeneğine tıklayarak 2D Frames formunu görüntüleyiniz. Bu formda: 2D Frame Type (Düzlem Çerçeve Tipi) kutusunda Portal 'ı seçiniz. Story Height (Kat Yüksekliği) kutusuna 14 yazınız. Bay Width (Aks Arası Genişlik) kutusuna 30 yazınız D View (3 Boyutlu Görünüş) penceresinin sağ üst köşesindeki "X" işaretine tıklayarak bu pencereyi kapatınız. 5. Durum çubuğundaki açılır liste kutusundan seçeneğine tıklayarak birimleri değiştiriniz. 6. Define (Tanımla) menüsü > Materials (Malzemeler) komutunu seçerek Define Materials (Malzemeleri Tanımla) formunu görüntüleyiniz. STEEL (ÇELİK) malzemesini seçili duruma getiriniz ve Modify/Show Material (Malzeme Özelliklerini Düzenle/Göster) kutusuna tıklayarak Material Property Data (Malzeme Özellik Bilgileri) formunu görüntüleyiniz. Bu formda: Modulus of Elasticity (Elastisite Modülü) kutusunda ve Poisson s Ratio (Poisson Oranı) kutusunda 0.3 yazılı olduğunu kontrol ediniz. OK kutusuna iki kez tıklayarak formlardan çıkınız. 7. Durum çubuğundaki açılır liste kutusundan seçeneğine tıklayarak birimleri değiştiriniz. 8. Araç çubuğundan Set Display Options (Görüntü Seçeneklerini Değiştir) kutusuna tıklayarak (yada View menüsü > Set Display Options komutunu kullanarak) Display Options for Active Window (Seçili Pencere için Görüntü Seçenekleri) formunu görüntüleyiniz. Bu formda: Frames/Cables/Tendon (Çubuklar/Kablolar/Tendon) bölümündeki Labels (Etiketler) kutusunu işaretleyiniz ve 10 numaralı çubukları seçiniz. Klavyeden Delete (Sil) tuşuna basarak bu elemanları siliniz.
86 10. Define (Tanımla) menüsü > Coordinate Systems/Grids (Koordinat Sistemleri/Grid'ler) komutuna tıklayarak Coordinate/Grid Systems (Koordinat/Grid Sistemleri) formunu görüntüleyiniz. Systems (Sistemler) liste kutusundan GLOBAL i seçiniz. Modify/Show System (Sistemi Göster/Değiştir) kutusuna tıklayarak Define Grid (Grid Tanımla) formunu görüntüleyiniz. Bu formda: Display Grids as (Grid'leri... Olarak Göster) bölümünde Ordinates (Ordinatlar) kutusunun işaretli olduğundan emin olunuz. Grid ID z3 yazan satırda, yazan satırda Ordinate (Ordinat) değeri için (mevcut değer 28 olmalı) 26 yazarak ordinat değerini 28 'den 26 'ya değiştiriniz. Glue To Grid Lines (Grid Çizgilerine Kenetle) kutusunu işaretleyiniz. OK kutusuna iki kez tıklayarak formlardan çıkınız numaralı çubuk nesnesini seçiniz. 12. Assign (Ata) menüsü > Frame/Cable/Tendon (Çubuk/Kablo/Tendon) > Frame Sections (Çubuk Kesitleri) komutunu seçerek Frame Properties (Çubuk Kesit Değerleri) formunu görüntüleyiniz. Bu formda: Properties (Özellikler) alanında W24X55 kesiti üzerine tıklayarak seçiniz. 13. Çubuk kesit isimlerini görüntüden kaldırmak için Show Undeformed Shape (Şekil Değiştirmemiş Hali Görüntüle) kutusuna tıklayınız ve 9 numaralı çubuk nesnelerini seçiniz. 15. Assign (Ata) menüsü > Frame/Cable/Tendon (Çubuk/Kablo/Tendon) > Frame Sections (Çubuk Kesitleri) komutunu seçerek Frame Properties (Çubuk Kesit Değerleri) formunu görüntüleyiniz. Bu formda: Properties (Özellikler) alanında W24X68 kesiti üzerine tıklayarak seçiniz. 16. Çubuk kesit isimlerini görüntüden kaldırmak için Show Undeformed Shape (Şekil Değiştirmemiş Hali Görüntüle) kutusuna tıklayınız 'den 5 'e kadar olan çubuk nesnelerini seçiniz.
87 18. Assign (Ata) menüsü > Frame/Cable/Tendon (Çubuk/Kablo/Tendon) > Frame Sections (Çubuk Kesitleri) komutunu seçerek Frame Properties (Çubuk Kesit Değerleri) formunu görüntüleyiniz. Bu formda: Properties (Özellikler) alanında W14X90 kesiti üzerine tıklayarak seçiniz. 19. Çubuk kesit isimlerini görüntüden kaldırmak için Show Undeformed Shape (Şekil Değiştirmemiş Hali Görüntüle) kutusuna tıklayınız. 20. Araç çubuğundan Set Display Options (Görüntü Seçeneklerini Değiştir) kutusuna tıklayarak (yada View menüsü > Set Display Options komutunu kullanarak) Display Options for Active Window (Seçili Pencere için Görüntü Seçenekleri) formunu görüntüleyiniz. Bu formda: Joints (Düğüm Noktaları) bölümündeki Labels (Etiketler) kutusunu işaretleyiniz. Frames/Cables/Tendon (Çubuklar/Kablolar/Tendon) bölümündeki Labels (Etiketler) kutusunun işaretini kaldırınız. 21. Durum çubuğundaki açılır liste kutusundan seçeneğine tıklayarak birimleri değiştiriniz numaralı düğüm noktasını seçiniz. (Problemin tanımında B ile gösterilen) 23. Assign (Ata) menüsü > Joint Loads (Düğüm Noktası Yükleri) > Displacements (Yer Değiştrimeler) komutunu seçerek Ground Displacements (Zemin Yer Değiştirmeleri) formunu görüntüleyiniz. Bu formda: Translation Global Z (Global Z Yönünde Ötelenme) kutucuğuna 1 yazınız. 24. Durum çubuğundaki açılır liste kutusundan seçeneğine tıklayarak birimleri değiştiriniz. 25. Düğüm noktası yer değiştirmelerini görüntüden kaldırmak için Show Undeformed Shape (Şekil Değiştirmemiş Hali Görüntüle) kutusuna tıklayınız.
88 26. Araç çubuğundan Set Display Options (Görüntü Seçeneklerini Değiştir) kutusuna tıklayarak (yada View menüsü > Set Display Options komutunu kullanarak) Display Options for Active Window (Seçili Pencere için Görüntü Seçenekleri) formunu görüntüleyiniz. Bu formda: Joints (Düğüm Noktaları) bölümündeki Labels (Etiketler) kutusunun işaretini kaldırınız. 27. Analyze (Çözüm) menüsü > Set Analysis Options (Analiz Seçeneklerini Tanımla) komutunu seçerek Analysis Options (Analiz Seçenekleri) formunu görüntüleyiniz. Bu formda: Plane Frame XZ Plane (Düzlem Çerçeve XZ Düzlemi) kutusuna tıklayarak uygun serbestlik derecelerini işaretleyiniz. 28. Run Analysis (Analize Başla) kutusuna tıklayarak Set Analysis Cases to Run (Çalıştırılacak Analiz Durumlarını Seç) formunu görüntüleyiniz. Bu formda: Case Name (Durum Adı) listesinden Modal seçeneğini işaretleyiniz ve Run/Do Not Run Case (Çalıştır/Durdur) kutusuna tıklayınız. Action (Çalışma Şekli) listesinde DEAD analiz durumunun Run (Çalıştır) olduğuna emin olunuz. Run Now (Şimdi Çalıştır) kutusuna tıklayarak analizi çalıştırınız. 29. Analiz tamamlandıktan sonra SAP Analysis Monitor(SAP Analiz Sonuçları Ekranı) penceresindeki mesajları kontrol ediniz (uyarı veya hata olmamalıdır) ve OK kutusuna tıklayarak Analysis penceresini kapatınız. 30. Display (Görüntüle) menüsü > Show Forces/Stresses (Kuvvetler/Gerilmeleri Göster) > Joints (Düğüm Nokataları) komutunu seçerek Joint Reaction Forces (Mesnet Reaksiyonları) formunu görüntüleyiniz. Bu formda: Type (Tip) bölümünde Reactions (Reaksiyonlar) seçeneğinin işaretli olduğundan emin olunuz.
89 31. Ekranda reaksiyon kuvvetleri görüntülenir. Not: Minimum yazı boyutlarını değiştirirken Options (Seçenekler) menüsü > Preferences (Tercihler) > Dimensions/Tolerances (Boyutlar/Tolerans) komutunu seçiniz. Minimum Graphic Font Size (Minimum Grafik Yazı Boyutu) kutusuna, 5 yada 6 gibi, yeni boyutları giriniz, OK kutusuna tıklayınız.
90 Problem H Betonarme Kiriş Beton E = 3600 ksi, Poisson oranı = 0.2 f'c = 4 ksi fy = 60 ksi Kirişin üst kısmında pas payı = 3.5 in Kirişin alt kısmında pas payı = 2.5 in Yapılacaklar ACI Yönetmeliğine göre, gerekli boyuna donatıyı ve kayma donatısını (etriye) hesaplayınız. Problemin çözümünde şu program olanakları kullanılmaktadır Concrete Design (Betonarme Boyutlama) New Model from Template (Şablondan Yeni Model) Problem H nin Çözümü 1. File (Dosya) menüsü > New Model (Yeni Model) komutunu seçerek New Model formunu görüntüleyiniz. 2. Açılır liste kutusundan seçeneğine tıklayarak birimleri değiştiriniz.
91 3. Beam (Kiriş) seçeneğine tıklayarak Beam formunu görüntüleyiniz. Bu formda: Önceden tanımlı tüm değerleri kabul ediniz. OK kutusuna tıklayınız 4. 3-D View (3 Boyutlu Görünüş) penceresinin sağ üst köşesindeki "X" işaretine tıklayarak bu pencereyi kapatınız. 5. Define (Tanımla) menüsü > Materials (Malzemeler) komutunu seçerek Define Materials (Malzemeleri Tanımla) formunu görüntüleyiniz. Bu formda: CONC (BETON) malzemesini seçili duruma getiriniz ve Modify/Show Material (Malzeme Özelliklerini Düzenle/Göster) kutusuna tıklayarak Material Property Data (Malzeme Özellik Bilgileri) formunu görüntüleyiniz. Bu formda: Weight per Unit Volume (Birim Hacim Ağırlığı) kutusunda 0.15 yazılı olduğunu kontrol ediniz. OK kutusuna iki kez tıklayarak formlardan çıkınız. 6. Durum çubuğundaki açılır liste kutusundan seçeneğine tıklayarak birimleri değiştiriniz. 7. Define (Tanımla) menüsü > Materials (Malzemeler) komutunu seçerek Define Materials (Malzemeleri Tanımla) formunu görüntüleyiniz. Bu formda: 8. CONC (BETON) malzemesini seçili duruma getiriniz ve Modify/Show Material (Malzeme Özelliklerini Düzenle/Göster) kutusuna tıklayarak Material Property Data (Malzeme Özellik Bilgileri) formunu görüntüleyiniz. Bu formda: Modulus of Elasticity (Elastisite Modülü) kutusunda 3600 yazılı olduğunu kontrol ediniz. Poisson s Ratio (Poisson Oranı) kutusunda 0.2 yazılı olduğunu kontrol ediniz. Specified Conc Comp Strength, f'c (Beton Basıç Dayanımı, f'c) kutusunda 4 yazılı olduğunu kontrol ediniz. Bending Reinf. Yield Stress, fy (Eğilme Donatısı Akma Gerilmesi, fy) kutusunda 60 yazılı olduğunu kontrol ediniz.
92 Shear Reinf. Yield Stress, fys (Kayma Donatısı Akma Getilmesi, fys) kutusuna 60 yazınız. Önceden tanımlı diğer değerleri kabul ediniz. OK kutusuna iki kez tıklayarak formlardan çıkınız. 9. Define (Tanımla) menüsü > Frame Sections (Çubuk Kesitleri) komutunu seçerek Frame Properties (Çubuk Kesit Değerleri) formunu görüntüleyiniz. Add I/Wide Flange (Yeni I Profil Ekle) yazan açılır liste kutusu üzerine tıklayınız ve Add Rectangular (Yeni Dikdörtgen Kesit Ekle) seçeneğini seçiniz. Add New Property (Yeni Özellik Ekle) kutusuna tıklayarak Rectangular Section (Dikdörtgen Kesit) formunu görüntüleyiniz. Bu formda: Section Name (Kesit Adı) kutusuna CONBEAM yazınız. Materials (Malzemeler) kutusunda CONC malzemesini seçiniz. Depth (t3) (Derinlik) kutusuna 30 yazınız. Width (t2) (Genişlik) kutusuna 18 yazınız. Concrete Reinforcement (Betonarme Donatı) kutusuna tıklayarak Reinfocement Data (Donatı Bilgileri) formunu görüntüleyiniz. Bu formda: Design Type (Boyutlama Tipi) alanında Beam (Kiriş) kutusunu işaretleyiniz. Concrete Cover to Rebar Center (Donatı Merkezinden Paspayı) alanında, Top (Üst) kutusuna 3.5 yazınız. Concrete Cover to Rebar Center (Donatı Merkezinden Paspayı) alanında, Bottom (Alt) kutusuna 2.5 yazınız. OK kutusuna iki kez tıklayarak tüm formlardan çıkınız. 10. Select All (Tümünü Seç) kutusuna tıklayınız. 11. Assign (Ata) menüsü > Frame/Cable/Tendon (Çubuk/Kablo/Tendon) > Frame Sections (Çubuk Kesitleri) komutunu seçerek Frame Properties (Çubuk Kesit Değerleri) formunu görüntüleyiniz. Bu formda: Properties (Özellikler) alanında CONBEAM kesitini tıklayarak seçiniz.
93 12. Durum çubuğundaki açılır liste kutusundan seçeneğine tıklayarak birimleri değiştiriniz. 13. Define (Tanımla) menüsü > Load Cases (Yük Durumları) komutunu seçerek Define Loads (Yükleri Tanımla) formunu görüntüleyiniz. Bu formda: Load Name (Yük İsmi) kutusuna LIVE yazınız. Type (Yük Tipi) bölümünde LIVE (Hareketli Yük) seçeneğini seçiniz. Self Weight Multiplier (Zati Ağırlık Çarpanı) kutusuna 0 yazınız. Add New Load (Yeni Yük Ekle) kutusuna tıklayınız. 14. Her iki çubuk nesnesini seçiniz. 15. Assign (Ata) menüsü > Frame/Cable/Tendon Loads (Çubuk/Kablo/Tendon Yükleri) > Distributed (Yayılı) komutunu seçerek Frame Distributed Loads (Yayılı Çubuk Yükleri) formunu görüntüleyiniz. Bu formda: Load Case Name (Yük Durumu Adı) kutusunda DEAD seçili olduğunu kontrol ediniz. Load Type and Direction (Yük Tipi ve Doğrultusu) alanında Forces (Kuvvetler) kutusunun işaretli ve Gravity (Ağırlık Yönü) yönününün seçili olduğunu kontrol ediniz. Uniform Load (Düzgün Yayılı Yük) alanında Load (Yük) kutusuna 2.2 yazınız. 16. Her iki çubuk nesnesini seçiniz. 17. Assign (Ata) menüsü > Frame/Cable/Tendon Loads (Çubuk/Kablo/Tendon Yükleri) > Distributed (Yayılı) komutunu seçerek Frame Distributed Loads (Yayılı Çubuk Yükleri) formunu görüntüleyiniz. Bu formda: Load Case Name (Yük Durumu Adı) kutusunda LIVE seçeneğiniz seçiniz. Uniform Load (Düzgün Yayılı Yük) alanında Load (Yük) kutusuna 1.6 yazınız. 18. Analyze (Çözüm) menüsü > Set Analysis Options (Analiz Seçeneklerini Tanımla) komutunu seçerek Analysis Options (Analiz Seçenekleri) formunu görüntüleyiniz. Bu formda:
94 Plane Frame XZ Plane (Düzlem Çerçeve XZ Düzlemi) kutusuna tıklayarak uygun serbestlik derecelerini işaretleyiniz. 19. Options (Seçenekler) menüsü > Preferences (Tercihler) > Concrete Frame Design (Beton Çerçeve Boyutlama) komutunu seçerek Concrete Frame Design Preferences (Beton Çerçeve Boyutlama Tercihleri) formunu görüntüleyiniz. Bu formda: Design Code (Boyutlama Yönetmeliği) açılır liste kutusunda ACI yönetmeliğinin seçili olduğunu kontrol ediniz. Strength Reduction (Phi) Factors (Dayanım Azaltma Faktörleri) değerlerinin sırayla Bending-Tension (Eğilme-Çekme), Compression Tied (Basınç Etriyeli), Compression Spiral (Basınç Fretli), Shear (Kesme) için 0.9, 0.7, 0.75 ve 0.85 olduklarını kontrol ediniz. 20. Run Analysis (Analize Başla) kutusuna tıklayarak Set Analysis Cases to Run (Çalıştırılacak Analiz Durumlarını Seç) formunu görüntüleyiniz. Bu formda: Case Name (Durum Adı) listesinden MODAL seçeneğini işaretleyiniz ve Run/Do Not Run Case (Çalıştır/Durdur) kutusuna tıklayınız. Action (Çalışma Şekli) listesinde DEAD analiz durumunun Run (Çalıştır) olduğunu kontrol ediniz. Action (Çalışma Şekli) listesinde LIVE analiz durumunun Run (Çalıştır) olduğunu kontrol ediniz. Run Now (Şimdi Çalıştır) kutusuna tıklayarak analizi çalıştırınız. 21. Analiz tamamlandıktan sonra SAP Analysis Monitor (SAP Analiz Sonuçları Ekranı) penceresindeki mesajları kontrol ediniz (uyarı veya hata olmamalıdır) ve OK kutusuna tıklayarak pencereyi kapatınız. 22. Design (Boyutlama) menüsü > Concrete Frame Design (Beton Çerçeve Boyutlama) komutunun aktif olduğunu kontrol ediniz. 23. Design (Boyutlama) menüsü > Concrete Frame Design (Beton Çerçeve Boyutlama) > Select Design Combos (Boyutlama Kombinasyonu Seç) komutuna
95 tıklayarak Design Load Combinations Selection (Boyutlama Yük Kombinezonları Seçimi) formunu görüntüleyiniz. Bu formda: Design Combos (Boyutlama Kombinezonları) listesinde, DCON1 ve DCON2 önceden tanımlı yük kombinezonlarının oldunu kontrol ediniz. DCON1 'i seçiniz ve Show (Göster) kutusuna tıklayarak Respose Combination Data (Yük Tepki Kombinezonu Bilgileri) formunu görüntüleyiniz. Bu formda: Yük kombinasyonlarının Define Combination (Kombinezon Tanımla) alanında belirleneceğine dikkat ediniz. 1.4DEAD + 1.7LIVE olmalıdır. Önce Cancel (İptal) sonrada OK kutusuna tıklayarak formlardan çıkınız. 24. Design (Boyutlama) menüsü > Concrete Frame Design (Beton Çerçeve Boyutlama) > Start Design/Check of Structure (Boyutlama/Tahkiki Başlat) komutunu seçerek boyutlama tahkikini başlatınız. 25. Boyutlama tahkiki tamamlandığında, gerekli boyuna donatı alanı ekranda görüntülenir. Geçerli birimlerin kips ve feet olduklarına dikkat ediniz. 26. Durum çubuğundaki açılır liste kutusundan seçeneğine tıklayarak birimleri değiştiriniz. Not: Gerekli boyuna donatı alanı değerleri artık inch-kare 'dir. 27. Design (Boyutlama) menüsü > Concrete Frame Design (Beton Çerçeve Boyutlama) > Display Design Info (Boyutlama Bilgilerini Göster) komutunu seçerek Display Concrete Design Results (Betonarme Boyutlama Sonuçlarını Göster) formunu görüntüleyiniz. Bu formda: Design Output (Boyutlama Çıktısı) seçeneğinin işaratli olduğunu kontrol ediniz. Design Output liste kutsunda Shear Reinforcing (Kayma Donatısı) 'nı seçiniz Gerekli kayma donatısı alanları ekranda görüntülenecektir. Buradaki kesme dontısı alanları birim uzunluktaki donatı alanı olarak verilmektedir. Geçerli birimler kips ve inch olduğundan, kayma donatısı alanı birim inch uzunluktaki donatı alanı (inch-kare) 'dır.
96 28. Soldaki kiriş üzerine sağ tıklayarak Concrete Beam Design Information (Betonarme Kiriş Boyutlama Bilgisi) formunu görüntüleyiniz. Bu formda: Kiriş boyunca her bir kombinasyon için, üstte ve altta gerekli boyuna donatı ve gerekli kayma donatısı alanlarının verildiğine dikkat ediniz Flex. Details (Eğilme Detayları) kutusuna tıklayarak, seçili boyutlama yük kombinezonu ve yerleşim yeri için, ayrıntılı boyutlama bilgilerini görüntüleyiniz. The Concrete Design Information ACI (ACI Yönetmeliği Betonarme Boyutlama Bilgileri) formu görüntülenecektir. Ayrıntılı bilginin görüntülenmesi bittiğinde, sağ üst köşedeki "X" işaretine tıklayarak formdan çıkınız. OK kutusuna tıklayarak formdan çıkınız.
97 Problem I Öngerilmeli Betonarme Kiriş Beton E = 4400 ksi, Poisson oranı = 0.2 f'c = 6 ksi Ön germe kuvveti = 200 kips Yapılacaklar DL + LL + PRESTRES yükleme kombinezonu için moment diyagramını belirleyiniz. 4 parçaya ve 30 parçaya bölerek karşılaştırma yapınız. Problemin çözümünde şu program olanakları kullanılmaktadır Response Combinations (Yük Tepki Kombinezonları) Output Stations (Çıktı Alım Bölgeleri) Prestressing (Ön Germe) Problem I nın Çözümü 1. File (Dosya) menüsü > New Model (Yeni Model) komutunu seçerek New Model formunu görüntüleyiniz. 2. Açılır liste kutusundan seçeneğine tıklayarak birimleri değiştiriniz.
98 3. Beam (Kiriş) seçeneğine tıklayarak Beam formunu görüntüleyiniz. Bu formda: Number of Spans (Açıklık Sayısı) kutusuna 1 yazınız. Span Length (Açıklık Boyutu) kutusuna 30 yazınız. OK kutusuna tıklayınız 4. 3-D View (3 Boyutlu Görünüş) penceresinin sağ üst köşesindeki "X" işaretine tıklayarak bu pencereyi kapatınız. 5. Define (Tanımla) menüsü > Materials (Malzemeler) komutunu seçerek Define Materials (Malzemeleri Tanımla) formunu görüntüleyiniz. Bu formda: 6. CONC malzemesini seçili duruma getiriniz ve Modify/Show Material (Malzeme Özelliklerini Düzenle/Göster) kutusuna tıklayarak Material Property Data (Malzeme Özellik Bilgileri) formunu görüntüleyiniz. Bu formda: Weight per Unit Volume (Birim Hacim Ağırlığı) kutusunda 0.15 yazılı olduğunu kontrol ediniz. OK kutusuna iki kez tıklayarak formlardan çıkınız. 7. Durum çubuğundaki açılır liste kutusundan seçeneğine tıklayarak birimleri değiştiriniz. 8. Define (Tanımla) menüsü > Materials (Malzemeler) komutunu seçerek Define Materials (Malzemeleri Tanımla) formunu görüntüleyiniz. Bu formda: 9. CONC malzemesini seçili duruma getiriniz ve Modify/Show Material (Malzeme Özelliklerini Düzenle/Göster) kutusuna tıklayarak Material Property Data (Malzeme Özellik Bilgileri) formunu görüntüleyiniz. Bu formda: Modulus of Elasticity (Elastisite Modülü) kutusuna 4400 yazınız. Poisson s Ratio (Poisson Oranı) kutusunda 0.2 yazılı olduğunu kontrol ediniz. Specified Conc Comp Strength, f'c (Beton Basıç Dayanımı, f'c) kutusuna 6 yazınız. Bending Reinf. Yield Stress, fy (Eğilme Donatısı Akma Gerilmesi, fy) kutusunda 60 yazılı olduğunu kontrol ediniz.
99 Shear Reinf. Yield Stress, fys (Kayma Donatısı Akma Getilmesi, fys) kutusuna 60 yazınız. Önceden tanımlı diğer değerleri kabul ediniz. OK kutusuna iki kez tıklayarak formlardan çıkınız. 10. Define (Tanımla) menüsü > Frame Sections (Çubuk Kesitleri) komutunu seçerek Frame Properties (Çubuk Kesit Değerleri) formunu görüntüleyiniz. Add I/Wide Flange (Yeni I Profil Ekle) yazan açılır liste kutusu üzerine tıklayınız ve Add Rectangular (Yeni Dikdörtgen Kesit Ekle) seçeneğini seçiniz. Add New Property (Yeni Özellik Ekle) kutusuna tıklayarak Rectangular Section (Dikdörtgen Kesit) formunu görüntüleyiniz. Bu formda: Section Name (Kesit Adı) kutusuna CONBEAM yazınız. Materials (Malzemeler) kutusunda CONC 'u seçiniz. Depth (t3) (Derinlik) kutusuna 30 yazınız. Width (t2) (Genişlik) kutusuna 18 yazınız. OK kutusuna iki kez tıklayarak tüm formlardan çıkınız. 11. Define (Tanımla) menüsü > Load Cases (Yük Durumları) komutunu seçerek Define Loads (Yükleri Tanımla) formunu görüntüleyiniz. Bu formda: Load Name (Yük İsmi) kutusuna LIVE yazınız. Type (Yük Tipi) bölümünde LIVE (Hareketli Yük) seçeneğini seçiniz. Add New Load (Yeni Yük Ekle) kutusuna tıklayınız. Load Name (Yük İsmi) kutusuna PRESTRESS yazınız. Type (Yük Tipi) bölümünde OTHER (Diğer) seçeneğini seçiniz. Add New Load (Yeni Yük Ekle) kutusuna tıklayınız. 12. Çubuk nesnesini üzerine tıklayarak seçiniz. 13. Assign (Ata) menüsü > Frame/Cable/Tendon (Çubuk/Kablo/Tendon) > Frame Sections (Çubuk Kesitleri) komutunu seçerek Frame Properties (Çubuk Kesit Değerleri) formunu görüntüleyiniz. Bu formda: Properties (Özellikler) alanında CONBEAM kesitini tıklayarak seçiniz.
100 14. Draw Frame/Cable/Tendon Element (Çubuk/Kablo/Tendon Eleman Çiz) komutunu seçerek Properties of Object (Nesne Özellikleri) formunu görüntüleyiniz. Bu formda: Line Object Type (Çubuk Nesnesi Tipi) kutusunda Tendon 'u seçiniz. Önce kirişin bir ucundaki düğüm noktasına, sonra da diğer ucundaki düğüm noktasına tıklayarak Tendon 'u çiziniz. Mouse tuşunu serbest bıraktığınızda Tendon Data for Line Object 3 (Çizgi Nesnesi 3 için Tendon Bilgisi) formu görüntülenecektir. 15. Tendon Data for Line Object 3 (Çizgi Nesnesi 3 için Tendon Bilgisi) formu görüntüdeyken, Parabolic Calculator (Parabol Hesaplayıcı) kutusuna tıklayarak Define Parabolic Tendon Layout for Line Object 3 (Çubuk Nesnesi 3 için Parabolik Tendon Yerleşim Planı) formunu görüntüleyiniz. Bu formda: Formun sol altındaki Quick Start (Hızlı Başlangıç) açılır liste kutusundan 1 'i seçiniz. Quick Start (Hızlı Başlangıç) kutusuna tıklayarak Tendon Layout Data (Tendon Yerleşim Planı Bilgisi) tablosunu güncelleyiniz. Tabloya ek bir satır eklenecektir. Tablo alanında: İlk satırda, Coord 2 hücresine 8 yazınız. İkinci satırda, Coord 2 hücresinde -12 yazdığını kontrol ediniz. Üçüncü satırda, Coord 2 hücresine 3 yazınız. Refresh (Yenile) kutusuna tıklayarak tablo ve grafiği güncelleyiniz. Use Calculated Results for This Tendon (Bu Tendon için Hesaplanan Sonuçları Kullan) kutusunun işaretli olduğunu kontrol ediniz. Done (Bitti) kutusuna tıklayınız. 16. Tendon Data for Line Object 3 (Çizgi Nesnesi 3 için Tendon Bilgisi) formu görüntüdeyken, Tendon Loads (Tendon Yükleri) alanında Add (Ekle) kutusuna tıklayarak Tendon Load (Tendon Yükü) formunu görüntüleyiniz. Bu formda: Load Case Name (Yük Durumu İsmi) açılır liste kutusunda PRESTRES yük durumunu seçiniz. Force (Kuvvet) kutusuna 200 yazınız. Friction and Anchorage Losses (Sürtünme ve Ankraj Kayıpları) ve Other Loss Parameters (Diğer Kayıp Parametreleri) bölümlerindeki tüm değerlerin 0 olduğunu kontrol ediniz. Gerekli durumda, Curvature Coefficient (Eğrilik Katsayısı), Wobble Coefficient (Dinamik Katsayı), Anchorage Set Slip (Ankraj Çubuk Kayması), Elastic Shortening Stress
101 (Elastik Kısalma Gerilmesi), Creep Stress (Sünme Gerilmesi), Shrinkage Stress (Rötre Gerilmesi) ve Steel Relaxation Stress (Çelik Relaksasyon Gerilmeleri) kutularına 0 yazınız. OK kutusuna iki kez tıklayarak formlardan çıkınız. 17. Durum çubuğundaki açılır liste kutusundan seçeneğine tıklayarak birimleri değiştiriniz. 18. Define (Tanımla) menüsü > Combinations (Yük Tepki Kombinezonları) komutunu seçerek Define Response Combinations (Yük Tepki Kombinezonlarını Tanımla) formunu görüntüleyiniz. Bu formda: Add New Combo (Yeni Kombinezon Ekle) kutusuna tıklayarak Response Combination Data (Yük Tepki Kombinezon Bilgileri) formunu görüntüleyiniz. Bu formda: Response Combination Name (Yük Tepki Kombinezon Adı) kutusunda önceden tanımlı değer COMB1 'i kabul ediniz. Combination Type (Kombinezon Tipi) kutusunda önceden tanımlı değer Linear Add (Doğrusal Ekle) 'i kabul ediniz. Case Name (Durum Adı) listesinde DEAD yük durumunun seçili olduğunu kontrol ediniz. Scale Factor (Çarpan) kutusunda 1 yazılı olduğu kontrol ediniz. Add (Ekle) kutusuna tıklayınız. Case Name (Durum Adı) kutusunda LIVE yük durumunu seçiniz. Add (Ekle) kutusuna tıklayınız. Case Name (Durum Adı) bölümünde PRESTRES yük durumunu seçiniz. Add (Ekle) kutusuna tıklayınız. OK kutusuna iki kez tıklayarak tüm formlardan çıkınız. 19. Çubuk nesnesini seçiniz. 20. Assign (Ata) menüsü > Frame/Cable/Tendon Loads (Çubuk/Kablo/Tendon Yükleri) > Distributed (Yayılı) komutunu seçerek Frame Distributed Loads (Yayılı Çubuk Yükleri) formunu görüntüleyiniz. Bu formda: Load Case Name (Yük Durumu Adı) kutusunda DEAD seçili olduğunu kontrol ediniz.
102 Load Type and Direction (Yük Tipi ve Doğrultusu) alanında Forces (Kuvvetler) kutusunun işaretli ve Gravity (Ağırlık Yönü) yönününün seçili olduğunu kontrol ediniz. Uniform Load (Düzgün Yayılı Yük) alanında Load (Yük) kutusuna 2.2 yazınız. 21. Çubuk nesnesini seçiniz. 22. Assign (Ata) menüsü > Frame/Cable/Tendon Loads (Çubuk/Kablo/Tendon Yükleri) > Distributed (Yayılı) komutunu seçerek Frame Distributed Loads (Yayılı Çubuk Yükleri) formunu görüntüleyiniz. Bu formda: Load Case Name (Yük Durumu Adı) kutusunda LIVE seçeneğiniz seçiniz. Uniform Load (Düzgün Yayılı Yük) alanında Load (Yük) kutusuna 1.6 yazınız. 23. Çubuk nesnesini seçiniz. 24. Assign (Ata) menüsü > Frame/Cable/Tendon (Çubuk/Kablo/Tendon) > Output Stations (Çıktı Alım Bölgeleri) komutunu seçerek Assign Output Station Spacing (Çıktı Alım Bölgesi Ara Mesafe Ata) formunu görüntüleyiniz. Bu formda: Min Number Stations (Minimum Çıktı Alım Bölgesi Sayısı) kutusuna 4 yazınız. 25. Çıktı alım bölgelerini görüntüden kaldırmak için Show Undeformed Shape (Şekil Değiştirmemiş Hali Görüntüle) kutusuna tıklayınız. 26. Analyze (Çözüm) menüsü > Set Analysis Options (Analiz Seçeneklerini Tanımla) komutunu seçerek Analysis Options (Analiz Seçenekleri) formunu görüntüleyiniz. Bu formda: Plane Frame XZ Plane (Düzlem Çerçeve XZ Düzlemi) kutusuna tıklayarak uygun serbestlik derecelerini işaretleyiniz.
103 27. Run Analysis (Analize Başla) kutusuna tıklayarak Set Analysis Cases to Run (Çalıştırılacak Analiz Durumlarını Seç) formunu görüntüleyiniz. Bu formda: Case Name (Durum Adı) listesinden Modal seçeneğini işaretleyiniz ve Run/Do Not Run Case (Çalıştır/Durdur) kutusuna tıklayınız. Action (Çalışma Şekli) listesinde DEAD analiz durumunun Run (Çalıştır) olduğuna emin olunuz. Action (Çalışma Şekli) listesinde LIVE analiz durumunun Run (Çalıştır) olduğuna emin olunuz. Action (Çalışma Şekli) listesinde PRESTRES analiz durumunun Run (Çalıştır) olduğuna emin olunuz. Run Now (Şimdi Çalıştır) kutusuna tıklayınız. 28. Analiz tamamlandıktan sonra SAP Analysis Monitor(SAP Analiz Sonuçları Ekranı) penceresindeki mesajları kontrol ediniz (uyarı veya hata olmamalıdır) ve OK kutusuna tıklayarak Analysis penceresini kapatınız. 29. Display (Görüntüle) menüsü > Show Forces/Stresses (Kuvvetler/Gerilmeleri Göster) > Frames/Cables/Tendons (Çubuklar/Kablolar/Tendonlar) komutunu seçerek Member Force Diagram for Frames (Çerçeve için Eleman Kuvvet Diyagramı) formunu görüntüleyiniz. Bu formda: Case/Combo Name (Yük Durumu/Kombinezon İsmi) kutusunda COMB1 'i seçiniz. Component (Bileşenler) alanında Moment 3-3 'ü seçiniz. Fill Diagram (Diyagramı Doldur) kutusundaki işareti kaldırınız. Show Values on Diagram (Diyagramda Değerleri Göster) kutusunu işaretleyiniz. OK kutusuna tıklayarak moment diyagramını görüntüleyiniz. Not: Karşılaştırma yapmak için 4 parçadan oluşan bu moment diyagramının çıktılarını yazıcıdan alabilirsiniz. Moment diyagramını yazdırmak için File (Dosya) menüsü > Print Graphics (Grafiği Yazdır) komutunu seçiniz.
104 Not:Yük kombinasyonları için kuvvet diyagramları yazıcıdan çıkarken, kesin değerler sadece her çıktı kontrol noktasının sonunda hesaplandı. Bu değerlerin çizildi ve daha sonra uçları çizgilerle birleştirildi. 30. Lock/Unlock Model (Modeli Kilitle/Kilidi Aç) kutusuna tıklayarak modeli unlock (kilitsiz) hale getiriniz. Analiz sonuçlarının silineceğini gösteren pencere açıldığında OK kutusuna tıklayınız. 31. Çubuk nesnesini seçiniz. 32. Assign (Ata) menüsü > Frame/Cable/Tendon (Çubuk/Kablo/Tendon) > Output Stations (Çıktı Alım Bölgeleri) komutunu seçerek Assign Output Station Spacing (Çıktı Alım Bölgesi Ara Mesafe Ata) formunu görüntüleyiniz. Bu formda: Min Number Stations (Minimum Çıktı Alım Bölgesi Sayısı) kutusuna 30 yazınız. 33. Çıktı alım bölgelerini görüntüden kaldırmak için Show Undeformed Shape (Şekil Değiştirmemiş Hali Görüntüle) kutusuna tıklayınız. 34. Run Analysis (Analize Başla) kutusuna tıklayarak Set Analysis Cases to Run (Çalıştırılacak Analiz Durumlarını Seç) formunu görüntüleyiniz. Bu formda Run Now (Şimdi Çalıştır) kutusuna tıklayarak analizi çalıştırınız. 35. Analiz tamamlandıktan sonra SAP Analysis Monitor(SAP Analiz Sonuçları Ekranı) penceresindeki mesajları kontrol ediniz (uyarı veya hata olmamalıdır) ve OK kutusuna tıklayarak Analysis penceresini kapatınız. 36. Display (Görüntüle) menüsü > Show Forces/Stresses (Kuvvetler/Gerilmeleri Göster) > Frames/Cables/Tendons (Çubuklar/Kablolar/Tendonlar) komutunu seçerek Member Force Diagram for Frames (Çerçeve için Eleman Kuvvet Diyagramı) formunu görüntüleyiniz. Bu formda: Case/Combo Name (Yük Durumu/Kombinezon İsmi) kutusunda COMB1 'in seçili olduğunu kontrol ediniz. Component (Bileşenler) alanında Moment 3-3 'ün seçili olduğunu kontrol ediniz. Show Values on Diagram (Diyagramda Değerleri Göster) kutusunun işaretli olduğunu kontrol ediniz.
105 OK kutusuna tıklayarak moment diyagramını görüntüleyiniz.
106 Problem J Elastik Zemine Oturan Kiriş Beton E = 3120 ksi Poisson oranı = 0.2 Yapılacaklar Ölü ve hareketli yük toplamına göre moment diyagramını çiziniz ve aşağıya doğru maksimum yer değiştirmeyi hesaplayınız. Not Aşağıda gösterilen yüke kirişin zati ağırlığı dahil değildir. Problemin çözümünde şu program olanakları kullanılmaktadır Divide Frames (Çubukları Böl) Response Combinations (Yük Tepki Kombinezonları) Springs (Yaylar) Problem J nin Çözümü 1. File (Dosya) menüsü > New Model (Yeni Model) komutunu seçerek New Model formunu görüntüleyiniz. 2. Açılır liste kutusundan seçeneğine tıklayarak birimleri değiştiriniz.
107 3. Beam (Kiriş) seçeneğine tıklayarak Beam formunu görüntüleyiniz. Bu formda: Number of Spans (Açıklık Sayısı) kutusuna 1 yazınız. Span Length (Açıklık Boyutu) kutusuna 20 yazınız. Restraints (Mesnet Şartları) kutusundaki işareti kaldırınız D View (3 Boyutlu Görünüş) penceresinin sağ üst köşesindeki "X" işaretine tıklayarak bu pencereyi kapatınız. 5. Define (Tanımla) menüsü > Materials (Malzemeler) komutunu seçerek Define Materials (Malzemeleri Tanımla) formunu görüntüleyiniz. 6. CONC malzemesini seçili duruma getiriniz ve Modify/Show Material (Malzeme Özelliklerini Düzenle/Göster) kutusuna tıklayarak Material Property Data (Malzeme Özellik Bilgileri) formunu görüntüleyiniz. Bu formda: Weight per Unit Volume (Birim Hacim Ağırlığı) kutusunda 0.15 yazılı olduğunu kontrol ediniz. OK kutusuna iki kez tıklayarak formlardan çıkınız. 7. Durum çubuğundaki açılır liste kutusundan seçeneğine tıklayarak birimleri değiştiriniz. 8. Define (Tanımla) menüsü > Materials (Malzemeler) komutunu seçerek Define Materials (Malzemeleri Tanımla) formunu görüntüleyiniz. 9. CONC malzemesini seçili duruma getiriniz ve Modify/Show Material (Malzeme Özelliklerini Düzenle/Göster) kutusuna tıklayarak Material Property Data (Malzeme Özellik Bilgileri) formunu görüntüleyiniz. Bu formda: Modulus of Elasticity (Elastisite Modülü) kutusuna 3120 yazınız. Poisson s Ratio (Poisson Oranı) kutusunda 0.2 yazılı olduğunu kontrol ediniz. Önceden tanımlı diğer değerleri kabul ediniz. OK kutusuna iki kez tıklayarak formlardan çıkınız.
108 10. Define (Tanımla) menüsü > Frame Sections (Çubuk Kesitleri) komutunu seçerek Frame Properties (Çubuk Kesit Değerleri) formunu görüntüleyiniz. Add I/Wide Flange (Yeni I Profil Ekle) yazan liste kutusu üzerine tıklayınız ve Add Rectangular (Yeni Dikdörtgen Kesit Ekle) seçeneğini seçiniz. Add New Property (Yeni Özellik Ekle) kutusuna tıklayarak Rectangular Section (Dikdörtgen Kesit) formunu görüntüleyiniz. Bu formda: Section Name (Kesit Adı) kutusuna CONBEAM yazınız. Materials (Malzemeler) kutusunda CONC malzemesini seçiniz. Depth (t3) (Derinlik) kutusuna 42 yazınız. Width (t2) (Genişlik) kutusuna 24 yazınız. OK kutusuna iki kez tıklayarak tüm formlardan çıkınız. 11. Çubuk nesnesini üzerine tıklayarak seçiniz. 12. Assign (Ata) menüsü > Frame/Cable/Tendon (Çubuk/Kablo/Tendon) > Frame Sections (Çubuk Kesitleri) komutunu seçerek Frame Properties (Çubuk Kesit Değerleri) formunu görüntüleyiniz. Bu formda: Properties (Özellikler) alanında CONBEAM kesitini tıklayarak seçiniz. 13. Durum çubuğundaki açılır liste kutusundan seçeneğine tıklayarak birimleri değiştiriniz. 14. Çubuk nesnesini üzerine tıklayarak seçiniz. 15. Edit (Düzenle) menüsü > Divide Frames (Çubukları Böl) komutunu seçerek Divide Selected Frames (Seçili Çubukları Böl) formunu görüntüleyiniz. 16. Formu yandaki şekilde görüldüğü gibi doldurunuz ve OK kutusuna tıklayınız. 17. Define (Tanımla) menüsü > Load Cases (Yük Durumları) komutunu seçerek Define Loads (Yükleri Tanımla) formunu görüntüleyiniz. Bu formda: Load Name (Yük İsmi) kutusuna LIVE yazınız.
109 Type (Yük Tipi) bölümünde LIVE (Hareketli Yük) seçeneğini seçiniz. Add New Load (Yeni Yük Ekle) kutusuna tıklayınız. 18. Define (Tanımla) menüsü > Combinations (Yük Tepki Kombinezonları) komutunu seçerek Define Response Combinations (Yük Tepki Kombinezonlarını Tanımla) formunu görüntüleyiniz. Bu formda: Add New Combo (Yeni Kombinezon Ekle) kutusuna tıklayarak Response Combination Data (Yük Tepki Kombinezon Bilgileri) formunu görüntüleyiniz. Bu formda: Response Combination Name (Yük Tepki Kombinezon Adı) kutusunda önceden tanımlı değer COMB1 'i kabul ediniz. Combination Type (Kombinezon Tipi) kutusunda önceden tanımlı değer Linear Add (Doğrusal Ekle) 'i kabul ediniz. Case Name (Durum Adı) listesinde DEAD yük durumunun seçili olduğunu kontrol ediniz. Scale Factor (Çarpan) kutusunda 1 yazılı olduğu kontrol ediniz. Add (Ekle) kutusuna tıklayınız. Case Name (Durum Adı) kutusunda LIVE yük durumunu seçiniz. Add (Ekle) kutusuna tıklayınız. OK kutusuna iki kez tıklayarak tüm formlardan çıkınız. 19. Windowing (pencere içine alma) yöntemiyle tüm çubuk nesnelerini seçiniz. 20. Assign (Ata) menüsü > Frame/Cable/Tendon Loads (Çubuk/Kablo/Tendon Yükleri) > Distributed (Yayılı) komutunu seçerek Frame Distributed Loads (Yayılı Çubuk Yükleri) formunu görüntüleyiniz. Bu formda: Load Case Name (Yük Durumu Adı) kutusunda DEAD seçili olduğunu kontrol ediniz. Load Type and Direction (Yük Tipi ve Doğrultusu) alanında Forces (Kuvvetler) kutusunun işaretli ve Gravity (Ağırlık Yönü) yönününün seçili olduğunu kontrol ediniz. Uniform Load (Düzgün Yayılı Yük) alanında Load (Yük) kutusuna 10.6 yazınız.
110 21. Get Previous Selection (Önceki Seçimi Al) kutusuna tıklayınız. (ya da Select menüsü > Get Previous Selection komutunu seçiniz) 22. Assign (Ata) menüsü > Frame/Cable/Tendon Loads (Çubuk/Kablo/Tendon Yükleri) > Distributed (Yayılı) komutunu seçerek Frame Distributed Loads (Yayılı Çubuk Yükleri) formunu görüntüleyiniz. Bu formda: Load Case Name (Yük Durumu Adı) kutusunda LIVE seçeneğiniz seçiniz. Uniform Load (Düzgün Yayılı Yük) alanında Load (Yük) kutusuna 5.4 yazınız. 23. Yayılı çubuk yüklerini görüntüden kaldırmak için Show Undeformed Shape (Şekil Değiştirmemiş Hali Görüntüle) kutusuna tıklayınız. 24. Araç çubuğundan Set Display Options (Görüntü Seçeneklerini Değiştir) kutusuna tıklayarak (yada View menüsü > Set Display Options komutunu kullanarak) Display Options (Görüntü Seçenekleri) formunu görüntüleyiniz. Bu formda: Joints (Düğüm Noktaları) bölümündeki Labels (Etiketler) kutusunu işaretleyiniz. OK kutusuna tıklayınız numaralı (sağ uçtan 6 feet uzaklığında) düğüm noktasını seçiniz. 26. Assign (Ata) menüsü > Joint Loads (Düğüm Noktası Yükleri) > Forces (Kuvvetler) komutunu seçerek Joint Forces (Düğüm Noktası Kuvvetleri) formunu görüntüleyiniz. Bu formda: Load Case Name (Yük Durumu Adı) kutusunda DEAD seçeğinin seçili olduğuna emin olunuz. Force Global Z (Global Z Yönünde Kuvvet) kutusuna -250 yazınız. 27. Get Previous Selection (Önceki Seçimi Al) kutusuna tıklayınız. (ya da Select menüsü > Get Previous Selection komutunu seçiniz) 28. Assign (Ata) menüsü > Joint Loads (Düğüm Noktası Yükleri) > Forces (Kuvvetler) komutunu seçerek Joint Forces (Düğüm Noktası Kuvvetleri) formunu görüntüleyiniz. Bu formda:
111 Load Case Name (Yük Durumu Adı) kutusunda LIVE seçeğinin seçili olduğuna emin olunuz. Force Global Z (Global Z Yönünde Kuvvet) kutusuna -150 yazınız. 29. Düğüm noktası yüklerini görüntüden kaldırmak için Show Undeformed Shape (Şekil Değiştirmemiş Hali Görüntüle) kutusuna tıklayınız. 30. Araç çubuğundan Set Display Options (Görüntü Seçeneklerini Değiştir) kutusuna tıklayarak (yada View menüsü > Set Display Options komutunu kullanarak) Display Options for Active Window (Seçili Pencere için Görüntü Seçenekleri) formunu görüntüleyiniz. Bu formda: Joints (Düğüm Noktaları) bölümündeki Labels (Etiketler) kutusunun işaretini kaldırınız. OK kutusuna tıklayını 31. Durum çubuğundaki açılır liste kutusundan seçeneğine tıklayarak birimleri değiştiriniz. 32. Windowing (pencere içine alma) yöntemiyle tüm nesneleri seçiniz. 33. Assign (Ata) menüsü > Joint (Düğüm Noktası) > Springs (Yaylar) komutunu seçerek Joint Springs (Düğüm Noktası Yükleri) formunu görüntüleyiniz. Bu formda: Translation 3 (3 Doğrultusunda Ötelenme) kutusuna 50 yazınız. 34. Analyze (Çözüm) menüsü > Set Analysis Options (Analiz Seçeneklerini Tanımla) komutunu seçerek Analysis Options (Analiz Seçenekleri) formunu görüntüleyiniz. Bu formda: UX, UY, RX, RZ kutularındaki işaretleri kaldırınız. Sadece UZ ve RY kutularını işaretli bırakınız. 35. Run Analysis (Analize Başla) kutusuna tıklayarak Set Analysis Cases to Run (Çalıştırılacak Analiz Durumlarını Seç) formunu görüntüleyiniz. Bu formda: Case Name (Durum Adı) listesinden Modal seçeneğini işaretleyiniz ve Run/Do Not Run Case (Çalıştır/Durdur) kutusuna tıklayınız.
112 Action (Çalışma Şekli) listesinde DEAD analiz durumunun Run (Çalıştır) olduğuna emin olunuz. Action (Çalışma Şekli) listesinde LIVE analiz durumunun Run (Çalıştır) olduğuna emin olunuz. Run Now (Şimdi Çalıştır) kutusuna tıklayarak analizi çalıştırınız. 36. Analiz tamamlandıktan sonra SAP Analysis Monitor (SAP Analiz Sonuçları Ekranı) penceresindeki mesajları kontrol ediniz (uyarı veya hata olmamalıdır) ve OK kutusuna tıklayarak Analysis penceresini kapatınız. 37. Display (Görüntüle) menüsü > Show Forces/Stresses (Kuvvetler/Gerilmeleri Göster) > Frames/Cables/Tendons (Çubuklar/Kablolar/Tendonlar) komutunu seçerek Member Force Diagram for Frames (Çerçeve için Eleman Kuvvet Diyagramı) formunu görüntüleyiniz. Bu formda: Case/Combo Name (Yük Durumu/Kombinezon İsmi) kutusunda COMB1 'i seçiniz. Component (Bileşenler) alanında Moment 3-3 'ü seçiniz. Fill Diagram (Diyagramı Doldur) kutusundaki işareti kaldırınız. Show Values on Diagram (Diyagramda Değerleri Göster) kutusunu işaretleyiniz. OK kutusuna tıklayarak moment diyagramını görüntüleyiniz. Not: Yazı boyutunu değiştirmek için, Options (Seçenekler) menüsü > Preferences (Tercihler) > Dimensions/Tolerances (Boyutlar/Tolerans) komutunu seçiniz. Minimum Graphic Font Size (Minimum Grafik Yazı Boyutu) kutusuna yeni bir yazı boyutu giriniz (genellikle 6 yeterli olacaktır) ve OK kutusuna tıklayınız. Not: Herhangi bir çubuk nesnesi üzerine sağ tıklayarak o elemanın ayrıntılı moment diyagramını görüntüleyebilirsiniz. 38. Durum çubuğundaki açılır liste kutusundan seçeneğine tıklayarak birimleri değiştiriniz. 39. Show Deformed Shape (Şekil Değiştirmiş Hali Görüntüle) kutusuna tıklayarak (yada Display menüsü > Show Deformed Shape komutunu kullanarak) Deformed Shape (Şekil Değiştirmiş Hal) formunu görüntüleyiniz. Bu formda:
113 Case/Combo Name (Yük Durumu/Kombinezon İsmi) listesinde COMB1 seçeneği seçiniz. 40. Kirişin en sağ ucundaki düğüm noktasına sağ tıklayarak yer değiştirmesini görüntüleyiniz.
114 Problem K Çelik Moment Çerçevesi Çelik E = ksi, Poisson oranı = 0.3 Temel mafsallı Tüm kiriş-kolon bağlantıları rijit Kirişler: W24X55, Fy = 36 ksi Kolonlar: W14X90, Fy = 36 ksi Tüm Kirişlerde Açıklık Yükleri 1.0 klf Ölü Yük (Çelik çerçeve elemanlarının zati ağırlığı dahil değil.) 0.5 klf Hareketli Yük Çaprazla Tutulmamış Boy Kolonların her bir kat düzleminde yanal yönde mesnetlendiğini kabul ediniz. Kirişlerin 10 feet uzaklığında merkezlerinden mesnetlendiğini kabul ediniz. Yapılacaklar AISC-ASD89 yönetmeliğini kullanarak DL, LL ve EQ yükerinden oluşacak gerilme oranlarını bulunuz.
115 Problemin çözümünde şu program olanakları kullanılmaktadır New Model form Template (Şablondan Yeni Model) Steel Design (Çelik Boyutlama) Unbraced Length Ratio (Çaprazla Tutulmamış Boy Oranı) Problem K nın Çözümü 1. File (Dosya) menüsü > New Model (Yeni Model) komutunu seçerek New Model formunu görüntüleyiniz. 2. Açılır liste kutusundan seçeneğine tıklayarak birimleri değiştiriniz. 3. 2D Frames (Düzlem Çerçeve) seçeneğine tıklayarak 2D Frames formunu görüntüleyiniz. Bu formda: 2D Frame Type (Düzlem Çerçeve Tipi) kutusunda Portal 'ı seçiniz. Number of Stories (Kat Sayısı) kutusuna 3 yazınız. Number of Bays (Aks Arası Sayısı) kutusuna 3 yazınız. Story Height (Kat Yüksekliği) kutusunda önceden tanımlanmış 12 değerini kabul edeniz. Bay Width (Aks Arası Genişlik) kutusuna 20 yazınız D View (3 Boyutlu Görünüş) penceresinin sağ üst köşesindeki "X" işaretine tıklayarak bu pencereyi kapatınız. 5. Durum çubuğundaki açılır liste kutusundan seçeneğine tıklayarak birimleri değiştiriniz. 6. Define (Tanımla) menüsü > Materials (Malzemeler) komutunu seçerek Define Materials (Malzemeleri Tanımla) formunu görüntüleyiniz. 7. Materials (Malzemeler) alanında STEEL (ÇELİK) malzemesini seçili duruma getiriniz ve Modify/Show Material (Malzeme Özelliklerini Düzenle/Göster) kutusuna tıklayarak Material Property Data (Malzeme Özellik Bilgileri) formunu görüntüleyiniz. Bu formda:
116 Weight per Unit Volume (Birim Hacim Ağırlığı) değerinin 2.836E-04 olduğunu kontrol ediniz. Modulus of Elasticity (Elastisite Modülü) değerinin olduğunu kontrol ediniz. Poisson s Ratio (Poisson Oranı) değerinin 0.3 olduğunu kontrol ediniz. Minimum Yield Stress (Minimum Akma Gerilmesi) değerinin 36 olduğunu kontrol ediniz. OK kutusuna iki kez tıklayarak formlardan çıkınız. 8. Durum çubuğundaki açılır liste kutusundan seçeneğine tıklayarak birimleri değiştiriniz. 9. Dört kolon çizgisi üzerine ayrı ayrı windowing (pencere içine alma) yöntemini kullanarak tüm kolon nesnelerini seçiniz. 10. Assign (Ata) menüsü > Frame/Cable/Tendon (Çubuk/Kablo/Tendon) > Frame Sections (Çubuk Kesitleri) komutunu seçerek Frame Properties (Çubuk Kesit Değerleri) formunu görüntüleyiniz. Bu formda: Properties (Özellikler) alanında W14X90 kesiti üzerine tıklayarak seçiniz. 11. Her üç aks arasıda ayrı ayrı "intersecting line selection method (kesişen çizgilerle seçim yöntemi)" kullanarak tüm kiriş nesnelerini seçiniz. 12. Assign (Ata) menüsü > Frame/Cable/Tendon (Çubuk/Kablo/Tendon) > Frame Sections (Çubuk Kesitleri) komutunu seçerek Frame Properties (Çubuk Kesit Değerleri) formunu görüntüleyiniz. Bu formda: Properties (Özellikler) alanında W24X55 kesiti üzerine tıklayarak seçiniz. 13. Çubuk kesit isimlerini görüntüden kaldırmak için Show Undeformed Shape (Şekil Değiştirmemiş Hali Görüntüle) kutusuna tıklayınız. 14. Define (Tanımla) menüsü > Load Cases (Yük Durumları) komutunu seçerek Define Loads (Yükleri Tanımla) formunu görüntüleyiniz. Bu formda: Load Name (Yük İsmi) kutusuna LIVE yazınız. Type (Yük Tipi) bölümünde LIVE (Hareketli Yük) seçeneğini seçiniz. Add New Load (Yeni Yük Ekle) kutusuna tıklayınız.
117 Load Name (Yük İsmi) kutusuna EQ yazınız. Type (Yük Tipi) bölümünde QUAKE (Deprem) seçeneğini seçiniz. Add New Load (Yeni Yük Ekle) kutusuna tıklayınız. 15. Araç çubuğundan Get Previous Selection (Önceki Seçimi Al) kutusuna tıklayarak (ya da Select menüsü > Get Previous Selection komutunu kullanarak) kiriş nesnelerini tekrar seçiniz. 16. Assign (Ata) menüsü > Frame/Cable/Tendon Loads (Çubuk/Kablo/Tendon Yükleri) > Distributed (Yayılı) komutunu seçerek Frame Distributed Loads (Yayılı Çubuk Yükleri) formunu görüntüleyiniz. Bu formda: Load Case Name (Yük Durumu İsmi) kutusunda DEAD yük durumunun seçili olduğunu kontrol ediniz. Load Type and Direction (Yük Tipi ve Doğrultusu) alanında Forces (Kuvvetler) kutusunun işaretli ve Direction (Doğrultu) kutusunda da Gravity (Ağırlık Yönü) yönününün seçili olduğuna emin olunuz. Uniform Load (Düzgün Yayılı Yük) alanında 1 yazınız. 17. Araç çubuğundan Get Previous Selection (Önceki Seçimi Al) kutusuna tıklayarak (ya da Select menüsü > Get Previous Selection komutunu kullanarak) kiriş nesnelerini tekrar seçiniz. 18. Assign (Ata) menüsü > Frame/Cable/Tendon Loads (Çubuk/Kablo/Tendon Yükleri) > Distributed (Yayılı) komutunu seçerek Frame Distributed Loads (Yayılı Çubuk Yükleri) formunu görüntüleyiniz. Bu formda: Load Case Name (Yük Durumu İsmi) kutusunda LIVE seçeneğini seçiniz. Uniform Load (Düzgün Yayılı Yük) alanında 0.5 yazınız. 19. Yayılı çubuk yüklerini görüntüden kaldırmak için Show Undeformed Shape (Şekil Değiştirmemiş Hali Görüntüle) kutusuna tıklayınız. 20. Set Display Options (Görüntü Seçeneklerini Değiştir) kutusuna tıklayarak (yada View menüsü > Set Display Options komutunu kullanarak) Display
118 Options for Active Window (Seçili Pencere için Görüntü Seçenekleri) formunu görüntüleyiniz. Bu formda: Joints (Düğüm Noktaları) bölümündeki Labels (Etiketler) kutusunu işaretleyiniz numaralı düğüm noktasını üzerine tıklayarak seçiniz. 22. Assign (Ata) menüsü > Joint Loads (Düğüm Noktası Yükleri) > Forces (Kuvvetler) komutunu seçerek Joint Forces (Düğüm Noktası Yükleri) formunu görüntüleyiniz. Bu formda: Load Case Name (Yük Durumu Adı) kutusunda EQ seçeneğini seçiniz. Loads (Yükler) bölümünde Force Global X (Global X Yönünde Kuvvet) kutusuna 40 yazınız numaralı düğüm noktasını üzerine tıklayarak seçiniz. 24. Assign (Ata) menüsü > Joint Loads (Düğüm Noktası Yükleri) > Forces (Kuvvetler) komutunu seçerek Joiny Forces (Düğüm Noktası Yükleri) formunu görüntüleyiniz. Bu formda: Loads (Yükler) bölümünde Force Global X (Global X Yönünde Kuvvet) kutusuna 20 yazınız numaralı düğüm noktasını üzerine tıklayarak seçiniz. 26. Assign (Ata) menüsü > Joint Loads (Düğüm Noktası Yükleri) > Forces (Kuvvetler) komutunu seçerek Joiny Forces (Düğüm Noktası Yükleri) formunu görüntüleyiniz. Bu formda: Loads (Yükler) bölümünde Force Global X (Global X Yönünde Kuvvet) kutusuna 10 yazınız. 27. Düğüm noktası kuvvetlerini görüntüden kaldırmak için Show Undeformed Shape (Şekil Değiştirmemiş Hali Görüntüle) kutusuna tıklayınız. 28. Araç çubuğundan Set Display Options (Görüntü Seçeneklerini Değiştir) kutusuna tıklayarak (yada View menüsü > Set Display Options komutunu
119 kullanarak) Display Options for Active Window (Seçili Pencere için Görüntü Seçenekleri) formunu görüntüleyiniz. Bu formda: Joints (Düğüm Noktaları) bölümündeki Labels (Etiketler) kutusunun işaretini kaldırınız. 29. Analyze (Çözüm) menüsü > Set Analysis Options (Analiz Seçeneklerini Tanımla) komutunu seçerek Analysis Options (Analiz Seçenekleri) formunu görüntüleyiniz. Bu formda: Plane Frame XZ Plane (Düzlem Çerçeve XZ Düzlemi) kutusuna tıklayarak uygun serbestlik derecelerini işaretleyiniz. 30. Run Analysis (Analize Başla) kutusuna tıklayarak Set Analysis Cases to Run (Çalıştırılacak Analiz Durumlarını Seç) formunu görüntüleyiniz. Bu formda: Case Name (Durum Adı) listesinden Modal seçeneğini işaretleyiniz ve Run/Do Not Run Case (Çalıştır/Durdur) kutusuna tıklayınız. Action (Çalışma Şekli) listesinde DEAD analiz durumunun Run (Çalıştır) olduğuna emin olunuz. Action (Çalışma Şekli) listesinde LIVE analiz durumunun Run (Çalıştır) olduğuna emin olunuz. Action (Çalışma Şekli) listesinde EQ analiz durumunun Run (Çalıştır) olduğuna emin olunuz. Run Now (Şimdi Çalıştır) kutusuna tıklayarak analizi çalıştırınız. 31. Analiz tamamlandıktan sonra SAP Analysis Monitor(SAP Analiz Sonuçları Ekranı) penceresindeki mesajları kontrol ediniz (uyarı veya hata olmamalıdır) ve OK kutusuna tıklayarak pencereyi kapatınız. 32. Show Undeformed Shape (Şekil Değiştirmemiş Hali Görüntüle) kutusuna tıklayarak şekil değiştirmiş hali görüntüden kaldırınız Her üç aks arasında ayrı ayrı "intersecting line selection method (kesişen çizgilerle seçim yöntemi)" kullanarak tüm kiriş nesnelerini seçiniz.
120 34. Design (Boyutlama) menüsü > Steel Frame Design (Çelik Çerçeve Boyutlama) > View/Revise Overwrites (Düzeltmeleri Göster/İşle) komutunu seçerek Steel Frame Design Overwrites for AISC-LRFD93 (AISC-LRFD93 için Çelik Çerçeve Boyutlama Düzeltmeleri) formunu görüntüleyiniz. Bu formda: Unbraced Lenght Ratio (Minor, LTB) (Çaprazla Tutulmamış Boy Oranı) kutusuna 0.5 yazınız. 35. Clear Selection (Seçimi Sil) kutusuna tıklayınız. (yada Select menüsü > Clear Slection komutunu kullanınız) 36. Options (Seçenekler) menüsü > Preferences (Tercihler) > Steel Frame Design (Çelik Çerçeve Boyutlama) komutunu seçerek Steel Frame Design Preferences for AISC-LRFD93 (AISC-LRFD93 için Çelik Çerçeve Boyutlama Tercihleri) formunu görüntüleyiniz. Bu formda: Design Code (Boyutlama Yönetmeliği) açılır liste kutusunda AISC-ASD89 yönetmeliğini seçiniz. 37. Design (Boyutlama) menüsü > Steel Frame Design (Çelik Çerçeve Boyutlama) > Start Design/Check Of Structure (Boyutlama/Tahkiki Başlat) komutunu seçerek çelik çerçeve elemanlarının boyutlandırmasını başlatınız. 38. Boyutlama işlemi tamamlandığında P-M interaction ratios (P-M etkileşim oranları) görünecektir.
121 Problem L Periyodik Yükleme Çelik E = ksi, Poisson oranı = 0.3 Temel mafsallı Tüm kiriş-kolon bağlantıları rijit Düğüm Noktası Kütleleri C ve D düğüm noktalarında kütle 0.02 kip-sn^2/in Yükleme C noktasına uygulanan P(t) yükü periyodiktir. P(t) için üç farklı yükleme durumu (fonksiyonu) tanımlanmıştır. Üç yükleme fonksiyonu (fonksiyonlar sırasıyla 0.25, 0.50 ve 1.00 periyodlarındadır) aşağıdaki tablo ve grafikte verilmiştir. Bütün yüklemeler için 5% sönüm olduğunu kabul ediniz.
122 Yapılacaklar 1. Yapının doğal periyodunun yaklaşık olarak 0.50sn olduğunu gösteriniz. 2. Üç periyodik yük fonksiyonu için D noktasındaki yer değiştirmeyi hesaplayınız. Problemin çözümünde şu program olanakları kullanılmaktadır Mode Shapes (Mod Şekilleri) Modal Time History Analysis (Periodic) (Modal Zaman Alanı Analizi - Periyodik) Problem L nin Çözümü 1. File (Dosya) menüsü > New Model (Yeni Model) komutunu seçerek New Model formunu görüntüleyiniz. 2. Açılır liste kutusundan seçeneğine tıklayarak birimleri değiştiriniz. 3. 2D Frames (Düzlem Çerçeve) seçeneğine tıklayarak 2D Frames formunu görüntüleyiniz. Bu formda: 2D Frame Type (Düzlem Çerçeve Tipi) kutusunda Portal 'ı seçiniz. Number of Stories (Kat Sayısı) kutusuna 1 yazınız. Number of Bays (Aks Arası Sayısı) kutusuna 1 yazınız. Bay Width (Aks Arası Genişlik) kutusuna 15 yazınız D View (3 Boyutlu Görünüş) penceresinin sağ üst köşesindeki "X" işaretine tıklayarak bu pencereyi kapatınız. 5. Durum çubuğundaki açılır liste kutusundan seçeneğine tıklayarak birimleri değiştiriniz. 6. Define (Tanımla) menüsü > Materials (Malzemeler) komutunu seçerek Define Materials (Malzemeleri Tanımla) formunu görüntüleyiniz. STEEL (ÇELİK)
123 malzemesini seçili duruma getiriniz ve Modify/Show Material (Malzeme Özelliklerini Düzenle/Göster) kutusuna tıklayarak Material Property Data (Malzeme Özellik Bilgileri) formunu görüntüleyiniz. Bu formda: Modulus of Elasticity (Elastisite Modülü) değerinin 29000, Poisson s Ratio (Poisson Oranı) değerinin 0.3 olduğunu kontrol ediniz. OK kutusuna iki kez tıklayarak formlardan çıkınız. 7. Define (Tanımla) menüsü > Frame Sections (Çubuk Kesitleri) komutunu seçerek Frame Properties (Çubuk Kesit Değerleri) formunu görüntüleyiniz. 8. Choose Property Type to Add (Eklenecek Tipi Seç) alanındaki üzerinde Import I/Wide Flange (I Profil Ekle) yazan açılır liste kutusuna tıklayınız ve Import I/Wide Flange seçeneğini işaretleyiniz. 9. Click To alanında, Add New Property (Yeni Özellik Ekle) kutusuna tıklayarak, Section Property File (Kesit Özellikleri Dosyası) formunu görüntüleyiniz. Bu formda: SAP2000 programı dosyaları içerisinden Section.pro (Profil Kesitleri) dosyasını bulup seçiniz ve Open (Aç) kutusuna tıklayınız. Açılan fomda tüm I profil kesitlerinin bir listesi verilmektedir. Bu formda: W8X48 kesiti üzerine tıklayınız. Klavyeden Ctrl tuşuna basılı tutarak W12X26 kesiti üzerine tıklayınız. OK kutusuna iki kez tıklayarak tüm formları kapatınız. 10. Kiriş nesnesini seçiniz. 11. Assign (Ata) menüsü > Frame/Cable/Tendon (Çubuk/Kablo/Tendon) > Frame Sections (Çubuk Kesitleri) komutunu seçerek Frame Properties (Çubuk Kesit Değerleri) formunu görüntüleyiniz. Bu formda: Properties (Özellikler) alanında W12X26 kesiti üzerine tıklayarak seçiniz. 12. İki kolon nesnesini seçiniz. 13. Assign (Ata) menüsü > Frame/Cable/Tendon (Çubuk/Kablo/Tendon) > Frame Sections (Çubuk Kesitleri) komutunu seçerek Frame Properties (Çubuk Kesit Değerleri) formunu görüntüleyiniz. Bu formda: Properties (Özellikler) alanında W8X48 kesiti üzerine tıklayarak seçiniz.
124 14. Problemin tanımında C ve D ile gösterilen düğüm noktalarını seçiniz. 15. Assign (Ata) menüsü > Joint (Düğüm Noktası) > Masses (Kütleler) komutunu seçerek Joint Masses (Düğüm Noktası Kütleleri) formunu görüntüleyiniz. Bu formda: Direction 1 (1 Doğrultusu) kutusuna 0,02 yazınız. Direction 3 (3 Doğrultusu) kutusuna 0,02 yazınız. 16. Durum çubuğundaki açılır liste kutusundan seçeneğine tıklayarak birimleri değiştiriniz. 17. Düğüm noktası kütlelerini görüntüden kaldırmak için Show Undeformed Shape (Şekil Değiştirmemiş Hali Görüntüle) kutusuna tıklayınız. 18. Problemin tanımında C ile gösterilen düğüm noktasını seçiniz. 19. Assign (Ata) menüsü > Joint Loads (Düğüm Noktası Yükleri) > Forces (Kuvvetler) komutunu seçerek Joint Forces (Düğüm Noktası Kuvvetleri) formunu görüntüleyiniz. Bu formda: Force Global X (Global X Yönünde Kuvvet) kutusuna 1 yazınız. 20. Düğüm noktası kuvvetlerini görüntüden kaldırmak için Show Undeformed Shape (Şekil Değiştirmemiş Hali Görüntüle) kutusuna tıklayınız. 21. Define (Tanımla) menüsü > Functions (Fonksiyonlar) > Time History (Zaman Alanı) komutunu seçerek Define Time History Functions (Zaman Alanı Fonksiyonları Tanımla) formunu görüntüleyiniz. Bu formda: Choose Function Type to Add (Eklenecek Fonksiyon Tipini Seç) alanındaki üzerinde Sine Function (Sinus Fonksiyonu) yazan açılır liste kutusuna tıklayınız ve User Function (Kullanıcı Fonksiyonu) seçeneğini işaretleyiniz. Add New Function (Yeni Fonksiyon Ekle) kutusuna tıklayarak Time History Function Definition (Zaman Alanı Fonksiyon Tanımları) formunu görüntüleyiniz. Bu formda: Ön tanımlı fonksiyon ismi FUNC1 'i kabul ediniz.
125 Time (Zaman) kutusuna.0, Value (Değer) kutusuna 0 yazınız ve Add (Ekle) kutusuna tıklayınız. Time (Zaman) kutusuna.0625, Value (Değer) kutusuna 10 yazınız ve Add (Ekle) kutusuna tıklayınız. Time (Zaman) kutusuna.125, Value (Değer) kutusuna 0 yazınız ve Add (Ekle) kutusuna tıklayınız. Time (Zaman) kutusuna.1875, Value (Değer) kutusuna -10 yazınız ve Add (Ekle) kutusuna tıklayınız. Time (Zaman) kutusuna.25, Value (Değer) kutusuna 0 yazınız ve Add (Ekle) kutusuna tıklayınız. OK kutusuna tıklayarak Define Time History Functions (Zaman Alanı Fonksiyon Tanımları) formuna geri dönünüz. Add New Function (Yeni Fonksiyon Ekle) kutusuna tıklayarak Time History Function Definition (Zaman Alanı Fonksiyon Tanımları) formunu görüntüleyiniz. Bu formda: Ön tanımlı fonksiyon ismi FUNC2 'i kabul ediniz. Time (Zaman) kutusuna.0, Value (Değer) kutusuna 0 yazınız ve Add (Ekle) kutusuna tıklayınız. Time (Zaman) kutusuna.125, Value (Değer) kutusuna 10 yazınız ve Add (Ekle) kutusuna tıklayınız. Time (Zaman) kutusuna.25, Value (Değer) kutusuna 0 yazınız ve Add (Ekle) kutusuna tıklayınız. Time (Zaman) kutusuna.375, Value (Değer) kutusuna -10 yazınız ve Add (Ekle) kutusuna tıklayınız. Time (Zaman) kutusuna.5, Value (Değer) kutusuna 0 yazınız ve Add (Ekle) kutusuna tıklayınız. OK kutusuna tıklayarak Define Time History Functions (Zaman Alanı Fonksiyon Tanımları) formuna geri dönünüz. Add New Function (Yeni Fonksiyon Ekle) kutusuna tıklayarak Time History Function Definition (Zaman Alanı Fonksiyon Tanımları) formunu görüntüleyiniz. Bu formda: Ön tanımlı fonksiyon ismi FUNC3 'i kabul ediniz. Time (Zaman) kutusuna.0, Value (Değer) kutusuna 0 yazınız ve Add (Ekle) kutusuna tıklayınız.
126 Time (Zaman) kutusuna.25, Value (Değer) kutusuna 10 yazınız ve Add (Ekle) kutusuna tıklayınız. Time (Zaman) kutusuna.5, Value (Değer) kutusuna 0 yazınız ve Add (Ekle) kutusuna tıklayınız. Time (Zaman) kutusuna.75, Value (Değer) kutusuna -10 yazınız ve Add (Ekle) kutusuna tıklayınız. Time (Zaman) kutusuna 1, Value (Değer) kutusuna 0 yazınız ve Add (Ekle) kutusuna tıklayınız. OK kutusuna iki kez tıklayarak tüm formlardan çıkınız. 22. Define (Tanımla) menüsü > Analysis Cases (Analiz Durumları) komutunu seçerek Analysis Cases formunu görüntüleyiniz. Bu formda: Case Name (Durum Adı) listesinde MODAL seçeneğini işaretleyiniz ve Modify/Show Case (Analiz Durumunu Düzenle/Göster) kutusuna tıklayarak Analysis Case Data - Modal (Analiz Durumu Bilgisi - Modal) formunu görüntüleyiniz. Bu formda: Number of Modes (Mod Sayıları) alanında Maximum Number of Modes (Maksimum Mod Sayısı) kutusuna 4 yazınız. OK kutusuna tıklayarak Analysis Cases (Analiz Durumları) formuna geri dönünüz. Add New Case (Yeni Durum Ekle) kutusuna tıklayarak Analysis Case Data- Linear Static (Analiz Durumu Bilgisi - Lineer Statik) formunu görüntüleyiniz. Bu formda: Analysis Case Name (Analiz Durum Adı) kutusunda ön tanımlı ACASE1 adını kabul ediniz. Analysis Case Type (Analiz Durum Tipi) kutusunda Time History (Zaman Alanı) seçeneğini seçiniz. Time History Motion Type (Zaman Alanı Hareket Tipi) alanında Periyodic (Periyodik) seçeneğini seçiniz. Loads Applied (Uygulanan Yükler) alanında, Function (Fonksiyonlar) liste kutusunda FUNC1 'in seçili olduğunu kontrol ediniz ve Add (Ekle) kutusuna tıklayınız. Time Step Data (Zaman Adım Bilgileri) alanında, Number of Output Time Steps (Çıktı Zaman Adım Sayısı) kutusunda 25 yazınız. Time Step Data (Zaman Adım Bilgileri) alanında, Output Time Step Size (Çıktı Zaman Adım Boyutu) kutusunda 0.01 yazınız.
127 OK kutusuna tıklayarak Analysis Cases (Analiz Durumları) formuna geri dönünüz. Add New Case (Yeni Durum Ekle) kutusuna tıklayarak Analysis Case Data (Analiz Durumu Bilgisi) formunu görüntüleyiniz. Bu formda: Analysis Case Name (Analiz Durum Adı) kutusunda ön tanımlı ACASE2 adını kabul ediniz. Analysis Case Type (Analiz Durum Tipi) kutusunda Time History (Zaman Alanı) seçeneğini seçiniz. Time History Motion Type (Zaman Alanı Hareket Tipi) alanında Periyodic (Periyodik) seçeneğini seçiniz. Loads Applied (Uygulanan Yükler) alanında, Function (Fonksiyonlar) liste kutusunda FUNC2 'yi seçiniz ve Add (Ekle) kutusuna tıklayınız. Time Step Data (Zaman Adım Bilgileri) alanında, Number of Output Time Steps (Çıktı Zaman Adım Sayısı) kutusunda 50 yazınız. Time Step Data (Zaman Adım Bilgileri) alanında, Output Time Step Size (Çıktı Zaman Adım Boyutu) kutusunda 0.01 yazınız. OK kutusuna tıklayarak Analysis Cases (Analiz Durumları) formuna geri dönünüz. Add New Case (Yeni Durum Ekle) kutusuna tıklayarak Analysis Case Data (Analiz Durumu Bilgisi) formunu görüntüleyiniz. Bu formda: Analysis Case Name (Analiz Durum Adı) kutusunda ön tanımlı ACASE3 adını kabul ediniz. Analysis Case Type (Analiz Durum Tipi) kutusunda Time History (Zaman Alanı) seçeneğini seçiniz. Time History Motion Type (Zaman Alanı Hareket Tipi) alanında Periyodic (Periyodik) seçeneğini seçiniz. Loads Applied (Uygulanan Yükler) alanında, Function (Fonksiyonlar) liste kutusunda FUNC2 'yi seçiniz ve Add (Ekle) kutusuna tıklayınız. Time Step Data (Zaman Adım Bilgileri) alanında, Number of Output Time Steps (Çıktı Zaman Adım Sayısı) kutusunda 1000 yazınız. Time Step Data (Zaman Adım Bilgileri) alanında, Output Time Step Size (Çıktı Zaman Adım Boyutu) kutusunda 0.01 yazınız. OK kutusuna iki kez tıklayarak tüm formlardan çıkınız.
128 23. Analyze (Çözüm) menüsü > Set Analysis Options (Analiz Seçeneklerini Tanımla) komutunu seçerek Analysis Options (Analiz Seçenekleri) formunu görüntüleyiniz. Bu formda: Plane Frame XZ Plane (Düzlem Çerçeve XZ Düzlemi) kutusuna tıklayarak uygun serbestlik derecelerini işaretleyiniz. 24. Run Analysis (Analize Başla) kutusuna tıklayarak Set Analysis Cases to Run (Çalıştırılacak Analiz Durumlarını Seç) formunu görüntüleyiniz. Bu formda: Action (Çalışma Şekli) listesinde DEAD analiz durumunun Run (Çalıştır) olduğuna emin olunuz. Action (Çalışma Şekli) listesinde MODAL analiz durumunun Run (Çalıştır) olduğuna emin olunuz. Action (Çalışma Şekli) listesinde ACASE1 analiz durumunun Run (Çalıştır) olduğuna emin olunuz. Action (Çalışma Şekli) listesinde ACASE2 analiz durumunun Run (Çalıştır) olduğuna emin olunuz. Action (Çalışma Şekli) listesinde ACASE3 analiz durumunun Run (Çalıştır) olduğuna emin olunuz. Run Now (Şimdi Çalıştır) kutusuna tıklayarak analizi çalıştırınız. 25. Analiz tamamlandıktan sonra SAP Analysis Monitor(SAP Analiz Sonuçları Ekranı) penceresindeki mesajları kontrol ediniz (uyarı veya hata olmamalıdır). Mesajlar içerisinde birinci modun periyodunun yaklaşık 0.5 olduğuna dikkat ediniz. OK kutusuna tıklayarak formu kapatınız. Pencerenin başlığının üzerinde birinci modun periyodu 0.5 olduğuna dikkat ediniz. 26. Problemin tanımında D ile gösterilen düğüm noktasını seçiniz. 27. Display (Görüntüle) menüsü > Show Tables (Tabloları Göster) komutunu seçerek Choose Tables to Display (Görüntülenecek Tabloları Seç) formunu görüntüleyiniz. Bu formda:
129 Select Analysis Case (Analiz Durumunu Seç) kutusuna tıklayarak Select Output Cases (Çıktı Durumlarını Seç) formunu görüntüleyiniz. Bu formda: Clear All (Tümünü Temizle) kutusuna tıklayınız. ACASE1 durumu üzerine tıklayarak işaretleyiniz. Klavyeden Shift tuşuna basılı tuturak ACASE3 durumu üzerine tıklayınız. ACASE1, ACASE2 ve ACASE3 durumları işaretli (seçili) hale gelmelidir. OK kutusuna tıklayarak formu kapatınız. Analysis Results (Analiz Sonuçları) alanında, Joint Output (Düğüm Noktası Çıktısı) öğesiyle ilişkili olan + (artı) işareti üzerine tıklayarak Displacements (Yer Değiştirmeler) öğesini görüntüleyiniz. Displacements (Yer Değiştirmeler) öğesiyle ilişkili olan + (artı) işareti üzerine tıklayarak Table: Joint Displacements (Tablo: Düğüm Noktası Yer Değiştirmeleri) ve Table Joint Displacements - Absolute (Tablo: Düğüm Noktası Yer Değiştirmeleri - Mutlak) öğelerini görüntüleyiniz. Table: Joint Displacements (Tablo: Düğüm Noktası Yer Değiştirmeleri) ve Table Joint Displacements - Absolute (Tablo: Düğüm Noktası Yer Değiştirmeleri - Mutlak) öğeleri üzerine tıklayınız. OK kutusuna tıklayarak Joint Displacements (Düğüm Noktası Yer Değiştirmeleri) formunu görüntüleyiniz. Fonksiyon 2 'nin periyodu yapının doğal periyoduna yakın olduğu için, maksimum yer değiştirme beklendiği gibi ACASE2 'de meydana geldiğine dikkat ediniz. Done (Bitti) kutusuna tıklayarak formu kapatınız. Buraya kadar, D düğüm noktasındaki yerdeğiştirmeleri görüntülendi. Bundan sonra zaman alanlarında deplasmanları görüntülenecektir. 28. Display (Görüntüle) menüsü > Show Plot Functions (Çizim Fonksiyonlarını Göster) komutuna tıklayarak Plot Function Trace Display Definition (Çizim Fonksiyon Çizgileri Tanımı) formunu görüntüleyiniz. Bu formda: Define Plot Functions (Çizim Fonkstionları Tanımla) kutusuna tıklayarak Plot Functions (Çizim Fonksiyonları) formunu görüntüleyiniz. Bu formda: Joint 4 (4 numaralı düğüm noktası) seçeneğini işaretleyiniz.
130 Modify/Show Plot Function (Çizim Fonksiyonunu Düzenle/Göster) kutusuna tıklayarak Joint Plot Function (Düğüm Noktası Çizim Fonksiyonu) formunu görüntüleyiniz. Bu formda: Vector Type (Vektör Tipi) alanında Displ seçeneğinin seçili olduğunu kontrol ediniz. Component (Bileşen) alanında UX seçeneğinin seçili olduğunu kontrol ediniz. OK kutusuna iki kez tıklayarak Plot Function Trace Display Definition (Çizim Fonksiyon Çizgileri Tanımı) formuna geri dönünüz. Analysis Case (Analiz Durumu) kutusunda ACASE1 'in seçili olduğunu kontrol ediniz. List of Functions (Fonksiyon Listesi) liste kutusunda Joint 4 'ün üzerine tıklayarak seçiniz. Add (Ekle) kutusuna tıklayarak Joint 4 'ü Vertical Functions (Düşey Fonksiyonlar) listesine alınız. Display (Görüntüle) kutusuna tıklayarak zaman alanı grafiğini gösteriniz. OK kutusuna tıklayarak zaman alanı görüntüsünü kapatınız. Analysis Case (Analiz Durumu) kutusunda ACASE2 'yi seçiniz. Display (Görüntüle) kutusuna tıklayarak zaman alanı grafiğini gösteriniz. OK kutusuna tıklayarak zaman alanı görüntüsünü kapatınız. Analysis Case (Analiz Durumu) kutusunda ACASE3 'ü seçiniz. Display (Görüntüle) kutusuna tıklayarak zaman alanı grafiğini gösteriniz. OK kutusuna tıklayarak zaman alanı görüntüsünü kapatınız. Done (Bitti) kutusuna tıklayarak formu kapatınız.
131 Problem M X-Y Düzleminde Burulmalı Düz Plak Beton E = 3600 ksi, Poisson oranı = 0.2 Mevcut Serbestlikler UZ, RX, RY Mesnetler A, B ve C noktaları şekilde görüldüğü gibi Z doğrultusunda mesnetlidir. Yapılacaklar A, B ve C noktalarındaki mesnet reaksiyonlarını hesaplayınız. C noktasındaki mesnet reaksiyonunun garip gibi görünen sonuçlarını açıklayınız. Problemin çözümünde şu program olanakları kullanılmaktadır Mesh Area Objects (Alan Nesnelerini Bölümlerdir) "Trick (aldatmaca)" Problemi
132 Problem M nin Çözümü 1. File (Dosya) menüsü > New Model (Yeni Model) komutunu seçerek New Model formunu görüntüleyiniz. 2. Açılır liste kutusundan seçeneğine tıklayarak birimleri değiştiriniz. 3. Grid Only (Sadece Grid Çizgileri) seçeneğine tıklayarak New Coord/Grid System (Yeni Koordinat/Grid Sistemi) formunu görüntüleyiniz. Bu formda: Cartesian (Kartezyen) sekmesini seçiniz. Number of Grid Lines (Grid Çizgisi Sayısı) alanında, X direction (X doğrultusu) kutusuna 3 yazınız. Number of Grid Lines (Grid Çizgisi Sayısı) alanında, Ydirection (Y doğrultusu) kutusuna 3 yazınız. Number of Grid Lines (Grid Çizgisi Sayısı) alanında, Z direction (Z doğrultusu) kutusuna 1 yazınız. Grid Spacing (Grid Çizgisi Aralığı) alanında, X direction (X doğrultusu) kutusuna 4 yazınız. Grid Spacing (Grid Çizgisi Aralığı) alanında, Y direction (Y doğrultusu) kutusuna 6 yazınız. OK kutusuna tıklayınız 4. 3-D View (3 Boyutlu Görünüş) penceresinin sağ üst köşesindeki "X" işaretine tıklayarak bu pencereyi kapatınız. 5. Durum çubuğundaki açılır liste kutusundan seçeneğine tıklayarak birimleri değiştiriniz. 6. Define (Tanımla) menüsü > Materials (Malzemeler) komutunu seçerek Define Materials (Malzemeleri Tanımla) formunu görüntüleyiniz. 7. CONC malzemesini seçili duruma getiriniz ve Modify/Show Material (Malzeme Özelliklerini Düzenle/Göster) kutusuna tıklayarak Material Property Data (Malzeme Özellik Bilgileri) formunu görüntüleyiniz. Bu formda:
133 Modulus of Elasticity (Elastisite Modülü) değerinin 3600 olduğunu kontrol ediniz. Poisson s Ratio (Poisson Oranı) değerinin 0.2 olduğunu kontrol ediniz. OK kutusuna iki kez tıklayarak formlardan çıkınız. 8. Define (Tanımla) menüsü > Area Sections (Alan Kesit Değerleri) komutunu seçerek Area Sections formunu görüntüleyiniz. Bu formda: Modify/Show Section (Kesit Özelliklerini Düzenle/Göster) kutusuna tıklayarak Area Section Data (Alan Kesit Bilgileri) formunu görüntüleyiniz. Bu formda: Tayin edilen malzemenin CONC olduğunu kontrol ediniz. Area Type (Alan Tipi) bölümünde Shell (Kabuk) seçeneğinin işaretli olduğunu kontrol ediniz. Membrane (Membran) ve Bending (Eğilme) kalınlıklarının her ikisinin de 12 olduğunu kontrol ediniz. Type (Tip) bölümünde Shell (Kabuk) seçeneğinin işaretli olduğunu kontrol ediniz. OK kutusunu iki kez tıklayarak tüm formlardan çıkınız. 9. Snap to Points and Grid Intersections (Noktalara ve Grid Kesişme Çizgilerine Kenetle) kutusunun basılı olmadığını kontrol ediniz. 10. Araç çubuğunda Draw Rectangular Area (Dikdörtgen Alan Çiz) kutusuna tıklayarak yada Draw (Çiz) menüsü > Draw Rectangular Area (Dikdörtgen Alan Çiz) komutunu seçerek Properties of Object (Nesne Özellikleri) formunu görüntüleyiniz. Seçilen özelliğin ASEC1 olduğunu kontrol ediniz. 11. Sol üst köşedeki grid çizgisi kesişme noktası (Problemin tanımında "B" ile gösterilen nokta) üzerine tıklayınız ve daha sonra sağ alt köşediki grid çizgisi kesişme noktası ("A" noktası) üzerine tıklayarak tüm yapı üzerine bir alan nesnesi çiziniz. 12. Set Select Mode (Seçim Moduna Geç) kutusuna tıklayarak çizim modundan çıkıp seçim moduna geçiniz. 13. Alan nesnesi üzerine tıklayarak seçiniz.
134 14. Edit (Düzenle) menüsü > Mesh Areas (Alanları Bölümlendir) komutuna tıklayarak Mesh Selected Shells (Seçili Kabukları Bölümlendir) formunu görüntüleyiniz. 15. Formu yandaki şekilde görüldüğü gibi doldurunuz ve OK kutusuna tıklayınız. 16. Problemin tanımında A, B ve C ile gösterilen düğüm noktalarını seçiniz. 17. Assign (Ata) menüsü > Joint (Düğüm Noktası) > Restraints (Mesnet Şartları) komutunu kullanarak Joint Restraints (Düğüm Noktası Serbestlikleri) formunu görüntüleyiniz. Bu formda: Translation 1 (1 Doğrultusunda Ötelenme) ve Translation 2 kutularının işaretini kaldırınız. Translation 3 kutusunun işaretli olduğundan emin olunuz. Rotation about 1 (1 Ekseni Etrafında Dönme), 2 ve 3 kutularının işaretli olmadığından emin olunuz. 18. Düğüm noktası serbestliklerini görüntüden kaldırmak için Show Undeformed Shape (Şekil Değiştirmemiş Hali Görüntüle) kutusuna tıklayınız. 19. Durum çubuğundaki açılır liste kutusundan seçeneğine tıklayarak birimleri değiştiriniz. 20. Set Display Options (Görüntü Seçeneklerini Değiştir) kutusuna tıklayarak (yada View menüsü > Set Display Options komutunu kullanarak) Display Options for Active Window (Seçili Pencere için Görüntü Seçenekleri) formunu görüntüleyiniz. Bu formda: Joints (Düğüm Noktaları) bölümündeki Labels (Etiketler) kutusunu işaretleyiniz numaralı düğüm noktasını (7, 12, 0 koordinatlarında) üzerine tıklayarak seçiniz.
135 22. Assign (Ata) menüsü > Joint Loads (Düğüm Noktası Yükleri) > Forces (Kuvvetler) komutunu seçerek Joint Forces (Düğüm Noktası Kuvvetleri) formunu görüntüleyiniz. Bu formda: Loads (Yükler) bölümünde Force Global Z (Global Z Yönünde Kuvvet) kutusuna -814 yazınız numaralı düğüm noktasını (1, 6, 0 koordinatlarında) üzerine tıklayarak seçiniz. 24. Assign (Ata) menüsü > Joint Loads (Düğüm Noktası Yükleri) > Forces (Kuvvetler) komutunu seçerek Joint Forces (Düğüm Noktası Kuvvetleri) formunu görüntüleyiniz. Bu formda: Loads (Yükler) bölümünde Force Global Z (Global Z Yönünde Kuvvet) kutusuna -698 yazınız numaralı düğüm noktasını (2, 3, 0 koordinatlarında) üzerine tıklayarak seçiniz. 26. Assign (Ata) menüsü > Joint Loads (Düğüm Noktası Yükleri) > Forces (Kuvvetler) komutunu seçerek Joint Forces (Düğüm Noktası Kuvvetleri) formunu görüntüleyiniz. Bu formda: Loads (Yükler) bölümünde Force Global Z (Global Z Yönünde Kuvvet) kutusuna -901 yazınız. 27. Show Undeformed Shape (Şekil Değiştirmemiş Hali Görüntüle) kutusuna tıklayarak pencere görünüşünü ilk durmuna getiriniz. 28. Set Display Options (Görüntü Seçeneklerini Değiştir) kutusuna tıklayarak (yada View menüsü > Set Display Options komutunu kullanarak) Display Options for Active Window (Seçili Pencere için Görüntü Seçenekleri) formunu görüntüleyiniz. Bu formda: Joints (Düğüm Noktaları) bölümündeki Labels (Etiketler) kutusunun işaretini kaldırınız. 29. Analyze (Çözüm) menüsü > Set Analysis Options (Analiz Seçeneklerini Tanımla) komutunu seçerek Analysis Options (Analiz Seçenekleri) formunu görüntüleyiniz. Bu formda:
136 Plane Grid XZ Plane (Düzlem Grid XZ Düzlemi) kutusuna tıklayarak uygun serbestlik derecelerini işaretleyiniz. 30. Set Default 3D View (Önceden Tanımlı 3 Boyutlu Görünüşe Geç) kutusuna tıklayarak 3 boyutlu görünüşe geçiniz. 31. Run Analysis (Analize Başla) kutusuna tıklayarak Set Analysis Cases to Run (Çalıştırılacak Analiz Durumlarını Seç) formunu görüntüleyiniz. Bu formda: Case Name (Durum Adı) listesinden MODAL seçeneğini işaretleyiniz ve Run/Do Not Run Case (Çalıştır/Durdur) kutusuna tıklayınız. Action (Çalışma Şekli) listesinde DEAD analiz durumunun Run (Çalıştır) olduğuna emin olunuz. Run Now (Şimdi Çalıştır) kutusuna tıklayarak analizi çalıştırınız. 32. Analiz tamamlandıktan sonra SAP Analysis Monitor (SAP Analiz Sonuçları Ekranı) penceresindeki mesajları kontrol ediniz (uyarı veya hata olmamalıdır) ve OK kutusuna tıklayarak pencereyi kapatınız. 33. Display (Görüntüle) menüsü > Show Forces/Stresses (Kuvvetler/Gerilmeleri Göster) > Joints (Düğüm Nokataları) komutunu seçerek Joint Reaction Forces (Mesnet Reaksiyonları) formunu görüntüleyiniz. Bu formda: Type (Tip) bölümünde Reactions (Reaksiyonlar) seçeneğinin işaretli olduğundan emin olunuz. OK kutusuna tıklayarak mesnet reaksiyonlarını görüntüleyiniz. Not: Problemin tanımında C ile adlandırılan düğüm noktasının mesnet reaksiyonu gerçekte sıfırdır (0). Bu garip görünen sonucun nedeni, uygulanan dış kuvvetlerin bileşkesinin "A" ve "B" noktalarını birleştiren bir çizginin üzerinde olmasıdır. Basit bir statik hesapla, "C" noktasındaki mesnet reaksiyonunun sıfır olduğu görülür. "C" mesnedini yapı üzerinde nereye taşırsanız taşıyın sonuç reaksiyonlar değişmeyecektir. ("A" ve "B" mesnetlerini birleştiren çizginin üzeri haricinde herhangi bir yere konulmalıdır, bu çizgi üzerinde olursa labil bir sistem oluşur.)
137 Problem N Çerçeve - Perde Etkileşimi Beton Malzeme Özellikleri E = 3600 ksi, Poisson oranı = 0.2 Çerçeve Kirişler: 12'' genişliğinde, 24'' yüksekliğinde Kolonlar: 24''X24'', mafsallı temel Diyafram Her katta rijit diyafram olduğunu kabul ediniz. Yapılacaklar 2. ve 6. katlarda, çerçeve ve duvarın taşıdığı kesme kuvvetini hesaplayınız.
138 Problemin çözümünde şu program olanakları kullanılmaktadır Diaphragm Constraint (Diyafram Bağımlılığı) Groups (Gruplar) Section Cuts (Çoklu Kesit) Problem N nin Çözümü 1. File (Dosya) menüsü > New Model (Yeni Model) komutunu seçerek New Model formunu görüntüleyiniz. 2. Açılır liste kutusundan seçeneğine tıklayarak birimleri değiştiriniz. 3. 2D Frames (Düzlem Çerçeve) seçeneğine tıklayarak 2D Frames formunu görüntüleyiniz. Bu formda: 2D Frame Type (Düzlem Çerçeve Tipi) kutusunda Portal 'ı seçiniz. Number of Stories (Kat Sayısı) kutusuna 6 yazınız. Number of Bays (Aks Arası Sayısı) kutusuna 3 yazınız. Story Height (Kat Yüksekliği) kutusunda önceden tanımlanmış 12 değerini kabul ediniz. Bay Width (Aks Arası Genişlik) kutusuna 20 yazınız D View (3 Boyutlu Görünüş) penceresinin sağ üst köşesindeki "X" işaretine tıklayarak bu pencereyi kapatınız. 5. Define (Tanımla) menüsü > Coordinate Systems/Grids (Koordinat Sistemleri/Grid'ler) komutuna tıklayarak Coordinate/Grid Systems (Koordinat/Grid Sistemleri) formunu görüntüleyiniz. Bu formda: Modify/Show System (Sistemi Göster/Değiştir) kutusuna tıklayarak Define Grid (Grid Tanımla) formunu görüntüleyiniz. Bu formda: X Grid Data (X Grid Çizgisi Bilgileri) alanında, tablonun 5. satırındaki Grid ID hücresine x5 yazınız. Aynı satırda, Ordinate (Ordinat) hücresine -35 yazınız ve satırdaki diğer hücrelerin (Line
139 Type, Visibility, Buble Loc.) üzerlerine tıklayarak Primary, Show ve Top değerlerini göstermelerini sağlayınız. X Grid Data (X Grid Çizgisi Bilgileri) alanında, tablonun 6. satırındaki Grid ID hücresine x6 yazınız. Aynı satırda, Ordinate (Ordinat) hücresine -47 yazınız ve satırdaki diğer hücrelerin (Line Type, Visibility, Buble Loc.) üzerlerine tıklayarak Primary, Show ve Top değerlerini göstermelerini sağlayınız. Reorder Ordinates (Ordinatları Yeniden Düzenle) kutusuna tıklayarak ordinatların küçükten büyüğe doğru tekrar sıralanmasını sağlayınız. OK kutusuna iki kez tıklayarak tüm formlardan çıkınız. Ekran görüntüsü Şekil N-1 deki gibi olacaktır. 6. Araç çubuğundan Quick Draw Area (Alan Çabuk Çiz) kutusuna tıklayarak (yada Draw menüsü > Quick Draw Area komutu) Properties of Object (Nesne Özellikleri) formunu görüntüleyiniz. Property (Özellik) kutusunda ASEC1 seçeneğinin olduğunu kontrol ediniz. 7. Şekil N-1 'de "A" ile gösterilen alana tıklayarak ilk alan nesnesini çiziniz. Burada alan elemanın, dört grid çizgisiyle çevrelenmiş bir grid alanının ortasına bir kez tıklanarak çizildiğine dikkat ediniz.
140 Şekil N-1 7. adımdan sonraki ekran görüntüsü 8. Sırasıyla Şekil N-1 'de "B", "C", "D", "E" ve "F" ile gösterilen alanlara tıklayarak diğer alan nesnelerini çiziniz. 9. Araç çubuğundan Set Select Mode (Seçim Moduna Geç) kutusuna tıklayarak çizim modundan çıkıp seçim moduna geçiniz. 10. Set Display Options (Görüntü Seçeneklerini Değiştir) kutusuna tıklayarak (yada View menüsü > Set Display Options komutunu kullanarak) Display Options for Active Window (Seçili Pencere için Görüntü Seçenekleri) formunu görüntüleyiniz. Bu formda: Joints (Düğüm Noktaları) bölümündeki Labels (Etiketler) kutusunu işaretleyiniz. General (Genel) bölümündeki Fill Objects (Nesneleri Doldur) kutusunu işaretleyiniz.
141 Not: Yazı boyutunu büyütmek için, Options (Seçenekler) menüsü > Preferences (Tercihler) > Dimensions/Tolerances (Boyutlar/Tolerans) komutunu seçerek Dimensions/Tolerances Preferences (Boyut/Tolerans Tercihleri) formunu görüntüleyiniz. Minimum Graphic Font Size (Minimum Grafik Yazı Boyutu) kutusuna daha büyük bir yazı boyutu giriniz (genellikle 6 yeterli olacaktır) ve OK kutusuna tıklayınız. 11. Perdenin temelindeki 41 ve 42 numaralı düğüm noktalarını seçiniz. 12. Assign (Ata) menüsü > Joint (Düğüm Noktası) > Restraints (Mesnet Şartları) komutunu kullanarak Joint Restraints (Düğüm Noktası Serbestlikleri) formunu görüntüleyiniz. Bu formda: Sabit mesnet kutusuna tıklayarak tüm ötelenme serbestliklerini engelleyiniz. (U1, U2 ve U3) 13. Düğüm noktası serbestliklerini görüntüden kaldırmak için Show Undeformed Shape (Şekil Değiştirmemiş Hali Görüntüle) kutusuna tıklayınız. 14. Durum çubuğundaki açılır liste kutusundan seçeneğine tıklayarak birimleri değiştiriniz. 15. Define (Tanımla) menüsü > Materials (Malzemeler) komutunu seçerek Define Materials (Malzemeleri Tanımla) formunu görüntüleyiniz. 16. Materials (Malzemeler) alanında CONC malzemesi üzerine tıklayarak işaretleyiniz (seçiniz) ve Modify/Show Material (Malzeme Özelliklerini Düzenle/Göster) kutusuna tıklayınız. Material Property Data (Malzeme Özellik Bilgileri) formu görüntülenecektir. Bu formda: Modulus of Elasticity (Elastisite Modülü) kutusunda 3600 yazılı olduğunu kontrol ediniz. Poisson s Ratio (Poisson Oranı) kutusunda 0.2 yazılı olduğunu kontrol ediniz. OK kutusuna iki kez tıklayarak formlardan çıkınız.
142 17. Define (Tanımla) menüsü > Frame Sections (Çubuk Kesitleri) komutunu seçerek Frame Properties (Çubuk Kesit Değerleri) formunu görüntüleyiniz. Bu formda: Choose Property Type to Add (Eklenecek Tipi Seç) alanında, üzerinde Add I/Wide Flange (Yeni I Profil Ekle) yazan liste kutusu üzerine tıklayınız ve Add Rectangular (Yeni Dikdörtgen Kesit Ekle) seçeneğini seçiniz. Add New Property (Yeni Özellik Ekle) kutusuna tıklayarak Rectangular Section (Dikdörtgen Kesit) formunu görüntüleyiniz. Bu formda: Section Name (Kesit Adı) kutusuna BEAM yazınız. Materials (Malzemeler) kutusunda CONC malzemesini seçiniz. Depth (t3) (Derinlik) kutusuna 24 yazınız. Width (t2) (Genişlik) kutusuna 12 yazınız. OK kutusuna tıklayarak Frame Properties (Çubuk Kesit Değerleri) formuna geri dönünüz. Choose Property Type to Add (Eklenecek Tipi Seç) alanında Add Rectangular (Yeni Dikdörtgen Kesit Ekle) üzerine tıklayınız. Add New Property (Yeni Özellik Ekle) kutusuna tıklayarak Rectangular Section (Dikdörtgen Kesit) formunu görüntüleyiniz. Bu formda: Section Name (Kesit Adı) kutusuna COL yazınız. Materials (Malzemeler) kutusunda CONC 'u seçiniz. Depth (t3) (Derinlik) kutusuna 24 yazınız. Width (t2) (Genişlik) kutusuna 24 yazınız. OK kutusuna iki kez tıklayarak tüm formlardan çıkınız. 18. Define (Tanımla) menüsü > Area Sections (Alan Kesit Değerleri) komutunu seçerek Area Sections formunu görüntüleyiniz. Bu formda: Modify/Show Section (Kesit Özelliklerini Düzenle/Göster) kutusuna tıklayarak Area Section Data (Alan Kesit Bilgileri) formunu görüntüleyiniz. Bu formda: Tayin edilen malzemenin CONC olduğuna emin olunuz. Area Type (Alan Tipi) bölümünde Shell (Kabuk) seçeneğinin işaretli olduğundan emin olunuz. Thickness (Kalınlık) bölümünde Membrane (Membran) ve Bending (Eğilme) kutularının her ikisine de 6 yazınız. Type (Tip) bölümünde Shell (Kabuk) seçeneğinin işaretli olduğundan emin olunuz.
143 OK kutusunu iki kez tıklayarak tüm formlardan çıkınız. 19. Dört kolon çizgisi üzerine ayrı ayrı windowing (pencere içine alma) yöntemini kullanarak tüm kolon nesnelerini seçiniz. 20. Assign (Ata) menüsü > Frame/Cable/Tendon (Çubuk/Kablo/Tendon) > Frame Sections (Çubuk Kesitleri) komutunu seçerek Frame Properties (Çubuk Kesit Değerleri) formunu görüntüleyiniz. Bu formda: Properties (Özellikler) alanında COL kesiti üzerine tıklayarak seçiniz. 21. Her üç aks arasıda ayrı ayrı "intersecting line selection method (kesişen çizgilerle seçim yöntemi)" kullanarak tüm kiriş nesnelerini seçiniz. 22. Assign (Ata) menüsü > Frame/Cable/Tendon (Çubuk/Kablo/Tendon) > Frame Sections (Çubuk Kesitleri) komutunu seçerek Frame Properties (Çubuk Kesit Değerleri) formunu görüntüleyiniz. Bu formda: Properties (Özellikler) alanında BEAM kesiti üzerine tıklayarak seçiniz. 23. "windowing (pencere içine alma)" metoduyla yada araç çubuğundaki Select All (Tümünü Seç) kutusuna tıklayarak tüm düğüm noktalarını seçiniz. 24. Assign (Ata) menüsü > Joint (Düğüm Noktası) > Constraints (Bağımlılıklar) komutunu seçerek Assign/Define Constraints (Bağımlılık Tanımla/Ata) formunu görüntüleyiniz. Bu formda: Choose Constraint Type for Add (Eklenecek Bağımlılık Tipini Seç) alanında, üzerinde Body (Cisim) yazan açılır liste kutusundan Diaphragm (Diyafram) seçeneğini işaretleyiniz. Add New Constraint (Yeni Bağımlılık Ekle) kutusuna tıklayarak Diaphragm Constraint (Diyafram Bağımlılığı) formunu görüntüleyiniz. Bu formda: Constraint Name (Bağımlılık Adı) kutusuna DIAPH yazınız. Constraint Axis (Bağımlılık Ekseni) bölümünde Z Axis (Z Ekseni) seçeneğini işaretleyiniz Assign a different diaphragm constraint to each different selected Z level (Seçilmiş her Z seviyesinde farklı bir diyafram bağımlılığı ata) seçeneğini işaretleyiniz. Böylece her bir kat seviyesine DIAPH_el (el kat seviyesini göstrir) isiminde bir diyafram bağımlılığı atanacaktır. OK kutusuna iki kez tıklayarak tüm formlardan çıkınız.
144 25. "windowing (pencere içine alma)" yöntemiyle 39, 37, 35, 33, 29 ve 32 numaralı düğüm noktalarını seçiniz. (perde duvarın sol yanında 2. kattan çatıya kadar olan kısım) 26. Assign (Ata) menüsü > Joint Loads (Düğüm Noktası Yükleri) > Forces (Kuvvetler) komutunu seçerek Joint Forces (Düğüm Noktası Kuvvetleri) formunu görüntüleyiniz. Bu formda: Loads (Yükler) bölümünde Force Global X (Global X Yönünde Kuvvet) kutusuna 10 yazınız. Options (Seçenekler) bölümünde Add to Existing Loads (Mevcut Yüke Ekle) seçeneğini işaretleyiniz. 27. "windowing (pencere içine alma)" yöntemiyle 37, 35, 33, 29 ve 32 numaralı düğüm noktalarını seçiniz. (perde duvarın sol yanında 3. kattan çatıya kadar olan kısım) 28. Assign (Ata) menüsü > Joint Loads (Düğüm Noktası Yükleri) > Forces (Kuvvetler) komutunu seçerek Joint Forces (Düğüm Noktası Kuvvetleri) formunu görüntüleyiniz. Bu formda: Options (Seçenekler) bölümünde Add to Existing Loads (Mevcut Yüke Ekle) seçeneğini işaretleyiniz. 29. "windowing (pencere içine alma)" yöntemiyle 35, 33, 29 ve 32 numaralı düğüm noktalarını seçiniz. (perde duvarın sol yanında 4. kattan çatıya kadar olan kısım) 30. Assign (Ata) menüsü > Joint Loads (Düğüm Noktası Yükleri) > Forces (Kuvvetler) komutunu seçerek Joint Forces (Düğüm Noktası Kuvvetleri) formunu görüntüleyiniz. Bu formda: Options (Seçenekler) bölümünde Add to Existing Loads (Mevcut Yüke Ekle) seçeneğini işaretleyiniz. 31. "windowing (pencere içine alma)" yöntemiyle 33, 29 ve 32 numaralı düğüm noktalarını seçiniz. (perde duvarın sol yanında 5. kattan çatıya kadar olan kısım) 32. Assign (Ata) menüsü > Joint Loads (Düğüm Noktası Yükleri) > Forces (Kuvvetler) komutunu seçerek Joint Forces (Düğüm Noktası Kuvvetleri) formunu görüntüleyiniz. Bu formda:
145 Options (Seçenekler) bölümünde Add to Existing Loads (Mevcut Yüke Ekle) seçeneğini işaretleyiniz. 33. "windowing (pencere içine alma)" yöntemiyle 29 ve 32 numaralı düğüm noktalarını seçiniz. (perde duvarın sol yanında 6. kattan çatıya kadar olan kısım) 34. Assign (Ata) menüsü > Joint Loads (Düğüm Noktası Yükleri) > Forces (Kuvvetler) komutunu seçerek Joint Forces (Düğüm Noktası Kuvvetleri) formunu görüntüleyiniz. Bu formda: Options (Seçenekler) bölümünde Add to Existing Loads (Mevcut Yüke Ekle) seçeneğini işaretleyiniz. 35. "windowing (pencere içine alma)" yöntemiyle 32 numaralı düğüm noktasını seçiniz. (perde duvarın sol yanında çatı katı) 36. Assign (Ata) menüsü > Joint Loads (Düğüm Noktası Yükleri) > Forces (Kuvvetler) komutunu seçerek Joint Forces (Düğüm Noktası Kuvvetleri) formunu görüntüleyiniz. Bu formda: Options (Seçenekler) bölümünde Add to Existing Loads (Mevcut Yüke Ekle) seçeneğini işaretleyiniz. 37. Düğüm noktası kuvvetlerini görüntüden kaldırmak için Show Undeformed Shape (Şekil Değiştirmemiş Hali Görüntüle) kutusuna tıklayınız. 38. Araç çubuğundan Set Display Options (Görüntü Seçeneklerini Değiştir) kutusuna tıklayarak (yada View menüsü > Set Display Options komutunu kullanarak) Display Options for Active Window (Seçili Pencere için Görüntü Seçenekleri) formunu görüntüleyiniz. Bu formda: Frames/Cables/Tendons (Çubuklar/Kablolar/Tendonlar) bölümündeki Labels (Etiketler) kutusunu işaretleyiniz. Areas (Alanlar) bölümündeki Labels (Etiketler) kutusunu işaretleyiniz ve 30 numaralı düğüm noktaları ve 1 numaralı alan nesnesini seçiniz.
146 40. Assign (Ata) menüsü> Assign To Group (Gruba Ata) komutunu seçerek Assign/Define Group Names (Grup Adı Tanımla/Ata) formunu görüntüleyiniz. Bu formda: Add New Group (Yeni Grup Ekle) kutusuna tıklayarak Group Definition (Grup Tanımı) formunu görüntüleyiniz. Bu formda: Group Name (Grup Adı) kutusuna 6THWALL yazınız. OK kutusuna iki kez tıklayarak formları kapatınız , 13, 20 ve 27 numaralı düğüm noktalarını ayrı ayrı üzerine tıklayarak ve 6, 12, 18 ve 24 numaralı çerçeve (kolon) nesnelerini "intersecting line method (kesişen çizgilerle seçim yöntemi)" ile seçiniz. 42. Assign (Ata) menüsü> Assign To Group (Gruba Ata) komutunu seçerek Assign/Define Group Names (Grup Adı Tanımla/Ata) formunu görüntüleyiniz. Bu formda: Add New Group (Yeni Grup Ekle) kutusuna tıklayarak Group Definition (Grup Tanımı) formunu görüntüleyiniz. Bu formda: Group Name (Grup Adı) kutusuna 6THFRAME yazınız. OK kutusuna iki kez tıklayarak formları kapatınız ve 40 numaralı düğüm noktaları ve 5 numaralı alan nesnesini seçiniz. 44. Assign (Ata) menüsü> Assign To Group (Gruba Ata) komutunu seçerek Assign/Define Group Names (Grup Adı Tanımla/Ata) formunu görüntüleyiniz. Bu formda: Add New Group (Yeni Grup Ekle) kutusuna tıklayarak Group Definition (Grup Tanımı) formunu görüntüleyiniz. Bu formda: Group Name (Grup Adı) kutusuna 2NDWALL yazınız. OK kutusuna iki kez tıklayarak formları kapatınız , 9, 16 ve 23 numaralı düğüm noktalarını ayrı ayrı üzerine tıklayarak ve 2, 8, 14 ve 20 numaralı çerçeve (kolon) nesnelerini "intersecting line method (kesişen çizgilerle seçim yöntemi)" ile seçiniz. 46. Assign (Ata) menüsü> Assign To Group (Gruba Ata) komutunu seçerek Assign/Define Group Names (Grup Adı Tanımla/Ata) formunu görüntüleyiniz. Bu formda: Add New Group (Yeni Grup Ekle) kutusuna tıklayarak Group Definition (Grup Tanımı) formunu görüntüleyiniz. Bu formda:
147 Group Name (Grup Adı) kutusuna 2NDFRAME yazınız. OK kutusuna iki kez tıklayarak formları kapatınız. 47. Araç çubuğundan Set Display Options (Görüntü Seçeneklerini Değiştir) kutusuna tıklayarak (yada View menüsü > Set Display Options komutunu kullanarak) Display Options for Active Window (Seçili Pencere için Görüntü Seçenekleri) formunu görüntüleyiniz. Bu formda: Joints (Düğüm Noktaları) bölümündeki Labels (Etiketler) kutusunun işaretini kaldırınız. Frames/Cables/Tendons (Çubuklar/Kablolar/Tendonlar) bölümündeki Labels (Etiketler) kutusunun işaretini kaldırınız. Areas (Alanlar) bölümündeki Labels (Etiketler) kutusunun işaretini kaldırınız. 48. Define (Tanımla) menüsü > Section Cuts (Çoklu Kesit) komutunu seçerek Section Cuts formunu görüntüleyiniz. Bu formda: Add Section Cut (Çoklu Kesit Ekle) kutusuna tıklayarak Section Cut Data (Çoklu Kesit Bilgileri) formunu görüntüleyiniz. Bu formda: Section Cut Name (Çoklu Kesit Adı) kutusuna 2NDFRAME yazınız. Group (Grup) kutusundan 2NDFRAME 'i seçiniz. OK kutusuna tıklayarak Section Cuts (Çoklu Kesit) formuna geri dönünüz. 49. Section Cuts (Çoklu Kesit) formunda: Add Section Cut (Çoklu Kesit Ekle) kutusuna tıklayarak Section Cut Data (Çoklu Kesit Bilgileri) formunu görüntüleyiniz. Bu formda: Section Cut Name (Çoklu Kesit Adı) kutusuna 2NDWALL yazınız. Group (Grup) kutusundan 2NDWALL 'i seçiniz. OK kutusuna tıklayarak Section Cuts (Çoklu Kesit) formuna geri dönünüz. 50. Section Cuts (Çoklu Kesit) formunda: Add Section Cut (Çoklu Kesit Ekle) kutusuna tıklayarak Section Cut Data (Çoklu Kesit Bilgileri) formunu görüntüleyiniz. Bu formda: Section Cut Name (Çoklu Kesit Adı) kutusuna 6THFRAME yazınız.
148 Group (Grup) kutusundan 6THFRAME 'i seçiniz. OK kutusuna tıklayarak Section Cuts (Çoklu Kesit) formuna geri dönünüz. 51. Section Cuts (Çoklu Kesit) formunda: Add Section Cut (Çoklu Kesit Ekle) kutusuna tıklayarak Section Cut Data (Çoklu Kesit Bilgileri) formunu görüntüleyiniz. Bu formda: Section Cut Name (Çoklu Kesit Adı) kutusuna 6NDWALL yazınız. Group (Grup) kutusundan 6NDWALL 'i seçiniz. OK kutusuna iki kez tıklayarak tüm formlardan çıkınız. 52. Analyze (Çözüm) menüsü > Set Analysis Options (Analiz Seçeneklerini Tanımla) komutunu seçerek Analysis Options (Analiz Seçenekleri) formunu görüntüleyiniz. Bu formda: Plane Frame XZ Plane (Düzlem Çerçeve XZ Düzlemi) kutusuna tıklayarak uygun serbestlik derecelerini işaretleyiniz. 53. Run Analysis (Analize Başla) kutusuna tıklayarak Set Analysis Cases to Run (Çalıştırılacak Analiz Durumlarını Seç) formunu görüntüleyiniz. Bu formda: Case Name (Durum Adı) listesinden Modal seçeneğini işaretleyiniz ve Run/Do Not Run Case (Çalıştır/Durdur) kutusuna tıklayınız. Action (Çalışma Şekli) listesinde DEAD analiz durumunun Run (Çalıştır) olduğuna emin olunuz. Run Now (Şimdi Çalıştır) kutusuna tıklayarak analizi çalıştırınız. 54. Analiz tamamlandıktan sonra SAP Analysis Monitor(SAP Analiz Sonuçları Ekranı) penceresindeki mesajları kontrol ediniz (uyarı veya hata olmamalıdır) ve OK kutusuna tıklayarak pencereyi kapatınız. 55. Display (Görüntüle) menüsü > Show Tables (Tabloları Göster) komutunu seçerek Choose Tables for Display (Görüntülenecek Tabloları Seç) formunu görüntüleyiniz. Bu formda:
149 Formun Display (Görüntüle) bölümünde, Analysis Results (Analiz Sonuçları) alanında Structure Output (Yapı Çıktısı) ile ilişkili olan + (artı) işareti üzerine tıklayınız. Other Output Items(Diğer Çıktı Öğerleri) ile ilişkili olan + (artı) işareti üzerine tıklayınız. Table: Section Cut Forces (Tablo: Çoklu Kesit Kuvvetleri) öğesine tıklayınız. OK kutusuna tıklayarak Section Cut Forces (Çoklu Kesit Kuvvetleri) tablosunu görüntüleyiniz. Not: Perde duvarın 6. katındaki kesme kuvvetinin (F1 kuvveti) yönüne dikkat ediniz. Not: Çoklu kesit kuvvetleri tablosunu yazdırmak için, Section Cut Forces (Çoklu Kesit Kuvvetleri) tablosunda File (Dosya) menüsü > Print Current Tables as Text File (Mevcut Tabloları Metin Dosyası Olarak Yazdır) komutunu seçiniz. 56. Tablonun görüntülenmesi işlemi bitince, Done (Bitti) kutusuna tıklayarak formu kapatabilirsiniz.
150 Problem O Sismik İzolatörlü Bina - Nonlineer Zaman Alanı Analizi (Nonlinear Time History Analysis) Çelik E = ksi, Poisson oranı = 0.3 Kirişler: W24X55, Kolonlar: W14X90 Kauçuk İzolatör Özellikleri Düşey (eksenel) rijitlik = 10,000 k/in (lineer) Her yön için başlangıç kesme rijitliği = 10 k/in Her yön için kesme akma dayanımı = 5 kips Üst kesme akma dayanımının başlangıç kesme dayanımına oranı = 0.2 Düşey Yükler ve Kütleler Roof: 75 psf DL Floor: 125 pcf DL 20 psf LL 100 pcf LL Zaman Alanı X doğrultusunda lacc_nor-1 ve Y doğrultusunda lacc_nor-2 aynı zamanda uygulanacaktır. Her bir zaman alanı cm/sn^2 birimine sahiptir. Toplam 60 sn 'lik bir zaman için 0.02sn zaman aralığında 3000 zaman adımı vardır. Herbir satırda 8 tane ivme verisi mevcuttur. Yapılacaklar Birinci kat ve çatı katında zaman alanına göre Y doğrultusundaki yer değiştirmezaman grafiğini çiziniz. Birinci katta Y-doğrultusunda yer değiştirmeye karşı Y- doğrultusunda taban kesmesi grafiğini çiziniz.
151 Problemin çözümünde şu program olanakları kullanılmaktadır Base (Seismic) Isolation (Sismik İzolatörler) Diaphragm Constraint (Diyafram Bağımlılığı) Ritz Vectors (Ritz Vektörleri) Dynamic Analysis (Dinamik Analiz) Mode Shapes (Mod Şekilleri) Link Elements (Link Elemanları) Modal Nonlinear Time History Analysis (Modal Nonlineer Zaman Alanı Analizi) Problem O nın Çözümü 1. File (Dosya) menüsü > New Model (Yeni Model) komutunu seçerek New Model formunu görüntüleyiniz. 2. Açılır liste kutusundan seçeneğine tıklayarak birimleri değiştiriniz. 3. 3D Frames (3 Boyutlu Çerçeve) seçeneğine tıklayarak 3D Frames formunu görüntüleyiniz. Bu formda: 3D Frame Type (3 Boyutlu Çerçeve Tipi) kutusunda Open Frame Building (Açık Çerçeveli Yapı) seçeneğini seçiniz. Number of Bays, X (Aks Arası Sayısı, X) kutusuna 2 yazınız.
152 Bay Width, X (Aks Arası Genişlik, X) kutusuna 30 yazınız. Bay Width, Y (Aks Arası Genişlik, Y) kutusuna 30 yazınız. Restraints (Mesnetler) kutusunun işaretini kaldırınız. Diğer alanlarda önceden tanımlı değerleri kabul ediniz. 4. X-Y Z=0 (X-Y Z= 0) isimli pencerenin üzerine tıklayarak aktif hale geldiğinden emin olunuz. Aktif olan pencerenin başlığı parlak görünecektir. 5. X-Y Z = 24 (X-Y Z= 24) seviyesine gelene kadar Move Up in List (Yukarı Çık) kutusuna tıklayınız. 6. Araç çubuğundan Quick Draw Area (Alan Çabuk Çiz) kutusuna tıklayarak (yada Draw menüsü > Quick Draw Area komutunu kullanarak) Properties of Object (Nesne Özellikleri) formunu görüntüleyiniz. Diğer atamalar daha sonra yapılacağı için bu formda görünen özellikleri dikkate almıyoruz alan elemanı oluşturmak için plan görünüşünde, dört bölümün her birinin içine birer kez tıklayınız. 8. Move Down in List (Aşağı İn) kutusuna tıklayarak X-Y Z=12 (X-Y Z=12) seviyesine geliniz alan elemanı oluşturmak için plan görünüşünde, dört bölümün her birinin içine birer kez tıklayınız. 10. Set Select Mode (Seçim Moduna Geç) kutusuna tıklayarak çizim modundan çıkıp seçim moduna geçiniz. 11. Move Down in List (Aşağı İn) kutusuna tıklayarak X-Y Z=0 (X-Y Z=0) seviyesine geliniz. 12. Durum çubuğundaki açılır liste kutusundan seçeneğine tıklayarak birimleri değiştiriniz. 13. Define (Tanımla) menüsü Link/Support Properties (Link/Mesnet Özellikleri) komutunu seçerek Link/Support Properties formunu görüntüleyiniz. Bu formda:
153 Add New Property (Yeni Özellik Ekle) kutusuna tıklayarak Link/Support Properties Data (Link/Mesnet Özellikleri Bilgisi) formunu görüntüleyiniz. Bu formda: Link/Support Type (Link/Mesnet Tipi) listesinde Rubber Isolator (Kauçuk İzolatör) seçeneğini seçiniz. Property Name (Özellik İsmi) kutusuna RUB1 yazınız. Mass (Kütle) kutusuna yazınız. Directional Properties (Doğrultu Özellikleri) alanında U1 Direction (U1 Doğrultusu) seçeneğini işaretleyiniz. Modify/Show For U1 (U1 için Düzenle/Göster) kutusuna tıklayarak Link/Support Directional Properties (Link/Mesnet Doğrultu Özellikleri) formunu görüntüleyiniz. Effective Stiffness (Etkin Rijitlik) kutusuna yazınız. OK kutusuna tıklayarak Link/Support Properties Data (Link/Mesnet Özellikleri Bilgisi) formuna geri dönünüz. U2 Direction (U2 Doğrultusu) seçeneğini işaretleyiniz. U2 Nonlineer (U2 Nonlineer) seçeneğini işaretleyiniz. Modify/Show For U2 (U2 'yi Düzenle/Göster) kutusuna tıklayarak Link/Support Directional Properties (Link/Mesnet Doğrultu Özellikleri) formunu görüntüleyiniz. Properties Used for Linear Analsis Cases (Lineer Analiz Durumları İçin Kullanılan Özellikler) alanında, Effective Stiffness (Etkin Rijitlik) kutusuna 1.5 yazınız. Properties Used for Nonlinear Analsis Cases (Nonlineer Analiz Durumları İçin Kullanılan Özellikler) alanında, Stiffness (Rijitlik) kutusuna 10 yazınız. Yield Strength (Akma Dayanımı) kutusuna 5 yazınız. Post Yield Stiffness Ratio (Akma Sonrası Rijitlik Oranı) kutusuna 0.2 yazınız. Diğer alanlarda önceden tanımlanmış değerleri kabul ediniz. OK kutusuna tıklayarak Link/Support Properties Data (Link/Mesnet Özellikleri Bilgisi) formuna geri dönünüz. U3 Direction (U3 Doğrultusu) seçeneğini işaretleyiniz. U3 Nonlineer (U3 Nonlineer) seçeneğini işaretleyiniz.
154 Modify/Show For U3 (U3 'ü Düzenle/Göster) kutusuna tıklayarak Link/Support Directional Properties (Link/Mesnet Doğrultu Özellikleri) formunu görüntüleyiniz. Properties Used for Linear Analsis Cases (Lineer Analiz Durumları İçin Kullanılan Özellikler) alanında, Effective Stiffness (Etkin Rijitlik) kutusuna 1.5 yazınız. Properties Used for Nonlinear Analsis Cases (Nonlineer Analiz Durumları İçin Kullanılan Özellikler) alanında, Stiffness (Rijitlik) kutusuna 10 yazınız. Yield Strength (Akma Dayanımı) kutusuna 5 yazınız. Post Yield Stiffness Ratio (Akma Sonrası Rijitlik Oranı) kutusuna 0.2 yazınız. Diğer alanlarda önceden tanımlanmış değerleri kabul ediniz. OK kutusuna üç kez tıklayarak tüm formlardan çıkınız. 14. X-Y Z=0 (X-Y Z= 0) isimli pencerenin üzerine tıklayarak aktif hale geldiğinden emin olunuz. 15. Draw (Çiz) menüsü > Draw 1 Joint Link (1 Düğüm Noktasına Link Elemanı Çiz) komutunu seçerek Properties of Object (Nesne Özellikleri) formunu görüntüleyiniz. Property (Özellik) kutusunda RUB1 'i seçiniz. 16. X-Y Z=0 (X-Y Z= 0) plan görünüşünde grid çizgisi kesişme noktalarının herbirine tıklayarak, 9 adet link elemanını çiziniz. 17. Set Select Mode (Seçim Moduna Geç) kutusuna tıklayarak çizim modundan çıkıp seçim moduna geçiniz. 18. Define (Tanımla) menüsü > Materials (Malzemeler) komutunu seçerek Define Materials (Malzemeleri Tanımla) formunu görüntüleyiniz. STEEL (ÇELİK) malzemesini seçili duruma getiriniz ve Modify/Show Material (Malzeme Özelliklerini Düzenle/Göster) kutusuna tıklayarak Material Property Data (Malzeme Özellik Bilgileri) formunu görüntüleyiniz. Bu formda: Modulus of Elasticity (Elastisite Modülü) kutusunda ve Poisson s Ratio (Poisson Oranı) kutusunda 0.3 yazılı olduğunu kontrol ediniz. OK kutusuna iki kez tıklayarak formlardan çıkınız. 19. Define (Tanımla) menüsü > Area Sections (Alan Kesit Değerleri) komutunu seçerek Area Sections formunu görüntüleyiniz.
155 Add New Section (Yeni Kesit Ekle) kutusuna tıklayarak Area Section Data (Alan Kesit Bilgileri) formunu görüntüleyiniz. Bu formda: Section Name (Kesit Adı) kutusuna ROOF yazınız. Önceden tanımlı CONC malzemesini kabul ediniz. Area Type (Tip) bölümünde Shell (Kabuk) seçeneğinin işaretli olduğundan emin olunuz. Membrane (Membran) kutusuna 6 yazınız. Bending (Eğilme) kutusuna 6 yazınız. Type (Tip) bölümünde Shell (Kabuk) seçeneğinin işaretli olduğundan emin olunuz. OK kutusuna tıklayarak Area Sections (Alan Kesit Değerleri) formuna geri dönünüz. Add New Section (Yeni Kesit Ekle) kutusuna tıklayarak Area Section Data (Alan Kesit Bilgileri) formunu görüntüleyiniz. Bu formda: Section Name (Kesit Adı) kutusuna FLOOR yazınız. Önceden tanımlı CONC malzemesini kabul ediniz. Area Type (Tip) bölümünde Shell (Kabuk) seçeneğinin işaretli olduğundan emin olunuz. Membrane (Membran) kutusuna 10 yazınız. Bending (Eğilme) kutusuna 10 yazınız. Type (Tip) bölümünde Shell (Kabuk) seçeneğinin işaretli olduğundan emin olunuz. OK kutusunu iki kez tıklayarak tüm formları kapatınız 20. Durum çubuğundaki açılır liste kutusundan seçeneğine tıklayarak birimleri değiştiriniz. 21. Define (Tanımla) menüsü > Materials (Malzemeler) komutunu seçerek Define Materials (Malzemeleri Tanımla) formunu görüntüleyiniz. CONC (BETON) malzemesini seçili duruma getiriniz ve Modify/Show Material (Malzeme Özelliklerini Düzenle/Göster) kutusuna tıklayarak Material Property Data (Malzeme Özellik Bilgileri) formunu görüntüleyiniz. Bu formda: Mass per Unit Volume (Birim Hacim Kütlesi) değerinin 4.622E-03 ve Weight per Unit Volume (Birim Hacim Ağırlığı) değerlerinin 0.15 olduğuna emin olunuz. OK kutusuna iki kez tıklayınız.
156 22. X-Y Z=0 (X-Y Z=0) isimli pencerenin üzerine tıklayarak aktif hale geldiğinden emin olunuz. 23. Set XZ View (XZ Görünüşüne Geç) kutusuna tıklayınız. 24. Perspective Toggle (Perspektif Göster) kutusuna tıklayınız. 25. Select Using Intersecting Line (Çizgi ile Kesişenleri Seç) kutusuna tıklayınız ve alt kattaki bütün kolanları seçiniz. Not: Intersecting Line Selection (Kesişen Çizgilerin Seçimi) seçeneğini kullanmak için, araç çubuğundaki Select Using Intersecting Line (Çizgi ile Kesişenleri Seç) kutusuna tıklayınız. Daha sonra birinci kat kolonlarının sol tarafında farenin sol tuşuna tıklayınız ve daha sonra sol tuşa basılı tutarak fareyi birinci kat kolonlarının sağına doğru sürükleyiniz. Seçim çizgisi görünecek ve bu çizginin üzerinden geçtiği elemanların hepsi seçilmiş olacaktır. Seçimi yapmak için farenin sol tuşunu bırakınız. 26. Select Using Intersecting Line (Çizgi ile Kesişenleri Seç) kutusuna tıklayınız ve üst kattaki bütün kolanları seçiniz. 27. Assign (Ata) menüsü > Frame/Cable/Tendon (Çubuk/Kablo/Tendon) > Frame Sections (Çubuk Kesitleri) komutunu seçerek Frame Properties (Çubuk Kesit Değerleri) formunu görüntüleyiniz. Bu formda: Properties (Özellikler) alanında W14X90 kesitini seçiniz. 28. Çubuk kesit isimlerini görüntüden kaldırmak için Show Undeformed Shape (Şekil Değiştirmemiş Hali Görüntüle) kutusuna tıklayınız. 29. Set XY View (XY Görünüşüne Geç) kutusuna tıklayınız. X-Y Z=0 (X-Y Z= 0) plan görünüşü gelecektir. 30. Move Up in List (Yukarı Çık) kutusuna tıklayarak X-Y Z = 12 (X- Y Z= 12) seviyesine geliniz. 31. windowing (pencere içine alma) yöntemiyle bu seviyedeki tüm nesneleri seçiniz.
157 32. Move Up in List (Yukarı Çık) kutusuna tıklayarak X-Y Z = 24 (X- Y Z= 24) seviyesine geliniz. 33. windowing (pencere içine alma) yöntemiyle bu seviyedeki tüm nesneleri seçiniz. 34. Assign (Ata) menüsü > Frame/Cable/Tendon (Çubuk/Kablo/Tendon) > Frame Sections (Çubuk Kesitleri) komutunu seçerek Frame Properties (Çubuk Kesit Değerleri) formunu görüntüleyiniz. Bu formda: Properties (Özellikler) alanında W24X55 kesiti üzerine tıklayarak seçiniz. 35. Çubuk kesit isimlerini görüntüden kaldırmak için Show Undeformed Shape (Şekil Değiştirmemiş Hali Görüntüle) kutusuna tıklayınız. 36. windowing (pencere içine alma) yöntemiyle Z=24 seviyesindeki tüm nesneleri seçiniz. 37. Assign (Ata) menüsü > Area (Alan) > Sections (Kesitler) komutunu seçerek Area Sections (Alan Kesit Değerleri) formunu görüntüleyiniz. Bu formda: Sections (Kesitler) alanında ROOF kesiti üzerine tıklayarak işaretleyiniz. 38. Alan nesneleri isimlerini görüntüden kaldırmak için Show Undeformed Shape (Şekil Değiştirmemiş Hali Görüntüle) kutusuna tıklayınız. 39. Move Down in List (Aşağı İn) kutusuna tıklayarak X-Y Z=12 (X-Y Z=12) seviyesine geliniz. 40. windowing (pencere içine alma) yöntemiyle bu seviyedeki tüm nesneleri seçiniz. 41. Assign (Ata) menüsü > Area (Alan) > Sections (Kesitler) komutunu seçerek Area Sections (Alan Kesit Değerleri) formunu görüntüleyiniz. Bu formda: Sections (Kesitler) alanında FLOOR kesiti üzerine tıklayarak işaretleyiniz. 42. Alan nesnesi isimlerini görüntüden kaldırmak için Show Undeformed Shape (Şekil Değiştirmemiş Hali Görüntüle) kutusuna tıklayınız.
158 43. Define (Tanımla) menüsü > Load Cases (Yük Durumları) komutunu seçerek Define Loads (Yükleri Tanımla) formunu görüntüleyiniz. Bu formda: Load Name (Yük İsmi) kutusuna LIVE yazınız. Type (Yük Tipi) bölümünde Live (Hareketli Yük) seçeneğini seçiniz. Add New Load (Yeni Yük Ekle) kutusuna tıklayınız. 44. Durum çubuğundaki açılır liste kutusundan seçeneğine tıklayarak birimleri değiştiriniz. 45. windowing (pencere içine alma) yöntemiyle Z=12 seviyesindeki tüm nesneleri seçiniz. 46. Assign (Ata) menüsü > Area Loads (Alan Yükleri) > Uniform (Shell) (Düzgün Yayılı - Kabuk) komutunu seçerek Area Uniform Loads (Alan Düzgün Yayılı Yükleri) formunu görüntüleyiniz. Bu formda: Load Case Name (Yük Durumu Adı) kutusunda DEAD durumunun seçili olduğunu kontrol ediniz. Load (Yük) kutusuna 125 yazınız. Direction (Doğrultu) kutusunda Gravity (Ağırlık Yönü) yönününün seçili olduğunu kontrol ediniz. 47. windowing (pencere içine alma) yöntemiyle Z=12 seviyesindeki tüm nesneleri seçiniz. 48. Assign (Ata) menüsü > Area Loads (Alan Yükleri) > Uniform (Shell) (Düzgün Yayılı - Kabuk) komutunu seçerek Area Uniform Loads (Alan Düzgün Yayılı Yükleri) formunu görüntüleyiniz. Bu formda: Load Case Name (Yük Durumu Adı) kutusunda LIVE durumunu seçiniz. Load (Yük) kutusuna 100 yazınız. 49. Kuvvetleri görüntüden kaldırmak için Show Undeformed Shape (Şekil Değiştirmemiş Hali Görüntüle) kutusuna tıklayınız. 50. Move Up in List (Yukarı Çık) kutusuna tıklayarak X-Y Z = 24 (X-Y Z= 24) seviyesine geliniz.
159 51. windowing (pencere içine alma) yöntemiyle Z=24 seviyesindeki tüm nesneleri seçiniz. 52. Assign (Ata) menüsü > Area Loads (Alan Yükleri) > Uniform (Shell) (Düzgün Yayılı - Kabuk) komutunu seçerek Area Uniform Loads (Alan Düzgün Yayılı Yükleri) formunu görüntüleyiniz. Bu formda: Load Case Name (Yük Durumu Adı) kutusunda DEAD durumunu seçiniz. Load (Yük) kutusuna 75 yazınız. 53. windowing (pencere içine alma) yöntemiyle Z=24 seviyesindeki tüm nesneleri seçiniz. 54. Assign (Ata) menüsü > Area Loads (Alan Yükleri) > Uniform (Shell) (Düzgün Yayılı - Kabuk) komutunu seçerek Area Uniform Loads (Alan Düzgün Yayılı Yükleri) formunu görüntüleyiniz. Bu formda: Load Case Name (Yük Durumu Adı) kutusunda LIVE durumunu seçiniz. Load (Yük) kutusuna 20 yazınız. 55. Durum çubuğundaki açılır liste kutusundan s eçeneğine tıklayarak birimleri değiştiriniz. 56. Kuvvetleri görüntüden kaldırmak için Show Undeformed Shape (Şekil Değiştirmemiş Hali Görüntüle) kutusuna tıklayınız. 57. Move Down in List (Aşağı İn) kutusuna tıklayarak X-Y Z=12 (X-Y Z=12) seviyesine geliniz. 58. windowing (pencere içine alma) yöntemiyle Z=12 seviyesindeki tüm nesneleri seçiniz. 59. Edit (Düzenle) menüsü > Replicate (Çoğalt) komutunu seçerek Replicate formunu görüntüleyiniz. Bu formda: Linear (Doğrusal) sekmesine tıklayınız. Increments (Artış Miktarı) alanında dz kutusuna -12 yazınız. Number (Adet) kutusuna 1 yazınız.
160 60. X-Y Z=12 (X-Y Z= 12) isimli pencerenin üzerine tıklayarak aktif hale geldiğinden emin olunuz. 61. Move Up in List (Yukarı Çık) kutusuna tıklayarak X-Y Z = 24 (X- Y Z= 24) seviyesine geliniz. 62. windowing (pencere içine alma) yöntemiyle Z=24 seviyesindeki tüm nesneleri seçiniz. 63. Assign (Ata) menüsü > Joint (Düğüm Noktası) > Constraints (Bağımlılıklar) komutunu seçerek Assign/Define Constraints (Bağımlılık Tanımla/Ata) formunu görüntüleyiniz. Bu formda: Choose Constraint Type for Add (Eklenecek Bağımlılık Tipini Seç) alanında, üzerinde Body (Cisim) yazan açılır liste kutusundan Diaphragm (Diyafram) seçeneğini işaretleyiniz. Add New Constraint (Yeni Bağımlılık Ekle) kutusuna tıklayarak Diaphragm Constraint (Diyafram Bağımlılığı) formunu görüntüleyiniz. Bu formda: Constraint Name (Bağımlılık Adı) kutusuna ROOF yazınız. Constraint Axis (Bağımlılık Ekseni) alanında eğer önceden işaretli değilse Z Axis (Z Ekseni) seçeneğini işaretleyiniz. OK kutusuna iki kez tıklayarak tüm formlardan çıkınız. 64. Düğüm noktası bağımlılıklarını görüntüden kaldırmak için Show Undeformed Shape (Şekil Değiştirmemiş Hali Görüntüle) kutusuna tıklayınız. 65. Move Down in List (Aşağı İn) kutusuna tıklayarak X-Y Z=12 (X-Y Z=12) seviyesine geliniz. 66. windowing (pencere içine alma) yöntemiyle Z=12 seviyesindeki tüm nesneleri seçiniz. 67. Assign (Ata) menüsü > Joint (Düğüm Noktası) > Constraints (Bağımlılıklar) komutunu seçerek Assign/Define Constraints (Bağımlılık Tanımla/Ata) formunu görüntüleyiniz. Bu formda: Choose Constraint Type for Add (Eklenecek Bağımlılık Tipini Seç) alanında, üzerinde Body (Cisim) yazan açılır liste kutusundan Diaphragm (Diyafram) seçeneğini işaretleyiniz. Add New Constraint (Yeni Bağımlılık Ekle) kutusuna tıklayarak Diaphragm Constraint (Diyafram Bağımlılığı) formunu görüntüleyiniz. Bu formda:
161 Constraint Name (Bağımlılık Adı) kutusuna 2ND yazınız. Constraint Axis (Bağımlılık Ekseni) bölümünde, eğer önceden işaretli değilse, Z Axis (Z Ekseni) seçeneğini işaretleyiniz. OK kutusuna iki kez tıklayarak tüm formlardan çıkınız. 68. Düğüm noktası bağımlılıklarını görüntüden kaldırmak için Show Undeformed Shape (Şekil Değiştirmemiş Hali Görüntüle) kutusuna tıklayınız. 69. Move Down in List (Aşağı İn) kutusuna tıklayarak X-Y Z=0 (X-Y Z=0) seviyesine geliniz. 70. windowing (pencere içine alma) yöntemiyle Z=0 seviyesindeki tüm nesneleri seçiniz. 71. Assign (Ata) menüsü > Joint (Düğüm Noktası) > Constraints (Bağımlılıklar) komutunu seçerek Assign/Define Constraints (Bağımlılık Tanımla/Ata) formunu görüntüleyiniz. Bu formda: Choose Constraint Type for Add (Eklenecek Bağımlılık Tipini Seç) alanında, üzerinde Body (Cisim) yazan açılır liste kutusundan Diaphragm (Diyafram) seçeneğini işaretleyiniz. Add New Constraint (Yeni Bağımlılık Ekle) kutusuna tıklayarak Diaphragm Constraint (Diyafram Bağımlılığı) formunu görüntüleyiniz. Bu formda: Constraint Name (Bağımlılık Adı) kutusuna 1ST yazınız. Constraint Axis (Bağımlılık Ekseni) bölümünde, eğer önceden işaretli değilse, Z Axis (Z Ekseni) seçeneğini işaretleyiniz. OK kutusuna iki kez tıklayarak tüm formlardan çıkınız. 72. Düğüm noktası bağımlılıklarını görüntüden kaldırmak için Show Undeformed Shape (Şekil Değiştirmemiş Hali Görüntüle) kutusuna tıklayınız. Zaman alanı fonksiyonlarını tanımlamadan önce, kullanacağınız zaman alanı fonksiyonlarını bulunuz. Biz bu problem için lacc_nor-1.th ve lacc_nor-2.th dosyalarını kullanacağız, fakat istenilen herhangi bir zaman alanı dosyası kullanılabilir. Bir kısım örnek dosya SAP2000 programı ile birlikte gelmektedir. 73. Define (Tanımla) menüsü > Functions (Fonksiyonlar) > Time History (Zaman Alanı) komutunu seçerek Define Time History Functions (Zaman Alanı Fonksiyonları Tanımla) formunu görüntüleyiniz. Bu formda:
162 Choose Function Type to Add (Eklenecek Fonksiyon Tipini Seç) alanındaki üzerinde Sine Function (Sinus Fonksiyonu) yazan açılır liste kutusuna tıklayınız ve Function from File (Fonksiyonu Dosyadan Al) seçeneğini işaretleyiniz. Add New Function (Yeni Fonksiyon Ekle) kutusuna tıklayarak Time History Function Definition (Zaman Alanı Fonksiyon Tanımları) formunu görüntüleyiniz. Bu formda: Function Name (Fonksiyon Adı) kutusuna LACC0 yazınız. Function File (Fonksyion Dosyası) alanında Browse (Gözat) kutusuna tıklayarak Pick Function Data File (Fonksiyon Veri Dosyası Seç) formunu görüntüleyiniz. Bu formda: Kullanmak istediğiniz ilk zaman alanı dosyasını bulup seçiniz. (Biz lacc_nor-1.th dosyasını kullanacağız.) Open (Aç) kutusuna tıklayarak Time History Function Definition (Zaman Alanı Fonksiyon Tanımları) formuna geri dönünüz. Header Lines to Skip (Atlanacak Başlık Satır Sayısı) kutusuna 2 yazınız. Number of Points Per Line (Bir Satırdaki Nokta Sayısı) kutusuna 8 yazınız. Values At Equal Intervals of (Eşit Aralıktaki Değerler) seçeneğini işaretleyiniz ve oradaki kutuya 0.02 yazınız. OK kutusuna tıklayarak Define Time History Functions (Zaman Alanı Fonksiyon Tanımları) formuna geri dönünüz. Add New Function (Yeni Fonksiyon Ekle) kutusuna tıklayarak Time History Function Definition (Zaman Alanı Fonksiyon Tanımları) formunu görüntüleyiniz. Bu formda: Function Name (Fonksiyon Adı) kutusuna LACC90 yazınız. Function File (Fonksyion Dosyası) alanında Browse (Gözat) kutusuna tıklayarak Pick Function Data File (Fonksiyon Veri Dosyası Seç) formunu görüntüleyiniz. Bu formda: Kullanmak istediğiniz ikinci zaman alanı dosyasını bulup seçiniz. (Biz lacc_nor-2.th dosyasını kullanacağız.) Open (Aç) kutusuna tıklayarak Time History Function Definition (Zaman Alanı Fonksiyon Tanımları) formuna geri dönünüz.
163 Header Lines to Skip (Atlanacak Başlık Satır Sayısı) kutusuna 2 yazınız. Number of Points Per Line (Bir Satırdaki Nokta Sayısı) kutusuna 8 yazınız. Values At Equal Intervals of (Eşit Aralıktaki Değerler) seçeneğini işaretleyiniz ve oradaki kutuya 0.02 yazınız. OK kutusuna tıklayarak Define Time History Functions (Zaman Alanı Fonksiyon Tanımları) formuna geri dönünüz. OK kutusuna iki kez tıklayarak tüm formlardan çıkınız. 74. Define (Tanımla) menüsü > Analysis Cases (Analiz Durumları) komutunu seçerek Analysis Cases formunu görüntüleyiniz. Bu formda: Case Name (Durum Adı) listesinde MODAL seçeneğini işaretleyiniz ve Modify/Show Case (Analiz Durumunu Düzenle/Göster) kutusuna tıklayarak Analysis Case Data - Modal (Analiz Durumu Bilgisi - Modal) formunu görüntüleyiniz. Bu formda: Number of Modes (Mod Sayıları) alanında Maximum Number of Modes (Maksimum Mod Sayısı) kutusuna 30 yazınız. Type of Modes (Modların Tipi) alanında Ritz Vektors (Ritz Vektörleri) seçeneğini işaretleyiniz. Loads Applied (Uygulanan Yükler) alanında, Load Type (Yük Tipi) kutusunda Load (Yük) 'ün, Load Name (Yük İsmi) kutusunda DEAD 'in seçili olduğunu kontrol ediniz. Add (Ekle) kutusuna tıklayınız. Loads Applied (Uygulanan Yükler) alanında, Load Type (Yük Tipi) kutusunda Accel (İvme) 'yi, Load Name (Yük İsmi) kutusunda UX 'i seçiniz. Add (Ekle) kutusuna tıklayınız. Loads Applied (Uygulanan Yükler) alanında, Load Name (Yük İsmi) kutusunda UY 'i seçiniz. Add (Ekle) kutusuna tıklayınız. Loads Applied (Uygulanan Yükler) alanında, Load Type (Yük Tipi) kutusunda Link 'i seçiliniz. Add (Ekle) kutusuna tıklayınız. OK kutusuna tıklayarak Analysis Cases (Analiz Durumları) formuna geri dönünüz. Add New Case (Yeni Durum Ekle) kutusuna tıklayarak Analysis Case Data (Analiz Durumu Bigisi) formunu görüntüleyiniz. Bu formda: Analysis Case Name (Analiz Durum Adı) kutusuna GRAV yazınız.
164 Analysis Case Type (Analiz Durum Tipi) kutusunda Time History (Zaman Alanı) seçeneğini seçiniz. Analysis Type (Analiz Tipi) alanında Nonlinear (Nonlineer) seçeneğini işaretleyiniz. Loads Applied (Uygulanan Yükler) alanında, Load Type (Yük Tipi) kutusunda Load (Yük) 'ün, Load Name (Yük İsmi) kutusunda DEAD 'in seçili olduğunu kontrol ediniz. Function (Fonksiyon) kutusunda RAMPTH 'i seçiniz. Add (Ekle) kutusuna tıklayınız. Number of Output Time Steps (Çıktı Zaman Adım Sayısı) kutusunda 25 yazınız. Output Time Step Size (Çıktı Zaman Adım Boyutu) kutusunda 0.1 yazınız. OK kutusuna tıklayarak Analysis Cases (Analiz Durumları) formuna geri dönünüz. Add New Case (Yeni Durum Ekle) kutusuna tıklayarak Analysis Case Data (Analiz Durumu Bigisi) formunu görüntüleyiniz. Bu formda: Analysis Case Name (Analiz Durum Adı) kutusuna LAC yazınız. Analysis Case Type (Analiz Durum Tipi) kutusunda Time History (Zaman Alanı) seçeneğini seçiniz. Analysis Type (Analiz Tipi) alanında Nonlinear (Nonlineer) seçeneğini işaretleyiniz. Initial Conditions (Başlangıç Şartları) alanında, Continue from State at End of Modal History (Bulunan durumdan sona devam) seçeneğini işaretleyiniz. Loads Applied (Uygulanan Yükler) alanında, Load Type (Yük Tipi) kutusunda Accel (İvme) 'yi, Load Name (Yük İsmi) kutusunda U1 'i seçiniz. Function (Fonksiyon) kutusunda LACC0 'ı seçiniz ve Scale Factor (Çarpan) kutusuna yazınız. Add (Ekle) kutusuna tıklayınız. Loads Applied (Uygulanan Yükler) alanında, Load Name (Yük İsmi) kutusunda U2 'yi ve Function (Fonksiyon) kutusunda LACC90 'ı seçiniz. Add (Ekle) kutusuna tıklayınız. Number of Output Time Steps (Çıktı Zaman Adım Sayısı) kutusunda 3000 yazınız. Output Time Step Size (Çıktı Zaman Adım Boyutu) kutusunda 0.02 yazınız.
165 Other Parameters (Diğer Parametreler) alanında Modal Damping (Modal Sönüm) için Modify/Show (Modify/Show) kutusuna tıklayarak Modal Damping formunu görüntüleyiniz. Bu formda: Constant Damping For All Modes (Tüm Modlar İçin Sabit Sönüm) kutusunda 0.05 yazığına emin olunuz. Modal Damping Overrides (Modal Sönüm Değişiklikleri) alanında, Mode (Mod) kutusuna 1, Damping (Sönüm) kutusuna 0.02 yazınız ve Add kutusuna tıklayınız. Modal Damping Overrides (Modal Sönüm Değişiklikleri) alanında, Mode (Mod) kutusuna 2 yazınız ve Add (Ekle) kutusuna tıklayınız. Modal Damping Overrides (Modal Sönüm Değişiklikleri) alanında, Mode (Mod) kutusuna 3 yazınız ve Add (Ekle) kutusuna tıklayınız. OK kutusuna üç kez tıklayarak tüm formlardan çıkınız. 75. Run Analysis (Analize Başla) kutusuna tıklayarak Set Analysis Cases to Run (Çalıştırılacak Analiz Durumlarını Seç) formunu görüntüleyiniz. Bu formda: Action (Çalışma Şekli) listesinde bütün analiz durumlarının Run (Çalıştır) durumda olduğuna emin olunuz. Run Now (Şimdi Çalıştır) kutusuna tıklayarak analizi çalıştırınız. 76. Analiz tamamlandıktan sonra SAP Analysis Monitor(SAP Analiz Sonuçları Ekranı) penceresindeki mesajları kontrol ediniz (uyarı veya hata olmamalıdır) ve OK kutusuna tıklayarak pencereyi kapatınız. 77. X-Y Z=0 (X-Y Z= 0) isimli pencerenin üzerine tıklayarak aktif hale geldiğinden emin olunuz. 78. Araç çubuğundan Set Display Options (Görüntü Seçeneklerini Değiştir) kutusuna tıklayarak (yada View menüsü > Set Display Options komutunu kullanarak) Display Options for Active Window (Seçili Pencere için Görüntü Seçenekleri) formunu görüntüleyiniz. Bu formda: Joints (Düğüm Noktaları) bölümündeki Labels (Etiketler) kutusunu işaretleyiniz.
166 79. Z=0 seviyesinde, merkezdeki düğüm noktası (13 numaralı) üzerine tıklayarak seçiniz. 80. Move Up in List (Yukarı Çık) kutusuna iki kez tıklayarak X-Y Z = 24 (X-Y Z= 24) seviyesine geliniz. 81. Z=24 seviyesinde, merkezdeki düğüm noktası (15 numaralı) üzerine tıklayarak seçiniz. 82. Araç çubuğundan Set Display Options (Görüntü Seçeneklerini Değiştir) kutusuna tıklayarak (yada View menüsü > Set Display Options komutunu kullanarak) Display Options for Active Window (Seçili Pencere için Görüntü Seçenekleri) formunu görüntüleyiniz. Bu formda: Joints (Düğüm Noktaları) bölümündeki Labels (Etiketler) kutusunun işaretini kaldırınız. 83. Display (Görüntüle) menüsü > Show Plot Functions (Çizim Fonksiyonlarını Göster) komutuna tıklayarak Plot Function Trace Display Definition (Çizim Fonksiyon Çizgileri Tanımı) formunu görüntüleyiniz. Bu formda: Analysis Case (Analiz Durumu) kutusunda LAC 'yi seçiniz. Choose Plot Functions (Çizim Fonksiyonlarını Seç) alanında, Define Plot Functions (Çizim Fonkstionları Tanımla) kutusuna tıklayarak Plot Functions (Çizim Fonksiyonları) formunu görüntüleyiniz. Bu formda: Joint 13 (13 numaralı düğüm noktası) seçeneğini işaretleyiniz. Modify/Show Plot Function (Çizim Fonksiyonunu Düzenle/Göster) kutusuna tıklayarak Joint Plot Function (Düğüm Noktası Çizim Fonksiyonu) formunu görüntüleyiniz. Bu formda: Vector Type (Vektör Tipi) alanında Displ seçeneğinin seçili olduğunu kontrol ediniz. Component (Bileşen) alanında UY seçeneğini işaretleyiniz. OK kutusuna tıklayarak Plot Functions (Çizim Fonksiyonları) formuna geri dönünüz. Joint 15 (15 numaralı düğüm noktası) seçeneğini işaretleyiniz. Modify/Show Plot Function (Çizim Fonksiyonunu Düzenle/Göster) kutusuna tıklayarak Joint Plot Function (Düğüm Noktası Çizim Fonksiyonu) formunu görüntüleyiniz. Bu formda:
167 Vector Type (Vektör Tipi) alanında Displ seçeneğinin seçili olduğunu kontrol ediniz. Component (Bileşen) alanında UY seçeneğini işaretleyiniz. OK kutusuna tıklayarak Plot Functions (Çizim Fonksiyonları) formuna geri dönünüz. Choose Function Type to Add (Eklenecek Fonksiyon Tipini Seç) alanındaki açılır liste kutusundan Add Base Functions (Taban Fonksiyonları Ekle) seçeneğini seçiniz ve Add Plot Function (Çizim Fonksiyonu Ekle) kutusuna tıklayarak Base Functions (Taban Fonksiyonları) formunu görüntüleyiniz. Base Shear Y (Taban Kesmesi Y) kutusunu işaretleyiniz. OK kutusuna iki kez tıklayarak Plot Function Trace Display Definition (Çizim Fonksiyon Çizgileri Tanımı) formuna geri dönünüz. List of Functions (Fonksiyon Listesi) liste kutusunda Joint 13 (13 numaralı düğüm noktası) seçeneğini işaretleyiniz (seçiniz). Klavyeden Ctrl tuşuna basılı tutarak Joint 15 (15 numaralı düğüm noktası) seçeneği üzerine tıklayınız. Add (Ekle) kutusuna tıklayarak Joint 13 ve Joint 15 'i Vetical Functions (Düşey Fonksiyonlar) listesine alınız. Display (Görüntüle) kutusuna tıklayarak zamana alanında yer değiştirmeler grafiğini gösteriniz. Birini kat ve çatı katı seviyelerinin yer değiştirmeleri arasında olan az miktardaki farka dikkat ediniz. Gerçekte yapı, izolatörlerin üzerinde rijit kütle olarak hareket etmektedir. OK kutusuna tıklayarak Plot Function Trace Display Definition (Çizim Fonksiyon Çizgileri Tanımı) formuna geri dönünüz. Vertical Functions (Düşey Fonksiyonlar) liste kutusunda Joint 15 (15 numaralı düğüm noktası) seçeneğini işaretleyiniz (seçiniz). Klavyeden Ctrl tuşuna basılı tutarak Joint 13 (13 numaralı düğüm noktası) seçeneği üzerine tıklayınız. Remove (Kaldır) kutusuna tıklayarak Joint 13 ve Joint 15 'i List of Functions (Fonksiyon Listesi) listesine geri gönderiniz. List of Functions (Fonksiyon Listesi) liste kutusunda Base Shear Y (Taban Kesmesi Y) seçeneğini işaretleyiniz (seçiniz). Add (Ekle) kutusuna tıklayarak Base Shear Y (Taban Kesmesi Y) 'yi Vetical Functions (Düşey Fonksiyonlar) listesine alınız.
168 Horizontal Plot Function (Yatay Çizim Fonksiyonu) açılır liste kutusunda Joint 13 (13 numaralı düğüm noktası) seçeneğini seçiniz. Display (Görüntüle) kutusuna tıklayarak kuvvet - deplasman grafiğini gösteriniz. OK kutusuna tıklayarak Plot Function Trace Display Definition (Çizim Fonksiyon Çizgileri Tanımı) formuna geri dönünüz. Done (Bitti) kutusuna tıklayarak formu kapatınız.
169 Problem P Kritik Burkulma Yükü Çelik E = ksi, Poisson oranı = 0.3 Yapılacaklar Kritik burkulma yükünü P-Delta ve iterasyon kullanarak hesaplayınız. Problemin çözümünde şu program olanakları kullanılmaktadır Buckling Analysis (Burkulma Analizi) P-Delta Problem P nin Çözümü 1. File (Dosya) menüsü > New Model (Yeni Model) komutunu seçerek New Model formunu görüntüleyiniz. 2. Açılır liste kutusundan seçeneğine tıklayarak birimleri değiştiriniz.
170 3. Grid Only (Sadece Grid Çizgileri) seçeneğine tıklayarak New Coord/Grid System (Yeni Koordinat/Grid Sistemi) formunu görüntüleyiniz. Bu formda: Cartesian (Kartezyen) sekmesini seçiniz. Number of Grid Lines (Grid Çizgisi Sayısı) alanında, X direction (X doğrultusu) kutusuna 1 yazınız. Number of Grid Lines (Grid Çizgisi Sayısı) alanında, Ydirection (Y doğrultusu) kutusuna 1 yazınız. Number of Grid Lines (Grid Çizgisi Sayısı) alanında, Z direction (Z doğrultusu) kutusuna 2 yazınız. Grid Spacing (Grid Çizgisi Aralığı) alanında, Z direction (Z doğrultusu) kutusuna 12 yazınız. OK kutusuna tıklayınız 4. 3-D View (3 Boyutlu Görünüş) penceresinin sağ üst köşesindeki "X" işaretine tıklayarak bu pencereyi kapatınız. 5. Set XZ View (XZ Görünüşüne Geç) kutusuna tıklayarak görüntüyü X-Z düzlemine getiriniz. 6. Durum çubuğundaki açılır liste kutusundan seçeneğine tıklayarak birimleri değiştiriniz. 7. Define (Tanımla) menüsü > Materials (Malzemeler) komutunu seçerek Define Materials (Malzemeleri Tanımla) formunu görüntüleyiniz. Materials (Malzemeler) bölümündeki STEEL malzemesini seçili duruma getiriniz ve Modify/Show Material (Malzeme Özelliklerini Düzenle/Göster) kutusuna tıklayarak Material Property Data (Malzeme Özellik Bilgileri) formunu görüntüleyiniz. Bu formda: Modulus of Elasticity (Elastisite Modülü) değerinin ve Poisson s Ratio (Poisson Oranı) değerinin 0.3 olduğunu kontrol ediniz. OK kutusuna iki kez tıklayarak tüm formlardan çıkınız.
171 8. Define (Tanımla) menüsü > Frame Sections (Çubuk Kesitleri) komutunu seçerek Frame Properties (Çubuk Kesit Değerleri) formunu görüntüleyiniz. 9. Choose Property Type to Add (Eklenecek Tipi Seç) alanındaki üzerinde Add I/Wide Flange (Yeni I Profil Ekle) yazan açılır liste kutusuna tıklayınız, Add Box/Tube Item (Yeni Kutu/Tüp Kesit Ekle) seçeneğini işaretleyiniz. 10. Add New Property (Yeni Özellik Ekle) kutusuna tıklayarak Box/Tube Section (Kutu/Tüp Kesit) formunu görüntüleyiniz. Section Name (Kesit Adı) kutusuna BOX yazınız. Outside Depth (t3) (Dış Yükseklik) kutusuna 20 yazınız. Outside Width (t2) (Dış Genişlik) kutusuna 20 yazınız. Flange Thickness (tf) (Başlık Kalınlığı) kutusuna 1 yazınız. Web Thickness (tw) kutusuna 1 yazınız. OK kutusuna iki kez tıklayarak formlardan çıkınız. 11. Durum çubuğundaki açılır liste kutusundan seçeneğine tıklayarak birimleri değiştiriniz. 12. Araç çubuğunda Draw Quick Frame/Cable/Tendon Element (Çubuk/Kablo/Tendon Eleman Çiz) kutusuna tıklayarak Properties of Object (Nesne Özellikleri) formunu görüntüleyiniz. Line Object Type (Çubuk Nesnesi Tipi) kutusunda Straight Frame (Düz Çubuk) olduğunu kontrol ediniz. Daha sonra Property (Özellik) kutusunda BOX kesitini seçiniz. 13. Z ekseni boyunca uzanan grid çizgisinin üzerine bir kez tıklayarak çerçeve nesnesini çiziniz. 14. Araç çubuğundan Set Select Mode (Seçim Moduna Geç) kutusuna tıklayarak çizim modundan çıkıp seçim moduna geçiniz. 15. Başlangıç noktası (0,0,0) üzerine tıklayarak seçiniz. 16. Assign (Ata) menüsü > Joint (Düğüm Noktası) > Restraints (Mesnet Şartları) komutunu kullanarak Joint Restraints (Düğüm Noktası Serbestlikleri) formunu görüntüleyiniz. Bu formda:
172 Ankastre mesnet kutusuna tıklayarak tüm serbestlikleri engelleyiniz. (U1, U2, U3, R1, R2, R3) 17. Define (Tanımla) menüsü > Load Cases (Yük Durumları) komutunu seçerek Define Loads (Yükleri Tanımla) formunu görüntüleyiniz. Bu formda: Load Name (Yük İsmi) kutusuna LAT yazınız. Type (Yük Tipi) bölümünde OTHER (Diğer) seçeneğini seçiniz. Modify Load (Yükü Değiştir) kutusuna tıklayınız. Load Name (Yük İsmi) kutusuna AXIAL yazınız. Add New Load (Yeni Yük Ekle) kutusuna tıklayınız. 18. Çerçeve nesnesini üzerine tıklayarak seçiniz. 19. Assign (Ata) menüsü Frame/Cable/Tendon Loads (Çubuk/Kablo/Tendon Yükleri) > Point (Noktasal) komutunu seçerek Frame Point Loads (Çubuk Noktasal Yükleri) formunu görüntüleyiniz. Bu formda: Load Case Name (Yük Durumu İsmi) kutusunda LAT i seçiniz. Load Type and Direction (Yük Tipi ve Doğrultusu) alanında Direction (Doğrultu) kutusunda X yönününü seçiniz. Point Loads (Noktasal Yükler) alanında Relative Distance from End-I (I ucundan rölatif uzaklık) seçeneğinin işaretli olduğunu kontrol ediniz. Birinci Distance (Uzaklık) kutusunda ve Load (Yük) kutusuna 25 yazınız. İkinci Distance (Uzaklık) kutusunda ve Load (Yük) kutusuna 50 yazınız. 20. Kolonun üstündeki noktayı (0, 0, 12) seçiniz. 21. Assign (Ata) menüsü > Joint Loads (Düğüm Noktası Yükleri) > Forces (Kuvvetler) komutunu seçerek Joint Forces (Düğüm Noktası Kuvvetleri) formunu görüntüleyiniz. Bu formda:
173 Load Case Name (Yük Durumu Adı) kutusunda AXIAL seçeğinin seçiniz. Force Global Z (Global Z Yönünde Kuvvet) kutusuna -1 yazınız. 22. Düğüm noktası kuvvetlerini görüntüden kaldırmak için Show Undeformed Shape (Şekil Değiştirmemiş Hali Görüntüle) kutusuna tıklayınız. 23. Define (Tanımla) menüsü > Analysis Cases (Analiz Durumları) komutunu seçerek Analysis Cases formunu görüntüleyiniz. Bu formda: Case Name (Durum Adı) listesinde MODAL seçeneğini işaretleyiniz ve Delete Case (Durumu Sil) kutusuna tıklayınız. Case Name (Durum Adı) listesinde DEAD seçeneğini işaretleyiniz ve Modify/Show Case (Analiz Durumunu Düzenle/Göster) kutusuna tıklayarak Analysis Case Data (Analiz Durumu Bilgisi) formunu görüntüleyiniz. Bu formda: Analysis Case Name (Analiz Durumu Adı) kutusuna LAT yazınız. Analysis Type (Analiz Tipi) kutusunda Nonlinear (Nonlineer) seçeneğini işaretleyiniz. Other Parameters (Diğer Parametreler) alanında, Nonlinear Parameters (Nonlineer Parametreler) kutusunun yanındaki Modify/Show (Düzenle/Göster) kutusuna tıklayarak Nonlinear Parameters formunu görüntüleyiniz. Bu formda: Geometric Nonlinearity Parameters (Geometrik Nonlineerlik Parametreleri) alanında P-Delta 'yı seçiniz. OK kutusuna iki kez tıklayarak Analysis Cases (Analiz Durumlar) formuna geri dönünüz. 24. Analysis Cases (Analiz Durumları) formunda: Case Name (Durum Adı) listesinde AXIAL seçeneğini işaretleyiniz ve Modify/Show Case (Analiz Durumunu Düzenle/Göster) kutusuna tıklayarak Analysis Case Data (Analiz Durumu Bilgisi) formunu görüntüleyiniz. Bu formda:
174 Analysis Case Type (Analiz Durum Tipi) kutusunda Buckling (Burkulma) 'yı seçiniz. Stiffness to Use (Kullanılacak Rijitlik) kutusunda, Stiffness at End of Nonlinear Case (Nonlineer Durumdan Meydana Gelen Rijitlik) seçeneğini işaretleyiniz ve açılır liste kutusunda LAT 'ın seçili olduğunu kontrol ediniz. Number of Buckling Modes (Burkulma Modu Sayısı) kutusuna 2 yazınız. OK kutusuna iki kez tıklayarak tüm formlardan çıkınız. 25. Çerçeve nesnesini üzerine tıklayarak seçiniz. 26. Assign (Ata) menüsü > Frame/Cable/Tendon (Çubuk/Kablo/Tendon) > Automatic Frame Subdivide (Otomatik Çerçeve Bölümlendirmesi) komutunu seçerek Assign Automatic Frame Subdivide (Otomatik Çerçeve Bölümü Ata) formunu görüntüleyiniz. Bu formda: Auto Subdivide Frame (Otomatik Olarak Çerçeveyi Bölümlendir) seçeneğini işaretleyiniz. Minimum Number of Segments (Minimum Bölüm Sayısı) kutusunu işaretleyiniz ve 4 yazınız. 27. Run Analysis (Analize Başla) kutusuna tıklayarak Set Analysis Cases to Run (Çalıştırılacak Analiz Durumlarını Seç) formunu görüntüleyiniz. Bu formda: Action (Çalışma Şekli) listesinde bütün analiz durumlarının Run (Çalıştır) olduğuna emin olunuz. Run Now (Şimdi Çalıştır) kutusuna tıklayarak analizi çalıştırınız. 28. Analiz tamamlandıktan sonra SAP Analysis Monitor (SAP Analiz Sonuçları Ekranı) penceresindeki mesajları kontrol ediniz ve OK kutusuna tıklayarak pencereyi kapatınız. 29. Display (Görüntüle) menüsü > Show Tables (Tabloları Göster) komutunu seçerek Choose Tables for Display (Görüntülenecek Tabloları Seç) formunu görüntüleyiniz. Bu formda:
175 Structure Output (Yapı Çıktısı) ile ilişkili olan + (artı) işareti üzerine tıklayınız. Other Output Items (Diğer Çıktı Öğerleri) ile ilişkili olan + (artı) işareti üzerine tıklayınız. Table: Buckling Factors (Tablo: Burkulma Faktörleri) öğesine tıklayarak seçiniz. OK kutusuna tıklayarak Buckling Factors (Burkulma Faktörleri) tablosunu görüntüleyiniz. Görünen Scale Factors (Çarpanlar) faktörlerinin çarpımlarının, uygulanan eksenel yük ile çarpımı kritik burkulma yükünü verir. Done (Bitti) kutusuna tıklayarak formu kapatınız.
176 Problem Q Üç Çerçeve (Normal, Sönümlü, Sismik İzolatörlü) Beton E = 5000 ksi, Poisson oranı = 0.2 Kirişler: 24'' genişliğinde, 36'' yüksekliğindedir Kolonlar: 24'' X 24'' Sönümleyici (Damper) Özellikleri Lineer Özellikler Etkin Rijitlik = 0 k/in Etkin Sönüm = 0 k-sec/in Nonlineer Özellikler Rijitlik = 1000k/in Sönüm = 30 k-sec/in Sönüm Üstel Sayısı = 0.5 İzolatör Özellikleri (İzolatör 1) Düşey (Eksenel) Rijitlik = 10,000 k/in (lineer) Başlangıç kesme rijitliği = 100 k/in Kesme akma dayanımı = 40 kips Akma sonrası kesme rijitliğinin başlangıç kesme rijitliğine oranı = 0.1 Zaman Alanı lacc_nor-1 kayıtlarını uygulayınız. Dosyanın her bir satırında 8 tane ivme verisi mevcuttur. İvme değerleri cm/sn^2 birimindedir. Toplam 60 sn 'lik bir zaman için 0.02sn zaman aralığında 3000 zaman adımı vardır. Yapılacaklar Biri çubuk, biri sönümleyicilerle ve biri de izolatörlerle olmak üzere üç adet çerçeve oluşturunuz. Nonlineer zaman alanı çözümünden bir video kaydı (*.avi dosyası) oluşturunuz. Mod şekillerini gözden geçiriniz.
177 Problemin çözümünde şu program olanakları kullanılmaktadır Concrete Moment Frame (Betonarme Moment Çerçevesi) Create Time History Video (Zaman Alanında Video Kaydı Oluşturulması) Dynamic Analysis (Dinamik Analiz) Mode Shapes (Mod Şekilleri) New Model From Template (Şablondan Yeni Model) Link Elements (Link Elemanları) Nonlinear Time History Analysis (Nonlineer Zaman Alanı Analizi) Problem Q nun Çözümü 1. File (Dosya) menüsü > New Model (Yeni Model) komutunu seçerek New Model formunu görüntüleyiniz. 2. Açılır liste kutusundan seçeneğine tıklayarak birimleri değiştiriniz. 3. 2D Frames (Düzlem Çerçeve) seçeneğine tıklayarak 2D Frames formunu görüntüleyiniz. Bu formda: 2D Frame Type (Düzlem Çerçeve Tipi) kutusunda Portal 'ı seçiniz. Number of Stories (Kat Sayısı) kutusuna 3 yazınız. Number of Bays (Aks Arası Sayısı) kutusuna 5 yazınız. Restraints (Mesnetler) kutusunun işaretini kaldırınız.
178 4. 3-D View (3 Boyutlu Görünüş) penceresinin sağ üst köşesindeki "X" işaretine tıklayarak bu pencereyi kapatınız. 5. Araç çubuğundan Set Display Options (Görüntü Seçeneklerini Değiştir) kutusuna tıklayarak (yada View menüsü > Set Display Options komutunu kullanarak) Display Options for Active Window (Seçili Pencere için Görüntü Seçenekleri) formunu görüntüleyiniz. Bu formda: Joints (Düğüm Noktaları) bölümündeki Labels (Etiketler) kutusunu işaretleyiniz. Frames/Cables/Tendon (Çubuklar/Kablolar/Tendon) bölümündeki Labels (Etiketler) kutusunu işaretleyiniz , 23, 24, 28, 29 ve 30 numaralı çubuk (kiriş) nesnelerini seçiniz. Klavyeden Delete (Sil) tuşuna basarak bu elemanları siliniz. Not: Nesneler üzerlerine tıklanarak, Intersecting Line Select Mode (Kesişen Çizgilerin Seçim Modu) kullanılarak yada Select (Seç) menüsü > Select (Seç) > Labels (Etiketler) komutu kullanılarak seçilebilir. 7. Draw (Çiz) menüsü > Quick Draw Frame/Cable/Tendon (Çubuk/Kablo/Tendon Çabuk Çiz) komutunu seçerek Properties of Object (Nesne Özellikleri) formunu görüntüleyiniz. Line Object Type (Çubuk Nesnesi Tipi) kutusunda Straight Frame (Düz Çubuk) 'in seçili olduğunu kontrol ediniz. Diğer atamalar daha sonra yapılacağı için formda bu görünen özellikleri dikkate almıyoruz ve 21 numaralı düğüm noktaları arasındaki grid çizgisine tıklayarak izolatörlü çerçevenin tabanında bir çubuk nesnesi oluşturunuz. 9. Set Select Mode (Seçim Moduna Geç) kutusuna tıklayarak çizim modundan çıkıp seçim moduna geçiniz , 5, 9 ve 13 numaralı düğüm noktalarını seçiniz. 11. Assign (Ata) menüsü > Joint (Düğüm Noktası) > Restraints (Mesnet Şartları) komutunu kullanarak Joint Restraints (Düğüm Noktası Serbestlikleri) formunu görüntüleyiniz. Bu formda:
179 Ankastre mesnet kutusuna tıklayarak tüm serbestlikleri engelleyiniz. (U1, U2, U3, R1, R2, R3) 12. Durum çubuğundaki açılır liste kutusundan seçeneğine tıklayarak birimleri değiştiriniz. 13. Define (Tanımla) menüsü > Materials (Malzemeler) komutunu seçerek Define Materials (Malzemeleri Tanımla) formunu görüntüleyiniz. 14. Materials (Malzemeler) bölümündeki CONC (BETON) malzemesinii seçili duruma getiriniz, Modify/Show Material (Malzeme Özelliklerini Düzenle/Göster) kutusuna tıklayınız. Material Property Data (Malzeme Özellik Bilgileri) formu görüntülenecektir. Bu formda: Mass per Unit Volume (Birim Hacim Kütlesi) kutusuna 0 yazınız. Weight per Unit Volume (Birim Hacim Ağırlığı) kutusunda önceden tanımlı değeri kabul ediniz. Modulus of Elasticity (Elastisite Modülü) kutusuna 5000 yazınız. Poisson s ratio (Poisson oranı) kutusuna eğer önceden yazılı değilse 0.2 yazınız. İki kez OK kutusuna tıklayarak tüm formlardan çıkınız. 15. Define (Tanımla) menüsü > Frame Sections (Çubuk Kesitleri) komutunu seçerek Frame Properties (Çubuk Kesit Değerleri) formunu görüntüleyiniz. 16. Choose Property Type to Add (Eklenecek Tipi Seç) alanında, üzerinde Add I/Wide Flange (Yeni I Profil Ekle) yazan liste kutusu üzerine tıklayınız ve Add Rectangular (Yeni Dikdörtgen Kesit Ekle) seçeneğini seçiniz. 17. Add New Property (Yeni Özellik Ekle) kutusuna tıklayarak Rectangular Section (Dikdörtgen Kesit) formunu görüntüleyiniz. Bu formda: Section Name (Kesit Adı) kutusuna BEAM yazınız. Materials (Malzemeler) kutusunda CONC malzemesini seçiniz. Depth (t3) (Derinlik) kutusuna 36 yazınız. Width (t2) (Genişlik) kutusuna 24 yazınız. OK kutusuna tıklayarak Frame Properties (Çubuk Kesit Değerleri) formuna geri dönünüz.
180 18. Choose Property Type to Add (Eklenecek Tipi Seç) alanında, üzerinde Add Rectangular (Yeni Dikdörtgen Kesit Ekle) yazan kutuya tıklayınız. 19. Add New Property (Yeni Özellik Ekle) kutusuna tıklayarak Rectangular Section (Dikdörtgen Kesit) formunu görüntüleyiniz. Bu formda: Section Name (Kesit Adı) kutusuna COL yazınız. Materials (Malzemeler) kutusunda CONC malzemesini seçiniz. Depth (t3) (Derinlik) kutusuna 24 yazınız. Width (t2) (Genişlik) kutusuna 24 yazınız. OK kutusuna iki kez tıklayarak tüm formlardan çıkınız. 20. Tüm kiriş nesnelerini seçiniz (toplam 10 adet). 21. Assign (Ata) menüsü > Frame/Cable/Tendon (Çubuk/Kablo/Tendon) > Frame Sections (Çubuk Kesitleri) komutunu seçerek Frame Properties (Çubuk Kesit Değerleri) formunu görüntüleyiniz. Bu formda: Properties (Özellikler) bölümünde BEAM seçeneğini seçiniz. 22. Kolon çizgileri üzerine ayrı ayrı windowing (pencere içine alma) yöntemini kullanarak tüm kolon nesnelerini seçiniz. 23. Assign (Ata) menüsü > Frame/Cable/Tendon (Çubuk/Kablo/Tendon) > Frame Sections (Çubuk Kesitleri) komutunu seçerek Frame Properties (Çubuk Kesit Değerleri) formunu görüntüleyiniz. Bu formda: Properties (Özellikler) bölümünde COL seçeneğini seçiniz. 24. Çubuk kesit isimlerinin görüntüden kaldırılması ve çerçeve nesnelerinin isimlerinin tekrar görünmesi için Show Undeformed Shape (Şekil Değiştirmemiş Hali Görüntüle) kutusuna tıklayınız. 25. Define (Tanımla) menüsü Link/Support Properties (Link/Mesnet Özellikleri) komutunu seçerek Link/Support Properties formunu görüntüleyiniz. Bu formda: Add New Property (Yeni Özellik Ekle) kutusuna tıklayarak Link/Support Properties Data (Link/Mesnet Özellikleri Bilgisi) formunu görüntüleyiniz. Bu formda:
181 Link/Support Type (Link/Mesnet Tipi) listesinde Rubber Isolator (Kauçuk İzolatör) seçeneğini seçiniz. Property Name (Özellik İsmi) kutusuna ISO yazınız. Mass (Kütle) kutusuna yazınız. U1 Direction (U1 Doğrultusu) seçeneğini işaretleyiniz. Modify/Show For U1 (U1 için Düzenle/Göster) kutusuna tıklayarak Link/Support Directional Properties (Link/Mesnet Doğrultu Özellikleri) formunu görüntüleyiniz. Bu formda: Effective Stiffness (Etkin Rijitlik) kutusuna yazınız. OK kutusuna tıklayarak Link/Support Properties Data (Link/Mesnet Özellikleri Bilgisi) formuna geri dönünüz. U2 Direction (U2 Doğrultusu) seçeneğini işaretleyiniz. U2 Nonlineer (U2 Nonlineer) seçeneğini işaretleyiniz. Modify/Show For U2 (U2 'yi Düzenle/Göster) kutusuna tıklayarak Link/Support Directional Properties (Link/Mesnet Doğrultu Özellikleri) formunu görüntüleyiniz. Bu formda: Properties Used for Linear Analsis Cases (Lineer Analiz Durumları İçin Kullanılan Özellikler) alanında, Effective Stiffness (Etkin Rijitlik) kutusuna 10 yazınız. Properties Used for Nonlinear Analsis Cases (Nonlineer Analiz Durumları İçin Kullanılan Özellikler) alanında, Stiffness (Rijitlik) kutusuna 100 yazınız. Yield Strength (Akma Dayanımı) kutusuna 40 yazınız. Post Yield Stiffness Ratio (Akma Sonrası Rijitlik Oranı) kutusuna 0.1 yazınız. Diğer alanlarda önceden tanımlanmış değerleri kabul ediniz. 26. OK kutusuna iki kez tıklayarak Link/Support Properties (Link/Mesnet Özellikleri) formuna geri dönünüz. Bu formda: Add New Property (Yeni Özellik Ekle) kutusuna tıklayarak Link/Support Properties Data (Link/Mesnet Özellikleri Bilgisi) formunu görüntüleyiniz. Bu formda: Link/Support Type (Link/Mesnet Tipi) listesinde Damper (Sönümleyici) seçeneğini seçiniz. Property Name (Özellik İsmi) kutusuna DAMP yazınız.
182 Mass (Kütle) kutusuna yazınız. U1 Direction (U1 Doğrultusu) seçeneğini işaretleyiniz. U1 Nonlineer (U1 Nonlineer) seçeneğini işaretleyiniz. Modify/Show For U1 (U1 için Düzenle/Göster) kutusuna tıklayarak Link/Support Directional Properties (Link/Mesnet Doğrultu Özellikleri) formunu görüntüleyiniz. Bu formda: Properties Used for Nonlinear Analsis Cases (Nonlineer Analiz Durumları İçin Kullanılan Özellikler) alanında, Stiffness (Rijitlik) kutusuna 1000 yazınız. Damping Coefficient (Sönüm Katsayısı) kutusuna 30 yazınız. Damping Exponent (Sönüm Üstel Sayısı) kutusuna 0.5 yazınız. OK kutusuna üç kez tıklayarak tüm formlardan çıkınız. 27. Draw (Çiz) menüsü > Draw 1 Joint Link (1 Düğüm Noktasına Link Elemanı Çiz) komutunu seçerek Properties of Object (Nesne Özellikleri) formunu görüntüleyiniz. Property (Özellik) kutusunda ISO 'yu seçiniz ve 21 numaralı düğüm noktaları üzerine tıklayarak 2 adet link elemanı çiziniz. 29. Set Select Mode (Seçim Moduna Geç) kutusuna tıklayarak çizim modundan çıkıp seçim moduna geçiniz. 30. Draw (Çiz) menüsü > Draw 2 Joint Link (2 Düğüm Noktasına Link Elemanı Çiz) komutunu seçerek Properties of Object (Nesne Özellikleri) formunu görüntüleyiniz. Property (Özellik) kutusunda DAMP 'i seçiniz numaralı düğüm noktası, sonra da 14 numaralı düğüm noktasına tıklayarak bir link elemanı çiziniz ve klavyeden Enter tuşuna basınız numaralı düğüm noktası, sonra da 15 numaralı düğüm noktasına tıklayarak bir link elemanı çiziniz ve klavyeden Enter tuşuna basınız numaralı düğüm noktası, sonra da 16 numaralı düğüm noktasına tıklayarak bir link elemanı çiziniz ve klavyeden Enter tuşuna basınız. 34. Set Select Mode (Seçim Moduna Geç) kutusuna tıklayarak çizim modundan çıkıp seçim moduna geçiniz , 3. ve çatı katlarındaki tüm düğüm noktalarını "windowing (pencee içine alma)" ile seçiniz.
183 36. Assign (Ata) menüsü > Joint Loads (Düğüm Noktası Yükleri) > Forces (Kuvvetler) komutunu seçerek Joint Forces (Düğüm Noktası Kuvvetleri) formunu görüntüleyiniz. Bu formda: Force Global Z (Global Z Yönünde Kuvvet) kutusuna 50 yazınız. OK kutucuğunu tıklayınız , 3. ve çatı katlarındaki tüm düğüm noktalarını "windowing (pencee içine alma)" ile seçiniz. 38. Assign (Ata) menüsü > Joint (Düğüm Noktası) > Masses (Kütleler) komutunu seçerek Joint Masses (Düğüm Noktası Kütleleri) formunu görüntüleyiniz. Bu formda: Direction 1 (1 Doğrultusu) kutusuna 0.25 yazınız. Direction 3 (3 Doğrultusu) kutusuna 0.25 yazınız. 39. Durum çubuğundaki açılır liste kutusundan seçeneğine tıklayarak birimleri değiştiriniz. 40. Düğüm noktası kütlelerini görüntüden kaldırmak için Show Undeformed Shape (Şekil Değiştirmemiş Hali Görüntüle) kutusuna tıklayınız. 41. Set Display Options (Görüntü Seçeneklerini Değiştir) kutusuna tıklayarak (yada View menüsü > Set Display Options komutunu kullanarak) Display Options for Active Window (Seçili Pencere için Görüntü Seçenekleri) formunu görüntüleyiniz. Bu formda: Joints (Düğüm Noktaları) bölümündeki Labels (Etiketler) kutusunun işaretini kaldırınız. Frames/Cables/Tendons (Çubuklar/Kablolar/Tendonlar) bölümündeki Labels (Etiketler) kutusunun işaretini kaldırınız. Zaman alanı fonksiyonlarını tanımlamadan önce, kullanacağınız zaman alanı fonksiyonlarını bulunuz. Biz bu problem için lacc_nor- 1.th dosyasını kullanacağız, fakat istenilen herhangi bir zaman alanı dosyası kullanılabilir. Bir kısım örnek dosya SAP2000 programı ile birlikte gelmektedir.
184 42. Define (Tanımla) menüsü > Functions (Fonksiyonlar) > Time History (Zaman Alanı) komutunu seçerek Define Time History Functions (Zaman Alanı Fonksiyonları Tanımla) formunu görüntüleyiniz. Bu formda: Choose Function Type to Add (Eklenecek Fonksiyon Tipini Seç) alanındaki üzerinde Sine Function (Sinus Fonksiyonu) yazan açılır liste kutusuna tıklayınız ve Function from File (Fonksiyonu Dosyadan Al) seçeneğini işaretleyiniz. Add New Function (Yeni Fonksiyon Ekle) kutusuna tıklayarak Time History Function Definition (Zaman Alanı Fonksiyon Tanımları) formunu görüntüleyiniz. Bu formda: Function Name (Fonksiyon Adı) kutusuna LACC0 yazınız. Function File (Fonksyion Dosyası) alanında Browse (Gözat) kutusuna tıklayarak Pick Function Data File (Fonksiyon Veri Dosyası Seç) formunu görüntüleyiniz. Bu formda: Kullanmak istediğiniz zaman alanı dosyasını bulup seçiniz. (Biz lacc_nor-1.th dosyasını kullanacağız.) Open (Aç) kutusuna tıklayarak Time History Function Definition (Zaman Alanı Fonksiyon Tanımları) formuna geri dönünüz. Header Lines to Skip (Atlanacak Başlık Satır Sayısı) kutusuna 2 yazınız. Number of Points Per Line (Bir Satırdaki Nokta Sayısı) kutusuna 8 yazınız. Values At Equal Intervals of (Eşit Aralıktaki Değerler) seçeneğini işaretleyiniz ve oradaki kutuya 0.02 yazınız. OK kutusuna iki kez tıklayarak formlardan çıkınız. 43. Define (Tanımla) menüsü > Analysis Cases (Analiz Durumları) komutunu seçerek Analysis Cases formunu görüntüleyiniz. Bu formda: Case Name (Durum Adı) listesinde MODAL seçeneğini işaretleyiniz. Modify/Show Case (Analiz Durumunu Düzenle/Göster) kutusuna tıklayarak Analysis Case Data (Analiz Durumu Bilgisi) formunu görüntüleyiniz. Bu formda: Maximum Number of Modes (Maksimum Mod Sayısı) kutusuna 30 yazınız.
185 Type of Modes (Modların Tipi) alanında Ritz Vektors (Ritz Vektörleri) seçeneğini işaretleyiniz. Loads Applied (Uygulanan Yükler) alanında, Load Type (Yük Tipi) kutusunda Load (Yük) 'ün, Load Name (Yük İsmi) kutusunda DEAD 'in seçili olduğunu kontrol ediniz. Add (Ekle) kutusuna tıklayınız. Loads Applied (Uygulanan Yükler) alanında, Load Type (Yük Tipi) kutusunda Accel (İvme) 'yi, Load Name (Yük İsmi) kutusunda UX 'i seçiniz. Add (Ekle) kutusuna tıklayınız. Loads Applied (Uygulanan Yükler) alanında, Load Type (Yük Tipi) kutusunda Link 'i seçiliniz. Add (Ekle) kutusuna tıklayınız. OK kutusuna tıklayarak Analysis Cases (Analiz Durumları) formuna geri dönünüz. Add New Case (Yeni Durum Ekle) kutusuna tıklayarak Analysis Case Data (Analiz Durumu Bigisi) formunu görüntüleyiniz. Bu formda: Analysis Case Name (Analiz Durum Adı) kutusuna GRAV yazınız. Analysis Case Type (Analiz Durum Tipi) kutusunda Time History (Zaman Alanı) seçeneğini seçiniz. Analysis Type (Analiz Tipi) alanında Nonlinear (Nonlineer) seçeneğini işaretleyiniz. Loads Applied (Uygulanan Yükler) alanında, Load Type (Yük Tipi) kutusunda Load (Yük) 'ün, Load Name (Yük İsmi) kutusunda DEAD 'in seçili olduğunu kontrol ediniz. Function (Fonksiyon) kutusunda RAMPTH 'i seçiniz. Add (Ekle) kutusuna tıklayınız. Number of Output Time Steps (Çıktı Zaman Adım Sayısı) kutusunda 100 yazınız. Output Time Step Size (Çıktı Zaman Adım Boyutu) kutusunda 0.1 yazınız. Other Parameters (Diğer Parametreler) alanında Modal Damping (Modal Sönüm) için Modify/Show (Modify/Show) kutusuna tıklayarak Modal Damping formunu görüntüleyiniz. Bu formda: Constant Damping For All Modes (Tüm Modlar İçin Sabit Sönüm) kutusuna 0.02 yazınız. OK kutusuna iki kez tıklayarak Analysis Cases (Analiz Durumları) formuna geri dönünüz. Add New Case (Yeni Durum Ekle) kutusuna tıklayarak Analysis Case Data (Analiz Durumu Bigisi) formunu görüntüleyiniz. Bu formda:
186 Analysis Case Name (Analiz Durum Adı) kutusuna LAC yazınız. Analysis Case Type (Analiz Durum Tipi) kutusunda Time History (Zaman Alanı) seçeneğini seçiniz. Analysis Type (Analiz Tipi) alanında Nonlinear (Nonlineer) seçeneğini işaretleyiniz. Initial Conditions (Başlangıç Şartları) alanında, Continue from State at End of Modal History (Bulunan durumdan sona devam) seçeneğini işaretleyiniz. Loads Applied (Uygulanan Yükler) alanında, Load Type (Yük Tipi) kutusunda Accel (İvme) 'yi, Load Name (Yük İsmi) kutusunda U1 'i seçiniz. Function (Fonksiyon) kutusunda LACC0 'ı seçiniz ve Scale Factor (Çarpan) kutusuna yazınız. Add (Ekle) kutusuna tıklayınız. Number of Output Time Steps (Çıktı Zaman Adım Sayısı) kutusunda 1210 yazınız. Output Time Step Size (Çıktı Zaman Adım Boyutu) kutusunda 0.01 yazınız. Other Parameters (Diğer Parametreler) alanında Modal Damping (Modal Sönüm) için Modify/Show (Modify/Show) kutusuna tıklayarak Modal Damping formunu görüntüleyiniz. Bu formda: Constant Damping For All Modes (Tüm Modlar İçin Sabit Sönüm) kutusuna 0.02 yazınız. OK kutusuna üç kez tıklayarak tüm formlardan çıkınız. 44. Analyze (Çözüm) menüsü > Set Analysis Options (Analiz Seçeneklerini Tanımla) komutunu seçerek Analysis Options (Analiz Seçenekleri) formunu görüntüleyiniz. Bu formda: Plane Frame XZ Plane (Düzlem Çerçeve XZ Düzlemi) kutusuna tıklayarak uygun serbestlik derecelerini işaretleyiniz. 45. Run Analysis (Analize Başla) kutusuna tıklayarak Set Analysis Cases to Run (Çalıştırılacak Analiz Durumlarını Seç) formunu görüntüleyiniz. Bu formda:
187 Action (Çalışma Şekli) listesinde bütün analiz durumlarının Run (Çalıştır) olduğuna emin olunuz. Run Now (Şimdi Çalıştır) kutusuna tıklayarak analizi çalıştırınız. 46. Analiz tamamlandıktan sonra SAP Analysis Monitor (SAP Analiz Sonuçları Ekranı) penceresindeki mesajları kontrol ediniz ve OK kutusuna tıklayarak pencereyi kapatınız. 47. SAP2000 penceresinin altındaki durum çubuğunda Start Animation (Animasyonu Başlat) şekli için animasyonu başlatabilirsiniz. kutusuna tıklayarak yapının birinci mod 48. Durum çuğundaki, Right Arrow (Sağa Doğru Ok) kutusuna tıklayarak yapının sonraki mod şeklini görebilirsiniz. 49. Right Arrow (Sağa Doğru Ok) kutusuna tıklamaya devam ederek yapının tüm mod şekillerini görebilirsiniz. 50. Mod şekillerini görüntüden kaldırmak için Show Undeformed Shape (Şekil Değiştirmemiş Hali Görüntüle) kutusuna tıklayınız. 51. File (Dosya) menüsü > Create Video (Video Üret) > Create Multi-step Animation Video (Çok Adımlı Animasyon Oluştur) komutunu seçerek Video File (Video Dosyası) formunu görüntüleyiniz. Bu formda, video dosyası için yer ve isim seçtiniz (*.avi) ve Save (Kaydet) kutusuna tıklayınız. Multi-step Video File Creation (Çok Adımlı Animasyon Dosyası Oluşturma) formu görüntülenecektir. Bu formda: Case Name (Durum Adı) kutusunda LAC 'i seçiniz. Magnification Factor (Büyütme Çarpanı) kutusuna 50 yazınız. Frame Size (Pixels) (Çerçeve Boyutu) kutusuna 640x480 değerinin olduğunu kontrol ediniz. *.avi dosyası oluşturudu. *.avi dosyası oluşturulduktan sonra, bu dosya *.avi dosyalarını destekleyen herhangi bir multimedia aracında çalışacaktır. Bu örneğin amacı SAP2000 programının yapabileceklerini göstermektir. Bu örnekte, her bir çerçeve için yapı özellikleri optimize edilmemiştir. Bu nedenle, bu örneğe dayanarak farklı yapısal
188 sistemlerin performansı hakkında sonuç çıkartılırken dikkatli olunmalıdır.
189 Problem R Hareketli Yük Katarlı Köprü Beton Malzeme Özellikleri E = 5000 ksi, Poisson oranı = 0.2 Eleman Özellikeri Kolon A = 40 ft^2 I = 400 ft ^3 AS = 30 ft^2 Kiriş A = 35 ft^2 I = 500 ft^3 AS = 12 ft^2 Hareket Eden Yük Şerit Sayısı = 2 Her bir şeride eş zamanlı olarak uygulanan HS20-44 kamyon yükü ve HS20-44L şerit yükünden en elverişsiz olanı için kontrol yapınız. Hesaplar için exact (kesin) metodunu kullanınız. Yapılacaklar Kiriş elemanları için output segments (çıktı bölüm sayısı) sayısını 2 olarak ayarlayınız. 1. Şeridin A noktasındaki düşey deplasmanlara göre hareketli yükün tesir çizgisini kontrol ediniz. Hareketli yüke göre, 1. Şeritte kirişin M33 momentlerini kontrol ediniz. Kiriş elemanları için çıktı bölüm sayısını 10 olarak ayarlayınız. Aynı tesir çizgisi ve momentleri kontrol ediniz.
190 Problemin çözümünde şu program olanakları kullanılmaktadır Divide Frames (Çubukları Böl) Bridge Loads (Köprü Yükleri) Output Stations (Çıktı Alım Bölgeleri) Problem R nin Çözümü 1. File (Dosya) menüsü > New Model (Yeni Model) komutunu seçerek New Model formunu görüntüleyiniz. 2. Açılır liste kutusundan seçeneğine tıklayarak birimleri değiştiriniz. 3. 2D Frames (Düzlem Çerçeve) seçeneğine tıklayarak 2D Frames formunu görüntüleyiniz. Bu formda: 2D Frame Type (Düzlem Çerçeve Tipi) kutusunda Portal 'ı seçiniz. Number of Stories (Kat Sayısı) kutusuna 1 yazınız. Number of Bays (Aks Arası Sayısı) kutusuna 3 yazınız. Story Height (Kat Yüksekliği) kutusuna 70 yazınız. Bay Width (Aks Arası Genişlik) kutusuna 100 yazınız. Restraints (Mesnetler) kutusunun işaretini kaldırınız D View (3 Boyutlu Görünüş) penceresinin sağ üst köşesindeki "X" işaretine tıklayarak bu pencereyi kapatınız. 5. Araç çubuğundan Set Display Options (Görüntü Seçeneklerini Değiştir) kutusuna tıklayarak (yada View menüsü > Set Display Options komutunu
191 kullanarak) Display Options for Active Window (Seçili Pencere için Görüntü Seçenekleri) formunu görüntüleyiniz. Bu formda: Joints (Düğüm Noktaları) bölümündeki Labels (Etiketler) kutusunu işaretleyiniz. Frames/Cables/Tendon (Çubuklar/Kablolar/Tendon) bölümündeki Labels (Etiketler) kutusunu işaretleyiniz ve 4 numaralı çubuk (kolon) nesnelerini seçiniz. Klavyeden Delete (Sil) tuşuna basarak bu elemanları siliniz. 7. 2, 3, 5 ve 8 numaralı düğüm noktalarını seçiniz. 8. Assign (Ata) menüsü > Joint (Düğüm Noktası) > Restraints (Mesnet Şartları) komutunu kullanarak Joint Restraints (Düğüm Noktası Serbestlikleri) formunu görüntüleyiniz. Bu formda: Translation 1 (1 Doğrultusunda Ötelenme), Translation 2 ve Translation 3 kutularının işaretli olduğundan emin olunuz. Eğer işaretli değillerse işaretleyiniz numaralı düğüm noktasını seçiniz. 10. Edit (Düzenle) menüsü > Move (Taşı) komutunu seçerek Move formunu görüntüleyiniz. Bu formda: Delta Z kutusuna 20 yazınız. Delta X ve Delta Y kutularında 0 yazıldığından emin olunuz , 6 ve 7 numaralı çubuk (çerçeve) nesnelerini seçiniz. 12. Edit (Düzenle) menüsü > Divide Frames (Çubukları Böl) komutunu seçerek Divide Selected Frames (Seçili Çubukları Böl) formunu görüntüleyiniz. 13. Formu yandaki şekilde görüldüğü gibi doldurunuz ve OK kutusuna tıklayınız 'den 13 'e kadar çubuk nesnelerini (derin kirişleri) seçiniz.
192 15. Assign (Ata) menüsü > Frame/Cable/Tendon (Çubuk/Kablo/Tendon ) > Output Stations (Çıktı Alım Bölgeleri) komutunu seçerek Assign Output Station Spacing (Çıktı Alım Bölgesi Ara Mesafe Ata) formunu görüntüleyiniz. Bu formda: Min Number Stations (Minimum Çıktı Alım Bölgesi Sayısı) kutusuna 3 yazınız. (Böylece 2 parça olacaktır) 16. Çıktı alım bölgelerini görüntüden kaldırmak ve çubuk nesnelerinin isimlerini görünür hale getirmek için Show Undeformed Shape (Şekil Değiştirmemiş Hali Görüntüle) kutusuna tıklayınız. 17. Durum çubuğundaki açılır liste kutusundan seçeneğine tıklayarak birimleri değiştiriniz. 18. Define (Tanımla) menüsü > Materials (Malzemeler) komutunu seçerek Define Materials (Malzemeleri Tanımla) formunu görüntüleyiniz. 19. Materials (Malzemeler) bölümündeki CONC (BETON) malzemesini seçili duruma getiriniz, Modify/Show Material (Malzeme Özelliklerini Düzenle/Göster) kutusuna tıklayınız. Material Property Data (Malzeme Özellik Bilgileri) formu görüntülenecektir. Bu formda: Modulus of Elasticity (Elastisite Modülü) kutusuna 5000 yazınız. Poisson s ratio (Poisson oranı) kutusuna, eğer önceden yazılı değilse 0.2 yazınız. İki kez OK kutusuna tıklayarak tüm formlardan çıkınız. 20. Durum çubuğundaki açılır liste kutusundan seçeneğine tıklayarak birimleri değiştiriniz. 21. Define (Tanımla) menüsü > Frame Sections (Çubuk Kesitleri) komutunu seçerek Frame Properties (Çubuk Kesit Değerleri) formunu görüntüleyiniz. 22. Choose Property Type to Add (Eklenecek Tipi Seç) alanında, üzerinde Add I/Wide Flange (Yeni I Profil Ekle) yazan liste kutusu üzerine tıklayınız ve Add General (Yeni Genel Kesit Ekle) seçeneğine tıklayınız. Add New Property (Yeni Özellik Ekle) kutusuna tıklayarak Property Data (Özellik Bilgileri) formunu görüntüleyiniz. Bu formda: Cross Sectional Area (Axial) (Kesit Alanı - Eksenel) kutusuna 40 yazınız.
193 Moment of Inertia About 3 Axis (3 Eksenine Göre Atalet Momenti) kutusuna 400 yazınız. Shear Area in 2 Direction (2 Yönünde Kayma Alanı) kutusuna 30 yazınız. OK kutusuna tıklayarak General Section (Genel Kesit) formunu görüntüleyiniz. Bu formda: Section Name (Kesit Adı) kutusuna COLUMN yazınız. Materials (Malzemeler) kutusunda CONC malzemesini seçiniz. OK kutusuna tıklayarak Frame Properties (Çubuk Kesit Değerleri) formuna geri dönünüz. 23. Choose Property Type to Add (Eklenecek Tipi Seç) alanında, üzerinde Add General (Yeni Genel Kesit Ekle) yazan liste kutusu üzerine tıklayınız ve Add General (Yeni Genel Kesit Ekle) seçeneğine tıklayınız. Add New Property (Yeni Özellik Ekle) kutusuna tıklayarak Property Data (Özellik Bilgileri) formunu görüntüleyiniz. Bu formda: Cross Sectional Area (Axial) (Kesit Alanı - Eksenel) kutusuna 35 yazınız. Moment of Inertia About 3 Axis (3 Eksenine Göre Atalet Momenti) kutusuna 500 yazınız. Shear Area in 2 Direction (2 Yönünde Kayma Alanı) kutusuna 12 yazınız. OK kutusuna tıklayarak General Section (Genel Kesit) formunu görüntüleyiniz. Bu formda: Section Name (Kesit Adı) kutusuna GIRDER yazınız. Materials (Malzemeler) kutusunda CONC malzemesini seçiniz. OK kutusuna iki kez tıklayarak tüm formlardan çıkınız 'den 13 'e kadar olan çubuk nesnelerini (derin kirişleri) seçiniz. 25. Assign (Ata) menüsü > Frame/Cable/Tendon (Çubuk/Kablo/Tendon) > Frame Sections (Çubuk Kesitleri) komutunu seçerek Frame Properties (Çubuk Kesit Değerleri) formunu görüntüleyiniz. Bu formda: Properties (Özellikler) bölümünde GIRDER seçeneğini seçiniz. 26. İki kolon nesnesini seçiniz.
194 27. Assign (Ata) menüsü > Frame/Cable/Tendon (Çubuk/Kablo/Tendon) > Frame Sections (Çubuk Kesitleri) komutunu seçerek Frame Properties (Çubuk Kesit Değerleri) formunu görüntüleyiniz. Bu formda: Properties (Özellikler) bölümünde COLUMN seçeneğini seçiniz. 28. Çubuk kesit isimlerini görüntüden kaldırılmak ve çubuk nesnesi isimlerini tekrar görünmek için Show Undeformed Shape (Şekil Değiştirmemiş Hali Görüntüle) kutusuna tıklayınız. 29. Define (Tanımla) menüsü > Bridge Loads (Köprü Yükleri) > Lanes (Şeritler) komutsunu seçerek Define Lanes (Şeritleri Tanımla) formunu görüntüleyiniz. Bu formda: Add New Lane Defined From Frames (Çerçeve Tanımlarından Yeni Şerit Ekle) kutusuna tıklayarak Lane Data (Şerit Bilgisi) formunu görüntüleyiniz. Bu formda: Lane Name (Şerit İsmi) kutusundaki önceden tanımlanmış LANE1 ismini kabul ediniz. Frame (Çerçeve) kutusuna 8 yazınız. Centerline Offset (Eksenden Uzaklık) kutusuna -6 yazınız. Add (Ekle) kutusuna tıklayınız. Frame (Çerçeve) kutusuna 9 yazınız. Add (Ekle) kutusuna tıklayınız. Frame (Çerçeve) kutusuna 10 yazınız. Add (Ekle) kutusuna tıklayınız. Frame (Çerçeve) kutusuna 11 yazınız. Add (Ekle) kutusuna tıklayınız. Frame (Çerçeve) kutusuna 12 yazınız. Add (Ekle) kutusuna tıklayınız. Frame (Çerçeve) kutusuna 13 yazınız. Add (Ekle) kutusuna tıklayınız. OK kutusuna tıklayarak Define Bridge Lanes (Köprü Şeritleri Tanımla) formuna geri dönünüz. 30. Define Lanes (Şeritleri Tanımla) formunda:
195 Add New Lane Defined From Frames (Çerçeve Tanımlarından Yeni Şerit Ekle) kutusuna tıklayarak Lane Data (Şerit Bilgisi) formunu görüntüleyiniz. Bu formda: Lane Name (Şerit İsmi) kutusundaki önceden tanımlanmış LANE2 ismini kabul ediniz. Frame (Çerçeve) kutusuna 8 yazınız. Centerline Offset (Eksenden Uzaklık) kutusuna 6 yazınız. Add (Ekle) kutusuna tıklayınız. Frame (Çerçeve) kutusuna 9 yazınız. Add (Ekle) kutusuna tıklayınız. Frame (Çerçeve) kutusuna 10 yazınız. Add (Ekle) kutusuna tıklayınız. Frame (Çerçeve) kutusuna 11 yazınız. Add (Ekle) kutusuna tıklayınız. Frame (Çerçeve) kutusuna 12 yazınız. Add (Ekle) kutusuna tıklayınız. Frame (Çerçeve) kutusuna 13 yazınız. Add (Ekle) kutusuna tıklayınız. OK kutusuna iki kez tıklayarak tüm formlardan çıkınız. 31. Define (Tanımla) menüsü > Bridge Loads (Köprü Yükleri) > Vehicles (Taşıtlar) komutunu seçerek Define Vehicles (Taşıtları Tanımla) formunu görüntüleyiniz. Bu formda: Choose Vehicle Type to Add (Eklenecek Taşıt Tipini Seç) alanında, açılır liste kutusu üzerine tıklayınız ve Add Standard Vehicle seçeneğine tıklayınız. Add Vehicle (Taşıt Ekle) kutusuna tıklayarak Standard Vehicle Data (Standart Taşıt Bilgileri) formunu görüntüleyiniz. Bu formda: Data Definition (Bilgi Tanımları) alanında, Vehicle Type (Taşıt Tipi) kutusunda HSn-44 seçeneğini seçiniz. Scale Factor (Çarpan) kutusuna eğer önceden yazılı değilse 20 yazınız. OK kutusuna tıklayarak Define Vehicles (Taşıtları Tanımla) formuna geri dönünüz. Add Vehicle (Taşıt Ekle) kutusuna tıklayarak Standard Vehicle Data (Standart Taşıt Bilgileri) formunu görüntüleyiniz. Bu formda:
196 Data Definition (Bilgi Tanımları) alanında, Vehicle Type (Taşıt Tipi) kutusunda HSn-44L seçeneğini seçiniz. Scale Factor (Çarpan) kutusuna eğer önceden yazılı değilse 20 yazınız. OK kutusuna iki kez tıklayarak tüm formlardan çıkınız. 32. Define (Tanımla) menüsü > Bridge Loads (Köprü Yükleri) > Vehicle Classes (Taşıt Sınıfları) komutunu seçerek Define Vehicle Classes (Taşıt Sınıfı Tanımla) formunu görüntüleyiniz. Bu formda: Add New Class (Yeni Sınıf Ekle) kutusuna tıklayarak Vehicle Class Data (Taşıt Sınıfı Bilgisi) formunu görüntüleyiniz. Bu formda: Vehicle Class Name (Taşıt Sınıfı İsmi) kutusunda önceden tanımlanmış VECL1 ismini kabul ediniz. Vehicle Name (Taşıt İsmi) kutusunda HSn-44-1 olduğunu kontrol ediniz. Scale Factor (Çarpan) kutusuna eğer önceden yazılmamışsa 1 yazınız. Add (Ekle) kutusuna tıklayınız. Vehicle Name (Taşıt İsmi) kutusunda HSn-44L-1 seçeneğini seçiniz. Add (Ekle) kutusuna tıklayınız. OK kutusuna iki kez tıklayarak tüm formlardan çıkınız. 33. Define (Tanımla) menüsü > Bridge Loads (Köprü Yükleri) > Bridge Responses (Köprü Tepkileri) komutunu seçerek Bridge Response Request (Köprü Tepkileri Etüdü) formunu görüntüleyiniz. Bu formda: Method of Calculation (Hesap Yöntemi) alanında, Exact (Kesin) seçeneğinin işaretli olduğunu kontrol ediniz. 34. Define (Tanımla) menüsü > Analysis Cases (Analiz Durumları) komutunu seçerek Analysis Cases formunu görüntüleyiniz. Bu formda: Add New Case (Yeni Durum Ekle) kutusuna tıklayarak Analysis Case Data (Analiz Durumu Bigisi) formunu görüntüleyiniz. Bu formda: Analysis Case Name (Analiz Durum Adı) kutusuna MOVE1 yazınız. Analysis Case Type (Analiz Durum Tipi) kutusunda Moving Load (Hareketli Yük Katarı) seçeneğini seçiniz.
197 Loads Applied (Uygulanan Yükler) alanında, Vehicle Class (Taşıt Sınıfı) kutusunda VECL1 'in seçili olduğunu kontrol ediniz ve Add (Ekle) kutusuna tıklayınız. OK kutusuna iki kez tıklayarak tüm formlardan çıkınız. Problemin tanımında A ile gösterilen düğüm noktası ekranda 10 ile görülmektedir. 35. Araç çubuğundan Set Display Options (Görüntü Seçeneklerini Değiştir) kutusuna tıklayarak (yada View menüsü > Set Display Options komutunu kullanarak) Display Options for Active Window (Seçili Pencere için Görüntü Seçenekleri) formunu görüntüleyiniz. Bu formda: Joints (Düğüm Noktaları) bölümündeki Labels (Etiketler) kutusunun işaretini kaldırınız. Frames/Cables/Tendon (Çubuklar/Kablolar/Tendon) bölümündeki Labels (Etiketler) kutusunun işaretini kaldırınız. 36. Analyze (Çözüm) menüsü > Set Analysis Options (Analiz Seçeneklerini Tanımla) komutunu seçerek Analysis Options (Analiz Seçenekleri) formunu görüntüleyiniz. Bu formda: Plane Frame XZ Plane (Düzlem Çerçeve XZ Düzlemi) kutusuna tıklayarak uygun serbestlik derecelerini işaretleyiniz. 37. Run Analysis (Analize Başla) kutusuna tıklayarak Set Analysis Cases to Run (Çalıştırılacak Analiz Durumlarını Seç) formunu görüntüleyiniz. Bu formda: Case Name (Durum Adı) listesinden Modal seçeneğini işaretleyiniz ve Run/Do Not Run Case (Çalıştır/Durdur) kutusuna tıklayınız. Action (Çalışma Şekli) listesinde DEAD ve MOVE1 analiz durumlarının Run (Çalıştır) olduğuna emin olunuz. Run Now (Şimdi Çalıştır) kutusuna tıklayarak analizi çalıştırınız.
198 38. Analiz tamamlandıktan sonra SAP Analysis Monitor (SAP Analiz Sonuçları Ekranı) penceresindeki mesajları kontrol ediniz (uyarı veya hata olmamalıdır) ve OK kutusuna tıklayarak Analysis penceresini kapatınız. 39. Display (Görüntüle) menüsü > Show Influence Lines (Tesir Çizgilerini Göster) komutunu seçerek Show Influence Line (Tesir Çizgisi Göster) formunu görüntüleyiniz. Bu formda: Plot Influence Line for This Element Type (Bu Eleman Tipi İçin Tesit Çizgisini Çiz) alanında, Joint (Düğüm Noktası) seçeneğini işaretleğiniz. Select One or More Lanes (Bir yada Daha Fazla Şerit Seçiniz) listesinde LANE1 'i seçiniz. Plot Parameters (Çizim Parametreleri) alanında Plot Along Lane Center Line (Şerit Ekseni Boyunca Çiz) seçeneğini işaretleyiniz. Formun sağ ortasındaki Plot Influence Line for this Object (Bu Nesne için Tesir Çizgisini Çiziniz) alanında, Joint Label (Düğüm Noktası İsmi) kutusuna 10 yazınız. Joint Result Type (Düğüm Noktası Sonuç Tipi) alanında, eğer önceden seçili değilse Displacement (Yer Değiştirme) seçeneğini işaretleyiniz. Component (Bileşenler) alanında, U3 (düşey yer değiştirme) seçeneğini işaretleyiniz. OK kutusuna tıklayarak tesir çizgisini görüntüleyiniz. Not: Bu tesir çizgisi, derin kiriş için tanımlanan üç çıktı alım bölgesiyle oluşturulmuştur. Tesir çizgisinin değerleri her bir çıktı alım bölgesindeki noktalar için hesaplanır. Bu noktalar daha sonra doğrusal olarak birleştirilir. 40. Display (Görüntüle) menüsü > Show Forces/Stresses (Kuvvetler/Gerilmeleri Göster) > Frames/Cables/Tendons (Çubuklar/Kablolar/Tendonlar) komutunu seçerek Member Force Diagram for Frames (Çerçeve için Eleman Kuvvet Diyagramı) formunu görüntüleyiniz. Bu formda: Case/Combo Name (Yük Durumu/Kombinezon İsmi) kutusunda MOVE1 'i seçiniz. Component (Bileşenler) alanında Moment 3-3 seçeneğini işaretleyiniz. Fill Diagram (Diyagramı Doldur) kutusundaki işareti kaldırınız. Show Values on Diagram (Diyagramda Değerleri Göster) kutusunu işaretleyiniz.
199 OK kutusuna tıklayarak moment diyagramını görüntüleyiniz. Not: Bu moment diyagramı, derin kiriş için çıktı bölüm sayısı iki seçilerek oluşturulmuştur. Moment diyagramının değerleri her bir çıktı alım bölgesinindeki noktalar için hesaplanır. Bu noktalar daha sonra doğrusal olarak birleştirilir. Moment diyagramındaki parçaları açıkça görebilirsiniz. 41. Lock/Unlock Model (Modeli Kilitle/Kilidi Aç) kutusuna tıklayınız, açılan pencerede tekrar OK kutusuna tıklayarak modeli unlock (kilitsiz) hale getiriniz 'den 13 'e kadar olan çubuk nesnelerini (derin kirişleri) seçiniz. 43. Assign (Ata) menüsü > Frame/Cable/Tendon (Çubuk/Kablo/Tendon ) > Output Stations (Çıktı Alım Bölgeleri) komutunu seçerek Assign Output Station Spacing (Çıktı Alım Bölgesi Ara Mesafe Ata) formunu görüntüleyiniz. Bu formda: Min Number Stations (Minimum Çıktı Alım Bölgesi Sayısı) kutusuna 11 yazınız. 44. Çıktı alım bölgelerini görüntüden kaldırmak ve çubuk nesnelerinin isimlerini görünür hale getirmek için Show Undeformed Shape (Şekil Değiştirmemiş Hali Görüntüle) kutusuna tıklayınız. 45. Run Analysis (Analize Başla) kutusuna tıklayarak Set Analysis Cases to Run (Çalıştırılacak Analiz Durumlarını Seç) formunu görüntüleyiniz. Bu formda: Run Now (Şimdi Çalıştır) kutusuna tıklayarak analizi çalıştırınız. 46. Analiz tamamlandıktan sonra SAP Analysis Monitor (SAP Analiz Sonuçları Ekranı) penceresindeki mesajları kontrol ediniz (uyarı veya hata olmamalıdır) ve OK kutusuna tıklayarak Analysis penceresini kapatınız. 47. Display (Görüntüle) menüsü > Show Influence Lines (Tesir Çizgilerini Göster) komutunu seçerek Show Influence Line (Tesir Çizgisi Göster) formunu görüntüleyiniz. Bu formda Plot Along Lane Center Line (Şerit Ekseni Boyunca Çiz) seçeneğinin işaretli olduğundan emin olunuz ve OK kutusuna tıklayarak tesir çizgisini görüntüleyiniz. Not: Bu tesir çizgisi öncekinden daha kesindir.
200 48. Display (Görüntüle) menüsü > Show Forces/Stresses (Kuvvetler/Gerilmeleri Göster) > Frames/Cables/Tendons (Çubuklar/Kablolar/Tendonlar) komutunu seçerek Member Force Diagram for Frames (Çerçeve için Eleman Kuvvet Diyagramı) formunu görüntüleyiniz. Bu formda OK kutusuna tıklayarak moment diyagramını görüntüleyiniz. Not: Bu moment diyagramı öncekinden daha kesindir.
201 Problem S Gövdesinde Boşluk Bulunan Çelik Kirişin Sonlu Eleman Modeli Çelik E = ksi Poisson oranı = 0.3 Yapma Kiriş: d= 40 in tw = 0.75 in bf = 16 in tf = 2 in Kiriş boşlukları, kiriş yüksekliğini ortalayacak şekilde, 20'' yüksekliğinde ve 48'' genişliğindedir Yapılacaklar Shell (Kabuk) elemanlar kullanarak basit mesnetli bir kirişin sonlu eleman modelini oluşturunuz. Kiriş merkezinde ve sol açıklığın merkezindeki moment ve kesme kuvvetlerini belirleyiniz. Kiriş gövdesinde kayma gerilmesi (S12) diyagramını çiziniz. Problemin çözümünde şu program olanakları kullanılmaktadır Change Labels (İsim ve Numaraları Değiştir) Section Cuts (Çoklu Kesit) Mesh Area (Alanları Bölümlendir)
202 New Model (Yeni Model), (En baştan, şablon kullanmadan yeni model oluşturma) Stress Contours For Shells (Plaklar için Gerilme Konturları) Problem S nin Çözümü 1. File (Dosya) menüsü > New Model (Yeni Model) komutunu seçerek New Model formunu görüntüleyiniz. 2. Birimlerin olduğuna emin olunuz. 3. Grid Only (Sadece Grid Çizgileri) seçeneğine tıklayarak New Coord/Grid System (Yeni Koordinat/Grid Sistemi) formunu görüntüleyiniz. Bu formda: Cartesian (Kartezyen) sekmesini seçiniz. Number of Grid Lines (Grid Çizgisi Sayısı) alanında, X direction (X doğrultusu) kutusuna 2 yazınız. Number of Grid Lines (Grid Çizgisi Sayısı) alanında, Y direction (Y doğrultusu) kutusuna 3 yazınız. Number of Grid Lines (Grid Çizgisi Sayısı) alanında, Z direction (Z doğrultusu) kutusuna 2 yazınız. Grid Spacing (Grid Çizgisi Aralığı) alanında, X direction (X doğrultusu) kutusuna 240 yazınız. Grid Spacing (Grid Çizgisi Aralığı) alanında, Y direction (Y doğrultusu) kutusuna 8 yazınız. Grid Spacing (Grid Çizgisi Aralığı) alanında, Z direction (Z doğrultusu) kutusuna 40 yazınız. OK kutusuna tıklayınız 4. Define (Tanımla) menüsü > Materials (Malzemeler) komutunu seçerek Define Materials (Malzemeleri Tanımla) formunu görüntüleyiniz. 5. STEEL malzemesini seçili duruma getiriniz ve Modify/Show Material (Malzeme Özelliklerini Düzenle/Göster) kutusuna tıklayarak Material Property Data (Malzeme Özellik Bilgileri) formunu görüntüleyiniz. Bu formda:
203 Modulus of Elasticity (Elastisite Modülü) değerinin olduğunu kontrol ediniz. Poisson s Ratio (Poisson Oranı) değerinin 0.3 olduğunu kontrol ediniz. OK kutusuna iki kez tıklayarak tüm formlardan çıkınız. 6. Define (Tanımla) menüsü > Area Sections (Alan Kesit Değerleri) komutunu seçerek Area Sections formunu görüntüleyiniz. Bu formda: Add New Section (Yeni Kesit Ekle) kutusuna tıklayarak Area Section Data (Alan Kesit Bilgileri) formunu görüntüleyiniz. Bu formda: Section Name (Kesit Adı) kutusuna WEB yazınız. Materials (Malzemeler) kutusunda STEEL malzemesini seçiniz. Area Type (Tip) bölümünde Shell (Kabuk) seçeneğinin işaretli olduğundan emin olunuz. Thickness (Kalınlık) bölümünde Membrane (Membran) ve Bending (Eğilme) kutularının her ikisine de 0.75 yazınız. Type (Tip) bölümünde Shell (Kabuk) seçeneğinin işaretli olduğundan emin olunuz. OK kutusuna tıklayarak Area Sections (Alan Kesit Değerleri) formuna geri dönünüz. Add New Section (Yeni Kesit Ekle) kutusuna tıklayarak Area Section Data (Alan Kesit Bilgileri) formunu görüntüleyiniz. Bu formda: Section Name (Kesit Adı) kutusuna FLANGE yazınız. Materials (Malzemeler) kutusunda STEEL malzemesini seçiniz. Area Type (Tip) bölümünde Shell (Kabuk) seçeneğinin işaretli olduğundan emin olunuz. Thickness (Kalınlık) bölümünde Membrane (Membran) ve Bending (Eğilme) kutularının her ikisine de 2 yazınız. Type (Tip) bölümünde Shell (Kabuk) seçeneğinin işaretli olduğundan emin olunuz. OK kutusuna iki kez tıklayarak tüm formlardan çıkınız. 7. X-Y Z=40 (X-Y Z= 40) isimli pencerenin üzerine tıklayarak aktif hale geldiğinden emin olunuz. Aktif olan pencerenin başlığı parlak görünecektir. Ekran görüntüsü Şekil S-1 'deki gibi olacaktır.
204 Şekil S-1 7. Adımdan sonraki ekran görüntüsü 8. Araç çubuğundan Draw Rectangular Area (Dikdörtgen Alan Çiz) kutusuna tıklayarak yada Draw (Çiz) menüsü > Draw Rectangular Area komutunu seçerek Properties of Object (Nesne Özellikleri) formunu görüntüleyiniz. Bu formda: Property (Özellikler) kutusunda FLANGE seçeneğini seçiniz. 9. Şekil S-1 'deki "A" ile gösterilen nokta üzerine ve daha sonra "B" noktası üzerine tıklayarak bir alan nesnesi çiziniz. 10. Set Select Mode (Seçim Moduna Geç) kutusuna tıklayarak çizim modundan çıkıp seçim moduna geçiniz. 11. Alan nesnesi üzerine tıklayarak seçiniz.
205 12. Edit (Düzenle) menüsü > Mesh Areas (Alanları Bölümlendir) komutuna tıklayarak Mesh Selected Shells (Seçili Kabukları Bölümlendir) formunu görüntüleyiniz. 13. Formu yandaki şekilde görüldüğü gibi doldurunuz ve OK kutusuna tıklayınız. 14. Araç çubuğundan Select All (Tümünü Seç) kutusuna tıklayarak tüm elemanları seçiniz. 15. Edit (Düzenle) menüsü > Replicate (Çoğalt) komutunu seçerek Replicate formunu görüntüleyiniz. Bu formda: Linear (Doğrusal) sekmesine tıklayınız. Increments (Artış Miktarı) alanında dz kutusuna -40 yazınız. Increment Data (Artış Bilgisi) alanında Number (Adet) kutusunda 1 yazdığını kontrol ediniz. 16. X-Y Z=40 (X-Y Z= 40) isimli pencerenin üzerine tıklayarak aktif hale geldiğinden emin olunuz. Bunu yaparken kazayla herhangi bir nesneyi seçmemeye dikkat ediniz. 17. View (Görünüş) menüsü > Set 2D View (2 Boyutlu Görünüş Tanımla) komutunu seçerek Set 2D View formunu görüntüleyiniz. Bu formda: X-Z Plane (X-Z Düzlemi) seçeneğini işaretleyiniz. Y= kutusuna 8 yazınız. Ekran görüntüsü Şekil S-2 'deki gibi olacaktır.
206 Şekil S Adımdan sonraki ekran görüntüsü. 18. Araç çubuğundan Draw Rectangular Area (Dikdörtgen Alan Çiz) kutusuna tıklayarak yada Draw (Çiz) menüsü > Draw Rectangular Area komutunu seçerek Properties of Object (Nesne Özellikleri) formunu görüntüleyiniz. Bu formda: Property (Özellikler) kutusunda WEB seçeneğini seçiniz. 19. Şekil S-2 'deki "A" ile gösterilen nokta üzerine ve daha sonra "B" noktası üzerine tıklayarak bir alan nesnesi çiziniz. 20. Set Select Mode (Seçim Moduna Geç) kutusuna tıklayarak çizim modundan çıkıp seçim moduna geçiniz. 21. Yeni çizilen alan nesnesi üzerine tıklayarak seçiniz.
207 22. Edit (Düzenle) menüsü > Mesh Areas (Alanları Bölümlendir) komutuna tıklayarak Mesh Selected Shells (Seçili Kabukları Bölümlendir) formunu görüntüleyiniz. 23. Formu yandaki şekilde görüldüğü gibi doldurunuz ve OK kutusuna tıklayınız D View (3 Boyutlu Görünüş) ismindeki pencerenin üzerine tıklayarak aktif hale geldiğinden emin olunuz. 25. Edit (Düzenle) menüsü > Change Labels (İsimleri ve Numaraları Değiştir) komutunu seçerek Interactive Name Change (Etkileşimli İsim Değişikliği) formunu görüntüleyiniz. Bu formda: Item Type (Öğe Tipi) kutusunda Element Labels - Area (Eleman İsim ve Numaraları - Alan) seçeneğini seçiniz. Next Number (Bir Sonraki Numara) kutusunda 1 yazdığını kontrol ediniz. Increment (Artış Miktarı) kutusunda 1 yazdığını kontrol ediniz. Formda, Edit (Düzenle) menüsü > Auto Relabel (Otomatik Olarak Tekrar İsimlendir) > All in List (Listedekilerin Tümü) komutunu seçerek alan eleman isimlerini güncelleyiniz. Item Type (Öğe Tipi) kutusunda Element Labels - Joint (Eleman İsim ve Numaraları - Düğüm Noktası) seçeneğini seçiniz. Next Number (Bir Sonraki Numara) kutusunda 1 yazdığını kontrol ediniz. Increment (Artış Miktarı) kutusunda 1 yazdığını kontrol ediniz. Formda, Edit (Düzenle) menüsü > Auto Relabel (Otomatik Olarak Tekrar İsimlendir) > All in List (Listedekilerin Tümü) komutunu seçerek alan eleman isimlerini güncelleyiniz. Not: Düğüm noktası ve alanlar için elemanların yeniden numaralandırılması gerekli değildir. Ancak problemin devamında eleman isimlerinden bahsedildiğinde, sizin numaralandırma sisteminizin buradaki problemle uyumlu olmasını sağlamak için biz bu işlemi yaptık.
208 26. Araç çubuğundan Set Display Options (Görüntü Seçeneklerini Değiştir) kutusuna tıklayarak (yada View menüsü > Set Display Options komutunu kullanarak) Display Options for Active Window (Seçili Pencere için Görüntü Seçenekleri) formunu görüntüleyiniz. Bu formda: Fill Objects (Nesneleri Doldur) kutusunu işaretleyiniz. 27. X-Z Y=8 (X-Z Y=8) isimli pencerenin üzerine tıklayarak aktif hale getiriniz. 28. Araç çubuğundan Set Display Options (Görüntü Seçeneklerini Değiştir) kutusuna tıklayarak (yada View menüsü > Set Display Options komutunu kullanarak) Display Options for Active Window (Seçili Pencere için Görüntü Seçenekleri) formunu görüntüleyiniz. Bu formda: Areas (Alanlar) bölümündeki Labels (Etiketler) kutusunu işaretleyiniz. Fill Objects (Nesneleri Doldur) kutusunu işaretleyiniz. 29. Windowing (pencere içine alma) yöntemiyle 65, 66, 67, 68, 85, 86, 87 ve 88 numaralı alan elemanları seçiniz. 30. Klavyeden Delete (Sil) tuşuna basarak bu elemanı siliniz. 31. Windowing (pencere içine alma) yöntemiyle 73, 74, 75, 76, 93, 94, 95 ve 96 numaralı alan elemanları seçiniz. 32. Klavyeden Delete (Sil) tuşuna basarak bu elemanı siliniz. 33. X-Z Y=8 (X-Z Y= 8) isimli pencerenin üzerine tıklayarak aktif hale geldiğinden emin olunuz. 34. Araç çubuğundan Set Display Options (Görüntü Seçeneklerini Değiştir) kutusuna tıklayarak (yada View menüsü > Set Display Options komutunu kullanarak) Display Options for Active Window (Seçili Pencere için Görüntü Seçenekleri) formunu görüntüleyiniz. Bu formda: Joints (Düğüm Noktaları) bölümündeki Labels (Etiketler) kutusunu işaretleyiniz. Areas (Alanlar) bölümündeki Labels (Etiketler) kutusunun işaretini kaldırınız.
209 numaralı düğüm noktasını (sol-alt kenar) üzerine tıklayarak seçiniz. 36. Assign (Ata) menüsü > Joint (Düğüm Noktası) > Restraints (Mesnet Şartları) komutunu kullanarak Joint Restraints (Düğüm Noktası Serbestlikleri) formunu görüntüleyiniz. Bu formda: Translation 1 (1 Doğrultusunda Ötelenme) ve Translation 3 kutularının işaretli olduğundan emin olunuz. Translation 2 kutusunun işaretini kaldırınız. Rotation about 1 (1 Ekseni Etrafında Dönme), Rotation about 2 ve Rotation about 3 kutularının işaretli olmadığından emin olunuz. 37. Düğüm noktası serbestliklerini görüntüden kaldırmak için Show Undeformed Shape (Şekil Değiştirmemiş Hali Görüntüle) kutusuna başlık yazısı değişecektir. tıklayınız. Pencerenin numaralı düğüm noktasını (sağ-alt kenar) üzerine tıklayarak seçiniz. 39. Assign (Ata) menüsü > Joint (Düğüm Noktası) > Restraints (Mesnet Şartları) komutunu kullanarak Joint Restraints (Düğüm Noktası Serbestlikleri) formunu görüntüleyiniz. Bu formda: Translation 1 (1 Doğrultusunda Ötelenme) kutusunun işaretini kaldırınız. Translation 2 kutusunun işaretli olmadığından emin olunuz. Translation 3 kutusunun işaretli olduğundan emin olunuz. Rotation about 1 (1 Ekseni Etrafında Dönme), Rotation about 2 ve Rotation about 3 kutularının işaretli olmadığından emin olunuz. 40. Düğüm noktası serbestliklerini görüntüden kaldırmak için Show Undeformed Shape (Şekil Değiştirmemiş Hali Görüntüle) kutusuna başlık yazısı değişecektir. tıklayınız. Pencerenin ve 168 numaralı düğüm noktalarını (sol-üst ve sağ üst kenarlar) üzerine tıklayarak seçiniz.
210 42. Assign (Ata) menüsü > Joint Loads (Düğüm Noktası Yükleri) > Forces (Kuvvetler) komutunu seçerek Joint Forces (Düğüm Noktası Kuvvetleri) formunu görüntüleyiniz. Bu formda: Loads (Yükler) bölümünde Force Global Z (Global Z Yönünde Kuvvet) kutusuna -9 yazınız. 43. Düğüm noktası kuvvetlerini görüntüden kaldırmak için Show Undeformed Shape (Şekil Değiştirmemiş Hali Görüntüle) kutusuna tıklayınız. 44. Windowing (pencere içine alma) yöntemiyle 149 'dan 167 'ye kadar olan düğüm noktalarını seçiniz. 45. Assign (Ata) menüsü > Joint Loads (Düğüm Noktası Yükleri) > Forces (Kuvvetler) komutunu seçerek Joint Forces (Düğüm Noktası Kuvvetleri) formunu görüntüleyiniz. Bu formda: Loads (Yükler) bölümünde Force Global Z (Global Z Yönünde Kuvvet) kutucuğuna -18 yazınız. 46. Düğüm noktası kuvvetlerini görüntüden kaldırmak için Show Undeformed Shape (Şekil Değiştirmemiş Hali Görüntüle) kutusuna tıklayınız. 47. X-Z Y=8 (X-Z Y= 8) isimli pencerenin üzerine tıklayarak aktif hale geldiğinden emin olunuz. 48. View (Görünüş) menüsü > Set Limits (Limitleri Belirle) komutunu seçerek Set Limits formunu görüntüleyiniz. Bu formda: Choose Plane (Düzlem Seç) alanında, XZ seçeneğini işaretleyiniz. Set X Axis Limits (X Ekseni Limitlerini Belirle) alanında, Min kutusuna 108 yazınız. Set X Axis Limits (X Ekseni Limitlerini Belirle) alanında, Max kutusuna 120 yazınız. 49. Perspective Toggle (Perspektif Göster) kutusuna tıklayınız. X-Z düzleminin bir perspektif görünüşü görüntülenir.
211 50. Rubber Band Zoom (Pencereyle Yakınlaştır) kutusuna tıklayınız ve şekli içine alan bir pencere çizerek görüntüyü yakınlaştırınız. 51. Windowing (pencere içine alma) yöntemini kullanarak kesitin sağ tarafındaki bütün düğüm noktalarını seçiniz. 52. Select Using Intersecting Line (Çizgi ile Kesişenleri Seç) kutusuna tıklayınız ve alan nesneleri üzerinde bir çizgi çizerek tümünü seçiniz. 9 düğüm noktası ve 8 alan seçilmiş olmalıdır. SAP2000 penceresinin altındaki durum çubuğunun sol tarafında seçilen nesne sayısı görülebilir. 53. Assign (Ata) menüsü> Assign To Group (Gruba Ata) komutunu seçerek Assign/Define Group Names (Grup Adı Tanımla/Ata) formunu görüntüleyiniz. Bu formda: Add New Group (Yeni Grup Ekle) kutusuna tıklayarak Group Definition (Grup Tanımı) formunu görüntüleyiniz. Bu formda: Group Name (Grup Adı) kutusuna CENTER yazınız. OK kutusuna iki kez tıklayarak formları kapatınız. 54. Show Undeformed Shape (Şekil Değiştirmemiş Hali Görüntüle) kutusuna tıklayarak görünüş limitlerini kaldırınız. 55. View (Görünüş) > Refresh View (Görünüşü Yenile) komutunu seçerek görünüşü yeniden ölçeklendiriniz. 56. View (Görünüş) menüsü > Set Limits (Limitleri Belirle) komutunu seçerek Set Limits formunu görüntüleyiniz. Bu formda: Choose Plane (Düzlem Seç) alanında, XZ seçeneğini işaretleyiniz. Set X Axis Limits (X Ekseni Limitlerini Belirle) alanında, Min kutusuna 60 yazınız. Set X Axis Limits (X Ekseni Limitlerini Belirle) alanında, Max kutusuna 72 yazınız. 57. Rubber Band Zoom (Pencereyle Yakınlaştır) kutusuna tıklayınız ve şekli içine alan bir pencere çizerek görüntüyü yakınlaştırınız. 58. Windowing (pencere içine alma) yöntemiyle kesitin sağ tarafındaki bütün düğüm noktalarını seçiniz.
212 59. Select Using Intersecting Line (Çizgi ile Kesişenleri Seç) kutusuna tıklayınız ve alan nesneleri üzerinde bir çizgi çizerek tümünü seçiniz. 8 düğüm noktası ve 6 alan seçilmiş olmalıdır. SAP2000 penceresinin altındaki durum çubuğunun sol tarafında seçilen nesne sayısı görülebilir. 60. Assign (Ata) menüsü> Assign To Group (Gruba Ata) komutunu seçerek Assign/Define Group Names (Grup Adı Tanımla/Ata) formunu görüntüleyiniz. Bu formda: Add New Group (Yeni Grup Ekle) kutusuna tıklayarak Group Definition (Grup Tanımı) formunu görüntüleyiniz. Bu formda: Group Name (Grup Adı) kutusuna LEFT yazınız. OK kutusuna iki kez tıklayarak formları kapatınız. 61. Windowing (pencere içine alma) yöntemiyle kesitin üst yarısının sağ tarafındaki düğüm noktalarını seçiniz. 62. Select Using Intersecting Line (Çizgi ile Kesişenleri Seç) kutusuna tıklayınız ve üst yarıdaki alan nesneleri üzerinde bir çizgi çizerek seçiniz. 4 düğüm noktası ve 3 alan seçilmiş olmalıdır. SAP2000 penceresinin altındaki durum çubuğunun sol tarafında seçilen nesne sayısı görülebilir. 63. Assign (Ata) menüsü> Assign To Group (Gruba Ata) komutunu seçerek Assign/Define Group Names (Grup Adı Tanımla/Ata) formunu görüntüleyiniz. Bu formda: Add New Group (Yeni Grup Ekle) kutusuna tıklayarak Group Definition (Grup Tanımı) formunu görüntüleyiniz. Bu formda: Group Name (Grup Adı) kutusuna LEFTTOP yazınız. OK kutusuna iki kez tıklayarak formları kapatınız. 64. Windowing (pencere içine alma) yöntemiyle kesitin alt yarısının sağ tarafındaki düğüm noktalarını seçiniz. 65. Select Using Intersecting Line (Çizgi ile Kesişenleri Seç) kutusuna tıklayınız ve alt yarıdaki alan nesneleri üzerinde bir çizgi çizerek seçiniz. 4 düğüm noktası ve 3 alan seçilmiş olmalıdır. SAP2000 penceresinin altındaki durum çubuğunun sol tarafında seçilen nesne sayısı görülebilir.
213 66. Assign (Ata) menüsü> Assign To Group (Gruba Ata) komutunu seçerek Assign/Define Group Names (Grup Adı Tanımla/Ata) formunu görüntüleyiniz. Bu formda: Add New Group (Yeni Grup Ekle) kutusuna tıklayarak Group Definition (Grup Tanımı) formunu görüntüleyiniz. Bu formda: Group Name (Grup Adı) kutusuna LEFTBOT yazınız. OK kutusuna iki kez tıklayarak formları kapatınız. 67. Show Undeformed Shape (Şekil Değiştirmemiş Hali Görüntüle) kutusuna tıklayarak görünüş limitlerini kaldırınız. 68. View (Görünüş) > Refresh View (Görünüşü Yenile) komutunu seçerek görünüşü yeniden ölçeklendiriniz. 69. Araç çubuğundan Set Display Options (Görüntü Seçeneklerini Değiştir) kutusuna tıklayarak (yada View menüsü > Set Display Options komutunu kullanarak) Display Options for Active Window (Seçili Pencere için Görüntü Seçenekleri) formunu görüntüleyiniz. Bu formda: Joints (Düğüm Noktaları) bölümündeki Labels (Etiketler) kutusunun işaretini kaldırınız. 70. Set XZ View (XZ Görünüşüne Geç) kutusuna tıklayarak görüntüyü perspektif görünüşten 2 boyutlu görünüşe alınız. Pencere başlığı X-Z Y=8 (X-Z Y=8) olarak değişecektir D View (3 Boyutlu Görünüş) penceresinin sağ üst köşesindeki "X" işaretine tıklayarak bu pencereyi kapatınız. 72. Define (Tanımla) menüsü > Section Cuts (Çoklu Kesit) komutunu seçerek Section Cuts formunu görüntüleyiniz. Bu formda: Add Section Cut (Çoklu Kesit Ekle) kutusuna tıklayarak Section Cut Data (Çoklu Kesit Bilgileri) formunu görüntüleyiniz. Bu formda: Section Cut Name (Çoklu Kesit Adı) kutusuna CENTER yazınız. Group (Grup) kutusundan CENTER 'ı seçiniz. OK kutusuna tıklayarak Section Cuts (Çoklu Kesit) formuna geri dönünüz.
214 73. Section Cuts (Çoklu Kesit) formunda: Add Section Cut (Çoklu Kesit Ekle) kutusuna tıklayarak Section Cut Data (Çoklu Kesit Bilgileri) formunu görüntüleyiniz. Bu formda: Section Cut Name (Çoklu Kesit Adı) kutusuna LEFT yazınız. Group (Grup) kutusundan LEFT 'i seçiniz. OK kutusuna tıklayarak Section Cuts (Çoklu Kesit) formuna geri dönünüz. Bu formda: Add Section Cut (Çoklu Kesit Ekle) kutusuna tıklayarak Section Cut Data (Çoklu Kesit Bilgileri) formunu görüntüleyiniz. Bu formda: Section Cut Name (Çoklu Kesit Adı) kutusuna LEFTBOT yazınız. Group (Grup) kutusundan LEFTBOT 'u seçiniz. OK kutusuna tıklayarak Section Cuts (Çoklu Kesit) formuna geri dönünüz. 74. Section Cuts (Çoklu Kesit) formunda: Add Section Cut (Çoklu Kesit Ekle) kutusuna tıklayarak Section Cut Data (Çoklu Kesit Bilgileri) formunu görüntüleyiniz. Bu formda: Section Cut Name (Çoklu Kesit Adı) kutusuna LEFTTOP yazınız. Group (Grup) kutusundan LEFTTOP 'u seçiniz. OK kutusuna iki kez tıklayarak tüm formlardan çıkınız. 75. Analyze (Çözüm) menüsü > Set Analysis Options (Analiz Seçeneklerini Tanımla) komutunu seçerek Analysis Options (Analiz Seçenekleri) formunu görüntüleyiniz. Bu formda: Plane Frame XZ Plane (Düzlem Çerçeve XZ Düzlemi) kutusuna tıklayarak uygun serbestlik derecelerini işaretleyiniz. 76. Run Analysis (Analize Başla) kutusuna tıklayarak Set Analysis Cases to Run (Çalıştırılacak Analiz Durumlarını Seç) formunu görüntüleyiniz. Bu formda: Case Name (Durum Adı) listesinden Modal seçeneğini işaretleyiniz. Run/Do Not Run Case (Çalıştır/Durdur) kutusuna tıklayınız.
215 Run Now (Şimdi Çalıştır) kutusuna tıklayarak analizi çalıştırınız. 77. Analiz tamamlandıktan sonra SAP Analysis Monitor(SAP Analiz Sonuçları Ekranı) penceresindeki mesajları kontrol ediniz (uyarı veya hata olmamalıdır) ve OK kutusuna tıklayarak pencereyi kapatınız. 78. Display (Görüntüle) menüsü > Show Tables (Tabloları Göster) komutunu seçerek Choose Tables for Display (Görüntülenecek Tabloları Seç) formunu görüntüleyiniz. Bu formda: Analysis Results (Analiz Sonuçları) alanında Structure Output (Yapı Çıktısı) ile ilişkili olan + (artı) işareti üzerine tıklayarak Other Output Items(Diğer Çıktı Öğerleri) öğesini görüntüleyiniz. Other Output Items(Diğer Çıktı Öğerleri) ile ilişkili olan + (artı) işareti üzerine tıklayarak Table: Section Cut Forces (Tablo: Çoklu Kesit Kuvvetleri) öğesine görüntüleyiniz. Table: Section Cut Forces (Tablo: Çoklu Kesit Kuvvetleri) öğesine üzerine tıklayarak seçiniz. OK kutusuna tıklayarak Section Cut Forces (Çoklu Kesit Kuvvetleri) tablosunu görüntüleyiniz. 79. Tablonun görüntülenmesi işlemi bitince, Done (Bitti) kutusuna tıklayarak formu kapatabilirsiniz. 80. Display (Görüntüle) menüsü > Show Forces/Stresses (Kuvvetler/Gerilmeleri Göster) > Shells (Kabuklar) komutunu seçerek Element Force/Stress Contours for Shells (Kabuklar için Eleman Kuvvet/Gerilme Konturları) formunu görüntüleyiniz. Bu formda: Component Type (Bileşen Tipi) alanında Stresses (Gerilmeler) seçeneğini işaretleyiniz. Component (Bileşenler) alanında S12 seçeneğini işaretleyiniz. Stress Averaging (Gerilme Ortalaması) alanında at All Joints (Bütün Düğüm Noktalarında) seçeneğinin işaretli olduğunu kontrol ediniz. Show Deformed Shape (Şekil Değiştirmiş Hali Göster) kutusunu işaretleyiniz. OK kutusuna tıklayarak kabuk gerilmelerini görüntüleyiniz. Ekran görüntüsü Şekil S-3 'deki gibi olacaktır.
216 Şekil S-3 Kabuk Gerilmeleri
217 Problem T Kubbeli Silindirik Yapı Yapılacaklar Bir dairesel kubbe ile kapatılmış silindir modeli oluşturunuz. Bu modeli 1 dakikadan az bir sürede oluşturabilir misiniz? Problemin çözümünde şu program olanakları kullanılmaktadır New Model from Template (Şablondan Yeni Model) Add to Model from Template (Şablondan Model Ekle) Problem H nin Çözümü 1. File (Dosya) menüsü > New Model (Yeni Model) komutunu seçerek New Model formunu görüntüleyiniz. 2. Açılır liste kutusundan seçeneğine tıklayarak birimleri değiştiriniz.
218 3. Shells (Kabuklar) seçeneğine tıklayarak Shells formunu görüntüleyiniz. Bu formda: Shell Type (Kabuk Tipi) kutusundan Cylinder (Silindir) seçeneğini seçiniz. Num of Divisions, Angular (Bölüm Sayısı, Açısal) kutusunda önceden tanımlı 16 değerini kabul ediniz. Number of Divisions, Z (Bölüm Sayısı, Z) kutusuna 8 yazınız. Cylinder Height (Silindir Yüksekliği) kutusuna 20 yazınız. Radius (Yarıçap) kutusuna 10 yazınız. OK kutusuna tıklayınız 4. X-Y Plane (X-Y Z=0) penceresinin sağ üst köşesindeki "X" işaretine tıklayarak bu pencereyi kapatınız. 5. Set Display Options (Görüntü Seçeneklerini Değiştir) kutusuna tıklayarak (yada View menüsü > Set Display Options komutunu kullanarak) Display Options for Active Window (Seçili Pencere için Görüntü Seçenekleri) formunu görüntüleyiniz. Bu formda: Fill Objects (Nesneleri Doldur) kutusunu işaretleyiniz. 6. Edit (Düzenle) menüsü > Add to Model from Template (Şablondan Model Ekle) komutunu seçerek New Model (Yeni Model) formunu görüntüleyiniz. Bu fomda Shells (Kabuklar) seçeneğine tıklayarak görüntüleyiniz. Bu formda: Shells formunu Shell Type (Kabuk Tipi) kutusundan Spherical Dome (Küresel Kubbe) seçeneğini seçiniz. Num of Divisions, Angular (Bölüm Sayısı, Açısal) kutusunda önceden tanımlı 16 değerini kabul ediniz. Number of Divisions, Z (Bölüm Sayısı, Z) kutusuna 4 yazınız. Radius (Yarıçap) kutusuna 10 yazınız.
219 Roll Down Angle, T (Düşey Yönde Dönülen Açı, T) kutusunda önceden tanımlı 90 değerini kabul ediniz. Restraints (Mesnetler) kutusunun işaretini kaldırınız. Locate Origin (Başlangıç Noktasını Bul) kutusuna tıklayarak Coordinate System (Koordinat Sistemi) formunu görüntüleyiniz. Not: Coordinate System (Koordinat Sistemi) formu, yeni bir koordinat sistemi için başlangıç noktasının yeri ve dönmesini global koordinat sistemine göre belirler. Şablonun başlangıç noktası bu yeni tanımlanan koordinat sisteminin başlangıç noktasıyla çakışacaktır. Coordinate System (Koordinat Sistemi) formunda : 3D seçeneğini işaretleyiniz. Translation (Ötelenme) alanında, Z kutusuna 20 yazınız. OK kutusuna iki kez tıklayarak tüm formlardan çıkınız. 7. Klavyeden F7 tuşuna basarak grid çizgilerini görüntüden kaldırınız.
220 Problem U Tünel Kemer (Tonoz) Yapı Beton E= 3600 ksi Poison Oranı = 0.2 Betonarme duvar ve döşeme 12'' kalınlığındadır Yapılacaklar Yapının kendi ağırlığından dolayı üst ve alt kemerlerin merkezinde meydana gelen maksimum yer değiştirmeyi hesaplayınız. Aynı zamanda üst ve alt kemerlerin merkezinde, yapının kendi ağırlığı ve üst kemere uygulanan ilave hareketli yükün toplamından meydana gelen yer değiştirmeleri belirleyiniz. Problemin çözümünde şu program olanakları kullanılmaktadır Add to Model from Template (Şablondan Model Ekle) Response Combinations (Yük Tepki Kombinezonları) New Model from Template (Şablondan Yeni Model)
221 Problem U nun Çözümü 1. File (Dosya) menüsü > New Model (Yeni Model) komutunu seçerek New Model formunu görüntüleyiniz. 2. Açılır liste kutusundan seçeneğine tıklayarak birimleri değiştiriniz. 3. Shells (Kabuklar) seçeneğine tıklayarak Shells formunu görüntüleyiniz. Bu formda: Shell Type (Kabuk Tipi) kutusundan Barrel Shell (Tonoz Kabuğu) seçeneğini seçiniz. Num of Divisions, Axial (Bölüm Sayısı, Eksenel) kutusunda önceden tanımlı 8 değerini kabul ediniz. Num of Divisions, Angular (Bölüm Sayısı, Açısal) kutusunda önceden tanımlı 8 değerini kabul ediniz. Length, L (Boy, L) kutusuna 40 yazınız. Roll Down Angle, T (Düşey Yönde Dönülen Açı, T) kutusuna 35 yazınız. Radius, T (Yarıçap, T) kutusuna 20 yazınız. Restraints (Mesnetler) kutusunun işaretini kaldırınız. OK kutusuna tıklayınız 4. 3-D View (3 Boyutlu Görünüş) ismindeki pencerenin üzerine tıklayarak aktif hale geldiğinden emin olunuz. Aktif olan pencerenin başlığı parlak görünecektir. 5. Araç çubuğundan Select All (Tümünü Seç) kutusuna tıklayarak tüm yapıyı seçiniz. 6. Edit (Düzenle) menüsü > Move (Taşı) komutunu seçerek Move formunu görüntüleyiniz. Bu formda: Delta Z kutusuna 10 yazınız. 7. Edit (Düzenle) menüsü > Add to Model from Template (Şablondan Model Ekle) komutunu seçerek New Model (Yeni Model) formunu görüntüleyiniz. Bu
222 fomda Shells (Kabuklar) seçeneğine görüntüleyiniz. Bu formda: tıklayarak Shells formunu Shell Type (Kabuk Tipi) kutusundan Barrel Shell (Tonoz Kabuğu) seçeneğini seçiniz. Num of Divisions, Axial (Bölüm Sayısı, Eksenel) kutusunda önceden tanımlı 8 değerini kabul ediniz. Num of Divisions, Angular (Bölüm Sayısı, Açısal) kutusunda önceden tanımlı 8 değerini kabul ediniz. Length, L (Boy, L) kutusuna 40 yazınız. Roll Down Angle, T (Düşey Yönde Dönülen Açı, T) kutusuna 35 yazınız. Radius, T (Yarıçap, T) kutusuna 30 yazınız. Restraints (Mesnetler) kutusunun işaretini kaldırınız. Locate Origin (Başlangıç Noktasını Bul) kutusuna tıklayarak Coordinate System (Koordinat Sistemi) formunu görüntüleyiniz. Bu formda: 3D seçeneğini işaretleyiniz. Translation (Ötelenme) alanında, Z kutusuna 25 yazınız. OK kutusuna iki kez tıklayarak tüm formlardan çıkınız. 8. Y-Z X=-20 (Y-Z X=-20) ismindeki pencerenin üzerine tıklayarak aktif hale geldiğinden emin olunuz. 9. Durum çubuğundaki Coordinate System (Koordinat Sistemi) kutusunda seçeneğinin seçili olduğunu kontrol ediniz. 10. Set Display Options (Görüntü Seçeneklerini Değiştir) kutusuna tıklayarak (yada View menüsü > Set Display Options komutunu kullanarak) Display Options for Active Window (Seçili Pencere için Görüntü Seçenekleri) formunu görüntüleyiniz. Bu formda: Joints (Düğüm Noktaları) bölümündeki Labels (Etiketler) kutusunu işaretleyiniz.
223 11. Y-Z X=-20 (Y-Z X=-20) penceresinde 82 numaralı düğüm noktasına sağ tıklayınız. Point Information (Nokta Bilgisi) formu görüntülenecektir. 12. Y kootdinatı kutusuna ( ) tıklayınız ve klavyeden Ctrl ve C tuşlarına aynı anda basarak bu değeri clipboard (pano) 'ya kopyalayınız. 13. Cancel (İptal) kutusuna tıklayarak formu kapatınız. 14. Edit (Düzenle) menüsü > Add to Model from Template (Şablondan Model Ekle) komutunu seçerek New Model (Yeni Model) formunu görüntüleyiniz. Bu formda Wall (Duvar) seçeneğine Duvar) formunu görüntüleyiniz. Bu formda: tıklayarak Shear Wall (Perde Number of Divisions, X (Bölme Sayısı, X) kutusuna 8 yazınız. Number of Divisions, Z (Bölme Sayısı, Z) kutusuna 4 yazınız. Division Width, X (Bölme Genişliği, X) kutusuna 5 yazınız. Division Width, Z (Bölme Genişliği, Z) kutusuna 2.5 yazınız. Restraints (Mesnetler) kutusunun işaretini kaldırınız. Edit Grid (Grid Düzenle) kutusuna tıklayarak Define Grid Data (Grid Bilgisi Tanımla) formunu görüntüleyiniz. Bu formda: Locate System Origin (Başlangıç Noktasını Konumlandır) kutusuna tıklayarak Coordinate System (Koordinat Sistemi) formunu görüntüleyiniz. Bu formda: 3D seçeneğini işaretleyiniz. Translation (Ötelenme) alanında, Y kutusuna tıklayınız, klavyeden Ctrl ve V tuşlarına aynı anda basarak clipboard (pano) 'daki değerini yapıştırınız. Translation (Ötelenme) alanında, Z kutusuna 15 yazınız. OK kutusuna üç kez tıklayarak tüm formlardan çıkınız. 15. Durum çubuğundaki Coordinate System (Koordinat Sistemi) kutusunda seçeneğinin seçili olduğunu kontrol ediniz.
224 16. Y-Z X=-20 (Y-Z X=-20) penceresinde 1 numaralı düğüm noktasına sağ tıklayınız. Point Information (Nokta Bilgisi) formu görüntülenecektir. 17. Y kootdinatını kutusuna ( ) tıklayınız ve klavyeden Ctrl ve C tuşlarına aynı anda basarak bu değeri clipboard (pano) 'ya kopyalayınız. 18. Cancel (İptal) kutusuna tıklayarak formu kapatınız. 19. Edit (Düzenle) menüsü > Add to Model from Template (Şablondan Model Ekle) komutunu seçerek New Model (Yeni Model) formunu görüntüleyiniz. Bu formda Wall (Duvar) seçeneğine Duvar) formunu görüntüleyiniz. Bu formda: tıklayarak Shear Wall (Perde Number of Divisions, X (Bölme Sayısı, X) kutusuna 8 yazınız. Number of Divisions, Z (Bölme Sayısı, Z) kutusuna 4 yazınız. Division Width, X (Bölme Genişliği, X) kutusuna 5 yazınız. Division Width, Z (Bölme Genişliği, Z) kutusuna 2.5 yazınız. Restraints (Mesnetler) kutusunun işaretini kaldırınız. Use Custom Grid Spacing and Locate Origin (Özel Grid Çizgisi Aralığı Kullan ve Başlangıç Noktasını Konumlandır) seçeneğini işaretleyiniz. Edit Grid (Grid Düzenle) kutusuna tıklayarak Define Grid Data (Grid Bilgisi Tanımla) formunu görüntüleyiniz. Bu formda: Locate System Origin (Başlangıç Noktasını Konumlandır) kutusuna tıklayarak Coordinate System (Koordinat Sistemi) formunu görüntüleyiniz. Bu formda: 3D seçeneğini işaretleyiniz. Translation (Ötelenme) alanında, Y kutusuna tıklayınız, klavyeden Ctrl ve V tuşlarına aynı anda basarak clipboard (pano) 'daki değerini yapıştırınız. OK kutusuna üç kez tıklayarak tüm formlardan çıkınız. 20. Durum çubuğundaki Koordinate System (Koordinat Sistemi) kutusunda olduğunu kontrol ediniz.
225 21. Y-Z X=-20 (Y-Z X=-20) ismindeki pencerenin üzerine tıklayarak aktif hale geldiğinden emin olunuz. 22. View (Görünüş) menüsü > Set 2D View (2 Boyutlu Görünüş Tanımla) komutunu seçerek Set 2D View formunu görüntüleyiniz. Bu formda: X-Z Plane (X-Z Düzlemi) seçeneğini işaretleyiniz. Y= kutusuna yazınız. 23. windowing (pencere içine alma) yöntemiyle bu görünüşteki tüm elemanları seçiniz. 24. View (Görünüş) menüsü > Set 2D View (2 Boyutlu Görünüş Tanımla) komutunu seçerek Set 2D View formunu görüntüleyiniz. Bu formda: X-Z Plane (X-Z Düzlemi) seçeneğini işaretleyiniz. Y= kutusuna yazınız. 25. windowing (pencere içine alma) yöntemiyle bu görünüşteki tüm elemanları seçiniz. 26. View (Görünüş) menüsü > Show Selection Only (Sadece Seçili Olanları Göster) komutunu seçiniz. 27. Perspective Toggle (Perspektif Göster) kutusuna tıklayınız. 28. View (Görünüş) menüsü > Show Grid (Grid Çizgilerini Göster) komutunu seçerek grid çizgilerini görüntüden kaldırınız. 29. View (Görünüş) menüsü > Show Axes (Eksenleri Göster) komutunu seçerek eksen çizgilerini görüntüden kaldırınız. 30. Draw (Çiz) menüsü > Draw Poly Area (Çokgen Alan Çiz) komutunu seçerek Properties of Object (Nesne Özellikleri) formunu görüntüleyiniz. Property (Özellikler) kutusunda ASEC1 kesitinin seçili olduğunu kontrol ediniz. 31. X-Z perspektif görünüşünde sırasıyla 163, 195, 73 ve 1 düğüm noktalarına tıklayınız ve klavyeden Enter tuşuna basarak bir alan nesnesi çiziniz.
226 32. Set Select Mode (Seçim Moduna Geç) kutusuna tıklayarak çizim modundan çıkıp seçim moduna geçiniz. 33. Yeni çizilen alan nesnesinin üzerine tıklayarak seçiniz. 34. Edit (Düzenle) menüsü > Mesh Areas (Alanları Bölümlendir) komutuna tıklayarak Mesh Selected Shells (Seçili Kabukları Bölümlendir) formunu görüntüleyiniz. 35. Formu yandaki şekilde görüldüğü gibi doldurunuz ve OK kutusuna tıklayınız. Not: Kabukları bölümlendirirken 3 'e 8 mi yoksa 8 'e 3 mü bölümlendirileceğini görmek zordur. Genellikle ileriye gitmek ve bir yol denemek en kolayıdır, eğer seçilen yol yanlışsa araç çubuğundan Undo (Geri al) kutusuna diğer yol denenir. tıklanır ve 36. windowing (pencere içine alma) yöntemiyle X-Z perspektif görünüşündeki tüm elemanları seçiniz. 37. Edit (Düzenle) menüsü > Replicate (Çoğalt) komutunu seçerek Replicate formunu görüntüleyiniz. Bu formda: Mirror (Simetri) sekmesine tıklayınız. Mirror About Plane (Simetri Düzlemi) alanında Parallel to Z (Z Eksenine Paralel) seçeneğini seçiniz. Intersection of Plane with XY Plane (Simetri Düzlemininin XY Düzlemiyle Kesişimi) alanında, x1 kutusuna eğer önceden yazılı değilse 0 yazınız. x2 kutusuna 1 yazınız. y1 kutusuna eğer önceden yazılı değilse 0 yazınız. 22 kutusuna 0 yazınız. 38. View (Görünüş) menüsü > Set 2D View (2 Boyutlu Görünüş Tanımla) komutunu seçerek Set 2D View formunu görüntüleyiniz. Bu formda: X-Y Plane (X-Y Düzlemi) seçeneğini işaretleyiniz.
227 Eğer önceden yazılı değilse Z= kutusuna 0 yazınız. 39. windowing (pencere içine alma) yöntemiyle bu seviyedeki tüm düğüm noktalarını seçiniz. 40. Assign (Ata) menüsü > Joint (Düğüm Noktası) > Restraints (Mesnet Şartları) komutunu kullanarak Joint Restraints (Düğüm Noktası Serbestlikleri) formunu görüntüleyiniz. Bu formda: Translation 1 (1 Doğrultusunda Ötelenme), Translation 2 ve Translation 3 kutularının işaretli olduğundan emin olunuz. 41. View (Görünüş) menüsü > Set 2D View (2 Boyutlu Görünüş Tanımla) komutunu seçerek Set 2D View formunu görüntüleyiniz. Bu formda: Y-Z Plane (Y-Z Düzlemi) seçeneğini işaretleyiniz. Eğer önceden yazılı değilse X= kutusuna 20 yazınız. 42. Pencere başlığını ilk duruma getirmek için Show Undeformed Shape (Şekil Değiştirmemiş Hali Görüntüle) kutusuna tıklayınız. 43. View (Görünüş) menüsü > Show All (Tümünü Göster) komutunu seçiniz. 44. Durum çubuğundaki açılır liste kutusundan seçeneğine tıklayarak birimleri değiştiriniz. 45. Define (Tanımla) menüsü > Materials (Malzemeler) komutunu seçerek Define Materials (Malzemeleri Tanımla) formunu görüntüleyiniz. 46. Materials (Malzemeler) bölümündeki CONC (BETON) malzemesini seçili duruma getiriniz, Modify/Show Material (Malzeme Özelliklerini Düzenle/Göster) kutusuna tıklayınız. Material Property Data (Malzeme Özellik Bilgileri) formu görüntülenecektir. Bu formda: Modulus of Elasticity (Elastisite Modülü) kutusuna 3600 yazınız. Poisson s ratio (Poisson oranı) kutusuna, eğer önceden yazılı değilse, 0.2 yazınız. OK kutusuna iki kez tıklayarak tüm formlardan çıkınız.
228 47. Durum çubuğundaki açılır liste kutusundan seçeneğine tıklayarak birimleri değiştiriniz. 48. Define (Tanımla) menüsü > Materials (Malzemeler) komutunu seçerek Define Materials (Malzemeleri Tanımla) formunu görüntüleyiniz. Bu formda: 49. Materials (Malzemeler) bölümündeki CONC (BETON) malzemesini seçili duruma getiriniz, Modify/Show Material (Malzeme Özelliklerini Düzenle/Göster) kutusuna tıklayınız. Material Property Data (Malzeme Özellik Bilgileri) formu görüntülenecektir. Bu formda: Mass per Unit Volume (Birim Hacim Kütlesi) değerinin 4.661E-03 olduğuna emin olunuz. Weight per Unit Volume (Birim Hacim Ağırlığı) değerinin 0.15 olduğuna emin olunuz. OK kutusuna iki kez tıklayarak tüm formlardan çıkınız. 50. Define (Tanımla) menüsü > Area Sections (Alan Kesit Değerleri) komutunu seçerek Area Sections formunu görüntüleyiniz. Bu formda: Modify/Show Section (Kesit Özelliklerini Düzenle/Göster) kutusuna tıklayarak Area Section Data (Alan Kesit Bilgileri) formunu görüntüleyiniz. Bu formda: Material Name (Malzeme İsmi) kutusunda CONC seçeneğinin seçili olduğuna emin olunuz. Area Type (Alan Tipi) bölümünde Shell (Kabuk) seçeneğinin işaretli olduğundan emin olunuz. Membrane (Membran) ve Bending (Eğilme) kalınlıklarının 1 olduğuna emin olunuz. Type (Tip) bölümünde Shell (Kabuk) seçeneğinin işaretli olduğundan emin olunuz. OK kutusuna iki kez tıklayarak tüm formlardan çıkınız. 51. Define (Tanımla) menüsü > Load Cases (Yük Durumları) komutunu seçerek Define Loads (Yükleri Tanımla) formunu görüntüleyiniz. Bu formda: Load Name (Yük İsmi) kutusuna LIVE yazınız. Type (Yük Tipi) bölümünde LIVE (Hareketli Yük) seçeneğini seçiniz. Add New Load (Yeni Yük Ekle) kutusuna tıklayınız.
229 52. Define (Tanımla) menüsü > Combinations (Yük Tepki Kombinezonları) seçeneğini seçerek Define Response Combinations (Yük Tepki Kombinezonlarını Tanımla) formunu görüntüleyiniz. Bu formda: Add New Combo (Yeni Kombinezon Ekle) kutusuna tıklayarak Response Combination Data (Yük Tepki Kombinezon Bilgileri) formunu görüntüleyiniz. Bu formda: Response Combination Name (Yük Tepki Kombinezon Adı) kutusunda önceden tanımlı COMB1 ismini kabul ediniz. Combination Type (Kombinezon Tipi) açılı liste kutusunda önceden tanımlı Linear Add (Doğrusal Ekle) seçeneğini kabul ediniz. Eğer önceden seçili değilse Case Name (Durum Adı) bölümünde DEAD durumunu seçiniz ve Scale Factor (Çarpan) kutusuna 1 yazınız. Add (Ekle) kutusuna tıklayınız. Case Name (Durum Adı) bölümünde LIVE yük durumunu seçiniz. Add (Ekle) kutusuna tıklayınız. Case Name (Durum Adı) bölümünde LIVE yük durumunu seçiniz. Add (Ekle) kutusuna tıklayınız. OK kutusuna iki kez tıklayarak tüm formlardan çıkınız D View (3 Boyutlu Görünüş) ismindeki pencerenin üzerine tıklayarak aktif hale getiriniz. Bunu yaparken kazayla herhangi bir nesneyi seçmemeye dikkat ediniz. 54. View (Görünüş) menüsü > Set Limits (Limitleri Belirle) komutunu seçerek Set Limits formunu görüntüleyiniz. Bu formda: Set Z Axis Limits (Z Ekseni Limitlerini Belirle) alanında, Min kutusuna 25 yazınız. 55. windowing (pencere içine alma) yöntemiyle 3D View (3 Boyutlu Görünüş) penceresinin içindeki tüm nesneleri seçiniz. (kubbedeki tüm nesneler) 56. Assign (Ata) menüsü > Area Loads (Alan Yükleri) > Uniform (Shell) (Düzgün Yayılı - Kabuk) komutunu seçerek Area Uniform Loads (Alan Düzgün Yayılı Yükleri) formunu görüntüleyiniz. Bu formda: Load Case Name (Yük Durumu Adı) kutusunda LIVE durumunu seçiniz. Load (Yük) kutusuna 0.3 yazınız.
230 Direction (Doğrultu) kutusunda Gravity (Ağırlık Yönü) yönününün seçili olduğunu kontrol ediniz. 57. Düzgün yayılı kabuk yüklerini görüntüden kaldırmak ve görünüş limitlerini kaldırmak için Show Undeformed Shape (Şekil Değiştirmemiş Hali Görüntüle) kutusuna tıklayınız. 58. Run Analysis (Analize Başla) kutusuna tıklayarak Set Analysis Cases to Run (Çalıştırılacak Analiz Durumlarını Seç) formunu görüntüleyiniz. Bu formda: Case Name (Durum Adı) listesinden Modal seçeneğini işaretleyiniz. Run/Do Not Run Case (Çalıştır/Durdur) kutusuna tıklayınız. Run Now (Şimdi Çalıştır) kutusuna tıklayınız. 59. Analiz tamamlandıktan sonra SAP Analysis Monitor(SAP Analiz Sonuçları Ekranı) penceresindeki mesajları kontrol ediniz (uyarı veya hata olmamalıdır) ve OK kutusuna tıklayarak pencereyi kapatınız D View (3 Boyutlu Görünüş) ismindeki pencerenin üzerine tıklayarak aktif hale getiriniz. 61. Durum çubuğundaki açılır liste kutusundan seçeneğine tıklayarak birimleri değiştiriniz. 62. Üst kubbenin orta noktasına sağ tıklayarak bu noktada, yapının kendi ağırlığı altındaki yer değiştirmeyi inch cinsinden görüntüleyiniz. 63. Alt kubbenin orta noktasına sağ tıklayarak bu noktada, yapının kendi ağırlığı altındaki yer değiştirmeyi inch cinsinden görüntüleyiniz. 64. Show Deformed Shape (Şekil Değiştirmiş Hali Görüntüle) kutusuna tıklayarak Deformed Shape (Şekil Değiştirmiş Hal) formunu görüntüleyiniz. Bu formda: Case/Combo Name (Yük Durumu/Kombinezon İsmi) listesinde COMB1 seçeneği seçiniz.
231 65. Üst kubbenin orta noktasına sağ tıklayarak bu noktada, yapının kendi ağırlığı ve hareketli yükün toplamından meydana gelen yer değiştirmeyi inch cinsinden görüntüleyiniz. 66. Üst kubbenin orta noktasına sağ tıklayarak bu noktada, yapının kendi ağırlığı ve hareketli yükün toplamından meydana gelen yer değiştirmeyi inch cinsinden görüntüleyiniz.
232 Problem V Sıcaklık Yüklemesi Çelik E = ksi Poisson oranı = 0.3 Sıcaklık genleşme katsayısı = (Fahrenheit) Kiriş-kolon bağlantıları rijit Kablo her iki ucundan mafsallı Yapılacaklar Sadece kabloda sıcaklığın 100º Fahrenheit düşmesine bağlı olarak oluşan mesnet reaksiyonlarını ve yer değiştirmeleri belirleyiniz. Problemin çözümünde şu program olanakları kullanılmaktadır Grid Lines (Grid Çizgileri) Temperature Loading (Sıcaklık Yükü) Problem V nin Çözümü 1. File (Dosya) menüsü > New Model (Yeni Model) komutunu seçerek New Model formunu görüntüleyiniz. 2. Açılır liste kutusundan seçeneğine tıklayarak birimleri değiştiriniz.
233 3. 2D Frames (Düzlem Çerçeve) seçeneğine tıklayarak 2D Frames formunu görüntüleyiniz. Bu formda: 2D Frame Type (Düzlem Çerçeve Tipi) kutusunda Portal 'ı seçiniz. Number of Stories (Kat Sayısı) kutusuna 1 yazınız. Number of Bays (Aks Arası Sayısı) kutusuna 1 yazınız. Story Height (Kat Yüksekliği) kutusuna 14 yazınız. Bay Width (Aks Arası Genişlik) kutusuna 30 yazınız D View (3 Boyutlu Görünüş) penceresinin sağ üst köşesindeki "X" işaretine tıklayarak bu pencereyi kapatınız. 5. Define (Tanımla) menüsü > Coordinate Systems/Grids (Koordinat Sistemleri/Grid'ler) komutuna tıklayarak Coordinate/Grid Systems (Koordinat/Grid Sistemleri) formunu görüntüleyiniz. Modify/Show System (Sistemi Göster/Değiştir) kutusuna tıklayarak Define Grid (Grid Tanımla) formunu görüntüleyiniz. Bu formda: Display Grids as (Grid'leri... Olarak Göster) bölümünde Ordinates (Ordinatlar) kutusunun işaretli olduğundan emin olunuz. X Grid Data (X Grid Çizgisi Bilgileri) alanında, tablonun 3. satırındaki Grid ID hücresine x3 yazınız. Aynı satırda, Ordinate (Ordinat) hücresine 33 yazınız ve satırdaki Line Type (Çizgi Tipi), Visibility (Görünürlük) ve Buble Loc. (Kabarcık Yeri) hücreleri üzerlerine tıklayarak sırasıyla Primary, Show ve Top değerlerini göstermelerini sağlayınız. OK kutusuna iki kez tıklayarak formlardan çıkınız. 6. XZ View (XZ Görünüşü) kutusuna tıklayarak görüntüyü ilk durumuna getiriniz. 7. Set Display Options (Görüntü Seçeneklerini Değiştir) kutusuna tıklayarak (yada View menüsü > Set Display Options komutunu kullanarak) Display Options for Active Window (Seçili Pencere için Görüntü Seçenekleri) formunu görüntüleyiniz. Bu formda:
234 Joints (Düğüm Noktaları) bölümündeki Labels (Etiketler) kutusunu işaretleyiniz. Frames/Cables/Tendon (Çubuklar/Kablolar/Tendon) bölümündeki Labels (Etiketler) kutusunu işaretleyiniz. 8. Durum çubuğundaki açılır liste kutusundan seçeneğine tıklayarak birimleri değiştiriniz. 9. Define (Tanımla) menüsü > Materials (Malzemeler) komutunu seçerek Define Materials (Malzemeleri Tanımla) formunu görüntüleyiniz. STEEL (ÇELİK) malzemesini seçili duruma getiriniz ve Modify/Show Material (Malzeme Özelliklerini Düzenle/Göster) kutusuna tıklayarak Material Property Data (Malzeme Özellik Bilgileri) formunu görüntüleyiniz. Bu formda: Modulus of Elasticity (Elastisite Modülü) kutusunda 29000, Poisson s Ratio (Poisson Oranı) kutusunda 0.3 ve Coeff of Thermal Expansion (Sıcaklık Genleşme Katsayısı) kutusunda yazılı olduğunu kontrol ediniz. OK kutusuna iki kez tıklayarak formlardan çıkınız. 10. Define (Tanımla) menüsü > Frame Sections (Çubuk Kesitleri) komutunu seçerek Frame Properties (Çubuk Kesit Değerleri) formunu görüntüleyiniz. Choose Property Type to Add (Eklenecek Tipi Seç) alanında, üzerinde Add I/Wide Flange (Yeni I Profil Ekle) yazan liste kutusu üzerine tıklayınız ve Add Circle (Dairesel Kesit Ekle) seçeneğini seçiniz. Add New Property (Yeni Özellik Ekle) kutusuna tıklayarak Circle Section (Dairesel Kesit) formunu görüntüleyiniz. Bu formda: Section Name (Kesitl Adı) kutusuna CABLE (KABLO) yazınız. Diameter (t3) (Çap t3) kutusuna 1 yazınız. OK kutusuna iki kez tıklayarak tüm formlardan çıkınız. 11. Durum çubuğundaki açılır liste kutusundan seçeneğine tıklayarak birimleri değiştiriniz. 12. Snap to Points and Grid Intersections (Noktalara ve Grid Kesişme Çizgilerine Kenetle) kutusunun basılı olduğuna emin olunuz.
235 13. Draw Frame/Cable/Tendon (Çubuk/Kablo/Tendon Eleman Çiz) kutusuna tıklayınız yada Draw (Çiz) menüsü > Draw Frame/Cable/Tendon komutunu seçerek Properties of Object (Nesne Özellikleri) formunu görüntüleyiniz. Bu formda: Property (Özellikler) açılır liste kutusundan CABLE (KABLO) seçeneğini seçiniz. Moment Releases (Moment Serbestlikleri) açılır liste kutusundan pinned (mafsallı) seçeneğini seçiniz. 14. Çubuk (kablo) nesnesini aşağıdaki gibi çiziniz: Fare imlecini 4 noktası üzerine getiriniz. Üzerinde Point (Nokta) yazan kutu görüldüğünde farenin sol tuşuna bir kez tıklayınız. Fare imlecini kablonun altındaki grid çizgisi kesişme noktası (Sağ-alt grid çizgisi kesişme noktası) üzerine getiriniz. Üzerinde Grid Point (Grid Noktası) yazan kutu göründüğünde farenin sol tuşuna bir kez tıklayınız. Klavyenin Enter tuşuna basınız. 15. Set Select Mode (Seçim Moduna Geç) kutusuna tıklayarak çizim modundan çıkıp seçim moduna geçiniz , 3 ve 5 numaralı düğüm noktalarını seçiniz. 17. Assign (Ata) menüsü > Joint (Düğüm Noktası) > Restraints (Mesnet Şartları) komutunu kullanarak Joint Restraints (Düğüm Noktası Serbestlikleri) formunu görüntüleyiniz. Bu formda: Ankastre mesnet kutusuna tıklayarak tüm serbestlikleri engelleyiniz. (U1, U2, U3, R1, R2, R3) 18. Kirişi (çubuk nesnesi 3) seçiniz. 19. Assign (Ata) menüsü > Frame/Cable/Tendon (Çubuk/Kablo/Tendon) > Frame Sections (Çubuk Kesitleri) komutunu seçerek Frame Properties (Çubuk Kesit Değerleri) formunu görüntüleyiniz. Bu formda: Properties (Özellikler) bölümünde W24X68 seçeneğini seçiniz. 20. İki kolonu (çubuk nesneleri 1 ve 2) seçiniz.
236 21. Assign (Ata) menüsü > Frame/Cable/Tendon (Çubuk/Kablo/Tendon) > Frame Sections (Çubuk Kesitleri) komutunu seçerek Frame Properties (Çubuk Kesit Değerleri) formunu görüntüleyiniz. Bu formda: Properties (Özellikler) bölümünde W14X90 seçeneğini seçiniz. 22. Çubuk kesit isimlerini görüntüden kaldırmak için Show Undeformed Shape (Şekil Değiştirmemiş Hali Görüntüle) kutusuna tıklayınız. 23. Define (Tanımla) menüsü > Load Cases (Yük Durumları) komutunu seçerek Define Loads (Yükleri Tanımla) formunu görüntüleyiniz. Bu formda: Self Weight Multiplier (Zati Ağırlık Çarpanı) kutusuna 0 yazınız. Modify Load (Yükü Değiştir) kutusuna tıklayınız. 24. Çubuk (kablo) elemanı (çerçeve nesnesi 4) seçiniz. 25. Assign (Ata) menüsü > Frame/Cable/Tendon Loads (Çubuk/Kablo/Tendon Yükleri) > Temperature (Sıcaklık Yükü) komutunu seçerek Frame Temperature Loading (Çubuk Sıcaklık Yüklemesi) formunu görüntüleyiniz. Bu formda: Type (Tip) alanında Temperature (Sıcaklık) seçeneğinin işaretli olduğundan emin olunuz. Temperature (Sıcaklık) alanında By Element (Elemanda) seçeneğinin işaretli olduğundan emin olunuz. Temperature (Sıcaklık) kutusuna -100 yazınız. 26. Sıcaklık yüklerini görüntüden kaldırmak için Show Undeformed Shape (Şekil Değiştirmemiş Hali Görüntüle) kutusuna tıklayınız. 27. Set Display Options (Görüntü Seçeneklerini Değiştir) kutusuna tıklayarak (yada View menüsü > Set Display Options komutunu kullanarak) Display Options for Active Window (Seçili Pencere için Görüntü Seçenekleri) formunu görüntüleyiniz. Bu formda: Joints (Düğüm Noktaları) bölümündeki Labels (Etiketler) kutusunun işaretini kaldırınız.
237 Frames/Cables/Tendon (Çubuklar/Kablolar/Tendon) bölümündeki Labels (Etiketler) kutusunun işaretini kaldırınız. 28. Analyze (Çözüm) menüsü > Set Analysis Options (Analiz Seçeneklerini Tanımla) komutunu seçerek Analysis Options (Analiz Seçenekleri) formunu görüntüleyiniz. Bu formda: Plane Frame XZ Plane (Düzlem Çerçeve XZ Düzlemi) kutusuna tıklayarak uygun serbestlik derecelerini işaretleyiniz. 29. Run Analysis (Analize Başla) kutusuna tıklayarak Set Analysis Cases to Run (Çalıştırılacak Analiz Durumlarını Seç) formunu görüntüleyiniz. Bu formda: Case Name (Durum Adı) listesinden MODAL seçeneğini işaretleyiniz. Run/Do Not Run Case (Çalıştır/Durdur) kutusuna tıklayınız. Run Now (Şimdi Çalıştır) kutusuna tıklayınız. 30. Analiz tamamlandıktan sonra SAP Analysis Monitor(SAP Analiz Sonuçları Ekranı) penceresindeki mesajları kontrol ediniz (uyarı veya hata olmamalıdır) ve OK kutusuna tıklayarak pencereyi kapatınız. 31. Display (Görüntüle) menüsü > Show Forces/Stresses (Kuvvetler/Gerilmeleri Göster) > Joints (Düğüm Nokataları) komutunu seçerek Joint Reaction Forces (Mesnet Reaksiyonları) formunu görüntüleyiniz. Bu formda: Type (Tip) bölümünde Reactions (Reaksiyonlar) seçeneğinin işaretli olduğundan emin olunuz. 32. Ekranda reaksiyon kuvvetleri görüntülenir. Eğer metin ekranda görünmüyorsa, araç çubuğundan Pan (Taşı) kutusuna tıklayarak görünüşü taşıyabilir yada Zoom Out One Step (Bir Adım Uzaklaş ) kutusuna görüntüyü yeterli boyuta getirebilirsiniz. birkaç kez tıklayarak
238 Problem W Trapez Yüklü Basit Kiriş Çelik E = ksi Poisson oranı = 0.3 Kiriş = W21X50 Yapılacaklar Kirişte açıklık ortasındaki yer değiştirmeyi bulunuz. Kirişin kendi ağırlığını ihmal ediniz. Modeli aşağıdaki gibi hazırlayınız: 1. File (Dosya) menüsünden New Model (Yeni Model) komutunu seçiniz. Beam(Kiriş) şablonunu seçiniz. Number of Spans (Açıklık Sayısı) değerini 1 yapınız. 2. Çubuğun kesit özelliklerini tanımlayınız. 3. Kirişe yüklerini uygulayınız. 4. Edit(Düzenle) menüsü > Divide Frames (Çubukları Böl) komutunu kullanarak elemanı ortasında bir düğüm noktası olacak şekilde ikiye bölünüz. Problemin çözümünde şu program olanakları kullanılmaktadır Divide Frames (Çubukları Böl) Trapezoidal Loads (Distributed Loads) (Trapez Yükler - Yayılı Yükler)
239 Problem W nun Çözümü 1. File (Dosya) menüsü > New Model (Yeni Model) komutunu seçerek New Model formunu görüntüleyiniz. 2. Açılır liste kutusundan seçeneğine tıklayarak birimleri değiştiriniz. 3. Beam (Kiriş) seçeneğine tıklayarak Beam formunu görüntüleyiniz. Bu formda: Number of Spans (Açıklıık Sayısı) kutusuna 1 yazınız. Span Length (Açıklık Boyutu) kutusuna 30 yazınız D View (3 Boyutlu Görünüş) penceresinin sağ üst köşesindeki "X" işaretine tıklayarak bu pencereyi kapatınız. 5. Durum çubuğundaki açılır liste kutusundan seçeneğine tıklayarak birimleri değiştiriniz. 6. Define (Tanımla) menüsü > Materials (Malzemeler) komutunu seçerek Define Materials (Malzemeleri Tanımla) formunu görüntüleyiniz. 7. Materials (Malzemeler) bölümünde STEEL (ÇELİK) malzemesini seçili duruma getiriniz, Modify/Show Material (Malzeme Özelliklerini Düzenle/Göster) kutusuna tıklayarak Material Property Data (Malzeme Özellik Bilgileri) formunu görüntüleyiniz. Bu formda: Modulus of Elasticity (Elastisite Modülü) değerinin olduğunu kontrol ediniz. Poisson s Ratio (Poisson Oranı) değerinin 0.3 olduğunu kontrol ediniz. Önceden tanımlı diğer değerleri olduğu gibi kabul ediniz. OK kutusuna iki kez tıklayınız. 8. Durum çubuğundaki açılır liste kutusundan seçeneğine tıklayarak birimleri değiştiriniz.
240 9. Define (Tanımla) menüsü > Load Cases (Yük Durumları) komutunu seçerek Define Loads (Yükleri Tanımla) formunu görüntüleyiniz. Bu formda: Self Weight Multiplier (Zati Ağırlık Çarpanı) kutusuna 0 yazınız. Modify Load (Yükü Değiştir) kutusuna tıklayınız. 10. Çubuk (kiriş) nesnesini seçiniz. 11. Assign (Ata) menüsü > Frame/Cable/Tendon (Çubuk/Kablo/Tendon) > Frame Sections (Çubuk Kesitleri) komutunu seçerek Frame Properties (Çubuk Kesit Değerleri) formunu görüntüleyiniz. 12. Properties (Özellikler) bölümünde W21X50 kesitini seçiniz ve OK kutusuna tıklayınız. 13. Çubuk kesit isimlerini görüntüden kaldırmak için Show Undeformed Shape (Şekil Değiştirmemiş Hali Görüntüle) kutusuna tıklayınız. 14. Çubuk (kiriş) nesnesini seçiniz. 15. Assign (Ata) menüsü Frame/Cable/Tendon Loads (Çubuk/Kablo/Tendon Yükleri) > Point (Noktasal) komutunu seçerek Frame Point Loads (Çubuk Noktasal Yükleri) formunu görüntüleyiniz. Bu formda: Load Type and Direction (Yük Tipi ve Doğrultusu) alanında Forces (Kuvvetler) seçeneğinin işaretli ve Gravity (Ağırlık Yönü) doğrultusunun seçili oluğundan emin olunuz. Point Loads (Noktasal Yükler) alanında, Absolute Distance from End-I (I Ucundan Mutlak Uzaklık) seçeneğini işaretleyiniz. Point Loads (Noktasal Yükler) alanında, birinci Distance (Uzaklık) kutusuna 25 ve Load (Yük) kutusuna 30 yazınız. 16. Çubuk (kiriş) nesnesini seçiniz. 17. Assign (Ata) menüsü > Frame/Cable/Tendon Loads (Çubuk/Kablo/Tendon Yükleri) > Distributed (Yayılı) komutunu seçerek Frame Distributed Loads (Yayılı Çubuk Yükleri) formunu görüntüleyiniz. Bu formda:
241 Load Type and Direction (Yük Tipi ve Doğrultusu) alanında, Forces (Kuvvetler) kutusunun işaretli ve Gravity (Ağırlık Yönü) doğrultusunun seçili oluğundan emin olunuz. Trapezoidal Loads (Trapez Yükler) alanında, Absolute Distance from End-I (I Ucundan Mutlak Uzaklık) seçeneğini işaretleyiniz. Trapezoidal Loads (Trapez Yükler) alanında, birinci Distance (Uzaklık) kutusuna 2 ve birinci Load (Yük) kutusuna 2 yazınız. İkinci Distance (Uzaklık) kutusuna 8 ve ikinci Load (Yük) kutusuna 1 yazınız. 18. Çubuk (kiriş) nesnesini seçiniz. 19. Assign (Ata) menüsü > Frame/Cable/Tendon Loads (Çubuk/Kablo/Tendon Yükleri) > Distributed (Yayılı) komutunu seçerek Frame Distributed Loads (Yayılı Çubuk Yükleri) formunu görüntüleyiniz. Bu formda: Trapezoidal Loads (Trapez Yükler) alanında, birinci Distance (Uzaklık) kutusuna 10 ve birinci Load (Yük) kutusuna 0 yazınız. İkinci Distance (Uzaklık) kutusuna 12 ve ikinci Load (Yük) kutusuna 1 yazınız. Üçüncü Distance (Uzaklık) kutusuna 18 ve üçüncü Load (Yük) kutusuna 2 yazınız. Dördüncü Distance (Uzaklık) kutusuna 20 ve dördüncü Load (Yük) kutusuna 0 yazınız. 20. Çubuk (kiriş) nesnesini seçiniz. 21. Edit (Düzenle) menüsü > Divide Frames (Çubukları Böl) komutunu seçerek Divide Selected Frames (Seçili Çubukları Böl) formunu görüntüleyiniz. Formun yandaki şekilde görüldüğü gibi olduğunu kontrol ediniz ve OK kutusuna tıklayınız. Çubuk nesnesi ortasından iki parçaya bölünecektir. Çubuk yüklerinin değişmediğine dikkat ediniz.
242 22. Çubuk statik yüklerini görüntüden kaldırmak için Show Undeformed Shape (Şekil Değiştirmemiş Hali Görüntüle) kutusuna tıklayınız. 23. Analyze (Çözüm) menüsü > Set Analysis Options (Analiz Seçeneklerini Tanımla) komutunu seçerek Analysis Options (Analiz Seçenekleri) formunu görüntüleyiniz. Bu formda: Plane Frame XZ Plane (Düzlem Çerçeve XZ Düzlemi) kutusuna tıklayarak uygun serbestlik derecelerini işaretleyiniz. 24. Run Analysis (Analize Başla) kutusuna tıklayarak Set Analysis Cases to Run (Çalıştırılacak Analiz Durumlarını Seç) formunu görüntüleyiniz. Bu formda: Case Name (Durum Adı) listesinden MODAL seçeneğini işaretleyiniz. Run/Do Not Run Case (Çalıştır/Durdur) kutusuna tıklayınız. Run Now (Şimdi Çalıştır) kutusuna tıklayınız. 25. Analiz tamamlandıktan sonra SAP Analysis Monitor (SAP Analiz Sonuçları Ekranı) penceresindeki mesajları kontrol ediniz (uyarı veya hata olmamalıdır) ve OK kutusuna tıklayarak pencereyi kapatınız. 26. Merkezdeki düğüm noktasına sağ tıklayarak yer değiştirmeyi feet biriminde görüntüleyiniz. 27. Durum çubuğundaki açılır liste kutusundan seçeneğine tıklayarak birimleri değiştiriniz. 28. Merkezdeki düğüm noktasına sağ tıklayarak yer değiştirmeyi inch biriminde görüntüleyiniz.
243 Problem X Kafes Kirişli Köprü Çelik E = ksi Poisson oranı = 0.3 Tüm elemanlar W6X12 Fy = 36 ksi Betonarme Köprü Tabliyesi E = 3600 ksi Poisson oranı = 0.2 Kalınlığı 12 inch Hareketli Yük = 250 pcf Yapılacaklar Zati ağırlık ve hareketli yükün toplamından dolayı çelik elemanlarda oluşan gerilmeleri inceleyiniz. AISC-ASD89 yönetmeliğini kullanınız.
244 Problemin çözümünde şu program olanakları kullanılmaktadır Divide Frames (Çubukları Böl) Grid Lines (Grid Çizgileri) Linear Replication (Doğrusal Çoğaltma) Steel Design (Çelik Boyutlama) Problem X in Çözümü 1. File (Dosya) menüsü > New Model (Yeni Model) komutunu seçerek New Model formunu görüntüleyiniz. 2. Açılır liste kutusundan seçeneğine tıklayarak birimleri değiştiriniz. 3. 2D Truss (Düzlem Kafes) seçeneğine tıklayarak 2D Truss formunu görüntüleyiniz. Bu formda: 2D Truss Type (Düzlem Kafes Tipi) kutusundan Vertical Truss (Saçaksız Makas) seçeneğini seçiniz. Number of Divisions (Bölme Sayısı) kutusundaki önceden tanımlanmış 3 değerini kabul ediniz. Height (Yükseklik) kutusundaki önceden tanımlanmış 12 değerini kabul ediniz. Division Length (Bölme Boyu) kutusundaki önceden tanımlanmış 12 değerini kabul ediniz. OK kutusuna tıklayınız 4. Select All (Tümünü Seç) kutusuna tıklayarak tüm elemanları seçiniz. 5. Edit (Düzenle) menüsü > Replicate (Çoğalt) komutunu seçerek Replicate formunu görüntüleyiniz. Bu formda: Linear (Doğrusal) sekmesine tıklayınız. Increments (Artış Miktarı) alanında dy kutusuna 12 yazınız. dx ve dz kutularında 0 yazdığını kontrol ediniz. Number (Adet) kutusunda 1 yazdığını kontrol ediniz.
245 OK kutusuna tıklayarak çoğaltma işlemini yapınız. 6. Define (Tanımla) menüsü > Coordinate Systems/Grids (Koordinat Sistemleri/Grid'ler) komutuna tıklayarak Coordinate/Grid Systems (Koordinat/Grid Sistemleri) formunu görüntüleyiniz. Bu formda: Modify/Show System (Sistemi Göster/Değiştir) kutusuna tıklayarak Define Grid (Grid Tanımla) formunu görüntüleyiniz. Bu formda: Display Grids as (Grid'leri... Olarak Göster) bölümünde Ordinates (Ordinatlar) kutusunun işaretli olduğundan emin olunuz. Y Grid Data (Y Grid Çizgisi Bilgileri) alanında, tablonun 2. satırındaki Grid ID hücresine y2 yazınız. Aynı satırda, Ordinate (Ordinat) hücresine 12 yazınız ve satırdaki Line Type (Çizgi Tipi), Visibility (Görünürlük) ve Buble Loc. (Kabarcık Yeri) hücreleri üzerlerine tıklayarak sırasıyla Primary, Show ve Right değerlerini göstermelerini sağlayınız. OK kutusuna iki kez tıklayarak tüm formlardan çıkınız. 7. Y-Z X=-18 (Y-Z X=-18) ismindeki pencerenin üzerine tıklayarak aktif hale geldiğinden emin olunuz. Aktif olan pencerenin başlığı parlak görünecektir. 8. XY View (XY Görünüşü) kutusuna tıklayarak görüntüyü X-Y düzleme çeviriniz. Pencere başlığı X-Y Z=12 (X-Y Z=12) olarak değişecektir. Ekran görüntüsü Şekil X-1 'deki gibi olacaktır. 9. Araç çubuğundan Quick Draw Frame/Cable/Tendon (Çubuk/Kablo/Tendon Çabuk Çiz) kutusuna tıklayınız yada Draw (Çiz) menüsü > Quick Draw Frame/Cable/Tendon komutunu seçerek Properties of Object (Nesne Özellikleri) formunu görüntüleyiniz. Diğer atamalar daha sonra yapılacağı için bu formda görünen özellikleri dikkate almıyoruz. 10. Şekil X-1 'de "A", "B", "C" ve "D" ile gösterilen grid çizgileri üzerine tıklayarak 2 düşey çerçeveyi birleştiren 4 çubuk nesnesi çiziniz.
246 Şekil X Adımdan sonraki ekran görüntüsü 11. Set Select Mode (Seçim Moduna Geç) kutusuna tıklayarak çizim modundan çıkıp seçim moduna geçiniz. 12. Araç çubuğundan Quick Draw Braces (Çapraz Çabuk Çiz) kutusuna tıklayarak yada Draw (Çiz) menüsü > Quick Draw Braces komutunu seçerek Properties of Object (Nesne Özellikleri) formunu görüntüleyiniz. Bracing (Çaprazlama) kutusunda X seçeneğinin seçili olduğunu kontrol ediniz. 13. Şekil X-1 'de "E", "F" ve "G" ile gösterilen yerlere tıklayarak 2 düşey çerçeve arasına 3 set diyagonal çubuk nesnesi çiziniz. 14. Move Down in List (Aşağı İn) kutusuna tıklayarak X-Y Z=0 (X-Y Z=0) seviyesine geliniz. Ekran görüntüsü Şekil X-2 'deki gibi olacaktır.
247 Şekil X-2: 14. Adımdan sonraki ekran görüntüsü 15. Araç çubuğundan Quick Draw Area (Alan Çabuk Çiz) kutusuna tıklayarak (yada Draw menüsü > Quick Draw Area komutunu kullanarak) Properties of Object (Nesne Özellikleri) formunu görüntüleyiniz. Property (Özellik) kutusunda ASEC1 seçeneğinin olduğunu kontrol ediniz. 16. Şekil X-2 'de "A", "B" ve "C" ile gösterilen yerlere tıklayarak 2 düşey çerçeve arasına 3 alan nesnesini çiziniz. 17. Set Select Mode (Seçim Moduna Geç) kutusuna tıklayarak çizim modundan çıkıp seçim moduna geçiniz. 18. X-Y Z=0 (X-Y Z=0) ismindeki pencerenin üzerine tıklayarak aktif hale geldiğinden emin olunuz. 19. Move Up in List (Yukarı Çık) kutusuna tıklayarak Z=12 seviyesine geliniz.
248 20. Ortadaki 4 düğüm noktasını üzerlerine tıklayarak seçiniz. 21. Edit (Düzenle) menüsü > Move (Taşı) komutunu seçerek Move formunu görüntüleyiniz. Bu formda: Delta Z kutusuna 3 yazınız. 22. Perspective Toggle (Perspektif Göster) kutusuna tıklayınız. Yapının kuş bakışı, perspektif bir görünüşü görüntülenir. 23. Select Using Intersecting Line (Çizgi ile Kesişenleri Seç) kutusuna tıklayınız ve taban ve çatıdaki nesneler üzerinde bir çizgi çizerek seçiniz. 10 çubuk ve 3 alan seçilmiş olmalıdır. Durum çubuğunun sol tarafında seçilen nesne sayısı görülebilir. 24. Edit (Düzenle) menüsü > Divide Frames (Çubukları Böl) komutunu seçerek Divide Selected Frames (Seçili Çubukları Böl) formunu görüntüleyiniz. Bu formda: Break at intersections with selected Frames and Joints (Seçilen Çubuk ve Düğüm Noktalarıyla Kesişme Yerlerinden Ayır) seçeneğini işaretleyiniz. OK kutusuna tıklayarak çatıdaki her bir çaprazın ortasına düğüm noktası ekleyiniz. 25. XZ View (XZ Görünüşü) kutusuna tıklayarak görüntüyü X-Z düzlemine getiriniz. Pencere başlığı X-Z Z=0 (X-Z Z=0) olarak değişecektir. 26. Perspective Toggle (Perspektif Göster) kutusuna tıklayınız. Yapının perspektif bir görüntüsü görüntülenir. 27. Select Using Intersecting Line (Çizgi ile Kesişenleri Seç) kutusuna tıklayınız, düşey ve diyagonal nesneler üzerinde bir çizgi çizerek seçiniz. 20 çubuk seçilmiş olmalıdır. Durum çubuğunun sol tarafında seçilen nesne sayısı görülebilir. 28. Edit (Düzenle) menüsü > Divide Frames (Çubukları Böl) komutunu seçerek Divide Selected Frames (Seçili Çubukları Böl) formunu görüntüleyiniz. Bu formda:
249 Break at intersections with selected Frames and Joints (Seçilen Çubuk ve Düğüm Noktalarıyla Kesişme Yerlerinden Ayır) seçeneğini işaretleyiniz. OK kutusuna tıklayarak 6 set düşey çaprazın ortasına düğüm noktası ekleyiniz. 29. XZ View (XZ Görünüşü) kutusuna tıklayarak görüntüyü X-Z düzlemine getiriniz. 30. Durum çubuğundaki açılır liste kutusundan seçeneğine tıklayarak birimleri değiştiriniz. 31. Define (Tanımla) menüsü > Materials (Malzemeler) komutunu seçerek Define Materials (Malzemeleri Tanımla) formunu görüntüleyiniz. 32. Materials (Malzemeler) bölümündeki STEEL (ÇELİK) malzemesini seçili duruma getiriniz, Modify/Show Material (Malzeme Özelliklerini Düzenle/Göster) kutusuna tıklayınız. Material Property Data (Malzeme Özellik Bilgileri) formu görüntülenecektir. Bu formda: Modulus of Elasticity (Elastisite Modülü) değerinin olduğunu kontrol ediniz. Poisson s Ratio (Poisson Oranı) değerinin 0.3 olduğunu kontrol ediniz. Minimum Yield Stress, Fy (Minimum Akma Gerilmesi, Fy) değerinin 36 olduğunu kontrol ediniz. 33. CONC (BETON) u seçili duruma getiriniz ve Modify/Show Material (Malzeme Özelliklerini Düzenle/Göster) kutusuna tıklayarak Material Property Data (Malzeme Özellik Bilgileri) formunu görüntüleyiniz. Bu formda: Modulus of Elasticity (Elastisite Modülü) değerinin 3600 olduğunu kontrol ediniz. Poisson s ratio (Poisson oranı) değerinin 0.2 olduğunu kontrol ediniz. OK kutusuna iki kez tıklayarak tüm formlardan çıkınız. 34. Durum çubuğundaki açılır liste kutusundan seçeneğine tıklayarak birimleri değiştiriniz. 35. Define (Tanımla) menüsü > Materials (Malzemeler) komutunu seçerek Define Materials (Malzemeleri Tanımla) formunu görüntüleyiniz.
250 36. Materials (Malzemeler) alanında CONC (BETON) malzemesini seçili duruma getiriniz ve Modify/Show Material (Malzeme Özelliklerini Düzenle/Göster) kutusuna tıklayarak Material Property Data (Malzeme Özellik Bilgileri) formunu görüntüleyiniz. Bu formda: Weight per Unit Volume (Birim Hacim Ağırlığı) değerinin 0.15 olduğunu kontrol ediniz. İki kez OK kutusuna tıklayarak tüm formlardan çıkınız. 37. Define (Tanımla) menüsü > Frame Sections (Çubuk Kesitleri) komutunu seçerek Frame Properties (Çubuk Kesit Değerleri) formunu görüntüleyiniz. Choose Property Type to Add (Eklenecek Tipi Seç) alanındaki üzerinde Import I/Wide Flange (I Profil Ekle) yazan açılır liste kutusuna tıklayınız, Import I/Wide Flange seçeneğini işaretleyiniz. Add New Property (Yeni Özellik Ekle) kutusuna tıklayarak, Section Property File (Kesit Özellikleri Dosyası) formunu görüntüleyiniz. Bu formda: SAP2000 programı dosyaları içerisinden Section.pro (Profil Kesitleri) dosyasını bulup seçiniz ve Open (Aç) kutusuna tıklayınız. Açılan fomda tüm I profil kesitlerinin bir listesi verilmektedir. Bu formda: W6X12 kesiti üzerine tıklayınız. OK kutusuna iki kez tıklayarak tüm formları kapatınız. 38. Define (Tanımla) menüsü > Area Sections (Alan Kesit Değerleri) komutunu seçerek Area Sections formunu görüntüleyiniz. Click To alanında, Modify/Show Section (Kesit Özelliklerini Düzenle/Göster) kutusuna tıklayarak Area Section Data (Alan Kesit Bilgileri) formunu görüntüleyiniz. Bu formda: Tayin edilen malzemenin CONC olduğuna emin olunuz. Area Type (Alan Tipi) bölümünde Shell (Kabuk) seçeneğinin işaretli olduğundan emin olunuz. Membrane (Membran) ve Bending (Eğilme) kalınlıklarının her ikisinin de 1 olduğuna emin olunuz. Type (Tip) bölümünde Shell (Kabuk) seçeneğinin işaretli olduğundan emin olunuz. OK kutusunu iki kez tıklayarak tüm formlardan çıkınız.
251 39. Select All (Tümünü Seç) kutusuna tıklayarak tüm elemanları seçiniz. 40. Assign (Ata) menüsü > Frame/Cable/Tendon (Çubuk/Kablo/Tendon) > Frame Sections (Çubuk Kesitleri) komutunu seçerek Frame Properties (Çubuk Kesit Değerleri) formunu görüntüleyiniz. Bu formda: Properties (Özellikler) bölümünde W6X12 seçeneğini seçiniz. 41. Çubuk kesit isimlerini görüntüden kaldırmak için Show Undeformed Shape (Şekil Değiştirmemiş Hali Görüntüle) kutusuna tıklayınız. 42. Define (Tanımla) menüsü > Load Cases (Yük Durumları) komutunu seçerek Define Loads (Yükleri Tanımla) formunu görüntüleyiniz. Bu formda: Load Name (Yük İsmi) kutusuna LIVE yazınız. Type (Yük Tipi) bölümünde Live (Hareketli Yük) seçeneğini seçiniz. Self Weight Multiplier (Zati Ağırlık Çarpanı) kutusuna 0 yazınız. Add New Load (Yeni Yük Ekle) kutusuna tıklayınız. 43. Select All (Tümünü Seç) kutusuna tıklayarak tüm elemanları seçiniz. 44. Assign (Ata) menüsü > Area Loads (Alan Yükleri) > Uniform (Shell) (Düzgün Yayılı - Kabuk) komutunu seçerek Area Uniform Loads (Alan Düzgün Yayılı Yükleri) formunu görüntüleyiniz. Bu formda: Load Case Name (Yük Durumu Adı) kutusunda LIVE durumunu seçiniz. Uniform Load (Düzgün Yayılı Yük) alanında Load (Yük) kutusuna 0.25 yazınız. Direction (Doğrultu) kutusunda Gravity (Ağırlık Yönü) yönününün seçili olduğunu kontrol ediniz. Options (Seçenekler) alanında, Replace Existing Loads (Mevcut Yükleri Değiştir) seçeneğinin işaretli olduğunu kontrol ediniz. 45. Show Undeformed Shape (Şekil Değiştirmemiş Hali Görüntüle) kutusuna tıklayarak pencere görünüşünü ilk durumuna getiriniz.
252 46. X-Z Y=0 (X-Z Y=0) penceresinin sağ üst köşesindeki "X" işaretine tıklayarak bu pencereyi kapatınız. 47. Run Analysis (Analize Başla) kutusuna tıklayarak Set Analysis Cases to Run (Çalıştırılacak Analiz Durumlarını Seç) formunu görüntüleyiniz. Bu formda: Case Name (Durum Adı) listesinden Modal seçeneğini işaretleyiniz. Run/Do Not Run Case (Çalıştır/Durdur) kutusuna tıklayınız. Run Now (Şimdi Çalıştır) kutusuna tıklayınız. 48. Analiz tamamlandıktan sonra SAP Analysis Monitor (SAP Analiz Sonuçları Ekranı) penceresindeki mesajları kontrol ediniz (uyarı veya hata olmamalıdır) ve OK kutusuna tıklayarak pencereyi kapatınız. 49. Options (Seçenekler) menüsü > Preferences (Tercihler) > Steel Frame Design (Çelik Çerçeve Boyutlama) komutunu seçerek Steel Frame Design Preferences (Çelik Çerçeve Boyutlama Tercihleri) formunu görüntüleyiniz. Bu formda: Design Code (Boyutlama Yönetmeliği) açılır liste kutusunda eğer önceden seçilmemişse AISC-ASD89 yönetmeliğini seçiniz. 50. Design (Boyutlama) menüsü > Steel Frame Design (Çelik Çerçeve Boyutlama) > Start Design/Check Of Structure (Boyutlama/Tahkiki Başlat) komutunu seçerek çelik çerçeve elemanlarının boyutlandırmasını başlatınız. 51. Boyutlama tahkiki tamamlandığında farklı gerilme oranları farklı renklerle görüntülenir.
253 Problem Y Tek Serbestlik Dereceli Sistemin Davranış Spektrumu Analizi Sistem Yapılacaklar 1994 UBC S1 spekturumunu kullanarak tek serbestlik dereceli bu sistemin davranış spekturumu analizini yapınız. Bulunan periyodu aşığıda hesaplanan periyotla karşılaştırınız. Yay kuvvetini aşağıdaki davranış specturumu ile karlılaştırınız. Problemin çözümünde şu program olanakları kullanılmaktadır Draw Special Joint (Özel Düğüm Noktası Çiz) Dynamic Analysis (Dinamik Analiz) Mode Shapes (Mod Şekilleri) Response Spectrum Analysis (Davranış Spektrumu Analizi)
254 Problem Y nin Çözümü 1. File (Dosya) menüsü > New Model (Yeni Model) komutunu seçerek New Model formunu görüntüleyiniz. 2. Açılır liste kutusundan seçeneğine tıklayarak birimleri değiştiriniz. 3. Grid Only (Sadece Grid Çizgileri) seçeneğine tıklayarak New Coord/Grid System (Yeni Koordinat/Grid Sistemi) formunu görüntüleyiniz. Bu formda: o Cartesian (Kartezyen) sekmesini seçiniz. o Number of Grid Lines (Grid Çizgisi Sayısı) alanında, X direction (X doğrultusu) kutusuna 1 yazınız. o Number of Grid Lines (Grid Çizgisi Sayısı) alanında, Ydirection (Y doğrultusu) kutusuna 1 yazınız. o Number of Grid Lines (Grid Çizgisi Sayısı) alanında, Z direction (Z doğrultusu) kutusuna 1 yazınız. o OK kutusuna tıklayınız 4. 3-D View (3 Boyutlu Görünüş) penceresinin sağ üst köşesindeki "X" işaretine tıklayarak bu pencereyi kapatınız. 5. Draw Special Joint (Özel Düğüm Noktası Çiz) kutusuna tıklayarak yada Draw (Çiz) menüsü > Draw Special Joint komutunu seçerek Properties of Object (Nesne Özellikleri) formunu görüntüleyiniz. 6. Başlangıç noktasındaki eksenlerin kesişme noktasına tıklayarak bir düğüm noktası oluşturunuz. 7. Set Select Mode (Seçim Moduna Geç) kutusuna tıklayarak çizim modundan çıkıp seçim moduna geçiniz. 8. Düğüm noktasının üzerine tıklayarak seçiniz.
255 9. Assign (Ata) menüsü > Joint (Düğüm Noktası) > Springs (Yaylar) komutunu seçerek Joint Springs (Düğüm Noktası Yükleri) formunu görüntüleyiniz. Bu formda: o Translation 1 (1 Doğrultusunda Ötelenme) kutusuna 64 yazınız. o OK kutusuna tıklayınız. 10. Düğüm noktasının üzerine tıklayarak seçiniz. 11. Assign (Ata) menüsü > Joint (Düğüm Noktası) > Masses (Kütleler) komutunu seçerek Joint Masses (Düğüm Noktası Kütleleri) formunu görüntüleyiniz. Bu formda: o Masses in Local Directions (Lokal Yönlerde Kütleler) alanındaki Direction 1 (1 Doğrultusu) kutusuna 1 yazınız. o OK kutusuna tıklayınız. 12. Define (Tanımla) menüsü > Functions (Fonksiyonlar) > Response Spectrum (Davranış Spektrumu) komutunu seçerek Define Response Spectrum Functions (Davranış Spektrumu Fonksiyonları Tanımla) formunu görüntüleyiniz. Bu formda: o Choose Function Type to Add (Eklenecek Fonksiyon Tipini Seç) alanındaki açılır liste kutusunda UBC94 Spectrum (UBC94 Spektrumu) seçeneğini seçiniz. o Add New Function (Yeni Fonksiyon Ekle) kutusuna tıklayarak Response Spectrum UBC94 Function Definition (UBC94 Davranış Spektrumu Fonksion Tanımı) formunu görüntüleyiniz. Bu formda: Function Name (Fonksiyon Adı) kutusuna SPEC1 yazınız. Parameters (Parametreler) alanında, Seismic Zone Factor, Z (Sismik Bölge Çarpanı, Z) kutusuna 1 yazınız. Çarpan, 1g 'lik bir maksimum yer ivmesi değeri vermesi için yönetmeliğin gerektirdiğinden daha büyük bir değere büyütülmüştür. Soil Type (Zemin Tipi) kutusunda 1 değerini seçiniz. OK kutusuna iki kez tıklayarak tüm formlardan çıkınız. 13. Define (Tanımla) menüsü > Analysis Cases (Analiz Durumları) komutunu seçerek Analysis Cases formunu görüntüleyiniz. Bu formda: o Add New Case (Yeni Durum Ekle) kutusuna tıklayarak Analysis Case Data (Analiz Durumu Bilgisi) formunu görüntüleyiniz. Bu formda: Analysis Case Name (Analiz Durum Adı) kutusuna RS yazınız.
256 Analysis Case Type (Analiz Durum Tipi) kutusunda Response Spectrum (Davranış Spektrumu) seçeneğini seçiniz. Modal Combination (Modal Birleştirme) kutusundaki önceden tanımlı CQC seçeneğini kabul ediniz. Directional Combination (Farklı Yönlerdeki Etkilerin Kombinezonu) kutusundaki önceden tanımlı SRSS seçeneğini kabul ediniz. Davranış Spektrumu tek yönde çalıştığı için bu örnekte bu seçeneği kullanmak yersizdir. Loads Applied (Uygulanan Yükler) alanında: Load Name (Yük İsmi) kutusunda U1 olduğunu kontrol ediniz. Function (Fonksiyon) kutusunda SPEC1 oluğunu kontrol ediniz. Scale Factor (Çarpan) kutusuna yazınız. Add (Ekle) kutusuna tıklayınız. Modal Damping (Modal Sönüm) kutusunda Constant at 0.05 yazdığını kontrol ediniz. o Case Name (Durum Adı) listesinde MODAL seçeneğini işaretleyiniz ve Modify/Show Case (Analiz Durumunu Düzenle/Göster) kutusuna tıklayarak Analysis Case Data - Modal (Analiz Durumu Bilgisi - Modal) formunu görüntüleyiniz. Bu formda: Type of Modes (Modların Tipi) alanında Eigen Vektors (Eigen Vektörleri) seçeneğinin işaretli olduğunu kontrol ediniz. Number of Modes (Mod Sayıları) alanında Maximum Number of Modes (Maksimum Mod Sayısı) kutusuna 1 yazınız. OK kutusuna iki kez tıklayarak tüm formlardan çıkınız. 14. Analyze (Çözüm) menüsü > Set Analysis Options (Analiz Seçeneklerini Tanımla) komutunu seçerek Analysis Options (Analiz Seçenekleri) formunu görüntüleyiniz. Bu formda: o UX haricinde diğer tüm serbestliklerin işaretini kaldırınız. o OK kutusuna tıklayınız. 15. Run Analysis (Analize Başla) kutusuna tıklayarak Set Analysis Cases to Run (Çalıştırılacak Analiz Durumlarını Seç) formunu görüntüleyiniz. Bu formda: o Run Now (Şimdi Çalıştır) kutusuna tıklayarak analizi çalıştırınız.
257 16. Analiz tamamlandıktan sonra SAP Analysis Monitor (SAP Analiz Sonuçları Ekranı) penceresindeki mesajları kontrol ediniz ve OK kutusuna tıklayarak pencereyi kapatınız. Pencerenin 1. mod şeklini gösterdiğine dikkat ediniz. Pencere başlığında 1. periyodun göründüğüne dikkat ediniz olmalıdır. 17. Display (Görüntüle) menüsü > Show Forces/Stresses (Kuvvetler/Gerilmeleri Göster) > Joints (Düğüm Nokataları) komutunu seçerek Joint Reaction Forces (Mesnet Reaksiyonları) formunu görüntüleyiniz. Bu formda: o Case/Combo Name (Yük Durumu/Kombinezon İsmi) liste kutusunda RS seçeneği seçiniz. o Type (Tip) bölümünde Spring Forces (Yay Kuvvetleri) seçeneğini işaretleyiniz. o OK kutusuna tıklayınız. 18. Yay kuvvetlerini okumak çok zorsa, View (Görünüş) menüsü > Show Axes (Eksenleri Göster) komutunu seçerek eksen çizgilerini görüntüden kaldırınız.
258 Problem Z Davranış Spektrumu Analizi Bina Özellikleri Bina betonarme kolonlarla desteklenmiş, perdeli, kirişsiz betonarme döşemeden oluşan, dört katlı bir yapıdır. Binanın çatısının bir köşesinde 30 foot yüksekliğinde bir bayrak direği vardır. Bayrak direğinin tepesinde 250 pound 'luk bir adam oturmaktadır. Çelik E = ksi Poisson oranı = 0.3 Bayrak direği 3'' Ø 'lik standart borudur Beton E = 3600 ksi Poisson oranı = 0.2 Duvarlar 12'' kalınlığındadır Kiriş ve Kolonlar 20''X20'' boyutlarındadır Katlar ve Çatı 10'' kalınlığında kirişsiz döşemedir Davranış Spektrumu Yüklemesi X-Dir (U1) : 1994 UBC S2 Y-Dir (U2) : 1994 UBC S2 'nin %30 'u Varsayımlar Diyaframlar kendi düzlemlerinde rijittir Kolon temelleri ankastredir 250 pound 'luk adamın kütlesini kip-sec^2/in olarak alınız. Yapılacaklar Bayrak direğinin üst ve alt noktasında, davranış spektrumu yüklemesinden meydana gelecek olan, X yönündeki (U1) maksimum yer değiştirmelerini bulunuz.
259 Problemin çözümünde şu program olanakları kullanılmaktadır Diaphragm Constraint (Diyafram Bağımlılığı) Dynamic Analysis (Dinamik Analiz) Grid Lines (Grid Çizgileri) Mesh Areas (Alanları Bölümlendir) Mode Shapes (Mod Şekilleri) New Model from Template (Şablondan Yeni Model) Linear Replication (Doğrusal Çoğaltma) Link Elements (Link Elemanları) Response Spectrum Analysis (Davranış Spektrumu Analizi) Problem Z nin Çözümü 1. File (Dosya) menüsü > New Model (Yeni Model) komutunu seçerek New Model formunu görüntüleyiniz. 2. Açılır liste kutusundan seçeneğine tıklayarak birimleri değiştiriniz. 3. 3D Frames (3 Boyutlu Çerçeve) seçeneğine tıklayarak 3D Frames formunu görüntüleyiniz. Bu formda:
260 3D Frame Type (3 Boyutlu Çerçeve Tipi) kutusunda Open Frame Building (Açık Çerçeveli Yapı) seçeneğini seçiniz. Number of Stories (Kat Sayısı) kutusuna 4 yazınız. Number of Bays, X (Aks Arası Sayısı, X) kutusuna 4 yazınız. Number of Bays, Y (Aks Arası Sayısı, Y) kutusuna 4 yazınız. Story Height (Kat Yüksekliği) kutusunda önceden tanımlanmış 12 değerini kabul edeniz. Bay Width, X (Aks Arası Genişlik, X) kutusuna 30 yazınız. Bay Width, Y (Aks Arası Genişlik, Y) kutusuna 30 yazınız. Restraints (Mesnetler) kutusunun işaretli olduğundan emin olunuz. 4. Define (Tanımla) menüsü > Coordinate Systems/Grids (Koordinat Sistemleri/Grid'ler) komutunu seçerek Coordinate/Grid Systems (Koordinat/Grid Sistemleri) formunu görüntüleyiniz. Bu formda: Modify/Show System (Sistemi Göster/Değiştir) kutusuna tıklayarak Define Grid (Grid Tanımla) formunu görüntüleyiniz. Bu formda: Display Grids as (Grid'leri... Olarak Göster) bölümünde Ordinates (Ordinatlar) kutusunun işaretli olduğundan emin olunuz. Glue To Grid Lines (Grid Çizgilerine Kenetle) kutusunu işaretleyiniz. X Grid Data (X Grid Çizgisi Bilgileri) alanında, tablonun 2. satırında -30 yazan Ordinate (Ordinat) hücresine tıklayınız ve -35 yazınız. 4. satırda 30 yazan Ordinate (Ordinat) hücresine tıklayınız ve 40 yazınız. Y Grid Data (Y Grid Çizgisi Bilgileri) alanında, tablonun 2. satırında -30 yazan Ordinate (Ordinat) hücresine tıklayınız ve -40 yazınız. OK kutusuna iki kez tıklayarak tüm formlardan çıkınız D View (3 Boyutlu Görünüş) ismindeki pencerenin aktif olduğuna emin olunuz. Aktif olan pencerenin başlığı parlak görünecektir. 6. Set Display Options (Görüntü Seçeneklerini Değiştir) kutusuna tıklayarak Display Options for Active Window (Seçili Pencere için Görüntü Seçenekleri) formunu görüntüleyiniz. Bu formda: Fill Objects (Nesneleri Doldur) kutusunu işaretleyiniz.
261 7. X-Y Z=48 (X-Y Z=48) isimli pencerenin üzerine tıklayarak aktif hale getiriniz. 8. Set Display Options (Görüntü Seçeneklerini Değiştir) kutusuna tıklayarak Display Options for Active Window (Seçili Pencere için Görüntü Seçenekleri) formunu görüntüleyiniz. Bu formda: Fill Objects (Nesneleri Doldur) kutusunu işaretleyiniz. 9. XZ View (XZ Görünüşü) kutusuna tıklayınız. Görünüş X-Z Z=60 (X-Z Z=60) düzlemine geçecektir ve ekran görüntüsü Şekil Z-1 'deki gibi olacaktır. Şekil Z-1 9. Adımdan sonraki ekran görüntüsü
262 10. Araç çubuğundan Quick Draw Area (Alan Çabuk Çiz) kutusuna tıklayarak Properties of Object (Nesne Özellikleri) formunu görüntüleyiniz. 11. Şekil Z-1 'de görülen "A", "B", "C" ve "D" bölgelerine birer kez tıklayarak 4 alan nesnesi çiziniz. 12. View (Görünüş) menüsü > Set 2D View (2 Boyutlu Görünüş Tanımla) komutunu seçerek Set 2D View formunu görüntüleyiniz. Bu formda: X-Z Plane (X-Z Düzlemi) seçeneğini işaretleyiniz. Y= kutusuna -60 yazınız. Ekran görüntüsü Şekil Z-1 'deki gibi olacaktır (Tek fark şimdi Y=-60 olmuştur). 13. Şekil Z-1 'de görülen "E", "F", "G" ve "H" bölgelerine birer kez tıklayarak 4 alan nesnesi çiziniz. 14. View (Görünüş) menüsü > Set 2D View (2 Boyutlu Görünüş Tanımla) komutunu seçerek Set 2D View formunu görüntüleyiniz. Bu formda: Y-Z Plane (Y-Z Düzlemi) seçeneğini işaretleyiniz. X= kutusuna 60 yazınız. Ekran görüntüsü Şekil Z-2 'deki gibi olacaktır
263 Şekil Z Adımdan sonraki ekran görüntüsü 15. Şekil Z-2 'de görülen "A", "B", "C" ve "D" bölgelerine birer kez tıklayarak 4 alan nesnesi çiziniz. 16. View (Görünüş) menüsü > Set 2D View (2 Boyutlu Görünüş Tanımla) komutunu seçerek Set 2D View formunu görüntüleyiniz. 17. Bu formda: Y-Z Plane (Y-Z Düzlemi) seçeneğini işaretleyiniz. X= kutusuna -60 yazınız. Ekran görüntüsü Şekil Z-1 'deki gibi olacaktır (Tek fark şimdi X=-60 olmuştur). 18. Şekil Z-2 'de görülen "E", "F", "G" ve "H" bölgelerine birer kez tıklayarak 4 alan nesnesi çiziniz. Böylece perde duvarların çizimi tamamlanmış oldu.
264 19. Set Select Mode (Seçim Moduna Geç) kutusuna tıklayarak çizim modundan çıkıp seçim moduna geçiniz. 20. Define (Tanımla) menüsü > Materials (Malzemeler) komutunu seçerek Define Materials (Malzemeleri Tanımla) formunu görüntüleyiniz. Bu formda: CONC (BETON) malzemesini seçili duruma getiriniz ve Modify/Show Material (Malzeme Özelliklerini Düzenle/Göster) kutusuna tıklayarak Material Property Data (Malzeme Özellik Bilgileri) formunu görüntüleyiniz. Bu formda: Mass per Unit Volume (Birim Hacim Kütlesi) değerinin 4.662E-03 olduğuna emin olunuz. Weight per Unit Volume (Birim Hacim Ağırlığı) değerinin 0.15 olduğuna emin olunuz. OK kutusuna tıklayarak Define Materials (Malzemeleri Tanımla) formuna geri dönünüz. STEEL (ÇELİK) malzemesini seçili duruma getiriniz ve Modify/Show Material (Malzeme Özelliklerini Düzenle/Göster) kutusuna tıklayarak Material Property Data (Malzeme Özellik Bilgileri) formunu görüntüleyiniz. Bu formda: Mass per Unit Volume (Birim Hacim Kütlesi) değerinin olduğuna emin olunuz. Weight per Unit Volume (Birim Hacim Ağırlığı) değerinin 0.49 olduğuna emin olunuz. OK kutusuna iki kez tıklayarak tüm formlardan çıkınız. 21. Durum çubuğundaki açılır liste kutusundan seçeneğine tıklayarak birimleri değiştiriniz. 22. Define (Tanımla) menüsü > Materials (Malzemeler) komutunu seçerek Define Materials (Malzemeleri Tanımla) formunu görüntüleyiniz. Bu formda: CONC (BETON) malzemesini seçili duruma getiriniz ve Modify/Show Material (Malzeme Özelliklerini Düzenle/Göster) kutusuna tıklayarak Material Property Data (Malzeme Özellik Bilgileri) formunu görüntüleyiniz. Bu formda: Modulus of Elasticity (Elastisite Modülü) değerinin 3600 olduğunu kontrol ediniz. Poisson s Ratio (Poisson Oranı) değerinin 0.2 olduğunu kontrol ediniz.
265 OK kutusuna tıklayarak Define Materials (Malzemeleri Tanımla) formuna geri dönünüz. STEEL (ÇELİK) malzemesini seçili duruma getiriniz ve Modify/Show Material (Malzeme Özelliklerini Düzenle/Göster) kutusuna tıklayarak Material Property Data (Malzeme Özellik Bilgileri) formunu görüntüleyiniz. Bu formda: Modulus of Elasticity (Elastisite Modülü) değerinin olduğunu kontrol ediniz. Poisson s Ratio (Poisson Oranı) değerinin 0.3 olduğunu kontrol ediniz. OK kutusuna iki kez tıklayarak tüm formlardan çıkınız. 23. Define (Tanımla) menüsü > Frame Sections (Çubuk Kesitleri) komutunu seçerek Frame Properties (Çubuk Kesit Değerleri) formunu görüntüleyiniz. Bu formda: Choose Property Type to Add (Eklenecek Tipi Seç) alanındaki Import I/Wide Flange (I Profil Ekle) yazan açılır liste kutusu üzerine tıklayınız ve Import Pipe (Boru Kesit Ekle) seçeneğini işaretleyiniz. Add New Property (Yeni Özellik Ekle) kutusuna tıklayarak Section Property File (Kesit Özellikleri Dosyası) formunu görüntüleyiniz. Bu formda: SAP2000 programı dosyaları içerisinden Section.pro (Profil Kesitleri) dosyasını işaretleyip Open (Aç) kutusuna tıklayınız. Açılan fomda tüm boru kesitlerin bir listesi verilmektedir. Bu formda: P3 (3'' çapında standart boru kesit) kesiti üzerine tıklayınız. OK kutusuna iki kez tıklayarak Frame Properties formuna geri dönünüz. Choose Property Type to Add (Eklenecek Tipi Seç) alanında Import I/Wide Flange (I Profil Ekle) yazan açılır liste kutusu üzerine tıklayınız ve Add Rectangular (Yeni Dikdörtgen Kesit Ekle) seçeneğini işaretleyiniz. Add New Property (Yeni Özellik Ekle) kutusuna tıklayarak Rectangular Section (Dikdörtgen Kesit) formunu görüntüleyiniz. Bu formda: Section Name (Kesit Adı) kutusuna BMCOL yazınız. Materials (Malzemeler) kutusunda CONC 'u seçiniz. Depth (t3) (Derinlik) kutusuna 20 yazınız. Width (t2) (Genişlik) kutusuna 20 yazınız. OK kutusuna iki kez tıklayarak tüm formlardan çıkınız.
266 24. Define (Tanımla) menüsü > Area Sections (Alan Kesit Değerleri) komutunu seçerek Area Sections formunu görüntüleyiniz. Modify/Show System (Sistemi Göster/Değiştir) kutusuna tıklayarak Area Section Data (Alan Kesit Bilgileri) formunu görüntüleyiniz. Bu formda: Section Name (Kesit Adı) kutusuna WALL yazınız. Önceden tanımlı CONC malzemesini kabul ediniz. Area Type (Tip) bölümünde Shell (Kabuk) seçeneğinin işaretli olduğundan emin olunuz. Thickness (Kalınlık) bölümünde Membrane (Membran) ve Bending (Eğilme) değerlerinin 12 olduğunu kontrol ediniz. Type (Tip) bölümünde Shell (Kabuk) seçeneğinin işaretli olduğundan emin olunuz. OK kutusuna tıklayarak Area Sections (Alan Kesit Değerleri) formuna geri dönünüz. Add New Section (Yeni Kesit Ekle) kutusuna tıklayarak Area Section Data (Alan Kesit Bilgileri) formunu görüntüleyiniz. Bu formda: Section Name (Kesit Adı) kutusuna FLOOR yazınız. Önceden tanımlı CONC malzemesini kabul ediniz. Membrane (Membran) kutusuna 10 yazınız. Bending (Eğilme) kutusuna 10 yazınız. OK kutusunu iki kez tıklayarak tüm formları kapatınız 25. Durum çubuğundaki açılır liste kutusundan seçeneğine tıklayarak birimleri değiştiriniz. 26. Y-Z X=-60 (Y-Z X=-60) isimli pencerenin üzerine tıklayarak aktif hale geldiğinden emin olunuz. 27. View (Görünüş) menüsü > Set 2D View (2 Boyutlu Görünüş Tanımla) komutunu seçerek Set 2D View formunu görüntüleyiniz. Bu formda: X-Y Plane (X-Y Düzlemi) seçeneğini işaretleyiniz. Z= kutusuna 48 yazınız. 28. Set Display Options (Görüntü Seçeneklerini Değiştir) kutusuna tıklayarak (yada View menüsü > Set Display Options komutunu kullanarak) Display
267 Options for Active Window (Seçili Pencere için Görüntü Seçenekleri) formunu görüntüleyiniz. Bu formda: Joints (Düğüm Noktaları) bölümündeki Labels (Etiketler) kutusunu işaretleyiniz. 29. Araç çubuğunda Draw Rectangular Area (Dikdörtgen Alan Çiz) kutusuna tıklayarak yada Draw (Çiz) menüsü > Draw Rectangular Area (Dikdörtgen Alan Çiz) komutunu seçerek Properties of Object (Nesne Özellikleri) formunu görüntüleyiniz. Bu formda: Property (Özellikler) kutusunda FLOOR seçeneğinin seçildiğinden emin olunuz. 30. Önce 25 daha sonra da 105 numaralı düğüm noktası üzerine tıklayarak tüm kat için bir alan nesnesi çiziniz. 31. Set Select Mode (Seçim Moduna Geç) kutusuna tıklayarak çizim modundan çıkıp seçim moduna geçiniz. 32. windowing (pencere içine alma) yöntemiyle X-Y Z=48 (X-Y Z=48) penceresinin içindeki tüm elemanları seçiniz. 33. Edit (Düzenle) menüsü > Mesh Areas (Alanları Bölümlendir) komutuna tıklayarak Mesh Selected Shells (Seçili Kabukları Bölümlendir) formunu görüntüleyiniz. Bu formda: Mesh using selected Joints on edges (Kenerlardaki düğüm noktalarını kullanarak bölümle) seçeneğini işaretleyiniz. Not: Mesh at intersections with grids (Gridlerle kesişim noktalarında bölümle) seçeneği de aynı işi görecektir. 34. windowing (pencere içine alma) yöntemiyle X-Y Z=48 (X-Y Z=48) penceresinin içindeki tüm elemanları seçiniz. 35. Edit (Düzenle) menüsü > Replicate (Çoğalt) komutunu seçerek Replicate formunu görüntüleyiniz. Bu formda: Linear (Doğrusal) sekmesine tıklayınız. Distance (Uzaklık) alanında, dz kutusuna -12 yazınız.
268 dx ve dy kutularında 0 olduğunu kontrol ediniz. Number (Adet) kutusuna 3 yazınız. OK kutusuna tıklayarak diğer kat diyaframlarının oluşturulmasını sağlayınız. 36. Select All (Tümünü Seç) kutusuna tıklayınız. 37. Assign (Ata) menüsü > Joint (Düğüm Noktası) > Constraints (Bağımlılıklar) komutunu seçerek Assign/Define Constraints (Bağımlılık Tanımla/Ata) formunu görüntüleyiniz. Bu formda: Choose Constraint Type for Add (Eklenecek Bağımlılık Tipini Seç) alanında, açılır liste kutusundan Diaphragm (Diyafram) seçeneğini seçiniz. Add New Constraint (Yeni Bağımlılık Ekle) kutusuna tıklayarak Diaphragm Constraint (Diyafram Bağımlılığı) formunu görüntüleyiniz. Bu formda: Constraint Name (Bağımlılık Adı) kutusuna DIAPH yazınız. Constraint Axis (Bağımlılık Ekseni) bölümünde Z Axis (Z Ekseni) seçeneğini işaretleyiniz. Assign a different diaphragm constraint to each different selected Z level (Seçilmiş her Z seviyesinde farklı bir diyafram bağımlılığı ata) seçeneğini işaretleyiniz. Böylece her bir kata, kat seviyesine göre isimlendirilen bir diyafram bağımlılığı atanacaktır. OK kutusuna iki kez tıklayarak tüm formlardan çıkınız. 38. View (Görünüş) menüsü > Set 2D View (2 Boyutlu Görünüş Tanımla) komutunu seçerek Set 2D View formunu görüntüleyiniz. Bu formda: X-Y Plane (X-Y Düzlemi) seçeneğini işaretleyiniz. Z= kutusuna 0 yazdığını kontrol ediniz. 39. windowing (pencere içine alma) yöntemiyle tüm nesneleri seçiniz. 40. Assign (Ata) menüsü > Joint (Düğüm Noktası) > Restraints (Mesnet Şartları) komutunu kullanarak Joint Restraints (Düğüm Noktası Serbestlikleri) formunu görüntüleyiniz. Bu formda: Fast Restraints (Hızlı Serbestlik Seçimi) alanında Fixed Support (Ankastre Mesnet) kutusuna tıklayınız.
269 41. Araç çubuğundan Select All (Tümünü Seç) kutusuna tıklayarak tüm elemanları seçiniz. 42. Assign (Ata) menüsü > Frame/Cable/Tendon (Çubuk/Kablo/Tendon) > Frame Sections (Çubuk Kesitleri) komutunu seçerek Frame Properties (Çubuk Kesit Değerleri) formunu görüntüleyiniz. Bu formda: Properties (Özellikler) bölümünde BMCOL seçeneğini seçiniz. 43. Çubuk kesit isimlerini görüntüden kaldırmak için Show Undeformed Shape (Şekil Değiştirmemiş Hali Görüntüle) kutusuna tıklayınız. 44. View (Görünüş) menüsü > Set 2D View (2 Boyutlu Görünüş Tanımla) komutunu seçerek Set 2D View formunu görüntüleyiniz. Bu formda: X-Z Plane (X-Z Düzlemi) seçeneğini işaretleyiniz. Y= kutusuna -60 yazınız. Ekran görüntüsü Şekil Z-3 'deki gibi olmalıdır. 45. Define (Tanımla) menüsü > Coordinate Systems/Grids (Koordinat Sistemleri/Grid'ler) komutuna tıklayarak Coordinate/Grid Systems (Koordinat/Grid Sistemleri) formunu görüntüleyiniz. Bu formda: Modify/Show System (Sistemi Göster/Değiştir) kutusuna tıklayarak Define Grid (Grid Tanımla) formunu görüntüleyiniz. Bu formda: Display Grids as (Grid'leri... Olarak Göster) bölümünde Ordinates (Ordinatlar) kutusunun işaretli olduğundan emin olunuz. Z Grid Data (Z Grid Çizgisi Bilgileri) alanında, tablonun 6. satırındaki Grid ID hücresine z6 yazınız. Aynı satırda, Ordinate (Ordinat) hücresine 78 yazınız ve satırdaki Line Type (Çizgi Tipi), Visibility (Görünürlük) ve Buble Loc. (Kabarcık Yeri) hücreleri üzerlerine tıklayarak sırasıyla Primary, Show ve Right değerlerini göstermelerini sağlayınız. OK kutusuna iki kez tıklayarak formlardan çıkınız. 46. View (Görünüş) menüsü > Set 2D View (2 Boyutlu Görünüş Tanımla) komutunu seçerek Set 2D View formunu görüntüleyiniz. Bu formda: X-Z Plane (X-Z Düzlemi) seçeneğini işaretleyiniz. Y= kutusuna -60 yazınız.
270 Ekran görüntüsü Şekil Z-3 'deki gibi olmalıdır. Şekil Z-3 46.Adımdan sonraki ekran görüntüsü 47. Araç çubuğundan Quick Draw Frame/Cable/Tendon (Çubuk/Kablo/Tendon Çabuk Çiz) kutusuna tıklayınız yada Draw (Çiz) menüsü > Quick Draw Frame/Cable/Tendon komutunu seçerek Properties of Object (Nesne Özellikleri) formunu görüntüleyiniz. Property (Özellikler) kutusunda P3 seçeneğini seçiniz. Moment Releases (Moment Serbestlikleri) kutusunda Continuous (Sürekli) seçeneğinin seçili olduğuna emin olunuz. 48. Şekil Z-3 'de "A" ile gösterilen grid çizgisi üzerine tıklayarak bayrak direği nesnesini çiziniz.
1.0 klf Ölü Yük (Çelik çerçeve elemanlarının zati ağırlığı dahil değil.) 0.5 klf Hareketli Yük
 Problem K Çelik Moment Çerçevesi Çelik E = 29000 ksi, Poisson oranı = 0.3 Temel mafsallı Tüm kiriş-kolon bağlantıları rijit Kirişler: W24X55, Fy = 36 ksi Kolonlar: W14X90, Fy = 36 ksi Tüm Kirişlerde Açıklık
Problem K Çelik Moment Çerçevesi Çelik E = 29000 ksi, Poisson oranı = 0.3 Temel mafsallı Tüm kiriş-kolon bağlantıları rijit Kirişler: W24X55, Fy = 36 ksi Kolonlar: W14X90, Fy = 36 ksi Tüm Kirişlerde Açıklık
Ölü ve hareketli yük toplamına göre moment diyagramını çiziniz ve aşağıya doğru maksimum yer değiştirmeyi hesaplayınız.
 Problem J Elastik Zemine Oturan Kiriş Beton E = 3120 ksi Poisson oranı = 0.2 Yapılacaklar Ölü ve hareketli yük toplamına göre moment diyagramını çiziniz ve aşağıya doğru maksimum yer değiştirmeyi hesaplayınız.
Problem J Elastik Zemine Oturan Kiriş Beton E = 3120 ksi Poisson oranı = 0.2 Yapılacaklar Ölü ve hareketli yük toplamına göre moment diyagramını çiziniz ve aşağıya doğru maksimum yer değiştirmeyi hesaplayınız.
Problem A. Beton duvar (perde) ve çelik çerçeve. Çelik. Fy = 36 ksi, E = ksi, Poisson oranı = 0.3. Kolonlar
 Problem A Beton duvar (perde) ve çelik çerçeve Çelik Fy = 36 ksi, E = 29500 ksi, Poisson oranı = 0.3 Kolonlar W10x49 kesitli, temelden mafsallıdır. Kirişler Şekilde gösterildiği gibi çaprazların üzerindeki
Problem A Beton duvar (perde) ve çelik çerçeve Çelik Fy = 36 ksi, E = 29500 ksi, Poisson oranı = 0.3 Kolonlar W10x49 kesitli, temelden mafsallıdır. Kirişler Şekilde gösterildiği gibi çaprazların üzerindeki
Problem B. Beton duvar (perde) Beton. E = 29500 ksi, Poisson oranı = 0.2. Yapılacaklar
 Problem B Beton duvar (perde) Beton E = 29500 ksi, Poisson oranı = 0.2 Yapılacaklar Duvarı modellerken shell (kabuk) elemanları kullanınız. A Perdesindeki kesme kuvvetini, eksenel kuvveti ve momenti hesaplayınız.
Problem B Beton duvar (perde) Beton E = 29500 ksi, Poisson oranı = 0.2 Yapılacaklar Duvarı modellerken shell (kabuk) elemanları kullanınız. A Perdesindeki kesme kuvvetini, eksenel kuvveti ve momenti hesaplayınız.
Sadece kabloda sıcaklığın 100º Fahrenheit düşmesine bağlı olarak oluşan mesnet reaksiyonlarını ve yer değiştirmeleri belirleyiniz.
 Problem V Sıcaklık Yüklemesi Çelik E = 29000 ksi Poisson oranı = 0.3 Sıcaklık genleşme katsayısı = 0.0000065 (Fahrenheit) Kiriş-kolon bağlantıları rijit Kablo her iki ucundan mafsallı Yapılacaklar Sadece
Problem V Sıcaklık Yüklemesi Çelik E = 29000 ksi Poisson oranı = 0.3 Sıcaklık genleşme katsayısı = 0.0000065 (Fahrenheit) Kiriş-kolon bağlantıları rijit Kablo her iki ucundan mafsallı Yapılacaklar Sadece
Problem X. Kafes Kirişli Köprü. Çelik. E = 29000 ksi Poisson oranı = 0.3 Tüm elemanlar W6X12 Fy = 36 ksi. Betonarme Köprü Tabliyesi
 Problem X Kafes Kirişli Köprü Çelik E = 29000 ksi Poisson oranı = 0.3 Tüm elemanlar W6X12 Fy = 36 ksi Betonarme Köprü Tabliyesi E = 3600 ksi Poisson oranı = 0.2 Kalınlığı 12 inch Hareketli Yük = 250 pcf
Problem X Kafes Kirişli Köprü Çelik E = 29000 ksi Poisson oranı = 0.3 Tüm elemanlar W6X12 Fy = 36 ksi Betonarme Köprü Tabliyesi E = 3600 ksi Poisson oranı = 0.2 Kalınlığı 12 inch Hareketli Yük = 250 pcf
B düğüm noktasında aşağıya doğru 1'' lik yer değiştirme nedeniyle oluşacak mesnet reaksiyonlarını hesaplayınız.
 Problem G Mesnet Çökmeli Çerçeve Çelik E = 29000 ksi, Poisson oranı = 0.3 Temel mafsallı Tüm kiriş-kolon bağlantıları rijit Yapılacaklar B düğüm noktasında aşağıya doğru 1'' lik yer değiştirme nedeniyle
Problem G Mesnet Çökmeli Çerçeve Çelik E = 29000 ksi, Poisson oranı = 0.3 Temel mafsallı Tüm kiriş-kolon bağlantıları rijit Yapılacaklar B düğüm noktasında aşağıya doğru 1'' lik yer değiştirme nedeniyle
Kirişte açıklık ortasındaki yer değiştirmeyi bulunuz. Kirişin kendi ağırlığını ihmal ediniz. Modeli aşağıdaki gibi hazırlayınız:
 Problem W Trapez Yüklü Basit Kiriş Çelik E = 29000 ksi Poisson oranı = 0.3 Kiriş = W21X50 Yapılacaklar Kirişte açıklık ortasındaki yer değiştirmeyi bulunuz. Kirişin kendi ağırlığını ihmal ediniz. Modeli
Problem W Trapez Yüklü Basit Kiriş Çelik E = 29000 ksi Poisson oranı = 0.3 Kiriş = W21X50 Yapılacaklar Kirişte açıklık ortasındaki yer değiştirmeyi bulunuz. Kirişin kendi ağırlığını ihmal ediniz. Modeli
SAP2000 v9 - A dan Z ye Adım Adım Eğitim Problemleri
 SAP2000 v9 - A dan Z ye Adım Adım Eğitim Problemleri SAP2000 programının çeşitli komutları ve olanaklarını göstermek üzere yirmi altı örnek problem hazırlanmıştır. Problemler sizin bu komutların nasıl
SAP2000 v9 - A dan Z ye Adım Adım Eğitim Problemleri SAP2000 programının çeşitli komutları ve olanaklarını göstermek üzere yirmi altı örnek problem hazırlanmıştır. Problemler sizin bu komutların nasıl
A ve B düğüm noktalarında X yönündeki yer değiştirmeleri ve mesnet reaksiyonlarını bulunuz.
 Problem D Eğimli Mesnetler Çelik E = 29000 ksi, Poisson oranı = 0.3 Tüm elemanların 10 feet uzunluğundadır. Yapılacaklar A ve B düğüm noktalarında X yönündeki yer değiştirmeleri ve mesnet reaksiyonlarını
Problem D Eğimli Mesnetler Çelik E = 29000 ksi, Poisson oranı = 0.3 Tüm elemanların 10 feet uzunluğundadır. Yapılacaklar A ve B düğüm noktalarında X yönündeki yer değiştirmeleri ve mesnet reaksiyonlarını
Problem F. Hidrostatik Basınca Maruz Duvar. Beton. E = 3600 ksi, Poisson oranı = 0.2. Sınır Şartları
 Problem F Hidrostatik Basınca Maruz Duvar Beton E = 3600 ksi, Poisson oranı = 0.2 Sınır Şartları 1. Durum: Duvar sadece altından tutulmuş 2. Durum: Duvar altından ve kenarlarından tutulmuş Yapılacaklar
Problem F Hidrostatik Basınca Maruz Duvar Beton E = 3600 ksi, Poisson oranı = 0.2 Sınır Şartları 1. Durum: Duvar sadece altından tutulmuş 2. Durum: Duvar altından ve kenarlarından tutulmuş Yapılacaklar
Problemin çözümünde şu program olanakları kullanılmaktadır
 Problem U Tünel Kemer (Tonoz) Yapı Beton E= 3600 ksi Poison Oranı = 0.2 Betonarme duvar ve döşeme 12'' kalınlığındadır Yapılacaklar Yapının kendi ağırlığından dolayı üst ve alt kemerlerin merkezinde meydana
Problem U Tünel Kemer (Tonoz) Yapı Beton E= 3600 ksi Poison Oranı = 0.2 Betonarme duvar ve döşeme 12'' kalınlığındadır Yapılacaklar Yapının kendi ağırlığından dolayı üst ve alt kemerlerin merkezinde meydana
Diyaframlar kendi düzlemlerinde rijittir Kolon temelleri ankastredir 250 pound 'luk adamın kütlesini 0.00065 kip-sec^2/in olarak alınız.
 Problem Z Davranış Spektrumu Analizi Bina Özellikleri Bina betonarme kolonlarla desteklenmiş, perdeli, kirişsiz betonarme döşemeden oluşan, dört katlı bir yapıdır. Binanın çatısının bir köşesinde 30 foot
Problem Z Davranış Spektrumu Analizi Bina Özellikleri Bina betonarme kolonlarla desteklenmiş, perdeli, kirişsiz betonarme döşemeden oluşan, dört katlı bir yapıdır. Binanın çatısının bir köşesinde 30 foot
Problem C. Çelik Çerçeve. Çelik çerçeve. E = ksi Poisson oranı = 0.3 Bütün çelik elemanlar L4x4 köşebent Fy = 36 ksi Temel mafsallı.
 Problem C Çelik Çerçeve Çelik çerçeve E = 29000 ksi Poisson oranı = 0.3 Bütün çelik elemanlar L4x4 köşebent Fy = 36 ksi Temel mafsallı Diyaframlar Betonarme diyaframlar 8" kalınlığında ve 150 pcf birim
Problem C Çelik Çerçeve Çelik çerçeve E = 29000 ksi Poisson oranı = 0.3 Bütün çelik elemanlar L4x4 köşebent Fy = 36 ksi Temel mafsallı Diyaframlar Betonarme diyaframlar 8" kalınlığında ve 150 pcf birim
ihmal edilmeyecektir.
 q h q q h h q q q y z L 2 x L 1 L 1 L 2 Kolon Perde y x L 1 L 1 L 1 = 6.0 m L 2 = 4.0 m h= 3.0 m q= 50 kn (deprem) tüm kirişler üzerinde 8 kn/m lik düzgün yayılı yük (ölü), tüm döşemeler üzerinde 3 kn/m
q h q q h h q q q y z L 2 x L 1 L 1 L 2 Kolon Perde y x L 1 L 1 L 1 = 6.0 m L 2 = 4.0 m h= 3.0 m q= 50 kn (deprem) tüm kirişler üzerinde 8 kn/m lik düzgün yayılı yük (ölü), tüm döşemeler üzerinde 3 kn/m
DL + LL + PRESTRES yükleme kombinezonu için moment diyagramını belirleyiniz. 4 parçaya ve 30 parçaya bölerek karşılaştırma yapınız.
 Problem I Öngerilmeli Betonarme Kiriş Beton E = 4400 ksi, Poisson oranı = 0.2 f'c = 6 ksi Ön germe kuvveti = 200 kips Yapılacaklar DL + LL + PRESTRES yükleme kombinezonu için moment diyagramını belirleyiniz.
Problem I Öngerilmeli Betonarme Kiriş Beton E = 4400 ksi, Poisson oranı = 0.2 f'c = 6 ksi Ön germe kuvveti = 200 kips Yapılacaklar DL + LL + PRESTRES yükleme kombinezonu için moment diyagramını belirleyiniz.
Sönüm Üstel Sayısı = 0.5
 Problem Q Üç Çerçeve (Normal, Sönümlü, Sismik İzolatörlü) Beton E = 5000 ksi, Poisson oranı = 0.2 Kirişler: 24'' genişliğinde, 36'' yüksekliğindedir Kolonlar: 24'' X 24'' Sönümleyici (Damper) Özellikleri
Problem Q Üç Çerçeve (Normal, Sönümlü, Sismik İzolatörlü) Beton E = 5000 ksi, Poisson oranı = 0.2 Kirişler: 24'' genişliğinde, 36'' yüksekliğindedir Kolonlar: 24'' X 24'' Sönümleyici (Damper) Özellikleri
Sismik İzolatörlü Bina - Nonlineer Zaman Alanı Analizi (Nonlinear Time History Analysis)
 Problem O Sismik İzolatörlü Bina - Nonlineer Zaman Alanı Analizi (Nonlinear Time History Analysis) Çelik E = 29000 ksi, Poisson oranı = 0.3 Kirişler: W24X55, Kolonlar: W14X90 Kauçuk İzolatör Özellikleri
Problem O Sismik İzolatörlü Bina - Nonlineer Zaman Alanı Analizi (Nonlinear Time History Analysis) Çelik E = 29000 ksi, Poisson oranı = 0.3 Kirişler: W24X55, Kolonlar: W14X90 Kauçuk İzolatör Özellikleri
Örnek 1 (Virtüel iş çözümü için; Bakınız : Ders Notu Sayfa 23 - Örnek 4)
 Örnek 1 (Virtüel iş çözümü için; Bakınız : Ders Notu Sayfa 23 - Örnek 4) Şekil 1.1. İzostatik sistem EA GA 0, EI = 2.10 4 knm 2, E = 2.10 8, t =10-5 1/, h =60cm (taşıyıcı eleman yüksekliği, her yerde)
Örnek 1 (Virtüel iş çözümü için; Bakınız : Ders Notu Sayfa 23 - Örnek 4) Şekil 1.1. İzostatik sistem EA GA 0, EI = 2.10 4 knm 2, E = 2.10 8, t =10-5 1/, h =60cm (taşıyıcı eleman yüksekliği, her yerde)
Örnek 1 (Kuvvet yöntemi çözümü için Bakınız: Ders Notu Sayfa 52 - Örnek 4)
 Örnek 1 (Kuvvet yöntemi çözümü için Bakınız: Ders Notu Sayfa 52 - Örnek 4) 0.4 cm 0.6 cm 0.2 cm 1/1000 Şekil 1.1. Hiperstatik sistem EA GA 0, EI = 3.10 4 knm 2, E =4.25.10 8, t =10-5 1/, h =50cm (taşıyıcı
Örnek 1 (Kuvvet yöntemi çözümü için Bakınız: Ders Notu Sayfa 52 - Örnek 4) 0.4 cm 0.6 cm 0.2 cm 1/1000 Şekil 1.1. Hiperstatik sistem EA GA 0, EI = 3.10 4 knm 2, E =4.25.10 8, t =10-5 1/, h =50cm (taşıyıcı
Giri Bilgileri. Sistem Geometrisi ve Eleman Bilgileri: h kat = 282. ekil 1 Kat çerçevesi (Ölçüler : cm) E = 2.85x10 7 kn/m 2 (C20) Poisson Oranı = 0.
 Örnek 1: ekil 1 ve 2 de geometrisi ve yükleme durumu verilen kat çerçevesinin statik analizi yapılarak, en elverisiz kesit tesirleri diyagramlarından eilme momenti diyagramı sadece hesap yükleri için çizilecektir.
Örnek 1: ekil 1 ve 2 de geometrisi ve yükleme durumu verilen kat çerçevesinin statik analizi yapılarak, en elverisiz kesit tesirleri diyagramlarından eilme momenti diyagramı sadece hesap yükleri için çizilecektir.
Her bir şeride eş zamanlı olarak uygulanan HS20-44 kamyon yükü ve HS20-44L şerit yükünden en elverişsiz olanı için kontrol yapınız.
 Problem R Hareketli Yük Katarlı Köprü Beton Malzeme Özellikleri E = 5000 ksi, Poisson oranı = 0.2 Eleman Özellikeri Kolon A = 40 ft^2 I = 400 ft ^3 AS = 30 ft^2 Kiriş A = 35 ft^2 I = 500 ft^3 AS = 12 ft^2
Problem R Hareketli Yük Katarlı Köprü Beton Malzeme Özellikleri E = 5000 ksi, Poisson oranı = 0.2 Eleman Özellikeri Kolon A = 40 ft^2 I = 400 ft ^3 AS = 30 ft^2 Kiriş A = 35 ft^2 I = 500 ft^3 AS = 12 ft^2
Mesnetler A, B ve C noktalarõ şekildeki gibi Z doğrultusunda mesnetlenmiş (sabitlenmiş) tir.
 Problem M X-Y Düzleminde A Noktasında Dönebilen Düz Plak Beton E =3600 ksi, Poisson Oranõ= 0.2 Mevcut Serbestlikler UZ, RX, RY Mesnetler A, B ve C noktalarõ şekildeki gibi Z doğrultusunda mesnetlenmiş
Problem M X-Y Düzleminde A Noktasında Dönebilen Düz Plak Beton E =3600 ksi, Poisson Oranõ= 0.2 Mevcut Serbestlikler UZ, RX, RY Mesnetler A, B ve C noktalarõ şekildeki gibi Z doğrultusunda mesnetlenmiş
Sekil 1 de plani verilen yapisal sistemin dinamik analizini yaparak, 1. ve 5. modlara ait periyotlari hesaplayiniz.
 Örnek: Sekil 1 de plani verilen yapisal sistemin dinamik analizini yaparak, 1. ve 5. modlara ait periyotlari hesaplayiniz. Giris Bilgileri Sistem Geometrisi ve Eleman Bilgileri: Sekil 1 Kat plani (Ölçüler
Örnek: Sekil 1 de plani verilen yapisal sistemin dinamik analizini yaparak, 1. ve 5. modlara ait periyotlari hesaplayiniz. Giris Bilgileri Sistem Geometrisi ve Eleman Bilgileri: Sekil 1 Kat plani (Ölçüler
Yapõlacaklar : DL + LL + PRESTRESS yükleme kombinasyonu için moment diagramõnõ belirleyiniz.
 1 Problem I Öngerilmeli Beton Kiriş Beton : E =4400 ksi, Poisson Oranõ = 0.2 f c = 6 ksi Ön germe kuvveti = 200 kips Yapõlacaklar : DL + LL + PRESTRESS yükleme kombinasyonu için moment diagramõnõ belirleyiniz.
1 Problem I Öngerilmeli Beton Kiriş Beton : E =4400 ksi, Poisson Oranõ = 0.2 f c = 6 ksi Ön germe kuvveti = 200 kips Yapõlacaklar : DL + LL + PRESTRESS yükleme kombinasyonu için moment diagramõnõ belirleyiniz.
Sekil 1 de plani verilen radye temelin statik analizini yaparak, isletme yükleri için S11 gerilme konturunu çizdiriniz.
 Örnek 3: Sekil 1 de plani verilen radye temelin statik analizini yaparak, isletme yükleri için S11 gerilme konturunu çizdiriniz. Giris Bilgileri Sistem Geometrisi ve Eleman Bilgileri: Sekil 1 Radye temel
Örnek 3: Sekil 1 de plani verilen radye temelin statik analizini yaparak, isletme yükleri için S11 gerilme konturunu çizdiriniz. Giris Bilgileri Sistem Geometrisi ve Eleman Bilgileri: Sekil 1 Radye temel
Problem Q. Beton E=5000ksi, Poisson oranõ =0.2 Kirişler: genişlik 24 inc derinlik 36 inc Kolonlar:24 x 24 inc
 Problem Q Üç çerçeve Beton E=5000ksi, Poisson oranõ =0.2 Kirişler: genişlik 24 inc derinlik 36 inc Kolonlar:24 x 24 inc Sönümleyici özellikleri Lineer özellikler Etkin sertlik=0 k/inc Etkin sönüm=0 k-sec/inc
Problem Q Üç çerçeve Beton E=5000ksi, Poisson oranõ =0.2 Kirişler: genişlik 24 inc derinlik 36 inc Kolonlar:24 x 24 inc Sönümleyici özellikleri Lineer özellikler Etkin sertlik=0 k/inc Etkin sönüm=0 k-sec/inc
Kirişin alt kõsmõnda esas donatõ merkezinden itibaren pas payõ=2.5 in
 Problem H Betonarme Kiriş Beton E=3600ksi, Poisson oranõ=0.2 fc=4 ksi fy=60 ksi Kirişin üst kõsmõnda esas donatõ merkezinden itibaren pas payõ =3.5 in Kirişin alt kõsmõnda esas donatõ merkezinden itibaren
Problem H Betonarme Kiriş Beton E=3600ksi, Poisson oranõ=0.2 fc=4 ksi fy=60 ksi Kirişin üst kõsmõnda esas donatõ merkezinden itibaren pas payõ =3.5 in Kirişin alt kõsmõnda esas donatõ merkezinden itibaren
FIRAT ÜNĐ. MÜHENDĐSLĐK FAK. ĐNŞAAT MÜH. BÖLÜMÜ 2009-2010 Güz ĐMÜ-413 Bilgisayar Destekli Boyutlandırma Arasınav (13 Kasım 2009) No: Adı Soyadı: Đmza:
 FIRAT ÜNĐ. MÜHENDĐSLĐK FAK. ĐNŞAAT MÜH. BÖLÜMÜ 29-21 Güz ĐMÜ-413 Bilgisayar Destekli Boyutlandırma Arasınav (13 Kasım 29) No: Adı Soyadı: Đmza: Şekilde verilmiş olan düzlem kafes sistemin, a. (5 p.) Serbestlik
FIRAT ÜNĐ. MÜHENDĐSLĐK FAK. ĐNŞAAT MÜH. BÖLÜMÜ 29-21 Güz ĐMÜ-413 Bilgisayar Destekli Boyutlandırma Arasınav (13 Kasım 29) No: Adı Soyadı: Đmza: Şekilde verilmiş olan düzlem kafes sistemin, a. (5 p.) Serbestlik
E=29000 ksi, Poisson oranõ =0.3, Tüm elemanlar 1.5 çapõnda çelik kablo.
 Problem E Kablo gerilmesi Çelik E=29000 ksi, Poisson oranõ =0.3, Tüm elemanlar 1.5 çapõnda çelik kablo. D noktasõ düğüm yükleri: Fx=50 kips, Fz=-750 kips Yapõlacaklar D düğüm noktasõnõn X yönünde yer değişmesini,
Problem E Kablo gerilmesi Çelik E=29000 ksi, Poisson oranõ =0.3, Tüm elemanlar 1.5 çapõnda çelik kablo. D noktasõ düğüm yükleri: Fx=50 kips, Fz=-750 kips Yapõlacaklar D düğüm noktasõnõn X yönünde yer değişmesini,
ÇELİK PROJE CAD UYGULAMA PROJESİ
 UYGULAMA PROJESİ KAFES-ÇERÇEVE MUNZUR ÜNİVERSİTESİ İNŞAAT MÜHENDİSLİĞİ Dr. Erkan POLAT 1 İÇİNDEKİLER 1. Genel : Kafes-Çerçeve... 3 2. Modelin Oluşturulması... 4 3. Malzeme Özelliklerinin Tanımlanması...
UYGULAMA PROJESİ KAFES-ÇERÇEVE MUNZUR ÜNİVERSİTESİ İNŞAAT MÜHENDİSLİĞİ Dr. Erkan POLAT 1 İÇİNDEKİLER 1. Genel : Kafes-Çerçeve... 3 2. Modelin Oluşturulması... 4 3. Malzeme Özelliklerinin Tanımlanması...
SAP 2000 İLE BETONARME HESAPLAMA. Hazırlayan: Dr. Onur TUNABOYU Eskişehir Teknik Üniversitesi Müh. Fak. İnşaat Müh. Bölümü
 SAP 2000 İLE BETONARME HESAPLAMA Hazırlayan: Dr. Onur TUNABOYU Eskişehir Teknik Üniversitesi Müh. Fak. İnşaat Müh. Bölümü SİSTEMİN MODELLENMESİ 1- Birim seçilir. 2- File New Model Grid Only IZGARA (GRID)
SAP 2000 İLE BETONARME HESAPLAMA Hazırlayan: Dr. Onur TUNABOYU Eskişehir Teknik Üniversitesi Müh. Fak. İnşaat Müh. Bölümü SİSTEMİN MODELLENMESİ 1- Birim seçilir. 2- File New Model Grid Only IZGARA (GRID)
Dr. Bilge DORAN, Dr. Sema NOYAN ALACALI, Aras. Gör. Cem AYDEMIR
 Örnek 1: Sekil 1 ve 2 de geometrisi ve yükleme durumu verilen kat çerçevesinin statik analizi yapilarak, en elverissiz kesit tesirleri diyagramlarindan egilme momenti diyagrami sadece hesap yükleri için
Örnek 1: Sekil 1 ve 2 de geometrisi ve yükleme durumu verilen kat çerçevesinin statik analizi yapilarak, en elverissiz kesit tesirleri diyagramlarindan egilme momenti diyagrami sadece hesap yükleri için
BETONARME PROJE SAP MODELLEMESİ. 1-SAP2000 Dosyasını açalım. 2- İlk olarak birimi kn m olarak değiştirin. 3-New Model a tıklayın. H.
 BETONARME PROJE SAP MODELLEMESİ 1-SAP2000 Dosyasını açalım 2- İlk olarak birimi kn m olarak değiştirin. 3-New Model a tıklayın H. Türker Sayfa 1 Karşınıza çıkan pencerede Grid only tıklayın Karşınıza aşağıdaki
BETONARME PROJE SAP MODELLEMESİ 1-SAP2000 Dosyasını açalım 2- İlk olarak birimi kn m olarak değiştirin. 3-New Model a tıklayın H. Türker Sayfa 1 Karşınıza çıkan pencerede Grid only tıklayın Karşınıza aşağıdaki
Divide Frames : Mesh Shells :
 31 Divide Frames : 1) Küçük parçalara bölünmesi istenen çubuk eleman/çubuk elemanlar seçilir. 2) Edit menüsündeki Divide Frame komutu seçilir. Bu işlem aşağıda görülen Divide Selected Frames penceresini
31 Divide Frames : 1) Küçük parçalara bölünmesi istenen çubuk eleman/çubuk elemanlar seçilir. 2) Edit menüsündeki Divide Frame komutu seçilir. Bu işlem aşağıda görülen Divide Selected Frames penceresini
Problem U. Tünel Kemer (Tonoz) Yapõ. Betonarme E =3600 ksi Poisson Oranõ = 0.2 12" kalõnlõğõnda betonarme duvarlar ve plaklar
 Problem U Tünel Kemer (Tonoz) Yapõ Betonarme E =3600 ksi Poisson Oranõ = 0.2 12" kalõnlõğõnda betonarme duvarlar ve plaklar Yapõlacaklar Yapõnõn kendi ağõrlõğõndan dolayõ üst ve alt kemerlerin merkezindeki
Problem U Tünel Kemer (Tonoz) Yapõ Betonarme E =3600 ksi Poisson Oranõ = 0.2 12" kalõnlõğõnda betonarme duvarlar ve plaklar Yapõlacaklar Yapõnõn kendi ağõrlõğõndan dolayõ üst ve alt kemerlerin merkezindeki
Problemlerin İçerisinde Sõkça Geçen Pencere Alõntõlarõnõn Çevirisi
 Problemlerin İçerisinde Sõkça Geçen Pencere Alõntõlarõnõn Çevirisi 1Divide Selected Frames Seçilen Çerçeveleri Böl Divide 2 into Frames 2 Frames Çerçeveye Böl Last/First ratio Break at intersections with
Problemlerin İçerisinde Sõkça Geçen Pencere Alõntõlarõnõn Çevirisi 1Divide Selected Frames Seçilen Çerçeveleri Böl Divide 2 into Frames 2 Frames Çerçeveye Böl Last/First ratio Break at intersections with
Yapõlarõ Sonlu Elemanlarla HIZLI ALIŞTIRMALAR KILAVUZU. Boyutlandõrma Örneği
 Yapõlarõ Sonlu Elemanlarla Çözümleme ve Boyutlandõrma için Yazõlõmlar Serisi HIZLI ALIŞTIRMALAR KILAVUZU Bölüm IV Çelik Çerçeve Boyutlandõrma Örneği COMPUTERS & ENGINEERING Sürüm 7.0, Ekim 1998 Türkçe
Yapõlarõ Sonlu Elemanlarla Çözümleme ve Boyutlandõrma için Yazõlõmlar Serisi HIZLI ALIŞTIRMALAR KILAVUZU Bölüm IV Çelik Çerçeve Boyutlandõrma Örneği COMPUTERS & ENGINEERING Sürüm 7.0, Ekim 1998 Türkçe
Deprem hesabı eşdeğer deprem yükü yöntemine (Deprem Yönetmeliği Madde 2.7.1, DBYBHY-2007) göre yapılacaktır.
 DEPREM HESAPLARI Deprem hesabı eşdeğer deprem yükü yöntemine (Deprem Yönetmeliği Madde 2.7.1, DBYBHY-2007) göre yapılacaktır. Söz konusu deprem doğrultusunda, binanın tabanına (binanın tümüne) etkiyen
DEPREM HESAPLARI Deprem hesabı eşdeğer deprem yükü yöntemine (Deprem Yönetmeliği Madde 2.7.1, DBYBHY-2007) göre yapılacaktır. Söz konusu deprem doğrultusunda, binanın tabanına (binanın tümüne) etkiyen
Sistem Modelinin Oluşturulması
 Sistem Modelinin Oluşturulması 3D Frames ile sistem modelinin oluşturulması 3D Frame Type kısmında, modeli 3D tanımlamanın yanında döşeme de tanımlayacağımız için Beam Slab Building sekmesini işaretliyoruz.
Sistem Modelinin Oluşturulması 3D Frames ile sistem modelinin oluşturulması 3D Frame Type kısmında, modeli 3D tanımlamanın yanında döşeme de tanımlayacağımız için Beam Slab Building sekmesini işaretliyoruz.
Problem C. E=29000 ksi, Poisson oranõ =0.3. Bütün çelik elemanlar L4x4 köşebenttir, Fy =36 ksi. Diyaframlar
 Problem C Kafes Çerçeve Çelik Çerçeve E=29000 ksi, Poisson oranõ =0.3 Bütün çelik elemanlar L4x4 köşebenttir, Fy =36 ksi Temel mafsallõdõr. Diyaframlar Betonarme diyaframlar 8 kalõnlõğõnda 150 pcf birim
Problem C Kafes Çerçeve Çelik Çerçeve E=29000 ksi, Poisson oranõ =0.3 Bütün çelik elemanlar L4x4 köşebenttir, Fy =36 ksi Temel mafsallõdõr. Diyaframlar Betonarme diyaframlar 8 kalõnlõğõnda 150 pcf birim
ETABS - Serbestçe Yerleştirilebilen ve Değiştirilebilen Düğmeli Menu Gruplarõ
 ETABS - Serbestçe Yerleştirilebilen ve Değiştirilebilen Düğmeli Menu Gruplarõ Simge ve İngilizcesi Türkçe Karşõlõğõ MAIN ANA MENÜ Yeni Model / Yeni bir modele başla *.EDB dosyasõnõ Aç / Önceden hazõrlanmõş
ETABS - Serbestçe Yerleştirilebilen ve Değiştirilebilen Düğmeli Menu Gruplarõ Simge ve İngilizcesi Türkçe Karşõlõğõ MAIN ANA MENÜ Yeni Model / Yeni bir modele başla *.EDB dosyasõnõ Aç / Önceden hazõrlanmõş
Yapılacaklar Verilen kolon için kritik burulma yükünü P-Delta ve iterasyon kullanarak hesaplayõnõz.
 Problem P Kritik Burkulma Yükü Çelik E=29000 ksi, Poissons Ratio=0.3 Yapılacaklar Verilen kolon için kritik burulma yükünü P-Delta ve iterasyon kullanarak hesaplayõnõz. İpucu: Pkritik yük 15,480 ile 15,490
Problem P Kritik Burkulma Yükü Çelik E=29000 ksi, Poissons Ratio=0.3 Yapılacaklar Verilen kolon için kritik burulma yükünü P-Delta ve iterasyon kullanarak hesaplayõnõz. İpucu: Pkritik yük 15,480 ile 15,490
Y X. Sekil 3.20 Kat Kalip Plani. Tablo 3.10: Kolon kesit bilgileri (cm/cm) Tablo 3.11: Döseme Yükleri (kn/m 2 )
 Y X Sekil 3.20 Kat Kalip Plani Tablo 3.10: Kolon kesit bilgileri (cm/cm) Tablo 3.11: Döseme Yükleri (kn/m 2 ) KAT S1 S2 S3 S4 KAT Sabit Yük Hareketli Yük 1-2 25/40 40/40 40/30 45/45 1-2 4.5 2 3-4 25/35
Y X Sekil 3.20 Kat Kalip Plani Tablo 3.10: Kolon kesit bilgileri (cm/cm) Tablo 3.11: Döseme Yükleri (kn/m 2 ) KAT S1 S2 S3 S4 KAT Sabit Yük Hareketli Yük 1-2 25/40 40/40 40/30 45/45 1-2 4.5 2 3-4 25/35
İskenderun Teknik Üniversitesi Betonarme Yapı Tasarımı
 İskenderun Teknik Üniversitesi Betonarme Yapı Tasarımı DEPREM HESAPLARI Hesap Yöntemleri; 1)Eşdeğer Deprem Yükü Yöntemi (EDDY) 2)Mod Birleştirme Yöntemi (MBY) Hesap Yönteminin Seçimi 1. ve 2. Deprem Bölgesi
İskenderun Teknik Üniversitesi Betonarme Yapı Tasarımı DEPREM HESAPLARI Hesap Yöntemleri; 1)Eşdeğer Deprem Yükü Yöntemi (EDDY) 2)Mod Birleştirme Yöntemi (MBY) Hesap Yönteminin Seçimi 1. ve 2. Deprem Bölgesi
ÖRNEKLERLE ÖRNEK SAYFALAR SAP2000 V15. Yazarlar. Günay Özmen. Engin Orakdöğen. Kutlu Darılmaz
 ÖRNEKLERLE SAP2000 V15 Yazarlar Günay Özmen Engin Orakdöğen Kutlu Darılmaz BİRSEN YAYINEVİ İSTANBUL / 2012 İÇİNDEKİLER GENEL KULLANIM İLKELERİ... 1 KOORDİNAT SİSTEMLERİ VE GRİD ÇİZGİLERİ... 2 ÇUBUK ELEMANLARDA
ÖRNEKLERLE SAP2000 V15 Yazarlar Günay Özmen Engin Orakdöğen Kutlu Darılmaz BİRSEN YAYINEVİ İSTANBUL / 2012 İÇİNDEKİLER GENEL KULLANIM İLKELERİ... 1 KOORDİNAT SİSTEMLERİ VE GRİD ÇİZGİLERİ... 2 ÇUBUK ELEMANLARDA
SONLU ELEMANLAR YÖNTEMİ (SAP2000 UYGULAMASI) I. Genel Kavramlar
 Deprem ve Yapı Bilimleri GEBZE TEMSİLCİLİĞİ SONLU ELEMANLAR YÖNTEMİ (SAP2000 UYGULAMASI) I. Genel Kavramlar Dr. Yasin Fahjan fahjan@gyte.edu.tr http://www.gyte.edu.tr/deprem/ SONLU ELEMANLAR YÖNTEMİ Sonlu
Deprem ve Yapı Bilimleri GEBZE TEMSİLCİLİĞİ SONLU ELEMANLAR YÖNTEMİ (SAP2000 UYGULAMASI) I. Genel Kavramlar Dr. Yasin Fahjan fahjan@gyte.edu.tr http://www.gyte.edu.tr/deprem/ SONLU ELEMANLAR YÖNTEMİ Sonlu
Yapisal Analiz Programi SAP2000 Bilgi Aktarimi ve Kullanimi
 Yapisal Analiz Programi SAP2000 Bilgi Aktarimi ve Kullanimi Dr. Bilge DORAN Dr. Sema NOYAN ALACALI ÖNSÖZ Günümüzde bilgisayar teknolojisinin hizla ilerlemesinin dogal bir sonucu olarak insaat mühendisligi
Yapisal Analiz Programi SAP2000 Bilgi Aktarimi ve Kullanimi Dr. Bilge DORAN Dr. Sema NOYAN ALACALI ÖNSÖZ Günümüzde bilgisayar teknolojisinin hizla ilerlemesinin dogal bir sonucu olarak insaat mühendisligi
B Düğüm noktasõnda(mesnedinde) aşağõya doğru 1 yer değiştirmeye(çökmeye) bağlõ olarak oluşan mesnet reaksiyonlarõnõ hesaplayõnõz.
 Problem G Mesnet Çökmeli Çerçeve Steel E=29000ksi, Poisson Oranõ=0.3 Mesnetler Mafsallõ(sabit) Tüm kiriş-kolon bağlantõlarõ rijit Yapılacaklar B Düğüm noktasõnda(mesnedinde) aşağõya doğru 1 yer değiştirmeye(çökmeye)
Problem G Mesnet Çökmeli Çerçeve Steel E=29000ksi, Poisson Oranõ=0.3 Mesnetler Mafsallõ(sabit) Tüm kiriş-kolon bağlantõlarõ rijit Yapılacaklar B Düğüm noktasõnda(mesnedinde) aşağõya doğru 1 yer değiştirmeye(çökmeye)
SEM2015 programı kullanımı
 SEM2015 programı kullanımı Basit Kuvvet metodu kullanılarak yazılmış, öğretim amaçlı, basit bir sonlu elemanlar statik analiz programdır. Çözebileceği sistemler: Düzlem/uzay kafes: Evet Düzlem/uzay çerçeve:
SEM2015 programı kullanımı Basit Kuvvet metodu kullanılarak yazılmış, öğretim amaçlı, basit bir sonlu elemanlar statik analiz programdır. Çözebileceği sistemler: Düzlem/uzay kafes: Evet Düzlem/uzay çerçeve:
3B Kiriş Analizi. Uygulamanın Adımları
 Uygulamanın Adımları 3B Kiriş Analizi 1. Parçaya ait geometrinin oluşturulması 2. Malzeme özelliklerinin tanıtılması 3. Modelin bölgelerine ait özelliklerin atanması 4. Parça örneği ve montaj 5. Yapılacak
Uygulamanın Adımları 3B Kiriş Analizi 1. Parçaya ait geometrinin oluşturulması 2. Malzeme özelliklerinin tanıtılması 3. Modelin bölgelerine ait özelliklerin atanması 4. Parça örneği ve montaj 5. Yapılacak
2B Dirsek Analizi. Uygulamanın Adımları. 1. Parçaya ait geometrinin oluşturulması 2. Malzeme özelliklerinin tanıtılması
 2B Dirsek Analizi Uygulamanın Adımları 8 in 1.5 D 1.5 in 1. Parçaya ait geometrinin oluşturulması 2. Malzeme özelliklerinin tanıtılması 3 in 1.5 in 3. Modelin bölgelerine ait özelliklerin atanması 4. Parça
2B Dirsek Analizi Uygulamanın Adımları 8 in 1.5 D 1.5 in 1. Parçaya ait geometrinin oluşturulması 2. Malzeme özelliklerinin tanıtılması 3 in 1.5 in 3. Modelin bölgelerine ait özelliklerin atanması 4. Parça
25. SEM2015 programı ve kullanımı
 25. SEM2015 programı ve kullanımı Kuvvet metodu kullanılarak yazılmış, öğretim amaçlı, basit bir sonlu elemanlar statik analiz programdır. Program kısaca tanıtılacak, sonraki bölümlerde bu program ile
25. SEM2015 programı ve kullanımı Kuvvet metodu kullanılarak yazılmış, öğretim amaçlı, basit bir sonlu elemanlar statik analiz programdır. Program kısaca tanıtılacak, sonraki bölümlerde bu program ile
25. SEM2015 programı kullanımı
 25. SEM2015 programı kullanımı Basit Kuvvet metodu kullanılarak yazılmış, öğretim amaçlı, basit bir sonlu elemanlar statik analiz programdır. Program kısaca tanıtılacak, sonraki bölümlerde bu program ile
25. SEM2015 programı kullanımı Basit Kuvvet metodu kullanılarak yazılmış, öğretim amaçlı, basit bir sonlu elemanlar statik analiz programdır. Program kısaca tanıtılacak, sonraki bölümlerde bu program ile
SONLU ELEMANLAR YÖNTEMI ile (SAP2000 UYGULAMASI) 3D Frame Analysis. Reza SHIRZAD REZAEI
 SONLU ELEMANLAR YÖNTEMI ile (SAP2000 UYGULAMASI) 3D Frame Analysis Reza SHIRZAD REZAEI SONLU ELEMANLAR YÖNTEMİ Sonlu Elemanlar (SE)Yöntemi, çesitli mühendislik problemlerine kabul edilebilir bir yaklasımla
SONLU ELEMANLAR YÖNTEMI ile (SAP2000 UYGULAMASI) 3D Frame Analysis Reza SHIRZAD REZAEI SONLU ELEMANLAR YÖNTEMİ Sonlu Elemanlar (SE)Yöntemi, çesitli mühendislik problemlerine kabul edilebilir bir yaklasımla
GÜZ DÖNEMİ YAPI STATİĞİ 1 DERSİ PROJE RAPORU
 2018-2019 GÜZ DÖNEMİ YAPI STATİĞİ 1 DERSİ PROJE RAPORU GRUP 1 ÖĞRENCİ NO - ADI SOYADI ÖĞRENCİ NO - ADI SOYADI ÖĞRENCİ NO - ADI SOYADI ÖĞRENCİ NO - ADI SOYADI ÖĞRENCİ NO - ADI SOYADI ÖĞRENCİ NO - ADI SOYADI
2018-2019 GÜZ DÖNEMİ YAPI STATİĞİ 1 DERSİ PROJE RAPORU GRUP 1 ÖĞRENCİ NO - ADI SOYADI ÖĞRENCİ NO - ADI SOYADI ÖĞRENCİ NO - ADI SOYADI ÖĞRENCİ NO - ADI SOYADI ÖĞRENCİ NO - ADI SOYADI ÖĞRENCİ NO - ADI SOYADI
29. Düzlem çerçeve örnek çözümleri
 9. Düzlem çerçeve örnek çözümleri 9. Düzlem çerçeve örnek çözümleri Örnek 9.: NPI00 profili ile imal edilecek olan sağdaki düzlem çerçeveni normal, kesme ve moment diyagramları çizilecektir. Yapı çeliği
9. Düzlem çerçeve örnek çözümleri 9. Düzlem çerçeve örnek çözümleri Örnek 9.: NPI00 profili ile imal edilecek olan sağdaki düzlem çerçeveni normal, kesme ve moment diyagramları çizilecektir. Yapı çeliği
YAPI MÜHENDİSLİĞİ BİLGİSAYAR UYGULAMALARI
 YÜZÜNCÜ YIL ÜNİVERSİTESİ MÜHENDİSLİK MİMARLIK FAKÜLTESİ İNŞAAT MÜHENDİSLİĞİ BÖLÜMÜ YAPI MÜHENDİSLİĞİ BİLGİSAYAR UYGULAMALARI Yrd. Doç. Dr. Barış Erdil YAPI MÜHENDİSLİĞİ NEDİR? STRUCTURAL ENGINEERING IS
YÜZÜNCÜ YIL ÜNİVERSİTESİ MÜHENDİSLİK MİMARLIK FAKÜLTESİ İNŞAAT MÜHENDİSLİĞİ BÖLÜMÜ YAPI MÜHENDİSLİĞİ BİLGİSAYAR UYGULAMALARI Yrd. Doç. Dr. Barış Erdil YAPI MÜHENDİSLİĞİ NEDİR? STRUCTURAL ENGINEERING IS
Yapõlacaklar Kendi ağõrlõğõ(zati ağõrlõk) ve hareketli yükten dolayõ çelik elemanlarda oluşan gerilmeleri inceleyiniz. AISC-ASD89 u kullanõnõz.
 Problem X Kafes Kirişli Köprü Çelik E =29000 ksi Poisson Oranõ= 0.3 Tüm elamanlar W6X12 Fy = 36 ksi Betonarme Köprü Geçişi(Yol Kõsmõ) E =3600 ksi Poisson Oranõ= 0.2 12 inch kalõnlõk Hareketli Yük = 250
Problem X Kafes Kirişli Köprü Çelik E =29000 ksi Poisson Oranõ= 0.3 Tüm elamanlar W6X12 Fy = 36 ksi Betonarme Köprü Geçişi(Yol Kõsmõ) E =3600 ksi Poisson Oranõ= 0.2 12 inch kalõnlõk Hareketli Yük = 250
Problem D. Eğik Mesnetler. E=29000 ksi, Poisson oranõ =0.3. Tüm elemanlar 10 feet uzunluğundadõr. Yapõlacaklar
 Problem D Eğik Mesnetler Çelik E=29000 ksi, Poisson oranõ =0.3 Tüm elemanlar 10 feet uzunluğundadõr. Yapõlacaklar Mesnet reaksiyonlarõnõ bulunuz. A ve B noktalarõnõn X yönündeki yer değişmelerini bulunuz.
Problem D Eğik Mesnetler Çelik E=29000 ksi, Poisson oranõ =0.3 Tüm elemanlar 10 feet uzunluğundadõr. Yapõlacaklar Mesnet reaksiyonlarõnõ bulunuz. A ve B noktalarõnõn X yönündeki yer değişmelerini bulunuz.
Mukavemet. Betonarme Yapılar. İç Kuvvet Diyagramları. Dr. Haluk Sesigür İ.T.Ü. Mimarlık Fakültesi Yapı ve Deprem Mühendisliği
 Betonarme Yapılar Dr. Haluk Sesigür İ.T.Ü. Mimarlık Fakültesi Yapı ve Deprem Mühendisliği KİRİŞ MESNETLENME TİPLERİ VE YÜKLER KİRİŞ MESNETLENME TİPLERİ VE YÜKLER (a) Basit kiriş (b) Sürekli kiriş (c) Konsol
Betonarme Yapılar Dr. Haluk Sesigür İ.T.Ü. Mimarlık Fakültesi Yapı ve Deprem Mühendisliği KİRİŞ MESNETLENME TİPLERİ VE YÜKLER KİRİŞ MESNETLENME TİPLERİ VE YÜKLER (a) Basit kiriş (b) Sürekli kiriş (c) Konsol
28. Sürekli kiriş örnek çözümleri
 28. Sürekli kiriş örnek çözümleri SEM2015 programında sürekli kiriş için tanımlanmış özel bir eleman yoktur. Düzlem çerçeve eleman kullanılarak sürekli kirişler çözülebilir. Ancak kiriş mutlaka X-Y düzleminde
28. Sürekli kiriş örnek çözümleri SEM2015 programında sürekli kiriş için tanımlanmış özel bir eleman yoktur. Düzlem çerçeve eleman kullanılarak sürekli kirişler çözülebilir. Ancak kiriş mutlaka X-Y düzleminde
FGA Mimarlık 1 of 52
 FGA Mimarlık 1 of 52 FGA Mimarlık 2 of 52 FGA Mimarlık 3 of 52 FGA Mimarlık 4 of 52 FGA Mimarlık 5 of 52 FGA Mimarlık 6 of 52 FGA Mimarlık 7 of 52 FGA Mimarlık 8 of 52 FGA Mimarlık 9 of 52 FGA Mimarlık
FGA Mimarlık 1 of 52 FGA Mimarlık 2 of 52 FGA Mimarlık 3 of 52 FGA Mimarlık 4 of 52 FGA Mimarlık 5 of 52 FGA Mimarlık 6 of 52 FGA Mimarlık 7 of 52 FGA Mimarlık 8 of 52 FGA Mimarlık 9 of 52 FGA Mimarlık
IDE CAD KULLANIM KILAVUZU. Proje Yeni. 1- Önce yeni projeyi şablonu kullanılarak başlat. "Arka Plan Beyaz"ı seç ve "aç" tıkla
 IDE CAD KULLANIM KILAVUZU Proje Yeni 1- Önce yeni projeyi şablonu kullanılarak başlat. "Arka Plan Beyaz"ı seç ve "aç" tıkla 2) Ayarlar Genel ayarlar Pencere: Genel Ayarlar Izgara ve sınırlar X aralığı:
IDE CAD KULLANIM KILAVUZU Proje Yeni 1- Önce yeni projeyi şablonu kullanılarak başlat. "Arka Plan Beyaz"ı seç ve "aç" tıkla 2) Ayarlar Genel ayarlar Pencere: Genel Ayarlar Izgara ve sınırlar X aralığı:
ITEC186. Bilgi Teknolojilerine Giriş AUTODESK AUTOCAD 2014-I
 ITEC186 Bilgi Teknolojilerine Giriş AUTODESK AUTOCAD 2014-I CAD yazılımı nedir? CAD ya da CADD (computer-aided design and drafting) bilgisayar teknolojileri yardımı ile dijital ortamda tasarım yapılabilmesini
ITEC186 Bilgi Teknolojilerine Giriş AUTODESK AUTOCAD 2014-I CAD yazılımı nedir? CAD ya da CADD (computer-aided design and drafting) bilgisayar teknolojileri yardımı ile dijital ortamda tasarım yapılabilmesini
DERS 1: Statik Çözümleme Genel Bilgiler Yapı Sistemlerinin İdealleştirilmesi, Matematik Modelleme Sap2000 Grafik Arayüzü
 TMMOB İNŞAAT MÜHENDM HENDİSLERİ ODASI SAKARYA ŞUBESİ SAP2000 v11.08 BAŞLANGI LANGIÇ DÜZEYİ KURS PROGRAMI DERS 1: Statik Çözümleme Genel Bilgiler Yapı Sistemlerinin İdealleştirilmesi, Matematik Modelleme
TMMOB İNŞAAT MÜHENDM HENDİSLERİ ODASI SAKARYA ŞUBESİ SAP2000 v11.08 BAŞLANGI LANGIÇ DÜZEYİ KURS PROGRAMI DERS 1: Statik Çözümleme Genel Bilgiler Yapı Sistemlerinin İdealleştirilmesi, Matematik Modelleme
Mukavemet. Betonarme Yapılar. İç Kuvvet Diyagramları. Dr. Haluk Sesigür İ.T.Ü. Mimarlık Fakültesi Yapı ve Deprem Mühendisliği
 Betonarme Yapılar Dr. Haluk Sesigür İ.T.Ü. Mimarlık Fakültesi Yapı ve Deprem Mühendisliği KİRİŞ MESNETLENME TİPLERİ VE YÜKLER KİRİŞ MESNETLENME TİPLERİ VE YÜKLER (a) Basit kiriş (b) Sürekli kiriş (c) Konsol
Betonarme Yapılar Dr. Haluk Sesigür İ.T.Ü. Mimarlık Fakültesi Yapı ve Deprem Mühendisliği KİRİŞ MESNETLENME TİPLERİ VE YÜKLER KİRİŞ MESNETLENME TİPLERİ VE YÜKLER (a) Basit kiriş (b) Sürekli kiriş (c) Konsol
Çok Katlı Yapılarda Perdeler ve Perdeye Saplanan Kirişler
 Çok Katlı Yapılarda Perdeler ve Perdeye Saplanan Kirişler Kat Kalıp Planı Günay Özmen İstanbul Teknik Üniversitesi 1/4 2/4 1 Aksı Görünüşü B Aksı Görünüşü 3/4 4/4 SAP 2000 Uygulamalarında İdealleştirmeler
Çok Katlı Yapılarda Perdeler ve Perdeye Saplanan Kirişler Kat Kalıp Planı Günay Özmen İstanbul Teknik Üniversitesi 1/4 2/4 1 Aksı Görünüşü B Aksı Görünüşü 3/4 4/4 SAP 2000 Uygulamalarında İdealleştirmeler
Teknik Doküman. Revit te 2B profil (family) nesne yaratmak
 Teknik Doküman Teknik Doküman Numarası: 10829 Yayım Tarihi: 31.07.2007 Ürün: Autodesk Revit 8-2008 Tür: Öğretici Konu: Revitte 2B profil (family) nesne yaratmak Revizyon No: 0 Revizyon Tarihi: Revit te
Teknik Doküman Teknik Doküman Numarası: 10829 Yayım Tarihi: 31.07.2007 Ürün: Autodesk Revit 8-2008 Tür: Öğretici Konu: Revitte 2B profil (family) nesne yaratmak Revizyon No: 0 Revizyon Tarihi: Revit te
Ders 1-Örnek 1. Yeni Model Başlatma. Kolon Hatlarõ (Aks Hasõrõ) Oluşturma. Görünüşleri Oluşturma (Plan ve Yandan Görünüş)
 Ders 1-Örnek 1 Yeni Model Başlatma 3D Görünüş Oluşturma Kolon Hatlarõ (Aks Hasõrõ) Oluşturma Görünüşleri Oluşturma (Plan ve Yandan Görünüş) Elemanlarõn Girilmesi Kolonlar Kirişler Nokta Oluşturma Birleşim
Ders 1-Örnek 1 Yeni Model Başlatma 3D Görünüş Oluşturma Kolon Hatlarõ (Aks Hasõrõ) Oluşturma Görünüşleri Oluşturma (Plan ve Yandan Görünüş) Elemanlarõn Girilmesi Kolonlar Kirişler Nokta Oluşturma Birleşim
A-Ztech Ltd. A to Z Advanced Engineering Technologies A dan Z ye İleri Mühendislik Teknolojileri
 1 ABAQUS Sonlu Elemanlar Programı Giriş Eğitimi Ders Notları Örnek Uygulama Bir Kirişin Lineer Statik Analizi A-Ztech Ltd ABAQUS, Inc. Copyright 2003 1 2 Giriş Bu çalışmada Şekil-1 'de gösterilen ölçülerde
1 ABAQUS Sonlu Elemanlar Programı Giriş Eğitimi Ders Notları Örnek Uygulama Bir Kirişin Lineer Statik Analizi A-Ztech Ltd ABAQUS, Inc. Copyright 2003 1 2 Giriş Bu çalışmada Şekil-1 'de gösterilen ölçülerde
ÇOK KATLI BİNALARIN DEPREM ANALİZİ
 ÇOK KATLI BİNALARIN DEPREM ANALİZİ M. Sami DÖNDÜREN a Adnan KARADUMAN a a Selçuk Üniversitesi Mühendislik Mimarlık Fakültesi İnşaat Mühendisliği Bölümü Konya Özet Bu çalışmada elips, daire, L, T, üçgen,
ÇOK KATLI BİNALARIN DEPREM ANALİZİ M. Sami DÖNDÜREN a Adnan KARADUMAN a a Selçuk Üniversitesi Mühendislik Mimarlık Fakültesi İnşaat Mühendisliği Bölümü Konya Özet Bu çalışmada elips, daire, L, T, üçgen,
İnönü Üniversitesi Makine Mühendisliği Bölümü
 İnönü Üniversitesi Makine Mühendisliği Bölümü 130 Bilgisayar Destekli Teknik Resim Ders Sunumu 2 Yrd. Doç. Dr. Eray Arslan eray.arslan@inonu.edu.tr Çizim Alanı Sınırlarının Ayarlanması (Limits komutu)
İnönü Üniversitesi Makine Mühendisliği Bölümü 130 Bilgisayar Destekli Teknik Resim Ders Sunumu 2 Yrd. Doç. Dr. Eray Arslan eray.arslan@inonu.edu.tr Çizim Alanı Sınırlarının Ayarlanması (Limits komutu)
ELASTİSİTE TEORİSİ I. Yrd. Doç Dr. Eray Arslan
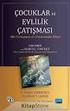 ELASTİSİTE TEORİSİ I Yrd. Doç Dr. Eray Arslan Mühendislik Tasarımı Genel Senaryo Analitik çözüm Fiziksel Problem Matematiksel model Diferansiyel Denklem Problem ile ilgili sorular:... Deformasyon ne kadar
ELASTİSİTE TEORİSİ I Yrd. Doç Dr. Eray Arslan Mühendislik Tasarımı Genel Senaryo Analitik çözüm Fiziksel Problem Matematiksel model Diferansiyel Denklem Problem ile ilgili sorular:... Deformasyon ne kadar
Command: zoom [All/Center/Dynamic/Extents/Previous/Scale/Window] <real time>: a
![Command: zoom [All/Center/Dynamic/Extents/Previous/Scale/Window] <real time>: a Command: zoom [All/Center/Dynamic/Extents/Previous/Scale/Window] <real time>: a](/thumbs/26/7709877.jpg) AUTOCAD: ZOOM Menü : VIEW ZOOM Komut: zoom Komut Kısaltma: Z Command: zoom [All/Center/Dynamic/Extents/Previous/Scale/Window] : a All: Çizim limitleri içindeki çizimi ekrana sığdıracak şekilde
AUTOCAD: ZOOM Menü : VIEW ZOOM Komut: zoom Komut Kısaltma: Z Command: zoom [All/Center/Dynamic/Extents/Previous/Scale/Window] : a All: Çizim limitleri içindeki çizimi ekrana sığdıracak şekilde
BİLGİSAYAR DESTEKLİ TASARIM HAFTA 6 COSMOSWORKS İLE ANALİZ
 BİLGİSAYAR DESTEKLİ TASARIM HAFTA 6 COSMOSWORKS İLE ANALİZ Makine parçalarının ve/veya eş çalışan makine parçalarından oluşan mekanizma veya sistemlerin tasarımlarında önemli bir aşama olan ve tasarıma
BİLGİSAYAR DESTEKLİ TASARIM HAFTA 6 COSMOSWORKS İLE ANALİZ Makine parçalarının ve/veya eş çalışan makine parçalarından oluşan mekanizma veya sistemlerin tasarımlarında önemli bir aşama olan ve tasarıma
CAEeda TM OM6 KANADI MODELLEME. EDA Tasarım Analiz Mühendislik
 CAEeda TM OM6 KANADI MODELLEME EDA Tasarım Analiz Mühendislik 1. Kapsam Kanat Sınırlarını Çizme Taban Kanat Profilinin Hücum ve Firar Kenarları Sınırlarını Çizme Kanat Profilini Dosyadan (.txt) Okuma Geometrik
CAEeda TM OM6 KANADI MODELLEME EDA Tasarım Analiz Mühendislik 1. Kapsam Kanat Sınırlarını Çizme Taban Kanat Profilinin Hücum ve Firar Kenarları Sınırlarını Çizme Kanat Profilini Dosyadan (.txt) Okuma Geometrik
CAEeda TM NACA0012 OLUŞTURULAN DÖRTGENE ÇÖZÜMAĞI OLUŞTURMA EĞİTİM NOTU. EDA Tasarım Analiz Mühendislik
 CAEeda TM NACA0012 OLUŞTURULAN DÖRTGENE ÇÖZÜMAĞI OLUŞTURMA EĞİTİM NOTU EDA Tasarım Analiz Mühendislik KAPSAM Naca 0012 profili kullanılarak oluşturulmuş düzlem geometrisinde çözümağı üretme. MODELLEME
CAEeda TM NACA0012 OLUŞTURULAN DÖRTGENE ÇÖZÜMAĞI OLUŞTURMA EĞİTİM NOTU EDA Tasarım Analiz Mühendislik KAPSAM Naca 0012 profili kullanılarak oluşturulmuş düzlem geometrisinde çözümağı üretme. MODELLEME
COSMOSWORKS İLE DÜŞME ANALİZİ
 COSMOSWORKS İLE DÜŞME ANALİZİ Makine parçalarının veya bir makinanın belirli bir yükseklikten yere düşmesi ile yapı genelinde oluşan gerilme (stress) ve zorlanma (strain) değerlerinin zamana bağlı olarak
COSMOSWORKS İLE DÜŞME ANALİZİ Makine parçalarının veya bir makinanın belirli bir yükseklikten yere düşmesi ile yapı genelinde oluşan gerilme (stress) ve zorlanma (strain) değerlerinin zamana bağlı olarak
AUTOCAD: Çizim Limitleri
 AUTOCAD: Çizim Limitleri Command: limits Specify lower left corner or [ON/OFF] : 0,0 Specify upper right corner :1000,1000 Çizimde kullanılacak AutoCAD uzayının sınırlarını
AUTOCAD: Çizim Limitleri Command: limits Specify lower left corner or [ON/OFF] : 0,0 Specify upper right corner :1000,1000 Çizimde kullanılacak AutoCAD uzayının sınırlarını
TAŞIYICI SİSTEM TASARIMI 1 Prof. Dr. Görün Arun
 Dolu Gövdeli Kirişler TAŞIYICI SİSTEM TASARIMI 1 Prof Dr Görün Arun 072 ÇELİK YAPILAR Kirişler, Çerçeve Dolu gövdeli kirişler: Hadde mamulü profiller Levhalı yapma en-kesitler Profil ve levhalarla oluşturulmuş
Dolu Gövdeli Kirişler TAŞIYICI SİSTEM TASARIMI 1 Prof Dr Görün Arun 072 ÇELİK YAPILAR Kirişler, Çerçeve Dolu gövdeli kirişler: Hadde mamulü profiller Levhalı yapma en-kesitler Profil ve levhalarla oluşturulmuş
Çok Katlı Perdeli ve Tünel Kalıp Binaların Modellenmesi ve Tasarımı
 Çok Katlı Perdeli ve Tünel Kalıp Binaların Modellenmesi ve Tasarımı Mustafa Tümer Tan İçerik 2 Perde Modellemesi, Boşluklu Perdeler Döşeme Yükleri ve Eğilme Hesabı Mantar bandı kirişler Kurulan modelin
Çok Katlı Perdeli ve Tünel Kalıp Binaların Modellenmesi ve Tasarımı Mustafa Tümer Tan İçerik 2 Perde Modellemesi, Boşluklu Perdeler Döşeme Yükleri ve Eğilme Hesabı Mantar bandı kirişler Kurulan modelin
MAK4061 BİLGİSAYAR DESTEKLİ TASARIM
 MAK4061 BİLGİSAYAR DESTEKLİ TASARIM (Shell Mesh, Bearing Load,, Elastic Support, Tasarım Senaryosunda Link Value Kullanımı, Remote Load, Restraint/Reference Geometry) Shell Mesh ve Analiz: Kalınlığı az
MAK4061 BİLGİSAYAR DESTEKLİ TASARIM (Shell Mesh, Bearing Load,, Elastic Support, Tasarım Senaryosunda Link Value Kullanımı, Remote Load, Restraint/Reference Geometry) Shell Mesh ve Analiz: Kalınlığı az
İNM 415 GEOTEKNİK MÜHENDİSLİĞİNDE SAYISAL ÇÖZÜMLEMELER
 T.C. SAKARYA ÜNİVERSİTESİ MÜHENDİSLİK FAKÜLTESİ İNŞAAT MÜHENDİSLİĞİ BÖLÜMÜ 2014-2015 ÖĞRETİM YILI BAHAR YARIYILI İNM 415 GEOTEKNİK MÜHENDİSLİĞİNDE SAYISAL ÇÖZÜMLEMELER Yrd.Doç.Dr. Sedat SERT Geoteknik
T.C. SAKARYA ÜNİVERSİTESİ MÜHENDİSLİK FAKÜLTESİ İNŞAAT MÜHENDİSLİĞİ BÖLÜMÜ 2014-2015 ÖĞRETİM YILI BAHAR YARIYILI İNM 415 GEOTEKNİK MÜHENDİSLİĞİNDE SAYISAL ÇÖZÜMLEMELER Yrd.Doç.Dr. Sedat SERT Geoteknik
ÇUKUROVA ÜNİVERSİTESİ FEN BİLİMLERİ ENSTİTÜSÜ
 ÇUKUROVA ÜNİVERSİTESİ FEN BİLİMLERİ ENSTİTÜSÜ YÜKSEK LİSANS TEZİ ÇELİK YAPILARIN SAP000 PROGRAMI İLE ANALİZ VE TASARIMI İNŞAAT MÜHENDİSLİĞİ ANABİLİM DALI ADANA, 005 ÇUKUROVA ÜNİVERSİTESİ FEN BİLİMLERİ
ÇUKUROVA ÜNİVERSİTESİ FEN BİLİMLERİ ENSTİTÜSÜ YÜKSEK LİSANS TEZİ ÇELİK YAPILARIN SAP000 PROGRAMI İLE ANALİZ VE TASARIMI İNŞAAT MÜHENDİSLİĞİ ANABİLİM DALI ADANA, 005 ÇUKUROVA ÜNİVERSİTESİ FEN BİLİMLERİ
KİRİŞLERDE PLASTİK MAFSALIN PLASTİKLEŞME BÖLGESİNİ VEREN BİLGİSAYAR YAZILIMI
 IM 566 LİMİT ANALİZ DÖNEM PROJESİ KİRİŞLERDE PLASTİK MAFSALIN PLASTİKLEŞME BÖLGESİNİ VEREN BİLGİSAYAR YAZILIMI HAZIRLAYAN Bahadır Alyavuz DERS SORUMLUSU Prof. Dr. Sinan Altın GAZİ ÜNİVERSİTESİ FEN BİLİMLERİ
IM 566 LİMİT ANALİZ DÖNEM PROJESİ KİRİŞLERDE PLASTİK MAFSALIN PLASTİKLEŞME BÖLGESİNİ VEREN BİLGİSAYAR YAZILIMI HAZIRLAYAN Bahadır Alyavuz DERS SORUMLUSU Prof. Dr. Sinan Altın GAZİ ÜNİVERSİTESİ FEN BİLİMLERİ
ÖRNEK 3 ISIL YÜK ANALİZİ *
 ÖRNEK 3 ISIL YÜK ANALİZİ * 1. Giriş İç ve dış çapları sırasıyla 0.2 m ve 0.21 m olan 1 metre uzunluğundaki ince bir alüminyum silindir düşünün. Silindir bir uçtan sabit tutuluyor ve diğer ucuna 200 kpa
ÖRNEK 3 ISIL YÜK ANALİZİ * 1. Giriş İç ve dış çapları sırasıyla 0.2 m ve 0.21 m olan 1 metre uzunluğundaki ince bir alüminyum silindir düşünün. Silindir bir uçtan sabit tutuluyor ve diğer ucuna 200 kpa
Havuz Modelleme. Bina Tasarım Sistemi. www.probina.com.tr. Prota Yazılım Ltd. Şti.
 Bina Tasarım Sistemi Havuz Modelleme [ Probina Orion Bina Tasarım Sistemi, betonarme bina sistemlerinin analizini ve tasarımını gerçekleştirerek tüm detay çizimlerini otomatik olarak hazırlayan bütünleşik
Bina Tasarım Sistemi Havuz Modelleme [ Probina Orion Bina Tasarım Sistemi, betonarme bina sistemlerinin analizini ve tasarımını gerçekleştirerek tüm detay çizimlerini otomatik olarak hazırlayan bütünleşik
SKETCHUP MAKE II
 1. SketchUp Make 2016 yazılımını başlatınız. 2. Taslaklar (Templates) listesinde yer alan Sade Taslak Foot ve İnç Ölçüleri (Simple Template - Feet and Inches) biçimini seçiniz ve SketchUp Kullanmaya Başla
1. SketchUp Make 2016 yazılımını başlatınız. 2. Taslaklar (Templates) listesinde yer alan Sade Taslak Foot ve İnç Ölçüleri (Simple Template - Feet and Inches) biçimini seçiniz ve SketchUp Kullanmaya Başla
BÖLÜM 2: DÜŞEY YÜKLERE GÖRE HESAP
 BÖLÜM 2: DÜŞEY YÜKLERE GÖRE HESAP KONTROL KONUSU: 1-1 ile B-B aks çerçevelerinin zemin kat tavanına ait sürekli kirişlerinin düşey yüklere göre statik hesabı KONTROL TARİHİ: 19.02.2019 Zemin Kat Tavanı
BÖLÜM 2: DÜŞEY YÜKLERE GÖRE HESAP KONTROL KONUSU: 1-1 ile B-B aks çerçevelerinin zemin kat tavanına ait sürekli kirişlerinin düşey yüklere göre statik hesabı KONTROL TARİHİ: 19.02.2019 Zemin Kat Tavanı
MATLAB programı kullanılarak bazı mühendislik sistemlerinin optimum tasarımı
 Dicle Üniversitesi Mühendislik Fakültesi dergisi mühendislikdergisi Cilt: 1, Sayı: 1, 38-44 Dicle Üniversitesi Mühendislik Fakültesi Aralık 010 Cilt: 1, Sayı: 1, 41-47 3-9 Aralık 010 MATLAB programı kullanılarak
Dicle Üniversitesi Mühendislik Fakültesi dergisi mühendislikdergisi Cilt: 1, Sayı: 1, 38-44 Dicle Üniversitesi Mühendislik Fakültesi Aralık 010 Cilt: 1, Sayı: 1, 41-47 3-9 Aralık 010 MATLAB programı kullanılarak
UBET72 DM BETON KÖŞK YAPISI BETONARME STATİK HESAP RAPORU
 UBET72 DM BETON KÖŞK YAPISI HAZIRLAYAN : İSMAİL ENGİN KONTROL EDDEN : GÜNER İNCİ TARİH : 21.3.215 Sayfa / Page 2 / 4 REVİZYON BİLGİLERİ Rev. No. Tarih Tanım / YayınNedeni Onay Sunan Kontrol Onay RevizyonDetayBilgileri
UBET72 DM BETON KÖŞK YAPISI HAZIRLAYAN : İSMAİL ENGİN KONTROL EDDEN : GÜNER İNCİ TARİH : 21.3.215 Sayfa / Page 2 / 4 REVİZYON BİLGİLERİ Rev. No. Tarih Tanım / YayınNedeni Onay Sunan Kontrol Onay RevizyonDetayBilgileri
SOLİDWORKS SOLİDWORKS E GİRİŞ 01 İSMAİL KELEN
 SOLİDWORKS SOLİDWORKS E GİRİŞ 01 İSMAİL KELEN SOLİDWORKS E GİRİŞ: MENÜLER SolidWORKS te rahat çizim yapabilmek, komutlara rahat ulaşabilmek için Windows ta da olduğu gibi araç çubukları vardır. Bazı araç
SOLİDWORKS SOLİDWORKS E GİRİŞ 01 İSMAİL KELEN SOLİDWORKS E GİRİŞ: MENÜLER SolidWORKS te rahat çizim yapabilmek, komutlara rahat ulaşabilmek için Windows ta da olduğu gibi araç çubukları vardır. Bazı araç
Ders 3 - Eğitim 3. İlk önce çizimleri ve aşağõdaki konularõ gözden geçirin. Yeni bir model başlatmak
 Ders 3 - Eğitim 3 İlk önce çizimleri ve aşağõdaki konularõ gözden geçirin. Yeni bir model başlatmak Üç boyutlu görünüş oluşturmak Aks çizgilerini oluşturmak Üç boyutlu, plan ve yan görünüşler oluşturmak
Ders 3 - Eğitim 3 İlk önce çizimleri ve aşağõdaki konularõ gözden geçirin. Yeni bir model başlatmak Üç boyutlu görünüş oluşturmak Aks çizgilerini oluşturmak Üç boyutlu, plan ve yan görünüşler oluşturmak
MONTAJ ( ASSEMBLIES )
 95 MONTAJ ( ASSEMBLIES ) Assemblies, çizidiğimiz veya çizeceğimiz parçaların (Part) bir dosya altında birleştirilmesi yani montaj yapılması işlemidir. Bunun için ilk önce FILE=>NEW komutu ile yeni Assembly
95 MONTAJ ( ASSEMBLIES ) Assemblies, çizidiğimiz veya çizeceğimiz parçaların (Part) bir dosya altında birleştirilmesi yani montaj yapılması işlemidir. Bunun için ilk önce FILE=>NEW komutu ile yeni Assembly
Gövdesinde Boşluk Bulunan Çelik Kirişin Sonlu Eleman Modeli
 Problem S Gövdesinde Boşluk Bulunan Çelik Kirişin Sonlu Eleman Modeli Çelik E=29000 ksi Poissons Oranõ=0.3 Kirişin Yapõsõ : d =40 in t w =0.75 in b f =16 in t f =2 in Kiriş boşluklarõ, Kiriş yüksekliğini
Problem S Gövdesinde Boşluk Bulunan Çelik Kirişin Sonlu Eleman Modeli Çelik E=29000 ksi Poissons Oranõ=0.3 Kirişin Yapõsõ : d =40 in t w =0.75 in b f =16 in t f =2 in Kiriş boşluklarõ, Kiriş yüksekliğini
BÖLÜM 10 10. KATMAN OLUŞTURMA (LAYER) Command line: Layer (veya transparent komutu için 'Layer kullanın)
 BÖLÜM 10 10. KATMAN OLUŞTURMA (LAYER) Çizim alanına yeni katmanlar oluşturur. Object Properties toolbar: Format menu: Layer Command line: Layer (veya transparent komutu için 'Layer kullanın) LAYER komutu
BÖLÜM 10 10. KATMAN OLUŞTURMA (LAYER) Çizim alanına yeni katmanlar oluşturur. Object Properties toolbar: Format menu: Layer Command line: Layer (veya transparent komutu için 'Layer kullanın) LAYER komutu
Sonlu Elemanlar Yöntemi ile Bileşik Gerilme Analizi
 Sonlu Elemanlar Yöntemi ile Bileşik Gerilme Analizi Bu dokümanda SolidWorks2017 (Premium) yazılımı kullanılarak sonlu elemanlar yöntemi ile bir krank milinin gerilme analizi yapılmıştır. Analizde kullanılan
Sonlu Elemanlar Yöntemi ile Bileşik Gerilme Analizi Bu dokümanda SolidWorks2017 (Premium) yazılımı kullanılarak sonlu elemanlar yöntemi ile bir krank milinin gerilme analizi yapılmıştır. Analizde kullanılan
ITEC186 Bilgi Teknolojilerine Giriş AUTODESK AUTOCAD 2014-III
 ITEC186 Bilgi Teknolojilerine Giriş AUTODESK AUTOCAD 2014-III Dolgu (Fillet) Dolgu (Fillet) komutu, 2 boyutlu nesnelerin kenarlarını ya da 3 boyutlu nesnelerin bitişik yüzeylerini yuvarlamakta ya da dolgulamaktadır.
ITEC186 Bilgi Teknolojilerine Giriş AUTODESK AUTOCAD 2014-III Dolgu (Fillet) Dolgu (Fillet) komutu, 2 boyutlu nesnelerin kenarlarını ya da 3 boyutlu nesnelerin bitişik yüzeylerini yuvarlamakta ya da dolgulamaktadır.
FRONT PAGE EĞİTİM NOTLARI BAŞLANGIÇ. 1- Open araç çubuğu düğmesinin yanındaki aşağı oku tıklayarak, web seçeneğini işaretleyin
 FRONT PAGE EĞİTİM NOTLARI BAŞLANGIÇ 1- Open araç çubuğu düğmesinin yanındaki aşağı oku tıklayarak, web seçeneğini işaretleyin 2- Açılan sayfadan, oluşturulmak istenen sitenin içeriğine göre hazır şablon
FRONT PAGE EĞİTİM NOTLARI BAŞLANGIÇ 1- Open araç çubuğu düğmesinin yanındaki aşağı oku tıklayarak, web seçeneğini işaretleyin 2- Açılan sayfadan, oluşturulmak istenen sitenin içeriğine göre hazır şablon
