MAK105 Temel Bilgisayar ve Algoritma Excel
|
|
|
- Bulut Kubat
- 6 yıl önce
- İzleme sayısı:
Transkript
1 MAK105 Temel Bilgisayar ve Algoritma Excel (devam) 12/10/2017 1
2 Formüller ve Fonksiyonlar Excel programı mantıksal ve aritmetiksel işlemler yapabilir. Bunun için Excel de formüller kullanılır. Formüller = işareti ile başlar. Formüller doğru yazılmalıdır. Bir harf yanlışlığı sebebiyle formül çalışmayabilir veya istenilen sonucu vermeyebilir. Örneğin Topla(A1;B1) ile Toplam(A1;B1) aynı formül değildir ve bunlardan ikincisi yanlıştır 2
3 Aritmetiksel İşlemler Aşağıda örnekleri yandaki tabloya göre yapınız ÖRNEK 1: C4 hücresine A3 ve B3 hücresinin toplamını yazdırmak için C4 hücresine şu formül yazılmalıdır; =A3+B3 3
4 Aritmetiksel İşlemler Aşağıda örnekleri yandaki tabloya göre yapınız ÖRNEK 2: D3 hücresine A3, B3 ve C3 hücrelerinin ortalamasını yazdırmak için D3 hücresine aşağıdaki formül yazılmalıdır; =(A3+B3+C3)/3 Formülde işlem önceliğine dikkat ediniz. 4
5 Aritmetiksel İşlemler Aşağıda örnekleri yandaki tabloya göre yapınız ÖRNEK 3: B4 hücresine A1 hücresinin %15 ini yazdırmak için gereken formülü yazınız? Cevap:B4 hücresine şu formül yazılmalıdır; =A1*15% 5
6 Aritmetiksel İşlemler Aşağıda örnekleri yandaki tabloya göre yapınız ÖRNEK 4: B4 hücresine A1 hücresinin A2 si kadar yüzdesini yazdırmak için gereken formülü yazınız? Cevap:B4 hücresine şu formül yazılmalıdır; =A1*A2% 6
7 Aritmetiksel İşlemler Aşağıda örnekleri yandaki tabloya göre yapınız ÖRNEK 5: B4 hücresine A2 hücresinin B2 si kadar yüzdesini yazdırmak için gereken formülü yazınız? Cevap:B4 hücresine şu formül yazılmalıdır; =A2*B2% 7
8 Aritmetiksel İşlemler Aşağıda örnekleri yandaki tabloya göre yapınız ÖRNEK 6: B4 hücresine A1 hücresinin A2 kadar yüzdesini yazdırmak için gereken formülü yazınız? Cevap:B4 hücresine şu formül yazılmalıdır; =A1*A2% 8
9 Not 1: Excelde kullanılan formüllerin belli kullanım şartları vardır, o şartlar dışına çıkılamaz. Formüllerde Türkçe karakter kullanılmaz. ı,i,ş,ö,ö,ç,ü,ü,ğ gibi Formüllerde boşluk bırakılmamalıdır. Excel ile bir formül kullanabildiğiniz gibi şartları aşmadan birden fazla formülü yerine göre kullanabilirsiniz. Formülü yazdıktan sonra ENTER tuşu ile formülü uygulayın 9
10 Not 2: Matematiksel ifadelerde ilk önce parantez içerisindeki işlemler sonra da dışarısındaki işlemler yapılır. Yüzde Üs Alma Çarpma veya bölme Toplama veya çıkarma Aşağıda örnek birkaç işlem verilmiştir; =10+5 sonuç 15 çıkacak =50-30 sonuç 20 çıkacak =3*4 sonuç 12 çıkacak =49/7 sonuç 7 çıkacak =2^3 sonuç 8 çıkacak =300%*20 sonuç 60 çıkacak Microsoft Excel de Çarpma ve Bölme işlemleri her zaman öncelik hakkına sahiptir. Eğer bir formül içerisinde aynı anda hem toplama veya çıkarma hem de çarpma veya bölme işlemleri varsa öncelik hakkı verilmek istenen işlemler parantezler ( ) içerisinde yazılmalıdır; Aşağıdaki örneklere dikkat ediniz; =10+20/2 sonuç 20 çıkacak 10 =(10+20)/2 sonuç 15 çıkacak
11 Topla Fonksiyonu Hücrelerdeki değerlerin toplamını bulmak için kullanılır. Kullanılışı şu şekildedir; =Topla(A1;A20) (Excel A1 ve A20 hücrelerindeki değeri toplayacaktır.) =Topla(A1:A20) (Excel A1 ve A20 hücreleri arasındaki değerleri toplayacaktır.) NOT: Topla formülünde adresler arasına ; işareti kullanılırsa sadece o değerler toplanır. Eğer adresler arasında : işareti kullanılırsa adresler arasında kalan hücrelerdeki değerlerde toplanır. =Topla(B2;B28) (Sadece B2 ve B28 toplanır.) =Topla(B2:B28) (B2 ve B28 hücreleri ve arasındaki değerlerde toplanır.) 11
12 Topla Fonksiyonu - Örnekler Örnek 1: B4 hücresine A1 ve A2 hücrelerindeki değerleri toplamını yazdırmak için gereken formülü yazınız? Cevap: B4 hücresine şu formül yazılmalıdır; =Topla(A1;A2) Örnek 2: B4 hücresine A1 ve A8 hücreleri ve arasındaki hücrelerin toplamını yazdırmak için gereken formülü yazınız? Cevap: B4 hücresine şu formül yazılmalıdır; =Topla(A1:A8) 12
13 Örnek 3: Aşağıdaki gibi bir formülde hangi hücreler toplanır? =Topla(A4:C8) Bu formül A4 ile C8 arasındaki sayıları toplar. Yanda görüldüğü gibi sayılar bulunmaktadır. Böyle bir formülde, başlangıç sayısına ve bitiş sayısına bakılır. A4 den başlamış, C8 de bitmiş Yani A4,A5,A6,A7,A8 B sütununda da aynı hücreler ve C sütununda da aynı hücreler alınır. Buna göre sonuç 54 çıkacaktır.
14 Örnek 4: Bir üniversite öğrencisi vize ve final sınav notlarının hesaplanması isteniyor. Excel de bunu hesaplayacak formülü yazın. Vizenin %30 u Final in ise %70 alınacaktır. Öğrencinin vize notunun 60 olduğunu varsayalım. 60 sayısının %30 unu bulmak için (60*30)/100 işlemi sonucunda %30 u alınıyor. Daha kısa olarak 60*0,3 yapıldığında işlem yapılır. Buna göre B ve C hücrelerinde vize ve final notlarının olduğunu düşünelim. D hücresine ortalamayı hesaplayacağız. D2 hücresine; =B2*0,3+C2*0,7 yazıyoruz. (İşlem sırasına göre; Önce bölme, sonra çarpma, sonra toplama ve çıkarma işlemi yapılır.)
15 Ortalama Fonksiyonu Hücrelerdeki değerlerin ortalamasını bulmak için kullanılır. Kullanılışı şu şekildedir; =Ortalama(A1;A20) (Excel A1 ve A20 hücrelerindeki değerlerin ortalamasını bulacaktır.) =Ortalama(A1:A20) (Excel A1 ve A20 hücreleri ve arasındaki değerlerin ortalamasını bulacaktır) 15
16 Not: Ortalama Fonksiyonu Ortalama formülünde adresler arasına ; işareti kullanılırsa sadece o değerlerin ortalaması alınır. Eğer adresler arasında : işareti kullanılırsa adresler arasında kalan hücrelerdeki değerlerinde ortalaması alınır. =Ortalama(B2;B28) (Sadece B2 ve B28 in ortalaması alınır.) =Ortalama(B2:B28) (B2 ve B28 hücreleri ve arasındaki değerlerinde ortalaması alınır.) 16
17 Ortalama Fonksiyonu - Örnekler ÖRNEK 1: B4 hücresine A1 ve A2 hücrelerindeki değerlerin ortalamasını yazdırmak için gereken formülü yazınız? Cevap: B4 hücresine şu formül yazılmalıdır; =Ortalama(A1;A2) ÖRNEK 2: B4 hücresine A1 ve A10 hücrelerindeki ve arasında kalan hücrelerdeki değerlerin ortalamasını yazdırmak için gereken formülü yazınız? Cevap: B4 hücresine şu formül yazılmalıdır; =Ortalama(A1:A10) 17
18 ÖRNEK 3: Bir öğrencinin 1. yazılı, 2. yazılı ve 3. yazılı sınav notları verilmektedir. Bu öğrencinin ortalama notunu hesaplayınız. Öğrencinin notu, fonksiyon kullanmadan şu şekilde hesaplanabilir; B2,C2,D2 alanlarında not olduğunu kabul ederek: =(B2+C3+D3)/3 diyebiliriz. Dikkat!.. Formül hatalı yazıldı. Doğrusu: =(B2+C2+D2) /3 Ortalama fonksiyonunu kullanarak: =Ortalama(B2:D2) yazmanız yeterlidir.
19 Yuvarla Fonksiyonu Hücrelerdeki değerleri yuvarlamak için kullanılır. Kullanılışı şu şekildedir; ÖRNEK: B4 hücresine C1 hücresindeki değerin tamsayıya yuvarlanmış halini yazdırmak için gereken formülü yazınız? Cevap: B4 hücresine şu formül yazılmalıdır; =Yuvarla(C1;0) 19
20 Yuvarla Fonksiyonu - Örnekler =Yuvarla(Sayı;Virgülden Sonra Basamak Sayısı) Örnekler: =Yuvarla(56,5;0) -> 57 =Yuvarla(45,43;1) -> 45,4 =Yuvarla(45,4;0) -> 45 20
21 ÖRNEK: Aşağıdaki tabloda gerekli formülleri giriniz. Ortalamayı hesaplayınız, ondalıklı çıkan sayıları tam sayıya yuvarlayın. A B C D 1 Adı 1. Not 2. Not Ort. 2 Erol Ali ,5 4 Hasan ,5 5 Ayşe Bunun için, =Yuvarla(22,5;0) yazabilirsiniz. Ama bu sağlıklı olmayacaktır. Yuvarla fonksiyonundan sonra sayı geldiğine göre; =Yuvarla(Ortalama(B2:C2);0) diyebiliriz. Çünkü Ortalama fonksiyonun sonucunda bir sayı üretiliyor. Bu sayıyı kullanarak yuvarlama işlemini yapabiliriz. Ortalamayı bulmak için; =Ortalama(B2:C2) formülünü D2 hücresine yazıyoruz. * Yanda da gördüğünüz gibi bu formül yazıldığı zaman ortalamalarda virgüllü sayılar çıkmış durumda. Bunu Yuvarla komutuyla çözelim. A B C D 1 Adı 1. Not 2. Not Ort. 2 Erol Ali Hasan Ayşe
22 Aşağıyuvarla Fonksiyonu Verilen sayıyı istenilen sayıda aşağı yuvarlamak için kullanılır. Yazılışı: =Aşağıyuvarla(23,56;0) -> 23 =Aşağıyuvarla(23,99;1) -> 23,9
23 Yukarıyuvarla Fonksiyonu Verilen sayıyı istenilen sayıda yukarı yuvarlamak için kullanılır. Yazılışı: =Yukarıyuvarla(23,11;0) -> 24 =Yukarıyuvarla(23,99;1) -> 24 Dokuz sayısı bir üstte yuvarladığından sayı 24 dür.
24 Saat, Bugün, Şimdi, Gün, Ay, Yıl, Değil Fonksiyonları =Saat(Hücre adresi) -> (23) =Bugün() -> =Şimdi() -> :45 =Gün( ) -> 12 =Ay( ) -> 10 =Yıl( ) -> 2017 =Değil(4+4=8) -> Yanlış =Değil(2*2=5) -> Doğru Değil fonksiyonu yapılan işlemin tersine bir cevap gönderir.
25 MAK Fonksiyonu Hücrelerdeki değerlerlerin en büyüğünü bulmak için kullanılır. Kullanılışı şu şekildedir; =Mak(A1;A20) (Excel A1 ve A20 hücrelerini karşılaştırır ve büyük olanı yazar.) =Mak(A1:A20) (Excel A1 ve A20 hücreleri ve arasındaki değerleri karşılaştırır ve en büyüğünü yazar.) Örnek 1: B4 hücresine A1 ve A2 hücrelerindeki değerlerden büyük olanını yazdırmak için gereken formülü yazınız? Cevap:B4 hücresine şu formül yazılmalıdır; =Mak(A1;A2) Örnek 2: B4 hücresine A1 ve A20 hücreleri arasındaki değerlerden en büyük olanını yazdırmak için gereken formülü yazınız? Cevap:B4 hücresine şu formül yazılmalıdır; =Mak(A1:A20) 25
26 MİN Fonksiyonu Hücrelerdeki değerlerlerin en küçüğünü bulmak için kullanılır. Kullanılışı şu şekildedir; =Min(A1;A20) (Excel A1 ve A20 hücrelerini karşılaştırır ve küçük olanı yazar.) =Min(A1:A20) (Excel A1 ve A20 hücreleri ve arasındaki değerleri karşılaştırır ve en küçüğünü yazar.) Örnek 1: B4 hücresine A1 ve A2 hücrelerindeki değerlerden büyük olanını yazdırmak için gereken formülü yazınız? Cevap:B4 hücresine şu formül yazılmalıdır; =Min(A1;A2) Örnek 2: B4 hücresine A1 ve A20 hücreleri arasındaki değerlerden en küçük olanını yazdırmak için gereken formülü yazınız? Cevap:B4 hücresine şu formül yazılmalıdır; =Min(A1:A20) 26
27 MOD FONKSİYONU Verilen sayıyı, verilen bölene böldükten sonra kalanı verir. Kullanılışı; =Mod(Sayı;Bölen) =Mod(4;2) -> Sonuç sıfırdır (0) =Mod(16;3)-> Sonuç birdir (1)
28 Mutlak Fonksiyonu Belirtilen sayının mutlak değerini bulmak için kullanılır. Sayı doğrudan yazılabildiği gibi hücre adresi de gösterilebilir. Yazılışı: =Mutlak(Sayı) Örnek: =Mutlak(4) -> 4 =Mutlak(-4) -> 4
29 Mantıksal İşlemler 29
30 Mantıksal İşlemler İşleçler (Operatörler) Fonksiyonlarda kullanılan karşılaştırma işleçleri (operatörleri): 30
31 Mantıksal İşlemler EĞER Fonksiyonu Hücreler arasında mantıksal işlemler (büyüktür, küçüktür, eşittir, değildir ) yaptırmak için kullanılır. Fonksiyon üç parametre kullanır, parametreler arasında noktalı virgül konur. İlk parametre şart, ikinci parametre şart doğru ise yapılacak olanlar, üçüncü parametre ise şart yanlış ise yapılacak olanları belirtir. Parametreler yazılırken metinsel ifadeler çift tırnak içine alınır. 31
32 EĞER Fonksiyonu Kullanılışı; Mantıksal İşlemler Örneğin aşağıdaki örnekte Excel, A1 hücresi 50 den büyükse Geçti, küçükse Kaldı yazdıracaktır. Dikkat edilirse Geçti ve Kaldı yazıları tırnak içinde iken 50 sayısı ve A1 tırnak içinde yazılmamıştır. 32
33 Örnek 1: Mantıksal İşlemler - Örnekler B4 hücresine eğer A1 60 tan büyükse Büyük, eğer A1 60 tan küçükse Küçük yazdırmak için gereken formülü yazınız? Cevap:B4 hücresine şu formül yazılmalıdır; =Eğer(A1>60; Büyük ; Küçük ) Örnek 2: B4 hücresine eğer A2 50 den büyükse A3 ile A4 ü toplamını, eğer A2 50 den büyük değilse A4 ile A5 in toplamını yazdırmak için gereken formülü yazınız? Cevap:B4 hücresine şu formül yazılmalıdır; =Eğer(A2>50;A3+A4;A4+A5) 33
34 Örnek 3: =Eğer(A1<=50;Karekök(16);Karekök(81)) Yukarıdaki formülde A1 hücresindeki değer 50 ye eşit ya da küçük olması durumunda 16 sayısının karekökünün bulunmasını, değilse 81 sayısının karekökünü bulmasını istedik. A1 de bulunan sayı 50 ye eşit olduğunda sonuç 4 dür. 34
35 Örnek: Bir hava durumu tablosunda ortalama sıcaklık 25 nin altında ise Soğuk değilse Sıcak mesajını Durum alanında gösterecek formülü yazınız. Yandaki tabloda görüldüğü gibi alanlarımız mevcut. Biz Ortalama alanını kontrol edeceğiz. Bunun için; =Eğer(D2<25; Soğuk ; Sıcak ) Buna göre tablomuzdaki değerler yeşil renk ile gösterilmiştir. HAVA DURUMU İLLER GÜNDÜZ GECE ORT. DURUM MALATYA Soğuk ANKARA Soğuk SİVAS Sıcak ERZURUM Soğuk İSTANBUL Soğuk
36 Örnek: Bir yaş tablosunda; 0-6 yaş arasındakiler için bebek 7-12 arasındakiler için çocuk arasındakiler için genç arasındakiler için yetişkin 45 ve üstü için yaşlı mesajını veren komutu yazın İlk olarak birinci şartımızı yazalım. D2 hücresinin yaşların tutulduğu alan olarak varsayalım ve D2 de bulunan yaşımız 23 olsun. =Eğer(D2<=6; Bebek ; Çocuk ) tek şartla iki mesaj verdik. Ama bizim 5 şartımız var. Bunun için; =Eğer(D2<=6; Bebek ;Eğer(D2<=12; Çocuk ; Eğer(D2<=25; Genç ;Eğer(D2<=45; Yetişkin ; Eğer(D2>=45; Yaşlı ))))) Görüldüğü gibi formül hep aynı sadece içindeki değerler ve mesajlar değişmiş durumda
37 EĞER-VE Fonksiyonu Birden fazla şartın belirtilmesi durumunda kullanılır. Eğer fonksiyonu ile birlikte kullanılır. Yazılışı: =Eğer(Ve(Şart1;Şart2; ); Doğruysa değer ; Yanlışsa değer ) Örnek: =Eğer(Ve(A1>0;A1<10); Soğuk ; Sıcak ) Yukarıdaki örnekte eğer A1 ile A10 arasındaki sayı 0 dan büyük ve 10 dan küçükse Soğuk mesajını; değilse Sıcak mesajını yaz anlamındadır.
38 EĞER-VE Fonksiyonu (devam) Eğer-Ve fonksiyonu şuna benzer; Ali ve Ahmet okula gelirse ben de gelirim. Ali ve Ahmet okula gelmezse gelmem. Ali gelir, Ahmet gelmezse gelmem. Ahmet gelir, Ali gelirse gelmem. Matematikte 0 ve 1 lerle ifade edilir bu durum: 0 ve 0->0 0 ve 1->0 1 ve 0-> 0 1 ve 1-> 1 Yani yazılan şartların hepsinin uyması durumunda doğru mesaj, uymaması durumunda yanlış parametresinde bulunan mesaj yazılacaktır!..
39 Örnek: Bir yaş tablosunda; 0-6 yaş arasındakiler için bebek 7-12 arasındakiler için çocuk arasındakiler için genç arasındakiler için yetişkin 45 ve üstü için yaşlı mesajını veren komutu yazın. Daha önce yaptığımız bu örneği şimdi de ve komutunu kullanarak yapalım. D2 hücresini yaş olarak alalım ve yaşımız 15 olsun. =Eğer(Ve(D2>0;D2<6); Bebek ; Eğer(Ve(D2>6;D2<12); Çocuk ; Eğer(Ve(D2>12;A2<25); Genç ; Eğer(Ve(D2>25;D2<45); Yetişkin ; Eğer(D2>=45; Yaşlı ))))) Formüllerin sizi yanıltmaması için alt alta yazdım. Görüldüğü gibi sadece içindeki değerler ve mesajlar değişti!..
40 EĞER-YADA Fonksiyonu Birden fazla şartın kontrol edilmesi sırasında bir şart uysa bile işlemlerin gerçekleştirilmesini sağlamak için kullanılır. Yazılışı: =Eğer(Yada(Şart1;Şart2; ); Doğruysa değer ; Yanlışsa değer ) Örnek: =Eğer(Yada(A1<10;A1>20); İşlem tamam ; İşlem yanlış ) A1 de bulunan değer 32 buna göre işlem tamam mesajı verecektir. Birinci şarta uymuyor fakat ikinci şarta uyuyor.
41 EĞER-YADA Fonksiyonu (devam) Eğer-Yada fonksiyonunda şartlardan bir tanesinin doğru olması işlemi yaptırmak için yeterlidir. Eğer-Yada fonksiyonu sayılarla şu anlamda kullanılır: 0 yada 1->1 1 yada 0->1 1 yada 1->1 0 yada 0->0 Eğer-Yada fonksiyonunda iki şarttan birinin doğru olması işlemi yapmaya yetmektedir. İşlemde her ikisinin yanlış olması durumunda işlem yapmamaktadır!..
42 EĞERSAY Fonksiyonu Belirtilen aralıktaki değerler içinde belirtilen ölçütü sağlayan hücrelerin sayılmasını sağlar. Yazılışı: =Eğersay(Aralık; Şart ) Örnek: =Eğersay(A1:A10; 10 ) -> A1 ile A10 arasında 10 olan değerlerin sayısını verir. =Eğersay(B3:B14; Geçti ) -> B3 ile B14 arasında olan değerlerde Geçti olanların sayısını verir.
43 ETOPLA Fonksiyonu Belirtilen aralıktaki hücrelerden belirtilen şartı sağlaması durumunda belirtilen diğer hücrelerin toplamını verir. Yazılışı: =Etopla(Sorgulanacak Hücre Aralığı; Şart ;Toplanacak Hücre Aralığı) Örnek: =Etopla(A1:A10; 10 ;B1:B10) A1 ile A10 arasında bulunan sayılardan içerisinde 10 sayısı varsa o hücreye denk gelen B sütunundaki hücre değerini topla.
44 ÖRNEK: Bir not çizelgesinde Ad, Soyad, Not ve Cinsiyet alanları bulunmaktadır. Cinsiyeti kız olanlar ve erkek olanların notları ayrı ayrı aşağıdaki tabloda görüldüğü gibi toplanıp gereken yerlerde sonucun yazılması isteniyor. Gerekli formülü yazın. A B C D 1 Ad Soyad Not Cinsiyet 2 Erol AFŞİN 60 Erkek 3 Zehra ÇOLAK 70 Kız 4 Ali TOKAT 80 Erkek 5 Merve YİĞİT 90 Kız Erkeklerin Not Toplamı 140 Kızların Not Toplamı 160 Yanda görüldüğü gibi aşağıdaki toplamlar için şu formül yazılır: =Etopla(D2:D5; Erkek ;C2:C5) =Etopla(D2:D5; Kız ;C2:C5) Yukarıdaki formüllerde sorgulamak istediğimiz alan cinsiyet alanıdır. O yüzden sorgulanacak alan adreslerini Cinsiyet alanını belirledik. Şartımız Erkek veya Kız dır. Bunu yazdık ve şartın sağlanması durumunda nereyi toplamak istiyorsak o adresi yazıyoruz. Tablomuzda C sütununda bulunan notlar toplanacağından bunları yazdık.
45 Grafik Ekleme Grafik verilerin görsel şekillerle ifade edilmesidir. Mali istatistikler, satıs bilgileri, ücret dilimleri gibi sayısal bilgileri çeşitli çizim ve grafiklerle daha anlaşılır hale getirip ön plana çıkarmak mümkündür. 45
46 Grafik Türleri 1) Sütun Grafik Tipi: Verilerin karşılaştırılmasını sağlar. Belli bir zaman aralığındaki değişiklikleri gösterir. Suẗun grafikler, belli bir seri verinin özellikle zamana bağlı değişiklileri göstermek için kullanılır. Yani karşılaştırmanın en kolay yapıldığı grafik türüdür. Kategoriler yatay, değerler ise dikey olarak düzenlenirler. 2) Çubuk Grafik Tipi: Tek tek öğelerin birbirlerine göre karşılaştırmasını yapmak için kullanılır. Suẗun grafiğin yatayıdır. Analiz zamanını azaltmak için kategoriler dikey, değerler yatay olarak verilmiştir. 46
47 Grafik Türleri 3) Çizgi Grafik Tipi: Verilerin oluşumunu ve hareketini çizgiler halinde gösterir. Daha çok zaman akışı ve değişimin oranı gibi durumları göstermek için kullanılırlar. Beli aralıklarda yada belli zamanlardaki değişikliği gösterir. O rneğin bir hisse senedinin veya döviz kurunun seyrini en iyi açıklarlar. C izgi grafikte veri serileri yatay çizgilerle ifade edilirler. 4) Pasta Grafik Tipi: Bu grafik tüm öğelerin toplamı içindeki tek tek öğelerin birbirlerine oranlarını göstermek için kullanılır. Pasta grafiğinde her seferinde tek bir veri serisini gösterdiğinden özellikle bir öğeyi vurgulamak istendiğinde çok işe yarar. O rneğin seçimlerde partilerin aldığı oylar en iyi bu grafikte gösterilir. 47
48 Grafik Oluşturma Grafik oluşturmadan önce 2 noktaya dikkat edilmelidir: 1.Hangi tür verileri grafik oluşturacağımızı tespit edip ona uygun grafik türu seçmeliyiz. Çünku her grafik her veriye uygun olmayabilir. 2. İkincisi ise grafiğe dökeceğimiz bilgilerin seçilmesidir. 48
49 Grafik Oluşturma Örnek: Grafigĭ eklemeden önce hangi tür grafik kullanacağımızı belirleyelim 1) Kilo-boy ilişkisini gösterebilmek için sütun grafiği oluşturacağız. Çünku öğeleri karşılaştırmak için çoğunlukla sütun grafikler kullanılmaktadır. 2) Grafigĭ eklemek için öncelikle verilerimizi seçelim 49
50 Grafik Oluşturma 3) Verilerimizi seçtikten sonra ekle sekmesini açıyoruz. 50
51 4) Ekle sekmesinden grafik çeşitleri görünmektedir buradan işlemimize uygun olanını seçeceğiz biz daha önceden söylediğimiz gibi sütun grafiğini seçeceğiz. Suẗunu tıkladıktan sonra, aralarından seçim yapabileceğimiz bir dizi sütun grafik türu go rmekteyiz. Biz 2-B Sütun listesindeki ilk sütun grafiği olan ku melenmis suẗunu seçiyoruz. İ şaretçiyi grafik türlerinden birini üzerinde beklettiğimizde, ekran ıṗucunda grafik türünün adı gösterilmektedir. Grafik Oluşturma Ekran ipucunda ayrıca grafik türünün açıklaması ve her birinin ne zaman kullanılacağına ilişkin bilgi de bulmaktadır. 51
52 Grafik Oluşturma 5) I şlemlerimizi sırası ile gerçekleştirdikten sonra şekilde de gördüğümüz gibi basit bir grafik çizmis olduk. Grafigĭni oluşturduğumuz verilerin mavi bir çerçeveye alındığına dikkat edelim. Bu çerçevedeki herhangi bir bilgiyi değiştirmemiz grafiğimizin de aynı anda otomatik değişmesini sağlamaktadır. 52
53 Grafik Oluşturma 6) Olusţurduğumuz grafikte herhangi bir değişiklik yapmak istiyorsak dışındaki çerçeveye tıklayalım. 53
54 Grafik Oluşturma 7) Penceremizin en üstünde grafik araçları adında yeni bir bölümün oluştuğunu görmekteyiz buradan özellikle TASARIM kısmını kullanarak grafiğimizi düzenleyebiliriz. Buradan grafik türümüzu değiştirebilir, grafik stillerimizi ayarlayabiliriz. 8- Tasarım sekmesinde bulunan Grafik Düzenleri bölgesindeki seçenekleri kullanarak değişik grafik gösterimleri seçilebilmektedir. Ayrıca Grafik Stilleri bölgesini kullanarak da grafik şeklimiz için değişik stiller kullanabiliriz. 9- BI ÇI M menüsünde ise grafikteki değerlerin yazı, font kısımlarını veya grafiği genel çerçevesini rengiyle beraber değiştirilebilir.
55 10) Verilerimize bağlı olarak grafiğe başlık ekleyebiliriz. Grafigĕ başlık eklemek için; Grafik Oluşturma Basļık eklemek istediğiniz grafiğinizin üzerine tıklayın Ekranın üst tarafında bulunan Grafik Araçları ifadesine tıklayın ve Düzen komutunu seçin Etiketler grubundan Grafik Başlığı ifadesinin üzerine tıklayın. Ac ılan menüden Grafiğin Üstünde ifadesini seçin.
56 Grafik Oluşturma Grafik oluştururken dikkat edeceğimiz noktalar: Hangi tür verileri grafik oluşturacağımızı tespit edip ona uygun grafik türu seçmeliyiz. Grafik oluşturacağımız bilgileri seçmeliyiz. Hangi verileri seçersek onun grafiği oluşturulur. Grafik oluşturacağımız veriler arasında satır ve sütunlar boş olmamalıdır. Aksi halde grafik oluşturulamaz. Grafigĕ başlık ekledikten sonra başlığı değiştirmek için grafiğin başlığına çift tıklayarak istediğimiz gibi değiştirebiliriz. 56
57 1.Sütun Grafiği Uygulama İs yerimizin bir yıllık gelir gider tablosunu oluşturarak yıllık harcamalarını gösteren bir grafik çizdirelim. 1. Verilerimizi seçelim 57
58 Uygulama (devam) 2. Verilerimizi rahat karşılaştırabilmek için sütun grafiği oluşturacağız bunun için yapmamız gerekenler grafik oluşturma başlığı altında anlatılmıştır şimdi uygulamalı olarak gösterelim. 58
59 Uygulama (devam) 3) Yukarıdaki iki işlemi (ekle sütun ) işlemi gerçekleştirdikten sonra grafiğimizi oluşturmus olduk. Grafiğimiz aşağıdaki gibi olmuştur. 59
60 Uygulama (devam) 4) Grafigĭmizin başlığının olmaması ilk bakışta ne olduğunun anlaşılmamasına sebep olabilir bunun için grafiğimize başlık eklememiz daha iyi olacaktır. 5)Grafigĭmizin üzerindeki çerçeveye tıklayalım. 60
61 Uygulama (devam) 6) Ac ılan grafik araçları sekmesinden Düzeni ve ardından grafik başlığı butonuna basıyoruz. 7) Açılan pencereden grafiğin üstünde seçeneğini seçip başlığımızı ekliyoruz. 61
62 2. Çizgi Grafiği Uygulama (devam) Grafik oluştururken izlediğimiz aşamaları değişiklik yapmadan aynı şekilde uygulamalıyız. 62
63 Uygulama (devam) Ekle sekmesi içerisinde yer alan grafikler kısmından çizgi türünu seçmeliyiz. Bu şekilde grafiğimizi çizmis olduk 63
64 Uygulama (devam) 3. Çubuk Grafiği O nceki uygulamalarda grafikleri çizerken işlemlerimizi baştan alarak grafiklerimizi çizdik. Farklı bir yöntem izleyerek çubuk grafiği çizmek için grafik türu değiştirmeyi uygulamalıyız. Grafik türünu değiştirmek için grafik araçlarını aktif hale getirmeliyiz daha sonra tasarım menüsünu açmalıyız. Ve burada karşımıza çıkan grafik türünu değiştir kısmını aktif hale getirmeliyiz 64
65 Uygulama (devam) Açılan pencereden istediğimiz grafik türünu seçebiliriz çubuk grafik türünu seçerek grafiğimizi değiştiriyoruz. 65
66 Uygulama (devam) 4. Pasta Grafiği 1997 yılı nüfus verileri aşağıdadır. Bu verileri pasta grafiği ile gösterelim 66
67 Uygulama (devam) İlk olarak verileri Excel e girmeli ve verileri seçmeliyiz 67
68 Uygulama (devam) Ardından grafiğimizi ekle sekmesinden yararlanarak oluşturmalıyız. 68
69 Uygulama (devam) Grafiğimiz aşağıdaki gibi görünmektedir 69
70 Uygulama (devam) Grafiğin görselliğini değiştirerek daha açık hale getirebiliriz bunun için grafik araçlarını açıp tasarım butonundan daha açık ifadeleri gösteren birinci grafik türünü seçebiliriz. 70
71 Uygulama (devam) Grafiğimiz daha açık hale gelmiştir.
72 Formüllerle ilgili Uygulama 10 kişiden oluşan bir sınıf listesi oluşturalım Listeyi hazırladıktan sonra sırası ile şu işlemleri gerçekleştirelim: Vize final ortalamasını alalım Ortalama sonucundaki notu yuvarlayalım En yüksek ve en düşük notu belirleyelim O ğrencilerin sınıf geçme durumunu belirleyelim 72
73 Formüllerle ilgili Uygulama (devam) Bu formülleri iyi görebilmek için yukarıdaki gibi bir liste hazırlayalım İlk olarak vize final ortalamasını alabileceğimiz formülu yazalım(ortalama derken vizenin %40 ı finalin %60 ının alınması amaçlanmıştır.)
74 Formüllerle ilgili Uygulama (devam) Formu lu birinci kişiye uyguladıktan sonra Excel in bize sağladığı kolaylıktan faydalanarak diğer hücrelere de uygulayabiliriz formu lu D2 ye yazdıktan sonra D2 hücresinin sag alt köşesine gelip + işareti çıktıktan sonra en alttaki hücreye kadar çekiyoruz bu şekilde yorulmadan bütün hücrelere formülu yazmıs oluyoruz. Yuvarlama işlemini gerçekleştirelim burada 0,5 den büyükleri yukarı, 0,5 den küçük olanları aşağı yuvarlayacağız formülümüz 74
75 Formüllerle ilgili Uygulama (devam) Aynı şekilde D2 ye yaptığımız işlemi köşesinden çekerek diğer hücrelere de uyguluyoruz. Geçme durumunu belirlemek için EG ER formülünu kullanacağız. Formülu 49 dan yukarı alanlar ın geçip diğerlerinin kalacağı şekilde yazalım. 75
76 Formüllerle ilgili Uygulama (devam) En yüksek notu bulalım, bunun için MAK formülünu kullanalım. Formüle hangi aralıktaki en yüksek değeri yazıyoruz dilersek elle parantez içine hücre isimlerini yazabiliriz yada formülu yazdıktan sonra imlec ile hücrelerimizi seçebiliriz. 76
77 Formüllerle ilgili Uygulama (devam) En düşük notu bulalım, bunun için MI N formülünu kullanalım. 77
EXCELDE KULLANILAN FORMÜLLERDEN BAZILARI
 EXCELDE KULLANILAN FORMÜLLERDEN BAZILARI Microsoft Excel in formül kısmı hakkında kısa bilgileri ve bazı formüllerin nasıl yazıldığını burada bulacaksınız. Excelde formül yazarken mutlaka eşittir (=) konularak
EXCELDE KULLANILAN FORMÜLLERDEN BAZILARI Microsoft Excel in formül kısmı hakkında kısa bilgileri ve bazı formüllerin nasıl yazıldığını burada bulacaksınız. Excelde formül yazarken mutlaka eşittir (=) konularak
MĠCROSOFT EXCEL EXCELDE KULLANILAN FORMÜLLERDEN BAZILARI
 MĠCROSOFT EXCEL EXCELDE KULLANILAN FORMÜLLERDEN BAZILARI :::BaĢlarken::: Microsoft Excel in en zevkli olan formül kısmı hakkında kısa kısa bilgileri ve bazı formüllerin nasıl yazıldığını burada bulacaksınız.
MĠCROSOFT EXCEL EXCELDE KULLANILAN FORMÜLLERDEN BAZILARI :::BaĢlarken::: Microsoft Excel in en zevkli olan formül kısmı hakkında kısa kısa bilgileri ve bazı formüllerin nasıl yazıldığını burada bulacaksınız.
Excel Dosyasını Kaydetme;
 MICROSOFT EXCEL 2007 Microsoft Excel bir hesap tablosu programıdır. Bu program ile kolayca tablo oluşturulabilir ve tablo üzerinde hesaplama işlemleri yapabilirsiniz. Bu hesaplamalar basit işlemler olabileceği
MICROSOFT EXCEL 2007 Microsoft Excel bir hesap tablosu programıdır. Bu program ile kolayca tablo oluşturulabilir ve tablo üzerinde hesaplama işlemleri yapabilirsiniz. Bu hesaplamalar basit işlemler olabileceği
Excel Dosyasını Kaydetme;
 MICROSOFT EXCEL Microsoft Excel bir hesap tablosu programıdır. Bu program ile kolayca tablo oluşturulabilir ve tablo üzerinde hesaplama işlemleri yapabilirsiniz. Bu hesaplamalar basit işlemler olabileceği
MICROSOFT EXCEL Microsoft Excel bir hesap tablosu programıdır. Bu program ile kolayca tablo oluşturulabilir ve tablo üzerinde hesaplama işlemleri yapabilirsiniz. Bu hesaplamalar basit işlemler olabileceği
Microsoft Excel Formül Yazma Kuralları: 1. Formül yazmak için Formül Araç Çubuğu kullanılır, ya da hücre içerisine çift tıklanarak formül yazılır.
 Microsoft Excel Formül Yazma Kuralları: 1. Formül yazmak için Formül Araç Çubuğu kullanılır, ya da hücre içerisine çift tıklanarak formül yazılır. 2. Formüller = eşittir işareti ile başlar. 3. Formüllerde
Microsoft Excel Formül Yazma Kuralları: 1. Formül yazmak için Formül Araç Çubuğu kullanılır, ya da hücre içerisine çift tıklanarak formül yazılır. 2. Formüller = eşittir işareti ile başlar. 3. Formüllerde
BİLGİSAYAR PROGRAMLAMA
 BİLGİSAYAR PROGRAMLAMA Yrd. Doç. Dr. Beytullah EREN beren@sakarya.edu.tr 0264 295 5642 Excel - Hücreler Excel de hücrelere hangi değerler girilebilir? Metin Rakam Tarih ve Saat Formül 1 HÜCRE SEÇİMİ Matematikteki
BİLGİSAYAR PROGRAMLAMA Yrd. Doç. Dr. Beytullah EREN beren@sakarya.edu.tr 0264 295 5642 Excel - Hücreler Excel de hücrelere hangi değerler girilebilir? Metin Rakam Tarih ve Saat Formül 1 HÜCRE SEÇİMİ Matematikteki
Excel Formüller ve Fonksiyonlar. Yusuf MANSUROĞLU Mühendislik Hizmetleri Müdür Yardımcısı 11.02.2015
 Excel Formüller ve Fonksiyonlar Yusuf MANSUROĞLU Mühendislik Hizmetleri Müdür Yardımcısı 11.02.2015 Excel de Yapabileceklerimiz Temel aritmetik işlemler (4 işlem) Mantıksal karşılaştırma işlemleri (>,>=,
Excel Formüller ve Fonksiyonlar Yusuf MANSUROĞLU Mühendislik Hizmetleri Müdür Yardımcısı 11.02.2015 Excel de Yapabileceklerimiz Temel aritmetik işlemler (4 işlem) Mantıksal karşılaştırma işlemleri (>,>=,
MS Excel. Excel Microsoft Office in bir parçasını oluşturur. Office 2007, Office 2010, Office 2013, Office 2016
 MS Excel Elektronik tablolama veya hesaplama programı olarak da adlandırılan Excel, girilen veriler üzerinde hesap yapabilme, tablolar içinde verilerle grafik oluşturma, verileri karşılaştırıp sonuç üretebilme
MS Excel Elektronik tablolama veya hesaplama programı olarak da adlandırılan Excel, girilen veriler üzerinde hesap yapabilme, tablolar içinde verilerle grafik oluşturma, verileri karşılaştırıp sonuç üretebilme
MS Excel. Excel Microsoft Office in bir parçasını oluşturur. Office 2007, Office 2010, Office 2013, Office 2016
 MS Excel Elektronik tablolama veya hesaplama programı olarak da adlandırılan Excel, girilen veriler üzerinde hesap yapabilme, tablolar içinde verilerle grafik oluşturma, verileri karşılaştırıp sonuç üretebilme
MS Excel Elektronik tablolama veya hesaplama programı olarak da adlandırılan Excel, girilen veriler üzerinde hesap yapabilme, tablolar içinde verilerle grafik oluşturma, verileri karşılaştırıp sonuç üretebilme
Microsoft Office Excel 2007
 2014 Microsoft Office Excel 2007 Öğr. Gör. Serkan KORKMAZ Harran Üniversitesi Birecik Meslek Yüksekokulu İçindekiler MİCROSOFT OFFİCE EXCEL 2007... 4 EXCEL ORTAMINDA ÇALIŞMAK... 4 EXCEL ÇALIŞMA SAYFASI...
2014 Microsoft Office Excel 2007 Öğr. Gör. Serkan KORKMAZ Harran Üniversitesi Birecik Meslek Yüksekokulu İçindekiler MİCROSOFT OFFİCE EXCEL 2007... 4 EXCEL ORTAMINDA ÇALIŞMAK... 4 EXCEL ÇALIŞMA SAYFASI...
FORMÜLLER VE FONKSİYONLAR
 C FORMÜLLER VE FONKSİYONLAR Konuya Hazırlık 1. Excel de formül kullanmanın faydalarını açıklayınız. Formüller, bir sayfadaki verileri kullanarak işlem yapan denklemlerdir. Bir formülde, aynı sayfadaki
C FORMÜLLER VE FONKSİYONLAR Konuya Hazırlık 1. Excel de formül kullanmanın faydalarını açıklayınız. Formüller, bir sayfadaki verileri kullanarak işlem yapan denklemlerdir. Bir formülde, aynı sayfadaki
=A3*15..A3 hücresindeki sayı ile 15 in çarpımı ) =a3-b2..a3 hücresindeki sayıdan b2 hücresindeki sayıyı çıkar.
 MİCROSOFT EXCEL 2003 DERS NOTLARI 1 Excel in dosya uzantısı xls dir.(2007 sürümü için xlsx dir.) Excelde temel olarak üç işlem yapılır.tablo,grafik,hesaplama Excel satır ve sütunlardan oluşur. Satırlar
MİCROSOFT EXCEL 2003 DERS NOTLARI 1 Excel in dosya uzantısı xls dir.(2007 sürümü için xlsx dir.) Excelde temel olarak üç işlem yapılır.tablo,grafik,hesaplama Excel satır ve sütunlardan oluşur. Satırlar
EXCEL DE ARİTMETİKSEL İŞLEMLER
 EXCEL DE ARİTMETİKSEL İŞLEMLER Toplama İşlemi. Bu İşlemleri yapmadan önce ( toplama- Çıkarma Çarpma-Bölme ve formüllerde) İlk önce hücre İçerisine = (Eşittir) işareti koyman gerekir. KDV HESAPLARI ÖRNEK;
EXCEL DE ARİTMETİKSEL İŞLEMLER Toplama İşlemi. Bu İşlemleri yapmadan önce ( toplama- Çıkarma Çarpma-Bölme ve formüllerde) İlk önce hücre İçerisine = (Eşittir) işareti koyman gerekir. KDV HESAPLARI ÖRNEK;
BTU 100 Bilgisayar Okuryazarlığı EXCEL BTU 100 BİLGİSAYAR OKURYAZARLIĞI. Excelde Formüller ve Grafik Biçimlendirme
 EXCEL BTU 100 BİLGİSAYAR OKURYAZARLIĞI Excelde Formüller ve Grafik Biçimlendirme 1 EXCELDE FORMÜLLER VE GRAFİK BİÇİMLENDİRME İÇİNDEKİLER 1. Excelde Grafik Biçimlendirme... 2 1.1. Grafiğe Başlık Ekleme...
EXCEL BTU 100 BİLGİSAYAR OKURYAZARLIĞI Excelde Formüller ve Grafik Biçimlendirme 1 EXCELDE FORMÜLLER VE GRAFİK BİÇİMLENDİRME İÇİNDEKİLER 1. Excelde Grafik Biçimlendirme... 2 1.1. Grafiğe Başlık Ekleme...
Bö lü m 7: Hesap Tablöları
 Bö lü m 7: Hesap Tablöları Könü 2: Förmü ller ve Grafik Biçimlendirme Hazırlayan: Serdar Engin Koç Bü könü bittiğinde; Grafikleri biçimlendirebilecek Hesap tablösüna girilen verileri alfabetik ölarak veya
Bö lü m 7: Hesap Tablöları Könü 2: Förmü ller ve Grafik Biçimlendirme Hazırlayan: Serdar Engin Koç Bü könü bittiğinde; Grafikleri biçimlendirebilecek Hesap tablösüna girilen verileri alfabetik ölarak veya
İŞLETMELERDE BECERİ EĞİTİMİ DERSİ MİCROSOFT WORD 2007 ÇALIŞMALARI
 1 2 3 Microsoft Office Word Belgesinde çalışmamızı tamamladıktan sonra simgesine tıkladığımızda açılan menüde dosyamızı kaydedebiliriz veya yazıcıdan çıktısını alabiliriz. Çalışmamızda değişiklik yapmak
1 2 3 Microsoft Office Word Belgesinde çalışmamızı tamamladıktan sonra simgesine tıkladığımızda açılan menüde dosyamızı kaydedebiliriz veya yazıcıdan çıktısını alabiliriz. Çalışmamızda değişiklik yapmak
M i c r o s o f t E X C E L ÇALIŞMA SORULARI
 M i c r o s o f t E X C E L ÇALIŞMA SORULARI 1. Elektronik tablolama veya hesaplama programı olarak adlandırılan uygulama aşağıdakilerden hangisidir? a. Microsoft Windows b. Microsoft Excel c. Microsoft
M i c r o s o f t E X C E L ÇALIŞMA SORULARI 1. Elektronik tablolama veya hesaplama programı olarak adlandırılan uygulama aşağıdakilerden hangisidir? a. Microsoft Windows b. Microsoft Excel c. Microsoft
BİLİŞİM TEKNOLOJİLERİ ve YAZILIM DERSİ - EXCEL SORU BANKASI
 BİLİŞİM TEKNOLOJİLERİ ve YAZILIM DERSİ - EXCEL 2017 - SORU BANKASI AD SOYAD: SINIFI: OKUL NO: 1. Excel de verilerin, belli bir özelliğe göre seçilip listelenmesi için hangi seçenek kullanılır? A) Veri
BİLİŞİM TEKNOLOJİLERİ ve YAZILIM DERSİ - EXCEL 2017 - SORU BANKASI AD SOYAD: SINIFI: OKUL NO: 1. Excel de verilerin, belli bir özelliğe göre seçilip listelenmesi için hangi seçenek kullanılır? A) Veri
EXCEL PROGRAMININ ARAYÜZÜ
 Ofis Düğmesi EXCEL NEDİR? NEDEN EXCEL? Excel tablo oluşturmanızı, verileri hesaplamanızı ve çözümlemenizi sağlayan bir yazılımdır. Bu türden yazılımlara elektronik tablo yazılımları adı verilir. Excel
Ofis Düğmesi EXCEL NEDİR? NEDEN EXCEL? Excel tablo oluşturmanızı, verileri hesaplamanızı ve çözümlemenizi sağlayan bir yazılımdır. Bu türden yazılımlara elektronik tablo yazılımları adı verilir. Excel
Temel Excel Kullanım Bilgisi
 Temel Excel Kullanım Bilgisi Excel Fonksiyonları Başlangıç Microsoft Excel in en zevkli olan formül kısmı hakkında kısa kısa bilgileri ve bazı formüllerin nasıl yazıldığını burada bulacaksınız.
Temel Excel Kullanım Bilgisi Excel Fonksiyonları Başlangıç Microsoft Excel in en zevkli olan formül kısmı hakkında kısa kısa bilgileri ve bazı formüllerin nasıl yazıldığını burada bulacaksınız.
Excel' de formüller yazılırken iki farklı uygulama kullanılır. Bunlardan;
 7. FORMÜLLER SEKMESİ Excel in en çok kullanılan yönü hesaplama yönüdür. Hesaplamalar Formüller aracılığıyla yapılır. Formüller sekmesi anlatılırken sık kullanılan formüller ve formül yazımı da anlatılacaktır.
7. FORMÜLLER SEKMESİ Excel in en çok kullanılan yönü hesaplama yönüdür. Hesaplamalar Formüller aracılığıyla yapılır. Formüller sekmesi anlatılırken sık kullanılan formüller ve formül yazımı da anlatılacaktır.
BİLGİSAYAR PROGRAMLAMA. Yrd. Doç. Dr. Beytullah EREN beren@sakarya.edu.tr 0264 295 5642
 BİLGİSAYAR PROGRAMLAMA Yrd. Doç. Dr. Beytullah EREN beren@sakarya.edu.tr 0264 295 5642 EXCEL DE GRAFİK UYGULAMA GRAFİKLER Grafikler, çok sayıda verinin ve farklı veri serileri arasındaki ilişkinin anlaşılmasını
BİLGİSAYAR PROGRAMLAMA Yrd. Doç. Dr. Beytullah EREN beren@sakarya.edu.tr 0264 295 5642 EXCEL DE GRAFİK UYGULAMA GRAFİKLER Grafikler, çok sayıda verinin ve farklı veri serileri arasındaki ilişkinin anlaşılmasını
Çarpım fonksiyonu, seçilen hücredeki rakamların veya belirtilen hücre aralığının çarpımını alır.
 Excel Fonksiyonları =TOPLA() Fonksiyonu Topla fonksiyonu seçilen hücrelerdeki rakamların veya belirtilen rakam dizisinin toplamını alır. Topla fonksiyonunu kullanmadan + operatörü ile formül yazarak toplama
Excel Fonksiyonları =TOPLA() Fonksiyonu Topla fonksiyonu seçilen hücrelerdeki rakamların veya belirtilen rakam dizisinin toplamını alır. Topla fonksiyonunu kullanmadan + operatörü ile formül yazarak toplama
BÖLÜM12. 2- FORMÜLLER ve OTOMATİK TOPLAM. 2.1. Formüller
 BÖLÜM12 2- FORMÜLLER ve OTOMATİK TOPLAM 2.1. Formüller Formül, bir sayfadaki verilerin aritmetiksel, mantıksal, istatistiksel vb. işlemleri yapması için kullanılan denklemlerdir ve bize sonuç bildirirler.
BÖLÜM12 2- FORMÜLLER ve OTOMATİK TOPLAM 2.1. Formüller Formül, bir sayfadaki verilerin aritmetiksel, mantıksal, istatistiksel vb. işlemleri yapması için kullanılan denklemlerdir ve bize sonuç bildirirler.
ÜNİTE 9 ÜNİTE 9 MICROSOFT EXCEL - II TEMEL BİLGİ TEKNOLOJİLERİ İÇİNDEKİLER HEDEFLER
 ÜNİTE 9 MICROSOFT EXCEL - II BAYBURT ÜNİVERSİTESİ UZAKTAN EĞİTİM MERKEZİ İÇİNDEKİLER Çalışma sayfasına yeni nesneler eklemek Veriler ile ilgili işlemler Grafikler ler Sıralama Yapmak Filtreleme Yapmak
ÜNİTE 9 MICROSOFT EXCEL - II BAYBURT ÜNİVERSİTESİ UZAKTAN EĞİTİM MERKEZİ İÇİNDEKİLER Çalışma sayfasına yeni nesneler eklemek Veriler ile ilgili işlemler Grafikler ler Sıralama Yapmak Filtreleme Yapmak
NEDEN EXCEL NASIL BAŞLATABİLİRİZ: EXCEL PROGRAMININ ARAYÜZÜ
 EXCEL Uzantısı.xls(2003 ve öncesi) yada.xlsx(2007 ve sonrası) dır. Uzantı: ilgili dosyanın hangi programlar tarafından açılabileceği veya hangi programlar tarafından oluşturulduğunu hem bizim hem de yazılımın
EXCEL Uzantısı.xls(2003 ve öncesi) yada.xlsx(2007 ve sonrası) dır. Uzantı: ilgili dosyanın hangi programlar tarafından açılabileceği veya hangi programlar tarafından oluşturulduğunu hem bizim hem de yazılımın
MODÜL 4 HESAP TABLOSU UYGULAMALARI 2
 MODÜL 4 HESAP TABLOSU UYGULAMALARI 2 Formüller ve İşlevler A. Aritmetik ve Mantık Formülleri Aritmetik formüllerini kullanmak için operatörlere ve hücre adreslerine gereksinim vardır. Operatör bir işlemin
MODÜL 4 HESAP TABLOSU UYGULAMALARI 2 Formüller ve İşlevler A. Aritmetik ve Mantık Formülleri Aritmetik formüllerini kullanmak için operatörlere ve hücre adreslerine gereksinim vardır. Operatör bir işlemin
ENF110 Temel Bilgisayar Uygulamaları Vize Öncesi Tüm Notlar - Episode 2 Excel
 Excel de pratik işlem: Sayı girdiğimizde arttırmak istediğimiz zaman teker teker sayıları yazmamıza gerek yok. Hücrenin sağındaki yeşil kare sayesinde verilerimizi çoğaltabiliriz. (Eğer sadece 5 i girip
Excel de pratik işlem: Sayı girdiğimizde arttırmak istediğimiz zaman teker teker sayıları yazmamıza gerek yok. Hücrenin sağındaki yeşil kare sayesinde verilerimizi çoğaltabiliriz. (Eğer sadece 5 i girip
Excel Çalışma Soruları
 Excel Çalışma Soruları 1) Excel çalışma kitabında sütun ile satırın birleştiği bölüme verilen ad a) Sütun b) Satır c) İşlev d) Hücre 13-Excel deki bir tabloda en büyük değeri veren fonksiyon a) =Topla
Excel Çalışma Soruları 1) Excel çalışma kitabında sütun ile satırın birleştiği bölüme verilen ad a) Sütun b) Satır c) İşlev d) Hücre 13-Excel deki bir tabloda en büyük değeri veren fonksiyon a) =Topla
BİLGİSAYAR II DERS NOTLARI
 SINIF ÖĞRETMENLİĞİ BİLGİSAYAR II DERS NOTLARI Ders Öğretim Üyesi Yrd. Doç.Dr. Engin KURŞUN İÇİNDEKİLER MİCROSOFT EXCEL 2010... 3 Excel Nasıl Başlatılır... 3 EXCEL ÇALIŞMA SAYFASINA GENEL BAKIŞ... 4 Excel
SINIF ÖĞRETMENLİĞİ BİLGİSAYAR II DERS NOTLARI Ders Öğretim Üyesi Yrd. Doç.Dr. Engin KURŞUN İÇİNDEKİLER MİCROSOFT EXCEL 2010... 3 Excel Nasıl Başlatılır... 3 EXCEL ÇALIŞMA SAYFASINA GENEL BAKIŞ... 4 Excel
Bo lu m 7: Hesap Tabloları
 Bo lu m 7: Hesap Tabloları Konu 1: Dosya, Tablo ve Grafik Oluşturma Hazırlayan: S.Engin Koç Bu konu bittiğinde; Dosya oluşturma ve tabloya şekil verme Tabloya sütun, satır ekleme ve hücreleri biçimlendirme
Bo lu m 7: Hesap Tabloları Konu 1: Dosya, Tablo ve Grafik Oluşturma Hazırlayan: S.Engin Koç Bu konu bittiğinde; Dosya oluşturma ve tabloya şekil verme Tabloya sütun, satır ekleme ve hücreleri biçimlendirme
DENEME SINAVI. ECDL BAŞLANGIÇ Hesap Tablosu
 DENEME SINAVI ECDL BAŞLANGIÇ Hesap Tablosu 1. Hesap Çizelgesi (Microsoft Office - Excel) uygulamasını açınız. Başlat > Programlar > Microsoft Office > Microsoft Office Excel 2003 yolu izlenerek Excel programı
DENEME SINAVI ECDL BAŞLANGIÇ Hesap Tablosu 1. Hesap Çizelgesi (Microsoft Office - Excel) uygulamasını açınız. Başlat > Programlar > Microsoft Office > Microsoft Office Excel 2003 yolu izlenerek Excel programı
BİLGİSAYAR PROGRAMLAMA
 BİLGİSAYAR PROGRAMLAMA Yrd. Doç. Dr. Beytullah EREN beren@sakarya.edu.tr 0264 295 5642 1 MİCROSOFT EXCEL Elektronik tablolama veya hesaplama programı olarak da adlandırılan Excel, girilen veriler üzerinde
BİLGİSAYAR PROGRAMLAMA Yrd. Doç. Dr. Beytullah EREN beren@sakarya.edu.tr 0264 295 5642 1 MİCROSOFT EXCEL Elektronik tablolama veya hesaplama programı olarak da adlandırılan Excel, girilen veriler üzerinde
Mak ve Min Formülü Eğer Formülü Ortalama Formülü Yuvarla Formülü UYGULAMA ~ 2 ~
 İÇİNDEKİLER MİCROSOFT EXCEL 2010... 3 Excel Nasıl Başlatılır... 3 EXCEL ÇALIŞMA SAYFASINA GENEL BAKIŞ... 4 Excel Kavramları... 6 Çalışma Kitabına Bilgi Girmek... 6 Sütunları Uygun Genişliğe Getirmek...
İÇİNDEKİLER MİCROSOFT EXCEL 2010... 3 Excel Nasıl Başlatılır... 3 EXCEL ÇALIŞMA SAYFASINA GENEL BAKIŞ... 4 Excel Kavramları... 6 Çalışma Kitabına Bilgi Girmek... 6 Sütunları Uygun Genişliğe Getirmek...
EXCEL FORMÜLLER, FONKSİYONLAR
 EXCEL FORMÜLLER, FONKSİYONLAR Hesaplama Operatörleri Excel de kullanılan hesaplama operatörleri, (+), (-), (*) ve (/) dir. Bu operatörler kullanılarak Excel uygulamanızda dört işlem yapabilirsiniz. Excel
EXCEL FORMÜLLER, FONKSİYONLAR Hesaplama Operatörleri Excel de kullanılan hesaplama operatörleri, (+), (-), (*) ve (/) dir. Bu operatörler kullanılarak Excel uygulamanızda dört işlem yapabilirsiniz. Excel
EĞİTİM-ÖĞRETİM YILI BİLİŞİM TEKNOLOJİLERİ VE YAZILIM DERSİ 6. SINIF 2. DÖNEM 2. SINAV ÇALIŞMA NOTLARI
 2015-2016 EĞİTİM-ÖĞRETİM YILI BİLİŞİM TEKNOLOJİLERİ VE YAZILIM DERSİ 6. SINIF 2. DÖNEM 2. SINAV ÇALIŞMA NOTLARI MİCROSOFT EXCEL PROGRAMI Programın Açılışı: Başlat Tüm Programlar Microsoft Office Microsoft
2015-2016 EĞİTİM-ÖĞRETİM YILI BİLİŞİM TEKNOLOJİLERİ VE YAZILIM DERSİ 6. SINIF 2. DÖNEM 2. SINAV ÇALIŞMA NOTLARI MİCROSOFT EXCEL PROGRAMI Programın Açılışı: Başlat Tüm Programlar Microsoft Office Microsoft
NAZMİYE DEMİREL ORTAOKULU BİLİŞİM TEKNOLOJİLERİ DERSİ 1. DÖNEM 6. SINIFLAR DERS NOTU EXCEL 2007 DERS NOTLARI
 EXCEL 2007 DERS NOTLARI Bir hesap tablosu programıdır. Excel, her türlü veriyi (özellikle sayısal verileri) tablolar ya da listeler halinde tutma ve bu verilerle ilgili ihtiyaç duyacağınız tüm hesaplamaları
EXCEL 2007 DERS NOTLARI Bir hesap tablosu programıdır. Excel, her türlü veriyi (özellikle sayısal verileri) tablolar ya da listeler halinde tutma ve bu verilerle ilgili ihtiyaç duyacağınız tüm hesaplamaları
BİLGİSAYAR PROGRAMLAMA
 BİLGİSAYAR PROGRAMLAMA Yrd. Doç. Dr. Beytullah EREN beren@sakarya.edu.tr 0264 295 5642 BAĞ_DEĞ_SAY ve BAĞ_DEĞ_DOLU_SAY İŞLEVİ BAĞ_DEĞ_SAY İşlevi: :Belirlenen aralıkta sayı içeren hücrelerin kaç tane olduğunu
BİLGİSAYAR PROGRAMLAMA Yrd. Doç. Dr. Beytullah EREN beren@sakarya.edu.tr 0264 295 5642 BAĞ_DEĞ_SAY ve BAĞ_DEĞ_DOLU_SAY İŞLEVİ BAĞ_DEĞ_SAY İşlevi: :Belirlenen aralıkta sayı içeren hücrelerin kaç tane olduğunu
Microsoft Excel. Çalışma Alanı. Hızlı Erişim Çubuğu Sekmeler Başlık Formül Çubuğu. Ad Kutusu. Sütunlar. Satırlar. Hücre. Kaydırma Çubukları
 Microsoft Excel Microsoft Excel yazılımı bir hesap tablosu programıdır. Excel, her türlü veriyi (özellikle sayısal verileri) tablolar ya da listeler halinde tutma ve bu verilerle ilgili ihtiyaç duyacağınız
Microsoft Excel Microsoft Excel yazılımı bir hesap tablosu programıdır. Excel, her türlü veriyi (özellikle sayısal verileri) tablolar ya da listeler halinde tutma ve bu verilerle ilgili ihtiyaç duyacağınız
Yandaki resimlerde Excel Pazartesi den başlayarak günleri otomatik olarak doldurmuştur.
 Otomatik Doldurma; Hızlı veri girişi için Microsoft Excel'in otomatik olarak verileri tekrarlamasını sağlayabilir veya verileri otomatik olarak girebilirsiniz. Excel'in sayı, sayı ve metin birleşimi, tarih
Otomatik Doldurma; Hızlı veri girişi için Microsoft Excel'in otomatik olarak verileri tekrarlamasını sağlayabilir veya verileri otomatik olarak girebilirsiniz. Excel'in sayı, sayı ve metin birleşimi, tarih
İşletme Fakültesi Bil. Kullanımı Ders notları 2
 İşletme Fakültesi Bil. Kullanımı Ders notları 2 Öğr.Gör.Ali ATALAY EXCEL PAKET PROGRAMI Günümüzde hesap tablosu, veri analizi, kod yazımı, grafik çizimi, veri tabanı oluşturma gibi bir çok özelliği olan
İşletme Fakültesi Bil. Kullanımı Ders notları 2 Öğr.Gör.Ali ATALAY EXCEL PAKET PROGRAMI Günümüzde hesap tablosu, veri analizi, kod yazımı, grafik çizimi, veri tabanı oluşturma gibi bir çok özelliği olan
BİLGİSAYAR PROGRAMLAMA
 BİLGİSAYAR PROGRAMLAMA Yrd. Doç. Dr. Beytullah EREN beren@sakarya.edu.tr 0264 295 5642 EXCEL DE FORMÜLLER VE FONKSİYONLAR 1 Excel Hücreler Metin Formül Excel de hücrelere hangi değerler girilebilir? Rakam
BİLGİSAYAR PROGRAMLAMA Yrd. Doç. Dr. Beytullah EREN beren@sakarya.edu.tr 0264 295 5642 EXCEL DE FORMÜLLER VE FONKSİYONLAR 1 Excel Hücreler Metin Formül Excel de hücrelere hangi değerler girilebilir? Rakam
Silmek istediğiniz satır/sütun/hücre yi seçin ve aşağıdaki adımlardan birini takip edin:
 Satır/Sütun/Hücre Ekleme Paket Programlar Not_04 Oluşturduğunuz tabloya satır, sütun ve hücre ekleyebilirsiniz. Bunun için ekleme yapacağınız hücreye tıklayın ve aşağıdaki adımlardan birini takip edin:
Satır/Sütun/Hücre Ekleme Paket Programlar Not_04 Oluşturduğunuz tabloya satır, sütun ve hücre ekleyebilirsiniz. Bunun için ekleme yapacağınız hücreye tıklayın ve aşağıdaki adımlardan birini takip edin:
ELEKTRONİK TABLOLAMA Aritmetiksel işlemler ve mantısal karşılaştırmaların yapıldığı programlar elektronik tablolama programlarıdır.
 ELEKTRONİK TABLOLAMA Aritmetiksel işlemler ve mantısal karşılaştırmaların yapıldığı programlar elektronik tablolama programlarıdır. Günümüzde yaygın olarak kullanılan elektronik tablolama programlarından
ELEKTRONİK TABLOLAMA Aritmetiksel işlemler ve mantısal karşılaştırmaların yapıldığı programlar elektronik tablolama programlarıdır. Günümüzde yaygın olarak kullanılan elektronik tablolama programlarından
SAB 103 TEMEL BİLGİSAYAR KULLANIMI
 SAB 103 TEMEL BİLGİSAYAR KULLANIMI Elektronik Tablo - Excel Prof.Dr. Fatih TANK Ankara Üniversitesi Uygulamalı Bilimler Fakültesi Sigortacılık ve Aktüerya Bilimleri Bölümü Prof.Dr. Fatih TANK - Temel -
SAB 103 TEMEL BİLGİSAYAR KULLANIMI Elektronik Tablo - Excel Prof.Dr. Fatih TANK Ankara Üniversitesi Uygulamalı Bilimler Fakültesi Sigortacılık ve Aktüerya Bilimleri Bölümü Prof.Dr. Fatih TANK - Temel -
EXCEL. Elektronik Tablo Programı Formüller ve Fonksiyonlar
 EXCEL Elektronik Tablo Programı Formüller ve Fonksiyonlar MATEMATİK & TRİGONOMETRİ TOPLA Bağımsız değerlerini toplar ÇARPIM Bağımsız değişkenlerini çarpar KAREKÖK Pozitif sayının karekökünü verir MUTLAK
EXCEL Elektronik Tablo Programı Formüller ve Fonksiyonlar MATEMATİK & TRİGONOMETRİ TOPLA Bağımsız değerlerini toplar ÇARPIM Bağımsız değişkenlerini çarpar KAREKÖK Pozitif sayının karekökünü verir MUTLAK
BİLGİSAYARDA OFİS PROGRAMLARI BİÇİMLENDİRME
 BİLGİSAYARDA OFİS PROGRAMLARI BİÇİMLENDİRME Büro Yönetimi Öğretmeni Fatma GEZ BİÇİMLENDİRME Yazmış olduğumuz metinleri farklı boyut, renk, yazı tipi vb. özelliklerde yazabilmek için biçimlendirme işlemi
BİLGİSAYARDA OFİS PROGRAMLARI BİÇİMLENDİRME Büro Yönetimi Öğretmeni Fatma GEZ BİÇİMLENDİRME Yazmış olduğumuz metinleri farklı boyut, renk, yazı tipi vb. özelliklerde yazabilmek için biçimlendirme işlemi
BİLİŞİM TEKNOLOİLERİ VE YAZILIM DERS NOTLARI (6. SINIFLAR) MİCROSOFT PUBLISHER
 MİCROSOFT PUBLISHER Microsoft Publisher programı, MS Office içerisinde sunulan bir Masaüstü Yayıncılık programıdır. Microsoft Publisher; içinde binlerce tasarlanmış şablonla birlikte gelen, bir yayımı
MİCROSOFT PUBLISHER Microsoft Publisher programı, MS Office içerisinde sunulan bir Masaüstü Yayıncılık programıdır. Microsoft Publisher; içinde binlerce tasarlanmış şablonla birlikte gelen, bir yayımı
ÜNİTE TEMEL BİLGİ TEKNOLOJİLERİ İÇİNDEKİLER HEDEFLER EXCEL II. Formüller Fonksiyonlar Otomatik Doldurma Formül Doldurma
 HEDEFLER İÇİNDEKİLER EXCEL 2010 - II Formüller Fonksiyonlar Otomatik Doldurma Formül Doldurma TEMEL BİLGİ TEKNOLOJİLERİ Bu üniteyi çalıştıktan sonra; Formüllerin görevlerini ifade edebilecek Formül yazabilecek
HEDEFLER İÇİNDEKİLER EXCEL 2010 - II Formüller Fonksiyonlar Otomatik Doldurma Formül Doldurma TEMEL BİLGİ TEKNOLOJİLERİ Bu üniteyi çalıştıktan sonra; Formüllerin görevlerini ifade edebilecek Formül yazabilecek
KARŞILAŞTIRMA İŞLEMLERİ ve EĞER FONKSİYONU
 KARŞILAŞTIRMA İŞLEMLERİ ve EĞER FONKSİYONU KARŞILAŞTIRMA İŞLEMLERİ Tablolarda sadece işlem değil bazen karşılaştırma yapmak da gerekir. Örneğin; sınavdan düşük not alan bir öğrencinin kalması, yüksek not
KARŞILAŞTIRMA İŞLEMLERİ ve EĞER FONKSİYONU KARŞILAŞTIRMA İŞLEMLERİ Tablolarda sadece işlem değil bazen karşılaştırma yapmak da gerekir. Örneğin; sınavdan düşük not alan bir öğrencinin kalması, yüksek not
EXCEL FORMÜL ÖRNEKLERİ
 1. AY FONKSİYONU A EXEL FORMÜL ÖRNEKLERİ 1 30 1 30 gün 1 ay olduğundan 1 hücresine 1 yazıldı 2 99 4 99 gün 3+1 ay olduğundan 2 hücresine 4 yazıldı 3 125 5 Özet olarak Ay fonksiyonu seçilen hücrede yazılan
1. AY FONKSİYONU A EXEL FORMÜL ÖRNEKLERİ 1 30 1 30 gün 1 ay olduğundan 1 hücresine 1 yazıldı 2 99 4 99 gün 3+1 ay olduğundan 2 hücresine 4 yazıldı 3 125 5 Özet olarak Ay fonksiyonu seçilen hücrede yazılan
BİL 810 İnşaat Mühendisliğinde Bilgisayar Uygulamaları
 BİL 810 İnşaat Mühendisliğinde Bilgisayar Uygulamaları Programın açılması Ana ekranın tanıtılması Sekmeler menüsünün tanıtılması Seçili sekmeye göre açılan şeritlerin tanıtılması Veri Girişi Formül ekleme
BİL 810 İnşaat Mühendisliğinde Bilgisayar Uygulamaları Programın açılması Ana ekranın tanıtılması Sekmeler menüsünün tanıtılması Seçili sekmeye göre açılan şeritlerin tanıtılması Veri Girişi Formül ekleme
Yine benzer şekilde hücreler içine yazılan yazıların renklerini değiştirebiliriz. Bunun için tüm satırı veya sütunu yine fareyle seçmek durumundayız.
 2. EKLE SEKMESĐ TABLO EKLEMEK: Sayfamıza tablo eklemek için, TABLO butonuna bastıktan sonra açılan pencereden kaç sütün ve kaç satırlık bir tablo oluşturacağımızı belirliyoruz. Fareyi sürüklemek, tablonun
2. EKLE SEKMESĐ TABLO EKLEMEK: Sayfamıza tablo eklemek için, TABLO butonuna bastıktan sonra açılan pencereden kaç sütün ve kaç satırlık bir tablo oluşturacağımızı belirliyoruz. Fareyi sürüklemek, tablonun
Microsoft Excel 2007 DERS-3 FONKSİYONLAR MANTIKSAL FONKSİYONLAR
 Microsoft Excel 2007 DERS-3 FONKSİYONLAR MANTIKSAL FONKSİYONLAR Matematiksel Fonksiyonlar Matematiksel fonksiyonlardan Topla ve Çarpım bir önceki bölümde Temel Fonksiyonlar başlığı altında anlatılmıştı.
Microsoft Excel 2007 DERS-3 FONKSİYONLAR MANTIKSAL FONKSİYONLAR Matematiksel Fonksiyonlar Matematiksel fonksiyonlardan Topla ve Çarpım bir önceki bölümde Temel Fonksiyonlar başlığı altında anlatılmıştı.
ELEKTRONİK ÇİZELGE. Hücreleri Biçimlendirme. Formülleri Kullanma. Verileri Sıralama. Grafik Oluşturma 1) HÜCRELERİ BİÇİMLENDİRME
 Hücreleri Biçimlendirme ELEKTRONİK ÇİZELGE Formülleri Kullanma Verileri Sıralama Grafik Oluşturma 1) HÜCRELERİ BİÇİMLENDİRME Elektronik Çizelge de sayıları; bin ayracı, yüzde oranı, tarih/saat ve para
Hücreleri Biçimlendirme ELEKTRONİK ÇİZELGE Formülleri Kullanma Verileri Sıralama Grafik Oluşturma 1) HÜCRELERİ BİÇİMLENDİRME Elektronik Çizelge de sayıları; bin ayracı, yüzde oranı, tarih/saat ve para
KENDİ ÇİZİM PROGRAMIMIZI OLUŞTURALIM
 1 Şimdi kendi çizim programınızı oluşturmaya ne dersiniz. Bunun için önce kedimizi silelim ve kalem kuklasını seçelim. Daha sonra kılıklar sekmesine gidip pencilb adlı kılığı silelim. 2 Biraz önceki alıştırmada
1 Şimdi kendi çizim programınızı oluşturmaya ne dersiniz. Bunun için önce kedimizi silelim ve kalem kuklasını seçelim. Daha sonra kılıklar sekmesine gidip pencilb adlı kılığı silelim. 2 Biraz önceki alıştırmada
3. Aşağıdakilerden hangisi B5 hücresinin değerini getirir (Kopyalar)? a-) =B5 b-) B5 c-) =B(5) d-) =5B
 1. Aşağıdakilerden hangisi hücrenin içini desen ile doldurur? a-) Biçim - Hücreler -Yazı Tipi b-) Biçim - Hücreler - Desen c-) Biçim - Hücreler Kenarlık d-) Biçim - Hücreler Hizalama 2. Aşağıdaki fonksiyonlardan
1. Aşağıdakilerden hangisi hücrenin içini desen ile doldurur? a-) Biçim - Hücreler -Yazı Tipi b-) Biçim - Hücreler - Desen c-) Biçim - Hücreler Kenarlık d-) Biçim - Hücreler Hizalama 2. Aşağıdaki fonksiyonlardan
Resimden de görüldüğü gibi Microsoft Excel ara yüzü, kullanıcı dostu olup tüm bileşenlerini panele koymuş, hızlı bir erişim sağlamaktadır.
 1. MİCROSOFT EXCEL Microsoft excel, çok fonksiyonlu gelişmiş bir hesap programıdır. Bu programda hızlı ve kolayca tablolar hazırlayabilir, basit ve karmaşık hesaplar yapabilirsiniz. Bu hesaplamalar muhasebe
1. MİCROSOFT EXCEL Microsoft excel, çok fonksiyonlu gelişmiş bir hesap programıdır. Bu programda hızlı ve kolayca tablolar hazırlayabilir, basit ve karmaşık hesaplar yapabilirsiniz. Bu hesaplamalar muhasebe
ELEKTRONİK TABLOLAMA PROGRAMI(LİBRE OFFİCE CALC)
 ELEKTRONİK TABLOLAMA PROGRAMI(LİBRE OFFİCE CALC) Aritmetiksel işlemler ve mantısal karşılaştırmaların yapıldığı programlar elektronik tablolama programlarıdır. Günümüzde yaygın olarak kullanılan elektronik
ELEKTRONİK TABLOLAMA PROGRAMI(LİBRE OFFİCE CALC) Aritmetiksel işlemler ve mantısal karşılaştırmaların yapıldığı programlar elektronik tablolama programlarıdır. Günümüzde yaygın olarak kullanılan elektronik
OFFICE EXCEL 2007 TEMEL EĞĐTĐMĐ
 Çalışma Kitapları Oluşturmak OFFICE EXCEL 2007 TEMEL EĞĐTĐMĐ Var olan verilerinizin hiçbiriyle ilişkili olmayan verileri toplamak ve depolamak istediğinizde, yeni bir çalışma kitabı oluşturmanız gerekir.
Çalışma Kitapları Oluşturmak OFFICE EXCEL 2007 TEMEL EĞĐTĐMĐ Var olan verilerinizin hiçbiriyle ilişkili olmayan verileri toplamak ve depolamak istediğinizde, yeni bir çalışma kitabı oluşturmanız gerekir.
FORMÜL ADI (FONKSİYON) FORMÜLÜN YAZILIŞI YAPTIĞI İŞLEMİN AÇIKLAMASI
 1 SIKÇA KULLANILAN EXCEL FORMÜLLERİ 1 AŞAĞI YUVARLAMA =aşağıyuvarla(c7;2) 2 YUKARI YUVARLAMA =yukarıyuvarla(c7;2) 3 YUVARLAMA =yuvarla(c7;2) 4 TAVANA YUVARLAMA =tavanayuvarla(c7;5) 5 TABANA YUVARLAMA =TABANAYUVARLA(E2;5)
1 SIKÇA KULLANILAN EXCEL FORMÜLLERİ 1 AŞAĞI YUVARLAMA =aşağıyuvarla(c7;2) 2 YUKARI YUVARLAMA =yukarıyuvarla(c7;2) 3 YUVARLAMA =yuvarla(c7;2) 4 TAVANA YUVARLAMA =tavanayuvarla(c7;5) 5 TABANA YUVARLAMA =TABANAYUVARLA(E2;5)
MATRİKS VERİ TERMİNALİ GELİŞMİŞ ALARM
 MATRİKS VERİ TERMİNALİ GELİŞMİŞ ALARM Versiyon 7.0.8 1.12.2013 Matriks Bilgi Dağıtım Hizmetleri A.Ş. MATRİKS VERİ TERMİNALİ GELİŞMİŞ ALARM İçindekiler 1. İlk Bilgiler... 2 2. Sekmeler (Alarm Tanımlama
MATRİKS VERİ TERMİNALİ GELİŞMİŞ ALARM Versiyon 7.0.8 1.12.2013 Matriks Bilgi Dağıtım Hizmetleri A.Ş. MATRİKS VERİ TERMİNALİ GELİŞMİŞ ALARM İçindekiler 1. İlk Bilgiler... 2 2. Sekmeler (Alarm Tanımlama
GRAFİKLER WORD PROGRAMINDA GRAFİK OLUŞTURMA DERS KİTABI. HAZIRLAYAN Mehmet KUZU
 GRAFİKLER WORD PROGRAMINDA GRAFİK OLUŞTURMA DERS KİTABI HAZIRLAYAN Mehmet KUZU GRAFİKLER GRAFİKLER Grafik Nedir? Grafik nasıl oluşturulur? Word de ne tür grafikler oluşturulur? Grafik Oluşturma? Grafikler,
GRAFİKLER WORD PROGRAMINDA GRAFİK OLUŞTURMA DERS KİTABI HAZIRLAYAN Mehmet KUZU GRAFİKLER GRAFİKLER Grafik Nedir? Grafik nasıl oluşturulur? Word de ne tür grafikler oluşturulur? Grafik Oluşturma? Grafikler,
Excel de çalışma alanı satır ve sütunlardan oluşur. Satırları rakamlar, sütunları ise harfler temsil eder. Excel çalışma sayfası üzerinde toplam
 Microsoft Excel Microsoft Office paket programı ile bizlere sunulan Excel programı bir hesap tablosu programıdır. her türlü veriyi tablolar yada listeler halinde tutmak ve bu veriler üzerinde hesaplamalar
Microsoft Excel Microsoft Office paket programı ile bizlere sunulan Excel programı bir hesap tablosu programıdır. her türlü veriyi tablolar yada listeler halinde tutmak ve bu veriler üzerinde hesaplamalar
Ġşlem tablosu kavramını tanımlamak ve işlem tablolarının işlevlerini öğrenmek. Ġşlem tablolarının temel kavramlarını tanımlamak.
 Amaçlarımız 2 Ġşlem tablosu kavramını tanımlamak ve işlem tablolarının işlevlerini öğrenmek. Ġşlem tablolarının temel kavramlarını tanımlamak. Microsoft Excel 2010 da bilgi girişi yapabilmek. Excel de
Amaçlarımız 2 Ġşlem tablosu kavramını tanımlamak ve işlem tablolarının işlevlerini öğrenmek. Ġşlem tablolarının temel kavramlarını tanımlamak. Microsoft Excel 2010 da bilgi girişi yapabilmek. Excel de
ÖĞRENME FAALİYETİ 3 ÖĞRENME FAALİYETİ 3
 ÖĞRENME FAALİYETİ 3 ÖĞRENME FAALİYETİ 3 AMAÇ Bilgisayar ve elektronik tablolama yazılımı sağlandığında elektronik tablolama yazılımında biçimlendirme işlemlerini yapabileceksiniz. ARAŞTIRMA Genel yazı
ÖĞRENME FAALİYETİ 3 ÖĞRENME FAALİYETİ 3 AMAÇ Bilgisayar ve elektronik tablolama yazılımı sağlandığında elektronik tablolama yazılımında biçimlendirme işlemlerini yapabileceksiniz. ARAŞTIRMA Genel yazı
MİCROSOFT EXCEL PROGRAMI DERS NOTLARI
 MİCROSOFT EXCEL PROGRAMI DERS NOTLARI ( 6. sınıflar için hazırlanmıştır. ) Fevzi Başal Bilişim Teknolojileri Öğretmeni İçindekiler 1. KAVRAMLAR... 1 2. DOSYA İŞLEMLERİ... 2 3. EXCEL DE KULLANILAN FARE
MİCROSOFT EXCEL PROGRAMI DERS NOTLARI ( 6. sınıflar için hazırlanmıştır. ) Fevzi Başal Bilişim Teknolojileri Öğretmeni İçindekiler 1. KAVRAMLAR... 1 2. DOSYA İŞLEMLERİ... 2 3. EXCEL DE KULLANILAN FARE
Ekle sekmesindeki Tablolar grubundaki Tablo seçeneği ile tablo oluşturulur.
 4. EKLE SEKMESİ Ekle sekmesi Excel de tablo, grafik, köprü ve resim eklendiği sekmedir. 4.1. Tablolar Ekle sekmesindeki Tablolar grubundaki Tablo seçeneği ile tablo oluşturulur. Tablo oluşturulmak istenen
4. EKLE SEKMESİ Ekle sekmesi Excel de tablo, grafik, köprü ve resim eklendiği sekmedir. 4.1. Tablolar Ekle sekmesindeki Tablolar grubundaki Tablo seçeneği ile tablo oluşturulur. Tablo oluşturulmak istenen
MICROSOFT OFFICE EXCEL 2010 SORULARI
 MICROSOFT OFFICE EXCEL 2010 SORULARI 1) Yukarıdaki araç çubuğunun adı nedir? A. Standart araç çubuğu B. Biçimlendirme araç çubuğu C. Menü araç çubuğu D. Formül araç çubuğu 2) Excel de sayıları veya yazıları
MICROSOFT OFFICE EXCEL 2010 SORULARI 1) Yukarıdaki araç çubuğunun adı nedir? A. Standart araç çubuğu B. Biçimlendirme araç çubuğu C. Menü araç çubuğu D. Formül araç çubuğu 2) Excel de sayıları veya yazıları
08.11.2015 WORD KULLANIMI
 KELİME İŞLEMCİ-MİCROSOFT OFFİCE OFFICE DÜĞMESİ HIZLI ERİŞİM ARAÇ ÇUBUĞU MENÜLER ŞEKİL, RESİM EKLEME TABLO EKLEME ETKİNLİKLER 1 OFFICE DÜĞMESİ: Çalışmamız ile ilgili dosya işlemleri yapmamızı sağlar. Yeni
KELİME İŞLEMCİ-MİCROSOFT OFFİCE OFFICE DÜĞMESİ HIZLI ERİŞİM ARAÇ ÇUBUĞU MENÜLER ŞEKİL, RESİM EKLEME TABLO EKLEME ETKİNLİKLER 1 OFFICE DÜĞMESİ: Çalışmamız ile ilgili dosya işlemleri yapmamızı sağlar. Yeni
6. SINIF BİLİŞİM TEKNOLOJİLERİ VE YAZILIM DERSİ ÇALIŞMA KAĞIDI-2
 6. SINIF BİLİŞİM TEKNOLOJİLERİ VE YAZILIM DERSİ ÇALIŞMA KAĞIDI-2 Excel Dosyasını Kaydetme; Excel dosyamızı kaydetmek için tüm diğer Microsoft Ofis programlarında olduğu gibi Office Düğmesi >Kaydet Office
6. SINIF BİLİŞİM TEKNOLOJİLERİ VE YAZILIM DERSİ ÇALIŞMA KAĞIDI-2 Excel Dosyasını Kaydetme; Excel dosyamızı kaydetmek için tüm diğer Microsoft Ofis programlarında olduğu gibi Office Düğmesi >Kaydet Office
6. Sınıflar 1. Dönem Çalışma Soruları
 6. Sınıflar 1. Dönem Çalışma Soruları Excel (Elektronik Tablolama ve Hesaplama) 2007 Çalışma Soruları (1. Hafta) 1) Excel de sayıları veya yazıları yazdığımız bölümlere ne ad verilir? A. Sayı hanesi B.
6. Sınıflar 1. Dönem Çalışma Soruları Excel (Elektronik Tablolama ve Hesaplama) 2007 Çalışma Soruları (1. Hafta) 1) Excel de sayıları veya yazıları yazdığımız bölümlere ne ad verilir? A. Sayı hanesi B.
KENDİ ÇİZİM PROGRAMIMIZI OLUŞTURALIM
 1 Şimdi kendi çizim programımızı yaratmaya ne dersiniz. Bunun için önce kedimizi silelim ve kalem kuklasını seçelim. Daha sonra kılıklar sekmesine gidip pencilb adlı kılığı silelim. 2 Biraz önceki alıştırmada
1 Şimdi kendi çizim programımızı yaratmaya ne dersiniz. Bunun için önce kedimizi silelim ve kalem kuklasını seçelim. Daha sonra kılıklar sekmesine gidip pencilb adlı kılığı silelim. 2 Biraz önceki alıştırmada
BİLGİSAYAR PROGRAMLAMA. Yrd. Doç. Dr. Beytullah EREN
 BİLGİSAYAR PROGRAMLAMA Yrd. Doç. Dr. Beytullah EREN beren@sakarya.edu.tr 0264 295 5642 EXCEL DE DOĞRULAMA VE DENETLEME DOĞRULAMA Bir hücre grubuna veri girişi için doğrulama kriterleri (tamsayı, ondalıklı,
BİLGİSAYAR PROGRAMLAMA Yrd. Doç. Dr. Beytullah EREN beren@sakarya.edu.tr 0264 295 5642 EXCEL DE DOĞRULAMA VE DENETLEME DOĞRULAMA Bir hücre grubuna veri girişi için doğrulama kriterleri (tamsayı, ondalıklı,
VERİ TABANI NEDİR A. TABLO OLUŞTURMA
 VERİ TABANI NEDİR Belli bir amaca dayalı ortak alanlara (ad soyad, ürün adı, fiyatı gibi) sahip kişilerin ve nesnelerin bilgilerinin tutulduğu, istendiğinde bu bilgiler için arama, düzeltme, silme, kayıt
VERİ TABANI NEDİR Belli bir amaca dayalı ortak alanlara (ad soyad, ürün adı, fiyatı gibi) sahip kişilerin ve nesnelerin bilgilerinin tutulduğu, istendiğinde bu bilgiler için arama, düzeltme, silme, kayıt
EXCEL 2007 ELEKTRONİK ÇİZELGE
 EXCEL 2007 ELEKTRONİK ÇİZELGE Excel, Microsoft Office paketinde yer alan ve iş hayatında en sık kullanılan programlardandır. Bir hesap tablosu programıdır. Excel, her türlü veriyi (özellikle sayısal verileri)
EXCEL 2007 ELEKTRONİK ÇİZELGE Excel, Microsoft Office paketinde yer alan ve iş hayatında en sık kullanılan programlardandır. Bir hesap tablosu programıdır. Excel, her türlü veriyi (özellikle sayısal verileri)
Excel Nedir? Microsoft Excell. Excel de Çalışma sayfası-tablo
 Microsoft Excell Excel Nedir? Excel programı; veriler üzerinde hesap yapabilme, verileri tabloya dönüştürebilme, verileri karşılaştırıp sonuç üretebilme, grafik oluşturma, veri yönetimi yapabilir. http://mf.dpu.edu.tr/~eyup
Microsoft Excell Excel Nedir? Excel programı; veriler üzerinde hesap yapabilme, verileri tabloya dönüştürebilme, verileri karşılaştırıp sonuç üretebilme, grafik oluşturma, veri yönetimi yapabilir. http://mf.dpu.edu.tr/~eyup
SEÇİM İŞLEMLERİ. Yüzde Hesaplamaları HÜCRE KOPYALAMA & TAŞIMA FORMÜL GİRİŞİ FORMULLER 3) DÖRT İŞLEM. a) Bugün: b) Şimdi: c) Topla: d) Çarpım:
 SEÇİM İŞLEMLERİ Windows altında çalışan bütün programlarda bir prensip vardır. Bu da Önce seç sonra yap tır. Ne yapmak istiyorsanız ilk önce onunla ilgili veri alanlarını seçmeli daha sonra istenilen işlemi
SEÇİM İŞLEMLERİ Windows altında çalışan bütün programlarda bir prensip vardır. Bu da Önce seç sonra yap tır. Ne yapmak istiyorsanız ilk önce onunla ilgili veri alanlarını seçmeli daha sonra istenilen işlemi
EXCEL 2013 ELEKTRONI K TABLOLAMA MUSTAFA DÜZENLİ BİLİŞİM TEKNOLOJİLERİ VE YAZILIM ÖĞRETMENİ
 EXCEL 2013 ELEKTRONI K TABLOLAMA MUSTAFA DÜZENLİ BİLİŞİM TEKNOLOJİLERİ VE YAZILIM ÖĞRETMENİ Excel, Microsoft Office paketinde yer alan ve iş hayatında en sık kullanılan programlardandır. Bir hesap tablosu
EXCEL 2013 ELEKTRONI K TABLOLAMA MUSTAFA DÜZENLİ BİLİŞİM TEKNOLOJİLERİ VE YAZILIM ÖĞRETMENİ Excel, Microsoft Office paketinde yer alan ve iş hayatında en sık kullanılan programlardandır. Bir hesap tablosu
MICROSOFT EXCEL 2010 ÇALIŞMA SORULARI
 MICROSOFT EXCEL 2010 ÇALIŞMA SORULARI 1.Aşağıdakilerden hangisi Elektronik Tablolama programıdır? a) Powerpoint b) Winword c) Excel d) Word 2.Aşağıdakilerden hangisi Excel çalışma kitabının dosya uzantısıdır?
MICROSOFT EXCEL 2010 ÇALIŞMA SORULARI 1.Aşağıdakilerden hangisi Elektronik Tablolama programıdır? a) Powerpoint b) Winword c) Excel d) Word 2.Aşağıdakilerden hangisi Excel çalışma kitabının dosya uzantısıdır?
İŞLEÇLER VE FONKSİYONLAR
 İŞLEÇLER VE FONKSİYONLAR ARİTMETİK İŞLEM OPERATÖRLERİ İŞLEÇ AÇIKLAMA ÖRNEK 1 AÇIKLAMA + TOPLAMA =A1+B1 A1 VE B1 hücresindeki değerleri toplar A1 hücresindeki değerden B1 hücresindeki değeri - ÇIKARMA =A1-B1
İŞLEÇLER VE FONKSİYONLAR ARİTMETİK İŞLEM OPERATÖRLERİ İŞLEÇ AÇIKLAMA ÖRNEK 1 AÇIKLAMA + TOPLAMA =A1+B1 A1 VE B1 hücresindeki değerleri toplar A1 hücresindeki değerden B1 hücresindeki değeri - ÇIKARMA =A1-B1
=A1+A2-A3, =A1*A2/A3,
 1 2 3 Formül Oluşturma: Excel de formüller = ile başlar. Örnek formüller; =ortalama(b1;c1) b1 ile c1 hücrelerinin ortalamasını alır =toplam(a1;b1) a1 ile b1 hücrelerinin toplama formülünü verir. =çarpım(a1;b1;c1;..)
1 2 3 Formül Oluşturma: Excel de formüller = ile başlar. Örnek formüller; =ortalama(b1;c1) b1 ile c1 hücrelerinin ortalamasını alır =toplam(a1;b1) a1 ile b1 hücrelerinin toplama formülünü verir. =çarpım(a1;b1;c1;..)
Word Ekle Menüsündeki Tablo Seçenekleri
 Ekle menüsündeki tablo seçeneklerinin anlatımı EKLE MENÜSÜNDEKİ TABLO SEÇENEKLERİ Ekle menüsünden tablo seçeneklerine girmek aşağıdaki yol izlenir. Ekle menüsünden tablo seçeneklerine girdiğimizde karşımıza
Ekle menüsündeki tablo seçeneklerinin anlatımı EKLE MENÜSÜNDEKİ TABLO SEÇENEKLERİ Ekle menüsünden tablo seçeneklerine girmek aşağıdaki yol izlenir. Ekle menüsünden tablo seçeneklerine girdiğimizde karşımıza
MİCROSOFT OFFİCE EXCEL 2010 İLE GRAFİK OLUŞTURMA
 MİCROSOFT OFFİCE EXCEL 2010 İLE GRAFİK OLUŞTURMA YAZARLAR BÜŞRA TÜFEKCİ/ e-mail busratufekci@anadolu.edu.tr FERİDE NUR ŞAHİN/ e-mail fns@anadolu.edu.tr MAYIS 2013 ÖNSÖZ Bu kılavuz Microsoft Office Excel
MİCROSOFT OFFİCE EXCEL 2010 İLE GRAFİK OLUŞTURMA YAZARLAR BÜŞRA TÜFEKCİ/ e-mail busratufekci@anadolu.edu.tr FERİDE NUR ŞAHİN/ e-mail fns@anadolu.edu.tr MAYIS 2013 ÖNSÖZ Bu kılavuz Microsoft Office Excel
SAB 103 TEMEL BİLGİSAYAR KULLANIMI
 SAB 103 TEMEL BİLGİSAYAR KULLANIMI Kelime İşlemci - Word Prof.Dr. Fatih TANK Ankara Üniversitesi Uygulamalı Bilimler Fakültesi Sigortacılık ve Aktüerya Bilimleri Bölümü Prof.Dr. Fatih TANK - Temel - Ders
SAB 103 TEMEL BİLGİSAYAR KULLANIMI Kelime İşlemci - Word Prof.Dr. Fatih TANK Ankara Üniversitesi Uygulamalı Bilimler Fakültesi Sigortacılık ve Aktüerya Bilimleri Bölümü Prof.Dr. Fatih TANK - Temel - Ders
Temel Bilgi Teknolojileri - II Ayrıntılı Ders İçerikleri
 Temel Bilgi Teknolojileri - II Ayrıntılı Ders İçerikleri Hesap Tabloları(Excel 2007) HAFTA 1 1. Hesap Tablolarına Giriş 1.1. Hesap tablosu tanımı, kullanım amacı ve yerleri 1.2. MS Excel Uygulamasına giriş
Temel Bilgi Teknolojileri - II Ayrıntılı Ders İçerikleri Hesap Tabloları(Excel 2007) HAFTA 1 1. Hesap Tablolarına Giriş 1.1. Hesap tablosu tanımı, kullanım amacı ve yerleri 1.2. MS Excel Uygulamasına giriş
MS-OFFICE EXCEL 2003
 MS-OFFICE EXCEL 2003 İnternetten indirilmiş ders notları düzenlenmiştir. Excel; bir hesap tablosu ve grafik programıdır. Genellikle matematiksel işlemler, tablo ve grafik çizimleri için kullanılır. Microsoft
MS-OFFICE EXCEL 2003 İnternetten indirilmiş ders notları düzenlenmiştir. Excel; bir hesap tablosu ve grafik programıdır. Genellikle matematiksel işlemler, tablo ve grafik çizimleri için kullanılır. Microsoft
MS-OFFICE EXCEL 2003 21.05.2014. Formül çubuğu: Yapacağımız hesaplama için kullanacağımız formülü yazdığımız yer.
 SÜTUN 21.05.2014 MS-OFFICE EXCEL 2003 İnternetten indirilmiş ders notları düzenlenmiştir. Excel; bir hesap tablosu ve grafik programıdır. Genellikle matematiksel işlemler, tablo ve grafik çizimleri için
SÜTUN 21.05.2014 MS-OFFICE EXCEL 2003 İnternetten indirilmiş ders notları düzenlenmiştir. Excel; bir hesap tablosu ve grafik programıdır. Genellikle matematiksel işlemler, tablo ve grafik çizimleri için
İSTATİSTİK EXCEL UYGULAMA
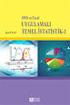 İSTATİSTİK EXCEL UYGULAMA EXCEL UYGULAMA Bu bölümde Excel ile ilgili temel bilgiler sunulacak ve daha sonra İstatistiksel Uygulamalar hakkında bilgi verilecektir. İşlenecek Konular: Merkezi eğilim Ölçüleri
İSTATİSTİK EXCEL UYGULAMA EXCEL UYGULAMA Bu bölümde Excel ile ilgili temel bilgiler sunulacak ve daha sonra İstatistiksel Uygulamalar hakkında bilgi verilecektir. İşlenecek Konular: Merkezi eğilim Ölçüleri
Microsoft Excel Uygulaması 2
 Microsoft Excel Uygulaması 2 Dört Temel İşlem: MS Excel hücrelerinde doğrudan değerlere ya da hücre başvurularına bağlı olarak hesaplamalar yapmak mümkündür. Temel aritmetik işlemlerin gerçekleştirilmesi
Microsoft Excel Uygulaması 2 Dört Temel İşlem: MS Excel hücrelerinde doğrudan değerlere ya da hücre başvurularına bağlı olarak hesaplamalar yapmak mümkündür. Temel aritmetik işlemlerin gerçekleştirilmesi
SAB 103 TEMEL BİLGİSAYAR KULLANIMI
 SAB 103 TEMEL BİLGİSAYAR KULLANIMI Kelime İşlemci - Word Prof.Dr. Fatih TANK Ankara Üniversitesi Uygulamalı Bilimler Fakültesi Sigortacılık ve Aktüerya Bilimleri Bölümü Prof.Dr. Fatih TANK - Temel - Ders
SAB 103 TEMEL BİLGİSAYAR KULLANIMI Kelime İşlemci - Word Prof.Dr. Fatih TANK Ankara Üniversitesi Uygulamalı Bilimler Fakültesi Sigortacılık ve Aktüerya Bilimleri Bölümü Prof.Dr. Fatih TANK - Temel - Ders
BİLİŞİM TEKNOLOJİLERİ VE YAZILIM DERSİ EXCEL Microsoft Excel
 Microsoft Excel Microsoft Excel yazılımı bir hesap tablosu programıdır. Excel, her türlü veriyi (özellikle sayısal verileri) tablolar ya da listeler halinde tutma ve bu verilerle ilgili ihtiyaç duyacağınız
Microsoft Excel Microsoft Excel yazılımı bir hesap tablosu programıdır. Excel, her türlü veriyi (özellikle sayısal verileri) tablolar ya da listeler halinde tutma ve bu verilerle ilgili ihtiyaç duyacağınız
MICROSOFT EXCEL DERS NOTLARI
 MICROSOFT EXCEL 2007 Microsoft Excel bir hesap tablosu programıdır. Bu program ile kolayca tablo oluģturulabilir ve tablo üzerinde hesaplama iģlemleri yapabilirsiniz. Bu hesaplamalar basit iģlemler olabileceği
MICROSOFT EXCEL 2007 Microsoft Excel bir hesap tablosu programıdır. Bu program ile kolayca tablo oluģturulabilir ve tablo üzerinde hesaplama iģlemleri yapabilirsiniz. Bu hesaplamalar basit iģlemler olabileceği
MICROSOFT EXCEL DERS NOTLARI
 MICROSOFT EXCEL 2007 Microsoft Excel bir hesap tablosu programıdır. Bu program ile kolayca tablo oluģturulabilir ve tablo üzerinde hesaplama iģlemleri yapabilirsiniz. Bu hesaplamalar basit iģlemler olabileceği
MICROSOFT EXCEL 2007 Microsoft Excel bir hesap tablosu programıdır. Bu program ile kolayca tablo oluģturulabilir ve tablo üzerinde hesaplama iģlemleri yapabilirsiniz. Bu hesaplamalar basit iģlemler olabileceği
3- A1 ve A6 hücrelerinin toplamını hesaplayan formül aşağıdakilerden hangisidir?
 Excel Çalışma Soruları 1- Aşağıdaki Fonksiyonlardan Hangisi tarih ve saati verir a) =TARİH() b) =ŞİMDİ() c) =BUGÜN() d) =HAFTANINGÜNÜ() e) =ZAMAN() 2- Aşağıdakilerden Hangisi c1 hücresindeki veriyi alır
Excel Çalışma Soruları 1- Aşağıdaki Fonksiyonlardan Hangisi tarih ve saati verir a) =TARİH() b) =ŞİMDİ() c) =BUGÜN() d) =HAFTANINGÜNÜ() e) =ZAMAN() 2- Aşağıdakilerden Hangisi c1 hücresindeki veriyi alır
MICROSOFT OFİS EXCEL * EXCEL * WORD * POWERPOINT. Microsoft Excel Nedir?
 MICROSOFT OFİS * EXCEL * WORD * POWERPOINT EXCEL Microsoft Excel Nedir? Bir hesap tablosu (spreadsheet) programıdır. Excel, her türlü veriyi (özellikle sayısal veriler) tablolar ya da listeler halinde
MICROSOFT OFİS * EXCEL * WORD * POWERPOINT EXCEL Microsoft Excel Nedir? Bir hesap tablosu (spreadsheet) programıdır. Excel, her türlü veriyi (özellikle sayısal veriler) tablolar ya da listeler halinde
ETKİNLİK ÖRNEKLERİ İLE
 ETKİNLİK ÖRNEKLERİ İLE MİCROSOFT EXCEL 2010 HASAN CİVAN BİLGİSAYAR FORMATÖR ÖĞRETMEN 2 Geleceğin savaşı beyin savaşı olacaktır. Bu savaşın zaferi eğitim yoluyla kazanılacaktır. 3 4 Kitaptaki örnekleri
ETKİNLİK ÖRNEKLERİ İLE MİCROSOFT EXCEL 2010 HASAN CİVAN BİLGİSAYAR FORMATÖR ÖĞRETMEN 2 Geleceğin savaşı beyin savaşı olacaktır. Bu savaşın zaferi eğitim yoluyla kazanılacaktır. 3 4 Kitaptaki örnekleri
Açılan programın pencere görünümü aşağıdaki gibidir. 2. Araç Çubuğundan kaydet düğmesi ile
 POWERPOINT PROGRAMI Powerpoint bir sunu hazırlama programıdır. Belirli bir konu hakkında bilgi vermek için, derslerle ilgili bir etkinlik hazırlamak için, dinleyicilere görsel ortamda sunum yapmak için
POWERPOINT PROGRAMI Powerpoint bir sunu hazırlama programıdır. Belirli bir konu hakkında bilgi vermek için, derslerle ilgili bir etkinlik hazırlamak için, dinleyicilere görsel ortamda sunum yapmak için
MİCROSOFT OFFİCE EXCEL SORULARI
 MİCROSOFT OFFİCE EXCEL SORULARI 1. Aşağıdakilerden hangisi hücrenin içini desen ile doldurur? a-) Biçim - Hücreler -Yazı Tipi b-) Biçim - Hücreler - Desen c-) Biçim - Hücreler Kenarlık d-) Biçim - Hücreler
MİCROSOFT OFFİCE EXCEL SORULARI 1. Aşağıdakilerden hangisi hücrenin içini desen ile doldurur? a-) Biçim - Hücreler -Yazı Tipi b-) Biçim - Hücreler - Desen c-) Biçim - Hücreler Kenarlık d-) Biçim - Hücreler
MICROSOFT EXCEL Eğitim ID 1 2/4 (Normal Seviye Kullanıcı) Konu ID 6. Düzenleme Grubu Komutları Ek Bilgi - AÇIKLAMALAR
 MICROSOFT EXCEL 2010 Tekno-K@mp Eğitim ID 1 Seviye 2/4 (Normal Seviye Kullanıcı) Tekno-K@mp Konu ID 6 Ana Kategori Menüler / Sekmeler Alt Kategori Giriş Sekmesi Konu Düzenleme Grubu Komutları Ek Bilgi
MICROSOFT EXCEL 2010 Tekno-K@mp Eğitim ID 1 Seviye 2/4 (Normal Seviye Kullanıcı) Tekno-K@mp Konu ID 6 Ana Kategori Menüler / Sekmeler Alt Kategori Giriş Sekmesi Konu Düzenleme Grubu Komutları Ek Bilgi
