Takip Hazırlığı ve Açılması Kullanım Kılavuzu
|
|
|
- Ilker Koç
- 8 yıl önce
- İzleme sayısı:
Transkript
1 Takip Hazırlığı ve Açılması Kullanım Kılavuzu
2 Takip Hazırlığı ve Açılması İÇİNDEKİLER DOSYA TAKİP İŞLEMLERİ İCRA TAKİBİ AÇMA... 3 HAZIRLIK... 3 Yeni Takip Oluştur... 3 PENCERE... 3 Kişiler... 3 Alacak... 4 TAKİBİ BAŞLAT (Föyden)... 5 Kapak... 5 TAKİP YAZIMI (Föyden)... 6 TAKİBİ BAŞLAT (Toplu)... 7 Masraf... 8 Belge Ekleme... 9 Takip Yazımları... 9 UYAP Oluşturma Gelişmeler Taahhüt Haciz TOPLU UYAP OLUŞTURMA TOPLU TAKİP YAZIMI Grup Oluşturma Basım Yeri TOPLU DOSYA NO GİRİŞİ
3 İCRA TAKİBİ AÇMA Bir takip açmadan önce yapılması gerekli ilk şey, daha önceden tanımlanmadıysa müvekkilinize ait müvekkil ve vekalet kaydını yapmak olmalıdır. Bu işlemi KLASÖR TANIM HUKUK Müvekkil ve Vekalet sekmelerinden yapabilirsiniz. Bundan sonra takip açma hazırlığına başlayabilirsiniz. HAZIRLIK Takibinizi açmadan önce hazırlık aşamasında takibe ilişkin her tür bilgiyi kaydedebilir bu bilgiler üzerinde değişiklik yapabilirsiniz. Yasal Takibe geçildikten sonra artık takip üzerinde hesaplamaları etkileyecek ya da takibi etkileyecek herhangi bir bilgi değişikliği yapamazsınız. Yapmak mutlaka gerekli olursa takibi geri çekip hazırlık aşamasına geri dönmeniz gerekir. Bu aşamada istenilen düzeltmeyi yapıp tekrar takibi başlatabilirsiniz Yeni Takip Oluştur Ana menüden KLASÖR İCRA HAZIRLIK menüsüne geliniz. Buradan Yasal Takip i Seçiniz. Takip hazırlığında size ilk sorulan Vekalet ve Takip Türüdür. Bu işlemler tamamlandıktan sonra takibinizin ön hazırlığına başlamış olursunuz. Vekalet: Daha önce tanımlanmış vekalet bilgilerinden seçiniz. Takip Türü: Hangi takip türünde takip hazırlanacaksa gelen listeden seçiniz. Yeni Takip Oluştur penceresindeki seçimler yapıldıktan sonra yandaki gibi boş bir föy karşınıza gelecektir. PENCERE Kişiler Borçlu ve diğer karşı yanların girilebileceği menüdür. Pencere menüsünden (1) Kişiler satırını (2) seçerek açabilirsiniz. Bunun dışında Alt + K tuşları ile de Kişiler penceresine doğrudan ulaşabilirsiniz. Açılan Kişiler Penceresinin sol tarafındaki Kişi Türü ve Kişi Kurum Adı başlıklarının alt bölümünde sağ tıklayıp Ekle satırını seçin. (1) Kişi tipini seçmeli liste yardımıyla seçin.(2) Seçimden sonra Tamam düğmesine basın.(3) Yandaki örnekte borçlu kaydı yapılacağından Borçlu tipi seçilmiştir. Bu aşamadan sonra Föy Kişi penceresi açılacaktır. 3
4 Kişi Türü: Bir önceki aşamada seçtiğimiz kişi türüdür. Buradan değiştirilemez. Yanlış kişi türü seçtiyseniz bu pencereyi kapatıp yeniden Kişi Türü seçme ekranına gelin. Tereke: Tereke varsa fare ile bu kutucuğu işaretleyin. Borçlunuzun kişi ya da kurum mu olduğunu listeden seçin. İletişim: Adres bilgisini iki şekilde girebilirsiniz. İster bu sahaya serbest olarak adresi giriş yapabilirsiniz, ister detaylı adres bilgisini girdikten sonra otomatik olarak oluşturabilirsiniz. Bunun için ilk etapta bu alanı geçip Detaylı Adres bölümüne atlayınız. Detaylı Adres: Sadece ilgili sahaların karşılığını doldurun. Mahalle, Sokak ve Numara gibi ifadeleri ve kısaltmalarını kullanmayın. Örneğin, Atatürk Mahallesi, Zafer Sokak, 1923 Sokak No.30 Kat:1 Daire:1 Armağan Apartmanı adresini kaydetmek için; Sırasıyla ilgili alanlara Atatürk, Zafer, 1923, 30/1, 1, Armağan şeklinde adres girmeniz yeterlidir. İletişim: Şimdi Adres sahasının sağ tarafındaki ( ) düğmesine tıklayın. Adres bölümünün Atatürk mah. Zafer cad sokak No:30 Armağan Daire:1 şeklinde otomatik olarak oluştuğunu göreceksiniz. DİĞER Bu bölümde borçlu ile vergi dairesi vergi numurası Sosyal Güvenlik bilgilerini girebilirsiniz. ŞİRKET BİLGİLERİ: Borçlu Kuruma ilişkin, Ticaret Sicil No, SSK no, kuruluş tarihi vs. gibi detay bilgileri bu bölümden girebilirsiniz. Alacak Alacak grubu ve alacak kalemlerinin girilebileceği menüdür. Pencere menüsünden Alacak satırını seçerek açabilirsiniz (1). Bunun dışında Alt + L tuşları ile de Alacak penceresine doğrudan ulaşarak açabilirsiniz. Alacak Grupları: Takip türüne bağlı olarak Asıl alacağın türü (çek, senet, fatura vb.), faiz oranı seçilir. Burada seçilen türe göre alacak ferileri tanımlardan otomatik olarak eklenir (örneğin, çek için karşılıksız tazminatı, senette protesto gideri vb. gibi) Bir takip içinde birden fazla alacak grubu tanımlanabilir. Alacak grubu girişi için bu alandayken sağ tıklayarak (2) Ekle yi seçiniz. Seçtiğiniz alacak türüne göre Alacak Grubu penceresi o alacak türüne göre değişecektir (3). Alacak Grubu Kalemleri: Asıl alacaklara ait (çek, senet bilgileri, tutar, faiz başlangıç tarihi vb. gibi) detay bilgilerin girildiği bölümdür. İlgili grup seçiliyken Alacak Grubu Kalemleri alanında sağ tıklayarak (4) Ekle ile yeni kayıt ekleyebilirsiniz. Seçtiğiniz alacak grubuna göre Alacak Kalemi penceresi o alacak grubuna göre değişecektir (5). Pencerelerde kayıt işlemleri tamamlandığında Tamam düğmesine tıklayıp bulunduğunuz pencereyi kapatabilirsiniz. Not: Alacak türüne göre gelen bazı ön değerler (örneğin Karşılıksız Çek Komisyon Oranı gibi) düzeltilip değiştirebilir veya silebilirsiniz. 4
5 Toplu Alacak Kalemi Girişi: Elinizde tutarı aynı olan ve sıra takip eden birden fazla alacak var ise Toplu Alacak Kalemi Girişini kullanarak tek bir seferde pek çok kayıt oluşturabilirsiniz. Toplu Alacak Kalemi girmek için; Pencere Menüsünden Alacak satırını seçin. Açılan Alacak penceresindeki Toplu Alacak Kalemi Girişi düğmesini tıklayın. Gelen Toplu Alacak Kalemi Girişi penceresinden bilgileri doldurarak kayıt işlemini tek bilgi giriş ekranıyla gerçekleştirebilirsiniz. Alacak bilgilerini girmemizle birlikte Ana föy ekranının sağ bölümünde yer alan hesap bölümüne (yan ekrandaki pembe renkli alan) asıl alacak, işlemiş faizi ve alacak kalem fer ileri ile Takip çıkışı Toplam Borç izlenebilir. Kalemlerin alt detayları için başlıkların solunda yer alan + düğmesini tıklayarak açabilirsiniz. Henüz takibe geçmediğimiz için Hesap ekranı rengi yanda izlendiği gibi gibi pembedir. Takibe geçildikten sonra bu alanın rengi gri olarak değişecektir. Hazırlık safhasında işlemler tamamlandıktan sonra, borçlu kişi bilgileri, adres, alacak kalemleri vb. tüm bilgilerin kayıt, düzeltme gibi işlemleri tamamlandıktan sonra Yasal Takip süreci başlatılır. Takibi başlatmak için föyün sağ üst bölümündeki (1) Kapak düğmesi tıklanır. Kapak Açılan Kapak penceresinde Föy numarası, Referans, Muhatap Kişi, Föy Durumu gibi bilgiler program tarafından otomatik olarak getirilir. Takibi başlatmak için pencerenin sol üst köşesindeki Takibi Başlat düğmesine tıklayın (2). TAKİBİ BAŞLAT (Föyden) 5
6 Takibi Başlat düğmesine tıklanması ile birlikte Takip başlatılacak emin misiniz? uyarısı ekrana gelecektir (1). Evet düğmesine tıklandıktan sonra Tarih Giriniz penceresi açılacaktır (2). Tarih, program tarafından günün tarihi olarak otomatik gelir. Gerektiğinde değiştirebilirsiniz. Tarihi de girdikten sonra Tamam düğmesine tıklayın. Bu kez program Tebliğ Gönderim Şeklini seçmenizi de isteyecektir. Buradaki seçiminize göre föy hesabına İlk Tebligat Gideri de otomatik olarak eklenecektir. Takibin başlatılmasıyla birlikte Kapak penceresine Takip Bilgileri başlığı ile birlikte yeni bazı sahalar eklendiğini göreceksiniz. İcra Müdürlüğü, İcra Numarası gibi. Biliniyorsa (kotalı çalışıyorsanız icra müdürlüğü bilgisi ön değer olarak getirilebilir) girilebilir ya da Dosya No gibi sonradan eklenebilir. Bu pencerede işiniz bittikten sonra X dan pencereyi kapatabilirsiniz. Yandaki ekranda da görüldüğü gibi ana föy ekranında bazı değişiklikler oldu. Yukarıda da bahsettiğimiz gibi sağ taraftaki Hesap ekranı rengi pembe iken,. takibe geçildikten sonra gri olarak renk değiştirdi. Ayrıca takip masrafları, tebliğ bilgileri ve takip yazımları da otomatik olarak takibimize eklendi. TAKİP YAZIMI (Föyden) Dosya takip yazımını föy açıkken İşemri sekmesinden gerçekleştirebilirsiniz. Takip başladığıldığında takip yazımları, Takip Talebi, Ödeme/İcra emri, Tebliğ Zarfı gibi yazımlar otomatikman föye eklenecektir. Hazırlık çalıştırılarak izleme düğmesinden ekrandan önizleme yapılır. Burada istediğiniz ekleme varsa bu şekilde basıp kaydedebilirsiniz. Bu şekilde föy içinden istediğiniz kadar basım yapabilirsiniz. 6
7 TAKİBİ BAŞLAT (Toplu) Size yeni atanmış dosyalar, genellikle Hazırlık aşamasında ve takibe geçilmemiş dosyalardır. İlk etapta bu takipleri başlatmak gerekir. Takiplerinizi Toplu olarak başlatmak için Klasör İcra Toplu İşlemler menüsünden Takip Başlat satırını seçiniz. Listele: Bu seçeneğe tıkladığınızda sistemde size atanmış hazırlık aşamasında olan tüm dosyalarınız ekrana listelenecektir. Açılmasını istemediğiniz dosyalar da listelenirse bu kayıtların üzerlerine gelip Delete tuşuna basarak listeden çıkmasını sağlayabilirsiniz. Excelden: Dosyalarınızı belli gruplara ayırarak açmak isterseniz excel dosyalarından faydalanabilirsiniz. Örneğin 50 şerli gruplar halinde takiplerinizi açmak isteyebilirsiniz. Bu durumda Excel dosyalarını bu şekilde oluşturarak bu seçeneği kullanabilirsiniz. Dikkat: Excel dosyasının Saha Başlığı FoyNo şeklinde yazılmış olması ve altında 50 adet açılacak dosyaya ilişkin föy numaralarının sıralanmış olması yeterlidir. Ayrıca söz konusu dosyayı Excel Çalışma Kitabı formatında lokal diskinizde İgdaş Belgelerinin altına kaydetmeyi unutmayın. Takip Tarihi: Dosyalarınızın takip tarihlerini buradar belirleyebilirsiniz. Toplu işlem yapacaksanız uyap ve takip yazımları belli bir zaman alacağını düşünerek en az 1-2 gün sonrasına takip tarihini verebilirsiniz. Gönderim Şekli: Tebligat gönderim şekli burada belirlenecek seçime göre masraf kalemi tutarını oluşacaktır. İcra Md. Girilecek: Takipleri başlatırken İcra Daireniz belli ise bunu otomatik olarak buradaki parametre ile kolayca kaydedebilirsiniz. Böylece takip yazımlarında icra dairesine ait banka hesap bilgisi de çıkacaktır. İcra Md. İl: İcra müdürlüğünün ilini listeden seçin. İcra Md. İlçe: İcra müdürlğünün ilçesini ile göre gelecek listeden girin. İcra Müdürlüğü: Kotanızın olduğu icra dairesinin ismini girin. İcra No: Kotanızın olduğu icra dairesinin numarasını girin. Aşağıdaki örnek ekranda Çalışkan Hukuk Bürosuna atanmış hazırlık aşamasında olan 3 adet takip bulunmaktadır. İstemediğiniz bir kayıt varsa o satır üzerinde Delete tuşuna basarak listeden çıkarabilirsiniz. Listeye gelen tüm kayıtları tek seferde onaylamak için sağ tıklayıp Grup Kayıtlarını Seçin. Yoksa tek tek seçim yapabilirsiniz. Bundan sonra Takip Tarihi sahasını ve gönderim şeklini girmeniz gerekir. Bundan sonra Takipleri Başlat düğmesine tıklayarak takiplerinizi toplu olarak açabilirsiniz. Ekrana gelecek uyarı ekranında kaç takibin açıldığına ilişkin bilgi alabilirsiniz. 7
8 Herhangi bir sebeple açılamayan takiplerin olması durumunda listede ki bu kayıt kırmızı olarak görülecektir. Aktarılan kayıtlar ise listeden silinecektir. Aşağıdaki örneğimizde alacak kalemleri girilmemiş bir takip açılamamıştır. Masraf Takibe geçildiğinde ilk takip masrafları otomatik olarak oluşur. Bu masrafları izlemek ya da yeni masraf kaydı yapmak için Masraf penceresini açınız. Bu pencereyi ister föy ekranında üst menüde bulunan Masraf düğmesine tıklayarak, ister Pencere menüsünden Masraf satırını seçerek ulaşabilirsiniz. Örnek Masraf penceresi aşağıdaki gibidir. Sizin eklemek istediğiniz masrafları bu ekran üzerinde sağ tıklayarak Ekle satırından gerçekleştirebilirsiniz. Masraf penceresindeki bilgi giriş sahaları ve açıklamaları aşağıdaki gibidir. Gider Grubu: Yapılan masrafın hangi gider grubuna ait olduğunun belirlendiği sahadır. Sistemde kayıtlı olan gider grupları aşağı ok düğmesine tıklanarak izlenip seçilebilir. Gider Kodu: Yapılan masrafın gider kodunun seçildiği sahadır. Sistemde kayıtlı olan gider kodları aşağı ok düğmesine tıklanarak izlenip seçilebilir. Tutar: Yapılan masraf tutarının girildiği sahadır. Açıklama: Yapılan masraf ile ilgili detay açıklamanın girildiği sahadır. Müvekkil: Kabul ya da Red seçeneği bulunur. Kabul seçilmesi durumunda, yapılan masrafın müvekkil tarafından karşılanacağı, Red olması durumunda bu masrafın Müvekkile ait olmadığı belirlenir. (Hesaplar buna göre çalışır.) 8
9 Kanunen: Kabul ya da Red seçeneği bulunur. Kabul seçilmesi durumunda, yapılan bu masrafın borçlunun borcuna ekleneceği, Red olması durumunda borçlunun borcuna eklenemeyeceği belirlenir. Belge Tarihi: Yapılan masrafa ait belgenin tarihinin girildiği sahadır. Belge No: Yapılan masrafa ait belgenin numarasının girildiği sahadır. Yatırılan Avanstan Ödendi: Yapılan masrafın icra dairesine yatırılmış avanstan mahsup edilmesi durumunda işaretlenecek kutucuktur. Yatırılan Avans Bakiyesi: İcra Dairesine yatan avanstan kalan tutarın izlenebileceği sahadır. Personel: Masraf kaydını yapan kullanıcının isminin otomatik olarak geldiği alandır. Dağıtıma Giriş Tarihi: Dağıtım işlemi; yapılan tahsilatların -takibin hesap şekline göre- ilgili tarih itibariyle alacak kalemlerine mahsup edilmesidir. Bu işlem tahsilatların onaylanması ile yapılır. Bu sebeple takipte önceden onaylanmış bir tahsilat varsa ve bu onaylama tarihinden öncesine bir masraf girilmek isteniyorsa, bu durumunda hesabın etkilenmesini önlemek için Dağıtıma Giriş Tarihi, en son onaylanmış tahsilat tarihi olarak kabul edilir. Belge Ekleme Takip ile ilgili evrakları takip edebilmek ve izlemek amacıyla dilerseniz föyle ilişkilendirebilirsiniz. Örneğin alacak kalemlerine ilişkin belgeleri, karşı yandan gelen dilekçe veya itirazları, nüfus fotokopileri gibi. Dilediğiniz belgeleri föyün ilgili bölümüne ekleyebilirsiniz. Bu şekilde herhangi bir Word, Excel veya herhangi bir türde kayıtlı resim dosyası rahatlıkla eklenebilir, Merkez ve diğer kullanıcılarla bu şekilde paylaşılabilir. Aşağıdaki örneğimizde Alacak Kaleminde Fatura örneği eklemesi yapılmıştır. Göster Düğmesine tıklanarak faturaya ait taranmış belge örneği izlenebilir. Takip Yazımları Takibe geçilmesiyle birlikte Takip Talebi, Ödeme Emri, Tebliğ Zarfı ve Zabıt Kağıdı gibi takip yazımları otomatik olarak oluşur. Oluşan bu takip yazımlarını hazırlayıp gerekli düzeltmeleri ekranda yaptıktan sonra o haliyle koruyabilirsiniz. Bunun için Ana föy ekranı üzerinden İş emri sekmesine tıklayınız. 9
10 Yukarıda görüldüğü gibi Takip Talebi, Zabıt Kağıdı, Tebliğ Zarfı ve Ödeme Emri program tarafından otomatik olarak eklenmiş. Hazırlık yapmak istediğiniz İş Emri üzerinde çift tıklayınız. Takip talebi üzerinde çift tıklayarak İş Emri hazırlama ekranını açtınız. Basılacağı Tarih ve HesapBaz Tarihi program tarafından günün tarihi olarak otomatik gelir. İstendiği taktirde değiştirilebilir. Süreç Takibi yapılacaksa yanındaki kutu işaretlenir. Süreç Türü seçmeli listeden seçilir. Sonuç Tarihi: Bu yazım ile ilgili sonuç tarihinin girileceği sahadır. Süreç Takibi Yapılacak: Bu sorgu kutucuğu işaretlendiğinde süreç takibi yapılır. İşemrininin hangi aşamada/süreçte olduğu buradaki süreç bilgisine göre Yönetim Konsolundaki İş Emri süreçlerinden takip edilir. Kişiler: İşemri Ekle ekranında Kişiler sekmesinde föydeki Kişiler penceresinde kayıtlı kişiler otomatik olarak işaretli getirilir. Tüm bu tanımlamalar tamamlandıktan sonra Hazırla düğmesine tıklayınız. Hazırla düğmesi tıkladıktan sonra İş Emri hazırlama ekranı kapanır. İş emrini görüntülemek için artık hazırlanan iş emri üzerindeki Göster düğmesine tıklayabilirsiniz. Ekrana gelen iş emri sonuç ekranı üzerinde istediğiniz düzeltme ve değişikliği yapabilirsiniz. Böylece görüntülenen bu belgenin basım öncesinde yazı fontunu, punto ayarlarını değiştirebilirsiniz. Tüm ayarları yaptıktan sonra sayfayı ekran üzerindeki Print düğmesine tıklayarak yazıcıya gönderebilirsiniz. 10
11 Ödeme Emri Tebliğ Zarfı ve Zabıt Kağıdını da yukarıdaki işlemleri takip ederek bu şekilde hazırlayabilirsiniz. Yapmış olduğunuz değişiklikler kaydedilecek ve o şekilde saklanacaktır. Ancak tekrar Hazırlık çalıştırılması durumunda yapılan değişiklikler silinir. UYAP Oluşturma Ana föy ekranından fonksiyon menüsü altından Uyap XML satırına tıklayın. Açılan pencerede Kayıt Yeri ve Dosya Adı program tarafından otomatik gelir. Dilerseniz değiştirebilirsiniz. Dosya adını da otomatik geldiği şekilde onaylar ya da değiştirdikten sonra XML oluştur düğmesine tıklayınız. Uyap dosyası oluşturuldu uyarısı ekrana gelecektir. Kayıt yeri seçiminize göre oluşan XML dosyasını taşınır belleğinize kopyalayabilirsiniz. Uyap açısından eksik kalan bilgileriniz varsa program sizi bu noktada uyaracak ve hangi konularda eksik olduğunu ve düzeltmeniz gereken bilgileri uyarı ekranında listeleyecektir. Gelişmeler Dosyanızın takip süreci ile ilgili olarak tüm telefon görüşmeleri, Notlar, Borçlu Detay Bilgileri vs gibi tüm ayrıntıları tarih ve personel bazında bu bölümden kaydedebilir, kaydettiğiniz bu gelişme süreçlerini daha sonra izleyebilirsiniz. Hatta istenirse buradaki gelişme sonucuna göre otomatik Görev/İş Ataması da gerçekleştirebilirsiniz. 11
12 Taahhüt Dosya borçlunuz ile yaptığınız protokolleri bu bölümden takip edebilirsiniz. Borçlu protokol oluşturmak için, Fonksiyon menüsünden Ana föy ekranı üzerinde fonksiyon menüsünden taksitlendirme sahasına tıklayınız. Açılan taksitlendirme ekranında taksit sayısı hariç bilgilerin hepsi program tarafından otomatik olarak gelecek, üzerinde değişiklik yapılabilir. Başlama Noktası: Taksit hesabının hesap tarihinden mi, takip tarihinden mi, faiz başlangıç tarihinden mi hesaplanmasını istediğinizi seçebileceğiniz bölümdür. Hesap tarihinden seçerseniz ilk hesap tarihi itibari ile taksitlendirme yapılır. Takip tarihini seçerseniz takibe başladığınız tarih itibari ile taksitlendirme yapılır. Faiz başlangıç tarihini seçerseniz alacağın faiz başlangıç tarihi itibari ile taksitlendirme yapılır. Sadece taksit sayısını girmeniz yeterli olacaktır. Mesela taksit sayısını 5 girelim. Taksit sayısını girdikten sonra klavyeden enter tuşuna basınız. Enter a bastıktan sonra taksit tarih ve tutarlarını program otomatik olarak hesaplayarak sağ tarafa atacak. Dilerseniz ilk ödeme tarihini de değiştirebilirsiniz. Protokol oluştur butonuna tıkladığımız zaman taahhüt bilgileri açılacak. 12
13 Protokol No: Program tarafından otomatik olarak kaçıncı protokolü giriyorsanız o numarayı verir, daha sonraki protokollerde sıralı olarak devam eder, değiştirilemez. Yukarıda görünen diğer bilgiler de program tarafından otomatik olarak gelir. Tüm kontrolleri yaptıktan sonra tamam butonuna tıklayınız. Tamam butonuna tıkladıktan sonra protokol oluşacak. Ekranda bu görüntü kalacak. Bu ekranı çarpıya tıklayarak kapatıp ana föy ekranına döndüğünüzde ekran üzerinde ki değişiklikleri görebileceksiniz. Yukarıda görüldüğü gibi föy ekranı üzerinde değişiklikler oldu. Taahhüt ekranına taahhüt bilgileri, Hesap ekranı altına da mavi renkli protokol sahası eklendi tarihli taahhüt ödenmediği taktirde taahhüt ekranındaki ödeme bekleniyor, ihlal edildi olarak değişecek ve pembe bir renk alacak. Aynı şekilde hesap ekranındaki protokol sahası da pembe bir renk alacak. Detaylı bilgi için Bkz. Taahhüt Tanımları. 13
14 tarihli taahhüt ödenmedi ve yukarıda bahsettiğimiz şekilde föy ekranı değişti. Haciz Takip Dosyanızda haciz olması durumunda ise Pencere menüsünden Haciz satırını seçiniz. Açılan ekran üzerinde Hacizler bölümünde sağ tıklayıp Ekle yi seçin. Açılan ekranda hacizle ilgili gerekli bilgileri girin ve tamam butonuna basın. 14
15 Haciz bilgilerini eklemek için daha öcneden Taşınır ya da Taşınmaz bilgisinin girilmiş olması gereklidir. Bu girişleri Pencere menüsünden ilgili bölümlerinden yapabilirsiniz. Açılan ekranda taşınır bilgisi daha önce Pencere > Taşınır menüleri altında eklendiği için otomatik olarak gelecektir. Yediemin Bürosu da program tarafından daha önce kayıt ettiğiniz büro olarak otomatik gelecek. Yediemin kayıtlarını Klasör - Tanım - Hukuk - Yediemin menüleri altından yapabilirsiniz. Detaylı bilgi için Bkz. Yediemin Bürosu Tanımları. Taşınır bilgilerini de girdikten sonra tamam butonuna basınız. Tamam butonuna bastıktan sonra Haciz ekranı aşağıdaki gibi olacak. Ayrıca ana föy üzerinde şu şekilde görünecek. 15
16 Toplu Uyap oluşturmak için Klasör İcra Toplu İşlemler Uyap XML oluştur menüsünü kullanınız. Bu menüyü çalıştırdığınızda karşınıza Föy Listesini oluşturabilmenize olanak sağlayacak sorgu penceresi gelecektir. Bu penceredeki kriterleri kullanarak ya da bir excel dosyasından faydalanarak uyap yapılacak dosyalarınızı seçebilirsiniz. Yandaki örneğimizde takip tarihine göre Kriterler sorgulanarak liste oluşturulmuştur. Gelen kayıtlar üzerinde çıkarmak istediğiniz bir kayıt var ise bu kaydın üzerine gelip Delete tuşunu basarak uyap yapılacak listeden çıkarabilirsiniz. TOPLU UYAP OLUŞTURMA Liste tamam ise Listeye Ekle düğmesine tıklayarak seçim yapılan dosyalarınızı XML oluşturulacak Listeye ekleyebilirsiniz. Oluşan liste yandaki gibi olacaktır. Eğer liste içinde uyap yapılmasına elverişsiz bir dosya varsa örnekteki gibi bu kayıt kırmızı renkte görünecektir. sonra aşağıdaki gibi bir ekran gelecektir. Kayıt Yeri: XML dosyasını kaydetmek istediğiniz yeri düğmesine basarak seçiniz. Dosya Adı: Oluşacak XML dosyasının adını girin. Şimdi XML Oluştur düğmesine tıklayarak işlemi başlatın. Toplu XML oluşturma başlayacak emin misiniz? Sorgulamasını Evet olarak seçmenizle işleminiz başlayacaktır. Eğer Uyap açısından eksik olan sahalar varsa program sizi XML oluşturma sırasında hatalar oluştu kontrol ediniz şeklinde uyaracaktır. Örneğimizde bir föyde vekil kişiye ilişkin adresteki ilçe bilgisi eksik girilmiştir. Bu liste föylerin çok olması ve hataların çok olması durumunda istenirse kaydedilebilir. Bunun için listenin üzerinde sağ tıklayın ve Panoya Kopyala yı seçin. Böylece bu liste hafızaya alınacaktır. Herhangi bir Word veya Excel dosyasına hafızaya alınan bu listeyi yapıştırabilirsiniz. İşlem tamamlandığında Uyap dosyası oluşturuldu mesajı ile bilgilendirileceksiniz. NOT: Takip basımlarını yapmadan önce Uyap XML dosyalarınızı yapmanızı öneririz. TOPLU TAKİP YAZIMI Toplu takip yazımlarınızı gerçekleştirmek için Klasör İcra Toplu İşlemler Takip Yazımı menüsünü kullanın. Bu menüyü çalıştırdığınızda karşınıza gelen pencerede yazımlarını yapacağınız takiplerin tarihi sorgulanacaktır. Takip Tarihini girdikten sonra Listeyi Sorgula düğmesine tıkladığınızda yandaki ekrandaki liste gibi bir liste ile karşılaşacaksınız. Grup Oluşturma 16
17 Buradaki ekranı ve bilgileri basım istediğiniz sıraya göre gruplandırabilirsiniz. Eğer herhangi bir değişiklik yapmaz iseniz. Program föy numarasına göre basım işleminizi gerçekleştirecektir. Böylece bir dosyaya ait tüm takip yazımları sırasıyla (Takip Talebi, Ödeme Emri, Tebliğ Zarfı, Zabıt Kağıdı) gerçekleştirecek ve bu dosyaya (föye) ilişkin basım işlemlerini tamamladıktan sonra bir sonraki dosyaya (föye) geçecek bu kez bu dosyaya ilişkin basım işlemini gerçekleştirecektir. Basım işlemlerinizi grup grup yapmak isteyebilirsiniz. Örneğin Takip Talepleri bir grup, Ödeme Emirleri bir grup şeklinde gibi O zaman Listedeki İşemri başlığının üzerinde sağ tıklayın. Açılan menüden Bu Sahaya Göre Grupla yı seçin. Basım yapmak istediğiniz grubun başlığındaki + düğmesini tıklayarak o grubu açın. Gelen kayıtların üzerinde yine sağ tıklayarak açılan menüden Grup Kayıtlarını Seç i tıklayın. Böylece bu gruba ilişkin tüm kayıtları Seç Sütunundaki kutucukları işaretlenecektir. Basım işlemine artık geçebilirsiniz. Basım Yeri Basım yapılacak dosyaları ve takip yazımlarını seçtikten sonra 2 şekilde basım işlemlerini yapabilirsiniz. 1. Hazırla-Yaz: Doğrudan Yazıycıya gönderim. Bu seçeneği kullanmanız durumunda dokümanlar doğrudan yazıcıya gönderilecektir. Bu seçeneği kullanmadan önce 2-3 dosyaya ilişkin takip yazımını deneme basımı alarak çıkartıp kontrol etmenizi öneririz. Herşey tamamsa kalanlara devam edin. Dikkat!!! Basımı yapılmış (ok sütunundaki kutucuklar işaretlenmiş) kayıtlar tekrar listeye gelmez yani tekrar toplu basımda yer almaz. Deneme basımı yaptığınız dosyalara ilişkin basım işlemini tekrar yapmak isterseniz de doğrudan bu föylere gidip föy içinden istediğiniz kadar basım alabilirsiniz. 2. Hazırla-Word Dosyasına Kaydet: Bu işlem ile hazırlık işlemi yapılır ve basım işlemi doğrudan Word belgesine yapılarak kaydedilir. Böylece Word Belgesine gönderilen yazımları Word den düzenleyerek çıktı alabilirsiniz. Bu seçenek için de yine 2-3 dosyaya ilişkin takip yazımını deneme basımı yaparak ilgili dosyayı kontrol etmenizi öneririz. Herşey tamamsa kalanlara devam edin. Dikkat!!! Bu seçeneği kullanmadan önce masaüstünüze veya Belgelerinize bir klasör oluştururak bu tür belgeleri buraya kaydedebilirsiniz. Örneğin. C:\IGDAS BELGELER\TAKIPYAZIMLARI gibi TOPLU DOSYA NO GİRİŞİ Takip dosyalarınıza ilişkin dosya numaralarınızı toplu halde giriş yapabilirsiniz. Bunun için Klasör İcra Toplu İşlemler Dosya No Girişi ni kullanabilirsiniz. Bunun öncesinde örnek excel dosyasını aşağıdaki gibi oluşturun ve dosya numaralarını bu dosyaya kaydedin. FoyNo icramd icrano DosyaYil DosyaNo Excel dosyasına tüm dosya numaralarını girdikten sonra Toplu İşlemlerden Dosya No girişini açın. Excel den seçeneğini kullanarak dosyayı çağırın gelen kayıtlar tamamsa Listeye ekleyerek Başla düğmesine tıklayın dosya numaralarını föylere toplu olarak aktarın. 17
18 18
Takip Hazırlığı ve Açılması Kullanım Kılavuzu
 Takip Hazırlığı ve Açılması Kullanım Kılavuzu Takip Hazırlığı ve Açılması İÇİNDEKİLER DOSYA TAKİP İŞLEMLERİ DOSYA TAKİBİ... 3 Kişiler (Borçlu ekleme, Adres Güncelleme, Karşı Yan Kaydı)... 3 TAKİBİ BAŞLAT
Takip Hazırlığı ve Açılması Kullanım Kılavuzu Takip Hazırlığı ve Açılması İÇİNDEKİLER DOSYA TAKİP İŞLEMLERİ DOSYA TAKİBİ... 3 Kişiler (Borçlu ekleme, Adres Güncelleme, Karşı Yan Kaydı)... 3 TAKİBİ BAŞLAT
Dava Dosya Takibi Kullanım Kılavuzu
 Dava Dosya Takibi Kullanım Kılavuzu Dava Dosya Takibi Kullanım Klavuzu İÇİNDEKİLER HAZIRLIK... 3 Kapak... 3 KİŞİLER... 3 Dava... 4 Karşı Taraf... 4 Duruşmalar... 4 Ön Duruşma... 4 Süreli İş... 5 Duruşma...
Dava Dosya Takibi Kullanım Kılavuzu Dava Dosya Takibi Kullanım Klavuzu İÇİNDEKİLER HAZIRLIK... 3 Kapak... 3 KİŞİLER... 3 Dava... 4 Karşı Taraf... 4 Duruşmalar... 4 Ön Duruşma... 4 Süreli İş... 5 Duruşma...
UYAP VERİ AKTARMA İŞLEMLERİ
 UYAP VERİ AKTARMA İŞLEMLERİ UYAP VERİ AKTARMA MODÜLÜ İÇİNDEKİLER UYAP VERİ AKTARMA İŞLEMLERİ... 3 Yeni Araç Aktarma... 3 UYAP İşlemleri (Yazışmaları) İçin İş Emri Düzenlemeleri... 4 Süreç Yönetimi... 5
UYAP VERİ AKTARMA İŞLEMLERİ UYAP VERİ AKTARMA MODÜLÜ İÇİNDEKİLER UYAP VERİ AKTARMA İŞLEMLERİ... 3 Yeni Araç Aktarma... 3 UYAP İşlemleri (Yazışmaları) İçin İş Emri Düzenlemeleri... 4 Süreç Yönetimi... 5
Uyapı Veri Aktarma İşlemleri
 Uyapı Veri Aktarma İşlemleri Uyap Veri Aktarma Modülü İÇİNDEKİLER UYAP VERİ AKTARMA İŞLEMLERİ... 3 Yeni Araç Aktarma... 3 UYAP İşlemleri (Yazışmaları) İçin İş Emri Düzenlemeleri... 4 Süreç Yönetimi...
Uyapı Veri Aktarma İşlemleri Uyap Veri Aktarma Modülü İÇİNDEKİLER UYAP VERİ AKTARMA İŞLEMLERİ... 3 Yeni Araç Aktarma... 3 UYAP İşlemleri (Yazışmaları) İçin İş Emri Düzenlemeleri... 4 Süreç Yönetimi...
Yeni Adrese Tebligat Gönderim İşlemleri
 Yeni Adrese Tebligat Gönderim İşlemleri Yeni Adrese Tebligat Gönderim İşlemleri İÇİNDEKİLER Yeni Adrese Tebligat Gönderilme Aşamaları (Barkodsuz)... 3 YENİ ADRESE TEBLİGAT GÖNDERİLMESİ... 3 1- Tebliğ Durumu
Yeni Adrese Tebligat Gönderim İşlemleri Yeni Adrese Tebligat Gönderim İşlemleri İÇİNDEKİLER Yeni Adrese Tebligat Gönderilme Aşamaları (Barkodsuz)... 3 YENİ ADRESE TEBLİGAT GÖNDERİLMESİ... 3 1- Tebliğ Durumu
Yeni İşyeri Aktarma. Örnek Excel dosyası aşağıdaki gibi olmalıdır.
 Yeni İşyeri Aktarma Örnek Excel dosyası aşağıdaki gibi olmalıdır. Excel dosyası hazırlandıktan sonra Hukuk Partner e giriş yapın. Uyap İşlemleri menü başlığı altından Yeni İşyeri Aktarma menüsünü seçin.
Yeni İşyeri Aktarma Örnek Excel dosyası aşağıdaki gibi olmalıdır. Excel dosyası hazırlandıktan sonra Hukuk Partner e giriş yapın. Uyap İşlemleri menü başlığı altından Yeni İşyeri Aktarma menüsünü seçin.
Hukuk Parter ile SMS Yönetimi
 Hukuk Parter ile SMS Yönetimi Hukuk Partner ile SMS Yönetimi İÇİNDEKİLER Hukuk Partner ile SMS Yönetimi... 3 SMS Gönderimi ile ilgili Tanımlamalar... 3 SMS Gönderimine ilişkin yetkiler... 3 SMS Hesabı
Hukuk Parter ile SMS Yönetimi Hukuk Partner ile SMS Yönetimi İÇİNDEKİLER Hukuk Partner ile SMS Yönetimi... 3 SMS Gönderimi ile ilgili Tanımlamalar... 3 SMS Gönderimine ilişkin yetkiler... 3 SMS Hesabı
ASİSTAN v2 KULLANIM KILAVUZU
 ASİSTAN v2 KULLANIM KILAVUZU AÇILIŞ Programa giriş yaptığınızda karşınıza destek sayfamız gelecektir. Buradan program kullanımı ve olası hatalar hakkında bilgiler alabilir, güncellemeler ve gerekli programların
ASİSTAN v2 KULLANIM KILAVUZU AÇILIŞ Programa giriş yaptığınızda karşınıza destek sayfamız gelecektir. Buradan program kullanımı ve olası hatalar hakkında bilgiler alabilir, güncellemeler ve gerekli programların
Yenilikler. İcra Modülü
 Yenilikler İcra Modülü İş Emri ile birlikte iş emrine bağlı otomatik görev tanımı oluşturulabilmesi sağlanmıştır. İş Emri oluşturulurken Görev Oluşturulacak işaretlendiğinde Görev ile ilgili seçenekler
Yenilikler İcra Modülü İş Emri ile birlikte iş emrine bağlı otomatik görev tanımı oluşturulabilmesi sağlanmıştır. İş Emri oluşturulurken Görev Oluşturulacak işaretlendiğinde Görev ile ilgili seçenekler
Barkod, Tebligat ve Tebliğ Masrafı Yönetimi
 Barkod, Tebligat ve Tebliğ Masrafı Yönetimi Barkod, Tebligat ve Tebliğ Masrafı Yönetimi İÇİNDEKİLER BARKOD, TEBLİGAT ve Tebliğ Masrafı YÖNETİMİ... 3 HAZIRLIK... 3 ORTAK SEÇENEKLER... 3 ORTAK MENÜ YETKİLERİ...
Barkod, Tebligat ve Tebliğ Masrafı Yönetimi Barkod, Tebligat ve Tebliğ Masrafı Yönetimi İÇİNDEKİLER BARKOD, TEBLİGAT ve Tebliğ Masrafı YÖNETİMİ... 3 HAZIRLIK... 3 ORTAK SEÇENEKLER... 3 ORTAK MENÜ YETKİLERİ...
Kıymet Takdiri Süreci
 Kıymet Takdiri Süreci Kıymet Takdiri Süreci İÇİNDEKİLER Kıymet Takdiri Talebinin Oluşturulması... 3 Kıymet Takdiri Yapılacak Malların Seçimi... 4 Kıymet Takdiri Bilgilerinin Kaydedilmesi... 4 Tebliğ Kayıtlarının
Kıymet Takdiri Süreci Kıymet Takdiri Süreci İÇİNDEKİLER Kıymet Takdiri Talebinin Oluşturulması... 3 Kıymet Takdiri Yapılacak Malların Seçimi... 4 Kıymet Takdiri Bilgilerinin Kaydedilmesi... 4 Tebliğ Kayıtlarının
e-icraproplus UYAP Takip Açma ve Sorgulama Uygulaması Kullanım Kılavuzu
 1 e-icraproplus UYAP Takip Açma ve Sorgulama Uygulaması Kullanım Kılavuzu 2 İÇİNDEKİLER 1. e-icraproplus Nedir?... 3 2. e-icraproplus İle UYAP Üzerinde Takip Açma... 3 2.1 Vekalet Görselinin İcraPro ya
1 e-icraproplus UYAP Takip Açma ve Sorgulama Uygulaması Kullanım Kılavuzu 2 İÇİNDEKİLER 1. e-icraproplus Nedir?... 3 2. e-icraproplus İle UYAP Üzerinde Takip Açma... 3 2.1 Vekalet Görselinin İcraPro ya
Kullanıcı Giriş Ekranı
 KULLANIM KILAVUZU Kullanıcı Giriş Ekranı Programı ilk defa kurduysanız kullanıcı adınız ve şifreniz palmiye dir. Server a bağlanmak için server yazan kutuya tıklayınız. IP Numarası olarak Server IP Numarası
KULLANIM KILAVUZU Kullanıcı Giriş Ekranı Programı ilk defa kurduysanız kullanıcı adınız ve şifreniz palmiye dir. Server a bağlanmak için server yazan kutuya tıklayınız. IP Numarası olarak Server IP Numarası
2017 Kasım & Aralık Yenilikleri
 Çağrı Merkezi 2017 Kasım & Aralık Yenilikleri CallTurk ve Infoline numara sorgulama servisi ile yapılan sorgulama sonucundaki telefon numaralarının anında Aranabilmesi için telefon numaralarının yanına
Çağrı Merkezi 2017 Kasım & Aralık Yenilikleri CallTurk ve Infoline numara sorgulama servisi ile yapılan sorgulama sonucundaki telefon numaralarının anında Aranabilmesi için telefon numaralarının yanına
Hukuk Parter Rapor Modülü (Q-Biz Viewer) Kullanım Klavuzu
 Hukuk Parter Rapor Modülü (Q-Biz Viewer) Kullanım Klavuzu Hukuk Partner Rapor Modülü (Q-Biz Viewer) Kullanım Klavuzu İÇİNDEKİLER Hukuk Partner Rapor Modülü... 3 Bir Raporu Çalıştırmak... 4 Rapor Serbest
Hukuk Parter Rapor Modülü (Q-Biz Viewer) Kullanım Klavuzu Hukuk Partner Rapor Modülü (Q-Biz Viewer) Kullanım Klavuzu İÇİNDEKİLER Hukuk Partner Rapor Modülü... 3 Bir Raporu Çalıştırmak... 4 Rapor Serbest
ÖĞRENME FAALİYETİ 1 ÖĞRENME FAALİYETİ 1
 ÖĞRENME FAALİYETİ 1 ÖĞRENME FAALİYETİ 1 AMAÇ Bilgisayar ve elektronik tablolama yazılımı sağlandığında elektronik tablolama yazılımı çalışma alanı düzenlemelerini yapabileceksiniz. ARAŞTIRMA Güncel olarak
ÖĞRENME FAALİYETİ 1 ÖĞRENME FAALİYETİ 1 AMAÇ Bilgisayar ve elektronik tablolama yazılımı sağlandığında elektronik tablolama yazılımı çalışma alanı düzenlemelerini yapabileceksiniz. ARAŞTIRMA Güncel olarak
İÇİNDEKİLER. Uyap Sorgu Modülü
 UYAP Sorgu Modülü Uyap Sorgu Modülü İÇİNDEKİLER UYAP Sorgu Modülü... 3 Menü Yetkisinin Verilmesi... 3 1- Uyap Portalına Hukuk Partner üzerinden Bağlanmak... 3 2- Uyap Duruşma Sorgusu... 4 3- Hukuk Partner
UYAP Sorgu Modülü Uyap Sorgu Modülü İÇİNDEKİLER UYAP Sorgu Modülü... 3 Menü Yetkisinin Verilmesi... 3 1- Uyap Portalına Hukuk Partner üzerinden Bağlanmak... 3 2- Uyap Duruşma Sorgusu... 4 3- Hukuk Partner
Bağlı Dosya Oluşturma Uygulaması
 Bağlı Dosya Oluşturma Uygulaması Bağlı Dosya Oluşturma Uygulaması İÇİNDEKİLER BAĞLI DOSYA OLUŞTURMA... 3 Bağlı Dosya Oluşturma için Tanımlamalar... 3 Ortak Seçenekler... 3 Klasör Seçenekleri... 3 Kullanıcı
Bağlı Dosya Oluşturma Uygulaması Bağlı Dosya Oluşturma Uygulaması İÇİNDEKİLER BAĞLI DOSYA OLUŞTURMA... 3 Bağlı Dosya Oluşturma için Tanımlamalar... 3 Ortak Seçenekler... 3 Klasör Seçenekleri... 3 Kullanıcı
Yenilikler. İcra Modülü
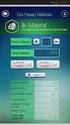 İcra Modülü Yenilikler Alacaklar ekranına "İpoteği/Rehni Aşan Takip" seçeneği eklenmiştir. Bu seçenek işaretlendiğinde, Rehin Açığı takiplerinde borçlu sorumluluk tutarları girilebilecektir. Böylece "İpoteği/Rehni
İcra Modülü Yenilikler Alacaklar ekranına "İpoteği/Rehni Aşan Takip" seçeneği eklenmiştir. Bu seçenek işaretlendiğinde, Rehin Açığı takiplerinde borçlu sorumluluk tutarları girilebilecektir. Böylece "İpoteği/Rehni
2017 Eylül & Ekim Yenilikleri
 2017 Eylül & Ekim Yenilikleri Uyap Sorgulama 1- Uyap Sorgu Safahat ve Duruşma sekmelerine Daralt/Genişlet butonu eklenmiştir. Listedeki kayıtlar durumuna göre gruplandığında butonlar görünecek ve liste
2017 Eylül & Ekim Yenilikleri Uyap Sorgulama 1- Uyap Sorgu Safahat ve Duruşma sekmelerine Daralt/Genişlet butonu eklenmiştir. Listedeki kayıtlar durumuna göre gruplandığında butonlar görünecek ve liste
2017 Haziran & Temmuz Yenilikleri
 2017 Haziran & Temmuz Yenilikleri Föy Ekranları 1- Gelişme girişlerinde Dava seçilebilmesi sağlanmıştır. Böylece dosyadaki hangi davaya ilişkin gelişme girildiği belirtilmiş olabilecek. Dava seçmek istenilen
2017 Haziran & Temmuz Yenilikleri Föy Ekranları 1- Gelişme girişlerinde Dava seçilebilmesi sağlanmıştır. Böylece dosyadaki hangi davaya ilişkin gelişme girildiği belirtilmiş olabilecek. Dava seçmek istenilen
Ecza Depolarına Ait E-Fatura Aktarım Modülü
 Bilge Elektronik Ltd. Şti. Eczanem Otomasyon Sistemi Ecza Depolarına Ait E-Fatura Aktarım Modülü 1 1. SELÇUK/AS/NEVZAT/DİLEK Ecza Depoları E-Fatura Aktarımı.. 3 2. HEDEF Ecza Deposu E-Fatura Aktarımı..
Bilge Elektronik Ltd. Şti. Eczanem Otomasyon Sistemi Ecza Depolarına Ait E-Fatura Aktarım Modülü 1 1. SELÇUK/AS/NEVZAT/DİLEK Ecza Depoları E-Fatura Aktarımı.. 3 2. HEDEF Ecza Deposu E-Fatura Aktarımı..
2017 NİSAN AYI YENİLİKLERİ
 2017 NİSAN AYI YENİLİKLERİ İcra Modülü 1- Alacak Grubu girildikten sonra Tamam düğmesine tıklanmasıyla birlikte otomatik olarak alacak kalemi penceresinin açılması ve girişi sağlanmıştır. 2- Tebliğ ekranında
2017 NİSAN AYI YENİLİKLERİ İcra Modülü 1- Alacak Grubu girildikten sonra Tamam düğmesine tıklanmasıyla birlikte otomatik olarak alacak kalemi penceresinin açılması ve girişi sağlanmıştır. 2- Tebliğ ekranında
Bankalara Haciz İhbarnameleri
 Bankalara Haciz İhbarnameleri Bankalara Haciz İhbarnameleri İÇİNDEKİLER Bankalara Haciz İhbarnameleri... 3 Föy Bazında Seçilen Bankaların 3. Şahıs Olarak Eklenmesi... 3 Haciz İhbarnamesinin Eklenmesi...
Bankalara Haciz İhbarnameleri Bankalara Haciz İhbarnameleri İÇİNDEKİLER Bankalara Haciz İhbarnameleri... 3 Föy Bazında Seçilen Bankaların 3. Şahıs Olarak Eklenmesi... 3 Haciz İhbarnamesinin Eklenmesi...
T.C. istanbul ÜNiVERSiTESi ÖĞRENCi BiLGi SiSTEMi. ÖĞRETiM ELEMANI KULLANIM KILAVUZU
 T.C. istanbul ÜNiVERSiTESi ÖĞRENCi BiLGi SiSTEMi ÖĞRETiM ELEMANI KULLANIM KILAVUZU 1 1. Sisteme Giriş Nokta Üniversite Otomasyonu sistemini kullanabilmek için öncelikle Windows işletim sisteminde bulunan
T.C. istanbul ÜNiVERSiTESi ÖĞRENCi BiLGi SiSTEMi ÖĞRETiM ELEMANI KULLANIM KILAVUZU 1 1. Sisteme Giriş Nokta Üniversite Otomasyonu sistemini kullanabilmek için öncelikle Windows işletim sisteminde bulunan
2018 Ocak & Şubat Yenilikleri
 Arabuluculuk Modülü 2018 Ocak & Şubat Yenilikleri Arabulucu belgesi olan avukatlar için Arabuluculuk Dosya türü oluşturulmuş ve bu dosyaların girişi ve takibi için düzenlemeler yapılmıştır. Dava dosyalarında
Arabuluculuk Modülü 2018 Ocak & Şubat Yenilikleri Arabulucu belgesi olan avukatlar için Arabuluculuk Dosya türü oluşturulmuş ve bu dosyaların girişi ve takibi için düzenlemeler yapılmıştır. Dava dosyalarında
Zoru Kolay Yapmak İçin...
 Zoru Kolay Yapmak İçin... 3308 Mesleki Eğitim Okullarında Öğrenci Takip Programı KURULUM Programı http://www.cetasey.com/userfiles/file/setup.exe adresinden bilgisayarınıza indirip kurun. Daha sonra programın
Zoru Kolay Yapmak İçin... 3308 Mesleki Eğitim Okullarında Öğrenci Takip Programı KURULUM Programı http://www.cetasey.com/userfiles/file/setup.exe adresinden bilgisayarınıza indirip kurun. Daha sonra programın
Vodafone Cep Sağlık. Kullanıcı Yardım Kılavuzu Sayfa isimlerine tıklayarak ilerleyebilirsiniz. İçindekiler
 Vodafone Cep Sağlık Kullanıcı Yardım Kılavuzu Sayfa isimlerine tıklayarak ilerleyebilirsiniz. Sayfa Adı Sayfa Numarası Kullanıcı Girişi 2 Profilim 3 Acil Durum Sağlık Bilgilerim 4 Özlük Bilgilerim 5 Sağlık
Vodafone Cep Sağlık Kullanıcı Yardım Kılavuzu Sayfa isimlerine tıklayarak ilerleyebilirsiniz. Sayfa Adı Sayfa Numarası Kullanıcı Girişi 2 Profilim 3 Acil Durum Sağlık Bilgilerim 4 Özlük Bilgilerim 5 Sağlık
2017 ŞUBAT AYI YENİLİKLERİ
 2017 ŞUBAT AYI YENİLİKLERİ FÖY EKRANLARI 7 ve 10 Örnek Takipler için Alacak Ekranına Yetkili Mahkeme sahası eklenmiştir. 10 örnek Föy ekranı dava sekmesi sağ tık menüsüne "Takibe/İmzaya İtiraz davası Oluştur"
2017 ŞUBAT AYI YENİLİKLERİ FÖY EKRANLARI 7 ve 10 Örnek Takipler için Alacak Ekranına Yetkili Mahkeme sahası eklenmiştir. 10 örnek Föy ekranı dava sekmesi sağ tık menüsüne "Takibe/İmzaya İtiraz davası Oluştur"
İÇİNDEKİLER. Birim Modülü
 Birim Modülü Birim Modülü İÇİNDEKİLER Birim Modülü Tanımlamaları... 3 1. Birim Menüsü Tanımlaması... 3 2. Birim Uygulaması Tanımlaması... 3 3. Kullanıcı bazında Yetkili Birimlerin tanımlanması... 4 4.
Birim Modülü Birim Modülü İÇİNDEKİLER Birim Modülü Tanımlamaları... 3 1. Birim Menüsü Tanımlaması... 3 2. Birim Uygulaması Tanımlaması... 3 3. Kullanıcı bazında Yetkili Birimlerin tanımlanması... 4 4.
1. Portala Giriş. 2. Portalın Kullanımı Genel
 1. Portala Giriş Masraf beyanı portalına girmek için http://www.agmasraf.com adresine girilir. Sistem sizi tanıyarak girişi gerçekleştirir, şifre sorması durumunda Kullanıcı adı kısmına; sicil numarası,
1. Portala Giriş Masraf beyanı portalına girmek için http://www.agmasraf.com adresine girilir. Sistem sizi tanıyarak girişi gerçekleştirir, şifre sorması durumunda Kullanıcı adı kısmına; sicil numarası,
İÇİNDEKİLER. Uyap Sorgu Modülü
 UYAP Sorgu Modülü Uyap Sorgu Modülü İÇİNDEKİLER UYAP Sorgu Modülü... 3 Menü Yetkisinin Verilmesi... 3 1- Uyap Portalına Bağlanmak... 3 2- Uyap Duruşma Sorgusu... 4 3- Hukuk Partner e Sorgulanan Duruşmaların
UYAP Sorgu Modülü Uyap Sorgu Modülü İÇİNDEKİLER UYAP Sorgu Modülü... 3 Menü Yetkisinin Verilmesi... 3 1- Uyap Portalına Bağlanmak... 3 2- Uyap Duruşma Sorgusu... 4 3- Hukuk Partner e Sorgulanan Duruşmaların
OPERATÖR SERVİSLERİ. Kullanıcı Kılavuzu
 OPERATÖR SERVİSLERİ Kullanıcı Kılavuzu Versiyon Tarih Yazan Tanım 1.0 01-08-2013 Burcu Kayacık Yalman Turkcell Servisleri 2.0 08-10-2014 Burak Şanlı Vodafone Servisleri 2.1 17-10-2014 Gül GÖNLÜBEYAZ Düzenlemeler
OPERATÖR SERVİSLERİ Kullanıcı Kılavuzu Versiyon Tarih Yazan Tanım 1.0 01-08-2013 Burcu Kayacık Yalman Turkcell Servisleri 2.0 08-10-2014 Burak Şanlı Vodafone Servisleri 2.1 17-10-2014 Gül GÖNLÜBEYAZ Düzenlemeler
AKINSOFT Barkod 4. AKINSOFT Barkod 4 Yardım Dosyası. Doküman Versiyon : 1.01.01 Tarih : 23.12.2010. Sayfa-1. Copyright 2010 AKINSOFT
 AKINSOFT Barkod 4 Yardım Dosyası Doküman Versiyon : 1.01.01 Tarih : 23.12.2010 Sayfa-1 1- ÇALIŞMA ŞEKLİ HAKKINDA KISA BİLGİ Barkod 4 programı, her türlü barkod etiketi, raf etiketi ya da reyon etiketi
AKINSOFT Barkod 4 Yardım Dosyası Doküman Versiyon : 1.01.01 Tarih : 23.12.2010 Sayfa-1 1- ÇALIŞMA ŞEKLİ HAKKINDA KISA BİLGİ Barkod 4 programı, her türlü barkod etiketi, raf etiketi ya da reyon etiketi
SYTP ÜYELİK İŞLEMLERİ
 1-)Kullanıcı,tarayıcının adres çubuğuna, bağlı bulunduğu ilin sytp linkini yazdığı zaman karşısına ilk olarak sağ taraftaki gibi bir ekran gelir. 2-)Sisteme üye olacak olan eczane kullanıcısı sağ taraftaki
1-)Kullanıcı,tarayıcının adres çubuğuna, bağlı bulunduğu ilin sytp linkini yazdığı zaman karşısına ilk olarak sağ taraftaki gibi bir ekran gelir. 2-)Sisteme üye olacak olan eczane kullanıcısı sağ taraftaki
Satış Destek Personeli Eğitim Dökümanı
 Satış Destek Personeli Eğitim Dökümanı İçindekiler 1. Giriş Ekranı 2. Genel Görünüm 3. Dosyalar 4. Firmalar 5. Aktivasyon 1 6. Aktivasyon 2 1. Giriş Ekranı Redcrm sistemine giriş için kullanılacak linkler
Satış Destek Personeli Eğitim Dökümanı İçindekiler 1. Giriş Ekranı 2. Genel Görünüm 3. Dosyalar 4. Firmalar 5. Aktivasyon 1 6. Aktivasyon 2 1. Giriş Ekranı Redcrm sistemine giriş için kullanılacak linkler
ÇANKIRI KARATEKİN ÜNİVERSİTESİ ZİMBRA E-POSTA SİSTEMİ KULLANICI DOKÜMANI
 ÇANKIRI KARATEKİN ÜNİVERSİTESİ ZİMBRA E-POSTA SİSTEMİ KULLANICI DOKÜMANI İÇİNDEKİLER GİRİŞ... 3 EPOSTA SİSTEMİNE BAĞLANMA... 3 ESKİ E-POSTLAR... 5 YENİ KİŞİ VEYA GÖREV OLUŞTURMA... 6 MESAJ YAZMA... 6 KİŞİLER...
ÇANKIRI KARATEKİN ÜNİVERSİTESİ ZİMBRA E-POSTA SİSTEMİ KULLANICI DOKÜMANI İÇİNDEKİLER GİRİŞ... 3 EPOSTA SİSTEMİNE BAĞLANMA... 3 ESKİ E-POSTLAR... 5 YENİ KİŞİ VEYA GÖREV OLUŞTURMA... 6 MESAJ YAZMA... 6 KİŞİLER...
Microsoft Word 2010 ara yüzündeki bölümler aşağıda gösterilmiştir.
 Başlangıç Bu dersin amacı, öğrencilerin çalışma hayatlarında Microsoft Word programını daha etkili ve verimli kullanmalarını sağlamak ve karşılaştıkları sorunların çözümlerine ulaşma konusunda deneyim
Başlangıç Bu dersin amacı, öğrencilerin çalışma hayatlarında Microsoft Word programını daha etkili ve verimli kullanmalarını sağlamak ve karşılaştıkları sorunların çözümlerine ulaşma konusunda deneyim
Açılan programın pencere görünümü aşağıdaki gibidir. 2. Araç Çubuğundan kaydet düğmesi ile
 POWERPOINT PROGRAMI Powerpoint bir sunu hazırlama programıdır. Belirli bir konu hakkında bilgi vermek için, derslerle ilgili bir etkinlik hazırlamak için, dinleyicilere görsel ortamda sunum yapmak için
POWERPOINT PROGRAMI Powerpoint bir sunu hazırlama programıdır. Belirli bir konu hakkında bilgi vermek için, derslerle ilgili bir etkinlik hazırlamak için, dinleyicilere görsel ortamda sunum yapmak için
UZAKTAN EĞİTİM YÖNETİM SİSTEMİ (MMYO)EĞİTMEN YARDIM KILAVUZU
 UZAKTAN EĞİTİM YÖNETİM SİSTEMİ (MMYO)EĞİTMEN YARDIM KILAVUZU MERSİN, 2018 MERSİN MESLEK YÜKSEKOKULU ANA SAYFASI TANITIMI Mersin Meslek Yüksekokulu resmi web sitesine http://uzak4.mersin.edu.tr/index.php
UZAKTAN EĞİTİM YÖNETİM SİSTEMİ (MMYO)EĞİTMEN YARDIM KILAVUZU MERSİN, 2018 MERSİN MESLEK YÜKSEKOKULU ANA SAYFASI TANITIMI Mersin Meslek Yüksekokulu resmi web sitesine http://uzak4.mersin.edu.tr/index.php
AKINSOFT Ticaret Odası. Yardım Dosyası
 AKINSOFT Yardım Dosyası Doküman Versiyon : 1.02.01 Tarih : 13.06.2014 1 İçindekiler: 1. KAYITLAR...... 3 1.1. Rehber Kayıt... 3 1.2. Firma Kayıt... 5 1.3. Rehber/Firma Listesi... 6 2. TİCARET ODASI...
AKINSOFT Yardım Dosyası Doküman Versiyon : 1.02.01 Tarih : 13.06.2014 1 İçindekiler: 1. KAYITLAR...... 3 1.1. Rehber Kayıt... 3 1.2. Firma Kayıt... 5 1.3. Rehber/Firma Listesi... 6 2. TİCARET ODASI...
Yapı Kredi Bankası Emekli Sandığı eprovizyon Sistemi Kullanma Klavuzu
 Yapı Kredi Bankası Emekli Sandığı eprovizyon Sistemi Kullanma Klavuzu 1. Provizyon Alınması : Programa kullanıcı ve şifre ile girildiğinde, Ana Sayfa ekranı açılacaktır. Hastanın provizyon işlemlerini
Yapı Kredi Bankası Emekli Sandığı eprovizyon Sistemi Kullanma Klavuzu 1. Provizyon Alınması : Programa kullanıcı ve şifre ile girildiğinde, Ana Sayfa ekranı açılacaktır. Hastanın provizyon işlemlerini
EBA Dosya Uygulaması Kullanıcı Kılavuzu ( W eb)
 EBA Dosya Uygulaması Kullanıcı Kılavuzu ( W eb) İçindekiler EBA Dosya Nedir?... 1 Kimler kullanabilir?... 2 Uygulama Ne işe Yarar?... 2 Sisteme internet üzerinden giriş nasıl yapılır?... 2 Yeni bir klasör
EBA Dosya Uygulaması Kullanıcı Kılavuzu ( W eb) İçindekiler EBA Dosya Nedir?... 1 Kimler kullanabilir?... 2 Uygulama Ne işe Yarar?... 2 Sisteme internet üzerinden giriş nasıl yapılır?... 2 Yeni bir klasör
KULLANIM KILAVUZU. Programda veri gireceğiniz yerler beyaz renklidir. Sarı renkli alanlar hesaplama veya otomatik olarak gelen bilgilerdir.
 Programın Ekran görüntüsü şekildeki gibidir: KULLANIM KILAVUZU Programda veri gireceğiniz yerler beyaz renklidir. Sarı renkli alanlar hesaplama veya otomatik olarak gelen bilgilerdir. Banka: Program kurulduğunda
Programın Ekran görüntüsü şekildeki gibidir: KULLANIM KILAVUZU Programda veri gireceğiniz yerler beyaz renklidir. Sarı renkli alanlar hesaplama veya otomatik olarak gelen bilgilerdir. Banka: Program kurulduğunda
Stok Modülü Muhasebeleştirme İşlemleri
 Stok Modülü leştirme İşlemleri 1- Stok girişlerinin(tesellüm/faturalar) muhasebeleştirilmesi Stoktan muhasebeleştirme işlemi için öncelikle tanımlamaların tam ve doğru şekilde yapılması gerekmektedir.
Stok Modülü leştirme İşlemleri 1- Stok girişlerinin(tesellüm/faturalar) muhasebeleştirilmesi Stoktan muhasebeleştirme işlemi için öncelikle tanımlamaların tam ve doğru şekilde yapılması gerekmektedir.
TAŞINIR MAL KAYIT VE TAKİP MODÜLÜ
 MALİYE SGB..net TAŞINIR MAL KAYIT VE TAKİP MODÜLÜ 1 Taşınır Mal Yönetimi Taşınır Mal Yönetimi ile ilgili işlemlere Kaynak Yönetimi menüsü altındaki Taşınır Mal alt menüsünden ulaşıyoruz. Bu menünün seçenekleri
MALİYE SGB..net TAŞINIR MAL KAYIT VE TAKİP MODÜLÜ 1 Taşınır Mal Yönetimi Taşınır Mal Yönetimi ile ilgili işlemlere Kaynak Yönetimi menüsü altındaki Taşınır Mal alt menüsünden ulaşıyoruz. Bu menünün seçenekleri
ÇANKAYA ÜNİVERSİTESİ WEBMAIL KULLANIM KLAVUZU
 ÇANKAYA ÜNİVERSİTESİ WEBMAIL KULLANIM KLAVUZU Üniversitemiz Webmail servisi yenilenmiş olup Roundcube webmail üzerinden servis vermeye başlamıştır. Daha önce kullanılan SquirrelMail servisi https://oldwebmail.cankaya.edu.tr/
ÇANKAYA ÜNİVERSİTESİ WEBMAIL KULLANIM KLAVUZU Üniversitemiz Webmail servisi yenilenmiş olup Roundcube webmail üzerinden servis vermeye başlamıştır. Daha önce kullanılan SquirrelMail servisi https://oldwebmail.cankaya.edu.tr/
AKINSOFT NetFoto. Yardım Dosyası. Doküman Versiyon : 1.01.01 Tarih : 27.12.2010. Sayfa-1. Copyright 2010 AKINSOFT
 AKINSOFT Yardım Dosyası Doküman Versiyon : 1.01.01 Tarih : 27.12.2010 Sayfa-1 1- ÇALIŞMA ŞEKLİ HAKKINDA KISA BİLGİ AKINSOFT programı tüm fotoğraf sütüdyolarına hitap etmektedir. A-) Güvenli hızlı ve çok
AKINSOFT Yardım Dosyası Doküman Versiyon : 1.01.01 Tarih : 27.12.2010 Sayfa-1 1- ÇALIŞMA ŞEKLİ HAKKINDA KISA BİLGİ AKINSOFT programı tüm fotoğraf sütüdyolarına hitap etmektedir. A-) Güvenli hızlı ve çok
Genel Kullanım Kılavuzu
 Genel Kullanım Kılavuzu Genel Kullanım Kılavuzu İÇİNDEKİLER ANA EKRAN 1- Üst Menü Pencere Yardım Hukuk Partner Haber Yönetim Konsolu 2- Menü Arama Kutucuğu 3- Alt Menüleri Açma-Kapama Düğmeleri 4- Menü
Genel Kullanım Kılavuzu Genel Kullanım Kılavuzu İÇİNDEKİLER ANA EKRAN 1- Üst Menü Pencere Yardım Hukuk Partner Haber Yönetim Konsolu 2- Menü Arama Kutucuğu 3- Alt Menüleri Açma-Kapama Düğmeleri 4- Menü
BU CİHAZ BİLGİSAYAR BAĞLANTILI SİSTEM OLMAYIP, BAĞLI OLDUĞU BİLGİSAYAR İLE DEVAMLI İLETİŞİM YAPMAMAKTADIR. Mali Onaylı Yazarkasa
 Hugin ALPHA Alpha ER-425TX ER-350N BU CİHAZ BİLGİSAYAR BAĞLANTILI SİSTEM OLMAYIP, BAĞLI OLDUĞU BİLGİSAYAR İLE DEVAMLI İLETİŞİM YAPMAMAKTADIR. Mali Onaylı Yazarkasa 1 İÇİNDEKİLER İÇİNDEKİLER... 2 Bilgisayar
Hugin ALPHA Alpha ER-425TX ER-350N BU CİHAZ BİLGİSAYAR BAĞLANTILI SİSTEM OLMAYIP, BAĞLI OLDUĞU BİLGİSAYAR İLE DEVAMLI İLETİŞİM YAPMAMAKTADIR. Mali Onaylı Yazarkasa 1 İÇİNDEKİLER İÇİNDEKİLER... 2 Bilgisayar
Luca Fatura Aktarım İşlemi
 Luca Fatura Aktarım İşlemi Luca Muhasebe Yazılımında Fatura aktarım işlemini Muhasebe Modülü > Fiş İşlemleri> Fatura Aktarımı Alanından yapabilirsiniz. Bu alanın seçtiğinizde fatura aktarım ekranı başka
Luca Fatura Aktarım İşlemi Luca Muhasebe Yazılımında Fatura aktarım işlemini Muhasebe Modülü > Fiş İşlemleri> Fatura Aktarımı Alanından yapabilirsiniz. Bu alanın seçtiğinizde fatura aktarım ekranı başka
Admin. Admin.
 Admin İçindekiler VeduBox Admin... 3 Ana Sayfa... 3 Ayarlar... 3 Genel... 3 Ödeme... 4 Ders... 4 Sms-Email... 4 Diğer... 5 Şube Yetkilileri... 5 Öğretmenler... 5 Kullanıcı İşlemleri... 5 Şubeler... 5 Şube
Admin İçindekiler VeduBox Admin... 3 Ana Sayfa... 3 Ayarlar... 3 Genel... 3 Ödeme... 4 Ders... 4 Sms-Email... 4 Diğer... 5 Şube Yetkilileri... 5 Öğretmenler... 5 Kullanıcı İşlemleri... 5 Şubeler... 5 Şube
10 ADIMDA KR AKADEMİ DVD İZLEME PROGRAMI KULLANIM KLAVUZU
 10 ADIMDA KR AKADEMİ DVD İZLEME PROGRAMI KULLANIM KLAVUZU 1. Adım (Program Kurulumu Başlatma): KR Akademi KPSS DVD Setiniz içinde yer alan derslerden herhangi birinin 1. DVD sini DVD-ROM a takıp, DVD yi
10 ADIMDA KR AKADEMİ DVD İZLEME PROGRAMI KULLANIM KLAVUZU 1. Adım (Program Kurulumu Başlatma): KR Akademi KPSS DVD Setiniz içinde yer alan derslerden herhangi birinin 1. DVD sini DVD-ROM a takıp, DVD yi
LUCA YENİ ARAYÜZ UYGULAMASI
 LUCA YENİ ARAYÜZ UYGULAMASI İçindekiler LUCA Yeni Arayüz Uygulaması... 1 Fiş Listesi Kullanımı... 3 Yeni Fiş... 7 KDV Hesapları... 16 KDV Hesapları Örnek Uygulamalar... 17 Fiş Ayarları... 21 Kısa Yollar...
LUCA YENİ ARAYÜZ UYGULAMASI İçindekiler LUCA Yeni Arayüz Uygulaması... 1 Fiş Listesi Kullanımı... 3 Yeni Fiş... 7 KDV Hesapları... 16 KDV Hesapları Örnek Uygulamalar... 17 Fiş Ayarları... 21 Kısa Yollar...
Yine benzer şekilde hücreler içine yazılan yazıların renklerini değiştirebiliriz. Bunun için tüm satırı veya sütunu yine fareyle seçmek durumundayız.
 2. EKLE SEKMESĐ TABLO EKLEMEK: Sayfamıza tablo eklemek için, TABLO butonuna bastıktan sonra açılan pencereden kaç sütün ve kaç satırlık bir tablo oluşturacağımızı belirliyoruz. Fareyi sürüklemek, tablonun
2. EKLE SEKMESĐ TABLO EKLEMEK: Sayfamıza tablo eklemek için, TABLO butonuna bastıktan sonra açılan pencereden kaç sütün ve kaç satırlık bir tablo oluşturacağımızı belirliyoruz. Fareyi sürüklemek, tablonun
TÜRKİYE NOTERLER BİRLİĞİ
 NOTERLİK BİLGİ SİSTEMİ Değişiklik Numarası: 1.2 02/11/2011 İÇİNDEKİLER 1 İÇİNDEKİLER... 2 ŞEKİL LİSTESİ... 3 TANIMLAR LİSTESİ... 4 KISALTMALAR LİSTESİ... 4 1.... 5 2. NA GİRİŞ... 6 3. YENİ DEFTER ONAY
NOTERLİK BİLGİ SİSTEMİ Değişiklik Numarası: 1.2 02/11/2011 İÇİNDEKİLER 1 İÇİNDEKİLER... 2 ŞEKİL LİSTESİ... 3 TANIMLAR LİSTESİ... 4 KISALTMALAR LİSTESİ... 4 1.... 5 2. NA GİRİŞ... 6 3. YENİ DEFTER ONAY
1. ÇALIŞMA ALANI hücre çalışma sayfası kitap Başlık çubuğu Formül çubuğu Aktif hücre Sekmeler Adres çubuğu Kaydırma çubukları Kılavuz çizgileri
 1. ÇALIŞMA ALANI Bir elektronik tablolama yazılımını açtığınızda göreceğiniz şey, kutularla dolu bir pencere olacaktır. Satırlar ve sütunların kesişmesiyle oluşan bu kutulara hücre adı verilir. Hücreleri
1. ÇALIŞMA ALANI Bir elektronik tablolama yazılımını açtığınızda göreceğiniz şey, kutularla dolu bir pencere olacaktır. Satırlar ve sütunların kesişmesiyle oluşan bu kutulara hücre adı verilir. Hücreleri
ELEKTRONİK BELGE YÖNETİM SİSTEMİ (EBYS)
 ELEKTRONİK BELGE YÖNETİM SİSTEMİ (EBYS) AGENT KULLANIM DOKÜMANI HİZMETE ÖZEL 1/21 Rev. 1 İÇİNDEKİLER 1 İÇİNDEKİLER 2 1.1. AYARLAR... 3 1.2. YENİLE... 7 1.3. BİLDİRİM VE GÖREVLER... 9 1.4. ENVİSİON ANA
ELEKTRONİK BELGE YÖNETİM SİSTEMİ (EBYS) AGENT KULLANIM DOKÜMANI HİZMETE ÖZEL 1/21 Rev. 1 İÇİNDEKİLER 1 İÇİNDEKİLER 2 1.1. AYARLAR... 3 1.2. YENİLE... 7 1.3. BİLDİRİM VE GÖREVLER... 9 1.4. ENVİSİON ANA
BEŞHEKİM GRUP AYBEL YAZILIM İBYS PROGRAMI KULLANIMI
 BEŞHEKİM GRUP AYBEL YAZILIM İBYS PROGRAMI KULLANIMI PROGRAM İNDİRME : Beşhekim grup Aybel Yazılım İbys programımızı http://aybelsoft.com/uploads/aybelsoft-ibys.rar linkinden programı indirebilirsiniz.
BEŞHEKİM GRUP AYBEL YAZILIM İBYS PROGRAMI KULLANIMI PROGRAM İNDİRME : Beşhekim grup Aybel Yazılım İbys programımızı http://aybelsoft.com/uploads/aybelsoft-ibys.rar linkinden programı indirebilirsiniz.
FATURA Fatura kayıtları sekmesinden Alış Faturası- Satış Faturası- Alış İade Faturası- Satış İade Faturası ve Hızlı Satış Faturasını girebilirsiniz.
 FATURA Fatura kayıtları sekmesinden Alış Faturası- Satış Faturası- Alış İade Faturası- Satış İade Faturası ve Hızlı Satış Faturasını girebilirsiniz. Şimdi Fatura nın içindeki sekmeleri ve sekmelerin içindeki
FATURA Fatura kayıtları sekmesinden Alış Faturası- Satış Faturası- Alış İade Faturası- Satış İade Faturası ve Hızlı Satış Faturasını girebilirsiniz. Şimdi Fatura nın içindeki sekmeleri ve sekmelerin içindeki
1) Dokümanı baştan sona okumanızı tavsiye ederiz. Bazı ipuçları mevcuttur.
 MMO Asansör Tablet Kullanım Dokümanı Uyarılar 1) Dokümanı baştan sona okumanızı tavsiye ederiz. Bazı ipuçları mevcuttur. 2) Tablet yazılımı sadece sahadaki kullanıma yöneliktir. Onaycının onaylaması tablet
MMO Asansör Tablet Kullanım Dokümanı Uyarılar 1) Dokümanı baştan sona okumanızı tavsiye ederiz. Bazı ipuçları mevcuttur. 2) Tablet yazılımı sadece sahadaki kullanıma yöneliktir. Onaycının onaylaması tablet
Kurumsal Grup E-Posta Eğitim Dokümanı
 Kurumsal Grup E-Posta Eğitim Dokümanı Bu Eğitim Dokümanı Bilişim Merkezi Modelleme Grubu Öğrencileri Tarafından Hazırlanmıştır. İçindekiler Kurumsal Grup E-Posta Nedir?... 2 Amaçlar... 3 1. Liste Talebinde
Kurumsal Grup E-Posta Eğitim Dokümanı Bu Eğitim Dokümanı Bilişim Merkezi Modelleme Grubu Öğrencileri Tarafından Hazırlanmıştır. İçindekiler Kurumsal Grup E-Posta Nedir?... 2 Amaçlar... 3 1. Liste Talebinde
Ecat 8. Hakbim Bilgi İşlem A.Ş. Versiyon
 Ecat 8 Hakbim Bilgi İşlem A.Ş. Versiyon 2015 01.01 1 Ecat8 Nedir? Firmaların elektronik yedek parça kataloğu ihtiyacını karşılamak için Hakbim Bilgi İşlem tarafından geliştirilmiş ve geliştirilmeye devam
Ecat 8 Hakbim Bilgi İşlem A.Ş. Versiyon 2015 01.01 1 Ecat8 Nedir? Firmaların elektronik yedek parça kataloğu ihtiyacını karşılamak için Hakbim Bilgi İşlem tarafından geliştirilmiş ve geliştirilmeye devam
Açılan pencerede tarafınıza iletilen kullanıcı adı ve şifre ile oturum açabilirsiniz.
 Masa üstündeki ikon üzerine tıklayarak Tradexpress`i çalıştırabilirsiniz. Açılan pencerede tarafınıza iletilen kullanıcı adı ve şifre ile oturum açabilirsiniz. Oturum açmadan önce şifre değiştir kutucuğuna
Masa üstündeki ikon üzerine tıklayarak Tradexpress`i çalıştırabilirsiniz. Açılan pencerede tarafınıza iletilen kullanıcı adı ve şifre ile oturum açabilirsiniz. Oturum açmadan önce şifre değiştir kutucuğuna
SGK Otomasyon Tanıtım ve Kullanım Kılavuzu
 SGK Otomasyon Tanıtım ve Kullanım Kılavuzu İçindekiler 1.Bölüm:............................ Programın Amacı ve Size Katacakları 2.Bölüm:........................... Programın Genel Özellikleri 3.Bölüm:............................
SGK Otomasyon Tanıtım ve Kullanım Kılavuzu İçindekiler 1.Bölüm:............................ Programın Amacı ve Size Katacakları 2.Bölüm:........................... Programın Genel Özellikleri 3.Bölüm:............................
CMK Asistan Atama Sistemi Kullanım Kılavuzu (AVUKAT)
 ANTALYA BAROSU Meltem Mah. 3822 Sok. Baro Han 2.KAT MERKEZ / ANTALYA Tel : 0 242 238 61 55 Faks : 0 242 237 10 73 İnternet:http://www.antalyabarosu.org.tr CMK Asistan Atama Sistemi Kullanım Kılavuzu (AVUKAT)
ANTALYA BAROSU Meltem Mah. 3822 Sok. Baro Han 2.KAT MERKEZ / ANTALYA Tel : 0 242 238 61 55 Faks : 0 242 237 10 73 İnternet:http://www.antalyabarosu.org.tr CMK Asistan Atama Sistemi Kullanım Kılavuzu (AVUKAT)
İZMİR BUCA 1. ve 2. ETAP KONUT PROJELERİNDEN ARTAN 138 KONUT PROJESİ TERCİH SİSTEMİ KULLANIM KILAVUZU
 İZMİR BUCA 1. ve 2. ETAP KONUT PROJELERİNDEN ARTAN 138 KONUT PROJESİ TERCİH SİSTEMİ KULLANIM KILAVUZU Şekil 1: Online Üye Hizmetleri Ana Sayfa OYAK WEB Sayfası ONLINE ÜYE HİZMETLERİ Bölümünün altında yer
İZMİR BUCA 1. ve 2. ETAP KONUT PROJELERİNDEN ARTAN 138 KONUT PROJESİ TERCİH SİSTEMİ KULLANIM KILAVUZU Şekil 1: Online Üye Hizmetleri Ana Sayfa OYAK WEB Sayfası ONLINE ÜYE HİZMETLERİ Bölümünün altında yer
AVUKATLARIN BÜROLARINDA ELEKTRONİK OLARAK HAZIRLAYARAK GETİRDİKLERİ DOSYALARIN SİSTEME AKTARILMASI
 AVUKATLARIN BÜROLARINDA ELEKTRONİK OLARAK HAZIRLAYARAK GETİRDİKLERİ DOSYALARIN SİSTEME AKTARILMASI Bu takipler avukatlar tarafından Exchange ismindeki bir program aracılığı ile UYAP sistemine uyarlı olarak
AVUKATLARIN BÜROLARINDA ELEKTRONİK OLARAK HAZIRLAYARAK GETİRDİKLERİ DOSYALARIN SİSTEME AKTARILMASI Bu takipler avukatlar tarafından Exchange ismindeki bir program aracılığı ile UYAP sistemine uyarlı olarak
Öğrenci Kullanım Kılavuzu
 Öğrenci Kullanım Kılavuzu Web tabanlı ALMS adresinizden sisteminize web tarayıcınızla (Google Chrome, Internet Explorer, Mozilla, Safari vb.) giriş yapınız. Açılan sayfada gerekli alanlara TC kimlik numaranızı
Öğrenci Kullanım Kılavuzu Web tabanlı ALMS adresinizden sisteminize web tarayıcınızla (Google Chrome, Internet Explorer, Mozilla, Safari vb.) giriş yapınız. Açılan sayfada gerekli alanlara TC kimlik numaranızı
Fatura Dosyalarını Yükleme ile ilgili Detaylar. 14 Temmuz 2014
 14 Temmuz 2014 İlgili Versiyon/lar : ETA:SQL, ETA:V.8-SQL İlgili Modül/ler : E-Fatura Gelen e-fatura Dosyalarının Transferi Firmalara tedarikçilerinden veya hizmet aldıkları firmalardan gelen e-faturalar,
14 Temmuz 2014 İlgili Versiyon/lar : ETA:SQL, ETA:V.8-SQL İlgili Modül/ler : E-Fatura Gelen e-fatura Dosyalarının Transferi Firmalara tedarikçilerinden veya hizmet aldıkları firmalardan gelen e-faturalar,
ecyber Kullanıcı Kılavuzu 1 / 1 1. ecyber hakkında... 1 2. Sistem gereksinimleri:... 2 Donanım:... 2 Yazılım:... 2 3. Kullanım Rehberi...
 ecyber Kullanıcı Kılavuzu 1 / 1 1. ecyber hakkında... 1 2. Sistem gereksinimleri:... 2 Donanım:... 2 Yazılım:... 2 3. Kullanım Rehberi... 3 İndirme... 3 Sunucu yazılım kurulumu... 3 Kurulum sayfası çıkacaktır...
ecyber Kullanıcı Kılavuzu 1 / 1 1. ecyber hakkında... 1 2. Sistem gereksinimleri:... 2 Donanım:... 2 Yazılım:... 2 3. Kullanım Rehberi... 3 İndirme... 3 Sunucu yazılım kurulumu... 3 Kurulum sayfası çıkacaktır...
UZMAN VERGİ KULLANIM KILAVUZU
 UZMAN VERGİ KULLANIM KILAVUZU HSD KARAS Yazılım Arge Ve Danışmanlık Ticaret A.Ş. YTÜ Teknopark B2 Blok No:124 Esenler / İSTANBUL 0 212 483 74 64 www.uzmanvergi.com www.twitter.com/uzmanvergi www.facebook.com/uzmanvergi
UZMAN VERGİ KULLANIM KILAVUZU HSD KARAS Yazılım Arge Ve Danışmanlık Ticaret A.Ş. YTÜ Teknopark B2 Blok No:124 Esenler / İSTANBUL 0 212 483 74 64 www.uzmanvergi.com www.twitter.com/uzmanvergi www.facebook.com/uzmanvergi
STRATOSFER KULLANIM KILAVUZU
 +90 HIZLI İMALAT TEKNOLOJİLERİ SAN. VE TİC. A.Ş. İÇİNDEKİLER 1. GİRİŞ... 1 2. ANA SAYFA... 2 3. YENİ TEKLİF OLUŞTURMA... 2 3.1. MODELİN YÜKLENMESİ VE ÜRETİM SEÇENEKLERİNİN BELİRLENMESİ... 2 3.1.1. Birimler...
+90 HIZLI İMALAT TEKNOLOJİLERİ SAN. VE TİC. A.Ş. İÇİNDEKİLER 1. GİRİŞ... 1 2. ANA SAYFA... 2 3. YENİ TEKLİF OLUŞTURMA... 2 3.1. MODELİN YÜKLENMESİ VE ÜRETİM SEÇENEKLERİNİN BELİRLENMESİ... 2 3.1.1. Birimler...
Anadolu Üniversitesi Sınav Hizmetleri Sınav Kılavuzu. Bilgisayar Araştırma ve Uygulama Merkezi. YÖK Uzman Yardımcılığı Giriş Sınavı
 Anadolu Üniversitesi Sınav Hizmetleri Sınav Kılavuzu Bilgisayar Araştırma ve Uygulama Merkezi YÖK Uzman Yardımcılığı Giriş Sınavı Genel Bilgi Bu kılavuz Anadolu Üniversitesi nin gerçekleştirdiği sınavlara
Anadolu Üniversitesi Sınav Hizmetleri Sınav Kılavuzu Bilgisayar Araştırma ve Uygulama Merkezi YÖK Uzman Yardımcılığı Giriş Sınavı Genel Bilgi Bu kılavuz Anadolu Üniversitesi nin gerçekleştirdiği sınavlara
a. Giriş sekmesi: 1. Paragraf bölümünde Madde İşaretleri veya Numaralandırma seçeneklerinden istediğinize tıklayın.
 Madde İmleri ve Numaralandırma Sıralı veya sırasız listeler oluşturmak için madde imleri ve numaralandırma seçeneğini kullanabilirsiniz. Madde İşaretli ve Numaralandırılmış Listeler Oluşturma Yazılı olan
Madde İmleri ve Numaralandırma Sıralı veya sırasız listeler oluşturmak için madde imleri ve numaralandırma seçeneğini kullanabilirsiniz. Madde İşaretli ve Numaralandırılmış Listeler Oluşturma Yazılı olan
AYBEL YAZILIM E-REÇETE PROGRAMI
 AYBEL YAZILIM E-REÇETE PROGRAMI İŞYERİ HEKİMLERİNİN YAPMASI GEREKEN İŞLEMLER E-REÇETE YAZABİLMELERİ İÇİN - E-imza sahibi olmak, Elektronik imza (e-imza) usb dongle cihazınızın bilgisayarınıza tanıtılması
AYBEL YAZILIM E-REÇETE PROGRAMI İŞYERİ HEKİMLERİNİN YAPMASI GEREKEN İŞLEMLER E-REÇETE YAZABİLMELERİ İÇİN - E-imza sahibi olmak, Elektronik imza (e-imza) usb dongle cihazınızın bilgisayarınıza tanıtılması
Resimdeki alandan tarih aralığı belirterek de (testlerin hasta hesabına aktarıldığı tarihi baz alır). İstek yapılan hasta listesine ulaşabilirsiniz.
 LABORATUAR MODÜLÜ GENEL İŞLEYİŞ Meddata laboratuar modülünde hastalarınızı dosya numarasıyla onaylı işlemleri id numarasıyla kolaylıkla erişebilirsiniz. Bunun için ilgili alanlara numaraları girip enter
LABORATUAR MODÜLÜ GENEL İŞLEYİŞ Meddata laboratuar modülünde hastalarınızı dosya numarasıyla onaylı işlemleri id numarasıyla kolaylıkla erişebilirsiniz. Bunun için ilgili alanlara numaraları girip enter
İçindekiler Hitit Sayım Cihazı Kurulum ve Kullanım Kılavuzu... 2 Sayım Cihazı Kurulum İşlemleri... 2 Hitit Kurulum işlemleri...
 1 İçindekiler Hitit Sayım Cihazı Kurulum ve Kullanım Kılavuzu... 2 Sayım Cihazı Kurulum İşlemleri... 2 Hitit Kurulum işlemleri... 5 Cihazdan Sayım İşlemleri... 8 Sayım Dosyasının Hitit e Okutulması...
1 İçindekiler Hitit Sayım Cihazı Kurulum ve Kullanım Kılavuzu... 2 Sayım Cihazı Kurulum İşlemleri... 2 Hitit Kurulum işlemleri... 5 Cihazdan Sayım İşlemleri... 8 Sayım Dosyasının Hitit e Okutulması...
ASELSAN TEDARİKÇİ PORTALI KALİTE SÜREÇLERİ DOKÜMANI
 ASELSAN TEDARİKÇİ PORTALI KALİTE SÜREÇLERİ DOKÜMANI Versiyon: 2 Tarih: 28.09.2017 1 İçindekiler 1. Sisteme Giriş... 3 2. Geri Bildirim Süreci... 4 2.1. Geri bildirim oluşturma... 6 3. Denetim Talebi...
ASELSAN TEDARİKÇİ PORTALI KALİTE SÜREÇLERİ DOKÜMANI Versiyon: 2 Tarih: 28.09.2017 1 İçindekiler 1. Sisteme Giriş... 3 2. Geri Bildirim Süreci... 4 2.1. Geri bildirim oluşturma... 6 3. Denetim Talebi...
SAP ÜRETİM TEYİT EKRANI EĞİTİM NOTU
 SAP ÜRETİM TEYİT EKRANI EĞİTİM NOTU 1. Adım: Oturumu aç Butonunun üzerini tıklayın. 2. Adım: Kullanıcı adı ve parolanızı ilgili kutucuklara yazın ve Enter tuşuna basın. 3. Adım: 1 Kullanıcı adı ve şifrenizi
SAP ÜRETİM TEYİT EKRANI EĞİTİM NOTU 1. Adım: Oturumu aç Butonunun üzerini tıklayın. 2. Adım: Kullanıcı adı ve parolanızı ilgili kutucuklara yazın ve Enter tuşuna basın. 3. Adım: 1 Kullanıcı adı ve şifrenizi
TÜRKİYE NOTERLER BİRLİĞİ
 NOTERLİK BİLGİ SİSTEMİ UYGULAMASI KULLANIM Değişiklik Numarası: 1.5 14/11/2011 İÇİNDEKİLER 1 İÇİNDEKİLER... 2 ŞEKİL LİSTESİ... 3 TANIMLAR LİSTESİ... 4 KISALTMALAR LİSTESİ... 4 1. UYGULAMASI... 5 2. UYGULAMASINA
NOTERLİK BİLGİ SİSTEMİ UYGULAMASI KULLANIM Değişiklik Numarası: 1.5 14/11/2011 İÇİNDEKİLER 1 İÇİNDEKİLER... 2 ŞEKİL LİSTESİ... 3 TANIMLAR LİSTESİ... 4 KISALTMALAR LİSTESİ... 4 1. UYGULAMASI... 5 2. UYGULAMASINA
OYAK ERYAMAN KONUT PROJESİ 2.ETAP 344 KONUT İÇİN TERCİH SİSTEMİ KULLANIM KILAVUZU
 OYAK ERYAMAN KONUT PROJES 2.ETAP 344 KONUT Ç N TERC H S STEM KULLANIM KILAVUZU Şekil 1: Online Üye Hizmetleri Ana Sayfa Şekil 1: Online Üye Hizmetleri Ana Sayfa OYAK WEB Sayfasında ONLINE ONLINE ÜYE H
OYAK ERYAMAN KONUT PROJES 2.ETAP 344 KONUT Ç N TERC H S STEM KULLANIM KILAVUZU Şekil 1: Online Üye Hizmetleri Ana Sayfa Şekil 1: Online Üye Hizmetleri Ana Sayfa OYAK WEB Sayfasında ONLINE ONLINE ÜYE H
ÜSKÜDAR ÜNVERSİTESİ EBYS KULLANIM KILAVUZU
 ÜSKÜDAR ÜNVERSİTESİ EBYS KULLANIM KILAVUZU 1. Sisteme Giriş Üsküdar EBYS sistemine giriş için, kullanıcı ismi ve şifre gereklidir. Kullanıcı İsmi: Bu alana, EBYS kullanıcı isminizi giriniz. Bu alan, eğer
ÜSKÜDAR ÜNVERSİTESİ EBYS KULLANIM KILAVUZU 1. Sisteme Giriş Üsküdar EBYS sistemine giriş için, kullanıcı ismi ve şifre gereklidir. Kullanıcı İsmi: Bu alana, EBYS kullanıcı isminizi giriniz. Bu alan, eğer
BİLİMSEL ARAŞTIRMA PROJELERİ TAKİP SİSTEMİ PROJE YÜRÜTÜCÜLERİ KULLANICI KILAVUZU
 BİLİMSEL ARAŞTIRMA PROJELERİ TAKİP SİSTEMİ PROJE YÜRÜTÜCÜLERİ KULLANICI KILAVUZU Ankara Üniversitesi Bilimsel Araştırma Projeleri Koordinasyon Birimi Koordinatörlüğü 2013 BİLİMSEL ARAŞTIRMA PROJELERİ TAKİP
BİLİMSEL ARAŞTIRMA PROJELERİ TAKİP SİSTEMİ PROJE YÜRÜTÜCÜLERİ KULLANICI KILAVUZU Ankara Üniversitesi Bilimsel Araştırma Projeleri Koordinasyon Birimi Koordinatörlüğü 2013 BİLİMSEL ARAŞTIRMA PROJELERİ TAKİP
Luca NET Kobi Ticari Yazılımında ilk yapılacaklar
 Luca NET Kobi Ticari Yazılımında ilk yapılacaklar Luca MMP (Mali Müşavir Paketi) bilgileri ile Luca Üye girişinden sisteme giriş yapıldıktan sonra Luca Net Kobi Ticari Giriş butonuna basarak programa giriş
Luca NET Kobi Ticari Yazılımında ilk yapılacaklar Luca MMP (Mali Müşavir Paketi) bilgileri ile Luca Üye girişinden sisteme giriş yapıldıktan sonra Luca Net Kobi Ticari Giriş butonuna basarak programa giriş
DESTEK DOKÜMANI. Ödeme planlarında taksitli ödeme bilgileri. Ürün :
 Taksitli Satış Đşlemleri Taksitli Satış sistemi adı üzerinde tüm taksitle satış yapan firmalarda kullanılabilir. Bunun yanısıra peşin fiyatı belirli ancak vadeli fiyatı ve taksit sayısı bilinmeyen tüm
Taksitli Satış Đşlemleri Taksitli Satış sistemi adı üzerinde tüm taksitle satış yapan firmalarda kullanılabilir. Bunun yanısıra peşin fiyatı belirli ancak vadeli fiyatı ve taksit sayısı bilinmeyen tüm
CAMPUSIUM UZAKTAN EĞİTİM SİSTEMİ KULLANIM KILAVUZU
 CAMPUSIUM UZAKTAN EĞİTİM SİSTEMİ KULLANIM KILAVUZU YÖNETİM PANELİ 1-Kategori Tanımlama: Sistemde öncelikle kategori eklemelisiniz. Kategori eklemek için işlemler menüsünden kategoriler sekmesini tıklayınız.
CAMPUSIUM UZAKTAN EĞİTİM SİSTEMİ KULLANIM KILAVUZU YÖNETİM PANELİ 1-Kategori Tanımlama: Sistemde öncelikle kategori eklemelisiniz. Kategori eklemek için işlemler menüsünden kategoriler sekmesini tıklayınız.
KASA MODÜLÜ TEKNOMAX MUHASEBE YAZILIMLARI-TİCARİ İÇİNDEKİLER KASA MODÜLÜ
 İÇİNDEKİLER... 1 Kasa Listesi... 2 Kasa Listesi işlem Düğmeleri... 2 Kasa Hesabı ekleme ve düzenleme... 3 Kasa Giriş (Tahsilat)... 4 Kasa Çıkış (Tediye)... 7 Kasa Hesapları Arasında Virman... 10 Vergi
İÇİNDEKİLER... 1 Kasa Listesi... 2 Kasa Listesi işlem Düğmeleri... 2 Kasa Hesabı ekleme ve düzenleme... 3 Kasa Giriş (Tahsilat)... 4 Kasa Çıkış (Tediye)... 7 Kasa Hesapları Arasında Virman... 10 Vergi
A1FX MT4 İşlem Platformu Kullanma Kılavuzu
 A1FX MT4 İşlem Platformu Kullanma Kılavuzu İçindekiler: 1- Demo Hesap Açılışı (Gerçek Hesap Girişi) 2- Genel Görünüm 3- Alım-Satım İşlemleri 4- Stop-Limit İşlemleri 5- Pozisyon Kapatma 6- Grafiklerin Kullanımı
A1FX MT4 İşlem Platformu Kullanma Kılavuzu İçindekiler: 1- Demo Hesap Açılışı (Gerçek Hesap Girişi) 2- Genel Görünüm 3- Alım-Satım İşlemleri 4- Stop-Limit İşlemleri 5- Pozisyon Kapatma 6- Grafiklerin Kullanımı
Ana Sayfaya Git. Yukarıdaki adrese tıklayıp, sizlere e-posta ile iletilen, «Kullanıcı adı» ve «Şifre» bilgileriniz ile giriş yapınız.
 Yukarıdaki adrese tıklayıp, sizlere e-posta ile iletilen, «Kullanıcı adı» ve «Şifre» bilgileriniz ile giriş yapınız. Sisteme giriş yapıldıktan sonra karşımıza bu ekran gelir. Burada sol üstte bulunan
Yukarıdaki adrese tıklayıp, sizlere e-posta ile iletilen, «Kullanıcı adı» ve «Şifre» bilgileriniz ile giriş yapınız. Sisteme giriş yapıldıktan sonra karşımıza bu ekran gelir. Burada sol üstte bulunan
ZİRVEDRİVEWEB YAZILIMI KULLANIM KILAVUZU
 ZİRVEDRİVEWEB YAZILIMI KULLANIM KILAVUZU Kullanıcı Girişi:Giriş ekranınd dan kullanıcı adı ve şifre bilgileri girilip giriş butonuna basılaraksisteme giriş yapılır. Sistem Ekranı: 4 2 Klasörler Dosyalar
ZİRVEDRİVEWEB YAZILIMI KULLANIM KILAVUZU Kullanıcı Girişi:Giriş ekranınd dan kullanıcı adı ve şifre bilgileri girilip giriş butonuna basılaraksisteme giriş yapılır. Sistem Ekranı: 4 2 Klasörler Dosyalar
TEMEL BİLGİSAYAR. Ders Notları. Yrd. Doç. Dr. Seyit Okan KARA
 TEMEL BİLGİSAYAR Ders Notları Yrd. Doç. Dr. Seyit Okan KARA Pencerenin ortasında bulunan beyaz sayfa, slayt tasarımında kullanacağımız sayfamızdır. Sol panelde bu slayt sayfasının küçültülmüş halde bir
TEMEL BİLGİSAYAR Ders Notları Yrd. Doç. Dr. Seyit Okan KARA Pencerenin ortasında bulunan beyaz sayfa, slayt tasarımında kullanacağımız sayfamızdır. Sol panelde bu slayt sayfasının küçültülmüş halde bir
Elektra Raporlama Sistemi Sunumu
 Elektra Raporlama Sistemi Sunumu Raporlama Araçları Açıklamaları: 1-Seçilen nesneyi raporlar. 2-Yeni boş bir rapor eklemeyi sağlar. 3-Seçilen raporları düzenlemeyi sağlar. 4-Seçilen raporu siler. 5-Seçilen
Elektra Raporlama Sistemi Sunumu Raporlama Araçları Açıklamaları: 1-Seçilen nesneyi raporlar. 2-Yeni boş bir rapor eklemeyi sağlar. 3-Seçilen raporları düzenlemeyi sağlar. 4-Seçilen raporu siler. 5-Seçilen
T.C. MĠLLÎ EĞĠTĠM BAKANLIĞI EĞĠTĠM TEKNOLOJĠLERĠ GENEL MÜDÜRLÜĞÜ BĠLĠġĠM HĠZMETLERĠ DAĠRESĠ MEZUN ÖĞRENCĠ SORGULAMA MODÜLÜ KULLANIM KILAVUZU
 T.C. MĠLLÎ EĞĠTĠM BAKANLIĞI EĞĠTĠM TEKNOLOJĠLERĠ GENEL MÜDÜRLÜĞÜ BĠLĠġĠM HĠZMETLERĠ DAĠRESĠ MEZUN ÖĞRENCĠ SORGULAMA MODÜLÜ KULLANIM KILAVUZU TERME-2015 1. GĠRĠġ MOS modülü 6111 Sayılı Kanun Teşviki kanunu
T.C. MĠLLÎ EĞĠTĠM BAKANLIĞI EĞĠTĠM TEKNOLOJĠLERĠ GENEL MÜDÜRLÜĞÜ BĠLĠġĠM HĠZMETLERĠ DAĠRESĠ MEZUN ÖĞRENCĠ SORGULAMA MODÜLÜ KULLANIM KILAVUZU TERME-2015 1. GĠRĠġ MOS modülü 6111 Sayılı Kanun Teşviki kanunu
AEGEE-Eskişehir Online Web Yönetim Paneli ( WEBBY ) Yardım Dökümanı
 AEGEE-Eskişehir Online Web Yönetim Paneli ( WEBBY ) Yardım Dökümanı Emre GÜLCAN IT Responsible & Web Admin AEGEE-Eskişehir emregulcan@gmail.com e_gulcan@hotmail.com 0535 729 55 20 1 1. YÖNETİM PANELİNE
AEGEE-Eskişehir Online Web Yönetim Paneli ( WEBBY ) Yardım Dökümanı Emre GÜLCAN IT Responsible & Web Admin AEGEE-Eskişehir emregulcan@gmail.com e_gulcan@hotmail.com 0535 729 55 20 1 1. YÖNETİM PANELİNE
2018 Haziran & Temmuz Yenilikleri
 2018 Haziran & Temmuz Yenilikleri E-İmza 1- Oluşturulan UDF dosyalarının imzalanabilmesi sağlanmıştır. Hazırlanan belgeler görüntülenip "İmzalı UDF" butonu tıklanarak imzalı UDF belgesinin oluşturulabilir:
2018 Haziran & Temmuz Yenilikleri E-İmza 1- Oluşturulan UDF dosyalarının imzalanabilmesi sağlanmıştır. Hazırlanan belgeler görüntülenip "İmzalı UDF" butonu tıklanarak imzalı UDF belgesinin oluşturulabilir:
OYAK YATIRIM FX Meta İşlem Platformu Kullanma Kılavuzu
 İçindekiler: FX Meta İşlem Platformu Kullanma Kılavuzu 1- Demo Hesap Açılışı 2- Genel Görünüm 3- Alım-Satım İşlemleri 4- Stop-Limit İşlemleri 5- Pozisyon Kapatma 6- Grafiklerin Kullanımı 7- Göstergeler
İçindekiler: FX Meta İşlem Platformu Kullanma Kılavuzu 1- Demo Hesap Açılışı 2- Genel Görünüm 3- Alım-Satım İşlemleri 4- Stop-Limit İşlemleri 5- Pozisyon Kapatma 6- Grafiklerin Kullanımı 7- Göstergeler
TÜRKİYE ESNAF VE SANATKARLARI KONFEDERASYONU Online İşlemler (Basılı Evrak Stok Takip Sistemi ) Kullanma Kılavuzu
 1. Giriş Bu kılavuz; Türkiye Esnaf ve Sanatkarları Konfederasyonu Online İşlemler sisteminde, Basılı Evrak Stok Takip Sisteminin kullanımını anlatmak amacı ile hazırlanmıştır. Bu sistem ile; - Basılı Evrak
1. Giriş Bu kılavuz; Türkiye Esnaf ve Sanatkarları Konfederasyonu Online İşlemler sisteminde, Basılı Evrak Stok Takip Sisteminin kullanımını anlatmak amacı ile hazırlanmıştır. Bu sistem ile; - Basılı Evrak
AKINSOFT Tarı Medika. Yardım Dosyası
 AKINSOFT Yardım Dosyası Doküman Versiyon : 1.02.01 Tarih : 05.08.2014 1 1- PROGRAM HAKKINDA KISA BİLGİ AKINSOFT programı zirai tarım ilaçları satan firmalara hitap etmektedir. Zirai ilaç kayıtları, formülasyon,
AKINSOFT Yardım Dosyası Doküman Versiyon : 1.02.01 Tarih : 05.08.2014 1 1- PROGRAM HAKKINDA KISA BİLGİ AKINSOFT programı zirai tarım ilaçları satan firmalara hitap etmektedir. Zirai ilaç kayıtları, formülasyon,
T.C. BAŞBAKANLIK ATATÜRK KÜLTÜR, DİL VE TARİH YÜKSEK KURUMU PROJE TAKİP VE YÖNETİM SİSTEMİ KULLANICI KILAVUZU
 T.C. BAŞBAKANLIK ATATÜRK KÜLTÜR, DİL VE TARİH YÜKSEK KURUMU PROJE TAKİP VE YÖNETİM SİSTEMİ KULLANICI KILAVUZU I. İçindekiler 1. PROJE SİSTEMİ WEB ADRESİ... 2 2. GİRİŞ EKRANI... 2 3. KAYIT VE SİSTEME GİRİŞ...
T.C. BAŞBAKANLIK ATATÜRK KÜLTÜR, DİL VE TARİH YÜKSEK KURUMU PROJE TAKİP VE YÖNETİM SİSTEMİ KULLANICI KILAVUZU I. İçindekiler 1. PROJE SİSTEMİ WEB ADRESİ... 2 2. GİRİŞ EKRANI... 2 3. KAYIT VE SİSTEME GİRİŞ...
