EndNote X8 & EndNote Online Kullanma Kılavuzu
|
|
|
- Berk Uzer
- 6 yıl önce
- İzleme sayısı:
Transkript
1 BELGIËLAAN 63C 2034 AW HAARLEM THE NETHERLANDS & EndNote Online Kullanma Kılavuzu TEL FAKS E-MAİL WEB RESEARCHSOFTWARE.COM
2 Telif Hakkı Ocak 2017 DISC BV Bu dokümanın hiçbir bölümü DISC B.V.'nin yazılı izni olmaksızın yazdırılarak, photoprint, mikrofilm, veri depolama araçları veya diğer herhangi bir yöntemle çoğaltılamaz.
3 İçindekiler 1 Giriş Windows/Mac Sistem Gereksinimleri Terimler Sözlüğü Connection Files (Bağlantı Dosyaları) Field (Alanlar) Library Output Style (Çıktı Stili) PubMed Record Number Reference Reference Type (Referans Tipi) Web of Science Z EndNote u Başlatmak Microsoft Word ile Başlatmak Başlat (Start) Menüsünü Kullanarak Başlatmak Ekran Yapısı Kütüphane (Library) Penceresi Referans Penceresi Araç Çubukları Kütüphane Araç Çubuğu Referans Araç Çubuğu Cite While You Write Tab PowerPoint Araç Çubuğu PDF Araç Çubuğu Sağ-Tuş Menüleri Kısayol Tuş Komutları 25 2 Kütüphane (Library) Oluşturma, Açma, Kapatma Kütüphane Oluşturma Kütüphane Kapatma Kütüphane Açma EndNote Kütüphaneleri Açma Eski Versiyonlar ile Oluşturulan EndNote Kütüphanelerini Açma Üst Versiyonlar ile Oluşturulan Endnote Kütüphanelerini Açma ProCite veya Reference Manager Veri Tabanlarını Açma 29 3 Yedekleme (Backing up), Silme (Deleting), Kurtarma (Recovering), Sıkıştırma (Compressing) Yedekleme (Backing Up) EndNote kütüphaneleri Kişisel Reference Types Output Styles, Filters ve Connection Files Kelime işlemci dokümanları Silme (Deleting) 32
4 ResearchSoftware.com İV 3.3 Kurtarma (Recovering) Sıkıştırma (Compressing) Sıkıştırılmış Kütüphane Oluşturma (Compressing a Library) Sıkıştırılmış Bir EndNote Kütüphanesini Geri Yükleme 36 4 Referans Kaydı Girme Manuel Referans Ekleme Farklı Bibliyografya Formatlarının Oluşturulabilmesi İçin Minimum Girilmesi Gerekli Alanlar Manuel Olarak Referans Girişi ile İlgili Püf Noktalar Manuel Referans Kaydı Giriş İşlemi Record Numbers (Kayıt numarası) Hakkında Auto Date Stamp (Otomatik Tarih) Hakkında Special characters (Özel karakterler) Hakkında Online Search import işlemi Örnek 1 Library of Congress Örnek Pubmed Online Veri Tabanlarından Bibliyografik Veri Import İşlemi Direct Export Bir Filtre Kullanarak Import İşlemi Gerçekleştirme Tekst Dosyası Import İşlemi PubMed Filtresi ile Import İşlemi RIS Filtresi ile Import İşlemi PDF Import PDF Manuel Import PDF Otomatik Import 77 5 Bir Kütüphane ile Çalışma Referans Kaydı Seçimi (Selecting in the library window) Ekranlarda Gezinti (Navigating) Library (Kütüphane) Penceresinde Gezinti Referans Penceresinde Gezinti Ekran Görüntü Seçeneklerinin Kullanılması PDF Görüntü Seçeneklerinin Kullanılması Sıralama (Sorting) Mouse Kullanarak Sıralama Sort Library Menüsünü Kullanarak Sıralama Referans Görüntüleme/Gizleme Arama Sonuçlarını Görüntüleme Tüm Referansları Görüntüleme (Show All References) Seçilen Referansları Görüntüleme (Show Selected References) Seçilen Referansları Gizle (Hide Selected References) EndNote Kütüphanelerinde Arama Kelimelerin İlk Harfini Yazarak Arama Hızlı Arama (Quick Search) EndNote Kütüphanelerinde Arama (Searching EndNote libraries) Duplicate (Çift) Referans Kayıtlarını Bulma Connection Files (Bağlantı Dosyaları) Kullanarak Erişilebilen Veri Tabanlarında Arama Yapma 98
5 ResearchSoftware.com V 5.6 Finding Full Text Tam metin arama ayarları Find Full Text Finding Reference Updates (Otomatik Referans Güncelleme) Groups Paneli Group Set Oluşturma, Yeniden Adlandırma ve Silme Types of Groups (Grup Tipleri) Groups Panelini Görüntüleme veya Gizleme Custom (Kişisel) Grup Oluşturma, Yeniden Adlandırma ve Silme Smart (Akıllı) Grup Oluşturma, Yeniden Adlandırma, Düzenleme ve Silme Combination (Kombinasyon) Grubu Oluşturma, Yeniden Adlandırma, Düzenleme ve Silme Syncing (Senkronizasyon) Genel Bakış Preferences (Tercihler) Sharing (Paylaşım) Kütüphane Network Paylaşımı Lokal Kütüphane Paylaşımı Online Grup Paylaşımı Yazdırma (Printing) EndNote File Menüsünden Yazdırma Subject Bibliography (Konu Bibliyografyası) Yazdırılması Copy Formatted (Biçimlendirilmiş Kopya) Komutu ile Word te Yazdırma Referansları Düzenleme (Editing References) Tek Bir Referansı Düzenleme Referans Kaydına Çift Tıklayarak Düzenleme Tab Panelini Kullanarak Düzenleme Birden Fazla Referans Kaydı Düzenleme Find and Replace (Bul ve Değiştir) Change Field (Alan Değişikliği) Move Fields (Alanları Taşıma) Referansları Silme Kütüphaneleri Birleştirme (Referans Kopyalama) File/Import Edit/Paste Drag-and-drop (Sürükle bırak) Term Lists (Terimler Listesi) Tanımlama Terim Listelerini Kullanma Terim Listelerini Düzenleme Journal Term (Dergi Terim) Listesi Yeni Terim Listesi Oluşturma Terimler Listesine Terimleri Import Etme Terimler Listesi Bağlantısı Referans Export İşlemi İşlem Sırası (Export için) 144
6 ResearchSoftware.com Vİ 7 Referans Tiplerinin Düzenlenmesi (Customizing Reference Types) Default Referans Tip Ayarı Referans Tiplerini Gizleme Referans Tiplerini Düzenleme Preferences (Tercihler) Change Case (Harf Değişikliği) Display Fields (Alanların Görüntülenmesi) Display Fonts (Görüntülenen Yazı Tipleri) Duplicates (Çift) Kayıtlar Find Full Text Folder Locations (Dosya Yerleri) Formatting (Biçimlendirme) Libraries (Kütüphaneler) PDF Handling Okundu/Okunmadı (Read/Unread) Reference Types (Referans Tipleri) Sorting (Sıralama) Spell Check (Sözcük Kontrolü) Sync Temporary Citations (Geçici Atıflar) Term Lists (Terim Listeleri) URLs & Links (URLs & Bağlantılar) Output Styles (Çıktı Stilleri) Output Style ları Açma General Options (Genel Seçenekler) Citations (Atıflar) Bibliography (Bibliyografya) Footnotes (Dipnotlar) Figures & Tables (Şekiller & Tablolar) Output Styles (Çıktı Stilleri) Oluşturma Stil Şablonlarıyla Çalışma Kuralları Special Formatting Characters Output Style Düzenleme Footnotes (Dipnotlar) İçin Stil Şablonunu Düzenleme Cite While You Write Özelliği Öncelikli Ayarlar EndNote Ayarları Microsoft Word Ayarları EndNote Hazır Makale Şablonlarının (Manuscript Templates) Kullanımı EndNote İçerisinden Kullanımı Word İçerisinden Kullanımı Atıflar & Şekiller Ekleme 'Insert Citation(s)' Özelliğinin Kullanımı Insert Selected Citation(s) Özelliğinin Kullanımı Insert Figure Özelliğinin Kullanımı Dipnotlarda ya da Sonnotlarda Atıf Yapma 202
7 ResearchSoftware.com Vİİ Manuel Olarak Atıf Yapma Referanslar Listesine Not Ekleme Tek Dokümanda Çoklu Bibliyografya Bölümler için Microsoft Word Dokümanınıza Break İşlemi Output Style Düzenleme Atıf ve Referansları Düzenleme Atıfları Düzenleme Kütüphane Referanslarını Düzenleme Atıf ve Bibliyografyaları Biçimlendirme Bibliyografyayı Biçimlendirme Remove Field Codes (Alan Kodlarını Kaldırmak) Cite While You Write Preferences Genel Tabı (General) Klayye Tabı (Keyboard) Şekiller ve Tablolar Tabı (Figures and Tables) Uygulama Tabı (Application) Traveling Library (Gezici Kütüphane) Özelliği Export Traveling Library Word Doküman Paylaşımı Hyperlink ve Atıf Raporu Özelliği Categorize References (CWYW Kategori Bibliyografyası) PowerPoint Atıf Özelliği EndNote Online Giriş Uyumluluk ve Gereksinimler Web Uygulaması* İçin Tarayıcı Desteği* Web Capture** İçin Tarayıcı Desteği EndNote Online Kayıt EndNote desktop Web of Science EndNote online EndNote Online Menüleri My References Menüsü Collect Menüsü Organize Menüsü Format Menüsü Match Menüsü Options Menüsü Downloads Menüsü EndNote Arama Özelliği EndNote Online Quick Search Özelliği EndNote Online, Online Search Özelliği Ekler Online Veri Tabanları EndNote 239
8 1 Giriş Endnote ortak çalışmalar yürütülmesine imkan sağlayan özel bir veri tabanı uygulamasıdır. EndNote Microsoft Word ün Windows ve Mac OS X sürümleri ile uyumludur ve kütüphaneler her iki platform arasında kolaylıkla paylaşılabilir. EndNote kişisel bilgi veri tabanlarınızı oluşturarak, bibliyografik bilgileri (örneğin; kitaplar, dergiler, kataloglar, görsel veriler vb.) saklamanıza, düzenlemenize, taramanıza ve paylaşmanıza olanak sağlamaktadır. EndNote bir referans ve imaj veri tabanıdır özel kütüphanelerinizde bibliyografik referanslar depolama, yönetme ve tarama işlemlerinde uzmandır. Grafik, tablo, şekil ve formül içeriklerini her biri için kendi caption (altyazı) ve keywords (anahtar kelimeler) ile düzenleyebilirsiniz. EndNote bir online arama aracıdır size online bibliyografik veri tabanlarında arama yapma ve referansları doğrudan yeniden düzenleme konusunda en kolay yolları sunar. Ayrıca EndNote online servislerden, CD lerden ve veri tabanı kütüphanelerinden veri dosyaları import işlemi için birçok seçenek sunar. EndNote ile makaleler ve bibliyografyalar oluşturun Cite While You Write özelliği ile Microsoft Word de atıf, şekil ve tablolar dizini oluşturabilirsiniz. Siz makalenize referans, şekil ve tablo eklediğinizde listeleri otomatik olarak oluşturulur. Microsoft Word şablonları ile yayımcılar tarafından istenen makale formatları konusunda size kolaylık sunacaktır. ile, referanslar, PDF'ler ve PDF'lere eklenmiş notlarınızı (annotations) içeren EndNote kütüphanenizi 100 kişiye kadar paylaşın. Herkes aynı anda paylaşılan kütüphaneyi kullansın, yeni referanslar ve mevcut kayıtlara notlar eklesin. Değişiklikler Activity Feed butonu kullanılarak görüntülenmektedir. EndNote Online, EndNote desktop, Web of Science Core Collection ve ResearcherID de bulunan bir özelliktir. EndNote Online, Web de çeşitli bibliyografik yönetim araçları sunar. Referansları kişisel EndNote online hesabı ile import edebilir, düzenleyebilir, makalenize atıf işlemleri gerçekleştirebilir ve bibliyografyalar oluşturabilirsiniz. Bkz. 12 EndNote Online Network edition (network sürümü), birden fazla sayıda kullanıcı için EndNote network sürümü mevcuttur. Aynı anda kullanım için network te EndNote u paylaşımlı bir şekilde kurabilir veya her bir kullanıcı için lokal kurulum yapabilirsiniz. Her iki konfigürasyonda da kullanıcılar server üzerindeki ortak kütüphanelere ve kendi kişisel kütüphanelerine erişebilir. Ayrıca kendi stillerini, filtrelerini, bağlantı dosyalarını ve EndNote seçeneklerini gereksinimleri doğrultusunda düzenleyebilir. EndNote Network Edition aynı anda birden fazla kullanıcının EndNote uygulaması, kütüphaneleri veya referanslarını kullandığı laboratuvar ve departmanlar için uygun bir bibliyografik lisans paketidir. EndNote kurulumu ile gelen birkaç önemli bileşen: Connection Files (Bağlantı Dosyaları): online referans veri tabanlarındaki referanslara doğrudan erişim için kullanılan dosyalar Filters (Filtreler): referans verileri içeren tekst-dosyalarını import ederken kullanılan dosyalar. Spelling Dictionaries: imla (spelling) kontrolü için sözlükler mevcuttur. Styles (Stiller): atıf yaparken ve bibliyografyalar oluştururken kullanılan formatlar. Kelime İşlemci Dosyaları: Word veya WordPerfect dosyaları, ve ayrıca Word için EndNote Manuscript Şablon Dosyaları.
9 ResearchSoftware.com 10 Term Lists: ilgili alanlara girilen adların veya kelimelerin bir listesi terimler listesinde tutulmaktadır. Yazarken terimleri önermek suretiyle veri girişi ile yardımcı olurlar. EndNote dünya çapında akademik enstitülerde ve araştırma kuruluşlarında çalışan araştırmacılar, kütüphaneciler ve öğrenciler tarafından kullanılmaktadır. Amaç Author (yazar), keyword (anahtar kelime), journal (dergi), book (kitap), year of publication (yayınlanma yılı) vb. bilgiler ile ilgili hızlı bir şekilde arama, erişim ve depolama; Farklı kaynaklardan veri import; (örneğin Internet, veri diski vb.) Referansları kolaylıkla düzenleme ve biçimlendirme; Makaleleriniz için anında bibliyograyalar oluşturma ve yazdırma; Cite while You Write. Araçlar Menü çubuğu komutları; Araç çubuğu komutları; Klavye komutları (menülerde yer alan kısayol tuş komutları); Sağ-tuş menüleri. Not EndNote network paketi kullanıcılarının dikkat etmesi gereken bazı hususlar: Bir EndNote kütüphanesinde aynı anda birden fazla kullanıcı herhangi bir düzenleme işlemi yaparken Record Locking (kayıt kilitleme) fonksiyonu mevcut değildir. Kullanıcı EndNote kütüphanelerini (veri tabanlarını) aynı anda kullanım için read-only (salt-okunur) veya locked (kilitli) durumda paylaşıma açabilir. Birden fazla kullanıcı aynı EndNote kütüphanesinde arama yapabilir, dokümanlarına referans kopyalayabilir ve bibliyografyalarını biçimlendirebilir. (referans düzenleme yalnızca read-write (okuma-yazma) hakkı olması durumunda mümkündür). Ortak kullanılan bir EndNote kütüphanesinin bakım ve güncelleme işlemleri farklı bir lokasyondan yapılıyor ise yalnızca bir kişi tarafından gerçekleştirilmelidir; ve bu kullanıcının kütüphanenin bulunduğu klasöre full access (sınırsız erişim) olmalıdır. Kütüphaneye network üzerinden read-only (salt okunur) olarak erişen diğer tüm kullanıcılar için güncellenen kütüphane periyodik olarak gönderilir. Kullanıcılar kişisel Preferences (Seçenekler) dosyalarını lokal olarak kendi sürücülerinde tutabilir. EndNote kütüphaneleri Windows ve Macintosh network platformları ile uyumludur. Bu sayede Macintosh ve Windows kullanıcıları network üzerinden aynı anda bir EndNote veri tabanına erişebilir. Herhangi bir dönüşüme ihtiyaç yoktur! EndNote, belirli bir zamanda yazılıma erişebilen eş zamanlı kullanıcı sayısını (EndNote Network Concurrent) sınırlamak için lisans anahtar sunucusu yazılımıyla birlikte kullanılabilir. EndNote'un kullanılacağı ortam, uzun dosya adlarını desteklemelidir. 1.1 Windows/Mac Sistem Gereksinimleri EndNote Windows ve Macintosh platformları ile uyumludur. Mevcut sistem ve programlarınızın EndNote ile çalışmaya hazır olup olmadığını kontrol ve kullandığınız
10 ResearchSoftware.com 11 platform için sistem gereksinimlerini kontrol etmek için linke tıklayın: Terimler Sözlüğü Connection Files (Bağlantı Dosyaları) EndNote Connection Files online veri tabanlarında arama yapmak ve bağlantı için gerekli bilgileri saklamak için kullanılan dosyalardır. Her bağlantı dosyası farklı bir veri tabanını ifade etmektedir (örneğin; Library of Congress veya National Library of Medicine dan PubMed). Kurulum ile gelen bağlantı dosyaları; C:\Program Files\\Connections C:\Program Files (x86)\\connections (64-bit Windows versiyonları için) klasöründe bulunmaktadır. Bunun dışında düzenlediğiniz ya da yeni oluşturduğunuz bağlantı dosyaları kendi kişisel klasörünüzde tutulacaktır. Windows 7: C:\Users\UserName\Documents\EndNote\Connections Windows 8: C:\Users\UserName\Documents\EndNote\Connections Online veri tabanlarına bağlanmak için EndNote içerisinden; Edit>Connection Files>Open Connection Manager... menüsü Tools>Online Search... menüsü Groups Paneli nde yeralan Online Search>more kullanılarak açılan Connection File Manager ekranından bağlanmak istenen veri tabanı seçilerek eklenebilir. Online veri tabanlarına erişim için Internet bağlantısı gereklidir. Not kurulumu en sık kullanılan bağlantı dosyaları ile birlikte gerçekleşmektedir. Tüm Connection Files ları ya da tek tek ihtiyaç duyduğunuz dosyaları adresinden download edebilirsiniz. Ayrıca bu sayfaya EndNote içerisinde Edit>Connection Files>Open Connection Manager... menüsünü kullandığınızda açılan Connection File Manager ekranında Get More on the Web... butonuna basarak ulaşabilirsiniz Field (Alanlar) Field lar bir EndNote referansını oluşturan author, year veya title gibi bilgilerin tutulduğu bölümlerdir. EndNote Referans penceresinde, author name (yazar adı) veya keywords gibi her bir alana ait bilgiler ayrı bölümlerde görüntülenir. Alanlarda bulunan bilgilerin nasıl görüntüleneceği EndNote stillerine göre belirlenir. Veriler import edilirken kullanılan EndNote import filtreleri hangi bilginin hangi alana yerleştirileceğini, bu alan adlarına veya kodlarına göre belirler. EndNote her referans kaydı için 54 alan girişi sağlamaktadır Library Kütüphane, referans kayıtlarınızın saklandığı EndNote veri tabanınız için kullanılan terimdir. Kütüphane, referans materyal kayıtları topluluğudur.
11 ResearchSoftware.com Output Style (Çıktı Stili) EndNote bibliyografya stilleri, bir makalede yer alan referans ve atıfların formatlarını belirlemek için kullanılır. Stiller bir referans ve atıf için gerekli olan, tekst stili, noktalama işaretleri, atıf ve referansların sıralanması için gerekli bilgiler ve referans listesinde görüntülenmesi gereken alanlar hakkında bilgileri içerir. EndNote ile 6000 in üzerinde yeniden biçimlendirilebilir stil bulunmaktadır. Kurulum ile gelen stiller; C:\Program Files\\Styles C:\Program Files (x86)\\styles (64-bit Windows versiyonları için) klasöründe bulunmaktadır. Bunun dışında düzenlediğiniz ya da yeni oluşturduğunuz stiller kendi kişisel klasörünüzde tutulacaktır. Windows 7: C:\Users\UserName\Documents\EndNote\Styles Windows 8: C:\Users\UserName\Documents\EndNote\Styles EndNote içerisinde referans kaydını seçtikten sonra araç çubuğunda bulunan Bibliographic Output Style listesinden stil belirleyebilir ve belirlediğiniz Layout seçeneğine bağlı olarak tab panelinde Preview (Önizleme) tabında Print, Export, Format Bibliography ve Copy Formatted komutlarını kullandığınızda referans kayıtlarının nasıl görüntüleneceğini görebilirsiniz. Bu stiller Output Styles olarak da adlandırılır PubMed PubMed öncelikli olarak yaşam bilimleri ve biyomedikal konularla ilgili referanslar ve özetlerden oluşan MEDLINE veri tabanına erişen ücretsiz bir arama motorudur. Ulusal Ulusal Sağlık Enstitülerindeki Birleşik Devletler Tıp Kütüphanesi (NLM), veritabanını Entrez bilgi alma sisteminin bir parçası olarak tutar (Kaynak: Wikipedia) Record Number Kütüphanenize her referans kaydı eklediğinizde EndNote o kayda unique (eşsiz) bir record number atar. Bu kayıt numarası geçici atıfda (Temporary Citations) görüntülenir, sayfada format belirlendiğinde kütüphanedeki referans kaydı bu bilgi doğrultusunda eşleştirilir: {Argus, 1991#14} Ayrıca bu bilgi bir referans kaydına çift tıklanarak ulaşılan Referans Penceresi nde başlık çubuğunda görüntülenir. Bir referans kaydı silindiğinde, ilgili kayıt numarası o kütüphanede hiçbir zaman tekrar kullanılmaz Reference Kütüphane referans olarak adlandırılan kayıtlar kolleksiyonunu içerir. EndNote kütüphanesinde oluşturacağınız referans kayıt sayısı için sınır bulunmamaktadır. Veri tabanı performası için referans kaydının aşılmaması önerilmektedir Reference Type (Referans Tipi) EndNote kütüphaneleri books (kitaplar), journal articles (dergi makaleleri) ve newspaper articles (gazete makaleleri) gibi farklı kaynaklardan referanslar içerebilir. Bu farklı kaynaklara Reference Types diyoruz. EndNote Reference Type listesinde book, journal article, newspaper article ve daha birçok yaygın referans tipleri yer almaktadır.
12 ResearchSoftware.com Web of Science Web of Science (WoS), Clarivate Analytics tarafından ödeme karşılığında sunulan bir alıntı dizin topluluğudur 'den fazla bilimsel dergi içeren atıf indeksine sahiptir. Her yıl, yaklaşık bilimsel konferans bildirisi eklenmektedir. Toplamda, 46 milyondan fazla veri içermektedir. Bu veriler arasında bulunan veriler: başlık, yazarların isimleri, yayın verileri (DOI, dergi adı, yıl, sayı ve sayfalar), makalede belirtilen makalelerin yayınlanmış verileri. Bu veritabanlarına erişim, ISI Web of Knowledge (WoK) ile edinilebilir. Bu ücretli bir hizmettir, üniversitelerin genellikle bir aboneliği bulunmaktadır, bu sayede üniversiterdeki bilgisayarlardan bu bilgilere üniversitede erişilebilmektedir (Kaynak: Wikipedia) Z39.50 Z39.50 uzak veri tabanlarında arama yapma ve bilgiye erişmek için kullanılan bir NISO (National Information Standards Organization) protokolüdür. Bibliyografik veri tabanlarından verilere erişmek için kullanılır. 1.3 EndNote u Başlatmak Aşağıdaki örneklerle ilgili Sample_Library_X8.enl kütüphanesini kullanmak için; Windows 7 işletim sistemine sahipseniz; C:\Users\Public\Public Documents\EndNote\Examples Windows 8 işletim sistemine sahipseniz; C:\Users\Public\Public Documents\EndNote\Examples klasörünün altında Sample_Library_X8.enlx sıkıştırılmış kütüphanesine çift tıklarayarak ya da EndNote u çalıştırdıktan sonra File/Open/Open Library... menüsünü kullanarak Sample_Library_X8.enlx dosyasının yerini göstererek örnek kütüphaneyi açabilirsiniz Microsoft Word ile Başlatmak 1. Microsoft Word ü açın. 2. EndNote tabında butonununa basın. En son kullanılan EndNote kütüphanesi default olarak açılacak ve aşağıdaki Kütüphane (Library) Penceresi görüntülenecektir.
13 ResearchSoftware.com 14 Başlık Çubuğu Menu Çubuğu Kütüphane Penceresi Groups Paneli Tab Paneli Layout Paneli Durum Çubuğu Başlat (Start) Menüsünü Kullanarak Başlatmak 1. Başlat menüsüne tıklayın. 2. Menüden Programlar/EndNote/EndNote Program a tıkladığınızda en son kullanılan EndNote kütüphanesi varsayılan olarak açılacak ve aşağıdaki Kütüphane Penceresi görüntülenecektir. Not o o o o Registration Number (Kayıt Numarası) ve EndNote sürümünüzü Help/About menüsünü kullanarak öğrenebilirsiniz. Edit/Preferences/Libraries menüsününden When EndNote starts listesinde bulunan seçenekler kullanılarak Add Open Libraries butonu ile varsayılan kütüphane seçimi yapılabilir. Bkz. 8.8 Libraries (Kütüphaneler) Open the most recently used library Open the specified libraries Prompt to select a library Do nothing
14 ResearchSoftware.com Ekran Yapısı Kütüphane (Library) Penceresi EndNote kütüphanesini açtığınızda kütüphane farklı panellerin bulunduğu Kütüphane Penceresi görüntülenecektir. Groups (Grup) paneli Search (Arama) Paneli Referans listesi paneli Tab paneli Kütüphane penceresinin sağ alt köşesindeki Layout butonunu kullanarak kütüphane görüntü düzenlemesini gerçekleştirebilirsiniz. Yedi farklı şekilde görünüm sağlayabilirsiniz. Bir paneli etkin hale getirmek için mouse ile tıklayabilir ya da bir panelden diğerine geçmek için F6 tuşunu kullanabilirsiniz. Kütüphane adı Referanslar Kolon başlıkları Search (Arama) tabı Bibliyografik Output Stili Groups paneli Preview (Önizleme) tabı Reference tabı PDF tabı Tab paneli Layout Groups (Grup) paneli Gruplar referans kayıtlarına erişim için kullanılmaktadır. Kütüphane penceresi listesinin solundaki panel çeşitli grup tiplerini içeren grup setlerinden oluşmaktadır. Bkz. 5.8 Groups Paneli. Grupların seçimi ve menü komutları seçtiğiniz kütüphane görüntüleme moduna göre değişmektedir. Online Search Mode Local Library Mode Integrated Library& Local Library Mode: Online gruplar haricindeki otomatik gruplar, kişisel gruplar ve akıllı grupların görüntülendiği kütüphane modudur. Bu mod, online aramalar sırasında bulduğunuz referans kayıtlarını yanlışlıkla açık olan kütüphanenize eklemenize engel olur. Varsayılan kütüphane modudur. Online Search Mode: Online veri tabanlarından referans kayıtları aranarak, download edilebilir. Bu modda sadece Online Search grubu yer almaktadır. Referanslar geçici bir kütüphaneye download edilecektir. EndNote u kapattığınızda
15 ResearchSoftware.com 16 ya da diğer kütüphane seçeneklerine geçiş yaptığınızda referanslar silinecektir. Bkz. 4.2 Online Search import işlemi Integrated Library & Online Search Mode: Tüm grup ve komutlar bu modda yer almaktadır. Online veri tabanından referansları download ettiğinizde, EndNote bu kayıtları Online Search grup setinin altındaki gruba ve açık olan kütüphanenize kaydetmektedir. Bulunan referans kayıtlarını saklamak istemediğinize karar verirseniz, kayıtları seçin ve Trash klasörüne taşıyın Search (Arama) Paneli Arama paneli EndNote penceresinin en üstünde görüntülenmektedir. Pencerenin sağ üst köşesindeki geçiş düğmesi arama panelinin görüntülenmesini ya da gizlenmesini sağlamaktadır. Bkz. 5.5 EndNote Kütüphanelerinde Arama Referans Listesi (Reference List) Paneli Referans listesi seçili olan grubun tüm referanslarını görüntülemektedir. Seçenekler araç çubuğunda yer almaktadır. Sıralama (Sort Order) Sıralama düzenini kolon başlığına tıklayarak ya da Tools > Sort Library den değiştirebilirsiniz. Bir kütüphaneyi sıraladığınızda, bu sıralama kütüphaneyi kapatıp açtığınızda saklanır. Bkz Sorting (Sıralama) Kolon genişliği ayarı - Mouse u kolon başlıklarının arasına koyun. - Kolon ayracını sürükleyerek genişliği ayarlayın. Görüntüleme Alanları (Display fields) Default olarak kütüphane penceresinde ilk alan Read/Unread alanıdır. Takip eden diğer alanlar: File Attachments (paperclip). Author Year Title Rating Journal / Secondary Title Last Updated Reference Type URL Kolon başlıklarını sürükleyerek görüntü sırasını değiştirebilirsiniz. Edit > Preferences > Display Fields kullanılarak alan ekleyebilir, kaldırabilir ya da ismini değiştirebilirsiniz. Sadece ilk yazar adı yerine tüm yazar adlarının Author başlığı altında görüntülenmesini istiyorsanız, Display all authors in the Authors field onay kutusunu işaretleyin. Bkz. 8.2 Display Fields (Alanların Görüntülenmesi)
16 ResearchSoftware.com 17 Referans Listesinde Gezinme Referans kayıtlarını taramanın farklı yolları bulunmaktadır. Bkz Library (Kütüphane) Penceresinde Gezinti Display Font Yazı tipi değişiklikleri için Edit > Preferences > Display Fonts u kullanabilirsiniz. Bkz. 8.3 Display Fonts (Görüntülenen Yazı Tipleri) Tabs panel Reference, Preview ve PDF Viewer sekmelerinde aşağıdaki yollarla gezinebilirsiniz: Display Button kullanımı Kütüphanenin sağ üst köşesindeki görüntüleme butonuna tıklayarak istediğiniz tabı seçebilirsiniz. Tab kullanımı Belirlenen referansın içeriğini düzenlemek için Reference tabını seçin. Seçilen referansı geçerli stilde görüntülemek için Preview tabını kullanın.
17 ResearchSoftware.com 18 Eklenen PDF dosyalarını PDF Viewer panelinde görüntülemek için Attached PDF s tabını seçin. Not Bir referansı seçerek Kütüphane Penceresi de bulunan Reference tabını seçerek seçilen referansa ait detayları kolaylıkla görüntüleyebilirsiniz. EndNote kütüphanenizde herhangi bir referans kaydı arama işlemi için Search alanında aşağıdaki ekranda arama işlemini gerçekleştirebilirsiniz. Seçtiğiniz herhangi bir referans kaydı üzerinde hızlı bir şekilde değişiklik yapmak için Reference tabını kullanabilirsiniz. Online veri tabanlarında arama yapmak için arama yapılmak istenen veri tabanı Kütüphane Penceresi/Groups Paneli/Online Search grubunun altında bulunan listede yer alıyorsa listeden seçilebilir. Eğer listede bulunmayan bir veri tabanında arama yapılacaksa more seçeneği ya da menülerden Tools/Online Search... komutu kullanılabilir. Açılan Choose a Connections ekranında arama yapılmak istenen veri tabanı seçildiğinde veri tabanı bağlantısı kurulur ve Tab Paneli nde yeralan Search tabı otomatik olarak aktif duruma gelir. Search tabı aktif hale geldikten sonra arama kriterleri girilerek arama işlemi gerçekleştirilebilir.
18 ResearchSoftware.com 19 Daha önce arama yapılan veri tabanları listesi Search paneli Referans Penceresi Kütüphane Penceresi nde bir referans kaydının üzerine çift tıklayarak referans detaylarının görüntülendiği Referans Penceresi ne erişilebilir, bu pencerede referansa ait alan bilgileri düzenlenebilir. Referansa ait tüm bilgiler kendi alanlarında görüntülenmektedir. Referans tipi başlık çubuğunun altında görüntülenir. Açılan referansın başlık çubuğunda görüntülenen Author, year ve record number atıf bilgisidir. örnek: [Yovel, 2008 #59]. Kayıt Numarası Referans Türü İleri/Geri butonları Rating alanı Boş alanları görüntüle/gizle Veri alanı Alan adları kalın olarak görüntülenir Tam Metin (Fulltext) Pdf Dosyası
19 ResearchSoftware.com 20 Not Referans penceresinde bulunan Options butonunu altında bulunan komutu ile veri içermeyen alanları görüntüleyebilir/gizleyebilirsiniz. komutu ile Rating alanını görüntüleyebilir/gizleyebilirsiniz. Default olarak referanslardaki tüm alanlar görüntülenir. Referansa ait alan bilgileri Tab Paneli nde bulunan Reference tabı kullanılarak da düzenlenebilir. PDF dosyası ve URL adresi örnek olması için sonradan eklenmiştir. Referans kayıtları arasında gezinti hakkında ayrıntılı bilgi için Bkz Referans Penceresinde Gezinti. 1.5 Araç Çubukları En çok kullanılan komutlara kolay erişim için EndNote araç çubuklarını kullanabilirsiniz. Library, Reference, CWYW, PowerPoint ve PDF olmak üzere beş farklı araç çubuğu bulunmaktadır. Araç çubuklarının içeriği aşağıda ayrıntılı olarak açıklanmaktadır Kütüphane Araç Çubuğu Local Library Mode lokal kütüphane işlemleri için kullanılır; Online Search Mode online arama işlemleri için kullanılır; Integrated Library& lokal kütüphane ve online arama işlemlerinin birlikte Online Search Mode görüntülenmesi için kullanılır; Bibliographic Output Style Output Style seçmek için kullanılır; Copy to Local Library online arama sonuçlarını Local Library e eklemek için kullanılır; New Reference yeni bir kayıt eklemek için New Reference penceresini açmak için kullanılır; Online Search online arama işlemleri için bağlantı seçim ekranına ulaşmak için kullanılan butondur; Import referans import penceresine ulaşmak için kullanılır; Export referansları RTF, HTML, XML ve TXT formatlarında export etmek için kullanılır; Find Full Text tam metinleri download etmek için kullanılır; Open Link referans kaydına ait URL adresine ulaşmak için kullanılan butondur; Open File referans kaydına eklenen dosyalara ulaşmak için kullanılan butondur; Insert Citation atıf eklemek için kullanılan butondur; Format Bibliography atıf ve referans formatı belirlemek için kullanılır; Go To Word Processor Word dokümanına dönmek için kullanılır; Sync Library Desktop ve Web kütüphanelerizin senkronizasyonu için kullanılır; Share Library Diğer EndNote kullanıcılarını senkronize edilen kütüphanenize erişmeye davet etmek için kullanılır; Activity Feed Paylaşılan kütüphanenizdeki son işlem kayıtlarını takip etmek için kullanılır; Help Help menüsüne ulaşmak için kullanılır;
20 ResearchSoftware.com 21 Quick Search hızlı arama yapmak için kullanılır; Show/Hide Search Panel Arama panelini görüntülemek ya da gizlemek için kullanılır; Referans Araç Çubuğu Previous Reference önceki referans kaydına gitmek için kullanılır; Next Reference sonraki referans kaydına gitmek için kullanılır; Reference referans kaydının içeriğini görüntülemek için kullanılır; Attached PDFs ekli PDF i görüntülemek için kullanılır; Attached File... dosya eklemek için kullanılır; Find References Updates... referans kaydına ait güncellemelerin bulunup bulunmadığını kontrol etmek için kullanılır; Open Link referans kaydına ait URL adresine ulaşmak için kullanılan butondur; Open File referans kaydına eklenen dosyalara ulaşmak için kullanılan butondur; Spell Check Spell Check penceresine ulaşmak için kullanılır; Mark as Read/Unread referans kaydını okundu/okunmadı olarak işaretlemek için kullanılır; Attach Figure referans kaydına resim veya şekil eklemek için kullanılan butondur; Format Bibliography atıf ve referans formatı belirlemek çin kullanılır; Return To WordProcessor word dokümanına dönmek için kullanılır; Font yazı tipini belirlemek için kullanıllır; Size yazı tipi boyutunu belirlemek için kullanıllır; Bold teksti kalın yapmak için kullanılır; Italics teksti italik yapmak için kullanılır; Underline tekstin altını çizmek için kullanılır; Plain teksti düz yapmak için kullanılır Superscript üst simge yapmak için kullanılır; Subscript alt simge yapmak için kullanılır; Symbol Font sembol eklemek için kullanılır; Change Case harf değişimi için kullanılır Cite While You Write Tab Citations Grubu Insert Citation veri tabanınızdan bir veya birden fazla referans kaydını seçmek ve atıf yapmak için, arama kriteri girilen ekrana erişim için kullanılır;
21 ResearchSoftware.com 22 Insert Citation - Insert Citation... veri tabanınızdan bir veya birden fazla referans kaydını seçmek ve atıf yapmak için, arama kriteri girilen ekrana erişim için kullanılır; - Insert Selected Citation(s) EndNote ekranında seçilen referans(ları) eklemek için kullanılır; - Insert Note... yeni bir not eklemek için kullanılır; - Insert Figure... EndNote Figure alanında bulunan bir imaj/grafik dosyasını eklemek için kullanılır; Go to EndNote EndNote programına Word içerisinden erişmek için kullanılır; Edit & Manage Citation(s) seçilen atıf(ları) düzenlemek için kullanılır; Edit Library Reference(s) seçilen atıfa ait referans kaydında yapılacak bir düzenleme işlemi için kullanılır; Bibliography Grubu Style atıf ve bibliyografya stilini seçmek için kullanılır; Update Citations yapılan stil değişikliklerini güncellemek için and Bibliography kullanılır; Convert Citations and Bibliography - Convert to Unformatted biçimlendirilmiş atıfları, geçici atıflara, Citations dönüştürmek için kullanılır; - Convert to Plain Text dokümandan EndNote kodunu kaldırarak düz yazıya dönüştürmek için kullanılır; - Convert Reference Manager Reference Manager ile oluşturulmuş atıfları Citations to EndNote EndNote formatına dönüştürmek için kullanılır; - Convert Word Word özellikleri ile oluşturulmuş atıfları EndNote Citations to EndNote formatına dönüştürmek için kullanılır; Categorize References - Group References by Bibliyografyadaki referansların oluşturulan kişisel Custom Categories kategorilere göre gösterilmesi için kullanılır; - Configure Categories Bibliyografyadaki referansların kategorilere ayrılması için kullanılır; Instant Formatting is On/Off - Turn Instant Formatting Metin için referanslarda anında biçimlendirme On/Off özelliğinin açılıp/kapatılması için kullanılır; - Configure Instant Anında biçimlendirme özelliğinin yapılandırılması Formatting için kullanılır; Bibliography Preferences ( ) atıf ve bibliyografya biçim ayarları için kullanılır; Tools Grubu Export to EndNote - Export Travelling Library bir Word dokümanında bulunan referansları
22 ResearchSoftware.com 23 EndNote kütüphanesine export etmek için kullanılır; - Export Word Word özellikleri ile oluşturulmuş atıfları export Citations etmek için kullanılır; - Export Word Word özellikleri ile oluşturulmuş atıfları Master Master List List olarak export etmek için kullanılır; Preferences Cite While You Write seçeneklerini düzenlemek için kullanılır; EndNote Help Cite While You Write yardımı görüntülemek için kullanılır PowerPoint Araç Çubuğu Citations Grubu Insert Citation veri tabanınızdan bir veya birden fazla referans kaydını seçmek ve atıf yapmak için arama kriteri girilen ekrana erişim için kullanılır; Insert Selected Citation(s) EndNote ekranında seçilen referans(ları) eklemek için kullanılır; References Grubu Insert Reference veri tabanınızdan bir veya birden fazla referans kaydını seçmek ve referans listesini oluşturmak için kullanılır; Insert Selected Reference(s) EndNote ekranında seçilen referans(lar) için referans listesini oluşturmak için kullanılır; Formatting Grubu Style atıf ve bibliyografya stilini seçmek için kullanılır; Tools Grubu Go to EndNote EndNote programına Power Point içerisinden erişmek için kullanılır; EndNote Help Atıf ve referans yardımı görüntülemek için kullanılır; PDF Araç Çubuğu Open/Close PDF PDF i referans penceresinde açıp kapatmak için kullanılır; Save PDF PDF i kaydetmek için kullanılır; Print PDF i yazdırmak için kullanılır;
23 ResearchSoftware.com 24 PDF PDF i ile göndermek için kullanılır; Previous Page / Next Page önceki / sonraki sayfaya ulaşmak için kullanılır; Go to belirli bir sayfaya gitmek için kullanılır; Zoom Out / Zoom in / Zoom sayfayı yakınlaştırmak / uzaklaştırmak / görüntü yüzdesi için kullanılır; Rotate Counterclockwise / sayfayı saat yönü tersine / saat yönüne Rotate Clockwise döndürmek için kullanılır; Sticky Note belirlenen yere not girmek için kullanılır; Highlight Text belirlenen metni vurgulamak için kullanılır; Underline Text belirlenen metnin altını çizmek için kullanılır; Strikeout Text belirlenen metnin üstünü çizmek için kullanılır; Find PDF içinde arama yapmak için kullanılır; Find Previous / Find Next önceki / sonraki arama kaydını bulmak için kullanılır. 1.6 Sağ-Tuş Menüleri Tıklama Yeri Alanı Sağ-tuş menüsü Library (Kütüphane) Listesi Group (Grup) Listesi
24 ResearchSoftware.com 25 Edit (Düzen) Listesi 1.7 Kısayol Tuş Komutları Komutlar Ctrl + O Ctrl + W Ctrl + S Ctrl + P Ctrl + Q Ctrl + Z Ctrl + X Ctrl + C Ctrl + V Ctrl + A Ctrl + K Ctrl + R Ctrl + N Ctrl + E Ctrl + D Ctrl + M Ctrl + Y Ctrl + 1 Eylem Kütüphane Aç Kütüphane Kapat (aktif) Kaydet Yazdır Çıkış Geri Al (yalnızca en son yapılan eylem) Kes Kopyala Yapıştır Tümünü Seç / Tümünü Seç İptal Copy Formatted Change Text New Reference (Yeni Referans) Edit Reference (Referans Düzenle) Delete Reference (Referans Sil) Show All References (Tüm Referansları Göster) Spell Check (Sözcük Kontrolü) Açılan referans kaydında seçilen alana ait terimler listesini (Term List) açmak için kullanılır
25 ResearchSoftware.com 26 İleri/Geri komutları Ctrl + Page Down Ctrl + Page Up Home End Ctrl + F Ctrl + J Eylem Sonraki Referans (Edit penceresinde) Önceki Referans (Edit penceresinde) İlk referansa git Son referansa git Referans Ara (Referans Listesinde) Go To (Edit penceresinde) Biçim komutları Ctrl + T Ctrl + L Ctrl + B Ctrl + I Ctrl + U Ctrl + + Ctrl + = Ctrl + 2; Ctrl + 5 Eylem Seçilen metnin düz yazı (plain size) boyutuna getirir Seçilen metnin düz yazı (plain font) tipine getirir Kalın İtalik Altını Çiz Üst Karakter Alt Karakter Çift satır aralığı; 1.5 satır aralığı CWYW komutları Alt + 0 Alt + 1 Alt + 2 Alt + 3 Alt + 4 Alt + 5 Alt + 6 Alt + 7 Alt + 8 Alt + 9 Eylem Insert Note (Not Ekle) Return to Word / Go to EndNote (Word e Dön / EndNote a Git) Insert Selected Citation(s) (Seçilen atıf(lar)ı ekle) Format Bibliography (Bibliyografya Biçimi) Unformat Citations Edit Library References (Kütüphanedeki referansları düzenle) Edit Citation(s) (Atıf(lar)ı Düzenle) Insert Citation(s) (Atıf(lar)ı Bul) Export Traveling Library Cite While You Write Preferences (Cite While You Write Seçenekleri)
26 2 Kütüphane (Library) Oluşturma, Açma, Kapatma Kütüphaneler referans kayıtlarını, her bir referans kaydıda, 54 alana kadar bilgi içerebilir. 2.1 Kütüphane Oluşturma Referans kayıtları daha sonra eklenecek boş bir kütüphane oluşturmak için aşağıdaki işlem sırası izlenmelidir. 1. File/New menüsünü seçin. New Reference Library penceresi görüntülenecektir. 2. Dosya adı alanına yeni kütüphane adını girin ve kütüphanenizi kaydetmek istediğiniz yeri belirleyin. 3. Kaydet butonuna basın. Artık EndNote kütüphanenize referanslar ekleyebilirsiniz. Bkz. 4 Referans Kaydı Girme Not Veri tabanı adı 255 karakterden uzun olmamalıdır. Boşluk kullanılabilir. Fakat veri tabanları server üzerinde saklanıyor ise bu karakter sayısında uzun dosya adları kullanılamamaktadır. DOS standartlarına göre maksimum karakter sayısı 8, dosya uzantısı olarak da 3 karaktere izin verilmektedir. Oluşturulacak kütüphane sayısında bir sınır yoktur. Kütüphanelerinizin boyut limiti onları depolayacağınız disk alanı ile sınırlıdır. Aynı anda birden fazla kütüphane ile çalışılabilmektedir ancak kullanılmayanların kapatılması önerilir. Birden fazla küçük kütüphane yerine, çalışmanız için atıf işlemi gerçekleştireceğiniz referansların bulunacağı birincil bir kütüphane ile çalışın.
27 ResearchSoftware.com Kütüphane Kapatma EndNote kütüphanelerini kapatmak için aşağıdaki seçenekleri kullanabilirsiniz: butonu kullanılabilir; File/Close Library menüsü kullanılabilir; Ctrl+W tuş kombinasyonu kullanılabilir; Başlat (Start) çubuğunda sağ-tuş yaparak açılan menüden Close (Kapat) seçilebilir. 2.3 Kütüphane Açma EndNote Kütüphaneleri Açma Başlat menüsünü kullanarak 1. Başlat (Start) a tıklayın 2. EndNote Program menüsünü seçin. Windows en son açılan 15 dosyayı bu listede tutar. 3. Açmak istediğiniz kütüphaneyi seçin (dosya EndNote ikonu ile listede yer alacaktır) Menü Çubuğu / Kısayol Tuşları ile açma 1. EndNote u başlattıktan sonra File/Open/Open Library... menüsünü seçin veya Ctrl-O kısayol tuş kombinasyonunu kullanın. 2. Görüntülenen ekrandan: - veri tabanı (kütüphanelerinizin bulunduğu) klasörünü belirleyin. - açmak istediğiniz kütüphane adını seçin; (birden fazla dosyayı aynı anda açmak için Ctrl tuşunu kullanın). 3. Aç (Open) butonuna basın. Not Eğer kütüphaneyi açamıyorsanız dosya zarar görmüş olabilir, sorunu gidermek için Tools/Recover Library menüsünden veri tabanını onarmayı deneyin. Bkz. 3.3 Kurtarma (Recovering) EndNote son kullanılanlar listesinde son on dosyayı tutar. Son kullanılan dosyalardan birini açmak istediğinizde File/Open menüsünü kullanabilirsiniz. EndNote ile aynı anda birden fazla kütüphane ile çalışabilirsiniz. Açık olan kütüphane listesine Window menüsünden ulaşabilirsiniz. EndNote default olarak en son kullanılan EndNote kütüphanesini otomatik olarak açacaktır. Bu seçenek Edit/Preferences/Libraries menüsü kullanılarak değiştirilebilir Eski Versiyonlar ile Oluşturulan EndNote Kütüphanelerini Açma ile, EndNote 8 den X7 versiyonuna kadar oluşturulmuş kütüphaneleri herhangi bir işlem yapmadan doğrudan açabilirsiniz. Ancak EndNote 8 öncesi (5, 6 ve 7) versiyonlar için aşağıdaki işlem sırasını takip edebilirsiniz: 1. File/Open/Open Library... menüsünü seçin. 2. Açılan ekranda EndNote 8 versiyonu öncesi hazırlanmış kütüphaneyi bulun. Aç butonuna basın.
28 ResearchSoftware.com EndNote seçilen kütüphanenin eski bir versiyonla hazırlandığı bu kütüphaneyi dönüştürülmesini isteyip istemediğinizi belirten bir uyarı mesajı alacaksınız. Tamam butonuna basın. 4. Yeni oluşturulan kütüphanenin adını girdikten sonra Kaydet butonuna bastığınızda eski versiyonla oluşturulmuş kütüphane yeni versiyona dönüştürülecektir Üst Versiyonlar ile Oluşturulan Endnote Kütüphanelerini Açma EndNote X, X1, X2, X3, X4, X5, X6 ve X7 ile tamamen uyumludur, bu nedenle kütüphanelerinizi bu versiyonlar arasında düzgün bir şekilde paylaşabilirsiniz. kütüphaneleri, EndNote X7'den önceki versiyonlar ile geriye dönük olarak uyumlu değildir. Eğer ile oluşturulmuş bir kütüphaneyi önceki bir versiyonda açmak istiyorsanız iki farklı seçenek bulunmaktadır: RIS-filtresi kullanılarak, EndNote un yeni versiyonlarından eski versiyonlarına kütüphane export işlemi gerçekleştirilebilir. EndNote kütüphanelerini eski versiyonlarda yeniden oluşturmak için Recover (Kurtarma) özelliğini kullanın ProCite veya Reference Manager Veri Tabanlarını Açma ProCite Veri Tabanlarını Dönüştürme EndNote ile ProCite veri tabanlarınızı kolaylıkla EndNote kütüphanelerine dönüştürün. Orjinal ProCite veri tabanlarınız eksiksiz EndNote kütüphanelerine dönüştürülür ve kopyalanır. ProCite veri tabanlarınızı dönüştürmek için aşağıdaki işlem sırasını izleyin: 1. File/Open/Open Library... menüsünü seçin. 2. Açılan ekranda Dosya türü listesinden ProCite database (*pdt) dosya türünü seçin. 3. Dönüştürmek istediğiniz ProCite veri tabanını seçin ve Aç butonuna basın. Aşağıdaki mesaj ekranı görüntülenecektir. 4. Bu ekrandan: - Convert butonuna basarak dönüştürme işlemini gerçekleştirebilir veya - Customize butonuna basarak ProCite çalışma formlarında ve EndNote-ProCite alan eşleştirmelerinde değişiklik yapabilirsiniz. 5. Convert butonuna bastığınızda Save Converted Library as penceresi görüntülenecektir, Dosya adı alanına yeni bir kütüphane adı girin veya ProCite adını doğrudan kullanılarak Kaydet butonuna basın. Dönüştürme işlemi tamamlanacak ve sonrasında kütüphane EndNote ile açılacaktır.
29 ResearchSoftware.com Reference Manager Veri Tabanlarından (Database) Export İşlemi Reference Manager ile export için aşağıdaki işlem sırasını izleyin: 1. EndNote veri tabanına dönüştürmek istediğiniz Reference Manager veri tabanını açın. 2. File/Export menüsünü seçin. 3. Export References penceresi açılacaktır - butonuna basarak dosya adını girin ve kayıt yerini belirleyin. - Export formatı olarak RIS i seçin ve - All references in list i seçin 4. Export butonuna basın. RIS i Seçin Kayıt yerini seçin ve bir dosya adı girin Bir seçenek belirleyin EndNote ile tekst dosyası import işleminin ayrıntılı açıklamasını 4.4 Tekst Dosyası Import İşlemi bölümünde bulabilirsiniz.
30 3 Yedekleme (Backing up), Silme (Deleting), Kurtarma (Recovering), Sıkıştırma (Compressing) 3.1 Yedekleme (Backing Up) Birçok nedenle dosyalarınız zarar görebilir: CD ler veya hard diskler bozulabilir, virüsler nedeniyle dosyalarınız silinebilir veya bozulabilir, tabiki çoğunlukla insan hatalarından kaynaklanır. Her ne olursa olsun bu durum teziniz veya çalışmalarınız ile ilgili sürenin uzamasına neden olacaktır. Eğer dokümanlarınız herhangi bir şekilde zarar görmüş ise (bu büyük veya küçük bir zarar olabilir); yedek kopyalarınız size saatler belki günler kazandırabilir. EndNote kütüphanenize referanslar eklendikçe kütüphanenizin değeri ve önemi artacaktır. Bu nedenle, EndNote kütüphaneniz ile birlikte diğer önemli dosyalarınızın da yedeğini almanız önerilmektedir. Yedeğini alacağınız önemli dosyalar aşağıda yer almaktadır: EndNote kütüphanesi ve kütüphanenizin bir parçası olan grafikleri, imajları, tabloları vb. bilgileri içeren.data klasörü Kişisel Reference Types dosyası Değiştirilen Styles, Filters ve Connection Files Kelime işlemci dokümanları Yedeklerinizi veri tabanınızın default lokasyonundan farklı bir lokasyonda saklayın EndNote kütüphaneleri 1. File/Save a Copy menüsünü seçin. 2. Save a Copy ekranı görüntülenecektir. 3. Konum (Save in) listesinden kayıt yerini seçin (default lokasyondan farklı bir lokasyon seçin). Dosya adı (File name) kutusunda kütüphane adı önceden girilmiş olacaktır (orjinal adına Copy eklenmiş şekilde), isterseniz yeni bir dosya adı girebilirsiniz. 4. Kaydet (Save) butonuna bastığınızda yedeklediğiniz EndNote kütüphaneniz oluşturulacaktır.
31 ResearchSoftware.com 32 Gerekli olan tüm kütüphane dosyalarını ve klasörlerini kopyalamak isterseniz, sıkıştırılmış filename.enlx dosyası oluşturabilirsiniz. Bkz. Error! Reference source n ot found. Sıkıştırma (Compressing) Kişisel Reference Types Kişisel referans tiplerini yedeklemek için; 1. Edit > Preferences ı seçin. 2. Preferences ekranından Reference Types ı seçin. 3. Dosya ekranını görüntülemek için Export butonuna tıklayın. 4. Dosyanızın adını verin ve kaydetmek istediğiniz klasörü seçin. Save butonuna tıklayın. Referans tiplerini yüklemek için; 1. Edit > Preferences ı seçin. 2. Preferences ekranından Reference Types ı seçin. 3. Dosya ekranını görüntülemek için Import butonuna tıklayın. 4. Export ettiğiniz.xml dosyasını seçin ve açın Output Styles, Filters ve Connection Files Değiştirilen stillerin de yedeği alınmalıdır, böylece kişiselleştirilmiş stilinize bir şey olursa bibliyografik formatı yeniden oluşturmak zorunda kalmazsınız. Benzer şekilde, kişiselleştirilmiş filtreleri ve bağlantı dosyaları da yedeklenmelidir, böylece referanslarınızı istediğiniz gibi import etmek için yapılan değişiklikleri yeniden oluşturmanız gerekmez. Default olarak Styles, Connections ve Filter klasörleri EndNote program klasörüne yüklenmektedir: C:\Program Files\ Bu dosyaları değiştirmediyseniz yedeğiniz almanıza gerek yoktur. Çünkü bu dosyalar herzaman kurulum paketi ile default olarak gelmektedir. Bu dosyalardan birinde değişiklik yaptıktan veya yeni bir dosya oluşturduğunuzda kişisel Styles, Filters veya Connections klasörüne klasörüne kaydedilir. Windows 8'de bu klasörler aşağıdaki dizinde yer almaktadır: C:\Users\Username\Documents\EndNote\Styles Kelime işlemci dokümanları EndNote atıflarını içeren yazdığınız dokümanlar EndNote yedek dosyalarınız ile birlikte saklanmalıdır. 3.2 Silme (Deleting) EndNote istenmeyen bir kütüphane silme işlevi içermemektedir. Silmek istediğiniz kütüphaneyi kapattıktan sonra kütüphane dosyasını ve ilişkili.data klasörünü Delete butonunu kullanarak silebilirsiniz. 1. Silmek istediğiniz veri tabanının kapalı olduğundan emin olun. 2. Kütüphanenin bulunduğu klasörü açın - libraryname.enl dosyasını seçin - libraryname.data klasörünü seçin
32 ResearchSoftware.com Delete butonuna basın. 4. Dosya Silinmesini Onayla (Confirm File Delete) ekranındaki uyarı mesajını kabul etmek için Evet (Yes) butonuna basın. EndNote içerisinden de bir kütüphaneyi silebilirsiniz: 1. Silmek istediğiniz veri tabanının kapalı olduğundan emin olun. 2. Menülerden File>Open Library seçin. 3. Select a Reference Library ekranında: - libraryname.enl dosyasını seçin - libraryname.data klasörünü seçin 4. Mouse sağ tuş menüsünden Delete komutunu kullanın. 5. Select a Reference Library ekranını kapatmak için Cancel butonuna basın. Not Eğer açık bir kütüphaneyi silmeye çalışırsanız, hata mesajı görüntülenecektir. Tamam (OK) butonuna basın ve kütüphaneyi kapatıktan sonra silme işlemini gerçekleştirin. Bir Word dokümanında bibliyografya oluşturmak için kullanacağınız EndNote kütüphanesini silmeyin. Eğer bir kütüphaneyi yanlışlıkla sildiyseniz ve.data klasörünüz hala duruyorsa aşağıda bulunan işlem sırasını uygulayarak kütüphanenizi.data klasörü ile aynı yerde yeniden oluşturabilirsiniz: 1. Bir tekst-editör açın, örneğin Not Defteri (NotePad). 2. Dosya/Farklı Kaydet... (File/Save as...) menüsünü kullanarak boş bir doküman olarak kaydedin. 3. Yanlışlıkla silinen orjinal kütüphane ile aynı yerde ve aynı dosya adını kullanın (dosya uzantısı.enl olarak değiştirilmelidir). 4. EndNote programını açın. 5. Dosya/Aç (File/Open) menüsünden Not Defteri ile oluşturduğunuz dosyayı seçin. Kütüphane anında oluşturulacaktır. 3.3 Kurtarma (Recovering) Bazen bilgisayarınızdaki dosyalar zarar görebilir. Eğer EndNote kütüphaneleriniz zarar görmüşse açmaya çalıştığınızda veya referanslarla çalışırken hata mesajı alabilirsiniz. Böyle bir durumda çalışmalarınızın aksamaması için önemli dokümanlarınızı düzenli olarak yedekleyin. Şayet zarar gören EndNote kütüphanelerinizin yedeği yoksa, kütüphanelerinizi onarmak için Recover Library komutunu kullanabilirsiniz. Zarar gören EndNote kütüphanelerinizi onarmak için aşağıdaki işlemleri takip edin: 1. Halen açık ise EndNote kütüphanenizi kapatın. 2. Tools/Recover Library... menüsünü seçin. 3. Uyarı mesajını kabul etmek için Tamam (OK) butonuna basın.
33 ResearchSoftware.com Select Library to Recover penceresi görüntülenecektir, onarmak istediğiniz EndNote kütüphanenizi seçin ve Aç (Open) butonuna basın. 5. Save Recovered Library as penceresi görüntülenecektir. Dosya adı (File name) alanında onarılan kütüphane adı olarak dosya adına Saved eklenmiş olarak görüntülenir. 6. Kaydet (Save) butonuna basıldığında kaç tane referans kaydının onarıldığına dair bilgi mesajı görüntülenecektir. 7. Tamam (OK) butonuna basılarak işlem tamamlanır. Not Onarma işlemini yapmadan önce kütüphanenizin yedeğini alın. Kurtarılan kütüphanenin bir yedeğini alın. Açık kütüphaneler onarılamaz. Büyük kütüphanelerin onarım işlemi daha uzun sürmektedir.
34 ResearchSoftware.com 35 Term Lists (Terimler Listeleri) kütüphane ile birlikte onarılmaz. Bu nedenle,her terim listesini yeniden oluşturmak için Tools/Define Term Lists... menüsünü kullanın, listeyi seçin ve kullanılan kütüphanedeki terim listesini doldurmak için Update List... butonuna basın. Bkz. 6.5 Term Lists (Terimler Listesi) Recover Library... menüsü aynı zamanda üst versiyonlar kullanılarak oluşturulmuş EndNote kütüphanelerini alt versiyonlar ile açmak içinde kullanılabilir. 3.4 Sıkıştırma (Compressing) Bir EndNote kütüphanesi; dosyaadı.enl dosyası ve dosyaadı.data klasörü olmak üzere iki dosyadan oluşur. Kütüphane dosyalarınızın (dosyaadı.enl ve ilişkili dosyaadı.data klasörünün) tamamını sıkıştırarak dosyaadı.enlx şeklinde kaydedebilirsiniz. Bu işlem sayesinde kolaylıkla kütüphanenizi yedekleyebilir veya meslektaşlarınıza bir kopyasını gönderebilirsiniz. Daha sonra kütüphanenizi EndNote ile kolaylıkla geri yükleyebilirsiniz (unzip). Kütüphane sıkıştırma işlemi için aşağıdaki işlem sırasını izleyin: Sıkıştırılmış Kütüphane Oluşturma (Compressing a Library) 1. EndNote kütüphanenizi açın. 2. File/Compressed Library (.enlx)... i seçin. Compressed Library (.enlx) ekranı görüntülenecektir. 3. Bu ekranda Create seçeneği ile belirleyeceğiniz kriterlere bağlı olarak tüm kütüphaneyi, bir grup setini, bir grubu ya da kütüphanenizde seçili hale getirdiğiniz referans kayıtlarını dosya ekleriyle veya ekli dosyaları olmaksızın sıkıştırabilir ve Create & seçeneği ile sıkıştırılmış kütüphanenizi olarak gönderebilirsiniz. 4. Kütüphanenizi sıkıştırmak için Next butonuna basın. 5. Save Compressed Library (.enlx) ekranında dosya adını (dosyaadı.enlx) girdikten sonra Kaydet butonuna basarak sıkıştırılmış kütüphanenizi oluşturabilirsiniz.
35 ResearchSoftware.com Sıkıştırılmış Bir EndNote Kütüphanesini Geri Yükleme 1. Sıkıştırılmış.enlx dosyasının üzerine gelin mouse ile çift tıklayın ya da i açın ve File/Open/Open Library... menüsünü kullanarak sıkıştrılmış.enlx dosyasını açın. 2..enlx uzantılı dosyanızı açtığınızda.enlx uzantılı dosyanızın bulunduğu dizinde.enl uzantılı EndNote kütüphaneniz ve.data uzantılı veri klasörünüz oluşturulacaktır. Not EndNote Compressed Library komutu ile 4 gigabyte tan büyük kütüphaneler sıkıştırılamamaktadır. Aşağıdaki karakterler alt çizgi ile değiştirilmelidir: \ (back slash) / (forward slash) : (colon) * (asterisk)? (question mark) (quotation mark) < (lass than) > (greater than) (vertical bar)
36 4 Referans Kaydı Girme EndNote kütüphanelerinize birkaç farklı veri (yeni kayıt) girme seçeneğiniz mevcuttur: Manuel giriş. Bkz. 4.1 Manuel Referans Ekleme Import etme Online Arama, Bkz. 4.2 Online Search import işlemi Direct import, Bkz. 4.3 Online Veri Tabanlarından Bibliyografik Veri Import İşlemi Tekst dosyası import, Bkz. 4.4 Tekst Dosyası Import İşlemi PDF dosyası import, Bkz. 4.5 PDF Import Kopyalama Bkz. 6.4 Kütüphaneleri Birleştirme (Referans Kopyalama 4.1 Manuel Referans Ekleme Farklı Bibliyografya Formatlarının Oluşturulabilmesi İçin Minimum Girilmesi Gerekli Alanlar Her bir EndNote referansında bibliyografik bilgiler farklı alanlara girilir. Bibliyografik verilerin bu şekilde saklanması sayesinde, EndNote daha sonra bu verileri birbirinden farklı bibliyografya formatlarına dönüştürebilmek için kullanır. Eğer bu bilgileri uygun formatlarda atıf yapmak için kullanmak istiyorsanız, referans tipine göre minimum bilgiler ilgili alanlara girilmelidir. Referans tipine göre minimum girilmesi gerekli alanlar listesi aşağıda yer almaktadır: Journal Article: Author, Year, Title, Journal, Volume, Issue, Pages. Book: Author, Year, Title, City, Publisher. Book Section: Author, Year, Title, Edition, Book Title, City, Publisher, Volume, Pages, Series Editor, Series Title, Edition. Edited Book: Editor, Year, Title, Series Edition, Series Title, City, Publisher, Volume, Number of Volumes, Edition. Magazine Article: Author, Year, Title, Magazine, Volume, Issue Number, Pages, Date. Newspaper Article: Reporter, Year, Title, Newspaper, City, Pages, Issue Date. Conference Proceedings: Author, Year of Conference, Title, Editor, Conference Name, Conference Location, Publisher, Volume, Number of Volumes, Pages, Series Editor, Series Title, Edition Date. Electronic Source: Author, Year, Title, Access Year, Access Date, Edition, Last Update Date, Type of Medium, Label, URL Manuel Olarak Referans Girişi ile İlgili Püf Noktalar Manuel veri girişi yaparken, aşağıdaki püf noktalar işinizi kolaylaştıracaktır: Bir EndNote kütüphanesine herhangi bir yeni kayıt eklendiğinde, eklenen kayıt için yeni bir kayıt numarası oluşturulur. Bu kayıt numarası unique (eşsiz) bir numaradır ve kullanıcı tarafından değiştirilemez. Bilgileri doğru olarak girin. Referans kaydınız ile belirlediğiniz keyword ler birbiriyle tutarlı olmalı.
37 ResearchSoftware.com 38 EndNote referans verilerinizi girerken özel bibliyografik format ve noktalama işaretleri kullanılmamalıdır. Örneğin, başlıklar için çift tırnak kullanmaya, dergi adlarını italik yapmaya veya kısaltmalar (volume number Vol. ) kullanmaya gerek yoktur. Yalnızca ham veri girmeniz yeterlidir, format oluşturma işini EndNote a bırakın. Alanlara veri girişi yaparken alan ayraçlarına (field separator) ihtiyaç yoktur (default olarak Enter kullanılır). Bir alan içinde gezinmek için yön tuşlarını kullanın. Sonraki alana geçmek için Tab butonunu kullanabilirsiniz. Bir önceki alana geçmek için Shift+Tab tuş kombinasyonunu kullanabilirsiniz. Manuel olarak çok fazla referans kaydı girecekseniz, publisher (yayıncı), city names (şehir adları) gibi alanlar için yeni Term Lists oluşturmak veri girişinizi hızlandırmanızda oldukça faydalı olacaktır. Bkz. 6.5 Term Lists (Terimler Listesi) Referans penceresini kapattığınızda, tüm veriler otomatik olarak kaydedilir Manuel Referans Kaydı Giriş İşlemi Bu alıştırmada Sample_Library_X8.enl kütüphanesine yeni bir referans kaydı girişi yapacağız. Sample_Library_X8.enl kütüphanesini kullanmak için; Windows 7 işletim sistemine sahipseniz; C:\Users\Public\Public Documents\EndNote\Examples Windows 8 işletim sistemine sahipseniz; C:\Users\Public\Public Documents\EndNote\Examples klasörünün altında Sample_Library_X8.enlx sıkıştırılmış kütüphanesine çift tıklarayarak ya da EndNote u çalıştırdıktan sonra File/Open/Open Library... menüsünü kullanarak Sample_Library_X8.enlx dosyasının yerini göstererek ulaşabilirsiniz. 1. New Reference ekranına Library araç çubuğunda New Reference butonunu, menülerden References/New Reference komutunu veya klavyeden Ctrl+N tuş kombinasyonu seçeneklerinden birisini kullanarak ulaşabilirsiniz. 2. Boş New Reference penceresi görüntülenecektir. Referans Type seçin Önceki & Sonraki Referans Alan Adı (Fieldname) 3. Reference Type alanında Journal Article default seçili olarak gelmektedir. Gerekli ise pencerenin üst tarafında yer alan Reference Type listesinden farklı bir referans tipi seçilebilir ( Reference Type listesi alfabetik olarak sıralanmaktadır).
38 ResearchSoftware.com Referansda bulunan her bir alana bibliyografik verileri girin. Veri girişi ile ilgili olarak yardım ve detaylı bilgi için aşağıda bulunan tabloda yer alan açıklamalara gözatın. Girmeniz gereken zorunlu veriler Alıştırmalar kolonunda yer almaktadır. 5. Veri girişini bitirdiğinizde, butonunu, menülerden File/Close Reference komutunu ya da klavyeden Ctrl+W tuş kombinasyonu seçeneklerinden birisini kullanın. 6. Girmiş oldunuz referans bilgilerini kaydetmek isteyip istemediğinizi soran EndNote uyarı mesajı ekranında Yes butonuna basın (Eğer uyarı mesaj ekranının her kayıt değişikliğinde açılmasını istemiyorsanız Do not display message again onay kutusunu işaretleyin. Ancak, kütüphanenizdeki referans kayıtları üzerinde hatalı bir değişiklik yapılmaması için bu onay kutusunun işaretlenmemesi önerilmektedir). 7. Girmiş olduğunuz referans kaydı kütüphanenize eklenecektir.
39 40 Alanlar (Fields) Bilgi Alıştırmalar Rating Referanslarınızı değerlendirmek için Rating alanını kullanabilirsiniz. Alan görüntülenmezse sağ üst köşedeki ikonuna tıklayın ve Show Rating Field ı seçin. Author (Yazar), İki farklı yazım şekli mümkündür Ruben, Jan Antoon Secondary Author, 1) Soyadı,İlk Adı İkinci Adı Jones, Tony Tertiary Author, Subsidiary Author EndNote virgül işareti sayesinde ad ve soyad ayrımını yapmaktadır. Yazarın birden fazla ismi varsa hepsini girmek mümkündür. İlk adının baş harfini girdikten nokta koyup ikinci Geist, Norbert Roger (Term List) adının baş harfini girebilir veya ilk adını girdikten sonra bir boşluk bırakıp sonra ikinci adını girebilirsiniz. Soyadı virgül İlk Ad İkinci Ad veya İlk adının baş harfi nokta ikinci adının baş harfi nokta 2) İlk ad İkinci ad Soyad (virgül yok) Örnek Volckaert,Mariël veya Volckaert, M.G. veya Mariël Volckaert De Gelder,Mieke veya De Gelder,M. veya Mieke De Gelder Auwera,Van der Jozef İsimleri doğru bir şekilde ve aynı formatta girmeye dikkat edin. EndNote ilk ve ikinci adları kısaltabilir, bu nedenle maksimum esneklik için yazarlara ait tüm isimleri girin. Yazar ve editör adlarını her zaman her bir satıra bir isim gelecek şekilde girin. Birden fazla yazar adını girerken yazar adlarını ayırmak için Enter tuşunu kullanın. Eğer birden fazla yazar adı varsa, yayında gösterildiği sıraya uyun. Kütüphanenizde bulunan yazar adlarının bulunduğu terimler listesinde bulunmayan yeni bir yazar adı girdiğinizde kelime kırmızı olarak görünecektir. Referans penceresini kapatıldığında yeni yazar adı yazar adlarının bulunduğu Author Term List e eklenecektir.
40 41 Alanlar (Fields) Bilgi Alıştırmalar Aynı yazar adı daha sonra kullanılmak istendiğinde artık kırmızı olarak görünmeyecek ve ilk birkaç harfi yazıldığında terimler listesi kayıtlarından otomatik olarak getirilecektir. Default olarak her bir EndNote kütüphanesinde Authors (Yazarlar), Journals (Dergiler) ve Keywords (Anahtar Kelimeler) için terimler listesi bulunmaktadır. Yazar adı girerken, Auto Suggest (otomatik öneri) özelliğini kapatmak ve açmak için Edit/Preferences/Term Lists i kullanın. Firma adları yazar adından sonra virgül kullanılarak girilir. Örnek Ministerie van Financiën, DISC B.V., Year (Yıl) in press (basım) veya in prepatation (hazırlanma) tarihine ait bilgiyi dört hane olarak girmelisiniz, örneğin; Title (Başlık) Alan 64 KB ile sınırlıdır. Başlık bilgisini girerken sonuna nokta veya başka herhangi bir noktalama işareti kullanmayın. Journal (Dergi) (Term List) EndNote da başlık girerken Enter tuşunu kullanmayın; uzun başlıklarda cümle otomatik olarak alt satırdan devam edecektir. Journal alanı Journals Term List ile doğrudan bağlantılı olarak çalışmaktadır. Bunun anlamı siz yeni bir dergi girdiğinizde Journal List güncellenecektir. EndNote dergi alanına dergi isimlerini girerken veri girişini kolaylaştırmak için terim listesini kullanacaktır. Journal in tam adını girin veya girmek istediğiniz dergi adını EndNote otomatik olarak önerirse Enter tuşuna basın. Terim listesinde bulunmayan yeni bir dergi adı giriyorsanız tekst kırmızı olarak görüntülenecektir. Dergi adları, Journal Term List içerisinde farklı formlarda (uzun olarak veya kısaltılmış olarak) girilmiştir ve kullanılan stile bağlı olarak bibliyografyadaki dergi adları farklı formatlarda kullanılabilir. Tools/Open Term Lists/Journals Term List menüsünü kullanarak terimler listesine yeni bir kayıt ekleyebilir, silebilir veya var olan bir kaydı düzenleyebilirsiniz Respiratory and reproductive paleophysiology of dinosaurs and early birds
41 42 Alanlar (Fields) Bilgi Alıştırmalar EndNote medikal, kimya ve beşeri bilimler dergileri için daha önceden tanımlanmış terimler listeleri içermektedir. Journal alanı 64 KB ile sınırlıdır. Publisher (Yayımcı) Publisher adını girin. Publisher alanı 64 KB ile sınırlıdır. Volume (Cilt) Derginin volume sayısını girin (parantez ve ek noktalama işareti olmadan). Volume alanı 64 KB ile sınırlıdır. Issue (Baskı Sayısı) Issue sayısını girin (köşeli parantez yok). Issue alanı 64 KB ile sınırlıdır. Pages (Sayfa) Sayfa aralığı tam olarak girilebilir, örnek (ek noktalama işareti olmadan). Sayfa aralığı kısaltılarak girilebilir, örnek: Date (Tarih) and Auto Date Stamp Stil, sayfa numaraları biçimini tam veya kısaltılmış olarak değiştirilebilir. Tarih bilgisini, referans listenizde nasıl görüntülenmesini istiyorsanız o şekilde girin. EndNote tarihleri yeniden biçimlendirmez. Daha sonra referans kayıtlarınızı tarih bilgisine göre sıralamak ve belirli bir tarih aralığı için arama yapabilmek için tarih bilgisini numerik olarak girin (örneğin; 2016/12/15) Her EndNote referans kaydının alt bölümünde iki Auto Date Stamp alanı görüntülenmektedir. Added to Library ve Last Updated tarihleri yeni bir referans kaydedildiğinde eklenmektedir. Last Updated tarihi bir referans kaydına ait değişiklikler her kaydedildiğinde güncellenmektedir. ISBN/ISSN Yayında belirtildiği şekilde numarayı girin (dergi veya kitap). Bu alan Report Number ve Patent Number içinde kullanılmaktadır. DOI (Digital Object Identification) Bu alan, bir dokümanın dijital versiyonunu PDF veya imaj şeklinde bulmak için kullanılır. Referans verilerini online kaynaklardan doğrudan import ederken etkin olarak kullanılmaktadır
42 43 Alanlar (Fields) Bilgi Alıştırmalar Reprint Edition Reprint Edition alanı bir referans kaydının orjinal olarak farklı bir başlık altında yayınlandığında kullanılır. Önceki baskının yeniden yayınlandığını belirtmek için orjinal başlığı ve yılı girin. Bu bilgileri tam olarak biçimlendirilmiş referansınızda görünmesini istediğiniz şekilde girin (metin stilleri ve noktalama işaretleri dahil) Bu alan, dosyanın makalesiyle yeniden yazdırılıp yazdırılmadığınızı belirtmek için kullanılamaz. Bu amaçla özel alanlardan birini kullanabilirsiniz. Custom 1-8 EndNote içerisinde default olarak tanımlı olmayan alanlar ve bilgiler için kullanılabilen alanlardır. Field Name (Alan Adı) Edit/Preferences/Reference Types/Modify Reference Types kullanılarak düzenlenebilir. Call Number (Raf Numarası) Bu alan library call numbers (kütüphane raf numaralarını) saklamak için kullanılır. Call Number kaynağın kütüphanede nerede (hangi rafta) bulunduğu bilgisi için kullanılır. Label (Etiket) Bu alan birçok amaç için kullanılabilmektedir, örneğin özel metin içi (in-text) atıflar veya yeni baskı numarası gibi. Keywords (Anahtar Kelimeler) (Term List) EndNote kayıt numaraları kalıcı değildir. Değişebilir ve kalıcı tanımlayıcı olarak kullanılmamalıdırlar. EndNote kütüphanenizde makale takibi için kalıcı bir tanımlayıcıya sahip olmak isterseniz Label alanlarını kullanabilirsiniz. Keywords alanındaki kelimeler bir terimler listesinde saklanmaktadır. Referans kaydınız ile ilgili anahtar kelimeleri girmek için kullanılan alandır. Spesifik anahtar kelimelerinizi girin ya da EndNote tarafından önerilen anahtar kelimeleri girmek istediğinizde Enter butonuna basın. Noktalı virgül (;), ters slash (\) ve satır başı (Enter) ile anahtar kelime girişi yaparken kelimelerinizi birbirinden ayırabilirsiniz. Kütüphanenizde terimler listesinde bulunmayan yeni bir anahtar kelime girdiğinizde kelime kırmızı olarak görünecektir. theropod dinosaur temperature regulation pelvic aspiration
43 44 Alanlar (Fields) Bilgi Alıştırmalar Abstract (Öz) Bu alanı çalışmanın içeriği hakkında kısa bir açıklama için kullanılır. Alan limiti 64 KB tır (16 sayfalık düz yazı). Notes (Notlar) Research Notes (Araştırma Notları) URL (Uniform Resource Locator) Notes (Notlar) ve Research Notes (Araştırma Notları) alanı kişisel hatırlatma bilgilerini saklamak için kullanılır, örneğin alıntı yapılan yer veya alıntının kendisi gibi. Alan limiti 64 KB tır (16 sayfalık düz yazı). Bu alan kitap bölümlerini girmek amacı ile kullanılmaz (girilebilecek bilgi limitlidir!!). Bu alan EndNote kütüphanenizdeki referans kaydına ait bilgilerin bulunduğu internet sayfasına ulaşmak için kullanılan web adresinin girildiği alandır. Örnek Ayrıca lokal bir dosyaya da link (bağlantı) oluşturabilirsiniz. Örneğin Word, Excel dosyası veya PowerPoint sunumu olabilir. Yerel klasör ve dosya adlarındaki boşluğun '% 20' ile değiştirilmektedir. In terms of their diversity and longevity, dinosaurs and birds were/are surely among the most successful of terrestrial vertebrates. (...) Referans kaydına ait web adresini açmak için Open Link butonunu kullanın. Referans kaydına birden fazla link (bağlantı) girmek isterseniz Enter tuşunu kullanarak her bir satıra bir URL adresi girebilirsiniz. EndNote da herhangi bir alanda veya ftp:// kullanıldığında bu bilgiyi URL olarak tanıyacaktır. Bu bilgi tanındığında tekst mavi, altı çizili ve tıklanabilecek web bağlantısı olarak görüntülenecektir.
44 45 Alanlar (Fields) Bilgi Alıştırmalar File Attachments (Ekli Dosyalar) Author Address (Yazar Adresi) Bu alan dosya eki yolunu saklamak için kullanılmaktadır (max. 45 kısayol). Menülerden References/File Attachments/Attach File... veya Sağ tuş menüsünden File Attachments/Attach File... menüsünü kullanın. Select a file to link to the reference ekranında Copy this file to the default file attachment folder and create a relative link onay kutusu default olarak seçilidir. Bu onay kutusu seçildiğinde eklenen dosyanın bir kopyası EndNote kütüphanesinin bir parçası olan DATA\PDF klasörüne eklenir ve referans kaydı ile bağlantısı oluşturulur. (EndNote kütüphanenizi taşımanız durumunda yalnızca.enl uzantılı kütüphane dosyanızı ve.data klasörünü taşımanız yeterlidir) Eğer onay kutusu seçili değilse, referans kaydı doğrudan eklenen dosya ile ilişkilendirilir. Bu durumda EndNote kütüphanenizi taşımanız durumunda.enl uzantılı kütüphane dosyanız ilgili.data klasörü dışında referans kayıtlarınıza eklediğiniz dosyaları da tek tek taşımanız ve referans kayıtlarınızla tekrar ilişkilendirmeniz gerekecektir. Eklenen dosyayı açmak için araç çubuğunda bulunan Open File butonunu kullanın. Yazar veya yayımcı adresini girin. Ruben JA, Oregon State Univ, Dept Zool, Corvallis, OR USA. rubenj@science.oregonst ate.edu
45 46 Alanlar (Fields) Bilgi Alıştırmalar Figure (Şekil) Referans kaydına şekil veya grafik eklemek için Attach Figure butonunu kullanın. Figure alanına yalnızca bir grafik veya şekil eklenebilir. Eğer bu alana ikinci bir şekil eklemek isterseniz bir önceki ile yer değiştirilecektir. Eklenen şekil veya grafiğin bir kopyası verilerin tutulduğu.data klasörüne kopyalanır ve bu kopya ile referans kaydı arasında bağlantı oluşturulur. Cite While You Write özelliği ile word dokümanınıza resim ve resim yazısı otomatik olarak eklenebilecektir. Eğer şekil içeren bir kayıttan daha sonra Microsoft Word e şekil eklediğinizde tablo olarak görüntülenmesini istiyorsanız Reference Type olarak Chart or Table kullanın. Caption Bu alan şekil veya dosyaya ait kısa bir açıklama girmek için kullanılır. Word dokümanında şekil listesi oluşturulduğunda bu açıklama şeklin altında veya üstünde görüntülenecektir. ( Output Style a bağlı olarak). Lung structure and ventilation in Therapod dinosaurs and early birds Access Date Last Modified Date Bu alanlar sizin kayıt oluşturma bilginizi saklamak için kullanılır. Tarih bilgisini numerik olarak girin. Bu sayede referans kayıtlarını bu tarih bilgisine göre sıralayabilir veya belirli bir tarih aralığı için arama yapabiliriz.
46 s ResearchSoftware.com 47 Sonuç Bir önceki & Sonraki Referans Alan adı kalın olarak görüntülenir Record Numbers (Kayıt numarası) Hakkında Kütüphanenize her referans kaydı eklediğinizde EndNote o kayda unique (eşsiz) bir record number atar. Bu kayıt numarası geçici atıfda (Temporary Citations) görüntülenir, sayfada format belirlendiğinde kütüphanedeki referans kaydı bu bilgi doğrultusunda eşleştirilir:
47 ResearchSoftware.com 48 {Argus, 1991#14} Ayrıca bu bilgi bir referans kaydına çift tıklanarak ulaşılan Referans Penceresi nde başlık çubuğunda görüntülenir. Kayıt numarası ile ilgili dikkat edilmesi gerekli hususlar: Bir kütüphaneye referans kaydı eklenirken EndNote her kayıt için otomatik ve sıralı olarak kayıt numarası atar. Eğer aynı referans kaydı farklı iki kütüphanede bulunuyorsa, muhtemelen kayıt numaraları farklı olacaktır. Kayıt numaraları bir kütüphanede hiçbir zaman tekrar kullanılamaz veya yeniden atanamaz. Bir referans kaydı silindiğinde, ilgili kayıt numarası o kütüphanede hiçbir zaman tekrar kullanılmaz. Kayıt numaralarını değiştiremez veya yeniden atayamazsınız. Bu numara otomatik olarak atandığından EndNote'un kayıt numaralarına ofis dokümanlarınızın dosyalanması veya numaralandırılması için bir araç olarak güvenmemenizi öneririz. Bunun yerine, Etiket (Label) alanına veya herhangi bir Özel (Custom) alana kendi benzersiz numaranızı girin ve yeniden yazdırmalarınız için bu numarayı kullanın Auto Date Stamp (Otomatik Tarih) Hakkında Yeni bir referans kaydettiğinizde, her EndNote referansına Added to Library ve Last Updated tarih bilgileri her EndNote referansınını altbilgisine eklenir. Referans kaydına ait değişiklikleri kaydettiğinizde son güncelleme tarihi sıfırlanır. 'Auto Date Stamp alanı varsayılan işletim sistemi ayarlarınızda tanımlanmıştır (Control Panel > Regional Settings in Windows). 'Auto Date Stamp alanlarından herhangi birini düzenleyemez, print edemez veya export edemezsiniz. Bununla birlikte, bu alanları diğer EndNote alanlarıyla mümkün olduğunca görüntüleyebilir ve sıralayabilirsiniz Special characters (Özel karakterler) Hakkında EndNote referansları, fonetik, yunan, matematiksel ve dizgiye ait özel karakterler içerebilir. Fonetik karakterler standart Windows yazı tiplerinin bir parçasıdır, ayrıca çoğu sembol Symbol font tan girilebilir. EndNote, verilerin platformlar, programlar ve diller arasında kolaylıkla çevrilebilmesi için özel karakterleri kodlarken Unicode kullanır. EndNote, işletim sisteminiz tarafından belirlenen varsayılan dil ayarını kullanmaktadır. EndNote'a, aşağıdaki metin giriş yöntemlerinden herhangi birini kullanarak özel karakterler girilebilir: Klavyede karakteri yazabilirsiniz (eğer karakter klavye tarafından desteklenen dilin bir parçasıysa). Karakteri başka bir programdan kopyalayıp EndNote kütüphanenize yapıştırabilirsiniz. Bu amaçla Windows ile birlikte verilen Character Map programını kullanabilirsiniz. Start > All programs > Accessories > System Tools > Character Map. Belirli fonetik karakterleri ya da kelimeleri sık sık kullanıyorsanız, bir terim listesinde saklayabilir ve referansları girerken seçebilirsiniz. Not Kütüphanenizde bulunan Duplicate referansları bulmak için, References/Find Duplicates menüsünü kullanabilirsiniz. Bkz Duplicate (Çift) Referans Kayıtlarını Bulma Bir referans kaydına şekil veya grafik eklediğinizde Caption alanına bilgi girmeyi unutmayın.
48 ResearchSoftware.com 49 Figure alanında yalnızca bir imaj veya grafik saklanabilir. EndNote bibliyografyayı oluşturduğunda makalenizde yazı tipi ve boyut olarak Plain Font ve Plain Size kullanır. Eğer kütüphanenize girilen default ayarlardan başka herhangi bir yazı tipi, boyut ya da stil oluşturulmuşsa; bu değişiklik makalenizin yazı tipi ayarlarına bakılmaksızın bibliyografyada görüntülenecektir. EndNote Spell Check i (sözcük kontrolü) başlatabilmek için, kontrolün gerçekleştirileceği referans kaydının açık olması gereklidir. Sözcük kontrolüne başlamak için Tools/Spell Check i seçin. Referans penceresinde ikonuna bastığınızda Hide Empty Fields (Boş Alanları Gizle) ve Show Empty Fields (Boş Alanları Göster) işlemlerini gerçekleştirebilirsiniz. Başlangıçta EndNote bütün referansları görüntülemektedir. Sadece veri içeren bütün alanları görüntülemek için Hide Empty Fields (Boş Alanları Gizle) komutunu kullanın. 4.2 Online Search import işlemi Bağlantı dosyaları ile online bibliyografya veri tabanlarında sanki kendi bilgisayarınızdaki bir EndNote kütüphanesinde arama yapar gibi kolay bir şekilde arama yapabilirsiniz. Ayrıca arama sonuçlarınızı EndNote içindeki referanslarınız gibi görüntüleyebilir ve kolaylıkla EndNote kütüphanenize ekleyebilirsiniz. EndNote, bu uzak kaynakların kullanımı için, Z39.50 olarak adlandırılan bilgi alma protokolü ile kaynaklara erişmenizi sağlamaktadır. Z39.50 tüm dünyada kütüphane kataloglarına ve referans veri tabanlarına erişim için kütüphaneler ve bilgi sağlayıcılar tarafından yaygın olarak kullanılan bir yöntemdir. EndNote bu online kaynaklara bağlantı ve arama için gerekli bilgileri kişisel Connection Files larda saklar (Z39.50 hakkında ayrıntılı bilgi için Bkz Z39.50 ve bağlantı dosyaları kullanılanılarak online veri tabanlarında arama yapma ile ilgili ayrıntılı bilgi için Bkz Connection Files (Bağlantı Dosyaları) Kullanarak Erişilebilen Veri Tabanlarında Arama Yapma. Bazı online veri tabanı sağlayıcıları verilerin bu şekilde kullanımı için ekstra bir ücret talep etmektedir. Ayrıca bu veri tabanlarına erişim için bir kullanıcı hesabı gerekmektedir: California Digital Library (Melvyl) DIMDI EBSCO Mimas OCLC FirstSearch Ovid Research Libraries Group SilverPlatter Stanford Bunun yanında birçok veri tabanı herhangi bir ücret ödemeden veya kullanıcı hesabınız olmadan erişiminize izin vermektedir. İki büyük veri tabanına bu şekilde erişim mümkündür. Bunlar National Library of Medicine dan PubMed ve Library of Congress. Ayrıca birçok genel kütüphane kataloğuna (library catalogs) herhangi bir kısıtlama olmaksızın erişebilirsiniz Örnek 1 Library of Congress Bu örneğimizde Library of Congress veri tabanına bağlanılacak ve dinazorlar hakkındaki yayınları araştıracağız.
49 ResearchSoftware.com Bağlantı Dosyası (Connectıon Fıle) Seçimi 1. Online Search grubunun altından Library of Congress i, Tools/Online Search ü ya da Online Search grubunun altından more u seçin. Choose A Connection ekranı açılacaktır. 2. İstenilen veri tabanını seçin (Library of Congress). Choose butonuna basın. 3. Search tabı aktif hale gelecektir Online Veri Tabanında Arama 1. İlk alanı listeden Any Field seçin. <Tab> a basıp listeden Contains i seçin. <Tab> a basıp aramak istediğiniz metni (dinosaur) girin. <Tab> a basıp listeden And parametresini girin. <Tab> a basıp listeden Year ı seçin. <Tab> a basıp listeden Contains i seçin. <Tab> a basıp arama yapılacak yılı (2003) girin. 2. Search tabı aşağıdaki gibi gözükecektir:
50 ResearchSoftware.com Search butonuna basın. 4. Confirm Online Search ekranı görüntülenecektir. Onaylamak için OK butonuna basın. 5. Uzak veri tabanından download edilen referanslar geçici olarak Library Congress grubu altında görüntülenecektir. Doğrudan All References grubuna eklenen referanslar için yeni bir Custom Group ya da Smart Group oluşturulabilir Referansların Kütüphaneye Kaydedilmesi Download edilen referansları kütüphanenizdeki mevcut bir gruba ya da yeni bir gruba ekleyebilirsiniz. 1. Grup altına eklemek istediğiniz referansları seçmek için Ctrl ya da Shift tuşlarını, tüm kayıtları seçmek için Ctrl+A tuş kombinasyonunu kullanabilirsiniz. 2. Seçilen referans kayıtları sağ tuş veya References menüsünden Add References to seçeneği kullanılarak eklenebilir. 3. Mevcut olan gruplardan birine ya da yeni oluşturduğunuz gruba eklediğiniz referans kayıtları aşağıda bulunan ekrandaki gibi görüntülenecektir.
51 ResearchSoftware.com 52 Sonuç Örnek Pubmed İkinci örneğimizde PubMed veri tabanına bağlanılacak ve Bo, K. adlı yazarın yayınlarını araştıracağız Bağlantı Dosyası (Connectıon Fıle) Seçimi Pubmed, National Library of Medicine'nın MEDLINE veri tabanındaki online erişim versiyonudur. 1. Tools/Online Search ü ya da Online Search grubunun altından more u seçin. Choose A Connection ekranı açılacaktır. 2. PubMed (NLM) i seçin. Choose butonuna basın. Listeyi Kaydırın 3. Search tabı aktif hale gelecektir.
52 ResearchSoftware.com Online Veri Tabanında Arama 1. İlk alanı listeden MeSH Terms seçin. <Tab> a basıp listeden Contains i seçin. <Tab> a basıp aramak istediğiniz metni (electromyography) girin. <Tab> a basıp listeden And parametresini girin. <Tab> a basıp listeden Author u seçin. <Tab> a basıp listeden Contains ı seçin. <Tab> a basıp yazar adını (Bo,K) girin. 2. Search tabı aşağıdaki gibi gözükecektir: 3. Search butonuna basın. 4. Confirm Online Search ekranında OK butonuna basın. Sonuç
53 ResearchSoftware.com Referansların Kütüphaneye Kaydedilmesi Download edilen referansları kütüphanenizdeki mevcut bir gruba ya da yeni bir gruba ekleyebilirsiniz. 1. Grup altına eklemek istediğiniz referansları belirlemek için Ctrl ya da Shift tuşlarını, tüm kayıtları seçmek için Ctrl+A tuş kombinasyonunu kullanabilirsiniz. 2. Seçilen referans kayıtları sağ tuş veya References menüsünden Add References to seçeneği kullanılarak eklenebilir. 3. Mevcut olan gruplardan birine ya da yeni oluşturduğunuz gruba eklediğiniz referans kayıtları aşağıda bulunan ekrandaki gibi görüntülenecektir. Sonuç Not Bu arama işlemleri Integrated Library&Online Search Mode da gerçekleştirilmiştir. Bu arama işlemleri online olarak yapıldığından Online Search Mode (Temporary Library) kullanılarak gerçekleştirilebilir. Online Search Mode (Temporary Library) PubMed örneğini Online Search Mode kullanarak gerçekleştirdiğinizde sonuç aşağıdaki gibi görüntülenecektir.
54 ResearchSoftware.com 55 Copy to Local Library Referans kayıtlarını seçtikten sonra Copy to Local Library butonunu kullanarak arama sonuçlarını kütüphanenize kaydedebilirsiniz. Kopyalanan referanslar Integrated Library&Online Search Mode ve Local Library Mode bölümünde geçici bir grup olan Copied References da görüntülenecektir. Mevcut olan gruplardan birine ya da yeni oluşturduğunuz gruba eklediğiniz referans kayıtları aşağıda bulunan ekrandaki gibi görüntülenecektir.
55 ResearchSoftware.com Online Veri Tabanlarından Bibliyografik Veri Import İşlemi EndNote kütüphaneleri oluşturmanın birçok yolu vardır: Belirli Web siteleri arama sonuçlarınızı doğrudan EndNote a aktarmak için bir download butonu içerir, bu buton kullanılarak import işlemi otomatik olarak gerçekleştirilir. Yapmanız gereken tek şey belirlediğiniz referans kayıtlarının hangi EndNote kütüphanenize import edilmesini istiyorsanız onu seçmek olacaktır. Bu yönteme direct export veya direct download yöntemi denilmektedir. Bu yöntemle daha önce bahsedilen adımlara gerek olmaksızın kusursuz bir şekilde import işlemi gerçekleştirilir. Ayrıntılı bilgi için Bkz Direct Export. Eğer online bibliyografya veri tabanlarına, üniversite kataloglarına erişiminiz varsa referans kayıtlarını EndNote kütüphanenize eklerken veya bu kaynaklardan tekst formatında kaydedilmiş referansları EndNote kütüphanenize eklerken EndNote import filtrelerini kullanabilirsiniz. EndNote filtreleri ihtiyacınız olan referans kayıtlarını aktarmanızı kolaylaştırırken ihtiyacınız olmayanları ise elemenizde size yardımcı olacaktır. Download edilen referans kayıtlarını EndNote kütüphanesine import ederken önemli olan iki şey vardır: - Verilerin doğru output formatında download edilmesi. - EndNote a import ederken doğru import filtresinin kullanılması. Verilerin doğru alanlara yerleştirilebilmesi için doğru import filtresinin seçimi son derece önemlidir (Bkz Bir Filtre Kullanarak Import İşlemi Gerçekleştirme ve 4.4 Tekst Dosyası Import İşlemi) Eğer Z39.50 protokolünü destekleyen kütüphane katalogları veya bibliyografya veri tabanlarına erişiminiz varsa arama işlemlerinizi doğrudan EndNote içerisinden EndNote araçlarını kullanarak gerçekleştirebilirsiniz. Bu sayede import işlemlerine gerek kalmayacaktır. Yalnızca Connect komutunu kullanmanız yeterli olacaktır. Ayrıntılı bilgi için Bkz Connection Files (Bağlantı Dosyaları) Kullanarak Erişilebilen Veri Tabanlarında Arama Yapma Direct Export Birçok bilgi sağlayıcının web sitesinde referans kayıtlarını doğrudan EndNote kütüphanelerinize kopyalamanız için direct export seçeneği mevcuttur. Direct export işlemi seçildiğinde EndNote import filtresi ve verilerin aktarımı için gerekli bilgiler otomatik olarak belirlenmektedir. İhtiyacınız olan yalnızca kayıtları aktarmak istediğiniz EndNote kütüphanesini belirlemek olacaktır. Bu yöntem referansların tekst dosyasına kaydı ve uygun filtre ile kütüphaneye import işlemi ek adımlarını ortadan kaldırmaktadır. Direct export özelliği bulunan birçok bilgi sağlayıcı aşağıdaki listede yer almaktadır. Yeni eklenen bilgi sağlayıcılar ve güncellemeler için lütfen aşağıdaki web sitesini ziyaret edin Bilgi Sağlayıcı ALEPH American Psychological Association Bibliotech.dk Veri/Erişim Türü Various library Web sites PsycInfo Online Üyelik gerekli Library Management System
56 ResearchSoftware.com 57 Bilgi Sağlayıcı Veri/Erişim Türü Bibliotek.dk BioMedCentral BioOne Blackwell Synergy BMJ Buffalo University CABI-Direct Canadian Journal of Communication CCLR Delphion EBSCO Ei Engineering Village Elsevier EMBASE ERIC ESDS Government Google Scholar Union Catalog All journals Biomedical Üyelik gerekli All journals published by Blackwell that are online British Medical Journal Tobacco Control Database Ücretsiz erişim Library catalog Access for Buffalo University students only CABI Databases Subscription required Reference Sight Database provided by the University of Waterloo Centre for Contact Lens Research (formerly Bausch) Free subscription Patent data All EBSCO databases Elsevier Engineering Information database Üyelik gerekli Science Direct Üyelik gerekli EMBASE database Üyelik gerekli ERIC database Ücretsiz erişim Economic and Social Data Service for the UK, Government Social Data Survey Information Free access Broad literature search Ücretsiz erişim
57 ResearchSoftware.com 58 Bilgi Sağlayıcı HAPI online IEEE JAMA and Archives JISC JSTOR Karger Publishing Los Alamos National Laboratory MicroPatent Nature Nerac NISC OCLC OhioLink OVID OVID SilverPlatter Oxford Journals Pacific Northwest Labs Veri/Erişim Türü Hispanic American Periodical Index (UCLA) Subscription required Institute of Electrical and Electronics Engineers, Inc.; All databases guesthome.jsp Journal of the American Medical Association Ücretsiz erişim Joint Information Systems Committee Collections Subscription required The Scholarly Journal Archive Üyelik gerekli Medical and scientific journals Ücretsiz erişim Library without walls Ücretsiz erişim All articles Üyelik gerekli Scientific data Üyelik gerekli All articles Üyelik gerekli All articles Üyelik gerekli All databases Üyelik gerekli Multiple databases Üyelik gerekli All databases Üyelik gerekli 400+ databases Üyelik gerekli Journal articles Ücretsiz erişim Internal veri tabanları Yalnızca Internal (iç) kullanım mümkündür
58 ResearchSoftware.com 59 Bilgi Sağlayıcı Patent Café PILOTS PNAS Online ProQuest PubMed ScienceDirect Science Magazine Scopus St. John of God, Ireland Stanford University s HighWire Press Thieme WebFeat Web of Science WilsonWeb Veri/Erişim Türü Patent data Üyelik gerekli Medical PTS research Yalnızca Internal (iç) kullanım mümkündür Online science journal search tool at Boston University All databases Üyelik gerekli U.S. National Library of Medicine (NLM) Free access Full-text scientific database offering journal articles and book chapters from nearly 2,500 journals and 26,000 books Free access Journals Üyelik gerekli Scopus Üyelik gerekli Medical library Internal use only HighWire Press Ücretsiz erişim Journal publications Üyelik gerekli Federated Search Engine Thomson Scientific Üyelik gerekli General science and social science journals Required login
59 ResearchSoftware.com ScienceDirect Veri Tabanından EndNote Kütüphanesine Referans Export İşlemi. Referansları ScienceDirect veri tabanından EndNote kütüphanesine export etmek için: 1. URL adresini açın. ScienceDirect veri tabanı ana sayfası görüntülenecektir. 2. Quick Search (hızlı arama) sayfasında aramak istediğiniz kelimeleri girin. (Örneğin: Keywords de Variogram olan makaleleri aramak istiyoruz). Search butonuna basın. 3. Arama sonucunda 6,983 referans kaydı bulunacaktır. 4. Arama sonuçlarını sınırlandırmak için farklı parametreler seçilebilir ya da girilebilir (Örneğin: Refine filters alanında 2017 onay kutusunu işaretleyin ve Apply filters butonuna tıklayın). 5. Arama sonucu olarak; 133 results found (133 sonuç bulundu) mesajı görüntülenecektir.
60 ResearchSoftware.com Kütüphanenize export etmek istediğiniz referans kayıtlarını işaretleyin ve Export butonuna basın.export formatını RIS format (for Reference Manager, ProCite,EndNote) işaretleyerek Export butonuna basın. 7. Belirlediğiniz referans kayıtları açık olan EndNote kütüphanenize eklenecektir. Sonuç WorldCat ten EndNote Kütüphanesine Referans Export İşlemi EndNote kütüphanenize Worldcat ten referans kayıtlarını export etmek için: 1. adresine giriş yapın. 2. WorldCat ana sayfasında: Advanced Search e tıklayın.
61 ResearchSoftware.com Arama kriterinizi girin ve Search butonuna tıklayın. 4. Kullanacağınız referans kaydı linkine tıklayın.
62 ResearchSoftware.com Citation/Export butonuna tıklayın. 6. Export to EndNote / Reference Manager butonuna tıklayın. 7. RIS dosyasını download etmek için Open butonuna tıklayın. Sonuç doğrudan EndNote kütüphanenize eklenecektir PubMed Veri Tabanından EndNote Kütüphanesine Referans Export İşlemi 1. URL adresini açın PubMed ana penceresi görüntülenecektir. 2. Aramak istediğiniz kelimeyi girin. (Biz bu örnekte Joniau M. yazarına ait referans kayıtlarını aramak istiyoruz) Aramanızı detaylandırmak için Advanced linkine tıklayabilirsiniz ve Search butonuna basın.
63 ResearchSoftware.com Arama sonuçları liste halinde görüntülenecektir. EndNote kütüphanenize import etmek istediğiniz referans kayıtlarını işaretleyin. 4. Send to linkine tıklayın ve Citation Manager radyo butonunu işaretleyin. 5. Create File butonuna bastığınızda seçtiğiniz referanslar açık olan EndNote kütüphanenize import edilecektir.
64 ResearchSoftware.com 65 Sonuç Not Eğer herhangi bir kayıt seçmezseniz Number to send listesinde EndNote a aktarmak istediğiniz referans kayıt sayısını belirleyerek kayıtların import edilmesini sağlayabilirsiniz. Import işlemi sırasında eğer EndNote Online uygulaması da kullanılıyorsa açılan Choose Destination ekranında EndNote u seçin ve OK butonuna basın. Seçilen referanslar açık olan EndNote kütüphanenize import edilecektir EndNote ve Google Scholar Kullanımı ENDNOTE ILE GOOGLE SCHOLAR KULLANIMI IÇIN GEREKLI AYARLAR Google Scholar veri tabanında gerçekleştirilen arama sonuçlarını EndNote kütüphanelerine aktarmak için aşağıdaki işlem sırasını takip edebilirsiniz; 1. URL adresini açın, Google Scholar veri tabanının arama sayfası görüntülenecektir. 2. Kaynakça Yöneticisi olarak EndNote u belirlemek için, Ayarlar linkine tıklayın ve açılan ekranın alt bölümünde yer alan Kaynakça Yöneticisi bölümdeki Alıntıları
65 ResearchSoftware.com 66 EndNote konumuna aktarma bağlantılarını gösterin şeçeneğinde bulunan listeden EndNote u seçin. 3. Yapılan değişiklikleri kaydetmek için Kaydet butonuna basın. Kayıt işlemi tamamlandığında arama ekranına tekrar dönülecektir. Yapılan bu ayarlar sonrasında Google Scholar veri tabanında arama işlemi sonucundaki referans kayıtları kolaylıkla EndNote kütüphanelerine eklenebilecektir GOOGLE SCHOLAR VERI TABANINDAN ENDNOTE KÜTÜPHANELERINE KAYIT AKTARMA EndNote ve Google Scholar kullanımı için yukarıda bahsedilen gerekli ayarlar yapıldıktan sonra arama ve EndNote kütüphanelerine kayıt aktarma işlemlerini aşağıdaki işlem sırasını izleyerek gerçekleştirebilirsiniz; 1. Basit veya gelişmiş arama ekranlarından herhangi birinde aramak istediğiniz kriterleri gerekli alanlara girin ve Arama butonuna basın. (Örneğin: Variogram olan makaleleri aramak istiyoruz). 2. Arama sonucunda Variogram kelimesini içeren tüm kayıtlar listelenecektir.
66 ResearchSoftware.com İstediğiniz referans kaydını EndNote kütüphanesine aktarmak için kaydın hemen altında bulunan EndNote konumuna aktar linkine tıklayın. (Örneğin: Fitting variogram models by weighted least squares kaydını aktaralım) 4. İlgili linke tıkladığınızda açılan ekrandan referans kaydını EndNote kütüphanenize iki farklı yöntemle ekleyebilirsiniz; Dosya Yükleme (File Download) ekranında Aç (Open) butonuna bastığınızda referans kaydınız açık olan EndNote kütüphanenize eklenecektir. Dosya Yükleme ekranında Kaydet (Save) butonuna basarak referans kaydınızı EndNote import dosyası olarak kaydedip daha sonra istediğiniz EndNote kütüphanenizi açtıktan sonra kaydedilen dosyanın üzerine çift tıklayarak import işlemini gerçekleştirilebilirsiniz. Not Referans kaydı dosya olarak (.enw) kaydedildiğinde import işlemi sırasında açık bir EndNote kütüphanesi yoksa Select a Reference Library ekranından import yapılacak kütüphane seçilebilir Bir Filtre Kullanarak Import İşlemi Gerçekleştirme Bir üniversite kataloğundan, online veya CD de bulunan bir bibliyografya veri tabanından referans kayıtlarını EndNote kütüphanenize eklemek veya tekst (metin) dosyası olarak kaydetmek için EndNote import filtrelerini kullanabilirsiniz. Import
67 ResearchSoftware.com 68 filtreleri tekst dosyalarını bir EndNote kütüphanesine import ederken kullanılan dosyalardır. Filtreler import aşamasında tekstin nasıl biçimlendiği ve düzenlendiği konusunda bilgi verir. Pubmed veri tabanından referans kayıtlarını doğrudan EndNote kütüphanesine import ile ilgili ayrıntılı bilgi için Bkz PubMed Veri Tabanından EndNote Kütüphanesine Referans Export İşlemi URL adresini açın PubMed ana penceresi görüntülenecektir. 2. Aramak istediğiniz kelimeyi girin. (Biz bu örnekte Joniau M. yazarına ait referans kayıtlarını aramak istiyoruz) ve Search butonuna basın. 3. Arama sonuçları liste halinde görüntülenecektir. EndNote kütüphanenize import etmek istediğiniz referans kayıtlarını işaretleyin. 4. Send to linkine tıklayın ve Choose Destination alanında File ı seçin. 5. Format listesini açın ve listeden MEDLINE ı seçin. Sort by listesinde sıralama kriterinizi belirleyin ve Create File butonuna basın. 6. Dosya Yükleme penceresi görüntülenecektir. Kaydet (Save) listesininde Farklı Kaydet i (Save as) seçin.
68 ResearchSoftware.com Açılan Farklı Kaydet ekranında Dosya adı alanına dosya adını pubmed_joniau.txt olarak girin. Kayıt türü alanında Metin Belgesi default olarak gelecektir. Kaydet butonuna basın. Bundan sonra yapmanız gereken EndNote kütüphanenize bu metin belgesindeki referans kayıtlarını import etmek olacaktır. EndNote kütüphanelerine bir text dosyasının nasıl import edildiği konusunda ayrıntılı bilgi için; Bkz. 4.4 Tekst Dosyası Import İşlemi. 4.4 Tekst Dosyası Import İşlemi Internet üzerinden online veri tabanı servislerinden tekst formatında indirilen veya bir CD de bulunan tekst dosyalarındaki referans kayıtları import modülü kullanılarak EndNote kütüphanelerine eklenebilir. Bu metodu kullanarak manuel referans kaydı girişinden hem daha hızlı hemde daha kolay referans kaydı eklemek mümkündür. Tekst formatında kaydedilmiş referans kayıtlarını sorunsuz import edebilmeniz için EndNote un hazır import filtrelerini kullanabilir, Edit/Import Filters/New Filter menüsünden kendi import filtrenizi oluşturabilir veya Edit/Import Filters/Open Filter Manager menüsünden kurulum ile gelen import filtrelerine ulaşabilir ve Edit butonunu kullanarak açacağınız ekrandan import işlemi için kullanacağınız filtreler üzerinde değişiklik ve düzenleme işlemleri de yapabilirsiniz. Kurulum ile gelen import filtreleri; C:\Program Files\\Filters C:\Program Files (x86)\\filters (64-bit Windows versiyonları için) klasöründe bulunmaktadır. Bunun dışında düzenlediğiniz ya da yeni oluşturduğunuz filtreler kendi kişisel klasörünüzde tutulacaktır.
69 ResearchSoftware.com 70 Windows 7: C:\Users\UserName\Documents\EndNote\Filters Windows 8: C:\Users\UserName\Documents\EndNote\Filters Referans import işlemini gerçekleştirmeden önce tekst dosyasındaki referans kayıtlarının formatının kullanılan import filtresinin okuyabileceği formatta olduğundan emin olun. Her bir alanda bulunan veriler belirli bir düzende birbirinden ayrılmalıdır. Bu sayede import işlemini gerçekleştirirken veriler doğru bir şekilde okunacak, ayrıştırılacak ve ilgili alanlara doğru şekilde yerleştirilerek EndNote kütüphanesine problemsiz bir şekilde import işlemi tamamlanacaktır. Dosyada bulunan kayıtlara ait veriler içinde hangi bilginin hangi alana ait olduğu her bir bilginin başında yer alan farklı alan etiketleri (tag) ile karakterize edilir. Örneğin MEDLABS formatında her bir yazar adı farklı bir satırda, yazar adından önce AU ve başlık TI etiketleri kullanılarak belirlenir. Örnek: TI - Levels of asymmetric dimethylarginine, nitric oxide and lipid peroxidation markers in patients with end-stage renal disease having peritoneal dialysis treatment. AU - Gocmen AY AU - Sahin E AU - Kocak H AU - Tuncer M AU - Gumuslu S Veri tabanlarındaki içerikler aynı olmasına rağmen, her servis kendi formatını kullanmaktadır. Örneğin; bazı servisler yazar adı ve soyadı arasında tire işareti kullanırken (Kocak-H) bir başkası virgül (Kocak,H) veya boşluk (Kocak H) kullanmaktadır. Bu nedenle referans import işlemi sırasında hangi veri tabanı ve hangi servisin kullanıldığını bilmek önemlidir. Her servis için import modülü özel çeviriciler içermektedir. Çeviriciler tekst dosyalarının import programı tarafından sorunsuz okunmasını sağlar. Bir veri tabanı servisinden referans import işlemi sırasında aşağıdaki adımlar önemlidir: Hedef (= veri tabanından import işleminin gerçekleştirileceği) kütüphanenizi açın; Menülerden File>Import>File ı seçin. Choose File (Dosya Seç) butonunu kullanarak Import Data File kutusuna tekst dosyasını girin; Import Option listesinden filtreyi seçin; Text Translation listesinden Unicode (UTF-8) seçin. Son seçenek Türkçe gibi özel karakterler içeren dillerdeki kayıtların import işleminin sorunsuz gerçekleştirilebilmesi için önemlidir PubMed Filtresi ile Import İşlemi Bu örnekte bir önceki örnekteki tekst dosyasını (pubmed_joniau.txt) EndNote kütüphanemize import edeceğiz.
70 ResearchSoftware.com EndNote u açın. 2. Menülerden File/Import/File seçeneğine veya araç çubuğundan (Import) butonuna basın. Import File ekranı görüntülenecektir. 3. Choose... butonuna basın ve kaynak tekst dosyasını (pubmed_joniau.txt) seçin. 4. Aç butonuna basın. Import File ekranına geri dönülecektir. 5. Import Option listesinden Pubmed (NLM) import filtresini seçin. 6. Duplicates listesinden çift kayıt kriterini belirleyin. Import All: Tüm referansları import etmek için kullanılır. Discard Duplicates: Çift kayıtlar haricindeki tüm referansları import etmek için kullanılır. Import into Duplicates Library: Çift kayıtları, import işlemini gerçekleştirdiğiniz Kütüphane Adı-Dupl.enl olarak yeni bir kütüphane oluşturmak için kullanılır. 7. Text Translation listesinden Unicode (UTF-8) i seçin. 8. Import butonuna basın. Sonuç Import edilen referans kayıtları Groups Paneli nde Imported References altında listelenecektir. Kütüphanenizdeki tüm referansları görüntülemek için All References ı seçin.
71 ResearchSoftware.com RIS Filtresi ile Import İşlemi RIS filtresi Reference Manager, ProCite veya internet üzerindeki bir veri tabanından RIS formatında export edilmiş tekst dosyalarını import edebilmek için kullanılır. Bu örnekte ProCite veri tabanından RIS formatında export edilmiş tekst dosyasındaki referans kayıtlarını EndNote kütüphanemize import edeceğiz. Referans kayıtlarının sorunsuz import edildiğini kontrol amacı ile geçici olarak yeni bir EndNote kütüphanesine import etmeniz önerilir. 1. EndNote u açın. 2. Menülerden File/Import/File seçeneğine veya araç çubuğundan (Import) butonuna basın. Import File ekranı görüntülenecektir. 3. Choose... butonuna basın ve ProCite tekst dosyasını seçin. 4. Aç butonuna basın. Import File ekranına geri dönülecektir. 5. Import Option listesinden Reference Manager (RIS) import filtresini seçin. 6. Duplicates listesinden çift kayıt kriterini belirleyin. Import All: Tüm referansları import etmek için kullanılır. Discard Duplicates: Çift kayıtlar haricindeki tüm referansları import etmek için kullanılır. Import into Duplicates Library: Çift kayıtları, import işlemini gerçekleştirdiğiniz Kütüphane Adı-Dupl.enl olarak yeni bir kütüphane oluşturmak için kullanılır. 7. Text Translation listesinden Unicode (UTF-8) i seçin. 8. Import butonuna basın. Not Bir tekst dosyasındaki referans kayıtlarını import ederken doğru import filtresini seçebilmek için tekst dosyasının oluşturulduğu kaynak (provider veya service) bilgisi önemlidir.
72 ResearchSoftware.com 73 Kayıtları import ederken, import işlemini geçici yeni bir kütüphaneye yapın ve kullanmak istediğiniz kayıtları belirledikten sonra kalıcı kütüphanenize taşımanızı öneriyoruz. Reference Manager, EndNote ve ProCite tarafından tanınan.ris uzantılı bir dosyaya çift tıkladığınızda kayıtlar doğrudan veri tabanına import edilir. EndNote Online sitesinden veri import ile ilgili teknik desteğe, ipuçlarına ve EndNote un en son versiyonuna ait faydalı bilgilere erişebilirsiniz. Ayrıca güncellenmiş stil, filtre ve bağlantı dosyalarını web sitesinde Downloads altında bulabilirsiniz. EndNote diğer kaynaklardan veri alışı sırasında esnek birçok yol sunmasına rağmen tüm kaynaklardan import işlemi gerçekleştirilememektedir. Bazı durumlarda kendi import filtrenizi oluşturmanız ya da import etmeden önce kelim işlemcinizde veriyi düzenlemeniz gerekebilir. 4.5 PDF Import EndNote, bir PDF dosyasının ya da bir klasörde bulunan birden fazla PDF dosyasının doğrudan EndNote kütüphanesine import edilmesine olanak sağlamaktadır. Bu import işlemiyle PDF'lerdeki temel bibliyografik bilgileri kütüphanenize aktararak PDF dosyasının ilişkilendirildiği referans kayıtları oluşturabilir ve sonrasında PDF dosyalarının içeriğinde arama işlemleri gerçekleştirebilirsiniz. Bkz. 8.9 PDF Handling PDF Manuel Import PDF manuel import işlemi ile daha önceden yapmış olduğunuz çalışmalarınızda kayıt altına aldığınız PDF dosyalarınızı tek tek ya da bir klasör altında bulunan PDF dosyalarınızın tümünü import ederek temel bibliyografik bilgileri EndNote kütüphanenize ekleyebilir ve yazacağınız makalelerde kullanabilirsiniz Tek bir PDF dosyası import etmek için; 1. PDF i import etmek istediğiniz EndNote kütüphanenizi açın. 2. File/Import/File... menüsünü seçin. Import File ekranı açılacaktır. 3. Choose... butonuna basın ve kütüphanenize import etmek istediğiniz PDF dosyasını seçin. 4. Aç (Open) butonuna basın. Import File ekranına geri dönülecektir.
73 ResearchSoftware.com Import Option listesinde PDF i seçin. 6. Duplicates listesinden çift kayıt kriterini belirleyin. Import All: Tüm referansları import etmek için kullanılır. Discard Duplicates: Çift kayıtlar haricindeki tüm referansları import etmek için kullanılır. Import into Duplicates Library: Çift kayıtları, import işlemini gerçekleştirdiğiniz Kütüphane Adı-Dupl.enl olarak yeni bir kütüphane oluşturmak için kullanılır. 7. Text Translation listesinde No Translation ı seçin. 8. Import butonuna basın. PDF dosyanız temel bibliyografik bilgilerle kütüphanenize eklenecek ve Grup Panel inde Imported References geçici grubunda görüntülenecektir PDF dosyalarınızın bulunduğu klasörleri import etmek için; 1. PDF dosyalarınızı import etmek istediğiniz EndNote kütüphanenizi açın. 2. File/Import/Folder... menüsünü seçin. Import Folder ekranı açılacaktır. 3. Choose... butonuna basın ve kütüphanenize import etmek istediğiniz PDF klasörünü seçin.
74 ResearchSoftware.com Tamam butonuna basın. Import Folder ekranına geri dönülecektir. 5. Seçmiş olduğunuz PDF klasörünüz alt klasörlere sahip ise Include files in subfolders onay kutusunu seçmeniz gerekmektedir. 6. Import Option listesinde PDF i seçin. 7. Duplicates listesinden çift kayıt kriterini belirleyin. Import All: Tüm referansları import etmek için kullanılır. Discard Duplicates: Çift kayıtlar haricindeki tüm referansları import etmek için kullanılır. Import into Duplicates Library: Çift kayıtları, import işlemini gerçekleştirdiğiniz Kütüphane Adı-Dupl.enl olarak yeni bir kütüphane oluşturmak için kullanılır. 8. Import butonuna basın. PDF klasörünüzün içindeki dosyalarınız temel bibliyografik bilgilerle kütüphanenize eklenecek ve Grup Panel inde Imported References geçici grubunda görüntülenecektir.
75 ResearchSoftware.com PDF dosyalarınızın bulunduğu klasörleri grup set ve gruplar halinde import etmek için; 1. PDF dosyalarınızı import etmek istediğiniz EndNote kütüphanenizi açın. 2. File/Import/Folder... menüsünü seçin. Import Folder ekranı açılacaktır. 3. Choose... butonuna basın ve kütüphanenize import etmek istediğiniz PDF klasörünü seçin. 4. Tamam butonuna basın. Import Folder ekranına geri dönülecektir. 5. Seçmiş olduğunuz PDF klasörünüz alt klasörlere sahip ise Include files in subfolders onay kutusunu, grup set ve gruplar halinde import edilmesi için Create a Group Set for this Import onay kutusunu işaretlemeniz gerekmektedir. 6. Import Option listesinde PDF i seçin. 7. Duplicates listesinden çift kayıt kriterini belirleyin. Import All: Tüm referansları import etmek için kullanılır. Discard Duplicates: Çift kayıtlar haricindeki tüm referansları import etmek için kullanılır. Import into Duplicates Library: Çift kayıtları, import işlemini gerçekleştirdiğiniz Kütüphane Adı-Dupl.enl olarak yeni bir kütüphane oluşturmak için kullanılır. 8. Import butonuna basın. PDF klasörünüzde bulunan alt klasörlerin içindeki PDF dosyalarınız temel bibliyografik bilgilerle kütüphanenize eklenecektir. Eklenen kayıtlar Grup Panel inde Imported References geçici grubunda ve bu klasör adı ile oluşturulan grup set altındaki gruplarda görüntülenecektir.
76 ResearchSoftware.com PDF Otomatik Import PDF dosyalarınızı otomatik olarak import etmek için; 1. PDF dosyalarınızı import etmek istediğiniz EndNote kütüphanenizi açın. 2. Bilgisayarınızda PDF lerin otomatik olarak import edileceği bir klasör oluşturun. 3. Edit/Preferences/PDF Handling menüsünü seçin. 4. PDF Auto Import Folder alanında Enable automatic importing onay kutusunu işaretleyin ve otomatik import için oluşturduğunuz klasörü seçin.
77 ResearchSoftware.com Preferences ekranı aşağıdaki gibi görüntülenecektir. 6. PDF klasörüne eklediğiniz PDF ler EndNote kütüphaneniz açık ise siz çalışmaya devam ederken, açık değil ise kütüphanenizi bir sonraki açtığınızda otomatik olarak import edilecek ve Grup Panel inde Imported References geçici grubunda görüntülenecektir. 7. PDF klasörünüze eklediğiniz PDF ler çift kayıt oluşmaması için otomatik olarak oluşturulan Imported klasörüne aktarılacaktır. Not Bazen download edilen PDF lerin isimleri makale içeriğini gösterecek şekilde
78 ResearchSoftware.com 79 olmamaktadır (Numaralarla vb. gösterilmektedir). Bu gibi durumlarda Edit/Preferences/PDF Handling ekranında PDF Auto Renaming Options alanında import edilecek PDF lerinizi size sunulan seçenekler ya da Custom seçeneğini kullanarak sizin belirleyeceğiniz alan sıralaması ile yeniden isimlendirebilirsiniz. Bu işlem için: 1. Edit/Preferences/PDF Handling menüsünde isimlendirme kriterinizi belirleyin. 2. Import etmek istediğiniz PDF dosyanızı PDF klasörünüze ekleyin. 3. EndNote u başlattığınızda eklemiş olduğunuz PDF belirlediğiniz yeniden isimlendirme kriterine bağlı olarak isimlendirilecektir (Örnekte kriter olarak Author+Year seçilmiştir).
79 ResearchSoftware.com 80 5 Bir Kütüphane ile Çalışma Bir EndNote kütüphanesinde kişisel referanslar ile çalışırken (örneğin; kopyalama, açma, export etme ve düzenleme işlemleri gerçekleştirirken) referans kayıtlarının seçimi, sıralaması ve kütüphane içerisinde nasıl gezinti yapılacağını bilmek önemlidir. Bkz. 1.7 Kısayol Tuş Komutları 5.1 Referans Kaydı Seçimi (Selecting in the library window) Tek klik <Ctrl> + klik <Shift> + klik <Ctrl+A> <Home> <End> Yukarı yön tuşu Aşağı yön tuşu Tek bir referans kaydını seçmek için Aynı zamanda referans kaydına ait bir alanda bulunan bilginin birkaç harfini tuşlayarak o kaydı seçebilirsiniz. <Ctrl> tuşunu basılı tutup referans kayıtlarının üzerine tıklayarak birden fazla referans kaydını seçebilirsiniz. Bir aralıktaki referans kaydını seçmek için 1 İlk referans kaydına tıklayın 2 <Shift> tuşunu basılı tutun 3 Seçmek istediğiniz aralıktaki son referans kaydına tıklayın. Tüm referans kayıtlarını seçmek için. Seçim ve seçimi tekrar iptal etmek için <Ctrl+A> tuşlarını kullanın Kütüphanedeki ilk referans kaydını seçmek için Kütüphanedeki son referans kaydını seçmek için Bir önceki referans kaydını seçmek için Bir sonraki referans kaydını seçmek için 5.2 Ekranlarda Gezinti (Navigating) Library (Kütüphane) Penceresinde Gezinti Dikey kaydırma çubuğu Referans listesini dikey olarak aşağı ve yukarı kaydırmak için kullanılır Seçilen referans kaydından aşağı inmek için Seçilen referans kaydından yukarı çıkmak için <Page Up> <Page Down> <Home> Bir ekran boyutu kadar yukarı çıkmak için Bir ekran boyutu kadar aşağı inmek için Kütüphanedeki ilk kayda gitmek için
80 ResearchSoftware.com 81 <End> Yukarı yön tuşu Aşağı yön tuşu Kütüphanedeki son kayda gitmek için Seçili referans kaydından bir önceki kayda gitmek için Seçili referans kaydından bir sonraki kayda gitmek için Referans Penceresinde Gezinti Previous reference (Önceki referans) Next reference (Sonraki referans) <Tab> <Shift+Tab> <Ctrl + J> veya References/Go to Next field (Sonraki alan) Previous field (Önceki alan) Bu komut bir referanstaki spesifik bir metne erişmek için kullanılır Ekran Görüntü Seçeneklerinin Kullanılması Layout seçeneği ile EndNote kütüphane pencerenizin görüntü özelliklerinden faydalanabilirsiniz. Grup Panel Left Off Reference Panel Right Righth Split Bottom Bottom Split Off PDF Görüntü Seçeneklerinin Kullanılması Mevcut PDF lerinizi PDF araç çubuğu üzerindeki Open PDF butonu ile kütüphane penceresinden ayrı görüntülenmesini sağlayabilirsiniz.
81 ResearchSoftware.com Sıralama (Sorting) Sort Library komutu EndNote kütüphanelerinde tüm referans kayıtlarının görüntülendiği Kütüphane Penceresi nde referansları gözden geçirirken, export ederken, yazdırırken ya da kopyalarken aranan kayıtlara daha kolay ulaşabilmenizi sağlar. EndNote kütüphaneleri genel olarak ilk yazarın soyadına ve ilk adına göre, yıla göre ve kayıt numarasına göre sıralanır. Sıralama işlemi birkaç farklı şekilde yapılabilir: Kütüphane listesinde kolon başlığına tıklayarak; Tools/Sort Library menüsünü kullanarak; Mouse Kullanarak Sıralama Sıralama yapılmak istenilen alana ait kolon başlığına tıklayarak sıralama işlemi gerçekleştirilebilir. Yazar adına göre sıralamak için Author kolon başlığına tıklayın
82 ResearchSoftware.com Sort Library Menüsünü Kullanarak Sıralama 1. Tools/Sort Library menüsünü seçin. 2. Sort Options ekranı görüntülenecektir. Ekranda bulunan listelerden bir veya birden fazla alan adını seçin. (öncelik sırasına göre alan adlarını belirleyin) 3. Ekranın sağında bulunan sıralama butonunu kullanarak sıralama işlemini artan veya azalan şeklinde yapabilirsiniz. Sıralama kriterleri belirledikten sonra OK butonuna tıklanarak sıralama işlemi gerçekleştirilebilir. 5.4 Referans Görüntüleme/Gizleme EndNote kütüphanenizde referanslarla çalışırken, tüm referansları veya alt gruplarda belirli bir bölümünü görüntüleyebilirsiniz. Bu gruplar Search Library, Import, Show Selected References ve Hide Selected References komutlarının sonucunda oluşturulabilir. Bir EndNote kütüphanesinde herhangi bir arama işlemi yapıldığında kriterlere uyan kaç kayıt varsa referans listesinde yalnızca bu kayıtlar listelenecektir. Örneğin; arama sonucunda 3 kayıt bu kriterlere uyuyorsa, Search Results grubunun altında, referans listesinde yalnızca bu 3 kayıt yer alacaktır. Ayrıca arama sonucuna uyan kayıt sayısı Groups Paneli nde Search Results grubunun sağında parantez içinde ve kütüphane penceresinin sol alt köşesinde Showing 3 of 3 references in Group. (All References:95) bilgi teksti içinde belirtilmektedir. Birçok EndNote komutu Kütüphane Penceresi nde görüntülenecek kayıtları belirlemek için kullanılabilir (örneğin; Search Libary, Change and Move Field, Change Text, Sort, Print, ve Export). Burada bu komutlar ve kullanım şekilleri konusunda kısaca bilgiye ulaşabilirsiniz: Yalnızca görüntülenen referans kayıtlarında arama yapmak için Tools/Search Library komutunu kullanabilirsiniz ( All References grubu seçilerek tüm kayıtlarda veya bir grup seçilerek yalnızca seçilen grup içerisinde arama yapabilirsiniz). All References grubu seçilerek tüm gruplarda aynı anda arama yapılabilir (Online arama sonuçları dahil). Change Text ve Change Field and Move Field komutunu kullanarak görüntülenen referans kayıtlarını düzenleyebilirsiniz. Terimler listesinde Update List komutunu kullanılarak terimler listenizi güncelleyebilirsiniz. Görüntülenen referanslardan Tools/Subject Bibliography komutunu kullanarak konu kaynakçaları oluşturabilirsiniz. Yalnızca görüntülenen referansları Print veya Export edebilirsiniz Arama Sonuçlarını Görüntüleme echolocation ile ilgili tüm kayıtları listelemek için Quick Search kullanılarak Search Results grubu altında aşağıdaki şekilde içerisinde echolocation kelimesi geçen kayıtlar listelenebilir.
83 ResearchSoftware.com 84 Bu grupta Quick Search (Hızlı Arama) sonuçları görüntülenir. Ekranın alt bölümünde yer alan durum çubuğunda, Search Results grubunda görüntülenen referans sayısı ve tüm referans sayısına ait bilgi görüntülenir Tüm Referansları Görüntüleme (Show All References) Kütüphane Penceresi nde bulunan tüm referans kayıtlarını görüntülemek için; References menüsünden bulunan Show All References komutunu ya da Ctrl+M tuş kombinasyonu Kütüphanede bulunan tüm kayıtları görüntülemek için Show All References a tıklayın veya Kütüphane penceresinde sağ tuş menüsünden Show All References komutu kullanılabilir.
84 ResearchSoftware.com Seçilen Referansları Görüntüleme (Show Selected References) EndNote kütüphanesinde Ctrl ya da Shift tuşları kullanılarak seçtiğiniz referans kayıtlarını görüntülemek için; References menüsünden bulunan Show Selected References komutunu 6 referans seçilmiştir Kütüphanede bulunan seçili kayıtları görüntülemek için Show Selected References a tıklayın veya Kütüphane penceresinde sağ tuş menüsünden Show Selected References komutu kullanılabilir.
85 ResearchSoftware.com 86 6 referans seçilmiştir Seçilen bir referans üzerinde sağ tuş tıklayın Show Selected References komutunu kullandığınızda yalnızca seçtiğiniz referans kayıtlarını görüntülenecektir. Bu işlem sonucunda aşağıdaki gibi yalnızca seçtiğiniz referans kayıtlarını görüntüleyebilirsiniz. Yalnızca seçilen 6 referans kaydı görüntülenecektir Kütüphanedeki görüntülenen ve tüm referansların sayısı Benzer şekilde aynı menüden Show All References seçeneğini kullanarak EndNote kütüphanesinde bulunan tüm referans kayıtlarını görüntüleyebilirsiniz Seçilen Referansları Gizle (Hide Selected References) Hide Selected References komutu Show Selected References komutuna benzer şekilde kullanılmaktadır. Bu işlem sonrasında referans kayıtları referans penceresinde geçici olarak gizlenecektir. Gizlenen kayıtlar tekrar görüntülenmek istendiğinde Show All References komutu ya da Ctrl+M tuş kombinasyonu kullanılabilir. 5.5 EndNote Kütüphanelerinde Arama EndNote kütüphanelerinde birkaç farklı arama seçeneği mevcuttur: Bir kolon başlığına tıklayarak referans kayıtlarını hızlı bir şekilde sıralayabilir ve o alanda bulunan kelimelerin ilk veya ilk birkaç harfini yazarak aradığınız referans kaydına ulaşabilirsiniz.
86 ResearchSoftware.com 87 Quick Search (Hızlı Arama). Search Library (Ctrl+F) kullanarak spesifik bir referans veya referans grubuna ulaşabilirsiniz. Search Library panelinde EndNote kütüphanelerinde arama yapar gibi erişiminiz olan online veri tabanlarında da arama yapabilirsiniz. Bkz. 4.2 Online Search import işlemi Kelimelerin İlk Harfini Yazarak Arama Bu arama şeklinde referans listesinin hangi alana göre sıralandığı önemlidir. Çünkü arama işlemi bu belirlenen alanda yapılır. Buna göre hangi alanda arama yapmak isteniyorsa öncelikle referans kayıtları o alana göre sıralanmalıdır. Örneğin; EndNote kurulumunda gelen Sample_Library_X8 kütüphanesinde referans kayıtları default olarak öncelikle yazar alanına sonrasında yıla göre sıralanmaktadır. Sample_Library_X8 kütüphanesinde klavyeden P harfine bastığınızda referans listesinde Author alanında P harfi ile başlayan ilk kayıt olan Pepperberg kaydına gidilecektir. Benzer şekilde farklı bir harfe bastığınızda ise o harfle başlayan ilk referans kaydına gidilecektir. Arda arda per yazacak şekilde birkaç harfe bastığınızda ise ard arda bu harfleri içeren ilk kayıt olan Peron kaydına gidilecektir. Not EndNote kurulumunda gelen örnek Sample_Library_X8 kütüphanesine Windows 7 işletim sistemine sahipseniz; C:\Users\Public\Public Documents\EndNote\Examples Windows 8 işletim sistemine sahipseniz; C:\Users\Public\Public Documents\EndNote\Examples klasörlerinden ulaşabilirsiniz. Kütüphanenizde bulunan referans kayıtlarının hangi alana göre sıralanacağını alan adına tıklayarak belirleyebilirsiniz. Sıralama konusunda ayrıntılı bilgi için Bkz Ekran Görüntü Seçeneklerinin Kullanılması Layout seçeneği ile EndNote kütüphane pencerenizin görüntü özelliklerinden faydalanabilirsiniz. Grup Panel Left Off Reference Panel
87 ResearchSoftware.com 88 Right Righth Split Bottom Bottom Split Off PDF Görüntü Seçeneklerinin Kullanılması Mevcut PDF lerinizi PDF araç çubuğu üzerindeki Open PDF butonu ile kütüphane penceresinden ayrı görüntülenmesini sağlayabilirsiniz. Sıralama (Sorting) Hızlı Arama (Quick Search) Bir EndNote kütüphanesinde Quick Search işlemi Library araç çubuğunda bulunan Quick Search açılır metin kutusuna arama kriteri girildikten sonra Enter tuşuna basılarak gerçekleştirilebilir. Bu arama şeklinde metin kutusuna girilen kelime referans kayıtlarının tüm alanlarında aranır. Not Arama kriteri olarak bir kelime veya cümle kullanılabilir. Ancak farklı alanlarda bulunan bilgiler aynı anda aranamaz. Arama kriteri olarak Quick Search metin kutusuna yeni arama kiterleri girilebileceği gibi liste kullanılarak daha önce yapılan aramalardaki kriterlerde kullanılabilir.
88 ResearchSoftware.com 89 Bir kelime veya cümle girin ve Enter tuşuna basın EndNote Kütüphanelerinde Arama (Searching EndNote libraries) EndNote, spesifik referans kayıtları ya da referans grupları oluşturmada Search Library özelliğiyle etkili bir arama sağlamaktadır.örneğin, kütüphanenizin hepsinde genel bir tarama yapabilir ya da spesifik alanlarla (örneğin; Author veya Keywords) aramalarınızı sınırlandırabilirsiniz. Çeşitli operatörler (örneğin; And, Or, Not, Contains, Is, Is less than, Is less than or equal to, Is greater than, Is greater than or equal to, Field begins with, Field ends with and Word begins with) kullanarak kompleks aramalar yapabilirsiniz. Aramayı başlatmanın farklı yolları bulunmaktadır : Araç çubuğu menüsünde Tools/Search Library komutunu kullanarak. Ctrl+F tuş kombinasyonunu kullanarak. Search tabını kullanarak. Arama kriterinizin önüne ve arkasına özel karakterler kullanarak arama sonuçlarınızı genişletebilirsiniz. Yıldız işareti herhangi bir karakter grubunu temsil etmektedir. Alanlar ve PDF dosyaları yıldız işareti özel karakteri kullanılarak aranabilir. Minimum karakter uzunluğu bulunmamaktadır Any Field+PDF with Notes Arama EndNote, PDF arama özelliği sayesinde size kütüphanenizde bulunan PDF dosyalarının içinde ve bu PDF dosyalarına eklemiş olduğunuz notlarda geçen kelimelerde arama yapma imkanı sağlamaktadır. Tüm alanlarda, PDF dosyalarının içinde ve PDF lere eklediğiniz notlarda arama yapmak için; 1. Arama yapacağınız EndNote kütüphanenizi açın. 2. Search tabında arama yapmak istediğiniz alanı listeden Any Field+PDF with Notes olarak seçin. 3. Contains listesinde arama kriterini belirleyin. 4. Aramak istediğiniz kelimeyi arama alanına girin.
89 ResearchSoftware.com Search butonuna basın. EndNote tüm alanlarda ve PDF dosyalarının içinde geçen kelimeleri tarayarak girmiş olduğunuz arama kriterine uyan kayıtları geçici bir grup olan Search Results grubunun altında listeleyecektir PDF Dosyalarında Arama Sadece PDF dosyaları içerisinde arama yapmak için; 1. Arama yapacağınız EndNote kütüphanenizi açın. 2. Search tabında arama yapmak istediğiniz alanı listeden PDF olarak seçin. 3. Contains listesinde arama kriterini belirleyin. 4. Aramak istediğiniz kelimeyi arama alanına girin. 5. Search butonuna basın.
90 ResearchSoftware.com 91 EndNote PDF dosyalarının içinde geçen kelimeleri tarayarak girmiş olduğunuz arama kriterine uyan kayıtları geçici bir grup olan Search Results grubunun altında listeleyecektir PDF Notes Arama Sadece PDF dosyalarına eklediğiniz notlar içinde arama yapmak için; 1. Arama yapacağınız EndNote kütüphanenizi açın. 2. Search tabında arama yapmak istediğiniz alanı listeden PDF Notes olarak seçin. 3. Contains listesinde arama kriterini belirleyin. 4. Aramak istediğiniz kelimeyi arama alanına girin. 5. Search butonuna basın. EndNote PDF dosyalarına girilmiş olan notların içinde geçen kelimeleri tarayarak girmiş olduğunuz arama kriterine uyan kayıtları geçici bir grup olan Search Results grubunun altında listeleyecektir.
91 ResearchSoftware.com Örnekler ÖRNEK 1 Aşağıdaki örnekte Sample_Library_X8 kütüphanesinde Pepperberg nin 1999 da basılmış yayınını araştıracağız. 1. Sample_Library_X8 kütüphanesini açın. 2. Tools/Search Library komutunu ya da Ctrl+F tuş kombinasyonunu kullanın. Search tabı 3 adet boş arama alanı ile aktif hale gelecektir (eğer gerekli ise yeni satır ekleyebilirsiniz). Options/Restore Default kullanılarak default ayarlara geri dönülebilir ve arama kriterleri silinebilir. 3. Alanları aşağıda görüldüğü gibi girin. İlk alanı listeden Author seçin. <Tab> a basıp listeden Contains i seçin. <Tab> a basıp aramak istediğiniz metni (Pepperberg) girin. <Tab> a basıp listeden And operatörünü seçin. <Tab> a basıp listeden Year ı seçin. <Tab> a basıp listeden Contains i seçin. <Tab> a basıp arama yapılacak yılı (1999) girin. 4. Search butonuna basın.
92 ResearchSoftware.com 93 Sonuç ÖRNEK 2 EndNote la boş alan araması yapabilirsiniz. Bu örnekte Sample_Library_X8 kütüphanesindeki abstract alanı boş olan referansların araması yapılacaktır. 1. Tools/ Search Library komutunu ya da Ctrl+F tuş kombinasyonunu kullanın. Search tabı 3 adet arama alanı ile aktif hale gelecektir. 2. Alanları aşağıda görüldüğü gibi girin. İlk alanı listeden Abstract seçin. <Tab> tuşuna basarak karşılaştırma operatörünü Is girin. Arama alanını (kriterini) boş geçin. 3. Search butonuna basın. EndNote seçilen boş alanlarla ilgili (abstract bilgisi içermeyen) referans kayıtlarını getirecektir.
93 ResearchSoftware.com 94 Sonuç ÖRNEK 3 Bu örnekte Sample_Library_X8 kütüphanesindeki abstract alanı veri içeren referansların araması yapılacaktır. 1. Tools/ Search Library komutunu ya da Ctrl+F tuş kombinasyonunu kullanın. Search tabı 3 adet arama alanı ile aktif hale gelecektir. 2. Alanları aşağıda görüldüğü gibi girin. İlk alanı listeden Abstract seçin. <Tab> a basıp listeden Is greater than or equal to yu seçin. <Tab> a basıp a girin. <Tab> a basıp listeden or u seçin. <Tab> a basıp listeden Abstract ı seçin. <Tab> a basıp listeden Is greater than or equal to yu seçin. <Tab> a basıp 1 girin. 3. Search butonuna basın.
94 ResearchSoftware.com 95 Sonuç Not Bu arama işlemleri Integrated Library&Online Search Mode da gerçekleştirilmiştir. Bu arama işlemlerinde herhangi bir veri tabanına bağlanma ihtiyacı duyulmadığından Local Library Mode kullanılarak da gerçekleştirilebilir. Local Library Mode Aynı anda tek bir kütüphanede arama yapabilirsiniz. Default olarak EndNote bir kütüphanede arama yaparken büyük harf kullanımını göz ardı etmektedir. Örneğin, university olarak arama yapıldığında University sonuçları da listelenecektir. Match Words seçeneği işaretlendiğinde EndNote kısmi kelime eşlemeleri yerine arama terimi ile kesin eşleşmeleri bulur. Örneğin, state olarak arama yapıldığında statehood ya da understated kelimelerini bulmayacaktır. Sık kullandığınız aramayı Options > Save Search ile kaydedebilirsiniz. Kaydettiğiniz aramayı Options > Load Search ile kullanabilirsiniz Duplicate (Çift) Referans Kayıtlarını Bulma Çift kayıtlı referansları belirlemek amacıyla EndNote Find Duplicates' komutunu sunmaktadır. Bu komut Kütüphane Penceresi nde görüntülenen referansları tarayarak çift kayıtları belirlemektedir (Çift kayıt kriterleri Preferences dan belirlenmektedir. Bkz. 8.4 Duplicates (Çift) Kayıtlar).
95 ResearchSoftware.com 96 Default olarak referanslarda; eşleşen Author, Year ve Title alanları ile aynı (örneğin; Dergi makalesi (Journal Article), ya da Kitap (Book)) referans tiplerine sahip olan kayıtlar dikkate alınmaktadır. Çift kayıtları belirlemek için kullanılan kriterler Edit/Preferences/Duplicates menüsünden değiştirilebilmektedir. Kütüphanenizdeki tüm çift kayıtlı referansları bulmak için aşağıdaki işlem sırasını takip edin: 1. Çift kayıtlı referansları bulmak istediğiniz kütüphaneyi açın. 2. Tüm referans kayıtlarını görüntülemek için References/Show All References ı seçin. 3. References/Find Duplicates i seçin. 4. EndNote, açılan Find Duplicates ekranında kütüphanenizde bulunan çift kayıtları kolayca karşılaştırmanız için yan yana görüntüleyecek ve kayıtta farklı verilerin bulunduğu alanları seçili olarak gösterecektir (İlk kayda alınan referans ekranın sol kolonunda yer almaktadır). 5. EndNote Find Duplicates karşılaştırma ekranında kayıt altında tutacağınız referans kaydı üzerinde bilgi girişi ya da mevcut veriler üzerinde değişiklik yapma imkanı sunmaktadır. Bilgi girişini tamamlayıp diğer kayda geçiş yaptığınızda yapmış olduğunuz değişiklikler otomatik olarak kaydedilecektir. 6. Her çift kayıt için; butonunu kullanarak kayıt altında tutmak istediğiniz referans kaydını kütüphanenizde tutabilir diğer kaydı Trash grubuna gönderebilirsiniz (Bu komutu kullanmadan önce silmek istediğiniz çift kayıtlı referansın kayıt numarasıyla bu referansa ait makalenizde atıf yapılıp yapılmadığını kontrol edin). butonunu kullanarak çift kayıtlı referansın kütüphanenizde kalmasını sağlayabilirsiniz. Bu şekilde kütüphanede tutulan çift kayıtlı referanslar geçici bir grup olan Duplicate References grubunun altında görüntülenecektir. butonunu kullanarak çift kayıt referans karşılaştırma işlemini durdurabilirsiniz. Bu durumda tüm çift kayıtlı referanslar Duplicate References grubunun altında görüntülenecektir. 7. Trash grubunda bulunan kayıtları silmek için References/Delete Trash References (Ctrl+D) komutunu kullanın. Onaylamak için Tamam a basın.
96 ResearchSoftware.com 97 Çift kayıtların belirlenmesindeki kriterler EndNote Preferences ekranında Duplicates ayarlarından değiştirilebilmektedir: 1. Edit/Preferences/Duplicates i seçin. 2. EndNote Preferences ekranı görüntülenir: Çift kayıtlar bulunurken EndNote un karşılaştırma yapabilmesi için alan adlarının solundaki onay kutularının seçili olması gerekmektedir. Default olarak EndNote; kütüphanedeki çift kayıtlı referansları, eşleşen Author, Year ve Title alanları ile aynı referans tiplerine sahip olan kayıtlara göre belirlemektedir. 3. Tamam a basın. Not Çift kayıtlı referanslarınız Skip ya da Cancel butonunu kullandığınızda seçili olarak görüntülenecektir. Kayıtlarınızı silmeden önce kontrol etmenizi öneriyoruz. Kayıtları inceleyip istediğiniz kayıtlar olduğunu doğruladıktan sonra belirlenen referansları silmek için References menüsünden ya da sağ tuş menüsünden Show Selected References ı seçebilir ve menülerden References/Move References to Trash (Ctrl+D) seçeneğini ya da Delete tuşunu kullanabilirsiniz. Kayıtlar Trash grubunun altına atılacaktır. Trash grubunda bulunan kayıtları silmek için menülerden
97 ResearchSoftware.com 98 References/Delete Trash References (Ctrl+D) seçeneğini ya da Delete tuşunu kullanabilirsiniz. Çift kayıtları silmeden önce dokümanınıza atıfı gerçekleştirilen referansları silmediğinizden emin olmak için kayıt numaralarını kontrol edin. Kütüphane Penceresi nde kayıt numaralarını görüntülemek için Edit/Preferences/Display Fields ayarlarını kullanabilirsiniz Connection Files (Bağlantı Dosyaları) Kullanarak Erişilebilen Veri Tabanlarında Arama Yapma EndNote un Connect ve Search komutlarını kullanarak kendi bilgisayarınızdaki EndNote kütüphanelerinizde arama yapar gibi kolayca bibliyografik veri tabanlarında online arama yapabilirsiniz. Arama sonuçları EndNote referansları gibi görüntülenir ve kendi EndNote kütüphanenize depolamak için hazırdır. EndNote Z39.50 olarak adlandırılan bilgi erişim protokolünü kullanarak uzak kaynaklara erişimi sağlayabilmektedir. Z39.50 tüm dünyada kütüphane kataloglarına ve referans veri tabanlarına erişim için kütüphaneler ve bilgi sağlayıcılar tarafından oldukça yaygın bir şekilde desteklenen uygun bir yöntemdir. EndNote bağlantı için gerekli bilgileri depolamakta ve bilgileri özel bağlantı dosyalarıyla (.enz uzantısıyla) online veri tabanlarında aramaktadır. Önceden düzenlenen bağlantı dosyaları bu kaynakların birçoğunun ihtiyacını karşılamaktadır. EndNote bu online kaynaklara bağlantı ve arama için gerekli bilgileri kişisel Connection Files larda saklar. EndNote bünyesinde önceden oluşturulmuş bağlantı dosyalarıyla bu kaynakların bir çoğuna erişim imkanı sağlar. EndNote, ücretsiz referans veri tabanları ve kütüphane katalogları ile girişte ödeme ve/veya kimlik doğrulaması isteyen veri tabanları için önceden düzenlenmiş bağlantı dosyalarıyla birlikte gelmektedir. Ticari bilgi sağlayıcıları (Ovid, OCLC, DIMDI, SilverPlatter, vb.) tarafından sunulan veri tabanlarının bir çoğuna giriş için kullanıcı kaydı gerekmektedir. Bununla birlikte birçok veri tabana ücretsiz ve kullanıcı kaydı olmaksızın erişim sağlanabilmektedir. İki büyük veri tabanı; National Library of Medicine dan PubMed ve Library of Congress veri tabanlarına şifre (password) olmaksızın erişim mümkündür. Ayrıca birçok genel kütüphane kataloğuna erişim sınırsızdır. Uzak veri tabanından referanslara erişmek için aşağıda beliritilen temel adımları izleyin: Tools/Online Search ü ya da Online Search grubunun altından more u seçin. Search tabında arama kriterini belirleyin. Search butonuna basın. Arama sonucunda EndNote kütüphanenizde saklamak istediğiniz referansları mevcut bir gruba ya da yeni bir gruba ekleyebilirsiniz. 5.6 Finding Full Text EndNote sayesinde kurumunuzun veya üniversite kütüphanenizin kaynaklarını etkin bir şekilde kullanabilirsiniz. EZProxy ayarları ve proxy doğrulaması ile kurumunuzun veya üniversitenizin erişimi bulunan kaynaklara kolaylıkla erişme imkanı bulabilirsiniz. Bu ayarlar için öncelikle kurumunuz/üniversiteniz için OpenURL adresi ve URL doğrulama bilgilerini öğrenmeniz gerekmektedir. EndNote tam metin yayımları arama sırasında aşağıdaki metodları kullanabilmektedir:
98 ResearchSoftware.com 99 Web of Knowledge Full Text Links DOI (Digital Object Identifier) PubMed LinkOut OpenURL EndNote, bibliyografik kayıtlarınızla ilişkili tam metin dosyaları bulma olasılığını optimize etmek için bu yöntemlerin tümünü kullanmaya çalışacaktır Tam metin arama ayarları Find Full Text tercihleri, referans için tam metni bulmaya çalışırken EndNote'un hangi sitelerin, servislerin ve teknolojinin kullanılacağını kontrol etmenizi sağlar. Find Full Text işlemini hızlandırmak için seçenekleri kısıtlayabilirsiniz. Edit menüsünden Preferences ı seçin. EndNote Preferences ekranında Find Full Text panelini açın. Default olarak, Web of Knowledge Full Text Links, DOI ve OpenURL seçili gelmektedir. Kurumunuzun/üniversitenizin kütüphanesinde arama yapmak için OpenURL in seçili ve kurumunuzun/üniversitenizin OpenURL adresinin girilmiş olduğundan emin olun. Eğer proxy doğrulaması gerekli ise sayfaya giriş için doğrulama URL ini girin Find Full Text Ayarlar yapıldıktan sonra iki şekilde tam metin araması yapabilirsiniz: 1. References/ Find Full Text/Authenticate menüsü kullanılarak tam metin aramasına başlamaksızın doğrudan kurumunuzun/üniversitenizin web sayfasına giriş ekranına yönlendirilirsiniz. Ancak tam metin aramaları için kısmen References/Find Full Text/Find Full Text menüsünü kullanmanız gerekmektedir. 2. References/Find Full Text/Find Full Text menüsü kullanılarak OpenURL adresi ve doğrulama URL i girilmiş ise EndNote sizi doğrudan kurumunuzun web sayfası giriş ekranına yönlendirecek ve açılan EndNote Find Full Text copyright and usage notice ekranında OK butonuna bastığınızda seçilen referans kayıtları için tam metin makaleleri aramaya başlayacaktır.
99 ResearchSoftware.com 100 Not EndNote la bağlantı dosyalarını kullanarak download etmiş olduğunuz ya da kütüphanenizde bulunan referans kayıtlarının tam metinlerini download etmek için; 1. Tam metinlerini indirmek istediğiniz referansları seçin, 2. Seçilen kayıtların üzerinde sağ tuş menüsünden Show Selected References i ya da menülerden References/ Show Selected References seçin, 3. Kayıtlar seçili iken sağ tuş menüsünden Find Full Text/Find Full Text i ya da menülerden References/Find Full Text/Find Full Text i seçin, 4. EndNote arama işlemini sizin için gerçekleştirecek arama sonucunda bulunan PDF, URL adresi ve bulunmayan kayıtları aşağıdaki gibi görüntüleyecektir.
100 ResearchSoftware.com Finding Reference Updates (Otomatik Referans Güncelleme) ile online olarak eksik bilgi içeren referans kayıtlarını bularak değişiklikleri görüntüleyecektir. Sizin tüm yapmanız gereken sadece boş alanları güncellemek ya da tüm alanları değiştirmek isteyip istemediğinize karar vermek olacaktır. Referans kaydını güncellemek için; 1. Referans kaydını kütüphane penceresinden seçin. 2. References menüsünden Find Reference Updates... komutuna basın. 3. EndNote seçmiş olduğunuz referans kaydına ait güncelleme varsa bu güncellemeleri Rewiev Avaible Updates ekranında yan yana görüntüleyecektir. 4. Update All Fields butonu ile kütüphanenizde bulunan referans kaydındaki tüm alanları ya da Update Empty Fields butonu ile sadece boş alanları güncelleyebilirsiniz. Not EndNote kütüphanenizdeki bir referans kaydını güncellemek için ayrıca; sağ tuş menüsünden Find Reference Updates... komutunu ya da güncellenecek referans kaydına çift tıkladıktan sonra açılan Edit Reference penceresindeki Find Reference Updates butonunu kullanabilirsiniz.
101 ResearchSoftware.com 102 Eğer bu referans kaydı Word dokümanınıza atıf olarak ekli ise güncelleme için tabında Citations grubunda butonuna ya da sağ tuş menüsünden Edit Citations>More... a basın. Açılan Edit & Manage Citations ekranındaki Edit Reference açılır listesinden Find Reference Updates... komutunu kullanarak gerçekleştirebilirsiniz. 5.8 Groups Paneli Gruplar büyük kütüphaneleri düzenlemek ve yönetmek için kolaylık sağlamaktadır. Grup kütüphanede bulunan referansların nerede bulunduklarını basitçe işaret etmektedir. Referanslarınızı grup set içerisindeki birden fazla grupta depolayarak düzenleyebilirsiniz Group Set Oluşturma, Yeniden Adlandırma ve Silme Yeni Bir Grup Set Oluşturma Yeni bir grup set oluşturmak için iki farklı yol kullanılabilir: Menülerden Groups/Create Group Set seçeneğini kullanabilir veya; Groups Paneli nde sağ tuş menüsünden Create Group Set seçeneği kullanılabilir. Birinci metod için aşağıdaki işlem sırası takip edilmelidir: 1. Menülerden Groups/Create Group Set menüsünü seçin. 2. New Group Set sol tarafda bulunan Groups Paneli nde listelenecektir. Görüntülenen New Group Set yerine bir grup set adı girin. Enter a bastığınızda işlem tamamlanacaktır.
102 ResearchSoftware.com 103 Yeni Grup Set adını girin Grup Set Adını Değiştirme (Rename Group Set) Bir Grup Set i yeniden adlandırmanın üç farklı yolu vardır: Adı değiştirilmek istenen grup set adının üzerine sağ tuş ile tıklayarak açılan menüden Rename Group Set kullanılarak; Groups Paneli nden grup set seçildikten sonra Groups/Rename Group Set menüsü kullanılarak; Adı değiştirilmek istenen grubun üzerine çift tıklanarak grup adı seçili hale geldikten sonra yeni grup adı girilebilir Grup Set Silme Grup Set silme işlemi için aşağıdaki iki farklı yol izlenebilir: Grup Set adının üzerine sağ tuş ile tıklayarak açılan menüden Delete Group Set seçilir veya; Groups Paneli nden Grup Set seçildikten sonra Groups/Delete Group Set menüsü kullanılabilir. Not Bir Group Set oluşturulduktan sonra bu grup setin altına yeni Custom, Smart ve Combination gruplar oluşturulabilir Types of Groups (Grup Tipleri) Groups Paneli büyük EndNote kütüphanelerini alt gruplara ayırarak daha kolay yönetebilmenizi ve aradığınız kayıtlara daha kolay erişebilmenizi sağlayacaktır. Groups panelinde 8 farklı grup türü bulunmaktadır. 1. Permanent Groups (Kalıcı Gruplar) All References, Unfiled ve Trash gruplarını içerir, bu gruplar silinemez ve yeniden adlandırılamaz. - All References (Tüm Referanslar): Tüm referans kayıtlarının bulunduğu gruptur.
103 ResearchSoftware.com Configure Sync (Senkronizasyon Konfigürasyon): Online uygulamanın konfigürasyonunun yapıldığı gruptur. - Recently Added (Son eklenen): En son eklenen referans kayıtlarının bulunduğu gruptur. - Unfiled (Dosyalanmamış): Custom gruba (opsiyonel olarak Smart gruba) dahil edilmemiş tüm referansların görüntülendiği gruptur. Unfiled grubunda sağ tuş yapıldığında Exclude Smart Group/Include Smart Group seçeneği ile Smart grubu Unfiled grubuna dahil edebilir ya da çıkartabilirsiniz. - Trash (Geri Dönüşüm): Referans kayıtları silindiğinde kütüphaneden tamamen silinmeden önce Trash grubunun altına atılır. Yanlışlıkla silinen bir kayıt bu grup altından tekrar kurtarılabilir (Kütüphane kapatılırken bu grup altındaki referansların hepsi birden silinebilir veya saklanabilir). 2. Temporary Groups (Geçici Gruplar) Otomatik ve geçici olarak oluşturulur, kütüphane kapatıldığında bu gruplar kendiliğinden silinir ancak bu gruplarda görüntülenen referans kayıtları kütüphaneden silinmez. - Citation Report (Atıf Raporu): Dokümanınızın adı ile birlikte bu doküman içerisine yapmış olduğunuz atıfların referans kayıtlarının listelendiği gruptur. - Copied References: Online arama modunda arama sonucunda bulunan referans kayıtlarınızın lokal kütüphanenize aktarımı sırasında kullanılan gruptur. - Duplicate References (Çift Kayıt Referanslar): Kütüphanede bulunan çift referans kayıtlarının listelendiği gruptur. References/Find Duplicates menüsü kullanılarak kütüphanedeki çift kayıtlar bu grup altında listelenebilir. - Imported References (Import Edilen Referanslar): Import edilen referans kayıtlarının listelendiği gruptur. - Search Results (Arama Sonuçları): En son yapılan arama sonuçlarının listelendiği gruptur. 3. Custom Groups (Kişisel Gruplar) EndNote kütüphanenizde bulunan referans kayıtlarınızı daha kolay yönetmek ve görüntülemek için kişisel gruplar oluşturabilir ve referanslarınızı sürükle bırak ile gruplara ekleyebilirsiniz. 4. Smart Groups (Akıllı Gruplar) Belirleyeceğiniz kriterlere uyan referans kayıtlarını dinamik olarak (EndNote kütüphanenize yeni referans kayıtları eklendiğinde Smart gruplar için belirlediğiniz kriterler yeni eklenen referans kayıtları içinde otomatik olarak uygulanacaktır.) bir grup altında toplamanızı sağlayan gruptur. 5. Combination Groups (Kombinasyon Grupları) Yeni grup kombinasyonları ile referanslarınızı daha etkin bir şekilde düzenleyebilirsiniz. And, Or ve Not bağlaçları ile mevcut Custom ve Smart
104 ResearchSoftware.com 105 gruplarınızda yer alan ortak, farklı veya tüm kayıtları tek bir grup altında toplayabilirsiniz. 6. Online Search (Online Arama) Online arama yapılan veri tabanları ve bu veri tabanlarında en son yapılan arama sonuçlarının listelendiği gruptur. 7. EndNote Online EndNote Online uygulamasından transfer edilen grupların listelendiği gruptur. 8. Full Text (Tam Metin) Grubu: Find Full Text komutu kullanıldığında sonuçlar Full Text grup setinin altında Searching, Found PDF, Found URL ve Not Found geçici grupları görüntülenmektedir. Groups panelinde yer alan grup türleri: Tüm referansların listelendiği Geçici Gruplar Dosyalanmamış Geri Dönüşüm Grubu Son Eklenen Senkronizasyon Konfigürasyon Kişisel Gruplar Kombinasyon Gruplar Akıllı Gruplar Online Arama Find Full Text Grubu Not Bir EndNote kütüphanesinde maximum 500 Custom Grup ve Smart Grup oluşturabilirsiniz. Bir referans kaydı birden fazla gruba eklenebilir. Bir referans kaydı bir grupta yalnızca bir kayıt olarak görüntülenebilir. Birden fazla görüntülenemez. Custom Grup larda görüntülünen referans kayıtları aslında kütüphanede bulunan asıl kaydın bir kısa yoludur. Yani bir kişisel grupta listelenen referans kaydı silindiğinde yalnızca gruptan kısayolu silinmiş olur. Kütüphanedeki asıl referans kaydı silinmez. Diğer taraftan, referans kaydı kütüphaneden silindiğinde aynı zamanda gruplardan da silinecektir Groups Panelini Görüntüleme veya Gizleme Groups Panel Groups Paneli Kütüphane Penceresi nin sol tarafında yer almaktadır. Bu paneli
105 ResearchSoftware.com 106 gizlemek veya görüntülemek için: Groups menüsünden Hide/Show Groups seçeneğini kullanabilirsiniz. Groups menüsünden Hide Groups veya Show Groups u seçin Display Modes (Görüntüleme Seçenekleri) Local Library Mode, Integrated Library & Online Search Mode ya da Online Search Mode da çalışabilirsiniz. Online Search Mode Local Library Mode Integrated Library& Local Library Mode: Online gruplar haricindeki otomatik gruplar, kişisel gruplar ve akıllı grupların görüntülendiği kütüphane modudur. Bu mod, online aramalar sırasında bulduğunuz referans kayıtlarını yanlışlıkla açık olan kütüphanenize eklemenize engel olur. Varsayılan kütüphane modudur. Online Search Mode: Online veri tabanlarından referans kayıtları aranarak, download edilebilir. Bu modda sadece Online Search grubu yer almaktadır. Referanslar geçici bir kütüphaneye download edilecektir. EndNote u kapattığınızda ya da diğer kütüphane seçeneklerine geçiş yaptığınızda referanslar silinecektir. Integrated Library & Online Search Mode: Tüm grup ve komutlar bu modda yer almaktadır. Online veri tabanından referansları download ettiğinizde, EndNote bu kayıtları Online Search grup setinin altındaki gruba ve açık olan kütüphanenize kaydetmektedir Custom (Kişisel) Grup Oluşturma, Yeniden Adlandırma ve Silme Yeni Bir Custom Grup Oluşturma Yeni bir grup oluşturmak için iki farklı yol kullanılabilir: Önce gruba eklenecek referanslar seçilir, daha sonra seçilen referanslar için yeni bir grup oluşturulur, Önce yeni bir grup oluşturulur, sonrasında referanslar bu gruba eklenir. Birinci metod için aşağıdaki işlem sırası takip edilmelidir: 1. Yeni gruba eklemek istediğiniz referansları seçin ( Shift veya Ctrl tuşlarını kullanarak). 2. Seçilen referansların üzerinde sağ tuş menüsünü açın. 3. Açılan menüden Add References to ve Create Custom Group... u seçin.
106 ResearchSoftware.com 107 Create Custom Group.. u seçin 4. New Group sol tarafda bulunan Groups Paneli nde listelenecektir. Görüntülenen New Group adını sağ tuş menüsünü kullanarak Rename Group komutu ile değiştirebilirsiniz. Enter a bastığınızda ya da boş bir alana tıkladığınızda işlem tamamlanacaktır. Yeni grup adını girin Not Seçilen referansları daha önceden oluşturulmuş bir gruba sürükle bırak ile de ekleyebilirsiniz. İkinci metod için aşağıdaki 2 farklı işlemden birini tercih edebilirsiniz; Sağ tuş menüsü kullanılmak istenirse: 1. Groups alanında sağ tuş tıklayın. 2. Açılan menüden Create Group u seçin.
107 ResearchSoftware.com 108 Create Group u seçin 3. Yeni grup adını girin ve Enter a basın. Yeni grup solda bulunan Groups alanında alfabetik olarak listelenecektir. Menüler kullanılmak istenirse: 1. Groups/Create Group menüsünü seçin. Create Group u seçin 2. Yeni grup adını girin ve Enter a basın. Yeni grup solda bulunan Groups alanında alfabetik olarak listelenecektir Grup Adını Değiştirme Kişisel bir grubu yeniden adlandırmanın üç farklı yolu vardır: Adı değiştirilmek istenen grup adının üzerine sağ tuş ile tıklayarak açılan menüden Rename Group kullanılarak Groups Paneli nden grup seçildikten sonra Groups/Rename Group menüsü kullanılarak Adı değiştirilmek istenen grubun üzerine çift tıklanarak grup adı seçili hale geldikten sonra yeni grup adı girilebilir Grup Silme Grup silme işlemi için aşağıdaki iki farklı yol izlenebilir: Grup adının üzerine sağ tuş ile tıklayarak açılan menüden Delete Group seçilir veya Groups Paneli nden grup seçildikten sonra Groups/Delete Group menüsü kullanılabilir.
108 ResearchSoftware.com Gruptan Referans Kaydı Silme Bir referans grubundan bir veya birden fazla referans kaydı aynı anda silinebilir. Referans kaydının üzerine tıklayarak tek bir referans kaydını ya da Shift veya Ctrl tuşları ile birden fazla referans kaydını seçilebilirsiniz. Referans kayıt/kayıtları seçildikten sonra silmek için aşağıdaki yollar izlenebilir: Delete tuşu kullanılarak Ctrl+D tuş kombinasyonu kullanılarak Edit/Cut menüsü kullanılarak Ctrl+X tuş kombinasyonu kullanılarak Edit/Clear menüsü kullanılarak Not Bir Custom Grup tan silinen referans kaydı kütüphaneden tamamen silinmez (Gruplarda listelenen kayıtlar asıl referans kayıtlarının kısayoludur). Bir Custom Grup taki referans kaydını hem kütüphaneden hemde gruptan silmek için referans kayıt veya kayıtları seçildikten sonra sağ tuş menüsünden Move References to Trash seçeneği ya da References/Move References to Trash menüsü kulanılarak silinebilir Smart (Akıllı) Grup Oluşturma, Yeniden Adlandırma, Düzenleme ve Silme Yeni Bir Smart Grup Oluşturma Yeni bir grup oluşturmak için iki farklı yol kullanılabilir: Menülerden Groups/Create Smart Group seçeneği veya; Groups Paneli nden sağ tuş menüsünden Create Smart Group seçeneği kullanılabilir. Birinci metod için aşağıdaki işlem sırası takip edilmelidir: 1. Menülerden Groups/Create Smart Group menüsünü seçin. Create Smart Group u seçin 2. Açılan Smart Group ekranında Smart Group Name alanına grubunuzun adını girin ve grup altında toplamak istediğiniz referans kayıtları için gerekli kriterleri belirleyin.
109 ResearchSoftware.com Create butonuna bastığınızda belirlenen kriterlere uyan referans kayıtlarını içeren Smart Grup unuz oluşturulacaktır Smart Grup Adını Değiştirme (Rename Group) Bir Smart Grup u yeniden adlandırmanın iki farklı yolu vardır: Adı değiştirilmek istenen grup adının üzerine sağ tuş ile tıklayarak açılan menüden Rename Group kullanılarak; Groups Paneli nden grup seçildikten sonra Groups/Rename Group menüsü kullanılarak; Adı değiştirilmek istenen grubun üzerine çift tıklanarak grup adı seçili hale geldikten sonra yeni grup adı girilebilir Bir Smart Grubu Yeniden Düzenleme (Edit Group) Bir Smart Grup iki farklı şekilde yeniden düzenlenebilir: Düzenlenmek istenen grup adının üzerine sağ tuş ile tıklayarak açılan menüden Edit Group seçilir ve düzenleme işlemi gerçekleştirilir veya; Groups Paneli nden grup seçildikten sonra Groups/Edit Group menüsü kullanılabilir. Smart Group ekranından Smart Grup için belirlenen kriterlerde değişiklik yapılabilir yeni kriterler eklenebilir veya var olan bir kriter kaldırılabilir.
110 ResearchSoftware.com 111 Bu ekranda daha önceden belirlenen bir kriter üzerinde doğrudan değişiklik yapabilir, yeni kriterler girmek için butonunu kullanarak yeni kriter satırları eklenebilir veya var olan bir kriteri kaldırmak için butonunu kullanılabilir Grup Silme Grup silme işlemi için aşağıdaki iki farklı yol izlenebilir: Grup adının üzerine sağ tuş ile tıklayarak açılan menüden Delete Group seçilir veya; Groups Paneli nden grup seçildikten sonra Groups/Delete Group menüsü kullanılabilir Gruptan Referans Kaydı Silme Bir referans grubundan bir veya birden fazla referans kaydı aynı anda silinebilir. Referans kaydının üzerine tıklayarak tek bir referans kaydını ya da Shift veya Ctrl tuşları ile birden fazla referans kaydını seçilebilirsiniz. Referans kayıt/kayıtları seçildikten sonra silmek için aşağıdaki yollar izlenebilir: Delete tuşu kullanılarak Ctrl+D tuş kombinasyonu kullanılarak Edit/Cut menüsü kullanılarak Ctrl+X tuş kombinasyonu kullanılarak Edit/Clear menüsü kullanılarak Sağ tuş menüsünden Move References to Trash seçeneği kullanılarak References/Move References to Trash menüsü kulanılarak Not Bir Smart Grup tan silinen referans kaydı Custom Grup tan farklı olarak kütüphaneden de silinecektir. Bir Smart Grup tan silinen referans kaydı All References grubunda olduğu gibi Trash grubunun altına atılacaktır Combination (Kombinasyon) Grubu Oluşturma, Yeniden Adlandırma, Düzenleme ve Silme Grup kombinasyonları ile referanslarınızı daha etkin bir şekilde düzenleyebilirsiniz. And, Or ve Not bağlaçları ile mevcut Custom ve Smart gruplarınızda yer alan ortak, farklı veya tüm kayıtları tek bir grup altında toplayabilirsiniz Combination Grubu Oluşturma Yeni bir Combination Grubu oluşturmak için iki farklı yol kullanılabilir:
111 ResearchSoftware.com 112 Menülerden Groups/Create from Groups... seçeneği veya; Groups Paneli nde sağ tuş menüsünden Create from Groups... seçeneği kullanılabilir. Birinci metod için aşağıdaki işlem sırasını takip edebilirsiniz; 1. Sample_Library_X8.enl kütüphanesini açın. 2. Combination Grubu nu hangi grup setinin altına oluşturacağınızı belirleyin. 3. Groups menüsününden Create from Groups... u seçin 4. Create from Groups ekranı açılacaktır. 5. Grup Name alanına grup adını girin. Include References in bölümünde yer alan listelerden istediğiniz Custom ya da Smart grupları belirleyin.
112 ResearchSoftware.com Create butonuna bastığınızda belirlemiş olduğunuz grup setinin altında girdiğiniz kriterlere bağlı olarak grubunuz oluşturulacaktır. Not Combination Grup oluşturulurken kullanılan bağlaçlar; - And bağlacı kullanılan gruplarda aynı referans kayıtlarının grup altında toplanmasını, - Or bağlacı kullanılan gruplarda tüm referans kayıtlarının grup altında toplanmasını (her iki grupta yer alan kayıtlardan yalnızca biri oluşturulan grupta görüntülenir), - Not bağlacı kullanılan gruplarda bağlaçtan önce gelen gruplar için ortak kullanılan referans kayıtları haricinde kalan kayıtların grup altında toplanmasını sağlamaktadır. Combination Grup oluştururken, Search (Arama) kriter satırlarındaki gibi butonu kullanılarak 10 tane kriter satırı eklenebilir veya var olan bir kriter satırını kaldırmak için butonu kullanılabilir Combination Grup Adını Değiştirme Bir Combination Grubu nu yeniden adlandırmanın üç farklı yolu vardır: Adı değiştirilmek istenen grup adının üzerine sağ tuş ile tıklayarak açılan menüden Rename Group kullanılarak; Groups Paneli nden grup seçildikten sonra Groups/Rename Group menüsü kullanılarak; Adı değiştirilmek istenen grubun üzerine çift tıklanarak grup adı seçili hale geldikten sonra yeni grup adı girilebilir Combination Grubu Yeniden Düzenleme Bir Combination Grubu iki farklı şekilde yeniden düzenlenebilir: Düzenlenmek istenen grup adının üzerine sağ tuş ile tıklayarak açılan menüden Edit Group seçilir ve düzenleme işlemi gerçekleştirilir veya; Groups Paneli nden grup seçildikten sonra Groups/Edit Group menüsü kullanılabilir. Create from Groups ekranından Combination Grubu için belirlenen kriterlerde değişiklik yapılabilir yeni kriterler eklenebilir veya var olan bir kriter kaldırılabilir.
113 ResearchSoftware.com 114 Bu ekranda daha önceden belirlenen bir kriter üzerinde doğrudan değişiklik yapabilir, yeni kriterler girmek için butonunu kullanarak yeni kriter satırları eklenebilir veya var olan bir kriteri kaldırmak için butonu kullanılabilir Combination Grubu Silme Grup silme işlemi için aşağıdaki iki farklı yol izlenebilir: Grup adının üzerine sağ tuş ile tıklayarak açılan menüden Delete Group seçilir veya; Groups Paneli nden grup seçildikten sonra Groups/Delete Group menüsü kullanılabilir Combination Grubu ndan Referans Kaydı Silme Bir referans grubundan bir veya birden fazla referans kaydı aynı anda silinebilir. Referans kaydının üzerine tıklayarak tek bir referans kaydını ya da Shift veya Ctrl tuşları ile birden fazla referans kaydını seçilebilirsiniz. Referans kayıt/kayıtları seçildikten sonra silmek için aşağıdaki yedi farklı yol izlenebilir: Delete tuşu kullanılarak Ctrl+D tuş kombinasyonu kullanılarak Edit/Cut menüsü kullanılarak Ctrl+X tuş kombinasyonu kullanılarak Edit/Clear menüsü kullanılarak Sağ tuş menüsünden Move References to Trash seçeneği kullanılarak References/Move References to Trash menüsü kulanılarak
114 ResearchSoftware.com 115 Combination Grubu ndan referans kayıtları silindiğinde bağlı olduğu gruplardaki referans kayıtlarıda silinerek Smart (Akıllı) ve All References grubunda olduğu gibi doğrudan Trash (Geri Dönüşüm) grubunun altına atılacaktır. 5.9 Syncing (Senkronizasyon) Genel Bakış EndNote (EndNote desktop ve EndNote online arasında) referans kayıtlarınızı (dosya ve şekil eklentileriniz ile birlikte) senkronize etme imkanı sunmaktadır. EndNote, bibliyografik kaynakça yönetim aracınızın desktop versiyonudur. EndNote online, EndNote desktop un online versiyonudur. Senkronizasyon işlemi, EndNote desktop ve EndNote online ortamında tam bir eşleşme olması için gruplar halinde her iki referans setini otomatik olarak senkronize etmektedir. Senkronizasyon işlemi her zaman EndNote dan başlatılmaktadır. Senkronizasyonu çalıştırdığınızda EndNote ve EndNote online daki veriler her iki uygulamada da senkronize edilir. Senkronizasyon tamamlandığında aynı grup ve referanslara sahip olursunuz. Senkronizasyon işlem içeriği: senkronizasyon işlemi sırasında tüm referanslara ait (dosya ekleri dahil) tüm veri değişir, böylece her kütüphane diğerleri ile eşleşir. Örneğin, EndNote da veya EndNote online da referans ve/veya PDF dosyası ekleyip sildiyseniz, bütün değişiklikler karşılıklı olarak güncellenecektir. güncellemeler ve eklemeler tüm kütüphanelere uygulanır. Örneğin, yeni bir grup oluşturup referans kayıtları eklerseniz bir sonraki Sync komutunu çalıştırdığınızda bu grubu EndNote online da görebilirsiniz. Sync işlemini başlatmak için aktif bir EndNote online hesabınızın olması ve kayıt olmanız gerekmektedir. Kayıt işlemi hızlı ve kolaydır. İki yıllık EndNote online hesabınızı aktif hale getirir. İşlem tamamlandığında senkronizasyon otomatik olarak başlar ve EndNote kütüphanenizdeki gruplar eşlenerek yeni EndNote online kütüphaneniz güncellenir Preferences (Tercihler) Sync tercihlerini görüntülemek için: 1. Edit > Preferences > Sync i seçin. 2. Sync Preferences tercih ayarlarınızı gerçekleştirmenizi sağlayacaktır. Sync Preferences ekranında adresinizi ve şifrenizi girmeniz gerekmektedir. Referanslarınızı EndNote desktop ve EndNote online arasında her zaman manuel senkronize etmeniz gerekmemektedir. Sync Automatically onay kutusunu işaretleyerek sekronizasyonun (arka planda) EndNote tarafından otomatik olarak her 15 dakikada bir gerçekleştirilmesini sağlayabilirsiniz. Not EndNote desktop satın alındığında, EndNote online için iki yıllık üyelik gerçekleştirilmektedir.
115 ResearchSoftware.com 116 Senkronizasyon bir kütüphane ve bir EndNote online hesabı ile kullanılmaktadır (kütüphane Edit > Preferences > Sync ekranında görüntülenmektedir). Tools/Sync ya da araç çubuğunda Sync Library butonuna bastığınızda, EndNote Online bilgileriniz girilmiş ise kayıtlar otomatik olarak aktarılmaya başlanacaktır. Eğer bu bilgiler girilmemişse sizden bu bilgilerin girilmesi istenecektir. Eğer EndNote Online için hesap oluşturmadıysanız yine bu aşamada web hesabınızı oluşturabilirsiniz. Transfer işlemini ilk kez gerçekleştiriyorsanız kütüphanenizin sıkıştırılmış bir yedeğinin alınmasının önerilmektedir. Eğer farklı bir kütüphanenin senkronizasyonunu gerçekleştirmeye çalışırsanız bu kütüphanelerin birleştirileceği uyarısı alırsınız. Önerilen tek bir kütüphane ile grup set ve gruplar ile kütüphanenizi düzenleyerek çalışmak olacaktır. Senkronizasyonda Group Set, Smart grup ve and Combination grup görüntülenmemektedir. Sadece Custom grup görüntülenmektedir. Bilgisayarla arasında akıllı gruplar için EndNote plugin to Import or Export Smart Groups eklentisini kullanabilirsiniz. EndNote SSS 7 Senkronizasyon işlemi tamamlandıktan sonra, grup paylaşımı etkin hale gelecek ve EndNote online da paylaşılan her grup paylaşım ikonu ile görüntülenecektir. Meslektaşlarınız ile paylaşılan gruplar Groups Shared by Others bölümünde görüntülenecektir. Grup set tanımlanamadığında gruplar Unfiled Groups set altında görüntülenecektir. Desktop kütüphanenizde grupları uygun grup set altına sürükleyebilirsiniz Sharing (Paylaşım) EndNote kütüphanesi ve grupları paylaşmanın farklı yolları bulunmaktadır: Network paylaşımı Lokal kütüphane paylaşımı Grup paylaşımı İşlemler aşağıda açıklanmaktadır.
116 ResearchSoftware.com Kütüphane Network Paylaşımı EndNote çoklu okuyucu uygulamasıdır (çoklu okuma ve yazma uygulaması değildir). Bunun anlamı aynı anda yazma modunda sadece bir kullanıcı tarafından açılabilir. Diğer kullanıcılar bu kütüphaneyi aynı anda açamazlar. Okuma modunda birçok kullanıcı kütüphaneyi açabilir. Okuma modunda, işlevlerin yaklaşık% 99'u kullanılabilir (referanslar yazma / girme, terim yöneticisi listelerini kaldırma ve değiştirme vb. hariç). Paylaşılan ağ erişimi için bir EndNote kitaplığı kurmanın en kolay yolu, kullanıcıların ve grupların izin verdiği erişim türünü kontrol etmek için ağın dosya izinleri sistemini kullanmaktır. Veri tabanını ekleyen kişi dışında, tüm kullanıcılara salt okunur erişim hakkı verin. Kütüphaneyi ayrı bir yerde tutmak ve güncellemek için bir kişiye tam erişim hakkı verilmelidir. Ardından, güncellenmiş kitaplığı diğer kullanıcıların ağına periyodik olarak salt okunur olarak gönderin. Paylaşılan Endnote kütüphaneleri için öneriler Lokal Kütüphane Paylaşımı Lokal kütüphane diğer EndNote kullanıcıları ile paylaşılabilir. Nerede oldukları önemli olmaksızın, kütüphanenizi (kendiniz de dahil olmak üzere) 100 EndNote kullanıcısıyla paylaşabilirsiniz. Kütüphanenizi paylaşan herkesin, kütüphanenizin tamamına, yani referanslara, eklere, PDF ek açıklamalarına, grup set ve gruplarına ait düzenleme hakları ve okuma-yazma erişimi bulunmaktadır. Tüm kullanıcıları, dosya eklerini sınırsız olarak kütüphanelerinde depolayabilir. Paylaşılan kütüphane boyutu sınırsızdır. Kütüphane paylaşımı kullanıcılarının ya da EndNote X7.2 ile ilişkili EndNote online hesapları bulunmaktadır. Activity Feed butonu (sadece de kullanılmaktadır) ile paylaşılan kütüphane üzerinde yapılan değişiklikler görüntülenebilir (yeni işlemler üste yer alacak şekilde 500 satıra kadar görüntülenmektedir). Kütüphane paylaşımı işlemi: Kütüphane paylaşımını gerçekleştiren davetiye gönderimi sağlar. Alıcı kütüphane paylaşım davetini kabul eder. Alıcı kütüphaneyi açar Davetiye Gönderimi Kütüphanenizi paylaşmak için aşağıdaki adımları takip edebilirsiniz: 1. Paylaşmak istediğiniz kütüphaneyi açın. Dikkat: paylaşmak istediğiniz kütüphane ile Preferences > Edit > Sync ekranında görüntülenen kütüphane aynı olmalıdır.
117 ResearchSoftware.com File > Share komutunu ya da Share butonunu kullanın. 3. Davet etmek istediğiniz kişinin adresini girin 4. Invite butonuna tıklayın Davetiye Kabulü Dikkat: aıcının desktop versiyonu ile ilişkili EndNote online hesabının olması gerekmektedir. Alıcı EndNote kütüphanesi paylaşım davetiyesi içeren alır. Alıcı davetiyeyi aşağıdaki gibi kabul eder: 1. Alıcı Accept butonuna tıklar. 2. Web sayfası görüntülenir. Alıcı EndNote online kullanıcı kimliği ve şifre ile giriş yapabilir. Alıcının EndNote hesabı bulunmuyorsa aynı sayfada yeni bir hesap oluşturabilir. 3. Oturum açtıktan sonra, kütüphanenin paylaşıldığını ve 'de açılabileceğini belirten bir mesaj görüntülenir.
118 ResearchSoftware.com Paylaşılan Kütüphanenin Açılması File > Open Shared Library komutunu kullanarak paylaşılan kütüphaneyi açabilirsiniz. Kütüphane paylaşımı sağlandığında tüm kütüphanede okuma-yazma yetkisine sahip olunmaktadır. Referanslar, ekler, PDF açıklamaları, grup setler ve gruplardaki herhangi bir değişiklik senkronize edilecektir. Ayrıntılı bilgi için: Not Kütüphaneyi siz paylaştıysanız, bu kütüphaneye desktop, online ya da ipad üzerinden erişim sağlayabilirsiniz. Eğer başka bir kullanıcının kütüphanesine davet edildiyseniz, bu kütüphaneye sadece desktop üzerinden erişim sağlayabilirsiniz. Activity Feed butonu ile çalışma arkadaşlarınızın gerçekleştirdiği değişiklikleri takip edebilirsiniz. X8 ile paylaştığınız her kütüphane ya da sizinle paylaşılan her kütüphane Activity Feed özelliğini içermektedir. Activity Feed ilişkili paylaşılan kütüphane penceresine eklenecektir. Activity Feed ikonuna tıklayarak değişiklikleri görüntüleyebilir, güncellemeleri tarayabilirsiniz. Activity Feed dışına tıkladığınızda ekrana geri yönlendirilirsiniz Online Grup Paylaşımı Online kütüphanenizdeki grupları paylaşabilirsiniz. Bilinmesi gereken en önemli durum, eklentilerin paylaşımının gerçekleştirilmediğidir. Paylaşılan gruplar paylaşım ikonu ile görüntülenir. Grubu paylaşmak için; 1. EndNote Online a gidin ve giriş yapın Organize tabına tıklayın. 3. Manage My Groups linkine tıklayın. 4. Paylaşmak istediğiniz grubun Share onay kutusunu işaretleyin. 5. Paylaşmak istediğiniz grubun Manage Sharing butonuna tıklayın. 6. Pencerenin altındaki Start sharing this group linkine tıklayın. 7. Paylaşmak istediğiniz kişinin adresini girin. - Read only ya da Read & Write. - Apply butonuna tıklayın. - Close window linkine tıklayın. Not Gruplarınızı herhangi bir kurum/şirket online kullanıcısı ile paylaşabilirsiniz. Gruplarınızı EndNote online hesabı olmayan kullanıcılar ile paylaşabilirsiniz. Kullanıcılar kayıt olup giriş yaptıklarında, gruplar otomatik olarak görüntülenecektir.
119 ResearchSoftware.com 120 Aynı grupta çalışma arkadaşlarınıza salt okunur ya da okuma-yazma erişim seçeneklerini belirleyebilirsiniz. Okuma-Yazma erişimi kullanıcıların gruptaki referansları ekleme, değiştirme veya kaldırma olanağı sağladığı gibi salt okunur erişim sağlar. Kütüphaneden referansları silemezler. Salt okunur erişimi belirlenmiş kullanıcıların referansları görüntülemesine, Word belgelerinde kullanmasına veya kendi kütüphanesine kopyalamasına izin vermektedir. Birden fazla kişi aynı referansı aynı anda değiştirirse, son kayıt işlemini gerçekleştiren kişinin değişiklikleri kaydedilecektir. Paylaşılan gruplardaki referanslar aranamamaktadır. Paylaşılan gruplardaki referanslar Quick List e eklenememektedir. Paylaşılan gruplar bibliyografya oluşturmak ve export işlemi için kullanılabilir. Gruptaki dosya ekleri paylaşılamamaktadır. Grup paylaşımları hakkında ayrıntılı bilgiye EndNote Online Help ten ulaşabilirsiniz Yazdırma (Printing) Referans listesini yazdırmak için birkaç farklı yöntem kullanabilirsiniz: Referans listesini doğrudan File menüsünden yazdırabilirsiniz. Subject Bibliography i yazdırabilirsiniz. Word dokümanındaki bibliyografyaları yazdırabilirsiniz. Kütüphanedeki referansları kopyalamak için Edit/Copy Formatted ı seçin ve Word dokümanına yapıştırın. Bkz Copy Formatted (Biçimlendirilmiş Kopya) Komutu ile Word te Yazdırma. Referans listesini doğrudan EndNote kütüphanesinden Word dokumanınıza sürükleyebilirsiniz. Word dokümanınızda Cite While You Write özelliğini kullanarak atıflardan oluşan bibliyografyalar oluşturabilirsiniz. Bkz. 10 Cite While You Write Özelliği Yazdırma sırasında önemli noktalar: Kütüphane Penceresi görüntülendiğinde listede bulunan seçili referansları ya da tüm referansları yazdırabilirsiniz. Eğer incelemek için tek bir referans açıksa EndNote alan etiketleriyle ekranda görüntülenen spesifik referans kaydını print edecektir. Referanslar seçilen Output Style tarafından belirlenen düzene göre yazdırılacaktır. Eğer sıralama düzenini değiştirmek isterseniz, Output Style ını düzenlemeniz gerekmektedir. Eğer referansları geçerli kütüphane penceresinde listelenen sıraya bağlı olarak export etmek isterseniz, Output Style sıralama düzen ayarını Order of appearance olarak değiştirebilirsiniz. Eğer yazı tipi (font) True Type font ise print edilen referansların yazı tipi (font) ve boyut (size) ayarları General Display Font dan belirlenebilir; aksi halde yazı tipi değişikliği yapılacaktır. Eğer gerekli ise yazı tipi ve boyut ayarlarını değiştirmek için 'Edit/Preferences/Display Fonts seçin. Yazı tipi adının solundaki çift T True Type font olduğunu belirtmektedir. Seçilen referanslar sıralandıkları düzende print edilirler. Sort References komutu seçili referanslarla birlikte seçili olmayanlarada uygulanır, bu yüzden gerekli ise seçtiğiniz referansları birarada görüntülemek için sıralamadan önce Show Selected References komutunu kullanın.
120 ResearchSoftware.com EndNote File Menüsünden Yazdırma Bağımsız bibliyografyada, doğrudan EndNote sonuçlarında listelenen referanslar yazdırılabilir. EndNote sayfada bulunan atıflara dayanarak bibliyografyada düzenleme yapmamaktadır; bunun yerine bibliyografya sayfadan bağımsız olarak düzenlenmektedir. Bu örnekte, Echolocation' keyword ünü içeren referans kayıtlarının alfabetik olarak listesini yazdıracağız. 1. Yazdırmak istediğiniz bütün referansların seçili olduğundan ya da görüntülendiğinden emin olun. 2. Tools/Search Library komutunu ya da Ctrl+F tuş kombinasyonunu kullanın. 3. Search tabı aktif hale gelecektir. İlk alanı listeden Keywords seçin. <Tab> a basıp listeden Contains i seçin. Arama alanına Echolocation girin. Search butonuna basın. 4. Arama sonuçları aşağıdaki gibi görüntülenecektir. Araç çubuğundaki stil listesini kullanarak stili seçin. Referansları sıralamak için Tools/Sort Library komutunu ya da kolon başlıklarını kullanın. Yazdırmak istediğiniz referansları seçin. 5. File/Print komutunu ya da Ctrl+P tuş kombinasyonunu kullanın.
121 ResearchSoftware.com 122 Yazdır (Print) ekranı görüntülenecektir. Seçenekleri belirleyin. 6. Tamam a basın. Sonuç seçili olan stile bağlı olarak aşağıdaki gibi görüntülenecektir. Sonuç Not Bibliyografya dosya gibi kaydedilebilmektedir. Yazdır (Print) ekranında Dosyaya yazdır (Print to File) onay kutusunu seçebilirsiniz. - Dosyaya Yazdır (Print to File) ekranında dosyanın adını girin. - Kaydet butonuna basın. Her yazdırılan sayfa 1-inç kenar boşluğuna sahiptir, metin sola yanaşıktır, sol üst köşede kütüphanenin adının yer aldığı sayfa başlığı ve sağ üst köşede sayfa numarası yer alır. Yazıcı çıktısında kenar boşluklarına, sayfa başlıklarına ve sayfa dipnotu düzenlenmesine ait seçenek bulunmamaktadır. Yazılı çıktınızda görünüm ayarlarını değiştirmeniz gerekirse bağımsız bibliyografyanızı oluşturmak için kullandığınız seçeneklerden birini kullanabilirsiniz Subject Bibliography (Konu Bibliyografyası) Yazdırılması General Bibliyography belirli düzende atıfların sürekli listelenmesidir. Subject Bibliography farklı başlıklar altında görüntülenen daha küçük listeleri desteklemektedir. Subject Bibliography herhangi bir Reference Manager alanı ya da alanların kombinasyonlarına dayandırılmaktadır. Subject Bibliography dergi özetlerinin (journal absracts) üretilmesi; güncel listelerden haberdar olma; konu indeksleri ya da kategorilere göre tutulan listeleri içeren farklı kullanımlara sahiptir. Tipik Subject Bibliography başlıkları Author, Keyword, Journal Name vb. olmaktadır Subject Bibliography (Konu Bibliyografyası) Oluşturma Bu örnekte anahtar kelimelerin konu bibliyografyalarını yazdıracağız. Bunun için Sample_Library_X8 kütüphanesini kullanacağız. 1. Listede sağ tuş yapın ve menüden Show All References komutunu seçin. 2. Kütüphanenizdeki bütün referansları seçmek için Ctrl+A tuş kombinasyonunu kullanın.
122 ResearchSoftware.com Tools/Subject Bibliography komutunu seçin. 4. Subject Fields ekranı görüntülenecektir. Konu başlıkları gibi kullanmak istediğiniz Keywords' alanını seçin. OK ye basın. 5. Subject Terms penceresi görüntülenecektir. bats, behavior, big brown bat, birds fiction, echolocation seçin. OK ye basın. 6. Öncelikle konu bibliyografyanız istediğiniz gibi ayarlanmaktadır, listeyi görüntüleyebilir, yazdırabilir, kaydedebilir ya da vazgeçebilirsiniz. - Yazıcıdan çıktı almak için Print butonuna basın. - Kaydetmek için Save butonuna basın. - Belirlediğiniz terim seçimlerini değiştirmek için Terms butonuna basın. - Konu başlıkları özelliklerini değiştirmek isterseniz Layout butonuna basın. - Bibliyografyanın biçimlendirilmiş sayfa görüntüsünü görmek için Print Preview butonuna basın.
123 ResearchSoftware.com 124 Referans Sayısı Anahtar Kelime Sonuç (Önizleme)
124 ResearchSoftware.com Konu Bibliyografya Düzenlemesi (Subject Bibliography Layout) Konu başlıkları özelliklerini değiştirmek isterseniz, aşağıdaki yolu takip edin: 1. Print Preview ekranını kapatmak için Close butonuna basın. 2. Subject Bibliography ekranı tekrar görüntülenecektir. 3. Layout butonuna basın. 4. Subject Bibliography Setup penceresi görüntülenecektir. Seçenekleri belirleyin. Çıktı stilini seçin Başlığı girin Sıralama düzenini seçin 5. Tamam butonuna basın. 6. Sonuç aşağıdaki gibi görüntülenecektir. Kayıt numarası listesi Konu terim sayısı Konu terimi 7. Eğer Save butonuna basarsanız Subject Bibliyography.rtf dosyası olarak kaydedilecektir.
125 ResearchSoftware.com 126 Sonuç (Word te.rtf dosyası olarak açıldıktan sonra) Copy Formatted (Biçimlendirilmiş Kopya) Komutu ile Word te Yazdırma Copy Formatted komutunu bibliyografyayı kopyalayıp Word, WordPad ya da WordPerfect dokümanınıza yapıştırmak ve daha hızlı üretmek için kullanabilirsiniz. Referanslar seçilen stil kurallarına göre biçimlendirilir ve sıralanırlar. Copy Formatted komutu için kullanılan yazı tipi ve boyutu Edit/Preferences/Display Fonts seçilerek General tabının altından belirlenebilir. Bibliyograftayı RTF (Rich Text Format) olarak adlandırılan yazı dosyasına yapıştırırken tüm metin stil bilgisi (örneğin; kalın ve italik) tutulmaktadır. 1. EndNote kütüphanesini açın ve kopyalamak istediğiniz referansları seçin. 2. Gerekli ise Styles listesinden stili belirleyin.
126 ResearchSoftware.com Seçilen referansları kopyalamak için Edit/Copy Formatted komutunu ya da Ctrl+K tuş kombinasyonunu kullanın. 4. Word dokümanını açın ve imleci referansların görüntülenmesini istediğiniz yere koyun. 5. Edit/Paste komutunu ya da Ctrl+V tuş kombinasyonunu kullanın. Sonuç Style: APA 6th Style: Numbered
127 6 Referansları Düzenleme (Editing References) Referansları düzenleyeceğiniz zaman bir referansı ya da birçok referansı düzenlemek arasındaki farkın bilinmesi gerekmektedir. 6.1 Tek Bir Referansı Düzenleme Tek bir referans kaydını iki şekilde düzenleyebilirsiniz: Referans kaydına çift tıkladığınızda açılan ekranda değişiklikleri yaparak; Tab panelinde Reference tabını kullanarak Referans Kaydına Çift Tıklayarak Düzenleme EndNote Kütüphane Penceresi nde görüntülenen referans kaydınız üzerinde değişiklik yapmak için: 1. Düzenlenecek olan referansın üzerindeyken iki kez tıklayın ya da Referans listesinden referansı belirleyin ve References/Edit References ı seçin. 2. Edit Reference penceresi görüntülenir. 3. Previous Reference ve Next Reference komutu ile referanslarınıza hızlı bir şekilde göz atabilir ve önceki ya da sonraki referansları da düzenleyebilirsiniz. 4. File/Close Reference (Ctrl+W) ya da ekranın sağ üst köşesindeki ekranı kapama butonuna basın. Yaptığınız değişiklikleri kaydetmek için ekranı kapatmadan önce File/Save (Ctrl+S) komutunu ya da ekranı kapatırken açılan EndNote uyarı ekranında Yes butonuna basın Tab Panelini Kullanarak Düzenleme Tab panelinde bulunan Reference tabını kullanarak EndNote Kütüphane Penceresi nden seçeceğiniz referans kaydınızı açmadan anında değişiklikler yapabilir ve PDF Viewer bölümünde bu kayda ait mevcut PDF eki varsa bu PDF i görüntüleyerek üzerinde bazı düzenlemeler yapabilirsiniz (örn: belirli bir alanı vurgulamak, not eklemek vb.). Referans kaydınızda değişiklik yapmak için; 1. Sample_Library_X8.enl kütüphanesini açın. 2. Kütüphane penceresinden değişiklik yapmak istediğiniz referans kaydını seçin. 3. Tab panelinde Reference tabını seçin.
128 ResearchSoftware.com Reference penceresinde referans kaydında değişiklik yapmak istediğiniz alanı bulun. 5. Terimleri girerken girdiğiniz kayıt terimler listesinde yer alıyorsa otomatik tamamlama özelliğini etkin olarak kullanabilirsiniz. Ayrıca Reference penceresinde penceresinde sağ tuş menü özelliklerini kullanabilirsiniz. 6. PDF Viewer bölümünde PDF te vurgulamak istediğiniz yeri belirleyin ve PDF araç çubuğunda Highligth Text butonuna basın. 7. Not eklemek için PDF araç çubuğunda Sticky Note butonuna basın ve notunuzu ekleyin. 8. Reference ya da PDF Viewer pencereleri dışına tıkladığınızda biri referans ve diğeri PDF değişikliklerini kaydetmek isteyip istemediğinizi soran iki ayrı EndNote ekranı açılacaktır.
129 ResearchSoftware.com İki ekranı onayladığınızda referans kaydınızda ve ekli PDF dosyanızda yapmış olduğunuz değişiklikler kaydedilecektir. Eğer EndNote ekranının her kayıt değişikliğinde açılmasını istemiyorsanız Do not display this message again onay kutusunu işaretleyebilirsiniz, ancak önerilen bu onay kutusunun hatalı yapılan değişikliklerin kaydedilmesini önlemek için seçilmemesidir. Not Reference penceresinde Tab tuşunu bir sonraki alana geçmek için, Shift+Tab tuş kombinasyonunu ise bir önceki alana geçmek için kullanabilirsiniz. 6.2 Birden Fazla Referans Kaydı Düzenleme Genel düzenleme komutları birden fazla referans kaydını aynı anda düzenlemenizi kolaylaştırır ve referans verilerinizin tutarlı, standart olmasını sağlar. Dört komut sizin için bu işi yapmaktadır: Find and Replace, Change Text, Change Field ve Move Field Find and Replace (Bul ve Değiştir) Find and Replace komutu ile kütüphanenizde metin araması, metin silinmesi ve sizin belirttiğiniz metinle yer değiştirme işlemleri gerçekleştirilmektedir. Referansınızdaki değişiklikler belli alanlarla sınırlandırılabilir; hatta Match Case (büyük-küçük harfe duyarlı) ve Match Words (kelime eşlemesi) kısıtlamalarını da kullanabilirsiniz. Find and Replace komutu sadece kütüphane penceresinde görüntülenenen referanslar için uygulanır. Aşağıdaki örnekte, Author alanında bulunan Michael i Mitchell olarak değiştireceğiz. 1. Edit/ Find and Replace (Ctrl+R) i seçin. 2. Find and Replace ekranı görüntülenecektir. Seçenekleri belirleyin: Arama yapılacak alanı In listesinden seçin. Değiştirilecek metni Search for alanına girin. Eğer gerekliyse Match Case ya da Match Words ayarlarını değiştirin. Change the text to alanına orjinal metinle yer değiştirecek metni girin. Insert Special butonunu Tab ya da Carriage return için kullanabilisiniz. Belirlenen metni aramak için Change butonuna basın.
130 ResearchSoftware.com Bilgiler doğru ise Tamam (OK) butonuna basın ve yeni metinle yer değiştirin. 4. EndNote metni değiştirecek ve değiştirilen kayıtların sayısı görüntülenecektir. Not Find and Replace komutu sadece kütüphane penceresinde görüntülenen referanslar için uygulanır. Eğer Replace with alanı boş bırakılırsa arama terimi silinecektir. Undo komutu Find and Replace komutu sonucunda kullanılamamaktadır. Değişiklik yapmadan önce yedek aldığınızdan emin olun. Find and Replace i kullanırken yeni metin değiştirilen metnin ilk karakterinin metin stilini benimsemektedir. Örneğin; değiştirilen kelime italik ise yeni metinde italik olacaktır Change Field (Alan Değişikliği) Change Fields komutu ile kütüphanenizde, girilen metin alanın başında veya sonunda olsa dahi düzenleme yapılabilir, alanın tüm içeriğini farklı bir metinle değiştirebilir ya da alanın içeriğini silebilirsiniz. Aşağıdaki örnekte Sample_Library_X8 kütüphanesindeki kitapları araştıracağız ve Notes alanına veri girişi yapacağız. 1. Kütüphane listesinde sağ tuş yapın ve Show All References ı seçin. 2. Tools/ Search Library (Ctrl+F) komutunu ya da Search tabını kullanın. 3. Aşağıda gösterilen seçenekleri girin (Reference Type, Contains-Book).
131 ResearchSoftware.com Search butonuna basın. 5. Arama sonuçları pencerede görüntülenecektir. 6. Değişiklik yapmak için referans listesini seçin ve Tools/Change/Move/Copy Fields komutunu kullanın. 7. Change/Move/Copy Fields ekranı açılacaktır. In listesinden Notes u seçin. Insert after field s text i seçin. Satırbaşı yapmak için Insert Special butonunu kullanabilirsiniz. Metni girin.
132 ResearchSoftware.com Tamam (OK) butonuna basın. 9. İşlemi doğrulamak için açılan ekranda Tamam (OK) butonuna basın. 10. EndNote işlemi gerçekleştirecek ve veri girişi yapılan kayıtların sayısı görüntülenecektir. İkinci örneğimizde Abstract alanının içeriğini sileceğiz. 1. Sample_Library_X8 kütüphanesini açın. 2. Tüm referansları görüntülemek için References/Show All References (Ctrl+M) komutunu kullanın. 3. Değişiklik yapmak için referans listesini seçin ve Tools/Change/Move/Copy Fields komutunu kullanın. 4. Change/Move/Copy Fields ekranı açılacaktır. 5. Change Fields tabı üzerindeyken aşağıdaki işlemleri takip edin: - In listesinde Abstract alanını seçin. - Clear field ı seçin. 6. Tamam (OK) butonuna basın. 7. İşlemi doğrulamak için açılan ekranda Tamam (OK) butonuna basın.
133 ResearchSoftware.com EndNote işlemi gerçekleştirecek ve içeriği silinen kayıtların sayısı görüntülenecektir Move Fields (Alanları Taşıma) Move/Copy Fields sekmesini kullanarak referans içerisindeki bir alanın içeriğini başka bir alanla değiştirebilirsiniz. Bu komut kütüphane penceresinde görüntülenen tüm referanslara uygulanır. Aşağıdaki örnekte veriyi Custom 3 alanından Custom 4 e taşıyacağız. 1. Sample_Library_X8 kütüphanesini açın. 2. Düzenlemek istediğiniz referansı belirleyin. Bu referansların kütüphane penceresinde bulunduğundan emin olun. 3. Tools/Change/Move/Copy Fields ı seçin. 4. Change/Move/Copy Fields ekranı açılacaktır. Move/Copy Fields tabını seçin. From listesinden veriyi taşımayı istediğiniz alanı seçin. To listesinden veriyi taşıyacağınız alanı girin. Üç seçenekten birini girin. 5. Tamam (OK) butonuna basın. 6. Doğrulamak için Tamam (OK) butonuna basın.
134 ResearchSoftware.com EndNote işlemi gerçekleştirecek ve içeriği taşınan kayıtların sayısı görüntülenecektir. Not Hedef alanda taşınacak metni verinin önüne veya arkasına ekleme seçeneğine sahip olduğunuz gibi hedef alanın bütün içeriğini değiştirebilirsiniz. Ayrıca, boş alanları taşıyıp taşımıyacağınıza dair ek bir seçeneğede sahipsiniz. Eğer Don t move empty fields onay kutusunu işaretlemezseniz boş kaynak alana sahip olan her referansta hedef alanda karşılığı olan içerikler silinecektir (ve öylece alan olduğu gibi boş yapılacaktır). Eğer bu seçenek seçili olduğunda, kaynak alan boş ise hedef alanın içeriği silinmeyecektir. Eğer Custom alanları aklınızda canlandıramıyorsanız, bu alanları Edit/Preferences/Reference Types/Modify Reference Types ı seçerek ekleyebilirsiniz. 6.3 Referansları Silme Referans kayıt/kayıtları seçildikten sonra silmek için aşağıdaki yedi farklı yol izlenebilir: Delete tuşu kullanılarak Ctrl+D tuş kombinasyonu kullanılarak Edit/Cut menüsü kullanılarak Ctrl+X tuş kombinasyonu kullanılarak Edit/Clear menüsü kullanılarak Sağ tuş menüsünden Move References to Trash seçeneği kullanılarak References/Move References to Trash menüsü kulanılarak Not Trash grubundan referans kaydını silmek için aynı komutlar kullanılır. Trash grubundan silinen kayıt geri alınamaz. Referanslarınızda düzenleme yaparken kütüphanenizin yedeğini almanız önerilir. 6.4 Kütüphaneleri Birleştirme (Referans Kopyalama) Kütüphaneleri birleştirmenin üç yolu bulunmaktadır:
135 ResearchSoftware.com 136 Bir kütüphaneden diğerine; Referans import (File > Import) Referans kopyalama (Edit > Copy ve Edit > Paste) Drag-and-drop (Sürükle bırak) File/Import Bkz. 4.4 Tekst Dosyası Import İşlemi Edit/Paste Aşağıdaki örnekte seçilen kayıtları Sample_Library_X8 kütüphanesinden Test kütüphanesine kopyalayacağız. 1. Sample_Library_X8 kütüphanesini açın (=kaynak kütüphane) 2. Hedef veri tabanına kopyalamak istediğiniz referansları Ctrl veya Shift tuşları ile ya da tüm referans kayıtları için Edit/Select All menüsünü veya Ctrl+A tuş kombinasyonunu kullanarak seçin. 3. Referansları kopyalamak için Edit/Copy komutunu veya Ctrl+C tuş kombinasyonunu kullanın. 4. Referansları eklemek istediğiniz Test kütüphanesini açın (= hedef kütüphane). 5. Kütüphane penceresine referansları yapıştırmak için Edit/Paste komutunu veya Ctrl+V tuş kombinasyonunu kullanın Drag-and-drop (Sürükle bırak) Bir kütüphaneden diğerine kopyalamak istediğiniz referans kayıtları için, 1. Referans kayıtlarını seçin: - sıralı olmayan referans kayıtlarını seçmek için Ctrl tuşunu kullanın - sıralı referans kayıtlarını seçmek için Shift tuşunu kullanın 2. Seçili kayıtları mouse kullanarak diğer kütüphaneye sürükleyin. Seçili referans kayıtları diğer kütüphaneye kopyalanacaktır. Not Kütüphaneye referans eklemek istediğinizde, yeni eklenen referanslar yeni kayıt numaralarıyla eklenecektir. Kütüphaneleri birleştirmeden önce, referansları transfer ettiğiniz kütüphanenin yedeğini almanız önerilmektedir. 6.5 Term Lists (Terimler Listesi) Tanımlama EndNote terimler listesi keywords, author names ya da journal names gibi alışılmış terimleri depolamak için kullanılmaktadır. Depolanmış terimler referanslar girilirken kütüphanenizdeki tutarlılığı ve bilgi doğruluğunu sağlamak için kullanılmaktadır. Journal term list (dergi terimler listesi) EndNote içerisinde, bibliografyada tam dergi ismi yerini alabilen kısaltılmış dergi isimlerini depolamak için kullanmaktadır. Terimler listesi kütüphane ile birlikte depolanmaktadır, bu yüzden sadece o kütüphaneye özgüdür. Default olarak her EndNote kütüphanesi alanlarla bağımlı üç Term Lists e sahiptir: Authors, Journals, Keywords.
136 ResearchSoftware.com 137 Terimler listesi açık ya da kapalı Auto-entry özelliğiyle kullanılabilmektedir. Default olarak bu seçenek açık olarak gelir, bu yüzden EndNote siz referansı oluştururken en yakın eşleşen terimi önermektedir. Eğer referansları manuel olarak girecekseniz, yayıncı ve şehir adı gibi bilgileri bulmanız new term lists (yeni terim listesi) oluştururken yardımcı olacaktır. Her kütüphanede 31 terim listesi oluşturulabilmektedir. Terimler listesi belirli alanlarla bağlantılıdır, bu yüzden EndNote düzenlediğiniz alanla doğru terimler listesini birleştirmektedir. Default olarak terimler listesi, referanslarınızda girilen terimlerle otomatik olarak güncelleştirilmektedir. Referans penceresinde yeni terimler kırmızı metin olarak gözükecektir. Bu özellik EndNote Preferences kullanılarak kapatılabilmektedir. Bir terim 253 karakter uzunluğuna sahiptir. Bibliyografyalar oluşturulurken kullanılan journal adları çeşitli formlarda dergi terim listesinde depolanır. EndNote, EndNote kütüphanelerinizde kullanmak için import edilmiş 3 dergi listesi sağlamaktadır (Humanities, Medical ve Chemistry) Terimleri eklemek, düzenlemek veya silmek için Tools/Open Term Lists i kullanın Terim Listelerini Kullanma Suggest (Öneri) Özelliğini Kullanarak Terimleri Ekleme Eğer terim listesi ile bağlantılı bir alana metin giriyorsanız, EndNote listedeki ilk uygun terimi bulacak ve girmek istediğiniz terimi önerecektir. Listeden önerilen metin, imleçten sonra seçili olarak gözükecektir. EndNote doğru terimi önerene kadar yazmaya devam edin ve önerilen terimi kabul etmek için Enter ya da Tab tuşuna basın. EndNote bir terim önerdiğinde, klavyeden aşağı veya yukarı yön tuşlarını kullanarak terim listesinden önerilen metinden bir sonraki veya bir önceki muhtemel uygun metine geçiş yapabilirsiniz. Terim listesinde yer almayan bir terim girdiğiniz zaman, terimin yeni olduğunu belirtmek için kırmızı olarak gözükecektir. Yeni terim referans kaydını kapatığınızda veya kaydettiğinizde terimler listesine eklenir ve artık kırmızı olarak gözükmeyecektir. Aşağıdaki örnekte Author adı Brinklov olan yeni bir referans girelim. 1. Yeni bir referans kaydı girmek için; Araç çubuğundan New Reference butonunu, References/New Reference komutunu, ya da Ctrl+N tuş kombinasyonunu kullanın. 2. Klavyeden B harfine bastığınızda EndNote Bailey, S. i önerecektir.
137 ResearchSoftware.com Klavyeden R harfine bastığınızda EndNote Bragg, R. yi önerecektir. 4. Klavyeden İ harfine bastığınızda EndNote Brinklov, S. yi önerecektir. 5. Brinklov, S. ismi görüntülendiğinde, yeni yazar adını girmek için Enter a basın ya da Tab tuşuna basıp sonraki alana geçin. Pencere aşağıdaki gibi görüntülenecektir: Suggest (Öneri) Özelliğini Kullanmadan Terimleri Ekleme Default olarak Suggest Terms as you type seçeneği açık olarak gelir (Edit/Preferences/Term Lists). Eğer Suggest Terms as you type seçeneğini kapatırsanız referanslarınızdaki terimleri manuel olarak girmeniz gerekmektedir. Terim listesi penceresinden terim girmek için: 1. Araç çubuğundan New Reference butonunu, References/New Reference komutunu, ya da Ctrl+N tuş kombinasyonunu kullanın.
138 ResearchSoftware.com 139 Terimi eklemek istediğiniz yerin konumunu belirtin. 2. Tools/Open Term Lists i açın ve istenen listeyi seçin (Authors Term List (Ctrl+1), Journals Term List ya da Keywords Term List). DefineTerm Lists ekranını etkinleştirmek için Tools/DefineTerm Lists komutunu ya da Ctrl+4 tuş kombinasyonunu kullanabilirsiniz. 3. Terim eklemek için methodlardan birini seçin ve Terms tabına basın; a) Terimi referansınıza doğrudan eklemek için çift klik yapın; b) Bir ya da daha fazla terimi seçin ve Insert Term butonuna basın, birden fazla terimi seçebilmek için Shift ya da Ctrl tuşlarını kullanabilirsiniz. 4. Terimlerin her biri referansınızda alfebetik olarak listelenecektir Terim Listelerini Düzenleme Kütüphanedeki referansların herhangi birini ya da terim listeleri ve alanlar arasındaki bağlantıların herhangi birini etkilemeden terim listesindeki her bir terimi düzenleyebilir ya da silebilirsiniz. Terim listesinde bir terimi düzenlemek için: 1. Tools/Open Term Lists i açın ve düzeltme yapılacak terimi içeren listeyi seçin (Authors Term List) ya da Ctrl+4 tuş kombinasyonunu kullanarak Lists tabını aktif hale getirin. 2. Term Lists ekranı görüntülenecektir. Terms tabında yazar isimleri alfebetik olarak listelenir. Lists tabında default olarak üç terim listesi bulunmaktadır (Authors, Journals, Keywords) Terms (Terimler) Terms tabında aşağıdaki seçenekler kullanılabilir: New Term: Bu buton listeye yeni terimler eklemek için kullanılır. Edit Term: Bu buton seçilen terimleri düzenlemek için kullanılır. Delete Term: Bu buton seçilen terimleri silmek için kullanılır. Insert term: Bu buton seçilen terimleri doğrudan açık olan referansa eklemek için kullanılr Lists (Listeler) Lists tabında aşağıdaki seçenekler kullanılabilir: Create List: Bu buton, yeni terim listesi oluşturmak için kullanılır. Rename List: Bu buton, seçilen terim listesinin adını düzenlemek için kullanılır. Terim listeleri, referans alanlarındaki ya da terimlerdeki bağlantılarda değişiklik olmadan yeniden adlandırılabilirler.
139 ResearchSoftware.com 140 Delete List: Bu buton, seçilen terim listesini silmek için kullanılır. Update List: Bu buton, kullanılan kütüphanede bağlı alanlardan terimlerle birlikte seçilen terim listesini güncelleştirmek için kullanılır. Terimler listenizde otomatik güncellemenin kapatılması halinde, terimler listesi olmadan iş arkadaşınızdan kütüphane aldığınızda ya da terim listesi silindiğinde tekrardan oluşturmak istediğinizde yararlı olacaktır. Import List: Bu buton, tekst dosyasından seçilen listeye mevcut terimler listesini import etmek için kullanılır. Export List: Bu buton, terimleri seçilen listeden tekst dosyası olarak export etmek için kullanılır. Bu tekst dosyası diğer kütüphanelere import edilebilir ya da word dokümanı olarak açılabilir. Link Lists: Bu buton, terim listesini bir ya da daha fazla alanla bağlamak için kullanılır. Bkz Terimler Listesi Bağlantısı Aşağıdaki örnekte Binfield, Peter i Binfield, P. olarak değiştireceğiz: 1. Eğer gerekli ise Sample_Library_X8 kütüphanesini açın. 2. Kütüphanede sağ tuş yapın ve Show All References ı seçin. 3. Edit/Find and Replace i seçin. 4. In listesinden Author u seçin. Find alanına Binfield, Peter yazın. Replace with alanına Binfield, P. yazın. 5. Change butonuna basın. 6. Değişikliği onaylamak için Tamam (OK) butonuna basın. EndNote işlemi gerçekleştirecek ve değişiklik yapılan kayıtların sayısı görüntülenecektir.
140 ResearchSoftware.com Kütüphane listesinde isim doğru olarak gözükecektir. 8. Tools/Open Term Lists/Authors Term List i seçin. 9. Terms tabında Bin yazın. Terim listesinde hala iki isim gözükecektir. Yanlış yazılan Binfield, Peter ismini seçin. Delete Term butonuna basın. İsim listeden kaldırılacaktır. 10. Close butonuna basın Journal Term (Dergi Terim) Listesi Journal Term listesinden referansa dergi adı ekleyeceğiniz zaman, dergi adı ilk kayıt girdisidir. Bununla beraber makaleyi biçimlendirmek için kullanılacak stili düzenlerken terimler listesindeki herhangi bir kısaltmayı kullanarak bibliyografya oluşturabilirsiniz. Veri girişinde kullanmak için sağlanan dergi başlık listelerinden birini yükleyebilirsiniz. Bu listeler alternatif çıktı için dergi kısaltmaları içermektedir ve kesin çıktı stilleri tarafından kullanılırlar. terim listeleri dosyasında tutulan bu listeler: Anthropology.txt, Archaeology.txt, Astronomy and Astrophysics.txt, BioScience.txt, Chemical.txt, Economics.txt, Humanities.txt, Korean Medical Terms.txt, Law.txt, Medical.txt, Philosophy.txt, Physics.txt, Religion.txt and Zoological Records.txt. Bu listeler; C:\Program Files\\Terms Lists C:\Program Files (x86)\\terms Lists (64-bit Windows versiyonları için) klasöründe bulunmaktadır. Sample_Library_X8 kütüphanesinde Journal Term Listesi ni inceleyelim. 1. Sample_Library_X8 kütüphanesini açın. 2. Tools/Open Term Lists i açın ve Journals Term List i seçin. 3. Terms tabında dergi adları alfebetik liste olarak görüntülenecektir. 4. Phy yazın ve listeden Physiological and Biochemical Zoology i seçin.
141 ResearchSoftware.com Edit Term butonuna basın. Edit Journal ekranında aynı dergi adını bir terim altında kısaltmalar ile kullanabilirsiniz Yeni Terim Listesi Oluşturma Aşağıdaki örnekte biomedikal eşanlamlı terimleri (MeSH) import etmek için yeni bir liste oluşturacağız. 1. Yeni liste oluşturmak istediğiniz kütüphaneyi açın. 2. Tools>Define Term Lists i açın ve Journals i seçin. 3. Create List butonuna tıklayın. Term List Name ekranında yeni listenin adını (MeSH) girin. OK botununa basın. Not MeSH terimlerini adresinden download edebilirsiniz.
142 ResearchSoftware.com Terimler Listesine Terimleri Import Etme Bu örnekte, bir önceki örnekte oluşturmuş olduğunuz MeSH terimler listesine biomedikal eşanlamlı terimleri import edeceğiz. 1. Terimler listesini import etmek istediğiniz kütüphaneyi açın. (Bu örneği test kütüphanesi ile yapmanızı öneriyoruz) 2. Tools>Define Term Lists i açın 3. Bir önceki örnekte oluşturduğunuz yeni terim listesini seçin. 4. Import List butonuna tıklayın. 5. Open ekranında import edeceğiniz MeSH_terms_2016_0.txt dosyasını seçin. Open butonuna tıklayın. 6. OK butonuna basın. 7. Terms tabına tıklayın Terimler Listesi Bağlantısı Aşağıdaki örnekte, yeni MeSH terim listesini farklı alanlara bağlayacağız. 1. Gerekli ise kütüphaneyi açın. 2. Tools>Link Term Lists i seçin ya da Ctrl+3 tuş kombinasyonunu kullanın. 3. Keywords ve Abstract alanlarına MeSH terim listesi bsğlsntısını oluşturun. 4. OK butonuna tıklayın. 5. Close butonuna tıklayın. 6.6 Referans Export İşlemi Export komutunu takip eden formatlardan herhangi biri için serbest-kalıcı bibliyografya oluşturmak için kullanabilirsiniz: RTF (Rich Text Format) Word processor kullanırken düzenlenebildiğinden ya da print edilebildiğinden
143 ResearchSoftware.com 144 serbest-kalıcı bibliyografya oluşturmada en ideal yol RTF exporttur. Bu format bütün popüler word processor lerde açılabilmekte, yazı tipi ve metin stili bilgilerini koruyabilmektedir. Text File Text File export seçeneği taslak amacıyla ya da export edilen referansların başka bir veri tabanına import edilmesinde kullanılması uygundur. HTML Dokümanların HTML (HyperText Markup Language) olarak export edilmesi, World Wide Web de referans listesini otomatik sınamanın en kolay yoludur. Web browser ınız, şifreleme ayarlarını export edilen dokümanda genişletilmiş unicode karakterlerine uygun olarak görüntülenmesini Unicode-UTF 8 le sağlamaktadır. XML XML seçeneği tescilli EndNote XML formatında export edilmektedir. Export komutu, yeni EndNote kütüphanesine referanslar import edildikten sonra sıralı kayıt numaraları oluşturmanın en hızlı yoludur İşlem Sırası (Export için) EndNote dan bibliyografyaların export edilmesi kolay ve kullanışlıdır. Kütüphaneden export işlemi gerçekleştirilirken EndNote seçilen stile göre referans kayıtlarını içeren bir dosya oluşturur. Bir sonraki örnekte Sample_Library_X8 kütüphanesinden referansları RIS formatında export edeceğiz. Export edilen RIS dosyası yeni bir kütüphaneye ya da Reference Manager veri tabanına import edilebilir. Sonuç olarak Import işlemi aşağıdaki gibi görünecektir. Bkz. 4.4 Tekst Dosyası Import İşlemi Örneğe başlamadan önce EndNote da File/New menüsünü kullanarak; Windows 7 işletim sistemine sahipseniz; C:\Users\Public\Public Documents\EndNote\Examples Windows 8 işletim sistemine sahipseniz; C:\Users\Public\Public Documents\EndNote\Examples klasörünün altına boş bir kütüphane oluşturun ve EndNote da Edit/Preferences menüsünü açın. Preferences ekranında Libraries bölümünde When EndNote starts açılır listesinden Promt to select a library i ya da Do nothing i seçin. 1. Export işlemini gerçekleştireceğiniz kütüphaneyi açın. 2. Export edeceğiniz referansları belirleyin. 3. Listede sağ tuşa basın ve Show Selected References seçin. 4. Library araç çubuğu stil listesinden RefMan (RIS) Export stilini seçin. Kolon başlığında sıralama için Author alanına basın.
144 ResearchSoftware.com File/Export... u seçin. 6. Export File Name penceresi açılır. Dosya Adı (File Name) alanına dosyanın adını girin (.ris uzantısı ile birlikte). Kayıt Türü (Save as type) alanında Text File (*.txt) seçili olsun. 7. Kaydet (Save) butonuna basın. Bu örnekte RIS dosyası kaydedildi. İkon şu şekilde gözükecektir: 8. RIS dosyasına iki kez tıkladığınızda Choose Destination ekranı açılacaktır. Bu ekrandan EndNote ya da Reference Manager ı seçip import işlemine devam edin. OK butonuna basın. 9. Select a Reference Library ekranından export edilen referansları eklemek istediğiniz kütüphaneyi seçebilirsiniz. Bu seçenek seçili değil ise export edilen referanslar etkin EndNote kütüphanesine import edilecektir.
145 ResearchSoftware.com 146 Kütüphaneyi Seçin 10. Aç (Open) butonuna basın. Veri doğrudan seçmiş olduğunuz kütüphaneye import edilecektir. Sonuç (Import Sonrası) Başka Bir EndNote Kütüphanesi Kayıt numaraları aralıksızdır Sonuç (Import Sonrası) Başka Bir Reference Manager Kütüphanesi Kayıt Numaraları aralıksızdır Not Referansları export etmeden önce Style ve Sort order ınızı belirleyin.
146 ResearchSoftware.com 147 Export komutu sadece metinleri export etmektedir, imajları içermemektedir. Bununla birlikte; eğer EndNote kütüphanesine referansları geri import edecekseniz, orjinal kütüphanenin.data klasöründeki imaj dosyalarını yeni kütüphanenin.data imaj klasörüne kopyalayın. Eğer referansları HTML formatında export ederseniz, referans listeniz doğrudan Web sitenizde kullanılmaya hazır olacaktır. Web browser ınız, şifreleme ayarlarını genişletilmiş unicode karakterlere uygun olarak görüntülenmesini Unicode-UTF 8 ile sağlamaktadır. Eğer referansları RIS formatında export ederseniz, tekst dosyasını RIS filtresi kullanarak Reference Manager, ProCite ya da EndNote veri tabanına import edebilirsiniz. Eğer dosyanın uzantısını.ris olarak değiştirdiyseniz ikon şu şekilde gözükecektir: Bu dosyaya iki kez tıkladığınızda dosyayı hangi veri tabanına import etmek istediğinizi belirtebileceğiniz Choose Destination ekranı açılacaktır.
147 7 Referans Tiplerinin Düzenlenmesi (Customizing Reference Types) Generic haricindeki bütün referans tipleri Reference Types tercihleri kullanılarak düzenlenebilmektedir. Referans tipinde değişiklik yapacağınız zaman stillerinizi de değiştirmeli ve yeni ya da düzenlenmiş referans tiplerinin doğru formatta olduğundan emin olmalısınız. EndNote kütüphaneniz farklı kaynakların çeşitili referanslarını içermektedir (örneğin; books, journal articles ve newspaper articles ). Bu farklı kaynaklar Reference Types olarak adlandırılmaktadır. EndNote bu ve diğer ortak referans tipleri için yerleşik formlar sağlamaktadır. Ayrıca EndNote Generic referans tipinin sahip olduğu bütün içeriğe sahiptir: 3 kullanılmayan referans tipi ve 51 önceden tanımlanmış referans tipleri: Aggregated Database (Birleştirilmiş Veri Tabanı), Antik Metin (Ancient Text), Sanat Çalışması (Artwork), Görsel İşitsel Materyal (Audiovisual Material), Tasarı (Bill), Blog, Kitap (Book), Kitap Bölümü (Book Section), Olay (Case), Katalog (Catalog), Grafik ya da Tablo (Chart or Table), Klasik Çalışma (Classical Work), Bilgisayar Programı (Computer Program), Konferans Makalesi (Conference Paper), Konferans Tutanağı (Conference Proceedings), Veri Kümesi (Dataset), Sözlük (Dictionary), Düzenlenmiş Kitap (Edited Book), Elektronik Makale (Electronic Article), Elektronik Kitap (Electronic Book), Elektronik Kitap Bölümü (Electronic Book Section), Ansiklopedi (Encyclopedia), Denklem (Equation), Şekil (Figure), Film ya da Tv/ Radyo Yayını (Film or Broadcast), Genel (Generic), Hükümet Dokümanı (Government Document), Ödül (Grant), Oturum (Hearing), Röportaj (Interview), Dergi Makalesi (Journal Article), Yasal Kural ya da Düzenleme (Legal Rule or Regulation), Magazin Makalesi (Magazine Article), Manuscript (Taslak), Harita (Map), Müzik (Music), Gazete Makalesi (Newspaper Article), Online Veri Tabanı (Online Database), Online Multimedya (Online Multimedia), Broşür (Pamphlet), Patent, Kişisel İletişim (Personal Communication), Podcast, Basın Bülteni (Press Release), Rapor (Report), Dizi (Serial), Standart (Standard), Kanun (Statute), Tezler (Thesis), Yayımlanmamış Çalışma (Unpublished Work) ve Web Sayfası (Web Page). Referans Tipleriyle İlgili Önemli Hususlar: Kütüphanenize girilen her referans için özel referans tipleri belirleyebilirsiniz. Doğrudan EndNote Preferences tan erişilebilen Reference Types tercihleri ile her farklı referans tipi için hangi alanların kullanılacağı belirlenmektedir. Reference Types tercihleri 54 farklı referans tipine kadar izin vermekte ve 54 alana (referans tipinin adını içeren) kadar destek verebilmektedir. Generic tipinin haricindeki 54 referans tipinin tümü düzenlenebilmektedir. Reference Types tercihlerini alanları eklemek, silmek veya yeniden adlandırmak için kullanabilirsiniz. Hatta referans tipleri ekleyebilir ya da tamamen gizleyebilirsiniz. Referans tiplerini düzenleyeceğiniz ya da oluşturacağınız zaman Generic referans tipini kılavuzdaki gibi kullanmalısınız. Yazarlar için ayrılan satırlar sadece isimler için kullanılmalıdır. Referans Types tercihlerinde yapılan değişiklikler her kullanıcı için Documents and Settings\UserName\Application Data\EndNote klasöründe RefTypeTable.xml dosyasında saklanmaktadır. Bu değişiklikler geçerli kullanıcı hesabı altında açıldığında bütün kütüphanelerde uygulanır.
148 ResearchSoftware.com 149 Eğer kütüphanenizi farklı bir bilgisayara taşırsanız diğer kullanıcı tercihlerlerine klasöründeki EndNote Prefs dosyasının kopyasını transfer etmedikçe referanslarınız o bilgisayardaki geçerli kullanıcı hesabının Referans Types tercihlerindeki düzeni takip edecektir. Referans verinizi Referans Types tercihlerine girmeyin. Bu pencere sadece referans alanlarındaki isimleri depolamak için tasarlanmıştır. 7.1 Default Referans Tip Ayarı Default olarak, yeni referans gireceğiniz zaman referans tipi Journal Article olarak görüntülenir. Default ayarları değiştimek istediğinizde belirlenen referans tipini veri girişi sırasında değiştirebilirsiniz. Bunun için aşağıdaki işlemleri takip edin: 1. Edit/Preferences ı seçin. 2. Reference Types a basın. 3. Default Reference Type listesini açın ve uygun referans tiplerinden birini seçin. Başka bir tip seçin 4. Değişiklikleri kaydetmek için Uygula (Apply) butonuna basın. 7.2 Referans Tiplerini Gizleme İstenmeyen referans tipini gizleme: 1. Edit/Preferences ı seçin. 2. Tercihler listesinden Reference Types seçeneğini seçin ve Reference Types tercihlerini açmak için Modify Reference Types butonuna basın. 3. Gizlemek istediğiniz referans tipini listeyi kullanarak bulun. 4. Kolon başında referans tipinin isminden önce nokta ekleyin. EndNote bu öğeyi referans penceresindeki Reference Type listesinden ve diğer yerlerden kaldıracaktır. Yinede kalıcı bu durum sonrasında gizlediğiniz referans tipini nokta işaretini kaldırarak yineleyebilirsiniz.
149 ResearchSoftware.com Reference Types için Preferences penceresine OK butonuna basarak geri dönebilirsiniz. 6. Değişiklikleri kaydetmek için Tamam (OK) butonuna basın. 7.3 Referans Tiplerini Düzenleme Aşağıdaki örnekte Newspaper Article referans tipini özelleştireceğiz. 1. Edit/Preferences seçin. EndNote Preferences ekranı görüntülenecektir. 2. Tercihler listesinden Reference Types ı seçin. Modify Reference Types butonuna basın. Butona Basın Reference Types Seçin 3. Modify Reference Types ekranı görüntülenecektir. Reference Type listesinden Newspaper Article ı seçin.
150 ResearchSoftware.com 151 Newspaper Article seçin Bu kolon Generic Referans Type için ayrılmıştır 4. Alanlar: Reporter, Year, Title, Newspaper, City, Pages, Edition ve Issue Date değiştirilmez. Diğer alan adları silinebilir. Seçin ve Silin 5. OK butonuna basın. Sonuç
151 8 Preferences (Tercihler) EndNote la çalışmaya başlamadan önce, program ayarlarını özelleştirmenin yararlarını öğrenmelisiniz. EndNote görüntü yapılandırması, tercihlerin biçimlendirilmesi ve diğer seçenekler EndNote programında Preferences bölümünden yapılmaktadır. EndNote Preferences a girmek için: 1. Menüden Edit/Preferences i seçin. 2. EndNote Preferences ekranında pencerenin sol tarafında kullanılabilir tercih panelleri bulunmaktadır. Listedeki panelin ismine tıkladığınızda değiştirmek istediğiniz ayarlar görüntülenmektedir. Bütün tercih panel seçenekleri aşağıda yeralmaktadır: EndNote Defaults: Sadece geçerli olan panelde orjinal EndNote ayarlarına geri dönmek için kullanılır. Revert Pane: Geçerli panelde, son kaydedildiği andan itibaren yapılan değişiklikleri kaldırmak için kullanılır. 8.1 Change Case (Harf Değişikliği) EndNote stilleri yazar isimlerinin ve başlıkların büyük harfe çevrilme değişikliğini düzenleyebilir. EndNote başlıklar ya da yazarlar için harfin büyük küçük olma durumunu değiştirirse, düzenleme yapılmaması gereken kelimeler listesi için Change Case özelliğini kullanın. Change Case özelliği, büyük harf kullanılması tutarlılık gerektiren özel kısaltmalar, denklemler, özel isimler ya da bileşik isimler için kullanılabilir. 8.2 Display Fields (Alanların Görüntülenmesi) Aşağıdaki değişiklikler için Display Fields tercihlerini kullanın: Library Window da kolonların sırası (default olarak: Read/Unread Status, File Attachments, Author, Year, Title, Rating, Journal Title, Last Updated, Reference Type);
152 ResearchSoftware.com 153 Kolonların sayısı (maximum 10) Alan adı yerine [Do not display] seçilirse dokuz alandan azı gösterilebilir. Field ve Heading değerlerinin gösterimi. Bu ayarlar bilgisayar açıldığında tüm kütüphanelere uygulanır. Author alanında tüm yazar adların görüntülemek için kullanılır 8.3 Display Fonts (Görüntülenen Yazı Tipleri) EndNote la yazdığınız ya da düzenlediğiniz herhangi bir metin default olarak 9 point Segoe UI yazı tipi olarak görüntülenir. EndNote tercihlerinde General görüntüleme yazı tipi seçeneklerini kullanarak yazı tipi ve/veya boyutunu değiştirebilirsiniz. General görüntüleme yazı tipinde yapılan değişiklikler EndNote da yazılan diğer bütün metinlerde görüntülenir (örneğin; Referans ya da Stil penceresinde). General görüntüleme yazı tipi daha çok EndNote ta önizlemeler ve bilgi panellerinde kullanıldığı gibi bibliyografyalar doğrudan EndNote dan print, export ve kopya edilebilir. Display Fonts ta yapılan değişiklikler bilgisayarda açık olan tüm EndNote kütüphanelerinde uygulanır; kelime işlemcinizde bibliyografyaları biçimlendirirken kullanılan yazı tiplerini etkilememektedir. Bunun için dokümanın normal yazı tipi ayarları kullanılmaktadır. General görüntüleme yazı tipinde gerçekleştirilen basit değişiklikleri EndNote dokümanın Plain Font ve Plain Size ayarlarında kullanmaktadır. Referanslarınızda yapmayı tasarladığınız yazı tipi değişiklikleri Display Font tarafından etkilenmemektedir. Display Fonts değişiklikleri için: 1. Edit/Preferences ı seçin. 2. Display Fonts seçeneğini seçin. 3. Her tabda Change Font butonuna basın, farklı yazı tipi ve/veya boyutları yazı tipi ekranındaki listeden seçin. Yazı tipi ekranını kapatmak için Tamam (OK) butonuna basın ve seçilen yazı tipi ve boyutu örnek metinde görüntüleyin. Library: Kütüphane penceresinde listelenen referansların yazı tipi ve boyutlarının belirlendiği alandır. General: EndNote da yazılan birçok metnin (örneğin; Referans ya da Style penceresinde) görüntülenmesinde kullanılan yazı tipi ve boyut değişikliklerinin yapıldığı alandır. General görüntüleme yazı tipi daha çok EndNote önizlemede ve bilgi panelinde kullanıldığı gibi bibliyografyalar doğrudan EndNote dan print ve kopya edilebilir.
153 ResearchSoftware.com 154 Fields: Referans penceresindeki alan etiketleri için kullanılan yazı tipi ve boyutların belirlendiği alandır. Search: Arama penceresinde kullanıcının girdiği metne uygulanan yazı tipi ve boyutların belirlendiği alandır. 4. Uygula (Apply) butonuna basın ve açık olan EndNote penceresindeki değişiklikleri görün. Bu değişiklikleri kaydetmek için Tamam (OK) butonuna basın ve Preferences ekranını kapatın. 8.4 Duplicates (Çift) Kayıtlar Duplicates tercihler paneli References menüsünde bulunan Find Duplicates komutu ile uyumludur. Default olarak, EndNote kütüphanesinde Author, Year ve Title alanlarıyla eşleşen çift referans kayıtlarını belirlemektedir. Bu paneli EndNote un çift referans kayıtlarını belirlemek için kullandığı kriterleri özelleştirmek için kullanabilirsiniz.
154 ResearchSoftware.com Find Full Text EndNote sayesinde kurumunuzun veya üniversite kütüphanenizin kaynaklarını etkin bir şekilde kullanabilirsiniz. EZProxy ayarları ve proxy doğrulaması ile kurumunuzun veya üniversitenizin erişimi bulunan kaynaklara kolaylıkla erişme imkanı bulabilirsiniz. Bu ayarlar için öncelikle kurumunuz/üniversiteniz için OpenURL adresi ve URL doğrulama bilgilerini öğrenmeniz gerekmektedir. EndNote tam metin yayımları arama sırasında aşağıdaki metodları kullanabilmektedir: Web of Knowledge Full Text Links DOI (Digital Object Identifier) PubMed LinkOut OpenURL Tam metin arama ayarlarınızı girmek için; 1. Edit menüsünden Preferences ı seçin. 2. EndNote Preferences ekranında Find Full Text panelini açın. 3. Default olarak, Web of Knowledge Full Text Links, DOI ve OpenURL seçili gelmektedir.
155 ResearchSoftware.com Kurumunuzun/üniversitenizin kütüphanesinde arama yapmak için OpenURL in seçili ve kurumunuzun/üniversitenizin OpenURL adresinin girilmiş olduğundan emin olun. Eğer proxy doğrulaması gerekli ise sayfaya giriş için doğrulama URL ini girin. Bu ayarlar yapıldıktan sonra iki şekilde tam metin araması yapabilirsiniz: 1. References/ Find Full Text/Authenticate menüsü kullanılarak tam metin aramasına başlamaksızın doğrudan kurumunuzun/üniversitenizin web sayfasına giriş ekranına yönlendirilirsiniz. Ancak tam metin aramaları için kısmen References/Find Full Text/Find Full Text menüsünü kullanmanız gerekmektedir. 2. References/Find Full Text/Find Full Text menüsü kullanılarak OpenURL adresi ve doğrulama URL i girilmiş ise EndNote sizi doğrudan kurumunuzun web sayfası giriş ekranına yönlendirecek ve açılan EndNote Find Full Text copyright and usage notice ekranında OK butonuna bastığınızda seçilen referans kayıtları için tam metin makaleleri aramaya başlayacaktır. Not EndNote la bağlantı dosyalarını kullanarak download etmiş olduğunuz ya da kütüphanenizde bulunan referans kayıtlarının tam metinlerini download etmek için; 1. Tam metinlerini indirmek istediğiniz referansları seçin, 2. Seçilen kayıtların üzerinde sağ tuş menüsünden Show Selected References i ya da menülerden References/ Show Selected References seçin, 3. Kayıtlar seçili iken sağ tuş menüsünden Find Full Text/Find Full Text i ya da menülerden References/Find Full Text/Find Full Text i seçin, 4. Açılan EndNote Find Full Text copyright and usage notice ekranında OK butonuna basın. EndNote arama işlemini sizin için gerçekleştirecek arama sonucunda bulunan PDF, URL adresi ve bulunmayan kayıtları aşağıdaki gibi görüntüleyecektir.
156 ResearchSoftware.com Folder Locations (Dosya Yerleri) Folder Locations tercihler panelinde Styles, Import Filters ve Connection Files default yer ayarlarını yapabilirsiniz. Default olarak EndNote; stiller, filtreler ve bağlantı dosyalarını EndNote program klasöründe tutmaktadır. Bütün stil, filtre ya da bağlantı dosyaları belirlenen Style, Filter ve Connection Managers da seçilmiş klasörlerde depolanmaktadır. Bu işlemler EndNote la sık kullandığınız kişisel dosyaları seçmenize izin verir. 8.7 Formatting (Biçimlendirme) Bu ayarlara girmek için Edit menüsüne gidin, Preferences ı seçin ve listeden Formatting i tıklayın. Formatting tercih paneli aşağıdaki seçenekleri içermektedir: Doküman tipi desteklenmesine rağmen EndNote un Cite While You Write eklenti biçimlerini önermesi Geçici atıfdan kaldırılmasına rağmen biçimlendirilmiş atıfta yazar ve/veya yıl atlanmak istenirse
157 ResearchSoftware.com 158 Bibliyografyada çift kayıtların birleştirilmesi Not Duplicates tercih ayarları bu özellikte uygulanmamaktadır. Bu kriter çift kayıtları belirlemek için Merge Duplicates in Bibliography ayarından belirlenmektedir. 8.8 Libraries (Kütüphaneler) EndNote la başlarken Libraries seçeneğini kullanarak kütüphanenizin açılış ayarlarını yapabilirsiniz. 8.9 PDF Handling PDF Handling tercihler panelinde mevcut PDF leriniz ve yeni PDF leriniz için oluşturacağınız bir dosya ile otomatik olarak PDF dosyalarınızı import edebilirsiniz. Ayrıca import edeceğiniz PDF lerinize daha kolay erişim sağlamak için yeniden adlandırma imkanı sunmaktadır.
158 ResearchSoftware.com Okundu/Okunmadı (Read/Unread) Bu ayarlara girmek için Edit menüsüne gidin, Preferences ı seçin ve listeden Read/Unread i tıklayın. Read/Unread tercih paneli aşağıdaki seçenekleri içermektedir: Referans kaydının okundu durumu seçenekleri; Referans kaydı, referans penceresinde görüntülendiğinde okundu olarak işaretlenmesi Kütüphane penceresinde referans kaydının, Referans, PDF ya da önizleme panelinde görüntülendiğinde okundu olarak işaretlenmesi Rating değiştiğinde okundu olarak işaretlenmesi Kütüphane Penceresi; Okunmayan referansları koyu olarak gösterilmesi
159 ResearchSoftware.com Reference Types (Referans Tipleri) Reference Types tercih panelini EndNote un kulandığı alanlar (örneğin, Author, Year ve Title) ve referans tipleri (örenğin, Journal Article ya da Book) ayarlarını kişiselleştirmek için kullanabilirsiniz. Bu panelde yapılan değişiklikler, değişikliğin yapıldığı bilgisayardaki tüm kütüphanelere uygulanmaktadır. Default Referans Type: EndNote kütüphanenizde yeni bir referans oluştururken default olarak Journal Article seçilidir. Eğer yeni referansınızda otomatik olarak kitap, rapor ya da başka bir referans tipinin görüntülenmesini tercih ediyorsanız Default Reference Type ayarlarını değiştirmeniz gerekmektedir. Modify Reference Types...: Herhangi bir EndNote alanını ya da referans tipini değiştirmeniz gerekiyorsa Modify Reference Types butonuna basın. Açılan ekranda EndNote referans tiplerini ve alanlarını ekleyebilir, silebilir ve tekrardan adlandırabilirsiniz. Referans tiplerini özelleştirmek hakkında bilgi için Bkz. 7 Referans Tiplerinin Düzenlenmesi (Customizing Reference Types). Reference Type Table: Geçerli referans tipleri tablosu geçerli kullanıcı hesabı altında açılmış tüm kütüphanelerde uygulanır. Değişiklikler RefTypeTable.xml dosyasında tutulur. Eğer dosyanızı diğerleri ile paylaşmak isterseniz ekrandaki Export ve Import butonlarını kullanabilirsiniz Sorting (Sıralama) EndNote author names ve titles ı sıralarken kelimeleri ya da isimleri sıralama amacına göre yoksayabilirsiniz. Author Field: Author Field listesi düzenlenirken sıralama amacına göre yazar ismi ihmal edilebilir, bu yüzden yazar ismini parça parça girebilirsiniz. Örneğin; isimlerdeki edatlar mesela von, van ve de soyadının bir parçası olabilir, fakat sıralama amacına göre ismin parçası dikkate alınmaz. Author Field listesi büyük küçük harfe duyarlıdır. Eğer von olarak giriş yaparsanız von olarak uygulanır Von olarak uygulanmaz. Title Field: Terimler Title Field listesine eklendiğinde, başlığın başında gözüktüklerinde sıralama yordamı bu terimleri yoksaymaktadır. Bu kelimeler için büyük harf olması önemli değildir. Yani kelime the girilebilir (küçükharf) ve The olarak uygulanır.
160 ResearchSoftware.com 161 Kısaltmalar için kesme işareti kullanılmaz. Bu yüzden, l'avenir terimini avenir olarak sıralamak için listeye kesme işareti olmadan L girilir Spell Check (Sözcük Kontrolü) Spell Check tercihler panelinde, Options la genel sözcük kontrolünü ve Dictionaries le sözlük seçimi ve düzenlemesini yapabilirsiniz Sync Sync tercih paneli EndNote Online a bağlanmak için gerekli kayıt bilgilerini bulundurmaktadır. adresini ve parolayı kaydetmenize gerek yoktur, EndNote Online a her bağlandığınızda bu bilgileri girebilirsiniz. Eğer henüz EndNote Online kaydınızı oluşturmadıysanız, default tarayıcınızı başlatmak için Enable Sync butonunu kullanın ve kaydınızı oluşturun. EndNote Online eklentisini EndNote içerisinden Help/Download EndNote Plug-in komutunu kullanarak download edebilirsiniz.
161 ResearchSoftware.com 162 EndNote Online üyelik bilgilerini girmek için: EndNote Online sitesini açın; Kullanıcı bilgilerinizin olduğu adresinizi girin EndNote Online şifrenizi girin Bu bilgiyi birkez kaydedip Uygula (Apply) ya da Tamam (OK) butonuna bastığınızda bu bilgileri EndNote Online tercihlerini tekrar değiştirene kadar girmeniz gerekmemektedir Temporary Citations (Geçici Atıflar) Temporary Citation biçimlendirilmemiş atıftır. Word te Citations grubunda Insert Citation(s) komutlarını kullandığınızda ya da bir atıfı Copy ve Paste yaptığınızda EndNote bu atıfları kelime işlemci dokümanınıza eklemektedir. Hatta geçici atıfları dokümanınıza yazabilirsiniz. Geçici atıf EndNote un sonradan biçimlendirilmiş atıfa çevirebildiği birer semboldür (örneğin; Smith et al., 1999 ). Default olarak geçici atıf ilk yazarın soyadı, yıl ve EndNote kayıt numarasını içermekte kıvırcık parantezlede kapatılmaktadır: {Smith, 2007 #70} Eğer gerekli ise geçici atıfın ayırıcılarını bu panel ayarlarını kullanarak değiştirebilirsiniz.
162 ResearchSoftware.com Term Lists (Terim Listeleri) Default olarak her yeni EndNote kütüphanesi üç terimle ilişkilendirilmiştir : Authors, Journals ve Keywords. Terim listeleri kütüphanenize referansları girdiğinizde otomatik olarak güncellenmektedir. Bu listedeki terimler Suggest Terms as You Type özelliği kullanılarak veri girişini kolaylaştırmaktadır. Bu özellik terimler listesindeki alanları doldururken önerilerde bulunmaktadır. Terim listesine olmayan yeni bir terim girdiğinizde, o terimin yeni olduğunu belirtmek için kırmızı renkte görüntülenir URLs & Links (URLs & Bağlantılar) URLS & Links referans panelinde : OpenURL ayarları ve PDF dosyalarının eklenmesi için default ayarlar bulunmaktadır. Bu ayarları için Edit/Preferences e girin ve Preferences ekranında URLs & Links i seçin. Connection Log File (Bağlantı Log Dosyası) Online veri tabanına bağlanmak için Online Search komutu kullanıldığında, EndNote alınan tüm referansların copyasını aynı veri tabanında başka bir arama ya da EndNote kapatılana kadar Connect.log dosyasında tutmaktadır. Erişilen referanslara tekrar ulaşmak istediğinizde yeni bir arama ve download etmeden kullanmak için Connect.log dosyasını kaydederek import etmeniz yeterli olacaktır. Default olarak Connect.log dosyası: Windows 7: C:\Users\[UserName]\App Data\Roaming\EndNote Windows 8: C:\Users\[UserName]\App Data\Roaming\EndNote ISI Base URL Referansları Web of Science tan EndNote a export ederken, EndNote her referansın URL alanı için bir Go to ISI bağlantısını oluşturmaktadır. Bu bağlantılar ilgili referansların, times cited (verilen atıf) sayısı ve diğer bilgilerin bulunduğu ISI kaynak kayıtlarına yönlendirir. Eğer EndNote un önceki versiyonlardan güncellediyseniz, ISI Base URL i güncellemek için EndNote Defaults butonuna basmanız gerekmektedir.
163 ResearchSoftware.com 164 OpenURL Link Argument URL>Open URL Link komutu default web tarayıcınızda References menüsünden başlatılmaktadır ve tarama penceresinde bağlantılı kayıt linkleri görüntülenmektedir. Bu komut ile Open URL standart sunucuya bağlanır ve EndNote kaydınızdaki veri ile bağlantılı online referansları bulmak için Open URL tecihleri kullanılır. Attached Files Dosyanıza link eklemek için References menüsünden File Attachments>Attach File ı seçtiğinizde sizin için uygun iki seçenek bulunmaktadır: Dosyayı bağlı link (relative link) olarak eklemek. Bu durumda EndNote orjinal PDF dosyasının kopyasını oluşturmaktadır ve bu kopya EndNote veri tabanınızın bir parçası olan DATA/ PDF klasöründe tutulmaktadır. Veri tabanınızı meslektaşlarınızla paylaştığınızda bile EndNote bu dosyaya daima erişebilecektir. Ancak bilgisayarınızdaki orjinal dosyayı değiştirirseniz, bu değişiklikler EndNote a yansıtılmayacaktır. Bu durumda EndNote kütüphanenizde bulunan referans kaydınızdan PDF dosyasını silip yeniden eklemeniz gerekecektir. Dosyayı salt (absolute path) olarak eklemek Bu durumda EndNote eklenen dosya için daima orjinal klasöre gidecektir. Orjinal PDF dosyasını düzenlemeyi planladığınızda ve tüm değişikliklerin EndNote a yansıtılmasını istediğinizde bu size yardımcı olacaktır. Bununla birlikte, eğer orjinal klasörün yerini değiştirirseniz EndNote referansınızdan PDF dosyasını silip yeniden eklemedikçe EndNote dosyaya erişemeyecektir. Veri tabanınızı meslektaşınıza gönderdiğinizde PDF dosyası kullanılamayacaktır. Default olarak Copy new file attachment to the default file attachment folder and create a relative link kutusu seçilidir, bu yüzden EndNote PDF dosyasını DATA/PDF klasörüne link edecektir. Dosyayı salt olarak kaydetmek için bu kutudaki onayı kaldırabilirsiniz. Bu default ayarları dosyayı eklerkende geçersiz kılabilirsiniz.
164 ResearchSoftware.com Output Styles (Çıktı Stilleri) Output Style (ya da sadece style ) terimi çalışmanızı biçimlendirmenin özel yöntemini belirlemek için kullanılır. Her bir stil, metin içi atıflarınızı (in-text citations), dipnot atıflarınızı (footnote citations) ve bibliyografyalarınızı (bibliographies) biçimlendirme ve sıralanmak için tam bir çözüm olarak tasarlanmıştır. EndNote birbirinden farklı den fazla bibliyografik stil içermektedir. Bu stillerin her biri EndNote klasörünüzde Styles klasörü içinde saklanmaktadır. Stilin adı bibliyografik format olarak tanımlanan dergi ya da yayımcı adına bağlı olarak adlandırılmaktadır. Örneğin; Nature stili, Journal Nature tarafından gerekli olan biçimlendirmeye dayanmaktadır ve Chicago stili Chicago Manual of Style dan sonra adlandırılmıştır. Export sınıfındaki stiller, örneğin RIS bibliyografik stil değildir ancak tercihen export stilleri EndNote verisinin başka veri tabanlarına transferi sırasında yardımcı olmaktadır. Örneğin; Harvard ya da Nature stili ile biçimlendirilmiş bir referans aşağıdaki gibi görünecektir: Harvard Nature EndNote Style Manager ile stiller düzenlenebilir ve yeni stiller oluşturulabilir. Default olarak, Output Styles menünüzde EndNote un dört standart bibliyografik stili bulunmaktadır. Annotated: Özetlerle Author-Date stil bibliyografyasını oluşturmaktadır. Author-Date: Yazar adına göre alfabetik sıralamakta; yazar ve yıl bilgisiyle metin atıflarında bibliyografyaları düzenlemektedir. Numbered: Numaralandırılmış metin atıflarıyla uyan numaralandırılmış bibliyografyaları oluşturmaktadır. Show All: Tüm alanları ve alanların isimlerini içeren referans listesini oluşturmaktadır. 9.1 Output Style ları Açma Stilin nasıl çalıştığını anlamanın en iyi yolu bir tanesini açıp incelemektir. 1. Edit/Output Styles/Open Style Manager ı seçin. EndNote Styles penceresi görüntülenecektir.
165 ResearchSoftware.com 166 Less Info ve More info yu kullanarak seçilen stille ilgili ek bilgiyi görüntüleyebilir ya da gizleyebilirsiniz Find by butonuna basın ve kategorinizi seçin Style Info ve Style Preview arasında seçim yapın 2. Output Style (Nature) seçin. 3. Edit butonuna basın. Edit Style penceresi görüntülenecektir. Stil düzenlemesi için bütün farklı seçenekler stil penceresinin sol tarafında listelenmektedir. İlk dört öğe (About this Style, Puntuation, Anonymous Works, Page Numbers, Journal Names ve Sections) atıflar, bibliyografyalar ve dipnot atıflarına uygulanmaktadır. Stil penceresinde geride kalan seçenekler aşağıdaki dört başlıktan birinin altında gruplandırılır: Citations, Bibliography, Footnotes ve Figures & Tables General Options (Genel Seçenekler) İlk beş öğe atıflar, bibliyografyalar ve dipnot atıf bilgilerinde kullanılır: About this Style: Bir stil tanımlarken kategorilere ayırabilirsiniz. Bu sayede, varolan EndNote kategorileri kullanabilir ya da yeni bir tane oluşturabilirsiniz. Punctuation: Kullanılan dile bağlı olarak çok parçalı noktalama işaretlerinden önceki boşluklarla ilgili bilginin yer aldığı paneldir.
166 ResearchSoftware.com 167 Anonymous Works (Anonim Çalışmalar): Author alanlarındaki boşlukların olduğu yerlerde Anonymous Works, referanslar gibi EndNote tarafından tanımlanmaktadır. Anonymous Works panelindeki ayarlar stilin bütün bölümlerinde uygulanır (Citations, Bibliography ve Footnotes). Page Numbers: Bu pencerede referans sayfa numaralarının nasıl biçimlendirileceğini belirleyebilirsiniz.
167 ResearchSoftware.com 168 Journal Names: Bu pencerede Journal isimlerinin nasıl biçimlendirileceğini belirleyebilirsiniz. Sections: Dokümanda oluşturulacak bibliyografyanın bölüm, doküman ya da her ikisinin sonunda oluşturulma ayarlarını belirleyebilirsiniz Citations (Atıflar) Atıf ya da metin içi atıf, metin yapınızda bibliyografyada tüm referansa karşılık gelen kısa bibliyografik bilgidir. Bu parantez içinde bibliyografya numarasını (sayısal atıf (numeric citation)) ya da yazar ve yılı içermektedir Templates (Şablonlar) Şablonlar sayfa yapınızda metin atıflarını EndNote un nasıl biçimlendireceğini belirtir. Örneğin; Numbered stili metin içi atıflarda bibliyografya numaralarında parantez kullanılmaktadır. Atıf şablonunda author-year stil tipinde muhtemelen (Author, Year) görüntülenecektir. İstenmeyen alan adlarını, noktalama işaretlerini silebilir ya da istediğiniz noktalama işaretlerini yazarak şablonu değiştirebilir ve Insert Field butonunu kullanarak da yeni alanlar ekleyebilirsiniz. Aşağıda görüldüğü gibi Nature stilinin metin içi atıfları nümeriktir.
168 ResearchSoftware.com Ambiguous Citations (Belirsiz Atıflar) Eğer aynı yazar ya da yazarlar aynı soyadına sahipse referanslar benzer metin içi atıflara sahip olabilir. Bu atıflarda belirsizliğe neden olmakta ve makalenizde okuyucu tarafından hangi referansdan bahsedildiğini anlamasını imkansız hale getirmektedir. EndNote atıflarınızda bu belirsizliği önlemek için çeşitli yollar sunmaktadır. Bu ayarlar metin içi atıflarında yazarı yoksaymak için kullanılmaktadır. Bu metin içi atıflar için kullanılan bibliyografya numaraları stilleriyle ilgili değildir, atıflar eşşiz olarak numaralandırıldığında belirsizlik olması muhtemel değildir Author Lists (Yazar Listeleri) Author Lists paneli biçimlendirilmiş metin içi atıflarda yazarların nasıl görüntülendiklerini kesin olarak belirtmenize izin vermektedir.
169 ResearchSoftware.com Author Name (Yazar Adı) İsim biçimlendirme bölümü yazar adının nasıl gözükeceğine, adı ya da soyadının ilk olarak görüntüleneceği ve soyadından sonra virgül olup olmayacağını belirtmenize olanak *sağlar Numbering (Numaralama) Atıfta Numbering panel ayarları sadece bibliyografya numaraları atıf şablonunda kullanıldığında uygulamaktadır. Bu sayfanın metninde eşşiz numaralandırılmasını sağlar; numaralar bibliyografyalarda girişlerle uyumludur.
170 ResearchSoftware.com Sort Order (Sıralama Düzeni) Citations başlığının altındaki Sort paneli metin içi atıflarda stil kullanımında birçok sıralama için düzenleme ayarı yapılmasına izin verir Bibliography (Bibliyografya) Bibliography başlığı altındaki Templates alanında referansların nasıl biçimlendirileceği görüntülenmektedir Templates (Şablonlar) Generic şablona sahip olan dipnot ve bibliyografya şablonları için ve diğer belirlenmiş referans tipi spesifik şablonları, bibliyogarafyada çeşitli referans tiplerini biçimlendirmede kullanılmaktadır. Generic şablonu Generic referans tipini kullanan ya da stilde kendilerine ait şablonları olmayan referansları biçimlendirmek için kullanılmaktadır. Bundan sonra stildeki şablonların spesifik referans tiplerini nasıl biçimlendireceklerini EndNote belirlemektedir. Örneğin; dergiler, kitaplar ve kitap bölümleri.
171 ResearchSoftware.com Field Substitutions (Alan Değişiklikleri) Field Substitutions panelinde referans kaydında boş olan alanların yerine uygun alanların kullanılmasına olanak sağlamaktadır Layout (Düzen) Bibliography başlığının altında, bibliyografyada her referanstan önce ya da sonra metin girilmesini bununla birlikte satırbaşı boşluğu bırakılmasını sağlayan Layout seçeneği bulunmaktadır.
172 ResearchSoftware.com Sort Order (Sıralama Düzeni) Bibliography başlığının altındaki Sort Order paneli bibliyografyadaki stil kullanımında farklı sıralama seçenekleri ile düzenleme ayarı yapılmasına izin verir Categories Categories panelinde kategori seçenekleri kullanılarak bibliyografya biçim ayarlarının yapılması sağlanmaktadır. Aynı zamanda kişisel kategoriler için kullanıcı seçenekleri sunmaktadır.
173 ResearchSoftware.com Author Lists (Yazar Listeleri) Author Lists paneli biçimlendirilmiş bibliyografyada yazarların nasıl görüntülendiklerini kesin olarak belirtmenize izin vermektedir Author Name (Yazar Adı) İsim biçimlendirme bölümü yazar adının nasıl gözükeceğine, adı ya da soyadının ilk olarak görüntüleneceği ve soyadından sonra virgül olup olmayacağını belirtmenize olanak sağlar.
174 ResearchSoftware.com Editor Lists (Editör Listeleri) Editor Lists paneli biçimlendirilmiş bibliyografyada editörlerin nasıl görüntülendiklerini kesin olarak belirtmenize izin vermektedir Editor Name (Editör Adı) Editor Name paneli editör adının nasıl görüntüleneceğini belirtmenize olanak sağlar.
175 ResearchSoftware.com Title Capitalization (Başlığı Büyük Harfle Yazma) Bibliyografik referanslarınızda başlıklar için bir stilin büyük harfle yazılmasına ve referansların, dipnotlarda görüntülendiğinde diğer biçimlendirmesine izin vermektedir Footnotes (Dipnotlar) Dipnotlardaki referansların nasıl biçimlendirildiklerinin şablonlarını görmek için Footnotes başlığının altındaki Templates e tıklayın.
176 ResearchSoftware.com Templates (Şablonlar) Şablonlar, referansların seçilen stile ve referans türüne bağlı olarak dipnotlarda nasıl görüntüleneceklerini belirlemektedir Field Substitutions (Alan Değişiklikleri) Field Substitutions panelinde referans kaydında boş olan alanların yerine uygun alanların kullanılmasına olanak sağlamaktadır Repeated Citations (Tekrarlanan Atıflar) Dipnotlarda birçok kompleks biçimlendirme sadece beşeri bilimlerle ilgilidir. Dipnotlarda alıntı yapılan referanslar için kapsamlı çeşitlilikte biçimlendirmeler bulunmaktadır. Bu seçenekler Footnote başlığının altındaki Repeated Citations panelinde sunulmaktadır.
177 ResearchSoftware.com Author Lists (Yazar Listeleri) Author Lists paneli biçimlendirilmiş dipnot atıflarda yazarların nasıl görüntüleneceklerini belirtmenize izin vermektedir Author Name (Yazar Adı) İsim biçimlendirme bölümü yazar adının nasıl görüntüleneceğini belirtmenize olanak sağlar.
178 ResearchSoftware.com Editor Lists (Editör Listeleri) Editor Lists paneli biçimlendirilmiş dipnotta editörlerin nasıl görüntülendiklerini kesin olarak belirtmenize izin vermektedir Editor Name (Editör Adı) Editor Name paneli editör adının nasıl görüntüleneceğini belirtmenize olanak sağlar Title Capitalization (Başlığı Büyük Harfle Yazma) Bibliyografik referanslarınızda başlıklar için bir stilin büyük harfle yazılmasına ve referansların, dipnotlarda görüntülendiğinde diğer biçimlendirmesine izin vermektedir.
179 ResearchSoftware.com Figures & Tables (Şekiller & Tablolar) Figures & Tables başlığının altında Output Style editorünün sol kolonunda Figures ya da Tables ı seçin. Tablolar, Chart/Table referans tipindeki Image Field alanından eklenen görüntülerdir. Figures herhangi EndNote referans tipinin Image Field alanından eklenen görüntülerdir. Aynı özellikler her birinin altında bulunmaktadır ve şekillerin tablolardan farklı olarak yerleştirilmesine izin vermektedir Figures (Şekiller) Placement (Yerleştirme): Şekilleri metin içine eklerken şeklin referansa yakın olması (şekil yazılan satırın altına eklenir) Şekillerin dokümanın sonuna liste olarak eklenmesi Captions (Şekil Yazısı): Şekil yazısının şeklin üzerine yerleştirilmesi Şekil yazısının şeklin altına yerleştirilmesi Etiket ve şekil yazısının çizgilerle ayrılması Tables (Tablolar) Placement (Yerleştirme): Tabloları metin içine eklerken tablonun referansa yakın olması (tablo yazılan satırın altına eklenir) Tabloların dokümanın sonuna liste olarak eklenmesi Captions (Şekil Yazısı): Şekil yazısının tablonun üzerine yerleştirilmesi Şekil yazısının tablonun altına yerleştirilmesi Etiket ve şekil yazısının çizgilerle ayrılması
180 ResearchSoftware.com Separation & Punctuation (Ayraç & Noktalama İşareti) Image Separation altında, eklenen doküman metni ve dokümanın altında listelenen görüntüler için ayraç belirleyebilirsiniz. Bu paneldeki ayarlar şekiller ve tabloların her ikisinide etkilemektedir. 9.2 Output Styles (Çıktı Stilleri) Oluşturma Output Style oluşturmanın iki farklı yolu bulunmaktadır: Yeni bir Output Style oluşturmak; Varolan bir Output Style ı düzenlemek. İhtiyacınız olan bir Output Style için sıfırdan yeni bir stil oluşturmak yerine varolan bir bibliyografik stil üzerinde düzenleme yapmak çok daha kolay olacaktır. Yapı şablonlarıyla bir bibliyografik stil oluşturarak makalenizdeki atıf ve referansların nasıl görüntülenmesini istiyorsanız o şekilde eklenmesini sağlayabilirsiniz. Stil tanımlarken belirleyeceğiniz ayarlar ile yazarları, başlıkları, sayfaları ve diğer alanları isteklerinize uygun olarak biçimlendirebilirsiniz Stil Şablonlarıyla Çalışma Kuralları Bir stil şablonu oluşturulurken alan adlarının,metinlerin ve boşlukların birbirleriyle nasıl ilişkilendirileceği dört temel kurala dayanmaktadır:
181 ResearchSoftware.com 182 Kural 1: Temel Bağlılık Alan isminden boşlukla ayrılmayan herhangi metin ya da noktalama işareti bitişik alana bağlıdır. Bu bağlamda, bağlılığın anlamı, eğer bitişik alan veri içeriyorsa metin ya da noktalama işareti bir alana bitişikse yalnızca bibliyografyanızda görüntülenecektir. Örneğin; bu pasajda: Volume (Issue) (Cilt (Basım)) Eğer referans için basım numarası varsa, Basım etrafındaki parantezler sadece biçimlendirilmiş referansda gözükecektir. Kural 2: Önde olan alanın takip eden alandan önce gelmesi Boşluklar olmadan iki alan arasında noktalama işareti varsa bu önceki alanla bağımlılığı gösterir. Bu örnekte; Volume:Issue (Cilt (Basım)) İki nokta üst üste cilt alanıyla bağımlıdır. Bunun anlamı, eğer referansta cilt yoksa iki nokta üst üste gözükmeyecektir. Eğer cilt varsa iki nokta üst üste gözükecektir. Kural 3: Alandan sonra gelen ilk boşluk bu alana bağlıdır. İlave boşluklar bağımsızdır. Alanı takip eden ilk boşluk daima bu alanla bağımlıdır. Sonrasında ardarda gelen boşluklar bağımsızdır ve biçimlendirilmiş referansların içinde görüntülenecektir. Örneğin; eğer EndNote bir şablon kullanarak anonim bir kitabı biçimlendiriyorsa yazar alanını takip eden bir boşluk ve başlık alanı gelir: Author._Title (Yazar._Başlık) Son biçimlendirilmiş referansta başlık boşluktan önce gelmeyecektir, çünkü boşluk yazar alanıyla bağımlı bir noktalamadır. Bununla birlikte yazar ve başlık arasında iki boşluk varsa: Author. Title (Yazar._Başlık) Bütün anonim referanslar için başlıktan önce bir boşluk gelecektir. İlk boşluk yazar alanıyla ilgilidir, yazar yoksa gözükmeyecektir. Ancak ikinci boşluk herhangi bir alanla ilgili değildir, bundan dolayı biçimlendirilmiş referansta görüntülenecektir. Kural 4: Bağımsız metin daima bibliyografyada görüntülenir Alan adıyla ilgili olmayan herhangi metin ya da noktalama işareti daima biçimlendirilmiş referansta görüntülenmektedir. Örneğin, Edition ed. (Yayın ed.) Örneğin; bir kitap şablonu için girilen stilde, referansın Edition alanının veri içerip içermediğine bakılmaksızın bibliyografik künyede Edition alanı ile ilgili bir metni (ed.) her zaman görüntülemek için eklenen metin, ilgili alan adından boşluk kullanarak ayrılmalıdır Special Formatting Characters EndNote, stil şablonlarında noktalama işaretleri ile alanları gruplayarak, esneklik ve doğruluk kazandırmak için özel biçimlendirme karakterlerine sahiptir. Link Adjacent Text (Bağlantılı komşu metinler) ( Ctrl+Alt+Space kullanarak = bölünemez boşluk). Bir alandaki bilgiye herhangi bir noktalama işareti veya
182 ResearchSoftware.com 183 metin bağlanmak istenirse Link Adjacent Text karakteri () kullanılır. Eğer alan veri içermiyorsa bu eklenen noktalama işareti veya metin bibliyografik künyede yeralmayacaktır. Templates panelinde Insert Field listesinden Link Adjacent Text i seçerek ya da Ctrl+Alt+Space tuşlarına basarak bölünemez boşluk girebilirsiniz. Ekranda küçük bir elmas şeklinde görüntülenecektir. Örnek: volvolume (vol=metin ve Volume=alan adı) Bölünemez Boşluk Forced Separation (Dikey Çubuk Kullanımı). Bir noktalama işareti ya da metin bibliyografik künyede, öncesindeki ya da sonrasındaki alana bağlı olmaksızın her zaman görüntülenmek istenirse Forced Separation ( ) karakteri kullanılılır. Örnek: (Year). (dikey çubuktan sonra gelen nokta işareti, (Year) alanın veri içerip içermediğine bakılmaksızın her zaman görüntülenecektir). Forced separation Field Names in Bibliographies (metinden önce ve sonra accent grave (`) kullanımı). Bibiliyografik künye içerisinde EndNote da alan adı olarak kullanılan bir metin görüntülenmek istendiğinde accent grave (`) karakteri kullanılır. Bu sayade bibliyografik künyede alanın içerdiği veri yerine alan adı görüntülenecektir. Alan adı ile alanın içerdiği veriyi birbirine bağlamak için Link Adjacent Text karakteri () kullanılmalıdır. Örnek: `Version` Version (`Version`=text and Version=fieldname). Accent grave Singular/Plural (Terimlerde tekil ve çoğul formlar arasındaki ayrım). Bibliyografik künye içerisinde görütülenmek istenen verinin tekil veya çoğul olması durumlarına göre farklı biçimlerde yer alması için inceltme işareti (^) kullanılır. Örneğin; sayfa numaraları veya editörler için benzer bir görüntüleme şekline ihtiyaç duyulabilir. İnceltme işaretinden öncesi verinin tek olduğu durum için sonrası ise çoğul olduğu durumlar için kullanılır. Örnek: editor.^(editors.) Singular/Plural Output Style Düzenleme Aşağıdaki örnekte Newspaper Article referans tipi için yeni bir Output Style oluşturacağız. Bunun için Nature stilini düzenleyeceğiz. 1. Edit/Output Styles/Open Style Manager ı seçin. 2. EndNote Styles yöneticisinden Nature ı seçin. 3. Edit butonuna basın.
183 ResearchSoftware.com Nature stil penceresi görüntülenecektir. Based On kutusuna orjinal stil adını girin. Category kutusuna bir kategori girebilirsiniz. Comments and Limitations kutusuna yorum ve bilgi girebilirsiniz. 5. Bibliography başlığının altındaki Templates e tıklayın. Reference Types butonuna basın ve Newspaper Article ı seçin. Stili tanımlamak için Insert Field butonunu kullanın. Stili biçimlendirmek için Format araç çubuğunu kullanın. Oluşturduğunuz Output Style Newspaper Article referans tipine uygulanacaktır. 1. Insert Field butonuna basın. Reporter ı seçin. Nokta koyun. Boşluk bırakın. Tırnak açın. 2. Insert Field butonuna basın. Title ı seçin. Nokta koyun. Boşluk bırakın. Tırnağı kapatın. Boşluk bırakın. 3. Insert Field butonuna basın. Newspaper ı seçin.
184 ResearchSoftware.com 185 Seçmek için Newspaper alanına iki kez tıklayın. İtalik yapmak için Italics butonuna basın. Alandan sonra italiği kapatın. 4. Insert Field butonuna basın. Forced Separation ı seçin. Virgül koyun. 5. Insert Field butonuna basın. Link Adjacent Text i seçin. 6. Insert Field butonuna basın. Issue Date i seçin. 7. Insert Field butonuna basın. Forced Separation ı seçin. 8. Insert Field butonuna basın. Link Adjacent Text i seçin. 9. Insert Field butonuna basın. Year ı seçin. 10. Insert Field butonuna basın. Forced Separation ı seçin. Virgül koyun. 11. Insert Field butonuna basın. Link Adjacent Text i seçin. 12. Insert Field butonuna basın. Pages ı seçin. 13. Insert Field butonuna basın. Forced Separation ı seçin. Nokta koyun. 14. Pencereyi kapatmak için Close butonuna basın. 15. Değişiklikleri kaydetmek için Evet (Yes) butonuna basın stilinizi yeni bir isimle kaydedin. Sonuç Italic Forced Separation Footnotes (Dipnotlar) İçin Stil Şablonunu Düzenleme Stillerde dipnot olarak gerçekleştirilen atıfların nasıl biçimlendirileceğine dair çeşitli alternatifler bulunmaktadır. Bu alternatiflerle ilgili olarak Dipnot (Footnote) un en üstünde yer alan Templates paneli farklı seçenekler sunmaktadır. Bazı stillerde dipnot atıfları, metin içi (makalenin ana metni içinde yeralan) atıflar gibi biçimlendirilebilmektedir. Bu durumda, dipnotlar için özel şablonlar oluşturmaya ihtiyaç yoktur. Basitçe dipnot biçim seçeneklerinde Same as citations ı kullanabilirsiniz. Benzer olarak bazı makalelerde dipnot atıfları, referans listesinde görüntülendiği gibi tüm bibliyografik bilgileri içerecek şekilde eklenmektedir. Bu stiller için dipnot biçim seçeneklerini Same as bibliography olarak ayarlayabilirsiniz.
185 ResearchSoftware.com 186 Ancak makalenizi göndereceğiniz dergi kendi özel dipnot biçimlerini kullanmanızı isterse (beşeri bilimlerin birçoğu bunu istemektedir) Using footnote format seçeneğini kullanarak özel bir dipnot formatı oluşturabilirsiniz. Bu seçenekte dipnottaki atıfların nasıl biçimlendirileceğini şablonlarla belirlemelisiniz. Takip eden örnekte Vancouver output style ını düzenleyeceğiz. 1. Edit/Output Styles/Open Style Manager ı seçin. 2. EndNote Styles penceresi görüntülenecektir. Vancouver ı seçin. Edit butonuna basın. 3. File/Save as i seçin. Stili Styles klasörüne kaydetmek için Save butonuna basın. 4. Footnotes başlığının altında yer alan Templates e tıklayın. Format citations in footnotes listesinden formatınızı seçin. Eğer tekstinizin sonunda bibliyografyanın görünmesini istemiyorsanız, Include citations in bibliography kutusunu boş bırakın. Tekstin sonunda bibliyografyanın görünmesini istemiyorsanız bu kutucuğu boş bırakın Format citations in listenizden formatınızı seçin
186 ResearchSoftware.com Bibliography öğesinin altından Layout u seçin. Bibliography Number ı kaldırın. Sekme ( ) kalacaktır. Bibliography Number ı silin 6. Styles penceresini kapatmak için Close butonuna basın ve değişiklikleri kaydedin. 7. Style Manager penceresini kapatmak için Close butonuna basın. Not Dipnotlarda ya da Sonnotlarda Atıf Yapma bölümünde dipnotlara nasıl atıf yapılacağı gösterilmektedir.
187
188 10 Cite While You Write Özelliği Cite While You Write (CWYW) özelliği ile Microsoft Word 2007, 2010, 2013 ve 2016 ile kolay, hızlı ve hatasız bir şekilde atıflar gerçekleştirebilirsiniz. Ayrıca siz referans, şekil ve tablolara atıflarınızı gerçekleştirirken referans, şekil ve tablo listeleriniz otomatik olarak oluşturulacaktır. Cite While You Write biçimlendirme komutlarına ve EndNote referanslarına erişmek için Word 2007, 2010, 2013 ve 2016 da tabını kullanabilirsiniz. EndNote u yüklediğinizde bu eklentiler otomatik olarak yüklenecektir. Atıf, makalenizde yeralan bibliyografyadaki (kaynakçadaki) referansa atfen verilen kısa bibliyografik bilgidir. Atıf, parantez içinde bibliyografya numarası ya da yazar adı ve yılı şeklinde bilgiler içermektedir. Atıflar bir dokümanda biçimlendirilmiş ya da biçimlendirilmemiş olarak görüntülenebilir. EndNote un Cite While You Write özelliği siz Word de makalenizi yazarken, belirleyeceğiniz biçimlerde atıflar yapma ve referans listeleri oluşturma gibi birçok özellik içermektedir. Ayrıca bütün bu EndNote özelliklerini Word ün bir parçası gibi kullanmanıza olanak sağlamaktadır. Cite While You Write biçimlendirilmiş atıfları oluştururken Word alan kodlarını kullanmaktadır. Bu gizli kodlar, Word de atıf ve referans listelerini EndNote ile biçimleme, biçimlemeyi kaldırma ya da yeniden biçimlendirmeyi sağlamaktadır. Bu alan kodları atıf yapılan referansların bir Traveling Library sini içermektedir. Bkz Traveling Library (Gezici Kütüphane) Özelliği. Referans verisi notlar ve özet dışındaki tüm alanlarla birlikte veri tabanı ismi ve yer bilgisini saklamaktadır. Bu size veri tabanınızın herhangi bir kopyasını tutmadan dokümanı bilgisayarınızda kullanmanıza olanak sağlar Öncelikli Ayarlar EndNote Ayarları EndNote, uyguamayı açtığınızda otomatik olarak güncellemeleri kontrol eder. Ayrıca, program güncellemelerini manuel olarak da gerçekleştirebilirsiniz. Güncellemeler için EndNote u açtıktan sonra menülerden Help > Check for Updates komutunu kullanabilirsiniz Microsoft Word Ayarları Büyük belgeler ile çalışırken Word ün yanıt verme süresi uzarsa, gecikmeye neden olan ayarları kapatmanızı öneriyoruz Dil Ayarları Aşağıdaki ayarları uygulamadan önce dokümanınızın bir yedeğini almanızı öneriyoruz. 1. Tüm dokümanı seçmek için Ctrl+A tuş kombinasyonunu kullanın. 2. Review tabını seçin. Proofing grubunda Set Language butonuna tıklayın. 3. Dili seçin. 4. Detect Language automatically onay işaretini kaldırın 5. OK ye basın.
189 ResearchSoftware.com Word Seçenekleri Aşağıdaki ayarlar büyük belgelerde Word performansını etkilediğinden kapatabilirsiniz: Check spelling as you type File > Options > Proofing i seçin. Check spelling as you type onay işaretini kaldırın. Track changes Review > Track Changes i seçin. (Eğer işlev aktif ise buton portakal renginde olacaktır, işlevi kapatmak için butona tıklayın). Show picture place holders File > Options > Advanced Show document content kategorisinde Picture place holders onay kutusunu işaretleyin. Sonuç olarak şekillerin yerine boş çerçeveler gösterilir. Bu işlem doküman içerisinde daha hızlı hareket etmenize imkan sağlar. Çalışma dokümanındaki okunabilirliği artırmak için aşağıdaki özelliklerin Word dokümanında uygulanması önerilir. Field codes File > Options > Advanced > Document content Show Field Codes onay işaretini kaldırın. Field Shading File > Options > Advanced > Document content Field Shading>When selected Şekil ve Resimler Çalıştığınız doküman çok sayıda resim içeriyorsa, resimleri sıkıştırmak yararlı olabilir. 1. Resmi seçin. 2. Format tabına tıklayın. 3. Compress butonuna tıklayın Instant Formatting (Anında Biçimlendirme) Default olarak Instant Formatting özelliği ilk atıf eklerken ya da bibliyografyayı biçimlendirirken etkindir. Bu işlemler Instant Formatting özelliği ile ilgilidir. Instant Formatting özelliğini etkinleştirmek ya da devre dışı bırakmak için: 1. Word ü açın 2. tabına tıklayın. 3. Bibliography grubunda Instant Formatting On ya da Instant Formatting Off butonunu kullanın. Not Instant Formatting devre dışı bırakıldığında, Bibliography grubundaki Update Citations and Bibliography butonu ile manuel olarak atıfları biçimlendirebilirsiniz.
190 ResearchSoftware.com Troubleshooting Cite While You Write (Cite While You Write Sorun Giderme) EndNote un kurulması sürecinde Cite While You Write dosyaları otomatik olarak Word startup folder ına atılır. Bütün CWYW komutları EndNote araç çubuğunda, Word 2007, 2010, 2013 ve 2016 da EndNote tabı olarak görüntülenir. Microsoft Word 2007 de EndNote tabı görüntülenmezse aşağıdaki işlem sırasını takip edin: 1. Word ün sol üst köşesindeki Office butonuna basın. 2. Açılan ekranın altında Word Seçenekleri (Word Options) butonuna basın. 3. Word Seçenekleri penceresinin solundaki listeden Eklentiler (Add-ins) butonuna basın. Cite While You Write eklentisini Etkin Olmayan Uygulama Eklentileri (Disabled Aplication Add-ins) listesinde görebilirsiniz. Alt kısımdaki Yönet (Manage) açılır listesinden COM Eklentileri (COM Add-ins) yerine Devre Dışı Öğeler (Disabled Items) seçin ve Git (Go) butonuna basın. 4. Açılan ekranda EndNote cwyw.dll seçin ve Etkinleştir (Enable) butonuna basın. 5. Word 2007 yi kapatıp açtığınızda tabı eklenmiş olacaktır. Eğer hala EndNote tabınızı görmüyorsanız, EndNote kurulum paketini çalıştırarak ya da Başlat/Denetim Masası/Program Ekle veya Kaldır (Start/Control Panel/Programs/Uninstall a program) i seçtikten sonra Değiştir (Change) butonuna basarak kurulum aşamasında Repair veya Modify seçeneklerinden birini tercih etmeniz gerekecektir. Microsoft Word 2010 da EndNote tabı görüntülenmezse aşağıdaki işlem sırasını takip edin: 1. Word te Dosya (File) tabına basın. 2. Açılan listeden Seçenekler (Options) butonuna basın. 3. Word Seçenekleri penceresinin solundaki listeden Eklentiler (Add-ins) butonuna basın. Cite While You Write eklentisini Etkin Olmayan Uygulama Eklentileri (Disabled Aplication Add-ins) listesinde görebilirsiniz. Alt kısımdaki Yönet (Manage) açılır listesinden COM Eklentileri (COM Add-ins) yerine Devre Dışı Öğeler (Disabled Items) seçin ve Git (Go) butonuna basın. 4. Açılan ekranda EndNote cwyw.dll seçin ve Etkinleştir (Enable) butonuna basın. 5. Word 2010 u kapatıp açtığınızda tabı eklenmiş olacaktır. Eğer hala EndNote tabınızı görmüyorsanız, EndNote kurulum paketini çalıştırarak ya da Başlat/Denetim Masası/Program Ekle veya Kaldır (Start/Control Panel/Programs/Uninstall a program) i seçtikten sonra Değiştir (Change) butonuna basarak kurulum aşamasında Repair veya Modify seçeneklerinden birini tercih etmeniz gerekecektir. Microsoft Word 2013 da EndNote tabı görüntülenmezse aşağıdaki işlem sırasını takip edin: 1. Word te Dosya (File) tabına basın. 2. Açılan listeden Seçenekler (Options) butonuna basın. 3. Word Seçenekleri penceresinin solundaki listeden Eklentiler (Add-ins) butonuna basın. Cite While You Write eklentisini Etkin Olmayan Uygulama Eklentileri (Disabled Aplication Add-ins) listesinde görebilirsiniz. Alt kısımdaki Yönet (Manage) açılır listesinden COM Eklentileri (COM Add-ins) yerine Devre Dışı Öğeler (Disabled Items) seçin ve Git (Go) butonuna basın. 4. Açılan ekranda EndNote cwyw.dll seçin ve Etkinleştir (Enable) butonuna basın. 5. Word 2013 ü kapatıp açtığınızda tabı eklenmiş olacaktır.
191 ResearchSoftware.com 192 Eğer hala EndNote tabınızı görmüyorsanız, EndNote kurulum paketini çalıştırarak ya da Başlat/Denetim Masası/Program Ekle veya Kaldır (Start/Control Panel/Programs/Uninstall a program) i seçtikten sonra Değiştir (Change) butonuna basarak kurulum aşamasında Repair veya Modify seçeneklerinden birini tercih etmeniz gerekecektir. Microsoft Word 2016 da EndNote tabı görüntülenmezse aşağıdaki linkte yer alan işlem sırasını takip edin: EndNote Hazır Makale Şablonlarının (Manuscript Templates) Kullanımı EndNote İçerisinden Kullanımı EndNote un hazır Microsoft Word manuscript (makale) şablonları ile bir makale hazırlamak için aşağıdaki işlem sırasını izleyin: 1. EndNote u açın. 2. Menülerinden Tools/Manuscript Templates... i seçin. 3. Tüm şablonların bulunduğu Manuscript Templates ekranı görüntülenecektir. 4. Makalenizi göndereceğiniz dergiye ait şablonu (örneğin APA 6th.dot) seçin. 5. Yeni bir Microsoft Word dokumanı açılacaktır. İlk defa manuscript özelliğini kullanıyorsanız office uygulamanız makro güvenliği ile ilgili bir uyarı verebilir. Bu durumda makroların çalıştırılmasına izin verin. 6. EndNote Manuscript Wizard ekranı görüntülenecektir. Makalenizde bulunması gereken genel bilgilerin girişini kolaylaştıran EndNote Manuscript Wizard ın ilk ekranını İleri (Next) butonu ile geçin.
192 ResearchSoftware.com Diğer ekranlar seçtiğiniz şablona bağlı olarak dokümanınızda kullanılacak bazı bilgilerin (full title, short title...) girilmesi ile ilgilidir. Makale başlığınızı girdikten sonra gelen Authors ekranında bulunan Add Author' butonu ile daha önce bilgilerini girdiğiniz yazarları seçebilir veya yeni yazarlara ait bilgileri girebilirsiniz.
193 ResearchSoftware.com Daha önce bilgilerini girdiğiniz yazarları listeden seçmek ve listeye yeni yazar eklemek için Add Author butonuna tıklayın. 9. Yeni bir yazar eklemek için New butonuna tıklayın. 10. Açılan Add Author ekranından yazar bilgilerini girin ve OK butonuna tıklayın. 11. Girilen kayıt listede görüntülenecektir. Listeden yazarı seçebilir veya yeni bir yazar kaydı girmek için New butonunu kullanabilirsiniz. 12. Yazarları tek tek seçebileceğiniz gibi Ctrl ve Shift tuşları yardımıyla birden çok yazarı aynı anda seçebilirsiniz.
194 ResearchSoftware.com Yazarları seçtikten sonra OK butonuna tıklayarak Authors ekrana geri dönün 14. Artık makalenizde bulunması gereken yazarları ve sırasını bu ekranda belirleyebilirsiniz. Seçim ve sıralamasını belirledikten sonra İleri (Next) butonuna tıklayın. 15. Açılan Sections ekranından makalenizde bulunan bölümleri seçin ve İleri (Next) butonuna tıklayın.
195 ResearchSoftware.com Anahtar kelimelerinizi gireceğiniz Keywords ekranı gelecektir. Anahtar kelimelerinizi girin ve İleri (Next) butonuna tıklayın. 17. Gerekli bilgilerin girişini tamamladığınızda Son (Finish) butonuna tıklayın. Girilen tüm bilgiler ilgili bölümlere veya alanlara yerleştirilecek ve makalenizi yazmanız için tüm biçimsel ayarlar yapılacaktır.
196 ResearchSoftware.com 197 Bundan sonra yapmanız gereken makalenizin ilgili bölümlerini şablon üzerinde doldurmak olacaktır. Ayrıca EndNote ile yapacağınız atıflar ve referans listesi seçtiğiniz dergi şablonuna uygun olarak biçimlendirilecektir Word İçerisinden Kullanımı Hazır şablonları Word içerisinden kullanmak için: 1. Microsoft Word ü başlatın. 2. File > New komutuna tıklayın. 3. Templates listesinde, My Templates i seçin. 4. New ekranı görüntülenecektir. EndNote tabına tıklayın ve şablonu seçin. OK butonuna tıklayın Atıflar & Şekiller Ekleme EndNote, makalelerinizi yayımcılara elektronik olarak sunmanızı kolaylaştıran daha önceden tanımlanmış birçok Microsoft Word manuscript (makale) şablonları içermektedir. Bu şablonlardan birini kullanarak makalenizi yazmaya başladığınızda makalenizin birçok biçimsel ayarları, örneğin kenar boşlukları, başlıklar, numaralandırma, satır aralığı, başlık sayfası, özet sayfası, grafiklerin yerleşimi, yazı tipi ve boyutu gibi ayarlar hedef yayınınıza uygun şekilde önceden ayarlanacaktır. Bütün bu ayarlardan sonra atıflarınızı makalenize ekleyebilir ve daha önceden tanımlı olan yüzlerce bibliyografik stili kullanarak veya kendi bibliyografik stilinizi oluşturarak atıf ve
197 ResearchSoftware.com 198 referanslarınızı düzenleyebilirsiniz. Bibliyografya stillerinin bulunduğu listeden sizin için uygun bibliyografya stilini seçerek makalenizi yazarken kolay, hatasız bir şekilde atıflarınızı yapabilir ve otomatik olarak referans listenizi oluşturabilirsiniz. Hatta EndNote kütüphanenizde bulunan şekil ve tablolarınızı ekleyebilirsiniz. Atıflarınızı Word dokümanınıza, duruma bağlı olarak biçimlendirilmiş ya da biçimlendirilmemiş şekilde eklemenin üç farklı yolu bulunmaktadır: tabındaki Insert Citation(s) butonunu veya Insert Citation listesinden Insert Citation... Özelliğinin Kullanımı). komutunu kullanın (Bkz 'Insert Citation(s)' tabında Insert Citation listesinden Insert Selected Citation(s) komutunu veya EndNote içerisinden Insert Citation Insert Selected Citation(s) Özelliğinin Kullanımı) butonunu kullanın (Bkz. Kesin kurallara göre manuel olarak temporary citations (geçici atıf) girin (Bkz Manuel Olarak Atıf Yapma) 'Insert Citation(s)' Özelliğinin Kullanımı Default olarak Instant Formatting özelliği açıktır. Bunun anlamı her atıf eklediğinizde dokümanınız anında biçimlendirilmekte ve dokümanınızın sonunda bulunan referans listeniz otomatik olarak güncellenmektedir. Instant Formatting özelliğini etkinleştirmek ya da devre dışı bırakmak için tabında Bibliyography grubunda Instant Formatting is Off/On butonuna basın. 1. Atıf yapmak istediğiniz referansları içeren kütüphane ya da kütüphaneleri açın. 2. Microsoft Word ü başlatın ve yazdığınız dokümanı açın. 3. İmleç, metinde atıfı koymak istediğiniz yerde olmalıdır. 4. Insert Citation(s) butonuna veya Insert Citation listesinden Insert Citation... komutunu kullanın. Önceki arama sonuçlarının bulunduğu ' Find & Insert My References' ekranı görüntülenecektir. 5. Find' kutusuna belirlenen metni girin (Echolocation) ve Search butonuna basın. EndNote uygun referansları getirecektir. 6. EndNote belirlenen metinleri referanslarınızda karşılaştıracak ve eşleşenleri listeleyecektir. Eklemek istediğiniz referansı belirleyin ve 'Insert' butonuna basın. 7. Yeni bir atıf yapmak için 4, 5 ve 6 ıncı adımları tekrarlayın.
198 ResearchSoftware.com 199 Sonuç Not Instant Formatting özelliği default olarak açıktır. Bunun anlamı her atıf eklediğinizde otomatik olarak biçimlendirilecek ve referans listeniz güncellenecektir. EndNote kütüphaneniz içerisinde aradığınız metin, arama sonucunda ulaşılan referans kayıtlarında bir yazarın soyadı, makalenin yılı, bir anahtar kelime, kayıt numarası ya da terimlerin diğer kombinasyonlarından herhangi biri olabilir. Word ile çalışırken Citations grubunda butonuna basarak EndNote u çalıştırabilir veya EndNote ekranına geçiş yapabilirsiniz. Eğer atıflarınız otomatik olarak biçimlendirilmiyorsa ve bibliyografyanız her atıf eklendiğinde otomatik olarak güncellenmiyorsa Bibliyography grubunda butonuna basın. Atıflarınızın ve bibliyografyalarınızın stilinde düzenleme ya da değişiklik yapmak için Bibliyography grubunda Configure Bibliyography butonunu kullanabilirsiniz. Referanslarınızı ekledikten sonra o referans üzerinde bazı değişiklikleri yapabileceğiniz gibi Insert Citation(s) komutuyla referansı dokümanınıza eklerken Insert butonunun yanındaki açılır listedeki komutlar ile kullanacağınız stile bağlı olarak bu değişiklikleri gerçekleştirebilirsiniz. Burada kullanacağınız komutlar sadece eklenecek olan referans ve/veya referans kayıtlarına uygulanır tüm dokümana uygulanmaz.
199 ResearchSoftware.com 200 Insert: Atıf ve/veya atıfları dokümana eklemek için kullanılır. Insert & Display as: Author (Year): Atıf ve/veya atıflarınızda yazar adını parantez dışında görüntülemek için kullanılan komuttur. Insert & Exclude Author: Atıf ve/veya atıflarınızda yazar adının görüntülenmemesi için kullanılan komuttur. Insert & Exclude Year: Atıf ve/veya atıflarınızda yıl bilgisinin görüntülenmemesi için kullanılan komuttur. Insert in Bibliography Only: Atıf ve/veya atıfların görüntülenmeden doğrudan referans listesine eklenmesi için kullanılan komuttur Insert Selected Citation(s) Özelliğinin Kullanımı EndNote kütüphane listesinden istediğiniz sayıda referans kayıdını belirledikten sonra bu kayıtları Word ile hazırladığınız makalenizde istediğiniz yere ekleyebilirsiniz. Seçilen atıflar EndNote ya da Word den eklenebilmektedir. EndNote da Library araç çubuğundan Insert Citation butonuna basın ya da Microsoft Word de EndNote tabında Insert Citation listesinden Insert Selected Citation(s) butonuna basın. Aşağıdakileri işlem sırasını takip edin: 1. Eğer Microsoft Word le çalışıyorsanız, butonuna basın. EndNote kütüphanenizdeki istenen referanslar seçili olarak gözükecektir. 2. EndNote Library araç çubuğunda Insert Selected Citation(s) butonuna basın. EndNote sonuçları Word de görüntüleyecektir Insert Figure Özelliğinin Kullanımı Word dokümanınıza resim ve grafikler eklemek için EndNote kütüphanelerinizde referansınızın imaj ve ekli dosya alanında arama yapabilir ve dokümanınıza resim ve grafik dosyaları ekleyebilirsiniz. Caption (Resim Yazısı) alanı (resim eklendiğinde doğrudan resmin altında veya üstünde görüntülenecektir) resim dosyalarınızı ararken size kolaylık sağlayacaktır. Bu alan resim ya da dosyanın kısa bir açılaması için kullanılmaktadır.
200 ResearchSoftware.com 201 Word dokümanına Cite While You Write özelliği ile EndNote dan bir resim dosyası eklediğinizde, sayfanızda resimin üstünde ya da altında resim yazısı otomatik olarak görüntülenecektir (eklenen resim yazılarının resmin altında mı yoksa üstünde mi yer alacağı seçilen Output Style a göre belirlenmektedir). Bir EndNote referansında saklanan bir grafik ya da dosyayı eklemek için: 1. Eklemek istediğiniz şeklin bulunduğu kütüphaneyi açın. 2. Microsoft Word dokümanını açın ve şekil atıfının görüntülenmesini istediğiniz yeri imleç ile belirleyin. 3. Citations grubunda Insert Citation listesinden Insert Figure... butonuna basın. ' Find Figure(s)' ekranı görüntülenecektir. 4. Find' metin kutusuna, içinde resmin bulununduğu referans kaydını belirlemek için metni girin. Find butonuna basın. 5. EndNote Author, Year, Title ve Caption alanları ile eşleşen referans kayıtlarını görüntüleyecektir. Uygun şekli listeden belirleyin ve 'Insert' butonuna basın. EndNote şekil atıfını metin içinde imlecin bulunduğu yere, resmin kendisini ve resim yazısını metnin hemen altına veya şekiller listesine ekleyecektir (eklenen resim ve resim yazılarının dokümanda nerede yer alacağı seçilen Output Style a göre belirlenmektedir).
201 ResearchSoftware.com 202 Sonuç Not Bibliyografyalara uygulanan Instant Formatting şekillere uygulanmaz. Metin içi şekil atıfları, şekil dokümana eklendiğinde biçimlendirilir, ancak metin içerisinden şekil atıfını siler ya da taşırsanız, dokümanızdaki şekil atıfları ve numaralandırmasını güncellemek için, Word 2007, 2010, 2013 ve 2016 için Update Citations and Bibliography butonlarını kullanmanız gerekmektedir. EndNote, imajları resim yazısı ile birlikte paragraftan hemen sonra otomatik olarak eklemektedir. Tabloların ve şekillerin dokümana yerleştirilmesi ve resim yazısı ile ilgili düzenlemeleri, Output Style da Figures & Tables seçeneğinden düzenleyebilirsiniz Dipnotlarda ya da Sonnotlarda Atıf Yapma Word te dipnot ya da sonnot oluşturduktan sonra doküman içerisinde yaptığınız gibi dipnot ya da sonnot atıflarınızı gerçekleştirebilirsiniz. Dipnotta (ya da sonnotta) referans atıf işlemi için: 1. Başvurular (References) tabında Dipnotlar (Footnotes) grubunda Dipnot Ekle (Insert Footnotes) butonuna basın.
202 ResearchSoftware.com Dipnot ve Sonnot ile ilgili biçim değişiklileri için iletişim penceresini açmak isterseniz Dipnotlar grubunda Dipnot ve Sonnot (Footnote and Endnote) butonuna basın. 3. Dipnot ve Sonnot ta atıflarınızı gerçekleştirirken imleç, atıf yapmak istediğiniz yerde bulunmalıdır. 4. Standart atıf ekleme işlemlerini kullanarak Dipnot ve Sonnot atıflarınızı ekleyebilirsiniz. Dipnot ve sonnottaki atıfların nasıl biçimlendirileceği seçilen stil e göre belirlenmektedir. EndNote bu atıfları, metin içi atıflar gibi ya da referans listesinde görüntülendiği şekliyle biçimlendirebilir. Atıf dipnot ya da sonnotta referanslarda olduğu gibi kısaltmalar ve diğer özellikleri için spesifik biçimlendirmeler oluşturulabilir (output style tanımlamaları için Bkz Footnotes (Dipnotlar) İçin Stil Şablonunu Düzenleme). Sonuç
203 ResearchSoftware.com Manuel Olarak Atıf Yapma Kesin Kurallara Göre Eklemek (Inserting according strict rules) Word dokümanınızda atıflar biçimlendirilmiş ya da biçimlendirilmemiş olarak görüntülenebilir. Biçimlendirilmemiş atıfta geçici semboller kullanılmakta ve son çıktıya yansımamaktadır. Aşağıdaki işlemler sırasını takip ederek bu atıflarınızı sizin için uygun olan formatta biçimlendirebilirsiniz : Atıf(ları) bulun ve ekleyin Seçili atıf(ları) ekleyin Atıfları EndNote tan Word e sürükleyip bırakın ya da kopyalayın ve yapıştırın. Atıflarınızı formatsız olarak ekleyin ya da Biçimlendirilmemiş atıfları manuel olarak girin. EndNote, bibliyografyada bulunan referansların hangisi olduğunu belirlemede geçici atıflara güvenmektedir. Metni tanımlarken delimiters (ayraçlar) kullanılmaktadır. Örneğin {kıvırcık parantezler} ya da [köşeli parantezler]. Her biçimlendirilmemiş atıf açık olan kütüphanede EndNote referansında karşılığı olan ve eşsiz bilgi içermektedir. Biçimlendirilmemiş atıf tipik olarak; ilk yazarın soyadı, yıl ve metni tanımlamak için atıf sınırlayıcılarıyla EndNote kayıt numarasını içermektedir: Örneğin: {Volckaert, 2008 #13} ya da {Volckaert, 2008 #13; Tuzgöl, 2006 #8}. Tanımlanan metin önek ya da sonek içerebilmektedir. Örneğin: {See \Volckaert, 2008 #13} Örneğin: {Volckaert, 2008 #8 p.120} Aşağıdaki örnekte Instant Formatting özelliği kapatılmıştır. 1. Geçici Atıfları ları girin. {Allen, 2004 #80}, {Binfield, 2008 #79}, {Brinklov, 2009 #65} 2. tabında Bibliyography grubunda Configure Bibliyography butonuna basın. Açılan Configure Bibliography ekranında Output Style ınızı belirleyin ve Tamam (OK) butonuna basın.
204 ResearchSoftware.com 205 Tamam (OK) butonuna bastıktan sonra bütün geçici atıflar biçimlendirilmiş atıflara çevrilecektir. Bu işlemi Bibliyography grubunda basarak da gerçekleştirebilirsiniz. Biçimlendirme son Output Style a göre gerçekleştirilecektir. butonuna Kullanmak istediğiniz stil With output style listesinde bulunmuyorsa Browse... butonuna basarak açılan Styles ekranında kullanacağınız stili belirleyebilirsiniz. Atıflarınızı biçimlendirdikten sonra herhangi bir stil değişikliği gerçekleştirecekseniz Bibliyography grubunda Style listesinden kullanmak istediğiniz stili belirleyebilirsiniz. Kullanmak istediğiniz stil Style listesinde bulunmuyorsa Select Another Style... seçeneğini kullanarak açılan Styles ekranında kullanacağınız stili belirleyebilirsiniz. Sonuç Style: APA 6th Style: Numbered
205 ResearchSoftware.com 206 Not Eğer Instant Formatting özelliği açıksa biçimlendirilmemiş atıfları göremeyebilirsiniz. Instant Formatting default olarak açıktır. Kapatmak için tabında Bibliyography grubunda Instant Formatting is Off/On butonuna basın Kopyalama ve Yapıştırma Aşağıdaki işlem sırasını izleyerek biçimlendirilmemiş ya da geçici atıf lar gerçekleştirebilirsiniz: 1. EndNote dan eklemek istediğiniz referansları seçin ve Ctrl + C tuş kombinasyonu ile referansları kopyalayın. 2. Word e gidin ve Ctrl + V tuş kombinasyonunu kullanarak referansları yapıştırın. Referanslar biçimlendirilmemiş ya da geçici atıf formunda dokümanınızda yer alacaktır. EndNote dan Word e referansların sürüklenip bırakılması da referansların geçici atıf formunda dokümanınızda yer almasını sağlamaktadır Referanslar Listesine Not Ekleme Bazı dergi stillerinde (örneğin; bilim dergilerinde) dokümanın sonunda alıntı çalışmasının listesiyle birlikte not girilmesi gerekebilir. Böyle bir durumda, notlar atıflar gibi numaralandırılmaktadır ve bibliyografik referanslarla birlikte referans listesine sırasıyla eklenmektedir. Makaleniz not içeriyorsa numaralalı bir stille makalenizi biçimlendirmeniz daha mantıklı olacaktır. Referans listesine numaralanmış not gibi metin eklemek için: 1. İmlecin metninizdeki yeri, numaralandırmak istediğiniz notu belirtmektedir. 2. Insert Citation listesinden Insert Note butonuna basın. 3. Insert Note ekranı görüntülenir. Metin kutusuna notu yazın (metnin uzunluğu ile ilgili sınırlama yoktur). OK butonuna basın.
206 ResearchSoftware.com tabında Bibliyography grubunda Style listesinden Numbered ı seçin. Sonuç Not Bu özelliği anlamlı bir şekilde kullanabilmek için, Output Style olarak numaralı bir stil gereklidir; aksi halde not sayfanızda metin gibi görüntülenecektir. Yalnızca metni girin. Grafikler, eşitlikler ya da semboller girmeyin Tek Dokümanda Çoklu Bibliyografya Default olarak, EndNote Word dokümanınızda tek bir bibliyografya oluşturmaktadır. Bunun yanında dokümanınızda her bölüm için ayrı bibliyografya oluşturmak isteyebilirsiniz. EndNote her bölüm için biçimlendirme yapabilir: Bölümler için Word dokümanınıza break koyun. Gerekli ise output style ı düzenleyin Bölümler için Microsoft Word Dokümanınıza Break İşlemi Bölümler için Microsoft Word dokümanınıza break koymak için aşağıdaki işlemleri takip edin: 1. Page Layout tabını açın. 2. Breaks buttonuna tıklayın. 3. Seçeneklerden birini belirleyin: Next Page, Even Page, Odd Page.
207 ResearchSoftware.com Output Style Düzenleme İşlemleri takip edin: 1. Edit > Output Styles > Open Style manager ı seçin. 2. Sections paneli açın. Üç seçenekten birini seçin. 3. Değişiklikleri kaydedin ve Output Style ı kapatın. Not Eğer bölümler için önceden tanımlı stil kullanmak isterseniz APA 5th (sections) ya da Chicago 15th B (sections) stillerini kullanabilirsiniz. Bu stillerde her bölüm için bibliyografya biçimlendirilmesi gerçekleştirilmiştir ve değişiklik gerekmemektedir. EndNote, her bölümün son metni ile o bölüm için referans listesi arasında her zaman boş bir satır ekleyecektir. Her bölümden sonra referans listesini biçimlendirdiğinizde, başlık Configure Bibliography ekranında Layout tabından gerçekleştirilmektedir. Eğer her bölümde başlık olmasını istemiyorsanız Layout tabında Bibliography Title metin kutusunun boş olduğundan emin olun. Stilde Create a bibliography for each section and a complete bibliography at the end of the document seçeneği seçili ve sadece tek bir bölüme sahipseniz, tüm bibliyografya iki kez görüntülenecektir. Biri bölümün sonunda, diğeri dokümanın sonunda oacaktır Atıf ve Referansları Düzenleme Atıfları Düzenleme Makalenizde yeralan atıflarınızda düzenleme işlemi yapmak istediğinizde, doğrudan kütüphanenizde yeralan kayıt üzerinde değişiklik yapmak yerine Edit Citation özelliğini kullanarak yalnızca istenen atıf üzerinde düzenleme işlemi yapabilirsiniz. Bu sayede yaptığınız değişiklikler aynı referans kaydına yapacağınız bir sonraki atıfta yer almayacaktır. Makalenizdeki bir atıfı düzenlemek için Edit Citation özelliğinde yer alan tanımlı düzenleme seçenekleri (Prefix, Suffix, vb) kullanılarak ihtiyacınız olan değişiklikleri gerçekleştirebilirsiniz. Bu düzenleme işlemi için aşağıdaki işlem sırasını izleyin (örnekte uygulanan stil APA 6th dır). 1. Değiştirmek istediğiniz atıfın üzerine tıklayın. (Albee, 2003)
208 ResearchSoftware.com tabında Citations grubunda butonuna ya da sağ tuş menüsünden Edit Citations>More... a basın. Dokümanda bütün alıntı yapılmış referanslar açılan ekranda listelenir. Ekrandaki listeden düzenleme yapmak istediğiniz atıfı seçin ve takip eden değişiklikleri yapın: Prefix: Bkz. (boşluk ve noktalama işaretleri önemlidir) Suffix: : (boşluk ve noktalama işaretleri önemlidir) 3. OK butonuna basın. Sonuç
209 ResearchSoftware.com 210 Not Edit Reference butonuna bastığınızda aşağıdaki özellikleri kullanabilirsiniz: Edit Reference : Referansınızı seçtikten sonra bu buton ile doğrudan Referans Penceresi açabilir ve referans bilgilerinde gerekli değişiklikleri yapabilirsiniz. Edit Library Reference: Referansınızı seçtikten sonra Edit Reference listesinden bu komut ile doğrudan Referans Penceresi ni açabilir ve referans bilgilerinde gerekli değişiklikleri yapabilirsiniz. Find Reference Updates...: Referansınızı seçtikten sonra bu buton ile kaynak veri tabanlarından referansla ilgili varsa güncellemeleri alabilirsiniz. Remove Citation: Referansınızı seçtikten sonra Edit Reference listesinden bu komut ile o referansı dokümanınızdan silebilirsiniz. Insert Citation: Edit Reference listesinden bu komutu seçtiğinizde açılan Find & Insert My References ekranında aynı set içine yeni referans kayıtları ekleyebilirsiniz. Update from My Library...: Edit Reference listesinden bu komutu seçtiğinizde açılan Find & Insert My References ekranında eklemiş olduğunuz referansları farklı bir kütüphanedeki başka bir referansla değiştirebilirsiniz. Edit Citation Tab: Biçimlendirilecek atıf üzerinde yapılacak değişikliklerin gerçekleştirileceği ekrandır. Formatting açılır listesindeki; Default: Biçimlendirilen atıfın default ayarları ile kullanılması için kullanılır. Display as: Author (Year): Biçimlendirilen atıfta yazar adının parantez dışında görüntülenmesi için kullanılır. Exclude author: Biçimlendirilen atıfta yazar adının görüntülenmemesi için kullanılır. Exclude year: Biçimlendirilen atıfta tarihin görüntülenmemesi için kullanılır. Show Only in Bibliography: Biçimlendirilen atıfın sadece bibliyografyanızda görüntülenmesi için kullanılır. Prefix: Biçimlendirilen atıfa ön ek eklemek için kullanılır. Suffix: Biçimlendirilen atıfa son ek eklemek için kullanılır. Pages: Biçimlendirilen atıfa sayfa numarası eklemek için kullanılır.
210 ResearchSoftware.com 211 Reference Tab: Referans tabını kullanarak listeden seçili olan referansla ilgili ayrıntılı bilgiyi görüntüleyebilirsiniz. Tools butonuna bastığınızda aşağıdaki özellikleri kullanabilirsiniz: Update Citations and Bibliyography: Bu özellik ile EndNote bibliyografya ve atıf biçiminde geçerli bulunan seçilmiş stili kullanır. Format Bibliyography: Bu özellik ile çıktı stilleri, atıf ayraçları ve anında biçimlendirme özelliklerinde değişiklik yapabilirsiniz. Export Traveling Library: Bu özellik ile dokümanınızda kullandığınız referans kayıtlarını mevcut ya da yeni bir kütüphaneye aktarabilirsiniz. Referanslarınızı mevcut bir kütüphaneye aktarırken default olarak çift kayıtlar kütüphanye aktarılmayacaktır.
211 ResearchSoftware.com Kütüphane Referanslarını Düzenleme Word dokümanınızda bibliyografik metin içi atıflarınızdan, ilgili EndNote referanslarınıza hızlı bir şekilde geçebilir ve bazı düzenlemeler yapabilirsiniz (çıktı stilinde APA 6th kullanılmıştır): 1. EndNote kütüphanesinin açık olduğundan emin olun. 2. Word dokümanınızdaki atıfı seçili hale getirin. 3. tabında Citations grubunda butonuna basın. 4. EndNote düzenleme için ilgili referansları açacaktır. Bazı değişiklikler yapın: Year: 2003, 2004 haline getirin. Edition: 1, 2 haline getirin ve değişiklikleri kaydedin.
212 ResearchSoftware.com nd 5. Word dokümanını etkinleştirin. 6. tabında Bibliyography grubunda butonuna basın. Sonuç 10.6 Atıf ve Bibliyografyaları Biçimlendirme Bibliyografyayı Biçimlendirme Makalenizin yazma işlemini tamamen bitirmiş ya da atıf ekleme işleminin bir kısmını tamamlamış olabilirsiniz. Instant Formatting özelliğini etkinleştirebilir veya bu özelliği devre dışı bırakarak atıflarınızı manuel olarak ekleyebilirsiniz. Hangi seçeneği kullandığınız önemli değildir. Atıflarınızı girdiğiniz sürece, dokümanınızı istediğiniz zaman biçimlendirebilirsiniz. Birçok atıf ekledikten, stil ya da düzenleme ayarlarını değiştirdikten sonra bile biçimlendirme yapabilirsiniz. Öncelikle bir atıfı biçimlendirmek için, ilgili EndNote kütüphanesi açık olmalıdır. Sonrasında EndNote referans bilgisi için Traveling Library yi kullanabilirsiniz.
213 ResearchSoftware.com 214 Atıfları biçimlendirmek ve bibliyografyayı oluşturmak için: 1. tabında Bibliyography grubunda Configure Bibliyography butonuna basın. 2. ' Configure Bibliography' ekranı görüntülenecektir. Farklı sekmelerden ayarları değiştirebilir veya var olan ayarları kullanabilirsiniz. 3. Tamam (OK) butonuna bastığınızda yapılan değişiklikler dokümanınıza uygulanacaktır Remove Field Codes (Alan Kodlarını Kaldırmak) Dokümanınızı yayımcı ya da iş arkadaşlarınızla paylaşmak için Cite While You Write alan kodlarını kaldırmanız gerekebilir. tabında Bibliyography grubunda butonuna bastığınızda açılan listeden Convert Citations and Bibliyography komutunu kullandığınızda yapmış olduğunuz atıflar biçimlendirilmemiş atıflara çevirebilirsiniz. tabında Bibliyography grubunda butonuna bastığınızda açılan listeden Convert to Plain Text komutu; Word deki Cite While You Write alan kodlarını silmek, biçimlendirilmiş atıfları ve bibliyografyaları metin olarak kaydetmek için kullanılır. Bu işlemle yalnızca Cite While You Write alan kodları kaldırlır, makalenizde bulunan diğer Word alan kodlarını etkilemez. tabında Bibliyography grubunda butonuna bastığınızda açılan listeden Convert Word Citations to EndNote komutu ile Word ile yapılan atıfları EndNote formuna çevirebilirsiniz. Alan kodları kaldırıldığı zaman metin içi şekil atıfları artık EndNote referansına ya da şekil listesine bağlı değildir. Metin içi şekil atıfları düz metin haline gelir. Şekil listesindeki resimler sanki dokümana kopyalanıp yapıştırılmış gibi GIF dosyaları haline gelir. Convert to Plain Text komutu bir kez kullanıldığında EndNote ya da Cite While You Write özelliği artık makalenizi biçimlendiremeyecektir. Çünkü bu işlem makalenizi yeniden biçimlendirilemez kodsuz bir kopya haline getirir Cite While You Write Preferences Cite While You Write Preferences a farklı yollarla erişebilirsiniz:
214 ResearchSoftware.com 215 Word içinden: EndNote tabını açın ve EndNote içinden: butonuna tıklayın. Tools > Cite While You Write menüsünü açın. CWYW Preferences ı seçin. Not Word dokümanınızda Cite While You Write geçici atıf özelliğini kullanırken kayıt numarası yerine Label alanını kullanabilirsiniz. 1. EndNote menüden Edit > Preferences ı seçin. 2. Temporary citations ı seçin. 3. Use field instead of record number onay kutusunu işaretleyin. Ortak çalışmalar yürüttüğünüz bir grubunuz varsa bu ayarın ortak çalışma arkadaşlarınız tarafından da değiştirilmesi gerekmektedir Genel Tabı (General) General tabı her zaman EndNote kütüphaneniz ile Word ü birlikte kullanacaksanız düzenlemesini gerçekleştireceğiniz ayarları içermektedir. Open EndNote When Starting Word Word başlatıldığında EndNote un da başlatılması istendiğinde kullanılmaktadır. Close EndNote When Leaving Word Word kapatıldığında EndNote un da kapatılması istenirse kullanılmaktadır. Bu özellik Word başlatılmadan önce EndNote açık ise kullanılmayacaktır. Return to Document After Inserting Citations EndNote'un, Insert Selected Citation(s) komutuyla alıntılar ekledikten sonra belgenizi etkin pencere haline getirmek için bu komut kullanılmaktadır. Bu tercih
215 ResearchSoftware.com 216 kapatıldığında belge arka planda kalırsa, belge etkin pencere hale gelene kadar belgeye eklenen alıntı görünmeyecektir. Enable Instant Formatting on new Word documents Bu seçenek, yeni Word belgeleri için anında biçimlendirme özelliğini açar veya kapatır. Anında biçimlendirme özelliğini etkinleştirdiğiniz zaman, EndNote'un geçici atıflar için tarama sıklığını ve mevcut atıflardaki değişikliklerini kontrol edip etmediğini de görebilirsiniz. Scan for temporary citations komutu, geçici atıf taramasını etkinleştirmektedir. Manuel olarak girişini gerçekleştirdiğiniz geçici atıflar da dahil olmak üzere tüm atıfları bularak biçimlendirecektir. EndNote un hangi sıklıkta dokümanınızı taramasını istediğinizi belirleyebilirsiniz. Check for citation changes komutu, atıf değişikliklerinin arka planda taranmasını sağlamaktadır. Turn off Word s Show field codes instead of their values option when opening or updating documents that include citations: EndNote, atıfları tanımlamak ve biçimlendirmek için kapsamlı Word alan kodlarını kullanır. Alan kodları görüntülendiğinde, belgeniz kafa karıştırıcı görünebilir! Klayye Tabı (Keyboard) EndNote'un Cite While You Write komutları için klavye kısayolları Word'de bulunmaktadır. Klavye kısayolu eklemek veya değiştirmek için: 1. Word>EndNote tabını açın ve Preferences ı seçin. 2. Keyboard tabını seçin. 3. Komut listesinden kısayol eklemek (değiştirmek) istediğiniz komutu seçin. 4. Press new shortcut key alanına kısayol tuş kombinasyonunu klavyeden girin. 5. Yeni kısayolu atamak için Assign butonuna tıklayın. Atanmış bir kısayolu kaldırmak için aynı adımları takip ettikten sonra Assign butonu yerine Remove butonuna tıklayın Şekiller ve Tablolar Tabı (Figures and Tables) Microsoft Word'deki şekil ve tablo ayarları geçerli çıktı stili ayarlarını geçersiz kılmaktadır. Çıktı stiliniz şekil ve tabloları belgenin sonundaki bir listede yazdırılacak şekilde ayarlandıysa, bu sekmedeki ayarlar yoksayılır. Bununla birlikte, çıktı stili şekil ve tabloları metin halinde yazdırmak üzere ayarlanmışsa, belgenizdeki şekilleri taşımak veya yerleşimini korumak istediğinizde bu sekmeyi kullanarak ayarları geçersiz kılabilirsiniz. Word de metin için EndNote şekil ve tablo yerlerini kişiselleştirmek için:
216 ResearchSoftware.com Word>EndNote tabını açın ve Preferences ı seçin. 2. Figures and Tables tabını seçin. 3. Aşağıdaki işlemler için uygun radyo butonunu seçin: Her şekli veya tabloyu ilk referansın yapıldığı yere doğrudan yerleştirin ya da Şekilleri yeniden düzenlerken, her şekil veya tablonun mevcut konumunda tutun. Bu, belgenizdeki görüntüleri taşımanıza ve tekrar Generate Figure List yapmanız durumunda orada kalmalarını sağlar Uygulama Tabı (Application) Cite While You Write'ı kullanırken EndNote'un hangi sürümünü kullanacağınızı belirlemek için Word'deki Application tabını kullanabilirsiniz. EndNote, masaüstü sürümü veya EndNote online, EndNote'un çevrimiçi Web sürümü 10.8 Traveling Library (Gezici Kütüphane) Özelliği EndNote ile gerçekleştirdiğiniz her atıf Word dokümanınızda referans verisi ve alan kodlarıyla birlikte saklanır. Yani makaleniz, yapılan atıfların bulunduğu bir Traveling Library içerir. Bir atıf ilk kez biçimlendirilirken, EndNote açık olan kütüphanede arama yapar ve ilgili referans kaydını bulur. Daha sonra bu referans kaydı için yeniden biçimlendirme yapamak isterseniz, EndNote yine atıfın gerçekleşirildiği kütüphanede aramaya çalışacaktır, kütüphane açık değilse otomatik olarak kütüphaneyi açacaktır. Ancak kütüphaneye erişilemiyorsa referans bilgisi için EndNote un Traveling Library özelliğini kullanabilirsiniz. Her yazarda aynı EndNote kütüphanesi olmaksızın bir makale üzerinde birden fazla yazar birlikte çalışabilir, çünkü referans verisi her biçimlendirilmiş atıfla birlikte tutulmaktadır. Her bir atıf ile birlikte referans verisi olarak; notlar, özet, imaj ve resim yazısı haricindeki bütün alanlara ait bilgiler saklanır Export Traveling Library Word dokümanından EndNote kütüphanesine referansları export etmek için aşağıdaki işlem sırasını takip edin: 1. Word dokümanını açın. 2. tabında Tools grubunda butonuna bastığınızda açılan listeden Export Traveling Library komutunu kullanın.
217 ResearchSoftware.com ExportTraveling Library ekranında kullanmış olduğunuz referansları; - An existing EndNote Library seçeneğini kullanarak Browse butonuna bastığınızda mevcut bir kütüphaneye export işlemini gerçekleştirebilirsiniz. - A new EndNote library seçeneğini kullanarak yeni bir EndNote kütüphanesine export işlemini gerçekleştirebilirsiniz. Biz export işlemini yeni kütüphaneye yapmanızı tavsiye ediyoruz bu sayede mevcut kütüphaneye ekleme yapmadan önce kayıtları gözden geçirme şansınız olacaktır. Not Export Traveling Library komutunu kullandığınızda, export edilen referanslar tekrar numaralandırılır ve kendi orjinal referans numaralarını alamazlar. tabında Tools grubunda butonuna bastığınızda açılan listeden Export Word Citations komutuyla Word özellikleri ile oluşturulmuş atıfları export edebilirsiniz. tabında Tools grubunda butonuna bastığınızda açılan listeden Export Word Master List Word özellikleri ile oluşturulmuş atıfları Master List olarak export edebilirsiniz Word Doküman Paylaşımı Bazen eleştiri yapmak ya da yorum eklemek için çalışma arkadaşlarınıza doküman göndermeniz gerekebilir. Kullanılacak en iyi format çalışma arkadaşlarının birlikte nasıl çalıştığına, ayrıca kullanılan EndNote ve Word ün versiyonlarına bağlıdır. Güvenilir bilgi paylaşımı için en iyi yol tüm tarafların her iki yazılımında aynı sürümünü kullanmalarıdır. Alıcı EndNote kullanıyorsa, ancak aynı EndNote kütüphanesini kullanmıyorsa, biçimlendirilmemiş Word dokümanını göndermek ve Traveling Library nin sadeliğinden faydalanmak oldukça güvenlidir. Alıcı EndNote kullanmıyorsa, göndericinin metni düzenlenmesi için Formatted Citations dan Unformatted Citations a dönüştürmesi daha uygun olacaktır Hyperlink ve Atıf Raporu Özelliği Metin içi atıflar ile ve Microsoft Word içerisindeki bibliyografyalar arasında bağlantılar oluşturabileceğiniz auto-hyperlink özelliğini kullanarak daha fazla zaman kazanabilirsiniz. 1. Örnek için kullanacağınız yeni bir Word dokümanı ve Sample_Library_X8.enl kütüphanesini açın.
218 ResearchSoftware.com Dokümanınıza eklemek istediğiniz referans kayıtlarını aşağıda gösterildiği gibi ekleyin. 3. Default olarak aktif olan auto-hyperlink özelliği sayesinde metin içi atıflarınızın üzerine gelip Ctrl tuşuna basılıyken mouse sol tuşuna bastığınızda üzerinde bulunduğunuz metin içi atıfın, referans listesinde yer alan ilgili kaydına yönlendirileceksiniz. Bu özelliği metin içi atıflarda altı çizili olarak göstermek için aşağıdaki işlem sırasını izleyin. 4. Word te EndNote sekmesinde Bibliyography grubunun sağ alt köşesinde bulunan Configure Bibliyography butonuna basın. 5. Açılan Format Bibliyography ekranında Underline linked in-text citation onay kutusunu işaretleyin.
219 ResearchSoftware.com Tamam (OK) butonuna basın. Dokümanınız aşağıdaki gibi görüntülenecektir: 7. Oluşturmuş olduğunuz dokümanda bulunan referanslara ait atıf raporuna EndNote içerisinde Grup Paneli nde dokümanın adı ile otomatik olarak oluşturulan geçici grupta görüntüleyebilirsiniz. Not Makalenizde birden fazla referans listesi varsa (örneğin; biri bölüm sonunda ve diğeri dokümanın sonunda), metin içi atıflar ile bölüm sonunda bulunan referans kayıtları arasında bağlantı oluşturabilirsiniz. Grup atıflarda, her bir yazar, yıl ve numaralandırılmış atıfın bağlantısı farklı/ilgili referans kaydına oluşturulur.
220 ResearchSoftware.com 221 Hyperlink özelliğini kapatmak için Format Bibliography (Microsoft Word'de) ekranında Link in-text citations to references in the bibliyography onay seçeneğini kaldırmanız yeterli olacaktır Categorize References (CWYW Kategori Bibliyografyası) Microsoft Word dokümanınıza belirli referans tipleri ile ilişkili konu kategorilerini belirleyebileceğiniz Categorize References özelliği ile konular bazında bibliyografyalar oluşturabilirsiniz. 1. Örnek için kullanacağınız yeni bir Word dokümanı ve Sample_Library_X8.enl kütüphanesini açın. 2. Dokümanınıza eklemek istediğiniz referans kayıtlarını aşağıda gösterildiği gibi ekleyin. 3. Bibliyography grubunda Categorize References listesinden Configure Categories... komutuna tıklayın. Configure Categories ekranı açılacaktır.
221 ResearchSoftware.com Configure Categories ekranında Category Headings butonuna ya da ekranın sol bölümünde Category Headings alanında sağ tuş menüsününden Add Category Heading komutunu kullanarak kategori başlıklarınızı girin. 5. Sürükle-bırak ile referanslarınızı olması gereken kategorilere taşıyın. 6. Tamam (OK) butonuna basın. Dokümanınız aşağıdaki gibi görüntülenecektir:
222 ResearchSoftware.com 223 Not Kategorilerinizin üzerine gelip sağ tuş menüsünü kullandığınızda Delete komutu ile kategorinizi silebilir, Rename komutu ile yeniden adlandırabilirsiniz.
223 ResearchSoftware.com PowerPoint Atıf Özelliği EndNote kurulumunu gerçekleştirdikten sonra EndNote tabı PowerPoint e eklenecektir. EndNote eklentisini kullanarak PowerPoint slaytlarınıza atıfları ya da bibliyografya kayıtlarını ekleyebilirsiniz. EndNote eklenen atıfları ve referans kayıtlarını seçili stilde tanımlanmış kurallara göre biçimlendirecektir. Insert Citation Dokümanınıza atıflarınızı eklemek için bu seçeneği kullanabilirsiniz. Bu seçeneği kullandığınızda Find & Insert My Citations ekranı açılacaktır. Insert Selected Citation(s) Açık olan EndNote kütüphanenizdeki seçili olan atıfları eklemek için kullanabilirsiniz. EndNote u açtıktan sonra kütüphane referans listesinden kullanacağınız referansları seçin. PowerPoint sunumunuzu açın ve butona tıklayın. EndNote, seçili olan referanslar için imlecin bulunduğu yere atıf işlemini gerçekleştirecektir. Insert Reference Dokümanınıza referanslarınızı eklemek için bu seçeneği kullanabilirsiniz. Bu seçeneği kullandığınızda Find & Insert My References ekranı açılacaktır. Insert Selected Reference(s) Açık olan EndNote kütüphanenizdeki seçili olan referansları eklemek için kullanabilirsiniz. EndNote u açtıktan sonra kütüphane referans listesinden kullanacağınız referansları seçin. PowerPoint sunumunuzu açın ve butona tıklayın. EndNote, seçili olan referanslar için imlecin bulunduğu yere atıf işlemini gerçekleştirecektir. Output Styles Menu Atıfları ve referansları eklemeden önce Style menüsünden çıktı stilini seçmek için kullanabilirsiniz. Go to EndNote Command Açık değil ise EndNote u açmak için bu seçeneği kullanabilirsiniz. EndNote açıksa bu seçenek ile ekranı aktif hale getirebilirsiniz. 1. Örnek için kullanacağınız PowerPoint dokümanı ve Sample_Library_X8.enl kütüphanesini açın. 2. Atıfı yapacağınız yere imleci koyun tabında Insert Citation butonuna basın. Önceki arama sonuçlarının bulunduğu 'EndNote Find & Insert My Citations' ekranı görüntülenecektir.
224 ResearchSoftware.com Find' kutusuna belirlenen metni girin (Echolocation) ve Search butonuna basın. EndNote uygun referansları getirecektir. 4. EndNote belirlenen metinleri referanslarınızda karşılaştıracak ve eşleşenleri listeleyecektir. Eklemek istediğiniz referansı belirleyin ve 'Insert' butonuna basın. 5. Referans listenizi oluşturacağınız yere imleci koyun. EndNote tabında Insert Reference butonuna basın. Önceki arama sonuçlarının bulunduğu 'EndNote Find & Insert My Citation' ekranı görüntülenecektir. 6. Find' kutusuna belirlenen metni girin (Echolocation) ve Search butonuna basın. EndNote uygun referansları getirecektir.
225 ResearchSoftware.com EndNote belirlenen metinleri referanslarınızda karşılaştıracak ve eşleşenleri listeleyecektir. Eklemek istediğiniz referansı belirleyin ve 'Insert' butonuna basın. Not Atıf ekleme ve referans listesi oluşturma Cite While You Write gibi çalışmamaktadır. Eklenen atıflar için dokümanın sonunda referans listesi oluşturulmayacaktır. Atıf ekleme ve referans listesini oluşturmadan önce Styles listesinden kullanacağınız stili seçmeniz gerekmektedir. Microsoft PowerPoint 2007, 2010, 2013 ve 2016 versiyonları ile uyumludur. EndNote içerisinden atıf ve referans kaydı eklemek için; 1. PowerPoint EndNote tabında Go to EndNote butonuna basın. 2. Atıf işlemi gerçekleştireceğiniz referansı ya da referansları belirleyin ve PowerPoint i açın. 3. Insert Selected Citation(s) butonuna basın. 4. Referans listesi için Insert Selected References butonunu kullanabilirsiniz.
226 ResearchSoftware.com EndNote Online 12.1 Giriş EndNote Online, web tabanlı referans arama ve makale yazımını kolaylaştıran bir bibliyografya aracıdır. EndNote Online Safari dahil bütün popüler tarayıcılar ile birlikte kullanılabilmektedir. Özellikle EndNote da bulunan kapsamlı özelliklere ve esnekliğe ihtiyaç duymayan ancak profesyonel rapor, makale ve tez hazırlayan üniversite öğrencileri için tavsiye edilmektedir. Ayrıca EndNote ile entegre bir şekilde kullanılabilen EndNote Online, EndNote kullanan profesyonel araştırmacılar ve akademisyenler için EndNote u tamamlayan birçok özelliğe sahiptir. EndNote Online ile; PubMed, ISI Web of Knowledge gibi farklı online kaynaklarda referans kaydı arayabilir ve doğrudan veya metin dosyası olarak kaydederek EndNote Online kütüphanenize aktarabilrsiniz. Referanslarınızı gruplar oluşturarak düzenleyebilirsiniz. Ortak çalışmalarınızda oluşturduğunuz grupları çalışma arkadaşlarınızla kolaylıkla paylaşabilirsiniz. Microsoft Word de makalenizi hazırlarken Cite While You Write özelliği ile atıf yapabilir ve referans listenizi oluşturabilirsiniz. Kullanıcı adı ve şifrenizle internet erişimi olan her yerden kayıtlarınıza ulaşabilirsiniz. Ayrıca e sahipseniz; EndNote Online hesabınızda sınırsız referans kaydını saklayabilir ve sınırsız dosya eki depolama alanına sahip olabilirsiniz. EndNote ve EndNote Online kütüphanelerinizde bulunan referans kayıtlarınızı ve dosya eklerini iki uygulama arasında kolaylıkla senkronize edebilirsiniz. Aynı dokümanda hem EndNote hem de EndNote Online kütüphanelerinizden makalelerinize atıf işlemleri gerçekleştirebilirsiniz Uyumluluk ve Gereksinimler Web Uygulaması* İçin Tarayıcı Desteği* Microsoft Internet Explorer 8.x veya daha üstü Firefox 27 veya daha üstü Safari 5.0 veya daha üstü Chrome 31 veya daha üstü Web Capture** İçin Tarayıcı Desteği Eklentiler* Microsoft Internet Explorer 8.x veya daha üstü Firefox 27 veya daha üstü Bookmarklet* Microsoft Internet Explorer 8.x veya daha üstü Firefox 27 veya daha üstü
227 ResearchSoftware.com 228 Safari 5.0 veya daha üstü Chrome 31 veya daha üstü Not * Yalnızca Windows için geçerli olan Internet Explorer haricinde, hem Macintosh hem de Windows tarayıcı versiyonları için geçerlidir. ** Çerezler ve JavaScript etkinleştirilmeli EndNote Online Kayıt EndNote Online ile çalışmak istiyorsanız, EndNote online hesabı oluşturmanız gerekmektedir. Kayıt işlemi hızlı ve kolaydır, iki yıllık EndNote online hesabınızı etkinleştirmektedir. Kayıt için kullanılan versiyona bağlı olarak (desktop, Web of Science, online) aşağıdaki işlemlerden birini uygulayın: EndNote desktop EndNote Online nın ile gelen özelliklerini kullanabilmek ve referans kayıtlarını senkronize etmek için; 1. Edit/Preferences/Sync i açın. 2. Enable Sync butonuna basın. 3. Sign Up butonuna basın.
228 ResearchSoftware.com adresinizi girin ve butonuna basın. 5. Açılan ekranda yeralan zorunlu alanları (*) doldurduktan sonra butonuna basarak kayıt işleminizi gerçekleştirebilirsiniz. Not EndNote Online hesabı oluşturmak ya da mevcut hesabınızın girişi için araç çubuğundan Sync Library da kullanabilirsiniz. butonunu veya menülerden Tools>Sync komutunu Web of Science Web of Science a kayıt olduktan sonra EndNote Online ı kullanabilirsiniz: 1. sayfasını açın ve giriş yapın. 2. EndNote kütüphanenizi açmak için ekranın üst bölümündeki EndNote linkine tıklayın
229 ResearchSoftware.com EndNote online EndNote desktop kullanmıyor ya da Web of Science erişiminiz bulunmuyorsa, EndNote online'da temel kullanıcı olarak çalışabilirsiniz: 1. sayfasına gidin. 2. Ücretsiz hesap oluşturmak için Sign up a tıklayarak kayıt işleminizi gerçekleştirebilirsiniz EndNote Online Menüleri EndNote Online a adresinde kullanıcı adı ve şifrenizle giriş yaptıktan sonra tüm özelliklerine 7 ana menüden erişebilirsiniz: My References Collect Organize Format Match Options Downloads My References Menüsü My References menüsü sizin tüm referans kayıtlarınızın ve gruplarınızın bulunduğu ekrandır. Bu ekranda; Tüm referans kayıtlarınızda ya da herhangi bir grubun altında Quick Search alanından hızlı bir arama yapabilirsiniz. Gruplara ayırdığınız referansları görüntüleyebilirsiniz.
230 ResearchSoftware.com 231 Referans kaydında Title linkine tıkladığınızda o referans kaydı ile ilgili düzenlemeleri yapabileceğiniz bir ekrana yönlendirileceksiniz. Eğer referans kaydınızı Web of Knowledge veri tabanından aktardınız ise Source Record linkine tıklayarak kaynak kayıda ulaşabilirsiniz. Related Sources ile benzer kayıtlara ulaşabilirsiniz. Times Cited bölümünde o referansa ait olan atıf sayısını görebilirsiniz. Ekranın sağında bulunan Show/Hide Panel butonuna bastığınızda Quick Search ve grupların listelendiği panelin gizlenmesini veya görüntülenmesini sağlayabilirsiniz. Tam metni bulunan kayıtları Full Text butonuna basarak görüntüleyebilirsiniz. Author, Year, Title linklerine tıklayarak referanslarınızı sıralayabilirsiniz. Dosya butonu referansın hangi grupta bulunduğunu görüntülemek için kullanılmaktadır. Ataş butonu referansa ait dosya eklentisini görüntülemek ve yeni bir dosya eklemek için kullanılmaktadır. Şekil butonu referansa ait şekil eklentisini görüntülemek ve yeni bir şekil eklemek için kullanılmaktadır Collect Menüsü Collect menüsü online veri tabanlarında arama işlemi, yeni referans kaydı girişi ve referans importu için kullanılan ekranlara ulaşmak için kullanılan ana menüdür. Collect menüsü Online Search, New Reference ve Import References olmak üzere 3 alt menü içermektedir. Online Search: Online veri tabanları ve kütüphane kataloglarında arama yapmak için kullanılan ekrandır. New Reference: Manuel olarak referans kaydı girmek için kullanılan ekrandır.
231 ResearchSoftware.com 232 Import References: Farklı kaynaklardan export edilmiş referans kayıtlarının import filtreleri yardımıyla EndNote Online kütüphanenize aktarmak için kullanılan ekrandır Organize Menüsü Organize menüsü EndNote Online içerisinde oluşturduğunuz gruplarınızın yönetimini (paylaşım, yeniden adlandırma ve silme) gerçekleştirebileceğiniz, sizinle paylaşılan referans kayıtlarının ve kütüphanenizde bulunan çift kayıtların listelerine erişebileceğiniz bir ana menüdür. Organize menüsü Manage My Groups, Others Groups, Find Duplicates ve Manage Attachments olmak üzere 4 alt menü içermektedir. Manage My Groups: EndNote Online içerisinde oluşturulan grupların yönetimi (paylaşım, yeniden adlandırma ve silme) için kullanılan ekrandır. Others Groups: Diğer EndNote Online kullanıcılarının sizinle paylaştığı grupları görüntülemek için kullanılan ekrandır. Find Duplicates: EndNote Online kütüphanenizde yeralan çift referans kayıtlarını listelemek, düzenlemek ve silmek için kullanılan ekrandır. Manage Attachments: EndNote Online kütüphanenizde bulunan dosya eklerini düzenlemek için kullanılan ekrandır Format Menüsü EndNote Online kütüphanenizde bulunan referans kayıtlarını farklı bibliyografik formatlarda düzenlemek ve export etmek için kullanılan alt menülere ulaşmak için kullanılan ana menüdür. Format menüsü Bibliography, CiteWhile You Write Plug-In, Fortmat Paper ve Export References olmak üzere 4 alt menü içermektedir. Bibliography: EndNote Online kütüphanenizde bulunan grupları belirleyeceğiniz bibliyografik biçimde farklı dosya formatlarında (html, txt, rtf) kaydetmenizi, olarak gondermenizi veya yazdırmanıza olanak sağlayan ekrandır.
232 ResearchSoftware.com 233 CiteWhile You Write Plug-In: Makalenizde Cite While You Write özelliklerini kullanmanız için gerekli olan araç çubuğunu indirebileceğiniz ekrandır. Fortmat Paper: rtf (Rich Text Format) dosya formatında oluşturulmuş, biçimlendirilmemiş atıflar içeren makalenizdeki atıfları belirleyeceğiniz bibliyografik stile göre biçimlendirip referans listenizi oluşturabileceğiniz ekrandır. Export References: EndNote Online kütüphanenizde yeralan referansları export yapmak için kullanılan ekrandır Match Menüsü Makaleniz için en iyi potansiyel dergiler hakkında daha bilinçli bir karar vermek için Match Manuscript özelliğini kullanın. Başlık, özet ve referans gibi temel bilgi parçalarıyla, seçeneklerinizi karşılaştırmanıza ve makalenizi göndermenize yardımcı olması için JCR verilerinizi, önemli günlüğü bilgileri ve yayıncı ayrıntılarını parmaklarınızın ucunda bulacaksınız. Match Manuscript'i kullanmak için aşağıdaki adımları takip edin: 1. Match tabına tıklayın. 2. Makalenizin başlık ve özet bilgisini girin. 3. Referans kayıtlarınızın bulunduğu EndNote grubunu belirleyin (isteğe bağlı) 4. Find Journals butonuna tıklayın. EndNote aşağıdaki sonuçların listelendiği ekran açılacaktır: Match Score JCR Impact Factor Journal JCR Category Rank in Category Quartile in Category Link to journal s website Publisher Önerilen dergilerden birini seçin. Makalenizi konu ve referans kaydı eşleşmesine bağlı olarak önerilen dergilerden birine gönderin.
233 ResearchSoftware.com 234 Ayrıntılı bilgi için: Options Menüsü EndNote Online hesabınız ile ilgili kişisel bilgi, parola ve EndNote Online ayarlarınızı değiştirebileceğiniz ana menüdür Downloads Menüsü Dokümanınıza atıf işlemi gerçekleştirmek için EndNote online Cite While You Write özelliğini kullanabilirsiziniz. Ayrıca birçok bilgi sağlayıcıdan direct export yardımcı uygulama ile referansları import edebilirsiniz. Bu nedenle iki eklenti kurmanız gerekir: Internet Explorer veya Firefox Capture eklentisi Capture Reference Tool, direct export özelliği bulunmayan online kaynaklardan referans kayıtlarının import edilmesini sağlamaktadır. Cite While You Write Microsoft Word eklentisi Cite While You Write eklentisi ile EndNote yüklü olmasa bile Microsoft Word dokümanınıza referans kayıtlarınızı ekleyebilirsiniz. Eklentiyi yüklediğinizde EndNote online tabı Word e eklenecektir.
234 ResearchSoftware.com 235 Not EndNote kullanıyorsanız Cite While You Write eklentisini kurmanız gerekmemektedir EndNote Arama Özelliği EndNote Online Quick Search ve Online Search iki farklı arama özelliği içermektedir EndNote Online Quick Search Özelliği Tüm referans kayıtlarınızda ya da herhangi bir grubunuzda arama yapmak için Quick Search alanını kullanabilirsiniz: 1. My References menüsünü açın. 2. Search for alanına arama yapmak istediğiniz kelimeyi girin (Chiu). 3. in alanında arama yapmak istediğiniz grubu belirleyin (All My References). 4. Search butonuna basın. Girmiş olduğunuz kriterlere bağlı olarak arama sonuçlarınız aşagıdaki gibi görüntülenecektir. Not Örnek, Sample_Library_X8.enl kütüphanesinin EndNote Online senkronizasyonu sonucundaki aktarılan veriler üzerinde yapılmıştır.
235 ResearchSoftware.com 236 Arama sonuçlarındaki kayıtlara daha hızlı ulaşabilmek için istediğiniz kayıtları seçerek Copy to Quick List butonuna basın. Seçmiş olduğunuz kayıtlar Quick List grubuna eklenecektir Kayıtlarınızda yazar adının bulunduğu linke tıkladığınızda bulunduğunuz grupta o yazarla ilgili tüm referans kayıtlarına ulaşabilirsiniz EndNote Online, Online Search Özelliği Collect menüsünün altında yeralan Online Search özelliğini kullanarak ISI Web of Knowledge, PubMed gibi birçok veri tabanında ve kütüphane kataloglarında online arama yapabilir, arama sonuçlarınızı EndNote Online kütüphanenizde saklayabilirsiniz. Online arama için aşağıdaki işlem sırasını takip edin; 1. Collect menüsünden Online Search linkine tıklayın. 2. Bağlanmak istediğiniz veri tabanını seçin (PubMed(NLM)). 3. butonuna basın. 4. İlk alana yazarın adını girin (Joniau) ve in alanından Author (Smith AB) yi seçin. 5. İkinci alana yılı girin (2001) ve in alanından Year ı seçin. Ekran aşağıdaki gibi görüntülenecektir. 6. Bu ekranda retrieve all records seçeneği ile tüm kayıtları ekleyebileceğiniz gibi select a range of records to retrieve seçeneği ile arama sonuçlarında belirli bir kayıt aralığı belirlemeniz mümkündür. butonuna basın. 7. Kayıtları görmek için butonuna basın.
236 ResearchSoftware.com Kayıtları aktarmak için Add to group listesinde yeralan daha önceden oluşturduğunuz bir gruba ya da New group seçeneğini kullanarak yeni bir gruba ekleyebilirsiniz. Not : Select Favorites linkine tıklayarak All alanında bulunan veri tabanlarından ençok kullandığınız veri tabanlarını seçerek Copy to Favorites butonuna bastığınızda My Favorites alanına ekleyerek kendi veri tabanı listenizi oluşturabilirsiniz.
Cite While You Write özelliği
 ResearchSoftware.com 1 Cite While You Write özelliği Atıflar & Şekiller Ekleme EndNote, makalelerinizi yayımcılara elektronik olarak sunmanızı kolaylaştıran daha önceden tanımlanmış birçok Microsoft Word
ResearchSoftware.com 1 Cite While You Write özelliği Atıflar & Şekiller Ekleme EndNote, makalelerinizi yayımcılara elektronik olarak sunmanızı kolaylaştıran daha önceden tanımlanmış birçok Microsoft Word
EndNote X7 & EndNote Web 3.5 Kullanma Kılavuzu
 P.O. BOX 423 2100 AK HEEMSTEDE THE NETHERLANDS & EndNote Web 3.5 Kullanma Kılavuzu Kadir Diren TEL. +90 312 476 54 00 FAKS +90 312 476 55 10 E-MAİL İNFOTR@RESEARCHSOFTWARE.COM WEB WWW.RESEARCHSOFTWARE.COM
P.O. BOX 423 2100 AK HEEMSTEDE THE NETHERLANDS & EndNote Web 3.5 Kullanma Kılavuzu Kadir Diren TEL. +90 312 476 54 00 FAKS +90 312 476 55 10 E-MAİL İNFOTR@RESEARCHSOFTWARE.COM WEB WWW.RESEARCHSOFTWARE.COM
EndNote Web Hızlı Başvuru kartı
 EndNote Web Hızlı Başvuru kartı THOMSON SCIENTIFIC Web öğrencilere ve araştırmacılara çalışmalarını yazarken yardımcı olacak şekilde tasarlanmış Web tabanlı bir servistir. ISI Web of Knowledge, EndNote,
EndNote Web Hızlı Başvuru kartı THOMSON SCIENTIFIC Web öğrencilere ve araştırmacılara çalışmalarını yazarken yardımcı olacak şekilde tasarlanmış Web tabanlı bir servistir. ISI Web of Knowledge, EndNote,
EndNote X4 & EndNote Web 2.10 Kullanma kılavuzu
 P.O. BOX 423 2100 AK HEEMSTEDE THE NETHERLANDS & EndNote Web 2.10 Kullanma kılavuzu Kadir Diren TEL. +90 312 476 54 00 FAKS +90 312 476 55 10 E-MAIL INFOTR@RESEARCHSOFTWARE.COM WEB WWW.RESEARCHSOFTWARE.COM
P.O. BOX 423 2100 AK HEEMSTEDE THE NETHERLANDS & EndNote Web 2.10 Kullanma kılavuzu Kadir Diren TEL. +90 312 476 54 00 FAKS +90 312 476 55 10 E-MAIL INFOTR@RESEARCHSOFTWARE.COM WEB WWW.RESEARCHSOFTWARE.COM
Flow Kullanım Klavuzu Mart 2014
 Flow Kullanım Klavuzu Mart 2014 İçindekiler Flow nedir? Bir Flow hesabı oluşturmak Oturum açmak Flow Hesabınız Genel Görünüm Flow Hesabınız Kullanım + Add (ekle butonu) Bibliography (Künye/Atıf butonu)
Flow Kullanım Klavuzu Mart 2014 İçindekiler Flow nedir? Bir Flow hesabı oluşturmak Oturum açmak Flow Hesabınız Genel Görünüm Flow Hesabınız Kullanım + Add (ekle butonu) Bibliography (Künye/Atıf butonu)
UFUK ÜNİVERSİTESİ MERKEZ KÜTÜPHANESİ MENDELEY KULLANIM KILAVUZU
 UFUK ÜNİVERSİTESİ MERKEZ KÜTÜPHANESİ MENDELEY KULLANIM KILAVUZU Mendeley Nedir? Araştırmacıların araştırmalarını yönetmelerini, düzenlemelerini ve diğer araştırmacılar ile çevrimiçi işbirliği yapmasını
UFUK ÜNİVERSİTESİ MERKEZ KÜTÜPHANESİ MENDELEY KULLANIM KILAVUZU Mendeley Nedir? Araştırmacıların araştırmalarını yönetmelerini, düzenlemelerini ve diğer araştırmacılar ile çevrimiçi işbirliği yapmasını
GAZİ ÜNİVERSİTESİ MERKEZ KÜTÜPHANESİ
 ERIC 1 KAPSAM ERIC, eğitim ve ilişkili konularda temel bir veri tabanıdır. Eğitim ve ilişkili konulardaki 980'den fazla dergide yer alan makalelerin özetçe ve bibliyografik bilgilerini, 1967'den günümüze,
ERIC 1 KAPSAM ERIC, eğitim ve ilişkili konularda temel bir veri tabanıdır. Eğitim ve ilişkili konulardaki 980'den fazla dergide yer alan makalelerin özetçe ve bibliyografik bilgilerini, 1967'den günümüze,
Bilimsel çalışma sürecinizde, EndNote sizin en önemli hedefe; Araştırmalarınıza odaklanmanızı sağlar! EndNote
 Bilimsel çalışma sürecinizde, EndNote sizin en önemli hedefe; Araştırmalarınıza odaklanmanızı sağlar! EndNote Bilimsel çalışma sürecinizde En güçlü araştırma yönetim çözümü ve en esnek bibliyografya oluşturma*
Bilimsel çalışma sürecinizde, EndNote sizin en önemli hedefe; Araştırmalarınıza odaklanmanızı sağlar! EndNote Bilimsel çalışma sürecinizde En güçlü araştırma yönetim çözümü ve en esnek bibliyografya oluşturma*
Mendeley Eğitim. Sunanın Adı :Kocaeli Üniversitesi Kütüphane ve Dokümantasyon Daire Başkanlığı Sunu Tarihi : 2016
 Mendeley Eğitim Sunanın Adı :Kocaeli Üniversitesi Kütüphane ve Dokümantasyon Daire Başkanlığı Sunu Tarihi : 2016 Mendeley Genel Bakış Mendeley yayınları düzenlemenizi, okumanızı, not almanızı ve atıf vermenizi
Mendeley Eğitim Sunanın Adı :Kocaeli Üniversitesi Kütüphane ve Dokümantasyon Daire Başkanlığı Sunu Tarihi : 2016 Mendeley Genel Bakış Mendeley yayınları düzenlemenizi, okumanızı, not almanızı ve atıf vermenizi
COMPUTERS & APPLIED SCIENCES COMPLETE GAZİ ÜNİVERSİTESİ MERKEZ KÜTÜPHANESİ
 COMPUTERS & APPLIED SCIENCES COMPLETE 1 KAPSAM Computers & Applied Sciences Complete (CASC), hesaplama ve uygulamalı bilimlere ait disiplinlerin araştırmalarını ve gelişimsel spektrumunu kapsar. Geleneksel
COMPUTERS & APPLIED SCIENCES COMPLETE 1 KAPSAM Computers & Applied Sciences Complete (CASC), hesaplama ve uygulamalı bilimlere ait disiplinlerin araştırmalarını ve gelişimsel spektrumunu kapsar. Geleneksel
Beyhan KARPUZ, Uzman Kütüphaneci Karadeniz Teknik Üniversitesi 2017
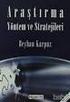 Beyhan KARPUZ, Uzman Kütüphaneci Karadeniz Teknik Üniversitesi 2017 BibTeX EndNote MathType Mendeley ProCite Reference Manager RefMan RefWorks-Proquest Zotero EndNote; makale ya da tezinizi yazarken kullanabileceğiniz
Beyhan KARPUZ, Uzman Kütüphaneci Karadeniz Teknik Üniversitesi 2017 BibTeX EndNote MathType Mendeley ProCite Reference Manager RefMan RefWorks-Proquest Zotero EndNote; makale ya da tezinizi yazarken kullanabileceğiniz
ÇANKAYA ÜNİVERSİTESİ WEBMAIL KULLANIM KLAVUZU
 ÇANKAYA ÜNİVERSİTESİ WEBMAIL KULLANIM KLAVUZU Üniversitemiz Webmail servisi yenilenmiş olup Roundcube webmail üzerinden servis vermeye başlamıştır. Daha önce kullanılan SquirrelMail servisi https://oldwebmail.cankaya.edu.tr/
ÇANKAYA ÜNİVERSİTESİ WEBMAIL KULLANIM KLAVUZU Üniversitemiz Webmail servisi yenilenmiş olup Roundcube webmail üzerinden servis vermeye başlamıştır. Daha önce kullanılan SquirrelMail servisi https://oldwebmail.cankaya.edu.tr/
ISI Web of Knowledge EndNote Web 2.0. 1 Copyright 2007 Thomson Corporation
 ISI Web of Knowledge EndNote Web 2.0 1 EndNote Web WoS abonelerine ücretsiz verilen bir üründür. EndNote Web ISI Web of Knowledge 4.0 ın yaralı bir bileşenidir. EndNote temel olarak Web üzerinde işlevseldir.
ISI Web of Knowledge EndNote Web 2.0 1 EndNote Web WoS abonelerine ücretsiz verilen bir üründür. EndNote Web ISI Web of Knowledge 4.0 ın yaralı bir bileşenidir. EndNote temel olarak Web üzerinde işlevseldir.
EndNote X8. Research Smarter. Hızlı Başvuru Kılavuzu Windows. ipad uygulamasını indirmeyi unutmayın
 EndNote X8 Research Smarter. Hızlı Başvuru Kılavuzu Windows ipad uygulamasını indirmeyi unutmayın EndNote ile neler yapabilirsiniz? Tüm kaynaklarınız için size özel bir kütüphane oluşturun. Bu kaynakları
EndNote X8 Research Smarter. Hızlı Başvuru Kılavuzu Windows ipad uygulamasını indirmeyi unutmayın EndNote ile neler yapabilirsiniz? Tüm kaynaklarınız için size özel bir kütüphane oluşturun. Bu kaynakları
Beyhan KARPUZ, Uzman Kütüphaneci Karadeniz Teknik Üniversitesi 2017
 Beyhan KARPUZ, Uzman Kütüphaneci Karadeniz Teknik Üniversitesi 2017 Kütüphane web sayfası Duyurular sekmesinde yer alan EndNote duyurularını inceleyiniz. http://www.ktu.edu.tr/library-duyuru3611 http://www.ktu.edu.tr/library-duyuru3613
Beyhan KARPUZ, Uzman Kütüphaneci Karadeniz Teknik Üniversitesi 2017 Kütüphane web sayfası Duyurular sekmesinde yer alan EndNote duyurularını inceleyiniz. http://www.ktu.edu.tr/library-duyuru3611 http://www.ktu.edu.tr/library-duyuru3613
ECONLIT WITH FULL TEXT GAZİ ÜNİVERSİTESİ MERKEZ KÜTÜPHANESİ
 ECONLIT WITH FULL TEXT 1 KAPSAM American Economic Association tarafından hazırlanan veri tabanı, 480 den fazla derginin tam metnini, ambargosuz olarak sunmaktadır. American Economic Review, Journal of
ECONLIT WITH FULL TEXT 1 KAPSAM American Economic Association tarafından hazırlanan veri tabanı, 480 den fazla derginin tam metnini, ambargosuz olarak sunmaktadır. American Economic Review, Journal of
Microsoft Word 2010 ara yüzündeki bölümler aşağıda gösterilmiştir.
 Başlangıç Bu dersin amacı, öğrencilerin çalışma hayatlarında Microsoft Word programını daha etkili ve verimli kullanmalarını sağlamak ve karşılaştıkları sorunların çözümlerine ulaşma konusunda deneyim
Başlangıç Bu dersin amacı, öğrencilerin çalışma hayatlarında Microsoft Word programını daha etkili ve verimli kullanmalarını sağlamak ve karşılaştıkları sorunların çözümlerine ulaşma konusunda deneyim
Thomson Reuters EndNote
 Thomson Reuters EndNote Araştırmalarınızı Yönetmek için En Güçlü Araç Kadir Diren Sales & Support ANKOSLINK 2015 09-04-2015 EndNote - Researchsoftware.com Advance your Research and Publish Instantly EndNote
Thomson Reuters EndNote Araştırmalarınızı Yönetmek için En Güçlü Araç Kadir Diren Sales & Support ANKOSLINK 2015 09-04-2015 EndNote - Researchsoftware.com Advance your Research and Publish Instantly EndNote
Gazi Üniversitesi Merkez Kütüphanesi
 Humanities International Complete 1 Kapsam Humanities International Complete dünya üzerinde, beşeri bilimler alanında yayınlanmakta olan yüzlerce dergi, kitap ve diğer kaynakların tam metinlerini kullanıma
Humanities International Complete 1 Kapsam Humanities International Complete dünya üzerinde, beşeri bilimler alanında yayınlanmakta olan yüzlerce dergi, kitap ve diğer kaynakların tam metinlerini kullanıma
Health Source: Nursing Academic Edition. Gazi Üniversitesi Merkez Kütüphanesi
 Health Source: Nursing Academic Edition 1 Kapsam Hemşirelik ve sağlık konusunda güçlü bir koleksiyona sahip olan Health Source: Nursing/Academic Edition yaklaşık 850 dergide yayınlanan makalelerin özet
Health Source: Nursing Academic Edition 1 Kapsam Hemşirelik ve sağlık konusunda güçlü bir koleksiyona sahip olan Health Source: Nursing/Academic Edition yaklaşık 850 dergide yayınlanan makalelerin özet
Bilimsel çalışma sürecinizde, EndNote sizin en önemli hedefe; Araştırmalarınıza odaklanmanızı sağlar! EndNote
 Bilimsel çalışma sürecinizde, EndNote sizin en önemli hedefe; Araştırmalarınıza odaklanmanızı sağlar! EndNote Bilimsel çalışma sürecinizde En güçlü araştırma yönetim çözümü ve en esnek bibliyografya oluşturma*
Bilimsel çalışma sürecinizde, EndNote sizin en önemli hedefe; Araştırmalarınıza odaklanmanızı sağlar! EndNote Bilimsel çalışma sürecinizde En güçlü araştırma yönetim çözümü ve en esnek bibliyografya oluşturma*
Atıf ve Bibliyografik Yönetim Aracı
 Atıf ve Bibliyografik Yönetim Aracı Menteşe Kütüphanesi Source: flickr/toennessen Managing References 1 Zotero nedir? Zotero ne işe yarar? Zotero nasıl kurulur? Zotero nasıl çalışır? Zotero nun özellikleri
Atıf ve Bibliyografik Yönetim Aracı Menteşe Kütüphanesi Source: flickr/toennessen Managing References 1 Zotero nedir? Zotero ne işe yarar? Zotero nasıl kurulur? Zotero nasıl çalışır? Zotero nun özellikleri
MICROSOFT WORD 2002. Şekil 1
 MICROSOFT WORD 2002 Microsoft Word 2002, bir kelime işlem programı olup, Microsoft Office XP bileşenidir. Word 2002 programı kullanılarak, mektup, rapor, kitap gibi belgeler hazırlanabilir. Bu belgelere
MICROSOFT WORD 2002 Microsoft Word 2002, bir kelime işlem programı olup, Microsoft Office XP bileşenidir. Word 2002 programı kullanılarak, mektup, rapor, kitap gibi belgeler hazırlanabilir. Bu belgelere
AEGEE-Eskişehir Online Web Yönetim Paneli ( WEBBY ) Yardım Dökümanı
 AEGEE-Eskişehir Online Web Yönetim Paneli ( WEBBY ) Yardım Dökümanı Emre GÜLCAN IT Responsible & Web Admin AEGEE-Eskişehir emregulcan@gmail.com e_gulcan@hotmail.com 0535 729 55 20 1 1. YÖNETİM PANELİNE
AEGEE-Eskişehir Online Web Yönetim Paneli ( WEBBY ) Yardım Dökümanı Emre GÜLCAN IT Responsible & Web Admin AEGEE-Eskişehir emregulcan@gmail.com e_gulcan@hotmail.com 0535 729 55 20 1 1. YÖNETİM PANELİNE
ÖĞRENME FAALİYETİ 1 ÖĞRENME FAALİYETİ 1
 ÖĞRENME FAALİYETİ 1 ÖĞRENME FAALİYETİ 1 AMAÇ Bilgisayar ve elektronik tablolama yazılımı sağlandığında elektronik tablolama yazılımı çalışma alanı düzenlemelerini yapabileceksiniz. ARAŞTIRMA Güncel olarak
ÖĞRENME FAALİYETİ 1 ÖĞRENME FAALİYETİ 1 AMAÇ Bilgisayar ve elektronik tablolama yazılımı sağlandığında elektronik tablolama yazılımı çalışma alanı düzenlemelerini yapabileceksiniz. ARAŞTIRMA Güncel olarak
Emerald ejournals Premier Koleksiyonu İçerik ve Kullanım
 Emerald ejournals Premier Koleksiyonu İçerik ve Kullanım Erişim adresi www.emeraldinsight.com Dergileri inceleme Journals & Books sekmesine tıklayarak dergi ve kitapları görebilirsiniz Dergileri inceleme
Emerald ejournals Premier Koleksiyonu İçerik ve Kullanım Erişim adresi www.emeraldinsight.com Dergileri inceleme Journals & Books sekmesine tıklayarak dergi ve kitapları görebilirsiniz Dergileri inceleme
ÇANKIRI KARATEKİN ÜNİVERSİTESİ ZİMBRA E-POSTA SİSTEMİ KULLANICI DOKÜMANI
 ÇANKIRI KARATEKİN ÜNİVERSİTESİ ZİMBRA E-POSTA SİSTEMİ KULLANICI DOKÜMANI İÇİNDEKİLER GİRİŞ... 3 EPOSTA SİSTEMİNE BAĞLANMA... 3 ESKİ E-POSTLAR... 5 YENİ KİŞİ VEYA GÖREV OLUŞTURMA... 6 MESAJ YAZMA... 6 KİŞİLER...
ÇANKIRI KARATEKİN ÜNİVERSİTESİ ZİMBRA E-POSTA SİSTEMİ KULLANICI DOKÜMANI İÇİNDEKİLER GİRİŞ... 3 EPOSTA SİSTEMİNE BAĞLANMA... 3 ESKİ E-POSTLAR... 5 YENİ KİŞİ VEYA GÖREV OLUŞTURMA... 6 MESAJ YAZMA... 6 KİŞİLER...
Kullanıcı Kılavuzu. support.ebsco.com
 Kullanıcı Kılavuzu support.ebsco.com EBSCOhost lider bilgi sağlayıcılarından derlenmiş çeşitli tam metin ve popüler veri tabanları sunan güçlü bir danışma aracıdır. Bu kullanıcı kılavuzunda, EBSCOhost
Kullanıcı Kılavuzu support.ebsco.com EBSCOhost lider bilgi sağlayıcılarından derlenmiş çeşitli tam metin ve popüler veri tabanları sunan güçlü bir danışma aracıdır. Bu kullanıcı kılavuzunda, EBSCOhost
Kullanıcı Kılavuzu. Temel Arama. help.ebsco.com
 Kullanıcı Kılavuzu Temel Arama help.ebsco.com EBSCOhost lider bilgi sağlayıcılarından derlenmiş çeşitli tam metin ve popüler veri tabanları sunan güçlü bir danışma aracıdır. Bu kullanıcı kılavuzunda, EBSCOhost
Kullanıcı Kılavuzu Temel Arama help.ebsco.com EBSCOhost lider bilgi sağlayıcılarından derlenmiş çeşitli tam metin ve popüler veri tabanları sunan güçlü bir danışma aracıdır. Bu kullanıcı kılavuzunda, EBSCOhost
Kelime işlemcilerin işlevlerini öğrenmek. Başlıca kelime işlemcileri tanımak. Microsoft Word 2010 programı hakkında temel bilgileri öğrenmek.
 Amaçlarımız 2 Kelime işlemcilerin işlevlerini öğrenmek. Başlıca kelime işlemcileri tanımak. programı hakkında temel bilgileri öğrenmek. da metin biçimlendirmek. 1 Kelime İşlemcilerin İşlevleri 3 Kelime
Amaçlarımız 2 Kelime işlemcilerin işlevlerini öğrenmek. Başlıca kelime işlemcileri tanımak. programı hakkında temel bilgileri öğrenmek. da metin biçimlendirmek. 1 Kelime İşlemcilerin İşlevleri 3 Kelime
Web tabanlı altyapı sayesinde her cihazdan erişilebilir ve düzenlenebilir dokümanlar oluşturulup anında paylaşılabilir.
 Eğitimde Google Doküman Uygulamaları 1.1 Google Uygulamalarına Giriş Google Doküman uygulamaları, hem öğretmenler, hem öğrenciler, hem de veliler için birçok farklı özellik sağlar. Kelime işleme, elektronik
Eğitimde Google Doküman Uygulamaları 1.1 Google Uygulamalarına Giriş Google Doküman uygulamaları, hem öğretmenler, hem öğrenciler, hem de veliler için birçok farklı özellik sağlar. Kelime işleme, elektronik
ZİRVEDRİVEWEB YAZILIMI KULLANIM KILAVUZU
 ZİRVEDRİVEWEB YAZILIMI KULLANIM KILAVUZU Kullanıcı Girişi:Giriş ekranınd dan kullanıcı adı ve şifre bilgileri girilip giriş butonuna basılaraksisteme giriş yapılır. Sistem Ekranı: 4 2 Klasörler Dosyalar
ZİRVEDRİVEWEB YAZILIMI KULLANIM KILAVUZU Kullanıcı Girişi:Giriş ekranınd dan kullanıcı adı ve şifre bilgileri girilip giriş butonuna basılaraksisteme giriş yapılır. Sistem Ekranı: 4 2 Klasörler Dosyalar
Emerald ejournals Premier Koleksiyonu İçerik ve Kullanım
 Emerald ejournals Premier Koleksiyonu İçerik ve Kullanım Emerald Publishing Emerald Group Publishing Limited 1967 de İngiltere de kurulan uluslararası bir yayınevidir 305 elektronik dergi, 1650 ekitap
Emerald ejournals Premier Koleksiyonu İçerik ve Kullanım Emerald Publishing Emerald Group Publishing Limited 1967 de İngiltere de kurulan uluslararası bir yayınevidir 305 elektronik dergi, 1650 ekitap
Donatlar-NotePad DONATILAR
 Donatlar-NotePad DONATILAR Donatılar işletim sistemiyle birlikte gelen programların yer aldığı bölümdür. Bu programlara Başlat-Tüm Programlar- Donatılar adımlarıyla ulaşılır. Not Defteri (Notepad) Sadece
Donatlar-NotePad DONATILAR Donatılar işletim sistemiyle birlikte gelen programların yer aldığı bölümdür. Bu programlara Başlat-Tüm Programlar- Donatılar adımlarıyla ulaşılır. Not Defteri (Notepad) Sadece
1 PDF Import ve Arama Özelliği
 ResearchSoftware.com 1 1 PDF Import ve Arama Özelliği, bir PDF dosyasının yada bir klasörde bulunan birden fazla PDF dosyasının doğrudan EndNote kütüphanesine importu ile PDF yönetim özelliklerini geliştirmeye
ResearchSoftware.com 1 1 PDF Import ve Arama Özelliği, bir PDF dosyasının yada bir klasörde bulunan birden fazla PDF dosyasının doğrudan EndNote kütüphanesine importu ile PDF yönetim özelliklerini geliştirmeye
EBA Dosya Uygulaması Kullanıcı Kılavuzu ( W eb)
 EBA Dosya Uygulaması Kullanıcı Kılavuzu ( W eb) İçindekiler EBA Dosya Nedir?... 1 Kimler kullanabilir?... 2 Uygulama Ne işe Yarar?... 2 Sisteme internet üzerinden giriş nasıl yapılır?... 2 Yeni bir klasör
EBA Dosya Uygulaması Kullanıcı Kılavuzu ( W eb) İçindekiler EBA Dosya Nedir?... 1 Kimler kullanabilir?... 2 Uygulama Ne işe Yarar?... 2 Sisteme internet üzerinden giriş nasıl yapılır?... 2 Yeni bir klasör
E-Posta Yönetimi. E-Posta Açma, Silme ve Yönetim Kılavuzu
 E-Posta Yönetimi E-Posta Açma, Silme ve Yönetim Kılavuzu E-Posta yönetimi rehberi ile kolayca yeni bir e-posta adresi oluşturabilir, silebilir veya mevcut e-posta sitelerinizi yönetebilirsiniz. Kılavuz
E-Posta Yönetimi E-Posta Açma, Silme ve Yönetim Kılavuzu E-Posta yönetimi rehberi ile kolayca yeni bir e-posta adresi oluşturabilir, silebilir veya mevcut e-posta sitelerinizi yönetebilirsiniz. Kılavuz
Gazi Üniversitesi Merkez Kütüphanesi
 Kapsam SCOPUS; 4000 yayın evinden 14.000 eser adı içerir, Aynı zamanda 180 milyon bilimsel web sayfasını tarar (patent bilgileri de dahil), Kütüphanemizin abone olduğu elektronik dergilerin tam metnine
Kapsam SCOPUS; 4000 yayın evinden 14.000 eser adı içerir, Aynı zamanda 180 milyon bilimsel web sayfasını tarar (patent bilgileri de dahil), Kütüphanemizin abone olduğu elektronik dergilerin tam metnine
NECMETTİN ERBAKAN ÜNİVERSİTESİ E-POSTA YARDIM BELGESİ
 Zimbra Webmail GENEL ÖZELLİKLER Zimbra yüksek performanslı bir e-posta programı olup, e-posta, adres defteri, takvim, görev listeleri ve web dokümanları gibi özelliklere sahip bir uygulamadır. e-posta
Zimbra Webmail GENEL ÖZELLİKLER Zimbra yüksek performanslı bir e-posta programı olup, e-posta, adres defteri, takvim, görev listeleri ve web dokümanları gibi özelliklere sahip bir uygulamadır. e-posta
düğmesine ile bir sayfa yukarıya, düğmesi ile bir sayfa aşağı gidebilirsiniz.
 Metin işlemleri Bu bölümde belgenizde değişiklik veya düzenleme yapmak istediğinizde ihtiyaç duyacağınız işlemler ile metin girişini kolaylaştıracak araçlara yer verilmiştir. Dolaşma Belge içinde dolaşmak
Metin işlemleri Bu bölümde belgenizde değişiklik veya düzenleme yapmak istediğinizde ihtiyaç duyacağınız işlemler ile metin girişini kolaylaştıracak araçlara yer verilmiştir. Dolaşma Belge içinde dolaşmak
MICROSOFT WORD Şekil 1
 MICROSOFT WORD 2000 Microsoft Word, bir kelime işlem programı olup, çok gelişmiş bir Windows altı programdır. Word programı kullanılarak; mektup, rapor, kitap gibi belgeler hazırlanabilir. Bu belgelere
MICROSOFT WORD 2000 Microsoft Word, bir kelime işlem programı olup, çok gelişmiş bir Windows altı programdır. Word programı kullanılarak; mektup, rapor, kitap gibi belgeler hazırlanabilir. Bu belgelere
SAB 103 TEMEL BİLGİSAYAR KULLANIMI
 SAB 103 TEMEL BİLGİSAYAR KULLANIMI Kelime İşlemci - Word Prof.Dr. Fatih TANK Ankara Üniversitesi Uygulamalı Bilimler Fakültesi Sigortacılık ve Aktüerya Bilimleri Bölümü Prof.Dr. Fatih TANK - Temel - Ders
SAB 103 TEMEL BİLGİSAYAR KULLANIMI Kelime İşlemci - Word Prof.Dr. Fatih TANK Ankara Üniversitesi Uygulamalı Bilimler Fakültesi Sigortacılık ve Aktüerya Bilimleri Bölümü Prof.Dr. Fatih TANK - Temel - Ders
Temel Bilgi Teknlolojileri 1. Ders notları 5. Öğr.Gör. Hüseyin Bilal MACİT 2017
 Temel Bilgi Teknlolojileri 1 Ders notları 5 Öğr.Gör. Hüseyin Bilal MACİT 2017 Windows işletim sistemi Kullanıcıya grafik arabirimler ve görsel iletilerle yaklaşarak, yazılımları çalıştırmak, komut vermek
Temel Bilgi Teknlolojileri 1 Ders notları 5 Öğr.Gör. Hüseyin Bilal MACİT 2017 Windows işletim sistemi Kullanıcıya grafik arabirimler ve görsel iletilerle yaklaşarak, yazılımları çalıştırmak, komut vermek
Ecat 8. Hakbim Bilgi İşlem A.Ş. Versiyon
 Ecat 8 Hakbim Bilgi İşlem A.Ş. Versiyon 2015 01.01 1 Ecat8 Nedir? Firmaların elektronik yedek parça kataloğu ihtiyacını karşılamak için Hakbim Bilgi İşlem tarafından geliştirilmiş ve geliştirilmeye devam
Ecat 8 Hakbim Bilgi İşlem A.Ş. Versiyon 2015 01.01 1 Ecat8 Nedir? Firmaların elektronik yedek parça kataloğu ihtiyacını karşılamak için Hakbim Bilgi İşlem tarafından geliştirilmiş ve geliştirilmeye devam
Temel Bilgi Teknolojileri - I Ayrıntılı Ders İçerikleri
 Temel Bilgi Teknolojileri - I Ayrıntılı Ders İçerikleri Bilgi Teknolojileri (IT) Kavramları, Bilgisayar Kullanımı ve Dosyaların Yönetimi, Bilgi ve İletişim HAFTA 1 1. Genel Kavramlar(Bilgisayarın tanımı,bilgi
Temel Bilgi Teknolojileri - I Ayrıntılı Ders İçerikleri Bilgi Teknolojileri (IT) Kavramları, Bilgisayar Kullanımı ve Dosyaların Yönetimi, Bilgi ve İletişim HAFTA 1 1. Genel Kavramlar(Bilgisayarın tanımı,bilgi
DENEME SINAVI CEVAP ANAHTARI
 DENEME SINAVI CEVAP ANAHTARI ECDL BAŞLANGIÇ Bilgisayarı Kullanmak ve Dosyaları Yönetmek 1) Bilgisayar ı doğru şekilde kapatıp, açmak için uygun metodu uygulayınız.(bilgisayarı kapatın ve tekrar açın.)
DENEME SINAVI CEVAP ANAHTARI ECDL BAŞLANGIÇ Bilgisayarı Kullanmak ve Dosyaları Yönetmek 1) Bilgisayar ı doğru şekilde kapatıp, açmak için uygun metodu uygulayınız.(bilgisayarı kapatın ve tekrar açın.)
Tam metin ve Doktora Tezleri filitreleri Basit Arama seçeneğinde görüntülenmektedir.
 BASİT ARAMA Basit Arama seçeneği ile tüm içerikte arama gerçekleştirebilirsiniz. Varsayılan arama mantığı, girilen tüm kelimeleri aramaktadır. Arama sorgunuzdaki kelimelerin herhangi birisi ile ilgili
BASİT ARAMA Basit Arama seçeneği ile tüm içerikte arama gerçekleştirebilirsiniz. Varsayılan arama mantığı, girilen tüm kelimeleri aramaktadır. Arama sorgunuzdaki kelimelerin herhangi birisi ile ilgili
Proje Takip Platformu Kullanım Kılavuzu
 Proje Takip Platformu Kullanım Kılavuzu Uygulamaya giriş yapabilmek için https://iskop.istanbul.edu.tr/ adresine girilir. Proje Takip Platformu adlı bölümden Proje Takip Platformu linkine tıklanır. Açılan
Proje Takip Platformu Kullanım Kılavuzu Uygulamaya giriş yapabilmek için https://iskop.istanbul.edu.tr/ adresine girilir. Proje Takip Platformu adlı bölümden Proje Takip Platformu linkine tıklanır. Açılan
Web of Science. Hızlı başvuru kartı
 Web of Science Hızlı başvuru kartı ISI WEB OF KNOWLEDGE SM İlgi alanınızla bağlantılı en kaliteli araştırmaları bulmak için Bilim, Sosyal bilimler, Beşeri Bilimler alanlarında 5 in üzerinde farklı dilde
Web of Science Hızlı başvuru kartı ISI WEB OF KNOWLEDGE SM İlgi alanınızla bağlantılı en kaliteli araştırmaları bulmak için Bilim, Sosyal bilimler, Beşeri Bilimler alanlarında 5 in üzerinde farklı dilde
İçindekiler. Akıllı Tahta Uygulaması (ATU) Kullanma Kılavuzu. İçindekiler. Bölüm 1: Uygulama Hakkında Genel bilgi 2
 İçindekiler 1 İçindekiler Bölüm 1: Uygulama Hakkında Genel bilgi 2 Bölüm 2: Akıllı Tahta Uygulamasının Yüklenmesi Akıllı Tahta Uygulaması nı yükleme 3 Akıllı Tahta Uygulaması nı kaldırma 3 Akıllı Tahta
İçindekiler 1 İçindekiler Bölüm 1: Uygulama Hakkında Genel bilgi 2 Bölüm 2: Akıllı Tahta Uygulamasının Yüklenmesi Akıllı Tahta Uygulaması nı yükleme 3 Akıllı Tahta Uygulaması nı kaldırma 3 Akıllı Tahta
Boğaziçi Üniversitesi Bilgi İşlem Merkezi. Web Yönetimi Birimi. Drupal Kullanım Kılavuzu
 Boğaziçi Üniversitesi Bilgi İşlem Merkezi Web Yönetimi Birimi Drupal Kullanım Kılavuzu KONULAR 1. Kullanıcı Girişi Yapma 2. Ana Menüyü Düzenleme 3. Site Logosunu Düzenleme 4. Yeni Sayfa Ekleme / Düzenleme
Boğaziçi Üniversitesi Bilgi İşlem Merkezi Web Yönetimi Birimi Drupal Kullanım Kılavuzu KONULAR 1. Kullanıcı Girişi Yapma 2. Ana Menüyü Düzenleme 3. Site Logosunu Düzenleme 4. Yeni Sayfa Ekleme / Düzenleme
Powerpoint; Microsoft ofis programları içinde bulunan bir sunum hazırlama programıdır.
 Powerpoint; Microsoft ofis programları içinde bulunan bir sunum hazırlama programıdır. Powerpoint ile toplantılar da veya herhangi bir konu üzerinde açıklama getirmek için sunu hazırlarız. Powerpoint2003
Powerpoint; Microsoft ofis programları içinde bulunan bir sunum hazırlama programıdır. Powerpoint ile toplantılar da veya herhangi bir konu üzerinde açıklama getirmek için sunu hazırlarız. Powerpoint2003
NOT: LÜTFEN BU BELGEYİ OKUMADAN YAZILIMI YÜKLEMEYİ DENEMEYİN.
 INSITE YÜKLEME BÜLTENİ Sayfa 2: INSITE yükleme Sayfa 8: INSITE kaldırma NOT: LÜTFEN BU BELGEYİ OKUMADAN YAZILIMI YÜKLEMEYİ DENEMEYİN. HATALI YÜKLEME VEYA KULLANIM YANLIŞ VERİLERE VEYA EKİPMANIN ARIZALANMASINA
INSITE YÜKLEME BÜLTENİ Sayfa 2: INSITE yükleme Sayfa 8: INSITE kaldırma NOT: LÜTFEN BU BELGEYİ OKUMADAN YAZILIMI YÜKLEMEYİ DENEMEYİN. HATALI YÜKLEME VEYA KULLANIM YANLIŞ VERİLERE VEYA EKİPMANIN ARIZALANMASINA
ZİRVEDRİVE IOS YAZILIMI KULLANIM KILAVUZU
 ZİRVEDRİVE IOS YAZILIMI KULLANIM KILAVUZU Kullanıcı Girişi: Giriş ekranınd sisteme giriş yapılır. dan kullanıcı adı ve şifre bilgileri girilip giriş butonuna basılarak Sistem Ekranı: 4 2 1 2 3 Klasörler
ZİRVEDRİVE IOS YAZILIMI KULLANIM KILAVUZU Kullanıcı Girişi: Giriş ekranınd sisteme giriş yapılır. dan kullanıcı adı ve şifre bilgileri girilip giriş butonuna basılarak Sistem Ekranı: 4 2 1 2 3 Klasörler
TRAKYA BİRLİK WEBSİTE YÖNETİM PANELİ. Kullanıcı Dokümantasyonu
 TRAKYA BİRLİK WEBSİTE YÖNETİM PANELİ Kullanıcı Dokümantasyonu B&M MUHSINOGLU BILISIM HIZMETLERI A.S. 4/21/2014 Içindekiler DOKÜMAN İLE İLGİLİ TEMEL BİLGİLER... 3 DOKÜMAN KAPSAMI... 4 YÖNETİM PANELİ ÜZERİNDEN
TRAKYA BİRLİK WEBSİTE YÖNETİM PANELİ Kullanıcı Dokümantasyonu B&M MUHSINOGLU BILISIM HIZMETLERI A.S. 4/21/2014 Içindekiler DOKÜMAN İLE İLGİLİ TEMEL BİLGİLER... 3 DOKÜMAN KAPSAMI... 4 YÖNETİM PANELİ ÜZERİNDEN
Web of Science GAZİ ÜNİVERSİTESİ MERKEZ KÜTÜPHANESİ
 Web of Science 1 WEB OF SCIENCE Institute for Scientific Information (ISI) tarafından üretilen, dünyanın önde gelen fen bilimleri, sosyal bilimler ile sanat ve beşeri bilimler konularındaki süreli yayınlardan
Web of Science 1 WEB OF SCIENCE Institute for Scientific Information (ISI) tarafından üretilen, dünyanın önde gelen fen bilimleri, sosyal bilimler ile sanat ve beşeri bilimler konularındaki süreli yayınlardan
Kütüphane ve Dokümantasyon Dairesi Başkanlığı
 Kütüphane ve Dokümantasyon Dairesi Başkanlığı Sunu Planı Mendeley nedir? Kütüphanenizi oluşturun Belgelerinizin ve referanslarınızın yönetimi Referanslara alıntı yapılması Mendeley Nedir? Mendeley araştırmanızı
Kütüphane ve Dokümantasyon Dairesi Başkanlığı Sunu Planı Mendeley nedir? Kütüphanenizi oluşturun Belgelerinizin ve referanslarınızın yönetimi Referanslara alıntı yapılması Mendeley Nedir? Mendeley araştırmanızı
Elektra Raporlama Sistemi Sunumu
 Elektra Raporlama Sistemi Sunumu Raporlama Araçları Açıklamaları: 1-Seçilen nesneyi raporlar. 2-Yeni boş bir rapor eklemeyi sağlar. 3-Seçilen raporları düzenlemeyi sağlar. 4-Seçilen raporu siler. 5-Seçilen
Elektra Raporlama Sistemi Sunumu Raporlama Araçları Açıklamaları: 1-Seçilen nesneyi raporlar. 2-Yeni boş bir rapor eklemeyi sağlar. 3-Seçilen raporları düzenlemeyi sağlar. 4-Seçilen raporu siler. 5-Seçilen
GAZİ ÜNİVERSİTESİ MERKEZ KÜTÜPHANESİ
 1 KAPSAM SAGE Publication" iletişim, eğitim, yönetim ve organizasyon, malzeme bilimi, kriminoloji, hemşirelik ve sağlık bilimleri, siyaset, politika, psikoloji, sosyoloji, kentsel araştırmalar ve şehir
1 KAPSAM SAGE Publication" iletişim, eğitim, yönetim ve organizasyon, malzeme bilimi, kriminoloji, hemşirelik ve sağlık bilimleri, siyaset, politika, psikoloji, sosyoloji, kentsel araştırmalar ve şehir
Hızlı Başlangıç Kılavuzu
 Hızlı Başlangıç Kılavuzu Microsoft Access 2013 önceki sürümlerden farklı görünmektedir, dolayısıyla öğrenme eğrisini en aza indirmenize yardımcı olmak üzere bu kılavuzu hazırladık. Ekran boyutunu değiştirme
Hızlı Başlangıç Kılavuzu Microsoft Access 2013 önceki sürümlerden farklı görünmektedir, dolayısıyla öğrenme eğrisini en aza indirmenize yardımcı olmak üzere bu kılavuzu hazırladık. Ekran boyutunu değiştirme
Fiery Driver Configurator
 2015 Electronics For Imaging, Inc. Bu yayın içerisinde yer alan tüm bilgiler, bu ürüne ilişkin Yasal Bildirimler kapsamında korunmaktadır. 16 Kasım 2015 İçindekiler 3 İçindekiler Fiery Driver Configurator...5
2015 Electronics For Imaging, Inc. Bu yayın içerisinde yer alan tüm bilgiler, bu ürüne ilişkin Yasal Bildirimler kapsamında korunmaktadır. 16 Kasım 2015 İçindekiler 3 İçindekiler Fiery Driver Configurator...5
AutoCAD 2011 Kurulumu
 AutoCAD 2011 Kurulumu AutoCAD Installation Wizard Kurulum için AutoCAD 2011 DVD sini sürücüye yerleştirdiğinizde, DVD-ROM un içeriğinin okunduğunu belirten Setup Initialization penceresinden sonra, karşınıza
AutoCAD 2011 Kurulumu AutoCAD Installation Wizard Kurulum için AutoCAD 2011 DVD sini sürücüye yerleştirdiğinizde, DVD-ROM un içeriğinin okunduğunu belirten Setup Initialization penceresinden sonra, karşınıza
MICROSOFT EXCEL 2000
 MICROSOFT EXCEL 2000 Microsoft Excel, verileri hesaplama, yenileme, depolama, grafik hazırlama, sıralama, tablo gibi işlemlerin yapılabilmesini sağlayan bir hesap programıdır.excel dosyalarında verilerin
MICROSOFT EXCEL 2000 Microsoft Excel, verileri hesaplama, yenileme, depolama, grafik hazırlama, sıralama, tablo gibi işlemlerin yapılabilmesini sağlayan bir hesap programıdır.excel dosyalarında verilerin
1 Manuel Referans Kaydı Ekleme
 ResearchSoftware.com 1 1 Manuel Referans Kaydı Ekleme 1.1 Farklı Bibliyografya Formatlarının Oluşturulabilmesi İçin Minimum Girilmesi Gerekli Alanlar Herbir EndNote referansında bibliyografik bilgiler
ResearchSoftware.com 1 1 Manuel Referans Kaydı Ekleme 1.1 Farklı Bibliyografya Formatlarının Oluşturulabilmesi İçin Minimum Girilmesi Gerekli Alanlar Herbir EndNote referansında bibliyografik bilgiler
Nevşehir Hacı Bektaş Veli Üniversitesi. Moodle Uzaktan Eğitim Sistemi. Öğretim Elemanı Bilgilendirme Kılavuzu
 Nevşehir Hacı Bektaş Veli Üniversitesi Moodle Uzaktan Eğitim Sistemi Öğretim Elemanı Bilgilendirme Kılavuzu 1. Moodle Uzaktan Eğitim Sistemine nasıl giriş yapılır? 2. Derse giriş yapma ve yeni bir sanal
Nevşehir Hacı Bektaş Veli Üniversitesi Moodle Uzaktan Eğitim Sistemi Öğretim Elemanı Bilgilendirme Kılavuzu 1. Moodle Uzaktan Eğitim Sistemine nasıl giriş yapılır? 2. Derse giriş yapma ve yeni bir sanal
2014-2015 EĞİTİM-ÖĞRETİM YILI BİLİŞİM TEKNOLOJİLERİ VE YAZILIM DERSİ 6. SINIF 2. DÖNEM 2. SINAV ÇALIŞMA NOTLARI
 2014-2015 EĞİTİM-ÖĞRETİM YILI BİLİŞİM TEKNOLOJİLERİ VE YAZILIM DERSİ 6. SINIF 2. DÖNEM 2. SINAV ÇALIŞMA NOTLARI İşletim Sisteminde Yapılan Uygulamalar Bir Bilgisayarda Hangi İşletim Sistemi Yüklü Olduğunu
2014-2015 EĞİTİM-ÖĞRETİM YILI BİLİŞİM TEKNOLOJİLERİ VE YAZILIM DERSİ 6. SINIF 2. DÖNEM 2. SINAV ÇALIŞMA NOTLARI İşletim Sisteminde Yapılan Uygulamalar Bir Bilgisayarda Hangi İşletim Sistemi Yüklü Olduğunu
AKINSOFT WOLVOX Beyanname
 AKINSOFT Yardım Dosyası Doküman Versiyon : 1.01.01 Tarih : 17.01.2011 Sayfa-1 1- ÇALIŞMA ŞEKLİ HAKKINDA KISA BİLGİ programı, ticari işletmelerin periyodik sürelerde resmi olarak vergi dairelerine vermesi
AKINSOFT Yardım Dosyası Doküman Versiyon : 1.01.01 Tarih : 17.01.2011 Sayfa-1 1- ÇALIŞMA ŞEKLİ HAKKINDA KISA BİLGİ programı, ticari işletmelerin periyodik sürelerde resmi olarak vergi dairelerine vermesi
MEB E-Posta Hizmetleri ve Outlook Programı
 MEB E-Posta Hizmetleri ve Outlook Programı İçindekiler Bakanlık E-Posta Hizmetleri ve Sistem Ara yüzü E-posta Hizmetlerinin Outlook Programına Bağlanması Outlook 2010 Kullanımına ilişkin temel bilgiler
MEB E-Posta Hizmetleri ve Outlook Programı İçindekiler Bakanlık E-Posta Hizmetleri ve Sistem Ara yüzü E-posta Hizmetlerinin Outlook Programına Bağlanması Outlook 2010 Kullanımına ilişkin temel bilgiler
1. ÇALIŞMA ALANI hücre çalışma sayfası kitap Başlık çubuğu Formül çubuğu Aktif hücre Sekmeler Adres çubuğu Kaydırma çubukları Kılavuz çizgileri
 1. ÇALIŞMA ALANI Bir elektronik tablolama yazılımını açtığınızda göreceğiniz şey, kutularla dolu bir pencere olacaktır. Satırlar ve sütunların kesişmesiyle oluşan bu kutulara hücre adı verilir. Hücreleri
1. ÇALIŞMA ALANI Bir elektronik tablolama yazılımını açtığınızda göreceğiniz şey, kutularla dolu bir pencere olacaktır. Satırlar ve sütunların kesişmesiyle oluşan bu kutulara hücre adı verilir. Hücreleri
P-touch Transfer Manager Kullanmı
 P-touch Transfer Manager Kullanmı Sürüm 0 TUR Giriş Önemli Not Bu belgenin içindekiler ve bu ürünün özellikleri önceden bildirilmeksizin değişikliğe tabidir. Brother, burada bulunan teknik özellikler ve
P-touch Transfer Manager Kullanmı Sürüm 0 TUR Giriş Önemli Not Bu belgenin içindekiler ve bu ürünün özellikleri önceden bildirilmeksizin değişikliğe tabidir. Brother, burada bulunan teknik özellikler ve
JLR EPC. Hızlı Başlangıç Kılavuzu. İçidekiler. Turkish Version 2.0. Adım Adım Kılavuz Ekran Kılavuzu
 JLR EPC Hızlı Başlangıç Kılavuzu İçidekiler Adım Adım Kılavuz......2-7 Ekran Kılavuzu.....8-11 Turkish Version 2.0 JLR EPC Hızlı Başlangıç Kılavuzu 1. Uygulamaya Giriş İnternet tarayıcınızı açıp https://epc.jlr-apps.com/
JLR EPC Hızlı Başlangıç Kılavuzu İçidekiler Adım Adım Kılavuz......2-7 Ekran Kılavuzu.....8-11 Turkish Version 2.0 JLR EPC Hızlı Başlangıç Kılavuzu 1. Uygulamaya Giriş İnternet tarayıcınızı açıp https://epc.jlr-apps.com/
ACADEMIC SEARCH PREMIER
 ACADEMIC SEARCH PREMIER ELEKTRONİK TELİF HAKLARI http://bll.epnet.com/html/terms.html KAPSAM Academic Search Premier veritabanı fen, insani ve sosyal bilimler alanındaki akademik dergi makalelerine tam
ACADEMIC SEARCH PREMIER ELEKTRONİK TELİF HAKLARI http://bll.epnet.com/html/terms.html KAPSAM Academic Search Premier veritabanı fen, insani ve sosyal bilimler alanındaki akademik dergi makalelerine tam
LUCA YENİ ARAYÜZ UYGULAMASI
 LUCA YENİ ARAYÜZ UYGULAMASI İçindekiler LUCA Yeni Arayüz Uygulaması... 1 Fiş Listesi Kullanımı... 3 Yeni Fiş... 7 KDV Hesapları... 16 KDV Hesapları Örnek Uygulamalar... 17 Fiş Ayarları... 21 Kısa Yollar...
LUCA YENİ ARAYÜZ UYGULAMASI İçindekiler LUCA Yeni Arayüz Uygulaması... 1 Fiş Listesi Kullanımı... 3 Yeni Fiş... 7 KDV Hesapları... 16 KDV Hesapları Örnek Uygulamalar... 17 Fiş Ayarları... 21 Kısa Yollar...
MICROSOFT OFFICE WORD 2010 ÖRNEK TEST SORULARI
 MICROSOFT OFFICE WORD 2010 ÖRNEK TEST SORULARI 1-) Word 2010 nedir? A-) Hesap Programıdır B-) Tablo - Grafik Programıdır C-) Kelime İşlem Programıdır D-) İşletim Sistemidir 2-) Microsoft Word 2007 programında
MICROSOFT OFFICE WORD 2010 ÖRNEK TEST SORULARI 1-) Word 2010 nedir? A-) Hesap Programıdır B-) Tablo - Grafik Programıdır C-) Kelime İşlem Programıdır D-) İşletim Sistemidir 2-) Microsoft Word 2007 programında
a. Giriş sekmesi: 1. Paragraf bölümünde Madde İşaretleri veya Numaralandırma seçeneklerinden istediğinize tıklayın.
 Madde İmleri ve Numaralandırma Sıralı veya sırasız listeler oluşturmak için madde imleri ve numaralandırma seçeneğini kullanabilirsiniz. Madde İşaretli ve Numaralandırılmış Listeler Oluşturma Yazılı olan
Madde İmleri ve Numaralandırma Sıralı veya sırasız listeler oluşturmak için madde imleri ve numaralandırma seçeneğini kullanabilirsiniz. Madde İşaretli ve Numaralandırılmış Listeler Oluşturma Yazılı olan
Ondokuz Mayıs Üniversitesi Sürüm 1.0 Aralık 2015
 y Ondokuz Mayıs Üniversitesi Sürüm 1.0 Aralık 2015 Bulut Depolama, genel bir terimle "dosya barındırma" hizmeti sunan bir yazılım sistemidir. Bu hizmet sayesinde önemli dosyalarınızı yedekleyebilir veya
y Ondokuz Mayıs Üniversitesi Sürüm 1.0 Aralık 2015 Bulut Depolama, genel bir terimle "dosya barındırma" hizmeti sunan bir yazılım sistemidir. Bu hizmet sayesinde önemli dosyalarınızı yedekleyebilir veya
GoFeed Kullanıcı Arayüzü
 GoFeed Kullanıcı Arayüzü GoFeed temel olarak yayıncıların, reklamverenlerin ürün/fırsat bilgilerine ulaşabildiği feed sistemidir. Yayıncılar oluşturdukları feedler ile kullanıcıları ürünlerin/fırsatların
GoFeed Kullanıcı Arayüzü GoFeed temel olarak yayıncıların, reklamverenlerin ürün/fırsat bilgilerine ulaşabildiği feed sistemidir. Yayıncılar oluşturdukları feedler ile kullanıcıları ürünlerin/fırsatların
BİLGİ İŞLEM DAİRE BAŞKANLIĞI WEB GÜNCELLEME İŞLEMLERİ KILAVUZU
 BİLGİ İŞLEM DAİRE BAŞKANLIĞI WEB GÜNCELLEME İŞLEMLERİ KILAVUZU Hazırlayan : Gülay EREN Temmuz 2018 Yönetim Paneli Giriş: Web sayfasının adresinin sonuna /administrator eklenir Ör: bidb.ibu.edu.tr/administrator
BİLGİ İŞLEM DAİRE BAŞKANLIĞI WEB GÜNCELLEME İŞLEMLERİ KILAVUZU Hazırlayan : Gülay EREN Temmuz 2018 Yönetim Paneli Giriş: Web sayfasının adresinin sonuna /administrator eklenir Ör: bidb.ibu.edu.tr/administrator
MODÜL 3 KELİME İŞLEM UYGULAMALARI 1
 MODÜL 3 KELİME İŞLEM UYGULAMALARI 1 Kelime İşlemci I. Uygulamanın Kullanımı A. Kelime İşlemcisiyle İlk Adımlar B. Ayarların Yerleştirilmesi C. Kaydetmek D. Yardım Fonksiyonlarını Kullanma II. Temel İşlemler
MODÜL 3 KELİME İŞLEM UYGULAMALARI 1 Kelime İşlemci I. Uygulamanın Kullanımı A. Kelime İşlemcisiyle İlk Adımlar B. Ayarların Yerleştirilmesi C. Kaydetmek D. Yardım Fonksiyonlarını Kullanma II. Temel İşlemler
Vodafone Cep Sağlık. Kullanıcı Yardım Kılavuzu Sayfa isimlerine tıklayarak ilerleyebilirsiniz. İçindekiler
 Vodafone Cep Sağlık Kullanıcı Yardım Kılavuzu Sayfa isimlerine tıklayarak ilerleyebilirsiniz. Sayfa Adı Sayfa Numarası Kullanıcı Girişi 2 Profilim 3 Acil Durum Sağlık Bilgilerim 4 Özlük Bilgilerim 5 Sağlık
Vodafone Cep Sağlık Kullanıcı Yardım Kılavuzu Sayfa isimlerine tıklayarak ilerleyebilirsiniz. Sayfa Adı Sayfa Numarası Kullanıcı Girişi 2 Profilim 3 Acil Durum Sağlık Bilgilerim 4 Özlük Bilgilerim 5 Sağlık
FABREKA YAZILIM ELEKTRONİK DANIŞMANLIK TİC. LTD. ŞTİ.
 FABREKA YAZILIM ELEKTRONİK DANIŞMANLIK TİC. LTD. ŞTİ. VEBIAN V1.5 TANITIM VE YARDIM DOKÜMANI 08.02.2015 İçindekiler Amaç ve Kapsam... 2 Vebian Studio... 3 Veri Kaynakları... 3 Paneller... 8 Tablolar...
FABREKA YAZILIM ELEKTRONİK DANIŞMANLIK TİC. LTD. ŞTİ. VEBIAN V1.5 TANITIM VE YARDIM DOKÜMANI 08.02.2015 İçindekiler Amaç ve Kapsam... 2 Vebian Studio... 3 Veri Kaynakları... 3 Paneller... 8 Tablolar...
ecyber Kullanıcı Kılavuzu 1 / 1 1. ecyber hakkında... 1 2. Sistem gereksinimleri:... 2 Donanım:... 2 Yazılım:... 2 3. Kullanım Rehberi...
 ecyber Kullanıcı Kılavuzu 1 / 1 1. ecyber hakkında... 1 2. Sistem gereksinimleri:... 2 Donanım:... 2 Yazılım:... 2 3. Kullanım Rehberi... 3 İndirme... 3 Sunucu yazılım kurulumu... 3 Kurulum sayfası çıkacaktır...
ecyber Kullanıcı Kılavuzu 1 / 1 1. ecyber hakkında... 1 2. Sistem gereksinimleri:... 2 Donanım:... 2 Yazılım:... 2 3. Kullanım Rehberi... 3 İndirme... 3 Sunucu yazılım kurulumu... 3 Kurulum sayfası çıkacaktır...
INTERNET INFORMATION SERVICES 6.0 DA WEB SAYFASI YAYINLAMAK
 INTERNET INFORMATION SERVICES 6.0 DA WEB SAYFASI YAYINLAMAK INTERNET INFORMATION SERVICES 6.0 da (IIS 6.0) Web Sayfası yayınlamak için ilk olarak IIS 6.0 ın kurulu olması gereklidir. IIS Windows ta default
INTERNET INFORMATION SERVICES 6.0 DA WEB SAYFASI YAYINLAMAK INTERNET INFORMATION SERVICES 6.0 da (IIS 6.0) Web Sayfası yayınlamak için ilk olarak IIS 6.0 ın kurulu olması gereklidir. IIS Windows ta default
Kurulum ve Başlangıç Kılavuzu. DataPage+ 2012 için
 DataPage+ 2012 için Son Güncelleme: 29 Ağustos 2012 İçindekiler Tablosu Önkoşul Olan Bileşenleri Yükleme... 1 Genel Bakış... 1 Adım 1: Setup.exe'yi Çalıştırın ve Sihirbazı Başlatın... 1 Adım 2: Lisans
DataPage+ 2012 için Son Güncelleme: 29 Ağustos 2012 İçindekiler Tablosu Önkoşul Olan Bileşenleri Yükleme... 1 Genel Bakış... 1 Adım 1: Setup.exe'yi Çalıştırın ve Sihirbazı Başlatın... 1 Adım 2: Lisans
EĞİTMEN PANEL KULLANIM KILAVUZU
 EĞİTMEN PANEL KULLANIM KILAVUZU WEBOKUL 2018 2 İçindekiler Tablosu Webokul a Eğitmen Olarak Nasıl Kayıt Olabilirim? 3 Eğitmen Paneline Nasıl Ulaşırım? 5 Eğitmen Paneli Hakkında 6 Nasıl Eğitim Eklerim?
EĞİTMEN PANEL KULLANIM KILAVUZU WEBOKUL 2018 2 İçindekiler Tablosu Webokul a Eğitmen Olarak Nasıl Kayıt Olabilirim? 3 Eğitmen Paneline Nasıl Ulaşırım? 5 Eğitmen Paneli Hakkında 6 Nasıl Eğitim Eklerim?
Turgut Özal Üniversitesi WEB Sitesi Kullanım Kılavuzu
 Turgut Özal Üniversitesi WEB Sitesi Kullanım Kılavuzu Temmuz 2012 Turgut Özal Üniversitesi web sitesi yönetim paneline aşağıdaki link yardımıyla ulaşabiliriz. http://www.turgutozal.edu.tr/webmin/ Karşımıza
Turgut Özal Üniversitesi WEB Sitesi Kullanım Kılavuzu Temmuz 2012 Turgut Özal Üniversitesi web sitesi yönetim paneline aşağıdaki link yardımıyla ulaşabiliriz. http://www.turgutozal.edu.tr/webmin/ Karşımıza
2000 de Programlarla Çalışmalar
 Windows 2000 de Programlarla Çalışmalar 24 3 Windows 2000 de Programlarla Çalışmalar Programları Başlatmak Programları başlat menüsünü kullanarak, başlatmak istediğiniz programın simgesini çift tıklayarak
Windows 2000 de Programlarla Çalışmalar 24 3 Windows 2000 de Programlarla Çalışmalar Programları Başlatmak Programları başlat menüsünü kullanarak, başlatmak istediğiniz programın simgesini çift tıklayarak
Hazırlayan: Murat ÇELİK
 Hazırlayan: Murat ÇELİK muratcelik@cankaya.edu.tr Sunu Planı Mendeley nedir? Kütüphanenizi oluşturun Belgelerinizin ve referanslarınızın yönetimi Referanslara alıntı yapılması www.kutuphan e. cankaya.edu.tr
Hazırlayan: Murat ÇELİK muratcelik@cankaya.edu.tr Sunu Planı Mendeley nedir? Kütüphanenizi oluşturun Belgelerinizin ve referanslarınızın yönetimi Referanslara alıntı yapılması www.kutuphan e. cankaya.edu.tr
DOSYALAR VE KLASÖRLER
 DOSYALAR VE KLASÖRLER Dosya ve klasörlerin yapılarının anlaşılması önemlidir. Çoğunlukla klasörlerimiz Windows Başlat menüsünde bulunan Kütüphaneler klasörüne kaydedilir (Windows 7 de dokümanlar, müzik,
DOSYALAR VE KLASÖRLER Dosya ve klasörlerin yapılarının anlaşılması önemlidir. Çoğunlukla klasörlerimiz Windows Başlat menüsünde bulunan Kütüphaneler klasörüne kaydedilir (Windows 7 de dokümanlar, müzik,
İdari Birimler Yönetim Paneli Kullanma Kılavuzu Bilgi İşlem Daire Başkanlığı Web Tasarım Ve Yazılım Birimi
 İdari Birimler Yönetim Paneli Kullanma Kılavuzu Bilgi İşlem Daire Başkanlığı Web Tasarım Ve Yazılım Birimi Duyurular Nasıl Girilir? Duyuru girmek için ilk olarak İKÇ yönetim panelinden; 1-Kullanıcı adınızı
İdari Birimler Yönetim Paneli Kullanma Kılavuzu Bilgi İşlem Daire Başkanlığı Web Tasarım Ve Yazılım Birimi Duyurular Nasıl Girilir? Duyuru girmek için ilk olarak İKÇ yönetim panelinden; 1-Kullanıcı adınızı
SPORTDiscus with Full Text Beden Eğitimi ve Spor Temel Danışma Kaynağı
 SPORTDiscus with Full Text Beden Eğitimi ve Spor Temel Danışma Kaynağı 1 SPORTDiscus with Full Text SPORTDiscus,, spor, spor hekimliği, fiziksel eğitim, fitness, egzersiz, psikoloji, antrenörlük ve ilişkili
SPORTDiscus with Full Text Beden Eğitimi ve Spor Temel Danışma Kaynağı 1 SPORTDiscus with Full Text SPORTDiscus,, spor, spor hekimliği, fiziksel eğitim, fitness, egzersiz, psikoloji, antrenörlük ve ilişkili
MAC İşletim Sistemine Sahip Makineler İçin Elektronik İmza Kurulumu
 MAC İşletim Sistemine Sahip Makineler İçin Elektronik İmza Kurulumu MAC İşletim Sistemine Sahip Makineler İçin Elektronik İmza Kurulumu nda, aşağıdaki adımlar sırası ile takip edilmelidir. 1 - MAC İçin
MAC İşletim Sistemine Sahip Makineler İçin Elektronik İmza Kurulumu MAC İşletim Sistemine Sahip Makineler İçin Elektronik İmza Kurulumu nda, aşağıdaki adımlar sırası ile takip edilmelidir. 1 - MAC İçin
Resim 7.20: Yeni bir ileti oluşturma
 F İLETİLER Konuya Hazırlık 1. E-posta adresinden yeni bir ileti nasıl oluşturulur? 1. İLETI GÖNDERME a. Yeni bir ileti oluşturma: Yeni bir ileti oluşturmak için Dosya/Yeni/E-posta iletisi seçilebileceği
F İLETİLER Konuya Hazırlık 1. E-posta adresinden yeni bir ileti nasıl oluşturulur? 1. İLETI GÖNDERME a. Yeni bir ileti oluşturma: Yeni bir ileti oluşturmak için Dosya/Yeni/E-posta iletisi seçilebileceği
Nevşehir Hacı Bektaş Veli Üniversitesi Moodle Uzaktan Eğitim Sistemi Öğretim Elemanı Bilgilendirme Kılavuzu
 Nevşehir Hacı Bektaş Veli Üniversitesi Moodle Uzaktan Eğitim Sistemi Öğretim Elemanı Bilgilendirme Kılavuzu 1.Moodle Uzaktan Eğitim Sistemine nasıl giriş yapılır? 2. Derse giriş yapma ve yeni bir sanal
Nevşehir Hacı Bektaş Veli Üniversitesi Moodle Uzaktan Eğitim Sistemi Öğretim Elemanı Bilgilendirme Kılavuzu 1.Moodle Uzaktan Eğitim Sistemine nasıl giriş yapılır? 2. Derse giriş yapma ve yeni bir sanal
BİLGİ İŞLEM DAİRE BAŞKANLIĞI. WEB GÜNCELLEME İŞLEMLERİ KILAVUZU (Dış İlişkiler Koordinatörlükleri)
 BİLGİ İŞLEM DAİRE BAŞKANLIĞI WEB GÜNCELLEME İŞLEMLERİ KILAVUZU (Dış İlişkiler Koordinatörlükleri) Hazırlayan : Gülay EREN Temmuz 2018 Yönetim Paneli Giriş: Web sayfasının adresinin sonuna /administrator
BİLGİ İŞLEM DAİRE BAŞKANLIĞI WEB GÜNCELLEME İŞLEMLERİ KILAVUZU (Dış İlişkiler Koordinatörlükleri) Hazırlayan : Gülay EREN Temmuz 2018 Yönetim Paneli Giriş: Web sayfasının adresinin sonuna /administrator
BİLGİSAYAR UYGULAMALARI BÖLÜM 2
 BİLGİSAYAR UYGULAMALARI BÖLÜM 2 Microsoft Word, bir kelime işlem programı olup, gelişmiş bir Windows altı programdır. Word programı kullanılarak; mektup, rapor, kitap gibi belgeler hazırlanabilir. Bu belgelere
BİLGİSAYAR UYGULAMALARI BÖLÜM 2 Microsoft Word, bir kelime işlem programı olup, gelişmiş bir Windows altı programdır. Word programı kullanılarak; mektup, rapor, kitap gibi belgeler hazırlanabilir. Bu belgelere
Ağınız üzerinde tarama yapmak için Web Hizmetleri'ni kullanma (Windows Vista SP2 veya üzeri, Windows 7 ve Windows 8)
 Ağınız üzerinde tarama yapmak için Web Hizmetleri'ni kullanma (Windows Vista SP2 veya üzeri, Windows 7 ve Windows 8) Web Hizmetleri protokolü, Windows Vista (SP2 veya üstü), Windows 7 ve Windows 8 kullanıcılarının,
Ağınız üzerinde tarama yapmak için Web Hizmetleri'ni kullanma (Windows Vista SP2 veya üzeri, Windows 7 ve Windows 8) Web Hizmetleri protokolü, Windows Vista (SP2 veya üstü), Windows 7 ve Windows 8 kullanıcılarının,
Avrasya Üniversitesi. Tuncay AYDEMİR
 Avrasya Üniversitesi Moodle Sistemi Kullanım Klavuzu Hazırlayan Tuncay AYDEMİR Moodle Nedir? Moodle; Öğrenci eğitimci arasında internet ortamında paylaşımların yapılabilmesini sağlayan bir sistemdir. Eğitimci
Avrasya Üniversitesi Moodle Sistemi Kullanım Klavuzu Hazırlayan Tuncay AYDEMİR Moodle Nedir? Moodle; Öğrenci eğitimci arasında internet ortamında paylaşımların yapılabilmesini sağlayan bir sistemdir. Eğitimci
KULLANIM KILAVUZU. Reserve Online Reservation Systems www.reserve.com.tr
 KULLANIM KILAVUZU Reserve Online Reservation Systems www.reserve.com.tr RESERVE ONLİNE REZERVASYON YAZILIMI KULLANIM KİTABI...3 ADMİN PANELİ... 3 Admin Panel Giriş (Login)... 3 Yönetim Paneli... 3 OTEL
KULLANIM KILAVUZU Reserve Online Reservation Systems www.reserve.com.tr RESERVE ONLİNE REZERVASYON YAZILIMI KULLANIM KİTABI...3 ADMİN PANELİ... 3 Admin Panel Giriş (Login)... 3 Yönetim Paneli... 3 OTEL
OYAK YATIRIM FX Meta İşlem Platformu Kullanma Kılavuzu
 İçindekiler: FX Meta İşlem Platformu Kullanma Kılavuzu 1- Demo Hesap Açılışı 2- Genel Görünüm 3- Alım-Satım İşlemleri 4- Stop-Limit İşlemleri 5- Pozisyon Kapatma 6- Grafiklerin Kullanımı 7- Göstergeler
İçindekiler: FX Meta İşlem Platformu Kullanma Kılavuzu 1- Demo Hesap Açılışı 2- Genel Görünüm 3- Alım-Satım İşlemleri 4- Stop-Limit İşlemleri 5- Pozisyon Kapatma 6- Grafiklerin Kullanımı 7- Göstergeler
