Kullanıcı Rehberi. Bu Makineyle Yapabilecekleriniz. Başlarken. Fotokopi. Yazdırma. Tarama. Doküman Sunucusu. Web Image Monitor. Kağıt ve Toner Ekleme
|
|
|
- Irmak Erkoç
- 6 yıl önce
- İzleme sayısı:
Transkript
1 Kullanıcı Rehberi Bu Makineyle Yapabilecekleriniz Başlarken Fotokopi Yazdırma Tarama Doküman Sunucusu Web Image Monitor Kağıt ve Toner Ekleme Sorun Giderme Makine Bilgileri Güvenli ve doğru kullanım için makineyi kullanmadan önce "Önce Bunu Oku"daki Güvenlik Bilgileri'ni okuduğunuzdan emin olun.
2
3 İÇİNDEKİLER Kılavuzları Okuma...7 Kılavuzlarda Kullanılan Semboller... 7 Modele Özgü Bilgiler... 8 Başlıca Özeliklerin Adları Bu Makineyle Yapabilecekleriniz Yapmak İstediğiniz İşleme Göre Arama Maliyetlerimi Azaltma Taranan Dosyaları Bilgisayarda Kullanma...12 Hedefleri Kaydetme...13 Makineyi Daha Etkin Kullanma Bu Makineyle Yapabilecekleriniz...15 [Ana] Ekranı Özelleştirme Çeşitli İşlevleri Kullanarak Kopyalar Oluşturma...16 Çeşitli İşlevleri Kullanarak Veri Yazdırma...17 Depolanan Dokümanları Kullanma...17 Kopyalama İçin İki Makineyi Bağlama Tarayıcıyı bir Ağ Ortamında Kullanma...19 Taranan Dosyaların içerisine Metin Bilgisi Gömme...20 Bilgi Sızmasını Önleme (Güvenlik İşlevleri) Tarama Koşullarını ve Dağıtımını Merkezi Olarak Kontrol Etme Bir Bilgisayar Kullanarak Makineyi İzleme ve Ayarlama...22 Yetkisiz Kopyalamayı Önleme Uygulama Sitesini Kullanma Başlarken Parça Adları ve İşlevleri Rehberi...25 Dikkat Lambası İşlevlerine Kılavuz...28 Makine Seçeneklerinin İşlev Rehberi...30 Makinenin Harici Seçeneklerinin İşlev Rehberi Makinenin Kontrol Paneli Adları ve İşlevleri Rehberi (Standart İşletim Panelini Kullanırken) Makinenin Kontrol Paneli Adları ve İşlevleri Rehberi (Smart Operation Panel'i Kullanırken)...44 Ekran Dilini Değiştirme (Standart İşletim Panelini kullanırken)...45 Ekran Dilini Değiştirme (Smart Operation Panel'i kullanırken) [Ana] Ekran Nasıl Kullanılır (Standart İşletim Panelini Kullanırken)
4 [Ana] Ekranını Görüntüleme (Standart İşletim Panelini Kullanırken)...47 Üst Ekranın ve [Ana] Ekranının Kullanılması (Standart İşletim Panelini Kullanırken) [Ana] Ekrana Simge Ekleme (Standart İşletim Paneli'ni Kullanırken)...50 [Ana] Ekranın Kullanımı (Smart Operation Panel'i Kullanırken)...55 [Ana] Ekrandaki Ana Simgeler (Smart Operation Panel'i Kullanırken)...57 Ekranda Yapılabilecek İşlemler (Smart Operation Panel'i Kullanırken)...58 [Ana] Ekrana Simge Ekleme (Smart Operation Panel'i Kullanırken) Bir Uygulama Nasıl Kullanılır...63 Her Bir Uygulamanın Kullanımı (Standart İşletim Panelini Kullanırken)...63 Her Bir Uygulamanın Kullanımı (Smart Operation Panel'i Kullanırken) [Kopyala] Ekranı (Smart Operation Panel'i Kullanırken)...64 [Tarayıcı] Ekranı (Smart Operation Panel'i Kullanırken)...66 İşlevleri bir Programa Kaydetme (Standart İşletim Panelini Kullanırken)...72 Program Örnekleri (Standart İşletim Panelini Kullanırken) İşlevleri Bir Programa Kaydetme (Smart Operation Panel'i Kullanırken) Program Örnekleri (Smart Operation Panel'i Kullanırken)...81 Gücü Açma/Kapatma...85 Ana Gücü Açma Ana Gücü Kapatma...85 Makinede Oturum Açma...87 Kimlik doğrulama Ekranı Görüntülendiğinde Kontrol Panelini Kullanarak Kullanıcı Kodu Kimlik Doğrulama...87 Kontrol Panelini Kullanarak Oturum Açma (Standart İşletim Panelini Kullanırken)...87 Kontrol Panelini Kullanarak Oturum Açma (Smart Operation Panel'i Kullanırken) Kontrol Panelini Kullanarak Oturumu Kapatma (Standart İşletim Panelini Kullanırken) Kontrol Panelini Kullanarak Oturumu Kapatma (Smart Operation Panel'i Kullanırken)...89 Orijinalleri Yerleştirme Orijinallerin Şaryo Camı Üzerine Yerleştirilmesi Orijinalleri Oto Doküman Besleyiciye Yerleştirme Fotokopi Temel Prosedür Temel Prosedür (Klasik) Oto. Küçült / Büyüt
5 Oto. Küçült / Büyüt (Klasik) Prosedürü Dubleks Kopyalama...98 Dubleks Kopyalama Prosedürü (Klasik)...99 Orijinal ve Kopya Yönünü Belirleme Kombine Kopyalama Tek Taraflı Kombine İki Taraflı Kombine Özel Boyutlu Kağıda Kopyalama Özel Boyutlu Kağıda Fotokopi Çekme (Klasik) Prosedürü Zarflara Kopyalama Bypass Tepsisinden Zarfların Üzerine Kopyalama Prosedürü (Klasik) Kağıt Kasetinden ya da Geniş LCT'den Zarfların Üzerine Kopyalama Prosedürü (Klasik) Harmanla Harmanla Prosedürü (Klasik) Set Sayısının Değiştirilmesi Doküman Sunucusu'nda Veri Saklama Yazdırma Hızlı Kurulum Yazıcı Sürücüsü Özelliklerini Görüntüleme Standart Yazdırma PCL 6 Yazıcı Sürücüsünü Kullanırken Sayfaların Her İki Tarafına Yazdırma PCL 6 Yazıcı Sürücüsünü Kullanırken İki Taraflı Yazdırma Türleri Birden Çok Sayfayı Bir Sayfada Birleştirme PCL 6 Yazıcı Sürücüsünü Kullanırken Birleştirerek Yazdırma Türleri Zarflar üzerine Yazdırma Kontrol Panelini Kullanarak Zarf Ayarlarını Yapılandırma Yazıcı Sürücüsünü Kullanarak Zarflar üzerine Yazdırma Doküman Sunucusunu Kullanarak Kaydetme ve Yazdırma Doküman Sunucusunda Dokümanları Saklama Doküman Sunucusunda Saklanan Dokümanları Yönetme
6 Hızlı Baskı Yazdırma İşlevini Kullanma (Smart Operation Panel'i Kullanırken) Yazdır/Tara (Bellek Depolama Aygıtı) İşlevinin Kullanılması (Smart Operation Panel'i Kullanırken) Tarama Klasöre Tarayı Kullanırken Temel Prosedür Klasöre Tarayı Kullanırken Temel Prosedür (Klasik) Windows'la Çalışan bir Bilgisayarda Paylaşılan Klasör Oluşturma/Bilgisayarın Bilgilerini Onaylama Bir SMB Klasörünü Kaydetme Bir SMB Kayıtlı Klasörünü Silme Hedef Yolunu Manuel Olarak Girme Tarama Dosyalarını E-posta ile Gönderme Temel Prosedürü Taranma Dosyalarını E-posta ile Gönderme Temel Prosedürü (Klasik) E-posta Hedefini Kaydetme E-posta Hedefini Silme E-posta Adresini Manuel Olarak Girme Tarama Dosyalarını Depolama Temel Prosedürü Listeden Seçilen Kayıtlı Dosyayı Kontrol Etme Dosya Tipinin Belirlenmesi Dosya Tipinin Belirlenmesi Prosedürü (Klasik) Tarama Ayarları'nı Belirlemek Tarama Ayarları'nı Belirtme Prosedürü Doküman Sunucusu Veri Kaydetme Kayıtlı Dokümanları Yazdırma Web Image Monitor Baş Sayfayı Görüntüleme Kağıt ve Toner Ekleme Kağıt Yükleme Kağıt Yükleme için Önlemler Tepsi 1'e Kağıt Yükleme A3/11 17 Tepsi Ünitesine Kağıt Yükleme Kaset 2 ve 3'ye Kağıt Yükleme Bypass Tepsisine Kağıt Yükleme
7 Yüksek Kapasiteli Kasete Kağıt Yükleme Geniş Yüksek Kapasiteli Kasete Kağıt Yükleme Kapak Takma'ya Kağıt Yükleme Çift Kapak Takma Ünitesine Kağıt Yükleme Sabit Yönlü Kağıt veya İki Taraflı Kağıt Yükleme Tavsiye Edilen Kağıt Önerilen Kağıt Boyutları ve Türleri Özel Kağıdı Ortam Tanımlama Birimine Kaydetme Ortam Tanımlama Biriminin Parça Adları ve İşlevleri Ortam Tanımlama Birimini Bağlama Ortam Tanımlama Birimi Tarafından Taranan Kağıdın Özel Kağıt Olarak Kaydedilmesi Toner Ekleme Toner bittiğinde taranan dokümanları gönderme Kullanılmış toneri imha etme Menü Öğeleri ve İşlevleri Sorun Giderme Bir Durum Simgesi Görüntülendiğinde [Durum Kontrolü] Tuşunun Gösterge Lambası Yandığında veya Yanıp Söndüğünde Makine bir Sesli Uyarı Verdiğinde Makineyi Kullanırken Sorun Yaşadığınızda Birden Fazla İşlev Aynı Anda Gerçekleştirilemediğinde Kopyalama/Doküman Sunucusu İşlevini Kullanırken Görüntülenen Mesajlar Bağlantılı Kopyalama İşlevini Kullanırken Yazıcı İşlevini Kullanırken Görüntülenen Mesajlar Yazıcı İşlevini Kullanırken Kontrol Panelinde Görüntülenen Mesajlar Yazıcı İşlevini Kullanırken Hata Günlüklerine veya Raporlarına Yazdırılan Mesajlar Tarayıcı İşlevini Kullanırken Görüntülenen Mesajlar Tarayıcı İşlevini Kullanırken Kontrol Panelinde Görüntülenen Mesajlar İstemci Bilgisayarda Görüntülenen Mesajlar Diğer Mesajlar Belirdiğinde Orijinalleri Tararken veya Saklarken Bir Sorun Olduğunda Ana Ekran Düzenlenemediğinde (Standart İşletim Panelini Kullanırken) Adres Defteri Güncellendiğinde
8 Hedefle İlgili bir Sorun Nedeniyle Veri Gönderilemediğinde Kullanıcı Sertifikasıyla İlgili bir Sorun Nedeniyle Makine Çalıştırılamadığında Oturum Açarken Sorunlar Meydana Geldiğinde Kullanıcı bir İşlemi Gerçekleştirmek için İzine Sahip Olmadığında LDAP Sunucusu Kullanılamadığında Makine Bilgileri Çevre Yönetmeliklerine İlişkin Bilgiler ENERGY STAR Programı Enerji Tasarrufu İşlevleri Elektrikli ve Elektronik Cihazlarla ilgili Kullanıcı Bilgileri (özellikle Avrupa) Pil ve/veya Akü Simgesiyle ilgili Not (Sadece AB ülkeleri için) (özellikle Avrupa) Kullanıcılar için Çevre Tavsiyesi (özellikle Avrupa) Kaliforniya eyaletindeki kullanıcılar için bilgi (ABD'deki kullanıcılar için bilgi) (özellikle Kuzey Amerika) DİZİN
9 Kılavuzları Okuma Kılavuzlarda Kullanılan Semboller Bu kılavuzda aşağıdaki semboller kullanılmıştır: Makine kullanılırken dikkat edilecek hususları ve kağıt sıkışması, orijinallerin zarar görmesi ya da veri kaybı için olası nedenlerin açıklamalarını gösterir. Bu açıklamaları okuduğunuzdan emin olun. Makinenin işlevleriyle ilgili ek açıklamaları ve kullanıcı hatalarının çözümü hakkındaki talimatları gösterir. Bu sembol, her bir bölümün sonunda yer alır. İlgili daha fazla bilgiyi nerede bulabileceğinizi gösterir. [ ] Makinenin görüntü veya kontrol panelindeki tuşların adlarını belirtir. (başlıca Avrupa ve Asya), (başlıca Avrupa), veya (başlıca Asya) (başlıca Kuzey Amerika) A Bölgesi ve B Bölgesi modellerinin işlevlerindeki farklılık iki sembolle gösterilmiştir. Kullanmakta olduğunuz modelin bölgesiyle eşleşen sembolle gösterilen bilgiyi okuyun. Kullanmakta olduğunuz modeli hangi sembolün temsil ettiğine dair ayrıntılı bilgi için bkz. S.8 "Modele Özgü Bilgiler". 7
10 Modele Özgü Bilgiler Bu bölüm makinenizin ait olduğu bölgeyi nasıl tespit edeceğinizi açıklamaktadır. Makinenin arkasında, konumu aşağıda gösterilen bir etiket vardır. Bu etiket makinenizin ait olduğu bölgeyi tespit hakkında ayrıntıları içerir. Etiketi okuyun. DRC101 Aşağıdaki bilgiler bölgeye özeldir. Makinenizin bölgesine karşılık gelen sembolün altındaki bilgiyi okuyun. (özellikle Avrupa) Etiket şunları içeriyorsa, makineniz A Bölgesi modelidir: CODE XXXX V (başlıca Kuzey Amerika) Etiket şunları içeriyorsa, makineniz B Bölgesi modelidir: CODE XXXX V Bu kılavuzdaki boyutlar iki ölçüm birimiyle verilmektedir: metrik ve inç. Eğer makineniz A Bölgesi modeliyse, metrik birimleri kullanın. Eğer makineniz B Bölgesi modeliyse, inç birimlerini kullanın. 8
11 Başlıca Özeliklerin Adları Bu kılavuzda, makinenin önemli özellikleri aşağıdaki şekilde adlandırılmaktadır: Oto. Doküman Besleyici ADF LCIT RT4020 Yüksek Kapasiteli Kaset (LCT) 8 1 / 2 14 KAĞIT BOYUTU KASET TÜRÜ M2 Genişletme birimi LCIT RT4050 Geniş Yüksek Kapasiteli Kaset (Geniş LCT) Multi-Folding Unit FD4000 Çoklu katlama ünitesi Decurler Unit DU5020 Kıvrıklık Önleyici birim 9
12 10
13 1. Bu Makineyle Yapabilecekleriniz Ne yapmak istediğinize göre bir açıklama arayabilirsiniz. Ayrıca, bu makinenin kendine özgü işlevleri de anlatılmaktadır. Yapmak İstediğiniz İşleme Göre Arama Ne yapmak istediğinizi belirterek bir prosedür araması yapabilirsiniz. Maliyetlerimi Azaltma BRL059S Çok sayfalı dokümanları kağıdın her iki tarafına yazdırma (Dubleks Kopya) Bkz. Copy/ Document Server. Çok sayfalı dokümanları tek yaprağa yazdırma (Birleştir) Bkz. Copy/ Document Server. Ne kadar kağıt tasarrufu sağlandığını kontrol etme ([Bilgi] ekranı) Bkz. Getting Started. Bkz. Getting Started. Elektrik tüketimini azaltma Bkz. Getting Started. Bkz. Connecting the Machine/ System Settings. 11
14 1. Bu Makineyle Yapabilecekleriniz Taranan Dosyaları Bilgisayarda Kullanma BQX138S Taranan dosyaları gönderme Bkz. Scan. Taranan dosyaların kaydedildiği klasörün URL'sini gönderme Bkz. Scan. Taranan dosyaları paylaşılan bir klasöre kaydetme Bkz. Scan. Taranan dosyaları bir depolama ortamına kaydetme bkz. Scan. Taranan dosyaların içerisine metin bilgisi yerleştirme bkz. Scan. Elektronik biçimlere dönüştürülen dokümanları yönetme ve kullanma (Doküman Sunucusu) Bkz. Copy/ Document Server. 12
15 Yapmak İstediğiniz İşleme Göre Arama Hedefleri Kaydetme CAY062 Hedefleri Adres Defteri'ne kaydetmek için kontrol panelini kullanma Bkz. Scan. Makineyi Daha Etkin Kullanma BQX139S Sık kullanılan ayarları kaydetme ve kullanma (Program) Bkz. Convenient Functions. 13
16 1. Bu Makineyle Yapabilecekleriniz Bkz. Convenient Functions. Sık kullanılan ayarları başlangıç ayarları olarak kaydetme (Varsayılan Olarak Programlama) Bkz. Convenient Functions. Sık kullanılan baskı ayarlarını yazıcı sürücüsüne kaydetme Bkz. Print. Yazıcı sürücüsünün başlangıç ayarlarını sık kullanılan baskı ayarlarına değiştirme Bkz., Print. Sık kullanılan programlara kısayol ekleme bkz. Convenient Functions. bkz. Convenient Functions. İşlev ve kısayol simgelerinin sırasını değiştirme bkz. Convenient Functions. bkz. Convenient Functions. 14
17 Bu Makineyle Yapabilecekleriniz Bu Makineyle Yapabilecekleriniz Bu bölüm, makinenin özelliklerini açıklamaktadır. [Ana] Ekranı Özelleştirme Her bir işlevin simgeleri [Ana] ekranda görüntülenir. DRC141 [Ana] ekrana sık kullanılan yazılım uygulamalarının kısayollarını ekleyebilirsiniz. Programlar kısayol simgelerine basılarak kolaylıkla geri çağırılabilir. Sadece kullandığınız işlevlerin ve kısayolların simgelerini görüntüleyebilirsiniz. İşlev ve kısayol simgelerinin sırasını değiştirebilirsiniz. [Ana] ekrandaki özelliklerin ayrıntıları için, bkz. Getting Started. [Ana] ekranının kişiselleştirilmesi hakkındaki ayrıntılar için bkz. Convenient Functions. 15
18 1. Bu Makineyle Yapabilecekleriniz Çeşitli İşlevleri Kullanarak Kopyalar Oluşturma CJQ601 Tam renkli fotokopiler çekebilirsiniz. Kullanılan orijinallerin türüne ve istediğiniz sonuca göre renkli fotokopi modunu değiştirebilirsiniz. Bkz. Copy/ Document Server. Kopyaların üzerine damga yazdırabilirsiniz. Damgalar, arkaplan numaraları, taranmış resimler, tarihler, metin ve sayfa numaraları içerebilmektedir. bkz. Copy/ Document Server. Kopyalarınızın renk tonlarını ve görüntü kalitesini ayarlayabilirsiniz. Renk ayarlama ile ilgili ayrıntılı bilgi için, bkz. Copy/ Document Server. Görüntü ayarlama ile ilgili ayrıntılı bilgi için, bkz. Copy/ Document Server. Kopya görüntüsünü küçültebilir veya büyütebilirsiniz. Oto. Küçült/Büyüt fonksiyonu, makinenin orijinal boyutunu otomatik olarak bulmasını sağlar. Ayrıca, makinenin, belirttiğiniz kağıt boyutunu baz alarak, uygun bir çoğaltma oranını seçmesini sağlar. Orijinal sayfanın yönü, kopya için kullandığınız sayfanın yönünden farklıysa makine, orijinal görüntüyü 90 derece döndürerek görüntünün kopya kağıdına uymasını sağlar. bkz. Copy/ Document Server. Dubleks, Birleştir, Kitapçık, ve Dergi gibi fotokopi işlevleri, tek bir kağıda çoklu sayfaları kopyalayarak kağıt tasarrufu yapmanıza imkan verir. Dubleks kopyalama hakkında ayrıntılar için, bkz. Copy/ Document Server. Kombine kopyalama hakkında ayrıntılar için, bkz. Copy/ Document Server. Kitapçık ve dergi işlevleri hakkındaki ayrıntılar için bkz. Copy/Document Server. Zarf ve asetatlar gibi çeşitli türlerdeki kağıtların üzerine kopyalama yapabilirsiniz. Bkz. Copy/ Document Server. 16
19 Bu Makineyle Yapabilecekleriniz Sonlandırıcı, kopyaları harmanlamanıza, zımbalamanıza ve delmenize imkan tanır. Bkz. Copy/ Document Server. Çeşitli İşlevleri Kullanarak Veri Yazdırma CJQ614 Bu makine, ağ ve yerel bağlantıları desteklemektedir. Yazıcı sürücüsünü kullanarak daha önceden bilgisayarlardan gönderilmiş olup makinenin sabit diskinde kaydedilen yazdırma işlerini yazdırabilir veya silebilirsiniz. Şu yazdırma işleri türleri seçilebilir: Örnek Yazdırma, Kilitli Yazdırma, Bekletilen Yazdırma ve Kayıtlı Yazdırma. Bkz. Print. Sonlandırıcı, baskılarınızı setlemenize, zımbalamanıza ve delmenize imkan tanır. Zımbalama hakkında ayrıntılar için, bkz. Print. Delme hakkında ayrıntılar için, bkz. Print. Çıkarılabilir bir bellek aygıtına kaydedilmiş dosyaları yazdırabilir ve yazdırma kalitesi ve yazdırma boyutu gibi baskı koşullarını belirtebilirsiniz. Bkz. Print. Depolanan Dokümanları Kullanma Fotokopi, yazıcı veya tarayıcı modunda taranmış olan dosyaları makinenin sabit diskinde saklayabilirsiniz. Web Image Monitor ile, kayıt edilmiş dosyaları ağ yoluyla aramak, görüntülemek, yazdırmak, silmek ve göndermek için bilgisayarınızı kullanabilirsiniz. Ayrıca, yazdırma ayarlarını değiştirebilir ve birden fazla doküman yazdırabilirsiniz (Doküman Sunucusu). 17
20 1. Bu Makineyle Yapabilecekleriniz CUM004 Tarayıcı modunda taranan kayıtlı dokümanlara da bilgisayarınızdan erişebilirsiniz. Dosya formatı dönüştürücüyü kullanarak fotokopi, Doküman Sunucusu veya yazıcı modunda kaydedilen dokümanları bilgisayarınıza indirebilirsiniz. Doküman Sunucusu'nun kullanılması hakkındaki ayrıntılar için, bkz. Copy/Document Server. Fotokopi modunda Doküman Sunucusu hakkında ayrıntılar için, bkz. Copy/ Document Server. Yazıcı modunda Doküman Sunucusu hakkında ayrıntılar için, bkz. Print. Tarayıcı modunda Doküman Sunucusu hakkında ayrıntılar için, bkz. Scan. Kopyalama İçin İki Makineyi Bağlama Kopya bağlantı elemanı (konnektör) ile iki makineyi birbirine bağlayabilirsiniz. Bir makineye (ana makine) bir kopyalama işi verdiğinizde, kopyalama işinin eşzamanlı olarak her iki makinede de yapılabilmesini sağlamak için (Bağlantılı Kopyalama) veriler diğer makineye (alt makine) aktarılır. 18
21 Bu Makineyle Yapabilecekleriniz CJQ101 Büyük hacimli kopyalama işlerini daha kısa sürede tamamlayabilirsiniz. Makinelerden birinde kağıt bitse veya kağıt sıkışması nedeniyle makine dursa bile diğer makine çalışmaya devam ederek işi tamamlayabilir. Bkz. Print. Tarayıcıyı bir Ağ Ortamında Kullanma CJQ607 E-posta özelliğini kullanarak taranan dosyaları belirtilen hedeflere gönderebilirsiniz (Taranan dosyaları e-posta ile gönderme). Bkz. Scan. 19
22 1. Bu Makineyle Yapabilecekleriniz Taranan dosyaları doğrudan klasörlere gönderebilirsiniz (Taranan dosyaları Klasöre Tara ile gönderme). Bkz. Scan. Tarama dosyalarını bir müşterinin bilgisayarına göndermek için Cihaz üzerindeki Ağ Hizmetlerini (WSD) kullanabilirsiniz. Bkz. Scan. Taranan Dosyaların içerisine Metin Bilgisi Gömme Bilgisayar kullanmadan taranmış bir dokümandan metin bilgisini çıkartabilir ve dosyanın içerisine gömebilirsiniz. Bir dokümanı bu işlevi kullanarak taradıysanız, gömülü metin, metin arama işlevi kullanılarak aranabilir veya başka bir dokümana kopyalanabilir. CUL003 Bu işlevi kullanmak için OCR ünitesi gereklidir. Şu dosya türlerinden birini seçebilirsiniz; [PDF], [Yüksek Sıkıştrm. PDF] veya [PDF/A]. Bu işlev, optik olarak çeşitli dillerdeki karakterleri tanıyabilir ve bir sayfada yaklaşık karaktere kadar algılayabilir. Bkz. Scan. 20
23 Bu Makineyle Yapabilecekleriniz Bilgi Sızmasını Önleme (Güvenlik İşlevleri) CJQ608 Dokümanlara yetkisi olmayanların erişimini önleyebilir ve bunların izin olmaksızın kopyalanmasını durdurabilirsiniz. Makinenin kullanımını kontrol edebilir ve makine ayarlarının yetkisiz değiştirilmesini önleyebilirsiniz. Parolaları ayarlayarak, ağ üzerinden yetkisiz erişimi önleyebilirsiniz. Bilgi sızması riskini en aza indirmek için sabit disk üzerindeki verileri silebilir veya şifreleyebilirsiniz. Her kullanıcı için işlevlerin kullanımını sınırlayabilirsiniz. Bkz. Güvenlik Rehberi. Tarama Koşullarını ve Dağıtımını Merkezi Olarak Kontrol Etme Bir gruptaki ayrı her kullanıcının hedeflerini ve tarama ayarlarını yönetmek ve taranan veriyi dağıtırken bu bilgileri kullanmak için Windows Server 2008 R2/2012'de yer alan dağıtımlı tarama yönetimi (DSM) sistemini kullanabilirsiniz. Ayrıca bu sistemi, ağı kullanan insanlar hakkındaki bilgileri ve makinenin tarayıcı işlevlerini merkezi olarak yönetmek için de kullanabilirsiniz. İletilen dosyalar ve kullanıcı bilgileri kontrol edilebilir. 21
24 1. Bu Makineyle Yapabilecekleriniz A xxx@xxx.xxx 600 dpi 600 dpi A xxx@xxx.xxx CUL004 Dağıtımlı tarama yönetim sistemini kullanmak için bir Windows sunucusu kurmalı ve yapılandırmalısınız. Bu sistem, Windows Server 2008 R2 veya sonrası sürümler tarafından desteklenmektedir. Dağıtımlı tarama yönetimi sistemini kullanarak dosyaların nasıl iletileceği hakkında ayrıntılar için, bkz. Scan. Bir Bilgisayar Kullanarak Makineyi İzleme ve Ayarlama Web Image Monitor'ü kullanarak, makine durumunu kontrol edebilir ve ayarları değiştirebilirsiniz. CJQ609 22
25 Bu Makineyle Yapabilecekleriniz Hangi kasette kağıt bittiğini kontrol edebilir, Adres Defteri'ne bilgi kaydedebilir, ağ ayarlarını belirleyebilir, sistem ayarlarını yapılandırabilir ve değiştirebilir, işleri yönetebilir, iş geçmişini yazdırabilir ve kimlik doğrulama ayarlarını yapılandırabilirsiniz. Bkz. Connecting the Machine/ System Settings. Bkz., Web Image Monitor Yardım. Yetkisiz Kopyalamayı Önleme Yetkisiz kopyalamayı önlemek için çıktılara gömülü desen yazdırabilirsiniz. Kopyalanamaz Kopyalanamaz TR CUM003 Fotokopi işlevini veya yazıcı sürücüsünü kullanarak, yazdırılan dokümana bir desen gömebilirsiniz. Doküman Veri Kopyalama Güvenliği işlevinin etkin olduğu bir makine ile kopyalanırsa, korunan sayfalar kopyada gri olarak çıkacaktır. Bu şekilde, gizli bilginin kopyalanmasını riskini en aza indirebilirsiniz. İzinsiz kopyalamaya karşı korunan bir doküman, Veri Kopyalama Güvenliği işlevi etkinleştirilmiş bir makinede kopyalanıyorsa, makine bip sesi ile izinsiz kopyalamaya teşebbüs edildiğini kullanıcılara bildirir. Doküman, Veri Kopyalama Güvenliği işlevi etkinleştirilmiş bir makinede kopyalanırsa, gizli metin kopyada, kopyalamanın yetkisiz olduğunu göstermek için görünür hale gelir. Fotokopi işlevini veya yazıcı sürücüsünü kullanarak, yetkisiz kopyalamayı önlemek için yazdırılan dokümana metin gömebilirsiniz. Doküman, kopyalayıcı veya çok işlevli bir yazıcı tarafından Doküman Sunucusu'nda kopyalanır, taranır veya kaydedilirse, gömülü metin, bu tür yetkisiz kopyalamadan vazgeçirmek için kopyada dikkat çekici biçimde görünür. Ayrıntılar için, bkz. Güvenlik Rehberi. 23
26 1. Bu Makineyle Yapabilecekleriniz Ayrıntılar için, yazıcı sürücüsü Yardım Bölümüne bakın. Fotokopi modunda bu işlev ile ilgili ayrıntılar için, bkz. Copy/ Document Server. Yazıcı modunda bu işlev ile ilgili ayrıntılar için, bkz. Print. Uygulama Sitesini Kullanma Bu fonksiyon için gereken seçenekler için, bkz. Getting Started. Uygulama Sitesinden fotokopi cihazları ve yazıcılar gibi çeşitli büro ekipmanını daha uygun kullanmanızı sağlayacak, yararlı uygulamalar indirebilirsiniz. DQU010 Uygulama Sitesinde Ne Yapabilirsiniz? Uygulamalar indirip cihazlara kurabilirsiniz Cihaza kurulmuş olan uygulamayı güncelleyebilirsiniz Artık gerekli olmayan bir uygulamayı cihazdan kaldırabilirsiniz Ayrıntılar için bkz. Getting Started. 24
27 2. Başlarken Bu bölüm, bu makineyi kullanmaya nasıl başlanacağını anlatmaktadır. Parça Adları ve İşlevleri Rehberi Makinenin havalandırmalarını kapatmayın. Bu, dahili bileşenlerin aşırı ısınması sebebiyle yangın riski oluşturur. Ön ve sol görünüm DRC ADF ADF'yi şaryo camı üzerindeki orijinaller üzerine doğru indirin. ADF'ye bir dizi orijinal yüklerseniz, ADF orijinalleri otomatik olarak birer birer besler. ADF, bir orijinalin her iki tarafını aynı anda tarar. 2. Şaryo camı Orijinalleri yüzleri aşağı gelecek şekilde buraya yerleştirin. 3. Kontrol paneli Bkz. S.41 "Makinenin Kontrol Paneli Adları ve İşlevleri Rehberi (Standart İşletim Panelini Kullanırken)" veya S.44 "Makinenin Kontrol Paneli Adları ve İşlevleri Rehberi (Smart Operation Panel'i Kullanırken)". 25
28 2. Başlarken 4. Ön kapak Toner kartuşlarını değiştirmek için açın. 5. Çekmece Bir kağıt sıkışması meydana geldiğinde, çekmeceyi dışarı çekin. 6. Kağıt kasetleri (Kasetler 1-3) Kağıdı buraya yükleyin. Kaset 1, sağ taraftaki kağıtlar bittiğinde sol taraftaki kağıtların sağa kaydığı ikili (tandem) bir kasettir. 7. Alt ön kapak Atık toner şişesini değiştirmek üzere açın. 8. Ana güç düğmesi Makineyi kullanmak için, ana güç düğmesi açık olmalıdır. Kapalıysa, ana güç düğmesinin kapağını açın ve düğmeyi açın. Ön ve sağ görünüm DRC Uyarı ışığı Bkz. S.28 "Dikkat Lambası İşlevlerine Kılavuz". 26
29 Parça Adları ve İşlevleri Rehberi 2. ADF'nin kağıt desteği Daha büyük kağıtları desteklemek için bu kağıt desteğini çekin. 3. Kağıt kılavuzları Bypass tepsisine kağıt yüklerken, kağıt kılavuzlarını kağıtlara tam hizalayın. 4. Kağıt Desteği Bypass tepsisine A4, 8 1 / 2 11 'den büyük kağıtlar yüklerken, genişleticiyi dışarı çekin. 5. Bypass tepsisi Asetatlara, yapışkanlı etiketlere, yarı şeffaf kağıtlara ve kağıt kasetlerine yüklenemeyecek kağıda kopyalama veya yazdırma yapmak için kullanın. 6. Üst sağ kapak Bir kağıt sıkışması meydana geldiğinde bu kapağı açın. 7. Havalandırma delikleri Aşırı ısınmayı önleyin. Arka ve sol görünüm DRC Havalandırma delikleri Aşırı ısınmayı önleyin. 2. Rutubet önleyici ısıtıcı düğmesi Kasetlerin nemi emmesini önler. Nem yüksek ve sıcaklık düşükse bu düğmeyi açarak kağıt kasetlerinin nemi emmesini ve baskı kalitesinin bozulmasını önleyebilirsiniz. 27
30 2. Başlarken Dikkat Lambası İşlevlerine Kılavuz Bu bölüm dikkat lambası işlevlerini tanıtmaktadır. Makinede kurulysa dikkat lambasına basmayın veya çekmeyin. Böyle yapmak dikkat lambasının veya makinenin hasara uğraması veya bozulmasıyla sonuçlanabilir. CUV121 Dikkat lambası kağıt sıkışması veya kağıdın bitmesi söz konusu olduğunda kullanıcıya ışık yoluyla haber verir. Lambanın renkleri ve anlamları şu şekildedir: Lamba Durum Alt lamba mavi ışık verir. Alt lamba mavi yanıp söner. Yazdırma Tarama Veri girişi 28
31 Parça Adları ve İşlevleri Rehberi Lamba Üst lamba kırmızı ışık verir. Üst lamba sarı yanıp söner. Hata oluştu (Örnek) Durum Servis çağrısı mesajı belirdiğinde Kağıt sıkışması Kağıt Yok Toner Kalmadı Hafıza Taşması Görüntü panelindeki mesajı okuyun, ve ardından uygun eylemi yapın. Ayrıntılar için, bkz. Troubleshooting. Uyarı (Örnek) Toner neredeyse bitmek üzere. Atık toner şişesi hemen hemen dolu. Kağıt bitmek üzere. *1 Görüntü panelindeki mesajı okuyun, ve ardından uygun eylemi yapın. Ayrıntılar için, bkz. Troubleshooting. *1 [Az Kğt.Göstergesi (Sarı Yanıp Sönen)] [Aktif] olarak ayarlandığında. 29
32 2. Başlarken Makine Seçeneklerinin İşlev Rehberi Makinenin Harici Seçeneklerinin İşlev Rehberi DRC Kopya tepsisi Bu çıkış tepsisini seçerseniz, kopyalanan/yazdırılan kağıtlar yüzü aşağı gelecek şekilde çıkarılır. 2. Smart Operation Panel Bu kontrol paneli gelişmiş işlevlerle sağlanmaktadır. 3. Multi bypass banner sheet tray Bypass tepsisine yatay uzunluğu 487,8 mm (19,21 inç) veya daha fazla olan kağıt yüklemenizi sağlar. 4. Banner sheet guide tray Bypass tepsisine yatay uzunluğu 487,8 mm (19,21 inç) veya daha fazla olan kağıt yüklemenizi sağlar. 30
33 Makine Seçeneklerinin İşlev Rehberi 5. Geniş LCT yaprak kağıt alır. Asetatları, yapışkanlı etiketler, yarı saydam kağıtlar ve özel boyutlu kağıtlar üzerine kopyalamak veya yazdırmak için kullanın. 6. Genişletme ünitesi LCT'ye bağlıdır ve sayfa B4 JIS, A4, 8 1 / 2 14 veya 8 1 / 2 11 kağıt alır. 7. Yüksek kapasiteli kaset (LCT) sayfa kağıt alma kapasitesi vardır. 8. A3/11 17 tepsi ünitesi Bu üniteyi kullanarak Kaset 1'e A3 veya boyutuna kadar kağıt yükleyebilirsiniz. Bu kaseti Kaset 1 ile değiştirin. A3/11 17 kaset birimini makinenize takarsanız, bunu bir ikili kaset olarak kullanamazsınız. 9. Kopyalama bağlayıcısı (konnektörü) Bağlı kopyalama işlevini kullanmanıza imkan vermektedir. 10. Kıvrıklık düzeltme ünitesi Kağıt sıkışmalarını önlemek için sayfalardaki kıvrımları düzleştirir. 11. Arabellek geçiş ünitesi Kopyaları ve baskıları soğutur. 12. Çift kapak takma ünitesi Kopyalanan veya basılan kağıtların içine kapak veya ayırma sayfaları ekler. 13. Çoklu katlama ünitesi Çoklu katlama ünitesi şu katlama şekillerini uygulayabilir: Yarım Katlama, Mektup Dışa Katlama, Mektup İçe Katlama, Çift Paralel Katlama, Kapı Şeklinde Katlama ve Z-katlama. 14. Kapak Takma Ünitesi Kopyalanan veya basılan kağıtların içine kapak veya ayırma sayfaları ekler. 15. Kitapçık Sonlandırıcı SR5080 Birden çok kağıt yaprağını harmanlar, yığınlar ve zımbalar. Sırt dikişi işlevi, birden çok kağıt yaprağını ortadan zımbalar ve bunları kitapçık halinde katlar. Aşağıdaki kağıt kasetlerini içerir: Sonlandırıcı üst tepsisi Sonlandırıcı ayırma tepsisi Sonlandırıcı kitapçık tepsisi Sonlandırıcıya isteğe bağlı bir delgeç ünitesi takıldığı takdirde, çıktılar delinebilir. 16. Sonlandırıcı SR5070 Birden çok kağıt yaprağını harmanlar, yığınlar ve zımbalar. Aşağıdaki kağıt kasetlerini içerir: Sonlandırıcı üst tepsisi Sonlandırıcı ayırma tepsisi Sonlandırıcıya isteğe bağlı bir delgeç ünitesi takıldığı takdirde, çıktılar delinebilir. 17. Başlık yaprağı için SR5000 serisi çıkış tepsisi Finisher SR5070 ya da Booklet Finisher SR5080 üzerinde yatay uzunluğu 487,8 mm (19,21 inç) ya da daha uzun olan kağıtların çıktısını almanızı sağlar. 31
34 2. Başlarken 18. Booklet Finisher SR4130 Birden çok kağıt yaprağını harmanlar, yığınlar ve zımbalar. Sırt dikişi işlevi, birden çok kağıt yaprağını ortadan zımbalar ve bunları kitapçık halinde katlar. Aşağıdaki kağıt kasetlerini içerir: Sonlandırıcı üst tepsisi Sonlandırıcı ayırma tepsisi Sonlandırıcı kitapçık tepsisi Sonlandırıcıya isteğe bağlı bir delgeç birimi kurulduğu takdirde, kopyalar delinebilir. 19. Çıktı kanalı Sonlandırıcının ayırma tepsisine gönderilen kağıtları sallar. 20. Başlık yaprağı için SR4000 serisi çıkış tepsisi Finisher SR4120 ya da Booklet Finisher SR4130 üzerinde uzunluğu 487,8 mm (19,21 inç) ya da daha uzun kağıtların çıktısını almanızı sağlar. 21. Finisher SR4120 Birden çok kağıt yaprağını harmanlar, yığınlar ve zımbalar. Aşağıdaki kağıt kasetlerini içerir: Sonlandırıcı üst tepsisi Sonlandırıcı ayırma tepsisi Sonlandırıcıya isteğe bağlı bir delgeç birimi kurulduğu takdirde, kopyalar delinebilir. 22. Posta Kutusu Yazdırılan kağıtları harmanlar. 1-9 arası posta kutusu çıkış tepsisini içerir. Aynı anda birden fazla sonlandırıcı takamazsınız. İkiz kapak takma ünitesini kullanmak için, Finisher SR5070 veya Booklet Finisher SR5080 gereklidir. Çoklu Katlama birimini kullanmak için, Finisher SR4120, Booklet Finisher SR4130, Finisher SR5070 ya da Booklet Finisher SR5080 gereklidir. Kapak takma ünitesini kullanmak için, Finisher SR4120 veya Booklet Finisher SR4130 gereklidir. Çıkış jogger ünitesini kullanmak için, Finisher SR4120 veya Booklet Finisher SR4130 gereklidir. Posta kutusunu kullanmak için, Finisher SR4120 veya Booklet Finisher SR4130 gereklidir. Çıktıları sol taraftan düz bir şekilde kaldırarak Finisher SR4120 veya Booklet Finisher SR4130'dan alın. Çıktıları belli bir açıyla ya da öne doğru alırsanız, ayırma tepsisi yukarı kalkarak çıktıları yakalayabilir. 32
35 Makine Seçeneklerinin İşlev Rehberi DRB977 Baskıları yazdırma sırasında Sonlandırıcı SR4120 ya da Kitapçık Sonlandırıcı SR4130'dan çıkarma Bu bölümde büyük bir kopyalama ya da yazdırma işinin, soğutucu fan birimi takılmış Finisher SR4120 ya da Booklet Finisher SR4130 kullanılırken nasıl askıya alınacağı anlatılmaktadır. Kopyaladığınız veya yazdırdığınız görüntüye bağlı olarak çıktılar uygun şekilde istiflenmeyebilir. Bu gerçekleşirse, işi askıya alın, çıktıları çıkartın ve işi tekrar başlatın. 1. Kağıt çıkış ağzının yanındaki [Askıya Al/Devam Et] tuşuna basın. 1 DRB [Askıya Al/Devam Et] tuşu 33
36 2. Başlarken 2. Sonlandırıcı ayırma tepsisinden kağıt istifini çıkartın. DRB Yazdırmaya devam etmek için [Askıya Al/Devam Et] tuşuna basın. Kopyalama veya yazdırmayı sadece sonlandırıcının ayırma tepsisi çıkış tepsisi olarak seçilirse askıya alabilirsiniz. Baskıları yazdırma sırasında Sonlandırıcı SR5070 ya da Kitapçık Sonlandırıcı SR5080'den alma Bu bölümde sonlandırıcı kullanılırken bir yazdırma işinin nasıl askıya alınacağı anlatılmaktadır. Yazdırdığınız görüntüye bağlı olarak, yazdırılanlar düzgün bir şekilde istiflenemeyebilir. Bu gerçekleşirse, işi askıya alın, çıktıları çıkartın ve işi tekrar başlatın. 1. [Askıya Al/Devam Et] tuşuna basın. 1 DRC [Askıya Al/Devam Et] tuşu 34
37 Makine Seçeneklerinin İşlev Rehberi 2. Sonlandırıcı ayırma tepsisinden kağıt istifini çıkartın. DRC Yazdırmaya devam etmek için [Askıya Al/Devam Et] tuşuna basın. Sadece, sonlandırıcının ayırma tepsisi çıkış tepsisi olarak seçilmişse yazdırmayı askıya alabilirsiniz. Z-katlama işlevi Sonlandırıcı SR4120 ya da Kitapçık Sonlandırıcı SR4130 ve Çoklu Katlama birimi ile kullanıldığında Z-katlama işlevini kullanmak için, Z-katlama destek kasetini takmanız gerekir. Finisher SR4120 ve Booklet Finisher SR4130 Sonlandırıcı üst tepsisi 1. Çıktı kağıdını alın. 2. Z-katlama destek kasetini sonlandırıcı üst kasetine takın. Z-katlama destek kaseti 1 Boyutu A5, A6, B6 JIS dışında olan ya da özel kağıt kullanırken Z-katlama destek kaseti 1'i takın *1. *1 Z-katlama destek kaseti 1'in arkasında "1" kabartması vardır. Z-katlama destek kaseti 2 DPZ170 35
38 2. Başlarken Kağıt boyutu A5, A6 ya da B6 JIS olduğunda, Z-katlama destek kaseti 2'yi takın *2. *2 Z-katlama destek kaseti 2'nin arkasında "2" kabartması vardır. CNM016 Sonlandırıcı ayırma kaseti (Yalnızca Booklet Finisher SR4130 kullanıldığında) 1. Sonlandırıcıya soğutma fanı birimi takılıysa, kağıt çıkış ağzının yanındaki [Askıya Al/ Devam Et] tuşuna basın. 1 DRB [Askıya Al/Devam Et] tuşu Sonlandırıcıya soğutma fanı birimi takılı değilse 2. adıma geçin. 2. Sonlandırıcı ayırma tepsisinden kağıt istifini çıkartın. 3. Z-katlama destek kaseti 3'ü takın *3. *3 Z-katlama destek kaseti 3'ün arkasında "3" kabartması vardır. 36
39 Makine Seçeneklerinin İşlev Rehberi Z-katlama destek kaseti 3 CNM015 Z-katlama destek tepsisi 3'ün altındaki iki çıkıntıyı sonlandırıcı ayırma tepsisi üzerindeki iki deliğe yerleştirerek takın. Sonlandırıcıda soğutucu fan birimi takılıysa 4. adıma gidin. 4. [Askıya Al/Devam Et] tuşuna basın. Çoklu katlama ünitesi 1. Çoklu katlama biriminin ön kapağını açın ve Çoklu katlama biriminin Z-katlama destek kasetini (çoklu katlama biriminin altında yer alır) çıkarın. CVF Çoklu katlama biriminin Z-katlama destek kasetini, katlama birimi kasetinin eğimine, uçtaki sınıra dayanacak şekilde takın. CVF026 37
40 2. Başlarken 3. Çoklu katlama biriminin ön kapağını kapatın. Çoklu katlama biriminin Z-katlama destek kasetinin kullanımı tamamlandığında, çoklu katlama biriminin ön kapağını açın ve kaseti yerleştirme kancasına geri takın. Z-katlama işlevini Finisher SR5070 ya da Booklet Finisher SR5080 ve Çoklu katlama birimi ile kullanırken Z-katlama işlevini kullanmak için, Z-katlama destek kasetini takmanız gerekir. Finisher SR5070 ve Booklet Finisher SR5080 Sonlandırıcı ayırma tepsisi Z-katlama destek kasetini *1, altındaki iki çıkıntıyı sonlandırıcı ayırma kasetindeki deliklere sokarak takın. DRC115 Çoklu katlama ünitesi *1 Z-katlama destek kasetinin arkasında "5" kabartması vardır. 1. Çoklu katlama biriminin ön kapağını açın ve Çoklu katlama biriminin Z-katlama destek kasetini (çoklu katlama biriminin altında yer alır) çıkarın. CVF Çoklu katlama biriminin Z-katlama destek kasetini, katlama birimi kasetinin eğimine, uçtaki sınıra dayanacak şekilde takın. 38
41 Makine Seçeneklerinin İşlev Rehberi CVF Çoklu katlama biriminin ön kapağını kapatın. Çoklu katlama biriminin Z-katlama destek kasetinin kullanımı tamamlandığında, çoklu katlama biriminin ön kapağını açın ve kaseti yerleştirme kancasına geri takın. Sonlandırıcı SR5070 ya da Kitapçık Sonlandırıcı SR5080 ile ince kağıda yazdırırken Yatay uzunluğu 420,1 mm (16.54 inç) ya da daha uzun (A3 ya da daha uzun) ve ağırlıkları 64,0 g/m 2 (17,1 lb. Bond) ya da daha az olan ince kağıtlara ya da yatay uzunluğu 420,1 mm (16,54 inç) ya da daha uzun (A3 ya da daha uzun) ve ağırlıkları 80,0 g/m 2 (21,3 lb. Bond) ya da daha az kaplı kağıtlara yazdırmak için ince kağıt destek kasetini *1 sonlandırıcı ayırma kasetine takın. *1 İnce kağıt destek kasetinin arkasında "4" kabartması vardır. 1. [Askıya Al/Devam Et] tuşuna basın. 2. Sonlandırıcı ayırma tepsisinden kağıt istifini çıkartın. 3. Sonlandırıcı ayırma kasetinin uzatmasını dışarı çekin. DRC121 39
42 2. Başlarken 4. Çıkıntılarını sonlandırıcı ayıtma kasetinin çerçevesine dayayarak ince kağıt destek kasetini takın. DRC Yazdırmayı başlatmak için [Askıya Al/Devam Et] tuşuna basın. Sonlandırıcı SR4120 ya da Kitapçık Sonlandırıcı SR4130 Kullanımı için Önlemler Sonlandırıcıyı taşırken kılavuz kapaklarından tutmayın. Aksi takdirde kapaklar hasar görebilir. 1 DRB Kılavuz kapakları Sonlandırıcıya vurmayın (örneğin kağıt istiflerinin düzgün ayarlanması için sonlandırıcının yüzeyine art arda vurmayın). 40
43 Makinenin Kontrol Paneli Adları ve İşlevleri Rehberi (Standart İşletim Panelini Kullanırken) Makinenin Kontrol Paneli Adları ve İşlevleri Rehberi (Standart İşletim Panelini Kullanırken) DRC Görüntü paneli Her işlev, işlem durumu ve mesajlar için tuşları gösterir. Bkz. S.47 "[Ana] Ekran Nasıl Kullanılır (Standart İşletim Panelini Kullanırken)" ve S.47 "[Ana] Ekran Nasıl Kullanılır (Standart İşletim Panelini Kullanırken)". 2. [Sıfırla] tuşu Geçerli ayarları silmek için basın. 3. [Program] tuşu (fotokopi, Doküman Suncusu ve tarayıcı modu) Sık kullanılan ayarları kaydetmek veya kayıtlı ayarları geri çağırmak için basın. Bkz. Convenient Functions. 41
44 2. Başlarken Modlar silindiğinde veya sıfırlandığında veya ana güç düğmesi açıldıktan hemen sonra, başlangıç ekranı için varsayılanları programlamak üzere basın. Bkz. Convenient Functions. 4. [Araya Gir] tuşu Araya giren kopyalar yapmak için basın. Bkz. Copy/ Document Server. 5. Ana güç göstergesi Ana güç düğmesini açtığınızda ana güç göstergesi yanar. 6. [Enerji Koruyucusu] tuşu Düşük Güç modu veya Uyku moduna geçmek veya çıkmak için basın. Bkz. Getting Started. Makine Düşük Güç modunda olduğunda, [Enerji Koruyucusu] tuşu yanar. Uyku modunda, [Enerji Koruyucusu] tuşu yavaşça yanıp söner. 7. [Oturum Açma/Oturum Kapatma] tuşu Oturum açmak veya oturumu kapatmak için basın. 8. [Kullanıcı Araçları] tuşu Gereksinimlerinizi karşılayacak varsayılan ayarları değiştirmek için basın. Bkz. Connecting the Machine/ System Setting. Genişletilebilir sarf malzemelerin nereden sipariş edileceğini ve bir arıza oluşursa aranacak numarayı öğrenebilirsiniz. Bu ayrıntıları aynı zamanda yazdırabilirsiniz. bkz. Maintenance and Specifications. 9. [Kağıt Ayarı] tuşu Kağıt kaseti için özellikleri belirleyin. Bkz. Paper Settings. 10. [Sayaç] tuşu Sayaç değerini kontrol etmek ve yazdırmak için basın. Bkz. Maintenance and Specifications. 11. [Dil] tuşu Görüntü dilini değiştirmek için basın. Bkz. S.45 "Ekran Dilini Değiştirme (Standart İşletim Panelini kullanırken)". 12. [Basit Ekran] tuşu Basit ekrana geçiş yapmak için basın. Bkz. Getting Started. 13. [ ] tuşu (Gir tuşu) Girilen değerleri veya belirtilen öğeleri onaylamak için basın. 14. [Başla] tuşu Kopyalama, yazdırma, tarama veya göndermeye başlamak için basın. 15. [Örnek Kopya] tuşu Birden çok set yapmadan önce yazdırma kalitesini kontrol etmek için kopyaların veya baskıların tek kopya setini yapmak için basın. Bkz. Copy/ Document Server. 16. [Durdur] tuşu Kopyalama, tarama veya yazdırma gibi devam eden bir işi durdurmak için basın. 17. [Sil] tuşu Girilen bir sayısı silmek için basın. 42
45 Makinenin Kontrol Paneli Adları ve İşlevleri Rehberi (Standart İşletim Panelini Kullanırken) 18. Sayı tuşları Kopya sayılarını ve seçilen işlev için verileri girmek üzere kullanın. 19. İşlev tuşları İşlev tuşlarına fabrika varsayılan ayarı olarak herhangi bir işlev kaydedilmemiştir. Sık kullanılan işlevleri ve programları kaydedebilirsiniz. Ayrıntılar için, bkz. Getting Started. 20. Veri Girişi göstergesi(yazıcı modu) Makine, bir bilgisayardan yazdırma işleri alırken yanıp söner. Bkz. Print. 21. [Durum Kontrolü] tuşu Makinenin sistem durumunu, her bir işlevin çalışma durumunu ve mevcut işleri kontrol etmek için basın. Ayrıca iş geçmişini ve makinenin bakım bilgilerini de görüntüleyebilirsiniz. 22. [Ana] tuşu [Ana] ekranı görüntülemek için basın. Ayrıntılar için, bkz. S.47 "[Ana] Ekran Nasıl Kullanılır (Standart İşletim Panelini Kullanırken)". 23. Medya erişim lambası Medya yuvasına bir SD kart takıldığında yanar. 24. Medya yuvaları SD kart veya USB flaş bellek aygıtı takmak için kullanın. Ayrıntılar için, bkz. Getting Started. 43
46 2. Başlarken Makinenin Kontrol Paneli Adları ve İşlevleri Rehberi (Smart Operation Panel'i Kullanırken) DRB Görüntü paneli Çeşitli işlevlerin ve uygulamaların ekranlarını gezinmenize imkan sağlayan simgeleri, tuşları, kısayolları ve yardımcı araçları içeren bir dokunmatik panel ekranıdır ve size işlem durumu ve diğer mesajlar hakkında bilgi sağlar. Bkz. S.55 "[Ana] Ekranın Kullanımı (Smart Operation Panel'i Kullanırken)" ve S.63 "Her Bir Uygulamanın Kullanımı (Smart Operation Panel'i Kullanırken)". 2. Ana güç göstergesi Ana güç düğmesini açtığınızda ana güç göstergesi yanar. Makine Uyku modundayken, ana güç göstergesi hafif bir şekilde yanıp söner. Düşük Güç modunda ya da Fırınlama Birimi Kapalı moddayken, ana güç göstergesi yanar. 3. Durum göstergesi Sistemin durumunu gösterir. Bir hata oluştuğunda veya toner bittiğinde yanık kalır. 4. Veri Girişi göstergesi(yazıcı modu) Makine, bir bilgisayardan yazdırma işleri alırken yanıp söner. Bkz. Print. 5. Medya yuvaları SD kart veya USB flaş bellek aygıtı takmak için kullanın. Ayrıntılar için, bkz. Getting Started. 6. Medya erişim lambası Medya yuvasına bir SD kart takıldığında yanar. 44
47 Ekran Dilini Değiştirme (Standart İşletim Panelini kullanırken) Ekran Dilini Değiştirme (Standart İşletim Panelini kullanırken) Ekranda kullanılan dili değiştirebilirsiniz. İngilizce varsayılan olarak ayarlanmıştır. 1. Görüntülenmesini istediğiniz dil belirene kadar [Dil] tuşuna basın. CUV112 45
48 2. Başlarken Ekran Dilini Değiştirme (Smart Operation Panel'i kullanırken) Ekranda kullanılan dili değiştirebilirsiniz. İngilizce varsayılan olarak ayarlanmıştır. 1. Ekranın alt kısmının ortasındaki [Ana] tuşuna basın ( ). 2. [Ana] ekranında [Dilleri Değiştir Widget'i] simgesine basın. 3. Görüntülenmesini istediğiniz dili seçin. 4. [OK] öğesine basın. 46
49 [Ana] Ekran Nasıl Kullanılır (Standart İşletim Panelini Kullanırken) [Ana] Ekran Nasıl Kullanılır (Standart İşletim Panelini Kullanırken) Aşağıdaki durumların herhangi birinde mod değiştiremezsiniz: Tarayıcı işlevini kullanarak orijinal dokümanı tararken Kullanıcı Araçları / Sorgu öğesine erişirken Kopyalamaya ara verme sırasında Makine açıldığında varsayılan ekran olarak [Üst] ekranı ayarlanır. Bu varsayılan ayarını Fonksiyon Önceliği altında değiştirebilirsiniz. Bkz. Connecting the Machine/ System Settings. [Ana] Ekranını Görüntüleme (Standart İşletim Panelini Kullanırken) 1. Kontrol panelinde [Ana Ekran] tuşuna basın. Ana ekran görüntülenmezse, menü ekranına geçmek için ekranın sağ üst köşesindeki basın. simgesine CUV108 İşlev ya da kısayol simgeleri [Ana] ekranında görüntülenecektir. Ayrıntılar için, bkz. S.47 " Üst Ekranın ve [Ana] Ekranının Kullanılması (Standart İşletim Panelini Kullanırken)". Farklı bir işlevi kullanmak için kullanmak istediğiniz işlevin simgesine basın. Ayrıntılar için bkz. Getting Started. Üst Ekranın ve [Ana] Ekranının Kullanılması (Standart İşletim Panelini Kullanırken) Makine açıldıktan hemen sonra [Ana] tuşuna bastığınızda, [Üst] ekran gösterilir. 47
50 2. Başlarken [Üst] ekranı kullanarak toner durumunu ve kağıt durumunu kontrol edebilirsiniz. Her bir işlevin simgeleri [Ana] ekranda görüntülenir. [Ana] ekrana sık kullanılan programların kısayollarını ekleyebilirsiniz. Program kısayolları [Ana] ekranda görülür. Programlar kısayollara basılarak kolaylıkla geri çağırılabilir. [Ana] ekranı görüntülemek için, [Ana] tuşuna basın. Ana ekran görüntülenmezse, menü ekranına geçmek için ekranın sağ üst köşesindeki simgesine basın. [Üst] ekran DRC146 [Ana] ekranı DRC Çalışma durumu ve mesajlar Çalışma durumu ve mesajlarını gösterir. 48
51 [Ana] Ekran Nasıl Kullanılır (Standart İşletim Panelini Kullanırken) 2. [İş Listesi] [Durumu Kontrol Et] ekranındaki [Mevcut İş] sekmesinde gösterilmesi için basın. 3. Tahmini süre O an gösterilen iş listesinin üstünde, işin tahminen tamamlanacağı süre gösterilir. 4. [Bakım Bilgileri] [Durumu Kontrol Et] ekranındaki [Bakım/Sorgu/Makine Bilgileri] sekmesinde gösterilmesi için basın. 5. Ekran değiştir [Ana] ekran ve [Üst] ekran arasında geçiş yapmak için basın. 6. [Sarf Mlz.Bilgileri] Kalan toner miktarı gibi malzeme bilgilerini gösterir. 7. [Kaset Kağıt Ayarları] [Kaset Kağıt Ayarları] ekranının gösterilmesi için basın. 8. [Kaset Bilgileri]/[Kapak Takma Bilgileri] Kağıt kasetleri ve kapak takma ünitesinin durumunu gösterir. 9. [İş Listesi] Geçerli ve beklemedeki işleri gösterir. 10. Ana ekran görüntüsü Kurumsal logo gibi bir görüntüyü [Ana] ekranda görüntüleyebilirsiniz. Görüntüyü değiştirmek için, bkz. Convenient Functions. 11. [Fotokopi] Fotokopi çekmek için basın. Kopyalama işlevinin kullanılması hakkında ayrıntılar için, bkz. Copy/ Document Server. 12. [Tarayıcı] Orijinalleri taramak ve görüntüleri dosya olarak kaydetmek için basın. Tarayıcı işlevinin kullanılması hakkında ayrıntılar için, bkz. Scan. 13. [Yazıcı] Makineyi bir yazıcı olarak kullanma ayarlamaları yapmak için basın. Yazıcı işlevi için ayarların yapılması hakkında ayrıntılar için, bkz. Print. 14. [Doküman Sunucusu] 15. / Makinenin sabit diskine dokümanları kaydetmek veya yazdırmak için basın. Doküman Sunucusu işlevinin kullanılması hakkında ayrıntılar için, bkz. Copy/ Document Server. Bir sayfada simgeler görüntülenmediğinde sayfaları değiştirmek için basın. 16. Kısayol simgesi [Ana] ekrana programların kısayollarını ekleyebilirsiniz. Kısayolların kaydedilmesi hakkında ayrıntılar için, bkz. S.50 "[Ana] Ekrana Simge Ekleme (Standart İşletim Paneli'ni Kullanırken)". Program numarası, kısayol 49
52 2. Başlarken simgesinin en altında görülür. Programlayabileceğiniz kısayolların örnekleri hakkındaki ayrıntılar için bkz. Convenient Functions. 17. [Adres Defteri Yönetimi] Adres Defteri'ni görüntülemek için basın. Adres Defterinin kullanılması hakkında ayrıntılar için, bkz. Connecting the Machine/ System Settings. Bütünleşik bir yazılım uygulaması kurulduğunda uygulamanın işlev simgesi [Ana] ekranda görünür. Simgelerin sırasını değiştirebilirsiniz. Ayrıntılar için, bkz. Convenient Functions. Basit ekranda, her sayfada en fazla 8 simge gösterilir. İşlemleri daha kolay yapacak şekilde, harfler ve tuşlar daha büyük bir boyutta görüntülenir. Standart ekranda, her sayfada en fazla 12 simge gösterilir. Ayrıntılar için, bkz. Getting Started. [Ana] Ekrana Simge Ekleme (Standart İşletim Paneli'ni Kullanırken) Fotokopi veya tarayıcı modunda saklanan programlara kısayol ekleyebilirsiniz. Ayrıca işlevlerin simgelerini ve [Ana] ekrandan sildiğiniz dahili yazılım uygulamalarını da gözden geçirebilirsiniz. Doküman Sunucusu modunda kayıtlı programların kısayolları [Ana] ekranına kaydedilemez. 32 karaktere kadar olan kısayol adları standart bir ekranda görüntülenebilir. Kısayolun adı 32 karakterden daha uzunsa, 32. karakterin yerine "..." gelir. Basit bir ekranda sadece 30 karakter görüntülenebilir. Kısayolun adı 30 karakterden daha uzunsa, 30. karakterin yerine "..." gelir. Programın nasıl yapılacağıyla ilgili ayrıntılar için bkz. S.72 "İşlevleri bir Programa Kaydetme (Standart İşletim Panelini Kullanırken)". Bir kısayolu [Program] ekranını kullanarak kaydetme prosedürü hakkındaki ayrıntılar için bkz. S.50 "Bir kısayolu [Ana] ekrandaki bir programa kaydetme (standart işletim panelini kullanırken)". En fazla 72 işlev ve kısayol simgesi kaydedebilirsiniz. Sınıra ulaşılırsa kullanılmayan simgeleri silin. Ayrıntılar için, bkz. Convenient Functions. Simgelerin konumunu değiştirebilirsiniz. Ayrıntılar için, bkz. Convenient Functions. Bir kısayolu [Ana] ekrandaki bir programa kaydetme (standart işletim panelini kullanırken) Kısayolları [Ana] ekranda fotokopi ya da tarayıcıda saklanan programlara kaydedebilirsiniz. Bir kısayolu kaydettiğinizde, programı yalnızca bir dokunuşta geri çağırabilirsiniz. 1. [Fotokopi] ya da [Tarayıcı] ekranını gösterin. 50
53 [Ana] Ekran Nasıl Kullanılır (Standart İşletim Panelini Kullanırken) 2. [Program] tuşuna basın. CUP [Ana'ya Programla] düğmesine basın. 4. Kısayol olarak kaydetmek istediğiniz programın numarasını seçin. 5. [Evet] seçeneğine basın. 6. [Çıkış] tuşuna basın. Bir programın yanındaki gelir., o programın kısayolunun [Ana] ekranında kaydedildiği anlamına Yeni kısayol simgeleri satırdaki bir kısayol simgesinin son konumunun yanına eklenir. Son konumda zaten bir simge varsa, yeni simge satırın önünde kullanılabilecek ilk konuma yerleştirilir. Smart Operation Panel'i kullanırken bir kısayolun [Ana] ekranına kaydedilmesi hakkındaki ayrıntılar için bkz. S.60 "[Ana] Ekrana Simge Ekleme (Smart Operation Panel'i Kullanırken)". Simgelerin [Ana] ekrana Web Image Monitor kullanılarak eklenmesi (standart işletim panelini kullanırken) 1. Web Image Monitor'ü başlatın. Ayrıntılar için, bkz. Connecting the Machine/ System Settings. 2. Web Image Monitor'de oturum açın. 3. Varsayılan [Ana] ekrana simgeler eklemek için, [Aygıt Yönetimi]'ne gelin, ve sonra [Aygıt Ana Yönetimi]'ne tıklayın. Adım 5'e geçin. 4. Kullanıcının [Ana] ekranına simgeler eklemek için, [Kullanıcı başına Ekranı Özelleştir]'e tıklayın. 5. [Simgeleri Düzenle]'ye tıklayın. 6. Eklemek istediğiniz konumun [ Simge eklenebilir.] noktasına gelin ve ardından [Ekle] düğmesine tıklayın. 51
54 2. Başlarken 7. Eklemek istediğiniz işlev veya kısayol simgesini seçin. 8. [OK] düğmesine dört kez tıklayın. Simgelerin [Ana] ekranına Kullanıcı Araçları kullanılarak eklenmesi (standart işletim panelini kullanırken) Aşağıdaki işlemde, fotokopi programına bir kısayol [Ana] ekrana kaydedilmektedir. 1. [Kullanıcı Araçları] tuşuna basın. 2. [Ana'yı Düzenle] düğmesine basın. CUV [Simgeyi Ekle] düğmesine basın. 52
55 [Ana] Ekran Nasıl Kullanılır (Standart İşletim Panelini Kullanırken) 4. [Programla] sekmesine basın. 5. [Fotokopi Programı] seçiminin yapıldığından emin olun. 6. Eklemek istediğiniz programı seçin. 7. [Boş] görüntülenmesini istediğiniz konumu belirtin. 53
56 2. Başlarken 8. [OK] öğesine basın. 9. [Kullanıcı Araçları] tuşuna basın. Basit ekrandaki konumu kontrol etmek için ekranın sağ üst köşesindeki simgesine basın. 54
57 [Ana] Ekranın Kullanımı (Smart Operation Panel'i Kullanırken) [Ana] Ekranın Kullanımı (Smart Operation Panel'i Kullanırken) Makine açıldığında varsayılan ekran olarak [Ana] ekran çıkar. Her işleve bir simge atanmıştır ve bu simgeler [Ana] ekranda görüntülenir. Sık kullanılan işlevlerin veya Web sayfalarının kısayollarını [Ana] ekrana ekleyebilirsiniz. Ayrıca, Dilleri Değiştir Widget'i gibi widget'ları da buraya kaydedebilirsiniz. [Ana] ekranı ve her bir işlevin ekranı, kurulu olan isteğe bağlı birimlere bağlı olarak farklılık gösterebilir. [Ana] ekranı görüntülemek için, ekranın orta alt kısmındaki [Ana] ( ) tuşuna basın. Ekrana kuvvetli darbe veya kuvvet uygulamayın, hasar görebilir. İzin verilen azami güç yaklaşık 30N'dir (3 kgf civarında). (N = Newton, kgf = Kilogram kuvvet. 1 kgf = 9.8N.) Ekranlar arasında geçiş yapmak için, parmağınızla ekranı sağa veya sola doğru kaydırın DRC Oturum açmış kullanıcı simgesi Kullanıcı kimlik doğrulamasına izin veriliyorken, kullanıcıların oturum açmış olduğunu gösteren bir simge görünür. Oturum açmış olan kullanıcıların adlarını görüntülemek için bu simgeye basın. 2. Sistem mesajı Makine sisteminden ve uygulamalardan gelen mesajları görüntüler. 3. [Oturum Aç]/[Oturumu Kapat] Bu tuşlar, kullanıcı kimlik doğrulaması etkin olduğunda görüntülenir. [Oturum Aç] tuşuna bastığınızda, kimlik doğrulama ekranı belirir. Makinede zaten oturum açmış durumdaysanız, [Oturumu Kapat] belirir. Makine oturumunu kapatmak için, [Oturumu Kapat] tuşuna basın. Oturum açma ve kapatma hakkında ayrıntılar için, bkz. S.87 "Makinede Oturum Açma". 4. [Enerji Tasarruf Edici] Düşük Güç modu veya Uyku moduna geçmek için basın. 55
58 2. Başlarken Modlar hakkında ayrıntılar için, bkz. Getting Started. 5. Uygulama listesi simgesi Uygulama listesini görüntülemek için basın. [Ana] ekran üzerinde uygulamalara kısayollar oluşturabilirsiniz. [Widget'lar] ve [Program] sekmesinde görüntülenen bir uygulamayı kullanmak için, [Ana] ekranda uygulama için bir kısayol oluşturun. Ayrıntılar için bkz. Convenient Functions. 6. Ekranlar arasında geçiş yapmak için simgeler Beş ana ekran arasında geçiş yapmak için basın. Simgeler ekranın sağ ve sol altında belirir, simgelerin sayısı mevcut ekranın her iki tarafındaki ekran sayısını belirtmektedir. 7. [Durdur] Kopyalama, tarama veya yazdırma gibi devam eden bir işi durdurmak için basın. 8. [Menü] Kullanmakta olduğunuz uygulamanın menü ekranını görüntüler. Kullanmakta olduğunuz uygulamaya bağlı olarak bu tuş devre dışı bırakılabilir. Ayrıca [Ana] ekranda bu tuşa basarak [Ana] ekranın ayarlarını varsayılanlara geri yükleyebilirsiniz. 9. [Ana] [Ana] ekranı görüntülemek için basın. 10. [Geri Dön] Ekran özellikleri etkinleştirilirken veya uygulamalar kullanılırken önceki ekrana geri dönmek için bu tuşu kullanın. Kullanmakta olduğunuz uygulamaya bağlı olarak bu tuş devre dışı bırakılabilir. Bu tuşun bazı uygulamalarda etkin olup olmadığını belirtebilirsiniz. Ayarlar hakkındaki detaylar için, bkz. Connecting the Machine/ System Settings. 11. [Ortam Bilgisi] / Takılan SD kartı ya da USB flash bellek aygıtını ortam yuvasından çıkarmak için basın. Ayrıntılar için bkz. Getting Started. 12. [Durumu Kontrol Et] Makinenin sistem durumunu, her bir işlevin çalışma durumunu ve mevcut işleri kontrol etmek için basın. Ayrıca iş geçmişini ve makinenin bakım bilgilerini de görüntüleyebilirsiniz. 13. Simge gösterme alanı İşlev veya uygulama simgelerini ve yardımcı araçları (widget) görüntüler. Görüntülenen simgeler beş ana ekran arasında farklılık göstermektedir. Her ekrandaki simgeler için bkz. S.57 "[Ana] Ekrandaki Ana Simgeler (Smart Operation Panel'i Kullanırken)". Ayrıca klasörleri kullanarak kısayollar ekleyebilir ve simgeleri düzenleyebilirsiniz. Ayrıntılar için bkz. Convenient Functions. [Ana] ekranın duvar kağıdını değiştirebilirsiniz. Ayrıntılar için, bkz. Convenient Functions. [Ana] ekrandaki simgelere basarak mod değiştirebilirsiniz. İşlev tuşlarına basarak da mod değiştirebilirsiniz. Ayrıntılar için bkz. Getting Started. Aşağıdaki durumların herhangi birinde mod değiştiremezsiniz: Tarayıcı işlevini kullanarak orijinal dokümanı tararken 56
59 [Ana] Ekranın Kullanımı (Smart Operation Panel'i Kullanırken) Aşağıdaki ekranlara erişirken: Makine Özellikleri Sayaç Sorgu Adres Defteri Yönetimi Kaset Kağıt Ayarları Mevcut İş / İş Geçmişi Kopyalamaya ara verme sırasında Makine açıldığında varsayılan ekran olarak [Ana] ekran çıkar. Bu varsayılan ayarı Fonksiyon Önceliği altında değiştirebilirsiniz. Bkz. Connecting the Machine/ System Settings. [Ana] Ekrandaki Ana Simgeler (Smart Operation Panel'i Kullanırken) Aşağıdaki simgeler [Ana] ekranda fabrika varsayılanı olarak görüntülenir: Simge Açıklama Kopyala Tarayıcı Hızlı Kopya Hızlı Tarayıcı Yazıcı Yazdır/Tara (Bellek Depolama Aygıtı) Fotokopi işlevinin ekranını görüntülemek için basın. Fotokopi işlevinin kullanılması hakkında ayrıntılar için, bkz.copy/ Document Server. Tarayıcı işlevi ekranını görüntülemek için basın. Tarayıcı işlevinin kullanılması hakkında ayrıntılar için, bkz. Scan. Soldan sağa tuş sırasını izleyerek ayarları basitçe yapmanızı sağlar, bu sayede kopyaları kolayca oluşturabilirsiniz. Ayrıca dubleks ve kombine kopyalama gibi ana kopyalama işlevlerini de kullanabilirsiniz. Bu işlevin kullanımı hakkındaki ayrıntılar için bkz. Getting Started. Listeden bir hedef seçin ve taranan veriyi gönderin. Veriyi e-postayla ya da bir klasöre gönderin. Bu işlevin kullanımı hakkındaki ayrıntılar için bkz. Getting Started. Makineyi kolayca bir yazıcı olarak kullanma ayarlamaları yapmanızı sağlar. Ayrıntılar için bkz. Print. Tarama dosyalarını bir bellek depolama aygıtından/aygıtına yazdırmanızı/kaydetmenizi sağlar. Ayrıntılar için bkz. Print. 57
60 2. Başlarken Simge Hızlı Baskı Yazdırma Doküman Sunucusu Web Tarayıcı Kullanıcı Rehberi Adres Defteri Yönetimi Uygulama Sitesi Kullanıcı Araçları Sistem Mesajı Widget'i Açıklama Dosyaları kolayca yazdırmanızı sağlar. Ayrıntılar için bkz. Print. Makinenin sabit diskine dokümanları kaydetmek veya yazdırmak için basın. Doküman Sunucusu işlevinin kullanılması hakkında ayrıntılar için, bkz. Copy/ Document Server. Web sayfalarını görüntülemek için basın. Ayrıntılar için bkz. Convenient Functions. Makinenin kılavuzlarını görüntülemek için basın. Adres Defteri'ni görüntülemek için basın. Adres Defterinin kullanılması hakkında ayrıntılar için, bkz. Connecting the Machine/ System Settings. Uygulama Sitesini görüntülemek için basın. Makinenizde uygulamalar indirmenizi sağlar. Ayrıntılar için bkz. Getting Started. Makinenin başlangıç ayarları ekranını görüntülemek için basın. Makine sisteminden ve uygulamalardan gelen mesajları görüntüler. Dilleri Değiştir Widget'i Mlzm.Bilgileri Widget'i Ekran dilini değiştirmenizi sağlar. Kalan toner miktarını görüntüler. Yerleşik yazılım uygulamaları Bütünleşik bir yazılım uygulaması kurulduğunda uygulamanın işlev simgesi [Ana] ekranda görünür. Makineyi kişiselleştirmek için [Ana] ekrana simgeler ekleyebilirsiniz. [Ana] ekranına simgeler ekleme hakkındaki ayrıntılar için bkz. S.60 "[Ana] Ekrana Simge Ekleme (Smart Operation Panel'i Kullanırken)". Ekranda Yapılabilecek İşlemler (Smart Operation Panel'i Kullanırken) İçeri doğru sıkıştırma Ekranı uzaklaştırmak için, baş ve işaret parmağınızı ekrana koyun ve parmaklarınızı birbirine yaklaştırın. Çift dokunma da bu işlem için etkili olabilir. 58
61 [Ana] Ekranın Kullanımı (Smart Operation Panel'i Kullanırken) Dışarı ilerletme DNE103 Ekranı yakınlaştırmak için, baş ve işaret parmağınızı ekrana koyun ve parmaklarınızı birbirinden uzaklaştırın. Çift dokunma da bu işlem için etkili olabilir. Fiskeleme DNE104 Ekranlar arasında geçiş yapmak için, parmağınızla ekranı sağa veya sola doğru kaydırın. Uzun dokunma DNE102 Parmağınızı ekrana koyun ve bir sonraki ekran gelene kadar orada tutun. Kullanmakta olduğunuz uygulamanın menü ekranını görüntüleyebilirsiniz. 59
62 2. Başlarken Sürükleme DNE101 Ekrana basılı tutarken parmağınızı kaydırın. Bir simgeyi ekranda yerleştirmek istediğiniz yere taşıyabilirsiniz. DNE111 [Ana] Ekrana Simge Ekleme (Smart Operation Panel'i Kullanırken) [Ana] ekrana kısayol ekleme (Smart Operation Panel'i kullanırken) Makinenin işlevlerine kısayollar ekleyebilirsiniz. Makinenin işlevleri ve gömülü yazılım uygulamaları için simgeleri, [Ana] ekrandan sildikten sonra görüntüleyebilirsiniz. 1. Ekranın alt kısmının ortasındaki [Ana] tuşuna basın ( ). 2. öğesine basın. 3. Klasik Uygulamalar'dan başka bir uygulamaya bir kısayol eklemek için, [Uygulamalar] sekmesine basın. Klasik Uygulamalar'dan birine kısayol eklemek için [Program] sekmesine basın. 4. Kısayol ekleyeceğiniz uygulamayı seçin. Klasik Uygulamalar dışında: Uygulama simgesine basın ve basılı tutun. Klasik Uygulamalar: 60
63 [Ana] Ekranın Kullanımı (Smart Operation Panel'i Kullanırken) [Klasik Uygulamalar] simgesine basın ve basılı tutun. Kısayolun [Ana] ekranda gösterileceği yerin görüntüsü gösterilir. 5. Simgeyi ekranda yerleştirmek istediğiniz yere sürükleyin. Klasik Uygulamalara bir kısayol eklemek istiyorsanız 6. adıma gidin. 6. Listeden eklemek istediğiniz Klasik Uygulamalar'ı seçin. [Ana] ekranda yer imlerine kısayollar ekleme (Smart Operation Panel'i kullanırken) Web Tarayıcısı'ndaki sık kullanılanlar içerisine kaydedilmiş yer imlerine [Ana] ekrandan kısayollar ekleyebilirsiniz. 1. Ekranın alt kısmının ortasındaki [Ana] tuşuna basın ( ). 2. öğesine basın. 3. [Programla] sekmesine basın. 4. [Yer imi] simgesine basın ve basılı tutun. Kısayolun [Ana] ekranda gösterileceği yerin görüntüsü gösterilir. 5. Simgeyi ekranda yerleştirmek istediğiniz yere sürükleyin. 6. Yer imi listesinden eklemek istediğiniz yer imini seçin. [Ana] ekranda programlara kısayollar ekleme (Smart Operation Panel'i kullanırken) Fotokopi, Tarayıcı veya hızlı uygulamalara kayıtlı programlara kısayollar ekleyebilirsiniz. 1. Ekranın alt kısmının ortasındaki [Ana] tuşuna basın ( ). 2. öğesine basın. 3. [Programla] sekmesine basın. 4. Kısayol eklenecek programı seçin. Klasik Uygulamalar dışında: Uygulama simgesine basın ve basılı tutun. Klasik Uygulamalar: [Klasik Uygulamalar] simgesine basın ve basılı tutun. Kısayolun [Ana] ekranda gösterileceği yerin görüntüsü gösterilir. 5. Simgeyi ekranda yerleştirmek istediğiniz yere sürükleyin. 6. Listeden eklemek istediğiniz programı seçin. 61
64 2. Başlarken [Ana] ekrana yardımcı araçlar ekleme (Smart Operation Panel'i kullanırken) Kalan toner miktarını göstermek veya ekran dilini değiştirmek için [Ana] ekrana yardımcı araçlar (widget) ekleyebilirsiniz. 1. Ekranın alt kısmının ortasındaki [Ana] tuşuna basın ( ). 2. öğesine basın. 3. [Widget] sekmesine basın. 4. Eklemek istediğiniz widget simgesine basın ve basılı tutun. Widget'in [Ana] ekranda belireceği yerin görüntüsü gösterilir. 5. Simgeyi ekranda yerleştirmek istediğiniz yere sürükleyin. 62
65 Bir Uygulama Nasıl Kullanılır Bir Uygulama Nasıl Kullanılır Her Bir Uygulamanın Kullanımı (Standart İşletim Panelini Kullanırken) Görüntü paneli, çalışma durumunu, mesajları ve işlev menülerini gösterir. Gösterilen işlev öğeleri, seçici tuşlar olarak görev yapar. Hafifçe üzerlerine basarak bir öğeyi seçebilir veya belirtebilirsiniz. Görüntü panelinde bir öğeyi seçtiğinizde veya belirttiğinizde, şeklinde görünen tuşlar kullanılamaz. şeklinde vurgulanır. Ekrana kuvvetli darbe veya kuvvet uygulamayın, hasar görebilir. İzin verilen azami güç yaklaşık 30N'dir (3 kgf civarında). (N = Newton, kgf = Kilogram kuvvet. 1 kgf = 9.8N.) Makine açıldığında varsayılan ekran olarak [Üst] ekranı ayarlanır. [Ana] ekranı ve her bir işlevin ekranı, kurulu olan isteğe bağlı birimlere bağlı olarak farklılık gösterebilir. Her Bir Uygulamanın Kullanımı (Smart Operation Panel'i Kullanırken) [Ana] ekranda [Kopya] veya [Tarayıcı] gibi simgelere basarak işlev ekranlarını açabilirsiniz. Her işlev tarafından üç çeşit ekran ("Standart Uygulama Ekranı", "Klasik Uygulama Ekranı" ve "Hızlı Uygulama Ekranı") kullanılabilir. Standart Uygulama Ekranı Sık kullanılan işlevler ve ayarlar ekranın üst kısmında gösterilir. Ekranı yukarı veya aşağı çekerek bir ayar öğesi seçin. Bir öğe seçtiğinizde açılır menü görüntülenir veya ayar öğesi açılır. Bu ekrandaki işlemlerle ilgili ayrıntılar için bkz. S.58 "Ekranda Yapılabilecek İşlemler (Smart Operation Panel'i Kullanırken)". Ekranın kullanımı hakkındaki ayrıntılar için bkz. Getting Started. Klasik Uygulama Ekranı Sık kullandığınız işlev ve ayarlara uygun olarak gelişmiş işlevleri ve ayrıntılı ayarları seçebilirsiniz. Bu ekranın kullanımı hakkındaki ayrıntılar için bkz. Getting Started. Her bir Klasik Uygulama'nın ekranında görünen tuşlar hakkındaki ayrıntılar için bkz. Getting Started. Hızlı Uygulama Ekranı Dubleks fotokopi, taranan dokümanları e-postayla gönderme veya diğer işlemler gibi temel işlemleri kolayca ayarlayabilirsiniz. Bu ekranın kullanımı hakkındaki ayrıntılar için bkz. Getting Started. 63
66 2. Başlarken Her bir ekranda kullanılabilen işlevler Ekran Kullanılabilen işlevler Standart Uygulama Ekranı Klasik Uygulama Ekranı Hızlı Uygulama Ekranı Fotokopi Tarayıcı Fotokopi Tarayıcı Yazıcı Doküman Sunucusu Fotokopi Tarayıcı [Fotokopi Makinesi (Klasik)] simgesi, [Tarayıcı (Klasik)] simgesi ve [Yazıcı (Klasik)] simgesi Uygulama listesinde görüntülenir. Bunların [Ana] ekranına nasıl kaydedileceği ile ilgili ayrıntılar için bkz. S.60 "[Ana] Ekrana Simge Ekleme (Smart Operation Panel'i Kullanırken)". [Kopyala] Ekranı (Smart Operation Panel'i Kullanırken) Ekranı aşağı veya yukarı kaydırarak bu bölümde tanımlanan iki adet ekrana geçiş yapabilirsiniz DRC966 No. Simge Açıklama 1 Bir renk modu seçebilirsiniz. 2 Görüntüyü küçültebilir veya büyütebilirsiniz. 64
67 Bir Uygulama Nasıl Kullanılır No. Simge Açıklama 3 Kopyalamak istediğiniz kağıdı içeren kağıt kasedini belirtebilirsiniz. 4 5 Oluşturulacak fotokopi sayısını belirtebilirsiniz. Klavyeyi kullanarak fotokopilerin sayısını girmek için bir sayıya basın. Fotokopilerin sayısını [ ] veya [ ] öğesine basarak da belirtebilirsiniz. Önizleme baskıları, yaptığınız ayarlara göre değişir. 6 7 Uzun bir kopyalama işlemine başlamadan önce kopyalama ayarlarını kontrol edebilirsiniz. Bütün orijinalin yoğunluğunu dokuz adımda ayarlayabilirsiniz. simgesine dokunarak ve sağa ya da sola sürükleyerek yoğunluğu belirtin DRC150 No. Simge Açıklama Kağıdın bir tarafına 1 taraflı orijinalleri ya da 2 taraflı orijinalleri birleştirebilirsiniz. Makine, otomatik olarak bir çoğaltma oranı seçebilir ve orijinalleri fotokopi kağıdının tek bir yaprağına kopyalayabilir. Kopyaları sıralı düzende set olarak sıralayabilirsiniz ve her sayfanın kopyalarını çok sayfalı bir orijinalde istifleyebilirsiniz. Kopyaların her setini birlikte zımbalayabilirsiniz. 65
68 2. Başlarken No. Simge Açıklama 11 Kopyalarda delgeç delikleri oluşturabilirsiniz. 12 Orijinalleriniz için uygun olan bir orijinal türü seçebilirsiniz. 13 Kopyalar çeşitli şekillerde katlanabilir. 14 Birçok sayfası olan bir orijinali bölebilirsiniz ve tek bir doküman olarak kopyalarken küçük yığınlar halinde tarayabilirsiniz. Bunu yapmak için, ADF'ye orijninalin birkaç sayfasını yerleştirin. 15 Özel boyutlu orijinalleri kopyalarken orijinalin boyutunu belirtebilirsiniz. 16 Başka ayarlar bulabilirsiniz. [Tarayıcı] Ekranı (Smart Operation Panel'i Kullanırken) DRC958 No. Simge Açıklama 1 Tarayıcı hedefinin türünü gösterir. E-posta hedefleri ve klasör hedefleri arasında geçiş yapabilirsiniz. 66
69 Bir Uygulama Nasıl Kullanılır No. Simge Açıklama Belirtilen hedef burada gösterilir. Hedefe dokunarak Adres Defteri'ne kaydedebilir veya hedeflerden kaldırabilirsiniz. Yukarı ve aşağı kaydırarak seçili hedefleri onaylayabilirsiniz. Seçilen hedeflerin toplam sayısı görüntülenir. Hedeflerin onaylanacağı ekranı görüntülemek için basın. Hedeflerin onaylandığı ekranda aşağıdakileri yapabilirsiniz: E-posta hedeflerinin "Kime", "Cc" ve "Bcc" alanları arasında geçiş yapma Hedefleri Adres Defteri'ne kaydetme Hedefleri düzenleme Hedefleri hedef listesinden kaldırma İletim sonuçları ekranını görüntülemek için basın. İletim sonuçları ekranında aşağıdakileri yapabilirsiniz: Gönderilmiş işleri kontrol etme Hata açıklamalarını kontrol etme Beklemedeki bir dokümanın iletimini iptal etme İletim sonuçlarının listesini yazdırma 5 Geçerli ayarlarınızı silmek için basın Orijinalleri taradıktan sonra önizleme ekranını görüntülemek için basın. Ayarları, Gönderme Ayarları menüsünden kontrol edebilirsiniz. Gönderme ayarları ekranını açmak için basın. Ayrıntılar için, bkz. S.68 "[Gönderme Ayarları] ekranı (Smart Operation Panel'i Kullanırken)". 67
70 2. Başlarken No. Simge Açıklama 9 Orijinalleri taramak ve göndermeye başlamak için basın. 10 Adres Defteri bölümünü değiştirmek için basın. 11 Adres Defteri'ndeki hedefleri gösterir. Bir klasör hedefi için parola veya koruma kodu belirtilmişse, parola veya koruma kodunu klasör hedefine dokunduktan sonra gösterilen ekrana girin. 12 Adres Defteri'nin bölümleri. 13 Bir hedef eklemek için basın. Hedefler aşağıdaki şekilde eklenebilir: Hedefleri manuel olarak girme İletim geçmişinden seçme Adres Defteri'nden bir kayıt numarası belirtme Adres Defteri'nde veya LDAP sunucusunda bir hedef arama [Gönderme Ayarları] ekranı (Smart Operation Panel'i Kullanırken) Ekranı aşağı veya yukarı kaydırarak bu bölümde tanımlanan dört adet ekrana geçiş yapabilirsiniz DRC959 68
71 Bir Uygulama Nasıl Kullanılır No. Simge Açıklama 1 Orijinalinizin veya renk modunun tipine uygun olan ayarları seçmek için basın. 2 Bir dosya türü seçmek için basın. 3 4 Orijinalin taranacağı çözünürlüğü seçmek için basın. Tek taraf veya iki taraf gibi, orijinalin taranacak taraflarını seçin. 5 Orijinalin tarama boyutunu seçmek için basın. 6 Bir dosya adı belirtmek için basın DRC960 No. Simge Açıklama 7 Orijinalin taranacağı yoğunluğu belirtmek için basın. Yoğunluğu ayrıca simgesine dokunarak ve sağa ya da sola sürükleyerek belirtebilirsiniz. 8 Orijinalin yönünü seçmek için basın. 9 Göndereni belirtmek için basın. 10 E-postanın konusunu girmek için basın. 11 E-postanın ana metnini girmek için basın. 69
72 2. Başlarken DRC281 No. Simge Açıklama Orijinalin taranacağı büyütme oranını belirtmek için basın. Görüntüyü dokümanın çevresinde ve doküman taranırken dokümanın ortasında belirtilen bir genişlikten silmek için basın. Çok sayıda orijinali birkaç parti halinde taramak ve tek iş halinde birlikte göndermek için basın. ADF'ye çok sayfalı orijinaller yerleştirebilirsiniz. Çok sayıda orijinali birkaç parti halinde taramak ve tek iş halinde birlikte göndermek için basın. Orijinalleri ADF'ye tek tek yerleştirin. Çok sayfalı bir orijinali her biri belirtilen sayıda sayfa içerecek bölümlere ayırmak için basın ve ardından dokümanları gönderin. 17 E-postayı imzalayıp şifrelemek için basın. 70
73 Bir Uygulama Nasıl Kullanılır DRC282 No. Simge Açıklama İki taraflı orijinallerden oluşan bir yığının son sayfasının bir yüzünü şaryo camını kullanarak taradıktan sonra, ilave orijinaller için tarama ayarını [1 Taraflı Orijinal] olarak değiştirmek için, [Ayarı Değiştir] tuşuna ve ardından [1 Taraflı Orijinal] tuşuna basın. Bu seçeneği yalnızca [Parti] veya [SADF] seçilirse belirleyebilirsiniz. E-posta alıcısının e-postayı açtığını gönderene bildirmek için bu tuşa basın. 71
74 2. Başlarken İşlevleri bir Programa Kaydetme (Standart İşletim Panelini Kullanırken) Kaydedilebilen programların sayısı aşağıdaki gibidir: Fotokopi: 25 program Doküman Sunucusu: 25 program Tarayıcı: 25 program Aşağıdaki ayarlar programlara kaydedilebilir: Fotokopi: Renkli modu, orijinal türü, yoğunluk, Orijinal Ayarları, kağıt kaseti, Dosyayı Kaydet (Kullanıcı Adı, Dosya Adı, ve Parola hariç), Oto. Küçült / Büyüt, Kenar Boşl. Oluştur, Kim.Kartı Kpylm., Bitiriliyor, Kapak/Ara Say., Düzenle/ Renkli, Dub./Komb./Seriler, Küçült / Büyüt, kopya sayısı Doküman Sunucusu (başlangıç doküman yazdırma ekranında): Bitiriliyor, Kapak/Ara Say. (Ata / Bölümle içindeki Ana Sayfalar hariç), Düzen / Damga, 2 Taraflı / Kitap, baskı sayısı Tarayıcı: Tarama Ayarları, yoğunluk, Orij. Besleme Tipi, Dosya Tipi / Adı Gönder (Güvenlik Ayarları ve Başlangıç No. hariç), Dosyayı Sakla (Kullanıcı Adı, Dosya Adı ve Parola hariç), Önizleme, Adres Defteri'nden seçilen Hedefler, Yazı, Konu, Güvenlik, Alım Bildirimi, Dosya Epostlm.Metodu Bu bölümde, fotokopi işlevi örnek olarak kullanılarak işlevlerin bir programa nasıl kaydedileceği açıklanmaktadır. 1. Kontrol panelinin sol alt kısmındaki [Ana] tuşuna bastıktan sonra [Ana] ekran üzerindeki [Fotokopi] simgesine basın. [Fotokopi] simgesi görüntülenmezse, menü ekranına geçmek için ekranın sağ üst köşesindeki simgesine basın. CUV Bir programda saklamak istediğiniz tüm işlevlerin seçilmesi için kopyalama ayarlarını düzenleyin. 72
75 İşlevleri bir Programa Kaydetme (Standart İşletim Panelini Kullanırken) 3. [Program] tuşuna basın. 4. [Program] öğesine basın. CUP Kaydetmek istediğiniz program numarasına basın. 6. Program adını girin. 7. [OK] öğesine basın. 8. [Çıkış] tuşuna basın. Program adı için 34'e kadar karakter girebilirsiniz. Belirli bir program varsayılan olarak kaydedildiğinde, sahip olduğu değerler [Program] tuşuna basmadan, modlar silindiğinde veya sıfırlandığında ve makine açıldıktan sonra görüntülenen varsayılan ayar olarak kaydedilir. Bkz. Convenient Functions. Bir program içerisinde belirttiğiniz kağıt kaseti boş olduğunda ve içerisinde aynı boyutta kağıt bulunan birden fazla kağıt kaseti varsa, [Kağıt Kaseti Önceliği: Fotokopi] altında öncelik verilen kağıt kaseti ilk olarak seçilecektir. Ayrıntılar için, bkz. Connecting the Machine/ System Settings. Hedefler, tarayıcı modunun bir programına sadece [Tarayıcı Özellikleri] içerisinde [Hedefler için Program Ayarı] için [Hedefleri Dahil Et] seçildiğinde kaydedilebilir. Ayar hakkında ayrıntılar için bkz. Scan. Koruma kodları olan klasör hedefleri tarayıcı modunun bir programına kaydedilemez. 73
76 2. Başlarken Programlar, porgram silinmemiş ya da üzerine yazılmamışsa gücü keserek ya da [Sıfırla] tuşuna basarak silinmez. Karşısında olan program numaraları için ayarlar daha önceden yapılmıştır. Programlar [Ana] ekrana kaydedilebilir ve kolayca geri çağrılabilir. Ayrıntılar için bkz. S.50 "Bir kısayolu [Ana] ekrandaki bir programa kaydetme (standart işletim panelini kullanırken)" ve S.50 "[Ana] Ekrana Simge Ekleme (Standart İşletim Paneli'ni Kullanırken)". Doküman Sunucusu modunda kayıtlı programların kısayolları [Ana] ekranına kaydedilemez. Program Örnekleri (Standart İşletim Panelini Kullanırken) Fotokopi modu Program adı Program açıklaması Efekt Ekonomik kopyalama Tarihli gizli kopyalama Konferans malzemesi kopyası Dergi kopyalama Birleştirilmiş boyutlu kopya Z-katlama kopyalama [Dub./Komb./Seriler]'de [2 Tarafı Birleş.] seçeneğini seçin. [Düzenle / Renkli] bölümünde, [Önayarlı Damga] ve [Tarih Damgası] kısmından [GİZLİ]'yi belirtin. [Dub./Komb./Seriler]'de [2 Tarafı Birleş.]'i ve [Bitiriliyor]'da [Zımba]'yı belirtin. [Dub. /Komb./Seriler]'de, [Kitapçık] altında [Dergi]'yi belirtin, ayrıca [Bitiriliyor]'da [Zımba: Orta]'yı da belirtin. [Orijinal Ayarları]'nda [Karışık Boyutlar]'ı ve başlangıç ekranında [Oto. Küçült / Büyüt]'ü belirtin. [Bitiriliyor]'da [Z-katlama]'yı belirtin. Kağıt ve toner tasarrufu yapabilirsiniz. Kopyalara "GİZLİ" ve tarih yazdırarak güvenlik bilincini arttırabilirsiniz. Konferans materyallerini etkin bir şekilde kopyalayabilirsiniz. Kağıt tasarrufu yapabilirsiniz. Ayrıca dışarıdan bir baskı şirketine bastırmak yerine broşür gibi baskı işlerini de kendiniz gerçekleştirebilirsiniz. Yönetilmesi daha kolay olması için farklı boyutlarda kopyaları tek boyutta kağıda yazdırabilirsiniz. A3 boyutu kağıt A4 boyutuna katlanır. Yönetilmesi daha kolay olması için farklı boyutlarda kopyaları tek boyutta kağıda yazdırabilirsiniz. 74
77 İşlevleri bir Programa Kaydetme (Standart İşletim Panelini Kullanırken) Program adı Program açıklaması Efekt Şirket ünvanı kopyası basma Küçük resim kopyalama Saklama kopyası: XXXX (XXXX kısmını bir klasör adı ile değiştirin) [Düzenle / Renkli]'de [Kullanıcı Damgası]'nı belirtin. [Dub./Komb./Seriler]'de [1 Tarafı Birleş.]'i belirtin. [Dosyayı Kaydet] içerisindeki [Kyddlck.Hdf.Klasör] içinde bir klasör belirtin. Çalışma veya mimari çizimlerinin kopyalarına şirket unvanını bastırabilirsiniz. Şirket unvanının önceden makineye kaydedilmiş olması gerekir. Kağıttan tasarruf sağlamak için sekize kadar sayfayı tek bir kağıda kopyalayabilirsiniz. Saklanan dosyaları kullanıcı adına veya kullanım amacına göre düzenlemek için klasörleri kullanabilirsiniz. Tarayıcı modu Program adı Program açıklaması Efekt Kolay PDF tarama Yüksek sıkıştırmalı PDF tarama Uzun süreli saklama taraması [Tarama Ayarları]'nda [Tam Renk.: Yazı / Foto] öğesini seçin. [Dosya Tipi / Adı Gönder]'de, [Dosya Tipi] altında [PDF]'yi seçin ve [Dosya Adı] altında "Londra şubesi: günlük rapor" gibi iş ayrıntılarını girin. [Tarama Ayarları]'nda [Tam Renk.: Yazı / Foto] öğesini seçin. [Dosya Tipi / Adı Gönder] içinde [Dosya Tipi]'ndeki [PDF] seçeneğini ve ayrıca [PDF Dosyası Ayarı] içinde [Yüksek Sıkıştrm. PDF] seçeneğini belirtin. [Dosya Tipi / Adı Gönder] menüsündeki [Dosya Tipi] içinde [PDF] ve [PDF Dosyası Ayarı] içinde [PDF/A] seçeneğini belirleyin. Dokümanları etkin bir şekilde tarayabilirsiniz. Taranan dokümanların veri boyutunu sıkıştırabilirsiniz, böylece onları gönderebilir ve saklayabilirsiniz. Dokümanları kolayca "PDF/A" dosya formatına dönüştürebilirsiniz, bu format uzun süreli saklama için uygundur. 75
78 2. Başlarken Program adı Program açıklaması Efekt Birleştirilmiş boyutlu tarama Dijital imza tarama Dosya taramayı bölme Yüksek çözünürlükle tarama Yığın doküman tarama XXXX'e tara (XXXX kısmını bir hedef adı ile değiştirin) Depolama tarama: XXXX (XXXX kısmını bir klasör adı ile değiştirin) [Tarama Ayarları] içerisinde [Tarama Boyutu] içinde [Karma Orij. Boyutlar]'ı seçin ve [Düzenle] altından [Küçült / Büyüt] içerisinde taranan verinin bitirme boyutunu belirtin. [Dosya Tipi / Adı Gönder] içerisinden, [Dosya Tipi] için [PDF] belirtin ve ayrıca [Dijital İmza] belirtin. [Orij. Besleme Tipi]'nde [Böl]'ü belirtin. [Dosya Tipi / Adı Gönder] menüsündeki [Dosya Tipi] içinde [TIFF] seçeneğini belirtin. Ayrıca [Tarama Ayarları]'nda daha yüksek bir çözünürlük belirtin. [Orij. Besleme Tipi]'nde [Yığın]'ı seçin. Makinenin Adres Defteri'nde kayıtlı listeden e-posta veya klasör hedeflerini seçin ve ardından tarama ayarlarını belirtin. [Dosyayı Kaydet] içerisindeki [Kyddlck.Hdf.Klasör] içinde bir klasör belirtin. Taranan verileri yeniden yazdırırken boyutun aynı olması için bu işlemi atlayabilirsiniz. Herhangi bir veri müdahalesinin tespit edilebilmesi için sözleşme gibi önemli bir belgeye dijital imza ekleyebilirsiniz. Belirtilen sayfa sayısında gruplara bölerek çok sayfalı bir orijinali tek bir dosya olarak tarayabilirsiniz. Taranan belgeler orijinallerin detaylarını olabildiğince korur ancak veri boyutu oldukça büyük olabilir. Çok sayıda orijinale çoklu tarama uygulayabilir ve taranan orijinalleri tek bir iş olarak kaydedebilirsiniz. Sıklıkla kullandığınız hedefleri ve tarama ayarlarını kaydederseniz, taranmış bir dosyayı gönderirken bunları belirtme prosedürünü atlayabilirsiniz. Saklanan dosyaları kullanıcı adına veya kullanım amacına göre düzenlemek için klasörleri kullanabilirsiniz. Takılı seçeneklere bağlı olarak, bazı işlevler kaydedilemez. Ayrıntılar için, bkz. Getting Started. Yukarıda verilen program adları sadece örnektir. Amacınıza göre bir programa herhangi bir ad atayabilirsiniz. 76
79 İşlevleri bir Programa Kaydetme (Standart İşletim Panelini Kullanırken) İş ayrıntılarına veya taranacak doküman tipine bağlı olarak, bir programın kaydedilmesi önerilemez. 77
80 2. Başlarken İşlevleri Bir Programa Kaydetme (Smart Operation Panel'i Kullanırken) İşlevlere bağlı olarak, kaydedilebilecek program sayısı farklıdır. Standart Uygulamalar Kopyala: 25 program Tarayıcı: 100 program Hızlı Uygulamalar Hızlı Kopya: 25 program Hızlı Tarayıcı: 100 program Klasik Uygulamalar Fotokopi Makinesi: 25 program Doküman Sunucusu: 25 program Tarayıcı: 25 program Aşağıdaki ayarlar programlara kaydedilebilir: Standart Uygulamalar Kopyala: Renkli modu, Küçült/Büyüt, Miktar, Yoğunluk, Kağıt Kaseti, 2 Taraflı, Birleştir, Harmanla, İstifle, Zımba, Delgeç, Katla, Orijinal Boyut, Orijinal Türü, Yığın, Diğer Ayarlar Tarayıcı: Hızlı Uygulamalar Hedef, Önizleme, Gönderme Ayarları Hızlı Kopya: Renkli modu, Kağıt Kaseti, Miktar, Küçült/Büyüt, 2 Taraflı, Birleştir, Zımba, Delgeç, Yoğunluk, Orijinal Yönü Hızlı Tarayıcı: Hedef, Orijinal Türü, Dosya Tipi, Çözünürlük, Orijinal Yön, Orijinal Tarafları, Tarama Boyutu, Önizleme Klasik Uygulamalar Fotokopi Makinesi: Renkli modu, orijinal türü, yoğunluk, Orijinal Ayarları, kağıt kaseti, Dosyayı Kaydet (except for Kullanıcı Adı, Dosya Adı, ve Parola), Oto. Küçült / Büyüt, Kenar Boşl. Oluştur, Kim.Kartı Kpylm., Bitiriliyor, Kapak/Ara Say., Düzenle/ Renkli, Dub./Komb./Seriler, Küçült / Büyüt, kopya sayısı 78
81 İşlevleri Bir Programa Kaydetme (Smart Operation Panel'i Kullanırken) Doküman Sunucusu (başlangıç doküman yazdırma ekranında): Bitiriliyor, Kapak/Ara Say. (Ata / Bölümle içindeki Ana Sayfalar hariç), Düzen / Damga, 2 Taraflı / Kitap, baskı sayısı Tarayıcı: Tarama Ayarları, yoğunluk, Orijinal Besleme Tipi, Dosya Tipi / Adı Gönder (Güvenlik Ayarları ve Başlangıç No. hariç), Dosyayı Kaydet (Kul. Adı, Dosya adı ve Parola hariç), Önizleme, Adres Defteri'nden seçilen Hedefler, Yazı, Konu, Güvenlik, Alım Bildirimi, Dosya Epostlm.Metodu Bu bölümde her bir uygulama kullanılarak bir programa işlevlerin nasıl kaydedileceği açıklanmaktadır. Standart Uygulamalar/Hızlı Uygulamalar 1. Bir programa kaydetmek istediğiniz tüm işlevlerin [Kopyala], [Tarayıcı], [Hızlı Kopya] ya da [Hızlı Tarayıcı] ekranında seçilmesi için ayarları düzenleyin. 2. Ekranın alt kısmının ortasındaki [Menü] tuşuna basın ( ). 3. [Programlnck.Mevcut Ayarı Kaydet] düğmesine basın. 4. Kaydetmek istediğiniz program numarasına basın. 5. Program adını girin. 6. Program için simgeyi seçin. SD kartta depolanan bir görüntüyü seçebilirsiniz. 7. [Önck.Ekran]'a basın. Hızlı uygulamayı kullanırken [Geri] düğmesine basın. 8. [OK] öğesine basın. 9. [Yerleştir] tuşuna basın. [Yerleştirme] seçeneğini seçseniz bile, program kaydı tamamlandıktan sonra [Ana] ekranda programa kısayollar ekleyebilirsiniz. 10. [Çıkış] tuşuna basın. Klasik Uygulamalar 1. Bir programa kaydetmek istediğiniz tüm işlevlerin [Fotokopi Makinesi], [Doküman Sunucusu] veya [Tarayıcı] ekranında seçilmesi için ayarları düzenleyin. Doküman Sunucusu'nu kullanıyorken başlangıç dokümanı yazdırma ekranından ayarları düzenleyin. 2. Ekranın sol alt kısmında yer alan [Prgrm.Geri Çağır/Prgrml./Dğştr.] öğesine basın. 3. [Program] öğesine basın. 79
82 2. Başlarken 4. Kaydetmek istediğiniz program numarasına basın. 5. Program adını girin. 6. [OK] öğesine basın. 7. [Çıkış] tuşuna basın. Bir program adı için girebileceğiniz karakter sayısı, aşağıdaki şekilde işleve bağlı olarak farklılık gösterir: Standart Uygulamalar Kopyala: 40 karakter Tarayıcı: 40 karakter Hızlı Uygulamalar Hızlı Kopya: 40 karakter Hızlı Tarayıcı: 40 karakter Klasik Uygulamalar Fotokopi Makinesi: 34 karakter Doküman Sunucusu: 34 karakter Tarayıcı: 34 karakter Belirtilen bir program varsayılan olarak kaydedilirse, değerleri varsayılan ayarlar olur ve bu ayarlar modlar silindiğinde veya sıfırlandığında ve makine açıldıktan sonra program geri çağrılmadan görüntülenir. Bkz. Convenient Functions. Bir programda belirttiğiniz kağıt kaseti boş ise ve içinde aynı boyutta kağıt bulunan birden fazla kağıt kaseti varsa, [Kaset Kağıt Ayarları] sekmesindeki [Kağıt Kaset Önceliği: Fotokopi] altında öncelik verilen kağıt kaseti önce seçilir. Ayrıntılar için, bkz. Connecting the Machine/System Settings. Hedefler, tarayıcı modunun bir programına sadece [Tarayıcı Özellikleri] içerisinde [Hedefler için Program Ayarı] için [Hedefleri Dahil Et] seçildiğinde kaydedilebilir. Ayar hakkında ayrıntılar için bkz. Scan. 80
83 İşlevleri Bir Programa Kaydetme (Smart Operation Panel'i Kullanırken) Koruma kodları olan klasör hedefleri tarayıcı modunun bir programına kaydedilemez. Programlar, program silinmemiş ya da üzerine yazılmamışsa gücü keserek ya da [Sıfırla] tuşuna basarak silinmez piksellik bir görüntü dosyasını Standart uygulamalar ve Hızlı uygulamalar için program simgesi olarak kullanabilirsiniz. Klasik Uygulamalar'ı kullanırken, bunların yanındaki kaydedildiğini gösterir. program numaraları programların Programlar [Ana] ekrana kaydedilebilir ve kolayca geri çağrılabilir. Ayrıntılar için, bkz. S.60 "[Ana] Ekrana Simge Ekleme (Smart Operation Panel'i Kullanırken)". Doküman Sunucusu modunda kayıtlı programların kısayolları [Ana] ekranına kaydedilemez. Program Örnekleri (Smart Operation Panel'i Kullanırken) Fotokopi Makinesi (Klasik) Program adı Program açıklaması Efekt Ekonomik kopyalama Tarihli gizli kopyalama Konferans malzemesi kopyası Dergi kopyalama Birleştirilmiş boyutlu kopya [Dub./Komb./Seriler]'de [2 Tarafı Birleş.] seçeneğini seçin. [Düzenle / Renkli] bölümünde, [Önayarlı Damga] ve [Tarih Damgası] kısmından [GİZLİ]'yi belirtin. [Dub./Komb./Seriler]'de [2 Tarafı Birleş.]'i ve [Bitiriliyor]'da [Zımba]'yı belirtin. [Dub. /Komb./Seriler]'de, [Kitapçık] altında [Dergi]'yi belirtin, ayrıca [Bitiriliyor]'da [Zımba: Orta]'yı da belirtin. [Orijinal Ayarları]'nda [Karışık Boyutlar]'ı ve başlangıç ekranında [Oto. Küçült / Büyüt]'ü belirtin. Kağıt ve toner tasarrufu yapabilirsiniz. Kopyalara "GİZLİ" ve tarih yazdırarak güvenlik bilincini arttırabilirsiniz. Konferans materyallerini etkin bir şekilde kopyalayabilirsiniz. Kağıt tasarrufu yapabilirsiniz. Ayrıca dışarıdan bir baskı şirketine bastırmak yerine broşür gibi baskı işlerini de kendiniz gerçekleştirebilirsiniz. Yönetilmesi daha kolay olması için farklı boyutlarda kopyaları tek boyutta kağıda yazdırabilirsiniz. 81
84 2. Başlarken Program adı Program açıklaması Efekt Z-katlama kopyalama Şirket ünvanı kopyası basma Küçük resim kopyalama Saklama kopyası: XXXX (XXXX kısmını bir klasör adı ile değiştirin) [Bitiriliyor]'da [Z-katlama]'yı belirtin. [Düzenle / Renkli]'de [Kullanıcı Damgası]'nı belirtin. [Dub./Komb./Seriler]'de [1 Tarafı Birleş.]'i belirtin. [Dosyayı Kaydet] içerisindeki [Kyddlck.Hdf.Klasör] içinde bir klasör belirtin. A3 boyutu kağıt A4 boyutuna katlanır. Yönetilmesi daha kolay olması için farklı boyutlarda kopyaları tek boyutta kağıda yazdırabilirsiniz. Çalışma veya mimari çizimlerinin kopyalarına şirket unvanını bastırabilirsiniz. Şirket unvanının önceden makineye kaydedilmiş olması gerekir. Kağıttan tasarruf sağlamak için sekize kadar sayfayı tek bir kağıda kopyalayabilirsiniz. Saklanan dosyaları kullanıcı adına veya kullanım amacına göre düzenlemek için klasörleri kullanabilirsiniz. Tarayıcı Program adı Program açıklaması Efekt Kolay PDF tarama Yüksek sıkıştırmalı PDF tarama [Tarama Ayarları]'nda [Tam Renk.: Yazı / Foto] öğesini seçin. [Dosya Tipi / Adı Gönder]'de, [Dosya Tipi] altında [PDF]'yi seçin ve [Dosya Adı] altında "Londra şubesi: günlük rapor" gibi iş ayrıntılarını girin. [Tarama Ayarları]'nda [Tam Renk.: Yazı / Foto] öğesini seçin. [Dosya Tipi / Adı Gönder] içinde [Dosya Tipi]'ndeki [PDF] seçeneğini ve ayrıca [PDF Dosyası Ayarı] içinde [Yüksek Sıkıştrm. PDF] seçeneğini belirtin. Dokümanları etkin bir şekilde tarayabilirsiniz. Taranan dokümanların veri boyutunu sıkıştırabilirsiniz, böylece onları gönderebilir ve saklayabilirsiniz. 82
85 İşlevleri Bir Programa Kaydetme (Smart Operation Panel'i Kullanırken) Program adı Program açıklaması Efekt Uzun süreli saklama taraması Birleştirilmiş boyutlu tarama Dijital imza tarama Dosya taramayı bölme Yüksek çözünürlükle tarama Yığın doküman tarama XXXX'e tara (XXXX kısmını bir hedef adı ile değiştirin) Depolama tarama: XXXX (XXXX kısmını bir klasör adı ile değiştirin) [Dosya Tipi / Adı Gönder] menüsündeki [Dosya Tipi] içinde [PDF] ve [PDF Dosyası Ayarı] içinde [PDF/A] seçeneğini belirleyin. [Tarama Ayarları] içerisinde [Tarama Boyutu] içinde [Karma Orij. Boyutlar]'ı seçin ve [Düzenle] altından [Küçült / Büyüt] içerisinde taranan verinin bitirme boyutunu belirtin. [Dosya Tipi / Adı Gönder] içerisinden, [Dosya Tipi] için [PDF] belirtin ve ayrıca [Dijital İmza] belirtin. [Orij. Besleme Tipi]'nde [Böl]'ü belirtin. [Dosya Tipi / Adı Gönder] menüsündeki [Dosya Tipi] içinde [TIFF] seçeneğini belirtin. Ayrıca [Tarama Ayarları]'nda daha yüksek bir çözünürlük belirtin. [Orij. Besleme Tipi]'nde [Yığın]'ı seçin. Makinenin Adres Defteri'nde kayıtlı listeden e-posta veya klasör hedeflerini seçin ve ardından tarama ayarlarını belirtin. [Dosyayı Kaydet] içerisindeki [Kyddlck.Hdf.Klasör] içinde bir klasör belirtin. Dokümanları kolayca "PDF/A" dosya formatına dönüştürebilirsiniz, bu format uzun süreli saklama için uygundur. Taranan verileri yeniden yazdırırken boyutun aynı olması için bu işlemi atlayabilirsiniz. Herhangi bir veri müdahalesinin tespit edilebilmesi için sözleşme gibi önemli bir belgeye dijital imza ekleyebilirsiniz. Belirtilen sayfa sayısında gruplara bölerek çok sayfalı bir orijinali tek bir dosya olarak tarayabilirsiniz. Taranan belgeler orijinallerin detaylarını olabildiğince korur ancak veri boyutu oldukça büyük olabilir. Çok sayıda orijinale çoklu tarama uygulayabilir ve taranan orijinalleri tek bir iş olarak kaydedebilirsiniz. Sıklıkla kullandığınız hedefleri ve tarama ayarlarını kaydederseniz, taranmış bir dosyayı gönderirken bunları belirtme prosedürünü atlayabilirsiniz. Saklanan dosyaları kullanıcı adına veya kullanım amacına göre düzenlemek için klasörleri kullanabilirsiniz. 83
86 2. Başlarken Takılı seçeneklere bağlı olarak, bazı işlevler kaydedilemez. Ayrıntılar için, bkz. Getting Started. Yukarıda verilen program adları sadece örnektir. Amacınıza göre bir programa herhangi bir ad atayabilirsiniz. İş ayrıntılarına veya taranacak doküman tipine bağlı olarak, bir programın kaydedilmesi önerilemez. 84
87 Gücü Açma/Kapatma Gücü Açma/Kapatma Ana güç düğmesine bastığınızda, ana güç göstergesinin yandığından veya söndüğünden emin olduktan sonra en az 10 saniye bekleyin. Ana güç düğmesi, makinenin sol tarafındadır. Bu düğme açıldığında, ana güç açılır ve kontrol panelinin sağ tarafındaki ana güç göstergesi yanar. Bu düğme kapalı olduğunda, ana güç kapanır ve ana güç göstergesi söner. Bu yapıldığında makinenin gücü kapanır. Bu düğmeyi sadece gerektiğinde kullanın. Seçeneklerin ne kadar güç çektiğini kontrol edin ve ardından ana makinenin bağlandığı prizden ayrı ancak yakında bulunan bir prize fişleri takın. Ana Gücü Açma 1. Güç kablosunun duvardaki prize sıkıca takıldığından emin olun. 2. Ana güç düğmesi kapağını açın ve ana güç düğmesine basın. Ana güç göstergesi yanar. DRC126 Ana Gücü Kapatma Güç kablosunu duvardaki fişten çıkartırken, kablodan değil fişten tutarak çekin. Kablodan tutarak çekmek güç kablosuna zarar verebilir. Hasarlı güç kablolarının kullanılması yangın veya elektrik çarpmasıyla sonuçlanabilir. Makine çalışırken gücü kapatmayın. 85
88 2. Başlarken Ana gücü kapatırken ana güç düğmesini basılı tutmayın. Aksi halde makinenin gücü zorla kapatılır ve sabit diske veya hafızaya zarar vererek arızalara yol açabilir. 1. Ana güç düğmesi kapağını açın ve ana güç düğmesine basın. Ana güç göstergesi söner. Makine kapandığında, ana güç otomatik olarak kapanır. Kontrol paneli üzerindeki ekran kaybolmuyorsa, servis temsilcinizle irtibat kurun. 86
89 Makinede Oturum Açma Makinede Oturum Açma Kimlik doğrulama Ekranı Görüntülendiğinde Temel Kimlik Doğrulama, Windows Kimlik Doğrulama ya da LDAP Kiml.Doğr. etkin ise, ekranda kimlik doğrulama ekranı görüntülenir. Makine, sadece kendinize ait Oturum Açma Kullanıcı Adı ve Oturum Açma Parolası'nı girdikten sonra çalışır hale gelir. Eğer Kullanıcı Kodu Kimlik Doğrulama etkin ise, Kullanıcı Kodu'nu girinceye kadar makineyi kullanamazsınız. Makineyi kullanabiliyorsanız, oturum açmış olduğunuz söylenebilir. Çalışır halden çıkınca, oturumu kapattığınızı söyleyebilirsiniz. Makinede oturum açtıktan sonra, yetkisiz kişilerin kullanımını önlemek için oturumu kapattığınızdan emin olun. Kullanıcı yöneticisinden Oturum Açma Kullanıcı Adı, Oturum Açma Parolası ve Kullanıcı Kodu'nu isteyin. Kullanıcı kimlik doğrulaması hakkında ayrıntılar için, bkz. Güvenlik Rehberi. Kullanıcı Kodu Kimlik Doğrulama'da girilecek Kullanıcı Kodu, Adres Defteri'nde Kullanıcı Kodu olarak kayıtlı sayısal değerdir. Kontrol Panelini Kullanarak Kullanıcı Kodu Kimlik Doğrulama Eğer Kullanıcı Kodu Kimlik Doğrulama etkinse, size Kullanıcı Kodu'nu girmenizi hatırlatan bir ekran görünür. 1. Kullanıcı Kodu girin (sekiz haneye kadar) ve sonra [OK]'e basın. Kontrol Panelini Kullanarak Oturum Açma (Standart İşletim Panelini Kullanırken) Bu bölüm, Temel Kimlik Doğrulama, Windows Kimlik Doğrulama veya LDAP Kiml.Doğr. tanımlandığında makinede oturum açma prosedürünü anlatmaktadır. 87
90 2. Başlarken 1. [Oturum Aç] tuşuna basın. 2. Oturum Açma Kullanıcı Adı'nı girin ve daha sonra [OK] tuşuna basın. 3. Oturum Açma Parolası girin ve daha sonra [OK] tuşuna basın. Kullanıcı kimliği doğrulandığında, kullanıyor olduğunuz işlevin ekranı görünür. Kontrol Panelini Kullanarak Oturum Açma (Smart Operation Panel'i Kullanırken) Bu bölüm, Temel Kimlik Doğrulama, Windows Kimlik Doğrulama veya LDAP Kiml.Doğr. tanımlandığında makinede oturum açma prosedürünü anlatmaktadır. 1. Ekranın sağ üstünde yer alan [Oturum Aç] öğesine basın. 2. [Kullanıcı Adı] öğesine basın. 3. Bir Oturum Açma Kullanıcı Adı girin ve [Tamamlandı] öğesine basın. 4. [Parola] öğesine basın. 5. Oturum Açma Parolası girin ve ardından [Tamamlandı] öğesine basın. 88
91 Makinede Oturum Açma 6. [Oturum Aç] tuşuna basın. Kontrol Panelini Kullanarak Oturumu Kapatma (Standart İşletim Panelini Kullanırken) Bu bölüm, Temel Kimlik Doğrulama, Windows Kimlik Doğrulama veya LDAP Kiml.Doğr. tanımlandığında makinede oturumu kapatma prosedürünü anlatmaktadır. Makinenin yetkisi olmayan kişiler tarafından kullanımını önlemek için, makineyi kullanmayı tamamladıktan sonra daima oturumu kapatın. 1. [Oturum Aç/Oturum.Kapat] tuşuna basın. 2. [Evet] seçeneğine basın. DRC133 Kontrol Panelini Kullanarak Oturumu Kapatma (Smart Operation Panel'i Kullanırken) Bu bölüm, Temel Kimlik Doğrulama, Windows Kimlik Doğrulama veya LDAP Kiml.Doğr. tanımlandığında makinede oturumu kapatma prosedürünü anlatmaktadır. Makinenin yetkisi olmayan kişiler tarafından kullanımını önlemek için, makineyi kullanmayı tamamladıktan sonra daima oturumu kapatın. 89
92 2. Başlarken 1. Ekranın sağ üstündeki [Otrm.Kpt.] öğesine basın. 2. [OK] öğesine basın. 90
93 Orijinalleri Yerleştirme Orijinalleri Yerleştirme Orijinallerin Şaryo Camı Üzerine Yerleştirilmesi ADF'yi indirirken ellerinizi menteşelerden ve şaryo camından uzak tutun. Aksi halde parmaklarınız ya da ellerinizi sıkışabilir ve yaralanabilir. ADF'yi zorlayarak kaldırmayın. Aksi takdirde, ADF'nin kapağı açılabilir veya hasar görebilir. 1. ADF'yi kaldırın. ADF'yi 30 dereceden fazla kaldırdığınızdan emin olun. Aksi halde, orijinalin boyutu doğru bir şekilde algılanamayabilir. 2. Orijinalin yüzü aşağı gelecek şekilde şaryo camı üzerine yerleştirin. Orijinal, sol arka köşeye hizalanmalıdır. Taranacak ilk sayfayla başlayın. 1 DRC Yerleştirme işareti 3. ADF'yi indirin. Orijinalleri Oto Doküman Besleyiciye Yerleştirme Orijinali düzensiz bir şekilde yerleştirmediğinizden emin olun. Bunu yapmak makinenin kağıt sıkışması mesajı görüntülemesine neden olabilir. Aynı zamanda, üst kapağın üzerine orijinaller veya başka nesneler yerleştirmediğinizden emin olun. Bunu yapmak arızaya neden olabilir. 91
94 2. Başlarken 1 2 DRC Sensörler 2. Orijinal kılavuzu 1. Orijinal kılavuzunu orijinalin boyutuna göre ayarlayın. 2. Hizalanmış orijinalleri ADF'ye yüzleri sıkıca yukarı bakacak şekilde yerleştirin. Sınır işaretini geçecek kadar çok orijinal yerleştirmeyin. İlk sayfa en üstte olmalıdır. 1 DRC Sınır çizgisi 92
95 3. Fotokopi Bu bölümde kopyalama işleminin temel prosedürü anlatılır. Temel Prosedür Orijinalerin fotokopilerini çekmek için, orijinalleri şarjo camına veya ADF'ye yerleştirin. Şaryo camı üzerine bir orijinal yerleştirirken, kopyalanacak ilk sayfayla başlayın. Orijinalleri ADF'ye yerleştirirken, ilk sayfa üstte olacak şekilde ayarlayın. Şaryo camına orijinali yerleştirme hakkında ayrıntılar için bkz. Paper Specifications and Adding Paper. Orijinali ADF'ye yerleştirme hakkında ayrıntılar için bkz. Paper Specifications and Adding Paper. Düz kağıt dışındaki bir kağıt üzerine kopyalama yapmak için, kullandığınız kağıdın ağırlığına göre kağıt tipini [Kaset Kağıt Ayarları] bölümünden belirtin. Ayrıntılar için bkz. Paper Settings. Standart işletim panelini kullanırken Bu işlevin kullanılması hakkındaki ayrıntılar için bkz. S.93 "Temel Prosedür (Klasik)". Smart Operation Panel'i kullanırken Bu işlevi Kopyalama Uygulaması ve Fotokopi (Klasik) Uygulamasından kullanabilirsiniz. Kopyala Uygulaması Kullanılırken Uygulama ekranının kullanılması hakkında ayrıntılar için, bkz. S.64 "[Kopyala] Ekranı (Smart Operation Panel'i Kullanırken)". Fotokopi Makinesi (Klasik) Uygulaması Kullanılırken Klasik Fotokopi Makinesi işlevinin kullanılması hakkında ayrıntılar için, bkz. S.93 "Temel Prosedür (Klasik)". Temel Prosedür (Klasik) 1. Başlangıç fotokopi ekranını görüntüleyin. Standart işletim panelini kullanırken 1. Kontrol panelinde [Ana Ekran] tuşuna basın. 93
96 3. Fotokopi CUV Ekrandaki [Fotokopi] simgesine basın. [Fotokopi] simgesi görüntülenmezse, menü ekranına geçmek için ekranın sağ üst köşesindeki simgesine basın. Smart Operation Panel'i kullanırken 1. Ekranın alt kısmının ortasındaki [Ana] tuşuna basın ( ). 2. [Ana] ekranda [Fotokopi Makinesi (Klasik)] simgesine basın. 2. Önceki ayarlardan herhangi birinin kalmamasına dikkat edin. Önceden kalan ayarların bulunması durumunda, [Sıfırla] tuşuna basın. 3. Orijinalleri yerleştirin. 4. İstenilen ayarı yapın. 5. Sayı tuşlarıyla çekilecek kopya sayısını girin. Girilebilecek azami kopyalama miktarı 9999'dur. 6. [Başla] tuşuna basın. Şaryo camına orijinali yerleştirirken bütün orijinaller tarandıktan sonra [ ] tuşuna basın. Yığın modu gibi bazı işlevler, ADF'ye orijinalleri yerleştirirken [ ] tuşuna basmanızı gerektirebilir. Ekranda görüntülenen mesajları takip edin. 7. Kopyalama işi bittiğinde, ayarları temizlemek için [Sıfırla] tuşuna basın. 94
97 Oto. Küçült / Büyüt Oto. Küçült / Büyüt Makine otomatik olarak orijinal boyutu algılar ve daha sonra seçmiş olduğunuz kağıdın boyutuna dayalı olarak uygun bir çoğaltma oranı seçer. CKN008 [Oto. Küçült / Büyüt] öğesine bastıktan sonra bir çoğaltma oranı seçerseniz, [Oto. Küçült / Büyüt] iptal edilir ve görüntü otomatik olarak döndürülemez. Bu, aynı boyuttaki kağıda farklı boyutta orijinaller kopyalamak için kullanışlıdır. Orijinaliniz üzerine kopyaladığınız kağıttan farklı yönde yerleştirilmişse, makine orijinal görüntüyü 90 derece döndürüp kopya kağıdına sığdırır (Döndürerek Kopyalama). Örneğin, A3 (11 17) orijinalleri A4 (8 1 / 2 11) kağıda sığdırmak için A4 (8 1 / 2 11) kağıt bulunan bir kaset seçip ardından [Oto. Küçült / Büyüt] düğmesine basın. Resim otomatik olarak döndürülür. Döndürerek Kopyalama hakkında ayrıntılar için, bkz. Copy/ Document Server. Bu işlevle kullanabileceğiniz orijinal boyut ve yönler şöyledir: (özellikle Avrupa) Orijinalin yeri Orijinal boyutu ve yönü Şaryo camı A3, B4 JIS, A4, B5 JIS, A5, 8 1 / 2 13 ADF A3, B4 JIS, A4, B5 JIS, A5, B6 JIS, 11 17, 8 1 / 2 11, 8 1 / 2 13 (başlıca Kuzey Amerika) Orijinalin yeri Orijinal boyutu ve yönü Şaryo camı 11 17, 8 1 / 2 14 *1, 8 1 / / 5 *1, 8 1 / 2 11, 5 1 / / 2 95
98 3. Fotokopi Orijinalin yeri Orijinal boyutu ve yönü ADF y11 17, 8 1 / 2 14 *1, 8 1 / / 5 *1, 8 1 / 2 11, 5 1 / / 2, 10 14, 7 1 / / 2, A3, A4 *1 Makinenin 8 1 / 2 14 'ı mı yoksa 8 1 / / 5 boyutunu tespit edip etmeyeceğini başlangıç ayarını değiştirerek belirleyebilirsiniz. Standart işletim panelini kullanırken Bu işlevin nasıl kullanılacağı hakkında ayrıntılar için bkz. S.96 " Oto. Küçült / Büyüt (Klasik) Prosedürü". Smart Operation Panel'i kullanırken Bu işlevi Kopyalama Uygulaması ve Fotokopi (Klasik) Uygulamasından kullanabilirsiniz. Kopyala Uygulaması Kullanılırken Uygulama ekranının kullanılması hakkında ayrıntılar için, bkz. S.64 "[Kopyala] Ekranı (Smart Operation Panel'i Kullanırken)". Fotokopi Makinesi (Klasik) Uygulaması Kullanılırken Klasik Fotokopi Makinesi işlevinin kullanılması hakkında ayrıntılar için, bkz. S.96 " Oto. Küçült / Büyüt (Klasik) Prosedürü". Oto. Küçült / Büyüt (Klasik) Prosedürü 1. [Oto. Küçült / Büyüt] öğesine tıklayın. 96
99 Oto. Küçült / Büyüt 2. Kağıt boyutunu seçin. 3. Orijinalleri yerleştirin, ve ardından [Başla] tuşuna basın. 97
100 3. Fotokopi Dubleks Kopyalama 1 taraflı sayfaları veya bir adet 2 taraflı sayfayı 2 taraflı tek sayfa üzerine kopyalar. Kopyalama esnasında, görüntü, tutucu kenara pay bırakmak için kaydırılır. CKN009 İki tür Dubleks mevcuttur. 1 Taraflı 2 Taraflı Bir 2 taraflı kağıt üzerine iki adet 1 taraflı sayfayı kopyalar. 2 Taraflı 2 Taraflı 2 taraflı bir sayfa üzerine 2 taraflı bir sayfa kopyalar. Çıkan kopya görüntüsü, orijinalleri yerleştirdiğiniz yöne göre değişecektir ( veya ). Orijinal yönü ve tamamlanan kopyalar Kağıdın her iki tarafına kopyalama yapmak için, çıktının görünmesini istediğiniz şekilde orijinali ve kopyalama yönünü seçin. Orijinal Orijinallerin yerleştirilmesi Orijinal Yönü Yön Fotokopi Üst Üste Üstten Alta Üst Üste 98
101 Dubleks Kopyalama Orijinal Orijinallerin yerleştirilmesi Orijinal Yönü Yön Fotokopi Üstten Alta Standart işletim panelini kullanırken Bu işlevin nasıl kullanılacağı hakkında ayrıntılar için bkz. S.99 "Dubleks Kopyalama Prosedürü (Klasik)". Smart Operation Panel'i kullanırken Bu işlevi Kopyalama Uygulaması ve Fotokopi (Klasik) Uygulamasından kullanabilirsiniz. Kopyala Uygulaması Kullanılırken Uygulama ekranının kullanılması hakkında ayrıntılar için, bkz. S.64 "[Kopyala] Ekranı (Smart Operation Panel'i Kullanırken)". Fotokopi Makinesi (Klasik) Uygulaması Kullanılırken Klasik Fotokopi Makinesi işlevinin kullanılması hakkında ayrıntılar için, bkz. S.99 "Dubleks Kopyalama Prosedürü (Klasik)". Dubleks Kopyalama Prosedürü (Klasik) 1. [Dub./Komb./Seriler] tuşuna basın. 99
102 3. Fotokopi 2. [Dubleks] tuşunun seçildiğinden emin olun. 3. Doküman çıkışının olmasını istediğiniz biçime göre [1 Taraflı 2 Taraflı] veya [2 Taraflı 2 Taraflı] seçeneğini seçin. Orijinalin veya kopyanın yönünü değiştirmek için, [Yön] öğesine tıklayın. 4. [Orijinal Yönü] tuşuna basın. 5. Orijinalin yönünü seçin ve daha sonra [OK] düğmesine iki kez basın. 6. Orijinalleri yerleştirin, ve ardından [Başla] tuşuna basın. Orijinal ve Kopya Yönünü Belirleme Orijinal iki taraflıysa veya kağıdın her iki tarafına da kopya istiyorsanız, orijinallerin ve kopyaların yönünü seçin. Üst Üste Üstten Alta CKN011 CKN012 Standart işletim panelini kullanırken Bu işlevin nasıl kullanılacağı hakkında ayrıntılar için bkz. S.101 "Orijinal ve kopya yönü belirtme prosedürü (klasik)". 100
103 Dubleks Kopyalama Smart Operation Panel'i kullanırken Bu işlevi Kopyalama Uygulaması ve Fotokopi (Klasik) Uygulamasından kullanabilirsiniz. Kopyala Uygulaması Kullanılırken Uygulama ekranının kullanılması hakkında ayrıntılar için, bkz. S.64 "[Kopyala] Ekranı (Smart Operation Panel'i Kullanırken)". Fotokopi Makinesi (Klasik) Uygulaması Kullanılırken Klasik Fotokopi Makinesi işlevinin kullanılması hakkında ayrıntılar için, bkz. S.101 "Orijinal ve kopya yönü belirtme prosedürü (klasik)". Orijinal ve kopya yönü belirtme prosedürü (klasik) 1. [Yön] tuşuna basın. 2. Orijinal iki taraflıysa, [Orijinal:] için [Üst Üste] veya [Üstten Alta] seçin. 3. [Kopya:] için [Üst Üste] veya [Üstten Alta] seçin. 4. [OK] öğesine basın. 101
104 3. Fotokopi Kombine Kopyalama Bu mod, çoğaltma oranını otomatik olarak seçmek ve orijinalleri tek bir kopya kağıdı sayfasına kopyalamak için kullanılabilir. Makine, %25 ile %400 arası bir çoğaltma oranı seçer. Orijinalin yönü, kopya kağıdınınkinden farklıysa, makine düzgün kopyalar yapmak için görüntüyü otomatik olarak 90 derece döndürür. Orijinalin yönü ve Kombine görüntü konumu Kombine görüntü konumu, orijinalin yönüne ve birleştirilecek orijinal sayısına göre farklılık gösterir. Dikey ( ) orijinaller CKN015 Yatay ( ) orijinaller Orijinalleri yerleştirme (ADF'ye yerleştirilen orijinaller) Kombine işlevinde kopyalama sırası için varsayılan değer, [Soldan Sağa]'dır. Orijinalleri ADF'de sağdan sola kopyalamak için, baş aşağı yerleştirin. Soldan sağa doğru okunan orijinaller CKN
105 Kombine Kopyalama CKN010 Sağdan sola doğru okunan orijinaller CKN017 Tek Taraflı Kombine Birkaç sayfayı birleştirerek bir sayfaya sığdırır. CKN014 Altı tür Tek Taraflı Birleştirme şekli vardır. 1 Taraflı 2 Orijinal 1 Tarafı Birleş. iki 1 taraflı orijinali sayfanın bir tarafına kopyalar. 1 Taraflı 4 Orijinal 1 Tarafı Birleş. Dört 1 taraflı orijinali sayfanın bir tarafına kopyalar. 1 Taraflı 8 Orijinal 1 Tarafı Birleş. Sekiz 1 taraflı orijinali sayfanın bir tarafına kopyalar. 2 Taraflı 2 Sayfa 1 Tarafı Birleş. Bir 2 taraflı orijinali sayfanın bir tarafına kopyalar. 103
106 3. Fotokopi 2 Taraflı 4 Sayfa 1 Tarafı Birleş. İki adet 2 taraflı orijinali sayfanın bir tarafına kopyalar. 2 Taraflı 8 Sayfa 1 Tarafı Birleş. Dört 2 taraflı orijinali sayfanın bir tarafına kopyalar. Standart işletim panelini kullanırken Bu işlevin nasıl kullanılacağı hakkında ayrıntılar için bkz. S.104 "Tek taraflı kombine (klasik) prosedürü". Smart Operation Panel'i kullanırken Bu işlevi Kopyalama Uygulaması ve Fotokopi (Klasik) Uygulamasından kullanabilirsiniz. Kopyala Uygulaması Kullanılırken Uygulama ekranının kullanılması hakkında ayrıntılar için, bkz. S.64 "[Kopyala] Ekranı (Smart Operation Panel'i Kullanırken)". Fotokopi Makinesi Uygulaması Kullanılırken Klasik Fotokopi Makinesi işlevinin kullanılması hakkında ayrıntılar için, bkz. S.104 "Tek taraflı kombine (klasik) prosedürü". Tek taraflı kombine (klasik) prosedürü 1. [Dub./Komb./Seriler] tuşuna basın. 2. [Birleştir] öğesine basın. 104
107 Kombine Kopyalama 3. [Orijinal:] için [1 Taraflı] veya [2 Taraflı] seçeneğini seçin. [2 Taraflı] seçeneğini seçtiyseniz, yönü değiştirebilirsiniz. 4. [1 Tarafı Birleş.] seçeneğine basın. 5. Birleştirilecek orijinal sayısını seçin. 6. [Orijinal Yönü] tuşuna basın. 7. Orijinalin yönünü seçin ve daha sonra [OK] düğmesine iki kez basın. 8. Kağıt boyutunu seçin. 9. Orijinalleri yerleştirin, ve ardından [Başla] tuşuna basın. İki Taraflı Kombine Orijinallerin muhtelif sayfalarını bir sayfanın iki tarafında birleştirir. CKN074 Altı tür İki Taraflı Kombine şekli vardır. 1 Taraflı 4 Orijinal 2 Tarafı Birleş. Dört adet 1 taraflı orijinali, bir tarafta 2 sayfa olacak şekilde bir kağıda kopyalar. 1 Taraflı 8 Orijinal 2 Tarafı Birleş. Sekiz adet 1 taraflı orijinali, bir tarafta 4 sayfa olacak şekilde bir kağıda kopyalar. 105
108 3. Fotokopi 1 Taraflı 16 Orijinal 2 Tarafı Birleş. 16 adet 1 taraflı orijinali, bir tarafta 8 sayfa olacak şekilde bir kağıda kopyalar. 2 Taraflı 4 Sayfa 2 Tarafı Birleş. İki adet 2 taraflı orijinali, bir tarafta 2 sayfa olacak şekilde bir kağıda kopyalar. 2 Taraflı 8 Sayfa 2 Tarafı Birleş. Dört adet 2 taraflı orijinali, bir tarafta 4 sayfa olacak şekilde bir kağıda kopyalar. 2 Taraflı 16 Sayfa 2 Tarafı Birleş. Sekiz adet 2 taraflı orijinali, bir tarafta 8 sayfa olacak şekilde bir kağıda kopyalar. Standart işletim panelini kullanırken Bu işlevin nasıl kullanılacağı hakkında ayrıntılar için bkz. S.107 "İki taraflı kombine (klasik) prosedürü". Smart Operation Panel'i kullanırken Bu işlevi Kopyalama Uygulaması ve Fotokopi (Klasik) Uygulamasından kullanabilirsiniz. Kopyala Uygulaması Kullanılırken Uygulama ekranının kullanılması hakkında ayrıntılar için, bkz. S.64 "[Kopyala] Ekranı (Smart Operation Panel'i Kullanırken)". Fotokopi Makinesi Uygulaması Kullanılırken Klasik Fotokopi Makinesi işlevinin kullanılması hakkında ayrıntılar için, bkz. S.107 "İki taraflı kombine (klasik) prosedürü". 106
109 Kombine Kopyalama İki taraflı kombine (klasik) prosedürü 1. [Dub./Komb./Seriler] tuşuna basın. 2. [Birleştir] öğesine basın. 3. [Orijinal:] için [1 Taraflı] veya [2 Taraflı] seçeneğini seçin. 4. [2 Tarafı Birleş.] seçeneğine basın. 5. [Yön] tuşuna basın. 6. Orijinal iki taraflıysa, [Orijinal:] için [Üst Üste] veya [Üstten Alta] seçin. 7. [Kopya:] için [Üstten Üste] veya [Üstten Alta] seçin ve ardından [OK] öğesine basın. 8. [Kombine:] altında, birleştirilecek orijinallerin sayısını belirtin. 9. [Orijinal Yönü] tuşuna basın. 10. Orijinalin yönünü seçin ve daha sonra [OK] düğmesine iki kez basın. 11. Kağıt boyutunu seçin. 12. Orijinalleri yerleştirin, ve ardından [Başla] tuşuna basın. 107
110 3. Fotokopi Özel Boyutlu Kağıda Kopyalama Bypass tepsisinden beslenebilen kağıt boyutları şunlardır: Çoklu bypass başlık yaprağı kaseti ya da başlık yaprağı kılavuz kaseti takıldığında: Yatay uzunluk: 139,7-700,0 mm (5,50-27,55 inç), dikey uzunluk: 90,0-330,2 mm (3,55-13,00 inç) Çoklu bypass başlık yaprağı kaseti ya da başlık yaprağı kılavuz kaseti takılmadığında: Yatay uzunluk: 139,7-487,7 mm (5,50-19,20 inç), dikey uzunluk: 90,0-330,2 mm (3,55-13,00 inç) Ancak hangi seçeneklerin kurulu olduğuna bağlı olarak yatay ve dikey uzunluk sınırlama aralığının değişiklik gösterdiğini unutmayın. Baskılar Finisher SR5070 veya Booklet Finisher SR5080 üst kasetlerine gönderildiğinde: Yatay uzunluk: 139,7-487,7 mm (5,50-19,20 inç), dikey uzunluk: 100,0-330,2 mm (3,94-13,00 inç) Başlık yaprağı için SR5000 serisi çıkış tepsisi takıldığında, yatay uzunluğu 139,7 700,0 mm (5,50 27,55 inç) arasında olan kağıtlara yazdırabilirsiniz. Baskılar Finisher SR5070 veya Booklet Finisher SR5080 ayırma kasetlerine gönderildiğinde: Yatay uzunluk: 139,7 487,7 mm (5,50 19,20 inç), dikey uzunluk: 139,7 330,2 mm (5,50 13,00 inç) Başlık yaprağı için SR5000 serisi çıkış tepsisi takıldığında, yatay uzunluğu 139,7 700,0 mm (5,50 27,55 inç) arasında olan kağıtlara yazdırabilirsiniz. Baskılar Finisher SR4120 veya Booklet Finisher SR4130 üst kasetine ya da ayırma kasetine gönderildiğinde: Yatay uzunluk: 139,7-487,7 mm (5,50-19,20 inç), dikey uzunluk: 90,0-330,2 mm (3,55-13,00 inç) Başlık yaprağı için SR4000 serisi çıkış tepsisi takıldığında, yatay uzunluğu 139,7 700,0 mm (5,50 27,55 inç) arasındaki kağıtlara yazdırabilirsiniz. Standart işletim panelini kullanırken Bu işlevin nasıl kullanılacağı hakkında ayrıntılar için bkz. S.109 "Özel Boyutlu Kağıda Fotokopi Çekme (Klasik) Prosedürü". Smart Operation Panel'i kullanırken Bu işlevi Kopyalama Uygulaması ve Fotokopi (Klasik) Uygulamasından kullanabilirsiniz. 108
111 Özel Boyutlu Kağıda Kopyalama Kopyala Uygulaması Kullanılırken Uygulama ekranının kullanılması hakkında ayrıntılar için, bkz. S.64 "[Kopyala] Ekranı (Smart Operation Panel'i Kullanırken)". Fotokopi Makinesi (Klasik) Uygulaması Kullanılırken Klasik Fotokopi Makinesi işlevinin kullanılması hakkında ayrıntılar için, bkz. S.109 "Özel Boyutlu Kağıda Fotokopi Çekme (Klasik) Prosedürü". Özel Boyutlu Kağıda Fotokopi Çekme (Klasik) Prosedürü 1. Kağıdı bypass tepsisine yüzü yukarı bakacak şekilde yerleştirin. Bypass tepsisi ( ) otomatik olarak seçilir. 2. [ ] tuşuna basın. 3. [Kağıt Boyutu] seçeneğine basın. 4. [Özel Boyut] öğesine basın. 5. Rakam tuşlarıyla yatay boyutu girin ve daha sonra [ ] öğesine basın. 6. Sayı tuşlarıyla dikey boyutu girin ve daha sonra [ ] öğesine basın. 7. [OK] tuşuna iki defa basın. 8. Orijinalleri yerleştirin, ve ardından [Başla] tuşuna basın. 109
112 3. Fotokopi Zarflara Kopyalama Bu bölümde, normal boyutlu ve özel boyutlu zarflara nasıl kopyalama yapılacağı anlatılmaktadır. Orijinali şaryo camının üzerine ve zarfı bypass tepsisi, kağıt kasetleri ya da geniş LCT içerisine yerleştirin. Kağıt kalınlığını, baskı yaptığınız zarfların ağırlığına göre belirtin. Kağıt ağırlığı ile kağıt kalınlığı ve kullanılabilecek zarfların boyutları arasındaki ilişki hakkındaki ayrıntılar için bkz. Paper Specifications and Adding Paper. Zarfların kullanımı, desteklenen zarf tipleri ve zarfları yükleme hakkında ayrıntılar için bkz. Paper Specifications and Adding Paper. Dubleks işlevi zarflarla kullanılamaz. Dubleks işlevi belirtilirse, ayarı iptal etmek için [1 tar. Ü-Ü] seçeneğine basın. Özel boyutlu zarflar üzerine kopyalamak için zarfın boyutunu belirtmelisiniz. Zarfın yatay ve dikey uzunluğunu belirtin. 2 tar.: CJF005 : Yatay : Dikey Yatay boyutta kapağın tamamen açık boyutunu dahil ettiğinizden emin olun. Standart işletim panelini kullanırken Bu işlevin nasıl kullanılacağı hakkında ayrıntılar için bkz. S.111 "Bypass Tepsisinden Zarfların Üzerine Kopyalama Prosedürü (Klasik)". Smart Operation Panel'i kullanırken Bu işlevi Kopyalama Uygulaması ve Fotokopi (Klasik) Uygulamasından kullanabilirsiniz. 110
113 Zarflara Kopyalama Kopyala Uygulaması Kullanılırken Uygulama ekranının kullanılması hakkında ayrıntılar için, bkz. S.64 "[Kopyala] Ekranı (Smart Operation Panel'i Kullanırken)". Fotokopi Makinesi (Klasik) Uygulaması Kullanılırken Klasik Fotokopi makinesi işlevinin kullanılması hakkında ayrıntılar için, bkz. S.111 "Bypass Tepsisinden Zarfların Üzerine Kopyalama Prosedürü (Klasik)" ve S.111 "Kağıt Kasetinden ya da Geniş LCT'den Zarfların Üzerine Kopyalama Prosedürü (Klasik)". Bypass Tepsisinden Zarfların Üzerine Kopyalama Prosedürü (Klasik) 1. Zarfları bypass tepsisine yüzü yukarı bakacak şekilde yükleyin. Bypass tepsisi ( ) otomatik olarak seçilir. 2. [ ] tuşuna basın. 3. [Kağıt Boyutu] seçeneğine basın. 4. Zarf boyutunu belirleyip ardından [OK] düğmesine basın. 5. [Kağıt Tipi] seçeneğine basın. 6. [Zarf] öğesini seçin. 7. [OK] tuşuna iki defa basın. 8. Orijinalleri yerleştirin, ve ardından [Başla] tuşuna basın. Kağıt Kasetinden ya da Geniş LCT'den Zarfların Üzerine Kopyalama Prosedürü (Klasik) Bu işlevi kullanmadan önce, [Kaset Kağıt Ayarları] altından kağıt boyutunu ve türünü belirtin. Kağıt tipi olarak [Zarf] seçin. Ayrıntılar için bkz. Paper Settings. 111
114 3. Fotokopi 1. Zarfların yerleştirildiği kağıt kasetini seçin. 2. Orijinalleri yerleştirin, ve ardından [Başla] tuşuna basın. 112
115 Harmanla Harmanla Makine kopyaları sırasıyla setler halinde toplar. Modelinize ve üzerinde hangi seçeneklerin kurulu olduğuna bağlı olarak, bu işlevlerin bazıları kullanılır olmayabilir. Ayrıntılar için, bkz. Getting Started. Bypass tepsisini Dönd.Harman. işlevi ile kullanamazsınız. Harmanla/Ayırarak Harmanla Kopyalar sırasıyla setler halinde toplanır. Ayırarak Harmanla kullanmak için, bir sonlandırıcı gereklidir. Bir set veya bir işe ait kopyaların her çıkarılışında, sonraki kopya her bir set veya işi ayırmak için kaydırılır. CKN018 Dönd.Harman. Her bir diğer kopya 90 derece döndürülür ( ) ve kopya tepsisine ulaştırılır. Dönd.Harman. işlevini kullanmak için, aynı boyut ve türde fakat farklı yönde ( ) kağıt bulunan iki kağıt kaseti gereklidir. Ayrıntılar için bkz. Paper Settings. Standart işletim panelini kullanırken Bu işlevin nasıl kullanılacağı hakkında ayrıntılar için bkz. S.114 "Harmanla Prosedürü (Klasik)". Smart Operation Panel'i kullanırken Bu işlevi Kopyalama Uygulaması ve Fotokopi (Klasik) Uygulamasından kullanabilirsiniz. CKN
116 3. Fotokopi Kopyala Uygulaması Kullanılırken Uygulama ekranının kullanılması hakkında ayrıntılar için, bkz. S.64 "[Kopyala] Ekranı (Smart Operation Panel'i Kullanırken)". Fotokopi Makinesi (Klasik) Uygulaması Kullanılırken Klasik Fotokopi makinesi işlevinin kullanılması hakkında ayrıntılar için, bkz. S.114 "Harmanla Prosedürü (Klasik)". Harmanla Prosedürü (Klasik) 1. [Bitiriliyor] öğesine basın. 2. [Sonlandırıcı] tuşuna basın. 3. [Harmanla] veya [Dönd.Harman.] öğesini seçin ve ardından [OK] tuşuna basın. 4. Sayı tuşlarını kullanarak kopya seti sayısını girin. 114
117 Harmanla 5. Orijinalleri yerleştirin. Sonlandırmanın tipini onaylamak için, [Örnek Kopya] tuşuna basın. 6. [Başla] tuşuna basın. Set Sayısının Değiştirilmesi Kopyalama işlemi sırasında, kopya setlerinin sayısını değiştirebilirsiniz. Bu işlev, yalnızca Harmanla işlevi seçildiğinde kullanılabilir. Standart işletim panelini kullanırken Bu işlevin nasıl kullanılacağı hakkında ayrıntılar için bkz. S.115 "Set sayısını değiştirme prosedürü (klasik)". Smart Operation Panel'i kullanırken Bu işlevi Kopyalama Uygulaması ve Fotokopi (Klasik) Uygulamasından kullanabilirsiniz. Kopyala Uygulaması Kullanılırken Uygulama ekranının kullanılması hakkında ayrıntılar için, bkz. S.64 "[Kopyala] Ekranı (Smart Operation Panel'i Kullanırken)". Fotokopi Makinesi (Klasik) Uygulaması Kullanılırken Klasik Fotokopi makinesi işlevinin kullanılması hakkında ayrıntılar için, bkz. S.115 "Set sayısını değiştirme prosedürü (klasik)". Set sayısını değiştirme prosedürü (klasik) 1. "Kopyalanıyor..." mesajı görüntülendiğinde, [Durdur] tuşuna basın. 115
118 3. Fotokopi 2. Rakam tuşlarını kullanarak kopya seti sayısını girin. 3. [Devam Et] tuşuna basın. Kopyalama tekrar başlar. 116
119 Doküman Sunucusu'nda Veri Saklama Doküman Sunucusu'nda Veri Saklama Doküman Sunucusu, bu makinenin sabit diskindeki kopyalama özelliğiyle okunan dokümanların saklanmasına olanak tanır. Böylece, daha sonra gerekli koşulları uygulayarak bunları yazdırabilirsiniz. Doküman Sunucusu ekranı üzerinden kayıtlı dokümanları kontrol edebilirsiniz. Doküman Sunucusu ile ilgili ayrıntılar için bkz. S.157 "Veri Kaydetme". 1. [Dosya Kayd.] öğesine basın. 2. Bir kullanıcı adı, dosya adı veya gerekiyorsa parola girin. 3. Gerektiğinde doküman saklamak için bir klasör belirtin. 4. [OK] öğesine basın. 5. Orijinalleri yerleştirin. 6. Orijinal için tarama ayarlarını yapın. 7. [Başla] tuşuna basın. Taranan orijinalleri hafızada saklar ve bir kopya seti yapar. Başka bir doküman saklamak istiyorsanız, bu işlemi kopyalama tamamlandıktan sonra yapın. 117
120 Fotokopi
121 4. Yazdırma Bu bölümde sık kullanılan yazıcı işlevleri ve işlemleri açıklanmaktadır. Bu bölümde bulunmayan bilgiler için, web sitemizde yer alan Print kısmına bakınız. Hızlı Kurulum Yazıcı sürücülerini bu makine ile birlikte gelen CD-ROM'dan kolaylıkla kurabilirsiniz. PCL 6 yazıcı sürücüsü, Hızlı Kurulum kullanılarak ağ ortamı altında kurulur ve Standart TCP/IP bağlantı noktası ayarlanır. Sürücüleri kurmak için Yazıcıları Yönetme izni gereklidir. Yöneticiler grubu üyesi olarak oturum açın. 1. Kurulum programı ekranında [Hızlı Kurulum] öğesine tıklayın. 2. Yazılım lisans sözleşmesi [Lisans Anlaşması] iletişim kutusunda görünür. Anlaşmayı okuduktan sonra, [Anlaşmayı kabul ediyorum.]'a tıklayın ve [Sonra >] öğesine tıklayın. 3. [Sonra >] öğesine tıklayın. 4. [Yazıcı Seç] iletişim kutusundan kullanmak istediğiniz makine modelini seçin. 5. [Kur]'a tıklayın. 6. Bağlantı noktası ayar ekranı görüntülendiğinde bir bağlantı noktası belirtin. 7. Kullanıcı kodunu, varsayılan yazıcıyı ve paylaşımlı yazıcıyı gereken şekilde yapılandırın. 8. [Devam et] öğesine tıklayın. Kurulum başlar. 9. [Bitir] tuşuna basın. Bilgisayarınızı yeniden başlatmanız istendiğinde, görüntülenen talimatları izleyerek yeniden başlatın. 10. Yükleyicinin ilk penceresinde [Çıkış] düğmesine tıklayın ve ardından CD-ROM'u çıkartın. 119
122 4. Yazdırma Yazıcı Sürücüsü Özelliklerini Görüntüleme Bu bölümde, [Yazıcılar ve Fakslar] sekmesinden yazıcı sürücüsü özelliklerinin nasıl açılacağı açıklanmaktadır. Yazıcı özelliklerini değiştirmek için Yazıcıları Yönetme izni gereklidir. Yöneticiler grubu üyesi olarak oturum açın. Bireysel kullanıcıların makine varsayılan ayarlarını değiştiremezsiniz. Yazıcı özellikleri iletişim kutusunda yapılan ayarlar tüm kullanıcılara uygulanır. 1. [Başlat] menüsünde, [Aygıtlar ve Yazıcılar] öğesine tıklayın. 2. Kullanmak istediğiniz yazıcı simgesine sağ tıklayın. 3. [Yazıcı özellikleri] seçeneğine tıklayın. 120
123 Standart Yazdırma Standart Yazdırma Dubleks yazdırma varsayılan ayar olarak seçilir. Sadece bir tarafa yazdırmak istiyorsanız, iki taraflı yazdırma ayarını [Kapalı] olarak seçin. Makine Düşük Güç modunda veya Uyku modundayken USB 2.0 vasıtasıyla bir yazdırma işi gönderirseniz, iş yazdırma tamamlandığında bir hata mesajı görülebilir. Bu durumda, dokümanın yazdırılıp yazdırılmadığını kontrol edin. PCL 6 Yazıcı Sürücüsünü Kullanırken 1. Kullanmakta olduğunuz uygulamanın menü düğmesine ve ardından [Yazdır] seçeneğine tıklayın. 2. Kullanmak istediğiniz yazıcıyı seçin. 3. [Tercihler] öğesine tıklayın. 4. [Sık Kullanılan Ayarlar] sekmesini seçin. 5. "İş Tipi:" listesinde, [Normal Yazdırma] seçeneğini seçin. 6. "Doküman Boyutu:" listesinden yazdırılacak orijinalin boyutunu seçin. 7. "Yönlendirme" alanından, orijinalin yönü olarak [Dikey] veya [Yatay] öğesini seçin. 8. "Giriş Kaseti" listesinden, üzerine yazdırmak istediğiniz kağıdı içeren kağıt kasetini seçin. "Giriş Kaseti:" listesinden [Oto Tepsi Seçimi]'ni seçerseniz, kağıt kaseti belirtilen kağıt boyutu ve tipine göre otomatik olarak seçilir. 9. "Kağıt Tipi:" listesinde, kağıt kasetinde yüklü olan kağıt tipini seçin. 10. Renkli/Siyah ve Beyaz:" listesinde [Renk] veya [Siyah ve Beyaz] seçeneğini seçin. 11. Birden fazla kopya yazdırmak istiyorsanız, Kopyalar: kutusunda set sayısını belirtin. 12. [OK] tuşuna tıklayın. 13. Yazdırma işlemini uygulamanın [Yazdır] iletişim kutusundan başlatın. 121
124 4. Yazdırma Sayfaların Her İki Tarafına Yazdırma Bu bölümde, yazıcı sürücüsü ile her bir sayfanın her iki tarafına yazdırma açıklanmaktadır. Her iki tarafına da yazdırma işlemi yapılabilen kağıt tipleri şunlardır: Düz, Geri Dönüştürülmüş, Antet, Önceden Yazdırılmış, Önceden Delikli, Sarı, Yeşil, Mavi, Fildişi, Turuncu, Pembe, Kırmızı, Gri, Kaplı Kağıt: Parlak Baskı, Kaplı (Parlak), Kaplı (Mat), Metalik/Sedefli, Sentetik, Dokulu PCL 6 Yazıcı Sürücüsünü Kullanırken 1. Kullanmakta olduğunuz uygulamanın menü düğmesine ve ardından [Yazdır] seçeneğine tıklayın. 2. Kullanmak istediğiniz yazıcıyı seçin. 3. [Tercihler] öğesine tıklayın. 4. [Sık Kullanılan Ayarlar] sekmesine tıklayın. Ayrıca, [Detaylı Ayarlar] sekmesine tıklayıp, "Menü:" kutusunda [2 Taraflı/Düzen/Kitapçık] öğesine de tıklayabilirsiniz. 5. "2 taraflı:" listesinde çıktı sayfalarını ciltlemek için yöntemi seçin. 6. Gerekirse başka yazdırma ayarlarını da değiştirin. 7. [OK] tuşuna tıklayın. 8. Yazdırma işlemini uygulamanın [Yazdır] iletişim kutusundan başlatın. İki Taraflı Yazdırma Türleri Ciltlenecek olan kenarı belirterek, ciltli sayfaların hangi yöne doğru açılacağını seçebilirsiniz. Yönlendirme Sola Aç Üste Aç Dikey Yatay 122
125 Birden Çok Sayfayı Bir Sayfada Birleştirme Birden Çok Sayfayı Bir Sayfada Birleştirme Bu bölümde, birden fazla sayfanın tek bir sayfaya nasıl yazdırılacağı açıklanmaktadır. Kombine yazdırma işlevi birden fazla sayfayı küçültülmüş boyutta tek bir sayfaya yazdırarak kağıt tasarrufu yapmanızı sağlar. PCL 6 Yazıcı Sürücüsünü Kullanırken 1. Kullanmakta olduğunuz uygulamanın menü düğmesine ve ardından [Yazdır] seçeneğine tıklayın. 2. Kullanmak istediğiniz yazıcıyı seçin. 3. [Tercihler] öğesine tıklayın. 4. [Sık Kullanılan Ayarlar] sekmesine tıklayın. Ayrıca, [Detaylı Ayarlar] sekmesine tıklayıp, "Menü:" kutusunda [2 Taraflı/Düzen/Kitapçık] öğesine de tıklayabilirsiniz. 5. "Düzen:" listesinden birleştirme şablonunu seçin ve ardından "Sayfa Sırası:" listesinden sayfaları birleştirmek için yöntemi belirleyin. Her sayfa etrafına bir sınır çizgisi çizdirmek için, [Ayrıntılı Ayarlar] sekmesindeki [2 Taraflı/Düzen/ Kitapçık] öğesinde [Çerçeve Kenarı Çiz] onay kutusunu seçin. 6. Gerekirse başka yazdırma ayarlarını da değiştirin. 7. [OK] tuşuna tıklayın. 8. Yazdırma işlemini uygulamanın [Yazdır] iletişim kutusundan başlatın. Birleştirerek Yazdırma Türleri Bu işlev 2, 4, 6, 9 veya 16 sayfayı bir tek sayfaya küçülterek basmanıza ve sayfaları birleştirme sırasını belirlemenize izin verir. 4 ya da daha fazla sayfayı tek bir kağıtta birleştirecekseniz, seçebileceğiniz 4 şekil mevcuttur. Aşağıdaki çizim 2 ve 4 sayfa kombinasyonları için örnek sayfa sıralama çizimlerini göstermektedir. Yaprak başına 2 Sayfa Yönlendirme Soldan Sağa/Üstten Alta Sağdan Sola/Üstten Alta Dikey 123
126 4. Yazdırma Yönlendirme Soldan Sağa/Üstten Alta Sağdan Sola/Üstten Alta Yatay Yaprak başına 4 Sayfa Sağ, sonra Aşağı Aşağı, sonra Sağa Sol, sonra Aşağı Aşağı, sonra Sola 124
127 Zarflar üzerine Yazdırma Zarflar üzerine Yazdırma Hem yazıcı sürücüsünü hem de kontrol panelini kullanarak kağıt ayarlarını uygun şekilde yapılandırın. Kontrol Panelini Kullanarak Zarf Ayarlarını Yapılandırma 1. Zarfları kağıt kasetine yükleyin. Zarfların yüklenmesi hakkında ayrıntılar için bkz. Paper Specifications and Adding Paper. 2. Kağıt ayarları ekranını görüntüleyin. Standart işletim panelini kullanırken 1. [Kağıt Ayarı] tuşuna basın. Smart Operation Panel'i kullanırken DRC Ekranın alt kısmının ortasındaki [Ana] tuşuna basın ( ). 2. [Ana] ekranda [Kullanıcı Araçları] simgesine ( ) basın 3. [Kaset Kağıt Ayarları]'na basın. 3. Zarfların yüklendiği kağıt kasetini seçin. 4. [Manuel Kağt.Ayarları] öğesine basın. 5. "Kağıt Tipi" alanında [Zarf] öğesine basın ve "Kağıt Kalınlığı" alanında uygun öğeyi seçin. 6. [Kağıt Boyutu] sekmesine basın. 7. Zarf boyutunu belirleyip ardından [OK] öğesine basın. 8. [OK] öğesine basın. 9. Kağıt ayarları ekranını kapatın. Standart işletim panelini kullanırken 1. [Kağıt Ayarı] tuşuna basın. Smart Operation Panel'i kullanırken 125
128 4. Yazdırma 1. Ekranın sağ üst kısmındaki [Kullanıcı Araçları] ( ) öğesine basın. 2. Ekranın alt kısmının ortasındaki [Ana] tuşuna basın ( ). Yazıcı Sürücüsünü Kullanarak Zarflar üzerine Yazdırma Kaydedilmiş bir özel kağıt üzerine yazdırıyorsanız, yazıcı sürücüsünde özel kağıt için doğru kağıt ayarlarını yapın. Özel kağıt hakkındaki ayrıntılar için, bkz. Paper Settings. PCL 6 yazıcı sürücüsünü kullanırken 1. Kullanmakta olduğunuz uygulamanın menü düğmesine ve ardından [Yazdır] seçeneğine tıklayın. 2. Kullanmak istediğiniz yazıcıyı seçin. 3. [Tercihler] öğesine tıklayın. 4. "Doküman Boyutu:" listesinden zarf boyutunu seçin. 5. "Giriş Kaseti:" listesinden zarfların yüklü olduğu kağıt kasetini seçin. 6. "Kağıt Tipi:" listesinden [Zarf]'ı seçin. 7. Gerekirse başka yazdırma ayarlarını da değiştirin. 8. [OK] tuşuna tıklayın. 9. Yazdırma işlemini uygulamanın [Yazdır] iletişim kutusundan başlatın. 126
129 Doküman Sunucusunu Kullanarak Kaydetme ve Yazdırma Doküman Sunucusunu Kullanarak Kaydetme ve Yazdırma Doküman Sunucusu, makinenin sabit diskinde doküman saklamanızı sağlayarak bunları gerektiği gibi düzenleyip yazdırmanıza imkan verir. Doküman Sunucusuna veri gönderilirken dosya transferi işlemini iptal etmeyin. Bu işlem düzgün bir şekilde iptal edilmeyebilir. Bir yazdırma işini yanlışlıkla iptal ederseniz, aktarılan veriyi silmek için makinenin kontrol panelini kullanın. Doküman Sunucusunda kayıtlı dokümanların silinmesi hakkında ayrıntılar için, bkz. Copy/ Document Server veya Web Image Monitor Yardım. Doküman Sunucusu'nda en fazla dosya saklanabilir 'e ulaşıldıktan sonra yeni bir dosya saklanamaz dosyadan daha az dosya kayıtlıysa bile aşağıdaki durumlarda yeni bir dosya saklanamaz: Bir dokümandaki sayfa sayısı 3.000'i aşıyor. Makinede saklanan sayfaların ve gönderilen verinin toplam sayısı 'e ulaştı (Yazdırma verisine bağlı olarak daha az olabilir). Sabit disk dolu. Doküman Sunucusu içinde saklanan veriler fabrika varsayılan değeri olarak üç gün (72 saat) sonrasında silinecek şekilde belirtilir. Verileri yedeklemeniz önerilir. İstemci bir bilgisayarda oluşturulan veriyi Doküman Sunucusuna gönderebilirsiniz. Doküman Sunucusunda Dokümanları Saklama Makine Doküman Sunucusu olarak kullanılmıyorsa, sunucuda saklanabilecek dokümanların azami sayısı teknik özelliklerde açıklanan sayıdan daha az olabilir. 1. Kullanmakta olduğunuz uygulamanın menü düğmesine ve ardından [Yazdır] seçeneğine tıklayın. 2. Kullanmak istediğiniz yazıcıyı seçin. 3. [Tercihler] öğesine tıklayın. 4. "İş Tipi:" listesinden [Doküman Sunucusu] öğesine tıklayın. 5. [Detaylar...] seçeneğine tıklayın. 6. Gerektiği şekilde bir kullanıcı kimliği, dosya adı, parola ve kullanıcı adı girin. 127
130 4. Yazdırma 7. "Klasör Sayısı" kutusu içerisinde dokümanın depolanacağı klasör sayısını belirtin. "Klasör Sayısı:" kutusu içerisinde "0" belirtildiğinde, dokümanlar Paylaşımlı klasör içerisinde saklanacaktır. 8. Klasör bir parola ile korunuyorsa, "Klasör Parolası:" kutusu içerisine parolayı girin. 9. [OK] tuşuna tıklayın. 10. Gerekirse başka yazdırma ayarlarını da değiştirin. 11. [OK] tuşuna tıklayın. 12. Yazdırma işlemini uygulamanın [Yazdır] iletişim kutusundan başlatın. Kontrol panelini kullanarak Doküman Sunucusu içerisinde saklanan dokümanları yazdırabilirsiniz. Ayrıntılar için, bkz. Copy/ Document Server. Doküman Sunucusunda Saklanan Dokümanları Yönetme Ağa bağlı bir istemci bilgisayarından Web Image Monitor ile makinenin Doküman Sunucusunda saklanan dokümanları görüntüleyebilir veya silebilirsiniz. 128
131 Hızlı Baskı Yazdırma İşlevini Kullanma (Smart Operation Panel'i Kullanırken) Hızlı Baskı Yazdırma İşlevini Kullanma (Smart Operation Panel'i Kullanırken) Bu makinede yüklü olan hızlı uygulamalar, yazıcı işlevlerinden birkaçını tek bir ekran üzerinden yönetmenizi sağlar. Hızlı Baskı Yazdırma işlevini kullanarak, bu makinede saklanan dokümanların listesini görüntüleyebilirsiniz. Listedeki herhangi bir doküman seçilebilir ve yazdırılabilir. Ayrıca dokümanın yazdırma ayarları ve dokümanın gönderileceği tarih ve saat de değiştirilebilir. 1. Ekranın alt kısmının ortasındaki [Ana] tuşuna basın ( ). 2. [Ana] ekranda [Hızlı Baskı Yazdırma] simgesine basın. 3. İstenildiği gibi kullanıcıyı seçin. 4. Gerekirse dokümanlar için parolayı girin. Hem parola belirtilmeyen hem de girilen parolayla eşleşen dokümanların listesi görüntülenir. 5. Doküman seçin. Tek seferde birden fazla doküman seçilebilir. Seçili dokümanlar üzerinde aşağıdaki işlemleri gerçekleştirebilirsiniz: Sil Seçili dokümanları siler. Önizleme Dokümanın ilk sayfasının önizleme görüntüsünü gösterir. Ayarı Değiştir Dokümanın yazdırma ayarlarını yapılandırır. Dosya Yönetimi Dokümanın gönderileceği tarih ve zaman ile parolayı belirtir. Birden fazla dokümanın seçili olduğu durumlarda dosya bilgileri değiştirilemez. 6. [Yazdır] öğesine basın. 129
132 4. Yazdırma Yazdır/Tara (Bellek Depolama Aygıtı) İşlevinin Kullanılması (Smart Operation Panel'i Kullanırken) SD kartları ve USB flash bellek aygıtlarını çocukların erişemeyeceği yerlerde saklayın. Bir çocuk kazara bir SD kart ya da USB flash bellek aygıtı yutarsa, hemen bir doktora başvurun. Yazdır/Tara (Bellek Depolama Aygıtı) işlevi, bir SD kart veya USB flash bellek gibi bir bellek aygıtında depolanmış olan dosyaları okumanıza ve yazdırmanıza olanak sağlar. Ayrıca, taranan verileri bir bellek depolama aygıtına da kaydedebilirsiniz. Şu formatlardaki dosyalar Yazdır/Tara (Bellek Depolama Aygıtı) işlevi kullanılarak yazdırılabilir: JPEG, TIFF, PDF ve XPS. Taranan veriler JPEG, TIFF veya PDF formatında kaydedilebilir. Bir bellek depolama aygıtındaki dosyanın yazdırılması 1. Ekranın alt kısmının ortasındaki [Ana] tuşuna basın ( ). 2. [Ana] ekranda [Yazdır/Tara (Bellek Depolama Aygıtı)] simgesine basın. 3. [Depolama Aygıtından Yazdır] düğmesine basın. 4. Medya yuvasına bir bellek depolama aygıtı takın. Bir bellek aygıtının nasıl takılacağı hakkında ayrıntılı bilgi için bkz. Getting Started. 5. Depolama aygıtının tipine bağlı olarak, [USB] veya [SD Kart] öğesine basın. 6. Yazdırılacak dokümanı seçin. Seçili doküman üzerinde aşağıdaki işlemleri gerçekleştirebilirsiniz: Önizleme Dokümanın ilk sayfasının önizleme görüntüsünü gösterir. Seçili Seçili dokümanların listesini görüntüler. 7. Gerekirse, kopya sayısı veya dubleks yazdırma gibi ayarları değiştirmek için [Yazdırma Ayarları] öğesine tıklayın. 130
133 Yazdır/Tara (Bellek Depolama Aygıtı) İşlevinin Kullanılması (Smart Operation Panel'i Kullanırken) 8. [Başlat] tuşuna basın. Taranan verilerin bir bellek depolama aygıtına kaydedilmesi 1. Ekranın alt kısmının ortasındaki [Ana] tuşuna basın ( ). 2. [Ana] ekranda [Yazdır/Tara (Bellek Depolama Aygıtı)] simgesine basın. 3. [Depolama Aygıtına Tara] düğmesine basın. 4. Medya yuvasına bir bellek depolama aygıtı takın. Bir bellek aygıtının nasıl takılacağı hakkında ayrıntılı bilgi için bkz. Getting Started. 5. Kullandığınız bellek depolama aygıtının tipine bağlı olarak, [USB] veya [SD Kart] öğesine basın. 6. Taranan verilerin kaydedileceği konumu belirtin. 7. Orijinali yerleştirin. 8. Gerekirse, dosya tipi veya tarama çözünürlüğü gibi ayarları değiştirmek için [Tarama Ayarları] öğesine basın. 9. Taranan görüntüyü bir dosyaya kaydetmeden önce görüntülemek için, [Önizleme] öğesine basın. 10. [Başlat] tuşuna basın. 11. Onaylama ekranı göründüğünde, orijinalin taraması tamamlandıktan sonra [Taramayı Bitir] düğmesine basın. Taranacak birden fazla orijinal varsa, bir sonraki orijinali yerleştirin ve daha sonra [Sonraki Orijinali Tara] öğesine basın. 12. Önizleme ekranını gördüğünüzde, taranan görüntüyü seçin ve [Kaydet] öğesine tıklayın. Dosya adı [Tarama Ayarları]'nda belirtilmemişse, taranan görüntü aşağıdaki isimlendirme kurallarına uyan bir isim altında kaydedilir: Tek sayfalı bir format için: İletim tarihi ve saati (YYYYAAGGSSDDSSMMM) + 4 haneli seri sayfa numarası (_nnnn) + uzantı (.tif/.jpg/.pdf) 131
134 4. Yazdırma Örneğin 31 Aralık 2020 tarihinde 15:30:15.5 saatinde jpeg formatında 10 sayfalık bir orijinal gönderirseniz, dosya adları " _0001.jpg" ile " _0010.jpg" arasında olur. Çok sayfalı format için: İletim tarihi ve saati (YYYYAAGGSSDDSSMMM) + uzantı (.tif/.jpg/.pdf) Örneğin 31 Aralık 2020 tarihinde 15:30:15.5 saatinde PDF formatında 10 sayfalık bir orijinal gönderirseniz, dosya adı " pdf" olur. Bir bellek depolama aygıtına taranmış verileri kaydederken dosya adı için ASCII kodlarına karşılık gelen karakterleri kullanın. ASCII kodlarına karşılık gelmeyen karakterler kullanırsanız makine dokümanları okumayabilir veya kaydetmeyebilir. Belirli türlerdeki USB flash bellek aygıtları ve SD kartları kullanılamaz. 132
135 5. Tarama Bu bölümde sık kullanılan tarayıcı işlevleri ve işlemleri açıklanmaktadır. Bu bölümde bulunmayan bilgiler için, web sitemizde yer alan Scan kısmına bakınız. Klasöre Tarayı Kullanırken Temel Prosedür Bu prosedürü uygulamadan önce, Scan kılavuzuna bakın ve hedef bilgisayarın bilgilerini onaylayın. Ayrıca, Connecting the Machine/ System Settings bölümüne de bakın ve hedef bilgisayarın adresini adres defterine kaydedin. Standart işletim panelini kullanırken Bu işlevin nasıl kullanılacağı hakkında ayrıntılar için bkz. S.133 "Klasöre Tarayı Kullanırken Temel Prosedür (Klasik)". Smart Operation Panel'i kullanırken Bu işlevi Tarayıcı Uygulaması ve Tarayıcı (Klasik) Uygulamasından kullanabilirsiniz. Tarayıcı Uygulaması Kullanılırken Uygulama ekranının kullanılması hakkında ayrıntılar için, bkz. S.66 "[Tarayıcı] Ekranı (Smart Operation Panel'i Kullanırken)". Tarayıcı Uygulaması Kullanılırken Klasik Tarayıcı işlevinin kullanılması hakkında ayrıntılar için, bkz. S.133 "Klasöre Tarayı Kullanırken Temel Prosedür (Klasik)". Klasöre Tarayı Kullanırken Temel Prosedür (Klasik) 1. Başlangıç tarayıcı ekranını görüntüleyin. Standart işletim panelini kullanırken 1. Kontrol panelinde [Ana Ekran] tuşuna basın. 133
136 5. Tarama CUV Ekranda [Tarayıcı] simgesine basın. [Tarayıcı] simgesi görüntülenmezse, menü ekranına geçmek için ekranın sağ üst köşesindeki simgesine basın. Smart Operation Panel'i kullanırken 1. Ekranın alt kısmının ortasındaki [Ana] tuşuna basın ( ). 2. [Ana] ekranda [Tarayıcı (Klasik)] simgesine basın. 2. Önceki ayarlardan herhangi birinin kalmamasına dikkat edin. Eğer önceki ayar kalmışsa, [Sıfırla] tuşuna basın. 3. [Klasör] sekmesine basın. 4. Orijinalleri yerleştirin. 5. Gerekirse, taranacak orijinale göre tarama ayarlarını belirtin. Örnek: Dokümanı renkli/dubleks modunda tarama ve PDF dosyası olarak kaydetme. [Tarama Ayar.]'a basın, [Orijinal Türü] sekmesinde [Tam Ren.: Yazı / Fotoğraf] seçeneğine basın ve ardından [OK] düğmesine basın. [Orijinal Besleme Tipi]'ne basın, [2 Taraflı Orijinal] düğmesine basın ve ardından [OK]'e basın. [Dosya Tipi / Adı Gönder]'e basın, [PDF] seçeneğine basın ve ardından [OK] düğmesine basın. Diğer ayarlarla ilgili bilgi için her bir bölüme bakın. 134
137 Klasöre Tarayı Kullanırken Temel Prosedür 6. Hedefi belirtin. Birden çok hedef belirtebilirsiniz. Ayrıntılar için bkz. Scan. 7. [Başla] tuşuna basın. Windows'la Çalışan bir Bilgisayarda Paylaşılan Klasör Oluşturma/ Bilgisayarın Bilgilerini Onaylama Aşağıdaki prosedürler Windows kurulu bir bilgisayarda paylaşılan klasörün nasıl oluşturulduğunu ve bilgisayarın bilgilerinin nasıl teyit edildiğini açıklar. Bu örneklerde, işletim sistemi Windows 7'dir ve bilgisayar bir ağ etki alanı üyesidir. Onaylanan bilgileri not edin. Adım 1: Kullanıcı adı ve bilgisayar adının teyit edilmesi Taranan dokümanları göndereceğiniz kullanıcı adı ve bilgisayarın adını teyit edin. 1. [Başlat] menüsünden [Tüm Programlar], [Donatılar] ve ardından [Komut İstemi]'ne tıklayın. 2. "ipcnfig/all" komutunu girin ve ardından [Enter] tuşuna basın. 3. Bilgisayarın adını teyit edin. Bilgisayarın adı [Host Adı] altında görüntülenecektir. Ayrıca IPv4 adresini de teyit edebilirsiniz. [IPv4 Adresi] altında görüntülenen adres bilgisayarın IPv4 adresidir. 4. "set user" komutunu girin ve ardından [Enter] tuşuna basın. "set" ve "user" arasında bir boşluk bıraktığınızdan emin olun. 5. Kullanıcı adını teyit edin. Kullanıcı adı [USERNAME] altında görüntülenir. Adım 2: Microsoft Windows kurulu bir bilgisayarda paylaşımlı klasör oluşturma Windows'ta paylaşımlı klasör oluşturun ve paylaşımı etkinleştirin. Aşağıdaki prosedürde, Windows 7 altında çalışan ve bir etki alanına katılan bir bilgisayar örnek olarak kullanılmıştır. Paylaşımlı klasör oluşturmak için bir Yönetici grup üyesi olarak giriş yapmanız gerekir. Adım 6'da "Herkes" seçiliyse, oluşturulan paylaşımlı klasör kullanıcıarın tamamı tarafından erişiliyor olacaktır. Bu bir güvenlik riskidir, biz sadece belirli kulanıcılara erişim hakkı vermenizi tavsiye ederiz. "Herkes" seçeneğini iptal etmek ve kullanıcı erişim haklarını belirtmek için aşağıdaki prosedürü kullanın. 135
138 5. Tarama 1. Aynen normal bir klasör oluşturduğunuz gibi bilgisayarda istediğiniz yerde bir klasör oluşturun. 2. Klasöre sağ tıklayın ve ardından [Özellikler] seçeneğine tıklayın. 3. [Paylaşım] sekmesinde, [Gelişmiş Paylaşım...] öğesine tıklayın. 4. [Bu klasörü paylaş] onay kutusunu seçin. 5. [İzinler] öğesine tıklayın. 6. [Grup veya kullanıcı adları:] listesinde, "Herkes" öğesini seçin ve ardından [Kaldır] seçeneğine tıklayın. 7. [Ekle...] seçeneğine tıklayın. 8. [Kullanıcı, Bilgisayar, Hizmet Hesabı veya Grup Seç] penceresinde, [Gelişmiş...] seçeneğine tıklayın. 9. Bir veya daha fazla nesne türünü belirleyin, bir yer seçin ve [Şimdi Bul] seçeneğine tıklayın. 10. Sonuç listesinden, erişim izni vermek istediğiniz grupları ve kullanıcıları seçin ve ardından [Tamam] seçeneğine tıklayın. 11. [Kullanıcı, Bilgisayar, Hizmet Hesabı veya Grup Seç] penceresinde, [Tamam] seçeneğine tıklayın. 12. [Gruplar ve kullanıcı adları:] listesinde, bir grup veya kullanıcı seçin ve ardından izinler listesinin [İzin Ver] sütununda, [Tam Denetim] veya [Değiştir] onay kutusunu seçin. Her grup ve kullanıcı için erişim izinlerini yapılandırın. 13. [Tamam] tuşuna tıklayın. 3. Adım: Oluşturulan paylaşılmış klasör için erişim ayrıcalıklarını belirtme Diğer kullanıcıların veya grupların klasöre erişimine izin vermek amacıyla oluşturulan klasör için erişim ayrıcalıkları belirtmek için, klasörü aşağıdaki şekilde yapılandırın: 1. Adım 2'de oluşturulan klasöre sağ tıklayın ve ardından [Özellikler]'e tıklayın. 2. [Güvenlik] sekmesinde, [Düzenle...] öğesine tıklayın. 3. [Ekle...] seçeneğine tıklayın. 4. [Kullanıcı, Bilgisayar, Hizmet Hesabı veya Grup Seç] penceresinde, [Gelişmiş...] seçeneğine tıklayın. 5. Bir veya daha fazla nesne türünü belirleyin, bir yer seçin ve [Şimdi Bul] seçeneğine tıklayın. 6. Sonuç listesinden, erişim izni vermek istediğiniz grupları ve kullanıcıları seçin ve ardından [Tamam] seçeneğine tıklayın. 136
139 Klasöre Tarayı Kullanırken Temel Prosedür 7. [Kullanıcı, Bilgisayar, Hizmet Hesabı veya Grup Seç] penceresinde, [Tamam] seçeneğine tıklayın. 8. [Gruplar ve kullanıcı adları:] listesinde, bir grup veya kullanıcı seçin ve ardından izinler listesinin [İzin Ver] sütununda, [Tam Denetim] veya [Değiştir] onay kutusunu seçin. 9. [Tamam] tuşuna tıklayın. Bir SMB Klasörünü Kaydetme 1. [Adres Defteri Yönetimi] ekranını görüntüleyin. Standart işletim panelini kullanırken 1. Kontrol panelinin sol altındaki [Ana] tuşuna basın. 2. [Ana] ekranda [Adres Defteri Yönetimi] simgesine basın. Smart Operation Panel'i kullanırken 1. Ekranın alt kısmının ortasındaki [Ana] tuşuna basın ( ). 2. [Ana] ekranda [Adres Defteri Yönetimi] simgesine basın. 2. [Programla / Değiştir] öğesinin seçili olduğundan emin olun. 3. [Yeni Program] tuşuna basın. 4. "Ad" altındaki [Değiştir] öğesine basın. Ad girişi görüntüsü belirir. 5. Adı girin ve [OK] tuşuna basın. 6. [ Sonraki] tuşuna basın. 7. "Başlığı Seç" altında kullanmak istediğiniz sınıflandırma için tuşa basın. Seçebileceğiniz tuşlar aşağıdaki gibidir: [Sık]: Başlangıçta gösterilen sayfaya eklenir. [AB], [CD], [EF], [GH], [IJK], [LMN], [OPQ], [RST], [UVW], [XYZ], [1]'den [10]'a: Seçili başlık altında yer alan öğe listesine eklenir. Her başlık için [Sık] seçeneğini ve başka bir tuş seçebilirsiniz. 137
140 5. Tarama 8. [Kiml.dğr.Bilgisi]'ne basın, ve sonra [ Sonraki]'ne basın. 9. "Klasör Kimlik Doğrulama"nın sağında yer alan [Diğ.Kim.Doğ.Bil.Belirtin] tuşuna basın. [Belirtmeyin] seçildiğinde Dosya Aktarımı'nın "Varsayılan Kullanıcı Adı / Parola (Gönder)" ayarlarında belirlediğiniz SMB Kullanıcı Adı ve SMB Parolası geçerli olur. 10. "Oturum Açma Kull.Adı" altında [Değiştir] seçeneğine basın. 11. Hedef bilgisayarın oturum açma kullanıcı adını girip ardından [OK] tuşuna basın. 12. "Oturum Açma Parolası" altında [Değiştir] seçeneğine basın. 13. Hedef bilgisayarın parolasını girip ardından [OK] tuşuna basın. 14. Onaylamak için parolayı yeniden girin ve [OK] tuşuna basın. 15. [Klasör] öğesine basın. 16. [SMB] öğesinin seçili olduğunu kontrol edin. 17. [Değiştir] veya [Ağa Göz at] öğesine basın, ve sonra klasörü belirleyin. Bir klasör belirlemek için, ya yolu kendiniz girebilir ya da ağa göz atarak klasörün yerini manuel olarak belirleyebilirsiniz. Yolu manüel olarak belirlemeyle ilgili ayrıntılar için bkz. S.139 "SMB klasörünü manuel olarak konumlandırma". Yolu Ağa Gözat'ı kullanarak belirlemeyle ilgili ayrıntılar için bkz. S.139 "SMB klasörünü Ağa Göz at seçeneğini kullanarak konumlandırma". 18. Yolun doğru ayarlandığını kontrol etmek için [Bağlantı Testi] öğesine basın. 138
141 Klasöre Tarayı Kullanırken Temel Prosedür 19. [Çıkış] tuşuna basın. Bağlantı testi başarısız olursa ayarları kontrol edip yeniden deneyin. 20. [OK] öğesine basın. 21. [Adres Defteri Yönetimi] ekranını kapatın. Standart işletim panelini kullanırken 1. [Kullanıcı Araçları] tuşuna basın. Smart Operation Panel'i kullanırken 1. Ekranın sağ üst kısmındaki [Kullanıcı Araçları] ( ) öğesine basın. 2. Ekranın alt kısmının ortasındaki [Ana] tuşuna basın ( ). SMB klasörünü manuel olarak konumlandırma 1. "Yol" altında [Değiştir] öğesine basın. 2. Klasörün bulunduğu yolu girin. Örneğin: hedef bilgisayarın adı "User" ve klasör adı "Share" ise, yol \\User\Share şeklinde olacaktır. Ağ, otomatik IP adresleri alınmasına izin vermiyorsa, hedef bilgisayarın IP adresini de yola dahil edin. Örneğin: Hedef bilgisayarın IP adresi " " ve klasör adı "Share" ise, yol \ \ \Share olacaktır. 3. [OK] öğesine basın. Girilen yol biçimi doğru değilse bir mesaj görüntülenir. [Çıkış] tuşuna basıp yolu yeniden girin. SMB klasörünü Ağa Göz at seçeneğini kullanarak konumlandırma 1. [Ağa Göz at] öğesine basın. Makineyle aynı ağı paylaşan istemci bilgisayarlar görüntülenir. Ağ görüntüsü yalnızca erişmeye yetkili olduğunuz istemci bilgisayarları listeler. 139
142 5. Tarama 2. Hedef bilgisayarı içeren grubu seçin. 3. Hedef bilgisayarın bilgisayar adını seçin. Bu bilgisayara bağlı paylaşılan klasörler görüntülenir. Seviyeler arası geçiş için [Bir Seviye Yukarı] öğesine basabilirsiniz. 4. Kaydetmek istediğiniz klasörü seçin. 5. [OK] öğesine basın. Bir SMB Kayıtlı Klasörünü Silme 1. [Adres Defteri Yönetimi] ekranını görüntüleyin. Standart işletim panelini kullanırken 1. Kontrol panelinin sol altındaki [Ana] tuşuna basın. 2. [Ana] ekranda [Adres Defteri Yönetimi] simgesine basın. Smart Operation Panel'i kullanırken 1. Ekranın alt kısmının ortasındaki [Ana] tuşuna basın ( ). 2. [Ana] ekranda [Adres Defteri Yönetimi] simgesine basın. 2. [Programla / Değiştir] öğesinin seçili olduğundan emin olun. 3. Klasörünü silmek istediğiniz adı seçin. Ad tuşuna basın veya sayı tuşlarını kullanarak kayıtlı numarayı girin. Kayıtlı ada, kullanıcı koduna, klasör adına veya e-posta adresine göre arama yapabilirsiniz. 4. [Klasör] öğesine basın. 5. Şu an seçili olmayan protokole basın. Bir onay mesajı görünür. 6. [Evet] seçeneğine basın. 7. [OK] öğesine basın. 140
143 Klasöre Tarayı Kullanırken Temel Prosedür 8. [Adres Defteri Yönetimi] ekranını kapatın. Standart işletim panelini kullanırken 1. [Kullanıcı Araçları] tuşuna basın. Smart Operation Panel'i kullanırken 1. Ekranın sağ üst kısmındaki [Kullanıcı Araçları] ( ) öğesine basın. 2. Ekranın alt kısmının ortasındaki [Ana] tuşuna basın ( ). Hedef Yolunu Manuel Olarak Girme Standart işletim panelini kullanırken Bu işlevin kullanılması hakkındaki ayrıntılar için bkz. S.142 "Hedefe manuel olarak yol girme prosedürü (klasik)". Smart Operation Panel'i kullanırken Bu işlevi Tarayıcı Uygulaması ve Tarayıcı (Klasik) Uygulamasından kullanabilirsiniz. Tarayıcı Uygulaması Kullanılırken Uygulama ekranının kullanılması hakkında ayrıntılar için, bkz. S.66 "[Tarayıcı] Ekranı (Smart Operation Panel'i Kullanırken)". Tarayıcı Uygulaması Kullanılırken Klasik Tarayıcı işlevinin kullanılması hakkında ayrıntılar için, bkz. S.142 "Hedefe manuel olarak yol girme prosedürü (klasik)". 141
144 5. Tarama Hedefe manuel olarak yol girme prosedürü (klasik) 1. [Manuel Giriş] tuşuna basın. 2. [SMB] seçiminin yapıldığından emin olun. 3. Yol alanının sağ tarafındaki [Manuel Giriş] tuşuna basın. 4. Klasör yolunu girin. Aşağıdaki örnekte, paylaşımlı klasör adı "user" ve bilgisayar adı "desk01"dir: \\desk01\user 5. [OK] öğesine basın. 6. Hedef ayarına bağlı olarak, bilgisayarda oturum açmak için kullanıcı adını girin. Yazılım tuşları klavyesini görüntülemek için kullanıcı adı alanının sağındaki [Manuel Giriş] tuşuna basın. 7. [OK] öğesine basın. 8. Hedef ayarına bağlı olarak, bilgisayarda oturum açmak için parolayı girin. Yazılım tuşları klavyesini görüntüleyerek parolayı girmek için [Manuel Giriş] tuşuna basın. 9. [OK] öğesine basın. 10. [Bağlantı Testi] öğesine basın. Belirtilen paylaşılan klasörün olup olmadığını kontrol etmek için bağlantı testi gerçekleştirilir. Eğer "PC ile bağlantı kurulamadı. Ayarları kontrol edin." mesajı belirirse, bkz. Troubleshooting. 11. Bağlantı testi sonucunu kontrol edin ve ardından [Çıkış] tuşuna basın. 12. [OK] öğesine basın. 142
145 Tarama Dosyalarını E-posta ile Gönderme Temel Prosedürü Tarama Dosyalarını E-posta ile Gönderme Temel Prosedürü Standart işletim panelini kullanırken Bu işlevin nasıl kullanılacağı hakkında ayrıntılar için bkz. S.143 "Taranma Dosyalarını E-posta ile Gönderme Temel Prosedürü (Klasik)". Smart Operation Panel'i kullanırken Bu işlevi Tarayıcı Uygulaması ve Tarayıcı (Klasik) Uygulamasından kullanabilirsiniz. Tarayıcı Uygulaması Kullanılırken Uygulama ekranının kullanılması hakkında ayrıntılar için, bkz. S.66 "[Tarayıcı] Ekranı (Smart Operation Panel'i Kullanırken)". Tarayıcı Uygulaması Kullanılırken Klasik Tarayıcı işlevinin kullanılması hakkında ayrıntılar için, bkz. S.143 "Taranma Dosyalarını E- posta ile Gönderme Temel Prosedürü (Klasik)". Taranma Dosyalarını E-posta ile Gönderme Temel Prosedürü (Klasik) 1. Başlangıç tarayıcı ekranını görüntüleyin. Standart işletim panelini kullanırken 1. Kontrol panelinde [Ana Ekran] tuşuna basın. 143
146 5. Tarama CUV Ekranda [Tarayıcı] simgesine basın. [Tarayıcı] simgesi görüntülenmezse, menü ekranına geçmek için ekranın sağ üst köşesindeki simgesine basın. Smart Operation Panel'i kullanırken 1. Ekranın alt kısmının ortasındaki [Ana] tuşuna basın ( ). 2. [Ana] ekranda [Tarayıcı (Klasik)] simgesine basın. 2. Önceki ayarlardan herhangi birinin kalmamasına dikkat edin. Eğer önceki ayar kalmışsa, [Sıfırla] tuşuna basın. 3. [E-posta] sekmesinin seçildiğine emin olun. 4. Orijinalleri yerleştirin. 5. Gerekirse, taranacak orijinale göre tarama ayarlarını belirtin. Örnek: Dokümanı renkli/dubleks modunda tarama ve PDF dosyası olarak kaydetme. [Tarama Ayar.]'a basın, [Orijinal Türü] sekmesinde [Tam Ren.: Yazı / Fotoğraf] seçeneğine basın ve ardından [OK] düğmesine basın. [Orijinal Besleme Tipi]'ne basın, [2 Taraflı Orijinal] düğmesine basın ve ardından [OK]'e basın. [Dosya Tipi / Adı Gönder]'e basın, [PDF] seçeneğine basın ve ardından [OK] düğmesine basın. Diğer ayarlarla ilgili bilgi için her bir bölüme bakın. 144
147 Tarama Dosyalarını E-posta ile Gönderme Temel Prosedürü Scan kılavuzunda anlatılan ayarlar da belirtilebilir. 6. Hedefi belirtin. Birden çok hedef belirtebilirsiniz. Ayrıntılar için bkz. Scan. 7. [Gönderen Adı] öğesine basın, e-posta gönderenini seçin ve ardından [OK] öğesine basın. Ayrıntılar için bkz. Scan. 8. Okundu Durumu Bildirimi özelliğini kullanmak için, [Alım Bildirimi] seçeneğine basın. [Alım Bildirimi] tuşuna basarsanız, seçili e-posta göndereni, e-posta alıcısı e-postayı açtığında e- posta bildirimi alacaktır. 9. [Başla] tuşuna basın. E-posta Hedefini Kaydetme 1. [Adres Defteri Yönetimi] ekranını görüntüleyin. Standart işletim panelini kullanırken 1. Kontrol panelinin sol altındaki [Ana] tuşuna basın. 1. [Ana] ekranda [Adres Defteri Yönetimi] simgesine basın. Smart Operation Panel'i kullanırken 1. Ekranın alt kısmının ortasındaki [Ana] tuşuna basın ( ). 1. [Ana] ekranda [Adres Defteri Yönetimi] simgesine basın. 2. [Programla / Değiştir] öğesinin seçili olduğundan emin olun. 3. [Yeni Program] tuşuna basın. 4. "Ad" altındaki [Değiştir] öğesine basın. Ad girişi görüntüsü belirir. 5. Adı girin ve [OK] tuşuna basın. 6. [ Sonraki] tuşuna basın. 145
148 5. Tarama 7. "Başlığı Seç" altında kullanmak istediğiniz sınıflandırma için tuşa basın. Seçebileceğiniz tuşlar aşağıdaki gibidir: [Sık]: Başlangıçta gösterilen sayfaya eklenir. [AB], [CD], [EF], [GH], [IJK], [LMN], [OPQ], [RST], [UVW], [XYZ], [1]'den [10]'a: Seçili başlık altında yer alan öğe listesine eklenir. Her başlık için [Sık] seçeneğini ve başka bir tuş seçebilirsiniz. 8. [Eposta]'ya basın. 9. "Eposta Adresi" altında yer alan [Değiştir] seçeneğine basın. 10. E-posta adresini girip [OK] tuşuna basın. 11. İnternet faksını kullanmak istiyorsanız, "SMTP Sunucuyla Gönder" seçeneğini kullanmak isteyip istemediğinizi belirtin. 146
149 Tarama Dosyalarını E-posta ile Gönderme Temel Prosedürü 12. [OK] öğesine basın. 13. [Adres Defteri Yönetimi] ekranını kapatın. Standart işletim panelini kullanırken 1. [Kullanıcı Araçları] tuşuna basın. Smart Operation Panel'i kullanırken 1. Ekranın sağ üst kısmındaki [Kullanıcı Araçları] ( ) öğesine basın. 2. Ekranın alt kısmının ortasındaki [Ana] tuşuna basın ( ). E-posta Hedefini Silme 1. [Adres Defteri Yönetimi] ekranını görüntüleyin. Standart işletim panelini kullanırken 1. Kontrol panelinin sol altındaki [Ana] tuşuna basın. 2. [Ana] ekranda [Adres Defteri Yönetimi] simgesine basın. Smart Operation Panel'i kullanırken 1. Ekranın alt kısmının ortasındaki [Ana] tuşuna basın ( ). 2. [Ana] ekranda [Adres Defteri Yönetimi] simgesine basın. 2. [Programla / Değiştir] öğesinin seçili olduğundan emin olun. 3. E-posta adresini silmek istediğiniz adı seçin. Ad tuşuna basın veya sayı tuşlarını kullanarak kayıtlı numarayı girin. Kayıtlı ada, kullanıcı koduna, klasör adına veya e-posta adresine göre arama yapabilirsiniz. 4. [Eposta]'ya basın. 5. "Eposta Adresi" altında yer alan [Değiştir] seçeneğine basın. 6. [Tümünü Sil] öğesine ve ardından [OK] tuşuna basın. 7. [OK] öğesine basın. 8. [Adres Defteri Yönetimi] ekranını kapatın. Standart işletim panelini kullanırken 1. [Kullanıcı Araçları] tuşuna basın. Smart Operation Panel'i kullanırken 1. Ekranın sağ üst kısmındaki [Kullanıcı Araçları] ( ) öğesine basın. 2. Ekranın alt kısmının ortasındaki [Ana] tuşuna basın ( ). 147
150 5. Tarama E-posta Adresini Manuel Olarak Girme Standart işletim panelini kullanırken Bu işlevin nasıl kullanılacağı hakkında ayrıntılar için bkz. S.148 "E-posta adresini manuel olarak girme prosedürü (klasik)". Smart Operation Panel'i kullanırken Bu işlevi Tarayıcı Uygulaması ve Tarayıcı (Klasik) Uygulamasından kullanabilirsiniz. Tarayıcı Uygulaması Kullanılırken Uygulama ekranının kullanılması hakkında ayrıntılar için, bkz. S.66 "[Tarayıcı] Ekranı (Smart Operation Panel'i Kullanırken)". Tarayıcı Uygulaması Kullanılırken Klasik Tarayıcı işlevinin kullanılması hakkında ayrıntılar için, bkz. S.148 "E-posta adresini manuel olarak girme prosedürü (klasik)". E-posta adresini manuel olarak girme prosedürü (klasik) 1. [Manuel Giriş] tuşuna basın. 2. E-posta adresini girin. 3. [OK] öğesine basın. 148
151 Tarama Dosyalarını Depolama Temel Prosedürü Tarama Dosyalarını Depolama Temel Prosedürü Kayıtlı her bir dosya için bir parola belirtebilirsiniz. Kayıtlı dosyaları, yetkisiz erişimden parola belirterek korumanız önerilir. Makinede kayıtlı olan tarama dosyası bazı arıza durumlarında yitirilebilir. Önemli dosyalarınızı saklamak için sabit diski kullanmamanızı öneririz. Tedarikçi firma, dosyaların yitirilmesi nedeniyle oluşan herhangi bir zarardan sorumlu olmayacaktır. 1. Başlangıç tarayıcı ekranını görüntüleyin. Standart işletim panelini kullanırken 1. Kontrol panelinde [Ana Ekran] tuşuna basın. 2. Ekranda [Tarayıcı] simgesine basın. [Tarayıcı] simgesi görüntülenmezse, menü ekranına geçmek için ekranın sağ üst köşesindeki simgesine basın. Smart Operation Panel'i kullanırken CUV Ekranın alt kısmının ortasındaki [Ana] tuşuna basın ( ). 2. [Ana] ekranda [Tarayıcı (Klasik)] simgesine basın. 2. Önceki ayarlardan herhangi birinin kalmamasına dikkat edin. Eğer önceki ayar kalmışsa, [Sıfırla] tuşuna basın. 3. Orijinalleri yerleştirin. 149
152 5. Tarama 4. [Dosya Kayd.] öğesine basın. 5. [HDD'ye Kaydet] tuşuna basın. 6. Gerekiyorsa, [Kullanıcı Adı], [Dosya Adı], [Parola] ve [Klasör Seç] gibi kayıtlı dosya bilgilerini belirtin. Kullanıcı Adı [Kullanıcı Adı] düğmesine basın ve ardından bir kullanıcı adı seçin. Kaydedilmemiş bir kullanıcı adı belirtmek için [Manuel Giriş] düğmesine basıp adı girin. Bir kullanıcı adı belirttikten sonra, [OK] düğmesine basın. Dosya Adı [Dosya Adı] düğmesine basın, bir dosya adı girin ve ardından [OK] düğmesine basın. Parola [Parola] düğmesine basın, bir parola girin ve ardından [OK] düğmesine basın. Onay için parolayı tekrar girin ve ardından [OK] tuşuna basın. Klasör Seç [Klasör Seç] öğesine basın, saklanan dosyaların kaydedileceği klasörü belirleyin ve ardından [OK] öğesine basın. 7. [OK] öğesine basın. 8. Gerekirse, çözünürlük ve tarama boyutu gibi tarayıcı ayarları belirtmek için [Tarama Ayarları] tuşuna basın. Ayrıntılar için bkz. Scan. 9. [Başla] tuşuna basın. Listeden Seçilen Kayıtlı Dosyayı Kontrol Etme Bu bölüm, kayıtlı dosyaların listesinden seçilen bir dosyanın önizlemesinin nasıl yapılacağını açıklamaktadır. 150
153 Tarama Dosyalarını Depolama Temel Prosedürü 1. [Kayıtlı Dosyayı Seç] tuşuna basın. 2. Kontrol etmek istediğiniz dosyanın saklandığı klasörü belirtin. 3. Kayıtlı dosyaların listesinden, kontrol etmek istediğiniz dosyayı seçin. Bir dosyadan daha fazlasını seçebilirsiniz. Depolanan dokümanı kullanıcı ya da doküman adına göre arama ile ilgili ayrıntılar için bkz. Scan. 4. [Önizleme] tuşuna basın. 151
154 5. Tarama Dosya Tipinin Belirlenmesi Bu bölüm, göndermek istediğiniz bir dosyanın dosya tipinin belirlenmesine ilişkin prosedürü açıklamaktadır. Dosya türleri, dosyaları e-posta ya da Klasöre Tara işleviyle gönderirken, saklanan dosyaları e-posta ya da Klasöre Tara işleviyle gönderirken ve dosyaları bellek depolama aygıtına kaydederken belirtilebilir. Aşağıdaki dosya türlerinden birini seçebilirsiniz: Tek Sayfa: [TIFF / JPEG], [PDF] Çok sayfalı orijinalleri tararken, tek sayfalı bir dosya seçtiğiniz takdirde, her bir tek sayfa için bir dosya yaratılır ve gönderilen dosya sayısı, taranan sayfa sayısı ile aynıdır. Çok sayfalı: [TIFF], [PDF] Çok sayıda orijinal tararken, çok sayfalı bir dosya seçerseniz, taranmış sayfalar tek bir dosya olarak birleştirilir ve gönderilir. Seçilebilir dosya türleri tarama ayarlarına ve diğer ayarlara göre değişir. Dosya türleri hakkında ayrıntılar için, bkz. Scan. Standart işletim panelini kullanırken Bu işlevin kullanılması hakkındaki ayrıntılar için bkz. S.153 "Dosya Tipinin Belirlenmesi Prosedürü (Klasik)". Smart Operation Panel'i kullanırken Bu işlevi Tarayıcı Uygulaması ve Tarayıcı (Klasik) Uygulamasından kullanabilirsiniz. Tarayıcı Uygulaması Kullanılırken Uygulama ekranının kullanılması hakkında ayrıntılar için, bkz. S.66 "[Tarayıcı] Ekranı (Smart Operation Panel'i Kullanırken)". Tarayıcı Uygulaması Kullanılırken Klasik Tarayıcı işlevinin kullanılması hakkında ayrıntılar için, bkz. S.153 "Dosya Tipinin Belirlenmesi Prosedürü (Klasik)". 152
155 Dosya Tipinin Belirlenmesi Dosya Tipinin Belirlenmesi Prosedürü (Klasik) 1. [Dosya Tipi / Adı Gönder] tuşuna basın. 2. Bir dosya türü seçin. Dosya Tipi [PDF] olarak ayarlanmışsa, PDF Dosyası Ayarı'nı gerektiği gibi yapılandırın. 3. [OK] öğesine basın. 153
156 5. Tarama Tarama Ayarları'nı Belirlemek Standart işletim panelini kullanırken Bu işlevin nasıl kullanılacağı hakkında ayrıntılar için bkz. S.154 "Tarama Ayarları'nı Belirtme Prosedürü". Smart Operation Panel'i kullanırken Bu işlevi Tarayıcı Uygulaması ve Tarayıcı (Klasik) Uygulamasından kullanabilirsiniz. Tarayıcı Uygulaması Kullanılırken Uygulama ekranının kullanılması hakkında ayrıntılar için, bkz. S.66 "[Tarayıcı] Ekranı (Smart Operation Panel'i Kullanırken)". Tarayıcı Uygulaması Kullanılırken Klasik Tarayıcı işlevinin kullanılması hakkında ayrıntılar için, bkz. S.154 "Tarama Ayarları'nı Belirtme Prosedürü". Tarama Ayarları'nı Belirtme Prosedürü 1. [Tarama Ayarları] öğesine basın. 2. Çözünürlüğü, tarama boyutunu ve diğer ayarları gerektiği şekilde belirtin. Tek tek tarama ayarı öğelerine ilişkin ayrıntılar için, bkz. Scan. 154
157 Tarama Ayarları'nı Belirlemek 3. [OK] öğesine basın. 155
158 Tarama
159 6. Doküman Sunucusu Bu bölümde sık kullanılan Doküman Sunucusu işlevleri ve işlemleri açıklanmaktadır. Bu bölümde bulunmayan bilgiler için, web sitemizde yer alan Copy/ Document Server kısmına bakınız. Veri Kaydetme Bu bölümde Doküman Sunucusu'nda dokümanları kaydetme prosedürü açıklanmaktadır. Doğru parolayla erişilen bir doküman, işlemler tamamlandıktan sonra dahi seçili kalır ve diğer kullanıcılar tarafından erişilebilir. İşlem sonrasında, doküman seçimini iptal etmek için [Sıfırla] tuşuna bastığınızdan emin olun. Doküman Sunucusu'nda saklanan dokümana kayıtlı kullanıcı adı, dokümanların yazarını ve içeriğini tanımlamak içindir. Gizli dokümanları diğer kullanıcılardan korumak için değildir. Tarayıcı ile tarama yaparken, tüm diğer işlemlerin sona erdiğinden emin olun. Dosya Adı "COPY0001" ve "COPY0002" gibi bir dosya adı otomatik olarak taranan dokümana eklenir. Dosya adını değiştirebilirsiniz. Kullanıcı Adı Parola Dokümanları saklayan kullanıcı veya kullanıcı grubunu tanımlamak için bir kullanıcı adı kaydedebilirsiniz. Bunu atamak için, Adres Defterinde kayıtlı kullanıcı adını seçin ve adı doğrudan kaydedin. Güvenlik ayarına bağlı olarak, [Kullanıcı Adı] yerine [Erişim İzinleri] görünebilir. Adres Defteri hakkında ayrıntılar için, bkz. Connecting the Machine/ System Settings. İzinsiz yazdırmayı önlemek amacıyla, kaydedilen dokümanlar için bir parola belirleyebilirsiniz. Korumalı bir dokümana, sadece parola girilmişse erişilebilir. Dokümanlar için bir parola tanımlanırsa, dosya adının sol tarafında kilit simgesi görünür. 1. Doküman Sunucusu başlangıç ekranını görüntüleyin. Standart işletim panelini kullanırken 1. Kontrol panelinde [Ana Ekran] tuşuna basın. 157
160 6. Doküman Sunucusu CUV Ekranda [Doküman Sunucusu] simgesine basın. [Doküman Sunucusu] simgesi görüntülenmezse, menü ekranına geçmek için ekranın sağ üst köşesindeki simgesine basın. Smart Operation Panel'i kullanırken 1. Ekranın alt kısmının ortasındaki [Ana] tuşuna basın ( ). 2. [Ana] ekranda [Doküman Sunucusu] düğmesine basın. 2. [Tarama Ekranına] tuşuna basın. 3. [Kyddlck.Hdf.Klasör] öğesine basın. 4. Dokümanın içerisinde saklanacağı bir klasör belirtin ve ardından [OK] öğesine basın. 5. [Kullanıcı Adı] öğesine basın. 6. Kullanıcı adını belirtin ve ardından [OK] düğmesine basın. Gösterilen kullanıcı adları, Adres Defterine kaydedilmiş adlardır. Ekranda görünmeyen bir adı belirtmek için, [Manuel Giriş] düğmesine basın ve ardından bir kullanıcı adı girin. 7. [Dosya Adı] öğesine basın. 8. Bir isim girin ve ardından [OK] tuşuna basın. 9. [Parola] öğesine basın. 10. Sayı tuşlarıyla bir parola girin ve daha sonra [OK] öğesine basın. Parola için dört ila sekiz hane kullanabilirsiniz. 11. Çift-kontrol için, parolayı yeniden girin ve daha sonra [OK] öğesine basın. 12. Orijinali yerleştirin. 13. Orijinal tarama koşullarını belirleyin. 14. [Başla] tuşuna basın. Orijinal taranır. Doküman Doküman Sunucusu içerisinde kaydedilir. Tarama sonrasında, klasörlerin bir listesi görüntülenecektir. Liste görünmezse, [Taramayı Sonlandır] öğesine basın. 158
161 Kayıtlı Dokümanları Yazdırma Kayıtlı Dokümanları Yazdırma Doküman Sunucusu'ndaki kayıtlı dokümanları yazdırır. Yazdırma ekranında belirtebileceğiniz öğeler aşağıdakilerdir: Kağıt kaseti Yazdırma sayısı [Bitiriliyor] ([Çıkış], [Sonlandırıcı], [Katlama Ünt.]) [Kap./Ara Sayf.] ([Ön Kapak], [Arka Kapak], [Ata/Bölüme], [Ara Sayfa]) [Düzen / Damga] ([Knr.Boş.Ayarı], [Damga], [Gör. Düz.]) [2 Taraflı / Kitap] ([1 Taraflı Yazdırma], [2 Taraflı Üstten Üste], [2 Taraflı Üstten Alta], [Dubleks], [Kitapçık], [Dergi]) Her bir işlevin ayrıntıları için, her bir bölüme bakınız. 1. Bir klasör seçin. 2. Yazdırılacak dokümanı seçin. 3. Aynı anda iki veya daha fazla doküman yazdırırken, 2. Adımı tekrar edin. En fazla 30 doküman yazdırılabilir. 4. Yazdırma koşullarını belirlerken [Yazdırma Ekranına] tuşuna basın ve sonra yazdırma ayarlarını yapılandırın. 5. Sayı tuşlarıyla, yazdırma kopya sayısını girin. Girilebilecek azami miktar 9999'dur. 6. [Başla] tuşuna basın. 159
162 Doküman Sunucusu
163 7. Web Image Monitor Bu bölümde sık kullanılan Web Image Monitor işlevleri ve işlemleri açıklanmaktadır. Bu bölümde bulunmayan bilgiler için, web sitemizde yer alan Connecting the Machine/ System Settings kısmına ya da Web Image Monitor Yardım'a bakınız. Baş Sayfayı Görüntüleme Bu bölümde Baş Sayfa ve Web Image Monitor'ün nasıl görüntüleneceği açıklanmaktadır. Bir IPv4 adresi girerken bölütlere sıfırlarla başlamayın. Örneğin: Adres " " ise bunu, " " olarak girmeniz gerekir. 1. Web tarayıcınızı başlatın. 2. Web tarayıcınızın URL çubuğuna " IP adresi veya ana bilgisayar adı)/" girin. Web Image Monitor'ün Baş Sayfası görüntülenir. Makinenin ana bilgisayar adı DNS veya WINS sunucusuna kayıtlıysa, bunu girebilirsiniz. Şifreli iletişim için bir protokol olan SSL'i ayarlarken, sunucu kimlik doğrulamanın yayınlandığı ortam altında, " IP adresi ve ana bilgisayar adı)/" adresini girin. Web Image Monitor aşağıdaki alanlara ayrılmaktadır: DRC Menü alanı Bir menü öğesi seçerseniz, içeriği görüntülenir. 2. Başlık alanı Yardım ve anahtar sözcük arama işlevine bağlantı için simgeleri görüntüleyin. Bu alanda ayrıca yönetici ve misafir modu arasında geçiş yapmanıza olanak tanıyan [Oturum Aç] ve [Oturumu Kapat] düğmeleri görüntülenir. 161
164 7. Web Image Monitor 3. Yenile/Yardım (Yenile): Makine bilgilerini güncellemek için çalışma alanının sağ üst köşesindeki simgesine tıklayın. Bütün tarayıcı ekranını yenilemek için web tarayıcısının [Yenile] düğmesine tıklayın. (Yardım): Yardım dosyası içeriğini görüntülemek veya kopyalamak için Yardım'ı kullanın. 4. Temel Bilgiler alanı Makinenin temel bilgilerini görüntüleyin. 5. Çalışma alanı Menü alanında seçilen öğenin içeriğini görüntüleyin. 162
165 8. Kağıt ve Toner Ekleme Bu bölümde, kağıt kasetine nasıl kağıt yükleneceği ve önerilen kağıt boyutları ve tipleri anlatılmaktadır. Kağıt Yükleme Kağıt Yükleme için Önlemler Kağıt yüklerken, parmaklarınızı sıkıştırmamak veya yaralamamak için dikkat edin. Sınır işaretinin üzerinde kağıt istiflemeyin. Makineye tek seferde çok sayıda sayfa beslenmemesi için kağıtları yerleştirmeden önce havalandırın. Kasette yalnızca birkaç kağıt varken kağıt yüklerseniz, çoklu besleme söz konusu olabilir. Kalan kağıtları çıkarın, yeni kağıtlarla birlikte istifleyin ve daha sonra kasete yüklemeden önce istifin tamamını havalandırın. Kırışık veya bükülmüş kağıtları yüklemeden önce düzeltin. Kağıt kasetine ilk kez kağıt yüklerken veya kağıt kasetindeki kağıt boyutunu veya tipini değiştirdiğinizde kağıt ayarlarını Kaset Kağıt Ayarları'ndan uygun şekilde belirttiğinizden emin olun. Ayrıntılar için bkz. Paper Settings. Kullanılabilen kağıt boyutları ve tipleriyle ilgili ayrıntılı bilgi için bkz. S.189 "Önerilen Kağıt Boyutları ve Türleri". Bazen makinede hareket eden kağıttan bir hışırdama sesi duyabilirsiniz. Bu ses, arızaya işaret etmemektedir. Kağıdı havalandırma Kağıt kasetleri, bypass tepsisi ya da geniş LCT'ye kaplı kağıt, etiket kağıdı, asetatlar veya 150,1-360,0 g/m 2 (55,1 lb. Kapak-198,0 lb. İndeks) ağırlığında kalın kağıt yüklendiğinde, yaprakları iyice havalandırmanız önemlidir. Eğer kağıt iyi havalandırılmamışsa sıkışmalar meydana gelebilir. Makine birden çok sayfa yaprağını birlikte besliyorsa ya da kağıt beslemiyorsa, kağıdı havalandırıp yeniden yükleyin. 163
166 8. Kağıt ve Toner Ekleme 1. Sayfaları hızla çevirerek desteyi gevşetin. CVA Desteyi kısa kenarlarından tutarak kağıtlar arasında boşluk oluşturmak için kağıt destesini öne ve arkaya doğru esnetin. Bunu bir kaç kez tekrarlayın. CVA069 CVA
167 Kağıt Yükleme 3. Kağıtlar arasında boşluk olduğundan emin olun. CVA Kağıt istifini iki elinizle tutun ve kağıdın uzun ve kısa kenarlarını düz bir yüzeye vurarak kağıtları hizalayın. DRC153 Tepsi 1'e Kağıt Yükleme (özellikle Avrupa) Kaset 1 sadece A4 kağıdı kullanır. Kaset 1'den (LCT) 8 1 / 2 11 kağıt üzerine yazdırmak istiyorsanız, servis temsilcinizle irtibata geçin. (başlıca Kuzey Amerika) Kaset 1 sadece 8 1 / 2 11 kağıt alabilir. Kaset 1'den A4 kağıt üzerine yazdırmak isterseniz, servis temsilcinizle iletişim kurun. Kaset 1 sağ tarafına yüklenen kağıt bittiğinde, sol taraftaki kağıt otomatik olarak sağa alınır. Kaset kağıdı alırken Kaset 1'i dışarı çekmeyin; kasetten gelen sesin kesilmesini bekleyin. Sağ istif için, kağıdın sağ kenarını kasetin sağ kenarı ile hizalayın. Sol istif için, kağıdın sol kenarını kasetin sol kenarı ile hizalayın. 165
168 8. Kağıt ve Toner Ekleme 1. Kağıt kasetini, durana kadar dikkatlice çekin. 2. Kağıtları düzeltin ve yazdırma yüzü aşağı gelecek biçimde yükleyin. Sınır işaretinin üzerinde kağıt istiflemeyin. Tüm kaset dışarı çıkartılır DRC155 Tepsinin sol yarısı çıkartılır DRC156 DRC Kağıt kasetini, yerine tamamen oturana kadar dikkatlice itin. Kaset 1 kullanımda olsa bile kağıt yükleyebilirsiniz. Kaset 1'in sol yarısı, kullanılırken de çıkartılabilir. 166
169 Kağıt Yükleme A3/11 17 Tepsi Ünitesine Kağıt Yükleme (özellikle Avrupa) A3/11 17 kaset ünitesinde sadece A3 kağıt kullanılır. A4, B4 JIS, 11 17, 8 1 / 2 14 veya 8 1 / 2 11 üzerine yazdırmak isterseniz servis temsilcinize danışın. (başlıca Kuzey Amerika) A3/11 17 kaset ünitesinde sadece kağıt kullanılır. A3, A4, B4 JIS, 8 1 / 2 14 veya 8 1 / 2 11 kağıda yazdırmak isterseniz, servis temsilcinizle iletişim kurun. Kağıt kenarlarının sağ taraftan hizalı olduğunu kontrol edin. 1. Kağıt kasetindeki kağıdın kullanılmadığını kontrol edin ve ardından kağıt kasetini durana kadar dikkatlice çekin. 2. Kağıtları düzeltin ve yazdırma yüzü aşağı gelecek biçimde yükleyin. Sınır işaretinin üzerinde kağıt istiflemeyin. CVA004 CVA Kağıt kasetini, yerine tamamen oturana kadar dikkatlice itin. 167
170 8. Kağıt ve Toner Ekleme Kaset 2 ve 3'ye Kağıt Yükleme Her kağıt kaseti aynı şekilde yüklenir. Yan parmaklık ve uç parmaklık pozisyonlarını ayarlayarak Kaset 2 ve 3'e çeşitli boyutlarda kağıt yüklenebilir. Kağıt boyutunu aşağıda gösterilen şekilde değiştirebilirsiniz. Aşağıdaki örnek prosedürde kağıt, Kaset 2'ye yüklenmiştir. Kağıt kenarlarının sağ taraftan hizalı olduğunu kontrol edin. Kağıt kaseti yerleştirilirken fazla baskı uygulanarak itilirse, kasetin yan parmaklıklarının konumu yerinden kayabilir. Az sayıda kağıt yerleştireceğiniz zaman, yan parmaklıkları çok sıkmadığınızdan emin olun. Yan parmaklıklar kağıda çok sıkıştırılırsa, kenarlar kırışabilir, kağıt sıkışabilir veya ağırlığı 52,3-65,9 g/m 2 (14,0-17,9 lb. Bond) arasında ise, kağıt buruşabilir. 1. Kağıt kasetindeki kağıdın kullanılmadığını kontrol edin ve ardından kağıt kasetini durana kadar dikkatlice çekin. 2. Yüklenen kağıtları çıkartın. 3. Yan parmaklıktaki kilidi açın. DRC251 DRC
171 Kağıt Yükleme 4. Yan parmaklıkları tutan vidaları gevşetin. DRC Yan parmaklıkların serbest bırakma kollarına bastırırarak yan parmaklıkları dışarı doğru kaydırın. DRC Uç parmaklığın serbest bırakma kolunu tutarken, uç parmaklığı dışarı doğru kaydırın. DRC Kağıtları düzeltin ve yazdırma yüzü aşağı gelecek biçimde yükleyin. Sınır işaretinin üzerinde kağıt istiflemeyin. 169
172 8. Kağıt ve Toner Ekleme DRC Uç ve yan parmaklıkları yüklediğiniz kağıda doğru dayayarak hafifçe hizalayın. Kağıt ile yan parmaklıklar ve uç parmaklık arasında boşluk olmadığından emin olun. DRC Yerine sabitlemek için vidaları yavaşça çevirin. DRC
173 Kağıt Yükleme 10. Yan parmaklıkları tekrar kilitleyin. DRC Kağıt kasetini, yerine tamamen oturana kadar dikkatlice itin. Kaset 2 ve 3'e zarf yükleyebilirsiniz. Zarfları yüklerken, doğru yönde yerleştirin. Ayrıntılar için, bkz. S.206 "Zarflar". Kaset 2 ve 3'e ayraçlı kağıt yükleme Ayraçlı kağıt yüklerken, her zaman ayraçlı kağıt tutacağını kullanın. Ayraçlı kağıdı, ayraçlı taraf ayraçlı kağıt tutacağına gelecek şekilde yerleştirin. DRC253 Ayraçlı kağıt yüklerken, uç parmaklık konumunu, ayraçlı kağıt tutacağı ayraçlı kağıda tam oturacak şekilde ayarlayın. 171
174 8. Kağıt ve Toner Ekleme DRC254 Bypass Tepsisine Kağıt Yükleme Asetatlara, yapışkanlı etiketlere, yarı şeffaf kağıtlara ve kağıt kasetlerine yüklenemeyecek kağıda kopyalama yapmak için bypass tepsisini kullanın. Bir afiş sayfası kılavuz tepsisi takılı olduğunda bypass tepsisini açarsanız, afiş sayfası kılavuz tepsisindeki etiket ile belirtilen yerin ön ve arka tarafına elinizi koymayın. Aksi takdirde parmaklarınız sıkışabilir ve yaralanma meydana gelebilir. Aynı anda yükleyebileceğiniz maksimum sayfa sayısı kağıdın türüne bağlıdır. Sınır işaretinin üzerinde kağıt istiflemeyin. Yükleyebileceğiniz maksimum sayfa sayısı için bkz. S.189 "Önerilen Kağıt Boyutları ve Türleri". 1. Bypass tepsisini açın. DRB Boyutu A4 ya da 8 1 / 2 11 üzerinde olan kağıt yüklerken uzatmayı çekin. 172
175 Kağıt Yükleme 3. Kağıt kılavuzlarının her ikisinde yer alan kilitleri serbest bırakın. DRB Kağıdı makinenin içine doğru gittiği kadar ilerleterek baskı tarafı yukarı gelecek şekilde yerleştirin. 5. Parmaklarınızı ön ve arka kağıt kılavuzlarının çukurluklarına yerleştirin ve kağıt kılavuzlarını kağıt boyutuna göre hizalayın. Kılavuzlar kopya kağıdına yaslanmadığında görüntüler yamuk çıkabilir veya kağıt makineye sıkışabilir. DRB Kağıt kılavuzlarını elinizle tutarken her iki kağıt kılavuzunu da yeniden kilitleyin. Kağıt ile ön ve arka kağıt kılavuzları arasındaki toplam boşluğun en fazla 0,75 mm (0,03 inç) olduğundan emin olun. DRB
176 8. Kağıt ve Toner Ekleme Bypass tepsisini kullanırken, kağıt yönünü olarak tanımlamanız tavsiye edilmektedir. Belirli kağıt tipleri bypass tepsisine yerleştirildiğinde doğru bir şekilde algılanamayabilir. Eğer böyle olursa, kağıdı çıkartın ve bypass tepsisine tekrar yerleştirin. Başlık yaprağı kılavuz kaseti takılıysa uzatmayı dışarı çekmeniz gerekmez. Kalın kağıt, ince kağıt, asetatları veya yarı saydam kağıt yüklerken, kağıt boyutu ve kağıt tipini belirtin. Antetli kağıt, belirli bir yönde yerleştirilmelidir. Ayrıntılar için, bkz. S.185 "Sabit Yönlü Kağıt veya İki Taraflı Kağıt Yükleme". Bypass tepsisine zarf yerleştirebilirsiniz. Zarflar, belirli bir yönde yüklenmelidir. Ayrıntılar için, bkz. S.206 "Zarflar". Otomatik olarak algılanmayan kağıt boyutlarını belirtin. Otomatik olarak algılanabilen boyutlarla ilgili ayrıntılar için bkz. S.189 "Önerilen Kağıt Boyutları ve Türleri". Boyutları belirlemek hakkında ayrıntılar için, bkz. Copy/ Document Server. Bypass tepsisinden kopyalarken, bkz. Copy/ Document Server. Yatay uzunluğu 487,7 mm (19,20 inç) üzerinde olan kağıtları yüklemek için çoklu bypass başlık sayfası kaseti ya da başlık sayfası kılavuz kaseti gereklidir. Çoklu bypass başlık sayfası kasetine kağıt yükleme hakkındaki ayrıntılar için bkz. S.174 "Çoklu bypass başlık sayfası kasetine kağıt yükleme". Başlık sayfası kılavuz kasetine kağıt yüklemek için kağıdı bypass tepsisi ile başlık sayfası kılavuz kaseti arasındaki ek yerinin üzerine yerleştirin. Çoklu bypass başlık sayfası kasetine kağıt yükleme 1. Çoklu bypass başlık sayfası kasetini dışarı çekin. DRB Çoklu bypass başlık sayfası kasetini dışarı çektikten sonra, tıklayana kadar yukarı kaldırın. Çoklu bypass başlık sayfası kasetini yere yaklaşık 60 derece açılı olana kadar yükseltin. 174
177 Kağıt Yükleme 1 DRB Uzatma 3. Uzatmayı açın. DRB Kağıt kılavuzlarının her ikisinde yer alan kilitleri serbest bırakın. 5. Kağıdı makinenin içine doğru gittiği kadar ilerleterek baskı tarafı yukarı gelecek şekilde yerleştirin. 6. Parmaklarınızı ön ve arka kağıt kılavuzlarının çukurluklarına yerleştirin ve kağıt kılavuzlarını kağıt boyutuna göre hizalayın. Kılavuzlar kopya kağıdına yaslanmadığında görüntüler yamuk çıkabilir veya kağıt makineye sıkışabilir. DRB
178 8. Kağıt ve Toner Ekleme 7. Kağıt kılavuzlarını elinizle tutarken her iki kağıt kılavuzunu da yeniden kilitleyin. Kağıt ile ön ve arka kağıt kılavuzları arasındaki toplam boşluğun en fazla 0,75 mm (0,03 inç) olduğundan emin olun. Çoklu bypass başlık sayfası kasetini kapatma 1. Uzatmayı hafifçe yukarı çekin, ardından makinenin üzerine katlayın. DRB Çoklu bypass başlık sayfası kasetini tıklayana kadar makineye doğru yükseltin, ardından karşı tarafa eğin. 1 2 DRB Çoklu bypass başlık sayfası kasetini orijinal konumuna geri itin. DRB
179 Kağıt Yükleme Bypass tepsisine ayraçlı kağıt yükleme Ayraçlı kağıt yüklerken, ayraçlı kağıtları ayraç tarafı sağa dönük olacak şekilde yükleyin. DRB170 Yüksek Kapasiteli Kasete Kağıt Yükleme (özellikle Avrupa) LCT sadece A4 kağıt alabilir. LCT'den 8 1 / 2 11 veya B5 JIS boyutlu kağıt üzerine yazdırmak isterseniz, servis temsilcinizle iletişim kurun. (başlıca Kuzey Amerika) LCT sadece 8 1 / 2 11 kağıt alabilir. LCT'den A4 veya B5 JIS boyutlu kağıda yazdırmak isterseniz, servis temsilcinizle iletişim kurun. A4, B4 JIS, 8 1 / 2 14 veya 8 1 / 2 11 boyutlarında kağıt yüklemek için genişletici ünitesi gereklidir. Kağıtların kenarlarının sol tarafla aynı hizada olup olmadığını kontrol edin. 1. Kağıt kasetindeki kağıdın kullanılmamakta olduğunu kontrol edin ve ardından LCT'nin üst kapağını açın. CVA
180 8. Kağıt ve Toner Ekleme 2. Kağıdı yazdırma tarafı yukarı gelecek şekilde kağıt kasetine yükleyin. Sınır işaretinin üzerinde kağıt istiflemeyin. 3. [Aşağı] tuşuna basın. CVA024 Alt plaka aşağıya doğru hareket ederken tuş yanıp söner. CVA Adım 2 ve 3'ü tekrarlayarak kağıt yükleyin. 5. LCT'nin üst kapağını kapatın. Geniş Yüksek Kapasiteli Kasete Kağıt Yükleme Yandaki ve uçtaki parmaklıklar ayarlanarak geniş LCT içine çeşitli boyutta kağıtlar yüklenebilir. Kağıt boyutunu aşağıda gösterilen şekilde değiştirebilirsiniz. Kağıt kenarlarının sol tarafla aynı hizada olup olmadığını kontrol edin. 178
181 Kağıt Yükleme 1. Kağıt kasetindeki kağıdın kullanılmadığını kontrol edin ve ardından kağıt kasetini durana kadar dikkatlice çekin. 2. Yüklenen kağıtları çıkartın. DRC Yan parmaklıkları tutan vidaları gevşetin. DRC Yan parmaklıkların altındaki girintileri parmaklarınızla tutun ve ardından yan parmaklıkları dışarıya doğru kaydırın. 1 DRC Girintiler 179
182 8. Kağıt ve Toner Ekleme 5. Uç parmaklığın serbest bırakma düğmesine basarken, uç parmaklığı dışarı doğru kaydırın. 6. Kağıdı yazdırma tarafı yukarı gelecek şekilde kağıt kasetine yükleyin. DRC184 Yaklaşık 5 10 mm ( inç) yüksekliğinde bir kağıt yığınını, kılavuz olarak yan parmaklık altındaki sembolü kullanarak yükleyin. Kağıdın her iki taraftaki destek plakaları üzerinde durduğundan emin olun. Kağıdı sol parmaklığa yaslayın ve kağıt kenarlarını hizalayın. 1 DRC Destek plakası 7. Yan parmaklıkların girintilerini parmaklarınızla tutun ve yan parmaklıkları kağıt boyutuna göre ayarlayın. Kağıdı iç kenar parmaklığının tabanındaki çıkıntılara yaslayın. Kağıt ile yan parmaklıklar arasında boşluk olmadığından emin olun. 180
183 Kağıt Yükleme DRC186 Her iki yan parmaklığın ölçek numarası konumlarının neredeyse aynı olduğunu kontrol edin. Normal boyutlu kağıt yüklerken, yan parmaklıklar üğzerindeki vida deliklerini kağıt boyutu işaretine hizalayın. 8. İç yan parmaklığı tutun ve ardından vidaları iç yan parmaklığa vidalayın. Ön yan parmaklığı da aynı şekilde sıkın. DRC Gerekirse kağıt ilave edin. Sınır işaretinin üzerinde kağıt istiflemeyin. DRC
184 8. Kağıt ve Toner Ekleme DRC Uç parmaklığın serbest bırakma düğmesine basarken uç parmaklığı hafifçe yüklediğiniz kağıda hizalayın. Kağıt ile uç parmaklık arasında boşluk olmadığından emin olun. DRC Kağıt kasetini tamamen yerine oturana kadar dikkatlice kaydırın. Kağıdı kasete çok zorlayarak iterseniz yerine geri çektiğinizde kağıdın konumu değişebilir ve baskı doğruluğu azalabilir. [Kaset Kağıt Ayarları] içinde Kağıt Ağırlığı 6-9, [Kpl.Kğt.: Yüksk.Prlklkt.], [Kaplı: Parlak], [Kaplı: Mat], [Etiket Kağıdı] veya [Asetat] öğesini seçerseniz, geniş LCT'de yüklü kağıdı havalandırmak için otomatik hava üflenir. Bu kağıdı yüklemeden önce havalandırın. Ayrıntılar için, bkz. S.163 "Kağıdı havalandırma". Geniş LCT içerisine zarf yükleyebilirsiniz. Zarfları yüklerken, doğru yönde yerleştirin. Ayrıntılar için, bkz. S.206 "Zarflar". Kapak Takma'ya Kağıt Yükleme Sensör üzerine hiçbir şey koymayın veya dokümanları sensör üzerinde bırakmayın. Bu, kağıt boyutunun doğru olarak taranmamasına veya kağıt sıkışmalarına neden olabilir. 182
185 Kağıt Yükleme Z-katlama işlevini kullanırken, kapak takma ünitesindeki kağıt, baskıların katlandıktan sonraki boyutuyla aynı olmalıdır. Kapak takma ünitesindeki kağıt, Z-katlama yapılan sayfalardan daha büyük ise, sıkışma meydana gelebilir. Bu makine ile daha önce yazdırılmış olan kağıt kullanmayın. 1. Kağıdı düzenli bir şekilde yükleyin. Sınır işaretinin üzerinde kağıt istiflemeyin. DRC Yan parmaklıkları kağıt boyutuna göre ayarlayın. DRC173 Kağıdı basılı tarafı yukarı (ön taraf) gelecek şekilde yükleyin. Kağıdı kapak takma içine kağıt kasetindeki kağıt ile aynı doğrultuda yükleyin. Makineye yüzünüz dönükken, zımba konumu veya delgeç deliği konumu kağıdın sol tarafında olacaktır. Kapak takma ünitesine kağıt yüklemek için, ADF'deki orijinallerin yönünü aşağıda gösterildiği gibi hizalayın. 183
186 8. Kağıt ve Toner Ekleme Ekleme Birimi ADF Çift Kapak Takma Ünitesine Kağıt Yükleme Sensör üzerine hiçbir şey koymayın veya dokümanları sensör üzerinde bırakmayın. Bu, kağıt boyutunun doğru olarak taranmamasına veya kağıt sıkışmalarına neden olabilir. 1. Serbest bırakma mandalına basarken, yan parmaklıkları yüklenecek olan kağıt boyutuna hizalayın. 2. Kağıdı düzenli bir şekilde yükleyin. Sınır işaretinin üzerinde kağıt istiflemeyin. Gerekirse, yan parmaklıkları yüklemiş olduğunuz kağıda hafifçe yaslayın. CVA
187 Kağıt Yükleme 1 CVA Kağıt destekleri Kağıdı basılı tarafı yukarı (ön taraf) gelecek şekilde yükleyin. Kağıdı çift kapak takma ünitesi içine kağıt kasetindeki kağıt ile aynı doğrultuda yükleyin. Makineye yüzünüz dönükken, zımba konumu veya delgeç deliği konumu kağıdın sol tarafında olacaktır. A4 (8 1 / 2 11) boyutundan daha büyük kağıt yüklerken, kağıt desteğini dışa çekin. Çift kapak takma ünitesine kağıt yüklemek için, ADF içerisindeki orijinallerin yönünü aşağıda gösterildiği gibi hizalayın. Çift kapak takma ünitesi ADF Sabit Yönlü Kağıt veya İki Taraflı Kağıt Yükleme Sabit yönlü kağıt (üstten alta) veya iki taraflı kağıt (örneğin antetli kağıt, delgeçle delinmiş kağıt, veya kopyalanmış kağıt) orijinallerin ve kağıdın yerleştirilmesine bağlı olarak doğru bir şekilde yazdırılmayabilir. Kullanıcı Araçları için ayarlar Fotokopi modu Fotokopi / Doküman Sunucusu Özellikleri menüsü altında [Giriş / Çıkış] içerisindeki [Antet Ayarı]'nı [Evet]'e ayarlayın ve sonra orijinali ve kağıdı aşağıda gösterildiği şekilde yerleştirin. 185
188 8. Kağıt ve Toner Ekleme Yazıcı modu Yazıcı Özellikleri altında [Sistem] bölümünde [Antet Ayarı] seçeneğini [Oto. Algıla] veya [Açık (Her Zaman)] olarak belirleyin, ve ardından kağıdı aşağıda gösterildiği gibi yerleştirin. Antet ayarları hakkında ayrıntılar için, bkz. Copy/ Document Server, veya Print. Orijinal yönü ve kağıt yönü Simgelerin anlamları aşağıdaki gibidir: Simge Anlamı Kağıdı taranan veya yazdırılan tarafı yukarı bakacak şekilde yerleştirin veya yükleyin. Kağıdı taranan veya yazdırılan tarafı aşağı bakacak şekilde yerleştirin veya yükleyin. Orijinal yönü Orijinal yönü Şaryo camı ADF Okunabilir Yön Saat yön.ters.90 drc. Fotokopi Tarayıcı 180 derece 186
189 Kağıt Yükleme Orijinal yönü Şaryo camı ADF 90 Derece Saat Yönü Fotokopi Tarayıcı Kağıt yönü Fotokopi modu Kopyalama tarafı Tek taraflı Kaset 1 Kaset 2-3 LCT Bypass tepsisi veya geniş LCT İki taraflı Yazıcı modu Baskı tarafı Kaset 1 Kaset 2-3 LCT Bypass tepsisi veya geniş LCT Tek taraflı İki taraflı 187
190 8. Kağıt ve Toner Ekleme Fotokopi modunda: Çift yönlü kopya yapma hakkındaki ayrıntılar için, bkz. Copy/ Document Server. Yazıcı modunda: [Antetli Kağıt Ayarı] için [Otomatik Algıla] ayarlandığında antetli kağıda yazdırmak için, yazıcı sürücüsü ayarlarında kağıt tipi olarak [Başlık] seçeneğini belirtmelisiniz. Eğer bir yazdırma işi işin yarısında bir taraflı yazdırmadan iki taraflı yazdırmaya değiştirilirse, bir taraflı yazdırma ilk kopyadan sonra farklı yönde olabilir. Tüm kağıtların çıktılarının aynı yönde olduğunu temin etmek için, bir taraflı ve iki taraflı yazdırma için farklı giriş kasetleri belirtin. Ayrıca, bir taraflı yazdırma için belirtilmiş olan kasetin iki taraflı yazdırma için devredışı bırakılması gerektiğini unutmayın. İki taraflı baskı hakkında bilgiler için, bkz. Print. 188
191 Tavsiye Edilen Kağıt Tavsiye Edilen Kağıt Önerilen Kağıt Boyutları ve Türleri Bu bölüm, tavsiye edilen kağıt boyutları ve türlerini anlatmaktadır. Çok kuru veya çok nemli olduğu için kıvrılan kağıt kullanırsanız, zımba tıkanması veya kağıt sıkışması oluşabilir. Mürekkep püskürtmeli yazıcılar için tasarlanan kağıdı, ısınan üniteye yapışabileceği ve kağıt sıkışmasına yol açabileceği için kullanmayın. Asetatları yüklerken, sayfaların ön ve arkasını kontrol edin ve bunları doğru bir şekilde yerleştirin, yoksa kağıt sıkışması oluşabilir. Kaset 1 Kağıt tipi ve ağırlığı Kağıt boyutu Kağıt kapasitesi 52,3-300,0 g/m 2 (14,0 lb. Bond-165,0 lb. İndeks) Kağıt Ağırlığı 1 Kağıt Ağırlığı 8 52,3-300,0 g/m 2 (14,0 lb. Bond-165,0 lb. İndeks) Kağıt Ağırlığı 1 Kağıt Ağırlığı 8 A4 8 1 / 2 11 *1 8 1 / yaprak yaprak 2 A4 *1 Yukarıda belirtilen boyutlardan herhangi bir boyuttaki kağıt yüklemek için, servis temsilcinizle irtibat kurun. 189
192 8. Kağıt ve Toner Ekleme Kaset 1 (A3/11 17 kaset ünitesi) Kağıt tipi ve ağırlığı Kağıt boyutu Kağıt kapasitesi 52,3-300,0 g/m 2 (14,0 lb. Bond-165,0 lb. İndeks) Kağıt Ağırlığı 1 Kağıt Ağırlığı 8 52,3-300,0 g/m 2 (14,0 lb. Bond-165,0 lb. İndeks) Kağıt Ağırlığı 1 Kağıt Ağırlığı 8 A *1 A4, B4 JIS, 11 17, 8 1 / 2 14, 8 1 / sayfa sayfa 52,3-300,0 g/m 2 (14,0 lb. Bond-165,0 lb. İndeks) Kağıt Ağırlığı 1 Kağıt Ağırlığı 8 A3, A4, B4 JIS, 8 1 / 2 14, 8 1 / 2 11 Özel boyut *2 : Dikey: 210,0 305,0 mm Yatay: 210,0 439,0 mm sayfa Dikey: 8,27-12,00 inç Yatay: 8,27-17,28 inç *1 Yukarıda belirtilen boyutlardan herhangi bir boyuttaki kağıt yüklemek için, servis temsilcinizle irtibat kurun. *2 Özel boyutlu kağıtların kasete nasıl yerleştirilebileceği konusundaki ayrıntılı bilgi için servis temsilcinizle görüşün. 190
193 Tavsiye Edilen Kağıt Kaset 2 ve 3 Kağıt tipi ve ağırlığı Kağıt boyutu Kağıt kapasitesi 52,3-300,0 g/m 2 (14,0 lb. Bond-165,0 lb. İndeks) Kağıt Ağırlığı 1 Kağıt Ağırlığı 8 Otomatik olarak tespit edilebilen kağıt boyutları: A3, A4, A5, B4 JIS, B5 JIS, 8 1 / 2 11, 13 19, SRA3 550 yaprak A4, B5 JIS, 11 17, 8 1 / 2 14, 8 1 / 2 11, 7 1 / / 2, 5 1 / / 2, 12 18,
194 8. Kağıt ve Toner Ekleme Kağıt tipi ve ağırlığı Kağıt boyutu Kağıt kapasitesi 52,3-300,0 g/m 2 (14,0 lb. Bond-165,0 lb. İndeks) Kağıt Ağırlığı 1 Kağıt Ağırlığı 8 Kaset Kağıt Ayarları menüsünü kullanarak kağıt boyutunu seçin: A5, A6, B6 JIS, 11 17, 8 1 / 2 14, 8 1 / 2 13, 8 1 / 2 11, 8 1 / 4 14, 8 1 / 4 13, 8 13, 8 10, 7 1 / / 2, 5 1 / / 2, 8K, 16K, 12 18, 11 15, 11 14, 10 15, 10 14, / 5, 12 3 / / 5, 12 3 / / 2, 13 18, SRA4, mm, mm, 8 1 / / yaprak A3, A4, A5, A6, B4 JIS, B5 JIS, B6 JIS, 8 1 / 2 13, 8 1 / 4 14, 8 1 / 4 13, 8 13, 8 10, 7 1 / / 2, 5 1 / / 2, 8K, 16K, 11 15, 11 14, 10 15, 10 14, / 5, 12 3 / / 5, 12 3 / / 2, 13 18, SRA3, SRA4, mm, mm, 8 1 / / 5 192
195 Tavsiye Edilen Kağıt Kağıt tipi ve ağırlığı Kağıt boyutu Kağıt kapasitesi 52,3-300,0 g/m 2 (14,0 lb. Bond-165,0 lb. İndeks) Kağıt Ağırlığı 1 Kağıt Ağırlığı 8 Özel boyut: Dikey: 100,0-330,2 mm Yatay: 139,7-487,7 mm 550 yaprak Dikey: 3,94-13,00 inç Yatay: 5,50-19,20 inç Ayraçlı kağıt *1 52,3-300,0 g/m 2 (14,0 lb. Bond-165,0 lb. İndeks) A4, 8 1 / 2 14, 8 1 / yaprak Zarflar Kaset Kağıt Ayarları menüsünü kullanarak kağıt boyutunu seçin: 4 1 / / 2, C5 Zarf, C6 Zarf, DL Zarf : 50 yaprak : Çift kanat: 15 yaprak Tek kanat: 25 yaprak *1 Ayraçlı kağıt tutucusu gereklidir. Bypass tepsisi Kağıt tipi ve ağırlığı Kağıt boyutu Kağıt kapasitesi g/m 2 (14.0 Bond lb. İndeks) Kağıt Ağırlığı 1 Kağıt Ağırlığı 9 Otomatik olarak tespit edilebilen kağıt boyutları: A3, A4, A5, A6, B4 JIS, B5 JIS, B6 JIS, 13 19, SRA , 8 1 / 2 11, 5 1 / / 2, 12 18, 13 19, SRA3 250 yaprak Kağıt Ağırlığı 5: 100 yaprak Kağıt Ağırlığı 6 Kağıt Ağırlığı 7: 50 yaprak Kağıt Ağırlığı 8: 40 yaprak Kağıt Ağırlığı 9: 35 yaprak 193
196 8. Kağıt ve Toner Ekleme Kağıt tipi ve ağırlığı Kağıt boyutu Kağıt kapasitesi g/m 2 (14.0 Bond lb. İndeks) Kağıt Ağırlığı 1 Kağıt Ağırlığı 9 * , 8 1 / 2 14, 8 1 / 2 13, 8 1 / 2 11, 8 1 / 4 14, 8 1 / 4 13, 8 13, 8 10, 7 1 / / 2, 5 1 / / 2, 12 18, 11 15, 11 14, 10 15, 10 14, / 5, 12 3 / / 5, 12 3 / / 2, 13 18, SRA4, mm, mm, 8 1 / / 5, 4 1 / / yaprak Kağıt Ağırlığı 5: 100 yaprak Kağıt Ağırlığı 6 Kağıt Ağırlığı 7: 50 yaprak Kağıt Ağırlığı 8: 40 yaprak Kağıt Ağırlığı 9: 35 yaprak A3, A4, A5, A6, B4 JIS, B5 JIS, B6 JIS, 8 1 / 2 14, 8 1 / 2 13, 8 1 / 4 14, 8 1 / 4 13, 8 13, 8 10, 7 1 / / 2, 11 15, 11 14, 10 15, 10 14, / 5, 12 3 / / 5, 12 3 / / 2, 13 18, SRA4, mm, mm, 8 1 / / 5, 4 1 / / 2 194
197 Tavsiye Edilen Kağıt Kağıt tipi ve ağırlığı Kağıt boyutu Kağıt kapasitesi g/m 2 (14.0 Bond lb. İndeks) Kağıt Ağırlığı 1 Kağıt Ağırlığı 9 Özel boyut *2 : Dikey: 90,0-330,2 mm Yatay: 139,7-487,7 mm *3 Dikey: 3,55-13,00 inç Yatay: 5,50-19,20 inç *3 250 yaprak *4 Kağıt Ağırlığı 5: 100 yaprak Kağıt Ağırlığı 6 Kağıt Ağırlığı 7: 50 yaprak Kağıt Ağırlığı 8: 40 yaprak Kağıt Ağırlığı 9: 35 yaprak Yarı Saydam kağıt A3, A4, B4 JIS, B5 JIS 125 yaprak Asetatlar A4, 8 1 / yaprak Etiket kağıdı (yapışkan etiketler) Ayraçlı kağıt 52,3-360,0 g/m 2 (14,0 lb. Bond-198,0 lb. İndeks) A4, B4 JIS 1 yaprak A4, 8 1 / 2 14, 8 1 / yaprak Zarflar *1, *5 4 1 / / 2, 3 7 / / 2, C5 Zarf, C6 Zarf, DL Zarf : 20 sayfa : Çift kanat: 7 yaprak Tek kanat: 10 yaprak *1 Kağıt boyutunu seçin. Ayrıntılar için bkz. Paper Settings. *2 Kağıt boyutunu girin. Ayrıntılar için bkz. Paper Settings. *3 Çoklu bypass başlık sayfası kaseti ya da başlık sayfası kılavuz kaseti takıldığında, kullanılabilir kağıt uzunluğu mm ( inç) arasındadır. *4 Çoklu bypass başlık sayfası kasetine, yatay genişliği 487,8-700,0 mm (19,21-27,55 inç) olan 10 yaprak kağıt yükleyebilirsiniz. *5 Kullanılabilir kağıt boyutları kurulu olan seçeneklere bağlı olarak değişiklik gösterir. Her seçenek için mevcut olan kağıt boyutlarıyla ilgili ayrıntılar için, her seçeneğin teknik özelliklerine bakınız. 195
198 8. Kağıt ve Toner Ekleme LCT Kağıt tipi ve ağırlığı Kağıt boyutu Kağıt kapasitesi 52,3 216,0 g/m 2 (14,0 lb. Bond 79,9 lb. Kapak) Kağıt Ağırlığı 1 Kağıt Ağırlığı 6 52,3 216,0 g/m 2 (14,0 lb. Bond 79,9 lb. Kapak) Kağıt Ağırlığı 1 Kağıt Ağırlığı 6 A4 8 1 / 2 11 *1 B5 JIS, 8 1 / yaprak yaprak A4, B5 JIS *1 Yukarıda belirtilen boyutlardan herhangi bir boyuttaki kağıt yüklemek için, servis temsilcinizle irtibat kurun. Genişletme ünitesi Kağıt tipi ve ağırlığı Kağıt boyutu Kağıt kapasitesi 52,3 216,0 g/m 2 (14,0 lb. Bond 79,9 lb. Kapak) Kağıt Ağırlığı 1 Kağıt Ağırlığı 6 52,3 216,0 g/m 2 (14,0 lb. Bond 79,9 lb. Kapak) Kağıt Ağırlığı 1 Kağıt Ağırlığı 6 A4 8 1 / 2 11 *1 A4, B4 JIS, B5 JIS, 8 1 / 2 14, 8 1 / sayfa sayfa A4, B4 JIS, B5 JIS, 8 1 / 2 14, 8 1 / 2 11 *1 Yukarıda belirtilen boyutlardan herhangi bir boyuttaki kağıt yüklemek için, servis temsilcinizle irtibat kurun. 196
199 Tavsiye Edilen Kağıt Geniş LCT Kağıt tipi ve ağırlığı Kağıt boyutu Kağıt kapasitesi 52,3-360,0 g/m 2 (14,0 lb. Bond-198,0 lb. İndeks) Kağıt Ağırlığı 1 Kağıt Ağırlığı 9 Otomatik olarak tespit edilebilen kağıt boyutları: A3, A4, A5, B4 JIS, B5 JIS, 11 17, 8 1 / 2 11, 8 13, 5 1 / / 2, SRA sayfa A3, A4, A5, B4 JIS, B5 JIS, 11 17, 8 1 / 2 11, 8 13, 5 1 / / 2,
200 8. Kağıt ve Toner Ekleme Kağıt tipi ve ağırlığı Kağıt boyutu Kağıt kapasitesi 52,3-360,0 g/m 2 (14,0 lb. Bond-198,0 lb. İndeks) Kağıt Ağırlığı 1 Kağıt Ağırlığı 9 Kaset Kağıt Ayarları menüsünü kullanarak kağıt boyutunu seçin: A6 *1, B5 JIS, B6 JIS *1, 8 1 / 2 14, 8 1 / 2 13, 8 1 / 2 11, 8 1 / 4 14, 8 1 / 4 13, 7 1 / / 2, 5 1 / / 2, 8K, 16K, 12 18, 11 15, 11 14, 10 15, 10 14, / 5, 13 19, 12 3 / / 5, 12 3 / / 2, 13 18, SRA4, mm, mm, 8 1 / / 5, 4 1 / / 2 * sayfa A4, A5, A6 *1, B5 JIS, B6 JIS *1, 8 1 / 2 14, 8 1 / 2 13, 8 1 / 4 14, 8 1 / 4 13, 7 1 / / 2, 8K, 16K, 11 15, 11 14, 10 15, 10 14, / 5, 13 19, 12 3 / / 5, 12 3 / / 2, 13 18, SRA3, SRA4, mm, mm, 8 1 / / 5, 4 1 / / 2 198
201 Tavsiye Edilen Kağıt Kağıt tipi ve ağırlığı Kağıt boyutu Kağıt kapasitesi 52,3-360,0 g/m 2 (14,0 lb. Bond-198,0 lb. İndeks) Kağıt Ağırlığı 1 Kağıt Ağırlığı 9 Özel boyut: Dikey: 100,0-330,2 mm *1 Yatay: 139,7-487,7 mm sayfa Dikey: 3,94-13,00 inç *1 Yatay: 5,50-19,20 inç Yarı Saydam kağıt A3, A4, B4 JIS, B5 JIS sayfa Asetatlar A4, 8 1 / sayfa Etiket kağıdı (yapışkan etiketler) Ayraçlı kağıt *2 52,3-360,0 g/m 2 (14,0 lb. Bond-198,0 lb. İndeks) A4, B4 JIS 20 yaprak A4, 8 1 / 2 14, 8 1 / sayfa Zarflar *3 Kaset Kağıt Ayarları menüsünü kullanarak kağıt boyutunu seçin: 4 1 / / 2 *1, C5 Env, C6 Env *1, DL Env *1 10 yaprak *1 100,0 ve 139,2 mm (3,94 ve 5,48 inç) arasında kağıt yüklemek için kartpostal yan parmaklıkları gereklidir. *2 Ayraçlı kağıt parmaklığı gereklidir. *3 Kullanılabilir kağıt boyutları kurulu olan seçeneklere bağlı olarak değişiklik gösterir. Her seçenek için mevcut olan kağıt boyutlarıyla ilgili ayrıntılar için, her seçeneğin teknik özelliklerine bakınız. 199
202 8. Kağıt ve Toner Ekleme Kapak Takma Ünitesi Kağıt tipi ve ağırlığı Kağıt boyutu Kağıt kapasitesi 64,0 216,0 g/m 2 (17,1 lb. Bond 79,9 lb. Kapak) Kağıt Ağırlığı 1 Kağıt Ağırlığı 6 Otomatik olarak tespit edilebilen kağıt boyutları: A3, A4, A5, B4 JIS, B5 JIS, 8 1 / 2 13, 8K, 16K 200 yaprak 64,0 216,0 g/m 2 (17,1 lb. Bond 79,9 lb. Kapak) Kağıt Ağırlığı 1 Kağıt Ağırlığı 6 A3, A4, B5 JIS, 11 17, 8 1 / 2 14, 8 1 / 2 11, 7 1 / / 2, 5 1 / / 2, 10 14, 8 1 / / 5 * , 8 1 / 2 11, 8 1 / 4 13, 8 13, yaprak 8 1 / 2 13, 7 1 / / 2, *1 Bu boyutları algılanabilir yapmak istiyorsanız, servis temsilcinize başvurun. 200
203 Tavsiye Edilen Kağıt Çift kapak takma ünitesi Kağıt tipi ve ağırlığı Kağıt boyutu Kağıt kapasitesi 64,0 216,0 g/m 2 (17,1 lb. Bond 79,9 lb. Kapak) Kağıt Ağırlığı 1 Kağıt Ağırlığı 6 Otomatik olarak tespit edilebilen kağıt boyutları: A3, A4, A5, B4 JIS, B5 JIS, 11 17, 8 1 / 2 11, 8 13, 5 1 / / 2, SRA3 240 yaprak 2 A3, A4, A5, B4 JIS, B5 JIS, 11 17, 8 1 / 2 11, 8 13, 5 1 / / 2,
204 8. Kağıt ve Toner Ekleme Kağıt tipi ve ağırlığı Kağıt boyutu Kağıt kapasitesi 64,0 216,0 g/m 2 (17,1 lb. Bond 79,9 lb. Kapak) Kağıt Ağırlığı 1 Kağıt Ağırlığı 6 Kaset Kağıt Ayarları menüsünü kullanarak kağıt boyutunu seçin: B5 JIS, 8 1 / 2 14, 8 1 / 2 13, 8 1 / 2 11, 8 1 / 4 14, 8 1 / 4 13, 7 1 / / 2, 5 1 / / 2, 8K, 16K, 12 18, 11 15, 11 14, 10 15, 10 14, / 5, 13 19, 12 3 / / 5, 12 3 / / 2, 13 18, mm, mm, SRA4, 8 1 / / yaprak 2 64,0 216,0 g/m 2 (17,1 lb. Bond 79,9 lb. Kapak) Kağıt Ağırlığı 1 Kağıt Ağırlığı 6 A4, A5, B5 JIS, 8 1 / 2 14, 8 1 / 2 13, 8 1 / 4 14, 8 1 / 4 13, 7 1 / / 2, 8K, 16K, 11 15, 11 14, 10 15, 10 14, / 5, 13 19, 12 3 / / 5, 12 3 / / 2, 13 18, SRA3, SRA4, mm, mm, 8 1 / / 5 Özel boyut: Dikey: 139,7-330,2 mm Yatay: 139,7-487,7 mm 240 yaprak 2 Dikey: 5,50-13,00 inç Yatay: 5,50-19,20 inç 202
205 Tavsiye Edilen Kağıt Kağıt Kalınlığı Kağıt Kalınlığı *1 Metrik Bond kağıdı Kapak kağıdı İndeks kağıdı Kağıt Ağırlığı 52,3 65,9 1 *2 g/m 2 14,0 17,9 lb. Bond 19,0 24,0 lb. Kapak 29,0 36,0 lb. İndeks Kağıt Ağırlığı 2 66,0 80,9 g/m 2 18,0 21,9 lb. Bond 24,1 29,9 lb. Kapak 36,1 44,9 lb. İndeks Kağıt Ağırlığı 3 81,0 100,9 g/m 2 22,0 27,0 lb. Bond 30,0 37,0 lb. Kapak 45,0 55,9 lb. İndeks Kağıt Ağırlığı 4 101,0 127,4 g/m 2 27,1 34,0 lb. Bond 37,1 46,9 lb. Kapak 56,0 70,0 lb. İndeks Kağıt Ağırlığı 5 127,5 150,0 g/m 2 34,1 40,0 lb. Bond 47,0 55,0 lb. Kapak 70,1 82,9 lb. İndeks Kağıt Ağırlığı 6 150,1 216,0 g/m 2 40,1 57,9 lb. Bond 55,1 79,9 lb. Kapak 83,0 119,0 lb. İndeks Kağıt Ağırlığı 7 216,1 256,0 g/m 2 58,0 68,0 lb. Bond 80,0 94,0 lb. Kapak 119,1 141,0 lb. İndeks Kağıt Ağırlığı 8 256,1 300,0 g/m 2 68,1-80,0 lb. Bond 94,1 110,0 lb. Kapak 141,1 165,0 lb. İndeks Kağıt Ağırlığı 9 300,1 360,0 g/m 2 80,1-96,0 lb. Bond 110,1-132,0 lb. Kapak 165,1-198,0 lb. İndeks *1 Kullanmakta olduğunuz kağıt minimum veya maksimum ağırlığa yakınsa baskı kalitesi düşer. Kağıt ağırlığı ayarını daha ince veya daha kalın olarak değiştirin. *2 52,3-65,9 g/m 2 (14,0-17,9 lb. Bond) ağırlığında kağıt yüklerken, kağıt türüne bağlı olarak kenarlar kırışabilir veya kağıt sıkışabilir. Saydam kağıt ya da asetat gibi bazı kağıt türleri çıkarılırken ses çıkarabilir. Bu ses, herhangi bir soruna işaret etmez ve yazdırma kalitesini etkilemez. Yukarıdaki tablolarda belirtilen kağıt kapasitesi örnektir. Kağıt tipine bağlı olarak gerçek kağıt kapasitesi daha düşük olabilir. Kağıt yüklerken, istif yüksekliğinin kağıt kasetinin sınır işaretini geçmediğinden emin olun. Birden çok kağıt besleme gerçekleşirse, kağıtları iyice havalandırın veya kağıtları bypass tepsisinden teker teker yükleyin. Kırışık sayfaları yüklemeden önce düzeltin. 203
206 8. Kağıt ve Toner Ekleme Kağıdın boyutuna ve türüne göre, kopyalama/yazdırma hızı normalin altında olabilir. 127,5-360,0 g/m 2 (47,0 lb. Kapak-198,0 lb. İndeks) ağırlığında kalın kağıt yüklerken, bkz. S.205 "Kalın kağıt". Zarfları yüklerken, bkz. S.206 "Zarflar". Antetli kağıda kopyalarken veya yazdırırken, kağıt yerleştirme yönü, kullanıyor olduğunuz işleve bağlı olarak farklılık gösterebilir. Ayrıntılar için, bkz. S.185 "Sabit Yönlü Kağıt veya İki Taraflı Kağıt Yükleme". İki veya daha fazla kasete aynı boyutta ve aynı türde kağıt yüklerseniz, birinci kasetteki kağıt bittiği zaman, makine otomatik olarak [Oto. Kağıt Seçme Uygula] için [Evet] seçili kasetlerden birinden besleme sağlayacaktır. Bu işlev Oto.Kaset Değiştirme olarak adlandırılır. Bu, yüksek sayıda kopyalama yaparken yeniden kağıt yerleştirmek amacıyla kopyalama işinin yarıda kesilmesini önler. [Kağıt Kaseti] sekmesi altından kağıt kasetlerinin kağıt türünü belirtebilirsiniz. Ayrıntılar için bkz. Paper Settings. Otomatik Kaset Değiştirme işlevi hakkındaki ayrıntılar için bkz. Copy/ Document Server. Etiket kağıdı yüklerken: Belirtilen etiket kağıdını kullanmanızı öneririz. Bir defada bir sayfa yerleştirilmesi tavsiye edilmektedir. Kağıdın yönde yüklenmesi tavsiye edilmektedir. yönünde kağıt yüklerken etiket kağıdı yazdırıldıktan sonra kıvrılabilir. [Kaset Kağıt Ayarları] içerisinde [Kağıt Tipi] için [Etiket Kağıdı]'nı seçin. Asetatları yüklerken: Bir defada bir sayfa yerleştirilmesi tavsiye edilmektedir. Asetatlara kopyalarken, bkz. Copy/ Document Server. Kullanacağınız zaman asetatları iyice havalandırın. Bu şekilde asetatların birbirine yapışması ve yanlış beslenmesi önlenir. Kopyalanan veya yazdırılan sayfaları teker teker çıkartın. Saydam kağıt yerleştirirken: Bir defada bir sayfa yerleştirilmesi tavsiye edilmektedir. Saydam kağıt yerleştirirken, daima uzun grenli kağıt kullanın ve kağıt yönünü grenine göre ayarlayın. Saydam kağıt nemi kolayca emer ve kıvrılır. Yüklemeden önce saydam kağıttaki kıvrıklığı düzeltin. Kopyalanan veya yazdırılan sayfaları teker teker çıkartın. Kaplı kağıt yüklerken: Parlak kağıt kullanmak istiyorsanız, [Kağıt Tipi] olarak [Kaplı: Parlak] seçeneğini seçin. Mat kağıt kullanmak istiyorsanız (ipek, mat ve saten kağıt dahil) [Kağıt Tipi] olarak [Kaplı: Mat] seçeneğini seçin. Yüksek parlak kağıt kullanmak istiyorsanız, [Kağıt Tipi] için [Kaplı: 204
207 Tavsiye Edilen Kağıt Yksk.Prlklkt.] seçeneğini seçin. Kaplı kağıdı özel kağıtla kullanma ayarları konusunda ayrıntılar için bkz. Paper Settings. [Kağıt Ağırlığı] adımında uygun bir kağıt kalınlığı belirtmelisiniz. Her kaset için kullanılabilir kaplı kağıdın kalınlığı aşağıdaki gibidir. Kaplı kağıdı diğer kağıt kasetlerine yükleyemezsiniz. Bypass tepsisi: g/m 2 (19.6 lb. Bond lb. İndeks) Geniş LCT: g/m 2 (19.6 lb. Bond lb. İndeks) Kaplı kağıt veya parlak kağıt yüklerken, kullanmadan önce her zaman kağıdı havalandırın. Kaplı kağıt yığınını beslerken bir kağıt sıkışması meydana gelirse veya makine tuhaf bir ses çıkartırsa, kaplı kağıdı bypass tepsisinden bir seferde bir adet olacak şekilde besleyin. Kalın kağıt Bu bölümde, kalın kağıtla ilgili çeşitli ayrıntılar ve tavsiyeler sunulmaktadır g/m 2 (47.0 lb. Kapak lb. İndeks) kalınlığında kağıt yüklerken, yanlış beslemeleri ve görüntü kalitesi kaybını önlemek için aşağıdaki önerilere uyun. Kağıt kasetlerine kağıt yüklerken, en az 20 sayfa yüklediğinizden emin olun. Ayrıca, yan parmaklıkların kağıt istifiyle aynı seviyeye geldiğinden emin olun. Kalın pürüzsüz kağıda yazdırırken yüklemeden önce kağıdı iyice havalandırdığınızdan emin olun. Kağıdı havalandırsanız bile, yeniden kademeli olarak yapışmaya başlayabilir ve kağıt sıkışmaları veya yanlış beslemelere yol açabilir. Kağıtlar havalandırıldıktan sonra yine sıkışmaya ve birlikte beslenmeye devam ederse, bunları bypass tepsisinden birer birer besleyin. Kalın kağıt yüklerken, kağıt yönünü aşağıdaki şemada gösterildiği gibi grenine göre ayarlayın: Kağıt greni yönü Kaset 1 ya da LCT Kaset 2-3 Bypass tepsisi veya geniş LCT Önerilmez [Kaset Kağıt Ayarları] adımında kaset için kağıt kalınlığı olarak Kağıt Ağırlığı adımında uygun kağıt kalınlığını seçin. 205
208 8. Kağıt ve Toner Ekleme Kalın kağıt yukarıda belirtildiği gibi yüklense bile, kağıt türüne bağlı olarak normal işlemler yapılamayabilir ve normal baskı kalitesi elde edilemeyebilir. Çıktılarda, belirgin dikey buruşukluklar oluşabilir. Çıktılar belirgin ölçüde kırışabilir. Katlanmış veya kırışık çıktıları düzleştirin. Zarflar Bu bölümde, zarflarla ilgili çeşitli ayrıntılar ve tavsiyeler sunulmaktadır. Pencereli zarf kullanmayın. Zarfları yüklemeden önce havalandırın. Aksi takdirde, zarflar, üstlerindeki yapıştırıcı sebebiyle birbirlerine yapışabilir. Eğer havalandırma yapışmalarını önlemiyorsa, birer birer yükleyin. Bazı zarf türlerinin bu makineyle kullanılamayacağını unutmayın. Kapakçığın uzunluğu ve biçimine bağlı olarak sıkışmalar oluşabilir. Zarfları yönde yüklerken, kulakçıkları tamamen açık olacak şekilde yükleyin. Aksi halde, makineye beslenemeyebilirler. Zarfları yüklemeden önce, içlerinde hava varsa çıkarmak için üzerlerine bastırın ve dört kenarını da düzleştirin. Kıvrılmış veya kırışmışsa, bir kalem veya cetvel yardımıyla zarfların ön kenarlarını (makineye giren kenar) düzeltin. Fotokopi modunda Zarfları yerleştirme şekli, zarfların yönüne bağlı olarak değişir. Zarflara kopyalama yaparken, aşağıda gösterilen ilgili yöne göre yerleştirin: Zarflar nasıl yüklenmeli Zarfların yönü Şaryo camı Kaset 2-3 Bypass tepsisi veya geniş LCT Yandan açılan zarflar Kapakçıklar: açık Zarfların alt tarafı: makinenin soluna doğru Taranacak taraf: yüz aşağı Kapakçıklar: açık Zarfların alt tarafı: makinenin sağına doğru Yazdırılacak taraf: yüz aşağı Kapakçıklar: açık Zarfların alt tarafı: makinenin soluna doğru Yazdırılacak taraf: yüz yukarı 206
209 Tavsiye Edilen Kağıt Zarfların yönü Şaryo camı Kaset 2-3 Bypass tepsisi veya geniş LCT Yandan açılan zarflar Kapakçıklar: kapalı Zarfların alt tarafı: makinenin önüne doğru Taranacak taraf: yüz aşağı Kapakçıklar: kapalı Zarfların alt tarafı: makinenin arkasına doğru Yazdırılacak taraf: yüz aşağı Kapakçıklar: kapalı Zarfların alt tarafı: makinenin arkasına doğru Yazdırılacak taraf: yüz yukarı Zarfları yüklerken, zarf boyutu ve kalınlığını belirtin. Ayrıntılar için, bkz. Copy/ Document Server. Yazıcı modunda Zarfları yerleştirme şekli, zarfların yönüne bağlı olarak değişir. Zarflara yazdırma yaparken, aşağıda görüntülenen ilgili yöne göre yerleştirin: Zarflar nasıl yüklenmeli Zarf tipleri Kaset 2-3 Bypass tepsisi veya geniş LCT Yandan açılan zarflar Kapakçıklar: açık Zarfların alt tarafı: makinenin sağına doğru Yazdırılacak taraf: yüz aşağı Kapakçıklar: açık Zarfların alt tarafı: makinenin soluna doğru Yazdırılacak taraf: yüz yukarı 207
210 8. Kağıt ve Toner Ekleme Zarf tipleri Kaset 2-3 Bypass tepsisi veya geniş LCT Yandan açılan zarflar Kapakçıklar: kapalı Zarfların alt tarafı: makinenin arkasına doğru Yazdırılacak taraf: yüz aşağı Kapakçıklar: kapalı Zarfların alt tarafı: makinenin arkasına doğru Yazdırılacak taraf: yüz yukarı Zarfları yüklerken, hem [Kaset Kağıt Ayarları], hem de yazıcı sürücüsünü kullanarak kağıt tipi olarak "Zarf" seçeneğini seçin ve zarfların kalınlığını belirtin. Ayrıntılar için, bkz. S.125 "Zarflar üzerine Yazdırma". Aşağıdaki kağıt üzerine yazdırırken, yazdırma görüntüsünü yazıcı sürücüsünü kullanarak 180 derece döndürün: Makine gövdesine karşı kısa kenarları ile yüklenmiş zarflar Bypass tepsisinde veya geniş LCT'de makine gövdesine karşı uzun kenarları ile yüklenmiş zarflar Tavsiye edilen zarflar Önerilen zarflarla ilgili bilgi için, yerel bayinizle iletişim kurun. Yükleyebileceğiniz zarfların boyutları ile ilgili ayrıntılar için, bkz. S.189 "Önerilen Kağıt Boyutları ve Türleri". Bir defada bir sayfa yerleştirilmesi tavsiye edilmektedir. Aynı anda sadece bir boyut ve türden olan zarfları yerleştirin. Dubleks işlevi zarflarla kullanılamaz. Daha iyi bir çıktı kalitesi elde etmek için, dört tarafın kenar boşluklarını en az aşağıdaki değerlere ayarlamanız tavsiye edilmektedir: Ön kenar: 4 mm (0,16 inç) Arka kenar: 4 mm (0,16 inç) Sağ/sol kenar: 2 mm (0,08 inç) Zarfın kısımları farklı kalınlıktaysa, zarf çıktı kalitesi dengesiz olabilir. Yazdırma kalitesini kontrol etmek için bir veya iki zarfa yazdırın. Katlanmış veya kırışık çıktıları düzleştirin. Zarfların nemli olup olmadığını kontrol edin. 208
211 Tavsiye Edilen Kağıt Yüksek sıcaklık ve yüksek nem koşulları yazdırma kalitesini düşürebilir ve zarfların kırışmasına neden olabilir. Ortama bağlı olarak, zarflara kopyalama veya yazdırma yapmak, önerilse bile kırışıklığa neden olabilir. Belirli zarf tipleri kırışık, kirli veya baskı hatası ile çıkabilir. Zarf üzerine tek bir renk yazdırılıyorsa, zarfın daha kalın olduğu birbiri üzerine gelen kenarlarında çizgiler oluşabilir. 209
212 8. Kağıt ve Toner Ekleme Özel Kağıdı Ortam Tanımlama Birimine Kaydetme Kağıdı Ortam Tanımlama Birimi ile taradığınızda, Ortam Tanımlama Birimi özel kağıdı ana kitaplıkta arar. Yapılandırmaları taranan kağıda benzeyen özel kağıt bulunduğunda, görüntülenir. Ortam Tanımlama Biriminin Parça Adları ve İşlevleri DFZ Güç lambası USB kablosu bağlandığında ve Ortam Tanımlama Birimi kağıdı taramaya hazır olduğunda yanar. 2. Tarama lambası Tarama alanına kağıt eklendiğinde yanar. Kağıt kaldırıldığında, kağıt taranırken yanıp söner. 3. Hata lambası Bir hata oluştuğunda yanar. 4. Kağıt tarama alanı Taramak istediğiniz kağıdı buraya yerleştirin. Ortam Tanımlama Birimini Bağlama 1. USB kablosunu kontrol panelindeki ortam yuvasına ya da makinenin arkasındaki USB ana makine arayüzüne bağlayın. Standart işletim panelini kullanırken 210
213 Özel Kağıdı Ortam Tanımlama Birimine Kaydetme DRC806 USB ana makine arayüzü DRC807 Ortam Tanımlama Birimi Tarafından Taranan Kağıdın Özel Kağıt Olarak Kaydedilmesi Ortam Tanımlama Birimi ile ana kitaplıktan bir kağıt kaydetme 1. [Kaset Kağıt Ayarları] ekranını gösterin. Standart işletim panelini kullanırken 1. [Kağıt Ayarı] tuşuna basın. DRC
214 8. Kağıt ve Toner Ekleme Smart Operation Panel'i kullanırken 1. Ekranın alt kısmının ortasındaki [Ana] tuşuna basın ( ). 2. [Ana] ekranda [Kullanıcı Araçları] simgesine ( ) basın. 3. [Kaset Kağıt Ayarları]'na basın. 2. [Özel Kağıdı Düzenle] öğesine basın. 3. [Ana Kitaplktn.İçer.Aktr.] düğmesine basın. 4. [Kağıt Türünü Oto Algılama] düğmesine basın. 5. Kağıdı Ortam Tanımlama Birimine yerleştirin ve ardından çıkarın. Kağıdı yerleştirirken kenarlarından iki elinizle tutun. Kağıdı dışarı çekerken düz tutun. DFZ009 Yapılandırmaları taranan kağıda benzeyen özel kağıtların listesi görünür. 6. Kullanmak istediğiniz özel kağıdı seçin ve [OK] öğesine basın. 7. [Evet] seçeneğine basın. 8. [Çıkış] tuşuna iki defa basın. 9. [Kaset Kağıt Ayarları] ekranını kapatın. Standart işletim panelini kullanırken 1. [Kağıt Ayarı] tuşuna basın. Smart Operation Panel'i kullanırken 1. Ekranın sağ üst kısmındaki [Kullanıcı Araçları] ( ) öğesine basın. 212
215 Özel Kağıdı Ortam Tanımlama Birimine Kaydetme 5. Adımda görüntülenen liste, yapılandırmaları %80 ve daha üstü oranda eşleşen özel kağıtları içerir. [Özel Kağıdı Düzenle] ekranında, kağıt boyutu ayarı gibi kayıtlı özel kağıt ayarlarını kontrol edebilir ve değiştirebilirsiniz. Özel kağıdın değiştirilmesiyle ilgili ayrıntılı bilgi için, bkz. Paper Settings. Yeni bir özel kağıdı Ortam Tanımlama Birimine kaydetme 1. [Kaset Kağıt Ayarları] ekranını gösterin. Standart işletim panelini kullanırken 1. [Kağıt Ayarı] tuşuna basın. Smart Operation Panel'i kullanırken 1. Ekranın alt kısmının ortasındaki [Ana] tuşuna basın ( ). 2. [Ana] ekranda [Kullanıcı Araçları] simgesine ( ) basın. 3. [Kaset Kağıt Ayarları]'na basın. 2. [Özel Kağıdı Düzenle] öğesine basın. 3. [Yeni Program] tuşuna basın. 4. [Medya Algılama Ünitesiyle Programlanacak Tarama Değeri] düğmesine basın. 5. Kağıdı Ortam Tanımlama Birimine yerleştirin ve ardından çıkarın. Kağıdı yerleştirirken kenarlarından iki elinizle tutun. Kağıdı dışarı çekerken düz tutun. DRC
216 8. Kağıt ve Toner Ekleme DFZ Özel kağıt için ayarları (kağıdın adı, boyutu ve türü gibi) gerektiği şekilde değiştirin. [Kağıt Ağırlığı], [Kağıt Tipi], [Kaplı Kağıt Tipi], [Kağıt Rengi], [Delikli veya Değil] veya [Dokulu Ya Da Değil] seçeneğini değiştirdiyseniz ve [OK] düğmesine bastıysanız, [Gelişmiş Ayarlar]'ın başlatılacağını bildiren bir mesaj görünür. Bu ayarlar için değişiklikleri uygulamak için, [Değiştir]'i seçin. Değişiklikleri iptal etmek için [Değiştirme]'yi seçin. 7. [OK] öğesine basın. 8. [Çıkış] tuşuna basın. 9. [Kaset Kağıt Ayarları] ekranını kapatın. Standart işletim panelini kullanırken 1. [Kağıt Ayarı] tuşuna basın. Smart Operation Panel'i kullanırken 1. Ekranın sağ üst kısmındaki [Kullanıcı Araçları] ( ) öğesine basın. Özel kağıdı Ortam Tanımlama Birimi ile kaydedip taradığınızda, aşağıdaki öğeler otomatik olarak belirlenir: Kağıt ağırlığı Mat kağıt dışındaki kaplamalı kağıt Özel kağıt ayarlarıyla ilgili ayrıntılar için, bkz. Paper Settings. [Gelişmiş Ayarlar] ile ilgili ayrıntılar için makine yöneticinize danışın. Kaydedilen özel kağıt ayarlarını, Ortam Tanımlama Birimini kullanarak değiştirme 1. [Kaset Kağıt Ayarları] ekranını gösterin. Standart işletim panelini kullanırken 1. [Kağıt Ayarı] tuşuna basın. 214
217 Özel Kağıdı Ortam Tanımlama Birimine Kaydetme DRC135 Smart Operation Panel'i kullanırken 1. Ekranın alt kısmının ortasındaki [Ana] tuşuna basın ( ). 2. [Ana] ekranda [Kullanıcı Araçları] simgesine ( ) basın. 3. [Kaset Kağıt Ayarları]'na basın. 2. [Özel Kağıdı Düzenle] öğesine basın. 3. Ayarlarını değiştirmek istediğiniz özel kağıdı seçin. Değiştirmek istediğiniz kağıdı listeden bulmak için [ Önceki] veya [ Sonraki] öğesine basın. 4. [Medya Algılama Ünitesiyle Programlanacak Tarama Değeri] düğmesine basın. 5. Kağıdı Ortam Tanımlama Birimine yerleştirin ve ardından çıkarın. Kağıdı yerleştirirken kenarlarından iki elinizle tutun. Kağıdı dışarı çekerken düz tutun. DFZ
218 8. Kağıt ve Toner Ekleme 6. Ayarları değiştirin. [Kağıt Ağırlığı], [Kağıt Tipi], [Kaplı Kağıt Tipi], [Kağıt Rengi], [Delikli veya Değil] veya [Dokulu Ya Da Değil] seçeneğini değiştirdiyseniz ve [OK] düğmesine bastıysanız, [Gelişmiş Ayarlar]'ın başlatılacağını bildiren bir mesaj görünür. Bu ayarlar için değişiklikleri uygulamak için, [Değiştir]'i seçin. Değişiklikleri iptal etmek için [Değiştirme]'yi seçin. 7. [OK] öğesine basın. 8. [Üzerine Yaz] düğmesine basın. Kağıt ayarlarını başka bir özel kağıt olarak kaydetmek için [Kaydet] düğmesine basın. 9. [Evet] seçeneğine basın. 10. [Çıkış] tuşuna basın. 11. [Kaset Kağıt Ayarları] ekranını kapatın. Standart işletim panelini kullanırken 1. [Kağıt Ayarı] tuşuna basın. Smart Operation Panel'i kullanırken 1. Ekranın sağ üst kısmındaki [Kullanıcı Araçları] ( ) öğesine basın. Özel kağıt ayarlarıyla ilgili ayrıntılar için, bkz. Paper Settings. Bir kağıt kasetine atanmış olan bir özel kağıtta değişiklik yapılamaz. Değişiklik yapmak için atama iptal edilmelidir. [Gelişmiş Ayarlar] ile ilgili ayrıntılar için makine yöneticinize danışın. Özel kağıt yaprakları 0001'den itibaren sıralı numaralarla kaydedilir. Numarayı [Özel Kağıt Ayarlarını Değiştir] ekranında değiştirebilirsiniz. Ortam Tanımlama Birimi tarafından taranan bilgileri kaydetmek için [Medya Tanımlm.Baz Verlrn. Taranma ve Güncllnm.Değeri] düğmesine basın. Ayrıca özel kağıt arama ya da ana kitaplık kullanılmadan kaydedilmiş özel kağıttan gelen bilgileri kaydetme sırasındaki tanımlama doğruluğunu artırmak için bu düğmeye basın. Kağıt kasetlerinden özel bir kağıdı Ortam Tanımlama Birimini kullanarak belirleme 1. [Kaset Kağıt Ayarları] ekranını gösterin. Standart işletim panelini kullanırken 1. [Kağıt Ayarı] tuşuna basın. 216
219 Özel Kağıdı Ortam Tanımlama Birimine Kaydetme DRC135 Smart Operation Panel'i kullanırken 1. Ekranın alt kısmının ortasındaki [Ana] tuşuna basın ( ). 2. [Ana] ekranda [Kullanıcı Araçları] simgesine ( ) basın. 3. [Kaset Kağıt Ayarları]'na basın. 2. Kağıt ayarlarını belirtmek istediğiniz kaset numarasını seçin. 3. [Kağıt Türünü Oto Algılama] düğmesine basın. 4. Kağıdı Ortam Tanımlama Birimine yerleştirin ve ardından çıkarın. Kağıdı yerleştirirken kenarlarından iki elinizle tutun. Kağıdı dışarı çekerken düz tutun. DFZ009 Yapılandırmaları taranan kağıda benzeyen özel kağıtların listesi görünür. 217
220 8. Kağıt ve Toner Ekleme 5. Kullanmak istediğiniz özel kağıdı seçin ve [OK] öğesine basın. Seçili kasette kullanılabilen özel kağıtlar görüntülenir. Seçmek istediğiniz kağıdı listede bulmak için [ Önceki] veya [ Sonraki] öğesine basın. Özel bir kağıdı seçtikten sonra, türünü ve rengini Ayarları Kontrol Et düğmesine basarak kontrol edebilirsiniz. 6. [Kaset Kağıt Ayarları] ekranını kapatın. Standart işletim panelini kullanırken 1. [Kağıt Ayarı] tuşuna basın. Smart Operation Panel'i kullanırken 1. Ekranın sağ üst kısmındaki [Kullanıcı Araçları] ( ) öğesine basın. Özel kağıt ayarlarını değiştirmek isterseniz, 3. Adımda [Özel Kağıt Ayarlrn.Değiştir] düğmesine basın. 218
221 Toner Ekleme Toner Ekleme Bu bölümde toner eklenirken alınması gereken önlemler, toner bittiğinde taranan dokümanların nasıl gönderileceği ve kullanılmış tonerin nasıl imha edileceği açıklanmaktadır. Toner (kullanılmış veya yeni) veya toner kaplarını yakmayın. Bu, yanık riski taşır. Toner salt alevle temas ettiğinde alev alır. Toneri (kullanılmış veya yeni) veya toner kaplarını salt aleve yakın bir yerde saklamayın. Bu, yangın ve yanık riski taşır. Toner salt alevle temas ettiğinde alev alır. Dökülen toneri (kullanılmış toner de dahil olmak üzere) temizlemek için elektrik süpürgesi kullanmayın. Emilen toner elektrik süpürgesinin içinde elektrik temasıyla alevlenmeye sebep olarak yangın veya patlamaya yola açabilir. Ancak, patlama önleyici ve toz alevlenmesi önleyici bir elektrik süpürgesi kullanılabilir. Toner yere dökülürse, ıslak bir bez yardımıyla toneri yavaşça temizleyin, böylece toner etrafa yayılmaz. Toner kaplarını sıkıştırmayın veya ezmeyin. Bu; teninizin, elbiselerin veya zeminin kirlenmesiyle ve kazara yutmayla sonuçlanabilecek toner sızıntısına neden olur. Toneri (yeni veya kullanılmış), toner kaplarını ve tonerle temas etmiş parçaları çocukların erişemeyeceği yerlerde saklayın. Toner veya kullanılmış toner teneffüs edilirse, bol suyla gargara yapın ve temiz hava ortamına gidin. Gerekirse bir doktora başvurun. Toner veya kullanılmış toner gözlerinize gelirse, derhal bol miktarda su ile yıkayın. Gerekirse bir doktora başvurun. Toner veya kullanılmış toner yutulursa, bol miktarda su içerek seyreltin. Gerekirse bir doktora başvurun. Sıkışan kağıdı çıkartırken veya toneri değiştirirken, kıyafetinize toner (kullanılmış veya yeni) bulaşmasından kaçının. Eğer kıyafetinize toner bulaşırsa, lekeli bölgeyi soğuk suyla yıkayın. Sıcak su toneri kumaşa nüfuz ettirecek ve lekeyi çıkarmayı imkansız hale getirecektir. Sıkışan kağıdı çıkartırken veya toneri değiştirirken, tonerin (kullanılmış veya yeni) teninize temas etmesinden kaçının. Toner teninizle temas ederse, temas eden alanı sabun ve suyla iyice yıkayın. 219
222 8. Kağıt ve Toner Ekleme Toneri, atık toner kabını ya da tonerle ilgili sarf malzemelerini değiştirirken tonerin sıçramamasına özen gösterin. Atık sarf malzemelerini çıkarıldıktan sonra bir torbaya koyun. Kapaklı sarf malzemelerinin kapaklarının kapalı olduğundan emin olun. Makinede bir bildirim görüldüğünde daima toner kartuşunu değiştirin. Önerilen tip dışında bir toner kullandığınızda, arıza meydana gelebilir. Toner eklerken, ana güç düğmesini kapatmayın. Aksi halde, ayarlar kaybolacaktır. Toneri doğrudan güneş ışığına, 35 C'nin üzerinde sıcaklığa veya yüksek neme maruz kalmayacağı bir yerde muhafaza edin. Toner kartuşunu açıklığı yukarı dönük olacak şekilde düz bir yüzeye yerleştirin. Çıkardıktan sonra toner kartuşunu ağzı aşağı gelecek şekilde sallamayın. Kalan toner dağılabilir. Toner kartuşlarını tekrar tekrar takıp çıkartmayın. Bu, toner sızıntısına yol açacaktır. Bir toner kartuşunun nasıl değiştirileceğiyle ilgili ekrandaki talimatları uygulayın. "Toner Kartuşu bitmek üzere. " mesajı görünürse, toner bitmek üzeredir. Hazırda bir yedek toner kartuşu bulundurun. Fazla miktarda toner mevcutken belirirse, ekranda beliren toner değiştirme talimatlarını takip edin. Kartuşu dışarı çekin ve tekrar takın. Standart işletim panelini kullandığınızda, gerekli tonerin adını ve değiştirme prosedürünü, [Toner Ekle] ekranını kullanarak kontrol edebilirsiniz. Smart Operation Panel'i kullandığınızda, gerekli tonerin adını ve değiştirme prosedürünü, [ Toner Ekle] ekranını kullanarak kontrol edebilirsiniz. [ Toner Ekle] ekranını görüntülemek için, [Mak. / Uyglm. Durm.] sekmesindeki [Mak.Durumu] alanında bulunan [Durumu Kontrol Et] tuşuna ve ardından [Knt.Et] tuşuna basın. Sarf malzemelerini sipariş edebileceğiniz irtibat numarasını kontrol etme hakkında ayrıntılar için, bkz. Maintenance and Specifications. 220
223 Toner Ekleme Toner bittiğinde taranan dokümanları gönderme Makinenin toneri bittiğinde, ekrandaki gösterge yanar. Toner kalmasa bile, hala taranan dokümanları gönderebileceğinizi unutmayın. 1. Başlangıç tarayıcı ekranını görüntüleyin. Standart işletim panelini kullanırken 1. Kontrol panelinin sol altındaki [Ana] tuşuna basın. 2. [Ana] ekranda [Tarayıcı] simgesine basın. [Tarayıcı] simgesi görüntülenmezse, menü ekranına geçmek için ekranın sağ üst köşesindeki simgesine basın. Smart Operation Panel'i kullanırken CUV Ekranın alt kısmının ortasındaki [Ana] tuşuna basın ( ). 2. [Ana] ekranda [Tarayıcı] simgesine basın. 2. [Çıkış] tuşuna basın ve ardından iletim işlemini gerçekleştirin. Hata iletisi ekrandan kaybolur. Hiçbir rapor yazdırılmaz. Kullanılmış toneri imha etme Bu bölüm kullanılmış toneri ne yapmak gerektiğini açıklar. Toner yeniden kullanılamaz. Kullanışmış toner kartuşlarını, imhaya gönderdiğiniz zaman hazneden toner akmasını önlemek için bir hazne kutusuna veya poşete koyun. (özellikle Avrupa) 221
224 8. Kağıt ve Toner Ekleme Kullanılmış toner haznesini atmak isterseniz, lütfen yerel satış ofisinizle iletişim kurun. Kendiniz atmak isterseniz, genel plastik atık malzeme olarak değerlendirin. (başlıca Kuzey Amerika) Sarf ürünlerinin geri dönüştürülmesiyle ilgili bilgi için yerel şirketimizin web sitesine bakın veya yerel belediye ya da özel geri dönüşüm şirketlerinin gereksinimlerine uygun olarak öğelerin geri dönüşümünü sağlayabilirsiniz. 222
225 Menü Öğeleri ve İşlevleri Menü Öğeleri ve İşlevleri Operatörler için Düzenleme Ayarları'ndaki tüm öğeler makinede hangi isteğe bağlı öğelerin kurulu olduğuna bağlı olmaksızın görüntülenir. Kurulu olmayan seçeneklerin ayarlarını değiştirirseniz, değişklikler uygulanmaz. Makine: Görüntü Kalitesi Aşağıdaki öğelerle ilgili ayrıntılı bilgi için, bkz. Paper Settings. No. Öğe Açıklama 0209 Fotokondüktör Özel Modu Fotokondüktöre uygulanan yağ miktarını artırın Fırınlama Kayışını Düzleştir Çıktılardaki dikey ve yatay çizgileri giderir Kağıt Besleme Hızı ile Fırnlm.Kabiliyeti 0214 Fırınlama Kayışı Yumuşatma Ayarı: Düzensiz Parlaklık Fırınlama performansını arttırır. Fırınlama kayışı düzleştirme için [Eşit Olmayan Parlaklık İçin (Kısa Süre)] ayarının otomatik olarak çalıştırılıp çalıştırılmayacağını belirleyin. Makine: Kağıt Besleme/ Çıkışı Aşağıdaki öğelerle ilgili ayrıntılı bilgi için, bkz. Paper Settings. No. Öğe Açıklama 0106 Kağıt Ağırlığı Kriterleri Makine, kağıt kasetinde yüklü olan kağıdın ağırlığını doğru olarak tespit etme konusunda başarısız olabilir. Bu durum meydana gelirse, kağıt kalınlığı için sayısal bir değer (um) girerek yazdırma koşulları uygun olacak şekilde makineyi ayarlayın. Makine: Bakım Aşağıdaki öğelerle ilgili ayrıntılı bilgi için, bkz. Paper Settings. No. Öğe Açıklama 0309 Developer Yenilemeyi Gerçekleştir 0702 Makine dışındaki Sıcaklık / Nem Makine development ünitesinde düşük toner kullanır ve toner şişesinden yeni toner ekler. Dışarıdaki sıcaklığı ve nemi gösterir. 223
226 8. Kağıt ve Toner Ekleme No. Öğe Açıklama 0703 Özel Kağıt Verilerini Yedekle / Geri Yükle Özel kağıt profillerini yedekleyin ve geri yükleyin. Sonlandırma: Sonlandırıcı Aşağıdaki öğelerle ilgili ayrıntılı bilgi için, bkz. Paper Settings. No. Öğe Açıklama 0401 Yatay Yönde Delme Konumu Ayarla 0402 Dikey Yönde Delme Konumu Ayarla 0403 Zımbalama Konumunu Ayarla 0404 Kitapçık için Zımba Konumunu Düzenle 0405 Kitapçık için Katlama Konumunu Düzenle 0406 Kitapçık için Katlama Sayısı Belirle 0801 Zımba Konumun.Bslm.Yönü.Krşsnd.Düzenle Zımba Konumun.Bslm.Yönü.Krşsnd.Düzenle Zımba Konumunu Besleme Yönünde Düzenle 0807 Dikey Yönde Delme Konumu Ayarla Finisher SR4120 veya Booklet Finisher SR4130 kullanılırken delgeç deliklerinin yatay konumunu ayarlayın. Finisher SR4120 veya Booklet Finisher SR4130 kullanılırken delgeç deliklerinin dikey konumunu ayarlayın. Finisher SR4120 veya Booklet Finisher SR4130 kullanılırken zımbaların dikey konumunu düzenleyin. Booklet Finisher SR4130'ı kullanırken kitapçık zımbalarının yatay konumunu düzenleyin. Booklet Finisher SR4130'ı kullanırken yatay katlama konumunu düzenleyin. Booklet Finisher SR4130 kullanırken kitapçıklar için katlama hızını ayarlar. Finisher SR5070 veya Booklet Finisher SR5080 kullanılırken zımbanın (bir kenara uygulanan) dikey konumunu ayarlayın. Finisher SR5070 veya Booklet Finisher SR5080 kullanılırken zımbaların (ikili) dikey konumunu düzenleyin. Finisher SR5070 veya Booklet Finisher SR5080 kullanılırken zımbaların yatay konumunu ayarlayın. Finisher SR5070 veya Booklet Finisher SR5080 kullanılırken delgeç deliklerinin dikey konumunu ayarlayın. 224
227 Menü Öğeleri ve İşlevleri No. Öğe Açıklama 0808 Yatay Yönde Delme Konumu Ayarla 0818 Kitapçık için Zımba Konumunu Düzenle 0819 Kitapçık için Katlama Konumunu Düzenle 0821 Kitapçık için Katlama Sayısı Belirle Finisher SR5070 veya Booklet Finisher SR5080 kullanılırken delgeç deliklerinin yatay konumunu ayarlayın. Booklet Finisher SR5080'i kullanırken kitapçık zımbalarının yatay konumunu düzenleyin. Booklet Finisher SR5080'i kullanırken yatay katlama konumunu düzenleyin. Booklet Finisher SR5080 öğesini kullanırken yapılacak kitapçık katlama sayısını belirtin. Sonlandırma: Katlama Aşağıdaki öğelerle ilgili ayrıntılı bilgi için, bkz. Paper Settings. Özel kağıt kullanırken, özel kağıdın [Z-katlama Konumu 1] adımındaki [Z-katlama Konumu 2] ya da [Gelişmiş Ayarlar] ayarları öncelik kazanır. No. Öğe Açıklama 0608 Z-katlama Konumu 1 Çoklu katlama birimini kullanırken Z-katlanan yaprakların alt uç segmentinin genişliğini ayarlayın Z-katlama Konumu 2 Çoklu katlama ünitesini kullanırken Z-katlama sayfalarının genel katlama boyutunu ayarlayın. 225
228 Kağıt ve Toner Ekleme
229 9. Sorun Giderme Bu bölümde, temel sorun giderme prosedürleri açıklanmaktadır. Bir Durum Simgesi Görüntülendiğinde Bu bölüm, kullanıcının sıkışan kağıdı çıkarması, kağıt eklemesi ya da diğer prosedürleri gerçekleştirmesi gerektiğinde görüntülenen durum simgelerini açıklamaktadır. Durum Simgesi Durum : Kağıt Sıkışması simgesi Bir kağıt sıkışması olduğunda görüntülenir. Sıkışan kağıdın çıkartılması hakkında ayrıntılar için, bkz. Troubleshooting. : Orijinal Sıkışması simgesi Bir orijinal sıkışması olduğunda görüntülenir. : Kağıt Yükle Simgesi Kağıt bittiğinde görünür. Sıkışan kağıdın çıkartılması hakkında ayrıntılar için, bkz. Troubleshooting. Kağıt yükleme hakkında ayrıntılar için, bkz. Paper Specifications and Adding Paper. : Toner Ekleyin simgesi Toner bittiğinde görünür. : Zımba Ekleyin simgesi Zımba bittiğinde görünür. Toner ekleme hakkında ayrıntılar için, bkz. Maintenance and Specifications. Zımba ekleme hakkında ayrıntılar için, bkz. Maintenance and Specifications. : Atık Toner Dolu simgesi Atık toner şişesi dolu olduğunda görünür. Atık toner şişesinin değiştirilmesiyle ilgili ayrıntılı bilgi için, bkz. Maintenance and Specifications. : Delgeç Yuvası Dolu simgesi Delgeç yuvası dolu olduğunda görünür. Delgeç atıklarının çıkartılması hakkında ayrıntılar için, bkz. Troubleshooting. : Atık Zımba Dolu simgesi Atık tel zımba yuvası dolu olduğunda görünür. Zımba atıklarının çıkartılması hakkında ayrıntılar için, bkz. Troubleshooting. 227
230 9. Sorun Giderme Durum Simgesi Durum : Servis Çağırın simgesi Makine arızalandığında ya da bakıma ihtiyacı olduğunda görünür. : Kapak Açık simgesi Makinenin bir veya daha fazla kapağı açık olduğunda görünür. 228
231 [Durum Kontrolü] Tuşunun Gösterge Lambası Yandığında veya Yanıp Söndüğünde [Durum Kontrolü] Tuşunun Gösterge Lambası Yandığında veya Yanıp Söndüğünde [Durum Kontrolü] tuşu göstergesi yandığında veya yanıp söndüğünde, [Durumu Kontrol Et] ekranını görüntülemek için [Durum Kontrolü] tuşuna basın. [Durumu Kontrol Et] ekranında her bir işlevin durumunu kontrol edin. Standart işletim paneli kullanıldığında [Durumu Kontrol Et] ekranı CUR [Mak./Uyglm.Durm.] sekmesi Makinenin ve her bir işlevin durumunu belirtir. 2. [Knt.Et] Makinede veya bir işlevde bir hata oluşursa, ayrıntılarını görüntülemek için [Knt.Et] tuşuna basın. [Knt.Et] tuşuna basıldığında bir hata mesajı veya ilgili işlev ekranı görüntülenir. İşlev ekranında görüntülenen hata mesajını kontrol edin ve uygun işlemi yapın. Hata mesajlarında açıklanan sorunların çözülmesi hakkında ayrıntılar için, bkz. Troubleshooting. 3. Mesajlar Makinenin ve her bir işlevin durumunu belirten bir mesaj görüntüler. 4. Durum simgeleri Görüntülenebilen durum simgeleri aşağıda açıklanmıştır: : Bu işlev bir iş gerçekleştiriyor. : Makinede bir hata meydana geldiğinden makine kullanılamaz. : İşlevde veya makinede bir hata meydana geldiğinden, işlev kullanılamaz. Bu simge, toner seviyesi azaldığında da belirebilir. Smart Operation Panel kullanıldığında [Durumu Kontrol Et] ekranı 229
232 9. Sorun Giderme DRC [Mak./Uyglm.Durm.] sekmesi Makinenin ve her bir işlevin durumunu belirtir. 2. [Knt.Et] Makinede veya bir işlevde bir hata oluşursa, ayrıntılarını görüntülemek için [Knt.Et] tuşuna basın. [Knt.Et] tuşuna basıldığında bir hata mesajı veya ilgili işlev ekranı görüntülenir. İşlev ekranında görüntülenen hata mesajını kontrol edin ve uygun işlemi yapın. Hata mesajlarında açıklanan sorunların çözülmesi hakkında ayrıntılar için, bkz. Troubleshooting. 3. Mesajlar Makinenin ve her bir işlevin durumunu belirten bir mesaj görüntüler. 4. Durum simgeleri Görüntülenebilen durum simgeleri aşağıda açıklanmıştır: : Bu işlev bir iş gerçekleştiriyor. : Makinede bir hata meydana geldiğinden makine kullanılamaz. : İşlevde veya makinede bir hata meydana geldiğinden, işlev kullanılamaz. Bu simge, toner seviyesi azaldığında da belirebilir. Aşağıdaki tablo [Durum Kontrolü] tuşu için gösterge lambasının yanmasına veya yanıp sönmesine nedne olan sorunları açıklamaktadır. Sorun Nedeni Çözümü Dokümanlar ve raporlar yazdırılmıyor. Kağıt çıkış tepsisi dolu. Basılmış olan kağıtları tepsiden alın. 230
Kullanıcı Rehberi. Bu Makineyle Yapabilecekleriniz. Başlarken. Fotokopi. Faks. Yazdırma. Tarama. Doküman Sunucusu.
 Kullanıcı Rehberi Bu Makineyle Yapabilecekleriniz Başlarken Fotokopi Faks Yazdırma Tarama Doküman Sunucusu Web Image Monitor Kağıt ve Toner Ekleme Sorun Giderme Makine Bilgileri Güvenli ve doğru kullanım
Kullanıcı Rehberi Bu Makineyle Yapabilecekleriniz Başlarken Fotokopi Faks Yazdırma Tarama Doküman Sunucusu Web Image Monitor Kağıt ve Toner Ekleme Sorun Giderme Makine Bilgileri Güvenli ve doğru kullanım
Kullanıcı Rehberi. Bu Makineyle Yapabilecekleriniz. Başlarken. Fotokopi. Faks. Yazdırma. Tarama. Doküman Sunucusu.
 Kullanıcı Rehberi Bu Makineyle Yapabilecekleriniz Başlarken Fotokopi Faks Yazdırma Tarama Doküman Sunucusu Web Image Monitor Kağıt ve Toner Ekleme Sorun Giderme Makine Bilgileri Kağıt kılavuzlarda bulunmayan
Kullanıcı Rehberi Bu Makineyle Yapabilecekleriniz Başlarken Fotokopi Faks Yazdırma Tarama Doküman Sunucusu Web Image Monitor Kağıt ve Toner Ekleme Sorun Giderme Makine Bilgileri Kağıt kılavuzlarda bulunmayan
Kullanıcı Rehberi. Bu Makineyle Yapabilecekleriniz. Başlarken. Kopya. Faks. Yazdırma. Tarama. Doküman Sunucusu. Web Image Monitor
 Kullanıcı Rehberi Bu Makineyle Yapabilecekleriniz Başlarken Kopya Faks Yazdırma Tarama Doküman Sunucusu Web Image Monitor Kağıt ve Toner Ekleme Sorun Giderme Bu kılavuzda yer almayan bilgiler için, verilen
Kullanıcı Rehberi Bu Makineyle Yapabilecekleriniz Başlarken Kopya Faks Yazdırma Tarama Doküman Sunucusu Web Image Monitor Kağıt ve Toner Ekleme Sorun Giderme Bu kılavuzda yer almayan bilgiler için, verilen
Kullanıcı Rehberi. Bu Makineyle Yapabilecekleriniz. Başlarken. Kopya. Yazdırma. Tarama. Doküman Sunucusu. Web Image Monitor. Kağıt ve Toner Ekleme
 Kullanıcı Rehberi Bu Makineyle Yapabilecekleriniz Başlarken Kopya Yazdırma Tarama Doküman Sunucusu Web Image Monitor Kağıt ve Toner Ekleme Sorun Giderme Bu kılavuzda yer almayan bilgiler için, verilen
Kullanıcı Rehberi Bu Makineyle Yapabilecekleriniz Başlarken Kopya Yazdırma Tarama Doküman Sunucusu Web Image Monitor Kağıt ve Toner Ekleme Sorun Giderme Bu kılavuzda yer almayan bilgiler için, verilen
Kullanıcı Rehberi. Bu Makineyle Yapabilecekleriniz. Başlarken. Kopya. Faks. Yazdırma. Tarama. Doküman Sunucusu. Web Image Monitor
 Kullanıcı Rehberi Bu Makineyle Yapabilecekleriniz Başlarken Kopya Faks Yazdırma Tarama Doküman Sunucusu Web Image Monitor Kağıt ve Toner Ekleme Sorun Giderme Bu kılavuzda yer almayan bilgiler için, verilen
Kullanıcı Rehberi Bu Makineyle Yapabilecekleriniz Başlarken Kopya Faks Yazdırma Tarama Doküman Sunucusu Web Image Monitor Kağıt ve Toner Ekleme Sorun Giderme Bu kılavuzda yer almayan bilgiler için, verilen
Kullanıcı Rehberi. Bu Makineyle Yapabilecekleriniz. Başlarken. Fotokopi. Faks. Yazdırma. Tarama. Doküman Sunucusu.
 Kullanıcı Rehberi Bu Makineyle Yapabilecekleriniz Başlarken Fotokopi Faks Yazdırma Tarama Doküman Sunucusu Web Image Monitor Kağıt ve Toner Ekleme Sorun Giderme Bu kılavuzda yer almayan bilgiler için,
Kullanıcı Rehberi Bu Makineyle Yapabilecekleriniz Başlarken Fotokopi Faks Yazdırma Tarama Doküman Sunucusu Web Image Monitor Kağıt ve Toner Ekleme Sorun Giderme Bu kılavuzda yer almayan bilgiler için,
Kullanıcı Rehberi. Kolay Arama. Başlarken. Fotokopi. Faks. Yazdırma. Tarama. Doküman Sunucusu. Web Image Monitor. Kağıt ve Toner Ekleme.
 Kullanıcı Rehberi Kolay Arama Başlarken Fotokopi Faks Yazdırma Tarama Doküman Sunucusu Web Image Monitor Kağıt ve Toner Ekleme Sorun Giderme Bu kılavuzda yer almayan bilgiler için, verilen CD-ROM'daki
Kullanıcı Rehberi Kolay Arama Başlarken Fotokopi Faks Yazdırma Tarama Doküman Sunucusu Web Image Monitor Kağıt ve Toner Ekleme Sorun Giderme Bu kılavuzda yer almayan bilgiler için, verilen CD-ROM'daki
Kullanıcı Rehberi. Bu Makineyle Yapabilecekleriniz. Başlarken. Kopya. Faks. Yazdırma. Tarama. Doküman Sunucusu. Web Image Monitor
 Kullanıcı Rehberi Bu Makineyle Yapabilecekleriniz Başlarken Kopya Faks Yazdırma Tarama Doküman Sunucusu Web Image Monitor Kağıt ve Toner Ekleme Sorun Giderme Bu kılavuzda yer almayan bilgiler için, verilen
Kullanıcı Rehberi Bu Makineyle Yapabilecekleriniz Başlarken Kopya Faks Yazdırma Tarama Doküman Sunucusu Web Image Monitor Kağıt ve Toner Ekleme Sorun Giderme Bu kılavuzda yer almayan bilgiler için, verilen
Kullanıcı Rehberi. Bu Makineyle Yapabilecekleriniz. Baºlarken. Kopya. Yazdırma. Tarama. Doküman Sunucusu. Web Image Monitor. Kağıt ve Toner Ekleme
 Kullanıcı Rehberi Bu Makineyle Yapabilecekleriniz Baºlarken Kopya Yazdırma Tarama Doküman Sunucusu Web Image Monitor Kağıt ve Toner Ekleme Sorun Giderme Makine Bilgileri Bu kılavuzda yer almayan bilgiler
Kullanıcı Rehberi Bu Makineyle Yapabilecekleriniz Baºlarken Kopya Yazdırma Tarama Doküman Sunucusu Web Image Monitor Kağıt ve Toner Ekleme Sorun Giderme Makine Bilgileri Bu kılavuzda yer almayan bilgiler
Kullanıcı Rehberi. Bu Makineyle Yapabilecekleriniz. Başlarken. Kopya. Yazdırma. Tarama. Doküman Sunucusu. Web Image Monitor. Kağıt ve Toner Ekleme
 Kullanıcı Rehberi Bu Makineyle Yapabilecekleriniz Başlarken Kopya Yazdırma Tarama Doküman Sunucusu Web Image Monitor Kağıt ve Toner Ekleme Sorun Giderme Bu kılavuzda yer almayan bilgiler için, verilen
Kullanıcı Rehberi Bu Makineyle Yapabilecekleriniz Başlarken Kopya Yazdırma Tarama Doküman Sunucusu Web Image Monitor Kağıt ve Toner Ekleme Sorun Giderme Bu kılavuzda yer almayan bilgiler için, verilen
Kullanıcı Rehberi. Bu Makineyle Yapabilecekleriniz. Başlarken. Fotokopi. Faks. Yazdırma. Tarama. Doküman Sunucusu.
 Kullanıcı Rehberi Bu Makineyle Yapabilecekleriniz Başlarken Fotokopi Faks Yazdırma Tarama Doküman Sunucusu Web Image Monitor Kağıt ve Toner Ekleme Sorun Giderme Makine Bilgileri Güvenli ve doğru kullanım
Kullanıcı Rehberi Bu Makineyle Yapabilecekleriniz Başlarken Fotokopi Faks Yazdırma Tarama Doküman Sunucusu Web Image Monitor Kağıt ve Toner Ekleme Sorun Giderme Makine Bilgileri Güvenli ve doğru kullanım
İÇİNDEKİLER. 1. Bu Makineyle Yapabilecekleriniz. 2. Getting Started
 Kullanıcı Rehberi Bu Makineyle Yapabilecekleriniz Getting Started Copy Fax Print Scan Document Server Web Image Monitor Adding Paper and Toner Troubleshooting Ek Bu kılavuzda yer almayan bilgiler için,
Kullanıcı Rehberi Bu Makineyle Yapabilecekleriniz Getting Started Copy Fax Print Scan Document Server Web Image Monitor Adding Paper and Toner Troubleshooting Ek Bu kılavuzda yer almayan bilgiler için,
Kullanıcı Rehberi. Bu Makineyle Yapabilecekleriniz. Başlarken. Fotokopi. Faks. Yazdırma. Tarama. Doküman Sunucusu.
 Kullanıcı Rehberi Bu Makineyle Yapabilecekleriniz Başlarken Fotokopi Faks Yazdırma Tarama Doküman Sunucusu Web Image Monitor Kağıt ve Toner Ekleme Sorun Giderme Makine Bilgileri Kağıt kılavuzlarda bulunmayan
Kullanıcı Rehberi Bu Makineyle Yapabilecekleriniz Başlarken Fotokopi Faks Yazdırma Tarama Doküman Sunucusu Web Image Monitor Kağıt ve Toner Ekleme Sorun Giderme Makine Bilgileri Kağıt kılavuzlarda bulunmayan
İÇİNDEKİLER. 1. Bu Makineyle Yapabilecekleriniz. 2. Getting Started
 Kullanıcı Rehberi Bu Makineyle Yapabilecekleriniz Getting Started Copy Fax Print Scan Document Server Web Image Monitor Adding Paper and Toner Troubleshooting Ek Bu kılavuzda yer almayan bilgiler için,
Kullanıcı Rehberi Bu Makineyle Yapabilecekleriniz Getting Started Copy Fax Print Scan Document Server Web Image Monitor Adding Paper and Toner Troubleshooting Ek Bu kılavuzda yer almayan bilgiler için,
Kullanıcının Rehberi. Bu Makineyle Yapabilecekleriniz. Başlarken. Fotokopi. Faks. Yazdırma. Tarama. Doküman Sunucusu.
 Kullanıcının Rehberi Bu Makineyle Yapabilecekleriniz Başlarken Fotokopi Faks Yazdırma Tarama Doküman Sunucusu Web Image Monitor Kağıt ve Toner Ekleme Sorun Giderme Makine Bilgileri Güvenli ve doğru kullanım
Kullanıcının Rehberi Bu Makineyle Yapabilecekleriniz Başlarken Fotokopi Faks Yazdırma Tarama Doküman Sunucusu Web Image Monitor Kağıt ve Toner Ekleme Sorun Giderme Makine Bilgileri Güvenli ve doğru kullanım
Kullanıcı Rehberi. Bu Makineyle Yapabilecekleriniz. Başlangıç. Kopyalama. Faks. Yazdırma. Tarama. Doküman Sunucusu.
 Kullanıcı Rehberi Bu Makineyle Yapabilecekleriniz Başlangıç Kopyalama Faks Yazdırma Tarama Doküman Sunucusu Web Image Monitor Kağıt ve Toner Ekleme Sorun Giderme Ek Bu kılavuzda yer almayan bilgiler için,
Kullanıcı Rehberi Bu Makineyle Yapabilecekleriniz Başlangıç Kopyalama Faks Yazdırma Tarama Doküman Sunucusu Web Image Monitor Kağıt ve Toner Ekleme Sorun Giderme Ek Bu kılavuzda yer almayan bilgiler için,
İÇİNDEKİLER. 1. Bu Makineyle Yapabilecekleriniz. 2. Getting Started
 Kullanıcı Rehberi Bu Makineyle Yapabilecekleriniz Getting Started Copy Fax Print Scan Document Server Web Image Monitor Adding Paper and Toner Troubleshooting Ek Bu kılavuzda yer almayan bilgiler için,
Kullanıcı Rehberi Bu Makineyle Yapabilecekleriniz Getting Started Copy Fax Print Scan Document Server Web Image Monitor Adding Paper and Toner Troubleshooting Ek Bu kılavuzda yer almayan bilgiler için,
Kullanıcı Rehberi. Kolay Arama. Başlarken. Kopya. Yazdırma. Tarama. Doküman Sunucusu. Web Image Monitor. Kağıt ve Toner Ekleme.
 Kullanıcı Rehberi Kolay Arama Başlarken Kopya Yazdırma Tarama Doküman Sunucusu Web Image Monitor Kağıt ve Toner Ekleme Sorun Giderme Bu kılavuzda yer almayan bilgiler için, verilen CD-ROM'daki HTML/PDF
Kullanıcı Rehberi Kolay Arama Başlarken Kopya Yazdırma Tarama Doküman Sunucusu Web Image Monitor Kağıt ve Toner Ekleme Sorun Giderme Bu kılavuzda yer almayan bilgiler için, verilen CD-ROM'daki HTML/PDF
Kullanıcı Rehberi. Kolay Arama. Başlarken. Kopya. Yazdırma. Tarama. Doküman Sunucusu. Web Image Monitor. Kağıt ve Toner Ekleme.
 Kullanıcı Rehberi Kolay Arama Başlarken Kopya Yazdırma Tarama Doküman Sunucusu Web Image Monitor Kağıt ve Toner Ekleme Sorun Giderme Bu kılavuzda yer almayan bilgiler için, verilen CD-ROM'daki HTML/PDF
Kullanıcı Rehberi Kolay Arama Başlarken Kopya Yazdırma Tarama Doküman Sunucusu Web Image Monitor Kağıt ve Toner Ekleme Sorun Giderme Bu kılavuzda yer almayan bilgiler için, verilen CD-ROM'daki HTML/PDF
Kullanıcının Rehberi. Bu Makineyle Yapabilecekleriniz. Başlarken. Fotokopi. Faks. Yazdırma. Tarama. Doküman Sunucusu.
 Kullanıcının Rehberi Bu Makineyle Yapabilecekleriniz Başlarken Fotokopi Faks Yazdırma Tarama Doküman Sunucusu Web Image Monitor Kağıt ve Toner Ekleme Sorun Giderme Makine Bilgileri Güvenli ve doğru kullanım
Kullanıcının Rehberi Bu Makineyle Yapabilecekleriniz Başlarken Fotokopi Faks Yazdırma Tarama Doküman Sunucusu Web Image Monitor Kağıt ve Toner Ekleme Sorun Giderme Makine Bilgileri Güvenli ve doğru kullanım
Xerox WorkCentre 3655 Çok İşlevli Yazıcı Kontrol Paneli
 Kontrol Paneli Kullanabileceğiniz hizmetler yazıcınızın ayarlarına bağlı olarak değişebilir. Hizmetler ve ayarlar hakkında ayrıntılı bilgi için Kullanım Kılavuzu'na bakın. 3 4 5 Dokunmatik ekran Menüler
Kontrol Paneli Kullanabileceğiniz hizmetler yazıcınızın ayarlarına bağlı olarak değişebilir. Hizmetler ve ayarlar hakkında ayrıntılı bilgi için Kullanım Kılavuzu'na bakın. 3 4 5 Dokunmatik ekran Menüler
İÇİNDEKİLER. 1. Bu Makineyle Yapabilecekleriniz. 2. Getting Started
 Kullanıcı Rehberi Bu Makineyle Yapabilecekleriniz Getting Started Copy Fax Print Scan Document Server Web Image Monitor Adding Paper and Toner Troubleshooting Ek Bu kılavuzda yer almayan bilgiler için,
Kullanıcı Rehberi Bu Makineyle Yapabilecekleriniz Getting Started Copy Fax Print Scan Document Server Web Image Monitor Adding Paper and Toner Troubleshooting Ek Bu kılavuzda yer almayan bilgiler için,
Kullanıcı Rehberi. Bu Makineyle Yapabilecekleriniz. Başlarken. Fotokopi. Faks. Yazdırma. Tarama. Doküman Sunucusu.
 Kullanıcı Rehberi Bu Makineyle Yapabilecekleriniz Başlarken Fotokopi Faks Yazdırma Tarama Doküman Sunucusu Web Image Monitor Kağıt ve Toner Ekleme Sorun Giderme Makine Bilgileri Güvenli ve doğru kullanım
Kullanıcı Rehberi Bu Makineyle Yapabilecekleriniz Başlarken Fotokopi Faks Yazdırma Tarama Doküman Sunucusu Web Image Monitor Kağıt ve Toner Ekleme Sorun Giderme Makine Bilgileri Güvenli ve doğru kullanım
Kullanıcı Rehberi. Bu Makineyle Yapabilecekleriniz. Başlangıç. Kopyalama. Faks. Yazdırma. Tarama. Doküman Sunucusu.
 Kullanıcı Rehberi Bu Makineyle Yapabilecekleriniz Başlangıç Kopyalama Faks Yazdırma Tarama Doküman Sunucusu Web Image Monitor Kağıt ve Toner Ekleme Sorun Giderme Ek Bu kılavuzda yer almayan bilgiler için,
Kullanıcı Rehberi Bu Makineyle Yapabilecekleriniz Başlangıç Kopyalama Faks Yazdırma Tarama Doküman Sunucusu Web Image Monitor Kağıt ve Toner Ekleme Sorun Giderme Ek Bu kılavuzda yer almayan bilgiler için,
Kullanıcı Rehberi. Bu Makineyle Yapabilecekleriniz. Başlangıç. Kopyalama. Faks. Yazdırma. Tarama. Doküman Sunucusu.
 Kullanıcı Rehberi Bu Makineyle Yapabilecekleriniz Başlangıç Kopyalama Faks Yazdırma Tarama Doküman Sunucusu Web Image Monitor Kağıt ve Toner Ekleme Sorun Giderme Ek Bu kılavuzda yer almayan bilgiler için,
Kullanıcı Rehberi Bu Makineyle Yapabilecekleriniz Başlangıç Kopyalama Faks Yazdırma Tarama Doküman Sunucusu Web Image Monitor Kağıt ve Toner Ekleme Sorun Giderme Ek Bu kılavuzda yer almayan bilgiler için,
Kullanıcı Rehberi. Bu Makineyle Yapabilecekleriniz. Başlarken. Kopya. Faks. Yazdırma. Tarama. Doküman Sunucusu. Web Image Monitor
 Kullanıcı Rehberi Bu Makineyle Yapabilecekleriniz Başlarken Kopya Faks Yazdırma Tarama Doküman Sunucusu Web Image Monitor Kağıt ve Toner Ekleme Sorun Giderme Ek Bu kılavuzda yer almayan bilgiler için,
Kullanıcı Rehberi Bu Makineyle Yapabilecekleriniz Başlarken Kopya Faks Yazdırma Tarama Doküman Sunucusu Web Image Monitor Kağıt ve Toner Ekleme Sorun Giderme Ek Bu kılavuzda yer almayan bilgiler için,
İÇİNDEKİLER. 1. Bu Makineyle Yapabilecekleriniz. 2. Başlarken
 Kullanıcı Rehberi İÇİNDEKİLER Kılavuzları Okuma...6 Kılavuzlarda Kullanılan Semboller... 6 Modele Özgü Bilgiler... 7 Önemli Özelliklerin Adları... 8 1. Bu Makineyle Yapabilecekleriniz Yapmak İstediğiniz
Kullanıcı Rehberi İÇİNDEKİLER Kılavuzları Okuma...6 Kılavuzlarda Kullanılan Semboller... 6 Modele Özgü Bilgiler... 7 Önemli Özelliklerin Adları... 8 1. Bu Makineyle Yapabilecekleriniz Yapmak İstediğiniz
Xerox ColorQube 8700 / 8900 Kontrol Paneli
 Kontrol Paneli Kullanılabilen hizmetler yazıcı ayarlarınıza bağlı olarak değişebilir. Hizmetler ve ayarlar hakkında bkz. Kullanım Kılavuzu. 3 5 Mürekkep Erişim Kapağı Düğmesi Menüler 7 İş kontrolleri Dokunmatik
Kontrol Paneli Kullanılabilen hizmetler yazıcı ayarlarınıza bağlı olarak değişebilir. Hizmetler ve ayarlar hakkında bkz. Kullanım Kılavuzu. 3 5 Mürekkep Erişim Kapağı Düğmesi Menüler 7 İş kontrolleri Dokunmatik
Kullanıcı Rehberi. Bu Makineyle Yapabilecekleriniz. Başlangıç. Kopyalama. Faks. Yazdırma. Tarama. Doküman Sunucusu.
 Kullanıcı Rehberi Bu Makineyle Yapabilecekleriniz Başlangıç Kopyalama Faks Yazdırma Tarama Doküman Sunucusu Web Image Monitor Kağıt ve Toner Ekleme Sorun Giderme Ek Bu kılavuzda yer almayan bilgiler için,
Kullanıcı Rehberi Bu Makineyle Yapabilecekleriniz Başlangıç Kopyalama Faks Yazdırma Tarama Doküman Sunucusu Web Image Monitor Kağıt ve Toner Ekleme Sorun Giderme Ek Bu kılavuzda yer almayan bilgiler için,
Kullanıcı Rehberi. Kolay Arama. Başlarken. Fotokopi. Yazdırma. Tarama. Doküman Sunucusu. Web Image Monitor. Kağıt ve Toner Ekleme.
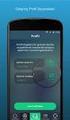 Kullanıcı Rehberi Kolay Arama Başlarken Fotokopi Yazdırma Tarama Doküman Sunucusu Web Image Monitor Kağıt ve Toner Ekleme Sorun Giderme Bu kılavuzda yer almayan bilgiler için, verilen CD-ROM'daki HTML/PDF
Kullanıcı Rehberi Kolay Arama Başlarken Fotokopi Yazdırma Tarama Doküman Sunucusu Web Image Monitor Kağıt ve Toner Ekleme Sorun Giderme Bu kılavuzda yer almayan bilgiler için, verilen CD-ROM'daki HTML/PDF
Faks alma/gönderme. Kontrol panelini kullanarak. Bilgisayarı kullanarak
 Hızlı Başvuru Kopyalama Fotokopi çekme 1 Özgün bir belgeyi ADF'e veya tarayıcı camının üzerine yerleştirin. Notlar: Görüntünün kırpılmasını önlemek için özgün belgenin boyutu ile fotokopi çıkış boyutunun
Hızlı Başvuru Kopyalama Fotokopi çekme 1 Özgün bir belgeyi ADF'e veya tarayıcı camının üzerine yerleştirin. Notlar: Görüntünün kırpılmasını önlemek için özgün belgenin boyutu ile fotokopi çıkış boyutunun
Kullanıcı Rehberi. Bu Makineyle Yapabilecekleriniz. Başlarken. Fotokopi. Faks. Yazdırma. Tarama. Doküman Sunucusu.
 Kullanıcı Rehberi Bu Makineyle Yapabilecekleriniz Başlarken Fotokopi Faks Yazdırma Tarama Doküman Sunucusu Web Image Monitor Kağıt ve Toner Ekleme Sorun Giderme Makine Bilgileri Güvenli ve doğru kullanım
Kullanıcı Rehberi Bu Makineyle Yapabilecekleriniz Başlarken Fotokopi Faks Yazdırma Tarama Doküman Sunucusu Web Image Monitor Kağıt ve Toner Ekleme Sorun Giderme Makine Bilgileri Güvenli ve doğru kullanım
Xerox WorkCentre 5845 / 5855 / 5865 / 5875 / 5890 Kontrol Paneli
 8 / 8 / 86 / 87 / 890 Kontrol Paneli Kullanılabilen hizmetler yazıcı ayarlarınıza bağlı olarak değişebilir. Hizmetler ve ayarlar hakkında bkz. Kullanım Kılavuzu. ABC DEF Menüler GHI PQRS 7 JKL TUV 8 MNO
8 / 8 / 86 / 87 / 890 Kontrol Paneli Kullanılabilen hizmetler yazıcı ayarlarınıza bağlı olarak değişebilir. Hizmetler ve ayarlar hakkında bkz. Kullanım Kılavuzu. ABC DEF Menüler GHI PQRS 7 JKL TUV 8 MNO
Kontrol Paneli. Xerox AltaLink C8030/C8035/C8045/C8055/C8070 Renkli Çok İşlevli Yazıcı
 Kontrol Paneli Kullanılabilir uygulamalar yazıcı kurulumunuza göre değişebilir. Uygulamalar ve özellikler hakkındaki ayrıntılar için bkz. Kullanım Kılavuzu. 5 9 8 7 6 0 5 6 7 8 9 0 Giriş Sayfası ana uygulama
Kontrol Paneli Kullanılabilir uygulamalar yazıcı kurulumunuza göre değişebilir. Uygulamalar ve özellikler hakkındaki ayrıntılar için bkz. Kullanım Kılavuzu. 5 9 8 7 6 0 5 6 7 8 9 0 Giriş Sayfası ana uygulama
Kullanıcı Rehberi. Bu Makineyle Yapabilecekleriniz. Başlarken. Fotokopi. Yazdırma. Tarama. Doküman Sunucusu. Web Image Monitor. Kağıt ve Toner Ekleme
 Kullanıcı Rehberi Bu Makineyle Yapabilecekleriniz Başlarken Fotokopi Yazdırma Tarama Doküman Sunucusu Web Image Monitor Kağıt ve Toner Ekleme Sorun Giderme Makine Bilgileri Bu kılavuzda yer almayan bilgiler
Kullanıcı Rehberi Bu Makineyle Yapabilecekleriniz Başlarken Fotokopi Yazdırma Tarama Doküman Sunucusu Web Image Monitor Kağıt ve Toner Ekleme Sorun Giderme Makine Bilgileri Bu kılavuzda yer almayan bilgiler
Menüler. Yazdırmaya Ara Ver
 Xerox ConnectKey.0 Teknolojisi Kontrol Paneli Kullanabileceğiniz hizmetler yazıcınızın ayarlarına bağlı olarak değişebilir. Hizmetler ve ayarlar hakkında ayrıntılı bilgi için Kullanım Kılavuzu'na bakın.
Xerox ConnectKey.0 Teknolojisi Kontrol Paneli Kullanabileceğiniz hizmetler yazıcınızın ayarlarına bağlı olarak değişebilir. Hizmetler ve ayarlar hakkında ayrıntılı bilgi için Kullanım Kılavuzu'na bakın.
Doküman camı seçeneği
 Xerox WorkCentre 8/8/8/87/890 Kopyalama Yapma Hizmetler Ana Sayfası İş Durumu Dokunmatik Ekran Başlat Tümünü Temizle Dur. Dokümanlarınızı doküman besleyici giriş kasetine yüzleri yukarı bakacak şekilde
Xerox WorkCentre 8/8/8/87/890 Kopyalama Yapma Hizmetler Ana Sayfası İş Durumu Dokunmatik Ekran Başlat Tümünü Temizle Dur. Dokümanlarınızı doküman besleyici giriş kasetine yüzleri yukarı bakacak şekilde
Google Cloud Print Kılavuzu
 Google Cloud Print Kılavuzu Google Cloud Print hakkında bilgi Google Cloud Print ile yazdırma Appendix İçindekiler Kılavuzlar Hakkında Bilgi... 2 Kılavuzlarda Kullanılan Semboller... 2 Feragatname...
Google Cloud Print Kılavuzu Google Cloud Print hakkında bilgi Google Cloud Print ile yazdırma Appendix İçindekiler Kılavuzlar Hakkında Bilgi... 2 Kılavuzlarda Kullanılan Semboller... 2 Feragatname...
Menüler. Yazdırmaya Ara Ver
 Xerox ConnectKey.0 Teknolojisi Kontrol Paneli Kullanabileceğiniz hizmetler yazıcınızın ayarlarına bağlı olarak değişebilir. Hizmetler ve ayarlar hakkında ayrıntılı bilgi için Kullanım Kılavuzu'na bakın.
Xerox ConnectKey.0 Teknolojisi Kontrol Paneli Kullanabileceğiniz hizmetler yazıcınızın ayarlarına bağlı olarak değişebilir. Hizmetler ve ayarlar hakkında ayrıntılı bilgi için Kullanım Kılavuzu'na bakın.
Xerox WorkCentre 7220 / 7225 Kontrol Paneli
 Xerox WorkCentre 70 / 7 Kontrol Paneli Kullanılabilen hizmetler yazıcı ayarlarınıza bağlı olarak değişebilir. Hizmetler ve ayarlar hakkında bkz. Kullanım Kılavuzu. ABC DEF Menüler GHI PQRS 7 JKL TUV 8
Xerox WorkCentre 70 / 7 Kontrol Paneli Kullanılabilen hizmetler yazıcı ayarlarınıza bağlı olarak değişebilir. Hizmetler ve ayarlar hakkında bkz. Kullanım Kılavuzu. ABC DEF Menüler GHI PQRS 7 JKL TUV 8
Xerox ColorQube 9301 / 9302 / 9303 Kontrol Paneli
 Xerox ColorQube 90 / 90 / 90 Kontrol Paneli Kullanılabilen hizmetler yazıcı ayarlarınıza bağlı olarak değişebilir. Hizmetler ve ayarlar hakkında bkz. Kullanım Kılavuzu.? Menüler GHI PRS 7 * ABC JKL TUV
Xerox ColorQube 90 / 90 / 90 Kontrol Paneli Kullanılabilen hizmetler yazıcı ayarlarınıza bağlı olarak değişebilir. Hizmetler ve ayarlar hakkında bkz. Kullanım Kılavuzu.? Menüler GHI PRS 7 * ABC JKL TUV
Doküman camı seçeneği
 Xerox WorkCentre 9/9 Çok İşlevli Yazıcı Kopyalama yapma. Dokümanlarınızı doküman besleyici giriş kasetine yüzleri yukarı dönük şekilde yükleyin. Kılavuzu dokümanlara dokunacak. Önceki tüm programlama seçimlerini
Xerox WorkCentre 9/9 Çok İşlevli Yazıcı Kopyalama yapma. Dokümanlarınızı doküman besleyici giriş kasetine yüzleri yukarı dönük şekilde yükleyin. Kılavuzu dokümanlara dokunacak. Önceki tüm programlama seçimlerini
Kullanþm Talimatlarþ. Uygulama Sitesi
 Kullanþm Talimatlarþ Uygulama Sitesi İÇİNDEKİLER Kılavuz Hakkında Bilgi... 2 Kılavuzlarda Kullanılan Semboller... 2 Feragatname...3 Notlar... 3 Uygulama Sitesinde Ne Yapabilirsiniz?... 4 Uygulama Sitesine
Kullanþm Talimatlarþ Uygulama Sitesi İÇİNDEKİLER Kılavuz Hakkında Bilgi... 2 Kılavuzlarda Kullanılan Semboller... 2 Feragatname...3 Notlar... 3 Uygulama Sitesinde Ne Yapabilirsiniz?... 4 Uygulama Sitesine
Kullanıcı Rehberi. Bu Makineyle Yapabilecekleriniz. Başlarken. Fotokopi. Yazdırma. Tarama. Doküman Sunucusu. Web Image Monitor. Kağıt ve Toner Ekleme
 Kullanıcı Rehberi Bu Makineyle Yapabilecekleriniz Başlarken Fotokopi Yazdırma Tarama Doküman Sunucusu Web Image Monitor Kağıt ve Toner Ekleme Sorun Giderme Makine Bilgileri Bu kılavuzda yer almayan bilgiler
Kullanıcı Rehberi Bu Makineyle Yapabilecekleriniz Başlarken Fotokopi Yazdırma Tarama Doküman Sunucusu Web Image Monitor Kağıt ve Toner Ekleme Sorun Giderme Makine Bilgileri Bu kılavuzda yer almayan bilgiler
Kullanıcı Rehberi. Bu Makineyle Yapabilecekleriniz. Başlarken. Kopyalama. Yazdırma. Tarama. Doküman Sunucusu. Web Image Monitor
 Kullanıcı Rehberi Bu Makineyle Yapabilecekleriniz Başlarken Kopyalama Yazdırma Tarama Doküman Sunucusu Web Image Monitor Kağıt ve Mürekkep Ekleme Sorun Giderme Ek Bu kılavuzda yer almayan bilgiler için,
Kullanıcı Rehberi Bu Makineyle Yapabilecekleriniz Başlarken Kopyalama Yazdırma Tarama Doküman Sunucusu Web Image Monitor Kağıt ve Mürekkep Ekleme Sorun Giderme Ek Bu kılavuzda yer almayan bilgiler için,
Kaset 5 (İsteğe Bağlı) Kaset 6 (Ekleyici) (İsteğe Bağlı) Kontrol Paneli. Yüksek Hacimli Sonlandırıcı (İsteğe Bağlı) Kontrol Paneli
 Xerox ColorQube 90/ 90/ 90 Makineye Genel Bakış Makineye Genel Bakış Özellikler Cihazınız, yapılandırmasına bağlı olarak şu özelliklere sahiptir: 8 Kopyalama E-posta Internet Faksı Sunucu Faksı Doküman
Xerox ColorQube 90/ 90/ 90 Makineye Genel Bakış Makineye Genel Bakış Özellikler Cihazınız, yapılandırmasına bağlı olarak şu özelliklere sahiptir: 8 Kopyalama E-posta Internet Faksı Sunucu Faksı Doküman
Kullanıcı Rehberi. Bu Makineyle Yapabilecekleriniz. Başlarken. Kopya. Faks. Yazdırma. Tarama. Web Image Monitor. Kağıt ve Toner Ekleme.
 Kullanıcı Rehberi Bu Makineyle Yapabilecekleriniz Başlarken Kopya Faks Yazdırma Tarama Web Image Monitor Kağıt ve Toner Ekleme Sorun Giderme Ek Bu kılavuzda yer almayan bilgiler için, verilen CD-ROM'daki
Kullanıcı Rehberi Bu Makineyle Yapabilecekleriniz Başlarken Kopya Faks Yazdırma Tarama Web Image Monitor Kağıt ve Toner Ekleme Sorun Giderme Ek Bu kılavuzda yer almayan bilgiler için, verilen CD-ROM'daki
Ağınız üzerinde tarama yapmak için Web Hizmetleri'ni kullanma (Windows Vista SP2 veya üzeri, Windows 7 ve Windows 8)
 Ağınız üzerinde tarama yapmak için Web Hizmetleri'ni kullanma (Windows Vista SP2 veya üzeri, Windows 7 ve Windows 8) Web Hizmetleri protokolü, Windows Vista (SP2 veya üstü), Windows 7 ve Windows 8 kullanıcılarının,
Ağınız üzerinde tarama yapmak için Web Hizmetleri'ni kullanma (Windows Vista SP2 veya üzeri, Windows 7 ve Windows 8) Web Hizmetleri protokolü, Windows Vista (SP2 veya üstü), Windows 7 ve Windows 8 kullanıcılarının,
Yazıcı camından veya otomatik belge besleyicisinden (ADF) taramaları başlatabilirsiniz. Posta kutusunda saklanan tarama dosyalarına erişebilirsiniz.
 Fiery Remote Scan Fiery Remote Scan, uzak bir bilgisayardan Fiery server üzerindeki taramayı ve yazıcıyı yönetmenizi sağlar. Fiery Remote Scan'i kullanarak şunları yapabilirsiniz: Yazıcı camından veya
Fiery Remote Scan Fiery Remote Scan, uzak bir bilgisayardan Fiery server üzerindeki taramayı ve yazıcıyı yönetmenizi sağlar. Fiery Remote Scan'i kullanarak şunları yapabilirsiniz: Yazıcı camından veya
Kullanıcı Rehberi. Bu Makineyle Yapabilecekleriniz. Baºlarken. Yazdırma. Web Image Monitor. Kağıt ve Toner Ekleme. Sorun Giderme.
 Kullanıcı Rehberi Bu Makineyle Yapabilecekleriniz Baºlarken Yazdırma Web Image Monitor Kağıt ve Toner Ekleme Sorun Giderme Makine Bilgileri Bu kılavuzda yer almayan bilgiler için, verilen CD-ROM'daki HTML/PDF
Kullanıcı Rehberi Bu Makineyle Yapabilecekleriniz Baºlarken Yazdırma Web Image Monitor Kağıt ve Toner Ekleme Sorun Giderme Makine Bilgileri Bu kılavuzda yer almayan bilgiler için, verilen CD-ROM'daki HTML/PDF
AirPrint Kılavuzu. AirPrint hakkında bilgiler. Ayar Prosedürü. Yazdırma. Appendix
 AirPrint Kılavuzu AirPrint hakkında bilgiler Ayar Prosedürü Yazdırma Appendix İçindekiler Kılavuzlar Hakkında Bilgi... 2 Kılavuzlarda Kullanılan Semboller... 2 Feragatname... 2 1. AirPrint hakkında bilgiler
AirPrint Kılavuzu AirPrint hakkında bilgiler Ayar Prosedürü Yazdırma Appendix İçindekiler Kılavuzlar Hakkında Bilgi... 2 Kılavuzlarda Kullanılan Semboller... 2 Feragatname... 2 1. AirPrint hakkında bilgiler
Kullanıcı Rehberi. Bu Makineyle Yapabilecekleriniz. Başlarken. Kopyalama. Yazdırma. Tarama. Doküman Sunucusu. Web Image Monitor
 Kullanıcı Rehberi Bu Makineyle Yapabilecekleriniz Başlarken Kopyalama Yazdırma Tarama Doküman Sunucusu Web Image Monitor Kağıt ve Mürekkep Ekleme Sorun Giderme Ek Bu kılavuzda yer almayan bilgiler için,
Kullanıcı Rehberi Bu Makineyle Yapabilecekleriniz Başlarken Kopyalama Yazdırma Tarama Doküman Sunucusu Web Image Monitor Kağıt ve Mürekkep Ekleme Sorun Giderme Ek Bu kılavuzda yer almayan bilgiler için,
LASERJET ENTERPRISE M4555 MFP SERIES. Hızlı Başvuru Kılavuzu
 LASERJET ENTERPRISE M4555 MFP SERIES Hızlı Başvuru Kılavuzu Bir kopyalama görüntüsünü küçültme veya büyütme 1. Ana ekrandan Kopyalama düğmesine dokunun. 2. Küçült/Büyüt düğmesine dokunun. 3. Önceden tanımlanmış
LASERJET ENTERPRISE M4555 MFP SERIES Hızlı Başvuru Kılavuzu Bir kopyalama görüntüsünü küçültme veya büyütme 1. Ana ekrandan Kopyalama düğmesine dokunun. 2. Küçült/Büyüt düğmesine dokunun. 3. Önceden tanımlanmış
Tarayıcı camını kullanarak kopyalama. 1 Orijinal belgeyi ön yüzü aşağıya bakacak şekilde tarayıcı camının sol üst köşesine yerleştirin.
 MFP Lazer Hızlı Başvuru Kopyalama Hızlı kopya oluşturma 3 Yazıcı kontrol panelinde düğmesine basın. 4 Belgeyi tarayıcı camına yerleştirdiyseniz, ana ekrana geri dönmek için Finish the Job (İşi Bitir) öğesine
MFP Lazer Hızlı Başvuru Kopyalama Hızlı kopya oluşturma 3 Yazıcı kontrol panelinde düğmesine basın. 4 Belgeyi tarayıcı camına yerleştirdiyseniz, ana ekrana geri dönmek için Finish the Job (İşi Bitir) öğesine
Kullanıcı Rehberi. Başlarken. Yazdırma. Sorun Giderme. Sarf Malzemelerini Yenileme ve Değiştirme
 Kullanıcı Rehberi Başlarken Yazdırma Sorun Giderme Sarf Malzemelerini Yenileme ve Değiştirme Bu kılavuzda yer almayan bilgiler için, verilen CD-ROM'daki HTML/PDF dosyalarına başvurun. Bu makineyi kullanmadan
Kullanıcı Rehberi Başlarken Yazdırma Sorun Giderme Sarf Malzemelerini Yenileme ve Değiştirme Bu kılavuzda yer almayan bilgiler için, verilen CD-ROM'daki HTML/PDF dosyalarına başvurun. Bu makineyi kullanmadan
Yazdırma Yayınlama Ayarları Kılavuzu
 Yazdırma Yayınlama Ayarları Kılavuzu İÇİNDEKİLER BU KILAVUZ HAKKINDA............................................................................... 2 YAZDIRMA YAYINLAMA İŞLEVİ.........................................................................
Yazdırma Yayınlama Ayarları Kılavuzu İÇİNDEKİLER BU KILAVUZ HAKKINDA............................................................................... 2 YAZDIRMA YAYINLAMA İŞLEVİ.........................................................................
Sürüm 1.0 09/10. Xerox ColorQube 9301/9302/9303 Internet Services
 Sürüm 1.0 09/10 Xerox 2010 Xerox Corporation. Tüm Hakları Saklıdır. Yayınlanmamış haklar Amerika Birleşik Devletleri'nin telif hakkı kanunlarınca korunmaktadır. Bu yayının içeriği, Xerox Corporation'ın
Sürüm 1.0 09/10 Xerox 2010 Xerox Corporation. Tüm Hakları Saklıdır. Yayınlanmamış haklar Amerika Birleşik Devletleri'nin telif hakkı kanunlarınca korunmaktadır. Bu yayının içeriği, Xerox Corporation'ın
Wi-Fi Direct Rehberi. Wi-Fi Direct ile Kolay Kurulum. Sorun Giderme
 Wi-Fi Direct Rehberi Wi-Fi Direct ile Kolay Kurulum Sorun Giderme İçindekiler Kılavuzlar Hakkında Bilgi... 2 Kılavuzlarda Kullanılan Semboller... 2 Feragatname... 2 1. Wi-Fi Direct ile Kolay Kurulum SSID'yi
Wi-Fi Direct Rehberi Wi-Fi Direct ile Kolay Kurulum Sorun Giderme İçindekiler Kılavuzlar Hakkında Bilgi... 2 Kılavuzlarda Kullanılan Semboller... 2 Feragatname... 2 1. Wi-Fi Direct ile Kolay Kurulum SSID'yi
3 Kağıt kenarlarını yüklemeden önce esnetin, havalandırın ve hizalayın. 2 Kılavuzu yüklediğiniz kağıtların boyutuyla eşleşecek şekilde
 Hızlı Başvuru Çok amaçlı besleyiciyi yükleme 1 Çok amaçlı besleyiciyi açın. Kağıt yükleme Tepsilere kağıt yükleme DİKKAT YANA YATMA TEHLİKESİ: Donanımın arızalanma riskini azaltmak için her tepsiyi ayrı
Hızlı Başvuru Çok amaçlı besleyiciyi yükleme 1 Çok amaçlı besleyiciyi açın. Kağıt yükleme Tepsilere kağıt yükleme DİKKAT YANA YATMA TEHLİKESİ: Donanımın arızalanma riskini azaltmak için her tepsiyi ayrı
Kullanıcı Rehberi. Başlarken. Yazdırma. Sorun Giderme. Sarf Malzemelerini Yenileme ve Değiştirme
 Kullanıcı Rehberi Başlarken Yazdırma Sorun Giderme Sarf Malzemelerini Yenileme ve Değiştirme Bu kılavuzda yer almayan bilgiler için, verilen CD-ROM'daki HTML/PDF dosyalarına başvurun. Bu makineyi kullanmadan
Kullanıcı Rehberi Başlarken Yazdırma Sorun Giderme Sarf Malzemelerini Yenileme ve Değiştirme Bu kılavuzda yer almayan bilgiler için, verilen CD-ROM'daki HTML/PDF dosyalarına başvurun. Bu makineyi kullanmadan
Fiery Driver Configurator
 2015 Electronics For Imaging, Inc. Bu yayın içerisinde yer alan tüm bilgiler, bu ürüne ilişkin Yasal Bildirimler kapsamında korunmaktadır. 16 Kasım 2015 İçindekiler 3 İçindekiler Fiery Driver Configurator...5
2015 Electronics For Imaging, Inc. Bu yayın içerisinde yer alan tüm bilgiler, bu ürüne ilişkin Yasal Bildirimler kapsamında korunmaktadır. 16 Kasım 2015 İçindekiler 3 İçindekiler Fiery Driver Configurator...5
Google Cloud Print Kılavuzu
 Google Cloud Print Kılavuzu Sürüm A TUR Notların açıklamaları Bu kullanıcı kılavuzunda aşağıdaki not stilini kullanıyoruz: Notlar, ortaya çıkabilecek bir duruma nasıl yanıt vermeniz gerektiğini size söyler
Google Cloud Print Kılavuzu Sürüm A TUR Notların açıklamaları Bu kullanıcı kılavuzunda aşağıdaki not stilini kullanıyoruz: Notlar, ortaya çıkabilecek bir duruma nasıl yanıt vermeniz gerektiğini size söyler
Google Cloud Print Kılavuzu
 Google Cloud Print Kılavuzu Sürüm 0 TUR ların açıklamaları Bu kullanıcı kılavuzunda aşağıdaki simgeyi kullanıyoruz: lar ortaya çıkabilecek durumu nasıl çözmeniz gerektiğini size bildirir veya işlemin diğer
Google Cloud Print Kılavuzu Sürüm 0 TUR ların açıklamaları Bu kullanıcı kılavuzunda aşağıdaki simgeyi kullanıyoruz: lar ortaya çıkabilecek durumu nasıl çözmeniz gerektiğini size bildirir veya işlemin diğer
CJB1JM0LCAHA. Kullanım Kılavuzu
 CJB1JM0LCAHA Kullanım Kılavuzu Saatinizi tanıyın Hoparlör Şarj bağlantı noktası Güç tuşu Açmak/kapatmak için 3 sn. basılı tutun. Yeniden başlatmaya zorlamak için 10 sn. basılı tutun. Ana ekrana geri dönmek
CJB1JM0LCAHA Kullanım Kılavuzu Saatinizi tanıyın Hoparlör Şarj bağlantı noktası Güç tuşu Açmak/kapatmak için 3 sn. basılı tutun. Yeniden başlatmaya zorlamak için 10 sn. basılı tutun. Ana ekrana geri dönmek
ÖĞRENME FAALİYETİ 1 ÖĞRENME FAALİYETİ 1
 ÖĞRENME FAALİYETİ 1 ÖĞRENME FAALİYETİ 1 AMAÇ Bilgisayar ve elektronik tablolama yazılımı sağlandığında elektronik tablolama yazılımı çalışma alanı düzenlemelerini yapabileceksiniz. ARAŞTIRMA Güncel olarak
ÖĞRENME FAALİYETİ 1 ÖĞRENME FAALİYETİ 1 AMAÇ Bilgisayar ve elektronik tablolama yazılımı sağlandığında elektronik tablolama yazılımı çalışma alanı düzenlemelerini yapabileceksiniz. ARAŞTIRMA Güncel olarak
RightFax'e Tara. Yönetici Kılavuzu
 RightFax'e Tara Yönetici Kılavuzu Kasım 2016 www.lexmark.com İçerikler 2 İçerikler Genel Bakış...3 Dağıtıma hazır olma denetim listesi... 4 Uygulamayı yapılandırma... 5 Uygulamanın yapılandırma sayfasına
RightFax'e Tara Yönetici Kılavuzu Kasım 2016 www.lexmark.com İçerikler 2 İçerikler Genel Bakış...3 Dağıtıma hazır olma denetim listesi... 4 Uygulamayı yapılandırma... 5 Uygulamanın yapılandırma sayfasına
Kullanþm Talimatlarþ Uygulama Sitesi
 Kullanþm Talimatlarþ Uygulama Sitesi Bu makineyi kullanmadan önce bu kılavuzu dikkatle okuyun ve ileride başvurmak amacıyla elinizin altında bulundurun. İÇİNDEKİLER Kılavuz Hakkında Bilgi... 2 Kılavuzlarda
Kullanþm Talimatlarþ Uygulama Sitesi Bu makineyi kullanmadan önce bu kılavuzu dikkatle okuyun ve ileride başvurmak amacıyla elinizin altında bulundurun. İÇİNDEKİLER Kılavuz Hakkında Bilgi... 2 Kılavuzlarda
Capture Pro Yazılımı. Başvuru Kılavuzu. A-61640_tr
 Capture Pro Yazılımı Başvuru Kılavuzu A-61640_tr Kodak Capture Pro Yazılımı'na Başlarken Bu kılavuz, kısa sürede başlamak için, Kodak Capture Pro Yazılımı'nın yüklenmesi ve başlatılmasına yönelik basit
Capture Pro Yazılımı Başvuru Kılavuzu A-61640_tr Kodak Capture Pro Yazılımı'na Başlarken Bu kılavuz, kısa sürede başlamak için, Kodak Capture Pro Yazılımı'nın yüklenmesi ve başlatılmasına yönelik basit
RICOH Smart Device Connector Kullanıcılarına: Makineyi Yapılandırma
 RICOH Smart Device Connector Kullanıcılarına: Makineyi Yapılandırma İÇİNDEKİLER 1. Tüm Kullanıcılara Giriş...3 Kılavuz Hakkında Bilgi...3 Ticari Markalar...4 RICOH Smart Device Connector nedir?... 5 RICOH
RICOH Smart Device Connector Kullanıcılarına: Makineyi Yapılandırma İÇİNDEKİLER 1. Tüm Kullanıcılara Giriş...3 Kılavuz Hakkında Bilgi...3 Ticari Markalar...4 RICOH Smart Device Connector nedir?... 5 RICOH
Sürüm 1.0 Şubat 2013. Xerox Color J75 Press Hızlı Başlangıç Kılavuzu
 Sürüm 1.0 Şubat 2013 2012 Xerox Corporation. Tüm hakları saklıdır. Xerox ile Xerox ve Design Amerika Birleşik Devletleri'nde ve/veya diğer ülkelerde Xerox Corporation'ın ticari markalarıdır. BR4008 İçindekiler
Sürüm 1.0 Şubat 2013 2012 Xerox Corporation. Tüm hakları saklıdır. Xerox ile Xerox ve Design Amerika Birleşik Devletleri'nde ve/veya diğer ülkelerde Xerox Corporation'ın ticari markalarıdır. BR4008 İçindekiler
Google Cloud Print Kılavuzu
 Google Cloud Print Kılavuzu Sürüm 0 TUR Notların tanımı Bu kullanım kılavuzunda aşağıdaki not stilini kullanıyoruz: Notlar ortaya çıkabilecek durumu nasıl çözmeniz gerektiğini size bildirir veya işlemin
Google Cloud Print Kılavuzu Sürüm 0 TUR Notların tanımı Bu kullanım kılavuzunda aşağıdaki not stilini kullanıyoruz: Notlar ortaya çıkabilecek durumu nasıl çözmeniz gerektiğini size bildirir veya işlemin
Copyright 2017 HP Development Company, L.P.
 Kullanıcı Kılavuzu Copyright 2017 HP Development Company, L.P. Bu belgede yer alan bilgiler önceden bildirilmeden değiştirilebilir. HP ürünleri ve hizmetlerine ilişkin garantiler, bu ürünler ve hizmetlerle
Kullanıcı Kılavuzu Copyright 2017 HP Development Company, L.P. Bu belgede yer alan bilgiler önceden bildirilmeden değiştirilebilir. HP ürünleri ve hizmetlerine ilişkin garantiler, bu ürünler ve hizmetlerle
Ağ Bağlantısı Hızlı Kurulum Kılavuzu
 Xerox WorkCentre M118/M118i Ağ Bağlantısı Hızlı Kurulum Kılavuzu 701P42720 Bu kılavuz aşağıdakilerle ilgili yordamlar sağlar: Ekranlarda Gezinme sayfa 2 DHCP Kullanarak Ağ Ayarları sayfa 2 Statik IP Adresi
Xerox WorkCentre M118/M118i Ağ Bağlantısı Hızlı Kurulum Kılavuzu 701P42720 Bu kılavuz aşağıdakilerle ilgili yordamlar sağlar: Ekranlarda Gezinme sayfa 2 DHCP Kullanarak Ağ Ayarları sayfa 2 Statik IP Adresi
AirPrint Kılavuzu. Bu Kullanıcı Kılavuzu aşağıdaki modeller için geçerlidir: MFC-J3520/J3720. Sürüm 0 TUR
 AirPrint Kılavuzu Bu Kullanıcı Kılavuzu aşağıdaki modeller için geçerlidir: MFC-J350/J370 Sürüm 0 TUR Notların tanımı Bu kullanıcı el kitabında aşağıdaki not stilini kullanıyoruz: Notlar ortaya çıkabilecek
AirPrint Kılavuzu Bu Kullanıcı Kılavuzu aşağıdaki modeller için geçerlidir: MFC-J350/J370 Sürüm 0 TUR Notların tanımı Bu kullanıcı el kitabında aşağıdaki not stilini kullanıyoruz: Notlar ortaya çıkabilecek
Yazıcı camından veya otomatik belge besleyicisinden (ADF) taramaları başlatabilirsiniz. Posta kutusunda saklanan tarama dosyalarına erişebilirsiniz.
 Fiery Remote Scan Fiery Remote Scan, uzak bir bilgisayardan Fiery sunucusu üzerindeki taramayı ve yazıcıyı yönetmenizi sağlar. Fiery Remote Scan'i kullanarak şunları yapabilirsiniz: Yazıcı camından veya
Fiery Remote Scan Fiery Remote Scan, uzak bir bilgisayardan Fiery sunucusu üzerindeki taramayı ve yazıcıyı yönetmenizi sağlar. Fiery Remote Scan'i kullanarak şunları yapabilirsiniz: Yazıcı camından veya
P-touch Transfer Manager Kullanmı
 P-touch Transfer Manager Kullanmı Sürüm 0 TUR Giriş Önemli Not Bu belgenin içindekiler ve bu ürünün özellikleri önceden bildirilmeksizin değişikliğe tabidir. Brother, burada bulunan teknik özellikler ve
P-touch Transfer Manager Kullanmı Sürüm 0 TUR Giriş Önemli Not Bu belgenin içindekiler ve bu ürünün özellikleri önceden bildirilmeksizin değişikliğe tabidir. Brother, burada bulunan teknik özellikler ve
Wi-Fi Direct Rehberi. Wi-Fi Direct ile Kolay Kurulum. Sorun Giderme. Appendix
 Wi-Fi Direct Rehberi Wi-Fi Direct ile Kolay Kurulum Sorun Giderme Appendix İçindekiler Kılavuzlar Hakkında Bilgi... 2 Kılavuzlarda Kullanılan Semboller... 2 Feragatname... 2 1. Wi-Fi Direct ile Kolay
Wi-Fi Direct Rehberi Wi-Fi Direct ile Kolay Kurulum Sorun Giderme Appendix İçindekiler Kılavuzlar Hakkında Bilgi... 2 Kılavuzlarda Kullanılan Semboller... 2 Feragatname... 2 1. Wi-Fi Direct ile Kolay
LASERJET PRO 200 COLOR MFP. Hızlı Başvuru Kılavuzu M276
 LASERJET PRO 200 COLOR MFP Hızlı Başvuru Kılavuzu M276 Kopya kalitesini en iyi duruma getirme Aşağıdaki renk kalitesi ayarları kullanılabilir. Otomatik Seç: Kopyalama kalitesi sizin için önemli olmadığında
LASERJET PRO 200 COLOR MFP Hızlı Başvuru Kılavuzu M276 Kopya kalitesini en iyi duruma getirme Aşağıdaki renk kalitesi ayarları kullanılabilir. Otomatik Seç: Kopyalama kalitesi sizin için önemli olmadığında
Giriş... 4. Bölüm 1 Genel Bakış... 6. 1.1 Google Dokümanlar Eklentisi'nin Özellikleri... 7. 1.2 Sistem Gereksinimleri... 8
 İçindekiler Giriş... 4 Bu Kılavuz Hakkında... 4 Yardım'ı Açma... 5 Bölüm 1 Genel Bakış... 6 1.1 Google Dokümanlar Eklentisi'nin Özellikleri... 7 1.2 Sistem Gereksinimleri... 8 Bölüm 2 Yükleme/Kaldırma...
İçindekiler Giriş... 4 Bu Kılavuz Hakkında... 4 Yardım'ı Açma... 5 Bölüm 1 Genel Bakış... 6 1.1 Google Dokümanlar Eklentisi'nin Özellikleri... 7 1.2 Sistem Gereksinimleri... 8 Bölüm 2 Yükleme/Kaldırma...
Genel Yazıcı Sürücüsü Kılavuzu
 Genel Yazıcı Sürücüsü Kılavuzu Brother Universal Printer Driver (BR-Script3) Brother Mono Universal Printer Driver (PCL) Brother Universal Printer Driver (Inkjet) Sürüm B TUR 1 Toplu bakış 1 Brother Universal
Genel Yazıcı Sürücüsü Kılavuzu Brother Universal Printer Driver (BR-Script3) Brother Mono Universal Printer Driver (PCL) Brother Universal Printer Driver (Inkjet) Sürüm B TUR 1 Toplu bakış 1 Brother Universal
Araçlar Menü Haritası
 Araçlar menüsündeki tüm seçeneklere erişebilmek için Yönetici olarak oturum açmalısınız. Aygıt Ayarları Genel Enerji Tasarrufu Akıllı Hazır İş Etkinliği Programlanan Tarih ve Saat Saat Dilimi (GMT Saat
Araçlar menüsündeki tüm seçeneklere erişebilmek için Yönetici olarak oturum açmalısınız. Aygıt Ayarları Genel Enerji Tasarrufu Akıllı Hazır İş Etkinliği Programlanan Tarih ve Saat Saat Dilimi (GMT Saat
Donatlar-NotePad DONATILAR
 Donatlar-NotePad DONATILAR Donatılar işletim sistemiyle birlikte gelen programların yer aldığı bölümdür. Bu programlara Başlat-Tüm Programlar- Donatılar adımlarıyla ulaşılır. Not Defteri (Notepad) Sadece
Donatlar-NotePad DONATILAR Donatılar işletim sistemiyle birlikte gelen programların yer aldığı bölümdür. Bu programlara Başlat-Tüm Programlar- Donatılar adımlarıyla ulaşılır. Not Defteri (Notepad) Sadece
> Kağıt Menüsü > Universal Ayar > Ölçü Birimleri > ölçü birimini seçin > Dikey Genişlik veya Dikey Yükseklik > genişlik veya yükseklik seçin >
 A4 LTR LGL LTR A4 LGL Hızlı Başvuru > Kağıt Menüsü > Universal Ayar > Ölçü Birimleri > ölçü birimini seçin > Dikey Genişlik veya Dikey Yükseklik > genişlik veya yükseklik seçin > Tepsinin altında bulunan
A4 LTR LGL LTR A4 LGL Hızlı Başvuru > Kağıt Menüsü > Universal Ayar > Ölçü Birimleri > ölçü birimini seçin > Dikey Genişlik veya Dikey Yükseklik > genişlik veya yükseklik seçin > Tepsinin altında bulunan
LASERJET PROFESSIONAL M1130/M1210 MFP SERIES. Hızlı Başvuru Kılavuzu
 LASERJET PROFESSIONAL M1130/M1210 MFP SERIES Hızlı Başvuru Kılavuzu Windows ile özel kağıtlara, etiketlere veya asetatlara yazdırma 1. Yazılım programının Dosya menüsünde Yazdır'ı tıklatın. 2. Ürünü seçin
LASERJET PROFESSIONAL M1130/M1210 MFP SERIES Hızlı Başvuru Kılavuzu Windows ile özel kağıtlara, etiketlere veya asetatlara yazdırma 1. Yazılım programının Dosya menüsünde Yazdır'ı tıklatın. 2. Ürünü seçin
RightFax'e Tara. Yönetici Kılavuzu
 RightFax'e Tara Yönetici Kılavuzu Haziran 2017 www.lexmark.com İçerikler 2 İçerikler Genel Bakış...3 Dağıtıma hazır olma denetim listesi... 4 Uygulamayı yapılandırma... 5 Uygulamanın yapılandırma sayfasına
RightFax'e Tara Yönetici Kılavuzu Haziran 2017 www.lexmark.com İçerikler 2 İçerikler Genel Bakış...3 Dağıtıma hazır olma denetim listesi... 4 Uygulamayı yapılandırma... 5 Uygulamanın yapılandırma sayfasına
2014 Electronics For Imaging. Bu yayın içerisinde yer alan tüm bilgiler, bu ürüne ilişkin Yasal Bildirimler kapsamında korunmaktadır.
 2014 Electronics For Imaging. Bu yayın içerisinde yer alan tüm bilgiler, bu ürüne ilişkin Yasal Bildirimler kapsamında korunmaktadır. 23 Haziran 2014 İçindekiler 3 İçindekiler...5 'e erişme...5 Posta kutuları...5
2014 Electronics For Imaging. Bu yayın içerisinde yer alan tüm bilgiler, bu ürüne ilişkin Yasal Bildirimler kapsamında korunmaktadır. 23 Haziran 2014 İçindekiler 3 İçindekiler...5 'e erişme...5 Posta kutuları...5
98 x 191 mm (3,9 x 7,5 inç) X X. 9 Zarf 98 x 225 mm (3,9 x 8,9 inç) X X
 Sayfa / 5 Ortam Kılavuzu Yazıcı tarafından desteklenen kağıt boyutları Not: Yazıcı, genişliği 0 mm'den (8,3 inç) az olan kağıtlara yazdırırken en iyi yazdırma performansını sağlamak için bir süre sonra
Sayfa / 5 Ortam Kılavuzu Yazıcı tarafından desteklenen kağıt boyutları Not: Yazıcı, genişliği 0 mm'den (8,3 inç) az olan kağıtlara yazdırırken en iyi yazdırma performansını sağlamak için bir süre sonra
Kullanıcı Rehberi. Başlarken. Kağıt Yükleme. Sorun Giderme. Yazıcı Bilgileri
 Kullanıcı Rehberi Başlarken Kağıt Yükleme Sorun Giderme Yazıcı Bilgileri Güvenli ve doğru kullanım için makineyi kullanmadan önce "Önce Bunu Oku"daki Güvenlik Bilgileri'ni okuduğunuzdan emin olun. İÇİNDEKİLER
Kullanıcı Rehberi Başlarken Kağıt Yükleme Sorun Giderme Yazıcı Bilgileri Güvenli ve doğru kullanım için makineyi kullanmadan önce "Önce Bunu Oku"daki Güvenlik Bilgileri'ni okuduğunuzdan emin olun. İÇİNDEKİLER
LASERJET PRO M1530 MFP SERİSİ. Hızlı Başvuru Kılavuzu
 LASERJET PRO M1530 MFP SERİSİ Hızlı Başvuru Kılavuzu Özel kağıda, etiketlere veya asetatlara yazdırma 1. Yazılım programındaki Dosya menüsünde Yazdır'ı tıklatın. 2. Ürünü seçin ve ardından Özellikler veya
LASERJET PRO M1530 MFP SERİSİ Hızlı Başvuru Kılavuzu Özel kağıda, etiketlere veya asetatlara yazdırma 1. Yazılım programındaki Dosya menüsünde Yazdır'ı tıklatın. 2. Ürünü seçin ve ardından Özellikler veya
Eee Pad TF201 için SSS
 Eee Pad TF201 için SSS Dosyaları yönetme... 2 MicroSD, SD kartı veya USB aygıtında depolanan verilerime nasıl erişirim?... 2 Seçili dosyaları başka bir klasöre nasıl taşırım?... 2 Seçili dosyaları bağlı
Eee Pad TF201 için SSS Dosyaları yönetme... 2 MicroSD, SD kartı veya USB aygıtında depolanan verilerime nasıl erişirim?... 2 Seçili dosyaları başka bir klasöre nasıl taşırım?... 2 Seçili dosyaları bağlı
Kullanıcı Rehberi. Başlarken. Yazdırma. Sorun Giderme. Sarf Malzemelerini Yenileme ve Değiştirme
 Kullanıcı Rehberi Başlarken Yazdırma Sorun Giderme Sarf Malzemelerini Yenileme ve Değiştirme Bu kılavuzda yer almayan bilgiler için, verilen CD-ROM'daki HTML/PDF dosyalarına başvurun. Bu makineyi kullanmadan
Kullanıcı Rehberi Başlarken Yazdırma Sorun Giderme Sarf Malzemelerini Yenileme ve Değiştirme Bu kılavuzda yer almayan bilgiler için, verilen CD-ROM'daki HTML/PDF dosyalarına başvurun. Bu makineyi kullanmadan
Güvenli ve doğru kullanım için makineyi kullanmadan önce "Önce Bunu Oku"daki Güvenlik Bilgileri'ni okuduğunuzdan emin olun. Kullanım Talimatları
 Güvenli ve doğru kullanım için makineyi kullanmadan önce "Önce Bunu Oku"daki Güvenlik Bilgileri'ni okuduğunuzdan emin olun. Kullanım Talimatları İÇİNDEKİLER Kılavuz Hakkında Bilgi... 9 Giriş... 9 Kanuni
Güvenli ve doğru kullanım için makineyi kullanmadan önce "Önce Bunu Oku"daki Güvenlik Bilgileri'ni okuduğunuzdan emin olun. Kullanım Talimatları İÇİNDEKİLER Kılavuz Hakkında Bilgi... 9 Giriş... 9 Kanuni
Renk kalitesi kılavuzu
 Sayfa 1 / 6 Renk kalitesi kılavuzu Renk Kalitesi kılavuzu, kullanıcıların renk çıktısını ayarlamak ve özelleştirmek için yazıcının mevcut işlemlerinin nasıl kullanılabileceğini anlamasına yardımcı olur.
Sayfa 1 / 6 Renk kalitesi kılavuzu Renk Kalitesi kılavuzu, kullanıcıların renk çıktısını ayarlamak ve özelleştirmek için yazıcının mevcut işlemlerinin nasıl kullanılabileceğini anlamasına yardımcı olur.
Türkçe. Güvenlik bilgileri. Türkçe
 Bu kılavuzda ele alınan konular: "Güvenlik bilgileri" sayfa 53. "Kurulum sorunlarını giderme" sayfa 54. "Daha fazla bilgi alma" sayfa 58. Güvenlik bilgileri Sadece bu ürünle birlikte sağlanan güç kaynağı
Bu kılavuzda ele alınan konular: "Güvenlik bilgileri" sayfa 53. "Kurulum sorunlarını giderme" sayfa 54. "Daha fazla bilgi alma" sayfa 58. Güvenlik bilgileri Sadece bu ürünle birlikte sağlanan güç kaynağı
AirPrint Kılavuzu. Bu Kullanıcı Kılavuzu şu modeller içindir:
 AirPrint Kılavuzu Bu Kullanıcı Kılavuzu şu modeller içindir: HL-L340DW/L360DN/L360DW/L36DN/L365DW/ L366DW/L380DW DCP-L50DW/L540DN/L540DW/L54DW/L560DW MFC-L700DW/L70DW/L703DW/L70DW/L740DW Sürüm A TUR Not
AirPrint Kılavuzu Bu Kullanıcı Kılavuzu şu modeller içindir: HL-L340DW/L360DN/L360DW/L36DN/L365DW/ L366DW/L380DW DCP-L50DW/L540DN/L540DW/L54DW/L560DW MFC-L700DW/L70DW/L703DW/L70DW/L740DW Sürüm A TUR Not
AirPrint Kılavuzu. Bu Kullanıcı Kılavuzu şu modeller içindir:
 AirPrint Kılavuzu Bu Kullanıcı Kılavuzu şu modeller içindir: HL-L850CDN/L8350CDW/L8350CDWT/L900CDW/L900CDWT DCP-L8400CDN/L8450CDW MFC-L8600CDW/L8650CDW/L8850CDW/L9550CDW Sürüm 0 TUR Not tanımları Bu kullanıcı
AirPrint Kılavuzu Bu Kullanıcı Kılavuzu şu modeller içindir: HL-L850CDN/L8350CDW/L8350CDWT/L900CDW/L900CDWT DCP-L8400CDN/L8450CDW MFC-L8600CDW/L8650CDW/L8850CDW/L9550CDW Sürüm 0 TUR Not tanımları Bu kullanıcı
Yazılım Güncelleştirmeleri Kullanıcı Kılavuzu
 Yazılım Güncelleştirmeleri Kullanıcı Kılavuzu Copyright 2009 Hewlett-Packard Development Company, L.P. Windows, Microsoft Corporation kuruluşunun ABD de tescilli ticari markasıdır. Ürünle ilgili not Bu
Yazılım Güncelleştirmeleri Kullanıcı Kılavuzu Copyright 2009 Hewlett-Packard Development Company, L.P. Windows, Microsoft Corporation kuruluşunun ABD de tescilli ticari markasıdır. Ürünle ilgili not Bu
Bu ürün WinXP, 2000, ME, Win98 de çalıştırılmak için tasarlanmıştır. Her işletim sistemi için yükleme yordamı yaklaşık olarak aynıdır.
 78 Türkçe Hızlı Yükleme Kılavuzu Bu yükleme kılavuzu GW-7100U ve yazılımının yüklenmesinde size yol gösterecektir. Kablosuz ağ bağlantınızı kurmak için, aşağıdaki işlemleri sırayla uygulayın. 1. Yükleme
78 Türkçe Hızlı Yükleme Kılavuzu Bu yükleme kılavuzu GW-7100U ve yazılımının yüklenmesinde size yol gösterecektir. Kablosuz ağ bağlantınızı kurmak için, aşağıdaki işlemleri sırayla uygulayın. 1. Yükleme
2 Uzunluk kılavuzu tırnağını gösterildiği gibi sıkıştırın ve kılavuzu yüklenen kağıt boyutu için doğru konuma kaydırın.
 Hızlı Başvuru Uzunluk kılavuzu tırnağını gösterildiği gibi sıkıştırın ve kılavuzu yüklenen kağıt boyutu için doğru konuma kaydırın. 5 Kağıt yığınını yazdırma yüzü yukarı bakacak şekilde yükleyin. Kağıt
Hızlı Başvuru Uzunluk kılavuzu tırnağını gösterildiği gibi sıkıştırın ve kılavuzu yüklenen kağıt boyutu için doğru konuma kaydırın. 5 Kağıt yığınını yazdırma yüzü yukarı bakacak şekilde yükleyin. Kağıt
ÇANKAYA ÜNİVERSİTESİ WEBMAIL KULLANIM KLAVUZU
 ÇANKAYA ÜNİVERSİTESİ WEBMAIL KULLANIM KLAVUZU Üniversitemiz Webmail servisi yenilenmiş olup Roundcube webmail üzerinden servis vermeye başlamıştır. Daha önce kullanılan SquirrelMail servisi https://oldwebmail.cankaya.edu.tr/
ÇANKAYA ÜNİVERSİTESİ WEBMAIL KULLANIM KLAVUZU Üniversitemiz Webmail servisi yenilenmiş olup Roundcube webmail üzerinden servis vermeye başlamıştır. Daha önce kullanılan SquirrelMail servisi https://oldwebmail.cankaya.edu.tr/
