Nette Fatura Kullanım Kılavuzu
|
|
|
- Fidan Altun
- 6 yıl önce
- İzleme sayısı:
Transkript
1 Nette Fatura Kullanım Kılavuzu Doküman No : Softtech-KLV-ÜrünKullanımKılavuzu Yayın Tarihi : Revizyon No : V01 Revizyon Tarihi :
2 Doküman Revizyon Tarihçesi REVİZYON TARİHİ YAZAN REVİZYON NO Cem Akdağlı V01 İlk yayım REVİZYON AÇIKLAMASI ONAYLAYAN Adnan Arıgün Ceren Çevik i
3 İçerik 1. GİRİŞ AMAÇ VE KAPSAM UYGULAMAYA GIRIŞ LINKI VE AÇILIŞ SAYFASI EKRANIN AMACI EKRANA ERIŞIM EKRANIN KULLANIMI FATURA OLUŞTUR EKRANIN AMACI EKRANA ERIŞIM EKRANIN KULLANIMI FATURALAR EKRANIN AMACI EKRANA ERIŞIM EKRANIN KULLANIMI GIDEN FATURALAR EKRANIN AMACI EKRANA ERIŞIM EKRANIN KULLANIMI FATURA ONAYLAMA EKRANIN AMACI EKRANA ERIŞIM EKRANA ERIŞIM ZARF BAZINDA LISTELEME EKRANIN AMACI EKRANA ERIŞIM EKRANIN KULLANIMI FATURA BAZINDA LISTELEME EKRANIN AMACI EKRANA ERIŞIM EKRANIN KULLANIMI FATURA ONAYLAMA EKRANIN AMACI EKRANA ERIŞIM EKRANIN KULLANIMI FATURA ARŞIVI EKRANIN AMACI EKRANA ERIŞIM EKRANIN KULLANIMI FIRMA BILGILERI EKRANIN AMACI EKRANA ERIŞIM EKRANIN KULLANIMI ADRES DEFTERI EKRANIN AMACI ii
4 12.2 EKRANA ERIŞIM EKRANIN KULLANIMI ÜRÜNLER EKRANIN AMACI EKRANA ERIŞIM EKRANIN KULLANIMI FIRMA E-POSTA EKRANIN AMACI EKRANA ERIŞIM EKRANIN KULLANIMI FIRMA ÖZEL DURUMU TANIMLAMA EKRANIN AMACI EKRANA ERIŞIM EKRANIN KULLANIMI ONAY AKIŞ TANIMLAMA EKRANIN AMACI EKRANA ERIŞIM EKRANIN KULLANIMI KAYNAK FATURA TÜRÜ EKRANIN AMACI EKRANA ERIŞIM EKRANIN KULLANIMI ALICI EK KIMLIK BILGILERI EKRANIN AMACI EKRANA ERIŞIM EKRANIN KULLANIMI FATURA YÜKLE EKRANIN AMACI EKRANA ERIŞIM EKRANIN KULLANIMI MÜKELLEF YÜKLE EKRANIN AMACI EKRANA ERIŞIM EKRANIN KULLANIMI ÜRÜN YÜKLE EKRANIN AMACI EKRANA ERIŞIM EKRANIN KULLANIMI İADE FATURA YÜKLE EKRANIN AMACI EKRANA ERIŞIM EKRANIN KULLANIMI KULLANICI TANIMLARI EKRANIN AMACI EKRANA ERIŞIM EKRANIN KULLANIMI ROL TANIMLARI ii
5 24.1 EKRANIN AMACI EKRANA ERIŞIM EKRANIN KULLANIMI ROL YETKILENDIRME EKRANIN AMACI EKRANA ERIŞIM EKRANIN KULLANIMI KULLANICI ROL TANIMLARI EKRANIN AMACI EKRANA ERIŞIM EKRANIN KULLANIMI DELEGASYON İŞLEMLERI EKRANIN AMACI EKRANA ERIŞIM EKRANIN KULLANIMI ŞIFRE İŞLEMLERI EKRANIN AMACI EKRANA ERIŞIM EKRANIN KULLANIMI GIDEN FATURA RAPORU EKRANIN AMACI EKRANA ERIŞIM SOL MENÜDE RAPORLAR GIDEN FATURA RAPORU EKRANIN KULLANIMI GELEN FATURA RAPORU EKRANIN AMACI EKRANA ERIŞIM EKRANIN KULLANIMI FATURA ONAYLAMA RAPORU EKRANIN AMACI EKRANA ERIŞIM EKRANIN KULLANIMI FATURA ONAYLAMA RAPORU EKRANIN AMACI EKRANA ERIŞIM EKRANIN KULLANIMI Hatalı Fatura Raporu 33.1 EKRANIN AMACI EKRANA ERIŞIM EKRANIN KULLANIMI. 44 ii
6 34. Fatura Adet Listeleme 34.1 EKRANIN AMACI EKRANA ERIŞIM EKRANIN KULLANIMI Dosya Kutum 35.1 EKRANIN AMACI EKRANA ERIŞIM EKRANIN KULLANIMI Taşıyıcı Ekleme 36.1 EKRANIN AMACI EKRANA ERIŞIM EKRANIN KULLANIMI Fatura Kopyalama 37.1 EKRANIN AMACI EKRANA ERIŞIM EKRANIN KULLANIMI İptal Fatura 38.1 EKRANIN AMACI EKRANA ERIŞIM EKRANIN KULLANIMI Geçmiş Fatura Yükleme 39.1 EKRANIN AMACI EKRANA ERIŞIM EKRANIN KULLANIMI Geçmiş Faturalar 40.1 EKRANIN AMACI EKRANA ERIŞIM EKRANIN KULLANIMI..51 ii
7 1. GİRİŞ 1.1 Amaç ve Kapsam Bu kılavuz, Nette Fatura sisteminin kullanım yordamlarını tariflemek amacıyla hazırlanmıştır. 2. UYGULAMAYA GIRIŞ LINKI VE AÇILIŞ SAYFASI 2.1 Ekranın Amacı Uygulamaya giriş ve kullanıcının karşılaşacağı açılış sayfası 2.2 Ekrana Erişim web adresinden 2.3 Ekranın Kullanımı Kullanıcıya aktivasyon maili gelmesinden sonra aşağıdaki ekrandan şifresini set eder. Kullanıcı set ettiği şifresini açılış sayfasında giriş yaptıktan sonra karşısına Uygulama Açılış Sayfası gelmektedir. 1
8 Bir kullanıcı birden fazla Ana Firma için yetkili ise login esnasında ana firma seçimi yaptırılır. 2
9 Ana sayfada Duyurular, Kullanıcının onayında bekleyen faturalar bilgisi ve kullanıcının yetkili olduğu firmalara gelen faturalar bilgisi alanları gelir. Admin kullanıcının uygulamaya ilk giriş yaptığında öncelikle yapması gereken 2 temel parametre tanımı bulunmaktadır: 1. Faturalar için hangi mal/hizmetlerin kullanılacağının tanımlanması (Araçlar Ürünler) 2. Adres defterine faturaların gönderileceği mükelleflerin bir defaya mahsus olmak üzere tanımlanması (Araçlar Adres Defteri) Bu parameter tanımlarından sonra Fatura Oluşturma işlemine geçilebilir. 3. FATURA OLUŞTUR 3.1 Ekranın Amacı Yeni bir fatura oluşturulmak istendiğinde kullanılan sayfadır. 3.2 Ekrana Erişim Sol menü ağacında Fatura işlemleri Giden Kutusu Fatura Oluştur 3
10 3.3 Ekranın Kullanımı Firma combo box ında uygulamaya giriş yapan ve fatura oluşturma yetkisi bulunan kullanıcının çalıştığı firmada fatura kesmeye yetkili olduğu Firmalar ve alt firmalar listelenir. Hangi firma adına fatura kesecek ise kullanıcı buradan seçim yapar. Kullanıcı fatura keseceği alıcı firma alanını doldurur. Bu alan için Araçlar menüsü altından Adres defteri adımından fatura gönderimi yapılacak olan mükellef bilgileri tanımlamaları yapıldıktan sonra açılan popup ekranda adres defterinde tanımlı firmalar listesi gelir. 4
11 Bir firma birden fazla Özel Entegratör ile çalışıyor ise bu durumda birden fazla etiket tanımı yapılmaktadır. GİB ten alınan mükellef listesinde mükellefin birden fazla etiketi var ise Alıcı Etiketi alanında seçilecektir. 1 Mal/ Hizmet Arama : Faturaya eklenmek istenen Mal/ Hizmet Adı bilgisi alanina giriş yapıldığında daha önceden Araçlar Menüsü altında yer alan Ürün adımından kaydedilen Ürün Adları listelenir. Bu listeden Ürün seçildikten sonra, fatura detay bilgilerindeki diğer adımlar doldurulur. 2 Ürün Ekle Butonu : Faturaya eklenmek istenen Mal/Hizmet bilgisi ve birim teker teker girilerek Ürün Ekle butonu yardımıyla eklenir. 5
12 3 Ürün Temizle Butonu : Fatura Detay Bilgi alanında Mal / Hizmet seçildikten ve diğer bilgi girişleri yapıldıktan sonra bu alandaki veriler temizlenmek istenirse bu buton sayesinde veriler temizlenmektedir. 4 Kaydet Butonu : Bilgileri girilen fatura Kaydet butonu ile fatura kaydedilir. Fatura No otomatik olarak sistem tarafından oluşturulur. 5 Temizle Butonu : Temizle butonu tüm fatura oluştur sayfasındaki verileri temizlemek için kullanılır. 6 Sil Butonu : Oluşturulmuş bir faturayı fatura ara ile bilgilerini ekrana yansıttıktan sonra istenirse faturanın silinmesi için sil butonu kullanılır. Silme işleminden sonra fatura sistemden silinir. 7 Ek Vergi Butonu : Eklenen ürün için bu butona basıldığında açılan pop-up ekrandan GİB in tanımladığı vergi türlerinden seçimi yapılan verginin oran veya tutar bilgisi girilerek eklenmesi durumunda o sistemce hesaplanarak Toplamlar başlığı altında gösterilir ve faturada seçilen ilgili ürünün hesaplamasınada bu vergi yansıtılır. 6
13 8 Senaryo Seçimlik Alanı : Bu menüden kullanıcı Faturayı Temel Faturamı yoksa Ticari Faturamı olarak göndereceğini list box dan seçmelidir. Temel Fatura seçilirse, karşı tarafın sistemden Red ya da İade etme durumları sözkonusu değildir. Ticari Fatura seçilmesi durumunda, alıcı firmanın Onay- Red- İade işlemleri olabilecektir. 9 Fatura Tarihi : Faturanın kesileceği tarih girilmelidir. 10 Para Birimi : Faturanın kesileceği döviz cinsi seçilir. 11 Fatura Tipi : Satış,İade,İstisna,Tevkifat,Özel Matrah ve İhraç Kayıtlı seçenekleri seçilir. Bu alanda kullanıcının keseceği fatura tipini belirtmesi istenir. Fatura Tipi SATIŞ seçilmesi durumunda satışla ilgili fatura işlemlerine devam edilir. Fatura tipi olarak İADE seçildiği zaman; Ekranda yukardaki resimde görülen alan belirir. Böylece iade edilmek istenilen fatura numarası ile oluşturulan fatura numarası ilişkilendirilir. Bu alan normalde gizli tutulur. Fatura tipi İADE seçildiğinde açılır. İlgili Fatura Ara butonuna basıldığında açılan ekrandan iade faturası kesilecek olan fatura seçimi yapılır. 7
14 Fatura tipi olarak İSTİSNA seçildiği zaman; Ekranda yukarıdaki resimde görülen alan açılır. Vergi istisna muafiyet sebebi seçilerek fatura işlemlerine devam edilir. Fatura tipi olarak TEVKİFAT seçildiği zaman; Fatura detay bilgileri alanında yer alan ürün kalemi için Ek vergi seçeneği seçilerek Ek Vergi ekranı açılır. Yukarıdaki resimde görüldüğü gibi vergi tipi olarak KDV TEVKİFAT seçilir. Kdv tefkifat seçildiğinde Tevkifat Tipi seçeneği görünür olacaktır, resimde görüldüğü gibi tevkifat tipi seçilerek fatura işlemlerine devam edilir. 8
15 Fatura tipi olarak ÖZEL MATRAH seçildiği zaman; Ekranda yukarıdaki Özel Matrah Bilgileri alanı görülür. Özel Matrah,Yüzde, Özel Matrah Nedeni ve Vergi Tutarı alanları doldurularak fatura işlemlerine devam edilir. Özel matrah fatura tipi seçildiği zaman ürün eklenirken kdv oranı girilmez. Fatura tipi olarak İHRAÇ KAYITLI seçildiği zaman; Ekranda yukarıdaki İhraç Kayıtlı Fatura Sebebi alanı görülür. İhraç kayıtlı fatura sebebi seçilerek fatura işlemlerine devam edilir. 13 Son Ödeme Tarihi : Faturanın son ödeme tarihi girilir. Fatura Tarihi ya da İleri bir tarih girilmelidir. 14 Sipariş Numarası : Daha önce Sipariş Faturası kesilmiş ise bu Alana sipariş numarası girilebilir. Zorunlu bir alan değildir. 15 Sipariş Tarihi : Daha önce Sipariş Faturası kesilmiş ise bu Alana sipariş tarihi girilebilir. Sipariş numarası alanina giriş yapılmış ise bu alan zorunludur. 16 İrsaliye Numarası : Daha önce İrsaliye Faturası kesilmiş ise bu Alana İrsaliye numarası girilebilir. Zorunlu bir alan değildir. 17 İrsaliye Tarihi : Daha önce İrsaliye Faturası kesilmiş ise bu Alana İrsaliye tarihi girilebilir. İrsaliye Numarası alanına giriş yapılmış ise bu alan zorunludur. 18 Kaynak Fatura Tipi: Bu alanda kullanıcının fatura kaynak tipi belirtmesi istenir.seçimi zorunlu değildir.gerekli kaynak fatura tipi elde var ise buradan ilgili alan seçilir. Kaynak Fatura Tipi, Araçlar Kaynak Fatura Tipi başlığı altından tanımlanır. 4. FATURALAR 4.1 Ekranın Amacı Faturalar sayfasında Fatura Oluştur adımında hazırlanıp kaydedilmiş olan taslak durumundaki faturalar listelenir. Bu ekrandan faturayı gönderme, silme işlemleri yapılır. 4.2 Ekrana Erişim Sol menü ağacında Fatura işlemleri Giden Kutusu Faturalar 9
16 4.3 Ekranın Kullanımı 1 Ara Butonu : Filtreleme alanlarından herhangi biri ya da hepsine istenen veriler girilerek bu butona basılır. İşlem sonucu olarak filtreleme alanlarına girilen verilere göre fatura veya faturalar listesi gelir. 2 Temizle Butonu : Fatura filtreleme alanının verilerini temizlemek için bulunmaktadır. 3 Tümünü Aktar Butonu : Bu buton yardımı ile girilen filtre kriterlerine gore listede gözüken faturaların excel e aktarılması sağlanır. 4 Fatura Listesi Alanı: Fatura ara butonuna basıldıktan sonra faturalar bu ekranda ile kullanıcıya gösterilmektedir. 5 Düzenle : Seçilen faturanın Düzenle kolonunda kalem ikonuna basıldığında onaylanmamış o faturanın bilgileri fatura oluşturma ekranında açılır ve firma Unvanı dışında bilgi güncellemeleri yapılarak tekrardan kaydedilebilir. 6 Detay (Büyüteç) : Seçilen faturanın büyüteç kısmına basılarak o faturanın detay bilgileri ayrı bir sayfa olarak gözükmektedir. Aşağıda örnek bir faturanın detay bilgileri görüntülenmiştir. 10
17 7 EPosta : Seçilen faturanın bilgileri PDF formatında e-posta olarak göndermek için kullanılan ikondur. Birden fazla kişiye e-posta gönderilmek istendiğinde Mail Adresi kısmında noktalı virgül ile ayırarak e-posta girişleri yapılabilir. Bu ekrandaki Mail Başlığı ve Mail İçeriği bilgileri Araçlar Firma E_Posta ekranı aracılığıyla tanımlanmış bilgilerdir. 8 PDF : Seçilen faturanın PDF başlığı altında yer alan ikon a basılarak o faturanın detay bilgileri ayrı bir PDF sayfa olarak gözükmektedir. Aşağıda örnek bir faturanın PDF görüntüsü yer almaktadır. 11
18 9 Tarihçe : Seçilen faturanın, fatura tarihi, fatura durumu, fatura tutarı, kim tarafından, ne zaman o işlemin yapıldığı gibi bilgilerin tarihçe ekranında gösterildiği penceredir. 10 Firma Özel Durumu : Kullanıcının Araçlar menüsünden tanımlamış olduğu firma özel durumları açılan pop-up ekrandan ilgili alanlar seçilerek kaydedilir. 12
19 10 Fatura Sil : Seçilen faturanın silinmesi işlemini gerçekleştirir. Bu işlem sonunda fatura sistemden silinmiş olur. 11 Gönder : Şirket sisteminde bulunan bir faturanın, mükellefe gönderilme işlemi gerçekleşir. Gönder e basıldığında hazırlanan fatura sistem tarafından Özel Entegratör mali mühürü ile imzalanır, zarflanır ve GİB üzerinden mükellefe iletilir. 5. GIDEN FATURALAR 5.1 Ekranın Amacı Mükellefe gönderilen faturaların gösterildiği ekrandır. 5.2 Ekrana Erişim Sol menü ağacında Fatura işlemleri Giden Kutusu Giden Faturalar 5.3 Ekranın Kullanımı 1 Ara Butonu : Giden Faturalar Filtreleme alanlarından herhangi biri ya da hepsine istenen veriler girilerek bu butona basılır. İşlem sonucu olarak filtreleme alanlarına girilen verilere göre giden faturaları listede gösterilmektedir. 2 Temizle Butonu : Fatura filtreleme alanının verilerini temizlemek için bulunmaktadır. 3 Giden Faturalar Listesi : Faturalar sayfasından gönder butonuna basılarak fatura gönderme işlemi yapılan faturalar Giden faturalar ekranında ARA butonu kullanılarak listelenir. 4 Detay Butonu : Listelenen faturaların detaylarının gösterildiği pop-up ekranın açılmasını sağlayan butondur. 13
20 5 Fatura Durumu : Filtreleme yapmak isteyen kullanıcı Gönderme Durumuna göre filtreleme yapabilir.bu alanda gönderme durumu olarak Gönderildi,Onay Bekliyor gibi kriterlerden birini seçebilir. Seçimi zorunlu değildir. 6 Onay İçin Kalan Gün : Filtreleme yapmak isteyen kullanıcı onay için kalan gün sayısı belirterek filtrelemesini daraltabilir.sadece seçilen gün kadar onay süresi kalan faturaları görüntüler. Seçimi zorunlu değildir. 7 Firma Özel Durumu : Kullanıcının Araçlar menüsünden tanımlamış olduğu firma özel durumları açılan pop-up ekrandan ilgili alanlar seçilerek kaydedilir. 8 İndir Butonu: Seçilen faturaları ya da tüm faturaları Pdf dosyası olarak bilgisayarınıza indirir. 9 İndir (XML) Butonu: Faturalarınızı UBL-TR formatında XML olarak bilgisayarınıza indirir. 14
21 6. FATURA ONAYLAMA 6.1 Ekranın Amacı Uygulamada tanımlanan onay akışına göre kullanıcının onayına düşen giden faturaların listelendiği ekrandır. 15
22 6.2 Ekrana Erişim Sol menü ağacında Fatura işlemleri Giden Kutusu Fatura Onaylama 6.3 Ekrana Erişim 1 Ara : Kullanıcının görmeye yetkili olduğu Firma kriterleri ve belirlenen tarih aralığına göre bu butona basıldığı zaman ilgili faturalar liste alanında gösterilir. 2 Fatura Reddet : Liste alanından seçilen faturanın reddedilmesi için kullanılır. Kullanıcıların tanımlandığı onay akışlarında fatura reddedildiği an GİB e red mesajı iletilir. 3 Fatura Onay : Liste alanında seçilen faturanın onaylanması için kullanılır. Sıralı onay tanımlaması yapılması durumunda bu butona basıldığı zaman fatura onay sırasındaki bir sonraki kullanıcının havuzuna düşer. En son kullanıcı onay verdikten sonra fatura GİB e iletilir. 4 Özel Durumu : Kullanıcının Araçlar menüsünden tanımlamış olduğu firma özel durumları açılan pop-up ekrandan ilgili alanlar seçilerek kaydedilir. 16
23 7. ZARF BAZINDA LISTELEME 7.1 Ekranın Amacı Bu ekranda gelen faturaların zarf bazında listelenmesi sağlanır. 7.2 Ekrana Erişim Sol menü ağacında Fatura işlemleri Gelen Kutusu Zarf Bazında Listeleme 7.3 Ekranın Kullanımı 1 Temizle Butonu : Fatura filtreleme alanina girilen verileri temizlemek için kullanılır. 2 Ara Butonu : Filtreleme alanlarından herhangi biri ya da hepsine istenen veriler girilerek bu butona basılır. İşlem sonucu olarak filtreleme alanlarına girilen verilere göre gelen faturaları zarf bilgileri Zarf Bazında Listeleme alanında göstermektedir. 3 Excele Aktar Butonu : Girilen kriterlere gore listelenen tablonun excel tablosu olarak kaydedilmesini sağlar. 4 Zarf Bazında Listeleme Alanı : Gelen faturaların filtrelendikten sonra zarf olarak ekrana getirildiği listedir. 5 Fatura Listesi : Zarf Bazında Liste alanı altında yer alan kısımda, seçilen zarfa ait faturaların listelendiği listedir. 6 Durum : Filtreleme yapmak isteyen kullanıcı bu seçimlik alanda Onaylandı,Onay Bekliyor gibi seçeneklerden birini seçebilir.böylece filtrelemesini zarf durumuna gore yaparak aramasını daraltmış olur 7 Firma Özel Durumu : Kullanıcının Araçlar menüsünden tanımlamış olduğu firma özel durumları açılan pop-up ekrandan ilgili alanlar seçilerek kaydedilir. 8 Gönder : Seçilen faturanın firmada tanımlı olan ilgili bayilerden birine yönlendirilmesini sağlar. 17
24 8. FATURA BAZINDA LISTELEME 8.1 Ekranın Amacı Bu sayfada Gelen faturaraların istenen kriterlere göre fatura bazında listelenmesi sağlanır. 8.2 Ekrana Erişim Sol menü ağacında Fatura işlemleri Gelen Kutusu Fatura Bazında Listeleme 8.3 Ekranın Kullanımı 1 Temizle Butonu : Fatura filtreleme alanının verilerini temizlemek için kullanılır. 2 Ara Butonu : Filtreleme alanlarından herhangi biri ya da hepsine istenen veriler girilerek bu butona basılır. İşlem sonucu olarak filtreleme alanlarına girilen verilere gore Faturlar, Fatura Bazında Listeleme alanında görüntülenmektedir. 3 Detay İmgesi : Bu imgeye basıldığı anda seçilen faturanın detay bilgileri görüntülenmektedir. 4 PDF İmgesi : Seçilen faturanın PDF dökümanının çıkarılmasını gerçekleştirmektedir.ayrıca ekranın altında bulunan İndir butonu ile tüm faturalarınızın ya da seçmiş oldugunuz faturalarınızın PDF lerini bilgisayarınıza indirebilirsiniz. 5 Fatura Bazında Listeleme Alanı : Filtre alanında seçilen filtrelere göre gelen faturaların görüntülendiği kısımdır. 6 Excele Aktar Butonu : Girilen kriterlere göre listelenen Fatura Listesinin excel tablosu olarak kaydedilmesini sağlar. 7 Fatura Durum : Filtreleme yapmak isteyen kullanıcı, fatura durumuna göre aramasını daraltabilir.onaylandı,onay Bekliyor gibi seçeneklerden biri seçilebilir. Seçimi zorunlu değildir. 18
25 8 Firma Özel Durumu : Kullanıcının Araçlar menüsünden tanımlamış olduğu firma özel durumları açılan pop-up ekrandan ilgili alanlar seçilerek kaydedilir. 9 Senaryo Seçimlik Alanı : Bu kısımda kullanıcı fatura tipinin TEMELFATURA mı, TICARIFATURA mı olduğunu belirtilir. 10 İade Dekont : İade faturası kesemiyen kurumlar, mal/hizmet aldıkları firmalara buradan iade dekontu kesebilirler. 11 Yönlendir : Seçilen faturanın firmada tanımlı olan ilgili bayiylerden birine yönlendirilmesini sağlar. 12 İndir (XML) Butonu: Faturalarınızı UBL-TR formatında XML olarak bilgisayarınıza indirir. 19
26 9. FATURA ONAYLAMA 9.1 Ekranın Amacı Gelen kutusunda alınan faturaların onaylanması ve reddedilmesi işlemlerinin gerçekleştiği ekrandır. 20
27 9.2 Ekrana Erişim Sol menü ağacında Fatura işlemleri Gelen Kutusu Fatura Onaylama 9.3 Ekranın Kullanımı 1 Fatura Ara Butonu : Filtreleme alanlarından herhangi biri ya da hepsine istenen veriler girilerek Fatura Ara butonuna basılır. İşlem sonucu olarak filtreleme alanlarına girilen kriterlere göre gelen faturaları liste alanında gösterilmektedir. 2 Fatura Red Butonu : Fatura Red faturanın kabul edilmemesi ve iptalinin gerçekleştirilmesini sağlamaktadır. E-fatura sistemine kayıt altına alınarak fatura durumu fatura reddedildi şeklinde güncellenerek kaydedilir. 3 Fatura Onayla Butonu : Fatura onayla butonu ile seçili fatura veya faturalar onaylanır ve E- fatura sistemine kayıt altına alınarak fatura durumu fatura onaylandı şeklinde güncellenerek kaydedilir. 4 Fatura Listesi : Alıcıdan gelen faturaların, filtre alanından süzülerek ekrana gelen fatura listesinin görüntülendiği alandır. 5 Detay İmgesi (Fatura Detay): Bu imgeye basıldığı anda seçili gelen faturaların detay bilgileri görüntülenmektedir. 21
28 10. FATURA ARŞIVI 10.1 Ekranın Amacı Gönderilen ve alınan faturaların arşiv olarak tutulduğu sayfadır. Filtre alanından kriterler seçilip işlemi yapılır Ekrana Erişim Sol menü ağacında Fatura işlemleri Fatura Arşivi 10.3 Ekranın Kullanımı 1 Fatura Ara Butonu: Filtreleme alanlarından herhangi biri ya da hepsine istenen veriler girilerek Fatura Ara butonuna basılır. 2 Temizle Butonu: Fatura filtreleme alanının verilerini temizlemek için bulunmaktadır. 3 Excele Aktar Butonu: Girilen kriterlere gore listelenen tablonun excel tablosu olarak kaydedilmesini sağlar. 4 Liste Tablosu: Seçilen kriterlere gore gelen faturaların, filtre alanından süzülerek ekrana gelen fatura listesinin görüntülendiği alandır. 5 Senaryo Seçimlik Alanı : Kullanıcı filtreleme yaparken faturayı senaryo tipine gore arayabilir. 6 Fatura Arşiv Tipi : Filtreleme yapmak isteyen kullanıcı hangi arşive göre filtreleme yapacağını belirlemelidir.tümü,gelen veya Giden faturalara göre arşiv seçebilir.seçimi zorunludur. 7 İndir Butonu : seçilen faturanın kullanıcının bilgisayarına indirilmesi için kullanılır. 22
29 11. FIRMA BILGILERI 11.1 Ekranın Amacı BackOffice tarafından yapılan ana firma/alt firma tanımlarının görüntülenmesi ve güncellenmesi için bu ekran kullanılır. Firma Adı ve VKN/TCKN bilgileri değiştirilemez Ekrana Erişim Sol menü ağacında Araçlar Firma Bilgileri 11.3 Ekranın Kullanımı Örnek; 23
30 1 Firma Bilgileri : Fatura alma veya verme işlemlerinde kullanılan firmalara ait bilgilerinin girildiği kısımdır. 2 Banka Bilgileri: Tüm banka ve şubeler listelenir. 3 Ok (Ekle) : Firmaya ait banka bilgileri girilerek ok => şeklindeki butona basılarak banka bilgileri kayıt edilir. Banka Adı,Şube ve Hesap No Listesine eklenir. 4 Firma Banka Bilgileri: Fatura işlemleri için kullanılacak firma - banka bilgilerinin kaydedildiği kısımdır. Bilgi amaçlı olarak girişi yapılır. 5 Firma Ek Kimlik Bilgileri: Firmaya ait eklenmesi istenilen ek kimlik bilgileri bu kısımdaki ilgili alanlara girilir. 6 Kaydet Butonu: Fatura işlemleri için kullanılacak firmanın kayıt edilmesi için gerekli butondur. 7 Temizle Butonu : Temizle butonuna basılarak sayfada yer alan bilgiler temizlenir. 8 Firmalar Tablosu : Bu tabloda girilen ve kaydedilen firmaların listesi yer almaktadır. Ana Firma ve ona bağlı alt firmaların kayıtları buradan izlenebilir. 9 Alıcı Tipi : Alıcı tipinin bireysel mi kurumsal mı olduğunu belirtmek için bu seçimlik alan kullanılır. VKN var ise Kurumsal, TCKN var ise Bireysel tip seçilmelidir. 10 Onay Tipi : Onay işlemleri için izlenecek yolun belirlenmesini sağlar.faturaların uygulama üzerinden mi kaynak sistemden mi yoksa otomatik olarak mı onaylanacağını belirtmek içinkullanılır. 11 Fatura Ön Eki : Faturaların GİB e gönderilirken oluşturulan fatura numaralarının başında mükellefin belirlediği 3 haneli kelimedir(örn: ISN ) Sistemce ilk 3 hane fatura ön eki, sonraki 4 hane içinde bulunulan yıl, sonraki 9 hane ise 1 den başlayarak yıl içinde ardışık olarak artarak devam eden sıra şeklinde fatura numarası üretilir. 24
31 12 Firma Ek Kimlik Bilgileri : Firmalara ait alt firmaların ayrıştırılmasını sağlayan alandır. Zorunlu bir alan olmayıp girişi opsiyoneldir. 12. ADRES DEFTERI 12.1 Ekranın Amacı Fatura kesilecek olan alıcı mükellef bilgilerinin kaydedildiği kısımdır. Adres Defteri menüsünde daha önceden kayıt edilmiş mükellef bilgilerini görüntülenir. GİB te kayıtlı olmayan bir mükellefin tanımlanması mümkün değildir. Adres Defterine tanımlanan mükellefler, Fatura Oluştur sayfasında mükellef bölümünde görüntülenir Ekrana Erişim Sol menü ağacında Araçlar Adres Defteri 12.3 Ekranın Kullanımı 25
32 1 Temizle Butonu : Filtreleme alanine girilen verileri temizlemek için bulunmaktadır. 2 Ara Butonu : Filtreleme alanlarından herhangi biri ya da hepsine istenen veriler girilerek Ara butonuna basılır. İşlem sonucu olarak filtreleme alanlarına girilen verilere göre alıcı bilgileri gelmektedir. Kayıtlı Mükellef butonuna basılarak açılan pop-up ekranda GİB e kayıtlı olan firmaların listesi görüntülenir. Listede yer alan firmalardan birinin üzerine basılarak firma ve detay bilgileri ekranda Mükellef Bilgileri alanına getirilir. Ek olarak GİB e kayıtlı tüm mükelleflerin listesi excel e aktarılabilir. 3 Kaydet Butonu : Adres defterine yeni bir mükellef eklenmek istendiğinde mükellef bilgileri girilerek kaydetme işlemi yapılır. 26
33 Daha önceden kaydı yapılan bir mükellef üzerinde bilgi güncellemesi yapılabilir. 4 Temizle Butonu : Mükellef Bilgileri alanındaki bilgilerin temizlenmesi için kullanılmaktadır. 5 Sil Butonu : Kaydedilen bir Mükellef kaydının adres defterinden silinmek istenmesi durumunda sil butonu kullanılmaktadır. Filtre alanından istenen veriler girilerek Ara butonuna basılır. Liste alanında filtre alanındaki kriterlere göre Mükellef bilgileri dolar. Silinmek istenen mükellef bu listeden seçilir ve silinir. Bir kere silindikten sonra yeniden Mükellef kaydı oluşturmak gerekmektedir. 6 Etiket Bilgileri : Firmaların GİB ile iletişiminde kullanacağı etiket bilgileri bu alanda gösterilir. 7 Mükellef Tipi : Aranacak Mükellef tipini seçmek için kullanılır.(bireysel yada Kurumsal) 8 Fatura Zarf Seçimlik Alanı : Seçilirse sistemden gönderilen her fatura için bir zarf oluşturulur. Bir zarfta birden fazla fatura göndermek isteyen kullanıcı bu seçeneği işaretlememelidir. 13. ÜRÜNLER 13.1 Ekranın Amacı Fatura oluştururken seçilen Mal/Hizmet Bilgilerinin tanımı bu ekran aracılığı ile yapılmaktadır. Fatura için gerekli olan ürün tanımlaması buradan yapılmaktadır Ekrana Erişim Sol menü ağacında Araçlar Ürünler 27
34 13.3 Ekranın Kullanımı 1 Kaydet Butonu : Yeni bir ürün oluşturulmak istendiğinde ürün bilgileri ve firma bilgileri girilerek kaydetme işlemi yapılır. Ürün sistemimize kaydedilmiş olur ya da daha önceden kaydı yapılan bir ürünün herhangi bir bilgisinde güncelleme yapılmak istenirse, Liste alanından seçilmesi durumunda ürünün bilgileri dolarak istenen değişiklikler yapıldıktan sonra kaydet butonuna basarak ürün güncellenmiş olmaktadır. 2 Temizle Butonu : Ürünler filtreleme alanının verilerini temizlemek için bulunmaktadır. 3 Sil Butonu : Kaydedilen bir ürün kaydının sistemden kaldırılmasının istenmesi durumunda sil butonu kullanılmaktadır. Filtre alanından istenen veriler girilerek ürünler getirilir. Liste alanında filtre alanlarına göre ürün kayıtları dolar. Silinmek istenen ürün bu listeden seçilir ve silinir. Bir kere silindikten sonra aynı kaydı oluşturmak istenirse yeniden ürün kaydı oluşturmak gerekmektedir. 4 Birimi : Oluşturulan ürünün birimini belirler. 28
35 14. FIRMA E-POSTA 14.1 Ekranın Amacı Firma için E-Posta adresi tanımlamasının yapıldığı alandır. İstenilen alanlara gerekli bilgiler girildikten sonra eposta adresi tanımlanmış olur. Faturalar sayfasındaki gönderilmeyi bekleyen faturalarda E-Posta butonu yardımı ile mail gönderilmek istenildiğinde, bu sayfadan kaydedilmiş olan posta adresi kullanılır Ekrana Erişim Sol menü ağacında Araçlar Firma E-Posta 14.3 Ekranın Kullanımı 15. FIRMA ÖZEL DURUMU TANIMLAMA 15.1 Ekranın Amacı Gelen / Giden faturaların ve Detaylı Fatura Raporu listelendiği ekranlarda fatura bazında belirlenecek olan özel durumların tanımlandığı ekrandır Ekrana Erişim Sol Menüde Araçlar Firma Özel Durumu 29
36 15.3 Ekranın Kullanımı 16. ONAY AKIŞ TANIMLAMA 16.1 Ekranın Amacı Faturanın onaylanması sürecini belirlemek ve faturayı onaylamak için tanımlamaların yapılmasında kullanılan sayfadır Ekrana Erişim Sol Menüde Araçlar Onay Akışı Tanımlama 16.3 Ekranın Kullanımı 1 Kaydet Butonu : Onay akış için Onay Akış Şablonu ve Kriter eklenmek istenildiğinde gerekli alanlar doldurularak bu buton yardımıyla kayıt işlemi gerçekleştirilir. 2 Temizle Butonu : Firma alanı ve kriter alanını temizlemek için kullanılır. 3 Sil Butonu: Onay akış şablonunu silmek için kullanılır. Listeden çıkarılmak istendiğinde basılmalıdır. 4 Ekle Butonu : Kriter alanina kayıt eklemek için bu buton kullanılır. 5 Tüm Katılımcı Listesi : Firmaya kayıtlı tüm katılımcıları listeler.böylece onay akışta kullanılabilecek kişiler bu listeden seçilir. 6 Seçilen Katılımcı Listesi : Tüm katılımcı listesinden seçilen,onay Akış işleminde kullanılacak olan kullanıcılar burada gösterilir. 7 Gelen Fatura Akış Şablonları : Bu tabloda seçilen senaryo Gelen Faturalardır. Bu senaryoda tanımlı Onay Akış Şablonları tabloda gösterilir. Alandaki oklar ile şablon önceliği belirlenebilir. En üstteki şablon önceliği ilk olandır. 8 Giden Fatura Akış Şablonları: Bu tabloda seçilen senaryo Giden Faturalardır. Bu senaryoda tanımlı Onay Akış Şablonları tabloda gösterilir. Alandaki oklar ile şablon önceliği belirlenebilir. En üstteki şablon önceliği ilk olandır. 30
37 9 Onay Süreç Seçimlik Alanı : Gelen ve Giden faturalarda tanımlanan onay süreçleri, tanımlama işleminin yapıldığı andan itibaren geçerlidir.bu alanda seçilebilen süreçler; Gelen Fatura Onay Akış Tanımı; Giden Fatura Onay Akış Tanımı; 31
38 10 Kriterler : Gelen Faturalar : Gelen faturalarda sadece Ticari Faturalar için onay akışı tanımlanabilir olmakta, onay akış tanımlama ekranından seçilen, Kriterler alanında yapılan Kriter Adı ve Kriter Değeri tanımına gore faturalar onay akışına girer. Giden Faturalar : Giden faturalarda, onay akış tanımlama ekranından seçilen, Kriterler alanındaki Kriter Adı ve Kriter Değeri tanımlamalarına gore hem ticari hem de temel faturalar onay akışına girer. 32
39 Tek Onay Yeterli: Gelen ve Giden faturalarda onay yetkisi verilen bir veya birden fazla kullanıcıdan herhangi birinin o faturaya onayı yeterlidir anlamına gelir. Hepsinin Onayı Gerekiyor: Gelen ve Giden faturalarda onay yetkisi verilen bütün kullanıcıların hepsinin o fatura için onay vermesi gerektiğini belirtir. Sıralı Onay: Gelen ve Giden faturalarda onay akışı için kullanıcılara verilen sıra no ya göre o faturaların sırasıyla onaylaması gerektiği anlamına gelir. Sıralamaya göre tanımlanan kullanıcılardan, bir üst sıradaki kullanıcı faturayı onaylamadan o fatura sıradaki kullanıcının havuzuna düşmez. En son sırada tanımlanan kullanıcının onayı ile fatura GİB e iletilir. Eğer sıralı onaya tanımlanan kullanıcılardan bir kişi havuzuna gelen faturayı reddeder ise fatura onay sırasında bir sonraki kullanıcının havuzuna iletilmeden GİB e fatura reddedildi olarak iletilir. Otomatik Onay: Gelen ve Giden faturalarda onay süreci işletilmez. 17. KAYNAK FATURA TÜRÜ 17.1 Ekranın Amacı Fatura içinde kaynak fatura türü bilgilerinin girildiği sayfadır Ekrana Erişim Sol Menüde Araçlar Kaynak Fatura Türü 17.3 Ekranın Kullanımı 1 Kaydet Butonu : Yeni Kaynak fatura türü oluşturulmak istendiğinde Fatura türü adı ve id si girildikten sonra kaydetme butonuna basılarak kayıt işlemi yapılır. Kaydet butonuna basılınca sistemimize kaydedilmiş olur ya da daha önceden kaydı yapılan bir Kaynak Fatura Türü bilgisinde güncelleme yapılmak istenirse, Kayıtlı Kaynak Fatura Tipi Listesinden seçilen Kaynak Fatura Türü bilgileri yukarıya dolar ve değişiklikler yapıldıktan sonra kaydet butonuna basılırsa seçilen kayıt güncellenmiş olur. 2 Temizle Butonu : Kaynak Fatura Türü sayfasındaki alanları temizlemek için kullanılır. 33
40 3 Sil Butonu : Kaydedilen bir Kaynak Fatura Türü kaydının sistemden kaldırılmasının istenmesi durumunda sil butonu kullanılmaktadır. Daha önceden kaydı yapılan Kaynak Fatura Türü tanımı, Kayıtlı Kaynak Fatura Tipi Listesinden dolu olarak ekrana gelmektedir. Bir kere silindikten sonra aynı kaydı oluşturulmak istenirse eğer yeniden Kaynak Fatura Türü kaydı oluşturmak gerekmektedir. 4 Kaynak Fatura Türü Listesi : Kaydı yapılmış Kaynak Fatura Türü tanımlarının listelendiği bölümdür 18. ALICI EK KIMLIK BILGILERI 18.1 Ekranın Amacı Fatura gönderimi aşamasından alıcı firmaya ait ilave bilgilerin tanımlandığı ekrandır Ekrana Erişim Sol Menüde Araçlar Alıcı Ek Kimlik Bilgileri 18.3 Ekranın Kullanımı 1 Kaydet Butonu : Alıcı Ek Kimlik bilgisi eklenmek istendiğinde Firma adı ve Alıcı Adı seçilip tanımı yapılması istenilen ek kimlik bilgisi girildikten sonra kaydetme butonuna basılarak kayıt işlemi yapılır. Kaydet butonuna basılınca sistemimize kaydedilmiş olur. Daha önceden kaydı yapılan bir alıcı ek kimlik bilgisinde güncelleme yapılmak istenirse, Alıcı Ek Kimlik Bilgisi Listesinden seçilen ek kimlik bilgileri yukarıya dolar ve değişiklikler yapıldıktan sonra kaydet butonuna basılırsa, seçilen kayıt güncellenmiş olur. 2 Temizle Butonu : Alıcı Ek Kimlik Bilgileri sayfasındaki alanları temizlemek için kullanılır. 3 Sil Butonu : Kaydedilen bir Alıcı Ek Kimlik kaydının sistemden kaldırılmasının istenmesi durumunda sil butonu kullanılmaktadır. Daha önceden kaydı yapılan Alıcı Ek Kimlik tanımı, Kayıtlı Ek Kimlikler Listesinden dolu olarak ekrana gelmektedir. Bir kere silindikten sonra aynı kaydı oluşturulmak istenirse eğer yeniden Kaynak Fatura Türü kaydı oluşturmak gerekmektedir. 34
41 19. FATURA YÜKLE 19.1 Ekranın Amacı Kullanıcıya Excel formatında gelen fatura bilgilerinin bu sayfa yardımıyla okunup kayıtların toplu şekilde veri tabanına aktarılmasını sağlar Ekrana Erişim Sol Menüde Yükleme Araçları Fatura Yükle 19.3 Ekranın Kullanımı 1 Dosya Seçme Butonu : Bu buton aracılığıyla yüklenmek istenen excel dosyası seçilir. 2 Yükle Butonu: Yükle butonu yardımıyla gerekli kayıt işlemleri gerçekleştirilir. 3 Şablon İndirme Butonu: Kullanılacak fatura dosya şablonu buradan indirilerek program için sorunsuz bir şekilde excel oluşturabilir. 20. MÜKELLEF YÜKLE 20.1 Ekranın Amacı Kullanıcıya Excel formatında gelen mükellef bilgilerinin bu sayfa yardımıyla okunup, kayıtların toplu şekilde veri tabanına aktarılmasını sağlar Ekrana Erişim Sol Menüde Yükleme Araçları Mükellef Yükle 35
42 20.3 Ekranın Kullanımı 1 Dosya Seçme Butonu : Bu buton aracılığıyla yüklenmek istenen excel dosyası seçilir. 2 Yükle Butonu: Yükle butonu yardımıyla gerekli kayıt işlemleri gerçekleştirilir. 3 Şablon İndirme Butonu: Kullanılacak mükellef dosya şablonu buradan indirilerek program için sorunsuz bir şekilde excel oluşturabilir. 21. ÜRÜN YÜKLE 21.1 Ekranın Amacı Kullanıcıya Excel formatında gelen ürün bilgilerinin bu sayfa yardımıyla okunup kayıtların toplu şekilde veri tabanına aktarılmasını sağlar Ekrana Erişim Sol Menüde Yükleme Araçları Ürün Yükle 21.3 Ekranın Kullanımı 1.1Ürün Yükle 1 Dosya Seçme Butonu : Bu buton aracılığıyla yüklenmek istenen excel dosyası seçilir. 2 Yükle Butonu: Yükle butonu yardımıyla gerekli kayıt işlemleri gerçekleştirilir. 3 Şablon İndirme Butonu: Kullanılacak ürün dosya şablonu buradan indirilerek program için sorunsuz bir şekilde excel oluşturabilir. 36
43 22. İADE FATURA YÜKLE 22.1 Ekranın Amacı Kullanıcının Excel formatında hazırladığı İade Fatura bilgilerinin bu sayfa yardımıyla okunup kayıtların toplu şekilde veri tabanına aktarılmasını sağlar Ekrana Erişim Sol Menüde Yükleme Araçları İade Fatura Yükle 22.3 Ekranın Kullanımı 1.2İade Fatura Yükle 1 Dosya Seçme Butonu : Bu buton aracılığıyla yüklenmek istenen excel dosyası seçilir. 2 Yükle Butonu: Yükle butonu yardımıyla gerekli kayıt işlemleri gerçekleştirilir. 3 Şablon İndirme Butonu: Kullanılacak ürün dosya şablonu buradan indirilerek program için sorunsuz bir şekilde excel oluşturabilir. 23. KULLANICI TANIMLARI 23.1 Ekranın Amacı Sistemi kullanacak kullanıcıların tanımlandığı sayfadır. Bu sayfada kullanıcının sistemi kullanabilmesi için gerekli olan temel veriler tanımlanır. Admin kullanıcı sadece İşNet BackOffice tarafından tanımlanmaktadır Ekrana Erişim Sol Menüde Güvenlik Kullanıcı Tanımları 37
44 23.3 Ekranın Kullanımı 1 Kullanıcı Bilgileri : Sisteme kaydedilecek olan kullanıcı bilgileri (Firma,TC Kimlik No,Ad,Soyad vb.) girilerek kullanıcı tanımlanır. Yetki Verilecek Tüm Firmalar tablosundan kullanıcının atanacağı firma seçilir ve Sağ OK butonu ile Yetki Verilmiş Firmalar Listesine eklenir. 2 Kaydet Butonu : Bu buton bütün tanımlamalar yapıldıktan sonra ve gerekli alanlar da doldurulduktan sonra kullanıcıyı kaydetmek için kullanılır. 3 Temizle Butonu : Temizle butonu ile alanlara girilmiş olan veriler temizlenir. 4 Sil Butonu : Sil butonu ile Kullanıcı Listesi sinden seçilen kullanıcının ilgili firma ile ilişkisi kesilir. 5 Kullanıcı Listesi : Bu listede firmaya tanımlı kullanıcılar görüntülenir. 24. ROL TANIMLARI 24.1 Ekranın Amacı Sistem için yetkilerin gruplandırılması rol tanımları üzerinden gerçekleşir. Her firmanın kendine ait rol grupları tanımlanabilir. Bu ekranda rol ismi ve hangi firmaya ait olduğu belirlenir Ekrana Erişim Sol Menüde Güvenlik Rol Tanımları 38
45 24.3 Ekranın Kullanımı 1 Rol Adı Listesi : Sistemde kayıt edilmiş rol grupları liste halinde burada görülür. Herhangi bir rol isminde değişiklik yapılmak isteniyorsa listeden o rol ismi seçilir. Seçme işlemi yapıldığında rolün detayları Rol tanımları alanına dolar. Değişiklik bu alanda yapılır. Tekrar kaydetme işlemi yapıldığında değişiklik tamamlanmış olacaktır. 2 Silme İşlemi : Eğer bir rol sistemden çıkarılmak istenirse öncelikle Rol Adı alanından silinecek rol seçilir ve sil butonuna basılarak silme işlemi tamamlanmış olur. 25. ROL YETKILENDIRME 25.1 Ekranın Amacı Bu sayfada Nette Fatura uygulamasında kullanıcılara verilmek üzere kullanılan roller için yetkilendirme işlemleri yapılır 25.2 Ekrana Erişim Sol Menüde Güvenlik Rol Yetkilendirme 25.3 Ekranın Kullanımı 1 Rol Yetkilendirme Listeleri : Uygulamaya ait firmaların üzerinde tanımlanmış rollerin hepsi firma seçilerek Roller alanına doldurulur. Seçilen role tanımlı yetkilerin hepsi Verilmiş Yetkiler 39
46 listesinde görüntülenir. Bu role tanımlı olmayan yetkiler ise Verilebilecek Yetkiler alanında görüntülenir. 2 Verilebilecek Yetkiler Listesi : Bu listede sistemde firma bazında tanımlanan ve seçili role atanmamış yetkilerin tümü görüntülenir. Çoklu seçim mümkündür. 3 Verilmiş Yetkiler Listesi : Bu listede seçili role verilmiş tüm yetkiler görüntülenir. 4 Ekleme İşlemi : Rol yetki seçim işlemi tamamlandıktan sonra Sağ OK yardımı ile ekleme işlemi gerçekleştirilir. Eklenilen yetkiler Verilebilecek Yetkiler alanından kaldırılır ve Verilmiş Yetkiler alanına yazılır. 5 Silme İşlemi : Rol yetki seçim işlemi tamamlandıktan sonra Sol Ok yardımı ile silme işlemi gerçekleştirilir. Çoklu seçim mümkündür. Silinmek için seçilen yetkiler Verilmiş Yetkiler alanından kaldırılır ve Verilebilecek Yetkiler alanına yazılır.böylece rolün o yetkisi silinmiş olur. 6 Temizle Butonu : Bu butona basılmasıyla Rol Yetkilendirme alanına girilen bilgiler temizlenir. 26. KULLANICI ROL TANIMLARI 26.1 Ekranın Amacı Yaratılmış kullanıcıların ve rollerin birbirleri ile ilişkilendirilmesi bu sayfada yapılmaktadır 26.2 Ekrana Erişim Sol Menüde Güvenlik Kullanıcı Rol Tanımları 40
47 26.3 Ekranın Kullanımı 1 Kullanıcı Rol İlişkisi: İlişkilendirilmek istenen firmadaki rol ve kullanıcı seçilir. Kaydet butonuna basılarak ilişkilendirilme tamamlanmış olur. 2 Kullanıcı Rol İlişkisi Listesi: İlişkisi kesilmek istenen bir kullanıcı- rol bağlantısı varsa, bu bağlantı listeden bulunur ve seçilir. Sil butonuna basılarak ilişki silinir. Seçili firmaya ait kullanıcılar ve roller burada görüntülenir. 27. DELEGASYON İŞLEMLERI 27.1 Ekranın Amacı Sisteme dahil olmuş olan bir kullanıcı, bir süreliğine yetkilerini başka birisine devretmek durumunda kalırsa, bu ekran kullanılır Ekrana Erişim Sol Menüde Güvenlik Delegasyon İşlemleri 41
48 27.3 Ekranın Kullanımı Firma seçilir, izin boyunca delegesi olarak seçtiği Delege Edilecek Kullanıcı İsmi seçilir. Sisteme giriş yapan kullanıcı sadece kendisi için delegasyon işlemi yapabilir. Delegasyon Tarih Aralığı seçilir. Açıklama girildikten ve İzin Tipi seçildikten sonra Kaydet butonuna basılarak kayıt işlemi gerçekleştirilir ve Delegasyon işlemleri Listesinde delegasyon işlemi listelenir. Seçilen son tarihten itibaren kullanıcının delegasyon işlemi artık geçerli olmayacaktır. Delege artık izinde olan kullanıcının yetkilerine sahip değildir. 28. ŞIFRE İŞLEMLERI 28.1 Ekranın Amacı Kullanıcının şifresini güncellemesi için kullanacağı ekrandır Ekrana Erişim Sol Menüde Güvenlik Şifre İşlemleri 28.3 Ekranın Kullanımı 42
49 1 Kaydet Butonu : Bu buton bütün tanımlamalar yapıldıktan sonra ve gerekli alanlar da doldurulduktan sonra kullanıcının yeni şifresini kaydetmek içinkullanılır. 2 Temizle Butonu : Kullanıcı şifre işlemleri bölümündeki alanları temizlemek için kullanılır. 29. GIDEN FATURA RAPORU 29.1 Ekranın Amacı Firmadan gönderilen faturaların listelenmesi ve bu listenin excel dokümanına aktarılması için kullanılır Ekrana Erişim Sol Menüde Raporlar Giden Fatura Raporu 29.3 Ekranın Kullanımı 1 Filtreleme Bölümü : Giden faturaları aramak için sınırlandırılan filtre seçenekleri ile faturalar listelenir. İstenen faturalar listeden seçilir.senaryo tipi Ticari Fatura seçilirse Onay Durumu kısmı açılır. 2 Temizle Butonu : Filtreleme bölümündeki alanları temizlemek için kullanılır. 3 Raporla Butonu : Girilen kriterlere göre istenilen faturaları Giden Faturalar Listesinde göstermek için kullanılır. 4 Excele Aktar Butonu : Seçilen fatura veya faturaları Excel e aktarmak için kullanılır. 5 Giden Faturalar Listesi : Filtreleme kriterlerine uyan faturaların listelendiği bölümdür. 6 Senaryo Seçimlik Alanı : Bu kısımda fatura tipinin TEMELFATURA mı TICARIFATURA mı olduğunu belirtilir. 7 Onay Durumu: Aranacak faturanın Onaylandı, Onay Bekliyor, Reddedildi gibi durumlarının sorgulanması için bu alan seçilmelidir. Bu alan seçilmezse tüm durumlardaki faturalar listelenir. 8 İndir Butonu: Seçilen faturaları ya da tüm faturaları Pdf dosyası olarak bilgisayarınıza indirir. 43
50 9 Kaynak Fatura Tipi: Bu alanda kullanıcının fatura kaynak tipi belirtmesi istenir.seçimi zorunlu değildir.gerekli kaynak fatura tipi elde var ise buradan ilgili alanseçilir 30. GELEN FATURA RAPORU 30.1 Ekranın Amacı Firmaya gelen faturaların listelenmesi ve bu listenin excel dokümanına aktarılması için kullanılır Ekrana Erişim Sol Menüde Raporlar Gelen Fatura Raporu 30.3 Ekranın Kullanımı 1 Filtreleme Bölümü : Gelen faturaları aramak için sınırlandırılan filtre seçenekleri ile faturalar listelenir. İstenen faturalar listeden seçilir.senaryo tipi Ticari Fatura seçilirse Onay Durumu kısmı açılır. 2 Temizle Butonu : Filtreleme bölümündeki alanları temizlemek için kullanılır. 3 Raporla Butonu : Girilen kriterlere gore istenilen faturaları Gelen Faturalar Listesinde göstermek için kullanılır. 4 Excele Aktar Butonu : Filtrelemeden seçilen fatura veya faturaları(tüm tabloyu) Excel e aktarmak için kullanılır. 5 Gelen Faturalar Listesi : Filtreleme kriterlerine uyan faturaların listelendiği bölümdür. 6 Onay Durumu: Aranacak faturanın Onaylandı, Onay Bekliyor, Reddedildi gibi durumlarının sorgulanması için bu alan seçilmelidir. Bu alan seçilmezse tüm durumlardaki faturalar listelenir. 7 Kaynak Fatura Tipi: Bu alanda kullanıcının fatura kaynak tipi belirtmesi istenir. Seçimi zorunlu değildir. Gerekli kaynak fatura tipi elde var ise buradan ilgili alan seçilir. 8 İndir Butonu: Seçilen faturaları ya da tüm faturaları Pdf dosyası olarak bilgisayarınıza indirir. 44
51 45
52 31. FATURA ONAYLAMA RAPORU 31.1 Ekranın Amacı Firmaya gelen ve firmadan giden faturaların onaylananları ve onayda bekleyenlerinin listelenmesi ve bu listenin excel dokümanına aktarılması için kullanılır Ekrana Erişim Sol Menüde Raporlar Fatura Onaylama Raporu 31.3 Ekranın Kullanımı 1 Filtreleme Bölümü : Gelen faturaları aramak için sınırlandırılan filtre seçenekleri ile faturalar listelenir. İstenen faturalar listeden seçilir.senaryo tipi Ticari Fatura seçilirse Onay Durumu kısmı açılır. 2 Temizle Butonu : Filtreleme bölümündeki alanları temizlemek için kullanılır. 3 Raporla Butonu : Girilen kriterlere gore istenilen faturaları Gelen Faturalar Listesinde göstermek için kullanılır. 4 Excele Aktar Butonu : Filtrelemeden seçilen fatura veya faturaları(tüm tabloyu) Excel e aktarmak için kullanılır. 5 Onay Durumu: Aranacak faturanın Onaylandı, Onay Bekliyor durumlarının sorgulanması için bu alan seçilmelidir. Bu alan seçilmezse tüm durumlardaki faturalar listelenir. 6 Kaynak Fatura Tipi: Bu alanda kullanıcının fatura kaynak tipi belirtmesi istenir. Seçimi zorunlu değildir. Gerekli kaynak fatura tipi elde var ise buradan ilgili alan seçilir. 7 İndir Butonu: Seçilen faturaları ya da tüm faturaları Pdf dosyası olarak bilgisayarınıza indirir. 46
53 47
54 32. FATURA ONAYLAMA RAPORU 32.1 Ekranın Amacı Firmaya gelen ve firmadan giden faturaların detaylı şekilde listelenmesi ve bu listenin excel dokümanına aktarılması için kullanılır Ekrana Erişim Sol Menüde Raporlar Detaylı Fatura Raporu 32.3 Ekranın Kullanımı 48
55 1 Filtreleme Bölümü : Gelen faturaları aramak için sınırlandırılan filtre seçenekleri ile faturalar listelenir. İstenen faturalar listeden seçilir.senaryo tipi Ticari Fatura seçilirse Onay Durumu kısmı açılır. 2 Temizle Butonu : Filtreleme bölümündeki alanları temizlemek için kullanılır. 3 Raporla Butonu : Girilen kriterlere gore istenilen faturaları Gelen Faturalar Listesinde göstermek için kullanılır. 4 Excele Aktar Butonu : Filtrelemeden seçilen fatura veya faturaları(tüm tabloyu) Excel e aktarmak için kullanılır. 5 Onay Durumu: Aranacak faturanın Onaylandı, Onay Bekliyor durumlarının sorgulanması için bu alan seçilmelidir. Bu alan seçilmezse tüm durumlardaki faturalar listelenir. 6 Kaynak Fatura Tipi: Bu alanda kullanıcının fatura kaynak tipi belirtmesi istenir. Seçimi zorunlu değildir. Gerekli kaynak fatura tipi elde var ise buradan ilgili alan seçilir. 7 Firma Özel Durumu : Kullanıcının Araçlar menüsünden tanımlamış olduğu firma özel durumları, açılan pop-up ekrandan ilgili alanlar seçilerek kaydedilir. 8 Son Onay Tarihi : İlgili faturanın son olarak onaylandığı tarih bilgisini gösterir. 9 İndir Butonu: Seçilen faturaları ya da tüm faturaları Pdf dosyası olarak bilgisayarınıza indirir. 49
56 33. HATALI FATURA RAPORU 33.1 Ekranın Amacı Firmadan gönderilen hata alan faturaların detaylı olarak listelenmesini sağlar Ekrana Erişim Sol Menüde Raporlar Hatalı Fatura Raporları 33.3 Ekranın Kullanımı 1 Filtreleme Bölümü : Gönderilen hatalı faturaları aramak için sınırlandırılan filtre seçenekleri ile faturalar listelenir. İstenen faturalar listeden seçilir.hata alan faturaların tekrar iletimi sağlanabilir. 2 Temizle Butonu : Filtreleme bölümündeki alanları temizlemek için kullanılır. 3 Raporla Butonu : Girilen kriterlere gore istenilen faturaları hatalı faturalar listesinde göstermek için kullanılır. 4 Excele Aktar Butonu : Filtrelemeden seçilen fatura veya faturaları(tüm tabloyu) Excel e aktarmak için kullanılır. 34. FATURA ADET LİSTELEME 34.1 Ekranın Amacı Firmaya gelen ve firmadan gönderilen faturaların adet olarak listelenmesini sağlar. 50
57 34.2 Ekrana Erişim Sol Menüde Raporlar Fatura Adet Listeleme 34.3 Ekranın Kullanımı Filtreleme Bölümü : Gelen ve giden faturaların adetlerini sorgulamak için sınırlandırılan filtre seçenekleri ile faturalar listelenir. İstenen faturalar listeden seçilir. Temizle Butonu : Filtreleme bölümündeki alanları temizlemek için kullanılır. Raporla Butonu : Girilen kriterlere gore istenilen faturaların adetlerini listelemek için kullanılır. Excele Aktar Butonu : Filtrelemeden seçilen fatura veya faturaları(tüm tabloyu) Excel e aktarmak için kullanılır. 36. DOSYA KUTUM 36.1 Ekranın Amacı Firmanın tüm gelen ve giden faturları raporladığımızda dosya kutusunda görüntüleyerek 51
58 indirebilirler Ekrana Erişim Sol Menüde Dosya Kutum 36.3 Ekranın Kullanımı 36.Taşıyıcı Ekleme 36.1 Ekranın Amacı E Arşiv faturalarınızda Kargo bilgilerinizi ekleyebilirsiniz Ekrana Erişim Sol menüde Araçlar sekmesi altında 36.3 Ekranın Kullanımı 52
59 37.Fatura Kopyalama 37.1 Ekranın Amacı : Daha önce düzenlenen bir faturanın, sıradaki fatura numarasıyla aynı şekilde içeriği değişmeden kopyalanmasını sağlar Ekrana Erişim: Fatura işlemleri sekmesinde, Giden Kutusu Giden Faturalar alanında fatura bulunur ekranın sağındaki Fatura Kopyala seçeneği Ekranın Kullanımı: 53
60 38. İptal Fatura: 38.1 Ekranın Amacı: İptal etmiş oluğunuz E Arşiv faturalarınızla ilgili sorgu yapabilmek Ekrana Erişim: Soldaki Menüde, Fatura İşlemleri altında İptal Fatura 38.3 Ekranın Kullanımı: 39.Geçmiş Fatura Yükle : 39.1 Ekranın Amacı: Bizlerden hizmet almadan önceki, GİB portaldeki ya da farkı bir özel entegratörden hizmet aldıgınızdaki eski faturalarınızı ve uygulama yanıtlarının XML lerini Nette Fatura Portalimize yükleyerek saklanmasını sağlayabilirsiniz Ekrana Erişim: Sol taraftaki menüde, Yükleme araçları altında Ekranın Kullanımı: 54
61 40. Geçmiş Faturalar 40.1 Ekranın Amacı: Portalimize yüklemiş olduğunuz eski faturalarınızı görüntülemek Ekrana Erişim: Soldaki Menülerde,Fatura İşlemleri altında Geçmiş Faturalar Ekranın Kullanımı: 55
İSTANBUL ÜNİVERSİTESİ. Kalite Yönetim Sistemi Kullanım Kılavuzu
 2017 İSTANBUL ÜNİVERSİTESİ Kalite Yönetim Sistemi Kullanım Kılavuzu İÇİNDEKİLER 1. GİRİŞ... 2 1.1 AMAÇ...2 2. SİSTEME GİRİŞ... 2 3. YÖNETİM... 7 3.1 SÜREÇ TANIM...7 3.2 VERİ GİRİŞİ...8 4. DOKÜMAN YÖNETİMİ...
2017 İSTANBUL ÜNİVERSİTESİ Kalite Yönetim Sistemi Kullanım Kılavuzu İÇİNDEKİLER 1. GİRİŞ... 2 1.1 AMAÇ...2 2. SİSTEME GİRİŞ... 2 3. YÖNETİM... 7 3.1 SÜREÇ TANIM...7 3.2 VERİ GİRİŞİ...8 4. DOKÜMAN YÖNETİMİ...
İçindekiler Tablosu Talep Destek Yönetim Sistemi Programı...3
 İçindekiler Tablosu Talep Destek Yönetim Sistemi Programı...3 1. Özellikler.3 2. Kullanım..3 2.1. Ana Sayfa..5 2.2. Talep Modülü.7 2.3. Takibim Modülü 9 2.4. Takipte Modülü..11 2.5. Silinen Talepler Modülü...11
İçindekiler Tablosu Talep Destek Yönetim Sistemi Programı...3 1. Özellikler.3 2. Kullanım..3 2.1. Ana Sayfa..5 2.2. Talep Modülü.7 2.3. Takibim Modülü 9 2.4. Takipte Modülü..11 2.5. Silinen Talepler Modülü...11
TachoMobile Web Uygulaması v1.00.
 TachoMobile Yönetim Sistemi Proje Destek Dokümanı / Web Uygulaması v1.00.01 İÇİNDEKİLER Web Uygulaması 1. TANIMLAMALAR 1.1 Araçlar 1.2 Sürücüler 2. TAKOGRAF VERİLERİ 2.1 Veri İndirme 2.2 Gelen Kutusu 2.3
TachoMobile Yönetim Sistemi Proje Destek Dokümanı / Web Uygulaması v1.00.01 İÇİNDEKİLER Web Uygulaması 1. TANIMLAMALAR 1.1 Araçlar 1.2 Sürücüler 2. TAKOGRAF VERİLERİ 2.1 Veri İndirme 2.2 Gelen Kutusu 2.3
AYDES PROJESİ HIZLI RAPORLAR FORMU EĞİTİM DOKÜMANI
 AYDES PROJESİ HIZLI RAPORLAR FORMU 2005.0203.2015 İÇİNDEKİLER 1. DOKÜMAN SÜRÜMLERİ... 4 2. HIZLI RAPORLAR... 5 2.1 Hızlı Raporlar Formu Ana Ekranı... 5 2.2 Hızlı Raporları Listeleme... 5 2.3 Hızlı Rapor
AYDES PROJESİ HIZLI RAPORLAR FORMU 2005.0203.2015 İÇİNDEKİLER 1. DOKÜMAN SÜRÜMLERİ... 4 2. HIZLI RAPORLAR... 5 2.1 Hızlı Raporlar Formu Ana Ekranı... 5 2.2 Hızlı Raporları Listeleme... 5 2.3 Hızlı Rapor
6 Ocak 2014. İlgili Versiyon/lar : ETA:SQL, ETA:V.8-SQL. İlgili Modül/ler : E-Fatura
 6 Ocak 2014 İlgili Versiyon/lar : ETA:SQL, ETA:V.8-SQL İlgili Modül/ler : E-Fatura Özel Entegratör ile e-fatura Uygulaması e-fatura uygulama yöntemlerinden biriside; firmaların özel entegratörler vasıtası
6 Ocak 2014 İlgili Versiyon/lar : ETA:SQL, ETA:V.8-SQL İlgili Modül/ler : E-Fatura Özel Entegratör ile e-fatura Uygulaması e-fatura uygulama yöntemlerinden biriside; firmaların özel entegratörler vasıtası
AİTM Münferit Araç Uygunluk Belgesi (İMALAT) Başvuru
 AİTM Münferit Araç Uygunluk Belgesi (İMALAT) Başvuru 1 AİTM Münferit Araç Uygunluk Belgesi (İMALAT) Başvurusu Başvuru için «https://basvuru.tse.org.tr/uye/» adresinden TSE 360 sistemine kayıt olunması
AİTM Münferit Araç Uygunluk Belgesi (İMALAT) Başvuru 1 AİTM Münferit Araç Uygunluk Belgesi (İMALAT) Başvurusu Başvuru için «https://basvuru.tse.org.tr/uye/» adresinden TSE 360 sistemine kayıt olunması
YAYINLANAN RAPORLAR FORMU EĞİTİM DOKÜMANI
 YAYINLANAN RAPORLAR FORMU 1905.023.2015 İÇİNDEKİLER 1. DOKÜMAN SÜRÜMLERİ... 4 2. YAYINLANAN RAPORLAR... 5 2.1 Yayınlanan Raporlar Formu Ana Ekranı... 5 2.2 Yayınlanan Raporları Listeleme... 5 2.3 Yayınlanan
YAYINLANAN RAPORLAR FORMU 1905.023.2015 İÇİNDEKİLER 1. DOKÜMAN SÜRÜMLERİ... 4 2. YAYINLANAN RAPORLAR... 5 2.1 Yayınlanan Raporlar Formu Ana Ekranı... 5 2.2 Yayınlanan Raporları Listeleme... 5 2.3 Yayınlanan
efinans Finansal İşlemler Modülü Kullanım Kılavuzu
 1 efinans Finansal İşlemler Modülü Kullanım Kılavuzu 2015 2 İÇİNDEKİLER 1 GİRİŞ...3 2 UYGULAMAYA ERİŞİM...4 3 YETKİLENDİRME...5 3.1 Kullanıcı Rol Tanımları... 5 Firma Finansman Kullanıcı Rolü... 5 efinans
1 efinans Finansal İşlemler Modülü Kullanım Kılavuzu 2015 2 İÇİNDEKİLER 1 GİRİŞ...3 2 UYGULAMAYA ERİŞİM...4 3 YETKİLENDİRME...5 3.1 Kullanıcı Rol Tanımları... 5 Firma Finansman Kullanıcı Rolü... 5 efinans
Giriş. TÜRKİYE ESNAF VE SANATKARLARI KONFEDERASYONU Online İşlemler (Dolaşım Belge İşlemleri A.TR) Kullanma Kılavuzu
 Giriş Bu kılavuz; Türkiye Esnaf ve Sanatkarları Konfederasyonu (TESK) Online İşlemleri arasında yer alan A.TR Dolaşım Belgesi ve Menşe İspat belgelerinin elektronik ortamda düzenlenmesi, onaylanması ve
Giriş Bu kılavuz; Türkiye Esnaf ve Sanatkarları Konfederasyonu (TESK) Online İşlemleri arasında yer alan A.TR Dolaşım Belgesi ve Menşe İspat belgelerinin elektronik ortamda düzenlenmesi, onaylanması ve
Giriş. TÜRKİYE ESNAF VE SANATKARLARI KONFEDERASYONU Online İşlemler (Dolaşım Belge İşlemleri Menşe İspat D-8) Kullanma Kılavuzu v4
 Giriş Bu kılavuz; Türkiye Esnaf ve Sanatkarları Konfederasyonu (TESK) Online İşlemleri arasında yer alan MENŞE İSPAT D-8 Dolaşım Belgesi ve Menşe İspat belgelerinin elektronik ortamda düzenlenmesi, onaylanması
Giriş Bu kılavuz; Türkiye Esnaf ve Sanatkarları Konfederasyonu (TESK) Online İşlemleri arasında yer alan MENŞE İSPAT D-8 Dolaşım Belgesi ve Menşe İspat belgelerinin elektronik ortamda düzenlenmesi, onaylanması
Proje Takip Platformu Kullanım Kılavuzu
 Proje Takip Platformu Kullanım Kılavuzu Uygulamaya giriş yapabilmek için https://iskop.istanbul.edu.tr/ adresine girilir. Proje Takip Platformu adlı bölümden Proje Takip Platformu linkine tıklanır. Açılan
Proje Takip Platformu Kullanım Kılavuzu Uygulamaya giriş yapabilmek için https://iskop.istanbul.edu.tr/ adresine girilir. Proje Takip Platformu adlı bölümden Proje Takip Platformu linkine tıklanır. Açılan
VAKIFBANK SANAL POS PANELİ KULLANICI KILAVUZU
 VAKIFBANK SANAL POS PANELİ KULLANICI KILAVUZU DEĞERLİ ÜYE İŞYERİMİZ! Vakıfbank Sanal POS Ekibi olarak, sizlere daha iyi hizmet verebilmek için çalışmaya devam ediyoruz. İlerleyen dönemlerde panelimizin
VAKIFBANK SANAL POS PANELİ KULLANICI KILAVUZU DEĞERLİ ÜYE İŞYERİMİZ! Vakıfbank Sanal POS Ekibi olarak, sizlere daha iyi hizmet verebilmek için çalışmaya devam ediyoruz. İlerleyen dönemlerde panelimizin
ASELSAN TEDARİKÇİ PORTALI KALİTE SÜREÇLERİ DOKÜMANI
 ASELSAN TEDARİKÇİ PORTALI KALİTE SÜREÇLERİ DOKÜMANI Versiyon: 2 Tarih: 28.09.2017 1 İçindekiler 1. Sisteme Giriş... 3 2. Geri Bildirim Süreci... 4 2.1. Geri bildirim oluşturma... 6 3. Denetim Talebi...
ASELSAN TEDARİKÇİ PORTALI KALİTE SÜREÇLERİ DOKÜMANI Versiyon: 2 Tarih: 28.09.2017 1 İçindekiler 1. Sisteme Giriş... 3 2. Geri Bildirim Süreci... 4 2.1. Geri bildirim oluşturma... 6 3. Denetim Talebi...
GÜMRÜKLERDE İTHAL ARAÇ İNCELEMESİ BAŞVURU
 GÜMRÜKLERDE İTHAL ARAÇ İNCELEMESİ BAŞVURU 1 GÜMRÜKLERDE İTHAL ARAÇ İNCELEMESİ BAŞVURUSU NASIL YAPILIR? Gümrüklerde İthal Araç İncelemesi başvurusu yapabilmek için TSE 360 sistemine kayıt olunması ve başvuruda
GÜMRÜKLERDE İTHAL ARAÇ İNCELEMESİ BAŞVURU 1 GÜMRÜKLERDE İTHAL ARAÇ İNCELEMESİ BAŞVURUSU NASIL YAPILIR? Gümrüklerde İthal Araç İncelemesi başvurusu yapabilmek için TSE 360 sistemine kayıt olunması ve başvuruda
AİTM Münferit Araç Uygunluk Belgesi (TADİLAT) Başvuru
 AİTM Münferit Araç Uygunluk Belgesi (TADİLAT) Başvuru 1 AİTM Münferit Araç Uygunluk Belgesi (TADİLAT) Başvurusu Başvuru için «https://basvuru.tse.org.tr/uye/» adresinden TSE 360 sistemine kayıt olunması
AİTM Münferit Araç Uygunluk Belgesi (TADİLAT) Başvuru 1 AİTM Münferit Araç Uygunluk Belgesi (TADİLAT) Başvurusu Başvuru için «https://basvuru.tse.org.tr/uye/» adresinden TSE 360 sistemine kayıt olunması
AİTM Münferit Araç Uygunluk Belgesi (KARAYOLU UYGUNLUK) Başvuru
 AİTM Münferit Araç Uygunluk Belgesi (KARAYOLU UYGUNLUK) Başvuru 1 AİTM Münferit Araç Uygunluk Belgesi (KARAYOLU UYGUNLUK) Başvurusu Başvuru için «https://basvuru.tse.org.tr/uye/» adresinden TSE 360 sistemine
AİTM Münferit Araç Uygunluk Belgesi (KARAYOLU UYGUNLUK) Başvuru 1 AİTM Münferit Araç Uygunluk Belgesi (KARAYOLU UYGUNLUK) Başvurusu Başvuru için «https://basvuru.tse.org.tr/uye/» adresinden TSE 360 sistemine
AYAKTAN HASTA İLAÇ MUAFİYET RAPORU
 S İS O F T S AĞ L I K BİL G İ S İS T E ML E R İ 2019 - ANK AR A 1. SUNUM 1.1. Genel Hususlar İlaç Muafiyet Raporu, hastanın muayenesi sonrasında uzun süreli ilaç kullanımına karar verildiği durumlarda
S İS O F T S AĞ L I K BİL G İ S İS T E ML E R İ 2019 - ANK AR A 1. SUNUM 1.1. Genel Hususlar İlaç Muafiyet Raporu, hastanın muayenesi sonrasında uzun süreli ilaç kullanımına karar verildiği durumlarda
AİTM Seri Tadilat Tip Onay Belgesi Başvurusu (Kapsam Genişletme, Belge İtiraz, Adres/Unvan Güncelleme)
 AİTM Seri Tadilat Tip Onay Belgesi Başvurusu (Kapsam Genişletme, Belge İtiraz, Adres/Unvan Güncelleme) 1 AİTM Seri Tadilat Tip Onay Belgesi Başvurusu Başvuru için «https://basvuru.tse.org.tr/uye/» adresinden
AİTM Seri Tadilat Tip Onay Belgesi Başvurusu (Kapsam Genişletme, Belge İtiraz, Adres/Unvan Güncelleme) 1 AİTM Seri Tadilat Tip Onay Belgesi Başvurusu Başvuru için «https://basvuru.tse.org.tr/uye/» adresinden
TÜRKİYE ESNAF VE SANATKARLARI KONFEDERASYONU Online İşlemler (Dolaşım Belge İşlemleri EURO-MED) Kullanma Kılavuzu v6
 Giriş Bu kılavuz; Türkiye Esnaf ve Sanatkarları Konfederasyonu (TESK) Online İşlemleri arasında yer alan EUROMED Dolaşım Belgesi ve Menşe İspat belgelerinin elektronik ortamda düzenlenmesi, onaylanması
Giriş Bu kılavuz; Türkiye Esnaf ve Sanatkarları Konfederasyonu (TESK) Online İşlemleri arasında yer alan EUROMED Dolaşım Belgesi ve Menşe İspat belgelerinin elektronik ortamda düzenlenmesi, onaylanması
Üyeler Arası Hak Kullanım Kaynaklı Talep İşlemleri
 MERKEZİ KAYDİ SİSTEM KULLANICI KILAVUZU Üyeler Arası Hak Kullanım Kaynaklı Talep İşlemleri İÇERİK Kapsam... 1 İşleyiş... 1 Hak Kullanım Uygulamaları İşlem Akışı... 2 Üyeler Arası Hak Kullanım Kaynaklı
MERKEZİ KAYDİ SİSTEM KULLANICI KILAVUZU Üyeler Arası Hak Kullanım Kaynaklı Talep İşlemleri İÇERİK Kapsam... 1 İşleyiş... 1 Hak Kullanım Uygulamaları İşlem Akışı... 2 Üyeler Arası Hak Kullanım Kaynaklı
E-Fatura Entegratör Paketi V.1.0.00 Kullanım Kılavuzu
 E-Fatura Entegratör Paketi V.1.0.00 Kullanım Kılavuzu Zirve e-fatura entegratör paketi Zirve paketlerinde işlem gören ve e-fatura kapsamında olan faturaların gönderilip alınması işlemlerini entegratör
E-Fatura Entegratör Paketi V.1.0.00 Kullanım Kılavuzu Zirve e-fatura entegratör paketi Zirve paketlerinde işlem gören ve e-fatura kapsamında olan faturaların gönderilip alınması işlemlerini entegratör
MİCRODESTEK E-SMM UYGULAMASI TANITIM DOKÜMANI
 MİCRODESTEK E-SMM UYGULAMASI TANITIM DOKÜMANI İçindekiler Yeni Kullanıcı Tanımlama... 2 Giriş... 4 Ana Ekran (E-SMM Hazırlama)... 6 Müvekkil Tanımlama ve Düzenleme... 7 E-SMM Hazırlama... 9 E-SMM Listesi...
MİCRODESTEK E-SMM UYGULAMASI TANITIM DOKÜMANI İçindekiler Yeni Kullanıcı Tanımlama... 2 Giriş... 4 Ana Ekran (E-SMM Hazırlama)... 6 Müvekkil Tanımlama ve Düzenleme... 7 E-SMM Hazırlama... 9 E-SMM Listesi...
AYNİ BAĞIŞ HİZMET GRUBU EĞİTİM DOKÜMANI
 14.07.2015 İÇİNDEKİLER 1. DOKÜMAN SÜRÜMLERİ... 4 2. AYNİ BAĞIŞ ÖZELLİKLERİ... 5 2.1. Ayni Bağış Hizmet Grubu Ana Ekranı... 5 2.2.1. Ayni Bağış Depo Bilgileri... 5 2.2.1.1. Ayni Bağış Depo Bilgileri Listeleme...
14.07.2015 İÇİNDEKİLER 1. DOKÜMAN SÜRÜMLERİ... 4 2. AYNİ BAĞIŞ ÖZELLİKLERİ... 5 2.1. Ayni Bağış Hizmet Grubu Ana Ekranı... 5 2.2.1. Ayni Bağış Depo Bilgileri... 5 2.2.1.1. Ayni Bağış Depo Bilgileri Listeleme...
PERSONEL TAKİP PROGRAMI..3
 İçindekiler Tablosu PERSONEL TAKİP PROGRAMI..3 1.Özellikler.3 2.Kullanım..4 2.1. Çalışma Takvimi..5 2.2. Giriş ve Çıkışlar.6 2.3. İzin ve Tatil..7 2.4. Personel 8 2.5. Rapor 11 2.5.1. Günlük Rapor Durumu...11
İçindekiler Tablosu PERSONEL TAKİP PROGRAMI..3 1.Özellikler.3 2.Kullanım..4 2.1. Çalışma Takvimi..5 2.2. Giriş ve Çıkışlar.6 2.3. İzin ve Tatil..7 2.4. Personel 8 2.5. Rapor 11 2.5.1. Günlük Rapor Durumu...11
1. MEVITAS MERKEZİ ELEKTRONİK VERİ İLETİM TOPLAMA ANALİZ SİSTEMİ GENEL İLKELERİ
 MEVİTAS İŞLEMLERİ İÇERİK MEVITAS İŞLEMLERİ... 1 1. MEVITAS Merkezi Elektronik Veri İletim Toplama Analiz Sistemi Genel İlkeleri... 1 2. MEVITAS YETKİLENDİRME İşlem Akışı... 2 A. MV20 MEVİTAS Yetkilendirme
MEVİTAS İŞLEMLERİ İÇERİK MEVITAS İŞLEMLERİ... 1 1. MEVITAS Merkezi Elektronik Veri İletim Toplama Analiz Sistemi Genel İlkeleri... 1 2. MEVITAS YETKİLENDİRME İşlem Akışı... 2 A. MV20 MEVİTAS Yetkilendirme
AİTM Seri Tadilat Tip Onay Belgesi Başvurusu (Yeni Başvuru)
 AİTM Seri Tadilat Tip Onay Belgesi Başvurusu (Yeni Başvuru) 1 AİTM Seri Tadilat Tip Onay Belgesi Başvurusu Başvuru için «https://basvuru.tse.org.tr/uye/» adresinden TSE 360 sistemine kayıt olunması ve
AİTM Seri Tadilat Tip Onay Belgesi Başvurusu (Yeni Başvuru) 1 AİTM Seri Tadilat Tip Onay Belgesi Başvurusu Başvuru için «https://basvuru.tse.org.tr/uye/» adresinden TSE 360 sistemine kayıt olunması ve
İSTANBUL ÜNİVERSİTESİ. Bütünleşik Kalite Yönetim Sistemi İç Tetkik Kılavuzu
 2015 İSTANBUL ÜNİVERSİTESİ Bütünleşik Kalite Yönetim Sistemi İç Tetkik Kılavuzu GİRİŞ... 2 1.1 AMAÇ...2 2. SİSTEME GİRİŞ... 2 DOKÜMAN YÖNETİMİ... 4 3.1 İÇ TETKİK EKRANI...4 İÇ TETKİK... 5 4.1 İÇ TETKİK
2015 İSTANBUL ÜNİVERSİTESİ Bütünleşik Kalite Yönetim Sistemi İç Tetkik Kılavuzu GİRİŞ... 2 1.1 AMAÇ...2 2. SİSTEME GİRİŞ... 2 DOKÜMAN YÖNETİMİ... 4 3.1 İÇ TETKİK EKRANI...4 İÇ TETKİK... 5 4.1 İÇ TETKİK
Giriş. TÜRKİYE ESNAF VE SANATKARLARI KONFEDERASYONU Online İşlemler (Dolaşım Belge İşlemleri Menşe Şahadetnamesi) Kullanma Kılavuzu v5
 Giriş Bu kılavuz; Türkiye Esnaf ve Sanatkarları Konfederasyonu (TESK) Online İşlemleri arasında yer alan MENŞE ŞAHADETNAMESİ Dolaşım Belgesi ve Menşe İspat belgelerinin elektronik ortamda düzenlenmesi,
Giriş Bu kılavuz; Türkiye Esnaf ve Sanatkarları Konfederasyonu (TESK) Online İşlemleri arasında yer alan MENŞE ŞAHADETNAMESİ Dolaşım Belgesi ve Menşe İspat belgelerinin elektronik ortamda düzenlenmesi,
T. HALKBANKASI A.Ş. DOSYALI TRANSFER OTOMASYONU (DTO) SERBEST ÖDEMELER KULLANICI KULLANIM KILAVUZU
 T. HALKBANKASI A.Ş. DOSYALI TRANSFER OTOMASYONU (DTO) SERBEST ÖDEMELER KULLANICI KULLANIM KILAVUZU İçindekiler A. PORTAL GİRİŞİ... 4 B. DOSYANIN BANKAYA İLETİLMESİ... 5 a. PORTALDAN DOSYA YÜKLEME... 5
T. HALKBANKASI A.Ş. DOSYALI TRANSFER OTOMASYONU (DTO) SERBEST ÖDEMELER KULLANICI KULLANIM KILAVUZU İçindekiler A. PORTAL GİRİŞİ... 4 B. DOSYANIN BANKAYA İLETİLMESİ... 5 a. PORTALDAN DOSYA YÜKLEME... 5
ARLAB ARaştırma LABoratuvar Projesi Kullanım Kılavuzu
 2014 ARLAB ARaştırma LABoratuvar Projesi Kullanım Kılavuzu İ.Ü. KURUMSAL OTOMASYON PROJESİ 1. GİRİŞ... 2 1.1 AMAÇ... 2 2. KULLANICI OLUŞTURMA VE SİSTEME GİRİŞ... 2 3. BİLGİ İŞLEMLERİ... 4 3.1 LABORATUVAR
2014 ARLAB ARaştırma LABoratuvar Projesi Kullanım Kılavuzu İ.Ü. KURUMSAL OTOMASYON PROJESİ 1. GİRİŞ... 2 1.1 AMAÇ... 2 2. KULLANICI OLUŞTURMA VE SİSTEME GİRİŞ... 2 3. BİLGİ İŞLEMLERİ... 4 3.1 LABORATUVAR
İçindekiler TURKKEP E-FATURA KONEKTÖRÜ KULLANIM KILAVUZU
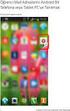 TURKKEP E-FATURA KONEKTÖRÜ KULLANIM KILAVUZU İçindekiler Hakkında... 2 Özellikler... 2 Fatura İnceleme... 3 1. GELEN FATURALAR... 3 1.1. TEMEL FATURALAR... 3 1.2. TİCARİ FATURALAR... 4 2. GİDECEK FATURALAR...
TURKKEP E-FATURA KONEKTÖRÜ KULLANIM KILAVUZU İçindekiler Hakkında... 2 Özellikler... 2 Fatura İnceleme... 3 1. GELEN FATURALAR... 3 1.1. TEMEL FATURALAR... 3 1.2. TİCARİ FATURALAR... 4 2. GİDECEK FATURALAR...
KULLANIM KILAVUZU. Reserve Online Reservation Systems www.reserve.com.tr
 KULLANIM KILAVUZU Reserve Online Reservation Systems www.reserve.com.tr RESERVE ONLİNE REZERVASYON YAZILIMI KULLANIM KİTABI...3 ADMİN PANELİ... 3 Admin Panel Giriş (Login)... 3 Yönetim Paneli... 3 OTEL
KULLANIM KILAVUZU Reserve Online Reservation Systems www.reserve.com.tr RESERVE ONLİNE REZERVASYON YAZILIMI KULLANIM KİTABI...3 ADMİN PANELİ... 3 Admin Panel Giriş (Login)... 3 Yönetim Paneli... 3 OTEL
TEK PENCERE SİSTEMİ DAHİLDE İŞLEME İZNİ
 2016 TEK PENCERE SİSTEMİ DAHİLDE İŞLEME İZNİ YÜKÜMLÜ RİSK YÖNETİMİ VE KONTROL GENEL MÜDÜRLÜĞÜ KILAVUZU TPS-910-GEÇİCİ İTHALAT İZNİ BELGESİ Versiyon 1.1 Bakanlığımız web sayfasından https://uygulama.gtb.gov.tr/tekpencere
2016 TEK PENCERE SİSTEMİ DAHİLDE İŞLEME İZNİ YÜKÜMLÜ RİSK YÖNETİMİ VE KONTROL GENEL MÜDÜRLÜĞÜ KILAVUZU TPS-910-GEÇİCİ İTHALAT İZNİ BELGESİ Versiyon 1.1 Bakanlığımız web sayfasından https://uygulama.gtb.gov.tr/tekpencere
1 Organizasyon Tanımlama
 İçindekiler 1 Organizasyon Tanımlama... 3 1.1 Şirket Tanımlama... 3 1.2 Kullanıcı Tanımlama... 3 1.3 İş Akışında Kullanılacak Grup/Birimlerin Oluşturulması... 3 1.4 Oluşturulan Grup/Birim Altına Kullanıcı
İçindekiler 1 Organizasyon Tanımlama... 3 1.1 Şirket Tanımlama... 3 1.2 Kullanıcı Tanımlama... 3 1.3 İş Akışında Kullanılacak Grup/Birimlerin Oluşturulması... 3 1.4 Oluşturulan Grup/Birim Altına Kullanıcı
T.C. SAĞLIK BAKANLIĞI Sağlık Hizmetleri Genel Müdürlüğü. Hasta Hakları ve Tıbbi Sosyal Hizmetler Daire Başkanlığı
 HASTA BAŞVURU BİLDİRİM SİSTEMİ (HBBS) KULLANIM KILAVUZU İÇİNDEKİLER (Başlık üzerine CTRL + Mouse sol tıklama ile ilgili sayfaya gidilir.) 1. HASTA BAŞVURU BİLDİRİM SİSTEMİ (HBBS) 3 2. PERSONEL GİRİŞİ/PERSONEL
HASTA BAŞVURU BİLDİRİM SİSTEMİ (HBBS) KULLANIM KILAVUZU İÇİNDEKİLER (Başlık üzerine CTRL + Mouse sol tıklama ile ilgili sayfaya gidilir.) 1. HASTA BAŞVURU BİLDİRİM SİSTEMİ (HBBS) 3 2. PERSONEL GİRİŞİ/PERSONEL
efinans Finansal İşlemler Modülü Kullanım Kılavuzu
 efinans Finansal İşlemler Modülü Kullanım Kılavuzu İÇİNDEKİLER 1. GİRİŞ... 3 2. UYGULAMAYA ERİŞİM... 4 3. YETKİLENDİRME / KULANICI ROL TANIMLARI... 4 3.1 Kullanıcı Rol Tanımları... 5 3.1.1. Firma Finansman
efinans Finansal İşlemler Modülü Kullanım Kılavuzu İÇİNDEKİLER 1. GİRİŞ... 3 2. UYGULAMAYA ERİŞİM... 4 3. YETKİLENDİRME / KULANICI ROL TANIMLARI... 4 3.1 Kullanıcı Rol Tanımları... 5 3.1.1. Firma Finansman
T. HALKBANKASI A.Ş. DOSYALI TRANSFER OTOMASYONU (DTO) MAAŞ ÖDEMESİ / KESİNTİ KULLANICI KULLANIM KILAVUZU
 T. HALKBANKASI A.Ş. DOSYALI TRANSFER OTOMASYONU (DTO) MAAŞ ÖDEMESİ / KESİNTİ KULLANICI KULLANIM KILAVUZU İçindekiler A. PORTAL GİRİŞİ... 4 B. DOSYANIN BANKAYA İLETİLMESİ... 5 a. PORTALDAN DOSYA YÜKLEME...
T. HALKBANKASI A.Ş. DOSYALI TRANSFER OTOMASYONU (DTO) MAAŞ ÖDEMESİ / KESİNTİ KULLANICI KULLANIM KILAVUZU İçindekiler A. PORTAL GİRİŞİ... 4 B. DOSYANIN BANKAYA İLETİLMESİ... 5 a. PORTALDAN DOSYA YÜKLEME...
MEDULA Sistemi E-Fatura Gönderme
 Versiyon : 1.00 Yayınlama Tarihi : 16.09.2007 23:00 Sayfa Aralığı : 1-19 MEDULA Sistemi E-Fatura Gönderme MEDULA Sistemi ile E-Fatura gönderme işleminde ilk adım gönderilecek faturaların GSS** icmallerinin
Versiyon : 1.00 Yayınlama Tarihi : 16.09.2007 23:00 Sayfa Aralığı : 1-19 MEDULA Sistemi E-Fatura Gönderme MEDULA Sistemi ile E-Fatura gönderme işleminde ilk adım gönderilecek faturaların GSS** icmallerinin
SUPERVISOR (YETKİLİ KULLANICI) KAMPANYA YÖNETİMİ EĞİTİM DOKÜMANI
 SUPERVISOR (YETKİLİ KULLANICI) KAMPANYA YÖNETİMİ EĞİTİM DOKÜMANI Sürüm 1.3.5 Ağustos 2013 TegsoftCC Supervisor (Yetkili Kullanıcı) Kampanya Yönetimi Eğitim Dokümanı Sayfa 2 / 14 İÇİNDEKİLER A. SES KAMPANYASI
SUPERVISOR (YETKİLİ KULLANICI) KAMPANYA YÖNETİMİ EĞİTİM DOKÜMANI Sürüm 1.3.5 Ağustos 2013 TegsoftCC Supervisor (Yetkili Kullanıcı) Kampanya Yönetimi Eğitim Dokümanı Sayfa 2 / 14 İÇİNDEKİLER A. SES KAMPANYASI
TÜRKİYE ESNAF VE SANATKARLARI KONFEDERASYONU Online İşlemler (Basılı Evrak Stok Takip Sistemi ) Kullanma Kılavuzu
 1. Giriş Bu kılavuz; Türkiye Esnaf ve Sanatkarları Konfederasyonu Online İşlemler sisteminde, Basılı Evrak Stok Takip Sisteminin kullanımını anlatmak amacı ile hazırlanmıştır. Bu sistem ile; - Basılı Evrak
1. Giriş Bu kılavuz; Türkiye Esnaf ve Sanatkarları Konfederasyonu Online İşlemler sisteminde, Basılı Evrak Stok Takip Sisteminin kullanımını anlatmak amacı ile hazırlanmıştır. Bu sistem ile; - Basılı Evrak
Öztiryakiler B2B Kullanıcı Klavuzu
 Bu doküman Öztiryakiler şirketi için hazırlanmış B2B sayfalarının kullanım bilgilerini detaylı olarak anlatır. Öztiryakiler B2B Kullanıcı Klavuzu Soner Baştaş İçindekiler Doküman Geçmişi... 2 B2B ye Erişim...
Bu doküman Öztiryakiler şirketi için hazırlanmış B2B sayfalarının kullanım bilgilerini detaylı olarak anlatır. Öztiryakiler B2B Kullanıcı Klavuzu Soner Baştaş İçindekiler Doküman Geçmişi... 2 B2B ye Erişim...
ICATT ÇEVİRİ UYGULAMASI SİSTEM MİMARİSİ VE VERİTABANI TASARIMI
 ICATT ÇEVİRİ UYGULAMASI SİSTEM MİMARİSİ VE VERİTABANI TASARIMI İÇİNDEKİLER 1. GİRİŞ 1.1. KAPSAM 1.2. SİSTEM ÖZETİ 1.3. DOKÜMAN ÖZETİ 2. ÇALIŞMA KONSEPTİ 2.1. Yeni Kullanıcı Oluşturmak 2.2. Şirket Bilgilerini
ICATT ÇEVİRİ UYGULAMASI SİSTEM MİMARİSİ VE VERİTABANI TASARIMI İÇİNDEKİLER 1. GİRİŞ 1.1. KAPSAM 1.2. SİSTEM ÖZETİ 1.3. DOKÜMAN ÖZETİ 2. ÇALIŞMA KONSEPTİ 2.1. Yeni Kullanıcı Oluşturmak 2.2. Şirket Bilgilerini
1. Portala Giriş. 2. Portalın Kullanımı Genel
 1. Portala Giriş Masraf beyanı portalına girmek için http://www.agmasraf.com adresine girilir. Sistem sizi tanıyarak girişi gerçekleştirir, şifre sorması durumunda Kullanıcı adı kısmına; sicil numarası,
1. Portala Giriş Masraf beyanı portalına girmek için http://www.agmasraf.com adresine girilir. Sistem sizi tanıyarak girişi gerçekleştirir, şifre sorması durumunda Kullanıcı adı kısmına; sicil numarası,
Muayene olmamış sekmesinde seçili hasta üzerinde sağ klik Randevu Kabul ile Açılan Randevu Kabul İşlemleri ekranından hasta randevusu kabul edilerek
 Muayene olmamış sekmesinde seçili hasta üzerinde sağ klik Randevu Kabul ile Açılan Randevu Kabul İşlemleri ekranından hasta randevusu kabul edilerek muayeneye başlanır. Anamnez Toplu Metin sekmesinde kullanıcı
Muayene olmamış sekmesinde seçili hasta üzerinde sağ klik Randevu Kabul ile Açılan Randevu Kabul İşlemleri ekranından hasta randevusu kabul edilerek muayeneye başlanır. Anamnez Toplu Metin sekmesinde kullanıcı
BİRİM KURULU ve BİRİM YÖNETİM KURULU EVRAKI
 GİRİŞ Bu doküman Akademik Birimleri tarafından Elektronik Belge Yönetim Sistemi kapsamında kullanılabilir olan Kurul Karar Evrakları için yardım dokümanı niteliğinde hazırlanmıştır. Karar Evrakları, Akademik
GİRİŞ Bu doküman Akademik Birimleri tarafından Elektronik Belge Yönetim Sistemi kapsamında kullanılabilir olan Kurul Karar Evrakları için yardım dokümanı niteliğinde hazırlanmıştır. Karar Evrakları, Akademik
ASELSAN TEDARİKÇİ PORTALI KALİTE SÜREÇLERİ DOKÜMANI
 ASELSAN TEDARİKÇİ PORTALI KALİTE SÜREÇLERİ DOKÜMANI Versiyon: 1 Tarih: 27.11.2016 İçindekiler 1. Sisteme Giriş... 3 2. Geri Bildirim Süreci... 4 3. Denetim Talebi... 14 4. Kontrol Partisi... 21 5. Görev
ASELSAN TEDARİKÇİ PORTALI KALİTE SÜREÇLERİ DOKÜMANI Versiyon: 1 Tarih: 27.11.2016 İçindekiler 1. Sisteme Giriş... 3 2. Geri Bildirim Süreci... 4 3. Denetim Talebi... 14 4. Kontrol Partisi... 21 5. Görev
E-FATURA SİSTEMİNE BAŞVURU İÇİN GEREKLİ İŞLEMLER VE E-PORTALIN İŞLEYİŞİ HAKKINDA BİLGİLER
 E-FATURA SİSTEMİNE BAŞVURU İÇİN GEREKLİ İŞLEMLER VE E-PORTALIN İŞLEYİŞİ HAKKINDA BİLGİLER SiRKÜLER 2013/08 Elektronik fatura uygulamasıyla ilgili olarak 2013/05 sayılı sirkülerimizde gerekli açıklamalar
E-FATURA SİSTEMİNE BAŞVURU İÇİN GEREKLİ İŞLEMLER VE E-PORTALIN İŞLEYİŞİ HAKKINDA BİLGİLER SiRKÜLER 2013/08 Elektronik fatura uygulamasıyla ilgili olarak 2013/05 sayılı sirkülerimizde gerekli açıklamalar
T. HALKBANKASI A.Ş. DOSYALI TRANSFER OTOMASYONU (DTO) TOPLU EFT/HAVALE KULLANICI KULLANIM KILAVUZU
 T. HALKBANKASI A.Ş. DOSYALI TRANSFER OTOMASYONU (DTO) TOPLU EFT/HAVALE KULLANICI KULLANIM KILAVUZU İçindekiler A. PORTAL GİRİŞİ... 4 B. DOSYANIN BANKAYA İLETİLMESİ... 5 a. PORTALDAN DOSYA YÜKLEME... 5
T. HALKBANKASI A.Ş. DOSYALI TRANSFER OTOMASYONU (DTO) TOPLU EFT/HAVALE KULLANICI KULLANIM KILAVUZU İçindekiler A. PORTAL GİRİŞİ... 4 B. DOSYANIN BANKAYA İLETİLMESİ... 5 a. PORTALDAN DOSYA YÜKLEME... 5
UYUMSOFT İ-DÖNÜŞÜM PORTALI GENEL ANLATIM VE İLK YAPILMASI GEREKEN İŞLEMLER
 UYUMSOFT İ-DÖNÜŞÜM PORTALI GENEL ANLATIM VE İLK YAPILMASI GEREKEN İçindekiler UYUMSOFT ENTEGRETÖRÜ -- GİB ARASINDAKİ FATURA AKIŞI... 2 UYUMSOFT İ-DÖNÜŞÜM HESAP AÇILIŞI... 2 UYUMSOFT İ-DÖNÜŞÜM PORTALI KULLANICI
UYUMSOFT İ-DÖNÜŞÜM PORTALI GENEL ANLATIM VE İLK YAPILMASI GEREKEN İçindekiler UYUMSOFT ENTEGRETÖRÜ -- GİB ARASINDAKİ FATURA AKIŞI... 2 UYUMSOFT İ-DÖNÜŞÜM HESAP AÇILIŞI... 2 UYUMSOFT İ-DÖNÜŞÜM PORTALI KULLANICI
ELEKTRİK SİSTEMLERİ MODÜLÜ
 ELEKTRİK SİSTEMLERİ MODÜLÜ Serbest Tüketiciye yönelik Toptan Enerji Satışı yapan firmaların faaliyetlerini yürütmeleri amacı ile kullanılan bir modüldür ve Bu sayede; Tüketici ile yapılan sözleşmelerin
ELEKTRİK SİSTEMLERİ MODÜLÜ Serbest Tüketiciye yönelik Toptan Enerji Satışı yapan firmaların faaliyetlerini yürütmeleri amacı ile kullanılan bir modüldür ve Bu sayede; Tüketici ile yapılan sözleşmelerin
Birim Gezici Hizmet Lokasyon Atama İşlemleri. Sağlık Bilgi Sistemleri Genel Müdürlüğü. Proje Geliştirme Daire Başkanlığı
 YÖNETİM WEB UYGULAMALARI EĞİTİM DOKÜMANI Birim Gezici Hizmet Lokasyon Atama İşlemleri Tarih: 11.06.2015 Sağlık Bilgi Sistemleri Genel Müdürlüğü Proje Geliştirme Daire Başkanlığı Hazırlayan: Uğur KAYA Versiyon
YÖNETİM WEB UYGULAMALARI EĞİTİM DOKÜMANI Birim Gezici Hizmet Lokasyon Atama İşlemleri Tarih: 11.06.2015 Sağlık Bilgi Sistemleri Genel Müdürlüğü Proje Geliştirme Daire Başkanlığı Hazırlayan: Uğur KAYA Versiyon
A. Hacizli İtfa Stopaj Ödeme Genel İlkeleri
 A. HACİZLİ İTFA STOPAJ ÖDEME İŞLEMLERİ A. Hacizli İtfa Stopaj Ödeme Genel İlkeleri MKK tarafından haciz uygulaması veya hacze iştirak edilmesi işlemleri sonucunda HACZ alt hesabına bulunan menkul kıymetlerin
A. HACİZLİ İTFA STOPAJ ÖDEME İŞLEMLERİ A. Hacizli İtfa Stopaj Ödeme Genel İlkeleri MKK tarafından haciz uygulaması veya hacze iştirak edilmesi işlemleri sonucunda HACZ alt hesabına bulunan menkul kıymetlerin
TÜRKİYE İLAÇ VE TIBBİ CİHAZ KURUMU (TİTCK) ELEKTRONİK BAŞVURU YÖNETİMİ (EBS) TALEP BİLDİRİM KULLANICI KILAVUZU
 TÜRKİYE İLAÇ VE TIBBİ CİHAZ KURUMU (TİTCK) ELEKTRONİK BAŞVURU YÖNETİMİ (EBS) TALEP BİLDİRİM KULLANICI KILAVUZU 1 / 14 VERSİYON TARİHÇESİ VERSİYON DEĞİŞİKLİK YAPILAN DEĞİŞİKLİK TANIMI TARİH BÖLÜM/SAYFA
TÜRKİYE İLAÇ VE TIBBİ CİHAZ KURUMU (TİTCK) ELEKTRONİK BAŞVURU YÖNETİMİ (EBS) TALEP BİLDİRİM KULLANICI KILAVUZU 1 / 14 VERSİYON TARİHÇESİ VERSİYON DEĞİŞİKLİK YAPILAN DEĞİŞİKLİK TANIMI TARİH BÖLÜM/SAYFA
Sisteme daha önce kayıt olmuş yazar giriş ekranında (Resim 1) kullanıcı adı (kayıt olduğu
 EMANUSCRIPT YAZAR İÇİN KULLANIM KILAVUZU 1. Sisteme Giriş Sisteme Kayıtlı Yazar ise Sisteme daha önce kayıt olmuş yazar giriş ekranında (Resim 1) kullanıcı adı (kayıt olduğu e-mail adresidir) ve şifresini
EMANUSCRIPT YAZAR İÇİN KULLANIM KILAVUZU 1. Sisteme Giriş Sisteme Kayıtlı Yazar ise Sisteme daha önce kayıt olmuş yazar giriş ekranında (Resim 1) kullanıcı adı (kayıt olduğu e-mail adresidir) ve şifresini
GAP COTTON GAPCOTTON LAB PORTALI. Kullanım Kılavuzu.
 GAP COTTON GAPCOTTON LAB PORTALI Kullanım Kılavuzu www.gapcotton.org İçindekiler İÇİNDEKİLER GAP COTTON... 1 GAPCOTTON LAB PORTALI... 1 Kullanım Kılavuzu... 1 İçindekiler... 2 A. Sunuş... 4 1. Kayıt İşlemi...
GAP COTTON GAPCOTTON LAB PORTALI Kullanım Kılavuzu www.gapcotton.org İçindekiler İÇİNDEKİLER GAP COTTON... 1 GAPCOTTON LAB PORTALI... 1 Kullanım Kılavuzu... 1 İçindekiler... 2 A. Sunuş... 4 1. Kayıt İşlemi...
Kullanıcı Kılavuzu. T.C. İçişleri Bakanlığı Bilgi İşlem Dairesi Başkanlığı YETKİ MODÜLÜ YETKİ TALEP İŞLEMİ. Didem AKKAYA Şubat 2014 v1.
 Kullanıcı Kılavuzu T.C. İçişleri Bakanlığı Bilgi İşlem Dairesi Başkanlığı YETKİ MODÜLÜ YETKİ TALEP İŞLEMİ Didem AKKAYA Şubat 2014 v1.0 İçindekiler 1. Giriş... 2 2. Kullanıcı Tarafından Yetki Talep Edilmesi...
Kullanıcı Kılavuzu T.C. İçişleri Bakanlığı Bilgi İşlem Dairesi Başkanlığı YETKİ MODÜLÜ YETKİ TALEP İŞLEMİ Didem AKKAYA Şubat 2014 v1.0 İçindekiler 1. Giriş... 2 2. Kullanıcı Tarafından Yetki Talep Edilmesi...
e-fatura Portalı Kullanım Kılavuzu
 e-fatura Portalı Kullanım Kılavuzu İçindekiler 1. Giriş... 2 1.1 DocPlace e-fatura Portalı Nedir?... 3 1.2 Sistem Gereksinimleri... 4 2. Başlarken... 5 2.1 Uygulamanın Başlatılması... 6 2.2 DocPlace e-fatura
e-fatura Portalı Kullanım Kılavuzu İçindekiler 1. Giriş... 2 1.1 DocPlace e-fatura Portalı Nedir?... 3 1.2 Sistem Gereksinimleri... 4 2. Başlarken... 5 2.1 Uygulamanın Başlatılması... 6 2.2 DocPlace e-fatura
Sisteme giriş yapıldıktan sonra aşağıdaki şekilde tek pencere sistemi ana sayfa açılacaktır.
 Bakanlığımız web sayfasından https://uygulama.gtb.gov.tr/tekpencere linki kullanılarak Tek Pencere Sistemi ne girilir ve açılan giriş ekranındaki bilgiler doldurularak sisteme giriş gerçekleştirilir. Sisteme
Bakanlığımız web sayfasından https://uygulama.gtb.gov.tr/tekpencere linki kullanılarak Tek Pencere Sistemi ne girilir ve açılan giriş ekranındaki bilgiler doldurularak sisteme giriş gerçekleştirilir. Sisteme
Zirve e-fatura Portal Paketi V. 1.0.xx
 Zirve e-fatura Portal Paketi V. 1.0.xx Zirve Yazılım paket programlarından, e-fatura gönderim ve alım işlemlerinin yapılabilmesi için iki farklı e-fatura paketi mevcuttur. 1- Zirve e-fatura Entegratör
Zirve e-fatura Portal Paketi V. 1.0.xx Zirve Yazılım paket programlarından, e-fatura gönderim ve alım işlemlerinin yapılabilmesi için iki farklı e-fatura paketi mevcuttur. 1- Zirve e-fatura Entegratör
BİLGİ TEKNOLOJİLERİ EĞİTİM KILAVUZU
 ARMONİ PAZARLAMA PLASTİK SANAYİ TİCARET ANONİM ŞİRKETİ BİLGİ TEKNOLOJİLERİ EĞİTİM KILAVUZU A- TERMİNAL SİPARİŞ SİSTEMİ B- TERMİNAL ELEKTRONİK POSTA GÖNDERME VE ALMA C- TERMİNAL APN BAĞLANTISI SİPARİŞ SİSTEMİ
ARMONİ PAZARLAMA PLASTİK SANAYİ TİCARET ANONİM ŞİRKETİ BİLGİ TEKNOLOJİLERİ EĞİTİM KILAVUZU A- TERMİNAL SİPARİŞ SİSTEMİ B- TERMİNAL ELEKTRONİK POSTA GÖNDERME VE ALMA C- TERMİNAL APN BAĞLANTISI SİPARİŞ SİSTEMİ
TEK PENCERE SİSTEMİ GÜMRÜK KONTROLÜ ALTINDA İŞLEME İZİN BELGESİ YÜKÜMLÜ KILAVUZU RİSK YÖNETİMİ VE KONTROL GENEL MÜDÜRLÜĞÜ
 2016 TEK PENCERE SİSTEMİ GÜMRÜK KONTROLÜ ALTINDA İŞLEME İZİN BELGESİ YÜKÜMLÜ KILAVUZU RİSK YÖNETİMİ VE KONTROL GENEL MÜDÜRLÜĞÜ TPS-910-GEÇİCİ İTHALAT İZNİ BELGESİ Versiyon 1.1 Bakanlığımız web sayfasından
2016 TEK PENCERE SİSTEMİ GÜMRÜK KONTROLÜ ALTINDA İŞLEME İZİN BELGESİ YÜKÜMLÜ KILAVUZU RİSK YÖNETİMİ VE KONTROL GENEL MÜDÜRLÜĞÜ TPS-910-GEÇİCİ İTHALAT İZNİ BELGESİ Versiyon 1.1 Bakanlığımız web sayfasından
AYDES PROJESİ MESAJ KUTUSU EĞİTİM DOKÜMANI
 AYDES PROJESİ MESAJ KUTUSU İÇINDEKILER 1. DOKÜMAN SÜRÜMLERİ... 4 2. MESAJ KUTUSU ÖZELLİKLERİ... 4 2.1 Mesaj Kutusu Seçim... 4 2.1.1 Mesaj Dizinleri Listeleme / Mesaj Gösterme... 5 2.1.2 Mesaj Silme...
AYDES PROJESİ MESAJ KUTUSU İÇINDEKILER 1. DOKÜMAN SÜRÜMLERİ... 4 2. MESAJ KUTUSU ÖZELLİKLERİ... 4 2.1 Mesaj Kutusu Seçim... 4 2.1.1 Mesaj Dizinleri Listeleme / Mesaj Gösterme... 5 2.1.2 Mesaj Silme...
PERSONEL BANKA IBAN BİLGİSİ DEĞİŞİKLİĞİ UYGULAMA KILAVUZU
 PERSONEL BANKA IBAN BİLGİSİ DEĞİŞİKLİĞİ UYGULAMA KILAVUZU ŞUBAT - 2014 PERSONEL ÖDEMELERİ UYGULAMA GELİŞTİRME VE DESTEK ŞUBESİ 1 İçindekiler GİRİŞ......3 1. HARCAMA BİRİMLERİNCE YAPILACAK İŞLEMLER..3 1.1.
PERSONEL BANKA IBAN BİLGİSİ DEĞİŞİKLİĞİ UYGULAMA KILAVUZU ŞUBAT - 2014 PERSONEL ÖDEMELERİ UYGULAMA GELİŞTİRME VE DESTEK ŞUBESİ 1 İçindekiler GİRİŞ......3 1. HARCAMA BİRİMLERİNCE YAPILACAK İŞLEMLER..3 1.1.
BSOFTefat E-FATURA ÇÖZÜMÜ
 Gelir idaresine yapılan başvuruya göre POROSefat e-fatura alım/gönderim işlemlerinde kullanıcılara iki farklı seçenek sunulmaktadır. 1. E-Fatura GİB Dosya Aktarım modülü: Gelir idaresinden sadece e-fatura
Gelir idaresine yapılan başvuruya göre POROSefat e-fatura alım/gönderim işlemlerinde kullanıcılara iki farklı seçenek sunulmaktadır. 1. E-Fatura GİB Dosya Aktarım modülü: Gelir idaresinden sadece e-fatura
KAMU HARCAMA ve MUHASEBE BİLİŞİM SİSTEMİNDE VERGİ BORÇU SORGULAMA YETKİLENDİRME ve UYGULAMA KILAVUZU
 KAMU HARCAMA ve MUHASEBE BİLİŞİM SİSTEMİNDE VERGİ BORÇU SORGULAMA YETKİLENDİRME ve UYGULAMA KILAVUZU EYLÜL 2010 BİM UYGULAMA VE GELİŞTİRME DESTEK ŞUBESİ ve KİMLİK YÖNETİMİ VE BİLGİ GÜVENLİĞİ ŞUBESİ İçindekiler
KAMU HARCAMA ve MUHASEBE BİLİŞİM SİSTEMİNDE VERGİ BORÇU SORGULAMA YETKİLENDİRME ve UYGULAMA KILAVUZU EYLÜL 2010 BİM UYGULAMA VE GELİŞTİRME DESTEK ŞUBESİ ve KİMLİK YÖNETİMİ VE BİLGİ GÜVENLİĞİ ŞUBESİ İçindekiler
FATURA ŞABLONU TASARLAMA KILAVUZU
 FATURA ŞABLONU TASARLAMA KILAVUZU Şubat 2015 FATURA ŞABLONLARI Alıcının faturalarını istediğiniz formatta görüntüleyebilmesi için hazırlamanız gereken şablonu Yönetim Şirket Tanımları Fatura Şablonları
FATURA ŞABLONU TASARLAMA KILAVUZU Şubat 2015 FATURA ŞABLONLARI Alıcının faturalarını istediğiniz formatta görüntüleyebilmesi için hazırlamanız gereken şablonu Yönetim Şirket Tanımları Fatura Şablonları
MÜŞTERİ EVRAK GİRİŞ SİSTEMİ KULLANICI KILAVUZU
 MÜŞTERİ EVRAK GİRİŞ SİSTEMİ KULLANICI KILAVUZU İçindekiler Giriş Müşteri Evrak Giriş Sistemi Adres Bilgileri... 3 Müşteri Evrak Giriş Sistemi Kullanıcı Ekranları Kullanıcı Girişi... 4 Müşteri Bilgileri...
MÜŞTERİ EVRAK GİRİŞ SİSTEMİ KULLANICI KILAVUZU İçindekiler Giriş Müşteri Evrak Giriş Sistemi Adres Bilgileri... 3 Müşteri Evrak Giriş Sistemi Kullanıcı Ekranları Kullanıcı Girişi... 4 Müşteri Bilgileri...
ULUSAL ELEKTRONİK TEBLİGAT SİSTEMİ
 ULUSAL ELEKTRONİK TEBLİGAT SİSTEMİ AVUKATLAR İÇİN WEB ARAYÜZÜ KULLANIM KILAVUZU 1 İçindekiler 1. UETS HESABI OTURUM AÇMA... 3 1.1. E-İMZA İLE UETS OTURUM AÇMA... 3 1.2. TC KİMLİK NO İLE UETS OTURUM AÇMA...
ULUSAL ELEKTRONİK TEBLİGAT SİSTEMİ AVUKATLAR İÇİN WEB ARAYÜZÜ KULLANIM KILAVUZU 1 İçindekiler 1. UETS HESABI OTURUM AÇMA... 3 1.1. E-İMZA İLE UETS OTURUM AÇMA... 3 1.2. TC KİMLİK NO İLE UETS OTURUM AÇMA...
NETSİS e-fatura ENTEGRASYON UYGULAMASI TEST ÇALIŞMASI
 NETSİS e-fatura ENTEGRASYON UYGULAMASI TEST ÇALIŞMASI Bu döküman Netsis te entegrasyon lisansına sahip, Entegrasyon çalışmalarına başlayabileceği Başkanlık tarafından kendisine bildirilen ve mali mühürleri
NETSİS e-fatura ENTEGRASYON UYGULAMASI TEST ÇALIŞMASI Bu döküman Netsis te entegrasyon lisansına sahip, Entegrasyon çalışmalarına başlayabileceği Başkanlık tarafından kendisine bildirilen ve mali mühürleri
TARIM İŞLETMELERİ GENEL MÜDÜRLÜĞÜ 2018 DÖNEMİ ÜRETİCİ ŞARTLARINDA SÖZLEŞMELİ KÜÇÜKBAŞ HAYVANCILIK PROJESİ KULLANIM KILAVUZU 2/20/2018
 2/20/2018 TARIM İŞLETMELERİ GENEL MÜDÜRLÜĞÜ 2018 DÖNEMİ ÜRETİCİ ŞARTLARINDA SÖZLEŞMELİ KÜÇÜKBAŞ HAYVANCILIK PROJESİ KULLANIM KILAVUZU İçindekiler 1. Sisteme Giriş... 2 1.1. Yeni Çiftçi Kaydı... 2 1.2.
2/20/2018 TARIM İŞLETMELERİ GENEL MÜDÜRLÜĞÜ 2018 DÖNEMİ ÜRETİCİ ŞARTLARINDA SÖZLEŞMELİ KÜÇÜKBAŞ HAYVANCILIK PROJESİ KULLANIM KILAVUZU İçindekiler 1. Sisteme Giriş... 2 1.1. Yeni Çiftçi Kaydı... 2 1.2.
EPİAŞ ABONE BİLGİLERİ KAYDI KILAVUZ DOKÜMANI V.2. Kullanıcı. Kapsam. Yasal Dayanak. Veri Kayıt Sorumlusu. Veri kayıt süresi. Ekran Adı.
 EPİAŞ ABONE BİLGİLERİ KAYDI KILAVUZ DOKÜMANI V.2 Kullanıcı Tedarikçiler Kapsam Yasal Dayanak Portföyde yer alan ölçüm noktasındaki tüketici (sözleşme tarafı gerçek/tüzel kişi) bilgilerinin kaydedilmesi,
EPİAŞ ABONE BİLGİLERİ KAYDI KILAVUZ DOKÜMANI V.2 Kullanıcı Tedarikçiler Kapsam Yasal Dayanak Portföyde yer alan ölçüm noktasındaki tüketici (sözleşme tarafı gerçek/tüzel kişi) bilgilerinin kaydedilmesi,
Yeni Nesil 6.10 e-fatura Geliştirmeleri. Kasım - 2013
 Yeni Nesil 6.10 e-fatura Geliştirmeleri Kasım - 2013 Yeni Nesil 6.10 da e-fatura ile ilgili Yapılan Değişiklikler 1. Cari Hesap Sistemi Parametreler; Cari Hesap Sistemi\Parametreler menüsünde yer alan
Yeni Nesil 6.10 e-fatura Geliştirmeleri Kasım - 2013 Yeni Nesil 6.10 da e-fatura ile ilgili Yapılan Değişiklikler 1. Cari Hesap Sistemi Parametreler; Cari Hesap Sistemi\Parametreler menüsünde yer alan
HYS KANITLAYICI BELGE KILAVUZU. TEMMUZ-2014 Uygulama Geliştirme ve Destek Şubesi
 HYS KANITLAYICI BELGE KILAVUZU TEMMUZ-2014 Uygulama Geliştirme ve Destek Şubesi İçindekiler Tablosu GİRİŞ...2 I. BÖLÜM...3 HARCAMA BİRİMİ TARAFINDAN YAPILACAK İŞLEMLER...3 A. Kanıtlayıcı Belge Ekleme...3
HYS KANITLAYICI BELGE KILAVUZU TEMMUZ-2014 Uygulama Geliştirme ve Destek Şubesi İçindekiler Tablosu GİRİŞ...2 I. BÖLÜM...3 HARCAMA BİRİMİ TARAFINDAN YAPILACAK İŞLEMLER...3 A. Kanıtlayıcı Belge Ekleme...3
TÜRKİYE NOTERLER BİRLİĞİ
 NOTERLİK BİLGİ SİSTEMİ Değişiklik Numarası: 1.2 02/11/2011 İÇİNDEKİLER 1 İÇİNDEKİLER... 2 ŞEKİL LİSTESİ... 3 TANIMLAR LİSTESİ... 4 KISALTMALAR LİSTESİ... 4 1.... 5 2. NA GİRİŞ... 6 3. YENİ DEFTER ONAY
NOTERLİK BİLGİ SİSTEMİ Değişiklik Numarası: 1.2 02/11/2011 İÇİNDEKİLER 1 İÇİNDEKİLER... 2 ŞEKİL LİSTESİ... 3 TANIMLAR LİSTESİ... 4 KISALTMALAR LİSTESİ... 4 1.... 5 2. NA GİRİŞ... 6 3. YENİ DEFTER ONAY
TEK PENCERE SİSTEMİ YÜKÜMLÜ KILAVUZU RİSK YÖNETİMİ VE KONTROL GENEL MÜDÜRLÜĞÜ ELEKTRONİK GÜMRÜK İŞLEMLERİ DAİRESİ
 2016 TEK PENCERE SİSTEMİ BİLİM, SANAYİ VE TEKNOLOJİ - Yasal Metroloji İthal İzni (Ölçü Aletleri) Belgesi YÜKÜMLÜ KILAVUZU RİSK YÖNETİMİ VE KONTROL GENEL MÜDÜRLÜĞÜ TPS-910-GEÇİCİ İTHALAT İZNİ BELGESİ Versiyon
2016 TEK PENCERE SİSTEMİ BİLİM, SANAYİ VE TEKNOLOJİ - Yasal Metroloji İthal İzni (Ölçü Aletleri) Belgesi YÜKÜMLÜ KILAVUZU RİSK YÖNETİMİ VE KONTROL GENEL MÜDÜRLÜĞÜ TPS-910-GEÇİCİ İTHALAT İZNİ BELGESİ Versiyon
AYDES PROJESİ NAKLİYE HİZMET GRUBU EĞİTİM DOKÜMANI
 AYDES PROJESİ NAKLİYE HİZMET GRUBU İÇİNDEKİLER 1. ŞEKİLLER LİSTESİ... 3 2. DOKÜMAN SÜRÜMLERİ... 4 3. NAKLİYE HİZMET GRUBU... 5 3.1 NAKLİYE İŞLEMLERİ SEÇİM... 5 3.1.1 Nakliye Hizmet Grubu Talep - Cevap
AYDES PROJESİ NAKLİYE HİZMET GRUBU İÇİNDEKİLER 1. ŞEKİLLER LİSTESİ... 3 2. DOKÜMAN SÜRÜMLERİ... 4 3. NAKLİYE HİZMET GRUBU... 5 3.1 NAKLİYE İŞLEMLERİ SEÇİM... 5 3.1.1 Nakliye Hizmet Grubu Talep - Cevap
Netsis 3 SMS Uygulaması
 Netsis 3 SMS Uygulaması Güncelleme Tarihi: 09.11.2016 Genel Uygulama Müşteriler ile iletişimin son derece önemli olduğu günümüz koşullarında, bu amaca yönelik olarak Netsis tarafından getirilen çözümlerden
Netsis 3 SMS Uygulaması Güncelleme Tarihi: 09.11.2016 Genel Uygulama Müşteriler ile iletişimin son derece önemli olduğu günümüz koşullarında, bu amaca yönelik olarak Netsis tarafından getirilen çözümlerden
Bilgi & İletişim Teknolojileri Müdürlüğü Sayfa 1 / 33
 Bilgi & İletişim Teknolojileri Müdürlüğü Sayfa 1 / 33 Atılım Üniversitesi Bilgi & İletişim Teknolojileri Müdürlüğü Öğrenci İşleri Bilgi Sistemi (ÖİBS - Student Information System - SIS 2.0) HAZIRLIK OKULU,
Bilgi & İletişim Teknolojileri Müdürlüğü Sayfa 1 / 33 Atılım Üniversitesi Bilgi & İletişim Teknolojileri Müdürlüğü Öğrenci İşleri Bilgi Sistemi (ÖİBS - Student Information System - SIS 2.0) HAZIRLIK OKULU,
TEKNİK DOSYA UYGUNLUK YAZISI BAŞVURU
 TEKNİK DOSYA UYGUNLUK YAZISI BAŞVURU 1 TEKNİK DOSYA UYGUNLUK YAZISI BAŞVURUSU Başvuru için «https://basvuru.tse.org.tr/uye/» adresinden TSE 360 sistemine kayıt olunması ve kullanıcı adı ve şifre ile giriş
TEKNİK DOSYA UYGUNLUK YAZISI BAŞVURU 1 TEKNİK DOSYA UYGUNLUK YAZISI BAŞVURUSU Başvuru için «https://basvuru.tse.org.tr/uye/» adresinden TSE 360 sistemine kayıt olunması ve kullanıcı adı ve şifre ile giriş
TÜRKİYE NOTERLER BİRLİĞİ
 NOTERLİK BİLGİ SİSTEMİ UYGULAMASI KULLANIM Değişiklik Numarası: 1.5 14/11/2011 İÇİNDEKİLER 1 İÇİNDEKİLER... 2 ŞEKİL LİSTESİ... 3 TANIMLAR LİSTESİ... 4 KISALTMALAR LİSTESİ... 4 1. UYGULAMASI... 5 2. UYGULAMASINA
NOTERLİK BİLGİ SİSTEMİ UYGULAMASI KULLANIM Değişiklik Numarası: 1.5 14/11/2011 İÇİNDEKİLER 1 İÇİNDEKİLER... 2 ŞEKİL LİSTESİ... 3 TANIMLAR LİSTESİ... 4 KISALTMALAR LİSTESİ... 4 1. UYGULAMASI... 5 2. UYGULAMASINA
ULUSAL ELEKTRONİK TEBLİGAT SİSTEMİ
 ULUSAL ELEKTRONİK TEBLİGAT SİSTEMİ ZORUNLU ALICILAR İÇİN WEB ARAYÜZÜ KULLANIM KILAVUZU 1 İçindekiler 1. HESAPLARIN AÇILMASI VE AKTİVASYON İŞLEMİ... 3 2. UETS HESABI OTURUM AÇMA... 3 2.1. E-İMZA İLE UETS
ULUSAL ELEKTRONİK TEBLİGAT SİSTEMİ ZORUNLU ALICILAR İÇİN WEB ARAYÜZÜ KULLANIM KILAVUZU 1 İçindekiler 1. HESAPLARIN AÇILMASI VE AKTİVASYON İŞLEMİ... 3 2. UETS HESABI OTURUM AÇMA... 3 2.1. E-İMZA İLE UETS
YENİ NESİL 720 SÜRÜMÜ e-irsaliye DEĞİŞİKLİKLERİ
 YENİ NESİL 720 SÜRÜMÜ e-irsaliye DEĞİŞİKLİKLERİ FATURA SİSTEMİ Parametreler\Son Fatura, İrsaliye ve Sipariş Bilgileri E-İrsaliye Geçiş Tarihi, Geçici Kağıt İrsaliye Kesilsin parametreleri eklendi. e-irsaliye
YENİ NESİL 720 SÜRÜMÜ e-irsaliye DEĞİŞİKLİKLERİ FATURA SİSTEMİ Parametreler\Son Fatura, İrsaliye ve Sipariş Bilgileri E-İrsaliye Geçiş Tarihi, Geçici Kağıt İrsaliye Kesilsin parametreleri eklendi. e-irsaliye
Dijital Varlık Yönetimi Yardım Dokümanı
 Dijital Varlık Yönetimi Yardım Dokümanı İçindekiler Dijital Varlık Nedir?...2 BÖLÜM-1 Dijital Varlık Ekleme...3 Dijital Varlık Bilgi Alanı... 3 Yayın Alanı... 5 BÖLÜM-2 Dijital Varlık Güncelleme... 6 Yeni
Dijital Varlık Yönetimi Yardım Dokümanı İçindekiler Dijital Varlık Nedir?...2 BÖLÜM-1 Dijital Varlık Ekleme...3 Dijital Varlık Bilgi Alanı... 3 Yayın Alanı... 5 BÖLÜM-2 Dijital Varlık Güncelleme... 6 Yeni
ASELSAN TEDARİKÇİ PORTALI SRM- Sipariş Yönetimi Tedarikçi Dokümanı
 ASELSAN TEDARİKÇİ PORTALI SRM- Sipariş Yönetimi Tedarikçi Dokümanı Versiyon : 2 Tarih : 28.09.2017 1 1 SİPARİŞ PORTALİ... 3 2. SEVK BEKLEYEN SİPARİŞLER... 4 2.1. Sevk Bekleyen Siparişin Revize Edilmesi...
ASELSAN TEDARİKÇİ PORTALI SRM- Sipariş Yönetimi Tedarikçi Dokümanı Versiyon : 2 Tarih : 28.09.2017 1 1 SİPARİŞ PORTALİ... 3 2. SEVK BEKLEYEN SİPARİŞLER... 4 2.1. Sevk Bekleyen Siparişin Revize Edilmesi...
Hazırlayan Tarih İmza Özge Bakülüer. Gözden Geçiren Tarih İmza Devrim Erdönmez. Onaylayan Tarih İmza İDARE SİSTEM YÖNETİM
 Hazırlayan Tarih İmza Özge Bakülüer Gözden Geçiren Tarih İmza Devrim Erdönmez Onaylayan Tarih İmza İDARE Sayfa No:2/16 Revizyon Takip Tablosu Güncel Revizyon Yayımlanma Tarihi Açıklama 1.0 İlk revizyon
Hazırlayan Tarih İmza Özge Bakülüer Gözden Geçiren Tarih İmza Devrim Erdönmez Onaylayan Tarih İmza İDARE Sayfa No:2/16 Revizyon Takip Tablosu Güncel Revizyon Yayımlanma Tarihi Açıklama 1.0 İlk revizyon
AİTM Münferit Araç Uygunluk Belgesi (Karayolu Uygunluk) Uzman İşlemleri
 AİTM Münferit Araç Uygunluk Belgesi (Karayolu Uygunluk) Uzman İşlemleri 1 AİTM Münferit Araç Uygunluk Belgesi (Karayolu Uygunluk) Uzman İşlemleri AİTM Münferit Araç Uygunluk Belgesi (Karayolu Uygunluk)
AİTM Münferit Araç Uygunluk Belgesi (Karayolu Uygunluk) Uzman İşlemleri 1 AİTM Münferit Araç Uygunluk Belgesi (Karayolu Uygunluk) Uzman İşlemleri AİTM Münferit Araç Uygunluk Belgesi (Karayolu Uygunluk)
İSGBYS (İş Sağlığı Güvenliği Bilgi Yönetim Sistemi Yazılımı) OSGB/Firma Yetkilisi Kullanım Kılavuzu
 İSGBYS (İş Sağlığı Güvenliği Bilgi Yönetim Sistemi Yazılımı) OSGB/Firma Yetkilisi Kullanım Kılavuzu 1. Sisteme Giriş Sisteme, AKY Bilişim, ISGBYS Yazılımı Yetkilisi tarafından size verilen Kullanıcı Adı
İSGBYS (İş Sağlığı Güvenliği Bilgi Yönetim Sistemi Yazılımı) OSGB/Firma Yetkilisi Kullanım Kılavuzu 1. Sisteme Giriş Sisteme, AKY Bilişim, ISGBYS Yazılımı Yetkilisi tarafından size verilen Kullanıcı Adı
ÖĞRETİM PLANI Yeni Öğretim Planı Tanımlama Tanımlanan Öğretim Planına Ders Ekleme Tanımlanan Öğretim Planına Seçmeli Havuz
 ÖĞRETİM PLANI... 2 1. Yeni Öğretim Planı Tanımlama... 2 2. Tanımlanan Öğretim Planına Ders Ekleme... 3 3. Tanımlanan Öğretim Planına Seçmeli Havuz Dersi Ekleme... 4 4. Ders İşlemleri... 6 4.1.Düzenleme...
ÖĞRETİM PLANI... 2 1. Yeni Öğretim Planı Tanımlama... 2 2. Tanımlanan Öğretim Planına Ders Ekleme... 3 3. Tanımlanan Öğretim Planına Seçmeli Havuz Dersi Ekleme... 4 4. Ders İşlemleri... 6 4.1.Düzenleme...
HESAP İŞLEMLERİ MODÜLÜ
 HESAP İŞLEMLERİ MODÜLÜ Hesap işlemleri modülü İşletmelerde dönem içersinde gerçekleşen tüm hesap işlemlerini kayıt altına almak Bu modül 4 bölümden oluşur.(banka, Kasa, Çek,Senet) Banka Modülü, Bankalar
HESAP İŞLEMLERİ MODÜLÜ Hesap işlemleri modülü İşletmelerde dönem içersinde gerçekleşen tüm hesap işlemlerini kayıt altına almak Bu modül 4 bölümden oluşur.(banka, Kasa, Çek,Senet) Banka Modülü, Bankalar
ELEKTRONİK BELGE YÖNETİM SİSTEMİ (EBYS)
 ELEKTRONİK BELGE YÖNETİM SİSTEMİ (EBYS) AGENT KULLANIM DOKÜMANI HİZMETE ÖZEL 1/21 Rev. 1 İÇİNDEKİLER 1 İÇİNDEKİLER 2 1.1. AYARLAR... 3 1.2. YENİLE... 7 1.3. BİLDİRİM VE GÖREVLER... 9 1.4. ENVİSİON ANA
ELEKTRONİK BELGE YÖNETİM SİSTEMİ (EBYS) AGENT KULLANIM DOKÜMANI HİZMETE ÖZEL 1/21 Rev. 1 İÇİNDEKİLER 1 İÇİNDEKİLER 2 1.1. AYARLAR... 3 1.2. YENİLE... 7 1.3. BİLDİRİM VE GÖREVLER... 9 1.4. ENVİSİON ANA
İşlem Adımları. 23 Haziran Stok, Cari, Fatura
 23 Haziran 2017 İlgili Versiyon/lar : ETA:SQL, ETA:V.8-SQL İlgili Modül/ler : Dış Ticaret, E-Fatura, Stok, Cari, Fatura İHRACAT İŞLEMLERİNDE E-FATURA DÜZENLENMESİ 01 Temmuz 2017 tarihi itibari ile e-fatura
23 Haziran 2017 İlgili Versiyon/lar : ETA:SQL, ETA:V.8-SQL İlgili Modül/ler : Dış Ticaret, E-Fatura, Stok, Cari, Fatura İHRACAT İŞLEMLERİNDE E-FATURA DÜZENLENMESİ 01 Temmuz 2017 tarihi itibari ile e-fatura
TAPU VE KADASTRO BİLGİ SİSTEMİ
 TAPU VE KADASTRO BİLGİ SİSTEMİ MEKÂNSAL GAYRİMENKUL SİSTEMİ (MEGSİS) BAŞVURU, E-ÖDEME VE FEN KAYIT İŞLEMLERİ DOKÜMANI Sürüm: 0.1 Revizyon Bilgileri Revizyon No: Revizyon Tarihi Revizyonu Yapan Revizyon
TAPU VE KADASTRO BİLGİ SİSTEMİ MEKÂNSAL GAYRİMENKUL SİSTEMİ (MEGSİS) BAŞVURU, E-ÖDEME VE FEN KAYIT İŞLEMLERİ DOKÜMANI Sürüm: 0.1 Revizyon Bilgileri Revizyon No: Revizyon Tarihi Revizyonu Yapan Revizyon
KURUMSAL ONLINE KULLANIM KILAVUZU
 KULLANIM KILAVUZU 28.12.2016 İÇİNDEKİLER 1 KURUMSAL ONLINE GİRİŞ... 3 2 KURUMSAL ONLINE ŞUBE KULLANIMI... 5 2.1 ÜST MENÜ... 5 2.2 ANA MENÜ... 5 2.2.1 Otomatik Katılım Ana Sayfa... 6 2.2.1.1 Toplu İşlemler...
KULLANIM KILAVUZU 28.12.2016 İÇİNDEKİLER 1 KURUMSAL ONLINE GİRİŞ... 3 2 KURUMSAL ONLINE ŞUBE KULLANIMI... 5 2.1 ÜST MENÜ... 5 2.2 ANA MENÜ... 5 2.2.1 Otomatik Katılım Ana Sayfa... 6 2.2.1.1 Toplu İşlemler...
Dolayısıyla fatura düzenlemek veya fatura almak isteyen mükelleflerin karşılıklı olarak sistemde tanımlı olmaları gerekmektedir.
 24 Ekim 2013 İlgili Versiyon/lar : ETA:SQL, ETA:V.8-SQL İlgili Modül/ler : E-Fatura e-fatura Hazırlama Uygulaması (GİB Portal Yöntemine Göre) Elektronik Fatura Uygulaması, önceden tanımlanmış kullanıcıların
24 Ekim 2013 İlgili Versiyon/lar : ETA:SQL, ETA:V.8-SQL İlgili Modül/ler : E-Fatura e-fatura Hazırlama Uygulaması (GİB Portal Yöntemine Göre) Elektronik Fatura Uygulaması, önceden tanımlanmış kullanıcıların
AİTM Münferit Araç Uygunluk Belgesi (TADİLAT) Uzman İşlemleri
 AİTM Münferit Araç Uygunluk Belgesi (TADİLAT) Uzman İşlemleri 1 AİTM Münferit Araç Uygunluk Belgesi (TADİLAT) Uzman İşlemleri AİTM Münferit Araç Uygunluk Belgesi (Tadilat) başvuruları tadilatçı firmanın
AİTM Münferit Araç Uygunluk Belgesi (TADİLAT) Uzman İşlemleri 1 AİTM Münferit Araç Uygunluk Belgesi (TADİLAT) Uzman İşlemleri AİTM Münferit Araç Uygunluk Belgesi (Tadilat) başvuruları tadilatçı firmanın
Kullanım Kılavuzu DEPO AMBAR MODÜLÜ
 Kullanım Kılavuzu DEPO AMBAR MODÜLÜ Sarus Hastane Bilgi Yönetim Sistemleri tarafından geliştirilmiş olan Depo Ambar Modülü kullanım fonksiyonlarını içermektedir. TEKNORİTMA Koray Tolga DURMUŞ 1.09.2016
Kullanım Kılavuzu DEPO AMBAR MODÜLÜ Sarus Hastane Bilgi Yönetim Sistemleri tarafından geliştirilmiş olan Depo Ambar Modülü kullanım fonksiyonlarını içermektedir. TEKNORİTMA Koray Tolga DURMUŞ 1.09.2016
AYDES PROJESİ ARAMA KURTARMA HİZMET GRUBU EĞİTİM DOKÜMANI
 AYDES PROJESİ ARAMA KURTARMA HİZMET GRUBU 31.12.2014 İÇİNDEKİLER 1. DOKÜMAN SÜRÜMLERİ... 6 2. ARAMA KURTARMA HİZMET GRUBU... 7 2.1 Arama Kurtarma Hizmet Grubu Ana Ekranı... 7 2.2 Arama Kurtarma Hizmet
AYDES PROJESİ ARAMA KURTARMA HİZMET GRUBU 31.12.2014 İÇİNDEKİLER 1. DOKÜMAN SÜRÜMLERİ... 6 2. ARAMA KURTARMA HİZMET GRUBU... 7 2.1 Arama Kurtarma Hizmet Grubu Ana Ekranı... 7 2.2 Arama Kurtarma Hizmet
LUCA DEFTER BEYAN SİSTEMİ GENEL ANLATIM
 LUCA DEFTER BEYAN SİSTEMİ GENEL ANLATIM 01.01.2018 Tarihinde Serbest Meslek Kazanç elde eden mükelleflerinin zorunlu olarak geçmek zorunda oldukları Defter Beyan sistemine LUCA'da yapmış olduğunuz kayıtlarınız
LUCA DEFTER BEYAN SİSTEMİ GENEL ANLATIM 01.01.2018 Tarihinde Serbest Meslek Kazanç elde eden mükelleflerinin zorunlu olarak geçmek zorunda oldukları Defter Beyan sistemine LUCA'da yapmış olduğunuz kayıtlarınız
TAŞINIR MAL KAYIT VE TAKİP MODÜLÜ
 MALİYE SGB..net TAŞINIR MAL KAYIT VE TAKİP MODÜLÜ 1 Taşınır Mal Yönetimi Taşınır Mal Yönetimi ile ilgili işlemlere Kaynak Yönetimi menüsü altındaki Taşınır Mal alt menüsünden ulaşıyoruz. Bu menünün seçenekleri
MALİYE SGB..net TAŞINIR MAL KAYIT VE TAKİP MODÜLÜ 1 Taşınır Mal Yönetimi Taşınır Mal Yönetimi ile ilgili işlemlere Kaynak Yönetimi menüsü altındaki Taşınır Mal alt menüsünden ulaşıyoruz. Bu menünün seçenekleri
Yeni Nesil e-fatura 1.00.00. Kullanıcı Kılavuzu
 Yeni Nesil e-fatura 1.00.00 Kullanıcı Kılavuzu Kasım - 2013 Yeni Nesil e-fatura Programı Program açıldığında ilk olarak kullanıcı ve veritabanı bilgilerinin girildiği sisteme giriş ekranı gelmektedir.
Yeni Nesil e-fatura 1.00.00 Kullanıcı Kılavuzu Kasım - 2013 Yeni Nesil e-fatura Programı Program açıldığında ilk olarak kullanıcı ve veritabanı bilgilerinin girildiği sisteme giriş ekranı gelmektedir.
