İCRA TAKİP YAZILIMI KULLANIM KLAVUZU
|
|
|
- Batur Akagündüz
- 6 yıl önce
- İzleme sayısı:
Transkript
1 1 İCRA TAKİP YAZILIMI KULLANIM KLAVUZU
2 2 İçindekiler 1-VEKALET Vekaletname Bölümünde ki Butonlar ve İşlevleri Yeni Müvekkil Kaydı Girişi Nasıl Yapılır? Vekalet Bölümünde Arama İşlemi Nasıl Yapılır? Aynı Takipte Birden Fazla Müvekkil Kaydı Girişi Nasıl Yapılır? Müvekkilin Yetki Verdiği Avukatlar Nasıl Belirlenir? Özel Vekaletname Nasıl Hazırlanır? Müvekkil ile Avukat Arasında ki Ödemelerin Ayarları Nasıl Yapılır? Müvekkil (Alacaklı) Banka Bilgisi Girişi Nasıl Yapılır? ANAKART Yeni İcra Takibi Nasıl açılır? Nafaka Takibi Nasıl Açılır? (Yeni No 4-5) ve 54 (Yeni No 2) Çift Takip Nasıl Açılır? Döviz Takibi Nasıl Açılır? (Yeni No:4-5)-Para Borcuna veya Teminat Verilmesi Döviz Takibi Nasıl Açılır? Toplu Takip Girişi Nasıl Yapılır? Açılacak Olan Takiplerde Borçlu Bilgisi Nasıl Sabitlenir? Ana Kart Ekranında Yer Alan Butonlar ve İşlevleri Eski Bir İcra Kartına Nasıl Ulaşılır? Tebligat, Haciz, Satış Gibi Ayrıntılı Bilgiler Programa Nasıl İşlenir? Masraf Girişi Nasıl Yapılır? Protesto ve İhtar Masrafı Girişi Nasıl Yapılır? Takibe BSMW Oranı Nasıl İşlenir? İhtiyati haciz Masrafı Girişi Nasıl Yapılır? Tahsilat Bilgisi Nasıl İşlenir? Takip Öncesi Tahsilatlar TT/ÖE de Nasıl Gösterilir? Taahhüt Bilgisi Nasıl işlenir ve Taksitlendirme Nasıl Yapılır Dilekçe Bölümünde Neler Yapabiliriz? Dilekçe, Talep,Talimat Çıktısı Nasıl Alınır? Yeni Dilekçe, Talep, Talimat Nasıl Hazırlanabilir? Dilekçeyi UDF Formatına Nasıl Çevrilir? İcra Kefiline İcra Emri Çıktısı Nasıl Alabilirim? e Göre Tebligat Zarfı Çıktısını Nasıl Alabilirim?... 26
3 e Göre Tebliğ Zarfını Nasıl Alabilirim? Takip Talebi ve Ödeme Emrini Worde Nasıl Aktarabilirim? Açılan Takipte Alacaklıyı Nasıl Değiştirebilirim? Kart Numarasını Nasıl Değiştirebilirim? Kartın Durumunu Nasıl Değiştirebilirim? Dosya Durumu Hitam Seçilmiş Olan Takibin Kapanış Tarihine Nasıl Bakılır? Borçlu vekili Girişi Nasıl Yapılır? Borçlunun Birden Fazla Adresi İcra Takip Kartına Nasıl Eklenir? İbraname veya Kısmi İbraname Çıktısı Nasıl Alınır? Karta Özel Faiz Oranı Nasıl Değiştirilir? Karta Özel Manuel Faiz Miktarı Nasıl Yazılır? Takip Tarihinden Önceki Faiz Detayı TT/ÖE de Nasıl Gösterilir? Takip Penceresine Yazılan Alacak Kalemleri TT/ÖE de Nasıl Ayrı Gösterilir? İlamlı Takipte Tahsilat Girişi Nasıl Yapılır? Yapılması Gereken ve Yapılmış işler Modülünün Kullanımı UYAP İcraPro UYAP ta Dikkat Edilmesi Gerekenler Takiplerin UYAP a Uygun Biçimde XML Dosyasına Dönüştürülmesi Vekaletname Bölümünde Doldurulması Gereken Zorunlu Alanlar Nelerdir? Takip Penceresinde Doldurulması Gereken Zorunlu Alanlar Nelerdir? Genel Bölümünde Doldurulması Gereken Zorunlu Alanlar Nelerdir? RAPORLAR Yeni Bir Rapor Nasıl Hazırlayabilirim? Toplu Dilekçe Çıktısı Nasıl Alınır? Tahsilat Detayına Göre Rapor Nasıl Alınır? Herhangi Bir Alacaklıya Göre Rapor Nasıl Alınır? Rapor Penceresinde ki Alanlar Rapor Penceresinde Yeralan Sıra Başlık Ne işe Yarar? Rapor Penceresinde Yeralan Kod Ne İşe Yarar? Rapor Penceresinde Yeralan Rapor Tipi Ne İşe Yarar? GENEL Avukat Büro Bilgileri İcraPro ya nasıl kaydedilir? Avukat Kaydı Nasıl Silinir / Değiştirilir?... 51
4 4 5.3 İcra Takiplerinde kullanılacak Genel Faiz oranları, Harçlar gibi sabit bilgiler nasıl düzenlenir? Alt Tip Nedir, Yeni Bir Alt Tip Nasıl Oluşturulur? İcra Takiplerinde kullanılacak olan faiz oranları nasıl sabitlenir? Masraf Çeşitleri Hangi Pencereye İşlenir? İcra Harçları Nasıl Sabitlenir? Ofis İçi Yetkilendirme Nasıl Yapılır? Tahsilat Makbuzu Ayarı Nasıl Yapılır? İcra Takiplerinde Tahsilatın Düşme Sırası Nasıl Belirlenir? TT/ÖE ne Borcunuzu Hemen Öderseniz İbaresi Nasıl Eklenir? Genel olarak TT/ÖE de Yapılan Değişiklikler Nasıl Sabitlenir? Kart Bazında TT/ÖE de Yapılan Değişiklikler Nasıl Sabitlenir? Faiz Detayı Çıktısı Nasıl Alınır? KASA Girilen Tahsilatlar Kasaya Nasıl Aktarılır? AJANDA UYARILAR TOPLU İŞ Toplu Masraf Girişi Nasıl Yapılır? Toplu İcra Dairesi ve İcra Dosya No Girişi Nasıl Yapılır? Geçmişe Yönelik Takiplerde Vekalet Ücreti Nasıl Güncellenir? Değişen İcra Daireleri Geçmişe Yönelik Takiplerde Nasıl Güncellenir? OTOMATİK YEDEKLEME Otomatik Yedekleme Ayarı Nasıl Yapılır? FAİZ HESABI CANLI DESTEK... 68
5 5 1-VEKALET Vekalet (Müvekkil Listesi) Bölümüne programın ilk açılış ekranından VEKALET menüsüne tıklanarak ulaşılır. Bu bölümde müvekkillere ait bilgiler işlenebilir, vekaletname örnekleri hazırlanabilir, avukatın müvekkille arasında ki vekalet ücretleri oranları belirlenebilir, serbest meslek makbuzu hazırlanarak yazıcıdan çıktı alınabilir ve müvekkile ait taranmış doküman eklenebilir. 1.1 Vekaletname Bölümünde ki Butonlar ve İşlevleri Yeni: Yeni müvekkil kaydı girişi için kullanılan butondur. Ekle: Aynı takipte birden fazla müvekkil kaydı girişi yapmak için kullanılan butondur. Sil: Müvekkil bilgisini silmek için kullanılan butondur. Avukat Seçme: Programa kaydedilmiş olan herhangi bir vekaletnamede, yetkili olan avukat yada avukatları belirlemek için kullanılan butondur. Not: Programda kayıtlı olan herhangi bir müvekkil bilgisine not eklemek için kullanılan butondur. Özel Vekaletname: İcraPro da kayıtlı olan standart vekaletname dışındaki ek bilgiler içeren özel vekaletname hazırlanabileceği alana bu butonla ulaşılır. Hesap: Serbest Meslek Makbuzunun hazırlanabileceği butondur. Reddiyat Oranları: Müvekkile avukat arasında ki Vekalet Ücreti oranlarını belirleyen alana bu butonla ulaşılır. butonlardır. İcraPro da yer alan müvekkil kayıtları arasında ilerlemek için kullanılan İş Listesi: Her Müvekkil için ayrı ayrı özel görüşme, toplantı, keşif gibi bilgilerin işlenebildiği, bu bilgiler doğrultusunda saatlik ücretlendirmenin yapılabildiği alandır. Yazdır: Kayıtlı vekaletname örneğinin çıktısı bu butonlar yardımıyla alınabilir. Editör: Programda yer alan vekaletnameleri, istenilen editör programına (Notepad, Wordpad, Winword ve Exel) bu buton yardımıyla aktarılabilir ve programdan çıktıları alınabilir.
6 6 Doküman Ekleme: Dokümanların elektronik kopyalarının saklanabileceği alana bu butonla ulaşılır. 1.2 Yeni Müvekkil Kaydı Girişi Nasıl Yapılır? 1.Vekalet penceresinden "Yeni" ( ) butonuna tıklanır. 2. Program otomatik olarak en son kullanılan vekaletname numarasından bir sonraki sıra numarasıyla boş bir vekaletname kartı açar. Gerektiği durumlarda "Vekalet No" alanına mouse ile tıklanarak bu numara değiştirilebilir. 3.Müvekkilin adı, soyadı, müvekkil türü, müvekkil cinsiyeti, adresi, vergi dairesi, vergi no gibi alanlara mouse ile tıklanarak gerekli bilgi girişi yapılır. Müvekkil Türü Şahıs ise Müv.Cinsiyeti E:Erkek ya da K:Kadın ; Müvekkil Türü Şirket ise Müv.Cinsiyeti O:Özel ya da Ka: Kamu seçilir. Müv. Türü Şahıs seçildiği zaman TC Kimlik No alanı, Müv.Türü Şirket seçildiği zaman Vergi Dairesi ve Vergi No alanları zorunlu olacaktır. Adres Türü açılır menüden seçilir ve Adres alanına tıklanarak müvekkilin adresi yazılır. (NOT: Adres alanına il ve ilçeyi yazmaya gerek yoktur. Hemen altında yer alan il ve ilçe alanından müvekkilin bulunduğu il ve ilçe seçilir ya da İl alanının sağında ki kutucuğa Plaka Kodu yazılarak da il belirlenebilir.) (UYAP kapsamında doldurulması zorunlu olan alanlar sarı renkte belirtilmiştir) 4.Müvekkil kaydı otomatik olarak kaydedileceğinden ekranda Kaydet butonu bulunmamaktadır. 5.Silinmek istenen bir müvekkil bilgisi Sil ( ) butonu kullanılarak silinir. 1.3 Vekalet Bölümünde Arama İşlemi Nasıl Yapılır? 1. Vekalet Bölümü'nün sağ tarafında bulunan müvekkiller penceresindeki "Ad" bölümüne müvekkilin adını ya da "No" bölümüne vekalet numarası yazılır. 2. Bu işlem yapılırken, ekranın sol tarafında aranan müvekkille ilgili vekaletname bilgileri gelecektir. 1.4 Aynı Takipte Birden Fazla Müvekkil Kaydı Girişi Nasıl Yapılır? Aynı vekalet numarasına ait ikinci bir müvekkil kaydı girişi yapabilmek için ilgili müvekkil seçilir ve "Artı" ( ) butonuna tıklanır. İkinci müvekkil satırı eklenecektir. Ekranın sol tarafından ikinci müvekkile ait doldurulması gereken zorunlu olanlar doldurulur. Şayet üçüncü müvekkil kaydı yapılacaksa tekrar Artı ( ) butonuna tıklanır ve üçüncü müvekkil bilgileri girişi yapılır.
7 7 1.5 Müvekkilin Yetki Verdiği Avukatlar Nasıl Belirlenir? 1.Programa girişi yapılan müvekkilin yetkili avukatlarında değişiklik yapmak için Avukat Seçme ( ) butonu kullanılır. Yetkili olan avukatı tanımlamak ya da çıkarmak için Avukat Adı seçeneğinin sağında ki küçük kutucuğa tıklanır. Not: Ekranda görünecek olan yetkili avukatların bilgileri Genel/Büro alanından eksiksiz doldurulmalıdır. Bu alana ulaşabilmek için; Vekalet menüsünden çıkılır ana ekranda yer alan Genel menüsünden Büro seçeneğine tıklanır ve bu ekrana 25 Avukat Bilgisi girişi yapılabilir. 2. Ayrıca yetkili avukatlar bu müvekkille özel bir anlaşmaya sahip ve yaptıkları işten ayrıca saat ücreti alacaklarsa; bu iş için saat ücreti ve para cinsi, hemen avukat adları karşısındaki pencereye işlenebilir (örneğin toplantı için harcanan her saat karşılığında yetkili ilk avukat 200 USD, ikinci avukatsa 150 USD alacaktır...). Bu bölüme işlenecek tutarlar iş Listesi Penceresi'nde de kullanılabilir. 3. Yetkili avukatlar da belirlendikten sonra bu bölümden çıkılır Not:İcra takibi sırasında bu müvekkil için takip talebi ve ödeme emri gibi matbu evrak çıktılarına, adının yanında onay bulunan avukat ya da avukatların bilgileri aktarılır. 1.6 Özel Vekaletname Nasıl Hazırlanır?
8 8 Müvekkilin verdiği vekaletnamede ek yetkiler tanınmışsa bunlar özel vekaletname hazırlanarak programa kaydedilebilir. 1. Özel Vekaletname bilgisi için, işlenmek istenilen müvekkile ait vekaletname kaydına ulaşarak, ÖzelVekalet ( ) butonuna tıklanır. 2.Açılan pencerede ; Vekaletnameyi Yenile butonuna tıklanarak vekaletname örneği ekrana taşınır. 3.Gerekli ekleme ve düzenlemeler, pencerenin içine tıklanarak klavye yardımıyla yapılır. 4. Özel vekaletname kullan seçeneği işaretlenir. Bu durumda müvekkil için vekaletname sureti alındığı zaman, pencerede düzenlenmiş olan vekaletname örneği alınır. 5. Kapat butonuyla bu bölümden çıkıldığında yapılmış olan tüm değişiklikler kaydedilmiş olur. 6.Vekaletname örneğinin yazıcıdan çıktısını alabilmek için Winyaz butonuna tıklanır. 7. Özel vekaletname kullanımını iptal etmek için, "Özel Vekaletname" bölümünde yer alan "Özel Vekaletname Kullan ( onayı kaldırmak yeterli olacaktır. ) butonuna tıklanarak, sol tarafta bulunan kutudaki 1.7 Müvekkil ile Avukat Arasında ki Ödemelerin Ayarları Nasıl Yapılır? Müvekkille Avukat arasında ki Vekalet Ücreti oranlarını belirleyen alana vekalet menüsünde yer alan Reddiyat Oranları ( ) butonu yardımı ile ulaşılır. Açılan pencerede ki Baro Oranları seçeneği işaretli olduğu zaman baronun belirlediği vekalet ücreti oranları hesaplamaya yansıyacaktır. Bu alanda değişiklik yapılmak isteniyorsa Özel Oranlar seçeneği işaretlenir ve ilgili satırda baro/sabit seçeneği işaretlenir ve Özel alanına hesaplatılmak istenen oran yazılır. Örneğin; Yapılan takiplerde Takip toplamının %10 u ve yapılan tahsilatların %5 i üzerinden müvekkilinizden vekalet ücreti almak için anlaşmışsanız bunu programa eklemek için;
9 9 Şayet kademeli hesaplama yapılacaksa Örneğin; Yapılan takiplerde icra dosyası ilk 30 gün içerisinde kapanırsa vekalet ücreti takip toplamının %10 u,30 ve 60 gün arasında kapanırsa takip toplamının %8 i, 60 ve 90 gün arasında kapanırsa takip toplamının %7 si,90 günden sonra kapanırsa takip toplamının %5 i olarak vekalet ücreti hesaplaması istenebilir. Bunu programa eklemek için;
10 Müvekkil (Alacaklı) Banka Bilgisi Girişi Nasıl Yapılır? 1. Vekalet bölümünde banka bilgisi yazılacak olan müvekkil seçilir. 2. Ekranda yer alan Takip Talebinde Kimin Banka Bilgileri Gösterilsin seçeneği Asil seçilir ve ekrana gelen Banka Bilgileri Gir ( yapılır. ) butonuna tıklanır ve Banka Hesap bilgisi girişi 2.ANAKART 2.1 Yeni İcra Takibi Nasıl açılır? 1.Programın Ana ekranından "İcrapro" menüsünden "Yeni" sekmesine tıklanır. 2.Açılan pencerede takip tipi,müvekkil listesi alanından ilgili müvekkil ve takip alt tipi seçildikten sonra,pencerenin sağ üst köşesinde yer alan Onay ( )butonuna tıklandığında ilk aşama tamamlanır. (Not: Takip alt tipi TL takibi ise Genel, dolar takibi ise Dolar, euro takibi ise Euro seçilir) 3.Ekrana gelen pencerede,takip tipine göre borcun sebebi,belgenin özelliğine göre tanzim ve vade tarihleriyle borç miktarları yazılır. Borcun sebebine göre B/Ç bölümünden ilgili alan seçildikten sonra sağ orta tarafta bulunan UYAP ( ) butonuna tıklanarak uyap kapsamında zorunlu olan sarı alanlar doldurulur.(not: İlamlı takipler ve 51 (yeni no:13) Adi kira ve hasılat kirası hariç tüm takip tiplerinde her alacak kalemi için ayrı ayrı uyap butonuna tıklanır.) 4.Birden fazla asıl alacak mevcutsa, her birini işlemek için ekranın sağ alt köşesinde yer alan ( ) ya da Ay Ekle butonları kullanılır. 5.Borçlu kaydı girişini yapmak için ekranın alt tarafında bulunan borçlular bölümünde ki Adres seçeneğinin altında yer alan Yeni ( ) butonuna tıklanır. 6.Taraf Türü Borçlu Müflis seçilir Borçlunun ad, soyad, adres türü, adres, borçlu türü, borçlu cinsiyeti alanları doldurulur. (Not: Borçlu türü şahıs ise cinsiyeti E:Erkek ya da K:Kadın ; Şirket ise cinsiyeti O:Özel ya da Ka:Kamu seçilir. 7.İkinci bir borçlu kaydı girişi yapmak için tekrar Yeni ( )butonuna tıklanır. 8.İlgili borçluyu silmek için ekranda yer alan Sil ( ) butonuna tıklanır. 9.Son olarak bu pencerenin üst bölümünde yer alan Takip Tarihi işlenerek pencere kapatıldığında yeni bir icra takibi açılmış olur.
11 Nafaka Takibi Nasıl Açılır? 1.Programın Ana ekranından "İcrapro" menüsünden "Yeni" sekmesine tıklanır. 2. Ekrana gelen "Yeni Kayıt Penceresinden" "53(Yeni No:4-5)-Para Borcuna veya Teminat Verilmesi" seçilir ve "Alt Tip" bölümünden "Genel" seçeneği tıklanır. Sağ tarafta ki "Müvekkil Listesinden" alacaklı kişi bulunup seçilerek, sağ üst tarafta ki "Onay" ( )butonuna tıklanır. 3.Ekrana gelen takip penceresi bölümünde sadece tek kalem olarak, Alacak Açıklaması, Nafakanın başlama tarihi ve aylık hükmedilen nafaka miktarı girilir ve ekran kapatılır. (NOT: Program devam eden nafaka alacaklarını otomatik olarak ekleyebilmesi için alacak açıklaması bölümüne mutlaka nafaka ibaresi yazılması gerekir. Örneğin; Nafaka Alacağı, Tedbir Nafakası gibi) 4-AnaKart ekranının en sağ orta kısmında bulunan açılır menüden "NAFAKA" seçeneği seçilir. Bu şekilde program Faiz Başlama tarihinden, Takip Tarihine kadar olan Nafaka miktarını ay ay, ekleyecektir. Takip tarihinden sonra da devam eden nafaka alacaklarını da ekleyecektir.
12 12 5-Anakart ekranından baştan 4.buton Takip ( miktarlarının otomatik olarak eklendiği görülür. ) butonuna tıklandığında aylık nafaka
13 (Yeni No 4-5) ve 54 (Yeni No 2) Çift Takip Nasıl Açılır? Çift takip sadece 53 (Yeni No 4-5) ve 54 (Yeni No 2) takipleri ile açılabilir. 1.Programın Ana ekranından "İcrapro" menüsünden "Yeni" sekmesine tıklanır. 2. Ekrana gelen "Yeni Kayıt Penceresinden" "53(Yeni No:4-5)-Para Borcuna veya Teminat Verilmesi" seçilir ve klavyeden CTRL tuşuna basılır, Ctrl tuşu basılı iken 54 (yeni no 2) Menkul Teslimi veya GM Tahliye seçilir ve "Alt Tip" bölümünden "Genel" seçeneğine tıklanır.(takip dolar yada Euro takibi ise alt tip bölümünden Dolar ya da Euro seçilmelidir) Sağ tarafta ki "Müvekkil Listesinden" alacaklı kişi bulunur seçilir, sağ üst tarafta ki "Onay" ( )butonuna tıklanır. 3. Takip Penceresinde alacak kalemlerine ait bilgiler doldurulduktan sonra 54 Genel alanı tıklanır ve gerekli alanlar doldurulur ve 54 takip birlikte açıldığında program 2 ayrı icra emri çıktısı verecektir. 2.4 Döviz Takibi Nasıl Açılır? 1.Programın Ana ekranından "İcrapro" menüsünden "Yeni" sekmesine tıklanır.
14 14 2. Ekrana gelen Yeni Kayıt Penceresinden ilgili Takip Tipi seçilir ve "Alt Tip" bölümünden takip Dolar Takibi ise Dolar, euro takibi ise "Euro " seçeneği ne tıklanır. Sağ tarafta ki "Müvekkil Listesinden" alacaklı kişi bulunup seçilerek, sağ üst tarafta ki "Onay" ( )butonuna tıklanır. 3.Takip bilgileri penceresinden belgenin tanzim tarihi, vade tarihi, belge tutarı alanları doldurulur. Para cinsi TL ise TL ; Usd ise Usd ;Euro ise seçilir. (Not: Hem dolar hem de Euro alacağı aynı takibe konulamaz. Para cinsi Usd-TL ya da Euro-TL olmalıdır.) 4. Takip tarihi döviz kuru alanına takip tarihinde ki döviz kuru ya da Para Cinsi seçeneğinin sağında ki döviz kuru alanına vade tarihi döviz kuru yazılır. 5. Takibi verilen kur üzerinden TL ye çevrilmek istenirse Takibi TL Olarak Takip Edeceğim seçeneği işaretli olmak zorundadır (Yeni No:4-5)-Para Borcuna veya Teminat Verilmesi Döviz Takibi Nasıl Açılır? 1.Programın Ana ekranından "İcrapro" menüsünden "Yeni" sekmesine tıklanır. 2. Ekrana gelen "Yeni Kayıt Penceresinden" "53-Döviz(Yeni No:4-5)-Para Borcuna veya Teminat Verilmesi" seçilir ve "Alt Tip" bölümünden takip Dolar Takibi ise Dolar, euro takibi ise "Euro " seçeneği ne tıklanır. Sağ tarafta ki "Müvekkil Listesinden" alacaklı kişi bulunup seçilerek, sağ üst tarafta ki "Onay"( )butonuna tıklanır.
15 15 3.Takip bilgileri penceresinden belgenin tanzim tarihi, vade tarihi,belge tutarı alanları doldurulur. Para cinsi TL ise TL ; Usd ise Usd ;Euro ise seçilir. (Not: Hem dolar hem de Euro alacağı aynı takibe konulamaz. Para cinsi Usd-TL ya da Euro-TL olmalıdır.) 4. Para Cinsi seçeneğinin sağında ki döviz kuru alanına döviz kuru yazılır Döviz(Yeni No 4-5) takiplerinde Takibi TL Olarak Takip Edeceğim seçeneği bulunmamaktadır. Takipler ilama uygun olmak zorunda olduğu için bu seçenek yoktur. 2.6 Toplu Takip Girişi Nasıl Yapılır? 1.İcraPro yeni penceresinden ilgili takip tipi ve ilgili alt tip belirlendikten sonra sol alt tarafta yer alan Toplu Giriş Yapılacak seçeneği işaretlenir. 2. İlgili müvekkil seçilerek Onay ( ) butonuna tıklanır. 3. Takip penceresinde alacak bilgileri ve borçlu bilgisi girişi yapıldıktan sonra sol orta tarafta yer alan yeni takip kartı seçeneğine tıklanır. Böylelikle her defasında İcrapro-Yeni demeden seri takip açılmış olacaktır.
16 Açılacak Olan Takiplerde Borçlu Bilgisi Nasıl Sabitlenir? Borçlusu aynı olan seri olan takiplerde borçlu girişini her defasında yapmamak için ilgili borçlu girişi eksiksiz olarak yapıldıktan sonra Genel menüsünden Sistem Ayarları seçeneği tıklanır ve Borçluyu önceki karttan al seçeneği işaretlenir. Böylece açılacak olan yeni kartlarda borçlu bilgisi otomatik olarak gelecektir. 2.8 Ana Kart Ekranında Yer Alan Butonlar ve İşlevleri Yeni bir takip açmak için kullanılır. Ana ekrandan İcraPro menüsündeki "Yeni" sekmesiyle işlevi aynıdır. Sil: Var olan takibi i silmek için kullanılır. Arama: Daha önce açılmış olan takipleri bulmayı sağlayan butondur. Ana ekrandaki İcraPro menüsündeki "Arama" sekmesiyle işlevi aynıdır. Takip: İcra Takibine ilişkin; borcun vade tarihi,tanzim tarihi,tutarı,borçlu bilgileri..gibi bilgilerin işlendiği pencereye ulaşmayı sağlar. Buradan önceden açılmış bir takibin bilgilerine ulaşılarak, istenilen değişiklik yapılabilir. Not :Üzerinde çalışılan takibe ait notların yazıldığı alandır. Örneğin; bulunulan icra takibine İlişkin not girişi yapılmışsa, not butonunun rengi kırmızı olacaktır. Yapılması gereken ve yapılmış işler: Üzerinde çalışılan takibe ait, yapılmış ya da yapılması gerekenler işler varsa buradan giriş yapılabilir. Başvuru: Bulunulan icra takibine ilişkin açılan davalar bu buton yardımıyla takip edilir, Örneğin;
17 17 bulunulan icra takibine İlişkin bir dava açılmışsa, başvuru butonunun rengi kırmızı olacaktır. Haciz: Hacizle ilgili ayrıntılı bilgiler bu buton yardımıyla işlenir. Satış: Satışla ilgili ayrıntılı bilgiler bu buton yardımıyla işlenir. Müvekkil Hesabı: İcra takibine ilişkin, Müvekkille avukat arasındaki para alışverişini, avans ve ödemeleri işlenebildiği alana bu buton yardımıyla ulaşılır. Genel: Açılan bir icra takibine ilişkin genel harç, vekalet ücret oranları,faiz oranları ve TT/ÖE ye ait değişiklikler gibi sabit bilgiler bu buton yardımıyla görüntülenebilir ve değiştirebilir. Ajanda: Randevularınızı işlenebildiği, ileri tarihlere randevu verilebildiği ve bunları raporlanabildiği bölümdür. Önceki Kayda Geri Dönüş: En son işlem yapılan icra takibine dönmeyi sağlar. Bu buton üzerinde mouse'un sağ tuşuna tıklanarak, işlem yapılmış en son 80 icra takibini listelenebilir. İleri Geri Butonları: İcra takipleri arasında birer birer ileri ve geri hareket etmeyi sağlar. TT/ÖE : Takip Talebi, Ödeme Emri, Vekaletname Sureti gibi matbu evrakların görüntülendiği ve her birinden kaçar adet çıktı alınacağının belirlendiği bölümdür. Dilekçe: İcra takibine ilişkin talep, talimat ve dilekçe çıktısının alınabileceği, yeni bir dilekçenin yazılabileceği bölüme Dilekçe butonuyla ulaşılır. Express Baskı (Win):Bulunulan icra takibinde, borçlu sayısına göre, yalnızca Takip Talebi, Ödeme Emri ve Tebligat Zarfı çıktısı otomatik olarak alınabilir. Bu buton lazer ve mürekkep püskürtmeli yazıcılar için kullanılır. Express Baskı (Dos): Nokta vuruşlu yazıcılar için kullanılan Express Baskı butonudur. İşlemiş Faiz Faiz 2 : Takipten önce işleyen ve takipten sonra işleyecek faiz oranlarının görüntülenebildiği butondur. Tahsilat :Tahsilat ya da taahhütün işlendiği, tahsilat makbuzu ve taahhüt dilekçesi çıktısının alınabildiği alana bu butonla ulaşılır. Masraf 2: İcra takibine ilişkin masraflar bu buton yardımıyla işlenebilir.
18 18 Harç : İcra takibine ilişkin harç ayrıntısı bu buton yardımıyla ulaşılır. Tebliğ Detayı: İcra takibine ilişkin İhtarname, Tebligat, Haciz, Satış, 103/262 ve Vergi/Trafik kayıtlarıyla ilgili tüm ayrıntılı bilginin işlenebildiği bölüme Tebliğ Detayı butonuyla ulaşılır. Hesap Tablosu: Takibe ait hesap dökümünün alınabileceği butondur. Doküman Ekleme: Dokümanların elektronik kopyalarının saklanabildiği butondur. Bunlara ek olarak; Anakart üzerinde görülen Mavi renkteki (BSMV, Fon, Vekalet Ücreti Protesto v,b.) yazıların üzerine mouse ile tıklandığında, bu butonlara ilişkin ayrıntı penceresi açılacaktır. 2.9 Eski Bir İcra Kartına Nasıl Ulaşılır? 1.Öncelikle Arama bölümüne ulaşmak gerekir. Bu bölüme 2 ayrı bölümden ulaşılır. a.ana ekranda yer alan İcraPro bölümünden Arama ( ) butonuna tıklanarak, b. Anakart üzerinde yer alan ( ) butonuna tıklanarak. 2. Açılan arama penceresine, ulaşmak istenilen icra takibine ait borçlu adı, borçlu soyadı, icra dosya numarası gibi değişkenlerden en az biri girilmeli ve klavyeden enter tuşuna basılmalıdır. Ya da ilgili değişken girişi yapıldıktan sonra üst tarafta yer alan Otomatik arama Özelliğini kullanmak istiyorum seçeneği işaretli ise ekranda görünen Listele ( ) butonuna tıklanarak da ilgili takibe ulaşılabilir. 3.Ulaşılmak istenen takip kartı seçilerek sağ üst tarafta bulunan Onay ( ) butonuna tıklanır Tebligat, Haciz, Satış Gibi Ayrıntılı Bilgiler Programa Nasıl İşlenir? 1. Ana kart üzerinde yer alan Haciz ( ) butonuna tıklanır. 2.Açılan pencerede icra takibine ilişkin, ihtarname, tebligat, haciz ve satış bilgileri detaylı olarak işlenebilir. 3. Borçlu sayısına göre tebligat bölümündeki alanların sayısı artacaktır. Tek borçlusu olan icra takiplerinde burada tek satır yer alırken, örneğin 8 borçlusu olan bir takipte 8 satırlık (her borçlu için bir satır...) bilgi giriş alanı yer alacaktır.
19 19 4. Haciz bilgileri veya satış bilgileri girişi yapıldığı zaman tahsil harcı oranı otomatik olarak değişecektir.(not: Tahsil harcı oranının değişebilmesi için haciz bedeli ve satış miktarının girişi yazılmak zorunludur.) Barkod Sorgulama : Bu bölüme ana Kart ekranında yer alan tebliğ detayı ( ) yada haciz penceresinde ki tebligat sekmesinden ulaşabilir. Barkod Sorgulama borçluya yapılmış olan tebligatın akıbetine ulaşmak için kullanılan bölümdür Masraf Girişi Nasıl Yapılır? 1. Ana kart üzerinde sağ alt bölümde yer alan Masraf 2 ( ) butonuna tıklanır. 2.Sağ üst tarafta yer alan artı ( ) butonuna tıklanır ve istenilen masraf çeşidi seçilir. a. Masraf Türü Belirleme : İcrapro ilk açılış ekranında yer alan Genel menüsünden İcra-Masraf çeşitleri alanına tıklanır. Gelen pencereden istenilen masraf ismi belirlenir ve tutarı yazılabilir. 3.Eklenen masrafların hesaplamaya dahil olması için; Yenide Otomatik At ve Kapak seçeneğinin işaretli olması gerekir. (Not: Program Baro Vekalet Pulu, Dosya masrafı ve Tebligat Giderini otomatik olarak hesaplayıp genel toplama dahil eder.) 4.Masraf penceresinde yer alan G/Resmi seçeneği işaretli ise ; masraf herhangi bir toplama eklenmez. Sadece bilgi amaçlı ekranda görüntülenebilir Protesto ve İhtar Masrafı Girişi Nasıl Yapılır? 1.Anakart üzerinde yer alan Protesto ve İhtar bölümüne tıklanır.
20 20 2.Açılan pencereden masraf ve tarih girişi yapılabilir. Birden fazla protesto ve İhtar Masrafı varsa açılan pencereye toplamı yazılmalıdır. (Not: Birden fazla protesto ve İhtar masrafı girişi yapılmışsa tarih alanı boş bırakılabilir.) Takibe BSMW Oranı Nasıl İşlenir? 1.Anakart üzerinde yer alan BSMW bölümünün karşısına hesaplatılmak istenilen oran yazılmalıdır. 2.BSMW nin üzerine tıklandığı zaman gelen pencerede, Program BSMW oranını neye göre hesaplayacaksa o alan seçilmelidir. (Örneğin asıl alacağın %5 i gibi) İhtiyati haciz Masrafı Girişi Nasıl Yapılır? 1.Anakart üzerinde yer alan Takip ( ) butonuna tıklanır. 2. Gelen pencerede takip yolu seçeneği İh haciz-haciz seçilir ve takip penceresi kapatılır. 3. İh-haciz masrafı otomatik olarak hesaplanmış olacaktır. İhtiyati hacize ait dosya numarası ve mahkeme bilgisi girişi yapılacaksa; ana kart ekranında yer alan İh. Mas.+Vek. yazısının üzerine tıklanır ve gerekli olan bilgi girişi yapılır. 2.9 Tahsilat ve Taahhüt Bilgileri nasıl işlenir? Tahsilat Bilgisi Nasıl İşlenir? 1. Anakart ekranının sağ alt tarafında bulunan Tahsilat ( ) butonuna tıklanır.
21 21 2.Tahsilatın; Avukat, İcra, Müvekkil, Banka yada Bayi tahsilatı olup olmadığı ve tahsilatın kaçıncı borçludan yapıldığı belirlenmelidir. a.icraya tahsilat seçeneği seçildiğinde,ekranda İcraya Yatırılan Miktar, Cezaevi Harcı ve Tahsil Harcı nın ayrıntılı olarak işlenebileceği bir pencere görülür. b.bu pencere kapatıldığında, tahsilat miktarı tahsilat penceresine otomatik olarak aktarılır. 3.Yeni bir tahsilat kaydı işlemek için butonuna basarak yeni bir satır açılabilir ya da silinmek istenen kayıt varsa butonu yardımıyla silinebilir. 4. Makbuz butonuna basıldığında tahsilat makbuzu örneği yazıcıdan alınabilir. 5.Yapılan tahsilatları kasaya aktarmak için ekranda yer alan Kasa ( Kasa/Aj seçeneği işaretlenir. ) butonuna tıklanır ve Takip Öncesi Tahsilatlar TT/ÖE de Nasıl Gösterilir? İlgili tahsilat girişi yapıldıktan sonra Genel menüsünden Sistem Ayarları seçeneğine tıklanır ve TT/ÖE de takip öncesi tahsilatları Yaz seçeneği işaretlendiği taktirde TT/ÖE de 4. Maddenin altında takip öncesi tahsilatlar görünecektir.
22 Taahhüt Bilgisi Nasıl işlenir ve Taksitlendirme Nasıl Yapılır? 1. Tahsilat ekranında yer alan Taksitlendirme için tıklayınız ( ) butonuna tıklanır. 2. Gelen ekranda taksitlendirme şekli belirlenir. Taksit Başlangıç Tarihi, Taksit Periyodu ve taksit sayısı belirlendikten sonra hesapla butonuna tıklanır. 3. Ekranın sağ alt tarafında yer alan Taksitleri Kaydet butonuna tıklandığında taksitlendirme işlemi tamamlanmış olur. 4. Taahhüd Dilekçesi Örneği ne; Tahsilat ekranında yer alan taahhüt dilekçesi( ) butonu yardımıyla ulaşılabilir.
23 23 Not: Yukarıda yer alan taksitlendirme işlemi şu şekilde yapılmıştır; İlk Önce düzensiz taksit seçeneğine tıklanıp gelen pencereden düzensiz taksitlerin tarih ve tutarı belirlenip eklenmiştir ve hesaplamaya geri dön butonuna tıklanmıştır. Kalan taksiti 3 aya eşit olarak bölmek için taksitlendirme şekli Taksit Sayısına Göre olarak seçilmiş ve taksit sayısına 3 yazılmıştır. Daha önce eklenmiş olan düzensiz taksitlerin hesaplamaya dahil olması için Düzensiz Taksitler eklenmiş aylara düzenli taksitlerde eklensin seçeneği işaretlenmiş ve hesapla butonuna tıklanmıştır Dilekçe Bölümünde Neler Yapabiliriz? Takibin Ana kartında bulunan Dilekçeler bölümünü kullanmakla, İcraPro nun ilk açılış ekranında yer alan Dilekçeler bölümünü kullanmak arasında önemli bir fark yoktur. Tek fark, Bu bölüme İcraPro ana menüden girildiğinde, dilekçede yer alan değişkenler Borçlu adı, Alacaklı adı gibi alanlar boş olarak karşımıza çıkar. Takibin ana kartından dilekçeler bölümüne girildiğinde, bu alanlara icra takibinde yer alan bilgiler otomatik olarak aktarılır Dilekçe, Talep,Talimat Çıktısı Nasıl Alınır? 1. Anakarta yer alan dilekçeler ( ) butonuna tıklayarak Dilekçeler bölümüne ulaşılır. 2.Yazıcıdan çıktısı alınmak istenen dilekçe, pencerenin sol üst bölümünde yer alan Dilekçe Listesi bölümünden ya da sol alt tarafta yer alan Yönetmelik Örnekleri, Müzekkere ve Talimatlar diye devam eden butonlar yardımıyla da seçilebilir. 3.Ekranda Göster ( ) butonuna tıklanarak dilekçede yer alan değişken değerlere, kartta ki bilgilerin atanmış olduğu görülür. 4.Seçilen editöre Yollama ( çıktınızı alabilirsiniz. ) butonuna tıklanarak dilekçenizi istediğiniz editöre yollayabilir ve
24 24 5. Ekranda yer alan yazıcı ayarı ( ) butonu yardımıyla yazıcı ayarı yapılabilir. 6. butonları yardımıyla sağa yasla,iki yana yasla, sola yasla, ortala seçenekleriyle dilekçe ayarı yapılabilir. 7.Eski dilekçeler kullanılmak isteniyorsa Genel menüsünden Sistem Ayarları seçeneğine tıklanır ve ekranda yer alan Yeni Dilekçeler Modülünü Kullanmak İstiyorum seçeneğinin işareti kaldırılır.
25 Yeni Dilekçe, Talep, Talimat Nasıl Hazırlanabilir?? 1. Dilekçeler bölümünde yeni dilekçe ekle ( ) butonuna tıklandığında boş bir dilekçe penceresi açılacaktır. 2.Hazırlanmak istenilen dilekçenin adı dilekçe ismi alanına yazılır ve herhangi bir gruba kaydedilmek isteniyorsa dilekçe grubu alanından ilgili grup seçilir. 3.Daha sonra dilekçe metni dilekçe bölümüne işlenir. 4.Dilekçe içerisinde yer alan Alacaklı adı,borçlu adı gibi değişken alanların karşılıkları boş bırakılır. Bu bilgilerin metin içerisinde yer alması istenen bölüme gidilerek, sağ üstte yer alan Dilekçe Alanları bölümünde yer alan ilgili alanlar çift tıklanarak eklenir. 5. Bütün ilgili alanlar tamalandıktan sonra yeni dilekçe hazırlanmış ve kaydedilmiş olur. 6.Sık kullanılanlar listesine eklemek istiyorum seçeneği ile hazırlanan dilekçe Sık Kullanılanlar menüsü altına eklenebilir Dilekçeyi UDF Formatına Nasıl Çevrilir? 1. Dilekçe oluşturma penceresinde yer alan Seçilen Editöre Yollama ( ) butonuna tıklanır, UDF(Uyap Formatı) seçilir. Gelen pencerede oluşturulacak UDF dosyasının ismi yazılır ve UDF dosyasını imzalamak istiyorum(akis Kartlar İçin) seçeneğine tıklanır ve Pin Kodu girilerek tamam butonuna tıklandığı zaman Dilekçe UDF formatına çevrilir. 2.Udf formatına çevrilmiş olan dilekçeye masaüstünde yer alan İcraPro udfler klasöründen erişilebilir. (Not: Masaüstünde İcraPro udfler klasörü yoksa ilgili klasöre Bilgisayarım/c/İcraPSQL/Belgeler klasöründen ulaşılabilir.)
26 İcra Kefiline İcra Emri Çıktısı Nasıl Alabilirim? 1-Takibin ana kartında yer alan Takip ( ) butonuna tıklanır. 2.Borçlu girişinin yapıldığı bölümden Yeni ( Kefili olarak seçilir. ) butonuna tıklanır ve Taraf türü seçeneği İcra 3. Uyap kapsamında olan zorunlu alanların girişini yaptıktan sonra ekrandan çıkılır. 4.Anakart ekranında yer alan Takip Talebi ve Ödeme Emri ( ) butonuna tıklanır. 5. sekmesinden icra emrinin çıktısını alınabilir e ve 21 e Göre Tebligat Zarfını Nasıl Alabilirim? e Göre Tebligat Zarfı Çıktısını Nasıl Alabilirim? 1.Takibinizin Ana kartında ya da takip penceresinde bulunan Mernis Adresi seçeneği borçlunun hangi adresi zarf örneğinde görünmek isteniyorsa seçilir. (1:Borçlunun birinci adresi 2:Borçlunun ikinci adresi 3:Borçlunun üçüncü adresi) 2. Mernis adresi seçildikten sonra Takip Talebi ve Ödeme Emri ( ) butonuna tıklanır. Gelen pencereden 21 e Göre Tebliğ butonundan 21 e göre tebliğ zarfının çıktısını alınır.
27 e Göre Tebliğ Zarfını Nasıl Alabilirim? 1.Takibinizin anakart ekranında yer alan Takip Talebi ve Ödeme Emri ( ) butonuna tıklanır, gelen pencereden 35 e Göre Tebliğ ( )butonundan 35 e göre tebliğ zarfının çıktısı alınır Takip Talebi ve Ödeme Emrini Worde Nasıl Aktarabilirim? 1. Takibin anakart ekranında yer alan Takip Talebi ve Ödeme Emri ( ) butonuna tıklanır, Gelen pencereden Worde Aktar ( )butonuna tıkladığınız zaman Takip Talebi, Ödeme Emri, Tebligat Zarfı ve Kapak Sayfası worde aktarılabilir Açılan Takipte Alacaklıyı Nasıl Değiştirebilirim? 1.Alacaklısı değiştirilmek istenen takip açılır. 2. Ana kart ekranında yer alan No alanının sağında ki rakam veya sayının üzerine mause ile sağ tuş yapılır. 3. Alacaklı numarasının yazıldığı gri alan aktif olacaktır. Değiştirilmek istenen alacaklının vekalet numarası bu alana yazılarak klavyeden enter tuşuna basılır. Değiştirilmek istenen alacaklı ilgili takibe eklenmiş olur Kart Numarasını Nasıl Değiştirebilirim? 1. Kart numarası değiştirilmek istenen takip açılır.
28 28 2. Ana kart ekranında yer alan Kart No yazan gri alana mouse ile sağ tuş yapılır, aktif olan alana değiştirilmek istenen kart numarası yazılır ve klavyeden enter tuşuna tıklanır. Değiştirilmek istenen kart numarası ilgili takibe eklenmiş olur Kartın Durumunu Nasıl Değiştirebilirim? 1-Kart durumu değiştirilmek istenen takip açılır. 2-Anakart üzerinde yer alan dosya durumu seçeneği alanından ilgili dosya durumu seçilir. (Örneğin derdest olan dosyayı hitam yapmak gibi.. 3-Varolan dosya durumu üzerinde değişiklik yapılmak isteniyorsa örneğin; TZO yu Banka olarak değiştirmek istediğimizde aşağıda ki adımlar izlenir; a)anakart ekranından çıkılır. b)ana menüden Genel menüsüne tıklanır İcra/Kartın statüsleri alanına tıklanır. c) Değiştirilmek istenen kart statüsü silinir, yenisi yazılır ve ekrandan çıkılır. d)ilgili takibe gelinir ve değiştirilen dosya durumu seçilir Dosya Durumu Hitam Seçilmiş Olan Takibin Kapanış Tarihine Nasıl Bakılır? 1.İlgili takip açılır. 2.Anakart ekranında yer alan Kart Detayı ( ) butonuna tıklanır. 3.Gelen pencerede kapanış tarihi alanından kartın ne zaman hitam yapıldığı görülebilir.
29 Borçlu vekili Girişi Nasıl Yapılır? 1.Vekil Girişi yapılacak olan icra takip kartı açılır. 2.Ana kart ekranında ki nüfus sekmesinin sağındaki Borçlu Vekili ( tıklanarak vekil girişi yapılabilir. ) butonuna Not: Borçlu vekili eklendiği halde TT/ÖE de görünmüyorsa; programın ilk açılış ekranında yer alan Genel menüsünden Sistem Ayarları seçeneğine tıklanır ve Borçlu Avukatı TT/ÖE de Yazılsın seçeneği işaretlenir Borçlunun Birden Fazla Adresi İcra Takip Kartına Nasıl Eklenir? 1.Adres girişi yapılacak olan icra takip kartı açılır. 2.Anakart ekranında ki Borçlu Bilgileri sekmesinin sağında ki Diğer Adres Bilgileri ( ) butonu yardımıyla borçlunun ikinci ve üçüncü adres bilgisi girişi yapılabilir.
30 30 Not: Tebligat zarfında borçlunun 2. Adresinin görünmesi isteniyorsa Tebligat Adresi alanı 2 seçilmesi gerekli İbraname veya Kısmi İbraname Çıktısı Nasıl Alınır? 1.İlgili İcra Takip Kartı Açılır. 2.Anakart ekranında yer alan Müvekkil Hesabı ( masraf, avans veya ödeme girişi yapılabilir. ) butonu yardımıyla icra takibine ilişkin 3.Gerekli bilgi girişi yapıldıktan sonra ekranda yer alan İbraname ve Kısmı İbraname ( ) butonları yardımıyla çıktı alınabilir. Not: Yapılan ödemeleri kasaya aktarmak için ekranda yer alan Kasa ( sonra ekranda açılan kasa başlığı altında işaretleme yapılabilir. ) butonuna tıklandıktan
31 Karta Özel Faiz Oranı Nasıl Değiştirilir? 1.İlgili Takip açılır ve anakart ekranından Takip butonuna tıklanır. 2. Döviz Kuru seçeneğinin sağında yer alan Faiz1 ve Faiz2 seçeneği alanından değiştirilmek istenen faiz türü seçilir. 3.Manuel faiz girişi yapabilmek için Faiz1 ve Faiz2 seçenekleri Diğer olarak seçilir Faiz Oranları butonu yardımıyla yazılmak istenen oran yazılır.
32 Karta Özel Manuel Faiz Miktarı Nasıl Yazılır? Bu seçenek genellikle kurum takiplerinde kurumun hesaplamış olduğu faiz miktarının yazılabilmesi için kullanılan alandır. Faiz miktarı girişi yapabilmek için; a) Takip penceresine gelinir. b) Elle Faiz seçeneği tıklanır ve sağında ki alana kurumun bildirmiş olduğu faiz miktarı girişi yapılır. Not: manuel girişi yapılmış faiz miktarının takibin anakartında görülebilmesi için tanzim tarihi ya da vade tarihi girişi yapılmalıdır.
33 Takip Tarihinden Önceki Faiz Detayı TT/ÖE de Nasıl Gösterilir? Takip tarihinden önce hesaplanmış olan faizin ayrıntılı dökümü TT/ÖE de görünmesi isteniyorsa şu adımlar izlenmelidir; a) Genel menüsünden Sistem Ayarları seçeneğine tıklanır. b) TT/ÖE de Faiz1 Aralığını Yaz seçeneği Tüm Takiplerde olarak işaretlenir. Sadece 49 takiplerde görünmesi isteniyorsa 49 Takipte seçeneği işaretlenir. Görünmesi istenmiyorsa Yazmasın seçeneği işaretlenir. TT/ÖE de 4. maddenin altında takip tarihinden önce işlenmiş olan faizin ayrıntılı dökümü görülür. Uyarı: Uygulanan Faiz Kademeleri Bu Alana Sığmayacak Kadar Uzun Olduğu İçin Detayı Ekteki Sayfada Gösterilmektedir uyarısı alınıyorsa faiz detayı ek sayfa olarak alınabilir. Faiz detayını ek sayfada alınmak isteniyorsa; Genel menüsünden Sistem Ayarları seçeneğine tıklanır. Ekranda yer alan faiz detayı seçeneği TT olarak yapılır ve takip talebi sayısı kadar faiz detayı çıktısı alınabilir Takip Penceresine Yazılan Alacak Kalemleri TT/ÖE de Nasıl Ayrı Gösterilir? Takip penceresinde yazılan alacak kalemlerinin TT/ÖE de ayrı ayrı görünmesi için takip penceresinde yer alan TT/ÖE de Asıl Alacakları Topla seçeneğinin işareti kaldırılır. Not: Eğet tahsilat girişi yapılmışsa TT/ÖE de Asıl Alacakları Topla seçeneğinin işareti kaldırıldığı halde TT/ÖE de alacak kalemlerinin toplamı görünür.
34 İlamlı Takipte Tahsilat Girişi Nasıl Yapılır? Yapılmış olan tahsilatlar anakart ekranında yer alan tahsilat butonuna tıklanarak yazılır. Şayet alacak kalemlerinin TT/ÖE de ayrı ayrı görünmesi isteniyorsa aşağıda ki adımlar izlenmelidir; 1. Ana kart ekranından takip ( ) butonuna tıklanır. 2.Açıklama alanına tahsilat açıklaması yazılır ve ana para alanına yapılmış olan tahsilatın tutarı yazılır ve (+/-) seçeneği (-) olarak belirlenir.
35 Yapılması Gereken ve Yapılmış işler Modülünün Kullanımı 1. Anakart ekranında yer alan yapılması gereken ve yapılmış işler butonu yardımı ile bu modüle erişilebilir. 2. butonu yardımıyla yapılmış ya da yapılacak işlerin kaydı eklenebilir. 3. Yapılmış ya da yapılacak işlerin kaydı yapıldıktan sonra ekranda yer alan Düzelt veya Sil butonu yardımıyla eklenen iş düzeltilebilir ya da silinebilir. 4. Eklenen iş tamamlandı ise Ajanda Ekle/düzeltme penceresinde yer alan İş tamamlandı kutucuğu işaretlenmelidir. Eklenen iş manuel uyarılar bölümünde görünmesi isteniyorsa Manuel Uyarı olarak beni uyar kutucuğu işaretli olmalıdır ve yine eklenen işin ajandada görünmesi isteniyorsa Bu uyarıyı Ajandada Göster seçeneği işaretli olmalıdır.
36 36 3.UYAP 3.1 İcraPro UYAP ta Dikkat Edilmesi Gerekenler UYAP (Ulusal Yargı Ağı Projesi) Cumhuriyet Başsavcılığı, ceza mahkemeleri, hukuk mahkemeleri, idari yargı, ceza tevkif evleri, adli tıp kurumu, icra daireleri, mahkemeler, eğitim, personel, tedarik, destek birimleri için her türlü süreci tamamen kağıtsız ofis mantığında yürütebilmek amacıyla hazırlanan bir projedir. UYAP projesinin yaşama geçmesiyle birlikte icra takipleriniz dahil tüm hukuksal işlemler UYAP üzerinden takip edilecektir.
37 37 Aşağıda anlatılacağı gibi, bazı alanların doldurulması zorunludur. İcraPro UYAP Modülü içinde doldurulması zorunlu olan alanlar SARI renkle boyanarak işaretlenmiştir ve bu SARI renkli alanların doldurulması zorunludur, İcraPro UYAP Modülü nde, programa girdiğiniz kayıtlar daha sonra XML formatına dönüştürülmektedir. XML formatına dönüştürülen kayıtlar icra dairesine götürülerek UYAP sistemine aktarılabilmektedir. 3.2 Takiplerin UYAP a Uygun Biçimde XML Dosyasına Dönüştürülmesi 1.Takipler açıldıktan sonra, programın ilk açılış ekranında yer alan Toplu iş menüsünden Toplu Baskı seçeneğine tıklanır. 2.Uyap a aktarılması istenen takiplerin Başlangıç ve Bitiş Kart No larını yazarak UYAP Yap butonuna tıklanır. Kart numaraları ardışık değilse ; Seçenekli Baskı için Kart Numaraları alanına uyap yapmak istenilen takiplerin kart numaraları aralarında boşluk bırakılarak yazılır ve UYAP Yap butonuna tıklanır. (Örneğin ; gibi) 3.Hazırlanan XML dosyası, Bilgisayarınızda İcraPSQL klasörünün içerisinde ki UYAP klasörüne otomatik olarak kopyalanır. Bu XML dosyası harici belleğe kaydedilerek, adliyelerde bulunan uyap sistemine aktarılmaya hazır haldedir. (Masaüstünde Uyap klasörü yoksa Bilgisayarım/C/icraPSQL klasörü içerisinde ki Uyap klasörü masaüstüne kısayol olarak gönderilebilir.)
38 38 4. Toplu İş-Toplu Baskı ekranından takip çıktıları da toplu olarak alınabilir. Ekranın sol tarafından ödeme emri, takip talebi, tebligat zarfı.. gibi çıktıların sayıları belirlenir ve İlk No ve Son No alanına çıktı alınmak istenen kart numaraları yazıldıktan sonra Winyaz butonuna tıklanır. Şayet kart numaraları seri değilse seçenekli baskı için kart numaraları alanına kart numaraları aralarında boşluk bırakılarak yazılır Vekaletname Bölümünde Doldurulması Gereken Zorunlu Alanlar Nelerdir? Eğer Vekaletname bölümüne kaydı yapılan müvekkil Şahıs ise aşağıdaki alanların bilgi girişlerine dikkat edilmelidir; a)t.c. Kimlik No alanı doldurulmalıdır. Müvekkil Cinsiyeti ( K : Kadın ve E : Erkek ) belirlenmelidir. b)adres Türü işaretlenmelidir. Müvekkil Adresini işlerken İlçe ve İl adları adres alanına yazılmamalıdır. Bu iki değişken adres kutusunun hemen altında bulunan İlçe ve Şehir bölümlerindeki kutularda seçilmelidir. Bu yapılırken öncelikle Şehir seçeneğini belirlenmelidir. Seçtiğiniz şehre göre İlçe adları İlçe bölümüne aktarılacaktır. Buradan da İlçe adı seçilmelidir. Müvekkil Şirket'se aşağıdaki alanların bilgi girişlerine dikkat edilmelidir a)t.c. Kimlik No alanı doldurulmalıdır. b) Müvekkil Cinsiyeti (Ka : Kamu ve O : Özel) belirlenmelidir. c)adres Türü işaretlenmelidir. d)müvekkil adresi işlenirken İlçe ve İl adları adres alanına yazılmamalıdır. Önceki örnekte olduğu gibi bu iki değişkeni adres kutusunun hemen altında buluna ilçe ve Şehir bölümlerindeki kutularda seçilmelidir. e)vergi Dairesi ve Vergi Numarası ilgili bölümler işlenmelidir Takip Penceresinde Doldurulması Gereken Zorunlu Alanlar Nelerdir? 1.49 (Yeni No 7) İlamsız Takip ve 163 (yeni no 10) Kambiyo Senetleri ile Haciz Takiplerinde; Takip penceresinde, B/Ç bölümünde yer alan alanlardan biri mutlaka seçilmelidir. Bu bölümde Bono, Çek,Poliçe,Kontrat, Senet,İlamlı,Diğer seçenekleri yer almaktadır. 49 (yeni No 7) İlamsız takiplerde otomatik olarak DİĞER seçeneği gelmektedir.
39 39 2. Takip açılacak belgeye ait tüm bilgiler girildikten sonra; Uyap ( )butonuna basıldığında pencere açılacaktır. Bu pencerede seçtiğiniz belge türüne göre gelecek alanlar aşağıdaki gibidir; a.b/ç alanı diğer seçildiğinde; Alacak No alanınına Kredi kartı Numarası, Fatura Numarası gibi belge numarası işlenmelidir.(not: Her alacak kalemi için ayrı ayrı uyap butonuna tıklanmalıdır. b. B/Ç alanı Bono yada Senet seçildiğinde; c. B/Ç alanı Çek seçildiğinde ;
40 40 Not: Bono ve Çek takiplerinde de her kalem için ayrı ayrı uyap butonuna tıklayıp, uyap kapsamında zorunlu olan alanların doldurulması zorunludur. a)bono : Bono ile ilgili bütün detayların işlenebileceği bu pencerede, Pul Değeri bölümüne, belge üzerinde pul varsa belge üzerindeki pul değeri; pul mevcut değilse, mutlaka O (sıfır) yazılmalı, kesinlikle boş bırakılmamalıdır. b)çek : Çek ile ilgili tüm detaylar, Uyap ( ) butonuna basılınca açılan çek penceresine yazılmalıdır. c)kontrat : Kontrat ile ilgili bütün detaylar işleyebileceğiniz bu pencerede, Pul Değeri bölümüne, belge üzerinde pul varsa, belge üzerindeki pul değeri; pul mevcut değilse, mutlaka 0 (sıfır) yazılmalı, kesinlikle boş bırakılmamalıdır. d)poliçe : Poliçe ile ilgili bütün detaylar işleyebileceğiniz bu pencere de, Pul Değeri bölümüne, belge üzerinde pul varsa, belge üzerindeki pul değeri; pul mevcut değilse, mutlaka 0 (sıfır) yazılmalı, kesinlikle boş bırakılmamalıdır. e)diğer: Diğer seçeneği işaretlendikten sonra, açıklama alanına fatura alacağı ya da kredi kartı alacağı gibi alacak türü açıklaması yazılır. Uyap butonuna bastığınız zaman açılan pencerede yer alan Diğer Alacak No alanına da mutlaka, Kredi Kartı Numarası, Fatura Numarası gibi belge numarası Işlenmelidir ve163 dışında ki takiplerdeyse alacak kalemleriyle ilgili bilgileri işledikten sonra uyap butonuna tıkladığı zaman, takiple ilgili uyap penceresi açılacaktır. Açılan bu pencere ki bilgiler doldurulmalıdır. Örneğin, 53 (yeni no 4 5) para borcuna teminat verilmesi takibinde uyap butonuna tıkladığı zaman ilamı veren mahkemeye ait bilgilerin doldurulabileceği alanlar gelecektir.
41 Genel Bölümünde Doldurulması Gereken Zorunlu Alanlar Nelerdir? 1. Büro Bilgileri bölümünde aşağıdaki alanların doldurulması zorunludur. a. Avukatın Adı Soyadı b. Avukatın T.C Kimlik Numarası c. Baro Sicil Numarası d. Vergi Dairesi e. Vergi Numarası f. Cinsiyet g. Adresi 2. Büro adresi işlenirken İlçe ve İl adları, adres alanına yazılmamalıdır. Bu iki değişken adres kutusunun hemen altında bulunan İlçe ve Şehir bölümlerindeki kutularda seçilmelidir. Bu işlem yapılırken öncelikle Şehir seçeneğini belirlenmelidir. Seçtiğiniz şehre göre İlçe adları İlçe bölümüne aktarılacaktır. Buradan da İlçe adı seçilmelidir. 4.RAPORLAR İcraPro daki tüm kayıtlara ait detaylı bilgiler; Ana menüden Raporlar-İcrapro bölümü seçildiğinde ekrana gelen rapor bölümünden alınabilir. Rapor bölümünde tercih edilen koşul ve isteklere göre rapor hazırlanabilir, bu raporları word,exel,write gibi editörlere aktarılarak düzenlenebilir. 4.1 Yeni Bir Rapor Nasıl Hazırlayabilirim? 1. Raporlar-İcraPro ekranında yer alan Yeni ( )butonuna tıklandığında, boş bir rapor penceresi açılır. 2.Rapor adı bölümüne, hazırlanacak rapora ilişkin bir ad verilir. 3.Pencere de yer alan Rapor Alanları Seçme penceresinden, raporda çıkması istenilen alanlar seçilir ve Alanı Listeye Ekle ( ) butonuna tıklanarak ilgili alanlar eklenir.
42 42 4. Rapor alanlarına istenilen alanlar eklendikten sonra (Örneğin; Alacaklı Adı, Borçlu adı, İcra Dairesi, İcra Dosya No su gibi) herhangi bir koşul varsa Rapor Koşullarını Belirleme sekmesine tıklanır ve koşul alanları belirlenir. Örneğin;2012 ve 2013 yılında takibi açılmış ve devam eden icra takiplerini raporlamak için a. Öncelikle raporda görülmek istenilen alanlar belirlenir, -Alacaklı Adı ve Soyadı -İcra Dairesi -Borçlu Adları -İcra Dosya No su -Takip Tarihi b. Daha sonra koşul alanları doldurulur; Takip Tarihi büyük veya eşittir 01/01/2012 Takip Tarihi küçük veya eşittir 31/12/2013 Kartın Statüsü eşittir Derdest
43 43 Bu koşullar sonrasında 2012 ve2013 yılında açılmış ve devam eden tüm dosyalar raporda görülebilir. 5.Yanlışlıkla istek ya da koşul alanına eklenen bir rapor alanı da, Alanı Listeden Çıkart ( ) butonuna basılarak rapordan çıkarılabilir. 6. Hazırlanan rapor otomatik olarak kaydedilecektir ve ekranda yer alan Seçilen Editöre Yolama ( ) butonuna tıklanarak oluşturulan rapor istenilen editöre yollanabilir. 4.2 Toplu Dilekçe Çıktısı Nasıl Alınır? 1. Rapor bölümünde yer alan Yeni ( )butonuna tıklanır. 2.Rapor Koşulları Belirleme alanına gelinir ve hangi kart aralığına göre dilekçe çıktısı alınacaksa o kart aralığı belirlenir.
44 44 (Örneğin kart numarası 1 ve 10 dahil arasında ki kartlar gibi) 3. İlgili Koşul belirlendikten sonra sol üst tarafta yer alan Dilekçe Seç ( ) butonuna tıklanır. 4. Gelen pencereden çıktısı alınmak istenen dilekçe ve ya dilekçeler seçilir Alanı Listeye Ekle butonu yardımıyla ekranın sağına eklenir.
45 45 5. Winyaz butonuna tıklanarak ilgili dilekçelerin çıktıları alınır. 4.3 Tahsilat Detayına Göre Rapor Nasıl Alınır? 1. Raporlar-İcraPro ekranında yer alan Yeni ( )butonuna tıklandığında, boş bir rapor penceresi açılır. 2.Rapor adı bölümüne, hazırlanacak rapora ilişkin bir ad verilir. 3.Pencere de yer alan Rapor Alanları Seçme penceresinden, raporda çıkması istenilen alanlar seçilir ve Alanı Listeye Ekle ( ) butonuna tıklanarak ilgili alanlar eklenir. 4. Rapor alanları penceresinden istenilen alanlar eklenir ve sağ üst tarafta yer alan tahsilat/taah. Başlangıç tarihi ve Son tarih alanına hangi tarih aralığında ki tahsilatların raporu alınmak isteniyorsa o tarih aralığı yazılır. 5. Hazırlanan rapor otomatik olarak kaydedilecektir ve ekranda yer alan Seçilen Editöre Yolama ( ) butonuna tıklanarak oluşturulan rapor istenilen editöre yollanabilir.
46 46 Not: Yapılan tahsilatlarla beraber tahsilatı olmayan dosyalarında raporunu almak istiyorsanız rapor penceresinden Boş Detayları da Göster seçeneği işaretli olmalıdır. Uyarı: Boş detayları Göster seçeneği sadece tahsilat raporu için değil sağ üst tarafta yer alan tüm alanlar için geçerlidir. Örneğin; masraf, reddiyat, taahhüd gibi Herhangi Bir Alacaklıya Göre Rapor Nasıl Alınır? 1. Raporlar-İcraPro ekranında yer alan Yeni ( )butonuna tıklandığında, boş bir rapor penceresi açılır. 2.Rapor adı bölümüne, hazırlanacak rapora ilişkin bir ad verilir. 3.Pencere de yer alan Rapor Alanları Seçme penceresinden, raporda çıkması istenilen alanlar seçilir ve Alanı Listeye Ekle ( ) butonuna tıklanarak ilgili alanlar eklenir. 4. Rapor Koşullarını Belirleme alanına tıklanır; koşul alanlarından Alacaklı Adı ve Soyadı tıklanır Eşittir seçeneği İçerir olarak değiştirilir ve sağında ki boşluğa alacaklının adı yazılır ve Alanı Listeye Ekle ( ) butonuna tıklanır. Ya da koşul alanlarından Vekalet No alanına tıklanır Eşittir seçeneğinin sağındaki boşluğa vekalet numarası yazılır ve Alanı Listeye Ekle ( ) butonuna tıklanır.
47 47 5. Hazırlanan rapor otomatik olarak kaydedilecektir ve ekranda yer alan Seçilen Editöre Yolama ( ) butonuna tıklanarak oluşturulan rapor istenilen editöre yollanabilir. 4.5 Rapor Penceresinde ki Alanlar Rapor Penceresinde Yeralan Sıra Başlık Ne işe Yarar? Rapor Alanları Seçme alanından ilgili başlıklar belirlenip listeye eklendikten sonra excelde eklenen alanlardan hangisine göre sıralama yapılması isteniyorsa o alan üzerine tıklanır ve Sıra Başlık seçeneği işaretlenir. Örneğin; Alacaklı adı ve soyadına göre A dan Z ye excelde sıralama yapılsın isteniyorsa alacaklı adı ve soyadı seçilip sıra başlık sayısı seçeneği işaretlenir.
48 Rapor Penceresinde Yeralan Kod Ne İşe Yarar? Rapor ekranında yer alan Kod alanı birden fazla değişkene ait bilgileri eklemek için kullanılır. Örneğin; Birinci Borçlu Adresi, İkinci Borçlu Adresi, Üçüncü Borçlu Adresi gibi.. Uygulama: Rapor alanından ilgili alan seçildikten sonra kaçıncı değişkene ait bilgi isteniyorsa kod alanına o sayı yazılır.
49 Rapor Penceresinde Yeralan Rapor Tipi Ne İşe Yarar? Yeni ( )butonuna tıklandığında Rapor Tipi alanından hangi alanın raporu alınmak isteniyorsa o alan seçilir. Örneğin; Vekalet menüsüne kaydedilen verilerin raporunun alınması, kasa modülüne kaydedilen verilerin alınması gibi. Rapor tipine göre alan ve koşullar değişir. 5-GENEL Genel bölümü, İcraPro da takip açıldığı zaman yapılacak olan bir çok işlemi ve oranı sabitlemek için kullanılan bir bölümdür. Takip Talebi Ödeme Emrinde çıkacak olan avukat bilgileri, takiplerde kullanılacak olan faiz ve harç oranları gibi sabitler bu bölümden ayarlanabilir. 5.1 Avukat Büro Bilgileri İcraPro ya nasıl kaydedilir? 1-Ana menü de yer alan genel menüsünden Büro bölümüne tıklanır. 2.Büroda çalışan avukatların adları vergi ve ssk numaralarıyla, hukuk bürosunun adres, telefon gibi iletişim bilgileri buraya işlenir. 3. Bu bölüme işlenen bilgiler; Takip Talebi, Ödeme Emri, dilekçeler gibi ilgili tüm alanlara aktarılacaktır 4. Avukat Banka hesap bilgilerini eklemek için; ekranın sağ alt tarafta yer alan banka bilgileri ekle ( ) butonuna tıklayarak yazılabilir.
50 50 5.İcra Dairesi Bilgisini eklemek için ; ekranın sol alt tarafında yer alan icra dairesi tanımla ( ) butonuna tıklayarak birden fazla icra dairesi listeye eklenebilir. Listeye eklenmiş olan icra dairesi bilgileri takibin ana kartında otomatik olarak çıkacaktır. Not: 5 Ocak 2013 tarihinde yayınlanmış olan kanun gereğince alacaklı veya vekilinin ve icra dairesinin banka hesap bilgileri Takip talebi Ödeme emrinde görünmesi zorunluluğu getirilmiştir. Alacaklı veya vekilin Banka Hesap Bilgisi Takip Talebinde görünür. İcra Dairesinin Banka hesap bilgisi ise Ödeme Emrinde görünür.
51 51 Not: İkinci vekilin Banka Bilgisinin takip talebinde görünmesi isteniyorsa Genel/Büro penceresinden ikinci vekile ait banka bilgisi girişi yapıldıktan sonra Vekalet menüsünden ilgili alacaklıyı seçip Takip Talebinde Kimin Banka Bilgileri Gösterilsin seçeneği Vekil seçildikten sonra hemen altında ki alandan 2 seçeneği seçilmesi gereklidir. 5.2 Avukat Kaydı Nasıl Silinir / Değiştirilir? Programın Genel - Büro menüsüne girilir. Bu kısımda silmek yada değiştirmek istediğiniz kayıt seçilir. Kaydı silmek için; silinebilir tüm alanlar( tc kimlik no, ad soyad vb.) manuel olarak silinir. Değişiklik yapmak için yine bu kısımdan değişiklik yapılır. 5.3 İcra Takiplerinde kullanılacak Genel Faiz oranları, Harçlar gibi sabit bilgiler nasıl düzenlenir? Genel oranlarda değişiklik yapabilmek İçin; 1.Ana Menü den "Genel - icra - Takip Sabitleri" bölümüne tıklanır. 2.Değişiklik yapılmak istenen Takip Tipi ve bu takibe ait Alt Tip seçmek gerekir Alt Tip Nedir, Yeni Bir Alt Tip Nasıl Oluşturulur? Kurum ya da özel sözleşme gereği bazı takiplerde farklı isteklere gereksinim olabilir. Her icra takibi açıldığında, bu türden özel alanlara gereksinimi olan takiplerde Ana Kart'ta her defasında değişiklik yapmaya gerek yoktur. Örneğin bir müvekkile ait 49 Takiplerde sürekli olarak
52 52 Cezai Şart bulunuyor ve Faiz oranı da aylık %10 olarak belirlenmişse, bu tip takipler için bir alt tip hazırlanarak her defasında değişiklik yapılmasına gerek kalmaz. Bir Alt Tip hazırlamak için; 1. Genel menüsünden İcra/Takip Sabitleri seçeneğine tıklanır ve Alt Tipi hazırlanmak istenen Takip Tipi seçilmelir. 2.Takip Tipi seçildikten sonra Alt Tip bölümünden bir Alt Tip seçilerek, daha sonra bu alt tipe takip açılırken anımsanması için Alt Tipin Yeni Adı istenilen açıklama yazılır. (örneğin Banka, Aski vb) 3.Bu Alt Tip'te kullanılmak istenen faiz oranlarını ve diğer değişkenler sabitlenerek alt tip tasarımını tamamlanmış olur. 4.İcraPro'da her bir takip tipi için 25 farklı Alt Tip hazırlanabilir.
53 İcra Takiplerinde kullanılacak olan faiz oranları nasıl sabitlenir? 1- Ana Menüden Genel-İcra-Takip Sabitleri bölümünden Faiz Türleri Ayarları seçeneğine tıklanır. 2-Sağ üst tarafta yer alan butonuna tıklanır. 3-Sol tarafta yer alan Faiz türü adı bölümüne istenilen faiz türü adı yazılır ve aylık faiz oranı belirlenecekse aylık seçeneğine, yıllık faiz oranı belirlenecekse yıllık seçeneğine tıklanır. 4. Ekranda yer alan Faiz Oranları Detayı seçeneğine tıklanır ve istenilen oranların tarihleriyle beraber butonu kullanılarak girişi yapılır.
54 54 5. Eklenen Faiz türünü icra takibine tanımlamak için ilgili takip açılır ve Faiz1 ve Faiz2 alanlarından oluşturulmuş faiz türü seçilir.
55 Masraf Çeşitleri Hangi Pencereye İşlenir? 1- Ana Menü den Genel-İcra-Masraf Çeşitleri bölümüne tıklandığında, İcraproda kayıtlı masrafların yer aldığı masraf çeşitleri penceresi gelecektir. 2. Yeni masraf çeşidi eklemek için, Masraf açıklamasını var ise sabit rakamı yazılabilir. Masraf miktarı belli değilse tutar alanı boş bırakılabilir. 3. Bu masrafın, İcra Takibi açılırken dosya masrafı gibi otomatik olarak eklenmesi isteniyorsa Yenide Otomatik At seçeneği işaretlenmelidir. 4. Kapak seçeneğinin işaretlenmesi durumunda, bu masraf icra dairesine verilecek olan dosya kapağında gösterilecek İcra Harçları Nasıl Sabitlenir? 1- Ana Menü den Genel-İcra-Masraf Harçlar bölümüne tıklandığında açılan pencere geçmiş yıllarda ki harç oranlarının da görülebildiği ekrandır. 2.Var olan rakamlar üzerinde değişiklik yapılmak isteniyorsa ; ekranın solundan değişiklik yapılmak istenen tarih seçilerek, ekranın sağ tarafında harç oranları değiştirilebilir. 3. Yeni bir harç oranı girmek için ekle butonuna tıklanır. 4. Ekle butonuna basıldıktan sonra, eklenmek istenen harçların başlangıç tarihleri girilmelidir. 5.Başlangıç tarihinden sonra Tahsil Harçları ve Diğer Harçlar pencerelerine ilgili harçlar eklenerek yeni harç oranları programa kaydedilmiş olacaktır. Yeni girilen oranlar eski takipleri etkilemeyecektir. Not: Yeni girilen harç oranlarının geçmiş takiplerinize de uygulanması için Toplu İş menüsünden Toplu Harç Oranları Güncelle seçeneğine tıklanır. İşlem yapılmadan önce mutlaka yedek alınması gerekir. 6. Yanlışlıkla girilmiş olan harç oranları Sil butonu yardımıyla silinebilir. 5.4 Ofis İçi Yetkilendirme Nasıl Yapılır? 1. Genel menüsünden Yetkiler seçeneğine tıklanır. 2.Yeni kişi eklemek için ekranda yer alan butonuna tıklanır. 3. Ad Soyad ve Şifre alanından ilgili tanımlamalar yapılır. 4. Sayfanın sağ tarafında yer alan yetkiler alanından hangi yetkiler kısıtlanmak isteniyorsa işaret kaldırılır.
56 56 Not: Log dosyalarının raporunu alabilmek için aşağıdaki program ayarı yapılmalıdır. a) Genel menüsünden Sistem Ayarları seçeneğine tıklanır. Ekranda yer alan Verilerin Logu Tutulsun seçeneği işaretlenir ve pencere kapatılır. b) Genel menüsünden yetkiler bölümüne tıklanır. Log Dosyaları adında bir buton görülecektir. Butona tıklandığı zaman kim hangi karta ne işlem yapmış onun raporu görülür.
57 Tahsilat Makbuzu Ayarı Nasıl Yapılır? 1. Genel menüsünden Makbuz seçeneğine tıklanır. 2. Bu ekranda ilgili değişiklik yapılır. Değişkenler ekranın alt tarafında ki gibi yazılmalıdır. 5.6 İcra Takiplerinde Tahsilatın Düşme Sırası Nasıl Belirlenir? 1.Tahsilat düşme sırası her Takip Tipi ve Alt Tip için ayrı ayrı belirlenebilir. 2. Genel menüsünden İcra/Takip Sabitleri alanına tıklanır. Tahsilat sırası belirlenmek istenen Takip Tipi ve Alt Tipi seçildikten sonra, ekranın ortasında bulunan Tahsilat Düşme Sırası bölümünde, öncelikle Takip Tarihinden önce yapılan tahsilatların ana paradan mı faizden mi düşeceği belirlenir. 3.Bu bölümün hemen altındaysa, Takipten sonra yapılan tahsilatların düşme sırasının belirlenebileceği bir bölüm bulunmaktadır. Takipten sonra yapılacak tahsilatın öncelikle hangi alacaktan düşülmesi isteniyorsa, o alacağın başındaki kutu mouse ile basılı tutulup yukarı taşınarak sıralama yapılabilir. Örneğin, TBK 100 kullanılacaksa, en sonda Asıl Alacak yer almalıdır. Böylece belirlenen sırada öncelikle masraflardan tahsilat yapılacak ve en son asıl alacaktan düşülecektir.
58 TT/ÖE ne Borcunuzu Hemen Öderseniz İbaresi Nasıl Eklenir? 1. Genel menüsünden İcra-Takip Sabitleri seçeneğine tıklanır. Sayfanın sağ tarafında yer alan TT/ÖE ve Tebliğ Zarfı tasarımı ( ) butonuna tıklanır. 2.Ekranın ortasında yer alan Borcu hemen öderse ibaresinin üzerine mouse ile tıklanır ve alt tarafta yer alan kutucuğa açıklama metni atacaktır. Böylelikle TT/ÖE ye istenilen metin yansıyacaktır.
59 Genel olarak TT/ÖE de Yapılan Değişiklikler Nasıl Sabitlenir? 1.Takip Talebi ve Ödeme Emri'nde değişiklik yapabilmek için, öncelikle Genel menüsünden İcra/Takip Sabitleri alanına tıklanır ve değişikliğin yapılacağı Takip Tipi ve Alt Tipi seçilir. 2.Açılan pencerede ekranın sağ bölümünde yer alan TT/ÖE/İE ve Tebliğ Zarfı Tasarımı ( )butonuna tıklanır. 3.Gelen ekranda Ödeme Emri/Takip Talebi/Vekaletname/Tebligat Zarfı sekmeleri bulunmaktadır. Bu sekmelere tıklanarak istenilen değişiklikler yapılır. Yapılan bu değişiklik yalnızca bu Alt Tip e ait çıktıları etkileyecektir. Not: TT/ÖE de yapılan değişiklikler sonrasın da uyap işlemi yapılmışsa eğer, eklenen değişiklikler xml dosyası icraya götürüldüğünde icranın sisteminde de görünecektir. 5.9 Kart Bazında TT/ÖE de Yapılan Değişiklikler Nasıl Sabitlenir? 1. İlgili Takibin ana kartında yer alan TT/ÖE ( ) butonuna tıklanır. 2. Tutarındaki toplam alacağın ile devam eden açıklama alanında değişiklik yapılmak istenen yer tıklanarak ilgili açıklama yazılır. Ekranın sağ tarafında değiştiriliyor ibaresi görünecektir. 3. Takip Talebinde yapılan değişiklik Ödeme emrine de yansır. 4. Yapılan değişikliği iptal etmek için Değişikliği İptal Et seçeneğine tıklanır.
60 60 Not: TT/ÖE de yapılan değişiklikler sonrasında uyap işlemi yapılmışsa eğer, eklenen değişiklikler xml dosyası icraya götürüldüğünde icranın sisteminde de görünecektir Faiz Detayı Çıktısı Nasıl Alınır? 1. Genel menüsünden Sistem Ayarları seçeneğine tıklanır. 2. Sol üst tarafta yer alan faiz detayı seçeneği belirlenir. TT Takip Talebi sayısı kadar. TT+ÖE Hem Takip Talebi hem de Ödeme Emri sayısı kadar çıktı verir. 3.Faiz Detayı çıktısı alınmak istenmiyorsa seçenek 0 olarak belirlenir. 6-KASA Gelir ve giderlerin işlenebileceği, istendiğinde yapılan tahsilat ve masrafların aktarılabileceği bir bölümdür. Kasa bölümüne bilgi işleyebilmek için aşağıda ki adımlar izlenmelidir. 1.Kasa bölümüne, Ana Menüden Kasa menüsüne tıklayarak ulaşılabilir. 2. İşlenmek istenen verinin gelir ya da gider bölümüne işlem açıklaması ve tutarı yazılır. 3.Geçmiş tarihli bilgilere ulaşmak ya da düzeltme yapmak için, kasa ekranında ki tarih bölümüne kasa istenen tarih yazılmalıdır.
61 61 4.Bu durumda istenen tarihe ulaşılabilir, yeni gelir ve gider kalemi işleyebilir yada yeni kayıt girebilir siniz. 5. Sayfanın üzerinde yer alan Yazdır bölümü ile istenen tarihler arası kasa raporunun çıktısı alınabilir. 6.1 Girilen Tahsilatlar Kasaya Nasıl Aktarılır? 1- Tahsilat penceresinde girişi yapılmış olan tahsilatlar eklendikten sonra, ekranın üst tarafında yer alan Kasa ve Ajanda ( ) butonuna tıklanır. 2- Avukat sekmesinin yanına kasa ve ajanda sekmesi açılacaktır. Açılan kutucuklar işaretlendiği taktirde tahsilatlar kasaya tarihiyle beraber otomatik aktarılacaktır.
62 62 7-AJANDA Randevular ve duruşma tarihinin işlendiği bölümdür. 1-Ajanda bölümüne, Ana menüden Ajanda menüsüne tıklanarak ulaşılabilir. 2-Ajanda Bölümüne girildiğinde, pencere açıldığı günün tarihini gösterir. 3-Tarih bölümüne, istenilen tarih yazılarak ilgili tarihe ulaşılabilir. 4-Ekranda yer alan Yeni Kayıt Ekle ( bilgisi girişi yapılır ve Kaydet butonuna tıklanır. ) butonu yardımıyla duruşma ya da randevu 5. Eklenen randevular Düzelt ya da Sil butonu yardımıyla silinebilir. 6- Tamamlanan randevuların solunda yer alan yapıldı bölümü tıklanarak, bu işin tamamlandığı belirtilebilir. 7-Tamamlanmayan işler bir sonraki güne otomatik olarak devredilir. 8-Sayfanın üzerinde yer alan Yazdır butonu yardımıyla istenen tarihler arasında ki randevu kayıtlarının çıktısı alınabilir.
63 63 8- UYARILAR 1.Uyarılar bölümünün İcraPro ilk açılış ekranında görünmesi isteniyorsa Genel menüsünden Sistem Ayarlarına tıklanır. 2. Ekranda yer alan Uyarılar Modülünü kullanmak istiyorum seçeneği işaretlenir ve buton yardımıyla gelen ekranda ki Sadece Acil uyarıları Göster ve Tüm Uyarıları Göster seçeneği işaretlenir. 3. Uyarı alan Penceresi ekranında uyarıların kaç gün önceden uyarmaya başlaması ve uyarı geçtikten sonra kaç gün daha uyarmaya devam etmesi ayarı yapılabilir ve her uyarı için ayrı ayrı gün ayarı yapılabilir.
64 64 4.İcra takip kartına özel manuel uyarı eklenmesi isteniyorsa İcraPro-Arama modülü yardımıyla ilgili takip kartı açılır ve üst menüde yer alan Manuel Uyarı Ekle butonuna tıklanır. Gelen pencereye ilgili açıklama yazılır. 5.Uyarılar excele aktarılmak isteniyorsa Tüm uyarılar penceresinde yer alan Excele Aktar butonuna tıklanır.
65 65 9-TOPLU İŞ 9.1 Toplu Masraf Girişi Nasıl Yapılır? 1. Toplu İş menüsünden Toplu Masraf Girişi alanına tıklanır. 2. Gelen pencerede aktarılacak olan Masraf Türü seçilir Masraf Tarihi ve Masraf Miktarı yazılır. 3. Kart Numarasına Göre alanına tıklanır, İlk Kart No ve Son Kart No alanına masraf aktarılacak olan kart numaraları yazılır, derdest seçeneği işaretlenir ve Aktar ( ) butonuna tıklanır. Not: Aktar işlemi yapılmadan önce mutlaka yedek alınmalıdır. 9.2 Toplu İcra Dairesi ve İcra Dosya No Girişi Nasıl Yapılır? 1. Toplu İş menüsünden Toplu İcra D ve Dosya No alanına tıklanır. 2. Gelen pencerede aktarılacak olan kart numaraları, icra dosya no su yazılır ve İcra Dairesi seçildikten sonra Tamam butonuna tıklanır. Not: Aktar işlemi yapılmadan önce mutlaka yedek alınmalıdır. 9.3 Geçmişe Yönelik Takiplerde Vekalet Ücreti Nasıl Güncellenir? 1. Toplu İş menüsünden Yeniden Hesap alanına tıklanır. 2. Kart Numarasına Göre alanından İlk Kart No alanına 1 Son Kart No alanına yazılmalı ve derdest seçeneğini işaretlenip Hesapla ( )butonuna tıklanmalıdır. Not: Hesaplama işlemi yapılmadan önce mutlaka yedek alınmalıdır
66 Değişen İcra Daireleri Geçmişe Yönelik Takiplerde Nasıl Güncellenir? 1. Toplu İş menüsünden Toplu İcra Dairesi Güncelleme alanına tıklanır. 2. Değişecek Olan İcra Dairesi alanından değişecek olan icra dairesi seçilir. 3. Güncellenecek Olan Yeni İcra Dairesi alanından güncellenecek olan icra dairesi seçilir ve Aktar ( ) butonuna tıklanır. Not: Aktar işlemi yapılmadan önce mutlaka yedek alınmalıdır. 10-OTOMATİK YEDEKLEME 10.1 Otomatik Yedekleme Ayarı Nasıl Yapılır? 1. Genel menüsünden Sistem Ayarları seçeneğine tıklanır. 2. Sol alt tarafta yer alan Otomatik Yedekleme Modülünü İndir ( ) butonuna tıklanır. 3. Gelen uyarı penceresinde Tamam butonuna tıklanır. 4. Aşağıda ki uyarı mesajı ekrana gelecektir. Bu mesaja İleri butonuna tıklanarak devam edilir. 5.İcraPro veritabanına Bağlantı başarılı uyarısı ekrana gelecektir ve ileri butonu ile devam edilir. 6. Zirve Yardımcı Uygulamanın Kurulumu Başarıyla Gerçekleşti ekranında Tamamla butonuna tıklanır.
67 67 7.Bilgisayarın sağ alt tarafına ( ) simge gelecektir. Simgenin üzerine sağ tuş yapıldığı zaman Yedekleme seçeneğinden Elle Yedek seçeneğine tıklanır. 8. Yedek Al seçeneğine tıklandığı zaman program istenilen yere yedeği alır. Not: Programın belli gün ve saatlerde belirtilen klasöre otomatik olarak yedeğini alabilmesi için; a)ekranın sağ alta tarafında bulunan tıklanır. simgeye mouse ile sağ tuş yapılır ve Ayarlar seçeneğine b) Yedekleme Ayarı butonuna tıklanır ve hangi saatte ve hangi günde yedek alınacaksa o saat ve gün seçilir ve yedeğin alınacağı klasör belirtilerek Kaydet butonuna tıklanır. 11-FAİZ HESABI Programın ilk açılış ekranında yer alan Faiz Hesabı Modülü ile takip açmadan herhangi bir belgeye ait faiz hesabı yapılabilir.
68 68 12-CANLI DESTEK 1.Programın ilk açılış ekranında yer alan Canlı Destek modülü ile ilgili birimden online destek alabilir ve Sanal Destek alanı yardımıyla Web sitesinde yer alan görüntülü yardım videolarından da destek alınabilir.
69 69
70 TEDBİR NAFAKASI / İLAMSIZ NAFAKANIN İŞLEME KOYULMASI İÇİN İCRAPRO DA YAPILMASI GEREKENLER İcrapro 6.0 ver.187 ile kullanıcıların hizmetine sunulan İlmasız Nafaka alacaklarının kolaylıkla işleme koyulması için yapılması gereken işlemler ilgili ekran görüntüleriyle aşağıda izah edilmektedir. 1- Programın üst kısmından Genel / İcra / Takip Sabitleri açılır.
71 2- Yeni bir alt tip oluşturularak adı NAFAKA olarak belirlenir 3- Açılacak olan takip için alt tipten NAFAKA seçilir
72 4- Açılan ekran da Nafaka Bilgileri ekle butonuna tıklayarak ilgili bilgileri yazmak yeterli olacaktır.
73 11860 SORGULAMA MODÜLÜ KULLANIMI * İcrapro ya entegre olan Sorgulama Modülünün kullanımıiçin izlenmesi gereken adımlar şu şekildedir. * Sistem tarafından oluşturulan kullanıcı adı ve kullanıcı şifresini mail içerisinde yer alan linkte tıkladıktan sonra sonra ilgili alanlara yazarak ( * ) ile gösterilen zorunlu alanlar doldurulmalıdır. * Daha sonrasında İcrapro üzerinden
74 * İlgili butona tıklamanız halinde Kullanıcı adı ve şifresinin sadece bir kez yazılacağı diğer bir alan daha gelecektir karşınıza.
75 * Alanları doldurduktan sonra * Karşınıza gelen alandan Sorgula butonuna basmanız halinde girilen bilgilere bağlı olarak sorgulama sonuçları ekranınıza yansıyacaktır. * Sorgulamayı 4 operatör üzerinden yapmanız halinde kredi limitinizden 4 kredi eksilecektir. * Aynı sorgulama işlemini Firma Sorgulama ve Numaradan İsim sorgulama şeklinde de yapabilirsiniz.
İCRA TAKİP YAZILIMI KULLANIM KLAVUZU
 1 İCRA TAKİP YAZILIMI KULLANIM KLAVUZU 2 İçindekiler 1-VEKALET... 5 1.1 Vekaletname Bölümünde ki Butonlar ve İşlevleri... 5 1.2 Yeni Müvekkil Kaydı Girişi Nasıl Yapılır?... 6 1.3 Vekalet Bölümünde Arama
1 İCRA TAKİP YAZILIMI KULLANIM KLAVUZU 2 İçindekiler 1-VEKALET... 5 1.1 Vekaletname Bölümünde ki Butonlar ve İşlevleri... 5 1.2 Yeni Müvekkil Kaydı Girişi Nasıl Yapılır?... 6 1.3 Vekalet Bölümünde Arama
İCRA TAKİP YAZILIMI KULLANIM KLAVUZU
 1 İCRA TAKİP YAZILIMI KULLANIM KLAVUZU 2 İçindekiler 1-VEKALET... 5 1.1 Vekaletname Bölümünde ki Butonlar ve İşlevleri... 5 1.2 Yeni Müvekkil Kaydı Girişi Nasıl Yapılır?... 6 1.3 Vekalet Bölümünde Arama
1 İCRA TAKİP YAZILIMI KULLANIM KLAVUZU 2 İçindekiler 1-VEKALET... 5 1.1 Vekaletname Bölümünde ki Butonlar ve İşlevleri... 5 1.2 Yeni Müvekkil Kaydı Girişi Nasıl Yapılır?... 6 1.3 Vekalet Bölümünde Arama
İCRA TAKİP YAZILIMI KULLANIM KLAVUZU
 1 İCRA TAKİP YAZILIMI KULLANIM KLAVUZU 2 İçindekiler 1-VEKALET... 5 1.1 Vekaletname Bölümünde ki Butonlar ve İşlevleri... 5 1.2 Yeni Müvekkil Kaydı Girişi Nasıl Yapılır?... 6 1.3 Vekalet Bölümünde Arama
1 İCRA TAKİP YAZILIMI KULLANIM KLAVUZU 2 İçindekiler 1-VEKALET... 5 1.1 Vekaletname Bölümünde ki Butonlar ve İşlevleri... 5 1.2 Yeni Müvekkil Kaydı Girişi Nasıl Yapılır?... 6 1.3 Vekalet Bölümünde Arama
e-icraproplus UYAP Takip Açma ve Sorgulama Uygulaması Kullanım Kılavuzu
 1 e-icraproplus UYAP Takip Açma ve Sorgulama Uygulaması Kullanım Kılavuzu 2 İÇİNDEKİLER 1. e-icraproplus Nedir?... 3 2. e-icraproplus İle UYAP Üzerinde Takip Açma... 3 2.1 Vekalet Görselinin İcraPro ya
1 e-icraproplus UYAP Takip Açma ve Sorgulama Uygulaması Kullanım Kılavuzu 2 İÇİNDEKİLER 1. e-icraproplus Nedir?... 3 2. e-icraproplus İle UYAP Üzerinde Takip Açma... 3 2.1 Vekalet Görselinin İcraPro ya
ASELSAN TEDARİKÇİ PORTALI KALİTE SÜREÇLERİ DOKÜMANI
 ASELSAN TEDARİKÇİ PORTALI KALİTE SÜREÇLERİ DOKÜMANI Versiyon: 2 Tarih: 28.09.2017 1 İçindekiler 1. Sisteme Giriş... 3 2. Geri Bildirim Süreci... 4 2.1. Geri bildirim oluşturma... 6 3. Denetim Talebi...
ASELSAN TEDARİKÇİ PORTALI KALİTE SÜREÇLERİ DOKÜMANI Versiyon: 2 Tarih: 28.09.2017 1 İçindekiler 1. Sisteme Giriş... 3 2. Geri Bildirim Süreci... 4 2.1. Geri bildirim oluşturma... 6 3. Denetim Talebi...
AGSoft Okul Aidat Takip Programı Kullanım Kılavuzu
 Giriş: Program ilk açıldığında karşımıza çalışmak istediğimiz İşletme Çalışma Yılı ve Aidat Dönemi seçim bölümü gelir. İşletme Çalışma Yılı: İşletme defterinin yılı bu bölümden seçilir. Eğer kayıt yapılmamış
Giriş: Program ilk açıldığında karşımıza çalışmak istediğimiz İşletme Çalışma Yılı ve Aidat Dönemi seçim bölümü gelir. İşletme Çalışma Yılı: İşletme defterinin yılı bu bölümden seçilir. Eğer kayıt yapılmamış
AGSoft Çocuk Gelişim Takip Programı Kullanım Kılavuzu
 Giriş Bölümü: Program ilk açıldığında karşımıza Kullanıcı Adı ve Şifre giriş bölümü gelir. Kullanıcı Adı: Programa giriş yapacak kullanıcının kodunu ve şifresini yazdıktan sonra Tamam tuşu ile programa
Giriş Bölümü: Program ilk açıldığında karşımıza Kullanıcı Adı ve Şifre giriş bölümü gelir. Kullanıcı Adı: Programa giriş yapacak kullanıcının kodunu ve şifresini yazdıktan sonra Tamam tuşu ile programa
AVUKAT PORTAL ÜZERİNDEN ONLİNE TAKİP AÇILIŞ SÜRECİ
 AVUKAT PORTAL ÜZERİNDEN ONLİNE TAKİP AÇILIŞ SÜRECİ 1-Portal üzerinden sadece Vakıfbank hesabı bulunan icra dairelerinde takip açılabilecektir. (Ankara Adliyesi pilot bölge olarak seçilmekle ilk aşamada
AVUKAT PORTAL ÜZERİNDEN ONLİNE TAKİP AÇILIŞ SÜRECİ 1-Portal üzerinden sadece Vakıfbank hesabı bulunan icra dairelerinde takip açılabilecektir. (Ankara Adliyesi pilot bölge olarak seçilmekle ilk aşamada
Kod Listeleri Genel Yapısı
 Fiş listelerinden de hatırlanacağı gibi pull down menüden fiş menü tercihleri veya görsel butonlardan Yeni, Değiştir, İzle, Sil, Kopyala ile kasa tahsilat ödeme ekranı açılır. Kasa tahsilat ve ödeme fişleri
Fiş listelerinden de hatırlanacağı gibi pull down menüden fiş menü tercihleri veya görsel butonlardan Yeni, Değiştir, İzle, Sil, Kopyala ile kasa tahsilat ödeme ekranı açılır. Kasa tahsilat ve ödeme fişleri
2017 Eylül & Ekim Yenilikleri
 2017 Eylül & Ekim Yenilikleri Uyap Sorgulama 1- Uyap Sorgu Safahat ve Duruşma sekmelerine Daralt/Genişlet butonu eklenmiştir. Listedeki kayıtlar durumuna göre gruplandığında butonlar görünecek ve liste
2017 Eylül & Ekim Yenilikleri Uyap Sorgulama 1- Uyap Sorgu Safahat ve Duruşma sekmelerine Daralt/Genişlet butonu eklenmiştir. Listedeki kayıtlar durumuna göre gruplandığında butonlar görünecek ve liste
2017 Kasım & Aralık Yenilikleri
 Çağrı Merkezi 2017 Kasım & Aralık Yenilikleri CallTurk ve Infoline numara sorgulama servisi ile yapılan sorgulama sonucundaki telefon numaralarının anında Aranabilmesi için telefon numaralarının yanına
Çağrı Merkezi 2017 Kasım & Aralık Yenilikleri CallTurk ve Infoline numara sorgulama servisi ile yapılan sorgulama sonucundaki telefon numaralarının anında Aranabilmesi için telefon numaralarının yanına
AGSoft Kasa ve Cari Hesap Takip Programı Kullanım Kılavuzu
 Giriş Bölümünün Kullanımı: Program ilk açıldığında karşımıza çalışmak istediğimiz Firma Kodu ile firma seçim ve Çalışma Yılı ile firma çalışma yılı seçimi bölümü gelir. Bu bölümde en son giriş yapılan
Giriş Bölümünün Kullanımı: Program ilk açıldığında karşımıza çalışmak istediğimiz Firma Kodu ile firma seçim ve Çalışma Yılı ile firma çalışma yılı seçimi bölümü gelir. Bu bölümde en son giriş yapılan
T.C. İçişleri Bakanlığı Bilgi İşlem Dairesi Başkanlığı. Evrak Logo Ekleme Kılavuzu. Kasım 2012
 T.C. İçişleri Bakanlığı Bilgi İşlem Dairesi Başkanlığı Evrak Logo Ekleme Kılavuzu Kasım 2012 İçerik 1 Birim Logosu Kayıt İşlemleri... 3 1.1 Tek Logo Ekleme İşlemleri... 4 1.1.1 Logo Pozisyonu :... 5 1.1.2
T.C. İçişleri Bakanlığı Bilgi İşlem Dairesi Başkanlığı Evrak Logo Ekleme Kılavuzu Kasım 2012 İçerik 1 Birim Logosu Kayıt İşlemleri... 3 1.1 Tek Logo Ekleme İşlemleri... 4 1.1.1 Logo Pozisyonu :... 5 1.1.2
Konu : 2017 Yılına, Yılsonu Devir İşlemleri
 Bilgi Konu : 2017 Yılına, Yılsonu Devir İşlemleri Presto Plus da iki farklı tip devir yapılabilir. İhtiyaca göre bu iki devir programından birisi tercih edilerek devir işlemi yapılmalıdır. Devir işlemlerinden
Bilgi Konu : 2017 Yılına, Yılsonu Devir İşlemleri Presto Plus da iki farklı tip devir yapılabilir. İhtiyaca göre bu iki devir programından birisi tercih edilerek devir işlemi yapılmalıdır. Devir işlemlerinden
Barkod, Tebligat ve Tebliğ Masrafı Yönetimi
 Barkod, Tebligat ve Tebliğ Masrafı Yönetimi Barkod, Tebligat ve Tebliğ Masrafı Yönetimi İÇİNDEKİLER BARKOD, TEBLİGAT ve Tebliğ Masrafı YÖNETİMİ... 3 HAZIRLIK... 3 ORTAK SEÇENEKLER... 3 ORTAK MENÜ YETKİLERİ...
Barkod, Tebligat ve Tebliğ Masrafı Yönetimi Barkod, Tebligat ve Tebliğ Masrafı Yönetimi İÇİNDEKİLER BARKOD, TEBLİGAT ve Tebliğ Masrafı YÖNETİMİ... 3 HAZIRLIK... 3 ORTAK SEÇENEKLER... 3 ORTAK MENÜ YETKİLERİ...
Ana Sayfaya Git. Yukarıdaki adrese tıklayıp, sizlere e-posta ile iletilen, «Kullanıcı adı» ve «Şifre» bilgileriniz ile giriş yapınız.
 Yukarıdaki adrese tıklayıp, sizlere e-posta ile iletilen, «Kullanıcı adı» ve «Şifre» bilgileriniz ile giriş yapınız. Sisteme giriş yapıldıktan sonra karşımıza bu ekran gelir. Burada sol üstte bulunan
Yukarıdaki adrese tıklayıp, sizlere e-posta ile iletilen, «Kullanıcı adı» ve «Şifre» bilgileriniz ile giriş yapınız. Sisteme giriş yapıldıktan sonra karşımıza bu ekran gelir. Burada sol üstte bulunan
İcraTeK Kullanım Kılavuzu
 Türkiye Barolar Birliği İcraTeK Kullanım Kılavuzu Genel Olarak İcraTeK Nedir? İcraTeK Kullanım Kılavuzu İcraTeK KULLANIM KILAVUZU I. GENEL OLARAK A. İcraTeK Nedir? İcraTeK online icra otomasyonudur. İcraTeK
Türkiye Barolar Birliği İcraTeK Kullanım Kılavuzu Genel Olarak İcraTeK Nedir? İcraTeK Kullanım Kılavuzu İcraTeK KULLANIM KILAVUZU I. GENEL OLARAK A. İcraTeK Nedir? İcraTeK online icra otomasyonudur. İcraTeK
KULLANIM KILAVUZU. Programda veri gireceğiniz yerler beyaz renklidir. Sarı renkli alanlar hesaplama veya otomatik olarak gelen bilgilerdir.
 Programın Ekran görüntüsü şekildeki gibidir: KULLANIM KILAVUZU Programda veri gireceğiniz yerler beyaz renklidir. Sarı renkli alanlar hesaplama veya otomatik olarak gelen bilgilerdir. Banka: Program kurulduğunda
Programın Ekran görüntüsü şekildeki gibidir: KULLANIM KILAVUZU Programda veri gireceğiniz yerler beyaz renklidir. Sarı renkli alanlar hesaplama veya otomatik olarak gelen bilgilerdir. Banka: Program kurulduğunda
NOT: 1 hasta gün içerisinde en çok 3 polikliniğe muayene olabilir. ÖZEL HASTA GİRİŞİ
 HASTA ARAMA 1- Hastanın adı soyadı tam veya bir kısmı yazılır. 2- Hasta adı tam yazılarak arattırılmak istenirse tam seçeneği veya kısmi seçeneği seçilerek ad ve soyadın bir kısmı yazılır aramayı başlat
HASTA ARAMA 1- Hastanın adı soyadı tam veya bir kısmı yazılır. 2- Hasta adı tam yazılarak arattırılmak istenirse tam seçeneği veya kısmi seçeneği seçilerek ad ve soyadın bir kısmı yazılır aramayı başlat
Kıymet Takdiri Süreci
 Kıymet Takdiri Süreci Kıymet Takdiri Süreci İÇİNDEKİLER Kıymet Takdiri Talebinin Oluşturulması... 3 Kıymet Takdiri Yapılacak Malların Seçimi... 4 Kıymet Takdiri Bilgilerinin Kaydedilmesi... 4 Tebliğ Kayıtlarının
Kıymet Takdiri Süreci Kıymet Takdiri Süreci İÇİNDEKİLER Kıymet Takdiri Talebinin Oluşturulması... 3 Kıymet Takdiri Yapılacak Malların Seçimi... 4 Kıymet Takdiri Bilgilerinin Kaydedilmesi... 4 Tebliğ Kayıtlarının
Gidilen sayfadan bir önceki sayfaya geçilir. Şekil Git İşlemi diyalog kutusu
 BÖLÜM 6 6. BELGELER ÜZERİNDE YAPILABİLECEK İŞLEMLER 6.1. Git işlemi Yazılan belgeler rapor, ödev, kitap tez gibi sayfalarca uzunlukta olabilir. Sayfalarca uzunluktaki belgede herhangi bir sayfaya gitmek
BÖLÜM 6 6. BELGELER ÜZERİNDE YAPILABİLECEK İŞLEMLER 6.1. Git işlemi Yazılan belgeler rapor, ödev, kitap tez gibi sayfalarca uzunlukta olabilir. Sayfalarca uzunluktaki belgede herhangi bir sayfaya gitmek
Dava Dosya Takibi Kullanım Kılavuzu
 Dava Dosya Takibi Kullanım Kılavuzu Dava Dosya Takibi Kullanım Klavuzu İÇİNDEKİLER HAZIRLIK... 3 Kapak... 3 KİŞİLER... 3 Dava... 4 Karşı Taraf... 4 Duruşmalar... 4 Ön Duruşma... 4 Süreli İş... 5 Duruşma...
Dava Dosya Takibi Kullanım Kılavuzu Dava Dosya Takibi Kullanım Klavuzu İÇİNDEKİLER HAZIRLIK... 3 Kapak... 3 KİŞİLER... 3 Dava... 4 Karşı Taraf... 4 Duruşmalar... 4 Ön Duruşma... 4 Süreli İş... 5 Duruşma...
Fatura Dosyalarını Yükleme ile ilgili Detaylar. 14 Temmuz 2014
 14 Temmuz 2014 İlgili Versiyon/lar : ETA:SQL, ETA:V.8-SQL İlgili Modül/ler : E-Fatura Gelen e-fatura Dosyalarının Transferi Firmalara tedarikçilerinden veya hizmet aldıkları firmalardan gelen e-faturalar,
14 Temmuz 2014 İlgili Versiyon/lar : ETA:SQL, ETA:V.8-SQL İlgili Modül/ler : E-Fatura Gelen e-fatura Dosyalarının Transferi Firmalara tedarikçilerinden veya hizmet aldıkları firmalardan gelen e-faturalar,
HESAP İŞLEMLERİ MODÜLÜ
 HESAP İŞLEMLERİ MODÜLÜ Hesap işlemleri modülü İşletmelerde dönem içersinde gerçekleşen tüm hesap işlemlerini kayıt altına almak Bu modül 4 bölümden oluşur.(banka, Kasa, Çek,Senet) Banka Modülü, Bankalar
HESAP İŞLEMLERİ MODÜLÜ Hesap işlemleri modülü İşletmelerde dönem içersinde gerçekleşen tüm hesap işlemlerini kayıt altına almak Bu modül 4 bölümden oluşur.(banka, Kasa, Çek,Senet) Banka Modülü, Bankalar
ASELSAN TEDARİKÇİ PORTALI SRM- Sipariş Yönetimi Tedarikçi Dokümanı
 ASELSAN TEDARİKÇİ PORTALI SRM- Sipariş Yönetimi Tedarikçi Dokümanı Versiyon : 2 Tarih : 28.09.2017 1 1 SİPARİŞ PORTALİ... 3 2. SEVK BEKLEYEN SİPARİŞLER... 4 2.1. Sevk Bekleyen Siparişin Revize Edilmesi...
ASELSAN TEDARİKÇİ PORTALI SRM- Sipariş Yönetimi Tedarikçi Dokümanı Versiyon : 2 Tarih : 28.09.2017 1 1 SİPARİŞ PORTALİ... 3 2. SEVK BEKLEYEN SİPARİŞLER... 4 2.1. Sevk Bekleyen Siparişin Revize Edilmesi...
GİDEN EVRAK KAYIT SAYFASI KULLANICI KILAVUZU
 GİDEN EVRAK KAYIT SAYFASI KULLANICI KILAVUZU 2012 İÇERİK 1 EVRAK OLUŞTUR... 3 1.1 Gizlilik Derecesi... 5 1.2 Yazı Durumu... 5 1.3 Konu Grubu ve Konu seçme... 6 1.3.1 Konu Grubu Favori Belirleme... 7 1.4
GİDEN EVRAK KAYIT SAYFASI KULLANICI KILAVUZU 2012 İÇERİK 1 EVRAK OLUŞTUR... 3 1.1 Gizlilik Derecesi... 5 1.2 Yazı Durumu... 5 1.3 Konu Grubu ve Konu seçme... 6 1.3.1 Konu Grubu Favori Belirleme... 7 1.4
Taşınmaz sahibi ile ipotek alacaklısının veya yetkili temsilcilerin kimlik belgeleri
 İPOTEK; doğmuş veya ilerde doğması muhtemel bir borç için bir taşınmaz malın teminat gösterilmesidir. İpotek tesisinden sonraki bir zamanda ipotekle ilgili değişiklikler yapılabilir. Bu örnek işlem bedel
İPOTEK; doğmuş veya ilerde doğması muhtemel bir borç için bir taşınmaz malın teminat gösterilmesidir. İpotek tesisinden sonraki bir zamanda ipotekle ilgili değişiklikler yapılabilir. Bu örnek işlem bedel
Yürürlük Tarihi: 12/09/2014 - Kodu: 97298233.ED.1.19.5.1 - Rev. No/Tarihi: 00 1 / 27
 Başvuru Fişleri ekranında talep edilen işlem için başvuru oluşturulurken, (Ekle) butonuna basılır, Başvuran T.C. Kimlik bölümüne başvuran kişinin T.C. numarası yazılır butonuna basılır MERNİS de kayıtlı
Başvuru Fişleri ekranında talep edilen işlem için başvuru oluşturulurken, (Ekle) butonuna basılır, Başvuran T.C. Kimlik bölümüne başvuran kişinin T.C. numarası yazılır butonuna basılır MERNİS de kayıtlı
Luca NET Kobi Ticari Yazılımında ilk yapılacaklar
 Luca NET Kobi Ticari Yazılımında ilk yapılacaklar Luca MMP (Mali Müşavir Paketi) bilgileri ile Luca Üye girişinden sisteme giriş yapıldıktan sonra Luca Net Kobi Ticari Giriş butonuna basarak programa giriş
Luca NET Kobi Ticari Yazılımında ilk yapılacaklar Luca MMP (Mali Müşavir Paketi) bilgileri ile Luca Üye girişinden sisteme giriş yapıldıktan sonra Luca Net Kobi Ticari Giriş butonuna basarak programa giriş
Mustafa DAKMAz Uyumsoft Mersis Eğitim ve Uygulama Danışmanı
 Mustafa DAKMAz Uyumsoft Mersis Eğitim ve Uygulama Danışmanı MERSİS sayesinde şirket kuruluş işlemleri artık, online olarak süratli bir şekilde gerçekleşebilecektir. Sisteme giriş, http://mersis.gumrukticaret.gov.tr/
Mustafa DAKMAz Uyumsoft Mersis Eğitim ve Uygulama Danışmanı MERSİS sayesinde şirket kuruluş işlemleri artık, online olarak süratli bir şekilde gerçekleşebilecektir. Sisteme giriş, http://mersis.gumrukticaret.gov.tr/
AYBEL YAZILIM E-REÇETE PROGRAMI
 AYBEL YAZILIM E-REÇETE PROGRAMI İŞYERİ HEKİMLERİNİN YAPMASI GEREKEN İŞLEMLER E-REÇETE YAZABİLMELERİ İÇİN - E-imza sahibi olmak, Elektronik imza (e-imza) usb dongle cihazınızın bilgisayarınıza tanıtılması
AYBEL YAZILIM E-REÇETE PROGRAMI İŞYERİ HEKİMLERİNİN YAPMASI GEREKEN İŞLEMLER E-REÇETE YAZABİLMELERİ İÇİN - E-imza sahibi olmak, Elektronik imza (e-imza) usb dongle cihazınızın bilgisayarınıza tanıtılması
FATURA Fatura kayıtları sekmesinden Alış Faturası- Satış Faturası- Alış İade Faturası- Satış İade Faturası ve Hızlı Satış Faturasını girebilirsiniz.
 FATURA Fatura kayıtları sekmesinden Alış Faturası- Satış Faturası- Alış İade Faturası- Satış İade Faturası ve Hızlı Satış Faturasını girebilirsiniz. Şimdi Fatura nın içindeki sekmeleri ve sekmelerin içindeki
FATURA Fatura kayıtları sekmesinden Alış Faturası- Satış Faturası- Alış İade Faturası- Satış İade Faturası ve Hızlı Satış Faturasını girebilirsiniz. Şimdi Fatura nın içindeki sekmeleri ve sekmelerin içindeki
TÜZEL KİŞİLERDE ÜNVAN DEĞİŞİKLİĞİ; tüzel kişiliğin sicilde tescilli unvanının ibraz edilen yetki belgesine göre değiştirilmesi işlemidir.
 TÜZEL KİŞİLERDE ÜNVAN DEĞİŞİKLİĞİ; tüzel kişiliğin sicilde tescilli unvanının ibraz edilen yetki belgesine göre değiştirilmesi işlemidir. GEREKLİ BELGELER AÇIKLAMALAR 1-)Kimlik Belgesi Firma temsilcisi
TÜZEL KİŞİLERDE ÜNVAN DEĞİŞİKLİĞİ; tüzel kişiliğin sicilde tescilli unvanının ibraz edilen yetki belgesine göre değiştirilmesi işlemidir. GEREKLİ BELGELER AÇIKLAMALAR 1-)Kimlik Belgesi Firma temsilcisi
MERSİS sayesinde şirket kuruluş işlemleri artık, online olarak süratli bir şekilde gerçekleşebilecektir.
 MERSİS sayesinde şirket kuruluş işlemleri artık, online olarak süratli bir şekilde gerçekleşebilecektir. Sisteme giriş, http://mersis.gumrukticaret.gov.tr/ adresinden gerçekleştirilir. İşlem yapabilmek
MERSİS sayesinde şirket kuruluş işlemleri artık, online olarak süratli bir şekilde gerçekleşebilecektir. Sisteme giriş, http://mersis.gumrukticaret.gov.tr/ adresinden gerçekleştirilir. İşlem yapabilmek
AKINSOFT Barkod 4. AKINSOFT Barkod 4 Yardım Dosyası. Doküman Versiyon : 1.01.01 Tarih : 23.12.2010. Sayfa-1. Copyright 2010 AKINSOFT
 AKINSOFT Barkod 4 Yardım Dosyası Doküman Versiyon : 1.01.01 Tarih : 23.12.2010 Sayfa-1 1- ÇALIŞMA ŞEKLİ HAKKINDA KISA BİLGİ Barkod 4 programı, her türlü barkod etiketi, raf etiketi ya da reyon etiketi
AKINSOFT Barkod 4 Yardım Dosyası Doküman Versiyon : 1.01.01 Tarih : 23.12.2010 Sayfa-1 1- ÇALIŞMA ŞEKLİ HAKKINDA KISA BİLGİ Barkod 4 programı, her türlü barkod etiketi, raf etiketi ya da reyon etiketi
ASELSAN TEDARİKÇİ PORTALI KALİTE SÜREÇLERİ DOKÜMANI
 ASELSAN TEDARİKÇİ PORTALI KALİTE SÜREÇLERİ DOKÜMANI Versiyon: 1 Tarih: 27.11.2016 İçindekiler 1. Sisteme Giriş... 3 2. Geri Bildirim Süreci... 4 3. Denetim Talebi... 14 4. Kontrol Partisi... 21 5. Görev
ASELSAN TEDARİKÇİ PORTALI KALİTE SÜREÇLERİ DOKÜMANI Versiyon: 1 Tarih: 27.11.2016 İçindekiler 1. Sisteme Giriş... 3 2. Geri Bildirim Süreci... 4 3. Denetim Talebi... 14 4. Kontrol Partisi... 21 5. Görev
1. Mutabakat.zip dosyası açılır. 2. Mutabakat klasörü içindeki Mutabakat.exe dosyası çalıştırılır.
 BA&BS MUTABAKAT PROGRAMI Kurulumu 1. Mutabakat.zip dosyası açılır. 2. Mutabakat klasörü içindeki Mutabakat.exe dosyası çalıştırılır. 3. Server ayarlarının yapılacağı pencere açılır. 3.1 Server Adı\instance
BA&BS MUTABAKAT PROGRAMI Kurulumu 1. Mutabakat.zip dosyası açılır. 2. Mutabakat klasörü içindeki Mutabakat.exe dosyası çalıştırılır. 3. Server ayarlarının yapılacağı pencere açılır. 3.1 Server Adı\instance
Yürürlük Tarihi: 12/09/2014 - Kodu: 97298233.ED.2.1.1.4.1 - Rev. No/Tarihi: 00 1/28
 Başvuru Fişleri ekranında talep edilen İcrai Haciz Terkini işlemi için başvuru oluşturulurken, (Ekle) butonuna basılarak ilgili bölümlere girişler yapılır. Başvuruya Ait Taşınmaz Mal (Zemin Tanım) bölümüne
Başvuru Fişleri ekranında talep edilen İcrai Haciz Terkini işlemi için başvuru oluşturulurken, (Ekle) butonuna basılarak ilgili bölümlere girişler yapılır. Başvuruya Ait Taşınmaz Mal (Zemin Tanım) bölümüne
Hukuk Müşavirliği Modülü Kullanım Kılavuzunu Giriş. E İçişleri Proje Ana Sayfasından kullanıcı adı ve şifresi girilerek giriş butonuna basılır.
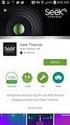 Hukuk Müşavirliği Modülü Kullanım Kılavuzunu Giriş Sisteme Giriş: E İçişleri Proje Ana Sayfasından kullanıcı adı ve şifresi girilerek giriş butonuna basılır. Sisteme giriş yapıldıktan sonra Hukuk Müşavirliği
Hukuk Müşavirliği Modülü Kullanım Kılavuzunu Giriş Sisteme Giriş: E İçişleri Proje Ana Sayfasından kullanıcı adı ve şifresi girilerek giriş butonuna basılır. Sisteme giriş yapıldıktan sonra Hukuk Müşavirliği
İÇİNDEKİLER 1. E-DEVLET SİSTEMİNE GİRİŞ... 2 2. KULLANICI İŞLEM MENÜSÜ... 6
 İÇİNDEKİLER. E-DEVLET SİSTEMİNE GİRİŞ.... KULLANICI İŞLEM MENÜSÜ... 6.. YENİ DÖNEM AÇMA... 6.. EĞİTİM DÖNEMLERİ LİSTELE... 7.3. DÖNEME DERS EKLEME/SİLME... 8.4. DERS LİSTELEME... 9.5. DÖNEME KURSİYER EKLEME/SİLME...
İÇİNDEKİLER. E-DEVLET SİSTEMİNE GİRİŞ.... KULLANICI İŞLEM MENÜSÜ... 6.. YENİ DÖNEM AÇMA... 6.. EĞİTİM DÖNEMLERİ LİSTELE... 7.3. DÖNEME DERS EKLEME/SİLME... 8.4. DERS LİSTELEME... 9.5. DÖNEME KURSİYER EKLEME/SİLME...
Broker, Acente, Banka Online Sigortacılık Portali
 Broker, Acente, Banka Online Sigortacılık Portali www.neosinerji.com.tr / www.babonline.com.tr TEKNİK DESTEK e-mail: acentedestek@mapfregenelsigorta.com tel: 212 334 90 90 MAPFRE GENEL SİGORTA SİSTEME
Broker, Acente, Banka Online Sigortacılık Portali www.neosinerji.com.tr / www.babonline.com.tr TEKNİK DESTEK e-mail: acentedestek@mapfregenelsigorta.com tel: 212 334 90 90 MAPFRE GENEL SİGORTA SİSTEME
MÜLKİ İDARE AMİRLERİ ATAMA MODÜLÜ
 MÜLKİ İDARE AMİRLERİ ATAMA MODÜLÜ (PERSONEL GENEL MÜDÜRLÜĞÜ - MÜKİ İDARE AMİRLERİ ATAMA ŞUBE MÜDÜRLÜĞÜ) KULLANICI KLAVUZU Temmuz 2011 Havva Yıldırım İçindekiler 1 Amaç 4 2 Giriş 4 3 Arama ve İşlemler 6
MÜLKİ İDARE AMİRLERİ ATAMA MODÜLÜ (PERSONEL GENEL MÜDÜRLÜĞÜ - MÜKİ İDARE AMİRLERİ ATAMA ŞUBE MÜDÜRLÜĞÜ) KULLANICI KLAVUZU Temmuz 2011 Havva Yıldırım İçindekiler 1 Amaç 4 2 Giriş 4 3 Arama ve İşlemler 6
LKS2. Kredi Kartı Uygulamaları
 LKS2 Kredi Kartı Uygulamaları LOGO Kasım 2006 İçindekiler LKS2 Kredi Kartı Uygulamalarında kullanılan parametreler... 3 Banka Hesabı Kayıt Türleri... 3 Geri Ödeme Planları... 4 Geri Ödeme Plan Bilgileri...
LKS2 Kredi Kartı Uygulamaları LOGO Kasım 2006 İçindekiler LKS2 Kredi Kartı Uygulamalarında kullanılan parametreler... 3 Banka Hesabı Kayıt Türleri... 3 Geri Ödeme Planları... 4 Geri Ödeme Plan Bilgileri...
Yazılımımız Kurum İcra işinin gerektirdiği verimlilik için optimize edilmiştir.
 KURUM İCRA DOSYALARI TAKİP YAZILIMI Avukatlık Büronuzda Kurum icra dosyalarını takip ediyorsanız veya Kurum icra dosyaları takip işine girmek istiyorsanız doğru çözüm: Yeni TeamWork Kurum İcra Yazılımı!
KURUM İCRA DOSYALARI TAKİP YAZILIMI Avukatlık Büronuzda Kurum icra dosyalarını takip ediyorsanız veya Kurum icra dosyaları takip işine girmek istiyorsanız doğru çözüm: Yeni TeamWork Kurum İcra Yazılımı!
KAMU HARCAMA ve MUHASEBE BİLİŞİM SİSTEMİNDE VERGİ BORÇU SORGULAMA YETKİLENDİRME ve UYGULAMA KILAVUZU
 KAMU HARCAMA ve MUHASEBE BİLİŞİM SİSTEMİNDE VERGİ BORÇU SORGULAMA YETKİLENDİRME ve UYGULAMA KILAVUZU EYLÜL 2010 BİM UYGULAMA VE GELİŞTİRME DESTEK ŞUBESİ ve KİMLİK YÖNETİMİ VE BİLGİ GÜVENLİĞİ ŞUBESİ İçindekiler
KAMU HARCAMA ve MUHASEBE BİLİŞİM SİSTEMİNDE VERGİ BORÇU SORGULAMA YETKİLENDİRME ve UYGULAMA KILAVUZU EYLÜL 2010 BİM UYGULAMA VE GELİŞTİRME DESTEK ŞUBESİ ve KİMLİK YÖNETİMİ VE BİLGİ GÜVENLİĞİ ŞUBESİ İçindekiler
HAL KAYIT SİSTEMİ HAL HAKEM HEYETİ İŞLEMLERİ KULLANICI KILAVUZU
 HAL KAYIT SİSTEMİ HAL HAKEM HEYETİ İŞLEMLERİ KULLANICI KILAVUZU Ekim 2015 İçindekiler 1. HAL KAYIT SİSTEMİ NE GİRİŞ... 2 2. HAL HAKEM HEYETİ BAŞVURU OLUŞTURMA SÜRECİ... 2 2.1. BAŞVURU İÇİN GEREKLİ BİLGİLERİN
HAL KAYIT SİSTEMİ HAL HAKEM HEYETİ İŞLEMLERİ KULLANICI KILAVUZU Ekim 2015 İçindekiler 1. HAL KAYIT SİSTEMİ NE GİRİŞ... 2 2. HAL HAKEM HEYETİ BAŞVURU OLUŞTURMA SÜRECİ... 2 2.1. BAŞVURU İÇİN GEREKLİ BİLGİLERİN
2018 Ocak & Şubat Yenilikleri
 Arabuluculuk Modülü 2018 Ocak & Şubat Yenilikleri Arabulucu belgesi olan avukatlar için Arabuluculuk Dosya türü oluşturulmuş ve bu dosyaların girişi ve takibi için düzenlemeler yapılmıştır. Dava dosyalarında
Arabuluculuk Modülü 2018 Ocak & Şubat Yenilikleri Arabulucu belgesi olan avukatlar için Arabuluculuk Dosya türü oluşturulmuş ve bu dosyaların girişi ve takibi için düzenlemeler yapılmıştır. Dava dosyalarında
TAŞINIR MAL KAYIT VE TAKİP MODÜLÜ
 MALİYE SGB..net TAŞINIR MAL KAYIT VE TAKİP MODÜLÜ 1 Taşınır Mal Yönetimi Taşınır Mal Yönetimi ile ilgili işlemlere Kaynak Yönetimi menüsü altındaki Taşınır Mal alt menüsünden ulaşıyoruz. Bu menünün seçenekleri
MALİYE SGB..net TAŞINIR MAL KAYIT VE TAKİP MODÜLÜ 1 Taşınır Mal Yönetimi Taşınır Mal Yönetimi ile ilgili işlemlere Kaynak Yönetimi menüsü altındaki Taşınır Mal alt menüsünden ulaşıyoruz. Bu menünün seçenekleri
Ürün kalemlerinin satırında sipariş aşaması sevk durumuna getirilir.
 EPLATFORM FATURA KESİM İŞLEMLERİ Sipariş formu satış tarafından iletilir Workcube de sipariş numarasına göre sipariş bulunur Siparişin içerisine girilir, süreç kısmında süreç faturalandı seçilir. o İrsaliye
EPLATFORM FATURA KESİM İŞLEMLERİ Sipariş formu satış tarafından iletilir Workcube de sipariş numarasına göre sipariş bulunur Siparişin içerisine girilir, süreç kısmında süreç faturalandı seçilir. o İrsaliye
AVUKATLARIN BÜROLARINDA ELEKTRONİK OLARAK HAZIRLAYARAK GETİRDİKLERİ DOSYALARIN SİSTEME AKTARILMASI
 AVUKATLARIN BÜROLARINDA ELEKTRONİK OLARAK HAZIRLAYARAK GETİRDİKLERİ DOSYALARIN SİSTEME AKTARILMASI Bu takipler avukatlar tarafından Exchange ismindeki bir program aracılığı ile UYAP sistemine uyarlı olarak
AVUKATLARIN BÜROLARINDA ELEKTRONİK OLARAK HAZIRLAYARAK GETİRDİKLERİ DOSYALARIN SİSTEME AKTARILMASI Bu takipler avukatlar tarafından Exchange ismindeki bir program aracılığı ile UYAP sistemine uyarlı olarak
UYAP VERİ AKTARMA İŞLEMLERİ
 UYAP VERİ AKTARMA İŞLEMLERİ UYAP VERİ AKTARMA MODÜLÜ İÇİNDEKİLER UYAP VERİ AKTARMA İŞLEMLERİ... 3 Yeni Araç Aktarma... 3 UYAP İşlemleri (Yazışmaları) İçin İş Emri Düzenlemeleri... 4 Süreç Yönetimi... 5
UYAP VERİ AKTARMA İŞLEMLERİ UYAP VERİ AKTARMA MODÜLÜ İÇİNDEKİLER UYAP VERİ AKTARMA İŞLEMLERİ... 3 Yeni Araç Aktarma... 3 UYAP İşlemleri (Yazışmaları) İçin İş Emri Düzenlemeleri... 4 Süreç Yönetimi... 5
ELEKTRONİK BELGE YÖNETİM SİSTEMİ (EBYS)
 ELEKTRONİK BELGE YÖNETİM SİSTEMİ (EBYS) AGENT KULLANIM DOKÜMANI HİZMETE ÖZEL 1/21 Rev. 1 İÇİNDEKİLER 1 İÇİNDEKİLER 2 1.1. AYARLAR... 3 1.2. YENİLE... 7 1.3. BİLDİRİM VE GÖREVLER... 9 1.4. ENVİSİON ANA
ELEKTRONİK BELGE YÖNETİM SİSTEMİ (EBYS) AGENT KULLANIM DOKÜMANI HİZMETE ÖZEL 1/21 Rev. 1 İÇİNDEKİLER 1 İÇİNDEKİLER 2 1.1. AYARLAR... 3 1.2. YENİLE... 7 1.3. BİLDİRİM VE GÖREVLER... 9 1.4. ENVİSİON ANA
KBS VEKALET - İKİNCİ GÖREV AYLIĞI İŞLEMLERİ UYGULAMA KILAVUZLARI
 KBS VEKALET - İKİNCİ GÖREV AYLIĞI İŞLEMLERİ UYGULAMA KILAVUZLARI Personel Yazılım ve Uygulama Dairesi KASIM -2014 I - VEKALET AYLIĞI FİHRİST 1. Bölüm : Vekalet İşlemleri Bilgi Girişi 1.1. Vekalet Bilgi
KBS VEKALET - İKİNCİ GÖREV AYLIĞI İŞLEMLERİ UYGULAMA KILAVUZLARI Personel Yazılım ve Uygulama Dairesi KASIM -2014 I - VEKALET AYLIĞI FİHRİST 1. Bölüm : Vekalet İşlemleri Bilgi Girişi 1.1. Vekalet Bilgi
T.C. SAĞLIK BAKANLIĞI Sağlık Hizmetleri Genel Müdürlüğü. Hasta Hakları ve Tıbbi Sosyal Hizmetler Daire Başkanlığı
 HASTA BAŞVURU BİLDİRİM SİSTEMİ (HBBS) KULLANIM KILAVUZU İÇİNDEKİLER (Başlık üzerine CTRL + Mouse sol tıklama ile ilgili sayfaya gidilir.) 1. HASTA BAŞVURU BİLDİRİM SİSTEMİ (HBBS) 3 2. PERSONEL GİRİŞİ/PERSONEL
HASTA BAŞVURU BİLDİRİM SİSTEMİ (HBBS) KULLANIM KILAVUZU İÇİNDEKİLER (Başlık üzerine CTRL + Mouse sol tıklama ile ilgili sayfaya gidilir.) 1. HASTA BAŞVURU BİLDİRİM SİSTEMİ (HBBS) 3 2. PERSONEL GİRİŞİ/PERSONEL
UZAKTAN EĞİTİM YÖNETİM SİSTEMİ (MMYO)EĞİTMEN YARDIM KILAVUZU
 UZAKTAN EĞİTİM YÖNETİM SİSTEMİ (MMYO)EĞİTMEN YARDIM KILAVUZU MERSİN, 2018 MERSİN MESLEK YÜKSEKOKULU ANA SAYFASI TANITIMI Mersin Meslek Yüksekokulu resmi web sitesine http://uzak4.mersin.edu.tr/index.php
UZAKTAN EĞİTİM YÖNETİM SİSTEMİ (MMYO)EĞİTMEN YARDIM KILAVUZU MERSİN, 2018 MERSİN MESLEK YÜKSEKOKULU ANA SAYFASI TANITIMI Mersin Meslek Yüksekokulu resmi web sitesine http://uzak4.mersin.edu.tr/index.php
DESTEK DOKÜMANI. Ödeme planlarında taksitli ödeme bilgileri. Ürün :
 Taksitli Satış Đşlemleri Taksitli Satış sistemi adı üzerinde tüm taksitle satış yapan firmalarda kullanılabilir. Bunun yanısıra peşin fiyatı belirli ancak vadeli fiyatı ve taksit sayısı bilinmeyen tüm
Taksitli Satış Đşlemleri Taksitli Satış sistemi adı üzerinde tüm taksitle satış yapan firmalarda kullanılabilir. Bunun yanısıra peşin fiyatı belirli ancak vadeli fiyatı ve taksit sayısı bilinmeyen tüm
TAPU VE KADASTRO BİLGİ SİSTEMİ
 TAPU VE KADASTRO BİLGİ SİSTEMİ MEKÂNSAL GAYRİMENKUL SİSTEMİ (MEGSİS) BAŞVURU, E-ÖDEME VE FEN KAYIT İŞLEMLERİ DOKÜMANI Sürüm: 0.1 Revizyon Bilgileri Revizyon No: Revizyon Tarihi Revizyonu Yapan Revizyon
TAPU VE KADASTRO BİLGİ SİSTEMİ MEKÂNSAL GAYRİMENKUL SİSTEMİ (MEGSİS) BAŞVURU, E-ÖDEME VE FEN KAYIT İŞLEMLERİ DOKÜMANI Sürüm: 0.1 Revizyon Bilgileri Revizyon No: Revizyon Tarihi Revizyonu Yapan Revizyon
MERSİS UYGULAMA KULLANICISI YARDIM REHBERİ KURULUŞ İŞLEMLERİ GÜMRÜK VE TİCARET BAKANLIĞI MERSİS UYGULAMASI
 MERSİS UYGULAMA KULLANICISI YARDIM REHBERİ KURULUŞ İŞLEMLERİ KURULUŞ BAŞVURUSU İŞLEMLERİ Merkezi Sicil Sistemi Uygulaması (Mersis) üzerinden Sistem kullanıcıları; Kuruluş Başvurusu Değişiklik Başvurusu
MERSİS UYGULAMA KULLANICISI YARDIM REHBERİ KURULUŞ İŞLEMLERİ KURULUŞ BAŞVURUSU İŞLEMLERİ Merkezi Sicil Sistemi Uygulaması (Mersis) üzerinden Sistem kullanıcıları; Kuruluş Başvurusu Değişiklik Başvurusu
Resim 7.20: Yeni bir ileti oluşturma
 F İLETİLER Konuya Hazırlık 1. E-posta adresinden yeni bir ileti nasıl oluşturulur? 1. İLETI GÖNDERME a. Yeni bir ileti oluşturma: Yeni bir ileti oluşturmak için Dosya/Yeni/E-posta iletisi seçilebileceği
F İLETİLER Konuya Hazırlık 1. E-posta adresinden yeni bir ileti nasıl oluşturulur? 1. İLETI GÖNDERME a. Yeni bir ileti oluşturma: Yeni bir ileti oluşturmak için Dosya/Yeni/E-posta iletisi seçilebileceği
AEGEE-Eskişehir Online Web Yönetim Paneli ( WEBBY ) Yardım Dökümanı
 AEGEE-Eskişehir Online Web Yönetim Paneli ( WEBBY ) Yardım Dökümanı Emre GÜLCAN IT Responsible & Web Admin AEGEE-Eskişehir emregulcan@gmail.com e_gulcan@hotmail.com 0535 729 55 20 1 1. YÖNETİM PANELİNE
AEGEE-Eskişehir Online Web Yönetim Paneli ( WEBBY ) Yardım Dökümanı Emre GÜLCAN IT Responsible & Web Admin AEGEE-Eskişehir emregulcan@gmail.com e_gulcan@hotmail.com 0535 729 55 20 1 1. YÖNETİM PANELİNE
Zirve e-fatura Portal Paketi V. 1.0.xx
 Zirve e-fatura Portal Paketi V. 1.0.xx Zirve Yazılım paket programlarından, e-fatura gönderim ve alım işlemlerinin yapılabilmesi için iki farklı e-fatura paketi mevcuttur. 1- Zirve e-fatura Entegratör
Zirve e-fatura Portal Paketi V. 1.0.xx Zirve Yazılım paket programlarından, e-fatura gönderim ve alım işlemlerinin yapılabilmesi için iki farklı e-fatura paketi mevcuttur. 1- Zirve e-fatura Entegratör
Giriş. TÜRKİYE ESNAF VE SANATKARLARI KONFEDERASYONU Online İşlemler (Dolaşım Belge İşlemleri A.TR) Kullanma Kılavuzu
 Giriş Bu kılavuz; Türkiye Esnaf ve Sanatkarları Konfederasyonu (TESK) Online İşlemleri arasında yer alan A.TR Dolaşım Belgesi ve Menşe İspat belgelerinin elektronik ortamda düzenlenmesi, onaylanması ve
Giriş Bu kılavuz; Türkiye Esnaf ve Sanatkarları Konfederasyonu (TESK) Online İşlemleri arasında yer alan A.TR Dolaşım Belgesi ve Menşe İspat belgelerinin elektronik ortamda düzenlenmesi, onaylanması ve
FİŞ NUMARASI DÜZENLEMESİ
 FİŞ NUMARASI DÜZENLEMESİ Önbilgi : Yapılan düzenlemenin devreye alınması neticesinde Distribütör Sistem Sorumluları tarafından öncelikli olarak, yeni modüle uygun fiş numaraları tanımlamaları yapılmalıdır.
FİŞ NUMARASI DÜZENLEMESİ Önbilgi : Yapılan düzenlemenin devreye alınması neticesinde Distribütör Sistem Sorumluları tarafından öncelikli olarak, yeni modüle uygun fiş numaraları tanımlamaları yapılmalıdır.
Uyapı Veri Aktarma İşlemleri
 Uyapı Veri Aktarma İşlemleri Uyap Veri Aktarma Modülü İÇİNDEKİLER UYAP VERİ AKTARMA İŞLEMLERİ... 3 Yeni Araç Aktarma... 3 UYAP İşlemleri (Yazışmaları) İçin İş Emri Düzenlemeleri... 4 Süreç Yönetimi...
Uyapı Veri Aktarma İşlemleri Uyap Veri Aktarma Modülü İÇİNDEKİLER UYAP VERİ AKTARMA İŞLEMLERİ... 3 Yeni Araç Aktarma... 3 UYAP İşlemleri (Yazışmaları) İçin İş Emri Düzenlemeleri... 4 Süreç Yönetimi...
Giriş. TÜRKİYE ESNAF VE SANATKARLARI KONFEDERASYONU Online İşlemler (Dolaşım Belge İşlemleri Menşe İspat D-8) Kullanma Kılavuzu v4
 Giriş Bu kılavuz; Türkiye Esnaf ve Sanatkarları Konfederasyonu (TESK) Online İşlemleri arasında yer alan MENŞE İSPAT D-8 Dolaşım Belgesi ve Menşe İspat belgelerinin elektronik ortamda düzenlenmesi, onaylanması
Giriş Bu kılavuz; Türkiye Esnaf ve Sanatkarları Konfederasyonu (TESK) Online İşlemleri arasında yer alan MENŞE İSPAT D-8 Dolaşım Belgesi ve Menşe İspat belgelerinin elektronik ortamda düzenlenmesi, onaylanması
PERSONEL KAYMAKAM ADAYLIĞI MODÜLÜ
 PERSONEL KAYMAKAM ADAYLIĞI MODÜLÜ (PERSONEL GENEL MÜDÜRLÜĞÜ KAYMAKAM ADAYLIĞI ŞUBE MÜDÜRLÜĞÜ) KULLANICI KLAVUZU Eylül 2011 Havva Yıldırım İçindekiler 1 AMAÇ... 4 2 GİRİŞ... 4 3 KAYMAKAM ADAYLARI... 6 3.1.STAJ
PERSONEL KAYMAKAM ADAYLIĞI MODÜLÜ (PERSONEL GENEL MÜDÜRLÜĞÜ KAYMAKAM ADAYLIĞI ŞUBE MÜDÜRLÜĞÜ) KULLANICI KLAVUZU Eylül 2011 Havva Yıldırım İçindekiler 1 AMAÇ... 4 2 GİRİŞ... 4 3 KAYMAKAM ADAYLARI... 6 3.1.STAJ
TÜRKİYE ESNAF VE SANATKARLARI KONFEDERASYONU Online İşlemler (Dolaşım Belge İşlemleri EURO-MED) Kullanma Kılavuzu v6
 Giriş Bu kılavuz; Türkiye Esnaf ve Sanatkarları Konfederasyonu (TESK) Online İşlemleri arasında yer alan EUROMED Dolaşım Belgesi ve Menşe İspat belgelerinin elektronik ortamda düzenlenmesi, onaylanması
Giriş Bu kılavuz; Türkiye Esnaf ve Sanatkarları Konfederasyonu (TESK) Online İşlemleri arasında yer alan EUROMED Dolaşım Belgesi ve Menşe İspat belgelerinin elektronik ortamda düzenlenmesi, onaylanması
BANKA & HOLDİNG & SİGORTACILIK KURULUŞ İŞLEMLERİ
 BANKA & HOLDİNG & SİGORTACILIK KURULUŞ İŞLEMLERİ BANKA HOLDİNG - SİGORTACILIK KURULUŞ İŞLEMLERİ Merkezi Sicil Kayıt Sisteminde Mersis butonuna tıklandığında aşağıda şirketinizle ilgili yapabileceğiniz
BANKA & HOLDİNG & SİGORTACILIK KURULUŞ İŞLEMLERİ BANKA HOLDİNG - SİGORTACILIK KURULUŞ İŞLEMLERİ Merkezi Sicil Kayıt Sisteminde Mersis butonuna tıklandığında aşağıda şirketinizle ilgili yapabileceğiniz
İcraTeK Kullanım Kılavuzu
 Türkiye Barolar Birliği İcraTeK Kullanım Kılavuzu İcraTek Menüler İcraTeK Kullanım Kılavuzu I. İCRATEK MENÜLER A. ANA MENÜ 1. TAKİP SİHİRBAZI İcra takibi hazırlamanın en hızlı ve kolay yolu olan Takip
Türkiye Barolar Birliği İcraTeK Kullanım Kılavuzu İcraTek Menüler İcraTeK Kullanım Kılavuzu I. İCRATEK MENÜLER A. ANA MENÜ 1. TAKİP SİHİRBAZI İcra takibi hazırlamanın en hızlı ve kolay yolu olan Takip
Docmage.exe dosyasını çalıştırılır ve karşımıza Şekil-1 deki ekran gelecektir.
 22 Haziran 2007 Đlgili Versiyon/lar : ETA:SQL, ETA:V.8-SQL Đlgili Modül/ler : Etiket Yazdırma ETĐKET YAZDIRMA MODÜLÜNDE DOCMAGE DĐZAYNI (BARKOD) Doküman sihirbazı DocMage den görsel açıdan zengin form
22 Haziran 2007 Đlgili Versiyon/lar : ETA:SQL, ETA:V.8-SQL Đlgili Modül/ler : Etiket Yazdırma ETĐKET YAZDIRMA MODÜLÜNDE DOCMAGE DĐZAYNI (BARKOD) Doküman sihirbazı DocMage den görsel açıdan zengin form
Kullanıcı Giriş Ekranı
 KULLANIM KILAVUZU Kullanıcı Giriş Ekranı Programı ilk defa kurduysanız kullanıcı adınız ve şifreniz palmiye dir. Server a bağlanmak için server yazan kutuya tıklayınız. IP Numarası olarak Server IP Numarası
KULLANIM KILAVUZU Kullanıcı Giriş Ekranı Programı ilk defa kurduysanız kullanıcı adınız ve şifreniz palmiye dir. Server a bağlanmak için server yazan kutuya tıklayınız. IP Numarası olarak Server IP Numarası
ORSOFT 5.22 AMERİKAN KÜLTÜR DERNEĞİ DİL OKULLARI YÖNETİM BİLGİ SİSTEMİ. MUHASEBE FİŞİ İŞLEMLERİ (TAHSİLAT ve ÖDEMELERİN GİRİLMESİ)
 ORSOFT 5.22 AMERİKAN KÜLTÜR DERNEĞİ DİL OKULLARI YÖNETİM BİLGİ SİSTEMİ MUHASEBE FİŞİ İŞLEMLERİ (TAHSİLAT ve ÖDEMELERİN GİRİLMESİ) OrSoft bilgisayar programınız, muhasebe temelli olarak hazırlanmıştır.
ORSOFT 5.22 AMERİKAN KÜLTÜR DERNEĞİ DİL OKULLARI YÖNETİM BİLGİ SİSTEMİ MUHASEBE FİŞİ İŞLEMLERİ (TAHSİLAT ve ÖDEMELERİN GİRİLMESİ) OrSoft bilgisayar programınız, muhasebe temelli olarak hazırlanmıştır.
Telefon Defteri Modülü Kullanım Kılavuzu
 Telefon Defteri Modülü Kullanım Kılavuzu YETKİ VE KAYIT İŞLEMİ Kayıt yapacak kullanıcıya yetki verilmesi Kayıt yapacak kullanıcı yetkilendirilirken dikkat edilmesi gereken en önemli nokta, kullanıcının
Telefon Defteri Modülü Kullanım Kılavuzu YETKİ VE KAYIT İŞLEMİ Kayıt yapacak kullanıcıya yetki verilmesi Kayıt yapacak kullanıcı yetkilendirilirken dikkat edilmesi gereken en önemli nokta, kullanıcının
ANONİM ŞİRKET KURULUŞ İŞLEMLERİ
 ANONİM ŞİRKET KURULUŞ İŞLEMLERİ 1. KURULUŞ İŞLEMLERİ 1.1. Anonim Şirket Kuruluşu : ADIM 1 TÜR SEÇİMİ : Merkezi Sicil Kayıt Sisteminde Mersis butonuna tıklandığında aşağıda şirketinizle ilgili yapabileceğiniz
ANONİM ŞİRKET KURULUŞ İŞLEMLERİ 1. KURULUŞ İŞLEMLERİ 1.1. Anonim Şirket Kuruluşu : ADIM 1 TÜR SEÇİMİ : Merkezi Sicil Kayıt Sisteminde Mersis butonuna tıklandığında aşağıda şirketinizle ilgili yapabileceğiniz
HYS KANITLAYICI BELGE KILAVUZU. TEMMUZ-2014 Uygulama Geliştirme ve Destek Şubesi
 HYS KANITLAYICI BELGE KILAVUZU TEMMUZ-2014 Uygulama Geliştirme ve Destek Şubesi İçindekiler Tablosu GİRİŞ...2 I. BÖLÜM...3 HARCAMA BİRİMİ TARAFINDAN YAPILACAK İŞLEMLER...3 A. Kanıtlayıcı Belge Ekleme...3
HYS KANITLAYICI BELGE KILAVUZU TEMMUZ-2014 Uygulama Geliştirme ve Destek Şubesi İçindekiler Tablosu GİRİŞ...2 I. BÖLÜM...3 HARCAMA BİRİMİ TARAFINDAN YAPILACAK İŞLEMLER...3 A. Kanıtlayıcı Belge Ekleme...3
TÜRKİYE ESNAF VE SANATKARLARI KONFEDERASYONU Online İşlemler (Basılı Evrak Stok Takip Sistemi ) Kullanma Kılavuzu
 1. Giriş Bu kılavuz; Türkiye Esnaf ve Sanatkarları Konfederasyonu Online İşlemler sisteminde, Basılı Evrak Stok Takip Sisteminin kullanımını anlatmak amacı ile hazırlanmıştır. Bu sistem ile; - Basılı Evrak
1. Giriş Bu kılavuz; Türkiye Esnaf ve Sanatkarları Konfederasyonu Online İşlemler sisteminde, Basılı Evrak Stok Takip Sisteminin kullanımını anlatmak amacı ile hazırlanmıştır. Bu sistem ile; - Basılı Evrak
KDV Beyannamesinin ekinde verilen Kısmı Tevkifat Uygulaması Kapsamındaki İşlemlere Ait Bildirim, Muhasebe IV modülünden hazırlanabilir.
 22 Temmuz 2016 İlgili Versiyon/lar : ETA:SQL, ETA:V.8-SQL İlgili Modül/ler : Muhasebe IV KDV1 BEYANNAMESİ KISMI TEVKİFAT UYGULAMASI KAPSAMINDAKİ İŞLEMLERE AİT BİLDİRİM KDV Beyannamesinin ekinde verilen
22 Temmuz 2016 İlgili Versiyon/lar : ETA:SQL, ETA:V.8-SQL İlgili Modül/ler : Muhasebe IV KDV1 BEYANNAMESİ KISMI TEVKİFAT UYGULAMASI KAPSAMINDAKİ İŞLEMLERE AİT BİLDİRİM KDV Beyannamesinin ekinde verilen
SAĞLIK KURULU ENGELLİ SAĞLIK KURULU RAPORU
 ENGELLİ RAPORU S İ SO F T S AĞ L I K BİLGİ Sİ S T EMLERİ 2 0 1 9 - AN K AR A ENGELLİ RAPORU Sayfa No : 2 / 18 DEĞİŞİKLİK NO TARİH YAYIN VE DEĞİŞİKLİK İÇERİĞİ DEĞİŞİKLİK YAPAN 00 28.03.2019 Doküman oluşturuldu.
ENGELLİ RAPORU S İ SO F T S AĞ L I K BİLGİ Sİ S T EMLERİ 2 0 1 9 - AN K AR A ENGELLİ RAPORU Sayfa No : 2 / 18 DEĞİŞİKLİK NO TARİH YAYIN VE DEĞİŞİKLİK İÇERİĞİ DEĞİŞİKLİK YAPAN 00 28.03.2019 Doküman oluşturuldu.
BÖLÜM 5 5. TABLO OLUŞTURMAK
 BÖLÜM 5 5. TABLO OLUŞTURMAK Belli bir düzen içerisinde yan yana ve alt alta sıralanmış veya hizalı şekilde oluşturulması gereken bilgiler word de tablo kullanılarak hazırlanırlar. Örneğin bir sınıfa ait
BÖLÜM 5 5. TABLO OLUŞTURMAK Belli bir düzen içerisinde yan yana ve alt alta sıralanmış veya hizalı şekilde oluşturulması gereken bilgiler word de tablo kullanılarak hazırlanırlar. Örneğin bir sınıfa ait
BEŞHEKİM GRUP AYBEL YAZILIM İBYS PROGRAMI KULLANIMI
 BEŞHEKİM GRUP AYBEL YAZILIM İBYS PROGRAMI KULLANIMI PROGRAM İNDİRME : Beşhekim grup Aybel Yazılım İbys programımızı http://aybelsoft.com/uploads/aybelsoft-ibys.rar linkinden programı indirebilirsiniz.
BEŞHEKİM GRUP AYBEL YAZILIM İBYS PROGRAMI KULLANIMI PROGRAM İNDİRME : Beşhekim grup Aybel Yazılım İbys programımızı http://aybelsoft.com/uploads/aybelsoft-ibys.rar linkinden programı indirebilirsiniz.
ARLAB ARaştırma LABoratuvar Projesi Kullanım Kılavuzu
 2014 ARLAB ARaştırma LABoratuvar Projesi Kullanım Kılavuzu İ.Ü. KURUMSAL OTOMASYON PROJESİ 1. GİRİŞ... 2 1.1 AMAÇ... 2 2. KULLANICI OLUŞTURMA VE SİSTEME GİRİŞ... 2 3. BİLGİ İŞLEMLERİ... 4 3.1 LABORATUVAR
2014 ARLAB ARaştırma LABoratuvar Projesi Kullanım Kılavuzu İ.Ü. KURUMSAL OTOMASYON PROJESİ 1. GİRİŞ... 2 1.1 AMAÇ... 2 2. KULLANICI OLUŞTURMA VE SİSTEME GİRİŞ... 2 3. BİLGİ İŞLEMLERİ... 4 3.1 LABORATUVAR
Yenilikler. İcra Modülü
 Yenilikler İcra Modülü İş Emri ile birlikte iş emrine bağlı otomatik görev tanımı oluşturulabilmesi sağlanmıştır. İş Emri oluşturulurken Görev Oluşturulacak işaretlendiğinde Görev ile ilgili seçenekler
Yenilikler İcra Modülü İş Emri ile birlikte iş emrine bağlı otomatik görev tanımı oluşturulabilmesi sağlanmıştır. İş Emri oluşturulurken Görev Oluşturulacak işaretlendiğinde Görev ile ilgili seçenekler
2017 Haziran & Temmuz Yenilikleri
 2017 Haziran & Temmuz Yenilikleri Föy Ekranları 1- Gelişme girişlerinde Dava seçilebilmesi sağlanmıştır. Böylece dosyadaki hangi davaya ilişkin gelişme girildiği belirtilmiş olabilecek. Dava seçmek istenilen
2017 Haziran & Temmuz Yenilikleri Föy Ekranları 1- Gelişme girişlerinde Dava seçilebilmesi sağlanmıştır. Böylece dosyadaki hangi davaya ilişkin gelişme girildiği belirtilmiş olabilecek. Dava seçmek istenilen
1.DERS AÇMA İŞLEMLERİ
 İçindekiler 1.DERS AÇMA İŞLEMLERİ... 2 1.1.YENİ DERS AÇMA NASIL YAPILIR?... 3 2.ÖĞRENCİ DERS YÖNETİMİ EKRANINDA ÖĞRENCİNİN ÜZERİNE DERS NASIL EKLENİR?... 9 2.1.YENİ DERS EKLEME... 11 1.DERS AÇMA İŞLEMLERİ
İçindekiler 1.DERS AÇMA İŞLEMLERİ... 2 1.1.YENİ DERS AÇMA NASIL YAPILIR?... 3 2.ÖĞRENCİ DERS YÖNETİMİ EKRANINDA ÖĞRENCİNİN ÜZERİNE DERS NASIL EKLENİR?... 9 2.1.YENİ DERS EKLEME... 11 1.DERS AÇMA İŞLEMLERİ
ELEKTRİK SİSTEMLERİ MODÜLÜ
 ELEKTRİK SİSTEMLERİ MODÜLÜ Serbest Tüketiciye yönelik Toptan Enerji Satışı yapan firmaların faaliyetlerini yürütmeleri amacı ile kullanılan bir modüldür ve Bu sayede; Tüketici ile yapılan sözleşmelerin
ELEKTRİK SİSTEMLERİ MODÜLÜ Serbest Tüketiciye yönelik Toptan Enerji Satışı yapan firmaların faaliyetlerini yürütmeleri amacı ile kullanılan bir modüldür ve Bu sayede; Tüketici ile yapılan sözleşmelerin
NOS GARAGE ECOEĞİTİM DÖKÜMAN
 NOS GARAGE ECOEĞİTİM DÖKÜMAN 1. Program Açılışı : Masa üstünde yer alan NOS GARAGE simgesine tıklanır. Kullanıcı adı otomatik gelir. Şifre yazılır ve TAMAM Butonuna basılır. 2. Program Menü Yönetimi :
NOS GARAGE ECOEĞİTİM DÖKÜMAN 1. Program Açılışı : Masa üstünde yer alan NOS GARAGE simgesine tıklanır. Kullanıcı adı otomatik gelir. Şifre yazılır ve TAMAM Butonuna basılır. 2. Program Menü Yönetimi :
Kullanım Kılavuzu KLİNİK PORTAL MODÜLÜ
 Kullanım Kılavuzu KLİNİK PORTAL MODÜLÜ Sarus Hastane Bilgi Yönetim Sistemleri tarafından geliştirilmiş olan KAYIT KABUL kullanım fonksiyonlarını içermektedir. TEKNORİTMA UMUR ERDALOĞLU 1.09.2016 İçindekiler
Kullanım Kılavuzu KLİNİK PORTAL MODÜLÜ Sarus Hastane Bilgi Yönetim Sistemleri tarafından geliştirilmiş olan KAYIT KABUL kullanım fonksiyonlarını içermektedir. TEKNORİTMA UMUR ERDALOĞLU 1.09.2016 İçindekiler
Sisteme daha önce kayıt olmuş yazar giriş ekranında (Resim 1) kullanıcı adı (kayıt olduğu
 EMANUSCRIPT YAZAR İÇİN KULLANIM KILAVUZU 1. Sisteme Giriş Sisteme Kayıtlı Yazar ise Sisteme daha önce kayıt olmuş yazar giriş ekranında (Resim 1) kullanıcı adı (kayıt olduğu e-mail adresidir) ve şifresini
EMANUSCRIPT YAZAR İÇİN KULLANIM KILAVUZU 1. Sisteme Giriş Sisteme Kayıtlı Yazar ise Sisteme daha önce kayıt olmuş yazar giriş ekranında (Resim 1) kullanıcı adı (kayıt olduğu e-mail adresidir) ve şifresini
İLAÇ RUHSAT e-başvuru FORMU KULLANICI KILAVUZU. Doküman: EUP Revizyon No: R-06 Tarih: 26.05.2014
 Sayfa: 0/15 İLAÇ RUHSAT e-başvuru FORMU KULLANICI Revizyon Tarihi Açıklama Revizyon No 10.05.2010 İlaç ruhsat e-başvuru formu kullanıcı kılavuzunun ilk yayınlanma tarihi 10.06.2010 e-başvuru formundan
Sayfa: 0/15 İLAÇ RUHSAT e-başvuru FORMU KULLANICI Revizyon Tarihi Açıklama Revizyon No 10.05.2010 İlaç ruhsat e-başvuru formu kullanıcı kılavuzunun ilk yayınlanma tarihi 10.06.2010 e-başvuru formundan
MİCRODESTEK E-SMM UYGULAMASI TANITIM DOKÜMANI
 MİCRODESTEK E-SMM UYGULAMASI TANITIM DOKÜMANI İçindekiler Yeni Kullanıcı Tanımlama... 2 Giriş... 4 Ana Ekran (E-SMM Hazırlama)... 6 Müvekkil Tanımlama ve Düzenleme... 7 E-SMM Hazırlama... 9 E-SMM Listesi...
MİCRODESTEK E-SMM UYGULAMASI TANITIM DOKÜMANI İçindekiler Yeni Kullanıcı Tanımlama... 2 Giriş... 4 Ana Ekran (E-SMM Hazırlama)... 6 Müvekkil Tanımlama ve Düzenleme... 7 E-SMM Hazırlama... 9 E-SMM Listesi...
Ürün Ekleme Kitapçığı
 Ürün Ekleme Kitapçığı İÇİNDEKİLER 1. ÜRÜN EKLEME 3 1.1.KULLANICI GİRİŞİ 3 2.Ürün Menüleri 5 2.1.Genel 5 2.2.Veri 5 2.3. Bağlantılar 8 2.4. Özellik 8 2.5. Seçenek 9 2.7. İndirim 10 2.8. Kampanya 11 2.9.
Ürün Ekleme Kitapçığı İÇİNDEKİLER 1. ÜRÜN EKLEME 3 1.1.KULLANICI GİRİŞİ 3 2.Ürün Menüleri 5 2.1.Genel 5 2.2.Veri 5 2.3. Bağlantılar 8 2.4. Özellik 8 2.5. Seçenek 9 2.7. İndirim 10 2.8. Kampanya 11 2.9.
ASİSTAN v2 KULLANIM KILAVUZU
 ASİSTAN v2 KULLANIM KILAVUZU AÇILIŞ Programa giriş yaptığınızda karşınıza destek sayfamız gelecektir. Buradan program kullanımı ve olası hatalar hakkında bilgiler alabilir, güncellemeler ve gerekli programların
ASİSTAN v2 KULLANIM KILAVUZU AÇILIŞ Programa giriş yaptığınızda karşınıza destek sayfamız gelecektir. Buradan program kullanımı ve olası hatalar hakkında bilgiler alabilir, güncellemeler ve gerekli programların
7 Temmuz Đlgili Versiyon/lar : ETA:SQL, ETA:V.8-SQL. Đlgili Modül/ler : Raporlar
 7 Temmuz 2007 Đlgili Versiyon/lar : ETA:SQL, ETA:V.8-SQL Đlgili Modül/ler : Raporlar RAPORLAR MODÜLÜNDE DOCMAGE DĐZAYNI Doküman sihirbazı DocMage den görsel açıdan zengin form dizaynları yapılır ve bu
7 Temmuz 2007 Đlgili Versiyon/lar : ETA:SQL, ETA:V.8-SQL Đlgili Modül/ler : Raporlar RAPORLAR MODÜLÜNDE DOCMAGE DĐZAYNI Doküman sihirbazı DocMage den görsel açıdan zengin form dizaynları yapılır ve bu
DENEME SINAVI. ECDL BAŞLANGIÇ Hesap Tablosu
 DENEME SINAVI ECDL BAŞLANGIÇ Hesap Tablosu 1. Hesap Çizelgesi (Microsoft Office - Excel) uygulamasını açınız. Başlat > Programlar > Microsoft Office > Microsoft Office Excel 2003 yolu izlenerek Excel programı
DENEME SINAVI ECDL BAŞLANGIÇ Hesap Tablosu 1. Hesap Çizelgesi (Microsoft Office - Excel) uygulamasını açınız. Başlat > Programlar > Microsoft Office > Microsoft Office Excel 2003 yolu izlenerek Excel programı
Açılan programın pencere görünümü aşağıdaki gibidir. 2. Araç Çubuğundan kaydet düğmesi ile
 POWERPOINT PROGRAMI Powerpoint bir sunu hazırlama programıdır. Belirli bir konu hakkında bilgi vermek için, derslerle ilgili bir etkinlik hazırlamak için, dinleyicilere görsel ortamda sunum yapmak için
POWERPOINT PROGRAMI Powerpoint bir sunu hazırlama programıdır. Belirli bir konu hakkında bilgi vermek için, derslerle ilgili bir etkinlik hazırlamak için, dinleyicilere görsel ortamda sunum yapmak için
Taşınmaz sahibi veya yetkili temsilcilerinin Kimlik belgeleri. alınmış
 PAYLAŞMA (TAKSİM), tapuda hisseli olarak tescilli taşınmazdaki ortaklığın sona erdirilmesi amacıyla, her hissedara en azından bir mal düşecek şekilde paylaştırılması işlemidir. GEREKLİ BELGELER AÇIKLAMALAR
PAYLAŞMA (TAKSİM), tapuda hisseli olarak tescilli taşınmazdaki ortaklığın sona erdirilmesi amacıyla, her hissedara en azından bir mal düşecek şekilde paylaştırılması işlemidir. GEREKLİ BELGELER AÇIKLAMALAR
Katma Değer Vergisi Beyannamesinin (2) ekinde verilen Katma Değer Vergisi Kesintisi Yapılanlara Ait Bildirim, Muhasebe IV modülünden hazırlanabilir.
 21 Temmuz 2016 İlgili Versiyon/lar : ETA:SQL, ETA:V.8-SQL İlgili Modül/ler : Muhasebe IV KDV 2 BEYANNAMESİ, KATMA DEĞER VERGİSİ KESİNTİSİ YAPILANLARA AİT BİLDİRİM Katma Değer Vergisi Beyannamesinin (2)
21 Temmuz 2016 İlgili Versiyon/lar : ETA:SQL, ETA:V.8-SQL İlgili Modül/ler : Muhasebe IV KDV 2 BEYANNAMESİ, KATMA DEĞER VERGİSİ KESİNTİSİ YAPILANLARA AİT BİLDİRİM Katma Değer Vergisi Beyannamesinin (2)
AGSoft Rotatif Kredi Hesaplama Programı
 Programın Kullanımı AGSoft Rotatif Kredi Hesaplama Programı Genel: Bankaların belirli limit ve teminat (genellikle vadeli çek) karşılığında kullandırdıkları ve rotatif adı verilen kredilerin kullanılan
Programın Kullanımı AGSoft Rotatif Kredi Hesaplama Programı Genel: Bankaların belirli limit ve teminat (genellikle vadeli çek) karşılığında kullandırdıkları ve rotatif adı verilen kredilerin kullanılan
KAT MÜLKİYETİ TESİSİ, tamamlanmış bir yapının kat, daire, iş bürosu,
 KAT MÜLKİYETİ TESİSİ, tamamlanmış bir yapının kat, daire, iş bürosu, dükkan, mağaza, mahzen, depo gibi bölümlerinden ayrı ayrı ve başlı başına kullanılmaya elverişli olanları üzerinde, o taşınmazın maliki
KAT MÜLKİYETİ TESİSİ, tamamlanmış bir yapının kat, daire, iş bürosu, dükkan, mağaza, mahzen, depo gibi bölümlerinden ayrı ayrı ve başlı başına kullanılmaya elverişli olanları üzerinde, o taşınmazın maliki
