AbstractAgent Bildiri Özeti (Abstract) Yönetim Sistemi
|
|
|
- Hande Nabi
- 8 yıl önce
- İzleme sayısı:
Transkript
1 AbstractAgent Bildiri Özeti (Abstract) Yönetim Sistemi
2
3 İçindekiler I. ABSTRACTAGENT NEDİR?... 6 I.1 TANIM VE TEMEL ÖZELLĠKLER... 6 I.2 AVANTAJLARI... 6 II. YETKİLER... 7 III. SİSTEME KAYIT VE GİRİŞ... 8 IV. BİLDİRİ ÖZETİ OLUŞTURMA, BİLİMSEL KURULA GÖNDERME, İZLEME... 8 IV.1 BĠLDĠRĠ ÖZETĠ OLUġTURMA... 9 IV.2 BĠLDĠRĠYĠ KOMĠTEYE GÖNDERME IV.3 BĠLDĠRĠLERĠ ĠZLEME V. HAKEM İŞLEMLERİ V.1 YENĠ GELEN BĠLDĠRĠLERĠ GÖRME VE DEĞERLENDĠRME V.2 BĠLDĠRĠLERĠ OFFLĠNE ĠZLEME V.3 DEĞERLENDĠRĠLMĠġ BĠLDĠRĠ ÖZETLERĠNĠ LĠSTELEME VI. BAŞ HAKEM İŞLEMLERİ VI.1 UYGULAMADAKĠ METĠNLERĠN ÖZELLEġTĠRĠLMESĠ VI.1.1 Giriş Metni VI.1.2 Sisteme Giriş Yapıldıktan Sonraki Hoş geldin Metni VI.1.3 Bildiri Özeti Gönderiminden Önce Kısa Bilgi VI.1.4 Özet Toplanması Bittiğinde Belirecek Uyarı Metni VI.2 KULLANICI ĠġLEMLERĠ VI.2.1 Kullanıcı Listesine Göz Atma ve Statüsünü Değiştirme (Hakem Atama ve Değiştirme) 36 VI.2.2 Kullanıcı Silme ve Bilgilerini Değiştirme VI.2.3 Kullanıcı Bulma VI.3 BĠLDĠRĠ ĠġLEMLERĠ VI.3.1 Bilimsel Komiteye Gelen Bildirileri Listeleme ve Hakemlere Gönderme VI.3.2 Değerlendirme Aşamasında Olan Bildiri Özetleri VI.3.3 Değerlendirmesi Biten Bildiri Özetleri VI.3.4 Bildirileri Kabul Etme, Reddetme veya Yeniden Değerlendirmeye Sokma VI.3.5 Bildiriler Üzerinde Arama Yapma VI.4 RAPORLAR VI.4.1 Başlık, Yazar ve Kurum Adına Göre Rapor VI.4.2 İletişim Bilgilerini İçeren Özet Raporu VI.4.3 Bütün Başlıklar Raporu VI.4.4 Ülke Detayı içeren Rapor VI.4.5 İlk Yazar Adına Göre Rapor VI.4.6 Sunan Yazar Adına Göre Rapor VI.5 DEĞERLENDĠRME LĠSTELERĠ VI.5.1 Hall Of Fame* VI.5.2 Hall Of Fame (GR)* VI.5.3 Group Statistics* VI.5.4 Hakem Puanları VI.5.5 Değerlendirme Kriterleri VI.5.6 Açıklamalı Puan Listesi VII. ANKET İŞLEMLERİ VII.1 ANKET SORUSU GĠRME VE DEĞĠġTĠRME... 52
4 VII.2 ANKET ĠSTATĠSTĠKLERĠNĠ ĠZLEME VII.3 DETAYLI ANKET SONUÇLARI VIII. SİSTEM GERİ BESLEMELERİ... 54
5 Bu belgedeki bilgiler, Ģekiller ve program iģlevi önceden haber verilmeksizin değiģtirilebilir. Tersi belirtilmedikçe, burada örnek olarak adı geçen kiģiler, adresler, kurumlar, kuruluģlar, bildiri baģlıkları ve içerikleri ile değerlendirmeler kurgusaldır ve hiçbir gerçek kiģi, kurum, kuruluģ, bilimsel çalıģma ve olayla ilgili olarak kullanılmaları veya böyle bir sonuç çıkarılması amaçlanmamıģtır. Ġlgili tüm telif hakları yasalarına uymak okuyucunun sorumluluğundadır. Telif hakkı kapsamındaki haklara hiçbir sınırlama getirmeksizin, bu belgenin hiçbir bölümü, LookUs BiliĢim Ltd nin izni alınmadan yeniden üretilemez. Burada sözü edilen gerçek Ģirket ve ürün adları, ilgili firmaların ticari markaları olabilir. Bu belgeyi Adobe Acrobat Reader elektronik biçiminde temin etmek için adresine e-posta gönderiniz. Copyright 2004 LookUs BiliĢim Hizmetleri San. ve DıĢ Tic. Ltd. ġti. Ġstanbul PDF.B
6 I. AbstractAgent Nedir? I.1 Tanım ve Temel Özellikler AbstractAgent temel olarak, (i) Bildiri özetlerinin (abstract) yazarlar tarafından gönderilmesine (ii) Bunların belirlenen hakemlere iletilip değerlendirilmesine olanak tanıyan, (iii) Kabul ret iģlemleri ile tüm duyuruların izlenebildiği, bir internet uygulamasıdır. ĠĢlemlerin kullanıcı dostu ve kolay anlaģılır ekranlar aracılığı ile yapılması, bugüne dek binlerce bildiri özetinin kısa sürede, sorunsuz ve kolay bir Ģekilde toplanmasını, değerlendirilmesini ve bildiri kitapçığının kısa sürede hazırlanmasını olanaklı kılmıģtır. ĠĢlemlere, Ģifre korumalı alana tek bir noktadan giriģ yapılarak baģlanır. Önceden belirlenen yetkiler, kullanıcıların neler yapabileceğini sınırlar ve menüyü özelleģtirerek kullanıcıya sunar. Kullanıcı grupları hiyerarģik olarak Ģu Ģekildedir: a. Kullanıcı (kongre, organizasyon vs. katılımcısı, yazar) b. Hakem c. BaĢhakem d. Kongre yöneticisi (organizasyon firması) e. Uygulama yöneticisi (LookUs Tasarım) Her grup, bir alt grubun yetkilerini de kapsar. Örnek olarak Hakem in bildiri değerlendirme yetkisi varken, normal bir kullanıcı gibi bildiri özetlerini de gönderebilir. Bildiri değerlendirme yetkisi sadece bildirinin gönderildiği hakem(ler)dedir. Bunun dışında sistem kimsenin bildiriyi değerlendirmesine olanak vermeyecektir. Bildiriler seçimli olarak Türkçe, Ġngilizce ya da her iki dilde toplanabilir. Türkçe girilen bir özetin Ġngilizce sinin de girilmesi zorunlu hale getirilebilir. Bunun dıģında özetler belirlenmiģ konu grupları altında da toplanabilir. BaĢhakem yetkisindeki kullanıcı, grupları belirleme, değiģtirme ve silme hakkında sahiptir (bkz. II. Yetkiler) I.2 Avantajları Bildiri özetlerinin online formlar sayesinde oluģturulması, hakemlere ulaģması ve değerlendirilmesi Ģimdiye dek eģi görülmemiģ bir biçimde süreci hızlandırır ve zaman kazandırır. Tüm özetler genel Ģablon ve biçime sadık kalarak, yazım kurallarına tam uyumluluk sağlar. Özetler ve kullanıcılar alanlarında arama yapabilme ve bilgileri görüntüleyebilme olanağı, organizasyon yetkililerine tam hakimiyet sağlar. Toplama ve değerlendirme süreci sonunda Bildiri Özeti Kitabı anında sistem tarafından oluģturulabilir. Postada kaybolma, bozuk disket, ile ulaģamama gibi sorunların ortadan kalkmasından baģka, diğer tüm bu medyalardan çok daha güvenli bir Ģekilde bilgiyi ve gizliliğini korur.
7 II. Yetkiler Kullanıcı gruplarının yapabileceği iģlemler, aģağıdaki listeden seçilmiģtir: Normal kullanıcı (yazar) : 1, 2 Hakem : 1, 2, 3, 4, 11 BaĢ hakem : 1, 2, 3, 5, 6, 7, 8, 9, 10, 11, 12, 13, 14, 15, 16, 17 Kongre Yöneticisi : 1, 2, 3, 5, 6, 7, 8, 9, 10, 11, 12, 13, 14, 15, 16, 17, 18 Uygulama yöneticisi : 1, 2, 3, 5, 6, 7, 8, 9, 10, 11, 12, 13, 14, 15, 16, 17, 19, 20, Bildiri özeti oluģturma, düzeltme ve Bilimsel Kurula gönderme 2. Bildirilerin değerlendirme sürecini ve hakem puanlarını takip edebilme 3. Yeni gelen bildiriler listesi 4. Bildiri değerlendirme 5. Kullanıcı iģlemleri (kullanıcı bulma ve listeleme, bilgilerini görebilme) 6. Kullanıcılardan hakem belirleyebilme 7. Gelen bildirileri hakemlere gönderebilme 8. Değerlendirilen ve değerlendirmede olan bildiriler listesi 9. Değerlendirilmesi bitmiģ puan açıklamalı bildiriler listesi 10. Değerlendirilmesi bitmiģ bildirileri kabul etme ya da reddetme, yeniden değerlendirmeye gönderebilme. 11. Bildirileri offline izleme (yazıcı çıktısı yada MS Word dokümanı için) 12. AbstractAgent ekranındaki kongre metinlerini düzenleyebilme 13. Bildiri grupları oluģturma, değiģtirme 14. Bildiri bulma fonksiyonu 15. Ayrıntılı bildiri liste raporları 16. Açıklamalı puan listeleri 17. Anket ekleme, soru ve istatistikleri izleme 18. Kongreye özel iģlemler ve raporlar bölümü. 19. BaĢhakem, kongre yöneticisi belirleme. 20. Kongre dilini, bir bildirinin gideceği hakem sayısını, özet kabulü için son kabul tarihini (deadline) belirleme. Özetlerin gruplar altında toplanıp toplanmayacağını belirleme. Sistemi askıya alabilme. 21. Kullanıcı (yazar) lara bildiri statülerine göre özelleģtirilmiģ e-posta mesajları gönderebilme.
8 III. Sisteme Kayıt ve Giriş Şekil 1: Sisteme giriş ve kayıt formu. Sisteme ilk kez giriliyorsa, Yeni Kullanıcı seçeneğini izlenerek kayıt iģlemi tamamlanmalıdır (ġekil 1). Bu iģlem yaklaģık 1,5 dakika alacaktır. Kullanıcının belirlediği kullanıcı adı ve parola sistem tarafından kaydedilecek, ileride tüm giriģlerde kullanıcıdan bunu girmesi istenecektir. Form alanları, bilgilerin eksik ve yanlıģ doldurulmasına karģı korunmuģtur. Kayıt iģlemi tamamlandıktan sonra AbstractAgent uygulaması kullanılmaya hazırdır. IV. Bildiri Özeti Oluşturma, Bilimsel Kurula Gönderme, İzleme AbstractAgent uygulaması, bildiri özetlerinin kurallara uygun olarak internet üzerinde oluģturulmasına, gerektiğinde resim ve tablo eklenmesine olanak tanır. Bildiri özeti bilimsel kurula gönderilmeden önce üzerinde istenildiği kadar değiģiklik yapılabilir. (Burada kullanıcı, özeti uzaktaki bir bilgisayara kaydettiğini düģünmelidir). Kaydedilen, fakat bilimsel kurula iletilmeyen bildiriler, baş hakem tarafından görülemez ve değerlendirmek üzere hakemlere gönderilemez. Gönderilmesi unutulan özetler için sistem tarafından uyarı mesajı atılacaktır.
9 Özetlerin son durumu da gene bu ekrandan takip edilebilir. Puanlama sürecinde hakemlerden alınan puanlar ayrıntılı olarak görülebilir. (Hakemlerin isimleri görünmeyecektir. Benzer Ģekilde hakemler de yazar ve kurum bilgilerini göremeyeceklerdir) IV.1 Bildiri Özeti Oluşturma Şekil 2: Kullanıcı menüsü. Yazarlar için menüde 6 adet seçenek bulunur (ġekil 2). GiriĢ seçeneği hoģgeldin sayfasına dönüģ içindir. Bu sayfada yer alan giriģ metni, Kongre Yöneticisi tarafından değiģtirilebilir Ģekildedir. Yeni Bildiri seçeneği, bildiri özetini oluģturacak adımları baģlatır. Açılan kısa bir ön bilgiden sonra Online bildiri göndermek için tıklayınız linkini tıklamak gerekir. Bundan sonra adım adım bildiri özeti oluģturulur ve kaydedilir:
10 Şekil 3: Bildiri Özeti Gönderimi için Kısa Bilgi. Adım 1: Özet Bilgileri Bu adımda bildiri özetinin dili Türkçe ya da Ġngilizce olarak seçilebilir. Kongrenin türüne göre tüm özetler için Ġngilizce olma zorunluluğu getirilmiģ ise seçenekler sistem tarafından Türkçe+Ġngilizce ve Ġngilizce Ģeklinde verilecektir. Türkçe+Ġngilizce seçeneğinde bildiri özetinin önce Türkçe si istenir, hemen ardından Ġngilizce özetin girilmesi gerekir. Aksi halde özet kaydedilmeyecektir. Ardından varsa Bildiri Grubu seçilmelidir. Bu alan kongreler için özelleģtirilebilen alandır. Yazarlar bildiri özetlerinin türüne göre eģleģen Bildiri Grubu tuģundan seçim yapmalıdırlar. Son olarak da Tercih Edilen SunuĢ ġeklini seçmelidirler. Poster Sunum, Sözlü Sunum, Davetli KonuĢma Metni,vb (ġekil 4)
11 Şekil 4:Özet Bilgileri Adım 2: Kurum Bilgileri Özet bilgilerinde organizasyona (kongre, sempozyum, konferans vb.) kayıt yaptırmıģ birinin isminin yer alması Ģart koģulmuģtur. Bu genelde kullanıcının kendisidir ve kurumunu Kurum Bilgileri alanına yazılmalıdır (ġekil 5). Daha sonra bildiride adı Geçen tüm yazarların kurumlarını yazması gerekmektedir. Aynı Kurum adınının iki kere yazılmasına gerek yoktur.
12 Şekil 5: Kurum Bilgileri Adım 3: Yazar Bilgileri Daha sonra sırası ile bildiride adı geçen yazarların adı (önce Ġlk isim, sonra sonra Ġkinci Ġsim ve en son Soy isim) girilmelidir. Kurum No adı ile belirtilen alanda bir önceki adımda girilen kurum sırasına göre Yazarların kurum numaraları seçilmelidir. Aynı Ģekilde kurum bilgileri sıra numarasına üst alanda görüntülenecektir (ġekil 6).
13 Şekil 6: Yazar bilgileri giriş ekranı. Uygulama, kurumları otomatik olarak indeksleyip yazar isimleri ile iliģkilendirecektir. Son olarak bildiriyi sunan yazarın numarası seçilmelidir. Kaydet ve Devam Et tuģuna basarak 4. adıma geçilmelidir.
14 Adım 4: Sunan Yazar Bilgileri Bu alanda Sunan yazara ait bilgilerin görüntülendiği alandır. Bu alana girilen bilgilerin eksiksiz ve güncel olması gerekmektedir. Çünkü bildiri ile ilgili yazıģmalar ve görüģmeler daha sonra buradaki bilgilere göre yapılacaktır. (ġekil 7) Şekil 7:Sunan Yazar Bilgileri. Adım 5: Bildiri Başlığı Bu alanda sırasıyla bildiri baģlığı yazılmalıdır. Bildiri dili Ġngilizce +Türkçe Seçilen bildirilerde 2 alanında doldurulması zorunludur. Sadece Türkçe seçilen bildirilerde tek bir alana bildiri baģlığı girilecektir. (ġekil 8)
15 Şekil 8:Bildiri Başlığı Adım 6: Bildiri Özeti Bu alana bildiri metni eklenmeli bildiri metninizi kopyalayıp direk alana ekleyebilirsiniz. Bu alana yazar ismi ya da bildiri başlığı kesinlikle yazılmamalıdır. (Şekil 9). Metin kutucuğu altında azalan sayı, kaç kelime daha yazılabileceğini gösterir. Önerilen kelime sayısı 250 dir ve bir sonraki Adım a geçilir.
16 Şekil 9:Bildiri Özeti Adım 7: Anahtar Kelimeler Bu adımda varsa bildiriye ait anahtar kelimeler girilir. (Şekil 10)
17 Şekil 10:Anahtar Kelimeler Adım 8: Resim-Tablo Yükle Adım 8 ile bildiri için gerekli olan resim ve tablolar oluşturulur (Şekil 11) Şekil 11:Resim-Tablo Yükle giriş ekranı Bildiri özeti resim dosyası içeriyorsa, bu bölümden eklenebilir. Resim/Figür yükleme tuşuna basılır ve sırasıyla alanlar doldurulur. Resim Adı, Resim Yeri (Şeklin bildiri üzerinde nerde gözükmesini istiyorsanız o alan seçilmelidir), Açıklama alanlarıdır. Ekranda Gözat (Browse) tuşuna basarak resim dosyası bilgisayardan seçilmelidir. Daha sonra resmin adı ve açıklaması girilerek Upload tuşuna basılmalıdır. Bu esnada dosya kullanıcı bilgisayarından internete aktarılacağından resmin boyutuna göre işlem birkaç dakika alabilir. Sonuçta özete eklenen tüm resimler bir liste halinde görülecektir. Gönderilen resimler GIF, JPEG ve BMP biçimlerinde olmalıdır. (Şekil 12)
18 Şekil 12: Resim/Figür Yükle Eğer resim başarıyla yüklendiyse [Resim 1] Dosyanız Yüklendi. Başka bir dosya yükleyebilir, gönderiminizi 'Devam' tuşuna basarak tamamlayabilirsiniz. mesajı ve Yüklenmiş Resim ve Tablolar alanı gözükür. ( Şekil 13)
19 Şekil 13: Yüklenmiş Resim <<Geri tuşuna basılarak varsa Tablo oluştur tuşuna basılır. İlk olarak özete eklenecek tablonun satır ve sütun sayıları istenecektir. Devam tuşu ile oluşturulan tablonun doldurulabilir ekranına ulaşılacaktır. (Şekil 14).
20 Şekil 14: Tablo oluştur Hücrelere gereken bilgiler ve tablonun adı girildikten sonra Kaydet tuģu ile tablo kaydedilmelidir. Bundan sonra beliren ekranda değiģiklik yapma ve tabloyu silme seçenekleri ile eklenen diğer tabloların listesi görünecektir. (ġekil 15)
21 Şekil 15: Tablo bilgileri Kaydet tuşuna bastıktan sonra Adım 8 tamamlanmış olur ve karşınıza çıkan ekrandan bir sonraki adıma Devam Et tuşuyla geçebilirsiniz. (Şekil 16)
22 Şekil 16: Resim-Tablo Yükle Adım 9: Önizle ve Bilim Kurulu na Not Bu adımda Bilim Kurulu na yazmak istediğiniz notları ve bildirinizin kongrede yayınlanması sırasında gerekli olan ekipmanları yazarsınız. (Şekil 17) Aynı şekilde En üstte bulunan Bildiriyi önizle tuşuyla, bildiri özeti kurallara uygun biçimde kullanıcıya gösterilerek, muhtemel hataların kontrol edilmesine olanak tanınır. (Şekil 18).
23 Şekil 17: Bildiriyi Önizle ve Bilim Kurulu na Not
24 Şekil 18: Bildiri Önizleme ekranı Adım 10: Bilim Kurulu na Gönder Adım 10 da çıkan ekranda bildiri özetine bir referans numarası (AbsRef) verildiği görülecektir (ġekil 19). Bu, yazıģmalarda ve yardım alırken kullanılacak olan sistem tarafından verilen tekil (benzersiz/unique) bir numaradır. Ekranda görülen diğer 4 seçeneğin iģlevleri ise aģağıda açıklanmıģtır: Bu bildiriyi önizle: Bildiri özetini biçimsel kurallara uygun Ģekilde ekranda gösterir. Bildiri üzerinde değişiklik yap: Özet metin, baģlık, yazalar vb. gibi metin olarak girilen tüm alanlar Adım sırasıyla tekrar görünür ve değiģtirilebilir Ģekildedir. Bilimsel Kurul a gönderilmeden önce bu alanda istenildiği kadar değiģiklik yapılabilir.
25 Bildiriyi Bilimsel Kurul a değerlendirmek üzere gönder: Bildiri özetinde herhangi bir eklenti ve değiģikliğe gerek duyulmuyorsa, değerlendirilmek üzere Bilimsel Kurul a buradan hemen gönderilebilir. Özet, Bilimsel Kurul a dilendiği zaman iletilebilir. Buna Bildirilerim seçeneğinden kolaylıkla ulaģılabilecektir. Önemli olan, Bilimsel Kurul a iletilen özetler üzerinde değişiklik yapma hakkının yitirileceğinin bilinmesidir. Bildiriyi tümüyle sil: Bildiri özeti tümüyle bu bölümden silinebilecektir. Şekil 19: Bilim Kurulu na Gönder IV.2 Bildiriyi Komiteye Gönderme Bildiri özeti, yukarıda anlatılan yönergelere göre oluģturulduktan sonra değerlendirilmek üzere komiteye iletilmelidir. Unutulmamalıdır ki, komiteye gönderilmeyen bildiriler değerlendirmeye alınmaz. Ekranın sol tarafında yer alan menüde Bildirilerim baģlığı altında oluģturulan tüm bildirilerin listesine ulaģmak ve durumları (statüleri) hakkında bilgi almak mümkündür. Komiteye gönderilmeyen özetlerin statüsünde gönderinin yapılmadığı ve bunu gerçekleģtirecek seçim hemen göze çarpacaktır (ġekil 20).
26 Örnekte 0053 referans numaralı (AbsRef) bildiri özeti bilimsel komiteye gönderilecektir. Seçimin tıklanması ile bildiri özeti oluģturma aģamalarının ilk ekranı belirecektir (ġekil 20). Şekil 20: Bildiri özeti üzerinde yapılabilecek işlemler Gönder tuģuna basılması ile iģlemin gerçekleģtiğini bildiren BaĢarıyla Tamamlandı mesajı belirecektir ve kayıtlı mail adresinize e-posta gönderilecektir. Artık özet, değerlendirme aģamasındadır ve kullanıcı tarafından üzerinde değiģiklik yapılma imkanı yoktur. Eğer varsa Ödül ya da Soru kısmı bu alanda doldurulur. (ġekil 21) Şekil 21: Başarıyla Tamamlandı Ekranı
27 ĠĢlemden sonra özetin statüsü, BaĢ Hakemde olarak görünecektir (ġekil 22). Şekil 22: Komiteye (Baş Hakeme) gönderilen bildiri özetinin yeni statüsü. IV.3 Bildirileri İzleme Bilimsel Kurula gönderilen özetlerin son durumu Bildirilerim seçeneğinden her zaman izlenebilir. Örnekteki bildiri özeti BaĢ Hakem tarafından hakemlere dağıtıldığı anda statü Hakemlerde Ģeklinde değiģmiģtir ve tüm hakemler değerlendirmelerini bitirene dek bu Ģekilde kalacaktır (ġekil 23). ġekil 23: Değerlendirme sürecindeki bildirinin statüsü. Puanlamanın tüm hakemler tarafından yapılması ile birlikte özetin statüsü sistem tarafından Değerlendirildi ye çevrilecektir (ġekil 24). Şekil 24: Değerlendirmesi biten bildiri özetinin görünümü. Puanlamalar bittikten sonra bildiri özetleri son kez başhakem tarafından değerlendirmeye alınır ve gerekirse yeniden hakemlere gönderilebilir; kabul edebilir ya da reddedilebilir. Başhakem bu sırada ilgili özetin aldığı toplam puanı görecektir. Bu son değerlendirmeden sonra kullanıcı bildirinin kabul ya da ret edildiğini gene buradan takip edebilecektir. Eğer
28 kongre posterlerin tam metnini alıp kongrede elektronik ortamda yüklüyorsa Tam Metin/Poster yükleme butonu gözükecektir. (Şekil 25) Şekil 25: Başhakem tarafından son değerlendirmesi yapılan bildiri özetinin görünümü. V. Hakem İşlemleri Bildiri özetlerinin değerlendirilmesi ancak Bilimsel Kurul tarafından hakem olarak atanan kullanıcılar tarafından yapılabilmektedir (bkz. VI. Baş Hakem İşlemleri). Hakemin görevi kendisine gönderilen bildiri özetini okumak ve kongrenin puanlama kriterlerine göre puanlama yaparak Bilimsel Kurula geri göndermektir. Bu iģlemlerin yapılmasını sağlayan Hakem giriģ ekranı ġekil 26 da görüldüğü gibidir. Şekil 26: Hakem menüsü.
29 V.1 Yeni Gelen Bildirileri Görme ve Değerlendirme GiriĢ sayfasında Değerlendirme Yap seçeneği ile hakem, kendisine iletilen tüm bildirilerin bir listesini görecektir (ġekil 27). Şekil 27: Hakeme atanan bildiriye ulaşma ekranı. Örnekte sadece bir bildiri gösterilmiģtir. Listede bildiri özetinin referans numarasına (AbsRef) tıklanarak özetin tamamı okunabilecektir. Aynı Ģekilde Değerlendir tuģuna (ġekil 28 )basılarak da bildiri okunup değerlendirme iģlemine baģlanacaktır. Hakem yazarın kurum ve kiģisel bilgilerini kesinlikle göremez. Şekil 28: Hakem tarafından bildirinin değerlendirilmesi. Değerlendirmek ise oldukça basittir. Önce listeden bildiri için verilmek istenen puan seçilmeli ve isteğe bağlı olarak kurul yada yazar için gerekli görülen yorumlar yapılmalıdır. Eğer Öneri türü * Koşullu Kabul ise düzeltilmesi gereken hususlar
30 konusunda yazara mutlaka yorum yazılması gerekmektedir. Ardından Gönder tuģuna basılmalıdır. (ġekil 29) Şekil 29:Bildiri değerlendirme ekranı. Gönder tuģuna basılması ile bildiri değerlendirilmiģ olur. Özetin yazıcı çıktısını alıp daha geniģ zamanda okuyarak, sonradan da değerlendirilmesi mümkündür. Bunun için Menüden Bildirileri Offline İzleme seçeneği kullanılabilir.
31 V.2 Bildirileri Offline İzleme Bu seçenekle giriģ yapan hakeme gönderilen tüm bildirilerin listesi görünecektir. Daha sonra baģlıkların yanında yer alan seçim kutucukları ile offline (çevrim dıģı) olarak izlenmek istenen özetler seçilmeli ve OluĢtur tuģuna basılmalıdır (ġekil 15). Şekil 30: Offline izlenecek bildiri özetleri bu listeden seçilmelidir (örnekte 0048 ve 0053 referans numaralı özetler için offline izleme oluşturulacaktır). Sonuç olarak oluģturulan özetlerin görünümü ġekil 31 dekine benzer Ģekildedir. Ekranın Yazdır seçeneği ile yazıcı çıktısı alınabileceği gibi kopyalandıktan sonra MS Word benzeri bir kelime iģlemci programına da yapıģtırılabilir. Bu sayede özetler okunurken internete bağlı kalma zorunluluğu ortadan kalkacaktır.
32 Şekil 31: Offline gösterim için oluşturulan ekran çıktısı. V.3 Değerlendirilmiş Bildiri Özetlerini Listeleme Değerlendirilmesi yapılmıģ bildirilerin listesi DeğerlendirilmiĢ Bildiriler seçeneği ile alınabilir (ġekil 32). Burada özetin baģlığı, hakeme gönderilme tarihi, değerlendirilme tarihi ve verilen puan/ Öneri görüntülenecektir. Örnek gösterim aģağıdaki gibidir:
33 Şekil 32: Hakemler tarafından puanlanması bitmiş bildiri özetlerinin görünümü. VI. Baş Hakem İşlemleri BaĢhakem, yazarların tüm yetkilerine ek olarak Yetkiler kısmında belirtilen iģlemleri yerine getirebilir. Bu iģlemler genel olarak hakemlerin belirlenmesi, özetlerin hakemlere gönderilmesi ve izlenmesi ile çeģitli rapor çıktılarının alınması olarak özetlenebilir. Ġlgili iģlem menüsü, baģhakemin sisteme girmesi ile ek iģlemler yapabilecek Ģekilde belirecektir. BaĢhakem iģlem menüleri, sistemde Ġngilizce olarak yer almıģtır. Şekil 33: Baş Hakem menüsü. VI.1 Uygulamadaki Metinlerin Özelleştirilmesi Dinamik Sayfalar baģlığı altında yer alan Dear Congress Master you can modify all the text in this areas... yazısı altındaki seçenekler, kullanıcıların sistemi kullanırken karģılaģtıkları metinleri değiģtirip özelleģtirebilmelerini sağlar. DeğiĢikliklerin yapılabileceği seçimler Ģu Ģekildedir. (ġekil 34)
34 VI.1.1 Giriş Metni Şekil 34: Dinamik Sayfalar menüsü. Entrance Text seçimi ile sistemin açılıģı metni değiģtirilebilir (ġekil 35). Genel tercih, bu bölüme ilgili organizasyonun davet yazısının konmasıdır. Şekil 35: Uygulama giriş metninin başhakem tarafından değiştirilmesi. VI.1.2 Sisteme Giriş Yapıldıktan Sonraki Hoş geldin Metni Kullanıcının sisteme girmesinden sonra standart olarak beliren HoĢ geldiniz yazısı altında beliren metin de Logged Entrance Text seçimi ile değiģtirilebilir durumdadır. Burada, sistemin yetenekleri ile ilgili kısa bir bilgi verilebilmektedir. (ġekil 36).
35 Şekil 36: Hoş geldin metninin baş hakem tarafından değiştirilmesi. VI.1.3 Bildiri Özeti Gönderiminden Önce Kısa Bilgi Kullanıcı (yazar) ın yeni özet oluģturmak üzere Yeni Bildiri linkini tıklaması ile beliren kapak metni de Abstract Submission Instructions Text ten gidilerek değiģtirilebilir. (ġekil 37). Şekil 37: Bildiri Özeti Gönderimi kısa metninin başhakem tarafından değiştirilmesi.
36 VI.1.4 Özet Toplanması Bittiğinde Belirecek Uyarı Metni Abstract Submission Finished Text seçeneği ile bildiri özetlerinin son kabul tarihinden sonra sisteme özet girmek isteyenler için belirecek uyarı değiģtirilebilir. (ġekil 38). Şekil 38: Hoş geldin metninin baş hakem tarafından değiştirilmesi. VI.2 Kullanıcı İşlemleri VI.2.1 Kullanıcı Listesine Göz Atma ve Statüsünü Değiştirme (Hakem Atama ve Değiştirme) Menüde kullanıcı baģlığı altından girilecek Tüm Kullanıcılar seçeneği ile Ģekildekine benzer Ģekilde tüm kullanıcıların listesine ulaģmak mümkündür (ġekil 39). Burada kullanıcı adı, parola, isim, (sisteme) kayıt tarihi ve mevcut statüsünü (kullanıcı ya da hakem) görmek mümkündür:
37 Şekil 39: Kullanıcı listesi. Hakem, kullanıcıların statüsünü değiģtirmek için sayfa sonunda bulunan [±] tuģuna basılmalıdır (ġekil 40). Şekil 40: Kullanıcı listesinden, kullanıcı statülerinin seçilmesi. Daha fazla bilgiye ulaģmak için UserRef numarası ile belirtilen numaranın üzerine tıklamak yeterlidir (ġekil 41). Açılan pencerede özlük bilgilerinin yanında sistem üzerinden girilen bildiri özetlerinin de bir listesi gelecektir. Referans numarası üzerine tıklayarak ilgili özeti okumak da mümkündür.
38 Şekil 41: Kullanıcı detaylarının görünüşü. Pencerenin sonunda iki seçenek bulunur: Modify this user s details Add a blank abstract to this user Modify Status View Log Delete this user and related objects Bu seçenekler kullanıcıyı sistemden silmek ve bilgilerini değiģtirmek, geçmiģi izlemek, boģ bildiri eklemek içindir (bkz. VI.2.2). VI.2.2 Kullanıcı Silme ve Bilgilerini Değiştirme VI Kullanıcıyı Sistemden Silme Delete this user and related objects seçeneği ile kullanıcı bilgilerini, (değerlendirilmiģ olsa bile) sisteme girilen bildiri özetlerini ve puanlarını, (kullanılmıģsa) bu kullanıcının girdiği oyların tümünü silmek mümkündür.
39 VI Kullanıcı Bilgilerini Değiştirme Modify this user s details tıklanarak eriģilen özlük bilgileri değiģtirilebilir. VI.2.3 Kullanıcı Bulma Kullanıcı Bul seçeneğine tıklayarak çeģitli kriterler kullanarak kullanıcı bulmak mümkündür. Ġsim ve/veya soy isim, e-posta adresi, kullanıcı numarası, kurum, departman (bölüm) ya da kurumun bulunduğu Ģehir alanlarında arama yapılabilir (ġekil 42). Örnek olarak Institue seçeneği iģaretlenir ve arama kutucuğuna Marmara yazılır ise kurum adında Marmara kelimesi geçen tüm kullanıcıların listesi elde edilebilir. Şekil 42: Kullanıcı aratma ekranı. VI.3 Bildiri İşlemleri Bildiriler üzerinde iģlem yapıldıkça statü leri değiģecektir. Bunların karģılığı kısaca Ģu Ģekildedir: (ġekil 43) Baş hakemde: Bildiri yazar tarafından baģ hakeme (bilimsel komiteye) gönderilmiģtir. Değerlendirilmek üzere hakemlere gönderilmeyi beklemektedir. Hakemde: Bildiri baģhakem tarafından hakemlere gönderilmiģtir. Hakemlerin tümü puanlama yapmadığı sürece statü bu Ģekilde kalacaktır. Değerlendirildi: Bildiri özeti gönderilen tüm hakemler tarafından değerlendirilmiģ ve bilimsel komitenin son aģamasını beklemektedir. Kabul: Bildiri özeti oral, poster veya bildirilen diğer Ģekillerde kabul edilmiģtir. Reddedildi: Bildiri özet bilimsel komite tarafından reddedilmiģtir. Bunlar dıģında herhangi bir aģama veya statü gerekli ise AbstractAgent üzerinde değiģikliklerin yapılması mümkündür.
40 Şekil 43: Tüm Bildiriler ekranı. VI.3.1 Bilimsel Komiteye Gelen Bildirileri Listeleme ve Hakemlere Gönderme Yazarlar tarafından oluģturulup Bilimsel Komiteye gönderilen bildiri özetleri, menüde Tüm Bildiriler baģlığı altında bulunan BaĢ Hakemde kısmında görüntülenebilir. Burada özetin referans numarası (AbsRef), baģlığı ve sunuģ Ģekli görüntülenecektir. Özetin tümü referans numarasına tıklanarak açılan pencereden görüntülenebilir.( ġekil 44) Bildiriyi hakemlere göndermek ise oldukça basittir. Öncelikle bildiri referans numarasına tıklandıktan sonra yeni açılan penceredeki Assign New Reviewer tuģuna basılır. Bunun için her baģlığın altında, bildiriyi değerlendirecek hakemleri listeden seçmek ve add tuģuna basmak yeterlidir. Bu iģlemden sonra ilgili hakemler kendi hesapları ile bildiriyi değerlendirebilecek duruma geleceklerdir. ( ġekil 45)
41 Şekil 44: Bildirileri Listeleme ve hakemlere gönderme ekranı. Şekil 45: Hakem seçip atama ekranı Bir bildiriyi değerlendirecek hakem sayısı, önceden belirlenmelidir. Sözgelimi bildiri özetini 3 hakem değerlendirecek ise, her üç hakemin de oylaması bitmeden bildiri değerlendirilmiş sayılmaz. VI.3.2 Değerlendirme Aşamasında Olan Bildiri Özetleri Değerlendirilmek üzere hakemlere gönderilen özetler, Değerlendirme Yap seçeneği ile listelenir. Bildirinin statüsü bu konumda Hakemlerde olacaktır. Ayrıca bildiri özetinin gönderildiği hakemlerin listesi ve oylamayı yapan hakem(ler)in verdiği puan da buradan görüntülenebilecektir (ġekil 46). Şekil 46: Hakemler için değerlendirme yapma giriş ekranı
42 VI.3.3 Değerlendirmesi Biten Bildiri Özetleri Gönderilen tüm hakemler tarafından değerlendirmesi yapılan bildiri özetlerinin listesi DeğerlendirilmiĢ Bildiriler baģlığı altından izlenebilir. Burada bildirinin baģlığı, gönderilen hakemlerin isimleri ve verdikleri puanlar görünecektir. Bu durumda özetin statüsü Değerlendirildi olarak güncellenecektir (ġekil 47). Şekil 47: Hakemler için değerlendirilmiş bildirilere giriş ekranı VI.3.4 Bildirileri Kabul Etme, Reddetme veya Yeniden Değerlendirmeye Sokma Menüdeki Bildiri ĠĢlemleri baģlığı altında Tüm Bildiriler seçeneği ile sisteme ulaģan bütün bildiri özetleri görüntülenebilecektir (ġekil 48). Liste sıralaması Kaydedildi Bilim Kuruluna Gönderilmedi, BaĢ Hakemde, Hakemlerde, Değerlendirildi Kabul: Sözlü, Kabul: Poster ve ilgili tüm alanlar bu listelenecek Ģekilde sıralanır. Bu alanlardan istenen grubun üstüne tıklandıktan sonra bildiriler listelenmiģ olur. Bildiriler referans numaralarına göre sıralanmıģ olur (ġekil 49). Listede özetin AbsRef numarası, Pub Numarası, Bildiri BaĢlığı, Türü, Varsa Grup, atanan Hakemler ve Yorum görüntülenir. Ġlgili baģlığın üzerine tıklandığı zaman bildiri listesi de o düzende sıralanmıģ olur (ġekil 50). Şekil 48: Tüm bildiriler giriş ekranı
43 Şekil 49: Kabul: Poster kategorisinde ki bildirilerin sıralanışı. Şekil 50: Kabul: Poster kategorisinde ki bildirilerin Bildiri Başlığı na tıklandığında ki sıralanışı.
44 AbsRef numarasına tıklandıktan sonra açılan pencerede (ġekil 51) For Administrator baģlığının altındaki Direct Evaluate tuģuna basıldıktan sonra açılan pencerede bildirinin statüsü değiģtirilebilir (ġekil 52). Şekil 51: Bildiri statüsünü değiştirme giriş ekranı Şekil 52: Bildiri statüsünü değiştirme ekranı VI Kabul Etme Statüsü Değerlendirildi olanlar, hakemler tarafından oylaması bitmiģ özetlerdir. Yeni Statü listesinden oral, poster ve belirtilen diğer Ģekillerde kabul seçip Değerlendir- Kaydet tuģuna basmak yeterlidir. VI Yeniden Değerlendirmeye Alma Eğer özetin aynı hakemler tarafından yeniden değerlendirilmesine ihtiyaç duyuluyorsa, statüsü Hakemlerde olarak seçilmelidir. Bu seçimle hakemler, bildiriyi hiç değerlendirmemiģ gibi yeniden değerlendirmeye alabilirler. Eğer, baģka hakemlerin değerlendirmesine ihtiyaç duyuluyorsa Hakemlerde seçilmelidir ve ilgili bildirinin referans numarasına tıklandıktan sonra açılan menüde Current Reviewers alanının altında Assign New Reviewer(s) (ġekil 53) bağlantısı tıklanır ve açılan
45 pencerede bildiriye atanmıģ olan hakemler (üstte) sistemdeki hakemler (altta)gözükür. Yeni Hakem atamak için listeden hakem seçilir ve Add tuģuna basılır (ġekil 54). Şekil 53: Hakem atama giriş ekranı Şekil 54: Hakem ekleme ekranı VI Reddetme Hakemler tarafından değerlendirilmiģ özeti reddetmek gerekiyorsa, New Status Reddedildi olarak belirlenmelidir. VI.3.5 Bildiriler Üzerinde Arama Yapma Sisteme alınmıģ bildiri özetleri üzerinde çeģitli kriterlerde arama yapabilmek mümkündür. Bunlar; sisteme kaydolan kiģi adı, bildiri sunan yazarın adı, referans numarası (AbsRef), Presentation (Pub) numarası, yazarın ülkesi, kurumu, bildiri baģlığı, özetin içinden herhangi bir kelime ve anahtar sözcükler. Hangi alanda arama yapılmak isteniyorsa o seçilmeli, ardından arama kutucuğuna terim yazılıp Find tuģuna basılmalıdır (ġekil 23). Ayrıca bildiri özetleri gruplar altında toplanmıģ ise, Bildiri Grubu baģlığı altından istenen grubu seçip Find tuģuna basmak, o baģlık altında gelen özetleri listeler
46 Şekil 55: Bildiri arama ekranı. VI.4 Raporlar Raporlar, bildiri özetlerini çeģitli özelleģtirilmiģ kriterlere göre listeleyerek yazıcı çıktısı alınmasına, MS Word ve MS Excel e veri aktarılmasına olanak tanır (ġekil 56). Şekil 56: Raporlar ekranı. VI.4.1 Başlık, Yazar ve Kurum Adına Göre Rapor Rapor (Title+Institutes) seçeneği ile komiteye gönderilen tüm bildiriler, AbsRef numarası, baģlığı, yazar ve kurum adları ve sunuģ Ģeklini içeren bir düzenle ekranda belirecektir. Listenin altında bulunan Print seçeneği ile ekranın çıktısı alınabileceği gibi, liste kopyalanarak dilenen programa yapıģtırılabilecektir. VI.4.2 İletişim Bilgilerini İçeren Özet Raporu Yazı baģlığı yanında özeti giren kullanıcının iletiģim bilgilerini de içeren ekran raporu Rapor (Title+Presenters) seçeneği ile görüntülenebilir durumdadır.
47 VI.4.3 Bütün Başlıklar Raporu Sisteme girilen bütün özetlerin AbsRef numarası, baģlığı ve sunuģ Ģekli Rapor (Titles All) seçeneği ile görüntülenebilecektir. Bu raporun diğerlerinden farkı, kullanıcıların hazırlayıp komiteye (baģhakeme) göndermediği raporların da bu listede yeģil renkte görünür olmasıdır. VI.4.4 Ülke Detayı içeren Rapor Sisteme girilen bütün özetlerin Ülke Adına göre numarası, baģlığı ve sunuģ Ģekli Rapor (Titles All) seçeneği ile görüntülenebilecektir. Hangi ülkeden kaç tane bildiri geldiğini, bu bildiri türlerini içeren detaylı bir rapordur. VI.4.5 İlk Yazar Adına Göre Rapor Sisteme girilen bütün özetlerin ilk yazar bilgilerine göre AbsRef ve Pub numarası, baģlığı ve sunuģ Ģekli ve kurum bilgisi raporu (Presenting Author) seçeneği ile görüntülenebilecektir. VI.4.6 Sunan Yazar Adına Göre Rapor Sisteme girilen bütün özetlerin sunan yazar bilgilerine göre AbsRef ve Pub numarası, baģlığı ve sunuģ Ģekli ve kurum bilgisi raporu (First Author) seçeneği ile görüntülenebilecektir. Aynı Ģekilde yazarın mail adresini kaç tane bildiri atandığı bilgilerini veren tabloya da buradan ulaģılır. VI.5 Değerlendirme Listeleri Menüde Evaluation baģlığı altından eriģilecek seçimler, bildirilerin aldığı puanlar (en yüksek puandan en düģük puana göre ), bildiri gruplarının aldığı puanlar (en yüksek puandan en düģük puana göre ), Hakem puanları ve, Açıklamalı Puan Listesi ve Değerlendirme Kriterleri hakkında detaylı bilgi verir (ġekil 57). Şekil 57: Değerlendirme listeleri.
48 VI.5.1 Hall Of Fame* Hakem puanlarının yüzdelik sistemdeki aritmetik ortalaması ve standart sapmanın bildirilerin isim, referans ve pub numaralarının, türüne ve statüsüne göre grafiksel ekranda gösterildiği alandır. Filtreleme seçenekleri mevcuttur. Bildiri statüsüne göre ya da türüne göre listelenebilir (ġekil 58). Şekil 58: Hall of Fame ekran görüntüsü. VI.5.2 Hall Of Fame (GR)* Hakem puanlarının gruplara göre yüzdelik sistemdeki aritmetik ortalaması ve standart sapmanın bildirilerin isim, referans ve pub numaralarının, türüne ve statüsüne göre gösterildiği alandır. Filtreleme seçenekleri mevcuttur. Bildiri statüsüne göre yada türüne göre listelenebilir (ġekil 59).
49 Şekil 59: Hall of Fame(GR)* ekran görüntüsü. VI.5.3 Group Statistics* Gruplara atanan Abstract sayısının, o gruba ait hakem puanlarının ortalaması, kaç bildirinin ortalamanın aģağısında ya da yukarısında kaldığını ve toplamda atanan bildirilerin gruplara göre kaç tanesinin değerlendirildiğini gösteren alandır. Filtreleme seçenekleri mevcuttur (ġekil 60). ġekil 60: Gruplara ait değerlendirme listesinin ekran görüntüsü.
50 VI.5.4 Hakem Puanları Bu seçenek ile uygulamada hakem olarak belirlenen kiģilerin isim, mail, kurum, Ģifre, sisteme kaç kez giriģ yaptıkları, en son giriģ yapma tarihini ile verdikleri puanların ortalaması ve kaç adet bildiri özeti değerlendirdikleri bilgisi görünecektir (ġekil 61). ġekil 61: Hakemlere ait puanların ekran görüntüsü. VI.5.5 Değerlendirme Kriterleri Bu alanda hakemlerimizin bildirileri okuduktan sonra değerlendirmede göz önüne almaları gereken kriterler ve puanlama ekranı önizlemesi çıkacaktır (ġekil 62). ġekil 62: Değerlendirme kriterleri ekran önizlemesi.
51 VI.5.6 Açıklamalı Puan Listesi Hakem puanlarını, girilen açıklamaları ile birlikte görüntülemek için bu seçenek kullanılmalıdır (ġekil 63). Burada yazının baģlığı (Title) ve ilgili hakemin verdiği nota iliģkin açıklaması (Explanation) ve önerisi de görünecektir. ± iģaretine basarak bildiri üzerinde iģlem yapılabilir. Şekil 63: Açıklamalı puan listesi. VII. Anket İşlemleri AbstractAgent, organizasyon süresince ve sonrasında oluģturacağınız anketler ile uygulamayı özelleģtirmeyi de olanaklı kılar. Bir veya bir kaç anket sorusu ile kullanıcı görüģlerinin alınabilmesi mümkündür. Ayrıca her bildiri özeti girildiğinde ek sorular ile seçenekler artırılabilir. Sözgelimi gelen bildiriler arasından ödüle aday olacak bildirilerin belirlenmesi kullanıcılar tarafından yapılabilir. Anket ile ilgili iģlemlere menüden Anket Bilgileri baģlığı altından ulaģılabilir (ġekil 64). Şekil 64: Anket Bilgileri menüsü
52 VII.1 Anket Sorusu Girme ve Değiştirme Anket Soruları seçimi ile beliren ekrandan Add New seçeneği belirecektir. Tıklandığında yeni soru oluģturulacak form ekrana çıkacaktır (ġekil 65). Organizasyonda kullanılacak dil seçimine göre soru Türkçe, Ġngilizce ya da her iki dilde birden girilecektir. DeğiĢtirmek içinse beliren listeden ilgili sorunun özelliklerini gösteren tabloda Modify seçeneğini tıklamak yeterlidir (ġekil 65). Şekil 65: Anket sorusu erişim menüsü Her kullanıcının bir kez yanıtlanması istenen bir soru/görüģ ise Ask user once seçilmelidir. Eğer her bildiri özeti girilirken yanıtlanacak/belirtilecek bir soru ise Ask for every abstract iģaretlenmelidir. Verilecek yanıt evet - hayır veya 10 üzerinden bir skor olabilir. Bir sonraki seçenek bunun içindir (ġekil 66).
53 Şekil 66: Anket sorusu girme ve değiştirme formu. Anketi aktif hale getirmek için Active in işaretlenmesi gereklidir. VII.2 Anket İstatistiklerini İzleme Anket Ġstatistikleri seçeneği ile örnektekine benzer bir gösterimle istatistik bilgisi görüntülenebilir (ġekil 67). Soru 10 üzerinden değerlendiriliyorsa ortalama skor ve oylayan sayısı görülecektir. ġayet evet/hayır ile cevaplanan bir soru ise Avarage Score kısmında cevap yüzdeleri belirecektir.
54 Şekil 67: Anket istatistikleri ekranı. VII.3 Detaylı Anket Sonuçları Bu seçimle her kullanıcının verdiği yanıtların yanı sıra, o kullanıcının sistemde yer alan bildiri özetlerinin listesi de görüntülenecektir. Burada anket soruları kullanıcılara bir defa sorulan (Questions asked to users once) ve her bildiri özeti giriģinde sorulan (Questions asked for every abstract) baģlıklarında iki grup halinde verilecektir (ġekil 68). Şekil 68 Soru türüne göre detaylı anket sonuçları listesi. VIII. Sistem Geri Beslemeleri AbstractAgent ile ilgili herhangi bir konuda yardım isteklerinizi, görüģ ve öneriler, absagent@lookus.net adresine bildirilebilir. Bunun dıģına uygulama süresince pencerenin alt kısmında bulunan ilgili seçimi izleyerek çıkan form aracılığı ile mesaj iletilebilir (ġekil 69). Şekil 69 Görüş ve öneri formu her zaman ulaşılabilecek yerdedir. Online iletilen mesajlar hemen değerlendirmeye alınıp, en kısa sürede kullanıcıya geri dönülecektir.
55 Ayrıca sistem, tüm kullanıcılara veya statülerine göre kullanıcı gruplarına mesaj gönderebilir. Sözgelimi sözlü bildirileri kabul edilen yazarların tümüne hangi bildirilerinin sözlü bildiri olarak kabul edildiği bilgisi geçilebilir. Benzer Ģekilde bildiri özetini hazırlamıģ, fakat bilimsel komiteye son tarihe kadar göndermemiģ kullanıcılara hatırlatıcı mesaj gönderilebilir.
AbstractAgent Bildiri Özeti (Abstract) Yönetim Sistemi. Hakem Kılavuzu
 AbstractAgent Bildiri Özeti (Abstract) Yönetim Sistemi Hakem Kılavuzu İçindekiler I. ABSTRACTAGENT NEDİR?... 4 I.1 TANIM VE TEMEL ÖZELLĠKLER... 4 I.2 AVANTAJLARI... 4 II. YETKİLER... 5 III. HAKEM İŞLEMLERİ...
AbstractAgent Bildiri Özeti (Abstract) Yönetim Sistemi Hakem Kılavuzu İçindekiler I. ABSTRACTAGENT NEDİR?... 4 I.1 TANIM VE TEMEL ÖZELLĠKLER... 4 I.2 AVANTAJLARI... 4 II. YETKİLER... 5 III. HAKEM İŞLEMLERİ...
abstractmodule Bildiri Özeti (Abstract) Yönetim Sistem
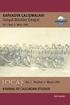 abstractmodule Bildiri Özeti (Abstract) Yönetim Sistem İçindekiler I. ABSTRACTMODULE NEDİR? 1 I.1 TANIM VE TEMEL ÖZELLİKLER 1 I.2 AVANTAJLARI 1 II. YETKİLER 2 III. HAKEM İŞLEMLERİ 3 III.1 YENİ GELEN BİLDİRİLERİ
abstractmodule Bildiri Özeti (Abstract) Yönetim Sistem İçindekiler I. ABSTRACTMODULE NEDİR? 1 I.1 TANIM VE TEMEL ÖZELLİKLER 1 I.2 AVANTAJLARI 1 II. YETKİLER 2 III. HAKEM İŞLEMLERİ 3 III.1 YENİ GELEN BİLDİRİLERİ
Sisteme daha önce kayıt olmuş yazar giriş ekranında (Resim 1) kullanıcı adı (kayıt olduğu
 EMANUSCRIPT YAZAR İÇİN KULLANIM KILAVUZU 1. Sisteme Giriş Sisteme Kayıtlı Yazar ise Sisteme daha önce kayıt olmuş yazar giriş ekranında (Resim 1) kullanıcı adı (kayıt olduğu e-mail adresidir) ve şifresini
EMANUSCRIPT YAZAR İÇİN KULLANIM KILAVUZU 1. Sisteme Giriş Sisteme Kayıtlı Yazar ise Sisteme daha önce kayıt olmuş yazar giriş ekranında (Resim 1) kullanıcı adı (kayıt olduğu e-mail adresidir) ve şifresini
Proje Takip Platformu Kullanım Kılavuzu
 Proje Takip Platformu Kullanım Kılavuzu Uygulamaya giriş yapabilmek için https://iskop.istanbul.edu.tr/ adresine girilir. Proje Takip Platformu adlı bölümden Proje Takip Platformu linkine tıklanır. Açılan
Proje Takip Platformu Kullanım Kılavuzu Uygulamaya giriş yapabilmek için https://iskop.istanbul.edu.tr/ adresine girilir. Proje Takip Platformu adlı bölümden Proje Takip Platformu linkine tıklanır. Açılan
T. C. KAMU İHALE KURUMU
 T. C. KAMU İHALE KURUMU Elektronik İhale Dairesi ELEKTRONİK KAMU ALIMLARI PLATFORMU Doğrudan Temin Kullanım Kılavuzu Sürüm No: 1.0 Yayın Tarihi: 01.01.2016 444 0 545 2014 Kamu İhale Kurumu Tüm hakları
T. C. KAMU İHALE KURUMU Elektronik İhale Dairesi ELEKTRONİK KAMU ALIMLARI PLATFORMU Doğrudan Temin Kullanım Kılavuzu Sürüm No: 1.0 Yayın Tarihi: 01.01.2016 444 0 545 2014 Kamu İhale Kurumu Tüm hakları
ÖĞRENME FAALĠYETĠ 3 ÖĞRENME FAALĠYETĠ 3
 ÖĞRENME FAALĠYETĠ 3 AMAÇ ÖĞRENME FAALĠYETĠ 3 Bu öğrenme faaliyetiyle elektronik posta hesabınızı, e-posta yönetim yazılımlarını kullanarak yönetmeyi öğrenebileceksiniz. ARAġTIRMA Ġnternet ortamında e-posta
ÖĞRENME FAALĠYETĠ 3 AMAÇ ÖĞRENME FAALĠYETĠ 3 Bu öğrenme faaliyetiyle elektronik posta hesabınızı, e-posta yönetim yazılımlarını kullanarak yönetmeyi öğrenebileceksiniz. ARAġTIRMA Ġnternet ortamında e-posta
Kullanım Kılavuzu. ÖNEMLİ: Bildiriyi yükleyen yazarın yanısıra bildirideki tüm yazarlar sisteme üye olmak zorundadır.
 Kullanım Kılavuzu NKU-CMS Nedir? Namık Kemal University Congress Menagement System: Namık Kemal Üniversitesi bilgi işlem birimlerince hazırlanan ve Bilimsel Kongrelerin bildiri kayıt, bildiri kabul ve
Kullanım Kılavuzu NKU-CMS Nedir? Namık Kemal University Congress Menagement System: Namık Kemal Üniversitesi bilgi işlem birimlerince hazırlanan ve Bilimsel Kongrelerin bildiri kayıt, bildiri kabul ve
AİTM Seri Tadilat Tip Onay Belgesi Başvurusu (Yeni Başvuru)
 AİTM Seri Tadilat Tip Onay Belgesi Başvurusu (Yeni Başvuru) 1 AİTM Seri Tadilat Tip Onay Belgesi Başvurusu Başvuru için «https://basvuru.tse.org.tr/uye/» adresinden TSE 360 sistemine kayıt olunması ve
AİTM Seri Tadilat Tip Onay Belgesi Başvurusu (Yeni Başvuru) 1 AİTM Seri Tadilat Tip Onay Belgesi Başvurusu Başvuru için «https://basvuru.tse.org.tr/uye/» adresinden TSE 360 sistemine kayıt olunması ve
Yardım Masası Ekran Kullanım Kılavuzu
 1 Yardım Masası Ekran Kullanım Kılavuzu 1. Giriş Ekranı Yardım Masası uygulamasına, http://yardimmasasi.anadolusigorta.com.tr linki üzerinden, Self Servis kullanıcı adı ve tek şifre ile giriş yapılmaktadır.
1 Yardım Masası Ekran Kullanım Kılavuzu 1. Giriş Ekranı Yardım Masası uygulamasına, http://yardimmasasi.anadolusigorta.com.tr linki üzerinden, Self Servis kullanıcı adı ve tek şifre ile giriş yapılmaktadır.
ASELSAN TEDARİKÇİ PORTALI KALİTE SÜREÇLERİ DOKÜMANI
 ASELSAN TEDARİKÇİ PORTALI KALİTE SÜREÇLERİ DOKÜMANI Versiyon: 2 Tarih: 28.09.2017 1 İçindekiler 1. Sisteme Giriş... 3 2. Geri Bildirim Süreci... 4 2.1. Geri bildirim oluşturma... 6 3. Denetim Talebi...
ASELSAN TEDARİKÇİ PORTALI KALİTE SÜREÇLERİ DOKÜMANI Versiyon: 2 Tarih: 28.09.2017 1 İçindekiler 1. Sisteme Giriş... 3 2. Geri Bildirim Süreci... 4 2.1. Geri bildirim oluşturma... 6 3. Denetim Talebi...
İÇİNDEKİLER 1. E-DEVLET SİSTEMİNE GİRİŞ... 2 2. KULLANICI İŞLEM MENÜSÜ... 6
 İÇİNDEKİLER. E-DEVLET SİSTEMİNE GİRİŞ.... KULLANICI İŞLEM MENÜSÜ... 6.. YENİ DÖNEM AÇMA... 6.. EĞİTİM DÖNEMLERİ LİSTELE... 7.3. DÖNEME DERS EKLEME/SİLME... 8.4. DERS LİSTELEME... 9.5. DÖNEME KURSİYER EKLEME/SİLME...
İÇİNDEKİLER. E-DEVLET SİSTEMİNE GİRİŞ.... KULLANICI İŞLEM MENÜSÜ... 6.. YENİ DÖNEM AÇMA... 6.. EĞİTİM DÖNEMLERİ LİSTELE... 7.3. DÖNEME DERS EKLEME/SİLME... 8.4. DERS LİSTELEME... 9.5. DÖNEME KURSİYER EKLEME/SİLME...
T.C. İSTANBUL ÜNİVERSİTESİ HASAN ALİ YÜCEL EĞİTİM FAKÜLTESİ PEDAGOJİK FORMASYON BAŞVURU KILAVUZU
 T.C. İSTANBUL ÜNİVERSİTESİ HASAN ALİ YÜCEL EĞİTİM FAKÜLTESİ PEDAGOJİK FORMASYON BAŞVURU KILAVUZU İçindekiler A) PEDAGOJİK FORMASYON BAŞVURU SİSTEMİNE GİRİŞ. 2 1.1. AKSİS BAŞVURU ADRESİNDEN BAŞVURU SİSTEMİNE
T.C. İSTANBUL ÜNİVERSİTESİ HASAN ALİ YÜCEL EĞİTİM FAKÜLTESİ PEDAGOJİK FORMASYON BAŞVURU KILAVUZU İçindekiler A) PEDAGOJİK FORMASYON BAŞVURU SİSTEMİNE GİRİŞ. 2 1.1. AKSİS BAŞVURU ADRESİNDEN BAŞVURU SİSTEMİNE
T.C. Kültür ve Turizm Bakanlığı Kütüphaneler ve Yayımlar Genel Müdürlüğü. Kullanma Kılavuzu 1 GİRİŞ... 2 SİSTEME GİRİŞ... 2
 Kullanma Kılavuzu 1 İÇİNDEKİLER GİRİŞ........................................................ 2 SİSTEME GİRİŞ.................................................. 2 BİLGİSAYAR ENVANTERİ...........................................
Kullanma Kılavuzu 1 İÇİNDEKİLER GİRİŞ........................................................ 2 SİSTEME GİRİŞ.................................................. 2 BİLGİSAYAR ENVANTERİ...........................................
Bilin tarafından verilen Kullanıcı Adı ve Şifresini bu alanlara giriniz. Bilin Yazılım ve Bilişim Danışmanlığı Ltd. Şti.
 Çağrı Takip Sistemi Bilin Çağrı Takip Sistemi ne, Internet Explorer adres sahasına http://www.bilin.com yazarak ulaşabilirsiniz. Açılan sayfada Çağrı Sistemine girebilmeniz için gerekli olan Kullanıcı
Çağrı Takip Sistemi Bilin Çağrı Takip Sistemi ne, Internet Explorer adres sahasına http://www.bilin.com yazarak ulaşabilirsiniz. Açılan sayfada Çağrı Sistemine girebilmeniz için gerekli olan Kullanıcı
Telefon Defteri Modülü Kullanım Kılavuzu
 Telefon Defteri Modülü Kullanım Kılavuzu YETKİ VE KAYIT İŞLEMİ Kayıt yapacak kullanıcıya yetki verilmesi Kayıt yapacak kullanıcı yetkilendirilirken dikkat edilmesi gereken en önemli nokta, kullanıcının
Telefon Defteri Modülü Kullanım Kılavuzu YETKİ VE KAYIT İŞLEMİ Kayıt yapacak kullanıcıya yetki verilmesi Kayıt yapacak kullanıcı yetkilendirilirken dikkat edilmesi gereken en önemli nokta, kullanıcının
NCTS UYGULAMASI YÜKÜMLÜ KULLANICI KILAVUZU RİSK YÖNETİMİ VE KONTROL GENEL MÜDÜRLÜĞÜ
 2011 NCTS UYGULAMASI YÜKÜMLÜ KULLANICI KILAVUZU RİSK YÖNETİMİ VE KONTROL GENEL MÜDÜRLÜĞÜ ELEKTRONİK GÜMRÜK İŞLEMLERİ DAİRESİ HAREKET GÜMRÜK İDARESİNDE YÜKÜMLÜ TARAFINDAN TRANSİT BEYANNAMESİ DOLDURULMASI
2011 NCTS UYGULAMASI YÜKÜMLÜ KULLANICI KILAVUZU RİSK YÖNETİMİ VE KONTROL GENEL MÜDÜRLÜĞÜ ELEKTRONİK GÜMRÜK İŞLEMLERİ DAİRESİ HAREKET GÜMRÜK İDARESİNDE YÜKÜMLÜ TARAFINDAN TRANSİT BEYANNAMESİ DOLDURULMASI
Broker, Acente, Banka Online Sigortacılık Portali
 Broker, Acente, Banka Online Sigortacılık Portali www.neosinerji.com.tr / www.babonline.com.tr TEKNİK DESTEK e-mail: acentedestek@mapfregenelsigorta.com tel: 212 334 90 90 MAPFRE GENEL SİGORTA SİSTEME
Broker, Acente, Banka Online Sigortacılık Portali www.neosinerji.com.tr / www.babonline.com.tr TEKNİK DESTEK e-mail: acentedestek@mapfregenelsigorta.com tel: 212 334 90 90 MAPFRE GENEL SİGORTA SİSTEME
Seri No Takibi İÇERİK
 Doküman Kodu : TNS008 İlk Yayın Tarihi : Mart 2018 Revizyon Tarihi : Mart 2018 Revizyon No : 1 İÇERİK GENEL BĠLGĠ SERĠ NO TAKĠBĠ Seri No Seri No Parametre Seçimi ile Stok menü Stok kart Alım genel parametreleri
Doküman Kodu : TNS008 İlk Yayın Tarihi : Mart 2018 Revizyon Tarihi : Mart 2018 Revizyon No : 1 İÇERİK GENEL BĠLGĠ SERĠ NO TAKĠBĠ Seri No Seri No Parametre Seçimi ile Stok menü Stok kart Alım genel parametreleri
SANAYİ SİCİL BİLGİ SİSTEMİNDE KULLANICI ADI İLE SİSTEME GİRİŞ
 SANAYİ SİCİL BİLGİ SİSTEMİNDE KULLANICI ADI İLE SİSTEME GİRİŞ Kırmızı yazı ile belirtilmiģ olan Kullanıcı Adı ve Parola alanları doldurulup GiriĢ yazısına basarak sisteme giriģ yapabilirsiniz. ġekil 1
SANAYİ SİCİL BİLGİ SİSTEMİNDE KULLANICI ADI İLE SİSTEME GİRİŞ Kırmızı yazı ile belirtilmiģ olan Kullanıcı Adı ve Parola alanları doldurulup GiriĢ yazısına basarak sisteme giriģ yapabilirsiniz. ġekil 1
KULLANIM KILAVUZU. Reserve Online Reservation Systems www.reserve.com.tr
 KULLANIM KILAVUZU Reserve Online Reservation Systems www.reserve.com.tr RESERVE ONLİNE REZERVASYON YAZILIMI KULLANIM KİTABI...3 ADMİN PANELİ... 3 Admin Panel Giriş (Login)... 3 Yönetim Paneli... 3 OTEL
KULLANIM KILAVUZU Reserve Online Reservation Systems www.reserve.com.tr RESERVE ONLİNE REZERVASYON YAZILIMI KULLANIM KİTABI...3 ADMİN PANELİ... 3 Admin Panel Giriş (Login)... 3 Yönetim Paneli... 3 OTEL
1. Portala Giriş. 2. Portalın Kullanımı Genel
 1. Portala Giriş Masraf beyanı portalına girmek için http://www.agmasraf.com adresine girilir. Sistem sizi tanıyarak girişi gerçekleştirir, şifre sorması durumunda Kullanıcı adı kısmına; sicil numarası,
1. Portala Giriş Masraf beyanı portalına girmek için http://www.agmasraf.com adresine girilir. Sistem sizi tanıyarak girişi gerçekleştirir, şifre sorması durumunda Kullanıcı adı kısmına; sicil numarası,
Resim 7.20: Yeni bir ileti oluşturma
 F İLETİLER Konuya Hazırlık 1. E-posta adresinden yeni bir ileti nasıl oluşturulur? 1. İLETI GÖNDERME a. Yeni bir ileti oluşturma: Yeni bir ileti oluşturmak için Dosya/Yeni/E-posta iletisi seçilebileceği
F İLETİLER Konuya Hazırlık 1. E-posta adresinden yeni bir ileti nasıl oluşturulur? 1. İLETI GÖNDERME a. Yeni bir ileti oluşturma: Yeni bir ileti oluşturmak için Dosya/Yeni/E-posta iletisi seçilebileceği
T.C. BAŞBAKANLIK ATATÜRK KÜLTÜR, DİL VE TARİH YÜKSEK KURUMU PROJE TAKİP VE YÖNETİM SİSTEMİ KULLANICI KILAVUZU
 T.C. BAŞBAKANLIK ATATÜRK KÜLTÜR, DİL VE TARİH YÜKSEK KURUMU PROJE TAKİP VE YÖNETİM SİSTEMİ KULLANICI KILAVUZU I. İçindekiler 1. PROJE SİSTEMİ WEB ADRESİ... 2 2. GİRİŞ EKRANI... 2 3. KAYIT VE SİSTEME GİRİŞ...
T.C. BAŞBAKANLIK ATATÜRK KÜLTÜR, DİL VE TARİH YÜKSEK KURUMU PROJE TAKİP VE YÖNETİM SİSTEMİ KULLANICI KILAVUZU I. İçindekiler 1. PROJE SİSTEMİ WEB ADRESİ... 2 2. GİRİŞ EKRANI... 2 3. KAYIT VE SİSTEME GİRİŞ...
Yemekte Denge Doküman Yazılım Sitesinin Kullanım Kılavuzu
 Yemekte Denge Doküman Yazılım Sitesinin Kullanım Kılavuzu Değerli öğretmenlerimiz; Beslenme anketi testimizin sizlerin ve değerli öğrencilerimizin, hızlı ve kolay bir şekilde doldurulması için internet
Yemekte Denge Doküman Yazılım Sitesinin Kullanım Kılavuzu Değerli öğretmenlerimiz; Beslenme anketi testimizin sizlerin ve değerli öğrencilerimizin, hızlı ve kolay bir şekilde doldurulması için internet
2. Sisteme ilk kez giriģ yapacak olan öğrenciler Öğrenci ġifre OluĢturma bölümünden Ģifrelerini oluģturup sisteme giriģ yapabileceklerdir.
 ATATÜRK ÜNĠVERSĠTESĠ OTOMASYON SĠSTEMĠ ÖĞRENCĠ KULLANIM KILAVUZU 1. Nokta Otomasyon Sistemine giriş adresi http://194.27.49.27/noktaerzurum 2. Sisteme ilk kez giriģ yapacak olan öğrenciler Öğrenci ġifre
ATATÜRK ÜNĠVERSĠTESĠ OTOMASYON SĠSTEMĠ ÖĞRENCĠ KULLANIM KILAVUZU 1. Nokta Otomasyon Sistemine giriş adresi http://194.27.49.27/noktaerzurum 2. Sisteme ilk kez giriģ yapacak olan öğrenciler Öğrenci ġifre
Ürün Ekleme Kitapçığı
 Ürün Ekleme Kitapçığı İÇİNDEKİLER 1. ÜRÜN EKLEME 3 1.1.KULLANICI GİRİŞİ 3 2.Ürün Menüleri 5 2.1.Genel 5 2.2.Veri 5 2.3. Bağlantılar 8 2.4. Özellik 8 2.5. Seçenek 9 2.7. İndirim 10 2.8. Kampanya 11 2.9.
Ürün Ekleme Kitapçığı İÇİNDEKİLER 1. ÜRÜN EKLEME 3 1.1.KULLANICI GİRİŞİ 3 2.Ürün Menüleri 5 2.1.Genel 5 2.2.Veri 5 2.3. Bağlantılar 8 2.4. Özellik 8 2.5. Seçenek 9 2.7. İndirim 10 2.8. Kampanya 11 2.9.
AİTM Seri Tadilat Tip Onay Belgesi Başvurusu (Kapsam Genişletme, Belge İtiraz, Adres/Unvan Güncelleme)
 AİTM Seri Tadilat Tip Onay Belgesi Başvurusu (Kapsam Genişletme, Belge İtiraz, Adres/Unvan Güncelleme) 1 AİTM Seri Tadilat Tip Onay Belgesi Başvurusu Başvuru için «https://basvuru.tse.org.tr/uye/» adresinden
AİTM Seri Tadilat Tip Onay Belgesi Başvurusu (Kapsam Genişletme, Belge İtiraz, Adres/Unvan Güncelleme) 1 AİTM Seri Tadilat Tip Onay Belgesi Başvurusu Başvuru için «https://basvuru.tse.org.tr/uye/» adresinden
KULLANICI KULLANIM KILAVUZU
 KULLANICI KULLANIM KILAVUZU İÇERİK 1. Portal üzerinden kullanım 2. Mobil uygulama üzerinden kullanım 3. E-posta üzerinden kullanım İÇERİK / Portal Kullanımı 1. Sisteme Giriş 2. Kullanıcı Ana Ekranı 3.
KULLANICI KULLANIM KILAVUZU İÇERİK 1. Portal üzerinden kullanım 2. Mobil uygulama üzerinden kullanım 3. E-posta üzerinden kullanım İÇERİK / Portal Kullanımı 1. Sisteme Giriş 2. Kullanıcı Ana Ekranı 3.
EDOWEB (EK DERS OTOMASYONU) Akademik Kullanıcı İşlemleri BİLGİ İŞLEM DAİRE BAŞKANLIĞI 2018
 EDOWEB (EK DERS OTOMASYONU) Akademik Kullanıcı İşlemleri BİLGİ İŞLEM DAİRE BAŞKANLIĞI 2018 1 Sisteme İlk Giriş ve Şifre Belirleme Kullanıcılar sisteme ilk kez giriş yapacakları zaman giriş ekranındaki
EDOWEB (EK DERS OTOMASYONU) Akademik Kullanıcı İşlemleri BİLGİ İŞLEM DAİRE BAŞKANLIĞI 2018 1 Sisteme İlk Giriş ve Şifre Belirleme Kullanıcılar sisteme ilk kez giriş yapacakları zaman giriş ekranındaki
MEDULA Sistemi E-Fatura Gönderme
 Versiyon : 1.00 Yayınlama Tarihi : 16.09.2007 23:00 Sayfa Aralığı : 1-19 MEDULA Sistemi E-Fatura Gönderme MEDULA Sistemi ile E-Fatura gönderme işleminde ilk adım gönderilecek faturaların GSS** icmallerinin
Versiyon : 1.00 Yayınlama Tarihi : 16.09.2007 23:00 Sayfa Aralığı : 1-19 MEDULA Sistemi E-Fatura Gönderme MEDULA Sistemi ile E-Fatura gönderme işleminde ilk adım gönderilecek faturaların GSS** icmallerinin
ARLAB ARaştırma LABoratuvar Projesi Kullanım Kılavuzu
 2014 ARLAB ARaştırma LABoratuvar Projesi Kullanım Kılavuzu İ.Ü. KURUMSAL OTOMASYON PROJESİ 1. GİRİŞ... 2 1.1 AMAÇ... 2 2. KULLANICI OLUŞTURMA VE SİSTEME GİRİŞ... 2 3. BİLGİ İŞLEMLERİ... 4 3.1 LABORATUVAR
2014 ARLAB ARaştırma LABoratuvar Projesi Kullanım Kılavuzu İ.Ü. KURUMSAL OTOMASYON PROJESİ 1. GİRİŞ... 2 1.1 AMAÇ... 2 2. KULLANICI OLUŞTURMA VE SİSTEME GİRİŞ... 2 3. BİLGİ İŞLEMLERİ... 4 3.1 LABORATUVAR
İSTANBUL ÜNİVERSİTESİ. Kalite Yönetim Sistemi Kullanım Kılavuzu
 2017 İSTANBUL ÜNİVERSİTESİ Kalite Yönetim Sistemi Kullanım Kılavuzu İÇİNDEKİLER 1. GİRİŞ... 2 1.1 AMAÇ...2 2. SİSTEME GİRİŞ... 2 3. YÖNETİM... 7 3.1 SÜREÇ TANIM...7 3.2 VERİ GİRİŞİ...8 4. DOKÜMAN YÖNETİMİ...
2017 İSTANBUL ÜNİVERSİTESİ Kalite Yönetim Sistemi Kullanım Kılavuzu İÇİNDEKİLER 1. GİRİŞ... 2 1.1 AMAÇ...2 2. SİSTEME GİRİŞ... 2 3. YÖNETİM... 7 3.1 SÜREÇ TANIM...7 3.2 VERİ GİRİŞİ...8 4. DOKÜMAN YÖNETİMİ...
Kurumsal Grup E-Posta Eğitim Dokümanı
 Kurumsal Grup E-Posta Eğitim Dokümanı Bu Eğitim Dokümanı Bilişim Merkezi Modelleme Grubu Öğrencileri Tarafından Hazırlanmıştır. İçindekiler Kurumsal Grup E-Posta Nedir?... 2 Amaçlar... 3 1. Liste Talebinde
Kurumsal Grup E-Posta Eğitim Dokümanı Bu Eğitim Dokümanı Bilişim Merkezi Modelleme Grubu Öğrencileri Tarafından Hazırlanmıştır. İçindekiler Kurumsal Grup E-Posta Nedir?... 2 Amaçlar... 3 1. Liste Talebinde
UZAKTAN EĞİTİM YÖNETİM SİSTEMİ (MMYO)EĞİTMEN YARDIM KILAVUZU
 UZAKTAN EĞİTİM YÖNETİM SİSTEMİ (MMYO)EĞİTMEN YARDIM KILAVUZU MERSİN, 2018 MERSİN MESLEK YÜKSEKOKULU ANA SAYFASI TANITIMI Mersin Meslek Yüksekokulu resmi web sitesine http://uzak4.mersin.edu.tr/index.php
UZAKTAN EĞİTİM YÖNETİM SİSTEMİ (MMYO)EĞİTMEN YARDIM KILAVUZU MERSİN, 2018 MERSİN MESLEK YÜKSEKOKULU ANA SAYFASI TANITIMI Mersin Meslek Yüksekokulu resmi web sitesine http://uzak4.mersin.edu.tr/index.php
İSGBYS (İş Sağlığı Güvenliği Bilgi Yönetim Sistemi Yazılımı) OSGB/Firma Yetkilisi Kullanım Kılavuzu
 İSGBYS (İş Sağlığı Güvenliği Bilgi Yönetim Sistemi Yazılımı) OSGB/Firma Yetkilisi Kullanım Kılavuzu 1. Sisteme Giriş Sisteme, AKY Bilişim, ISGBYS Yazılımı Yetkilisi tarafından size verilen Kullanıcı Adı
İSGBYS (İş Sağlığı Güvenliği Bilgi Yönetim Sistemi Yazılımı) OSGB/Firma Yetkilisi Kullanım Kılavuzu 1. Sisteme Giriş Sisteme, AKY Bilişim, ISGBYS Yazılımı Yetkilisi tarafından size verilen Kullanıcı Adı
HAL KAYIT SİSTEMİ E-BİLDİRİM MODÜLÜ KULLANIM KILAVUZU
 HAL KAYIT SİSTEMİ E-BİLDİRİM MODÜLÜ KULLANIM KILAVUZU 1 İçindekiler 1. GİRİŞ... 3 1.1. AMAÇ ve KAPSAM... 3 1.2. YAZILIMA GENEL BAKIŞ... 3 2. SİSTEM KULLANMI... 3 2.1. SİSTEME GİRİŞ... 3 2.2. BİLDİRİM İŞLEMİ
HAL KAYIT SİSTEMİ E-BİLDİRİM MODÜLÜ KULLANIM KILAVUZU 1 İçindekiler 1. GİRİŞ... 3 1.1. AMAÇ ve KAPSAM... 3 1.2. YAZILIMA GENEL BAKIŞ... 3 2. SİSTEM KULLANMI... 3 2.1. SİSTEME GİRİŞ... 3 2.2. BİLDİRİM İŞLEMİ
İSTANBUL ÜNİVERSİTESİ. Bütünleşik Kalite Yönetim Sistemi İç Tetkik Kılavuzu
 2015 İSTANBUL ÜNİVERSİTESİ Bütünleşik Kalite Yönetim Sistemi İç Tetkik Kılavuzu GİRİŞ... 2 1.1 AMAÇ...2 2. SİSTEME GİRİŞ... 2 DOKÜMAN YÖNETİMİ... 4 3.1 İÇ TETKİK EKRANI...4 İÇ TETKİK... 5 4.1 İÇ TETKİK
2015 İSTANBUL ÜNİVERSİTESİ Bütünleşik Kalite Yönetim Sistemi İç Tetkik Kılavuzu GİRİŞ... 2 1.1 AMAÇ...2 2. SİSTEME GİRİŞ... 2 DOKÜMAN YÖNETİMİ... 4 3.1 İÇ TETKİK EKRANI...4 İÇ TETKİK... 5 4.1 İÇ TETKİK
TachoMobile Web Uygulaması v1.00.
 TachoMobile Yönetim Sistemi Proje Destek Dokümanı / Web Uygulaması v1.00.01 İÇİNDEKİLER Web Uygulaması 1. TANIMLAMALAR 1.1 Araçlar 1.2 Sürücüler 2. TAKOGRAF VERİLERİ 2.1 Veri İndirme 2.2 Gelen Kutusu 2.3
TachoMobile Yönetim Sistemi Proje Destek Dokümanı / Web Uygulaması v1.00.01 İÇİNDEKİLER Web Uygulaması 1. TANIMLAMALAR 1.1 Araçlar 1.2 Sürücüler 2. TAKOGRAF VERİLERİ 2.1 Veri İndirme 2.2 Gelen Kutusu 2.3
Okul Web Sitesi Yönetim Paneli Kullanımı
 Millî Eğitim Bakanlığı Bilgi İşlem Grup Başkanlığı tarafından ortak web sitesi tasarım çalışması yapılmıştır. Çalışmanın amacı tüm kurumlarımızın standart bir web sayfasına sahip olmalarını sağlamaktır.
Millî Eğitim Bakanlığı Bilgi İşlem Grup Başkanlığı tarafından ortak web sitesi tasarım çalışması yapılmıştır. Çalışmanın amacı tüm kurumlarımızın standart bir web sayfasına sahip olmalarını sağlamaktır.
ONLINE MAKALE GÖNDERME KILAVUZU
 ONLINE MAKALE GÖNDERME KILAVUZU MTA Dergisi için hazırlanan online makale gönderme sistemine ulaşmak için MTA Dergisi Ana Sayfasındaki (http://dergi.mta.gov.tr/) Giriş İçin Tıklayınız düğmesine tıklayınız.
ONLINE MAKALE GÖNDERME KILAVUZU MTA Dergisi için hazırlanan online makale gönderme sistemine ulaşmak için MTA Dergisi Ana Sayfasındaki (http://dergi.mta.gov.tr/) Giriş İçin Tıklayınız düğmesine tıklayınız.
Ankalab Laboratuvarları WEB SAYFASI İSTEM GİRİŞİ KULLANIM BİLGİLERİ
 Ankalab Laboratuvarları WEB SAYFASI İSTEM GİRİŞİ KULLANIM BİLGİLERİ 1- Ankalab sonuçları için girdiğiniz web sayfamızda, Yeni İstem Girişi seçeneği ile İstem giriş ekranı açılır. 2- İstem girişlerinde
Ankalab Laboratuvarları WEB SAYFASI İSTEM GİRİŞİ KULLANIM BİLGİLERİ 1- Ankalab sonuçları için girdiğiniz web sayfamızda, Yeni İstem Girişi seçeneği ile İstem giriş ekranı açılır. 2- İstem girişlerinde
Hukuk Parter ile SMS Yönetimi
 Hukuk Parter ile SMS Yönetimi Hukuk Partner ile SMS Yönetimi İÇİNDEKİLER Hukuk Partner ile SMS Yönetimi... 3 SMS Gönderimi ile ilgili Tanımlamalar... 3 SMS Gönderimine ilişkin yetkiler... 3 SMS Hesabı
Hukuk Parter ile SMS Yönetimi Hukuk Partner ile SMS Yönetimi İÇİNDEKİLER Hukuk Partner ile SMS Yönetimi... 3 SMS Gönderimi ile ilgili Tanımlamalar... 3 SMS Gönderimine ilişkin yetkiler... 3 SMS Hesabı
SYTP ÜYELİK İŞLEMLERİ
 1-)Kullanıcı,tarayıcının adres çubuğuna, bağlı bulunduğu ilin sytp linkini yazdığı zaman karşısına ilk olarak sağ taraftaki gibi bir ekran gelir. 2-)Sisteme üye olacak olan eczane kullanıcısı sağ taraftaki
1-)Kullanıcı,tarayıcının adres çubuğuna, bağlı bulunduğu ilin sytp linkini yazdığı zaman karşısına ilk olarak sağ taraftaki gibi bir ekran gelir. 2-)Sisteme üye olacak olan eczane kullanıcısı sağ taraftaki
HAL KAYIT SİSTEMİ HAL HAKEM HEYETİ İŞLEMLERİ KULLANICI KILAVUZU
 HAL KAYIT SİSTEMİ HAL HAKEM HEYETİ İŞLEMLERİ KULLANICI KILAVUZU Ekim 2015 İçindekiler 1. HAL KAYIT SİSTEMİ NE GİRİŞ... 2 2. HAL HAKEM HEYETİ BAŞVURU OLUŞTURMA SÜRECİ... 2 2.1. BAŞVURU İÇİN GEREKLİ BİLGİLERİN
HAL KAYIT SİSTEMİ HAL HAKEM HEYETİ İŞLEMLERİ KULLANICI KILAVUZU Ekim 2015 İçindekiler 1. HAL KAYIT SİSTEMİ NE GİRİŞ... 2 2. HAL HAKEM HEYETİ BAŞVURU OLUŞTURMA SÜRECİ... 2 2.1. BAŞVURU İÇİN GEREKLİ BİLGİLERİN
Bu döküman Niğde Üniversitesi Akademik Bilgi Sistemi için kullanma kılavuzudur. İçerik olarak, sistemin kullanım şeklini göstermektedir.
 Bu döküman Niğde Üniversitesi Akademik Bilgi Sistemi için kullanma kılavuzudur. İçerik olarak, sistemin kullanım şeklini göstermektedir. Akademik Bilgi Sistemi ne http://mf.nigde.edu.tr/akbis adresinden
Bu döküman Niğde Üniversitesi Akademik Bilgi Sistemi için kullanma kılavuzudur. İçerik olarak, sistemin kullanım şeklini göstermektedir. Akademik Bilgi Sistemi ne http://mf.nigde.edu.tr/akbis adresinden
MUĞLA SITKI KOÇMAN ÜNİVERSİTESİ MUWİS. Web İçerik Sistemi. Bilgi İşlem Daire Başkanlığı-WEB GRUBU
 MUĞLA SITKI KOÇMAN ÜNİVERSİTESİ MUWİS Web İçerik Sistemi -WEB GRUBU 2013 B i l g i İ ş l e m D a i r e B a ş k a n l ı ğ ı MUĞLA SITKI KOÇMAN ÜNİVERSİTESİ BİLGİ İŞLEM DAİRE BAŞKANLIĞI BİRİM BÖLÜM DAİRE
MUĞLA SITKI KOÇMAN ÜNİVERSİTESİ MUWİS Web İçerik Sistemi -WEB GRUBU 2013 B i l g i İ ş l e m D a i r e B a ş k a n l ı ğ ı MUĞLA SITKI KOÇMAN ÜNİVERSİTESİ BİLGİ İŞLEM DAİRE BAŞKANLIĞI BİRİM BÖLÜM DAİRE
İçindekiler Tablosu Talep Destek Yönetim Sistemi Programı...3
 İçindekiler Tablosu Talep Destek Yönetim Sistemi Programı...3 1. Özellikler.3 2. Kullanım..3 2.1. Ana Sayfa..5 2.2. Talep Modülü.7 2.3. Takibim Modülü 9 2.4. Takipte Modülü..11 2.5. Silinen Talepler Modülü...11
İçindekiler Tablosu Talep Destek Yönetim Sistemi Programı...3 1. Özellikler.3 2. Kullanım..3 2.1. Ana Sayfa..5 2.2. Talep Modülü.7 2.3. Takibim Modülü 9 2.4. Takipte Modülü..11 2.5. Silinen Talepler Modülü...11
PERSONEL KAYMAKAM ADAYLIĞI MODÜLÜ
 PERSONEL KAYMAKAM ADAYLIĞI MODÜLÜ (PERSONEL GENEL MÜDÜRLÜĞÜ KAYMAKAM ADAYLIĞI ŞUBE MÜDÜRLÜĞÜ) KULLANICI KLAVUZU Eylül 2011 Havva Yıldırım İçindekiler 1 AMAÇ... 4 2 GİRİŞ... 4 3 KAYMAKAM ADAYLARI... 6 3.1.STAJ
PERSONEL KAYMAKAM ADAYLIĞI MODÜLÜ (PERSONEL GENEL MÜDÜRLÜĞÜ KAYMAKAM ADAYLIĞI ŞUBE MÜDÜRLÜĞÜ) KULLANICI KLAVUZU Eylül 2011 Havva Yıldırım İçindekiler 1 AMAÇ... 4 2 GİRİŞ... 4 3 KAYMAKAM ADAYLARI... 6 3.1.STAJ
TAŞINIR MAL KAYIT VE TAKİP MODÜLÜ
 MALİYE SGB..net TAŞINIR MAL KAYIT VE TAKİP MODÜLÜ 1 Taşınır Mal Yönetimi Taşınır Mal Yönetimi ile ilgili işlemlere Kaynak Yönetimi menüsü altındaki Taşınır Mal alt menüsünden ulaşıyoruz. Bu menünün seçenekleri
MALİYE SGB..net TAŞINIR MAL KAYIT VE TAKİP MODÜLÜ 1 Taşınır Mal Yönetimi Taşınır Mal Yönetimi ile ilgili işlemlere Kaynak Yönetimi menüsü altındaki Taşınır Mal alt menüsünden ulaşıyoruz. Bu menünün seçenekleri
HYS KANITLAYICI BELGE KILAVUZU. TEMMUZ-2014 Uygulama Geliştirme ve Destek Şubesi
 HYS KANITLAYICI BELGE KILAVUZU TEMMUZ-2014 Uygulama Geliştirme ve Destek Şubesi İçindekiler Tablosu GİRİŞ...2 I. BÖLÜM...3 HARCAMA BİRİMİ TARAFINDAN YAPILACAK İŞLEMLER...3 A. Kanıtlayıcı Belge Ekleme...3
HYS KANITLAYICI BELGE KILAVUZU TEMMUZ-2014 Uygulama Geliştirme ve Destek Şubesi İçindekiler Tablosu GİRİŞ...2 I. BÖLÜM...3 HARCAMA BİRİMİ TARAFINDAN YAPILACAK İŞLEMLER...3 A. Kanıtlayıcı Belge Ekleme...3
Resimdeki alandan tarih aralığı belirterek de (testlerin hasta hesabına aktarıldığı tarihi baz alır). İstek yapılan hasta listesine ulaşabilirsiniz.
 LABORATUAR MODÜLÜ GENEL İŞLEYİŞ Meddata laboratuar modülünde hastalarınızı dosya numarasıyla onaylı işlemleri id numarasıyla kolaylıkla erişebilirsiniz. Bunun için ilgili alanlara numaraları girip enter
LABORATUAR MODÜLÜ GENEL İŞLEYİŞ Meddata laboratuar modülünde hastalarınızı dosya numarasıyla onaylı işlemleri id numarasıyla kolaylıkla erişebilirsiniz. Bunun için ilgili alanlara numaraları girip enter
TANITIM KILAVUZU. 1- Bilimsel Toplantı katılımcıları için veri tabanına T.C. Kimlik numarası ile başvuru yapılması gerekmektedir
 TANITIM KILAVUZU Amaç: Bu kılavuz, 2012 yılı Ocak ayında yürürlüğe girecek 26 Ağustos 2011 tarih, 28037 sayılı Resmi Gazetede yayımlanan Beşeri Tıbbi Ürünlerin Tanıtım Faaliyetleri Hakkındaki Yönetmelik
TANITIM KILAVUZU Amaç: Bu kılavuz, 2012 yılı Ocak ayında yürürlüğe girecek 26 Ağustos 2011 tarih, 28037 sayılı Resmi Gazetede yayımlanan Beşeri Tıbbi Ürünlerin Tanıtım Faaliyetleri Hakkındaki Yönetmelik
Sisteme giriş yapıldığında ana sayfa üzerinde işlem menüleri, Hızlı erişim butonları ve mail gönderim istatistikleri yer alır.
 Kullanım Kılavuzu 1. Sisteme Giriş... 2 2. JetMail Ana Sayfa... 2 3. Kişi Listesi Ekleme... 3 3.1. Özel Alan Ekleme... 3 3.2. Segment Görüntüleme... 4 3.3. Bounced Kabul Edilen Mailler... 5 4. Kişi Ekleme...
Kullanım Kılavuzu 1. Sisteme Giriş... 2 2. JetMail Ana Sayfa... 2 3. Kişi Listesi Ekleme... 3 3.1. Özel Alan Ekleme... 3 3.2. Segment Görüntüleme... 4 3.3. Bounced Kabul Edilen Mailler... 5 4. Kişi Ekleme...
İKRAZATÇI KURULUŞ İŞLEMLERİ
 İKRAZATÇI KURULUŞ İŞLEMLERİ İKRAZATÇI KURULUŞ İŞLEMLERİ Merkezi Sicil Kayıt Sisteminde Mersis butonuna tıklandığında aşağıda isletmenizle ilgili yapabileceğiniz işlemler listelenir. İsletme kuruluşu yapmak
İKRAZATÇI KURULUŞ İŞLEMLERİ İKRAZATÇI KURULUŞ İŞLEMLERİ Merkezi Sicil Kayıt Sisteminde Mersis butonuna tıklandığında aşağıda isletmenizle ilgili yapabileceğiniz işlemler listelenir. İsletme kuruluşu yapmak
TRAKYA ÜNİVERSİTESİ E-ANKET SİSTEMİ KULLANIM KLAVUZU
 TRAKYA ÜNİVERSİTESİ E-ANKET SİSTEMİ KULLANIM KLAVUZU Anket uygulaması, üniversite bünyesinde idari ve akademik anlamda bilgi toplama, analiz etme, yayınlama ihtiyaçları düşünülerek hazırlanmış bir yazılımdır.
TRAKYA ÜNİVERSİTESİ E-ANKET SİSTEMİ KULLANIM KLAVUZU Anket uygulaması, üniversite bünyesinde idari ve akademik anlamda bilgi toplama, analiz etme, yayınlama ihtiyaçları düşünülerek hazırlanmış bir yazılımdır.
Sisteme giriş yapıldıktan sonra aşağıdaki şekilde tek pencere sistemi ana sayfa açılacaktır.
 Bakanlığımız web sayfasından https://uygulama.gtb.gov.tr/tekpencere linki kullanılarak Tek Pencere Sistemi ne girilir ve açılan giriş ekranındaki bilgiler doldurularak sisteme giriş gerçekleştirilir. Sisteme
Bakanlığımız web sayfasından https://uygulama.gtb.gov.tr/tekpencere linki kullanılarak Tek Pencere Sistemi ne girilir ve açılan giriş ekranındaki bilgiler doldurularak sisteme giriş gerçekleştirilir. Sisteme
BANKA & HOLDİNG & SİGORTACILIK KURULUŞ İŞLEMLERİ
 BANKA & HOLDİNG & SİGORTACILIK KURULUŞ İŞLEMLERİ BANKA HOLDİNG - SİGORTACILIK KURULUŞ İŞLEMLERİ Merkezi Sicil Kayıt Sisteminde Mersis butonuna tıklandığında aşağıda şirketinizle ilgili yapabileceğiniz
BANKA & HOLDİNG & SİGORTACILIK KURULUŞ İŞLEMLERİ BANKA HOLDİNG - SİGORTACILIK KURULUŞ İŞLEMLERİ Merkezi Sicil Kayıt Sisteminde Mersis butonuna tıklandığında aşağıda şirketinizle ilgili yapabileceğiniz
TAPU VE KADASTRO BİLGİ SİSTEMİ
 TAPU VE KADASTRO BİLGİ SİSTEMİ MEKÂNSAL GAYRİMENKUL SİSTEMİ (MEGSİS) BAŞVURU, E-ÖDEME VE FEN KAYIT İŞLEMLERİ DOKÜMANI Sürüm: 0.1 Revizyon Bilgileri Revizyon No: Revizyon Tarihi Revizyonu Yapan Revizyon
TAPU VE KADASTRO BİLGİ SİSTEMİ MEKÂNSAL GAYRİMENKUL SİSTEMİ (MEGSİS) BAŞVURU, E-ÖDEME VE FEN KAYIT İŞLEMLERİ DOKÜMANI Sürüm: 0.1 Revizyon Bilgileri Revizyon No: Revizyon Tarihi Revizyonu Yapan Revizyon
ADİ ORTAKLIK KURULUŞ İŞLEMLERİ
 ADİ ORTAKLIK KURULUŞ İŞLEMLERİ Merkezi Sicil Kayıt Sisteminde Mersis butonuna tıklandığında aşağıda şirketinizle ilgili yapabileceğiniz işlemler listelenir. Şirket kuruluşu yapmak için Tescil Başvuru linkine
ADİ ORTAKLIK KURULUŞ İŞLEMLERİ Merkezi Sicil Kayıt Sisteminde Mersis butonuna tıklandığında aşağıda şirketinizle ilgili yapabileceğiniz işlemler listelenir. Şirket kuruluşu yapmak için Tescil Başvuru linkine
Kullanım Kılavuzu RADYOLOJİ MODÜLÜ
 Kullanım Kılavuzu RADYOLOJİ MODÜLÜ Sarus Hastane Bilgi Yönetim Sistemleri tarafından geliştirilmiş olan Radyoloji Modülü kullanım fonksiyonlarını içermektedir. TEKNORİTMA MEHMET DEMİRTAŞ 1.09.2016 1 İçindekiler
Kullanım Kılavuzu RADYOLOJİ MODÜLÜ Sarus Hastane Bilgi Yönetim Sistemleri tarafından geliştirilmiş olan Radyoloji Modülü kullanım fonksiyonlarını içermektedir. TEKNORİTMA MEHMET DEMİRTAŞ 1.09.2016 1 İçindekiler
ENSTİTÜ ONLINE BAŞVURU. /ogrenci/yonetim/enstitubasvuru.aspx
 ENSTİTÜ ONLINE BAŞVURU /ogrenci/yonetim/enstitubasvuru.aspx Enstitüye kayıt yaptırmak isteyen öğrencilerin kayıt işlemlerini yapabilecekleri link aşağıdadır. İnternet sitenizde öğrencilere online kayıt
ENSTİTÜ ONLINE BAŞVURU /ogrenci/yonetim/enstitubasvuru.aspx Enstitüye kayıt yaptırmak isteyen öğrencilerin kayıt işlemlerini yapabilecekleri link aşağıdadır. İnternet sitenizde öğrencilere online kayıt
Özel Sahalar ĠÇERĠK. Döküman Kodu : NAS004 İlk Yayın Tarihi : Mart 2017 Revizyon Tarihi : Mart 2017 Revizyon No : 1.
 Döküman Kodu : NAS004 İlk Yayın Tarihi : Mart 2017 Revizyon Tarihi : Mart 2017 Revizyon No : 1 ĠÇERĠK GENEL BĠLGĠ ÖZEL SAHA TANIMLARI Özel Saha Grup Tanımı Özel Saha Tanımı EK ĠġLEMLER Cari Hesap Tanımında
Döküman Kodu : NAS004 İlk Yayın Tarihi : Mart 2017 Revizyon Tarihi : Mart 2017 Revizyon No : 1 ĠÇERĠK GENEL BĠLGĠ ÖZEL SAHA TANIMLARI Özel Saha Grup Tanımı Özel Saha Tanımı EK ĠġLEMLER Cari Hesap Tanımında
ANONİM ŞİRKET KURULUŞ İŞLEMLERİ
 ANONİM ŞİRKET KURULUŞ İŞLEMLERİ 1. KURULUŞ İŞLEMLERİ 1.1. Anonim Şirket Kuruluşu : ADIM 1 TÜR SEÇİMİ : Merkezi Sicil Kayıt Sisteminde Mersis butonuna tıklandığında aşağıda şirketinizle ilgili yapabileceğiniz
ANONİM ŞİRKET KURULUŞ İŞLEMLERİ 1. KURULUŞ İŞLEMLERİ 1.1. Anonim Şirket Kuruluşu : ADIM 1 TÜR SEÇİMİ : Merkezi Sicil Kayıt Sisteminde Mersis butonuna tıklandığında aşağıda şirketinizle ilgili yapabileceğiniz
(Form No: EK-003; Revizyon Tarihi: - ; Revizyon No: 00)
 1 1. GİRİŞ EKRANI VE ŞİFRE İŞLEMLERİ... 4 2. ANA SAYFA EKRANI... 6 3. KİŞİSEL BİLGİLER... 6 3.1. GENEL BİLGİLER EKRANI... 6 3.2. NÜFUS BİLGİLERİ EKRANI... 7 3.3. ADRES BİLGİLERİ EKRANI... 7 3.4. TELEFON
1 1. GİRİŞ EKRANI VE ŞİFRE İŞLEMLERİ... 4 2. ANA SAYFA EKRANI... 6 3. KİŞİSEL BİLGİLER... 6 3.1. GENEL BİLGİLER EKRANI... 6 3.2. NÜFUS BİLGİLERİ EKRANI... 7 3.3. ADRES BİLGİLERİ EKRANI... 7 3.4. TELEFON
DEPO KURULUŞ İŞLEMLERİ
 DEPO KURULUŞ İŞLEMLERİ DEPO KURULUS Merkezi Sicil Kayıt Sisteminde Mersis butonuna tıklandığında aşağıda şirketinizle ilgili yapabileceğiniz işlemler listelenir. Şirket kuruluşu yapmak için Tescil Başvuru
DEPO KURULUŞ İŞLEMLERİ DEPO KURULUS Merkezi Sicil Kayıt Sisteminde Mersis butonuna tıklandığında aşağıda şirketinizle ilgili yapabileceğiniz işlemler listelenir. Şirket kuruluşu yapmak için Tescil Başvuru
Kongre Yönetim Sistemi Alan Koordinatörü için Kullanıcı Kılavuzu
 Kongre Yönetim Sistemi Alan Koordinatörü için Kullanıcı Kılavuzu Sisteme Giriş Sisteme Giriş bölümünden kaydınızın yapılmış olduğu e-posta adresiniz ve şifrenizle sisteme Alan Koordinatörü kullanıcı türünü
Kongre Yönetim Sistemi Alan Koordinatörü için Kullanıcı Kılavuzu Sisteme Giriş Sisteme Giriş bölümünden kaydınızın yapılmış olduğu e-posta adresiniz ve şifrenizle sisteme Alan Koordinatörü kullanıcı türünü
ASELSAN TEDARİKÇİ PORTALI KALİTE SÜREÇLERİ DOKÜMANI
 ASELSAN TEDARİKÇİ PORTALI KALİTE SÜREÇLERİ DOKÜMANI Versiyon: 1 Tarih: 27.11.2016 İçindekiler 1. Sisteme Giriş... 3 2. Geri Bildirim Süreci... 4 3. Denetim Talebi... 14 4. Kontrol Partisi... 21 5. Görev
ASELSAN TEDARİKÇİ PORTALI KALİTE SÜREÇLERİ DOKÜMANI Versiyon: 1 Tarih: 27.11.2016 İçindekiler 1. Sisteme Giriş... 3 2. Geri Bildirim Süreci... 4 3. Denetim Talebi... 14 4. Kontrol Partisi... 21 5. Görev
1 Çevre ve Orman Bakanlığı Seveso Bildirim Sistemi Kılavuzu
 1 Çevre ve Orman Bakanlığı Seveso Bildirim Sistemi Kılavuzu İçindekiler 1.Seveso Menüsü:... 2 2.Seveso Ana Sayfa:... 2 3.Bildirim Sayfası:... 4 4.Bildirime Madde Ekleme Sihirbazı:... 7 a)tehlikeli Madde
1 Çevre ve Orman Bakanlığı Seveso Bildirim Sistemi Kılavuzu İçindekiler 1.Seveso Menüsü:... 2 2.Seveso Ana Sayfa:... 2 3.Bildirim Sayfası:... 4 4.Bildirime Madde Ekleme Sihirbazı:... 7 a)tehlikeli Madde
FOSHARE UYGULAMASI Güvenli Dosya Alışverişi
 FOSHARE UYGULAMASI Güvenli Dosya Alışverişi Foshare Uygulama Özellikleri Her kullanıcı için 2000 mb kota tanımlanmıştır. Aynı anda tek dosya gönderilebilir. Birden fazla dosya aynı anda gönderilmek isteniyorsa
FOSHARE UYGULAMASI Güvenli Dosya Alışverişi Foshare Uygulama Özellikleri Her kullanıcı için 2000 mb kota tanımlanmıştır. Aynı anda tek dosya gönderilebilir. Birden fazla dosya aynı anda gönderilmek isteniyorsa
Boğaziçi Üniversitesi Bilgi İşlem Merkezi. Web Yönetimi Birimi. Drupal Kullanım Kılavuzu
 Boğaziçi Üniversitesi Bilgi İşlem Merkezi Web Yönetimi Birimi Drupal Kullanım Kılavuzu KONULAR 1. Kullanıcı Girişi Yapma 2. Ana Menüyü Düzenleme 3. Site Logosunu Düzenleme 4. Yeni Sayfa Ekleme / Düzenleme
Boğaziçi Üniversitesi Bilgi İşlem Merkezi Web Yönetimi Birimi Drupal Kullanım Kılavuzu KONULAR 1. Kullanıcı Girişi Yapma 2. Ana Menüyü Düzenleme 3. Site Logosunu Düzenleme 4. Yeni Sayfa Ekleme / Düzenleme
AYNİ BAĞIŞ HİZMET GRUBU EĞİTİM DOKÜMANI
 14.07.2015 İÇİNDEKİLER 1. DOKÜMAN SÜRÜMLERİ... 4 2. AYNİ BAĞIŞ ÖZELLİKLERİ... 5 2.1. Ayni Bağış Hizmet Grubu Ana Ekranı... 5 2.2.1. Ayni Bağış Depo Bilgileri... 5 2.2.1.1. Ayni Bağış Depo Bilgileri Listeleme...
14.07.2015 İÇİNDEKİLER 1. DOKÜMAN SÜRÜMLERİ... 4 2. AYNİ BAĞIŞ ÖZELLİKLERİ... 5 2.1. Ayni Bağış Hizmet Grubu Ana Ekranı... 5 2.2.1. Ayni Bağış Depo Bilgileri... 5 2.2.1.1. Ayni Bağış Depo Bilgileri Listeleme...
TASNİF DIŞI KAMU SERTİFİKASYON MERKEZİ. Doküman Adı MOBİL İMZA KULLANIM AMAÇLI NİTELİKLİ ELEKTRONİK SERTİFİKA BAŞVURU TALİMATI
 Kamu SM KAMU SERTİFİKASYON MERKEZİ Doküman Adı ELEKTRONİK SERTİFİKA BAŞVURU TALİMATI Doküman Kodu Yayın Numarası Yayın Tarihi 0 Hazırlayanlar Serdar DEMİR Onay Erol KAHRAMAN DEĞİŞİKLİK KAYITLARI Yayın
Kamu SM KAMU SERTİFİKASYON MERKEZİ Doküman Adı ELEKTRONİK SERTİFİKA BAŞVURU TALİMATI Doküman Kodu Yayın Numarası Yayın Tarihi 0 Hazırlayanlar Serdar DEMİR Onay Erol KAHRAMAN DEĞİŞİKLİK KAYITLARI Yayın
Mod Hotel Package MilkyWay Windows Ver.
 Ana Bilgiler Menü Bilgileri : Program açıldığında ilgili Şirkete bağlı tüm personeller listelenir.başlıklar (Dep.,Sicil,Adı,Soy ) tıklanarak istenilen kritere göre gelen listede arama yapılabilir.ilgili
Ana Bilgiler Menü Bilgileri : Program açıldığında ilgili Şirkete bağlı tüm personeller listelenir.başlıklar (Dep.,Sicil,Adı,Soy ) tıklanarak istenilen kritere göre gelen listede arama yapılabilir.ilgili
TEK PENCERE SİSTEMİ DAHİLDE İŞLEME İZNİ
 2016 TEK PENCERE SİSTEMİ DAHİLDE İŞLEME İZNİ YÜKÜMLÜ RİSK YÖNETİMİ VE KONTROL GENEL MÜDÜRLÜĞÜ KILAVUZU TPS-910-GEÇİCİ İTHALAT İZNİ BELGESİ Versiyon 1.1 Bakanlığımız web sayfasından https://uygulama.gtb.gov.tr/tekpencere
2016 TEK PENCERE SİSTEMİ DAHİLDE İŞLEME İZNİ YÜKÜMLÜ RİSK YÖNETİMİ VE KONTROL GENEL MÜDÜRLÜĞÜ KILAVUZU TPS-910-GEÇİCİ İTHALAT İZNİ BELGESİ Versiyon 1.1 Bakanlığımız web sayfasından https://uygulama.gtb.gov.tr/tekpencere
Giriş. TÜRKİYE ESNAF VE SANATKARLARI KONFEDERASYONU Online İşlemler (Dolaşım Belge İşlemleri A.TR) Kullanma Kılavuzu
 Giriş Bu kılavuz; Türkiye Esnaf ve Sanatkarları Konfederasyonu (TESK) Online İşlemleri arasında yer alan A.TR Dolaşım Belgesi ve Menşe İspat belgelerinin elektronik ortamda düzenlenmesi, onaylanması ve
Giriş Bu kılavuz; Türkiye Esnaf ve Sanatkarları Konfederasyonu (TESK) Online İşlemleri arasında yer alan A.TR Dolaşım Belgesi ve Menşe İspat belgelerinin elektronik ortamda düzenlenmesi, onaylanması ve
TÜRKİYE İLAÇ VE TIBBİ CİHAZ KURUMU (TİTCK) ELEKTRONİK BAŞVURU YÖNETİMİ (EBS) TALEP BİLDİRİM KULLANICI KILAVUZU
 TÜRKİYE İLAÇ VE TIBBİ CİHAZ KURUMU (TİTCK) ELEKTRONİK BAŞVURU YÖNETİMİ (EBS) TALEP BİLDİRİM KULLANICI KILAVUZU 1 / 14 VERSİYON TARİHÇESİ VERSİYON DEĞİŞİKLİK YAPILAN DEĞİŞİKLİK TANIMI TARİH BÖLÜM/SAYFA
TÜRKİYE İLAÇ VE TIBBİ CİHAZ KURUMU (TİTCK) ELEKTRONİK BAŞVURU YÖNETİMİ (EBS) TALEP BİLDİRİM KULLANICI KILAVUZU 1 / 14 VERSİYON TARİHÇESİ VERSİYON DEĞİŞİKLİK YAPILAN DEĞİŞİKLİK TANIMI TARİH BÖLÜM/SAYFA
Okul Temsilcisi. (Müd.-Mdr.Yrd.-Öğretmen- Müd.Yet.Öğrt.vb.)
 Okul Temsilcisi (Müd.-Mdr.Yrd.-Öğretmen- Müd.Yet.Öğrt.vb.) Okul Temsilcileri kendilerine atanmıģ olan kullanıcı adı (TCKNO) ve cep telefonlarına SMS ile gelen Ģifreyle sisteme giriģ yapabilirler. GiriĢ
Okul Temsilcisi (Müd.-Mdr.Yrd.-Öğretmen- Müd.Yet.Öğrt.vb.) Okul Temsilcileri kendilerine atanmıģ olan kullanıcı adı (TCKNO) ve cep telefonlarına SMS ile gelen Ģifreyle sisteme giriģ yapabilirler. GiriĢ
Turgut Özal Üniversitesi WEB Sitesi Kullanım Kılavuzu
 Turgut Özal Üniversitesi WEB Sitesi Kullanım Kılavuzu Temmuz 2012 Turgut Özal Üniversitesi web sitesi yönetim paneline aşağıdaki link yardımıyla ulaşabiliriz. http://www.turgutozal.edu.tr/webmin/ Karşımıza
Turgut Özal Üniversitesi WEB Sitesi Kullanım Kılavuzu Temmuz 2012 Turgut Özal Üniversitesi web sitesi yönetim paneline aşağıdaki link yardımıyla ulaşabiliriz. http://www.turgutozal.edu.tr/webmin/ Karşımıza
ELEKTRONİK BELGE YÖNETİM SİSTEMİ (EBYS)
 ELEKTRONİK BELGE YÖNETİM SİSTEMİ (EBYS) AGENT KULLANIM DOKÜMANI HİZMETE ÖZEL 1/21 Rev. 1 İÇİNDEKİLER 1 İÇİNDEKİLER 2 1.1. AYARLAR... 3 1.2. YENİLE... 7 1.3. BİLDİRİM VE GÖREVLER... 9 1.4. ENVİSİON ANA
ELEKTRONİK BELGE YÖNETİM SİSTEMİ (EBYS) AGENT KULLANIM DOKÜMANI HİZMETE ÖZEL 1/21 Rev. 1 İÇİNDEKİLER 1 İÇİNDEKİLER 2 1.1. AYARLAR... 3 1.2. YENİLE... 7 1.3. BİLDİRİM VE GÖREVLER... 9 1.4. ENVİSİON ANA
İÇİNDEKİLER. Elektronik İmza... 3 Tanım... 3 Mevzuat... 3 Giriş... 3 Akıllı Akis Kart Alındıktan Sonra İzlenecek Adımlar... 4 2. Adım:...
 ELEKTRONİK İMZA 1 İÇİNDEKİLER Elektronik İmza... 3 Tanım... 3 Mevzuat... 3 Giriş... 3 Akıllı Akis Kart Alındıktan Sonra İzlenecek Adımlar... 4 1. Adım:... 4 2. Adım:... 4 Sürücü Yükleme Nasıl Yapılır?...
ELEKTRONİK İMZA 1 İÇİNDEKİLER Elektronik İmza... 3 Tanım... 3 Mevzuat... 3 Giriş... 3 Akıllı Akis Kart Alındıktan Sonra İzlenecek Adımlar... 4 1. Adım:... 4 2. Adım:... 4 Sürücü Yükleme Nasıl Yapılır?...
Otomatik Lotlama ve Ticari İzlenebilirlik
 Doküman Kodu : TNS006 İlk Yayın Tarihi : Eylül 2017 Revizyon Tarihi : Eylül 2017 Revizyon No : 1 İÇERİK GENEL BĠLGĠ LOT KAVRAMI ve ĠZLENEBĠLĠRLĠK Lot Kavramı Otomatik Lot OluĢturma Üretimde lot oluģturma
Doküman Kodu : TNS006 İlk Yayın Tarihi : Eylül 2017 Revizyon Tarihi : Eylül 2017 Revizyon No : 1 İÇERİK GENEL BĠLGĠ LOT KAVRAMI ve ĠZLENEBĠLĠRLĠK Lot Kavramı Otomatik Lot OluĢturma Üretimde lot oluģturma
İlgili sayfa ulaşmak için metnin üzerine TIKLAYINIZ.!
 ADAY BAŞVURU SÜRECİ 1 1.ÖSYM ÖN KAYIT BAŞVURU BİLGİLERİNİN ADIM ADIM GİRİLMESİ 2 1.1.KİMLİK BİLGİLERİ 3 1.2.AİLE BİLGİLERİ 4 1.3. İŞ BİLGİLERİ 6 1.4. ADRES BİLGİLERİ 7 1.5. İLETİŞİM BİLGİLERİ 8 1.6.EĞİTİM
ADAY BAŞVURU SÜRECİ 1 1.ÖSYM ÖN KAYIT BAŞVURU BİLGİLERİNİN ADIM ADIM GİRİLMESİ 2 1.1.KİMLİK BİLGİLERİ 3 1.2.AİLE BİLGİLERİ 4 1.3. İŞ BİLGİLERİ 6 1.4. ADRES BİLGİLERİ 7 1.5. İLETİŞİM BİLGİLERİ 8 1.6.EĞİTİM
Okul Web Sitesi Yönetim Paneli Kullanımı
 Millî Eğitim Bakanlığı Bilgi İşlem Grup Başkanlığı tarafından ortak web sitesi tasarım çalışması yapılmıştır. Çalışmanın amacı tüm kurumlarımızın standart bir web sayfasına sahip olmalarını sağlamaktır.
Millî Eğitim Bakanlığı Bilgi İşlem Grup Başkanlığı tarafından ortak web sitesi tasarım çalışması yapılmıştır. Çalışmanın amacı tüm kurumlarımızın standart bir web sayfasına sahip olmalarını sağlamaktır.
Luca NET Kobi Ticari Yazılımında ilk yapılacaklar
 Luca NET Kobi Ticari Yazılımında ilk yapılacaklar Luca MMP (Mali Müşavir Paketi) bilgileri ile Luca Üye girişinden sisteme giriş yapıldıktan sonra Luca Net Kobi Ticari Giriş butonuna basarak programa giriş
Luca NET Kobi Ticari Yazılımında ilk yapılacaklar Luca MMP (Mali Müşavir Paketi) bilgileri ile Luca Üye girişinden sisteme giriş yapıldıktan sonra Luca Net Kobi Ticari Giriş butonuna basarak programa giriş
OYS OLAY YÖNETİM SİSTEMİ. Kullanım Kılavuzu. Türkiye Halk Sağlığı Kurumu
 OYS OLAY YÖNETİM SİSTEMİ Kullanım Kılavuzu Türkiye Halk Sağlığı Kurumu OLAY YÖNETİM SİSTEMİ Sisteme Giriş http://oys.thsk.gov.tr/oys Sisteme ilk defa giriş yapılıyorsa size verilen kullanıcı adını girdikten
OYS OLAY YÖNETİM SİSTEMİ Kullanım Kılavuzu Türkiye Halk Sağlığı Kurumu OLAY YÖNETİM SİSTEMİ Sisteme Giriş http://oys.thsk.gov.tr/oys Sisteme ilk defa giriş yapılıyorsa size verilen kullanıcı adını girdikten
AİTM Münferit Araç Uygunluk Belgesi (Karayolu Uygunluk) Uzman İşlemleri
 AİTM Münferit Araç Uygunluk Belgesi (Karayolu Uygunluk) Uzman İşlemleri 1 AİTM Münferit Araç Uygunluk Belgesi (Karayolu Uygunluk) Uzman İşlemleri AİTM Münferit Araç Uygunluk Belgesi (Karayolu Uygunluk)
AİTM Münferit Araç Uygunluk Belgesi (Karayolu Uygunluk) Uzman İşlemleri 1 AİTM Münferit Araç Uygunluk Belgesi (Karayolu Uygunluk) Uzman İşlemleri AİTM Münferit Araç Uygunluk Belgesi (Karayolu Uygunluk)
Eğitmen. Öğretmen/Eğitmen.
 Öğretmen/Eğitmen İçindekiler VeduBox İçeriği- Öğretmen... 3 Ana Sayfa... 3 Takvimim... 4 Takvimim... 4 Akademik Takvim... 4 Derslerim... 4 Ders Profili... 5 İçerik... 5 Duyurular... 7 Ödevler:... 8 Anketler...
Öğretmen/Eğitmen İçindekiler VeduBox İçeriği- Öğretmen... 3 Ana Sayfa... 3 Takvimim... 4 Takvimim... 4 Akademik Takvim... 4 Derslerim... 4 Ders Profili... 5 İçerik... 5 Duyurular... 7 Ödevler:... 8 Anketler...
SUPERVISOR (YETKİLİ KULLANICI) KAMPANYA YÖNETİMİ EĞİTİM DOKÜMANI
 SUPERVISOR (YETKİLİ KULLANICI) KAMPANYA YÖNETİMİ EĞİTİM DOKÜMANI Sürüm 1.3.5 Ağustos 2013 TegsoftCC Supervisor (Yetkili Kullanıcı) Kampanya Yönetimi Eğitim Dokümanı Sayfa 2 / 14 İÇİNDEKİLER A. SES KAMPANYASI
SUPERVISOR (YETKİLİ KULLANICI) KAMPANYA YÖNETİMİ EĞİTİM DOKÜMANI Sürüm 1.3.5 Ağustos 2013 TegsoftCC Supervisor (Yetkili Kullanıcı) Kampanya Yönetimi Eğitim Dokümanı Sayfa 2 / 14 İÇİNDEKİLER A. SES KAMPANYASI
AİTM Münferit Araç Uygunluk Belgesi (İMALAT) Başvuru
 AİTM Münferit Araç Uygunluk Belgesi (İMALAT) Başvuru 1 AİTM Münferit Araç Uygunluk Belgesi (İMALAT) Başvurusu Başvuru için «https://basvuru.tse.org.tr/uye/» adresinden TSE 360 sistemine kayıt olunması
AİTM Münferit Araç Uygunluk Belgesi (İMALAT) Başvuru 1 AİTM Münferit Araç Uygunluk Belgesi (İMALAT) Başvurusu Başvuru için «https://basvuru.tse.org.tr/uye/» adresinden TSE 360 sistemine kayıt olunması
DESTEK DOKÜMANI ANKET YÖNETİMİ. Kurum tarafından yapılacak anketlerin hazırlandığı, yayınlandığı ve sonuçların raporlanabildiği modüldür.
 Bölüm ANKET YÖNETİMİ Kurum tarafından yapılacak anketlerin hazırlandığı, yayınlandığı ve sonuçların raporlanabildiği modüldür. Anket uygulaması için aşağıdaki işlem adımlarını uygulamak gerekmektedir.
Bölüm ANKET YÖNETİMİ Kurum tarafından yapılacak anketlerin hazırlandığı, yayınlandığı ve sonuçların raporlanabildiği modüldür. Anket uygulaması için aşağıdaki işlem adımlarını uygulamak gerekmektedir.
BİRİM KURULU ve BİRİM YÖNETİM KURULU EVRAKI
 GİRİŞ Bu doküman Akademik Birimleri tarafından Elektronik Belge Yönetim Sistemi kapsamında kullanılabilir olan Kurul Karar Evrakları için yardım dokümanı niteliğinde hazırlanmıştır. Karar Evrakları, Akademik
GİRİŞ Bu doküman Akademik Birimleri tarafından Elektronik Belge Yönetim Sistemi kapsamında kullanılabilir olan Kurul Karar Evrakları için yardım dokümanı niteliğinde hazırlanmıştır. Karar Evrakları, Akademik
İş Talep Sistemi Kullanım Kılavuzu 1.1. 11/29/2006
 Yeni sürümde İş Talep programına dosya ekleme modülü ilave edilmiştir. BIM den yapacağınız taleple ilgili döküman eklemek için dosya ekleme modülünü kullanabilirsiniz. Bir talep için en fazla 5 adet dosya
Yeni sürümde İş Talep programına dosya ekleme modülü ilave edilmiştir. BIM den yapacağınız taleple ilgili döküman eklemek için dosya ekleme modülünü kullanabilirsiniz. Bir talep için en fazla 5 adet dosya
ESYS EVDE SAĞLIK MODÜLÜ (KHGM HASTANE) KULLANIM KILAVUZU
 ESYS EVDE SAĞLIK MODÜLÜ (KHGM HASTANE) İÇİNDEKİLER İÇİNDEKİLER... 2 1. GİRİŞ... 3 2. KHGM HASTANE ANASAYFA....5 3. İLK İZLEM EKLEME... 6 4. İZLEM EKLEME... 11 5. İSTATİSTİKLER... 20 6. RAPORLAR... 21 2
ESYS EVDE SAĞLIK MODÜLÜ (KHGM HASTANE) İÇİNDEKİLER İÇİNDEKİLER... 2 1. GİRİŞ... 3 2. KHGM HASTANE ANASAYFA....5 3. İLK İZLEM EKLEME... 6 4. İZLEM EKLEME... 11 5. İSTATİSTİKLER... 20 6. RAPORLAR... 21 2
AEGEE-Eskişehir Online Web Yönetim Paneli ( WEBBY ) Yardım Dökümanı
 AEGEE-Eskişehir Online Web Yönetim Paneli ( WEBBY ) Yardım Dökümanı Emre GÜLCAN IT Responsible & Web Admin AEGEE-Eskişehir emregulcan@gmail.com e_gulcan@hotmail.com 0535 729 55 20 1 1. YÖNETİM PANELİNE
AEGEE-Eskişehir Online Web Yönetim Paneli ( WEBBY ) Yardım Dökümanı Emre GÜLCAN IT Responsible & Web Admin AEGEE-Eskişehir emregulcan@gmail.com e_gulcan@hotmail.com 0535 729 55 20 1 1. YÖNETİM PANELİNE
DONATMA İŞTİRAKİ KURULUŞ İŞLEMLERİ
 DONATMA İŞTİRAKİ KURULUŞ İŞLEMLERİ DONATMA İŞTİRAKİ KURULUŞ İŞLEMLERİ Merkezi Sicil Kayıt Sisteminde Mersis butonuna tıklandığında aşağıda şirketinizle ilgili yapabileceğiniz işlemler listelenir. Şirket
DONATMA İŞTİRAKİ KURULUŞ İŞLEMLERİ DONATMA İŞTİRAKİ KURULUŞ İŞLEMLERİ Merkezi Sicil Kayıt Sisteminde Mersis butonuna tıklandığında aşağıda şirketinizle ilgili yapabileceğiniz işlemler listelenir. Şirket
ZİRVEDRİVEWEB YAZILIMI KULLANIM KILAVUZU
 ZİRVEDRİVEWEB YAZILIMI KULLANIM KILAVUZU Kullanıcı Girişi:Giriş ekranınd dan kullanıcı adı ve şifre bilgileri girilip giriş butonuna basılaraksisteme giriş yapılır. Sistem Ekranı: 4 2 Klasörler Dosyalar
ZİRVEDRİVEWEB YAZILIMI KULLANIM KILAVUZU Kullanıcı Girişi:Giriş ekranınd dan kullanıcı adı ve şifre bilgileri girilip giriş butonuna basılaraksisteme giriş yapılır. Sistem Ekranı: 4 2 Klasörler Dosyalar
WEB SİTESİ YÖNETİM PANELİ KULLANMA YÖNERGESİ
 WEB SİTESİ YÖNETİM PANELİ KULLANMA YÖNERGESİ Web Sitesi Yönetim Paneli, Üniversitemiz web sitesinde, birimlerimize ait web sitelerindeki içerikler üzerinde ekleme, silme, değiştirme gibi güncelleme işlemlerini,
WEB SİTESİ YÖNETİM PANELİ KULLANMA YÖNERGESİ Web Sitesi Yönetim Paneli, Üniversitemiz web sitesinde, birimlerimize ait web sitelerindeki içerikler üzerinde ekleme, silme, değiştirme gibi güncelleme işlemlerini,
BİLİMSEL ARAŞTIRMA PROJELERİ TAKİP SİSTEMİ PROJE YÜRÜTÜCÜLERİ KULLANICI KILAVUZU
 BİLİMSEL ARAŞTIRMA PROJELERİ TAKİP SİSTEMİ PROJE YÜRÜTÜCÜLERİ KULLANICI KILAVUZU Ankara Üniversitesi Bilimsel Araştırma Projeleri Koordinasyon Birimi Koordinatörlüğü 2013 BİLİMSEL ARAŞTIRMA PROJELERİ TAKİP
BİLİMSEL ARAŞTIRMA PROJELERİ TAKİP SİSTEMİ PROJE YÜRÜTÜCÜLERİ KULLANICI KILAVUZU Ankara Üniversitesi Bilimsel Araştırma Projeleri Koordinasyon Birimi Koordinatörlüğü 2013 BİLİMSEL ARAŞTIRMA PROJELERİ TAKİP
Giriş. TÜRKİYE ESNAF VE SANATKARLARI KONFEDERASYONU Online İşlemler (Dolaşım Belge İşlemleri Menşe İspat D-8) Kullanma Kılavuzu v4
 Giriş Bu kılavuz; Türkiye Esnaf ve Sanatkarları Konfederasyonu (TESK) Online İşlemleri arasında yer alan MENŞE İSPAT D-8 Dolaşım Belgesi ve Menşe İspat belgelerinin elektronik ortamda düzenlenmesi, onaylanması
Giriş Bu kılavuz; Türkiye Esnaf ve Sanatkarları Konfederasyonu (TESK) Online İşlemleri arasında yer alan MENŞE İSPAT D-8 Dolaşım Belgesi ve Menşe İspat belgelerinin elektronik ortamda düzenlenmesi, onaylanması
ASELSAN TEDARİKÇİ PORTALI SRM- Sipariş Yönetimi Tedarikçi Dokümanı
 ASELSAN TEDARİKÇİ PORTALI SRM- Sipariş Yönetimi Tedarikçi Dokümanı Versiyon : 2 Tarih : 28.09.2017 1 1 SİPARİŞ PORTALİ... 3 2. SEVK BEKLEYEN SİPARİŞLER... 4 2.1. Sevk Bekleyen Siparişin Revize Edilmesi...
ASELSAN TEDARİKÇİ PORTALI SRM- Sipariş Yönetimi Tedarikçi Dokümanı Versiyon : 2 Tarih : 28.09.2017 1 1 SİPARİŞ PORTALİ... 3 2. SEVK BEKLEYEN SİPARİŞLER... 4 2.1. Sevk Bekleyen Siparişin Revize Edilmesi...
