T.C. MİLLÎ EĞİTİM BAKANLIĞI BÜRO YÖNETİMİ KELİME İŞLEMCİ 482BK0006
|
|
|
- Ayşe Cihan
- 8 yıl önce
- İzleme sayısı:
Transkript
1 T.C. MİLLÎ EĞİTİM BAKANLIĞI BÜRO YÖNETİMİ KELİME İŞLEMCİ 482BK0006 Ankara, 2011
2 Bu modül, mesleki ve teknik eğitim okul/kurumlarında uygulanan Çerçeve Öğretim Programlarında yer alan yeterlikleri kazandırmaya yönelik olarak öğrencilere rehberlik etmek amacıyla hazırlanmış bireysel öğrenme materyalidir. Millî Eğitim Bakanlığınca ücretsiz olarak verilmiştir. PARA İLE SATILMAZ.
3 İÇİNDEKİLER AÇIKLAMALAR...v GİRİŞ...1 ÖĞRENME FAALİYETİ BELGE İŞLEMLERİ Arayüz ve Görünüm Ayarları Genel Görünüm Belge Görünümleri Yakınlaştırma Cetvel ve Kılavuz Çizgileri Temel Belge İşlemleri Yeni Belge Oluşturma Kayıt İşlemleri Oluşturulmuş Bir Belgeyi Açma Son Kullanılan Belgeler Listesini Düzenleme Temel Yazım İşlemleri Metin Girme Metin Düzenleme (Seçme-Taşıma-Kopyalama) İşlemleri Geri Alma ve Yineleme Metin Arama ve Değiştirme...13 UYGULAMA FAALİYETİ...16 ÖLÇME VE DEĞERLENDİRME...18 ÖĞRENME FAALİYETİ BİÇİMLENDİRME Metin Biçimlendirme Yazı Tipi İletişim Penceresi Yazı Tipi Grubu Seçenekleri Gelişmiş Yazı Tipi Özellikleri Karakter Boşluğu Mini Araç Çubuğu Paragraf Biçimlendirme Paragrafı Hizalama Girinti Oluşturma Paragraf Aralığı Oluşturma Satır Aralığı Oluşturma Satır ve Sayfa Sonu Ayarları Kenarlık ve Gölgelendirme Madde İşaretleri ve Numaralandırma Çok Düzeyli Listeler Paragrafı Sıralama Biçim Boyacısı Göster/Gizle ile Çalışma Başlangıcı Büyütme Belge Biçimlendirme Sütunlar...32 i
4 Filigran ve Arka Plan Eklemek Belge Temaları Sekmeler Kesmeler Belge Bağlantıları Stiller Yeni Stil Oluşturma Stilleri Yönetme...39 UYGULAMA FAALİYETİ...40 ÖLÇME VE DEĞERLENDİRME...43 ÖĞRENME FAALİYETİ BELGE DENETİMİ Dil Ayarları Yazım ve Dil Bilgisi Heceleme Sözcük Sayımı Eş Anlamlı Sözcükleri Bulma Otomatik Düzelt Açıklama Ekleme Değişiklikleri İzleme Belge Karşılaştırma Belge Koruma...49 UYGULAMA FAALİYETİ...51 ÖLÇME VE DEĞERLENDİRME...53 ÖĞRENME FAALİYETİ SAYFA YAPISI Kapak Sayfası Üstbilgi-Altbilgi Belge Görünümü Sayfa Yapısı Ayarları Belgeyi Yazdırma...62 UYGULAMA FAALİYETİ...64 ÖLÇME VE DEĞERLENDİRME...66 ÖĞRENME FAALİYETİ TABLO İŞLEMLERİ Tablo Ekleme Satır, Sütun ve Hücre Ekleme Hücre Boyutunu Ayarlama Metin Yönünü Değiştirme Tablo Hücrelerini Birleştirme Tablo Hücrelerini Bölme Tablo Bölme Tablo Verilerini Hizalama Tablo İçindeki Verileri Sıralama Hücre Kenar Boşluklarını Ayarlama Tablo Silme Hücre, Satır ya da Sütun Silme...73 ii
5 5.13. Tablo Başlıklarını Her Sayfada Yineleme Metni Tabloya Dönüştürme Tabloyu Metne Dönüştürme Tablo Tasarımını Değiştirme Tabloda Formülleri Kullanma...77 UYGULAMA FAALİYETİ...79 ÖLÇME VE DEĞERLENDİRME...81 ÖĞRENME FAALİYETİ NESNE İŞLEMLERİ Resim Ekleme Şekil Ekleme Grafik Ekleme Simge veya Denklem Ekleme Metin Kutusu Ekleme WordArt Ekleme Örnek Organizasyon Şeması...88 UYGULAMA FAALİYETİ...90 ÖLÇME VE DEĞERLENDİRME...92 ÖĞRENME FAALİYETİ GELİŞMİŞ ÖZELLİKLER Başvurular İçindekiler Tablosu Dipnot/Sonnot Şekiller Tablosu Resim Yazısı Dizin Alıntılar ve Kaynakça Çoklu Belgeler Pencere Yapısı Zarflar ve Etiketler Adres Mektup Birleştirme Makrolar UYGULAMA FAALİYETİ ÖLÇME VE DEĞERLENDİRME ÖĞRENME FAALİYETİ ÖZELLEŞTİRME Hızlı Erişim Çubuğunu Özelleştirme Otomatik Kurtarma Seçenekleri Belge Özelleştirme Belge Özelliklerini Ekleme Belgeyi İnceleme Belgeyi Şifreleme Dijital İmza Ekleme Son Olarak İşaretleme Uyumluluk Denetleyicisi Belgeyi E-Posta İle Gönderme UYGULAMA FAALİYETİ iii
6 ÖLÇME VE DEĞERLENDİRME MODÜL DEĞERLENDİRME CEVAP ANAHTARLARI KAYNAKÇA iv
7 KOD ALAN DAL/MESLEK MODÜLÜN ADI MODÜLÜN TANIMI SÜRE 40/24 ÖN KOŞUL YETERLİK MODÜLÜN AMACI AÇIKLAMALAR AÇIKLAMALAR 482BK0006 Büro Yönetimi Alan Ortak Kelime İşlemci Kelime işlemci programı kullanımının, belge oluşturma ve düzenleme işlemlerinin öğretildiği bir öğrenme materyalidir. Bu modülün ön koşulu yoktur. Kelime işlemci yazılımını kullanmak Genel Amaç Kelime işlemci yazılımı ile belgeler hazırlayabileceksiniz. Amaçlar 1. Kelime işlemci arayüzünü kullanarak belge işlemlerini yapabileceksiniz. 2. Biçimlendirme işlemlerini yapabileceksiniz. 3. Belge denetimini yapabileceksiniz. 4. Sayfa düzenlemesini yaparak yazdırma işlemlerini gerçekleştirebileceksiniz. 5. Tablo işlemlerini yapabileceksiniz. 6. Nesne işlemlerini yapabileceksiniz. 7. Kelime işlemcinin ileri işlevlerini kullanabileceksiniz. 8. Araç çubuklarını ve menüleri özelleştirebileceksiniz. EĞİTİM ÖĞRETİM ORTAMLARI VE DONANIMLARI ÖLÇME VE DEĞERLENDİRME Ortam: Bilgisayar laboratuvarı Donanım: Bilgisayar, kelime işlemci yazılımı Modül içinde yer alan her öğrenme faaliyetinden sonra verilen ölçme araçları ile kendinizi değerlendireceksiniz. Öğretmen modül sonunda ölçme aracı (çoktan seçmeli test, doğru-yanlış testi, boşluk doldurma, eşleştirme vb.) kullanarak modül uygulamaları ile kazandığınız bilgi ve becerileri ölçerek sizi değerlendirecektir. v
8 vi
9 GİRİŞ GİRİŞ Sevgili Öğrenci, Bilgisayarlar yaşamımıza girmeden önce mektup, kitap, dergi, makale gibi dokümanlar, daktilo ve benzeri yazım araçları kullanarak hazırlanırdı. Daktilo ortamında yazılan bir metnin hatalı olması durumunda veya metne yeni ilaveler gerektiğinde işin zorluğu artmaktaydı. Yapılan en ufak hata karşısında, tüm işlemleri yeniden yapmak gerekmekteydi. Kelime işlemci programları sayesinde tüm yazım işlemlerini yapmak çok daha hızlı ve kolay olmaya başladı. Günümüzde tüm sektörler kelime işlemci programını kullanmakta ve elemanlarından bunu bilmelerini istemektedir. Bu nedenle kelime işlemci programını öğrenmeniz işlerinizi kolaylaştıracağı gibi nitelikli bir eleman olmanızı da sağlayacaktır. 1
10 2
11 ÖĞRENME FAALİYETİ 1 AMAÇ ÖĞRENME FAALİYETİ 1 Bu faaliyette verilen bilgiler ile kelime işlemci programının temel belge işlemlerini hatasız yapabileceksiniz. arayüzünü kullanarak ARAŞTIRMA Kelime işlemci programlarının en fazla hangi meslek alanlarında kullanıldığını, yaygın olarak kullanılan yazılımların hangileri olduğunu araştırıp sınıfla paylaşınız. 1. BELGE İŞLEMLERİ Bu bölümde kelime işlemci programının arayüzünü inceleyerek görünüm ayarlarının nasıl yapıldığına bakacağız Arayüz ve Görünüm Ayarları Kelime işlemci programını çalıştırmak için Başlat menüsündeki Tüm Programlar Bölümünden tıklamak gerekir Genel Görünüm Kelime işlemci programını çalıştırdığımız zaman karşımıza Şekil 1.1'deki görüntü gelecektir. Şekli dikkatli bir şekilde inceleyiniz. 3
12 Şekil 1.1:Kelime işlemci programı genel görünüm Pencere kontrol menüsü: Üzerinde simge durumunda küçült, aşağı geri getir, ekranı kapla ve kapat düğmelerinin bulunduğu bölüm. Hızlı erişim araç çubuğu:yeni, aç, kaydet, geri al, vb. sık kullandığımız ve hangi şeritte olursak olalım ekranda görünmesini istediğimiz komutların yer aldığı bölüm. Şerit: Üzerinde giriş, ekle, sayfa düzeni gibi sekmelerin; sekme gruplarının ve komutlarının yer aldığı bölüm. Başlık çubuğu: Belge başlığının bulunduğu bölüm. Dikey kaydırma çubuğu: Sayfalar üzerinde hareket etmemizi sağlayan bölüm. Durum çubuğu: Belgenin o anki durumu ile ilgili bilgi veren bölüm (Sözcük sayısı, dil, aktif sayfa ve toplam sayfa gibi). Yazı yazma alanı: Yazı yazma, resim, tablo, şekil eklemek için kullanılan bölüm. 4
13 Cetvel: Yatay ve dikey cetvel olmak üzere iki tanedir. Ofis düğmesi: Yeni, aç, kaydet, farklı kaydet, yazdır gibi dosya işlemlerinin yapıldığı bölüm. Belge görünüm düğmeleri: Belgenin sayfa düzeni, tam ekran okuma, web düzeni, anahat ve taslak şeklinde görünüm gibi komutların yer aldığı bölüm Belge Görünümleri Belge görünümleri ile ilgili işlemleri yapabileceğimiz kısım, şerit üzerinde bulunan Görünüm sekmesindeki Belge Görünümleri grubu altında yer alır. Şekil 1.2: Belge görünümleri Sayfa düzeni: Belgenin kâğıt üzerindeki görünümüne en yakın olan, dokümandaki içeriklerin belgede nasıl göründüğünü görebilmemizi sağlayan, üst ve alt bilgileri düzenlemeye, kenar boşluklarını ayarlamaya ve çizimler ve nesnelerle çalışmaya yarayan bölümdür. Tam ekran okuma: Özellikle uzun yazılı belgelerin, üzerinde değişiklik yapmadan, sayfanın düzenini değiştirerek ve yazı tipi görünümünü geliştirerek metnin ekrandan okunmasını sağlamak için kullanılır. Web düzeni: Web sayfası olarak kaydedilmiş dosyalarda kullanılacak görüntü şeklidir. Web sayfası görünümüne geçmemizi sağlar. Anahat: Belgeyi ana hat olarak görüntülemeyi ve anahat araçlarını görmeyi sağlar. Belgenin yapısını görerek ve başlıkları sürükleyerek metni taşıma, kopyalama ve yeniden düzenlemeler yapabiliriz. Taslak: Metin üzerinde hızlıca düzenleme yapmak için belgenin taslak şeklinde görüntülenmesini sağlayan bir belge görünüm komutudur. Bu görünümde üstbilgi ve altbilgi, sayfa kenarlıkları ve çizilmiş otomatik şekiller gibi belirli ögeler görünmez. 5
14 Yakınlaştırma Çalışmakta olduğumuz belge görünümünün içeriğini daha yakından görebilmemiz için büyütmeye (yakınlaştırmaya) veya tamamını görebilmek için küçültmeye (uzaklaştırmaya) yarar. Yakınlaştırma ve uzaklaştırma ile ilgili işlemleri yapacağımız bölüm Görünüm sekmesi altındaki Yakınlaştır grubundan yapılır. Şekil 1.3: Yakınlaştırma (A)Yakınlaştır: Belgenin yakınlaştırma düzeyini seçmek için kullanılan Şekil 1.4 te görünen yakınlaştır iletişim penceresini açmayı sağlar. Çoğu zaman belgeyi hızlı bir şekilde yakınlaştırmak için belgenin sağ alt köşesinde bulunan yakınlaştırma denetimi de kullanılabilir. (B)%100: Belgeyi normal boyutun %100 üne yakınlaştırmaya yarar. (C) Bir sayfa: Pencereye bir tam sayfa sığacak şekilde belgeyi yakınlaştırmak için kullanılır. (D) İki sayfa: Pencereye iki sayfa sığacak şekilde belgeyi yakınlaştırmak için kullanılır. (E) Sayfa genişliği: Sayfanın genişliği, pencerenin genişliğiyle eşleşecek şekilde belgeyi yakınlaştırmaya yarar. Şekil 1.4: Yakınlaştır iletişim penceresi 6
15 Cetvel ve Kılavuz Çizgileri Belgedeki nesneleri ölçmek ve hizalamak için cetvel, nesneleri hizalayabilmek için ise kılavuz çizgilerinden yararlanırız. Cetvel ve kılavuz çizgileri ile ilgili işlemlerin yapılacağı bölüme, Görünüm sekmesinde yer alan Göster/Gizle (Şekil 1.5) grubundan ulaşabiliriz. Şekil 1.5: Göster/Gizle grubu Belgeye istenildiği takdirde yatay ve dikey cetvel eklenip kaldırılabilir. Cetvelin ekranda görüntülenmesi için cetvel seçeneğinin seçim kutusundan işaretlenmiş olması gerekir. Yatay ve dikey cetvelin ekranda görünmemesi için işaretsiz olmalıdır. Kılavuz çizgileri : Belgenin yazımı esnasında kılavuz çizgilerinin ekranda görünüp görünmemesi için kullanılır. Kılavuz çizgileri şekil ve yazıların hizalanmasında görsel yardımcıdır Temel Belge İşlemleri Şekil 1.6: Cetvel ve kılavuz çizgileri Belge, kelime işlemcinin üzerinde yazılabilir alan olarak belirlenen alanın oluşturulması ve özelliklerinin belirlenmesini hedeflemektedir. Kelime işlemci programında 7
16 çalışmak için yeni boş dokümanlar oluşturmamız, hazırladığınız dokümanları kaydetmemiz ve daha önceden kaydettiğimiz dokümanları çalışmak için açmamız gerekmektedir. Şimdi bunların nasıl yapılacağını öğreneceğiz Yeni Belge Oluşturma Kelime işlemci programını ilk defa çalıştırdığımızda ekrana yeni boş bir belge gelmektedir. Fakat bir belge üzerinde çalışırken yeni boş bir belge daha oluşturmak isteyebiliriz. Yeni boş bir belge oluşturmak için aşağıdaki yollardan herhangi biri izlenebilir. Office düğmesinden fare ile tıklandıktan sonra açılan menüden Yeni komutu seçilir. Bu komut seçildiğinde aşağıdaki pencere açılır (Şekil 1.7). Şekil 1.7: Yeni belge oluşturma Yeni boş bir belge oluşturmak için şablonlar başlığı altında yer alan boş ve yeni seçeneği seçildikten sonra Boş belge işaretlenerek pencerenin sağ alt bölümünde yer alan oluştur düğmesine tıklanıp belge oluşturulur. Klavyeden CTRL+N(New) kısa yol tuşlarına aynı anda basarak yeni boş bir belge oluşturulur. Başlık çubuğu üzerindeki hızlı erişim araç çubuğunu etkinleştir ( ) düğmesinden yeni seçeneği aktif edildikten sonra ( yeni boş bir belge oluşturulur. ) şekline tıklanarak da 8
17 Kayıt İşlemleri Yapmış olduğumuz çalışmaları, daha sonra da kullanabilmek için kaydetmeniz gerekir. Eğer belgeyi ilk kez kaydediyorsak aşağıdaki yollardan herhangi birini izlemeniz gerekmektedir. Hızlı erişim araç çubuğunda bulunan Kaydet düğmesine ( ) tıklayarak Klavyeden CTRL+S (save) kısayol tuş grubuna aynı anda basarak Office düğmesine fare ile tıklandıktan sonra açılan menüden Kaydet komutunu seçerek Bu yollardan herhangi birini uyguladığınız zaman karşınıza Şekil 1.8 deki Farklı Kaydet penceresi gelecektir. Belge bir kez kaydedildikten sonra üzerinde değişiklik yapılmak istendiğinde yukarıda anlatılan kaydetme seçeneklerinin herhangi biri uygulanabileceği gibi hazırlamış olduğumuz belgeyi farklı bir konuma veya farklı bir dosya türü ile kaydetmek için ise Farklı Kaydet komutunun uygulanması gerekecektir Oluşturulmuş Bir Belgeyi Açma Şekil 1.8: Farklı kaydet penceresi Daha önceden hazırlamış olduğumuz, bilgisayarımızda veya herhangi bir haricî diskte yer alan bir belgeyi açmak için kullanılır. Şimdi de önceden hazırlanmış olan belgeleri açmak için hangi yollar uygulandığına bakalım. 9
18 Klavyeden CTRL+O (Open) kısa yol tuşlarına aynı anda basarak istenilen belge açılır. Başlık çubuğu üzerindeki Hızlı erişim araç çubuğunu etkinleştir( ) düğmesinden Aç seçeneği aktif edildikten sonra, ( istenilen belge seçilip açılabilir. ) şekline tıklanarak da Ofis düğmesinden Aç komutu seçilir. Bu dosya açma işlemlerinden herhangi birini seçtiğimiz zaman karşımıza aşağıdaki Şekil 1.9 daki pencere çıkacaktır. Dosyamızın bulunduğu konum Şekil 1.9: Belge aç penceresi Bu pencereden açmak istediğimiz dosyamızın bulunduğu konumu seçeriz. Daha sonra hangi dosyayı açmak istiyorsak o dosyayı fare ile bir kez tıkladıktan sonra pencerenin sağ alt tarafında yer alan aç düğmesine tıklarız Son Kullanılan Belgeler Listesini Düzenleme Kelime işlemci ile çalıştığınız dosyalar sizin ayarlayabileceğiniz bir sayıda hafızada tutulur. Bunların kelime işlemci programında karşılığı son kullanılanlardır. Son kullanılanlara erişmek için ofis düğmesine basmanız yeterli olacaktır (Şekil 1.10). Son belgelerden hangisini açmak istiyorsanız üzerine fare ile tıklamanız gerekmektedir. Eğer 10
19 son çalışılan dosyanız silinmediyse veya başka bir yere taşınmadıysa açılacaktır. Aksi takdirde dosyanıza erişemezsiniz. Şekil 1.10: Son belgeler Belge isimlerinin yanında bulunan nesnesi belgeyi son kullanılanlar listesine sabitleyebilir, nesnesine tıklayarak da belgenin son kullanılanlar listesindeki sabitlenmesini kaldırabilirsiniz. Word Seçenekleri düğmesinde Gelişmiş seçeneği altındaki Görüntüle kısmından görüntülenecek son belge sayısını seçerek son kullanılanlar listesinde kaç belgenin görüntülenmesini istediğinizi belirleyebilirsiniz Temel Yazım İşlemleri Kelime işlemci programı bize, temel yazım işlemlerini yapma ve düzenleme konusunda kolaylık sağlar. Şimdi temel yazım işlemlerinin nasıl yapılacağını öğreneceksiniz Metin Girme Kelime işlemci programında yeni bir belge açtığınız zaman yazı yazma işlemine hemen başlayabilirsiniz. İmlecin bulunduğu yer, yazım yapılacak yerin neresi olduğunu gösterir. İmleç belgenin ilk satırında yer alır ve yazma işlemi sırasında bize rehberlik eder. Yeni boş bir belgede imleci, yazarak, enter tuşuna basarak, boşluk tuşuna basarak veya tab tuşuna basarak ileriye ve aşağıya doğru hareket ettirebiliriz. Sadece bir veya birkaç harfi büyük yazmak veya sadece bir veya birkaç harfi küçük yazmak için Shift, sürekli büyük harfle yazmak için Caps Lock tuşunu kullanırız. Klavyedeki rakamların üzerindeki ikinci karakterleri yazmak için Shift, tuşun sağ altındaki üçüncü karakterleri yazabilmek içinse Alt tuşunu kullanacağız. 11
20 Metin Düzenleme (Seçme-Taşıma-Kopyalama) Yazmış olduğumuz bir metin üzerinde metni seçme, metni taşıma ve kopyalama işlemi yapabilmek için öncelikle seçilmiş olması gerekir. Şimdi bir metni seçme, taşıma ve kopyalama işlemlerinin nasıl yapıldığına bakalım. Seçme işlemi fare veya klavye kullanarak aşağıdaki yollardan biri ile yapılabilir: İmleci seçmek istediğimiz metnin başlangıç noktasına getirerek farenin sol tuşuna bir kez basarız. Elimizi farenin sol tuşundan kaldırmadan seçmek istediğimiz metin boyunca sürükledikten sonra tuşu bırakırız. Sadece bir kelimeyi seçmek için imleç seçilmek istenen kelimenin üzerine getirilir ve farenin sol tuşuna iki kez tıklanır. Klavye kullanarak bir kelime seçmek için metnin en başına veya en sonuna imleci getiririz. Klavyeden shift tuşuna basarak yön tuşları yardımı ile kelimeyi seçeriz. Metnin bir satırını seçmek için imleç seçilmek istenen satırın başına getirilir ve farenin sol tuşu basılı tutularak seçilmek istenen satır boyunca sürüklenir. Klavye kullanılarak bir satır seçmek için, imleç seçilmek istenen satırın en başına getirilir ve klavyeden Shift+End tuşlarına basılır veya imleç seçilmek istenen satırın en sonuna getirilir ve klavyeden Shift+Home tuşlarına basılır. Birden fazla satırı seçmek için farenin sol tuşu basılı tutularak seçilmek istenilen satır kadar sürüklenir. Bir paragrafı seçmek için paragraf üzerine farenin sol tuşu ile üç kez tıklanır. Ardışık olmayan metinleri seçmek için metnin ilk kısmı seçildikten sonra Ctrl tuşuna basılır ve Ctrl tuşu basılı iken fare aracılığıyla seçilmek istenen diğer kısımlar tıklanılır. Tümünü seçmek için klavyeden Ctrl+A tuş grubuna basılır veya kelime işlemci programının Giriş sekmesinde yer alan Düzenleme grubundan Seç düğmesine ( ) tıklandıktan sonra açılan menüden tümünü seç ( ) e basılır. İmlecin bulunduğu noktadaki metin ile aynı biçimlendirmeye sahip metinleri seçmek için Giriş sekmesindeki düzenleme grubundan Seç düğmesine tıklandıktan sonra gelen seçeneklerden benzer biçimli metinleri seç ( )'e tıklanır. Kelime işlemci programını kullanarak bir metin taşıma işlemi gerçekleştirebiliriz. Metin taşımak, taşımak istediğimiz metni bir yerden alıp başka bir yere götürme işlemidir. Bu işlem aynı zamanda kesme ve yapıştırma işlemi olarak da adlandırılır. Taşımak istediğimiz metin ya da nesne seçilip kesildikten sonra bulunduğu yerden silinir ve belleğe alınır. Daha sonra taşınmasını istediğimiz yere gidilir ve oraya yapıştırılır. Metin ya da nesne taşıma işlemi aşağıdaki yollardan herhangi birini kullanarak yapılabilir. Taşıma işleminin ilk aşaması olan kesme işlemi; Giriş sekmesi altında yer alan Pano grubundan kes simgesi( ) seçilerek. Klavyeden Ctrl+X(Cut) tuşlarına basılarak, Farenin sağ tuşuna basıp açılan pencereden( ) seçilerek yapılabilir. 12
21 Taşıma işleminin gerçekleşebilmesi için istenilen yere yapıştırılması gerekir. Aksi takdirde sadece kesme işlemi uygulandığında ve yapıştırılmadığında, metin ya da nesne silinmiş olacaktır. Yapıştırma işlemi; Giriş sekmesinin altında yer alan Pano grubundan yapıştır( ) nesnesi seçilerek, Klavyeden CTRL+V(Paste) tuşlarına basılarak, Farenin sağ tuşuna basıp açılan pencereden seçilerek yapılır. Kelime işlemci programını kullanarak bir metnin ya da nesnenin bir veya birden fazla kopyasını oluşturabiliriz yani metni veya nesneyi çoğaltabiliriz. Taşıma ve kopyalama işlemi arasındaki fark, taşınmak veya kopyalanmak istenen metnin ya da nesnenin bulunduğu yerden silinmemesidir. Kopyalama işlemi de taşıma işleminde olduğu gibi yapıştırma işlemi ile birlikte yapılır. Kopyalama işlemi için aşağıdaki yollardan biri kullanılabilir. Giriş sekmesinin altında yer alan Pano grubundan kopyala ( ) tıklanarak, Klavyeden CTRL+C(Copy) tuşlarına basılarak, Farenin sağ tuşuna basıp açılan pencereden seçilerek yapılır İşlemleri Geri Alma ve Yineleme Kelime işlemci programında yapmış olduğunuz bir işlemi geri almak için izlenecek iki yol vardır: Hızlı erişim araç çubuğundan Geri al( ) butonuna tıklamak Klavyeden CTRL+Z tuş grubuna aynı anda basmak Geri aldığımız bir işlemin tekrar yapılmış hâli olan yineleme işlemini yapmak için izlenecek iki yol vardır. Hızlı erişim araç çubuğundan( ) butonuna tıklamak Klavyeden CTRL+Y tuş grubuna aynı anda basmak Metin Arama ve Değiştirme Çalışmakta olduğunuz bir belgedeki herhangi bir sözcüğü bulmak veya değiştirmek isteyebilirsiniz. Örneğin: 100 sayfadan oluşan bir belgede çalışıyoruz ve bu belgede geçen bir metni veya kelimeyi bulmak istiyoruz. Bunun için Giriş sekmesinden Düzenleme grubu altında yer alan düğmesine tıklamamız veya klavyeden Ctrl+F(Find) tuşlarına basmamız gerekir. Bu düğmeye tıkladığımız zaman karşımıza Şekil 1.11'deki Bul ve Değiştir penceresi gelecektir. 13
22 Şekil 1.11: Bul ve değiştir penceresi Açılan pencerede Aranan yazılan yerin karşısındaki boşluğa bulmak istediğimiz metni yazıp Aranan Konum altındaki seçeneklerden (Asıl belge, Üstbilgiler ve altbilgiler ana belgedeki metin kutuları seçeneklerinden) birini seçtikten sonra, Sonrakini bul düğmesine tıklamamız yeterli olacaktır. Belgemizdeki bir sözcüğü, metni veya harfi değiştirmek isteyebiliriz. Değiştirme işleminin yapılacağı pencereye erişebilmek için Giriş sekmesindeki Düzenleme grubundan ( ) nesnesine tıklamamız veya klavyeden CTRL+H tuş grubuna basmamız gerekir. Bu işlemlerden herhangi birini yaptığımız zaman karşımıza Şekil 1.12'deki Bul ve Değiştir penceresi çıkacaktır. Şekil 1.12: Bul ve değiştir Aranan kısmına değiştirmek istediğimiz metin, yeni değer kısmına ise değiştirmek istediğimiz metnin yerine geçecek yeni metin yazılır ve değiştir düğmesine tıklanır. Değiştir düğmesine tıkladığımızda imlecin bulunduğu konumdan başlayarak tek tek değiştirme işlemi bizden onay isteyerek yapılır. Tümünü değiştir düğmesine tıkladığımızda ise belgedeki tüm aranan değerlerin yerini yeni değer almış olur. Çalışmakta olduğumuz belgede türüne bağlı olarak belirli bir yere gitmek isteyebilirsiniz (belirli bir sayfa numarasına, satır numarasına vb). Bu işlemi gerçekleştirebilmek için Git penceresine ulaşmanız gerekir. Git penceresine erişebilmek için Giriş sekmesindeki Düzenleme grubundan bul ( 14 ) ve
23 oradan da Git ( ) seçilir. Veya klavyeden Alt+Ctrl+G(go) tuşlarına basılarak da Git penceresi açılır. Şekil 1.13: Git penceresi 15
24 UYGULAMA FAALİYETİ UYGULAMA FAALİYETİ Kelime işlemci programının yapınız. arayüzünü kullanarak temel belge işlemlerini hatasız İşlem Basamakları Öneriler Kelime işlemci programını çalıştırınız. Belge görünümlerini sırasıyla değiştiriniz. Son hâlini sayfa düzeni görünümünde bırakınız. Görünüm sekmesi- Belge Görünümleri grubu Cetvel ve kılavuz çizgilerinin ekranda görünmesini ve kaldırılmasını sağlayınız. Görünüm/Göster-Gizle Ekran yakınlaştırma çubuğunu kullanarak belgenin ekranda görüntülenme oranlarını değiştiriniz. Yeni boş bir belge oluşturunuz. Ctrl+N Belgeyi uygulama ismiyle kaydediniz. Hızlı erişim araç çubuğundan, Ctrl+S Bilgisayarınızda kayıtlı olan bir belgeyi açınız.,ctrl+o Son kullanılan belgeler listesini düzenleyiniz. Ofis düğmesi Word Seçenekleri Sayfaya adınızı ve soyadınızı yazınız. Adınız ve soyadınızı seçiniz. Üzerini karartınız. Seçilen yazıyı iki alt satıra taşıyınız. Ctrl+X, Ctrl+V İsminizi seçiniz ve kopyalayınız, alt alta dört kez yapıştırınız. Ctrl+C, Ctrl+V Ekranda sadece adınız ve soyadınız görünecek şekilde en son yaptığınız Ctrl+Z işlemleri geri alınız. Geri alma işlemini yapmadan önceki konuma geri geliniz. Ctrl+Y Belgedeki ve yazan yerleri bulunuz Ctrl+F Belgedeki ve bağlaçlarını ile olarak değiştiriniz. Giriş-Düzenleme Belgede 10. satıra imleci konumlandırınız. Alt+Ctrl+G 16
25 KONTROL LİSTESİ Bu faaliyet kapsamında aşağıda listelenen davranışlardan kazandığınız beceriler için Evet, kazanamadığınız beceriler için Hayır kutucuğuna (X) işareti koyarak kendinizi değerlendiriniz. Değerlendirme Ölçütleri Evet Hayır 1 Belge görünüm düğmelerini kullanabildiniz mi? 2 Cetvel ve kılavuz çizgilerini kullanabildiniz mi? 3 Ekran yakınlaştırma çubuğunu kullanabildiniz mi? 4 Yeni bir belge oluşturabildiniz mi? 5 Oluşturduğunuz belgeyi kaydedebildiniz mi? 6 Kayıtlı belgeleri açabildiniz mi? 7 Son kullanılan belgeler listesini düzenleyebildiniz mi? 8 Belge içine metin eklediniz mi? 9 Seçili metni taşıyabildiniz mi? 10 Seçili metnin kopyasını oluşturabildiniz mi? 11 Belge içindeki istediğiniz bir metnin aramasını yapabildiniz mi? 12 İstenilen bir metni başka bir metinle değiştirebildiniz mi? 13 Klavye kısa yollarını kullanabildiniz mi? DEĞERLENDİRME Değerlendirme sonunda Hayır şeklindeki cevaplarınızı bir daha gözden geçiriniz. Kendinizi yeterli görmüyorsanız öğrenme faaliyetini tekrar ediniz. Bütün cevaplarınız Evet ise Ölçme ve Değerlendirme ye geçiniz. 17
26 ÖLÇME VE DEĞERLENDİRME ÖLÇME VE DEĞERLENDİRME Aşağıdaki soruları dikkatlice okuyunuz ve doğru seçeneği işaretleyiniz. 1. Üzerinde sözcük sayısı ve toplam sayfa gibi bilgilerin yer aldığı bölüm aşağıdakilerden hangisidir? A) Hızlı erişim araç çubuğu B) Durum çubuğu C) Yatay kaydırma çubuğu D) Şerit 2. Belgenin kâğıt üzerindeki görünümüne en yakın olan üst ve alt bilgileri düzenlemek, kâğıt üzerindeki boşlukları ayarlamak için kullanılan belge görünüm düğmesi hangisidir? A) Sayfa düzeni B) Web düzeni C) Anahat D) Taslak 3. Kelime işlemci programında yeni boş bir belge oluşturmak için aşağıdaki yollardan hangisi kullanılmaz? A) Ctrl+N B) Hızlı erişim araç çubuğunu tıklamak C) Ofis düğmesinden Yeni seçeneğini seçmek D) Hızlı erişim araç çubuğundan ı tıklamak 4. Kelime işlemci programında Ctrl+Z tuşları birlikte kullanıldığında aşağıdaki işlemlerden hangisini yapar? A) Yeni bir dosya oluşturur. B) Var olan bir dosyayı açmaya yarar. C) En son yapılan işlemi geri alır. D) D)Belgede aradığımız bir metni bulmaya yarar. 5. Metin içerisinde istenilen bir kelimeyi aratmak için aşağıdaki komutlardan hangisi kullanılır? A) Ekle-düzenleme-bul B) Giriş-düzenleme-bul C) Giriş-paragraf-bul D) Ekle-paragraf-bul 18
27 6. Kelime işlemci programında bir metnin tamamını seçmek için aşağıdaki komutlardan hangisi kullanılır? A) Ctrl+S B) Ctrl+V C) Shift+A D) Ctrl+A DEĞERLENDİRME Cevaplarınızı cevap anahtarıyla karşılaştırınız. Yanlış cevap verdiğiniz ya da cevap verirken tereddüt ettiğiniz sorularla ilgili konuları faaliyete geri dönerek tekrarlayınız. Cevaplarınızın tümü doğru ise bir sonraki öğrenme faaliyetine geçiniz. 19
28 ÖĞRENME FAALİYETİ 2 AMAÇ ÖĞRENME FAALİYETİ 2 Bu faaliyette verilen bilgiler ile biçimlendirme işlemlerini hazırlamış olduğunuz belgeye uygun bir şekilde uygulayabileceksiniz. ARAŞTIRMA Kelime işlemci programı ile hazırlayabileceğiniz, gazete veya dergilerden bulup beğendiğiniz yazı formatlarını seçip sınıfla paylaşınız. 2. BİÇİMLENDİRME Bu bölümde yazdığınız metin üzerinde her türlü şekillendirme yapmayı öğreneceksiniz Metin Biçimlendirme Yazmış olduğumuz metinleri farklı boyut, renk, yazı tipi vb. özelliklerde yazabilmek için biçimlendirme işlemi yapmamız gerekir. Şimdi metin biçimlendirme işlemlerinin nasıl yapıldığına bakacağız Yazı Tipi İletişim Penceresi Yazı tipi iletişim penceresinden seçmiş olduğumuz özellikler kelime işlemci programını bir sonraki açışımızda da geçerli olur. Yazı tipi iletişim penceresini açmak için Giriş sekmesine tıkladıktan sonra Yazı Tipi grubundan, nesnesine tıklamamız gerekir. Yazı tipi penceresinde (Şekil 2.1) yazdığımız veya yazacağımız metnin şekil özelliklerini değiştirmemiz veya ayarlamamız için kullanabileceğimiz araçlar mevcuttur. 20
29 Şekil 2.1: Yazı Tipi penceresi Sırasıyla araçları inceleyecek olursak; Yazı tipi: Yazımızın yazı tipinin ne olacağını belirlediğimiz araçtır. Bu kısımdan istediğimiz yazı tipinin üzerine gelerek tıklarız. Örneğin, Arial seçtiysek yazımızın tipi arial olarak yazılacaktır (Arial Algerian). Yazı tipi stili: Yazımızın stilinin ne olacağını belirleyeceğimiz araçtır. Bu kısımdan istediğimiz stil üzerine fare ile gelerek tıklarız. Örneğin italik seçersek yazımız eğik olarak yazılacaktır (Arial Algerian). Boyut: Yazımızın büyüklüğünün ne olacağını belirleyebileceğimiz araçtır (A A). Yazı tipi rengi: Yazımızın rengini açılan renk kutusuyla belirlememizi sağlayan araçtır (Arial Algerian). Alt çizgi stili: Şayet yazımızın altının çizili olmasını istiyorsak bu kısımdan alt çizgi stilimizi seçeriz (Arial Algerian Times New roman). 21
30 Alt çizgi rengi: Eğer yazımızın altını bir stil çizgisiyle çizdiysek bu kısım aktifleşir ve çizgi rengini kırmızı, siyah veya istediğimiz başka bir renk olarak belirleyebilmemizi sağlar (Arial Algerian Times New roman) Yazı Tipi Grubu Seçenekleri Giriş sekmesi altında yer alan Yazı Tipi grubundan ulaşabiliriz. Şekil 2.2'de yazı tipi grubu seçenekleri gösterilmiştir. Şekil 2.2: Yazı tipi grubu Nesne Görevi Örnek Seçili metni kalın yazı tipinde yazmamızı Kelime İşlemci Programı sağlar Seçili metni italik yazı tipinde yazmamızı Kelime İşlemci Programı sağlar. Seçili metnin altını çizer. Kelime İşlemci Programı Seçili metnin üstünü çizer. Metnin taban çizgisinin altına küçük harfler oluşturur. Metin satırının üstüne küçük karakterler oluşturur. Metnin vurgu rengini değiştirir. Metnin yazı tipi rengini değiştirmeyi sağlar. Kelime İşlemci Programı H2O A2 Kelime İşlemci Programı Kelime İşlemci Programı Tablo 2.1: Yazı Tipi Grubu ve Özellikleri Biçimlendirmeyi temizle ( ): Seçimden tüm biçimlendirmeyi temizleyerek yalnızca düz metnin kalmasını sağlar. Büyült daralt ( ):Yazı tipi boyutunu büyütüp küçültmeye yarar. Büyük küçük değiştir ( ): Tüm seçili metni büyük harf, küçük harf veya sık kullanılan başka bir büyük/küçük harf düzenine dönüştürmeyi sağlar. Font-Size ( ): Yazı tipinin ve yazının büyüklüğünün neler olacağını belirlememizi sağlar. 22
31 Gelişmiş Yazı Tipi Özellikleri Gelişmiş yazı tipi özelliklerini yazı tipi penceresinden (Şekil 2.1) Efektler kısmında ayarlayabiliriz. Yazımıza değişik efektler vermemizi sağlayan araçlardır. Üstü çizili: Seçtiğimiz veya yazacağımız metnin üzeri çizili olarak yazılmasını istiyorsak kutu işaretlenir (Arial ). Üstü çift çizili: Seçtiğimiz veya yazacağımız metnin üzeri çizili olarak yazılmasını istiyorsak kutu işaretlenir (Arial). Üst simge: Üstel sembolleri yazmamız gerektiğinde veya bir metnin üst kısmına bir yazı yazılması gerektiğinde kullanacağımız seçenektir (a 2 b 3 x 2 ). Alt simge: Alt sembolleri yazmamız gerektiğinde veya bir metnin alt kısmına bir yazı yazılması gerektiğinde kullanacağımız seçenektir (H 2 O 3 ). Gölge: Yazımıza değişik bir düzen vererek ön plana çıkmasını istediğimiz metne gölge vermemizi sağlar ( 12-A MEB). Anahat: Belgemizde başlık veya vurgu yapılmasını istediğimizde kullanacağımız bir seçenektir ( ). Kabarık: Metnimize veya yazacağımız yazıya kabarıklık eklemek için kullanırız ( MEEB ). Basık: Metnimize veya belgedeki herhangi bir harfe basık vurgu yapmamızı sağlar ( MEEB ). Küçük büyük: Seçtiğimiz metindeki küçük harflerin büyük harfe dönüşmesini sağlar. Bu sayede tek tek büyük harf yazmak veya düzeltmek yerine otomatik olarak kelime işlemci editörünün bu işi yapmasını sağlarız (önceki durum: a deneme küçük büyük işaretlendikten sonraki durum: MEB KÜÇÜK BÜYÜK HARF). Tümü büyük: Seçtiğimiz metinde veya yazacağımız yazıda bu kutucuk işaretledikten sonra Caps Lock hangi durumda olursa olsun yazacağımız tüm yazılar büyük harf olarak yazacaktır. Gizli: Yazdığımız veya yazacağımız metinde yazılması gereken ama kâğıt veya belgede görünmesini istemediğimiz yalnızca kendimize ilişkin tutulmasını istediğimiz kısımların gizlenmesi ve görünmemesini sağlar. Ayarlardan istediklerimizi seçtikten sonra uygulanması için Tamam seçeneğine tıklamamız yeterli olacaktır Karakter Boşluğu Karakter aralığı, yazdığımız metinde karakter boşlukları ve satırda aşağı yukarı pozisyonlarını ayarlamak için kullanacağımız araçtır. 23
32 Şekil 2.3: Yazı tipi karakter boşluğu grubu Bu ayarlar sırasıyla şunları gerçekleştirmeye yarar: Ölçek: Yazdığımız veya yazacağımız metinde metnin hangi ölçekte yazılacağını ayarlamamızı sağlar. Ölçek %100: Millî Eğitim Bakanlığı, Ölçek % 50: Millî Eğitim Bakanlığı. Gördüğünüz gibi yazı % 50 oranında her yönde küçülmüştür. Aralık: Harfler arası mesafeyi ayarlamamızı istediğimiz değerlerde küçültmemizi veya artırmamızı sağlayan aracımızdır. Aralık normal: Millî Eğitim Bakanlığı, Aralık geniş: Millî Eğitim Bakanlığı Konum: Yazılan yazıda yazımızın satırda aşağı veya yukarı yazılmasını sağlar. Konum normal: Millî Eğitim Bakanlığı Konum alçaltılmış: Millî Eğitim Bakanlığı Yazı tipi aralığı: Kutucuk işaretlenerek seçilen nokta ve yukarısı yazı tipindeki aralık mesafesi değiştirilebilir. Ayarlardan istediklerimizi seçtikten sonra uygulanması için Tamam seçeneğine tıklamamız yeterli olacaktır. Ayarların uygulanmaması ve varsayılan ayarlara geri dönmesini istiyorsak Varsayılan kısmına ardından Tamam seçeneğine tıklamamız yeterli olacaktır. 24
33 Mini Araç Çubuğu Metin değiştirmek için kullanabileceğiniz diğer bir yol da mini araç çubuğudur. Mini araç çubuğu sadece seçilmiş olan metinler üzerinde değişiklik yapmamızı sağlar ve herhangi bir metni seçtiğimiz anda aktif olur Paragraf Biçimlendirme Şekil 2.4: Mini araç çubuğu Yazdığımız metindeki paragraflarda istediğimiz ayarlamaları paragraf biçimlendirme araçlarıyla yaparız Paragrafı Hizalama Giriş sekmesindeki Paragraf hizalama, Seçili veya yazacağımız paragrafın sayfa düzeninde sırasıyla sola yaslı, ortasına hizalı, kâğıdın sağına hizalı veya her iki yana yaslanmasını sağlayan araç kutusudur Girinti Oluşturma Şekil 2.5: Paragraf Hizalama Seçenekleri Yazılarımızda paragraf ayarlarını değiştirme ihtiyacımız olduğunda bunu Giriş sekmesinde paragraf grubunda bulunan girinti oluşturma( ) aracını kullanmamız gerekir. Bu araçla, yazacağımız veya seçtiğimiz paragrafın sayfa üzerinde sağ ve sol boşluk ayarlamalarını yapmak mümkündür. Şekil 2.6: Girinti Özellikleri 25
34 Boşluk ayarı yapılmamış paragraf: Bilgi edinme başvurusu, başvuru sahibinin adı ve soyadı, imzası, oturma yeri veya iş adresini, başvuru sahibi tüzel kişi ise tüzel kişinin unvanı ve adresi ile yetkili kişinin imzasını ve yetki belgesini içeren dilekçe ile istenen bilgi veya belgenin bulunduğu kurum veya kuruluşa yapılır. Girintisini Artıracak olursak aşağıdaki gibi olacaktır: Bilgi edinme başvurusu, başvuru sahibinin adı ve soyadı, imzası, oturma yeri veya iş adresini, başvuru sahibi tüzel kişi ise tüzel kişinin unvanı ve adresi ile yetkili kişinin imzasını ve yetki belgesini içeren dilekçe ile istenen bilgi veya belgenin bulunduğu kurum veya kuruluşa yapılır Paragraf Aralığı Oluşturma Paragraflardan önce ve sonra eklenen boşluk miktarını bu seçenek ile özelleştirebiliriz. Şekil 2.7: Paragraf Aralığı Özellikleri Paragraf aralığı paragraflarımızın diğer paragraflarla olan uzaklaşma ve yakınlaşma pozisyonunu ifade eder. Bu ayarlamayı Giriş sekmesinden Paragraf aralığı aracımızla yaparız. Paragraf aralığı yapılmamış paragraf: Bilgi edinme başvurusu, başvuru sahibinin adı ve soyadı, imzası, oturma yeri veya iş adresini, başvuru sahibi tüzel kişi ise tüzel kişinin unvanı ve adresi ile yetkili kişinin imzasını ve yetki belgesini içeren dilekçe ile istenen bilgi veya belgenin bulunduğu kurum veya kuruluşa yapılır. Paragraf aralığı; 2.paragrafta önce (12), sonra (18) değiştirilmiştir. Metindeki değişiklik aşağıdaki gibi olacaktır: Bilgi edinme başvurusu, başvuru sahibinin adı ve soyadı, imzası, oturma yeri veya iş adresini, başvuru sahibi tüzel kişi ise tüzel kişinin unvanı ve adresi ile yetkili kişinin imzasını ve yetki belgesini içeren dilekçe ile istenen bilgi veya belgenin bulunduğu kurum veya kuruluşa yapılır. Bu başvuru, kişinin kimliğinin ve imzasının veya yazının kimden neşet ettiğinin tespitine yarayacak başka bilgilerin yasal olarak belirlenebilir olması kaydıyla elektronik ortamda veya diğer iletişim araçlarıyla da yapılabilir. Dilekçede, istenen bilgi veya belgeler açıkça belirtilir. 26
35 Satır Aralığı Oluşturma Metin satırları arasındaki boşluğu değiştirme görevini yapar. Satır aralığı değerlerini ayarlamak için Giriş sekmesinden satır aralığı oluşturma aracına tıklarız. Şekil 2.8: Satır Aralığı Özellikleri Aşağıdaki örnek paragrafta satır aralığı 1.5 olarak değiştirilmiştir. Örnekten de anlaşılacağı üzere satırların arası açılmıştır. Bilgi edinme başvurusu, başvuru sahibinin adı ve soyadı, imzası, oturma yeri veya iş adresini, başvuru sahibi tüzel kişi ise tüzel kişinin unvanı ve adresi ile yetkili kişinin imzasını ve yetki belgesini içeren dilekçe ile istenen bilgi veya belgenin bulunduğu kurum veya kuruluşa yapılır Satır ve Sayfa Sonu Ayarları Yazdığımız metinde bazı özel durumlarda ne yapılması gerektiğini Paragraf Satır ve Sayfa Sonu (Şekil 2.5) penceresinden ayarlayabiliriz. Şekil 2.9: Paragraf satır ve sayfa sonu Bu aracımız sayesinde sayfa sonlarında, paragrafımız bitmeyerek diğer sayfaya taştığında kelime işlemci programımızın ne yapması gerektiğini belirleyebiliriz. Seçenek kutularından belirleyeceğimiz ayarlar doğrultusunda bitmeyen paragrafları parçalamaz ve diğer sayfaya taşır Kenarlık ve Gölgelendirme Yazdığımız metinde belli kısımları veya sayfayı daha özel hâle getirmek, vurgu yapmak için Kenarlık ve Gölgelendirme kullanabiliriz. Bir paragrafa kenarlık uygulanmış hâl aşağıda görünmektedir. 27
36 Bilgi edinme başvurusu, başvuru sahibinin adı ve soyadı, imzası, oturma yeri veya iş adresini, başvuru sahibi tüzel kişi ise tüzel kişinin unvanı ve adresi ile yetkili kişinin imzasını ve yetki belgesini içeren dilekçe ile istenen bilgi veya belgenin bulunduğu kurum veya kuruluşa yapılır. Kelime işlemci programını kullanarak sayfaya kenarlık ve gölgelendirmede ekleyebiliriz. Sayfa düzeni sekmesindeki Sayfa arka planı grubundan sayfa kenarlıkları seçilir. Stil, renk ve uygulama yeri seçildikten sonra Tamam düğmesine tıklanır Madde İşaretleri ve Numaralandırma Belgemize madde işaretleri ve numaralandırma uygulamamızı sağlayan araçlardır. Giriş sekmemizden madde işaretleri ve numaralandırma aracına erişerek belgemizde istediğimiz madde işaretleri ve numaralandırma işlemlerini yapabiliriz. Madde işaretlerine ihtiyaç duyduğumuzda aracına tıklamamız gerekir. Madde işaretleri aracına tıkladığımızda karşımıza değişik seçenekler çıkar (Şekil 2.6). Şekil 2.10: Madde işaretleri kitaplığı Madde işaretlerinden bize gerekli olanın üzerine fare ile gelerek tıklamamız, belgemize uygulamak için yeterli olacaktır. Şayet madde işaretlerinde istediğimiz madde işareti yoksa, Yeni Madde İşareti Tanımla kısmına tıklayarak kendimize ait madde işaretini bize gelecek seçeneklerden tanımlayabiliriz. Numaralandırılmış metin yazmamız gerektiğinde Giriş sekmesinden numaralandırma ( ) aracına tıklamamız gereklidir. Numaralandırma aracımıza tıkladığımızda numaralandırma kitaplığı açılacaktır (Şekil 2.7). 28
37 Şekil 2.11: Numaralandırma kitaplığı Numaralandırma kitaplığından bize gerekli olanın üzerine fare ile tıklamamız belgemize uygulamak için yeterli olacaktır. Şayet numaralandırma kitaplığında istediğimiz numaralandırma yoksa, Yeni Sayı Biçimi Tanımla kısmına tıklayarak kendimize ait numaralandırma şeklini bize gelecek tanımlandırma seçeneklerden tanımlayabiliriz Çok Düzeyli Listeler Kitap, dergi veya yazılarımızda içice geçmiş alt madde başlıklarına çok sık rastlanır. Böyle durumlarda yardımcımız çok düzeyli listelerdir. Giriş sekmesinde çok düzeyli liste aracımıza çıkacaktır. tıkladığımızda karşımıza Çok Düzeyli Listeler penceresi (Şekil 2.8) Çok düzeyli madde ve numaralandırma için buradaki hazır olanları seçebileceğimiz gibi Yeni Çok Düzeyli Liste Tanımlamaya tıklayarak kendi listemizi de hazırlayabiliriz. 29
38 Şekil 2.12: Çok düzeyli listeler penceresi Paragrafı Sıralama Yazdığımız metinde paragrafların alfabetik olarak sıralanması gibi bir ihtiyacımız olduğunda yardımcımız Giriş sekmesindeki Paragraf grubunda bulunan sıralama ( aracıdır. ) Sıralamak istediğimiz paragraf seçilir ve ardından paragraf sırala aracına tıklanır. Sıralama kriterimizi seçerek paragraf sıralamayı tamamlarız Biçim Boyacısı Bir konumdaki biçimlendirmeyi (yazı tipi, renk,font gibi özellikleri), belgedeki başka bir konuma uygulamak isteyebiliriz. Biçimlendirmeyi kopyalama işlemi için Giriş sekmesindeki pano grubunda yer alan Biçim Boyacısı 30 kullanılır.
39 Biçim boyacısı kullanarak biçimlendirmeyi kopyalamak için öncelikle özelliklerini almak istediğimiz metin veya nesne üzerine geliriz. Metnin veya nesnenin üzerinde iken biçim boyacısına tıklayıp biçimlendirmeyi kopyalarız. Görüntü fırça şeklini alacaktır. Fırçayı biçimlendirmesinin değişmesini istediğimiz metnin veya nesnenin üzerine gelip sürüklediğimizde biçimlendirmeyi kopyalama işlemini tamamlamış oluruz Göster/Gizle ile Çalışma Belgemizde şekil ve biçimlendirme ile ilgili çalışırken bu olayları görmek isteriz. Normal çalışma alanında belge üzerinde gizlenen özel karakter ve şekillendirmeyi görmek veya gizlemek için Giriş sekmesindeki göster/gizle aracına tıklamamız yeterlidir Başlangıcı Büyütme Gazete, manşet, köşe yazıları veya özel vurgularda kimi zaman ilk harfin büyütülmesine ihtiyaç duyarız. Bu gibi durumlarda Ekle sekmesindeki başlangıcı büyüt aracımız problemimize çözüm sağlayacaktır. aracımıza tıkladığımızda ekranımıza başlangıcı büyütme stillerini seçebileceğimiz pencere açılacaktır. Açılan penceredeki yok seçeneği ile başlangıcı büyütme işlemini iptal edebiliriz. Atıldı veya kenar boşluğunda seçenekleri ile başlangıç harfinin konumunu belirleyebiliriz. Küçük büyük harf seçenekleri düğmesine tıkladığımız zaman başlangıcı büyüt penceresi açılacaktır (Şekil 2.9). Şekil 2.13: Başlangıcı büyüt penceresi 31
40 Konum seçeneği ile başlangıç harfinin bulunacağı konumu, satır sayısı ile başlangıç harfinin kaç satıra denk geleceğini, metinden uzaklığı seçeneği ile de büyüteceğimiz başlangıç harfinin metinden ne kadar uzakta olmasını istediğimizi belirleyip Tamam düğmesine tıkladığımızda başlangıcı büyütme işlemini gerçekleştirmiş olacağız Belge Biçimlendirme Belgemizi istediğimiz düzen ve görsellikte yazmamız vazgeçilmezimizdir. Bu işlemleri kelime işlemci programının belge biçimlendirme araçlarıyla yaparız. Şimdi belge biçimlendirme işlemlerinde neler yapabileceğimizi başlıklar hâlinde açıklayalım Sütunlar Bir metni iki veya daha fazla sütuna bölebiliriz. Bunun için Sayfa Düzeni sekmesindeki Sayfa Yapısı grubunda bulunan nesnesi seçilir. Sütunlar nesnesine tıkladığımız zaman bir, iki, üç, sola, sağa ve diğer sütunlar seçeneklerinden oluşan bir menü açılır. Diğer sütunlar düğmesine tıkladığımız zaman karşımıza Şekil 2.18'deki pencere gelecektir. Şekil 2.14: Sütunlar penceresi Bu pencereden sütun sayısını, sütun genişlik ve aralıklarını ayarlayabiliriz. Uygulama yeri bölümünden tüm belgeye veya bulunduğumuz noktadan ileriye seçeneklerini seçip 32
41 sütunun eklenmesini istediğimiz yeri belirleyebiliriz. Araya çizgi koy seçildiği zaman ise sütunların birbirlerinden çizgi ile ayrılması sağlanır. Ekleyeceğimiz sütun sayısı en fazla 12 olabilmektedir Filigran ve Arka Plan Eklemek Sayfanın arka planını bir metin veya resim ile damgalayabiliriz. Bu işlem için Sayfa düzeni sekmesinde sayfa arka planı grubunun altındaki seçeneği kullanılır. Filigran düğmesine tıkladığımızda açılan menüden özel filigranı seçtiğimizde Şekil 2.10'daki basılı filigran penceresi görüntülenecektir. Şekil 2.15: Basılı filigran penceresi Eklemek istediğimiz filigranın türüne göre resim veya metin filigranı seçeneklerinden birisini seçip Uygula dediğimizde seçimimiz belgemize ait tüm sayfaların arka planına eklenecektir. Filigranı kaldırmak için düğmesine tıklamamız gerekmektedir. Sayfamıza Arkaplan rengi eklemek için Sayfa düzeni sekmesinde sayfa arka planı grubunun altındaki seçeneği kullanılır. 33
42 Şekil 2.16: Tema renkleri penceresi Tema renkleri bölümünden sayfanın zemininin olmasını istediğiniz rengini seçeriz. Tüm renkler seçeneği ile Renkler penceresinden istediğimiz bir rengi seçeriz. Dolgu efektleri seçeneği ile de sayfanın zeminine gradyan, doku, desen veya resim sekmelerinde yer alan seçeneklerden herhangi birisini seçip uygularız Belge Temaları Belgelerimizde madde numaraları başlık ayarlarını, paragraf ayarlarını güzel bir görsellikle yapmak isteriz. Bunlarla tek tek uğraşmak epeyce vaktimizi alır. Uzun uğraş gerektirmeden belgemizde bu ayarların otomatik yapılmasını istiyorsak tam bu noktada kelime işlemci programımız bize Sayfa Düzeni sekmesindeki temalar aracıyla büyük bir kolaylık sağlar. Temalar aracımıza tıklayarak hazır belge temasını seçeriz böylelikle belgemizde yazı tipi, başlıklar, numaralandırma düzeni otomatik olarak biçimlendirilmiş olarak bize sunulur. Şekil 2.17: Belge Temaları Sekmeler Hazırladığımız veya hazırlayacağımız belgede tab tuşuna basarak sağa veya sola sıçrama yapmak istediğinizde sıçrama mesafesini ve başlangıç karakterini belirlemek için yapılacak ayarlara sekmeler denir. Bu işlemi yapabilmek için Sayfa Düzeni sekmesindeki Paragraf aracından Sekmeler iletişim kutusundan (Şekil 2.12) veya direkt cetvel üzerinde istediğiniz mesafeye fare ile giderek tıklamak olacaktır. 34
43 Şekil 2.18: Sekmeler iletişim kutusu Kesmeler Belgeye sayfa, bölüm veya sütun sonları eklemek için kullanılır. Kesme uygulamak için imleç işlem yapılacak satıra getirilir, ardından Sayfa düzeni sekmesinden sayfa yapısı grubuna tıkladığımızda açılan Kesmeler (Şekil 2.13) penceresinden imlecin son bulunduğu yere çıkan seçeneklerden hangi kesmeyi uygulamak istiyorsak seçeriz. 35
44 Şekil 2.19: Kesmeler penceresi Belge Bağlantıları Yazdığımız belgelerde, içindekiler kısmında başlıklara tıkladığımızda, metinde geçen kelimeye tıklandığımızda, belgede başka bir yere gitmek istediğimizde, yazdığımız bir internet adresinden dolayı belgede o başlığa tıklandığından ilgili internet sayfasının açılmasını istediğimizde ve bunların benzeri bir durumla karşılaştığımızda kelime işlemci programımız bize belge bağlantıları aracını sunmuştur. Belgemizdeki bir yazıya bağlantı eklemek için Ekle sekmesinden Bağlantılar grubu kullanılır. Karşımıza çıkan seçenekler Şekil 2.20: Bağlantılar Grubu Seçenekleri 36
45 Köprü: Seçili metne tıklandığında internet adresine, yazılan metinde başka bir sayfa veya başlığa gidilmek isteniyorsa köprü seçeneği seçilir ve açılan pencereden ilgili adres yazılır. Yer işareti: Belge üzerinde arama yapılmadan daha sonra açılan önemli konulara rahat erişilmesi için yer işaretlerinden faydalanılır. Belgede yer işareti eklenmek istenen yere gelinerek farenin sol tuşuna basılı tutularak ilgili metin seçilir ardından farenin sol tuşu bırakılır. Yer işareti seçeneğine tıklanır ve Ekle aracına basılarak yer işaretlerine eklenir. Daha sonra belgedeki yer işaretlerine erişmek için yer işaretleri seçeneğine tıklanır. Karşımıza çıkan pencerede belgeye eklediğimiz yer işaretlerinin tümü görünür. Belgede hangisine gitmek istiyorsak yer işaretine, ardından git aracına tıklarız belgedeki o bölüm karşımıza açılır. Çapraz başvuru: Belgedeki sayfa numaraları, dipnot, başlık veya paragraflara ilişkin başvuru yapılması gerektiğinde kullanılır Stiller Şekil 2.21: Stiller penceresi Belgelerimizde sürekli kullandığımız başlık biçimi veya paragraf biçimi olduğunda veya tekrar edilecek bir biçimlendirme olduğunda sürekli düzenleme yapmak yerine bu düzenleme stil olarak sabitlenebilir. Belgemize uygulamak istediğimizde ise Giriş sekmesinde bulunan hazır stile fare ile tıklamamız yeterli olacaktır Yeni Stil Oluşturma Belgede tekrar edilecek veya daha sonra kullanılacak stilleri oluşturmak için Giriş sekmesindeki Stiller grubundaki Stilleri değiştir nesnesine tıklanır. 37
46 Şekil 2.22: Stiller penceresi Açılan pencereden yeni stil oluştur aracına fare ile tıklanır. Açılan pencereden (Şekil 2.16) font ayarları satır hizalamaları ayarlanarak yeni stil kaydedilir. Şekil 2.23: Biçimlendirmeyi kullanarak yeni stil oluştur penceresi 38
47 Stilleri Yönetme Stil verilecek alan fare ile seçilir. Ardından Giriş sekmesinde bulunan stillerle ilgili işlemlerin yapıldığı kısımdan Stil yönetme aracına tıklanır. Açılan pencerede (2.17) seçilen metne uygulanacak stil tıklanır. Seçili alan biçimlendirilmesi istenen stile geçmiş olur. Stil yönetme penceremizde Değiştir aracıyla stilleri değiştirebileceğimiz gibi yeni stil aracıyla yeni stilde oluşturabiliriz. Şekil 2.24: Stil Yönet penceresi 39
48 UYGULAMA FAALİYETİ UYGULAMA FAALİYETİ Biçimlendirme işlemlerini hazırlamış olduğunuz belgeye uygun bir şekilde uygulayınız. İşlem Basamakları Öneriler Kelime işlemci programını çalıştırınız. İstiklal Marşı başlığını yazıp bir alt satıra geçiniz ve İstiklal Marşı mızın ilk kıtasını yazınız. Başlığı kalın, italik, Arial 14 ve kırmızı renkte yazınız. Mini araç çubuğunu kullanınız. Başlığı seçip ortalayınız. Giriş-Paragraf İstiklal Marşı'nın yazmış olduğunuz ilk kıtasının tamamını büyük harfe dönüştürünüz. İlk kıtadaki yazı tipi özelliklerini başlığa uygulayınız. Giriş-Yazı tipi grubu Biçim boyacısı Başlıktaki girintiyi artırınız. Giriş-paragraf 1. satır ile 2. Satır arasındaki boşluğu artırınız. Belgeye arkaplan nesnesi olarak İstiklal Marşı yazınız. İstiklal Marşı metnini çerçeve içine alınız. Sayfaya renkli ve gölgeli bir kenarlık ekleyiniz. Belgeyi İstiklal Marşı ismiyle kaydediniz. Yeni boş bir belge açınız. Bu yıl almış olduğunuz derslerin isimlerini sıralı olarak yazınız Arka plana istediğiniz herhangi bir rengi uygulayınız. Belgeye yerleşik herhangi bir tema uygulayınız. Belgenin alt satırına İstiklal Marşı belgesine gitmenizi sağlayacak bir bağlantı ekleyiniz. Belgeyi liste ismiyle kaydediniz. Giriş-paragraf Sayfa Düzeni-Filigran Kenarlık ve gölgelendirme Kenarlık ve gölgelendirme Madde imleri Sayfa Düzeni-Sayfa arka planı Sayfa düzeni-temalar Ekle-köprü 40
BİÇİMLENDİRME. Bu bölümde yazdığınız metin üzerinde her türlü şekillendirme yapmayı öğreneceksiniz.
 Word-Biçimlendirme BİÇİMLENDİRME Bu bölümde yazdığınız metin üzerinde her türlü şekillendirme yapmayı öğreneceksiniz. Metin Biçimlendirme Yazmış olduğumuz metinleri farklı boyut, renk, yazı tipi vb. özelliklerde
Word-Biçimlendirme BİÇİMLENDİRME Bu bölümde yazdığınız metin üzerinde her türlü şekillendirme yapmayı öğreneceksiniz. Metin Biçimlendirme Yazmış olduğumuz metinleri farklı boyut, renk, yazı tipi vb. özelliklerde
BELGE İŞLEMLERİ. Bu bölümde kelime işlemci programının arayüzünü inceleyerek görünüm ayarlarının nasıl yapıldığına bakacağız.
 Genel Görünüm Öğr. Gör. Rıza ALTUNAY Bu bölümde kelime işlemci programının arayüzünü inceleyerek görünüm ayarlarının nasıl yapıldığına bakacağız. Genel Görünüm Kelime işlemci programını çalıştırdığımız
Genel Görünüm Öğr. Gör. Rıza ALTUNAY Bu bölümde kelime işlemci programının arayüzünü inceleyerek görünüm ayarlarının nasıl yapıldığına bakacağız. Genel Görünüm Kelime işlemci programını çalıştırdığımız
BELGE İŞLEMLERİ. Bu bölümde kelime işlemci programının arayüzünü inceleyerek görünüm ayarlarının nasıl yapıldığına bakacağız.
 Word-Belge İşlemleri BELGE İŞLEMLERİ Bu bölümde kelime işlemci programının arayüzünü inceleyerek görünüm ayarlarının nasıl yapıldığına bakacağız. Arayüz ve Görünüm Ayarları Kelime işlemci programını çalıştırmak
Word-Belge İşlemleri BELGE İŞLEMLERİ Bu bölümde kelime işlemci programının arayüzünü inceleyerek görünüm ayarlarının nasıl yapıldığına bakacağız. Arayüz ve Görünüm Ayarları Kelime işlemci programını çalıştırmak
Bu bölümde yazdığınız metin üzerinde her türlü şekillendirme yapmayı öğreneceksiniz.
 2. BİÇİMLENDİRME Bu bölümde yazdığınız metin üzerinde her türlü şekillendirme yapmayı öğreneceksiniz. 2.1. Metin Biçimlendirme Yazmış olduğumuz metinleri farklı boyut, renk, yazı tipi vb. özelliklerde
2. BİÇİMLENDİRME Bu bölümde yazdığınız metin üzerinde her türlü şekillendirme yapmayı öğreneceksiniz. 2.1. Metin Biçimlendirme Yazmış olduğumuz metinleri farklı boyut, renk, yazı tipi vb. özelliklerde
ÖĞRENME FAALİYETİ 2 ÖĞRENME FAALİYETİ 2 AMAÇ 2. BİÇİMLENDİRME
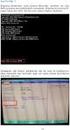 ÖĞRENME FAALİYETİ 2 AMAÇ ÖĞRENME FAALİYETİ 2 Bu faaliyette verilen bilgiler ile biçimlendirme işlemlerini hazırlamış olduğunuz belgeye uygun bir şekilde uygulayabileceksiniz. ARAŞTIRMA Kelime işlemci programı
ÖĞRENME FAALİYETİ 2 AMAÇ ÖĞRENME FAALİYETİ 2 Bu faaliyette verilen bilgiler ile biçimlendirme işlemlerini hazırlamış olduğunuz belgeye uygun bir şekilde uygulayabileceksiniz. ARAŞTIRMA Kelime işlemci programı
BİLGİSAYARDA OFİS PROGRAMLARI BİÇİMLENDİRME
 BİLGİSAYARDA OFİS PROGRAMLARI BİÇİMLENDİRME Büro Yönetimi Öğretmeni Fatma GEZ BİÇİMLENDİRME Yazmış olduğumuz metinleri farklı boyut, renk, yazı tipi vb. özelliklerde yazabilmek için biçimlendirme işlemi
BİLGİSAYARDA OFİS PROGRAMLARI BİÇİMLENDİRME Büro Yönetimi Öğretmeni Fatma GEZ BİÇİMLENDİRME Yazmış olduğumuz metinleri farklı boyut, renk, yazı tipi vb. özelliklerde yazabilmek için biçimlendirme işlemi
Excel-Veri İşlemleri. Excel-Çalışma Alanı. Word-Özelleştirme
 Excel-Veri İşlemleri Bu faaliyette verilen bilgiler ile Elektronik Tablolama- Excel programının Veri İşlemleri konusunda daha etkin kullanımını artıracak seçenekleri kullanabileceksiniz. İndir (PDF, Bilinmeyen)
Excel-Veri İşlemleri Bu faaliyette verilen bilgiler ile Elektronik Tablolama- Excel programının Veri İşlemleri konusunda daha etkin kullanımını artıracak seçenekleri kullanabileceksiniz. İndir (PDF, Bilinmeyen)
MICROSOFT OFFICE WORD 2010 ÖRNEK TEST SORULARI
 MICROSOFT OFFICE WORD 2010 ÖRNEK TEST SORULARI 1-) Word 2010 nedir? A-) Hesap Programıdır B-) Tablo - Grafik Programıdır C-) Kelime İşlem Programıdır D-) İşletim Sistemidir 2-) Microsoft Word 2007 programında
MICROSOFT OFFICE WORD 2010 ÖRNEK TEST SORULARI 1-) Word 2010 nedir? A-) Hesap Programıdır B-) Tablo - Grafik Programıdır C-) Kelime İşlem Programıdır D-) İşletim Sistemidir 2-) Microsoft Word 2007 programında
Bu faaliyette verilen bilgiler ile kelime işlemci programının daha etkin kullanımını artıracak seçenekleri kullanabileceksiniz.
 Word-Özelleştirme Bu faaliyette verilen bilgiler ile kelime işlemci programının daha etkin kullanımını artıracak seçenekleri kullanabileceksiniz. İndir (PDF, 950KB) Word-Gelişmiş Özellikler Bu faaliyette
Word-Özelleştirme Bu faaliyette verilen bilgiler ile kelime işlemci programının daha etkin kullanımını artıracak seçenekleri kullanabileceksiniz. İndir (PDF, 950KB) Word-Gelişmiş Özellikler Bu faaliyette
MICROSOFT WORD 2007 KELİME İŞLEMCİ. Umut Yalçın - Bilişim Teknolojileri Öğretmeni - Kelime İşlemci 1
 MICROSOFT WORD 2007 KELİME İŞLEMCİ Umut Yalçın - Bilişim Teknolojileri Öğretmeni - Kelime İşlemci 1 A) BELGE İŞLEMLERİ Umut Yalçın - Bilişim Teknolojileri Öğretmeni - Kelime İşlemci 2 1. Arayüz ve Görünüm
MICROSOFT WORD 2007 KELİME İŞLEMCİ Umut Yalçın - Bilişim Teknolojileri Öğretmeni - Kelime İşlemci 1 A) BELGE İŞLEMLERİ Umut Yalçın - Bilişim Teknolojileri Öğretmeni - Kelime İşlemci 2 1. Arayüz ve Görünüm
UNUTMAYIN!!! Bu derste öğrendikleriniz meslek hayatınızda her yerde karşınıza çıkacaktır.
 UNUTMAYIN!!! Bu derste öğrendikleriniz meslek hayatınızda her yerde karşınıza çıkacaktır. İş başvurularında ilk ve en çok sorulan soru OFİS PROGRAMLARIDIR. Bu işverenin sizi işe alması için önemli bir
UNUTMAYIN!!! Bu derste öğrendikleriniz meslek hayatınızda her yerde karşınıza çıkacaktır. İş başvurularında ilk ve en çok sorulan soru OFİS PROGRAMLARIDIR. Bu işverenin sizi işe alması için önemli bir
ÜNİTE 1: KELİME İŞLEMCİ PROGRAMI
 ÜNİTE 1: KELİME İŞLEMCİ PROGRAMI Kelime İşlemci Nedir? Bilgisayarda yazıların(metinlerin) yazılmasını ve düzenlenebildiği, resimlerin ve tabloların eklenebildiği yazılımların(programların) genel adıdır.
ÜNİTE 1: KELİME İŞLEMCİ PROGRAMI Kelime İşlemci Nedir? Bilgisayarda yazıların(metinlerin) yazılmasını ve düzenlenebildiği, resimlerin ve tabloların eklenebildiği yazılımların(programların) genel adıdır.
2014-2015 EĞİTİM-ÖĞRETİM YILI BİLİŞİM TEKNOLOJİLERİ VE YAZILIM DERSİ 6. SINIF 2. DÖNEM 2. SINAV ÇALIŞMA NOTLARI
 2014-2015 EĞİTİM-ÖĞRETİM YILI BİLİŞİM TEKNOLOJİLERİ VE YAZILIM DERSİ 6. SINIF 2. DÖNEM 2. SINAV ÇALIŞMA NOTLARI İşletim Sisteminde Yapılan Uygulamalar Bir Bilgisayarda Hangi İşletim Sistemi Yüklü Olduğunu
2014-2015 EĞİTİM-ÖĞRETİM YILI BİLİŞİM TEKNOLOJİLERİ VE YAZILIM DERSİ 6. SINIF 2. DÖNEM 2. SINAV ÇALIŞMA NOTLARI İşletim Sisteminde Yapılan Uygulamalar Bir Bilgisayarda Hangi İşletim Sistemi Yüklü Olduğunu
.docx veya.doc (2007 ve üzeri sürümlerde.docx iken sürümlerinde.doc tur.) 1.Belge Başlığı
 MİCROSOFT WORD (KELİME İŞLEMCİ) Dosya Uzantısı.docx veya.doc (2007 ve üzeri sürümlerde.docx iken 1997 2003 sürümlerinde.doc tur.) Genel Ekran Görünümü 1.Belge Başlığı 2.Sekmeler 3.Sekme Şeridi 5.Cetveller
MİCROSOFT WORD (KELİME İŞLEMCİ) Dosya Uzantısı.docx veya.doc (2007 ve üzeri sürümlerde.docx iken 1997 2003 sürümlerinde.doc tur.) Genel Ekran Görünümü 1.Belge Başlığı 2.Sekmeler 3.Sekme Şeridi 5.Cetveller
Metin Tabanlı İçerik Oluşturma Araçları
 Metin Tabanlı İçerik Oluşturma Araçları Microsoft Office Word Kelime işlemci, görsel nesnelerin veya çizimlerin resim ya da arka plan olarak kullanıldığı metinler oluşturabilen, harita ve tablo gibi şekiller
Metin Tabanlı İçerik Oluşturma Araçları Microsoft Office Word Kelime işlemci, görsel nesnelerin veya çizimlerin resim ya da arka plan olarak kullanıldığı metinler oluşturabilen, harita ve tablo gibi şekiller
ÖĞRENME FAALİYETİ 1 ÖĞRENME FAALİYETİ 1
 ÖĞRENME FAALİYETİ 1 ÖĞRENME FAALİYETİ 1 AMAÇ Bilgisayar ve elektronik tablolama yazılımı sağlandığında elektronik tablolama yazılımı çalışma alanı düzenlemelerini yapabileceksiniz. ARAŞTIRMA Güncel olarak
ÖĞRENME FAALİYETİ 1 ÖĞRENME FAALİYETİ 1 AMAÇ Bilgisayar ve elektronik tablolama yazılımı sağlandığında elektronik tablolama yazılımı çalışma alanı düzenlemelerini yapabileceksiniz. ARAŞTIRMA Güncel olarak
BİLİŞİM TEK VE YAZ. DERSİ WORD 2007 SORULARI(CEVAPLAR SON SAYFALARDA RENKLİ GÖSTERİLMİŞTİR.)
 AYRANCILAR ORTAOKULU BİLİŞİM TEK VE YAZ. DERSİ WORD 2007 SORULARI(CEVAPLAR SON SAYFALARDA RENKLİ GÖSTERİLMİŞTİR.) SORU 9-) Yandaki butonun görevi nedir? 1-) Word nedir? Hesap Programıdır Tablo - Grafik
AYRANCILAR ORTAOKULU BİLİŞİM TEK VE YAZ. DERSİ WORD 2007 SORULARI(CEVAPLAR SON SAYFALARDA RENKLİ GÖSTERİLMİŞTİR.) SORU 9-) Yandaki butonun görevi nedir? 1-) Word nedir? Hesap Programıdır Tablo - Grafik
MURATPAŞA BELEDİYESİ BİLGİ İŞLEM MÜDÜRLÜĞÜ MICROSOFT OFFİCE WORD 2010 DERS NOTLARI
 WORD E GİRİŞ VE EKRAN ÖĞELERİ Word, Microsoft Office paketinde yer alan bir kelime işlem programıdır. Bu programın kullanımındaki temel amaç, çeşitli türdeki yazılarımızı yazmak ve yazıcıdan kâğıda döküm
WORD E GİRİŞ VE EKRAN ÖĞELERİ Word, Microsoft Office paketinde yer alan bir kelime işlem programıdır. Bu programın kullanımındaki temel amaç, çeşitli türdeki yazılarımızı yazmak ve yazıcıdan kâğıda döküm
Microsoft Word 2007 Çalışma Soruları
 1 BÖLÜM 1 BELGE İŞLEMLERİ Microsoft Word 2007 Çalışma Soruları 1. Aşağıdakilerden hangisi Word Programının tanımıdır? A) Hesap Programıdır. B) Tablo Grafik Programıdır. C) Kelime İşlem Programıdır. D)
1 BÖLÜM 1 BELGE İŞLEMLERİ Microsoft Word 2007 Çalışma Soruları 1. Aşağıdakilerden hangisi Word Programının tanımıdır? A) Hesap Programıdır. B) Tablo Grafik Programıdır. C) Kelime İşlem Programıdır. D)
08.11.2015 WORD KULLANIMI
 KELİME İŞLEMCİ-MİCROSOFT OFFİCE OFFICE DÜĞMESİ HIZLI ERİŞİM ARAÇ ÇUBUĞU MENÜLER ŞEKİL, RESİM EKLEME TABLO EKLEME ETKİNLİKLER 1 OFFICE DÜĞMESİ: Çalışmamız ile ilgili dosya işlemleri yapmamızı sağlar. Yeni
KELİME İŞLEMCİ-MİCROSOFT OFFİCE OFFICE DÜĞMESİ HIZLI ERİŞİM ARAÇ ÇUBUĞU MENÜLER ŞEKİL, RESİM EKLEME TABLO EKLEME ETKİNLİKLER 1 OFFICE DÜĞMESİ: Çalışmamız ile ilgili dosya işlemleri yapmamızı sağlar. Yeni
MICROSOFT OFFİCE WORD PROGRAMI DOSYA İŞLEMLERİ
 MICROSOFT OFFİCE WORD PROGRAMI Ms Word bir kelime işlemci programıdır. İçinde bulunan detaylı metin biçimlendirme seçenekleri, ayrıntılı tablo, şekil ve grafik oluşturma başarıları nedeniyle, kendi türünde
MICROSOFT OFFİCE WORD PROGRAMI Ms Word bir kelime işlemci programıdır. İçinde bulunan detaylı metin biçimlendirme seçenekleri, ayrıntılı tablo, şekil ve grafik oluşturma başarıları nedeniyle, kendi türünde
Hizalama Word dokümanlarınızda oluşturduğunuz veya oluşturacağınız metinlerin hizalamasını yapabilirsiniz. Bu işlem için:
 Biçimleme Metin biçimleme Hizalama Word dokümanlarınızda oluşturduğunuz veya oluşturacağınız metinlerin hizalamasını yapabilirsiniz. Bu işlem için: 1. Hizalamak istediğiniz metni seçin. 2. Giriş sekmesini
Biçimleme Metin biçimleme Hizalama Word dokümanlarınızda oluşturduğunuz veya oluşturacağınız metinlerin hizalamasını yapabilirsiniz. Bu işlem için: 1. Hizalamak istediğiniz metni seçin. 2. Giriş sekmesini
BİLİŞİM TEKNOLOJİLERİ DERSİ WORD 2007 SORULARI
 1-) Word nedir? Hesap Programıdır Tablo - Grafik Programıdır Kelime İşlem Programıdır İşletim Sistemidir BİLİŞİM TEKNOLOJİLERİ DERSİ WORD 2007 SORULARI 9-) Yandaki butonun görevi nedir? Kes Kopyala Yapıştır
1-) Word nedir? Hesap Programıdır Tablo - Grafik Programıdır Kelime İşlem Programıdır İşletim Sistemidir BİLİŞİM TEKNOLOJİLERİ DERSİ WORD 2007 SORULARI 9-) Yandaki butonun görevi nedir? Kes Kopyala Yapıştır
6. NESNE İŞLEMLERİ 6.1. Resim Ekleme Ekle Çizimler Resim Küçük Resim : Ekle Resim Ekle : Ekle Çizimler 6.2. Şekil Ekleme Ekle Çizimler şekiller
 6. NESNE İŞLEMLERİ Bu bölümde nesnelerin nasıl eklendiğini ve nasıl biçimlendirildiğini öğreneceğiz. 6.1. Resim Ekleme Kelime işlemci programı, hazırlamış olduğumuz belgenin istenilen yerine resim ekleme
6. NESNE İŞLEMLERİ Bu bölümde nesnelerin nasıl eklendiğini ve nasıl biçimlendirildiğini öğreneceğiz. 6.1. Resim Ekleme Kelime işlemci programı, hazırlamış olduğumuz belgenin istenilen yerine resim ekleme
1-) Word 2007 nedir? A-) Hesap Programıdır B-) Tablo - Grafik Programıdır C-) Kelime İşlem Programıdır D-) İşletim Sistemidir
 1-) Word 2007 nedir? A-) Hesap Programıdır B-) Tablo - Grafik Programıdır C-) Kelime İşlem Programıdır D-) İşletim Sistemidir 2-) Microsoft Word 2007 programında kağıt boyutu, kenar boşlukları ile ilgili
1-) Word 2007 nedir? A-) Hesap Programıdır B-) Tablo - Grafik Programıdır C-) Kelime İşlem Programıdır D-) İşletim Sistemidir 2-) Microsoft Word 2007 programında kağıt boyutu, kenar boşlukları ile ilgili
ÖĞRENME FAALİYETİ 5 ÖĞRENME FAALİYETİ 5 5. TABLO İŞLEMLERİ
 ÖĞRENME FAALİYETİ 5 AMAÇ ÖĞRENME FAALİYETİ 5 Bu faaliyette verilen bilgiler ile hazırlanan belgeye uygun tablo oluşturacak, tablo biçimlendirme işlemlerini hatasız yapabileceksiniz. ARAŞTIRMA 5.1. Tablo
ÖĞRENME FAALİYETİ 5 AMAÇ ÖĞRENME FAALİYETİ 5 Bu faaliyette verilen bilgiler ile hazırlanan belgeye uygun tablo oluşturacak, tablo biçimlendirme işlemlerini hatasız yapabileceksiniz. ARAŞTIRMA 5.1. Tablo
Microsoft Word 2007 Modül 4 Çalışma Soruları
 Microsoft Word 2007 Modül 4 Çalışma Soruları BÖLÜM 1 BELGE İŞLEMLERİ(27s)... 1 BÖLÜM 2 BİÇİMLENDİRME(18s)... 1 BÖLÜM 3 BELGE DENETİMİ(5s)... 1 BÖLÜM 4 SAYFA YAPISI(16s)... 1 BÖLÜM 5 TABLO İŞLEMLERİ(10s)...
Microsoft Word 2007 Modül 4 Çalışma Soruları BÖLÜM 1 BELGE İŞLEMLERİ(27s)... 1 BÖLÜM 2 BİÇİMLENDİRME(18s)... 1 BÖLÜM 3 BELGE DENETİMİ(5s)... 1 BÖLÜM 4 SAYFA YAPISI(16s)... 1 BÖLÜM 5 TABLO İŞLEMLERİ(10s)...
AB HAYATBOYU ÖĞRENİM PROGRAMI Grundtvig Öğrenme Ortaklığı Projesi. TÜRKİYE-İSPANYA-ALMANYA Co-Train İŞBİRLİKÇİ EĞİTİM
 AB HAYATBOYU ÖĞRENİM PROGRAMI Grundtvig Öğrenme Ortaklığı Projesi TÜRKİYE-İSPANYA-ALMANYA Co-Train İŞBİRLİKÇİ EĞİTİM EĞİTİM MODÜLÜ BİLİŞİM TEKNOLOJİLERİ KELİME İŞLEMCİ "Bu proje T.C. Avrupa Birliği Bakanlığı,
AB HAYATBOYU ÖĞRENİM PROGRAMI Grundtvig Öğrenme Ortaklığı Projesi TÜRKİYE-İSPANYA-ALMANYA Co-Train İŞBİRLİKÇİ EĞİTİM EĞİTİM MODÜLÜ BİLİŞİM TEKNOLOJİLERİ KELİME İŞLEMCİ "Bu proje T.C. Avrupa Birliği Bakanlığı,
ÖĞRENME FAALĠYETĠ 4 ÖĞRENME FAALĠYETĠ 4 4. SAYFA YAPISI
 ÖĞRENME FAALĠYETĠ 4 AMAÇ ÖĞRENME FAALĠYETĠ 4 Bu faaliyette verilen bilgiler doğrultusunda hazırlamıģ olduğunuz belgenin özelliğine göre sayfa yapısı ve yazdırma ayarlarını hatasız yapabileceksiniz. ARAġTIRMA
ÖĞRENME FAALĠYETĠ 4 AMAÇ ÖĞRENME FAALĠYETĠ 4 Bu faaliyette verilen bilgiler doğrultusunda hazırlamıģ olduğunuz belgenin özelliğine göre sayfa yapısı ve yazdırma ayarlarını hatasız yapabileceksiniz. ARAġTIRMA
BİLİŞİM TEKNOLOJİLERİ ALANI BİLGİSAYARDA DOKÜMAN HAZIRLAMA KURS PROGRAMI
 T.C. MİLLÎ EĞİTİM BAKANLIĞI Hayat Boyu Öğrenme Genel Müdürlüğü BİLİŞİM TEKNOLOJİLERİ ALANI BİLGİSAYARDA DOKÜMAN HAZIRLAMA KURS PROGRAMI Ankara, 2016 1 İÇİNDEKİLER PROGRAMIN ADI 1 PROGRAMIN DAYANAĞI 1 PROGRAMA
T.C. MİLLÎ EĞİTİM BAKANLIĞI Hayat Boyu Öğrenme Genel Müdürlüğü BİLİŞİM TEKNOLOJİLERİ ALANI BİLGİSAYARDA DOKÜMAN HAZIRLAMA KURS PROGRAMI Ankara, 2016 1 İÇİNDEKİLER PROGRAMIN ADI 1 PROGRAMIN DAYANAĞI 1 PROGRAMA
a. Giriş sekmesi: 1. Paragraf bölümünde Madde İşaretleri veya Numaralandırma seçeneklerinden istediğinize tıklayın.
 Madde İmleri ve Numaralandırma Sıralı veya sırasız listeler oluşturmak için madde imleri ve numaralandırma seçeneğini kullanabilirsiniz. Madde İşaretli ve Numaralandırılmış Listeler Oluşturma Yazılı olan
Madde İmleri ve Numaralandırma Sıralı veya sırasız listeler oluşturmak için madde imleri ve numaralandırma seçeneğini kullanabilirsiniz. Madde İşaretli ve Numaralandırılmış Listeler Oluşturma Yazılı olan
KELİME İŞLEMCİLERE GİRİŞ 5.SINIF BİLİŞİM TEKNOLOJİLERİ VE YAZILIM DERSİ ÇALIŞMA KÂĞIDI
 KELİME İŞLEMCİLERE GİRİŞ 5.SINIF BİLİŞİM TEKNOLOJİLERİ VE YAZILIM DERSİ ÇALIŞMA KÂĞIDI Microsoft Office Word programı, Amerika da bulunan ve Bill Gates in sahibi olduğu yazılım firması Microsoft tarafından
KELİME İŞLEMCİLERE GİRİŞ 5.SINIF BİLİŞİM TEKNOLOJİLERİ VE YAZILIM DERSİ ÇALIŞMA KÂĞIDI Microsoft Office Word programı, Amerika da bulunan ve Bill Gates in sahibi olduğu yazılım firması Microsoft tarafından
SAB 103 TEMEL BİLGİSAYAR KULLANIMI
 SAB 103 TEMEL BİLGİSAYAR KULLANIMI Kelime İşlemci - Word Prof.Dr. Fatih TANK Ankara Üniversitesi Uygulamalı Bilimler Fakültesi Sigortacılık ve Aktüerya Bilimleri Bölümü Prof.Dr. Fatih TANK - Temel - Ders
SAB 103 TEMEL BİLGİSAYAR KULLANIMI Kelime İşlemci - Word Prof.Dr. Fatih TANK Ankara Üniversitesi Uygulamalı Bilimler Fakültesi Sigortacılık ve Aktüerya Bilimleri Bölümü Prof.Dr. Fatih TANK - Temel - Ders
MİCROSOFT WORD Giriş. Kelime İşlemci. Dikey Metin Seçme. Girintiler. Seçim işlemi
 MİCROSOFT WORD Giriş Bilgisayarlar insan yaşamına girmeden önce yazı, mektup, kitap, makale gibi dokümanlar, daktilo ve benzeri yazım araçları kullanarak hazırlanırdı. Artık günümüzde bilgisayarların yoğun
MİCROSOFT WORD Giriş Bilgisayarlar insan yaşamına girmeden önce yazı, mektup, kitap, makale gibi dokümanlar, daktilo ve benzeri yazım araçları kullanarak hazırlanırdı. Artık günümüzde bilgisayarların yoğun
.docx veya.doc (2007 ve üzeri sürümlerde.docx iken sürümlerinde.doc tur.) 1.Belge Başlığı
 MİCROSOFT WORD (KELİME İŞLEMCİ) Dosya Uzantısı.docx veya.doc (2007 ve üzeri sürümlerde.docx iken 1997-2003 sürümlerinde.doc tur.) Genel Ekran Görünümü 1.Belge Başlığı 2.Sekmeler 3.Sekme Şeridi 5.Cetveller
MİCROSOFT WORD (KELİME İŞLEMCİ) Dosya Uzantısı.docx veya.doc (2007 ve üzeri sürümlerde.docx iken 1997-2003 sürümlerinde.doc tur.) Genel Ekran Görünümü 1.Belge Başlığı 2.Sekmeler 3.Sekme Şeridi 5.Cetveller
ÖNDER BİLGİSAYAR KURSU. Microsoft Office Kursu Eğitim İçeriği
 ÖNDER BİLGİSAYAR KURSU Microsoft Office Kursu Eğitim İçeriği Microsoft WORD 1. PENCERE ELEMANLARI VE GÖRÜNTÜLEME BİÇİMLERİ 1.1. Genel Bilgiler 1.2. Ekran Görünümleri 1.3. Metin Sınırları ve Basımda Çıkmayan
ÖNDER BİLGİSAYAR KURSU Microsoft Office Kursu Eğitim İçeriği Microsoft WORD 1. PENCERE ELEMANLARI VE GÖRÜNTÜLEME BİÇİMLERİ 1.1. Genel Bilgiler 1.2. Ekran Görünümleri 1.3. Metin Sınırları ve Basımda Çıkmayan
Açılan programın pencere görünümü aşağıdaki gibidir. 2. Araç Çubuğundan kaydet düğmesi ile
 POWERPOINT PROGRAMI Powerpoint bir sunu hazırlama programıdır. Belirli bir konu hakkında bilgi vermek için, derslerle ilgili bir etkinlik hazırlamak için, dinleyicilere görsel ortamda sunum yapmak için
POWERPOINT PROGRAMI Powerpoint bir sunu hazırlama programıdır. Belirli bir konu hakkında bilgi vermek için, derslerle ilgili bir etkinlik hazırlamak için, dinleyicilere görsel ortamda sunum yapmak için
TEMEL BİLGİSAYAR. Ders Notları. Yrd. Doç. Dr. Seyit Okan KARA
 TEMEL BİLGİSAYAR Ders Notları Yrd. Doç. Dr. Seyit Okan KARA Pencerenin ortasında bulunan beyaz sayfa, slayt tasarımında kullanacağımız sayfamızdır. Sol panelde bu slayt sayfasının küçültülmüş halde bir
TEMEL BİLGİSAYAR Ders Notları Yrd. Doç. Dr. Seyit Okan KARA Pencerenin ortasında bulunan beyaz sayfa, slayt tasarımında kullanacağımız sayfamızdır. Sol panelde bu slayt sayfasının küçültülmüş halde bir
WORD KULLANIMI
 KELİME İŞLEMCİ-MİCROSOFT OFFİCE q OFFICE DÜĞMESİ q HIZLI ERİŞİM ARAÇ ÇUBUĞU q MENÜLER q ŞEKİL, RESİM EKLEME q TABLO EKLEME q ETKİNLİKLER 1 OFFICE DÜĞMESİ: Çalışmamız ile ilgili dosya işlemleri yapmamızı
KELİME İŞLEMCİ-MİCROSOFT OFFİCE q OFFICE DÜĞMESİ q HIZLI ERİŞİM ARAÇ ÇUBUĞU q MENÜLER q ŞEKİL, RESİM EKLEME q TABLO EKLEME q ETKİNLİKLER 1 OFFICE DÜĞMESİ: Çalışmamız ile ilgili dosya işlemleri yapmamızı
1. MİCROSOFT EXCEL 2010 A GİRİŞ
 1. MİCROSOFT EXCEL 2010 A GİRİŞ 1.1. Microsoft Excel Penceresi ve Temel Kavramlar Excel, Microsoft firması tarafından yazılmış elektronik hesaplama, tablolama ve grafik programıdır. Excel de çalışılan
1. MİCROSOFT EXCEL 2010 A GİRİŞ 1.1. Microsoft Excel Penceresi ve Temel Kavramlar Excel, Microsoft firması tarafından yazılmış elektronik hesaplama, tablolama ve grafik programıdır. Excel de çalışılan
MS WORD 4.BÖLÜM. Bölüm Adı: NESNE EKLEME Bölümün Amacı: Belgeye nesne ekleme işlemlerini gerçekleştirmek.
 MS WORD 4.BÖLÜM Bölüm Adı: NESNE EKLEME Bölümün Amacı: Belgeye nesne ekleme işlemlerini gerçekleştirmek. Neler Öğreneceksiniz? Bu bölümü bitiren kişi: 1. Ekle sekmesini tanır. 2. Kapak sayfası oluşturabilir.
MS WORD 4.BÖLÜM Bölüm Adı: NESNE EKLEME Bölümün Amacı: Belgeye nesne ekleme işlemlerini gerçekleştirmek. Neler Öğreneceksiniz? Bu bölümü bitiren kişi: 1. Ekle sekmesini tanır. 2. Kapak sayfası oluşturabilir.
Elbistan Meslek Yüksek Okulu Güz Yarıyılı. Öğr. Gör. Murat KEÇECĠOĞLU
 Elbistan Meslek Yüksek Okulu -2016 2017 Güz Yarıyılı Öğr. Gör. Murat KEÇECĠOĞLU Sayfa Görünümünün Değiştirilmesi: Belgenin normal, anahat, taslak, tam okuma sayfası ve web görünümlerinde gösterilmesini
Elbistan Meslek Yüksek Okulu -2016 2017 Güz Yarıyılı Öğr. Gör. Murat KEÇECĠOĞLU Sayfa Görünümünün Değiştirilmesi: Belgenin normal, anahat, taslak, tam okuma sayfası ve web görünümlerinde gösterilmesini
EĞİTİM-ÖĞRETİM YILI BİLİŞİM TEKNOLOJİLERİ VE YAZILIM DERSİ 6. SINIF 2. DÖNEM 2. SINAV ÇALIŞMA NOTLARI
 2015-2016 EĞİTİM-ÖĞRETİM YILI BİLİŞİM TEKNOLOJİLERİ VE YAZILIM DERSİ 6. SINIF 2. DÖNEM 2. SINAV ÇALIŞMA NOTLARI MİCROSOFT EXCEL PROGRAMI Programın Açılışı: Başlat Tüm Programlar Microsoft Office Microsoft
2015-2016 EĞİTİM-ÖĞRETİM YILI BİLİŞİM TEKNOLOJİLERİ VE YAZILIM DERSİ 6. SINIF 2. DÖNEM 2. SINAV ÇALIŞMA NOTLARI MİCROSOFT EXCEL PROGRAMI Programın Açılışı: Başlat Tüm Programlar Microsoft Office Microsoft
MS POWERPOINT 2010. Şekil 111 Powerpoint 2010 Programını Başlatmak
 MS POWERPOINT 2010 1.Giriş: PowerPoint, Windows ortamında çalışan bir sunu paket programıdır. Metin, taslak, çizim ve grafikler kullanılarak sunular, slaytlar, broşürler, bildiriler, konuşmacı notları
MS POWERPOINT 2010 1.Giriş: PowerPoint, Windows ortamında çalışan bir sunu paket programıdır. Metin, taslak, çizim ve grafikler kullanılarak sunular, slaytlar, broşürler, bildiriler, konuşmacı notları
Microsoft Word 2010 ara yüzündeki bölümler aşağıda gösterilmiştir.
 Başlangıç Bu dersin amacı, öğrencilerin çalışma hayatlarında Microsoft Word programını daha etkili ve verimli kullanmalarını sağlamak ve karşılaştıkları sorunların çözümlerine ulaşma konusunda deneyim
Başlangıç Bu dersin amacı, öğrencilerin çalışma hayatlarında Microsoft Word programını daha etkili ve verimli kullanmalarını sağlamak ve karşılaştıkları sorunların çözümlerine ulaşma konusunda deneyim
5. HAFTA MS OFFICE EXCEL 2016 ÇUKUROVA ÜNİVERSİTESİ BİLGİSAYARDA VERİ ANALİZİ VE RAPORLAMA
 5. HAFTA MS OFFICE EXCEL 2016 ÇUKUROVA ÜNİVERSİTESİ BİLGİSAYARDA VERİ ANALİZİ VE RAPORLAMA 5. Hafta Konuları 1. Genel Bilgiler 2. Excel penceresinin tanıtımı 3. Sekmelerin tanıtımı 4. Temel Kavramlar 5.
5. HAFTA MS OFFICE EXCEL 2016 ÇUKUROVA ÜNİVERSİTESİ BİLGİSAYARDA VERİ ANALİZİ VE RAPORLAMA 5. Hafta Konuları 1. Genel Bilgiler 2. Excel penceresinin tanıtımı 3. Sekmelerin tanıtımı 4. Temel Kavramlar 5.
Şekil 7.14: Makro Kaydet Penceresi
 7.2.4. Makrolar Kelime işlemci programında sık kullanılan bir görevi (çok kullanılan düzenleme ve biçimlendirme işlemlerini hızlandırma, birden çok komutu birleştirme, iletişim kutusu içinde daha kolay
7.2.4. Makrolar Kelime işlemci programında sık kullanılan bir görevi (çok kullanılan düzenleme ve biçimlendirme işlemlerini hızlandırma, birden çok komutu birleştirme, iletişim kutusu içinde daha kolay
düğmesine ile bir sayfa yukarıya, düğmesi ile bir sayfa aşağı gidebilirsiniz.
 Metin işlemleri Bu bölümde belgenizde değişiklik veya düzenleme yapmak istediğinizde ihtiyaç duyacağınız işlemler ile metin girişini kolaylaştıracak araçlara yer verilmiştir. Dolaşma Belge içinde dolaşmak
Metin işlemleri Bu bölümde belgenizde değişiklik veya düzenleme yapmak istediğinizde ihtiyaç duyacağınız işlemler ile metin girişini kolaylaştıracak araçlara yer verilmiştir. Dolaşma Belge içinde dolaşmak
İÇİNDEKİLER BİRİNCİ BÖLÜM BİLGİSAYARDA BELGE AÇMAK VE TEMEL İŞLEMLER YAPMAK
 İÇİNDEKİLER BİRİNCİ BÖLÜM BİLGİSAYARDA BELGE AÇMAK VE TEMEL İŞLEMLER YAPMAK 1. BELGE İŞLEMLERİ... 1 1.1. Arayüz ve Görünüm Ayarları... 1 1.1.1. Genel Görünüm... 1 1.1.2. Belge Görünümleri... 2 1.1.3. Yakınlaştırma...
İÇİNDEKİLER BİRİNCİ BÖLÜM BİLGİSAYARDA BELGE AÇMAK VE TEMEL İŞLEMLER YAPMAK 1. BELGE İŞLEMLERİ... 1 1.1. Arayüz ve Görünüm Ayarları... 1 1.1.1. Genel Görünüm... 1 1.1.2. Belge Görünümleri... 2 1.1.3. Yakınlaştırma...
8.Sayfa ve 9.Yazım 10.Belge Görünüm 11.Ekran Yakınlaştırma Sözcük Sayısı Denetimi Düğmeleri ve Uzaklaştırma
 Genel Ekran Görünümü 1.Ofis Düğmesi 2.Hızlı Erişim Araç Çubuğu 3.Belge Başlığı 4.Menüler 5.Menü Şeridi 6.Kaydırma Çubuğu 7.Cetveller 8.Sayfa ve 9.Yazım 10.Belge Görünüm 11.Ekran Yakınlaştırma Sözcük Sayısı
Genel Ekran Görünümü 1.Ofis Düğmesi 2.Hızlı Erişim Araç Çubuğu 3.Belge Başlığı 4.Menüler 5.Menü Şeridi 6.Kaydırma Çubuğu 7.Cetveller 8.Sayfa ve 9.Yazım 10.Belge Görünüm 11.Ekran Yakınlaştırma Sözcük Sayısı
MS WORD 5. BÖLÜM. Şekil 3. 100. Sayfa Düzeni Sekmesi. Şekil 3. 101. Temalar Grubu
 MS WORD 5. BÖLÜM Bölüm Adı: SAYFA DÜZENİ Bölümün Amacı: Sayfa yapısı ve düzenini değiştirmek. Neler Öğreneceksiniz? Bu bölümü bitiren kişi: 1. Ofis temalarını bilir. 2. Kenar boşluklarını, sayfa yönlendirmesini,
MS WORD 5. BÖLÜM Bölüm Adı: SAYFA DÜZENİ Bölümün Amacı: Sayfa yapısı ve düzenini değiştirmek. Neler Öğreneceksiniz? Bu bölümü bitiren kişi: 1. Ofis temalarını bilir. 2. Kenar boşluklarını, sayfa yönlendirmesini,
Temel Bilgisayar Dersi
 ENFORMATİK BÖLÜM BAŞKANLIĞI Temel Bilgisayar Dersi Bölüm 4-5-6: Microsoft Word Hızlı Erişim Araç Çubuğu: Sık kullanılan komutlar buraya eklenip, kullanılacağında hızlı erişim sağlanabilir. Office Word
ENFORMATİK BÖLÜM BAŞKANLIĞI Temel Bilgisayar Dersi Bölüm 4-5-6: Microsoft Word Hızlı Erişim Araç Çubuğu: Sık kullanılan komutlar buraya eklenip, kullanılacağında hızlı erişim sağlanabilir. Office Word
SAB 103 TEMEL BİLGİSAYAR KULLANIMI
 SAB 103 TEMEL BİLGİSAYAR KULLANIMI Kelime İşlemci - Word Prof.Dr. Fatih TANK Ankara Üniversitesi Uygulamalı Bilimler Fakültesi Sigortacılık ve Aktüerya Bilimleri Bölümü Prof.Dr. Fatih TANK - Temel - Ders
SAB 103 TEMEL BİLGİSAYAR KULLANIMI Kelime İşlemci - Word Prof.Dr. Fatih TANK Ankara Üniversitesi Uygulamalı Bilimler Fakültesi Sigortacılık ve Aktüerya Bilimleri Bölümü Prof.Dr. Fatih TANK - Temel - Ders
5.Slayt ana hat görünümü 6.Görev bölmesi penceresi 7.Not alanı 8.Durum çubuğu
 MS POWERPOINT 2010 PowerPoint, Windows ortamında çalışan bir sunu paket programıdır. Metin, taslak, çizim ve grafikler kullanılarak sunular, slaytlar, broşürler, bildiriler, konuşmacı notları ve taslaklar
MS POWERPOINT 2010 PowerPoint, Windows ortamında çalışan bir sunu paket programıdır. Metin, taslak, çizim ve grafikler kullanılarak sunular, slaytlar, broşürler, bildiriler, konuşmacı notları ve taslaklar
MİCROSOFT WORD PROGRAMI ÇALIŞMA KAĞIDI
 ARAYÜZ MİCROSOFT WORD PROGRAMI ÇALIŞMA KAĞIDI Baskı Önizleme Microsoft Word 2007 Hızlı Yeni Geri Al Yinele Yazdır Aç Kaydet (İleri Al) Hızlı Erişim Çubuğu Ofis Düğmesi Word programdaki tüm komutları hızlı
ARAYÜZ MİCROSOFT WORD PROGRAMI ÇALIŞMA KAĞIDI Baskı Önizleme Microsoft Word 2007 Hızlı Yeni Geri Al Yinele Yazdır Aç Kaydet (İleri Al) Hızlı Erişim Çubuğu Ofis Düğmesi Word programdaki tüm komutları hızlı
ÖĞRENME FAALİYETİ 3 ÖĞRENME FAALİYETİ 3
 ÖĞRENME FAALİYETİ 3 ÖĞRENME FAALİYETİ 3 AMAÇ Bu öğrenme faaliyeti ile tasarım düzenlemelerini yapabileceksiniz. ARAŞTIRMA Tema ne demektir? Temayı oluşturan ögeler nelerdir? Araştırınız. Arka plan ne demektir?
ÖĞRENME FAALİYETİ 3 ÖĞRENME FAALİYETİ 3 AMAÇ Bu öğrenme faaliyeti ile tasarım düzenlemelerini yapabileceksiniz. ARAŞTIRMA Tema ne demektir? Temayı oluşturan ögeler nelerdir? Araştırınız. Arka plan ne demektir?
1. BELGE İŞLEMLERİ. Şekil 1.2: Open Office ilk açıldığında gelen ekran
 1.1. Arayüz 1. BELGE İŞLEMLERİ Open Office içerisinde hesap tablosu programının arayüzünü inceleyelim. Şekil 1.1:Sunum programını çalıştırma Sunum programını çalıştırmak için aşağıdaki yöntemleri deneyebiliriz.windows
1.1. Arayüz 1. BELGE İŞLEMLERİ Open Office içerisinde hesap tablosu programının arayüzünü inceleyelim. Şekil 1.1:Sunum programını çalıştırma Sunum programını çalıştırmak için aşağıdaki yöntemleri deneyebiliriz.windows
Bilişim Teknolojileri Ve Yazılım Dersi Çalışma Kağıdı-2 (5.Sınıflar)
 Bilişim Teknolojileri Ve Yazılım Dersi Çalışma Kağıdı-2 (5.Sınıflar) İnternete Bağlanma: İnternette, için tarayıcı adı verilen programlar ile gezinti yapılır. Pek çok tarayıcı program vardır. İnternet
Bilişim Teknolojileri Ve Yazılım Dersi Çalışma Kağıdı-2 (5.Sınıflar) İnternete Bağlanma: İnternette, için tarayıcı adı verilen programlar ile gezinti yapılır. Pek çok tarayıcı program vardır. İnternet
BÖLÜM 5 5. TABLO OLUŞTURMAK
 BÖLÜM 5 5. TABLO OLUŞTURMAK Belli bir düzen içerisinde yan yana ve alt alta sıralanmış veya hizalı şekilde oluşturulması gereken bilgiler word de tablo kullanılarak hazırlanırlar. Örneğin bir sınıfa ait
BÖLÜM 5 5. TABLO OLUŞTURMAK Belli bir düzen içerisinde yan yana ve alt alta sıralanmış veya hizalı şekilde oluşturulması gereken bilgiler word de tablo kullanılarak hazırlanırlar. Örneğin bir sınıfa ait
12) H 2 O 100m 3 (alt/üst simge) gibi metin ayarlarını nereden yapabiliriz? a-) Giriş Pano b-) Giriş Yazıtipi c-) Giriş Paragraf d-) Giriiş Stiller
 TEMEL BİLGİ TEKNOLOJİSİ ÇALIŞMA SORULARI-2 1) Microsoft Word uygulamasını başlatmanın yolu Başlat Donatılar Microsoft Office Microsoft Word2010 Başlat Microsoft Office Microsoft Word2010 Başlat Programlar
TEMEL BİLGİ TEKNOLOJİSİ ÇALIŞMA SORULARI-2 1) Microsoft Word uygulamasını başlatmanın yolu Başlat Donatılar Microsoft Office Microsoft Word2010 Başlat Microsoft Office Microsoft Word2010 Başlat Programlar
Bu sekme ile genel olarak biçimlendirme ile ilgili ayarlamaların yapıldığı sekmedir.
 3. GİRİŞ SEKMESİ Bu sekme ile genel olarak biçimlendirme ile ilgili ayarlamaların yapıldığı sekmedir. 3.1. Excel 2010 da Kesme, Kopyalama, Yapıştırma ve Biçim Boyacısı Giriş sekmesinin ilk grubu olan Pano
3. GİRİŞ SEKMESİ Bu sekme ile genel olarak biçimlendirme ile ilgili ayarlamaların yapıldığı sekmedir. 3.1. Excel 2010 da Kesme, Kopyalama, Yapıştırma ve Biçim Boyacısı Giriş sekmesinin ilk grubu olan Pano
EYLÜL 2012 WORD 2010. Enformatik Bölümü
 EYLÜL 2012 WORD 2010 İÇERİK 1. 2. 3. 4. 5. Genel bilgiler Wrd ile neler yapabilirsiniz? Wrd penceresinin tanıtımı Sekmelerin tanıtımı Belgeler ile ilgili işlemler 6. Yeni bir belge luşturmak Varlan bir
EYLÜL 2012 WORD 2010 İÇERİK 1. 2. 3. 4. 5. Genel bilgiler Wrd ile neler yapabilirsiniz? Wrd penceresinin tanıtımı Sekmelerin tanıtımı Belgeler ile ilgili işlemler 6. Yeni bir belge luşturmak Varlan bir
WORD KULLANIMI OFFICE DÜĞMESİ HIZLI ERİŞİM ARAÇ ÇUBUĞU MENÜLER ŞEKİL, RESİM EKLEME TABLO EKLEME ETKİNLİKLER
 OFFICE DÜĞMESİ HIZLI ERİŞİM ARAÇ ÇUBUĞU MENÜLER ŞEKİL, RESİM EKLEME TABLO EKLEME ETKİNLİKLER Office Word Programı ile çalışma sayfamıza Yazı yazabilir, Yazılarımızın görünümlerini değiştirebilir, Tablolar
OFFICE DÜĞMESİ HIZLI ERİŞİM ARAÇ ÇUBUĞU MENÜLER ŞEKİL, RESİM EKLEME TABLO EKLEME ETKİNLİKLER Office Word Programı ile çalışma sayfamıza Yazı yazabilir, Yazılarımızın görünümlerini değiştirebilir, Tablolar
"Her zaman düzeltme öner" seçeneği işaretliyse solda bulunan pencerenin "Öneriler" bölümünde düzeltme önerir.
 ARAÇLAR: Yazım ve Dilbilgisi (F7): Yazılan belgede bulunan yazım hatalarını bulmak için kullanılır. Microsoft'un hazırladığı Office programı ile birlikte bilgisayara yüklenen sözlük (custom.dic) kullanılanarak
ARAÇLAR: Yazım ve Dilbilgisi (F7): Yazılan belgede bulunan yazım hatalarını bulmak için kullanılır. Microsoft'un hazırladığı Office programı ile birlikte bilgisayara yüklenen sözlük (custom.dic) kullanılanarak
Microsoft Word 2010 Uygulama 1
 Microsoft Word 2010 Uygulama 1 1. Bulunduğunuz bilgisayarın Belgelerim klasörü altında adına kendi numaranızı verdiğiniz bir klasör oluşturun. Uygulamaya başlamadan önce Elektronik Destek Sisteminde bulunan
Microsoft Word 2010 Uygulama 1 1. Bulunduğunuz bilgisayarın Belgelerim klasörü altında adına kendi numaranızı verdiğiniz bir klasör oluşturun. Uygulamaya başlamadan önce Elektronik Destek Sisteminde bulunan
Bo lu m 7: Hesap Tabloları
 Bo lu m 7: Hesap Tabloları Konu 1: Dosya, Tablo ve Grafik Oluşturma Hazırlayan: S.Engin Koç Bu konu bittiğinde; Dosya oluşturma ve tabloya şekil verme Tabloya sütun, satır ekleme ve hücreleri biçimlendirme
Bo lu m 7: Hesap Tabloları Konu 1: Dosya, Tablo ve Grafik Oluşturma Hazırlayan: S.Engin Koç Bu konu bittiğinde; Dosya oluşturma ve tabloya şekil verme Tabloya sütun, satır ekleme ve hücreleri biçimlendirme
ÖĞRENME FAALİYETİ 7 ÖĞRENME FAALİYETİ 7 7. GELİŞMİŞ ÖZELLİKLER
 ÖĞRENME FAALİYETİ 7 AMAÇ ÖĞRENME FAALİYETİ 7 Bu faaliyette verilen bilgiler ile hazırlamış olduğunuz belgeye uygun başvuruları (İçindekiler Tablosu, Dipnot/sonnot, şekil tablosu, resim yazısı vb.) hatasız
ÖĞRENME FAALİYETİ 7 AMAÇ ÖĞRENME FAALİYETİ 7 Bu faaliyette verilen bilgiler ile hazırlamış olduğunuz belgeye uygun başvuruları (İçindekiler Tablosu, Dipnot/sonnot, şekil tablosu, resim yazısı vb.) hatasız
MİCROSOFT WORD. Araç çubukları: menü çubuğundan yapabileceğimiz işlemleri daha kısa zamanda araç çubukları ile yapabiliriz.
 MİCROSOFT WORD Office programlarının içersinde genelde yazı yazmak amaçlı kullanılan bir programdır Microsoft Word. Aşıdaki şekilde çalışma sayfası görülür. Şimdi Word çalışma sayfasını inceleyelim. Microsoft
MİCROSOFT WORD Office programlarının içersinde genelde yazı yazmak amaçlı kullanılan bir programdır Microsoft Word. Aşıdaki şekilde çalışma sayfası görülür. Şimdi Word çalışma sayfasını inceleyelim. Microsoft
Web sayfalarında yapılan her çalışma ve düzenleme tablolar aracılığı ile yapılır. Dolayısıyla çoğu web sayfalarında tablo kullanmak zorunluluktur.
 Yazı Tipi Stili HTML kodları 47 Kalın İtalik Altı Çizili 9.2.6 Metin yükseltme veya alçaltma 1. Sayfa görünümünde, belge penceresinin altındaki Tasarla düğmesini tıklatın. 2.
Yazı Tipi Stili HTML kodları 47 Kalın İtalik Altı Çizili 9.2.6 Metin yükseltme veya alçaltma 1. Sayfa görünümünde, belge penceresinin altındaki Tasarla düğmesini tıklatın. 2.
TEMEL BİLGİSAYAR. Ders Notları. Yard. Doç. Dr. Seyit Okan KARA
 TEMEL BİLGİSAYAR Ders Notları Yard. Doç. Dr. Seyit Okan KARA İÇERİK Word Programı Penceresinde Bulunan Elemanların Tanıtımı Menüler,, İçerik ve Uygulamaları Dosya, Düzen ve Görünüm Menülerinin İçerikleri
TEMEL BİLGİSAYAR Ders Notları Yard. Doç. Dr. Seyit Okan KARA İÇERİK Word Programı Penceresinde Bulunan Elemanların Tanıtımı Menüler,, İçerik ve Uygulamaları Dosya, Düzen ve Görünüm Menülerinin İçerikleri
BİLGİ TEKNOLOJİLERİ SMO103 5. 6. HAFTA KELİME İŞLEMCİ PROGRAMI (MİCROSOFT WORD)
 BİLGİ TEKNOLOJİLERİ SMO103 5. 6. HAFTA KELİME İŞLEMCİ PROGRAMI (MİCROSOFT WORD) Kelime İşlemi Programı Nedir? Kelime işlemci terimi, 1970 ve 1980'li yıllarda popüler olan elektronik yazı makinelerine denilmektedir.
BİLGİ TEKNOLOJİLERİ SMO103 5. 6. HAFTA KELİME İŞLEMCİ PROGRAMI (MİCROSOFT WORD) Kelime İşlemi Programı Nedir? Kelime işlemci terimi, 1970 ve 1980'li yıllarda popüler olan elektronik yazı makinelerine denilmektedir.
Silmek istediğiniz satır/sütun/hücre yi seçin ve aşağıdaki adımlardan birini takip edin:
 Satır/Sütun/Hücre Ekleme Paket Programlar Not_04 Oluşturduğunuz tabloya satır, sütun ve hücre ekleyebilirsiniz. Bunun için ekleme yapacağınız hücreye tıklayın ve aşağıdaki adımlardan birini takip edin:
Satır/Sütun/Hücre Ekleme Paket Programlar Not_04 Oluşturduğunuz tabloya satır, sütun ve hücre ekleyebilirsiniz. Bunun için ekleme yapacağınız hücreye tıklayın ve aşağıdaki adımlardan birini takip edin:
Temel Bilgi Teknolojileri - II Ayrıntılı Ders İçerikleri
 Temel Bilgi Teknolojileri - II Ayrıntılı Ders İçerikleri Hesap Tabloları(Excel 2007) HAFTA 1 1. Hesap Tablolarına Giriş 1.1. Hesap tablosu tanımı, kullanım amacı ve yerleri 1.2. MS Excel Uygulamasına giriş
Temel Bilgi Teknolojileri - II Ayrıntılı Ders İçerikleri Hesap Tabloları(Excel 2007) HAFTA 1 1. Hesap Tablolarına Giriş 1.1. Hesap tablosu tanımı, kullanım amacı ve yerleri 1.2. MS Excel Uygulamasına giriş
MODÜL 3 KELİME İŞLEM UYGULAMALARI 1
 MODÜL 3 KELİME İŞLEM UYGULAMALARI 1 Kelime İşlemci I. Uygulamanın Kullanımı A. Kelime İşlemcisiyle İlk Adımlar B. Ayarların Yerleştirilmesi C. Kaydetmek D. Yardım Fonksiyonlarını Kullanma II. Temel İşlemler
MODÜL 3 KELİME İŞLEM UYGULAMALARI 1 Kelime İşlemci I. Uygulamanın Kullanımı A. Kelime İşlemcisiyle İlk Adımlar B. Ayarların Yerleştirilmesi C. Kaydetmek D. Yardım Fonksiyonlarını Kullanma II. Temel İşlemler
Resim 7.20: Yeni bir ileti oluşturma
 F İLETİLER Konuya Hazırlık 1. E-posta adresinden yeni bir ileti nasıl oluşturulur? 1. İLETI GÖNDERME a. Yeni bir ileti oluşturma: Yeni bir ileti oluşturmak için Dosya/Yeni/E-posta iletisi seçilebileceği
F İLETİLER Konuya Hazırlık 1. E-posta adresinden yeni bir ileti nasıl oluşturulur? 1. İLETI GÖNDERME a. Yeni bir ileti oluşturma: Yeni bir ileti oluşturmak için Dosya/Yeni/E-posta iletisi seçilebileceği
ayarla ( ) nesnesini seçmemiz gerekir. Bu seçimi yaptığımızda aşağıdaki şekildeki Dil penceresi ekranda görüntülenecektir.
 3. BELGE DENETİMİ Bu bölümde belge denetimi için gerekli olan yazım, dil bilgisi ve dil ayarları, heceleme, otomatik düzeltme ve araştırma gibi özelliklerin nasıl ayarlanacağını öğreneceğiz. 3.1. Stiller
3. BELGE DENETİMİ Bu bölümde belge denetimi için gerekli olan yazım, dil bilgisi ve dil ayarları, heceleme, otomatik düzeltme ve araştırma gibi özelliklerin nasıl ayarlanacağını öğreneceğiz. 3.1. Stiller
SUPHİ KOYUNCUOĞLU ORTAOKULU 5.SINIF BİLİŞİM TEKNOLOJİLERİ VE YAZILIM DERSİ ÇALIŞMA KAĞIDI
 SUPHİ KOYUNCUOĞLU ORTAOKULU 5.SINIF BİLİŞİM TEKNOLOJİLERİ VE YAZILIM DERSİ ÇALIŞMA KAĞIDI Microsoft Office Word programı, Amerika da bulunan ve Bill Gates in sahibi olduğu yazılım firması Microsoft tarafından
SUPHİ KOYUNCUOĞLU ORTAOKULU 5.SINIF BİLİŞİM TEKNOLOJİLERİ VE YAZILIM DERSİ ÇALIŞMA KAĞIDI Microsoft Office Word programı, Amerika da bulunan ve Bill Gates in sahibi olduğu yazılım firması Microsoft tarafından
Hızlı Başlangıç Kılavuzu
 Hızlı Başlangıç Kılavuzu Microsoft Word 2013 önceki sürümlerden farklı görünüyor, bu nedenle öğrenmenizi kolaylaştırmak için bu kılavuzu oluşturduk. Hızlı Erişim Araç Çubuğu Buradaki komutlar her zaman
Hızlı Başlangıç Kılavuzu Microsoft Word 2013 önceki sürümlerden farklı görünüyor, bu nedenle öğrenmenizi kolaylaştırmak için bu kılavuzu oluşturduk. Hızlı Erişim Araç Çubuğu Buradaki komutlar her zaman
WORD 2010 PROGRAMI 1-miseR 2-miseR Pencere Durum Düğmeleri: Başlık Çubuğu:
 Resim-2 Resim-1 WORD 2010 PROGRAMI Word programı metin oluşturma programıdır. Bu metin oluşturma işleminin yanında resim, şekil, tablo, grafik, wordart gibi birçok nesne ekleyerek çeşitli belgeler ortaya
Resim-2 Resim-1 WORD 2010 PROGRAMI Word programı metin oluşturma programıdır. Bu metin oluşturma işleminin yanında resim, şekil, tablo, grafik, wordart gibi birçok nesne ekleyerek çeşitli belgeler ortaya
Microsoft Word 2010 Soruları
 Microsoft Word 2010 Soruları 1) Microsoft Word uygulamasını başlatmanın yolu aşağıdakilerden hangisidir? Başlat Donatılar Microsoft Office Microsoft Word2010 Başlat Microsoft Office Microsoft Word2010
Microsoft Word 2010 Soruları 1) Microsoft Word uygulamasını başlatmanın yolu aşağıdakilerden hangisidir? Başlat Donatılar Microsoft Office Microsoft Word2010 Başlat Microsoft Office Microsoft Word2010
III. Ünite A. BAŞLANGIÇ B. TEMEL İŞLEMLER C. BİÇİMLEME D. SAYFA BİÇİMLEME E. YAZDIRMA F. İLERİ ÖZELLİKLER KELİME İŞLEM PROGRAMI
 III. KELİME İŞLEM PROGRAMI Ünite A. BAŞLANGIÇ B. TEMEL İŞLEMLER C. BİÇİMLEME D. SAYFA BİÇİMLEME E. YAZDIRMA F. İLERİ ÖZELLİKLER 71 A BAŞLANGIÇ Konuya Hazırlık 1. Bildiğiniz kelime işlemci programlarını
III. KELİME İŞLEM PROGRAMI Ünite A. BAŞLANGIÇ B. TEMEL İŞLEMLER C. BİÇİMLEME D. SAYFA BİÇİMLEME E. YAZDIRMA F. İLERİ ÖZELLİKLER 71 A BAŞLANGIÇ Konuya Hazırlık 1. Bildiğiniz kelime işlemci programlarını
BİLGİSAYARDA OFİS PROGRAMLARI NESNE İŞLEMLERİ
 BİLGİSAYARDA OFİS PROGRAMLARI NESNE İŞLEMLERİ Büro Yönetimi Öğretmeni Fatma GEZ RESİM EKLEME RESİM EKLEME Kelime işlemci programı, hazırlamış olduğumuz belgenin istenilen yerine resim ekleme özelliğine
BİLGİSAYARDA OFİS PROGRAMLARI NESNE İŞLEMLERİ Büro Yönetimi Öğretmeni Fatma GEZ RESİM EKLEME RESİM EKLEME Kelime işlemci programı, hazırlamış olduğumuz belgenin istenilen yerine resim ekleme özelliğine
1. ÇALIŞMA ALANI hücre çalışma sayfası kitap Başlık çubuğu Formül çubuğu Aktif hücre Sekmeler Adres çubuğu Kaydırma çubukları Kılavuz çizgileri
 1. ÇALIŞMA ALANI Bir elektronik tablolama yazılımını açtığınızda göreceğiniz şey, kutularla dolu bir pencere olacaktır. Satırlar ve sütunların kesişmesiyle oluşan bu kutulara hücre adı verilir. Hücreleri
1. ÇALIŞMA ALANI Bir elektronik tablolama yazılımını açtığınızda göreceğiniz şey, kutularla dolu bir pencere olacaktır. Satırlar ve sütunların kesişmesiyle oluşan bu kutulara hücre adı verilir. Hücreleri
Temel Bilgi Teknolojileri - I Ayrıntılı Ders İçerikleri
 Temel Bilgi Teknolojileri - I Ayrıntılı Ders İçerikleri Bilgi Teknolojileri (IT) Kavramları, Bilgisayar Kullanımı ve Dosyaların Yönetimi, Bilgi ve İletişim HAFTA 1 1. Genel Kavramlar(Bilgisayarın tanımı,bilgi
Temel Bilgi Teknolojileri - I Ayrıntılı Ders İçerikleri Bilgi Teknolojileri (IT) Kavramları, Bilgisayar Kullanımı ve Dosyaların Yönetimi, Bilgi ve İletişim HAFTA 1 1. Genel Kavramlar(Bilgisayarın tanımı,bilgi
BİÇİMLENDİRME. Bu bölümde yazdığınız metin üzerinde her türlü şekillendirme yapmayı öğreneceksiniz.
 Word-Biçimlendirme BİÇİMLENDİRME Bu bölümde yazdığınız metin üzerinde her türlü şekillendirme yapmayı öğreneceksiniz. Metin Biçimlendirme Yazmış olduğumuz metinleri farklı boyut, renk, yazı tipi vb. özelliklerde
Word-Biçimlendirme BİÇİMLENDİRME Bu bölümde yazdığınız metin üzerinde her türlü şekillendirme yapmayı öğreneceksiniz. Metin Biçimlendirme Yazmış olduğumuz metinleri farklı boyut, renk, yazı tipi vb. özelliklerde
Kelime işlemcilerin işlevlerini öğrenmek. Başlıca kelime işlemcileri tanımak. Microsoft Word 2010 programı hakkında temel bilgileri öğrenmek.
 Amaçlarımız 2 Kelime işlemcilerin işlevlerini öğrenmek. Başlıca kelime işlemcileri tanımak. programı hakkında temel bilgileri öğrenmek. da metin biçimlendirmek. 1 Kelime İşlemcilerin İşlevleri 3 Kelime
Amaçlarımız 2 Kelime işlemcilerin işlevlerini öğrenmek. Başlıca kelime işlemcileri tanımak. programı hakkında temel bilgileri öğrenmek. da metin biçimlendirmek. 1 Kelime İşlemcilerin İşlevleri 3 Kelime
Bu Hafta Öğreneceklerimiz
 Bu Hafta Öğreneceklerimiz Bu Hafta Öğreneceklerimiz Klavye, tuşlardan oluşan ve bilgisayardaki veri giriş işlemlerini yapan önemli bir donanım birimidir. Bilgisayarda yazı yazabilmek, veri ve komut girişi
Bu Hafta Öğreneceklerimiz Bu Hafta Öğreneceklerimiz Klavye, tuşlardan oluşan ve bilgisayardaki veri giriş işlemlerini yapan önemli bir donanım birimidir. Bilgisayarda yazı yazabilmek, veri ve komut girişi
SAB 103 TEMEL BİLGİSAYAR KULLANIMI
 SAB 103 TEMEL BİLGİSAYAR KULLANIMI Kelime İşlemci - Word Prof.Dr. Fatih TANK Ankara Üniversitesi Uygulamalı Bilimler Fakültesi Sigortacılık ve Aktüerya Bilimleri Bölümü Prof.Dr. Fatih TANK - Temel - Ders
SAB 103 TEMEL BİLGİSAYAR KULLANIMI Kelime İşlemci - Word Prof.Dr. Fatih TANK Ankara Üniversitesi Uygulamalı Bilimler Fakültesi Sigortacılık ve Aktüerya Bilimleri Bölümü Prof.Dr. Fatih TANK - Temel - Ders
BİLGİSAYAR PROGRAMLAMA
 BİLGİSAYAR PROGRAMLAMA Yrd. Doç. Dr. Beytullah EREN beren@sakarya.edu.tr 0264 295 5642 1 MİCROSOFT EXCEL Elektronik tablolama veya hesaplama programı olarak da adlandırılan Excel, girilen veriler üzerinde
BİLGİSAYAR PROGRAMLAMA Yrd. Doç. Dr. Beytullah EREN beren@sakarya.edu.tr 0264 295 5642 1 MİCROSOFT EXCEL Elektronik tablolama veya hesaplama programı olarak da adlandırılan Excel, girilen veriler üzerinde
NAZMİYE DEMİREL ORTAOKULU BİLİŞİM TEKNOLOJİLERİ DERSİ 1. DÖNEM 6. SINIFLAR DERS NOTU EXCEL 2007 DERS NOTLARI
 EXCEL 2007 DERS NOTLARI Bir hesap tablosu programıdır. Excel, her türlü veriyi (özellikle sayısal verileri) tablolar ya da listeler halinde tutma ve bu verilerle ilgili ihtiyaç duyacağınız tüm hesaplamaları
EXCEL 2007 DERS NOTLARI Bir hesap tablosu programıdır. Excel, her türlü veriyi (özellikle sayısal verileri) tablolar ya da listeler halinde tutma ve bu verilerle ilgili ihtiyaç duyacağınız tüm hesaplamaları
Word. Kelime işlemci programı olup, aşağıdaki işlemler yapılabilir;
 Word Kelime işlemci programı olup, aşağıdaki işlemler yapılabilir; 1- Biçimlendirilmiş yazılar yazılır 2- Tablolar hazırlanır 3- Mektup ve zarf hazırlanabilir 4- Tez yazılabilir 5- Makrolar oluşturulur.
Word Kelime işlemci programı olup, aşağıdaki işlemler yapılabilir; 1- Biçimlendirilmiş yazılar yazılır 2- Tablolar hazırlanır 3- Mektup ve zarf hazırlanabilir 4- Tez yazılabilir 5- Makrolar oluşturulur.
TEMEL BİLGİSAYAR DERSİ
 TEMEL BİLGİSAYAR DERSİ Bölüm 4 BÖLÜM 4 MICROSOFT WORD 2010 Doç. Dr. Mehmet ERTAŞ Fen Fakültesi, Fizik Bölümü mehmetertas@erciyes.edu.tr 1 1. BAŞLANĞIÇ WORD, Microsoft firması tarafından geliştirilmiş Office
TEMEL BİLGİSAYAR DERSİ Bölüm 4 BÖLÜM 4 MICROSOFT WORD 2010 Doç. Dr. Mehmet ERTAŞ Fen Fakültesi, Fizik Bölümü mehmetertas@erciyes.edu.tr 1 1. BAŞLANĞIÇ WORD, Microsoft firması tarafından geliştirilmiş Office
Kopyalama ve Taşıma konularıyla ilgili daha değişik uygulamalar yaparak bu konunun pekiştirilmesini sağlamanız yararınıza olacaktır.
 Kopyalama ve Taşıma konularıyla ilgili daha değişik uygulamalar yaparak bu konunun pekiştirilmesini sağlamanız yararınıza olacaktır. NOTLAR: 1. Bir Klasörün içindeki bir dosyayı fare sol tuşunu basılı
Kopyalama ve Taşıma konularıyla ilgili daha değişik uygulamalar yaparak bu konunun pekiştirilmesini sağlamanız yararınıza olacaktır. NOTLAR: 1. Bir Klasörün içindeki bir dosyayı fare sol tuşunu basılı
MICROSOFT OFİS EXCEL * EXCEL * WORD * POWERPOINT. Microsoft Excel Nedir?
 MICROSOFT OFİS * EXCEL * WORD * POWERPOINT EXCEL Microsoft Excel Nedir? Bir hesap tablosu (spreadsheet) programıdır. Excel, her türlü veriyi (özellikle sayısal veriler) tablolar ya da listeler halinde
MICROSOFT OFİS * EXCEL * WORD * POWERPOINT EXCEL Microsoft Excel Nedir? Bir hesap tablosu (spreadsheet) programıdır. Excel, her türlü veriyi (özellikle sayısal veriler) tablolar ya da listeler halinde
Microsoft Office Word. Ders Notları. Örnek Uygulama Dosyası. [Okul No] [Ad Soyad] [Bölüm]
![Microsoft Office Word. Ders Notları. Örnek Uygulama Dosyası. [Okul No] [Ad Soyad] [Bölüm] Microsoft Office Word. Ders Notları. Örnek Uygulama Dosyası. [Okul No] [Ad Soyad] [Bölüm]](/thumbs/88/115110615.jpg) Microsoft Office Word Ders Notları Örnek Uygulama Dosyası [Okul No] [Ad Soyad] [Bölüm] İÇİNDEKİLER 1. Word e Giriş ve Ekran Öğeleri... 1 1.1. Belge... 1 1.2. Temel Ekran Görüntüsü... 1 1.2.1. Office Düğmesi:...
Microsoft Office Word Ders Notları Örnek Uygulama Dosyası [Okul No] [Ad Soyad] [Bölüm] İÇİNDEKİLER 1. Word e Giriş ve Ekran Öğeleri... 1 1.1. Belge... 1 1.2. Temel Ekran Görüntüsü... 1 1.2.1. Office Düğmesi:...
ÖĞRENME FAALİYETİ 2 ÖĞRENME FAALİYETİ 2
 ÖĞRENME FAALİYETİ 2 ÖĞRENME FAALİYETİ 2 AMAÇ Bilgisayar ve elektronik tablolama yazılımı sağlandığında elektronik tablolama yazılımında veri girme, veri seçme, satır ve sütun işlemlerini yapabileceksiniz.
ÖĞRENME FAALİYETİ 2 ÖĞRENME FAALİYETİ 2 AMAÇ Bilgisayar ve elektronik tablolama yazılımı sağlandığında elektronik tablolama yazılımında veri girme, veri seçme, satır ve sütun işlemlerini yapabileceksiniz.
DENEME SINAVI. ECDL BAŞLANGIÇ Hesap Tablosu
 DENEME SINAVI ECDL BAŞLANGIÇ Hesap Tablosu 1. Hesap Çizelgesi (Microsoft Office - Excel) uygulamasını açınız. Başlat > Programlar > Microsoft Office > Microsoft Office Excel 2003 yolu izlenerek Excel programı
DENEME SINAVI ECDL BAŞLANGIÇ Hesap Tablosu 1. Hesap Çizelgesi (Microsoft Office - Excel) uygulamasını açınız. Başlat > Programlar > Microsoft Office > Microsoft Office Excel 2003 yolu izlenerek Excel programı
MESLEKİ BİLGİSAYAR DERSİ SORU BANKASI
 MESLEKİ BİLGİSAYAR DERSİ SORU BANKASI 1) Aşağıdaki birimlerden hangisi ile bilgisayara veri girişi yapılabilir? A) Monitör C) Klavye B) Yazıcı D) Çizici 8) Aşağıdakilerden hangisi onay tuşudur? A) Enter
MESLEKİ BİLGİSAYAR DERSİ SORU BANKASI 1) Aşağıdaki birimlerden hangisi ile bilgisayara veri girişi yapılabilir? A) Monitör C) Klavye B) Yazıcı D) Çizici 8) Aşağıdakilerden hangisi onay tuşudur? A) Enter
MİCROSOFT POWER POINT 2007 DERS NOTLARI GİRİŞ SEKMESİ
 MİCROSOFT POWER POINT 2007 DERS NOTLARI GİRİŞ SEKMESİ Seçili metni yada şekli keser (CTRL+X) Seçili metni yada şekli kopyalar (CTRL+C) Kopyalanmış bilgilerin yapıştırılmasını Özel yapıştır komutu kullanılırsa
MİCROSOFT POWER POINT 2007 DERS NOTLARI GİRİŞ SEKMESİ Seçili metni yada şekli keser (CTRL+X) Seçili metni yada şekli kopyalar (CTRL+C) Kopyalanmış bilgilerin yapıştırılmasını Özel yapıştır komutu kullanılırsa
BLM 183 Bilgi Teknolojileri ve Uygulamaları
 5. HAFTA BLM 183 Bilgi Teknolojileri ve Uygulamaları Yrd.Doç.Dr. İnan KESKİN inankeskin@karabuk.edu.tr, inankeskin@gmail.com KBUZEM Karabük Üniversitesi Uzaktan Eğitim Uygulama ve Araştırma Merkezi WİNDOWS
5. HAFTA BLM 183 Bilgi Teknolojileri ve Uygulamaları Yrd.Doç.Dr. İnan KESKİN inankeskin@karabuk.edu.tr, inankeskin@gmail.com KBUZEM Karabük Üniversitesi Uzaktan Eğitim Uygulama ve Araştırma Merkezi WİNDOWS
