HALKLA İLİŞKİLER VE ORGANİZASYON HİZMETLERİ
|
|
|
- Aysu Alpay
- 8 yıl önce
- İzleme sayısı:
Transkript
1 T.C. MİLLÎ EĞİTİM BAKANLIĞI HALKLA İLİŞKİLER VE ORGANİZASYON HİZMETLERİ SEKRETARYA PROGRAMI 346SBI051 Ankara, 2011
2 Bu modül, mesleki ve teknik eğitim okul/kurumlarında uygulanan Çerçeve Öğretim Programlarında yer alan yeterlikleri kazandırmaya yönelik olarak öğrencilere rehberlik etmek amacıyla hazırlanmış bireysel öğrenme materyalidir. Millî Eğitim Bakanlığınca ücretsiz olarak verilmiştir. PARA İLE SATILMAZ.
3 İÇİNDEKİLER AÇIKLAMALAR...2 GİRİŞ...1 ÖĞRENME FAALİYETİ ÇAĞRI YÖNETİMİ Müşteri Bilgilerini Girme Personel Bilgilerini Girme Telefon Notları Alma...16 UYGULAMA FAALİYETİ...21 ÖLÇME VE DEĞERLENDİRME...23 ÖĞRENME FAALİYETİ Ajanda ve Görev Atama Şirket Ajandası Tutma Toplu SMS Hatırlatıcı Not Alma Randevu Takibi Görev Takibi...42 UYGULAMA FAALİYETİ...47 ÖLÇME VE DEĞERLENDİRME...49 ÖĞRENME FAALİYETİ KARGO VE KURYE TAKİBİ Kargo-Kurye Takibi Evrak Takibi...59 UYGULAMA FAALİYETİ...60 ÖLÇME VE DEĞERLENDİRME...60 MODÜL DEĞERLENDİRME...60 CEVAP ANAHTARLARI...60 KAYNAKÇA
4 AÇIKLAMALAR KOD ALAN DAL/MESLEK 346SBI051 Büro Yönetimi ve Sekreterlik Alan Ortak MODÜLÜN ADI MODÜLÜN TANIMI SÜRE 40/16 Sekretarya Programı Öğrenciye sekretarya ofis programlarında çağrı yönetimi yapabilme, ajanda ve görev atayabilme ve kargo-kurye takibi yapabilme becerilerinin kazandırıldığı bir öğrenme materyalidir. ÖN KOŞUL YETERLİK MODÜLÜN AMACI EĞİTİM ÖĞRETİM ORTAMLARI VE DONANIMLARI ÖLÇME VE DEĞERLENDİRME Problem Çözme modülünü almış olmak Sekretarya ofis programlarını kullanmak Genel Amaç Sekretarya programını kullanarak büro iş organizasyonunu sağlayabileceksiniz. Amaçlar 1. Telefon çağrı yönetimini yapabileceksiniz. 2. Şirket ajandası tutabilecek ve görev atamaları yapabileceksiniz. 3. Kargo ve kurye takibi yapabileceksiniz. Ortam: Büro yönetimi ve sekreterlik laboratuvarı Donanım: Projeksiyon, bilgisayar ve donanımları Modül içindeki her öğrenme faaliyetinden sonra verilen ölçme araçları ile kendinizi değerlendireceksiniz. Öğretmen, modül sonunda ölçme aracı (çoktan seçmeli test, doğru-yanlış testi, boşluk doldurma vb.) kullanarak modül uygulamaları ile kazandığınız bilgi ve becerileri ölçerek sizi değerlendirecektir. 2
5 GİRİŞ Sevgili Öğrenci, Bilimsel ve teknolojik alanda yaşanan hızlı gelişmelerden bürolarda kullanılan araç gereçler ve programlar da etkilenmiştir. Etkilenmesi de çok doğaldır. Bürolar faaliyetlerini gerçekleştirirken sürekli kendini yenileyen ve çağa uyum sağlayan başka bir deyişle yaşayan birimler olmaya başlamıştır. Gelişime açık olan bürolar işlerini zamanında yapar ve karışıklığı en az düzeye indirerek başarıyı hep üst seviyede tutar. Büro Yönetimi ve Sekreterlik alanının Türkiye de ve dünyada önemi giderek artmaktadır. Bugünün iş ortamında, birçok alanda bilgi ve beceriye sahip elemanlar aranmaktadır. Sekretarya ofis programlarının şirketlerde kullanılması sekreterlere büyük avantajlar sağlamaktadır. Küçük kâğıtlara ya da ajandalara not edilen bilgilerin kaybolma ya da karışma olasılığı düşünüldüğünde, programın sekreterlerin işlerini kolaylaştırmada büyük önem taşıdığı görülmektedir. Sekretarya ofis programları genel olarak değerlendirildiğinde büro işlerinin neredeyse tamamını kapsamaktadır. Sizler bu modül tamamlandığında program üzerinde şirketin iletişim trafiğini kolayca yönetebilecek, kurumsal adres defteri oluşturabilecek, dosya arşivi yapılabilecek, gelen çağrıların telefon notlarını takip edilmek üzere kayıt altına alabilecek, giden-gelen evrak, posta ve kargoları sistem üzerinden takip edebilecek, şirket ajandası oluşturabilecek ve randevuları ortak bir platformda planlayabileceksiniz. Sizler bu programın kullanımını bilerek iş hayatına bir adım önde başlayacaksınız. 1
6 2
7 ÖĞRENME FAALİYETİ 1 AMAÇ Telefon çağrı yönetimini yapabilecektir. ARAŞTIRMA Şirketler için çağrı yönetiminin önemi nedir? Araştırınız. Personel ve müşteri kayıtlarının tutulması şirketler için neden önemlidir? Araştırınız. Telefon notlarının sekretarya ofis programlarında alınmasının avantajları nelerdir? Araştırınız. 1. ÇAĞRI YÖNETİMİ Sekretarya ofis programlarının gelişmiş fihrist özelliği sayesinde kayıtlar rahatlıkla tutulabilir. Girdiğiniz tüm alanlara göre (firma adı, ad soyad, grup, telefon numarası, adres vb.) arama ve süzme yapabilirsiniz. Firma şahıs rehberini tutabilir ( tedarikçiler, müşteriler, potansiyel müşteriler vb.), kayıtlarınızı firma genelinde yetkilendirmeye bağlı olarak paylaştırabilirsiniz. Firma ve şahısları gruplandırabilir, künye ve iletişim bilgilerinin yanı sıra, firmada temas hâlinde olduğunuz kişileri görevleri, dâhili numaraları ve diğer detayları ile kayıt altına alabilirsiniz. Kayıtlara mail atabilirsiniz, kayıtların web sayfalarına ulaşabilirsiniz. Bunun gibi birçok özellik kullanılarak ofis işleri hızlı ve yanlışsız bir şekilde gerçekleştirilebilir. Sekretarya ofis programına, program bilgisayara yüklendikten sonra sırasıyla Başlat- Programlar- Sekretarya Ofis Programı- Sekretarya Ofis Programı seçilerek ulaşılabilir. 3
8 Resim 1.1: Sekretarya ofis programının başlatılması Program başlatıldıktan sonra giriş penceresi ekrana gelir (Resim 1.2). Resim 1.2: Giriş ekranı Gelen pencerede istenilen kullanıcı adı ve şifre bilgileri girildikten sonra giriş butonuna basılır böylece sisteme girilmiş olur. İlk açılış ekranı Resim 1.3 te görüldüğü gibidir. 4
9 Resim 1.3: Açılış sayfası 1.1. Müşteri Bilgilerini Girme Sekretarya ofis programları müşteri kaydına imkân vererek istenildiğinde hızlı bir şekilde müşteri bilgilerine ulaşılmasını sağlar. Program başlatıldıktan sonra yeni müşteri kaydı, menü çubuğundan Yeni kayıt-müşteri ya da Müşteri butonu tıklanarak yapılabilir (Resim 1.4 Resim 1.5). Resim 1.4: Yeni müşteri kayıt menüsü 5
10 Resim 1.5: Yeni müşteri kayıt butonu Müşteri butonuna tıklandıktan sonra müşteri bilgilerinin girileceği pencere açılır. Resim 1.6: Müşteri bilgileri kaydı 6
11 Müşterinin genel bilgileri bölümü kayıt tipi, müşteri adı, grup, sektör, vergi dairesi nu. ve web adresi bilgilerini içerir. Müşterilerin bilgileri doğrultusunda bu kısım doldurulur. Müşterinin iletişim bilgileri bölümü iş telefonları, belgegeçer(faks), cep telefonu, e-posta ve adres bilgilerini içerir. Müşteriyle ilgili not eklenmek isteniyorsa bu sayfadan yapılabilir. Ayrıca müşteri firmada çalışan personellerin bilgileri, Personel Ekle butonuna tıklanarak eklenebilir (Resim 1.7). Resim 1. 7: Personel tanımlama Açılan pencereye personelin cinsiyet, ad soyad, görev ve iletişim bilgileri yazıldıktan sonra personelin resmi eklenmek isteniliyorsa personel tanımlama penceresinden eklenebilir. Resim için ayrılan kutucuğa sağ tıklanarak yükle komutu verilir ve istenilen resim seçilerek onay verilir böylece resim eklenmiş olur. Silmek istenilen resim için ilgili kişinin personel sayfası açılarak resim üzerinde sağ tıklanır ve simgesinden resim silinebilir. Personel tanımlandıktan sonra Kaydet butonuna basılır. Yeni butonundan yeni personel eklenebileceği gibi Sil butonundan istenilen personel kaydı silinebilir. Kapat butonundan ve simgesinden personel tanımlama penceresinden çıkış yapılarak müşteri bilgileri penceresine dönülür. 7
12 Resim 1. 8: Personel resmi ekleme Müşteri bilgileri girildikten sonra Kaydet butonuna tıklanarak yeni müşteri kaydı tamamlanmış olur. Ayrıca kaydı yapılan müşteri bilgileri kartvizit olarak gönderilebilir. Silmek istenilen kayıt Sil butonuna tıklanarak silinir. Müşteri bilgilerinden çıkış işlemi Kapat butonundan ve simgesinden yapılır. Resim 1.9: Müşteri bilgileri penceresi 8
13 Bu işlemlerin dışında müşterilerle yapılan telefon görüşmeleri sonucunda kaydedilen notlara, randevulara, gönderilmiş kısa ileti(sms)lere, eklenen dosyalara Müşteri Bilgileri penceresinden ulaşılabilir. Önceden yapılmış olan müşteri kayıtlarına ulaşmak için Kayıtlar seçiliyken ekranın sol kısmında bulunan Müşteriler seçilir. Kayıtların hepsi ekranda listelenir. Bu sayfadan istenilen kayıt üzerinde çift tıklanarak kayda ulaşılabilir ve istenilen eklemeler, düzeltmeler yapılabilir. Ayrıca ekranın alt kısmında seçili olan kaydın iletişim bilgileri ve personel isimleri görünür (Resim 1.10). Altta listelenen telefon numaralarının üzerine tıklanarak arama yapılabilir, personel isimleri üzerine tıklanarak da personel kaydına ulaşılabilir. Resim 1.10: Müşteri listesi 1.2. Personel Bilgilerini Girme Sekretarya ofis programları, şirkette çalışan personellerin gerekli olan bilgilerinin girilmesine olanak verir. Personel bilgilerinin programda kaydedilmesi, istenildiğinde kolayca ulaşılabilmesi açısından önemlidir. Program başlatıldıktan sonra yeni personel kaydı, menü çubuğundan Yeni kayıt-personel tıklanır ya da Personel butonundan yapılabilir (Resim 1.11 Resim 1.12). 9
14 Resim 1. 11: Yeni personel kayıt menüsü Resim 1.12: Yeni personel kayıt butonu Personel butonuna tıklandıktan sonra personel tanımlama penceresi açılır. Açılan pencerede ilk olarak şirkette çalışan personelin genel bilgileri girilir. Bunlar, ad soyad, cinsiyet, unvan, departman, T.C. kimlik nu. ve hâlâ şirkette çalışıp çalışmadığı bilgileridir. İstenildiği takdirde personelin fotoğrafı eklenebilir. 10
15 Resim 1. 13: Personel genel bilgileri Genel bilgiler girildikten sonra iletişim bilgileri girilir. Telefon, adres bilgileri ve acil durumlarda aranabilecek, personelin yakınlarının isim ve telefon numaraları kayıt edilir. 11
16 Resim 1.14: Personel iletişim bilgilerinin girilmesi Diğer bilgiler alanına nüfus cüzdanı bilgileri, kan grubu, yabancı dil, vergi bilgileri ve istenirse not yazılır. 12
17 Resim 1. 15: Personel diğer bilgileri Personel bilgileri girildikten sonra Kaydet butonuna tıklanarak yeni personel kaydı tamamlanmış olur. Ayrıca personele gönderilen e-postalar ve kısa ileti(sms)ler personel tanımlama penceresinden görülebilir (Resim 1.15-Resim 1.16). Silmek istenilen kayıt Sil butonuna tıklanarak silinir. Müşteri bilgilerinden çıkış işlemi Kapat butonundan ve 13 simgesinden yapılır.
18 Resim 1. 16: Gönderilmiş e-postalar Resim 1. 17: Gönderilmiş kısa ileti(sms)ler 14
19 Önceden yapılmış olan personel kayıtlarına ulaşmak için Kayıtlar seçiliyken ekranın sol kısmında bulunan Personeller seçilir. Kayıtların hepsi ekranda listelenir. Bu sayfadan istenilen kayıt üzerinde çift tıklanarak kayda ulaşılabilir ve istenilen eklemeler, düzeltmeler yapılabilir. Ayrıca ekranın alt kısmında seçili olan kaydın iletişim bilgileri görünür (Resim 1.18). Resim 1. 18: Personel listesi 15
20 1.3. Telefon Notları Alma Sekretarya ofis programları iş hayatında önemli yer tutmaktadır. Sekreterlerin daha düzenli çalışmalarına, aradıkları bilgilere daha hızlı ulaşmalarına olanak tanır. Sekretarya ofis programında kaydedilen telefon notlarının kaybolma olasılığı yoktur. Ayrıca dijital ortamda işlemlerin yapılması hız kazandırdığı gibi israfı da önlemiş olur. Telefon görüşmesi sonrasında alınması gereken notlar, sırasıyla menü çubuğundan Yeni Kayıt-Telefon Notu sekmesi tıklanarak veya Telefon Notu butonu tıklanarak girilebilir (Resim Resim 1.20). Resim 1. 19: Yeni telefon notu kayıt menüsü Resim 1. 20: Yeni telefon notu kayıt butonu 16
21 Telefon görüşmesi sonrasında kayıt edilmesi gereken bilgilerin bu pencereye girişi yapılır. Hangi tarafın aramayı gerçekleştirdiği, kiminle görüşüldüğü yazıldıktan sonra İlgili Müşteri sekmesi tıklanır ve bizde kayıtlı olan müşteri isimleri listelenir. Konuşulan kişinin çalıştığı firmanın müşteri kaydı listeden seçilir (Resim 1.21). Resim 1. 21: İlgili müşteri girişi Çalışılan şirkette kimin telefona karşılık verdiği kaydı Bizden İlgili Kişi sekmesi tıklanarak listelenir ve listeden karşılık veren kişi seçilir (Resim 1.22). Resim 1. 22: Görüşen kişinin seçilmesi 17
22 Bir sonraki adımda telefon konuşmasının nedeni ortaya konulur. Durum sekmesi tıklanarak görüşmenin nedeni kısa bilgilendirme notu olarak listeden seçilir (Resim 1.15). Resim 1. 23: Durum belirtilmesi Konuşmanın nedeni belirlendikten sonra Arama Tarihi sekmesine görüşülen tarih girilir. Telefon Nu. sekmesine görüşülen kişinin telefon numarası yazılır. Daha sonra görüşmenin öncelik durumu Öncelik sekmesinden belirtilir (Resim 1.24). Resim 1. 24: Görüşmenin önceliği 18
23 Görüşme Notu bölümüne görüşme sonrasında alınan kararlar, kaydedilmesi gereken önemli bilgiler vb. bu kısma yazılır. Hazırlanan telefon notundan haberdar edilmek istenilen ilgili kişiler de Bizden ilgili kişiyi haberdar et bölümünden, e-posta, kısa ileti(sms) ve Popup (açılır pencere) ile seçenekleriyle haberdar edilebilir (Resim 1.25). Resim 1. 25: Görüşme notu ve bilgilendirme Telefon notu girişi yapıldıktan sonra Kaydet butonuna tıklanır. Bu pencereden yeni not ekleme ve silme işlemi de yapılabilir. Ayrıca kaydedilen not masaüstü notu olarak da kaydedilebilir. Telefon notundan çıkış işlemi Kapat butonundan ve simgesinden yapılır. Önceden yapılmış olan telefon notlarına ulaşmak için Kayıtlar seçiliyken ekranın sol kısmında bulunan Telefon Notları seçilir. Kayıtların hepsi ekranda listelenir. Bu sayfadan istenilen kayıt üzerinde çift tıklanarak kayda ulaşılabilir ve istenilen eklemeler, düzeltmeler yapılabilir. Ayrıca telefon notları bölümünden istenilen zaman aralığı belirtilerek de kayıtlara ulaşılabilir (Resim 1.26). 19
24 Resim 1. 26: Telefon notu listesi 20
25 UYGULAMA FAALİYETİ Telefon çağrı yönetimini yapınız. İşlem Basamakları Öneriler Çağrı yönetimini yapınız. Modül yardımıyla çağrı yönetimini anlayabilir, programı kullanarak öğrendiklerinizi pekiştirebilirsiniz. Müşteri bilgilerini giriniz. Modül yardımıyla müşteri bilgilerinin nasıl girildiğini öğrenebilir, programda müşteri kaydı yaparak öğrendiklerinizi pekiştirebilirsiniz. Personel bilgilerini giriniz. Modül yardımıyla personel bilgilerinin nasıl girildiğini öğrenebilir, programda personel kaydı yaparak öğrendiklerinizi pekiştirebilirsiniz. Telefon notları alınız. Modül yardımıyla telefon görüşmeleri sonrasında alınan notların nasıl girildiğini öğrenebilir, programda telefon notu kaydı yaparak öğrendiklerinizi pekiştirebilirsiniz. 21
26 KONTROL LİSTESİ Bu faaliyet kapsamında aşağıda listelenen davranışlardan kazandığınız beceriler için Evet, kazanamadıklarınız için Hayır kutucuklarına ( X ) işareti koyarak öğrendiklerinizi kontrol ediniz. Değerlendirme Ölçütleri 1 Çağrı yönetimi yaptınız mı? 2 Müşteri bilgilerinin girişini yaptınız mı? 3 Personel bilgilerinin girişini yaptınız mı? 4 Telefon notu aldınız mı? Evet Hayır DEĞERLENDİRME Değerlendirme sonunda Hayır şeklindeki cevaplarınızı bir daha gözden geçiriniz. Kendinizi yeterli görmüyorsanız öğrenme faaliyetini tekrar ediniz. Bütün cevaplarınız Evet ise Ölçme ve Değerlendirme ye geçiniz. 22
27 ÖLÇME VE DEĞERLENDİRME Bu faaliyet sonunda kazandıklarınızı aşağıdaki soruları cevaplandırarak ölçünüz. Aşağıdaki cümlelerin başında boş bırakılan parantezlere, cümlelerde verilen bilgiler doğru ise D, yanlış ise Y yazınız. 1. Sekretarya ofis programlarının fihrist özelliği sayesinde kayıtlar tutulabilir, girilen tüm alanlara göre arama ve süzme yapılabilir. ( ) 2. Müşterilerle yapılan telefon görüşmeleri sonucunda kaydedilen notlara, randevulara, gönderilmiş kısa ileti(sms)lere, eklenen dosyalara Personel Bilgileri penceresinden ulaşılabilir. ( ) 3. Sekretarya ofis programlarında personel kaydı yapılamaz. ( ) 4. Telefon görüşmesinin öncelik durumu durum sekmesinden belirtilir. ( ) 5. Kaydedilen müşteri kaydı üzerinde değişiklik yapılabilir. ( ) 6. Telefon notları masaüstü notu olarak kaydedilebilir. ( ) Aşağıdaki cümleleri dikkatlice okuyarak boş bırakılan yerlere doğru sözcüğü yazınız. 7. Yeni müşteri kaydı, menü çubuğundan ya da.. butonu tıklanarak yapılabilir. 8. Önceden yapılmış olan personel kayıtlarına ulaşmak için.. seçiliyken ekranın sol kısmında bulunan seçilir. 9. Telefon notu penceresinde bizden ilgili kişiyi haberdar et bölümünden.....,.. ve... seçenekleriyle haberdar edilebilir. DEĞERLENDİRME Cevaplarınızı cevap anahtarıyla karşılaştırınız. Yanlış cevap verdiğiniz ya da cevap verirken tereddüt ettiğiniz sorularla ilgili konuları faaliyete geri dönerek tekrarlayınız. Cevaplarınızın tümü doğru ise bir sonraki öğrenme faaliyetine geçiniz. 23
28 ÖĞRENME FAALİYETİ 2 AMAÇ Şirket ajandası tutabilecek ve görev atamaları yapabilecektir. ARAŞTIRMA Şirket ajandası tutmanın faydaları nelerdir? Araştırınız. Toplu kısa ileti(sms) göndermenin avantajları nelerdir? Araştırınız. Hatırlatıcı not almanın faydaları nelerdir? Araştırınız. Randevu takibi yapılmasının şirket açısından önemi nedir? Araştırınız. Görev takibi yapılmasının şirket açısından önemi nedir? Araştırınız. 2. AJANDA VE GÖREV ATAMA Sekretarya ofis programları sekreterlerin ihtiyaç duyabileceği çoğu özelliği içerisinde toplayarak günlük iş yükünü azaltmakta böylece daha dinamik çalışma olanağı sağlamaktadır. Önceden defterlere kaydedilen randevu ve notların şimdi dijital ortamda kaydı yapılabilmekte ve görevler belirlenerek görev ataması yapılabilmektedir Şirket Ajandası Tutma Sekreter için ajanda tutmak çok önemlidir çünkü sekreterin yapacağı en küçük bir hata bile büyük karışıklıklara yol açabilir. İncelendiğinde dijital ortamda ajanda tutmanın daha kolay ve risksiz olduğu görülmektedir. Dijital ortamda kaydı yapılan bilgilerin kaybolma, karışma ihtimali ortadan kalkmaktadır. Dijital şirket ajandası üzerinde kimin ne zaman, nerede, ne toplantısı olduğuna tek tıklama ile ulaşılabilir. Planlama yapılırken iş yoğunluğu bu ekrandan görülebilir ve yoğunluk dikkate alınarak planlama ona göre ayarlanabilir. Ajandaya ulaşmak için program çalıştırıldıktan sonra programın alt kısmında bulunan Ajanda butonuna tıklanır. 24
29 Resim 2. 1: Ajanda ekran görüntüsü Ajandanın sol kısmında takvimde göstermek istenilen bilgi başlıkları yer alır. İstenilen tarihte hangi bilgilerin ekranda görünmesi isteniyorsa yanındaki kutucuğa tıklanır. Böylece seçilen bilgiler ajanda üzerinde görüntülenir (Resim 2.2). 25
30 Resim 2.2: Takvimde göster Takvimde Göster bölümünün altında Görünüm bölümü yer alır. Görünüm bölümünde yer alan Saatlik, Bugün, Günlük, Haftalık, Aylık, Yıllık seçeneklerinden biri seçildiğinde belirtilen tarihte ajanda da yer alan randevu, telefon notu ve görevleri ekranda gösterir. Resim 2. 3: Görünüm Ekranda istenilen saat diliminin altında sağ tıklanır ve açılan pencerede eklenmek istenilen görev ya da randevu seçilir. Resim 2. 4: Kayıt ekleme 26
31 Eklenmek istenen kayıt türü seçildikten sonra kayıt ekranı açılır. Açılan pencerede istenilen bilgiler doldurularak Kaydet butonuna basılır ve böylece ajandaya kayıt eklenmiş olur (Resim 2.5). Resim 2.5: Görünüm (Saatlik) Diğer görünüm seçeneklerinde de işlemler buna benzerdir. Sadece ekran görüntüleri seçilen tarih bölümünü gösterir hâle gelir. Ajandanın sağında takvim yer alır. Takvimden istenilen yıl, ay ve güne gidilebilir (Resim 2.6). 27
32 Resim 2. 6: Takvim 2.2. Toplu SMS Toplu kısa ileti(sms) göndermek, şirketin düzenlediği kampanyalardan ya da indirimlerden müşterilerin haberdar edilmesi, özel günlerde müşterilere mesaj gönderilerek şirketin hatırlatılması ve gerektiğinde çalışan bütün personele kolayca ulaşılabilmesinde büyük kolaylık sağlamaktadır. Program çalıştırıldıktan sonra toplu kısa ileti(sms) gönder ekranına ulaşabilmek için menü çubuğundan Diğer tıklanır ve Toplu Kısa İleti(SMS) Gönderimi seçilir (Resim 2.7). Resim 2. 7: Toplu kısa ileti(sms) gönderimi 28
33 Diğer bir yol ise sayfanın sol alt kısmında bulunan Gönderiler butonuna tıklanır. Açılan pencereye sırasıyla gerekli bilgiler girilir. Resim 2. 8: Gönderiler Toplu kısa ileti(sms) göndermek için sayfa açıldıktan sonra göndereceğimiz topluluklar belirlenir. Topluluk belirlemede sol kısımda bulunan Filtreler 29
34 kullanılır. Müşteri, grup, sektör, il, ilçe veya kayıt tipine (şahıs, firma, tümü) göre filtreleme işlemi yapılabilir (Resim 2.9). Resim 2. 9: Filtreler Filtreleme yapıldıktan sonra ekranda istenilen topluluk isimleri görülecektir. Eğer kayıtlı olan herkes listelenmek isteniyorsa filtrede tümü seçilir böylece bütün kayıtlar ekranda görünür. Müşterilerin üstünde yer alan Tümünü Seç butonuna tıklanarak veya istenilen kayıt onay kutucuğuna tıklanarak seçilir ve liste adı belirlendikten sonra Listeye Ekle butonuna tıklanarak göndereceğimiz topluluklar eklenmiş olur. 30
35 Resim 2. 10: Listeye toplulukları eklemek Liste kaydedilirse daha sonraki mesaj gönderimlerinde Liste adından seçilerek yine aynı topluluğa mesaj gönderilebilir. Liste silinmek istendiğinde Listeyi Sil butonuna tıklanır. 31
36 Resim 2. 11: Listeyi kaydetmek Bu işlemler tamamlandıktan sonra sağ üst kısımda bulunan Kısa İleti(SMS) Gönder butonuna tıklanır. Butona tıklandıktan sonra Toplu Kısa İleti(SMS) Gönder penceresi açılır. Açılan pencerede Gönderilecek Liste bölümünden hazırladığımız liste seçilir. Hitap kısmına hitap cümlesi yazılır ve asıl yazılmak istenilen ileti(mesaj) hitap bölümünün altındaki boş kutuya yazılır. Eğer gönderen kişi adının eklenmesini isteniyorsa Kişi Adını Ekle kutucuğuna tıklanır. Gönderim tarihi de belirlendikten sonra Gönder butonuna tıklanır böylece mesaj gönderilmiş olur. 32
37 Resim 2. 12: Toplu kısa ileti(sms) göndermek Bu ekrandan ayrıca ne kadar kontör kaldığı görülebilir. Eğer kontör miktarı yetersizse mesaj gönderilmeyecektir. Telefon notundan çıkış işlemi Kapat butonundan ve simgesinden yapılır Hatırlatıcı Not Alma Sekretarya ofis programları kişisel notlar alıp takip edebilme olanağı tanır. Alınan notlar aynı zamanda masaüstünde görüntülenebilir. İstenildiğinde kolay ulaşım sağlayarak zaman kaybını önler. Hatırlatıcı not alabilmek için sırasıyla menü çubuğundan Yeni Kayıt- Not seçilir ya da Not butonuna tıklanır. Resim 2. 13: Yeni not sayfası açmak 33
38 Not butonuna tıklandıktan sonra Not Kayıt penceresi açılır. Sarı alana kayıt edilmek istenilen not metni yazılır. Metin yazıldıktan sonra Kaydet butonuna tıklanır ve not kaydedilmiş olur. Resim 2. 14: Not kaydı yapmak Notun masaüstünde görünmesi isteniyorsa alt kısımda bulunan Masaüstünde Göster seçeneğine tıklanarak kaydedilir. Kaydedilen not dışında not eklenmek isteniyorsa Yeni butonundan gerçekleştirilir. Silme işlemi Sil butonuna tıklanır. Telefon notundan çıkış işlemi Kapat butonundan ve simgesinden yapılır Randevu Takibi Sekretarya ofis programları randevu kaydının yapılmasını ve kaydı yapılan randevuların takibini kolaylaştırır. Kimin ne zaman, nerede, ne toplantısı olduğuna randevu kaydıyla hızlı bir şekilde ulaşılabilir ayrıca kaydedilen randevular ajanda ekranında görüneceği için unutma, karışma ya da kaybolma gibi olasılıklar ortadan kalmış olacaktır. Randevu takibi yapabilmek için ilk önce randevu kaydının yapılması gerekir. Randevu eklemek için Menü çubuğundan Yeni Kayıt- Randevu seçilir ya da Randevu butonuna tıklanır (Resim 2.15). 34
39 Resim 2. 15: Yeni randevu eklemek Ayrıca ajanda açıkken tarih üzerinde sağ tıklanarak da yeni randevu kaydı yapılabilir (Resim 2.16). Resim 2. 16: Ajandadan yeni randevu kaydı eklemek Randevu kayıt ekranı açıldıktan sonra müşteri ismi seçilir. Bu bölümde sadece kayıtlı olan müşterilerin isimleri listelenir (Resim 2.17). 35
40 Resim 2. 17: Müşteri eklemek Müşteri kaydı seçildikten sonra firma çalışanlarından kiminle görüşüleceği seçilir. Resim 2. 18: Müşteri personelini seçmek 36
41 İşletme personellerinden kimin müşteriyle randevusu olduğu seçilir. Resim 2. 19: İşletme personelini seçmek Randevunun başlangıç zamanı seçilir. Yan kısmında bulunan simgeye tıklandığında takvim açılır ve buradan kolaylıkla tarih ve saat ayarlanabilir. Resim 2. 20: Randevu başlangıç tarihini ayarlamak 37
42 Randevu bitiş zamanı seçilir. Başlangıç zamanında olduğu gibi tarih ve saat ayarı yapılır. Resim 2. 21: Randevu bitiş tarihini ayarlamak Bu adım programın randevuyu hangi zaman diliminde haber vermesi gerektiğini belirtilir. Anımsatıcı bölümünden istenilen zaman dilimi seçilir. Resim 2. 22: Anımsatıcı 38
43 Anımsatıcıdan zaman dilimi seçildikten sonra programın, şirket çalışanına randevuyu nasıl haberdar edeceği Uyarı Tipinden seçilir. Resim 2. 23: Uyarı tipi seçmek Bir sonraki bölümde bulunan Konusu alanına randevunun konusu yazılır (Resim 2.24). Konunun açık, net ve anlaşılır olmasına önem gösterilmelidir. Son adımda randevunun yeri, adresi ve diğer katılımcılar belirtilir. Randevunun yeri Bizde olarak seçildiğinde eğer randevu şirket dışındaysa Adres kısmına randevunun yeri yazılır. Onlarda olarak seçildiğinde ise zaten otomatik olarak kayıtlı olan şirketin adresi adres kısmına gelir. Eğer belirlenen personel dışında katılımcı olacaksa Diğer katılımcılar kısmına ismi yazılır. (Resim 2.24). 39
44 Resim 2. 24: Randevu yerini belirlemek Randevu kaydı yapıldıktan sonra Kaydet butonuna tıklanır. Bu pencereden yeni randevu ekleme ve silme işlemi de yapılabilir. Ayrıca kaydedilen randevu masaüstü notu olarak da kaydedilebilir. Randevu kayıt ekranından çıkış işlemi, Kapat butonundan ve simgesinden yapılır. Randevu kaydı yapıldıktan sonra randevuların takibi Kayıtlar ekranı seçiliyken sol kısmında bulunan Randevular seçilerek yapılabilir. Randevular bölümünden, istenilen sınıflama seçilerek kayıtlar ekranda listelenir. Listeden istenilen kaydın üzerinde çift tıklama yapılarak kayda ulaşılabilir (Resim 2.25). 40
45 Resim 2. 25: Randevu takibi 41
46 2.5. Görev Takibi İs gündemine ait görev listesinin oluşturulması işleri kolaylıkla dağıtılmasını sağlar. Çalışma ekibi ile ilgili görev dağılımını ve tamamlanması gereken işleri ortak havuz üzerinden takip edilebilmektedir. Uyarı sistemi ile önemli işlerin gözden kaçırılması gibi olasılıklar da ortadan kalmış olur. Görev takibi yapabilmek için ilk önce görev kaydının yapılması gerekir. Yeni görev eklemek için menü çubuğundan Yeni Kayıt- Görev seçilir ya da Görev butonuna tıklanır. (Resim 2.26). Resim 2. 26: Yeni görev eklemek Ayrıca ajanda açıkken tarih üzerinde sağ tıklanarak da yeni görev kaydı yapılabilir. Resim 2. 27: Ajandadan yeni görev eklemek 42
47 Yeni görev kayıt ekranı açıldıktan sonra görevin konusu Konu bölümüne yazılır. Konu girdikten sonra görevin başlangıç tarihi ve görevin son tarihi ayarlanır. Resim 2. 28: Konu eklemek Görev ile ilgili Durum bilgisi başlatılmamış, sürüyor, tamamlanmamış, başkasında bekleyen ya da ertelenmiş olarak ayarlanır. Resim 2. 29: Durum belirtmek 43
48 Görevin Öncelik durumu, görevin önemine göre derecelendirilerek belirtilir. Öncelik durumu ayarlandıktan sonra görev başlatılmış, yarıda bırakılmış, sürüyor ya da başkasında bekliyorsa Tamamlanan bölümünden görevin yüzde (%) kaçının bitmiş olduğu gösterilir. Resim 2. 30: Öncelik durumunu belirlemek Anımsatıcı ayarlanmak isteniyorsa yanındaki kutucuğa onay konulur ve hangi tarih ve saatte görev hatırlanmak isteniyorsa ona göre zamanı ayarlanır. Zaman ayarlandıktan sonra Uyarı Tipi seçilir (Resim 2. 31). Uyarı tipleri şunlardır: Popup ile haber ver, E-Posta ile haber ver, Kısa ileti(sms) ile haber ver. 44
49 Resim 2. 31: Anımsatıcı ve uyarı tipi ayarlamak Sahibi bölümün de kaydı yapılan görevin kimin sorumluluğunda olacağı belirtilir. Açılan listeden görevli olan şirket personeli seçilir. Bu işlemler tamamlandıktan sonra Açıklama ve Sonuç bölümüne geçilir. Açıklama kısmına görevle ilgili yazılması gereken ek bilgiler not edilebilir. Sonuç bölümüne ise Görev sonucunda ortaya çıkan değişiklikler not edilir. Resim 2. 32: Personel, açıklama ve sonuç eklemek 45
50 Görev kaydı yapıldıktan sonra Kaydet butonuna tıklanır. Bu pencereden yeni görev ekleme ve silme işlemi de yapılabilir. Görev kayıt ekranından çıkış işlemi, Kapat butonundan ve simgesinden yapılır. Görev kaydı yapıldıktan sonra Görevlerin takibi Kayıtlar ekranı seçiliyken sol kısmında bulunan Görevler seçilerek yapılabilir. Görevler bölümünden, istenilen sınıflama seçilerek kayıtlar ekranda listelenir. Listeden istenilen kaydın üzerinde çift tıklama yapılarak kayda ulaşılabilir (Resim 2.33). Resim 2. 33: Görev takibi 46
51 UYGULAMA FAALİYETİ Şirket ajandası tutup görev atamalarını yapınız İşlem Basamakları Öneriler Şirket ajandası tutunuz. Modül yardımıyla şirket ajandası tutmayı öğrenebilir, programı kullanarak öğrendiklerinizi pekiştirebilirsiniz. Toplu kısa ileti(sms) oluşturunuz. Modül yardımıyla toplu kısa ileti(sms) göndermeyi öğrenebilir, programı kullanarak öğrendiklerinizi pekiştirebilirsiniz. Hatırlatıcı not alınız. Modül yardımıyla toplu hatırlatıcı not almayı öğrenebilir, programı kullanarak öğrendiklerinizi pekiştirebilirsiniz. Randevu takibi yapınız. Modül yardımıyla randevu takibi yapmayı öğrenebilir, programı kullanarak öğrendiklerinizi pekiştirebilirsiniz. Görev takibi yapınız. Modül yardımıyla görev takibi yapmayı öğrenebilir, programı kullanarak öğrendiklerinizi pekiştirebilirsiniz. 47
52 KONTROL LİSTESİ Bu faaliyet kapsamında aşağıda listelenen davranışlardan kazandığınız beceriler için Evet, kazanamadıklarınız için Hayır kutucuklarına ( X ) işareti koyarak öğrendiklerinizi kontrol ediniz. Değerlendirme Ölçütleri 1 Şirket ajandası tuttunuz mu? 2 Toplu kısa ileti(sms) oluşturdunuz mu? 3 Hatırlatıcı not aldınız mı? 4 Randevu takibi yaptınız mı? 5 Görev takibi yaptınız mı? Evet Hayır DEĞERLENDİRME Değerlendirme sonunda Hayır şeklindeki cevaplarınızı bir daha gözden geçiriniz. Kendinizi yeterli görmüyorsanız öğrenme faaliyetini tekrar ediniz. Bütün cevaplarınız Evet ise Ölçme ve Değerlendirme ye geçiniz. 48
53 ÖLÇME VE DEĞERLENDİRME Bu faaliyet sonunda kazandıklarınızı aşağıdaki soruları cevaplandırarak ölçünüz. Aşağıdaki cümlelerin başında boş bırakılan parantezlere, cümlelerde verilen bilgiler doğru ise D, yanlış ise Y yazınız. 1. ( ) Kimin ne zaman, nerede, ne toplantısı olduğuna ajandadan ulaşılabilir. 2. ( ) Toplu kısa ileti(sms) sadece müşterilere gönderilir. 3. ( ) Kaydedilen notlar istenirse masaüstü notu olarak gösterilebilir. 4. ( ) Görevin Öncelik durumu, görevin önemine göre derecelendirmek için kullanılır. 5. ( ) Kısa ileti(sms) gönderilirken kontör miktarı yetersiz olsa bile mesaj gönderme işlemi yapılabilir. 6. ( ) Ajanda açıkken tarih üzerinde sağ tıklanarak da yeni görev kaydı yapılabilir. 7. ( ) Görev kaydı yapılırken Sahibi bölümüne kaydı yapan kişinin ismi yazılır. Aşağıdaki cümleleri dikkatlice okuyarak boş bırakılan yerlere doğru sözcüğü yazınız. 8. Ajanda üzerinde.., ve.. kayıtları görüntülenebilir. 9. Sekretarya ofis programının şirket çalışanına randevuyu nasıl haberdar edeceği.. seçeneğinden ayarlanır. 10. Programın randevu tarihini hangi zaman diliminde haber vermesi gerektiği.. bölümünden ayarlanır. DEĞERLENDİRME Cevaplarınızı cevap anahtarıyla karşılaştırınız. Yanlış cevap verdiğiniz ya da cevap verirken tereddüt ettiğiniz sorularla ilgili konuları faaliyete geri dönerek tekrarlayınız. Cevaplarınızın tümü doğru ise bir sonraki öğrenme faaliyetine geçiniz. 49
Telefon Defteri Modülü Kullanım Kılavuzu
 Telefon Defteri Modülü Kullanım Kılavuzu YETKİ VE KAYIT İŞLEMİ Kayıt yapacak kullanıcıya yetki verilmesi Kayıt yapacak kullanıcı yetkilendirilirken dikkat edilmesi gereken en önemli nokta, kullanıcının
Telefon Defteri Modülü Kullanım Kılavuzu YETKİ VE KAYIT İŞLEMİ Kayıt yapacak kullanıcıya yetki verilmesi Kayıt yapacak kullanıcı yetkilendirilirken dikkat edilmesi gereken en önemli nokta, kullanıcının
İçindekiler Tablosu Talep Destek Yönetim Sistemi Programı...3
 İçindekiler Tablosu Talep Destek Yönetim Sistemi Programı...3 1. Özellikler.3 2. Kullanım..3 2.1. Ana Sayfa..5 2.2. Talep Modülü.7 2.3. Takibim Modülü 9 2.4. Takipte Modülü..11 2.5. Silinen Talepler Modülü...11
İçindekiler Tablosu Talep Destek Yönetim Sistemi Programı...3 1. Özellikler.3 2. Kullanım..3 2.1. Ana Sayfa..5 2.2. Talep Modülü.7 2.3. Takibim Modülü 9 2.4. Takipte Modülü..11 2.5. Silinen Talepler Modülü...11
Resim 7.20: Yeni bir ileti oluşturma
 F İLETİLER Konuya Hazırlık 1. E-posta adresinden yeni bir ileti nasıl oluşturulur? 1. İLETI GÖNDERME a. Yeni bir ileti oluşturma: Yeni bir ileti oluşturmak için Dosya/Yeni/E-posta iletisi seçilebileceği
F İLETİLER Konuya Hazırlık 1. E-posta adresinden yeni bir ileti nasıl oluşturulur? 1. İLETI GÖNDERME a. Yeni bir ileti oluşturma: Yeni bir ileti oluşturmak için Dosya/Yeni/E-posta iletisi seçilebileceği
T.C. SAĞLIK BAKANLIĞI Sağlık Hizmetleri Genel Müdürlüğü. Hasta Hakları ve Tıbbi Sosyal Hizmetler Daire Başkanlığı
 HASTA BAŞVURU BİLDİRİM SİSTEMİ (HBBS) KULLANIM KILAVUZU İÇİNDEKİLER (Başlık üzerine CTRL + Mouse sol tıklama ile ilgili sayfaya gidilir.) 1. HASTA BAŞVURU BİLDİRİM SİSTEMİ (HBBS) 3 2. PERSONEL GİRİŞİ/PERSONEL
HASTA BAŞVURU BİLDİRİM SİSTEMİ (HBBS) KULLANIM KILAVUZU İÇİNDEKİLER (Başlık üzerine CTRL + Mouse sol tıklama ile ilgili sayfaya gidilir.) 1. HASTA BAŞVURU BİLDİRİM SİSTEMİ (HBBS) 3 2. PERSONEL GİRİŞİ/PERSONEL
ARLAB ARaştırma LABoratuvar Projesi Kullanım Kılavuzu
 2014 ARLAB ARaştırma LABoratuvar Projesi Kullanım Kılavuzu İ.Ü. KURUMSAL OTOMASYON PROJESİ 1. GİRİŞ... 2 1.1 AMAÇ... 2 2. KULLANICI OLUŞTURMA VE SİSTEME GİRİŞ... 2 3. BİLGİ İŞLEMLERİ... 4 3.1 LABORATUVAR
2014 ARLAB ARaştırma LABoratuvar Projesi Kullanım Kılavuzu İ.Ü. KURUMSAL OTOMASYON PROJESİ 1. GİRİŞ... 2 1.1 AMAÇ... 2 2. KULLANICI OLUŞTURMA VE SİSTEME GİRİŞ... 2 3. BİLGİ İŞLEMLERİ... 4 3.1 LABORATUVAR
TachoMobile Web Uygulaması v1.00.
 TachoMobile Yönetim Sistemi Proje Destek Dokümanı / Web Uygulaması v1.00.01 İÇİNDEKİLER Web Uygulaması 1. TANIMLAMALAR 1.1 Araçlar 1.2 Sürücüler 2. TAKOGRAF VERİLERİ 2.1 Veri İndirme 2.2 Gelen Kutusu 2.3
TachoMobile Yönetim Sistemi Proje Destek Dokümanı / Web Uygulaması v1.00.01 İÇİNDEKİLER Web Uygulaması 1. TANIMLAMALAR 1.1 Araçlar 1.2 Sürücüler 2. TAKOGRAF VERİLERİ 2.1 Veri İndirme 2.2 Gelen Kutusu 2.3
HAL KAYIT SİSTEMİ HAL HAKEM HEYETİ İŞLEMLERİ KULLANICI KILAVUZU
 HAL KAYIT SİSTEMİ HAL HAKEM HEYETİ İŞLEMLERİ KULLANICI KILAVUZU Ekim 2015 İçindekiler 1. HAL KAYIT SİSTEMİ NE GİRİŞ... 2 2. HAL HAKEM HEYETİ BAŞVURU OLUŞTURMA SÜRECİ... 2 2.1. BAŞVURU İÇİN GEREKLİ BİLGİLERİN
HAL KAYIT SİSTEMİ HAL HAKEM HEYETİ İŞLEMLERİ KULLANICI KILAVUZU Ekim 2015 İçindekiler 1. HAL KAYIT SİSTEMİ NE GİRİŞ... 2 2. HAL HAKEM HEYETİ BAŞVURU OLUŞTURMA SÜRECİ... 2 2.1. BAŞVURU İÇİN GEREKLİ BİLGİLERİN
Giriş. TÜRKİYE ESNAF VE SANATKARLARI KONFEDERASYONU Online İşlemler (Dolaşım Belge İşlemleri A.TR) Kullanma Kılavuzu
 Giriş Bu kılavuz; Türkiye Esnaf ve Sanatkarları Konfederasyonu (TESK) Online İşlemleri arasında yer alan A.TR Dolaşım Belgesi ve Menşe İspat belgelerinin elektronik ortamda düzenlenmesi, onaylanması ve
Giriş Bu kılavuz; Türkiye Esnaf ve Sanatkarları Konfederasyonu (TESK) Online İşlemleri arasında yer alan A.TR Dolaşım Belgesi ve Menşe İspat belgelerinin elektronik ortamda düzenlenmesi, onaylanması ve
Giriş. TÜRKİYE ESNAF VE SANATKARLARI KONFEDERASYONU Online İşlemler (Dolaşım Belge İşlemleri Menşe İspat D-8) Kullanma Kılavuzu v4
 Giriş Bu kılavuz; Türkiye Esnaf ve Sanatkarları Konfederasyonu (TESK) Online İşlemleri arasında yer alan MENŞE İSPAT D-8 Dolaşım Belgesi ve Menşe İspat belgelerinin elektronik ortamda düzenlenmesi, onaylanması
Giriş Bu kılavuz; Türkiye Esnaf ve Sanatkarları Konfederasyonu (TESK) Online İşlemleri arasında yer alan MENŞE İSPAT D-8 Dolaşım Belgesi ve Menşe İspat belgelerinin elektronik ortamda düzenlenmesi, onaylanması
İSTANBUL ÜNİVERSİTESİ. Kalite Yönetim Sistemi Kullanım Kılavuzu
 2017 İSTANBUL ÜNİVERSİTESİ Kalite Yönetim Sistemi Kullanım Kılavuzu İÇİNDEKİLER 1. GİRİŞ... 2 1.1 AMAÇ...2 2. SİSTEME GİRİŞ... 2 3. YÖNETİM... 7 3.1 SÜREÇ TANIM...7 3.2 VERİ GİRİŞİ...8 4. DOKÜMAN YÖNETİMİ...
2017 İSTANBUL ÜNİVERSİTESİ Kalite Yönetim Sistemi Kullanım Kılavuzu İÇİNDEKİLER 1. GİRİŞ... 2 1.1 AMAÇ...2 2. SİSTEME GİRİŞ... 2 3. YÖNETİM... 7 3.1 SÜREÇ TANIM...7 3.2 VERİ GİRİŞİ...8 4. DOKÜMAN YÖNETİMİ...
TÜRKİYE ESNAF VE SANATKARLARI KONFEDERASYONU Online İşlemler (Dolaşım Belge İşlemleri EURO-MED) Kullanma Kılavuzu v6
 Giriş Bu kılavuz; Türkiye Esnaf ve Sanatkarları Konfederasyonu (TESK) Online İşlemleri arasında yer alan EUROMED Dolaşım Belgesi ve Menşe İspat belgelerinin elektronik ortamda düzenlenmesi, onaylanması
Giriş Bu kılavuz; Türkiye Esnaf ve Sanatkarları Konfederasyonu (TESK) Online İşlemleri arasında yer alan EUROMED Dolaşım Belgesi ve Menşe İspat belgelerinin elektronik ortamda düzenlenmesi, onaylanması
T. C. KAMU İHALE KURUMU
 T. C. KAMU İHALE KURUMU Elektronik İhale Dairesi ELEKTRONİK KAMU ALIMLARI PLATFORMU Doğrudan Temin Kullanım Kılavuzu Sürüm No: 1.0 Yayın Tarihi: 01.01.2016 444 0 545 2014 Kamu İhale Kurumu Tüm hakları
T. C. KAMU İHALE KURUMU Elektronik İhale Dairesi ELEKTRONİK KAMU ALIMLARI PLATFORMU Doğrudan Temin Kullanım Kılavuzu Sürüm No: 1.0 Yayın Tarihi: 01.01.2016 444 0 545 2014 Kamu İhale Kurumu Tüm hakları
TAPU VE KADASTRO BİLGİ SİSTEMİ
 TAPU VE KADASTRO BİLGİ SİSTEMİ MEKÂNSAL GAYRİMENKUL SİSTEMİ (MEGSİS) BAŞVURU, E-ÖDEME VE FEN KAYIT İŞLEMLERİ DOKÜMANI Sürüm: 0.1 Revizyon Bilgileri Revizyon No: Revizyon Tarihi Revizyonu Yapan Revizyon
TAPU VE KADASTRO BİLGİ SİSTEMİ MEKÂNSAL GAYRİMENKUL SİSTEMİ (MEGSİS) BAŞVURU, E-ÖDEME VE FEN KAYIT İŞLEMLERİ DOKÜMANI Sürüm: 0.1 Revizyon Bilgileri Revizyon No: Revizyon Tarihi Revizyonu Yapan Revizyon
HYS KANITLAYICI BELGE KILAVUZU. TEMMUZ-2014 Uygulama Geliştirme ve Destek Şubesi
 HYS KANITLAYICI BELGE KILAVUZU TEMMUZ-2014 Uygulama Geliştirme ve Destek Şubesi İçindekiler Tablosu GİRİŞ...2 I. BÖLÜM...3 HARCAMA BİRİMİ TARAFINDAN YAPILACAK İŞLEMLER...3 A. Kanıtlayıcı Belge Ekleme...3
HYS KANITLAYICI BELGE KILAVUZU TEMMUZ-2014 Uygulama Geliştirme ve Destek Şubesi İçindekiler Tablosu GİRİŞ...2 I. BÖLÜM...3 HARCAMA BİRİMİ TARAFINDAN YAPILACAK İŞLEMLER...3 A. Kanıtlayıcı Belge Ekleme...3
Proje Takip Platformu Kullanım Kılavuzu
 Proje Takip Platformu Kullanım Kılavuzu Uygulamaya giriş yapabilmek için https://iskop.istanbul.edu.tr/ adresine girilir. Proje Takip Platformu adlı bölümden Proje Takip Platformu linkine tıklanır. Açılan
Proje Takip Platformu Kullanım Kılavuzu Uygulamaya giriş yapabilmek için https://iskop.istanbul.edu.tr/ adresine girilir. Proje Takip Platformu adlı bölümden Proje Takip Platformu linkine tıklanır. Açılan
ASELSAN TEDARİKÇİ PORTALI KALİTE SÜREÇLERİ DOKÜMANI
 ASELSAN TEDARİKÇİ PORTALI KALİTE SÜREÇLERİ DOKÜMANI Versiyon: 2 Tarih: 28.09.2017 1 İçindekiler 1. Sisteme Giriş... 3 2. Geri Bildirim Süreci... 4 2.1. Geri bildirim oluşturma... 6 3. Denetim Talebi...
ASELSAN TEDARİKÇİ PORTALI KALİTE SÜREÇLERİ DOKÜMANI Versiyon: 2 Tarih: 28.09.2017 1 İçindekiler 1. Sisteme Giriş... 3 2. Geri Bildirim Süreci... 4 2.1. Geri bildirim oluşturma... 6 3. Denetim Talebi...
Kırklareli Üniversitesi
 Evrak Kayıt Programı Kullanım Kılavuzu Kırklareli Üniversitesi Evrak takibi açısından kullanıcıya büyük ölçüde hız ve evrakın kolay bulunabilme özelliği vermiştir. Deftere yapılan kayıt esnasında yaşanılan
Evrak Kayıt Programı Kullanım Kılavuzu Kırklareli Üniversitesi Evrak takibi açısından kullanıcıya büyük ölçüde hız ve evrakın kolay bulunabilme özelliği vermiştir. Deftere yapılan kayıt esnasında yaşanılan
Giriş. TÜRKİYE ESNAF VE SANATKARLARI KONFEDERASYONU Online İşlemler (Dolaşım Belge İşlemleri Menşe Şahadetnamesi) Kullanma Kılavuzu v5
 Giriş Bu kılavuz; Türkiye Esnaf ve Sanatkarları Konfederasyonu (TESK) Online İşlemleri arasında yer alan MENŞE ŞAHADETNAMESİ Dolaşım Belgesi ve Menşe İspat belgelerinin elektronik ortamda düzenlenmesi,
Giriş Bu kılavuz; Türkiye Esnaf ve Sanatkarları Konfederasyonu (TESK) Online İşlemleri arasında yer alan MENŞE ŞAHADETNAMESİ Dolaşım Belgesi ve Menşe İspat belgelerinin elektronik ortamda düzenlenmesi,
İ ZMİ R KÂ Tİ P ÇELEBİ Ü Nİ VERSİ TESİ ÜZÂKTÂN EĞ İ Tİ M Sİ STEMİ Ö Ğ RENCİ KÜLLÂNİM KİLÂVÜZÜ
 İ ZMİ R KÂ Tİ P ÇELEBİ Ü Nİ VERSİ TESİ ÜZÂKTÂN EĞ İ Tİ M Sİ STEMİ Ö Ğ RENCİ KÜLLÂNİM KİLÂVÜZÜ İçindekiler 1. Giriş... 3 2. Portal / Ana sayfa... 3 2.1 Sisteme Giriş Yapılması... 3 2.2 Sisteme Giriş Yapılamaması...
İ ZMİ R KÂ Tİ P ÇELEBİ Ü Nİ VERSİ TESİ ÜZÂKTÂN EĞ İ Tİ M Sİ STEMİ Ö Ğ RENCİ KÜLLÂNİM KİLÂVÜZÜ İçindekiler 1. Giriş... 3 2. Portal / Ana sayfa... 3 2.1 Sisteme Giriş Yapılması... 3 2.2 Sisteme Giriş Yapılamaması...
1.DERS AÇMA İŞLEMLERİ
 İçindekiler 1.DERS AÇMA İŞLEMLERİ... 2 1.1.YENİ DERS AÇMA NASIL YAPILIR?... 3 2.ÖĞRENCİ DERS YÖNETİMİ EKRANINDA ÖĞRENCİNİN ÜZERİNE DERS NASIL EKLENİR?... 9 2.1.YENİ DERS EKLEME... 11 1.DERS AÇMA İŞLEMLERİ
İçindekiler 1.DERS AÇMA İŞLEMLERİ... 2 1.1.YENİ DERS AÇMA NASIL YAPILIR?... 3 2.ÖĞRENCİ DERS YÖNETİMİ EKRANINDA ÖĞRENCİNİN ÜZERİNE DERS NASIL EKLENİR?... 9 2.1.YENİ DERS EKLEME... 11 1.DERS AÇMA İŞLEMLERİ
Broker, Acente, Banka Online Sigortacılık Portali
 Broker, Acente, Banka Online Sigortacılık Portali www.neosinerji.com.tr / www.babonline.com.tr TEKNİK DESTEK e-mail: acentedestek@mapfregenelsigorta.com tel: 212 334 90 90 MAPFRE GENEL SİGORTA SİSTEME
Broker, Acente, Banka Online Sigortacılık Portali www.neosinerji.com.tr / www.babonline.com.tr TEKNİK DESTEK e-mail: acentedestek@mapfregenelsigorta.com tel: 212 334 90 90 MAPFRE GENEL SİGORTA SİSTEME
İlgili sayfa ulaşmak için metnin üzerine TIKLAYINIZ.!
 ADAY BAŞVURU SÜRECİ 1 1.ÖSYM ÖN KAYIT BAŞVURU BİLGİLERİNİN ADIM ADIM GİRİLMESİ 2 1.1.KİMLİK BİLGİLERİ 3 1.2.AİLE BİLGİLERİ 4 1.3. İŞ BİLGİLERİ 6 1.4. ADRES BİLGİLERİ 7 1.5. İLETİŞİM BİLGİLERİ 8 1.6.EĞİTİM
ADAY BAŞVURU SÜRECİ 1 1.ÖSYM ÖN KAYIT BAŞVURU BİLGİLERİNİN ADIM ADIM GİRİLMESİ 2 1.1.KİMLİK BİLGİLERİ 3 1.2.AİLE BİLGİLERİ 4 1.3. İŞ BİLGİLERİ 6 1.4. ADRES BİLGİLERİ 7 1.5. İLETİŞİM BİLGİLERİ 8 1.6.EĞİTİM
TAŞRA TEŞKİLATI GÖREVDE YÜKSELME VE UNVAN DEĞİŞİKLİĞİ SINAV MODÜLÜNE İLİŞKİN YARDIM DÖKÜMANI
 TAŞRA TEŞKİLATI GÖREVDE YÜKSELME VE UNVAN DEĞİŞİKLİĞİ SINAV MODÜLÜNE İLİŞKİN YARDIM DÖKÜMANI 1. Sınav Kaydının Açılması: İşlemler Şubesi tarafından sınav başvuru tarihleri belirlenerek e-içişleri sistemi
TAŞRA TEŞKİLATI GÖREVDE YÜKSELME VE UNVAN DEĞİŞİKLİĞİ SINAV MODÜLÜNE İLİŞKİN YARDIM DÖKÜMANI 1. Sınav Kaydının Açılması: İşlemler Şubesi tarafından sınav başvuru tarihleri belirlenerek e-içişleri sistemi
ASELSAN TEDARİKÇİ PORTALI SRM- Sipariş Yönetimi Tedarikçi Dokümanı
 ASELSAN TEDARİKÇİ PORTALI SRM- Sipariş Yönetimi Tedarikçi Dokümanı Versiyon : 2 Tarih : 28.09.2017 1 1 SİPARİŞ PORTALİ... 3 2. SEVK BEKLEYEN SİPARİŞLER... 4 2.1. Sevk Bekleyen Siparişin Revize Edilmesi...
ASELSAN TEDARİKÇİ PORTALI SRM- Sipariş Yönetimi Tedarikçi Dokümanı Versiyon : 2 Tarih : 28.09.2017 1 1 SİPARİŞ PORTALİ... 3 2. SEVK BEKLEYEN SİPARİŞLER... 4 2.1. Sevk Bekleyen Siparişin Revize Edilmesi...
Ana Sayfaya Git. Yukarıdaki adrese tıklayıp, sizlere e-posta ile iletilen, «Kullanıcı adı» ve «Şifre» bilgileriniz ile giriş yapınız.
 Yukarıdaki adrese tıklayıp, sizlere e-posta ile iletilen, «Kullanıcı adı» ve «Şifre» bilgileriniz ile giriş yapınız. Sisteme giriş yapıldıktan sonra karşımıza bu ekran gelir. Burada sol üstte bulunan
Yukarıdaki adrese tıklayıp, sizlere e-posta ile iletilen, «Kullanıcı adı» ve «Şifre» bilgileriniz ile giriş yapınız. Sisteme giriş yapıldıktan sonra karşımıza bu ekran gelir. Burada sol üstte bulunan
BAKANLIK MERKEZ TEŞKİLATI GÖREVDE YÜKSELME VE UNVAN DEĞİŞİKLİĞİ SINAV MODÜLÜNE İLİŞKİN YARDIM DÖKÜMANI
 BAKANLIK MERKEZ TEŞKİLATI GÖREVDE YÜKSELME VE UNVAN DEĞİŞİKLİĞİ SINAV MODÜLÜNE İLİŞKİN YARDIM DÖKÜMANI 1. Sınav Kaydının Açılması: İşlemler Şubesi tarafından sınav başvuru tarihleri belirlenerek e-içişleri
BAKANLIK MERKEZ TEŞKİLATI GÖREVDE YÜKSELME VE UNVAN DEĞİŞİKLİĞİ SINAV MODÜLÜNE İLİŞKİN YARDIM DÖKÜMANI 1. Sınav Kaydının Açılması: İşlemler Şubesi tarafından sınav başvuru tarihleri belirlenerek e-içişleri
Cep T Para Ekranları. Cep T Para SIM Menü İşlem Ekranları
 Cep T Para Ekranları Cep T Para SIM Menü İşlem Ekranları Cep T Para ya Erişim Cep T Para, SIM kartlar üzerinde çalışan bir uygulama olduğu için, uygulamaya erişim için, müşterilerimizin kullandıkları telefonun
Cep T Para Ekranları Cep T Para SIM Menü İşlem Ekranları Cep T Para ya Erişim Cep T Para, SIM kartlar üzerinde çalışan bir uygulama olduğu için, uygulamaya erişim için, müşterilerimizin kullandıkları telefonun
BİLGİ TEKNOLOJİLERİ EĞİTİM KILAVUZU
 ARMONİ PAZARLAMA PLASTİK SANAYİ TİCARET ANONİM ŞİRKETİ BİLGİ TEKNOLOJİLERİ EĞİTİM KILAVUZU A- TERMİNAL SİPARİŞ SİSTEMİ B- TERMİNAL ELEKTRONİK POSTA GÖNDERME VE ALMA C- TERMİNAL APN BAĞLANTISI SİPARİŞ SİSTEMİ
ARMONİ PAZARLAMA PLASTİK SANAYİ TİCARET ANONİM ŞİRKETİ BİLGİ TEKNOLOJİLERİ EĞİTİM KILAVUZU A- TERMİNAL SİPARİŞ SİSTEMİ B- TERMİNAL ELEKTRONİK POSTA GÖNDERME VE ALMA C- TERMİNAL APN BAĞLANTISI SİPARİŞ SİSTEMİ
Netsis 3 SMS Uygulaması
 Netsis 3 SMS Uygulaması Güncelleme Tarihi: 09.11.2016 Genel Uygulama Müşteriler ile iletişimin son derece önemli olduğu günümüz koşullarında, bu amaca yönelik olarak Netsis tarafından getirilen çözümlerden
Netsis 3 SMS Uygulaması Güncelleme Tarihi: 09.11.2016 Genel Uygulama Müşteriler ile iletişimin son derece önemli olduğu günümüz koşullarında, bu amaca yönelik olarak Netsis tarafından getirilen çözümlerden
BAĞIMSIZ DEĞERLENDİRİCİ KAYIT İŞLEMLERİ
 TÜBİTAK - BİLGEM YAZILIM TEKNOLOJİLERİ ARAŞTIRMA ENSTİTÜSÜ (YTE) T.C. KALKINMA BAKANLIĞI İZLEME, DEĞERLENDİRME VE ANALİZ DAİRESİ BAŞKANLIĞI KALKINMA AJANSLARI YÖNETİM SİSTEMİ PROJESİ BAĞIMSIZ DEĞERLENDİRİCİ
TÜBİTAK - BİLGEM YAZILIM TEKNOLOJİLERİ ARAŞTIRMA ENSTİTÜSÜ (YTE) T.C. KALKINMA BAKANLIĞI İZLEME, DEĞERLENDİRME VE ANALİZ DAİRESİ BAŞKANLIĞI KALKINMA AJANSLARI YÖNETİM SİSTEMİ PROJESİ BAĞIMSIZ DEĞERLENDİRİCİ
BAĞIMSIZ DEĞERLENDİRİCİ KAYIT İŞLEMLERİ KALKINMA AJANSLARI YÖNETİM SİSTEMİ PROJESİ
 TÜBİTAK - BİLGEM YAZILIM TEKNOLOJİLERİ ARAŞTIRMA ENSTİTÜSÜ (YTE) T.C. KALKINMA BAKANLIĞI İZLEME, DEĞERLENDİRME VE ANALİZ DAİRESİ BAŞKANLIĞI KALKINMA AJANSLARI YÖNETİM SİSTEMİ PROJESİ BAĞIMSIZ DEĞERLENDİRİCİ
TÜBİTAK - BİLGEM YAZILIM TEKNOLOJİLERİ ARAŞTIRMA ENSTİTÜSÜ (YTE) T.C. KALKINMA BAKANLIĞI İZLEME, DEĞERLENDİRME VE ANALİZ DAİRESİ BAŞKANLIĞI KALKINMA AJANSLARI YÖNETİM SİSTEMİ PROJESİ BAĞIMSIZ DEĞERLENDİRİCİ
BAPSİS DIŞ KAYNAKLI PROJELER EKRANI
 BAPSİS DIŞ KAYNAKLI PROJELER EKRANI Sayfa Hakkında Bu ekran; akademik personelin Dokuz Eylül Üniversitesi Bilimsel Araştırma Projeleri Koordinatörlüğü dışında TÜBİTAK, T.C. Kalkınma Bakanlığı, İZKA, AB
BAPSİS DIŞ KAYNAKLI PROJELER EKRANI Sayfa Hakkında Bu ekran; akademik personelin Dokuz Eylül Üniversitesi Bilimsel Araştırma Projeleri Koordinatörlüğü dışında TÜBİTAK, T.C. Kalkınma Bakanlığı, İZKA, AB
Kurumsal Grup E-Posta Eğitim Dokümanı
 Kurumsal Grup E-Posta Eğitim Dokümanı Bu Eğitim Dokümanı Bilişim Merkezi Modelleme Grubu Öğrencileri Tarafından Hazırlanmıştır. İçindekiler Kurumsal Grup E-Posta Nedir?... 2 Amaçlar... 3 1. Liste Talebinde
Kurumsal Grup E-Posta Eğitim Dokümanı Bu Eğitim Dokümanı Bilişim Merkezi Modelleme Grubu Öğrencileri Tarafından Hazırlanmıştır. İçindekiler Kurumsal Grup E-Posta Nedir?... 2 Amaçlar... 3 1. Liste Talebinde
BEŞHEKİM GRUP AYBEL YAZILIM İBYS PROGRAMI KULLANIMI
 BEŞHEKİM GRUP AYBEL YAZILIM İBYS PROGRAMI KULLANIMI PROGRAM İNDİRME : Beşhekim grup Aybel Yazılım İbys programımızı http://aybelsoft.com/uploads/aybelsoft-ibys.rar linkinden programı indirebilirsiniz.
BEŞHEKİM GRUP AYBEL YAZILIM İBYS PROGRAMI KULLANIMI PROGRAM İNDİRME : Beşhekim grup Aybel Yazılım İbys programımızı http://aybelsoft.com/uploads/aybelsoft-ibys.rar linkinden programı indirebilirsiniz.
PCB ENVANTER PROGRAMI TESİSLER İÇİN KULLANIM KILAVUZU
 PCB ENVANTER PROGRAMI TESİSLER İÇİN KULLANIM KILAVUZU Tesisler için Kullanım Kılavuzu 1. Çevre Bilgi Sistemi için sahip olduğunuz ya da Đl Müdürlüğü nden yeni aldığınız kullanıcı kodu ve parolayı kullanarak
PCB ENVANTER PROGRAMI TESİSLER İÇİN KULLANIM KILAVUZU Tesisler için Kullanım Kılavuzu 1. Çevre Bilgi Sistemi için sahip olduğunuz ya da Đl Müdürlüğü nden yeni aldığınız kullanıcı kodu ve parolayı kullanarak
TAŞRA TEŞKİLATI GÖREVDE YÜKSELME VE UNVAN DEĞİŞİKLİĞİ SINAV MODÜLÜNE İLİŞKİN YARDIM DÖKÜMANI
 TAŞRA TEŞKİLATI GÖREVDE YÜKSELME VE UNVAN DEĞİŞİKLİĞİ SINAV MODÜLÜNE İLİŞKİN YARDIM DÖKÜMANI 1. Sınav Kaydının Açılması: İşlemler Şubesi tarafından sınav başvuru tarihleri belirlenerek e-içişleri sistemi
TAŞRA TEŞKİLATI GÖREVDE YÜKSELME VE UNVAN DEĞİŞİKLİĞİ SINAV MODÜLÜNE İLİŞKİN YARDIM DÖKÜMANI 1. Sınav Kaydının Açılması: İşlemler Şubesi tarafından sınav başvuru tarihleri belirlenerek e-içişleri sistemi
KAMU HARCAMA ve MUHASEBE BİLİŞİM SİSTEMİNDE VERGİ BORÇU SORGULAMA YETKİLENDİRME ve UYGULAMA KILAVUZU
 KAMU HARCAMA ve MUHASEBE BİLİŞİM SİSTEMİNDE VERGİ BORÇU SORGULAMA YETKİLENDİRME ve UYGULAMA KILAVUZU EYLÜL 2010 BİM UYGULAMA VE GELİŞTİRME DESTEK ŞUBESİ ve KİMLİK YÖNETİMİ VE BİLGİ GÜVENLİĞİ ŞUBESİ İçindekiler
KAMU HARCAMA ve MUHASEBE BİLİŞİM SİSTEMİNDE VERGİ BORÇU SORGULAMA YETKİLENDİRME ve UYGULAMA KILAVUZU EYLÜL 2010 BİM UYGULAMA VE GELİŞTİRME DESTEK ŞUBESİ ve KİMLİK YÖNETİMİ VE BİLGİ GÜVENLİĞİ ŞUBESİ İçindekiler
TAPU VE KADASTRO BİLGİ SİSTEMİ
 TAPU VE KADASTRO BİLGİ SİSTEMİ MEKÂNSAL GAYRİMENKUL SİSTEMİ (MEGSİS) BAŞVURU, E-ÖDEME VE FEN KAYIT İŞLEMLERİ DOKÜMANI Versiyon: 0.2 TC. ÇEVRE VE ŞEHİRCİLİK BAKANLIĞI TAPU ve KADASTRO GENEL MÜDÜRLÜĞÜ MEGSİS
TAPU VE KADASTRO BİLGİ SİSTEMİ MEKÂNSAL GAYRİMENKUL SİSTEMİ (MEGSİS) BAŞVURU, E-ÖDEME VE FEN KAYIT İŞLEMLERİ DOKÜMANI Versiyon: 0.2 TC. ÇEVRE VE ŞEHİRCİLİK BAKANLIĞI TAPU ve KADASTRO GENEL MÜDÜRLÜĞÜ MEGSİS
UZAKTAN EĞİTİM YÖNETİM SİSTEMİ (MMYO)EĞİTMEN YARDIM KILAVUZU
 UZAKTAN EĞİTİM YÖNETİM SİSTEMİ (MMYO)EĞİTMEN YARDIM KILAVUZU MERSİN, 2018 MERSİN MESLEK YÜKSEKOKULU ANA SAYFASI TANITIMI Mersin Meslek Yüksekokulu resmi web sitesine http://uzak4.mersin.edu.tr/index.php
UZAKTAN EĞİTİM YÖNETİM SİSTEMİ (MMYO)EĞİTMEN YARDIM KILAVUZU MERSİN, 2018 MERSİN MESLEK YÜKSEKOKULU ANA SAYFASI TANITIMI Mersin Meslek Yüksekokulu resmi web sitesine http://uzak4.mersin.edu.tr/index.php
MÜŞTERİ TEMSİLCİSİ EĞİTİM DOKÜMANI
 MÜŞTERİ TEMSİLCİSİ EĞİTİM DOKÜMANI Sürüm 1.3.5 Ağustos 2013 TegsoftCC Müşteri Temsilcisi Eğitim Dokümanı Sayfa 1 / 15 İçindekiler A. SİSTEME GİRİŞ... 2 1. Sisteme Giriş... 2 B. ÇAĞRI İŞLEMLERİ... 2 1.
MÜŞTERİ TEMSİLCİSİ EĞİTİM DOKÜMANI Sürüm 1.3.5 Ağustos 2013 TegsoftCC Müşteri Temsilcisi Eğitim Dokümanı Sayfa 1 / 15 İçindekiler A. SİSTEME GİRİŞ... 2 1. Sisteme Giriş... 2 B. ÇAĞRI İŞLEMLERİ... 2 1.
ELEKTRONİK BELGE YÖNETİM SİSTEMİ (EBYS)
 ELEKTRONİK BELGE YÖNETİM SİSTEMİ (EBYS) AGENT KULLANIM DOKÜMANI HİZMETE ÖZEL 1/21 Rev. 1 İÇİNDEKİLER 1 İÇİNDEKİLER 2 1.1. AYARLAR... 3 1.2. YENİLE... 7 1.3. BİLDİRİM VE GÖREVLER... 9 1.4. ENVİSİON ANA
ELEKTRONİK BELGE YÖNETİM SİSTEMİ (EBYS) AGENT KULLANIM DOKÜMANI HİZMETE ÖZEL 1/21 Rev. 1 İÇİNDEKİLER 1 İÇİNDEKİLER 2 1.1. AYARLAR... 3 1.2. YENİLE... 7 1.3. BİLDİRİM VE GÖREVLER... 9 1.4. ENVİSİON ANA
ASELSAN TEDARİKÇİ PORTALI. Tedarikçi Teklif Oluşturma Kılavuzu. Sisteme Giriş Teklif Oluşturma Teklif Düzenleme
 ASELSAN TEDARİKÇİ PORTALI Tedarikçi Teklif Oluşturma Kılavuzu Sisteme Giriş Teklif Oluşturma Teklif Düzenleme Versiyon: 2 Tarih: 24.07.2017 İÇİNDEKİLER ASELSAN Tedarikçi Portalı na Giriş... 2 Teklif Oluşturulması...
ASELSAN TEDARİKÇİ PORTALI Tedarikçi Teklif Oluşturma Kılavuzu Sisteme Giriş Teklif Oluşturma Teklif Düzenleme Versiyon: 2 Tarih: 24.07.2017 İÇİNDEKİLER ASELSAN Tedarikçi Portalı na Giriş... 2 Teklif Oluşturulması...
UZAKTAN EĞİTİM SİSTEMİ ÖĞRENCİ EKRANLARI KULLANIM KILAVUZU
 UZAKTAN EĞİTİM SİSTEMİ ÖĞRENCİ EKRANLARI KULLANIM KILAVUZU 1 GİRİŞ Bu doküman içerisinde, hizmete sunulan Uzaktan Eğitim Sistemi (UZEM) öğrenci ekranlarının kullanımına yönelik yardım içeriği bulunmaktadır.
UZAKTAN EĞİTİM SİSTEMİ ÖĞRENCİ EKRANLARI KULLANIM KILAVUZU 1 GİRİŞ Bu doküman içerisinde, hizmete sunulan Uzaktan Eğitim Sistemi (UZEM) öğrenci ekranlarının kullanımına yönelik yardım içeriği bulunmaktadır.
1. Mutabakat.zip dosyası açılır. 2. Mutabakat klasörü içindeki Mutabakat.exe dosyası çalıştırılır.
 BA&BS MUTABAKAT PROGRAMI Kurulumu 1. Mutabakat.zip dosyası açılır. 2. Mutabakat klasörü içindeki Mutabakat.exe dosyası çalıştırılır. 3. Server ayarlarının yapılacağı pencere açılır. 3.1 Server Adı\instance
BA&BS MUTABAKAT PROGRAMI Kurulumu 1. Mutabakat.zip dosyası açılır. 2. Mutabakat klasörü içindeki Mutabakat.exe dosyası çalıştırılır. 3. Server ayarlarının yapılacağı pencere açılır. 3.1 Server Adı\instance
İlgili sayfa ulaşmak için metnin üzerine TIKLAYINIZ.!
 ADAY BAŞVURU SÜRECİ 1 1.ÖSYM ÖN KAYIT BAŞVURU BİLGİLERİNİN ADIM ADIM GİRİLMESİ 2 1.1.KİMLİK BİLGİLERİ 3 1.2.AİLE BİLGİLERİ 4 1.3. İŞ BİLGİLERİ 6 1.4. ADRES BİLGİLERİ 7 1.5. İLETİŞİM BİLGİLERİ 8 1.6.EĞİTİM
ADAY BAŞVURU SÜRECİ 1 1.ÖSYM ÖN KAYIT BAŞVURU BİLGİLERİNİN ADIM ADIM GİRİLMESİ 2 1.1.KİMLİK BİLGİLERİ 3 1.2.AİLE BİLGİLERİ 4 1.3. İŞ BİLGİLERİ 6 1.4. ADRES BİLGİLERİ 7 1.5. İLETİŞİM BİLGİLERİ 8 1.6.EĞİTİM
MAKİNA BAKIMLARINIZI NASIL TAKİP EDERSİNİZ?
 MAKİNA BAKIMLARINIZI NASIL TAKİP EDERSİNİZ? 1- www.myvisionlink.com Adresi size tanımlı olan Kullanıcı Adı ve Şifre ile ziyaret edilir. 2- Ana sayfadaki Filo sekmesinden istenilen makinanın satırına çift
MAKİNA BAKIMLARINIZI NASIL TAKİP EDERSİNİZ? 1- www.myvisionlink.com Adresi size tanımlı olan Kullanıcı Adı ve Şifre ile ziyaret edilir. 2- Ana sayfadaki Filo sekmesinden istenilen makinanın satırına çift
SUPERVISOR (YETKİLİ KULLANICI) KAMPANYA YÖNETİMİ EĞİTİM DOKÜMANI
 SUPERVISOR (YETKİLİ KULLANICI) KAMPANYA YÖNETİMİ EĞİTİM DOKÜMANI Sürüm 1.3.5 Ağustos 2013 TegsoftCC Supervisor (Yetkili Kullanıcı) Kampanya Yönetimi Eğitim Dokümanı Sayfa 2 / 14 İÇİNDEKİLER A. SES KAMPANYASI
SUPERVISOR (YETKİLİ KULLANICI) KAMPANYA YÖNETİMİ EĞİTİM DOKÜMANI Sürüm 1.3.5 Ağustos 2013 TegsoftCC Supervisor (Yetkili Kullanıcı) Kampanya Yönetimi Eğitim Dokümanı Sayfa 2 / 14 İÇİNDEKİLER A. SES KAMPANYASI
Küresel personel takip programı bordro, mesai hesaplama sürenizi ve alacağınız raporları en kısa sürede almanız için hazırlanmıştır.
 Personel Takip Yazılımı Küresel Personel Devam Kontrol Programı Küresel personel takip programı bordro, mesai hesaplama sürenizi ve alacağınız raporları en kısa sürede almanız için hazırlanmıştır. İçindekiler
Personel Takip Yazılımı Küresel Personel Devam Kontrol Programı Küresel personel takip programı bordro, mesai hesaplama sürenizi ve alacağınız raporları en kısa sürede almanız için hazırlanmıştır. İçindekiler
İlgili sayfa ulaşmak için metnin üzerine TIKLAYINIZ.
 1 - GİRİŞ 1 2 - PORTAL / ANA SAYFA 1 2.1 Sisteme Giriş Yapılması 2 İlgili sayfa ulaşmak için metnin üzerine TIKLAYINIZ.! SİSTEM YÖNETİMİ 1 - GİRİŞ Bu doküman içerisinde, hizmete sunulan Sistem Yönetiminin
1 - GİRİŞ 1 2 - PORTAL / ANA SAYFA 1 2.1 Sisteme Giriş Yapılması 2 İlgili sayfa ulaşmak için metnin üzerine TIKLAYINIZ.! SİSTEM YÖNETİMİ 1 - GİRİŞ Bu doküman içerisinde, hizmete sunulan Sistem Yönetiminin
LOGO TURKCELL AKILLI FAKS ENTEGRASYONU BİLGİ DOKÜMANI
 LOGO TURKCELL AKILLI FAKS ENTEGRASYONU BİLGİ DOKÜMANI Logo Turkcell Akıllı Faks Entegrasyonu Logo Turkcell Akıllı Faks entegrasyonu ile, faks cihazına ihtiyaç duymadan, GO Plus, GO 3, Tiger Plus ve Tiger
LOGO TURKCELL AKILLI FAKS ENTEGRASYONU BİLGİ DOKÜMANI Logo Turkcell Akıllı Faks Entegrasyonu Logo Turkcell Akıllı Faks entegrasyonu ile, faks cihazına ihtiyaç duymadan, GO Plus, GO 3, Tiger Plus ve Tiger
HESAP İŞLEMLERİ MODÜLÜ
 HESAP İŞLEMLERİ MODÜLÜ Hesap işlemleri modülü İşletmelerde dönem içersinde gerçekleşen tüm hesap işlemlerini kayıt altına almak Bu modül 4 bölümden oluşur.(banka, Kasa, Çek,Senet) Banka Modülü, Bankalar
HESAP İŞLEMLERİ MODÜLÜ Hesap işlemleri modülü İşletmelerde dönem içersinde gerçekleşen tüm hesap işlemlerini kayıt altına almak Bu modül 4 bölümden oluşur.(banka, Kasa, Çek,Senet) Banka Modülü, Bankalar
PERSONEL TAKİP PROGRAMI..3
 İçindekiler Tablosu PERSONEL TAKİP PROGRAMI..3 1.Özellikler.3 2.Kullanım..4 2.1. Çalışma Takvimi..5 2.2. Giriş ve Çıkışlar.6 2.3. İzin ve Tatil..7 2.4. Personel 8 2.5. Rapor 11 2.5.1. Günlük Rapor Durumu...11
İçindekiler Tablosu PERSONEL TAKİP PROGRAMI..3 1.Özellikler.3 2.Kullanım..4 2.1. Çalışma Takvimi..5 2.2. Giriş ve Çıkışlar.6 2.3. İzin ve Tatil..7 2.4. Personel 8 2.5. Rapor 11 2.5.1. Günlük Rapor Durumu...11
YEDEKLEME PROGRAMI KURULUM VE KULLANIMI
 YEDEKLEME PROGRAMI KURULUM VE KULLANIMI Kurulum 1..zip dosyasını açınız. 2. Açılan dosyanın içindeki Yedekleme klasörünü açınız. 3. Yedekleme.exe dosyasını açınız. 4. Üst pencerede ki ekran gözükecektir.
YEDEKLEME PROGRAMI KURULUM VE KULLANIMI Kurulum 1..zip dosyasını açınız. 2. Açılan dosyanın içindeki Yedekleme klasörünü açınız. 3. Yedekleme.exe dosyasını açınız. 4. Üst pencerede ki ekran gözükecektir.
Mustafa DAKMAz Uyumsoft Mersis Eğitim ve Uygulama Danışmanı
 Mustafa DAKMAz Uyumsoft Mersis Eğitim ve Uygulama Danışmanı MERSİS sayesinde şirket kuruluş işlemleri artık, online olarak süratli bir şekilde gerçekleşebilecektir. Sisteme giriş, http://mersis.gumrukticaret.gov.tr/
Mustafa DAKMAz Uyumsoft Mersis Eğitim ve Uygulama Danışmanı MERSİS sayesinde şirket kuruluş işlemleri artık, online olarak süratli bir şekilde gerçekleşebilecektir. Sisteme giriş, http://mersis.gumrukticaret.gov.tr/
Dijital Varlık Yönetimi Yardım Dokümanı
 Dijital Varlık Yönetimi Yardım Dokümanı İçindekiler Dijital Varlık Nedir?...2 BÖLÜM-1 Dijital Varlık Ekleme...3 Dijital Varlık Bilgi Alanı... 3 Yayın Alanı... 5 BÖLÜM-2 Dijital Varlık Güncelleme... 6 Yeni
Dijital Varlık Yönetimi Yardım Dokümanı İçindekiler Dijital Varlık Nedir?...2 BÖLÜM-1 Dijital Varlık Ekleme...3 Dijital Varlık Bilgi Alanı... 3 Yayın Alanı... 5 BÖLÜM-2 Dijital Varlık Güncelleme... 6 Yeni
AGSoft Çocuk Gelişim Takip Programı Kullanım Kılavuzu
 Giriş Bölümü: Program ilk açıldığında karşımıza Kullanıcı Adı ve Şifre giriş bölümü gelir. Kullanıcı Adı: Programa giriş yapacak kullanıcının kodunu ve şifresini yazdıktan sonra Tamam tuşu ile programa
Giriş Bölümü: Program ilk açıldığında karşımıza Kullanıcı Adı ve Şifre giriş bölümü gelir. Kullanıcı Adı: Programa giriş yapacak kullanıcının kodunu ve şifresini yazdıktan sonra Tamam tuşu ile programa
Satış Destek Personeli Eğitim Dökümanı
 Satış Destek Personeli Eğitim Dökümanı İçindekiler 1. Giriş Ekranı 2. Genel Görünüm 3. Dosyalar 4. Firmalar 5. Aktivasyon 1 6. Aktivasyon 2 1. Giriş Ekranı Redcrm sistemine giriş için kullanılacak linkler
Satış Destek Personeli Eğitim Dökümanı İçindekiler 1. Giriş Ekranı 2. Genel Görünüm 3. Dosyalar 4. Firmalar 5. Aktivasyon 1 6. Aktivasyon 2 1. Giriş Ekranı Redcrm sistemine giriş için kullanılacak linkler
ELEKTRİK SİSTEMLERİ MODÜLÜ
 ELEKTRİK SİSTEMLERİ MODÜLÜ Serbest Tüketiciye yönelik Toptan Enerji Satışı yapan firmaların faaliyetlerini yürütmeleri amacı ile kullanılan bir modüldür ve Bu sayede; Tüketici ile yapılan sözleşmelerin
ELEKTRİK SİSTEMLERİ MODÜLÜ Serbest Tüketiciye yönelik Toptan Enerji Satışı yapan firmaların faaliyetlerini yürütmeleri amacı ile kullanılan bir modüldür ve Bu sayede; Tüketici ile yapılan sözleşmelerin
ASELSAN TEDARİKÇİ PORTALI KALİTE SÜREÇLERİ DOKÜMANI
 ASELSAN TEDARİKÇİ PORTALI KALİTE SÜREÇLERİ DOKÜMANI Versiyon: 1 Tarih: 27.11.2016 İçindekiler 1. Sisteme Giriş... 3 2. Geri Bildirim Süreci... 4 3. Denetim Talebi... 14 4. Kontrol Partisi... 21 5. Görev
ASELSAN TEDARİKÇİ PORTALI KALİTE SÜREÇLERİ DOKÜMANI Versiyon: 1 Tarih: 27.11.2016 İçindekiler 1. Sisteme Giriş... 3 2. Geri Bildirim Süreci... 4 3. Denetim Talebi... 14 4. Kontrol Partisi... 21 5. Görev
MERSİS sayesinde şirket kuruluş işlemleri artık, online olarak süratli bir şekilde gerçekleşebilecektir.
 MERSİS sayesinde şirket kuruluş işlemleri artık, online olarak süratli bir şekilde gerçekleşebilecektir. Sisteme giriş, http://mersis.gumrukticaret.gov.tr/ adresinden gerçekleştirilir. İşlem yapabilmek
MERSİS sayesinde şirket kuruluş işlemleri artık, online olarak süratli bir şekilde gerçekleşebilecektir. Sisteme giriş, http://mersis.gumrukticaret.gov.tr/ adresinden gerçekleştirilir. İşlem yapabilmek
KAYIT OLUŞTURMA YENİ ÜYE KAYDI OLUŞTURMA. 2 üyenin sayfasına nasıl gidilir? 3 abonelik nasıl verilir? 4 kart nasıl tanımlanır?
 KAYIT OLUŞTURMA YENİ ÜYE KAYDI OLUŞTURMA 2 üyenin sayfasına nasıl gidilir? 3 abonelik nasıl verilir? 4 kart nasıl tanımlanır? 5 karta para nasıl yüklenir? 6 borçlandırma nasıl yapılır? 7 vadelendirme nasıl
KAYIT OLUŞTURMA YENİ ÜYE KAYDI OLUŞTURMA 2 üyenin sayfasına nasıl gidilir? 3 abonelik nasıl verilir? 4 kart nasıl tanımlanır? 5 karta para nasıl yüklenir? 6 borçlandırma nasıl yapılır? 7 vadelendirme nasıl
Bu ekrana Kullanıcı adı ve şifre ile giriş yapıldığında ekranda giriş yapabilmeniz için yetki almanız
 MHRS (MERKEZİ HASTANE RANDEVU SİSTEMİ) Kurum üzerinden MHRS entegrasyonunun yapılabilmesi için ; WEB Tabanlı Sistemimizi kullanan Kurumlar WebHBYS ekranından Menü / Program Parametreleri ekranından Sağlık
MHRS (MERKEZİ HASTANE RANDEVU SİSTEMİ) Kurum üzerinden MHRS entegrasyonunun yapılabilmesi için ; WEB Tabanlı Sistemimizi kullanan Kurumlar WebHBYS ekranından Menü / Program Parametreleri ekranından Sağlık
BAKANLIK MERKEZ TEŞKİLATI GÖREVDE YÜKSELME VE UNVAN DEĞİŞİKLİĞİ SINAV MODÜLÜNE İLİŞKİN YARDIM DÖKÜMANI
 BAKANLIK MERKEZ TEŞKİLATI GÖREVDE YÜKSELME VE UNVAN DEĞİŞİKLİĞİ SINAV MODÜLÜNE İLİŞKİN YARDIM DÖKÜMANI 1. Sınav Kaydının Açılması: İşlemler Şubesi tarafından sınav başvuru tarihleri belirlenerek e-içişleri
BAKANLIK MERKEZ TEŞKİLATI GÖREVDE YÜKSELME VE UNVAN DEĞİŞİKLİĞİ SINAV MODÜLÜNE İLİŞKİN YARDIM DÖKÜMANI 1. Sınav Kaydının Açılması: İşlemler Şubesi tarafından sınav başvuru tarihleri belirlenerek e-içişleri
MÜLKİ İDARE AMİRLERİ ATAMA MODÜLÜ
 MÜLKİ İDARE AMİRLERİ ATAMA MODÜLÜ (PERSONEL GENEL MÜDÜRLÜĞÜ - MÜKİ İDARE AMİRLERİ ATAMA ŞUBE MÜDÜRLÜĞÜ) KULLANICI KLAVUZU Temmuz 2011 Havva Yıldırım İçindekiler 1 Amaç 4 2 Giriş 4 3 Arama ve İşlemler 6
MÜLKİ İDARE AMİRLERİ ATAMA MODÜLÜ (PERSONEL GENEL MÜDÜRLÜĞÜ - MÜKİ İDARE AMİRLERİ ATAMA ŞUBE MÜDÜRLÜĞÜ) KULLANICI KLAVUZU Temmuz 2011 Havva Yıldırım İçindekiler 1 Amaç 4 2 Giriş 4 3 Arama ve İşlemler 6
KONFİGURASYON TANIMLARI
 0 KONFİGURASYON TANIMLARI Konfigurasyon tanımlamalarını yapmak için, ilgili personelin TAKBİS TM Fonksiyonları modülünde "İşlemler" bölümünden İşlemleri ekranı açılır. bölümü seçilir. Randevu Onay 1 Konfigurasyon
0 KONFİGURASYON TANIMLARI Konfigurasyon tanımlamalarını yapmak için, ilgili personelin TAKBİS TM Fonksiyonları modülünde "İşlemler" bölümünden İşlemleri ekranı açılır. bölümü seçilir. Randevu Onay 1 Konfigurasyon
Sisteme daha önce kayıt olmuş yazar giriş ekranında (Resim 1) kullanıcı adı (kayıt olduğu
 EMANUSCRIPT YAZAR İÇİN KULLANIM KILAVUZU 1. Sisteme Giriş Sisteme Kayıtlı Yazar ise Sisteme daha önce kayıt olmuş yazar giriş ekranında (Resim 1) kullanıcı adı (kayıt olduğu e-mail adresidir) ve şifresini
EMANUSCRIPT YAZAR İÇİN KULLANIM KILAVUZU 1. Sisteme Giriş Sisteme Kayıtlı Yazar ise Sisteme daha önce kayıt olmuş yazar giriş ekranında (Resim 1) kullanıcı adı (kayıt olduğu e-mail adresidir) ve şifresini
İLİŞİK KESME İŞLEMLERİ (İlişik Kesme Formunun Başlatılması)
 1. Birim Sorumlusu İşlemleri: İLİŞİK KESME İŞLEMLERİ (İlişik Kesme Formunun Başlatılması) 1.1. Adım: Sol üst köşede bulunan logodan açılan pencerede Formlar menüsünden, Personel İlişik Kesme Ekle butonuna
1. Birim Sorumlusu İşlemleri: İLİŞİK KESME İŞLEMLERİ (İlişik Kesme Formunun Başlatılması) 1.1. Adım: Sol üst köşede bulunan logodan açılan pencerede Formlar menüsünden, Personel İlişik Kesme Ekle butonuna
İSTANBUL ÜNİVERSİTESİ. Bütünleşik Kalite Yönetim Sistemi İç Tetkik Kılavuzu
 2015 İSTANBUL ÜNİVERSİTESİ Bütünleşik Kalite Yönetim Sistemi İç Tetkik Kılavuzu GİRİŞ... 2 1.1 AMAÇ...2 2. SİSTEME GİRİŞ... 2 DOKÜMAN YÖNETİMİ... 4 3.1 İÇ TETKİK EKRANI...4 İÇ TETKİK... 5 4.1 İÇ TETKİK
2015 İSTANBUL ÜNİVERSİTESİ Bütünleşik Kalite Yönetim Sistemi İç Tetkik Kılavuzu GİRİŞ... 2 1.1 AMAÇ...2 2. SİSTEME GİRİŞ... 2 DOKÜMAN YÖNETİMİ... 4 3.1 İÇ TETKİK EKRANI...4 İÇ TETKİK... 5 4.1 İÇ TETKİK
İçindekiler 1.e-Birlik e Giriş Yapma 2 2. TÜRMOBKart Başvurusu 2 3. İletişim Bilgileri Güncelleme Kişisel İletişim Bilgileri
 İçindekiler 1.e-Birlik e Giriş Yapma 2 2. TÜRMOBKart Başvurusu 2 3. İletişim Bilgileri Güncelleme 3 3.1. Kişisel İletişim Bilgileri 3 3.1.1. Adres Bilgisi 3 3.1.2. Telefon Bilgisi 3 3.1.3. e-posta Bilgisi
İçindekiler 1.e-Birlik e Giriş Yapma 2 2. TÜRMOBKart Başvurusu 2 3. İletişim Bilgileri Güncelleme 3 3.1. Kişisel İletişim Bilgileri 3 3.1.1. Adres Bilgisi 3 3.1.2. Telefon Bilgisi 3 3.1.3. e-posta Bilgisi
ÖĞRENCİ KULLANIM KILAVUZU
 ÖĞRENCİ KULLANIM KILAVUZU Öğrenci login sayfası 4 menüden oluşmaktadır. Genel duyurular ve gelen mesajlar takip edilebilir. 1- Alınan dersler, 2- Transkript, 3- Alınan dersler, 4- Sınav takvimi, 5-Ders
ÖĞRENCİ KULLANIM KILAVUZU Öğrenci login sayfası 4 menüden oluşmaktadır. Genel duyurular ve gelen mesajlar takip edilebilir. 1- Alınan dersler, 2- Transkript, 3- Alınan dersler, 4- Sınav takvimi, 5-Ders
AJANDA MODÜLÜ EĞİTİM KLAVUZU
 AJANDA MODÜLÜ EĞİTİM KLAVUZU AMAÇ: Bu doküman; kullanıcıların ajanda ( toplantı, randevu, hatırlatma ) kayıtlarını yönetebileceği; Telefon ve ziyaret kayıtlarını tutabileceği ve sorgulayabileceği Ajanda
AJANDA MODÜLÜ EĞİTİM KLAVUZU AMAÇ: Bu doküman; kullanıcıların ajanda ( toplantı, randevu, hatırlatma ) kayıtlarını yönetebileceği; Telefon ve ziyaret kayıtlarını tutabileceği ve sorgulayabileceği Ajanda
Kullanım Kılavuzu DEPO AMBAR MODÜLÜ
 Kullanım Kılavuzu DEPO AMBAR MODÜLÜ Sarus Hastane Bilgi Yönetim Sistemleri tarafından geliştirilmiş olan Depo Ambar Modülü kullanım fonksiyonlarını içermektedir. TEKNORİTMA Koray Tolga DURMUŞ 1.09.2016
Kullanım Kılavuzu DEPO AMBAR MODÜLÜ Sarus Hastane Bilgi Yönetim Sistemleri tarafından geliştirilmiş olan Depo Ambar Modülü kullanım fonksiyonlarını içermektedir. TEKNORİTMA Koray Tolga DURMUŞ 1.09.2016
CRM Yazılımı - Anasayfa
 CRM Yazılımı - CRM Yazılımı İçerisinde Barındırdığı Özellikler *. Personel Bilgileri *. Müşteri Bilgileri *. Kartvizit Bilgileri *. Çözüm Ortakları *. Ajanda *. Randevu Bilgileri *. Hatırlatma Bilgileri
CRM Yazılımı - CRM Yazılımı İçerisinde Barındırdığı Özellikler *. Personel Bilgileri *. Müşteri Bilgileri *. Kartvizit Bilgileri *. Çözüm Ortakları *. Ajanda *. Randevu Bilgileri *. Hatırlatma Bilgileri
AYDES PROJESİ ARAMA KURTARMA HİZMET GRUBU EĞİTİM DOKÜMANI
 AYDES PROJESİ ARAMA KURTARMA HİZMET GRUBU 31.12.2014 İÇİNDEKİLER 1. DOKÜMAN SÜRÜMLERİ... 6 2. ARAMA KURTARMA HİZMET GRUBU... 7 2.1 Arama Kurtarma Hizmet Grubu Ana Ekranı... 7 2.2 Arama Kurtarma Hizmet
AYDES PROJESİ ARAMA KURTARMA HİZMET GRUBU 31.12.2014 İÇİNDEKİLER 1. DOKÜMAN SÜRÜMLERİ... 6 2. ARAMA KURTARMA HİZMET GRUBU... 7 2.1 Arama Kurtarma Hizmet Grubu Ana Ekranı... 7 2.2 Arama Kurtarma Hizmet
KULLANIM KILAVUZU. Reserve Online Reservation Systems www.reserve.com.tr
 KULLANIM KILAVUZU Reserve Online Reservation Systems www.reserve.com.tr RESERVE ONLİNE REZERVASYON YAZILIMI KULLANIM KİTABI...3 ADMİN PANELİ... 3 Admin Panel Giriş (Login)... 3 Yönetim Paneli... 3 OTEL
KULLANIM KILAVUZU Reserve Online Reservation Systems www.reserve.com.tr RESERVE ONLİNE REZERVASYON YAZILIMI KULLANIM KİTABI...3 ADMİN PANELİ... 3 Admin Panel Giriş (Login)... 3 Yönetim Paneli... 3 OTEL
Firma Kullanıcı Kılavuz Dokümanı
 MOS BİLİŞİM TEKNOLOJİLERİ YAZILIM VE DANIŞMANLIK HİZMETLERİ LTD.ŞTİ. Firma Kullanıcı Kılavuz Dokümanı Sayfa 1 / 13 İçindekiler Tablosu 1 Giriş... 3 1.1 Belgenin Amacı... 3 1.2 Belgenin Kapsamı... 3 1.3
MOS BİLİŞİM TEKNOLOJİLERİ YAZILIM VE DANIŞMANLIK HİZMETLERİ LTD.ŞTİ. Firma Kullanıcı Kılavuz Dokümanı Sayfa 1 / 13 İçindekiler Tablosu 1 Giriş... 3 1.1 Belgenin Amacı... 3 1.2 Belgenin Kapsamı... 3 1.3
Turkcell Hizmetleri LOGO KASIM 2011
 Turkcell Hizmetleri LOGO KASIM 2011 içindekiler Turkcell Hizmetleri...3 Toplu Mesaj Gönderimleri...4 Sicil Kartları Listesi nden SMS Gönderimleri...5 Raporlar...7 Durum Bilgisi...7 Başvurular...9 Turkcell
Turkcell Hizmetleri LOGO KASIM 2011 içindekiler Turkcell Hizmetleri...3 Toplu Mesaj Gönderimleri...4 Sicil Kartları Listesi nden SMS Gönderimleri...5 Raporlar...7 Durum Bilgisi...7 Başvurular...9 Turkcell
TURKCELL HİZMETLERİ. Kullanım Bilgileri. LOGO Kasım 2014
 TURKCELL HİZMETLERİ Kullanım Bilgileri LOGO Kasım 2014 İçindekiler TURKCELL HİZMETLERİ... 3 Online Turkcell Fatura Aktarımı... 4 Fatura Eşleştirme Tabloları... 5 Online Fatura Aktarımları... 6 Toplu Mesaj
TURKCELL HİZMETLERİ Kullanım Bilgileri LOGO Kasım 2014 İçindekiler TURKCELL HİZMETLERİ... 3 Online Turkcell Fatura Aktarımı... 4 Fatura Eşleştirme Tabloları... 5 Online Fatura Aktarımları... 6 Toplu Mesaj
Sisteme giriş yapıldığında ana sayfa üzerinde işlem menüleri, Hızlı erişim butonları ve mail gönderim istatistikleri yer alır.
 Kullanım Kılavuzu 1. Sisteme Giriş... 2 2. JetMail Ana Sayfa... 2 3. Kişi Listesi Ekleme... 3 3.1. Özel Alan Ekleme... 3 3.2. Segment Görüntüleme... 4 3.3. Bounced Kabul Edilen Mailler... 5 4. Kişi Ekleme...
Kullanım Kılavuzu 1. Sisteme Giriş... 2 2. JetMail Ana Sayfa... 2 3. Kişi Listesi Ekleme... 3 3.1. Özel Alan Ekleme... 3 3.2. Segment Görüntüleme... 4 3.3. Bounced Kabul Edilen Mailler... 5 4. Kişi Ekleme...
GAP COTTON GAPCOTTON LAB PORTALI. Kullanım Kılavuzu.
 GAP COTTON GAPCOTTON LAB PORTALI Kullanım Kılavuzu www.gapcotton.org İçindekiler İÇİNDEKİLER GAP COTTON... 1 GAPCOTTON LAB PORTALI... 1 Kullanım Kılavuzu... 1 İçindekiler... 2 A. Sunuş... 4 1. Kayıt İşlemi...
GAP COTTON GAPCOTTON LAB PORTALI Kullanım Kılavuzu www.gapcotton.org İçindekiler İÇİNDEKİLER GAP COTTON... 1 GAPCOTTON LAB PORTALI... 1 Kullanım Kılavuzu... 1 İçindekiler... 2 A. Sunuş... 4 1. Kayıt İşlemi...
KALDIRAÇLI ALIM SATIM İŞLEMLERİ HALKFX META TRADER 4 MOBİL UYGULAMALAR KULLANIM KILAVUZU
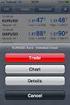 KALDIRAÇLI ALIM SATIM İŞLEMLERİ HALKFX META TRADER 4 MOBİL UYGULAMALAR KULLANIM KILAVUZU İÇİNDEKİLER A- META TRADER 4 HALKFX Iphone Uygulaması 1. HalkFX Iphone Uygulaması Kurulum ve Hesap İşlemleri 2.
KALDIRAÇLI ALIM SATIM İŞLEMLERİ HALKFX META TRADER 4 MOBİL UYGULAMALAR KULLANIM KILAVUZU İÇİNDEKİLER A- META TRADER 4 HALKFX Iphone Uygulaması 1. HalkFX Iphone Uygulaması Kurulum ve Hesap İşlemleri 2.
İÇİNDEKİLER 1. E-DEVLET SİSTEMİNE GİRİŞ... 2 2. KULLANICI İŞLEM MENÜSÜ... 6
 İÇİNDEKİLER. E-DEVLET SİSTEMİNE GİRİŞ.... KULLANICI İŞLEM MENÜSÜ... 6.. YENİ DÖNEM AÇMA... 6.. EĞİTİM DÖNEMLERİ LİSTELE... 7.3. DÖNEME DERS EKLEME/SİLME... 8.4. DERS LİSTELEME... 9.5. DÖNEME KURSİYER EKLEME/SİLME...
İÇİNDEKİLER. E-DEVLET SİSTEMİNE GİRİŞ.... KULLANICI İŞLEM MENÜSÜ... 6.. YENİ DÖNEM AÇMA... 6.. EĞİTİM DÖNEMLERİ LİSTELE... 7.3. DÖNEME DERS EKLEME/SİLME... 8.4. DERS LİSTELEME... 9.5. DÖNEME KURSİYER EKLEME/SİLME...
SAĞLIK KURULU ENGELLİ SAĞLIK KURULU RAPORU
 ENGELLİ RAPORU S İ SO F T S AĞ L I K BİLGİ Sİ S T EMLERİ 2 0 1 9 - AN K AR A ENGELLİ RAPORU Sayfa No : 2 / 18 DEĞİŞİKLİK NO TARİH YAYIN VE DEĞİŞİKLİK İÇERİĞİ DEĞİŞİKLİK YAPAN 00 28.03.2019 Doküman oluşturuldu.
ENGELLİ RAPORU S İ SO F T S AĞ L I K BİLGİ Sİ S T EMLERİ 2 0 1 9 - AN K AR A ENGELLİ RAPORU Sayfa No : 2 / 18 DEĞİŞİKLİK NO TARİH YAYIN VE DEĞİŞİKLİK İÇERİĞİ DEĞİŞİKLİK YAPAN 00 28.03.2019 Doküman oluşturuldu.
T.C. İçişleri Bakanlığı Bilgi İşlem Dairesi Başkanlığı. Evrak Logo Ekleme Kılavuzu. Kasım 2012
 T.C. İçişleri Bakanlığı Bilgi İşlem Dairesi Başkanlığı Evrak Logo Ekleme Kılavuzu Kasım 2012 İçerik 1 Birim Logosu Kayıt İşlemleri... 3 1.1 Tek Logo Ekleme İşlemleri... 4 1.1.1 Logo Pozisyonu :... 5 1.1.2
T.C. İçişleri Bakanlığı Bilgi İşlem Dairesi Başkanlığı Evrak Logo Ekleme Kılavuzu Kasım 2012 İçerik 1 Birim Logosu Kayıt İşlemleri... 3 1.1 Tek Logo Ekleme İşlemleri... 4 1.1.1 Logo Pozisyonu :... 5 1.1.2
Doküman No:KEP01 07.11.2014 Rev No: 00.01 Sayfa No: 1/18
 Rev No: 00.01 Sayfa No: 1/18 Table of Contents 1. GİRİŞ... 3 2. KULLANICI GİRİŞ EKRANI... 4 3. YÖNETİM... 5 3.1. Kimlik Bilgilerim... 5 3.2. Adres ve iletişim bilgilerim... 6 3.3. Rehber Bilgilerim...
Rev No: 00.01 Sayfa No: 1/18 Table of Contents 1. GİRİŞ... 3 2. KULLANICI GİRİŞ EKRANI... 4 3. YÖNETİM... 5 3.1. Kimlik Bilgilerim... 5 3.2. Adres ve iletişim bilgilerim... 6 3.3. Rehber Bilgilerim...
TÜRKİYE ESNAF VE SANATKARLARI KONFEDERASYONU Online İşlemler (Basılı Evrak Stok Takip Sistemi ) Kullanma Kılavuzu
 1. Giriş Bu kılavuz; Türkiye Esnaf ve Sanatkarları Konfederasyonu Online İşlemler sisteminde, Basılı Evrak Stok Takip Sisteminin kullanımını anlatmak amacı ile hazırlanmıştır. Bu sistem ile; - Basılı Evrak
1. Giriş Bu kılavuz; Türkiye Esnaf ve Sanatkarları Konfederasyonu Online İşlemler sisteminde, Basılı Evrak Stok Takip Sisteminin kullanımını anlatmak amacı ile hazırlanmıştır. Bu sistem ile; - Basılı Evrak
Kullanım Kılavuzu RADYOLOJİ MODÜLÜ
 Kullanım Kılavuzu RADYOLOJİ MODÜLÜ Sarus Hastane Bilgi Yönetim Sistemleri tarafından geliştirilmiş olan Radyoloji Modülü kullanım fonksiyonlarını içermektedir. TEKNORİTMA MEHMET DEMİRTAŞ 1.09.2016 1 İçindekiler
Kullanım Kılavuzu RADYOLOJİ MODÜLÜ Sarus Hastane Bilgi Yönetim Sistemleri tarafından geliştirilmiş olan Radyoloji Modülü kullanım fonksiyonlarını içermektedir. TEKNORİTMA MEHMET DEMİRTAŞ 1.09.2016 1 İçindekiler
TAŞINIR MAL KAYIT VE TAKİP MODÜLÜ
 MALİYE SGB..net TAŞINIR MAL KAYIT VE TAKİP MODÜLÜ 1 Taşınır Mal Yönetimi Taşınır Mal Yönetimi ile ilgili işlemlere Kaynak Yönetimi menüsü altındaki Taşınır Mal alt menüsünden ulaşıyoruz. Bu menünün seçenekleri
MALİYE SGB..net TAŞINIR MAL KAYIT VE TAKİP MODÜLÜ 1 Taşınır Mal Yönetimi Taşınır Mal Yönetimi ile ilgili işlemlere Kaynak Yönetimi menüsü altındaki Taşınır Mal alt menüsünden ulaşıyoruz. Bu menünün seçenekleri
Vodafone Akıllı Bas Konuş Servisi Masaüstü Uygulaması Kullanım Kılavuzu
 Vodafone Akıllı Bas Konuş Servisi Masaüstü Uygulaması Kullanım Kılavuzu Versiyon 1 Güncelleme Tarihi 29 Ocak 2013 Güncelleme Nedeni - PC Uygulaması, Windows platformundaki masaüstü PC ler üzerinde çalışır.
Vodafone Akıllı Bas Konuş Servisi Masaüstü Uygulaması Kullanım Kılavuzu Versiyon 1 Güncelleme Tarihi 29 Ocak 2013 Güncelleme Nedeni - PC Uygulaması, Windows platformundaki masaüstü PC ler üzerinde çalışır.
ANONİM ŞİRKET KURULUŞ İŞLEMLERİ
 ANONİM ŞİRKET KURULUŞ İŞLEMLERİ 1. KURULUŞ İŞLEMLERİ 1.1. Anonim Şirket Kuruluşu : ADIM 1 TÜR SEÇİMİ : Merkezi Sicil Kayıt Sisteminde Mersis butonuna tıklandığında aşağıda şirketinizle ilgili yapabileceğiniz
ANONİM ŞİRKET KURULUŞ İŞLEMLERİ 1. KURULUŞ İŞLEMLERİ 1.1. Anonim Şirket Kuruluşu : ADIM 1 TÜR SEÇİMİ : Merkezi Sicil Kayıt Sisteminde Mersis butonuna tıklandığında aşağıda şirketinizle ilgili yapabileceğiniz
ADİ ORTAKLIK KURULUŞ İŞLEMLERİ
 ADİ ORTAKLIK KURULUŞ İŞLEMLERİ Merkezi Sicil Kayıt Sisteminde Mersis butonuna tıklandığında aşağıda şirketinizle ilgili yapabileceğiniz işlemler listelenir. Şirket kuruluşu yapmak için Tescil Başvuru linkine
ADİ ORTAKLIK KURULUŞ İŞLEMLERİ Merkezi Sicil Kayıt Sisteminde Mersis butonuna tıklandığında aşağıda şirketinizle ilgili yapabileceğiniz işlemler listelenir. Şirket kuruluşu yapmak için Tescil Başvuru linkine
BİLİŞİM TEKNOLOJİLERİ
 T.C. MİLLÎ EĞİTİM BAKANLIĞI BİLİŞİM TEKNOLOJİLERİ VERİ TABANI YÖNETİMSEL FONKSİYONLARI Ankara, 2013 Bu modül, mesleki ve teknik eğitim okul/kurumlarında uygulanan Çerçeve Öğretim Programlarında yer alan
T.C. MİLLÎ EĞİTİM BAKANLIĞI BİLİŞİM TEKNOLOJİLERİ VERİ TABANI YÖNETİMSEL FONKSİYONLARI Ankara, 2013 Bu modül, mesleki ve teknik eğitim okul/kurumlarında uygulanan Çerçeve Öğretim Programlarında yer alan
BAPSİS PROJE DEĞİŞİKLİK İŞLEMLERİ EKRANI
 BAPSİS PROJE DEĞİŞİKLİK İŞLEMLERİ EKRANI Sayfa Hakkında Bu ekran proje yöneticisinin devam eden projesi için Proje Adı, Proje Ekibi, Proje Süresi ve/veya Malzeme değişikliği taleplerini yapabileceği ve
BAPSİS PROJE DEĞİŞİKLİK İŞLEMLERİ EKRANI Sayfa Hakkında Bu ekran proje yöneticisinin devam eden projesi için Proje Adı, Proje Ekibi, Proje Süresi ve/veya Malzeme değişikliği taleplerini yapabileceği ve
DERS AÇMA İŞLEMLERİ DERS AÇMA EKRAN KULLANIMI Ders Bilgileri Yeni ders açma işlemi nasıl yapılır?
 DERS AÇMA İŞLEMLERİ... 2 1.DERS AÇMA EKRAN KULLANIMI... 3 1.1.Ders Bilgileri... 5 1.1.1.Yeni ders açma işlemi nasıl yapılır?... 6 1.2.Ders Öğrenci Listeleri... 13 DERS AÇMA İŞLEMLERİ Ders açma işlemleri
DERS AÇMA İŞLEMLERİ... 2 1.DERS AÇMA EKRAN KULLANIMI... 3 1.1.Ders Bilgileri... 5 1.1.1.Yeni ders açma işlemi nasıl yapılır?... 6 1.2.Ders Öğrenci Listeleri... 13 DERS AÇMA İŞLEMLERİ Ders açma işlemleri
Muayene olmamış sekmesinde seçili hasta üzerinde sağ klik Randevu Kabul ile Açılan Randevu Kabul İşlemleri ekranından hasta randevusu kabul edilerek
 Muayene olmamış sekmesinde seçili hasta üzerinde sağ klik Randevu Kabul ile Açılan Randevu Kabul İşlemleri ekranından hasta randevusu kabul edilerek muayeneye başlanır. Anamnez Toplu Metin sekmesinde kullanıcı
Muayene olmamış sekmesinde seçili hasta üzerinde sağ klik Randevu Kabul ile Açılan Randevu Kabul İşlemleri ekranından hasta randevusu kabul edilerek muayeneye başlanır. Anamnez Toplu Metin sekmesinde kullanıcı
MEDULA Sistemi E-Fatura Gönderme
 Versiyon : 1.00 Yayınlama Tarihi : 16.09.2007 23:00 Sayfa Aralığı : 1-19 MEDULA Sistemi E-Fatura Gönderme MEDULA Sistemi ile E-Fatura gönderme işleminde ilk adım gönderilecek faturaların GSS** icmallerinin
Versiyon : 1.00 Yayınlama Tarihi : 16.09.2007 23:00 Sayfa Aralığı : 1-19 MEDULA Sistemi E-Fatura Gönderme MEDULA Sistemi ile E-Fatura gönderme işleminde ilk adım gönderilecek faturaların GSS** icmallerinin
T.C. İSTANBUL ÜNİVERSİTESİ LİSANSÜSTÜ BAŞVURU KILAVUZU A) LİSANSÜSTÜ BAŞVURU SİSTEMİNE GİRİŞ...2 B) LİSANSÜSTÜ BAŞVURU İŞLEMLERİ...
 T.C. İSTANBUL ÜNİVERSİTESİ LİSANSÜSTÜ BAŞVURU KILAVUZU İçindekiler A) LİSANSÜSTÜ BAŞVURU SİSTEMİNE GİRİŞ...2 B) LİSANSÜSTÜ BAŞVURU İŞLEMLERİ... 3 1.Profil Bilgilerini Düzenleme Ve Lisansüstü Başvuru Modülü..
T.C. İSTANBUL ÜNİVERSİTESİ LİSANSÜSTÜ BAŞVURU KILAVUZU İçindekiler A) LİSANSÜSTÜ BAŞVURU SİSTEMİNE GİRİŞ...2 B) LİSANSÜSTÜ BAŞVURU İŞLEMLERİ... 3 1.Profil Bilgilerini Düzenleme Ve Lisansüstü Başvuru Modülü..
ÇANKIRI KARATEKİN ÜNİVERSİTESİ ZİMBRA E-POSTA SİSTEMİ KULLANICI DOKÜMANI
 ÇANKIRI KARATEKİN ÜNİVERSİTESİ ZİMBRA E-POSTA SİSTEMİ KULLANICI DOKÜMANI İÇİNDEKİLER GİRİŞ... 3 EPOSTA SİSTEMİNE BAĞLANMA... 3 ESKİ E-POSTLAR... 5 YENİ KİŞİ VEYA GÖREV OLUŞTURMA... 6 MESAJ YAZMA... 6 KİŞİLER...
ÇANKIRI KARATEKİN ÜNİVERSİTESİ ZİMBRA E-POSTA SİSTEMİ KULLANICI DOKÜMANI İÇİNDEKİLER GİRİŞ... 3 EPOSTA SİSTEMİNE BAĞLANMA... 3 ESKİ E-POSTLAR... 5 YENİ KİŞİ VEYA GÖREV OLUŞTURMA... 6 MESAJ YAZMA... 6 KİŞİLER...
