Kullanıcı Rehberi. Bu Makineyle Yapabilecekleriniz. Başlangıç. Kopyalama. Faks. Yazdırma. Tarama. Doküman Sunucusu.
|
|
|
- Süleiman Fişek
- 8 yıl önce
- İzleme sayısı:
Transkript
1 Kullanıcı Rehberi Bu Makineyle Yapabilecekleriniz Başlangıç Kopyalama Faks Yazdırma Tarama Doküman Sunucusu Web Image Monitor Kağıt ve Toner Ekleme Sorun Giderme Ek Bu kılavuzda yer almayan bilgiler için, verilen CD-ROM'daki HTML dosyalarına başvurun. Bu makineyi kullanmadan önce bu kılavuzu dikkatle okuyun ve ileride başvurmak amacıyla elinizin altında bulundurun. Güvenli ve doğru kullanım için makineyi kullanmadan önce "Önce Bunu Oku"daki Güvenlik Bilgileri'ni okuduğunuzdan emin olun.
2
3 İÇİNDEKİLER Kılavuzları Okuma...6 Kılavuzlarda Kullanılan Semboller... 6 Modele Özgü Bilgiler... 7 Temel Özelliklerin Adları Bu Makineyle Yapabilecekleriniz Kağıttan Tasarruf Etmek İstiyorum... 9 Dokümanları Kolayca Elektronik Formata Dönüştürmek İstiyorum Hedefleri Kaydetmek İstiyorum Makineyi Daha Verimli Kullanmak İstiyorum...12 [Ana] Ekranı İstediğiniz Gibi Özelleştirebilirsiniz Çeşitli İşlevleri Kullanarak Kopyalama Yapabilirsiniz...14 Çeşitli İşlevleri Kullanarak Veri Yazdırabilirsiniz...15 Kayıtlı Dokümanları Kullanabilirsiniz...16 Kağıt Olmadan Faks Gönderebilir ve Alabilirsiniz İnternet'i Kullanarak Faks Gönderebilir ve Alabilirsiniz...19 Faksı ve Tarayıcıyı bir Ağ Ortamında Kullanabilirsiniz...20 Bilgi Sızmasını Önleyebilirsiniz (Güvenlik İşlevleri)...21 Makineyi bir Bilgisayar Kullanarak İzleyebilir ve Ayarlayabilirsiniz...22 İzinsiz Kopyalamayı Engelleyebilirsiniz Başlangıç Parça Adları ve İşlevleri Rehberi...25 Bileşenler Rehberi (özellikle Avrupa)...25 Bileşenler Rehberi (özellikle Asya)...27 Bileşenler Rehberi (özellikle Kuzey Amerika)...30 Makine Seçeneklerinin İşlev Rehberi...33 Makinenin Harici Seçeneklerinin İşlevleri Rehberi (özellikle Avrupa) Makinenin Harici Seçeneklerinin İşlevleri Rehberi (özellikle Asya) Makinenin Harici Seçeneklerinin İşlevleri Rehberi (özellikle Kuzey Amerika) Makinenin Kontrol Panelinin Adları ve İşlevleri Rehberi [Ana] Ekranı Kullanma...39 [Ana] Ekrana Simge Ekleme İşlevleri bir Programa Kaydetme...45 Programların Örneği
4 Gücü Açma/Kapatma...49 Ana Gücü Açma Ana Gücü Kapatma...49 Kimlik doğrulama Ekranı Görüntülendiğinde...51 Kullanıcı Kodu Kimlik Doğrulama Kontrol Panelini Kullanma Kontrol Panelini Kullanarak Oturum Açma...51 Kontrol Panelini Kullanarak Oturumu Kapatma Orijinalleri Yerleştirme Orijinalleri Şaryo Camına Yerleştirme (özellikle Avrupa)...53 Orijinalleri Şaryo Camına Yerleştirme (özellikle Asya)...53 Orijinalleri Şaryo Camına Yerleştirme (özellikle Kuzey Amerika)...54 Orijinalleri Oto Doküman Besleyiciye Yerleştirme Kopyalama Temel Prosedür Oto. Küçült/Büyüt Dubleks Kopyalama...61 Orijinal ve Kopya Yönünü Belirleme...63 Kombine Kopyalama...64 Tek Taraflı Kombine...65 İki Taraflı Kombine...66 Bypass Tepsisinden Özel Boyutlu Kağıda Kopyalama Zarflara Kopyalama Harmanla...72 Set Sayısını Değiştirme Doküman Sunucusu'nda Veri Saklama Faks Temel İletim Prosedürü (Hafıza İletimi) Orijinalleri Şaryo Camı ile Gönderme (Hafıza İletimi)...76 Bir Faks Hedefini Kaydetme...77 Faks Hedefini Silme Hedef Bağlantısını Kontrol Ederken İletim (Anında İletim)...80 Orijinalleri Şaryo Camı ile Gönderme (Anında İletim)...81 İletimi İptal Etme
5 Orijinal Taranmadan Önce İletimi İptal Etme...82 Orijinal Taranırken İletimi İptal Etme Orijinal Tarandıktan Sonra İletimi İptal Etme (İletim Sürüyorken)...83 Orijinal Tarandıktan Sonra İletimi İptal Etme (İletim Başlatılmadan Önce) Belirli bir Zamanda Gönderme (Daha Sonra Gönder) Dokümanı Kaydetme...86 Kayıtlı Dokümanları Gönderme...87 Raporu Manuel Olarak Yazdırma Yazdırma Hızlı Kurulum...91 Yazıcı Sürücüsü Özelliklerini Görüntüleme...92 Standart Yazdırma PCL 6 Yazıcı Sürücüsünü Kullanırken Kilitli Yazdırma...94 Kilitli Yazdırma Dosyasını Gönderme Kontrol Panelini Kullanarak bir Kiliti Yazdırma Dosyasını Yazdırma...94 Bekletilen Yazdırma Bekletilen Yazdırma Dosyasını Gönderme Kontrol Panelini Kullanarak Bekletilen Yazdırma Dosyasını Yazdırma...96 Kayıtlı Yazdırma Kayıtlı Yazdırma Dosyasını Gönderme...98 Kayıtlı Yazdırma Dosyasını Kontrol Paneli Kullanarak Yazdırma Tarama Klasöre Tara Temel Prosedürü Windows'la Çalışan bir Bilgisayarda Paylaşılan Klasör Oluşturma/Bilgisayarın Bilgilerini Onaylama Bir SMB Klasörünü Kaydetme Bir SMB Kayıtlı Klasörünü Silme Hedef Yolunu Manuel Olarak Girme Tarama Dosyalarını E-posta ile Gönderme Temel Prosedürü E-posta Hedefini Kaydetme E-posta Hedefini Silme E-posta Adresini Manuel Olarak Girme
6 Tarama Dosyalarını Kaydetme Temel Prosedürü Listeden Seçilen Kayıtlı Dosyayı Kontrol Etme Dosya Tipi'ni Belirleme Gönd.Ayarları'nı Belirleme Doküman Sunucusu Veri Kaydetme Kayıtlı Dokümanları Yazdırma Web Image Monitor Baş Sayfayı Görüntüleme Web Image Monitor Kullanarak Alınan Faks Dokümanlarını Görüntüleme Kağıt ve Toner Ekleme Kağıt Kasetlerine Kağıt Yükleme Bypass Tepsisine Kağıt Yükleme Yazıcı İşlevi altında Bypass Tepsisini Kullanma Ayarları Sabit Yönlü Kağıt veya İki Taraflı Kağıt Yükleme Tavsiye Edilen Kağıt Boyutları ve Tipleri Kalın Kağıt Zarflar Toner Ekleme Toner Bittiğinde Faks veya Taranan Dokümanları Gönderme Kullanılmış Toneri İmha Etme Sorun Giderme Göstergeler [Durum Kontrolü] Tuşu için Gösterge Yandığında Panel Sesi Makineyi Kullanırken Sorun Yaşadığınızda Kontrol Panelinde Mesajlar Görüntülendiğinde Fotokopi/Doküman Sunucusu İşlevini Kullanırken Görüntülenen Mesajlar Faks İşlevini Kullanırken Görüntülenen Mesajlar Yazıcı İşlevini Kullanırken Görüntülenen Mesajlar
7 Tarayıcı İşlevini Kullanırken Görüntülenen Mesajlar Bilgisayar Ekranında Mesajlar Görüntülendiğinde Tarayıcı İşlevini Kullanırken Görüntülenen Mesajlar Ek Ticari markalar DİZİN
8 Kılavuzları Okuma Kılavuzlarda Kullanılan Semboller Bu kılavuzda aşağıdaki semboller kullanılmıştır: Makine kullanılırken dikkat edilecek hususları ve kağıt sıkışması, orijinallerin zarar görmesi ya da veri kaybı için olası nedenlerin açıklamalarını gösterir. Bu açıklamaları okuduğunuzdan emin olun. Makinenin işlevleriyle ilgili ek açıklamaları ve kullanıcı hatalarının çözümü hakkındaki talimatları gösterir. Bu sembol, her bir bölümün sonunda yer alır. İlgili daha fazla bilgiyi nerede bulabileceğinizi gösterir. [ ] Makinenin görüntü veya kontrol panelindeki tuşların adlarını belirtir. Verilen bir CD-ROM'da bulunan bir dosyada kayıtlı talimatları gösterir. >(başlıca Avrupa ve Asya), (başlıca Avrupa), veya (başlıca Asya) (başlıca Kuzey Amerika) A Bölgesi ve B Bölgesi modellerinin işlevlerindeki farklılık iki sembolle gösterilmiştir. Kullanmakta olduğunuz modelin bölgesiyle eşleşen sembolle gösterilen bilgiyi okuyun. Kullanmakta olduğunuz modeli hangi sembolün temsil ettiğine dair ayrıntılı bilgi için bkz. S.7 "Modele Özgü Bilgiler". 6
9 Modele Özgü Bilgiler Bu bölüm makinenizin ait olduğu bölgeyi nasıl tespit edeceğinizi açıklamaktadır. Makinenin arkasında, konumu aşağıda gösterilen bir etiket vardır. Bu etiket makinenizin ait olduğu bölgeyi tespit hakkında ayrıntıları içerir. Etiketi okuyun. CMR641 Aşağıdaki bilgiler bölgeye özeldir. Makinenizin bölgesine karşılık gelen sembolün altındaki bilgiyi okuyun. (özellikle Avrupa ve Asya) Etiket şunları içeriyorsa, makineniz A Bölgesi modelidir: KOD XXXX -27, V (özellikle Kuzey Amerika) Etiket şunları içeriyorsa, makineniz B Bölgesi modelidir: KOD XXXX V Bu kılavuzdaki boyutlar iki ölçüm birimiyle verilmektedir: metrik ve inç. Eğer makineniz A Bölgesi modeliyse, metrik birimleri kullanın. Eğer makineniz B Bölgesi modeliyse, inç birimlerini kullanın. Makineniz A bölgesi modeliyse ve etikette "KOD XXXX -27" basılı ise, bkz. " Avrupa)". Makineniz A bölgesi modeliyse ve etikette "KOD XXXX -29" basılı ise, bkz. " Asya)". (başlıca (başlıca 7
10 Temel Özelliklerin Adları Bu kılavuzda, makinenin önemli özellikleri aşağıdaki şekilde adlandırılmaktadır: Oto. Doküman Besleyici ADF 8
11 1. Bu Makineyle Yapabilecekleriniz Ne yapmak istediğinizi belirterek bir açıklama araması yapabilirsiniz. Kağıttan Tasarruf Etmek İstiyorum BRL059S Çok sayfalı dokümanları kağıdın her iki tarafına yazdırma (Dubleks Kopya) Copy/ Document Server bölümüne bakınız. Çok sayfalı dokümanları ve alınan faksları kağıdın tek tarafına yazdırma (Kombine (Fotokopi Makinesi/Faks)) Copy/ Document Server bölümüne bakınız. Fax bölümüne bakınız. Alınan faksları kağıdın her iki tarafına yazdırma (2 Taraflı Yazdırma) Fax bölümüne bakınız. Alınan faksları elektronik biçimlere dönüştürme (Kağıtsız Faks) Fax bölümüne bakınız. Dosyaları yazdırmadan bilgisayardan gönderme (LAN Faks) Fax bölümüne bakınız. Ne kadar kağıt tasarrufu sağlandığını kontrol etme ([Bilgi] ekranı) Getting Started bölümüne bakınız. 9
12 1. Bu Makineyle Yapabilecekleriniz Dokümanları Kolayca Elektronik Formata Dönüştürmek İstiyorum BQX138S Taranan dosyaları gönderme Scan bölümüne bakınız. Taranan dosyaların kaydedildiği klasörün URL'sini gönderme Scan bölümüne bakınız. Taranan dosyaları paylaşılan bir klasöre kaydetme Scan bölümüne bakınız. Taranan dosyaları bir depolama ortamına kaydetme Scan bölümüne bakınız. İletilen faksları elektronik biçimlere dönüştürme ve bilgisayara gönderme Fax bölümüne bakınız. Elektronik biçimlere dönüştürülen dokümanları yönetme ve kullanma (Doküman Sunucusu) Copy/ Document Server bölümüne bakınız. 10
13 Hedefleri Kaydetmek İstiyorum Hedefleri Kaydetmek İstiyorum BRL060S Hedefleri Adres Defteri'ne kaydetmek için kontrol panelini kullanma Fax bölümüne bakınız. Scan bölümüne bakınız. Hedefleri bir bilgisayardan kaydetmek için Web Image Monitor'ün kullanımı Fax bölümüne bakınız. Makinedeki kayıtlı hedefleri LAN Faks sürücüsü hedef listesine indirme Fax bölümüne bakınız. 11
14 1. Bu Makineyle Yapabilecekleriniz Makineyi Daha Verimli Kullanmak İstiyorum BQX139S Sık kullanılan ayarları kaydetme ve kullanma (Program) Convenient Functions bölümüne bakınız. Sık kullanılan ayarları başlangıç ayarları olarak kaydetme (Vrsay.Olark.Prgrmla.)(Fotokopi Makinesi/Doküman Sunucusu/Faks/Tarayıcı)) Convenient Functions bölümüne bakınız. Sık kullanılan baskı ayarlarını yazıcı sürücüsüne kaydetme Print bölümüne bakınız. Yazıcı sürücüsünün başlangıç ayarlarını sık kullanılan baskı ayarlarına değiştirme Print bölümüne bakınız. Sık kullanılan programlara veya web sayfalarına kısayol ekleme Convenient Functions bölümüne bakınız. İşlev ve kısayol simgelerinin sırasını değiştirme Convenient Functions bölümüne bakınız. 12
15 [Ana] Ekranı İstediğiniz Gibi Özelleştirebilirsiniz [Ana] Ekranı İstediğiniz Gibi Özelleştirebilirsiniz Her bir işlevin simgeleri [Ana] ekranda görüntülenir. CMQ001 [Ana] ekrana sık kullanılan programların veya web sayfalarının kısayollarını ekleyebilirsiniz. Programlar veya web sayfaları, kısayol simgelerine basarak kolayca geri çağrılabilir. Sadece kullandığınız işlevlerin ve kısayolların simgelerini görüntüleyebilirsiniz. İşlev ve kısayol simgelerinin sırasını değiştirebilirsiniz. [Ana] ekrandaki özelliklerin ayrıntıları için, Getting Started bölümüne bakınız. 13
16 1. Bu Makineyle Yapabilecekleriniz Çeşitli İşlevleri Kullanarak Kopyalama Yapabilirsiniz CMQ002 Tam renkli fotokopiler çekebilirsiniz. Kullanılan orijinallerin türüne ve istediğiniz sonuca göre renkli fotokopi modunu değiştirebilirsiniz. Kopyalarınızın renk tonlarını ve görüntü kalitesini ayarlayabilirsiniz. Kopya görüntüsünü küçültebilir veya büyütebilirsiniz. Makine, Oto. Küçült / Büyüt işleviyle, çoğaltma oranını orijinallerin boyutlarına ve belirttiğiniz kağıda göre otomatik olarak hesaplar. Dubleks ve Kombine gibi fotokopi işlevleri, tek bir kağıda çoklu sayfa kopyalayarak kağıt tasarrufu yapmanıza imkan verir. Zarf ve OHP asetatları gibi çeşitli türlerdeki kağıtların üzerine kopyalama yapabilirsiniz. Kopyaları harmanlayabilirsiniz. Copy/ Document Server bölümüne bakınız. 14
17 Çeşitli İşlevleri Kullanarak Veri Yazdırabilirsiniz Çeşitli İşlevleri Kullanarak Veri Yazdırabilirsiniz CMQ003 Bu makine, ağ ve yerel bağlantıları desteklemektedir. PDF dosyalarını, bir PDF uygulaması açmaya gerek olmaksızın, yazdırma için doğrudan makineye gönderebilirsiniz. Yazıcı sürücüsünü kullanarak daha önceden bilgisayarlardan gönderilmiş olup makinenin sabit diskinde kaydedilen yazdırma işlerini yazdırabilir veya silebilirsiniz. Şu yazdırma işleri türleri seçilebilir: Örnek Yazdırma, Kilitli Baskı, Bekletilen Yazdırma ve Kayıtlı Yazdır. Basılı kağıtları setleyebilirsiniz. PictBridge kartı takılı ise, PictBridge uyumlu bir dijital fotoğraf makinesini bir USB kablosu kullanarak bu makineye bağlayabilirsiniz. Bu özellik, fotoğraf makinesinde saklanan fotoğrafları, fotoğraf makinesinin kendi arayüzünü kullanarak yazdırmanıza olanak sağlar. Çıkarılabilir bir bellek aygıtına kaydedilmiş dosyaları yazdırabilir ve yazdırma kalitesi ve yazdırma boyutu gibi baskı koşullarını belirtebilirsiniz. Print bölümüne bakınız. 15
18 1. Bu Makineyle Yapabilecekleriniz Kayıtlı Dokümanları Kullanabilirsiniz Fotokopi makinesi, faks, yazıcı veya tarayıcı modunda taranmış dosyaları makinenin sabit diskine kaydedebilirsiniz. Web Image Monitor ile, kayıt edilmiş dosyaları ağ yoluyla aramak, izlemek, yazdırmak, silmek ve göndermek için bilgisayarınızı kullanabilirsiniz. Ayrıca, yazdırma ayarlarını değiştirebilir ve birden fazla doküman yazdırabilirsiniz (Doküman Sunucusu). CJQ603 Tarayıcı modunda taranan kayıtlı dokümanlara da bilgisayarınızdan erişebilirsiniz. Dosya formatı dönüştürücüyü kullanarak fotokopi, Doküman Sunucusu veya yazıcı modunda kaydedilen dokümanları bilgisayarınıza indirebilirsiniz. Fotokopi modunda Doküman Sunucusu ve Doküman Sunucusu'nun nasıl kullanılacağı hakkında bilgi için, Copy/ Document Server bölümüne bakınız. Yazıcı modunda Doküman Sunucusu ile ilgili ayrıntılar için, Print bölümüne bakınız. Faks modunda Doküman Sunucusu ile ilgili ayrıntılar için, Fax bölümüne bakınız. Tarayıcı modunda Doküman Sunucusu ile ilgili ayrıntılar için, Scan bölümüne bakınız. 16
19 Kağıt Olmadan Faks Gönderebilir ve Alabilirsiniz Kağıt Olmadan Faks Gönderebilir ve Alabilirsiniz Alım Alınan faks dokümanlarını yazdırmaksızın makinenin sabit diskinde elektronik formatlar olarak depolayıp kaydedebilirsiniz. CJQ604 Bilgisayarınızı kullanarak dokümanları kontrol etmek, yazdırmak, silmek, geri getirmek veya indirmek için Web Image Monitor'ü kullanabilirsiniz (Alınan dokümanları kaydetme). İletim Fax bölümüne bakınız. Ağ üzerinden (Ethernet veya kablosuz LAN) bu makineye bilgisayarınızdan faks gönderebilirsiniz, makine bu faksı daha sonra kendi telefon bağlantısıyla (LAN-Faks) iletir. 17
20 1. Bu Makineyle Yapabilecekleriniz CJQ605 Faks göndermek için, çalışıyor olduğunuz Windows uygulamasından yazdır işlemini seçin, yazıcı olarak LAN-Faks'ı seçin ve daha sonra hedefi belirtin. Aynı zamanda, gönderilen görüntü verilerini de kontrol edebilirsiniz. Makine ayarlarıyla ilgili ayrıntılar için, Connecting the Machine/ System Settings bölümüne bakınız. İşlevin nasıl kullanılacağıyla ilgili ayrıntılar için, Fax bölümüne bakınız. 18
21 İnternet'i Kullanarak Faks Gönderebilir ve Alabilirsiniz İnternet'i Kullanarak Faks Gönderebilir ve Alabilirsiniz xxx.xxx.xxx.xxx xxx.xxx.xxx.xxx CJQ606 E-posta İletme ve Alma IP-Faks Bu makine, taranan doküman görüntülerini e-posta formatına çevirir ve İnternet üzerinden bu veriyi iletir ve alır. Bir doküman göndermek için, hedef telefon numarasını çevirmek yerine bir e-posta adresi belirtin ((Internet Faks ve e-posta iletimi). Bu makine, İnternet Faks aracılığıyla veya bilgisayarlardan (İnternet Faks Alımı ve Yazdırılacak Posta) e-posta iletilerini alabilir. Internet Faks uyumlu makineler ve e-posta adresi olan bilgisayarlar Internet Faks yoluyla e- posta mesajları alabilir. IP-Faks işlevi, TCP/IP ağı aracılığıyla iki faks arasında doğrudan doküman gönderir ve alır. Doküman göndermek için, faks numarası (IP-Faks İletimi) yerine bir IP adresi veya host adı belirtin. Bu makine, Internet Faks aracılığıyla gönderilen dokümanları alabilir (IP-Faks Alımı). VoIP ağ geçidi kullanarak, bu makine, halka açık anahtarlı telefon ağına (PSTN) bağlı G3 fakslarına gönderme yapabilir. Bu ayarlarla ilgili ayrıntılar için, Connecting the Machine/ System Settings bölümüne bakınız. İnternet üzerinden nasıl doküman gönderilip alınacağıyla ilgili ayrıntılar için, Fax bölümüne bakınız. 19
22 1. Bu Makineyle Yapabilecekleriniz Faksı ve Tarayıcıyı bir Ağ Ortamında Kullanabilirsiniz CJQ607 E-posta özelliğini kullanarak taranan dosyaları belirtilen hedeflere gönderebilirsiniz (Taranan dosyaları e-posta ile gönderme). Taranan dosyaları doğrudan klasörlere gönderebilirsiniz (Taranan dosyaları Klasöre Tara ile gönderme). ScanRouter dağıtım yazılımı *1 (Ağ dağıtım tarayıcısı) için bu makineyi dağıtım tarayıcısı olarak kullanabilirsiniz. Taranan dosyaları dağıtım sunucusuna kaydedebilir veya aynı ağ üzerinde bilgisayardaki bir klasöre gönderebilirsiniz. Tarama dosyalarını bir müşterinin bilgisayarına göndermek için Cihaz üzerindeki Ağ Hizmetlerini (WSD) kullanabilirsiniz. *1 ScanRouter dağıtım yazılımı artık satılmamaktadır. Fax, Scan veya Connecting the Machine/ System Settings bölümüne bakınız. 20
23 Bilgi Sızmasını Önleyebilirsiniz (Güvenlik İşlevleri) Bilgi Sızmasını Önleyebilirsiniz (Güvenlik İşlevleri) CJQ608 Dokümanlara yetkisi olmayanların erişimini önleyebilir ve bunların izin olmaksızın kopyalanmasını durdurabilirsiniz. Makinenin kullanımını kontrol edebilir ve makine ayarlarının yetkisiz değiştirilmesini önleyebilirsiniz. Parolaları ayarlayarak, ağ üzerinden yetkisiz erişimi önleyebilirsiniz. Bilginin dışarı sızmasını önlemek için sabit disk üzerindeki verileri silebilir veya şifreleyebilirsiniz. Her bir kullanıcı için makinenin kullanım hacmini kısıtlayabilirsiniz. Güvenlik Rehberi bölümüne bakınız. 21
24 1. Bu Makineyle Yapabilecekleriniz Makineyi bir Bilgisayar Kullanarak İzleyebilir ve Ayarlayabilirsiniz Web Image Monitor'ü kullanarak, makine durumunu kontrol edebilir ve ayarları değiştirebilirsiniz. CJQ609 Hangi kasette kağıt bittiğini kontrol edebilir, Adres Defteri'ne bilgi kaydedebilir, ağ ayarlarını belirleyebilir, sistem ayarlarını yapılandırabilir ve değiştirebilir, işleri yönetebilir, iş geçmişini yazdırabilir ve kimlik doğrulama ayarlarını yapılandırabilirsiniz. Connecting the Machine/ System Settings veya Web Image Monitor Yardım bölümüne bakınız. 22
25 İzinsiz Kopyalamayı Engelleyebilirsiniz İzinsiz Kopyalamayı Engelleyebilirsiniz Kopyalanmasını engellemek için kağıt üzerine gömülü desen yazdırabilirsiniz. Kopyalanamaz Kopyalanamaz TR CJQ613 Yazıcı sürücüsünü kullanarak, basılı bir dokümana desen gömebilirsiniz. Doküman, Veri Kopyalama Güvenliği ünitesi olan bir makinede kopyalanıyorsa, gizli bilgilerin kopyalanmasını önlemek için korumalı sayfalar kopyalamada griye boyanır. Korumalı faks mesajları, gönderilmeden veya kaydedilmeden önce griye boyanır. İzinsiz kopyalamaya karşı korunan bir doküman, Veri Kopyalama Güvenliği ünitesi olan bir makinede kopyalanıyorsa, makine bip sesi ile izinsiz kopyalamaya teşebbüs edildiğini kullanıcılara bildirir. Doküman, Veri Kopyalama Güvenliği Ünitesi olmayan bir makinede kopyalanırsa, gizli metin kopyada, kopyalamanın yetkisiz olduğunu göstermek için dikkat çekici biçimde yazdırılır. Yazıcı sürücüsünü kullanarak, yetkisiz kopyalamayı önlemek için yazdırılmış dokümana metin gömebilirsiniz. Doküman, kopyalayıcı veya çok işlevli bir yazıcı tarafından Doküman Sunucusunda kopyalanır, taranır veya kaydedilirse, gömülü metin, bu tür yetkisiz kopyalamadan vazgeçirmek için kopyada dikkat çekici biçimde görünür. Ayrıntılar için, yazıcı sürücüsü Yardımı, Print ve Güvenlik Rehberi bölümlerine bakınız. 23
26 24 1. Bu Makineyle Yapabilecekleriniz
27 2. Başlangıç Bu bölüm, bu makineyi kullanmaya nasıl başlanacağını anlatmaktadır. Parça Adları ve İşlevleri Rehberi Bileşenler Rehberi (özellikle Avrupa) Havalandırma deliklerini, yanlarına nesneler koyarak veya üzerine yaslanarak engellemeyin. Makine aşırı ısınırsa, bir arıza meydana gelebilir. Ön ve sağ görünüm CMR Şaryo camı kapağı veya ADF (Bu resim ADF'yi tanıtmaktadır.) Şaryo camı kapağını veya ADF'yi, şaryo camının üzerine konan orijinallerin üzerine indirin. ADF'ye bir dizi orijinal yüklerseniz, ADF orijinalleri otomatik olarak birer birer besler. 2. Şaryo camı Orijinalleri yüzleri aşağı gelecek şekilde buraya yerleştirin. 3. Kontrol paneli Bkz. S.36 "Makinenin Kontrol Panelinin Adları ve İşlevleri Rehberi". 4. Ön kapak Makinenin içine ulaşmak için açın. 25
28 2. Başlangıç 5. Kağıt kaseti Kağıdı buraya yükleyin. 6. Kağıt kaseti ünitesi (Kaset 2 ve Kaset 3) Kağıdı buraya yükleyin. 7. Havalandırma delikleri Aşırı ısınmayı önleyin. 8. Ana güç düğmesi Makineyi kullanmak için, ana güç düğmesi açık olmalıdır. Kapalıysa, düğmeyi açın. 9. Bypass tepsisi OHP asetatlarına ve etiket kağıdına (yapışkan etiketler) kopyalama veya yazdırma yapmak için kullanın. 10. Kağıt Desteği Bypass tepsisine A4, 8 1 / 2 11 veya daha büyük kağıt yüklerken, bu kağıt desteğini dışarı çekin. 11. Kağıt kılavuzları Bypass tepsisine kağıt yüklerken, kağıt kılavuzlarını kağıtlara tam hizalayın. 12. Alt sağ kapak Bir kağıt sıkışması meydana geldiğinde bu kapağı açın. 13. Sağ kapak Kağıt kasetinden beslenen sıkışmış kağıtları çıkartmak için bu kapağı açın. Ön ve sol görünüm CMR Dahili tepsi kılavuzu Büyük kağıdı desteklemek için uç parmaklığı dışarı doğru açın ve kaldırın. 2. Kağıt Destekleri Daha büyük kağıtları desteklemek için bu kağıt desteklerini kaldırın. 26
29 Parça Adları ve İşlevleri Rehberi 3. Dahili tepsi Kopyalanan/yazdırılan kağıt ve faks mesajları buraya iletilir. Arka ve sol görünüm 1 CMR Havalandırma delikleri Aşırı ısınmayı önleyin. Bileşenler Rehberi (özellikle Asya) Havalandırma deliklerini, yanlarına nesneler koyarak veya üzerine yaslanarak engellemeyin. Makine aşırı ısınırsa, bir arıza meydana gelebilir. Ön ve sağ görünüm CMR601 27
30 2. Başlangıç 1. ADF ADF'yi şaryo camı üzerindeki orijinaller üzerine doğru indirin. ADF'ye bir dizi orijinal yüklerseniz, ADF orijinalleri otomatik olarak birer birer besler. 2. Şaryo camı Orijinalleri yüzleri aşağı gelecek şekilde buraya yerleştirin. 3. Kontrol paneli Bkz. S.36 "Makinenin Kontrol Panelinin Adları ve İşlevleri Rehberi". 4. Ön kapak Makinenin içine ulaşmak için açın. 5. Kağıt kaseti Kağıdı buraya yükleyin. 6. Kağıt kaseti ünitesi (Kaset 2 ve Kaset 3) Kağıdı buraya yükleyin. 7. Havalandırma delikleri Aşırı ısınmayı önleyin. 8. Ana güç düğmesi Makineyi kullanmak için, ana güç düğmesi açık olmalıdır. Kapalıysa, düğmeyi açın. 9. Bypass tepsisi OHP asetatlarına ve etiket kağıdına (yapışkan etiketler) kopyalama veya yazdırma yapmak için kullanın. 10. Kağıt Desteği Bypass tepsisine A4, 8 1 / 2 11 veya daha büyük kağıt yüklerken, bu kağıt desteğini dışarı çekin. 11. Kağıt kılavuzları Bypass tepsisine kağıt yüklerken, kağıt kılavuzlarını kağıtlara tam hizalayın. 12. Alt sağ kapak Bir kağıt sıkışması meydana geldiğinde bu kapağı açın. 13. Sağ kapak Kağıt kasetinden beslenen sıkışmış kağıtları çıkartmak için bu kapağı açın. 28
31 Parça Adları ve İşlevleri Rehberi Ön ve sol görünüm CMR Dahili tepsi kılavuzu Büyük kağıdı desteklemek için uç parmaklığı dışarı doğru açın ve kaldırın. 2. Kağıt Destekleri Daha büyük kağıtları desteklemek için bu kağıt desteklerini kaldırın. 3. Dahili tepsi Kopyalanan/yazdırılan kağıt ve faks mesajları buraya iletilir. Arka ve sol görünüm 1 CMR Havalandırma delikleri Aşırı ısınmayı önleyin. 29
32 2. Başlangıç Bileşenler Rehberi (özellikle Kuzey Amerika) Havalandırma deliklerini, yanlarına nesneler koyarak veya üzerine yaslanarak engellemeyin. Makine aşırı ısınırsa, bir arıza meydana gelebilir. Ön ve sağ görünüm CMR ADF ADF'yi şaryo camı üzerindeki orijinaller üzerine doğru indirin. ADF'ye bir dizi orijinal yüklerseniz, ADF orijinalleri otomatik olarak birer birer besler. 2. Şaryo camı Orijinalleri yüzleri aşağı gelecek şekilde buraya yerleştirin. 3. Kontrol paneli Bkz. S.36 "Makinenin Kontrol Panelinin Adları ve İşlevleri Rehberi". 4. Ön kapak Makinenin içine ulaşmak için açın. 5. Kağıt kaseti Kağıdı buraya yükleyin. 6. Kağıt kaseti ünitesi (Kaset 2 ve Kaset 3) Kağıdı buraya yükleyin. 7. Havalandırma delikleri Aşırı ısınmayı önleyin. 8. Ana güç düğmesi Makineyi kullanmak için, ana güç düğmesi açık olmalıdır. Kapalıysa, düğmeyi açın. 30
33 Parça Adları ve İşlevleri Rehberi 9. Bypass tepsisi OHP asetatlarına ve etiket kağıdına (yapışkan etiketler) kopyalama veya yazdırma yapmak için kullanın. 10. Kağıt Desteği Bypass tepsisine A4, 8 1 / 2 11 veya daha büyük kağıt yüklerken, bu kağıt desteğini dışarı çekin. 11. Kağıt kılavuzları Bypass tepsisine kağıt yüklerken, kağıt kılavuzlarını kağıtlara tam hizalayın. 12. Alt sağ kapak Bir kağıt sıkışması meydana geldiğinde bu kapağı açın. 13. Sağ kapak Kağıt kasetinden beslenen sıkışmış kağıtları çıkartmak için bu kapağı açın. Ön ve sol görünüm CMR Dahili tepsi kılavuzu Büyük kağıdı desteklemek için uç parmaklığı dışarı doğru açın ve kaldırın. 2. Kağıt Destekleri Daha büyük kağıtları desteklemek için bu kağıt desteklerini kaldırın. 3. Dahili tepsi Kopyalanan/yazdırılan kağıt ve faks mesajları buraya iletilir. 31
34 2. Başlangıç Arka ve sol görünüm 1 CMR Havalandırma delikleri Aşırı ısınmayı önleyin. 32
35 Makine Seçeneklerinin İşlev Rehberi Makine Seçeneklerinin İşlev Rehberi Makinenin Harici Seçeneklerinin İşlevleri Rehberi (özellikle Avrupa) CMR Şaryo camı kapağı Bu kapağı orijinallerin üzerine indirin. 2. ADF Orijinaller yığınını buraya yükleyin. Otomatik olarak besleneceklerdir. 3. Dahili Tepsi 2 Bu çıkış tepsisini seçerseniz, kopyalanan/yazdırılan kağıtlar ve faks mesajları yüzü aşağı gelecek şekilde iletilir. 4. Kağıt kaseti ünitesi (Kaset 2 ve Kaset 3) 500 sayfa kağıt alma kapasitesi vardır. İki kasete kadar istifleme yapılabilir. 33
36 2. Başlangıç Makinenin Harici Seçeneklerinin İşlevleri Rehberi (özellikle Asya) 1 2 CMR Dahili Tepsi 2 Bu çıkış tepsisini seçerseniz, kopyalanan/yazdırılan kağıtlar ve faks mesajları yüzü aşağı gelecek şekilde iletilir. 2. Kağıt kaseti ünitesi (Kaset 2 ve Kaset 3) 500 sayfa kağıt alma kapasitesi vardır. İki kasete kadar istifleme yapılabilir. Makinenin Harici Seçeneklerinin İşlevleri Rehberi Amerika) (özellikle Kuzey CMR Dahili Tepsi 2 Bu çıkış tepsisini seçerseniz, kopyalanan/yazdırılan kağıtlar ve faks mesajları yüzü aşağı gelecek şekilde iletilir. 2. Ahize Bir faks ünitesi kurulduğunda ahize olarak kullanılır. 34
37 Makine Seçeneklerinin İşlev Rehberi Ahizeyi Kaldırmadan Arama ve Manuel Arama işlevlerini kullanmanızı sağlar. Ayrıca makineyi bir telefon olarak kullanmanızı sağlar. 3. Kağıt kaseti ünitesi (Kaset 2 ve Kaset 3) 500 sayfa kağıt alma kapasitesi vardır. 35
38 2. Başlangıç Makinenin Kontrol Panelinin Adları ve İşlevleri Rehberi Bu resim, seçenekleri tamamen kurulu olan bir makinenin kontrol panelini göstermektedir CMR [Ana] tuşu [Ana] ekranı görüntülemek için basın. Ayrıntılar için bkz., S.39 "[Ana] Ekranı Kullanma". 2. İşlev tuşları İşlev tuşlarına fabrika varsayılan ayarı olarak herhangi bir işlev kaydedilmemiştir. Sık kullanılan işlevleri, programları ve web sayfalarını kaydedebilirsiniz. Ayrıntılar için, Getting Started bölümüne bakınız. 3. Görüntü paneli Her işlev, işlem durumu ve mesajlar için tuşları gösterir. Getting Started bölümüne bakınız. 4. [Sıfırla] tuşu Geçerli ayarları silmek için basın. 5. [Program] tuşu (fotokopi, Doküman Sunucusu, faks ve tarayıcı modu) Sık kullanılan ayarları kaydetmek veya kayıtlı ayarları geri çağırmak için basın. Convenient Functions bölümüne bakınız. 36
39 Makinenin Kontrol Panelinin Adları ve İşlevleri Rehberi Modlar silindiğinde veya sıfırlandığında veya ana güç düğmesi açıldıktan hemen sonra, başlangıç ekranı için varsayılanları programlamak üzere basın. Convenient Functions bölümüne bakınız. 6. Ana güç göstergesi Ana güç düğmesini açtığınızda ana güç göstergesi yanar. 7. [Enerji Koruyucusu] tuşu Uyku moduna girmek veya çıkmak için basın. Getting Started bölümüne bakınız. Uyku modundayken, [Enerji Koruyucusu] tuşu yavaşça yanıp söner. 8. [Oturum aç/oturumu kapat] tuşu Oturum açmak veya oturumu kapatmak için basın. 9. [Kullanıcı Araçları/Sayacı] tuşu Kullanıcı Araçları Gereksinimlerinizi karşılayacak varsayılan ayarları değiştirmek için basın. Connecting the Machine/ System Settings bölümüne bakınız. Sayaç Sayaç değerini kontrol etmek ve yazdırmak için basın. Maintenance and Specifications bölümüne bakınız. Genişletilebilir sarf malzemelerin nereden sipariş edileceğini ve bir arıza oluşursa aranacak numarayı öğrenebilirsiniz. Bu ayrıntıları aynı zamanda yazdırabilirsiniz. Maintenance and Specifications bölümüne bakınız. 10. [Basit Ekran] tuşu Basit ekrana geçiş yapmak için basın. Getting Started bölümüne bakınız. 11. [ ] tuşu (Gir tuşu) Girilen değerleri veya belirtilen öğeleri onaylamak için basın. 12. [Başla] tuşu Kopyalama, yazdırma, tarama veya göndermeye başlamak için basın. 13. [Sil] tuşu Girilen bir sayısı silmek için basın. 14. [Durdur] tuşu Kopyalama, tarama, faks veya yazdırma gibi devam eden bir işi durdurmak için basın. 15. Sayı tuşları Kopya sayılarını, faks numaralarını ve seçilen işlev için verileri girin. 16. İletişimde göstergesi, Faks Alındı göstergesi, Gizli Dosya göstergesi İletişimde göstergesi Veri iletimi ve alımı sırasında sürekli olarak yanar. Faks Alındı göstergesi Kişisel kutu haricinde veri alırken veya Hafıza Kilidi dosyası alınırken ve faks hafızasında saklanırken sürekli olarak yanar. 37
40 2. Başlangıç Fax bölümüne bakınız. Gizli Dosya göstergesi Kişisel kutu verileri alınırken sürekli yanar. Hafıza Kilidi dosyası alınırken yanıp söner. Fax bölümüne bakınız. 17. [Durum Kontrolü] tuşu Makinenin sistem durumunu, her bir işlevin çalışma durumunu ve mevcut işleri kontrol etmek için basın. Ayrıca iş geçmişini ve makinenin bakım bilgilerini de görüntüleyebilirsiniz. 18. Veri içeride Göstergesi(faks veya yazıcı modu) Bilgisayardan yazdırma işleri veya LAN-Faks dokümanları alırken yanıp söner. Fax ve Print bölümlerine bakınız. 19. Medya erişim lambası Medya yuvasına çıkarılabilir bir bellek aygıtı yerleştirildiğinde veya bu ortama erişildiğinde yanar. 20. Medya yuvaları SD kart veya USB bellek takmak için kullanılır. 38
41 [Ana] Ekranı Kullanma [Ana] Ekranı Kullanma Her bir işlevin simgeleri [Ana] ekranda görüntülenir. Sık kullanılan programların veya web sayfalarının kısayollarını [Ana] ekrana ekleyebilirsiniz. Eklenen kısayolların simgeleri [Ana] ekranda görülür. Programlar veya web sayfaları, kısayol simgelerine basarak kolayca geri çağrılabilir. [Ana] ekranı görüntülemek için, [Ana] tuşuna basın CMR [Fotokopi] Fotokopi çekmek için basın. Fotokopi işlevinin nasıl kullanılacağıyla ilgili ayrıntılı bilgi için, Copy/ Document Server bölümüne bakınız. 2. [Yazıcı] Makineyi bir yazıcı olarak kullanma ayarlamaları yapmak için basın. Yazıcı işleviyle ilgili nasıl ayarlamalar yapabileceğinize ilişkin ayrıntılı bilgi için, Print bölümüne bakınız. 3. [Doküman Sunucusu] Makinenin sabit diskine dokümanları kaydetmek veya yazdırmak için basın. Doküman Sunucusu işlevinin nasıl kullanılacağıyla ilgili ayrıntılı bilgi için, Copy/ Document Server bölümüne bakınız. 4. Kısayol simgesi [Ana] ekrana programların veya web sayfalarının kısayollarını ekleyebilirsiniz. Kısayolların nasıl kaydedileceğinin ayrıntıları için, bkz., S.40 "[Ana] Ekrana Simge Ekleme". Program numarası, kısayol simgesinin sol alt kısmında görülür. 39
42 2. Başlangıç 5. Ana ekran görüntüsü Kurumsal logo gibi bir görüntüyü [Ana] ekranda görüntüleyebilirsiniz. Görüntüyü değiştirmek için, Convenient Functions bölümüne bakınız. 6. [Tarayıcı] Orijinalleri taramak ve görüntüleri dosya olarak kaydetmek için basın. Tarayıcı işlevinin nasıl kullanılacağıyla ilgili ayrıntılı bilgi için, Scan bölümüne bakınız. 7. [Faks] Faks göndermek veya almak için basın. Faks işlevinin nasıl kullanılacağıyla ilgili ayrıntılı bilgi için, Fax bölümüne bakınız. 8. [Tarayıcı] 9. / Web sayfalarını görüntülemek için basın. Tarayıcı işlevinin nasıl kullanılacağıyla ilgili ayrıntılı bilgi için, Convenient Functions bölümüne bakınız. Bir sayfada simgeler görüntülenmediğinde sayfaları değiştirmek için basın. [Ana] Ekrana Simge Ekleme Fotokopi, faks veya tarayıcı modunda kayıtlı programlara veya Sık Kullanlnlr.'da kayıtlı Web sayfalarına, tarayıcı işlevini kullanarak kısayollar ekleyebilirsiniz. Ayrıca işlevlerin simgelerini ve [Ana] ekrandan sildiğiniz dahili yazılım uygulamalarını da gözden geçirebilirsiniz. Doküman Sunucusu modunda kayıtlı programların kısayolları [Ana] ekranına kaydedilemez. 32 karaktere kadar olan kısayol adları standart bir ekranda görüntülenebilir. Kısayolun adı 32 karakterden daha uzunsa, 32. karakterin yerine "..." gelir. Basit bir ekranda sadece 30 karakter görüntülenebilir. Kısayolun adı 30 karakterden daha uzunsa, 30. karakterin yerine "..." gelir. Programın nasıl yapılacağıyla ilgili ayrıntılar için bkz. S.45 "İşlevleri bir Programa Kaydetme". Web sayfalarını Sık Kullanlnlr.'a kaydetme işlemiyle ilgili ayrıntılar için, Convenient Functions bölümüne bakınız. Kullanıcı Sık Kullanılanları'na kayıtlı web sayfalarının kısayolları, [Ana] ekrana kaydedilemez. Kısayolları kaydetmek için, Web sayfalarını Ortak Sık Kullanılanlar'a kaydedin. Sık Kullanlnlr. türleriyle ilgili ayrıntılar için, Convenient Functions bölümüne bakınız. [Program] ekranını kullanarak bir kısayolun kaydedilmesi işlemiyle ilgili ayrıntılar için, Convenient Functions bölümüne bakınız. En fazla 72 işlev ve kısayol simgesi kaydedebilirsiniz. Sınıra ulaşılırsa kullanılmayan simgeleri silin. Ayrıntılar için Convenient Functions bölümüne bakınız. 40
43 [Ana] Ekranı Kullanma Simgelerin konumunu değiştirebilirsiniz. Ayrıntılı bilgi için, Convenient Functions bölümüne bakınız. >Web Image Monitor'ü kullanarak [Ana] ekrana simge ekleme 1. Web Image Monitor'ü başlatın. Ayrıntılı bilgi için, Connecting the Machine/ System Settings bölümüne bakınız. 2. Web Image Monitor'de yönetici olarak oturum açın. Ayrıntılar için, Güvenlik Rehberi bölümüne bakınız. 3. [Aygıt Yönetimi]'ne gidip [Aygıt Ana Yönetimi]'ne tıklayın. 4. [Simgeleri Düzenle]'ye tıklayın. 5. Eklemek istediğiniz konumun [ Simge eklenebilir.] noktasına gelin ve ardından [Ekle] düğmesine tıklayın. 6. Eklemek istediğiniz işlev veya kısayol simgesini seçin. 7. [OK] düğmesine dört kez tıklayın. Kullanıcı Araçları'nı Kullanarak [Ana] ekrana simge ekleme Aşağıdaki işlemde, fotokopi programına bir kısayol [Ana] ekrana kaydedilmektedir. 1. Bir programı kaydedin. 2. [Kullanıcı Araçları/Sayacı] tuşuna basın. CMR633 41
44 2. Başlangıç 3. [Ana'yı Düzenle] düğmesine basın. 4. [Simgeyi Ekle] düğmesine basın. 5. [Eklenecek Simgeyi Seç]'e basın. 6. [Program] öğesine basın. 42
45 [Ana] Ekranı Kullanma 7. [Fotokopi Programı] öğesine basın. 8. Eklemek istediğiniz programı seçin. 9. [Hedef Seç] öğesine basın. 10. [Boş] görüntülenmesini istediğiniz konumu belirtin. 43
46 2. Başlangıç 11. [Çıkış] tuşuna basın. 12. [Kullanıcı Araçları/Sayacı] tuşuna basın. Basit ekrandaki [Hedef Seç] ekranındaki konumu kontrol etmek için ekranın sağ üst köşesindeki [ ] simgesine basın. 44
47 İşlevleri bir Programa Kaydetme İşlevleri bir Programa Kaydetme İşlevlere bağlı olarak, kaydedilebilecek program sayısı farklıdır. Fotokopi: 25 program Doküman Sunucusu: 25 program Faks: 100 program Tarayıcı: 25 program Aşağıdaki ayarlar programlara kaydedilebilir: Fotokopi: Renkli modu, kağıt kaseti, Orij. (Orijinaller için Ayarlar), Oto. Küçült/Büyüt, Kçlt./Byt. (Küçült/ Büyüt), Diğer İşlv. (Diğer İşlevler), kopya sayısı Doküman Sunucusu (başlangıç doküman yazdırma ekranında): Faks: İki Taraflı: Üst Üste, İki Taraflı: Üstten Alta, Harmanla, Diğer İşlv. (Diğer İşlevler), baskı sayısı İletim tipi, hafıza iletimi/anında iletim, Adres Defterinden Hedef Seç (klasör hedefleri dışında), Manuel Giriş, İletim Durumu Raporu, Gönd.Ayarları (Konu ve Gönderen Adı dışında) Tarayıcı: Orijinal, Gönd.Ayarları (Dosya Tipi ve Gönderen Adı içinde Dosya Adı, Güvenlik Ayarları ve Dosyayı Kaydet içinde Kul. Adı ve Parola dışında) Bu bölümde, fotokopi işlevi örnek olarak kullanılarak işlevlerin bir programa nasıl kaydedileceği açıklanmaktadır. 1. Kontrol panelinin sol üst kısmındaki [Ana] tuşuna bastıktan sonra [Ana] ekranındaki [Fotokopi] simgesine basın. CMR Bir programda saklamak istediğiniz tüm işlevlerin seçilmesi için kopyalama ayarlarını düzenleyin. 45
48 2. Başlangıç 3. [Program] tuşuna basın. 4. [Programla] öğesine basın. CMT Kaydetmek istediğiniz program numarasına basın. 6. Program adını girin. 7. [OK] öğesine basın. 8. [Çıkış] tuşuna iki defa basın. Bir program adı için girebileceğiniz karakter sayısı, aşağıdaki şekilde işleve bağlı olarak farklılık gösterir: Fotokopi: 34 karakter Doküman Sunucusu: 34 karakter Faks: 20 karakter Tarayıcı: 34 karakter Belirli bir program varsayılan olarak kaydedildiğinde, sahip olduğu değerler [Program] tuşuna basmadan, modlar silindiğinde veya sıfırlandığında ve makine açıldıktan sonra görüntülenen varsayılan ayar olarak kaydedilir. Convenient Functions bölümüne bakınız. Bir programda belirttiğiniz kağıt kaseti boş olduğunda veya içinde aynı boyutta kağıt olan birden fazla kağıt kaseti olduğunda, [Kaset Kağıt Ayarları] sekmesinde [Kağıt Kaset Önceliği: Fotokopi] veya [Kağıt Kaseti Önceliği: Faks] altında öncelik verilen kağıt kaseti öncelikle seçilir. Ayrıntılı bilgi için, Connecting the Machine/ System Settings bölümüne bakınız. 46
49 İşlevleri bir Programa Kaydetme Programlar, porgram silinmemiş ya da üzerine yazılmamışsa gücü keserek ya da [Sıfırla] tuşuna basarak silinmez. Karşısında olan program numaraları için ayarlar daha önceden yapılmıştır. Programlar [Ana] ekrana kaydedilebilir ve kolayca geri çağrılabilir. Ayrıntılı bilgi için, Convenient Functions bölümüne bakınız. S.40 "[Ana] Ekrana Simge Ekleme". Doküman Sunucusu modunda kayıtlı programların kısayolları [Ana] ekranına kaydedilemez. Programların Örneği Fotokopi modu Program adı Program açıklaması Efekt Ekonomik kopyalama Küçük resim kopyalama [Diğer İşlv.] içindeki [Birleştir] altında [2 Taraf.Birlş.] öğesini belirtin. [Diğer İşlv.] içindeki [Birleştir] altında [1 Taraf.Birlş.] öğesini belirtn. Kağıt ve toner tasarrufu yapabilirsiniz. Kağıttan tasarruf sağlamak için en fazla dört sayfayı tek bir kağıda kopyalayabilirsiniz. Tarayıcı modu Program adı Program açıklaması Efekt Kolay PDF tarama Yüksek sıkıştırmalı PDF tarama Uzun süreli saklama taraması [Gönd.Ayarları] içinde, [Orijinal Tipi] altında [Tam Renkli]'yi ve [Dosya Tipi] altında [PDF]'i seçin. Sonra [Dosya Adı] altında "Londra şubesi: günlük rapor" gibi iş ayrıntılarını girin. [Gönd.Ayarları] içinde, [Orijinal Tipi] altında [Tam Renkli]'yi ve [Dosya Tipi] altında [Yüksek Sıkıştrm.PDF]'i seçin. [Gönd.Ayarları]'nda [Dosya Tipi] altında [PDF/A]'yı seçin. Dokümanları etkin bir şekilde tarayabilirsiniz. Taranan dokümanların veri boyutunu sıkıştırabilirsiniz, böylece onları gönderebilir ve saklayabilirsiniz. Dokümanları kolayca "PDF/A" dosya formatına dönüştürebilirsiniz, bu format uzun süreli saklama için uygundur. 47
50 2. Başlangıç Program adı Program açıklaması Efekt Dijital imza tarama Dosya taramayı bölme Yüksek çözünürlükle tarama Yığın doküman tarama [Gönd.Ayarları]'nda, [PDF], [Yüksek Sıkıştrm. PDF]'i veya [Dosya Tipi]'nde [PDF/A]'yı belirtin ve ayrıca [Dijital İmza]'yı belirtin. [Gönd.Ayarları]'nda [Böl]'ü belirtin. Taranan verileri TIFF biçiminde kaydetmek için ayarları belirtin. Ayrıca [Gönd.Ayarları]'nda [Çözünürlük]'ün altında daha yüksek bir çözünürlük belirtin. [Gönd.Ayarları]'nda [Toplu]'yu seçin. Herhangi bir veri müdahalesinin tespit edilebilmesi için sözleşme gibi önemli bir belgeye dijital imza ekleyebilirsiniz. Belirtilen sayfa sayısında gruplara bölerek çok sayfalı bir orijinali tek bir dosya olarak tarayabilirsiniz. Taranan belgeler orijinallerin detaylarını olabildiğince korur ancak veri boyutu oldukça büyük olabilir. Çok sayıda orijinale çoklu tarama uygulayabilir ve taranan orijinalleri kaydedebilirsiniz. Faks modu Program adı Program açıklaması Efekt İletim sonucu bildirim faksı Belirtilen zamanda faks iletimi Bölüme göre faks iletimi [Gönd.Ayarları]'nda [Önizleme]'yi seçin ve [EPst.İlet.Sonuçl] öğesini belirtin. [Gönd.Ayarları]'nda [Daha Sonra Gönder]'i seçin. [Gönd.Ayarları]'nda [Seçenek Ayarı] altında [Faks Başlığı Yazd.]'ı belirtin. İletimden önce ve sonra iletim ayarlarının doğru olup olmadığını kontrol edebilirsiniz. Belirtilen bir zaman faks gönderebilirsiniz. Alıcı, gönderenlerre göre iletme hedef konumları belirtirse bu ayar kullanılabilir. Takılı seçeneklere bağlı olarak, bazı işlevler kaydedilemez. Ayrıntılar için, Getting Started bölümüne bakınız. Yukarıda verilen program adları sadece örnektir. Amacınıza göre bir programa herhangi bir ad atayabilirsiniz. İş ayrıntılarına veya taranacak doküman tipine bağlı olarak, bir programın kaydedilmesi önerilemez. 48
51 Gücü Açma/Kapatma Gücü Açma/Kapatma Ana güç düğmesi, makinenin sağ tarafındadır. Bu düğme kapatılınca, kontrol panelinin sağ yanındaki ana güç göstergesi söner. Bu yapıldığında makinenin gücü kapanır. Faks birimi kurulduğunda, bu düğmeyi kapattığınız zaman hafızadaki faks dosyaları kaybolabilir. Bu düğmeyi sadece gerektiğinde kullanın. Ana Gücü Açma Ana güç düğmesini açtıktan hemen sonra kapatmayın. Bunu yapmak, arızaya neden olacak biçimde sabit disk veya hafızanın hasarına yol açabilir. 1. Güç kablosunun duvardaki prize sıkıca takıldığından emin olun. 2. Ana güç düğmesini açın. Ana güç göstergesi yanar. CMR635 Ana Gücü Kapatma Güç kablosunu duvardaki fişten çıkartırken, kablodan değil fişten tutarak çekin. Kablodan tutarak çekmek güç kablosuna zarar verebilir. Hasarlı güç kablolarının kullanılması yangın veya elektrik çarpmasıyla sonuçlanabilir. Makinenin gücünü kapattıktan sonra, tekrar açmadan önce birkaç saniye bekleyin. "Turn main Power Switch off" mesajı görüntülenirse, makinenin gücünü kapatın, 10 saniye veya daha fazla bekleyin ve ardından tekrar açın. Asla gücü kapattıktan hemen sonra geri açmayın. 49
52 2. Başlangıç Güç kablosu fişini çekmeden önce, ana güç düğmesini kapatın ve ana güç düğmesi göstergesinin kapandığından emin olun. Bunu yapmamak, sabit disk veya hafızada hasara yol açarak arızalara neden olabilir. Makine çalışırken gücü kapatmayın. 1. Ana güç düğmesini kapatın. Ana güç göstergesi söner. 50
53 Kimlik doğrulama Ekranı Görüntülendiğinde Kimlik doğrulama Ekranı Görüntülendiğinde Eğer Temel Kimlik Doğrulama, Windows Kimlik Doğrulama, LDAP Kiml.Doğr., veya Entegrasyon Sunucusu Kimlik Doğrulama etkin ise, ekranda kimlik doğrulama ekranı görüntülenir. Makine, sadece kendinize ait Oturum Açma Kullanıcı Adı ve Oturum Açma Parolası'nı girdikten sonra çalışır hale gelir. Eğer Kullanıcı Kodu Kimlik Doğrulama etkin ise, Kullanıcı Kodu'nu girinceye kadar makineyi kullanamazsınız. Makineyi kullanabiliyorsanız, oturum açmış olduğunuz söylenebilir. Çalışır halden çıkınca, oturumu kapattığınızı söyleyebilirsiniz. Makinede oturum açtıktan sonra, yetkisiz kişilerin kullanımını önlemek için oturumu kapattığınızdan emin olun. Kullanıcı yöneticisinden Oturum Açma Kullanıcı Adı, Oturum Açma Parolası ve Kullanıcı Kodu'nu isteyin. Kimlik doğrulama ile ilgili ayrıntılar için, Güvenlik Rehberi bölümüne bakınız. Kullanıcı Kodu Kimlik Doğrulama'da girilecek Kullanıcı Kodu, Adres Defteri'nde Kullanıcı Kodu olarak kayıtlı sayısal değerdir. Kullanıcı Kodu Kimlik Doğrulama Kontrol Panelini Kullanma Bu bölüm, Kullanıcı Kodu Kimlik Doğrulama etkinken, kontrol panelini kullanarak makinede oturum açma prosedürünü açıklamaktadır. Eğer Kullanıcı Kodu Kimlik Doğrulama etkinse, size Kullanıcı Kodu'nu girmenizi hatırlatan bir ekran görünür. 1. Kullanıcı Kodu girin (sekiz haneye kadar) ve sonra [OK]'e basın. Kontrol Panelini Kullanarak Oturum Açma Bu bölüm, Temel Kimlik Doğrulama, Windows Kimlik Doğrulama, LDAP Kiml.Doğr. veya Entegrasyon Sunucusu Kimlik Doğrulama tanımlandığında makinede oturum açma prosedürünü anlatmaktadır. 51
54 2. Başlangıç 1. [Oturum Aç] tuşuna basın. 2. Oturum Açma Kullanıcı Adı'nı girin ve daha sonra [OK] tuşuna basın. 3. Oturum Açma Parolası girin ve daha sonra [OK] tuşuna basın. Kullanıcı kimliği doğrulandığında, kullanıyor olduğunuz işlevin ekranı görünür. Kontrol Panelini Kullanarak Oturumu Kapatma Bu bölüm, Temel Kimlik Doğrulama, Windows Kimlik Doğrulama, LDAP Kiml.Doğr. veya Entegrasyon Sunucusu Kimlik Doğrulama tanımlandığında makinede oturumu kapatma prosedürünü anlatmaktadır. Makinenin yetkisi olmayan kişiler tarafından kullanımını önlemek için, makineyi kullanmayı tamamladıktan sonra daima oturumu kapatın. 1. [Oturum Aç/Oturumu Kapat] tuşuna basın. 2. [Evet] seçeneğine basın. CMR636 52
55 Orijinalleri Yerleştirme Orijinalleri Yerleştirme Orijinalleri Şaryo Camına Yerleştirme (özellikle Avrupa) ADF'yi zorlayarak kaldırmayın. Aksi takdirde, ADF'nin kapağı açılabilir veya hasar görebilir. 1. ADF'yi veya şaryo camının kapağını kaldırın. 2. Orijinalin yüzü aşağı gelecek şekilde şaryo camı üzerine yerleştirin. Orijinal, sol arka köşeye hizalanmalıdır. Taranacak ilk sayfayla başlayın. 1 CMS Yerleştirme işareti 3. Şaryo camının kapağını veya ADF'yi indirin. Orijinalleri Şaryo Camına Yerleştirme (özellikle Asya) ADF'yi zorlayarak kaldırmayın. Aksi takdirde, ADF'nin kapağı açılabilir veya hasar görebilir. 1. ADF'yi kaldırın. 2. Orijinalin yüzü aşağı gelecek şekilde şaryo camı üzerine yerleştirin. Orijinal, sol arka köşeye hizalanmalıdır. Taranacak ilk sayfayla başlayın. 53
56 2. Başlangıç 1 CMS Yerleştirme işareti 3. ADF'yi indirin. Orijinalleri Şaryo Camına Yerleştirme (özellikle Kuzey Amerika) ADF'yi zorlayarak kaldırmayın. Aksi takdirde, ADF'nin kapağı açılabilir veya hasar görebilir. 1. ADF'yi kaldırın. 2. Orijinalin yüzü aşağı gelecek şekilde şaryo camı üzerine yerleştirin. Orijinal, sol arka köşeye hizalanmalıdır. Taranacak ilk sayfayla başlayın. 1 CMS Yerleştirme işareti 3. ADF'yi indirin. 54
57 Orijinalleri Yerleştirme Orijinalleri Oto Doküman Besleyiciye Yerleştirme Orijinali düzensiz bir şekilde yerleştirmediğinizden emin olun. Bunu yapmak makinenin kağıt sıkışması mesajı görüntülemesine neden olabilir. Aynı zamanda, üst kapağın üzerine orijinaller veya başka nesneler yerleştirmediğinizden emin olun. Bunu yapmak arızaya neden olabilir. 1. Orijinal kılavuzlarını orijinalin boyutuna göre ayarlayın. 2. Hizalanmış orijinalleri ADF'ye yüzleri sıkıca yukarı bakacak şekilde yerleştirin. Sınır işaretini geçecek kadar çok orijinal yerleştirmeyin. İlk sayfa en üstte olmalıdır. A4 veya 8 1 / 2 11 'den daha uzun orijinaller yerleştirirken, kağıt destekçilerini açın. 1 2 CMS Sınır çizgisi 2. Orijinal kılavuzları 55
58 56 2. Başlangıç
59 3. Kopyalama Bu bölümde sık kullanılan fotokopi işlevleri ve işlemleri açıklanmaktadır. Bu bölümde yer almayan bilgiler için, CD-ROM'daki Copy/ Document Server bölümüne bakınız. Temel Prosedür Orijinalerin fotokopilerini çekmek için, orijinalleri şarjo camına veya ADF'ye yerleştirin. Şaryo camı üzerine bir orijinal yerleştirirken, kopyalanacak ilk sayfayla başlayın. Orijinalleri ADF'ye yerleştirirken, ilk sayfa üstte olacak şekilde ayarlayın. (özellikle Avrupa) Orijinali şaryo camı üzerine yerleştirme hakkında bilgi için bkz. S.53 "Orijinalleri Şaryo Camına Yerleştirme (özellikle Avrupa)". (özellikle Asya) Orijinali şaryo camı üzerine yerleştirme hakkında bilgi için bkz. S.53 "Orijinalleri Şaryo Camına Yerleştirme (özellikle Asya)". (özellikle Kuzey Amerika) Orijinali şaryo camı üzerine yerleştirme hakkında bilgi için bkz. S.54 "Orijinalleri Şaryo Camına Yerleştirme (özellikle Kuzey Amerika)". Orijinalleri ADF'ye yerleştirme hakkında bilgi için bkz. S.55 "Orijinalleri Oto Doküman Besleyiciye Yerleştirme". Düz kağıt dışındaki bir kağıt üzerine kopyalama yapmak için, kullandığınız kağıdın ağırlığına göre kağıt tipini Kullanıcı Araçları bölümünden belirtin. Ayrıntılı bilgi için, Connecting the Machine/ System Settings bölümüne bakınız. Aşağıdaki adımlarda, boyutu ve yönü tam olarak orijinallerle aynı olan kağıt üzerine nasıl kopyalama yapılacağı anlatılmaktadır. 1. Kontrol panelinin sol üst kısmındaki [Ana] tuşuna bastıktan sonra [Ana] ekranındaki [Fotokopi] simgesine basın. CMR612 57
60 3. Kopyalama 2. Önceki ayarların tümüyle sıfırlandığından emin olun. Önceden kalan ayarların bulunması durumunda, [Sıfırla] tuşuna basın. 3. Orijinallerle aynı boyutta ve yönde olan kağıdın bulunduğu kağıt kasetini seçin. 4. [Kğt.Kst.Ayarı.Kullan]'ın seçili olduğundan emin olun. [Kğt.Kst.Ayarı.Kullan] seçili olduğunda, seçtiğiniz kasetin kağıt boyutu ve yönü [Orij.]'de görünür. 5. Orijinalleri yerleştirin. 6. İstenilen ayarı yapın. 7. Sayı tuşlarıyla çekilecek kopya sayısını girin. Girilebilecek azami kopyalama miktarı 99'dur. 8. [Başla] tuşuna basın. Şaryo camına orijinali yerleştirirken bütün orijinaller tarandıktan sonra [ ] tuşuna basın. Toplu modu gibi bazı işlevler, ADF'ye orijinalleri yerleştirirken [ ] tuşuna basmanızı gerektirebilir. Ekranda görüntülenen mesajları takip edin. 9. Kopyalama işi bittiğinde, ayarları silmek için [Sıfırla] tuşuna basın. 58
61 Oto. Küçült/Büyüt Oto. Küçült/Büyüt Makine, çoğaltma oranını belirttiğiniz orijinallerin ve kağıdın boyutuna göre otomatik olarak hesaplar. Makine, orijinallerin görüntüsünü kağıda sığdırmak için döndürür, büyütür veya küçültür. CKN008 Bu işlevle bypass tepsisini kullanamazsınız. [Oto. Küçült/Büyüt] öğesine bastıktan sonra bir çoğaltma oranı seçerseniz, [Oto. Küçült/Büyüt] iptal edilir ve görüntü otomatik olarak döndürülemez. Bu, aynı boyuttaki kağıda farklı boyutta orijinaller kopyalamak için kullanışlıdır. Orijinaliniz üzerine kopyaladığınız kağıttan farklı yönde yerleştirilmişse, makine orijinal görüntüyü 90 derece döndürüp kopya kağıdına sığdırır (Döndürerek Kopyalama). Döndürerek Kopyalama ile ilgili ayrıntılı bilgi için, Copy/ Document Server bölümüne bakınız. 1. [Orij.]'e basın. 2. [Orijinal Yönü] öğesine basın. 3. Orijinalin yönünü seçin ve daha sonra [OK] öğesini seçin. 59
62 3. Kopyalama 4. [Orijinal Boyutu] öğesine basın. 5. Orijinalin boyutunu belirtip ardından iki kez [OK] düğmesine basın. 6. [Oto. Küçült/Büyüt] öğesine tıklayın. 7. Kağıt kasetini seçin. 8. Orijinalleri yerleştirin, ve ardından [Başla] tuşuna basın. 60
63 Dubleks Kopyalama Dubleks Kopyalama 1 taraflı sayfaları veya bir adet 2 taraflı sayfayı 2 taraflı tek sayfa üzerine kopyalar. Kopyalama esnasında, görüntü, tutucu kenara pay bırakmak için kaydırılır. CKN009 Bu işlevle bypass tepsisini kullanamazsınız. İki tür Dubleks mevcuttur. 1 Taraflı 2 Taraflı Bir 2 taraflı kağıt üzerine iki adet 1 taraflı sayfayı kopyalar. 2 Taraflı 2 Taraflı 2 taraflı bir sayfa üzerine 2 taraflı bir sayfa kopyalar. Çıkan kopya görüntüsü, orijinalleri yerleştirdiğiniz yöne göre değişecektir ( veya ). Orijinal yönü ve tamamlanan kopyalar Kağıdın her iki tarafına kopyalama yapmak için, çıktının görünmesini istediğiniz şekilde orijinali ve kopyalama yönünü seçin. Orijinal Orijinallerin yerleştirilmesi Orijinal Yönü Yön Fotokopi Üst Üste Üstten Alta 61
64 3. Kopyalama Orijinal Orijinallerin yerleştirilmesi Orijinal Yönü Yön Fotokopi Üst Üste Üstten Alta 1. [Diğer İşlv.] tuşuna basın. 2. [Dubleks] öğesini seçin. 3. Doküman çıkışının olmasını istediğiniz biçime göre [1 Taraflı 2 Taraflı] veya [2 Taraflı 2 Taraflı] seçeneğini seçin. Orijinalin veya kopyanın yönünü değiştirmek için, [Yön] öğesine tıklayın. Orijinal yönünün okunabilir veya okunamaz olduğunu belirtmek için, [Orijinal Yönü]'ne basın. 4. [OK] tuşuna iki defa basın. 5. Kağıt kasetini seçin. 6. Orijinalleri yerleştirin, ve ardından [Başla] tuşuna basın. 62
65 Dubleks Kopyalama Orijinal ve Kopya Yönünü Belirleme Orijinal iki taraflıysa veya kağıdın her iki tarafına da kopya istiyorsanız, orijinallerin ve kopyaların yönünü seçin. Üst Üste Üstten Alta CKN011 CKN [Yön] tuşuna basın. 2. Orijinal iki taraflıysa [Orijinal] için [Üst Üste] veya [Üstten Alta]'yı seçin. 3. [Kopyala] için [Üst Üste] veya [Üstten Alta] öğesini seçin. 4. [OK] öğesine basın. 63
66 3. Kopyalama Kombine Kopyalama Bu mod, çoğaltma oranını otomatik olarak seçmek ve orijinalleri tek bir kopya kağıdı sayfasına kopyalamak için kullanılabilir. Makine, %25 ile %400 arası bir çoğaltma oranı seçer. Orijinalin yönü, kopya kağıdınınkinden farklıysa, makine düzgün kopyalar yapmak için görüntüyü otomatik olarak 90 derece döndürür. Orijinalin yönü ve Birleştir görüntü konumu Birleştir görüntü konumu, orijinalin yönüne ve birleştirilecek orijinal sayısına göre farklılık gösterir. Dikey ( ) orijinaller CNU005 Yatay ( ) orijinaller Orijinalleri yerleştirme (ADF'ye yerleştirilen orijinaller) Kombine işlevinde kopyalama sırası için varsayılan değer, [Soldan Sağa]'dır. Orijinalleri ADF'de sağdan sola kopyalamak için, baş aşağı yerleştirin. Soldan sağa doğru okunan orijinaller CNU006 64
67 Kombine Kopyalama CKN010 Sağdan sola doğru okunan orijinaller CKN017 Tek Taraflı Kombine Birkaç sayfayı birleştirerek bir sayfaya sığdırır. CKN014 Bu işlevle bypass tepsisini kullanamazsınız. Dört tür Tek Taraflı Kombine şekli vardır. Bir Taraflı 2 Orijinal 1 Taraf. Birlş. iki 1-taraflı orijinali sayfanın bir tarafına kopyalar. Bir Taraflı 4 Orijinal 1 Taraf. Birlş. Dört 1-taraflı orijinali sayfanın bir tarafına kopyalar. İki Taraflı 2 Sayfa 1 Taraf. Birlş. Bir 2-taraflı orijinali sayfanın bir tarafına kopyalar. 65
68 3. Kopyalama İki Taraflı 4 Sayfa 2 Taraf. Birlş. iki 2-taraflı orijinali sayfanın bir tarafına kopyalar. 1. [Orij.]'e basın. 2. [Orijinal Boyutu] öğesine basın. 3. Orijinalin boyutunu belirtip ardından iki kez [OK] düğmesine basın. 4. [Diğer İşlv.] tuşuna basın. 5. [Birleştir] öğesine basın. 6. [Orijinal] için [1 Taraflı] veya [2 Taraflı] seçeneğini seçin. [2 Taraflı] seçeneğini seçtiyseniz, [Yön] öğesine basarak yönü değiştirebilirsiniz. Orijinal yönünün okunabilir veya okunamaz olduğunu belirtmek için, [Orijinal Yönü]'ne basın. 7. [2 Taraf. Birlş.]'e basın. 8. Birleştirilecek orijinal sayısını seçin. 9. [OK] tuşuna iki defa basın. 10. Kağıt kasetini seçin. 11. Orijinalleri yerleştirin, ve ardından [Başla] tuşuna basın. İki Taraflı Kombine Orijinallerin muhtelif sayfalarını bir sayfanın iki tarafında birleştirir. 66
69 Kombine Kopyalama CKN074 Bu işlevle bypass tepsisini kullanamazsınız. Dört tür İki Taraflı Kombine şekli vardır. Bir Taraflı 4 Orijinal 1 Taraf. Birlş. Dört 1-taraflı orijinali, bir tarafta iki sayfa olacak şekilde bir kağıda kopyalar. 1 Taraflı 8 Orijinal 2 Taraf. Birlş. Sekiz 1-taraflı orijinali, bir tarafta dört sayfa olacak şekilde bir kağıda kopyalar. İki Taraflı 4 Sayfa 2 Taraf. Birlş. İki 2-taraflı orijinali, bir tarafta iki sayfa olacak şekilde bir kağıda kopyalar. 2 Taraflı 8 Sayfa 2 Taraf. Birlş. Dört 2-taraflı orijinali, bir tarafta dört sayfa olacak şekilde bir kağıda kopyalar. 1. [Orij.]'e basın. 2. [Orijinal Boyutu] öğesine basın. 3. Orijinalin boyutunu belirtip ardından iki kez [OK] düğmesine basın. 4. [Diğer İşlv.] tuşuna basın. 5. [Birleştir] öğesine basın. 6. [Orijinal] için [1 Taraflı] veya [2 Taraflı] seçeneğini seçin. Orijinal yönünün okunabilir veya okunamaz olduğunu belirtmek için, [Orijinal Yönü]'ne basın. 67
70 3. Kopyalama 7. [2 Taraf. Birlş.]'e basın. 8. [Yön] tuşuna basın. 9. [Orijinal] ve/veya [Kopyala] için [Üst Üste] veya [Üstten Alta] seçeneğini seçin ve ardından [OK] tuşuna basın. 10. Birleştirilecek orijinal sayısını seçin. 11. [OK] tuşuna iki defa basın. 12. Kağıt kasetini seçin. 13. Orijinalleri yerleştirin, ve ardından [Başla] tuşuna basın. 68
71 Bypass Tepsisinden Özel Boyutlu Kağıda Kopyalama Bypass Tepsisinden Özel Boyutlu Kağıda Kopyalama Yatay olarak 139,0-600,0 mm (5,48 23,62 inç) ve dikey olarak 76,2-216,0 mm (3,00-8,50 inç) uzunluğuna sahip kağıt, bypass tepsisinden beslenebilir. Ancak hangi seçeneklerin kurulu olduğuna bağlı olarak yatay ve dikey uzunluk sınırlama aralığının değişiklik gösterdiğini unutmayın. Baskılar dahili tepsi 2'ye verildiğinde: Yatay uzunluk: 210,0-600,0 mm (8,27-23,62 inç), dikey uzunluk: 139,7-216,0 mm (5,50-8,50 inç) 1. Kağıdı bypass tepsisine yüzü aşağı bakacak şekilde yerleştirin. Bypass tepsisi ( 2. [ ] tuşuna basın. ) otomatik olarak seçilir. 3. [Kağıt Boyutu] seçeneğine basın. 4. [Özel Boyut] öğesine basın. 5. Rakam tuşlarıyla yatay boyutu girin ve daha sonra [ ] öğesine basın. 6. Rakam tuşlarıyla dikey boyutu girin ve daha sonra [ ] öğesine basın. 7. [OK] tuşuna iki defa basın. 8. Orijinalleri yerleştirin, ve ardından [Başla] tuşuna basın. 69
72 3. Kopyalama Zarflara Kopyalama Bu bölümde, normal boyutlu ve özel boyutlu zarflara nasıl kopyalama yapılacağı anlatılmaktadır. Zarflar bypass tepsisinden beslenmelidir. Kağıt kalınlığını, baskı yaptığınız zarfların ağırlığına göre belirtin. Kağıt ağırlığı ve kağıt kalınlığı ile kullanılabilecek zarfların boyutu arasındaki ilişkinin ayrıntıları için, bkz. S.135 "Tavsiye Edilen Kağıt Boyutları ve Tipleri". Zarfları taşıma, desteklenen zarf türleri ve zarfların nasıl yerleştirileceği hakkında bilgi için bkz. S.140 "Zarflar". Bu işlevi kullanmadan önce, [Kullanıcı Araçları]'nda [Kaset Kağıt Ayarları] altında [Kağıt Tipi: Bypass Tepsisi] bölümünde Zarf'ı seçin. Ayrıntılı bilgi için, Connecting the Machine/ System Settings bölümüne bakınız. Dubleks işlevi zarflarla kullanılamaz. Dubleks işlevi belirtilirse, ayarı iptal etmek için [1 Taraflı 2 Trfl.: Ü-Ü] seçeneğine basın. Özel boyutlu zarflar üzerine kopyalamak için zarfın boyutunu belirtmelisiniz. Zarfın yatay ve dikey uzunluğunu belirtin. CNU010 CNU004 : Yatay : Dikey 70
73 Zarflara Kopyalama 1. Orijinalin yüzü aşağı gelecek şekilde şaryo camı üzerine yerleştirin. Orijinal, sol arka köşeye hizalanmalıdır. 1 CMS Yerleştirme işareti 2. Zarfları bypass tepsisine yüzü aşağı bakacak şekilde yerleştirin. Bypass tepsisi ( ) otomatik olarak seçilir. 3. [ ] tuşuna basın. 4. [Kağıt Boyutu] seçeneğine basın. 5. Zarf boyutunu belirleyip ardından [OK] düğmesine basın. 6. [OK] öğesine basın. 7. [Başla] tuşuna basın. 71
74 3. Kopyalama Harmanla Makine kopyaları sırasıyla setler halinde toplar. CKN018 Üzerinde hangi seçeneklerin kurulu olduğuna bağlı olarak, bu işlev kullanılır olmayabilir. Ayrıntılar için, Getting Started bölümüne bakınız. 1. [Diğer İşlv.] tuşuna basın. 2. [Harmanla] tuşuna basıp ardından [OK] tuşuna basın. 3. Rakam tuşlarını kullanarak kopya seti sayısını girin. 4. Kağıt kasetini seçin. 5. Orijinalleri yerleştirin, ve ardından [Başla] tuşuna basın. Set Sayısını Değiştirme Kopyalama işlemi sırasında, kopya setlerinin sayısını değiştirebilirsiniz. Bu işlev, yalnızca Harmanla işlevi seçildiğinde kullanılabilir. 1. "Kopyalanıyor..." mesajı görüntülendiğinde, [Durdur] tuşuna basın. 72
75 Harmanla 2. Rakam tuşlarını kullanarak kopya seti sayısını girin. 3. [Devam et] tuşuna basın. Kopyalama tekrar başlar. 73
76 3. Kopyalama Doküman Sunucusu'nda Veri Saklama Doküman Sunucusu, bu makinenin sabit diskindeki kopyalama özelliğiyle okunan dokümanların saklanmasına olanak tanır. Böylece, daha sonra gerekli koşulları uygulayarak bunları yazdırabilirsiniz. Doküman Sunucusu ekranından kayıtlı dokümanları kontrol edebilirsiniz. Doküman Sunucusu ile ilgili ayrıntılar için bkz. S.117 "Veri Kaydetme". Üzerinde hangi seçeneklerin kurulu olduğuna bağlı olarak, bu işlev kullanılır olmayabilir. Ayrıntılar için, Getting Started bölümüne bakınız. 1. [Diğer İşlv.] tuşuna basın. 2. [ ] tuşuna basın. 3. [Dosyayı Kaydet] öğesine basın. 4. Bir dosya adı, kullanıcı adı veya gerekiyorsa parola girin. 5. [OK] tuşuna iki defa basın. 6. Kağıt kasetini seçin. 7. Orijinalleri yerleştirin. 8. Orijinal için tarama ayarlarını yapın. 9. [Başla] tuşuna basın. Taranan orijinalleri hafızada saklar ve bir kopya seti yapar. Başka bir doküman saklamak istiyorsanız, bu işlemi kopyalama tamamlandıktan sonra yapın. 74
77 4. Faks Bu bölümde sık kullanılan faks işlevleri ve işlemleri açıklanmaktadır. Bu bölümde yer almayan bilgiler için, CD-ROM'daki Fax bölümüne bakınız. Temel İletim Prosedürü (Hafıza İletimi) Bu bölümde, Hafızadan İletim kullanılarak doküman iletimi için temel prosedür açıklanmaktadır. Faks, IP-Faks, İnternet Faks, e-posta veya klasör hedeflerini belirtebilirsiniz. Eşzamanlı olarak çok sayıda hedef tipi belirtilebilir. Önemli dokümanlar gönderirken alıcıları aramanız ve onay almanız önerilir. Bir elektrik kesintisi (ana güç düğmesi kapalı) varsa ya da makine yaklaşık 12 saat prizden çıkarıldıysa, hafızada saklanan tüm dokümanlar silinir. Ana güç düğmesi açılır açılmaz, silinen dosyaların listesini görebilmeniz için Elektrik Kesintisi Raporu yazdırılır. Troubleshooting bölümüne bakınız. 1. Kontrol panelinin sol üst kısmındaki [Ana] tuşuna bastıktan sonra [Ana] ekranındaki [Faks] simgesine basın. CMR Ekranda "Hazır" mesajının göründüğünden emin olun. 3. [Anı. İltm.] seçeneğinin vurgulanmadığından emin olun. 4. Orijinali ADF'ye yerleştirin. 75
78 4. Faks 5. Gönderme Ayarları" seçeneğinde bulunan tarama ve iletim ayarlarını yapılandırın. 6. Bir hedef belirtin. Hedefin numarasını veya adresini doğrudan girebilir veya hedef tuşuna basarak Adres Defterinden seçebilirsiniz. Bir hata yaparsanız [Sil] tuşuna basın ve ardından tekrar giriş yapın. 7. Aynı orijinali birden çok hedefe gönderiyorsanız (yayınlıyorsanız), sonraki hedefi belirtin. 8. Dokümanları İnternet Faksına veya e-posta hedeflerine gönderirseniz veya "EPst.İlet.Sonuçl" işlevini etkinleştirirseniz, göndereni belirtin. 9. [Başla] tuşuna basın. Orijinalleri Şaryo Camı ile Gönderme (Hafıza İletimi) 1. [Anı. İltm.] seçeneğinin vurgulanmadığından emin olun. 2. Orijinalin ilk sayfasını yüzü alta bakacak şekilde şaryo camına yerleştirin. 3. Bir hedef belirtin. 4. İhtiyaç duyduğunuz tarama ayarlarını yapın. 5. [Başla] tuşuna basın. 6. Çok sayıda orijinal gönderirken 60 saniye içerisinde bir sonraki orijinali şaryo camına yerleştirip 4 ve 5. adımları tekrarlayın. Bu adımı her sayfa için tekrarlayın. 7. [ ] tuşuna basın. Makine hedefi arar ve iletime başlar. 76
79 Temel İletim Prosedürü (Hafıza İletimi) Bir Faks Hedefini Kaydetme 1. [Kullanıcı Araçları/Sayacı] tuşuna basın. 2. [Adres Defteri Yönetimi] öğesine basın. 3. [Yeni Program] tuşuna basın. 4. [Adlar] öğesine basın. 5. [Ad] öğesine basın. Ad girişi görüntüsü belirir. 6. Adı girin ve [OK] tuşuna basın. 7. [Başlık 1], [Başlık 2] ve [Başlık 3]'ü görüntülemek için [ ] tuşuna basın. 8. Kullanmak istediğiniz sınıflama tuşunu seçmek için [Başlık 1], [Başlık 2] veya [Başlık 3] tuşuna basın. Seçebileceğiniz tuşlar aşağıdaki gibidir: [Sık]: Başlangıçta gösterilen sayfaya eklenir. [AB], [CD], [EF], [GH], [IJK], [LMN], [OPQ], [RST], [UVW], [XYZ], [1]'den [10]'a: Seçili başlık altında yer alan öğe listesine eklenir. Her başlık için [Sık] seçeneğini ve başka bir tuş seçebilirsiniz. 9. [OK] öğesine basın. 10. [Çıkış] tuşuna basın. 11. [Faks Hed.] öğesine basın. 12. [Faks Hedefi] öğesine basın. 77
80 4. Faks 13. Rakam tuşlarını kullanarak faks numarasını girin ve [OK] tuşuna basın. 14. "SUB Kodu", "SEP Kodu" ve "Uluslararası İletim Modu" gibi isteğe bağlı ayarları belirleyin. [SUB Kodu], [SEP Kodu] veya [Alt adres/uui]'yı belirlemek için [Glişmş. Özellklr.]'e basın. 15. [OK] öğesine basın. 16. [Çıkış] tuşuna basın. 17. [OK] öğesine basın. 18. [Kullanıcı Araçları/Sayacı] tuşuna basın. Faks Hedefini Silme Belirtilmiş dağıtım hedefi olan bir hedefi silerseniz, mesajlar örneğin kayıtlı Kişisel Kutusuna teslim edilemez. Herhangi bir hedefi silmeden önce faks işlevindeki ayarları kontrol ettiğinizden emin olun. 1. [Kullanıcı Araçları/Sayacı] tuşuna basın. 2. [Adres Defteri Yönetimi] öğesine basın. 3. [Değiştir]'e basın. 4. [Faks Hed.] öğesine basın. 5. Faks hedefini silmek istediğiniz adı seçin. Ad tuşuna basın veya sayı tuşlarını kullanarak kayıtlı numarayı girin. Kayıtlı ad, kullanıcı kodu, faks numarası, klasör adı, e-posta adresi veya IP Faks hedefine göre arama yapabilirsiniz. 6. [Faks Hed.] öğesine basın. 7. [Faks Hedefi] öğesine basın. 78
81 Temel İletim Prosedürü (Hafıza İletimi) 8. [Temizle] tuşuna ve ardından [OK] tuşuna basın. 9. [OK] öğesine basın. 10. [Çıkış] tuşuna basın. 11. [OK] öğesine basın. 12. [Kullanıcı Araçları/Sayacı] tuşuna basın. 79
82 4. Faks Hedef Bağlantısını Kontrol Ederken İletim (Anında İletim) Anında İletimi kullanarak, hedef bağlantısını kontrol ederken doküman gönderebilirsiniz. Faks veya IP-Faks hedeflerini belirtebilirsiniz. İnternet Faks, e-posta, klasör hedefleri veya grup ya da çoklu hedef belirtirseniz, iletim modu otomatik olarak Hafızadan İletim olarak değiştirilir. Önemli dokümanlar gönderirken alıcıları aramanız ve onay almanız önerilir. 1. Kontrol panelinin sol üst kısmındaki [Ana] tuşuna bastıktan sonra [Ana] ekranındaki [Faks] simgesine basın. CMR Ekranda "Hazır" mesajının göründüğünden emin olun. 3. [Anı. İltm.] seçeneğine basın. 4. Orijinali ADF'ye yerleştirin. 5. İhtiyaç duyduğunuz tarama ayarlarını seçin. 6. Bir hedef belirtin. Bir hata yaparsanız [Sil] tuşuna basın ve ardından tekrar giriş yapın. 7. [Başla] tuşuna basın. 80
83 Hedef Bağlantısını Kontrol Ederken İletim (Anında İletim) Orijinalleri Şaryo Camı ile Gönderme (Anında İletim) 1. [Anı. İltm.] seçeneğine basın. 2. İlk sayfayı yüzü alta bakacak şekilde şaryo camına yerleştirin. 3. Bir hedef belirtin. 4. İhtiyaç duyduğunuz tarama ayarlarını yapın. 5. [Başla] tuşuna basın. 6. Çok sayıda orijinal gönderirken 10 saniye içerisinde bir sonraki orijinali şaryo camına yerleştirip 4 ve 5. adımları tekrarlayın. Bu adımı her sayfa için tekrarlayın. 7. [ ] tuşuna basın. 81
84 4. Faks İletimi İptal Etme Bu bölümde faks iletiminin nasıl iptal edileceği açıklanmıştır. Orijinal Taranmadan Önce İletimi İptal Etme [Başlat] tuşuna basmadan önce iletimi iptal etmek için bu prosedürü kullanın. 1. [Sıfırla] tuşuna basın. CMK001 Orijinal Taranırken İletimi İptal Etme Taranırken orijinalin taranması veya iletimini iptal etmek için bu prosedürü kullanın. 1. [Durdur] tuşuna basın. CMK [Tara.İptal Et] veya [İltm.İpt.Et] düğmesine basın. İletim moduna ve kullandığınız işleve bağlı olarak, [Tara.İptal Et] veya [İltm.İpt.Et] görüntülenir. 82
85 İletimi İptal Etme Orijinal Tarandıktan Sonra İletimi İptal Etme (İletim Sürüyorken) Bu prosedürü orijinal tarandıktan sonra gönderilmekte olan bir dosyayı silmek için kullanın. Taranan tüm veriler hafızadan silinecektir. 1. [Durdur] tuşuna basın. CMK002 Ayrıca [İltşm.Durumu/Yazdır] düğmesine basabilir ve ardından [İletim Dosyasn.Kontr.Et/Durdur] düğmesine basabilirsiniz. 2. [Bekl.Dsy.List.] düğmesine basın. 3. İptal etmek istediğiniz dosyayı seçin. İstenen dosya gösterilmezse bulmak için [ ] veya [ ] tuşuna basın. 4. [İltm.İpt.Et] tuşuna basın. Başka bir dosyayı iptal etmek için 3 ila 4. adımları tekrarlayın. 5. [OK] öğesine basın. 6. [Çıkış] tuşuna basın. 1. adımda [İltşm.Durumu/Yazdır] altındaki [İletim Dosyasn.Kontr.Et/Durdur] düğmesine bastıktan sonra iki kez [Çıkış] düğmesine basın. Orijinal Tarandıktan Sonra İletimi İptal Etme (İletim Başlatılmadan Önce) Bu prosedürü hafızada kayıtlı bir dosyayı iletime başlamadan önce silmek için kullanın. 83
86 4. Faks 1. [İltşm.Durumu/Yazdır] tuşuna basın. 2. [İletim Dosyasn.Kontr.Et/Durdur] öğesine basın. 3. [Dosya Listesini Göster] düğmesine basın. 4. İptal etmek istediğiniz dosyayı seçin. İstenen dosya gösterilmezse bulmak için [ ] veya [ ] tuşuna basın. 5. [İltm.İpt.Et] tuşuna basın. Başka bir dosyayı iptal etmek için 4 ila 5. adımları tekrarlayın. 6. [OK] öğesine basın. 7. Üç kez [Çıkış] öğesine basın. 84
87 Belirli bir Zamanda Gönderme (Daha Sonra Gönder) Belirli bir Zamanda Gönderme (Daha Sonra Gönder) Bu işlevi kullanarak makineye faks dokümanınızın gönderilmesini belirtilen sonraki bir zamana kadar ertelemesini söyleyebilirsiniz. Bu, makinenin yanında olmadan, ucuz telefon tarifelerinden yararlanmanıza olanak sağlar. Bu işlev için Hafızadan İletim özelliğini kullanın. Anında İletim mümkün değildir. Makine yaklaşık 12 saat kapatılırsa, hafızadaki kayıtlı tüm faks dokümanları kaybolur. Dokümanlar bu nedenle kaybolmuşsa, ana güç düğmesi açıldığında Elektrik Kesintisi Raporu otomatik olarak yazdırılır. Kaybolan dokümanların listesini kontrol etmek için bu raporu kullanın. Troubleshooting bölümüne bakınız. 1. [Gönd.Ayarları] öğesine basın. 2. [ ] tuşuna ve ardından [Daha Sonra Gönder] tuşuna basın. 3. Saati girin ve ardından [ ] tuşuna basın. (özellikle Avrupa ve Asya) Sayı tuşlarını kullanarak saati (24 saat biçiminde) girin. (özellikle Kuzey Amerika) Sayı tuşlarını kullanarak saati girin ve ardından [AM] veya [PM] seçeneğini seçin. 10'dan küçük numaraları girerken başlangıcına sıfır ekleyin. 4. [OK] tuşuna iki defa basın. 85
88 4. Faks Dokümanı Kaydetme Bir dokümanı aynı anda kaydedebilir ve gönderebilirsiniz. Aynı zamanda bir dokümanı sadece kaydetmeyi de seçebilirsiniz. Kaydedilen dokümanlar için aşağıdaki bilgiler gerektiği şekilde ayarlanabilir: Kullanıcı Adı Kimin ve hangi departmanların makinede doküman sakladığını öğrenmek için gerekirse bu işlevi ayarlayabilirsiniz. Bir kullanıcı adı Adres Defterinden seçilebilir veya manuel olarak girilebilir. Dosya Adı Parola Kaydedilen doküman için bir ad belirtebilirsiniz. Bir ad belirtmezseniz, taranan dokümanlara otomatik olarak "FAX0001" veya "FAX0002" gibi adlar verilir. Bu işlevi belirtilmemiş kişilere göndermeyecek şekilde ayarlayabilirsiniz. Parola olarak dört ila sekiz haneli bir sayı belirtilebilir. Dosyaları kaydettikten sonra da dosya bilgilerini değiştirebilirsiniz. 1. Orijinali yerleştirin ve istediğiniz tarama ayarlarını belirleyin. "Orijinal Yönü" ayarını doğru belirtin. Aksi takdirde orijinalin üst/alt yönü önizlemede doğru görüntülenmeyecektir. 2. [Gönd.Ayarları] öğesine basın. 3. [ ] tuşuna üç kez basın ve ardından [Dosya Kayd.] tuşuna basın. 4. [HDD'ye Kaydet] veya [HDD'ye Kydt Gnder] tuşuna basın. Dokümanları kaydettikten sonra göndermek için [HDD'ye Kydt Gnder]'i seçin. Dokümanları kaydetmek için [HDD'ye Kaydet] tuşunu seçin. 86
89 Dokümanı Kaydetme 5. Gerektiğinde kullanıcı adını, dosya adını ve parolayı ayarlayın. Kullanıcı Adı [Kullanıcı Adı] düğmesine basın ve ardından bir kullanıcı adı seçin. Kaydedilmemiş bir kullanıcı adı belirtmek için [Manuel Giriş] düğmesine basıp adı girin. Bir kullanıcı adı belirttikten sonra, [OK] düğmesine basın. Dosya Adı [Dosya Adı] düğmesine basın, bir dosya adı girin ve ardından [OK] düğmesine basın. Parola [Parola] düğmesine basın, sayı tuşlarını kullanarak bir parola girin ve ardından [OK] düğmesine basın. Onay için parolayı tekrar girin ve ardından [OK] tuşuna basın. 6. [OK] tuşuna iki defa basın. 7. [HDD'ye Kydt Gnder]'i seçtiyseniz alıcıyı belirleyin. 8. [Başla] tuşuna basın. Kayıtlı Dokümanları Gönderme Bu makine, Doküman Sunucusunda faks işlevi ile kaydedilen dokümanları gönderir. Doküman Sunucusunda saklanan dokümanlar silinene kadar tekrar tekrar gönderilebilir. Kayıtlı dokümanlar, kaydedilirken yapılan tarama ayarlarıyla gönderilir. Aşağıdaki iletim yöntemlerini seçebilirsiniz: Orijinal Kayıtlı Dsy Makine önce orijinalleri, sonra kayıtlı dosyaları gönderir. Kayıtlı dsy Orijinal Makine önce kayıtlı dosyaları sonra orijinalleri gönderir. Bu işlev aşağıdaki işlevlerle birlikte kullanılamaz: Anında İletim Paralel Hafızadan İletim Ahizeli Arama 87
90 4. Faks Manuel Arama 1. [Gönd.Ayarları] öğesine basın. 2. [ ] tuşuna dört kez basın ve sonra [Kayıtlı Dosyayı Seç] tuşuna basın. 3. Gönderilecek dokümanları seçin. Birden fazla doküman seçildiğinde, bunlar seçilme sırasına göre gönderilir. Dokümanları alfabetik sıraya koymak için [Dosya Adı] öğesine basın. Dokümanları programlanan tarih sırasına göre yerleştirmek için [Tarih] öğesine basın. Gönderilecek dokümanların sırasını ayarlamak için [Kuyruk] öğesine basın. Kayıtlı dokümanlarla ilgili ayrıntıları görüntülemek için [Ayrıntılar] öğesine basın. Küçük resim görüntüsüne geçiş yapmak için Küçük resimler tuşuna basın. 4. Parolalı bir doküman seçerseniz, sayı tuşlarını kullanarak parolayı girin ve ardından [OK] tuşuna basın. 5. "İltm.Metodu"nu gerektiği gibi belirtin. [İltm.Metodu] tuşuna basın, [Orijinal Kayıtlı Dsy] veya [Kayıtlı dsy Orijinal]'i seçin ve sonra [OK] tuşuna basın. 6. [OK] tuşuna iki defa basın. 7. Bir orijinali kayıtlı dokümanlara eklemek için, orijinali yerleştirin ve istediğiniz tarama ayarlarını seçin. 8. Hedefi belirleyip [Başla] tuşuna basın. 88
91 Raporu Manuel Olarak Yazdırma Raporu Manuel Olarak Yazdırma Raporu manuel olarak yazdırmak için yazdırma yöntemini seçin: "Tümü", "Dosya No. başına Yazdır" veya "Kul. başına Yazdır". Tümü Yapılan sırayla iletişim sonuçlarını yazdırır. Dosya No. başına Yazdır Yalnızca dosya numarası ile belirtilen iletişim sonuçlarını yazdırır. Kul. başına Yazdır İletişim sonuçlarını gönderene göre tek tek yazdırır. 1. [İltşm.Durumu/Yazdır] tuşuna basın. 2. [Günlüğü Yazdır] öğesine basın. 3. Yazdırma yöntemini seçin adımda "Dosya No. başına Yazdır" seçeneğini seçerseniz, sayı tuşlarını kullanarak 4 haneli dosya numarasını girin adımda "Kul. başına Yazdır" seçeneğini seçerseniz, listeden bir kullanıcı seçin ve ardından [OK] düğmesine basın. 6. [Başla] tuşuna basın. 7. [Çıkış] tuşuna iki defa basın. 89
92 90 4. Faks
93 5. Yazdırma Bu bölümde sık kullanılan yazıcı işlevleri ve işlemleri açıklanmaktadır. Bu bölümde yer almayan bilgiler için, CD-ROM'daki Print bölümüne bakınız. Hızlı Kurulum Yazıcı sürücülerini bu makine ile birlikte gelen CD-ROM'dan kolaylıkla kurabilirsiniz. PCL 6 yazıcı sürücüsü, Hızlı Kurulum kullanılarak ağ ortamı altında kurulur ve Standart TCP/IP bağlantı noktası ayarlanır. Makine paralel bağlantıyla bir kullanım tarafı bilgisayarına bağlandığında, yazıcı bağlantı noktası [LPT1] olarak ayarlanır. Sürücüleri kurmak için Yazıcıları Yönetme izni gereklidir. Yöneticiler grubu üyesi olarak oturum açın. 1. Tüm programlardan çıkın. (Bu kılavuzu kapatmayın.) 2. Verilen CD-ROM'u bilgisayarın CD-ROM sürücüsüne takın. [Otomatik Oynat] iletişim kutusu açılırsa, [AUTORUN.EXE çalıştır] seçeneğini seçin. 3. Bir arayüz dili seçin, ardından [OK]'e tıklayın. 4. [Hızlı Kurulum]'a tıklayın. 5. Yazılım lisans sözleşmesi [Lisans Anlaşması] iletişim kutusunda görünür. Anlaşmayı okuduktan sonra, [Anlaşmayı kabul ediyorum.] seçeneğine tıklayın ve [Sonra] düğmesine tıklayın. 6. [Yazıcı Seçin] iletişim kutusundan kullanmak istediğiniz makine modelini seçin. TCP/IP yoluyla ağ bağlantısı için, IP adresi [Bağlan] içinde gösterilen makineyi seçin. Paralel port, yazıcı portu [Bağlan] içinde gösterilen makineyi seçin. 7. [Kur]'a tıklayın. 8. Kullanıcı kodunu, varsayılan yazıcıyı ve paylaşımlı yazıcıyı gereken şekilde yapılandırın. 9. [Devam Et] öğesine tıklayın. Kurulum başlar. [Kullanıcı Hesabı Denetimi] iletişim kutusu açılırsa, [Evet] veya [Devam] düğmesine tıklayın. 10. [Bitir] tuşuna basın. Bilgisayarınızı yeniden başlatmanız istendiğinde, görüntülenen talimatları izleyerek yeniden başlatın. 11. Yükleyicinin ilk penceresinde [Çıkış] düğmesine tıklayın ve ardından CD-ROM'u çıkartın. 91
94 5. Yazdırma Yazıcı Sürücüsü Özelliklerini Görüntüleme Bu bölümde, [Yazıcılar ve Fakslar] sekmesinden yazıcı sürücüsü özelliklerinin nasıl açılacağı açıklanmaktadır. Yazıcı özelliklerini değiştirmek için Yazıcıları Yönetme izni gereklidir. Yöneticiler grubu üyesi olarak oturum açın. Bireysel kullanıcıların makine varsayılan ayarlarını değiştiremezsiniz. Yazıcı özellikleri iletişim kutusunda yapılan ayarlar tüm kullanıcılara uygulanır. 1. [Başlat] menüsünde, [Aygıtlar ve Yazıcılar] öğesine tıklayın. 2. Kullanmak istediğiniz yazıcı simgesine sağ tıklayın. 3. [Yazıcı özellikleri] seçeneğine tıklayın. 92
95 Standart Yazdırma Standart Yazdırma Varsayılan ayar dubleks yazdırmadır. Sadece bir tarafa yazdırmak istiyorsanız, dubleks yazdırma ayarını [Kapalı] olarak seçin. Makine Düşük Güç modunda veya Uyku modundayken USB 2.0 vasıtasıyla bir yazdırma işi gönderirseniz, iş yazdırma tamamlandığında bir hata mesajı görülebilir. Bu durumda, dokümanın yazdırılıp yazdırılmadığını kontrol edin. PCL 6 Yazıcı Sürücüsünü Kullanırken 1. Pencerenin sol üst köşesindeki WordPad menü düğmesine tıklayın ve ardından [Yazdır] düğmesine tıklayın. 2. [Yazıcı Seç] listesinde, kullanmak istediğiniz yazıcıyı seçin. 3. [Tercihler] öğesine tıklayın. 4. "İş Tipi:" listesinde, [Normal Yazdırma] seçeneğini seçin. 5. "Doküman Boyutu:" listesinden yazdırılacak orijinalin boyutunu seçin. 6. "Yönlendirme:" listesinden, orijinalin yönü olarak [Dikey] veya [Yatay] seçeneğini seçin. 7. "Giriş Kaseti" listesinden, üzerine yazdırmak istediğiniz kağıdı içeren kağıt kasetini seçin. "Giriş Kaseti:" listesinden [Oto Tepsi Seçimi]'ni seçerseniz, kaynak kaseti belirtilen kağıt boyutu ve tipine göre otomatik olarak seçilir. 8. "Kağıt Tipi:" listesinde, kağıt kasetinde yüklü olan kağıt tipini seçin. 9. Renkli/Siyah ve Beyaz:" listesinde [Renkli] veya [Siyah ve Beyaz] seçeneğini seçin. 10. Birden fazla kopya yazdırmak istiyorsanız, Kopyalar: kutusunda set sayısını belirtin. 11. [OK]'e tıklayın. 12. Yazdırma işlemini uygulamanın [Yazdır] iletişim kutusundan başlatın. 93
96 5. Yazdırma Kilitli Yazdırma Kilitli Yazdırma Dosyasını Gönderme 1. Pencerenin sol üst köşesindeki WordPad menü düğmesine tıklayın ve ardından [Yazdır] düğmesine tıklayın. 2. "Yazıcı Seç" listesinde, kullanmak istediğiniz yazıcıyı seçin. 3. [Tercihler] öğesine tıklayın. 4. "İş Tipi:" listesinde, [Kilitli Yazdırma]'ya tıklayın. 5. [Detaylar...] seçeneğine tıklayın. 6. Kullanıcı Kimliği:" kutusuna bir Kullanıcı Adı girin ve ardından "Parola:" kutusuna bir parola girin. 7. [OK]'e tıklayın. 8. Gerekirse başka yazdırma ayarlarını da değiştirin. 9. [OK]'e tıklayın. 10. Yazdırma işlemini uygulamanın [Yazdır] iletişim kutusundan başlatın. Kontrol Panelini Kullanarak bir Kiliti Yazdırma Dosyasını Yazdırma Yazdırma işlemi tamamlandığında, saklanan dosya silinecektir. 1. Kontrol panelinin sol üst kısmındaki [Ana] tuşuna bastıktan sonra [Ana] ekranındaki [Yazıcı] simgesine basın. CMR612 94
97 Kilitli Yazdırma 2. [Yazd.İşleri] sekmesine basın. 3. [Kilitli İşler] tuşuna basın. 4. Yazdırmak istediğiniz dosyaları seçin. Bir dosyayı seçtikten sonra [Tüm İşler] düğmesine basarak, tüm Kilitli Yazdırma dosyalarını birden seçebilirsiniz. 5. [Yazdır] öğesine basın. 6. Sayı tuşlarını kullanarak parola girin ve daha sonra [OK]'e basın. 7. Dokümanın yazdırma ayarlarını değiştirmek için, [Ayr.Ayarlar] düğmesine basın. 8. Gerekirse sayı tuşlarını kullanarak kopya sayısını girin ve ardından [Yazd.Dvm.Et] düğmesine tıklayın. 95
98 5. Yazdırma Bekletilen Yazdırma Bekletilen Yazdırma Dosyasını Gönderme 1. Pencerenin sol üst köşesindeki WordPad menü düğmesine tıklayın ve ardından [Yazdır] düğmesine tıklayın. 2. "Yazıcı Seç" listesinde, kullanmak istediğiniz yazıcıyı seçin. 3. [Tercihler] öğesine tıklayın. 4. "İş Tipi:" listesinde, [Bekletilen Yazdırma] düğmesine tıklayın. 5. [Detaylar...] seçeneğine tıklayın. 6. "Kullanıcı Kimliği:" kutusuna bir Kullanıcı Kimliği girin. İsterseniz bir Bekletilen Yazdırma dosyasının dosya adını belirtebilirsiniz. 7. Dokümanın yazdırma zamanını belirtmek için, [Yazd.Zmn.Belirle] onay kutusunu seçin ve ardından zamanı belirtin. Zamanı 24 saat biçiminde belirtebilirsiniz. 8. [OK]'e tıklayın. 9. Gerekirse başka yazdırma ayarlarını da değiştirin. 10. [OK]'e tıklayın. 11. Yazdırma işlemini uygulamanın [Yazdır] iletişim kutusundan başlatın. Kontrol Panelini Kullanarak Bekletilen Yazdırma Dosyasını Yazdırma Yazdırma işlemi tamamlandığında, saklanan dosya silinecektir. 1. Kontrol panelinin sol üst kısmındaki [Ana] tuşuna bastıktan sonra [Ana] ekranındaki [Yazıcı] simgesine basın. CMR612 96
99 Bekletilen Yazdırma 2. [Yazd.İşleri] sekmesine basın. 3. [Bekltln.İşler] tuşuna basın. 4. Yazdırmak istediğiniz dosyaları seçin. Bir dosyayı seçtikten sonra [Tüm İşler] düğmesine basarak tüm Bekletilen Yazdırma dosyalarını birden seçebilirsiniz. 5. [Yazdır] öğesine basın. 6. Dokümanın yazdırma ayarlarını değiştirmek için, [Ayr.Ayarlar] düğmesine basın. 7. Gerekirse sayı tuşlarını kullanarak kopya sayısını girin ve ardından [Yazd.Dvm.Et] düğmesine tıklayın. 97
100 5. Yazdırma Kayıtlı Yazdırma Kayıtlı Yazdırma Dosyasını Gönderme 1. Pencerenin sol üst köşesindeki WordPad menü düğmesine tıklayın ve ardından [Yazdır] düğmesine tıklayın. 2. "Yazıcı Seç" listesinde, kullanmak istediğiniz yazıcıyı seçin. 3. [Tercihler] öğesine tıklayın. 4. "İş Tipi:" listesinde, Kayıtlı Yazdırma dosyaları için kullanılacak yazdırma yöntemini seçin. Kayıtlı Yazdırma için dört yöntem seçebilirsiniz: Kayıtlı Yazdırma (Paylaşılan) ve Kaydet ve Yazdır (Paylaşılan) işlevlerini kullanmak için, kimlik doğrulama önceden etkin kılınmış olmalıdır. Ayrıntılar için, Güvenlik Rehberi bölümüne bakınız. Kayıtlı Yazdırma Dosyayı makinede saklar ve daha sonra kontrol panelini kullanarak yazdırır. Kaydet ve Yazdır Dosyayı yazdırır ve aynı zamanda makinede saklar. Kayıtlı Yazdırma (Paylaşılan) Dosyayı makinede saklar ve yazdırma önceliği olan herhangi bir kullancının daha sonra kontrol paneli kullanarak yazdırmasına izin verir. Kaydet ve Yazdır (Paylaşılan) Dosyayı hemen yazdırır ve dosyayı makineye de kaydeder. Yazdırma önceliği olan herhangi bir kullanıcı daha sonra kaydedilen herhangi bir dosyayı yazdırabilir. 5. [Detaylar...] seçeneğine tıklayın. 6. "Kullanıcı Kimliği:" kutusuna bir Kullanıcı Kimliği girin. İsterseniz Kayıtlı Yazdırma dosyası için bir dosya adı ve parola belirleyebilirsiniz. 7. [OK]'e tıklayın. 8. Gerekirse başka yazdırma ayarlarını da değiştirin. 9. [OK]'e tıklayın. 10. Yazdırma işlemini uygulamanın [Yazdır] iletişim kutusundan başlatın. 98
101 Kayıtlı Yazdırma Kayıtlı Yazdırma Dosyasını Kontrol Paneli Kullanarak Yazdırma Kayıtlı dokümanlar, yazdırma tamamlandıktan sonra bile silinmez. Dokümanları silme işlemi için, Print bölümüne bakınız. 1. Kontrol panelinin sol üst kısmındaki [Ana] tuşuna bastıktan sonra [Ana] ekranındaki [Yazıcı] simgesine basın. 2. [Yazd.İşleri] sekmesine basın. CMR [Kayıtlı İşler] tuşuna basın. 4. Yazdırmak istediğiniz dosyaları seçin. Bir dosyayı seçtikten sonra [Tüm İşler] düğmesine basarak tüm Kayıtlı Yazdırma dosyalarını birden seçebilirsiniz. 5. [Yazdır] öğesine basın. Parolayı yazıcı sürücüsünde ayarlarsanız, parola girin. Birden fazla yazdırma dosyası seçilirse ve bu dosyaların bazıları için bir parola gerekiyorsa, makine girilen parolanın ait olduğu dosyaları ve parola istemeyen dosyaları yazdırır. Yazdırılacak dosya sayısı onaylama ekranında görüntülenir. 6. Dokümanın yazdırma ayarlarını değiştirmek için, [Ayr.Ayarlar] düğmesine basın. 7. Gerekirse sayı tuşlarını kullanarak kopya sayısını girin ve ardından [Yazd.Dvm.Et] düğmesine tıklayın. 99
102 Yazdırma
103 6. Tarama Bu bölümde sık kullanılan tarayıcı işlevleri ve işlemleri açıklanmaktadır. Bu bölümde yer almayan bilgiler için, CD-ROM'daki Scan bölümüne bakınız. Klasöre Tara Temel Prosedürü Bu işlemi gerçekleştirmeden önce, Scan bölümüne bakın ve hedef bilgisayar ayrıntılarını onaylayın. Ayrıca Connecting the Machine/ System Settings bölümüne bakın ve hedef bilgisayarın adresini adres defterine kaydedin. 1. Kontrol panelinin sol üst kısmındaki [Ana] tuşuna bastıktan sonra [Ana] ekranındaki [Tarayıcı] simgesine basın. CMR Önceki ayarlardan herhangi birinin kalmamasına dikkat edin. Eğer önceki ayar kalmışsa, [Sıfırla] tuşuna basın. 3. [Klasör] sekmesine basın. 4. Orijinalleri yerleştirin. 5. Gerekiyorsa [Gönd.Ayarları] veya [Orijinal]'i seçin ve tarama ayarlarını taramak istediğiniz orijinale göre belirleyin. Örnek: Dokümanı renkli/dubleks modunda tarama ve PDF dosyası olarak kaydetme. [Orijinal] ve sonra [2 Taraflı] tuşuna basın. 101
104 6. Tarama [Gönd.Ayarları] öğesine basın. [Orijinal Tipi]'ni seçin ve sonra [Tam Renkli] tuşuna basın. [Gönd.Ayarları] öğesine basın. [Dosya Tipi]'ni seçin ve sonra [PDF] tuşuna basın. 6. Hedefi belirtin. Birden çok hedef belirtebilirsiniz. 7. [Başla] tuşuna basın. Windows'la Çalışan bir Bilgisayarda Paylaşılan Klasör Oluşturma/ Bilgisayarın Bilgilerini Onaylama Aşağıdaki prosedürler Windows kurulu bir bilgisayarda paylaşılan klasörün nasıl oluşturulduğunu ve bilgisayarın bilgilerinin nasıl teyit edildiğini açıklar. Bu örneklerde, işletim sistemi Windows 7 Ultimate'tır ve bilgisayar bir ağ etki alanı üyesidir. Onaylanan bilgileri not edin. Adım 1: Kullanıcı adı ve bilgisayar adının teyit edilmesi 1. Taranan dokümanları göndereceğiniz kullanıcı adı ve bilgisayarın adını teyit edin. 2. [Başlat] menüsünde, [Tüm Programlar]'a, ardından [Aksesuarlar]'a gidin, ve sonra [Komut İstemi]'ne tıklayın. 3. "ipcnfig/all" komutunu girin ve ardından [Enter] tuşuna basın. 4. Bilgisayarın adını teyit edin. Bilgisayarın adı [Host Adı] altında görüntülenecektir. Ayrıca IPv4 adresini de teyit edebilirsiniz. [IPv4 Adres] altında görüntülenen adres bilgisayarın IPv4 adresidir. 5. Sonraki aşamada "set user" komutunu girin ve ardından [Enter] tuşuna basın. ("set" ve "user" arasına bir boşluk bıraktığınızdan emin olun.) 6. Kullanıcı adını teyit edin. Kullanıcı adı [USERNAME] altında görüntülenir. Adım 2: Microsoft Windows kurulu bir bilgisayarda paylaşımlı klasör oluşturma Windows'ta paylaşımlı klasör oluşturun ve paylaşımı etkinleştirin. Aşağıdaki prosedürde, Windows 7 Ultimate altında çalışan ve bir etki alanına katılan bir bilgisayar örnek olarak kullanılmıştır. Paylaşımlı klasör oluşturmak için bir Yönetici grup üyesi olarak giriş yapmanız gerekir. Eğer adım 6'te "Herkes" seçiliyse, oluşturulan paylaşımlı klasör kullanıcıarın tamamı tarafından erişiliyor olacaktır. Bu bir güvenlik riskidir, biz sadece belirli kulanıcılara erişim hakkı vermenizi 102
105 Klasöre Tara Temel Prosedürü tavsiye ederiz. "Herkes" seçeneğini iptal etmek ve kullanıcı erişim haklarını belirtmek için aşağıdaki prosedürü kullanın. 1. Aynen normal bir klasör oluşturduğunuz gibi bilgisayarda istediğiniz yerde bir klasör oluşturun. 2. Klasöre sağ tıklayın ve ardından [Özellikler] seçeneğine tıklayın. Windows XP'yi kullanırken, klasöre sağ tıklayın ve ardından [Paylaşım ve Güvenlik] seçeneğine tıklayın. 3. [Paylaşım] sekmesinde, [Gelişmiş Paylaşım...] öğesini seçin. Windows XP'yi kullanırken, [Paylaşım] sekmesinde, [Bu klasörü paylaş] seçeneğini seçin. Adım 5'e ilerleyin. 4. [Bu klasörü paylaş] onay kutusunu seçin. 5. [İzinler] öğesine tıklayın. 6. [Grup veya kullanıcı adları:] listesinde, "Herkes" öğesini seçin ve ardından [Kaldır] seçeneğine tıklayın. 7. [Ekle...] seçeneğine tıklayın. 8. [Kullanıcı ve Grupları Seç] penceresinde, [Gelişmiş...] seçeneğine tıklayın. 9. Bir veya daha fazla nesne türünü belirleyin, bir yer seçin ve [Şimdi Bul] seçeneğine tıklayın. 10. Sonuç listesinden, erişim izni vermek istediğiniz grupları ve kullanıcıları seçin ve ardından [Tamam] seçeneğine tıklayın. 11. [Kullanıcı ve Grupları Seç] penceresinde, [Tamam] seçeneğine tıklayın. 12. [Grup ve kullanıcı adları:] listesinde, bir grup veya kullanıcı seçin ve ardından izinler listesinin [İzin Ver] sütununda, [Tam Denetim] veya [Değiştir] onay kutusunu seçin. Her grup ve kullanıcı için erişim izinlerini yapılandırın. 13. [Tamam] tuşuna tıklayın. 3. Adım: Oluşturulan paylaşılmış klasör için erişim ayrıcalıklarını belirtme Diğer kullanıcıların veya grupların klasöre erişimine izin vermek amacıyla oluşturulan klasör için erişim ayrıcalıkları belirtmek için, klasörü aşağıdaki şekilde yapılandırın: adımda oluşturulan klasöre sağ tıklayın ve ardından [Özellikler]'e tıklayın. 2. [Güvenlik] sekmesinde, [Düzenle...] öğesini seçin. 3. [Ekle...] seçeneğine tıklayın. 4. [Kullanıcı ve Grupları Seç] penceresinde, [Gelişmiş...] seçeneğine tıklayın. 5. Bir veya daha fazla nesne türünü belirleyin, bir yer seçin ve [Şimdi Bul] seçeneğine tıklayın. 103
106 6. Tarama 6. Sonuç listesinden, erişim izni vermek istediğiniz grupları ve kullanıcıları seçin ve ardından [Tamam] seçeneğine tıklayın. 7. [Kullanıcı ve Grupları Seç] penceresinde, [Tamam] seçeneğine tıklayın. 8. [Grup ve kullanıcı adları:] listesinde, bir grup veya kullanıcı seçin ve ardından izinler listesinin [İzin Ver] sütununda, [Tam Denetim] veya [Değiştir] onay kutusunu seçin. 9. [OK] tuşuna iki kez basın. Bir SMB Klasörünü Kaydetme 1. [Kullanıcı Araçları/Sayacı] tuşuna basın. 2. [Adres Defteri Yönetimi] öğesine basın. 3. [Yeni Program] tuşuna basın. 4. [Adlar] öğesine basın. 5. [Ad] öğesine basın. Ad girişi görüntüsü belirir. 6. Adı girin ve [OK] tuşuna basın. 7. [Başlık 1], [Başlık 2] ve [Başlık 3]'ü görüntülemek için [ ] tuşuna basın. 8. Kullanmak istediğiniz sınıflama tuşunu seçmek için [Başlık 1], [Başlık 2] veya [Başlık 3] tuşuna basın. Seçebileceğiniz tuşlar aşağıdaki gibidir: [Sık]: Başlangıçta gösterilen sayfaya eklenir. [AB], [CD], [EF], [GH], [IJK], [LMN], [OPQ], [RST], [UVW], [XYZ], [1]'den [10]'a: Seçili başlık altında yer alan öğe listesine eklenir. Her başlık için [Sık] seçeneğini ve başka bir tuş seçebilirsiniz. 9. [OK] öğesine basın. 10. [Çıkış] tuşuna basın. 104
107 Klasöre Tara Temel Prosedürü 11. [Kiml.dğr.Bilgisi] öğesine basın. 12. [Klasör Kiml. Doğrulama]'ya basın. 13. [Diğ.Kim.Doğ.Bil.Belirtin] tuşuna basın. [Belirtmeyin] seçildiğinde Dosya Aktarımı'nın [Varsayılan Kul. Adı / Parola (Gönder)] ayarlarında belirlediğiniz SMB Kullanıcı Adı ve SMB Parolası geçerli olur. 14. "Oturum Açma Kull.Adı" altında [Değiştir] seçeneğine basın. 15. Hedef bilgisayarın oturum açma kullanıcı adını girip ardından [OK] tuşuna basın. 16. "Oturum Açma Parolası" altında [Değiştir] seçeneğine basın. 17. Hedef bilgisayarın parolasını girip ardından [OK] tuşuna basın. 18. Onaylamak için parolayı yeniden girin ve [OK] tuşuna basın. 19. [OK] öğesine basın. 20. [Çıkış] tuşuna basın. 21. [Klasör] öğesine basın. 22. [SMB] öğesinin seçili olduğunu kontrol edin. 23. "Yol" altında [Gir] tuşuna basın. 24. [Gir] veya [Ağa Göz at] ögesine basın, ve sonra klasörü belirleyin. Bir klasör belirlemek için, ya yolu kendiniz girebilir ya da ağa göz atarak klasörün yerini manuel olarak belirleyebilirsiniz. 25. Yolun doğru ayarlandığını kontrol etmek için [Bağlantı Testi] öğesine basın. 26. [Çıkış] tuşuna basın. Bağlantı testi başarısız olursa ayarları kontrol edip yeniden deneyin. 105
108 6. Tarama 27. Üç defa [OK] tuşuna basın. 28. [Kullanıcı Araçları/Sayacı] tuşuna basın. SMB klasörünü manuel olarak konumlandırma 1. "Yol" altında [Gir] tuşuna basın. 2. Klasörün bulunduğu yolu girin. Örneğin: hedef bilgisayarın adı "User" ve klasör adı "Share" ise, yol \\User\Share şeklinde olacaktır. Ağ, otomatik IP adresleri alınmasına izin vermiyorsa, hedef bilgisayarın IP adresini de yola dahil edin. Örneğin: Hedef bilgisayarın IP adresi " " ve klasör adı "Share" ise, yol \ \ \Share olacaktır. 3. [OK] tuşuna dört kez basın. Girilen yol biçimi doğru değilse bir mesaj görüntülenir. [Çık] tuşuna basıp yolu yeniden girin. SMB klasörünü Ağa Göz at seçeneğini kullanarak konumlandırma 1. [Ağa Göz at] öğesine basın. Makineyle aynı ağı paylaşan istemci bilgisayarlar görüntülenir. Ağ görüntüsü yalnızca erişmeye yetkili olduğunuz istemci bilgisayarları listeler. 2. Hedef bilgisayarı içeren grubu seçin. 3. Hedef bilgisayarın bilgisayar adını seçin. Bu bilgisayara bağlı paylaşılan klasörler görüntülenir. 106
109 Klasöre Tara Temel Prosedürü Seviyeler arası geçiş için [Bir Seviye Yukarı] öğesine basabilirsiniz. 4. Kaydetmek istediğiniz klasörü seçin. 5. [OK] tuşuna dört kez basın. Bir SMB Kayıtlı Klasörünü Silme 1. [Kullanıcı Araçları/Sayacı] tuşuna basın. 2. [Adres Defteri Yönetimi] öğesine basın. 3. [Değiştir]'e basın. 4. [Klasör] öğesine basın. 5. Klasörünü silmek istediğiniz adı seçin. Ad tuşuna basın veya sayı tuşlarını kullanarak kayıtlı numarayı girin. Kayıtlı ad, kullanıcı kodu, faks numarası, klasör adı, e-posta adresi veya IP Faks hedefine göre arama yapabilirsiniz. 6. [Klasör] öğesine basın. 7. Şu an seçili olmayan protokole basın. 8. [OK] tuşuna iki defa basın. 9. [Kullanıcı Araçları/Sayacı] tuşuna basın. Hedef Yolunu Manuel Olarak Girme 1. [Manuel Giriş] tuşuna basın. 107
110 6. Tarama 2. [SMB] tuşuna basın. 3. [Hedef]'te bulunan [Gir] tuşuna basın. 4. Yol alanının sağ tarafındaki [Gir] tuşuna basın. 5. Klasör yolunu girin. Aşağıdaki örnekte, paylaşımlı klasör adı "user" ve bilgisayar adı "desk01"dir: \\desk01\user 6. [OK] öğesine basın. 7. Hedef ayarına bağlı olarak, bilgisayarda oturum açmak için kullanıcı adını girin. Yazılım tuşları klavyesini görüntülemek için kullanıcı adı alanının sağındaki [Gir] tuşuna basın. 8. Hedef ayarına bağlı olarak, bilgisayarda oturum açmak için parolayı girin. Yazılım tuşları klavyesini görüntüleyerek parolayı girmek için [Parola] tuşuna basın. 9. [Bağlantı Testi] öğesine basın. Belirtilen paylaşılan klasörün olup olmadığını kontrol etmek için bağlantı testi gerçekleştirilir. 10. Bağlantı testi sonucunu kontrol edin ve ardından [Çıkış] tuşuna basın. 11. [OK] öğesine basın. 108
111 Tarama Dosyalarını E-posta ile Gönderme Temel Prosedürü Tarama Dosyalarını E-posta ile Gönderme Temel Prosedürü 1. Kontrol panelinin sol üst kısmındaki [Ana] tuşuna bastıktan sonra [Ana] ekranındaki [Tarayıcı] simgesine basın. CMR Önceki ayarlardan herhangi birinin kalmamasına dikkat edin. Eğer önceki ayar kalmışsa, [Sıfırla] tuşuna basın. 3. [Eposta] sekmesine basın. 4. Orijinalleri yerleştirin. 5. Gerekiyorsa [Gönd.Ayarları] veya [Orijinal]'i seçin ve tarama ayarlarını taramak istediğiniz orijinale göre belirleyin. Örnek: Dokümanı renkli/dubleks modunda tarama ve PDF dosyası olarak kaydetme. [Orijinal] ve sonra [2 Taraflı] tuşuna basın. [Gönd.Ayarları] öğesine basın. [Orijinal Tipi]'ni seçin ve sonra [Tam Renkli] tuşuna basın. [Gönd.Ayarları] öğesine basın. [Dosya Tipi]'ni seçin ve sonra [PDF] tuşuna basın. 6. Hedefi belirtin. Birden çok hedef belirtebilirsiniz. 7. [Gönd.Ayarları]'nda bulunan [ ] tuşuna iki kez basın, [Gönderen Adı]'nı seçin ve sonra e-postayı göndereni (düzenleyen) belirleyin. 109
112 6. Tarama 8. Mesaj İşlem Durumu Bildirimi işlevini kullanmak için, [Gönd.Ayarları]'nı seçin, [ ] tuşuna dört kez basın ve sonra [Alım Bildirimi] tuşuna basın. [Alım Bildirimi] seçeneğini seçerseniz, seçili e-posta göndereni, e-posta alıcısı e-postayı açtığında e-posta bildirimi alacaktır. 9. [Başla] tuşuna basın. E-posta Hedefini Kaydetme 1. [Kullanıcı Araçları/Sayacı] tuşuna basın. 2. [Adres Defteri Yönetimi] öğesine basın. 3. [Yeni Program] tuşuna basın. 4. [Adlar] öğesine basın. 5. [Ad] öğesine basın. Ad girişi görüntüsü belirir. 6. Adı girin ve [OK] tuşuna basın. 7. [Başlık 1], [Başlık 2] ve [Başlık 3]'ü görüntülemek için [ ] tuşuna basın. 8. Kullanmak istediğiniz sınıflama tuşunu seçmek için [Başlık 1], [Başlık 2] veya [Başlık 3] tuşuna basın. Seçebileceğiniz tuşlar aşağıdaki gibidir: [Sık]: Başlangıçta gösterilen sayfaya eklenir. [AB], [CD], [EF], [GH], [IJK], [LMN], [OPQ], [RST], [UVW], [XYZ], [1]'den [10]'a: Seçili başlık altında yer alan öğe listesine eklenir. Her başlık için [Sık] seçeneğini ve başka bir tuş seçebilirsiniz. 9. [OK] öğesine basın. 10. [Çıkış] tuşuna basın. 11. [Eposta]'ya basın. 110
113 Tarama Dosyalarını E-posta ile Gönderme Temel Prosedürü 12. [Eposta Adresi]'ne basın. 13. E-posta adresini girin. 14. [OK] öğesine basın. 15. [Eposta Adresini Kullan]'a basın ve sonra [Eposta/İnternet Faks Hed.] veya [Sadece İnternet Faks Hedefi] tuşuna basın. [Eposta/İnternet Faks Hed.] öğesi belirlenmişse kayıtlı e-posta adresleri faks işlevi ekranında hem internet faks adresi görüntüsünde hem de E-posta adresi görüntüsünde ve tarayıcı işlevi ekranında adres görüntüsünde görünür. [Sadece İnternet Faks Hedefi] öğesi belirlenmişse kayıtlı e-posta adresleri faks işlevi ekranında sadece internet faksı görüntüsünde görüntülenir. 16. [OK] öğesine basın. 17. İnternet faksını kullanmak istiyorsanız [SMTP Sunucusuyla Gönder]'e basın ve [Açık] olarak ayarlayın. 18. [OK] öğesine basın. 19. [Çıkış] tuşuna basın. 20. [OK] öğesine basın. 21. [Kullanıcı Araçları/Sayacı] tuşuna basın. E-posta Hedefini Silme 1. [Kullanıcı Araçları/Sayacı] tuşuna basın. 2. [Adres Defteri Yönetimi] öğesine basın. 111
114 6. Tarama 3. [Değiştir]'e basın. 4. [Eposta]'ya basın. 5. E-posta adresini silmek istediğiniz adı seçin. Ad tuşuna basın veya sayı tuşlarını kullanarak kayıtlı numarayı girin. Kayıtlı ad, kullanıcı kodu, faks numarası, klasör adı, e-posta adresi veya IP Faks hedefine göre arama yapabilirsiniz. 6. [Eposta]'ya basın. 7. [Eposta Adresi]'ne basın. 8. [Tümünü Sil] öğesine ve ardından [OK] tuşuna basın. 9. [Çıkış] tuşuna basın. 10. [OK] öğesine basın. 11. [Kullanıcı Araçları/Sayacı] tuşuna basın. E-posta Adresini Manuel Olarak Girme 1. [Manuel Giriş] tuşuna basın. 2. [Hedef] altında bulunan [Gir] tuşuna basın. 3. E-posta adresini girin. 4. [OK] öğesine basın. 112
115 Tarama Dosyalarını Kaydetme Temel Prosedürü Tarama Dosyalarını Kaydetme Temel Prosedürü Kayıtlı her bir dosya için bir parola belirtebilirsiniz. Parola-korumalı olmayan dosyalar, aynı yerel alan ağındaki diğer kullanıcılar tarafından DeskTopBinder kullanılarak erişilebilir. Kayıtlı dosyaları, yetkisiz erişimden parola belirterek korumanız önerilir. Makinede kayıtlı olan tarama dosyası bazı arıza durumlarında yitirilebilir. Önemli dosyalarınızı saklamak için sabit diski kullanmamanızı öneririz. Tedarikçi firma, dosyaların yitirilmesi nedeniyle oluşan herhangi bir zarardan sorumlu olmayacaktır. Dosyaları uzun süreli saklamak için, DeskTopBinder yazılımının kullanımını öneririz. Ayrıntılar için, yerel bayinizle irtibat kurun veya DeskTopBinder dokümantasyonuna bakın. 1. Kontrol panelinin sol üst kısmındaki [Ana] tuşuna bastıktan sonra [Ana] ekranındaki [Tarayıcı] simgesine basın. CMR Önceki ayarlardan herhangi birinin kalmamasına dikkat edin. Eğer önceki ayar kalmışsa, [Sıfırla] tuşuna basın. 3. Orijinalleri yerleştirin. 4. [Gönd.Ayarları] öğesine basın. 5. [ ] tuşuna dört kez basın ve sonra [Dosya Kaydet] tuşuna basın. 6. [HDD'ye Kaydet] tuşuna basın. 113
116 6. Tarama 7. Gerekirse, [Kullanıcı Adı], [Dosya Adı] ve [Parola] gibi dosya bilgilerini belirtin. Kullanıcı Adı [Kullanıcı Adı] düğmesine basın ve ardından bir kullanıcı adı seçin. Kaydedilmemiş bir kullanıcı adı belirtmek için [Manuel Giriş] düğmesine basıp adı girin. Bir kullanıcı adı belirttikten sonra, [OK] düğmesine basın. Dosya Adı [Dosya Adı] düğmesine basın, bir dosya adı girin ve ardından [OK] düğmesine basın. Parola [Parola] düğmesine basın, bir parola girin ve ardından [OK] düğmesine basın. Onay için parolayı tekrar girin ve ardından [OK] tuşuna basın. 8. [OK] tuşuna iki defa basın. 9. Gerekiyorsa çözünürlük ve tarama boyutu ile ilgili ayarları yapılandırmak için [Gönd.Ayarları] veya [Orijinal] tuşuna basın. 10. [Başla] tuşuna basın. Listeden Seçilen Kayıtlı Dosyayı Kontrol Etme Bu bölüm, kayıtlı dosyaların listesinden seçilen bir dosyanın önizlemesinin nasıl yapılacağını açıklamaktadır. 1. [Gönd.Ayarları] öğesine basın. 2. [ ] tuşuna dört kez basın ve sonra [Kayıtlı Dosyayı Seç/Yönet] tuşuna basın. 3. Kayıtlı dosyaların listesinden, kontrol etmek istediğiniz dosyayı seçin. Bir dosyadan daha fazlasını seçebilirsiniz. 4. [Önizleme] tuşuna basın. 114
117 Dosya Tipi'ni Belirleme Dosya Tipi'ni Belirleme Bu bölüm, göndermek istediğiniz bir dosyanın dosya türünün belirlenmesine ilişkin prosedürü açıklamaktadır. Dosya türleri, dosyaları e-posta ya da Klasöre Tara işleviyle gönderirken, saklanan dosyaları e-posta ya da Klasöre Tara işleviyle gönderirken ve dosyaları çıkarılabilir bellek aygıtına kaydederken belirtilebilir. Aşağıdaki dosya türlerinden birini seçebilirsiniz: Tek sayfa: [PDF], [Yüksek Sıkıştrm. PDF], [PDF/A], [TIFF/JPEG] Çok sayfalı orijinalleri tararken, tek sayfalı bir dosya seçtiğiniz takdirde, her bir tek sayfa için bir dosya yaratılır ve gönderilen dosya sayısı, taranan sayfa sayısı ile aynıdır. Çoklu sayfa: [PDF], [Yüksek Sıkıştrm. PDF], [PDF/A], [TIFF] Çok sayıda orijinal tararken, çok sayfalı bir dosya seçerseniz, taranmış sayfalar tek bir dosya olarak birleştirilir ve gönderilir. Seçilebilir dosya türleri tarama ayarlarına ve diğer ayarlara göre değişir. Dosya türleriyle ilgili ayrıntılı bilgi için, Scan bölümüne bakınız. 1. [Gönd.Ayarları] öğesine basın. 2. [Dosya Tipi] tuşuna basın. 3. Bir dosya türü seçin. 4. [OK] tuşuna iki defa basın. 115
118 6. Tarama Gönd.Ayarları'nı Belirleme 1. [Gönd.Ayarları] öğesine basın. 2. Çözünürlüğü, tarama boyutunu ve diğer ayarları gerektiği şekilde belirtin. 3. [OK] öğesine basın. 116
119 7. Doküman Sunucusu Bu bölümde sık kullanılan Doküman Sunucusu işlevleri ve işlemleri açıklanmaktadır. Bu bölümde yer almayan bilgiler için, CD-ROM'daki Copy/ Document Server bölümüne bakınız. Veri Kaydetme Bu bölümde Doküman Sunucusu'nda dokümanları kaydetme prosedürü açıklanmaktadır. Doğru parolayla erişilen bir doküman, işlemler tamamlandıktan sonra dahi seçili kalır ve diğer kullanıcılar tarafından erişilebilir. İşlem sonrasında, doküman seçimini iptal etmek için [Sıfırla] tuşuna bastığınızdan emin olun. Doküman Sunucusu'nda saklanan dokümana kayıtlı kullanıcı adı, dokümanların yazarını ve içeriğini tanımlamak içindir. Gizli dokümanları diğer kullanıcılardan korumak için değildir. Tarayıcıyla faks iletimi ve taramayı açarken diğer bütün işlemlerin sona erdiğinden emin olun. Dosya Adı "COPY0001" ve "COPY0002" gibi bir dosya adı otomatik olarak taranan dokümana eklenir. Dosya adını değiştirebilirsiniz. Kullanıcı Adı Parola Dokümanları saklayan kullanıcı veya kullanıcı grubunu tanımlamak için bir kullanıcı adı kaydedebilirsiniz. Bunu atamak için, Adres Defterinde kayıtlı kullanıcı adını seçin ve adı doğrudan kaydedin. Güvenlik ayarına bağlı olarak, [Kullanıcı Adı] yerine [Erişim İzinleri] görünebilir. Adres Defteriyle ilgili ayrıntılar için, Connecting the Machine/ System Settings bölümüne bakınız. İzinsiz yazdırmayı önlemek amacıyla, kaydedilen dokümanlar için bir parola belirleyebilirsiniz. Korumalı bir dokümana, sadece parola girilmişse erişilebilir. Dokümanlar için parola tanımlanırsa, dosya adının sol tarafında anahtar simgesi görünür. 117
120 7. Doküman Sunucusu 1. Kontrol panelinin sol üst kısmındaki [Ana] tuşuna bastıktan sonra [Ana] ekrandaki [Doküman Sunucusu] simgesine basın. 2. [Tarama Ekranına] tuşuna basın. 3. [Kullanıcı Adı] öğesine basın. CMR Kullanıcı adını belirtin ve ardından [OK] düğmesine basın. Gösterilen kullanıcı adları, Adres Defterine kaydedilmiş adlardır. Ekranda görünmeyen bir adı belirtmek için, [Manuel Giriş] düğmesine basın ve ardından bir kullanıcı adı girin. 5. [Dosya Adı] öğesine basın. 6. Bir isim girin ve ardından [OK] tuşuna basın. 7. [Parola] öğesine basın. 8. Sayı tuşlarıyla bir parola girin ve daha sonra [OK] öğesine basın. Parola için dört ila sekiz hane kullanabilirsiniz. 9. Çift-kontrol için, parolayı yeniden girin ve daha sonra [OK] öğesine basın. 10. Kağıt kasetini seçin. 11. Orijinali yerleştirin. 12. Orijinal tarama koşullarını belirleyin. 13. [Başla] tuşuna basın. Orijinal taranır. Doküman Doküman Sunucusu içerisinde kaydedilir. Tarama sonrasında, saklanan belgelerin bir listesi görüntülenecektir. Liste görünmezse, [Taramayı Sonlandır] öğesine basın. 118
121 Kayıtlı Dokümanları Yazdırma Kayıtlı Dokümanları Yazdırma Doküman Sunucusu'nda kayıtlı dokümanları yazdırır. Yazdırma ekranında belirtebileceğiniz öğeler aşağıdakilerdir: Kağıt kaseti Yazdırma sayısı [2 Taraflı: Üst Üste], [2 Taraflı: Üstten Alta] [Harmanla] [Kenar Boşluk Ayarı] Her bir işlevle ilgili ayrıntılar için, Copy/ Document Server bölümüne bakınız. 1. Yazdırılacak dokümanı seçin. 2. İki veya daha fazla döküman yazdırırken, 1. adımı tekrar edin. En fazla 30 doküman yazdırılabilir. 3. Yazdırma koşullarını belirlerken [Yazdırma Ekranına] tuşuna basın ve sonra yazdırma ayarlarını yapılandırın. 4. Sayı tuşlarıyla, yazdırma kopya sayısını girin. Girilebilecek azami miktar 99'dur. 5. [Başla] tuşuna basın. 119
122 Doküman Sunucusu
123 8. Web Image Monitor Bu bölümde sık kullanılan Web Image Monitor işlevleri ve işlemleri açıklanmaktadır. Bu bölümde yer almayan bilgiler için, verilen CD-ROM'da kayıtlı veya Web Image Monitor Yardımında bulunan Connecting the Machine/ System Settings bölümüne bakınız. Baş Sayfayı Görüntüleme Bu bölümde Baş Sayfa ve Web Image Monitor'ün nasıl görüntüleneceği açıklanmaktadır. Bir IPv4 adresi girerken bölütlere sıfırlarla başlamayın. Örneğin: Adres " " ise bunu, " " olarak girmeniz gerekir. 1. Web tarayıcınızı başlatın. 2. Web tarayıcınızın URL çubuğuna " IP adresi veya ana bilgisayar adı)/" girin. Web Image Monitor'ün Baş Sayfası görüntülenir. Makinenin ana bilgisayar adı DNS veya WINS sunucusuna kayıtlıysa, bunu girebilirsiniz. Şifreli iletişim için bir protokol olan SSL'i ayarlarken, sunucu kimlik doğrulamanın yayınlandığı ortam altında, " IP adresi ve ana bilgisayar adı)/" adresini girin. Web Image Monitor aşağıdaki alanlara ayrılmaktadır: CMM Menü alanı Bir menü öğesi seçerseniz, içeriği görüntülenir. 2. Başlık alanı Kullanıcı moduna ve yönetici moduna geçiş yapmaya yönelik iletişim kutusu görüntülenir, ardından her bir modun menüsü görüntülenir. 121
124 8. Web Image Monitor Yardım bağlantısı ve anahtar sözcük arama için iletişim kutusu görüntülenir. 3. Yenile/Yardım (Yenile): Makine bilgilerini güncellemek için çalışma alanının sağ üst köşesindeki simgesine tıklayın. Bütün tarayıcı ekranını yenilemek için Web tarayıcısının [Yenile] düğmesine tıklayın. (Yardım): Yardım dosyası içeriğini görüntülemek veya kopyalamak için Yardım'ı kullanın. 4. Temel Bilgiler alanı Makinenin temel bilgilerini görüntüler. 5. Çalışma alanı Menü alanında seçilen öğenin içeriğini görüntüler. 122
125 Web Image Monitor Kullanarak Alınan Faks Dokümanlarını Görüntüleme Web Image Monitor Kullanarak Alınan Faks Dokümanlarını Görüntüleme 1. Web Image Monitor'ü başlatın. 2. Sol bölümde [Yazdırma İşi/Kayıtlı Dosya] menüsünde [Alınan Dosyayı Faksla] seçeneğini seçin. 3. Kayıtlı alım dosyası için bir kullanıcı kodu programlamışsanız kodu girin ve [OK] tuşuna basın. Programlanan kullanıcı kodu Adres Defterinden silindiyse, yanlış kullanıcı kodunun girildiğini belirten bir mesaj görülür. Bu durumda kullanıcı kodunu yeniden programlayın. 4. İstediğiniz faks dokümanının özellik sembolüne tıklayın. 5. Faks dokümanının içeriğini görüntüleyin. 6. Alınan faks dokümanını indirmek için [PDF], [PDF/A] veya [Çoklu sayfa: TIFF] seçeneğine ve ardından [İndir] seçeneğine tıklayın. [PDF]'yi seçtiğinizde, [İndir] düğmesine tıklamadan önce gerekli "PDF Dosya Güvenlik Ayarları"nı yapın. Adobe Acrobat Reader/Adobe Reader başlar ve seçilen doküman görüntülenir. 7. Web Image Monitor uygulamasından çıkın. 123
126 Web Image Monitor
127 9. Kağıt ve Toner Ekleme Bu bölümde, kağıt kasetine nasıl kağıt yükleneceği ve önerilen kağıt boyutları ve tipleri anlatılmaktadır. Kağıt Kasetlerine Kağıt Yükleme Her kağıt kasetine aynı şekilde yüklenir. Aşağıdaki örnek prosedürde kağıt, kaset 1'ye yüklenmiştir. Kağıt kaseti yerleştirilirken fazla baskı uygulanarak itilirse, kasetin yan parmaklıklarının konumu yerinden kayabilir. Kağıt kenarlarının sağ taraf ile hizalı olduğunu kontrol edin. Az sayıda kağıt yerleştireceğiniz zaman, yan parmaklıkları çok sıkmadığınızdan emin olun. Yan parmaklıklar kağıda karşı çok dar sıkıştırılırsa, kenarlar kıvrılabilir veya kağıt sıkışabilir. 1. Kağıt kasetini, durana kadar dikkatlice çekin. CMS Kağıtları düzeltin ve yazdırma yüzü yukarı gelecek biçimde yükleyin. Sınır işaretinin üzerinde kağıt istiflemeyin. CMS Kağıt kasetini tamamen yerine oturana kadar dikkatlice kaydırın. 125
128 9. Kağıt ve Toner Ekleme Yandaki ve uçtaki parmaklıklar ayarlanarak kağıt kasetine çeşitli boyutta kağıtlar yüklenebilir. Ayrıntılar için, Paper Specifications and Adding Paper bölümüne bakınız. 126
129 Bypass Tepsisine Kağıt Yükleme Bypass Tepsisine Kağıt Yükleme OHP asetatlara, yapışkanlı etiketlere, yarı şeffaf kağıtlara ve kağıt kasetlerine yüklenemeyecek kağıda kopyalama yapmak için bypass tepsisini kullanın. Aynı anda yükleyebileceğiniz maksimum sayfa sayısı kağıdın türüne bağlıdır. Sınır işaretinin üzerinde kağıt yüklemeyin. Yükleyebileceğiniz maksimum sayfa sayısı için bkz. S.135 "Tavsiye Edilen Kağıt Boyutları ve Tipleri". 1. Bypass tepsisini açın. 2. Bip sesini duyana kadar kağıdı yüzü aşağı bakacak şekilde yerleştirin CMS Kağıt kılavuzlarını kağıt boyutuna göre hizalayın. Kılavuzlar kopya kağıdına yaslanmadığında görüntüler yamuk çıkabilir veya kağıt makineye sıkışabilir. CMS007 Bypass tepsisini kullanırken, kağıt yönünü olarak tanımlamanız tavsiye edilmektedir. Bypass tepsisinden kopyalama yaparken, Copy/ Document Server bölümüne bakınız. Bir bilgisayardan yazdırma yaparken bkz. S.128 "Yazıcı İşlevi altında Bypass Tepsisini Kullanma Ayarları". 127
130 9. Kağıt ve Toner Ekleme Belirli kağıt tipleri bypass tepsisine yerleştirildiğinde doğru bir şekilde algılanamayabilir. Eğer böyle olursa, kağıdı çıkartın ve bypass tepsisine tekrar yerleştirin. Bypass tepsisine A4, 8 1 / 2 11 veya daha büyük kağıt yüklerken, kağıt desteğini dışarı çekin. [Panel Tuşu Sesi] kapalı olduğunda, bypass tepsisine kağıt yüklediğinizde ses çıkarmaz. [Panel Tuşu Sesi] ile ilgili ayrıntılar için, Connecting the Machine/ System Settings bölümüne bakınız. Kalın kağıt veya OHP asetatlarını yüklerken, kağıt boyutu ve kağıt tipini belirtin. Antetli kağıt, belirli bir yönde yerleştirilmelidir. Ayrıntılar için bkz., S.132 "Sabit Yönlü Kağıt veya İki Taraflı Kağıt Yükleme ". Bypass tepsisine zarf yerleştirebilirsiniz. Zarflar, belirli bir yönde yüklenmelidir. Ayrıntılar için bkz., S.140 "Zarflar". Yazıcı İşlevi altında Bypass Tepsisini Kullanma Ayarları Yazıcı Özellikleri menüsünün [Sistem] kısmında [Kaset Ayarlama Önceliği] bölümünden [Bypass Tepsisi]'nde [Makine Ayar(lar)ı]'nı seçerseniz, kontrol panelini kullanarak yaptığınız ayarlamalar, yazıcı sürücüsü ayarlarından daha öncelikli olur. Ayrıntılar için, Print bölümüne bakınız. [Bypass Tepsisi]'nin varsayılan ayarı [Sürücü / Komut]'tur. Ayarlar değiştirilene kadar geçerli kalır. Yazdırma işleminin ardından bir sonraki kullanıcı için ayarları silmeyi unutmayın. Yazıcı sürücülerinin ayarlanmasıyla ilgili ayrıntılar için, Print bölümüne bakınız. (özellikle Avrupa ve Asya) [A4 ], [Yazıcı Bypass Kağıt Boyutu] için varsayılan ayardır. (özellikle Kuzey Amerika) [8 1 / 2 11 ], [Yazıcı Bypass Kağıt Boyutu] için varsayılan ayardır. 128
131 Bypass Tepsisine Kağıt Yükleme Kontrol panelini kullanarak kağıt boyutunu ayarlama 1. [Kullanıcı Araçları/Sayacı] tuşuna basın. CMR [Kaset Kağıt Ayarları]'na basın. 3. [ ] tuşuna basın. 4. [Yazıcı Bypass Kağıt Boyutu] tuşuna basın. 5. Kağıt boyutunu seçin. 6. [OK] öğesine basın. 7. [Kullanıcı Araçları/Sayacı] tuşuna basın. Kalın kağıt veya OHP asetatlarını yüklerken, kağıt boyutu ve kağıt tipini belirtin. Kontrol panelini kullanarak özel boyutlu kağıt ayarlama 1. [Kullanıcı Araçları/Sayacı] tuşuna basın. CMR [Kaset Kağıt Ayarları]'na basın. 3. [ ] tuşuna basın. 4. [Yazıcı Bypass Kağıt Boyutu] tuşuna basın. 129
132 9. Kağıt ve Toner Ekleme 5. [Özel Boyut] öğesine basın. Daha önceden özel bir boyut tanımlanmışsa, [Değiştir] tuşuna basın. 6. [Dikey] öğesine basın. 7. Sayı tuşlarını kullanarak kağıdın boyutunu girin ve ardından [ ] tuşuna basın. 8. [Yatay] öğesine basın. 9. Sayı tuşlarını kullanarak kağıdın boyutunu girin ve ardından [ ] tuşuna basın. 10. [OK] tuşuna iki defa basın. 11. [Kullanıcı Araçları/Sayacı] tuşuna basın. Kalın kağıt yüklerken kağıt boyutunu ve kağıt tipini belirleyin. Kontrol panelini kullanarak kalın kağıdı veya OHP asetatlarını ayarlama Renkli baskı için belli tipte OHP asetatları kullanılamaz. Kullanılabilecek çeşitlere ilişkin ayrıntılar için, satış veya servis temsilcinizle irtibata geçin. A4 veya 8 1 / 2 11 boyutlu OHP asetatları kullanın ve boyutlarını belirtin. OHP asetatlarını yüklediğinizde, sayfaların ön ve arkasını kontrol edin ve doğru şekilde yerleştirin. OHP asetatlara yazdırma yaparken yazdırılan sayfaları tek tek çıkarın. 1. [Kullanıcı Araçları/Sayacı] tuşuna basın. 2. [Kaset Kağıt Ayarları]'na basın. 3. [ ] tuşuna basın. 4. [Yazıcı Bypass Kağıt Boyutu]'na basın ve sonra kağıt boyutunu belirleyin. 5. [OK] öğesine basın. 6. [Kağıt Tipi: Bypass Tepsisi] öğesine basın. 7. [Kağıt Tipi] seçeneğine basın. CMR
133 Bypass Tepsisine Kağıt Yükleme 8. Kağıt türünü seçin ve ardından [OK]'e basın. Kalın kağıdı yüklemek için [Düz Kağıt]'ın seçili olduğundan emin olun. OHP asetatlarını yüklerken [OHP (Asetat)] tuşuna basın. 9. Kalın kağıda yazdırırken [Kağıt Kalınlığı] tuşuna basın. OHP asetatlarına yazdırırken 11. adımla devam edin. 10. Kağıt kalınlığını seçin ve ardından [OK]'e basın. 11. [Kullanıcı Araçları/Sayacı] tuşuna basın. Belirtilen OHP asetatlarını kullanmanızı öneririz. Kağıt kalınlığıyla ilgili ayrıntılar için, Connecting the Machine/ System Settings bölümüne bakınız. 131
Kullanıcı Rehberi. Bu Makineyle Yapabilecekleriniz. Başlangıç. Kopyalama. Faks. Yazdırma. Tarama. Doküman Sunucusu.
 Kullanıcı Rehberi Bu Makineyle Yapabilecekleriniz Başlangıç Kopyalama Faks Yazdırma Tarama Doküman Sunucusu Web Image Monitor Kağıt ve Toner Ekleme Sorun Giderme Ek Bu kılavuzda yer almayan bilgiler için,
Kullanıcı Rehberi Bu Makineyle Yapabilecekleriniz Başlangıç Kopyalama Faks Yazdırma Tarama Doküman Sunucusu Web Image Monitor Kağıt ve Toner Ekleme Sorun Giderme Ek Bu kılavuzda yer almayan bilgiler için,
Kullanıcı Rehberi. Bu Makineyle Yapabilecekleriniz. Başlangıç. Kopyalama. Faks. Yazdırma. Tarama. Doküman Sunucusu.
 Kullanıcı Rehberi Bu Makineyle Yapabilecekleriniz Başlangıç Kopyalama Faks Yazdırma Tarama Doküman Sunucusu Web Image Monitor Kağıt ve Toner Ekleme Sorun Giderme Ek Bu kılavuzda yer almayan bilgiler için,
Kullanıcı Rehberi Bu Makineyle Yapabilecekleriniz Başlangıç Kopyalama Faks Yazdırma Tarama Doküman Sunucusu Web Image Monitor Kağıt ve Toner Ekleme Sorun Giderme Ek Bu kılavuzda yer almayan bilgiler için,
Kullanıcı Rehberi. Bu Makineyle Yapabilecekleriniz. Başlarken. Kopya. Faks. Yazdırma. Tarama. Doküman Sunucusu. Web Image Monitor
 Kullanıcı Rehberi Bu Makineyle Yapabilecekleriniz Başlarken Kopya Faks Yazdırma Tarama Doküman Sunucusu Web Image Monitor Kağıt ve Toner Ekleme Sorun Giderme Ek Bu kılavuzda yer almayan bilgiler için,
Kullanıcı Rehberi Bu Makineyle Yapabilecekleriniz Başlarken Kopya Faks Yazdırma Tarama Doküman Sunucusu Web Image Monitor Kağıt ve Toner Ekleme Sorun Giderme Ek Bu kılavuzda yer almayan bilgiler için,
İÇİNDEKİLER. 1. Bu Makineyle Yapabilecekleriniz. 2. Getting Started
 Kullanıcı Rehberi Bu Makineyle Yapabilecekleriniz Getting Started Copy Fax Print Scan Document Server Web Image Monitor Adding Paper and Toner Troubleshooting Ek Bu kılavuzda yer almayan bilgiler için,
Kullanıcı Rehberi Bu Makineyle Yapabilecekleriniz Getting Started Copy Fax Print Scan Document Server Web Image Monitor Adding Paper and Toner Troubleshooting Ek Bu kılavuzda yer almayan bilgiler için,
Kullanıcı Rehberi. Bu Makineyle Yapabilecekleriniz. Başlarken. Kopya. Yazdırma. Tarama. Doküman Sunucusu. Web Image Monitor. Kağıt ve Toner Ekleme
 Kullanıcı Rehberi Bu Makineyle Yapabilecekleriniz Başlarken Kopya Yazdırma Tarama Doküman Sunucusu Web Image Monitor Kağıt ve Toner Ekleme Sorun Giderme Bu kılavuzda yer almayan bilgiler için, verilen
Kullanıcı Rehberi Bu Makineyle Yapabilecekleriniz Başlarken Kopya Yazdırma Tarama Doküman Sunucusu Web Image Monitor Kağıt ve Toner Ekleme Sorun Giderme Bu kılavuzda yer almayan bilgiler için, verilen
İÇİNDEKİLER. 1. Bu Makineyle Yapabilecekleriniz. 2. Getting Started
 Kullanıcı Rehberi Bu Makineyle Yapabilecekleriniz Getting Started Copy Fax Print Scan Document Server Web Image Monitor Adding Paper and Toner Troubleshooting Ek Bu kılavuzda yer almayan bilgiler için,
Kullanıcı Rehberi Bu Makineyle Yapabilecekleriniz Getting Started Copy Fax Print Scan Document Server Web Image Monitor Adding Paper and Toner Troubleshooting Ek Bu kılavuzda yer almayan bilgiler için,
Kullanıcının Rehberi. Bu Makineyle Yapabilecekleriniz. Başlarken. Fotokopi. Faks. Yazdırma. Tarama. Doküman Sunucusu.
 Kullanıcının Rehberi Bu Makineyle Yapabilecekleriniz Başlarken Fotokopi Faks Yazdırma Tarama Doküman Sunucusu Web Image Monitor Kağıt ve Toner Ekleme Sorun Giderme Makine Bilgileri Güvenli ve doğru kullanım
Kullanıcının Rehberi Bu Makineyle Yapabilecekleriniz Başlarken Fotokopi Faks Yazdırma Tarama Doküman Sunucusu Web Image Monitor Kağıt ve Toner Ekleme Sorun Giderme Makine Bilgileri Güvenli ve doğru kullanım
İÇİNDEKİLER. 1. Bu Makineyle Yapabilecekleriniz. 2. Getting Started
 Kullanıcı Rehberi Bu Makineyle Yapabilecekleriniz Getting Started Copy Fax Print Scan Document Server Web Image Monitor Adding Paper and Toner Troubleshooting Ek Bu kılavuzda yer almayan bilgiler için,
Kullanıcı Rehberi Bu Makineyle Yapabilecekleriniz Getting Started Copy Fax Print Scan Document Server Web Image Monitor Adding Paper and Toner Troubleshooting Ek Bu kılavuzda yer almayan bilgiler için,
Kullanıcı Rehberi. Bu Makineyle Yapabilecekleriniz. Başlarken. Fotokopi. Faks. Yazdırma. Tarama. Doküman Sunucusu.
 Kullanıcı Rehberi Bu Makineyle Yapabilecekleriniz Başlarken Fotokopi Faks Yazdırma Tarama Doküman Sunucusu Web Image Monitor Kağıt ve Toner Ekleme Sorun Giderme Makine Bilgileri Kağıt kılavuzlarda bulunmayan
Kullanıcı Rehberi Bu Makineyle Yapabilecekleriniz Başlarken Fotokopi Faks Yazdırma Tarama Doküman Sunucusu Web Image Monitor Kağıt ve Toner Ekleme Sorun Giderme Makine Bilgileri Kağıt kılavuzlarda bulunmayan
Kullanıcı Rehberi. Bu Makineyle Yapabilecekleriniz. Başlarken. Fotokopi. Faks. Yazdırma. Tarama. Doküman Sunucusu.
 Kullanıcı Rehberi Bu Makineyle Yapabilecekleriniz Başlarken Fotokopi Faks Yazdırma Tarama Doküman Sunucusu Web Image Monitor Kağıt ve Toner Ekleme Sorun Giderme Makine Bilgileri Güvenli ve doğru kullanım
Kullanıcı Rehberi Bu Makineyle Yapabilecekleriniz Başlarken Fotokopi Faks Yazdırma Tarama Doküman Sunucusu Web Image Monitor Kağıt ve Toner Ekleme Sorun Giderme Makine Bilgileri Güvenli ve doğru kullanım
Kullanıcının Rehberi. Bu Makineyle Yapabilecekleriniz. Başlarken. Fotokopi. Faks. Yazdırma. Tarama. Doküman Sunucusu.
 Kullanıcının Rehberi Bu Makineyle Yapabilecekleriniz Başlarken Fotokopi Faks Yazdırma Tarama Doküman Sunucusu Web Image Monitor Kağıt ve Toner Ekleme Sorun Giderme Makine Bilgileri Güvenli ve doğru kullanım
Kullanıcının Rehberi Bu Makineyle Yapabilecekleriniz Başlarken Fotokopi Faks Yazdırma Tarama Doküman Sunucusu Web Image Monitor Kağıt ve Toner Ekleme Sorun Giderme Makine Bilgileri Güvenli ve doğru kullanım
Kullanıcı Rehberi. Bu Makineyle Yapabilecekleriniz. Başlarken. Fotokopi. Faks. Yazdırma. Tarama. Doküman Sunucusu.
 Kullanıcı Rehberi Bu Makineyle Yapabilecekleriniz Başlarken Fotokopi Faks Yazdırma Tarama Doküman Sunucusu Web Image Monitor Kağıt ve Toner Ekleme Sorun Giderme Makine Bilgileri Kağıt kılavuzlarda bulunmayan
Kullanıcı Rehberi Bu Makineyle Yapabilecekleriniz Başlarken Fotokopi Faks Yazdırma Tarama Doküman Sunucusu Web Image Monitor Kağıt ve Toner Ekleme Sorun Giderme Makine Bilgileri Kağıt kılavuzlarda bulunmayan
Kullanıcı Rehberi. Bu Makineyle Yapabilecekleriniz. Başlarken. Fotokopi. Faks. Yazdırma. Tarama. Doküman Sunucusu.
 Kullanıcı Rehberi Bu Makineyle Yapabilecekleriniz Başlarken Fotokopi Faks Yazdırma Tarama Doküman Sunucusu Web Image Monitor Kağıt ve Toner Ekleme Sorun Giderme Bu kılavuzda yer almayan bilgiler için,
Kullanıcı Rehberi Bu Makineyle Yapabilecekleriniz Başlarken Fotokopi Faks Yazdırma Tarama Doküman Sunucusu Web Image Monitor Kağıt ve Toner Ekleme Sorun Giderme Bu kılavuzda yer almayan bilgiler için,
Kullanıcı Rehberi. Bu Makineyle Yapabilecekleriniz. Başlarken. Kopya. Faks. Yazdırma. Tarama. Doküman Sunucusu. Web Image Monitor
 Kullanıcı Rehberi Bu Makineyle Yapabilecekleriniz Başlarken Kopya Faks Yazdırma Tarama Doküman Sunucusu Web Image Monitor Kağıt ve Toner Ekleme Sorun Giderme Bu kılavuzda yer almayan bilgiler için, verilen
Kullanıcı Rehberi Bu Makineyle Yapabilecekleriniz Başlarken Kopya Faks Yazdırma Tarama Doküman Sunucusu Web Image Monitor Kağıt ve Toner Ekleme Sorun Giderme Bu kılavuzda yer almayan bilgiler için, verilen
Kullanıcı Rehberi. Bu Makineyle Yapabilecekleriniz. Başlangıç. Kopyalama. Faks. Yazdırma. Tarama. Doküman Sunucusu.
 Kullanıcı Rehberi Bu Makineyle Yapabilecekleriniz Başlangıç Kopyalama Faks Yazdırma Tarama Doküman Sunucusu Web Image Monitor Kağıt ve Toner Ekleme Sorun Giderme Ek Bu kılavuzda yer almayan bilgiler için,
Kullanıcı Rehberi Bu Makineyle Yapabilecekleriniz Başlangıç Kopyalama Faks Yazdırma Tarama Doküman Sunucusu Web Image Monitor Kağıt ve Toner Ekleme Sorun Giderme Ek Bu kılavuzda yer almayan bilgiler için,
Kullanıcı Rehberi. Bu Makineyle Yapabilecekleriniz. Başlarken. Kopya. Faks. Yazdırma. Tarama. Doküman Sunucusu. Web Image Monitor
 Kullanıcı Rehberi Bu Makineyle Yapabilecekleriniz Başlarken Kopya Faks Yazdırma Tarama Doküman Sunucusu Web Image Monitor Kağıt ve Toner Ekleme Sorun Giderme Bu kılavuzda yer almayan bilgiler için, verilen
Kullanıcı Rehberi Bu Makineyle Yapabilecekleriniz Başlarken Kopya Faks Yazdırma Tarama Doküman Sunucusu Web Image Monitor Kağıt ve Toner Ekleme Sorun Giderme Bu kılavuzda yer almayan bilgiler için, verilen
Kullanıcı Rehberi. Bu Makineyle Yapabilecekleriniz. Başlarken. Kopya. Faks. Yazdırma. Tarama. Doküman Sunucusu. Web Image Monitor
 Kullanıcı Rehberi Bu Makineyle Yapabilecekleriniz Başlarken Kopya Faks Yazdırma Tarama Doküman Sunucusu Web Image Monitor Kağıt ve Toner Ekleme Sorun Giderme Bu kılavuzda yer almayan bilgiler için, verilen
Kullanıcı Rehberi Bu Makineyle Yapabilecekleriniz Başlarken Kopya Faks Yazdırma Tarama Doküman Sunucusu Web Image Monitor Kağıt ve Toner Ekleme Sorun Giderme Bu kılavuzda yer almayan bilgiler için, verilen
Xerox WorkCentre 3655 Çok İşlevli Yazıcı Kontrol Paneli
 Kontrol Paneli Kullanabileceğiniz hizmetler yazıcınızın ayarlarına bağlı olarak değişebilir. Hizmetler ve ayarlar hakkında ayrıntılı bilgi için Kullanım Kılavuzu'na bakın. 3 4 5 Dokunmatik ekran Menüler
Kontrol Paneli Kullanabileceğiniz hizmetler yazıcınızın ayarlarına bağlı olarak değişebilir. Hizmetler ve ayarlar hakkında ayrıntılı bilgi için Kullanım Kılavuzu'na bakın. 3 4 5 Dokunmatik ekran Menüler
Kullanıcı Rehberi. Bu Makineyle Yapabilecekleriniz. Başlarken. Kopya. Yazdırma. Tarama. Doküman Sunucusu. Web Image Monitor. Kağıt ve Toner Ekleme
 Kullanıcı Rehberi Bu Makineyle Yapabilecekleriniz Başlarken Kopya Yazdırma Tarama Doküman Sunucusu Web Image Monitor Kağıt ve Toner Ekleme Sorun Giderme Bu kılavuzda yer almayan bilgiler için, verilen
Kullanıcı Rehberi Bu Makineyle Yapabilecekleriniz Başlarken Kopya Yazdırma Tarama Doküman Sunucusu Web Image Monitor Kağıt ve Toner Ekleme Sorun Giderme Bu kılavuzda yer almayan bilgiler için, verilen
İÇİNDEKİLER. 1. Bu Makineyle Yapabilecekleriniz. 2. Getting Started
 Kullanıcı Rehberi Bu Makineyle Yapabilecekleriniz Getting Started Copy Fax Print Scan Document Server Web Image Monitor Adding Paper and Toner Troubleshooting Ek Bu kılavuzda yer almayan bilgiler için,
Kullanıcı Rehberi Bu Makineyle Yapabilecekleriniz Getting Started Copy Fax Print Scan Document Server Web Image Monitor Adding Paper and Toner Troubleshooting Ek Bu kılavuzda yer almayan bilgiler için,
Kullanıcı Rehberi. Kolay Arama. Başlarken. Fotokopi. Faks. Yazdırma. Tarama. Doküman Sunucusu. Web Image Monitor. Kağıt ve Toner Ekleme.
 Kullanıcı Rehberi Kolay Arama Başlarken Fotokopi Faks Yazdırma Tarama Doküman Sunucusu Web Image Monitor Kağıt ve Toner Ekleme Sorun Giderme Bu kılavuzda yer almayan bilgiler için, verilen CD-ROM'daki
Kullanıcı Rehberi Kolay Arama Başlarken Fotokopi Faks Yazdırma Tarama Doküman Sunucusu Web Image Monitor Kağıt ve Toner Ekleme Sorun Giderme Bu kılavuzda yer almayan bilgiler için, verilen CD-ROM'daki
Kullanıcı Rehberi. Bu Makineyle Yapabilecekleriniz. Başlarken. Kopya. Faks. Yazdırma. Tarama. Web Image Monitor. Kağıt ve Toner Ekleme.
 Kullanıcı Rehberi Bu Makineyle Yapabilecekleriniz Başlarken Kopya Faks Yazdırma Tarama Web Image Monitor Kağıt ve Toner Ekleme Sorun Giderme Ek Bu kılavuzda yer almayan bilgiler için, verilen CD-ROM'daki
Kullanıcı Rehberi Bu Makineyle Yapabilecekleriniz Başlarken Kopya Faks Yazdırma Tarama Web Image Monitor Kağıt ve Toner Ekleme Sorun Giderme Ek Bu kılavuzda yer almayan bilgiler için, verilen CD-ROM'daki
Doküman camı seçeneği
 Xerox WorkCentre 8/8/8/87/890 Kopyalama Yapma Hizmetler Ana Sayfası İş Durumu Dokunmatik Ekran Başlat Tümünü Temizle Dur. Dokümanlarınızı doküman besleyici giriş kasetine yüzleri yukarı bakacak şekilde
Xerox WorkCentre 8/8/8/87/890 Kopyalama Yapma Hizmetler Ana Sayfası İş Durumu Dokunmatik Ekran Başlat Tümünü Temizle Dur. Dokümanlarınızı doküman besleyici giriş kasetine yüzleri yukarı bakacak şekilde
Kullanıcı Rehberi. Bu Makineyle Yapabilecekleriniz. Başlarken. Fotokopi. Faks. Yazdırma. Tarama. Doküman Sunucusu.
 Kullanıcı Rehberi Bu Makineyle Yapabilecekleriniz Başlarken Fotokopi Faks Yazdırma Tarama Doküman Sunucusu Web Image Monitor Kağıt ve Toner Ekleme Sorun Giderme Makine Bilgileri Güvenli ve doğru kullanım
Kullanıcı Rehberi Bu Makineyle Yapabilecekleriniz Başlarken Fotokopi Faks Yazdırma Tarama Doküman Sunucusu Web Image Monitor Kağıt ve Toner Ekleme Sorun Giderme Makine Bilgileri Güvenli ve doğru kullanım
İÇİNDEKİLER. 1. Bu Makineyle Yapabilecekleriniz. 2. Başlarken
 Kullanıcı Rehberi İÇİNDEKİLER Kılavuzları Okuma...6 Kılavuzlarda Kullanılan Semboller... 6 Modele Özgü Bilgiler... 7 Önemli Özelliklerin Adları... 8 1. Bu Makineyle Yapabilecekleriniz Yapmak İstediğiniz
Kullanıcı Rehberi İÇİNDEKİLER Kılavuzları Okuma...6 Kılavuzlarda Kullanılan Semboller... 6 Modele Özgü Bilgiler... 7 Önemli Özelliklerin Adları... 8 1. Bu Makineyle Yapabilecekleriniz Yapmak İstediğiniz
Kullanıcı Rehberi. Bu Makineyle Yapabilecekleriniz. Baºlarken. Kopya. Yazdırma. Tarama. Doküman Sunucusu. Web Image Monitor. Kağıt ve Toner Ekleme
 Kullanıcı Rehberi Bu Makineyle Yapabilecekleriniz Baºlarken Kopya Yazdırma Tarama Doküman Sunucusu Web Image Monitor Kağıt ve Toner Ekleme Sorun Giderme Makine Bilgileri Bu kılavuzda yer almayan bilgiler
Kullanıcı Rehberi Bu Makineyle Yapabilecekleriniz Baºlarken Kopya Yazdırma Tarama Doküman Sunucusu Web Image Monitor Kağıt ve Toner Ekleme Sorun Giderme Makine Bilgileri Bu kılavuzda yer almayan bilgiler
Xerox ColorQube 8700 / 8900 Kontrol Paneli
 Kontrol Paneli Kullanılabilen hizmetler yazıcı ayarlarınıza bağlı olarak değişebilir. Hizmetler ve ayarlar hakkında bkz. Kullanım Kılavuzu. 3 5 Mürekkep Erişim Kapağı Düğmesi Menüler 7 İş kontrolleri Dokunmatik
Kontrol Paneli Kullanılabilen hizmetler yazıcı ayarlarınıza bağlı olarak değişebilir. Hizmetler ve ayarlar hakkında bkz. Kullanım Kılavuzu. 3 5 Mürekkep Erişim Kapağı Düğmesi Menüler 7 İş kontrolleri Dokunmatik
Kullanıcı Rehberi. Bu Makineyle Yapabilecekleriniz. Başlarken. Kopyalama. Yazdırma. Tarama. Doküman Sunucusu. Web Image Monitor
 Kullanıcı Rehberi Bu Makineyle Yapabilecekleriniz Başlarken Kopyalama Yazdırma Tarama Doküman Sunucusu Web Image Monitor Kağıt ve Mürekkep Ekleme Sorun Giderme Ek Bu kılavuzda yer almayan bilgiler için,
Kullanıcı Rehberi Bu Makineyle Yapabilecekleriniz Başlarken Kopyalama Yazdırma Tarama Doküman Sunucusu Web Image Monitor Kağıt ve Mürekkep Ekleme Sorun Giderme Ek Bu kılavuzda yer almayan bilgiler için,
Xerox WorkCentre 5845 / 5855 / 5865 / 5875 / 5890 Kontrol Paneli
 8 / 8 / 86 / 87 / 890 Kontrol Paneli Kullanılabilen hizmetler yazıcı ayarlarınıza bağlı olarak değişebilir. Hizmetler ve ayarlar hakkında bkz. Kullanım Kılavuzu. ABC DEF Menüler GHI PQRS 7 JKL TUV 8 MNO
8 / 8 / 86 / 87 / 890 Kontrol Paneli Kullanılabilen hizmetler yazıcı ayarlarınıza bağlı olarak değişebilir. Hizmetler ve ayarlar hakkında bkz. Kullanım Kılavuzu. ABC DEF Menüler GHI PQRS 7 JKL TUV 8 MNO
Ağınız üzerinde tarama yapmak için Web Hizmetleri'ni kullanma (Windows Vista SP2 veya üzeri, Windows 7 ve Windows 8)
 Ağınız üzerinde tarama yapmak için Web Hizmetleri'ni kullanma (Windows Vista SP2 veya üzeri, Windows 7 ve Windows 8) Web Hizmetleri protokolü, Windows Vista (SP2 veya üstü), Windows 7 ve Windows 8 kullanıcılarının,
Ağınız üzerinde tarama yapmak için Web Hizmetleri'ni kullanma (Windows Vista SP2 veya üzeri, Windows 7 ve Windows 8) Web Hizmetleri protokolü, Windows Vista (SP2 veya üstü), Windows 7 ve Windows 8 kullanıcılarının,
Kullanıcı Rehberi. Kolay Arama. Başlarken. Kopya. Yazdırma. Tarama. Doküman Sunucusu. Web Image Monitor. Kağıt ve Toner Ekleme.
 Kullanıcı Rehberi Kolay Arama Başlarken Kopya Yazdırma Tarama Doküman Sunucusu Web Image Monitor Kağıt ve Toner Ekleme Sorun Giderme Bu kılavuzda yer almayan bilgiler için, verilen CD-ROM'daki HTML/PDF
Kullanıcı Rehberi Kolay Arama Başlarken Kopya Yazdırma Tarama Doküman Sunucusu Web Image Monitor Kağıt ve Toner Ekleme Sorun Giderme Bu kılavuzda yer almayan bilgiler için, verilen CD-ROM'daki HTML/PDF
Doküman camı seçeneği
 Xerox WorkCentre 9/9 Çok İşlevli Yazıcı Kopyalama yapma. Dokümanlarınızı doküman besleyici giriş kasetine yüzleri yukarı dönük şekilde yükleyin. Kılavuzu dokümanlara dokunacak. Önceki tüm programlama seçimlerini
Xerox WorkCentre 9/9 Çok İşlevli Yazıcı Kopyalama yapma. Dokümanlarınızı doküman besleyici giriş kasetine yüzleri yukarı dönük şekilde yükleyin. Kılavuzu dokümanlara dokunacak. Önceki tüm programlama seçimlerini
Faks alma/gönderme. Kontrol panelini kullanarak. Bilgisayarı kullanarak
 Hızlı Başvuru Kopyalama Fotokopi çekme 1 Özgün bir belgeyi ADF'e veya tarayıcı camının üzerine yerleştirin. Notlar: Görüntünün kırpılmasını önlemek için özgün belgenin boyutu ile fotokopi çıkış boyutunun
Hızlı Başvuru Kopyalama Fotokopi çekme 1 Özgün bir belgeyi ADF'e veya tarayıcı camının üzerine yerleştirin. Notlar: Görüntünün kırpılmasını önlemek için özgün belgenin boyutu ile fotokopi çıkış boyutunun
Google Cloud Print Kılavuzu
 Google Cloud Print Kılavuzu Google Cloud Print hakkında bilgi Google Cloud Print ile yazdırma Appendix İçindekiler Kılavuzlar Hakkında Bilgi... 2 Kılavuzlarda Kullanılan Semboller... 2 Feragatname...
Google Cloud Print Kılavuzu Google Cloud Print hakkında bilgi Google Cloud Print ile yazdırma Appendix İçindekiler Kılavuzlar Hakkında Bilgi... 2 Kılavuzlarda Kullanılan Semboller... 2 Feragatname...
Kontrol Paneli. Xerox AltaLink C8030/C8035/C8045/C8055/C8070 Renkli Çok İşlevli Yazıcı
 Kontrol Paneli Kullanılabilir uygulamalar yazıcı kurulumunuza göre değişebilir. Uygulamalar ve özellikler hakkındaki ayrıntılar için bkz. Kullanım Kılavuzu. 5 9 8 7 6 0 5 6 7 8 9 0 Giriş Sayfası ana uygulama
Kontrol Paneli Kullanılabilir uygulamalar yazıcı kurulumunuza göre değişebilir. Uygulamalar ve özellikler hakkındaki ayrıntılar için bkz. Kullanım Kılavuzu. 5 9 8 7 6 0 5 6 7 8 9 0 Giriş Sayfası ana uygulama
Kullanıcı Rehberi. Bu Makineyle Yapabilecekleriniz. Başlarken. Fotokopi. Yazdırma. Tarama. Doküman Sunucusu. Web Image Monitor. Kağıt ve Toner Ekleme
 Kullanıcı Rehberi Bu Makineyle Yapabilecekleriniz Başlarken Fotokopi Yazdırma Tarama Doküman Sunucusu Web Image Monitor Kağıt ve Toner Ekleme Sorun Giderme Makine Bilgileri Bu kılavuzda yer almayan bilgiler
Kullanıcı Rehberi Bu Makineyle Yapabilecekleriniz Başlarken Fotokopi Yazdırma Tarama Doküman Sunucusu Web Image Monitor Kağıt ve Toner Ekleme Sorun Giderme Makine Bilgileri Bu kılavuzda yer almayan bilgiler
Kullanıcı Rehberi. Kolay Arama. Başlarken. Kopya. Yazdırma. Tarama. Doküman Sunucusu. Web Image Monitor. Kağıt ve Toner Ekleme.
 Kullanıcı Rehberi Kolay Arama Başlarken Kopya Yazdırma Tarama Doküman Sunucusu Web Image Monitor Kağıt ve Toner Ekleme Sorun Giderme Bu kılavuzda yer almayan bilgiler için, verilen CD-ROM'daki HTML/PDF
Kullanıcı Rehberi Kolay Arama Başlarken Kopya Yazdırma Tarama Doküman Sunucusu Web Image Monitor Kağıt ve Toner Ekleme Sorun Giderme Bu kılavuzda yer almayan bilgiler için, verilen CD-ROM'daki HTML/PDF
Kullanıcı Rehberi. Bu Makineyle Yapabilecekleriniz. Başlarken. Fotokopi. Faks. Yazdırma. Tarama. Doküman Sunucusu.
 Kullanıcı Rehberi Bu Makineyle Yapabilecekleriniz Başlarken Fotokopi Faks Yazdırma Tarama Doküman Sunucusu Web Image Monitor Kağıt ve Toner Ekleme Sorun Giderme Makine Bilgileri Güvenli ve doğru kullanım
Kullanıcı Rehberi Bu Makineyle Yapabilecekleriniz Başlarken Fotokopi Faks Yazdırma Tarama Doküman Sunucusu Web Image Monitor Kağıt ve Toner Ekleme Sorun Giderme Makine Bilgileri Güvenli ve doğru kullanım
Kullanıcı Rehberi. Bu Makineyle Yapabilecekleriniz. Başlarken. Kopyalama. Yazdırma. Tarama. Doküman Sunucusu. Web Image Monitor
 Kullanıcı Rehberi Bu Makineyle Yapabilecekleriniz Başlarken Kopyalama Yazdırma Tarama Doküman Sunucusu Web Image Monitor Kağıt ve Mürekkep Ekleme Sorun Giderme Ek Bu kılavuzda yer almayan bilgiler için,
Kullanıcı Rehberi Bu Makineyle Yapabilecekleriniz Başlarken Kopyalama Yazdırma Tarama Doküman Sunucusu Web Image Monitor Kağıt ve Mürekkep Ekleme Sorun Giderme Ek Bu kılavuzda yer almayan bilgiler için,
Menüler. Yazdırmaya Ara Ver
 Xerox ConnectKey.0 Teknolojisi Kontrol Paneli Kullanabileceğiniz hizmetler yazıcınızın ayarlarına bağlı olarak değişebilir. Hizmetler ve ayarlar hakkında ayrıntılı bilgi için Kullanım Kılavuzu'na bakın.
Xerox ConnectKey.0 Teknolojisi Kontrol Paneli Kullanabileceğiniz hizmetler yazıcınızın ayarlarına bağlı olarak değişebilir. Hizmetler ve ayarlar hakkında ayrıntılı bilgi için Kullanım Kılavuzu'na bakın.
Kullanıcı Rehberi. Bu Makineyle Yapabilecekleriniz. Başlarken. Fotokopi. Faks. Yazdırma. Tarama. Doküman Sunucusu.
 Kullanıcı Rehberi Bu Makineyle Yapabilecekleriniz Başlarken Fotokopi Faks Yazdırma Tarama Doküman Sunucusu Web Image Monitor Kağıt ve Toner Ekleme Sorun Giderme Makine Bilgileri Güvenli ve doğru kullanım
Kullanıcı Rehberi Bu Makineyle Yapabilecekleriniz Başlarken Fotokopi Faks Yazdırma Tarama Doküman Sunucusu Web Image Monitor Kağıt ve Toner Ekleme Sorun Giderme Makine Bilgileri Güvenli ve doğru kullanım
Xerox WorkCentre 7220 / 7225 Kontrol Paneli
 Xerox WorkCentre 70 / 7 Kontrol Paneli Kullanılabilen hizmetler yazıcı ayarlarınıza bağlı olarak değişebilir. Hizmetler ve ayarlar hakkında bkz. Kullanım Kılavuzu. ABC DEF Menüler GHI PQRS 7 JKL TUV 8
Xerox WorkCentre 70 / 7 Kontrol Paneli Kullanılabilen hizmetler yazıcı ayarlarınıza bağlı olarak değişebilir. Hizmetler ve ayarlar hakkında bkz. Kullanım Kılavuzu. ABC DEF Menüler GHI PQRS 7 JKL TUV 8
Wi-Fi Direct Rehberi. Wi-Fi Direct ile Kolay Kurulum. Sorun Giderme
 Wi-Fi Direct Rehberi Wi-Fi Direct ile Kolay Kurulum Sorun Giderme İçindekiler Kılavuzlar Hakkında Bilgi... 2 Kılavuzlarda Kullanılan Semboller... 2 Feragatname... 2 1. Wi-Fi Direct ile Kolay Kurulum SSID'yi
Wi-Fi Direct Rehberi Wi-Fi Direct ile Kolay Kurulum Sorun Giderme İçindekiler Kılavuzlar Hakkında Bilgi... 2 Kılavuzlarda Kullanılan Semboller... 2 Feragatname... 2 1. Wi-Fi Direct ile Kolay Kurulum SSID'yi
Menüler. Yazdırmaya Ara Ver
 Xerox ConnectKey.0 Teknolojisi Kontrol Paneli Kullanabileceğiniz hizmetler yazıcınızın ayarlarına bağlı olarak değişebilir. Hizmetler ve ayarlar hakkında ayrıntılı bilgi için Kullanım Kılavuzu'na bakın.
Xerox ConnectKey.0 Teknolojisi Kontrol Paneli Kullanabileceğiniz hizmetler yazıcınızın ayarlarına bağlı olarak değişebilir. Hizmetler ve ayarlar hakkında ayrıntılı bilgi için Kullanım Kılavuzu'na bakın.
Xerox ColorQube 9301 / 9302 / 9303 Kontrol Paneli
 Xerox ColorQube 90 / 90 / 90 Kontrol Paneli Kullanılabilen hizmetler yazıcı ayarlarınıza bağlı olarak değişebilir. Hizmetler ve ayarlar hakkında bkz. Kullanım Kılavuzu.? Menüler GHI PRS 7 * ABC JKL TUV
Xerox ColorQube 90 / 90 / 90 Kontrol Paneli Kullanılabilen hizmetler yazıcı ayarlarınıza bağlı olarak değişebilir. Hizmetler ve ayarlar hakkında bkz. Kullanım Kılavuzu.? Menüler GHI PRS 7 * ABC JKL TUV
Yazıcı camından veya otomatik belge besleyicisinden (ADF) taramaları başlatabilirsiniz. Posta kutusunda saklanan tarama dosyalarına erişebilirsiniz.
 Fiery Remote Scan Fiery Remote Scan, uzak bir bilgisayardan Fiery server üzerindeki taramayı ve yazıcıyı yönetmenizi sağlar. Fiery Remote Scan'i kullanarak şunları yapabilirsiniz: Yazıcı camından veya
Fiery Remote Scan Fiery Remote Scan, uzak bir bilgisayardan Fiery server üzerindeki taramayı ve yazıcıyı yönetmenizi sağlar. Fiery Remote Scan'i kullanarak şunları yapabilirsiniz: Yazıcı camından veya
Kullanıcı Rehberi. Bu Makineyle Yapabilecekleriniz. Başlarken. Fotokopi. Yazdırma. Tarama. Doküman Sunucusu. Web Image Monitor. Kağıt ve Toner Ekleme
 Kullanıcı Rehberi Bu Makineyle Yapabilecekleriniz Başlarken Fotokopi Yazdırma Tarama Doküman Sunucusu Web Image Monitor Kağıt ve Toner Ekleme Sorun Giderme Makine Bilgileri Bu kılavuzda yer almayan bilgiler
Kullanıcı Rehberi Bu Makineyle Yapabilecekleriniz Başlarken Fotokopi Yazdırma Tarama Doküman Sunucusu Web Image Monitor Kağıt ve Toner Ekleme Sorun Giderme Makine Bilgileri Bu kılavuzda yer almayan bilgiler
Tarayıcı camını kullanarak kopyalama. 1 Orijinal belgeyi ön yüzü aşağıya bakacak şekilde tarayıcı camının sol üst köşesine yerleştirin.
 MFP Lazer Hızlı Başvuru Kopyalama Hızlı kopya oluşturma 3 Yazıcı kontrol panelinde düğmesine basın. 4 Belgeyi tarayıcı camına yerleştirdiyseniz, ana ekrana geri dönmek için Finish the Job (İşi Bitir) öğesine
MFP Lazer Hızlı Başvuru Kopyalama Hızlı kopya oluşturma 3 Yazıcı kontrol panelinde düğmesine basın. 4 Belgeyi tarayıcı camına yerleştirdiyseniz, ana ekrana geri dönmek için Finish the Job (İşi Bitir) öğesine
Wi-Fi Direct Rehberi. Wi-Fi Direct ile Kolay Kurulum. Sorun Giderme. Appendix
 Wi-Fi Direct Rehberi Wi-Fi Direct ile Kolay Kurulum Sorun Giderme Appendix İçindekiler Kılavuzlar Hakkında Bilgi... 2 Kılavuzlarda Kullanılan Semboller... 2 Feragatname... 2 1. Wi-Fi Direct ile Kolay
Wi-Fi Direct Rehberi Wi-Fi Direct ile Kolay Kurulum Sorun Giderme Appendix İçindekiler Kılavuzlar Hakkında Bilgi... 2 Kılavuzlarda Kullanılan Semboller... 2 Feragatname... 2 1. Wi-Fi Direct ile Kolay
RightFax'e Tara. Yönetici Kılavuzu
 RightFax'e Tara Yönetici Kılavuzu Kasım 2016 www.lexmark.com İçerikler 2 İçerikler Genel Bakış...3 Dağıtıma hazır olma denetim listesi... 4 Uygulamayı yapılandırma... 5 Uygulamanın yapılandırma sayfasına
RightFax'e Tara Yönetici Kılavuzu Kasım 2016 www.lexmark.com İçerikler 2 İçerikler Genel Bakış...3 Dağıtıma hazır olma denetim listesi... 4 Uygulamayı yapılandırma... 5 Uygulamanın yapılandırma sayfasına
Yazdırma Yayınlama Ayarları Kılavuzu
 Yazdırma Yayınlama Ayarları Kılavuzu İÇİNDEKİLER BU KILAVUZ HAKKINDA............................................................................... 2 YAZDIRMA YAYINLAMA İŞLEVİ.........................................................................
Yazdırma Yayınlama Ayarları Kılavuzu İÇİNDEKİLER BU KILAVUZ HAKKINDA............................................................................... 2 YAZDIRMA YAYINLAMA İŞLEVİ.........................................................................
RightFax'e Tara. Yönetici Kılavuzu
 RightFax'e Tara Yönetici Kılavuzu Haziran 2017 www.lexmark.com İçerikler 2 İçerikler Genel Bakış...3 Dağıtıma hazır olma denetim listesi... 4 Uygulamayı yapılandırma... 5 Uygulamanın yapılandırma sayfasına
RightFax'e Tara Yönetici Kılavuzu Haziran 2017 www.lexmark.com İçerikler 2 İçerikler Genel Bakış...3 Dağıtıma hazır olma denetim listesi... 4 Uygulamayı yapılandırma... 5 Uygulamanın yapılandırma sayfasına
Kullanıcı Rehberi. Bu Makineyle Yapabilecekleriniz. Başlarken. Fotokopi. Yazdırma. Tarama. Doküman Sunucusu. Web Image Monitor. Kağıt ve Toner Ekleme
 Kullanıcı Rehberi Bu Makineyle Yapabilecekleriniz Başlarken Fotokopi Yazdırma Tarama Doküman Sunucusu Web Image Monitor Kağıt ve Toner Ekleme Sorun Giderme Makine Bilgileri Güvenli ve doğru kullanım için
Kullanıcı Rehberi Bu Makineyle Yapabilecekleriniz Başlarken Fotokopi Yazdırma Tarama Doküman Sunucusu Web Image Monitor Kağıt ve Toner Ekleme Sorun Giderme Makine Bilgileri Güvenli ve doğru kullanım için
LASERJET ENTERPRISE M4555 MFP SERIES. Hızlı Başvuru Kılavuzu
 LASERJET ENTERPRISE M4555 MFP SERIES Hızlı Başvuru Kılavuzu Bir kopyalama görüntüsünü küçültme veya büyütme 1. Ana ekrandan Kopyalama düğmesine dokunun. 2. Küçült/Büyüt düğmesine dokunun. 3. Önceden tanımlanmış
LASERJET ENTERPRISE M4555 MFP SERIES Hızlı Başvuru Kılavuzu Bir kopyalama görüntüsünü küçültme veya büyütme 1. Ana ekrandan Kopyalama düğmesine dokunun. 2. Küçült/Büyüt düğmesine dokunun. 3. Önceden tanımlanmış
Ağ Bağlantısı Hızlı Kurulum Kılavuzu
 Xerox WorkCentre M118/M118i Ağ Bağlantısı Hızlı Kurulum Kılavuzu 701P42720 Bu kılavuz aşağıdakilerle ilgili yordamlar sağlar: Ekranlarda Gezinme sayfa 2 DHCP Kullanarak Ağ Ayarları sayfa 2 Statik IP Adresi
Xerox WorkCentre M118/M118i Ağ Bağlantısı Hızlı Kurulum Kılavuzu 701P42720 Bu kılavuz aşağıdakilerle ilgili yordamlar sağlar: Ekranlarda Gezinme sayfa 2 DHCP Kullanarak Ağ Ayarları sayfa 2 Statik IP Adresi
Kaset 5 (İsteğe Bağlı) Kaset 6 (Ekleyici) (İsteğe Bağlı) Kontrol Paneli. Yüksek Hacimli Sonlandırıcı (İsteğe Bağlı) Kontrol Paneli
 Xerox ColorQube 90/ 90/ 90 Makineye Genel Bakış Makineye Genel Bakış Özellikler Cihazınız, yapılandırmasına bağlı olarak şu özelliklere sahiptir: 8 Kopyalama E-posta Internet Faksı Sunucu Faksı Doküman
Xerox ColorQube 90/ 90/ 90 Makineye Genel Bakış Makineye Genel Bakış Özellikler Cihazınız, yapılandırmasına bağlı olarak şu özelliklere sahiptir: 8 Kopyalama E-posta Internet Faksı Sunucu Faksı Doküman
Kullanþm Talimatlarþ. Uygulama Sitesi
 Kullanþm Talimatlarþ Uygulama Sitesi İÇİNDEKİLER Kılavuz Hakkında Bilgi... 2 Kılavuzlarda Kullanılan Semboller... 2 Feragatname...3 Notlar... 3 Uygulama Sitesinde Ne Yapabilirsiniz?... 4 Uygulama Sitesine
Kullanþm Talimatlarþ Uygulama Sitesi İÇİNDEKİLER Kılavuz Hakkında Bilgi... 2 Kılavuzlarda Kullanılan Semboller... 2 Feragatname...3 Notlar... 3 Uygulama Sitesinde Ne Yapabilirsiniz?... 4 Uygulama Sitesine
AirPrint Kılavuzu. AirPrint hakkında bilgiler. Ayar Prosedürü. Yazdırma. Appendix
 AirPrint Kılavuzu AirPrint hakkında bilgiler Ayar Prosedürü Yazdırma Appendix İçindekiler Kılavuzlar Hakkında Bilgi... 2 Kılavuzlarda Kullanılan Semboller... 2 Feragatname... 2 1. AirPrint hakkında bilgiler
AirPrint Kılavuzu AirPrint hakkında bilgiler Ayar Prosedürü Yazdırma Appendix İçindekiler Kılavuzlar Hakkında Bilgi... 2 Kılavuzlarda Kullanılan Semboller... 2 Feragatname... 2 1. AirPrint hakkında bilgiler
Kullanıcı Rehberi. Kolay Arama. Başlarken. Fotokopi. Yazdırma. Tarama. Doküman Sunucusu. Web Image Monitor. Kağıt ve Toner Ekleme.
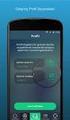 Kullanıcı Rehberi Kolay Arama Başlarken Fotokopi Yazdırma Tarama Doküman Sunucusu Web Image Monitor Kağıt ve Toner Ekleme Sorun Giderme Bu kılavuzda yer almayan bilgiler için, verilen CD-ROM'daki HTML/PDF
Kullanıcı Rehberi Kolay Arama Başlarken Fotokopi Yazdırma Tarama Doküman Sunucusu Web Image Monitor Kağıt ve Toner Ekleme Sorun Giderme Bu kılavuzda yer almayan bilgiler için, verilen CD-ROM'daki HTML/PDF
AirPrint Kılavuzu. Bu Kullanıcı Kılavuzu aşağıdaki modeller için geçerlidir: MFC-J3520/J3720. Sürüm 0 TUR
 AirPrint Kılavuzu Bu Kullanıcı Kılavuzu aşağıdaki modeller için geçerlidir: MFC-J350/J370 Sürüm 0 TUR Notların tanımı Bu kullanıcı el kitabında aşağıdaki not stilini kullanıyoruz: Notlar ortaya çıkabilecek
AirPrint Kılavuzu Bu Kullanıcı Kılavuzu aşağıdaki modeller için geçerlidir: MFC-J350/J370 Sürüm 0 TUR Notların tanımı Bu kullanıcı el kitabında aşağıdaki not stilini kullanıyoruz: Notlar ortaya çıkabilecek
ÇANKAYA ÜNİVERSİTESİ WEBMAIL KULLANIM KLAVUZU
 ÇANKAYA ÜNİVERSİTESİ WEBMAIL KULLANIM KLAVUZU Üniversitemiz Webmail servisi yenilenmiş olup Roundcube webmail üzerinden servis vermeye başlamıştır. Daha önce kullanılan SquirrelMail servisi https://oldwebmail.cankaya.edu.tr/
ÇANKAYA ÜNİVERSİTESİ WEBMAIL KULLANIM KLAVUZU Üniversitemiz Webmail servisi yenilenmiş olup Roundcube webmail üzerinden servis vermeye başlamıştır. Daha önce kullanılan SquirrelMail servisi https://oldwebmail.cankaya.edu.tr/
Giriş... 4. Bölüm 1 Genel Bakış... 6. 1.1 Google Dokümanlar Eklentisi'nin Özellikleri... 7. 1.2 Sistem Gereksinimleri... 8
 İçindekiler Giriş... 4 Bu Kılavuz Hakkında... 4 Yardım'ı Açma... 5 Bölüm 1 Genel Bakış... 6 1.1 Google Dokümanlar Eklentisi'nin Özellikleri... 7 1.2 Sistem Gereksinimleri... 8 Bölüm 2 Yükleme/Kaldırma...
İçindekiler Giriş... 4 Bu Kılavuz Hakkında... 4 Yardım'ı Açma... 5 Bölüm 1 Genel Bakış... 6 1.1 Google Dokümanlar Eklentisi'nin Özellikleri... 7 1.2 Sistem Gereksinimleri... 8 Bölüm 2 Yükleme/Kaldırma...
Sürüm 1.0 09/10. Xerox ColorQube 9301/9302/9303 Internet Services
 Sürüm 1.0 09/10 Xerox 2010 Xerox Corporation. Tüm Hakları Saklıdır. Yayınlanmamış haklar Amerika Birleşik Devletleri'nin telif hakkı kanunlarınca korunmaktadır. Bu yayının içeriği, Xerox Corporation'ın
Sürüm 1.0 09/10 Xerox 2010 Xerox Corporation. Tüm Hakları Saklıdır. Yayınlanmamış haklar Amerika Birleşik Devletleri'nin telif hakkı kanunlarınca korunmaktadır. Bu yayının içeriği, Xerox Corporation'ın
AirPrint Kılavuzu. Bu Kullanıcı Kılavuzu şu modeller içindir:
 AirPrint Kılavuzu Bu Kullanıcı Kılavuzu şu modeller içindir: HL-L340DW/L360DN/L360DW/L36DN/L365DW/ L366DW/L380DW DCP-L50DW/L540DN/L540DW/L54DW/L560DW MFC-L700DW/L70DW/L703DW/L70DW/L740DW Sürüm A TUR Not
AirPrint Kılavuzu Bu Kullanıcı Kılavuzu şu modeller içindir: HL-L340DW/L360DN/L360DW/L36DN/L365DW/ L366DW/L380DW DCP-L50DW/L540DN/L540DW/L54DW/L560DW MFC-L700DW/L70DW/L703DW/L70DW/L740DW Sürüm A TUR Not
AirPrint Kılavuzu. Bu Kullanıcı Kılavuzu şu modeller içindir:
 AirPrint Kılavuzu Bu Kullanıcı Kılavuzu şu modeller içindir: HL-L850CDN/L8350CDW/L8350CDWT/L900CDW/L900CDWT DCP-L8400CDN/L8450CDW MFC-L8600CDW/L8650CDW/L8850CDW/L9550CDW Sürüm 0 TUR Not tanımları Bu kullanıcı
AirPrint Kılavuzu Bu Kullanıcı Kılavuzu şu modeller içindir: HL-L850CDN/L8350CDW/L8350CDWT/L900CDW/L900CDWT DCP-L8400CDN/L8450CDW MFC-L8600CDW/L8650CDW/L8850CDW/L9550CDW Sürüm 0 TUR Not tanımları Bu kullanıcı
Copyright 2017 HP Development Company, L.P.
 Kullanıcı Kılavuzu Copyright 2017 HP Development Company, L.P. Bu belgede yer alan bilgiler önceden bildirilmeden değiştirilebilir. HP ürünleri ve hizmetlerine ilişkin garantiler, bu ürünler ve hizmetlerle
Kullanıcı Kılavuzu Copyright 2017 HP Development Company, L.P. Bu belgede yer alan bilgiler önceden bildirilmeden değiştirilebilir. HP ürünleri ve hizmetlerine ilişkin garantiler, bu ürünler ve hizmetlerle
Çok işlevli USB Ağ Sunucusu Serileri
 Çok işlevli USB Ağ Sunucusu Serileri Hızlı Kurulum Kılavuzu Giriş Bu belge, Windows ortamında bir USB aygıt sunucusu gibi kullanılan Çok işlevli USB Ağ Sunucusunu kurmak ve yapılandırmak için gerekli olan
Çok işlevli USB Ağ Sunucusu Serileri Hızlı Kurulum Kılavuzu Giriş Bu belge, Windows ortamında bir USB aygıt sunucusu gibi kullanılan Çok işlevli USB Ağ Sunucusunu kurmak ve yapılandırmak için gerekli olan
RightFax'e Tarama. Yönetici Kılavuzu
 RightFax'e Tarama Yönetici Kılavuzu Mayıs 2016 www.lexmark.com İçerikler 2 İçerikler Genel Bakış...3 Dağıtıma hazır olma denetim listesi... 4 Uygulamayı yapılandırma... 5 Uygulamanın yapılandırma sayfasına
RightFax'e Tarama Yönetici Kılavuzu Mayıs 2016 www.lexmark.com İçerikler 2 İçerikler Genel Bakış...3 Dağıtıma hazır olma denetim listesi... 4 Uygulamayı yapılandırma... 5 Uygulamanın yapılandırma sayfasına
RICOH Smart Device Connector Kullanıcılarına: Makineyi Yapılandırma
 RICOH Smart Device Connector Kullanıcılarına: Makineyi Yapılandırma İÇİNDEKİLER 1. Tüm Kullanıcılara Giriş...3 Kılavuz Hakkında Bilgi...3 Ticari Markalar...4 RICOH Smart Device Connector nedir?... 5 RICOH
RICOH Smart Device Connector Kullanıcılarına: Makineyi Yapılandırma İÇİNDEKİLER 1. Tüm Kullanıcılara Giriş...3 Kılavuz Hakkında Bilgi...3 Ticari Markalar...4 RICOH Smart Device Connector nedir?... 5 RICOH
Capture Pro Yazılımı. Başvuru Kılavuzu. A-61640_tr
 Capture Pro Yazılımı Başvuru Kılavuzu A-61640_tr Kodak Capture Pro Yazılımı'na Başlarken Bu kılavuz, kısa sürede başlamak için, Kodak Capture Pro Yazılımı'nın yüklenmesi ve başlatılmasına yönelik basit
Capture Pro Yazılımı Başvuru Kılavuzu A-61640_tr Kodak Capture Pro Yazılımı'na Başlarken Bu kılavuz, kısa sürede başlamak için, Kodak Capture Pro Yazılımı'nın yüklenmesi ve başlatılmasına yönelik basit
Hızlı Ağ Kurulum Kılavuzu
 Hızlı Ağ Kurulum Kılavuzu WorkCentre M123/M128 WorkCentre Pro 123/128 701P42078_TR 2004. Her hakkı saklıdır. Belirtilen telif hakkı koruması anayasa ve kanunlarla belirtilen ya da tanına her form ve şekildeki
Hızlı Ağ Kurulum Kılavuzu WorkCentre M123/M128 WorkCentre Pro 123/128 701P42078_TR 2004. Her hakkı saklıdır. Belirtilen telif hakkı koruması anayasa ve kanunlarla belirtilen ya da tanına her form ve şekildeki
E-postaya Tarama Hızlı Kurulum Kılavuzu
 Xerox WorkCentre M118i E-postaya Tarama Hızlı Kurulum Kılavuzu 701P42712 Bu kılavuz, aygıtındaki E-postaya Tara özelliğini ayarlama hakkında hızlı başvuru sağlar. Aşağıdakiler için yordamlar içerir: E-postaya
Xerox WorkCentre M118i E-postaya Tarama Hızlı Kurulum Kılavuzu 701P42712 Bu kılavuz, aygıtındaki E-postaya Tara özelliğini ayarlama hakkında hızlı başvuru sağlar. Aşağıdakiler için yordamlar içerir: E-postaya
Yazıcı camından veya otomatik belge besleyicisinden (ADF) taramaları başlatabilirsiniz. Posta kutusunda saklanan tarama dosyalarına erişebilirsiniz.
 Fiery Remote Scan Fiery Remote Scan, uzak bir bilgisayardan Fiery sunucusu üzerindeki taramayı ve yazıcıyı yönetmenizi sağlar. Fiery Remote Scan'i kullanarak şunları yapabilirsiniz: Yazıcı camından veya
Fiery Remote Scan Fiery Remote Scan, uzak bir bilgisayardan Fiery sunucusu üzerindeki taramayı ve yazıcıyı yönetmenizi sağlar. Fiery Remote Scan'i kullanarak şunları yapabilirsiniz: Yazıcı camından veya
ÇANKIRI KARATEKİN ÜNİVERSİTESİ ZİMBRA E-POSTA SİSTEMİ KULLANICI DOKÜMANI
 ÇANKIRI KARATEKİN ÜNİVERSİTESİ ZİMBRA E-POSTA SİSTEMİ KULLANICI DOKÜMANI İÇİNDEKİLER GİRİŞ... 3 EPOSTA SİSTEMİNE BAĞLANMA... 3 ESKİ E-POSTLAR... 5 YENİ KİŞİ VEYA GÖREV OLUŞTURMA... 6 MESAJ YAZMA... 6 KİŞİLER...
ÇANKIRI KARATEKİN ÜNİVERSİTESİ ZİMBRA E-POSTA SİSTEMİ KULLANICI DOKÜMANI İÇİNDEKİLER GİRİŞ... 3 EPOSTA SİSTEMİNE BAĞLANMA... 3 ESKİ E-POSTLAR... 5 YENİ KİŞİ VEYA GÖREV OLUŞTURMA... 6 MESAJ YAZMA... 6 KİŞİLER...
LASERJET PRO 200 COLOR MFP. Hızlı Başvuru Kılavuzu M276
 LASERJET PRO 200 COLOR MFP Hızlı Başvuru Kılavuzu M276 Kopya kalitesini en iyi duruma getirme Aşağıdaki renk kalitesi ayarları kullanılabilir. Otomatik Seç: Kopyalama kalitesi sizin için önemli olmadığında
LASERJET PRO 200 COLOR MFP Hızlı Başvuru Kılavuzu M276 Kopya kalitesini en iyi duruma getirme Aşağıdaki renk kalitesi ayarları kullanılabilir. Otomatik Seç: Kopyalama kalitesi sizin için önemli olmadığında
2014 Electronics For Imaging. Bu yayın içerisinde yer alan tüm bilgiler, bu ürüne ilişkin Yasal Bildirimler kapsamında korunmaktadır.
 2014 Electronics For Imaging. Bu yayın içerisinde yer alan tüm bilgiler, bu ürüne ilişkin Yasal Bildirimler kapsamında korunmaktadır. 23 Haziran 2014 İçindekiler 3 İçindekiler...5 'e erişme...5 Posta kutuları...5
2014 Electronics For Imaging. Bu yayın içerisinde yer alan tüm bilgiler, bu ürüne ilişkin Yasal Bildirimler kapsamında korunmaktadır. 23 Haziran 2014 İçindekiler 3 İçindekiler...5 'e erişme...5 Posta kutuları...5
Google Cloud Print Kılavuzu
 Google Cloud Print Kılavuzu Sürüm 0 TUR ların açıklamaları Bu kullanıcı kılavuzunda aşağıdaki simgeyi kullanıyoruz: lar ortaya çıkabilecek durumu nasıl çözmeniz gerektiğini size bildirir veya işlemin diğer
Google Cloud Print Kılavuzu Sürüm 0 TUR ların açıklamaları Bu kullanıcı kılavuzunda aşağıdaki simgeyi kullanıyoruz: lar ortaya çıkabilecek durumu nasıl çözmeniz gerektiğini size bildirir veya işlemin diğer
LASERJET PROFESSIONAL M1130/M1210 MFP SERIES. Hızlı Başvuru Kılavuzu
 LASERJET PROFESSIONAL M1130/M1210 MFP SERIES Hızlı Başvuru Kılavuzu Windows ile özel kağıtlara, etiketlere veya asetatlara yazdırma 1. Yazılım programının Dosya menüsünde Yazdır'ı tıklatın. 2. Ürünü seçin
LASERJET PROFESSIONAL M1130/M1210 MFP SERIES Hızlı Başvuru Kılavuzu Windows ile özel kağıtlara, etiketlere veya asetatlara yazdırma 1. Yazılım programının Dosya menüsünde Yazdır'ı tıklatın. 2. Ürünü seçin
GELİŞMİŞ AĞ İZLEME KUBBE KAMERASI KURULUM KILAVUZU
 GELİŞMİŞ AĞ İZLEME KUBBE KAMERASI KURULUM KILAVUZU Lütfen çalıştırmadan önce talimatları dikkatle okuyunuz ve ileride başvuru kaynağı olarak bu talimatları saklayınız. 1. GENEL BAKIŞ 1.1 Ambalajın İçindekiler
GELİŞMİŞ AĞ İZLEME KUBBE KAMERASI KURULUM KILAVUZU Lütfen çalıştırmadan önce talimatları dikkatle okuyunuz ve ileride başvuru kaynağı olarak bu talimatları saklayınız. 1. GENEL BAKIŞ 1.1 Ambalajın İçindekiler
Kullanıcı Rehberi. Başlarken. Yazdırma. Sorun Giderme. Sarf Malzemelerini Yenileme ve Değiştirme
 Kullanıcı Rehberi Başlarken Yazdırma Sorun Giderme Sarf Malzemelerini Yenileme ve Değiştirme Bu kılavuzda yer almayan bilgiler için, verilen CD-ROM'daki HTML/PDF dosyalarına başvurun. Bu makineyi kullanmadan
Kullanıcı Rehberi Başlarken Yazdırma Sorun Giderme Sarf Malzemelerini Yenileme ve Değiştirme Bu kılavuzda yer almayan bilgiler için, verilen CD-ROM'daki HTML/PDF dosyalarına başvurun. Bu makineyi kullanmadan
Donatlar-NotePad DONATILAR
 Donatlar-NotePad DONATILAR Donatılar işletim sistemiyle birlikte gelen programların yer aldığı bölümdür. Bu programlara Başlat-Tüm Programlar- Donatılar adımlarıyla ulaşılır. Not Defteri (Notepad) Sadece
Donatlar-NotePad DONATILAR Donatılar işletim sistemiyle birlikte gelen programların yer aldığı bölümdür. Bu programlara Başlat-Tüm Programlar- Donatılar adımlarıyla ulaşılır. Not Defteri (Notepad) Sadece
Google Cloud Print Kılavuzu
 Google Cloud Print Kılavuzu Sürüm A TUR Notların açıklamaları Bu kullanıcı kılavuzunda aşağıdaki not stilini kullanıyoruz: Notlar, ortaya çıkabilecek bir duruma nasıl yanıt vermeniz gerektiğini size söyler
Google Cloud Print Kılavuzu Sürüm A TUR Notların açıklamaları Bu kullanıcı kılavuzunda aşağıdaki not stilini kullanıyoruz: Notlar, ortaya çıkabilecek bir duruma nasıl yanıt vermeniz gerektiğini size söyler
LASERJET PRO M1530 MFP SERİSİ. Hızlı Başvuru Kılavuzu
 LASERJET PRO M1530 MFP SERİSİ Hızlı Başvuru Kılavuzu Özel kağıda, etiketlere veya asetatlara yazdırma 1. Yazılım programındaki Dosya menüsünde Yazdır'ı tıklatın. 2. Ürünü seçin ve ardından Özellikler veya
LASERJET PRO M1530 MFP SERİSİ Hızlı Başvuru Kılavuzu Özel kağıda, etiketlere veya asetatlara yazdırma 1. Yazılım programındaki Dosya menüsünde Yazdır'ı tıklatın. 2. Ürünü seçin ve ardından Özellikler veya
Çok işlevli USB Ağ Sunucusu Serileri
 Çok işlevli USB Ağ Sunucusu Serileri Hızlı Kurulum Kılavuzu Giriş Bu belge, Windows ortamında bir USB aygıt sunucusu gibi kullanılan Çok işlevli USB Ağ Sunucusunu kurmak ve yapılandırmak için gerekli olan
Çok işlevli USB Ağ Sunucusu Serileri Hızlı Kurulum Kılavuzu Giriş Bu belge, Windows ortamında bir USB aygıt sunucusu gibi kullanılan Çok işlevli USB Ağ Sunucusunu kurmak ve yapılandırmak için gerekli olan
Kullanþm Talimatlarþ Uygulama Sitesi
 Kullanþm Talimatlarþ Uygulama Sitesi Bu makineyi kullanmadan önce bu kılavuzu dikkatle okuyun ve ileride başvurmak amacıyla elinizin altında bulundurun. İÇİNDEKİLER Kılavuz Hakkında Bilgi... 2 Kılavuzlarda
Kullanþm Talimatlarþ Uygulama Sitesi Bu makineyi kullanmadan önce bu kılavuzu dikkatle okuyun ve ileride başvurmak amacıyla elinizin altında bulundurun. İÇİNDEKİLER Kılavuz Hakkında Bilgi... 2 Kılavuzlarda
AirPrint Kılavuzu. Bu Kullanım Kılavuzu aşağıdaki modeller için geçerlidir: MFC-J2320/J2720. Sürüm 0 TUR
 AirPrint Kılavuzu Bu Kullanım Kılavuzu aşağıdaki modeller için geçerlidir: MFC-J30/J70 Sürüm 0 TUR Notların tanımı Bu kullanım kılavuzunda aşağıdaki not stilini kullanıyoruz: Notlar, çalıştırma ortamını,
AirPrint Kılavuzu Bu Kullanım Kılavuzu aşağıdaki modeller için geçerlidir: MFC-J30/J70 Sürüm 0 TUR Notların tanımı Bu kullanım kılavuzunda aşağıdaki not stilini kullanıyoruz: Notlar, çalıştırma ortamını,
Kullanım Talimatları Kullanıcı Rehberi
 Kullanım Talimatları Kullanıcı Rehberi Güvenli ve doğru kullanım için, makineyi kullanmadan önce "Güvenlik Bilgisi"ni okuduğunuzdan emin olun. İÇİNDEKİLER 1. Makine Rehberi Kılavuz Hakkında Bilgi...5
Kullanım Talimatları Kullanıcı Rehberi Güvenli ve doğru kullanım için, makineyi kullanmadan önce "Güvenlik Bilgisi"ni okuduğunuzdan emin olun. İÇİNDEKİLER 1. Makine Rehberi Kılavuz Hakkında Bilgi...5
P-touch Transfer Manager Kullanmı
 P-touch Transfer Manager Kullanmı Sürüm 0 TUR Giriş Önemli Not Bu belgenin içindekiler ve bu ürünün özellikleri önceden bildirilmeksizin değişikliğe tabidir. Brother, burada bulunan teknik özellikler ve
P-touch Transfer Manager Kullanmı Sürüm 0 TUR Giriş Önemli Not Bu belgenin içindekiler ve bu ürünün özellikleri önceden bildirilmeksizin değişikliğe tabidir. Brother, burada bulunan teknik özellikler ve
Araçlar Menü Haritası
 Araçlar menüsündeki tüm seçeneklere erişebilmek için Yönetici olarak oturum açmalısınız. Aygıt Ayarları Genel Enerji Tasarrufu Akıllı Hazır İş Etkinliği Programlanan Tarih ve Saat Saat Dilimi (GMT Saat
Araçlar menüsündeki tüm seçeneklere erişebilmek için Yönetici olarak oturum açmalısınız. Aygıt Ayarları Genel Enerji Tasarrufu Akıllı Hazır İş Etkinliği Programlanan Tarih ve Saat Saat Dilimi (GMT Saat
HIZLI BAşVURU KILAVUZU
 HIZLI BAşVURU KILAVUZU Windows Vista için İçindekiler Bölüm 1: Sistem Gereksinimleri...1 Bölüm 2:...2 Yerel Yazdırma Yazılımını Yükleme... 2 Ağdan Yazdırma Yazılımını Yükleme... 5 Bölüm 3: WIA Sürücüsünü
HIZLI BAşVURU KILAVUZU Windows Vista için İçindekiler Bölüm 1: Sistem Gereksinimleri...1 Bölüm 2:...2 Yerel Yazdırma Yazılımını Yükleme... 2 Ağdan Yazdırma Yazılımını Yükleme... 5 Bölüm 3: WIA Sürücüsünü
KV-N1058X Belge tarayıcı İŞLETMENİZİN KALBİNE UZANACAK BİR TARAMA DENEYİMİ ÇALIŞMA BIÇIMINIZE GÖRE TASARLANMIŞ AĞ TARAYICISI
 KV-N1058X Belge tarayıcı İŞLETMENİZİN KALBİNE UZANACAK BİR TARAMA DENEYİMİ ÇALIŞMA BIÇIMINIZE GÖRE TASARLANMIŞ AĞ TARAYICISI Gerekli olan her yere tarama yapın Ofis ortamları, çalışma alanları ve iş faaliyetleri
KV-N1058X Belge tarayıcı İŞLETMENİZİN KALBİNE UZANACAK BİR TARAMA DENEYİMİ ÇALIŞMA BIÇIMINIZE GÖRE TASARLANMIŞ AĞ TARAYICISI Gerekli olan her yere tarama yapın Ofis ortamları, çalışma alanları ve iş faaliyetleri
İçindekiler. Akıllı Tahta Uygulaması (ATU) Kullanma Kılavuzu. İçindekiler. Bölüm 1: Uygulama Hakkında Genel bilgi 2
 İçindekiler 1 İçindekiler Bölüm 1: Uygulama Hakkında Genel bilgi 2 Bölüm 2: Akıllı Tahta Uygulamasının Yüklenmesi Akıllı Tahta Uygulaması nı yükleme 3 Akıllı Tahta Uygulaması nı kaldırma 3 Akıllı Tahta
İçindekiler 1 İçindekiler Bölüm 1: Uygulama Hakkında Genel bilgi 2 Bölüm 2: Akıllı Tahta Uygulamasının Yüklenmesi Akıllı Tahta Uygulaması nı yükleme 3 Akıllı Tahta Uygulaması nı kaldırma 3 Akıllı Tahta
SAP DocuSign İmza Sahibi Kılavuzu
 SAP DocuSign İmza Sahibi Kılavuzu İçindekiler 1. SAP DocuSign İmza Sahibi Kılavuzu... 2 2. E-posta Bildirimi Alma... 2 3. Belgeyi İmzalama... 3 4. Diğer Seçenekler... 4 4.1 Sonra bitir... 4 4.2 Yazdır,
SAP DocuSign İmza Sahibi Kılavuzu İçindekiler 1. SAP DocuSign İmza Sahibi Kılavuzu... 2 2. E-posta Bildirimi Alma... 2 3. Belgeyi İmzalama... 3 4. Diğer Seçenekler... 4 4.1 Sonra bitir... 4 4.2 Yazdır,
AirPrint Kılavuzu. Sürüm 0 TUR
 AirPrint Kılavuzu Sürüm 0 TUR Not tanımları Bu kullanıcı el kitabında aşağıdaki simgeyi kullanıyoruz: Not Notlar ortaya çıkabilecek durumu nasıl çözmeniz gerektiğini size bildirir veya işlemin diğer özelliklerle
AirPrint Kılavuzu Sürüm 0 TUR Not tanımları Bu kullanıcı el kitabında aşağıdaki simgeyi kullanıyoruz: Not Notlar ortaya çıkabilecek durumu nasıl çözmeniz gerektiğini size bildirir veya işlemin diğer özelliklerle
3 Kağıt kenarlarını yüklemeden önce esnetin, havalandırın ve hizalayın. 2 Kılavuzu yüklediğiniz kağıtların boyutuyla eşleşecek şekilde
 Hızlı Başvuru Çok amaçlı besleyiciyi yükleme 1 Çok amaçlı besleyiciyi açın. Kağıt yükleme Tepsilere kağıt yükleme DİKKAT YANA YATMA TEHLİKESİ: Donanımın arızalanma riskini azaltmak için her tepsiyi ayrı
Hızlı Başvuru Çok amaçlı besleyiciyi yükleme 1 Çok amaçlı besleyiciyi açın. Kağıt yükleme Tepsilere kağıt yükleme DİKKAT YANA YATMA TEHLİKESİ: Donanımın arızalanma riskini azaltmak için her tepsiyi ayrı
NECMETTİN ERBAKAN ÜNİVERSİTESİ E-POSTA YARDIM BELGESİ
 Zimbra Webmail GENEL ÖZELLİKLER Zimbra yüksek performanslı bir e-posta programı olup, e-posta, adres defteri, takvim, görev listeleri ve web dokümanları gibi özelliklere sahip bir uygulamadır. e-posta
Zimbra Webmail GENEL ÖZELLİKLER Zimbra yüksek performanslı bir e-posta programı olup, e-posta, adres defteri, takvim, görev listeleri ve web dokümanları gibi özelliklere sahip bir uygulamadır. e-posta
KULLANICI KULLANIM KILAVUZU
 KULLANICI KULLANIM KILAVUZU İÇERİK 1. Portal üzerinden kullanım 2. Mobil uygulama üzerinden kullanım 3. E-posta üzerinden kullanım İÇERİK / Portal Kullanımı 1. Sisteme Giriş 2. Kullanıcı Ana Ekranı 3.
KULLANICI KULLANIM KILAVUZU İÇERİK 1. Portal üzerinden kullanım 2. Mobil uygulama üzerinden kullanım 3. E-posta üzerinden kullanım İÇERİK / Portal Kullanımı 1. Sisteme Giriş 2. Kullanıcı Ana Ekranı 3.
Eee Pad TF201 için SSS
 Eee Pad TF201 için SSS Dosyaları yönetme... 2 MicroSD, SD kartı veya USB aygıtında depolanan verilerime nasıl erişirim?... 2 Seçili dosyaları başka bir klasöre nasıl taşırım?... 2 Seçili dosyaları bağlı
Eee Pad TF201 için SSS Dosyaları yönetme... 2 MicroSD, SD kartı veya USB aygıtında depolanan verilerime nasıl erişirim?... 2 Seçili dosyaları başka bir klasöre nasıl taşırım?... 2 Seçili dosyaları bağlı
GOOGLE DRİVE KULLANARAK FORM OLUŞTURMA
 GOOGLE DRİVE KULLANARAK FORM OLUŞTURMA Google Docs yani Google Dokümanlar hizmeti bir süre önce Google Drive adlı bulut depolama hizmetinin içerisine alındı ve çok daha gelişerek yoluna devam etti. Google
GOOGLE DRİVE KULLANARAK FORM OLUŞTURMA Google Docs yani Google Dokümanlar hizmeti bir süre önce Google Drive adlı bulut depolama hizmetinin içerisine alındı ve çok daha gelişerek yoluna devam etti. Google
AĞ KULLANIM KILAVUZU. Yazdırma Günlüğünü Ağa Kaydetme. Sürüm 0 TUR
 AĞ KULLANIM KILAVUZU Yazdırma Günlüğünü Ağa Kaydetme Sürüm 0 TUR Notlara ilişkin açıklama Bu Kullanım Kılavuzu boyunca aşağıda belirtilen simgeler kullanılmıştır: Notlar, ortaya çıkabilecek bir duruma
AĞ KULLANIM KILAVUZU Yazdırma Günlüğünü Ağa Kaydetme Sürüm 0 TUR Notlara ilişkin açıklama Bu Kullanım Kılavuzu boyunca aşağıda belirtilen simgeler kullanılmıştır: Notlar, ortaya çıkabilecek bir duruma
