MENTOR SEMATIK TASARIM (PADS LOGIC) NOTLARI
|
|
|
- Su Yalaz
- 8 yıl önce
- İzleme sayısı:
Transkript
1 MENTOR SEMATIK TASARIM (PADS LOGIC) NOTLARI Notlarda PADS menüleri ve içerdikleri komutlar mavi, ekrandaki ikonlar kirmizi gösterilmistir. Program çalisirken keyboard kullanilarak her zaman girilebilen komutlar koyu yesildir. Kullanici Ara Birimi: Ilk ayarlari yapmak için: Setup > Preferences : Global : Cursor ayarlari, backup süresi Design : Sayfa boyu, sayfa no, baglanti nokta çapi Text : Yazi boyutu Line width : Çizgi genislikleri Decal : Sembollerin ekrandaki sekilleri? Genel Komutlar : Zoom : 1. View > Zoom ile yapilabilir, (Control W) 2. Zoom ikonu ile yapilabilir (sol tus zoom-in, sag zoom-out), 3. 3 tuslu mouse kullanirken orta tusu basiliyken ileri yürütme zoom-in, geri zoom-out (yeni çerçeve ekranda görünür ve istenen sekle getirilebilir). Bütün sayfayi görmek için : View > Sheet (Control B) Çizim sinirlarini görmek için: View > Extents (Control + Alt + E) Sayfayi yeniden çizmek için (redraw): Pan : View > Redraw (Control D) 1. Mouse istenen merkeze getirilip orta tusa basilir (3 tuslu mouse). 2. Kenar seritlerinden kaydirilir (windows pan seritleri). 2. Mouse istenen yerdeyken Insert tusuna basilir. 4. Tekerlekli mouse için tekerlek : yukari asagi, Shift + tekerlek : saga sola pan yapar.
2 Window > Status menüsü ile Zoom ve Pan: Çikan penceredeki yesil dikdörtgenin yeri kaydirilinca pan yapar, dikdörgenin boyu mouse sag tusuyla status penceresi içinde yeni bir dikdörtgen çizerek degistirilir - bu da zoom etkisi yapar. Seçme Filtresi : 1. Bostayken mouse sag click > Filter (Cntrl Alt F) ya da Select.. seçenekleri ile istenenler seçilir. Anything : herhangi birsey Parts: bir elemanin tümü (çok parçalilar için) Gates: elmanin bir parçasi (gate) Nets: bir netin tümü + Select All : bütün netler Connections: netlerin bir parçasi (isimle bagli olanlarda) + Select All : bütün netler 2. Selection Toolbar açilarak istenen ikona basarak ta filtre islemi yapilir. Sayfa isminin sagindaki ilk ikona basilir, semanin altinda seçenekler ortaya çikar. Yeni parçalar ve baglantilar eklemek için: Design Toolbar kulanilir, açma ikonu Selection Toolbar ikonunun saginda Semanin üst kismina çesitli ikonlar çikar ve istenen islem yapilabilir. SEMA ÇIZIM ISLEMLERI Eleman Islemleri: Devre Elemani eklemek için : Design Toolbar > Add Part ikonu Çikan pencerede Library tipi seçilir: Items kismina xx* yazilir > Apply ile arama yapilir ( örn : cap* ) Add > Close Eklenen parçaya program otomatik olarak reference designator verir. Eleman silmek için: Parça kenar çizgisinden yakalanir, Delete tusu ile silinir, ya da sag click > Delete. ( Control X) Design toolbardaki Delete ikonu ile silinebilir.
3 Eleman kopyalamak için: Parça kenar çizgisinden yakalanir, mouse sag click > Copy (Control C) mouse sag click > Paste (parça cursor a gelir) (Control V) Eleman yerini degistirmek için: Parça yakalanir, istenen yere çekilebilir, ya da mouse sag click > Move (Control E) Design Toolbardaki Move ikonuyla yer degistirilebilir. Sema içinde eleman aramak için : Keyboard dan sxx yazilir, burada xx eleman ismidir. Bu komut aranan elemani ekran merkezine getirir. Sema içinde hat aramak için: Keyboard dan sxx yazilir, burada xx hat ismidir. Bu komut aranan hatta bagli olan pinlerin listesini çikarir, hat parçasi seçilip Locate kutusu kullanilirsa hattin o kismi ekran merkezine gelir. Eleman ismi degistirmek için : Mouse sag click > Select Parts ile istenen eleman seçilir, çift tiklamayla veya sag click > Query/Modify ile açilan pencerede Reference Designator > Rename Part seçenegiyle ismi degistirilebilir. Eleman tipi degistirmek için : Örnek olarak : dirençleri kapasitör haline getirmek için kullanilir. Eleman seçildikten sonra sag click > Query/Modify > Change Type seçilince parça ekleme ekrani çikar, oradan seçilen parçayle yer degistirir. Gate Decal kismindan açi degistirilir. Grup halinde elemanlarin özelligini degistirmek için : Grup seçilir, sag click > Attributes ile deger vs. degistirilir. Grup halinde eleman kopyalamak için : Grup seçilir, sag click > Duplicate ile tüm grup cursor a gelir attribute lar dahil.
4 Baglanti islemleri : Yeni baglanti eklemek için: Design Toolbar > Add Connection Baslangiç pinine gidip mouse sol tusla baslanir. Hatti çekerken köse koymak için mouse sol tusa basilir (ya da Spacebar). Hat çekerken açili parça isteniyosa mouse sag click > Angle seçilir. Konulan köseyi kaldirmak için : sag click > Delete Corner (ya da Backspace tusu). Baglantiyi kaydirmak için : Design Toolbar > Move Mouse sag click > Select Connections ile hat parçasi yakalanir, kaydirilir ve mouse sol clickle bitirilir. Move seçeneginden çikmak için toolbar in en solundaki Selection ikonuna basilir, ya da ESC tusuna. Baska sayfaya giden baglanti varsa baglantiyi kaydirip yenid en sayfalar arasi baglanti islemi yapilmalidir (detay altta). Baglantiyi silmek için : Sag click > Select Connections - hat seçilir, sag click > Delete (ya da Delete tusu). Power, GND baglantilari yapmak için: Hat baglantisi yaparken sag click > Power (sembol gelir). Degisik alternatifler arasinda seçim için sag click > Alternate (hat ismi sembolle beraber degisir, ekranin sol altinda net ismi görülebilir). Uygun sembol seçildikten sonra sag click ile mirror özellikleri veya açisi degistirilebilir (90 derece döndürme komutuyla). GND baglantisi da benzer sekilde, Power yerine GND seçenegiyle yapilir. Sayfalar arasi baglanti yapmak için : Baglanti yaparken sag click > Off Page seçilir, özel sembol gelir ve hat ismi sorulur. Default isim veya yeni isim seçilir, OK ile bitirilir. Sembolün mirror özelligi ve açisi sag click ile degistirilebilir.
5 Sema içine net aramak için: Keyboard dan sxx yazilir, burada xx net ismidir. Bu komut aranan hatti renk degistirerek (beyaz) gösterir. Net ismi degistirmek için : Mouse sag click > Select Nets ile istenen hat seçilir, çift tiklamayla veya sag click > Query/Modify ile hat ismi degistirilebilir. Hatta daha önce isim verilmemisse programin verdigi isim vardir ve degistirilemez; bu durumda Select Anything ile baglantini bir parçasi seçilir, sag click > Query/Modify penceresinde Add Net Name kutusu aktiflenir ve isim verilir. Daha sonra net ismi normal sekilde degistirilebilir. BUS islemleri BUS tanimlamak için: Design Toolbar > Add Bus Bus ana çizgisi mouse sol tusla baslayarak istenen sekilde çizilir, bitirmek için son noktada çift clicklenir veya sag click > Complete seçilir. Gelen pencerede bus ismi girilir. Bus ismi altta verilmis olan yapida olmalidir. Bus Type kutusunda Bit Format seçilir. Bus ismi xx [yy:zz] seklinde olmalidir, burada xx bus ismi : A, D, AD,vs. yy ilk bit no : 00,vs. zz son bit no : 07,vs. Bus ismi semaya yerlestirilir, çikmak için sag click > Cancel (ESC). Bus baglantilarini yapmak için: Design Toolbar > Add Connection Bus a baglanacak ilk pinden (baslangiç biti) bus çizgisine kadar hat çekilir, mouse sol clickle bitirilir. Hat ismi çikar, onaylaninca net ismi yeri görülür, degistirmek istenirse sag click > Move ile istenen yere yerlestirilir. Diger hatlar için ayni sekilde devam edilir, bit numarasi otomatik artar. Ikinci bitten sonra net ismi dogru yere görülür. Birinciden sonra devam etmek için ikinci bir alternatif sag click > Select Connections ile hatti yakalayip sag click > Duplicate seçenegidir. Her hat yerlestirildiginde bir sonraki cursor a gelir.
6 Bus ismi degistirmek için : Bostayken sag click > Select Anything ile bus çizgisi seçilir. Sag click > Query/Modify ile isim degistirilir. Bu bus sema içinde baska yerde de varsa iki seçenek çikar: 1. This instance : sadece bu kisim 2. All Instances : bütün semadakiler Tasarim Kisitlamalari ve Üretim Bilgileri Girilmesi PCB yerlesimini etkileyen hat bosluklari, routing tercihleri ve hatlarin yüksek hiz kisitlamalari ile PCB üretimi için gerekli iletken katlarin yerlesimi ve dielektrik kalinliklari gibi bilgilerin girilmesi bu bölümün konusudur. Kat sayisi ve baglantili bilgileri girmek için : Setup > Layer Definitions Default seçenek iki katli baskili devredir. Kat sayisi tanimlama: Electrical Layers kisminda Modify > istenen sayi girilir. Gelen Reassign Layers penceresine > OK. Layer isimleri girilir : Top Layer seçilir, istenen isim girilir (Örn: Primary Comp. Side) Electrical Layer Type > Component Plane Type > No Plane Routing direction > Vertical ( ya da Horizontal) Bottom Layer seçilir, benzer islem yapilir. Routing Direction en üsttekine dik olacak sekilde seçilir. Inner Layer 1 seçilir isim girilir. (Örn: Ground Plane vs.) Plane Type > CAM Plane Routing Direction > Any Assign Nets girilir > listeden net ismi seçilir > Add Inner Layer 1 seçilir, benzer islem yapilir. Besleme için iki ayri net bu katta olacaksa Assign Nets isleminde iki net birden seçilir, ve Plane Type > Mixed Plane seçilir. Layer Siralamasi (Stackup): Layers setup penceresinden > Thickness ile girilir. Üst ve alt kat bakir kalinliklarina 2 oz., iç katlara 1 oz. girilir. deger degistirmek için Thickness kismina çift tiklamak gerekir. Kalinlik 1 oz. = 17 mikron bakir kalinligi, Kalinlik 2 oz. = 35 mikron bakir kalinligi.
7 Bakir kalinligi oz. (ounces) veya mil olarak girilebilir, pencerenin en altindan seçilir. Iç katlar arasi substrate katmaninin kalinligi (35?) girilir. OK > OK ile pencereler kapatilir. Hat boslugu, kalinligi, vs. tanimlamak için (Genel hatlar) : Setup > Design Rules > Default > Clearance Açilan Clearance Rules : Default rules penceresinde islem yapilir. Clearance kisminda sol üstteki All kutusuna tiklayarak çikan pencereye girilen bosluk degeri bütün hatlara uygulanir (deger mil olarak girilir). Hat kalinliklari Trace Width kismina minimum, tavsiye edilen ve maksimum olarak girilir (mil cinsinden). Same net kismina All seçilerek ayni net bosluklarina daha büyük bir deger girilir (Örn: tüm bosluklar 8 mil iken burasi 12 olabilir). Other kismindaki pencerelere de büyük deger (12 mil gibi) girilir. Routing yapilan katlari tanimlamak için: Setup > Design Rules > Default > Routing Layer Biasing kisminda baglanti yapilmayacak katlar seçilerek Remove ile listeden çikarilir. > OK. Islemler bitince Default ve Design Rules pencereleri kapatilir. Hat ismine bagli bosluk vermek için: Setup > Design Rules > Net Açilan pencerede listede istenen netler seçilir. Birden çok net seçilecekse Control tusu kullanilir. Bosluk degeri vermek için Clearance kutusu seçilir. Bu hatlar için istenen bosluk ve kalinlik degerleri girilir (daha önce genel hatlar için uygulanan yöntemle).
8 Sartli bosluk degerleri vermek için (Örnek: yan yana gelen hatlar): Setup > Design Rules > Conditional Rules Gelen pencerede Define Conditional Rules kisminda yan yana gelme sartlari seçilir. Iki hat yanyana geldiginde yeni kural uygulanacaksa Source Rule Object ve Against Rule Object kisimlarinda Nets seçeneginde gelen listeden hat ismi seçilir. Altta Existing Rule Sets kismina bu kural çikar. Apply To Layer kisminda uygulanacak olan kat(lar) seçilir. Bosluk için Clearance seçenegine istenen bosluk girilir, yüksek hiz kisitlamalari için High Speed seçenegi kullanilir. ECO Degisiklikleri ve baglantili Islemler Layout ECO larinin semaya islenmesi için: Layout sirasina olusturulan degisiklikleri içeren *.eco isimli dosya semaya islenerek sema güncel hale getirilir. Pads Logic bu dosyayi okuyunca semada degisiklikleri otomatik olarak yapar. ECO dosyasinin içeri alinmasi için: Tools > Backward Annotate from PCB seçilir Gelen pencerede eco dosyasi ismi seçilir. Program islem yapar ve bittigini gösterir. Disariya ECO dosyasi yollamak için: Semada yapilan degisiklikleri tasarlanmis PCB ye aktarmak için. Tools > Forward ECO to PCB seçilir Gelen pencerede Documents kisminda Original Design File kismina sema ismi girilir, Output Options kisminda Generate ECO File aktiflenir ve dosya ismi girilir. Run komutu kullanilir. Islem yapilirken degisiklikleri gösteren rapor dosyalari ekranda görünür.
9 Çikan dosya benzer sekilde Pads Layout programinda içeri alinarak PCB güncellenir. Rapor Çikarma Islemleri File > Report ile girilir, Istenen rapor tipi seçilerek Apply tusu ile islem yapilir. Rapor tipleri: Unused : Kullanilmayan gate, malzeme ve pinler. Part statistics : Elemanlara göre baglanti listesi Net Statistics : Net isimlerine göre baglanti listesi ve özellikler Limits : Programin tasarim limitlerine yakinlik Connectivity : Sayfalar arasi baglanti eksiklikleri, baglanti hatalari Bill of Materials : Malzeme listesi (setup tan listede istenenler seçilir attribute,vs.) Sema Bastirma (Plot) Islemleri File > Print > Options Bütün sayfalar basilacaksa Sheet Selections kisminda Sheets to Print kismina bütün sayfa isimleri eklenir Add All. Items kisminda basilmasi istenenler isaretlenir. Orientation ve Justification kisimlarindan döndürme ve boyutlandirma islemleri yapilir. Istenirse Justification seçenekleriyle sema sayfanin belli bir kismina basilabilir. Preview ile sonuç izlenebilir, burada sema sinirlarna veya tüm kagida zoom yapilabilir. Ayarlar bittikten sonra OK ile basilir. Baski Plotter ile yapilacaksa File > Plot > Options ile benzer islemler yapilir.
10 LIBRARY SEMBOLÜ YARATMAK Library de yer alan her eleman için dört ayri bilgi girilmesi gerekir: 1. Malzeme tipi 2. Sema sembolü (CAE Decal) PCAD karsiligi *.sym 3. Layout sembolü (PCB Decal) - PCAD karsiligi *.prt 4. Elektriksel parametreler - PCAD fil dosyasi benzeri Sema sembolünü yaratmak için: Tools > Part Editor Part editor penceresi otomatik olarak açilir. Soldan dördüncü ikon olan Edit Gate Decal ikonu ekrana yeni bir sembol için gerekli alt yapiyi getirir : REF PART TYPE Label 1 Label 2 yazilari görünür. Tekrar soldan dördüncü ikon aktiflenince yeni bir toolbar çikar. CAE Decal Wizard ikonuna tiklayinca (Günes isinlari benzeri sekil soldan onuncu) CAE Decal Wizard penceresi otomatik açilir. Burada sembol için çizilecek dikdörtgen kutu ve pin sayisi ile ilgili bilgiler ayarlanir ve yapilan degisiklikler aninda pencerede görülür. Pin Length : pin çizgilerinin boyu Pin Spacing : Pin araligi Box Parameters : Dikdörtgen kutu ölçüleri Left, Right, Upper, Lower Pins : Sirasiyla kutunun sol, sag, üst ve altindaki pin sayisi Pinler için çesitli semboller seçilebilir (Pin Decal) Clock, inverted giris, vs. Pin çizgilerini kutuya uydurmak için Pin Length degerini degistirmek gerekebilir. Ayni tarafta genel yapidan degisik tip pin olacaksa bunlari sonradan eklemek tercih edilmelidir, bu pencerede bir taraftaki pinler ayni yapida olmak zorundadir. OK ile ana yapi kapatilir. Pin eklemek için: Add Terminal ikonuna tiklanir (sag grupta sol basta)
11 Pin tipi seçilir > OK ile seçilen pin cursor a gelir, istenen yere yerlestirilir. Pin yerlestirilmeden önce sag clickle mirror özellikleri ve açisi degistirilebilir. Girilmis bir pin yakalanip sag click > Duplicate ile tekrarlanabilir. Girilmis pinin tipini degistirmek için: 1. Change Pin Decal ikonu kullanilabilir ( sag grupta ikinci) 2. Pin yakalanip sag click > Query/ Modify kullanilabilir (diger özellikler de degistirilebilir). 3. Hazir pin yakalanmisken silmek isteniyorsa Delete tusu veya sag click > Delete ile silinebilir. Pin ismi vermek ve degistirmek için: Set Pin Name ikonu ile isim verilir ( sag grupta besinci ) Açilan pencereye isim girilir, OK. Tekrar pine tiklayinca isim sembol içine yazilir. Set Pin Name seçiliyken pine bir daha tiklanirsa isim bir ilerler (Örn: OUTA ise OUTB olur, OUT1 ise OUT2) Change Pin Name ikonu ile isim degistirilir ( sag grupta altinci ) Pin numarasi vermek ve degistirmek için: Set Pin Number ikonu (sag grupta üçüncü) ile numara verilir. Baslangiç numarasi yazilir, OK. Bundan sonra seçilen pine bu numara verilir, sirayla pinler seçilir ve pin numarasi otomatik artar. Change Pin Number ikonu (sag grupta dördüncü) ile numara degistirilir. Bu islem tek tek yapilir. Islemler bitince File > Return to Part > YES ile geri dönülür. Sembolü saklamak için: File > Save As seçilerek dosya ismi girilir (Name of Part), eklenecegi library ve sembolün ekranda görünecek ismi seçilir (Names of Gate Decals). Tanimsiz pinler varsa hata mesajlari görülür. Varolan bir dosya üzerine yazilacaksa uyari verilir. Parçanin layout sembolü yoksa uyari verilir. Elektriksel özellikleri girmek için: Edit Electrical ikonu kullanilir (soldan besinci) General penceresinde parçanin girecegi aile (Logic Family) seçilir, burada parçanin isminin basina gelecek harf (U, IC,vs) seçilebilir ve degistirilebilir (Families). Pin sayisi girilebilir, alfanümerik pin numarasi verme alternatifi seçilebilir.
12 PCB Decals penceresinde standard PCB sembollerinden biri seçilip Assign tusuyla bu elemanda kullanilabilir. Aranacak library girilir, filtreden arama yapilabilir. (Örn: DIP* veya SO*) Gates penceresinde parça ismi ve pin özellikleri degistirilebilir. Tanimsiz pinler eklenip tanimlanabilir (sol altta Unused Pins olarak liste çikar). Unused Pins penceresinde sema çiziminde görülmeyen besleme pinlerinin numarasi girilir ve direkt hat ismi verilir (GND, +5V vs.). Attributes penceresinde eleman ile ilgili attribute lar girilebilir. Add > Browse Lib. Attr. Genelde eklenmesi beklenenler : Description, Cost, Manufacturer#1, Manufacturer#2 File > Save ile parça saklanir. File > Exit Part Editor ile çikilir. Library üzerinden eleman ile ilgili islemleri yapmak için: File > Library seçenegiyle Library Manager penceresi açilir. Burada library ve parça seçildikten sonra istenen islem yapilir (New, Edit, Delete, Copy, Import, Export, List to File) LAYOUT PROGRAMINA SEMA TRANSFERI ve KARSILIKLI ARAMA Semasi tamamlanan kartlar layout programina transfer edileceginde baglantili iki pencere açilarak islem yapilabilir. Netlist çikarmak için Tools > Netlist to PCB sadece netlist çikarir. Bu sonra islemden geçirilebilir. Iki ekran açarak semadan net list transferi için: Tools > PADS Layout Link > New Bir PADS Layout penceresi otomatik açilir. Ekrana iki pencere yan ya na sigacak sekilde ayarlama yapilir. Ayrica Pads Layout Link adli bir pencere açilir.
13 Sema bilgilerini layout a transfer etmek için: Pads Layout Link penceresinde > Design > Send Netlist seçilir. Parçalar PCB üzerine otomatik gelir. Rapor dosyasi çikar. Parçalar üstüste oldugu için layout penceresinde Tools > Disperse Component komutuyla dagitilabilir. Layout programinda File > Save ile saklanir. Interaktif olarak eleman aramak için: Sema penceresinde seçilen malzeme ya da net digerinde otomatik olarak beyaz rekte gösterilir. Interaktif olarak parça hareket ettirmek için: Layout programi ekraninda Design Toolbar > Move seçenegi aktiflenir. Semada seçilen malzeme layout ekranina geçildiginde cursor a gelir ve hareket ettirilip yerlestirilebilir. Semada grup halinde malzeme seçilirse layout kisminda da grup toplu olarak hareket moduna girer. Yan yana olmasi gereken elemanlar böylece bir arada tutulabilir ve digerlerinden ayrilabilir. PCB de seçilen malzemenin semada görülmesi için : Sema programinda Tools > Pads Layout Link seçilir. Pads Layout Link penceresinde Selection sayfasinda Receive Selections kutusu aktiflenmis olmalidir. PCB de seçilen eleman semada otomatik olarak beyaz renkle gösterilir. Gerekli sema sayfasi otomatik olarak gelir. PCB de keyboard komutuyla arama yapildiginda da semada parça gösterilir.( layout penceresi aktifken keyboard dan ssxx yazarak arama : xx eleman ismi) SON
BİLGİSAYAR DESTEKLİ TASARIM II
 0 BÖLÜM 1 ORCAD PROGRAMINA GİRİŞ: OR-CAD programını başlatmak için Başlat menüsünden programlara gelinir. Programların içerisinde ORCAD Release 9 ve bunun içerisinden de ORCAD Capture seçilir. Karşımıza
0 BÖLÜM 1 ORCAD PROGRAMINA GİRİŞ: OR-CAD programını başlatmak için Başlat menüsünden programlara gelinir. Programların içerisinde ORCAD Release 9 ve bunun içerisinden de ORCAD Capture seçilir. Karşımıza
PARÇA MODELLEMEYE GİRİŞ
 PARÇA MODELLEMEYE GİRİŞ Pro/ENGINEER programında 10 değişik modelleme kısmı bulunmaktadır. Bunlardan en çok kullanılan ve bizim de işleyeceğimiz parça modelleme (Part) kısmıdır. Bunun yanında montaj (assembly),
PARÇA MODELLEMEYE GİRİŞ Pro/ENGINEER programında 10 değişik modelleme kısmı bulunmaktadır. Bunlardan en çok kullanılan ve bizim de işleyeceğimiz parça modelleme (Part) kısmıdır. Bunun yanında montaj (assembly),
MENTOR PCB TASARIM (PADS LAYOUT) NOTLARI
 MENTOR PCB TASARIM (PADS LAYOUT) NOTLARI Notlarda PADS menüleri ve içerdikleri komutlar mavi, ekrandaki ikonlar kirmizi gösterilmistir. Program çalisirken keyboard kullanilarak her zaman girilebilen komutlar
MENTOR PCB TASARIM (PADS LAYOUT) NOTLARI Notlarda PADS menüleri ve içerdikleri komutlar mavi, ekrandaki ikonlar kirmizi gösterilmistir. Program çalisirken keyboard kullanilarak her zaman girilebilen komutlar
BÖLÜM 10 10. KATMAN OLUŞTURMA (LAYER) Command line: Layer (veya transparent komutu için 'Layer kullanın)
 BÖLÜM 10 10. KATMAN OLUŞTURMA (LAYER) Çizim alanına yeni katmanlar oluşturur. Object Properties toolbar: Format menu: Layer Command line: Layer (veya transparent komutu için 'Layer kullanın) LAYER komutu
BÖLÜM 10 10. KATMAN OLUŞTURMA (LAYER) Çizim alanına yeni katmanlar oluşturur. Object Properties toolbar: Format menu: Layer Command line: Layer (veya transparent komutu için 'Layer kullanın) LAYER komutu
BLEND YÖNTEMİ İLE KATI MODEL OLUŞTURMA
 BLEND YÖNTEMİ İLE KATI MODEL OLUŞTURMA Bu yöntem ile çizilen iki kesit katı olarak birleştirilir. Aşağıdaki şekilde blend yöntemi ile oluşturulan bir katı model gözükmektedir. 1. FILE menüsünden New seçilir.
BLEND YÖNTEMİ İLE KATI MODEL OLUŞTURMA Bu yöntem ile çizilen iki kesit katı olarak birleştirilir. Aşağıdaki şekilde blend yöntemi ile oluşturulan bir katı model gözükmektedir. 1. FILE menüsünden New seçilir.
MICROSOFT WORD 2002. Şekil 1 TABLO HAZIRLAMA : Word 2002/II TAB AYARLARI :
 MICROSOFT WORD 2002 TAB AYARLARI : Yazımı belli bir sütundan başlatmak için kullanılır. Tab (durak) ayarı yapıldıktan sonra her Tab tuşuna basıldığında eklenti noktası yerleştirilen tab ayarlarına gelir.
MICROSOFT WORD 2002 TAB AYARLARI : Yazımı belli bir sütundan başlatmak için kullanılır. Tab (durak) ayarı yapıldıktan sonra her Tab tuşuna basıldığında eklenti noktası yerleştirilen tab ayarlarına gelir.
Part-Helical Sweep/ Yrd. Doç. Dr. Mehmet FIRAT- Yrd. Doç. Dr. Murat ÖZSOY
 HELICAL SWEEP YÖNTEMİ İLE CİVATA ÇİZİMİ 1. Bu ve bundan sonraki hafta basit bir cıvata çizimi yapılacaktır. Cıvata çizimi için ilk olarak cıvata başını çizmek gerekir. Bunun için bir altıgen çizip bu altıgeni
HELICAL SWEEP YÖNTEMİ İLE CİVATA ÇİZİMİ 1. Bu ve bundan sonraki hafta basit bir cıvata çizimi yapılacaktır. Cıvata çizimi için ilk olarak cıvata başını çizmek gerekir. Bunun için bir altıgen çizip bu altıgeni
Sekil 1 de plani verilen yapisal sistemin dinamik analizini yaparak, 1. ve 5. modlara ait periyotlari hesaplayiniz.
 Örnek: Sekil 1 de plani verilen yapisal sistemin dinamik analizini yaparak, 1. ve 5. modlara ait periyotlari hesaplayiniz. Giris Bilgileri Sistem Geometrisi ve Eleman Bilgileri: Sekil 1 Kat plani (Ölçüler
Örnek: Sekil 1 de plani verilen yapisal sistemin dinamik analizini yaparak, 1. ve 5. modlara ait periyotlari hesaplayiniz. Giris Bilgileri Sistem Geometrisi ve Eleman Bilgileri: Sekil 1 Kat plani (Ölçüler
Sekil 1 de plani verilen radye temelin statik analizini yaparak, isletme yükleri için S11 gerilme konturunu çizdiriniz.
 Örnek 3: Sekil 1 de plani verilen radye temelin statik analizini yaparak, isletme yükleri için S11 gerilme konturunu çizdiriniz. Giris Bilgileri Sistem Geometrisi ve Eleman Bilgileri: Sekil 1 Radye temel
Örnek 3: Sekil 1 de plani verilen radye temelin statik analizini yaparak, isletme yükleri için S11 gerilme konturunu çizdiriniz. Giris Bilgileri Sistem Geometrisi ve Eleman Bilgileri: Sekil 1 Radye temel
EKOM WEB DESIGNER PROGRMI KULLANMA KILAVUZ. 1 - Web Sayfası Tasarımı Oluşturma / Var Olan Tasarımı Açma:
 EKOM WEB DESIGNER PROGRMI KULLANMA KILAVUZ 1 Web Sayfası Tasarımı Oluşturma / Var Olan Tasarımı Açma 2 Web Sayfasına Yeni Element Ekleme Ve Özelliklerini Belirleme Değişiklik Yapma 3 Web Sayfası Tasarımını
EKOM WEB DESIGNER PROGRMI KULLANMA KILAVUZ 1 Web Sayfası Tasarımı Oluşturma / Var Olan Tasarımı Açma 2 Web Sayfasına Yeni Element Ekleme Ve Özelliklerini Belirleme Değişiklik Yapma 3 Web Sayfası Tasarımını
Command: zoom [All/Center/Dynamic/Extents/Previous/Scale/Window] <real time>: a
![Command: zoom [All/Center/Dynamic/Extents/Previous/Scale/Window] <real time>: a Command: zoom [All/Center/Dynamic/Extents/Previous/Scale/Window] <real time>: a](/thumbs/26/7709877.jpg) AUTOCAD: ZOOM Menü : VIEW ZOOM Komut: zoom Komut Kısaltma: Z Command: zoom [All/Center/Dynamic/Extents/Previous/Scale/Window] : a All: Çizim limitleri içindeki çizimi ekrana sığdıracak şekilde
AUTOCAD: ZOOM Menü : VIEW ZOOM Komut: zoom Komut Kısaltma: Z Command: zoom [All/Center/Dynamic/Extents/Previous/Scale/Window] : a All: Çizim limitleri içindeki çizimi ekrana sığdıracak şekilde
AUTOCAD: Çizime hazırlık
 AUTOCAD: Çizime hazırlık Layer Ayarları Menü : FORMAT LAYERS Komut: layers Komut Kısaltma: LA Çizimde kullanılacak katmanları (layers) ve her katmanda kullanılacak çizgi tipini, rengini ve kalınlığı ayarlanır.
AUTOCAD: Çizime hazırlık Layer Ayarları Menü : FORMAT LAYERS Komut: layers Komut Kısaltma: LA Çizimde kullanılacak katmanları (layers) ve her katmanda kullanılacak çizgi tipini, rengini ve kalınlığı ayarlanır.
INTERNET INFORMATION SERVICES 6.0 DA WEB SAYFASI YAYINLAMAK
 INTERNET INFORMATION SERVICES 6.0 DA WEB SAYFASI YAYINLAMAK INTERNET INFORMATION SERVICES 6.0 da (IIS 6.0) Web Sayfası yayınlamak için ilk olarak IIS 6.0 ın kurulu olması gereklidir. IIS Windows ta default
INTERNET INFORMATION SERVICES 6.0 DA WEB SAYFASI YAYINLAMAK INTERNET INFORMATION SERVICES 6.0 da (IIS 6.0) Web Sayfası yayınlamak için ilk olarak IIS 6.0 ın kurulu olması gereklidir. IIS Windows ta default
CAPTURE Capture kısmını açtığımızda karşımıza Capture session frame gelir (Şekil 4.1.).
 BÖLÜM 4 CAPTURE Capture kısmını açtığımızda karşımıza Capture session frame gelir (Şekil 4.1.). Şekil 4.1 Capture Ortamı Genel Yüzeyi Bütün şematik dizayn ve işlemler bu pencerede (capture window) yapılacaktır.
BÖLÜM 4 CAPTURE Capture kısmını açtığımızda karşımıza Capture session frame gelir (Şekil 4.1.). Şekil 4.1 Capture Ortamı Genel Yüzeyi Bütün şematik dizayn ve işlemler bu pencerede (capture window) yapılacaktır.
MONTAJ ( ASSEMBLIES )
 95 MONTAJ ( ASSEMBLIES ) Assemblies, çizidiğimiz veya çizeceğimiz parçaların (Part) bir dosya altında birleştirilmesi yani montaj yapılması işlemidir. Bunun için ilk önce FILE=>NEW komutu ile yeni Assembly
95 MONTAJ ( ASSEMBLIES ) Assemblies, çizidiğimiz veya çizeceğimiz parçaların (Part) bir dosya altında birleştirilmesi yani montaj yapılması işlemidir. Bunun için ilk önce FILE=>NEW komutu ile yeni Assembly
AUTOCAD: Çizim Limitleri
 AUTOCAD: Çizim Limitleri Command: limits Specify lower left corner or [ON/OFF] : 0,0 Specify upper right corner :1000,1000 Çizimde kullanılacak AutoCAD uzayının sınırlarını
AUTOCAD: Çizim Limitleri Command: limits Specify lower left corner or [ON/OFF] : 0,0 Specify upper right corner :1000,1000 Çizimde kullanılacak AutoCAD uzayının sınırlarını
LAYOUT ORTAMINDA ÇALIŞMA:
 BÖLÜM 13 LAYOUT ORTAMINDA ÇALIŞMA: Daha önce projesini capture ortamında hazırlamış olduğumuz diyot devresini layout ortamında açalım. Karşımıza aşağıdaki şekil gelir(şekil 13.1.). Şekil 13.1. Diyot Devresi
BÖLÜM 13 LAYOUT ORTAMINDA ÇALIŞMA: Daha önce projesini capture ortamında hazırlamış olduğumuz diyot devresini layout ortamında açalım. Karşımıza aşağıdaki şekil gelir(şekil 13.1.). Şekil 13.1. Diyot Devresi
SOLİDWORKS SOLİDWORKS E GİRİŞ 01 İSMAİL KELEN
 SOLİDWORKS SOLİDWORKS E GİRİŞ 01 İSMAİL KELEN SOLİDWORKS E GİRİŞ: MENÜLER SolidWORKS te rahat çizim yapabilmek, komutlara rahat ulaşabilmek için Windows ta da olduğu gibi araç çubukları vardır. Bazı araç
SOLİDWORKS SOLİDWORKS E GİRİŞ 01 İSMAİL KELEN SOLİDWORKS E GİRİŞ: MENÜLER SolidWORKS te rahat çizim yapabilmek, komutlara rahat ulaşabilmek için Windows ta da olduğu gibi araç çubukları vardır. Bazı araç
MICROSOFT WORD 2002. Şekil 1
 MICROSOFT WORD 2002 Microsoft Word 2002, bir kelime işlem programı olup, Microsoft Office XP bileşenidir. Word 2002 programı kullanılarak, mektup, rapor, kitap gibi belgeler hazırlanabilir. Bu belgelere
MICROSOFT WORD 2002 Microsoft Word 2002, bir kelime işlem programı olup, Microsoft Office XP bileşenidir. Word 2002 programı kullanılarak, mektup, rapor, kitap gibi belgeler hazırlanabilir. Bu belgelere
MICROSOFT EXCEL 2002
 MICROSOFT EXCEL 2002 Microsoft Excel, verileri hesaplama, yenileme, depolama, grafik hazırlama, sıralama, tablo gibi işlemlerin yapılabilmesini sağlayan bir hesap programıdır.excel dosyalarında verilerin
MICROSOFT EXCEL 2002 Microsoft Excel, verileri hesaplama, yenileme, depolama, grafik hazırlama, sıralama, tablo gibi işlemlerin yapılabilmesini sağlayan bir hesap programıdır.excel dosyalarında verilerin
FRONT PAGE EĞİTİM NOTLARI BAŞLANGIÇ. 1- Open araç çubuğu düğmesinin yanındaki aşağı oku tıklayarak, web seçeneğini işaretleyin
 FRONT PAGE EĞİTİM NOTLARI BAŞLANGIÇ 1- Open araç çubuğu düğmesinin yanındaki aşağı oku tıklayarak, web seçeneğini işaretleyin 2- Açılan sayfadan, oluşturulmak istenen sitenin içeriğine göre hazır şablon
FRONT PAGE EĞİTİM NOTLARI BAŞLANGIÇ 1- Open araç çubuğu düğmesinin yanındaki aşağı oku tıklayarak, web seçeneğini işaretleyin 2- Açılan sayfadan, oluşturulmak istenen sitenin içeriğine göre hazır şablon
IPACK LADDER. Arayüz Dökümantasyonu
 IPACK LADDER Arayüz Dökümantasyonu I. Giriş Bu dökümantasyon IPack Ladder yazılımının arayüz kullanımını, kullanılan model ile ilişkilerini ve işlevsel açıklamaları kapsamak üzere hazırlanmıştır. II. Dökümantasyon
IPACK LADDER Arayüz Dökümantasyonu I. Giriş Bu dökümantasyon IPack Ladder yazılımının arayüz kullanımını, kullanılan model ile ilişkilerini ve işlevsel açıklamaları kapsamak üzere hazırlanmıştır. II. Dökümantasyon
BÖLÜM 5 5. TABLO OLUŞTURMAK
 BÖLÜM 5 5. TABLO OLUŞTURMAK Belli bir düzen içerisinde yan yana ve alt alta sıralanmış veya hizalı şekilde oluşturulması gereken bilgiler word de tablo kullanılarak hazırlanırlar. Örneğin bir sınıfa ait
BÖLÜM 5 5. TABLO OLUŞTURMAK Belli bir düzen içerisinde yan yana ve alt alta sıralanmış veya hizalı şekilde oluşturulması gereken bilgiler word de tablo kullanılarak hazırlanırlar. Örneğin bir sınıfa ait
Başlarken. AutoCAD Arayüzü. AutoCAD Arabirimleri. AutoCAD Arabirimleri. Şablon (Template) Seçimi. Yeni çizim dosyası açmak. Ekran Formatı B Ö L Ü M 1
 Başlarken AutoCAD Arayüzü B Ö L Ü M 1 Ekran Formatı Program ilk çalıştırıldığında AutoCAD yazılımının ilk ekran görünüşüdür AutoCAD arabirimlerinden 2D Drafting & Annotation format görünümüdür. 1 2 AutoCAD
Başlarken AutoCAD Arayüzü B Ö L Ü M 1 Ekran Formatı Program ilk çalıştırıldığında AutoCAD yazılımının ilk ekran görünüşüdür AutoCAD arabirimlerinden 2D Drafting & Annotation format görünümüdür. 1 2 AutoCAD
GÖRÜNTÜ SINIFLANDIRMA
 GÖRÜNTÜ SINIFLANDIRMA 2- Açılan pencereden input Raster File yazan kısımdan sınıflandırma yapacağımız resmi seçeriz. 3-Output kısmından işlem sonunda verimizin kayıtedileceği alanı ve yeni adını gireriz
GÖRÜNTÜ SINIFLANDIRMA 2- Açılan pencereden input Raster File yazan kısımdan sınıflandırma yapacağımız resmi seçeriz. 3-Output kısmından işlem sonunda verimizin kayıtedileceği alanı ve yeni adını gireriz
NURBS ÖRNEKLER NOTU: Model FRONT görünümde orijin noktasından başlanarak ilk iki noktası gride snap edilmiş bir şekilde meydana getirilmiştir.
 NURBS ÖRNEKLER NOTU: Model FRONT görünümde orijin noktasından başlanarak ilk iki noktası gride snap edilmiş bir şekilde meydana getirilmiştir. Gerektiği yerlerde eğri nokataları Move aracıyla taşınarak
NURBS ÖRNEKLER NOTU: Model FRONT görünümde orijin noktasından başlanarak ilk iki noktası gride snap edilmiş bir şekilde meydana getirilmiştir. Gerektiği yerlerde eğri nokataları Move aracıyla taşınarak
Boğaziçi Üniversitesi Bilgi İşlem Merkezi. Web Yönetimi Birimi. Drupal Kullanım Kılavuzu
 Boğaziçi Üniversitesi Bilgi İşlem Merkezi Web Yönetimi Birimi Drupal Kullanım Kılavuzu KONULAR 1. Kullanıcı Girişi Yapma 2. Ana Menüyü Düzenleme 3. Site Logosunu Düzenleme 4. Yeni Sayfa Ekleme / Düzenleme
Boğaziçi Üniversitesi Bilgi İşlem Merkezi Web Yönetimi Birimi Drupal Kullanım Kılavuzu KONULAR 1. Kullanıcı Girişi Yapma 2. Ana Menüyü Düzenleme 3. Site Logosunu Düzenleme 4. Yeni Sayfa Ekleme / Düzenleme
MICROSOFT EXCEL 2000
 MICROSOFT EXCEL 2000 Microsoft Excel, verileri hesaplama, yenileme, depolama, grafik hazırlama, sıralama, tablo gibi işlemlerin yapılabilmesini sağlayan bir hesap programıdır.excel dosyalarında verilerin
MICROSOFT EXCEL 2000 Microsoft Excel, verileri hesaplama, yenileme, depolama, grafik hazırlama, sıralama, tablo gibi işlemlerin yapılabilmesini sağlayan bir hesap programıdır.excel dosyalarında verilerin
BİLGİ İŞLEM DAİRE BAŞKANLIĞI WEB GÜNCELLEME İŞLEMLERİ KILAVUZU
 BİLGİ İŞLEM DAİRE BAŞKANLIĞI WEB GÜNCELLEME İŞLEMLERİ KILAVUZU Hazırlayan : Gülay EREN Temmuz 2018 Yönetim Paneli Giriş: Web sayfasının adresinin sonuna /administrator eklenir Ör: bidb.ibu.edu.tr/administrator
BİLGİ İŞLEM DAİRE BAŞKANLIĞI WEB GÜNCELLEME İŞLEMLERİ KILAVUZU Hazırlayan : Gülay EREN Temmuz 2018 Yönetim Paneli Giriş: Web sayfasının adresinin sonuna /administrator eklenir Ör: bidb.ibu.edu.tr/administrator
SIMMAG Kullanım Kılavuzu. Adem Ayhan Karmış. Ana Ekran
 SIMMAG Kullanım Kılavuzu Adem Ayhan Karmış Ana Ekran Program çalıştırıldığında tek bir form uygulaması olarak açılmaktadır. Sol tarafta bulunan menü den menü elemanları kullanılarak gerekli olan formlar
SIMMAG Kullanım Kılavuzu Adem Ayhan Karmış Ana Ekran Program çalıştırıldığında tek bir form uygulaması olarak açılmaktadır. Sol tarafta bulunan menü den menü elemanları kullanılarak gerekli olan formlar
MICROSOFT WORD Şekil 1
 MICROSOFT WORD 2000 Microsoft Word, bir kelime işlem programı olup, çok gelişmiş bir Windows altı programdır. Word programı kullanılarak; mektup, rapor, kitap gibi belgeler hazırlanabilir. Bu belgelere
MICROSOFT WORD 2000 Microsoft Word, bir kelime işlem programı olup, çok gelişmiş bir Windows altı programdır. Word programı kullanılarak; mektup, rapor, kitap gibi belgeler hazırlanabilir. Bu belgelere
ArcGIS DE LAYOUT ĐŞLEMLERĐ
 ArcGIS DE LAYOUT ĐŞLEMLERĐ ArcGIS de harita sayısallaştırma ve diğer işlemler kadar layout işlemleri de oldukça önemlidir. Bu işlemler hazırlanan haritanın görsel hale getirilmesi, ölçek, yön oku ve lejant
ArcGIS DE LAYOUT ĐŞLEMLERĐ ArcGIS de harita sayısallaştırma ve diğer işlemler kadar layout işlemleri de oldukça önemlidir. Bu işlemler hazırlanan haritanın görsel hale getirilmesi, ölçek, yön oku ve lejant
BÖLÜM 1 GİRİŞ 1.1 GİRİŞ
 BÖLÜM 1 GİRİŞ 1.1 GİRİŞ Microsoft Excel de dosyalar çalışma kitabı olarak isimlendirilir. Bu dosyalar normal belge türüdür. Dosya ismi üzerine fare ile tıklandığında dosya açılır. Excel dosyaları tablolardan
BÖLÜM 1 GİRİŞ 1.1 GİRİŞ Microsoft Excel de dosyalar çalışma kitabı olarak isimlendirilir. Bu dosyalar normal belge türüdür. Dosya ismi üzerine fare ile tıklandığında dosya açılır. Excel dosyaları tablolardan
www.elektrikogretmenleri.com
 FIREWORKS (MENU OLUŞ TURMA) 1 Önce Başlat menüsü Programlar Adobe Web Premium CS3 Adobe Fireworks CS3 kısayol simgesi ile Fireworks programı açılır. 2 Fireworks programı açıldığında Karşımıza gelen Yeni
FIREWORKS (MENU OLUŞ TURMA) 1 Önce Başlat menüsü Programlar Adobe Web Premium CS3 Adobe Fireworks CS3 kısayol simgesi ile Fireworks programı açılır. 2 Fireworks programı açıldığında Karşımıza gelen Yeni
Microsoft PowerPoint 2000
 Microsoft PowerPoint 2000 PowerPoint yazı, çizim, grafik, ses, video gibi unsurlar ile desteklenebilen sunular hazırlanmasına, slayt gösterileri yapılmasına imkan veren bir programdır. PowerPoint programı
Microsoft PowerPoint 2000 PowerPoint yazı, çizim, grafik, ses, video gibi unsurlar ile desteklenebilen sunular hazırlanmasına, slayt gösterileri yapılmasına imkan veren bir programdır. PowerPoint programı
LAYOUT ORTAMINA GİRİŞ
 BÖLÜM 12 LAYOUT ORTAMINA GİRİŞ Capture ortamında dizayn ettiğimiz devreyi Layout ortamına tanıttıktan sonra artık Layout ortamında işlem yapma sırası gelir. Daha önce anlattığımız voltaj bölücü devresinin
BÖLÜM 12 LAYOUT ORTAMINA GİRİŞ Capture ortamında dizayn ettiğimiz devreyi Layout ortamına tanıttıktan sonra artık Layout ortamında işlem yapma sırası gelir. Daha önce anlattığımız voltaj bölücü devresinin
2014-2015 EĞİTİM-ÖĞRETİM YILI BİLİŞİM TEKNOLOJİLERİ VE YAZILIM DERSİ 6. SINIF 2. DÖNEM 2. SINAV ÇALIŞMA NOTLARI
 2014-2015 EĞİTİM-ÖĞRETİM YILI BİLİŞİM TEKNOLOJİLERİ VE YAZILIM DERSİ 6. SINIF 2. DÖNEM 2. SINAV ÇALIŞMA NOTLARI İşletim Sisteminde Yapılan Uygulamalar Bir Bilgisayarda Hangi İşletim Sistemi Yüklü Olduğunu
2014-2015 EĞİTİM-ÖĞRETİM YILI BİLİŞİM TEKNOLOJİLERİ VE YAZILIM DERSİ 6. SINIF 2. DÖNEM 2. SINAV ÇALIŞMA NOTLARI İşletim Sisteminde Yapılan Uygulamalar Bir Bilgisayarda Hangi İşletim Sistemi Yüklü Olduğunu
Teknik Resim Çıkartılması
 Teknik Resim Çıkartılması Open komutuna tıklayarak daha önce çizmiş olduğumuz D2-Revolved Feature isimli part dosyamızı açalım. New komutuna tıklayarak yeni bir Drawing dokümanı oluşturalım. Karşımıza
Teknik Resim Çıkartılması Open komutuna tıklayarak daha önce çizmiş olduğumuz D2-Revolved Feature isimli part dosyamızı açalım. New komutuna tıklayarak yeni bir Drawing dokümanı oluşturalım. Karşımıza
PORTAL WEB RAPORLAMA SİTEMİ KULLANIM REHBERİ (Rev-07) 1-Kayıt olma ve şifre tanımlama: http://www.lgcpt.com/default.aspx
 PORTAL WEB RAPORLAMA SİTEMİ KULLANIM REHBERİ (Rev-07) 1-Kayıt olma ve şifre tanımlama: http://www.lgcpt.com/default.aspx web adresine girilir. Ana sayfada LGC tarafından verilen lab ID ile kullanıcı ası
PORTAL WEB RAPORLAMA SİTEMİ KULLANIM REHBERİ (Rev-07) 1-Kayıt olma ve şifre tanımlama: http://www.lgcpt.com/default.aspx web adresine girilir. Ana sayfada LGC tarafından verilen lab ID ile kullanıcı ası
BİLGİSAYAR UYGULAMALARI BÖLÜM 2
 BİLGİSAYAR UYGULAMALARI BÖLÜM 2 Microsoft Word, bir kelime işlem programı olup, gelişmiş bir Windows altı programdır. Word programı kullanılarak; mektup, rapor, kitap gibi belgeler hazırlanabilir. Bu belgelere
BİLGİSAYAR UYGULAMALARI BÖLÜM 2 Microsoft Word, bir kelime işlem programı olup, gelişmiş bir Windows altı programdır. Word programı kullanılarak; mektup, rapor, kitap gibi belgeler hazırlanabilir. Bu belgelere
DesignCad Basit İmalat Adımları
 Masa üstünden DesignCad ikonu çift tıklanarak açılır. Sol sütundan Klasör seçilir, (bluz,ceket, etek) orta sütundan (Model Bölümü) model seçilir ve mouse ile çift tıklanarak Model Tasarım sayfasında açılır.
Masa üstünden DesignCad ikonu çift tıklanarak açılır. Sol sütundan Klasör seçilir, (bluz,ceket, etek) orta sütundan (Model Bölümü) model seçilir ve mouse ile çift tıklanarak Model Tasarım sayfasında açılır.
TABLO ve HÜCRE SEÇİMİ
 TABLO ve HÜCRE SEÇİMİ ÇALIŞMA TABLOSU (SAYFASI) İŞLEMLERİ Tablo seçimi: Çalışma kitabında işlemler normal olarak etkin bir çalışma tablosunda yapılır. Bazı hallerde birden fazla çalışma tablosu etkin hale
TABLO ve HÜCRE SEÇİMİ ÇALIŞMA TABLOSU (SAYFASI) İŞLEMLERİ Tablo seçimi: Çalışma kitabında işlemler normal olarak etkin bir çalışma tablosunda yapılır. Bazı hallerde birden fazla çalışma tablosu etkin hale
Ares menülerinde program yönetimi, temel işlem komutları ve çeşitli uygulamalar için araçlar bulunmaktadır. 1. New Layout: Boş bir çizim alanı açar.
 ARES MENÜLERİ Ares menülerinde program yönetimi, temel işlem komutları ve çeşitli uygulamalar için araçlar bulunmaktadır. 1. FILE MENÜSÜ 1. New Layout: Boş bir çizim alanı açar. 2. Load Layout: aha önce
ARES MENÜLERİ Ares menülerinde program yönetimi, temel işlem komutları ve çeşitli uygulamalar için araçlar bulunmaktadır. 1. FILE MENÜSÜ 1. New Layout: Boş bir çizim alanı açar. 2. Load Layout: aha önce
EĞİTİM-ÖĞRETİM YILI BİLİŞİM TEKNOLOJİLERİ VE YAZILIM DERSİ 6. SINIF 2. DÖNEM 2. SINAV ÇALIŞMA NOTLARI
 2015-2016 EĞİTİM-ÖĞRETİM YILI BİLİŞİM TEKNOLOJİLERİ VE YAZILIM DERSİ 6. SINIF 2. DÖNEM 2. SINAV ÇALIŞMA NOTLARI MİCROSOFT EXCEL PROGRAMI Programın Açılışı: Başlat Tüm Programlar Microsoft Office Microsoft
2015-2016 EĞİTİM-ÖĞRETİM YILI BİLİŞİM TEKNOLOJİLERİ VE YAZILIM DERSİ 6. SINIF 2. DÖNEM 2. SINAV ÇALIŞMA NOTLARI MİCROSOFT EXCEL PROGRAMI Programın Açılışı: Başlat Tüm Programlar Microsoft Office Microsoft
3B Kiriş Analizi. Uygulamanın Adımları
 Uygulamanın Adımları 3B Kiriş Analizi 1. Parçaya ait geometrinin oluşturulması 2. Malzeme özelliklerinin tanıtılması 3. Modelin bölgelerine ait özelliklerin atanması 4. Parça örneği ve montaj 5. Yapılacak
Uygulamanın Adımları 3B Kiriş Analizi 1. Parçaya ait geometrinin oluşturulması 2. Malzeme özelliklerinin tanıtılması 3. Modelin bölgelerine ait özelliklerin atanması 4. Parça örneği ve montaj 5. Yapılacak
DİJİTAL BİLGİLENDİRME EKRANLARI (DISE) YÖNERGESİ DISE COMPOSER DA FUAYE YE TEK GÖRSEL EKLEMEK - ÇIKARMAK - DISE BRIDGE DE GÜNCELLEMEK
 DİJİTAL BİLGİLENDİRME EKRANLARI (DISE) YÖNERGESİ DISE COMPOSER DA FUAYE YE TEK GÖRSEL EKLEMEK - ÇIKARMAK - DISE BRIDGE DE GÜNCELLEMEK Masaüstündeki «Dise Composer» simgesi çift tıklanır. «Open File» simgesi
DİJİTAL BİLGİLENDİRME EKRANLARI (DISE) YÖNERGESİ DISE COMPOSER DA FUAYE YE TEK GÖRSEL EKLEMEK - ÇIKARMAK - DISE BRIDGE DE GÜNCELLEMEK Masaüstündeki «Dise Composer» simgesi çift tıklanır. «Open File» simgesi
CRYSTAL REPORT EĞĠTĠM DÖKÜMANLARI
 CRYSTAL REPORT EĞĠTĠM DÖKÜMANLARI Create a new Crystal report Document: Yeni bir Crystal Report dökümanı oluşturmak için aşağıdaki optionlardan biri seçilir a) Using the report expert: Crystal Reportun
CRYSTAL REPORT EĞĠTĠM DÖKÜMANLARI Create a new Crystal report Document: Yeni bir Crystal Report dökümanı oluşturmak için aşağıdaki optionlardan biri seçilir a) Using the report expert: Crystal Reportun
AEGEE-Eskişehir Online Web Yönetim Paneli ( WEBBY ) Yardım Dökümanı
 AEGEE-Eskişehir Online Web Yönetim Paneli ( WEBBY ) Yardım Dökümanı Emre GÜLCAN IT Responsible & Web Admin AEGEE-Eskişehir emregulcan@gmail.com e_gulcan@hotmail.com 0535 729 55 20 1 1. YÖNETİM PANELİNE
AEGEE-Eskişehir Online Web Yönetim Paneli ( WEBBY ) Yardım Dökümanı Emre GÜLCAN IT Responsible & Web Admin AEGEE-Eskişehir emregulcan@gmail.com e_gulcan@hotmail.com 0535 729 55 20 1 1. YÖNETİM PANELİNE
Sisteme daha önce kayıt olmuş yazar giriş ekranında (Resim 1) kullanıcı adı (kayıt olduğu
 EMANUSCRIPT YAZAR İÇİN KULLANIM KILAVUZU 1. Sisteme Giriş Sisteme Kayıtlı Yazar ise Sisteme daha önce kayıt olmuş yazar giriş ekranında (Resim 1) kullanıcı adı (kayıt olduğu e-mail adresidir) ve şifresini
EMANUSCRIPT YAZAR İÇİN KULLANIM KILAVUZU 1. Sisteme Giriş Sisteme Kayıtlı Yazar ise Sisteme daha önce kayıt olmuş yazar giriş ekranında (Resim 1) kullanıcı adı (kayıt olduğu e-mail adresidir) ve şifresini
AUTOCAD: Komut Anlatımı
 AUTOCAD: Komut Anlatımı KOMUTLARIN ANLATIMI Menü : ANA MENÜ ADI ALT MENÜ YADA KOMUT Komut: komutun klavyeden karşılığı Komut Kısaltma: komutun klavyedeki kısa yolu Örnek: Çizgi Çizimi Menü : DRAW LINE
AUTOCAD: Komut Anlatımı KOMUTLARIN ANLATIMI Menü : ANA MENÜ ADI ALT MENÜ YADA KOMUT Komut: komutun klavyeden karşılığı Komut Kısaltma: komutun klavyedeki kısa yolu Örnek: Çizgi Çizimi Menü : DRAW LINE
POWER POINT SUNU PROGRAMI
 POWER POINT SUNU PROGRAMI Power Point bir Sunu (Slayt) programıdır. MS-Office uygulamasıdır ve Office CD sinden yüklenir. Programı çalıştırabilmek için; Başlat/Programlar/Microsoft Office/Microsoft Office
POWER POINT SUNU PROGRAMI Power Point bir Sunu (Slayt) programıdır. MS-Office uygulamasıdır ve Office CD sinden yüklenir. Programı çalıştırabilmek için; Başlat/Programlar/Microsoft Office/Microsoft Office
İnönü Üniversitesi Makine Mühendisliği Bölümü
 İnönü Üniversitesi Makine Mühendisliği Bölümü 130 Bilgisayar Destekli Teknik Resim Ders Sunumu 2 Yrd. Doç. Dr. Eray Arslan eray.arslan@inonu.edu.tr Çizim Alanı Sınırlarının Ayarlanması (Limits komutu)
İnönü Üniversitesi Makine Mühendisliği Bölümü 130 Bilgisayar Destekli Teknik Resim Ders Sunumu 2 Yrd. Doç. Dr. Eray Arslan eray.arslan@inonu.edu.tr Çizim Alanı Sınırlarının Ayarlanması (Limits komutu)
KALDIRAÇLI ALIM SATIM İŞLEMLERİ HALKFX META TRADER 4 MOBİL UYGULAMALAR KULLANIM KILAVUZU
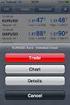 KALDIRAÇLI ALIM SATIM İŞLEMLERİ HALKFX META TRADER 4 MOBİL UYGULAMALAR KULLANIM KILAVUZU İÇİNDEKİLER A- META TRADER 4 HALKFX Iphone Uygulaması 1. HalkFX Iphone Uygulaması Kurulum ve Hesap İşlemleri 2.
KALDIRAÇLI ALIM SATIM İŞLEMLERİ HALKFX META TRADER 4 MOBİL UYGULAMALAR KULLANIM KILAVUZU İÇİNDEKİLER A- META TRADER 4 HALKFX Iphone Uygulaması 1. HalkFX Iphone Uygulaması Kurulum ve Hesap İşlemleri 2.
Örnek 1 (Kuvvet yöntemi çözümü için Bakınız: Ders Notu Sayfa 52 - Örnek 4)
 Örnek 1 (Kuvvet yöntemi çözümü için Bakınız: Ders Notu Sayfa 52 - Örnek 4) 0.4 cm 0.6 cm 0.2 cm 1/1000 Şekil 1.1. Hiperstatik sistem EA GA 0, EI = 3.10 4 knm 2, E =4.25.10 8, t =10-5 1/, h =50cm (taşıyıcı
Örnek 1 (Kuvvet yöntemi çözümü için Bakınız: Ders Notu Sayfa 52 - Örnek 4) 0.4 cm 0.6 cm 0.2 cm 1/1000 Şekil 1.1. Hiperstatik sistem EA GA 0, EI = 3.10 4 knm 2, E =4.25.10 8, t =10-5 1/, h =50cm (taşıyıcı
Problem B. Beton duvar (perde) Beton. E = 29500 ksi, Poisson oranı = 0.2. Yapılacaklar
 Problem B Beton duvar (perde) Beton E = 29500 ksi, Poisson oranı = 0.2 Yapılacaklar Duvarı modellerken shell (kabuk) elemanları kullanınız. A Perdesindeki kesme kuvvetini, eksenel kuvveti ve momenti hesaplayınız.
Problem B Beton duvar (perde) Beton E = 29500 ksi, Poisson oranı = 0.2 Yapılacaklar Duvarı modellerken shell (kabuk) elemanları kullanınız. A Perdesindeki kesme kuvvetini, eksenel kuvveti ve momenti hesaplayınız.
ORCAD/PSPICE Kullanımı. Ar. Gör. Mustafa İSTANBULLU, Doç. Dr. Mutlu AVCI
 ORCAD/PSPICE Kullanımı Ar. Gör. Mustafa İSTANBULLU, Doç. Dr. Mutlu AVCI SPICE (Simulation Program for Integrated Circuits Emphasis), elektronik devrelerin bilgisayar ortamında benzetimini (simülasyon)
ORCAD/PSPICE Kullanımı Ar. Gör. Mustafa İSTANBULLU, Doç. Dr. Mutlu AVCI SPICE (Simulation Program for Integrated Circuits Emphasis), elektronik devrelerin bilgisayar ortamında benzetimini (simülasyon)
KOCAELİ TEKNİK LİSESİ ELEKTRİK ELEKTRONİK BÖLÜMÜ OTOMASYON ATÖLYESİ EKTS (Elektrik Kumanda Teknikleri Simülatörü ) DERS NOTU. Kaynak : www.veppa.
 KOCAELİ TEKNİK LİSESİ ELEKTRİK ELEKTRONİK BÖLÜMÜ OTOMASYON ATÖLYESİ EKTS (Elektrik Kumanda Teknikleri Simülatörü ) DERS NOTU Kaynak : www.veppa.com Hakkında EKTS (Elektrik Kumanda Teknikleri Simülatörü
KOCAELİ TEKNİK LİSESİ ELEKTRİK ELEKTRONİK BÖLÜMÜ OTOMASYON ATÖLYESİ EKTS (Elektrik Kumanda Teknikleri Simülatörü ) DERS NOTU Kaynak : www.veppa.com Hakkında EKTS (Elektrik Kumanda Teknikleri Simülatörü
Açılan programın pencere görünümü aşağıdaki gibidir. 2. Araç Çubuğundan kaydet düğmesi ile
 POWERPOINT PROGRAMI Powerpoint bir sunu hazırlama programıdır. Belirli bir konu hakkında bilgi vermek için, derslerle ilgili bir etkinlik hazırlamak için, dinleyicilere görsel ortamda sunum yapmak için
POWERPOINT PROGRAMI Powerpoint bir sunu hazırlama programıdır. Belirli bir konu hakkında bilgi vermek için, derslerle ilgili bir etkinlik hazırlamak için, dinleyicilere görsel ortamda sunum yapmak için
PORTAL WEB RAPORLAMA SİTEMİ KULLANIM REHBERİ (Rev-09)
 PORTAL WEB RAPORLAMA SİTEMİ KULLANIM REHBERİ (Rev-09) 1-İlk defa Kayıt olma ve şifre tanımlama: http://www.lgcpt.com/default.aspx web adresine girilir. Daha önce kayıt olduysanız doğrudan bilgilerinizle
PORTAL WEB RAPORLAMA SİTEMİ KULLANIM REHBERİ (Rev-09) 1-İlk defa Kayıt olma ve şifre tanımlama: http://www.lgcpt.com/default.aspx web adresine girilir. Daha önce kayıt olduysanız doğrudan bilgilerinizle
MICROSOFT WORD Word 2000/II TAB AYARLARI :
 MICROSOFT WORD 2000 TAB AYARLARI : Yazımı belli bir sütundan başlatmak için kullanılır. Tab (durak) ayarı yapıldıktan sonra her Tab tuşuna basıldığında eklenti noktası yerleştirilen tab ayarlarına gelir.
MICROSOFT WORD 2000 TAB AYARLARI : Yazımı belli bir sütundan başlatmak için kullanılır. Tab (durak) ayarı yapıldıktan sonra her Tab tuşuna basıldığında eklenti noktası yerleştirilen tab ayarlarına gelir.
VERİ TABANI YÖNETİM SİSTEMLERİ-II
 VERİ TABANI YÖNETİM SİSTEMLERİ-II 3. MİCROSOFT SQL SERVER ARAYÜZ HİTİT ÜNİVERSİTESİ SUNGURLU MESLEK YÜKSEKOKULU BİLGİSAYAR TEKNOLOJİLERİ BÖLÜMÜ BİLGİSAYAR PROGRAMCILIĞI / 2. SINIF-GÜZ DÖNEMİ SQL Server
VERİ TABANI YÖNETİM SİSTEMLERİ-II 3. MİCROSOFT SQL SERVER ARAYÜZ HİTİT ÜNİVERSİTESİ SUNGURLU MESLEK YÜKSEKOKULU BİLGİSAYAR TEKNOLOJİLERİ BÖLÜMÜ BİLGİSAYAR PROGRAMCILIĞI / 2. SINIF-GÜZ DÖNEMİ SQL Server
PORTAL WEB RAPORLAMA SİTEMİ KULLANIM REHBERİ (Rev-08) 8. REVİZYON Açıklaması: Numne giriş sistemi aşağıdaki şeilde güncellenmiştir.
 PORTAL WEB RAPORLAMA SİTEMİ KULLANIM REHBERİ (Rev-08) 8. REVİZYON Açıklaması: Numne giriş sistemi aşağıdaki şeilde güncellenmiştir. Analyte Entry seçeneğine girilir. Amend your laboratory screening profile
PORTAL WEB RAPORLAMA SİTEMİ KULLANIM REHBERİ (Rev-08) 8. REVİZYON Açıklaması: Numne giriş sistemi aşağıdaki şeilde güncellenmiştir. Analyte Entry seçeneğine girilir. Amend your laboratory screening profile
1- adresine girilir. Buradan Adobe Photoshope 5.0 programı bilgisayara indirilip, kurulur.
 ANİMASYONLAR: Resim Oluşturma: 1- http://bilmuh.ege.edu.tr/~download adresine girilir. Buradan Adobe Photoshope 5.0 programı bilgisayara indirilip, kurulur. Masaüstüne indirilen photoshop programı çalıştırılır.
ANİMASYONLAR: Resim Oluşturma: 1- http://bilmuh.ege.edu.tr/~download adresine girilir. Buradan Adobe Photoshope 5.0 programı bilgisayara indirilip, kurulur. Masaüstüne indirilen photoshop programı çalıştırılır.
BĐLGĐSAYARDAN BAĞIMSIZ YAZDIRMA ĐŞLEMĐ
 BĐLGĐSAYARDAN BAĞIMSIZ YAZDIRMA ĐŞLEMĐ Argox X-2000+ barkod / etiket yazıcısını bilgisayardan bağımsız kullanabilmek için Argox X-2000+ barkod / etiket yazıcısı ile birlikte verilen CD içerisinde bulunan
BĐLGĐSAYARDAN BAĞIMSIZ YAZDIRMA ĐŞLEMĐ Argox X-2000+ barkod / etiket yazıcısını bilgisayardan bağımsız kullanabilmek için Argox X-2000+ barkod / etiket yazıcısı ile birlikte verilen CD içerisinde bulunan
SolidWORKS te rahat çizim yapabilmek, komutlara rahat ulaşabilmek. için Windows ta da olduğu gibi araç çubukları vardır. Bazı araç çubukları
 11 SOLIDWORKS E GİRİŞ MENÜLER SolidWORKS te rahat çizim yapabilmek, komutlara rahat ulaşabilmek için Windows ta da olduğu gibi araç çubukları vardır. Bazı araç çubukları kullanım zamanı geldiğinde bilgisayarın
11 SOLIDWORKS E GİRİŞ MENÜLER SolidWORKS te rahat çizim yapabilmek, komutlara rahat ulaşabilmek için Windows ta da olduğu gibi araç çubukları vardır. Bazı araç çubukları kullanım zamanı geldiğinde bilgisayarın
SQL 2005 SQL STUDIO MANAGER ACP YAZILIMI KURULUM KILAVUZU
 SQL 2005 SQL STUDIO MANAGER ACP YAZILIMI KURULUM KILAVUZU Sayfa 1 / 18 KURULUMA BAŞLANMADAN ÖNCE YAPILMASI GEREKENLER : Sistem Özelliklerinden işletim sisteminin 32-bit mi yoksa 64-bit mi olduğu kontrol
SQL 2005 SQL STUDIO MANAGER ACP YAZILIMI KURULUM KILAVUZU Sayfa 1 / 18 KURULUMA BAŞLANMADAN ÖNCE YAPILMASI GEREKENLER : Sistem Özelliklerinden işletim sisteminin 32-bit mi yoksa 64-bit mi olduğu kontrol
PCB ENVANTER PROGRAMI TESİSLER İÇİN KULLANIM KILAVUZU
 PCB ENVANTER PROGRAMI TESİSLER İÇİN KULLANIM KILAVUZU Tesisler için Kullanım Kılavuzu 1. Çevre Bilgi Sistemi için sahip olduğunuz ya da Đl Müdürlüğü nden yeni aldığınız kullanıcı kodu ve parolayı kullanarak
PCB ENVANTER PROGRAMI TESİSLER İÇİN KULLANIM KILAVUZU Tesisler için Kullanım Kılavuzu 1. Çevre Bilgi Sistemi için sahip olduğunuz ya da Đl Müdürlüğü nden yeni aldığınız kullanıcı kodu ve parolayı kullanarak
2B Dirsek Analizi. Uygulamanın Adımları. 1. Parçaya ait geometrinin oluşturulması 2. Malzeme özelliklerinin tanıtılması
 2B Dirsek Analizi Uygulamanın Adımları 8 in 1.5 D 1.5 in 1. Parçaya ait geometrinin oluşturulması 2. Malzeme özelliklerinin tanıtılması 3 in 1.5 in 3. Modelin bölgelerine ait özelliklerin atanması 4. Parça
2B Dirsek Analizi Uygulamanın Adımları 8 in 1.5 D 1.5 in 1. Parçaya ait geometrinin oluşturulması 2. Malzeme özelliklerinin tanıtılması 3 in 1.5 in 3. Modelin bölgelerine ait özelliklerin atanması 4. Parça
PSPICE AC SWEEP VE PARAMETRĐK ANALĐZ YÖNTEMLERĐ
 PSPICE AC SWEEP VE PARAMETRĐK ANALĐZ YÖNTEMLERĐ AC SWEEP ANALĐZĐ Bu AC analiz yöntemi ile; devrenin frekans cevabı çıkarılabilir, kaynak geriliminin, devredeki herhangi bir elemanın akımının, geriliminin,
PSPICE AC SWEEP VE PARAMETRĐK ANALĐZ YÖNTEMLERĐ AC SWEEP ANALĐZĐ Bu AC analiz yöntemi ile; devrenin frekans cevabı çıkarılabilir, kaynak geriliminin, devredeki herhangi bir elemanın akımının, geriliminin,
NetCAD de Yan Nokta Hesabı (Prizmatik Alımla Ölçülen Detayların Haritaya Çizilmesi ve Prizmatik Ölçü Krokisinin Hazırlanması)
 NetCAD de Yan Nokta Hesabı (Prizmatik Alımla Ölçülen Detayların Haritaya Çizilmesi ve Prizmatik Ölçü Krokisinin Hazırlanması) Prizmatik Ölçü Yöntemi ile Detay Alımında yapılması gereken işlem, poligon
NetCAD de Yan Nokta Hesabı (Prizmatik Alımla Ölçülen Detayların Haritaya Çizilmesi ve Prizmatik Ölçü Krokisinin Hazırlanması) Prizmatik Ölçü Yöntemi ile Detay Alımında yapılması gereken işlem, poligon
Kiriş oluşturmak Kiriş geçerli ayarları ile çalışmak Kirişler ve diğer elemanlar arasında 3D kesişim önceliği
 11. Kiriş Aracı Bu Konuda Öğrenilecekler: Kiriş oluşturmak Kiriş geçerli ayarları ile çalışmak Kirişler ve diğer elemanlar arasında 3D kesişim önceliği Kirişler döşeme ve duvarlardan gelen yükleri düzgün
11. Kiriş Aracı Bu Konuda Öğrenilecekler: Kiriş oluşturmak Kiriş geçerli ayarları ile çalışmak Kirişler ve diğer elemanlar arasında 3D kesişim önceliği Kirişler döşeme ve duvarlardan gelen yükleri düzgün
BÖLÜM 14. Kaynak Tasarım Ortamı
 BÖLÜM 14 Kaynak Tasarım Ortamı Autodesk Inventor 11 Tanıtma ve Kullanma Kılavuzu SAYISAL GRAFİK Kaynak Tasarım Ortamı Kaynak tasarım ortamı, montaj tasarımının bir parçası. Kaynaklı parçaları kaynak tasarım
BÖLÜM 14 Kaynak Tasarım Ortamı Autodesk Inventor 11 Tanıtma ve Kullanma Kılavuzu SAYISAL GRAFİK Kaynak Tasarım Ortamı Kaynak tasarım ortamı, montaj tasarımının bir parçası. Kaynaklı parçaları kaynak tasarım
Bölüm 4 Microsoft Power Point Sunum Hazırlama
 Bölüm 4 Microsoft Power Point Sunum Hazırlama 4.1 POWERPOINT Sunu Programı Giriş Power Point sunu hazırlama programı, bir konu hakkında bilgi vermek veya herhangi bir ürünü tanıtmak gibi istenen anlatımları
Bölüm 4 Microsoft Power Point Sunum Hazırlama 4.1 POWERPOINT Sunu Programı Giriş Power Point sunu hazırlama programı, bir konu hakkında bilgi vermek veya herhangi bir ürünü tanıtmak gibi istenen anlatımları
DUYURU PANELİ KULLANMA YÖNERGESİ
 1 DUYURU PANELİ KULLANMA YÖNERGESİ Duyuru Paneli, Üniversitemiz web sitesinde, birimlerimize ait web sayfalarına duyuru ekleme, silme vb. işlemleri yapabilmek, duyuruları takip edebilmek amacıyla hazırlanmıştır.
1 DUYURU PANELİ KULLANMA YÖNERGESİ Duyuru Paneli, Üniversitemiz web sitesinde, birimlerimize ait web sayfalarına duyuru ekleme, silme vb. işlemleri yapabilmek, duyuruları takip edebilmek amacıyla hazırlanmıştır.
12. Kat Oluşturma. Bu konuda mevcut bir katın bilgilerini kullanarak nasıl yeni katlar oluşturulabileceği incelenecektir.
 12. Kat Oluşturma Bu Konuda Öğrenilecekler: Yeni bir kat yaratmak Yaratılan katlara ulaşmak Kat ayarlarında değişiklik yapmak Bu konuda mevcut bir katın bilgilerini kullanarak nasıl yeni katlar oluşturulabileceği
12. Kat Oluşturma Bu Konuda Öğrenilecekler: Yeni bir kat yaratmak Yaratılan katlara ulaşmak Kat ayarlarında değişiklik yapmak Bu konuda mevcut bir katın bilgilerini kullanarak nasıl yeni katlar oluşturulabileceği
20. Detay Çıkartma. ArchiCAD 9 Prof. Dr. Salih Ofluoğlu
 20. Detay Çıkartma Bu Konuda Öğrenilecekler: Detay geçerli ayarları ile çalışmak Detay oluşturmak Detay çizimleri üzerinde çalışmak Objeleri farklı detay seviyesinde göstermek Duvar ucu aracı ile çalışmak
20. Detay Çıkartma Bu Konuda Öğrenilecekler: Detay geçerli ayarları ile çalışmak Detay oluşturmak Detay çizimleri üzerinde çalışmak Objeleri farklı detay seviyesinde göstermek Duvar ucu aracı ile çalışmak
ACCESS CONTROL PROFESSIONAL KULLANIM KILAVUZU
 >> ACCESS CONTROL PROFESSIONAL KULLANIM KILAVUZU INFOMET Güvenlik Sistemleri Perpa Ticaret Merkezi A Blok Kat:12 No:1865 34384 Okmeydanı, İstanbul Tel: 0 (212) 320 08 80 pbx Faks: 0 (212) 320 11 07 http://www.infomet.com.tr
>> ACCESS CONTROL PROFESSIONAL KULLANIM KILAVUZU INFOMET Güvenlik Sistemleri Perpa Ticaret Merkezi A Blok Kat:12 No:1865 34384 Okmeydanı, İstanbul Tel: 0 (212) 320 08 80 pbx Faks: 0 (212) 320 11 07 http://www.infomet.com.tr
CAPTİVATE İLE ETKİLİ SUNUM HAZIRLAMA ADOBE CAPTİVATE CS5 PROGRAMI DEĞERLENDİRME SORULARI
 CAPTİVATE İLE ETKİLİ SUNUM HAZIRLAMA ADOBE CAPTİVATE CS5 PROGRAMI DEĞERLENDİRME SORULARI 1. Captivate programı e-öğrenme içeriklerini hazırlamak için uygun bir programdır? 2. Captivate programında açılan
CAPTİVATE İLE ETKİLİ SUNUM HAZIRLAMA ADOBE CAPTİVATE CS5 PROGRAMI DEĞERLENDİRME SORULARI 1. Captivate programı e-öğrenme içeriklerini hazırlamak için uygun bir programdır? 2. Captivate programında açılan
24. Yazdırma ve Plot Alma
 24. Yazdırma ve Plot Alma Bu Konuda Öğrenilecekler: Yazdırma işlemini gerçekleştirmek Plot etme işlemini gerçekleştirmek PlotMaker programı ile çalışmak Projenin kağıda dökülme evresinde yazdırma ve plot
24. Yazdırma ve Plot Alma Bu Konuda Öğrenilecekler: Yazdırma işlemini gerçekleştirmek Plot etme işlemini gerçekleştirmek PlotMaker programı ile çalışmak Projenin kağıda dökülme evresinde yazdırma ve plot
1. MİCROSOFT EXCEL 2010 A GİRİŞ
 1. MİCROSOFT EXCEL 2010 A GİRİŞ 1.1. Microsoft Excel Penceresi ve Temel Kavramlar Excel, Microsoft firması tarafından yazılmış elektronik hesaplama, tablolama ve grafik programıdır. Excel de çalışılan
1. MİCROSOFT EXCEL 2010 A GİRİŞ 1.1. Microsoft Excel Penceresi ve Temel Kavramlar Excel, Microsoft firması tarafından yazılmış elektronik hesaplama, tablolama ve grafik programıdır. Excel de çalışılan
GİDEN EVRAK KAYIT SAYFASI KULLANICI KILAVUZU
 GİDEN EVRAK KAYIT SAYFASI KULLANICI KILAVUZU 2012 İÇERİK 1 EVRAK OLUŞTUR... 3 1.1 Gizlilik Derecesi... 5 1.2 Yazı Durumu... 5 1.3 Konu Grubu ve Konu seçme... 6 1.3.1 Konu Grubu Favori Belirleme... 7 1.4
GİDEN EVRAK KAYIT SAYFASI KULLANICI KILAVUZU 2012 İÇERİK 1 EVRAK OLUŞTUR... 3 1.1 Gizlilik Derecesi... 5 1.2 Yazı Durumu... 5 1.3 Konu Grubu ve Konu seçme... 6 1.3.1 Konu Grubu Favori Belirleme... 7 1.4
Ekle sekmesindeki Tablolar grubundaki Tablo seçeneği ile tablo oluşturulur.
 4. EKLE SEKMESİ Ekle sekmesi Excel de tablo, grafik, köprü ve resim eklendiği sekmedir. 4.1. Tablolar Ekle sekmesindeki Tablolar grubundaki Tablo seçeneği ile tablo oluşturulur. Tablo oluşturulmak istenen
4. EKLE SEKMESİ Ekle sekmesi Excel de tablo, grafik, köprü ve resim eklendiği sekmedir. 4.1. Tablolar Ekle sekmesindeki Tablolar grubundaki Tablo seçeneği ile tablo oluşturulur. Tablo oluşturulmak istenen
ITEC186. Bilgi Teknolojilerine Giriş AUTODESK AUTOCAD 2014-I
 ITEC186 Bilgi Teknolojilerine Giriş AUTODESK AUTOCAD 2014-I CAD yazılımı nedir? CAD ya da CADD (computer-aided design and drafting) bilgisayar teknolojileri yardımı ile dijital ortamda tasarım yapılabilmesini
ITEC186 Bilgi Teknolojilerine Giriş AUTODESK AUTOCAD 2014-I CAD yazılımı nedir? CAD ya da CADD (computer-aided design and drafting) bilgisayar teknolojileri yardımı ile dijital ortamda tasarım yapılabilmesini
BİLGİ İŞLEM DAİRE BAŞKANLIĞI. WEB GÜNCELLEME İŞLEMLERİ KILAVUZU (Akademik Birimler)
 BİLGİ İŞLEM DAİRE BAŞKANLIĞI WEB GÜNCELLEME İŞLEMLERİ KILAVUZU (Akademik Birimler) Hazırlayan : Gülay EREN Temmuz 2018 Yönetim Paneli Giriş: Web sayfasının adresinin sonuna /administrator eklenir Ör: bidb.ibu.edu.tr/administrator
BİLGİ İŞLEM DAİRE BAŞKANLIĞI WEB GÜNCELLEME İŞLEMLERİ KILAVUZU (Akademik Birimler) Hazırlayan : Gülay EREN Temmuz 2018 Yönetim Paneli Giriş: Web sayfasının adresinin sonuna /administrator eklenir Ör: bidb.ibu.edu.tr/administrator
1. Mutabakat.zip dosyası açılır. 2. Mutabakat klasörü içindeki Mutabakat.exe dosyası çalıştırılır.
 BA&BS MUTABAKAT PROGRAMI Kurulumu 1. Mutabakat.zip dosyası açılır. 2. Mutabakat klasörü içindeki Mutabakat.exe dosyası çalıştırılır. 3. Server ayarlarının yapılacağı pencere açılır. 3.1 Server Adı\instance
BA&BS MUTABAKAT PROGRAMI Kurulumu 1. Mutabakat.zip dosyası açılır. 2. Mutabakat klasörü içindeki Mutabakat.exe dosyası çalıştırılır. 3. Server ayarlarının yapılacağı pencere açılır. 3.1 Server Adı\instance
GÖRÜNÜŞLER. Bir nesneyi daha iyi resmedebilmek için Görünüşlerden yararlanılır.
 GÖRÜNÜŞLER Bir nesneyi daha iyi resmedebilmek için Görünüşlerden yararlanılır. 03/17 GÖRÜNÜŞLER 6 görünüşün açılımı. (Avrupa Metodu) 04/17 GÖRÜNÜŞLER Kare piramit a b Üstten görünüşlerini çiziniz Koni
GÖRÜNÜŞLER Bir nesneyi daha iyi resmedebilmek için Görünüşlerden yararlanılır. 03/17 GÖRÜNÜŞLER 6 görünüşün açılımı. (Avrupa Metodu) 04/17 GÖRÜNÜŞLER Kare piramit a b Üstten görünüşlerini çiziniz Koni
İÇİNDEKİLER 1. E-DEVLET SİSTEMİNE GİRİŞ... 2 2. KULLANICI İŞLEM MENÜSÜ... 6
 İÇİNDEKİLER. E-DEVLET SİSTEMİNE GİRİŞ.... KULLANICI İŞLEM MENÜSÜ... 6.. YENİ DÖNEM AÇMA... 6.. EĞİTİM DÖNEMLERİ LİSTELE... 7.3. DÖNEME DERS EKLEME/SİLME... 8.4. DERS LİSTELEME... 9.5. DÖNEME KURSİYER EKLEME/SİLME...
İÇİNDEKİLER. E-DEVLET SİSTEMİNE GİRİŞ.... KULLANICI İŞLEM MENÜSÜ... 6.. YENİ DÖNEM AÇMA... 6.. EĞİTİM DÖNEMLERİ LİSTELE... 7.3. DÖNEME DERS EKLEME/SİLME... 8.4. DERS LİSTELEME... 9.5. DÖNEME KURSİYER EKLEME/SİLME...
BÖLÜM 04. Çalışma Unsurları
 BÖLÜM 04 Çalışma Unsurları Autodesk Inventor 2008 Tanıtma ve Kullanma Kılavuzu SAYISAL GRAFİK Çalışma Unsurları Parça ya da montaj tasarımı sırasında, örneğin bir eskiz düzlemi tanımlarken, parçanın düzlemlerinden
BÖLÜM 04 Çalışma Unsurları Autodesk Inventor 2008 Tanıtma ve Kullanma Kılavuzu SAYISAL GRAFİK Çalışma Unsurları Parça ya da montaj tasarımı sırasında, örneğin bir eskiz düzlemi tanımlarken, parçanın düzlemlerinden
BÖLÜM 13. Çelik Profil Aracı
 BÖLÜM 13 Çelik Profil Aracı Autodesk Inventor 11 Tanıtma ve Kullanma Kılavuzu SAYISAL GRAFİK Çelik Profiller ile Çalışmak Çelik profil aracı, çelik profillerden oluşan modellerin tasarımını ve düzenlenmesini
BÖLÜM 13 Çelik Profil Aracı Autodesk Inventor 11 Tanıtma ve Kullanma Kılavuzu SAYISAL GRAFİK Çelik Profiller ile Çalışmak Çelik profil aracı, çelik profillerden oluşan modellerin tasarımını ve düzenlenmesini
BİLGİ İŞLEM DAİRE BAŞKANLIĞI. WEB GÜNCELLEME İŞLEMLERİ KILAVUZU (Dış İlişkiler Koordinatörlükleri)
 BİLGİ İŞLEM DAİRE BAŞKANLIĞI WEB GÜNCELLEME İŞLEMLERİ KILAVUZU (Dış İlişkiler Koordinatörlükleri) Hazırlayan : Gülay EREN Temmuz 2018 Yönetim Paneli Giriş: Web sayfasının adresinin sonuna /administrator
BİLGİ İŞLEM DAİRE BAŞKANLIĞI WEB GÜNCELLEME İŞLEMLERİ KILAVUZU (Dış İlişkiler Koordinatörlükleri) Hazırlayan : Gülay EREN Temmuz 2018 Yönetim Paneli Giriş: Web sayfasının adresinin sonuna /administrator
Programın Tanıtımı 2-4- 1-3- 8-9- 10-11- 12- 13-
 ISIS VERİ YÖNETİMİ Programın Tanıtımı 1-3- 2-4- 6-7- 5-8- 9-10- 11-12- 13-1- Bu bölüme aranacak sorgu için 2 tarih arası bilgi gün / ay / yıl / saat / dakika cinsinden girilir. 2- Arama kriterlerinden
ISIS VERİ YÖNETİMİ Programın Tanıtımı 1-3- 2-4- 6-7- 5-8- 9-10- 11-12- 13-1- Bu bölüme aranacak sorgu için 2 tarih arası bilgi gün / ay / yıl / saat / dakika cinsinden girilir. 2- Arama kriterlerinden
Klavye Kullanımı KLAVYE KULLANIMI
 Klavye Kullanımı KLAVYE KULLANIMI Klavyeler standart Q veya F klavye diye iki şekilde bulunur. Burada Q klavye ile ilgili bilgiler verilecektir. Bir klavyenin Q veya F oluşu klavye köşesindeki harften
Klavye Kullanımı KLAVYE KULLANIMI Klavyeler standart Q veya F klavye diye iki şekilde bulunur. Burada Q klavye ile ilgili bilgiler verilecektir. Bir klavyenin Q veya F oluşu klavye köşesindeki harften
CAPTURE Capture kısmını açtığımızda karşımıza Capture session frame gelir (Şekil 4.1.).
 BÖLÜM 4 CAPTURE Capture kısmını açtığımızda karşımıza Capture session frame gelir (Şekil 4.1.). Şekil 4.1 Capture Ortamı Genel Yüzeyi Bütün şematik dizayn ve işlemler bu pencerede (capture window) yapılacaktır.
BÖLÜM 4 CAPTURE Capture kısmını açtığımızda karşımıza Capture session frame gelir (Şekil 4.1.). Şekil 4.1 Capture Ortamı Genel Yüzeyi Bütün şematik dizayn ve işlemler bu pencerede (capture window) yapılacaktır.
Konu 01 : AutoCAD Arayüzü ve Çalışma Prensibi
 Konu 01 : AutoCAD Arayüzü ve Çalışma Prensibi AutoCAD en yaygın kullanılan çizim programıdır. Çok geniş çeşitlilikte bir kullanıcı kitlesine sahiptir. Bu notlar AutoCAD in mimarlık alanında kullanımına
Konu 01 : AutoCAD Arayüzü ve Çalışma Prensibi AutoCAD en yaygın kullanılan çizim programıdır. Çok geniş çeşitlilikte bir kullanıcı kitlesine sahiptir. Bu notlar AutoCAD in mimarlık alanında kullanımına
BİLGİSAYAR UYGULAMALARI Şırnak Üniversitesi Mühendislik Fakültesi Güz Dönemi Arş.Gör. Eren DEMİR ve Arş.Gör. Veysel KIŞ (
 BİLGİSAYAR UYGULAMALARI Şırnak Üniversitesi Mühendislik Fakültesi 2018-19 Güz Dönemi Arş.Gör. Eren DEMİR ve Arş.Gör. Veysel KIŞ (e-mail: edemir@sirnak.edu.tr ) 04.10.2018 1 MATLAB da Workspace ve Workspace
BİLGİSAYAR UYGULAMALARI Şırnak Üniversitesi Mühendislik Fakültesi 2018-19 Güz Dönemi Arş.Gör. Eren DEMİR ve Arş.Gör. Veysel KIŞ (e-mail: edemir@sirnak.edu.tr ) 04.10.2018 1 MATLAB da Workspace ve Workspace
Metin İşlemleri, Semboller
 Ankara Üniversitesi Nallıhan Meslek Yüksekokulu Metin İşlemleri, Semboller NBP108 - GRAFİK ANİMASYON il Öğr.Gör. Salih ERDURUCAN 1 / 13 3. METİN İŞLEMLERİ 3.1. Metin Aracı Animasyon yazılımı yazı yazmak
Ankara Üniversitesi Nallıhan Meslek Yüksekokulu Metin İşlemleri, Semboller NBP108 - GRAFİK ANİMASYON il Öğr.Gör. Salih ERDURUCAN 1 / 13 3. METİN İŞLEMLERİ 3.1. Metin Aracı Animasyon yazılımı yazı yazmak
AutoCad 2010 Programının Çalıştırılması
 AutoCad 2010 Programının Çalıştırılması 1- Masaüstünden AutoCad 2010 simgesine mouse ile çift tıklanarak çalıştırılabilir. 2- Başlat menüsünden çalıştırılabilir. 3- Başlat menüsü > Autodesk > Autocad 2010
AutoCad 2010 Programının Çalıştırılması 1- Masaüstünden AutoCad 2010 simgesine mouse ile çift tıklanarak çalıştırılabilir. 2- Başlat menüsünden çalıştırılabilir. 3- Başlat menüsü > Autodesk > Autocad 2010
Pro/E. Sketch ( Taslak Çizim) Ortamı
 Pro/E Sketch ( Taslak Çizim) Ortamı Yrd. Doç. Dr. Mehmet FIRAT Yrd. Doç. Dr. Murat ÖZSOY Sakarya Üniversitesi Mühendislik Fakültesi Makine Mühendisliği Bölümü Pro/E Sketch (Taslak Çizim) Ortamı / Yrd.
Pro/E Sketch ( Taslak Çizim) Ortamı Yrd. Doç. Dr. Mehmet FIRAT Yrd. Doç. Dr. Murat ÖZSOY Sakarya Üniversitesi Mühendislik Fakültesi Makine Mühendisliği Bölümü Pro/E Sketch (Taslak Çizim) Ortamı / Yrd.
BİLGİ TEKNOLOJİLERİ EĞİTİM KILAVUZU
 ARMONİ PAZARLAMA PLASTİK SANAYİ TİCARET ANONİM ŞİRKETİ BİLGİ TEKNOLOJİLERİ EĞİTİM KILAVUZU A- TERMİNAL SİPARİŞ SİSTEMİ B- TERMİNAL ELEKTRONİK POSTA GÖNDERME VE ALMA C- TERMİNAL APN BAĞLANTISI SİPARİŞ SİSTEMİ
ARMONİ PAZARLAMA PLASTİK SANAYİ TİCARET ANONİM ŞİRKETİ BİLGİ TEKNOLOJİLERİ EĞİTİM KILAVUZU A- TERMİNAL SİPARİŞ SİSTEMİ B- TERMİNAL ELEKTRONİK POSTA GÖNDERME VE ALMA C- TERMİNAL APN BAĞLANTISI SİPARİŞ SİSTEMİ
Tornada Raba ve Klavuz Çekme izlenecek işlem sırası şu şekildedir
 Tornada Raba ve Klavuz Çekme izlenecek işlem sırası şu şekildedir 1- Tornalanacak parça çizilir 2- Translate komutu ile punta deliğine gelecek nokta 0,0,0 koordinatına taşınır 3- Tezgah seçimi yapılır
Tornada Raba ve Klavuz Çekme izlenecek işlem sırası şu şekildedir 1- Tornalanacak parça çizilir 2- Translate komutu ile punta deliğine gelecek nokta 0,0,0 koordinatına taşınır 3- Tezgah seçimi yapılır
