Intellect Intellect Platformu Giriş Eğitimi
|
|
|
- Hande Ergen
- 8 yıl önce
- İzleme sayısı:
Transkript
1 Intellect Intellect Platformu Giriş Eğitimi INTERNEER, INC. 4/15/2009 YAZAN: ERİKA KERESZTYEN ÇEVİREN: AHMET ALPER ÇALIŞKAN
2 İÇİNDEKİLER İÇİNDEKİLER...2 BU BELGE HAKKINDA...4 GİRİŞ VE ARAYÜZÜ KEŞFETMEK...5 PLATFORMDA DOLAŞMAK...7 Araç Çubuğu (Toolbar)... 7 Yer Çubuğu (Locationbar)... 7 Ana İçerik Alanı (Main Content Area)... 8 Kişisel Dolaşım (Personal Navigation)... 8 Şablon Araç Kutusu (Template Toolbox)... 8 DOLAŞIM İPUÇLARI...9 Tools Kısayolu... 9 Explorer Kısayolu... 9 Back Düğmesi KULLANICILARI VE KULLANICI GRUPLARINI YÖNETMEK Kullanıcı Gruplarını Yaratmak Yeni Kullanıcı Eklemek Kullanıcı Şifresini Ayarlamak veya Sıfırlamak TEMEL YAPI ŞABLON VS. TABLO Şablon Nedir? Tablolar Şablonun bir Kopyası Bir Tabloyu Nasıl Oluşturabilirim? Tablo Sihirbazı ile ilgili Birkaç Kelime Şablonlar nerede konumlanır? ŞABLON VS. ÖRNEK EBEVEYN-ÇOCUK İLİŞKİSİ Ebeveyn-Çocuk İlişkisi Nedir? Nerede Kullanılabilir? Intellect te Nasıl Kurulabilir? ADIM 1 - TASARLA
3 ADIM 2 - OLUŞTUR HADİ BAŞLAYALIM Yeni bir Kategori Oluştur Yeni bir Şablon Oluştur Şablona Öğeler Eklemek Şablon için bir Tablo Oluştur Görevler için bir Şablon Oluşturun Insert Inline Komutu Linked To - Parent Komutu İŞ AKIŞI İş Akışı nedir? İş Akışı Öğeleri Manuel Aktivite Otomatik Aktivite Hadi Başlayalım Taşı ve Bırak Aktivite ve Karar Kutuları İş Akışı Aktivitelerini Tasarla Karar Kutusunu Ayarlamak İş Akışı Aktivitelerine Nasıl Erişilir
4 Bu Belge Hakkında Bu belge Intellect Platformu nu kullanan basit bir proje yönetim sistemini açıklar. Bu giriş eğitiminin amacı; uygulamaya alışma ve takip eden bölümler için bir temel inşa edecek konseptlere bir başlangıç yapmaktır. Dersler size; nasıl daha iyi tasarım yapılabileceği, iş akışlarıyla yeni konfigürasyonların nasıl yapılabileceği ve rapor oluşturma ile ilgili yardım edecektir. İş akışlarıyla nasıl tasarım yapabileceğinizi, iş mantığını belirlemeyi, raporlar oluşturmayı ve çeşitli kullanıcı bakışlarını öğreneceksiniz. Ek Belgeler Aşağıdaki belgeler de ayrıca kullanılabilir durumdadır: Intellect Platformu Kullanıcı Arayüzü Intellect Platformu Giriş Intellect Platformu - Makrolar Intellect Platformu Raporlar Intellect Platformu Erişim Denetimi Intellect Platformu İş Akışı 4
5 Giriş ve Arayüzü Keşfetmek Giriş Yapmak Intellect Platformu na giriş yapmak için uygun URL ye gitmeli ve kullanıcı adı ve şifrenizi girmeniz gerekir. Aşağıdakileri yapınız: 1. Internet Explorer ı aç 2. URL ye git 3. Websitesi ne Yönetici (Administrator) olarak veya size atanmış kullanıcı adı ve şifrenizi kullanarak giriş yapın. İsteğe Bağlı: Open in New Window u işaretleyin. Bu, platformu kendi web tarayıcı penceresinde açar. Yeni pencere; adres çubuğunu saklar, size çalışmak için daha fazla alan sağlar. Remember My ID on this Computer ı işaretleyin. Bu seçeneği işaretlerseniz bir dahaki sefere bu bilgisayardan sisteme giriş yaparken şifrenizi girmeniz gerekmez. 5
6 4. Toolbar da Edit Mode a tıklayın. (Yukarıda yuvarlak içine alınmış.) NOT: Intellect in iki durumu olduğunu aklınızda tutun: view ve edit. Herhangibir değişiklik yapmak için sistemi edit mode a getirmelisiniz. 6
7 Platformda Dolaşmak Araç Çubuğu (Toolbar) Ekranın tepesindeki araç çubuğunu fark edin. Araç çubuğu size sistem içerisinde çıktı almak, e- posta göndermek ve edit mode a girmek(düzenleme yapmak için) gibi pek çok görevi yapma olanağı sağlar. Yer Çubuğu (Locationbar) Yer çubuğu (location bar), Toolbar ın altında-main Content Area nın üzerinde, o anki yerinizi gösterir. Eğer geçerli bir erişiminiz varsa kolay ve hızlı dolaşım için, herhangibir üst seviye yere adına tıklayarak doğrudan gidebilirsiniz. 7
8 Ana İçerik Alanı (Main Content Area) Ekranın merkezinde, İçerik Alanı nı (Content Area) bulacaksınız. Bu alan her zaman yakın zamanda dolaştığınız sayfayı gösterir. Intellect Platformu nda yeni bir yere gittiğinizde, sistem nerede olduğunuzu current location penceresinde gösterir. Eğer araç çubuğundan Edit Mode a tıklarsanız, içerik alanını düzenleyebilirsiniz (eğer size geçerli bir erişim denetimi hakkı tanınmışsa). Kişisel Dolaşım (Personal Navigation) Sağ tarafta gösterilen Kişisel Dolaşım (Personal Navigation) penceresi sizin kendi sanal organizasyoncunuz gibi hizmet eder. Bu sizin; toplantılarınız,görevleriniz, projeleriniz eylemleriniz vb. özellikle sizin niteliklerinizle ilgili size özel tüm önceliklerin bir listesini içerir.kişisel dolaşım alanı Intellect Platforu nun çekirdek bir parçasıdır. Size; bilgiyi, kısayolları ve linkleri süzebileceğiniz kendi kişisel dolaşım pencerelerinizi yaratma ikanı verir. Kişisel dolaşım alanını kapattığınızda, araç çubuğundaki açabilirsiniz. simgesine tıklatarak yeniden Şablon Araç Kutusu (Template Toolbox) Araç kutusu (toolbox); tablo, rapor ve şablonları tasarlamak ve oluşturmak için ihtiyaç duyduğunuz tüm özellikleri barındırır. Araç kutusu na erişmek için edit mode da olmanız gerekir. Sonra Ana İçerik Alanının sağ üst köşesindeki Insert Item a tıklatılarak araç kutusu uygun hale getirilir. 8
9 Dolaşım İpuçları Tools Kısayolu Dolaşım hakkında konuşuyor olmamız sebebiyle araç çubuğunda 3 şeyi fark etmek isteyebilirsiniz. Birincisi Tools dur, araç kutusundaki second to last düğme. Eğer Tools üzerine tıklarsanız, sistemdeki çeşitli alanlara hızlı erişiminizi sağlayacak bir açılan kutu görülür. Explorer Kısayolu Hakkında bilmek isteyebileceğiniz ikinci dolaşım aracı Explorer dır. Explorer ı açmak için şu şekilde görünen düğmeye tıklayınız: sistemi hızla dolaşma imkanı da sunar. Tahmin edebileceğiniz gibi Explorer size aynı zamanda 9
10 Back Düğmesi Araç çubuğundaki son fakat aynı derecede önemli düğme Back düğmesidir. Bu düğmeye tıklamak sizi önceki yerlere götürür fakat aynı zamanda gerideki bazı yerlere de zıplayabilirsiniz. Basitçe sadece düğmeyi açın ve ziyaret ettiğiniz son 10 yeri göreceksiniz. 10
11 Kullanıcıları ve Kullanıcı Gruplarını Yönetmek Kullanıcı Gruplarını Yaratmak Intellect Platformu Yönetici Eğitimi Main > Administrative Tools > User Groups a gidin ve Insert User Group üzerine tıklayın. Kullanıcıları seçerek kullanıcı grubuna atayabilirsiniz. İsterseniz kullanıcı açılır listesinin yanındaki mavi + ya tıklayarak birden çok kullanıcıyı atayabilirsiniz. İpucu: Araç çubuğundaki Tools menüsün n açarak ve sonra user Administration listesindeki Groups u seçerek kullanıcı gruplarına hızla erişebilirsiniz. Önemli: Eğer varsayılan ayar olarak yeni bir kullanıcı grubu girerseniz, herhangibir denetim erişimi ayarı içermez. Bunun anlamı şudur: eğer siz bir kullanıcıyı bu gruba atarsanız, kullanıcı giriş yaptıktan sonra sadece boş bir ekran görecektir. Öncelikle yeni kullanıcı grubu için erişim denetimini ayarlamanız gerekir. 11
12 Yeni Kullanıcı Eklemek Navigate to Main > Administrative Tools > Users ve Insert User a tıkla. Kullanıcı formunda, mavi + ya tıklayarak çoklu kullanıcı gruplarına girerek, kullanıcıyı bir kullanıcı grubuna da ekleyebilirsiniz. İpucu: Araç çubuğundaki Tools menüsünü açarak ve sonra User Administrator listesinden Users ı seçerek kullanıcılar bölgesine hızla ulaşabilirsiniz. Kullanıcı Şifresini Ayarlamak veya Sıfırlamak Kullanıcı, menüdeki Profile düğmesine tıklayarak kendi şifresini değiştirebilir. Sonra sadece Reset Password e tıklayın ve, New Password ve Verify Password alanlarını doldurun. Eğer kullanıcı şifresini unutursa, siz yönetici olarak şifreyi kullanıcı için sıfırlayabilirsiniz. Sizin yeni bir şifre eklemenize gerek yoktur, alanı boş bırakıp kullanıcıya şifresini değiştirmesi bilgisini verebilirsiniz. 12
13 Temel Yapı Şablon vs. Tablo Şablon Nedir? Şablon temel olarak bir formdur ki bu form; izini sürmeniz gereken bir ismi, tarihi,e-posta adresini, görevi vb. hakkında gerekli bilgiyi içerir. Fakat form boş bırakılmıştır çünkü onu tekrar tekrar kullanmak isteyebilirsiniz. Son yüzyılın uygulamasında, örneğin bir şablonu bir kağıt üzerinde oluşturursanız, boş formu fotokopi ile çoğaltır ve sonra her seferinde doldurursunuz. Tablolar: Eğer Şablon Boşsa Platform Veriyi Nerede Depolar? Mantıklı yeni soru şudur: Eğer Şablon Boşsa Platform Veriyi Nerede Depolar? Güzel soru. Cevap tablolardır. Tablolar, yaptığınız şablonların içi veri ile doldurulmuş kopyalarını (veya örneklerini ) içerir. Örnek: Bir örnek; saklanmış, klonlanmış bir kopyadır. Bilgi teknolojileri terimlerinde bu bir kayıttır. Şablonun sahip olduğu tüm alanlara sahiptir ancak değerler o girişe özeldir(specific). Örneğin aşağıdaki şekle bakınız. Admin, John Doe, Jane Doe, Mr. Brooks and Mr. Smith hepsinin bir kullanıcı adı ( user name ) alanı vardır(şablonda tanımlandığı gibi) fakat kullanıcı adı her durumda özeldir. Tablo: Bir tablo; bir şablonun çoklu örneklerini tutan bir taşıyıcıdır. Yukarıdaki durumda tüm kullanıcı kayıtlarını içeren bir Kullanıcılar Tablomuz (Users Table) var (Kullanıcı Şablonunun kopyaları fakat her kullanıcı ile ilgili gerçek detaylarla birlikte). Tablolar Şablonun bir Kopyası Fotokopilenmiş formların eski zamanlarını hayal edin. Şablonunuzla ne yapardınız? Orijinal formu kopyalar ve sonra projenin gerektirdiği kadar çok kopyasını doldururdunuz. Sonra? 13
14 Sonra bu tamamlanmış form yığınına sahip olmuş olurdunuz ve topladığınız bilgiyi değerli, kullanılabilir yapmak için, veya en azından bilgiyi kullanabilmeniz için anlam ifade edecek bir şekle sokmanın, yolunu arardınız. Bilgileri karşılaştırmak, ekleme yapmak, üzerlerinde arama yapmak,raporlama yapmak veya bilgiyi knowlege a dönüştürmek isteyebilirsiniz. Fakat bir oda dolusu formun karışıklığının yeterince etkinlik sağlayamaması sebebiyle muhtemelen, bilgiyi bir tabloyu Word de oluşturmak veya şablondaki tüm alanları takip etmek için Excell de bir hesap çizelgesi yapmak gibi amaçlarla kullanan bir yol planlarsınız. Bir Tabloyu Nasıl Oluşturabilirim? Üzerine getir ve Tıkla kadar kolaydır. Bir tablo oluşturmak, tasarıma gidip tasarladığınız yol ve oluşturduğunuz şablonla bir şey oluşturmak,anlamına gelmez. İhtiyacınız olan her şeyi en baştan sıkıcı bir şekilde girmenizi gerektiren katı bir araçla uğraşmadığınızı hatırlayın. Bu Platform akıllıdır. O her şeyi bilir: Sizin bir şablonu kullanmak için bir tabloya ihtiyaç duyduğunuzu bilir. Sizin şablonda oluşturduğunuz her bir alanın tablo için kullanılabilir olmasını istediğinizi bilir. Sizin bu alanların bazılarını gizlemek veya onları sınıflandırmak veya verileri alanlara girdikten sonra bir toplam almak isteyebileceğinizi bilir. Bir tablo oluşturmak Insert Item düğmesine basmak ve istediğiniz tablo özelliklerini seçmek kadar kolaydır. Sonra tablonun sizin tanılamanıza gerçekten uyduğundan emin olmak için Platform size, dört hızlı soru soran, bir tablo sihirbazı sunar. Tablo Sihirbazı ile ilgili Birkaç Kelime Sihirbazın tablo oluşturma işleminde sorduğu dört hızlı sorunun neler olduğunu merak edebilirsiniz. İşte sorular: Bu bir Veri Giriş Tablosu mu yoksa bir Raporlama Tablosu mu? (Data Entry Table- Reporting Table) Tablonuzu etiketleyin (Label) Tablonuzu sütun/satırlarının nasıl görünmesini istersiniz? Intellect Platformu size şablndan gelecek alanların nasıl görünmesini istediğinizle ilgili karar verme imkanı sunar. Örneğin satırları numaralayacak mısınız, gizlenecek alanlarınız var mı, satırların hangi sırada olmalarını istiyorsunuz? Belirlemek istediğiniz herhangibir ek koşul var mı? Bu son adım tablonun nasıl görünmesini istediğinizle ilgili birkaç ayrıntıyı daha belirlemenize izin verir. Örneğin bu tablo için yeni bir simgeyi yükleyebilirsiniz, varsayılan görünümü genişletilmiş bir 14
15 formata ayarlayabilirsiniz. Veya tablodaki sütunları sınıflandırmaya karar verebilirsiniz ya da sayı verisi olan sütunlar için tablo altında toplamları görüntülemeyi seçebilirsiniz. Şablonlar nerede konumlanır? Şablonlar özel bir sistem dosyasının içinde konumludur; Home > Administrative Tools > Templates. Bazı temel, yerleşik şablonlar şu konumdadırlar; Home > Administrative Tools > Templates > Simple Table Templates. Şablon vs. Örnek Kırmızı vs. Mavi Bulunulan Yer Çubuğu Fark etmiş olabileceğiniz gibi Bulunulan Yer Çubuğu(Current Location Bar) bazen mavi, diğer zamanlarsa kırmızı renge sahiptir. Bu bir hata değildir. Kırmızı bulunulan yer çubuğu sizin bir şablon sayfasında olduğunuzu gösterir. Yer çubuğu aynı zamanda sizin Şablonlar alanının içinde olduğunuzu da gösterir. Eğer girdiğiniz verilerin HER bir şablon örneğinde, bir alanın varsayılan değeri olarak veya ekrandaki talimatlarda, görünmesini istemiyorsanız, şablon içerisine veri girmemeniz önemlidir. 15
16 Hadi bir örnek uygulama görelim: Proje şablonu. Eğer bulunulan yer çubuğu mavi ise bu sizin bir şablon örneğine baktığınızı gösterir, şablonun kendisine değil. Yer alanı da(location Trail) örneğin (kaydın) nerede saklandığını gösterir. Aynı örnek, Proje şablonu, için bir uygulamaya bakalım. Hatırlayın ki,, şablonda veri tutuyorsunuz. Şablonlar yerleşimi tasarlamak, hesaplamaları eklemek ve alanlar arası ilişkileri kurmak içindirler. Sistem veriyi tablolarda saklar. Tablolar yapığınız şablonların kopyalarını (veya örneklerini ), sizin içerlerine girdiğiniz verilerle birlikte, içerir. Eğer yerleşim veya yapıda bir değişiklik yapmanız gerekirse bunu her zaman şablonun kendisine yapmanız gerekir. Her tablo bir şablondan oluşturulur, şablonsuz tablo yoktur. Tablonun özellikler sayfasını (property page) açarak talonun hangi şablon olduğunu görebilirsiniz. 16
17 Ebeveyn-Çocuk İlişkisi Ebeveyn-Çocuk İlişkisi Nedir? Ebeveyn Çocuk ilişkisi, veri tutan tablolar arası bir bağlantıdır ki bu bağlantı hiyerarşik veri yapılanması oluşturulmasını sağlar ve varlıkları(entities) arası one-to-many ilişkileri vardır. Nerede Kullanılabilir? Ebeveyn Çocuk ilişkisi, şablonun çoklu örneklerinin (varlıklar) bir başka şablonun örneği ile ilgisi varsa, geniş kulanım alanı vardır. Bir örnek vermek gerekirse; bir proje yönetim sistemi, projelerinin bir tablosuna sahiptir. Her proje birden çok görev öğesine sahip olabilir. Intellect te Nasıl Kurulabilir? Ebeveyn Çocuk ilişkisi, şablonlar içerisinde tablolar oluşturarak kolayca kurulabilir. Bir şablonun(ebeveyn) içerisinde tablo oluşturulur oluşturulmaz, oluşturulmuş tablonun(çocuk) şablonunda ebeveyn şablona erişme seçeneklerini görürüz. Ebeveyn şablona erişmek için alanın property penceresine gidin ve Default Value alanındaki Linked To seçeneğini işaretleyin. Küçük sarı dosya üzerine tıklayın ve kullanılabilir alanlar listesinin en altında Ebeveyni görün. Bunu açarsak; alanlar listesinin en altında bir Ebeveyn görülür. Buradan ihtiyacınız olan alana gidebilirsiniz. 17
18 Intellect Platformu Yönetici Eğitimi Adım 1 - Tasarla Hadi bir Proje Yönetim Sistemi tasarlayalım. Öncelkle bir parça kağıt üzerine veya kafamızda hangi bilgileri izlemek istediğimizi planlayalım. Örneğimizde; proje başlangıç tarihi, proje yöneticisi, proje açıklaması gibi bilgleri takipedeceğiz. Aynı zamanda bir projenin çeşitli görevleri de olabilir. Adım 2 - Oluştur Uygulamanızı tasarladıktan sonra uygulamaya başlamaya hazırsınız. Intellect Platformu için uygulama süreci aşağıdaki aktiviteleri kapsar: Bir Bir şablonu oluşturmak esas olarak -biriktirmek biriktirmek isteyeceğiniz bilgilerin girişini ve takibini yapacağınızmetin alanı, tarih ve zaman alanı, açılır menüler, makrolar vs. gibi alan Bir Şablon Oluşturma tanımlamaları ve girişlerini kapsar k şablonunuza şablonunuza öğeleri(alanlar, açılır kutular vs.)) girdikten sonra özellikleri ayarlamak isteyeceksiniz. özellikleri ayarlamak size girdiğiniz her bir öğenin işlevini yönetme ve Özellikleri kendinize göre uyarlama imkanı verir. Ayarlamak Bir İşakışı Oluşturmak Bu, Bu, uygulamanızın tasarımına bağlı opsiyonel bir adımdır. İşakışı, tanımladığınız iş süreci aktivitelerinin ve kararların sıralamasını içerir. Sonra Sonra şablonun çoklu örneklerini tutacak bir tablo oluşturmanız gerekir. Bir Tablo Oluşturmak Raporlar Oluşturmak Erişim Denetimi 18 Yine Yine opsiyonel fakat yapması kolay. Intellect Platformu raporları sisteminizdeki veriye görsel yollarla erişiminize izin verir. Raporlar doğru kararlar verebilmeniz için verinizi kolayca değerlendirmenizi sağlarlar. Farklı Farklı kullanıcı ve kullanıcı gruplarınız varsa onlar için erişim seviyeleridüzenlemek isteyebilirsiniz
19 Hadi Başlayalım Unutmayın! Intellect in iki durumu vardır: view ve edit. Herhangi bir değişiklik yapmak için sistemi edit mode a ayarlamalasınız. Yukarıda gördüğünüz gibi konfigürasyon şablonu oluşturmakla başlar. Intellect te tüm şablonları saklamak için özel bir alan vardır. Şuraya gidin: Main > Administrative istrative Tools > Templates Yeni bir Kategori Oluştur Daha iyi organizasyon için yeni bir kategori ekleyelim. Bunu yapmak için Insert Category ye tıkla, sonra kategoriyi PM Templates olarak adlandır. 19
20 Yeni bir Şablon Oluştur Yeni kategoriye tıklayın, Insert Template in üzerine tıklayın ve Project olarak adlandır. Şablona Öğeler Eklemek Şablona tıklayın ve alanlar eklemeye başlayalım. Bunu yapmak için araç kutusu panelini açmak için Insert Item a tıklayın. Aşağıdaki alanları giriniz ve özelliklerini ayarlayınız. # Field Name Type Property 1 Project Name 2 Project ID 3 Initiated By Text Number Drop Down Required: Yes Default Value: Auto Generated Template Based Data List: From - Users table; Default Value: [Current User]; Editable: No 4 Date Initiated 5 Project Start Date 6 Project Manager 6 Budget Date / Time Default Value: Current Date; Editable: No Date / Time Drop Down Data List: From Query- User template Number Format: Yes Decimal Place: 2; Labels Before: $ 7 Description 8 Project Information Text Group Box Textbox Size: Multiple Lines Girdi alanları ve özellikleri için daha fazla bilgi için lütfen Intellect Platform Kullanıcı Arayüzü belgesine bakınız. 20
21 Şimdiye kadarki şablonunuz bu şekilde görünür: Şablon için bir Tablo Oluştur Anımsayabileceğiniz gibi tablo, şablonun çoklu örneklerini tutan bir taşıyıcıdır. Hadi birden çok projeyi tutmak için bir tablo olşturalım. Ana sayfaya geri dönün ve Insert Item a tıklayın. Tablo grubundan PM Templates dosyasındaki Project i seçin. Sonuç olarak Tablo sihirbazı açılır. Aşağıdakileri seçin: Adım 1/4: Table Type: Data Entry Table Adım 2/4: Table Label: All Projects Adım 3/4: Columns: All Adım 4/4: Table: Expanded 21
22 Tablonuz şu anda böyle görünmektedir: Görevler için bir Şablon Oluşturun Şu ana kadar projemiz için üst bölgeyi oluşturduk. Projedeki farklı görevleri düzenli bir şekilde göstermek için bir tabloya ihtiyaç duyacağız. Görevleri tutan bir tablo oluşturmak için öncelikle bir şablon oluşturmalıyız. Farklı gider kalemleri için bir şablon oluşturalım. PM Templates alanına gidin ve Task isimli yeni bir şablon girin. Aşağıdaki alanları giriniz ve özelliklerini ayarlayınız # Field Name 1 Task Name 2 Description 3 Duration 4 Status 5 Assigned To 6 Completion Date 7 Project Name 8 Task Detail Type Property Text Required: Yes Text Textbox Size: Multiple Lines Number Format: Yes Decimal Place: 1; Label After: Hour(s) Drop Down Data List: From - New table, Default Value: Not Started Drop Down Data List: From Query- User template Date Required: If Status is Completed Text Group Box 22
23 Veri Listesi Oluştur: Yeni Tablodan Özellikler pencersinin genel sekmesinde Data List olarak adlandırılan bir bölüm vardır. Burası açılır liste kutusuna değerler verebileceğiniz alandır. New simgesi üzerine tıklayın. Sonuç olarak sistem açılır liste kutusunun değerlerini saklamak üzere otomatik olarak bir tablo oluşturur. Açılır liste kutusunda olmasını istediğiniz değerleri girin ve OK e tıklayın. Not: : Açılır liste kutusuna daha fazla öğe eklemek isterseniz, bu tabloya şu yolla erişebilirsiniz: Main > Administrative Tools > Selection Tables Gider kalemi şablonu şu şekilde görünmektedir: 23
24 Şimdi farklı gider kalemleri için bir şablon oluşturduk. O zaman Expense Report aşblonunda bu gider kalemleri için tablomuzu oluşturalım. Project şablonuna geri gidin ve Insert Item a tıklayın. Bu sefer PM Templates dosyasındaki Table grubundan Task i seçin. Sonuç olarak tablo sihirbazı açılır. Aşağıdakileri seçin: Adım 1/4: Table Type: Data Entry Table Adım 2/4: Table Label: Project Tasks Adım 3/4: Columns: All Adım 4/4: Table: Expanded Insert Inline Komutu Bir tabloya yeni bir öğe girdiğiniz zaman, varsayılan özellik olarak, şablonun boş bir örneği bir açılır- pencere(pop up window) olarak açılır(?). Projeniz için görev girdiğinizi düşünün. Sonra her bir açılır pencere için forma bilgi girip kaydedersiniz. Sonra bu işi tekrar tekrar yaparsınız. Bu biraz zaman alabilir. Neyse ki daha hızlı bir yol var! Project Task tablosunun özelliklerine geri dönün. Advanced sekmesinde Insert Inline seçeneği var. Şimdi tabloya yeni bir görev girerseniz, yeni bir açılır pencere yerine tabloya yeni bir boş satır eklenir. 24
25 Linked To - Parent Komutu Task şablonuna Project Name metin alanını eklediğimizi anımsayabilirsiniz. Project şablonu içinde Tasks tablosunu oluşturur oluşturmaz, iki şablon arasında bir ebeveyn çocuk ilişkisi oluştu. Ebeveyn: : Project şablonu Çocuk: Task şablonu Task şablonuna geri dönelim ve Project Name metin alanının özelliklerini ayarlayalım. Default Value bölümündeki Linked To ya bitişik sarı dosyaya tıklayın ve şunları seçin: Parent > Project > Project Name 25
26 İş Akışı İş Akışı nedir? Bir süreçteki işin ve ilgili alt süreçlerin -noktasal(specific) aktivitelerin bilgi bağımlılıklarını, karar ve aktivitelerin sıralamasını da kapsayacak şekildeki- bir şekilsel sunumudur. Daha önemlisi bir iş akışı temel olarak iş sürecindeki görevlerin hareketidir. Kim, neyi, ne zaman yapar? ı tanımlamanın otomatikleşmiş, yapılandırılmış bir yoludur. İş akışı aşağıdakileri göz önünde bulundurur: Görevler nasıl yapılandırılmış, Onları kim gerçekleştirecek, Göreceli sıraları nedir, Nasıl senkronize olurlar, Görevleri destekleyen bilgi nasıl akar, Görevler nasıl akar. İş Akışı Öğeleri Varsayılan özellik olarak bir şablonun herhangi bir iş akışı olmaz. İş akılı işlevlerini kullanılabilir kılmak için iş akışı eklemeyi planladığımız şablonu açmamız, mız, özelliklerine gitmemiz ve iş akışı özelliğini Yes e çevirmemiz gerekecektir. Özellikler ekranını kaydetmeniz üzerine bir workflow sekmesi belirecektir. Artık workflow sekmesine gidip iş akışınızı yapılandırabilirsiniz. Edit Mode dayken iş akışı bölgesinin üst tarafındaki Insert Item düğmesine tıkladığınızda sistem, ekranın sol tarafında iş akışı için araç kutusunu gösterir. Araç kutusunda aşaıdaki öğeleri göreceksiniz: Manual Activity-Manuel Aktivite Automated Activity-Otomatik Aktivite Decision-Karar Sub-Workflow-Alt İş Akışı Split/Join-Ayırma/Birleştirme Link-Bağlantı 26
27 Araç çubuğundaki bu öğelerin herbiri iş akışı alanına eklendiklerinde görülebilecek özelliklere sahiptirler. İş akışı alındaki herhangi bir öğenin özelliklerine erişmek için fare öğenin üzerine getirilir ve mavi diktörtgenin öğeyi çevrelediğinden emin olunur. ur. Fareye sağ tık yapılır ve beliren menüden Properties seçilir. Yeni bir özellikler açılır-penceresi açılır. Manuel Aktivite Manuel aktivite öğesi kullanıcı ve sistem arasında bir etkileşim gerekliyse kullanılır. Çoğu durumda manuel aktivite bir ya da birden çok kullanıcının belge yüklediği, veri girdiği veya elektronik bir onay verdiği durumları gösterir. Aktiviteyi üzerine çift tıklayarak açabilirsiniz.. Otomatik Aktivite Tipik olarak bu aktivite perde gerisi hesaplamalar ve makro uygulamaları için kullanılır. Manuel aktivitelerin tersine otomatik aktiviteler, kullanıcılarla etkileşilebilen bir sayfaya sahip değildirler ve kullanıcı girdisi gerektirmezler. Otomatik aktivitenin özellikler sayfasında sadece etiketli bir General sekmesi ve makro yapıcıyı açan bir düğme vardır. Hadi Başlayalım Şuraya git: Project template. Şablonun özellikler penceresini açın ve Advanced sekmesinde Workflow u Yes yapın. Sonuç olarak şablonun üst sol köşesinde 2 sekme belirir. Şablonun tüm veri elemanları ları için çalışma alanı olarak kalan DATA sekmesi ve şablonun iş akışını gösteren WORKFLOW sekmesi. WORKFLOW sekmesine ve sonra Insert Item düğmesine tıkla. Sonuç olarak; farklı, kullanılabilir iş akışı elemanlarını içeren bir araç kutusu ekranın sol tarafında açılır. 27
28 Taşı ve Bırak Aktivite ve Karar Kutuları Şimdi şablon için bir iş akış alanına sahipsiniz, hadi bir iş akışı oluşturalım. Bu eğlenceli ve kolaydır. En iyisi ise, bu sadece taşı ve bırak işidir. Bu iş akışı proje başlayış sürecini yönetmek için kullanılacaktır. Olan ilk şey birinin yeni bir projeye başlamasıdır. Bu, birinin yaptığı birşeydir, yani bir manuel aktivitedir. Dolayısıyla bir Manual Activity kutusunu seçin ve basitçe alana taşıyın. İkinci adım, üstteki adımı gözden geçiren başka birisi için olacak. Bir başka manuel aktiviteyi taşıyıp-bırakın ve onu Project Review olarak adlandırın. Üçüncü adım, karar verilmesi gereken bir yerdir, yani bir Decision kutusu girin ve ona Approve? adını verin. Ve böylece devam edin Aşağıdaki iş akışı elemanlarını girin ve onları gösterildiği gibi bağlayın. # Workflow Element Initiate Project Project Review Approved Assign Tasks Type Manual Activity Manual Activity Decision Box Manual Activity İş akışı elemanları ve özellikleri ile ilgili daha çok bilgi için, lütfen Intellect Platform İş Akışı belgesine bakınız. 28
29 İş akışınız bu şekilde görünür: İş Akışı Aktivitelerini Tasarla İş akışı olan bir şablona yeni bir örnek girdiğinizde, iş akışı varsayılan özellikle- otomatik olarak başlar. İhtyaç olursa bu değiştirilebilir. Şimdi yeni bir proje girerseniz, boş bir sayfa görürsünüz. Bu, her bir iş akışı aktivitesi için bir sayfa tasarlamanız arlamanız gerektiği içindir. Bunu yapmak için; Project şablonuna gidin, WORKFLOW sekmesine tıklayın ve Initiate Project iş akışı aktivitesine çift tıklayın. Sayfayı tasarlamak için Insert Item listesinden Insert Linked Items ı seçin. Beliren en pencerede önceden DATA sekmesine eklediğiniz tüm girdi alanlarını göreceksiniz. İş akışının bu aşamasında görünmesini istediğiniz öğeleri kontrol edin. Kullanıcının bu aşamada doldurmasını istediğiniz tüm öğeleri işaretleyin. 29
30 İlk iş akışı aktiviteniz şu şekilde görünebilir: Karar Kutusunu Ayarlamak İş akışının gidebileceği iki veya daha çok yön varsa bir karar gereklidir. Mesela eğer proje, proje yöneticisi tarafından onaylanırsa Assign görevine gider, ancak eğer onaylanmazsa projeyi başlatan kişiye geri döner. Proje yöneticisi bu kararı verebilsin diye Project Review iş akışı aktivitesine bir kabul/red (approve/reject) düğmesi koymamız gerekir. 30
31 Sistemin, iş akışının hangi yöne gideceğine karar verebilmesi için bir açılır liste veya radyo düğmesi veya onay kutusu kullanabileceğinizi not edin. Karar kutusunu, özellikler penceresinde Decision Branches a tıklayarak ayarlayabilirsiniz. Şimdi Edit Condition a tıklayarak koşulları ayarlayın. Approve/Reject düğmesine gidin. Bunu yapmak için workflow onay kutusunu işaretleyin ve farklı iş akışı aktiviteleri kullanılabilir olsun. Project Approve/Reject düğmesini seçin. Karar kutusunun karar ağacı şu şekilde gözükecektir: 31
32 İş Akışı Aktivitelerine Nasıl Erişilir Kişisel Dolaşım çubuğu o anda sisteme giriş yapmış kullanıcıya atanmış tüm etkin aktiviteleri gösteren My Activities isimli bir çubukla gelir. Varsayılan özellik olarak, burada In Progress (işlemi devam eden), On Hold (askıya alınmış) and Overdue (gecikmiş) aktiviteleri kapsar. 32
ÖĞRENME FAALİYETİ 1 ÖĞRENME FAALİYETİ 1
 ÖĞRENME FAALİYETİ 1 ÖĞRENME FAALİYETİ 1 AMAÇ Bilgisayar ve elektronik tablolama yazılımı sağlandığında elektronik tablolama yazılımı çalışma alanı düzenlemelerini yapabileceksiniz. ARAŞTIRMA Güncel olarak
ÖĞRENME FAALİYETİ 1 ÖĞRENME FAALİYETİ 1 AMAÇ Bilgisayar ve elektronik tablolama yazılımı sağlandığında elektronik tablolama yazılımı çalışma alanı düzenlemelerini yapabileceksiniz. ARAŞTIRMA Güncel olarak
Intellect Platformu Giriş Giriş Eğitimi Eğitimi
 Intellect Platformu Giriş Giriş Eğitimi Eğitimi Bölüm II. INTERNEER, INC. 4/15/2009 YAZAN: ERİKA KERESZTYEN ÇEVİREN: AHMET ALPER ÇALIŞKAN Contents MAKROLAR...4 Makro Nedir?... 4 Ne Zaman ve Nerede Kullanabilirim?...
Intellect Platformu Giriş Giriş Eğitimi Eğitimi Bölüm II. INTERNEER, INC. 4/15/2009 YAZAN: ERİKA KERESZTYEN ÇEVİREN: AHMET ALPER ÇALIŞKAN Contents MAKROLAR...4 Makro Nedir?... 4 Ne Zaman ve Nerede Kullanabilirim?...
Kullanıcı Kılavuzu. support.ebsco.com
 Kullanıcı Kılavuzu support.ebsco.com EBSCOhost lider bilgi sağlayıcılarından derlenmiş çeşitli tam metin ve popüler veri tabanları sunan güçlü bir danışma aracıdır. Bu kullanıcı kılavuzunda, EBSCOhost
Kullanıcı Kılavuzu support.ebsco.com EBSCOhost lider bilgi sağlayıcılarından derlenmiş çeşitli tam metin ve popüler veri tabanları sunan güçlü bir danışma aracıdır. Bu kullanıcı kılavuzunda, EBSCOhost
Primavera ve Doküman Yönetim Sistemi
 Primavera ve Doküman Yönetim Sistemi P6 Web Access, doküman yönetimi becerisiyle güvenli bir ortamda dokümanları depolama, yönetme ve organize etme imkanı sağlar. Bir doküman, bilgisayarınızda yarattığınız
Primavera ve Doküman Yönetim Sistemi P6 Web Access, doküman yönetimi becerisiyle güvenli bir ortamda dokümanları depolama, yönetme ve organize etme imkanı sağlar. Bir doküman, bilgisayarınızda yarattığınız
SMART Board EĞİTİMLERİ(sürüm:10) 3. Aşama
 SMART Board EĞİTİMLERİ(sürüm:10) 3. Aşama Bölüm 1:Notebook dosyası içerisinde bağlantılar kurma Bu konuyu bir örnek üzerinde inceleyebiliriz. Üç sayfalık bir soru cevap dosyası hazırlayalım. Mesela birinci
SMART Board EĞİTİMLERİ(sürüm:10) 3. Aşama Bölüm 1:Notebook dosyası içerisinde bağlantılar kurma Bu konuyu bir örnek üzerinde inceleyebiliriz. Üç sayfalık bir soru cevap dosyası hazırlayalım. Mesela birinci
Avrasya Üniversitesi. Tuncay AYDEMİR
 Avrasya Üniversitesi Moodle Sistemi Kullanım Klavuzu Hazırlayan Tuncay AYDEMİR Moodle Nedir? Moodle; Öğrenci eğitimci arasında internet ortamında paylaşımların yapılabilmesini sağlayan bir sistemdir. Eğitimci
Avrasya Üniversitesi Moodle Sistemi Kullanım Klavuzu Hazırlayan Tuncay AYDEMİR Moodle Nedir? Moodle; Öğrenci eğitimci arasında internet ortamında paylaşımların yapılabilmesini sağlayan bir sistemdir. Eğitimci
TEMEL BİLGİSAYAR. Ders Notları. Yrd. Doç. Dr. Seyit Okan KARA
 TEMEL BİLGİSAYAR Ders Notları Yrd. Doç. Dr. Seyit Okan KARA Pencerenin ortasında bulunan beyaz sayfa, slayt tasarımında kullanacağımız sayfamızdır. Sol panelde bu slayt sayfasının küçültülmüş halde bir
TEMEL BİLGİSAYAR Ders Notları Yrd. Doç. Dr. Seyit Okan KARA Pencerenin ortasında bulunan beyaz sayfa, slayt tasarımında kullanacağımız sayfamızdır. Sol panelde bu slayt sayfasının küçültülmüş halde bir
Flow Kullanım Klavuzu Mart 2014
 Flow Kullanım Klavuzu Mart 2014 İçindekiler Flow nedir? Bir Flow hesabı oluşturmak Oturum açmak Flow Hesabınız Genel Görünüm Flow Hesabınız Kullanım + Add (ekle butonu) Bibliography (Künye/Atıf butonu)
Flow Kullanım Klavuzu Mart 2014 İçindekiler Flow nedir? Bir Flow hesabı oluşturmak Oturum açmak Flow Hesabınız Genel Görünüm Flow Hesabınız Kullanım + Add (ekle butonu) Bibliography (Künye/Atıf butonu)
Hızlı Başlangıç Kılavuzu
 Hızlı Başlangıç Kılavuzu Microsoft Access 2013 önceki sürümlerden farklı görünmektedir, dolayısıyla öğrenme eğrisini en aza indirmenize yardımcı olmak üzere bu kılavuzu hazırladık. Ekran boyutunu değiştirme
Hızlı Başlangıç Kılavuzu Microsoft Access 2013 önceki sürümlerden farklı görünmektedir, dolayısıyla öğrenme eğrisini en aza indirmenize yardımcı olmak üzere bu kılavuzu hazırladık. Ekran boyutunu değiştirme
MS POWERPOINT 2010. Şekil 111 Powerpoint 2010 Programını Başlatmak
 MS POWERPOINT 2010 1.Giriş: PowerPoint, Windows ortamında çalışan bir sunu paket programıdır. Metin, taslak, çizim ve grafikler kullanılarak sunular, slaytlar, broşürler, bildiriler, konuşmacı notları
MS POWERPOINT 2010 1.Giriş: PowerPoint, Windows ortamında çalışan bir sunu paket programıdır. Metin, taslak, çizim ve grafikler kullanılarak sunular, slaytlar, broşürler, bildiriler, konuşmacı notları
Öğrenci Kullanım Kılavuzu
 Öğrenci Kullanım Kılavuzu Web tabanlı ALMS adresinizden sisteminize web tarayıcınızla (Google Chrome, Internet Explorer, Mozilla, Safari vb.) giriş yapınız. Açılan sayfada gerekli alanlara TC kimlik numaranızı
Öğrenci Kullanım Kılavuzu Web tabanlı ALMS adresinizden sisteminize web tarayıcınızla (Google Chrome, Internet Explorer, Mozilla, Safari vb.) giriş yapınız. Açılan sayfada gerekli alanlara TC kimlik numaranızı
Açılan programın pencere görünümü aşağıdaki gibidir. 2. Araç Çubuğundan kaydet düğmesi ile
 POWERPOINT PROGRAMI Powerpoint bir sunu hazırlama programıdır. Belirli bir konu hakkında bilgi vermek için, derslerle ilgili bir etkinlik hazırlamak için, dinleyicilere görsel ortamda sunum yapmak için
POWERPOINT PROGRAMI Powerpoint bir sunu hazırlama programıdır. Belirli bir konu hakkında bilgi vermek için, derslerle ilgili bir etkinlik hazırlamak için, dinleyicilere görsel ortamda sunum yapmak için
expomed & labtechmed Fuarları Katılımcı Portalı Kullanım Kılavuzu
 expomed & labtechmed Fuarları Katılımcı Portalı Kullanım Kılavuzu Yatırımınızdan daha fazlasını almanın en etkin aracı Firma profilinizle alıcıları cezp edin, performansınızı ölçün. Index Oturumunuzu açın
expomed & labtechmed Fuarları Katılımcı Portalı Kullanım Kılavuzu Yatırımınızdan daha fazlasını almanın en etkin aracı Firma profilinizle alıcıları cezp edin, performansınızı ölçün. Index Oturumunuzu açın
FRONT PAGE EĞİTİM NOTLARI BAŞLANGIÇ. 1- Open araç çubuğu düğmesinin yanındaki aşağı oku tıklayarak, web seçeneğini işaretleyin
 FRONT PAGE EĞİTİM NOTLARI BAŞLANGIÇ 1- Open araç çubuğu düğmesinin yanındaki aşağı oku tıklayarak, web seçeneğini işaretleyin 2- Açılan sayfadan, oluşturulmak istenen sitenin içeriğine göre hazır şablon
FRONT PAGE EĞİTİM NOTLARI BAŞLANGIÇ 1- Open araç çubuğu düğmesinin yanındaki aşağı oku tıklayarak, web seçeneğini işaretleyin 2- Açılan sayfadan, oluşturulmak istenen sitenin içeriğine göre hazır şablon
JLR EPC. Hızlı Başlangıç Kılavuzu. İçidekiler. Turkish Version 2.0. Adım Adım Kılavuz Ekran Kılavuzu
 JLR EPC Hızlı Başlangıç Kılavuzu İçidekiler Adım Adım Kılavuz......2-7 Ekran Kılavuzu.....8-11 Turkish Version 2.0 JLR EPC Hızlı Başlangıç Kılavuzu 1. Uygulamaya Giriş İnternet tarayıcınızı açıp https://epc.jlr-apps.com/
JLR EPC Hızlı Başlangıç Kılavuzu İçidekiler Adım Adım Kılavuz......2-7 Ekran Kılavuzu.....8-11 Turkish Version 2.0 JLR EPC Hızlı Başlangıç Kılavuzu 1. Uygulamaya Giriş İnternet tarayıcınızı açıp https://epc.jlr-apps.com/
Katılımcı Portalı Kullanım Kılavuzu yatırımınızdan daha fazlasını almak için en etkili araç
 Katılımcı Portalı Kullanım Kılavuzu yatırımınızdan daha fazlasını almak için en etkili araç Rakiplerinizden bir adım önde olun Profiliniz ile dikkat çekin Performansınızı ölçün İçerik Oturumunuzu açın
Katılımcı Portalı Kullanım Kılavuzu yatırımınızdan daha fazlasını almak için en etkili araç Rakiplerinizden bir adım önde olun Profiliniz ile dikkat çekin Performansınızı ölçün İçerik Oturumunuzu açın
General myzyxel.com myzyxel.com Servis Yönetim Servis Name Content Filter Name Password myzyxel.com Submit Redirected URL
 ZyWALL-70 Content Filter General 1- Content Filter uygulamasını etkinleştirmek için kutucuğu doldurunuz 2- Content Filter uygulamasının ZyWall cihazını gateway olarak gören VPN tünelleri için de geçerli
ZyWALL-70 Content Filter General 1- Content Filter uygulamasını etkinleştirmek için kutucuğu doldurunuz 2- Content Filter uygulamasının ZyWall cihazını gateway olarak gören VPN tünelleri için de geçerli
IOF Eventor için Sporcu Kılavuzu
 IOF Eventor için Sporcu Kılavuzu İçindekiler Sporcu İçin Kullanıcı Hesabı Oluşturma Profilimi düzenle Herkese açık profilini görüntüle Profil metninizi düzenleyin Fotoğrafınızı değiştirme / Ekleme Yarışmalarımı
IOF Eventor için Sporcu Kılavuzu İçindekiler Sporcu İçin Kullanıcı Hesabı Oluşturma Profilimi düzenle Herkese açık profilini görüntüle Profil metninizi düzenleyin Fotoğrafınızı değiştirme / Ekleme Yarışmalarımı
Hızlı Başlangıç Kılavuzu
 Hızlı Başlangıç Kılavuzu Microsoft Excel 2013 önceki sürümlerden farklı görünüyor, bu nedenle öğrenmenizi kolaylaştırmak için bu kılavuzu oluşturduk. Hızlı Erişim Araç Çubuğu'na komutlar ekleme Şeridi
Hızlı Başlangıç Kılavuzu Microsoft Excel 2013 önceki sürümlerden farklı görünüyor, bu nedenle öğrenmenizi kolaylaştırmak için bu kılavuzu oluşturduk. Hızlı Erişim Araç Çubuğu'na komutlar ekleme Şeridi
Şekil 7.14: Makro Kaydet Penceresi
 7.2.4. Makrolar Kelime işlemci programında sık kullanılan bir görevi (çok kullanılan düzenleme ve biçimlendirme işlemlerini hızlandırma, birden çok komutu birleştirme, iletişim kutusu içinde daha kolay
7.2.4. Makrolar Kelime işlemci programında sık kullanılan bir görevi (çok kullanılan düzenleme ve biçimlendirme işlemlerini hızlandırma, birden çok komutu birleştirme, iletişim kutusu içinde daha kolay
Kırklareli Üniversitesi Uzaktan Eğitim Uygulama ve Araştırma Merkezi
 Kırklareli Üniversitesi Uzaktan Eğitim Uygulama ve Araştırma Merkezi Kluzem Panel Kullanımı Öğrenci Sürümü 2 Hazırlayan: Uzman Süleyman ASLAN Uzaktan Eğitim Merkezi İletişim Bilgileri Kluzem Müdürü Yrd.
Kırklareli Üniversitesi Uzaktan Eğitim Uygulama ve Araştırma Merkezi Kluzem Panel Kullanımı Öğrenci Sürümü 2 Hazırlayan: Uzman Süleyman ASLAN Uzaktan Eğitim Merkezi İletişim Bilgileri Kluzem Müdürü Yrd.
expomed & labtechmed Katılımcı Portalı Kullanım Kılavuzu
 expomed & labtechmed Katılımcı Portalı Kullanım Kılavuzu yatırımınızdan daha fazlasını almanın en etkin aracı Bir adım önde olma şansınızı arttırın, firma profilinizle alıcıları cezbedin ve performansınızı
expomed & labtechmed Katılımcı Portalı Kullanım Kılavuzu yatırımınızdan daha fazlasını almanın en etkin aracı Bir adım önde olma şansınızı arttırın, firma profilinizle alıcıları cezbedin ve performansınızı
www.wikispaces.com Kullanım Kılavuzu
 www.wikispaces.com Kullanım Kılavuzu İnternet tarayıcınıza(internet Explorer vb.) www.wikispaces.com adresini yazıp enter tuşuna bastığınızda yukarıdaki ekranla karşılaşacaksınız. Önceden oluşturmuş olduğunuz
www.wikispaces.com Kullanım Kılavuzu İnternet tarayıcınıza(internet Explorer vb.) www.wikispaces.com adresini yazıp enter tuşuna bastığınızda yukarıdaki ekranla karşılaşacaksınız. Önceden oluşturmuş olduğunuz
MEBİS Kullanım Kılavuzu. Öğretim Elemanı Yeni. 2013-2015 - İstanbul Medipol Üniversitesi
 MEBİS Kullanım Kılavuzu Öğretim Elemanı Yeni 2013-2015 - İstanbul Medipol Üniversitesi İçindekiler 1. Uzem 1. Uzem mebis.medipol.edu.tr adresine girdiğinizde sol alt tarafta bulunan seçeneklerden "Muzem
MEBİS Kullanım Kılavuzu Öğretim Elemanı Yeni 2013-2015 - İstanbul Medipol Üniversitesi İçindekiler 1. Uzem 1. Uzem mebis.medipol.edu.tr adresine girdiğinizde sol alt tarafta bulunan seçeneklerden "Muzem
Yeni bir Gmail hesabı açmak(almak) için İnternet Explorer gezgininde www.google.com.tr adresine ya da doğrudan www.gmail.com adresine girilir.
 Gmail(Google Mail) Yeni bir Gmail hesabı açmak(almak) için İnternet Explorer gezgininde www.google.com.tr adresine ya da doğrudan www.gmail.com adresine girilir. Burada Gmail bağlantısını(linki) tıklayıp
Gmail(Google Mail) Yeni bir Gmail hesabı açmak(almak) için İnternet Explorer gezgininde www.google.com.tr adresine ya da doğrudan www.gmail.com adresine girilir. Burada Gmail bağlantısını(linki) tıklayıp
VHOPE ve VHOPE kitaplık dosyalarını kurma
 VHOPE ve VHOPE kitaplık dosyalarını kurma Adım 1, VHOPE'yi kurma Bu USB sürücüsündeki sunum materyalini kullanabilmeniz için öncelikle VHOPE uygulamasının bilgisayarınıza yüklenmesi gerekir. Volvo Kurumsal
VHOPE ve VHOPE kitaplık dosyalarını kurma Adım 1, VHOPE'yi kurma Bu USB sürücüsündeki sunum materyalini kullanabilmeniz için öncelikle VHOPE uygulamasının bilgisayarınıza yüklenmesi gerekir. Volvo Kurumsal
Hızlı Başlangıç Kılavuzu
 Hızlı Başlangıç Kılavuzu Microsoft Publisher 2013 önceki sürümlerden farklı görünüyor, bu nedenle öğrenmenizi kolaylaştırmak için bu kılavuzu oluşturduk. Hızlı Erişim Araç Çubuğu En sevdiğiniz komutları
Hızlı Başlangıç Kılavuzu Microsoft Publisher 2013 önceki sürümlerden farklı görünüyor, bu nedenle öğrenmenizi kolaylaştırmak için bu kılavuzu oluşturduk. Hızlı Erişim Araç Çubuğu En sevdiğiniz komutları
ÇANKAYA ÜNİVERSİTESİ WEBMAIL KULLANIM KLAVUZU
 ÇANKAYA ÜNİVERSİTESİ WEBMAIL KULLANIM KLAVUZU Üniversitemiz Webmail servisi yenilenmiş olup Roundcube webmail üzerinden servis vermeye başlamıştır. Daha önce kullanılan SquirrelMail servisi https://oldwebmail.cankaya.edu.tr/
ÇANKAYA ÜNİVERSİTESİ WEBMAIL KULLANIM KLAVUZU Üniversitemiz Webmail servisi yenilenmiş olup Roundcube webmail üzerinden servis vermeye başlamıştır. Daha önce kullanılan SquirrelMail servisi https://oldwebmail.cankaya.edu.tr/
ÇANKIRI KARATEKİN ÜNİVERSİTESİ ZİMBRA E-POSTA SİSTEMİ KULLANICI DOKÜMANI
 ÇANKIRI KARATEKİN ÜNİVERSİTESİ ZİMBRA E-POSTA SİSTEMİ KULLANICI DOKÜMANI İÇİNDEKİLER GİRİŞ... 3 EPOSTA SİSTEMİNE BAĞLANMA... 3 ESKİ E-POSTLAR... 5 YENİ KİŞİ VEYA GÖREV OLUŞTURMA... 6 MESAJ YAZMA... 6 KİŞİLER...
ÇANKIRI KARATEKİN ÜNİVERSİTESİ ZİMBRA E-POSTA SİSTEMİ KULLANICI DOKÜMANI İÇİNDEKİLER GİRİŞ... 3 EPOSTA SİSTEMİNE BAĞLANMA... 3 ESKİ E-POSTLAR... 5 YENİ KİŞİ VEYA GÖREV OLUŞTURMA... 6 MESAJ YAZMA... 6 KİŞİLER...
5.Slayt ana hat görünümü 6.Görev bölmesi penceresi 7.Not alanı 8.Durum çubuğu
 MS POWERPOINT 2010 PowerPoint, Windows ortamında çalışan bir sunu paket programıdır. Metin, taslak, çizim ve grafikler kullanılarak sunular, slaytlar, broşürler, bildiriler, konuşmacı notları ve taslaklar
MS POWERPOINT 2010 PowerPoint, Windows ortamında çalışan bir sunu paket programıdır. Metin, taslak, çizim ve grafikler kullanılarak sunular, slaytlar, broşürler, bildiriler, konuşmacı notları ve taslaklar
GOOGLE DRİVE KULLANARAK FORM OLUŞTURMA
 GOOGLE DRİVE KULLANARAK FORM OLUŞTURMA Google Docs yani Google Dokümanlar hizmeti bir süre önce Google Drive adlı bulut depolama hizmetinin içerisine alındı ve çok daha gelişerek yoluna devam etti. Google
GOOGLE DRİVE KULLANARAK FORM OLUŞTURMA Google Docs yani Google Dokümanlar hizmeti bir süre önce Google Drive adlı bulut depolama hizmetinin içerisine alındı ve çok daha gelişerek yoluna devam etti. Google
Module 2 Managing User And Computer accounts
 16 Creating Users Accounts With Command ( Komutla Kullanıcı Hesabı Oluşturma ) Organization Unit i komutla oluşturmak istersek aşağıda bulunan şekildeki yönergeleri takip ediyoruz. Module 2 Managing User
16 Creating Users Accounts With Command ( Komutla Kullanıcı Hesabı Oluşturma ) Organization Unit i komutla oluşturmak istersek aşağıda bulunan şekildeki yönergeleri takip ediyoruz. Module 2 Managing User
Öğrenci Kullanım Kılavuzu
 Öğrenci Kullanım Kılavuzu Web tabanlı ALMS adresinizden sisteminize web tarayıcınızla (Google Chrome, Internet Explorer, Mozilla, Safari vb.) giriş yapınız. Açılan sayfada gerekli alanlara kullanıcı adı
Öğrenci Kullanım Kılavuzu Web tabanlı ALMS adresinizden sisteminize web tarayıcınızla (Google Chrome, Internet Explorer, Mozilla, Safari vb.) giriş yapınız. Açılan sayfada gerekli alanlara kullanıcı adı
MyEnglishLab: Speakout Öğretmen Kullanım Kılavuzu
 MyEnglishLab: Speakout Öğretmen Kullanım Kılavuzu 2013 Speakout: Giriş Merhabalar, Bu dokümanda MyEnglishLab: Speakout öğretmen arayüzünü inceleyeceğiz. MyEnglishLab: Speakout, tüm tarayıcılarla ve tablet
MyEnglishLab: Speakout Öğretmen Kullanım Kılavuzu 2013 Speakout: Giriş Merhabalar, Bu dokümanda MyEnglishLab: Speakout öğretmen arayüzünü inceleyeceğiz. MyEnglishLab: Speakout, tüm tarayıcılarla ve tablet
Web sayfalarında yapılan her çalışma ve düzenleme tablolar aracılığı ile yapılır. Dolayısıyla çoğu web sayfalarında tablo kullanmak zorunluluktur.
 Yazı Tipi Stili HTML kodları 47 Kalın İtalik Altı Çizili 9.2.6 Metin yükseltme veya alçaltma 1. Sayfa görünümünde, belge penceresinin altındaki Tasarla düğmesini tıklatın. 2.
Yazı Tipi Stili HTML kodları 47 Kalın İtalik Altı Çizili 9.2.6 Metin yükseltme veya alçaltma 1. Sayfa görünümünde, belge penceresinin altındaki Tasarla düğmesini tıklatın. 2.
E-öğrenme platformu. İçerik
 E-öğrenme platformu için AVATAR klavuzu İçerik E-öğrenme platformuna giriş... 3 Kurs Özeti... 3 Kurs Modülleri... 4 Profil Ayarları... 5 Platform içinde gezinme... 6 Takvim... 7 Forum... 8 WIKI... 10 Sohbet...
E-öğrenme platformu için AVATAR klavuzu İçerik E-öğrenme platformuna giriş... 3 Kurs Özeti... 3 Kurs Modülleri... 4 Profil Ayarları... 5 Platform içinde gezinme... 6 Takvim... 7 Forum... 8 WIKI... 10 Sohbet...
İÇERİK YÖNETİM SİSTEMİ KULLANMA KILAVUZU
 T.C. SÜLEYMAN DEMİREL ÜNİVERSİTESİ BİLGİ İŞLEM DAİRE BAŞKANLIĞI İÇERİK YÖNETİM SİSTEMİ KULLANMA KILAVUZU Hazırlayanlar Mahmut ÖZDEMİR Sezgin SERPEN Büşra TUNCER Yönetim Paneli Kullanımı Sistemin yönetim
T.C. SÜLEYMAN DEMİREL ÜNİVERSİTESİ BİLGİ İŞLEM DAİRE BAŞKANLIĞI İÇERİK YÖNETİM SİSTEMİ KULLANMA KILAVUZU Hazırlayanlar Mahmut ÖZDEMİR Sezgin SERPEN Büşra TUNCER Yönetim Paneli Kullanımı Sistemin yönetim
KARADENİZ TEKNİK ÜNİVERSİTESİ YENİ WEB SİTESİ BİRİM YETKİLİSİ WYS (WEB YÖNETİM SİSTEMİ) KULLANIM KLAVUZU
 YENİ TASARIM KARADENİZ TEKNİK ÜNİVERSİTESİ YENİ WEB SİTESİ BİRİM YETKİLİSİ WYS (WEB YÖNETİM SİSTEMİ) KULLANIM KLAVUZU WYS : WEB YÖNETİM SİSTEMİ Wys yetkili olduğumuz birimin web sayfası ile ilgili her
YENİ TASARIM KARADENİZ TEKNİK ÜNİVERSİTESİ YENİ WEB SİTESİ BİRİM YETKİLİSİ WYS (WEB YÖNETİM SİSTEMİ) KULLANIM KLAVUZU WYS : WEB YÖNETİM SİSTEMİ Wys yetkili olduğumuz birimin web sayfası ile ilgili her
OKUL HABER EKLEME MODÜLÜ TANITIM DOSYASI. Okul haberlerinizi ilçemiz web sitesinde yayınlayabilmek için aşağıdaki adımları uygulamanız gerekmektedir.
 OKUL HABER EKLEME MODÜLÜ TANITIM DOSYASI Okul haberlerinizi ilçemiz web sitesinde yayınlayabilmek için aşağıdaki adımları uygulamanız gerekmektedir. http://maltepe.meb.gov.tr/mebpanel adresine giriniz.
OKUL HABER EKLEME MODÜLÜ TANITIM DOSYASI Okul haberlerinizi ilçemiz web sitesinde yayınlayabilmek için aşağıdaki adımları uygulamanız gerekmektedir. http://maltepe.meb.gov.tr/mebpanel adresine giriniz.
EĞİTMENLER İÇİN UZAKTAN EĞİTİM SİSTEMİ (MOODLE) eders.giresun.edu.tr KULLANIM KILAVUZU
 EĞİTMENLER İÇİN UZAKTAN EĞİTİM SİSTEMİ (MOODLE) eders.giresun.edu.tr KULLANIM KILAVUZU İçindekiler Sisteme Giriş Yapma... 2 Sanal Ders Oluşturma... 3 Sisteme Materyal Yükleme... 13 Sisteme Sanal Ders Videosunu
EĞİTMENLER İÇİN UZAKTAN EĞİTİM SİSTEMİ (MOODLE) eders.giresun.edu.tr KULLANIM KILAVUZU İçindekiler Sisteme Giriş Yapma... 2 Sanal Ders Oluşturma... 3 Sisteme Materyal Yükleme... 13 Sisteme Sanal Ders Videosunu
İçerik Yönetim Paneline Hoşgeldiniz. Bu bölümde sisteme içerik yükleyebilirsiniz. İçerikleri düzenleyebilirsiniz, silebilirsiniz.
 İçerik Yönetim Paneline Hoşgeldiniz. Yönetim paneli aşağıdaki modüllerden oluşmaktadır. 1- İçerik Yönetimi 2- Bağlantı Yönetimi 3- Sayfa Yönetimi 4- Mail Bildirimleri 5- Kullanıcı Yönetimi 6- Müftü Bey
İçerik Yönetim Paneline Hoşgeldiniz. Yönetim paneli aşağıdaki modüllerden oluşmaktadır. 1- İçerik Yönetimi 2- Bağlantı Yönetimi 3- Sayfa Yönetimi 4- Mail Bildirimleri 5- Kullanıcı Yönetimi 6- Müftü Bey
2) Hesabınıza Giriş yaptıktan sonra aşağıdaki ekran karşınıza gelir.
 MEB.K12.TR Uzantılı E-Posta Hesabının Kullanımı 1) http://mail.meb.k12.tr internet adresinden e-posta hesabına giriş yapılır. Kullanıcı Adı : KURUM KODUNUZ (meb.k12.tr kısmını yazmayınız.) Şifre : Hesabınıza
MEB.K12.TR Uzantılı E-Posta Hesabının Kullanımı 1) http://mail.meb.k12.tr internet adresinden e-posta hesabına giriş yapılır. Kullanıcı Adı : KURUM KODUNUZ (meb.k12.tr kısmını yazmayınız.) Şifre : Hesabınıza
Öğrenci Hızlıbaşlama Kılavuzu, Turnitin i kullanmaya başlamanızda ve ilk ödevinizi göndermenizde adım adım size yardımcı olacaktır.
 Öğrenci Hızlıbaşlama Kılavuzu Tanıtım Öğrenci Hızlıbaşlama Kılavuzu, Turnitin i kullanmaya başlamanızda ve ilk ödevinizi göndermenizde adım adım size yardımcı olacaktır. Başlamak için, Turnitin e kayıt
Öğrenci Hızlıbaşlama Kılavuzu Tanıtım Öğrenci Hızlıbaşlama Kılavuzu, Turnitin i kullanmaya başlamanızda ve ilk ödevinizi göndermenizde adım adım size yardımcı olacaktır. Başlamak için, Turnitin e kayıt
Turnitin Kullanım Klavuzu (Öğretim Üyesi)
 Turnitin Kullanım Klavuzu (Öğretim Üyesi) Turnitin Hesabı Oluşturma... 1 Turnitin e Giriş... 2 Sınıf Oluşturma... 2 Ödev Oluşturma... 10 Öğrenci Ekleme... 14 Rapor Görüntüleme / Yazdırma... 19 1 Turnitin
Turnitin Kullanım Klavuzu (Öğretim Üyesi) Turnitin Hesabı Oluşturma... 1 Turnitin e Giriş... 2 Sınıf Oluşturma... 2 Ödev Oluşturma... 10 Öğrenci Ekleme... 14 Rapor Görüntüleme / Yazdırma... 19 1 Turnitin
Blogcu Kullanma Kılavuzu
 Blogcu Kullanma Kılavuzu İnternet tarayıcınıza www.blogcu.com adresini yazın ve görüntüleyin. 1 İki adımda basit olarak Web günlüğü oluşturabilirsiniz. Lütfen aşağıdaki adımları takip edin. Adım 1 : Sayfa
Blogcu Kullanma Kılavuzu İnternet tarayıcınıza www.blogcu.com adresini yazın ve görüntüleyin. 1 İki adımda basit olarak Web günlüğü oluşturabilirsiniz. Lütfen aşağıdaki adımları takip edin. Adım 1 : Sayfa
Admin. Admin.
 Admin İçindekiler VeduBox Admin... 3 Ana Sayfa... 3 Ayarlar... 3 Genel... 3 Ödeme... 4 Ders... 4 Sms-Email... 4 Diğer... 5 Şube Yetkilileri... 5 Öğretmenler... 5 Kullanıcı İşlemleri... 5 Şubeler... 5 Şube
Admin İçindekiler VeduBox Admin... 3 Ana Sayfa... 3 Ayarlar... 3 Genel... 3 Ödeme... 4 Ders... 4 Sms-Email... 4 Diğer... 5 Şube Yetkilileri... 5 Öğretmenler... 5 Kullanıcı İşlemleri... 5 Şubeler... 5 Şube
Cambridge LMS e Başlama- Öğrenciler
 Cambridge LMS e Başlama- Öğrenciler 1. Başlamadan önce LMS i kullanmaya başlamadan önce bilgisayarınızın minimum sistem gereklerine sahip olup olmadığını ve internet bağlantınızın kabul edilebilir bir
Cambridge LMS e Başlama- Öğrenciler 1. Başlamadan önce LMS i kullanmaya başlamadan önce bilgisayarınızın minimum sistem gereklerine sahip olup olmadığını ve internet bağlantınızın kabul edilebilir bir
Kullanıcı Kılavuzu. Temel Arama. help.ebsco.com
 Kullanıcı Kılavuzu Temel Arama help.ebsco.com EBSCOhost lider bilgi sağlayıcılarından derlenmiş çeşitli tam metin ve popüler veri tabanları sunan güçlü bir danışma aracıdır. Bu kullanıcı kılavuzunda, EBSCOhost
Kullanıcı Kılavuzu Temel Arama help.ebsco.com EBSCOhost lider bilgi sağlayıcılarından derlenmiş çeşitli tam metin ve popüler veri tabanları sunan güçlü bir danışma aracıdır. Bu kullanıcı kılavuzunda, EBSCOhost
AEGEE-Eskişehir Online Web Yönetim Paneli ( WEBBY ) Yardım Dökümanı
 AEGEE-Eskişehir Online Web Yönetim Paneli ( WEBBY ) Yardım Dökümanı Emre GÜLCAN IT Responsible & Web Admin AEGEE-Eskişehir emregulcan@gmail.com e_gulcan@hotmail.com 0535 729 55 20 1 1. YÖNETİM PANELİNE
AEGEE-Eskişehir Online Web Yönetim Paneli ( WEBBY ) Yardım Dökümanı Emre GÜLCAN IT Responsible & Web Admin AEGEE-Eskişehir emregulcan@gmail.com e_gulcan@hotmail.com 0535 729 55 20 1 1. YÖNETİM PANELİNE
Microsoft FrontPage 2003. Web Sitesi Hazırlama. Ögr.Gör.N.Nilgün Çokça
 Microsoft FrontPage 2003 Web Sitesi Hazırlama Ögr.Gör.N.Nilgün Çokça Microsoft FrontPage 2003 Web Sitesi Hazırlama Ikinci Bölüm İçindekiler İçindekiler i Microsoft FrontPage 2003 2 Jump Menü-Açılan Menü
Microsoft FrontPage 2003 Web Sitesi Hazırlama Ögr.Gör.N.Nilgün Çokça Microsoft FrontPage 2003 Web Sitesi Hazırlama Ikinci Bölüm İçindekiler İçindekiler i Microsoft FrontPage 2003 2 Jump Menü-Açılan Menü
Kurulum ve Başlangıç Kılavuzu. DataPage+ 2013 için
 DataPage+ 2013 için En Son Güncellenme Tarihi: 25 Temmuz 2013 İçindekiler Tablosu Önkoşul Olan Bileşenleri Yükleme... 1 Genel Bakış... 1 Adım 1: Setup.exe'yi Çalıştırın ve Sihirbazı Başlatın... 1 Adım
DataPage+ 2013 için En Son Güncellenme Tarihi: 25 Temmuz 2013 İçindekiler Tablosu Önkoşul Olan Bileşenleri Yükleme... 1 Genel Bakış... 1 Adım 1: Setup.exe'yi Çalıştırın ve Sihirbazı Başlatın... 1 Adım
ProQuest DISSERTATIONS AND THESIS FULL TEXT
 ProQuest DISSERTTIONS ND THESIS FULL TEXT Kullanım Kılavuzu Kapsam Kendi alanındaki tek veritabanı olan bu veritabanı Mühendislik, Tıp Bilimleri, Fizik, Psikoloji, Eğitim, Edebiyat, Felsefe, Sosyal Bilimler,
ProQuest DISSERTTIONS ND THESIS FULL TEXT Kullanım Kılavuzu Kapsam Kendi alanındaki tek veritabanı olan bu veritabanı Mühendislik, Tıp Bilimleri, Fizik, Psikoloji, Eğitim, Edebiyat, Felsefe, Sosyal Bilimler,
Microsoft Word 2010 ara yüzündeki bölümler aşağıda gösterilmiştir.
 Başlangıç Bu dersin amacı, öğrencilerin çalışma hayatlarında Microsoft Word programını daha etkili ve verimli kullanmalarını sağlamak ve karşılaştıkları sorunların çözümlerine ulaşma konusunda deneyim
Başlangıç Bu dersin amacı, öğrencilerin çalışma hayatlarında Microsoft Word programını daha etkili ve verimli kullanmalarını sağlamak ve karşılaştıkları sorunların çözümlerine ulaşma konusunda deneyim
ONLINE İNGİLİZCE PLACEMENT (SEVİYE BELİRLEME) SINAV TALİMATI
 ONLINE İNGİLİZCE PLACEMENT (SEVİYE BELİRLEME) SINAV TALİMATI BİLGİSAYARDAN İLK DEFA GİRİLDİĞİNDE BU İŞLEMLERİN SIRASIYLA YAPILMASI GEREKMEKTEDİR. AYNI BİLGİSAYARDA DAHA SONRAKİ GİRİŞLERDE BU YÜKLEMELERE
ONLINE İNGİLİZCE PLACEMENT (SEVİYE BELİRLEME) SINAV TALİMATI BİLGİSAYARDAN İLK DEFA GİRİLDİĞİNDE BU İŞLEMLERİN SIRASIYLA YAPILMASI GEREKMEKTEDİR. AYNI BİLGİSAYARDA DAHA SONRAKİ GİRİŞLERDE BU YÜKLEMELERE
MERSİN ÜNİVERSİTESİ AKADEMİK PERSONEL BİLGİ SİSTEMİ
 MERSİN ÜNİVERSİTESİ AKADEMİK PERSONEL BİLGİ SİSTEMİ Bu doküman Mersin Üniversitesi Akademik Bilgi Sistemi nin tanımını, amaçlarını ve kullanım talimatlarını içerir. Bu dokümanda geçen APBS Akademik Personel
MERSİN ÜNİVERSİTESİ AKADEMİK PERSONEL BİLGİ SİSTEMİ Bu doküman Mersin Üniversitesi Akademik Bilgi Sistemi nin tanımını, amaçlarını ve kullanım talimatlarını içerir. Bu dokümanda geçen APBS Akademik Personel
Yazıcı camından veya otomatik belge besleyicisinden (ADF) taramaları başlatabilirsiniz. Posta kutusunda saklanan tarama dosyalarına erişebilirsiniz.
 Fiery Remote Scan Fiery Remote Scan, uzak bir bilgisayardan Fiery server üzerindeki taramayı ve yazıcıyı yönetmenizi sağlar. Fiery Remote Scan'i kullanarak şunları yapabilirsiniz: Yazıcı camından veya
Fiery Remote Scan Fiery Remote Scan, uzak bir bilgisayardan Fiery server üzerindeki taramayı ve yazıcıyı yönetmenizi sağlar. Fiery Remote Scan'i kullanarak şunları yapabilirsiniz: Yazıcı camından veya
Elektra Raporlama Sistemi Sunumu
 Elektra Raporlama Sistemi Sunumu Raporlama Araçları Açıklamaları: 1-Seçilen nesneyi raporlar. 2-Yeni boş bir rapor eklemeyi sağlar. 3-Seçilen raporları düzenlemeyi sağlar. 4-Seçilen raporu siler. 5-Seçilen
Elektra Raporlama Sistemi Sunumu Raporlama Araçları Açıklamaları: 1-Seçilen nesneyi raporlar. 2-Yeni boş bir rapor eklemeyi sağlar. 3-Seçilen raporları düzenlemeyi sağlar. 4-Seçilen raporu siler. 5-Seçilen
ADAMS BULUNABİLİRLİK BİLDİRİMİ (WHEREABOUTS)
 ADAMS BULUNABİLİRLİK BİLDİRİMİ (WHEREABOUTS) Kayıtlı Doping Kontrol Havuzuna ya da Ulusal Doping Kontrol Havuzuna dahil edilen tüm sporcular, bulunabilirlik bildirimlerini ADAMS üzerinden yapmak zorundadırlar.
ADAMS BULUNABİLİRLİK BİLDİRİMİ (WHEREABOUTS) Kayıtlı Doping Kontrol Havuzuna ya da Ulusal Doping Kontrol Havuzuna dahil edilen tüm sporcular, bulunabilirlik bildirimlerini ADAMS üzerinden yapmak zorundadırlar.
Açılan penceren gerekli ayarlamalar yapılarak sayfa numaraları görüntülenir.
 Sayfa numarası ekleme: Ekle menüsünden sayfa numaraları seçeneğine tıklandığında Açılan penceren gerekli ayarlamalar yapılarak sayfa numaraları görüntülenir. Tarih ve saat ekleme: Ekle menüsünden Tarih
Sayfa numarası ekleme: Ekle menüsünden sayfa numaraları seçeneğine tıklandığında Açılan penceren gerekli ayarlamalar yapılarak sayfa numaraları görüntülenir. Tarih ve saat ekleme: Ekle menüsünden Tarih
Kurulum Kılavuzu ve Kullanıcı Kılavuzu
 Kurulum Kılavuzu ve Kullanıcı Kılavuzu İçindekiler GfK Internet Monitör... 2 Sistem Gerekleri... 2 Google Chrome ile İndirme... 2 Kurulum... 3 İfşa Etmeme Sözleşmesini Kabul Etme... 4 Kurulum Sihirbazı...
Kurulum Kılavuzu ve Kullanıcı Kılavuzu İçindekiler GfK Internet Monitör... 2 Sistem Gerekleri... 2 Google Chrome ile İndirme... 2 Kurulum... 3 İfşa Etmeme Sözleşmesini Kabul Etme... 4 Kurulum Sihirbazı...
ACS790 Programından OZW672 Web Server a tesis diyagramının aktarılması
 ACS790 Programından OZW672 Web Server a tesis diyagramının aktarılması 1. OCI 700 servis aracını RVS serisi kontrol cihazı kullanıyorsanız sol taraftaki resimde görüldüğü gibi BSB soketine, LMS kazan kontrol
ACS790 Programından OZW672 Web Server a tesis diyagramının aktarılması 1. OCI 700 servis aracını RVS serisi kontrol cihazı kullanıyorsanız sol taraftaki resimde görüldüğü gibi BSB soketine, LMS kazan kontrol
SAB 103 TEMEL BİLGİSAYAR KULLANIMI
 SAB 103 TEMEL BİLGİSAYAR KULLANIMI Kelime İşlemci - Word Prof.Dr. Fatih TANK Ankara Üniversitesi Uygulamalı Bilimler Fakültesi Sigortacılık ve Aktüerya Bilimleri Bölümü Prof.Dr. Fatih TANK - Temel - Ders
SAB 103 TEMEL BİLGİSAYAR KULLANIMI Kelime İşlemci - Word Prof.Dr. Fatih TANK Ankara Üniversitesi Uygulamalı Bilimler Fakültesi Sigortacılık ve Aktüerya Bilimleri Bölümü Prof.Dr. Fatih TANK - Temel - Ders
BLGM 354 DENEY 1 * GİRİŞ
 BLGM 354 DENEY 1 * GİRİŞ Amaçlar 1. Oracle istemcisi kurulumu 2. Veritabanı bağlantısı 3. SQL geliştirme ortamında çalışma Oracle İstemcisinin Kurulumu Oracle istemcisi bölümün FTP sunucusundan (ftp://ftp.cmpe.emu.edu.tr)
BLGM 354 DENEY 1 * GİRİŞ Amaçlar 1. Oracle istemcisi kurulumu 2. Veritabanı bağlantısı 3. SQL geliştirme ortamında çalışma Oracle İstemcisinin Kurulumu Oracle istemcisi bölümün FTP sunucusundan (ftp://ftp.cmpe.emu.edu.tr)
Teknik Resim Çıkartılması
 Teknik Resim Çıkartılması Open komutuna tıklayarak daha önce çizmiş olduğumuz D2-Revolved Feature isimli part dosyamızı açalım. New komutuna tıklayarak yeni bir Drawing dokümanı oluşturalım. Karşımıza
Teknik Resim Çıkartılması Open komutuna tıklayarak daha önce çizmiş olduğumuz D2-Revolved Feature isimli part dosyamızı açalım. New komutuna tıklayarak yeni bir Drawing dokümanı oluşturalım. Karşımıza
Hızlı Başlangıç Kılavuzu
 Hızlı Başlangıç Kılavuzu Microsoft Word 2013 önceki sürümlerden farklı görünüyor, bu nedenle öğrenmenizi kolaylaştırmak için bu kılavuzu oluşturduk. Hızlı Erişim Araç Çubuğu Buradaki komutlar her zaman
Hızlı Başlangıç Kılavuzu Microsoft Word 2013 önceki sürümlerden farklı görünüyor, bu nedenle öğrenmenizi kolaylaştırmak için bu kılavuzu oluşturduk. Hızlı Erişim Araç Çubuğu Buradaki komutlar her zaman
Hoş geldiniz. Twinspace Kılavuzu. Bu kılavuz, TwinSpace de yeni olan Öğretmen Yöneticiler tarafından kullanılmak üzere tasarlanmıştır.
 Hoş geldiniz Twinspace Kılavuzu Bu kılavuz, TwinSpace de yeni olan Öğretmen Yöneticiler tarafından kullanılmak üzere tasarlanmıştır. Sizlere: - TwinSpace inize erişme - Profilinizi düzenleme - Proje aktiviteleri
Hoş geldiniz Twinspace Kılavuzu Bu kılavuz, TwinSpace de yeni olan Öğretmen Yöneticiler tarafından kullanılmak üzere tasarlanmıştır. Sizlere: - TwinSpace inize erişme - Profilinizi düzenleme - Proje aktiviteleri
BİLGİSAYARDA OFİS PROGRAMLARI NESNE İŞLEMLERİ
 BİLGİSAYARDA OFİS PROGRAMLARI NESNE İŞLEMLERİ Büro Yönetimi Öğretmeni Fatma GEZ RESİM EKLEME RESİM EKLEME Kelime işlemci programı, hazırlamış olduğumuz belgenin istenilen yerine resim ekleme özelliğine
BİLGİSAYARDA OFİS PROGRAMLARI NESNE İŞLEMLERİ Büro Yönetimi Öğretmeni Fatma GEZ RESİM EKLEME RESİM EKLEME Kelime işlemci programı, hazırlamış olduğumuz belgenin istenilen yerine resim ekleme özelliğine
Web tabanlı altyapı sayesinde her cihazdan erişilebilir ve düzenlenebilir dokümanlar oluşturulup anında paylaşılabilir.
 Eğitimde Google Doküman Uygulamaları 1.1 Google Uygulamalarına Giriş Google Doküman uygulamaları, hem öğretmenler, hem öğrenciler, hem de veliler için birçok farklı özellik sağlar. Kelime işleme, elektronik
Eğitimde Google Doküman Uygulamaları 1.1 Google Uygulamalarına Giriş Google Doküman uygulamaları, hem öğretmenler, hem öğrenciler, hem de veliler için birçok farklı özellik sağlar. Kelime işleme, elektronik
Conficy 2014. Efficy 2014 Kullanıcı Kılavuzu. Oturum Açma. Ana Ekran. Alan Ekleme. Formlar
 Conficy 04 Efficy 04 Kullanıcı Kılavuzu Oturum Açma Ana Ekran Alan Ekleme 4 Formlar Oturum açma İnternet tarayıcınızı açınız ve Conficy e ait web adresini tuşlayınız. Bu adresi bilmiyorsanız, Favoriler
Conficy 04 Efficy 04 Kullanıcı Kılavuzu Oturum Açma Ana Ekran Alan Ekleme 4 Formlar Oturum açma İnternet tarayıcınızı açınız ve Conficy e ait web adresini tuşlayınız. Bu adresi bilmiyorsanız, Favoriler
SWAROVSKI E-TİCARET ONLINE BİLGİ VE SİPARİŞ EĞİTİMİ. Page 1 of 13
 SWAROVSKI E-TİCARET ONLINE BİLGİ VE SİPARİŞ EĞİTİMİ www.b2b.ecommerce.swarovski.com www.b2b.ecommerce.swarovski.com Page 1 of 13 ALIŞVERİŞ SEPETİ ÜZERİNDEN ÜRÜN ARAMA VE GEÇMİŞ SİPARİŞLER 1. HOŞGELDİNİZ...
SWAROVSKI E-TİCARET ONLINE BİLGİ VE SİPARİŞ EĞİTİMİ www.b2b.ecommerce.swarovski.com www.b2b.ecommerce.swarovski.com Page 1 of 13 ALIŞVERİŞ SEPETİ ÜZERİNDEN ÜRÜN ARAMA VE GEÇMİŞ SİPARİŞLER 1. HOŞGELDİNİZ...
Emerald insight tan en iyi şekilde yararlanma rehberiniz
 Emerald insight tan en iyi şekilde yararlanma rehberiniz Aşağıdaki başlıklarda adım adım rehberlik: Bir hesap oluşturma - Emerald Insight için kendi kullanıcı hesabınızın oluşturulması Arama ve gözden
Emerald insight tan en iyi şekilde yararlanma rehberiniz Aşağıdaki başlıklarda adım adım rehberlik: Bir hesap oluşturma - Emerald Insight için kendi kullanıcı hesabınızın oluşturulması Arama ve gözden
LibreOffice Veritabanı-1
 LibreOffice Veritabanı-1 Bu uygulamada LibreOffice Base ile basit bir telefon rehberi yapacağız. 1 Veritabanı oluşturma 1.1 LibreOffice Base programını çalıştırın. Sizden veritabanı adını sorduğunda rehber.odb
LibreOffice Veritabanı-1 Bu uygulamada LibreOffice Base ile basit bir telefon rehberi yapacağız. 1 Veritabanı oluşturma 1.1 LibreOffice Base programını çalıştırın. Sizden veritabanı adını sorduğunda rehber.odb
Microsoft Access 2003 ten. Access 2010 a geçiş
 Bu Kılavuzda Microsoft Microsoft Access 2010 un görünüşü çok farklı olduğundan, öğrenme çabasını en aza indirmede size yardımcı olmak amacıyla bu kılavuzu hazırladık. Yeni arabirimin önemli bölümlerini
Bu Kılavuzda Microsoft Microsoft Access 2010 un görünüşü çok farklı olduğundan, öğrenme çabasını en aza indirmede size yardımcı olmak amacıyla bu kılavuzu hazırladık. Yeni arabirimin önemli bölümlerini
INTERNET KAYNAKLARI. Wik.is Kılavuzu GRUP OTANTİK GRURLA SUNAR
 INTERNET KAYNAKLARI Wik.is Kılavuzu GRUP OTANTİK GRURLA SUNAR Bir Wiki ye Kayıt Olma 1. Öğrencileriniz ya da kurs katılımcılarınız için e- posta adresleri alın. 2. www.wik.is* adresine gidin. 3. Wik.is
INTERNET KAYNAKLARI Wik.is Kılavuzu GRUP OTANTİK GRURLA SUNAR Bir Wiki ye Kayıt Olma 1. Öğrencileriniz ya da kurs katılımcılarınız için e- posta adresleri alın. 2. www.wik.is* adresine gidin. 3. Wik.is
IPACK LADDER. Arayüz Dökümantasyonu
 IPACK LADDER Arayüz Dökümantasyonu I. Giriş Bu dökümantasyon IPack Ladder yazılımının arayüz kullanımını, kullanılan model ile ilişkilerini ve işlevsel açıklamaları kapsamak üzere hazırlanmıştır. II. Dökümantasyon
IPACK LADDER Arayüz Dökümantasyonu I. Giriş Bu dökümantasyon IPack Ladder yazılımının arayüz kullanımını, kullanılan model ile ilişkilerini ve işlevsel açıklamaları kapsamak üzere hazırlanmıştır. II. Dökümantasyon
ecyber Kullanıcı Kılavuzu 1 / 1 1. ecyber hakkında... 1 2. Sistem gereksinimleri:... 2 Donanım:... 2 Yazılım:... 2 3. Kullanım Rehberi...
 ecyber Kullanıcı Kılavuzu 1 / 1 1. ecyber hakkında... 1 2. Sistem gereksinimleri:... 2 Donanım:... 2 Yazılım:... 2 3. Kullanım Rehberi... 3 İndirme... 3 Sunucu yazılım kurulumu... 3 Kurulum sayfası çıkacaktır...
ecyber Kullanıcı Kılavuzu 1 / 1 1. ecyber hakkında... 1 2. Sistem gereksinimleri:... 2 Donanım:... 2 Yazılım:... 2 3. Kullanım Rehberi... 3 İndirme... 3 Sunucu yazılım kurulumu... 3 Kurulum sayfası çıkacaktır...
SAP DocuSign İmza Sahibi Kılavuzu
 SAP DocuSign İmza Sahibi Kılavuzu İçindekiler 1. SAP DocuSign İmza Sahibi Kılavuzu... 2 2. E-posta Bildirimi Alma... 2 3. Belgeyi İmzalama... 3 4. Diğer Seçenekler... 4 4.1 Sonra bitir... 4 4.2 Yazdır,
SAP DocuSign İmza Sahibi Kılavuzu İçindekiler 1. SAP DocuSign İmza Sahibi Kılavuzu... 2 2. E-posta Bildirimi Alma... 2 3. Belgeyi İmzalama... 3 4. Diğer Seçenekler... 4 4.1 Sonra bitir... 4 4.2 Yazdır,
ednet.power Hızlı Kurulum Kılavuzu ednet.power Başlatma Seti (1 Adet WiFi Ana Birimi + 1 Adet İç Mekan Akıllı Fiş)
 ednet.power Hızlı Kurulum Kılavuzu 84290 84291 84292 84290 - ednet.power Başlatma Seti (1 Adet WiFi Ana Birimi + 1 Adet İç Mekan Akıllı Fiş) WiFi Ana Birimi İç Mekan Akıllı Fiş 84291 - İç Mekan Akıllı
ednet.power Hızlı Kurulum Kılavuzu 84290 84291 84292 84290 - ednet.power Başlatma Seti (1 Adet WiFi Ana Birimi + 1 Adet İç Mekan Akıllı Fiş) WiFi Ana Birimi İç Mekan Akıllı Fiş 84291 - İç Mekan Akıllı
LMS PC aracı ACS420. LMS parametre ayarlarının yapılması için PC yazılımı. Kurlum ve çalıştırma talimatları
 LMS PC aracı ACS420 LMS parametre ayarlarının yapılması için PC yazılımı Kurlum ve çalıştırma talimatları 1 İçindekiler 1. ACS420 programının kurulumu.. 3 2. OCI430 ara yüzün sürücü kurulumu.. 7 OCI430
LMS PC aracı ACS420 LMS parametre ayarlarının yapılması için PC yazılımı Kurlum ve çalıştırma talimatları 1 İçindekiler 1. ACS420 programının kurulumu.. 3 2. OCI430 ara yüzün sürücü kurulumu.. 7 OCI430
ZİRVEDRİVEWEB YAZILIMI KULLANIM KILAVUZU
 ZİRVEDRİVEWEB YAZILIMI KULLANIM KILAVUZU Kullanıcı Girişi:Giriş ekranınd dan kullanıcı adı ve şifre bilgileri girilip giriş butonuna basılaraksisteme giriş yapılır. Sistem Ekranı: 4 2 Klasörler Dosyalar
ZİRVEDRİVEWEB YAZILIMI KULLANIM KILAVUZU Kullanıcı Girişi:Giriş ekranınd dan kullanıcı adı ve şifre bilgileri girilip giriş butonuna basılaraksisteme giriş yapılır. Sistem Ekranı: 4 2 Klasörler Dosyalar
MİCROSOFT WORD. Araç çubukları: menü çubuğundan yapabileceğimiz işlemleri daha kısa zamanda araç çubukları ile yapabiliriz.
 MİCROSOFT WORD Office programlarının içersinde genelde yazı yazmak amaçlı kullanılan bir programdır Microsoft Word. Aşıdaki şekilde çalışma sayfası görülür. Şimdi Word çalışma sayfasını inceleyelim. Microsoft
MİCROSOFT WORD Office programlarının içersinde genelde yazı yazmak amaçlı kullanılan bir programdır Microsoft Word. Aşıdaki şekilde çalışma sayfası görülür. Şimdi Word çalışma sayfasını inceleyelim. Microsoft
MS WORD 4.BÖLÜM. Bölüm Adı: NESNE EKLEME Bölümün Amacı: Belgeye nesne ekleme işlemlerini gerçekleştirmek.
 MS WORD 4.BÖLÜM Bölüm Adı: NESNE EKLEME Bölümün Amacı: Belgeye nesne ekleme işlemlerini gerçekleştirmek. Neler Öğreneceksiniz? Bu bölümü bitiren kişi: 1. Ekle sekmesini tanır. 2. Kapak sayfası oluşturabilir.
MS WORD 4.BÖLÜM Bölüm Adı: NESNE EKLEME Bölümün Amacı: Belgeye nesne ekleme işlemlerini gerçekleştirmek. Neler Öğreneceksiniz? Bu bölümü bitiren kişi: 1. Ekle sekmesini tanır. 2. Kapak sayfası oluşturabilir.
Cambridge LMS e başlama- Öğrenciler
 Cambridge LMS e başlama- Öğrenciler 1. Başlamadan önce LMS i kullanamaya başlamadan önce bilgisayarınızın minimum sistem gereklerine sahip olup olmadığını ve İnternet bağlantınızın kabul edilebilir bir
Cambridge LMS e başlama- Öğrenciler 1. Başlamadan önce LMS i kullanamaya başlamadan önce bilgisayarınızın minimum sistem gereklerine sahip olup olmadığını ve İnternet bağlantınızın kabul edilebilir bir
1) Visual Studio da WebSiteemlakci adında yeni bir site oluşturuyoruz.
 Ödev: Daha önce veritabanını oluşturduğumuz uygulamanın sitesini yapmak. Emlakçı sitesi. Kategoriler olacak. kategorilere satılık arsa, satılık konut, kiralık ev gibi bilgiler eklenecek. ve bu kategorilerin
Ödev: Daha önce veritabanını oluşturduğumuz uygulamanın sitesini yapmak. Emlakçı sitesi. Kategoriler olacak. kategorilere satılık arsa, satılık konut, kiralık ev gibi bilgiler eklenecek. ve bu kategorilerin
Ecza Depolarına Ait E-Fatura Aktarım Modülü
 Bilge Elektronik Ltd. Şti. Eczanem Otomasyon Sistemi Ecza Depolarına Ait E-Fatura Aktarım Modülü 1 1. SELÇUK/AS/NEVZAT/DİLEK Ecza Depoları E-Fatura Aktarımı.. 3 2. HEDEF Ecza Deposu E-Fatura Aktarımı..
Bilge Elektronik Ltd. Şti. Eczanem Otomasyon Sistemi Ecza Depolarına Ait E-Fatura Aktarım Modülü 1 1. SELÇUK/AS/NEVZAT/DİLEK Ecza Depoları E-Fatura Aktarımı.. 3 2. HEDEF Ecza Deposu E-Fatura Aktarımı..
BİLGİ İŞLEM DAİRE BAŞKANLIĞI. WEB GÜNCELLEME İŞLEMLERİ KILAVUZU (Dış İlişkiler Koordinatörlükleri)
 BİLGİ İŞLEM DAİRE BAŞKANLIĞI WEB GÜNCELLEME İŞLEMLERİ KILAVUZU (Dış İlişkiler Koordinatörlükleri) Hazırlayan : Gülay EREN Temmuz 2018 Yönetim Paneli Giriş: Web sayfasının adresinin sonuna /administrator
BİLGİ İŞLEM DAİRE BAŞKANLIĞI WEB GÜNCELLEME İŞLEMLERİ KILAVUZU (Dış İlişkiler Koordinatörlükleri) Hazırlayan : Gülay EREN Temmuz 2018 Yönetim Paneli Giriş: Web sayfasının adresinin sonuna /administrator
Bilgisayarım My Computer
 My Computer Elbistan Meslek Yüksek Okulu 2012 2013 Bahar Yarıyılı 12-13 Mar. 2012 Öğr. Gör. Murat KEÇECİOĞLU Bilgisayarım (my computer) simgesine sağ tıklar ve özellikler (properties) seçeneğini seçeriz.
My Computer Elbistan Meslek Yüksek Okulu 2012 2013 Bahar Yarıyılı 12-13 Mar. 2012 Öğr. Gör. Murat KEÇECİOĞLU Bilgisayarım (my computer) simgesine sağ tıklar ve özellikler (properties) seçeneğini seçeriz.
Bloglar için en çok tercih edilen düzen 1.düzendir. Yani En son yazılarımın listesi. Sizlerde ödeviniz için bu düzeni seçebilirsiniz.
 BLOG PROJE ÖDEVİ BLOG NASIL AÇILIR? 1.Adım: Kayıt Olma Üst menüde yer alan Kaydol butonuna basarak kayıt işlemini başlatın. Diğer bir seçenek ise Web Sitesi Oluştur butonuna basmak. İki butonda aynı yere
BLOG PROJE ÖDEVİ BLOG NASIL AÇILIR? 1.Adım: Kayıt Olma Üst menüde yer alan Kaydol butonuna basarak kayıt işlemini başlatın. Diğer bir seçenek ise Web Sitesi Oluştur butonuna basmak. İki butonda aynı yere
MENÜLER. 1. Giriş (Login) Menüsü
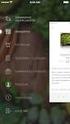 MENÜLER 1. Giriş (Login) Menüsü Citizen...:Giriş iletişim penceresini açar. Tourist...: Turist olarak giriş yapmanızı sağlayan hoşgeldiniz iletişim penceresini açar. Turistik erişimin devre dışı bırakıldığı
MENÜLER 1. Giriş (Login) Menüsü Citizen...:Giriş iletişim penceresini açar. Tourist...: Turist olarak giriş yapmanızı sağlayan hoşgeldiniz iletişim penceresini açar. Turistik erişimin devre dışı bırakıldığı
Amaçlarımız. Powerpoint de slaytlara eklentiler yapmak. Asıl slayt kavramını tanımlamak. Asıl slayt üzerinde değişklikler yapmak.
 Amaçlarımız 2 Powerpoint de slaytlara eklentiler yapmak. Asıl slayt kavramını tanımlamak. Asıl slayt üzerinde değişklikler yapmak. Slayt gösterilerini ayarlamak. 1 3 Slaytlara eklenti yapmak için Insert
Amaçlarımız 2 Powerpoint de slaytlara eklentiler yapmak. Asıl slayt kavramını tanımlamak. Asıl slayt üzerinde değişklikler yapmak. Slayt gösterilerini ayarlamak. 1 3 Slaytlara eklenti yapmak için Insert
1. BELGE İŞLEMLERİ. Şekil 1.2: Open Office ilk açıldığında gelen ekran
 1.1. Arayüz 1. BELGE İŞLEMLERİ Open Office içerisinde hesap tablosu programının arayüzünü inceleyelim. Şekil 1.1:Sunum programını çalıştırma Sunum programını çalıştırmak için aşağıdaki yöntemleri deneyebiliriz.windows
1.1. Arayüz 1. BELGE İŞLEMLERİ Open Office içerisinde hesap tablosu programının arayüzünü inceleyelim. Şekil 1.1:Sunum programını çalıştırma Sunum programını çalıştırmak için aşağıdaki yöntemleri deneyebiliriz.windows
INTERNET INFORMATION SERVICES 6.0 DA WEB SAYFASI YAYINLAMAK
 INTERNET INFORMATION SERVICES 6.0 DA WEB SAYFASI YAYINLAMAK INTERNET INFORMATION SERVICES 6.0 da (IIS 6.0) Web Sayfası yayınlamak için ilk olarak IIS 6.0 ın kurulu olması gereklidir. IIS Windows ta default
INTERNET INFORMATION SERVICES 6.0 DA WEB SAYFASI YAYINLAMAK INTERNET INFORMATION SERVICES 6.0 da (IIS 6.0) Web Sayfası yayınlamak için ilk olarak IIS 6.0 ın kurulu olması gereklidir. IIS Windows ta default
Cambridge LMS e Başlama- Öğrenciler
 Cambridge LMS e Başlama- Öğrenciler 1. Başlamadan önce LMS i kullanamaya başlamadan önce bilgisayarınızın minimum sistem gereklerine sahip olup olmadığını ve internet bağlantınızın kabul edilebilir bir
Cambridge LMS e Başlama- Öğrenciler 1. Başlamadan önce LMS i kullanamaya başlamadan önce bilgisayarınızın minimum sistem gereklerine sahip olup olmadığını ve internet bağlantınızın kabul edilebilir bir
CAPTİVATE İLE ETKİLİ SUNUM HAZIRLAMA ADOBE CAPTİVATE CS5 PROGRAMI DEĞERLENDİRME SORULARI
 CAPTİVATE İLE ETKİLİ SUNUM HAZIRLAMA ADOBE CAPTİVATE CS5 PROGRAMI DEĞERLENDİRME SORULARI 1. Captivate programı e-öğrenme içeriklerini hazırlamak için uygun bir programdır? 2. Captivate programında açılan
CAPTİVATE İLE ETKİLİ SUNUM HAZIRLAMA ADOBE CAPTİVATE CS5 PROGRAMI DEĞERLENDİRME SORULARI 1. Captivate programı e-öğrenme içeriklerini hazırlamak için uygun bir programdır? 2. Captivate programında açılan
DENEME SINAVI. ECDL BAŞLANGIÇ Hesap Tablosu
 DENEME SINAVI ECDL BAŞLANGIÇ Hesap Tablosu 1. Hesap Çizelgesi (Microsoft Office - Excel) uygulamasını açınız. Başlat > Programlar > Microsoft Office > Microsoft Office Excel 2003 yolu izlenerek Excel programı
DENEME SINAVI ECDL BAŞLANGIÇ Hesap Tablosu 1. Hesap Çizelgesi (Microsoft Office - Excel) uygulamasını açınız. Başlat > Programlar > Microsoft Office > Microsoft Office Excel 2003 yolu izlenerek Excel programı
Kurumsal Grup E-Posta Eğitim Dokümanı
 Kurumsal Grup E-Posta Eğitim Dokümanı Bu Eğitim Dokümanı Bilişim Merkezi Modelleme Grubu Öğrencileri Tarafından Hazırlanmıştır. İçindekiler Kurumsal Grup E-Posta Nedir?... 2 Amaçlar... 3 1. Liste Talebinde
Kurumsal Grup E-Posta Eğitim Dokümanı Bu Eğitim Dokümanı Bilişim Merkezi Modelleme Grubu Öğrencileri Tarafından Hazırlanmıştır. İçindekiler Kurumsal Grup E-Posta Nedir?... 2 Amaçlar... 3 1. Liste Talebinde
Oluşturmak istediğimiz OU ye bir isim veriyoruz. Name kısmına ISTANBUL yazıyoruz,
 ORGANİZATİONAL UNİT (OU) OrganizationUnit(OU): Türkçe Yapısal Birim olarak adlandırılan ve merkezi yönetimimizi kolaylaştıran bir objedir. Organizational Unit domain içerisindeki kullanıcı, group ve bilgisayarları
ORGANİZATİONAL UNİT (OU) OrganizationUnit(OU): Türkçe Yapısal Birim olarak adlandırılan ve merkezi yönetimimizi kolaylaştıran bir objedir. Organizational Unit domain içerisindeki kullanıcı, group ve bilgisayarları
İSTANBUL KEMERBURGAZ ÜNİVERSİTESİ İÇERİK YÖNETİM SİSTEMİ KULLANIM KLAVUZU KEMERBURGAZ ÜNİVERSİTESİ İÇERİK YÖNETİM SİSTEMİ
 TC İSTANBUL KEMERBURGAZ ÜNİVERSİTESİ İÇERİK YÖNETİM SİSTEMİ KULLANIM KLAVUZU İçindekiler WEB İçerik Sistemine Giriş Bilgileri... 3 Sunucu, Şifre, SQL, yedekleme, Debug... Hata! Yer işareti tanımlanmamış.
TC İSTANBUL KEMERBURGAZ ÜNİVERSİTESİ İÇERİK YÖNETİM SİSTEMİ KULLANIM KLAVUZU İçindekiler WEB İçerik Sistemine Giriş Bilgileri... 3 Sunucu, Şifre, SQL, yedekleme, Debug... Hata! Yer işareti tanımlanmamış.
NECMETTİN ERBAKAN ÜNİVERSİTESİ E-POSTA YARDIM BELGESİ
 Zimbra Webmail GENEL ÖZELLİKLER Zimbra yüksek performanslı bir e-posta programı olup, e-posta, adres defteri, takvim, görev listeleri ve web dokümanları gibi özelliklere sahip bir uygulamadır. e-posta
Zimbra Webmail GENEL ÖZELLİKLER Zimbra yüksek performanslı bir e-posta programı olup, e-posta, adres defteri, takvim, görev listeleri ve web dokümanları gibi özelliklere sahip bir uygulamadır. e-posta
VERİ TABANI UYGULAMALARI
 V. Ünite VERİ TABANI UYGULAMALARI A. BAŞLANGIÇ B. BİR VERİ TABANI YARATMA C. FORMLARIN KULLANIMI D. BİLGİYE ERİŞİM E. RAPORLAMA 127 A BAŞLANGIÇ Konuya Hazırlık 1. Veri tabanı programları hangi amaç için
V. Ünite VERİ TABANI UYGULAMALARI A. BAŞLANGIÇ B. BİR VERİ TABANI YARATMA C. FORMLARIN KULLANIMI D. BİLGİYE ERİŞİM E. RAPORLAMA 127 A BAŞLANGIÇ Konuya Hazırlık 1. Veri tabanı programları hangi amaç için
