Meeting Center Sık Sorulan Sorular (sürüm WBS30)
|
|
|
- Fidan Esin Baykara
- 8 yıl önce
- İzleme sayısı:
Transkript
1 İlk Yayımlama Tarihi: 16 Eylül 2015 Americas Headquarters Cisco Systems, Inc. 170 West Tasman Drive San Jose, CA USA Tel: NETS (6387) Fax:
2 THE SPECIFICATIONS AND INFORMATION REGARDING THE PRODUCTS IN THIS MANUAL ARE SUBJECT TO CHANGE WITHOUT NOTICE. ALL STATEMENTS, INFORMATION, AND RECOMMENDATIONS IN THIS MANUAL ARE BELIEVED TO BE ACCURATE BUT ARE PRESENTED WITHOUT WARRANTY OF ANY KIND, EXPRESS OR IMPLIED. USERS MUST TAKE FULL RESPONSIBILITY FOR THEIR APPLICATION OF ANY PRODUCTS. THE SOFTWARE LICENSE AND LIMITED WARRANTY FOR THE ACCOMPANYING PRODUCT ARE SET FORTH IN THE INFORMATION PACKET THAT SHIPPED WITH THE PRODUCT AND ARE INCORPORATED HEREIN BY THIS REFERENCE. IF YOU ARE UNABLE TO LOCATE THE SOFTWARE LICENSE OR LIMITED WARRANTY, CONTACT YOUR CISCO REPRESENTATIVE FOR A COPY. The Cisco implementation of TCP header compression is an adaptation of a program developed by the University of California, Berkeley (UCB) as part of UCB's public domain version of the UNIX operating system. All rights reserved. Copyright 1981, Regents of the University of California. NOTWITHSTANDING ANY OTHER WARRANTY HEREIN, ALL DOCUMENT FILES AND SOFTWARE OF THESE SUPPLIERS ARE PROVIDED AS IS" WITH ALL FAULTS. CISCO AND THE ABOVE-NAMED SUPPLIERS DISCLAIM ALL WARRANTIES, EXPRESSED OR IMPLIED, INCLUDING, WITHOUT LIMITATION, THOSE OF MERCHANTABILITY, FITNESS FOR A PARTICULAR PURPOSE AND NONINFRINGEMENT OR ARISING FROM A COURSE OF DEALING, USAGE, OR TRADE PRACTICE. IN NO EVENT SHALL CISCO OR ITS SUPPLIERS BE LIABLE FOR ANY INDIRECT, SPECIAL, CONSEQUENTIAL, OR INCIDENTAL DAMAGES, INCLUDING, WITHOUT LIMITATION, LOST PROFITS OR LOSS OR DAMAGE TO DATA ARISING OUT OF THE USE OR INABILITY TO USE THIS MANUAL, EVEN IF CISCO OR ITS SUPPLIERS HAVE BEEN ADVISED OF THE POSSIBILITY OF SUCH DAMAGES. Any Internet Protocol (IP) addresses and phone numbers used in this document are not intended to be actual addresses and phone numbers. Any examples, command display output, network topology diagrams, and other figures included in the document are shown for illustrative purposes only. Any use of actual IP addresses or phone numbers in illustrative content is unintentional and coincidental. Cisco and the Cisco logo are trademarks or registered trademarks of Cisco and/or its affiliates in the U.S. and other countries. To view a list of Cisco trademarks, go to this URL: Third-party trademarks mentioned are the property of their respective owners. The use of the word partner does not imply a partnership relationship between Cisco and any other company. (1110R) 2015 Cisco Systems, Inc. All rights reserved.
3 İÇİNDEKİLER Meeting Center 1 Toplantılara Ev Sahipliği Yapma, Bunlara Katılma ve Bunların Kurulumunu Yapma 1 Uygulama ve Dosya Paylaşımı 2 Ses ve Video Hizmetlerini Kullanma 3 Sistem Gereksinimleri ve Performansı İyileştirme 4 Diğer 5 Kişisel Toplantı Odaları 7 Genel Sorular 7 Hızlı Erişim Araçları 9 Genel Sorular 9 Kurulum ve Yapılandırma 10 Hızlı Erişim Araçları Kullanarak Toplantıları Planlama 12 Hızlı Erişim Araçları kullanarak Anlık Toplantılar 14 Site Yönetimi 16 WebEx Ses 19 Genel Sorular 19 Entegre VoIP Ses 21 Genel Sorular 21 Sistem Gereksinimleri ve Teknik Bilgiler 22 Sorun Giderme 24 Kaydetme ve İzleme 27 Genel Sorular 27 Ağ Tabanlı Kayıt veya Sunucuda Kayıt 30 Kayıtları Oynatma 32 Kayıtları Oluşturma ve Yayınlama 33 Kayıtları Düzenleme 35 CMR Karma Toplantılarını Kaydetme 36 Bilinen Sorunlar ve Çözümler 36 iii
4 İçindekiler Küresel Site Yedeklemesi 39 Genel Sorular 39 Universal Communications Format 43 Genel Sorular 43 UCF Dosyaları İle Çalışma 44 Bilinen Sorunlar ve Çözümler 46 iv
5 BÖLÜM 1 Meeting Center Toplantılara Ev Sahipliği Yapma, Bunlara Katılma ve Bunların Kurulumunu Yapma, sayfa 1 Uygulama ve Dosya Paylaşımı, sayfa 2 Ses ve Video Hizmetlerini Kullanma, sayfa 3 Sistem Gereksinimleri ve Performansı İyileştirme, sayfa 4 Diğer, sayfa 5 Toplantılara Ev Sahipliği Yapma, Bunlara Katılma ve Bunların Kurulumunu Yapma Toplantılara ev sahipliği yapmak veya katılmak için neye ihtiyacım vardır? Microsoft Outlook'tan toplantıları planlayabilir miyim? Mac'te bir toplantıya katılmaya çalıştığımda, bir eklenti indirip yüklememi istiyor. Bu işlemi nasıl yaparız? Toplantılara ev sahipliği yapmak veya katılmak için neye ihtiyacım vardır? WebEx Toplantı Yöneticisini indirmeniz gerekir. Bir toplantıyı ilk kez başlatıyor veya toplantıya ilk kez katılıyorsanız, bu uygulama bilgisayarınıza otomatik olarak indirilir. Ayrıca, Destek sayfanızdan Toplantı Yöneticisini indirebilirsiniz. WebEx Meeting Center ile birlikte çalışan bilgisayarların, işletim sistemlerinin ve tarayıcıların ayrıntılı listesi için, bkz. Çapraz Platform Özellikleri (WBS30). Microsoft Outlook'tan toplantıları planlayabilir miyim?. Outlook'u kullanarak toplantıları planlayabilir, katılımcıları davet edebilir ve WebEx toplantılarını başlatabilirsiniz. Davet ettiğiniz katılımcılar, toplantınıza Outlook Takvimlerinden katılabilirler. 1
6 Uygulama ve Dosya Paylaşımı Meeting Center Başlamak için, WebEx Destek sayfanızdan Microsoft için WebEx Entegrasyonunu indirin ve yükleyin. Ayrıntılı talimatlar için, Outlook ile Entegrasyon Kullanıcı Kılavuzuna bakın (bu kılavuz ayrıca Destek sayfanızda yer alır). Destek sayfasına gitmek için, soldaki menüde Destek'i seçin, ardından Yardım'ı seçin. Not Windows yüklü bilgisayarlarda Microsoft için WebEx'i yüklemek için yönetim ayrıcalıklarına sahip olmanız gerekir Mac'te bir toplantıya katılmaya çalıştığımda, bir eklenti indirip yüklememi istiyor. Bu işlemi nasıl yaparız? Mac bilgisayardan ilk defa bir toplantı başlatır veya toplantıya katılır iseniz, WBS28.5'ten başlayarak sizden bir eklenti indirip yüklemeniz istenir. 1 Eklentiyi İndir ve Yükle'yi seçin ve Cisco_WebEx_Add-On.dmg dosyasını bilgisayarınıza indirin. 2 İndirilen dosyayı çalıştırın. 3 Install Cisco WebEx Add-On.app dosyasını çalıştırın veya ekrandaki yönergeleri uygulayın. Yükleme tamamlandığında, toplantınız otomatik olarak başlayacaktır. Uygulama ve Dosya Paylaşımı "Dosya paylaşımı" ve "uygulama paylaşımı" arasındaki fark nedir? Dosya paylaşımı ile katılımcılar dosyayı veya belgeyi görebilir, fakat sunum yapan kişi bunu değiştiremez. Uygulama paylaşımı ile, dosyayı veya belgeyi oluşturmak veya değiştirmek için kullandığınız uygulamayı paylaşırsınız; belgeyi siz değiştirdikçe, katılımcılar yaptığınız değişiklikleri görür. Uygulama paylaşımı daha fazla bant genişliği kullanır ve bu nedenle toplantınızın genel performansını etkileyebilir. Neredeyse her dosya veya uygulama türünü paylaşabilirsiniz; fakat video veya ses yayınlayan öğeler düzgün bir şekilde gösterilmeyebilir. Yayınlanan içerikleri paylaşmak için, her katılımcının bilgisayarında bir Web tarayıcısında içeriği gösteren WebEx "Web içeriği paylaşımı"nı kullanın. Yapmanız gereken tek şey Web İçeriği'ni Paylaş menüsünden seçmek, video akışını içeren Web sitesinin URL'sini girmektir; böylece katılımcılar bunu kendi tarayıcılarında görebilecektir. Aynı anda pek çok dosya veya sunum paylaşabilirsiniz; her dosya veya sunum içerik görüntüleyicisinde kendi sekmesinde görünür. Belge paylaşımı nispeten daha az bant genişliği kullanır ve bu nedenle düşük bağlantı hızlarında daha iyi çalışır. Uygulama paylaşımı daha fazla bant genişliği gerektirir. Açıklama içeren sunum veya belgeleri kaydedip, bunları çevrimdışı olarak görüntüleyebilir miyim?. Belgeyi veya sunumu masaüstünüze kaydedin ve ardından çift tıklayın. Belge veya sunum WebEx Dosya Görüntüleyicide gösterilir. Microsoft PowerPoint sunumlarında animasyon ve slayt geçişlerini gösterebilir miyim?. 2
7 Meeting Center Ses ve Video Hizmetlerini Kullanma Katılımcılarla uygulamaları paylaştığımda, neden bazen sarı renkli çapraz çizgili desen görürler? Çapraz çizgili desen, paylaşmakta olduğunuz uygulamanın üst kısmında gösterilen pencerenin gölgesidir. Pencereyi kapatmanız yeterlidir, desen kaybolacaktır. Uzak uygulamaları uzaktan kontrol etmek için klavye kısayollarını kullanabilir miyim?. Toplantı Yöneticisi, klavye tuşlarını uzak bilgisayardaki ile eşleştirir. Ayrıntılar için, Meeting Center kullanıcı kılavuzunda "klavye kısayolları"nı arayın. Mac üzerinde Keynote sunumunu paylaşabilir miyim?. StarOffice belgelerini Solaris'te paylaşabilir miyim?. StarOffice7 sunumlarını paylaşabilirsiniz. Solaris bilgisayarlar ile Meeting Center'ı kullanma hakkında daha fazla bilgi için, bkz. WebEx Çapraz Platform Özellikleri (WBS30). Mac üzerinde Keynote sunumunu paylaşabilir miyim?. StarOffice belgelerini Solaris'te paylaşabilir miyim?. StarOffice7 sunumlarını paylaşabilirsiniz. Solaris bilgisayarlar ile Meeting Center'ı kullanma hakkında daha fazla bilgi için, bkz. WebEx Çapraz Platform Özellikleri (WBS30). CMR Karma (WebEx'in etkin olduğu TelePresence) toplantılarında içerik paylaşımı için bilinen sınırlamalar nelerdir? Aşağıda, CMR Karma toplantıları için bilinen sınırlamalar yer almaktadır: Dosya paylaşımı desteklenmemektedir. Beyaz tahta paylaşımı desteklenmemektedir. Uzak masaüstü paylaşımı desteklenmemektedir. Mobil cihazlardaki katılımcılar içerik paylaşamaz. Ses ve Video Hizmetlerini Kullanma Toplantının telekonferans kısmı için İnternet telefonu (VoIP) kullanabilir miyim? Belirli konumlar için arama kısıtlamaları var mı? WebEx video hizmetlerini nasıl edinirim? 3
8 Sistem Gereksinimleri ve Performansı İyileştirme Meeting Center Toplantının telekonferans kısmı için İnternet telefonu (VoIP) kullanabilir miyim?. IP üzerinden ses (VoIP) olarak da bilinen İnternet telefonu kullanılabilir. VoIP ve diğer ses seçenekleri hakkında daha fazla bilgi için, Meeting Center Sürüm Notları'nın Ses bölümüne bakın. Belirli konumlar için arama kısıtlamaları var mı?, ayrıntılar için bkz. WebEx video hizmetlerini nasıl edinirim? Video hizmeti otomatik olarak WebEx hizmetiyle birlikte sunulur. Web kamera videonuzu paylaşmak için toplantıda yeşil renkli video kamera simgesini seçin. Sistem Gereksinimleri ve Performansı İyileştirme En iyi performans için neler yapabilirim? Performansı nasıl test edebilirim? En iyi performans için neler yapabilirim? Performansı etkileyen bazı etmenler şunlardır: İnternet bağlantınızın hızı Siz ve WebEx sunucusu arasındaki İnternet trafiği Ağınızdaki herhangi bir güvenlik duvarı ve proxy sunucularının performansı Performansınızı iyileştirmek için: Mümkün olan en hızlı internet bağlantısını edinin Uygulama paylaşımı veya ekran paylaşımı (daha önceki adı "masaüstü paylaşımı") yerine dosya (sunum) paylaşımını kullanın Daha az görüntü içeren belgeler paylaşın Performansı nasıl test edebilirim? Trace Route gibi bir yardımcı program kullanarak bilgisayarınız ve WebEx sunucusu arasında nerede sorun olduğunu belirleyebilirsiniz. Windows'ta, komut istemi penceresini açın ve ardından "tracert <your_siteurl>" yazın (burada "your_site_url" WebEx hizmet sitenizin Web adresidir). Burada "tracert" ifadesinden sonra boşluk dahil etmeyi unutmayın. Trace Route bilgisayarınızdan verileri gönderir ve verilerin WebEx sunucusuna ulaşması için geçen süreyi ölçer. İdeal olarak, verilerin sunucuya ulaşması için 1 ila 60 ms arasında süre geçer. Eğer süre: 60 ila 100 ms arasında ise, bağlantınız yavaş demektir ve toplantı sırasında katılımcılarınız gecikmeler yaşayabilir. 4
9 Meeting Center Diğer 100 ms'den uzun ise, bağlantınız kabul edilemeyecek kadar yavaştır. Kötü performans yaşamaya devam ederseniz, ağ yöneticinize danışın. Diğer WebEx sitemde belli sayfaları neden yer imlerine ekleyemiyorum? Katılımcının saat diliminde toplantı zamanını gösteren e-posta bildirimlerini ayarlayabilir miyim? Küresel gelen çağrı numaralarını nerede bulabilirim? Kullanıcılar dillerini, saat dilimini ve yerel ayarları değiştirebilir mi? Toplantılar aslında farklı bir zamanda başlamış olsa bile, planlanmış başlama saatini başlama saati olarak gösterebilir miyim? WebEx hizmeti Web sitesinden WebEx topluluğuna erişebilir miyim? WebEx sitemde belli sayfaları neden yer imlerine ekleyemiyorum? Meeting Center hizmeti Web siteniz sayfaların çoğunu dinamik olarak oluşturur, bu nedenle bunları yer imlerine kaydedemezsiniz. Bununla birlikte, WebEx hizmet sitenizdeki aşağıda yer alan sayfaları yer imlerine kaydedebilirsiniz: URL <sitename>.webex.com <sitename>.webex.com/meet/<username> <sitename>.webex.com/join/<username> Açıklama WebEx hizmet sitenizin ana sayfası. Planladığınız çevrimiçi oturumları ve o an ev sahipliği yaptığınız sürmekte olan toplantıları gösteren Kişisel Toplantı Odanız. Bu URL'yi bir kullanıcıya e-postada verebilir ve bunu kartvizitinize yazabilirsiniz. Bu sayfayı görüntüleyen kullanıcılar ev sahipliği yaptığınız toplantılara katılabilir veya paylaştığınız dosya ve klasörleri indirebilir. My WebEx > Profilim sayfasında, Kişisel Toplantı Odası sayfanız için hoş geldiniz mesajı, çizimler ve paylaşmak istediğiniz dosya ve klasörlere bağlantılar gibi seçenekleri belirtebilirsiniz. Bir katılımcının başlatmış olduğunuz toplantıya katılmasını sağlayan toplantıya katılma sayfasıdır veya herhangi bir toplantı sürmüyor ise Kişisel Toplantı Odanızı gösterir. 5
10 Diğer Meeting Center URL <sitename>.webex.com/start/<username> Açıklama Planlamış olduğunuz bir toplantıyı başlatmanızı sağlayan toplantı başlatma sayfasıdır veya birden fazla toplantı planlanmış ise Kişisel Toplantı Odanızı gösterir. Katılımcının saat diliminde toplantı zamanını gösteren e-posta bildirimlerini ayarlayabilir miyim?. Dünyanın farklı yerlerindeki katılımcılar için kullanım kolaylığı olması açısından, katılımcıları kendi dillerinde ve saat dilimlerinde davet edebilirsiniz. Davet mesajında toplantı saati katılımcının saat diliminde gösterilir, davette yer alan toplantı bağlantısı katılımcının dilinde toplantı hakkında bilgiler verir ve katılımcının toplantıya kendi dilinde katılmasını sağlar. Bu seçenek, sadece Web sayfalarında planlama yaptığınızda kullanılabilir. Dil ve saat dilimi için toplantı sahibi ayarları varsayılan olarak kullanılır. Adres defterinden bir katılımcı davet edilirken, dil ve saat dilimi için kayıtlı ayarlar kullanılır. Katılımcıyı davet ederken, katılımcının dili ve saat dilimi toplantı sahibi tarafından devre dışı bırakılabilir. Küresel gelen çağrı numaralarını nerede bulabilirim? Sitenizde WebEx sesi açık ise ve Küresel Gelen Çağrı Numaraları seçeneği açık ise, küresel gelen çağrı numaralarını iki şekilde görüntüleyebilir veya gösterebilirsiniz: My WebEx'te, Tercihler'i seçin. "Toplantıyı Şimdi Başlat" Ayarları altında, Katılımcılar için küresel gelen çağrı numaralarını göster'i seçin. Bir toplantı planladığınızda, Sesli Konferans Ayarları altında, Küresel gelen çağrı numaralarını göster seçeneğini açın. Bu seçenekle başka ülkelerdeki katılımcıların sese bağlanmak için arayabileceği (ücretsiz veya yerel numaralar gibi) numaraların listesine giden bir bağlantı verilir. Küresel ücretsiz arama kısıtlamaları hakkında bilgi almak için, şuraya gidin: Kullanıcılar dillerini, saat dilimini ve yerel ayarları değiştirebilir mi?. Takvim sayfaları, toplantı bilgileri sayfaları, Katılın sayfaları ve e-posta davetleri artık kullanıcıların dilini, saat dilimini ve yerel ayarları kolayca değiştirmelerini sağlar. Toplantılar aslında farklı bir zamanda başlamış olsa bile, planlanmış başlama saatini başlama saati olarak gösterebilir miyim?. Toplantılar artık gerçekleşen başlama saatinde değil takvim üzerinde planlanmış başlama saatinde gösterilmektedir; böylece katılımcıların takvimde sürmekte olan bir toplantıyı bulmaları kolaylaştırılmış olur. Örneğin, saat 11:00'de planlanmış fakat saat 10:57'de başlamış toplantılar takvimde yine 11:00'de gösterilir. WebEx hizmeti Web sitesinden WebEx topluluğuna erişebilir miyim?. Topluluk düğmesi yatay navigasyon çubuğunda görünür, bununla hem toplantı sahiplerinin hem de katılımcıların WebEx Topluluğuna yeni bir tarayıcı penceresinde erişmesine olanak verir. 6
11 BÖLÜM 2 Kişisel Toplantı Odaları Genel Sorular, sayfa 7 Genel Sorular Kişisel Toplantı Odam nedir? Kişisel Toplantı Odam'ın "lobi"si nedir? Kişisel Toplantı Odamı ne için kullanabilirim? Kişisel Toplantı Odamda ne tür ayarlar geçerlidir? Kişisel Toplantı Odam nedir? Bunu kendi konferans odanız olarak düşünebilirsiniz. Hiç değişmeyen, hatırlanması kolay bir bağlantı elde edersiniz; böylece iş arkadaşlarınız her zaman toplantılarınızın nerede düzenlendiğini bilecektir. Toplantıyı Şimdi Başlat komutu (daha önce Tek Tıkla Toplantı olarak biliniyordu) ile başlattığınız anlık toplantılar, artık varsayılan olarak Kişisel Toplantı Odanızda düzenlenmektedir. Bu seçeneği "Tercihler"de değiştirebilirsiniz. Varsayılan olarak, WebEx Kişisel Toplantı Odası tanımlayıcısı olarak toplantı sahibinin kullanıcı adını kullanacaktır; örneğin, Toplantı sahibinin kullanıcı adı gibi yalnızca sayısal karakterler içeriyorsa, ilgili Kişisel Toplantı Odası tanımlayıcısının önüne "pr" eklenecektir; örneğin, pr Toplantı sahibinin kullanıcı adı kullanici@sirket.com gibi e-posta biçimindeyse, ilgili kişisel toplantı odası tanımlayıcısı işareti kaldırılacaktır; örneğin, tanımlayıcının kullanıcı adı bölümü kullanicisirket.com olacak, böylece tanımlayıcı olacaktır. CMR Karma (WebEx'in etkin olduğu TelePresence) kullanıcılarının Kişisel Toplantı Odaları olacaktır, ancak yalnızca WebEx toplantı uygulamasından katılan kullanıcılar bu Kişisel Toplantı Odalarına katılabilir. Sesli konferans sistemi kullanarak diğer kişilerin katılmasına izin veren Kişisel Toplantı 7
12 Genel Sorular Kişisel Toplantı Odaları Odası toplantıları, toplantı sahibi hesabının ve WebEx sitesinin CMR Bulut için etkinleştirilmesini gerektirir. Toplantı sahipleri, Kişisel Toplantı Odalarını özelleştirebilir: Toplantı sahipleri, artık Kişisel Toplantı Odalarının WebEx uygulamalarında görünen başlığını ve video cihazlarından veya uygulamalarından katılan kullanıcılara sunulan lobi ekranını değiştirebilir. Toplantı sahipleri, Kişisel Toplantı Odası kimliklerini ihtiyaçlarına uygun şekilde değiştirebilir. Kişisel Toplantı Odası kimliğinin değiştirilmesi, masaüstü ve mobil kullanıcılar için web URL'sini ve video cihazlarından veya uygulamalarından katılan katılımcılar tarafından kullanılan video adresini (SIP veya H.323 URI) de değiştirecektir. Kişisel Toplantı Odam'ın "lobi"si nedir? "Lobi", odanız kilitli olduğunda katılımcılar için bekleme odasıdır. Hangi katılımcıların toplantıda izin verildiğini kontrol edebilir ve hatta ihtiyaç duyulmuyorsa bunları kaldırabilirsiniz. Lobideki katılımcılar, ekran paylaşımınızı göremez veya sesinizi duyamaz. Kişisel Toplantı Odamı ne için kullanabilirim? Kişisel Toplantı Odanızı aşağıdaki şekillerde kullanabilirsiniz: Anlık toplantılar Bir toplantıyı hızlıca başlatın, böylece herkes toplantının nerede düzenlendiğini bilir Birbirini izleyen toplantılar Kişisel Toplantı Odanız birbirini izleyen toplantılar için idealdir. Bir kez katılın ve Lobiden kimin katılabileceğini yönetin. Microsoft Outlook davetleri Kişisel Toplantı Odası bağlantısını kopyalayıp Microsoft Outlook davetlerine yapıştırın; böylece katılımcılar Kişisel Toplantı Odanıza normal bir WebEx toplantısında olduğu gibi katılabilirler. Özel toplantılar Odanızı kilitleyin ve kimin girebileceğini kontrol edin. E-posta imzası Kişisel Toplantı Odası URL'nizi ve numaranızı e-posta imzanıza ekleyin, böylece herkes sizi nerede bulacağını bilir. Kişisel Toplantı Odamda ne tür ayarlar geçerlidir? Aşağıdaki ayarların tamamı My WebEx > Tercihler sayfasından değiştirilebilir: "Toplantıyı Şimdi Başlat" ayarları Toplantıyı Şimdi Başlat komutu ile başlattığınız anlık toplantılar varsayılan olarak Kişisel Toplantı Odanızda düzenlenir. Toplantıyı Şimdi Başlat komutunun normal WebEx toplantılarını başlatmasını istiyorsanız bu ayarı değiştirebilirsiniz. Oda adını değiştirme Kişisel Toplantı Odanızın başlığını değiştirebilirsiniz. URL'yi değiştirme Kişisel Toplantı Odanızın URL'sini değiştirebilirsiniz. Bu özellik, sadece toplantı sahibinin etkinleştirmesi halinde kullanılabilir. 8
13 BÖLÜM 3 Hızlı Erişim Araçları Genel Sorular, sayfa 9 Kurulum ve Yapılandırma, sayfa 10 Hızlı Erişim Araçları Kullanarak Toplantıları Planlama, sayfa 12 Hızlı Erişim Araçları kullanarak Anlık Toplantılar, sayfa 14 Site Yönetimi, sayfa 16 Genel Sorular WebEx Hızlı Erişim Araçları nelerdir? Hızlı Erişim Araçları kullanılarak hangi masaüstü entegrasyonları kullanılabilir? WebEx Hızlı Erişim Araçları nelerdir? WebEx Hızlı Erişim Araçları, kullanıcıların bilgisayarlardan veya sık kullanılan masaüstü uygulamalarından WebEx toplantılarını başlatmalarını, programlamalarını, davet gönderip bu toplantılara katılmalarını kolaylaştırır. Hızlı Erişim Araçları kullanılarak hangi masaüstü entegrasyonları kullanılabilir? Aşağıdaki Hızlı Erişim Araçları WebEx hizmetleri ile birlikte kullanılabilir: Microsoft Outlook entegrasyonu IBM Lotus Notes entegrasyonu Anlık ileti uygulaması entegrasyonları: Microsoft Lync/ Microsoft Office Communicator (OCS) Lotus Sametime Yahoo 9
14 Kurulum ve Yapılandırma Hızlı Erişim Araçları Google Talk Skype AOL AIM Word, Excel ve PowerPoint için Microsoft Office entegrasyonları Microsoft Internet Explorer entegrasyonu Mozilla Firefox entegrasyonu Kurulum ve Yapılandırma Hızlı Erişim Araçlarını nasıl yüklerim? My WebEx hizmet sitemin Hızlı Erişim Araçlarının otomatik yüklemesi kapalı. Hızlı Erişim Araçlarını manuel olarak nasıl yüklerim? My WebEx hizmet sitemin Hızlı Erişim Araçlarının otomatik yüklemesi açık, fakat Hızlı Erişim Araçlarını kullanmak istemiyorum. Otomatik yüklemeyi kapatabilirim? Bazı Hızlı Erişim Araçlarını beğeniyorum, fakat hepsini kullanmak istemiyorum. Hızlı Erişim Araçlarını sadece istediğim masaüstü uygulamalar için kullanılabilir hale gelecek şekilde nasıl yapılandırırım? Hızlı Erişim Araçlarını nasıl kaldırırım? WebEx Hızlı Erişim Araçlarını birden fazla WebEx hizmet sitesinde kullanabilir miyim? Linux masaüstü veya MAC kullanıcısıyım. Hızlı Erişim Araçlarını kullanabilir miyim? Çalışanlarımın farklı kullanıcı adları ve parolalar saklamak zorunda kalmaksızın WebEx'te oturum açmak için kendi LAN kimlik bilgilerini kullanabileceklerini sağlayacak şekilde CA Siteminder, Sun Java Access Manager veya Oracle Oblix gibi kimlik yönetimi sistemleri ile entegrasyon yaparak tek bir oturum açma (SSO) uygulayabilir miyim? CMR Karma (WebEx'i etkin TelePresence) kullanıcıları için tek oturum açmayı (SSO) uygulayabilir miyim? Hızlı Erişim Araçlarını nasıl yüklerim? Tek gerekli olan WebEx hizmet sitesinde oturum açmanızdır. WebEx hizmet sitenizde oturum açtığınızda, Hızlı Erişim Araçları masaüstünüzde otomatik olarak yüklenir. WebEx hizmet sitenizde otomatik yükleme kapalı ise, bunları kendiniz indirebilirsiniz. WebEx sitenizin navigasyon çubuğunda, Destek'in altında İndirmeler'i seçin. İndirmeler sayfasında, Hızlı Erişim Araçları başlığı altında, doğru işletim sisteminin seçili olduğundan emin olun ve ardından İndir'i seçin. CMR Karma (WebEx'i etkin TelePresence) kullanıcısı iseniz, WebEx Hızlı Erişim Araçlarını yükledikten sonra Microsoft Outlook'u yeniden başlatmanız gerekir. 10
15 Hızlı Erişim Araçları Kurulum ve Yapılandırma My WebEx hizmet sitemin Hızlı Erişim Araçlarının otomatik yüklemesi kapalı. Hızlı Erişim Araçlarını manuel olarak nasıl yüklerim? Hızlı erişim araçlarını manuel olarak yüklemenin farklı seçenekleri vardır: Şu seçimi yapın: My WebEx > Hızlı Erişim Araçları Kurulumu (sol navigasyon çubuğunda). Hızlı Erişim Araçları Kurulum sayfası görünür. Masaüstünüzde kısmının altında, Hızlı Erişim Araçlarını İndir'i seçin. WebEx Hizmet sitenizin navigasyon çubuğunda, Destek'in altında İndirmeler'i seçin. İndirmeler sayfasında, WebEx Hızlı Erişim Araçları başlığının altında Şimdi İndir'i seçin. Bir Toplantı Planla sayfasına gidin. Sayfanın üst kısmında, Hızlı Erişim Araçları hakkında bir içeriksel farkındalık ipucu vardır. Hızlı Erişim Araçlarını yüklemek için Hızlı Erişim Araçlarını Yükle bağlantısını seçin. My WebEx hizmet sitemin Hızlı Erişim Araçlarının otomatik yüklemesi açık, fakat Hızlı Erişim Araçlarını kullanmak istemiyorum. Otomatik yüklemeyi kapatabilirim?. Şu seçimi yapın: My WebEx > Profilim. Hızlı Erişim Araçları bölümünde, WebEx hizmet sitesinde oturum açıldığında Hızlı Erişim Araçlarını otomatik olarak indir seçeneğini kapatın. Bazı Hızlı Erişim Araçlarını beğeniyorum, fakat hepsini kullanmak istemiyorum. Hızlı Erişim Araçlarını sadece istediğim masaüstü uygulamalar için kullanılabilir hale gelecek şekilde nasıl yapılandırırım? Masaüstünüzde, şu seçimi yapın: Başlat > Programlar > WebEx > Hızlı Erişim Araçları > WebEx Ayarları. WebEx Ayarları iletişim kutusunda, Araçlar sekmesini seçin. Kullanılabilir Hızlı Erişim Araçları listesinde, Hızlı Erişim Araçlarını kullanmak istemediğiniz uygulamalar için seçenekleri kapatın. Hızlı Erişim Araçlarını nasıl kaldırırım? Masaüstünüzde, şu seçimi yapın: Başlat > Programlar > WebEx > Hızlı Erişim Araçları > Kaldır. Windows Denetim Masasından Program Ekle veya Kaldır'ı kullanarak uygulamayı kaldırabilirsiniz. WebEx Hızlı Erişim Araçlarını birden fazla WebEx hizmet sitesinde kullanabilir miyim? Hızlı Erişim Araçlarını aynı anda birden fazla WebEx hizmet sitesinde kullanamazsınız. Hizmet sitelerini değiştirmeniz gerekiyorsa, Başlat > Programlar > WebEx > Hızlı Erişim Araçları > WebEx Ayarları seçimini yapın ve Hızlı Erişim Araçlarını yeni siteyle kullanmak için site ve hesap bilgilerinizi güncelleyin. Linux masaüstü veya MAC kullanıcısıyım. Hızlı Erişim Araçlarını kullanabilir miyim? Şu an için Hızlı Erişim Araçları sadece Microsoft Windows ve Mac kullanıcılarının erişimine sunulmuştur. Çalışanlarımın farklı kullanıcı adları ve parolalar saklamak zorunda kalmaksızın WebEx'te oturum açmak için kendi LAN kimlik bilgilerini kullanabileceklerini sağlayacak şekilde CA Siteminder, Sun Java Access Manager veya Oracle Oblix gibi kimlik yönetimi sistemleri ile entegrasyon yaparak tek bir oturum açma (SSO) uygulayabilir miyim?. Tek oturum açmanın (SSO) uygulanması ve bunun kimlik yönetim çözümü ile entegre edilmesi amacıyla WebEx sitenizin nasıl yapılandırılacağı hakkında bilgi almak için Hızlı Erişim Araçları için Site Yönetimi belgesine bakın. 11
16 Hızlı Erişim Araçları Kullanarak Toplantıları Planlama Hızlı Erişim Araçları CMR Karma (WebEx'i etkin TelePresence) kullanıcıları için tek oturum açmayı (SSO) uygulayabilir miyim?. Cisco TelePresence Management Suite (TMS) Yapılandırma Kılavuzları sayfasında Cisco İşbirliği Toplantı Odaları (CMR) Karma Yapılandırma Kılavuzu'nun "Cisco TelePresence Management Suite" bölümünde yer alan "Cisco TMS'te Tek Oturum Açmayı Yapılandırma" kısmına bakın. Hızlı Erişim Araçları Kullanarak Toplantıları Planlama Hızlı Erişim Araçları'nı kullanarak toplantıları planlayabileceğim farklı yöntemler nelerdir? Outlook veya Lotus Notes entegrasyonunu kullanarak WebEx toplantısını nasıl planlarım? Outlook veya Lotus Notes entegrasyonunu kullanarak planlanmış bir WebEx toplantısını nasıl başlatırım? Katılımcılarım Outlook veya Lotus Notes entegrasyonunu kullanarak planlanmış bir WebEx toplantısını nasıl başlatabilir? WebEx toplantıları için Outlook veya Lotus Notes entegrasyonu kullanarak planladığım tercihlerimi (telekonferans, başlamadan önce katılma, takip kodu, vb.) biliyorum. Her toplantı için bu seçenekleri neden belirtmem gerekir? Gelecekteki tüm toplantılar için kullanılabilecek şekilde bu tercihleri belirtebilir miyim? CMR Karma (WebEx'in etkin olduğu TelePresence) Toplantıları için tekrarlanan toplantı serisinde istisnalar destekleniyor mu? Hızlı Erişim Araçları'nı kullanarak toplantıları planlayabileceğim farklı yöntemler nelerdir? E-posta istemciniz olarak Microsoft Outlook veya IBM Lotus Notes'u kullanıyorsanız, Hızlı Erişim Araçları'nı kullanarak doğrudan Outlook veya Lotus Notes planlayıcıdan WebEx toplantılarını planlayabilirsiniz. Outlook veya Lotus Notes entegrasyonunu kullanarak WebEx toplantısını nasıl planlarım? Outlook veya Lotus Notes entegrasyonu ile WebEx toplantısını diğer toplantıları planladığınız gibi planlarsınız. Planlayıcıda, WebEx toplantısını Outlook veya Lotus Notes toplantınıza eklemek için WebEx Toplantısı Ekle'yi seçin. Outlook veya Lotus Notes entegrasyonunu kullanarak planlanmış bir WebEx toplantısını nasıl başlatırım? WebEx toplantısını Outlook veya Lotus Notes toplantısına eklediğinizde, takviminizdeki toplantı bölümünde toplantıyı başlatmak için tıklayabileceğiniz bir URL bağlantısı bulunur. Katılımcılarım Outlook veya Lotus Notes entegrasyonunu kullanarak planlanmış bir WebEx toplantısını nasıl başlatabilir? Katılımcılar Outlook veya Lotus Notes takviminde bir toplantı açtıklarında, WebEx toplantısına katılmak için tıklayabilecekleri bir URL bağlantısı görürler. Katılımcılar, toplantıya katılmak için Outlook veya Lotus Notes toplantı davetindeki URL bağlantısına da tıklayabilirler. 12
17 Hızlı Erişim Araçları Hızlı Erişim Araçları Kullanarak Toplantıları Planlama WebEx toplantıları için Outlook veya Lotus Notes entegrasyonu kullanarak planladığım tercihlerimi (telekonferans, başlamadan önce katılma, takip kodu, vb.) biliyorum. Her toplantı için bu seçenekleri neden belirtmem gerekir? Gelecekteki tüm toplantılar için kullanılabilecek şekilde bu tercihleri belirtebilir miyim? WebEx sitenizde toplantıları planladığınızda, gelecekteki toplantılar için kullanmak amacıyla toplantı şablonlarını kaydedebilirsiniz. Ardından, Hızlı Erişim Araçları'nda toplantıları planladığınızda bu toplantı şablonlarını kullanabilirsiniz. Ayrıca, yöneticiniz organizasyonunuz için önceden tanımlı toplantı şablonları oluşturmuş ise, bu toplantı şablonlarını Hızlı Erişim Araçlarında kullanabilirsiniz. CMR Karma (WebEx'in etkin olduğu TelePresence) Toplantıları için tekrarlanan toplantı serisinde istisnalar destekleniyor mu? Hayır, CMR Karma (WebEx'in etkin olduğu TelePresence) toplantıları ve Hızlı Erişim Araçları için tekrarlanan toplantı serisinde istisnalar desteklenmemektedir. CMR Karma toplantıları ve Hızlı Erişim Araçları kullanılarak tekrarlanan toplantı serisinde yapılan istisnalar için aşağıdaki sorunlar mevcuttur: CMR Karma toplantıları için tekrarlanan toplantı serisinde yapılan istisnalar WBS29.13'te hala DESTEKLENMEMEKTEDİR ve kullanıcılar Hızlı Erişim Araçları'nı kullanarak istisnalar planlamaya çalıştığında uygun şekilde uyarılır (örneğin, desteklenen düzenleme seçenekleri devre dışı bırakılır ve e-posta davetlerine hata iletileri eklenir). WebEx toplantı uygulamaları ve TelePresence cihazları, toplantı serisi için normal bir istisna oluşturulsa bile aynı CMR Karma toplantısına katılabilir. WebEx, WebEx'in toplantı serisinin tek bir örneğine eklenmesi gibi tek kalan toplantı istisnalarının oluşturulmasını desteklemez. Toplantı sahipleri, istisnası olmayan CMR toplantı serisi için aşağıdaki öğeleri düzenlemeye devam edebilir: Alternatif toplantı sahipleri, ses seçenekleri ve WebEx toplantı parolası gibi WebEx'e özgü özellikler; konu ve katılımcılar gibi Microsoft Outlook ortak özellikleri; TelePresence özellikleri. CMR Karma tekrarlanan toplantı serisinde bir istisna yapıldığında, aşağıdaki koşullar geçerli olur: Outlook ortak özellikleri, hem istisna hem de toplantı serisi için düzenlenmeye devam edilebilir TelePresence özellikleri, istisna veya toplantı serisi için düzenlenemez (TelePresence ayarlarını düzenleme paneli devre dışı bırakılır). WebEx'e özgü özellikler, istisna veya toplantı serisi için düzenlenemez. Yalnızca WebEx toplantı serisinde istisnalar varsa, TelePresence buna eklenemez. Önceki sürümlerin tersine, WBS ve sonraki sürümlerinde aşağıdaki özellikler CMR Karma kullanıcıları tarafından kullanılamaz: CMR Karma kullanıcıları, CMR Karma serisinde istisnaları olan TelePresence özelliklerini veya WebEx'e özgü özellikleri düzenleyemez. CMR Karma kullanıcıları, TelePresence veya WebEx'i istisnaları olan bir seriye ekleyemez veya bu seriden tamamen kaldıramaz WBS29.13'te yeni olan Hızlı Erişim Araçları'nın Mac sürümünün, toplantı serisindeki istisnalar için benzer sınırlamalara sahip olması beklenmektedir. 13
18 Hızlı Erişim Araçları kullanarak Anlık Toplantılar Hızlı Erişim Araçları Hızlı Erişim Araçları kullanarak Anlık Toplantılar Anlık toplantıları hangi farklı seçeneklerle başlatabilirim? WebEx Hızlı Erişim Araçları paneli nedir? WebEx Hızlı Erişim Araçlarını ve Toplantıyı Şimdi Başlat'ı kullanarak katılımcıları WebEx toplantısına nasıl davet ederim? WebEx Hızlı Erişim Araçları panelini kullanarak WebEx toplantısına katılabilir miyim? WebEx Hızlı Erişim Araçları panelini kullanarak planlanmış WebEx toplantılarımı başlatabilir miyim? Anlık ileti entegrasyonunu kullanarak bir arkadaşımı WebEx toplantısına nasıl davet ederim? Masaüstümde devam eden bir WebEx toplantısı var; devam eden bir toplantıya anlık ileti uygulamasındaki arkadaşımı nasıl davet ederim? Microsoft Office belgelerinden bir WebEx toplantısı başlatmanın en iyi yolu nedir? Anlık toplantılar CMR Karma (WebEx'in etkin olduğu TelePresence) toplantıları için desteklenmekte midir? Anlık toplantıları hangi farklı seçeneklerle başlatabilirim? Anlık toplantıları aşağıdaki Hızlı Erişim Araçları ile başlatabilirsiniz: One-Click Anlık ileti uygulaması entegrasyonları: Yahoo Google Talk Skype AOL AIM Microsoft Office Communicator (OCS) Lotus Sametime Microsoft Office entegrasyonları: Word Excel PowerPoint Internet Explorer entegrasyonu Mozilla Firefox entegrasyonu 14
19 Hızlı Erişim Araçları Hızlı Erişim Araçları kullanarak Anlık Toplantılar WebEx Hızlı Erişim Araçları paneli nedir? WebEx Hızlı Erişim Araçları paneli (daha önceki adı WebEx One Click paneliydi) WebEx sitesinde oturum açmaksızın veya Web sayfalarında gezinmeksizin toplantıları başlatıp bu toplantılara katılmanın ve toplantı daveti göndermenin basit bir yoludur. WebEx Hızlı Erişim Araçları paneline Başlat menüsünden, masaüstünüzdeki WebEx Hızlı Erişim Araçları kısayolundan ve görev çubuğundaki WebEx Hızlı Erişim Araçları simgesinden erişilebilir. WebEx Hızlı Erişim Araçlarını ve Toplantıyı Şimdi Başlat'ı kullanarak katılımcıları WebEx toplantısına nasıl davet ederim? Görev çubuğundaki WebEx Hızlı Erişim Araçları simgesine sağ tıklayın ve WebEx Hızlı Erişim Araçları'nı Aç'ı seçin. WebEx Hızlı Erişim Araçları panelinde, kişinin e-posta adresini yazın veya Outlook ya da Lotus Notes dizininde kişilerinizi seçmek için Adres defteri simgesini seçin. Kişilerinizi seçtikten sonra, bir WebEx toplantısı başlatmak için Toplantıyı Şimdi Başlat'ı seçebilir ve tüm seçili kişilerin WebEx toplantısına katılması amacıyla yerel posta istemcinizi kullanarak otomatik olarak davet gönderebilirsiniz. WebEx Hızlı Erişim Araçları panelini kullanarak WebEx toplantısına katılabilir miyim?. Görev çubuğundaki WebEx Hızlı Erişim Araçları simgesine sağ tıklayın ve Toplantıya Katıl'ı seçin. Toplantı sahibinin e-posta adresini veya toplantı numarasını yazarak WebEx toplantısına katılın. Toplantı sahibinin toplantısına katılabilmek için, toplantı parolasını bilmeniz gerekir. WebEx Hızlı Erişim Araçları panelini kullanarak planlanmış WebEx toplantılarımı başlatabilir miyim?. Görev çubuğundaki WebEx Hızlı Erişim Araçları simgesine sağ tıklayın ve Planlanmış Toplantıyı Başlat'ı seçin. Anlık ileti entegrasyonunu kullanarak bir arkadaşımı WebEx toplantısına nasıl davet ederim? Arkadaşınızla anlık ileti sohbet oturumu başlatın. Sohbet penceresinde, WebEx toplantısı başlatmak için Bir WebEx Toplantısını Başlat'ı seçin ve ardından arkadaşınıza sohbet mesajı olarak toplantı daveti gönderin. Masaüstümde devam eden bir WebEx toplantısı var; devam eden bir toplantıya anlık ileti uygulamasındaki arkadaşımı nasıl davet ederim? Arkadaşınızla sohbet oturumu başlatın. Sohbet penceresinde, arkadaşınızı devam eden bir WebEx toplantısına davet etmek için Toplantıya Davet Et'i seçin. Microsoft Office belgelerinden bir WebEx toplantısı başlatmanın en iyi yolu nedir? Microsoft Office belgenizin, elektronik tablonuzun veya sunumunuzun araç çubuğunda, Uygulama Olarak Paylaş'ı seçin. Böylece WebEx toplantısı başlar ve ilgili uygulama otomatik olarak paylaşılır. Diğer kullanıcıları toplantıya davet etmek için, yüzer simge tepsisinde Katılımcılar Paneli düğmesini seçin, Davet Et veya Katılımcılara Hatırlat seçeneklerini belirleyin ve ardından E-Posta ile Davet Et veya Anlık İleti ile Davet Et'i seçin. Ayrıca One-Click veya Anlık İleti entegrasyonu kullanarak katılımcıları davet edebilirsiniz. Anlık toplantılar CMR Karma (WebEx'in etkin olduğu TelePresence) toplantıları için desteklenmekte midir? Hayır. Anlık CMR Karma (WebEx'in etkin olduğu TelePresence) toplantısı başlatamazsınız; sadece CMR Karma toplantıları planlayabilirsiniz. CMR Karma kullanıcıları anlık toplantılar başlattığında, bunlar yalnızca WebEx toplantıları olur ve TelePresence entegrasyonunu içermez. 15
20 Site Yönetimi Hızlı Erişim Araçları WBS29.11'den itibaren, Toplantıyı Şimdi Başlat komutu (daha önce Tek Tıkla Toplantı olarak biliniyordu) ile başlattığınız anlık toplantılar, varsayılan olarak Kişisel Toplantı Odanızda düzenlenmektedir. Bu seçeneği "Tercihler"de değiştirebilirsiniz. CMR Karma (WebEx'in etkin olduğu TelePresence) kullanıcılarının Kişisel Toplantı Odaları olacaktır, ancak yalnızca WebEx toplantı uygulamasından katılan kullanıcılar bu Kişisel Toplantı Odalarına katılabilir. TelePresence cihazları, CMR Karma sitelerinde Kişisel Toplantı Odası toplantılarına katılamaz. Sitelerde ve kullanıcı toplantı sahibi hesaplarında, kullanıcıların TelePresence cihazlarından ya da diğer görüntülü konferans sistemlerinden veya uygulamalarından Kişisel Toplantı Odası toplantılarına katılabilmesi için CMR Bulut olmalıdır. Hem WebEx hem de TelePresence kullanan anlık toplantıya yönelik çözüm, TelePresence sisteminden bir toplantı başlatılması ve ardından adlandırılan toplantı sahibinin, harici katılımcıların WebEx uygulaması veya mobil uygulamadan TelePresence toplantısına katılmasını sağlayan bir URL oluşturmak için toplantı ayrıntısı sayfasında Anlık WebEx Toplantısı'nı seçmesidir. Site Yönetimi Toplantı sahiplerinin Hızlı Erişim Araçlarını otomatik olarak yüklemesini istemiyorum. Şirketimdeki kullanıcı bilgisayarlarında Hızlı Erişim Araçlarını yüklemek için ne gibi seçeneklerim vardır? Şirketimdeki kullanıcıların yönetici ayrıcalıkları yok. Hızlı Erişim Araçlarını nasıl yükleyebilirler? Şirketimdeki tüm bilgisayarlar kilitli. Şirketimdeki tüm kullanıcı bilgisayarlarına Hızlı Erişim Araçları'nı nasıl yüklerim? Üst yönetim tarafından gerçekleştirilen toplantılar gizli ve hassastır. Şirket çalışanları üst yönetimin e-posta adreslerini bilmektedir. Çalışanların gizli ve hassas toplantılara katılmasını nasıl önlerim? Çalışanlarımın anlık ileti entegrasyonunu kullanmasını istemiyorum. Çalışanlarımın hangi Hızlı Erişim Araçlarını kullanacağını seçebilir miyim? Bir Toplantı Planla sayfalarında görünen varsayılan içeriksel farkındalık ipuçlarını beğenmedim. Bu mesajları özelleştirebilir miyim? Şirketimdeki tüm bilgisayarlarda Lotus Notes entegrasyonunu uygulamak için en iyi uygulamalar nelerdir? Toplantı sahiplerinin Hızlı Erişim Araçlarını otomatik olarak yüklemesini istemiyorum. Şirketimdeki kullanıcı bilgisayarlarında Hızlı Erişim Araçlarını yüklemek için ne gibi seçeneklerim vardır? Site Yönetimi seçenekleri ile Hızlı Erişim Araçlarının otomatik olarak yüklenmesini kapatabilirsiniz. Tüm kullanıcı bilgisayarlarına Hızlı Erişim Araçlarını yüklemek için aşağıdaki yöntemleri kullanabilirsiniz: Microsoft SMS, IBM Tivoli, WebEx System Management ve benzeri yazılım dağıtım araçlarını kullanarak kullanıcı bilgisayarlarında WebEx Hızlı Erişim Araçlarını yükleyin. Toplantı sahibinden, WebEx Hızlı Erişim araçlarını WebEx Destek sayfalarının İndirme bölümünden manuel olarak indirmesini isteyin. WebEx Hızlı Erişim Araçları'nın sessiz kurulumu veya toplu uygulaması hakkında WebEx Hızlı Erişim Araçları'nın Toplu Uygulaması için BT Yönetici Kılavuzu'ndaki yönergeleri uygulayın. 16
21 Hızlı Erişim Araçları Site Yönetimi Şirketimdeki kullanıcıların yönetici ayrıcalıkları yok. Hızlı Erişim Araçlarını nasıl yükleyebilirler? WebEx Hızlı Erişim Araçları'nı yüklemek için yönetici ayrıcalıklarına gerek yoktur. Yönetici ayrıcalıkları olmayan standart kullanıcılar Hızlı Erişim Araçları'nı yükleyebilir. Şirketimdeki tüm bilgisayarlar kilitli. Şirketimdeki tüm kullanıcı bilgisayarlarına Hızlı Erişim Araçları'nı nasıl yüklerim? WebEx hizmet sitesi yönetim seçeneklerinde Hızlı Erişim Araçları için otomatik yükleme ve otomatik yükseltmeyi kapatın. Microsoft SMS, IBM Tivoli, WebEx System Management ve benzeri bir yazılım dağıtım aracı kullanarak şirketinizdeki tüm kullanıcı bilgisayarlarına Hızlı Erişim Araçlarını yükleyin. Üst yönetim tarafından gerçekleştirilen toplantılar gizli ve hassastır. Şirket çalışanları üst yönetimin e-posta adreslerini bilmektedir. Çalışanların gizli ve hassas toplantılara katılmasını nasıl önlerim? Gizli ve hassas toplantıları listelenmemiş toplantı olarak planlayın ve ardından Site Yönetiminin Hızlı Erişim Araçları bölümünde, Kullanıcıların, toplantı sahibinin e-posta adresini kullanarak listelenmemiş toplantılara katılmasına izin ver seçeneğini kapatın. Çalışanlarımın anlık ileti entegrasyonunu kullanmasını istemiyorum. Çalışanlarımın hangi Hızlı Erişim Araçlarını kullanacağını seçebilir miyim?. Site Yönetiminin Hızlı Erişim Araçları bölümüne gidin. Hızlı Erişim Araçları listesinde, şirket ihtiyaçlarına göre Hızlı Erişim Araçları seçeneklerini açın veya kapatın. Bir Toplantı Planla sayfalarında görünen varsayılan içeriksel farkındalık ipuçlarını beğenmedim. Bu mesajları özelleştirebilir miyim?. Site Yönetiminin Hızlı Erişim Araçları bölümünde mesajları özelleştirebilirsiniz. Şirketimdeki tüm bilgisayarlarda Lotus Notes entegrasyonunu uygulamak için en iyi uygulamalar nelerdir? Diğer WebEx belgeleri, Lotus Notes uygulama hakkında bilgi içermektedir. Müşteri Hizmetleri Yöneticinizden Lotus Notes uygulama kontrol listesi belgesini vermesini isteyin ve ardından WebEx Hızlı Erişim Araçları'nın Toplu Uygulaması için BT Yönetici Kılavuzu belgesinde WebEx Hızlı Erişim Araçları'nın toplu uygulaması için gerekli yönergeleri uygulayın. 17
22 Site Yönetimi Hızlı Erişim Araçları 18
23 BÖLÜM 4 WebEx Ses Genel Sorular, sayfa 19 Genel Sorular WebEx Ses için kapasite nedir? Belirli konumlardan aramaya ilişkin kısıtlamalar var mı? WebEx Ses VoIP katılımcılarıyla karma mod veya karma sesli konferansını destekliyor mu? Telefon hizmeti sağlayıcısı (TSP) sesini kullanan CMR Karma (WebEx'in etkin olduğu TelePresence) ve CMR Bulut toplantıları için bilinen sorunlar ve sınırlamalar nelerdir? WebEx Ses için kapasite nedir? WebEx Ses kapasitesi, desteklenen tüm WebEx hizmetleri için 500'ü telefon hizmetinde, 500'ü WebEx ile entegre VoIP'de olmak üzere 1000 katılımcıdır. Belirli konumlardan aramaya ilişkin kısıtlamalar var mı?, şu belgede bu kısıtlamalar açıklanmaktadır: WebEx Ses VoIP katılımcılarıyla karma mod veya karma sesli konferansını destekliyor mu?, WebEx Ses, Meeting Center ve Training Center hizmetlerinde hibrid sesi destekler. Telefon hizmeti sağlayıcısı (TSP) sesini kullanan CMR Karma (WebEx'in etkin olduğu TelePresence) ve CMR Bulut toplantıları için bilinen sorunlar ve sınırlamalar nelerdir? Bazı telefon hizmeti sağlayıcısı (TSP) ses hesaplarında TSP hesabı planları olan bir toplantı sahibi ikinci toplantı birinci bittikten hemen sonra başlayacak şekilde iki arka arkaya CMR Karma veya CMR Bulut toplantısı planlarsa ve TelePresence planlama sistemi ilk toplantıyı planlanan bitiş zamanını geçecek şekilde uzatırsa, aynı anda iki toplantı için de aynı TSP ses hesabı ve toplantı sahibi erişim kodu kullanılamayacağından ikinci toplantı otomatik olarak sona erecektir. 19
24 Genel Sorular WebEx Ses Toplantı sahipleri, bu sorunu çözmek için farklı toplantı sahibi erişim kodlarına sahip iki farklı TSP ses hesabı ayarlayabilir ve bir hesabı ilk toplantı, diğerini ise ikinci toplantı için kullanabilir. Yöneticinin kullanabileceği diğer bir seçenek de TelePresence sistemleri için toplantıyı otomatik olarak uzatma seçeneğini kapatmaktır. 20
25 BÖLÜM 5 Entegre VoIP Ses Genel Sorular, sayfa 21 Sistem Gereksinimleri ve Teknik Bilgiler, sayfa 22 Sorun Giderme, sayfa 24 Genel Sorular Entegre VoIP sesinin özellikleri nelerdir? Entegre VoIP sesi için katılımcı kapasitesi nedir? Katılımcılar beni duyamazsa WebEx VoIP sesi bana nasıl yardımcı olur? Entegre VoIP sesinin özellikleri nelerdir? Aşağıda Entegre VoIP sesin kısa açıklamaları yer almaktadır: Hizmet Desteği: Entegre VoIP, aşağıdaki tabloda listelenen hizmet ve platformlarda desteklenmektedir: Center Windows Solaris Linux Macintosh Meeting Center Training Center Event Center Hayır Support Center Donanım gereksinimleri: Entegre VoIP'i kullanmak için özel bir donanıma gerek yoktur. Tam çift yönlü bir ses kartı ve hoparlör veya mikrofonlu kulaklık yeterli olacaktır. Konuşmak isteyen kullanıcılar 21
26 Sistem Gereksinimleri ve Teknik Bilgiler Entegre VoIP Ses için mikrofonlu kulaklık önerilir. Cihazın işletim sistemi için sürücülerinin olması koşuluyla, USB cihazları Windows ve Mac üzerinde desteklenir. Katılımcı sayısı: Entegre VoIP 500'e kadar katılımcıyı destekler (Training Center için 1.000). TCP/UDP desteği: Entegre VoIP, taşıma yöntemi olarak UDP veya TCP kullanabilir. UDP taşıma, VoIP oturumları için daha az gecikme süresine olanak verir. TCP, biraz daha yüksek gecikme süresiyle isteğe bağlı SSL güvenliği sunar. VoIP bir hizmet olarak başlatıldığında, her müşteri öncelikle UDP ile bağlanmaya çalışır ve ardından taşıma protokolü olarak TCP'ye döner. Toplantılar UDP ve TCP katılımlarını destekleyebilir. SSL Desteği: Entegre VoIP, (sitede SSL etkin ise) taşıma yöntemi olarak SSL'yi kullanabilir. SSL, VoIP trafiği için yüksek güvenlikli taşıma sağlar. SSL, VoIP bağlantıları için ek gecikme süresine sebep olabilir. Yankı Giderimi: Entegre VoIP'te, çoğu koşulda daha gelişmiş performans sunan yerleşik yankı giderimi özelliği vardır. Otomatik Kazanç Denetimi: Entegre VoIP'te, toplantı katılımcıları için düzey eşitleme sağlayan otomatik kazanç denetimi özelliği vardır. Çapraz platform desteği: Support Center için çapraz platform desteği Entegre VoIP sesi için katılımcı kapasitesi nedir? Bir oturuma 500'e kadar katılımcı davet edebilirsiniz (Training Center için 1.000). Katılımcılar beni duyamazsa WebEx VoIP sesi bana nasıl yardımcı olur? Entegre VoIP, (Ses menüsünden ulaşılabilen) Ses Düzeyi penceresinde bir ağ göstergesini görüntüler; burada ağınızın performansı ve katılımcıların duyduğu sesin genel kalitesi gösterilir. Gösterge, aşağıdaki renklerden birini gösterir: Yeşil; katılımcılarınızın %85'inden fazlası iyi kalitede ses aldığında Sarı; katılımcılarınızın %50 ila %85'inden azı iyi kalitede ses aldığında Kırmızı; katılımcılarınızın %50'sinden azı iyi kalitede ses aldığında Sistem Gereksinimleri ve Teknik Bilgiler Sistem gereksinimleri nedir? Hangi WebEx hizmet sitesi VoIP sesini öneriyor? WebEx Entegre VoIP'i kullanmak için ne gerekir? WebEx Entegre VoIP ses ile birlikte TCP, UDP veya PSTN'i kullanabilir miyim? Sitemde SSL etkin olduğunda, WebEx Entegre VoIP'in kullanabilir miyim? Çevirmeli bağlantı üzerinden VoIP kullanabilir miyim? EMX düğümünden WebEx VoIP sunabilir miyim. 22
27 Entegre VoIP Ses Sistem Gereksinimleri ve Teknik Bilgiler VoIP tam veya yarı çift yönlü iletim mi yapar? Sistem gereksinimleri nedir? Sisteminiz, Çapraz Platform Özellikleri (WBS30) kısmında gösterilen gereksinimleri karşılamalıdır. Hangi WebEx hizmet sitesi VoIP sesini öneriyor? Entegre VoIP'i aşağıdaki tabloda listelenen WebEx hizmetleri ve bilgisayarları ile kullanabilirsiniz: Center Windows Solaris Linux Macintosh Meeting Center Training Center Event Center Hayır Support Center WebEx Entegre VoIP'i kullanmak için ne gerekir? WebEx Entegre VoIP'i kullanabilmek için, tam çift yönlü ses kartı ve hoparlör veya mikrofonlu kulaklık gerekir. Konuşmak için, bilgisayarınıza bağlı bir mikrofonunuz olmalıdır. En iyi sonucu almak için, mikrofonlu kulaklık kullanmanızı öneriyoruz. WebEx Entegre VoIP ses ile birlikte TCP, UDP veya PSTN'i kullanabilir miyim? UDP veya TCP protokollerini WebEx VoIP ses ile birlikte kullanabilirsiniz. UDP ile, TCP'ye göre daha az gecikme hızı (gecikmeler) görülebilir, fakat TCP ile SSL güvenlik protokolünü kullanabilirsiniz (ve gecikme hızı muhtemelen daha yüksek olabilir). VoIP başladığında, WebEx, UDP kullanarak bağlanmaya çalışır ve ardından TCP'ye geçiş yapar. Bazı katılımcıların UDP kullandığı, bazılarının ise TCP kullandığı oturumlar gerçekleştirebilirsiniz. UDP sadece SSL olmayan siteler için desteklenmektedir. UDP'yi kullanabilmek için, 9000 ve 9001 numaralı IP portlarının şirket güvenlik duvarında UDP kullanarak giden iletişim için açık olması gerekir. Portlar açık ise, UDP'nin otomatik olarak seçilir. Sitemde SSL etkin olduğunda, WebEx Entegre VoIP'in kullanabilir miyim?. Ayrıca TCP taşıma protokolünü kullanıyorsanız SSL'yi kullanabilirsiniz. Çevirmeli bağlantı üzerinden VoIP kullanabilir miyim? Çevirmeli bağlantılar için entegre VoIP önerilmez. Video etkinleştirilmedikçe ve sadece bir aktif mikrofon kullanımda olduğu müddetçe UCF tabanlı PowerPoint paylaşımı tatmin edici düzeyde çalışmalıdır. Entegre VoIP ile uyumlu bir şekilde uygulama ve masaüstü paylaşımı, 56Kb/s'den daha düşük bağlantılarda desteklenmez. 23
28 Sorun Giderme Entegre VoIP Ses EMX düğümünden WebEx VoIP sunabilir miyim. Entegre VoIP, duruma göre WebEx TM Genişletilmiş MediaTone exchange (EMX) düğümünden sunulabilir. Daha fazla bilgi için lütfen Ürün Yönetimi ile iletişime geçin. VoIP tam veya yarı çift yönlü iletim mi yapar? Entegre VoIP tam çift yönlüdür; bunun anlamı birden fazla katılımcının aynı anda konuşabilmesidir. Bu, PSTN kullanan geleneksel telekonferansa benzer. Yarı çift yönlü ise sadece bir katılımcının CB oranına benzer bir şekilde belli bir sürede konuşabildiği VoIP konferansıdır. Sorun Giderme VoIP konferanslarım sırasında neden seste gecikme oluyor? Kalite, neden geleneksel telefon hizmeti kadar iyi değil? Bazı VoIP aramaları neden iyi kalitede, fakat diğerlerinde değil? Müşterinin Entegre VoIP ile ilgili teknik sorunlar yaşaması durumunda ne olur? VoIP konferanslarım sırasında neden seste gecikme oluyor? Kalite, neden geleneksel telefon hizmeti kadar iyi değil? Geleneksel PSTN tabanlı telekonferans yayını devre tabanlıdır; bununla her katılımcıya telekonferans köprüsünde özel bir kanal verilir; gecikme ise neredeyse fark edilmez. Genellikle, kişinin devre anahtarlı ses ortamında karşılaşabileceği tek gecikme sesin kat etmesi gereken mesafeden kaynaklanır). İyi bir VoIP çözümünün aşağıdaki etmenlere bağlı olarak yaklaşık 0,25-0,5 saniyelik bir gecikmesi olur: Ağ yoğunluğu: VoIP çözümleri ses bilgisini (İnternet gibi) IP ağı üzerinden gönderir; bu ise, paketlerin ilk giren/ilk çıkar prensibine göre yönlendirildiği paylaşılan bir ortamdır. Toplantı katılımcıları arasındaki yönlendiricilerin herhangi birindeki yoğunluk sesi geciktirir ve/veya bozar. Kodlama süreci: Mikrofona konuştuğunuzda, bilgisayarınızdaki ses kartı sesi yakalar ve dijital hale getirir. Ardından, bu bilgi konferans sunucularına ağ üzerinden gönderilen veri paketlerine bölünür. Konferans sunucuları bu paketleri diğer katılımcıların bilgisayarlarına gönderir ve burada kodlama işlemi tersine döner. Entegre VoIP için kodlama süreci ses bileşenlerine (mikrofon, hoparlör ve ses kartı) dayanır ve bunlar bilgisayardan bilgisayara değişir. Düşük kaliteli bileşenler düşük kalitede ses üretir. Bu tip gecikme ve ses kalitesi sorunları, sadece WebEx değil tüm satıcılar tarafından sunulan VoIP çözümlerinde sık karşılaşılan durumlardır. Centra vb. gibi tedarikçiler tarafından sunulan VoIP çözümleri PSTN ile karşılaştırıldığında aynı eksikliklere sahiptir. Yaptığımız testlere göre, WebEx VoIP gecikmesi ve ses kalitesi en azından Centra ile eşit düzeydedir. Bazı VoIP aramaları neden iyi kalitede, fakat diğerlerinde değil? Farklı olasılıklar nedeniyle bu soruya net bir cevap vermesi zordur. Dünyanın öbür ucundaki bir ülkeyle 28-Kbps bağlantı ile mükemmel bir VoIP konferansınız olabilir; diğer taraftan 56-Kbps veya 300+-Kbps bağlantı ile komşu şehre yapılan bir aramada cızırtılı bir bağlantınız olabilir. Bağlantı kalitesi tümüyle örnek hızına (sesinizi tekrar üretmek için kullandığı saniye başına "dilim" sayısına) ve internet bağlantınızın veri 24
29 Entegre VoIP Ses Sorun Giderme hacmine göre belirlenir. 56-Kbps (veya 300+-Kbps LAN) bağlantısı bu hızda verileri İnternet üzerinden taşıyabileceğinizi garanti etmez; mevcut hız kaynak ve uç noktası arasındaki tüm ağlarda trafik düzeyine, kaynak ve uç noktadaki ekipmanın özelliklerine göre belirlenir. Genel olarak, kötü kaliteli iletim trafik sonucu ortaya çıkar ve ses-veri trafiğinin tümü veya belli bir kısmı için İnterneti kullanan VoIP'te bu kötü kalite tümüyle önlenemez. Müşterinin Entegre VoIP ile ilgili teknik sorunlar yaşaması durumunda ne olur? Standart Teknik Destek aktarma sürecini uygulayın. 25
30 Sorun Giderme Entegre VoIP Ses 26
31 BÖLÜM 6 Kaydetme ve İzleme Genel Sorular, sayfa 27 Ağ Tabanlı Kayıt veya Sunucuda Kayıt, sayfa 30 Kayıtları Oynatma, sayfa 32 Kayıtları Oluşturma ve Yayınlama, sayfa 33 Kayıtları Düzenleme, sayfa 35 CMR Karma Toplantılarını Kaydetme, sayfa 36 Bilinen Sorunlar ve Çözümler, sayfa 36 Genel Sorular Kaydetme, kayıtları düzenleme ve oynatma için WebEx'in sağladığı araçlar nelerdir? Kayıtları oynatmak için nelere ihtiyacım var? Herhangi bir oynatıcı ile WebEx kayıtlarını oynatabilir miyim? WebEx kaydedici, düzenleyici ve oynatıcıları nasıl edinirim? WebEx ağ tabanlı kayıt dosyalarını (ARF) Windows Media Dosyası biçimine (WMV), Flash biçimine (SWF) veya MPEG-4 biçimine (MP4) nasıl dönüştürürüm? ARF dosyamı MP4 biçimine dönüştürmeye çalıştığımda, benden URL, kullanıcı adı ve parola isteniyor. Hangi bilgileri girmem gerekiyor? My WebEx sitesi şirket web sitesi ile (tek bir oturum açma ile) oturum açmamı istiyor ve WebEx kullanıcı adım ve parolam yok. ARF dosyalarını MP4 biçimine dönüştürmek istersem ne yapmam gerekir? DynaMetric bağdaştırıcımı bilgisayarıma ve telefonuma nasıl bağlarım? 27
32 Genel Sorular Kaydetme ve İzleme Kaydetme, kayıtları düzenleme ve oynatma için WebEx'in sağladığı araçlar nelerdir? WebEx kaydediciler ile, bir WebEx toplantısında gerçekleşen her şeyi (ses, video, sohbet görüşmeleri, notlar, vb.) kaydedebilirsiniz. WebEx toplantısını kaydetmenin iki seçeneği vardır: Ağ Tabanlı Kaydedici (NBR) ve Yerel kaydedici ile birlikte ağ tabanlı kayıt (Sunucuda Kayıt). Ağ tabanlı kaydı kullanırken, ek bir donanım gerekmez. Tüm toplantı içeriği otomatik olarak WebEx sunucularında kaydedilir ve bunlara kolayca erişilebilir. Kaydı kısaltma veya önemli bir şeyin gerçekleşmediği bölümleri silme gibi işlemler yapmak istiyorsanız, değiştirmenizi sağlayacak farklı bir araç size sunarız. WebEx hizmet sitenizde kayıtları kaydettiğinizde, diğer kullanıcıların oynatmasını veya bilgisayarlarına indirmesini sağlayacak şekilde bu kaydı yayınlayabilirsiniz. Aşağıdaki oynatıcılar ve kaydediciler arasında seçim yapın: Gelişmiş Kayıt Formatı (.arf) dosyaları için WebEx Ağ Kaydı Oynatıcısı Kayıt Formatı (.wrf) dosyaları için WebEx Kaydedici ve Oynatıcı Kayıtları ARF biçiminde (Ağ bazlı kayıtlar) oynatmak için kullanın. Kaydı Windows Media Biçimine (.wmv), Flash biçimine (.swf) veya MPEG-4 biçimine (MP4) dönüştürmek için oynatıcıyı kullanın. Oynatıcıda düzenleme yapılması desteklenmemektedir. Kaydın başını veya sonunu kırpma ve video, sohbet vb. panelleri kaldırma gibi temel düzenleme işlemleri kayıt özellikleri WebEx hizmeti Web sitenizde desteklenmektedir. Kayıtları bilgisayarınızda WebEx özel WRF biçiminde kaydetmenizi sağlayan bağımsız bir kaydedici ve oynatıcıdır. Ayrıca bunu kullanarak uygulamaları kaydedebilir veya yazılım tanıtımları, eğitim ve benzeri öğeleri oluşturmak için bilgisayarınızı kullanabilirsiniz. Ardından kayıtları WebEx sitenize yükleyebilir ve ardından verilen yayınlama/indirme URL'lerini göndererek diğer kullanıcılarla paylaşabilirsiniz. WebEx Kaydetme Düzenleyicisi Kaydın belli parçalarını WRF biçiminde eklemek, silmek veya yeniden düzenlemek için bu aracı kullanın. Bu oynatıcıların her birinin kullanımı hakkında ayrıntılı talimatlar için, WebEx hizmet sitenizin Destek sayfasında kullanıcı kılavuzlarına bakın. Kayıtları oynatmak için nelere ihtiyacım var? WebEx kayıtlarını oynatabilmek için bir ses kartınız olmalıdır; Web üzerinde kayıtları oynatmak için, İnternet bağlantınızın olması gerekir. WebEx bağımsız kaydedici kullanarak telekonferansları kaydetmek için, ayrıca şunlara sahip olmanız gerekir: Bilgisayara bağlı mikrofonlu kulaklık (sadece sunum yapan kişiler) Telefona bağlı mikrofonlu kulaklık (telekonferans sırasında konuşan sunum yapan kişiler için normal telefon kulaklığına göre tercih edilir) Telefon kayıt bağdaştırıcısı Not Telefonunuzu bilgisayarınıza bağlamak için gereklidir. WebEx, DynaMetric TLP-120 veya TMP-636 bağdaştırıcılarını önermektedir; TMP-636 bağdaştırıcısı UCF zengin medyası içeren sesleri kaydetmek için faydalı olan iki yönlü sesi destekler. 28
33 Kaydetme ve İzleme Genel Sorular Çok amaçlı amplifikatör (WebEx, Plantronics MX10 çok amaçlı amplifikatör ve mikrofonlu kulaklığı önerir) Herhangi bir oynatıcı ile WebEx kayıtlarını oynatabilir miyim?, fakat öncelikle kaydı WebEx hizmet Web sitesinden indirmeniz ve bunu Windows Media Dosyası (.wmv) biçimine, Flash (.swf) biçimine veya MPEG-4 biçimine (MP4) dönüştürmeniz gerekir. Ağ tabanlı kaydı (.arf) Windows Media Dosyası (.wmv) biçimine, Flash (.swf) biçimine veya MPEG-4 biçimine (MP4) dönüştürmek için, WebEx Ağ Kayıt Oynatıcısını kullanın. Not WebEx Ağ Kayıt Oynatıcısı, kayıtların Mac sistemlerinde MP4 biçimine dönüştürülmesini desteklememektedir. Yerel bir kaydı (.wrf) WMV biçimine dönüştürmek için, WebEx Kaydetme Düzenleyicisini kullanın. WebEx kaydedici, düzenleyici ve oynatıcıları nasıl edinirim? WebEx sitenizde bir hesabınız varsa: 1 Sol kısımdaki navigasyon çubuğunda, Destek'i seçin. 2 İndirmeler'i seçin. 3 Kaydedici ve Oynatıcılar bölümüne kadar inin ve Kaydetme ve İzleme'yi seçin. 4 İstenilen oynatıcıyı indirin. WebEx ağ tabanlı kayıt dosyalarını (ARF) Windows Media Dosyası biçimine (WMV), Flash biçimine (SWF) veya MPEG-4 biçimine (MP4) nasıl dönüştürürüm? WebEx Ağ Kayıt Oynatıcısını başlatın ve ARF dosyanızı açın. Şu seçimi yapın: Dosya > Biçimi Dönüştür ve istenilen biçimi seçin. Görüntülenen iletişim penceresinde istenilen yapılandırmayı seçin ve Dönüştür'ü seçin. Not WebEx Ağ Kayıt Oynatıcısı, kayıtların Mac sistemlerinde MP4 biçimine dönüştürülmesini desteklememektedir. ARF dosyamı MP4 biçimine dönüştürmeye çalıştığımda, benden URL, kullanıcı adı ve parola isteniyor. Hangi bilgileri girmem gerekiyor? Girmeniz gereken URL WebEx sitenizdir (örn. company.webex.com). Kullanıcı adınız ve parolanız WebEx kullanıcı adınız ve parolanızdır. Not WebEx Ağ Kayıt Oynatıcısı, kayıtların Mac sistemlerinde MP4 biçimine dönüştürülmesini desteklememektedir 29
34 Ağ Tabanlı Kayıt veya Sunucuda Kayıt Kaydetme ve İzleme My WebEx sitesi şirket web sitesi ile (tek bir oturum açma ile) oturum açmamı istiyor ve WebEx kullanıcı adım ve parolam yok. ARF dosyalarını MP4 biçimine dönüştürmek istersem ne yapmam gerekir? ARF dosyalarını MP4 biçimine dönüştürme işlemi, tek bir oturum açma ile entegre olmuş WebEx siteleri için şu anda desteklenmemektedir. DynaMetric bağdaştırıcımı bilgisayarıma ve telefonuma nasıl bağlarım? Bağdaştırıcıyı telefona bağlamak için: 1 Telefon ahizesini veya mikrofonlu kulaklığını telefon jakından çıkarın ve DynaMetric telefon kablosunu jaka bağlayın. 2 Telefon ahizesini veya mikrofonlu kulaklığını DynaMetric bağdaştırıcısına takın. 3 Gri renkli DynaMetric ses kablosunu bilgisayarınızın mikrofon jakına takın. (Eğer DynaMetric TMP-636 kullanıyorsanız, siyah kabloyu bilgisayarınızın kulaklık jakına takın.) Ağ Tabanlı Kayıt veya Sunucuda Kayıt Ağ tabanlı kayıt (NBR) veya Sunucuda Kayıt nedir? Ağ tabanlı kaydı hangi merkezler kullanabilir? Ağ tabanlı kayıt kullanan bir toplantı sahibi için hangi işletim sistemleri desteklenir? Toplantılarım için ağ tabanlı kayıt kullanmak için ek donanıma ihtiyacım var mıdır? Bir saatlik kaydın ortalama boyutu nedir? Kayıtlarım görüntüleme veya dağıtım için ne kadar sürede kullanılabilir? Kayıtlarımı nasıl bulabilirim? WebEx Ağ Kayıt Oynatıcısını nasıl edinirim? Kayıtlarımı katılımcılara nasıl yayınlarım? Ağ tabanlı kayıt tüm toplantı içeriğini yakalıyor mu? Ağ tabanlı kayıt üçüncü taraf sesleri yakalar mı? Ağ tabanlı kayıt VoIP ve Sesli Yayını yakalar mı? Sunucu üzerinde kayıt yaparken kaydı duraklatabilir miyim? Sitem yükseltildikten sonra, güncel WebEx Ağ Kayıt Oynatıcısı üzerinde ağ tabanlı kayıt dosyasını oynatamıyorum. Ne yapmam gerekir? Ağ tabanlı kayıt (NBR) veya Sunucuda Kayıt nedir? Ağ tabanlı kayıt (NBR), WBS25 veya üstü sürümde WebEx müşterilerine sunulan bir kayıt seçeneğidir. Ağ tabanlı kayıt sayesinde, sonradan kayıttan yürütme ve paylaşma amacıyla WebEx entegre ses, VoIP ses veya 30
35 Kaydetme ve İzleme Ağ Tabanlı Kayıt veya Sunucuda Kayıt üçüncü taraf sesli konferans gibi tüm toplantı içeriklerini yakalayabilirsiniz. NBR kayıtları WebEx'in yüksek kullanılabilirlikli depolama sunucularına kaydedilir, böylece tüm toplantı içeriğine kolayca erişim sağlar. WRF biçimindeki dosyalar için bağımsız WebEx Kaydedicinin aksine, ağ tabanlı kayıt işlemi tümüyle WebEx istemcisinde yönetilir ve telekonferansın kaydedilmesi için telefon kayıt bağdaştırıcısı gibi ek bir donanım kullanımını gerektirmez. Ağ tabanlı kayıt ayrıca video düzenleme uygulaması kullanımını gerektirmeksizin WebEx hizmet sitesi aracılığıyla temel düzenleme özellikleri sunar. Ağ tabanlı kaydı hangi merkezler kullanabilir? WebEx Meeting Center, Event Center, Support Center ve Training Center. Ağ tabanlı kayıt kullanan bir toplantı sahibi için hangi işletim sistemleri desteklenir? Ağ tabanlı kayıt kullanan bir toplantı sahibi Windows, Mac, Linux ve Solaris işletim sistemlerini kullanabilir. Toplantılarım için ağ tabanlı kayıt kullanmak için ek donanıma ihtiyacım var mıdır? Hayır, sitenizde bunu kolayca etkinleştirebilirsiniz. Toplantı Yöneticisinde, telekonferans dahil tüm toplantı işlemlerinizi kaydedebilirsiniz. Bir saatlik kaydın ortalama boyutu nedir? Toplantı sırasındaki işleme bağlı olarak boyut değişebilir. Genellikle, video kullanımı içermeyen bir toplantı 15 ila 40 MB arasında değişir. Video kullanımı olan bir toplantının boyutu 250MB'a kadar çıkabilir. Kayıtlarım görüntüleme veya dağıtım için ne kadar sürede kullanılabilir? Genellikle, kayıtlar toplantı bittikten sonra 30 dakika ile 24 saat arasında kullanılabilir Kayıtlarımı nasıl bulabilirim? Kayıtlarınız, My WebEx'in Dosyalarım bölümünde Kayıtlarım sekmesinde yayınlanır. WebEx Ağ Kayıt Oynatıcısını nasıl edinirim? Aşağıdaki yolu izleyerek WebEx Ağ Kayıt Oynatıcısını indirebilirsiniz: Destek > İndirmeler > Kaydetme ve İzleme. Kayıtlarımı katılımcılara nasıl yayınlarım? Kayıtlarınız My WebEx'te Dosyalarım bölümünde yayınlandığında, e-posta ile gönderilebilen, WebEx hizmet Web sitesinde yayınlanabilen veya diğer Web sitelerine gönderilebilen bir kayıttan yürütme URL'si oluşturulur. Ağ tabanlı kayıt tüm toplantı içeriğini yakalıyor mu? Toplantının tüm katılımcı görünümünü kaydeder, böylece şunları yakalar: Herkese açık tüm sohbetler Paylaşılan açıklamalar ve anketler dahil tüm veriler ve notlar (yayınlama gerektirir) Sunum yapan kişinin videosu (toplantıda en az bir katılımcının olmasını gerektirir) WebEx Ses (VoIP ve telefon hizmeti) ve üçüncü taraf ses 31
36 Kayıtları Oynatma Kaydetme ve İzleme Şunları yakalamaz: Toplantı sahibi ile yapılan tüm özel sohbetler Toplantı sahibi tarafından paylaşılmayan anket sonuçları Aralar (Training Center), Medya Görüntüleyicisi (Event Center), Kapalı Başlık Oluşturma (Meeting Center) ve Pratik Odaları (Event Center) panelleri kaydedilmez veya kayıttan yürütülmez Çoklu noktadan görüntü kaydederken, sadece sunum yapan kişinin videosu kaydedilir ve kayıttan yürütülür Ağ tabanlı kayıt üçüncü taraf sesleri yakalar mı?. Kaydı başlat sürecinde üçüncü taraf konferans numarasını girerek, kaydınızda üçüncü taraf sesi yakalayabilirsiniz. Ağ tabanlı kayıt VoIP ve Sesli Yayını yakalar mı?, önce kaydı başlatın ve ardından ses seçimini başlatın. Sunucu üzerinde kayıt yaparken kaydı duraklatabilir miyim?. Sunucu üzerinde kayıt yaparken, Kaydedici panelinde bir Duraklat düğmesi bulunur. Sitem yükseltildikten sonra, güncel WebEx Ağ Kayıt Oynatıcısı üzerinde ağ tabanlı kayıt dosyasını oynatamıyorum. Ne yapmam gerekir? WBS28.9 sürümünden başlayarak, WebEx Ağ Kayıt Oynatıcısında yeni bir ses motoru kullanıma sunuldu ve eski ses kodeki kaldırıldı. Bu değişiklikler nedeniyle, WBS27.12 sürümünden önce (Mart 2010'dan önce) oluşturulan ve sadece VoIP sesini kullanan ağ tabanlı kayıt dosyaları (.arf) artık yeni Ağ Kayıt Oynatıcısında oynatılamamaktadır (bunlar WebEx Ağ Kayıt Oynatıcısının eski sürümlerinde yine de oynatılmaktadır). Sadece VoIP sesini kullanan ve WBS27.12 sürümünden sonra oluşturulan ağ tabanlı kayıtlar yeni oynatıcı kullanılarak herhangi bir sorun olmaksızın en son sürümde oynatılabilmektedir. Hibrid ses (VoIP ve telefon hizmeti karışımı veya sadece telefon hizmeti) kullanan ağ tabanlı kayıtlar bundan etkilenmez. Ağ Kayıt Oynatıcısının hâlen eski bir sürümüne erişiminiz varsa, kayıt dosyanızı (.arf) Windows Media Dosya (.wmv) biçimi, Flash (.swf) biçimi veya MPEG-4 biçimi (MP4) gibi standart video biçimine dönüştürebilirsiniz. Not WebEx Ağ Kayıt Oynatıcısı, kayıtların Mac sistemlerinde MP4 biçimine dönüştürülmesini desteklememektedir. Kayıtları Oynatma Yapılan kayıtlar internet üzerinden mi yayınlanır, bilgisayarıma mı kaydedilir? Bilgisayarım İnternete bağlı değilse bir kaydı oynatabilir miyim? Sitem yükseltildikten sonra, güncel WebEx Kaydedici ve Oynatıcı üzerinde yerel kayıt dosyasını oynatamıyorum. Ne yapmam gerekir? 32
37 Kaydetme ve İzleme Kayıtları Oluşturma ve Yayınlama Yapılan kayıtlar internet üzerinden mi yayınlanır, bilgisayarıma mı kaydedilir? Kayıt sahibi (toplantı sahibi) olarak, internet üzerinden yayın bağlantısını seçerek kayıtları yürütebilir veya indirme bağlantısını seçerek kaydı bilgisayarınıza indirebilirsiniz. Kayıt size ait değilse, toplantı sahibinden kayıt akışını ve indirme bağlantılarını göndermesini isteyebilirsiniz. Bilgisayarım İnternete bağlı değilse bir kaydı oynatabilir miyim?. Uygun bağımsız oynatıcıyı indirmeniz ve yüklemeniz gerekir. Şu seçimi yapın: Destek > İndir > Kaydetme ve İzleme. Ağ tabanlı kaydı (.arf) oynatmak için, Gelişmiş Kaydetme Biçimi Dosyaları için WebEx Ağ Kayıt Oynatıcısını yükleyin. Yerel kaydı (.arf) oynatmak için, WRF Biçimi dosyaları için WebEx Kaydediciyi ve Oynatıcıyı yükleyin. Sitem yükseltildikten sonra, güncel WebEx Kaydedici ve Oynatıcı üzerinde yerel kayıt dosyasını oynatamıyorum. Ne yapmam gerekir? WBS28.9 sürümünden başlayarak, WebEx Oynatıcı ve WebEx Kaydetme Düzenleyicisinde yeni bir ses motoru kullanıma sunuldu. Eski ses kodeki de bu uygulamalardan kaldırıldı. Bu değişiklikler nedeniyle, WBS27.12 sürümünden önce (Mart 2010'dan önce) oluşturulan yerel kayıt dosyaları (.wrf) artık en yeni WebEx Oynatıcıda veya WebEx Kaydetme Düzenleyicisinde oynatılamamaktadır (bu uygulamaların eski sürümlerinde yine de oynatılabilmektedir). WBS27.12 sürümünden sonra oluşturulan yerel kayıtlar yeni oynatıcı kullanılarak herhangi bir sorun olmaksızın en son sürümde oynatılabilmektedir. WebEx Kaydetme Düzenleyicisinin daha eski bir sürümüne erişiminiz varsa, yerel kayıt dosyasını (.wrf) standart video biçimi-windows Media Dosyasına (.wmv) dönüştürebilirsiniz. Kayıtları Oluşturma ve Yayınlama Bir WebEx toplantısında, etkinliğinde veya oturumunda gerçekleşen her şeyi kaydedebilir miyim? WebEx toplantısını, etkinliğini veya oturumunu nasıl kaydederim? Bir WebEx toplantısını kaydettikten sonra, kayda ne olur? Kayıtlarımı diğer kişilerin kullanımına nasıl sunabilirim? İnternet telefon (VoIP) konferansını kaydedebilir miyim? UCF multimedyası içeren WebEx toplantılarını kaydedebilir miyim? Yerel kayıt yaparken ses kalitesini nasıl iyileştirebilirim? WebEx'in desteklediği ses sıkıştırma ve örnekleme hızları nedir? Hangisini kullanmam gerekiyor? Kayıt dosyaları ne kadar büyüktür? 33
38 Kayıtları Oluşturma ve Yayınlama Kaydetme ve İzleme Bir WebEx toplantısında, etkinliğinde veya oturumunda gerçekleşen her şeyi kaydedebilir miyim?. Sesi, videoyu, masaüstü paylaşımını, açıklamaları ve diğer şeyleri kaydedebilirsiniz. WebEx toplantısını, etkinliğini veya oturumunu nasıl kaydederim? WebEx toplantınıza, etkinliğinize veya oturumunuza başlayın veya bu faaliyetlere katılın ve ardından kırmızı renkli Kaydet düğmesine basın. Ayrıca Meeting Center'daki Toplantı menüsüne, Event Center'daki Etkinlik menüsüne veya Training Center'daki Oturum menüsüne gidebilir ve Kaydı Başlat'ı seçebilirsiniz. Support Center'da, oturum kontrol panelinden Kaydetme düğmesini seçebilirsiniz. Not Katılımcıysanız, sunum yapan kişi sizin için kayıt özelliğini etkinleştirmişse kayıt yapabilirsiniz. Bir WebEx toplantısını kaydettikten sonra, kayda ne olur? Ağ tabanlı kayıt (Sunucuda Kayıt) yapıyorsanız, Kayıtlarım sekmesindeki WebEx hizmet sitesinin My WebEx sayfasının Dosyalarım bölümünde kayıtlarınızı bulabilirsiniz. Kayıtlarımı diğer kişilerin kullanımına nasıl sunabilirim? Ağ tabanlı kayıt (Sunucuda Kayıt) kullanılarak yapılan kayıtlar şu kısımda WebEx hizmeti Web sitesinde bulunur: My WebEx > Dosyalarım > Kayıtlarım sekmesi. Her kayıtta, kayıt listesinden diğer kullanıcılara e-posta ile gönderebileceğiniz bir akış/indirme bağlantısı vardır. E-Posta Gönder simgesi seçildiğinde, Kaydımı Paylaş iletişim kutusu açılır ve buradan kaydı görüntülemenizi sağlayacak şekilde diğer kullanıcılara e-posta mesajı gönderebilirsiniz. Ayrıca diğer kullanıcıların erişimi için web sitenizde kaydınıza ait izleme/indirme bağlantısını yayınlayabilirsiniz. Ayrıntılar için, Destek sayfanızdaki Web Sitenizde Kayıtları Yürütme rehberine bakın. İnternet telefon (VoIP) konferansını kaydedebilir miyim?. UCF multimedyası içeren WebEx toplantılarını kaydedebilir miyim?. Bir WebEx toplantısında sesi kaydettiğiniz zaman UCF dosyalarından da sesi kaydetmek için, DynaMetric TMP-636 veya Plantronics MX-10 gibi bir bağdaştırıcı kullanın. Böylece, bilgisayarınızın ses kartı üzerinden sesi telefonunuzdan gönderebilirsiniz. Video veya Flash dosyalarını kaydetmek için bilgisayarınızın video kartında donanım hızlandırma (veya video bindirme) özelliğini kapatın. Ayrıntılar için, Windows Media Player çevrimiçi yardım kısmına bakın. Yerel kayıt yaparken ses kalitesini nasıl iyileştirebilirim? Ses kalitesi kötü ise veya ses yoksa, şunlardan emin olun: Ses düzeyini test etmek için WebEx Ses Kurulum Sihirbazını kullandınız. Mikrofon dışında bir kaynaktan ses kaydı yapıyorsanız, kaydediciyi başlatın ve doğru kayıt kaynağını seçin. 34
39 Kaydetme ve İzleme Kayıtları Düzenleme İzleme sırasında takur tukur sesler duyuyorsanız, WebEx Oynatıcı'nın eski bir sürümünü kullanıyor olabilirsiniz. Bilgisayarınızda oynatıcıyı yeniden yükleyin ve tekrar deneyin. WebEx'in desteklediği ses sıkıştırma ve örnekleme hızları nedir? Hangisini kullanmam gerekiyor? WebEx aşağıdaki ses kayıt biçimlerini desteklemektedir: G.723 (8 khz) Bu, varsayılan ayardır; bu ayar İnternet üzerinden yayın için optimize edilmiştir. PCM (8 khz, 22 khz, 44 khz) Daha yüksek ses kalitesi, fakat daha büyük dosya boyutları ile sonuçlanır. Bu ayar, sadece CD-ROM üzerinde dağıttığınız kayıtlar için önerilir. Kayıt dosyaları ne kadar büyüktür? Bir saatlik kayıt ortalama 15 ila 40 MB arasındadır. Bu boyut kaydınızda sohbet oturumlarını, notları, video ve diğer özellikleri dahil edip etmediğinize göre değişir. Kayıtları Düzenleme Kayıtları düzenleyebilir miyim? Kayıt sesi için seslendirme yapabilir miyim? Kayıtta işaretçi yerleştirebilir miyim? Kayıtları düzenleyebilir miyim?. WebEx WRF Oynatıcı veya WebEx Kaydedici, Oynatıcı ve Kaydetme Düzenleyicisi kullanılarak oluşturulan kayıtlar için, kaydedilen verileri eklemek, silmek veya yeniden düzenlemek amacıyla WebEx Kaydetme Düzenleyicisini kullanabilirsiniz. CD'deki parçalar gibi kayıttaki belli bölümleri de belirtebilirsiniz, böylece izleme sırasında belli noktalara hızlıca gezinebilirsiniz. Destek sayfanızdan WebEx Kaydetme Düzenleyicisini indirebilirsiniz. Ağ tabanlı kayıt (Sunucuda Kayıt) kullanılarak yapılan kayıtlar için, Kayıt Özellikleri sayfasında izleme için farklı bir başlangıç ve bitiş zamanı belirlemek ve kayıttan yürütmede belli panelleri (Katılımcılar, Sohbet, vb.) çıkarmak gibi temel düzenleme işlemleri yapılabilir. Ek düzenleme gerektiğinde, kaydı Windows Media Dosyası (.wmv) biçimine, Flash (.swf) biçimine veya MPEG-4 biçimine (MP4) döndürmek için WebEx Ağ Kayıt Oynatıcısını kullanabilir ve ardından dosyayı düzenlemek için üçüncü taraf düzenleme araçlarını kullanabilirsiniz. Not WebEx Ağ Kayıt Oynatıcısı, kayıtların Mac sistemlerinde MP4 biçimine dönüştürülmesini desteklememektedir. Kayıt sesi için seslendirme yapabilir miyim?, fakat bu işlem sadece yerel kayıt için kullanılabilir (.wrf). "Seslendirme" kaydın tamamını veya belli bir kısmını kopyaladığınız yerdir. Bir kaydı seslendirmek için: 35
40 CMR Karma Toplantılarını Kaydetme Kaydetme ve İzleme 1 WebEx kaydını açmak için WebEx Kaydetme Düzenleyicisini kullanın. 2 Seslendirmeye nerede başlayacağınızı belirlemek için Geçerli Konum Göstergesini kullanın. 3 Araçlar menüsünden, Seslendirme Yap'ı seçin. 4 Belli bir noktada seslendirmenin otomatik olarak bitmesini istiyorsanız, bitiş noktasını belirtin. 5 Tamam'ı seçin. Kayıtta işaretçi yerleştirebilir miyim?, fakat bu özellik sadece bağımsız WebEx Kaydetme Düzenleyicisinde desteklenmektedir. Kaydınızda belli noktaları belirtmek için işaretçileri kullanabilirsiniz. Kayıt sırasında, işaretçileri yerleştirmek için Ctrl-Alt-M tuşlarına basın. CMR Karma Toplantılarını Kaydetme CMR Karma (WebEx'in etkin olduğu TelePresence) toplantılarını kaydedebilir miyim? CMR Karma (WebEx'in etkin olduğu TelePresence) toplantılarını kaydedebilir miyim?, WBS29'dan itibaren, CMR Karma (WebEx'in etkin olduğu TelePresence) toplantıları için video, ses, paylaşım, sohbet ve anket kaydedebilirsiniz. WebEx toplantınızda olduğu gibi Kaydet'e basın; kayıtlarınız My WebEx bölümündeki My WebEx > Kayıtlı Toplantılarım listesinde görünecektir. Dosya biçimi: CMR Karma toplantısı kayıtları MP4 biçiminde olacaktır. Video 360 p'de kaydedilecektir. Kayıtları görüntüleme: Kayıtlı Toplantılarım listesinden Oynat düğmesini seçerek kayıtlarınızı görüntüleyebilirsiniz. Akış oynatıcımız, ekran paylaşımını, uygulama paylaşımını, aktif konuşmacı video kamerası beslemelerini, katılımcı listesini, sohbeti ve anket uygulamasını görmenizi sağlayacaktır. Kayıtları indirme: Ekran paylaşımı, uygulama paylaşımı ve toplantınızın ses bölümünü, çoğu standart video oynatıcısında oynatılabilen tek bir MP4 dosyası olarak indirebilirsiniz. İndirilen kayıt, aktif konuşmacı video kamerası beslemelerini, katılımcı listesini, sohbeti ve anket uygulamasını içermez. Kayıtları düzenleme: Bir kaydı düzenlemek için MP4 dosyasını indirebilir ve kendi MP4 video düzenleyicinizi kullanabilirsiniz. Ses haritası: Akış oynatıcısının yeni bir özelliği, her kullanıcının (en fazla altı kullanıcı) konuştuğu zamanı gösterir. Ses haritasını, toplantıda her katılımcının konuştuğu önemli yerlere gitmek için kullanabilirsiniz. Katılımcıysanız, toplantı sahibi sizin için kayıt özelliğini etkinleştirmişse toplantıyı kaydedebilirsiniz. Bilinen Sorunlar ve Çözümler Bilinen sorunlar nedir? Bir kayıt oynattığımda neden güvenlik mesajı görünüyor? WOT biçimi hâlen destekleniyor mu? 36
41 Kaydetme ve İzleme Bilinen Sorunlar ve Çözümler Bir uygulamayı kaydetmeye çalıştığımda siyah ekran görüyorum. Ne yapmam gerekir? Ağ tabanlı kayıt dosyasını (ARF) Flash biçimine (SWF) dönüştürdüm, fakat bunu Flash Player'da oynatamıyorum. Ne yapmam gerekir? Bilinen sorunlar nedir? Bilinen sorunlar şunlardır: Sürüm 2.1 veya üstü kaydedici kullanılarak oluşturulan yeni kayıtlar 2.1 sürümü öncesindeki oynatıcılarda oynatılmaz; bu nedenle en yeni oynatıcıya yükseltme yaptığınızdan ve bu oynatıcıyı indirdiğinizden emin olun. 2.1 sürümü öncesindeki WRF dosyalarını 2.1 sürümü WRF dosyaları ile birleştirmek için kaydetme düzenleyicisini kullanamazsınız. Solaris oynatıcı, ses dosyalarını WebEx İnternet telefonu konferanslarından oynatamaz. Toplantı sahibi bir toplantı başlattığında, web kamerası videosunu paylaştığında ve diğer katılımcılar olmaksızın toplantıyı kaydetmeye başladığında, videonun donduğu yerde kayıttaki videoyu yürütmenin uzun süreleri olabilir. ARF'den MP4 ya da WMV biçimine dönüştürülen bir kaydın senkronize edilmemiş bir ses ve videosu olabilir ve değişken ses kalitesi olabilir. Bir kayıt oynattığımda neden güvenlik mesajı görünüyor? Web üzerinden bir kayıt oynatmaya çalıştığınızda güvenlik mesajı görünür. Windows işletim sistemi, Web tarayıcınız için bir eklentinin kurulmak üzere olduğunu size bildirmek üzere bu mesajı gösterir. Bu mesajı gördüğünüzde, Internet Explorer'da 'i seçerek WebEx Oynatıcı yüklemesinin devam etmesini sağlayın. Eklenti, bilgisayarınız veya ağınız için herhangi bir güvenlik tehdidine sebep olmaz. WOT biçimi hâlen destekleniyor mu? WOT, WebEx kayıtları için orijinal biçimdir. Bu biçimde kayıtları oynatmak için WebEx WOT Oynatıcıyı kullanmaya devam edebilirsiniz; bununla birlikte en yeni WebEx Oynatıcı sadece WebEx Kaydetme Biçimindeki (WRF) kayıtları oynatabilir. Bir uygulamayı kaydetmeye çalıştığımda siyah ekran görüyorum. Ne yapmam gerekir? Video dosyalarını oynatan uygulamalar gibi video bindirme özelliğini kullanan bir uygulamayı kaydediyor olabilirsiniz. Bu uygulamaları kaydetmek için, bilgisayarınızın video kartında donanım hızlandırma (veya video bindirme) özelliğini kapatın. Donanım hızlandırmayı kapatmak için, Windows Media Player çevrimiçi yardım kısmına bakın. Ağ tabanlı kayıt dosyasını (ARF) Flash biçimine (SWF) dönüştürdüm, fakat bunu Flash Player'da oynatamıyorum. Ne yapmam gerekir? Adobe Flash Player sürüm 11.4 veya üstü kullanıyor iseniz, WebEx Ağ Kayıt Oynatıcısını WBS28.9 veya üstü sürüme güncellemeniz gerekir. WebEx Ağ Kayıt Oynatıcısını güncelledikten sonra, Yüksek anahtar çerçeve hızı dönüşüm seçeneğini belirleyerek ARF dosyasını SWF biçimine dönüştürebilirsiniz. 37
42 Bilinen Sorunlar ve Çözümler Kaydetme ve İzleme 38
43 BÖLÜM 7 Küresel Site Yedeklemesi Genel Sorular, sayfa 39 Genel Sorular GSB nedir? WebEx yedek sitemin adı nedir? WebEx yedek sitemi ana siteden ayrı bir site midir? Gerekmesi halinde, otomatik olarak yedek siteme yönlendirilir miyim? Toplantımın yedek sisteme yönlendirildiği bazı sık karşılaşılan durumlar nelerdir? Ana site toplantı sırasında arızalanırsa ne olur? Yedek sitemde, ana site üzerinde planladığım toplantılara erişebilir miyim? Yedek sitemde yeni bir kullanıcı hesabı oluşturup bu hesabı ana sitemde kullanabilir miyim? Yedek sitemde bir toplantı planlayıp, bu toplantıyı ana sitemde başlatabilir miyim? Bakım çalışması ne zaman gerçekleştirilir? Yedek sitede olduğumu nasıl bilirim? Ana sitem hangi sıklıkla yedeklenir? Site hangi saatler arası yedeklenir? Ana sitem arızalı OLMAZSA bile yedek sitemi kullanabilir miyim? Yedek sitemi kullandığımda, ana sitemdeki bilgilere erişir mi? Yedek sitemde XML API desteklenmekte midir? Yedek sitemde İstemci API (SDK) desteklenmekte midir? Markalama ve özelleştirme bilgileri yedek sitede kullanılabilir mi? 39
44 Genel Sorular Küresel Site Yedeklemesi Yedek sitemde özelleştirilmiş sayfalar kullanılabilir mi? Yedek sitemin kullanımı nasıl izlenir? Ana sitemden yedek siteme yönlendirilirsem telekonferans numarası değişir mi? Not Bu sık sorulan sorular yalnızca yöneticiler için geçerlidir. GSB nedir? WebEx yedek sitemin adı nedir? GSB'nin açılımı, "Küresel Site Yedeklemesi" (yani Global Site Backup) demektir. WebEx'in Küresel Site Yedeklemesi (GSB) sistemi bir doğal afette bile işlerinizin devam etmesini sağlar. Diğer faydaları arasında, bakım pencereleri veya diğer sistem kesintisi için tam yedeklilik yer alır. GSB her müşteriye yedek bir WebEx sitesi sunar. GSB sistemi, ana site ve yedek site arasında gerçek zamanlı ve iki yönlü veritabanı veri senkronizasyonu sunar. Tüm müşterilere GSB desteği sunulur. WebEx yedek sitemi ana siteden ayrı bir site midir?, yedek site ana siteden ayrı bir sitedir. WebEx, yedek siteyi ana siteden farklı bir coğrafi konumda farklı bir sistem üzerinde barındırır. Gerekmesi halinde, otomatik olarak yedek siteme yönlendirilir miyim?, tüm toplantı sisteminde arıza olması halinde, GSB sistemi otomatik olarak sizi yedek siteye yönlendirir. Ana sitenizde bir toplantı başlatırsanız ve ana siteniz tüm sistemdeki arıza nedeniyle hata verirse, bu durumda yedek sitenizde aynı toplantıya otomatik olarak yönlendirilirsiniz. Belli kısmi sistem arızalarında, WebEx hizmetinizi manuel olarak GSB sitesine geçirir. Toplantımın yedek sisteme yönlendirildiği bazı sık karşılaşılan durumlar nelerdir? Planlanmış bir toplantı başlamadan önce ana siteniz hata verirse. Toplantı verileri ana site ve yedek site arasında gerçek zamanlı olarak senkronize edildiğinden, planlanmış toplantı yedek sitede kullanılabilir. Yedek sitede planladığınız toplantı, ana site tekrar çevrimiçi duruma geldiğinde kullanılabilir hale gelir. Ana site toplantı sırasında arızalanırsa ne olur? Bir toplantı sırasında tüm sistemdeki arıza nedeniyle ana site hata verirse, toplantı sahibi ve katılımcılar dahil herkesin toplantı ile bağlantısı kesilir. Tüm toplantı katılımcıları ana site URL'sini kullanarak toplantıya tekrar katılabilir ve bunlar otomatik olarak yedek siteye yönlendirilirler. Toplantı işbirliği sunucuları yine çalışmaya devam ederse, ana sitede toplantıya devam edebilirsiniz. Bununla birlikte, ana sitenizde yeni bir toplantıya başlayamazsınız. Ana sitenizdeki hizmetler tekrar çalışmaya devam edene kadar, sadece yedek sitenizde yeni bir toplantıya başlayabilirsiniz. Yedek sitemde, ana site üzerinde planladığım toplantılara erişebilir miyim? GSB sistemiyle, kullanıcı hesabı ve toplantı bilgileri gerçek zamanlı olarak ve ana site ile yedek site arasında iki yönlü olarak senkronize edilir. Sadece ana siteniz kullanılabilir olmadığında, yedek sitenizdeki toplantılara erişebilirsiniz. 40
45 Küresel Site Yedeklemesi Genel Sorular Yedek sitemde yeni bir kullanıcı hesabı oluşturup bu hesabı ana sitemde kullanabilir miyim?. Yedek sitede oluşturulan bir kullanıcı hesabının, gerçek zamanlı olarak ana sitede kopyası oluşturulur. Yedek sitemde bir toplantı planlayıp, bu toplantıyı ana sitemde başlatabilir miyim? Mevcut GSB sistemi ile, bu sorunun yanıtı 'tir. Yedek sitenizde bir toplantı planladığınızda, bu toplantı ana sitenize hemen kopyalanır. Yedek sitenizde planladığınız toplantılar ana sitenizde de görünür. Bakım çalışması ne zaman gerçekleştirilir? Herhangi bir bakımdan önce bildirim gönderilir ve çalışmalar standart bakım pencerelerimizde yapılır (21:00 - Gece). Bu süre boyunca, yedek site üzerine sistemi devrederiz ve ardından bakım işlemi tamamlandıktan sonra sistemi eski haline getiririz ve böylece hizmetin kullanılabilirliği üzerinde herhangi bir olumsuz etki olmaz. Yedek sitede olduğumu nasıl bilirim? GSB sistemi ile, yedek siteniz ana sitenize tam olarak benzer. sitesini ziyaret ederek hangi sitenin o an için bağlı olduğunu görebilirsiniz. URL'nin ana siteye bağlanması halinde, "Ana" mesajını getirir. GSB sitesine bağlanması halinde, "Yedek" mesajını getirir. Ana sitem hangi sıklıkla yedeklenir? Site hangi saatler arası yedeklenir? GSB sistemiyle, site verileriniz ana site ve yedek site arasında gerçek zamanlı olarak ve iki yönlü bir şekilde senkronize edilir. Ana sitenizin güncellenmesi gerektiğinde, WebEx 21:00 (PST) ila 24:00 (PST) saatleri arasında normal bakım penceresinden güncellemeleri gerçekleştirir. Ana site üzerindeki bu bakım güncellemeleri, anında yedek sitede güncellenir. Ana sitem arızalı OLMAZSA bile yedek sitemi kullanabilir miyim? GSB sisteminde, sadece bir siteye, yani çalışır durumda ise ana siteye veya ana siteye erişilemiyorsa yedek siteye erişebilirsiniz. WebEx ağı, ana toplantı sistemi arızalandığında toplantı isteklerini otomatik olarak yedek siteye yönlendirir. Yedek sitemi kullandığımda, ana sitemdeki bilgilere erişir mi?. Ana siteden kopyalanmış bir toplantıyı yedek sitede başlattığınızda, toplantı durumu (Sürüyor/Şimdi Katıl) ayrıca ana sitedeki ilk toplantı için de gösterilir. Katılımcılar, yedek sitede başlatılan bir toplantıya ana siteden katılabilirler. Yedek sitemde XML API desteklenmekte midir? XML API, GSB ile birlikte yedek sitenizde desteklenmektedir. Ana site ve yedek site aynı URL'ye sahip olduğundan, GSB ile entegrasyon kodlarını değiştirmeye gerek yoktur. Yedek sitemde İstemci API (SDK) desteklenmekte midir? API müşterileri için mevcut RUN Sitesinin desteği ile karşılaştırıldığında, ortaklar için GSB API Desteği pek çok özellik sunar. RUN sitelerinin sadece kullanıcı hesapları ve markalama bilgileri varken, GSB Sitelerinin yukarıda listelendiği gibi desteklenen pek çok özelliği vardır. GSB ayrıca sitesine giderek yedek siteye erişip erişmediklerini tespit etmek için API kullanıcıları için bir yol sunar. URL'nin ana siteye bağlanması halinde, "Ana" mesajını 41
46 Genel Sorular Küresel Site Yedeklemesi getirir. GSB sitesine bağlanması halinde, "Yedek" mesajını getirir. RUN Sitelerinde ise Yedek sitelerin herhangi bir göstergesi olmaz. Markalama ve özelleştirme bilgileri yedek sitede kullanılabilir mi? GSB sisteminde, kullanıcı hesabı ve toplantı bilgileri gerçek zamanlı olarak ve ana site ile yedek site arasında iki yönlü olarak senkronize edilir. Site markalama bilgileri, günde bir kez sadece ana siteden yedek siteye kopyalanır. Yedek sitede yapılmış markalama güncellemeleri ana sitede kullanılmaz. Yedek sitemde özelleştirilmiş sayfalar kullanılabilir mi?. GSB kopyalama sistemi, günde bir kez ana siteden yedek siteye doğru tüm özelleştirilmiş sayfaları ve istemci sürümlerini kopyalar. Özelleştirilmiş sayfalar ve istemciler, genellikle 24 saat sonra yedek sitede kullanılabilir. Yedek sitemin kullanımı nasıl izlenir? WebEx, yedek site kullanımını ilgili ana sitelerle birleştirir. Ana siteniz ile ilgili yapılan raporlar, hem ana site hem de yedek site kullanımını içerir. Ana sitemden yedek siteme yönlendirilirsem telekonferans numarası değişir mi? Hayır. Yedek sitenizde ana sitenizle aynı telekonferans numarasını kullanırsınız. 42
47 BÖLÜM 8 Universal Communications Format Genel Sorular, sayfa 43 UCF Dosyaları İle Çalışma, sayfa 44 Bilinen Sorunlar ve Çözümler, sayfa 46 Genel Sorular UCF nedir? Zengin medya içeriği dosyalarını oynatmak için nelere ihtiyacım var? Zengin medya içeriği dosyalarını kullanarak nasıl hızlıca başlayabilirim? Zengin medya içeriği WebEx oturumlarımı veya ağ kapasitemi olumsuz bir şekilde etkileyebilir mi? Bant genişliği ile ilgili sıkıntılar varsa, UCF zengin medya özelliklerini kapatabilir miyim? UCF nedir? UCF, WebEx oturumlarında zengin medya dosyalarını göstermek ve ayrıca PowerPoint ve Excel dosyaları gibi her türlü belgeyi paylaşmak için kullanabileceğiniz özel bir dosya biçimidir. UCF dosyaları aşağıdaki zengin medya içeriği türlerini barındırabilir: WebEx WRF kayıtları (WRF dosyaları hakkında daha fazla bilgi için, bkz. Kaydetme ve İzleme, sayfa 27. Video Ses Flash dosyaları Web sayfaları Üçüncü taraf zengin medya içeriği (ortak entegrasyonu ile) 43
Training Center Sık Sorulan Sorular (sürüm WBS30)
 İlk Yayımlama Tarihi: 16 Eylül 2015 Americas Headquarters Cisco Systems, Inc. 170 West Tasman Drive San Jose, CA 95134-1706 USA http://www.cisco.com Tel: 408 526-4000 800 553-NETS (6387) Fax: 408 527-0883
İlk Yayımlama Tarihi: 16 Eylül 2015 Americas Headquarters Cisco Systems, Inc. 170 West Tasman Drive San Jose, CA 95134-1706 USA http://www.cisco.com Tel: 408 526-4000 800 553-NETS (6387) Fax: 408 527-0883
Event Center Sık Sorulan Sorular (sürüm WBS30)
 İlk Yayımlama Tarihi: 16 Eylül 2015 Americas Headquarters Cisco Systems, Inc. 170 West Tasman Drive San Jose, CA 95134-1706 USA http://www.cisco.com Tel: 408 526-4000 800 553-NETS (6387) Fax: 408 527-0883
İlk Yayımlama Tarihi: 16 Eylül 2015 Americas Headquarters Cisco Systems, Inc. 170 West Tasman Drive San Jose, CA 95134-1706 USA http://www.cisco.com Tel: 408 526-4000 800 553-NETS (6387) Fax: 408 527-0883
Kendiliğinden Lab Yönetimi
 İlk Yayımlama Tarihi: 20 Ağustos 2015 Hakkında Kendiliğinden Lab oturumlarınızda laboratuvarları ve bilgisayarları ayarlamak ve korumak için WebEx 'ni kullanın. ile şunları yapabilirsiniz: Yeni laboratuvarlar
İlk Yayımlama Tarihi: 20 Ağustos 2015 Hakkında Kendiliğinden Lab oturumlarınızda laboratuvarları ve bilgisayarları ayarlamak ve korumak için WebEx 'ni kullanın. ile şunları yapabilirsiniz: Yeni laboratuvarlar
Toplantı Sahipleri için Güvenli Toplantılara Yönelik En İyi Cisco WebEx Uygulamaları
 Toplantı Sahipleri için Güvenli Toplantılara Yönelik En İyi Cisco WebEx Uygulamaları İlk Yayımlama Tarihi: 15 Mart 2016 Americas Headquarters Cisco Systems, Inc. 170 West Tasman Drive San Jose, CA 95134-1706
Toplantı Sahipleri için Güvenli Toplantılara Yönelik En İyi Cisco WebEx Uygulamaları İlk Yayımlama Tarihi: 15 Mart 2016 Americas Headquarters Cisco Systems, Inc. 170 West Tasman Drive San Jose, CA 95134-1706
Mac için WebEx Outlook Entegrasyon Araçları Kullanıcı Kılavuzu
 İlk Yayımlama Tarihi: 19 Ağustos 2015 Americas Headquarters Cisco Systems, Inc. 170 West Tasman Drive San Jose, CA 95134-1706 USA http://www.cisco.com Tel: 408 526-4000 800 553-NETS (6387) Fax: 408 527-0883
İlk Yayımlama Tarihi: 19 Ağustos 2015 Americas Headquarters Cisco Systems, Inc. 170 West Tasman Drive San Jose, CA 95134-1706 USA http://www.cisco.com Tel: 408 526-4000 800 553-NETS (6387) Fax: 408 527-0883
WebEx Remote Access Kullanıcı Kılavuzu (WBS30, WBS31)
 İlk Yayımlama Tarihi: 18 Mart 2016 Americas Headquarters Cisco Systems, Inc. 170 West Tasman Drive San Jose, CA 95134-1706 USA http://www.cisco.com Tel: 408 526-4000 800 553-NETS (6387) Fax: 408 527-0883
İlk Yayımlama Tarihi: 18 Mart 2016 Americas Headquarters Cisco Systems, Inc. 170 West Tasman Drive San Jose, CA 95134-1706 USA http://www.cisco.com Tel: 408 526-4000 800 553-NETS (6387) Fax: 408 527-0883
Android telefonunuzda Office 365'i kullanma
 Android telefonunuzda Office 365'i kullanma Hızlı Başlangıç Kılavuzu E-postayı denetleme Office 365 hesabınızdan e-posta göndermek ve almak için Android telefonunuzu ayarlayın. Takviminizi nerede olursanız
Android telefonunuzda Office 365'i kullanma Hızlı Başlangıç Kılavuzu E-postayı denetleme Office 365 hesabınızdan e-posta göndermek ve almak için Android telefonunuzu ayarlayın. Takviminizi nerede olursanız
Windows için WebEx ve TelePresence Outlook Entegrasyonu Kullanıcı Kılavuzu (WBS31)
 Windows için WebEx ve TelePresence Outlook Entegrasyonu Kullanıcı Kılavuzu (WBS31) İlk Yayımlama Tarihi: 23 Mart 2016 Americas Headquarters Cisco Systems, Inc. 170 West Tasman Drive San Jose, CA 95134-1706
Windows için WebEx ve TelePresence Outlook Entegrasyonu Kullanıcı Kılavuzu (WBS31) İlk Yayımlama Tarihi: 23 Mart 2016 Americas Headquarters Cisco Systems, Inc. 170 West Tasman Drive San Jose, CA 95134-1706
Windows için WebEx Outlook Entegrasyonu Kullanıcı Kılavuzu
 İlk Yayımlama Tarihi: 19 Ağustos 2015 Americas Headquarters Cisco Systems, Inc. 170 West Tasman Drive San Jose, CA 95134-1706 USA http://www.cisco.com Tel: 408 526-4000 800 553-NETS (6387) Fax: 408 527-0883
İlk Yayımlama Tarihi: 19 Ağustos 2015 Americas Headquarters Cisco Systems, Inc. 170 West Tasman Drive San Jose, CA 95134-1706 USA http://www.cisco.com Tel: 408 526-4000 800 553-NETS (6387) Fax: 408 527-0883
U3000/U3100 Mini (Linux İşletim Sistemi Yüklü. Eee PC için) Hızlı Başlangıç Kılavuzu
 U3000/U3100 Mini (Linux İşletim Sistemi Yüklü Eee PC için) Hızlı Başlangıç Kılavuzu ASUS_U3000_U3100_mini.indd 1 2/2/08 4:11:37 PM TR3656 Birinci Basım Ocak 2008 Copyright 2008 ASUSTeK Computers, Inc.
U3000/U3100 Mini (Linux İşletim Sistemi Yüklü Eee PC için) Hızlı Başlangıç Kılavuzu ASUS_U3000_U3100_mini.indd 1 2/2/08 4:11:37 PM TR3656 Birinci Basım Ocak 2008 Copyright 2008 ASUSTeK Computers, Inc.
Office 365'i Windows Phone'unuzda kullanma
 Office 365'i Windows Phone'unuzda kullanma Hızlı Başlangıç Kılavuzu E-postayı denetleme Office 365 hesabınızdan e-posta göndermek ve almak için Windows Phone'unuzu ayarlayın. Takviminizi nerede olursanız
Office 365'i Windows Phone'unuzda kullanma Hızlı Başlangıç Kılavuzu E-postayı denetleme Office 365 hesabınızdan e-posta göndermek ve almak için Windows Phone'unuzu ayarlayın. Takviminizi nerede olursanız
Yükleme kılavuzu Fiery Extended Applications 4.2 ile Command WorkStation 5.6
 Yükleme kılavuzu Fiery Extended Applications 4.2 ile Command WorkStation 5.6 Fiery Extended Applications Package (FEA) v4.2 Fiery Server ile ilişkili görevleri gerçekleştirmek için Fiery uygulamalarını
Yükleme kılavuzu Fiery Extended Applications 4.2 ile Command WorkStation 5.6 Fiery Extended Applications Package (FEA) v4.2 Fiery Server ile ilişkili görevleri gerçekleştirmek için Fiery uygulamalarını
Cisco WebEx Support Center Sürüm Notları (WBS30)
 Cisco WebEx Support Center Sürüm Notları (WBS0) İlk Yayımlama Tarihi: 14 Ağustos 2015 Son Değiştirme Tarihi: 20 Ağustos 2015 Americas Headquarters Cisco Systems, Inc. 170 West Tasman Drive San Jose, CA
Cisco WebEx Support Center Sürüm Notları (WBS0) İlk Yayımlama Tarihi: 14 Ağustos 2015 Son Değiştirme Tarihi: 20 Ağustos 2015 Americas Headquarters Cisco Systems, Inc. 170 West Tasman Drive San Jose, CA
İşbirliği Toplantı Odaları (CMR Bulut) ile WebEx Meeting Center Kullanıcı Kılavuzu 3.0
 İşbirliği Toplantı Odaları (CMR Bulut) ile WebEx Meeting Center Kullanıcı Kılavuzu 3.0 İlk Yayımlama Tarihi: 1 Ağustos 2014 Son Değiştirme Tarihi: 21 Ağustos 2015 Americas Headquarters Cisco Systems, Inc.
İşbirliği Toplantı Odaları (CMR Bulut) ile WebEx Meeting Center Kullanıcı Kılavuzu 3.0 İlk Yayımlama Tarihi: 1 Ağustos 2014 Son Değiştirme Tarihi: 21 Ağustos 2015 Americas Headquarters Cisco Systems, Inc.
Hızlı Başlangıç Kılavuzu
 Hızlı Başlangıç Kılavuzu Güvenli erişim, paylaşım ve dosya depolama sayesinde her yerde daha fazlasını yapın. Office 365 aboneliğinizde oturum açın ve uygulama başlatıcıdan SharePoint'i seçin. Arama Siteler,
Hızlı Başlangıç Kılavuzu Güvenli erişim, paylaşım ve dosya depolama sayesinde her yerde daha fazlasını yapın. Office 365 aboneliğinizde oturum açın ve uygulama başlatıcıdan SharePoint'i seçin. Arama Siteler,
İş Birliği Toplantı Odaları (CMR Bulut) Kullanıcı Kılavuzu (WBS31) ile WebEx Meeting Center
 İş Birliği Toplantı Odaları (CMR Bulut) Kullanıcı Kılavuzu (WBS31) ile WebEx Meeting Center İlk Yayımlama Tarihi: 1 Ağustos 2014 Son Değiştirme Tarihi: 15 Nisan 2016 Americas Headquarters Cisco Systems,
İş Birliği Toplantı Odaları (CMR Bulut) Kullanıcı Kılavuzu (WBS31) ile WebEx Meeting Center İlk Yayımlama Tarihi: 1 Ağustos 2014 Son Değiştirme Tarihi: 15 Nisan 2016 Americas Headquarters Cisco Systems,
iphone veya ipad'inizde Office 365 kullanma
 iphone veya ipad'inizde Office 365 kullanma Hızlı Başlangıç Kılavuzu E-postayı denetleme Office 365 hesabınızdan e-posta göndermek ve almak için iphone veya ipad'inizi ayarlayın. Takviminizi nerede olursanız
iphone veya ipad'inizde Office 365 kullanma Hızlı Başlangıç Kılavuzu E-postayı denetleme Office 365 hesabınızdan e-posta göndermek ve almak için iphone veya ipad'inizi ayarlayın. Takviminizi nerede olursanız
Google Cloud Print Kılavuzu
 Google Cloud Print Kılavuzu Sürüm 0 TUR ların açıklamaları Bu kullanıcı kılavuzunda aşağıdaki simgeyi kullanıyoruz: lar ortaya çıkabilecek durumu nasıl çözmeniz gerektiğini size bildirir veya işlemin diğer
Google Cloud Print Kılavuzu Sürüm 0 TUR ların açıklamaları Bu kullanıcı kılavuzunda aşağıdaki simgeyi kullanıyoruz: lar ortaya çıkabilecek durumu nasıl çözmeniz gerektiğini size bildirir veya işlemin diğer
Müşteri Hizmetleri Mesajı
 Sayın Cisco WebEx Müşterileri, Cisco WebEx, bu mesajı önemli işletme görevlilerine göndermektedir. Cisco, aşağıdaki WebEx hizmetlerine bir Hizmet Paketi uygulayacaktır: Cisco WebEx Cisco WebEx Training
Sayın Cisco WebEx Müşterileri, Cisco WebEx, bu mesajı önemli işletme görevlilerine göndermektedir. Cisco, aşağıdaki WebEx hizmetlerine bir Hizmet Paketi uygulayacaktır: Cisco WebEx Cisco WebEx Training
Kurulum ve Başlangıç Kılavuzu. DataPage+ 2012 için
 DataPage+ 2012 için Son Güncelleme: 29 Ağustos 2012 İçindekiler Tablosu Önkoşul Olan Bileşenleri Yükleme... 1 Genel Bakış... 1 Adım 1: Setup.exe'yi Çalıştırın ve Sihirbazı Başlatın... 1 Adım 2: Lisans
DataPage+ 2012 için Son Güncelleme: 29 Ağustos 2012 İçindekiler Tablosu Önkoşul Olan Bileşenleri Yükleme... 1 Genel Bakış... 1 Adım 1: Setup.exe'yi Çalıştırın ve Sihirbazı Başlatın... 1 Adım 2: Lisans
Kurulum ve Başlangıç Kılavuzu. DataPage+ 2013 için
 DataPage+ 2013 için En Son Güncellenme Tarihi: 25 Temmuz 2013 İçindekiler Tablosu Önkoşul Olan Bileşenleri Yükleme... 1 Genel Bakış... 1 Adım 1: Setup.exe'yi Çalıştırın ve Sihirbazı Başlatın... 1 Adım
DataPage+ 2013 için En Son Güncellenme Tarihi: 25 Temmuz 2013 İçindekiler Tablosu Önkoşul Olan Bileşenleri Yükleme... 1 Genel Bakış... 1 Adım 1: Setup.exe'yi Çalıştırın ve Sihirbazı Başlatın... 1 Adım
GOOGLE DRİVE KULLANARAK FORM OLUŞTURMA
 GOOGLE DRİVE KULLANARAK FORM OLUŞTURMA Google Docs yani Google Dokümanlar hizmeti bir süre önce Google Drive adlı bulut depolama hizmetinin içerisine alındı ve çok daha gelişerek yoluna devam etti. Google
GOOGLE DRİVE KULLANARAK FORM OLUŞTURMA Google Docs yani Google Dokümanlar hizmeti bir süre önce Google Drive adlı bulut depolama hizmetinin içerisine alındı ve çok daha gelişerek yoluna devam etti. Google
Windows için Lotus Notes WebEx Entegrasyonu Kullanıcı Kılavuzu (WBS31)
 Windows için Lotus Notes WebEx Entegrasyonu Kullanıcı Kılavuzu (WBS31) İlk Yayımlama Tarihi: 23 Mart 2016 Americas Headquarters Cisco Systems, Inc. 170 West Tasman Drive San Jose, CA 95134-1706 USA http://www.cisco.com
Windows için Lotus Notes WebEx Entegrasyonu Kullanıcı Kılavuzu (WBS31) İlk Yayımlama Tarihi: 23 Mart 2016 Americas Headquarters Cisco Systems, Inc. 170 West Tasman Drive San Jose, CA 95134-1706 USA http://www.cisco.com
Cisco Unity Connection Web Gelen Kutusu (Sürüm 9.x) için Hızlı Başlangıç Kılavuzu
 Hızlı Başlangıç Kılavuzu Cisco Unity Connection Web Gelen Kutusu (Sürüm 9.x) için Hızlı Başlangıç Kılavuzu Cisco Unity Connection Web Gelen Kutusu (Sürüm 9.x) Cisco Unity Connection Web Gelen Kutusu Hakkında
Hızlı Başlangıç Kılavuzu Cisco Unity Connection Web Gelen Kutusu (Sürüm 9.x) için Hızlı Başlangıç Kılavuzu Cisco Unity Connection Web Gelen Kutusu (Sürüm 9.x) Cisco Unity Connection Web Gelen Kutusu Hakkında
Cisco WebEx Training Center Kullanıcı Kılavuzu
 İlk Yayımlama Tarihi: 8 Ekim 2015 Americas Headquarters Cisco Systems, Inc. 170 West Tasman Drive San Jose, CA 95134-1706 USA http://www.cisco.com Tel: 408 526-4000 800 553-NETS (6387) Fax: 408 527-0883
İlk Yayımlama Tarihi: 8 Ekim 2015 Americas Headquarters Cisco Systems, Inc. 170 West Tasman Drive San Jose, CA 95134-1706 USA http://www.cisco.com Tel: 408 526-4000 800 553-NETS (6387) Fax: 408 527-0883
Hızlı Başlangıç Kılavuzu
 Hızlı Başlangıç Kılavuzu Microsoft Outlook 2013 önceki sürümlerden farklı bir görünüme sahiptir; bu nedenle, öğrenme eğrisini en aza indirmenize yardımcı olmak üzere bu kılavuzu hazırladık. Size özel hale
Hızlı Başlangıç Kılavuzu Microsoft Outlook 2013 önceki sürümlerden farklı bir görünüme sahiptir; bu nedenle, öğrenme eğrisini en aza indirmenize yardımcı olmak üzere bu kılavuzu hazırladık. Size özel hale
Google Cloud Print Kılavuzu
 Google Cloud Print Kılavuzu Sürüm 0 TUR Notların tanımı Bu kullanım kılavuzunda aşağıdaki not stilini kullanıyoruz: Notlar ortaya çıkabilecek durumu nasıl çözmeniz gerektiğini size bildirir veya işlemin
Google Cloud Print Kılavuzu Sürüm 0 TUR Notların tanımı Bu kullanım kılavuzunda aşağıdaki not stilini kullanıyoruz: Notlar ortaya çıkabilecek durumu nasıl çözmeniz gerektiğini size bildirir veya işlemin
Bu ürün WinXP, 2000, ME, Win98 de çalıştırılmak için tasarlanmıştır. Her işletim sistemi için yükleme yordamı yaklaşık olarak aynıdır.
 78 Türkçe Hızlı Yükleme Kılavuzu Bu yükleme kılavuzu GW-7100U ve yazılımının yüklenmesinde size yol gösterecektir. Kablosuz ağ bağlantınızı kurmak için, aşağıdaki işlemleri sırayla uygulayın. 1. Yükleme
78 Türkçe Hızlı Yükleme Kılavuzu Bu yükleme kılavuzu GW-7100U ve yazılımının yüklenmesinde size yol gösterecektir. Kablosuz ağ bağlantınızı kurmak için, aşağıdaki işlemleri sırayla uygulayın. 1. Yükleme
Google Cloud Print Kılavuzu
 Google Cloud Print Kılavuzu Sürüm A TUR Notların açıklamaları Bu kullanıcı kılavuzunda aşağıdaki not stilini kullanıyoruz: Notlar, ortaya çıkabilecek bir duruma nasıl yanıt vermeniz gerektiğini size söyler
Google Cloud Print Kılavuzu Sürüm A TUR Notların açıklamaları Bu kullanıcı kılavuzunda aşağıdaki not stilini kullanıyoruz: Notlar, ortaya çıkabilecek bir duruma nasıl yanıt vermeniz gerektiğini size söyler
Solaris 7980g. Hızlı Başlangıç Kılavuzu. Sunum Alanı Görüntüleyici. 7980-TRTR-QS Rev A 1/16
 Solaris 7980g Sunum Alanı Görüntüleyici Hızlı Başlangıç Kılavuzu 7980-TRTR-QS Rev A 1/16 Not: Cihazınızın temizliği hakkında bilgi edinmek için lütfen kullanıcı kılavuzuna başvurun. Bu belgenin farklı
Solaris 7980g Sunum Alanı Görüntüleyici Hızlı Başlangıç Kılavuzu 7980-TRTR-QS Rev A 1/16 Not: Cihazınızın temizliği hakkında bilgi edinmek için lütfen kullanıcı kılavuzuna başvurun. Bu belgenin farklı
PlaceCam Video Konferans Görüntülü Görüşme Kullanıcı Kitapçığı
 PlaceCam Video Konferans Görüntülü Görüşme Kullanıcı Kitapçığı 1 HAZIRLIK : WEBCAM ve KULAKLIKLI MİKROFON Bilgisayarınızın USB girişine web kameranızı (webcam) takın ya da var ise bilgisayarın kendi web
PlaceCam Video Konferans Görüntülü Görüşme Kullanıcı Kitapçığı 1 HAZIRLIK : WEBCAM ve KULAKLIKLI MİKROFON Bilgisayarınızın USB girişine web kameranızı (webcam) takın ya da var ise bilgisayarın kendi web
Windows için Outlook WebEx Entegrasyonu Kullanıcı Kılavuzu (WBS31)
 Windows için Outlook WebEx Entegrasyonu Kullanıcı Kılavuzu (WBS31) İlk Yayımlama Tarihi: 23 Mart 2016 Americas Headquarters Cisco Systems, Inc. 170 West Tasman Drive San Jose, CA 95134-1706 USA http://www.cisco.com
Windows için Outlook WebEx Entegrasyonu Kullanıcı Kılavuzu (WBS31) İlk Yayımlama Tarihi: 23 Mart 2016 Americas Headquarters Cisco Systems, Inc. 170 West Tasman Drive San Jose, CA 95134-1706 USA http://www.cisco.com
Windows 8.1 Güncelleştirmesi Adım Adım Kılavuzu
 Windows 8.1 Güncelleştirmesi Adım Adım Kılavuzu Windows 8.1 Yükleme ve Güncelleştirme BIOS yazılımını, uygulamaları, sürücüleri güncelleştirme ve Windows Update'i çalıştırma Yükleme türünü seçme Windows
Windows 8.1 Güncelleştirmesi Adım Adım Kılavuzu Windows 8.1 Yükleme ve Güncelleştirme BIOS yazılımını, uygulamaları, sürücüleri güncelleştirme ve Windows Update'i çalıştırma Yükleme türünü seçme Windows
Vodafone dan Office 365. Satış temsilcisi ismi Tarih
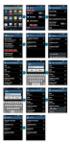 Vodafone dan Office 365 Satış temsilcisi ismi Tarih Yeni Office 365 Paketleri Bir işletmenin tüm temel çalışma ihtiyaçlarını karşılayacak üretkenlik paketi Sadece Office uygulamalarını güncellemek isteyen
Vodafone dan Office 365 Satış temsilcisi ismi Tarih Yeni Office 365 Paketleri Bir işletmenin tüm temel çalışma ihtiyaçlarını karşılayacak üretkenlik paketi Sadece Office uygulamalarını güncellemek isteyen
Hızlı Başlangıç: Çevrimiçi toplantı ayarlama, başlatma ve toplantıya katılma
 Hızlı Başlangıç: Çevrimiçi toplantı ayarlama, başlatma ve toplantıya katılma Çevrimiçi toplantı planlamak ya da konferans görüşmesi yapmak, önceden planlanmamış paylaşım ve birlikte çalışma oturumu başlatmak,
Hızlı Başlangıç: Çevrimiçi toplantı ayarlama, başlatma ve toplantıya katılma Çevrimiçi toplantı planlamak ya da konferans görüşmesi yapmak, önceden planlanmamış paylaşım ve birlikte çalışma oturumu başlatmak,
WebEx Meeting Center Kullanıcı Kılavuzu
 İlk Yayımlama Tarihi: 23 Mart 2015 Americas Headquarters Cisco Systems, Inc. 170 West Tasman Drive San Jose, CA 95134-1706 USA http://www.cisco.com Tel: 408 526-4000 800 553-NETS (6387) Fax: 408 527-0883
İlk Yayımlama Tarihi: 23 Mart 2015 Americas Headquarters Cisco Systems, Inc. 170 West Tasman Drive San Jose, CA 95134-1706 USA http://www.cisco.com Tel: 408 526-4000 800 553-NETS (6387) Fax: 408 527-0883
AÇIKHAVA IR AĞ KAMERASI Serisi
 AÇIKHAVA IR AĞ KAMERASI Serisi KURULUM KILAVUZU Lütfen çalıştırmadan önce talimatları dikkatle okuyunuz ve ileride başvuru kaynağı olarak bu talimatları saklayınız. 1. GENEL BAKIŞ 1.1 Ambalajın İçindekiler
AÇIKHAVA IR AĞ KAMERASI Serisi KURULUM KILAVUZU Lütfen çalıştırmadan önce talimatları dikkatle okuyunuz ve ileride başvuru kaynağı olarak bu talimatları saklayınız. 1. GENEL BAKIŞ 1.1 Ambalajın İçindekiler
Support Center Sık Sorulan Sorular (sürüm WBS30)
 İlk Yayımlama Tarihi: 16 Eylül 2015 Americas Headquarters Cisco Systems, Inc. 170 West Tasman Drive San Jose, CA 95134-1706 USA http://www.cisco.com Tel: 408 526-4000 800 553-NETS (6387) Fax: 408 527-0883
İlk Yayımlama Tarihi: 16 Eylül 2015 Americas Headquarters Cisco Systems, Inc. 170 West Tasman Drive San Jose, CA 95134-1706 USA http://www.cisco.com Tel: 408 526-4000 800 553-NETS (6387) Fax: 408 527-0883
Site Yöneticileri ve Toplantı Sahipleri için Güvenli Toplantılara Yönelik En İyi Cisco WebEx Uygulamaları
 Site Yöneticileri ve Toplantı Sahipleri için Güvenli Toplantılara Yönelik En İyi Cisco WebEx Uygulamaları İlk Yayımlama Tarihi: 15 Mart 2016 Americas Headquarters Cisco Systems, Inc. 170 West Tasman Drive
Site Yöneticileri ve Toplantı Sahipleri için Güvenli Toplantılara Yönelik En İyi Cisco WebEx Uygulamaları İlk Yayımlama Tarihi: 15 Mart 2016 Americas Headquarters Cisco Systems, Inc. 170 West Tasman Drive
Cambridge LMS e başlama- Öğrenciler
 Cambridge LMS e başlama- Öğrenciler 1. Başlamadan önce LMS i kullanamaya başlamadan önce bilgisayarınızın minimum sistem gereklerine sahip olup olmadığını ve İnternet bağlantınızın kabul edilebilir bir
Cambridge LMS e başlama- Öğrenciler 1. Başlamadan önce LMS i kullanamaya başlamadan önce bilgisayarınızın minimum sistem gereklerine sahip olup olmadığını ve İnternet bağlantınızın kabul edilebilir bir
WebEx Event Center Kullanıcı Kılavuzu
 İlk Yayımlama Tarihi: 29 Nisan 2015 Americas Headquarters Cisco Systems, Inc. 170 West Tasman Drive San Jose, CA 95134-1706 USA http://www.cisco.com Tel: 408 526-4000 800 553-NETS (6387) Fax: 408 527-0883
İlk Yayımlama Tarihi: 29 Nisan 2015 Americas Headquarters Cisco Systems, Inc. 170 West Tasman Drive San Jose, CA 95134-1706 USA http://www.cisco.com Tel: 408 526-4000 800 553-NETS (6387) Fax: 408 527-0883
WebEx Meeting Center Kullanıcı Kılavuzu (WBS31)
 İlk Yayımlama Tarihi: 5 Nisan 2016 Son Değiştirme Tarihi: 5 Nisan 2016 Americas Headquarters Cisco Systems, Inc. 170 West Tasman Drive San Jose, CA 95134-1706 USA http://www.cisco.com Tel: 408 526-4000
İlk Yayımlama Tarihi: 5 Nisan 2016 Son Değiştirme Tarihi: 5 Nisan 2016 Americas Headquarters Cisco Systems, Inc. 170 West Tasman Drive San Jose, CA 95134-1706 USA http://www.cisco.com Tel: 408 526-4000
Cambridge LMS e Başlama- Öğrenciler
 Cambridge LMS e Başlama- Öğrenciler 1. Başlamadan önce LMS i kullanmaya başlamadan önce bilgisayarınızın minimum sistem gereklerine sahip olup olmadığını ve internet bağlantınızın kabul edilebilir bir
Cambridge LMS e Başlama- Öğrenciler 1. Başlamadan önce LMS i kullanmaya başlamadan önce bilgisayarınızın minimum sistem gereklerine sahip olup olmadığını ve internet bağlantınızın kabul edilebilir bir
Microsoft Word 2010 ara yüzündeki bölümler aşağıda gösterilmiştir.
 Başlangıç Bu dersin amacı, öğrencilerin çalışma hayatlarında Microsoft Word programını daha etkili ve verimli kullanmalarını sağlamak ve karşılaştıkları sorunların çözümlerine ulaşma konusunda deneyim
Başlangıç Bu dersin amacı, öğrencilerin çalışma hayatlarında Microsoft Word programını daha etkili ve verimli kullanmalarını sağlamak ve karşılaştıkları sorunların çözümlerine ulaşma konusunda deneyim
ELEKTRONİK BELGE YÖNETİM SİSTEMİ KOORDİNATÖRLÜĞÜ (EBYS KOORDİNATÖRLÜĞÜ) ELEKTRONİK İMZA KURULUM AŞAMALARI VE EBYS PROGRAMI SİSTEM GEREKSİNİMLERİ
 ELEKTRONİK BELGE YÖNETİM SİSTEMİ KOORDİNATÖRLÜĞÜ (EBYS KOORDİNATÖRLÜĞÜ) ELEKTRONİK İMZA KURULUM AŞAMALARI VE EBYS PROGRAMI SİSTEM GEREKSİNİMLERİ E-İMZA KURULUM AŞAMALARI Birimimizden almış olduğunuz e-imzanızı
ELEKTRONİK BELGE YÖNETİM SİSTEMİ KOORDİNATÖRLÜĞÜ (EBYS KOORDİNATÖRLÜĞÜ) ELEKTRONİK İMZA KURULUM AŞAMALARI VE EBYS PROGRAMI SİSTEM GEREKSİNİMLERİ E-İMZA KURULUM AŞAMALARI Birimimizden almış olduğunuz e-imzanızı
GELİŞMİŞ AĞ İZLEME KUBBE KAMERASI KURULUM KILAVUZU
 GELİŞMİŞ AĞ İZLEME KUBBE KAMERASI KURULUM KILAVUZU Lütfen çalıştırmadan önce talimatları dikkatle okuyunuz ve ileride başvuru kaynağı olarak bu talimatları saklayınız. 1. GENEL BAKIŞ 1.1 Ambalajın İçindekiler
GELİŞMİŞ AĞ İZLEME KUBBE KAMERASI KURULUM KILAVUZU Lütfen çalıştırmadan önce talimatları dikkatle okuyunuz ve ileride başvuru kaynağı olarak bu talimatları saklayınız. 1. GENEL BAKIŞ 1.1 Ambalajın İçindekiler
Cambridge LMS e Başlama- Öğrenciler
 Cambridge LMS e Başlama- Öğrenciler 1. Başlamadan önce LMS i kullanamaya başlamadan önce bilgisayarınızın minimum sistem gereklerine sahip olup olmadığını ve internet bağlantınızın kabul edilebilir bir
Cambridge LMS e Başlama- Öğrenciler 1. Başlamadan önce LMS i kullanamaya başlamadan önce bilgisayarınızın minimum sistem gereklerine sahip olup olmadığını ve internet bağlantınızın kabul edilebilir bir
BlueStacks Kullanιcι kιlavuzu
 BlueStacks Kullanιcι kιlavuzu Model No. VS14140 İçindekiler 1. Giriş...2 1.1 BlueStacks'e Genel Bakış...2 1.2 Hedef Kitle...2 2. BlueStacks'i Başlatın...2 2.1 BlueStacks'i Başlatma...2 2.2 Giriş Ekranı...3
BlueStacks Kullanιcι kιlavuzu Model No. VS14140 İçindekiler 1. Giriş...2 1.1 BlueStacks'e Genel Bakış...2 1.2 Hedef Kitle...2 2. BlueStacks'i Başlatın...2 2.1 BlueStacks'i Başlatma...2 2.2 Giriş Ekranı...3
WebEx Site Yönetimi Kullanıcı Kılavuzu
 İlk Yayımlama Tarihi: Son Değiştirme Tarihi: 15 Eylül 2015 Americas Headquarters Cisco Systems, Inc. 170 West Tasman Drive San Jose, CA 95134-1706 USA http://www.cisco.com Tel: 408 526-4000 800 553-NETS
İlk Yayımlama Tarihi: Son Değiştirme Tarihi: 15 Eylül 2015 Americas Headquarters Cisco Systems, Inc. 170 West Tasman Drive San Jose, CA 95134-1706 USA http://www.cisco.com Tel: 408 526-4000 800 553-NETS
EĞİTMENLER İÇİN UZAKTAN EĞİTİM SİSTEMİ (MOODLE) eders.giresun.edu.tr KULLANIM KILAVUZU
 EĞİTMENLER İÇİN UZAKTAN EĞİTİM SİSTEMİ (MOODLE) eders.giresun.edu.tr KULLANIM KILAVUZU İçindekiler Sisteme Giriş Yapma... 2 Sanal Ders Oluşturma... 3 Sisteme Materyal Yükleme... 13 Sisteme Sanal Ders Videosunu
EĞİTMENLER İÇİN UZAKTAN EĞİTİM SİSTEMİ (MOODLE) eders.giresun.edu.tr KULLANIM KILAVUZU İçindekiler Sisteme Giriş Yapma... 2 Sanal Ders Oluşturma... 3 Sisteme Materyal Yükleme... 13 Sisteme Sanal Ders Videosunu
VMEET Kurulum Kitapçığı Birtel İletişim Teknolojileri
 VMEET Kurulum Kitapçığı Birtel İletişim Teknolojileri Bu belgede VMEET i bilgisayarınıza nasıl kuracağınız anlatılmaktadır. İçindekiler BİRTEL VMEET TÜRKÇE KURULUM... 2 1. Adım... 2 2. Adım... 2 3. Adım...
VMEET Kurulum Kitapçığı Birtel İletişim Teknolojileri Bu belgede VMEET i bilgisayarınıza nasıl kuracağınız anlatılmaktadır. İçindekiler BİRTEL VMEET TÜRKÇE KURULUM... 2 1. Adım... 2 2. Adım... 2 3. Adım...
AirPrint Kılavuzu. Bu Kullanıcı Kılavuzu aşağıdaki modeller için geçerlidir: MFC-J3520/J3720. Sürüm 0 TUR
 AirPrint Kılavuzu Bu Kullanıcı Kılavuzu aşağıdaki modeller için geçerlidir: MFC-J350/J370 Sürüm 0 TUR Notların tanımı Bu kullanıcı el kitabında aşağıdaki not stilini kullanıyoruz: Notlar ortaya çıkabilecek
AirPrint Kılavuzu Bu Kullanıcı Kılavuzu aşağıdaki modeller için geçerlidir: MFC-J350/J370 Sürüm 0 TUR Notların tanımı Bu kullanıcı el kitabında aşağıdaki not stilini kullanıyoruz: Notlar ortaya çıkabilecek
UZAKTAN EĞİTİM YÖNETİM SİSTEMİ (MMYO)EĞİTMEN YARDIM KILAVUZU
 UZAKTAN EĞİTİM YÖNETİM SİSTEMİ (MMYO)EĞİTMEN YARDIM KILAVUZU MERSİN, 2018 MERSİN MESLEK YÜKSEKOKULU ANA SAYFASI TANITIMI Mersin Meslek Yüksekokulu resmi web sitesine http://uzak4.mersin.edu.tr/index.php
UZAKTAN EĞİTİM YÖNETİM SİSTEMİ (MMYO)EĞİTMEN YARDIM KILAVUZU MERSİN, 2018 MERSİN MESLEK YÜKSEKOKULU ANA SAYFASI TANITIMI Mersin Meslek Yüksekokulu resmi web sitesine http://uzak4.mersin.edu.tr/index.php
İçindekiler. Akıllı Tahta Uygulaması (ATU) Kullanma Kılavuzu. İçindekiler. Bölüm 1: Uygulama Hakkında Genel bilgi 2
 İçindekiler 1 İçindekiler Bölüm 1: Uygulama Hakkında Genel bilgi 2 Bölüm 2: Akıllı Tahta Uygulamasının Yüklenmesi Akıllı Tahta Uygulaması nı yükleme 3 Akıllı Tahta Uygulaması nı kaldırma 3 Akıllı Tahta
İçindekiler 1 İçindekiler Bölüm 1: Uygulama Hakkında Genel bilgi 2 Bölüm 2: Akıllı Tahta Uygulamasının Yüklenmesi Akıllı Tahta Uygulaması nı yükleme 3 Akıllı Tahta Uygulaması nı kaldırma 3 Akıllı Tahta
Ondokuz Mayıs Üniversitesi Sürüm 1.0 Aralık 2015
 y Ondokuz Mayıs Üniversitesi Sürüm 1.0 Aralık 2015 Bulut Depolama, genel bir terimle "dosya barındırma" hizmeti sunan bir yazılım sistemidir. Bu hizmet sayesinde önemli dosyalarınızı yedekleyebilir veya
y Ondokuz Mayıs Üniversitesi Sürüm 1.0 Aralık 2015 Bulut Depolama, genel bir terimle "dosya barındırma" hizmeti sunan bir yazılım sistemidir. Bu hizmet sayesinde önemli dosyalarınızı yedekleyebilir veya
Yazılım Güncelleştirmeleri Kullanıcı Kılavuzu
 Yazılım Güncelleştirmeleri Kullanıcı Kılavuzu Copyright 2009 Hewlett-Packard Development Company, L.P. Windows, Microsoft Corporation kuruluşunun ABD de tescilli ticari markasıdır. Ürünle ilgili not Bu
Yazılım Güncelleştirmeleri Kullanıcı Kılavuzu Copyright 2009 Hewlett-Packard Development Company, L.P. Windows, Microsoft Corporation kuruluşunun ABD de tescilli ticari markasıdır. Ürünle ilgili not Bu
Bağlantı Kılavuzu. Desteklenen işletim sistemleri. Yazıcıyı Yazılım ve Belgeler CD'sini kullanarak kurma. Bağlantı Kılavuzu
 Sayfa 1 / 6 Bağlantı Kılavuzu Desteklenen işletim sistemleri Yazılım ve Belgeler CD'sini kullanarak, yazıcıyı aşağıdaki işletim sistemlerine kurabilirsiniz: Windows 7 Windows Server 2008 R2 Windows Server
Sayfa 1 / 6 Bağlantı Kılavuzu Desteklenen işletim sistemleri Yazılım ve Belgeler CD'sini kullanarak, yazıcıyı aşağıdaki işletim sistemlerine kurabilirsiniz: Windows 7 Windows Server 2008 R2 Windows Server
ÇANKIRI KARATEKİN ÜNİVERSİTESİ ZİMBRA E-POSTA SİSTEMİ KULLANICI DOKÜMANI
 ÇANKIRI KARATEKİN ÜNİVERSİTESİ ZİMBRA E-POSTA SİSTEMİ KULLANICI DOKÜMANI İÇİNDEKİLER GİRİŞ... 3 EPOSTA SİSTEMİNE BAĞLANMA... 3 ESKİ E-POSTLAR... 5 YENİ KİŞİ VEYA GÖREV OLUŞTURMA... 6 MESAJ YAZMA... 6 KİŞİLER...
ÇANKIRI KARATEKİN ÜNİVERSİTESİ ZİMBRA E-POSTA SİSTEMİ KULLANICI DOKÜMANI İÇİNDEKİLER GİRİŞ... 3 EPOSTA SİSTEMİNE BAĞLANMA... 3 ESKİ E-POSTLAR... 5 YENİ KİŞİ VEYA GÖREV OLUŞTURMA... 6 MESAJ YAZMA... 6 KİŞİLER...
Giriş. Memeo Instant Backup Hızlı Başlangıç Kılavuzu. 1. Adım: Ücretsiz Memeo hesabınızı oluşturun. 2. Adım: Depolama aygıtınızı bilgisayarınıza takın
 Giriş Memeo Instant Backup, karmaşık dijital dünya için basit bir yedekleme çözümüdür. Memeo Instant Backup, C sürücünüzdeki değerli dosyalarınızı otomatik ve sürekli olarak yedekleyerek verilerinizi korur
Giriş Memeo Instant Backup, karmaşık dijital dünya için basit bir yedekleme çözümüdür. Memeo Instant Backup, C sürücünüzdeki değerli dosyalarınızı otomatik ve sürekli olarak yedekleyerek verilerinizi korur
Cambridge LMS e Başlama- Öğrenciler
 Cambridge LMS e Başlama- Öğrenciler 1. Başlamadan önce LMS i kullanmaya başlamadan önce bilgisayarınızın minimum sistem gereksinimlerine sahip olup olmadığını ve internet bağlantınızın kabul edilebilir
Cambridge LMS e Başlama- Öğrenciler 1. Başlamadan önce LMS i kullanmaya başlamadan önce bilgisayarınızın minimum sistem gereksinimlerine sahip olup olmadığını ve internet bağlantınızın kabul edilebilir
Keys-To-Go. Ultra-portable keyboard for Android and Windows. Setup Guide
 Keys-To-Go Ultra-portable keyboard for Android and Windows Setup Guide Contents Keys-To-Go - Ultra-portable keyboard Türkçe 158 2 OFF PDF ON www.logitech.com/support/keys-to-go-tablet 2.5 h Clavier ultra-portable
Keys-To-Go Ultra-portable keyboard for Android and Windows Setup Guide Contents Keys-To-Go - Ultra-portable keyboard Türkçe 158 2 OFF PDF ON www.logitech.com/support/keys-to-go-tablet 2.5 h Clavier ultra-portable
Fiery seçenekleri 1.3 yardımı (sunucu)
 2015 Electronics For Imaging. Bu yayın içerisinde yer alan tüm bilgiler, bu ürüne ilişkin Yasal Bildirimler kapsamında korunmaktadır. 29 Ocak 2015 İçindekiler 3 İçindekiler...5 Bir Fiery seçeneğini etkinleştirme...5
2015 Electronics For Imaging. Bu yayın içerisinde yer alan tüm bilgiler, bu ürüne ilişkin Yasal Bildirimler kapsamında korunmaktadır. 29 Ocak 2015 İçindekiler 3 İçindekiler...5 Bir Fiery seçeneğini etkinleştirme...5
Scan Station Pro 550 Adminstration & Scan Station Service Araçları
 Scan Station Pro 550 Adminstration & Scan Station Service Araçları Yapılandırma Kılavuzu A-61732_tr 7J4367 Kodak Scan Station Pro 550 Administration İçindekiler Farklılıklar... 1 Yükleme... 2 İş ayarları
Scan Station Pro 550 Adminstration & Scan Station Service Araçları Yapılandırma Kılavuzu A-61732_tr 7J4367 Kodak Scan Station Pro 550 Administration İçindekiler Farklılıklar... 1 Yükleme... 2 İş ayarları
Fiery Driver Configurator
 2015 Electronics For Imaging, Inc. Bu yayın içerisinde yer alan tüm bilgiler, bu ürüne ilişkin Yasal Bildirimler kapsamında korunmaktadır. 16 Kasım 2015 İçindekiler 3 İçindekiler Fiery Driver Configurator...5
2015 Electronics For Imaging, Inc. Bu yayın içerisinde yer alan tüm bilgiler, bu ürüne ilişkin Yasal Bildirimler kapsamında korunmaktadır. 16 Kasım 2015 İçindekiler 3 İçindekiler Fiery Driver Configurator...5
Kurulum; Ana Bilgisayar ve Tahtalara ayrı ayrı yapılmaktadır. KURULUM ŞEMASI x.x x.x x.x x.
 KURULUM ŞEMASI 192.168.x.x 192.168.x.x 192.168.x.x 192.168.x.x ANA BİLGİSAYAR Kurulum; Ana Bilgisayar ve Tahtalara ayrı ayrı yapılmaktadır. KURULUM SİHİRBAZI adresine girerek aktahta_kur.exe dosyasını
KURULUM ŞEMASI 192.168.x.x 192.168.x.x 192.168.x.x 192.168.x.x ANA BİLGİSAYAR Kurulum; Ana Bilgisayar ve Tahtalara ayrı ayrı yapılmaktadır. KURULUM SİHİRBAZI adresine girerek aktahta_kur.exe dosyasını
Quick Installation Guide. Central Management Software
 Quick Installation Guide English 繁 中 簡 中 日 本 語 Français Español Deutsch Português Italiano Türkçe Polski Русский Česky Svenska Central Management Software Ambalajın İçindekileri Kontrol Edin Yazılım CD
Quick Installation Guide English 繁 中 簡 中 日 本 語 Français Español Deutsch Português Italiano Türkçe Polski Русский Česky Svenska Central Management Software Ambalajın İçindekileri Kontrol Edin Yazılım CD
Microsoft Outlook (Sürüm 8.5 ve Üstü) için Cisco ViewMail 2
 Hızlı Başlangıç Kılavuzu Microsoft Outlook (Sürüm 8. ve Üstü) için Cisco ViewMail Hızlı Başlangıç Kılavuzu Microsoft Outlook (Sürüm 8. ve Üstü) için Cisco ViewMail Microsoft Outlook için Cisco ViewMail
Hızlı Başlangıç Kılavuzu Microsoft Outlook (Sürüm 8. ve Üstü) için Cisco ViewMail Hızlı Başlangıç Kılavuzu Microsoft Outlook (Sürüm 8. ve Üstü) için Cisco ViewMail Microsoft Outlook için Cisco ViewMail
ESKİŞEHİR OSMANGAZİ ÜNİVERSİTESİ EĞİTİM BİLİMLERİ ENSTİTÜSÜ EĞİTİM YÖNETİMİ TEZSİZ YÜKSEK LİSANS (EYTEPE) PROGRAMLARI MODÜLÜ ÖĞRENCİ KULLANIM KILAVUZU
 ESKİŞEHİR OSMANGAZİ ÜNİVERSİTESİ EĞİTİM BİLİMLERİ ENSTİTÜSÜ EĞİTİM YÖNETİMİ TEZSİZ YÜKSEK LİSANS (EYTEPE) PROGRAMLARI MODÜLÜ ÖĞRENCİ KULLANIM KILAVUZU Sisteme Giriş 1 Sisteme giriş yapmak yapmak için tarayıcınızın
ESKİŞEHİR OSMANGAZİ ÜNİVERSİTESİ EĞİTİM BİLİMLERİ ENSTİTÜSÜ EĞİTİM YÖNETİMİ TEZSİZ YÜKSEK LİSANS (EYTEPE) PROGRAMLARI MODÜLÜ ÖĞRENCİ KULLANIM KILAVUZU Sisteme Giriş 1 Sisteme giriş yapmak yapmak için tarayıcınızın
Genel Yazıcı Sürücüsü Kılavuzu
 Genel Yazıcı Sürücüsü Kılavuzu Brother Universal Printer Driver (BR-Script3) Brother Mono Universal Printer Driver (PCL) Brother Universal Printer Driver (Inkjet) Sürüm B TUR 1 Toplu bakış 1 Brother Universal
Genel Yazıcı Sürücüsü Kılavuzu Brother Universal Printer Driver (BR-Script3) Brother Mono Universal Printer Driver (PCL) Brother Universal Printer Driver (Inkjet) Sürüm B TUR 1 Toplu bakış 1 Brother Universal
Capture Pro Yazılımı. Başvuru Kılavuzu. A-61640_tr
 Capture Pro Yazılımı Başvuru Kılavuzu A-61640_tr Kodak Capture Pro Yazılımı'na Başlarken Bu kılavuz, kısa sürede başlamak için, Kodak Capture Pro Yazılımı'nın yüklenmesi ve başlatılmasına yönelik basit
Capture Pro Yazılımı Başvuru Kılavuzu A-61640_tr Kodak Capture Pro Yazılımı'na Başlarken Bu kılavuz, kısa sürede başlamak için, Kodak Capture Pro Yazılımı'nın yüklenmesi ve başlatılmasına yönelik basit
Fiery Command WorkStation 5.8 ile Fiery Extended Applications 4.4
 Fiery Command WorkStation 5.8 ile Fiery Extended Applications 4.4 Fiery Extended Applications (FEA) 4.4 sürümü, Fiery Server kullanımıyla görevlerin gerçekleştirilmesi için gerekli Fiery software i içerir.
Fiery Command WorkStation 5.8 ile Fiery Extended Applications 4.4 Fiery Extended Applications (FEA) 4.4 sürümü, Fiery Server kullanımıyla görevlerin gerçekleştirilmesi için gerekli Fiery software i içerir.
Yazıcı camından veya otomatik belge besleyicisinden (ADF) taramaları başlatabilirsiniz. Posta kutusunda saklanan tarama dosyalarına erişebilirsiniz.
 Fiery Remote Scan Fiery Remote Scan, uzak bir bilgisayardan Fiery server üzerindeki taramayı ve yazıcıyı yönetmenizi sağlar. Fiery Remote Scan'i kullanarak şunları yapabilirsiniz: Yazıcı camından veya
Fiery Remote Scan Fiery Remote Scan, uzak bir bilgisayardan Fiery server üzerindeki taramayı ve yazıcıyı yönetmenizi sağlar. Fiery Remote Scan'i kullanarak şunları yapabilirsiniz: Yazıcı camından veya
Bağlantı Kılavuzu. Desteklenen işletim sistemleri. Yazıcıyı Yazılım ve Belgeler CD'sini kullanarak kurma. Bağlantı Kılavuzu
 Sayfa 1 / 6 Bağlantı Kılavuzu Desteklenen işletim sistemleri Yazılım CD'sini kullanarak, yazıcıyı aşağıdaki işletim sistemlerine kurabilirsiniz: Windows 8.1 Windows Server 2012 R2 Windows 7 SP1 Windows
Sayfa 1 / 6 Bağlantı Kılavuzu Desteklenen işletim sistemleri Yazılım CD'sini kullanarak, yazıcıyı aşağıdaki işletim sistemlerine kurabilirsiniz: Windows 8.1 Windows Server 2012 R2 Windows 7 SP1 Windows
AirTies Kablosuz Erişim Noktası (Access Point) olarak kullanacağınız cihazı bilgisayarınıza bağlayarak ayarlarını yapabilirsiniz.
 USB Disk Paylaşımı Değerli Müşterimiz, AirTies desteklediği USB Tak&Paylaş özelliği ile hiçbir ekstra donanıma ihtiyaç duymadan yaygın olarak kullanılan standart USB disk sürücülerinizi tüm ağınıza paylaştırmanıza
USB Disk Paylaşımı Değerli Müşterimiz, AirTies desteklediği USB Tak&Paylaş özelliği ile hiçbir ekstra donanıma ihtiyaç duymadan yaygın olarak kullanılan standart USB disk sürücülerinizi tüm ağınıza paylaştırmanıza
Tek veya Çalışma Grubu İş İstasyonu için WorldShip Yükseltmesi
 KURULUM ÖNCESİ TALİMATLARI: Bu belgede, WorldShip i yükseltmek için WorldShip DVD sinin nasıl kullanılacağı anlatılmaktadır. WorldShip i web den de yükleyebilirsiniz. Aşağıdaki web sayfasına gidin ve uygun
KURULUM ÖNCESİ TALİMATLARI: Bu belgede, WorldShip i yükseltmek için WorldShip DVD sinin nasıl kullanılacağı anlatılmaktadır. WorldShip i web den de yükleyebilirsiniz. Aşağıdaki web sayfasına gidin ve uygun
Remote Support Kullanıcı Kılavuzu
 İlk Yayımlama Tarihi: 5 Ağustos 2015 Americas Headquarters Cisco Systems, Inc. 170 West Tasman Drive San Jose, CA 95134-1706 USA http://www.cisco.com Tel: 408 526-4000 800 553-NETS (6387) Fax: 408 527-0883
İlk Yayımlama Tarihi: 5 Ağustos 2015 Americas Headquarters Cisco Systems, Inc. 170 West Tasman Drive San Jose, CA 95134-1706 USA http://www.cisco.com Tel: 408 526-4000 800 553-NETS (6387) Fax: 408 527-0883
MEB E-Posta Hizmetleri ve Outlook Programı
 MEB E-Posta Hizmetleri ve Outlook Programı İçindekiler Bakanlık E-Posta Hizmetleri ve Sistem Ara yüzü E-posta Hizmetlerinin Outlook Programına Bağlanması Outlook 2010 Kullanımına ilişkin temel bilgiler
MEB E-Posta Hizmetleri ve Outlook Programı İçindekiler Bakanlık E-Posta Hizmetleri ve Sistem Ara yüzü E-posta Hizmetlerinin Outlook Programına Bağlanması Outlook 2010 Kullanımına ilişkin temel bilgiler
Ağınız üzerinde tarama yapmak için Web Hizmetleri'ni kullanma (Windows Vista SP2 veya üzeri, Windows 7 ve Windows 8)
 Ağınız üzerinde tarama yapmak için Web Hizmetleri'ni kullanma (Windows Vista SP2 veya üzeri, Windows 7 ve Windows 8) Web Hizmetleri protokolü, Windows Vista (SP2 veya üstü), Windows 7 ve Windows 8 kullanıcılarının,
Ağınız üzerinde tarama yapmak için Web Hizmetleri'ni kullanma (Windows Vista SP2 veya üzeri, Windows 7 ve Windows 8) Web Hizmetleri protokolü, Windows Vista (SP2 veya üstü), Windows 7 ve Windows 8 kullanıcılarının,
AirPrint Kılavuzu. Bu Kullanım Kılavuzu aşağıdaki modeller için geçerlidir: MFC-J2320/J2720. Sürüm 0 TUR
 AirPrint Kılavuzu Bu Kullanım Kılavuzu aşağıdaki modeller için geçerlidir: MFC-J30/J70 Sürüm 0 TUR Notların tanımı Bu kullanım kılavuzunda aşağıdaki not stilini kullanıyoruz: Notlar, çalıştırma ortamını,
AirPrint Kılavuzu Bu Kullanım Kılavuzu aşağıdaki modeller için geçerlidir: MFC-J30/J70 Sürüm 0 TUR Notların tanımı Bu kullanım kılavuzunda aşağıdaki not stilini kullanıyoruz: Notlar, çalıştırma ortamını,
Microsoft Office Kurulumu 2012-09-12 Sürüm 2.1
 Microsoft Office Kurulumu 2012-09-12 Sürüm 2.1 İÇİNDEKİLER Microsoft Office Kurulumu... 2 Kurulum Öncesİ Bİlgİsİ... 2 Microsoft Office Kurulumu... 3 Başlarken... 7 Daha Fazla Yardım mı Gerekiyor?... 7
Microsoft Office Kurulumu 2012-09-12 Sürüm 2.1 İÇİNDEKİLER Microsoft Office Kurulumu... 2 Kurulum Öncesİ Bİlgİsİ... 2 Microsoft Office Kurulumu... 3 Başlarken... 7 Daha Fazla Yardım mı Gerekiyor?... 7
AirPrint Kılavuzu. Bu Kullanıcı Kılavuzu şu modeller içindir:
 AirPrint Kılavuzu Bu Kullanıcı Kılavuzu şu modeller içindir: HL-L850CDN/L8350CDW/L8350CDWT/L900CDW/L900CDWT DCP-L8400CDN/L8450CDW MFC-L8600CDW/L8650CDW/L8850CDW/L9550CDW Sürüm 0 TUR Not tanımları Bu kullanıcı
AirPrint Kılavuzu Bu Kullanıcı Kılavuzu şu modeller içindir: HL-L850CDN/L8350CDW/L8350CDWT/L900CDW/L900CDWT DCP-L8400CDN/L8450CDW MFC-L8600CDW/L8650CDW/L8850CDW/L9550CDW Sürüm 0 TUR Not tanımları Bu kullanıcı
Yandex mail ve disk kullanım rehberi
 Yandex mail ve disk kullanım rehberi Tüm personelin ortak bir platformda uyumlu çalışmasını destekleyecek bilgi teknolojisi ücretsiz bir şekilde kurumunuz için hayata geçirildi. Sistem ve sunucu yatırımı
Yandex mail ve disk kullanım rehberi Tüm personelin ortak bir platformda uyumlu çalışmasını destekleyecek bilgi teknolojisi ücretsiz bir şekilde kurumunuz için hayata geçirildi. Sistem ve sunucu yatırımı
Motorola Phone Tools. Hızlı Başlangıç
 Motorola Phone Tools Hızlı Başlangıç İçerik Minimum Gereksinimler... 2 Motorola Phone Tools Yüklemeden Önce... 3 Yükleme Motorola Phone Tools... 4 Cep Telefonu Cihazını Yükleme ve Yapılandırma... 5 Çevrimiçi
Motorola Phone Tools Hızlı Başlangıç İçerik Minimum Gereksinimler... 2 Motorola Phone Tools Yüklemeden Önce... 3 Yükleme Motorola Phone Tools... 4 Cep Telefonu Cihazını Yükleme ve Yapılandırma... 5 Çevrimiçi
AirPrint Kılavuzu. Sürüm 0 TUR
 AirPrint Kılavuzu Sürüm 0 TUR Not tanımları Bu kullanıcı el kitabında aşağıdaki simgeyi kullanıyoruz: Not Notlar ortaya çıkabilecek durumu nasıl çözmeniz gerektiğini size bildirir veya işlemin diğer özelliklerle
AirPrint Kılavuzu Sürüm 0 TUR Not tanımları Bu kullanıcı el kitabında aşağıdaki simgeyi kullanıyoruz: Not Notlar ortaya çıkabilecek durumu nasıl çözmeniz gerektiğini size bildirir veya işlemin diğer özelliklerle
Google Apps ten işletme için Office 365 e geçiş
 Google Apps ten işletme için Office 365 e geçiş Geçiş yapma İşletme için Office 365 Google Apps ten farklı görünür, dolayısıyla oturum açtığınızda, başlangıç yapabileceğiniz şu görünümle karşılaşırsınız.
Google Apps ten işletme için Office 365 e geçiş Geçiş yapma İşletme için Office 365 Google Apps ten farklı görünür, dolayısıyla oturum açtığınızda, başlangıç yapabileceğiniz şu görünümle karşılaşırsınız.
Google Cloud Print Kılavuzu
 Google Cloud Print Kılavuzu Google Cloud Print hakkında bilgi Google Cloud Print ile yazdırma Appendix İçindekiler Kılavuzlar Hakkında Bilgi... 2 Kılavuzlarda Kullanılan Semboller... 2 Feragatname...
Google Cloud Print Kılavuzu Google Cloud Print hakkında bilgi Google Cloud Print ile yazdırma Appendix İçindekiler Kılavuzlar Hakkında Bilgi... 2 Kılavuzlarda Kullanılan Semboller... 2 Feragatname...
HIZLI BAşVURU KILAVUZU
 HIZLI BAşVURU KILAVUZU Windows Vista için İçindekiler Bölüm 1: Sistem Gereksinimleri...1 Bölüm 2:...2 Yerel Yazdırma Yazılımını Yükleme... 2 Ağdan Yazdırma Yazılımını Yükleme... 5 Bölüm 3: WIA Sürücüsünü
HIZLI BAşVURU KILAVUZU Windows Vista için İçindekiler Bölüm 1: Sistem Gereksinimleri...1 Bölüm 2:...2 Yerel Yazdırma Yazılımını Yükleme... 2 Ağdan Yazdırma Yazılımını Yükleme... 5 Bölüm 3: WIA Sürücüsünü
Seçenekler Menüsünden Genel Sekmesi
 Seçenekler Menüsünden Genel Sekmesi Word 2003 açtıktan sonra ARAÇLAR>SEÇENEKLER tıklanır. Karşımıza bu tür ekran çıkar. İlk komut Arka planda yeniden sayfalandır ; Siz çalışırken belgeleri otomatik olarak
Seçenekler Menüsünden Genel Sekmesi Word 2003 açtıktan sonra ARAÇLAR>SEÇENEKLER tıklanır. Karşımıza bu tür ekran çıkar. İlk komut Arka planda yeniden sayfalandır ; Siz çalışırken belgeleri otomatik olarak
LASERJET ENTERPRISE M4555 MFP SERIES. Hızlı Başvuru Kılavuzu
 LASERJET ENTERPRISE M4555 MFP SERIES Hızlı Başvuru Kılavuzu Bir kopyalama görüntüsünü küçültme veya büyütme 1. Ana ekrandan Kopyalama düğmesine dokunun. 2. Küçült/Büyüt düğmesine dokunun. 3. Önceden tanımlanmış
LASERJET ENTERPRISE M4555 MFP SERIES Hızlı Başvuru Kılavuzu Bir kopyalama görüntüsünü küçültme veya büyütme 1. Ana ekrandan Kopyalama düğmesine dokunun. 2. Küçült/Büyüt düğmesine dokunun. 3. Önceden tanımlanmış
Hızlı Başlangıç: Anlık mesajlaşma ve iletişim durum bilgisi
 Hızlı Başlangıç: Anlık mesajlaşma ve iletişim durum bilgisi Bu Hızlı Başlangıç kılavuzu Microsoft Lync 2010 iletişim yazılımını kullanarak iletişim kurmanın temellerini anlatmaktadır. Ayrıca, Lync 2010
Hızlı Başlangıç: Anlık mesajlaşma ve iletişim durum bilgisi Bu Hızlı Başlangıç kılavuzu Microsoft Lync 2010 iletişim yazılımını kullanarak iletişim kurmanın temellerini anlatmaktadır. Ayrıca, Lync 2010
Laboratuvar Çalışması 3.6.5 Kaynak Paylaşma
 Laboratuvar Çalışması 3.6.5 Kaynak Paylaşma Hedefler Aşağıdaki görevleri tamamlamak için Windows XP kullanın: Dosyaları ve klasörleri paylaşma. Ağ sürücülerini eşleme. Arkaplan / Hazırlık PC leri bir ağ
Laboratuvar Çalışması 3.6.5 Kaynak Paylaşma Hedefler Aşağıdaki görevleri tamamlamak için Windows XP kullanın: Dosyaları ve klasörleri paylaşma. Ağ sürücülerini eşleme. Arkaplan / Hazırlık PC leri bir ağ
Hızlı Başlangıç: Masaüstünüzü ya da bir programı paylaşın
 Hızlı Başlangıç: Masaüstünüzü ya da bir programı paylaşın Microsoft Lync 2010 iletişim yazılımı masaüstünüzü diğer kişilerle uzaktan paylaşmanızı kolaylaştırır. Bir Lync 2010 görüşmesi ya da bir çevrimiçi
Hızlı Başlangıç: Masaüstünüzü ya da bir programı paylaşın Microsoft Lync 2010 iletişim yazılımı masaüstünüzü diğer kişilerle uzaktan paylaşmanızı kolaylaştırır. Bir Lync 2010 görüşmesi ya da bir çevrimiçi
Hızlı Başlangıç Kılavuzu
 Hızlı Başlangıç Kılavuzu 1. Adım Windows Server 2012'yi Yükleme Bilgisayarınız Windows Server 2012 yüklenmiş olarak teslim edildiyse, 1. Adım'ı atlayabilirsiniz. Yükleme Yönergeleri Yükleme yönergeleri,
Hızlı Başlangıç Kılavuzu 1. Adım Windows Server 2012'yi Yükleme Bilgisayarınız Windows Server 2012 yüklenmiş olarak teslim edildiyse, 1. Adım'ı atlayabilirsiniz. Yükleme Yönergeleri Yükleme yönergeleri,
AirPrint Kılavuzu. Bu Kullanıcı Kılavuzu şu modeller içindir:
 AirPrint Kılavuzu Bu Kullanıcı Kılavuzu şu modeller içindir: HL-L340DW/L360DN/L360DW/L36DN/L365DW/ L366DW/L380DW DCP-L50DW/L540DN/L540DW/L54DW/L560DW MFC-L700DW/L70DW/L703DW/L70DW/L740DW Sürüm A TUR Not
AirPrint Kılavuzu Bu Kullanıcı Kılavuzu şu modeller içindir: HL-L340DW/L360DN/L360DW/L36DN/L365DW/ L366DW/L380DW DCP-L50DW/L540DN/L540DW/L54DW/L560DW MFC-L700DW/L70DW/L703DW/L70DW/L740DW Sürüm A TUR Not
Ağ Bağlantısı Hızlı Kurulum Kılavuzu
 Xerox WorkCentre M118/M118i Ağ Bağlantısı Hızlı Kurulum Kılavuzu 701P42720 Bu kılavuz aşağıdakilerle ilgili yordamlar sağlar: Ekranlarda Gezinme sayfa 2 DHCP Kullanarak Ağ Ayarları sayfa 2 Statik IP Adresi
Xerox WorkCentre M118/M118i Ağ Bağlantısı Hızlı Kurulum Kılavuzu 701P42720 Bu kılavuz aşağıdakilerle ilgili yordamlar sağlar: Ekranlarda Gezinme sayfa 2 DHCP Kullanarak Ağ Ayarları sayfa 2 Statik IP Adresi
Hızlı Başlangıç Kılavuzu
 Hızlı Başlangıç Kılavuzu Microsoft Access 2013 önceki sürümlerden farklı görünmektedir, dolayısıyla öğrenme eğrisini en aza indirmenize yardımcı olmak üzere bu kılavuzu hazırladık. Ekran boyutunu değiştirme
Hızlı Başlangıç Kılavuzu Microsoft Access 2013 önceki sürümlerden farklı görünmektedir, dolayısıyla öğrenme eğrisini en aza indirmenize yardımcı olmak üzere bu kılavuzu hazırladık. Ekran boyutunu değiştirme
Office 365. Kullanım Kılavuzu. Öğrenci
 Office 365 Kullanım Kılavuzu Öğrenci İÇİNDEKİLER 1. Office 365 Hesabına Giriş Yapma... 2 2. Office 365 Uygulamaları... 7 2.1. Office Ürünleri Yükleme... 7 2.2. Kullanılabilecek Uygulamalar... 8 3. KAYNAKLAR...
Office 365 Kullanım Kılavuzu Öğrenci İÇİNDEKİLER 1. Office 365 Hesabına Giriş Yapma... 2 2. Office 365 Uygulamaları... 7 2.1. Office Ürünleri Yükleme... 7 2.2. Kullanılabilecek Uygulamalar... 8 3. KAYNAKLAR...
ANADOLUM ekampüs HIZLI SİSTEM KULLANIM KILAVUZU TEZSİZ YÜKSEK LİSANS PROGRAMLARI (ÖĞRENCİ)
 ANADOLUM ekampüs HIZLI SİSTEM KULLANIM KILAVUZU Sisteme Giriş TEZSİZ YÜKSEK LİSANS PROGRAMLARI (ÖĞRENCİ) 1 Sisteme giriş yapmak yapmak için tarayıcınızın adres çubuğuna https://ekampus.anadolu.edu.tr/
ANADOLUM ekampüs HIZLI SİSTEM KULLANIM KILAVUZU Sisteme Giriş TEZSİZ YÜKSEK LİSANS PROGRAMLARI (ÖĞRENCİ) 1 Sisteme giriş yapmak yapmak için tarayıcınızın adres çubuğuna https://ekampus.anadolu.edu.tr/
Kategori:Allplan->Teknik Destek ve Kurulum->SSS_Allplan_2016_Server_Lisans_Kurulumu
 Lisans Serverin Kurulumu ve Konfigürasyonu SSS Teknik Destek Kategori:Allplan->Teknik Destek ve Kurulum->SSS_Allplan_2016_Server_Lisans_Kurulumu Program: Allplan 2016 Tarih: 10.12.2015 Döküman-TN: İnternet:
Lisans Serverin Kurulumu ve Konfigürasyonu SSS Teknik Destek Kategori:Allplan->Teknik Destek ve Kurulum->SSS_Allplan_2016_Server_Lisans_Kurulumu Program: Allplan 2016 Tarih: 10.12.2015 Döküman-TN: İnternet:
