META TRADER 4 Kullanıcı El Kitabı
|
|
|
- Eren Süleymanoğlu
- 5 yıl önce
- İzleme sayısı:
Transkript
1 META TRADER 4 Kullanıcı El Kitabı
2 İÇİNDEKİLER BÖLÜM 1 KURULUM İŞLEMLERİ Programı Temin Etmek ve İndirmek Programın Kurulumu İlk Çalıştırma Güncelleme BÖLÜM 2 GENEL GÖRÜNÜM Piyasa Gözlem Ekranı BÖLÜM 3 İŞLEM YAPMA Piyasa Fiyatından İşlem Yapma Gerçekleşen İşleminize Kâr Al / Zarar Durdur Emri Girmek Gerçekleşen İşleminizi Piyasa Fiyatından Kapatmak Bekleyen Emir Kullanarak İşlem Yapma BÖLÜM 4 GRAFİK EKRANI Bir Paritenin Grafiğine Bakmak İstediğinizde Grafik Özellikleri Grafik Araç Çubukları Trend Araçları BÖLÜM 5 TERMİNAL PENCERESİ İşlem Risk Analizi Hesap Geçmişi Haberler Uyarılar Posta Kutusu
3 7. Mağaza Kod Kütüphanesi Uzman Danışmanlar Günlük BÖLÜM 6 UZMAN DANIŞMANLAR BÖLÜM 7 META TRADER 4 ANA MENÜ Dosya Görünüm Ekle Grafikler Araçlar BÖLÜM 8 META TRADER 4 MOBİL İŞLEM PLATFORMLARI KULLANMA KILAVUZU Kurulum Hesaplar Giriş Yapma & Demo Hesabı Kotasyon Grafikler İşlem Tarihçe Posta Kutusu Haberler Mesajlar Ayarlar Günlük Hakkında
4 Kullanıcı El Kitabı BÖLÜM 1 KURULUM İŞLEMLERİ 1 Programı Temin Etmek ve İndirmek Programı temin etmek için öncelikle adresinden web sitemizi ziyaret ederek ana sayfada bulunan Hesap Aç kutucuğuna tıklayın. Resim: 1.1 Ya da; ana sayfadan Forex i tercih ederek açılan pencereden ad-soyad, mail adresi ve telefon bilgilerinizi girerek ücretsiz hesap başvurusu yapabilirsiniz. (Resim 1.2) Resim: 1.2 Başvurunuz tamamlandıktan sonra mail adresinize demo hesap numarası ve şifrenizi içeren bir e-posta gönderilecektir. (Resim 1.3) Resim: 1.3 Ana sayfadan Forex i seçtikten sonra sayfayı fare yardımıyla aşağı doğru indirin. 3
5 Bölüm 1 Resim: 1.4 Platformlar menüsün altında Devamı için tıklayın bölümü yer almaktadır. (Resim 1.4) Bu bölümü tıkladıktan sonra Meta Trader İndir i tıklayın. (Resim 1.5) Resim: 1.5 4
6 Kullanıcı El Kitabı Kurulum İşlemleri 2 Programın Kurulumu Program kurulumu çok basit birkaç adımdan oluşmaktadır: Programı kurmak için Çalıştır tuşuna basın. (Resim 1.6) Dosya Aç - Güvenlik Uyarısı Bu dosyayı çalıştırmak istiyor musunuz? Ad: Yayımcı: Tür: Kaynak: C:\Users\Egitim\Downloads\integral_(12).exe MetaQuotes_Software_Corp. Uygulama C:\Users\Egitim\Downloads\integral (12).exe Çalıştır İptal Bu dosyayı açmadan önce her zaman sor İnternet ten gelen dosyalar işinize yarayabilir, ancak bu dosya türünün bilgisayarınıza zarar verme olasılığı vardır. Yalnızca güvendiğiniz yayımcılardan gelen yazılımları çalıştırın. Risk nedir? Resim: 1.6 Çalıştır tuşuna bastıktan sonra aşağıdaki ekrandan İleri> tuşuna basın. (Resim 1.7) Integral Trader Kurulum (32 bit) Integral Trader Kurulumuna Hoşgeldiniz! Müşteri terminali değişik finansal piyasalardaki işlemlerin yapılabilmesi için tasarlanmıştır. Terminal ayrıca geniş analitik olasılıklar sunar ve teknik analiz yapılabilmesi için gerekli bir çok aracı destekler. Program otomatik işlem (Uzman Danışman) için gerekli bütün araçları içerir: geliştirme, test ve çalıştırma. Bu programlar kendi iç dilimize yazılabilmektedir, ayrıca bu dili kullanarak özel göstergeler ve ufak programcıklar yazabilirsiniz. Yetkisiz olarak bu programın tamamının veya herhangi bir parçasının çoğaltılması veya dağıtımı asliye hukuk ve ağır ceza kanunları açısından ciddi sonuçlar doğurabilir ve kanunlar çerçevesinde mümkün olan azami ceza verilecek şekilde kovuşturulacaktır. Integral Yatırım Menkul Degerler A.S. < Geri İleri > İptal Resim: 1.7 5
7 Bölüm 1 Evet, bu lisans sözleşmesinin tüm koşullarını kabul ediyorum kutucuğunu işaretleyerek kuruluma devam edebilirsiniz. (Resim 1.8) Integral Trader Kurulum (32 bit) METAQUOTES SOFTWARE CORP, Trading Terminal End-User License Agreement Please read carefully the terms and conditions of this Agreement. This Agreement uses some of the definitions set out in paragraph 1 below. This Agreement, and any new versions, between MetaQuotes Software Corp. and You, covers all Your use of Trading Terminal from any computers where Trading Terminal has been installed, by You or by third parties. You can accept this Agreement by clicking on the Next button or Accept button or similar buttons or links as may be designated by MetaQuotes Software Corp. Your agreement with MetaQuotes Software Corp, may also include the Additional Terms (as defined below). The Additional Terms shall include, but are not limited to, the terms and policies set out in the current Agreement. Evet, bu lisans sözleşmesinin tüm koşullarını kabul ediyorum Integral Yatırım Menkul Degerler A.S. < Geri İleri > İptal Resim: 1.8 Bir sonraki açılan pencereden tekrar İleri> kutucuğuna tıklayın. (Resim 1.9) Integral Trader Kurulum (32 bit) İntegral Trader programını kurmak için istediğiniz hedef klasörü seçin. Farklı bir konuma kurulum yapmak için, Gözat tuşuna tıklayın ve başka bir klasör seçin. Kurulum klasörü : C:\Program Files (86)\Integral Trader Gözat... Kurulum kısayolları yaratacağı Başlat Menüsü program grubunu seçin. Program grubu : Integral Trader Masaüstü kısayolu oluştur Açık MQL5.community web sitesi Başarılı kurulum sonrası programı başlat Integral Yatırım Menkul Degerler A.S. < Geri İleri > İptal Resim: 1.9 6
8 Kullanıcı El Kitabı Kurulum İşlemleri Integral Trader Kurulum (32 bit) Yükleme yürütülüyor (32 bit) En iyi erişim noktasını seç: 1.cdn.metaquotes.net Dosyaları indir Kb Bizim platformumuz sadece kolaylık sağladığı için değil, aynı zamanda çeşitli hizmetler sunduğu için değerlidir. Başarılı traderlar ın sinyallerine üye olun, online mağaza veya kaynak kod kütüphanesinden programları indirin, proje geliştirme başvurunuzu uygulamak için serbest yazılımcı kiralayın ve traderlar ın sosyal ağına katılın. Traderlar ın topluluğunu da ziyaret edin! Integral Yatırım Menkul Degerler A.S. < Geri İleri > İptal Resim: 1.10 İleri> tuşuna bastığınızda karşınıza aşağıdaki ekran görüntüleri gelecektir. İleri> tuşuna basarak ilerleyin. (Resim 1.11) Hesap Aç Sunucular Daha uygun bir işlem sunucusu seçiniz: Adres Şirket Ping IntegralFX-DEMO İntegral Yatırım Menkul Değerler A.Ş. 0 ms IntegralFX-DEMO İntegral Yatırım Menkul Değerler A.Ş. 0 ms Yeni bir broker ekleyin Brokerismi veya adres mt. company.com:443 Tara İleri > İptal Resim:
9 Bölüm 1 3 İlk Çalıştırma Programı ilk çalıştırdığınızda karşınıza gelen sayfaya demo hesap numaranızı ve şifrenizi girin ya da yeni demo hesabı açmak için Yeni demo hesabı kutucuğuna tıklayın. (Resim 1.12) Hesap Aç Hesap tipi seçin Çalışmaya başlamak için bir hesabınızın olması lazım: Çalışmaya başlamak için bir hesaba ihtiyacınız var. Eğer bir hesabınız yoksa, uygun seçeneği seçerek ileri ye tıklayıp real ya da demo hesap oluşturabilirsiniz. Var olan trade hesaba Giriş: Şifre: Şifreyi kaydet Sunucu: IntegralFX-DEMO Yeni demo hesabı Yeni real hesap < Geri İleri > İptal Resim: 1.12 Hesap aç bölümündeki kişisel detaylar bölümünü doldurup dilediğiniz miktarda depozitoyu hesabınıza tanımladıktan sonra Haber bültenlerine üye olmayı kabul ediyorum kutucuğunu tıklayın. İleri> tuşuyla kendinize otomatik bir giriş ID ve şifre üretebilirsiniz. (Resim 1.13) Hesap Aç Kişisel detaylar Hesap açmak için, lütfen aşağıdaki alanları doldurunuz: Ad, Soyad: min 6 chars Ülke: İlçe: Adres: Tel: Hesap Türü: Kaldıraç: min 2 chars min 6 chars INTEGRAL 1:100 İl: ist Posta Kodu: min 6 chars E-posta: name@company.com Para birimi: USD Depozito: Haber bültenlerine üye olmayı kabul ediyorum. < Geri İleri > İptal 8 Resim: 1.13
10 Kullanıcı El Kitabı Kurulum İşlemleri Aşağıdaki ekrandan Son butonuna bastığınızda yüklemeniz tamamlanacak ve programına otomatik olarak giriş yapacaksınız. (Resim 1.14) Hesap Aç Kayıt Lütfen biraz bekleyiniz. Ad, Soyad: Hesap türü: Depozito: Sunucu: xxxx demointegral(1:100) 10000Sunucu: IntegralFX-DEMO IntegralFX-DEMO Var olan trade hesaba Giriş: Şifre: Yatırımcı: g7vhbec 4cjqvrj (sadece okunabilir parola) Lütfen kullanıcı isminizi ve parolanızı güvenilir bir yerde saklayınız. < Geri Son İptal Resim: 1.14 Mevcut Hesaba Giriş Hesap bilgilerini sakla kutucuğunu işaretlerseniz bilgileriniz sisteme kaydedilmiş olur. Böylece hesabınıza her girişte hesap numarası ve şifrenizi tekrar girmenize gerek kalmaz. (Resim 1.16) Integral Trader Yetki kontrolü hesabınıza ulaşabilmenizi sağlar. Giriş : Şifre : Sunucu : İntegralFX- DEMO Hesap bilgileri sakla Giriş İptal Resim: 1.16 Demodan gerçek hesaba geçiş yapmak için sunucu kısmından İntegral FX-Meta Server (Main) ı seçerek gerçek hesap numarası ve şifrelerinizi girmeniz yeterlidir. Resim:
11 BÖLÜM 2 4 Güncelleme Hesaba ilk kez giriş yaptığınızda sistem kendini güncelleyecektir. Güncelleme için bir Update penceresi açılacaktır. Bu pencereden Start tuşu ile güncelleme işlemini başlatabilirsiniz. Güncellemenin süresi bilgisayarınızın ve internetinizin hızına göre değişebilir. Güncelleme işlemi bittiğinde pencerede Update and Restart düğmesi içeren bilgilendirme penceresi açılacaktır. Bu tuşa bastığınızda Meta Trader kapanacak ve güncellenmiş şekilde tekrar açılacaktır. Buraya kadar yaptığımız işlemlerle demo hesabınızı açtınız. Açtığınız bu hesapla forex piyasasında parite ve emtialarda, spot piyasa ve cfd işlemleri yapabileceksiniz. Demo hesabınızda mevcut olan sanal para ile gerçek zamanlı fiyatları izleyerek deneme işlemleri gerçekleştirebilirsiniz. Deneme hesabınız, işlem kararı verirken faydalanacağınız grafiklere ve teknik analiz yapmak için kullanacağınız indikatörlere kolaylıkla erişmenizi sağlar. GENEL GÖRÜNÜM Meta Trader kurulumu tamamlandıktan sonra karşınıza üç ana ekran çıkar. Bunlar Piyasa Gözlem Ekranı, Grafik Ekranı ve Terminal Penceresi dir. 1 Piyasa Gözlem Ekranı 10 Piyasa Gözlemi 16:30:01 Sembol Satış Alış XAUUSD USDTRY EURTRY EURUSD USDCHF GBPUSD USDJPY USDCAD AUDUSD EURGBP EURAUD EURCHF EURJPY GBPCHF CADJPY GBPJPY AUDNZD AUDCAD AUDCHF Çaprazlar Tık grafiği Resim: 2.1 Demo programınızın sol tarafında yer alır. İşlem yapabileceğiniz paritelerin listelendiği ekrandır. Piyasa gözlem ekranında işlem yapabileceğiniz ürünleri, ürünlerin eş zamanlı fiyatlarını ve en yüksek en düşük fiyat düzeylerini 5 gün 24 saat boyunca izleyebilirsiniz (Resim 2.1) Bu ekranda işlem yapabileceğiniz tüm pariteler listelenmiştir. Parite listesini kendinize uygun olarak düzenleyebilirsiniz.
12 Kullanıcı El Kitabı Genel Görünüm Yeni Emir Grafik penceresi Tik grafiği Piyasa Derinliği Özellik Gizle Tümünü gizle Tümünü göster Semboller Setler Spread Yüksek/Düşük Zaman Otomatik Ayarlar Izgara Fiyat Penceresi F9 Space Alt+B Delete Ctrl+U F10 Resim: 2.2 İlgili paritenin üzerine gelip pariteyi farenizle sürüklemek suretiyle en çok izlediğiniz pariteleri listenizin üst bölümüne taşımanız mümkündür. (Resim 2.1) Piyasa gözlem ekranının herhangi bir yerindeyken farenizin sağ tuşuna bastığınızda şekilde görülen pencere açılır. (Resim 2.2) 1 Yeni Emir; İşlem yapmak istediğiniz paritenin üzerinde farenizin sağ tuşuna tıklayıp yeni emir penceresi açabilirsiniz. 2 Grafik Penceresi; Grafik çalışması yapmak istediğiniz paritenin üzerinde farenizin sağ tuşuna tıklayıp yeni emir penceresi açabilirsiniz. 3 Tik Grafiği; Tik grafiği üzerinde farenizin sağ tuşuna tıkladığınızda ilgili ürünün anlık tik grafiğini görebilirsiniz. 4 Piyasa Derinliği; Piyasa derinliği ile anlık fiyattan işlem yapabilir, limit emir, kâr al ve zarar durdur seviyeleri girebilirsiniz. 5 Özellik; Dilediğiniz paritenin üzerinde farenizin sağ tuşuna tıkladığınızda özellikler penceresini seçerek ilgili enstrümanın tüm özelliklerini görebilirsiniz. 6 Gizle; Dilediğiniz pariteninin üzerinde farenizin sağ tuşuna tıklayarak gizleye bastığınızda o pariteyi piyasa gözlemi penceresinden kaldırabilirsiniz. 7 Tümünü Gizle; Bu pencereden tümünü gizle seçeneğini kullanarak açık grafiklerdeki enstrümanlar hariç diğer bütün enstrümanları gizleyebilir, tümünü göster seçeneği ile tekrar görünür hale getirebilirsiniz. 11
13 Bölüm 2 8 Tümünü Göster; Açılan pencereden tümünü göster sekmesini seçtiğinizde, İntegral Yatırım Menkul Değerler A.Ş. de işlem yapabileceğiniz ürünlerin tümüne ulaşabilirsiniz. 9 Semboller; Semboller penceresinden parite ve emtiaların tümünü görebilir, dilediğiniz parite ve emtiayı piyasa gözlem ekranına taşıyabilirsiniz. Semboller penceresinde listelenen enstrümanlardan herhangi birini seçip özelliklerini görüntüleyebilirsiniz. Semboller penceresinden ulaşabileceğiniz özellikler aşağıda görüntülenmiştir. (Resim 2.3) Resim: Setler; Her kullanıcı kendisi için en uygun enstrümanları bu pencereyi kullanarak tanımlayabilir. Oluşturmak istediğiniz parite seti için istediğiniz pariteleri bırakıp diğerlerini delete tuşuyla silin. Kalan pariteler için setler kısmına gelip farklı kaydet sekmesine tıklayın. Böylece Meta dosyası içerisinde kendi parite setinizden oluşan bir dosya oluşturmuş olursunuz. Dosyaya bir ad verin. Piyasa gözlem ekranı üzerinde sağa tıkladığınızda kaydettiğiniz setlere ulaşabilirsiniz. Setinizi oluşturduktan sonra piyasa gözlem ekranından tümünü göster sekmesine tıkladığınızda tüm pariteler geri gelecektir. (Resim ) 12
14 Kullanıcı El Kitabı Genel Görünüm Resim: 2.4 Resim:
15 BÖLÜM 3 11 Spread seçeneğini tercih ederseniz paritelerin alım - satım arasındaki fiyat farklarını (Spread farkı) piyasa gözlem ekranına ekleyebilirsiniz. 12 Yüksek/Düşük seçeneği ile işlem gören ürünlerin en yüksek ve en düşük fiyatlarını piyasa gözlem ekranınıza ekleyip çıkartabilirsiniz. 13 Zaman seçeneği ile paritede enstrümanların son işlem gördüğü zamanı ekranınıza ekleyebilirsiniz. 14 Otomatik Düzenleme; Bu bölümü seçtiğinizde piyasa gözlem ekranında Sembol, Alış ve Satış sütunlarındaki aralıklar otomatik olarak ayarlanır. Otomatik düzenle tikini kaldırdığınızda sütunların genişliğini dilediğiniz gibi ayarlayabilirsiniz. 15 Izgara; Piyasa gözlem ekranında tabloyu sınırlayan ızgaraları görünür kılar ya da kaldırır. 16 Fiyat Penceresi; Aynı ekranda bulunan Fiyat Penceresi seçeneği piyasa gözlem ekranında yer alan tüm enstrümanların ayrı bir fiyat penceresinde görünmesini sağlar. Bu pencereyi istediğiniz boyuta getirip istediğiniz yere sürükleyebilirsiniz. İŞLEM YAPMA Meta Trader platformunda işlemlerinizi iki şekilde yapabilirsiniz. 1 Hemen uygula; Piyasa fiyatı üzerinden yaptığınız işlemlerdir. Bu emir türünde platformda o an gördüğünüz fiyattan alış satış tuşlarıyla işlem yapabilirsiniz. 2 Bekleyen emir; Piyasa tahmininize göre uygun gördüğünüz fiyattan bekleyen emir girebilirsiniz. Bu durumda öngördüğünüz fiyat piyasada oluştuğunda işleminiz gerçekleşecektir. Bekleyen emirlerinizi zaman sınırı koyarak ya da zaman sınırı koymadan sisteme iletebilirsiniz. İşlem Penceresi Açma 1 F9 Tuşu: Grafiğin üzerindeyken herhangi bir enstrümanda alış satış talimatı verebilmeniz için otomatik pencere açar. 2 Piyasa gözlem ekranından işlem yapmak istediğiniz paritenin üzerinde farenizin sağ tuşuna tıklayıp yeni emir seçeneği ile emir penceresi açabilirsiniz. (Resim 3.1) 14
16 Kullanıcı El Kitabı İşlem Yapma Yeni Emir Grafik penceresi Tik grafiği Piyasa Derinliği Özellik Gizle Tümünü gizle Tümünü göster Semboller Setler Spread Yüksek/Düşük Zaman Otomatik Ayarlar Izgara Fiyat Penceresi F9 Space Alt+B Delete Ctrl+U F10 Resim: Ekranın üst kısmında bulunan kısa yollardan Yeni emir kısa yolunu tuşlayarak Emir iletim penceresi ni açabilirsiniz. (Resim 3.2) Resim: Piyasa gözlem ekranında işlem yapmak istediğiniz paritenin üzerinde çift tıkladığınızda da emir iletim penceresi açılacaktır. 1 Piyasa Fiyatından İşlem Yapma Belirlediğiniz miktarda piyasa fiyatından yaptığınız işlemlerdir. Emir penceresini açtığınızda karşınıza aşağıdaki ekran gelecektir. Çapraz; Pariteler arasında geçiş yapabilirsiniz. Hacim; Hacim kısmına işlem yapmak istediğiniz LOT miktarını girebilirsiniz. Pozisyona ayırdığınız parasal büyüklük yani pozisyonun hacmi LOT olarak ifade edilir. Spot ürünlerde 1 Hacim para birimlerinde Baz dövizi, altında 100 Ons, gümüşte 5000 Ons ve petrolde 1000 varili ifade etmektedir. Yorum; Hatırlatma için not alabileceğiniz kısımdır. Tür; Hemen uygula ya da Bekleyen emirler seçeneklerinden birini tercih ederek, piyasa fiyatından işlem yapabilir ya da bekleyen emir koyabilirsiniz. 15
17 Bölüm 3 Zarar durdur: Yapmış olduğunuz işleme göre zararınızı durdurmak istediğiniz fiyat düzeyini girebilirsiniz. Kâr al: Yapmış olduğunuz işleme göre kârınızı realize etmek istediğiniz fiyat düzeyini girebilirsiniz. Kâr al ve zarar durdur fonksiyonları sayesinde işlem kapatmak için ekran başında beklemek zorunda kalmazsınız. Kâr al / Zarar durdur seviyelerini işlem yaptığınız anda girmek zorunda değilsiniz. Bu emirleri işleminiz gerçekleştikten sonra da sisteme iletebilirsiniz. Sat / Al: Seçtiğiniz paritenin o anki fiyatından al ya da sat düğmesine basarak işlem yapabilirsiniz. İşlem yapmak istediğiniz parite ve hacmi seçip Al / Sat komutlarına tıklayarak birkaç saniye içinde işleminizi gerçekleştirebilirsiniz. Kotasyon fiyatından en fazla sapmaya izin ver: Bu kısma tıklayarak, basmış olduğunuz fiyattan kaç pip lik bir sapmayı, aşağı ve yukarı yönde kabul ettiğinizi görebilirsiniz. Forex piyasası oldukça hareketlidir işlem yaparken hızlı hareket etmeniz gerekebilir. Bu nedenle en az 1 pip lik sapmayı kullanmanızı tavsiye ediyoruz. Bu kısımda seçim yapmamanız durumunda ise, emrinizin sunucuya ulaştığı milisaniyeler içinde gerçekleşen en ufak bir değişim bile, size Requote olarak tabir ettiğimiz Yeni Fiyat Bildirimi olarak geri dönecek ve yeni fiyattan almak isteyip istemediğiniz sorulacaktır. 16
18 Kullanıcı El Kitabı İşlem Yapma 2 Gerçekleşen İşlemlerinize Kar Al / Zarar Durdur Emri Girmek Emir / Zaman Tür Miktar Sembol Fiyat S / L T / P Fiyat Komisyon Swap Kar :19 buy 1.00 eurusd Yeni Emir F9 Bakiye: Varlık: Marjin: Serbest marjin: Marjin seviyesi % Emri Kapat :20 buy limit 1.00 eurusd Emri sil veya değiştir Takip eden zararı durdurucu Kar Komisyonlar Taxes Comments Otomatik Ayarla Izgara A G Resim: 3.3 Terminal Penceresinin İşlem sekmesinden S/L ya da T/P kolonlarının altındaki rakamlara çift tıklayarak ya da değişim yapmak istediğiniz pozisyonun üzerinde sağ tıklayıp, Emri Sil ya da Değiştir komutunu seçerek emir değişim penceresine ulaşabilirsiniz. (Resim 3.3) Kâr al / zarar durdur seviyelerini girmek için, açılan yeni pencerede Zararı Durdur adlı alana zararınızı durdurmak istediğiniz fiyatı, Kâr al adlı alana ise karınızı realize etmek istediğiniz fiyatı girip, aşağıdaki modify # ile başlayan komuta tıklayın. (Resim 3.4) Resim: 3.4 Fiyat farklılıklarını pip sayısı olarak belirleyip Seviye bölümüne girdiğinizde belirlediğiniz fark kadar fiyat düzeyi farklı kopyala alanında görülecektir. Not: Pip (Puan) değeri; Finansal ürünün fiyatındaki en küçük değişimi ifade eder. 17
19 Bölüm 3 Not: Kâr al/ Zarar durdur noktaları, pozisyonunuzun o anki piyasa fiyatı üzerinden verilmektedir. Alış emirlerinizde kârda ya da zararda olmasına bakılmaksızın, Zarar Durdur seviyesi aktif fiyatın altında, Kâr al seviyesi aktif fiyatın üstünde olacaktır. Satış emirlerinde ise tam ters olarak, Zarar Durdur seviyesi aktif fiyatın üstünde, Kâr al seviyesi ise aktif fiyatın altında olacaktır. Kâr al ve zarar durdur emirlerinizi Emri sil veya değiştir bölümünden kaldırabilir, fiyat seviyelerinde değişiklik yapabilirsiniz. Platform üzerinde emirler satış fiyatına göre aktive olur. Takip eden zarar durdurucu (Resim 3.5): Takip eden zarar durdur emri kârlı pozisyonlarda da verilebilen bir zarar durdur emridir. Kârın fiyat seviyelerindeki değişime göre azalabileceği durumlarda hem uzun hem de kısa pozisyonlar için uygulanabilir. Takip eden zarar durdurucu her koşulda piyasadaki fiyat, emrin işlem fiyatına göre avantajlı olduğu durumda kârı garantilemek için kullanılmaktadır. Takip eden zarar durdur seviyesini 15 pip olarak belirlediğinizde piyasa fiyatı, emrin gerçekleşme fiyatından en az 15 pip avantajlı hale geldiğinde zarar durdur emri devreye girer. 18
20 Kullanıcı El Kitabı İşlem Yapma Örnek: 2,19503 seviyesinden USDTRY Paritesinde alış işlemi yaptık ve 15 pips zarar durdurucu koyduk. USDTRY Paritesi 2,9518 seviyesinde zarar durdur emri devreye girer ve pozisyon otomatik olarak kapanır. Takip eden zarar durdurucu koymak istediğinizde, işlemler bölümünden zarar durdurucu koymak istediğiniz emrin üzerinde farenizin sağ tuşuna basın. Resim: Gerçekleşen İşlemi Piyasa Fiyatından Kapatmak: Gerçekleşmiş işleminizi piyasa fiyatından kapatmak için; 1 Terminal Penceresi nden işlem tabına geçerek, kapatmak istediğiniz pozisyonunuzu bulun ve üzerindeyken sağ tıklayıp Emri Kapat menüsüne tıklayın. 2 İşlem tabında emrin üzerindeyken farenin sol tuşuna 2 kez tıklayın açılan pencerede Close #... ile başlayan sarı renkli komuta tıklayarak pozisyonunuzu kapatabilirsiniz. (Resim 3.6) Pozisyonunuz alış ise o anki alış pozisyonundan kapatılıp, kapatılan bu pozisyonunuz yine Terminal Penceresi nde bulunan Hesap Geçmişi tabına aktarılacaktır. 19
21 Bölüm 3 Resim: Diğer bir emir kapatma şekli de işlem bölmesinde kapatmak istediğiniz emrin sonunda kar kısmının altında bulunan X işaretine basmaktır. (Resim 3.7) Emir / Zaman Tür Miktar Sembol Fiyat S / L T / P Fiyat Komisyon Taxes Swap Kar x :56:23 buy 0.10 eurtry Bakiye: USD Varlık: Marjin: Serbest marjin: Marjin seviyesi % Resim: Bekleyen Emir Kullanarak İşlem Yapma Emir girme işlemine başlamak için önce Piyasa Gözlem penceresinden emir girmek istediğiniz pariteyi bulun ve paritenin üzerinde çift tıklayın. (Parite üzerinde sağ tıklayarak Yeni Emir de seçilebilir.) Resim: 3.8 Açılan bu pencere, daha önce bahsettiğimiz Hemen Uygula işlemleri penceresidir. Buradaki Tür yazı alanı, Bekleyen Emir olarak değiştirildiğinde, pencere de şekildeki gibi Bekleyen Emir penceresine dönüşecektir. (Resim 3.8) Bu penceredeki Hacim alanına istediğiniz lot değerini girin. (1 lot = birim baz döviz, altın = 100 ons, gümüş = 5000 ons, petrol = 1000 varildir.) 20
22 Kullanıcı El Kitabı İşlem Yapma Bekleyen Emir bölümüne tıkladığınızda, altta 2.tür bölümü açılır. Burada, bekleyen emir türlerini göreceksiniz. Meta Trader da dört farklı bekleyen emir türü bulunmaktadır. Bunlar sırasıyla; Buy limit, Sell limit, Buy stop, Sell stop emirleridir. (Resim 3.9) Resim: 3.9 Bu emirleri sırasıyla açıklayalım: Buy limit: Şu anki piyasa fiyatından daha düşük fiyattan alım yapabilmek için girilen emir çeşididir. Sell limit: Şu anki piyasa fiyatından daha yüksek fiyattan satış yapabilmek için girilen emirdir. Buy stop: Şu anki piyasa fiyatından daha üst seviyelerde alış yapabilmek için girilen emir çeşididir. Finansal ürünün belirli bir fiyat seviyesi aşıldıktan sonra daha hızlı yükseleceği beklentisi ile verilen emir türüdür. Genellikle teknik olarak referans alınan direnç seviyelerinin kırılmasıyla devreye girmesi planlanır. Sell stop: Şu anki piyasa fiyatından daha alt seviyelerde satış yapabilmek için girilen emir çeşididir. Finansal ürünün belirli bir seviyeye düştükten sonra daha fazla düşeceği beklentisi ile bu emir verilebilir. Genellikle teknik olarak referans alınan destek seviyelerinin kırılmasıyla devreye girmesi planlanan emir türüdür. Tür alanında, yukarıda açıklanan emir türlerinden kullanmak istediğinizi seçip, o emir için uygun fiyatı Fiyat kısmına girmeniz gerekmektedir. Son olarak Emri gir komutunu tıklayarak emrinizi girebilirsiniz. 21
23 Bölüm 3 Bekleyen emirlere Kâr-Al/Zarar Durdur girilmesi Zararı Durdur ve Kâr Al alanlarının doldurulması zorunlu değildir. Bekleyen emirlerinize sonradan, Kâr / Zarar emirleri ekleyebilirsiniz. Terminal kısmından işlem tabındaki emrinize sağ tıklayıp, Emri sil veya değiştir (Resim 3.10) komutunu kullanarak mevcut emirlerinize Kâr al / Zarar durdur emri ekleyebilir, mevcut emirlerinizi değiştirebilir ya da emrinizi tamamen silebilirsiniz. (Resim 3.11) Emir / Zaman Tür Miktar Sembol Fiyat S / L T / P Fiyat Komisyon Swap Kar :19 buy 1.00 eurusd Yeni Emir F9 Bakiye: Varlık: Marjin: Serbest marjin: Marjin seviyesi % Emri Kapat :20 buy limit 1.00 eurusd Emri sil veya değiştir Takip eden zararı durdurucu Kar Resim: 3.10 Resim:
24 Kullanıcı El Kitabı BÖLÜM 4 GRAFİK EKRANI Bu kısımda istediğiniz paritenin dakikalıktan aylığa kadar çeşitli zaman aralıklarındaki grafiklerine ulaşmanız mümkündür. Grafikler menüsünde geniş indikatör seçenekleri de kullanıcıların hizmetine sunulmuştur. (Resim 4.1.1) Resim: Araç Çubuğu üzerindeki grafikler menüsünden gösterge listesine ve diğer grafik özelliklerine ulaşabilirsiniz. (Resim 4.1.2) Grafikler Araçlar Pencere Gösterge Listesi Ctrl=I Şekiller Bar grafiği Mum grafiği Çizgi grafiği Alt+1 Alt+2 ALt+3 Ön plan grafiği Zaman aralığı Şablon Yenile Izgara Hacimler Ctrl+G Ctrl+L Otomatik Scroll Grafik taşı Büyüt Küçült Adım adım Özellikler + - F12 F8 Resim: Kurulumdan sonra ana ekranına ulaştığınızda karşınıza 4 ayrı grafik gelir. ekranında tek ekranda dilediğiniz kadar grafik penceresini dilediğiniz zaman aralığında açabilirsiniz. 23
25 Bölüm 4 1 Bir Paritenin Grafiğine Bakmak İstediğinizde 1 Pariteyi Piyasa Gözlemi ekranından farenin sol tuşu ile tutup grafik ekranına sürükleyebilirsiniz. 2 Paritenin üzerine sağ tıklayıp Grafik Penceresi sekmesini seçebilirsiniz. (Resim 4.2) Yeni Emir Grafik penceresi Tik grafiği Piyasa Derinliği Özellik Gizle Tümünü gizle Tümünü göster Semboller Setler Spread Yüksek/Düşük Zaman Otomatik Ayarlar Izgara Fiyat Penceresi F9 Space Alt+B Delete Ctrl+U F10 Resim: Grafik üzerindeyken Enter tuşuna basıp, açılan alana grafiğini görmek istediğiniz paritenin kodunu girerek ilgili paritenin grafiğine geçiş yapabilirsiniz. (Resim 4.3) Not: Grafik üzerinde başka bir sembole hızlıca geçiş yapabilmek için SPACE tuşu ya da ENTER tuşu ile grafiğin sol alt tarafında açacağınız beyaz alana yazacağınız sembol isimleri sembol penceresi içerisinde görüntülenebilir durumda olmalıdır. Resim:
26 Kullanıcı El Kitabı Grafik Ekranı İstediğiniz pariteyi grafik penceresinde açtıktan sonra, üzerinde çalışmak istediğiniz grafik için zaman aralığı seçmeniz gerekmektedir. Zaman aralığını ve grafik tipini grafik penceresinden seçebileceğiniz gibi grafik araç çubuğunda bulunan zaman şeridini ve diğer özellikleri aktif hale getirerek direk erişim sağlayabilirsiniz. Grafik araç çubuğu kapalı olabilir. Araç çubuğunu aktif hale getirmek için aşağıda gördüğünüz gibi ekranınızın üst bölümünde yer alan görünüm sekmesini tıklayarak araç çubukları seçeneğini tercih edin. (Resim 4.4) Açılan pencereden grafikler, çizgisel çalışmalar ve zaman aralığını tercih edin. Böylece gerekli fonksiyonlara ekranınızın üzerindeki araç çubuğundan direkt olarak ulaşabilirsiniz. (Resim 4.5) Resim: 4.4 Resim:
27 Bölüm 4 Zaman Aralığı Çubuğu Zaman aralığı seçmenin diğer bir yolu, grafik üzerinde sağa tıklayarak açılan pencereden zaman aralığı sekmesini kullanmaktır. Herhangi bir grafiğin özelliklerini görmek için o grafiğin üzerindeyken sağ tıkladığınızda aşağıdaki pencere açılacaktır. (Resim 4.6) Resim: Grafik Özellikleri Buy limit ya da Sell limit imlecin (ok işareti) bulunduğu yerdeki fiyat seviyesine bekleyen emir girmek için kullanılır. İşlem sekmesini tıkladığınızda yanda açılan pencerede Buy limit, Sell stop ya da Sell limit, Buy stop emirleri, Uyarı ve Yeni emir sekmeleri bulunmaktadır. (Resim 4.7) Resim:
28 Kullanıcı El Kitabı Grafik Ekranı İmlecin bulunduğu yer piyasa fiyatının altındaysa Buy limit ve Sell stop imlecin bulunduğu yer piyasa fiyatının üzerindeyse Sell limit ve Buy stop seçenekleri görünecektir. (Resim 4.7) - Uyarı; İmlecin bulunduğu fiyat seviyesinde alarm vermesini sağlar. (Resim 4.7) - Yeni emir; Bu bölüme girdiğinizde işlem penceresi açılır. (Resim 4.7) Piyasa Derinliği; Açılan penceredeki fiyat seviyelerine, belirlenen lot miktarında Buy limit ve Sell limit emirleri girmek için kullanılır. Açılan pencerenin alt kısmından lot miktarı belirlenebilir, Kâr al ve zarar durdur seviyeleri eklenebilir. (Resim 4.8) Resim: 4.8 Tek Tuşla Alım Satım; Piyasa fiyatından tek tuşla işlem yapmayı aktif hale getirir. Bu sekmeyi tıkladığınızda grafik üzerinde açılan pencereden cari fiyattan tek tuşla işlem yapabilirsiniz. (Resim 4.9) Resim:
29 Bölüm 4 Zaman Aralığı: Grafik çalışması için periyod seçmenizi sağlar. (Resim 4.10) Resim: 4.10 Şablon; Meta Trader içerisinde bulunan hazır şablonları şablonlar alt menüsü yardımı ile yükleyebilirsiniz veya yüklediğiniz şablonları kaldırabilirsiniz. (Resim 4.11) Resim: 4.11 Yenile sekmesiyle grafik bilgilerini tekrar yükleyebilirsiniz. Izgara ekleyip kaldırabilirsiniz. 28 Hacim sekmesi ile grafiğe hacim ekleyebilirsiniz.
30 Kullanıcı El Kitabı Grafik Ekranı Not: Platformunda görüntüleyebileceğiniz işlem hacimleri küresel piyasanın işlem hacimlerini ifade etmez. Yalnızca çalıştığınız aracı kurum ile ilişkilidir. Büyüt ve Küçült sekmeleriyle grafiği yakınlaştırıp uzaklaştırabilirsiniz. Resim Olarak Kaydet sekmesi ile grafiğin o anki görünümünü kaydedebilirsiniz. Özellikler; Grafiğin renk ve diğer özelliklerini değiştirmenizi sağlar. (Resim 4.12) Resim: Grafik Araç Çubukları Grafik Türü Seçimi: Çizgi, çubuk ya da mum grafikler arasında seçim yapmak için kullanılır. (Resim 4.13) Çubuk Grafik Mum Grafik Çizgi Grafik Resim:
31 Bölüm 4 Grafiği Yakınlaştırma Ve Uzaklaştırma: Grafiği büyütüp küçülterek yakınlaştırabilir ve uzaklaştırabilirsiniz. (Resim 4.14) Resim: 4.14 Çoklu Grafik Açma: Birden fazla grafiği aynı anda inceleyebilirsiniz. (Resim ) Resim: 4.15 Resim: 4.16 Grafiği Kaydırma: Grafik üzerinde çalışma yaparken grafiğinizin son hareketini pencerenin bir miktar soluna kaydırmanıza yardımcı olur. (Resim 4.17) Resim: 4.17 Grafiğin yenilenmesi: Yeni fiyat geldikçe grafiğin yenilenmesi ve sola doğru kayması için kullanılır. (Resim 4.18) Resim: 4.18 İndikatörlere kısa yoldan ulaşma: (Resim 4.19) Zaman aralığı seçme: (Resim ) Resim: Resim: 4.20
32 Kullanıcı El Kitabı Grafik Ekranı M1 M5 M15 M30 H1 H4 D1 W1 MN 1 Dakika 5 Dakika 15 Dakika 30 Dakika 1 Saat 4 Saat Günlük Haftalık Aylık Resim: 4.21 Şablon: Grafik üzerinde yapılan çalışmaları kaydederek farklı grafik penceresinde tekrar yüklemek için kullanılır. (Resim 4.22) Resim: Trend Araçları (Resim 4.23) E A T F Resim: 4.23 Grafik seçerken kullanılır. Grafik üzerinde bir nokta belirlemenize yardımcı olur. Çizgiyi grafiğin üzerine getirdikten sonra farenin sol tuşuna basarsanız bir cetvel oluşacaktır. Yatay ve dikey çizgi çizerler. Trend çizgisi. E F A T Grafik üzerinde kanal çizmek için kullanılır. Fibonacci düzeltme seviyeleri. Grafik üzerine yazı yazmaya yarar. Grafiğin üzerinde yazı etiketi oluşturmaya yarar. 31
33 Bölüm 4 mek için aşağıdaki şekilleri kullanabilirsiniz. Yine aynı butondan işaretleri silebilirsiniz. (Resim 4.24) Resim: 4.24 menüde gördüğünüz araçlara ulaşabilirsiniz. (Resim 4.25) Resim: Ekle Grafikler Araçlar Pencere Yardım Göstergeler Çizgiler Kanallar Gann Fibonacci Figürler Oklar Andrews Pitchfork Cycle çizgileri Yazı Yazı etiketi Accelerator Oscillator Accomulation/Distribution Alligator Average Directional Movement Index Average True Range Awesome Oscillator Trend Oscillators Hacimler Bill Wiliams Özel Resim: 4.26
34 Kullanıcı El Kitabı BÖLÜM 5 TERMİNAL PENCERESİ Hesabınızla ilgili bilgilere platformun alt kısmında bulunan terminal penceresinden ulaşabilirsiniz. Terminal penceresi işlem, hesap geçmişi, uyarılar, posta kutusu, gibi alt pencerelerden oluşur. 1 İşlem Gerçekleşen ve bekleyen emirleri, işleme ait referans kodu, işlemin zamanı, türü (alış işlemi mi satış işlemi mi olduğu), lot miktarı, işlem yaptığımız paritenin sembolü, işlemin gerçekleştiği ya da beklediği fiyat seviyesi, kâr al ve zarar durdur noktası, paritenin anlık fiyatı, belirlediysek Kâr al zarar durdur fiyatları, işlem için ödenen swap, bir alt satırında ise, bakiye varlık, marjin, serbest marjin ve marjin seviyesi ile ilgili bilgileri bu pencerede bulabilirsiniz. (Resim 5.1) Emir / Zaman Tür Miktar Sembol Fiyat S / L T / P Fiyat Komisyon Taxes Swap Kar x :56:23 buy 0.10 eurtry Bakiye: USD Varlık: Marjin: Serbest marjin: Marjin seviyesi % Resim: 5.1 Emir: Emir numarasını gösterir. Zaman: Emrin girildiği tarih ve saati gösterir. Tür: Buy, sell, buy limit, sell limit, buy stop, sell stop emir türlerinden hangisi kullanılarak girildiğini gösterir. Miktar: Emrin lot miktarını gösterir. Sembol: İşlem yaptığımız pariteyi gösterir. Fiyat 1: Pozisyon açtığımız fiyatı gösterir. S/L: Zarar durdur seviyesini gösterir. T/P: Kâr al seviyesini gösterir. Fiyat 2: Paritenin anlık fiyatını gösterir. Komisyon: Varsa alınan komisyonu gösterir. Taxes: Vergi ile ilgili bölümdür. Swap: Gecelik taşıma maliyetini ya da getirisini gösterir. 33
35 Bölüm 5 Kâr: Piyasadaki anlık fiyata göre henüz realize edilmemiş kâr ya da zararını gösterir. Kazancınızı ya da kaybınızı dilediğiniz formatta görüntüleyebilirsiniz; Terminal Penceresinde farenin sağ tuşuna bastığınızda aşağıdaki gibi bir menü açılacaktır. Kâr sekmesini tıkladığınızda kazancınızı ya da kaybınızı pip, işlem parası, depozito parası cinsinden görüntüleyebilirsiniz. (Resim 5.2) Yeni Emir F9 Emri Kapat Emri sil veya değiştir Takip eden zararı durdurucu Kar Komisyonlar Taxes Pips cinsinden İşlem parası cinsinden Depozito parası cinsinden Yorum Otomatik Ayarla Izgara A G Resim: 5.2 Marj ve Hesap Bilgileri Bakiye: Anapara. Varlık: Pozisyonların son değeri dahil toplam bakiye. Marjin: Açık pozisyonlar için ayrılan teminat. Serbest marjin: Yeni pozisyon açmak için kullanılabilecek teminat ve hesaptan çekilebilecek miktarı gösterir. Marjin seviyesi: Varlık / Marjin formülüyle hesaplanan risk seviyesidir. Marjin seviyesi %75 e ulaştığında, platform üzerinden marjin çağrısı yapılır. Marjin seviyesi %50 ye düşerse en çok zarar eden pozisyondan başlayarak marj seviyesi düzelene kadar pozisyonlar otomatik olarak kapatılır. 34
36 Kullanıcı El Kitabı Terminal Penceresi 2 Risk Analizi: Açık pozisyonların toplam bakiyeye oranının görülebildiği ekrandır. (Resim 5.3) Resim: Hesap Geçmişi: Gerçekleşen işlemlerin detaylarını görebildiğiniz sekmedir. Kapanmış pozisyonlarınızı ve para yatırma çekme işlemlerinizi görüntüleyebilirsiniz. Hesap geçmişi içinde herhangi bir yerde farenizin sağ tuşuna tıklarsanız aşağıdaki pencere açılır. (Resim 5.4) Özel aralık vererek geçmiş işlemlerinizi para giriş ve çıkışlarınızı görüntüleyebileceğiniz gibi son 3 ay, son ay ya da tüm geçmiş seçeneklerini de tercih edebilirsiniz. Rapor olarak kaydet sekmesi ile geçmiş işlemlerinizi bilgisayarınıza HTML olarak kaydedebilirsiniz. Ayrıntılı rapor olarak kaydet sekmesi ile yaptığınız işlemleri istatistiki bilgileri de içerecek biçimde HTML olarak kaydedebilirsiniz. Komisyonlar; Komisyonlar sütununu ekleyip çıkartmanızı sağlar. Taxes: Vergi sütununu ekleyip çıkartmanızı sağlar. Yorum: İşlemlerinizle ilgili yorum girebilirsiniz. Otomatik Ayarlar (Ctrl+A): Sütunların genişliklerini otomatik olarak ayarlar. Izgara: Izgara çizgilerini ekleyip kaldırmaya yarar. Tüm geçmi Son 3 Ay Son Ay Özel Aralık... Rapor olarak kaydet Ayrıntılı rapor olarak kaydet Komisyonlar Taxes Yorum Otomatik Ayarla A Izgara G Resim:
37 Bölüm 5 3 Haberler İntegral Yatırım Menkul Değerler A.Ş. den gelen haber, bülten ve yorumların yer aldığı sekmedir. 4 Uyarılar Herhangi bir enstrüman için koşullar atayarak sesli, görsel, mail ve mobil bildirim yoluyla uyarılar oluşturabileceğiniz sekmedir. Uyarıların çalışabilmesi için platformun açık olması gerekmektedir. (Resim 5.5) Uyarılar bölümü: Resim: 5.5 Uyarılar bölümünde herhangi bir yerde farenizin sağ tuşuna basarsanız aşağıdaki pencere açılır. (Resim 5.6) Oluştur: Bu seçeneği tercih ettiğinizde aşağıdaki gibi dilediğiniz enstrümanda sesli uyarı oluşturabilirsiniz. Resim: 5.6 Değiştir: Var olan alarmı düzenleyebilirsiniz. Sil: Daha önce oluşturduğunuz alarmı silebilirsiniz. Etkinleştir E/H: Mevcut alarmın etkinleştirilmesini ya da devre dışı bırakılmasını sağlar. Otomatik Ayarla: Sütun genişliğini ayarlar. Izgara: Izgara çizgilerini gösterir. 36 Resim: 5.7
38 Kullanıcı El Kitabı Terminal Penceresi Uygulama; Sound: Seçilen sesi ayarlar. (Resim 5.8) Resim: 5.8 File: Seçilen dosyayı çalıştırır. (Resim 5.8) Mail: Tanımlanan mail adresine e-posta gönderir. (Resim 5.8) Durum: (Resim 5.9) Resim: 5.9 Bid (Alış)< Bid (Alış) oluşturulan değerden küçük ise. Bid (Alış)> Bid (Alış) oluşturulan değerden büyük ise. Ask (Satış)< Ask (Satış) oluşturulan değerden küçük olduğunda. Ask (Satış)> Ask (Satış) oluşturulan değerden büyükse. Kaynak: Alarm aktif hale geldikten sonra tarafından bir uyarı ya da e-posta gönderilir. Time: Belirlediğiniz değerde uyarı almak için kullanılır. Zaman aşımı: İki uyarı arasında geçecek süre. Tekrar: Alarm tekrar sayısı. 37
39 Bölüm 5 6 Posta Kutusu İntegral Yatırım Menkul Değerler A.Ş. tarafından gönderilen bilgileri görüntüleyebilirsiniz. Posta kutunuzu düzenli olarak takip ediniz. Pencere HTML olarak görüntülenebilmektedir. Mesajın üzerine tıkladığınızda oku seçeneğini tercih ederseniz mesaj açılır. Sil seçeneği ile mesajı posta kutusundan silebilirsiniz. 7 Mağaza MQL5 Community e üye olduğunuzda mağazadan ücretli uygulamalar satın alabilirsiniz. Not: Mağazadan satın alabileceğiniz uygulamalar 3. kişiler tarafından geliştirilmiş içerikler barındırabilir. Bu alandan yapacağınız alış verişlerin İntegral Yatırım Menkul Değerler A.Ş. ile bir ilgisi bulunmamaktadır. 8 Kod Kütüphanesi Platformunda 3. kişiler tarafından geliştirilen expert ve scriptlerin yer aldığı alandır. Seçtiğiniz kodun üzerinde sağa tıklayıp indiri tercih ederek ya da kodu grafiğin üzerine sürükleyerek kullanabilirsiniz. Not: İndirdiğiniz uygulamaları daha sonra Kılavuz penceresi içindeki ilgili klasörün altında bulabilirsiniz. 9 Uzman Danışmanlar Bölüm VI da Uzman Danışmanlar başlığında yer almaktadır. 10 Günlük Platformda yapılan işlemlerin log bilgilerinin saklandığı sekmedir. Herhangi bir problemle karşılaşıldığında ilk bakılması gereken alandır. 38
40 Kullanıcı El Kitabı BÖLÜM 6 UZMAN DANIŞMANLAR Platformu ile uyumlu çalışan algoritmik sistemlerin kontrol edilmesini sağlar. Uzman danışmanları kullanmak için kılavuz penceresi içerisindeki uzman danışmanlar başlığı altında yer alanlardan bir tanesini seçerek grafiğin üzerine sürükleyip bırakabilirsiniz. Grafiğin üzerine bırakmış olduğunuz uzman danışmanın çalışması için otomatik alım satım tuşunun aktif olması gerekmektedir. Aksi takdirde uzman danışmanlar çalışmayabilir. Uzman danışmanlar ın özelliklerini görüntüleyebilmek ve ilgili değişiklikleri yapabilmek için grafik üzerinde sağ tıklayarak açılan pencerede uzman danışmanlar sekmesi içinde yer alan özellikler kısmını kullanabilirsiniz. Aşağıdaki resimde görüldüğü gibi; Terminal penceresinin bir parçası olan uzman danışmanlar sekmesinde çalıştırılan uzman danışmanların log kayıtlarını görüntüleyebilirsiniz. (Resim 6.1) Uzman danışmanlar sekmesinin içerisinde ki satırların üzerinde farenin sağ tuşuna tıklandığında aşağıdaki pencere açılır. (Resim 6.2) Açılış Kopyala Görüntüle Temizle Otomatik Scroll Otomatik Ayarla Izgara A G Resim: 6.2 Açılış; Strateji dosyalarını açar. Kopyala; Mesajı panoya kopyalar. Temizle: Penceredeki uzman danışmanları siler. Resim: 6.1 Görüntüle: İlgili log kaydını belirlediğiniz tarihler arasında ve kriterlerde görüntüleyebilmenizi sağlar. Otomatik Scroll: Yeni bir log kaydı çıktığında otomatik olarak ilk sırada gösterilmesi ya da gösterilmemesi tercihini belirlemenizi sağlar. Otomatik Ayarla: Sütün genişliklerinin otomatik olarak hizalanmasını sağlar. Izgara: Satır ve sütün aralarında yer alan ızgara çizgilerini açıp kapamayı sağlar. 39
41 BÖLÜM 7 META TRADER 4 ANA MENÜ 1 Dosya (Resim ) Resim: 7.1 Yeni Grafik: Grafik alanına yeni grafik eklemenizi sağlar. Yeni grafik açmak için listedeki paritenin üzerine tıklayabilirsiniz. Çevrim Dışı Aç: Fiyat güncellemeleri grafiğe yansımadan daha önce kaydettiğiniz grafiği offline olarak açar. Silineni Aç: Daha önce açıp kapattığınız grafiği yeniden açmanızı sağlar. Bu sayede önceden grafik üzerinde yaptığınız çalışmalar tekrar ekrana gelecektir. Resim: 7.2 Silineni aç menüsündeki kaldır seçeneğini kullanarak seçtiğiniz grafiği tamamen silebilirsiniz. Profiller: Önceden kaydettiğiniz çalışmaları getirir. Ekranda birden fazla grafik kullanmak istediğinizde yardımcı olacaktır. Çalışma ekranlarınız üzerinde pratik geçiş sağlar. Kapat: Grafiği kapatmanızı sağlar. Farklı Kaydet: Seçili olan grafiği, tercih ettiğiniz zaman dilimiyle kaydeder. Resim Olarak Kaydet: Açık grafiği resim olarak bilgisayarınıza kaydeder. 40
42 Kullanıcı El Kitabı Ana Menü Data Dosyasını Aç: Daha önce kaydettiğiniz data dosyalarını açmanızı sağlar. Hesap Aç: Yeni bir deneme hesabı oluşturmanızı sağlar. İşlem Hesabına Giriş: Mevcut olan bir deneme hesabınıza ya da gerçek hesabınıza hesap bilgilerini kullanarak giriş yapabilmenizi sağlar. Giriş bilgilerini doldurduktan sonra bağlanmak istediğiniz sunucuyu seçmeniz gerekmektedir. Demo hesap için İntegral FX DEMO, gerçek hesap için İntegral FX Meta Server (Main) seçmeniz gerekmektedir. MQL5 Comminity Giriş: Bu alan İntegral Yatırım Menkul Değerler A.Ş. ile alakalı değildir. Bu sekmeden üretici firmanın form sayfasına ulaşabilirsiniz. Yazıcı Ayarları: Bilgisayarınıza tanımlı yazıcının ayarlarında değişiklik yapmanızı sağlar. Baskı Ön izleme: MT4 Belgesinin yazıcı çıktısı için ön izleme sağlar. Yazdır: Ekranda ki çalışmayı yazdırmanızı sağlar. Çıkış: İntegral Yatırım Menkul Değerler A.Ş. Platformunu kapatmanızı sağlar. 2 Görünüm Ekran görünümünü kişiselleştirmenize yardımcı olan bölümdür. (Resim 7.3) Languages: Dil seçeneklerinin bulunduğu sekmedir. Seçtiğiniz dilin geçerli olması için açılan pencereden yeniden başlat ı seçmeniz gerekmektedir. Araç Çubukları: Dilediğiniz araç çubuğunu ekleyip kaldırabilirsiniz. Resim: 7.3 Durum Çubuğu: Platformun en altında yer alan kullanıcı adı, bağlantı durumu gibi bölümlerin bulunduğu alanı açıp kapatır. 41
43 Bölüm 7 Grafik Çubuğu: Grafiğin alt bölümünde hangi grafiklerin açık olduğunu görmemizi sağlar. Piyasa Gözlem Ekranı: Sembol penceresinin açıp kapatılmasını sağlar. Veri Penceresi: Seçtiğiniz ürünü fare yardımıyla grafik üzerinde her hangi bir noktaya sürüklediğinizde, o noktadaki bilgileri verir. (Resim 7.4) Resim: 7.4 Resim: 7.5 Kılavuz: (Resim 7.5) Programın sık kullanılan fonksiyonlarını bir arada bulabilirsiniz. Bu penceredeki Hesaplar seçeneği ile gerçek ve demo hesaplarınız arasında hızlı geçiş yapabilir, Göstergeler seçeneği ile sık kullanılan göstergeleri grafiklerinize ekleyebilir, otomatik alım satım robotu olan Uzman Danışman kullanıyorsanız, bunun ayarlarına da yine bu pencereden ulaşabilirsiniz. Penceredeki Özel Göstergeler seçeneği, platformun standart ayarlarına farklı göstergeler ekleyebilmenizi sağlarken, satın aldığınız veya internetten indirdiğiniz küçük programcıklar olan Script lere de yine buradan ulaşabilirsiniz. Kılavuz penceresi 2 bölümden oluşur. Genel ve Sık kullanılanlar. Sık kullanılanlar içerisine ekleyebilmek için genelde bulunan her hangi bir öğenin üzerine sağ tıklayarak Sık kullanılanlara ekle sekmesini tercih edebilirsiniz. (Resim 7.6) Genel Sık kullanılanlar Resim:
44 Kullanıcı El Kitabı Ana Menü Terminal: Terminal ekranını açıp kapamanızı sağlar. Strateji Deneme: Platformla uyumlu yazılımları test etmenizi sağlar. (Resim 7.7) Resim: 7.7 Öncelikle test edilmek istenen uzman danışman ya da gösterge seçilmelidir. Ayarlar: Çapraz: Test edilecek sembol. (Ör. USDTRY, XAUUSD, EURUSD) Model: Seçmiş olduğunuz göstergenin seçilen sembol için hangi tarama özelliklerinde çalışmasını istediğinizi belirleyebilirsiniz. Bu aşamada en çok tercih edilen Every Tick seçeneğidir. Dilerseniz farklı 3 seçenekten birini seçebilirsiniz. Tarih Kullan: Belirli tarih aralığı seçilerek o tarihler arasında test yapabilmenizi sağlar. Visual Mode: Test işlemine başladıktan sonra grafik alanında yeni bir başlık açar ve sanki piyasa o anda işliyormuş gibi geçmiş veriler ile grafik üzerinde çizerek sonuçları gösterir. Dikkat: Visual mode ile yapılan testler neticesinde ekranınızda açılan grafiğinizin anlık güncel veriler olmayabilir. Seçmiş olduğunuz tarih aralıklarına göre değişiklik gösterebilir. Zaman Aralığı: Test işlemlerini gerçekleştirirken hangi zaman diliminde test edilmesini istiyorsanız ilgili zaman dilimini seçebilirsiniz. Spread: Belirli bir spread değerinde mi yoksa Current değerinde mi test etmeyi seçebilirsiniz. Uzman Özellikleri: Test etmek istediğiniz uzman danışmana ait özellikleri görüntüleyebilmenizi ve değişiklik yaparak test edebilmenizi sağlar. 43
45 Bölüm 7 Sonuçlar: Test işlemi bittikten sonra sonuçları detaylı olarak görüntüleyebilmenizi sağlar. Herhangi bir satıra sağ tıklayarak açılan menü içerisinden detayları bilgisayarınıza kaydedebilirsiniz. Grafik: Test işlemi sırasında açılan pozisyonların kâr/zarar sonuçları üzerinde bakiye grafiğini görüntüleyebilirsiniz. Herhangi bir satıra sağ tıklayarak açılan menü içerisinden grafiği bilgisayarınıza kaydedebilirsiniz. Rapor: Test ile ilgili istatistik verilerine ulaşabilirsiniz. Günlük: Bu alanda yapılan testlere ilişkin log kayıtlarını bulabilirsiniz. Tam Ekran: Grafik ekranını ekranın tamamını kaplayarak kullanmanızı sağlar. 3 Ekle Grafik çalışması yaparken kullanabileceğiniz platformda hazır bulunan araçları sıralı bir şekilde görmenizi sağlar. Kılavuz penceresinde bulabileceğiniz teknik analiz göstergelerini bu menü içerisinde de bulabilirsiniz. Özellikle tam ekran kullanmayı tercih edenler için pratik bir kullanım sağlayacaktır. 4 Grafikler Araç çubuğu üzerinde bulunan grafik araçlarının sıralı olarak bulunduğu ekrandır. Bu menüye aynı zamanda grafik üzerinde farenizin sağ tuşuna tıklayarak ulaşabilirsiniz. 5 Araçlar Kullanıcı tercihlerinizi özelleştirebileceğiniz bölümdür. (Resim 7.8) Yeni Emir: Yeni emir açmak için kullanılır. 44 Resim: 7.8
46 Kullanıcı El Kitabı Ana Menü Tarihçe Merkezi: işlem platformunda geçmişe yönelik herhangi bir nedenden eksik kaynaklı eksik grafik bilgisi varsa, eksik bilgileri sunucudan bilgisayarınıza indirebilmenizi sağlar. (Resim 7.9) Resim: 7.9 MetaQuotes Dil Editörü: MetaQuotes yazılım dilinde uygulama geliştirmeyi sağlayan editördür. Ayrıca MetaQuotes uygulama geliştirme yazılım kütüphanesine de bu alandan ulaşabilirsiniz. Seçenekler: Şifre değiştirme, mobil platformlarla bağlantı kurma ve platformun genel özelliklerini özelleştirme konularında yardımcı olur. Sunucu: Şifre Değiştirme. (Resim 7.10) Sunucu penceresinden şifrenizi değiştirebilirsiniz. Eski şifrenizi yazıp değiştir düğmesine basın. Resim:
47 Bölüm 7 Açılan pencereden eski şifre ve yeni oluşturmak istediğiniz şifreyi, yeni şifre ve onayla bölümlerine girerek tamam a tıklayın. (Resim 7.11) Şifre Değiştir Şifre yeterince kompleks olmalıdır, en az 5 karakter uzunluğunda; küçük veya büyük harflerden ve rakamlardan oluşmalı Giriş : Eski şifre : master şifresi olmalı Master şifresini değiştir Yatırımcı şifresini değiştir Yeni şifre : Onayla : Tamam İptal Resim: 7.11 DDE Sunucusunu Etkinleştir: işlem platformunuzun sunucu gibi çalışmasını sağlayabilirsiniz. (Ör. EURUSD fiyatlarını Excel üzerinden görüntüleyebilirsiniz.) Grafikler: (Resim 7.12) Grafikler üzerinde gösterilmesini istediğiniz birçok özelliği grafik üzerine sağ tıklayarak aktif edebildiğiniz gibi, bu alandan da hangi özelliklerin çalışmasını tercih ettiğinizi belirleyebilirsiniz. Resim: 7.12 İşlem Seviyelerini Göster: Gerçekleştirilen herhangi bir bekleyen emir ya da herhangi bir emrin kâr al, zarar durdur seviyelerinin grafik üzerinde gösterilmesini ve çizilen seviyenin üzerine basılı tutarak değiştirilmesini sağlar. Eğer use alt key to drag trade levels seçeneğini işaretlerseniz, grafik üzerindeki çizgiye basılı tutarak seviyeyi değiştirmek istediğiniz de aynı zamanda Alt tuşuna da basmanız gerekecektir. 46
48 Kullanıcı El Kitabı Kurulum Ana İşlemleri Menü OHLC: Grafik üzerinde seçmiş olduğunuz zaman aralıkları içinde gerçekleşmiş olan açılış, kapanış, yüksek ve düşük fiyatların gösterilmesini sağlar. Tarihçedeki ve Grafikteki En Fazla Bar: Geçmişe yönelik fiyatların grafik üzerinde geriye dönük kaç bar sınırında gösterilmesini istiyorsanız ilgili alana bu limitleri yazabilirsiniz. Şekiller: Grafik üzerine eklenen şekillere ait genel özellikleri ve kullanımı kolaylaştırabilecek özellik pencerelerini hızlıca görüntüleyebilmeniz için seçenekler sunan alandır. Mıknatıs Hassasiyeti: Grafiğin üzerine eklemiş olduğunuz göstergelerin eklemek istediğiniz noktaya tam olarak ne kadar duyarlı olmasını gerektiğini belirleyebilirsiniz. İşlem: Varsayılan işlem özelliklerinizi belirlemenizi sağlar. (Ör. Yeni bir grafik açtığınızda ya da emir penceresini kısa yollar ile çağırdığınızda varsayılan olarak seçilmiş özellikler tanımlı gelir. Yeni bir işlem açarken özellikle dikkat edilmelidir.) Bildirimler: Mobil Kılavuzda anlatılan alanda yer alan cihazınıza ait kodu buraya girerek mobil cihazınıza işlem platformundan bildirim almanızı sağlar. E-posta: E-posta bildirimleri alabilmeniz için gerekli ayarları yapabileceğiniz alandır. Ftp: Seçmiş olduğunuz zaman aralığında pozisyonlarınızın ve bakiye bilgilerinizin girmiş olduğunuz ftp sunucularına yüklenmesini sağlar. 47
49 BÖLÜM 8 META TRADER 4 MOBİL İŞLEM PLATFORMLARI KULLANMA KILAVUZU 1 Kurulum mobil işlem platformunu cihazınıza kurmak için öncelikle uygulama marketine giriş yapmanız gerekmektedir. Girişin ardından arama bölmesine ya da MT4 yazarak aratınız. Ardından çıkan sonuçlar arasından Resim 8.1. de gösterilen uygulamayı seçerek indirme ve kurma işlemlerinin yapılmasını bekleyiniz. Bazı durumlarda kurulumu otomatik olarak gerçekleştirmeyebilir. Bu gibi durumlarda cihaz üreticinizin yetkili birimleri ile iletişime geçebilirsiniz. Kurulumun gerçekleştirilmesinin Resim: 8.1 ardından uygulama simgesine basarak mobil işlem platformunu çalıştırınız. 2 Hesaplar MT4 mobil işlem platformunun sol açılır menüsünün en üstünde yer alan ve mevcut hesap bilgilerinizin yer aldığı, aynı zamanda diğer hesaplara geçiş yapabileceğiniz alandır. 3 Giriş Yapma & Demo Hesabı 1 Mevcut Bir Hesabınız İle Giriş Yapma Gerçek Hesaba Giriş: İntegral Yatırım Menkul Değerler A.Ş. de daha önce açmış olduğunuz gerçek bir hesabınız varsa yeni hesap penceresinden Var olan hesabınıza giriş yapın seçeneğini seçerek devam ediniz. (Resim 8.1) Ardından aracı kurum bul yazan arama alanına integral yazarak aratınız. Resim 8.2 de gösterilen sunuculardan birini seçiniz. Hesap girişi penceresi açıldığında giriş 48
50 Kullanıcı El Kitabı Mobil İşlem Platformları Kullanma Kılavuzu numaranızı ve şifre alanına da hesabınıza ait giriş şifresini yazarak alt kısımda yer alan giriş yap butonuna basınız. Başarısız giriş denemesinde bilgilerinizi kontrol ederek tekrar giriş yapmayı deneyiniz. Şifre alanı küçük büyük harf girişleri için duyarlıdır. Deneme Hesabına Giriş: Resim: 8.2 İntegral Yatırım Menkul Değerler A.Ş. de daha önce açmış olduğunuz bir deneme hesabınız varsa yeni hesap penceresinden Var olan hesabınıza giriş yapın seçeneğini seçerek devam ediniz. Ardından aracı kurum bul yazan arama alanına integral yazarak aratınız. Resim 8.3 te gösterilen sunuculardan birini seçiniz. Hesap girişi penceresi açıldığında giriş alanına hesap numaranızı ve şifre alanına da hesabınıza ait giriş şifresini yazarak alt kısımda yer alan giriş yap butonuna basınız. Başarısız giriş denemesinde bilgilerinizi kontrol ederek tekrar giriş yapmayı deneyiniz. Şifre alanı küçük büyük harf girişleri için duyarlıdır. Resim: Yeni Bir Deneme Hesabı Oluşturma Yeni bir deneme hesabı oluşturmak için kişisel bir demo hesap açın başlıklı menüye basın. Ardından aracı kurum bul yazan arama alanına integral yazarak aratınız. Resim 8.4 te gösterildiği gibi kişisel bilgilerinizi yazınız. Hesap Bilgisi kısmından başlangıç bakiyenizi seçebilirsiniz. Resim:
51 Bölüm 8 4 Kotasyon 1 Semboller Ve Fiyatlar Kotasyon penceresi içerisinde gözlemlemiş olduğunuz semboller ve fiyatlar anlık olarak değişmekte ve gerçek piyasa fiyatlarını ifade etmektedir. Kotasyon penceresi içerisinde daha fazla ürün görmek istiyorsanız ekranınızın sağ üst tarafında yer alan artı (+) işaretine basarak sembol ekleme penceresini açınız. (Resim 8.5) Burada yer alan gurup klasörlerinin üzerine basarak içerisinde yer alan sembolleri seçebilirsiniz. Seçmiş olduğunuz semboller otomatik olarak kotasyon penceresinde ki ana listeye eklenmiş olacaktır. Eğer kotasyon listenizdeki sembolleri Resim: 8.5 azaltmak isterseniz sağ üst tarafta yer alan kalem işaretine basarak düzenleme alanını açın. Yine sağ üst tarafta kalem işaretinin yerini alan çöp kovasına basın ve aşağıda yer alan listeden kaldırmak istediğiniz sembolleri seçin ve sol üst tarafta yer alan çöp kovası simgesine basın. Onay simgesinin yanında kaç adet sembol kaldırmak istediğinizin sayısını görebilirsiniz. 2 Yeni İşlem Açma Yeni bir pozisyon açmak için kotasyon pencerenizde yer alan sembollerden bir tanesinin üzerine basın. Açılan pencerede Yeni İşlem sekmesine basın. Emir penceresi açıldığında en üst kısımda yer alan emir tipini seçin. Anlık bir işlem yapabileceğiniz gibi bekleyen emir seçeneklerini de buradan görüntüleyebilirsiniz. Ardından ikinci sırada yer alan hacim kısmında ne kadar Resim:
52 Kullanıcı El Kitabı Mobil İşlem Platformları Kullanma Kılavuzu büyüklükte bir pozisyon açmak istediğinizi seçin. Eğer S/L ya da T/P belirlemek isterseniz buradan da yazabilirsiniz. Seçimlerinizi tamamladıktan sonra yeni işleminiz için SELL ya da BUY seçeneğini seçerek yeni işleminizi açabilirsiniz. (Resim 8.6) 3 Seçilen Sembol İçin Grafik Açma Kotasyon penceresi içerisinde seçilen sembol üzerine basarak sembol menüsünü açın. Açılan menüde grafik aç sekmesine basarak yeni bir grafik açabilirsiniz. (Resim 8.7) 4 Seçilen Sembol Özellikleri Resim: 8.7 Kotasyon penceresi içerisinde seçilen sembol üzerine basarak sembol menüsünü açın. Açılan menüde sembol özellikleri sekmesine basın. Ardından açılan pencere içerisinde sözleşme büyüklüğünden spread oranlarına kadar bir çok detayı görüntüleyebilirsiniz. 5 Gelişmiş Görünüm Modu Kotasyon penceresi içerisinde seçilen sembol üzerine basarak sembol menüsünü açın. Gelişmiş görünüm sekmesine bastığınızda kotasyon penceresinde yer alan sembollerin anlık ve gün içinde değişen bilgilerine ulaşabilirsiniz. 5 Grafikler 1 Zaman Aralıkları Grafiğinizi kullanmak istediğiniz zaman periyod dilimini seçebilirsiniz. Bunun için grafiğin üzerine bir kez bastığınızda ekranınıza çıkan O menüsünü kullanabilirsiniz. (Resim 8.8) Resim:
53 Bölüm 8 2 Artı İmleci Kullanımı Üst tarafta yer alan (+) simgesine tıklayarak grafik üzerinde daha rahat bilgi edinebileceğiniz (+) çubuğunun açılmasını sağlayabilirsiniz. (Resim 8.9) 4 Sembol değiştirme Grafik penceresi üstünde yer alan menüde Resim 8.11 de gösterilen sekmeye bastığınızda kotasyon penceresi içerisinde kullanmakta olduğunuz sembollerin listesi açılacaktır. Bu listeden dilediğinizi seçerek hızlıca grafik görünümüne geçebilirsiniz. Bu özellik şu an için sadece android işletim sistemli cihazlarda kullanılabilmektedir. Resim: Göstergeler / Pencereler Teknik analiz yapmak istediğinizde bu menüden dileğiniz göstergeyi seçerek kullanabilirsiniz. (Resim 8.10) Resim: Resim: 8.10
54 Kullanıcı El Kitabı Mobil İşlem Platformları Kullanma Kurulum Kılavuzu İşlemleri 6 İşlem 1 İşlem Penceresi Detayları İşlem penceresi açık olan pozisyonlarınızı ve bekleyen emirlerinizin gösterildiği terminal alanıdır. Aynı zamanda bu alanda teminat ve bakiye bilgilerinizi de görüntülüyebilirsiniz. 3 Açık Pozisyonları Sıralama Resim 8.12 de gösterilen simgeye basarak açılan menüden dilediğiniz sıralamayı seçebilirsiniz. 7 Tarihçe 1 Kapatılan Pozisyon Detaylarını Görüntüleme Kapattığınız ya da iptal ettiğiniz pozisyonlarınızı bu menü içerisinde görüntülüyebilirsiniz. (Resim 8.13) Resim: Açık Pozisyonu Kapatma ve Düzeltme (Bekleyen Emir) İşlem penceresi içerisinden açık olan ya da bekleyen emrinizin üzerine basarak detaylarını açın. Daha sonra açılan detay bilgilerinin üzerine basılı tutarak Emri düzenle sekmesine basın. Açılan emir penceresi içerisinden istediğiniz değişiklikleri yapabilirsiniz. Resim:
55 Bölüm 8 2 Kapatılan Pozisyonları sıralama Resim 8.14 te gösterilen simgeye basarak açılan menüden dilediğiniz sıralamayı seçebilirsiniz. 8 Posta Kutusu İntegral Yatırım Menkul Değerler A.Ş. tarafından gönderilen bildirimlerin ve araştırma departmanı tarafından hazırlanan stratejilerin, yorumların, verilerin yayınlandığı sekmedir. (Resim 8.16) Resim: 8.16 Resim: Haberler 3 Belirli Tarihler Arasında ki Kapatılan Pozisyonları Görüntüleme Ekranınızın üst kısmında yer alan zaman dilimlerinden birini seçebilir ya da özel bir aralık belirleyebilirsiniz. Menüden dilediğiniz sıralamayı seçebilirsiniz. (Resim 8.15) İntegral Yatırım Menkul Değerler A.Ş. nin yurtdışı kaynaklı stratejilerinin ve haberlerin yayınlandığı sekmedir. (Resim 8.17) Resim: 8.15 Resim:
56 Kullanıcı El Kitabı Mobil İşlem Platformları Kullanma Kılavuzu 10 Mesajlar Mesaj özelliğinin kullanılabilmesi için kullanmış olduğunuz cihazınızın bildirim özelliklerinin açık olması gerekmektedir. MetaQuotes ID İntegral Yatırım Menkul Değerler A.Ş. mobil işlem platformunun bilgisayarınızdaki işlem platformunuz ile haberleşmesini sağlar. 11 Ayarlar 1 Kotasyon Ayarları Kotasyon ekranınızın gelişmiş mod da görünebilmesini ve sesleri aktif edebilmenizi sağlar. (Resim 8.18) 2 Grafik Ayarları Grafik penceresi ile ilgili ayarları yapabilmenizi sağlar. 3 Mesaj Ayarları Bildirim ayarlarınızı yapabilmenizi sağlar. 4 Haber Ayarları Haberleri aktif hale getirebilmenizi sağlar. 12 Günlük 1 Günlük Hakkında Genel Bilgi Günlük alanı, mt4 mobil işlem platformunda yapmış olduğunuz işlemlerin kaydının tutulduğu alandır. 2 Tarih Aralığında Günlük Bilgisi Görüntüleme Günlük alanı içerisinde yer alan bilgilerin belirlediğiniz tarihler arasında görüntülenebilmesini sağlar. 13 Hakkında Resim: 8.18 Bu alan içerisinde cihazınızda yüklü olan mt4 işlem platformunun versiyonunu ve ilgili versiyonun yayınlanma tarihini görebilirsiniz. Ancak bazı cihazlarda bu alan içerisinde ekran bekleme ayarlarını ve ses ayarlarını da yapabilirsiniz. 55
GENEL GÖRÜNÜM İŞLEM YAPMA
 GENEL GÖRÜNÜM Meta webtraderda karşınıza üç ana ekran çıkar. Bunlar Piyasa gözlem ekranı, grafik ekranı ve terminal penceresidir. 1) Piyasa Gözlem Ekranı I. Grafik Penceresi; Grafik çalışması yapmak istediğiniz
GENEL GÖRÜNÜM Meta webtraderda karşınıza üç ana ekran çıkar. Bunlar Piyasa gözlem ekranı, grafik ekranı ve terminal penceresidir. 1) Piyasa Gözlem Ekranı I. Grafik Penceresi; Grafik çalışması yapmak istediğiniz
Tera Menkul FX Platformu Kullanıcı Kılavuzu
 Tera Menkul FX Platformu Kullanıcı Kılavuzu MetaTrader4 Kullanım Rehberi GENEL GÖRÜNÜM Metatrader temel olarak 3 bölümden oluşur. Bunlar sırasıyla Piyasa Gözlem Ekranı, Grafik Ekranı ve Terminal Ekranıdır.
Tera Menkul FX Platformu Kullanıcı Kılavuzu MetaTrader4 Kullanım Rehberi GENEL GÖRÜNÜM Metatrader temel olarak 3 bölümden oluşur. Bunlar sırasıyla Piyasa Gözlem Ekranı, Grafik Ekranı ve Terminal Ekranıdır.
Ata Foreks Trader Kullanım Kılavuzu
 Ata Foreks Trader Kullanım Kılavuzu Page 1 of 13 İçindekiler 1.) Ata Foreks Trader Programının Kurulumu ve Platforma Giriş... 3 1.1.) Ata Foreks Trader Programının Kurulması...3 1.2.) Ata Foreks Trader
Ata Foreks Trader Kullanım Kılavuzu Page 1 of 13 İçindekiler 1.) Ata Foreks Trader Programının Kurulumu ve Platforma Giriş... 3 1.1.) Ata Foreks Trader Programının Kurulması...3 1.2.) Ata Foreks Trader
A1FX MT4 İşlem Platformu Kullanma Kılavuzu
 A1FX MT4 İşlem Platformu Kullanma Kılavuzu İçindekiler: 1- Demo Hesap Açılışı (Gerçek Hesap Girişi) 2- Genel Görünüm 3- Alım-Satım İşlemleri 4- Stop-Limit İşlemleri 5- Pozisyon Kapatma 6- Grafiklerin Kullanımı
A1FX MT4 İşlem Platformu Kullanma Kılavuzu İçindekiler: 1- Demo Hesap Açılışı (Gerçek Hesap Girişi) 2- Genel Görünüm 3- Alım-Satım İşlemleri 4- Stop-Limit İşlemleri 5- Pozisyon Kapatma 6- Grafiklerin Kullanımı
OYAK YATIRIM FX Meta İşlem Platformu Kullanma Kılavuzu
 İçindekiler: FX Meta İşlem Platformu Kullanma Kılavuzu 1- Demo Hesap Açılışı 2- Genel Görünüm 3- Alım-Satım İşlemleri 4- Stop-Limit İşlemleri 5- Pozisyon Kapatma 6- Grafiklerin Kullanımı 7- Göstergeler
İçindekiler: FX Meta İşlem Platformu Kullanma Kılavuzu 1- Demo Hesap Açılışı 2- Genel Görünüm 3- Alım-Satım İşlemleri 4- Stop-Limit İşlemleri 5- Pozisyon Kapatma 6- Grafiklerin Kullanımı 7- Göstergeler
Kullanıcı Kılavuzu. Ġġ YATIRIM MENKUL DEĞERLER A.ġ. TradeMasterFX Meta. Ürün : Değişiklik tarihi: 20.12.2011 Versiyon: 1,0 Özet: TradeMasterFX Meta
 Ġġ YATIRIM MENKUL DEĞERLER A.ġ. Kullanıcı Kılavuzu TradeMasterFX Meta Ürün : TradeMasterFX Meta Değişiklik tarihi: 20.12.2011 Versiyon: 1,0 Özet: TradeMasterFX Meta Kullanıcı Kılavuzu Gizlilik, Uyarı ve
Ġġ YATIRIM MENKUL DEĞERLER A.ġ. Kullanıcı Kılavuzu TradeMasterFX Meta Ürün : TradeMasterFX Meta Değişiklik tarihi: 20.12.2011 Versiyon: 1,0 Özet: TradeMasterFX Meta Kullanıcı Kılavuzu Gizlilik, Uyarı ve
META TRADER 4 MOBİL İŞLEM PLATFORMLARI. Kullanım Kılavuzu
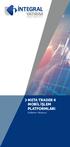 META TRADER 4 MOBİL İŞLEM PLATFORMLARI META TRADER 4 MOBİL İŞLEM PLATFORMLARI KULLANMA KILAVUZU 1 Kurulum Meta Trader 4 mobil işlem platformunu cihazınıza kurmak için öncelikle uygulama marketine giriş
META TRADER 4 MOBİL İŞLEM PLATFORMLARI META TRADER 4 MOBİL İŞLEM PLATFORMLARI KULLANMA KILAVUZU 1 Kurulum Meta Trader 4 mobil işlem platformunu cihazınıza kurmak için öncelikle uygulama marketine giriş
MetaTrader 4 ios. Kullanım Kılavuzu
 İçerik İçerik 01 Kurulumu 02 Mevcut Hesaba Giriş (Demo / Real) 03 Çalışma Alanı Fiyatlar Grafik İşlem Tarihçe Ayarlar 04 Emir Girişi Pozisyon Açma Pozisyon Kapama 01 Kurulumu Kurulumu B urganfx setup dosyasını
İçerik İçerik 01 Kurulumu 02 Mevcut Hesaba Giriş (Demo / Real) 03 Çalışma Alanı Fiyatlar Grafik İşlem Tarihçe Ayarlar 04 Emir Girişi Pozisyon Açma Pozisyon Kapama 01 Kurulumu Kurulumu B urganfx setup dosyasını
FXBOX METATRADER4 KULLANIM KILAVUZU. Mart 2012
 FXBOX METATRADER4 KULLANIM KILAVUZU Mart 2012 İçerik Tablosu 1. Oturum Açma, Kapatma ve Şifre Değiştirme 2. Çalışma Alanı 3. İşlem Yapma 4. Emir Türleri 5. Hesap Bilgileri 6. Grafik 1. Oturum Açma, Kapatma
FXBOX METATRADER4 KULLANIM KILAVUZU Mart 2012 İçerik Tablosu 1. Oturum Açma, Kapatma ve Şifre Değiştirme 2. Çalışma Alanı 3. İşlem Yapma 4. Emir Türleri 5. Hesap Bilgileri 6. Grafik 1. Oturum Açma, Kapatma
ANDROID CİHAZLAR İÇİN META TRADER 4 KULLANIM KILAVUZU
 ANDROID CİHAZLAR İÇİN META TRADER 4 KULLANIM KILAVUZU Öncelikle android markete (https://play.google.com) gidilerek arama kısmına Meta Trader 4 yazılır. Arama sonuçlarında aşağıdaki gibi programın logosu
ANDROID CİHAZLAR İÇİN META TRADER 4 KULLANIM KILAVUZU Öncelikle android markete (https://play.google.com) gidilerek arama kısmına Meta Trader 4 yazılır. Arama sonuçlarında aşağıdaki gibi programın logosu
Ata Foreks Trader. Kullanım Kılavuzu
 Ata Foreks Trader Kullanım Kılavuzu 1 İçindekiler 1. Program Kurulumu 2. Hesabınızın Tanımlanması 3. Meta Trader 4 Ekran Kullanım Özellikleri 4. Emir Gönderilmesi 2 1. Programın Bilgisayarımıza Kurulumu
Ata Foreks Trader Kullanım Kılavuzu 1 İçindekiler 1. Program Kurulumu 2. Hesabınızın Tanımlanması 3. Meta Trader 4 Ekran Kullanım Özellikleri 4. Emir Gönderilmesi 2 1. Programın Bilgisayarımıza Kurulumu
NTEGRAL MENKUL DEĞERLER A.Ş. META TRADER. Kullanıcı El Kitabı
 NTEGRAL MENKUL DEĞERLER A.Ş. TRADER META Kullanıcı El Kitabı İÇİNDEKİLER BÖLÜM KURULUM İŞLEMLERİ. Progamı temin etmek. Programı indirme. Kurulum 4. İlk çalıştırma 5. Güncelleme 4 4 5 BÖLÜM GENEL GÖRÜNÜM.
NTEGRAL MENKUL DEĞERLER A.Ş. TRADER META Kullanıcı El Kitabı İÇİNDEKİLER BÖLÜM KURULUM İŞLEMLERİ. Progamı temin etmek. Programı indirme. Kurulum 4. İlk çalıştırma 5. Güncelleme 4 4 5 BÖLÜM GENEL GÖRÜNÜM.
Kullanıcı Kılavuzu. Ürün : Değişiklik tarihi: 26.07.2012 Versiyon: 1,0 Özet: TradeMasterFX Platformları. TradeMasterFX Platformları Kullanıcı Kılavuzu
 İŞ YATIRIM MENKUL DEĞERLER A.Ş. Kullanıcı Kılavuzu TradeMasterFX Platformları Ürün : TradeMasterFX Platformları Değişiklik tarihi: 26.07.2012 Versiyon: 1,0 Özet: TradeMasterFX Platformları Kullanıcı Kılavuzu
İŞ YATIRIM MENKUL DEĞERLER A.Ş. Kullanıcı Kılavuzu TradeMasterFX Platformları Ürün : TradeMasterFX Platformları Değişiklik tarihi: 26.07.2012 Versiyon: 1,0 Özet: TradeMasterFX Platformları Kullanıcı Kılavuzu
Mobil KULLANIM KILAVUZU
 Mobil KULLANIM KILAVUZU App Store / Google Play Store App Store veya Google Play Store dan Paritem uygulamasını cep telefonunuza indirmeniz yeterlidir. Ana Sayfa Uygulamayı indirdikten sonra Ana sayfa
Mobil KULLANIM KILAVUZU App Store / Google Play Store App Store veya Google Play Store dan Paritem uygulamasını cep telefonunuza indirmeniz yeterlidir. Ana Sayfa Uygulamayı indirdikten sonra Ana sayfa
MT4 Platformu Kullanıcı Kılavuzu
 MT4 Platformu Kullanıcı Kılavuzu OCAK 2012 PLATFORMUN BAŞLATILMASI Program indirme linki: http://www.gedik.com/liveupdate/gedikforex4setup.zip Program çift tıklayarak başlatılır. Açılan pencere İleri butonu
MT4 Platformu Kullanıcı Kılavuzu OCAK 2012 PLATFORMUN BAŞLATILMASI Program indirme linki: http://www.gedik.com/liveupdate/gedikforex4setup.zip Program çift tıklayarak başlatılır. Açılan pencere İleri butonu
TradeAll TR Tablet&Web Uygulaması Kullanım Kılavuzu
 İçindekiler 1- Uygulamaya Giriş 2- Açılış Ekranı 3- Menü Adımları 4- Portföy Ekranı 5- Zincir Emir 6- Teknik Analiz 7- Ayarlar 1. Uygulamaya Giriş TradeAll TR Tablet Uygulamasına Giriş TradeAll TR tablet
İçindekiler 1- Uygulamaya Giriş 2- Açılış Ekranı 3- Menü Adımları 4- Portföy Ekranı 5- Zincir Emir 6- Teknik Analiz 7- Ayarlar 1. Uygulamaya Giriş TradeAll TR Tablet Uygulamasına Giriş TradeAll TR tablet
iphone ve ipad İşletim Sistemlerinde MetaTrader 4 İşlem Platformu KURULUM VE KULLANIM KILAVUZU
 iphone ve ipad İşletim Sistemlerinde MetaTrader 4 İşlem Platformu KURULUM VE KULLANIM KILAVUZU İÇİNDEKİLER 1- KURULUM 2- HESABA GİRİŞ 3- KULLANIM DETAYLARI 4- İŞLEM AÇMA 5- İŞLEM KAPATMA 1.KURULUM itunes
iphone ve ipad İşletim Sistemlerinde MetaTrader 4 İşlem Platformu KURULUM VE KULLANIM KILAVUZU İÇİNDEKİLER 1- KURULUM 2- HESABA GİRİŞ 3- KULLANIM DETAYLARI 4- İŞLEM AÇMA 5- İŞLEM KAPATMA 1.KURULUM itunes
Android İşletim Sistemlerinde Meta Trader 4 İşlem Platformunun Kullanılması
 Android İşletim Sistemlerinde Meta Trader 4 İşlem Platformunun Kullanılması İçindekiler 1 - Kurulum 2. Sayfa 2 Hesaba Giriş 3. Sayfa 3 İşlem Açma 4. Sayfa 4 İşlem Kapatma 5. Sayfa 5 Genel Özellikler 6.
Android İşletim Sistemlerinde Meta Trader 4 İşlem Platformunun Kullanılması İçindekiler 1 - Kurulum 2. Sayfa 2 Hesaba Giriş 3. Sayfa 3 İşlem Açma 4. Sayfa 4 İşlem Kapatma 5. Sayfa 5 Genel Özellikler 6.
FOREX PİYASASI PLATFORM KULLANIMI
 FOREX PİYASASI PLATFORM KULLANIMI PLATFORMUN GÖRÜNÜMÜ FOREX PİYASASININ AVANTAJLARI Yukarıdaki grafiktede görüldüğü gibi kar al(tp) zarar durdur(sl) emirleri yeni emir penceresi ve terminal bölümündeki
FOREX PİYASASI PLATFORM KULLANIMI PLATFORMUN GÖRÜNÜMÜ FOREX PİYASASININ AVANTAJLARI Yukarıdaki grafiktede görüldüğü gibi kar al(tp) zarar durdur(sl) emirleri yeni emir penceresi ve terminal bölümündeki
Meta Trader 4 Android Sistem Kurulum Detayları
 Meta Trader 4 Android Sistem Kurulum Detayları İnternet Explorer dan https://play.google.com/store/apps/details?id=net.metaquotes.metatraer4 sayfasına girilir. Sol köşedeki yükle butonuna basılır. Çıkan
Meta Trader 4 Android Sistem Kurulum Detayları İnternet Explorer dan https://play.google.com/store/apps/details?id=net.metaquotes.metatraer4 sayfasına girilir. Sol köşedeki yükle butonuna basılır. Çıkan
ÖĞRENME FAALİYETİ 1 ÖĞRENME FAALİYETİ 1
 ÖĞRENME FAALİYETİ 1 ÖĞRENME FAALİYETİ 1 AMAÇ Bilgisayar ve elektronik tablolama yazılımı sağlandığında elektronik tablolama yazılımı çalışma alanı düzenlemelerini yapabileceksiniz. ARAŞTIRMA Güncel olarak
ÖĞRENME FAALİYETİ 1 ÖĞRENME FAALİYETİ 1 AMAÇ Bilgisayar ve elektronik tablolama yazılımı sağlandığında elektronik tablolama yazılımı çalışma alanı düzenlemelerini yapabileceksiniz. ARAŞTIRMA Güncel olarak
MT4 Platformu u Kullanıcı Kılavuzu ARALIK 2011
 MT4 Platformu u Kullanıcı Kılavuzu ARALIK 2011 Platformun Başlat latılması Program indirme linki: http://www.gedik.com/liveupdate liveupdate/gedikforex4setup. /gedikforex4setup.zip Program çift tıklayarak
MT4 Platformu u Kullanıcı Kılavuzu ARALIK 2011 Platformun Başlat latılması Program indirme linki: http://www.gedik.com/liveupdate liveupdate/gedikforex4setup. /gedikforex4setup.zip Program çift tıklayarak
Ġġ YATIRIM MENKUL DEĞERLER A.ġ. Bilgi Teknolojileri Müdürlüğü. Kullanıcı Kılavuzu. TradeMaster FX - BlackBerry. Sinem Yiğit
 Ġġ YATIRIM MENKUL DEĞERLER A.ġ. Bilgi Teknolojileri Müdürlüğü Kullanıcı Kılavuzu TradeMaster FX - BlackBerry Ürün : TradeMaster FX - BlackBerry Hazırlayan: Sinem Yiğit Değişiklik tarihi: 07.02.2012 Versiyon:
Ġġ YATIRIM MENKUL DEĞERLER A.ġ. Bilgi Teknolojileri Müdürlüğü Kullanıcı Kılavuzu TradeMaster FX - BlackBerry Ürün : TradeMaster FX - BlackBerry Hazırlayan: Sinem Yiğit Değişiklik tarihi: 07.02.2012 Versiyon:
I PHONE İÇİN META TRADER 4 KULLANIM KILAVUZU
 I PHONE İÇİN META TRADER 4 KULLANIM KILAVUZU Öncelikle itunes ya da Apple Store da arama kısmına Meta Trader 4 yazılır. Arama sonuçlarında aşağıdaki gibi programın logosu ve adı görünecektir. İlgili sayfaya
I PHONE İÇİN META TRADER 4 KULLANIM KILAVUZU Öncelikle itunes ya da Apple Store da arama kısmına Meta Trader 4 yazılır. Arama sonuçlarında aşağıdaki gibi programın logosu ve adı görünecektir. İlgili sayfaya
iphone 4 ve ipad İşletim Sistemlerinde Meta Trader 4 İşlem Platformunun Kullanılması
 iphone 4 ve ipad İşletim Sistemlerinde Meta Trader 4 İşlem Platformunun Kullanılması İçindekiler 1 - Kurulum 2. Sayfa 2 Hesaba Giriş 3. Sayfa 3 Kullanım Detayları 4. Sayfa 4 İşlem Açma 5. Sayfa 5 İşlem
iphone 4 ve ipad İşletim Sistemlerinde Meta Trader 4 İşlem Platformunun Kullanılması İçindekiler 1 - Kurulum 2. Sayfa 2 Hesaba Giriş 3. Sayfa 3 Kullanım Detayları 4. Sayfa 4 İşlem Açma 5. Sayfa 5 İşlem
KALDIRAÇLI ALIM SATIM İŞLEMLERİ HALKFX META TRADER 4 MOBİL UYGULAMALAR KULLANIM KILAVUZU
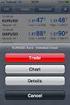 KALDIRAÇLI ALIM SATIM İŞLEMLERİ HALKFX META TRADER 4 MOBİL UYGULAMALAR KULLANIM KILAVUZU İÇİNDEKİLER A- META TRADER 4 HALKFX Iphone Uygulaması 1. HalkFX Iphone Uygulaması Kurulum ve Hesap İşlemleri 2.
KALDIRAÇLI ALIM SATIM İŞLEMLERİ HALKFX META TRADER 4 MOBİL UYGULAMALAR KULLANIM KILAVUZU İÇİNDEKİLER A- META TRADER 4 HALKFX Iphone Uygulaması 1. HalkFX Iphone Uygulaması Kurulum ve Hesap İşlemleri 2.
Açılan pencerede tarafınıza iletilen kullanıcı adı ve şifre ile oturum açabilirsiniz.
 Masa üstündeki ikon üzerine tıklayarak Tradexpress`i çalıştırabilirsiniz. Açılan pencerede tarafınıza iletilen kullanıcı adı ve şifre ile oturum açabilirsiniz. Oturum açmadan önce şifre değiştir kutucuğuna
Masa üstündeki ikon üzerine tıklayarak Tradexpress`i çalıştırabilirsiniz. Açılan pencerede tarafınıza iletilen kullanıcı adı ve şifre ile oturum açabilirsiniz. Oturum açmadan önce şifre değiştir kutucuğuna
MetaTrader 4 Kullanıcı Rehberi
 MetaTrader 4 Kullanıcı Rehberi 0212 286 30 00 İçindekiler Bölüm 1 MetaTrader 4 Kullanıcı Rehberi Bölüm 2 Bölüm 3 1. Meta Trader 4 Kullanıcı Rehberi... 2. Meta Trader 4 te Uzman Danışman... MetaTrader 4
MetaTrader 4 Kullanıcı Rehberi 0212 286 30 00 İçindekiler Bölüm 1 MetaTrader 4 Kullanıcı Rehberi Bölüm 2 Bölüm 3 1. Meta Trader 4 Kullanıcı Rehberi... 2. Meta Trader 4 te Uzman Danışman... MetaTrader 4
METATRADER 4 ANDROİD SİSTEMİ KURULUM VE KULLANIM KILAVUZU
 METATRADER 4 ANDROİD SİSTEMİ KURULUM VE KULLANIM KILAVUZU İÇİNDEKİLER 1- KURULUM 2- HESABA GİRİŞ 3- KULLANIM DETAYLARI 4- İŞLEM AÇMA 5- İŞLEM KAPATMA 1.KURULUM Google Play aracılığı ile MetaTrader 4 aratılır
METATRADER 4 ANDROİD SİSTEMİ KURULUM VE KULLANIM KILAVUZU İÇİNDEKİLER 1- KURULUM 2- HESABA GİRİŞ 3- KULLANIM DETAYLARI 4- İŞLEM AÇMA 5- İŞLEM KAPATMA 1.KURULUM Google Play aracılığı ile MetaTrader 4 aratılır
Bu Metatrader rehberi, sizin programı kurarken ve kullanırken daha kolay hareket etmeniz amacıyla hazırlanmıştır.
 Sayın Yatırımcı, Bu Metatrader rehberi, sizin programı kurarken ve kullanırken daha kolay hareket etmeniz amacıyla hazırlanmıştır. Dosyayı yükledikten sonra RUN (ÇALIŞTIR) tuşuna tıklayınız. Gelen pencerede
Sayın Yatırımcı, Bu Metatrader rehberi, sizin programı kurarken ve kullanırken daha kolay hareket etmeniz amacıyla hazırlanmıştır. Dosyayı yükledikten sonra RUN (ÇALIŞTIR) tuşuna tıklayınız. Gelen pencerede
Meta Trader 4 iphone Kurulum Detayları. itunes üzerinden AppStore / MetaTrader 4 aratılır.
 Meta Trader 4 iphone Kurulum Detayları itunes üzerinden AppStore / MetaTrader 4 aratılır. Yükleme işleminden sonra uygulama açılarak Login with existing account seçeneği tıklanır. Gelen Servers ekranına
Meta Trader 4 iphone Kurulum Detayları itunes üzerinden AppStore / MetaTrader 4 aratılır. Yükleme işleminden sonra uygulama açılarak Login with existing account seçeneği tıklanır. Gelen Servers ekranına
FXnet Kullanıcı Kılavuzu Mobil Platform
 FXnet Kullanıcı Kılavuzu Mobil Platform 1-Hızlı Başlangıç PrimeTrade in kullanıcı dostu FXNet platformuna gösterdiğiniz ilgi için teşekkür ederiz. Mobil İşlem Platformumuzu tanımak için, lütfen biraz vakit
FXnet Kullanıcı Kılavuzu Mobil Platform 1-Hızlı Başlangıç PrimeTrade in kullanıcı dostu FXNet platformuna gösterdiğiniz ilgi için teşekkür ederiz. Mobil İşlem Platformumuzu tanımak için, lütfen biraz vakit
1.Adım: TradeAll masaüstü uygulamasını indirmek için, TradeAll web sitesine girip TradeAll Platformları butonuna tıklayın.
 KURULUM YÜKLEME VE SİSTEM GİRİŞ TradeAll ile Forex, Futures, CFD, Hisse Senedi ve EFT gibi tüm yatırım işlemlerinizi tek bir platform üzerinden hızlı, güvenli ve kesintisiz olarak gerçekleştirmek mümkün!
KURULUM YÜKLEME VE SİSTEM GİRİŞ TradeAll ile Forex, Futures, CFD, Hisse Senedi ve EFT gibi tüm yatırım işlemlerinizi tek bir platform üzerinden hızlı, güvenli ve kesintisiz olarak gerçekleştirmek mümkün!
ZİRVEDRİVEWEB YAZILIMI KULLANIM KILAVUZU
 ZİRVEDRİVEWEB YAZILIMI KULLANIM KILAVUZU Kullanıcı Girişi:Giriş ekranınd dan kullanıcı adı ve şifre bilgileri girilip giriş butonuna basılaraksisteme giriş yapılır. Sistem Ekranı: 4 2 Klasörler Dosyalar
ZİRVEDRİVEWEB YAZILIMI KULLANIM KILAVUZU Kullanıcı Girişi:Giriş ekranınd dan kullanıcı adı ve şifre bilgileri girilip giriş butonuna basılaraksisteme giriş yapılır. Sistem Ekranı: 4 2 Klasörler Dosyalar
Ġġ YATIRIM MENKUL DEĞERLER A.ġ. Bilgi Teknolojileri Müdürlüğü. Kullanıcı Kılavuzu. TradeMaster FX - WebTrader. Sinem Yiğit
 Ġġ YATIRIM MENKUL DEĞERLER A.ġ. Bilgi Teknolojileri Müdürlüğü Kullanıcı Kılavuzu TradeMaster FX - WebTrader Ürün : TradeMaster FX - WebTrader Hazırlayan: Sinem Yiğit Değişiklik tarihi: 07.02.2012 Versiyon:
Ġġ YATIRIM MENKUL DEĞERLER A.ġ. Bilgi Teknolojileri Müdürlüğü Kullanıcı Kılavuzu TradeMaster FX - WebTrader Ürün : TradeMaster FX - WebTrader Hazırlayan: Sinem Yiğit Değişiklik tarihi: 07.02.2012 Versiyon:
TradeAll TR Mobil Uygulaması Kullanım Kılavuzu
 İçindekiler 1- na Giriş 2- Açılış Ekranı 3- Menü Adımları 4-Portföy Ekranı 5-Zincir Emir 6-Alarm Hazırlama 7-Ayarlar 1- TradeAll TR Mobil Uygulamasına Giriş TradeAll TR mobil uygulamasına giriş yapmak
İçindekiler 1- na Giriş 2- Açılış Ekranı 3- Menü Adımları 4-Portföy Ekranı 5-Zincir Emir 6-Alarm Hazırlama 7-Ayarlar 1- TradeAll TR Mobil Uygulamasına Giriş TradeAll TR mobil uygulamasına giriş yapmak
1. Demo hesap oluşturma... 2. 2. Hesap ve ticaret sunucusu ayarları... 4. 3. Piyasa gözlemi penceresi... 6. 4. Kılavuz penceresı...
 İçindekiler 1. Demo hesap oluşturma... 2 2. Hesap ve ticaret sunucusu ayarları... 4 3. Piyasa gözlemi penceresi... 6 4. Kılavuz penceresı... 8 5. Araçlar penceresi... 10 6. Grafikler... 14 7. Grafik araçları...
İçindekiler 1. Demo hesap oluşturma... 2 2. Hesap ve ticaret sunucusu ayarları... 4 3. Piyasa gözlemi penceresi... 6 4. Kılavuz penceresı... 8 5. Araçlar penceresi... 10 6. Grafikler... 14 7. Grafik araçları...
META TRADER 4 MOBİL İŞLEM PLATFORMLARI KULLANMA KILAVUZU 1. KURULUM
 META TRADER 4 MOBİL İŞLEM PLATFORMLARI KULLANMA KILAVUZU 1. KURULUM Meta Trader 4 mobil işlem platformunu cihazınıza kurmak için öncelikle uygulama marketine giriş yapmanız gerekmektedir. Girişin ardından
META TRADER 4 MOBİL İŞLEM PLATFORMLARI KULLANMA KILAVUZU 1. KURULUM Meta Trader 4 mobil işlem platformunu cihazınıza kurmak için öncelikle uygulama marketine giriş yapmanız gerekmektedir. Girişin ardından
MATRİKS VERİ TERMİNALİ GELİŞMİŞ ALARM
 MATRİKS VERİ TERMİNALİ GELİŞMİŞ ALARM Versiyon 7.0.8 1.12.2013 Matriks Bilgi Dağıtım Hizmetleri A.Ş. MATRİKS VERİ TERMİNALİ GELİŞMİŞ ALARM İçindekiler 1. İlk Bilgiler... 2 2. Sekmeler (Alarm Tanımlama
MATRİKS VERİ TERMİNALİ GELİŞMİŞ ALARM Versiyon 7.0.8 1.12.2013 Matriks Bilgi Dağıtım Hizmetleri A.Ş. MATRİKS VERİ TERMİNALİ GELİŞMİŞ ALARM İçindekiler 1. İlk Bilgiler... 2 2. Sekmeler (Alarm Tanımlama
GDMFX MT4 İKİLİ OPSİYON YATIRIM KILAVUZU
 GDMFX MT4 İKİLİ OPSİYON YATIRIM KILAVUZU İKİLİ OPSİYON HESABI AÇMAK 1. MetaTrader 4 platformu üzerinde tek bir hesapla hem İkili Opsiyon, hem de Forex ticareti yapabilirsiniz. Tek yapmanız gereken web
GDMFX MT4 İKİLİ OPSİYON YATIRIM KILAVUZU İKİLİ OPSİYON HESABI AÇMAK 1. MetaTrader 4 platformu üzerinde tek bir hesapla hem İkili Opsiyon, hem de Forex ticareti yapabilirsiniz. Tek yapmanız gereken web
FOREX TEMEL KAVRAMLAR
 FOREX TEMEL KAVRAMLAR Kaldıraç: Kaldıraç yatırımcının parasının belli bir katına kadar işlem yapabilmesini sağlayan araçtır. Türkiye de Forex piyasasında, SPK tarafından düzenlenmiş bu oran maksimum 1:100
FOREX TEMEL KAVRAMLAR Kaldıraç: Kaldıraç yatırımcının parasının belli bir katına kadar işlem yapabilmesini sağlayan araçtır. Türkiye de Forex piyasasında, SPK tarafından düzenlenmiş bu oran maksimum 1:100
İÇİNDEKİLER A- META TRADER 4 HALKFX. 1.HalkFX MetaTrader Programı Kurulumu. 2.HalkFX MetaTrader Programı Oturumu Açma ve Kapatma
 1 Aralık 2012 İÇİNDEKİLER A- META TRADER 4 HALKFX 1.HalkFX MetaTrader Programı Kurulumu 2.HalkFX MetaTrader Programı Oturumu Açma ve Kapatma 3.Piyasa İzleme ve İşlem Alanı 4.Emir İletimi 5.Pozisyon-Emir
1 Aralık 2012 İÇİNDEKİLER A- META TRADER 4 HALKFX 1.HalkFX MetaTrader Programı Kurulumu 2.HalkFX MetaTrader Programı Oturumu Açma ve Kapatma 3.Piyasa İzleme ve İşlem Alanı 4.Emir İletimi 5.Pozisyon-Emir
FXNET İŞLEM PLATFORMU KULLANIM KILAVUZU
 FXNET İŞLEM PLATFORMU KULLANIM KILAVUZU İçerik 1. Hızlı Başlangıç a. Sistem Gereksinimleri b. Sisteme Giriş 2. Genel a. Yeni Pozisyon Açılışı b. Aktif Ve Pasif Emir Girişi c. Zarar Durdur Ve Kar Al Emirleri
FXNET İŞLEM PLATFORMU KULLANIM KILAVUZU İçerik 1. Hızlı Başlangıç a. Sistem Gereksinimleri b. Sisteme Giriş 2. Genel a. Yeni Pozisyon Açılışı b. Aktif Ve Pasif Emir Girişi c. Zarar Durdur Ve Kar Al Emirleri
ZİRVEDRİVE IOS YAZILIMI KULLANIM KILAVUZU
 ZİRVEDRİVE IOS YAZILIMI KULLANIM KILAVUZU Kullanıcı Girişi: Giriş ekranınd sisteme giriş yapılır. dan kullanıcı adı ve şifre bilgileri girilip giriş butonuna basılarak Sistem Ekranı: 4 2 1 2 3 Klasörler
ZİRVEDRİVE IOS YAZILIMI KULLANIM KILAVUZU Kullanıcı Girişi: Giriş ekranınd sisteme giriş yapılır. dan kullanıcı adı ve şifre bilgileri girilip giriş butonuna basılarak Sistem Ekranı: 4 2 1 2 3 Klasörler
HESABINIZA GİRİŞ YAPMAK İÇİN:
 1. SÜRÜM KONTROLÜ: Matriks Trader'ı kullanabilmeniz için, Matriks programınızın sürümünün 2.7.6 ve üzeri olması gerekmektedir. Sürüm kontrolünü, Matriks menüsünün üzerinde fare imlecini bekleterek yapabilirsiniz.
1. SÜRÜM KONTROLÜ: Matriks Trader'ı kullanabilmeniz için, Matriks programınızın sürümünün 2.7.6 ve üzeri olması gerekmektedir. Sürüm kontrolünü, Matriks menüsünün üzerinde fare imlecini bekleterek yapabilirsiniz.
SAXOTRADER PLATFORMU İLE DÜNYA BORSALARINDA HİSSE SENEDİ İŞLEMİ
 SAXOTRADER PLATFORMU İLE DÜNYA BORSALARINDA HİSSE SENEDİ İŞLEMİ Saxo Capital Markets Menkul Değerler A.Ş. Dereboyu Caddesi Meydan Sokak Beybi Giz Plaza K:30 Maslak-İstanbul Tel: 0 212 705 58 00 / 705 58
SAXOTRADER PLATFORMU İLE DÜNYA BORSALARINDA HİSSE SENEDİ İŞLEMİ Saxo Capital Markets Menkul Değerler A.Ş. Dereboyu Caddesi Meydan Sokak Beybi Giz Plaza K:30 Maslak-İstanbul Tel: 0 212 705 58 00 / 705 58
Ġġ YATIRIM MENKUL DEĞERLER A.ġ. Bilgi Teknolojileri Müdürlüğü. Kullanıcı Kılavuzu. TradeMaster FX - Android. Sinem Yiğit
 Ġġ YATIRIM MENKUL DEĞERLER A.ġ. Bilgi Teknolojileri Müdürlüğü Kullanıcı Kılavuzu TradeMaster FX - Android Ürün : TradeMaster FX - Android Hazırlayan: Sinem Yiğit Değişiklik tarihi: 07.02.2012 Versiyon:
Ġġ YATIRIM MENKUL DEĞERLER A.ġ. Bilgi Teknolojileri Müdürlüğü Kullanıcı Kılavuzu TradeMaster FX - Android Ürün : TradeMaster FX - Android Hazırlayan: Sinem Yiğit Değişiklik tarihi: 07.02.2012 Versiyon:
META TRADER 4 GCM MetaTrader 4 Kurulum ve Eğitim Kılavuzu
 META TRADER 4 GCM MetaTrader 4 Kurulum ve Eğitim Kılavuzu Web Trader Kolay Kullanım Kılavuzu İÇİNDEKİLER GCM MetaTrader Kurulumu...1-2 GCM MetaTrader Giriş...3 GCM MetaTrader Özellikleri...4 GCM MetaTrader
META TRADER 4 GCM MetaTrader 4 Kurulum ve Eğitim Kılavuzu Web Trader Kolay Kullanım Kılavuzu İÇİNDEKİLER GCM MetaTrader Kurulumu...1-2 GCM MetaTrader Giriş...3 GCM MetaTrader Özellikleri...4 GCM MetaTrader
Osmanlı Yatırım da 3 ü 1 arada Matriks Trader
 Osmanlı Yatırım da 3 ü 1 arada Matriks Trader Osmanlı Yatırım Matriks Trader Tek şifre ile tüm piyasalara erişim 3 ü 1 arada izleme ve işlem yapma imkanı Ücretsiz kullanım ve anlık veri imkanı Gerçek portföy
Osmanlı Yatırım da 3 ü 1 arada Matriks Trader Osmanlı Yatırım Matriks Trader Tek şifre ile tüm piyasalara erişim 3 ü 1 arada izleme ve işlem yapma imkanı Ücretsiz kullanım ve anlık veri imkanı Gerçek portföy
META TRADER 4 IPHONE KURULUMU
 META TRADER 4 IPHONE KURULUMU ITunes üzerinden App/Store Metatrader 4 yazılarak araması yapılır. Uygulamanın yükleme işlemi bittikten sonra uygulama açıldığında karşımıza çıkacak Varolan Hesap ile Giriş
META TRADER 4 IPHONE KURULUMU ITunes üzerinden App/Store Metatrader 4 yazılarak araması yapılır. Uygulamanın yükleme işlemi bittikten sonra uygulama açıldığında karşımıza çıkacak Varolan Hesap ile Giriş
MetaTrader 4 Kullanım Kılavuzu
 MetaTrader 4 Kullanım Kılavuzu BÖLÜM 1 MetaTrader4 Kullanıcı Rehberi Genel olarak MetaTrader4 en yeni, gelişmiş ve etkin Forex ve CFD yazılımıdır. Metaquotes Software Corp. tarafından geliştirilmiştir.
MetaTrader 4 Kullanım Kılavuzu BÖLÜM 1 MetaTrader4 Kullanıcı Rehberi Genel olarak MetaTrader4 en yeni, gelişmiş ve etkin Forex ve CFD yazılımıdır. Metaquotes Software Corp. tarafından geliştirilmiştir.
Alba FX döviz işlem platformunu aşağıdaki link üzerinden bilgisayarınıza indiriniz.
 KULLANIM KILAVUZU 01 Programın Web Ortamında İndirilmesi Alba FX döviz işlem platformunu aşağıdaki link üzerinden bilgisayarınıza indiriniz. Link: http://albrk.link/albafx 02 Platformun Kurulumu İndirme
KULLANIM KILAVUZU 01 Programın Web Ortamında İndirilmesi Alba FX döviz işlem platformunu aşağıdaki link üzerinden bilgisayarınıza indiriniz. Link: http://albrk.link/albafx 02 Platformun Kurulumu İndirme
İçindekiler. Akıllı Tahta Uygulaması (ATU) Kullanma Kılavuzu. İçindekiler. Bölüm 1: Uygulama Hakkında Genel bilgi 2
 İçindekiler 1 İçindekiler Bölüm 1: Uygulama Hakkında Genel bilgi 2 Bölüm 2: Akıllı Tahta Uygulamasının Yüklenmesi Akıllı Tahta Uygulaması nı yükleme 3 Akıllı Tahta Uygulaması nı kaldırma 3 Akıllı Tahta
İçindekiler 1 İçindekiler Bölüm 1: Uygulama Hakkında Genel bilgi 2 Bölüm 2: Akıllı Tahta Uygulamasının Yüklenmesi Akıllı Tahta Uygulaması nı yükleme 3 Akıllı Tahta Uygulaması nı kaldırma 3 Akıllı Tahta
ASİSTAN v2 KULLANIM KILAVUZU
 ASİSTAN v2 KULLANIM KILAVUZU AÇILIŞ Programa giriş yaptığınızda karşınıza destek sayfamız gelecektir. Buradan program kullanımı ve olası hatalar hakkında bilgiler alabilir, güncellemeler ve gerekli programların
ASİSTAN v2 KULLANIM KILAVUZU AÇILIŞ Programa giriş yaptığınızda karşınıza destek sayfamız gelecektir. Buradan program kullanımı ve olası hatalar hakkında bilgiler alabilir, güncellemeler ve gerekli programların
FOREX TEMEL KAVRAMLAR
 FOREX TEMEL KAVRAMLAR Kaldıraç: Kaldıraç yatırımcının parasının belli bir katına kadar işlem yapabilmesini sağlayan araçtır. Türkiye de Forex piyasasında, SPK tarafından düzenlenmiş bu oran maksimum 1:100
FOREX TEMEL KAVRAMLAR Kaldıraç: Kaldıraç yatırımcının parasının belli bir katına kadar işlem yapabilmesini sağlayan araçtır. Türkiye de Forex piyasasında, SPK tarafından düzenlenmiş bu oran maksimum 1:100
Luca NET Kobi Ticari Yazılımında ilk yapılacaklar
 Luca NET Kobi Ticari Yazılımında ilk yapılacaklar Luca MMP (Mali Müşavir Paketi) bilgileri ile Luca Üye girişinden sisteme giriş yapıldıktan sonra Luca Net Kobi Ticari Giriş butonuna basarak programa giriş
Luca NET Kobi Ticari Yazılımında ilk yapılacaklar Luca MMP (Mali Müşavir Paketi) bilgileri ile Luca Üye girişinden sisteme giriş yapıldıktan sonra Luca Net Kobi Ticari Giriş butonuna basarak programa giriş
ÇANKAYA ÜNİVERSİTESİ WEBMAIL KULLANIM KLAVUZU
 ÇANKAYA ÜNİVERSİTESİ WEBMAIL KULLANIM KLAVUZU Üniversitemiz Webmail servisi yenilenmiş olup Roundcube webmail üzerinden servis vermeye başlamıştır. Daha önce kullanılan SquirrelMail servisi https://oldwebmail.cankaya.edu.tr/
ÇANKAYA ÜNİVERSİTESİ WEBMAIL KULLANIM KLAVUZU Üniversitemiz Webmail servisi yenilenmiş olup Roundcube webmail üzerinden servis vermeye başlamıştır. Daha önce kullanılan SquirrelMail servisi https://oldwebmail.cankaya.edu.tr/
T.C. istanbul ÜNiVERSiTESi ÖĞRENCi BiLGi SiSTEMi. ÖĞRETiM ELEMANI KULLANIM KILAVUZU
 T.C. istanbul ÜNiVERSiTESi ÖĞRENCi BiLGi SiSTEMi ÖĞRETiM ELEMANI KULLANIM KILAVUZU 1 1. Sisteme Giriş Nokta Üniversite Otomasyonu sistemini kullanabilmek için öncelikle Windows işletim sisteminde bulunan
T.C. istanbul ÜNiVERSiTESi ÖĞRENCi BiLGi SiSTEMi ÖĞRETiM ELEMANI KULLANIM KILAVUZU 1 1. Sisteme Giriş Nokta Üniversite Otomasyonu sistemini kullanabilmek için öncelikle Windows işletim sisteminde bulunan
ÇANKIRI KARATEKİN ÜNİVERSİTESİ ZİMBRA E-POSTA SİSTEMİ KULLANICI DOKÜMANI
 ÇANKIRI KARATEKİN ÜNİVERSİTESİ ZİMBRA E-POSTA SİSTEMİ KULLANICI DOKÜMANI İÇİNDEKİLER GİRİŞ... 3 EPOSTA SİSTEMİNE BAĞLANMA... 3 ESKİ E-POSTLAR... 5 YENİ KİŞİ VEYA GÖREV OLUŞTURMA... 6 MESAJ YAZMA... 6 KİŞİLER...
ÇANKIRI KARATEKİN ÜNİVERSİTESİ ZİMBRA E-POSTA SİSTEMİ KULLANICI DOKÜMANI İÇİNDEKİLER GİRİŞ... 3 EPOSTA SİSTEMİNE BAĞLANMA... 3 ESKİ E-POSTLAR... 5 YENİ KİŞİ VEYA GÖREV OLUŞTURMA... 6 MESAJ YAZMA... 6 KİŞİLER...
Garanti Yatırım FX Trader Java İşlem Platformu
 Garanti Yatırım FX Trader Java İşlem Platformu Döküman İçeriği 2.13 Garanti FX Trader Java... 3 2.13.1 FX Ana Menü... 3 2.13.2 FX Fiyat İzleme ve Emir Ekranları:... 3 2.13.3 FX Teminat İzleme Alanı:...
Garanti Yatırım FX Trader Java İşlem Platformu Döküman İçeriği 2.13 Garanti FX Trader Java... 3 2.13.1 FX Ana Menü... 3 2.13.2 FX Fiyat İzleme ve Emir Ekranları:... 3 2.13.3 FX Teminat İzleme Alanı:...
İçindekiler. - Pozisyon açma 14. - Emir türleri 15. - Stop ve Limit emri yerleştirme 16. - Hareketli Stop Loss 17. - Emir değiştirme 17
 İçindekiler 1. Platform hakkında 3 2. Platformu yükleme 4 3. Platforma giriş 5 - Sıkça öne gelen sorunlar 5 4. Güvenlik şifresi değişimi 6 5. Çalışma alanını özelleştirme 7 -Araçlar penceresi 8 - Grafikler
İçindekiler 1. Platform hakkında 3 2. Platformu yükleme 4 3. Platforma giriş 5 - Sıkça öne gelen sorunlar 5 4. Güvenlik şifresi değişimi 6 5. Çalışma alanını özelleştirme 7 -Araçlar penceresi 8 - Grafikler
E-Posta Yönetimi. E-Posta Açma, Silme ve Yönetim Kılavuzu
 E-Posta Yönetimi E-Posta Açma, Silme ve Yönetim Kılavuzu E-Posta yönetimi rehberi ile kolayca yeni bir e-posta adresi oluşturabilir, silebilir veya mevcut e-posta sitelerinizi yönetebilirsiniz. Kılavuz
E-Posta Yönetimi E-Posta Açma, Silme ve Yönetim Kılavuzu E-Posta yönetimi rehberi ile kolayca yeni bir e-posta adresi oluşturabilir, silebilir veya mevcut e-posta sitelerinizi yönetebilirsiniz. Kılavuz
Vodafone Cep Sağlık. Kullanıcı Yardım Kılavuzu Sayfa isimlerine tıklayarak ilerleyebilirsiniz. İçindekiler
 Vodafone Cep Sağlık Kullanıcı Yardım Kılavuzu Sayfa isimlerine tıklayarak ilerleyebilirsiniz. Sayfa Adı Sayfa Numarası Kullanıcı Girişi 2 Profilim 3 Acil Durum Sağlık Bilgilerim 4 Özlük Bilgilerim 5 Sağlık
Vodafone Cep Sağlık Kullanıcı Yardım Kılavuzu Sayfa isimlerine tıklayarak ilerleyebilirsiniz. Sayfa Adı Sayfa Numarası Kullanıcı Girişi 2 Profilim 3 Acil Durum Sağlık Bilgilerim 4 Özlük Bilgilerim 5 Sağlık
PlayOnMac Dowload System Preference Security&Privacy clickthelocktomakechnages (değişiklik yapmak için kilidi tıklayın) Allow apps downloaded from:
 META MAC KURULUM ADIMLARI 1. PlayOnMac programının son versiyonunu PlayOnMac Dowload butonuna tıklayarak indiriniz. 2. İndirdiğiniz dosya otomatik olarak çalışmaz ise manuel olarak çalıştırın ve açılan
META MAC KURULUM ADIMLARI 1. PlayOnMac programının son versiyonunu PlayOnMac Dowload butonuna tıklayarak indiriniz. 2. İndirdiğiniz dosya otomatik olarak çalışmaz ise manuel olarak çalıştırın ve açılan
Ecza Depolarına Ait E-Fatura Aktarım Modülü
 Bilge Elektronik Ltd. Şti. Eczanem Otomasyon Sistemi Ecza Depolarına Ait E-Fatura Aktarım Modülü 1 1. SELÇUK/AS/NEVZAT/DİLEK Ecza Depoları E-Fatura Aktarımı.. 3 2. HEDEF Ecza Deposu E-Fatura Aktarımı..
Bilge Elektronik Ltd. Şti. Eczanem Otomasyon Sistemi Ecza Depolarına Ait E-Fatura Aktarım Modülü 1 1. SELÇUK/AS/NEVZAT/DİLEK Ecza Depoları E-Fatura Aktarımı.. 3 2. HEDEF Ecza Deposu E-Fatura Aktarımı..
AKINSOFT NetFoto. Yardım Dosyası. Doküman Versiyon : 1.01.01 Tarih : 27.12.2010. Sayfa-1. Copyright 2010 AKINSOFT
 AKINSOFT Yardım Dosyası Doküman Versiyon : 1.01.01 Tarih : 27.12.2010 Sayfa-1 1- ÇALIŞMA ŞEKLİ HAKKINDA KISA BİLGİ AKINSOFT programı tüm fotoğraf sütüdyolarına hitap etmektedir. A-) Güvenli hızlı ve çok
AKINSOFT Yardım Dosyası Doküman Versiyon : 1.01.01 Tarih : 27.12.2010 Sayfa-1 1- ÇALIŞMA ŞEKLİ HAKKINDA KISA BİLGİ AKINSOFT programı tüm fotoğraf sütüdyolarına hitap etmektedir. A-) Güvenli hızlı ve çok
SaxoTrader Platformunda Forex İşlemlerİ
 SaxoTrader Platformunda Forex İşlemleri DENEME HESABI AÇIN GERÇEK HESAP AÇIN SaxoTrader Platformunda Forex İşlemlerİ Saxo Capital Markets Menkul Değerler A.Ş. Dereboyu Caddesi Meydan Sokak Beybi Giz Plaza
SaxoTrader Platformunda Forex İşlemleri DENEME HESABI AÇIN GERÇEK HESAP AÇIN SaxoTrader Platformunda Forex İşlemlerİ Saxo Capital Markets Menkul Değerler A.Ş. Dereboyu Caddesi Meydan Sokak Beybi Giz Plaza
LUCA YENİ ARAYÜZ UYGULAMASI
 LUCA YENİ ARAYÜZ UYGULAMASI İçindekiler LUCA Yeni Arayüz Uygulaması... 1 Fiş Listesi Kullanımı... 3 Yeni Fiş... 7 KDV Hesapları... 16 KDV Hesapları Örnek Uygulamalar... 17 Fiş Ayarları... 21 Kısa Yollar...
LUCA YENİ ARAYÜZ UYGULAMASI İçindekiler LUCA Yeni Arayüz Uygulaması... 1 Fiş Listesi Kullanımı... 3 Yeni Fiş... 7 KDV Hesapları... 16 KDV Hesapları Örnek Uygulamalar... 17 Fiş Ayarları... 21 Kısa Yollar...
EBA Dosya Uygulaması Kullanıcı Kılavuzu ( W eb)
 EBA Dosya Uygulaması Kullanıcı Kılavuzu ( W eb) İçindekiler EBA Dosya Nedir?... 1 Kimler kullanabilir?... 2 Uygulama Ne işe Yarar?... 2 Sisteme internet üzerinden giriş nasıl yapılır?... 2 Yeni bir klasör
EBA Dosya Uygulaması Kullanıcı Kılavuzu ( W eb) İçindekiler EBA Dosya Nedir?... 1 Kimler kullanabilir?... 2 Uygulama Ne işe Yarar?... 2 Sisteme internet üzerinden giriş nasıl yapılır?... 2 Yeni bir klasör
MetaTrader 4. Kullanım Kılavuzu
 MetaTrader 4 MetaTrader 4 İçerik İçerik 01 MetaTrader 4 Kurulumu 02 Mevcut Hesaba Giriş (Demo / Real) Şifre Değiştirme 03 Emir Giriş Bekleyen Emir Girme Zarar Durdur ve Kar Al Emirleri 01 MetaTrader 4
MetaTrader 4 MetaTrader 4 İçerik İçerik 01 MetaTrader 4 Kurulumu 02 Mevcut Hesaba Giriş (Demo / Real) Şifre Değiştirme 03 Emir Giriş Bekleyen Emir Girme Zarar Durdur ve Kar Al Emirleri 01 MetaTrader 4
YFTRADEFX iphone KULLANIM KILAVUZU
 YFTRADEFX iphone KULLANIM KILAVUZU PLATFORMA GĐRĐŞ App Store aracılığı ile iphone üzerine MetaTrader 4 uygulaması indirilir. Đndirildikten sonra ekrana gelen MetaTrader 4 kısayolu tıklanır. MetaTrader
YFTRADEFX iphone KULLANIM KILAVUZU PLATFORMA GĐRĐŞ App Store aracılığı ile iphone üzerine MetaTrader 4 uygulaması indirilir. Đndirildikten sonra ekrana gelen MetaTrader 4 kısayolu tıklanır. MetaTrader
Açılan programın pencere görünümü aşağıdaki gibidir. 2. Araç Çubuğundan kaydet düğmesi ile
 POWERPOINT PROGRAMI Powerpoint bir sunu hazırlama programıdır. Belirli bir konu hakkında bilgi vermek için, derslerle ilgili bir etkinlik hazırlamak için, dinleyicilere görsel ortamda sunum yapmak için
POWERPOINT PROGRAMI Powerpoint bir sunu hazırlama programıdır. Belirli bir konu hakkında bilgi vermek için, derslerle ilgili bir etkinlik hazırlamak için, dinleyicilere görsel ortamda sunum yapmak için
NPratik Yazılım Kurulum Kılavuzu. Yedekleme İşlemi
 NPratik Yazılım Kurulum Kılavuzu Herhangi bir neden ile bilgisayarınızı formatlamadan önce NPratik Yazılım Verilerinizi yedeklemeniz gerekmektedir. Programı ilk defa kuruyorsanız NPratik Yazılım Kurulum
NPratik Yazılım Kurulum Kılavuzu Herhangi bir neden ile bilgisayarınızı formatlamadan önce NPratik Yazılım Verilerinizi yedeklemeniz gerekmektedir. Programı ilk defa kuruyorsanız NPratik Yazılım Kurulum
Admin. Admin.
 Admin İçindekiler VeduBox Admin... 3 Ana Sayfa... 3 Ayarlar... 3 Genel... 3 Ödeme... 4 Ders... 4 Sms-Email... 4 Diğer... 5 Şube Yetkilileri... 5 Öğretmenler... 5 Kullanıcı İşlemleri... 5 Şubeler... 5 Şube
Admin İçindekiler VeduBox Admin... 3 Ana Sayfa... 3 Ayarlar... 3 Genel... 3 Ödeme... 4 Ders... 4 Sms-Email... 4 Diğer... 5 Şube Yetkilileri... 5 Öğretmenler... 5 Kullanıcı İşlemleri... 5 Şubeler... 5 Şube
İÇİNDEKİLER A-PROGRAMI TEMİN ETMEK... 3 B-PROGRAMIN KURULUMU... 4 C-PROGRAMI İLK KEZ ÇALIŞTIRMA Mevcut Hesabınıza Giriş... 7 D-GÜNCELLEME..
 İÇİNDEKİLER BÖLÜM 1 - KURULUM İŞLEMLERİ 3 A-PROGRAMI TEMİN ETMEK.... 3 B-PROGRAMIN KURULUMU...... 4 C-PROGRAMI İLK KEZ ÇALIŞTIRMA.... 5 Mevcut Hesabınıza Giriş......... 7 D-GÜNCELLEME.. 8 BÖLÜM 2 - GENEL
İÇİNDEKİLER BÖLÜM 1 - KURULUM İŞLEMLERİ 3 A-PROGRAMI TEMİN ETMEK.... 3 B-PROGRAMIN KURULUMU...... 4 C-PROGRAMI İLK KEZ ÇALIŞTIRMA.... 5 Mevcut Hesabınıza Giriş......... 7 D-GÜNCELLEME.. 8 BÖLÜM 2 - GENEL
2000 de Programlarla Çalışmalar
 Windows 2000 de Programlarla Çalışmalar 24 3 Windows 2000 de Programlarla Çalışmalar Programları Başlatmak Programları başlat menüsünü kullanarak, başlatmak istediğiniz programın simgesini çift tıklayarak
Windows 2000 de Programlarla Çalışmalar 24 3 Windows 2000 de Programlarla Çalışmalar Programları Başlatmak Programları başlat menüsünü kullanarak, başlatmak istediğiniz programın simgesini çift tıklayarak
Ecat 8. Hakbim Bilgi İşlem A.Ş. Versiyon
 Ecat 8 Hakbim Bilgi İşlem A.Ş. Versiyon 2015 01.01 1 Ecat8 Nedir? Firmaların elektronik yedek parça kataloğu ihtiyacını karşılamak için Hakbim Bilgi İşlem tarafından geliştirilmiş ve geliştirilmeye devam
Ecat 8 Hakbim Bilgi İşlem A.Ş. Versiyon 2015 01.01 1 Ecat8 Nedir? Firmaların elektronik yedek parça kataloğu ihtiyacını karşılamak için Hakbim Bilgi İşlem tarafından geliştirilmiş ve geliştirilmeye devam
Global Menkul Değerler. Yeni Sanal Şube Kullanım Kılavuzu
 Global Menkul Değerler Yeni Sanal Şube Kullanım Kılavuzu İÇERİK 1. Yeni Sanal Şube Hakkında... 4 2. Ekranlar... 4 2.1. Ana sayfa... 4 2.1.1. Varlıklarım... 5 2.1.2. Favoriler... 6 2.1.3. BIST 100-Artanlar-Azalanlar...
Global Menkul Değerler Yeni Sanal Şube Kullanım Kılavuzu İÇERİK 1. Yeni Sanal Şube Hakkında... 4 2. Ekranlar... 4 2.1. Ana sayfa... 4 2.1.1. Varlıklarım... 5 2.1.2. Favoriler... 6 2.1.3. BIST 100-Artanlar-Azalanlar...
Kullanıcı Kılavuzu. Ürün : Değişiklik tarihi: 25.07.2012 Versiyon: 1,0 Özet: TradeMasterFX iphone. TradeMasterFX iphone Kullanıcı Kılavuzu
 İŞ YATIRIM MENKUL DEĞERLER A.Ş. Kullanıcı Kılavuzu TradeMasterFX iphone Ürün : TradeMasterFX iphone Değişiklik tarihi: 25.07.2012 Versiyon: 1,0 Özet: TradeMasterFX iphone Kullanıcı Kılavuzu Gizlilik, Uyarı
İŞ YATIRIM MENKUL DEĞERLER A.Ş. Kullanıcı Kılavuzu TradeMasterFX iphone Ürün : TradeMasterFX iphone Değişiklik tarihi: 25.07.2012 Versiyon: 1,0 Özet: TradeMasterFX iphone Kullanıcı Kılavuzu Gizlilik, Uyarı
GOOGLE DRİVE KULLANARAK FORM OLUŞTURMA
 GOOGLE DRİVE KULLANARAK FORM OLUŞTURMA Google Docs yani Google Dokümanlar hizmeti bir süre önce Google Drive adlı bulut depolama hizmetinin içerisine alındı ve çok daha gelişerek yoluna devam etti. Google
GOOGLE DRİVE KULLANARAK FORM OLUŞTURMA Google Docs yani Google Dokümanlar hizmeti bir süre önce Google Drive adlı bulut depolama hizmetinin içerisine alındı ve çok daha gelişerek yoluna devam etti. Google
B2B KULLANIM TALİMATI
 1. AMAÇ ADO Grup şirketleri bayilerinin pazarlama ya da satış uygulamalarını yürüttüğü B2B sisteminin kullanım esaslarının belirlenmesi. 2. UYGULAMA ESASLARI 2.1. LOGİN İŞLEMLERİ 2.1.1. B2B sistemimize
1. AMAÇ ADO Grup şirketleri bayilerinin pazarlama ya da satış uygulamalarını yürüttüğü B2B sisteminin kullanım esaslarının belirlenmesi. 2. UYGULAMA ESASLARI 2.1. LOGİN İŞLEMLERİ 2.1.1. B2B sistemimize
MEB E-Posta Hizmetleri ve Outlook Programı
 MEB E-Posta Hizmetleri ve Outlook Programı İçindekiler Bakanlık E-Posta Hizmetleri ve Sistem Ara yüzü E-posta Hizmetlerinin Outlook Programına Bağlanması Outlook 2010 Kullanımına ilişkin temel bilgiler
MEB E-Posta Hizmetleri ve Outlook Programı İçindekiler Bakanlık E-Posta Hizmetleri ve Sistem Ara yüzü E-posta Hizmetlerinin Outlook Programına Bağlanması Outlook 2010 Kullanımına ilişkin temel bilgiler
İntegral Pro. Yarı-Kopyalamaya Hızlı Başlangıç Kılavuzu GİRİŞ
 İntegral Pro Yarı-Kopyalamaya Hızlı Başlangıç Kılavuzu GİRİŞ Yarı-kopyalama, traderlerin gerçek zamanlı olarak deneyimli forex traderlerin al ve sat işaretlerini görüntülemesini sağlayan yenilikçi bir
İntegral Pro Yarı-Kopyalamaya Hızlı Başlangıç Kılavuzu GİRİŞ Yarı-kopyalama, traderlerin gerçek zamanlı olarak deneyimli forex traderlerin al ve sat işaretlerini görüntülemesini sağlayan yenilikçi bir
JOBCONTROL KURULUMU. 2 numaralı görüntüde kırmızı daire içerisine alınmış kısımda, bilgisayarınızın kaç bit olduğunu görebilirsiniz.
 JOBCONTROL KURULUMU JobControl kurulumu için, Windows işletim sistemi yüklü bir bilgisayara ihtiyaç vardır. Program kurulumundan önce, işletim sisteminizin 32 bit mi yoksa 64 bit mi olduğunu tespit etmeniz
JOBCONTROL KURULUMU JobControl kurulumu için, Windows işletim sistemi yüklü bir bilgisayara ihtiyaç vardır. Program kurulumundan önce, işletim sisteminizin 32 bit mi yoksa 64 bit mi olduğunu tespit etmeniz
AKINSOFT ProKuaför. Yardım Dosyası. Doküman Versiyon : 1.01.01 Tarih : 29.12.2010. Sayfa-1. Copyright 2010 AKINSOFT
 Yardım Dosyası Doküman Versiyon : 1.01.01 Tarih : 29.12.2010 Sayfa-1 1- ÇALIŞMA ŞEKLİ HAKKINDA KISA BİLGİ Müşterilerine daha iyi hizmet vermek ve kurumsallaşmak isteyen tüm kuaförlere hitap eden programı
Yardım Dosyası Doküman Versiyon : 1.01.01 Tarih : 29.12.2010 Sayfa-1 1- ÇALIŞMA ŞEKLİ HAKKINDA KISA BİLGİ Müşterilerine daha iyi hizmet vermek ve kurumsallaşmak isteyen tüm kuaförlere hitap eden programı
Versiyon FOREXSTARTING.COM. Forex Marketing Ltd. KULLANIM KILAVUZU
 Versiyon 3 FOREXSTARTING.COM Forex Marketing Ltd. KULLANIM KILAVUZU FOREXSTARTING YAZILIMLARI Kullanıcı Rehberi Forex Marketing Ltd. Sofiysko Shose 38-4 2307 Pernik İçindekiler Kurulum Programı... 1 Kurulum
Versiyon 3 FOREXSTARTING.COM Forex Marketing Ltd. KULLANIM KILAVUZU FOREXSTARTING YAZILIMLARI Kullanıcı Rehberi Forex Marketing Ltd. Sofiysko Shose 38-4 2307 Pernik İçindekiler Kurulum Programı... 1 Kurulum
a. Giriş sekmesi: 1. Paragraf bölümünde Madde İşaretleri veya Numaralandırma seçeneklerinden istediğinize tıklayın.
 Madde İmleri ve Numaralandırma Sıralı veya sırasız listeler oluşturmak için madde imleri ve numaralandırma seçeneğini kullanabilirsiniz. Madde İşaretli ve Numaralandırılmış Listeler Oluşturma Yazılı olan
Madde İmleri ve Numaralandırma Sıralı veya sırasız listeler oluşturmak için madde imleri ve numaralandırma seçeneğini kullanabilirsiniz. Madde İşaretli ve Numaralandırılmış Listeler Oluşturma Yazılı olan
OSMANLI MOBİL FX Trader
 OSMANLI MOBİL FX Trader Döküman İçeriği 2.15 Osmanlı Mobil FX Trader Ekranları... 3 2.15.1 FX Ana Menü... 3 2.15.2 Fiyat İzleme Ekranı:... 4 2.15.3 Hesap Bilgisi Ekranı:... 5 2.15.4 Açık Pozisyonlar:...
OSMANLI MOBİL FX Trader Döküman İçeriği 2.15 Osmanlı Mobil FX Trader Ekranları... 3 2.15.1 FX Ana Menü... 3 2.15.2 Fiyat İzleme Ekranı:... 4 2.15.3 Hesap Bilgisi Ekranı:... 5 2.15.4 Açık Pozisyonlar:...
FX Matriks İşlem Platformu
 FX Matriks İşlem Platformu 25/8/2014 Matriks Bilgi Dağıtım Hizmetleri A.Ş. İçerik Matriks FX İşlemleri... 2 1 FX Ana Menü... 2 2 FX Fiyat izleme ve emir ekranları:... 2 3 FX Teminat İzleme Alanı:... 3
FX Matriks İşlem Platformu 25/8/2014 Matriks Bilgi Dağıtım Hizmetleri A.Ş. İçerik Matriks FX İşlemleri... 2 1 FX Ana Menü... 2 2 FX Fiyat izleme ve emir ekranları:... 2 3 FX Teminat İzleme Alanı:... 3
OSMANLI AKTİF TRADER İNDEKS
 OSMANLI AKTİF TRADER İNDEKS 1. Başlangıç 2. Emir Oluşturma 2.1 Koşullu Emirler Sekmesi 2.1.1 Koşul Seçenekleri 2.1.2 Emir Tanımlama Bölmesi 2.1.2.1 İMKB Senedi emri veriyorsanız 2.1.2.2 VOB Enstrümanı
OSMANLI AKTİF TRADER İNDEKS 1. Başlangıç 2. Emir Oluşturma 2.1 Koşullu Emirler Sekmesi 2.1.1 Koşul Seçenekleri 2.1.2 Emir Tanımlama Bölmesi 2.1.2.1 İMKB Senedi emri veriyorsanız 2.1.2.2 VOB Enstrümanı
Ġġ YATIRIM MENKUL DEĞERLER A.ġ. Bilgi Teknolojileri Müdürlüğü. Kullanıcı Kılavuzu. TradeMaster FX - iphone. Sinem Yiğit
 Ġġ YATIRIM MENKUL DEĞERLER A.ġ. Bilgi Teknolojileri Müdürlüğü Kullanıcı Kılavuzu TradeMaster FX - iphone Ürün : TradeMaster FX - iphone Hazırlayan: Sinem Yiğit Değişiklik tarihi: 07.02.2012 Versiyon: 1,0
Ġġ YATIRIM MENKUL DEĞERLER A.ġ. Bilgi Teknolojileri Müdürlüğü Kullanıcı Kılavuzu TradeMaster FX - iphone Ürün : TradeMaster FX - iphone Hazırlayan: Sinem Yiğit Değişiklik tarihi: 07.02.2012 Versiyon: 1,0
MATRİKS TRADER DERİNLİKLİ EMİR EKRANI
 MATRİKS TRADER DERİNLİKLİ EMİR EKRANI Versiyon 7.1.1 10.8.2014 Matriks Bilgi Dağıtım Hizmetleri A.Ş. DERİNLİKLİ EMİR EKRANI İÇİNDEKİLER : 1. GÖRÜNÜM-KISIMLAR 1.1. Hesap Bilgi Paneli 1.2. Emir Giriş Paneli
MATRİKS TRADER DERİNLİKLİ EMİR EKRANI Versiyon 7.1.1 10.8.2014 Matriks Bilgi Dağıtım Hizmetleri A.Ş. DERİNLİKLİ EMİR EKRANI İÇİNDEKİLER : 1. GÖRÜNÜM-KISIMLAR 1.1. Hesap Bilgi Paneli 1.2. Emir Giriş Paneli
PARİTEM KULLANICI KILAVUZU
 PARİTEM KULLANICI KILAVUZU 1 İÇİNDEKİLER 1.PARİTEM METATRADER PROGRAMI KURULUMU... 3 2.PARİTEM METATRADER PROGRAMI OTURUMU AÇMA VE KAPATMA... 5 3.PARİTEM MT5 İŞLEM PLATFORMU BÖLÜMLERİ... 8 4.EMİR İLETİMİ...
PARİTEM KULLANICI KILAVUZU 1 İÇİNDEKİLER 1.PARİTEM METATRADER PROGRAMI KURULUMU... 3 2.PARİTEM METATRADER PROGRAMI OTURUMU AÇMA VE KAPATMA... 5 3.PARİTEM MT5 İŞLEM PLATFORMU BÖLÜMLERİ... 8 4.EMİR İLETİMİ...
FX Matriks İşlem Platformu
 FX Matriks İşlem Platformu 09/01/2017 Matriks Bilgi Dağıtım Hizmetleri A.Ş. İçerik Matriks FX İşlemleri... 2 1 FX Ana Menü... 2 2 Ayarlar... 2 3 FX Teminat İzleme Alanı:... 5 4 FX Açık Pozisyonlar:...
FX Matriks İşlem Platformu 09/01/2017 Matriks Bilgi Dağıtım Hizmetleri A.Ş. İçerik Matriks FX İşlemleri... 2 1 FX Ana Menü... 2 2 Ayarlar... 2 3 FX Teminat İzleme Alanı:... 5 4 FX Açık Pozisyonlar:...
Microsoft Word 2010 ara yüzündeki bölümler aşağıda gösterilmiştir.
 Başlangıç Bu dersin amacı, öğrencilerin çalışma hayatlarında Microsoft Word programını daha etkili ve verimli kullanmalarını sağlamak ve karşılaştıkları sorunların çözümlerine ulaşma konusunda deneyim
Başlangıç Bu dersin amacı, öğrencilerin çalışma hayatlarında Microsoft Word programını daha etkili ve verimli kullanmalarını sağlamak ve karşılaştıkları sorunların çözümlerine ulaşma konusunda deneyim
MEBİS Kullanım Kılavuzu. Öğretim Elemanı Yeni. 2013-2015 - İstanbul Medipol Üniversitesi
 MEBİS Kullanım Kılavuzu Öğretim Elemanı Yeni 2013-2015 - İstanbul Medipol Üniversitesi İçindekiler 1. Uzem 1. Uzem mebis.medipol.edu.tr adresine girdiğinizde sol alt tarafta bulunan seçeneklerden "Muzem
MEBİS Kullanım Kılavuzu Öğretim Elemanı Yeni 2013-2015 - İstanbul Medipol Üniversitesi İçindekiler 1. Uzem 1. Uzem mebis.medipol.edu.tr adresine girdiğinizde sol alt tarafta bulunan seçeneklerden "Muzem
OPARWEB VE MMWEB YENİ B2B SİSTEMLERİ
 OPARWEB VE MMWEB YENİ B2B SİSTEMLERİ 1. Giriş OparWeb için http://b2b.opar.com MMWeb için http://b2b.magnetimarelliturkiye.com Yukarıdaki web adreslerinden sisteme ulaşılarak kullanıcı adı ve şifre ile
OPARWEB VE MMWEB YENİ B2B SİSTEMLERİ 1. Giriş OparWeb için http://b2b.opar.com MMWeb için http://b2b.magnetimarelliturkiye.com Yukarıdaki web adreslerinden sisteme ulaşılarak kullanıcı adı ve şifre ile
Windows Live Mail Programı Kurulumu ve Ayarlanması
 Windows Live Mail Programı Kurulumu ve Ayarlanması MEB in e-posta hizmetine Internet sitesi üzerinden girildiğinde sistemin çok yavaş çalıştığı veya açılmadığı gibi sorunlarla karşılaşılmaktadır. Bu nedenlerle
Windows Live Mail Programı Kurulumu ve Ayarlanması MEB in e-posta hizmetine Internet sitesi üzerinden girildiğinde sistemin çok yavaş çalıştığı veya açılmadığı gibi sorunlarla karşılaşılmaktadır. Bu nedenlerle
Bloglar için en çok tercih edilen düzen 1.düzendir. Yani En son yazılarımın listesi. Sizlerde ödeviniz için bu düzeni seçebilirsiniz.
 BLOG PROJE ÖDEVİ BLOG NASIL AÇILIR? 1.Adım: Kayıt Olma Üst menüde yer alan Kaydol butonuna basarak kayıt işlemini başlatın. Diğer bir seçenek ise Web Sitesi Oluştur butonuna basmak. İki butonda aynı yere
BLOG PROJE ÖDEVİ BLOG NASIL AÇILIR? 1.Adım: Kayıt Olma Üst menüde yer alan Kaydol butonuna basarak kayıt işlemini başlatın. Diğer bir seçenek ise Web Sitesi Oluştur butonuna basmak. İki butonda aynı yere
Osmanlı Yatırım da 3 ü 1 arada Matriks Trader
 Osmanlı Yatırım da 3 ü 1 arada Matriks Trader Osmanlı Yatırım Matriks Trader Tek şifre ile tüm piyasalara erişim 3 ü 1 arada izleme ve işlem yapma imkanı Ücretsiz kullanım ve anlık veri imkanı Gerçek portföy
Osmanlı Yatırım da 3 ü 1 arada Matriks Trader Osmanlı Yatırım Matriks Trader Tek şifre ile tüm piyasalara erişim 3 ü 1 arada izleme ve işlem yapma imkanı Ücretsiz kullanım ve anlık veri imkanı Gerçek portföy
