VADELİ İŞLEM VE OPSİYON PİYASASI (VİOP) TEMSİLCİ EKRANI KULLANIM KILAVUZU
|
|
|
- Yavuz Alpay
- 9 yıl önce
- İzleme sayısı:
Transkript
1 VADELİ İŞLEM VE OPSİYON PİYASASI (VİOP) TEMSİLCİ EKRANI KULLANIM KILAVUZU İstanbul, Mayıs 2013
2 İÇİNDEKİLER 1 GİRİŞ KULLANIM KILAVUZU HAKKINDA BORSA İSTANBUL-VİOP İŞLEM SİSTEMİ TEMSİLCİ EKRANI TEMSİLCİ EKRANI KONTROLÜ VADELİ İŞLEMLER PİYASASI ELEKTRONİK ALIM-SATIM SİSTEMİNE BAĞLANMA VİOP Temsilci Ekranı Programını Çalıştırma İşlem Sistemi ne Bağlanma Şifre Bilgilerinin Girilmesi Sisteme Bağlanma Kontrolü TEMSİLCİ EKRANINDA ÇALIŞMA Menü Çubuğu Araç Çubuğu Durum Çubuğu Aktif Pencereler Başlık Çubuğu Dikey Kaydırma Çubuğu Yatay Kaydırma Çubuğu BORSA İSTANBUL VİOP TEMSİLCİ EKRANI MENÜLERİ SEANS MENÜSÜ Sistemden Çıkış Yazdır Baskı Önizleme Baskı Ayarları Ekran Ayarları Çıkış EMİR MENÜSÜ Gir Alış (Satış) Emri Girişi Toplu Emir Girişi Özel Emir Özel Emir İlan Pazarı Emri Emir Düzeltme Emir İptal Etme Hesaplar Hesapları Kullananlar Teyid Et Onayla SORGULAR MENÜSÜ Sözleşmeler Sözleşme Sıralaması Ekranı Sözleşmeler Hızlı Erişim Emirler Özel Emirler Özel Emir İlanları İşlemler ile İlgili Ekranlar VİOP TEMSİLCİ EKRANI KULLANIM KILAVUZU 1
3 Tüm İşlemler Ekranı İşlemler Ekranı Fiyat Baz Ekranı Emir Baz Ekranı Kapanış Fiyatından Emir Baz Ekranı Pozisyon Bilgileri Hesap Bazında Hesap Tipi Bazında Üye Bazında Aktivite Bilgileri Hesapları Sorgula Sözleşme - Pazar Bilgisi Ekranı Enstrüman Bazında Özet İşlem İstatistikleri Sözleşme Tipi İstatistikleri Son Fiyat Sabitleme Seansı Fiyat Sabitleme Seansları (Özet) Seans Tanımlamaları Git Bilgileri Yenile DİĞER SORGULAR MENÜSÜ Pazarlar Piyasalar Sözleşme Tipleri Enstrümanlar Dayanak Varlıklar Üyeler Kullanıcılar Para Birimleri Döviz Kurları Değişim Listesi Emir Detayları Emir Yöntemleri Teorik Fiyat Hesaplama Pazar Bazında Özet HABERLER MENÜSÜ MESAJLAR MENÜSÜ Mesaj Gönderme Gözat Durum Çubuğunda Görüntülenen Acil Olmayan Mesajlar SİSTEM UYARILARI MENÜSÜ API BAĞLANTISI MENÜSÜ SEÇENEKLER MENÜSÜ Filtreleme İşlemler Ekranında Filtreleme Biçimle Listeler Arası Aktarmanın Kısa Yolu VİOP TEMSİLCİ EKRANI KULLANIM KILAVUZU 2
4 Kolonları Sabitleme Kolonları Kısa Yoldan Sabitleme Kolonların Yerini Değiştirme Yazı Tipi Değiştirme Renk Şifre Hesap Makinesi Görev Çubuklarını Gösterme (Araç Çubuğu, Fare, Pencereler ) Kaydet, Yeniden Yükle, Çıkarken Kaydet Özelleştirme Kılavuz Çizgileri (Ekran Bölümleme Çizgileri) Hızlı Tuşlar Alt Menüler Araç Çubuğu PENCERE MENÜSÜ Basamakla Yatay Düzenle Düşey Düzenle Simgeleri Düzenle Daima Üstte Eski Duruma Getir Hareket Ettir Boyutları Ayarla Küçült Büyüt Kapat Tümünü Kapat Ekranın Sol Köşesinde Sağ Tuş Ekranın Sol Köşesinde Sol Tuş YARDIM MENÜSÜ PİYASA YAPICI TEMSİLCİSİ EKRANI SİSTEME PİYASA YAPICI OLARAK BAĞLANMA PİYASA YAPICI KOTASYON EKRANI Kotasyon Girişi Ekranı Bilgi Ekranı VİOP TEMSİLCİ EKRANI KULLANIM KILAVUZU 3
5 ŞEKİLLER TABLOSU Şekil 1 VİOP Temsilci Ekranı Programı Telif Hakları Bilgisi Şekil 2 Vadeli İşlem ve Opsiyon Piyasası Temsilci Ekranı Şekil 3 Seans / Bağlan Menüsünü Kullanarak Sisteme Bağlanma Şekil 4 Kullanıcı Tanımı Ekranı Şekil 5 Sisteme Bağlanma Esnasında Alınan Mesaj Örneği Şekil 6 Sisteme Bağlanma Esnasında Alınan Mesaj Örneği Şekil 7 Güvenlik Kontrolü Ekranı Şekil 8 Vadeli İşlem ve Opsiyon Piyasası Temsilci Ekranı Şekil 9 Temsilci Ekranında Birden Fazla Pencere ile Çalışma Şekil 10 Vadeli İşlem ve Opsiyon Piyasası Temsilci Ekranı Menüleri Şekil 11 Seans Menüsü Şekil 12 Yazdır Ekranı Şekil 13 Baskı Ayarları Şekil 14 Ekran Ayarları Ekranı Şekil 15 Temsilci Ekranı Emir Menüsü Şekil 16 Emir / Gir Menüsü Şekil 17 Normal Emir Alış Ekranı Şekil 18 Normal Emir Satış Ekranı Şekil 19 Emir Giriş Teyid Ekranı Şekil 20 Toplu Emir Grubu Oluşturma Kaydı Şekil 21 Toplu Emir Giriş Ekranı Şekil 22 Özel Emir Giriş Ekranı Şekil 23 Özel Emir Giriş Ekranı Şekil 24 Özel Emirler Ekranı Şekil 25 Özel Emir Teyid Ekranı Şekil 26 İlan Pazarı Emir Giriş Ekranı Şekil 27 İlan Pazarı Emirler Ekranı Şekil 28 İlan Pazarı Emir Girişi Sonrası Alınan Mesaj Şekil 29 Emir Düzeltme Ekranı Şekil 30 Emirler Ekranı Üzerinde Açık Emir İptali - Emir / İptal Et Şekil 31 Hesaplara Temsilci Atama Ekranı Şekil 32 Temsilci Ekranı Hesap Tahsisi Teyid Ekranı Şekil 33 Temsilcilere Hesap Atama Ekranı Şekil 34 Alış Emri Teyid Ekranı Şekil 35 Alış Emri Onay Ekranı Şekil 36 Emir Onaylama Ekranı Şekil 37 Sorgular Menüsü Şekil 38 Sözleşme Seçimi Ekranı Şekil 39 Yeni Sözleşme Seçimi Ekranı Şekil 40 Sözleşmeler Ekranı Şekil 41 Sözleşmeler Ekranında Sağ Tuş Şekil 42 Sözleşmeler Ekranı Üzerinde Sol Köşede Sağ Tuş Şekil 43 Piyasa, Pazar ve Sıralama Tipi Seçim Ekranı VİOP TEMSİLCİ EKRANI KULLANIM KILAVUZU 4
6 Şekil 44 Opsiyon Ana Pazarı ve Vadeli İşlem Ana Pazarı nda Açık Emir Sayısına Göre Sıralı İlk 10 Sözleşme Şekil 45 Vadeli Sözleşmeler Hızlı Erişim Ekranı Şekil 46 Emirler Ekranı Şekil 47 Emirler Ekranı Üzerinde Sağ Tuş Şekil 48 Özel Emirlerı Ekranı Şekil 49 Özel Emir İlanları Ekranı Şekil 50 Tüm İşlemler Sözleşme Seçimi Ekranı Şekil 51 Tüm İşlemler Ekranı Şekil 52 Gerçekleşen İşlemler Filtresi Ekranı Şekil 53 İşlemler Ekranı Şekil 54 Fiyat Baz Ekranı için Sözleşme Seçim Ekranı Şekil 55 Fiyat Baz Ekranı Şekil 56 Emir Baz Ekranı için Sözleşme Seçim Ekranı Şekil 57 Emir Baz Ekranı Şekil 58 Kapanış Fiyatından Emir Baz Sözleşme Seçimi Ekranı Şekil 59 Kapanış Fiyatından Emir Baz Ekranı Şekil 60 Hesap Pozisyonları Parametre Ekranı Şekil 61 Saklama Hesabı Bazında Pozisyonlar Ekranı Şekil 62 İşlem Hesabı Bazında Pozisyonlar Ekranı Şekil 63 Hesap Tipi Bazında Pozisyon Parametreleri Ekranı Şekil 64 Hesap Tipi Bazında Saklama Hesabı Pozisyon Durumu Ekranı Şekil 65 Hesap Tipi Bazında İşlem Hesabı Pozisyon Durumu Ekranı Şekil 66 Üye Bazında Pozisyon Parametreleri Ekranı Şekil 67 Üye Bazında Saklama Hesabı Pozisyon Ekranı Şekil 68 Üye Bazında İşlem Hesabı Pozisyon Ekranı Şekil 69 Aktivite Bilgileri Parametre Ekranı Şekil 70 Üye Bazında Aktivite Bilgileri Ekranı Şekil 71 Hesap Bazında Aktivite Bilgileri Ekranı Şekil 72 Hesap Filtreleme Ekranı Şekil 73 Üyenin Saklama Hesabı Bazında Hesap Durumu Ekranı Şekil 74 Üyenin İşlem Hesabı Bazında Hesap Durumu Ekranı Şekil 75 Sözleşme - Pazar Bilgisi Ekranı Şekil 76 Piyasa ve Pazar Seçimi Ekranı Şekil 77 Enstrüman Bazında Özet Ekranı Şekil 78 İşlem İstatistikleri Sözleşme Seçimi Ekranı Şekil 79 İşlem İstatistikleri Şekil 80 Sözleşme Tipi İstatistikleri Ekranı Şekil 81 Son Fiyat Sabitleme Seansı Ekranı Şekil 82 Fiyat Sabitleme Seansları (Özet) Ekranı Şekil 83 Seans Tanımlamaları Ekranı Şekil 84 Kayıt Bulma Ekran Örnekleri Şekil 85 Diğer Sorgular Menüsü Şekil 86 Pazarlar Ekranı Şekil 87 Piyasalar Ekranı Şekil 88 Sözleşme Tipleri Ekranı VİOP TEMSİLCİ EKRANI KULLANIM KILAVUZU 5
7 Şekil 89 Enstrümanlar Ekranı Şekil 90 Dayanak Varlıklar Ekranı Şekil 91 Üyeler Ekranı Şekil 92 Kullanıcılar Ekranı Şekil 93 Para Birimleri Şekil 94 Döviz Kurları Değişim Listesi Şekil 95 Diğer Sorgular /Emir Detayları Şekil 96 Seçilen İşlemin Kaynaklandığı Emre İlişkin Detaylar Şekil 97 Pazar, Sözleşme Hesap için Emir Yöntemleri Ekranı Şekil 98 Teorik Fiyatı Hesaplanacak Sözleşme Seçimi Şekil 99 Vadeli İşlemler İçin Teorik Fiyat Hesaplama Ekranı Şekil 100 Opsiyon Sözleşmeleri İçin Teorik Fiyat Hesaplama Ekranı Şekil 101 Pazar Bazında Özet Menüsü Şekil 102 Pazar Bazında Özet Ekranı Şekil 103 Haberler Menüsü Şekil 104 Haberler Ekranı Şekil 105 Haber Metni Ekranı Şekil 106 Mesajlar Menüsü Şekil 107 Mesaj Gönderme Ekranı Şekil 108 Mesaj Gönderme Teyid Ekranı Şekil 109 Mesajlar Listesi Ekranı Şekil 110 Alınan Mesaj Şekil 111 Durum Çubuğunda Görüntülenen Mesajlar Şekil 112 Sistem Uyarıları Menüsü Şekil 113 Kullanıcı Tarafından Alınan Sistem Uyarısı Mesajı Şekil 114 Sistem Uyarıları Ekranı Şekil 115 API Bağlantısı Menüsü Şekil 116 API Yönetim Ekranı Şekil 117 Seçenekler Menüsü Şekil 118 İşlemleri Filtreleme Ekranı Şekil 119 Biçimleme Ekranı Şekil 120 Kolonları Sabitleme Şekil 121 Kolon Başlığı Üzerinde Sağ Tuşla Kolonları Sabitleme Şekil 122 Yazı Tipi Değiştirme Ekranı Şekil 123 Renk Değiştirme Ekranı Şekil 124 Şifre Ekranı - Mevcut Şifrenin Girilmesi Şekil 125 Şifre Ekranı - Yeni Şifre Girişi Şekil 126 Şifre Ekranı - Yeni Şifre Girişi Şekil 127 Şifre Ekranı Şifre Değişti mesajı Şekil 128 Hesap Makinesi Şekil 129 Seçenekler / Kaydet Menüsü Şekil 130 Ayarları Kaydetme Şekil 131 Kılavuz Çizgileri Ekranı Şekil 132 Hızlı Tuş Tanımlama Ekranı Şekil 133 Hızlı Tuş Atama Ekranı Şekil 134 Hızlı Tuş Atama Ekranı VİOP TEMSİLCİ EKRANI KULLANIM KILAVUZU 6
8 Şekil 135 Alt Menülü Sözleşmeler Ekranı Şekil 136 Alt Menüleri Özelleştirme Ekranı Şekil 137 Araç Çubuğu Şekil 138 Araç Çubuğu Özelleştirme Ekranı Şekil 139 Pencere Menüsü Şekil 140 Temsilci Ekranında Pencereleri Basamaklama Şekil 141 Temsilci Ekranında Pencereleri Yatay Düzenleme Şekil 142 Temsilci Ekranında Pencereleri Düşey Düzenleme Şekil 143 Simgeleri Düzenleme Şekil 144 Düzenlenmiş Simgeler Şekil 145 Daima Üstte Şekil 146 Ekranı Kaplayan Pencere Şekil 147 Eski Duruma Getir Seçeneği Sonrası Şekil 148 Ekranın Sol Köşesinde Sağ Tuş Şekil 149 Ekranın Sol Köşesinde Sol Tuş Şekil 150 Yardım Menüsü Şekil 151 Kullanıcı Bilgisi Ekranı Şekil 152 Piyasa Yapıcı Ekranına Bağlanma Şekil 153 Piyasa Yapıcı Kotasyon Ekranına Erişim Şekil 154 Piyasa Yapıcı Kotasyon Ekranı Şekil 155 Piyasa Yapıcı Kotasyonu Bilgi Ekranı VİOP TEMSİLCİ EKRANI KULLANIM KILAVUZU 7
9 1 GİRİŞ Borsa İstanbul Vadeli İşlem ve Opsiyon Piyasası (VİOP), gelişmiş finansal piyasalarda türev ürünler olarak da adlandırılan vadeli işlem ve opsiyon sözleşmelerinin elektronik ortamda alınıp satılabileceği bir piyasa olarak tasarlanmıştır. Borsa İstanbul Vadeli İşlem ve Opsiyon Piyasası İşlem Sistemi Kullanım Kılavuzu, sistem fonksiyonları ve temsilci ekranının kullanımı ile ilgili bilgileri içermektedir. 1.1 KULLANIM KILAVUZU HAKKINDA Temsilci Ekranı Kullanım Kılavuzu sistem fonksiyonlarını tanıtan çeşitli bölümlere ayrılmıştır. VİOP İşlem Sistemi ne erişebilme ve sistemi kullanabilme yetkisine sahip kullanıcı tipleri; Yönetici Temsilciler Normal Temsilciler Sadece Sorgu Yapabilen Temsilciler Piyasa Yapıcı Temsilciler Borsa Yetkilileri olarak tanımlanmıştır. Yukarıda belirtilen her kullanıcı tipi için kullanım alanları ve erişebilecekleri fonksiyonlar yetkilerine göre sınırlandırılmıştır. Örneğin, Yönetici Temsilci sistem tarafından kendisine tanınan haklar sayesinde, firmasının tüm alt hesaplarına ait detay bilgilere ulaşabilmekte ve firmasına ait müşteri hesaplarını tek tek istediği temsilciye tahsis edebilmekteyken, Normal Temsilcinin böyle bir yetkisi bulunmamaktadır. Bu Kılavuzda, Yönetici Temsilci Ekranı nın (bundan sonra Temsilci Ekranı olarak anılacaktır) özellikleri ve fonksiyonları anlatılmıştır. Bu Ekran, Normal Temsilci ile Sadece Sorgu Yapabilen Temsilci Ekranlarındaki bilgileri de içermektedir. Ancak Yönetici Temsilci Ekranı ndaki bazı fonksiyonlar diğerleri için geçerli değildir. VİOP TEMSİLCİ EKRANI KULLANIM KILAVUZU 8
10 2 BORSA İSTANBUL-VİOP İŞLEM SİSTEMİ TEMSİLCİ EKRANI Temsilci Ekranı, piyasa ile ilgili bilgi ve haberlerin takip edildiği, emirlerin sisteme girildiği bir ekrandır. Temsilci Ekranı nın başlıca işlevleri aşağıda belirtilmiştir: Emir girişi, emir iptali, emir değişikliği, Piyasada gerçekleşen işlemlerin takibi, Kullanıcının yetkisi varsa işlem onayı, Pozisyon ve aktivite bilgilerinin takibi, Piyasadaki işlemler ile işlem yapılan hesaplara ait bilgilerin sorgulanması, Kullanıcıya özel bir takım uyarı parametreleri belirlenmesi, Ekranda görüntülenen bilgilerin yazıcı aracılığıyla dökümü, Borsa İstanbul bünyesindeki diğer piyasalarla kurulan eşanlı iletişim sayesinde spot piyasalara ilişkin bilgilerin takibi, Teorik fiyat hesaplama, Microsoft Excel programına veri aktarımı, Kullanıcılar arası iletişim ve haberleşme. Temsilci Ekranı üzerinde, Windows işletim sisteminin özellikleri kullanılarak kullanıcının isteğine göre çeşitli düzenlemeler yapılabilir ve bu düzenlemeler tekrar çağrılmak üzere kaydedilebilir. VİOP TEMSİLCİ EKRANI KULLANIM KILAVUZU 9
11 2.1 TEMSİLCİ EKRANI KONTROLÜ VİOP Temsilci Ekranı Programı Microsoft Windows ortamında yazılmış olup fare ve klavye aracılığı ile çalışmaktadır. Sol Tıklama Sağ Tıklama Tarama Farenin sol tuşuna bir kez tıklandığında seçilen fonksiyon aktif hale gelir ve kullanıma açılır. Aktif durumdaki pencere üzerinde farenin sağ tuşu tıklandığında Alt Menü seçenekleri açılır. Alt menü seçenekleri aktif durumdaki pencereye bağlı olarak değişir. Örneğin, Emir Baz Ekranı aktif durumda iken açılan alt menüde Alış/Satış Emri Giriş Pencereleri seçenekleri bulunur. Bu işlem, bilgilerin liste olarak sıralandığı kutucuklar üzerinde birden fazla seçim (blok seçim) yapılmak istendiğinde kullanılır. Önce tek tıklama ile bilgi satırı seçilir. Daha sonra farenin sol tuşuna basılı tutularak imleç (cursor) herhangi bir yöne doğru hareket ettirilerek tarama işlemi yapılır. Bu şekilde taranan bilgiler diğerlerinden farklı renkte görünür. 2.2 VADELİ İŞLEMLER PİYASASI ELEKTRONİK ALIM-SATIM SİSTEMİNE BAĞLANMA VİOP Temsilci Ekranı Programını Çalıştırma VİOP Temsilci Ekranı Programı çalıştırıldığında, İşlem Sistemi kullanıcının bilgisayarına yüklenirken aşağıdaki pencere ekrana gelir. Bu pencere, programın telif hakları konusunda bir uyarı mesajı niteliğindedir. Şekil 1 VİOP Temsilci Ekranı Programı Telif Hakları Bilgisi VİOP TEMSİLCİ EKRANI KULLANIM KILAVUZU 10
12 2.2.2 İşlem Sistemi ne Bağlanma İşlem Sistemi ne iki şekilde bağlanılabilir: Bağlanma Kutucuğunu Kullanarak Bağlanma Program çalıştıktan sonra aşağıdaki pencere ekrana gelir. İşlem Sistemi ne bağlanmak için Şekil 3 te gösterilen bağlanma kutucuğunun üzerine gelinerek farenin sol tuşu bir kez tıklanır. Bağlanma Kutucuğu Şekil 2 Vadeli İşlem ve Opsiyon Piyasası Temsilci Ekranı Seans Seçeneğini Kullanarak İşlem Sistemi ne Bağlanma Menüden Seans / Bağlan ögeleri seçilerek de İşlem Sistemi ne bağlanılabilir. Şekil 3 Seans / Bağlan Menüsünü Kullanarak Sisteme Bağlanma VİOP TEMSİLCİ EKRANI KULLANIM KILAVUZU 11
13 Menü ögelerinden altı çizili olanlar Alt tuşları ile birlikte kullanıldıklarında aktifleşirler. Alt ve S tuşlarına aynı anda basıldığında Seans menüsünün alt ögeleri açılır, ardından Bağlan seçeneği tıklanır veya B tuşuna basılır. Burada ayrıca Seans / GYM ye Bağlan ögeleri seçilerek de Borsa Geçici Yedek Merkezi ne (GYM) bağlanılabilir Şifre Bilgilerinin Girilmesi Bağlanma kutucuğu ya da Seans / Bağlan menü seçenekleri tıklandığında, ekrana Kullanıcı Tanımı Ekranı gelir. Bu pencerede kullanıcıya ait Kullanıcı Kodu ve Şifre bilgilerinin girilmesi istenmektedir. Şekil 4 Kullanıcı Tanımı Ekranı Sisteme ilk kez bağlanılıyorsa, kullanıcıdan öncelikle ilk şifresini, daha sonra iki kez yeni şifresini girmesi istenir. İlk şifre, Borsa tarafından sisteme tanımlanmış olan şifredir. Yeni şifre kullanıcı tarafından belirlenir. Kullanıcı Kodu, Borsa tarafından üye ve kullanıcı bazında farklı olarak belirlenmiştir. Şifre ise kullanıcının kendisi tarafından belirlenip Borsaca sisteme tanımlanmış özel bir bilgidir. Şifre, kullanıcı tarafından isteğe bağlı olarak değiştirilebilir. Her bir kullanıcı kodu, ayrı bir kullanıcı tipine bağlıdır. Bu programdaki fonksiyonların ve bilgilerin kullanıcı tiplerine göre farklılık göstermesi nedeniyle girilen kullanıcı kodu ve şifre bilgileri, hangi fonksiyonların kullanıcıya açık olduğunun belirlenmesi açısından önemlidir. Kullanıcı: Şifre: Log Dosyasını Hazırla: Kullanıcı kodu girilir. Tab tuşu kullanılarak ekranda aşağıya doğru ilerlenir. Şifre bilgisi girilir. Ancak bu alana girilen bilgiler, kullanıcının şifre güvenliği açısından ekranda nokta ( ) karakteri olarak görünür. Seans menüsündeki Ekran Ayarları / Loglama seçeneği kullanılarak, tüm emirler, işlemler ve özel emirler bir dosyaya kaydedilir. Kullanıcı Tanımı Ekranı ndaki bu seçenek işaretlenirse, kayıt dosyasına daha önce yapılan kayıtlar sıfırlanarak dosya boşaltılır. İşaretlenmediği takdirde, eski kayıtlar saklanarak yeni kayıtlar dosyaya ilave edilir. VİOP TEMSİLCİ EKRANI KULLANIM KILAVUZU 12
14 Tamam / İptal: Girilen kullanıcı kodu ve şifre bilgisini onaylamak için Tamam kutucuğu, vazgeçmek için İptal kutucuğu tıklanır. Sisteme bağlandıktan sonra Seans ve Pazarlara ilişkin aşağıdaki gibi mesajlar alınır. Şekil 5 Sisteme Bağlanma Esnasında Alınan Mesaj Örneği-1 Şekil 6 Sisteme Bağlanma Esnasında Alınan Mesaj Örneği Sisteme Bağlanma Kontrolü Kullanıcı Şifresinin başkaları tarafından öğrenilmesi riskine karşı Borsa, isteyen üye ve kullanıcılara ek bir şifre tanımlayarak sisteme bağlanma kontrolü yapılmasını sağlar. Şekil 7 Güvenlik Kontrolü Ekranı Kullanıcı, sisteme bağlanma kontrolüne tabi ise kullanıcı kodunu ve şifresini girdikten sonra ekranına gelecek olan Güvenlik Kontrolü Ekranı ndaki Güvenlik Kodu alanına, Borsanın kendisi için belirlediği şifreyi girerek, Vadeli İşlem ve Opsiyon Piyasası Temsilci Ekranına ulaşabilir. VİOP TEMSİLCİ EKRANI KULLANIM KILAVUZU 13
15 2.3 TEMSİLCİ EKRANINDA ÇALIŞMA Vadeli İşlem ve Opsiyon Piyasası İşlem Sistemi nde her türlü iletişim, Temsilci Ekranı aracılığı ile sağlanır. Emir girişi, emir düzeltmesi gibi her türlü işlem, sözleşme fiyatları, emir durumu gibi bilgilerin sorgusu ve takibi Temsilci Ekranı nın çeşitli pencereleri aracılığı ile gerçekleştirilir. Temsilci Ekranı üzerinde çalışmak için 3 farklı görev çubuğundan yararlanılır. Bunlar Araç Çubuğu, Menü Çubuğu ve Durum Çubuğu dur. Bu çubuklar Şekil 9 da gösterilmiştir. Menü Çubuğu Araç Çubuğu Durum Çubuğu Şekil 8 Vadeli İşlem ve Opsiyon Piyasası Temsilci Ekranı Menü Çubuğu Menü Çubuğu üzerinde, Temsilci Ekranı ve Windows ortamında kullanılacak olan fonksiyonların listesi bulunur. Kullanılmak istenen fonksiyon seçilerek farenin sol tuşu bir kez tıklandığında ilgili fonksiyona ait seçenekler ekrana gelir. Bazı fonksiyonlarda ikinci bir seçim yapılması istenebilir. Örneğin, Emir / Gir seçildiğinde Alış / Satış seçiminin de yapılması istenir. Normal pazarda bir satış emri girmek için Emir / Gir / Satış ögeleri seçilmelidir. Fare Kullanımı: Kullanılmak istenen fonksiyon üzerinde farenin sol tuşu bir kez tıklanır. Ekrana o fonksiyonla ilgili seçenekler gelir. Bu seçeneklerden kullanılmak istenen öge, farenin sol tuşu bir kez tıklanarak çalıştırılabilir. Örneğin, Sorgular seçeneğine girilip Sözleşmeler ögesi üzerinde fare bir kez tıklandığında ekranda listelenmek istenen sözleşmelerin seçimi yapılabilir. VİOP TEMSİLCİ EKRANI KULLANIM KILAVUZU 14
16 Klavye Kullanımı: Yukarıdaki işlemler klavye kullanılarak da yapılabilir. Bunun için Alt tuşundan yararlanılır. Alt tuşuna basıldığında menüdeki başlıkların her birinde bir harf altı çizili hale gelir. Alt tuşuna basılı iken bu altı çizili harf tuşuna da basıldığında altı çizili harfin başlığında bulunduğu menü sayfası açılır. Örneğin, Emir seçeneği kullanılmak isteniyorsa Alt tuşu ile birlikte E harfine de basılır ve seçilebilecek menü fonksiyonlarının listesi aktif hale gelir. Bu liste üzerinde aktifleştirilmek istenen fonksiyonun üzerine Yön Tuşları kullanılarak veya yine kısa yollar yardımıyla gelerek Enter tuşu yardımıyla ilgili fonksiyon çalıştırılır Araç Çubuğu Araç Çubuğunda, sık olarak kullanılan ve bu nedenle hızlı bir şekilde ekrana getirilmek istenen fonksiyonlar bulunur. Bu fonksiyonların büyük bir kısmı menü çubuğu üzerindeki Sorgular seçeneğinin altında yer alır ve her biri ayrı bir kutucuğa tanımlanmıştır. İmleç ilgili kutucuğun üzerine getirildiğinde, kutucuğun hangi pencereyi açtığı, ekranın sol alt köşesinde ve kutucuğun hemen altında mesaj olarak görünür. Eğer farenin sol tuşu kutucuğun üzerinde bir kez tıklanırsa, ilgili fonksiyon ekranı aktif duruma gelir. Örneğin, Sözleşmeler Ekranı çok sık kullanılıyorsa, farenin sol tuşu ile bir kez tıklamak suretiyle Sözleşme Seçimi Ekranı açılacaktır. kutucuğu Araç çubuğu üzerinde hangi kutucukların bulunduğu ve fonksiyonlarının neler olduğu aşağıda belirtilmiştir. Not: Herhangi bir ekran üzerinde araç çubuğu kutucuklarının gri renkte görünmesi, bu kutucukların aktif olmadığını ve ilgili ekranda kullanılamayacağını gösterir. Emir Giriş / Düzeltme / İptal Kutucukları Alış emri girişi Satış emri girişi Strateji emri girişi Kotasyon girişi (sadece piyasa yapıcı kullanıcı ekranında) Toplu emir girişi Emir Düzeltme Emir İptal etme Özel emir gir VİOP TEMSİLCİ EKRANI KULLANIM KILAVUZU 15
17 Piyasa İzleme ve Bilgi Alma Kutucukları Sistemdeki pazarları gösteren Pazarlar Ekranı nı açar Sistemdeki piyasaları gösteren Piyasalar Ekranı nı açar Pazarlardaki enstrümanları gösteren Enstrümanlar Ekranı nı açar Piyasa ve pazarlardaki sözleşmeleri gösteren Sözleşmeler Ekranı nı açar Piyasa ve pazarlardaki dayanak varlıkları gösteren Dayanak Varlıklar Ekranı nı açar Pazarlarda gerçekleşen işlemlere ait özet bilgilerin bulunduğu Enstrüman Bazında Özet Ekranı nı açar Girilen emirlerin dökümünü gösteren Emirler Ekranı nı açar Gerçekleşen işlemleri gösteren İşlemler Ekranı nı açar Özel Emir İşlemleri Ekranı nı açar Fiyat Baz Ekranı nı açar Emir Baz Ekranı nı açar Üye bilgilerini gösteren Üyeler Ekranı nı açar Kullanıcı bilgilerini gösteren Kullanıcılar Ekranı nı açar Hesap Pozisyonları Ekranı nı açar Hesap Aktiviteleri Parametre Ekranı nı açar İletişim Kutucukları Haberler Ekranı nı açar (sarı zarf) Mesajlar Ekranı nı açar (gri zarf) Sistem Uyarıları Ekranı nı açar Seans Tanımlamaları Ekranı nı açar VİOP TEMSİLCİ EKRANI KULLANIM KILAVUZU 16
18 Yazıcı ve Ekran Görüntü Kutucukları Ekrandaki aktif pencereyi yazıcıya gönderir Aktif pencere üzerindeki verileri kademeli olarak küçülterek gösterir Aktif pencere üzerindeki verileri kademeli olarak büyüterek gösterir Durum Çubuğu Ekranın altında yer alan Durum Çubuğu sistem ve ekranla ilgili bilgileri gösterir. Aşağıda açıklanan alanlar Durum Çubuğu üzerinde soldan sağa doğru sıralanmıştır. 1. Alan Kullanıcılar tarafından gönderilen haber ve mesajların görüldüğü alandır. Ayrıca, araç çubuğu üzerindeki her fonksiyon kutucuğunun açık ismi, ilgili kutucuk seçildiği anda bu alanda görüntülenir. 2. Alan Num Lock tuşunun basılı olup olmadığını gösterir. Sayısal veri girişi için Num Lock tuşuna basıldığında bu alanda NUM mesajı görülür. 3. Alan Caps Lock tuşunun basılı olup olmadığını gösterir. Büyük harfle yazmak için Caps Lock tuşuna basıldığında bu alanda CAP mesajı görülür. 4. Alan Scroll Lock tuşunun basılı olup olmadığını gösterir. Scroll Lock tuşuna basıldığında bu alanda SCROLL mesajı görülür. 5. Alan Sistem tarihini gösterir. 6. Alan Sistem saatini gösterir. Not: Tarih Girişi ve Tarih Biçimi Uluslararası Windows Ayarlarına uygun olarak yapılmıştır. VİOP TEMSİLCİ EKRANI KULLANIM KILAVUZU 17
19 Başlık Çubuğu Dikey Kaydırma Çubuğu Aktif Pencere Yatay Kaydırma Çubuğu Şekil 9 Temsilci Ekranında Birden Fazla Pencere ile Çalışma Aktif Pencereler Temsilci Ekranı üzerinde bir veya birden fazla pencere açılabilir. Ancak aynı anda sadece bir pencere aktif durumda bulunabilir. Farenin sol tuşu bir kez tıklanarak ekran üzerindeki açık pencerelerden istenen bir tanesi aktif duruma getirilebilir. Ancak sistemde meydana gelen değişiklik, aktif olsun olmasın açık olan tüm pencerelerdeki bilgileri günceller Başlık Çubuğu Aktif durumdaki pencerenin Başlık Çubuğu parlak renkte görünür. Ayrıca Temsilci Ekranı nın Başlık Çubuğu nda, aktif olan pencerenin adı yazılıdır Dikey Kaydırma Çubuğu Aktif pencere üzerindeki kolon bazında bilgilerin pencereye sığmaması durumunda, Dikey Kaydırma Çubuğu kullanılarak bilgiler üzerinde aşağı ve yukarı yönde hareket edilebilir. Kaydırma işlemi kaydırma kutucuğu üzerinde farenin sol tuşu basılı tutularak yapılabileceği gibi kaydırma okları kullanılarak da yapılabilir. VİOP TEMSİLCİ EKRANI KULLANIM KILAVUZU 18
20 2.3.7 Yatay Kaydırma Çubuğu Aktif pencere üzerindeki bilgilerin pencereye sığmaması durumunda, yatay kaydırma çubuğu kullanılarak bilgiler üzerinde sağa ve sola hareket edilebilir. Kaydırma işlemi kaydırma kutucuğu üzerinde farenin sol tuşu basılı tutularak yapılabileceği gibi kaydırma okları kullanılarak da yapılabilir. VİOP TEMSİLCİ EKRANI KULLANIM KILAVUZU 19
21 3 BORSA İSTANBUL VİOP TEMSİLCİ EKRANI MENÜLERİ Bu bölümde Temsilci Ekranı Menüleri detaylı bir şekilde anlatılmaktadır. Şekil 10 Vadeli İşlem ve Opsiyon Piyasası Temsilci Ekranı Menüleri 3.1 SEANS MENÜSÜ Sistemden Çıkış Kullanıcı kodu girilmeden önceki duruma geri dönülür. Şekil 11 Seans Menüsü VİOP TEMSİLCİ EKRANI KULLANIM KILAVUZU 20
22 3.1.2 Yazdır Araç çubuğundan kutucuğu tıklanarak veya menü çubuğundan Seans / Yazdır fonksiyonu seçilerek ekrandaki aktif pencere bilgilerinin dökümü alınabilir. İlgili pencerenin belirli bir bölümü veya istenen sayfaları istenilen sayıda nüshası alınmak üzere yazıcıya gönderilebilir. Şekil 12 Yazdır Ekranı Baskı Önizleme Baskı Önizleme seçeneği ile yazıcıya gönderilecek pencereler ekran üzerinde küçültülerek görülebilir Baskı Ayarları Dökümü alınacak bilgilerin sayfa üzerindeki konumları ile ilgili düzenlemeler bu seçenek kullanılarak yapılır. VİOP TEMSİLCİ EKRANI KULLANIM KILAVUZU 21
23 Şekil 13 Baskı Ayarları Ekran Ayarları Seans / Ekran Ayarları fonksiyonu Temsilci Ekranı nda çalışmayı kolaylaştıran çeşitli düzenlemeler (Alış veya satış emri giriş pencerelerinin renklerinin farklı olması vb.) yapmayı sağlar. Şekil 14 Ekran Ayarları Ekranı VİOP TEMSİLCİ EKRANI KULLANIM KILAVUZU 22
24 Zamanlama Renkler Sözleşmeye İlişkin Değişiklikler Sorgu Sıklığı Yüksek Hıza Geç.sn. sonra Seans Sonu Bilgi Ver Uyarı Sesi Sayısı Ekranda Göster Logoyu PC Saatini Ayarla İlk Sorgu Süresi İlk Sorgu Sıklığı Arka Zemin Ön Plan Hiçbiri Alış/Satış Emrini Ayırmak için Renk Kullan Alış Rengi Satış Rengi Dünkü Kapanış Önceki Sistemden gelen bilgilerin güncelleme zaman aralığı. Sistemin mümkün olan en yüksek hızda güncellenebilmesi için klavye ya da fare ile işlem yapılmadan geçmesi gereken süre. Seans sonu saati. (ss:dd saat formatı ile) Seans bitmeden önce durum çubuğunda uyarı mesajı verilir. Bu uyarı mesajının seans bitmeden kaç dakika önce verileceği burada tanımlanır. Yukarıdaki mesajın kaç bip sesi ile verileceği. Sistem yüklenirken program logosunun ekranda ne kadar süre görüneceği (Sıfır yazılırsa logo ekranda görünmez). Bilgisayar saatini ayarlar Temsilciler için aktif değil Temsilciler için aktif değil Pencere üzerindeki herhangi bir satır bilgisinin değişmesi durumunda satırın arka fon renginin değişmesi. Pencere üzerindeki herhangi bir satır bilgisinin değişmesi durumunda satırdaki yazının renginin değişmesi. Bilgideki değişiklik durumunda satırda herhangi bir renk değişiminin olmaması. Bu kutucuk işaretlenirse alış ve satış emri giriş pencerelerinin rengi değiştirilebilir (İşaretlenmezse alış ve satış ekranları aynı renkte -gri- görüntülenir). Alış emri giriş ekranının rengini değiştirmek için Renk Ekranı ekranını açar. Satış emri giriş ekranının rengini değiştirmek için Renk Ekranı ekranını açar. Bir sözleşmenin kapanış fiyatını bir önceki günün kapanış fiyatı ile karşılaştırır. Sözleşmenin yeni kapanış fiyatı, bir önceki güne göre daha yüksek ya da daha düşükse Seçenekler / Renk menüsü kullanılarak farklı bir renkte gösterilebilir. Bir sözleşmenin son fiyatını bir önceki işlemin fiyatı ile karşılaştırır. VİOP TEMSİLCİ EKRANI KULLANIM KILAVUZU 23
25 Fiyat Değişimlerini Göster Her Değişimi Göster Fiyat değişimleri ekranda istenilen renkte, belirtilen süre kadar görünür. Sözleşmenin herhangi bir özelliğindeki değişim, ekranda istenilen renkte belirtilen süre kadar görünür. Fiyat Baz Sıralaması Artan Eğer seçili ise, Fiyat Baz Ekranı nda emirler düşük fiyattan yüksek fiyata göre sıralanır. Azalan Eğer seçili ise, Fiyat Baz Ekranı nda emirler yüksek fiyattan düşük fiyata göre sıralanır. Loglama Emir Giriş Ekranı Emirler / İşlemler / Özel Emirler Loglama İzni Emir Girdikten Sonra Emir Giriş Ekranından Çık Emir Girdikten Sonra Hesap Alanını Temizle Emir Girdikten Sonra Fiyat Alanını Temizle Emir Girdikten Sonra Miktar Alanını Temizle Öngörülen Pazar Eğer seçiliyse, tüm emirleri, işlemleri ve özel emirleri bir dosyaya kaydeder. Eğer seçiliyse, emir girişi yapıldıktan sonra emir giriş penceresi otomatik kapanır. Eğer seçiliyse, emir girişi yapıldıktan sonra, emir giriş penceresindeki Hesap Alanı bölümü yeni bir hesap seçimi için boş olarak gelir. Eğer seçiliyse, emir girişi yapıldıktan sonra, emir giriş penceresindeki Fiyat Alanı bölümü yeni bir fiyat seçimi için boş olarak gelir. Eğer seçiliyse, emir girişi yapıldıktan sonra, emir giriş penceresindeki Miktar Alanı bölümü yeni bir miktar seçimi için boş olarak gelir. Temsilci Ekran Ayarlarında yapılan değişikliklerin hangi pazarda geçerli olacağını ifade eder Çıkış Vadeli İşlem ve Opsiyon Piyasası İşlem Sistemi nden tamamen çıkılır ve temsilci ekranı penceresi kapanır. VİOP TEMSİLCİ EKRANI KULLANIM KILAVUZU 24
26 3.2 EMİR MENÜSÜ Şekil 15 Temsilci Ekranı Emir Menüsü Gir Emir giriş fonksiyonu aktif hale getirilir. Normal Emir - Alış, Normal Emir Satış, Strateji ve Toplu seçenekleri kullanılarak emir girişi gerçekleştirilir. Şekil 16 Emir / Gir Menüsü Temsilci Ekranı nda emir girişi yapmak için değişik seçeneklerden yararlanılabilir: Alış (Satış) Emri Girişi 1. Menüden Emir / Gir / Alış (eğer satış emri giriliyorsa, Emir / Gir / Satış) fonksiyonu kullanılarak, VİOP TEMSİLCİ EKRANI KULLANIM KILAVUZU 25
27 2. Araç çubuğundan Alış kutucuğu (eğer satış emri giriliyorsa Satış kutucuğu ) tıklanarak, 3. Sözleşmeler Ekranı açıkken bir sözleşme seçilip, farenin sağ tuşu tıklanarak, 4. F1 hızlı tuşu (eğer satış emri giriliyorsa F12 hızlı tuşu) kullanılarak, sisteme alış ya da satış emri girişi yapmak mümkündür. Yukarıda belirtilen yöntemlerden herhangi biri uygulandığında aşağıdaki pencerelerden biri ekrana gelir: Şekil 17 Normal Emir Alış Ekranı VİOP TEMSİLCİ EKRANI KULLANIM KILAVUZU 26
28 Şekil 18 Normal Emir Satış Ekranı Aşağıda, Normal Emir Giriş Ekranı na ilişkin detaylardan kısaca bahsedilecektir. Pazar Sözleşme Tipi Sözleşme Hesap Pozisyon Kapatma Limit Emrin girileceği pazar seçilir. Alanın sağ kısmında bulunan ok işareti ile pazarlar listelenir ve seçim bu liste üzerinden yapılır. Bu alana giriş yapılması zorunludur. Emir girilecek olan sözleşmenin bağlı olduğu sözleşme tipi. Alanın sağ kısmında bulunan ok işareti ile sözleşme tipleri listelenir ve seçim bu liste üzerinden yapılır. Bu alana giriş yapılması zorunludur. Emir verilmek istenen sözleşmenin kodu alandan seçilir. Alanın sağ kısmında bulunan ok işareti ile sözleşmeler listelenir ve seçim bu liste üzerinden yapılır. Bu alana giriş yapılması zorunludur. Müşteri hesap numarası. Bu alana giriş yapılması zorunludur. Sadece Global Hesaplarda kullanılır. Pozisyon Kapatma kutucuğu işaretlenerek emrin pozisyon kapatma emri olduğu belirtilirse, emrin ait olduğu pazar / sözleşme / hesap bazında mevcut pozisyon ve gerekli teminatlar hesaplanarak emir pozisyon kapatma işlemi gerçekleştirilir. Fiyat girilmesi zorunlu olan emir türüdür. Fiyat Limit fiyatlı emir girilirken fiyat girişi zorunludur. Piyasa ve kapanış emirleri için ise bir fiyat girişi yapılması zorunlu değildir. Eğer fiyat alanına yanlış bir fiyat adımı girilirse ekrana bir uyarı mesajı gelir. VİOP TEMSİLCİ EKRANI KULLANIM KILAVUZU 27
29 Piyasa En İyi Fiyattan Kapanış Fiyatından Miktar Gizli Miktar Emir Tipi Süre Piyasa emri (fiyatsız emir) girilmek istendiğinde bu seçenek işaretlenir. Bu emir tipi için fiyat girişi yapılamaz. Bu seçenek sadece piyasa emirleri için geçerlidir. Sisteme, piyasadaki en iyi fiyattan alış emri girilirse, bu emir piyasada bekleyen en düşük fiyatlı satış emirleriyle eşleşir. Diğer taraftan piyasa en iyi fiyattan satış emri girilirse, bu emir de piyasada bekleyen en yüksek fiyatlı alış emirleriyle eşleşir. Seans sona erdikten sonra uzlaşma fiyatından gerçekleşmek üzere sadece miktar belirtilerek girilen emirlerdir. Emirlerin gerçekleşmeyen kısmı iptal edilir. Kapanış fiyatından emirler sadece Kalanı Pasife Yaz emir türü ve Seans emir süresi kullanılarak sisteme gönderilebilir. Emrin miktarını gösterir. Bu alana miktarsız emirler hariç giriş yapılması zorunludur. Sadece limit fiyatlı emir tipi için geçerlidir. Bu emir tipinde emrin bir kısmı piyasada görünürken, diğer kısmı görünmez ve emrin görünen kısmı gerçekleştiğinde gizlenen kısmın maksimum emir miktarı kadar olan kısmı aktif hale gelir. Emir aktif hale geldiği anda sistemde bekleyen emirlerin en sonuna gider. Girilen emrin piyasa emri, limit fiyatlı emir ya da kapanış fiyatından emir olmasına göre bazı emir tipleri aktif olmayabilir. Kalanı Pasife Yaz Gerçekleşmezse İptal Et Kalan miktarı emrin son işlem fiyatından (limit fiyatlı emirlerde limit fiyattan) pasife yazan piyasa emirleridir. Sisteme girilen emir miktarının bütünüyle gerçekleşmemesi durumunda iptal edilen emir tipidir. Kalanı İptal Et Sisteme girilen miktarın gerçekleşmeyen kısmının pasife yazılmayarak iptal edildiği emir tipidir. Miktarsız Sadece limit fiyatlı emirler için geçerlidir. Belirli bir fiyattan miktar sınırlaması olmadan işlem yapılabilen emir tipidir. (Bu alan şu an pasif durumdadır.) Şarta Bağlı Piyasada ilgili sözleşme için belirlenen aktivasyon fiyatından ya da alış emirleri için daha yüksek ve satış emirleri için daha düşük fiyatlardan Piyasa da işlem olması durumunda emrin sistemde aktif hale gelmesi için kullanılır. Bu tip emirlerde emir giriş yönteminin yanında aktivasyon fiyatının verilmesi de zorunludur. Emrin süresini belirtmek için kullanılır. Seans Emri Günlük Emir Emrin sadece sisteme girildiği seans için geçerli olduğu emirdir. Tüm emir tipleri için kullanılabilir. Emrin sisteme girildiği günün sonuna kadar VİOP TEMSİLCİ EKRANI KULLANIM KILAVUZU 28
30 Tamam İptal İptal Edilene Kadar Geçerli Emir geçerli olduğu emirdir. İptal edilene kadar geçerliliğini koruyan emirlerdir. Tarihli Emir Belirli bir tarihe kadar geçerli olan emirlerdir. Tarihli emir seçildiğinde yanındaki alana tarih yazılır. Teyid Et Bu kutucuk işaretlendiğinde Tamam a tıklansa bile emir bilgilerini içeren bir pencere açılıp emri girip girmeme konusunda teyit istenir. Emir girişi sırasında istenen bilgilerin tamamı girildiğinde Tamam kutucuğu tıklanırsa girilen emrin özet bilgileri Emir/Teyid Et kutucuğu işaretliyse bir kez daha ekrana gelir. Tekrar onayları verildikten sonra, emir sisteme girilmiş olur. Emir girişi sırasında, emir girişi yapmaktan vazgeçilmek istenirse İptal kutucuğu tıklanır ve Emir Giriş Ekranı kapatılır. Klavye Esc (Escape) tuşu kullanılarak da İptal işlemi gerçekleştirilebilir. Şekil 19 Emir Giriş Teyid Ekranı Not: İmleç; fiyat, miktar veya gizli miktar alanlarında ise, ekranda beliren pencere aracılığı ile seçilen pazar ve sözleşmedeki en iyi alış ve satış fiyatları görülebilir Toplu Emir Girişi Seans başlarken çok fazla sayıda emir gelmesi ve bu emirlerin sisteme girişinin zaman alması nedeniyle, sisteme toplu emir girişi yapılabilmektedir. Toplu emirler genellikle seanstan önce hazırlanıp girilen emir gruplarıdır. Toplu Emir Girişi yapmak için Emir / Gir / Toplu menü seçeneklerinden yararlanılır. VİOP TEMSİLCİ EKRANI KULLANIM KILAVUZU 29
31 Şekil 20 Toplu Emir Grubu Oluşturma Kaydı Dosya / Yeni ögeleri kullanılarak açılan pencerede Toplu Emir Grubuna bir isim verilerek Tamam kutucuğu tıklanır. Alış Emri Ekle veya Satış Emri Ekle kutucukları tıklanarak istenilen sözleşmeler için alış / satış emirleri girilir. Toplu Emir Girişi Ekranı nda, seçilen bir emrin üzerinde farenin sol tuşuna basıldığında aktifleşen Çıkar ve Düzelt kutucukları kullanılarak, emir iptal edilebilir veya düzeltilebilir. Bu ekranda yer alan emirler taranarak Sisteme Gir komutu aktif hale getirilir ve bu kutucuğa tıklanarak tüm emirler sisteme yüklenir. Bu aşamada, toplu emir grubu daha sonra tekrar kullanılmak isteniyorsa kullanıcının vereceği bir adla yeniden yüklenmek üzere sisteme kaydedilir. Toplu Emir Giriş Ekranı na fiyat marjlarının dışında kalan hatalı emirler de girilebilir. Ancak tüm emirler taranıp sisteme gönderilmek istendiğinde, sistem ekranda yer alan emirleri, birinci emirden başlayarak sorgular. Tespit edilen hatalı emirler kırmızı renkle bu ekranda listelenirken, diğer emirler sisteme gönderilir. Hatalı emirler ancak üzerlerinde düzeltme yapıldıktan sonra taranarak sisteme gönderilebilir. VİOP TEMSİLCİ EKRANI KULLANIM KILAVUZU 30
32 Şekil 21 Toplu Emir Giriş Ekranı Özel Emir Bu seçenek, normal emir dışında yüksek miktarlı emir girişi veya anlaşmalı işlemlerin tescili amacıyla kullanılır. Özel emirler karşı tarafla anlaşılarak sisteme girilir ve karşı tarafın onayına sunulur. Karşı taraf bu emri onaylayınca emir Borsa onayına gönderilir. Emrin Borsa tarafından da onaylanması durumunda emir sisteme kabul edilir ve gerçekleşir. Özel Emir Giriş Ekranı, menü çubuğu üzerinden Emir / Özel Emir seçenekleri kullanılarak aktif hale getirilir. Borsa İstanbul Vadeli İşlem ve Opsiyon Piyasası nda ilk etapta Özel Emir ve Özel Emir İlan Pazarları işleme açılmayacağından menüde Özel Emir seçeneği pasif olarak görünecek ve kullanılamayacaktır. VİOP TEMSİLCİ EKRANI KULLANIM KILAVUZU 31
33 Şekil 22 Özel Emir Giriş Ekranı Özel emir girildikten sonra aşağıdaki mesaj alınır. Şekil 23 Özel Emir Giriş Ekranı Sisteme girilen Özel Emirler Sorgular/Özel Emirler Ekranı ndan takip edilebilir. Kullanıcı Özel Emirler Ekranı aracılığıyla sadece kendi girdiği ve kendisine yönelik olarak gönderilen özel emirleri görebilir. VİOP TEMSİLCİ EKRANI KULLANIM KILAVUZU 32
34 Şekil 24 Özel Emirler Ekranı Şekil 25 Özel Emir Teyid Ekranı VİOP TEMSİLCİ EKRANI KULLANIM KILAVUZU 33
35 3.2.3 Özel Emir İlan Pazarı Emri Özel Emir İlan Pazarı emirleri, tek taraflı olarak girilen, alış veya satış isteğini belirten emirlerdir. Özel Emir İlan Pazarında yer alan bu emirler, sistemde miktar, fiyat ve zaman sıralaması önceliğine göre eşleşirler. İlan Pazarı Emirleri Ekranı, menü çubuğu üzerinden Emir / İlan Pazarı Emri seçenekleri kullanılarak aktif hale getirilir. Şekil 26 İlan Pazarı Emir Giriş Ekranı Sisteme girilmiş olan tüm İlan Pazarı Emirleri, Sorgular / Özel Emir İlanları ekranı aracılığıyla takip edilebilir. Kullanıcı, sadece kendi emirlerini görmek isterse, emri girdiği sözleşme için filtreleme yapması gerekmektedir. VİOP TEMSİLCİ EKRANI KULLANIM KILAVUZU 34
36 Şekil 27 İlan Pazarı Emirler Ekranı Sisteme girilmiş olan İlan Pazarı Emirleri nden biri karşılanmak istendiğinde Sorgular / Özel Emir İlanları ekranından ilgili emir seçili iken farenin sağ tuşuna basılır, açılan ekrandan Özel Emir tıklanır ve emir karşılanır. Bu aşamadan sonra İlan Pazarı emri onaylanmadan kabul edilmiş olur. Emirler Borsa yetkililerinin onayı sonrasında eşleşir. Onay ve eşleşme sonrasında mesajlar alınır. Şekil 28 İlan Pazarı Emir Girişi Sonrası Alınan Mesaj Borsa İstanbul Vadeli İşlem ve Opsiyon Piyasası nda ilk etapta Özel Emir ve Özel Emir İlan Pazarları işleme açılmayacağından menüde İlan Pazarı Emri seçeneği pasif olarak görünecek, kullanılamayacaktır Emir Düzeltme Daha önceden sisteme girilmiş ve açık olarak bekleyen emirler üzerinde Emir/ Düzeltme ekranı kullanılarak değişiklik yapılabilir. Herhangi bir emir üzerinde VİOP TEMSİLCİ EKRANI KULLANIM KILAVUZU 35
37 değişiklik yapabilmek için öncelikle Emirler Ekranı nın aktif olması ve değiştirilmek istenen emrin bulunduğu satırın seçilmiş olması gereklidir. Emir Düzeltme Ekranı, araç çubuğu üzerinden kutucuğu kullanılarak veya menü çubuğu üzerinden Emir / Düzelt seçeneği kullanılarak aktif hale getirilir. Üçüncü seçenek olarak, Emirler Ekranı üzerinde değiştirilmek istenen satırın üzerinde farenin sağ tuşuna basılıp Düzelt seçilerek de değiştirme işlemi yapılabilir. Herhangi bir emir üzerinde değişiklik yapabilmek için emrin açık durumda bulunması zorunludur (Durum Kodu = A). Daha önceden değiştirilmiş emrin orijinali üzerinde, iptal edilmiş emir üzerinde ve gerçekleşmiş emir üzerinde değişiklik işlemi yapılamaz. Şekil 29 Emir Düzeltme Ekranı Not: Emir değişikliği yapılırken, emrin girildiği pazar, sözleşme ve işlem hesabı bölümleri pasif durumdadır, değiştirilemez. Emir üzerinde değişiklik yapılabilecek alanlar şunlardır: Limit/Piyasa Fiyat Gizli miktar emri olmadıkça, limit fiyatlı emirler piyasa emirlerine, piyasa emirleri de limit fiyatlı emirlere dönüştürülebilir. Gizli miktar emirleri, limit fiyatlı emirler olarak kalmak zorundadır. Limit fiyatlı emirlerde fiyat iyileştirmesi yapılabilir. VİOP TEMSİLCİ EKRANI KULLANIM KILAVUZU 36
38 Miktar Gizli Miktar* Süre Temsilci Referansı Orijinal emir miktarı yalnızca azaltılabilir. Gizli miktarlı emirlerde miktar yalnızca azaltılabilir Emrin geçerlilik süresi istenildiği gibi değiştirilebilir. Üye temsilcisinin serbestçe giriş yaptığı alanda düzeltme yapılabilir. Açıklamalar Emir hakkında herhangi bir açıklama yapılabilir. Bu alana girilen bilgiler istenildiği gibi düzeltilebilir. Tamam Emir üzerinde istenilen değişiklik yapıldıktan sonra Tamam kutucuğuna tıklanarak Emir Düzeltme Ekranı ndan çıkılır ve ekrana bir teyid mesajı gelir. İptal Emir düzeltme işleminden vazgeçmek için İptal kutucuğuna tıklanarak Emir Düzeltme Ekranı ndan çıkılır. *Bu alan kullanıma açık olmadığından pasif görünmektedir Emir İptal Etme Daha önceden sisteme girilmiş olan ve açık olarak bekleyen (Durum Kodu : A ) emirler piyasa saatleri içinde istenildiği anda iptal edilebilir. Kullanıcılar kendi girdikleri emirleri iptal edebilecekleri gibi, yönetici temsilciler, kendi kullanıcılarının girdikleri emirleri, Borsa yetkilileri ise sistemdeki tüm emirleri iptal etme yetkisine sahiptir. Yönetici Temsilci ve Normal Temsilciler emirleri tek tek iptal edebilirler, toplu olarak emir iptal edemezler. Bir emrin iptal edilebilmesi için Emirler Ekranı nın aktif ve iptal edilmek istenen emrin bulunduğu satırın seçilmiş durumda olması gerekir. İptal etme işlemi, araç çubuğu üzerindeki kutucuğu kullanılarak ya da menü çubuğu üzerindeki Emir / Emirleri İptal Et seçeneği kullanılarak yapılır. Emir İptal Ekranına, seçilen satır üzerinde farenin sağ tuşu tıklanarak da geçiş yapılabilir. VİOP TEMSİLCİ EKRANI KULLANIM KILAVUZU 37
39 Şekil 30 Emirler Ekranı Üzerinde Açık Emir İptali - Emir / İptal Et Hesaplar Hesaplar Ekranı, Yönetici Temsilci tarafından her bir kullanıcı bazında geçerli hesapların tanımlandığı penceredir. Yönetici Temsilcinin bir kullanıcıya hesap tahsis etmemesi durumunda, kullanıcı işlem gerçekleştiremez. Yönetici Temsilci sistemde tanımlı hesaplardan uygun gördüklerini ilgili kullanıcıya tek tek tahsis etmek için ekran üzerindeki sağ ok tuşundan, tüm hesapları tahsis etmek için Tümünü Ekle kutucuğundan yararlanır. VİOP TEMSİLCİ EKRANI KULLANIM KILAVUZU 38
40 Şekil 31 Hesaplara Temsilci Atama Ekranı Yönetici temsilci tarafından kullanıcıya tahsis edilen hesaplar Atanmamış Hesaplar bölümünden Tahsis Edilen Hesaplar bölümüne geçer ve artık Atanmamış Hesaplar bölümünde görünmezler. Uygula kutucuğu tıklandığında aşağıdaki mesaj alınır. Tamam kutucuğu tıklanıp devam edilir. Hesaplara Temsilci Atama Ekranı nda da aynı şekilde Tamam kutucuğu tıklanarak Hesaplar Ekranı kapatılır. Şekil 32 Temsilci Ekranı Hesap Tahsisi Teyid Ekranı Seçilen hesapların tek tek iptali için sol ok tuşu, hepsinin iptali için ise Tümünü Çıkar kutucuğu kullanılır Hesapları Kullananlar Emir / Hesapları Kullananlar menüsü Temsilcilere Hesap Atama Ekranı nı açar. Yönetici Temsilci bu ekran aracılığıyla bir hesabı hangi kullanıcı ya da kullanıcıların kullanmakta olduğunu görür. Ayrıca, bir hesabı hangi kullanıcıların kullanacağına karar verir. VİOP TEMSİLCİ EKRANI KULLANIM KILAVUZU 39
41 Şekil 33 Temsilcilere Hesap Atama Ekranı Piyasa yapıcı temsilciye sadece tek bir hesap atanabilir Teyid Et Kullanıcının, sisteme girmek istediği emirlere ilişkin teyid mesajı görmek istemesi durumunda, Emir Giriş Ekranı nda bulunan Teyid Et kutucuğu işaretlenmelidir. Şekil 34 Alış Emri Teyid Ekranı Evet kutucuğuna tıklandığı anda emir sisteme girilmiş olur ve aşağıdaki mesaj ekrana gelir: VİOP TEMSİLCİ EKRANI KULLANIM KILAVUZU 40
42 Şekil 35 Alış Emri Onay Ekranı Onayla Yönetici Temsilciler, isterlerse bazı temsilcilerin girdikleri emirlerin kendilerinin onayı olmadan sisteme girilmemesini sağlayabilirler. Bunu, Kullanıcılar Ekranı nda değişiklik yapmak istedikleri temsilcinin üstüne sağ klik yaparak Emir Onayı Var ve Emir Onayı Yok seçeneklerinden birini seçerek gerçekleştirirler. Emirler Ekranı açıkken onaylanacak emir üzerinde farenin sağ tuşu tıklanarak ya da menü çubuğundan Emir / Onayla ögeleri seçilerek emir onaylama işlemi yapılır. Ekrana gelen Emir Onaylama Ekranı nda Evet kutucuğu tıklanarak emre onay verilir. Onaylanan emir, Emirler Ekranı nda açık emir olarak görünür. Şekil 36 Emir Onaylama Ekranı VİOP TEMSİLCİ EKRANI KULLANIM KILAVUZU 41
43 3.3 SORGULAR MENÜSÜ Şekil 37 Sorgular Menüsü Sözleşmeler Sözleşmeler Ekranı, seans saatleri içinde ilgili pazarlardaki emir ve işlemlerin takip edilebileceği ana ekrandır. Sözleşme Seçimi Ekranı Sözleşme Seçimi Ekranı araç çubuğu üzerinden kutucuğu kullanılarak ya da menü çubuğundan Sorgular / Sözleşmeler ögeleri seçilerek aktif hale getirilir. Ekrana gelen pencerede, Pazarlar kutusundan yapılacak pazar seçimi ve ardından Mevcut Sözleşmeler kutusunda listelenecek sözleşmelerin seçimi ile Sözleşme Seçimi Ekranı nda görüntülenecek sözleşmeler belirlenir. VİOP TEMSİLCİ EKRANI KULLANIM KILAVUZU 42
44 Şekil 38 Sözleşme Seçimi Ekranı Sözleşmeler Ekranı nda sürekli ekranda olması istenen sözleşmeler bu pencere aracılığı ile seçilmektedir. Pazarlar Sözleşmeler Sözleşme Tipleri Hiçbirini Seçme Mevcut Sözleşmeler Hiçbirini Seçme Ekle Pazarlar kutucuğu işaretlendiğinde mevcut pazarların listesi ekrana gelir. Bu listeden bir pazar seçildiğinde o pazarda işlem görmekte olan sözleşmelerin tümü Mevcut Sözleşmeler kutusunda listelenir. Bu kutudan seçilmek istenen sözleşmeler seçilerek Ekle tuşuna basılır ve Seçilen Sözleşmeler kutusuna aktarılır. Bu kutuya aktarılan sözleşmeler daha sonra Sözleşmeler Ekranı nda görüntülenir. Sözleşmeler kutucuğu işaretlendiğinde Borsada işlem görmekte olan tüm sözleşmeler birinci kutuda listelenir. Bunlardan herhangi biri, birkaçı ya da hepsi seçilerek Mevcut Sözleşmeler kutusunda görüntülenebilir. Bu kutudaki listeden seçilmek istenen sözleşmeler seçilerek Seçilen Sözleşmeler kutusuna aktarılır. Bu kutuya aktarılan sözleşmeler daha sonra Sözleşmeler Ekranı nda görüntülenir. Sözleşme Tipleri kutucuğu işaretlendiğinde o sözleşme tipine bağlı Borsada işlem görmekte olan tüm sözleşmeler Mevcut Sözleşmeler kutusunda görüntülenebilir. Bu kutudaki listeden seçilmek istenen sözleşmeler seçilerek Seçilen Sözleşmeler kutusuna aktarılır. Bu kutuya aktarılan sözleşmeler daha sonra Sözleşmeler Ekranı nda görüntülenir. Pazar(lar) veya sözleşmeler listelerinden seçilen satırlar iptal edilir. Mevcut Sözleşmeler kutusunda listelenen tüm sözleşmeler silinir. Seçilen pazar(lar)da mevcut olan tüm sözleşmelerin listesini verir. Mevcut Sözleşmeler kutusundan seçilen satırlar iptal edilir. Mevcut Sözleşmeler kutusundan seçilen sözleşmeleri Seçilen Sözleşmeler kutucuğuna taşır. Mevcut Sözleşmeler kutusundan seçilen sözleşme, Ekle tuşu tıklanarak Seçilen Sözleşmeler kutusuna taşınabildiği gibi üzerinde iki kez tıklanarak da otomatik olarak Seçilen Sözleşmeler kutusuna kopyalanır. VİOP TEMSİLCİ EKRANI KULLANIM KILAVUZU 43
45 Tümünü Ekle Mevcut Sözleşmeler kutusundaki tüm sözleşmeler Seçilen Sözleşmeler kutusuna taşınır. Çıkar Seçilen sözleşme, Çıkar seçeneği tıklanarak Sözleşmeler kutusundan çıkarılabildiği gibi üzerine iki kez tıklanarak da bu kutudan silinmiş olur. Tümünü Çıkar Seçilen Sözleşmeler kutusundan seçilen tüm sözleşmeler silinir. Seçilen Sözleşmeler Hiçbirini Seçme Tamam İptal Yeni Sözleşme Seçimi Ekranı Mevcut Sözleşmeler kutusundan seçilen tüm sözleşmelerin listesini verir. Seçilen Sözleşmeler kutusundan seçilen tüm satırları iptal eder. Sözleşme Seçimi Ekranı nı kapatarak sözleşme seçimi işlemini tamamlar, yapılan seçimler doğrultusunda Sözleşmeler Ekranı nda seçilen sözleşmeleri gösterir. Yapılan seçimleri iptal eder ve Sözleşme Seçimi Ekranı nı kapatır. Yeni Sözleşmeler Seçimi Ekranı menü çubuğundan Sorgular / Sözleşmeler Yeni ögeleri seçilerek aktif hale getirilir. Ekrana gelen pencerede Pazarlar, Dayanak Varlıklar, Sözleşme Vadesi, Alım/Satım kutucuklarından yapılacak seçimler ve ardından Mevcut Sözleşmeler penceresinde listelenecek sözleşmelerin seçimi ile Açık Pozisyon Olanlar, Emir Olanlar, Durum ve Standart gibi filtreleme kriterleri kullanılarak Yeni Sözleşme Seçimi Ekranı nda görüntülenecek sözleşmeler belirlenir. Açık Pozisyon Olanlar, Emir Olanlar, Durum ve Standart gibi filtreleme kriterleri, Mevcut Sözleşmeler Ekranı ndan Seçilen Sözleşmeler Ekranı na eklemeler yapılıp Tamam seçeneğine basıldıktan sonra devreye girer. Bu kriterlere göre kutucuklarda yapılan seçimler Mevcut Sözleşmeler ve Seçilen Sözleşmeler pencerelerine yansımaz. İşaretlenen pencerelere göre seçilen sözleşme sayısı Mevcut Sözleşmeler seçeneğinin karşısında görünür. Açık Pozisyon Olanlar, Emir Olanlar, Durum ve Standart gibi filtreleme kriterleri kullanılarak oluşturulan sözleşmeler ekranlarına listeye ekleme yapılacak şekilde otomatik güncelleme gerçekleşir, ancak listeden çıkarılma yönünde bir otomatik güncelleme gerçekleşmez. Örneğin, Açık Pozisyonu Olanlar seçeneği hayır işaretli olarak oluşturulan sözleşmeler ekranına, mevcut açık pozisyonu kapanan sözleşmeler otomatik olarak eklenir. Aynı listede olup sonradan açık pozisyon oluşan sözleşmeler ise mevcut sözleşmeler ekranından çıkarılmaz. Açık Pozisyon Olanlar, Emir Olanlar, Durum ve Standart gibi filtreleme kriterlerinin her ikisi seçili veya her ikisi seçili değil iken filtreleme yapılmaz. VİOP TEMSİLCİ EKRANI KULLANIM KILAVUZU 44
46 Şekil 39 Yeni Sözleşme Seçimi Ekranı Sözleşmeler Ekranı nda sürekli ekranda olması istenen sözleşmeler bu pencere aracılığı ile seçilmektedir. Açık Pozisyon Olanlar Emir Olanlar Durum Standart Pazarlar Dayanak Varlıklar Sözleşme Vadesi Evet seçili ise açık pozisyon olan sözleşmeler, Hayır seçili ise açık pozisyon olmayan sözleşmeler getirilir. Evet seçili ise emir olan sözleşmeler, Hayır seçili ise emir olmayan sözleşmeler getirilir. A seçili ise aktif olan sözleşmeler, D seçili ise durdurulmuş sözleşmeler getirilir. S seçili ise standart sözleşmeler, N seçili ise standart olmayan (özsermaye hali neticesinde düzeltmeye tabi tutulmuş) sözleşmeler getirilir. Sisteme tanımlı tüm pazarlar bu pencerede görüntülenir. Pazarlar listesinden bir pazar seçildiğinde o pazarda işlem görmekte olan sözleşmelerin tümü Mevcut Sözleşmeler penceresinde listelenir. Bu pencereden seçilmek istenen sözleşmeler seçilerek Ekle tuşuna basılır ve Seçilen Sözleşmeler penceresine aktarılır. Bu pencereye aktarılan sözleşmeler daha sonra Sözleşmeler Ekranı nda görüntülenir. Sisteme tanımlı tüm dayanak varlıklar bu pencerede görüntülenir. Dayanak Varlıklar listesinden bir dayanak varlık seçildiğinde o dayanak varlığa bağlı olan sözleşmelerin tümü Mevcut Sözleşmeler penceresinde listelenir. Bu pencereden seçilmek istenen sözleşmeler seçilerek Ekle tuşuna basılır ve Seçilen Sözleşmeler penceresine aktarılır. Bu kutuya aktarılan sözleşmeler daha sonra Sözleşmeler Ekranı nda görüntülenir. Tanımlı sözleşmelere ilişkin tüm vadeler bu pencerede görüntülenir. Sözleşme Vadesi listesinden bir vade seçildiğinde o vadedeki sözleşmelerin tümü Mevcut Sözleşmeler penceresinde listelenir. Bu pencereden seçilmek istenen sözleşmeler seçilerek Ekle tuşuna basılır ve Seçilen Sözleşmeler penceresine aktarılır. Bu pencereye aktarılan sözleşmeler daha sonra Sözleşmeler Ekranı nda görüntülenir. VİOP TEMSİLCİ EKRANI KULLANIM KILAVUZU 45
47 Alım/Satım Hiçbirini Seçme Mevcut Sözleşmeler Ekle Tümünü Ekle Bu pencerede sadece opsiyon sözleşmeleri için C (Alım-Call) ve P (Satım-Put) seçenekleri bulunur. Burada iki opsiyon sınıfından biri seçildiğinde o sınıftaki opsiyon sözleşmelerin tümü Mevcut Sözleşmeler penceresinde listelenir. Bu pencereden seçilmek istenen sözleşmeler seçilerek Ekle tuşuna basılır ve Seçilen Sözleşmeler penceresine aktarılır. Bu pencereye aktarılan sözleşmeler daha sonra Sözleşmeler Ekranı nda görüntülenir. Pazarlar, Dayanak Varlıklar, Sözleşme Vadesi, Alım/Satım, Mevcut Sözleşmeler ve Seçili Sözleşmeler listelerinden seçilen satırlar iptal edilir. Bu seçenek ile ilgili alanın sağında kalan Mevcut Sözleşmeler ve Seçilen Sözleşmeler dışında kalan tüm alanlardaki seçimler iptal edilir. Pazarlar penceresi altındaki Hiçbirini Seçme seçeneği işaretlendiğinde pencerelerdeki tüm seçimler iptal edilir. Pazar, Dayanak Varlık, Sözleşme Vadesi ve Alım/Satım a ilişkin Açık Pozisyon Olanlar, Emir Olanlar, Durum ve Standart kriterlerine göre mevcut olan tüm sözleşmelerin listesini verir. Mevcut Sözleşmeler penceresinden seçilen sözleşmeleri Seçilen Sözleşmeler penceresine taşır. Mevcut Sözleşmeler penceresinden seçilen sözleşme, Ekle tuşu tıklanarak Seçilen Sözleşmeler penceresine taşınabildiği gibi üzerinde iki kez tıklanarak da otomatik olarak Seçilen Sözleşmeler penceresine aktarılır. Mevcut Sözleşmeler penceresindeki tüm sözleşmeler Seçilen Sözleşmeler penceresine taşınır. Çıkar Seçilen sözleşme, Çıkar seçeneği tıklanarak Sözleşmeler penceresinden çıkarılabildiği gibi üzerine iki kez tıklanarak da bu pencereden kaldırılmış olur. Tümünü Çıkar Seçilen Sözleşmeler Hiçbirini Seçme Tamam İptal Seçilen Sözleşmeler penceresinden seçilen tüm sözleşmeler silinir. Mevcut Sözleşmeler penceresinden seçilen tüm sözleşmelerin listesini verir. Seçilen Sözleşmeler penceresinden seçilen tüm satırları iptal eder. Sözleşme Seçimi Ekranı nı kapatarak sözleşme seçimi işlemini tamamlar, yapılan seçimler doğrultusunda Sözleşmeler Ekranı nda seçilen sözleşmeleri gösterir. Yapılan seçimleri iptal eder ve Sözleşme Seçimi Ekranı nı kapatır. VİOP TEMSİLCİ EKRANI KULLANIM KILAVUZU 46
48 Sözleşmeler Ekranı Şekil 40 Sözleşmeler Ekranı Sözleşmeler Ekranı seçilmiş tüm sözleşmeleri gösterir. Sözleşmeler listesi bir tablo görünümündedir. Her satır bir sözleşmeyi temsil etmektedir. Sözleşme özellikleri sütunlarda belirtilmiştir. Sözleşme özellikleri seans saatlerine göre değişiklik göstermektedir. Sözleşme fiyatında meydana gelen herhangi bir değişiklik sözleşme satırının ilgili bölümünün rengini değiştirir. Rengi değişen satırın bu renkte kalma süresi kullanıcının tercihine göre uzatılabilir ya da kısaltılabilir. Kod Pazar Durum Seans Alış Satış Son Uzlaşma Fyt Açık Pozisyon Sözleşmenin kısa adı Sözleşmenin işlem gördüğü pazar A - Açık, D - Durduruldu İlgili sözleşmede işlemlerin gerçekleştiği seans İlgili sözleşmede bekleyen en iyi alış emrinin fiyatı İlgili sözleşmede bekleyen en iyi satış emrinin fiyatı Son işlemin fiyatı Kar/Zarar durumunu belirleyen son uzlaşma fiyatı Bir sözleşmede uzun veya kısa olarak alınmış pozisyonların tümü VİOP TEMSİLCİ EKRANI KULLANIM KILAVUZU 47
49 Alış Derinliği(EİF) Satış Derinliği(EİF) Alış Derinliği(Toplam) Satış Derinliği(Toplam) En İyi Alıştaki Emirler En İyi Satıştaki Emirler Alış Emri Sayısı Satış Emri Sayısı Önceki Uzl.Fyt. İşlem Miktari (Seans) İşlem Hacmi (Seans) İşlem Miktari (Lot- Seans) İşlem Adedi (Seans) Açılış En Yüksek (Seans) En Düşük (Seans) Seans AO Fiyat Seans Bitimi Önc. Son İşl.Fyt. Sözl.Konu Day.Var. Fyt Teorik Fiyat (%) Temettü Oranı M2 Alt Limit Üst Limit Min.Fiyat Adımı Açık Emirler Emir Sayısı İlgili sözleşmede bekleyen en iyi fiyatlı alış emirlerinin miktarı İlgili sözleşmede bekleyen en iyi fiyatlı satış emirlerinin miktarı İlgili sözleşmede bekleyen tüm alış emirlerinin miktarı İlgili sözleşmede bekleyen tüm satış emirlerinin miktarı En iyi alış fiyatında bekleyen emir sayısı En iyi satış fiyatında bekleyen emir sayısı İlgili sözleşmede bekleyen alış emirlerinin sayısı İlgili sözleşmede bekleyen satış emirlerinin sayısı Bir önceki uzlaşma fiyatı Seans içinde adet bazında alınan (satılan) sözleşme sayısı Seans içinde gerçekleşen işlem hacmi Seans içinde lot bazında alınan (satılan) sözleşme sayısı Seansta gerçekleşen işlem sayısı Sözleşmenin açılış fiyatı Seans içinde gerçekleşen en yüksek fiyat Seans içinde gerçekleşen en düşük fiyat Seanstaki ağırlıklı ortalama fiyat Seans bitimi öncesi son işlem fiyatı Sözleşmeye konu sermaye piyasası aracının spot piyasadaki fiyatı Diğer Sorgular / Teorik Fiyat Hesaplama ekranı aracılığı ile hesaplanan teorik fiyat Teorik fiyat hesaplamasında kullanılan ve endeks için tahmini olarak hesaplanan yıllık temettü oranı İlgili sözleşmede girilebilecek en düşük fiyat İlgili sözleşmede girilebilecek en yüksek fiyat Minimum fiyat adımı Toplam bekleyen (gerçekleşmemiş) emir sayısı İlgili sözleşmede girilen emir sayısı VİOP TEMSİLCİ EKRANI KULLANIM KILAVUZU 48
50 Adı Açıklamalar Nominal Değer Kazançlar Put/Call Kullanım Fiyatı Std/NonStd Std/NonStd No Vade Durdurulma Nedeni Prim Hacmi (Seans) Opsiyon Tipi Uzlaşma Tipi Sözleşmenin açık adı Açıklamalar Nominal Değer Temettü Opsiyon sözleşmeleri için Alım (C) / Satım (P) Opsiyon sözleşmesi ile satın alınan alım/satım hakkının kullanım fiyatı Sözleşmenin standart veya standart olmama durumu Standart veya standart olmayan sözleşmelerin özsermaye hali seri numarası (sözleşme grup sıra no) Sözleşmenin vadesi Sözleşme eğer durdurulmamışsa boşluk, durdurulmuşsa durdurulma nedeni Borsa Sözleşme Borsa tarafından durdurulmuştur Lmt Standart sözleşme gün sonunda maksimum kullanım fiyatı dışında kalmış, pozisyon ve emir taşımadığı için durdurulmuştur PosYok Standart olmayan sözleşme gün sonunda pozisyon ve emir taşımadığı için durdurulmuştur CrBr Sözleşme için otomatik durdurma (circuit breaker) gerçekleşmiştir Seanslık prim hacmi Opsiyon sözleşmeleri için Amerikan tipi (A) / Avrupa tipi (E) Vadeli işlem ve opsiyon sözleşmeleri için Nakdi (C) / Fiziki (P) Sözleşmeler Ekranı Üzerinde Sağ Tuş Sözleşmeler Ekranı nda, seçilen herhangi bir sözleşme üzerinde farenin sağ tuşu tıklanarak açılan alt menüden, menü çubuğunda bulunan ve aşağıda açıklanan birçok fonksiyona hızlı bir şekilde ulaşmak mümkündür. VİOP TEMSİLCİ EKRANI KULLANIM KILAVUZU 49
51 Şekil 41 Sözleşmeler Ekranında Sağ Tuş Alış Satış Özel Emir İlan Pazarı Emri Giriş Fiyat Baz Ekranı Emir Baz Ekranı Kapanış Fiyatından Emir Baz Ekranı Emirler Özel Emirler Özel Emir İlanları İşlemler Tüm İşlemler Tüm Pazarlar Seçili sözleşmeye alış emri girilir Seçili sözleşmeye satış emri girilir Özel Emir girilir Özel Emir İlan Pazarı Emri girilir Seçili sözleşmeye ait Fiyat Baz Ekranı açılır Seçili sözleşmeye ait Emir Baz Ekranı açılır Seçili sözleşmeye ait kapanış fiyatından Emir Baz Ekranı açılır Seçili sözleşme üzerine girilmiş emirler görüntülenir Özel Emirler Ekranı açılır Özel Emir İlanları Ekranı açılır Seçili sözleşme üzerinde gerçekleşen işlemler görüntülenir Tüm İşlemler Ekranı açılır Tüm Pazarlar Ekranı açılır VİOP TEMSİLCİ EKRANI KULLANIM KILAVUZU 50
52 Sözleşme Sıralaması Dayanak Varlıklar Temettüler Pazar Bazında Özet Son Fiyat Sabitleme Seansı Fiyat Sabitleme Seansları (Özet) İşlem İstatistikleri Emir Yöntemleri Teorik Fiyat Hesaplama Sözleşme Sıralaması Ekranı açılır Sözleşmenin dayalı olduğu dayanak varlığa ilişkin Dayanak Varlıklar Ekranı açılır Sözleşmenin dayanak varlığına ilişkin Temettüler ekranı açılır Pazar Bazında Özet ekranı açılır Son Fiyat Sabitleme Seansı ekranı açılır Fiyat Sabitleme Seansları (Özet) ekranı açılır Seçili sözleşmeye ilişkin İşlem İstatistikleri ekranı açılır Pazar, sözleşme ve hesap için Emir Yöntemleri ekranı açılır Vadeli işlem sözleşmeleri için Teorik Fiyat Hesaplama ekranı açılır Sözleşmeler Ekranı Sol Köşesinde Sağ Tuş Sözleşmeler Ekranına, sol üst köşede farenin sağ tuşu tıklanarak açılan alt menüden, Filtre fonksiyonu aracılığıyla Sorgular / Sözleşmeler menüsü kullanılmadan yeni bir sözleşme eklemek mümkündür. Şekil 42 Sözleşmeler Ekranı Üzerinde Sol Köşede Sağ Tuş VİOP TEMSİLCİ EKRANI KULLANIM KILAVUZU 51
53 Filtre Biçim Karakter Renk Kılavuz Çizgileri Sağ Tuş Menüleri Yazdır Baskı Önizleme Yazım Ayarları Excel e Bağlan Excel Bağlantısını Bitir Ekranı Büyüt Ekranı Küçült Kolonlara Göre Ayarla Tabloya Göre Ayarla Sabitlemeyi Kaldır Sözleşmeler ekranına yeni sözleşme eklemek için kullanılır Sözleşmeler ekranının sütunlarındaki bilgiler düzenlenir Sözleşmeler ekranı içerisindeki yazı karakteri düzenlenir Sözleşmeler ekranı içerisindeki değerlerde meydana gelecek değişmelerde yazılardaki renk değişimi düzenlenir Sözleşmeler ekranı içerisindeki kılavuz çizgileri düzenlenir Sözleşmeler ekranı içerisindeki bir hücrede farenin sağ tuşu tıklanınca açılan menünün içeriği düzenlenir Sözleşmeler ekranı yazdırılır Yazıcıya gönderilecek Sözleşmeler ekranı pencereleri ekran üzerinde küçültülerek görülebilir. Yazım ayarları düzenlenir Sözleşmeler ekranı içerisindeki bilgiler Excel e aktarılır. Ekrandaki değişmeler Excel e de yansır. Excel Bağlantısı sonlandırılır. Sözleşmeler ekranı içerisindeki yazı karakterleri büyütülür. Sözleşmeler ekranı içerisindeki yazı karakterleri küçültülür. Sözleşmeler ekranı içerisindeki kolonlar, içeriği okunacak şekilde düzenlenir. Ekran içerisindeki veriler az ise ekranı sadece bu verileri içerecek şekilde küçültür. Sözleşmeler ekranı içerisinde sabitlenmiş olan kolonun sabitlemesini kaldırır. Sözleşmeler ekranında ilk kolon olan Kod kolonu sabitlenmiştir. Sabitleme işlemi her bir kolonun en üst satırı sağ tuşla açılacak menü yardımıyla sabitlenebilir Sözleşme Sıralaması Ekranı 14 farklı kritere göre çeşitli pazarlardaki görülmek istenen n sayıda sözleşme bu ekran aracılığı ile sıralanabilir. Örneğin, en yüksek fiyat artışı gösteren ilk n sözleşme bu ekran kullanılarak görüntülenebilir. VİOP TEMSİLCİ EKRANI KULLANIM KILAVUZU 52
54 Şekil 43 Piyasa, Pazar ve Sıralama Tipi Seçim Ekranı Şekil 44 Opsiyon Ana Pazarı ve Vadeli İşlem Ana Pazarı nda Açık Emir Sayısına Göre Sıralı İlk 10 Sözleşme Sözleşmeler Hızlı Erişim Kullanıcı, gün içinde kullandığı tüm sözleşmeler, bu ekran aracılığı ile hızlı bir şekilde ulaşarak söz konusu sözleşmelere ilişkin son piyasa gelişmelerini takip etme imkânına sahiptir. VİOP TEMSİLCİ EKRANI KULLANIM KILAVUZU 53
55 Şekil 45 Vadeli Sözleşmeler Hızlı Erişim Ekranı Bu ekran aracılığı ile seçilen pazar ve sözleşmeler sadece bu ekranda belirlenen sözleşmelerin bulunduğu Sözleşmeler Ekranı nda görüntülenir Emirler Menü çubuğundaki Sorgular / Emirler fonksiyonu veya kutucuğu ile aktifleştirilen Emirler Ekranı o ana kadar kullanıcı tarafından tüm sözleşmelerde sisteme girilmiş olan emirlerin bir listesini verir. Kullanıcı, Sözleşmeler Ekranı nda seçtiği sözleşmede, sisteme kendisinin girmiş olduğu tüm emirleri görebilir. Bu ekranda istenen sözleşme üzerinde sağ tuşla açılan alt menüden seçilecek Emirler fonksiyonu, ilgili sözleşmede kullanıcının girmiş olduğu alış ve satış emirlerini listeler: VİOP TEMSİLCİ EKRANI KULLANIM KILAVUZU 54
56 Şekil 46 Emirler Ekranı Emir Sözleşme Pazar A/S Durum Emir girildiğinde sistem tarafından verilen numara ile emrin sisteme girildiği tarih - GG.AA.YYYY Emrin girildiği sözleşmenin kodu Emrin girildiği pazarın kodu Emrin Alış (A) veya Satış (S) emri olduğu Emir durumu aşağıdakilerden biri olabilir: Düzeltilmiş Eğer bir emir değiştirilmişse, ilk (orijinal) emir düzeltilmiş ibaresi taşır. Emrin düzeltilmiş hali, yeni (açık) bir emir olarak görülür İptal Edilmiş Sistem veya kullanıcı tarafından iptal edilmiş emirleri gösterir Aktif Değil Aktif hale gelmek için belli bir şartın gerçekleşmesini bekleyen emirdir. Şarta bağlı emirler bu şekilde görünürler Gerçekleşmiş Emrin gerçekleştiğini gösterir Açık Reddedilmiş Durdurulmuş Onaylanmamış Kontrolde Emrin gerçekleşmemiş olduğunu gösterir Emrin Borsa tarafından reddedildiğini gösterir Emrin geçici olarak askıda olduğunu gösterir Emrin Yönetici Temsilci tarafından teyit edilmemiş olduğunu gösterir Emrin risk kontrolü için Takasbank a gönderildiğini VİOP TEMSİLCİ EKRANI KULLANIM KILAVUZU 55
57 Fiyat Miktar Karşılanan Girilen Kalan Miktar Görünen Kalan Gizli Miktar Hesap Tip gösterir Emir girişindeki alış / satış fiyatı Emrin ilk girişteki orijinal miktarı Emrin gerçekleşen miktarı Girilen emir miktarı Bu emrin gerçekleşmeyi bekleyen (kalan) miktarı Bu emrin görünen kısmından gerçekleşmeyi bekleyen miktarı Emrin gizli miktarı Emrin girildiği müşteri hesabı Emir tipleri üç karakter ile temsil edilirler. Bu kodlar aşağıda belirtilmiştir: LMT Limit Fiyatlı Emir PYS GME KAP KPY EIF GIE KIE MSZ SAR SNS GUN IKG TAR Piyasa Emri Gizli Miktar Emri Kapanış Emri Kalanı Pasife Yaz Emri En İyi Fiyattan Piyasa Emri Gerçekleşmezse İptal Et Emri Kalanı İptal Et Emri Miktarsız Emir Şarta Bağlı Emir Seans Emri Günlük Emir İptal Edilene Kadar Geçerli Emir Tarihli Emir Poz.Kapatma Emir global hesap adına girilmiş ve pozisyon kapatma amacını taşıyorsa Evet ibaresini, diğer durumlarda Hayır ibaresini taşır Değer Emrin TL olarak değeri (Miktar x Fiyat). Vade Sonu Emrin son geçerlilik tarihi. Sadece limit fiyatlı emirler için geçerlidir. Seans Emri Emir seans sonuna kadar geçerlidir. Günlük Emir İptal Edilene Kadar Geçerli Emir Tarihli Emir Emir işlem günü sonuna kadar geçerlidir Emir iptal edilinceye kadar geçerlidir Emir belli bir tarihe kadar geçerlidir VİOP TEMSİLCİ EKRANI KULLANIM KILAVUZU 56
58 Saat Temsilci Ref. Emir Takip Kullanıcı Üye Strateji Kodu Aktivasyon Fiyatı Operatör Kodu Açıklama Seans İptal Nedeni Prim Değeri Emrin girildiği saat (saat: dakika: saniye) Emri giren temsilcinin girdiği referans numarası Değiştirilmiş bir emrin önceki halinin numarası burada listelenir Emri giren kullanıcının kodu Emri giren kullanıcının bağlı olduğu üyenin kodu Bir strateji emrinin içerdiği tüm emirlere aynı olarak verilen kod Şarta bağlı emirlerde kullanılır. Şarta bağlı emir girilirken aktivasyon fiyatı da girilir. Aktivasyon fiyatından işlem olduğunda emir aktif hale gelir Yanlışlıkla gerçekleştirilen bir işlem nedeniyle Borsa yetkililerinin, hem alıcı hem de satıcı adına manüel bir işlem gerçekleştirmeleri durumunda, işlemi gerçekleştiren Borsa yetkilisinin kodunu gösterir Kullanıcının emir girişinde yazdığı açıklama burada görülür. Emrin girildiği seansı gösterir. Emrin iptal nedenini gösterir. Emrin prim değerini gösterir. Emirler Ekranı nda, açık bir emir üzerinde farenin sağ tuşuyla açılan alt menü, menü çubuğundaki emir seçeneğine ilişkin bazı detay sorgulara daha hızlı ulaşılmasını, seçilen emrin iptalini veya düzeltilmesini sağlar. Şekil 47 Emirler Ekranı Üzerinde Sağ Tuş VİOP TEMSİLCİ EKRANI KULLANIM KILAVUZU 57
59 3.3.5 Özel Emirler Normal seans ölçülerine göre büyük sayılan emirlerin birbirleriyle işlem gördükleri Özel Emirler Pazarı ilk etapta açılmayacak olup, bu Pazara ilişkin seçenekler kullanıcı ekranında pasif olarak görünecektir. Bu pazarda oluşan fiyatlar uzlaşma fiyatının tespitinde dikkate alınmaz. Piyasa Yapıcı temsilciler de bu pazarda işlem yapabilirler. Özel Emirler Ekranı, Özel Emir İlan Pazarı üzerinden seçilen ve iki taraf arasında direk özel emir eşleşmelerinin yer aldığı sorgu ekranıdır. Her iki tarafı, miktarı ve fiyatı belli olan, ancak henüz Borsa tarafından onaylanmamış özel emirler onaylanmamış ibaresi ile bu ekranda yer alırlar. Şekil 48 Özel Emirlerı Ekranı Özel emir gönderilen taraf özel emir teklifini teyit ettiği anda her iki tarafın da ekranında onaylanmamış ibaresi ile gözükür. Borsa bu ekran üzerinde uygun gördüğü eşleşmeleri onaylar, uygun görmediklerini ise iptal eder. Onaylanan özel emirlerin statüsü onaylanmış onaylanmayanlarınki ise iptal edilmiş olarak görünür. Karşı tarafa gönderilen özel emir teklifleri karşı üye tarafından teyit edilene kadar gönderen tarafın ekranında açık, gönderilen tarafın ekranında ise teyit edilmemiş ibaresi ile görünür. Pazarda gerçekleşen işlemler, pozisyon limitlerine etki eder. Minimum ve maksimum emir miktarı normal seanstan ayrı olarak tanımlanır Özel Emir İlanları Özel Emir İlanları Pazarı ilk etapta açılmayacak olup, bu Pazara ilişkin seçenekler kullanıcı ekranında pasif olarak görünecektir. VİOP TEMSİLCİ EKRANI KULLANIM KILAVUZU 58
60 Özel Emir İlanları Ekranı özel emir ilanlarının listelendiği ekrandır. Özel Emirler Pazarındaki işlemler sadece Borsanın onayı ile gerçekleşirler. Bu emirler, uzlaşma fiyatının hesaplanmasında kullanılmazlar. Şekil 49 Özel Emir İlanları Ekranı Özel Emirler Pazarı nda işlem yapmak isteyen taraflar, Özel Emir İlan Pazarında, sisteme girecekleri emirleri piyasaya ilan ederler. Özel Emir İlan Pazarı na emir girerken bu emri karşılayacak nitelikte emir mevcut ise girilen emir kabul edilmez. Özel Emir İlanları Pazarı nda sürekli eşleşme söz konusu değildir. Bu pazarda kısmi eşleşme yoktur. Emirlerin eşleşmesinde miktar önceliği vardır. Miktar ve fiyatın aynı olması durumunda fiyat önceliği, fiyatın da aynı olması durumunda ise zaman önceliği vardır. Özel Emir İlanları sorgu ekranından uygun bir emri eşlemek isteyen kullanıcı, bu emrin üzerine gider ve sağ tuşla özel emir giriş ekranını açar. Eksik bilgileri tamamlayarak özel emri karşı tarafa gönderir. Bu emrin durumu diğer kullanıcılar için Özel Emir İlan Pazarı emirleri ekranında askıda durumunda görünür. Emri alan ve gönderen taraf için ise Borsa onayına kadar durum onaylanmamış şeklinde görünür İşlemler ile İlgili Ekranlar İşlemler ile ilgili ekranlarda, gerçekleşen işlemler gösterilir. Gerçekleşen işlemlere ilişkin bilgilere ulaşmak için Tüm İşlemler Ekranı veya İşlemler Ekranı kullanılır. Tüm İşlemler Ekranı gerçekleşen tüm işlemlerin belli bir seviyede detay bilgilerini bir satırda gösterir. İşlemler Ekranı ise kullanıcının kendi işlemlerinin tüm detaylarını gösterir Tüm İşlemler Ekranı Tüm kullanıcıların işlemlerini gösteren Tüm İşlemler Ekranı menü çubuğundan Sorgular / Tüm İşlemler ögeleri seçilerek aktif hale getirilir. VİOP TEMSİLCİ EKRANI KULLANIM KILAVUZU 59
61 Şekil 50 Tüm İşlemler Sözleşme Seçimi Ekranı Seçilen sözleşme üzerine yapılan tüm işlemler açılan pencereden görüntülenebilir. Şekil 51 Tüm İşlemler Ekranı İşlemler Ekranı İşlemler Ekranı, ilgili kullanıcının girdiği emirler sonucu gerçekleşen işlemleri gösterir. Ekranda listelenen işlemler; sözleşme, pazar, işlem hesabı, kullanıcılar, işlem tipleri, alış/satış, durum, emir numarası ve emir tarihi bazında filtrelenebilir. VİOP TEMSİLCİ EKRANI KULLANIM KILAVUZU 60
62 Şekil 52 Gerçekleşen İşlemler Filtresi Ekranı İşlemler Ekranı, kutucuğu tıklanarak veya menü çubuğundan Sorgular / İşlemler ögeleri seçilerek aktif hale getirilebilir. Ekran üzerinde sağ tuşla açılan Emir Detayları alt menüsünden işleme dönüşen emirlere ilişkin bilgilere ulaşılabilir. Şekil 53 İşlemler Ekranı VİOP TEMSİLCİ EKRANI KULLANIM KILAVUZU 61
63 İşlem Saat Emir Sözleşme Pazar A/S Durum Fiyat Miktar Hacim Üye Temsilci Hesap Emir Saati Temsilci Ref. Tip Seans Seans No İptal Nedeni Operatör Kodu Prim Hacmi Poz. Kapatma İşlem numarası İşlemin saati Emir numarası (İşleme sebep olan emir numarası) Sözleşme kodu İşlemin gerçekleştirildiği pazar İşlemin Alış veya Satış işlemi olup olmadığı İşlemin durumu Gerçekleşmiş Gerçekleşen işlem İptal Edilmiş İptal edilmiş işlem (İşlem iptali sadece Yönetici Temsilci veya Borsa Yetkilileri tarafından gerçekleştirilebilir) İşlemin gerçekleştiği fiyat İşlem miktarı İşlemin TL değeri Üye kodu Kullanıcı kodu İşlemin ait olduğu hesap kodu Emrin sisteme girildiği saat (saat: dakika: saniye) Temsilcinin serbestçe bilgi girdiği, bilgi girişinin zorunlu olmadığı alan İşlemin normal veya manüel bir işlem olup olmadığını gösteren alan İşlemin gerçekleştiği seans İşlemin gerçekleştiği seans numarası İşlem iptal edilmişse iptal nedeni Operatör kodu İşlemin prim hacmi İşlemin pozisyon kapatıcı bir işlem olup olmadığı VİOP TEMSİLCİ EKRANI KULLANIM KILAVUZU 62
64 3.3.8 Fiyat Baz Ekranı Şekil 54 Fiyat Baz Ekranı için Sözleşme Seçim Ekranı Fiyat Baz Ekranı nda; aynı pazarda, aynı sözleşmede, aynı fiyat ile verilmiş olan açık emirler, miktarları toplanmış olarak görülür. Her satır farklı bir fiyata ait bilgileri gösterir. Fiyat Baz Ekranı, Araç çubuğu üzerinden kutucuğu tıklanarak, Menü çubuğu üzerinden Sorgular / Fiyat Baz Ekranı seçeneği kullanılarak ya da Sözleşmeler Ekranı nda istenen sözleşme seçildikten sonra farenin sağ tuşu ile açılan alt menüden Fiyat Baz Ekranı seçilerek aktif hale getirilebilir. Şekil 55 Fiyat Baz Ekranı Alış Emri Sayısı Alan Üye Sayısı Alış Emir Miktarı Alış Satış Satış Emir Miktarı Belli bir fiyatta bekleyen alış emirlerinin kaç ayrı emirden oluştuğunu gösterir Belli bir fiyatta bekleyen alış emirlerinin kaç üye tarafından girildiğini gösterir Belli bir fiyatta bekleyen alış emri miktarını gösterir Alış fiyatı Satış fiyatı Belli bir fiyatta bekleyen satış emri miktarını gösterir VİOP TEMSİLCİ EKRANI KULLANIM KILAVUZU 63
65 Satan Üye Sayısı Satış Emri Sayısı Belli bir fiyatta bekleyen satış emirlerinin kaç üye tarafından girildiğini gösterir Belli bir fiyatta bekleyen satış emirlerinin kaç emirden oluştuğunu gösterir Emir Baz Ekranı Şekil 56 Emir Baz Ekranı için Sözleşme Seçim Ekranı Emir Baz Ekranı ; aynı pazarda aynı sözleşmede bekleyen tüm açık emirleri tek tek sıralar. Emir Baz Ekranının aktif hale getirilebilmesi için, öncelikle Sözleşmeler Ekranı nın aktif duruma getirilmesi ve ekran üzerinde ilgilenilen sözleşmelerin seçilmiş olması gerekmektedir. Bu ekran, seçilen sözleşme bazında piyasayı izleme ve bu sözleşme için bekleyen tüm açık emirleri görme imkanı vermektedir. Bu pencerede alış ve satış emirleri fiyat ve zaman önceliğine göre en yüksekten en düşüğe doğru sıralanmaktadır. Emir Baz Ekranı, Araç çubuğu üzerinden kutucuğu kullanılarak, Menü çubuğu üzerinden Sorgular / Emir Baz Ekranı seçeneği kullanılarak, F6 hızlı tuşu kullanılarak, Sözleşmeler Ekranı üzerinden istenen sözleşme seçildikten sonra sağ tuşla açılan alt menüden seçilecek Emir Baz Ekranı kullanılarak aktif hale getirilebilir. VİOP TEMSİLCİ EKRANI KULLANIM KILAVUZU 64
66 Şekil 57 Emir Baz Ekranı Alıcı Temsilci Alış Bilgisi Alış Büyüklüğü Alış Satış Satış Büyüklüğü Satış Bilgisi Satıcı Temsilci İlgili sözleşmede alış emrini veren üye temsilcisi kodu G harfi, emrin gizli miktarlı emir olup olmadığını gösterir Alış emirlerinin miktarını gösterir Alış fiyatı Satış fiyatı Satış emirlerinin miktarını gösterir G harfi, emrin gizli miktarlı emir olup olmadığını gösterir İlgili sözleşmede satış emrini veren temsilci kodu Ekran üzerinde sağ tuşla açılan alt menüden Alış / Satış emir giriş ekranlarına ulaşmak mümkündür Kapanış Fiyatından Emir Baz Ekranı Kapanış Fiyatından Emir Baz Ekranı, ilgili sözleşmede Kapanış Fiyatı ndan başka bir ifade ile gün sonu Uzlaşma Fiyatı ndan eşleşmek üzere girilmiş olan alım-satım emirlerinin listesini verir. Kapanış Fiyatından Emir Baz Ekranı, menü çubuğundan Sorgular / Kapanış Fiyatından Emir Baz Ekranı ögeleri seçilerek aktif hale getirilir. VİOP TEMSİLCİ EKRANI KULLANIM KILAVUZU 65
67 Şekil 58 Kapanış Fiyatından Emir Baz Sözleşme Seçimi Ekranı Şekil 59 Kapanış Fiyatından Emir Baz Ekranı Pozisyon Bilgileri Pozisyon Bilgileri sorgusu ile hesap (saklama ve işlem hesapları), hesap tipi (global, portföy, müşteri ve piyasa yapıcı hesap tipleri) ve üye bazında her bir sözleşmedeki pozisyon bilgilerine ulaşılabilecektir. Pozisyon Bilgileri sorgusu, saklama hesabının sözleşme bazındaki pozisyonlarını gösterir. Saklama hesabı seçilerek doğrudan sorgu yapılabileceği gibi, işlem hesabı seçilerek işlem hesabının bağlı olduğu saklama hesabının pozisyonları da sorgulanabilir. En fazla 5 hesap seçilerek hesapların tüm sözleşmelerdeki pozisyonları sorgulanabilirken, sözleşme seçildiğinde o sözleşmedeki tüm hesapların pozisyonları sorgulanabilmektedir. Sorgular menüsünde Pozisyon Bilgileri seçildiğinde açılacak Hesap Pozisyonları Parametre Ekranı ndan sözleşme pozisyonları hakkında üç farklı şekilde bilgi edinilmesi mümkündür Hesap Bazında Hesap Bazında Ekranı hesap bazında her sözleşmedeki pozisyonları gösterir. Sorgular menüsünden, Pozisyon Bilgileri ve ardından Hesap Bazında seçeneği seçildiğinde, pozisyon bilgisi detayları görüntülenmek istenen işlem veya saklama hesapları ile ilgili bilgilerin sorgulandığı bir parametre penceresi ekrana gelir. VİOP TEMSİLCİ EKRANI KULLANIM KILAVUZU 66
68 Şekil 60 Hesap Pozisyonları Parametre Ekranı Hesap kutucuğundan pozisyon bilgileri görüntülenmek istenen hesap seçilir. Eğer o üyeye ait tüm hesaplar görülmek isteniyorsa tüm seçeneği işaretlenmelidir. Pozisyon bilgileri görüntülenmek istenen sözleşme seçilir. Tamam kutucuğuna tıklandığında aşağıdaki pencere ekrana gelir: Şekil 61 Saklama Hesabı Bazında Pozisyonlar Ekranı Şekil 62 İşlem Hesabı Bazında Pozisyonlar Ekranı VİOP TEMSİLCİ EKRANI KULLANIM KILAVUZU 67
69 Tek bir hesap seçildiğinde sözleşme belirtilmemişse o hesabın tüm sözleşmelerindeki pozisyonlar görüntülenir. Tüm hesaplar seçildiğinde ise sözleşme belirtilmesi zorunludur. İşlem hesabı bazında pozisyonlar ekranında verilen bilgilere ilişkin açıklamalar aşağıda verilmiştir. Saklama hesabı bazında pozisyon ekranında bu ekranda bulunan iki bilgi alanı bulunmamaktadır. Bunlar aşağıda belirtilmiştir. Üye İşlem Hesabı* Saklama Hesabı Üyesi* Takas Üyesi Saklama Hesabı Tip Risk Durumu Sözleşme Uzun Poz.Toplamı Kısa Poz.Toplamı Açık Poz.Toplamı Net Pozisyon Açık Pozisyonda Değ. İlgili üyenin kodu İşlem hesabı kodu Saklama hesabının sahibi üye Takas üyesi kodu Saklama hesabı kodu Müş - Müşteri Hesabı, Po - Portföy Hesabı, Glb - Global Hesap, Py - Piyasa Yapıcı Hesabı Sürdürme teminatının, [Toplam Teminat ± Geçici Kar/Zarar] tutarına oranına (risk oranı) göre 4 farklı risk durumu vardır >=Risk Oranı 1 90 >=Risk Oranı>75 (Sarı renkte görünür) >=Risk Oranı> 90 (Turuncu renkte görünür) 3 Risk Oranı>100 (Riskli Hesap) (Kırmızı renkte görünür) Sözleşme kodu Uzun pozisyonların sayısı Kısa pozisyonların sayısı Hesabın ilgili sözleşmedeki uzun ve kısa pozisyonlarının toplamı Hesabın sözleşmelerdeki net açık pozisyonu Ekran açıldıktan sonra açık pozisyonda bir değişim olursa son değişim miktarını gösterir. Hesap Durumu Hesabın aktif veya geçici olarak kullanımı durdurulmuş bir hesap olup olmadığı *Saklama hesabı bazında pozisyon sorgu ekranında bulunmaz Hesap Tipi Bazında Hesap Tipi Bazında Ekranı hesap tipi bazında pozisyon miktarını gösterir. Hesap Tipi Bazında fonksiyonu seçildiğinde, detayları görülmek istenen pozisyon hesapları ile ilgili bilgilerin sorulduğu bir parametre penceresi ekrana gelir. VİOP TEMSİLCİ EKRANI KULLANIM KILAVUZU 68
70 Şekil 63 Hesap Tipi Bazında Pozisyon Parametreleri Ekranı Aktif kutuların sağındaki oklara tıklanarak açılan listelerden pozisyon hesabı görülmek istenen hesap tipi ve sözleşme seçilir. Hesap tipi kutucuğunda yer alan tipler harfler ile gösterilir. Müş - Müşteri Hesabı, Po - Portföy Hesabı, Glb - Global Hesap, Py - Piyasa Yapıcı Hesabı için kullanılmaktadır. Tamam kutucuğuna tıklandığında aşağıdaki pencerelerden işaretli olan ekrana gelir: Şekil 64 Hesap Tipi Bazında Saklama Hesabı Pozisyon Durumu Ekranı Şekil 65 Hesap Tipi Bazında İşlem Hesabı Pozisyon Durumu Ekranı Bu ekranda yukarıda hesap bazında görüntülenen bilgiler hesap tipi bazında toplam olarak görüntülenir. VİOP TEMSİLCİ EKRANI KULLANIM KILAVUZU 69
71 Üye Bazında Üye Bazında Ekranı ; üye bazında tüm sözleşmeler itibarıyla alınan pozisyon miktarını gösterir. Üye Bazında fonksiyonu seçildiğinde, aşağıdaki parametre penceresi ekrana gelir. Şekil 66 Üye Bazında Pozisyon Parametreleri Ekranı Sözleşme kutusunun sağındaki oka tıklanarak açılan listeden pozisyonu görüntülenmek istenen sözleşme seçilir. Eğer bir sözleşme seçimi yapılmazsa tüm sözleşmeler itibarıyla alınan pozisyon miktarı ekrana gelir: Şekil 67 Üye Bazında Saklama Hesabı Pozisyon Ekranı VİOP TEMSİLCİ EKRANI KULLANIM KILAVUZU 70
72 Şekil 68 Üye Bazında İşlem Hesabı Pozisyon Ekranı Aktivite Bilgileri Aktivite Bilgileri seçeneği, üye ve hesap bazında her sözleşmedeki aktivite bilgilerini gösterir. Aktivite bilgileri sorgusu ile kullanıcı, işlem hesabı bazında bir sözleşmeye ait ya da üye bazında bir/tüm sözleşme(ler)de gerçekleştirilen alım-satım bilgilerine ulaşabilecektir. Sorgular menüsünde Aktivite Bilgileri seçildiğinde açılacak Üye Aktiviteleri Parametre Ekranı ndan aktivite bilgileri hakkında üye ve hesap bazında olmak üzere iki farklı şekilde bilgi edinilmesi mümkündür. Şekil 69 Aktivite Bilgileri Parametre Ekranı VİOP TEMSİLCİ EKRANI KULLANIM KILAVUZU 71
73 Şekil 70 Üye Bazında Aktivite Bilgileri Ekranı Şekil 71 Hesap Bazında Aktivite Bilgileri Ekranı Aktivite Bilgileri ekranında verilen bilgiler aşağıda verilmiştir. Üye Sözleşme Satış Değeri Alış Miktarı Satış Miktarı Net Miktar Alış Değeri Saklama Hesabı Üyesi* İşlem Hesabı* Saklama Hesabı* Hesap Durumu* Hesap Risk Durumu* İlgili üyenin kodu Aktivite bilgisi verilen sözleşme kodu İlgili üyenin veya hesabın yapmış olduğu satışların toplam değeri İlgili üyenin veya hesabın toplam alış miktarı İlgili üyenin veya hesabın toplam satış miktarı İlgili üyenin veya hesabın alış / satışlarının net tutarı İlgili üyenin veya hesabın yapmış olduğu alışların toplam değeri Saklama hesabının sahibi üye İşlem hesabı kodu Saklama hesabı kodu Hesabın aktif veya geçici olarak durdurulmuş bir hesap olup olmadığı Sürdürme teminatının, [Toplam Teminat ± Geçici Kar/Zarar] tutarına oranına (risk oranı) göre 4 farklı risk durumu vardır >=Risk Oranı VİOP TEMSİLCİ EKRANI KULLANIM KILAVUZU 72
74 1 90 >=Risk Oranı>75 (Sarı renkte görünüyor) >=Risk Oranı> 90 (Turuncu renkte görünüyor) 3 Risk Oranı>100 (Riskli Hesap) (Kırmızı renkte görünüyor) İşlem Hesap Tipi* Müş - Müşteri Hesabı, Po - Portföy Hesabı, Glb - Global Hesap, Py - Piyasa Yapıcı Hesabı Satış Prim Değeri Alış Prim Değeri Satışların toplam prim değeri Alışların toplam prim değeri *Üye Bazında Aktivite Bilgileri ekranında yer almamaktadır Hesapları Sorgula Hesapları Sorgula seçeneği ile üyelerin işlem ve saklama hesaplarına ait bilgilerin görüntülenmesi sağlanır. Sorgular menüsünde Hesapları Sorgula seçildiğinde açılacak Hesap Filtreleme Ekranı ndan Hesap Durumu ve Risk Durumu seçilerek, kriterlere uyan işlem ve saklama hesaplarının sorgusu yapılabilmektedir. Şekil 72 Hesap Filtreleme Ekranı VİOP TEMSİLCİ EKRANI KULLANIM KILAVUZU 73
75 Şekil 73 Üyenin Saklama Hesabı Bazında Hesap Durumu Ekranı Saklama hesabı seçilerek yapılan sorgu sonucunda elde edilen Saklama Hesabı Bilgileri Ekranı nda aşağıdaki bilgiler verilmektedir. Saklama Hesabı Üyesi Saklama Hesabı Kodu Saklama Hesabı Durumu İşlem hesabının bağlı olduğu saklama hesabının sahibi olan üye İşlem hesabının bağlı olduğu saklama hesabının kodu İşlem hesabının bağlı olduğu saklama hesabının durumu (A: Aktif, D: Durdurulmuş) Saklama Hesabı Tipi Müş - Müşteri Hesabı, Po - Portföy Hesabı, Glb - Global Hesap, Py - Piyasa Yapıcı Hesabı için kullanılmaktadır. Saklama Hesabı Risk Durumu Saklama Hesabı Durdurma Nedeni İşlem Kısıtlamaları Sürdürme teminatının, [Toplam Teminat ± Geçici Kar/Zarar] tutarına oranına (risk oranı) göre 4 farklı risk durumu vardır >= Risk Oranı 1 90 >= Risk Oranı>75 (Sarı renkte görünüyor) >= Risk Oranı> 90 (Turuncu renkte görünüyor) 3 Risk Oranı > 100 (Riskli Hesap) (Kırmızı renkte görünüyor) Borsa Borsa tarafından durdurulmuş Riskli Hesap Saklama hesabı riskli duruma düşmüştür İşlem Yasaklı Saklama hesabı üzerine işlem yasağı konulmuştur Saklama hesabının üzerinde bir kısıt yoksa boşluk, sadece pozisyon kapatıcı emir girme kısıtı altında bulunduğu durumda ise Sadece Pozisyon Kapatıcı VİOP TEMSİLCİ EKRANI KULLANIM KILAVUZU 74
76 Şekil 74 Üyenin İşlem Hesabı Bazında Hesap Durumu Ekranı İşlem hesabı seçilerek yapılan sorgu sonucunda elde edilen İşlem Hesabı Bilgileri Ekranı nda aşağıdaki bilgiler verilmektedir. Üye İşlem Hesabı Kodu İşlem hesabı bilgileri sorgulanan üye Sorgusu yapılan işlem hesabı kodu İşlem Hesabı Durumu Sorgusu yapılan işlem hesabının durumu (A: Aktif, D: Durdurulmuş) İşlem Hesabı Durdurma Nedeni İşlem Hesabı Tipi Saklama Hesabı Üyesi Saklama Hesabı Kodu Saklama Hesabı Durumu Saklama Hesabı Risk Durumu Saklama Hesabı Durdurma Borsa Riskli Hesap Borsa tarafından durdurulmuş İşlem hesabı riskli duruma düşmüştür İşlem Yasaklı İşlem hesabı üzerine işlem yasağı konulmuştur Müş - Müşteri Hesabı, Po - Portföy Hesabı, Glb - Global Hesap, Py - Piyasa Yapıcı Hesabı için kullanılmaktadır. İşlem hesabının bağlı olduğu saklama hesabının sahibi olan üye İşlem hesabının bağlı olduğu saklama hesabının kodu İşlem hesabının bağlı olduğu saklama hesabının durumu (A: Aktif, D: Durdurulmuş) Sürdürme teminatının, [Toplam Teminat ± Geçici Kar/Zarar] tutarına oranına (risk oranı) göre 4 farklı risk durumu vardır >=Risk Oranı 1 90 >=Risk Oranı>75 (Sarı renkte görünüyor) >=Risk Oranı> 90 (Turuncu renkte görünüyor) 3 Risk Oranı>100 (Riskli Hesap) (Kırmızı renkte görünüyor) VİOP TEMSİLCİ EKRANI KULLANIM KILAVUZU 75
77 Nedeni İşlem Kısıtlamaları Borsa Riskli Hesap Borsa tarafından durdurulmuş Riskli duruma düşmüştür İşlem Yasaklı Saklama hesabı üzerine işlem yasağı konulmuştur İşlem hesabının üzerinde bir kısıt yoksa boşluk, sadece pozisyon kapatıcı emir girme kısıtı altında bulunduğu durumda ise Sadece Pozisyon Kapatıcı Sözleşme - Pazar Bilgisi Ekranı Sözleşme Pazar Bilgisi Ekranı, sözleşmelerin pazarlar bazında görüntüsünü verir. Her bir sözleşmenin ait olduğu pazar bazında, genel istatistikî veriler bu ekran aracılığı ile takip edilebilir. Şekil 75 Sözleşme - Pazar Bilgisi Ekranı Enstrüman Bazında Özet Enstrüman Bazında Özet Ekranı, seçilen piyasa ve pazar için sözleşme grupları (sektör) bazında özet bilgileri gösterir. Enstrüman Bazında Özet Ekranı, araç çubuğu üzerinden kutucuğu kullanılarak açılabileceği gibi menü çubuğu üzerinden Sorgular / Enstrüman Bazında Özet seçeneği kullanılarak da aktif hale getirilebilir. Enstrüman Bazında Özet Ekranı açılmadan önce ekrana gelen Piyasa ve Pazar Seçimi Ekranı nda, detaylı bilgileri incelenmek istenen piyasa ve pazar seçimi yapılır. VİOP TEMSİLCİ EKRANI KULLANIM KILAVUZU 76
78 Şekil 76 Piyasa ve Pazar Seçimi Ekranı Enstrüman Bazında Özet Ekranı nın görünümü aşağıdaki gibidir. Şekil 77 Enstrüman Bazında Özet Ekranı VİOP TEMSİLCİ EKRANI KULLANIM KILAVUZU 77
79 Enstrüman Emir Sayısı İşlem Sayısı İşl.Miktarı İşl.Hacmi Fiyatı Artan Fiyatı Azalan Fiyatı Değişmeyen Açık Emir Sayısı İşlem Görmeyen Prim Hacmi İlgili piyada işlem gören enstrüman çeşitleri İlgili enstrümanda gün içinde verilen emir sayısı İlgili enstrümanda gün içinde gerçekleşen işlem sayısı İlgili enstrümanda gün içinde gerçekleşen işlem miktarı İlgili enstrümanda gün içinde gerçekleşen işlem hacmi tutarı İlgili enstrümanda gün içinde fiyatı yükselen sözleşme sayısı İlgili enstrümanda gün içinde fiyatı düşen sözleşme sayısı İlgili enstrümanda gün içinde fiyatı değişmeyen sözleşme sayısı İlgili enstrümanda gün içinde gerçekleşmeyen emir sayısı İlgili enstrümanda gün içinde işlem görmeyen sözleşmelerin sayısı İlgili enstrümanda gün içinde gerçekleşen işlemlerin prim hacmi İşlem İstatistikleri İşlem İstatistikleri Ekranı, seçilen sözleşmeye ait çeşitli piyasa bilgilerinin toplu olarak listelendiği ekrandır. Şekil 78 İşlem İstatistikleri Sözleşme Seçimi Ekranı VİOP TEMSİLCİ EKRANI KULLANIM KILAVUZU 78
80 Şekil 79 İşlem İstatistikleri Sözleşme Tipi İstatistikleri Sözleşme Tipi İstatistikleri Ekranı, sözleşme tiplerine ilişkin istatistikî bilgileri verir. Her bir sözleşme tipine ait genel istatistikî veriler bu ekran aracılığı ile takip edilebilir. Şekil 80 Sözleşme Tipi İstatistikleri Ekranı Son Fiyat Sabitleme Seansı Bu Ekran, en son fiyat sabitleme seansı ile ilgili bilgileri verir. Fiyat sabitleme seansı Borsa tarafından denge fiyatının tespit edilmesi amacıyla yapılır. Fiyat sabitleme seansı sadece Ana Pazarda gerçekleştirilir. VİOP TEMSİLCİ EKRANI KULLANIM KILAVUZU 79
81 Denge fiyatının belirlenmesinde sadece limit fiyatlı emirler kullanılır. Her fiyat seviyesinde mevcut limit fiyatlı emirler toplanır. Her fiyat seviyesindeki miktarlar, bu ve daha iyi fiyat seviyelerindeki (alış için daha yüksek, satış için daha düşük) limit fiyatlı emirlerin toplamından oluşur. Her fiyat seviyesindeki miktarlar eşleşen ve eşleşemeyen miktar büyüklüğüne göre birbirleri ile karşılaştırılır. En yüksek işlem miktarını sağlayan fiyat seviyesi denge fiyatı olarak ilan edilir ve tüm eşleşmeler bu fiyat üzerinden gerçekleşir. Son Fiyat Sabitleme Seansı penceresini açmak için menüden Sorgular / Son Fiyat Sabitleme Seansı seçilir. Şekil 81 Son Fiyat Sabitleme Seansı Ekranı Kod Pazar Emir Sayısı Denge Fiyatı Denge Fiyatta Gerçek.Lmt.Fyt.Emir Mik. Top.İşl.Mik. İşlem Sayısı Toplam İşl.Hacmi Gerçekleşmemiş Alış Emri Sayısı Gerçekleşmemiş Alış Miktarı Gerçekleşmemiş Satış Emri Sayısı Sözleşmenin kodu Sözleşmenin işlem gördüğü pazar Fiyat sabitleme seansı boyunca girilen emir sayısı Denge fiyatı Denge fiyatından gerçekleşen işlem miktarı (limit fiyatlı emirlerden oluşan) Denge fiyatından gerçekleşen toplam işlem miktarı (gerçekleşen tüm işlemler) Denge fiyatından gerçekleşen toplam işlem sayısı Toplam işlem hacmi Gerçekleşmemiş (bekleyen) alış emri sayısı Gerçekleşmeyen alış emirlerinde lot olarak bekleyen sözleşme miktarı Gerçekleşmemiş (bekleyen) satış emri sayısı Gerçekleşmemiş Satış Miktarı Gerçekleşmeyen satış emirlerinde lot olarak bekleyen sözleşme miktarı VİOP TEMSİLCİ EKRANI KULLANIM KILAVUZU 80
82 Seans Sonu Fyt.Sbt.Seansı Sonrası Top.Açık Poz. Açık Pozisyonda Değ. Toplam Prim Hacmi Son fiyat sabitleme seansının bitiş saati Fiyat sabitleme seansı sonunda kümülatif açık pozisyon sayısı [Seans sonundaki açık pozisyon sayısı - Seans başındaki açık pozisyon sayısı] Örneğin, açık pozisyon sayısı seans öncesinde 1500 ve seans sonrasında 1550 ise değişim 50 dir veya seans sonrasında açık pozisyon sayısı 1450 ise değişim -50 dir. Toplam Prim Hacmi Fiyat Sabitleme Seansları (Özet) Fiyat sabitleme seansları (Özet), açılış öncesi seans ve normal seans sırasında yapılan fiyat sabitleme seanslarına ilişkin bilgileri toplu olarak göstermektedir. Açılış öncesi seans, normal seans başlamadan önce gerçekleştirilebilir. Normal seansta fiyatların hangi yöne eğimli olduğunu gösterecek bir denge fiyatının belirlenmesi amacıyla gün içinde birden fazla fiyat sabitleme seansı düzenlenebilir. Ana pazarda gerçekleştirilen bu seanslarda işlemler, tüm sözleşmeler üzerine yapılabileceği gibi sadece bir grup sözleşme üzerine de yapılabilir. Fiyat Sabitleme Seansları (Özet) Ekranı nı açmak için menüden Sorgular / Fiyat Sabitleme Seansları (Özet) ögeleri seçilir. Şekil 82 Fiyat Sabitleme Seansları (Özet) Ekranı Kod Pazar Fyt.Sbt.Seansı Sayısı Maksimum Fiyat Sözleşmenin kodu Sözleşmenin işlem gördüğü pazar Gün içinde yapılan fiyat sabitleme seansı sayısı Açılış öncesi ve fiyat sabitleme seanslarında oluşan en yüksek denge fiyatı VİOP TEMSİLCİ EKRANI KULLANIM KILAVUZU 81
83 Mak. Fiyattan Gerçek.Miktar Minimum Fiyat Min. Fiyattan Gerçek.Miktar Ağ.Ort.Fiyat Top.İşl.Miktarı Top.İşl.Hacmi Son Denge Fiyatı Seans Sonu Açık Pozisyonlarda Değ. Islem Sayisi Top. Prim Hacmi En yüksek denge fiyatındaki işlem miktarı Açılış öncesi ve fiyat sabitleme seanslarında oluşan en düşük denge fiyatı En düşük denge fiyatındaki işlem miktarı Açılış öncesi ve fiyat sabitleme seansındaki işlemlerin ağırlıklı ortalama fiyatı Açılış öncesi ve fiyat sabitleme seanslarında gerçekleşen toplam işlem miktarı Toplam işlem hacmi Son denge fiyatı İlgili sözleşme için son açılış öncesi ve fiyat sabitleme seansı bitiş saati [Seans sonundaki açık pozisyon sayısı - Seans başındaki açık pozisyon sayısı] Örneğin, açık pozisyon sayısı seans öncesinde 1500 ve seans sonrasında 1550 ise, değişim 50 dir veya seans sonrasında açık pozisyon sayısı 1450 ise, değişim -50 dir. Gerçekleştirilen toplam işlem sayısı Toplam prim hacmi Seans Tanımlamaları Seans saatlerine ilişkin Borsa tarafından tanımlanan özellik ve prosedürlerin listelendiği ekrandır. VİOP TEMSİLCİ EKRANI KULLANIM KILAVUZU 82
84 Şekil 83 Seans Tanımlamaları Ekranı Örneğin, 11. satırdaki seans tanımlaması (NORMALEND) saat 17:15:00 de Opsiyon Ana Pazar ında, normal seansın sona ereceğini göstermektedir Git Aktif durumdaki pencere üzerinde herhangi bir kayıt, Sorgular / Git fonksiyonu kullanılarak direkt olarak bulunabilir. Üzerinde arama yapılacak pencere aktif hale getirilip Sorgular fonksiyonu açıldığında, Git seçeneği gri renkte görünüyorsa o pencere üzerinde Git fonksiyonu kullanılarak arama yapılamaz. Bir pencere aktif hale getirilip Sorgular /Git seçildiğinde aşağıdaki kayıt bulma ekranı gelir. Pencere üzerinde Kod (Kısa Ad) kısmına bulunmak istenen kayıt bilgisi yazılır. Tamam tıklandığında aranan kayıt bulunur. Giriş yapılması istenen alan, aktif durumdaki pencereye göre değişir (İşlemler Ekranında İşlem Numarası, Sözleşmeler Ekranında Kısa Ad, Emirler Ekranında Emir Numarası ve Tarih gibi). VİOP TEMSİLCİ EKRANI KULLANIM KILAVUZU 83
85 Şekil 84 Kayıt Bulma Ekran Örnekleri Bilgileri Yenile Ekran ayarlarında herhangi bir değişiklik yapılmadan tüm ekranlardaki bilgilerin güncellenmesini sağlar. VİOP TEMSİLCİ EKRANI KULLANIM KILAVUZU 84
86 3.4 DİĞER SORGULAR MENÜSÜ Şekil 85 Diğer Sorgular Menüsü Pazarlar Pazarlar Ekranı, vadeli işlem ve opsiyon sözleşmelerinin alım-satımının yapıldığı pazarların gösterildiği ekrandır. Pazarlar ve bu pazarlarda işlem görecek sözleşmeler Borsa tarafından belirlenir. Pazarlar Ekranı, araç çubuğu üzerinden kutucuğu kullanılarak açılabileceği gibi menü çubuğu üzerinden Diğer Sorgular / Pazarlar ögeleri seçilerek de aktif hale getirilebilir. A harfi, pazarın Açık olduğunu işlem yapılabileceğini, D harfi ise pazarın Durdurulmuş olduğunu gösterir. Şekil 86 Pazarlar Ekranı VİOP TEMSİLCİ EKRANI KULLANIM KILAVUZU 85
87 3.4.2 Piyasalar Piyasalar Ekranı nda, VİOP Sistemindeki piyasaların listesi görülebilir. Piyasalar Ekranı, araç çubuğu üzerinden kutucuğu tıklanarak açılabileceği gibi menü çubuğu üzerinden Diğer Sorgular / Piyasalar ögeleri seçilerek de aktif hale getirilebilir. Şekil 87 Piyasalar Ekranı A harfi piyasanın Açık olduğunu, emirlerin kabul edildiğini, D harfi ise piyasanın Durdurulmuş olduğunu gösterir. Sistemde tanımlı birden fazla piyasa varsa, tüm piyasalar ve bu piyasalara ait durum bilgileri bu ekran aracılığı ile görülebilir Sözleşme Tipleri Sözleşme Tipleri Ekranı, menü çubuğu üzerinden Diğer Sorgular / Sözleşme Tipleri ögeleri seçilerek aktif hale getirilebilir. Şekil 88 Sözleşme Tipleri Ekranı Sözleşme Tipleri Ekranı nda farenin sağ tuşu tıklandığında Dayanak Varlıklar, Temettüler ve Döviz Kurları Değişim Listesi ekranlarına hızlı bir şekilde ulaşılabilir. VİOP TEMSİLCİ EKRANI KULLANIM KILAVUZU 86
88 Sözleşme Tip Kodu Adı Sözleşmeye Konu Dayanak Varlık Durum Para Birimi Vadeli İşl./Opsiyon Opsiyon Tipi Uzlaşma Tipi Durdurma Nedeni İşlem Kısıtlamaları Sözleşme tipinin kodu Sözleşme tipinin adı İlgili sözleşme tipi için sözleşmeye konu sermaye piyasası aracının veya finansal göstergenin adı A harfi sözleşme tipinin piyasada işleme Açık olduğunu, D harfi bu sözleşme tipine ilişkin işlemlerin Durdurulduğunu gösterir Sözleşme tipi para birimi Sözleşmenin vadeli işlem sözleşmesi mi opsiyon sözleşmesi mi olduğu Opsiyon sözleşmeleri için Amerikan tipi (A) / Avrupa tipi (E) Opsiyon ve vadeli işlem sözleşme tipleri için Nakdi (C) / Fiziki (P) Sözleşme tipi durdurulmamışsa boşluk, durdurulmuşsa aşağıdaki nedenlerden biri görülür Borsa Sözleşme Borsa tarafından durdurulmuştur CrBr Sözleşme için otomatik durdurma (circuit breaker) gerçekleşmiştir FzkKym Sözleşme tipinin bağlı olduğu dayanak varlık durdurulmuştur Sözleşme tipi üzerinde işlem kısıtı yoksa boşluk, var ise Sadece Pozisyon Kapatıcı olarak görünür Enstrümanlar Enstrümanlar Ekranı, araç çubuğu üzerinden kutucuğu kullanılarak açılabileceği gibi menü çubuğu üzerinden Diğer Sorgular / Enstrümanlar ögeleri seçilerek de aktif hale getirilebilir. Şekil 89 Enstrümanlar Ekranı VİOP TEMSİLCİ EKRANI KULLANIM KILAVUZU 87
89 Durum kolonundaki A harfi, enstrümanların piyasada işleme Açık olduğunu ve ilgili pazarlarda işlem gördüğünü, D harfi ise ilgili enstrümanların Durdurulmuş olduğunu ve ilgili pazarlarda işlem görmediğini gösterir Dayanak Varlıklar Tüm sözleşmeler bir sermaye piyasası aracı veya bir finansal gösterge üzerine yazılırlar. Bu sözleşmelerin fiyatları da üzerine yazılmış oldukları sermaye piyasası araçlarının fiyatlarına bağlıdır. Üzerine vadeli sözleşme yazılan sermaye piyasası aracı veya finansal göstergeye dayanak varlık adı verilmektedir. Dayanak varlıklarla ilgili bilgilerin bulunduğu Dayanak Varlıklar Ekranı na ana menü çubuğundan Diğer Sorgular / Dayanak Varlıklar ögeleri seçilerek ulaşılabilir. Dayanak Varlıklar Ekranı nda sağ tuş tıklandığında ilgili sermaye piyasası aracı veya finansal göstergenin temettü ödemeleri verilerine ulaşılır. Şekil 90 Dayanak Varlıklar Ekranı Day.Var.Kodu Enstrüman Nominal Değer Vadeye Kalan Gün Son Güncel.Tarihi Son Güncel.Zamanı Fiyatı Sözleşmeye konu dayanak varlığın kodu Pay opsiyonu, pay endeks opsiyonu, pay vadeli işlem sözleşmesi ve pay endeks vadeli işlem sözleşmesi Nominal değer Vade bitimine kadar olan gün sayısı Varlığa ilişkin bilgilerin en son güncellenme tarihi Varlığa ilişkin bilgilerin en son güncellenme saati Dayanak varlığın cari fiyatı VİOP TEMSİLCİ EKRANI KULLANIM KILAVUZU 88
90 Getirisi Ödenmiş Sermaye Halka Açık.Oranı Endeks Değeri Değeri Periyodik AOF Seans AOF Açık Poz. Oranı (Piyasa, %) Açık Poz. Alt Limiti (Piyasa, %) Açık Poz. Üst Limiti (Piyasa, %) Getiri (Faize dayalı sermaye piyasası araçları için geçerli) Ödenmiş sermaye (paylar için) Halka açıklık oranı (paylar için) Endekse dâhil payların TL değeri Dayanak varlığın nominal değeri Dayanak varlığın seansın son n dakikasındaki ağırlıklı ortalama fiyatı Dayanak varlığın seans ağırlıklı ortalama fiyatı Pozisyon limit kontrollerine konu olacak ve Takasbank tarafından hesaplanan oran (100 ile çarpılmış olarak ve virgülden sonra 2 basamaklı olarak gösterir) Piyasa bazında pozisyon alt limiti oranı Piyasa bazında pozisyon üst limiti oranı Üyeler VİOP kullanıcılarının çoğunluğunu üye temsilcileri oluşturmaktadır. Diğer kullanıcılar Borsa yetkilileri ve sistemin işletiminden sorumlu olan sistem operatörleridir. Üyeler Ekranı sistemdeki diğer üyelerin görülmesine imkân tanımaktadır. Kullanıcılar diğer üyelerin vadeli işlem ve opsiyon sözleşmeleri bazında özet işlem bilgilerini görebilirler. Üyeler Ekranı na ulaşmak için menü çubuğundan Diğer Sorgular / Üyeler seçenekleri tıklanır veya araç çubuğu üzerinden tıklanır. Şekil 91 Üyeler Ekranı VİOP TEMSİLCİ EKRANI KULLANIM KILAVUZU 89
91 Üye Adı Tip Durum Aktif Onaylı Güvenlik Kontrolü İşlem Miktarı İşlem Hacmi Miktar İşlem Sayısı Vadeli Sözl.Miktarı Vadeli Sözl.İşlem Sayısı Vadeli Sözl.İşlem Hacmi Opsiyon İşl.Miktarı Opsiyon İşl.Sayısı Opsiyon İşl.Hacmi Vadeli Sözl.Özel Emir Mik. Vadeli Sözl.Özel Emirleri İşl.Say. Vadeli Sözl.Özel Emirleri İşl.Hacmi Opsiyon Özel Emirleri İşl.Miktarı Opsiyon Özel Emirleri İşl.Say. Opsiyon Özel Emirleri İşl.Hacmi Prim Hacmi Üyenin kodu (kısa adı) Üyenin açık adı Borsa tarafından tanımlanan üye tipleri A- Aktif veya D-Durdurulmuş O an sisteme girmiş, işlem yapan kullanıcı sayısı Üye temsilcilerinin girmiş olduğu emirlerin yönetici temsilcinin onayına tabi olup olmadığını gösterir Üye kullanıcıları için bir güvenlik kodu tanımlanıp tanımlanmadığını gösterir. Eğer Evet ibaresi varsa, üye kullanıcıları sisteme bağlanabilmek için ek bir şifre daha girmek zorundadırlar. Eğer Hayır ibaresi varsa, sadece tek bir şifre kontrolü yapılır Üyenin lot bazında gerçekleştirdiği toplam işlem miktarı Üyenin işlem hacmi Üyenin adet bazında gerçekleştirdiği toplam işlem miktarı (adet=lot büyüklüğü x lot sayısı) Üyenin toplam işlem sayısı Üyenin vadeli işlem sözleşmelerinde toplam işlem miktarı Üyenin vadeli işlem sözleşmelerinde toplam işlem sayısı Üyenin vadeli işlem sözleşmelerinde toplam işlem hacmi Üyenin opsiyon sözleşmelerinde toplam işlem miktarı Üyenin opsiyon sözleşmelerinde toplam işlem sayısı Üyenin opsiyon sözleşmelerinde toplam işlem hacmi Üyenin vadeli işlem sözleşmelerinde özel emir toplam işlem miktarı Üyenin vadeli işlem sözleşmelerinde özel emir toplam işlem sayısı Üyenin vadeli işlem sözleşmelerinde özel emir toplam işlem hacmi Üyenin opsiyon sözleşmelerinde özel emir toplam işlem miktarı Üyenin opsiyon sözleşmelerinde özel emir toplam işlem sayısı Üyenin opsiyon sözleşmelerinde özel emir toplam işlem hacmi Opsiyon işlemleri toplam prim hacmi VİOP TEMSİLCİ EKRANI KULLANIM KILAVUZU 90
92 Opsiyon Özel Emirleri Prim Hacmi Opsiyon Prim Hacmi Maksimum Aktif Kullanıcı Sayısı Opsiyon Özel Emirler Pazarı işlemleri toplam prim hacmi Opsiyon Ana Pazar işlemleri toplam prim hacmi Üyenin sistemde aynı anda aktif olarak bulunabilecek kullanıcı sayısını gösterir. Örneğin, üyenin sistemde 12 tanımlı kullanıcısı var ve maksimum aktif kullanıcı sayısı 4 ise sistemde aynı anda 4 kullanıcısı aktif olabilir. Borsa İstanbul VİOP ta mevcut üyeler için maksimum aktif kullanıcı sayısı 4 olarak belirlenmiştir Kullanıcılar Kullanıcılar Ekranı nda, VİOP de tanımlanan bütün kullanıcıların listesi ve bu kullanıcılara ait çeşitli bilgiler bulunur. Kullanıcılar sisteme Borsa tarafından tanımlanır. Yönetici Temsilci kendi firmasının tüm kullanıcılarını, normal temsilciler ise sadece kendilerini görürler. Kullanıcılar Ekranı, araç çubuğu üzerinden kutucuğu kullanılarak açılabileceği gibi menü çubuğu üzerinden Diğer Sorgular / Kullanıcılar seçeneği kullanılarak da aktif hale getirilebilir. Kullanıcılar Ekranının görünümü aşağıdaki gibidir: Şekil 92 Kullanıcılar Ekranı Kullanıcı İsim Rol Üye Kullanıcının kodu Kullanıcının açık adı Kullanıcıya tanımlanan rol / tanınan yetki (Normal üye, piyasa yapıcı üye vb.) Kullanıcının bağlı olduğu kurumun kodu Durum Kullanıcının sistemdeki durumu. A: Açık, bu kullanıcı sisteme bağlanabilir ve işlem yapabilir. D: Durdurulmuş, bu kullanıcı sisteme bağlanıp piyasaları izleyebilir fakat işlem yapamaz. VİOP TEMSİLCİ EKRANI KULLANIM KILAVUZU 91
93 Aktif Onaylı Güvenlik Kontrolü Gateway Adres Bu alanda bulunan Evet ibaresi, ilgili satırdaki kullanıcının sisteme bağlanmış olduğunu ve işlem yaptığını gösterir. Bu alanda bulunan Evet ibaresi, ilgili satırdaki kullanıcının girdiği emirlerin Yönetici Temsilci tarafından mutlaka Onaylanması gerektiğini gösterir. Bu kullanıcının girdiği emirler ancak üye yöneticisi tarafından onaylandıktan sonra sisteme kaydedilir. Kullanıcı için bir güvenlik kodu tanımlanıp tanımlanmadığını gösterir. Eğer Evet ibaresi varsa, kullanıcı sisteme bağlanabilmek için ek bir şifre daha girmek zorundadır. Eğer Hayır ibaresi varsa, sadece tek bir şifre kontrolü yapılır. Arabirim adresi Kullanıcı IP adresi Para Birimleri Diğer Sorgular / Para Birimleri ekranında sistemde tanımlı para birimleri görüntülenir. Şekil 93 Para Birimleri Döviz Kurları Değişim Listesi Diğer Sorgular / Döviz Kurları Değişim Listesi ekranında sistemde tanımlı döviz kurları görüntülenir. Şekil 94 Döviz Kurları Değişim Listesi VİOP TEMSİLCİ EKRANI KULLANIM KILAVUZU 92
94 Emir Detayları Şekil 95 Diğer Sorgular /Emir Detayları Sorgular / İşlemler ekranında listelenen işlemlerin hangi emirlerden kaynaklandığını gösterir. İşlemler ekranında seçilen işlem üzerinde sağ tuş tıklandığında açılan emir detayları fonksiyonu aracılığı ile işlemin kaynaklandığı emir ekrana gelir. Şekil 96 Seçilen İşlemin Kaynaklandığı Emre İlişkin Detaylar Emir Yöntemleri Sisteme tanımlanmış emir yöntemlerine menüden Diğer Sorgular / Emir Yöntemleri ekranı üzerinden ulaşılabilir. VİOP TEMSİLCİ EKRANI KULLANIM KILAVUZU 93
95 Şekil 97 Pazar, Sözleşme Hesap için Emir Yöntemleri Ekranı Teorik Fiyat Hesaplama Sözleşmeler Ekranı üzerinde seçilen herhangi bir vadeli işlem sözleşmesinin veya doğrudan menüden ulaşılan Diğer Sorgular / Teorik Fiyat Hesaplama ekranı üzerinden seçilecek bir vadeli işlem veya opsiyon sözleşmesinin teorik fiyatı hesaplanabilir. VİOP TEMSİLCİ EKRANI KULLANIM KILAVUZU 94
96 Şekil 98 Teorik Fiyatı Hesaplanacak Sözleşme Seçimi Vadeli işlem sözleşmeleri için teorik fiyat hesaplama ekranı aşağıda yer almaktadır: Şekil 99 Vadeli İşlemler İçin Teorik Fiyat Hesaplama Ekranı VİOP TEMSİLCİ EKRANI KULLANIM KILAVUZU 95
97 Opsiyon sözleşmeleri için teorik fiyat hesaplama ekranı aşağıda yer almaktadır: Şekil 100 Opsiyon Sözleşmeleri İçin Teorik Fiyat Hesaplama Ekranı Teorik Fiyat Hesaplama Ekranının sağ tarafındaki alanda (kesin kutusu), Borsanın yayınladığı teorik fiyat yer alır. Bu fiyat, Borsa tarafından, faiz oranı ve sözleşmeye konu sermaye piyasası aracının fiyatı ilgili piyasalardan alınarak hesaplanır ve güncellenir. Ekranın sol tarafındaki bölümde (hesaplama kutusu), kullanıcı istediği faiz oranını ve sözleşmeye konu sermaye piyasası aracının fiyatını girerek kendi teorik fiyatını hesaplayabilir. Pazar Pazarlar kutusunun sağ tarafına tıklanarak açılan listeden istenen pazar seçilir Sözleşme Sözleşmeler kutusunun sağ tarafına tıklanarak açılan listeden istenen sözleşmeler seçilir Algoritma Algoritma kutusunun sağ tarafına tıklanarak açılan listeden istenen fiyatlama formülü seçilir Faiz Oranı (%) Faiz oranı yüzde olarak girilir (örneğin %10 için 10) Dayanak Varlık Fiyatı Sözleşmeye konu olan dayanak varlığın spot fiyatı girilir Volatilite (%) Sözleşmeye konu olan dayanak varlık fiyatının volatilitesi % olarak girilir (örneğin %20 için 20) Dönem Sayısı Amerikan opsiyonlarının fiyatlamasında kullanılan Binomial modeldeki dönem sayısı (Bu kısım inaktiftir.) Teorik Fiyat Hesapla kutucuğuna tıklanarak hesaplanan teorik fiyat VİOP TEMSİLCİ EKRANI KULLANIM KILAVUZU 96
98 Hesapla İptal Hesapla kutucuğuna tıklanarak sistemin yeni Teorik Fiyatı hesaplaması sağlanır. Hesaplanan yeni Teorik Fiyat kutunun sağ tarafında otomatik olarak görüntülenir Teorik Fiyat Hesaplama Ekranından çıkmak için İptal kutucuğu tıklanır Pazar Bazında Özet Pazar Bazında Özet Ekranı, seçilen pazarda işlem gören sözleşmeler listesinden seçilecek sözleşmeye ait toplam işlem miktarı ile işlem hacmini gösterir. Bu rakam işlem gerçekleştikçe eşanlı olarak güncellenir. Şekil 101 Pazar Bazında Özet Menüsü Bu seçeneğin seçilebilmesi için Pazarlar Ekranı nın açık olması gerekmektedir. Farenin sağ tuşu tıklanarak açılan alt menüden Pazar Bazında Özet seçilerek Vadeli İşlem ve Opsiyon Piyasasında işlem gören her sözleşmenin her pazar bazında işlem hacmi ve işlem miktarına ilişkin bilgi elde edinilebilir. VİOP TEMSİLCİ EKRANI KULLANIM KILAVUZU 97
99 Şekil 102 Pazar Bazında Özet Ekranı 3.5 HABERLER MENÜSÜ Şekil 103 Haberler Menüsü VİOP Sistemi, bünyesindeki kullanıcıların birbirleriyle haberleşmelerine imkân tanımaktadır. Haberleşme, Mesajlar ve Haberler fonksiyonları kullanılarak sağlanır. Haberler sadece Borsa tarafından gönderilebilir ve tüm üyelere duyurulması gereken genel konular için kullanılır. Üye kullanıcıları haber gönderemez, sadece kendilerine gelen haberleri listeleyerek okuyabilirler. Haberler fonksiyonu, Borsa tarafından tüm üyelere duyurulması gereken genel konular için kullanılır. Borsa tarafından gönderilen haberler, diğer kullanıcılar tarafından Haberler menüsünden Haberler / Gözat seçenekleri kullanılarak ya da tıklanarak okunabilir. kutucuğuna VİOP TEMSİLCİ EKRANI KULLANIM KILAVUZU 98
100 Şekil 104 Haberler Ekranı Tarih Saat Konu Başlık Haberin gönderildiği tarih Haberin gönderildiği saat Haberin konusu Haberin başlığı Gelen haberin detayını okuyabilmek için, detayı görülmek istenen haberin üzerinde sağ tuşla açılan alt menüden Haberi Gör seçilir. Bu durumda haberin tamamı bir diyalog penceresi içinde ekrana gelir ve Tamam tıklanırsa diyalog penceresi kapatılarak Haberler Ekranı na dönülür. Şekil 105 Haber Metni Ekranı VİOP TEMSİLCİ EKRANI KULLANIM KILAVUZU 99
101 3.6 MESAJLAR MENÜSÜ Kullanıcılar arası iletişimi sağlamak amacıyla kullanılan Mesajlar fonksiyonu tüm kullanıcı tipleri tarafından kullanılabilir. Kullanıcılar Mesajlar / Gönder ve Mesajlar / Gözat seçeneklerini kullanarak birbirlerine mesaj gönderebilir ve kendilerine gelen mesajları listeleyerek okuyabilirler. Şekil 106 Mesajlar Menüsü Mesaj Gönderme Mesajlar fonksiyonu ya araç çubuğu üzerinden kutucuğu tıklanarak ya da menü çubuğu üzerinden Mesajlar seçeneği kullanılarak aktif hale getirilir. Mesaj göndermek için Mesajlar / Gönder fonksiyonu seçildiğinde aşağıdaki pencere ekrana gelir: Şekil 107 Mesaj Gönderme Ekranı klama VİOP TEMSİLCİ EKRANI KULLANIM KILAVUZU 100
102 Üye Müsait Üye Ekle Tümünü Ekle Çıkar Tümünü Çıkar Mesaj Mesajın gönderildiği üyeler Üyeye bağlı olarak çalışan kullanıcıların listesi Tek bir kullanıcıya mesaj gönderilecekse bu kullanıcı seçilir ve Ekle kutucuğuna basılarak Seçilen Kullanıcılar kutusuna eklenir Bir üyenin tüm kullanıcılarına mesaj gönderilmek isteniyorsa Tümünü Ekle kutucuğuna tıklanarak aracı kuruluşun tüm kullanıcıları Seçilen Kullanıcılar kutusuna eklenir Seçilenler kutusundan seçilen kullanıcı isimlerini tek tek çıkarır Seçilen kullanıcılar kutusundaki tüm isimleri siler Gönderilen mesajın detaylı açıklamasını gösterir Acil Acil olarak gönderilen mesajlar, kullanıcı ekranlarında, ekrana gelen bir uyarı penceresi içinde görülür. Normal Mesajın herhangi bir aciliyet taşımadan normal durumda gönderilmesi. Bu şekilde gönderilen mesajlar durum çubuğunda farklı bir renkte görünür. Ekranda çalışılmaya başlandığı anda durum çubuğu normal rengine döner. Görüntülenmeyen Görüntülenmeyen mesajlar sadece Mesajlar Ekranında listelenir, kullanıcı ekranında bu mesajla ilgili herhangi bir uyarı oluşmaz. Gönder Mesaj, belirlenen üyelerin istenilen kullanıcılarına gönderilir. Kapat Mesaj gönderme işleminden vazgeçilir ve Mesaj Gönderme Ekranı kapatılır Şekil 108 Mesaj Gönderme Teyid Ekranı Gözat Mesajlar / Gözat seçeneği, seans başlangıcından itibaren kullanıcıya gönderilen mesajların listelenmesinde kullanılır. Gelen mesajlar ve mesajlara ilişkin tüm detaylar Mesajlar / Gözat fonksiyonu kullanılarak ya da kutucuğu tıklanarak görülür. VİOP TEMSİLCİ EKRANI KULLANIM KILAVUZU 101
103 Şekil 109 Mesajlar Listesi Ekranı Herhangi bir mesaj üzerinde farenin sağ tuşu tıklandığında açılan Mesajı Gör ögesi tıklanarak alınan mesaj görüntülenir. Şekil 110 Alınan Mesaj Durum Çubuğunda Görüntülenen Acil Olmayan Mesajlar Acil Olmayan Mesajlar Temsilci Ekranının altında yer alan Durum çubuğunda kalın mavi renkli olarak görüntülenir. Şekil 111 Durum Çubuğunda Görüntülenen Mesajlar VİOP TEMSİLCİ EKRANI KULLANIM KILAVUZU 102
104 3.7 SİSTEM UYARILARI MENÜSÜ Sisteme tanımlanan uyarı şartı sağlandığı anda, kullanıcıya bir uyarı mesajı gönderilir. Şekil 112 Sistem Uyarıları Menüsü Şekil 113 Kullanıcı Tarafından Alınan Sistem Uyarısı Mesajı Sistemde tanımlanan uyarılar, Sistem Uyarıları Ekranı aracılığı ile listelenir. Şekil 114 Sistem Uyarıları Ekranı VİOP TEMSİLCİ EKRANI KULLANIM KILAVUZU 103
105 3.8 API BAĞLANTISI MENÜSÜ Borsa İstanbul Vadeli İşlem ve Opsiyon Piyasası Temsilci Ekranı Programında, kullanıcının API Yönetim Ekranına ulaşabilmesi API Bağlantısı / API Yonetim Ekranını Aç seçeneklerini kullanması ile mümkündür. Şekil 115 API Bağlantısı Menüsü Şekil 116 API Yönetim Ekranı VİOP TEMSİLCİ EKRANI KULLANIM KILAVUZU 104
106 3.9 SEÇENEKLER MENÜSÜ Borsa İstanbul Vadeli İşlem ve Opsiyon Piyasası Temsilci Ekranı Programında, kullanıcının ekran üzerinde çeşitli düzenlemeler yaparak istediği ekran görüntüsünü oluşturabilmesini sağlayan çeşitli fonksiyonlar bulunmaktadır. Bu fonksiyonların büyük bir bölümü Seçenekler menüsünün altındadır. Şekil 117 Seçenekler Menüsü Filtreleme Filtreleme fonksiyonu, piyasa izleme ve bilgi alma pencereleri üzerinde, istenen özelliklere sahip emir / sözleşme / işlem / özel emir ve uyarıları diğerlerinden ayrı olarak görmeyi sağlar. Filtreleme fonksiyonunun kullanıldığı pencereler Sözleşmeler, Pazar Bazında Sözleşmeler, Emirler, Özel Emirler, İşlemler ve Tüm İşlemler ekranlarıdır. Filtreleme fonksiyonunun kullanımı sırasında, ekrana gelen filtreleme pencereleri üzerinde çeşitli seçimlerin yapılması istenmektedir. Örneğin, filtreleme işleminde esas alınacak sözleşmenin ve pazarın belirlenmesi istenir. Seçim yapılması istenen her alan için, ilgili alan üzerinde liste şeklinde alternatifler bulunmaktadır. Listeler üzerinden seçim yapılabilmesi için Tüm seçeneğinin seçilmemiş olması ( işaretinin bulunmaması) gerekir. Liste kutularının sağ tarafındaki ok ile arama yapılır ve farenin sol tuşu bir kez tıklanarak liste üzerinden seçim yapılır. Eğer ard arda birden fazla seçim yapılmak istenirse, farenin sol tuşu basılı olarak tutulmak suretiyle tarayarak seçme işlemi yapılır. Tarama işlemi, <Shift> tuşu ile birlikte aşağı / yukarı yöndeki ok kullanılarak da yapılabilir. Tüm seçeneği işaretlendiğinde herhangi bir seçim yapılmadan liste olarak sıralanan tüm bilgiler baz alınarak filtreleme işleminin yapılması VİOP TEMSİLCİ EKRANI KULLANIM KILAVUZU 105
107 istenmiş olur. Filtreleme pencereleri üzerinde gri renkte olan alanlar üzerinde herhangi bir işlem yapılamaz İşlemler Ekranında Filtreleme Kullanıcı kendi yaptığı işlemleri filtrelemek istediğinde önce Sorgular / İşlemler fonksiyonunu veya kutucuğunu seçerek İşlemler Ekranı nı açmalıdır. Daha sonra Seçenekler / Filtreleme fonksiyonunu kullanarak Gerçekleşen İşlemler Filtreleme Ekranı nı aktifleştirir. Kullanıcı bu pencere üzerinde yapacağı seçimlere göre kendi gerçekleştirdiği işlemlerden istediği özelliklere sahip olanlarını İşlemler Ekranı nda görebilir. Not: Filtreleme işlemi yapılabilmesi için Filtreleme Yapma seçeneğinin seçili durumda bulunmaması gereklidir ( İşaretinin olmaması). Şekil 118 İşlemleri Filtreleme Ekranı Pazarlar Eğer belirli bir pazar seçilirse sadece o pazardaki işlemler İşlemler Ekranında görülür. Eğer Tüm seçeneği işaretlenmişse tüm pazarlardaki işlemler görülür. VİOP TEMSİLCİ EKRANI KULLANIM KILAVUZU 106
108 Sözleşmeler Burada tüm pazarlarda işlem gören sözleşmelerin listesi bulunmaktadır. Liste üzerinden bir ya da daha fazla sözleşme seçilirse sadece seçilen sözleşme/sözleşmelerde gerçekleşen işlemler görülür. Tüm seçeneği işaretlenmişse tüm sözleşmelerde gerçekleşen işlemler görülür. Hesaplar Seçilen müşteri hesap/hesaplarına ait gerçekleşmiş emirlerin dökümü görülür. Tüm seçeneği seçilmişse tüm müşteri hesapları için girilen ve gerçekleşen emirler görülür. Kullanıcılar Sadece listeden seçilen kullanıcıların girdiği emirlerden gerçekleşen işlemler görülür. Tüm seçeneği seçilmişse firmaya ait tüm kullanıcıların gerçekleştirdiği işlemler görülür. İşlem Tipleri Gerçekleşen işlem tipleri. T: Normal, M: Manuel, N: Özel Emir, D: Manuel Özel Emir Alış/Satış Eğer sadece Alış seçilmişse sadece alış emri olarak girilen ve gerçekleşen işlemler görülür. İşlem Durumları Sadece durum kutucukları işaretli olan işlemler İşlemler Ekranı nda görülür. Gerçekleşmiş Gerçekleşmiş işlemleri gösterir. Emirler İlk / Son Emir Tarihi İlk / Son İptal Edilmiş İptal edilmiş işlemleri gösterir. Sadece istenen emir numaraları aralığında kalan işlemlerin dökümünü verir. Sadece belirtilen tarihler aralığında kalan işlemlerin dökümünü verir. Filtreleme Yapma Bu seçenek işaretlenirse herhangi bir filtreleme işlemi yapılmaksızın tüm kayıtlar pencere üzerinde görülür Tamam İşlemler Filtreleme Ekranında bulunan ve yukarıda sıralanan seçenekler belirlendikten sonra Tamam kutucuğu tıklanırsa işaretlenmiş olan özelliklere sahip işlemlerin dökümü İşlemler Ekranı nda görülür. İptal Yapılan seçimlerden vazgeçilerek İşlemler Filtreleme Ekranı kapatılmak istenirse İptal kutucuğuna tıklanır Biçimle Seçenekler menüsü altında bulunan Biçimle, piyasa izleme ve bilgi alma pencereleri üzerinde bulunan kolonların isteğe göre belirlenmesini ve sıralanmasını sağlar. Örneğin, Emirler Ekranı üzerinde sadece emrin verildiği sözleşme, emrin fiyatı ve miktarı ile ilgili bilgiler görülmek isteniyorsa bu işlem Biçimle fonksiyonu kullanılarak yapılır. Biçimle fonksiyonunun kullanılabilmesi için öncelikle üzerinde çalışılmak istenen pencerenin aktif hale getirilmesi gerekmektedir. VİOP TEMSİLCİ EKRANI KULLANIM KILAVUZU 107
109 Örneğin, Emirler Ekranında görülmek istenilen kolonlar belirlenmek ya da değiştirilmek isteniyorsa, öncelikle, Sorgular / Emirler seçeneğinden Emirler Ekranı aktif duruma getirilir. Daha sonra Seçenekler / Biçimle ögeleri seçilir ve aşağıda görülen Düzen Ekranı açılır. Biçimleme işlemi bu ekran kullanılarak yapılır. Şekil 119 Biçimleme Ekranı Mevcut Pencere üzerinde bulunması istenen kolonların seçiminin yapılacağı ve seçeneklerin tamamının bulunduğu esas liste. Seçilen Pencere üzerinde bulunması istenen kolonların listesi. İsteğe göre oluşturulan liste. Ekle Bu kutucuk, Mevcut listesinde bulunan ve işaretlenen kolonu/kolonları Seçilen listesine taşır. Çıkar Bu kutucuk Seçilen listesinde bulunan ve işaretlenen kolonu/kolonları Seçilen listesinden çıkarır. Tümünü Ekle Bu kutucuk Mevcut listesinde bulunan bütün kolonları Seçilen listesine taşır. Tümünü Çıkar Bu kutucuk Seçilen listesinde bulunan bütün kolonları Seçilen listesinden çıkarır. Başlık Kutucuk içine tıklanmak suretiyle işareti konulur ve Başlık kutucuğu üzerinde fare tıklanırsa diyalog penceresi ekrana gelir. Bu diyalog penceresi kullanılarak aktif pencerenin başlığı değiştirilebilir. Diyalog penceresi üzerindeki başlık alanına, aktif pencerede görülmesi istenen başlık yazılır. Kutucuk işaretlenmemişse aktif pencerenin başlığını kaldırır. Tamam Bütün seçimler yapıldıktan sonra Tamam işaretlenirse Biçimleme Ekranı kapanır ve biçimleme işleminin yapıldığı pencere işaretlenen seçeneklere uygun olarak ekranda görülür. VİOP TEMSİLCİ EKRANI KULLANIM KILAVUZU 108
110 İptal Biçimleme Ekranı üzerinde yapılan seçimlerden vazgeçilerek pencerenin kapanmasını sağlar. Sabitlenmiş Bu kutucuğun içine yazılan sayıda kolon soldan başlayarak sabitlenir. Kolonlar Biçimleme işleminin aşamaları aşağıda verilmiştir : Mevcut listesinden, pencere üzerinde görülmek istenen kolon(lar) seçilir. Seçme işlemi farenin sol tuşu kullanılarak yapılır. Birden fazla seçim yapılmak isteniyorsa sol tuş basılı olarak tutulmak suretiyle tarama işlemi yapılır. Aynı işlem klavyenin Shift tuşu ile birlikte aşağı / yukarı yöndeki ok işaretleri kullanılarak da yapılabilir. Ekle kutucuğu tıklanarak seçilen kolonlar Seçilen listesine aktarılır. Aynı yöntem ile Seçilen listesinden seçilen kolonlar Çıkar ile iptal edilebilir. Tamam kutucuğu tıklanarak yapılan seçimler doğrultusunda ilgili pencere ekrana getirilir Listeler Arası Aktarmanın Kısa Yolu Mevcut listesindeki herhangi bir seçenek üzerinde farenin sol tuşu iki kez tıklanırsa bu seçenek Seçilen listesine taşınır. Seçilen listesindeki herhangi bir seçenek üzerinde sol tuş iki kez tıklanırsa bu seçenek Seçilen listesinden silinir Kolonları Sabitleme Biçimleme Ekranı üzerinde bulunan Kolon Sabitleme, aktif pencere üzerinde kaymadan sabit olarak görünmesi istenen kolon sayısını belirler. Bu bölüme Seçilenler listesindeki kolon sayısından küçük olmak şartıyla bir sayı yazılır. Bu sayı, ilgili pencere üzerinde görülecek kolonlardan sabit kalması istenenleri belirler. Örneğin, Emirler Ekranını açar ve Biçimleme Ekranında Kolon Sabitleme kutucuğuna 3 girilirse, Emirler Ekranı üzerinde görünen soldan ilk 3 kolon pencere üzerinde sabit kalır. Diğer kolonlar oklar ile pencere üzerinde kaydırmak suretiyle hareket ettirilebilir. VİOP TEMSİLCİ EKRANI KULLANIM KILAVUZU 109
111 Sabitlenmiş Kolonlar Şekil 120 Kolonları Sabitleme Kolonları Kısa Yoldan Sabitleme Kolonları sabitleme işlemi aktif pencere üzerinde daha hızlı bir şekilde yapılabilir. Bunun için kolon başlığı üzerinde sağ tuşla açılan alt menüden Sabitle fonksiyonu seçilir. Şekil 121 Kolon Başlığı Üzerinde Sağ Tuşla Kolonları Sabitleme Kolonların Yerini Değiştirme Kullanıcı, ekranında açık olan penceredeki kolonların yerini istediği gibi değiştirebilir. Bunun için kolon başlığı üzerinde sol tuş bir kez tıklanıp bırakılarak yer değiştirilmek istenen kolon seçilir. Daha sonra bu kolon yine sol tuş basılı tutulmak suretiyle istenen yere taşınır. VİOP TEMSİLCİ EKRANI KULLANIM KILAVUZU 110
112 3.9.3 Yazı Tipi Değiştirme Ekranda aktif hale getirilmiş olan pencere üzerindeki yazı karakterlerinin ve büyüklüğünün belirlenmesi Seçenekler / Yazı Tipi seçeneği kullanılarak yapılır. Şekil 122 Yazı Tipi Değiştirme Ekranı Alan Adı Açıklama Karakter Yazı karakterinin, harflerin tipi Karakter Tipi Boy Örnek Tamam İptal Normal, kalın, italik vb. yazı stili Yazıda kullanılacak harflerin büyüklüğü Seçilen tip ve büyüklüğe göre yazının nasıl görüleceğinin örneği Yukarıdaki bilgiler seçildikten sonra Tamam kutucuğuna tıklanırsa Yazı Tipi Ekranı kapanır ve aktif pencere üzerindeki yazılar belirlenen yazı tipine göre değişir. Yapılan seçimlerden vazgeçilir ve Yazı Tipi Ekranı kapanır Renk Seçenekler menüsü altında bulunan Renk seçeneği, aktif durumda olan pencere üzerinde belirli kriterlere sahip olan satırların farklı renkte görünmesini sağlar. Bu kriterlerin neler olabileceği Başlık seçeneğinde listelenir. VİOP TEMSİLCİ EKRANI KULLANIM KILAVUZU 111
113 Şekil 123 Renk Değiştirme Ekranı Örneğin, Emirler Ekranı aktif durumdayken bekleyen Açık emirlerin kırmızı renkte görüntülenmesi sağlanabilir. Bunun için, önce Başlık kutusundan Açık seçeneği daha sonra da Renkler kutusundan kırmızı renk seçilerek Tamam kutucuğu tıklanır. Aynı anda birden fazla kıstas için birden fazla renk seçimi yapılamaz. Her kıstas için renk seçimi tek tek yapılmak zorundadır Şifre Seçenekler / Şifre seçeneği İşlem Sistemi ne bağlanma sırasında kullanılan şifrenin değiştirilmesini sağlar. Şifre değiştirme işlemi üç aşamada gerçekleştirilir. Seçenekler / Şifre seçeneği aktif hale getirildiğinde aşağıdaki pencere ekrana gelir: Şekil 124 Şifre Ekranı - Mevcut Şifrenin Girilmesi Şifre alanına sisteme bağlanmak için kullanılan mevcut şifre bilgisi girilerek, devam etmek için Tamam, (ya da düzeltme yapmak için İptal ) kutucuğu tıklanır. Mevcut şifre bilgisi hatalı girilirse ekrana hata mesajı gelir. Tamam kutucuğu tıklanarak şifre yeniden girilmelidir. Şekil 125 Şifre Ekranı - Yeni Şifre Girişi Şifre doğru girildiğinde ekrana gelen şifre değiştirme penceresine, belirlenen yeni şifre girilir. Onaylamak için Tamam kutucuğu, vazgeçmek için İptal kutucuğu tıklanır. VİOP TEMSİLCİ EKRANI KULLANIM KILAVUZU 112
114 Şifre girildikten sonra yeni şifrenin tekrar girilmesi için şifre değiştirme penceresi yeniden ekrana gelir. Şekil 126 Şifre Ekranı - Yeni Şifre Girişi Yeni şifre tekrar girilir. Eğer 2 defa girilen şifre doğru girilmişse, eski şifre yeni şifre ile değiştirilmiş olur. Şekil 127 Şifre Ekranı Şifre Değişti mesajı Not: İşlem Sistemi nde her şifrenin bir geçerlilik süresi vardır. Kullanıcı şifresinin geçerlilik süresi biterse yukarıda anlatılan adımlar uygulanarak şifre değiştirilebilir Hesap Makinesi Seçenekler / Hesap Makinesi seçeneği hesap makinesini aktif hale getirir. Şekil 128 Hesap Makinesi VİOP TEMSİLCİ EKRANI KULLANIM KILAVUZU 113
115 3.9.7 Görev Çubuklarını Gösterme (Araç Çubuğu, Fare, Pencereler ) Seçenekler menüsü kullanılarak görev çubuklarının Temsilci Ekranı üzerinde görüntülenmesi ya da ekrandan kaldırılması sağlanır. Alan Adı Açıklama Araç Çubuğu Eğer bu seçenek işaretlenmişse, Araç Çubuğu Temsilci Ekranı üzerinde görülür. Eğer işaretlenmemişse ekran üzerinde görünmez. Fare Eğer bu seçenek işaretlenmişse Fare kullanılır. Eğer işaretlenmemişse sadece klavye kullanılır, fare kullanılamaz. Pencereler Eğer bu seçenek işaretlenirse Pencerelerin boyutları ve ekran üzerindeki konumları hareket ettirilmek suretiyle ayarlanabilir Kaydet, Yeniden Yükle, Çıkarken Kaydet Kaydet, Yeniden Yükle ve Çıkarken Kaydet fonksiyonları, Temsilci Ekranı düzenini oluşturmak için kullanılırlar. Bu fonksiyonlar kullanılarak, farklı ekran düzenleri oluşturulup farklı isimler altında saklanır ve istendiğinde kullanılmak üzere tekrar çağrılabilirler. Temsilci Ekranı üzerinde sık kullanılan pencereler istenen konumda yerleştirilir ve oluşturulan ekran düzeni belirli bir isim altında saklanır. Şekil 129 Seçenekler / Kaydet Menüsü VİOP TEMSİLCİ EKRANI KULLANIM KILAVUZU 114
116 Temsilci Ekranı üzerinde pencereler istenen şekilde yerleştirildikten sonra Seçenekler / Kaydet / Ayarlar fonksiyonu kullanılarak açılan diyalog penceresi üzerinde <Dosya Adı> bölümüne istenen dosya adı yazılır ve <Kaydet> kutucuğu tıklanırsa oluşturulan ekran düzeni verilen isimle saklanmış olur. Bu şekilde istenen sayıda ekran düzeni oluşturularak farklı isimler altında tekrar kullanılmak üzere saklanabilir. Saklanan dosyalar Yeniden Yükle seçeneği ile istendiği anda tekrar çağrılarak kullanılabilirler. Çıkarken Kaydet seçeneği işaretli ise yapılan ayarlar çıkarken kaydedilir. Şekil 130 Ayarları Kaydetme Özelleştirme Özelleştirme fonksiyonu, pencereler üzerinde istenen düzenlemelerin yapılmasını sağlar. Menü çubuğu üzerinden Seçenekler / Özelleştir fonksiyonu kullanıldığında aşağıdaki seçenekler ekrana gelir Kılavuz Çizgileri (Ekran Bölümleme Çizgileri) Kılavuz Çizgileri fonksiyonu, pencere bilgilerinin yatay ve dikey çizgilerle ayrılmış olarak görülmelerini sağlar. VİOP TEMSİLCİ EKRANI KULLANIM KILAVUZU 115
117 Şekil 131 Kılavuz Çizgileri Ekranı 3 Boyutlu Kutucuklar İşaretlenirse, kolon ve satır başlıklarında üç boyutlu görüntü etkisi yaratır. Dikey Çizgiler Yatay Çizgiler Satırı İşaretle Kolonu İşaretle Pencere üzerinde kolonları dikey çizgilerle ayırır. Pencere üzerinde satırları yatay çizgilerle ayırır. Seçilmiş durumda olan satırı işaretler. Seçilmiş durumda olan kolonu işaretler. Renk Grid Lines (Kılavuz Çizgiler) Yatay ve dikey çizgilerin rengini belirler. Fixed Lines (Sabitlenmiş Sabitlenen kolonları ayıran Çizgiler) çizginin rengini belirler. Kullanıcı Özellikleri Otomatik Olarak Tabloya Göre Ayarla Tracking Line (İzleme Çizgileri) Dragging Line (Sürükleme Çizgisi) Background (Arka Zemin) İzleme çizgilerinin rengini belirler Taşınan sütunun taşındığı yerdeki rengini belirler. Pencerenin arka plan rengini belirler. Eğer işaretlenirse, pencerenin büyüklüğü bilgilerin büyüklüğüne göre otomatik olarak ayarlanır. VİOP TEMSİLCİ EKRANI KULLANIM KILAVUZU 116
118 Ayarları Sakla Yapılan değişikliklerin kaydedilmesini sağlar Hızlı Tuşlar Kullanıcı sık kullanılan fonksiyonları belirli klavye tuşları aracılığıyla aktifleştirebilir. Sistemde tanımlı olan mevcut hızlı tuşlar şunlardır: Hızlı Tuş F1 F2 F5 F6 F7 F8 F9 F10 F11 F12 Tanımlı Olduğu Fonksiyon Alış Emri Girişi Ekranı Strateji Emri Girişi Tüm İşlemler Ekranı Emir Baz Ekranı Emirler Ekranı Fiyat Baz Ekranı İşlemler Ekranı Enstrüman Bazında Özet Ekranı Son Fiyat Sabitleme Seansı Ekranı Satış Emri Giriş Ekranı Kullanıcı Seçenekler / Özelleştir / Hızlı Tuşlar seçeneğini kullanarak sık kullandığı fonksiyonları istediği klavye tuşuna atayabilir. Örneğin, kullanıcı Toplu Emir Girişi için Ctrl + T tuşunu atamak istediğinde, öncelikle yukarıda belirtilen menüyü kullanarak Hızlı Tuş Tanımlama Ekranı nı açmalıdır. VİOP TEMSİLCİ EKRANI KULLANIM KILAVUZU 117
119 Şekil 132 Hızlı Tuş Tanımlama Ekranı Kullanıcı bu ekran üzerinde tuş tanımlamak istediği fonksiyonu (Emir Gir: Toplu) seçerek Hızlı Tuş Yarat kutucuğuna bastığında aşağıdaki ekran görüntülenir: Şekil 133 Hızlı Tuş Atama Ekranı Kullanıcı, fonksiyonu tanımlamak istediği tuşu (T) klavyeyi kullanarak seçer. Şekil 134 Hızlı Tuş Atama Ekranı VİOP TEMSİLCİ EKRANI KULLANIM KILAVUZU 118
120 Tamam tuşuna basarak Hızlı Tuş Tanımlama Ekranı nı kapadığında ise Hızlı Tuş Atama işlemi gerçekleşmiş olur. Kullanıcı, artık menüyü kullanmadan Ctrl +T tuşlarına basarak Toplu Emir Girişi ekranını açabilir. Makro Seçimi Tanımlama Hızlı Tuş Yarat Mevcut Atama Tuşa tanımlanmak istenen fonksiyon seçilir. Tuşa tanımlanan ve menüden seçilmiş olan fonksiyonun adı. Bu alana bilgi girilmez. Fonksiyon seçimi yapıldıktan sonra bu tuşa basılarak hızlı tuş yaratma işlemi yapılır. Seçilen fonksiyonun tanımlandığı tuşları gösterir. Sil Listeden seçilmiş durumda olan ve daha önceden tuşlara tanımlanmış olan fonksiyonun tuş tanımlamasını siler (Tek bir fonksiyon için tuş tanımlamasını siler). İptal Kullanıcının yapmış olduğu tuş tanımlama işlemleri iptal edilerek pencere kapatılır. Tümünü Çıkar Tüm hızlı tuşlar, sistemdeki ilk tanımlanmış değerlerine geri atanır. Yaratılmış olan hızlı tuşlar ise silinir Alt Menüler Alt menüler, aktif pencere üzerinde farenin sağ tuşu kullanılarak açılan ve diğer pencerelere hızlı geçişi sağlayan yardımcı menülerdir. VİOP TEMSİLCİ EKRANI KULLANIM KILAVUZU 119
121 Şekil 135 Alt Menülü Sözleşmeler Ekranı Aktif pencere ile ilgili alt menüde bulunması istenen seçenekler kullanıcı tarafından isteğe göre değiştirilebilir. Bu işlem için Seçenekler/Özelleştir/Alt Menü seçenekleri kullanılarak Alt Menüleri Özelleştirme Ekranı açılır. Seçim, biçimleme işlemi ile aynı şekilde yapılır. Burada biçimleme işleminden farklı olarak Hiçbirini Seçme seçeneği bulunmaktadır Hiçbirini Seçme seçeneği liste üzerinden seçilen satırları iptal eder. VİOP TEMSİLCİ EKRANI KULLANIM KILAVUZU 120
122 Şekil 136 Alt Menüleri Özelleştirme Ekranı Tümünü Çıkar tüm alt menü seçeneklerini iptal eder Araç Çubuğu Seçenekler / Özelleştir / Araç Çubuğu seçeneği kullanılarak, Temsilci Ekranındaki araç çubuğu üzerinde, görülmek istenen kutucuklar ve bunların sıralaması belirlenir. Şekil 137 Araç Çubuğu Özelleştir/Araç Çubuğu ekranı aşağıda görülmektedir. Şekil 138 Araç Çubuğu Özelleştirme Ekranı VİOP TEMSİLCİ EKRANI KULLANIM KILAVUZU 121
123 Available Toolbar Buttons (Uygun Araç Çubuğu Kutucukları) Add (Ekle) Remove (Çıkar) Current Toolbar Buttons (Mevcut Araç Çubuğu Kutucukları) Close (Kapat) Reset (Sıfırla) Move Up (Yukarı Taşı) Move Down (Aşağı Taşı) Burada araç çubuğu üzerinde bulunabilecek kutucukların listesi bulunur. Seçilen kutucuklar Araç Çubuğu listesine geçer ve Temsilci Ekranı üzerinde görülür. Mevcut kutucuklar listesinden seçilen kutucuğu araç çubuğu kutucukları listesine taşır. Seçilen kutucuğu Araç Çubuğu kutucukları listesinden çıkararak Mevcut kutucuklar listesine taşır. Ekran üzerinde Araç Çubuğunda görünen kutucukların listesi ve sırası. Yapılan seçimler doğrultusunda Araç Çubuğu Özelleştirme Ekranını kapatır. Yapılan seçimlerden vazgeçmeyi sağlar. Seçilen kutucuğu listede üst sıraya (araç çubuğu üzerinde sola) taşır. Seçilen kutucuğu listede alt sıraya (araç çubuğu üzerinde sağa) taşır. VİOP TEMSİLCİ EKRANI KULLANIM KILAVUZU 122
124 3.10 PENCERE MENÜSÜ Kullanıcı bu menüdeki fonksiyonları kullanarak ekranında açtığı pencereleri istediği gibi şekillendirebilir. Şekil 139 Pencere Menüsü Basamakla Menü çubuğu üzerindeki Pencere / Basamakla seçeneği kullanılarak ekran üzerindeki pencereler basamaklar halinde dizilebilir. Şekil 140 Temsilci Ekranında Pencereleri Basamaklama VİOP TEMSİLCİ EKRANI KULLANIM KILAVUZU 123
125 Yatay Düzenle Menü çubuğu üzerindeki Pencere / Yatay Düzenle seçeneği kullanılarak ekran üzerindeki pencereler alt alta dizilebilir. Şekil 141 Temsilci Ekranında Pencereleri Yatay Düzenleme Düşey Düzenle Menü çubuğu üzerindeki Pencere / Düşey Düzenle seçeneği kullanılarak ekran üzerindeki pencereler yan yana dizilebilir. Şekil 142 Temsilci Ekranında Pencereleri Düşey Düzenleme VİOP TEMSİLCİ EKRANI KULLANIM KILAVUZU 124
126 Simgeleri Düzenle Menü çubuğu üzerindeki Pencere / Simgeleri Düzenle seçeneği kullanılarak ekran üzerinde dağınık halde duran simgeler ekranın sol alt köşesinde yan yana sıralanır. Şekil 143 Simgeleri Düzenleme Şekil 144 Düzenlenmiş Simgeler Daima Üstte Temsilci Ekranında seçilen pencerelerden Pencere / Daima Üstte seçeneği işaretli olan pencere, yeni pencereler açılsa da ekranda hep ön planda pasif olarak görüntülenir. Örneğin, Dayanak Varlıklar Penceresi için Daima Üstte fonksiyonu ( işareti) seçildiğinde, yeni açılan ve aktif olan pencere Enstrümanlar Penceresi olmasına rağmen, Dayanak Varlıklar Penceresi en üstte gözükür. VİOP TEMSİLCİ EKRANI KULLANIM KILAVUZU 125
127 Şekil 145 Daima Üstte Eski Duruma Getir Ekranı kaplayacak şekilde büyütülmüş olan pencere, menü çubuğu üzerindeki Pencere / Eski Duruma Getir seçeneği kullanılarak, ekran boyutunda küçültülür. Şekil 146 Ekranı Kaplayan Pencere VİOP TEMSİLCİ EKRANI KULLANIM KILAVUZU 126
128 Şekil 147 Eski Duruma Getir Seçeneği Sonrası Hareket Ettir Seçenekler menüsünde farenin seçili olmaması durumunda, Alt P tuşu ile aktifleştirilen menü çubuğundan seçilen Pencere / Hareket Ettir fonksiyonu, aktif pencerenin klavye ok tuşları aracılığı ile ekranda istenilen yere taşınmasını sağlar. Esc tuşu ile bu menüden çıkılır Boyutları Ayarla Seçenekler menüsünde farenin seçili olmaması durumunda, Alt P tuşu ile aktifleştirilen menü çubuğundan seçilen Pencere / Boyutları Ayarla fonksiyonu, aktif pencerenin klavye ok tuşları aracılığı ile istenilen boyutta ayarlanmasını sağlar. Esc tuşu ile bu menüden çıkılır Küçült Seçenekler menüsünde farenin seçili olmaması durumunda, Alt P tuşu ile aktifleştirilen menü çubuğundan seçilen Pencere / Küçült fonksiyonu, aktif pencerenin simge boyutunda küçültülmesini sağlar Büyüt Seçenekler menüsünde farenin seçili olmaması durumunda, Alt P tuşu ile aktifleştirilen menü çubuğundan seçilen Pencere / Büyüt fonksiyonu, aktif pencerenin ekran boyutunda büyütülmesini sağlar. VİOP TEMSİLCİ EKRANI KULLANIM KILAVUZU 127
129 Kapat Seçenekler menüsünde farenin seçili olmaması durumunda, Alt P tuşu ile aktifleştirilen menü çubuğundan seçilen Pencere / Kapat fonksiyonu, aktif pencerenin kapatılmasını sağlar Tümünü Kapat Seçenekler menüsünden farenin seçili olmaması durumunda, Alt P tuşu ile aktifleştirilen menü çubuğundan seçilen Pencere / Tümünü Kapat fonksiyonu, ekranda açık tüm pencerelerin kapatılmasını sağlar Ekranın Sol Köşesinde Sağ Tuş Sorgular, Haberler ve Mesajlar menülerinde yer alan çeşitli ekranların sol üst köşesinde sağ tuş yapılarak Seçenekler, Pencere ve Seans menüsündeki bazı seçeneklere hızlı bir şekilde ulaşılabilir. Sol Üst Köşede Sağ Tuş Şekil 148 Ekranın Sol Köşesinde Sağ Tuş Ekranın Sol Köşesinde Sol Tuş Sol üst köşesinde ibaresi bulunan ekranlarda, bu ibare üzerinde sol tuş yapılarak Pencere menüsündeki bazı seçeneklere hızlı bir şekilde ulaşılabilir. VİOP TEMSİLCİ EKRANI KULLANIM KILAVUZU 128
130 Şekil 149 Ekranın Sol Köşesinde Sol Tuş 3.11 YARDIM MENÜSÜ Şekil 150 Yardım Menüsü Yardım Menüsü altında sadece Hakkında seçeneği bulunmaktadır. Bu ekranda, Borsa İstanbul tarafından kullanılan İşlem Sistemi ve telif haklarına ilişkin bilgiler yer almaktadır. Şekil 151 Kullanıcı Bilgisi Ekranı VİOP TEMSİLCİ EKRANI KULLANIM KILAVUZU 129
131 4 PİYASA YAPICI TEMSİLCİSİ EKRANI 4.1 SİSTEME PİYASA YAPICI OLARAK BAĞLANMA Bağlanma kutucuğu ya da Seans / Bağlan menü seçenekleri tıklanarak ekrana gelen Kullanıcı Tanımı Ekranı nda, kullanıcının, Borsa tarafından kendisine tanımlanan Piyasa Yapıcı Kodu ile Şifre bilgilerini girmesi gerekmektedir. Şekil 152 Piyasa Yapıcı Ekranına Bağlanma 4.2 PİYASA YAPICI KOTASYON EKRANI Piyasa Yapıcı Kotasyon Ekranı Araç çubuğu üzerinden kutucuğu kullanılarak, Menü çubuğu üzerinden Emir / PY Kotasyonu ögeleri seçilerek ya da Sözleşmeler Ekranı nda, farenin sağ tuşu tıklanarak açılan alt menüden, Kotasyon fonksiyonu seçilerek aktif hale getirilir. VİOP TEMSİLCİ EKRANI KULLANIM KILAVUZU 130
132 Şekil 153 Piyasa Yapıcı Kotasyon Ekranına Erişim Piyasa Yapıcı Temsilci, ekrana gelen pencerenin Kotasyon Girişi bölümü aracılığı ile sisteme kotasyon verebilir. VİOP TEMSİLCİ EKRANI KULLANIM KILAVUZU 131
133 4.2.1 Kotasyon Girişi Ekranı Şekil 154 Piyasa Yapıcı Kotasyon Ekranı Pazar Sözleşme Tipi Sözleşme Hesap Süre Alış / Satış Kotasyonun girileceği pazar seçilir. Alanın sağ kısmında bulunan ok işareti ile pazarlar listelenir ve seçim bu liste üzerinden yapılır. Bu alana giriş yapılması zorunludur. Kotasyon verilecek sözleşme tipinin kodu Kotasyon verilecek sözleşmenin kodu Piyasa Yapıcının hesap numarası Kotasyon emrinin süresini belirtmek için kullanılır. Seans Emri Sadece sisteme girildiği seans için geçerli olan emir tipidir. Günlük Emir Sisteme girildiği günün sonuna kadar geçerli olan emir tipidir. VİOP TEMSİLCİ EKRANI KULLANIM KILAVUZU 132
134 En Geniş Kotasyon En Dar Kotasyon PY Baz Fiyatı PY Bandı OK Cancel Fiyat Piyasa Yapıcı ilk defa kotasyon giriyorsa bu alan boş olarak görünür. Bu alana piyasa yapıcı fiyat bandı dahilinde bir fiyat girilir. Eğer daha önceden girilmiş bir kotasyon mevcut ise, bu alan Piyasa Yapıcıya ait en iyi alış / satış kotasyon fiyatını gösterir. Bu Fiyattaki Miktar Piyasa Yapıcıya ait en iyi alış / satış fiyatında bekleyen kotasyon miktarını gösterir. Toplam Miktar Piyasa Yapıcıya ait bekleyen toplam alış / satış kotasyon miktarını gösterir. Sistem tarafından kotasyon üretildiğinde birden fazla fiyatta kotasyon olabilir. Bu durumda, Bu Fiyattaki Miktar ile Toplam Miktar alanlarında görünen değerler birbirinden farklı olur. Temsilci Referansı Piyasa Yapıcının serbestçe kullanabileceği alandır. Açıklamalar Kotasyon ile ilgili bilgilerin serbestçe girilebileceği alandır. Piyasadaki en geniş kotasyon Piyasadaki en dar kotasyon Piyasa Yapıcının kotasyon verebileceği fiyat aralığının orta noktası Piyasa Yapıcının kotasyon verebileceği fiyat aralığı Kotasyon girişi sırasında istenen bilgilerin tamamı girildiğinde Tamam kutucuğu tıklanır. Girilen kotasyonun özet bilgileri Teyid Et kutucuğu işaretliyse bir kez daha ekrana gelir. Tekrar onayı verildikten sonra, kotasyon sisteme girilmiş olur. Kotasyon girişi sırasında, kotasyon girişi yapmaktan vazgeçilmek istenirse İptal kutucuğu tıklanır ve kotasyon giriş ekranı kapatılır. Klavye Esc (Escape) tuşu kullanılarak da İptal işlemi gerçekleştirilebilir. VİOP TEMSİLCİ EKRANI KULLANIM KILAVUZU 133
135 4.2.2 Bilgi Ekranı Piyasa Yapıcı Temsilci, bu ekran aracılığı ile kotasyon girişi sırasında başka bir ekran kullanmadan piyasa yapıcılar ve piyasayla ilgili alış / satış bilgilerine kolaylıkla ulaşabilir. Şekil 155 Piyasa Yapıcı Kotasyonu Bilgi Ekranı Piyasa Yapıcı Alış Bilgileri / Satış Bilgileri Kotasyon Giriş ekranındaki bilgilerin bir özeti olup Piyasa Yapıcının ilgili sözleşmede verdiği kotasyon fiyatı ile miktar bilgilerini gösterir. Fiyat Miktar Toplam Miktar Piyasa Yapıcıya ait en iyi alış / satış kotasyon fiyatını gösterir. Piyasa Yapıcıya ait en iyi alış / satış fiyatında bekleyen kotasyon miktarını gösterir. Piyasa Yapıcıya ait bekleyen toplam alış / satış kotasyon miktarını gösterir. VİOP TEMSİLCİ EKRANI KULLANIM KILAVUZU 134
 AKBANK VOBFX-FOREKS KULLANIMI Ana Menülerin Ayarlanması Emir İletimi Portföy Takibi Ana Menülerin Ayarlanması Foreks programı default olarak bazı penceler ile beraber gelir, ancak bu klavuzda boş geldiği
AKBANK VOBFX-FOREKS KULLANIMI Ana Menülerin Ayarlanması Emir İletimi Portföy Takibi Ana Menülerin Ayarlanması Foreks programı default olarak bazı penceler ile beraber gelir, ancak bu klavuzda boş geldiği
EK 2: VADELİ İŞLEM VE OPSİYON PİYASASI HATALI İŞLEM DÜZELTME KILAVUZU. 2.1 Hatalı Hesap: Orijinal emrin girilmiş olduğu hesaptır.
 EK 2: VADELİ İŞLEM VE OPSİYON PİYASASI HATALI İŞLEM DÜZELTME KILAVUZU 1. GİRİŞ Hatalı işlem düzeltmeleri 20 Aralık 2013 tarihinden itibaren üyeler tarafından yapılabilecektir. Hatalı işlem düzeltmelerinin
EK 2: VADELİ İŞLEM VE OPSİYON PİYASASI HATALI İŞLEM DÜZELTME KILAVUZU 1. GİRİŞ Hatalı işlem düzeltmeleri 20 Aralık 2013 tarihinden itibaren üyeler tarafından yapılabilecektir. Hatalı işlem düzeltmelerinin
Pencereler Pencere Özellikleri
 Pencereler Pencere Özellikleri Pencereler Windows işletim sistemleri pencere yapıları üzerine inşa edilmiştir. WINDOWS 7 de tüm işlemler pencereler yardımı ile gerçekleştirilebilmektedir. Programlar ve
Pencereler Pencere Özellikleri Pencereler Windows işletim sistemleri pencere yapıları üzerine inşa edilmiştir. WINDOWS 7 de tüm işlemler pencereler yardımı ile gerçekleştirilebilmektedir. Programlar ve
OSMANLI MOBİL FX Trader
 OSMANLI MOBİL FX Trader Döküman İçeriği 2.15 Osmanlı Mobil FX Trader Ekranları... 3 2.15.1 FX Ana Menü... 3 2.15.2 Fiyat İzleme Ekranı:... 4 2.15.3 Hesap Bilgisi Ekranı:... 5 2.15.4 Açık Pozisyonlar:...
OSMANLI MOBİL FX Trader Döküman İçeriği 2.15 Osmanlı Mobil FX Trader Ekranları... 3 2.15.1 FX Ana Menü... 3 2.15.2 Fiyat İzleme Ekranı:... 4 2.15.3 Hesap Bilgisi Ekranı:... 5 2.15.4 Açık Pozisyonlar:...
ONLINE BORSA (WEBFX+) KULLANIM KILAVUZU
 ONLINE BORSA (WEBFX+) KULLANIM KILAVUZU 1. Şifre Oluşturma İşlemi 2. Online Borsa Erişim 3. Online Borsa Uygulamasında Portföy e Bağlantı 4. Portföy Bilgileri Görüntüleme 5. Emir İletimi 6. Hazır Emirler
ONLINE BORSA (WEBFX+) KULLANIM KILAVUZU 1. Şifre Oluşturma İşlemi 2. Online Borsa Erişim 3. Online Borsa Uygulamasında Portföy e Bağlantı 4. Portföy Bilgileri Görüntüleme 5. Emir İletimi 6. Hazır Emirler
VOB E-ŞUBE GİRİŞ İŞLEMLERİ İNTEGRAL MENKUL DEĞERLER
 VOB E-ŞUBE GİRİŞ İŞLEMLERİ 1 İnternet Explorer web tarayıcısı kullanılarak www.integralmenkul.com.tr adresinden GİRİŞ sekmesinden giriş yapılır 2 Açılan pencerelerden, VOB seçilir. 3 E- Şube kullanımı
VOB E-ŞUBE GİRİŞ İŞLEMLERİ 1 İnternet Explorer web tarayıcısı kullanılarak www.integralmenkul.com.tr adresinden GİRİŞ sekmesinden giriş yapılır 2 Açılan pencerelerden, VOB seçilir. 3 E- Şube kullanımı
Sisteme daha önce kayıt olmuş yazar giriş ekranında (Resim 1) kullanıcı adı (kayıt olduğu
 EMANUSCRIPT YAZAR İÇİN KULLANIM KILAVUZU 1. Sisteme Giriş Sisteme Kayıtlı Yazar ise Sisteme daha önce kayıt olmuş yazar giriş ekranında (Resim 1) kullanıcı adı (kayıt olduğu e-mail adresidir) ve şifresini
EMANUSCRIPT YAZAR İÇİN KULLANIM KILAVUZU 1. Sisteme Giriş Sisteme Kayıtlı Yazar ise Sisteme daha önce kayıt olmuş yazar giriş ekranında (Resim 1) kullanıcı adı (kayıt olduğu e-mail adresidir) ve şifresini
OSMANLI MENKUL FX Trader IPhone
 OSMANLI MENKUL FX Trader IPhone Döküman İçeriği 2.15 Osmanlı Menkul FX Trader IPhone Ekranları... 3 2.15.1 FX Ana Menü... 3 2.15.2 Fiyat İzleme Ekranı:... 4 2.15.3 Hesap Bilgisi Ekranı:... 5 2.15.4 Açık
OSMANLI MENKUL FX Trader IPhone Döküman İçeriği 2.15 Osmanlı Menkul FX Trader IPhone Ekranları... 3 2.15.1 FX Ana Menü... 3 2.15.2 Fiyat İzleme Ekranı:... 4 2.15.3 Hesap Bilgisi Ekranı:... 5 2.15.4 Açık
1.DERS AÇMA İŞLEMLERİ
 İçindekiler 1.DERS AÇMA İŞLEMLERİ... 2 1.1.YENİ DERS AÇMA NASIL YAPILIR?... 3 2.ÖĞRENCİ DERS YÖNETİMİ EKRANINDA ÖĞRENCİNİN ÜZERİNE DERS NASIL EKLENİR?... 9 2.1.YENİ DERS EKLEME... 11 1.DERS AÇMA İŞLEMLERİ
İçindekiler 1.DERS AÇMA İŞLEMLERİ... 2 1.1.YENİ DERS AÇMA NASIL YAPILIR?... 3 2.ÖĞRENCİ DERS YÖNETİMİ EKRANINDA ÖĞRENCİNİN ÜZERİNE DERS NASIL EKLENİR?... 9 2.1.YENİ DERS EKLEME... 11 1.DERS AÇMA İŞLEMLERİ
T.C. istanbul ÜNiVERSiTESi ÖĞRENCi BiLGi SiSTEMi. ÖĞRETiM ELEMANI KULLANIM KILAVUZU
 T.C. istanbul ÜNiVERSiTESi ÖĞRENCi BiLGi SiSTEMi ÖĞRETiM ELEMANI KULLANIM KILAVUZU 1 1. Sisteme Giriş Nokta Üniversite Otomasyonu sistemini kullanabilmek için öncelikle Windows işletim sisteminde bulunan
T.C. istanbul ÜNiVERSiTESi ÖĞRENCi BiLGi SiSTEMi ÖĞRETiM ELEMANI KULLANIM KILAVUZU 1 1. Sisteme Giriş Nokta Üniversite Otomasyonu sistemini kullanabilmek için öncelikle Windows işletim sisteminde bulunan
SUPERVISOR (YETKİLİ KULLANICI) KAMPANYA YÖNETİMİ EĞİTİM DOKÜMANI
 SUPERVISOR (YETKİLİ KULLANICI) KAMPANYA YÖNETİMİ EĞİTİM DOKÜMANI Sürüm 1.3.5 Ağustos 2013 TegsoftCC Supervisor (Yetkili Kullanıcı) Kampanya Yönetimi Eğitim Dokümanı Sayfa 2 / 14 İÇİNDEKİLER A. SES KAMPANYASI
SUPERVISOR (YETKİLİ KULLANICI) KAMPANYA YÖNETİMİ EĞİTİM DOKÜMANI Sürüm 1.3.5 Ağustos 2013 TegsoftCC Supervisor (Yetkili Kullanıcı) Kampanya Yönetimi Eğitim Dokümanı Sayfa 2 / 14 İÇİNDEKİLER A. SES KAMPANYASI
Gidilen sayfadan bir önceki sayfaya geçilir. Şekil Git İşlemi diyalog kutusu
 BÖLÜM 6 6. BELGELER ÜZERİNDE YAPILABİLECEK İŞLEMLER 6.1. Git işlemi Yazılan belgeler rapor, ödev, kitap tez gibi sayfalarca uzunlukta olabilir. Sayfalarca uzunluktaki belgede herhangi bir sayfaya gitmek
BÖLÜM 6 6. BELGELER ÜZERİNDE YAPILABİLECEK İŞLEMLER 6.1. Git işlemi Yazılan belgeler rapor, ödev, kitap tez gibi sayfalarca uzunlukta olabilir. Sayfalarca uzunluktaki belgede herhangi bir sayfaya gitmek
TAŞINIR MAL KAYIT VE TAKİP MODÜLÜ
 MALİYE SGB..net TAŞINIR MAL KAYIT VE TAKİP MODÜLÜ 1 Taşınır Mal Yönetimi Taşınır Mal Yönetimi ile ilgili işlemlere Kaynak Yönetimi menüsü altındaki Taşınır Mal alt menüsünden ulaşıyoruz. Bu menünün seçenekleri
MALİYE SGB..net TAŞINIR MAL KAYIT VE TAKİP MODÜLÜ 1 Taşınır Mal Yönetimi Taşınır Mal Yönetimi ile ilgili işlemlere Kaynak Yönetimi menüsü altındaki Taşınır Mal alt menüsünden ulaşıyoruz. Bu menünün seçenekleri
TURKCELL HİZMETLERİ. Kullanım Bilgileri. LOGO Kasım 2014
 TURKCELL HİZMETLERİ Kullanım Bilgileri LOGO Kasım 2014 İçindekiler TURKCELL HİZMETLERİ... 3 Online Turkcell Fatura Aktarımı... 4 Fatura Eşleştirme Tabloları... 5 Online Fatura Aktarımları... 6 Toplu Mesaj
TURKCELL HİZMETLERİ Kullanım Bilgileri LOGO Kasım 2014 İçindekiler TURKCELL HİZMETLERİ... 3 Online Turkcell Fatura Aktarımı... 4 Fatura Eşleştirme Tabloları... 5 Online Fatura Aktarımları... 6 Toplu Mesaj
12. Kat Oluşturma. Bu konuda mevcut bir katın bilgilerini kullanarak nasıl yeni katlar oluşturulabileceği incelenecektir.
 12. Kat Oluşturma Bu Konuda Öğrenilecekler: Yeni bir kat yaratmak Yaratılan katlara ulaşmak Kat ayarlarında değişiklik yapmak Bu konuda mevcut bir katın bilgilerini kullanarak nasıl yeni katlar oluşturulabileceği
12. Kat Oluşturma Bu Konuda Öğrenilecekler: Yeni bir kat yaratmak Yaratılan katlara ulaşmak Kat ayarlarında değişiklik yapmak Bu konuda mevcut bir katın bilgilerini kullanarak nasıl yeni katlar oluşturulabileceği
Öğrenci İşleri Bilgi Sistemi Yaz Öğretimi Süreci Eş Değer Ders Tanımlama
 Öğrenci İşleri Bilgi Sistemi Yaz Öğretimi Süreci Tanımlama Yaz öğretiminde açılacak dersler; enstitülerde anabilim dalının olumlu görüşü üzerine, fakülte, konservatuar ve yüksekokullarda ise ilgili birim
Öğrenci İşleri Bilgi Sistemi Yaz Öğretimi Süreci Tanımlama Yaz öğretiminde açılacak dersler; enstitülerde anabilim dalının olumlu görüşü üzerine, fakülte, konservatuar ve yüksekokullarda ise ilgili birim
FX Matriks İşlem Platformu
 FX Matriks İşlem Platformu 09/01/2017 Matriks Bilgi Dağıtım Hizmetleri A.Ş. İçerik Matriks FX İşlemleri... 2 1 FX Ana Menü... 2 2 Ayarlar... 2 3 FX Teminat İzleme Alanı:... 5 4 FX Açık Pozisyonlar:...
FX Matriks İşlem Platformu 09/01/2017 Matriks Bilgi Dağıtım Hizmetleri A.Ş. İçerik Matriks FX İşlemleri... 2 1 FX Ana Menü... 2 2 Ayarlar... 2 3 FX Teminat İzleme Alanı:... 5 4 FX Açık Pozisyonlar:...
1. MEVITAS MERKEZİ ELEKTRONİK VERİ İLETİM TOPLAMA ANALİZ SİSTEMİ GENEL İLKELERİ
 MEVİTAS İŞLEMLERİ İÇERİK MEVITAS İŞLEMLERİ... 1 1. MEVITAS Merkezi Elektronik Veri İletim Toplama Analiz Sistemi Genel İlkeleri... 1 2. MEVITAS YETKİLENDİRME İşlem Akışı... 2 A. MV20 MEVİTAS Yetkilendirme
MEVİTAS İŞLEMLERİ İÇERİK MEVITAS İŞLEMLERİ... 1 1. MEVITAS Merkezi Elektronik Veri İletim Toplama Analiz Sistemi Genel İlkeleri... 1 2. MEVITAS YETKİLENDİRME İşlem Akışı... 2 A. MV20 MEVİTAS Yetkilendirme
DÖNER SERMAYE MALİ YÖNETİM SİSTEMİ
 I. BÜTÇE MODÜLÜ Yetki ve Yetkililer DÖNER SERMAYE MALİ YÖNETİM SİSTEMİ oluşur. Bütçe modülü, işletme veri giriş yetkisi, işletme bütçe onay yetkisi ve merkez bütçe onay yetkilerinden ve yetkililerinden
I. BÜTÇE MODÜLÜ Yetki ve Yetkililer DÖNER SERMAYE MALİ YÖNETİM SİSTEMİ oluşur. Bütçe modülü, işletme veri giriş yetkisi, işletme bütçe onay yetkisi ve merkez bütçe onay yetkilerinden ve yetkililerinden
İŞ LİSTESİ. Ekran 1: İş Listesi- İşler
 İŞ LİSTESİ Erişim Yolu : EBYS (Elektronik Belge Yönetim Sistemi) Ana Menü İşlevi : EBYS ye bağlanıldığında ilk gelen ekrandır. Kullanıcıların kendilerine gelen tüm evrakları gördükleri ve hızlı işlem yapabildikleri
İŞ LİSTESİ Erişim Yolu : EBYS (Elektronik Belge Yönetim Sistemi) Ana Menü İşlevi : EBYS ye bağlanıldığında ilk gelen ekrandır. Kullanıcıların kendilerine gelen tüm evrakları gördükleri ve hızlı işlem yapabildikleri
Broker, Acente, Banka Online Sigortacılık Portali
 Broker, Acente, Banka Online Sigortacılık Portali www.neosinerji.com.tr / www.babonline.com.tr TEKNİK DESTEK e-mail: acentedestek@mapfregenelsigorta.com tel: 212 334 90 90 MAPFRE GENEL SİGORTA SİSTEME
Broker, Acente, Banka Online Sigortacılık Portali www.neosinerji.com.tr / www.babonline.com.tr TEKNİK DESTEK e-mail: acentedestek@mapfregenelsigorta.com tel: 212 334 90 90 MAPFRE GENEL SİGORTA SİSTEME
Giriş. TÜRKİYE ESNAF VE SANATKARLARI KONFEDERASYONU Online İşlemler (Dolaşım Belge İşlemleri Menşe İspat D-8) Kullanma Kılavuzu v4
 Giriş Bu kılavuz; Türkiye Esnaf ve Sanatkarları Konfederasyonu (TESK) Online İşlemleri arasında yer alan MENŞE İSPAT D-8 Dolaşım Belgesi ve Menşe İspat belgelerinin elektronik ortamda düzenlenmesi, onaylanması
Giriş Bu kılavuz; Türkiye Esnaf ve Sanatkarları Konfederasyonu (TESK) Online İşlemleri arasında yer alan MENŞE İSPAT D-8 Dolaşım Belgesi ve Menşe İspat belgelerinin elektronik ortamda düzenlenmesi, onaylanması
Kod Listeleri Genel Yapısı
 : Cari hesap, Kasa, Banka, Vergi, Hizmet, Stok, Döviz, Çek&Senet Master Tanımlarında kullanılan kod listesi ekran yapıları temel olarak aynı olmasına rağmen aşağıda kırmızı belirteçle gösterildiği gibi
: Cari hesap, Kasa, Banka, Vergi, Hizmet, Stok, Döviz, Çek&Senet Master Tanımlarında kullanılan kod listesi ekran yapıları temel olarak aynı olmasına rağmen aşağıda kırmızı belirteçle gösterildiği gibi
1. MİCROSOFT EXCEL 2010 A GİRİŞ
 1. MİCROSOFT EXCEL 2010 A GİRİŞ 1.1. Microsoft Excel Penceresi ve Temel Kavramlar Excel, Microsoft firması tarafından yazılmış elektronik hesaplama, tablolama ve grafik programıdır. Excel de çalışılan
1. MİCROSOFT EXCEL 2010 A GİRİŞ 1.1. Microsoft Excel Penceresi ve Temel Kavramlar Excel, Microsoft firması tarafından yazılmış elektronik hesaplama, tablolama ve grafik programıdır. Excel de çalışılan
EKOM WEB DESIGNER PROGRMI KULLANMA KILAVUZ. 1 - Web Sayfası Tasarımı Oluşturma / Var Olan Tasarımı Açma:
 EKOM WEB DESIGNER PROGRMI KULLANMA KILAVUZ 1 Web Sayfası Tasarımı Oluşturma / Var Olan Tasarımı Açma 2 Web Sayfasına Yeni Element Ekleme Ve Özelliklerini Belirleme Değişiklik Yapma 3 Web Sayfası Tasarımını
EKOM WEB DESIGNER PROGRMI KULLANMA KILAVUZ 1 Web Sayfası Tasarımı Oluşturma / Var Olan Tasarımı Açma 2 Web Sayfasına Yeni Element Ekleme Ve Özelliklerini Belirleme Değişiklik Yapma 3 Web Sayfası Tasarımını
AGSoft Çocuk Gelişim Takip Programı Kullanım Kılavuzu
 Giriş Bölümü: Program ilk açıldığında karşımıza Kullanıcı Adı ve Şifre giriş bölümü gelir. Kullanıcı Adı: Programa giriş yapacak kullanıcının kodunu ve şifresini yazdıktan sonra Tamam tuşu ile programa
Giriş Bölümü: Program ilk açıldığında karşımıza Kullanıcı Adı ve Şifre giriş bölümü gelir. Kullanıcı Adı: Programa giriş yapacak kullanıcının kodunu ve şifresini yazdıktan sonra Tamam tuşu ile programa
Üyeler Arası Hak Kullanım Kaynaklı Talep İşlemleri
 MERKEZİ KAYDİ SİSTEM KULLANICI KILAVUZU Üyeler Arası Hak Kullanım Kaynaklı Talep İşlemleri İÇERİK Kapsam... 1 İşleyiş... 1 Hak Kullanım Uygulamaları İşlem Akışı... 2 Üyeler Arası Hak Kullanım Kaynaklı
MERKEZİ KAYDİ SİSTEM KULLANICI KILAVUZU Üyeler Arası Hak Kullanım Kaynaklı Talep İşlemleri İÇERİK Kapsam... 1 İşleyiş... 1 Hak Kullanım Uygulamaları İşlem Akışı... 2 Üyeler Arası Hak Kullanım Kaynaklı
FİŞ NUMARASI DÜZENLEMESİ
 FİŞ NUMARASI DÜZENLEMESİ Önbilgi : Yapılan düzenlemenin devreye alınması neticesinde Distribütör Sistem Sorumluları tarafından öncelikli olarak, yeni modüle uygun fiş numaraları tanımlamaları yapılmalıdır.
FİŞ NUMARASI DÜZENLEMESİ Önbilgi : Yapılan düzenlemenin devreye alınması neticesinde Distribütör Sistem Sorumluları tarafından öncelikli olarak, yeni modüle uygun fiş numaraları tanımlamaları yapılmalıdır.
Giriş. TÜRKİYE ESNAF VE SANATKARLARI KONFEDERASYONU Online İşlemler (Dolaşım Belge İşlemleri A.TR) Kullanma Kılavuzu
 Giriş Bu kılavuz; Türkiye Esnaf ve Sanatkarları Konfederasyonu (TESK) Online İşlemleri arasında yer alan A.TR Dolaşım Belgesi ve Menşe İspat belgelerinin elektronik ortamda düzenlenmesi, onaylanması ve
Giriş Bu kılavuz; Türkiye Esnaf ve Sanatkarları Konfederasyonu (TESK) Online İşlemleri arasında yer alan A.TR Dolaşım Belgesi ve Menşe İspat belgelerinin elektronik ortamda düzenlenmesi, onaylanması ve
Kullanıcı Kılavuzu. Ġġ YATIRIM MENKUL DEĞERLER A.ġ. TradeMasterFX Meta. Ürün : Değişiklik tarihi: 20.12.2011 Versiyon: 1,0 Özet: TradeMasterFX Meta
 Ġġ YATIRIM MENKUL DEĞERLER A.ġ. Kullanıcı Kılavuzu TradeMasterFX Meta Ürün : TradeMasterFX Meta Değişiklik tarihi: 20.12.2011 Versiyon: 1,0 Özet: TradeMasterFX Meta Kullanıcı Kılavuzu Gizlilik, Uyarı ve
Ġġ YATIRIM MENKUL DEĞERLER A.ġ. Kullanıcı Kılavuzu TradeMasterFX Meta Ürün : TradeMasterFX Meta Değişiklik tarihi: 20.12.2011 Versiyon: 1,0 Özet: TradeMasterFX Meta Kullanıcı Kılavuzu Gizlilik, Uyarı ve
İçindekiler Tablosu Talep Destek Yönetim Sistemi Programı...3
 İçindekiler Tablosu Talep Destek Yönetim Sistemi Programı...3 1. Özellikler.3 2. Kullanım..3 2.1. Ana Sayfa..5 2.2. Talep Modülü.7 2.3. Takibim Modülü 9 2.4. Takipte Modülü..11 2.5. Silinen Talepler Modülü...11
İçindekiler Tablosu Talep Destek Yönetim Sistemi Programı...3 1. Özellikler.3 2. Kullanım..3 2.1. Ana Sayfa..5 2.2. Talep Modülü.7 2.3. Takibim Modülü 9 2.4. Takipte Modülü..11 2.5. Silinen Talepler Modülü...11
KALDIRAÇLI ALIM SATIM İŞLEMLERİ HALKFX META TRADER 4 MOBİL UYGULAMALAR KULLANIM KILAVUZU
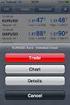 KALDIRAÇLI ALIM SATIM İŞLEMLERİ HALKFX META TRADER 4 MOBİL UYGULAMALAR KULLANIM KILAVUZU İÇİNDEKİLER A- META TRADER 4 HALKFX Iphone Uygulaması 1. HalkFX Iphone Uygulaması Kurulum ve Hesap İşlemleri 2.
KALDIRAÇLI ALIM SATIM İŞLEMLERİ HALKFX META TRADER 4 MOBİL UYGULAMALAR KULLANIM KILAVUZU İÇİNDEKİLER A- META TRADER 4 HALKFX Iphone Uygulaması 1. HalkFX Iphone Uygulaması Kurulum ve Hesap İşlemleri 2.
Kod Listeleri Genel Yapısı
 Fiş listelerinden de hatırlanacağı gibi pull down menüden fiş menü tercihleri veya görsel butonlardan Yeni, Değiştir, İzle, Sil, Kopyala ile kasa tahsilat ödeme ekranı açılır. Kasa tahsilat ve ödeme fişleri
Fiş listelerinden de hatırlanacağı gibi pull down menüden fiş menü tercihleri veya görsel butonlardan Yeni, Değiştir, İzle, Sil, Kopyala ile kasa tahsilat ödeme ekranı açılır. Kasa tahsilat ve ödeme fişleri
KONFİGURASYON TANIMLARI
 0 KONFİGURASYON TANIMLARI Konfigurasyon tanımlamalarını yapmak için, ilgili personelin TAKBİS TM Fonksiyonları modülünde "İşlemler" bölümünden İşlemleri ekranı açılır. bölümü seçilir. Randevu Onay 1 Konfigurasyon
0 KONFİGURASYON TANIMLARI Konfigurasyon tanımlamalarını yapmak için, ilgili personelin TAKBİS TM Fonksiyonları modülünde "İşlemler" bölümünden İşlemleri ekranı açılır. bölümü seçilir. Randevu Onay 1 Konfigurasyon
DERS AÇMA İŞLEMLERİ DERS AÇMA EKRAN KULLANIMI Ders Bilgileri Yeni ders açma işlemi nasıl yapılır?
 DERS AÇMA İŞLEMLERİ... 2 1.DERS AÇMA EKRAN KULLANIMI... 3 1.1.Ders Bilgileri... 5 1.1.1.Yeni ders açma işlemi nasıl yapılır?... 6 1.2.Ders Öğrenci Listeleri... 13 DERS AÇMA İŞLEMLERİ Ders açma işlemleri
DERS AÇMA İŞLEMLERİ... 2 1.DERS AÇMA EKRAN KULLANIMI... 3 1.1.Ders Bilgileri... 5 1.1.1.Yeni ders açma işlemi nasıl yapılır?... 6 1.2.Ders Öğrenci Listeleri... 13 DERS AÇMA İŞLEMLERİ Ders açma işlemleri
PERSONEL BANKA IBAN BİLGİSİ DEĞİŞİKLİĞİ UYGULAMA KILAVUZU
 PERSONEL BANKA IBAN BİLGİSİ DEĞİŞİKLİĞİ UYGULAMA KILAVUZU ŞUBAT - 2014 PERSONEL ÖDEMELERİ UYGULAMA GELİŞTİRME VE DESTEK ŞUBESİ 1 İçindekiler GİRİŞ......3 1. HARCAMA BİRİMLERİNCE YAPILACAK İŞLEMLER..3 1.1.
PERSONEL BANKA IBAN BİLGİSİ DEĞİŞİKLİĞİ UYGULAMA KILAVUZU ŞUBAT - 2014 PERSONEL ÖDEMELERİ UYGULAMA GELİŞTİRME VE DESTEK ŞUBESİ 1 İçindekiler GİRİŞ......3 1. HARCAMA BİRİMLERİNCE YAPILACAK İŞLEMLER..3 1.1.
TÜRKİYE ESNAF VE SANATKARLARI KONFEDERASYONU Online İşlemler (Dolaşım Belge İşlemleri EURO-MED) Kullanma Kılavuzu v6
 Giriş Bu kılavuz; Türkiye Esnaf ve Sanatkarları Konfederasyonu (TESK) Online İşlemleri arasında yer alan EUROMED Dolaşım Belgesi ve Menşe İspat belgelerinin elektronik ortamda düzenlenmesi, onaylanması
Giriş Bu kılavuz; Türkiye Esnaf ve Sanatkarları Konfederasyonu (TESK) Online İşlemleri arasında yer alan EUROMED Dolaşım Belgesi ve Menşe İspat belgelerinin elektronik ortamda düzenlenmesi, onaylanması
BEŞHEKİM GRUP AYBEL YAZILIM İBYS PROGRAMI KULLANIMI
 BEŞHEKİM GRUP AYBEL YAZILIM İBYS PROGRAMI KULLANIMI PROGRAM İNDİRME : Beşhekim grup Aybel Yazılım İbys programımızı http://aybelsoft.com/uploads/aybelsoft-ibys.rar linkinden programı indirebilirsiniz.
BEŞHEKİM GRUP AYBEL YAZILIM İBYS PROGRAMI KULLANIMI PROGRAM İNDİRME : Beşhekim grup Aybel Yazılım İbys programımızı http://aybelsoft.com/uploads/aybelsoft-ibys.rar linkinden programı indirebilirsiniz.
ELEKTRONİK BELGE YÖNETİM SİSTEMİ (EBYS)
 ELEKTRONİK BELGE YÖNETİM SİSTEMİ (EBYS) AGENT KULLANIM DOKÜMANI HİZMETE ÖZEL 1/21 Rev. 1 İÇİNDEKİLER 1 İÇİNDEKİLER 2 1.1. AYARLAR... 3 1.2. YENİLE... 7 1.3. BİLDİRİM VE GÖREVLER... 9 1.4. ENVİSİON ANA
ELEKTRONİK BELGE YÖNETİM SİSTEMİ (EBYS) AGENT KULLANIM DOKÜMANI HİZMETE ÖZEL 1/21 Rev. 1 İÇİNDEKİLER 1 İÇİNDEKİLER 2 1.1. AYARLAR... 3 1.2. YENİLE... 7 1.3. BİLDİRİM VE GÖREVLER... 9 1.4. ENVİSİON ANA
AGSoft Okul Aidat Takip Programı Kullanım Kılavuzu
 Giriş: Program ilk açıldığında karşımıza çalışmak istediğimiz İşletme Çalışma Yılı ve Aidat Dönemi seçim bölümü gelir. İşletme Çalışma Yılı: İşletme defterinin yılı bu bölümden seçilir. Eğer kayıt yapılmamış
Giriş: Program ilk açıldığında karşımıza çalışmak istediğimiz İşletme Çalışma Yılı ve Aidat Dönemi seçim bölümü gelir. İşletme Çalışma Yılı: İşletme defterinin yılı bu bölümden seçilir. Eğer kayıt yapılmamış
Giriş. TÜRKİYE ESNAF VE SANATKARLARI KONFEDERASYONU Online İşlemler (Dolaşım Belge İşlemleri Menşe Şahadetnamesi) Kullanma Kılavuzu v5
 Giriş Bu kılavuz; Türkiye Esnaf ve Sanatkarları Konfederasyonu (TESK) Online İşlemleri arasında yer alan MENŞE ŞAHADETNAMESİ Dolaşım Belgesi ve Menşe İspat belgelerinin elektronik ortamda düzenlenmesi,
Giriş Bu kılavuz; Türkiye Esnaf ve Sanatkarları Konfederasyonu (TESK) Online İşlemleri arasında yer alan MENŞE ŞAHADETNAMESİ Dolaşım Belgesi ve Menşe İspat belgelerinin elektronik ortamda düzenlenmesi,
OYAK YATIRIM SANAL ŞUBE KULLANIM DOKÜMANI
 OYAK YATIRIM SANAL ŞUBE KULLANIM DOKÜMANI BÖLÜMLER 1. Anasayfa 2. Hesabım 2.1. Portföy 2.2. İşlem Hacim Detay Raporu 2.3. Aylık Hacim Raporu 2.4. Hesap Ekstresi 2.5. Hisse Hareketleri 2.6. Günlük İşlem
OYAK YATIRIM SANAL ŞUBE KULLANIM DOKÜMANI BÖLÜMLER 1. Anasayfa 2. Hesabım 2.1. Portföy 2.2. İşlem Hacim Detay Raporu 2.3. Aylık Hacim Raporu 2.4. Hesap Ekstresi 2.5. Hisse Hareketleri 2.6. Günlük İşlem
BÖLÜM 1 GİRİŞ 1.1 GİRİŞ
 BÖLÜM 1 GİRİŞ 1.1 GİRİŞ Microsoft Excel de dosyalar çalışma kitabı olarak isimlendirilir. Bu dosyalar normal belge türüdür. Dosya ismi üzerine fare ile tıklandığında dosya açılır. Excel dosyaları tablolardan
BÖLÜM 1 GİRİŞ 1.1 GİRİŞ Microsoft Excel de dosyalar çalışma kitabı olarak isimlendirilir. Bu dosyalar normal belge türüdür. Dosya ismi üzerine fare ile tıklandığında dosya açılır. Excel dosyaları tablolardan
A. Hacizli İtfa Stopaj Ödeme Genel İlkeleri
 A. HACİZLİ İTFA STOPAJ ÖDEME İŞLEMLERİ A. Hacizli İtfa Stopaj Ödeme Genel İlkeleri MKK tarafından haciz uygulaması veya hacze iştirak edilmesi işlemleri sonucunda HACZ alt hesabına bulunan menkul kıymetlerin
A. HACİZLİ İTFA STOPAJ ÖDEME İŞLEMLERİ A. Hacizli İtfa Stopaj Ödeme Genel İlkeleri MKK tarafından haciz uygulaması veya hacze iştirak edilmesi işlemleri sonucunda HACZ alt hesabına bulunan menkul kıymetlerin
UZAKTAN EĞİTİM YÖNETİM SİSTEMİ (MMYO)EĞİTMEN YARDIM KILAVUZU
 UZAKTAN EĞİTİM YÖNETİM SİSTEMİ (MMYO)EĞİTMEN YARDIM KILAVUZU MERSİN, 2018 MERSİN MESLEK YÜKSEKOKULU ANA SAYFASI TANITIMI Mersin Meslek Yüksekokulu resmi web sitesine http://uzak4.mersin.edu.tr/index.php
UZAKTAN EĞİTİM YÖNETİM SİSTEMİ (MMYO)EĞİTMEN YARDIM KILAVUZU MERSİN, 2018 MERSİN MESLEK YÜKSEKOKULU ANA SAYFASI TANITIMI Mersin Meslek Yüksekokulu resmi web sitesine http://uzak4.mersin.edu.tr/index.php
CAEeda TM GENEL TANITIM. EDA Tasarım Analiz Mühendislik
 CAEeda TM GENEL TANITIM EDA Tasarım Analiz Mühendislik İÇİNDEKİLER 1. FARE TUŞLARININ GÖSTERİMİ...2 2. CAEeda TM YAZILIMININ GÖRSEL ARAYÜZ YAPISI...3 3. CAEeda TM VARSAYILAN İKON PANELİ TANIMLAMALARI...4
CAEeda TM GENEL TANITIM EDA Tasarım Analiz Mühendislik İÇİNDEKİLER 1. FARE TUŞLARININ GÖSTERİMİ...2 2. CAEeda TM YAZILIMININ GÖRSEL ARAYÜZ YAPISI...3 3. CAEeda TM VARSAYILAN İKON PANELİ TANIMLAMALARI...4
Ġġ YATIRIM MENKUL DEĞERLER A.ġ. Bilgi Teknolojileri Müdürlüğü. Kullanıcı Kılavuzu. TradeMaster FX - iphone. Sinem Yiğit
 Ġġ YATIRIM MENKUL DEĞERLER A.ġ. Bilgi Teknolojileri Müdürlüğü Kullanıcı Kılavuzu TradeMaster FX - iphone Ürün : TradeMaster FX - iphone Hazırlayan: Sinem Yiğit Değişiklik tarihi: 07.02.2012 Versiyon: 1,0
Ġġ YATIRIM MENKUL DEĞERLER A.ġ. Bilgi Teknolojileri Müdürlüğü Kullanıcı Kılavuzu TradeMaster FX - iphone Ürün : TradeMaster FX - iphone Hazırlayan: Sinem Yiğit Değişiklik tarihi: 07.02.2012 Versiyon: 1,0
TABLO ve HÜCRE SEÇİMİ
 TABLO ve HÜCRE SEÇİMİ ÇALIŞMA TABLOSU (SAYFASI) İŞLEMLERİ Tablo seçimi: Çalışma kitabında işlemler normal olarak etkin bir çalışma tablosunda yapılır. Bazı hallerde birden fazla çalışma tablosu etkin hale
TABLO ve HÜCRE SEÇİMİ ÇALIŞMA TABLOSU (SAYFASI) İŞLEMLERİ Tablo seçimi: Çalışma kitabında işlemler normal olarak etkin bir çalışma tablosunda yapılır. Bazı hallerde birden fazla çalışma tablosu etkin hale
HYS KANITLAYICI BELGE KILAVUZU. TEMMUZ-2014 Uygulama Geliştirme ve Destek Şubesi
 HYS KANITLAYICI BELGE KILAVUZU TEMMUZ-2014 Uygulama Geliştirme ve Destek Şubesi İçindekiler Tablosu GİRİŞ...2 I. BÖLÜM...3 HARCAMA BİRİMİ TARAFINDAN YAPILACAK İŞLEMLER...3 A. Kanıtlayıcı Belge Ekleme...3
HYS KANITLAYICI BELGE KILAVUZU TEMMUZ-2014 Uygulama Geliştirme ve Destek Şubesi İçindekiler Tablosu GİRİŞ...2 I. BÖLÜM...3 HARCAMA BİRİMİ TARAFINDAN YAPILACAK İŞLEMLER...3 A. Kanıtlayıcı Belge Ekleme...3
AYBEL YAZILIM E-REÇETE PROGRAMI
 AYBEL YAZILIM E-REÇETE PROGRAMI İŞYERİ HEKİMLERİNİN YAPMASI GEREKEN İŞLEMLER E-REÇETE YAZABİLMELERİ İÇİN - E-imza sahibi olmak, Elektronik imza (e-imza) usb dongle cihazınızın bilgisayarınıza tanıtılması
AYBEL YAZILIM E-REÇETE PROGRAMI İŞYERİ HEKİMLERİNİN YAPMASI GEREKEN İŞLEMLER E-REÇETE YAZABİLMELERİ İÇİN - E-imza sahibi olmak, Elektronik imza (e-imza) usb dongle cihazınızın bilgisayarınıza tanıtılması
Öztiryakiler B2B Kullanıcı Klavuzu
 Bu doküman Öztiryakiler şirketi için hazırlanmış B2B sayfalarının kullanım bilgilerini detaylı olarak anlatır. Öztiryakiler B2B Kullanıcı Klavuzu Soner Baştaş İçindekiler Doküman Geçmişi... 2 B2B ye Erişim...
Bu doküman Öztiryakiler şirketi için hazırlanmış B2B sayfalarının kullanım bilgilerini detaylı olarak anlatır. Öztiryakiler B2B Kullanıcı Klavuzu Soner Baştaş İçindekiler Doküman Geçmişi... 2 B2B ye Erişim...
14. HİSSE SENETLERİ PİYASASI BİLGİSAYARLI ALIM - SATIM SİSTEMİNİN İŞLEYİŞİ
 14. HİSSE SENETLERİ PİYASASI BİLGİSAYARLI ALIM - SATIM SİSTEMİNİN İŞLEYİŞİ 14.1 Giriş Ekranı Üyeler Hisse Senetleri Piyasası Bilgisayarlı Alım-Satım Sistemine Sisteme Giriş ekranından kendilerine ait olan
14. HİSSE SENETLERİ PİYASASI BİLGİSAYARLI ALIM - SATIM SİSTEMİNİN İŞLEYİŞİ 14.1 Giriş Ekranı Üyeler Hisse Senetleri Piyasası Bilgisayarlı Alım-Satım Sistemine Sisteme Giriş ekranından kendilerine ait olan
Barkomatik. Stok Yönetimi. Ürün Yönetimi. Kullanım Kılavuzu
 Barkomatik Stok Yönetimi Ürün Yönetimi Kullanım Kılavuzu A- Ürün Menü İşlemleri... 4 1- Ürün Ekleme... 4 2- Ürün Silme... 6 3- Ürün Değiştirme... 6 4- Azalanlar... 7 5- Hareketler... 7 7- Barkod Yazdırma...
Barkomatik Stok Yönetimi Ürün Yönetimi Kullanım Kılavuzu A- Ürün Menü İşlemleri... 4 1- Ürün Ekleme... 4 2- Ürün Silme... 6 3- Ürün Değiştirme... 6 4- Azalanlar... 7 5- Hareketler... 7 7- Barkod Yazdırma...
Örgün Öğrenci Sistemi Anadolu Üniversitesinde öğretim elemanlarının verdikleri
 Örgün Öğrenci Sistemi Anadolu Üniversitesinde öğretim elemanlarının verdikleri derslerle ilgili yoklama, not girişi yapabildikleri ve öğrencilerin aldıkları derslerle ilgili bilgileri görebildikleri sistemdir.
Örgün Öğrenci Sistemi Anadolu Üniversitesinde öğretim elemanlarının verdikleri derslerle ilgili yoklama, not girişi yapabildikleri ve öğrencilerin aldıkları derslerle ilgili bilgileri görebildikleri sistemdir.
Kod Listeleri Genel Yapısı
 Fiş listelerinde anlatıldığı gibi pull down menüden fiş menü tercihleri veya görsel menüden Yeni, Değiştir, İzle, Sil, Kopyala butonları kullanılırsa fiş giriş ekranı açılır. Fiş giriş ekranları kullanıldığı
Fiş listelerinde anlatıldığı gibi pull down menüden fiş menü tercihleri veya görsel menüden Yeni, Değiştir, İzle, Sil, Kopyala butonları kullanılırsa fiş giriş ekranı açılır. Fiş giriş ekranları kullanıldığı
BÖLÜM 5 5. TABLO OLUŞTURMAK
 BÖLÜM 5 5. TABLO OLUŞTURMAK Belli bir düzen içerisinde yan yana ve alt alta sıralanmış veya hizalı şekilde oluşturulması gereken bilgiler word de tablo kullanılarak hazırlanırlar. Örneğin bir sınıfa ait
BÖLÜM 5 5. TABLO OLUŞTURMAK Belli bir düzen içerisinde yan yana ve alt alta sıralanmış veya hizalı şekilde oluşturulması gereken bilgiler word de tablo kullanılarak hazırlanırlar. Örneğin bir sınıfa ait
Telefon Defteri Modülü Kullanım Kılavuzu
 Telefon Defteri Modülü Kullanım Kılavuzu YETKİ VE KAYIT İŞLEMİ Kayıt yapacak kullanıcıya yetki verilmesi Kayıt yapacak kullanıcı yetkilendirilirken dikkat edilmesi gereken en önemli nokta, kullanıcının
Telefon Defteri Modülü Kullanım Kılavuzu YETKİ VE KAYIT İŞLEMİ Kayıt yapacak kullanıcıya yetki verilmesi Kayıt yapacak kullanıcı yetkilendirilirken dikkat edilmesi gereken en önemli nokta, kullanıcının
ELEKTRA LOGO AKTARIM PROGRAMI...3
 İçindekiler Tablosu ELEKTRA LOGO AKTARIM PROGRAMI...3 1. Özellikler.. 3 2. Kullanım...4 2.1. Elektra Fatura Aktarım Modülü.5 2.2. Mahsup Fişi Modülü.7 2.3. Bavel Fatura XML Modülü.9 2 ELEKTRA LOGO AKTARIM
İçindekiler Tablosu ELEKTRA LOGO AKTARIM PROGRAMI...3 1. Özellikler.. 3 2. Kullanım...4 2.1. Elektra Fatura Aktarım Modülü.5 2.2. Mahsup Fişi Modülü.7 2.3. Bavel Fatura XML Modülü.9 2 ELEKTRA LOGO AKTARIM
Chronos Yönetim ekranları kullanım Kılavuzu
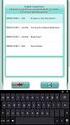 Chronos Yönetim ekranları kullanım Kılavuzu Döküman Bilgisi Hazırlayan: Burcu Altay Ünvan: Yazılım Geliştirme Danışmanı Döküman versiyonu: 1.1 Versiyon Geçmişi Ver. No. Ver. Tarihi Revize Eden Açıklama
Chronos Yönetim ekranları kullanım Kılavuzu Döküman Bilgisi Hazırlayan: Burcu Altay Ünvan: Yazılım Geliştirme Danışmanı Döküman versiyonu: 1.1 Versiyon Geçmişi Ver. No. Ver. Tarihi Revize Eden Açıklama
Garanti Yatırım FX Trader Java İşlem Platformu
 Garanti Yatırım FX Trader Java İşlem Platformu Döküman İçeriği 2.13 Garanti FX Trader Java... 3 2.13.1 FX Ana Menü... 3 2.13.2 FX Fiyat İzleme ve Emir Ekranları:... 3 2.13.3 FX Teminat İzleme Alanı:...
Garanti Yatırım FX Trader Java İşlem Platformu Döküman İçeriği 2.13 Garanti FX Trader Java... 3 2.13.1 FX Ana Menü... 3 2.13.2 FX Fiyat İzleme ve Emir Ekranları:... 3 2.13.3 FX Teminat İzleme Alanı:...
HESABINIZA GİRİŞ YAPMAK İÇİN:
 1. SÜRÜM KONTROLÜ: Matriks Trader'ı kullanabilmeniz için, Matriks programınızın sürümünün 2.7.6 ve üzeri olması gerekmektedir. Sürüm kontrolünü, Matriks menüsünün üzerinde fare imlecini bekleterek yapabilirsiniz.
1. SÜRÜM KONTROLÜ: Matriks Trader'ı kullanabilmeniz için, Matriks programınızın sürümünün 2.7.6 ve üzeri olması gerekmektedir. Sürüm kontrolünü, Matriks menüsünün üzerinde fare imlecini bekleterek yapabilirsiniz.
Öğrenci İşleri Bilgi Sistemi Yaz Öğretimi Süreci Diğer Birimden Ders Alma
 Öğrenci İşleri Bilgi Sistemi Yaz Öğretimi Süreci Diğer Birimden Ders Alma Yaz öğretiminde açılacak dersler; enstitülerde anabilim dalının olumlu görüşü üzerine, fakülte, konservatuar ve yüksekokullarda
Öğrenci İşleri Bilgi Sistemi Yaz Öğretimi Süreci Diğer Birimden Ders Alma Yaz öğretiminde açılacak dersler; enstitülerde anabilim dalının olumlu görüşü üzerine, fakülte, konservatuar ve yüksekokullarda
SYTP ÜYELİK İŞLEMLERİ
 1-)Kullanıcı,tarayıcının adres çubuğuna, bağlı bulunduğu ilin sytp linkini yazdığı zaman karşısına ilk olarak sağ taraftaki gibi bir ekran gelir. 2-)Sisteme üye olacak olan eczane kullanıcısı sağ taraftaki
1-)Kullanıcı,tarayıcının adres çubuğuna, bağlı bulunduğu ilin sytp linkini yazdığı zaman karşısına ilk olarak sağ taraftaki gibi bir ekran gelir. 2-)Sisteme üye olacak olan eczane kullanıcısı sağ taraftaki
T.C. MALİYE BAKANLIĞI (EBYS) ELEKTRONİK İMZA İLE EVRAK İMZALAMA KULLANICI KILAVUZU
 T.C. MALİYE BAKANLIĞI (EBYS) ELEKTRONİK İMZA İLE EVRAK İMZALAMA KULLANICI KILAVUZU 2015 ARALIK I 1. İçindekiler 1.1 Paraf Bekleyenler... - 1-1.2 İmza Bekleyenler... - 2-1.3 e-imzalama İşlemi... - 4-1.4
T.C. MALİYE BAKANLIĞI (EBYS) ELEKTRONİK İMZA İLE EVRAK İMZALAMA KULLANICI KILAVUZU 2015 ARALIK I 1. İçindekiler 1.1 Paraf Bekleyenler... - 1-1.2 İmza Bekleyenler... - 2-1.3 e-imzalama İşlemi... - 4-1.4
KULLANIM KILAVUZU. Programda veri gireceğiniz yerler beyaz renklidir. Sarı renkli alanlar hesaplama veya otomatik olarak gelen bilgilerdir.
 Programın Ekran görüntüsü şekildeki gibidir: KULLANIM KILAVUZU Programda veri gireceğiniz yerler beyaz renklidir. Sarı renkli alanlar hesaplama veya otomatik olarak gelen bilgilerdir. Banka: Program kurulduğunda
Programın Ekran görüntüsü şekildeki gibidir: KULLANIM KILAVUZU Programda veri gireceğiniz yerler beyaz renklidir. Sarı renkli alanlar hesaplama veya otomatik olarak gelen bilgilerdir. Banka: Program kurulduğunda
BÖLÜM 19 5. RAPORLAR. Şekil 5.1. Rapor sihirbazı ile rapor oluşturma 1. pencere.
 BÖLÜM 19 5. RAPORLAR Raporlar; tablolardaki ve hazırlanan sorgulardaki bilgilerin istenilen düzenlemelere göre ekran veya yazıcıdan liste halinde alınabilmesi sağlayan bir ortamdır. Raporları hazırlayabilmek
BÖLÜM 19 5. RAPORLAR Raporlar; tablolardaki ve hazırlanan sorgulardaki bilgilerin istenilen düzenlemelere göre ekran veya yazıcıdan liste halinde alınabilmesi sağlayan bir ortamdır. Raporları hazırlayabilmek
POWER POINT SUNU PROGRAMI
 POWER POINT SUNU PROGRAMI Power Point bir Sunu (Slayt) programıdır. MS-Office uygulamasıdır ve Office CD sinden yüklenir. Programı çalıştırabilmek için; Başlat/Programlar/Microsoft Office/Microsoft Office
POWER POINT SUNU PROGRAMI Power Point bir Sunu (Slayt) programıdır. MS-Office uygulamasıdır ve Office CD sinden yüklenir. Programı çalıştırabilmek için; Başlat/Programlar/Microsoft Office/Microsoft Office
SAĞLIK KURULU ENGELLİ SAĞLIK KURULU RAPORU
 ENGELLİ RAPORU S İ SO F T S AĞ L I K BİLGİ Sİ S T EMLERİ 2 0 1 9 - AN K AR A ENGELLİ RAPORU Sayfa No : 2 / 18 DEĞİŞİKLİK NO TARİH YAYIN VE DEĞİŞİKLİK İÇERİĞİ DEĞİŞİKLİK YAPAN 00 28.03.2019 Doküman oluşturuldu.
ENGELLİ RAPORU S İ SO F T S AĞ L I K BİLGİ Sİ S T EMLERİ 2 0 1 9 - AN K AR A ENGELLİ RAPORU Sayfa No : 2 / 18 DEĞİŞİKLİK NO TARİH YAYIN VE DEĞİŞİKLİK İÇERİĞİ DEĞİŞİKLİK YAPAN 00 28.03.2019 Doküman oluşturuldu.
IOSİS SOS BAYIPUAN BAYI KULLANICI KILAVUZU
 IOSİS SOS BAYIPUAN BAYI KULLANICI KILAVUZU Revizyon numarası: 0 Revizyon tarihi: 03.04.2013 Sistek Bilgisayar Yazılım ve Danışmanlık San. Tic. Ltd. Şti. REVİZYON TAKİBİ Revizyon No Tarih Açıklama veya
IOSİS SOS BAYIPUAN BAYI KULLANICI KILAVUZU Revizyon numarası: 0 Revizyon tarihi: 03.04.2013 Sistek Bilgisayar Yazılım ve Danışmanlık San. Tic. Ltd. Şti. REVİZYON TAKİBİ Revizyon No Tarih Açıklama veya
NPratik Yazılım Kurulum Kılavuzu. Yedekleme İşlemi
 NPratik Yazılım Kurulum Kılavuzu Herhangi bir neden ile bilgisayarınızı formatlamadan önce NPratik Yazılım Verilerinizi yedeklemeniz gerekmektedir. Programı ilk defa kuruyorsanız NPratik Yazılım Kurulum
NPratik Yazılım Kurulum Kılavuzu Herhangi bir neden ile bilgisayarınızı formatlamadan önce NPratik Yazılım Verilerinizi yedeklemeniz gerekmektedir. Programı ilk defa kuruyorsanız NPratik Yazılım Kurulum
Seçmeli Ders Değişikliği seçimiyle YKK nın girileceği Yönetim Kurulu Kararları paneli açılır (Ekran 2).
 Öğrenci İşleri Bilgi Sistemi Yönetim Kurulu Kararları Menüsü Değişikliği Değişikliği işleminin yapılması için ilgili Yönetim Kurulu Kararının (YKK) sisteme girilmesi gerekir. Bunun için Temel İşlemler
Öğrenci İşleri Bilgi Sistemi Yönetim Kurulu Kararları Menüsü Değişikliği Değişikliği işleminin yapılması için ilgili Yönetim Kurulu Kararının (YKK) sisteme girilmesi gerekir. Bunun için Temel İşlemler
YEDEKLEME PROGRAMI KURULUM VE KULLANIMI
 YEDEKLEME PROGRAMI KURULUM VE KULLANIMI Kurulum 1..zip dosyasını açınız. 2. Açılan dosyanın içindeki Yedekleme klasörünü açınız. 3. Yedekleme.exe dosyasını açınız. 4. Üst pencerede ki ekran gözükecektir.
YEDEKLEME PROGRAMI KURULUM VE KULLANIMI Kurulum 1..zip dosyasını açınız. 2. Açılan dosyanın içindeki Yedekleme klasörünü açınız. 3. Yedekleme.exe dosyasını açınız. 4. Üst pencerede ki ekran gözükecektir.
Açılan pencerede tarafınıza iletilen kullanıcı adı ve şifre ile oturum açabilirsiniz.
 Masa üstündeki ikon üzerine tıklayarak Tradexpress`i çalıştırabilirsiniz. Açılan pencerede tarafınıza iletilen kullanıcı adı ve şifre ile oturum açabilirsiniz. Oturum açmadan önce şifre değiştir kutucuğuna
Masa üstündeki ikon üzerine tıklayarak Tradexpress`i çalıştırabilirsiniz. Açılan pencerede tarafınıza iletilen kullanıcı adı ve şifre ile oturum açabilirsiniz. Oturum açmadan önce şifre değiştir kutucuğuna
PRUSA İSG KULLANIM KILAVUZU
 PRUSA İSG KULLANIM KILAVUZU Sürüm 0.0.1 İçindekiler Firma İşlemleri :. 1. Firmalar Firma Kayıt Firma Bilgisi Değiştirme 2. Tesisler Tesis Ekle Tesis Düzenle 3. Bölümler Bölüm Ekle Bölüm Düzenle 4. Birimler
PRUSA İSG KULLANIM KILAVUZU Sürüm 0.0.1 İçindekiler Firma İşlemleri :. 1. Firmalar Firma Kayıt Firma Bilgisi Değiştirme 2. Tesisler Tesis Ekle Tesis Düzenle 3. Bölümler Bölüm Ekle Bölüm Düzenle 4. Birimler
TachoMobile Web Uygulaması v1.00.
 TachoMobile Yönetim Sistemi Proje Destek Dokümanı / Web Uygulaması v1.00.01 İÇİNDEKİLER Web Uygulaması 1. TANIMLAMALAR 1.1 Araçlar 1.2 Sürücüler 2. TAKOGRAF VERİLERİ 2.1 Veri İndirme 2.2 Gelen Kutusu 2.3
TachoMobile Yönetim Sistemi Proje Destek Dokümanı / Web Uygulaması v1.00.01 İÇİNDEKİLER Web Uygulaması 1. TANIMLAMALAR 1.1 Araçlar 1.2 Sürücüler 2. TAKOGRAF VERİLERİ 2.1 Veri İndirme 2.2 Gelen Kutusu 2.3
MT4 Platformu u Kullanıcı Kılavuzu ARALIK 2011
 MT4 Platformu u Kullanıcı Kılavuzu ARALIK 2011 Platformun Başlat latılması Program indirme linki: http://www.gedik.com/liveupdate liveupdate/gedikforex4setup. /gedikforex4setup.zip Program çift tıklayarak
MT4 Platformu u Kullanıcı Kılavuzu ARALIK 2011 Platformun Başlat latılması Program indirme linki: http://www.gedik.com/liveupdate liveupdate/gedikforex4setup. /gedikforex4setup.zip Program çift tıklayarak
Bakım Yönetimi Logo Nisan 2016
 Bakım Yönetimi Logo Nisan 2016 İçindekiler Bakım Yönetimi... 4 Bakım Yönetimini Etkileyen Öndeğer ve Parametreler... 4 Tanımlar... 5 Bakım Parametreleri... 5 Parametre Bilgileri... 6 Arıza Kodları... 8
Bakım Yönetimi Logo Nisan 2016 İçindekiler Bakım Yönetimi... 4 Bakım Yönetimini Etkileyen Öndeğer ve Parametreler... 4 Tanımlar... 5 Bakım Parametreleri... 5 Parametre Bilgileri... 6 Arıza Kodları... 8
İş Akış Yönetimi LOGO Kasım 2014
 İş Akış Yönetimi LOGO Kasım 2014 İçindekiler İş Akış Yönetimi... 3 Görevler... 4 Görev Bilgileri... 5 Mesajlar... 7 Zaman Ayarlayıcı İşlemler... 8 Zamanlanmış Görevler... 10 Zamanlanmış Görev Bilgileri...
İş Akış Yönetimi LOGO Kasım 2014 İçindekiler İş Akış Yönetimi... 3 Görevler... 4 Görev Bilgileri... 5 Mesajlar... 7 Zaman Ayarlayıcı İşlemler... 8 Zamanlanmış Görevler... 10 Zamanlanmış Görev Bilgileri...
MT4 Platformu Kullanıcı Kılavuzu
 MT4 Platformu Kullanıcı Kılavuzu OCAK 2012 PLATFORMUN BAŞLATILMASI Program indirme linki: http://www.gedik.com/liveupdate/gedikforex4setup.zip Program çift tıklayarak başlatılır. Açılan pencere İleri butonu
MT4 Platformu Kullanıcı Kılavuzu OCAK 2012 PLATFORMUN BAŞLATILMASI Program indirme linki: http://www.gedik.com/liveupdate/gedikforex4setup.zip Program çift tıklayarak başlatılır. Açılan pencere İleri butonu
İSTANBUL ÜNİVERSİTESİ. Kalite Yönetim Sistemi Kullanım Kılavuzu
 2017 İSTANBUL ÜNİVERSİTESİ Kalite Yönetim Sistemi Kullanım Kılavuzu İÇİNDEKİLER 1. GİRİŞ... 2 1.1 AMAÇ...2 2. SİSTEME GİRİŞ... 2 3. YÖNETİM... 7 3.1 SÜREÇ TANIM...7 3.2 VERİ GİRİŞİ...8 4. DOKÜMAN YÖNETİMİ...
2017 İSTANBUL ÜNİVERSİTESİ Kalite Yönetim Sistemi Kullanım Kılavuzu İÇİNDEKİLER 1. GİRİŞ... 2 1.1 AMAÇ...2 2. SİSTEME GİRİŞ... 2 3. YÖNETİM... 7 3.1 SÜREÇ TANIM...7 3.2 VERİ GİRİŞİ...8 4. DOKÜMAN YÖNETİMİ...
İş Akış Yönetimi LOGO KASIM 2011
 İş Akış Yönetimi LOGO KASIM 2011 içindekiler İş Akış Yönetimi...3 İş Akış Rol Tanımları...4 İş Akış Rol Tanımı...5 Sicil İş Akış Rol Tanımları...6 İş Akış Rol Tanımı...7 İş Akış Kartları...8 İş Akışı...9
İş Akış Yönetimi LOGO KASIM 2011 içindekiler İş Akış Yönetimi...3 İş Akış Rol Tanımları...4 İş Akış Rol Tanımı...5 Sicil İş Akış Rol Tanımları...6 İş Akış Rol Tanımı...7 İş Akış Kartları...8 İş Akışı...9
Kantar Otomasyonu Özellikler Kullanım Satış Kamyon Hareketleri Ağırlık Bilgisi... 9
 İçindekiler Tablosu Kantar Otomasyonu... 3 1.Özellikler... 3 2.Kullanım... 3 2.1. Satış... 4 2.2. Kamyon Hareketleri... 8 2.2.1. Ağırlık Bilgisi... 9 2.3. Ayarlar... 10 2.3.1. Kullanıcı Tanımlama... 11
İçindekiler Tablosu Kantar Otomasyonu... 3 1.Özellikler... 3 2.Kullanım... 3 2.1. Satış... 4 2.2. Kamyon Hareketleri... 8 2.2.1. Ağırlık Bilgisi... 9 2.3. Ayarlar... 10 2.3.1. Kullanıcı Tanımlama... 11
AKINSOFT Barkod 4. AKINSOFT Barkod 4 Yardım Dosyası. Doküman Versiyon : 1.01.01 Tarih : 23.12.2010. Sayfa-1. Copyright 2010 AKINSOFT
 AKINSOFT Barkod 4 Yardım Dosyası Doküman Versiyon : 1.01.01 Tarih : 23.12.2010 Sayfa-1 1- ÇALIŞMA ŞEKLİ HAKKINDA KISA BİLGİ Barkod 4 programı, her türlü barkod etiketi, raf etiketi ya da reyon etiketi
AKINSOFT Barkod 4 Yardım Dosyası Doküman Versiyon : 1.01.01 Tarih : 23.12.2010 Sayfa-1 1- ÇALIŞMA ŞEKLİ HAKKINDA KISA BİLGİ Barkod 4 programı, her türlü barkod etiketi, raf etiketi ya da reyon etiketi
Ġġ YATIRIM MENKUL DEĞERLER A.ġ. Bilgi Teknolojileri Müdürlüğü. Kullanıcı Kılavuzu. TradeMaster FX - BlackBerry. Sinem Yiğit
 Ġġ YATIRIM MENKUL DEĞERLER A.ġ. Bilgi Teknolojileri Müdürlüğü Kullanıcı Kılavuzu TradeMaster FX - BlackBerry Ürün : TradeMaster FX - BlackBerry Hazırlayan: Sinem Yiğit Değişiklik tarihi: 07.02.2012 Versiyon:
Ġġ YATIRIM MENKUL DEĞERLER A.ġ. Bilgi Teknolojileri Müdürlüğü Kullanıcı Kılavuzu TradeMaster FX - BlackBerry Ürün : TradeMaster FX - BlackBerry Hazırlayan: Sinem Yiğit Değişiklik tarihi: 07.02.2012 Versiyon:
MapCodeX MapLand Kullanım Kılavuzu
 MapCodeX MapLand Kullanım Kılavuzu Versiyon Numarası: 1.0 ------------------------------- Kullanım Kılavuzu 2015 info@ www. MapCodeX MapLand İşlem Araçları Çalışma Dosyası Aç Haritanın ve son çalışma dosyasının
MapCodeX MapLand Kullanım Kılavuzu Versiyon Numarası: 1.0 ------------------------------- Kullanım Kılavuzu 2015 info@ www. MapCodeX MapLand İşlem Araçları Çalışma Dosyası Aç Haritanın ve son çalışma dosyasının
İNTEGRAL MENKUL DEĞERLER HİSSE/VİOP E-ŞUBE İŞLEMLERİ
 İNTEGRAL MENKUL DEĞERLER HİSSE/VİOP E-ŞUBE İŞLEMLERİ www.integralmenkul.com.tr adresinden GiRiŞ sekmesinden e-şubeye giriş yapılır Açılan pencereden BİST ya da VİOP seçilir E-şube giriş ekranı: Uzaktan
İNTEGRAL MENKUL DEĞERLER HİSSE/VİOP E-ŞUBE İŞLEMLERİ www.integralmenkul.com.tr adresinden GiRiŞ sekmesinden e-şubeye giriş yapılır Açılan pencereden BİST ya da VİOP seçilir E-şube giriş ekranı: Uzaktan
DESTEK DOKÜMANI ANKET YÖNETİMİ. Kurum tarafından yapılacak anketlerin hazırlandığı, yayınlandığı ve sonuçların raporlanabildiği modüldür.
 Bölüm ANKET YÖNETİMİ Kurum tarafından yapılacak anketlerin hazırlandığı, yayınlandığı ve sonuçların raporlanabildiği modüldür. Anket uygulaması için aşağıdaki işlem adımlarını uygulamak gerekmektedir.
Bölüm ANKET YÖNETİMİ Kurum tarafından yapılacak anketlerin hazırlandığı, yayınlandığı ve sonuçların raporlanabildiği modüldür. Anket uygulaması için aşağıdaki işlem adımlarını uygulamak gerekmektedir.
Fatura Dosyalarını Yükleme ile ilgili Detaylar. 14 Temmuz 2014
 14 Temmuz 2014 İlgili Versiyon/lar : ETA:SQL, ETA:V.8-SQL İlgili Modül/ler : E-Fatura Gelen e-fatura Dosyalarının Transferi Firmalara tedarikçilerinden veya hizmet aldıkları firmalardan gelen e-faturalar,
14 Temmuz 2014 İlgili Versiyon/lar : ETA:SQL, ETA:V.8-SQL İlgili Modül/ler : E-Fatura Gelen e-fatura Dosyalarının Transferi Firmalara tedarikçilerinden veya hizmet aldıkları firmalardan gelen e-faturalar,
Dövizli Kullanım LOGO KASIM 2011
 Dövizli Kullanım LOGO KASIM 2011 İçindekiler Dövizli Kullanım... 3 Kavramlar... 3 Döviz Türleri... 4 Satır bilgilerinin silinmesi... 4 Tüm tablonun silinmesi... 4 Sistemde yer alan ilk tanımlara ulaşım...
Dövizli Kullanım LOGO KASIM 2011 İçindekiler Dövizli Kullanım... 3 Kavramlar... 3 Döviz Türleri... 4 Satır bilgilerinin silinmesi... 4 Tüm tablonun silinmesi... 4 Sistemde yer alan ilk tanımlara ulaşım...
TAPU VE KADASTRO BİLGİ SİSTEMİ
 TAPU VE KADASTRO BİLGİ SİSTEMİ MEKÂNSAL GAYRİMENKUL SİSTEMİ (MEGSİS) BAŞVURU, E-ÖDEME VE FEN KAYIT İŞLEMLERİ DOKÜMANI Sürüm: 0.1 Revizyon Bilgileri Revizyon No: Revizyon Tarihi Revizyonu Yapan Revizyon
TAPU VE KADASTRO BİLGİ SİSTEMİ MEKÂNSAL GAYRİMENKUL SİSTEMİ (MEGSİS) BAŞVURU, E-ÖDEME VE FEN KAYIT İŞLEMLERİ DOKÜMANI Sürüm: 0.1 Revizyon Bilgileri Revizyon No: Revizyon Tarihi Revizyonu Yapan Revizyon
PCB ENVANTER PROGRAMI TESİSLER İÇİN KULLANIM KILAVUZU
 PCB ENVANTER PROGRAMI TESİSLER İÇİN KULLANIM KILAVUZU Tesisler için Kullanım Kılavuzu 1. Çevre Bilgi Sistemi için sahip olduğunuz ya da Đl Müdürlüğü nden yeni aldığınız kullanıcı kodu ve parolayı kullanarak
PCB ENVANTER PROGRAMI TESİSLER İÇİN KULLANIM KILAVUZU Tesisler için Kullanım Kılavuzu 1. Çevre Bilgi Sistemi için sahip olduğunuz ya da Đl Müdürlüğü nden yeni aldığınız kullanıcı kodu ve parolayı kullanarak
MERSİS UYGULAMA KULLANICISI YARDIM REHBERİ KURULUŞ İŞLEMLERİ GÜMRÜK VE TİCARET BAKANLIĞI MERSİS UYGULAMASI
 MERSİS UYGULAMA KULLANICISI YARDIM REHBERİ KURULUŞ İŞLEMLERİ KURULUŞ BAŞVURUSU İŞLEMLERİ Merkezi Sicil Sistemi Uygulaması (Mersis) üzerinden Sistem kullanıcıları; Kuruluş Başvurusu Değişiklik Başvurusu
MERSİS UYGULAMA KULLANICISI YARDIM REHBERİ KURULUŞ İŞLEMLERİ KURULUŞ BAŞVURUSU İŞLEMLERİ Merkezi Sicil Sistemi Uygulaması (Mersis) üzerinden Sistem kullanıcıları; Kuruluş Başvurusu Değişiklik Başvurusu
AGSoft Rotatif Kredi Hesaplama Programı
 Programın Kullanımı AGSoft Rotatif Kredi Hesaplama Programı Genel: Bankaların belirli limit ve teminat (genellikle vadeli çek) karşılığında kullandırdıkları ve rotatif adı verilen kredilerin kullanılan
Programın Kullanımı AGSoft Rotatif Kredi Hesaplama Programı Genel: Bankaların belirli limit ve teminat (genellikle vadeli çek) karşılığında kullandırdıkları ve rotatif adı verilen kredilerin kullanılan
AYAKTAN HASTA İLAÇ MUAFİYET RAPORU
 S İS O F T S AĞ L I K BİL G İ S İS T E ML E R İ 2019 - ANK AR A 1. SUNUM 1.1. Genel Hususlar İlaç Muafiyet Raporu, hastanın muayenesi sonrasında uzun süreli ilaç kullanımına karar verildiği durumlarda
S İS O F T S AĞ L I K BİL G İ S İS T E ML E R İ 2019 - ANK AR A 1. SUNUM 1.1. Genel Hususlar İlaç Muafiyet Raporu, hastanın muayenesi sonrasında uzun süreli ilaç kullanımına karar verildiği durumlarda
PALET TEYİT EKRANI EĞİTİM NOTU
 PALET TEYİT EKRANI EĞİTİM NOTU 1. Adım: Oturumu aç Butonunun üzerini tıklayın. 2. Adım: Kullanıcı adı ve parolanızı ilgili kutucuklara yazın ve Enter tuşuna basın. 3. Adım: 1 Kullanıcı adı ve şifrenizi
PALET TEYİT EKRANI EĞİTİM NOTU 1. Adım: Oturumu aç Butonunun üzerini tıklayın. 2. Adım: Kullanıcı adı ve parolanızı ilgili kutucuklara yazın ve Enter tuşuna basın. 3. Adım: 1 Kullanıcı adı ve şifrenizi
ARLAB ARaştırma LABoratuvar Projesi Kullanım Kılavuzu
 2014 ARLAB ARaştırma LABoratuvar Projesi Kullanım Kılavuzu İ.Ü. KURUMSAL OTOMASYON PROJESİ 1. GİRİŞ... 2 1.1 AMAÇ... 2 2. KULLANICI OLUŞTURMA VE SİSTEME GİRİŞ... 2 3. BİLGİ İŞLEMLERİ... 4 3.1 LABORATUVAR
2014 ARLAB ARaştırma LABoratuvar Projesi Kullanım Kılavuzu İ.Ü. KURUMSAL OTOMASYON PROJESİ 1. GİRİŞ... 2 1.1 AMAÇ... 2 2. KULLANICI OLUŞTURMA VE SİSTEME GİRİŞ... 2 3. BİLGİ İŞLEMLERİ... 4 3.1 LABORATUVAR
ASELSAN TEDARİKÇİ PORTALI. Tedarikçi Teklif Oluşturma Kılavuzu. Sisteme Giriş Teklif Oluşturma Teklif Düzenleme
 ASELSAN TEDARİKÇİ PORTALI Tedarikçi Teklif Oluşturma Kılavuzu Sisteme Giriş Teklif Oluşturma Teklif Düzenleme Versiyon: 2 Tarih: 24.07.2017 İÇİNDEKİLER ASELSAN Tedarikçi Portalı na Giriş... 2 Teklif Oluşturulması...
ASELSAN TEDARİKÇİ PORTALI Tedarikçi Teklif Oluşturma Kılavuzu Sisteme Giriş Teklif Oluşturma Teklif Düzenleme Versiyon: 2 Tarih: 24.07.2017 İÇİNDEKİLER ASELSAN Tedarikçi Portalı na Giriş... 2 Teklif Oluşturulması...
Kullanıcı Kılavuzu. Ürün : Değişiklik tarihi: 26.07.2012 Versiyon: 1,0 Özet: TradeMasterFX Platformları. TradeMasterFX Platformları Kullanıcı Kılavuzu
 İŞ YATIRIM MENKUL DEĞERLER A.Ş. Kullanıcı Kılavuzu TradeMasterFX Platformları Ürün : TradeMasterFX Platformları Değişiklik tarihi: 26.07.2012 Versiyon: 1,0 Özet: TradeMasterFX Platformları Kullanıcı Kılavuzu
İŞ YATIRIM MENKUL DEĞERLER A.Ş. Kullanıcı Kılavuzu TradeMasterFX Platformları Ürün : TradeMasterFX Platformları Değişiklik tarihi: 26.07.2012 Versiyon: 1,0 Özet: TradeMasterFX Platformları Kullanıcı Kılavuzu
1. Mutabakat.zip dosyası açılır. 2. Mutabakat klasörü içindeki Mutabakat.exe dosyası çalıştırılır.
 BA&BS MUTABAKAT PROGRAMI Kurulumu 1. Mutabakat.zip dosyası açılır. 2. Mutabakat klasörü içindeki Mutabakat.exe dosyası çalıştırılır. 3. Server ayarlarının yapılacağı pencere açılır. 3.1 Server Adı\instance
BA&BS MUTABAKAT PROGRAMI Kurulumu 1. Mutabakat.zip dosyası açılır. 2. Mutabakat klasörü içindeki Mutabakat.exe dosyası çalıştırılır. 3. Server ayarlarının yapılacağı pencere açılır. 3.1 Server Adı\instance
ALT/ART REHİN TEMİNAT İŞLEMLERİ
 MERKEZİ KAYDİ SİSTEM KULLANICI KILAVUZU ALT/ART REHİN TEMİNAT İŞLEMLERİ İÇERİK A. ALT/ART REHİN TEMİNAT İŞLEMLERİ...1 B. ALT/ART REHİN/TEMİNAT İŞLEMLERİNE İLİŞKİN İLKELER...1 C. ALT/ART REHİN İŞLEM AKIŞI...1
MERKEZİ KAYDİ SİSTEM KULLANICI KILAVUZU ALT/ART REHİN TEMİNAT İŞLEMLERİ İÇERİK A. ALT/ART REHİN TEMİNAT İŞLEMLERİ...1 B. ALT/ART REHİN/TEMİNAT İŞLEMLERİNE İLİŞKİN İLKELER...1 C. ALT/ART REHİN İŞLEM AKIŞI...1
