T.C. MİLLÎ EĞİTİM BAKANLIĞI MEGEP (MESLEKÎ EĞİTİM VE ÖĞRETİM SİSTEMİNİN GÜÇLENDİRİLMESİ PROJESİ) MAKİNE TEKNOLOJİLERİ TEMEL GEOMETRİK ÇİZİMLER
|
|
|
- Altan Usta
- 8 yıl önce
- İzleme sayısı:
Transkript
1 T.C. MİLLÎ EĞİTİM BAKANLIĞI MEGEP (MESLEKÎ EĞİTİM VE ÖĞRETİM SİSTEMİNİN GÜÇLENDİRİLMESİ PROJESİ) MAKİNE TEKNOLOJİLERİ TEMEL GEOMETRİK ÇİZİMLER ANKARA 2007
2 Milli Eğitim Bakanlığı tarafından geliştirilen modüller; Talim ve Terbiye Kurulu Başkanlığının tarih ve 269 sayılı Kararı ile onaylanan, Mesleki ve Teknik Eğitim Okul ve Kurumlarında kademeli olarak yaygınlaştırılan 42 alan ve 192 dala ait çerçeve öğretim programlarında amaçlanan mesleki yeterlikleri kazandırmaya yönelik geliştirilmiş öğretim materyalleridir (Ders Notlarıdır). Modüller, bireylere mesleki yeterlik kazandırmak ve bireysel öğrenmeye rehberlik etmek amacıyla öğrenme materyali olarak hazırlanmış, denenmek ve geliştirilmek üzere Mesleki ve Teknik Eğitim Okul ve Kurumlarında uygulanmaya başlanmıştır. Modüller teknolojik gelişmelere paralel olarak, amaçlanan yeterliği kazandırmak koşulu ile eğitim öğretim sırasında geliştirilebilir ve yapılması önerilen değişiklikler Bakanlıkta ilgili birime bildirilir. Örgün ve yaygın eğitim kurumları, işletmeler ve kendi kendine mesleki yeterlik kazanmak isteyen bireyler modüllere internet üzerinden ulaşılabilirler. Basılmış modüller, eğitim kurumlarında öğrencilere ücretsiz olarak dağıtılır. Modüller hiçbir şekilde ticari amaçla kullanılamaz ve ücret karşılığında satılamaz.
3 İÇİNDEKİLER AÇIKLAMALAR... iv GİRİŞ... 1 ÖĞRENME FAALİYETİ Tanımı, Önemi ve Üstünlükleri Çizim Penceresi Menü Çubuğu File (Dosya) Menüsü Edit (Düzeltme) Menüsü View (Görüntü ) Menüsü Insert (Ekle) Menüsü Format (Düzen) Menüsü Tools (Araçlar) Menüsü Draw (Çizim) Menüsü Dimension (Ölçülendirme) Menüsü Modify (Düzenleme) Menüsü Express (Ekspres Araçlar) Menüsü Window (Pencere) Menüsü Help (Yardım) Menüsü Dosya Açma/Kapama Yeni Bir Çizim Dosyası Açmak (New) Önceden Kaydedilmiş Çizim Dosyasını Açmak (Open) Dosya Kaydetme ve İsimlendirme Yapılan Çizimin Kaydedilmesi (Save) Kayıtlı Dosyada Değişiklik Yapılan Çizimin Farklı İsimle Kaydedilmesi (Save As) Programı Kapatma ve Çıkma Düzenleme Çizim Yardımcıları Izgara (Grid) Referans Noktalara Kenetlenme (Snap) Yatay ve Dikey Çalışma (Ortho) Program Çizimi Yardımcı Araçları (Ddrmodes) Yakalama ve Kenetleme Komutları: Görünüş Komutları İzometrik Kenetleme (Snap) İzometrik Düzlem (Isoplane) İzometrik Daire (Ellıpse) Büyültme ve Küçültme Komutları Nesne Büyütüp Küçültmek (Zoom) Ekran Üzerinde Görüntü Kaydırmak (Pan) UYGULAMA FAALİYETİ ÖLÇME DEĞERLENDİRME i
4 PERFORMANS DEĞERLENDİRME ÖĞRENME FAALİYETİ TEMEL ÇİZİM KOMUTLARI Koordinat Sistemi Absolute Coordinates, Mutlak Koordinatlar (X,Y,Z) Relative Coordinates, İzafî Koordinatlar X, Y ) Polar Coordinates, Kutupsal Koordinatlar (@ Uzunluk < Açı) Çizim (Draw) Komut Menüsünde Temel Çizim Elemanlarının İsimleri ve Fonksiyonları Çizgi, Doğru Çizmek (Line) Sonsuz Doğru Çizmek (Construction Line) Çift Paralel Çizgi Çizmek (Mline) Bileşik Çizgi Çizmek (Pline) Çokgen Çizmek (Polygon) Dikdörtgen Çizmek (Rectangle) Yay Çizmek (Arc) Daire Çizmek (Circle) Halka Çizmek (Donut) Verilen Noktalara Göre Eğri Çizmek (Spline) Elips Çizmek (Ellipse) Nokta Çizmek (Point) Serbest Elle Çizim Yapmak (Sketch) Tarama Yapmak (Hatch) UYGULAMA FAALİYETİ ÖLÇME DEĞERLENDİRME PERFORMANS DEĞERLENDİRME ÖĞRENME FAALİYETİ Düzenleme İşleminin Tanımı, Önemi Düzenleme Komutları Nesne Silmek (Erase) Nesne Uzatmak (Extend) Nesne Budamak (Trim) Nesne Kırmak (Break) Nesne Döndürmek (Rotate) Çizim Ölçeklendirmek (Scale) Nesne Taşımak (Move) Nesne Kopyalamak (Copy) Nesnenin Paralelini Oluşturma (Offset) Pah Kırmak (Chamfer) Köşe Yuvarlatmak (Fillet) Nesnenin Simetriğini Almak, Aynalamak (Mirror) Diyalog Kutusu Kullanarak Nesnelerde Özellik değiştirme (Propertıes) ii
5 Bir Bloğu Elemanlarına Ayırmak (Explode) Tanımlanan Noktalar Arasındaki Alanı Hesaplamak (Area) Düzeltme İşleminin Tanımı, Önemi Düzeltme Komutları Yapılan İşlem Veya İşlemleri Geri Almak (Undo) Geriye Alınan İşlemi veya İşlemleri Geri Alma (Redo) UYGULAMA FAALİYETİ ÖLÇME DEĞERLENDİRME PERFORMANS DEĞERLENDİRME ÖĞRENME FAALİYETİ KATMANLAR, RENKLER ve ÇİZGİLER Katmanlar ve Özellikleri Katman İşlemleri Yeni Bir Katman Oluşturma Bir Katmanı Aktif Hale Getirme Katmanı aktif hale getirme yöntemleri Katmanların (Layers), Açılıp (On) Kapatılması (Off) Bir Katmanın Dondurulup (Freeze) / Çözülmesi (Thaw) Katmanlara Renk (Color ) Atanması Katmanlara Çizgi Tipi (Linetype) Atanması Bir Katmanın Adını Değiştirme Bir Katmanın Silinmesi Renk Seçimi (Color) UYGULAMA FAALİYETİ ÖLÇME DEĞERLENDİRME PERFORMANS DEĞERLENDİRME DEĞERLENDİRME KRİTERLERİ CEVAP ANAHTARLARI MODÜLÜN DEĞERLENDİRME KAYNAKLAR iii
6 AÇIKLAMALAR KOD ALAN DAL/MESLEK MODÜLÜN ADI MODÜLÜN TANIMI AÇIKLAMALAR 482BK0009 Makine Teknolojileri Bilgisayar Destekli Makine Ressamlığı, Endüstriyel Kalıpçılık, Endüstriyel Modellemecilik, Makine İmalatçılığı. Temel Geometrik Çizimler Bilgisayar ortamında; çizim programları yardımıyla, iki boyutlu çizimlerin yapımını ve bu nesneleri düzenleyen komutları içeren materyaldir. SÜRE 40/32 ÖN KOŞUL YETERLİK MODÜLÜN AMACI AMAÇLAR EĞİTİM ÖĞRETİM ORTAMLARI VE DONANIMLARI ÖLÇME VE DEĞERLENDİRME Bilgisayara giriş dersini almış olmak. Bilisayarda temel geometrik çizimler yapmak Bilgisayar destekli çizim ortamında katmanları, renkleri, çizgileri ve yardımcıları seçebilecek, çizim ekranını düzenleyebilecek ve temel çizim komutlarını kullanarak teknik resim kuralarına uygun makine parçalarının geometrik çizimlerini yapabileceksiniz. 1-Katman, renk ve çizgi ayarlarını doğru olarak yapabileceksiniz. 2-Çizim ekranı düzenlemesini ve yardımcıları doğru olarak seçebileceksiniz. 3-Temel çizim komutlarını doğru kullanabileceksiniz. 4-Düzenleme komutlarını doğru olarak kullanabileceksiniz. Bilgisayar destekli çizim ortamı 1- Verilen işi verilen sürede yapabilme yeterliği 2- Her faaliyet sonunda, faaliyetle ilgili yeterlilikleri ölçmek için test uygulamaları 3-Bilgisayarda yapılan uygulamalar iv
7 GİRİŞ GİRİŞ Sevgili Öğrenci, Gelişen sanayi ile beraber gerekli olan imalat resimleri çizim masasından bilgisayar ortamına taşınmıştır. Bilgisayarın getirdiği pratiklik geriye dönük esnekliği ile imalat resimlerinin çizimi hız kazanmıştır. Tasarım aşamasındaki bir iş parçasının bilgisayar ekranında hazırlanması sağlanmaktadır. Böylelikle malzemeden tasarruf sağlanmış; zaman, sermaye ve iş gücü kaybı önlenmiş olacaktır. Bu bağlamda modülün bilinmesi sizin için çok daha geniş iş imkânları ve kalite olanakları sunmaktadır. Bu sektörün istediği nitelikteki teknik eleman ihtiyacını karşılamış olacaksınız. Bilgisayar destekli çizim ve tasarım programları birçok küçük ve büyük işletme tarafından kullanılmaktadır. İşletmelerin taleplerine göre sürekli özellikleri geliştirilmekte ve kullanım alanları sürekli artırılmaktadır. Üretilecek mamulün, ham madde aşamasında ilk önce bilgisayar ortamında tasarımı yapılacaktır. Buna göre ürün ekranda gösterilip şekli incelenmektedir. Bu modül ile iki boyutlu çizim yapabilecek ve çizim üzerinde düzenleme işlemlerini uygulayabileceksiniz. 1
8 2
9 AMAÇ ÖĞRENME FAALİYETİ-1 ÖĞRENME FAALİYETİ 1 Çizim ekranı düzenlemesini ve yardımcıları doğru olarak seçebileceksiniz. ARAŞTIRMA Bölgenizde bulunan sanayi kuruluşlarında kullanılan bilgisayar destekli çizim programlarını araştırınız. 1. ÇİZİM EKRANI DÜZENLEMESİ VE YARDIMCILARI 1.1. Tanımı, Önemi ve Üstünlükleri Bilgisayar destekli tasarım ve çizim alanında piyasaya yüzün üzerinde paket program sürülmüştür. AutoCAD bunlardan biridir. AutoCAD, tasarımların ve çizimlerin bilgisayarda yapılmasını sağlayan, bir bilgisayar destekli tasarım ve çizim programıdır. Herhangi bir meslek dalına yönelik olarak hazırlanmamıştır. Birçok meslek dalına kullanılmaktadır Çizim Penceresi Şekil1.1: Çizim Ekranı 3
10 Ekranın üst kısmında, çek (puldown) menüler vardır, komutlar konularına göre sınıflandırılmıştır, seçme işlemi fare veya klavye ile gerçekleştirilir. Ekran ortasındaki boş alan çizim alanıdır, sağ ve alt kısmında birbirine dik çizim alanı kaydırma işaretleri bulunur. Çizim alanının dört bir tarafına araç çubukları özelleştirilebilir. Çizim alanının sol alt köşesindeki koordinat göstergesi, çizim orijinini (0,0), yönü ise pozitif (+) yönleri gösterir. Ekranın en alt altındaki satır durum çubuğudur. Durum çubuğunda, işaretleyicinin koordinatı, snap, grid, ortho ve diğer çizim yardımcıları bulunur. Bu çizim yardımcılarını aktif hale geçirmek için fare ile seçmek gerekir Menü Çubuğu Menü çubuğundaki çek menüleri kullanılarak komutlara ulaşılabilir File (Dosya) Menüsü Şekil1.2:Menü Çubuğu AutoCAD de çizim dosyalarıyla ilgili işlemlerin yapıldığı menüdür. New: Yeni bir çizime başlamayı sağlar. Open: Mevcut çizim dosyasını ekrana getirmeyi sağlar. Save: Çizim dosyasını bir isim vererek kaydetmeyi sağlar. Save As: Çizimi farklı bir isimle kaydetmeyi sağlar. Export AutoCAD dosyalarının export data diyalog kutusu yardımıyla *.wmf, *.3ds, *.bmp vs. uzantılı olarak çıkışını sağlar. Page setup: Çıktısı alınacak AutoCAD tasarımının ayarlarını yapmak için kullanılır. Plot preview: Çizimin yazıcıdan nasıl çıkacağını görüntülemek için kullanılır. Plot: Çizimin kağıda aktarılmasını sağlar. Exit AutoCAD den çıkmak için kullanılır Edit (Düzeltme) Menüsü Windows ta olduğu gibi düzeltme işlemlerinin yapılmasını sağlar. AutoCAD çizim ortamında farenin sağ tuşuna basılarak bazı düzeltme işlemleri gerçekleştirilebilir. Undo: Birbiri ardına yapılan bir dizi işlemin aynı düzende geri alınmasını sağlar. Cut: Pencere içine alınan çizim nesnelerini, yapıştırma işlemi için keser. Copy: Pencere içine alınan çizim objelerini Windows Clipboard una kopyalamayı sağlar. Paste: Windows Clipboard una kopyalanmış nesneleri AutoCAD ortamına kopyalamayı sağlar. Düzeltme komutlarına ana menüdeki Edit seçeneği ile de ulaşılabilir. 4
11 1.3.3.View (Görüntü ) Menüsü AutoCAD çizim alanındaki görüntü işlemlerini gerçekleştirir. Redraw, Regen, RegenAll : AutoCAD çizim alanındaki çizimlerin yeniden türetilmesi işlemlerinde kullanılır. Zoom: Çizim istenilen şekilde büyültülüp küçültülebilir. Pan: Görüntünün ekran üzerinde istenilen şekilde kaydırılmasını sağlar. Aerial view: Çizimi kuş bakışı pencerede gösterir, zoom ve pan işlemleri uygulanabilir. Viewports, named views..., 3D views : Görüntü işlemlerinde (isim verme, kaydetme, ekranı bölme, iki ve üç boyutlu görüntü kontrolleri vb. ) alt menüleriyle birlikte kullanılır. 3D Orbit: 3 boyutlu bir çizimin aktif görünüşte görünmeyen çizgilerinin saklanarak türetilmesinde kullanılır. Shade, Render: 3 boyutlu çizimleri boyama işlemlerinde shade, kaplama işlemlerinde render kullanılır. Toolbars : Araç çubuklarının kontrolünde kullanılır Insert (Ekle) Menüsü AutoCAD de veya başka programlarda hazırlanmış çizim dosyalarının çizime eklenmesini sağlar. Block: Daha önce blok haline getirilmiş standart çizim dosyalarını çizime eklemeye yarar. External Reference: AutoCAD de yeni tasarım yaparken Select Reference File diyalog kutusu yardımıyla blok olarak drawing dosyası eklemeye yarar. Raster Image: AutoCAD çizim ortamına Select Image File diyalog kutusu yardımıyla bütün image dosyaları türünde dosya eklemeye yarar. 3DStudio: AutoCAD çizim ortamına 3D studio file import diyalog kutusu yardımıyla *.3ds uzantılı dosya açmaya yarar. Hyperlink: Windows un bütün özelliğini kullanan, internet araçlarını içeren ve bu araçlar ile nesnelere dokümanların bağlanabildiği bölümdür Format (Düzen) Menüsü AutoCAD işlemleri için değişik ayarların yapıldığı bölümdür. Layer: Katman ayarlarının bölümdür. Color: Renk ayarlarının bölümdür. Linetype: Çizgi tipi ayarlarının bölümdür. Text Style: Kullanılan yazı ayarlarının bölümdür. Dimension Style: Ölçülendirme ayarlarının bölümdür. Point Style: Ekrana konan noktanın görünüş tipi ayarlarının bölümdür. Units: Kullanılan birim sisteminin ayarlandığı bölümdür. Thickness: Varsayılan değeri sıfırdır. Kalınlık değeri verilirse çizilen 2B nesneler bu kalınlık kadar yükseltilerek 3B nesnelere dönüştürülür.. Drawing Limits: Yapılacak olan çizimin sınırlarının düzenlendiği bölümdur. 5
12 Rename: Rename diyalog kutusu yardımıyla bloks dimension style, layers, vb. niteliklerin yeniden adlandırılmasında kullanılır Tools (Araçlar) Menüsü AutoCAD içinde dışarıdan bazı programların kullanımını ve sistem ayarlarının değiştirilmesini sağlar. Spelling: Yazı denetimini sağlar. Inquiry: Çizimdeki mesafe, alan, katı cisim özellikleri gibi niceliklerin araştırıldığı kısımdır. Properties: AutoCAD ekranındaki aktif çizimin genel özellikleri (renk, katman, çizgi tipi vb.) ile çizici stili, görünüş vb özelliklerinin değiştirilmesini sağlar. AutoCAD Desing Center: AutoCAD tasarım merkezi ile blokların, katmanları vb. çizim verilerinin mevcut kayıtlı dosyadan, internet ortamından, aktif çizim içine transferinin yapılmasında kullanılır. Load Application: AutoCAD destek dosyalarının (Lisp, Basic) aktif AutoCAD ortamına yüklenmesini sağlar. Run Script: Script dosyalarının AutoCAD ortamında slayt oluşturulmuş ise çalıştırılmasında kullanılır. Auto LISP : Load application fonksiyonunu load ile yapmasının yanı sıra visual LISP text editörüne erişimi sağlar. Named UCS, Orthographic UCS, Move UCS, New UCS: Kullanıcı koordinat sistemi user coordinate system UCS işlemleri için kullanılırlar. Drafting settings: Bu diyalog kutusu yardımıyla çizim ayarlarının, snap ve grid değerlerinin atanması, auto track ayarlarının denetlenmesi ve kenetlenilecek kritik nokta tayininin yapılmasında kullanılır. Customize Menus: Kullanılan menülerin ihtiyaca göre düzenlenmesini sağlar. Options: Sistem ayarlarının yapılmasını sağlar Draw (Çizim) Menüsü Çizim komutlarını içerir. Line: Doğru çizme komutudur. Ray: Tek bir yönde sonsuz doğru çizme komutudur. Construction Line: İki yönde sonsuz doğru çizme komutudur. Multiline : Çift paralel doğruların çizdirildiği komuttur. Polyline: 2 boyutlu bileşik çizgi çizdirme komutudur. 3D Polyline : 3 boyutlu bileşik çizgi çizdirme komutudur. Polygon : İçten ve dıştan teğet çemberlerden herhangi birine göre çokgen çizdirme komutudur. Rectangle: Dikdörtgen çizdirme komutudur. Arc: Yay çizdirme komutudur. Circle: Daire çizdirme komutudur. Donut : İçi dolu veya pul şeklinde daire çizdirme komutudur Spline: Spline tipi eğriler çizdirme komutudur. Ellipse : Elips çizdirme komutudur. Block : Bloklama işlemlerinin yaptırıldığı komuttur. Point : İstenen koordinatlara noktalar oluşturma komutudur. 6
13 Hatch : Değişik desenlerde, tarama işlemleri için kullanılır. Text : Seçilen font tipi ile yazının yazdırılabildiği komuttur. Surfaces : 3 boyutlu yüzeylerin oluşturulmasını sağlayan komuttur. Solids : 3 boyutlu katı modellerin oluşturulduğu komuttur Dimension (Ölçülendirme) Menüsü Ölçülendirme komutlarının yer aldığı bölümdür. Linear: Doğrusal ölçülendirme yapmak için kullanılan komuttur. Aligned : Hizalı ölçülendirme yapmak için kullanılan komuttur. Ordinate : Koordinat değerlerinin tespitinde kullanılan komuttur. Radius : Yarıçap ölçülendirme komutudur. Diameter : Çap ölçülendirme komutudur. Angular : Açısal ölçülendirme yapma komutudur. Baseline : Belirli bir tabana göre ölçülendirme yapmak için kullanılan komuttur. Continue : Bir referansa göre sürekli ölçülendirme yapmak için kullanılır. Leader : Kılavuz çizgisi ile (göstererek) ölçülendirmelerin yapıldığı komuttur. Tolerance : Geometrik toleransların yapıldığı komuttur. Center Mark: Daire ve yay merkezi işaretleme komutudur Modify (Düzenleme) Menüsü Düzenleme komutlarının bulunduğu bölümdür. Properties : Tools (araçlar) menüsündeki Properties komutunun aynısıdır. Match Properties : Bir objenin özelliklerini (properties) başka bir nesneye transfer etmede (özellik eşlemede) kullanılır. Hatch : Tarama işlemi komutudur. Polyline : Birbirinden bağımsız çizgileri bileşik çizgiye dönüştürme komutudur. Text: Yazı düzeltme komutudur. Erase: Silme komutudur. Copy: Kopyalama komutudur. Mirror: Simetriğini alma (aynalama) komutudur. Offset: İstenilen mesafede paralel çizimler oluşturma komutudur. Array: Çizim dizileri oluşturma komutudur. Move: Çizim taşıma komutudur. Rotate: Çizimi istenilen açıda döndürme komutudur. Scale: Çizimin istenilen ölçek değeri ile ölçeklenmesini sağlayan komuttur. Stretch: Çizimin istenilen kısmını soldan sağa seçme yaparak uzatıp kısaltmaya yarayan komuttur. Lenghten : Çizimin boyu ile ilgili işlemlerin yapılmasında kullanılan komuttur. Trim : Çizimde istenilen budamaları yapmak için kullanılan komuttur. Extend : Nesnelerin başka bir nesneye kadar uzatılmasını sağlayan komuttur. Break : Çizimdeki istenilen objeyi kırmak için kullanılan komuttur. Chamfer : Pah kırma komutudur. Fillet : Yuvarlama komutudur. 3D Operation: 3 boyutlu çizimlerin düzenleme işlemleri yapılan komuttur. 7
14 Solids Editing : 3 boyutlu çizimlerde kullanılan çıkarma, birleştirme vs. gibi bir dizi işlemin yapılmasında kullanılır. Explode : Çizimi öğelerine ayırma ( patlatma) komutudur Express (Ekspres Araçlar) Menüsü AutoCAD e yeni işlevler kazandırmak amacıyla kullanılır. Katmanlar, bloklar, yazı, ölçülendirme, seçim araçları, düzenleme, internet erişimi, çizim ve genel araçlar bölümlerinde yer alan bir çok işlev AutoCAD in kullanımını kolaylaştırır Window (Pencere) Menüsü Aktif pencere görünüm ayarlarının yapıldığı bölümdür Help (Yardım) Menüsü AutoCAD yardım menülerinin ve teknik asistanı, öğrenme asistanı, destek asistanının bulunduğu bölümdür. Bazı çek menü komutlarının yanında (... ) bulunur, bu işaret komutla ilgili bir diyalog kutusunun olduğunu gösterir. Bazı çek menü komutlarının yanında yön işareti ( ) bulunur, bu işaret alt seçenek veya seçeneklerin olduğunu belirtir. Bazı çek menülerde olduğu gibi, bazı ikonların da alt seçenekleri vardır. Bir ikonun alt ikonlarının olduğunu anlamak için ikonun sağ alt köşesinde yön işaretinin olup olmadığına bakmak gerekir. Yön işareti varsa o ikonun alt ikonları vardır. Örneğin standart ara çubuğundaki zoom ikonunun alt ikonları vardır. Şekil 1.3:Menü Çubuğu ve Alt İkonları 8
15 1.4. Dosya Açma/Kapama Yeni Bir Çizim Dosyası Açmak (New) Command : NEW File Menüsü: New... Standart Araç Çubuğu: Bu komut işlemlerinden herhangi birisi yapıldığında (select template) şablon seçimi diyalog kutusu ekrana gelecektir. Bir adet şablon seçilir ve (Open) aç düğmesine basılır. Yeni bir sayfa açılır. Şekil 1.4: (Select Template) Şablon Seçimi Diyalog Kutusu Önceden Kaydedilmiş Çizim Dosyasını Açmak (Open) Command : OPEN File Menüsü : Open... Standart Araç Çubuğu: kutusu ekrana gelecektir. Bu işlemlerden herhangi birisi yapıldığında Select File diyalog 9
16 Şekil 1.5: (Select File) Dosya Seç Diyalog Kutusu Dosya Adı (File name): Kutusuna işaretlenirse dosya adı yazılır. Aç ikonuyla dosya ekrana getirilir. Dosya Türü (Files of type): Listelenecek dosya tiplerini gösterir. Araçlar menüsünün (Tools) altında detaylı arama özellikleri mevcuttur. Find: Dosya bulunmasını sağlayan browser / search (göz at/ara) diyalog kutusunu açar. Browse / Search: Browse (gözat) penceresinde mevcut çizimlerin görüntülerini görerek seçim yapma imkânı verir. Bu dosya adı ve görüntüsüyle arama yeterli olmaz ise search (ara) kısmına geçilir. Burada dosya ismine, tarihe ve klasöre göre sorgulama yapılarak çizim dosyaları rahatlıkla bulunabilir Aç (open) düğmesinin yanındaki oku kullandığımız zaman: Salt okunur aç: Açılan çizimi sadece okuma amacıyla ekrana getirir. Çizim üzerinde değişiklik yapılırsa dosya farlı isimle kaydedilebilir. Preview: Açılmak istenilen dosyanın ( Preview ) ön izleme penceresinde görüntüsü yer alır, çizimi ekrana getirmeden görebilme şansı imkânı olacaktır. 1.5.Dosya Kaydetme ve İsimlendirme Yapılan Çizimin Kaydedilmesi (Save) Command: SAVE File Menüsü: Save Standart Araç Çubuğu: Bu işlemlerden herhangi birisi yapıldığında (save drawing as) kaydet diyalog kutusu ekrana gelecektir. 10
17 Şekil 1.6 : (Save Drawing As) Diyalog Kutusu Dosya adı kutusuna dosya, hangi isimle kaydedilmek isteniyorsa o isimi yazılarak (save) kaydet ikonuyla onaylanmalıdır Kayıtlı Dosyada Değişiklik Yapılan Çizimin Farklı İsimle Kaydedilmesi (Save As) Command: SAVE AS File Menüsü : Save AS... Bu işlemlerden herhangi birisi yapıldığında save işleminde oluğu gibi save drawing as diyalog kutusu ekrana gelecektir. Dosya adı kutusuna dosya, hangi isimle kaydedilmek isteniyorsa o isim yazılarak kaydet ikonuyla onaylanmalıdır Programı Kapatma ve Çıkma Command: EXIT File Menüsü: Exit Çizim bitirildiğinde veya çizim sırasında çizim ortamından çıkmak için kullanılır. Yukarıdaki işlemlerden herhangi birisi yapıldığında şayet ekrandaki çizim kaydedilmemişse Save Changes to Drawing. dwg?, çizim, Drawing.dwg dosyasına kaydedilsin mi? Sorusuna Evet, Hayır, İptal seçeneklerinden biri onaylanarak işlem tamamlanır. Köşedeki simgesinden de program kapatılır. 11
18 1.8. Düzenleme Çizim Yardımcıları Hızlı ve hassas çizim yapmak açısından AutoCAD çizim yardımcıları çok önemlidir Izgara (Grid) Command: GRID Fonksiyon tuşları : F7 Grid, noktalardan oluşan ızgaranın istenilen aralıkta görüntülenmesini sağlar. Grid (Izgara) yalnızca limits ile tanımlanmış alan içinde oluşur. Örnek: Command: GRID Spacing (X) or ON/OFF /Snap/Aspect: 20 On: Izgarayı görünür hale getirir (F7). Off: Izgarayı görünmez hale getirir (F7). Snap: Izgara noktaları mesafesinin snap komutu mesafesiyle aynı olmasını sağlar. Aspect: X ve Y yönlerinde farklı ızgara aralıkları ayarlamak için kullanılır. Bu seçeneğin mesajları aşağıdaki gibidir. Command: GRID Grid spacig (X) or ON/OFF/Snap/Aspect: A Horizantal sapcing < >: Vertical sacing Şekil 1.7: Izgaranın görünür hale getirilmesi 12
19 Referans Noktalara Kenetlenme (Snap) Command: SNAP veya SN Fonksiyon Tuşları : F9 Snap, işaretleyicinin ekran üzerinde istenilen adımda hareket etmesini sağlayan komuttur. Her komut satırının sonunda (enter) tuşuna basılır. Command: SNAP Snap sacing (X) oron/off/aspect/rotate/style <10.000>: On: Kenetlenmenin aktif hale gelmesini sağlayan komuttur (F9). Off: Kenetlenmenin kapatılmasını sağlar (F9). Aspect: X ve Y yönlerinde farklı aralıkta kenetlenenin gerçekleşmesini sağlar. Örnek: Command: SNAP Snap spacing (X) or ON/OFF/Aspecct/Rotate/style < >:A Horizontal spacing <10.000>: Vertical sapacing <10.000>:20 Rotate: Izgara ve kenetlenmeyi çizime göre döndürmek veya referans noktasını 0,0,0 den başka bir noktaya almak gerektiğinde kullanılır. Base point: Izgaranın başlangıç noktası koordinatları atanır. Rotation angle: Döndürme açısı belirlenir. Örnek: Command: SNAP Snap spacing (X) or ON/OFF/Aspecct/Rotate/style < >:R Base point <0.0000,0.0000>: Rotation angle<0>: 30 Style: Izgaranın kenetlenme sitilini ayarlamaya yarar. Seçenekleri: Standard: dikdörtgen şeklindeki ızgara ve kenetlemeler için kullanılır. Isometric; izometrik perspektif çizimlerin kolay yapılabilmesi içindir Yatay ve Dikey Çalışma (Ortho) Command: ORTHO Fonksiyon Tuşları: F8 Ortho, çizim doğrularının yatay ve dikey doğrultularda çizilmesini sağlar. Command: ORTHO ON/OFF/<OFF>: On: Ortho modunun aktif hale gelmesini sağlayan komuttur (F8). Off: Ortho modunun kapalı hale gelmesini sağlayan komuttur (F8) Program Çizimi Yardımcı Araçları (Ddrmodes) Command: DDRMODES veya RM Tools Menüsü: Drafting Settings... Bu komut girme işlemlerinden herhangi birisi yapıldığında drafting settigs diyalog kutusu ekrana gelecektir. Drafting settings diyalog kutusu ile daha önce anlatılan grid, snap, polar tracking, object snap işlemleri ile ilgili özellikler kolaylıkla kontrol edilir. 13
20 1.9.Yakalama ve Kenetleme Komutları Command: OSNAP veya OS Tools Menüsü: Drafting Settings... Klavye ve fare Birlikte Kullanarak: Shift+Fare sağ tuş Object Snap Araç Çubuğu: Bu komut girme işlemlerinden herhangi birisi yapıldığında istenilen moda ulaşılacaktır. AutoCAD de çizim yaparken önce çizilmiş nesnelerin kritik noktalarından (başlangıç, bitiş, merkez, çeyrek noktası vs.) yakalanması gerektiği yerlerde kullanılır. Kritik noktalar object snap (nesne kenetleme) modları ile yakalanır, osnap komutu bunun içindir. Klavye ve fare birlikte kullanarak: shift+fare sağ tuş ile özel (hayali olan) nokta yakalanır. Temporary track point: Bu işlem için, seçilen iki noktadan dik olarak uzayan hayali doğruların kesişimi olan nokta yakalanır. Örnek: 1.adım: Dikdörtgenin alt kenarının orta noktasını seçiniz Şekil 1.8a:Temporary Track Point Uygulaması-1 2.adım: Dikdörtgenin sol kenarının orta noktasını çiziniz. Şekil 1.8b:Temporary Track Point Uygulaması-2 Dikdörtgenin merkezi temporary track point ile yakalanmış olur. From: Belirli bir noktadan izafî bir koordinat kadar uzaklığı yakalamak için kullanılır. 14
21 Örnek: 1.adım: Dairenin merkezini base point, referans noktası olarak seçiniz. Şekil 1.9a:From Uygulaması-1 2. adım: 0,20 değeri atanarak daire merkezinin 20 mm yukarısından, yardımcı çizim yapmadan yakalanmış olur. Şekil 1.9b:From Uygulaması-2 Endpoint: için kullanılır. Bir çizgi ya da yayın işaretleyiciye en yakın uç noktasına kenetlenmek Şekil 1.10:Endpoint Uygulaması Midpoint: Bir çizginin veya yayın orta noktasına kenetlenmek için kullanılır. Şekil 1.11:Midpoint Uygulaması 15
22 Intersection: Çizim nesnelerinin (çizgi-çizgi, yay-çember, çember-çember, yayyay vb) kesişimlerine kenetlenmek için kullanılır. Şekil 1.12:Intersection Uygulaması Apparent Intersect: Kesişmeyen veya paralel olmayan iki çizginin zahiri kesişim noktasına kenetlenmek için kullanılır. Extension: Şekil 1.13:Apparent Intersect Uygulaması Nesnenin uzantısından kenetlenir. Şekil 1.14:Extension Uygulaması Center: Bir yayın veya daireden merkezini kenetlenmek için kullanılır. Şekil 1.15:Center Uygulaması Quadrant: Bir yayın veya dairenin (Quadrant), çeyrek ( 0 0,90 0, 180 0, ) noktalarından kenetlenmek için kullanılır. Şekil 1.16:Quadrant Uygulaması 16
23 Tangent: Bir çember veya yaya teğet oluşturacak noktalardan en yakınına kenetlenmek için kullanılır. Şekil 1.17:Tangent Uygulaması Perpendicular: Son seçilen noktadan bir çizgiye, yaya, veya çembere dik kenetlenmek için kullanılır. Parallel: Şekil 1.18:Perpendicular Uygulaması Çizilen nesneye paralel kenetlenir. Şekil 1.19:Parallel Uygulaması Insert: Bir şeklin, yazının veya bloğun yerleştirme noktasına kenetlenmek için kullanılır. Yazının bottom-left yerleştirme noktasına kenetlenilmiştir. Şekil 1.20:Insert Uygulaması Node: Point komutu ile çizilen noktalara kenetlenmek için kullanılır. Şekil 1.21:Node Uygulaması Nearest: Nesnenin herhangi bir yerinden kenetlenir. 17
24 Şekil 1.22:Nearest Uygulaması Görünüş Komutları Bir cismin, üç yüzü birden görünecek şekilde, düşey kenarlar ile derinlik kenarları hacimsel resimde aynı ölçekte alınmışsa, derinlik kenarlarının yatayla yaptığı açı 30 alınmışsa, bu resimlere izometrik perspektif denir. Şekil 1.23:Görünüş Çıkarmak İzometrik Kenetleme (Snap) Command: SNAP, veya SN İzometrik çizim yapılırken snap komutunun style seçeneğinin alt seçeği olan ısometric seçeneği kullanılır. Snap komutu çalıştırıldığı zaman ekrana aşağıdaki seçenekler gelir. Örnek: Command: SN SNAP Specify snap spacing or [ON/OFF/Aspect/Rotate/Style/Type] < >: S Enter snap grid style [Standard/Isometric] <S>: I Specify vertical spacing < >: İzometrik Düzlem (Isoplane) İzometrik düzleme; tools drafting settings... snap and grid ısometric snap işlemleriyle de ulaşılabilir. Command: ISOPLANE İzometrik düzlem değişikliği yapabilmek için snap komutu verilerek style ısoplane seçenekleri seçilmiş olmalıdır. Isoplane komutu çalıştırılınca ekrana aşağıdaki seçenekler gelir. Command: ISOPLANE Current isoplane: Right Enter isometric plane setting [Left/Top/Right] <Left>: L Current isoplane: Left 18
25 Düzlem değiştirme işlemini Ctrl + E tuşlarını birlikte kullanarak da yapılır. Bunun için snap komutundan style ve ısometric seçenekleri seçilmiş olmalıdır. Ctrl + E Command: <Isoplane Top> Ctrl + E Command: <Isoplane Right> Ctrl + E Command: <Isoplane Left> Left: İzometrik çizimlerde küpün sol tarafını temsil eden düzlem üzerinde çizim yapma imkânı sağlar. Right: İzometrik çizimlerde küpün sağ tarafını temsil eden düzlem üzerinde çizim yapma imkânı sağlar. Top: İzometrik çizimde küpün üst tarafını temsil eden düzlem üzerinde işlem yapma imkânı sağlar İzometrik Daire (Ellipse) Command: ELLIPSE İzometrik çizimlerde, snap komutunun ısocircle seçeneği seçildikten sonra, ellipse komutunun ısocircle seçeneği kullanılır. Ellipse komutu çalıştırılınca ekrana aşağıdaki mesajlar gelir. Örnek: Kenar uzunluğu 100 mm olan bir küpün, üç yüzeyinde 30 mm daireler olacak şekilde çizimi; Command:SN SNAP Specify snap spacing or [ON/OFF/Aspect/Rotate/Style/Type] <0.1000>: S Enter snap grid style [Standard/Isometric] <S>: I Specify vertical spacing <0.1000>: Command: L LINE Specify first Specify next point or Specify next point or Specify next point or Specify next point or Specify next point or Specify next point or Specify next point or Specify next point or Specify next point or [Close/Undo]: Command: L LINE Specify first point: P1 Specify next point or [Undo]: P2 Specify next point or [Undo]: Command: EL ELLIPSE Specify axis endpoint of ellipse or [Arc/Center/Isocircle]: I 19
26 Specify center of isocircle: R1 Specify radius of isocircle or [Diameter]: 30 Command: Ctrl + E <Isoplane Right> Command: EL ELLIPSE Specify axis endpoint of ellipse or [Arc/Center/Isocircle]: I Specify center of isocircle: R2 Specify radius of isocircle or [Diameter]: 30 Command: Ctrl + E <Isoplane Left> Command: EL ELLIPSE Specify axis endpoint of ellipse or [Arc/Center/Isocircle]: I Specify center of isocircle: R3 Specify radius of isocircle or [Diameter]: 30 Şekil 1.24: İzometrik çizim uygulaması Büyültme ve Küçültme Komutları AutoCAD de çizimin ekranda nasıl görüntüleneceği kullanıcı tarafından, görüntü komutları yardımıyla denetlenebilir Nesne Büyütüp Küçültmek (Zoom) Command : ZOOM veya Z View Menüsü: Zoom Standart Araç Çubuğu: Zoom Araç Çubuğu: Zoom komutu, ekrandaki çizimin istenilen oranda küçültüp büyütülmesi için kullanılır. Zoom komutunun uygulanmasıyla çizimin gerçek boyutlarında herhangi bir değişiklik olmaz. Zoom komutuyla çizimin herhangi bir kısmı büyültülebilir veya küçültülebilir. Bu detaylar üzerinde daha kolay çizim ve düzenlemeler yapılabilir. 20
27 Zoom komutuyla, çok büyük resimlerin ekranda küçültülerek izlenme imkanı olurken çok küçük resimlerin de büyütülüp izlenme imkânı bulunmaktadır. Zoom komutu çalıştırılınca ekranda şu alt seçenekler görülecektir. Command : Z ZOOM Specify corner of window, enter a scale factor (nx or nxp), or [All/Center/Dynamic/Extenis/Previous/Scale/Window/Object] <real time> : All : Çizimin tamamını, limits ile tanımalanmış sınırlar içinde gösterir. Standart ve zoom araç çubuklarında ikonu bulunmaktadır. Center : Ekranda, seçilen bir nokta merkez kabul edilerek görüntü ekrana getirilir. Standart ve zoom araç çubuklarında ikonu bulunmaktadır. Command : Z ZOOM Specify corner of window, enter a scale factor (nx or nxp), or [All/Center/Dynamic/Extenis/Previous/Scale/Window] <real time> : C Specify center point : Enter magnification or height <2.0000> : Enter magnification or height <2.0000>: uyarısına varsayılan büyük değer verilirse, çizim o oranda küçülür. Küçük değer verilirse, çizim o oranda büyüyecektir. Bu uyarı Enter ile onaylanarak geçilirise görüntü büyüklüğünde hiçbir değişiklik olmayacaktır. Dynamic : Komut çalıştırılınca bütün çizim ekrana getirilerek istenilen ayrıntı üzerinde işlem yapılabilir. Standart ve zoom araç çubuklarında ikonu bulunmaktadır. Dynamic modunun kullanımı : Dynamic modu seçilir. Çizimin Limits maksimum sınırları mavi çerçeveyle, bir önceki ekran görüntüsü yeşil çerçeveyle görünür. İçinde merkezi X ile belirlenmiş, fare ile kontrol edilen büyüklük seçme penceresi bulunur. Büyüklük seçme penceresi, farenin sol tuşuna basılınca ( ) işaretini bulunduran dikdörtgen pencere haline gelir ve büyüklüğü fare ile ayarlanarak yine farenin sol tuşuna basılarak boyutu sabitlenir. Boyutu sabitlenen pencere büyütülecek ayrıntının üzerine getirilerek enter tuşuyla onaylanırsa, dikdörtgen pencere içindeki alan ekranı dolduracak şekilde büyütülecektir. Extents : Çizim sınırları gözetilmeksizin, çizilmiş bütün nesneleri ekrana sığdırır. Standart ve zoom araç çubuklarında ikonu bulunmaktadır. Previous : Daha önce yapılan zoom işlemelerine geri dönmeyi sağlar. Bu simgeye tıklandıkça bir önceki zoom ayarına dönülür. Standart araç çubuğunda ikonu bulunmaktadır. Scale : Verilen ölçek değeri yardımıyla ekrandaki görüntü büyütülüp küçültülebilir. Ölçek değeri için birden büyük değer atanırsa görüntü o oranda büyür. Birden 1 küçük değer atanırsa görüntü o oranda küçülür. Standart ve zoom araç çubuklarında ikonu bulunmaktadır. Window : Çizim üzerinde, çapraz iki köşe işaretlenerek oluşturulan pencere içindeki görüntüyü, ekranı kaplayacak şekilde görüntüler. Standart ve zoom araç çubuklarında ikonu bulunmaktadır. 21
28 Real time : Bu seçenek tıklanınca fare kontrollü dinamik büyütme ve küçültme yapılabilir. Farenin sol tuşuna basıp yukarı harekete edince büyütme, aşağı hareket edince küçültme işlemi gerçekleştirilir. Standart ve zoom araç çubuklarında ikonu bulunmaktadır. Real time ın kullanımı : Real time ikonu veya modu seçilir. Fare ile ekran üzerindeki bir nokta seçildikten sonra, fare yukarı veya aşağı hareket ettirilir. Komut, ekran üzerinde fare ile sağ tuş yapılıp Exit seçeneğini seçerek veya klavyedeki ESC tuşuna basarak sonlandırılabilir. Object : Seçilen objeyi büyütmek için kullanılır Ekran Üzerinde Görüntü Kaydırmak (Pan) Command: PAN veya P View Menüsü : Pan Standart Araç Çubuğu : Pan komutuyla, ekrandaki görüntü büyüklüğünde herhangi bir değişiklik olmaksızın, görüntüyü istenilen yönde kaydırmak için kullanılır. Aslında bu işlemle parçanın yeri değişmez, bakış penceresinin yeri kaydırılarak çizimin farklı kısımları incelenebilir. Çizim ekranı üzerinde farenin sağ tuşuna basarak, gelen menüden de Pan komutunu çalıştırmak mümkündür. Pan komutu çalıştırılınca ekrana gelen uyarı ve komutun kullanımı aşağıdaki gibidir. 1) Komut istenilen yöntemle AutoCAD e verilir. Command : P PAN Press ESC or ENTER to exit, or right-click to display shortcut menu. 2)Ekranda fare (mouse) ile hareket ettiren tutamak çıkar. 3) Ekranda, tutamak ile çizim üzerindeki herhangi bir nokta tutularak, dinamik kaydırma yapılabilir. 4) Pan komutunu sonlandırmak için; ekran üzerinde (Mouse) fare ile sağ tuş yaparak exit seçeneği seçilebilir veya klavyeden esc tuşuna basılabilir. View menüsü altındaki pan seçeneğini kullanılarak; pan komutunun alt seçeneklerine ulaşılabilir. Real time : P komutunun aynısıdır. Point : Bu seçenek ile iki nokta tanımlanır, nesne bu iki noktanın uzunluğu ve yönü kadar ekranda kaydırılır. Bu moda; command : -PAN veya P yöntemiyle de ulaşılabilir. Left : Ekrandaki görüntüyü sola kaydırır. Right : Ekrandaki görüntüyü sğa kaydırır. Up : Ekrandaki görüntüyü yukarı kaydırır. Down : Ekrandaki görüntüyü aşağı kaydırır. 22
29 UYGULAMA FAALİYETİ UYGULAMA FAALİYETİ İşlem basamakları 1-Çizim ekranını (penceresini) açınız. Öneriler AutoCAD programını; 1-Başlat, programlardan, 2-Masa üstündeki simgesinden çalıştırınız. 2-Menüleri kullanınız. Menüden lazım gelen komutu fare yardımı ile seçiniz. 3-Araç çubuklarını seçiniz. Araç çubuklarından da gerekli komutu fare yardımı ile seçiniz. 4-Dosyayı açınız/kapatınız. Yeni bir dosyayı simgesi ile ya da File altından New komutu ile açınız. Çizilmiş bir dosyayı açmak için simgesi ile, yada file altından Open komutu ile açınız. Dosyayı kapatmak için File altından Close komutunu kullanınız. Köşedeki bu işareti kullanınız. 23
30 Çizdiğiniz dosyanızı File altından Save komutu ile kaydediniz. veya simgesini kullanınız. 5-Dosyayı kaydedinizve isimlendiriniz. 6-Kayıtlı dosyada değişiklik yapınız. Dosya ismini yazıp düğmesine basınız. (Save) kaydet Dosyada değişiklik yaptıysanız File altından farklı kaydet (Save as) komutunu seçiniz. 24
31 Programı kapatmak için file altından exit komutunu seçeriz. Köşedeki çarpı işaretinden programı kapatabilirsiniz. 7-Programı kapatınız ve prograndan çıkınız. Programdan çıkarken çiziminizi kaydetmek istiyor musunuz sorusuna menüden cevap veriniz. Grid komutunu kullanırken pratik olarak F7 fonksiyon tuşunu kullanınız. Yatay veya dikeyde düz çizgi çizmek istiyorsanız Ortho komutunu aktifleştiriniz. 8- Düzenleme çizim yardımcılarını kullanınız. F8 fonksiyon tuşunu kullanınız. Durum çubuğundaki ortho komutunu fare ile seçebilirsiniz. Çizimlerde hassas ve doğru çizim yapabilmek için mutlaka yakalama ve kenetleme komutlarını kullanınız. 9-Yakalama ve kenetleme komutlarını kullanınız. Çizginin uç noktasından yakalamak için; Endpoint kullanınız. 25 yakalama komutunu
32 10-Görünüş komutlarını kullanınız. 11-Resim büyültme ve küçültme komutlarını kullanınız. İzometrik perspektif çizmek için Snap komutunu kullanınız. Resim büyütüp küçültmek için Zoom komutlarını kullanınız. Resimlerden çıktı almak için File altından Plot komutunu kullanınız. 12-Resimlerin çıktısını alınız. Araç çubuğu simgesini de kullanabilirsiniz. 26
33 ÖLÇME VE DEĞERLENDİRME ÖLÇME DEĞERLENDİRME 1. Yeni bir dosya açmak için hangi komut kullanılır? A) Open B) New C) Save D) Plot 2. Bir dosyayı değişik isimle kaydetmek için hangi komut kullanılır? A) Save as B) Plot C) Save D) Exit 3. Programdan çıkmak için hangi komut kullanılır? A) Close B) Page stup C) Exit D) Save 4. Menü çubuğunda hangi komut bulunmaz? A) File B) Edit C) Dimension D) Line 5. Izgara oluşturmak için hangi komut kullanılır? A) Grid B) Snap C) Osnap D) Ortho 6. Yatay ve dikey çizgi çizmek için hangi komut kullanılır? A) Ortho B) Snap C) Endpoint D) Save 7. Uç noktadan yakalama komutu hangisidir? A) Center B) Midpoint C) Endpoint D) Nearest 27
34 8. Hangi komut orta noktadan yakalar? A) Midpoint B) Endpoint C) Tangent D) Node 9. Nesnenin uzantısından hangi komut yakalar? A) Extension B) Tangent C) Nearest D) Node 10. Bir nesneye dik çizmek kullanılan yakalama komutu hangisidir? A) Parelel B) Perpendicular C) Insert D) Intersection 28
35 PERFORMANS DEĞERLENDİRME PERFORMANS DEĞERLENDİRME Yukarıdaki AutoCAD çizim ekranında komutları açıklayınız 29
36 DEĞERLENDİRME KRITERLERİ İçerikteki amaç menülerin yerini iyice öğrenmektir. Problem veya eksikliğiniz varsa ilgili konuya geri dönerek tekrar okuyunuz. Öğretmeninizden bilgi alınız. Kontrol Listesi Gözlenecek Beceriler Programı çalıştırabildiniz mi? Menü çubuğunu kullanabildiniz mi? Dosya açıp kapatabildiniz mi? Yeni dosya açıp kaydedebildiniz mi? Büyütme küçültme fonksiyonunu kullanabildiniz mi? Toplam Puan 30 Evet Hayır
37 ÖĞRENME FAALİYETİ-2 ÖĞRENME FAALİYETİ 2 AMAÇ Temel çizim komutlarını doğru kullanabileceksiniz. ARAŞTIRMA Bölgenizde bulunan sanayi kuruluşlarında kullanılan bilgisayar destekli çizim programlarını araştırınız. 2. TEMEL ÇİZİM KOMUTLARI 2.1. Koordinat Sistemi Absolute Coordinates, Mutlak Koordinatlar (X,Y,Z) Çizim yaparken koordinatlar orijin (0,0,0) noktasına göre verilirse buna mutlak koordinatlarla çizim denir. 2 boyutlu çizimde x, y koordinatları ile belirlenir. 3 boyutlu çizimde x, y, z koordinatları ile belirlenir. Örnek: Command: L LINE Specify first point: 50,50 Specify next point or [Undo]150,50 Specify next point or [Undo] 150,100 Specify next point or [ Close / Undo ]50,100 Specify next point or [Close / Undo ] 50,50 Specify next point or [Close / Undo ] Relative Coordinates, Artışlı Koordinatlar (@, X, Y ) Çizim yaparken en son bulunulan nokta esas alınarak mesafeler girilirse buna artışlı koordinatlarla çizim denir. Bir ölçünün bittiği yerden diğeri başlar. Güzel işareti, bir önceki noktayı (0,0 ) referans kabul eder ve önüne yazılan mesafeler ile koordinatlar tanımlanır. (Alt gr + Q) işareti yazılır. Aynı örneği bir de izafî koordinatlarla çizelim. Örnek: Command : L LINE Specify first point: 50,50 Specify next point or Specify next point or 31
38 Specify next point or [ Close / Undo Specify next point or [ Close / Undo Specify next point or [ Close / Undo ]: Polar Coordinates, Kutupsal Koordinatlar (@ Uzunluk < Açı) Bu yöntemde, tanımlanan noktanın orijine (kutup noktasına) uzaklığı ve noktanın orijin ile birleştirilmesinden elde edilen doğrunun yatayla yaptığı açı aralarındaki uzaklık < doğrunun X ekseniyle yaptığı açı Command : L LINE Specify first point: 150,150 Specify next point or Specify next point or Specify next point or [ Close / Undo Specify next point or [ Close / Undo Specify next point or [ Close / Undo ]: 2.2. Çizim (Draw) Komut Menüsünde Temel Çizim Elemanlarının İsimleri ve Fonksiyonları Çizgi, Doğru Çizmek (Line) Command: LINE veya L Draw Menüsü: Line Draw Araç Çubuğu: Line komutu doğru çizmek için kullanılır. LINE Specify first point, başlangıç noktası ile Specify next point bitiş noktaları atanarak doğrular çizilir. Line komutu verilerek doğrunun LINE specify first point, başlangıç noktası verildikten sonra klavyeden değer girilerek o değer kadar yatay, düşey, veya herhangi bir açıda doğru çizmek mümkündür. Komut enter veya farenin sağ tuşu ile sonlandırılır. Line komutuyla çizim yaparken son doğruyu silerek bir önceki noktaya dönmek için, Specify next point or [Undo]: UNDO veya U işlemi yapılmalıdır. Line komutunu kullanarak kapalı şekiller oluşturulmak istendiğinde, son nokta ile başlangıç noktasını birleştirmek için ; Specify next point or [Close/Undo] : CLOSE veya C işlemi yapılabilir. Örnek: Command:L LINE Specify first point: 100,100 Specify next point or Specify next point or Specify next point or [ Close / Undo Specify next point or [ Close / Undo 32
39 Specify next point or [ Close / Undo ]:@0,-50 Specify next point or [ Close / Undo ]: C Şekil 2.1: Line Uygulaması Bir Yönde Sonsuz Çizgi Çizmek (Ray) Ray komutu ile bir noktadan başlayan ve sonsuza uzanan doğrular çizilebilir. Command: RAY Draw Menüsü: Ray Ray komutu bir yönde sonsuza giden çizgiler çizmek için kullanılır. Işığın Specify start point", başlangıç noktası ile Specify through point", geçeceği nokta verilerek yarı sonsuz (ışın) çizgiler çizilir. Örnek: Command: RAY Specify start point: <N1> Specify through point: <N2> Specify through point: Şekil 2.2:Ray Uygulaması Sonsuz Doğru Çizmek (Construction Line) Command: XLINE veya XL Draw Menüsü: Constrution Line 33
40 Draw Araç Çubuğu: Xline komutu sonsuz doğru çizmek için kullanılır. Yukarıdaki komut girme işlemlerinden herhangi birisi yapıldığında ekrana şu seçenekler çıkacaktır. Command: XL XLINE Specify a point or [Hor/Ver/Ang/Bisect/Offset]: Specify a point: Varsayılan bu seçenek seçilirse başlangıç noktası ile speciy through point, geçeceği nokta istenir. Hor: Yatay sonsuz çizgi çizmek için kullanılır. Sadece çizginin Specify through point, geçeceği nokta istenir. Ver: Düşey sonsuz çizgi çizmek için kullanılır. Sadece çizginin Specify through point, geçeceği nokta istenir. Ang: Belirtilen açıda sonsuz çizgi çizmeyi sağlar. İki alt seçeneği vardır. Enter angle: Açı girilmesi istenir, yatayla verilen açıda, seçilecek specify through point, geçeceği noktadan geçen sonsuz çizgi çizilir. Reference: Bir referans doğrusu ile bu referans doğrusu ile belirlenen açı doğrultusunda sonsuz çizgi çizilir. Bisect: Açı ortaydan geçen sonsuz çizgi çizmek için kullanılır. Kesişen iki doğrunun, kesişme noktasını ve doğruları seçmek yeterlidir. Offset: Seçilen bir çizgiye paralel olan sonsuz çizgi çizmek için kullanılır. Şekil 2.3:Contruction Line Uygulaması Çift Paralel Çizgi Çizmek (Mline) Command: MLINE veya ML Draw Menüsü: Multiline Mline komutu çift paralel doğru çizmek için kullanılır. Mline komutu mlstyle multiline style ile oluşturulan çoklu çizgi çeşidini kullanır. Çalışma mantığı line gibidir. mlstyle ile çizgi tanımlanmamışsa, birbirine paralel çizgi çeşidini kullanır. Yukarıdaki komut girme işlemlerinden herhangi birisi yapıldığında ekrana şu seçenekler çıkacaktır. 34
41 Command: ML Current settings: Justification = Top, Scale = 1.00, Style = STANDARD Specify start point or [Justification/Scale/STyle]: Specify start point: Varsayılan bu seçenek çoklu çizginin başlangıç noktasını belirlemek için kullanılır. Justification: Çoklu çizginin istenilen noktaya, hangi noktasından oturacağı belirlenir. üst (top), merkez (zero), ve alt (bottom) seçeneklerinden birisi seçilir. Varsayılan seçenek üsttür (top). Scale: Çift doğru arasındaki mesafeyi ayarlamak için kullanılır. Varsayılan kalınlık ölçeği 1.00 dır. Style: Hazırlanmış olan çizgi tiplerinden birisini çağırıp kullanmak için kullanılır. Eğer daha önceden hazırlanmış olan çizgi tipinin adı bilinmiyorsa, soru işareti? ile isimler ekrana listelenir. Örnek: Command:ML Current settings: Justification = Top, Scale = 1.00, Style = STANDARD Specify start point or [Justification/Scale/Style]: S Enter Mline scale <1.00>:5 Current settings: Justification = Top, Scale = 5.00, Style = STANDARD Specify start point or [Justification/Scale/Style]: <1> Specify next point <2> Specify next point or [Undo]: <3> Specify next point or [ Close / Undo ]: <4> Specify next point or [ Close / Undo ]:<5> Specify next point or [ Close / Undo ]:C Şekil 2.4:Mline Uygulaması Bileşik Çizgi Çizmek (Pline) Command: PLINE veya PL Draw Menüsü: Polyline Draw Araç Çubuğu : Pline komutu birbiri ardına birçok doğru ve yay çizmek için kullanılır. Pline komutuyla çizilen bütün nesneler bir bütün olarak kabul edilir. 35
42 Doğrulara ve yaylara çizgi kalınlığı verilebilir. Bu kalınlığın çizim boyunca aynı olması gerekmez, çizgilerin başlangıç ve bitiş noktalarındaki kalınlık değerleri bile farklı olabilir. Pline komutu çalıştırılınca başlangıç noktası verilir ve şu alt seçenekler çıkar. Command: PL Specify start point: <Başlangıç Noktası> Current line-width is Specify next point or [Arc/Close/Halfwidth/Length/Undo/Width]: Arc: Bu seçenek seçildiğinde, pline yay çizme modunda çalışır. Tekrar doğru moduna geçmek için line tercihi yapılmalıdır. Close: Girilen ilk nokta ile son noktayı birleştirmek için kullanılır. Halfwidth: Çizginin yarı genişliğini ayarlamak için kullanılır. Length: Bir önceki nesnenin doğrultusunda, belirtilen uzunlukta doğru parçası çizilir. Undo: Pline komutundayken, geriye doğru nesneleri birer birer siler. Width: Çizgi genişliğini vermek için kullanılır. Örnek: Command: PL Specify start point: <1> Current line-width is Specify next point or [Arc/Close/Halfwidth/Length/Undo/Width]: <2> Specify next point or [Arc/Close/Halfwidth/Length/Undo/Width]: W Specify starting width <0.0000>: 5 Specify ending width <5.0000>: Specify next point or [Arc/Close/Halfwidth/Length/Undo/Width]: <3> Specify next point or [Arc/Close/Halfwidth/Length/Undo/Width]: H Specify starting half - width <2.5000>: 5 Specify ending half - width <5.0000>: Specify next point or [Arc/Close/Halfwidth/Length/Undo/Width]: <4> Specify next point or [Arc/Close/Halfwidth/Length/Undo/Width]: H Specify starting half - width <2.5000>: 10 Specify ending half - width <5.0000>: Specify next point or [Arc/Close/Halfwidth/Length/Undo/Width]: A Specify endpoint of arc or[angle/center/close/direction/halfwidth/line/radius/second pt/undo/width]:<5> Specify endpoint of arc or[angle/center/close/direction/halfwidth/line/radius/second pt/undo/width]: Şekil 2.5:Polyline Uygulaması Çokgen Çizmek (Polygon) 36
43 Command: POLYGON veya POL Draw Menüsü: Polygon Draw Araç Çubuğu: Polygon komutu (Requires an integer between 3 and 1024) 3 ile 1024 arasında kenarı olan çokgenleri çizmek için kullanılır. Çokgenler iki şekilde çizilebilirler; Çokgenin edge, kenar uzunluğu ile sayısı verilerek çizilebilir. Çokgenin merkezini ve içten teğet çemberinin (Inscribed) ya da dıştan teğet (Circumscribed) çemberin yarıçapını vererek çizilebilir (Örnek 2). Örnek-2: Command: POL POLYGON Enter mumber of sides <4> : 8 Specify center of polygon or [Edge]: 100,100 Enter an option [Inscribed in circle/circumscribed about circle] <I>: I Specify radius of circle: 50 Şekil 2.8: Polygon Uygulaması Dikdörtgen Çizmek (Rectangle) Command: RECTANGLE veya REC Draw Menüsü: Rectangle Draw Araç Çubuğu: Bu komut girme işlemlerinden herhangi birisi yapıldığında ekrana şu seçenekler gelecektir. Command: REC Specify first corner point or [Chamfer/ Elevation/Fillet/Thickness/Width]: Chamfer: Bu seçenek ile dikdörtgenin köşelerine pah kırılır. Örnek: Command: REC Specify first corner point or [Chamfer/ Elevation/Fillet/Thickness/Width]:C Specify first chamfer distance for rectangles <0.0000>: 10 Specify second chamfer distance for rectangles < >: 10 Specify first corner point or [Chamfer/ Elevation/Fillet/Thickness/Width]:<N1> Specify other corner point <N2> 37
44 Şekil 2.09:Rectangle Uygulaması Elevation: Üç boyutlu çizimde, tanımlanan elevation, çalışma düzlemi yüksekliğinde dikdörtgen çizmek için kullanılır. Thickness: Çizilen dikdörtgeni girilen kalınlık kadar yükselterek 3B sınır yüzeyler oluşturmak için kullanılır. Şekil 2.10:Rectangle (Thickness) Uygulaması Fillet: Dikdörtgenin köşelerinden yuvarlama yapmak için kullanılır. Width: Çizgi kalınlığını değiştirmek için kullanılır Yay Çizmek (Arc) Command: ARC Draw Menüsü: Arc Draw Araç Çubuğu: Şekil 2.11:Yay (Arc) Menüsü 38
Command: zoom [All/Center/Dynamic/Extents/Previous/Scale/Window] <real time>: a
![Command: zoom [All/Center/Dynamic/Extents/Previous/Scale/Window] <real time>: a Command: zoom [All/Center/Dynamic/Extents/Previous/Scale/Window] <real time>: a](/thumbs/26/7709877.jpg) AUTOCAD: ZOOM Menü : VIEW ZOOM Komut: zoom Komut Kısaltma: Z Command: zoom [All/Center/Dynamic/Extents/Previous/Scale/Window] : a All: Çizim limitleri içindeki çizimi ekrana sığdıracak şekilde
AUTOCAD: ZOOM Menü : VIEW ZOOM Komut: zoom Komut Kısaltma: Z Command: zoom [All/Center/Dynamic/Extents/Previous/Scale/Window] : a All: Çizim limitleri içindeki çizimi ekrana sığdıracak şekilde
2 TEMEL ÇİZİM KOMUTLARI
 İÇİNDEKİLER ÖNSÖZ III Bölüm 1 AUTOCAD E GİRİŞ 11 1.1.Autocad Programının Kurulumu 12 1.2.Autocad Çizim Ortamının Tanıtılması 13 1.3.Dosyalama İşlemleri 17 1.3.1Yeni Dosya Açma (NEW) 17 1.3.2 Eski Bir Çizim
İÇİNDEKİLER ÖNSÖZ III Bölüm 1 AUTOCAD E GİRİŞ 11 1.1.Autocad Programının Kurulumu 12 1.2.Autocad Çizim Ortamının Tanıtılması 13 1.3.Dosyalama İşlemleri 17 1.3.1Yeni Dosya Açma (NEW) 17 1.3.2 Eski Bir Çizim
AUTOCAD: Çizim Limitleri
 AUTOCAD: Çizim Limitleri Command: limits Specify lower left corner or [ON/OFF] : 0,0 Specify upper right corner :1000,1000 Çizimde kullanılacak AutoCAD uzayının sınırlarını
AUTOCAD: Çizim Limitleri Command: limits Specify lower left corner or [ON/OFF] : 0,0 Specify upper right corner :1000,1000 Çizimde kullanılacak AutoCAD uzayının sınırlarını
AutoCAD 2000 Menü Açıklamaları
 AutoCAD 2000 Menü Açıklamaları ÇEKME MENÜLER (Pull-Down menüler) Autocad 2000 de yedi adet çekme menü vardır. Ancak özelleştirme araçları ile çok değişik fonksiyonlara sahip yüzlerce menü hazırlama imkânına
AutoCAD 2000 Menü Açıklamaları ÇEKME MENÜLER (Pull-Down menüler) Autocad 2000 de yedi adet çekme menü vardır. Ancak özelleştirme araçları ile çok değişik fonksiyonlara sahip yüzlerce menü hazırlama imkânına
(AUTOCAD-I) DERS NOTLARI
 GAZ ÜN VERS TES TEKNOLOJ FAKÜLTES AAT MÜHEND SL BÖLÜMÜ LG SAYAR DESTEKL MAR Ç M (AUTOCAD-I) DERS NOTLARI HAZIRLAYAN: DR. GÖKHAN DURMU EK M 2012 Haz rlayan ve Derleyen: Dr. G.DURMU Sayfa 1 / 38 Formül 1.
GAZ ÜN VERS TES TEKNOLOJ FAKÜLTES AAT MÜHEND SL BÖLÜMÜ LG SAYAR DESTEKL MAR Ç M (AUTOCAD-I) DERS NOTLARI HAZIRLAYAN: DR. GÖKHAN DURMU EK M 2012 Haz rlayan ve Derleyen: Dr. G.DURMU Sayfa 1 / 38 Formül 1.
Genel bilgiler Windows gezgini Kes Kopyala Yapıştır komutları. 4 Bilinen Dosya Uzantıları
 İÇERİK 2 Dosya ve Klasör İşlemleri 3 Giriş BİLGİ TEKNOLOJİLERİ VE UYGULAMALARI Windows 7 - Devam ÖĞR. GÖR. HASAN ALİ AKYÜREK http://www.hasanakyurek.com Sürümler Sürüm Karşılaştırmaları Masaüstü Görev
İÇERİK 2 Dosya ve Klasör İşlemleri 3 Giriş BİLGİ TEKNOLOJİLERİ VE UYGULAMALARI Windows 7 - Devam ÖĞR. GÖR. HASAN ALİ AKYÜREK http://www.hasanakyurek.com Sürümler Sürüm Karşılaştırmaları Masaüstü Görev
Dosya(FILE) araç çubuğu
 Dosya(FILE) araç çubuğu NEW DESİGN, Yeni çalışma sayfası açmayı sağlar. OPEN DESIGN, Yüklü ve/veya önceki çalışmaları açar. SAVE current DESIGN, Geçerli çalışmayı kaydetmeyi sağlar. IMPORT SECTION, Mevcut
Dosya(FILE) araç çubuğu NEW DESİGN, Yeni çalışma sayfası açmayı sağlar. OPEN DESIGN, Yüklü ve/veya önceki çalışmaları açar. SAVE current DESIGN, Geçerli çalışmayı kaydetmeyi sağlar. IMPORT SECTION, Mevcut
Bilgisayar Uygulamaları PSİ105
 Bilgisayar Uygulamaları PSİ105 Yrd.Doç.Dr. Serdar YILMAZ Kaynak: Marmara Üniversitesi Teknik Eğitim Fakültesi Bilgisayar Kursu Ders Notları, Kasım 2007 1 2 3 4 5 6 7 8 9 10 11 12 Başlat Düğmesi Bilgisayarınızı
Bilgisayar Uygulamaları PSİ105 Yrd.Doç.Dr. Serdar YILMAZ Kaynak: Marmara Üniversitesi Teknik Eğitim Fakültesi Bilgisayar Kursu Ders Notları, Kasım 2007 1 2 3 4 5 6 7 8 9 10 11 12 Başlat Düğmesi Bilgisayarınızı
AUTOCAD: Komut Anlatımı
 AUTOCAD: Komut Anlatımı KOMUTLARIN ANLATIMI Menü : ANA MENÜ ADI ALT MENÜ YADA KOMUT Komut: komutun klavyeden karşılığı Komut Kısaltma: komutun klavyedeki kısa yolu Örnek: Çizgi Çizimi Menü : DRAW LINE
AUTOCAD: Komut Anlatımı KOMUTLARIN ANLATIMI Menü : ANA MENÜ ADI ALT MENÜ YADA KOMUT Komut: komutun klavyeden karşılığı Komut Kısaltma: komutun klavyedeki kısa yolu Örnek: Çizgi Çizimi Menü : DRAW LINE
ÖĞRENME FAALĠYETĠ 7. 7. GELĠġMĠġ ÖZELLĠKLER
 ÖĞRENME FAALĠYETĠ 7 AMAÇ ÖĞRENME FAALĠYETĠ 7 Bu faaliyette verilen bilgiler ile hazırlamıģ olduğunuz belgeye uygun baģvuruları (Ġçindekiler Tablosu, Dipnot/sonnot, Ģekil tablosu, resim yazısı vb.) hatasız
ÖĞRENME FAALĠYETĠ 7 AMAÇ ÖĞRENME FAALĠYETĠ 7 Bu faaliyette verilen bilgiler ile hazırlamıģ olduğunuz belgeye uygun baģvuruları (Ġçindekiler Tablosu, Dipnot/sonnot, Ģekil tablosu, resim yazısı vb.) hatasız
GÖRÜNÜŞLER. Bir nesneyi daha iyi resmedebilmek için Görünüşlerden yararlanılır.
 GÖRÜNÜŞLER Bir nesneyi daha iyi resmedebilmek için Görünüşlerden yararlanılır. 03/17 GÖRÜNÜŞLER 6 görünüşün açılımı. (Avrupa Metodu) 04/17 GÖRÜNÜŞLER Kare piramit a b Üstten görünüşlerini çiziniz Koni
GÖRÜNÜŞLER Bir nesneyi daha iyi resmedebilmek için Görünüşlerden yararlanılır. 03/17 GÖRÜNÜŞLER 6 görünüşün açılımı. (Avrupa Metodu) 04/17 GÖRÜNÜŞLER Kare piramit a b Üstten görünüşlerini çiziniz Koni
T.C. MİLLÎ EĞİTİM BAKANLIĞI
 T.C. MİLLÎ EĞİTİM BAKANLIĞI MEGEP (MESLEKÎ EĞİTİM VE ÖĞRETİM SİSTEMİNİN GÜÇLENDİRİLMESİ PROJESİ) GİYİM ÜRETİM TEKNOLOJİSİ ERKEK İŞ GÖMLEĞİ KALIBI ANKARA 2007 Milli Eğitim Bakanlığı tarafından geliştirilen
T.C. MİLLÎ EĞİTİM BAKANLIĞI MEGEP (MESLEKÎ EĞİTİM VE ÖĞRETİM SİSTEMİNİN GÜÇLENDİRİLMESİ PROJESİ) GİYİM ÜRETİM TEKNOLOJİSİ ERKEK İŞ GÖMLEĞİ KALIBI ANKARA 2007 Milli Eğitim Bakanlığı tarafından geliştirilen
Braille Star 40 Başvuru Kitapçığı Sürüm 4.0 Lütfen bu başvuru kitapçığıyla birlikte paketinizde bulunan kullanıcı kılavuzunu da gözden geçirin.
 Braille Star 40 Başvuru Kitapçığı Sürüm 4.0 Lütfen bu başvuru kitapçığıyla birlikte paketinizde bulunan kullanıcı kılavuzunu da gözden geçirin. Cihazın ön tarafında orta kısımda 2 adet aralık tuşu yer
Braille Star 40 Başvuru Kitapçığı Sürüm 4.0 Lütfen bu başvuru kitapçığıyla birlikte paketinizde bulunan kullanıcı kılavuzunu da gözden geçirin. Cihazın ön tarafında orta kısımda 2 adet aralık tuşu yer
AutoCAD Temrini (giriş seviyesi)
 AutoCAD Temrini (giriş seviyesi) Konular 1. Giriş 1. Çalışma ortamı: Çizim alanı, Menüler, Araç çubukları, Düğmeler. 2. Etkileşim: Bir komut nasıl icra edilir. 2. Çizim oluştur 3. Hazırlık: Katman ve ölçülendirme
AutoCAD Temrini (giriş seviyesi) Konular 1. Giriş 1. Çalışma ortamı: Çizim alanı, Menüler, Araç çubukları, Düğmeler. 2. Etkileşim: Bir komut nasıl icra edilir. 2. Çizim oluştur 3. Hazırlık: Katman ve ölçülendirme
BÖLÜM 5 5. ÇİZİM ALANINA ÖZELLİK KAZANDIRMAK. Başlangıçta yapılabilen ayarlar, daha sonra çizim alanının içinde iken de yapılabilir.
 62 BÖLÜM 5 5. ÇİZİM ALANINA ÖZELLİK KAZANDIRMAK Çizdiğiniz her nesne birimlerle ölçülür. Çizmeden önce AutoCAD içinde birimlerin değerini belirlemeniz gerekir. Örneğin, bir çizim içindeki nesneler gerçek
62 BÖLÜM 5 5. ÇİZİM ALANINA ÖZELLİK KAZANDIRMAK Çizdiğiniz her nesne birimlerle ölçülür. Çizmeden önce AutoCAD içinde birimlerin değerini belirlemeniz gerekir. Örneğin, bir çizim içindeki nesneler gerçek
Dersin Yürütülmesi Hakkında. (Örgün / Yüz Yüze Eğitim için) (Harmanlanmış Eğitim için) (Uzaktan Eğitim için)
 Ders Kodu Teorik Uygulama Lab. Bilgisayar Destekli Teknik Resim II Ulusal Kredi Öğretim planındaki AKTS 520000000001102 1 2 0 2 5 Ön Koşullar : Bu dersin ön koşulu ya da yan koşulu bulunmamaktadır. Önerilen
Ders Kodu Teorik Uygulama Lab. Bilgisayar Destekli Teknik Resim II Ulusal Kredi Öğretim planındaki AKTS 520000000001102 1 2 0 2 5 Ön Koşullar : Bu dersin ön koşulu ya da yan koşulu bulunmamaktadır. Önerilen
AUTOCAD: Çizime hazırlık
 AUTOCAD: Çizime hazırlık Layer Ayarları Menü : FORMAT LAYERS Komut: layers Komut Kısaltma: LA Çizimde kullanılacak katmanları (layers) ve her katmanda kullanılacak çizgi tipini, rengini ve kalınlığı ayarlanır.
AUTOCAD: Çizime hazırlık Layer Ayarları Menü : FORMAT LAYERS Komut: layers Komut Kısaltma: LA Çizimde kullanılacak katmanları (layers) ve her katmanda kullanılacak çizgi tipini, rengini ve kalınlığı ayarlanır.
Digifresh Kullanım Kılavuzu
 DigiFresh programını çalıştırmadan önce bilgisayarınıza Net Framework kütüphanesinin yüklü olması gerekmektedir. Aşağıdaki linkten indirelebilir. http://www.microsoft.com/tr-tr/download/confirmation.aspx?id=17851
DigiFresh programını çalıştırmadan önce bilgisayarınıza Net Framework kütüphanesinin yüklü olması gerekmektedir. Aşağıdaki linkten indirelebilir. http://www.microsoft.com/tr-tr/download/confirmation.aspx?id=17851
4. HAFTA ENM 108 BİLGİSAYAR DESTEKLİ TEKNİK RESİM. Yrd.Doç.Dr. İnan KESKİN. inankeskin@karabuk.edu.tr
 4. HAFTA ENM 108 BİLGİSAYAR DESTEKLİ TEKNİK RESİM Yrd.Doç.Dr. İnan KESKİN inankeskin@karabuk.edu.tr Karabük Üniversitesi Uzaktan Eğitim Uygulama ve Araştırma Merkezi 2 İçindekiler Tablosu Koordinat Kullanımı...
4. HAFTA ENM 108 BİLGİSAYAR DESTEKLİ TEKNİK RESİM Yrd.Doç.Dr. İnan KESKİN inankeskin@karabuk.edu.tr Karabük Üniversitesi Uzaktan Eğitim Uygulama ve Araştırma Merkezi 2 İçindekiler Tablosu Koordinat Kullanımı...
Ölçek Kavramı Görünüşler AutoCAD ile çizime hazırlık Komut Anlatımı Komut Satırı Koordinat Girişi (Line)
 HAFTA-3 Ölçek Kavramı Görünüşler AutoCAD ile çizime hazırlık Komut Anlatımı Komut Satırı Koordinat Girişi (Line) Çizime hazırlık (Çizim Kolaylıkları ve Layer Kavramı 0/17 ÖLÇEK Nesnenin gerçek boyutları
HAFTA-3 Ölçek Kavramı Görünüşler AutoCAD ile çizime hazırlık Komut Anlatımı Komut Satırı Koordinat Girişi (Line) Çizime hazırlık (Çizim Kolaylıkları ve Layer Kavramı 0/17 ÖLÇEK Nesnenin gerçek boyutları
İnönü Üniversitesi Makine Mühendisliği Bölümü
 İnönü Üniversitesi Makine Mühendisliği Bölümü 130 Bilgisayar Destekli Teknik Resim Ders Sunumu 2 Yrd. Doç. Dr. Eray Arslan eray.arslan@inonu.edu.tr Çizim Alanı Sınırlarının Ayarlanması (Limits komutu)
İnönü Üniversitesi Makine Mühendisliği Bölümü 130 Bilgisayar Destekli Teknik Resim Ders Sunumu 2 Yrd. Doç. Dr. Eray Arslan eray.arslan@inonu.edu.tr Çizim Alanı Sınırlarının Ayarlanması (Limits komutu)
Ders Kodu Teorik Uygulama Lab. : SİSTEMDEN GELECEK. (Örgün / Yüz Yüze Eğitim için)
 Ders Kodu Teorik Uygulama Lab. MİMARİ ANLATIM TEKNİKLERİ Ön Koşullar : c) Yok Önerilen Dersler : Ulusal Kredi Öğretim planındaki AKTS 581000000001120 2 2 0 3 5 Dersin Türü Dersin Dili Dersin Seviyesi Dersin
Ders Kodu Teorik Uygulama Lab. MİMARİ ANLATIM TEKNİKLERİ Ön Koşullar : c) Yok Önerilen Dersler : Ulusal Kredi Öğretim planındaki AKTS 581000000001120 2 2 0 3 5 Dersin Türü Dersin Dili Dersin Seviyesi Dersin
T.C. MİLLÎ EĞİTİM BAKANLIĞI METAL TEKNOLOJİSİ SAC METAL
 T.C. MİLLÎ EĞİTİM BAKANLIĞI METAL TEKNOLOJİSİ SAC METAL Ankara, 2013 Bu modül, mesleki ve teknik eğitim okul/kurumlarında uygulanan Çerçeve Öğretim Programlarında yer alan yeterlikleri kazandırmaya yönelik
T.C. MİLLÎ EĞİTİM BAKANLIĞI METAL TEKNOLOJİSİ SAC METAL Ankara, 2013 Bu modül, mesleki ve teknik eğitim okul/kurumlarında uygulanan Çerçeve Öğretim Programlarında yer alan yeterlikleri kazandırmaya yönelik
TEMEL EĞİTİM KİTABI AUTOCAD 2015. Yalnızca AutoCAD Görsel Eğitim Seti İle Birlikte Dağıtılır. AutoCAD Görsel Eğitim Seti ile Birlikte Satılır -
 TEMEL EĞİTİM KİTABI - AutoCAD Görsel Eğitim Seti ile Birlikte Satılır - AUTOCAD 2015 Yalnızca AutoCAD Görsel Eğitim Seti İle Birlikte Dağıtılır. İÇİNDEKİLER İÇİNDEKİLER... 1 AUTOCAD / BÖLÜM 1... 4 1. BİLGİSAYARDA
TEMEL EĞİTİM KİTABI - AutoCAD Görsel Eğitim Seti ile Birlikte Satılır - AUTOCAD 2015 Yalnızca AutoCAD Görsel Eğitim Seti İle Birlikte Dağıtılır. İÇİNDEKİLER İÇİNDEKİLER... 1 AUTOCAD / BÖLÜM 1... 4 1. BİLGİSAYARDA
İÇİNDEKİLER VII İÇİNDEKİLER
 İÇİNDEKİLER VII İÇİNDEKİLER 1 GİRİŞ 1 AutoCAD Programının Başlatılması 1 AutoCAD Çizim Editörü 2 AutoCAD Arayüzeyi 2 Home Komut Menüsü 4 Insert Komut Menüsü 4 Annotote Komut Menüsü 4 Parametric Komut Menüsü
İÇİNDEKİLER VII İÇİNDEKİLER 1 GİRİŞ 1 AutoCAD Programının Başlatılması 1 AutoCAD Çizim Editörü 2 AutoCAD Arayüzeyi 2 Home Komut Menüsü 4 Insert Komut Menüsü 4 Annotote Komut Menüsü 4 Parametric Komut Menüsü
AUTOCAD 2D UYGULAMA AUTOCAD 2013. Uygulama Süresi: 5 dk. Uygulama Seviyesi: Zor. Eğitmen / Bölüm Başkan Yrd. Ali İhsan DEĞİRMENCİ TAMAMLANMIŞ GÖRSEL
 AUTOCAD 2013 Uygulama Süresi: 5 dk. Uygulama Seviyesi: Zor Eğitmen / Bölüm Başkan Yrd. Ali İhsan DEĞİRMENCİ TAMAMLANMIŞ GÖRSEL Dimension Styles Kaydetme ve Farklı Dosyalara Taşıma 1. Dimension Styles Oluşturma
AUTOCAD 2013 Uygulama Süresi: 5 dk. Uygulama Seviyesi: Zor Eğitmen / Bölüm Başkan Yrd. Ali İhsan DEĞİRMENCİ TAMAMLANMIŞ GÖRSEL Dimension Styles Kaydetme ve Farklı Dosyalara Taşıma 1. Dimension Styles Oluşturma
Dr. Fatih BARUTÇU GIDA TARIM VE HAYVANCILIK BAKANLIĞI EĞİTİM YAYIM VE YAYINLAR DAİRESİ BAŞKANLIĞI HİZMET İÇİ EĞİTİM PROGRAMLARI MÜFREDATLARI BÖLÜM I
 Versiyon Tarih Hazırlayanlar Tanımlama 1 25.11.2014 Emre ERDEM Dr. Fatih BARUTÇU Antalya-Alanya Hizmet İçi Değerlendirme Toplantısında düzenlenmiştir. BÖLÜM I Hizmet İçi Eğitim Programının Adı Genel Amacı
Versiyon Tarih Hazırlayanlar Tanımlama 1 25.11.2014 Emre ERDEM Dr. Fatih BARUTÇU Antalya-Alanya Hizmet İçi Değerlendirme Toplantısında düzenlenmiştir. BÖLÜM I Hizmet İçi Eğitim Programının Adı Genel Amacı
AutoCAD SORULARI 3. 1) AutoCAD'de yaratılmış bir çizgi üzerinde oynamaya yarayan komutlar hangi menü altında toplanmıştır?
 AutoCAD SORULARI 3 1) AutoCAD'de yaratılmış bir çizgi üzerinde oynamaya yarayan komutlar hangi menü altında c) Help d) Modify 2) AutoCAD'de çizgi/obje üretmeye (çizmeye) yarayan komutlar hangi menü altında
AutoCAD SORULARI 3 1) AutoCAD'de yaratılmış bir çizgi üzerinde oynamaya yarayan komutlar hangi menü altında c) Help d) Modify 2) AutoCAD'de çizgi/obje üretmeye (çizmeye) yarayan komutlar hangi menü altında
ÖĞRENME FAALĠYETĠ 6 ÖĞRENME FAALĠYETĠ 6. 6. NESNE ĠġLEMLERĠ
 ÖĞRENME FAALĠYETĠ 6 AMAÇ ÖĞRENME FAALĠYETĠ 6 Bu faaliyette verilen bilgiler ile belgeye uygun nesne iģlemlerini (Ģekil, resim, grafik, metin kutusu vb.) planlı ve hatasız yapabileceksiniz. ARAġTIRMA Kelime
ÖĞRENME FAALĠYETĠ 6 AMAÇ ÖĞRENME FAALĠYETĠ 6 Bu faaliyette verilen bilgiler ile belgeye uygun nesne iģlemlerini (Ģekil, resim, grafik, metin kutusu vb.) planlı ve hatasız yapabileceksiniz. ARAġTIRMA Kelime
ULUDAĞ ÜNİVERSİTESİ ELEKTRONİK MÜHENDİSLİĞİ BÖLÜMÜ ELN3052 OTOMATİK KONTROL
 ULUDAĞ ÜNİVERSİTESİ ELEKTRONİK MÜHENDİSLİĞİ BÖLÜMÜ ELN3052 OTOMATİK KONTROL 2009-200 BAHAR ÖDEV 3 Konu: MATLAB ve Simulink programı ile PID ayarlarının bulunması ÖDEVDE İSTENENLER: Örnek olarak belirlenen
ULUDAĞ ÜNİVERSİTESİ ELEKTRONİK MÜHENDİSLİĞİ BÖLÜMÜ ELN3052 OTOMATİK KONTROL 2009-200 BAHAR ÖDEV 3 Konu: MATLAB ve Simulink programı ile PID ayarlarının bulunması ÖDEVDE İSTENENLER: Örnek olarak belirlenen
C# Programlama. Visual Studio 2010 Arayüzü. Prof. Dr. Ümit KOCABIÇAK SAKARYA ÜNİVERSİTESİ
 SAKARYA ÜNİVERSİTESİ C# Programlama Visual Studio 2010 Arayüzü Prof. Dr. Ümit KOCABIÇAK Bu ders içeriğinin basım, yayım ve satış hakları Sakarya Üniversitesi ne aittir. "Uzaktan Öğretim" tekniğine uygun
SAKARYA ÜNİVERSİTESİ C# Programlama Visual Studio 2010 Arayüzü Prof. Dr. Ümit KOCABIÇAK Bu ders içeriğinin basım, yayım ve satış hakları Sakarya Üniversitesi ne aittir. "Uzaktan Öğretim" tekniğine uygun
Message Broadcasting. İşletim ortamı. Message Broadcasting'in Yüklenmesi. Mesaj Oluşturma
 Message Broadcasting Message Broadcasting, bir EasyMP Monitor eklentisidir. Yöneticiler eklentiyi kullanarak ağ üzerindeki bir veya daha fazla projektöre ya da tüm projektörlere mesaj veya duyuru gönderebilirler.
Message Broadcasting Message Broadcasting, bir EasyMP Monitor eklentisidir. Yöneticiler eklentiyi kullanarak ağ üzerindeki bir veya daha fazla projektöre ya da tüm projektörlere mesaj veya duyuru gönderebilirler.
BİLGİSAYAR DESTEKLİ TASARIM
 BİLGİSAYAR DESTEKLİ TASARIM 1 Bilgisayar Destekli Tasarıma Giriş Bilgisayar Destekli Tasarım (CAD-Computer Aided Design) programları, inşaat, mimari, elektrik - elektronik uygulamalarının yanında makine
BİLGİSAYAR DESTEKLİ TASARIM 1 Bilgisayar Destekli Tasarıma Giriş Bilgisayar Destekli Tasarım (CAD-Computer Aided Design) programları, inşaat, mimari, elektrik - elektronik uygulamalarının yanında makine
Evrak Ekle. Kurum İçi Giden Evrak Ekleme. Kırmızı renker; doldurulması zorunlu alanları ifade etmektedir. İleri Geri tarihli işlem yapılamamaktadır.
 Evrak Ekle Kurum İçi Giden Evrak Ekleme Kırmızı renker; doldurulması zorunlu alanları ifade etmektedir. İleri Geri tarihli işlem yapılamamaktadır. İçyazı No sistem tarafından otomatik verilmekte, müdahale
Evrak Ekle Kurum İçi Giden Evrak Ekleme Kırmızı renker; doldurulması zorunlu alanları ifade etmektedir. İleri Geri tarihli işlem yapılamamaktadır. İçyazı No sistem tarafından otomatik verilmekte, müdahale
DERS 5: REVOLVE. 1. Front Plane de bir sketch açın ve Line komutunu kullanarak aşağıdaki formu çizin ve ölçülendirin.
 DERS 5: REVOLVE Bu derste bir diğer ana katı komutu olan Revolve unsurundan bahsedeceğiz. Revolve bir sketchin belli bir eksen etrafında döndürülmesi sonucu katı oluşturma temeline dayalı olup tek bir
DERS 5: REVOLVE Bu derste bir diğer ana katı komutu olan Revolve unsurundan bahsedeceğiz. Revolve bir sketchin belli bir eksen etrafında döndürülmesi sonucu katı oluşturma temeline dayalı olup tek bir
AIMCO AIMCO. Kullanım Kılavuzu. Mayıs 2016
 AIMCO AIMCO Kullanım Kılavuzu Mayıs 2016 MB Akademi Küçükbakkalköy Mah. Dudullu Cd. Brandium Rezidans R2 Blok No:23-25 No:126 Ataşehir / İSTANBUL Tel: 0216 692 01 91 Web: www.mbakademi.com.tr 2 AIMCO Mobil
AIMCO AIMCO Kullanım Kılavuzu Mayıs 2016 MB Akademi Küçükbakkalköy Mah. Dudullu Cd. Brandium Rezidans R2 Blok No:23-25 No:126 Ataşehir / İSTANBUL Tel: 0216 692 01 91 Web: www.mbakademi.com.tr 2 AIMCO Mobil
Draw çiz demektir. line (hat,çizgi) ile başlar. Şekil çizmek için kullanılır.
 Draw çiz demektir. line (hat,çizgi) ile başlar. Şekil çizmek için kullanılır. Hemen bitişiğinde modify (düzenle) araç çubuğu ve komutları bulunur. Control N (New)ile yeni bir dosya açılır. Control O (Open)
Draw çiz demektir. line (hat,çizgi) ile başlar. Şekil çizmek için kullanılır. Hemen bitişiğinde modify (düzenle) araç çubuğu ve komutları bulunur. Control N (New)ile yeni bir dosya açılır. Control O (Open)
3. BİLGİSAYAR DESTEKLİ ÇİZİM VE ARAÇLARI
 3. BİLGİSAYAR DESTEKLİ ÇİZİM VE ARAÇLARI Computer Aided Drafting/Design kelimelerinin baş harfleri olan CAD in Türkçe karşılığı BDÇ Bilgisayar Destekli Çizim veya BDT Bilgisayar Destekli Tasarım anlamına
3. BİLGİSAYAR DESTEKLİ ÇİZİM VE ARAÇLARI Computer Aided Drafting/Design kelimelerinin baş harfleri olan CAD in Türkçe karşılığı BDÇ Bilgisayar Destekli Çizim veya BDT Bilgisayar Destekli Tasarım anlamına
ve Menüleri Özelleştirmek, Sistem Ayarlarını Değiştirmek
 Masaüstünü ve Menüleri Özelleştirmek ve Sistem Ayarlarnıı Değiştirmek 36 4 Masaüstünü ve Menüleri Özelleştirmek, Sistem Ayarlarını Değiştirmek Bu bölümde Görev Çubuğu Özelliklerini kullanarak, Görev Çubuğu
Masaüstünü ve Menüleri Özelleştirmek ve Sistem Ayarlarnıı Değiştirmek 36 4 Masaüstünü ve Menüleri Özelleştirmek, Sistem Ayarlarını Değiştirmek Bu bölümde Görev Çubuğu Özelliklerini kullanarak, Görev Çubuğu
TOLERANSLAR VE YÜZEY İŞLEME İŞARETLERİ
 TOLERANSLAR VE YÜZEY İŞLEME İŞARETLERİ I-DEAS' ta boyutsal ve şekil - konum toleranslarının gösterimi DESIGN ve DRAFTING Uygulamasında gerçekleştirilir. BOYUTSAL TOLERANSLAR: Bir parçaya ilişkin boyutsal
TOLERANSLAR VE YÜZEY İŞLEME İŞARETLERİ I-DEAS' ta boyutsal ve şekil - konum toleranslarının gösterimi DESIGN ve DRAFTING Uygulamasında gerçekleştirilir. BOYUTSAL TOLERANSLAR: Bir parçaya ilişkin boyutsal
Şekil 1. Sistem Açılış Sayfası
 Sistemin Kullanım Amacı E-Tedarik, Türkiye Petrolleri nin doğrudan alım süreci sırasında firmalardan teklif alma kısmının elektronik ortama aktarılması amacıyla oluşturulmuş bir web tabanlı sistemdir.
Sistemin Kullanım Amacı E-Tedarik, Türkiye Petrolleri nin doğrudan alım süreci sırasında firmalardan teklif alma kısmının elektronik ortama aktarılması amacıyla oluşturulmuş bir web tabanlı sistemdir.
DEĞİŞİKLİK KOMUTLARI. Prof. Dr. Selim ÇETİNKAYA
 DEĞİŞİKLİK KOMUTLARI Prof. Dr. Selim ÇETİNKAYA Değişiklik (modify) komutları Elle yapılan çizimlerde mevcut elemanlarda değişiklik yapmak son derece zor ve zaman alıcıdır. Bilgisayar destekli çizim programlarında
DEĞİŞİKLİK KOMUTLARI Prof. Dr. Selim ÇETİNKAYA Değişiklik (modify) komutları Elle yapılan çizimlerde mevcut elemanlarda değişiklik yapmak son derece zor ve zaman alıcıdır. Bilgisayar destekli çizim programlarında
İSTANBUL TİCARET ÜNİVERSİTESİ BİLGİSAYAR MÜHENDİSLİĞİ BÖLÜMÜ BİLGİSAYAR SİSTEMLERİ LABORATUARI YÜZEY DOLDURMA TEKNİKLERİ
 İSTANBUL TİCARET ÜNİVERSİTESİ BİLGİSAYAR MÜHENDİSLİĞİ BÖLÜMÜ BİLGİSAYAR SİSTEMLERİ LABORATUARI YÜZEY DOLDURMA TEKNİKLERİ Deneyde dolu alan tarama dönüşümünün nasıl yapıldığı anlatılacaktır. Dolu alan tarama
İSTANBUL TİCARET ÜNİVERSİTESİ BİLGİSAYAR MÜHENDİSLİĞİ BÖLÜMÜ BİLGİSAYAR SİSTEMLERİ LABORATUARI YÜZEY DOLDURMA TEKNİKLERİ Deneyde dolu alan tarama dönüşümünün nasıl yapıldığı anlatılacaktır. Dolu alan tarama
MÜHENDİSLİK ÇİZİMLERİ İNŞ 210 (2+1) Yrd.Doç.Dr. Okan Fıstıkoğlu
 MÜHENDİSLİK ÇİZİMLERİ İNŞ 210 (2+1) Yrd.Doç.Dr. Okan Fıstıkoğlu HAFTA-1 Dersin Amacı ve Kapsamı Ders İle İlgili Genel Bilgiler Uyarılar 0/05 1. Hafta Dersin Amacı ve Kapsamı Amaç: İnşaat Mühendisliği alanında
MÜHENDİSLİK ÇİZİMLERİ İNŞ 210 (2+1) Yrd.Doç.Dr. Okan Fıstıkoğlu HAFTA-1 Dersin Amacı ve Kapsamı Ders İle İlgili Genel Bilgiler Uyarılar 0/05 1. Hafta Dersin Amacı ve Kapsamı Amaç: İnşaat Mühendisliği alanında
MÜHENDİSLİK ÇİZİMLERİ İNŞ 210 (2+1) Yrd.Doç.Dr. Okan Fıstıkoğlu
 MÜHENDİSLİK ÇİZİMLERİ İNŞ 210 (2+1) Yrd.Doç.Dr. Okan Fıstıkoğlu HAFTA-1 Dersin Amacı ve Kapsamı Ders İle İlgili Genel Bilgiler Uyarılar 0/05 1. Hafta Dersin Amacı ve Kapsamı Amaç: İnşaat Mühendisliği alanında
MÜHENDİSLİK ÇİZİMLERİ İNŞ 210 (2+1) Yrd.Doç.Dr. Okan Fıstıkoğlu HAFTA-1 Dersin Amacı ve Kapsamı Ders İle İlgili Genel Bilgiler Uyarılar 0/05 1. Hafta Dersin Amacı ve Kapsamı Amaç: İnşaat Mühendisliği alanında
1. Mesaj Tipi ve Mesaj Fonksiyonu Bazında Bildirim Mail Adresi Tanımlama Đşlemleri
 MERKEZĐ KAYDĐ SĐSTEM KULLANICI KILAVUZU MESAJ TĐPĐ VE MESAJ FONKSĐYONU BAZINDA BĐLDĐRĐM MAIL ADRESĐ TANIMLAMA Đçindekiler Đçindekiler... 2 1. Mesaj Tipi ve Mesaj Fonksiyonu Bazında Bildirim Mail Adresi
MERKEZĐ KAYDĐ SĐSTEM KULLANICI KILAVUZU MESAJ TĐPĐ VE MESAJ FONKSĐYONU BAZINDA BĐLDĐRĐM MAIL ADRESĐ TANIMLAMA Đçindekiler Đçindekiler... 2 1. Mesaj Tipi ve Mesaj Fonksiyonu Bazında Bildirim Mail Adresi
7. HAFTA ENM 108 BİLGİSAYAR DESTEKLİ TEKNİK RESİM. Yrd.Doç.Dr. İnan KESKİN.
 7. HAFTA ENM 108 BİLGİSAYAR DESTEKLİ TEKNİK RESİM Yrd.Doç.Dr. İnan KESKİN inankeskin@karabuk.edu.tr Karabük Üniversitesi Uzaktan Eğitim Uygulama ve Araştırma Merkezi 2 İçindekiler Perspektif Çizimler...
7. HAFTA ENM 108 BİLGİSAYAR DESTEKLİ TEKNİK RESİM Yrd.Doç.Dr. İnan KESKİN inankeskin@karabuk.edu.tr Karabük Üniversitesi Uzaktan Eğitim Uygulama ve Araştırma Merkezi 2 İçindekiler Perspektif Çizimler...
TEKNİK RESİM. Ders Notları: Mehmet Çevik Dokuz Eylül Üniversitesi. Görünüşler - 1
 TEKNİK RESİM 2010 Ders Notları: Mehmet Çevik Dokuz Eylül Üniversitesi 2/25 Görünüşler Birinci İzdüşüm Metodu Üçüncüİzdüşüm Metodu İzdüşüm Sembolü Görünüşlerin Çizilmesi Görünüş Çıkarma Kuralları Tek Görünüşle
TEKNİK RESİM 2010 Ders Notları: Mehmet Çevik Dokuz Eylül Üniversitesi 2/25 Görünüşler Birinci İzdüşüm Metodu Üçüncüİzdüşüm Metodu İzdüşüm Sembolü Görünüşlerin Çizilmesi Görünüş Çıkarma Kuralları Tek Görünüşle
SÜRE BİLİŞİM TEKNOLOJİLERİ ÜNİTE 1: : BİLGİ VE TEKNOLOJİ DERS SAATİ: 7
 7. 30Ekim - 2Kasım 202 6. AFTA 22-23Ekim 202 5. 5-9 Ekim 202 4. 8-2 Ekim 202 3. -5 Ekim 202 EYLÜL 2. 24-28 Eylül 202 EYLÜL. 7-2 Eylül 202 202 203 ÖĞRETİM YILI BİLİŞİM TEKNOLOJİLERİ ÜNİTE : : BİLGİ VE TEKNOLOJİ
7. 30Ekim - 2Kasım 202 6. AFTA 22-23Ekim 202 5. 5-9 Ekim 202 4. 8-2 Ekim 202 3. -5 Ekim 202 EYLÜL 2. 24-28 Eylül 202 EYLÜL. 7-2 Eylül 202 202 203 ÖĞRETİM YILI BİLİŞİM TEKNOLOJİLERİ ÜNİTE : : BİLGİ VE TEKNOLOJİ
ÖĞRENME FAALİYETİ 1 ÖĞRENME FAALİYETİ 1
 ÖĞRENME FAALİYETİ 1 AMAÇ ÖĞRENME FAALİYETİ 1 Bu faaliyette verilen bilgiler ile kelime işlemci programının arayüzünü kullanarak temel belge işlemlerini hatasız yapabileceksiniz. ARAŞTIRMA Kelime işlemci
ÖĞRENME FAALİYETİ 1 AMAÇ ÖĞRENME FAALİYETİ 1 Bu faaliyette verilen bilgiler ile kelime işlemci programının arayüzünü kullanarak temel belge işlemlerini hatasız yapabileceksiniz. ARAŞTIRMA Kelime işlemci
BÜRO YÖNETİMİ VE SEKRETERLİK ALANI HIZLI KLAVYE KULLANIMI (F KLAVYE) MODÜLER PROGRAMI (YETERLİĞE DAYALI)
 T.C. MİLLÎ EĞİTİM BAKANLIĞI Çıraklık ve Yaygın Eğitim Genel Müdürlüğü BÜRO YÖNETİMİ VE SEKRETERLİK ALANI HIZLI KLAVYE KULLANIMI (F KLAVYE) MODÜLER PROGRAMI (YETERLİĞE DAYALI) 2009 ANKARA ÖN SÖZ Günümüzde
T.C. MİLLÎ EĞİTİM BAKANLIĞI Çıraklık ve Yaygın Eğitim Genel Müdürlüğü BÜRO YÖNETİMİ VE SEKRETERLİK ALANI HIZLI KLAVYE KULLANIMI (F KLAVYE) MODÜLER PROGRAMI (YETERLİĞE DAYALI) 2009 ANKARA ÖN SÖZ Günümüzde
https://intvd.gib.gov.tr/internetvd/html/excelgondermehakkinda_tevkifatlifatura_tr.h...
 Page 1 of 7 Tevkifatlı Satış Faturası listesinin excel dosyası olarak oluşturulması için gerekli açıklamalar Oluşturulan excel dosyasının yüklenmesinde karşılaşılan sorunların çözümü (Teknik açıklamalar)
Page 1 of 7 Tevkifatlı Satış Faturası listesinin excel dosyası olarak oluşturulması için gerekli açıklamalar Oluşturulan excel dosyasının yüklenmesinde karşılaşılan sorunların çözümü (Teknik açıklamalar)
BİLGİSAYAR DESTEKLİ ELEKTRİK PROJE ÇİZİM KURSU
 1 BİLGİSAYAR DESTEKLİ ELEKTRİK PROJE ÇİZİM KURSU Elektrik Tesisat Projeleri (Aydınlatma Projeleri) Elektrik Tesisat Projeleri (Aydınlatma Projeleri) Bilgisayar ortamında çizilecek olan Elektrik Tesisat
1 BİLGİSAYAR DESTEKLİ ELEKTRİK PROJE ÇİZİM KURSU Elektrik Tesisat Projeleri (Aydınlatma Projeleri) Elektrik Tesisat Projeleri (Aydınlatma Projeleri) Bilgisayar ortamında çizilecek olan Elektrik Tesisat
B02.8 Bölüm Değerlendirmeleri ve Özet
 B02.8 Bölüm Değerlendirmeleri ve Özet 57 Yrd. Doç. Dr. Yakup EMÜL, Bilgisayar Programlama Ders Notları (B02) Şimdiye kadar C programlama dilinin, verileri ekrana yazdırma, kullanıcıdan verileri alma, işlemler
B02.8 Bölüm Değerlendirmeleri ve Özet 57 Yrd. Doç. Dr. Yakup EMÜL, Bilgisayar Programlama Ders Notları (B02) Şimdiye kadar C programlama dilinin, verileri ekrana yazdırma, kullanıcıdan verileri alma, işlemler
TESİSAT TEKNOLOJİSİ VE İKLİMLENDİRME ÇELİK BORU TESİSATÇISI MODÜLER PROGRAMI (YETERLİĞE DAYALI)
 T.C. MİLLÎ EĞİTİM BAKANLIĞI Çıraklık ve Yaygın Eğitim Genel Müdürlüğü TESİSAT TEKNOLOJİSİ VE İKLİMLENDİRME ÇELİK BORU TESİSATÇISI MODÜLER PROGRAMI (YETERLİĞE DAYALI) 2008 ANKARA ÖN SÖZ Günümüzde mesleklerin
T.C. MİLLÎ EĞİTİM BAKANLIĞI Çıraklık ve Yaygın Eğitim Genel Müdürlüğü TESİSAT TEKNOLOJİSİ VE İKLİMLENDİRME ÇELİK BORU TESİSATÇISI MODÜLER PROGRAMI (YETERLİĞE DAYALI) 2008 ANKARA ÖN SÖZ Günümüzde mesleklerin
K12NET Eğitim Yönetim Sistemi
 TEOG SINAVLARININ DEĞERLENDİRİLMESİ Yeni sınav sistemi TEOG, yani Temel Eğitimden Orta Öğretime Geçiş Sınavlarında öğrenciler, 6 dersten sınav olacaktır. Öğrencilere Türkçe, Matematik, T.C. İnkılap Tarihi
TEOG SINAVLARININ DEĞERLENDİRİLMESİ Yeni sınav sistemi TEOG, yani Temel Eğitimden Orta Öğretime Geçiş Sınavlarında öğrenciler, 6 dersten sınav olacaktır. Öğrencilere Türkçe, Matematik, T.C. İnkılap Tarihi
Veri Toplama Yöntemleri. Prof.Dr.Besti Üstün
 Veri Toplama Yöntemleri Prof.Dr.Besti Üstün 1 VERİ (DATA) Belirli amaçlar için toplanan bilgilere veri denir. Araştırmacının belirlediği probleme en uygun çözümü bulabilmesi uygun veri toplama yöntemi
Veri Toplama Yöntemleri Prof.Dr.Besti Üstün 1 VERİ (DATA) Belirli amaçlar için toplanan bilgilere veri denir. Araştırmacının belirlediği probleme en uygun çözümü bulabilmesi uygun veri toplama yöntemi
Anonim Verilerin Lenovo ile Paylaşılması. İçindekiler. Harmony
 Anonim Verilerin Lenovo ile Paylaşılması İçindekiler Anonim Verilerin Lenovo ile Paylaşılması... 1 Harmony... 1 Lenovo Companion 3.0... 2 Lenovo Customer Engagement Service... 3 Lenovo Experience Improvement
Anonim Verilerin Lenovo ile Paylaşılması İçindekiler Anonim Verilerin Lenovo ile Paylaşılması... 1 Harmony... 1 Lenovo Companion 3.0... 2 Lenovo Customer Engagement Service... 3 Lenovo Experience Improvement
GİYİM ÜRETİM TEKNOLOJİSİ ÇOCUK DIŞ GİYSİLERİ DİKİMİ (CEKET- MONT- MANTO) MODÜLER PROGRAMI (YETERLİĞE DAYALI)
 T.C. MİLLÎ EĞİTİM BAKANLIĞI Çıraklık ve Yaygın Eğitim Genel Müdürlüğü GİYİM ÜRETİM TEKNOLOJİSİ ÇOCUK DIŞ GİYSİLERİ DİKİMİ (CEKET- MONT- MANTO) MODÜLER PROGRAMI (YETERLİĞE DAYALI) 2008 ANKARA ÖN SÖZ Günümüzde
T.C. MİLLÎ EĞİTİM BAKANLIĞI Çıraklık ve Yaygın Eğitim Genel Müdürlüğü GİYİM ÜRETİM TEKNOLOJİSİ ÇOCUK DIŞ GİYSİLERİ DİKİMİ (CEKET- MONT- MANTO) MODÜLER PROGRAMI (YETERLİĞE DAYALI) 2008 ANKARA ÖN SÖZ Günümüzde
BİLGİSAYAR DESTEKLİ TASARIM (TEKNİK RESİM-II) Yrd. Doç. Dr. Muhammed Arslan OMAR
 BİLGİSAYAR DESTEKLİ TASARIM (TEKNİK RESİM-II) Yrd. Doç. Dr. Muhammed Arslan OMAR CHAMFER (Pah kırma) Objelerin köşelerine pah kırmak için kullanılır. [Undo/Polyline/Distance/Angle/Trim/mEthod/Multiple]
BİLGİSAYAR DESTEKLİ TASARIM (TEKNİK RESİM-II) Yrd. Doç. Dr. Muhammed Arslan OMAR CHAMFER (Pah kırma) Objelerin köşelerine pah kırmak için kullanılır. [Undo/Polyline/Distance/Angle/Trim/mEthod/Multiple]
BİLGİSAYAR DESTEKLİ TASARIM (TEKNİK RESİM-II) Yrd.Doç.Dr. Muhammed Arslan OMAR
 BİLGİSAYAR DESTEKLİ TASARIM (TEKNİK RESİM-II) Yrd.Doç.Dr. Muhammed Arslan OMAR DONUT İçi dolu daireler ve halkalar çizmek için kullanılan bir komuttur. Kullanım şekli, Draw menüsünde bulunan Donut seçeneği
BİLGİSAYAR DESTEKLİ TASARIM (TEKNİK RESİM-II) Yrd.Doç.Dr. Muhammed Arslan OMAR DONUT İçi dolu daireler ve halkalar çizmek için kullanılan bir komuttur. Kullanım şekli, Draw menüsünde bulunan Donut seçeneği
T.C. MİLLÎ EĞİTİM BAKANLIĞI GEMİ YAPIMI TEKNE VE YAT YERLEŞTİRME RESMİ 521MMI623
 T.C. MİLLÎ EĞİTİM BAKANLIĞI GEMİ YAPIMI TEKNE VE YAT YERLEŞTİRME RESMİ 521MMI623 Ankara, 2012 Bu modül, mesleki ve teknik eğitim okul/kurumlarında uygulanan Çerçeve Öğretim Programlarında yer alan yeterlikleri
T.C. MİLLÎ EĞİTİM BAKANLIĞI GEMİ YAPIMI TEKNE VE YAT YERLEŞTİRME RESMİ 521MMI623 Ankara, 2012 Bu modül, mesleki ve teknik eğitim okul/kurumlarında uygulanan Çerçeve Öğretim Programlarında yer alan yeterlikleri
a) Birim sorumluları: Merkez çalışmalarının programlanmasından ve uygulanmasından sorumlu öğretim elemanlarını,
 NİĞDE ÜNİVERSİTESİ TÜRKÇE ÖĞRETİMİ UYGULAMA VE ARAŞTIRMA MERKEZİ YÖNETMELİĞİ BİRİNCİ BÖLÜM Amaç, Kapsam, Dayanak ve Tanımlar Amaç MADDE 1 (1) Bu yönetmeliğin amacı, Niğde Üniversitesine bağlı olarak kurulan
NİĞDE ÜNİVERSİTESİ TÜRKÇE ÖĞRETİMİ UYGULAMA VE ARAŞTIRMA MERKEZİ YÖNETMELİĞİ BİRİNCİ BÖLÜM Amaç, Kapsam, Dayanak ve Tanımlar Amaç MADDE 1 (1) Bu yönetmeliğin amacı, Niğde Üniversitesine bağlı olarak kurulan
SÜREÇ YÖNETİMİ VE SÜREÇ İYİLEŞTİRME H.Ömer Gülseren > ogulseren@gmail.com
 SÜREÇ YÖNETİMİ VE SÜREÇ İYİLEŞTİRME H.Ömer Gülseren > ogulseren@gmail.com Giriş Yönetim alanında yaşanan değişim, süreç yönetimi anlayışını ön plana çıkarmıştır. Süreç yönetimi; insan ve madde kaynaklarını
SÜREÇ YÖNETİMİ VE SÜREÇ İYİLEŞTİRME H.Ömer Gülseren > ogulseren@gmail.com Giriş Yönetim alanında yaşanan değişim, süreç yönetimi anlayışını ön plana çıkarmıştır. Süreç yönetimi; insan ve madde kaynaklarını
Setup Yardımcı Programı
 Setup Yardımcı Programı Kullanıcı Kılavuzu Copyright 2006 Hewlett-Packard Development Company, L.P. Bluetooth, sahibinin ticari markasıdır ve Hewlett-Packard Company tarafından lisanslı olarak kullanılmaktadır.
Setup Yardımcı Programı Kullanıcı Kılavuzu Copyright 2006 Hewlett-Packard Development Company, L.P. Bluetooth, sahibinin ticari markasıdır ve Hewlett-Packard Company tarafından lisanslı olarak kullanılmaktadır.
BİLGİSAYAR DESTEKLİ TASARIM-I ( AUTOCAD ) DERS NOTLARI
 BİLGİSAYAR DESTEKLİ TASARIM-I ( AUTOCAD ) DERS NOTLARI Ögr. Gör. Vehbi BALAK Sayfa 1 AutoCAD programını nasıl çalıştırız? Masa üstünde yandaki simge farenin sol tuşu ile çift tıklanarak veya Başlat Programlar
BİLGİSAYAR DESTEKLİ TASARIM-I ( AUTOCAD ) DERS NOTLARI Ögr. Gör. Vehbi BALAK Sayfa 1 AutoCAD programını nasıl çalıştırız? Masa üstünde yandaki simge farenin sol tuşu ile çift tıklanarak veya Başlat Programlar
AutoCAD 2010 2B Çizim Uygulamaları
 AutoCAD 2010 2B Çizim Uygulamaları Free Software Downloads for Students and Educators The Autodesk Education Community is an online forum that provides students and faculty with free software and valuable
AutoCAD 2010 2B Çizim Uygulamaları Free Software Downloads for Students and Educators The Autodesk Education Community is an online forum that provides students and faculty with free software and valuable
ELITE A.G. KS100/HEFM SICAK-SOĞUK ETĐKET BOY KESME VE ĐŞARETLEME MAKĐNASI KULLANIM KILAVUZU
 ELITE A.G. KS100/HEFM SICAK-SOĞUK ETĐKET BOY KESME VE ĐŞARETLEME MAKĐNASI KULLANIM KILAVUZU ANA EKRAN Makinenin şalteri açıldığında 5 sn boyunca açılış ekranı gelir. Daha sonra ana ekrana geçilir. Bu ekranda
ELITE A.G. KS100/HEFM SICAK-SOĞUK ETĐKET BOY KESME VE ĐŞARETLEME MAKĐNASI KULLANIM KILAVUZU ANA EKRAN Makinenin şalteri açıldığında 5 sn boyunca açılış ekranı gelir. Daha sonra ana ekrana geçilir. Bu ekranda
KAVRAMLAR. Büyüme ve Gelişme. Büyüme. Büyüme ile Gelişme birbirlerinden farklı kavramlardır.
 KAVRAMLAR Büyüme ve Gelişme Büyüme ile Gelişme birbirlerinden farklı kavramlardır. Büyüme Büyüme, bedende gerçekleşen ve boy uzamasında olduğu gibi sayısal (nicel) değişikliklerle ifade edilebilecek yapısal
KAVRAMLAR Büyüme ve Gelişme Büyüme ile Gelişme birbirlerinden farklı kavramlardır. Büyüme Büyüme, bedende gerçekleşen ve boy uzamasında olduğu gibi sayısal (nicel) değişikliklerle ifade edilebilecek yapısal
Sketch Up. www.emrahyumuk.com - Bilgisayar Dersleri 1. 3 Boyutlu Çizimler ve Google
 3 Boyutlu Çizimler ve Google Sketch Up Sizde kendi evinizi Google Earth ün içinde gördüğümüz 3 boyutlu yapılar gibi yapıp Google Earth'e yüklemek ister misiniz? O zaman Google SketchUp ı öğrenin. 3 boyutlu
3 Boyutlu Çizimler ve Google Sketch Up Sizde kendi evinizi Google Earth ün içinde gördüğümüz 3 boyutlu yapılar gibi yapıp Google Earth'e yüklemek ister misiniz? O zaman Google SketchUp ı öğrenin. 3 boyutlu
KİŞİSEL GELİŞİM VE EĞİTİM İŞ GÜVENLİĞİ VE İŞÇİ SAĞLIĞI MODÜLER PROGRAMI (YETERLİĞE DAYALI)
 T.C. MİLLİ EĞİTİM BAKANLIĞI Çıraklık ve Yaygın Eğitim Genel Müdürlüğü KİŞİSEL GELİŞİM VE EĞİTİM İŞ GÜVENLİĞİ VE İŞÇİ SAĞLIĞI MODÜLER PROGRAMI (YETERLİĞE DAYALI) 2010 ANKARA ÖN SÖZ Günümüzde mesleklerin
T.C. MİLLİ EĞİTİM BAKANLIĞI Çıraklık ve Yaygın Eğitim Genel Müdürlüğü KİŞİSEL GELİŞİM VE EĞİTİM İŞ GÜVENLİĞİ VE İŞÇİ SAĞLIĞI MODÜLER PROGRAMI (YETERLİĞE DAYALI) 2010 ANKARA ÖN SÖZ Günümüzde mesleklerin
Uzaktan Kumanda (Yalnızca Belirli Modellerde)
 Uzaktan Kumanda (Yalnızca Belirli Modellerde) Kullanıcı Kılavuzu Copyright 2006 Hewlett-Packard Development Company, L.P. Microsoft ve Windows, Microsoft Corporation kuruluşunun ABD'de tescilli ticari
Uzaktan Kumanda (Yalnızca Belirli Modellerde) Kullanıcı Kılavuzu Copyright 2006 Hewlett-Packard Development Company, L.P. Microsoft ve Windows, Microsoft Corporation kuruluşunun ABD'de tescilli ticari
131 Draw ARC Draw Arc arc Arc Arc ı Tanımlayan Geometrik Özellikler: Şekil Points Kullanımı arc Şekil 3.37.
 3 Araç Çubuğu Draw ARC Kayar menü DrawArc Yay Çizimi Komut Satırı arc Belirlenen bir koordinata istenilen ölçü ve konumda saatin tersi yönünde yay çizen bir komuttur. Arc la ilgili parametreler Şekil 3.36.
3 Araç Çubuğu Draw ARC Kayar menü DrawArc Yay Çizimi Komut Satırı arc Belirlenen bir koordinata istenilen ölçü ve konumda saatin tersi yönünde yay çizen bir komuttur. Arc la ilgili parametreler Şekil 3.36.
BİLİŞİM TEKNOLOJİLERİ ÜÇ BOYUTLU GRAFİK ANİMASYON (3DS MAX) MODÜLER PROGRAMI (YETERLİĞE DAYALI)
 T.C. MİLLÎ EĞİTİM BAKANLIĞI Hayat Boyu Öğrenme Genel Müdürlüğü BİLİŞİM TEKNOLOJİLERİ ÜÇ BOYUTLU GRAFİK ANİMASYON (3DS MAX) MODÜLER PROGRAMI (YETERLİĞE DAYALI) 2015 ANKARA ÖN SÖZ Günümüzde mesleklerin değişim
T.C. MİLLÎ EĞİTİM BAKANLIĞI Hayat Boyu Öğrenme Genel Müdürlüğü BİLİŞİM TEKNOLOJİLERİ ÜÇ BOYUTLU GRAFİK ANİMASYON (3DS MAX) MODÜLER PROGRAMI (YETERLİĞE DAYALI) 2015 ANKARA ÖN SÖZ Günümüzde mesleklerin değişim
GİYİM ÜRETİM TEKNOLOJİSİ. GALOŞ ve BONE DİKİMİ MODÜLER PROGRAMI (YETERLİĞE DAYALI)
 T.C. MİLLÎ EĞİTİM BAKANLIĞI Hayat Boyu Öğrenme Genel Müdürlüğü GİYİM ÜRETİM TEKNOLOJİSİ GALOŞ ve BONE DİKİMİ MODÜLER PROGRAMI (YETERLİĞE DAYALI) 2015 ANKARA 0 ÖN SÖZ Günümüzde mesleklerin değişim ile karşı
T.C. MİLLÎ EĞİTİM BAKANLIĞI Hayat Boyu Öğrenme Genel Müdürlüğü GİYİM ÜRETİM TEKNOLOJİSİ GALOŞ ve BONE DİKİMİ MODÜLER PROGRAMI (YETERLİĞE DAYALI) 2015 ANKARA 0 ÖN SÖZ Günümüzde mesleklerin değişim ile karşı
3. Bölüm DRAW (ÇİZİM) VE MODIFY (DÜZENLEME) KOMUTLARI
 81 3. Bölüm DRAW (ÇİZİM) VE MODIFY (DÜZENLEME) KOMUTLARI 82 83 84 DRAW (ÇİZİM) KOMUTLARI Modelling Circle Donut Spline Ellipse Block Line Ray Construction Line Multiline Polyline 3D Polyline Polygon Rectangle
81 3. Bölüm DRAW (ÇİZİM) VE MODIFY (DÜZENLEME) KOMUTLARI 82 83 84 DRAW (ÇİZİM) KOMUTLARI Modelling Circle Donut Spline Ellipse Block Line Ray Construction Line Multiline Polyline 3D Polyline Polygon Rectangle
KOCAELİ İL MİLLİ EĞİTİM MÜDÜRLÜĞÜ EVRAK TAKİP SİSTEMİ
 KOCAELİ İL MİLLİ EĞİTİM MÜDÜRLÜĞÜ EVRAK TAKİP SİSTEMİ İçindekiler Tablosu... 1 KOCAELİ İL MİLLİ EĞİTİM MÜDÜRLÜĞÜ EVRAK TAKİP SİSTEMİ KULLANICI KLAVUZU(OKUL)... 3 1.ETS (Evrak Takip Sistemi )Nedir?... 3
KOCAELİ İL MİLLİ EĞİTİM MÜDÜRLÜĞÜ EVRAK TAKİP SİSTEMİ İçindekiler Tablosu... 1 KOCAELİ İL MİLLİ EĞİTİM MÜDÜRLÜĞÜ EVRAK TAKİP SİSTEMİ KULLANICI KLAVUZU(OKUL)... 3 1.ETS (Evrak Takip Sistemi )Nedir?... 3
BAŞLAYINIZ DENİLMEDEN SORU KİTAPÇIĞINI AÇMAYINIZ.
 KİTPÇIK TÜRÜ T.C. MİLLÎ EĞİTİM BKNLIĞI ÖLÇME, DEĞERLENDİRME VE SINV HİZMETLERİ GENEL MÜDÜRLÜĞÜ ELGİNKN VKFI BİLGİSYR DESTEKLİ 2 BOYUTLU ÇİZİM-utocad SINVI 21/03/2015 dı ve Soyadı :... T.C. Kimlik No :...
KİTPÇIK TÜRÜ T.C. MİLLÎ EĞİTİM BKNLIĞI ÖLÇME, DEĞERLENDİRME VE SINV HİZMETLERİ GENEL MÜDÜRLÜĞÜ ELGİNKN VKFI BİLGİSYR DESTEKLİ 2 BOYUTLU ÇİZİM-utocad SINVI 21/03/2015 dı ve Soyadı :... T.C. Kimlik No :...
YÜKSEKÖĞRETİM KURUMLARI ENGELLİLER DANIŞMA VE KOORDİNASYON YÖNETMELİĞİ (1) BİRİNCİ BÖLÜM. Amaç, Kapsam, Dayanak ve Tanımlar
 YÜKSEKÖĞRETİM KURUMLARI ENGELLİLER DANIŞMA VE KOORDİNASYON YÖNETMELİĞİ (1) BİRİNCİ BÖLÜM Amaç, Kapsam, Dayanak ve Tanımlar Amaç MADDE 1 (Değişik:RG-14/2/2014-28913) (1) Bu Yönetmeliğin amacı; yükseköğrenim
YÜKSEKÖĞRETİM KURUMLARI ENGELLİLER DANIŞMA VE KOORDİNASYON YÖNETMELİĞİ (1) BİRİNCİ BÖLÜM Amaç, Kapsam, Dayanak ve Tanımlar Amaç MADDE 1 (Değişik:RG-14/2/2014-28913) (1) Bu Yönetmeliğin amacı; yükseköğrenim
Muhasebe LOGO Kasım 2009
 Muhasebe LOGO Kasım 2009 İçindekiler LOGO - GO Muhasebe...6 Hesap Planı...7 Hesap Kartı Bilgileri...8 Bağlantılar/Kontroller...10 Finansal Tablolar...11 Hesap Kartı Bütçe Bilgileri...12 Hesap Kartı İzleme
Muhasebe LOGO Kasım 2009 İçindekiler LOGO - GO Muhasebe...6 Hesap Planı...7 Hesap Kartı Bilgileri...8 Bağlantılar/Kontroller...10 Finansal Tablolar...11 Hesap Kartı Bütçe Bilgileri...12 Hesap Kartı İzleme
AĞ ÜZERİNDEN YAZICI ve TARAYICI TANIMLAMA KLAVUZU
 AĞ ÜZERİNDEN YAZICI ve TARAYICI TANIMLAMA KLAVUZU A-) DİKKAT EDİLECEK HUSUSLAR: 1-) Cihazınızın panelinden Sistem Yöneticisi menüsünden ağ ayarlarınızın yapılandırılmış olması gerekmektedir. Kurulumu yapan
AĞ ÜZERİNDEN YAZICI ve TARAYICI TANIMLAMA KLAVUZU A-) DİKKAT EDİLECEK HUSUSLAR: 1-) Cihazınızın panelinden Sistem Yöneticisi menüsünden ağ ayarlarınızın yapılandırılmış olması gerekmektedir. Kurulumu yapan
İşaret Aygıtları ve Klavye
 İşaret Aygıtları ve Klavye Kullanıcı Kılavuzu Telif Hakkı 2006 Hewlett-Packard Development Company, L.P. Microsoft ve Windows, Microsoft Corporation kuruluşunun ABD'de tescilli ticari markalarıdır. Bu
İşaret Aygıtları ve Klavye Kullanıcı Kılavuzu Telif Hakkı 2006 Hewlett-Packard Development Company, L.P. Microsoft ve Windows, Microsoft Corporation kuruluşunun ABD'de tescilli ticari markalarıdır. Bu
AKSARAY ÜNİVERSİTESİ. Amaç, Kapsam, Dayanak ve Tanımlar
 AKSARAY ÜNİVERSİTESİ ÖNLİSANS VE LİSANS DÜZEYİNDEKİ PROGRAMLAR ARASINDA YATAY GEÇİŞ ESASLARINA İLİŞKİN YÖNERGE Amaç ve Kapsam MADDE 1 BİRİNCİ BÖLÜM Amaç, Kapsam, Dayanak ve Tanımlar Bu Yönergenin amacı,
AKSARAY ÜNİVERSİTESİ ÖNLİSANS VE LİSANS DÜZEYİNDEKİ PROGRAMLAR ARASINDA YATAY GEÇİŞ ESASLARINA İLİŞKİN YÖNERGE Amaç ve Kapsam MADDE 1 BİRİNCİ BÖLÜM Amaç, Kapsam, Dayanak ve Tanımlar Bu Yönergenin amacı,
TEKNİK RESİM (Kısa Özet)
 TEKNİK RESİM (Kısa Özet) Yrd.Doç.Dr. Okan Fıstıkoğlu HAFTA-1 Norm Yazı Çizgi Tipleri ve Kullanım Yerleri Yıliçi Ödev Bilgileri AutoCad e Genel Bakış Tarihçe Diğer CAD yazılımları AutoCAD Menüleri AutoCAD
TEKNİK RESİM (Kısa Özet) Yrd.Doç.Dr. Okan Fıstıkoğlu HAFTA-1 Norm Yazı Çizgi Tipleri ve Kullanım Yerleri Yıliçi Ödev Bilgileri AutoCad e Genel Bakış Tarihçe Diğer CAD yazılımları AutoCAD Menüleri AutoCAD
İZMİR KÂTİP ÇELEBİ ÜNİVERSİTESİ ENGELSİZ ÜNİVERSİTE KOORDİNATÖRLÜĞÜ VE ENGELLİ ÖĞRENCİ BİRİMİ ÇALIŞMA USUL VE ESASLARI BİRİNCİ BÖLÜM
 İZMİR KÂTİP ÇELEBİ ÜNİVERSİTESİ ENGELSİZ ÜNİVERSİTE KOORDİNATÖRLÜĞÜ VE ENGELLİ ÖĞRENCİ BİRİMİ ÇALIŞMA USUL VE ESASLARI BİRİNCİ BÖLÜM Amaç, Kapsam, Dayanak, Tanımlar ve Genel Esaslar Amaç Madde 1- (1)Bu
İZMİR KÂTİP ÇELEBİ ÜNİVERSİTESİ ENGELSİZ ÜNİVERSİTE KOORDİNATÖRLÜĞÜ VE ENGELLİ ÖĞRENCİ BİRİMİ ÇALIŞMA USUL VE ESASLARI BİRİNCİ BÖLÜM Amaç, Kapsam, Dayanak, Tanımlar ve Genel Esaslar Amaç Madde 1- (1)Bu
Yersel Lazer Tarayıcılar ile 3 Boyutlu Modelleme
 Yersel Lazer Tarayıcılar ile 3 Boyutlu Modelleme Gelişen yersel lazer tarayıcı teknolojisi tarihi ve kültürel yapıların belgelenmesi ve üç boyutlu modellenmesinde oldukça popüler bir yöntem haline gelmiştir.
Yersel Lazer Tarayıcılar ile 3 Boyutlu Modelleme Gelişen yersel lazer tarayıcı teknolojisi tarihi ve kültürel yapıların belgelenmesi ve üç boyutlu modellenmesinde oldukça popüler bir yöntem haline gelmiştir.
in Kullanımı tamamlamış gerçekleştirmiş
 in Kullanımı u doküman MasteringPhysics sitesine kayıt işlemlerini tamamlamış ve derse kayıt işlemini gerçekleştirmiş olan öğrencilere MasteringPhysics i nasıl kullanacaklarını ayrıntılı olarak açıklamaktadır.
in Kullanımı u doküman MasteringPhysics sitesine kayıt işlemlerini tamamlamış ve derse kayıt işlemini gerçekleştirmiş olan öğrencilere MasteringPhysics i nasıl kullanacaklarını ayrıntılı olarak açıklamaktadır.
SANAT VE TASARIM GUAJ BOYA RESĠM MODÜLER PROGRAMI (YETERLĠĞE DAYALI)
 T.C. MĠLLÎ EĞĠTĠM BAKANLIĞI Çıraklık ve Yaygın Eğitim Genel Müdürlüğü SANAT VE TASARIM GUAJ BOYA RESĠM MODÜLER PROGRAMI (YETERLĠĞE DAYALI) 2011 ANKARA ÖN SÖZ Günümüzde sanat dallarının değişim ile karşı
T.C. MĠLLÎ EĞĠTĠM BAKANLIĞI Çıraklık ve Yaygın Eğitim Genel Müdürlüğü SANAT VE TASARIM GUAJ BOYA RESĠM MODÜLER PROGRAMI (YETERLĠĞE DAYALI) 2011 ANKARA ÖN SÖZ Günümüzde sanat dallarının değişim ile karşı
BQTEK SMS Asistan. Kullanım Kılavuzu. Doküman Versiyon: 1.0 09.05.2016 BQTEK
 Kullanım Kılavuzu Doküman Versiyon: 1.0 09.05.2016 BQTEK İçindekiler İçindekiler... 2 Genel Bilgi... 3 Uygulamanın İndirilmesi... 3 iphone için... 3 Android için... 3 Windows ve Mac için... 3 Uygulamanın
Kullanım Kılavuzu Doküman Versiyon: 1.0 09.05.2016 BQTEK İçindekiler İçindekiler... 2 Genel Bilgi... 3 Uygulamanın İndirilmesi... 3 iphone için... 3 Android için... 3 Windows ve Mac için... 3 Uygulamanın
Ö RENME FAAL YET 9 Ö RENME FAAL YET 9
 Ö RENME FAAL YET 9 Ö RENME FAAL YET 9 AMAÇ Bilgisayar ve elektronik tablolama yaz l m ile çal ma esnas nda zaman iyi kullanmak için makro haz rlayabileceksiniz. ARA TIRMA Sürekli tekrar n yapt n zi lemlere
Ö RENME FAAL YET 9 Ö RENME FAAL YET 9 AMAÇ Bilgisayar ve elektronik tablolama yaz l m ile çal ma esnas nda zaman iyi kullanmak için makro haz rlayabileceksiniz. ARA TIRMA Sürekli tekrar n yapt n zi lemlere
Bölüm 8 Pensler ve Pililer
 Bölüm 8 Pensler ve Pililer Friedrich: Grafis Ders Kitabı 1, Yayın 2011 Içindekiler 8.1 Pens kaydırma. 2 8.2 Pens kısaltma. 5 8.3 Pens ve Pile Çatıları. 5 8.3.1 İnteraktif Pens Çatı 10 Tool ile çatı oluşturma.
Bölüm 8 Pensler ve Pililer Friedrich: Grafis Ders Kitabı 1, Yayın 2011 Içindekiler 8.1 Pens kaydırma. 2 8.2 Pens kısaltma. 5 8.3 Pens ve Pile Çatıları. 5 8.3.1 İnteraktif Pens Çatı 10 Tool ile çatı oluşturma.
Bilgisayarla Tasarım I (GRT 207) Ders Detayları
 Bilgisayarla Tasarım I (GRT 207) Ders Detayları Ders Adı Ders Kodu Dönemi Ders Uygulama Saati Saati Laboratuar Saati Kredi AKTS Bilgisayarla Tasarım I GRT 207 Her İkisi 1 2 0 2 5 Ön Koşul Ders(ler)i Dersin
Bilgisayarla Tasarım I (GRT 207) Ders Detayları Ders Adı Ders Kodu Dönemi Ders Uygulama Saati Saati Laboratuar Saati Kredi AKTS Bilgisayarla Tasarım I GRT 207 Her İkisi 1 2 0 2 5 Ön Koşul Ders(ler)i Dersin
DERS BİLGİ FORMU İleri Düzeyde Metal İşleme Gemi Yapımı Gemi İnşa
 Dersin Adı Alan Meslek / Dal Dersin Okutulacağı Sınıf/Dönem Süre Dersin Amacı Dersin Tanımı Dersin Ön Koşulları Ders İle Kazandırılacak Yeterlilikler Dersin İçeriği Yöntem ve Teknikler Eğitim Öğretim Ortamı
Dersin Adı Alan Meslek / Dal Dersin Okutulacağı Sınıf/Dönem Süre Dersin Amacı Dersin Tanımı Dersin Ön Koşulları Ders İle Kazandırılacak Yeterlilikler Dersin İçeriği Yöntem ve Teknikler Eğitim Öğretim Ortamı
SOLİDWORKS SOLİDWORKS E GİRİŞ 01 İSMAİL KELEN
 SOLİDWORKS SOLİDWORKS E GİRİŞ 01 İSMAİL KELEN SOLİDWORKS E GİRİŞ: MENÜLER SolidWORKS te rahat çizim yapabilmek, komutlara rahat ulaşabilmek için Windows ta da olduğu gibi araç çubukları vardır. Bazı araç
SOLİDWORKS SOLİDWORKS E GİRİŞ 01 İSMAİL KELEN SOLİDWORKS E GİRİŞ: MENÜLER SolidWORKS te rahat çizim yapabilmek, komutlara rahat ulaşabilmek için Windows ta da olduğu gibi araç çubukları vardır. Bazı araç
Autocad 2015 Genel Görünümü
 1 Ücretsiz Autocad indirmek için Autocad 2015 Education Version için, http://www.autodesk.com/education/free-software/autocad Autocad 2015 Genel Görünümü 2 DURUM ÇUBUĞU SNAP (Kenetleme) İşaretleyicinin
1 Ücretsiz Autocad indirmek için Autocad 2015 Education Version için, http://www.autodesk.com/education/free-software/autocad Autocad 2015 Genel Görünümü 2 DURUM ÇUBUĞU SNAP (Kenetleme) İşaretleyicinin
Temel Bilgisayar Programlama
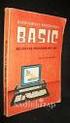 BÖLÜM 9: Fonksiyonlara dizi aktarma Fonksiyonlara dizi aktarmak değişken aktarmaya benzer. Örnek olarak verilen öğrenci notlarını ekrana yazan bir program kodlayalım. Fonksiyon prototipi yazılırken, dizinin
BÖLÜM 9: Fonksiyonlara dizi aktarma Fonksiyonlara dizi aktarmak değişken aktarmaya benzer. Örnek olarak verilen öğrenci notlarını ekrana yazan bir program kodlayalım. Fonksiyon prototipi yazılırken, dizinin
Bölgeler kullanarak yer çekimini kaldırabilir, sisli ortamlar yaratabilirsiniz.
 Bölge (Zone) Bölge nesnesi kullanılarak tapınak çevresinde gölgeli, ürpertici bir ortam yaratılmış. Yine bölge nesnesi kullanılarak mağara ortamının karanlık olması sağlanmış. Bu da ortamının gerçekliği
Bölge (Zone) Bölge nesnesi kullanılarak tapınak çevresinde gölgeli, ürpertici bir ortam yaratılmış. Yine bölge nesnesi kullanılarak mağara ortamının karanlık olması sağlanmış. Bu da ortamının gerçekliği
Hızlı Başlangıç Rehberi. Türkçe VTE-1016
 Hızlı Başlangıç Rehberi Türkçe VTE-1016 7025693 1 Artık başlayabiliriz! Kontrol cihazınızı PlayStation TV sisteminize bağlama PS TV sisteminizle birlikte DUALSHOCK 3 veya DUALSHOCK 4 kablosuz kontrol cihazınızı
Hızlı Başlangıç Rehberi Türkçe VTE-1016 7025693 1 Artık başlayabiliriz! Kontrol cihazınızı PlayStation TV sisteminize bağlama PS TV sisteminizle birlikte DUALSHOCK 3 veya DUALSHOCK 4 kablosuz kontrol cihazınızı
İşaret Aygıtları ve Klavye Kullanıcı Kılavuzu
 İşaret Aygıtları ve Klavye Kullanıcı Kılavuzu Copyright 2007 Hewlett-Packard Development Company, L.P. Microsoft ve Windows, Microsoft Corporation şirketinin tescilli ticari markalarıdır. Bu belgede yer
İşaret Aygıtları ve Klavye Kullanıcı Kılavuzu Copyright 2007 Hewlett-Packard Development Company, L.P. Microsoft ve Windows, Microsoft Corporation şirketinin tescilli ticari markalarıdır. Bu belgede yer
