System 350 X30 Konsolunu. Operatör Kılavuzu. Kılavuzluk ve Otomatik Sürüş.
|
|
|
- Belgin Ercan
- 8 yıl önce
- İzleme sayısı:
Transkript
1 System 350 X30 Konsolunu Operatör Kılavuzu Kılavuzluk ve Otomatik Sürüş
2
3 Operatör Kılavuzu Parça Numarası: AGA4084-TR Rev. Numarası: Yazılım Sürümü ile birlikte kullanılmak üzere hazırlanmıştır Telif Hakkı Topcon Precision Agriculture Ağustos 2012 Bu kılavuzun tüm içeriğinin telif hakkı Topcon'a aittir. Tüm hakları saklıdır. Burada yer alan bilgiler Topcon'un yazılı izni olmadan kullanılamaz, erişime açılamaz, kopyalanamaz, saklanamaz, görüntülenemez, satılamaz, değiştirilemez, yayınlanamaz, dağıtımı yapılamaz veya çoğaltılamaz.
4 Önsöz Bu kılavuz, Topcon Precision Agriculture ürününün çalıştırılması ve bakımı hakkında bilgi verir. Ürünün güvenli ve güvenilir şekilde çalıştırılması için doğru kullanım ve servis önemlidir. Ürünü kullanmadan önce bu kılavuzu okumaya zaman ayırmanız çok önemlidir. Bu kılavuzdaki bilgiler yayımlandığı tarihte günceldir. Sistem küçük değişiklikler gösterebilir. Üreticinin önceden haber vermeden sistemi yeniden tasarlama ve gerektiği gibi değiştirme hakkı saklıdır. Uyarı Sembolleri Bu kılavuzda iki uyarı sembolü kullanılmaktadır. Bunlar ek bilgi sağlar. Uyarı: Güvenlik işaretleri üzerinde ve bu kılavuzda yer alan bir uyarı sembolü, bu bilginin güvenliğiniz açısından çok önemli olduğunu gösterir. Bunları ÖĞRENİN ve UYGULAYIN. 0-1
5 Şart ve Koşullar Lütfen bu Şart ve Koşulları dikkatle okuyun. Genel UYGULAMA - Topcon Precision Agriculture (TPA) veya TPA'nın bayilerinin birinden bu ürünü satın alarak bu Şart ve Koşulları kabul etmiş olursunuz. TELİF HAKKI - Bu kılavuzdaki tüm bilgilerin telif hakkı ve fikri mülkiyeti TPA'ya aittir. Tüm hakları saklıdır. TPA'nın yazılı izni olmadan bu kılavuzda yer alan grafik, içerik, bilgi veya verileri kullanamaz, erişime açamaz, kopyalayamaz, saklayamaz, görüntüleyemez, bunlardan yeni çalışmalar oluşturamaz, satamaz, değiştiremez, yayınlayamaz, dağıtamaz veya üçüncü şahısların bunlara erişimine izin veremezsiniz. Bu bilgileri yalnızca ürününüzün bakımı ve çalıştırılması için kullanabilirsiniz. Bu kılavuzdaki bilgi ve veriler TPA'nın değerli bir varlığıdır ve önemli ölçüde iş gücü, zaman ve para harcanarak TPA'nın yaptığı orijinal seçimler, koordinasyon ve düzenlemelerle geliştirilmiştir. TİCARİ MARKALAR ZYNX, PROSTEER, EAGLE, KEE Technologies, Topcon, Topcon Positioning Systems ve Topcon Precision Agriculture, Topcon Group şirketlerinin ticari markaları ya da tescilli ticari markalarıdır. Microsoft ve Windows, Birleşik Devletler ve/veya diğer ülkelerde Microsoft Corporation'ın ticari markaları veya tescili ticari markalarıdır. Burada ifade edilen ürün ve şirket adları ilgili sahiplerinin ticari markaları olabilir. WEB SİTESİ VE DİĞER İFADELER - TPA veya bir diğer Topcon Group şirketine ait web sitesindeki veya herhangi bir reklamda ya da TPA literatüründe yer alan veya TPA'nın bir çalışanı ya da bağımsız yüklenicisi tarafından yapılan hiçbir ifade bu Şart ve Koşullar'ı değiştiremez. ÖNEMLİ: GÜVENLİK - Ürünün uygunsuz kullanımı kişilerin ölümüne veya yaralanmasına, mala zarar gelmesine ve/veya ürünün arızalanmasına neden olabilir. Ürünün onarımı yalnızca yetkili TPA servis merkezleri tarafından gerçekleştirilmelidir. Bu kılavuzda yer alan ürünün uygun biçimde kullanımı amacıyla güvenlik uyarılarını ve talimatlarını 0-2
6 dikkatle gözden geçirmeli ve bunlara her zaman uymalısınız. Sınırlı Garanti ELEKTRONİK VE MEKANİK BİLEŞENLER -TPA, TPA tarafından üretilen elektronik bileşenlerin bayiye gönderim tarihinden itibaren bir yıl süreyle malzeme ve işçilik kusurlarından muaf olduğunu garanti eder. TPA, TPA tarafından üretilen tüm valf, hortum, kablo ve mekanik parçaların satın alma tarihinden itibaren bir yıl süreyle malzeme ve işçilik kusurlarından muaf olduğunu garanti eder. İADE VE ONARIM - İlgili garanti süreleri içerisinde yukarıdaki bileşenlerden kusurlu bulunanlar onarım amacıyla TPA'ya gönderilebilir. TPA kusurlu parçayı ücretsiz olarak kısa sürede onaracak veya değiştirecek ve size geri gönderecektir. Ürünle ilgili nakliye ve elleçleme masrafını sizin ödemeniz gerekmektedir. Bileşenlerin yerinde sökülmesi ve değiştirilmesinden kaynaklanan bileşen kalibrasyonu, işçilik ve seyahat harcamaları bu garanti poliçesi kapsamında değildir. Yukarıda bahsedilen garanti aşağıdaki durumlardan kaynaklanan hasarları veya arızaları KAPSAMAZ: (i) afet, kaza veya kötü kullanım (ii) normal aşınma ve yıpranma (iii) uygunsuz kullanım ve/veya bakım 0-3 (iv) ürün üzerinde izinsiz modifikasyon ve/veya (v) ürünün TPA tarafından tedarik edilmeyen veya belirtilmeyen diğer ürünlerle birlikte kullanılması. Ürünle birlikte verilen yazılım ürünle birlikte kullanılmak üzere lisanslanmıştır ve parayla satılmaz. Ayrı bir son kullanıcı lisans sözleşmesi ("EULA") ile birlikte sunulan yazılımın kullanımı, bu Şart ve Koşullar içerisinde aksi ifade edilmiş olmasına bakılmaksızın geçerli EULA'nın sınırlı garanti ile ilgili hükümleri dahil olmak üzere bu belgedeki şart ve koşullara tabi olacaktır. GARANTİ FERAGATNAMESİ - YUKARIDAKİ GARANTİLER DIŞINDA, GEÇERLİ GARANTİ KARTINDA, EKLERDE VEYA SON KULLANICI LİSANS SÖZLEŞMESİ, KILAVUZ, ÜRÜN VE İLGİLİ YAZILIMLA BİRLİKTE VERİLEN GARANTİLER 'OLDUĞU GİBİ' SUNULUR. BAŞKA HİÇBİR GARANTİ YOKTUR VE TPA YASALARIN SAĞLADIĞI HAKLAR ÖLÇÜSÜNDE KILAVUZ VE ÜRÜN İLE İLGİLİ OLARAK HER TÜRLÜ ZIMNİ ŞART, KOŞUL VE GARANTİYİ HARİÇ TUTAR (BUNLARA ZIMMİ GARANTİ VEYA TİCARİ ELVERİŞLİLİK YA DA BELİRLİ BİR AMACA
7 UYGUNLUĞA İLİŞKİN GARANTİLER DAHİLDİR). TPA; GNSS UYDULARININ ÇALIŞMASINDAN VE/VEYA GNSS UYDU SİNYALLERİNİN BULUNUP BULUNMADIĞINDAN, SÜREKLİLİĞİNDEN, DOĞRULUĞUNDAN VEYA BÜTÜNLÜĞÜNDEN SORUMLU DEĞİLDİR. SORUMLULUK SINIRI VE TAZMİNAT - TPA ve bayileri, yetkilileri ve temsilcileri bu belgede yer alan teknik ya da editoryal hatalardan ve eksikliklerden veya bu materyal, ürün ya da beraberinde verilen yazılımın sunumu, performansı ya da kullanımından kaynaklanan özel, dolaylı, ekonomik, rastlantısal veya bunların sonucunda meydana gelen zararlardan sorumlu tutulamazlar (TPA'nın bu gibi olası zararlardan haberdar edilmiş olduğu durumlar buna dahildir). Bu zararlar, zaman kaybı, veri kaybı veya yok olması, kar, tasarruf ya da gelir kaybı veya ürünün kaybı veya zarar görmesi gibi durumları içerir ancak bunlarla sınırlı değildir. (a) ürünü ve/veya yazılımı bu kılavuzda ya da geçerli son kullanıcı lisans sözleşmesinde belirtilenlerden farklı bir şekilde kullanmanız veya bakımını yapmanızdan ve (b) ürünle ilgili olarak ihmal, kusurlu hareket veya eksiklikten kaynaklanan tüm talep, eylem, dava, zarar, kayıp, sorumluluk ve masraflara karşı (avukat ücretleri dahil) TPA'yı savunmalı, TPA'nın 0-4 zarar görmeyeceğine dair kefil olmalı ve TPA'nın zarar görmemesini sağlamalısınız. Her durumda, TPA'nın her türlü talep, kayıp ve zarar konusunda (sözleşme, tazminat veya diğer bir gerekçeyle) size ve başka şahıslara karşı sorumluluğu (TPA'nın tercihiyle) (a) ürünün onarımı veya değiştirilmesi ya da (b) ürünün onarımı veya değiştirilmesinden kaynaklanan masrafları ödemekle sınırlı olacaktır. Diğer Bu Şart ve Koşullar TPA tarafından herhangi bir zamanda değiştirilebilir, düzeltilebilir, hükümsüz kılınabilir veya iptal edilebilir. Bu Şart ve Koşullar: ürünün Avustralya'da satılması ve size tedarik edilmesi durumunda Güney Avustralya yasalarına (bu durumda herhangi bir talep veya anlaşmazlık halinde Güney Avustralya veya Avustralya Federal Mahkemesi (Adelaide Hukuk Mahkemesi) münhasır yargı yetkisine sahiptir) veya ürünün Avustralya dışında satılması ve size tedarik edilmesi durumunda Kaliforniya Eyaleti yasaları hükmü altında olacak ve buna uygun olarak yorumlanacaktır. Uluslararası Mal Satışı Sözleşmeleri hakkındaki Birleşmiş Milletler Sözleşmesi hükümleri bu Şart ve Koşullara uygulanamaz.
8 Burada yer alan tüm bilgi, çizim ve uygulamalar yayımlanma tarihindeki en güncel bilgilere dayanır. TPA önceden haber vermeksizin herhangi bir zamanda ürün değişikliği yapma hakkını saklı tutar. Bu Şart ve Koşulların herhangi bir hükmünün uygulanamaması durumunda, hüküm bu sonucu önlemek için gereken dereceye kadar yorumlanmalıdır, hükmün bu dereceye kadar yorumlanabilmesi mümkün olmuyorsa, hüküm Şart ve Koşulların geri kalanının geçerliliğini ve uygulanabilirliğini etkilemeyecek biçimde ayrılmalıdır. Servis Bilgileri Yerel TPA Yetkili Bayisiyle iletişime geçerek servis desteği alabilirsiniz. 0-5
9 İletişim Yönetmeliği Bilgisi FCC Uyumluluk Beyanı (ABD) Bu ekipman test edilmiş ve FCC Kurallarının 15. Bölümü uyarınca 'A' Sınıfı dijital cihaz sınırlamalarına uygun bulunmuştur. Bu ekipmanın yerleşim bölgelerinde kullanımı kullanıcının masrafı kendisine ait olmak üzere düzeltmek zorunda kalacağı zararlı parazite neden olabilir. FCC Uyumluluk Beyanı (Kanada) Bu A Sınıfı dijital cihaz Kanada Parazite Neden Olan Ekipman Yönetmeliğinin tüm gereksinimlerini karşılar. CE EMC Beyanı (Avrupa Birliği) Uyarı: Bu bir 'A' Sınıfı üründür. Bu ürün yerleşim yerlerinde radyo parazitine sebep olarak kullanıcının uygun önlemler almasını gerektirebilir. C Tick EMC Beyanı (Avustralya ve Yeni Zelanda) Bu ürün Avustralya ve Yeni Zelanda EMC Çerçevesinin geçerli gerekliliklerini karşılar. Tür Onayı ve Güvenlik Yönetmelikleri Belirli bant frekanslarında verici kullanımına lisans vermek için bazı ülkelerde tür onayı gerekebilir. Yerel yetkili kurumlar ve bayinizden bilgi alabilirsiniz. Ekipman üzerinde izinsiz modifikasyon yapılması bu onayı, ekipmanın garantisini ve kullanım lisansını geçersiz kılabilir. Alıcı dahili bir telsiz modemi içerir. Bu sinyal gönderebilir. Yönetmelikler ülkeye göre değişiklik gösterebilir, bu sebeple lisanslı ve lisanssız frekanslar konusunda bayinizden ve yerel yetkili kurumlardan bilgi alın. Bazıları abonelik gerektirebilir. 0-6
10 Radyo ve Televizyon Paraziti Bu bilgisayar ekipmanı radyo frekansı enerjisi üretir, kullanır ve yayabilir. TOPCON Precision Agriculture talimatlarına tam olarak uyulmadan yanlı şekilde monte edilmesi ve kullanılması durumunda, telsiz iletişiminde parazite neden olabilir. Topcon ekipmanını kapatıp parazitin kesilip kesilmediğine bakarak parazite bu ekipmanın neden olup olmadığını kontrol edebilirsiniz. Ekipman radyo veya başka bir elektronik cihazda parazite neden oluyorsa aşağıdaki çözümleri deneyin: Parazit kesilene kadar radyo antenini döndürün Ekipmanı radyo veya diğer elektronik cihazın iki yanından birine taşıyın Ekipmanı radyo ve diğer elektronik cihazdan uzaklaştırın Ekipmanı radyonun bağlı olmadığı başka bir devreye bağlayın. Parazit ihtimalini azaltmak için ekipmanı başarılı iletişime olanak sağlayacağı en düşük kazanım seviyesinde çalıştırın. Gerekirse, yardım için en yakın Topcon Precision Agriculture bayisiyle iletişim kurun. Ürün üzerinde TOPCON Precision Agriculture tarafından izin verilmeden yapılan değişiklikler veya modifikasyonlar EMC uyumluluğunu geçersiz kılabilir ve ürünün kullanım iznini hükümsüz kılabilir. Bu ürün Topcon Precision Agriculture çevre birimleri, korumalı kablolar ve konektörler kullanılarak EMC uyumluluğu açısından test edilmiştir. Diğer cihazlara parazit yapma olasılığını azaltmak için sistem bileşenleri arasında Topcon Precision Agriculture cihazlarının kullanılması önemlidir. 0-7
11 Genel Güvenlik TEHLİKE: Aşağıdaki bilgilerin ve ürüne özgü güvenlik bilgilerinin okunması ve anlaşılması önemlidir. Çalıştırma, bakım ve onarım sırasında meydana gelen çoğu kaza temel güvenlik kuralları ve önlemlerine uyulmamasından kaynaklanır. Potansiyel tehlikelere ve tehlikeli durumlara karşı her zaman dikkatli olun. Bir Uyarı ya da Dikkat ibaresi taşıyan talimata her zaman uyun. Bu ifadeler tarafından sunulan bilgiler yaralanma ve/veya mülkün hasar görmesi riskini en aza indirmeyi amaçlar. Özellikle Güvenlik Mesajları olarak sunulan talimatları izleyin. Güvenlik Mesajları ve Uyarılar Güvenlik sembolü ilgili sözcükle birlikte kullanılır: TEHLİKE, UYARI veya DİKKAT. Bu şekilde işaretlenmiş mesajlar güvenlik önlemleri ve uygulamalarını önerir. Bunları ÖĞRENİN ve uygulayın. TEHLİKE: Önlem alınmaması durumunda ÖLÜM VEYA ÇOK CİDDİ YARALANMA ile sonuçlanabilecek olası bir tehlike durumunu belirtir. UYARI: Önlem alınmaması durumunda ÖLÜM VEYA CİDDİ YARALANMA ile sonuçlanabilecek olası bir tehlike durumunu belirtir. DİKKAT: Önlem alınmaması durumunda HAFİF YARALANMA ile sonuçlanabilecek olası bir tehlike durumunu belirtir. 0-8
12 Güvenlik İşaretleri UYARI: Güvenlik işaretlerini sökmeyin veya üstünü kapatmayın. Okunmayan veya kayıp tüm güvenlik işaretlerini değiştirin. Kaybolmaları veya hasar görmeleri durumunda yedek işaretleri bayinizden temin edebilirsiniz. Kullanılmış bir araç satın aldıysanız, tüm güvenlik işaretlerinin yerinde ve okunur durumda olduğundan emin olun. Okunmayan veya kayıp tüm güvenlik işaretlerini değiştirin. Yedek güvenlik işaretlerini bayinizden temin edebilirsiniz. Operatör Güvenliği UYARI: Bu aracı kullanmadan önce bu kılavuzun güvenlik bölümlerinin okunması ve anlaşılması SİZİN sorumluluğunuzdadır. Güvenlik anlamında kilit rolün SİZE ait olduğunu unutmayın. Uygun güvenlik uygulamaları yalnızca sizi değil etrafınızdaki kişileri de korur. Güvenlik programınızın bir parçası olarak bu kılavuzu okuyun. Bu güvenlik bilgileri yalnızca Topcon ekipmanı ile ilgilidir ve diğer normal güvenli çalışma uygulamalarının yerine geçmez. UYARI: Bu kılavuzda kullanılan bazı çizim ve fotoğraflarda, paneller ve muhafazalar gösterim amacıyla sökülmüştür. Aracı herhangi bir paneli veya muhafazası sökülmüş olarak kullanmayın. Onarım amacıyla çıkarılmalarının gerekmesi halinde paneller ve muhafazalar, çalıştırma öncesinde geri TAKILMALIDIR. 0-9
13 Uyarı: Araç üzerinde onarım veya bakım işlemlerine başlamadan önce sarkan araç ek parçalarının yere indirildiğini her zaman kontrol edin. Uyarı: Araç ve alet parçaları çalıştırma sırasında ısınabilir ve basınç altında olabilir. Araç kılavuzlarına başvurun. Uyarı: Gerçekleştirilen işe ve koşullara uygun koruyucu giysi giyin. Uyarı: Ekipmanı patlayıcı ekipman veya malzemelerin çevresinde çalıştırmayın. Uyarı: Topcon iyi çevre performansı taahhüdü doğrultusunda zararlı olma potansiyeli bulunan maddelerin ürünlerinde kullanımını en aza indirmiştir. Bununla birlikte, hasar görmüş elektronik ekipmana hiç bir zaman dokunulmaması önerilir. Bu Topcon ürünü yalıtımlı bir lityum akü içerebilir. Elektronik ekipmanları her zaman dikkatle ve sorumlu bir biçimde atın. 0-10
14 Radyo Frekansına Maruz Kalma Radyo frekanslarından yayılan enerjiye maruz kalınması önemli bir güvenlik sorunudur. İnsanlar ve her türlü verici anten arasında en az 20 cm (7,8 inç) mesafe bırakın. Verici antenler arasında en az 20 cm mesafe bırakın. Uyarı: Hücresel modem veya bir RTK baz istasyonu kullanan ürünler radyo frekans enerjisi yayabilirler. Bayinize danışabilirsiniz. Bu cihaz TPA tarafından onaylanmış antenlerle çalışmak üzere tasarlanmıştır. Bayinizle görüşebilirsiniz. Kullanıma Hazırlık Ekipmanı kullanmadan önce bu kılavuzu okuyun, anlayın ve tüm kontrolleri öğrenin. Kılavuzu ekipmanla birlikte saklayın. Ekipman başka bir araca takılırsa kılavuzu da yanında verin. Ekipmanın kullanılacağı araca ait kılavuzu okuyun ve aracın yerel yönetmeliklerin gerektirdiği doğru ekipmana sahip olduğunu kontrol edin. Başlamadan önce aracın hız, frenler, direksiyon, denge ve yük özelliklerini anladığınızdan emin olun. Çalışmaya başlamadan önce insanların ve engellerin olmadığı bir yerde tüm kontrolleri kontrol edin. Olası tehlikeleri belirleyin. Identify possible hazards. 0-11
15 Yasal Uyarı Uyarı: Topcon ekipmanı alkol ya da uyuşturucu etkisi altında olan bir operatör tarafından kullanılmamalıdır. Reçeteli ya da reçetesiz ilaç kullanılması durumunda tıbbi tavsiye alın. Topcon ürünlerinin herhangi birinin kötü amaçla veya yanlış kullanımından kaynaklanan mülki zararlardan, kişisel yaralanmalardan veya ölümlerden sorumlu tutulamaz ve bunların sorumluluğunu üstlenmez. Ayrıca Topcon, Topcon'a ait ekipmanın veya GNSS sinyalinin amacının dışında başka bir nedenle kullanılmasının sorumluluğunu üstlenmez. Topcon, GNSS sinyalinin doğruluğunu, bütünlüğünü, sürekliliğini veya olup olmayacağını garanti edemez. Operatör, ekipmanın kullanılmadığı zamanlarda doğru şekilde kapanmasını sağlamalıdır. Topcon ürünleriyle donatılmış bir aracı çalıştırmadan önce, aşağıdaki ürüne özgü güvenlik önlemlerini okuyun ve anlayın. 0-12
16 X30 Önemli Güvenlik Bilgileri Operatörün Dikkat Etmesi Gerekenler ve Sorumluluğu X30 operatörün aracı yönetmesine yardımcı olur ancak sorumlu operatördür ve her zaman dikkatli olmalı ve aracın kontrolünü elinde bulundurmalıdır. Sonuç olarak ekipmanın güvenli şekilde çalıştırılmasından operatör sorumludur. X30 ve bileşenlerinden herhangi biri çalıştırılırken güvenlik gerekliliklerinin yerine getirilmesi önemlidir. Tüm operatörler ve diğer ilgili personel güvenlik gereklilikleri konusunda bilgilendirilmelidir. Elektriksel Güvenlik Uyarı: Bağlantısı yanlış yapılan elektrik insanlarda ağır yaralanmalara veya ekipmanda hasarlara neden olabilir. Elektrikli bileşenlerle çalışırken aşağıdaki koşulları yerine getirmelisiniz: Araç üzerinde herhangi bir kaynak işlemi gerçekleştirmeden önce akünün negatif terminalinin söküldüğünden emin olun. Sistem bileşenlerine giden tüm elektrik kablolarının doğru kutup işaretine uygun olarak takıldığını kontrol edin. Güvenlik bilgileri için lütfen araç kılavuzuna başvurun. Ekipmanın montaj talimatlarına uygun olarak topraklandığını kontrol edin. 0-13
17 Çalıştırma ve Engel Riski Aşağıdaki liste eksiksiz veya sınırlı değildir. X30'u belirli bir yol çizgisi üzerinde yardım alarak sürmek için operatör aracın aşağıdaki koşullara uygun şekilde kullanıldığından emin olmalıdır: İnsanlardan ve engellerden uzakta Yüksek gerilim hatlarından veya yukarıda yer alan diğer engellerden uzakta (X30'u çalıştırmadan önce boşlukla ilgili tüm sorunları belirleyin) Halka açık olmayan özel bir mülk üzerinde Temizlenmiş arazilerde Halka açık yollar ve tali yollar dışında. Unutmayın: Operatörün her zaman aracın konumunu ve arazinin durumunu bilmesi gerekir. GNSS uydusu veya diferansiyel düzeltme sinyali anlık olarak kaybolduğunda operatörün tepki vermesi gerekir. X30 engelleri (insanlar, canlı hayvanlar veya diğerleri) algılayamaz. X30'u engellerin bulunmadığı alanlarda kullanın ve uygun mesafeyi koruyun. Yol üzerinde bir engelle karşılaşılması veya aracın yol çizgisinin dışına çıkması durumunda direksiyonun manuel kontrole aktarılması gerekir. Açık/Kapalı ve Manuel Kontrol Uyarı: Yardımcı sürüşün istemeden devreye girmesini önlemek için direksiyon düğmesinin Kapalı olduğundan emin olun. Araç/alet üzerinde onarım veya bakım işlemi gerçekleştirirken, 0-14
18 aracın hareket ETTİRİLEMEYECEK şekilde konumlanmasını sağlayın. Direksiyonu devre dışı bırakın, frene basın ve anahtarı çıkarın. Yardımcı sürüş kullanılmadığında operatör, direksiyon düğmesinin Kapalı olduğundan emin olmalıdır (tüm LED göstergeleri kapalı). Hareket hattı üzerinde veya hareket hattına doğru ilerleyen bir engel olduğunda ya da aracın istenen yol çizgisinden uzaklaşmaya başlaması durumunda operatör yardımcı sürüşü devre dışı bırakarak manuel kontrolü kullanmalıdır. Yardımcı sürüşü devre dışı bırakmak için: Direksiyonu birkaç derece döndürün VEYA Konsol üzerindeki Otomatik Sürüşü Devreden Çıkar düğmesini seçin VE/VEYA Harici bir sürüş anahtarının kullanıldığı durumlarda yukarıdaki eylemler, sürüş asistanını devre dışı bırakmıyorsa anahtarı kullanarak devre dışı bırakın. Araç Kapatma Güvenliği Aracı terk etmeden önce sürüş asistanını devre dışı bırakın; eğer kullanılıyorsa harici sürüş anahtarını devre dışı bırakın ve anahtarı anahtar düğmesinden çıkarın. Referans (Baz) İstasyonu Kullanma UYARI: Çalıştırma sırasında referans istasyonunu hareket ettirmeyin. Çalışan bir referans istasyonunun hareket ettirilmesi, referans istasyonunu kullanan bir sistemin kontrollü sürüş özelliğini etkileyebilir. Bu kişisel yaralanmalara veya mülkün zarar görmesine neden olabilir. 0-15
19 Operatörler ve etkilenen diğer personel aşağıdaki güvenlik önlemleri hakkında bilgilendirilmelidir. Referans istasyonunu yüksek gerilim hatlarının altına veya yakınına dikmeyin. Taşınabilir referans istasyonunu kullanırken tripodun sağlam biçimde monte edilmesini sağlayın. Üründen En İyi Şekilde Yararlanmak İçin Verileri düzenli olarak yedekleyin. Konsol büyük ancak sınırlı bir depolama kapasitesine sahiptir. Kullanılabilir kapasiteyi görmek için Tanılama Mini Görünümünü kullanın. Depolama sınırına ulaşılırken bir uyarı ekranı görüntülenir. Dosya biçimi uyumluluğuna dikkat edin. Uyumlu biçimleri bayinizle görüşün. Topcon Agricultural Products dayanıklıdır ve zorlu koşullarda çalışmak üzere tasarlanmıştır. Ancak, ekipmanın uzun bir süre kullanılmayacak olması durumunda, su ve doğrudan ısı kaynaklarından uzakta depolayın. 0-16
20 İçindekiler Bölüm 1 Giriş X30 Konsolunu Çalıştırma Konsolu Kapatma Konsolu Sıfırlama Konsoldaki Temel Düğmeleri Kullanma Yardım USB'yi Çıkar Ekran Görüntüleri Parlaklık Kontrolü Gündüz/Gece Modu LED Lambaların Anlamı Durum LED'leri LED Işık Bandı Onaylama, İptal ve Adlandırma Eylemleri Bölüm 2 Bölge ve Kullanıcı Detayları Dili Ayarlama Saat ve Tarihi Ayarlama Ölçü Birimlerini Ayarlama Bant Lambayı Ayarlama Ortamı Ayarlama Harita Seçeneklerini Ayarlama Erişim Seviyesini Görüntüleme Bölüm 3 Sistem Ayarı Özellikleri Etkinleştirme GPS'i Ayarlama Düzeltme Kaynağı Seçimi Seri Bağlantı Noktası GPS Anteni GPS Çıkışı Radar Genel Alarmları Ayarlama Bayrak Noktalarını Ayarlama Bölüm 4 Araç Kurulumu Yeni Araç Ayarlama
21 4.1.1 Araçları Özelleştirme Araç Geometrisini Ayarlama Sürüş Denetleyicisini Ayarlama Varolan bir Aracı Seçme Bölüm 5 Alet Kurulumu Yeni Alet Ayarlama ISOBUS ile Çok Kanallı Bölüm Kontrolü (Boom Seçimi) ECU Ayarlarını Değiştirme (ISOBUS) Alet Geometrisini Ayarlama Bölüm Kontrolünü Ayarlama Zamanlamayı Ayarlama Anahtar Kutusunu Ayarlama Varolan bir Aleti Seçme Bölüm 6 Temel Çalışma Bilgileri Ekran Öğelerini Kavrama Özellik Mini Görünümlerini Açma Sistem Bilgilerini Görüntüleme Harita Kontrollerini Kullanma İşler Hakkında Bilgi Saklama Renkleri ve Çalışma Durumunu Tanıma Bölüm 7 Sürüş Kalibrasyonları Pusulayı Kalibre Etme Direksiyon Açı Sensörünü Kalibre Etme Montaj Meyilini Kalibre Etme Kalibrasyon Hatalarını Yönetme Bölüm 8 Alan Menüsü Alan Seçme veya Ayarlama Yeni Sınır Ayarlama Sınırları Kaldırma Bayrak Noktalarını Ayarlama ,3.1 Bayrak Noktalarını Kaldırma veya Değiştirme Hariç Alanları Ayarlama Hariç Alanları Temizleme Bölüm 9 İş Menüsü
22 9.1 Yeni İş Oluşturma Çalışılacak Sürülmemiş Araziyi Ayarlama Varolan bir İşi Seçme İşleri Kaydetme İşleri Silme Değişken Oran Kontrolünü Kullanma DOK Haritaları Kullanılıyorsa AgJunction ile Çalışılıyorsa Bölüm 10 Kılavuz Menüsü Düz Hat Kılavuzlar Kullanma AB Hatlarını El ile Ayarlama Eş Kavis Kılavuzları Kullanma Uyan Kavis Kılavuzları Kullanma Kapsamın Başlattığı Mod El ile Kumanda Modu U Dönüşü Algılaması Modu Yeni Hat Oluşturma Orta Merkez Kılavuzlarını Kullanma Varolan bir Kılavuzu Kullanma Bölüm 11 Otomatik Sürüş Sürüş Durumunu Görüntüleme Otomatik Sürüş Ayarı Otomatik Sürüşü Devreye Alma Otomatik Sürüşü Devreden Çıkarma Bölüm 12 Kaydırma Menüsü Kaydırma Seçenekleri Küçük Yanlışlıklar için Kaydırma Bölüm 13 İşler Sırasında İzleme Kılavuzluğu Görüntüleme GPS Bilgilerini Görüntüleme Tanılamayı Görüntüleme İş Bilgilerini Görüntüleme Gösterge Panelinde İzleme Gösterge Panelini Özelleştirme GPS ve Düzeltme Kaynağı
23 Araç Bilgileri İş İlerleme Durumu Bilgileri Bölüm 14 Etkinleştirilmiş Ek Özellikler Otomatik Bölüm Kontrolünü Kullanma Sanal Terminali Kullanma (ISOBUS) AgJunction'ı Kullanma Bölüm 15 Envanter Yöneticisi Yönetici Araç Çubuğunu Kullanma Kategorileri ve Dosya Yöneticisini Kullanma Varsayılan Dosya Adlarını Anlama Bölüm 16 Görev Verisi Menüsü Görev Verisi Dosyalarını Kullanma Görev Verisi Dosyalarını Dışa Aktarma Ek A Sözlük Ek B GPS, Uydu ve Düzeltme Bilgileri Ek C Alarm Listesi Ek D Sorun Giderme Kılavuzu Ek E Teknik Bilgiler İndeks 0-20
24 Bölüm 1 Giriş X30, araca monte edilen dokunmatik LCD ekranlı bir elektronik konsoldur. X30, operatörlerin konsoldan otomatik sürüş, kılavuzluk ve diğer kontrol fonksiyonlarını kullanmasına olanak sağlar. X30; GPS ve elektronik kontrol cihazlarıyla etkileşim kurarak tarım uygulamalarına yönelik veri iletişimi, kaydetme, depolama ve görüntüleme işlevlerini tek bir merkezi noktada hizmetinize sunar. Kılavuzluk ve otomatik sürüşü kullanmadan önce lütfen güvenlik talimatlarını okuyun ve bu kılavuzu dikkatle okuyarak kontroller hakkında bilgi edinin. X30 Konsolu Dokunmatik Ekranlıdır. Ekran üzerindeki bir öğeyi seçmek için parmak ucuyla ilgili alana dokunun. 1.1 X30 Konsolunu Çalıştırma 1.2 Konsolu Sıfırlama 1.3 Konsoldaki Temel Düğmeleri Kullanma 1.4 LED Lambaların Anlamı 1.5 Onaylama, İptal ve Adlandırma Eylemleri 1-1
25 Bölüm 1 Giriş 1.1 X30 Konsolunu Çalıştırma 1.1 X30 Konsolunu Çalıştırma Konsolu açmak için aşağıdaki adımları izleyin. 1. X30'u bir güç kaynağına bağlayın. Ekipmanların (GPS ve ECU) bağlı olduğundan emin olun. Açma/Kapama Düğmesi 2. YEŞİL AÇMA/KAPAMA düğmesini birkaç saniye basılı tutun. Konsol çalışır. Aşağıdaki ekranlar görünür. KIRMIZI DÜĞMEYE BASILDIĞINDA KONSOLUN SIFIRLANACAĞINI ve konsoldaki kaydedilmemiş verilerin kaybolabileceğini unutmayın. 3. Konsol dilini değiştirmek için düğmesini seçin (dokunun). 1-2
26 Bölüm 1 Giriş 1.1 X30 Konsolunu Çalıştırma 4. Diğer dilleri görmek için kaydırma çubuğunu ve yukarı/aşağı ok düğmelerini kullanın veya parmak hareketiyle listeyi aşağıya doğru kaydırın. İstediğiniz dili işaretleyin ve Onayla simgesini seçin (dokunun). Uyarı Ekranı, seçilen dilde görüntülenir. 5. Uyarı Ekranını okuyun ve gerekirse diğer bilgileri okumak için öğesini seçin. 6. Sonraki ekranı okuyun ve kabul ediyorsanız Evet'i seçin. 1-3
27 Bölüm 1 Giriş 1.1 X30 Konsolunu Çalıştırma Evet'i seçtiğinizde Uyarı Ekranında açıklanan sorumlulukları anladığınızı ve kabul ettiğinizi onaylamış olursunuz. 7. Konsolda aşağıdaki mesaj görüntülenebilir. 8. GPS alıcısının düzgün bir şekilde bağlandığını ve engellenmediğini (örneğin, bir bina içinde olmadığını) onaylayın. Onayla simgesini seçin. Mesaj tekrar görüntülenirse bu kılavuzun 3. Bölümündeki talimatlar izlenerek sorun kurulum sırasında giderilmelidir. Eklerde GPS ve sorun giderme işlemleri hakkında ek bilgi bulunmaktadır. Onaylayın ve devam edin Konsolu Kapatma Konsolu kapatmak için aynı YEŞİL AÇMA/KAPAMA düğmesine basın. Sistemi kapatmak isteyip istemediğiniz sorulur. Kapatmak için Evet'i veya çalışmaya devam etmek için Hayır'ı seçin. 1-4
28 Bölüm 1 Giriş 1.2 Konsolu Sıfırlama 1.2 Konsolu Sıfırlama Konsolu sıfırlama işlemi yalnızca konsol kilitlendiğinde ya da normal şekilde açılamadığında kullanılır. Sorun olmadığı sürece sıfırlama işleminin kullanılması önerilmez. Sıfırla Düğmesi 1. X30 Konsolunun bir güç kaynağına bağlı olduğundan emin olun. 2. KIRMIZI SIFIRLA düğmesini birkaç saniye basılı tutun. 3. Sorunlar devam ediyorsa bayiniz ile irtibat kurun. 1-5
29 Bölüm 1 Giriş 1.3 Konsoldaki Temel Düğmeleri Kullanma 1.3 Konsoldaki Temel Düğmeleri Kullanma Yardım Yardım Ekranı özelliği, ekran üzerindeki kullanıcı arayüzü öğeleri hakkında kısa açıklamalar sağlar. Konsolun temel ekranındaki Yardım simgesine dokunun. Ekranda simgelerin yanında soru işaretleri görünür. Açıklamayı görüntülemek için soru işareti gösterilen ekran öğesini seçin USB'yi Çıkar USB Bağlantı Noktası konsolun sol tarafındadır. Bu, X30'da verileri içe aktarma ve dışa aktarma amacıyla kullanılabilir Ekran Görüntüleri USB'yi çıkarmadan önce her zaman ilk olarak konsolun temel ekranındaki USB'yi Çıkar simgesine dokunarak bağlantısını kesin. USB'nin güvenle kaldırılabileceğini belirten bir mesaj görüntülenir. Ekran görüntülerini yakalamak için Topcon Logolu Ekran Görüntüsü Düğmesini kullanın. Başlamak için Özellikler Menüsünden ekran görüntüsü işlevini etkinleştirin (bkz. Madde 2.5 Ortam Ayarı) ve bir USB aygıtını takın. 1-6
30 Bölüm 1 Giriş 1.3 Konsoldaki Temel Düğmeleri Kullanma Parlaklık Kontrolü Gündüz/Gece Modu Parlaklık Kontrolü, ekran parlaklığını ayarlar. Görüntüyü ayarlamak için artı veya eksi simgesini kullanın. Gündüz/Gece modu, ekran parlaklığını değiştirir. Gündüz, Gece ve Otomatik ayarları bulunur. Otomatik ışık modu, ışık koşullarına bağlı olarak modu otomatik olarak ayarlar. 1-7
31 Bölüm 1 Giriş 1.4 LED Lambaların Anlamı 1.4 LED Lambaların Anlamı LED Işık Bandı Batarya Durumu LED'i Işık Sensörü Güç Kaynağı Durum LED'i Durum LED'leri Sistem açılırken bunlar birkaç dakika süreyle yanıp sönmeye devam eder. Sürekli yeşil renkte yanar hale gelmiyorlarsa daha fazla bilgi için Ek D'ye bakın. Batarya boşsa şarj işleminin biraz zaman alabileceğini unutmayın. Aşağıda batarya durumu LED'inin renklerine ilişkin genel bilgi verilmiştir. Batarya tamamen dolu Batarya kısmen dolu Batarya boş Şarj oluyor (yanıp söner) 1-8
32 Bölüm 1 Giriş 1.4 LED Lambaların Anlamı Aşağıda güç kaynağı durumu LED'inin renklerine ilişkin genel bilgi verilmiştir. Yeterli güç akışı Düşük güç akışı Çok düşük güç akışı veya kapalı LED Işık Bandı Konsolun üst kısmında bir LED ışık bandı bulunur. Bu ışıklar, otomatik sürüşün ayarlanan yol hatlarına göre doğruluğunu izlemek için kullanılabilir. Bkz. Madde 2.4 Bant Lambayı Ayarlama. Konsol açılırken Işık Bandı kırmızı, yeşil ve ardından mavi görünür. Işık Bandı ayarlanırsa (bkz. Madde 2.4) bir yol hattında yanlış ilerlendiğinde LED lambalar yönü ve miktarı belirterek bunu gösterir. Her bir LED'in yol hattından ne kadar uzunlukta bir mesafeyi göstereceği ve diğer faktörler kurulum sırasında belirlenir. Mavi araç tam olarak yol hattının üzerindedir. Yeşil araç yol hattından çıkıyor. Turuncu ve Kırmızı araç yol hattından önemli ölçüde ayrıldı. 1-9
33 Bölüm 1 Giriş 1.5 Onaylama, İptal ve Adlandırma Eylemleri 1.5 Onaylama, İptal ve Adlandırma Eylemleri Bu kılavuzda, seçimlerinizi onaylamanız istenecektir. Konsol üzerinde eylemleri onaylamak veya iptal etmek için aşağıdakileri kullanın. Devam etmek için seçimi/eylemi onaylayın. Seçimi/eylemi iptal edin ve önceki ekrana dönün. Adlandırma seçenekleri görüntülenirken varsayılan dosya adları sunulur. Operatörün öğeleri gelecek sezonlarda daha kolay bir şekilde kullanabilmesi için bunları iyi düşünülmüş ve yapılandırılmış bir yöntemle adlandırması önerilir. 1-10
34 Bölüm 2 Bölge ve Kullanıcı Detayları Bölge ve Kullanıcı ayarları, kullanıcının konsolu yerel saate ve bölgesel tercihlere göre ayarlamasına ve ekranın kullanıcıyla nasıl etkileşim kuracağını seçmesine olanak sağlar. Çalışma ekranından X30 Ana Kurulum ekranına erişmek için istediğiniz zaman öğesini seçin. Ana Kurulum ekranından Çalışma Ekranına erişmek için öğesini seçin. Sistem yeni olduğunda aşağıdaki X30 Ana Kurulum ekranı görüntülenir. 2.1 Dili Ayarlama 2.2 Saat ve Tarihi Ayarlama 2.3 Ölçü Birimlerini Ayarlama 2.4 Bant Lambayı Ayarlama 2.5 Ortamı Ayarlama 2.6 Harita Seçeneklerini Ayarlama 2.7 Erişim Seviyesini Görüntüleme 2-1
35 Bölüm 2 Bölge ve Kullanıcı Detayları 2.1 Dili Ayarlama 2.1 Dili Ayarlama Konsol dilini değiştirmek için aşağıdaki adımları izleyin. 1. Ana Kurulum Menüsünden Kullanıcı öğesini seçin. Kullanıcı seçenekleri görünür. Kullanıcı Menüsünden Dil öğesini seçin. 2. Dili seçin. 2-2
36 Bölüm 2 Bölge ve Kullanıcı Detayları 2.1 Dili Ayarlama 3. Diğer dilleri görmek için kaydırma çubuğunu kullanın veya parmak hareketiyle listeyi aşağıya doğru kaydırın. İstediğiniz dili işaretleyin ve Onayla simgesini seçin (dokunun). 2-3
37 Bölüm 2 Bölge ve Kullanıcı Detayları 2.2 Saat ve Tarihi Ayarlama 2.2 Saat ve Tarihi Ayarlama Bölgesel saat ve tarihi ayarlamak için aşağıdaki adımları izleyin. 1. Kullanıcı Menüsünden Saat/Tarih öğesini seçin. 2. Tarih Biçimi öğesini seçin. 3. Biçimi seçin ve Onaylayın. 4. Saat Biçimi öğesini seçin. 2-4
38 Bölüm 2 Bölge ve Kullanıcı Detayları 2.2 Saat ve Tarihi Ayarlama 5. Biçimi seçin ve Onaylayın. 6. Geçerli Saati Ayarlayın öğesini seçin. 7. Tuş takımını ve am/pm (öğleden önce/öğleden sonra) ayarını kullanın. +/- tuşlarının saati artımlı olarak değiştireceğini unutmayın. 2-5
39 Bölüm 2 Bölge ve Kullanıcı Detayları 2.3 Ölçü Birimlerini Ayarlama 2.3 Ölçü Birimlerini Ayarlama Tercih edilen ölçü birimlerini ayarlamak için aşağıdaki adımları izleyin. 1. Kullanıcı Menüsünden Birimler öğesini seçin. 2. Birimler öğesini seçin. 3. Ölçü sistemini seçin ve Onaylayın. 2-6
40 Bölüm 2 Bölge ve Kullanıcı Detayları 2.3 Ölçü Birimlerini Ayarlama 4. Enlem/Boylam Biçimi öğesini seçin. Standart seçeneği, ondalık biçiminde (45,54) görüntüler. DMS seçeneği, geleneksel biçimde (45 o, ) görüntüler. 5. Biçimi seçin ve Onaylayın. 6. Basınç Birimleri öğesini seçin. 2-7
41 Bölüm 2 Bölge ve Kullanıcı Detayları 2.3 Ölçü Birimlerini Ayarlama 7. Birimleri seçin ve Onaylayın. 8. Alan Birimleri öğesini seçin. 9. Birimleri seçin ve Onaylayın. 2-8
42 Bölüm 2 Bölge ve Kullanıcı Detayları 2.3 Ölçü Birimlerini Ayarlama 10. Sıvı Ürün Birimleri öğesini seçin. 11. Birimleri seçin ve Onaylayın. 2-9
43 Bölüm 2 Bölge ve Kullanıcı Detayları 2.4 Bant Lambayı Ayarlama 2.4 Bant Lambayı Ayarlama Çalışma sırasında, konsolun üst kısmındaki LED çubuk, aracın ayarlanan kılavuzdan ne kadar uzakta hareket ettiğini gösterebilir. Bunu etkinleştirmek için aşağıdaki adımları izleyin. 1. Kullanıcı Menüsünden Bant Lamba öğesini seçin. 2. Işık Bandı öğesini seçin. 3. Etkin öğesini seçin ve Onaylayın. 2-10
44 Bölüm 2 Bölge ve Kullanıcı Detayları 2.4 Bant Lambayı Ayarlama 4. Her bir LED'in yol hattından ne kadar uzun bir mesafeyi göstereceğini ayarlamak için LED Aralığı öğesini seçin. 5. Mesafeyi girin ve Onaylayın. 6. LED Modu öğesini seçin. 7. Aracın uzaklaştığı taraftaki ışık bandı LED ışıklarını etkinleştirmek için Uzağına Sürme öğesini seçin. Aracın 2-11
45 Bölüm 2 Bölge ve Kullanıcı Detayları 2.4 Bant Lambayı Ayarlama yakınlaştığı taraftaki LED ışıklarını etkinleştirmek için Yönünde Sürme öğesini seçin. 2-12
46 Bölüm 2 Bölge ve Kullanıcı Detayları 2.5 Ortamı Ayarlama 2.5 Ortamı Ayarlama Konsolun nasıl etkileşim kuracağını ayarlamak için aşağıdaki adımları izleyin. 1. Kullanıcı Menüsünden Ortam öğesini seçin. 2. Konsol seslerinin ses düzeyini ayarlamak için Ses Düzeyi öğesini seçin. 3. Ses düzeyini ayarlamak için artı veya eksi öğelerini kullanın ve Onaylayın. 2-13
47 Bölüm 2 Bölge ve Kullanıcı Detayları 2.5 Ortamı Ayarlama 4. Dokunmatik ekrandan seçim yaparken tıklama seslerini duymak için Düğme Tıklamaları öğesini seçin. 5. Etkin öğesini seçin ve Onaylayın. 6. Alarm Sesi öğesini seçin. Bu, alarmların sesli ve görsel olarak verilmesini sağlar. 2-14
48 Bölüm 2 Bölge ve Kullanıcı Detayları 2.5 Ortamı Ayarlama 7. Etkin öğesini seçin ve Onaylayın. 8. Dokunmatik ekran düzgün bir şekilde çalışmıyorsa Dokunmatik Ekranı Yeniden Kalibre Et öğesini seçin. 9. Konsolun yeniden başlatılması gerekebilir. Sihirbazı başlatmak için öğesini seçin ve komut istemlerini izleyin. Sistem, Ortam Ayarı Ekranına geri döner. 2-15
49 Bölüm 2 Bölge ve Kullanıcı Detayları 2.5 Ortamı Ayarlama 10. Ekrana ne sertlikte basılacağını ayarlamak için Dokunmatik Ekran Hassasiyet öğesini seçin. 11. Konsolun yeniden başlatılması gerekir. Sihirbazı başlatmak için öğesini seçin ve komut istemlerini izleyin. Sistem, Ortam Ayarı Ekranına geri döner. 12. Bir USB'ye ekran görüntülerini aktarmak için Ekran Görüntüsü öğesini seçin. 13. Etkin öğesini seçin ve Onaylayın. 2-16
50 Bölüm 2 Bölge ve Kullanıcı Detayları 2.5 Ortamı Ayarlama Ekran görüntüsünü aktarmak için ilk önce bir USB takın (konsolun sol tarafına). Topcon Logosuna basın (konsolun orta alt tarafında). Görüntüyü USB'ye kaydetmek için USB'yi kaldırmadan önce USB simgesine basın (Topcon Logosunun solunda). 14. Sistem 150 dosyalarını içe aktarabilmek ve dışa aktarabilmek için Sistem 150 Dosya Transferleri öğesini seçin. System 150 dosya transferleri, operatörün dosyaları Topcon Sistem 110/150 sistemiyle uyumlu bir biçimde dışa aktarmasına ve Sistem 110/150'den dışa aktarılan dosyaları içe aktarmasına olanak sağlar. 15. Etkin öğesini seçin ve Onaylayın. 2-17
51 Bölüm 2 Bölge ve Kullanıcı Detayları 2.6 Harita Seçeneklerini Ayarlama 2.6 Harita Seçeneklerini Ayarlama Çalışma sırasında konsol ekranının haritalar ile nasıl çalışacağını ayarlamak için aşağıdaki adımları izleyin. 1. Kullanıcı Menüsünden Harita öğesini seçin. 2. Merkez Noktası öğesini seçin. Bu, bir harita ile çalışılırken aracı veya aleti ekranın merkezine yerleştirir. 3. Alet ya da Araç öğesini seçin ve Onaylayın. 2-18
52 Bölüm 2 Bölge ve Kullanıcı Detayları 2.6 Harita Seçeneklerini Ayarlama 4. Harita Kaydırma öğesini seçin. Bu, kullanıcı ekran üzerinde parmağını kaydırdığında harita ekranının kaydırılmasını sağlar. 5. Etkin öğesini seçin ve Onaylayın. Bu etkinleştirildiğinde, çalışma sırasında Ana Kılavuzluk Ekranındaki Harita Görünümünü ve Harita Katmanlarını Aç/Kapa öğesinin yanına harita kaydırma simgesi eklenir. Bu simgeye dokunulduğunda kaydırılmış bir harita, aracın geçerli konumuna yeniden merkezlenir. 6. Harita Odağı Otomatik Kaydırma öğesini seçin. Bu, diğer görüntüleme panelleri açıkken aracı geçerli ekranın merkezine ayarlar. 2-19
53 Bölüm 2 Bölge ve Kullanıcı Detayları 2.6 Harita Seçeneklerini Ayarlama 7. Etkin öğesini seçin ve Onaylayın. 8. Yüklü Kapsamı Vurgula öğesini seçin. Bu, daha önce tamamlanan ve yüklenen kapsamı yeni oluşturulan kapsamdan farklı bir renkte görüntüler. Bu etkinleştirilirse ve geçmiş iş bilgileri kaydedilmişse daha önce kapsanan alanlar koyu sarı renkle gösterilir. Yeni kapsama alanı koyu yeşil renkle gösterilir. 9. Etkin öğesini seçin ve Onaylayın. 2-20
54 Bölüm 2 Bölge ve Kullanıcı Detayları 2.7 Erişim Seviyesini Görüntüleme 2.7 Erişim Seviyesini Görüntüleme Erişim seviyesini ayarlama, kısıtlandırılmış bir işlevdir ve tüm operatörler ve ürün sahipleri için kullanılabilir tek seçenek Operatör seçeneğidir. Diğer erişim seviyeleri yalnızca kalifiye ve tam eğitimli teknikdestek personeli tarafından kullanılabilir. ERİŞİM SEVİYESİNİ DEĞİŞTİRMEYE ÇALIŞMAYIN. 2-21
55 Bölüm 3 Sistem Ayarı Bu bölümde GPS bağlantıları, alarmlar ve sistem özellikleri gibi sistem bileşenlerinin nasıl ayarlanacağı açıklanmaktadır. Operatörün kullanmak isteyeceği özelliklerin etkinleştirilmesi önemlidir; bununla birlikte, istenildiğinde Sistem Menüsüne dönülerek ek özellikler etkinleştirilebilir ya da GPS ayarları değiştirilebilir. 3.1 Özellikleri Etkinleştirme 3.2 GPS'i Ayarlama 3.3 Genel Alarmları Ayarlama 3.4 Bayrak Noktalarını Ayarlama Kamera ayarları, ayrı bir X30 Kamera Monitörü Operatör Kılavuzunda verilmiştir. 3-1
56 Bölüm 3 Sistem Ayarı 3.1 Özellikleri Etkinleştirme 3.1 Özellikleri Etkinleştirme X30 özelliklerini etkinleştirmek için aşağıdaki adımları izleyin. 1. Ana Kurulum Menüsünden Sistem ve ardından Özellikler öğesini seçin. Burada sadece satın alınan ürün için kaydedilen özellikler etkinleştirilebilir. Standart özellik olduğu için Kılavuzluk fonksiyonunun her zaman etkin olduğunu unutmayın. 2. Etkinleştirilmesi gereken özelliklere karar verin. Otomatik Sürüş özelliği, AES-25 gibi bir otomatik sürüş sistemi takılan araçlarla birlikte çalışır. Otomatik Bölüm Kontrolü, sistemin kapsanacak yeni alanlar için bölümleri açmasına ve zaten kapsanılan alanlar için kapamasına izin verir. Değişken Oran Kontrolü, haritalanan alanlar boyunca değişken uygulama oranları kullanmak için bir kontrol haritası ile birlikte çalışır. 3-2
57 Bölüm 3 Sistem Ayarı 3.1 Özellikleri Etkinleştirme Görev Verisi, ISOBUS görev verisi XML dosyalarının içe aktarılmasına/dışa aktarılmasına ve kullanılmasına olanak sağlar. Görev Verisi modu sadece ISOBUS ECU'lar ile birlikte kullanılabilir. ISOXML görev verisi dosyasının tüm iş kontrolü bilgilerini içermesi ve ECU ile doğrudan etkileşim kurması nedeniyle bu özellik etkinleştirildiğinde, çalışma sırasında birçok iş menü öğesi devre dışı kalır. Bkz. Bölüm 15. Çalışma ekranlarındaki İş Menüsünden Görev Verisi simgesini bulun. Görünmüyorsa Görev Verisi özelliği etkinleştirilmemiştir. Görev Verisi, özelliğin kullanıldığı her defasında etkinleştirilmelidir. AgJunction, AgJunction müşterilerinin AgJunction sunucularından konsola kontrol haritaları indirmesine ve haritaları konsoldan AgJunction sunucularına yüklemesine olanak sağlar. Sanal Terminal, ISOBUS uyumlu ECU'larla etkileşim sağlayan ISOBUS Sanal Terminal sunucusunu etkinleştirir. ECU, dosya sunucusu özelliğine sahipse Dosya Sunucusu bir ISOBUS ECU için dosya depolayabilir. Alet profilleri ve diğer profillerin ECU'lar arasında taşınmasına olanak sağlar. Dosyalar, USB kullanılarak içe ve dışa aktarılabilir. Kameralar operatörün bağlı dijital kameraları konsol üzerinden izlemesine olanak sağlar. Kamera Monitörü Operatör Kılavuzuna bakın. 3. Bir özelliği etkinleştirmek için ilgili özelliği seçin, Etkin ve Onayla öğesini seçin. 4. Bir özelliği devre dışı bırakmak için ilgili özelliği seçin, Devre Dışı ve Onayla öğesini seçin. 5. Gerek duyulan her özellik için bunu tekrarlayın. 3-3
58 Bölüm 3 Sistem Ayarı 3.2 GPS'i Ayarlama 3.2 GPS'i Ayarlama GPS bağlantısını ayarlamak için aşağıdaki adımları izleyin. 1. GPS ve Alıcı öğesini seçin. 2. GPS Alıcısı öğesini seçin. 3. Alıcı türünü seçin ve Onaylayın. 3-4
59 Bölüm 3 Sistem Ayarı 3.2 GPS'i Ayarlama 4. Gerekirse Bellenim Sürüm Yükseltmesi öğesini seçin. Bellenim sürüm yükseltmesini başlatırsanız GPS alıcısının bellenimi, X30 yazılımıyla uyumlu bir sürüme yükseltilir. Bellenim Sürüm Yükseltmesi düğmesi, halihazırda GPS alıcısında bulunan bellenimin sürümünü ve bunun yükseltileceği sürümü gösterir. 5. Yükseltmek için öğesini seçin. Bellenim yükseltilirse konsolun yeniden başlatılması gerekecektir. Bu işlem birkaç dakika sürecektir. 6. GLONASS (uydu navigasyon sistemi) kullanılıyorsa GLONASS öğesini seçin. GLONASS etkinleştirildiğinde, GPS alıcısı GPS'e ek olarak Rus uydu navigasyon sistemi GLONASS'ı kullanabilir. 7. Etkin öğesini seçin ve Onaylayın. 3-5
60 Bölüm 3 Sistem Ayarı 3.2 GPS'i Ayarlama Düzeltme Kaynağı Seçimi 1. Düzeltme öğesini seçin. 2. Düzeltme Kaynağı öğesini seçin. Düzeltme kaynakları hakkında daha fazla bilgi için Ek B'ye bakın. 3. Kullanılacak düzeltme kaynağını seçin ve Onaylayın. Burada seçilen kaynağın, kılavuzluk ve otomatik sürüş fonksiyonlarının çalışmasını etkileyeceğini unutmayın. GPS ekipmanının gereksinimleri bilinmelidir. GPS ekipmanının kılavuzuna bakın. 3-6
61 Bölüm 3 Sistem Ayarı 3.2 GPS'i Ayarlama Bundan sonra gelecek ekranlar, seçilen düzeltme kaynağına göre farklılık gösterir. Otomatik, OmniSTAR ve RTK seçenekleri için daha fazla bilgi istenecektir. Kurulumu tamamlamak için seçtiğiniz düzeltme kaynağının alt bölümüne gidin. Devre Dışı: Sistem, aracın konumunu gerekli doğruluk seviyesinde hesaplamak için yeterli veri almıyorsa otomatik sürüş etkinleştirilmez. Aşağıdaki adımlarda açıklanan devre dışı özelliği, otomatik sürüşün devreye alınabilmesi için sistemin pozisyon doğruluğu gereksinimini geçersiz kılmasına olanak sağlar. Bu, yüksek seviyede bir pozisyon doğruluğuna gerek duyulmayan durumlarda yararlı olur Otomatik Düzeltme Kaynağını Ayarlama 1. RTK Protokolü öğesini seçin. 2. Kaynak için düzeltme protokolünü seçin ve Onaylayın. 3-7
62 Bölüm 3 Sistem Ayarı 3.2 GPS'i Ayarlama OmniSTAR VBS Düzeltme Kaynağını Ayarlama 1. Bölge öğesini seçin. 2. Bölgenizi seçin ve Onaylayın. Bölge için frekans otomatik olarak ayarlanır. Bununla birlikte, Özel öğesi seçilirse frekansın girilmesi gerekir. Düzeltme kaynağı belgelerine bakın. 3. Gerekirse, Frekans öğesini seçin. 4. Doğru frekansı girin ve Onaylayın OmniSTAR XP veya HP Düzeltme Kaynağını Ayarlama 1. Bölge öğesini seçin. 3-8
63 Bölüm 3 Sistem Ayarı 3.2 GPS'i Ayarlama 2. Bölgenizi seçin ve Onaylayın. 3. HP düzeltmesi için devre dışı seçeneğini belirlemek istiyorsanız Devre Dışı öğesini seçin. Etkin öğesini seçin ve Onaylayın RTK Düzeltme Kaynaklarını (Harici ve GPRS dahil) Ayarlama 1. RTK Protokolü öğesini seçin. 3-9
64 Bölüm 3 Sistem Ayarı 3.2 GPS'i Ayarlama 2. Düzeltme kaynağı için protokolü seçin ve Onaylayın. 3. Harici bir modem kullanılıyorsa Baud Oranı istenecektir. Baud Oranı öğesini seçin. 4. Doğru baud oranını seçin ve Onaylayın. 5. Düzeltme için devre dışı seçeneğini belirlemek istiyorsanız Devre Dışı öğesini seçin. Etkin öğesini seçin ve Onaylayın. 3-10
65 Bölüm 3 Sistem Ayarı 3.2 GPS'i Ayarlama 6. Sadece GPRS için olmak kaydıyla, kurulum işlemini bir sihirbaz tamamlar. 7. Ekran üzerindeki komut istemlerini izleyin. 3-11
66 Bölüm 3 Sistem Ayarı 3.2 GPS'i Ayarlama Seri Bağlantı Noktası Seri bağlantı noktasını ayarlamak için aşağıdaki adımları izleyin. 1. Alıcı ile bağlantı için COM bağlantı noktasını seçmek üzere Seri Bağlantı Noktası öğesini seçin. 2. COM öğesini seçin. 3. GPS alıcısı ile bağlanan bağlantı noktası numarasını seçin ve Onaylayın. 3-12
67 Bölüm 3 Sistem Ayarı 3.2 GPS'i Ayarlama 4. Baud oranını değiştirmek için Baud Oranı öğesini seçin. Baud oranı, veri aktarımı hızını belirtir ve kullanılan ekipmana bağlıdır. Topcon varsayılan ayarı standart bir ayardır. 5. Ekipman için doğru Baud Oranı değerini seçin ve Onaylayın GPS Anteni GPS alıcısı AGI-3 ise iç anteni (alıcıya tümleşik) ya da alıcıya bağlı bir dış anteni kullanacak şekilde yapılandırılabilir. İç anten seçeneği varsayılan ayardır. 3-13
68 Bölüm 3 Sistem Ayarı 3.2 GPS'i Ayarlama 1. AGI ile birlikte çalışan bir dış anten ayarlamak için Anten öğesini seçin. 2. Anten Türü öğesini seçin. 3. İç veya Dış öğesini seçin ve Onaylayın. 4. AGI'DAN İleri Uzaklık öğesini seçin. 3-14
69 Bölüm 3 Sistem Ayarı 3.2 GPS'i Ayarlama 5. AGI-3 merkezinden anten merkezine kadar ileri uzaklığı girin (anten arkadaysa bir negatif sayı kullanın) ve Onaylayın. 6. AGI'DAN Sağ Uzaklık öğesini seçin. 7. AGI merkezinden anten merkezine kadar sağ uzaklığı girin (anten AGI'nın solundaysa bir negatif değer kullanın) ve Onaylayın. 8. Yükseklik öğesini seçin. 9. Antenin yerden yüksekliğini girin ve Onaylayın. 3-15
70 Bölüm 3 Sistem Ayarı 3.2 GPS'i Ayarlama GPS Çıkışı GPS çıkışı, konsolun çeşitli veri dizelerini NMEA 0183 biçiminde dışa aktarma yeteneği olduğunu gösterir. Bunlardan en yaygını GGA (Pozisyon) mesajı ve VTG (Hız ve Yön) mesajıdır. 1. Çıkış öğesini seçin. Eylemler etkinleştirildiğinde bir simgesi ile işaretlenir. Eylemler devre dışı bırakıldığında bir simgesi ile işaretlenir. 2. GPS Çıkışı öğesini seçin. 3-16
71 Bölüm 3 Sistem Ayarı 3.2 GPS'i Ayarlama 3. Etkin veya Devre Dışı öğesini seçin. 4. Baud Oranı öğesini seçin. Baud oranı bir saniyede aktarılan veri miktarına karşılık gelir ve kullanılan ekipmana bağlıdır. Topcon varsayılan ayarı standart bir ayardır. 5. Doğru baud oranını seçin ve Onaylayın. 3-17
72 Bölüm 3 Sistem Ayarı 3.2 GPS'i Ayarlama 6. Maksimum Oran öğesini seçin. 7. İlgili alıcı için doğru maksimum GPS oranını seçin ve Onaylayın. 8. Her kodu etkinleştirmek için her cümle kodunun yanındaki durumu seçin. GPS kullanan ve konsola bağlı cihazlar konsoldan bilgi alması gerekebilir. Bilgiler, NMEA'ya dayalı cümleler içinde bulunur. NMEA veri cümleleri, belirli veri türleri için kodlar içerir. Cihazlar ilgili kodları tanır ve bu cümlelere yanıt verir. Bu cihaz için gerek duyulan kodlar için cihaz kılavuzuna bakın. 3-18
73 Bölüm 3 Sistem Ayarı 3.2 GPS'i Ayarlama Radar X30 Konsolu, harici cihazlara radar çıkışı sağlayabilir. 1. Radar çıkışını yapılandırmak için Radar öğesini seçin. 2. Radar Çıkışı öğesini seçin. 3. Etkin öğesini seçin ve Onaylayın. 3-19
74 Bölüm 3 Sistem Ayarı 3.2 GPS'i Ayarlama 4. Kalibrasyon Faktörü öğesini seçin. Doğru faktör için radar ekipmanınıza bakın. 5. Faktörü girin ve Onaylayın. 3-20
75 Bölüm 3 Sistem Ayarı 3.3 Genel Alarmları Ayarlama 3.3 Genel Alarmları Ayarlama Sistemde hiçbir alet ayarlanmamışsa bu sadece genel alarmlar kurar. Genel alarmları ayarlamak için aşağıdaki adımları izleyin. Alarm tüm alarmlar veya tek tek alarmlar için etkinleştirilebilir ya da devre dışı bırakılabilir. 1. Alarmlar ve Genel öğesini seçin. 2. Tüm alarmları etkinleştirmek ya da devre dışı bırakmak için Tüm Genel Alarmlar öğesini seçin. 3-21
76 Bölüm 3 Sistem Ayarı 3.3 Genel Alarmları Ayarlama 3. Alarm Durumu ve ardından Etkin (veya Devre Dışı) öğesini seçin ve Onaylayın. Daha fazla bilgi gerektiren alarmlar aşağıda gösterilmiştir. 4. Sıra Sonu ve ardından İlk Mesafe öğesini seçin. Araç sınıra yaklaştığında bu alarm çalınır ve görüntülenir ve ayrıca, yavaşlanmalı ve manuel kontrole hazırlanılmalıdır. Yol hattı boyunca traktörden sınıra kadar mesafe ölçülür. Yalnızca otomatik sürüş etkinse Sıra Sonu alarmları çalınır. Aksi takdirde, konsol ekranında araç simgesinin önünde bir mesafe ayarlamak için İleriye Bakış Mesafesi öğesini kullanın. 3-22
77 Bölüm 3 Sistem Ayarı 3.3 Genel Alarmları Ayarlama 5. İlk uyarı mesafesini girin ve Onaylayın. 6. İkinci Mesafe öğesini seçin. Operatörü aracın kontrolünü alması için uyarmak üzere bu alarm çalınır ve görüntülenir. 7. İkinci uyarı mesafesini girin ve Onaylayın. 8. İleriye Bakış Mesafesi öğesini seçin. Bu, otomatik sürüş kullanım dışıyken ekranda araç simgesinin önünde bir görüntü satırı görüntüler. 9. Sistemin kullanacağı ileriye bakış mesafesini girin ve Onaylayın. 3-23
78 Bölüm 3 Sistem Ayarı 3.4 Bayrak Noktalarını Ayarlama 3.4 Bayrak Noktalarını Ayarlama Bu, operatörün bir alanda bulunan engelleri veya diğer arazi özelliklerini Çalışma Ekranında göstermek üzere kılavuz haritasında bayrak noktaları ayarlamasına olanak sağlar. Gerekirse önayar sembollerini ve adlarını değiştirmek için aşağıdaki adımları izleyin. 1. Bayrak Noktaları öğesini seçin. 2. Flag öğesini seçin. 3. Bir Bayrak Noktası simgesi seçin ve Bayrak Noktası Adı öğesini seçin. 4. Yeni adı girin ve Onaylayın. 5. Gerekirse diğer Bayrak Noktası önayarları için tekrarlayın. 6. Bayrak Noktalarını onaylayın. 3-24
79 Bölüm 4 Araç Kurulumu Bu bölümde, X30 konsolunun monte edildiği araç hakkındaki profil bilgilerinin nasıl ayarlanacağı ve bunlara nasıl erişilebileceği açıklanmaktadır. Konsol birden fazla araçta kullanılacaksa birden fazla araç profilinin ayarlanması gerekir. 4.1 Yeni Araç Ayarlama 4.2 Araç Geometrisini Ayarlama 4.3 Sürüş Denetleyicisini Ayarlama 4.4 Varolan Bir Aracı Seçme 4-1
80 Bölüm 4 Araç Kurulumu 4.1 Yeni Araç Ayarlama 4.1 Yeni Araç Ayarlama 1. Araç ve ardından Yeni öğesini seçin. Önceden tanımlanmış fabrika araç şablonlarının listesi görüntülenir. Bu görüntüleniyorsa şablonlar standart ölçümleri ve sürüş parametrelerini içerir. Madde 5.2'de geometri onaylanırken ölçümler belirli bir araç, lastik ebadı, vb. ile ilgili bilgileri düzeltecek şekilde ayarlanabilir. Sürüş parametreleri, aracın kılavuzluğa nasıl yanıt vereceğini kontrol eder; bunlar için daha sonra Bölüm 11'de ince ayar yapılabilir. Kurulum tamamlandıktan ve otomatik sürüş ayarları yapıldıktan sonra sürüş hala tatmin edici düzeyde değilse bayiniz ile irtibat kurun. 2. Aracın markasını seçin. Diğer seçenekleri bulmak için kaydırma çubuğunu kullanın. Aracın markası görünmüyorsa kullanılmakta olan araca en çok benzeyenini seçin. Seçeneklerden hiçbiri ilgili araca benzemiyorsa diğer seçenekleri görmek ya da bir aracı özelleştirmek için Diğer 4-2
81 Bölüm 4 Araç Kurulumu 4.1 Yeni Araç Ayarlama öğesini seçin ve Madde Araçları Özelleştirme başlığına gidin. 3. Onaylayın. Araç markasına ait modeller görüntülenir. 4. Diğer seçenekleri görmek için kaydırma çubuğunu kullanın. Modeli seçin ve Onaylayın. 5. Adı değiştirmek için Araç Adı öğesini seçin, araç için bir ad girin ve Onaylayın. 5a. Yeni Araç adını onaylayın. 6. Yeni Aracı onaylayın. Araç geometrisi ekranı görüntülenir. Madde 4.2 Araç Geometrisini Ayarlama başlığına gidin. 4-3
82 Bölüm 4 Araç Kurulumu 4.1 Yeni Araç Ayarlama Araçları Özelleştirme Diğer öğesi seçildiğinde, sistem temel araç bilgilerini ve sürüş parametrelerini içeren diğer genel araç şablonları sunar. Sürüş parametreleri, aracın kılavuzluğa nasıl yanıt vereceğini kontrol eder; bunlar için daha sonra Bölüm 11'de ince ayar yapılabilir. Kurulum tamamlandıktan ve otomatik sürüş ayarları yapıldıktan sonra sürüş hala tatmin edici düzeyde değilse bayiniz ile irtibat kurun. 1. Diğer öğesini seçin ve Onaylayın. 2. Listeden seçiminizi yapın ve Onaylayın. Bir dizi genel araç şablonu görüntülenir. 4-4
83 Bölüm 4 Araç Kurulumu 4.1 Yeni Araç Ayarlama 3. Aracınıza en çok benzeyen şablon şeklini seçmek için ok tuşlarını kullanın. Onaylayın. 4. Varsayılan adı değiştirmek için Araç Adı öğesini seçin. Araç için bir ad girin ve Onaylayın. 5. Yeni aracı onaylayın. Araç geometrisi ekranı görüntülenir. 4-5
84 Bölüm 4 Araç Kurulumu 4.2 Araç Geometrisini Ayarlama 4.2 Araç Geometrisini Ayarlama Araç geometrisini ayarlamak için aşağıdaki adımları izleyin. Araç boyutlarını mümkün olduğunca doğru ölçün. Önerilen tolerans değeri +/- 5 cm'dir. Kılavuzluk fonksiyonunun doğru bir şekilde çalışabilmesi için ölçümlerin doğru olması gerekir. 1. Bir araç boyutunu seçin. Boyutun adı başlık çubuğunda görüntülenir. Gerekirse boyutları ekleyin ya da ayarlayın. İstenen boyutlar seçilen aracın türüne göre farklılık gösterir. Aşağıda, sistemde yaygın olarak kullanılan önemli ölçümlerin bir listesi verilmiştir. Dingil mesafesi, ön dingilin merkezi ile arka dingilin merkezi arasındaki mesafedir. Alet Çekme Noktası, arka dingilin merkezi ile çekme noktası arasındaki mesafedir. GPS Sürüşü, aksların ortasından GPS Alıcısına kadar sol veya sağ uzaklıktır. Bu, alıcı dingilin ortasına göre sağ 4-6
85 Bölüm 4 Araç Kurulumu 4.2 Araç Geometrisini Ayarlama taraftaysa bir pozitif sayı; alıcı sol taraftaysa bir negatif sayı olur. GPS Anteni, alıcının arka dingil merkezinden yatay yönde uzaklığını gösterir. Bu, alıcı arka dingilin önündeyse pozitif; arka dingilin arkasındaysa negatif olur. Dingil Yüksekliği, dingilin yerden yüksekliğidir. GPS Yüksekliğini, GPS Alıcısı üst kısmının yerden yüksekliğidir. Ön Bağlantı Parçası, ön dingilin merkezi ile ön bağlantı parçasının konumu arasındaki mesafedir. İz Aralığını, sol arka tekerleğin sol tarafından sağ arka tekerleğin sol tarafı arasındaki mesafedir. Artikülasyon Noktası, çekme noktası ile arka dingil arasındaki mesafedir. 2. Araç boyutunu girin ve Onaylayın. 3. Tüm araç boyutları için tekrarlayın. 4-7
86 Bölüm 4 Araç Kurulumu 4.3 Sürüş Denetleyicisini Ayarlama 4.3 Sürüş Denetleyicisini Ayarlama Araçtaki sürüş denetleyicisini ayarlamak için aşağıdaki adımları izleyin. 1. Sürüş öğesini seçin. 2. Denetleyici öğesini seçin. Otomatik sürüş ayarlarının araç profiliyle eşleşmesi için eğer biliniyorsa kesin sürüş denetleyicisinin seçilmesi önemlidir. Sistemin AES-25'i otomatik olarak algılamadığını ve dolayısıyla AES-25 kullanılıyorsa bu seçeneğin seçilmesi gerektiğini unutmayın. Sürüş denetleyicisinin daha sonra değiştirilmesi halinde, araç boyutlarına geri dönülerek bunların onaylanması (yenilenmesi) gerekebileceğini unutmayın. 4-8
87 Bölüm 4 Araç Kurulumu 4.3 Sürüş Denetleyicisini Ayarlama 3. Araca bağlı sürüş denetleyicisini seçin ve Onaylayın. 4. CAN YOLU (Denetleyici Alan Ağı) öğesini seçin. 5. Kullanılan CAN YOLU öğesini seçin ve Onaylayın. Emin değilseniz AGI-3 bağlantılarının üzerindeki etiketlere bakın. 4-9
88 Bölüm 4 Araç Kurulumu 4.3 Sürüş Denetleyicisini Ayarlama 6. Sürüş Devreye Alma öğesini seçin. Bu, operatörün otomatik sürüş fonksiyonunu konsoldan devreye almasına olanak sağlar. 7. Sürüşün nasıl devreye alınacağını seçin. Sadece ekran üzerindeki Devreye Al düğmesini kullanmak istiyorsanız Sanal öğesini seçin. Doğrudan konsola bağlı harici bir Devreye Al düğmeniz varsa Sanal ve Dış Konsol Girişi öğesini seçin. CAN yoluna bağlı harici bir Devreye Al düğmeniz varsa bu iki seçenekten birini seçebilirsiniz. 4-10
89 Bölüm 4 Araç Kurulumu 4.4 Varolan bir Aracı Seçme 4.4 Varolan bir Aracı Seçme Araç profilleri X30 konsolunda ayarlandıktan sonra kolaylıkla değiştirilebilirler. 1. Araç ve ardından Seç öğesini seçin. Zaten ayarlanmış araçlar listelenir. 2. Aracı seçin ve Onaylayın. USB'den bir araç profilini içe aktarmak için öğesini seçin. Kullanılan araç listede yoksa Yeni Araç ekranına erişmek için öğesini kullanın. 4-11
90 Bölüm 5 Alet Kurulumu Bu bölümde, kullanılan alet hakkındaki profil bilgilerinin nasıl ayarlanacağı ve bunlara nasıl erişilebileceği açıklanmaktadır. Konsol birden fazla aletle birlikte kullanılacaksa birden fazla alet profilinin ayarlanması gerekir. Kullanılan alet türüne yönelik alet kurulumu hakkında bilgi için lütfen X30 Denetleyicisi kılavuzuna bakın. Aşağıdaki eylemlerde sadece otomatik kılavuzluk ve sürüş fonksiyonları için alet ayarları yapılmaktadır. 5.1 Yeni Alet Ayarlama 5.2 Alet Geometrisini Ayarlama 5.3 Bölüm Kontrolünü Ayarlama 5.4 Zamanlamayı Ayarlama 5.5 Anahtar Kutusunu Ayarlama 5.6 Varolan bir Aleti Seçme 5-1
91 Bölüm 5 Alet Kurulumu 5.1 Yeni Alet Ayarlama 5.1 Yeni Alet Ayarlama 1. Alet ve ardından Yeni öğesini seçin. 2. Türü seçmek için ok tuşlarını kullanın. Tür seçenekleri şunlardır: Sert, Pivotlu (Arkadan çekme), Ön veya Çift Pivotlu (Ara çekme). Onaylayın. 5-2
92 Bölüm 5 Alet Kurulumu 5.1 Yeni Alet Ayarlama 3. Varsayılan adı değiştirmek için Alet Adı öğesini seçin. 4. Tercih edilen ismi girin ve Onaylayın. Alet Adını Onaylayın. 5. ECU kurulum sihirbazı başlatılır. Alet Kontrolü öğesini seçin. 5-3
93 Bölüm 5 Alet Kurulumu 5.1 Yeni Alet Ayarlama Bölüm Kontrolü seçenekleri, seçilen alete göre farklılık gösterebilir. Alet kurulumundan sonra sistemin yeniden başlatılması gerekebilir. 6. Hiçbiri öğesini seçin ve Onaylayın. İleri öğesini seçin. 7. Ekranda kurulumun tamamlandığı gösterildiğinde Onayla öğesini seçin. 5-4
94 Bölüm 5 Alet Kurulumu 5.1 Yeni Alet Ayarlama ISOBUS ile Çok Kanallı Bölüm Kontrolü (Boom Seçimi) X30, birden fazla kanala eşlenebilir (Çok Kanallı Bölüm Kontrolü). Alette birden fazla boom varsa bir ISOBUS ECU bunu algılayabilir. 1. boom 2. boom 3. boom Aynı anda sadece bir boom kontrol edilebilir fakat yan yana boomlar, aralarındaki mesafe bir metreden daha azsa tek bir boom (tek kanal) olarak çalışabilir. ISOBUS birden fazla olası kontrol kanalı algıladığında (bir tek sıra yan yana boom hariç) aşağıdaki ekran görüntülenir. 1. Kontrol edilecek boomu (veya tek sıra yan yana boom) seçin ve Onaylayın ECU Ayarlarını Değiştirme (ISOBUS) Aletler sistemde tam olarak ayarlandıktan sonra alet kontrolleri EKB Ayarı Ekranından değiştirilebilir. 5-5
95 Bölüm 5 Alet Kurulumu 5.1 Yeni Alet Ayarlama 1. Ana Kurulum Menüsünden ECU öğesini seçin. 2. Kontrol türünü değiştirmek için Alet Kontrolü öğesini seçin. 3. Kontrol türünü seçin ve Onaylayın. 4. İşlev türünü değiştirmek için Alet İşlevi öğesini seçin. 5. ISOBUS ECU ile konsol arasında bilgileri eşitlemek için EKB Ayarlarını Yenile öğesini seçin. 5-6
96 Bölüm 5 Alet Kurulumu 5.2 Alet Geometrisini Ayarlama 5.2 Alet Geometrisini Ayarlama Alet geometrisini ayarlamak için aşağıdaki adımları izleyin. 1. Alet ve ardından Geometri öğesini seçin. 2. Bir boyutu seçin. Boyutun adı başlık çubuğunda görüntülenir. A. Şerit Genişliği, aletin genişliğini ölçer (yani aletin tek bir geçişiyle üzerinde işlem gerçekleştirilen alanın genişliği). B. Örtüşme, yan yana iki sıradaki örtüşme genişliğini ölçer. C. Alet Uzaklığı, bağlantı noktası ile aletin uygulama ucu arasındaki mesafeyi ölçer. D. İç Hat Uzaklığı, aletin bağlantı noktasıyla ilişkili olarak merkez dışı ofseti ölçer. Alet sağa doğru kayarsa pozitif bir sayı, sola doğru kayarsa negatif bir sayı girin. 5-7
97 Bölüm 5 Alet Kurulumu 5.2 Alet Geometrisini Ayarlama 3. Alet boyutunu girin ve Onaylayın. 4. Tüm alet boyutları için tekrarlayın. 5-8
98 Bölüm 5 Alet Kurulumu 5.3 Bölüm Kontrolünü Ayarlama 5.3 Bölüm Kontrolünü Ayarlama X30, her biri en fazla 20m genişliğinde en fazla 10 bölümü yapılandırabilir. ISOBUS ECU otomatik olarak en fazla 32 bölümü tanımlayabilir. ISOBUS ECU'da gerekli tüm değişiklikleri yapın. Bölüm denetimini ayarlamak için aşağıdaki adımları izleyin. 1. Bölüm Denetimi ve ardından Bölümler öğesini seçin. 2. Bölümler öğesini seçin ve artı veya eksi düğmesini kullanarak bölüm sayısını ayarlayın (en fazla 10). Onaylayın. 3a. Tüm bölümlerin bölüm genişliğini ayarlamak için Tüm Bölümler öğesinin yanındaki Genişlik öğesini seçin. 5-9
99 Bölüm 5 Alet Kurulumu 5.3 Bölüm Kontrolünü Ayarlama 3b. Tüm bölümler için bölüm genişliğini girin ve Onaylayın. 4a. Bölümlerin tek tek genişliklerini ayarlamak için bir bölümün yanındaki genişlik öğesini seçin, genişliği girin ve Onaylayın. 4b. Her bölüm için bunu tekrarlayın. 5-10
100 Bölüm 5 Alet Kurulumu 5.4 Zamanlamayı Ayarlama 5.4 Zamanlamayı Ayarlama Bu ayarlar, bölümlerin açılıp kapanma sırasındaki yanıt sürelerini ayarlar. Yanıt sürelerini ayarlamak için şu adımları izleyin. 1. Bölüm Denetimi ve ardından Zamanlama öğesini seçin. 2. Çalışma Zamanı öğesini seçin. 3. Bir bölümün kapatılması ile bölümün yanıt vermesi arasında kaç saniyelik bir gecikme olacağını girin. Onaylayın. 4. Durma Zamanı için işlemi tekrarlayın ve Onaylayın. 5-11
101 Bölüm 5 Alet Kurulumu 5.5 Anahtar Kutusunu Ayarlama 5.5 Anahtar Kutusunu Ayarlama Anahtar Kutusu ve Ana Anahtarın her ikisi de Sanal (X30 ekranında) veya Dış (ASC-10 ECU'ya veya X30 Konsoluna bağlı bir fiziksel Anahtar Kutusu / Ana Anahtar) olarak ayarlanabilir. Bir dış anahtar bağlanırsa bu işlem genellikle kurulum sırasında bayi tarafından gerçekleştirilir. Remote Mapping etiketli kablo, X30 kablo demetine bağlanır ve kapsama haritası ve Ana Anahtar girişini etkinleştirmek/devre dışı bırakmak için güç sağlar. Anahtar Kutusunu ayarlamak için aşağıdaki adımları izleyin. 1. Bölüm Denetimi ve ardından Anahtar Kutusu öğesini seçin. 2. Tür öğesini seçin. 5-12
102 Bölüm 5 Alet Kurulumu 5.5 Anahtar Kutusunu Ayarlama 3. Hiçbiri ya da Sanal öğesini seçin ve Onaylayın. 4. Ana Anahtar öğesini seçin. 5. Sanal veya Konsola Dış Giriş öğesini seçin ve Onaylayın. Konsola Dış Giriş seçeneğinin, yalnızca bu kurulmuşsa ve konsola bağlanmışsa çalışacağını unutmayın. Bayinizle görüşebilirsiniz. 6. Sanal öğesi seçilirse alet için anahtarların ayarlanması hakkında bilgi için alet denetleyicisi kılavuzuna bakın. 5-13
103 Bölüm 5 Alet Kurulumu 5.5 Anahtar Kutusunu Ayarlama Çalışma Ekranına geri dönmek için Escape'e basın. 7. Kurulum tamamlandığında, Çalışma Ekranına erişmek için Escape'e basın ve Bölüm 6'ya gidin. 5-14
104 Bölüm 5 Alet Kurulumu 5.6 Varolan bir Aleti Seçme 5.6 Varolan bir Aleti Seçme Alet profilleri X30 Konsolunda ayarlandıktan sonra kolaylıkla değiştirilebilirler. Alet değişimi yapıldığında sistemin yeniden başlatılması gerekebilir. 1. Alet ve ardından Seç öğesini seçin. Ayarlanmış aletler listelenir. 2. Kullanımdaki aleti seçin ve Onaylayın. 3. USB'den bir alet profilini içe aktarmak için öğesini seçin. 4. Kullanılan alet listede yoksa Yeni Alet ekranına erişmek için öğesini seçin. 5. Gerekirse sistem yeniden başlatılır. 5-15
105 Bölüm 6 Temel Çalışma Bilgileri Ana Kurulum Menüsünden Çalışma Ekranına erişmek için öğesini seçin. Bir iş üzerinde çalışmak için bu ekranı görüntüleyin. Çalışma Ekranı çeşitli menüler, araç çubukları, gösterge panelleri, paneller ve görüntüleme seçenekleri sunar. 6.1 Ekran Öğelerini Kavrama 6.2 Özellik Mini Görünümlerini Açma 6.3 Sistem Bilgilerini Görüntüleme 6.4 Harita Kontrollerini Kullanma 6.5 İşler Hakkında Bilgi Saklama 6.6 Renkleri ve Çalışma Durumunu Tanıma 6-1
106 Bölüm 6 Temel Çalışma Bilgileri 6.1 Ekran Öğelerini Kavrama 6.1 Ekran Öğelerini Kavrama Navigasyon Çubuğu Harita Kontrolleri Kılavuz Araç Çubuğu Ana Kurulum Gösterge Paneli Otomatik Sürüşü Devreye Al Envanter Yöneticisi Ana Anahtar Bu, aracın ve aletin pozisyonunu ve yönünü gösterir. Sol üstten itibaren saat yönünde: Navigasyon Çubuğu etkin özelliklere ilişkin düğmeleri görüntüler. Harita Kontrolleri kullanıcının kılavuzluk haritasında görüntülenen öğeleri ve bunların nasıl görüneceğini kontrol etmesine olanak sağlar. Kılavuzluk Araç Çubuğu kılavuzluğu kontrol etmek için kullanılan araçlar sağlar. Alet kurulumu sırasında sanal ana anahtar etkinleştirilmişse Ana Anahtar uygulamayı açar ve kapatır. 6-2
107 Bölüm 6 Temel Çalışma Bilgileri 6.1 Ekran Öğelerini Kavrama Otomatik Sürüşü Devreye Al öğesi, otomatik sürüşü açar ve kapatır. Gösterge Paneli, izleme amacıyla sistemden seçili bilgileri sunar. Ana Kurulum Menüsüne gitmek için öğesini seçin. Araç, alet, alan, iş, kılavuzluk hatları, vb. envanterini yönetmek için öğesini seçin. 6-3
108 Bölüm 6 Temel Çalışma Bilgileri 6.2 Özellik Mini Görünümlerini Açma 6.2 Özellik Mini Görünümlerini Açma Navigasyon Çubuğu 1. Navigasyon Çubuğundaki bir özelliği seçtiğinizde bir mini görünüm açılır. Bazı mini görünümler bir ekranı kapla ok düğmesine sahiptir ve daha fazla bilgi görüntülemek için büyütülür. Daha fazla bilgi görüntülemek için üstteki ekranı kapla sağ ok düğmesini seçin ya da mini görünüme dokunun ve ana ekrana doğru kaydırın. Mini görünümü kapatmak için üstteki sol ok düğmesini seçin ya da mini görünüme dokunun ve Navigasyon Çubuğuna doğru kaydırın. Mini görünümü yukarı veya aşağı kaydırmak için seçin ve kaydırın. 6-4
109 Bölüm 6 Temel Çalışma Bilgileri 6.2 Özellik Mini Görünümlerini Açma Büyük panelde küçült ok düğmesi yoktur. Ana ekrandaki bilgileri değiştirmek için başka bir mini görünümü genişletin. 6-5
110 Bölüm 6 Temel Çalışma Bilgileri 6.3 Sistem Bilgilerini Görüntüleme 6.3 Sistem Bilgilerini Görüntüleme Özet yazılım ve sistem bilgilerini görüntülemek için aşağıdaki adımları izleyin. 1. Yazılım bilgilerinin bir mini görünümünü görüntülemek için Topcon logosunu seçin. 2. Sistem Bilgileri Panelinin tamamını görecek şekilde görünümü büyütün. 3. Genişletmek ya da gizlemek için ok düğmelerini kullanın. Gerekli durumlarda bir kaydırma çubuğu görüntülenir. 6-6
111 Bölüm 6 Temel Çalışma Bilgileri 6.4 Harita Kontrollerini Kullanma 6.4 Harita Kontrollerini Kullanma Harita Kontrolleri 1. Ekranda hangi kapsamanın görüntüleneceğini belirlemek için öğesini seçin. 6-7
112 Bölüm 6 Temel Çalışma Bilgileri 6.4 Harita Kontrollerini Kullanma Kapsama Yeşil renkle görüntülenir Uygulanmış Oran Mavinin tonlarında gösterilir. Uygulanan oranlar için resim yazıları görüntülenir. GPS Kalitesi, Turuncu renkle gösterilir. GPS Kalitesi için resim yazıları görüntülenir. 2. Haritada hangi bilgi katmanlarının görüntüleneceğini seçmek için öğesini seçin. 6-8
113 Bölüm 6 Temel Çalışma Bilgileri 6.4 Harita Kontrollerini Kullanma Harita katmanlarını seçin. Daha ayrıntılı bilgiyi ilerleyen bölümlerde bulabilirsiniz. Kılavuz Çizgileri Göster Bkz. Madde 8.4 Bkz. Madde 8.1 Bkz. Madde 8.4 Bkz. Bölüm 10 Bkz. Bölüm Harita görünümleri (Kuzey Görünümü, Üst Görünüm veya Perspektif) arasında geçiş yapmak için öğesini seçin. Kuzey Görünümünde, ekranın üst kısmı Kuzey yönünü gösterir. Üst Görünümde, ekranın üst kısmı aracın geçerli yönünü gösterir. Perspektif Görünümünde, haritayı sanal ufuk çizgisi içeren bir sanal perspektife yerleştirir. 4. Gerekirse yakınlaştırmak veya uzaklaştırmak için öğesini seçin. 6-9
114 Bölüm 6 Temel Çalışma Bilgileri 6.5 İşler Hakkında Bilgi Saklama 6.5 İşler Hakkında Bilgi Saklama X30 Konsolu, operatörlerin birçok alan veya her alandaki her bir iş için özellik ve çalışma dosyalarını kaydetmesine ve saklamasına olanak sağlar. Müşteri 1 Çiftlik 1 Çiftlik 2 Alan 1 Alan 2 Alan 3 Alan 4 İş 1a İş 1b İş 2a İş 2b İş 3a İş 3b İş 4a İş 4b Aşağıdaki bölümlerde, müşteri, çiftlik, alan ve bu alanda gerçekleştirilen işlerle ilgili bilgilerin nasıl ayarlanacağı ve kaydedileceği açıklanmaktadır. Bilgiler aşağıda belirtilen şekilde saklanır. Her alanın altında, engeller ve sınırlar gibi ek bilgiler saklanabilir. Her işin altında, iş ile ilgili bilgiler saklanabilir. Bilgilere gelecek sezonlarda kolaylıkla erişilebilmesi için çiftlikler, alanlar ve işler için net isimler oluşturulması önemlidir. Operatör böylece gelecekte alanı kolaylıkla seçebilir ve aynı sınırlara, bayrak noktalarına ve kılavuz çizgilere, bunları sıfırlamak zorunda kalmadan erişebilir. 6-10
115 Bölüm 6 Temel Çalışma Bilgileri 6.6 Renkleri ve Çalışma Durumunu Tanıma 6.6 Renkleri ve Çalışma Durumunu Tanıma X30 Çalışma Ekranı, fonksiyonların durumunu belirtmek için renkleri kullanır. Tam anlamları kurulum sırasında belirlenen aletlere, seçimlere ve özelliklere göre biraz farklılık gösterir. Genel olarak: Kırmızı, fonksiyonun kullanılamadığını belirtir. Gerekli tüm öğelerin etkinleştirildiğinden ve düzgün bir şekilde ayarlandığından emin olun. Beyaz, fonksiyonun kullanıma hazır olduğunu belirtir. Sarı ve/veya yeşil, fonksiyonun halihazırda çalıştığını belirtir. 6-11
116 Bölüm 7 Sürüş Kalibrasyonları X30, aracın tam koordinatlarını belirlemek için aracın üst kısmına yerleştirilen alıcı yoluyla aldığı uydu verilerini kullanır. Sistem, bu ve diğer verileri kullanarak aracın pozisyonunu tahmin edebilir ve aracın sürüş sistemini kontrol edebilir. Bunun düzgün bir şekilde çalışabilmesi için sistemin ilgili araç için kalibre edilmesi gerekir. Sistem bu araç için kalibre edilmemişse bu bölümdeki adımları izleyin. Uyarı: Lütfen aracı tam daire çizilebilecek kadar geniş, insanlardan ve engellerden uzak düz zeminli uygun bir alana sürün. Kalibrasyonun doğru olduğundan emin olmak için araçtan gökyüzü açık bir şekilde görülebilmeli ve araç ağaçlardan, yüksek gerilim hatlarından ve binalardan yeterince uzakta olmalıdır. Römork tipi, pivotlu tip bir alet kullanılıyorsa alet çeki demirinin parazite neden olmasını önlemek için aletin çıkarılması önerilir. Kaibrasyonlar sırasında sistemin sürüş ekipmanını kapatmanızı ve yeniden başlatmanızı isteyeceğini unutmayın. Seçili araca bağlı olarak kalibrasyon ekranlarının farklılık gösterebileceğini unutmayın. Bazı Sürüş Denetleyicileri Hidrolikler kalibrasyonu sunabilir. 7.1 Pusulayı Kalibre Etme 7.2 Direksiyon Açı Sensörünü Kalibre Etme 7.3 Montaj Meyilini Kalibre Etme 7.4 Kalibrasyon Hatalarını Yönetme 7-1
117 Bölüm 7 Sürüş Kalibrasyonları 7.1 Pusulayı Kalibre Etme 7.1 Pusulayı Kalibre Etme Kalibrasyon sihirbazını başlatmak için aşağıdaki adımları izleyin. Başlamadan önce kalibrasyon ile etkileşime neden olmayacak bir yere sürün. Bu yer yüksek gerilim hatlarından ve büyük metal nesnelerden uzakta, tam daireler çizilebilecek kadar geniş bir alan olmalıdır. Seçili araca bağlı olarak kalibrasyon ekranları farklılık gösterebilir. EKRANDAKİ KOMUT İSTEMLERİNİ HER ZAMAN DİKKATLE OKUYUN. Sürüş Seçenekleri Menüsü 1. Sürüş Seçenekleri Menüsünü ve ardından Otomatik Sürüş Kalibrasyonu öğesini seçin. 7-2
118 Bölüm 7 Sürüş Kalibrasyonları 7.1 Pusulayı Kalibre Etme 2. Pusula öğesini seçin. 3. Ekranı okuyun ve yüksek gerilim hatlarından ve büyük metal nesnelerden uzakta uygun bir düz yer bulun. Ardından, İleri öğesini seçin. 7-3
119 Bölüm 7 Sürüş Kalibrasyonları 7.1 Pusulayı Kalibre Etme 4. Ekranı okuyun ve araçla 1 ½ daire çizin. Ardından, İleri öğesini seçin. 5. Ekranı okuyun, aracı 100m sürün ve durdurun. İleri öğesini seçin. 6. Sistem kalibrasyon verilerini kaydetmeye başlar. Ekranda kalibrasyonun başarıyla tamamlandığı belirtilene kadar bekleyin ve ardından Onaylayın. 7-4
120 Bölüm 7 Sürüş Kalibrasyonları 7.2 Direksiyon Açı Sensörünü Kalibre Etme 7.2 Direksiyon Açı Sensörünü Kalibre Etme Uyarı: İleri öğesini seçmeden önce traktörün tam manevrayı tamamlayabilmesi için yeterli alan olduğundan emin olun. Bu kilitli modlardan her birinde kalibrasyon en fazla 60 saniye sürer. Uyarı: Bazı araç modelleri tekerlekleri otomatik olarak gerekli konuma getirebilir. 1. Direksiyon Açı Sensörü öğesini seçin ve ardından komut istemlerini izleyin. Araca bağlı olarak ekranlar ve ekran sayısı farklılık gösterebilir. Bir hata görüntülenirse mesajı okuyun ve devam etmeden önce önerilen eylemi gerçekleştirin. 7-5
121 Bölüm 7 Sürüş Kalibrasyonları 7.2 Direksiyon Açı Sensörünü Kalibre Etme 2. Devam etmek için İleri öğesini seçin. Kalibre edildikten sonra X30 bir bip sesi çalar. Sonraki adım görüntülenir. 3. Devam etmek için İleri öğesini seçin. Kalibre edildikten sonra X30 bir bip sesi çalar. Bu konumda ve modda kalibrasyon en fazla 60 san sürebilir. Sonraki adım görüntülenir. Uyarı: Devam etmeden önce traktörün merkez pozisyonunda ileri hareket edebilmesi için yeterli alan olduğundan emin olun. 7-6
122 Bölüm 7 Sürüş Kalibrasyonları 7.2 Direksiyon Açı Sensörünü Kalibre Etme 4. Devam etmek için İleri öğesini seçin. Kalibre edildikten sonra X30 bir bip sesi çalar. Sonraki adım görüntülenir. 5. Direksiyon Açı Sensörü başarıyla kalibre edilmiştir. Kalibrasyon menüsüne dönmek için Onayla simgesini seçin. Bazı Sürüş Denetleyicileri ile birlikte kullanıldığında, X30 Hidrolikler kalibrasyonu sunulabilir. Bu görüntüleniyorsa Hidrolikler öğesini seçin ve ekrandaki komut istemlerini izleyin. 7-7
123 Bölüm 7 Sürüş Kalibrasyonları 7.3 Montaj Meyilini Kalibre Etme 7.3 Montaj Meyilini Kalibre Etme Bu işlem, engellerden uzak açık bir alanda yapılır. Alıcı düz bir zemine monte edilmemişse bu kalibrasyon işlemi gerçek konuma göre ayarlanır. Uyarı: Aracın en az 70m/230 ft boyunca düz bir çizgide hareket edebilmesi ve ardından yol hattının her ucunda dönüş yapabilmesi için yeterli alan olduğundan emin olun. 1. Montaj Meyili öğesini seçin ve kalibrasyonları tamamlamak için komut istemlerini izleyin. Montaj meyilini kalibre etmek için araç yol hattında 2 km/saat ya da 1,2 mil/saat hızda sürülerek 70m/230ft boyunca A ve B yol hattı noktaları çizilir. Operatör bir geçişin sonunda aracı döndürür ve prosedürü tekrarlar. Kalibrasyon prosedüründeki bir sonraki adımın başlatılabilmesi için aracın A ve B yol noktalarını yaklaşık 30cm'lik bir payla karşılaması gerekir. 7-8
124 Bölüm 7 Sürüş Kalibrasyonları 7.3 Montaj Meyilini Kalibre Etme 2. Aracı açık bir alanda yeniden konumlandırın. Prosedüre başlamaya hazır olduğunuzda öğesini seçerek A yol hattını işaretleyin. 3. Düz bir çizgide ileri sürün. A'ya Mesafe 70m/230ft olarak gösterildiğinde B yol noktası otomatik olarak oluşturulur. 4. Aracı döndürün ve az önce çizilen yol hattına (İz 0) geçin. Yol hattında sürmek için Çalışma Ekranında Otomatik Sürüşü Devreye Al öğesini seçin. Otomatik sürüşün devreye 7-9
125 Bölüm 7 Sürüş Kalibrasyonları 7.3 Montaj Meyilini Kalibre Etme alındığını belirtmek için renk yeşile dönüşür, bir sesli uyarı çalınır ve ekranda bir devreye alma mesajı yanıp söner. Sürüş devreye alınmaz ve Otomatik Sürüşü Devreye Al öğesi kırmızı renkle gösterilirse sürüş durumu kutusu görüntülenir. Yeşil sistemin hazır olduğunu belirtir. Kırmızı, devam edilmeden önce bir sorunun ele alınması gerektiğini belirtir. Tüm sistem hataları, sürüş durumu kutusunun alt kısmında görüntülenir. Sürüş Durumu sorunlarını giderme hakkında bilgi için Ek D'ye bakın. 5. Aracı, oluşturulan B noktası boyunca sürün. 7-10
126 Bölüm 7 Sürüş Kalibrasyonları 7.3 Montaj Meyilini Kalibre Etme 6. Araç hızını 2km/saat veya 1,2 mil/saat olarak ayarlayın. Yol hattı boyunca A noktasına kadar sürün. A'ya Mesafe 50 m olarak gösterildiğinde Kalibrasyon İlerlemesi Çubuğundaki mavi çizgi hareket etmeye başlar ve yüzde değeri artar. 7. Kalibrasyon İlerlemesi Çubuğu %50'ye ulaşınca kalibrasyon çubuğu durur ve yüzde %50'de kalır. Bu, sistemin ilk kalibrasyon aşaması için yeterli veri edindiğini ve montaj meyili kalibrasyonun bu noktada duraklatılacağını belirtir. Devam ederek A yol noktasından geçin. 7-11
127 Bölüm 7 Sürüş Kalibrasyonları 7.3 Montaj Meyilini Kalibre Etme 8. A yol noktası geçildikten sonra aracı döndürün. 9. İz 0'da tekrar buluşana kadar sürün ve otomatik sürüşü tekrar devreye alın. A yol noktasından tekrar geçerek B yol noktasına doğru ilerleyin. 10. Daha önce kalibrasyon prosedürü sırasında oluşturulan A yol noktasının üzerinden geçin. 7-12
128 Bölüm 7 Sürüş Kalibrasyonları 7.3 Montaj Meyilini Kalibre Etme 11. Araç hızını 2km/saat veya 1,2 mil/saat olarak ayarlayın. Yol hattı boyunca B noktasına kadar sürün. A'ya Mesafe 20m olarak gösterildiğinde kalibrasyon ilerlemesi çubuğundaki mavi çizgi %50'den itibaren hareket etmeye başlar ve yüzde değeri artar. 12. Kalibrasyon İlerlemesi Çubuğunun %100'e ulaşması, sistemin ikinci kalibrasyon aşaması için yeterli veri edindiğini ve montaj meyili kalibrasyonun bu noktada duraklatılacağını belirtir. Devam ederek B yol noktasından geçin. 7-13
129 Bölüm 7 Sürüş Kalibrasyonları 7.3 Montaj Meyilini Kalibre Etme 13. B yol noktasından geçildikten sonra kalibrasyon prosedürü kalibrasyon verilerini kaydetmeye başlar. Aracı durdurun. Montaj Meyili kalibrasyon verilerinin kaydedilmesi yaklaşık 5 saniye sürer. 14. Montaj Meyili başarıyla kalibre edilmiştir. Kalibrasyon menüsüne dönmek için Onayla simgesini seçin. 7-14
130 Bölüm 7 Sürüş Kalibrasyonları 7.3 Montaj Meyilini Kalibre Etme 15. Tüm kalibrasyonları onaylayın. 7-15
131 Bölüm 7 Sürüş Kalibrasyonları 7.4 Kalibrasyon Hatalarını Yönetme 7.4 Kalibrasyon Hatalarını Yönetme Sürüş alt sistemi açık değil ya da kullanıma hazır durumda değildir. Sürüş alt sisteminin açık ve kullanıma hazır olduğunu onaylayın. Pusula kalibrasyonunu tekrarlayın ve aracın 1 ½ turu tamamladığından emin olun. Prosedürü tamamlarken aracın durduğundan emin olun. Alıcıyı manyetik kaynaklardan uzak tutun. Prosedürü tekrarlayın ve direksiyon dingilinin tüm aralık boyunca hareket ettiğinden emin olun. Direksiyon dingili döndüğünde direksiyon açı sensörü pozisyon bilgilerinin hareket ettiğini onaylayın. Direksiyon açı sensörü kablo demetlerini ve bağlantılarını onaylayın. Direksiyon sensörü durumunu onaylayın. Direksiyon açı sensörü değeri 0'dır; direksiyon açı sensörü kablo demetlerini ve sensör durumunu kontrol edin. Araç profili hatası. ACU-1, direksiyon açı sensörü kullanımı için yapılandırılmamıştır. 7-16
132 Bölüm 8 Alan Menüsü Bu bölümde müşteri, çiftlik, alan, sınırlar, bayrak noktaları ve hariç alan ayarlarının nasıl yapılacağı ayrıntılı olarak açıklanmaktadır. Bunlar bir işe başlarken yapılan ilk işlemlerdir. X30, alan bilgilerini saklar; bu sayede, kurulumun ardından, alan bilgileri aynı alandaki diğer işler için geri çağrılabilir. 8.1 Alan Seçme veya Ayarlama 8.2 Yeni Sınır Ayarlama 8.3 Bayrak Noktalarını Ayarlama 8.4 Hariç Alanları Ayarlama 8-1
133 Bölüm 8 Alan Menüsü 8.1 Alan Seçme veya Ayarlama 8.1 Alan Seçme veya Ayarlama Alana sürün ve bir alan ayarlamak ve özelliklerini tanımlamak için aşağıdaki adımları izleyin. Alanlar ve sınırlar ayarlandıktan sonra bunlar kaydedilir ve sonraki işlerde kullanılabilir. Sınırların ve ilgili bilgilerin ekranda görünmesi için aracın alanın içinde veya yakınında olması gerektiğini unutmayın. 1. Kılavuzluk Araç Çubuğundan, Alan Menüsünü ve ardından Alan öğesini seçin. 8-2
134 Bölüm 8 Alan Menüsü 8.1 Alan Seçme veya Ayarlama 2. Müşteri Adı öğesini seçin. 3a. Varolan bir müşteriyi seçin (daha önce tanımlanmış biri varsa) VEYA 3b. Yeni öğesini seçin. 3c. Bir ad girin ve Onaylayın. 4. Çiftlik Adı öğesini seçin. 8-3
135 Bölüm 8 Alan Menüsü 8.1 Alan Seçme veya Ayarlama 5a. Varolan bir çiftlik adını seçin (daha önce tanımlanmış biri varsa). VEYA 5b. Yeni öğesini seçin, bir ad girin ve Onaylayın. 6. Alan Adı öğesini seçin, bir ad girin ve Onaylayın. 7. USB'den alan bilgilerini içe aktarmak için USB öğesini seçin. 8. En yakın alanı seçmek için En Yakın Alan öğesini seçin. 8-4
136 Bölüm 8 Alan Menüsü 8.1 Alan Seçme veya Ayarlama 9. Alan seçimlerini onaylayın. Onaylandıktan sonra bu ayarlardan herhangi birini değiştirmek için Bölüm 15'e bakın. 8-5
137 Bölüm 8 Alan Menüsü 8.2 Yeni Sınır Ayarlama 8.2 Yeni Sınır Ayarlama Aracı alanın kenarına sürün ve alan için bir sınır belirlemek üzere aşağıdaki adımları izleyin. 1. Alan Menüsünü ve ardından Sınır Uzaklığı öğesini seçin. Bu, aracın merkezinden çalışılacak gerçek sınıra olan mesafedir. Bu, aracın tam olarak sınır üzerinde ilerlemesine izin vermeyen çitler ve diğer benzer engelleri telafi eder. 2. Sınır Uzaklığı öğesini seçin. 8-6
138 Bölüm 8 Alan Menüsü 8.2 Yeni Sınır Ayarlama 3. Çitler, ağaçlar, vb. engellerle teması önlemek için gerek duyulan sınırdan uzaklık değerini girin. Sınır aracın/aletin sol tarafındaysa bir negatif uzaklık değeri kullanın; sınır aracın/aletin sağ tarafındaysa bir pozitif uzaklık değeri kullanın. Sıfır ayarı aracın tam olarak sınır üzerinde sürüldüğünü gösterir. Kurulum sırasında bir aletin belirlenmiş olması gerekir fakat gerçek ekipmanın fiziksel olarak araca takılı olması gerekmez. 4. Alan Sınırını Kaydet öğesini seçin. 5. Aracı, alan sınırının çevresinde sürün. Mavi çizgi, tüm uzaklık değerlerini göz önünde bulundurarak kaydedilen sınırı görüntüler. 8-7
139 Bölüm 8 Alan Menüsü 8.2 Yeni Sınır Ayarlama 6. Kaydı duraklatmak için Duraklat öğesini seçin. Bu, bir engelin aracın sınır üzerinde ilerlemesini engellediği durumlarda yararlı olur. Simge, kayıt seçeneğini gösterecek şekilde değişir. Devam etmek için Kaydet öğesini seçin. Sınır kaydın duraklatıldığı nokta ile kaydın devam ettirildiği nokta arasında bir düz çizgi kaydeder. 7. Araç başlangıç noktasına yaklaşırken sınırı otomatik olarak tamamlamak için Sınırları Kaldırma öğesini seçin. Bir sınırın değiştirilmesi gerekirse sınır silinebilir ve yeni bir sınır ayarlanabilir. 1. Alana sürün. 8-8
140 Bölüm 8 Alan Menüsü 8.2 Yeni Sınır Ayarlama 2. Alan Menüsünü seçin ve müşteri, çiftlik ve alan adlarını seçmek için Alan Seç öğesini seçin, sınır ekranda görüntülenir. 3. Sınırı silmek için Sınırı Temizle öğesini seçin. Bir mesajla işlemi onaylamanız istenir. 4. Onaylayın. Bir sınırın silinmesi kalıcı bir eylemdir. Yeni bir sınırın kaydedilmesi gerekir. 8-9
141 Bölüm 8 Alan Menüsü 8.3 Bayrak Noktalarını Ayarlama 8.3 Bayrak Noktalarını Ayarlama Engelleri ve alanda not alınan öğeleri göstermek için kılavuzluk haritasında bayrak noktaları kullanılır. Bayrak noktaları, büyük bir çukur veya elektrik direği gibi engeller etrafındaki bir hariç alan ile birlikte kullanılabilir. Bu gerekirse bu maddeyi okuyun ve Hariç Alanları Ayarlama (bkz. Madde 8.4) başlığını okuyun. Bayrak Noktası ayarlamak için aşağıdaki adımları izleyin. 1. İşaretlenecek öğeye sürün. 2. Bayrak Noktası Belirle öğesini seçin. 8-10
142 Bölüm 8 Alan Menüsü 8.3 Bayrak Noktalarını Ayarlama 3. Engeli işaretlemek için haritanın bu noktasına yerleştirilecek bir bayrak simgesi seçin. Bayrak Noktası önayarlarını değiştirmek için bkz. Madde Bayrak noktalarını özelleştirmek için Özel öğesini seçerek özel bir bayrak noktası tanımlayın. 8-11
143 Bölüm 8 Alan Menüsü 8.3 Bayrak Noktalarını Ayarlama 4a. Değiştirilecek sembolü seçin. Adı değiştirmek için Bayrak Noktası Adı öğesini seçin ve yeni bir ad girin. Adı onaylayın. Değişikliği onaylayın. 5. Engel etrafında bir hariç alan ayarlanması gerekiyorsa 8.4 Hariç Alanları Ayarlama başlığına gidin. 6. Hariç alan gerekmiyorsa alandaki işaretlenecek sonraki öğeye gidin ve işlemi tekrarlayın. 8-12
144 Bölüm 8 Alan Menüsü 8.3 Bayrak Noktalarını Ayarlama 8,3.1 Bayrak Noktalarını Kaldırma veya Değiştirme Bir bayrak noktasını silmek ya da değiştirmek için aşağıdaki adımları izleyin. 1. Ekrandaki bayrak noktası işaretleyicisini seçin. 2a. Farklı bir bayrak noktası seçmek için Değiştir öğesini seçin. 2b. Bayrak noktasının üzerinde görünen adı değiştirmek için Yeniden Adlandır öğesini seçin. 2c. Seçili bayrak noktasını silmek için Sil öğesini veya alandaki tüm bayrak noktalarını temizlemek için Tümünü Temizle öğesini seçin. 8-13
145 Bölüm 8 Alan Menüsü 8.4 Hariç Alanları Ayarlama 8.4 Hariç Alanları Ayarlama Bir sınır tamamlandıktan sonra Alan Sınırını Kaydet simgesi sarıya döner ve gerekirse iç sınırları hariç alanlar olarak kaydetmek için kullanılabilir (örneğin bir su bendinin çevresini). Alana sürün ve hariç alan ayarlamak için aşağıdaki adımları izleyin. 1. Alan Menüsünü seçin ve gerekirse araç aletinin merkezinden tüm uzaklıklara izin vermek ya da çitler, ağaç sıraları, vb. ile teması önlemek için Hariç Alan Uzaklığı öğesini seçin. Hariç alan sınırı aracın solunda kalıyorsa negatif uzaklık, sınır aracın sağında kalıyorsa pozitif uzaklık kullanın. Kurulum sırasında bir aletin belirlenmiş olması gerekir fakat gerçek ekipmanın fiziksel olarak araca takılı olması gerekmez. 2. Uzaklığı girin ve Onaylayın. 8-14
146 Bölüm 8 Alan Menüsü 8.4 Hariç Alanları Ayarlama 3. Hariç alanı sınır alanı içerisinde belirlemek için Alan Menüsünü seçin ve şimdi sarı renkle gösterilmekte olan Hariç Alanı Kaydet öğesini seçin. 4. Aracı, hariç alanın çevresinde sürün. Belirlenen uzaklık noktasından çizilen sarı bir çizgi ile alan gösterilir. 5. Kaydı duraklatmak için Duraklat öğesini seçin. Bu, bir engelin aracın sınır üzerinde ilerlemesini engellediği durumlarda yararlı olur. Simge, kayıt seçeneğini gösterecek şekilde değişir. Devam etmek için Kaydet öğesini seçin, bu noktalar arasındaki eksik bölüm bir düz çizgi olarak tamamlanır. 6. Araç başlangıç noktasına yaklaşırken sınırı otomatik olarak tamamlamak için öğesini seçin. 8-15
147 Bölüm 8 Alan Menüsü 8.4 Hariç Alanları Ayarlama Hariç alan bir gölgeli alan olarak görüntülenir Hariç Alanları Temizleme Hariç alanlara artık gerek duyulmuyorsa bunlar silinebilir. Hariç alanları silmek için aşağıdaki adımları izleyin. 1. Alan Menüsünü ve ardından Hariç Alan Haritasını Sil öğesini seçin. 2. Silinen hariç alanları geri yüklemek için Hariç Alan Haritasını Seç öğesini seçin. 8-16
148 Bölüm 8 Alan Menüsü 8.4 Hariç Alanları Ayarlama 3. Dosyayı seçin ve Onaylayın. Hariç alan haritası yeniden görünür. Bu eylemin ayrıca, harici olarak oluşturulan hariç alan haritalarını ve şekil dosyalarını içe aktarmak için de kullanılabileceğini unutmayın. Dosyaları içeren bir USB aygıtı takın ve öğesini seçin. 8-17
149 Bölüm 9 İş Menüsü İş Menüsü, seçili alanla ilişkili özel iş bilgilerini seçer ya da ayarlar. Bu menü kullanılarak iş bilgileri saklanır ve eylemler kaydedilebilir ve raporlanabilir. 9.1 Yeni İş Oluşturma 9.2 Çalışılacak Sürülmemiş Araziyi Ayarlama 9.3 Varolan bir İşi Seçme 9.4 İşleri Kaydetme 9.5 Değişken Oran Kontrolünü Kullanma 9-1
150 Bölüm 9 İş Menüsü 9.1 Yeni İş Oluşturma 9.1 Yeni İş Oluşturma Yeni bir iş oluşturmak için aşağıdaki adımları izleyin. 1. Yeni bir iş ayarlamak için İş Menüsünü ve ardından Yeni İş Oluştur öğesini seçin. 2. İşin Adı öğesini seçin. 3. Adı girin ve Onaylayın. 4. Yeni işi onaylayın. 9-2
151 Bölüm 9 İş Menüsü 9.2 Çalışılacak Sürülmemiş Araziyi Ayarlama 9.2 Çalışılacak Sürülmemiş Araziyi Ayarlama Aletler, sınır etrafında alanın geri kalanından farklı bir şekilde çalışır. Sürülmemiş arazi, sınır hattı içinde farklı bir şekilde çalışılacak bir alan oluşturur. Genişlik, operatörün alanda çalışma yöntemine bağlıdır. Sürülmemiş arazi yalnız bir sınır kaydedildikten sonra oluşturulabilir. Bu iş için alan sınırı içerisinde çalışılacak sürülmemiş araziyi ayarlamak için aşağıdaki adımları izleyin. 1. İş Menüsünü ve ardından Sürülmemiş Arazi öğesini seçin. 9-3
152 Bölüm 9 İş Menüsü 9.2 Çalışılacak Sürülmemiş Araziyi Ayarlama 2. Sürülmemiş Arazi Genişliği öğesini seçin. 3. Sınırın içerisinden sürülmemiş araziye kadar genişliği seçin ve Onaylayın. Şerit, aletin çalışma genişliğidir. 9-4
153 Bölüm 9 İş Menüsü 9.2 Çalışılacak Sürülmemiş Araziyi Ayarlama 4. Gerekirse sürülmemiş arazinin genişliğini artırmak için Sürülmemiş Arazi Uzaklığı öğesini seçin. 5. Uzaklık ölçümünü girin ve Onaylayın. 6. İleri Bakış öğesini seçin. Bu, sistemin eylemlerle yanıt vermek için aracın kaç metre önüne bakacağını ayarlar. 9-5
154 Bölüm 9 İş Menüsü 9.2 Çalışılacak Sürülmemiş Araziyi Ayarlama 7. Eylemler için araç önündeki mesafeyi girin ve Onaylayın. 8. Eylemleri Yapılandır öğesini seçin. 9. Sürülmemiş araziye yaklaşıldığında verilecek bir alarm ayarlamak için Alarm ve ardından Etkin öğesini seçin. 9-6
155 Bölüm 9 İş Menüsü 9.2 Çalışılacak Sürülmemiş Araziyi Ayarlama Eylemler etkinleştirildiğinde bir simgesi ile işaretlenir. Eylemler devre dışı bırakıldığında bir simgesi ile işaretlenir. İş üzerinde çalışmaya başlamadan önce bu eylemlerin etkin mi yoksa devre dışı mı olduğunun kontrol edilmesi önerilir. 10. Görsel mesaj sözcüklerini (örneğin, Sürülmemiş araziye yaklaşılıyor ) girmek için Mesaj öğesini seçin. Metni girin ve Onaylayın. 11. Sesli alarm ayarlamak için Ses Türü öğesini seçin. 12. Bir türü seçin ve Onaylayın. 13. Otomatik Yakınlaştırma öğesini seçin. Bu etkinleştirilirse araç sürülmemiş araziye yaklaştıkça harita görünümü 9-7
156 Bölüm 9 İş Menüsü 9.2 Çalışılacak Sürülmemiş Araziyi Ayarlama tanımlanan yakınlaştırma seviyesinde yakınlaştırılır veya uzaklaştırılır ve araç sürülmemiş araziden çıktığında orijinal tanımlanan yakınlaştırma seviyesine geri döner. 14. Sürülmemiş araziye yaklaşılırken harita görünümünün yakınlaştırılmasını sağlamak için Eylem Durumu, Etkin ve Onayla öğesini seçin. 15. Tercih edilen yakınlaştırma seviyesini seçin. 16. Alarm ve yakınlaştırma eylemlerini onaylayın. Ekran artık sınır hattı içinde turuncu renkli bir sürülmemiş arazi görüntüleyebilir. Sürülmemiş araziye yaklaşılması ayarlanan alarmı ve yakınlaştırmayı tetikler. 9-8
157 Bölüm 9 İş Menüsü 9.3 Varolan bir İşi Seçme 9.3 Varolan bir İşi Seçme İş bilgileri daha sonra kullanılmak üzere kaydedilebilir, saklanabilir ve aktarılabilir. Alana sürün ve varolan bir işi seçmek için aşağıdaki adımları izleyin. Yeni bir iş oluşturmak için Madde 9.1'e bakın. 1. Varolan işler listesinden seçim yapmak için İş Menüsünü seçin ve ardından İşi Seçin öğesini belirleyin. 9-9
158 Bölüm 9 İş Menüsü 9.3 Varolan bir İşi Seçme 2. Öğelere gözatarak müşteriyi, çiftliği, alanı ve işi seçin ve Onaylayın. 9-10
159 Bölüm 9 İş Menüsü 9.4 İşleri Kaydetme 9.4 İşleri Kaydetme X30, iş bilgilerini kaydedebilir, saklayabilir ve dışa aktarabilir. 1. İş Menüsünü ve ardından İş Bilgisini Kaydet öğesini seçin. Hava ve alan koşulları isteğe bağlıdır. Bazı ekin ve ürün bilgilerinin eklenmesi önerilir. 2. Bir kategori seçin, bilgileri girin ve onaylayın. 3. Ekin ve ürün seçeneklerini görmek için kaydırma çubuğunu ya da gizle ok düğmesini kullanın. 9-11
160 Bölüm 9 İş Menüsü 9.4 İşleri Kaydetme 4. Ekin Adı öğesini seçin. 5. Adı girin ve Onaylayın. 6. Gerekli kategorileri seçin, bilgileri girin ve onaylayın. 7. Ürün seçeneklerini görmek için kaydırma çubuğunu ya da gizle ok düğmesini kullanın. 9-12
161 Bölüm 9 İş Menüsü 9.4 İşleri Kaydetme 8. Listeden Ürün Adı öğesini seçin ya da Yeni Bir Ürün Ekle öğesini seçin. 9. Ürünün yanındaki Oran öğesini seçin ve oranı girin. 10. Ürünün yanındaki Birimler öğesini seçin ve ölçü birimini seçin İşleri Silme Bu eylem, ekrandaki tüm kapsama bilgilerini kaldırır ve geçerli işte kaydedilmiş iş verilerini siler. Saha bilgilerini ya da alan için ayarlanmış kılavuzları etkilemez. 9-13
162 Bölüm 9 İş Menüsü 9.4 İşleri Kaydetme 1. İş Verisini Temizle öğesini seçin. Aşağıdaki mesaj görünür. 2. Verileri temizlemek için Evet öğesini, verileri tutmak için Hayır öğesini seçin. Çiftlikleri veya alanları ya da daha önce oluşturulmuş iş verilerini silmek için Bölüm 15'e bakın. 9-14
163 Bölüm 9 İş Menüsü 9.5 Değişken Oran Kontrolünü Kullanma 9.5 Değişken Oran Kontrolünü Kullanma DOK seçenekleri yalnızca X30 Denetleyicisi paketleriyle birlikte kullanılabilir. DOK kullanımı hakkında daha fazla bilgi için kullanılan Denetleyicinin kılavuzuna bakın DOK Haritaları Kullanılıyorsa 1. Değişken Oran Kontrolü (DOK) bir Denetleyici ile ayarlanmış ve etkinleştirilmişse DOK sihirbazını başlatmak için İş Menüsünden DOK'u Yapılandır öğesini seçin. 2. Ekranı dikkatle okuyun ve komut istemlerini izleyin. 3. Kılavuzluk Ekranında DOK Haritası görünümünü etkinleştirmek veya devre dışı bırakmak için seçin. öğesini 9-15
164 Bölüm 9 İş Menüsü 9.5 Değişken Oran Kontrolünü Kullanma AgJunction ile Çalışılıyorsa Sistem özelliklerinde AgJunction etkinleştirilmişse AgJunction Raporu Oluştur seçeneği İş Araç Çubuğunda görüntülenir. 1. Tamamlanan DOK iş raporlarını AgJunction web sitesine yüklemek için İş Menüsünden öğesini seçin ve komut istemlerini izleyin. AgJunction kullanımı hakkında daha fazla bilgi için Madde 14.3'e bakın. 9-16
165 Bölüm 10 Kılavuz Menüsü Kılavuzlar, optimum kapsama için aracın gitmesi gereken yolu göstermek üzere kullanılır. Bir hat (bir AB Hattı) ayarladığınızda, sistem alan boyunca eşit aralıklı hatlar ayarlamak için ayarlanan alet genişliğini kullanır. Desteklenen kılavuz türleri şunlardır: Paralel AB Hattı kılavuzları Uyan Kavis kılavuzları Eş Kavis kılavuzları Orta Merkez kılavuzları Oluşturulduktan sonra bir kılavuzu temizlemek için Bölüm 15'e bakın Düz Hat Kılavuzlar Kullanma 10.2 Eş Kavis Kılavuzları Kullanma 10.3 Uyan Kavis Kılavuzları Kullanma 10.4 Orta Merkez Kılavuzlarını Kullanma 10.5 Varolan bir Kılavuzu Kullanma 10-1
166 Bölüm 10 Kılavuz Menüsü 10.1 Düz Hat Kılavuzlar Kullanma 10.1 Düz Hat Kılavuzlar Kullanma Bu seçenek, kılavuzlar arasındaki mesafeyi ayarlamak için alet genişliğini kullanarak otomatik sürüş için paralel hatlar oluşturur. Çalışmanın genellikle düz hatlarda yapıldığı durumlarda, AB Hattının Sürülmemiş Arazi hattına yakın ayarlanması önerilir. Bu, hatların çalışma alanına eşit aralıklarla dağılmasını sağlar. 1. Aracı konumlandırın. Kılavuzluk Modelini Değiştir ve Hat Oluştur 2. Kılavuzlar Menüsünü seçin ve gerekirse paralel hatlar seçmek için Kılavuzluk Modelini Değiştir öğesini seçin. 3. AB hattını ayarlamak için Yeni AB Hattı Oluştur öğesini seçin. 10-2
167 Bölüm 10 Kılavuz Menüsü 10.1 Düz Hat Kılavuzlar Kullanma 4. Varsayılan adı değiştirmek için Kılavuz Adı öğesini seçin. 5. Bir ad girin ve Onaylayın. Yeni kılavuzu onaylayın. 6. Şeridin başlangıcına sürün. A Noktasını Belirle öğesini seçin. 10-3
168 Bölüm 10 Kılavuz Menüsü 10.1 Düz Hat Kılavuzlar Kullanma 7. B noktasını belirlemek için gerekli şerit boyunca sürün ve öğesini seçin. 8. Ekranda bir B noktası görünür ve sürüş için paralel kılavuzlar görüntülenir. Çoğu durumda, ekran ilerlenen hattı ve iki bitişik hattı görüntüler. Alandaki tüm kılavuzları görüntülemek için ekranın üst kısmından öğesini ve AB Hattı Numaralarını seçin. 10-4
169 Bölüm 10 Kılavuz Menüsü 10.1 Düz Hat Kılavuzlar Kullanma AB Hatlarını El ile Ayarlama AB hatları, koordinatlar kullanılarak da ayarlanabilir. El ile Ayarlanan AB Hattı 1. El ile Ayarlanan AB Hattı öğesini seçin. 2. Aşağıdaki yöntemlerden birini kullanarak A noktasını ayarlayın: a) İstenilen konuma sürün ve öğesini seçin. b) A noktasının koordinatlarını (Enlem/Boylam) girin. 3. Aşağıdaki yöntemlerden birini kullanarak B noktasını ayarlayın: a) İstenilen konuma sürün ve öğesini seçin. b) B noktasının koordinatlarını (Enlem/Boylam) girin. c) AB Hattının Yönünü girin. Yazılım istenilen yönde bir AB hattı oluşturmak üzere A noktasına göre otomatik olarak bir B noktası yerleştirir. Bir kılavuzu silmek için öğesini seçin. 10-5
170 Bölüm 10 Kılavuz Menüsü 10.2 Eş Kavis Kılavuzları Kullanma 10.2 Eş Kavis Kılavuzları Kullanma Bazı alanlar dikdörtgen değildir ve kavisli veya şekilli bir sınıra sahiptir. Bunlarda, eş kavisler kılavuzlar için en iyi seçenek olabilir. Eş kavisler operatörün bir kavisli kılavuz belirlemesine olanak sağlar ve sistem bir şerit genişliğine dayalı olarak alan boyunca eşit mesafeli kılavuzlar oluşturur. Yeni Eş Kavis Oluştur Kılavuzluk Modelini Değiştir - Eş Kavisler 1. Aracı konumlandırın. 2. Kılavuzlar Menüsünü seçin ve gerekirse Eş Kavisleri seçmek için Kılavuzluk Modelini Değiştir öğesini seçin. 3. Yeni Hat Oluştur öğesini seçin. 4. Kılavuz Adını seçin. 5. İsteğe bağlı olarak bir ad girin ve Onaylayın. Yeni kılavuzu onaylayın. 6. Şeridin başlangıcına sürün. A Noktasını Belirle öğesini seçin. 7. Kavisli şerit boyunca sürün. Haritada kaydedilen kavisi belirtmek için aracın arkasında siyah bir çizgi görünür. 10-6
171 Bölüm 10 Kılavuz Menüsü 10.2 Eş Kavis Kılavuzları Kullanma 8. Kavisli şeridin sonunda, kavis kaydının sonunu belirtmek için öğesini seçin. 10-7
172 Bölüm 10 Kılavuz Menüsü 10.3 Uyan Kavis Kılavuzları Kullanma 10.3 Uyan Kavis Kılavuzları Kullanma Uyan Kavis kılavuzları, düz hatlar kullanılarak kapsanması pratik ya da mümkün olmayan alanlar için kullanılır. Özellikle alanda birçok engelin bulunduğu durumlarda yararlı olur. Uyan Kavisler altında, sistem geçerli şerit için önceki şerit sırasında ilerlenen gerçek yola dayalı olarak bir kılavuz oluşturur. 1. Aracı konumlandırın. Kılavuzluk Modelini Değiştir - Uyan Kavisler 2. Kılavuzlar Menüsünü seçin ve gerekirse uyan kavisleri seçmek için Kılavuzluk Modelini Değiştir öğesini seçin. Mod Yeni Uyan Kavis Oluştur 3. Alan kapsama işlemi sırasında kaydın sıra sonunda nasıl duracağını belirlemek için bir mod seçin Kapsamın Başlattığı Mod Kapsamın Başlattığı mod, kaydı ana anahtar kapatıldığında kapatır ve Ana Anahtar açıldığında başlatır El ile Kumanda Modu El ile kumanda modu bir şeridin kaydını durdurmak ve aynı zamanda sonraki şeridin kaydını başlatmak üzere her bir şeridin sonuna bir B noktası yerleştirilmesine dayanır. 10-8
173 Bölüm 10 Kılavuz Menüsü 10.3 Uyan Kavis Kılavuzları Kullanma U Dönüşü Algılaması Modu U dönüşü algılaması modunda, sistem bir U dönüşü algıladığında geçerli şeridin kaydını durdurur ve sonraki şeridin kaydını başlatır. El ile kumanda moduna benzer şekilde, gerekirse operatör bir B noktası yerleştirerek şeridin sonunu el ile belirtebilir Yeni Hat Oluşturma 1. Yeni Hat Oluştur öğesini seçin. 2. Kılavuz Adını seçin. 3. Bir ad girin ve Onaylayın. Yeni kılavuzu onaylayın. 4. Hattın başlangıç noktasına sürün ve hattı kaydetmeye başlamak için öğesini seçin. 5. Gerekli yolu sürün ve ardından öğesini seçin. Ekranda bir B noktası görünür ve sonraki sıra için eşleşen bir kavisli hat görünür. 10-9
174 Bölüm 10 Kılavuz Menüsü 10.3 Uyan Kavis Kılavuzları Kullanma Sistem yolu hatırlar ve sonraki sıra için kılavuzla aynı şekli sunar. 6. Yolun değiştirilmesi gerekiyorsa yeni bir kılavuz ayarlayın
175 Bölüm 10 Kılavuz Menüsü 10.4 Orta Merkez Kılavuzlarını Kullanma 10.4 Orta Merkez Kılavuzlarını Kullanma Bazı alanlarda en iyi çalışma yöntemi dairesel şekiller kullanarak çalışmaktır. Bu ayar, operatörün orta merkez noktası etrafında kılavuzlar oluşturmasını sağlar. Kılavuzluk Modelini Değiştir 1. Aracı konumlandırın. 2. Kılavuzlar Menüsünü seçin ve gerekirse orta merkez hatlar seçmek için Kılavuzluk Modelini Değiştir öğesini seçin. 3. Yeni Hat Oluştur öğesini seçin. 4. Kılavuz Adını seçin. 5. Bir ad girin ve Onaylayın. Yeni kılavuzu onaylayın. 6. Aracı, alan merkezi çevresinde sürün. Sistem kavisi algıladığında, alet genişliğine bağlı olarak dairesel kılavuzlar oluşturulur. Birinci kavisi sürerken aracın ve aletin dönüş yarıçapını göz önünde bulundurmayı unutmayın
176 Bölüm 10 Kılavuz Menüsü 10.4 Orta Merkez Kılavuzlarını Kullanma 10-12
177 Bölüm 10 Kılavuz Menüsü 10.5 Varolan bir Kılavuzu Kullanma 10.5 Varolan bir Kılavuzu Kullanma Kılavuzlar alanlar içinde oluşturulduktan sonra saklanır ve alandaki sonraki işlerde kullanılabilir. Kılavuz Seç 1. Kılavuzlar Menüsünden Kılavuz Seç öğesini seçin. 2. Müşteri, çiftlik ve alanı seçin. Varolan kılavuz setleri görüntülenir. 3. Gerekli kılavuz setini seçin ve Onaylayın
178 Bölüm 11 Otomatik Sürüş Sürüş Seçenekleri Menüsü operatörün otomatik sürüş seçeneklerini ayarlamasına olanak sağlar. Bu özelliğin kullanılabilmesi için etkinleştirilmesi gerekir. Etkinleştirilmemişse otomatik sürüşü etkinleştirmek için Ana Kurulum Ekranına gidin, Sistem öğesini ve ardından Özellikler öğesini seçin. Çalışma Ekranından X30 Ana Kurulum Ekranına erişmek için istediğiniz zaman seçin. Sürüşü kalibre etmek için Bölüm 7'ye bakın Sürüş Durumunu Görüntüleme 11.2 Otomatik Sürüş Ayarı 11.3 Otomatik Sürüşü Devreye Alma 11.4 Otomatik Sürüşü Devreden Çıkarma öğesini 11-1
179 Bölüm 11 Otomatik Sürüş 11.1 Sürüş Durumunu Görüntüleme 11.1 Sürüş Durumunu Görüntüleme Otomatik Sürüş Durumu, operatörün otomatik sürüş için gerekli koşulların durumunu görüntülemesine olanak sağlar. Kırmızı, koşulların karşılanmadığını ve dolayısıyla sürüş fonksiyonunun hazır olmadığını belirtir. Otomatik Sürüş Durumu 1. Otomatik sürüş durumunu incelemek için Sürüş Seçenekleri Menüsünü ve ardından Otomatik Sürüş Durumu öğesini seçin. Yeşil öğenin hazır olduğunu gösterir. Kırmızı öğenin hazır olmadığını gösterir. 11-2
180 Bölüm 11 Otomatik Sürüş 11.1 Sürüş Durumunu Görüntüleme 2. Ana ekrana dönmek için öğesini seçin ve gerekli eylemleri tamamlayın. Ek D'de sürüş durumu sorunlarını giderme hakkında daha fazla bilgi bulabilirsiniz. 11-3
181 Bölüm 11 Otomatik Sürüş 11.2 Otomatik Sürüş Ayarı 11.2 Otomatik Sürüş Ayarı Otomatik sürüşün koşullara, işin türüne ve aracın/aletin türüne uygun şekilde ayarlanması önemlidir. Otomatik Sürüş Ayarı 1. Sürüş Seçenekleri Menüsünde Otomatik Sürüş Ayarı öğesini seçin. Hat Üstündeki Agresiflik, sürüşün kılavuzu ne kadar hassas bir ölçüde izlemeye çalışacağını ayarlar. Yaklaşım Agresifliği, hat üzerine ne kadar hızlı bir şekilde geçeceğini ayarlar. Çok yüksek bir değere ayarlanırsa araç keskin dönüş yapabilir. Maksimum Sürüş Açısı, dönüş açısını aracın güvenli aralığı dahilinde kalacak şekilde sınırlandırır. 2. Hat Üstündeki Agresifliği, görev için gerekli hassasiyete uygun şekilde ayarlayın. 3. Yaklaşım Agresifliğini; işin doğruluğunu ve ekipman kullanıcılarının güvenliğini göz önünde bulundurarak ayarlayın. 4. Maksimum Sürüş Açısını araç ve çekilen tüm aletler için güvenli seviyelere ayarlayın. 11-4
182 Bölüm 11 Otomatik Sürüş 11.3 Otomatik Sürüşü Devreye Alma 11.3 Otomatik Sürüşü Devreye Alma Otomatik sürüşü kullanabilmek için operatörün aşağıdakileri yapmış olması gerekir: Kılavuzları belirleme X30 özelliklerinden otomatik sürüşü etkinleştirme Sürüş kalibrasyonu Tüm Sürüş Durumu öğelerinin yeşil renkle gösterildiğini onaylama Otomatik sürüş ayarını göreve ve araç türüne uygun olarak ayarlamak. Aracı istenilen başlangıç konumuna getirme Otomatik Sürüşü Devreye Alma 1. Araç ekranın merkezine ve rahat görülebilir bir boyuta gelene kadar ekranı yakınlaştırın ve kaydırın. Bir dış otomatik sürüşü devreye alma anahtarı kullanılacaksa bunun araç kurulumu sırasında etkinleştirilmesi gerekir. Madde 4.3'e bakın. Bir AES-25 kullanıyorsanız otomatik sürüşü etkinleştirmek için AES-25'yi açın ve direksiyonu çeyrek tur döndürün.
183 Bölüm 11 Otomatik Sürüş 11.3 Otomatik Sürüşü Devreye Alma 2. Otomatik Sürüşü Devreye Alma öğesinin beyaz renkle gösterildiğini onaylayın. Bu, kullanıma hazır olduğu anlamına gelir. Otomatik Sürüş kullanıma hazırdır. Başlamak için Otomatik Sürüşü Devreye Al öğesini seçin. Otomatik Sürüş devreye alınmış ve etkindir. El ile kumanda moduna dönmek için Otomatik Sürüşü Devreye Al öğesini seçin. Otomatik sürüş devreye alınamıyor. Olası nedenler için Sürüş Durumunu görüntülemek üzere Otomatik Sürüşü Devreye Al öğesini seçin ya da Sürüş Seçenekleri Menüsüne dönün. Otomatik sürüş, Gecikmiş Devreye Alma modunda yanıp söner. Otomatik Sürüş kırmızı renkle gösteriliyorsa ve Sürüş Durumunda kırmızı renkle gösterilen tek koşul kolaylıkla çözülebilecek bir sorunsa (örneğin hız), operatör Otomatik SürüşüDevreye Al öğesini iki kez seçtiğinde (çift tıklama) yanıp sönen sarı renk, koşulların 15 saniye içinde karşılanması halinde otomatik sürüşün devreye alınacağını belirtir. Koşullar karşılanmazsa kırmızıya dönüşür. 11-6
184 Bölüm 11 Otomatik Sürüş 11.3 Otomatik Sürüşü Devreye Alma 3. Sürüş Durumu Panelinde kırmızı renkle gösterilen tüm sorunları düzeltin. Otomatik Sürüşü Devreye Al öğesi beyaz renkle gösterildiğinde, otomatik sürüş devre alınmaya hazırdır. Sürüş Durumu Hataları hakkında daha fazla bilgi için Ek D'ye bakın. 4. Bir kılavuzu karşılamak için istenilen yönde yavaşça sürün. 5. Otomatik Sürüşü Devreye Al öğesini seçin. Yeşile dönüşür. Araç en yakın kılavuza sürülür. 6. Hatta doğru çok agresif bir şekilde sürülüyorsa durdurun, otomatik sürüşü devreden çıkarın ve Sürüş Seçenekleri Menüsünden Otomatik Sürüş Ayarı Parametrelerini sıfırlayın. 11-7
185 Bölüm 11 Otomatik Sürüş 11.4 Otomatik Sürüşü Devreden Çıkarma 11.4 Otomatik Sürüşü Devreden Çıkarma Gerekli koşullar (Sürüş Durumu Panelinde gösterilen) artık karşılanmadığında otomatik sürüş otomatik olarak devreden çıkar. Otomatik sürüşü el ile devreden çıkarmak için: Direksiyonu birkaç derece döndürün VEYA Devreden çıkarmak için konsol üzerindeki Otomatik Sürüş düğmesini seçin VE/VEYA Bir dış sürüş anahtarı kullanıyorsanız anahtarı devreden çıkarın. Uyarı: Araçtan ayrılmadan önce otomatik sürüşü devreden çıkarın, sürüş anahtarını kapatın ve anahtarı çıkarın. Otomatik sürüş devreye alındığında ya da devreden çıkarıldığında her defasında bir görsel ve sesli alarm verilir. Ses düzeyi ayarlanabilir. Madde 3.3'e bakın. 11-8
186 Bölüm 12 Kaydırma Menüsü Kaydırma Menüsü ayarlanan kılavuzlarda küçük ayarlar yapılmasına olanak sağlar. Bu, kılavuzların değişen koşullara uyumunu yeniden sağlamak veya sonraki sezonda alana geri dönülürken yararlı olur. Kılavuzlar birçok şekilde kaydırılabilir. Kaydırma fonksiyonu AB Hatları ve Orta Merkez Kılavuzlar ile birlikte çalışır Kaydırmayı Kullanma 12.2 Küçük Yanlışlıklar için Kaydırma 12-1
187 Bölüm 12 Kaydırma Menüsü 12.1 Kaydırma Seçenekleri 12.1 Kaydırma Seçenekleri Kaydırma Menüsü 1. Kaydırma Menüsünü seçin ve Kaydırma Seçeneklerini Aç öğesini seçin. 2. Kaydırma eyleminin bir hattı ne kadar uzağa taşıyacağını görmek için Kaydırma Uzaklığı öğesini seçin. 12-2
188 Bölüm 12 Kaydırma Menüsü 12.1 Kaydırma Seçenekleri 3. Uzaklığı girin ve Onaylayın. 4. Hatları kaydırmak için Kaydırma Seçenekleri Ekranındaki veya Kaydırma Menüsündeki Sola Kaydır veya Sağa Kaydır öğesini seçin. 5. Toplam Kaydırma, kaydırılan toplam uzaklığı hesaplar. Toplam kaydırma uzaklığını ayarlamak veya 0'a ayarlamak için Toplam Kaydırma öğesini seçin. 5a. Toplam miktarı girin ya da miktarı temizleyin ve Onaylayın. 6. Kaydırma ayarlarını onaylayın. 12-3
189 Bölüm 12 Kaydırma Menüsü 12.2 Küçük Yanlışlıklar için Kaydırma 12.2 Küçük Yanlışlıklar için Kaydırma Sola Kaydır Sağa Kaydır 1. Ekrandaki küçük ayarlar için Kaydırma Menüsündeki Sola Kaydır veya Sağa Kaydır öğesini kullanın. Araç Pozisyonuna Kaydır 2. Kılavuzları aracın geçerli pozisyonuna yeniden ayarlamak için Araç Pozisyonuna Kaydır öğesini seçin. GPS Kayma Telafisi 3. Zaman zaman bir alana geri dönüldüğünde GPS Kayma değerinde bazı ayarlamalar yapılmasını gerektirir. Küçük GPS yanlışlarını telafi etmek için aracı konumlandırın ve ardından GPS Kayma Telafisini seçin. Kayma zaman içinde olabilir. Operatör bir alana geri döndüğünde, kılavuzların konumunda küçük bir değişiklik olabilir. Bu, açık gökyüzündeki, uydu konumlarındaki değişiklikler ya da bir uydudan kaynaklanan hatalar nedeniyle meydana gelmektedir. 4. Küçük GPS yanlışlarını telafi etmek için aracı konumlandırın ve ardından GPS Kayma Telafisini seçin. Hattı kaydırmak için Evet'i veya iptal etmek için Hayır'ı seçin. 12-4
190 Bölüm 12 Kaydırma Menüsü 12.2 Küçük Yanlışlıklar için Kaydırma Kaydırılan Kılavuzu Kaydet 5. Hat hareket ettirilirse yeni kılavuz konumlarını kaydetmek için Kaydırılan Kılavuzu Kaydet öğesini seçin. 12-5
191 Bölüm 13 İşler Sırasında İzleme X30 Konsolu bir işin ilerleme durumunun izlenmesine yönelik çeşitli paneller sunar Kılavuzluğu Görüntüleme 13.2 GPS Bilgilerini Görüntüleme 13.3 Tanılamayı Görüntüleme 13.4 İş Bilgilerini Görüntüleme 13.5 Gösterge Panelinde İzleme 13-1
192 Bölüm 13 İşler Sırasında İzleme 13.1 Kılavuzluğu Görüntüleme 13.1 Kılavuzluğu Görüntüleme Çalışma Ekranına ilk kez erişildiğinde Tam Kılavuzluk Ekranı varsayılan olarak açılır. Tam ekran moduna ek olarak bir mini görünümde görüntülenebilir. 1. Bu mini görünümden harita katmanlarını ve kapsamını, harita görünümünü, yakınlaştırma veya uzaklaştırmayı seçebilirsiniz. Görüntülenecek kapsama türünü seçin. Harita yönü görünümünü seçin. Ekranda görüntülenecek katmanları seçin. Yakınlaştırın veya uzaklaştırın. 2. Tam Kılavuzluk Ekranına büyütmek için Ekranı Kapla (sağ üstte) öğesini kullanın ya da mini görünümü seçin ve parmağınızla ekran üzerinde bir kaydırma hareketi yapın. Tam ekran modlarının önceki mini görünüme tekrar küçültülemeyeceğini unutmayın. Tam Kılavuzluk Ekranının görünümünü değiştirmek için her zaman başka bir mini görünümü genişletin. 13-2
193 Bölüm 13 İşler Sırasında İzleme 13.2 GPS Bilgilerini Görüntüleme 13.2 GPS Bilgilerini Görüntüleme GPS bilgilerini görüntülemek ve izlemek için aşağıdaki adımları izleyin. 1. Navigasyon Çubuğundan GPS'i seçin. Konum bilgileri görünecektir. Enlem ve Boylam aracın konumunu gösterir. Doğuya Gitme ve Kuzeye Gitme bilgileri, Universal Transverse Mercator (UTM) koordinat sistemine göre aracın konum ve alan bilgilerini gösterir. Metre cinsinden ölçülürler. Doğu-Batı (yatay) eksenindeki kılavuz sayılarına Doğuya Gitme; Kuzey-Güney (dikey) eksenindeki kılavuz sayılarına Kuzeye Gitme adı verilir. 13-3
194 Bölüm 13 İşler Sırasında İzleme 13.2 GPS Bilgilerini Görüntüleme 2. Araç Konumu sekmesini seçin. Bu yüksekliği, yönü (derece cinsinden), aracın gerçek hızını (km/saat) ve meyil/aralık (derece) değerini gösterir. Meyil, aracın sola/sağa eğimidir. Aralık, aracın ileri/geri eğimidir. 3. GPS Doğruluğu öğesini seçin. Bu mevcut uydu sayısını, düzeltme yaşını (saniye) ve HDOP (düşük değer daha iyi doğruluğu belirtir) ve HRMS (düşük değer daha iyi doğruluğu belirtir) değerlerini görüntüler. 13-4
195 Bölüm 13 İşler Sırasında İzleme 13.2 GPS Bilgilerini Görüntüleme HDOP (Yatay Uydu Geometrisi Katsayısı), uydu kaynaklarının sayısının ve geometrisinin doğruluk üzerindeki etkisini belirtir. Doğru GPS okumalarını edinmek için antenin engellenmediğinden emin olun. HRMS (Yatay Ortalama Karekök Hatası), uydulardan edinilen kaynak bilgilerden bir ortalama yatay konumu hesaplar. HDOP < 1,0 HDOP 1,0 ila 4,0 arasındadır HDOP > 4 GPS geçersiz 0 İyi doğruluk Ortalama doğruluk Düşük doğruluk Sinyal yok Düzeltme kaynakları hakkında daha fazla bilgi için Ek B'ye bakın. 13-5
196 Bölüm 13 İşler Sırasında İzleme 13.3 Tanılamayı Görüntüleme 13.3 Tanılamayı Görüntüleme Tanılama bilgilerini görüntülemek için aşağıdaki adımları izleyin. 1. Tanılama sekmesini seçin. Bellek Kullanımı görüntülenir. 2. Arıza Kodları öğesini seçin. Hata mesajları listelenir. Sorun meydana gelirse müşteri destek personeli için bunları not alın. Hata mesajları hakkında daha fazla bilgi için Ek D'ye bakın. 13-6
197 Bölüm 13 İşler Sırasında İzleme 13.3 Tanılamayı Görüntüleme 3. Günlük Oluşturma fonksiyonu müşteri destek personeli tarafından kullanılır. Bununla birlikte, Topcon destek personelinin bir günlük oluşturma konfigürasyon dosyası göndermesi halinde dosya bu ekran yoluyla USB'den yüklenebilir ve çalıştırılabilir. 13-7
198 Bölüm 13 İşler Sırasında İzleme 13.4 İş Bilgilerini Görüntüleme 13.4 İş Bilgilerini Görüntüleme İş Bilgileri 1. İşin ilerleme durumunu görüntülemek için İş Bilgileri öğesini seçin ve ardından İş İstatistikleri sekmesini seçin. Bu işin ilerleme durumu hakkında genel bilgileri gösterir. 2. Diğer bilgileri görüntülemek ya da not almak için aşağıdaki sekmeleri seçin. İşin Süresi İş Ayarları Kılavuzluk Ayarları İş Notları - Klavyeyi görüntülemek için Notlar Ekranındaki herhangi bir yeri seçin. 13-8
199 Bölüm 13 İşler Sırasında İzleme 13.5 Gösterge Panelinde İzleme 13.5 Gösterge Panelinde İzleme Gösterge Panelindeki ekran ayarlanabilir. Aşağıdaki ekran varsayılan ekrandır Gösterge Panelini Özelleştirme 1. Gösterge panellerinin listesini görüntülemek için Gösterge Panelindeki herhangi bir yeri seçin. Görüntülenecek panelleri seçin. Belirlenen seçenekler beyaz arka plan rengiyle görünür. 2. Gösterge Panelinde, özelleştirmek istediğiniz paneli seçin. Seçilen panele bağlı olarak seçenekler görüntülenir. 3. Görünüm seçeneklerini belirleyin. Onaylayın. 4. Yeni gösterge paneli görünümünü onaylayın. Belirlenen seçenekler Gösterge Panelinde görüntülenir. 13-9
200 Bölüm 13 İşler Sırasında İzleme 13.5 Gösterge Panelinde İzleme GPS ve Düzeltme Kaynağı GPS ve Düzeltme Bilgileri Panelin sol tarafında aşağıdakiler gösterilir: Sistem hazır olma durumu (uydu simgesi) ve mevcut uydu sinyallerinin sayısı Düzeltme kalitesi ve pozisyon doğruluğu Kullanımdaki düzeltme kaynağı (DGPS, PPS, RTK, Float RTK, SBAS, OmniSTAR VBS, OmniSTAR XP, OmniSTAR HP, OmniSTAR G2, Geçersiz, Bilinmiyor, Tahmini, GPS, El ile Giriş). 2cm dahilindeki doğruluk, yüksek düzeyde doğruluktur. Uydu Simgesi Düzeltme kaynağı Bağımsız olarak ayarlanırsa Gösterge Panelinde GPS görüntülenir. Yeşil Uydu simgesi, GPS ve düzeltme kaynağının yakınsandığını ve HDOP'ye dayalı olduğunu gösterir. Diğer renkler, bu bilgilerin bulunmadığını gösterir: Gri Düzeltme kaynağı yok Sinyal yok Kırmızı Düşük doğruluk 13-10
201 Bölüm 13 İşler Sırasında İzleme 13.5 Gösterge Panelinde İzleme Sarı Ortalama doğruluk Yeşil İyi doğruluk GPS kurulumu sırasında OTOMATİK ayarı seçilmişse çalışma sırasında farklı düzeltme kaynaklar algılandıkça renkler değişebilir. GPS kurulumu sırasında özel bir kaynak seçilmişse sistem seçilen sistemi algılamaya çalışır. Düzeltme Kaynakları hakkında daha fazla bilgi için Ek B'ye; HDOP hakkında daha fazla bilgi için Madde 13.2'ye bakın. Düzeltme Simgesi Yeşil Otomatik sürüş için düzeltme kaynağı yakınsanmıştır. (Sürüş Durumu paneli sayfasındaki Pozisyon Doğruluğu öğesi yeşil renkle gösterilir.) Sarı Düzeltme kaynağı alınmıştır fakat otomatik sürüş devreye alınacak kadar doğru değildir. Sürüş Durumu panelindeki ayırıcı düzeltmesi ve pozisyon doğruluğunu kontrol edin. Kırmızı Alınan düzeltme kaynağı Ayarlanan GPS'den farklıdır. Gri Düzeltme kaynağı alınmamıştır
202 Bölüm 13 İşler Sırasında İzleme 13.5 Gösterge Panelinde İzleme Araç Bilgileri Araç Hızı, Yönü ve Dik Sapma Mesafesi Dik sapma mesafesi, aracın en yakın yol hattına uzaklığını gösterir İş İlerleme Durumu Bilgileri İş ilerleme durumu paneli aşağıdakileri gösterir: İş İlerleme Durumu İlerlenen şerit veya yol hattı O ana kadar kapsanan alan
203 Bölüm 14 Etkinleştirilmiş Ek Özellikler Kurulum sırasında, çalışma gerekliliklerine ve kullanılabilir ekipmanlara bağlı olarak bir dizi isteğe bağlı özellik etkinleştirilmiştir (bkz. 3.1 Özellikleri Etkinleştirme). Bu bölümde ele alınan etkinleştirilmiş özellikler Navigasyon Çubuğunda görünür Otomatik Bölüm Kontrolünü Kullanma 14.2 Sanal Terminali Kullanma 14.3 AgJunction'ı Kullanma 14-1
204 Bölüm 14 Etkinleştirilmiş Ek Özellikler 14.1 Otomatik Bölüm Kontrolünü Kullanma 14.1 Otomatik Bölüm Kontrolünü Kullanma Otomatik bölüm kontrolü bir alet ve ECU kurulduktan ve Otomatik Bölüm Kontrolü etkinleştirildikten sonra kullanılabilir. Bu özellik mini görünümü yoluyla yapılandırılabilir. Daha fazla bilgi için kullanılan X30 alet denetleyicisinin kılavuzuna bakın. Otomatik Bölüm Kontrolü 14-2
205 Bölüm 14 Etkinleştirilmiş Ek Özellikler 14.2 Sanal Terminali Kullanma (ISOBUS) 14.2 Sanal Terminali Kullanma (ISOBUS) Bu seçenek operatörün bir ISOBUS ECU ile etkileşim kurmasına olanak sağlar. Sanal Terminal 1. Sanal terminal mini görünümünü açmak için Sanal Terminal öğesini seçin. 2. Sanal terminali tam ekran açmak için ekranı kapla öğesi ile mini görünümü büyütün. Ekranlar ISOBUS ekipmanına göre farklılık gösterir. Aşağıda, sanal terminalin kurulumu gösterilmektedir. Kullanılan ISOBUS ekipmanının kılavuzuna bakın. 3. Bir ekrandan ayrılmak için ESC simgesini seçin. 14-3
206 Bölüm 14 Etkinleştirilmiş Ek Özellikler 14.2 Sanal Terminali Kullanma (ISOBUS) Yapılandır simgesi solda görüntülenir Gelişmiş ve Yardımcı İşlevler 4. Terminal Kurulumu Ekranını açmak için Yapılandır öğesini seçin. 5. ISOBUS nesne havuzlarını görüntülemek için Gelişmiş İşlevler öğesini seçin. 14-4
207 Bölüm 14 Etkinleştirilmiş Ek Özellikler 14.2 Sanal Terminali Kullanma (ISOBUS) 6. Yardımcı bağlantıları ayarlamak ve ilgili bilgileri görüntülemek için Yardımcı Atama öğesini seçin. 14-5
208 Bölüm 14 Etkinleştirilmiş Ek Özellikler 14.3 AgJunction'ı Kullanma 14.3 AgJunction'ı Kullanma Bu özellik, değişken oran kontrolü haritaları oluşturmak üzere AgJunction servisleri ile çalışan sistem sahipleri için sunulmaktadır. Bunun kullanılabilmesi için konsolun İnternet'e bağlı olması gerekir. Konsolun doğrudan AgJunction web sitesi ile iletişim kurarak dosya indirmesine (ve yüklemesine) olanak sağlar. Değişken Oran Kontrolü, X30 Denetleyicisi paketlerinin operatör kılavuzlarında daha ayrıntılı olarak açıklanmaktadır. AgJunction özelliğinin etkinleştirilmesi gerekir. Etkinleştirilmemişse Ana Kurulum Menüsüne dönmek için öğesini seçin. 1. Ana Kurulum Menüsünden Sistem, Özellikler ve AgJunction öğesini seçin. Çalışma Ekranına geri dönmek için Escape'e basın. 2. Etkin öğesini seçin ve Onaylayın. 14-6
209 Bölüm 14 Etkinleştirilmiş Ek Özellikler 14.3 AgJunction'ı Kullanma 3. Çalışma Ekranına geri dönmek için Escape'i seçin. AgJunction simgesi artık Navigasyon Çubuğunda görülecektir. AgJunction Simgesi 4. Bir mini görünümü açmak için AgJunction simgesini seçin. 5. Konsol benzersiz bir Bağ Kimliğine sahiptir. Oturum Aç öğesini seçin ve AgJunction kullanıcı adınızı ve parolanızı 14-7
210 Bölüm 14 Etkinleştirilmiş Ek Özellikler 14.3 AgJunction'ı Kullanma girdikten sonra Onaylayın. Oturum Açma/Kapatma manuel olarak gerçekleştirilebilir. 6. Listeden farklı bir konum seçmek için Konum Listesi'ni seçin, konumu belirleyin ve Onaylayın. Bu seçenek etkinleştirildiyse, sistem konsol her açıldığında otomatik olarak oturum açacaktır. Bu sistem yeni indirmeleri otomatik olarak kontrol edecektir. Bir yeni indirme kullanılabilir olduğunda ekranda bir mesaj görünür. İndirme işlemini kabul etmek için öğesini seçin. İndirilen haritalar DOK yapılandırması sırasında seçenek olarak görüntülenecektir. 7. DOK Yapılandırması Adım 2 sırasında, iş için indirilen bir kontrol haritasını seçmek için AgJunctionDownloads öğesini seçin. 14-8
211 Bölüm 15 Envanter Yöneticisi Envanter Yöneticisi, operatörün sistemdeki bilgi dosyalarının detaylarını görüntülemesine ve bu bilgilerde değişiklikler yapmasına olanak sağlar. Dosyalar silinebilir, USB'ye aktarılabilir veya USB'den içe aktarılabilir Yönetici Araç Çubuğunu Kullanma 15.2 Kategorileri ve Dosya Yöneticisini Kullanma 15.3 Varsayılan Dosya Adlarını Anlama 15-1
212 Bölüm 15 Envanter Yöneticisi 15.1 Yönetici Araç Çubuğunu Kullanma 15.1 Yönetici Araç Çubuğunu Kullanma Envanter Yöneticisi 1. Envanter Yöneticisini açın. Yönetici Araç Çubuğunu açın 2. USB dosyalarına erişmek ve dosyaları yedeklemek, geri yüklemek ve dışa aktarmak için Yönetici Araç Çubuğunu kullanın. USB Dosyalarına Eriş Tanılamayı Dışa Aktar USB'den Yedekle/Geri Yükle Sistem 150 Uyumluluk Modu Bir USB'deki dosyalara erişmek için bunu kullanın. USB dosyalarına gözatarken ekran gri yerine mavi görünür. Bu işlem, tüm sistem verilerini USB'ye yedekler. Tümünü Geri Yükle. Bu işlev sistemdeki tüm verilerin üzerine yazar ve yedek USB'den içeriği geri yüklemek için kullanılır. Normalde bu işlev servis personeli tarafından kullanılır. 15-2
213 Bölüm 15 Envanter Yöneticisi 15.1 Yönetici Araç Çubuğunu Kullanma Bu işlev tanılama bilgilerini dışa aktarır. Verilerin değerlendirilebilmesi için bayiniz tarafından istendiğinde bunu kullanın. Sistem 150 dosyalarıyla uyumluluğu sağlamak için bunu kullanın. 15-3
214 Bölüm 15 Envanter Yöneticisi 15.2 Kategorileri ve Dosya Yöneticisini Kullanma 15.2 Kategorileri ve Dosya Yöneticisini Kullanma Bağımsız Dosya Yöneticisi 1. Kaydedilen bir dosya türünü seçmek için Kategori öğesini seçin. 2. Dosya türünü seçin ve onaylayın. 3. Bir Dosya seçin. 15-4
215 Bölüm 15 Envanter Yöneticisi 15.2 Kategorileri ve Dosya Yöneticisini Kullanma Tümünü Seç Vurgulanan dosyanın adını değiştir Vurgulanan dosyaları sil Vurgulanan dosyayı USB'ye aktar Bir USB'deki dosyalara gözatılırken Vurgulanan dosyayı USB'ye aktar simgesi Vurgulanan dosyası USB'den içe aktar olarak değişir. 4. Gerekli eylemi seçin. Komut istemlerini izleyin ve Onaylayın. 15-5
216 Bölüm 15 Envanter Yöneticisi 15.3 Varsayılan Dosya Adlarını Anlama 15.3 Varsayılan Dosya Adlarını Anlama Yeni araçlar, aletler, kılavuzlar veya işler oluşturulduğunda, sistem operatör tarafından değiştirilebilen bir varsayılan ad görüntüler. Her bir varsayılan ad üç bölümden oluşur: Örnekler: öğenin türünü belirten bir harf (Hat (Line), Kavis (Curve), İş (Job), vb.) öğenin oluşturulduğu tarih (MMDDYY) öğenin oluşturulduğu saat. C_020112_1351 J_011412_11,21 1 Şubat 2012, 13:51 tarih ve saatinde oluşturulmuş bir Kavistir. 14 Ocak 2012, 11:21 tarih ve saatinde oluşturulmuş bir İştir. Öğelerin yapısal bir yöntemle yeniden adlandırılması önerilir. Bu, öğelerin sonraki sezonlarda kolaylıkla tanımlanmasını sağlar. 15-6
217 Bölüm 16 Görev Verisi Menüsü Görev verisi, bir görev için kullanıldığı her defasında etkinleştirilmelidir. Bu özellik, görev verisi dosyası bilgisayarda oluşturulurken ve konsola aktarılırken ya da konsoldan aktarılırken Alan Menüsü ve İş Menüsünü devre dışı bırakır. Görev Verisi işlevi yalnızca ISOBUS ECU ile birlikte çalışır; ASC-10 ile birlikte çalışmaz. Sistem Özellikleri altında Görev Verisi ve Değişken Oran Kontrolü etkinleştirilmelidir. Görev verisi dosyası, ISOBUS ECU ile iletişimi ayarlar ve işi tamamlamak için gerekli tüm verileri içerir Görev Verisi Dosyalarını Kullanma 16.2 Görev Verisi Dosyalarını Dışa Aktarma 16-1
218 Bölüm 16 Görev Verisi Menüsü 16.1 Görev Verisi Dosyalarını Kullanma 16.1 Görev Verisi Dosyalarını Kullanma Görev Verisi Araç Çubuğu 1. Görev verisi dosyasını içeren USB'yi konsolun sol tarafındaki USB bağlantı noktasına takın. 2. USB'den İçe Aktar öğesini seçin. 16-2
219 Bölüm 16 Görev Verisi Menüsü 16.1 Görev Verisi Dosyalarını Kullanma 3. Dosyaya gözatın, seçin ve Onaylayın. Başlangıç konumuna sürün. 4. Görev Seç öğesini seçin. Dosyalar müşteri, çiftlik veya alana göre filtrelenebilir. 5. Görev Seç. 16-3
2-Bağlantı Noktalı USB/HDMI Kablosu KVM Anahtarı
 2-Bağlantı Noktalı USB/HDMI Kablosu KVM Anahtarı Kullanım Kılavuzu DS-11900 Sürüm 1.0 İçindekiler 1 GİRİŞ... 3 1.1 ÖZELLİKLER... 3 1.2 FİZİKSEL ÇİZİMİ... 3 1.3 PAKET İÇİNDEKİLER... 4 2 TEKNİK ÖZELLİKLER...
2-Bağlantı Noktalı USB/HDMI Kablosu KVM Anahtarı Kullanım Kılavuzu DS-11900 Sürüm 1.0 İçindekiler 1 GİRİŞ... 3 1.1 ÖZELLİKLER... 3 1.2 FİZİKSEL ÇİZİMİ... 3 1.3 PAKET İÇİNDEKİLER... 4 2 TEKNİK ÖZELLİKLER...
GPS NAVI GASYON SI STEMI
 GPS NAVI GASYON SI STEMI NAV HIZLI BAS LANGIÇ KILAVUZU MOTOR ANA SAYFA TÜRK Başlarken Navigasyon yazılımı ilk kez kullanıldığında otomatik olarak bir ilk kurulum işlemi başlar. Aşağıdaki işlemleri yapın:
GPS NAVI GASYON SI STEMI NAV HIZLI BAS LANGIÇ KILAVUZU MOTOR ANA SAYFA TÜRK Başlarken Navigasyon yazılımı ilk kez kullanıldığında otomatik olarak bir ilk kurulum işlemi başlar. Aşağıdaki işlemleri yapın:
NAVİGASYON KULLANIM KILAVUZU.
 NAVİGASYON KULLANIM KILAVUZU www.fiatnavigation.com www.daiichi.com.tr Başlarken Araç navigasyon yazılımını ilk kez kullanırken, bir başlangıç ayarı süreci otomatik olarak başlar. Aşağıdaki adımları takip
NAVİGASYON KULLANIM KILAVUZU www.fiatnavigation.com www.daiichi.com.tr Başlarken Araç navigasyon yazılımını ilk kez kullanırken, bir başlangıç ayarı süreci otomatik olarak başlar. Aşağıdaki adımları takip
GPS NAVIGATION SYSTEM QUICK START USER MANUAL
 GPS NAVIGATION SYSTEM QUICK START USER MANUAL TURKISH Başlarken Araç navigasyon yazılımını ilk kez kullanırken, bir başlangıç ayarı süreci otomatik olarak başlar. Aşağıdaki adımları takip edin: Program
GPS NAVIGATION SYSTEM QUICK START USER MANUAL TURKISH Başlarken Araç navigasyon yazılımını ilk kez kullanırken, bir başlangıç ayarı süreci otomatik olarak başlar. Aşağıdaki adımları takip edin: Program
TomTom Referans Kılavuzu
 TomTom Referans Kılavuzu İçindekiler Tehlikeli Bölgeler 3 Fransa sınırlarındaki tehlikeli bölgeler... 3 Tehlikeli bölge uyarıları... 3 Uyarılma şeklinizi değiştirme... 3 Rapor düğmesi... 4 Hareket halindeyken
TomTom Referans Kılavuzu İçindekiler Tehlikeli Bölgeler 3 Fransa sınırlarındaki tehlikeli bölgeler... 3 Tehlikeli bölge uyarıları... 3 Uyarılma şeklinizi değiştirme... 3 Rapor düğmesi... 4 Hareket halindeyken
BLUETOOTH SES ALICI/VERİCİ
 BLUETOOTH SES ALICI/VERİCİ Hızlı Kurulum Kılavuzu DA-30501 İçindekiler Kullanmadan önce... 2 1. DA-30501 Hakkında... 2 2. Sistem gereksinimleri... 2 3. Genel Bakış... 2 Başlarken... 3 1. DA-30501 pilini
BLUETOOTH SES ALICI/VERİCİ Hızlı Kurulum Kılavuzu DA-30501 İçindekiler Kullanmadan önce... 2 1. DA-30501 Hakkında... 2 2. Sistem gereksinimleri... 2 3. Genel Bakış... 2 Başlarken... 3 1. DA-30501 pilini
Bu ürün WinXP, 2000, ME, Win98 de çalıştırılmak için tasarlanmıştır. Her işletim sistemi için yükleme yordamı yaklaşık olarak aynıdır.
 78 Türkçe Hızlı Yükleme Kılavuzu Bu yükleme kılavuzu GW-7100U ve yazılımının yüklenmesinde size yol gösterecektir. Kablosuz ağ bağlantınızı kurmak için, aşağıdaki işlemleri sırayla uygulayın. 1. Yükleme
78 Türkçe Hızlı Yükleme Kılavuzu Bu yükleme kılavuzu GW-7100U ve yazılımının yüklenmesinde size yol gösterecektir. Kablosuz ağ bağlantınızı kurmak için, aşağıdaki işlemleri sırayla uygulayın. 1. Yükleme
Kullanım kılavuzu. Stereo Mikrofon STM10
 Kullanım kılavuzu Stereo Mikrofon STM10 İçindekiler Temel Bilgiler...3 Fonksiyona genel bakış...3 Donanıma genel bakış...3 Montaj...4 Mikrofonunuzun kullanımı...5 Ses kaydetme...5 Videolar için ses kaydetme...8
Kullanım kılavuzu Stereo Mikrofon STM10 İçindekiler Temel Bilgiler...3 Fonksiyona genel bakış...3 Donanıma genel bakış...3 Montaj...4 Mikrofonunuzun kullanımı...5 Ses kaydetme...5 Videolar için ses kaydetme...8
DICENTIS. Wireless Conference System. User manual
 DICENTIS Wireless Conference System tr User manual DICENTIS İçindekiler tr 3 İçindekiler 1 Güvenlik 4 2 Bu kılavuz hakkında 5 2.1 Hedef kitle 5 2.2 Telif hakkı ve feragatname 5 2.3 Belge geçmişi 5 3 Sisteme
DICENTIS Wireless Conference System tr User manual DICENTIS İçindekiler tr 3 İçindekiler 1 Güvenlik 4 2 Bu kılavuz hakkında 5 2.1 Hedef kitle 5 2.2 Telif hakkı ve feragatname 5 2.3 Belge geçmişi 5 3 Sisteme
Hızlı başlangıç kılavuzu
 Philips GoGear müzik çalar Hızlı başlangıç kılavuzu TR SA1MXX02B SA1MXX02K SA1MXX02KN SA1MXX02W SA1MXX04B SA1MXX04K SA1MXX04KN SA1MXX04P SA1MXX04W SA1MXX04WS SA1MXX08K Başlarken Ana menü hakkında genel
Philips GoGear müzik çalar Hızlı başlangıç kılavuzu TR SA1MXX02B SA1MXX02K SA1MXX02KN SA1MXX02W SA1MXX04B SA1MXX04K SA1MXX04KN SA1MXX04P SA1MXX04W SA1MXX04WS SA1MXX08K Başlarken Ana menü hakkında genel
Connection Manager Kullanım Kılavuzu
 Connection Manager Kullanım Kılavuzu Baskı 1.0 2 İçindekiler Bağlantı yöneticisi uygulaması hakkında 3 Başlarken 3 Bağlantı yöneticisi uygulamasını açma 3 Geçerli bağlantı durumunu görüntüleme 3 Uygulama
Connection Manager Kullanım Kılavuzu Baskı 1.0 2 İçindekiler Bağlantı yöneticisi uygulaması hakkında 3 Başlarken 3 Bağlantı yöneticisi uygulamasını açma 3 Geçerli bağlantı durumunu görüntüleme 3 Uygulama
REVİZYON DURUMU. Revizyon Tarihi Açıklama Revizyon No
 REVİZYON DURUMU Revizyon Tarihi Açıklama Revizyon No Hazırlayan: Onaylayan: Onaylayan: Mustafa Arnavut Adem Aköl Kalite Konseyi Başkanı Sinan Özyavaş Kalite Koordinatörü 1/12 1. AMAÇ Bu talimatın amacı
REVİZYON DURUMU Revizyon Tarihi Açıklama Revizyon No Hazırlayan: Onaylayan: Onaylayan: Mustafa Arnavut Adem Aköl Kalite Konseyi Başkanı Sinan Özyavaş Kalite Koordinatörü 1/12 1. AMAÇ Bu talimatın amacı
RightFax'e Tara. Yönetici Kılavuzu
 RightFax'e Tara Yönetici Kılavuzu Kasım 2016 www.lexmark.com İçerikler 2 İçerikler Genel Bakış...3 Dağıtıma hazır olma denetim listesi... 4 Uygulamayı yapılandırma... 5 Uygulamanın yapılandırma sayfasına
RightFax'e Tara Yönetici Kılavuzu Kasım 2016 www.lexmark.com İçerikler 2 İçerikler Genel Bakış...3 Dağıtıma hazır olma denetim listesi... 4 Uygulamayı yapılandırma... 5 Uygulamanın yapılandırma sayfasına
K- STYLE UZAKTAN KUMANDA KILAVUZU
 K- STYLE UZAKTAN KUMANDA KILAVUZU Lütfen bu kılavuzu uygun şekilde saklayın ve kullanım öncesi dikkatlice okuyun. Sayfa - 1 Ayarı yükseltme : Sıcaklık değerini, Zamanlayıcı zamanını veya Saat zamanını
K- STYLE UZAKTAN KUMANDA KILAVUZU Lütfen bu kılavuzu uygun şekilde saklayın ve kullanım öncesi dikkatlice okuyun. Sayfa - 1 Ayarı yükseltme : Sıcaklık değerini, Zamanlayıcı zamanını veya Saat zamanını
IsatPhone Cihazınızı Güncelleme
 IsatPhone Cihazınızı Güncelleme IsatPhone Cihazınızı Güncelleme 1 ISATPHONE 2 AYGIT YAZILIMI GÜNCELLEME ARACININ KURULUMU Zaman zaman, işlevselliğini ve işleyişini geliştirmek için telefon yazılımınızı
IsatPhone Cihazınızı Güncelleme IsatPhone Cihazınızı Güncelleme 1 ISATPHONE 2 AYGIT YAZILIMI GÜNCELLEME ARACININ KURULUMU Zaman zaman, işlevselliğini ve işleyişini geliştirmek için telefon yazılımınızı
A. İşlem Kontrol Paneli
 A. İşlem Kontrol Paneli EN TR Timer Zamanlayıcı Memory/Screen lock (unlock) Hafıza/Ekran kilidi (kilit açma) Downward movement Aşağı hareket Upward movement Yukarı hareket Memory 1/2/3 Hafıza 1/2/3 Display
A. İşlem Kontrol Paneli EN TR Timer Zamanlayıcı Memory/Screen lock (unlock) Hafıza/Ekran kilidi (kilit açma) Downward movement Aşağı hareket Upward movement Yukarı hareket Memory 1/2/3 Hafıza 1/2/3 Display
DICENTIS. Wireless Conference System. User manual
 DICENTIS Wireless Conference System tr User manual DICENTIS İçindekiler tr 3 İçindekiler 1 Güvenlik 4 2 Bu kılavuz hakkında 5 2.1 Hedef kitle 5 2.2 Telif hakkı ve feragatname 5 2.3 Belge geçmişi 5 3 Sisteme
DICENTIS Wireless Conference System tr User manual DICENTIS İçindekiler tr 3 İçindekiler 1 Güvenlik 4 2 Bu kılavuz hakkında 5 2.1 Hedef kitle 5 2.2 Telif hakkı ve feragatname 5 2.3 Belge geçmişi 5 3 Sisteme
MapCodeX MapLand Kullanım Kılavuzu
 MapCodeX MapLand Kullanım Kılavuzu Versiyon Numarası: 1.0 ------------------------------- Kullanım Kılavuzu 2015 info@ www. MapCodeX MapLand İşlem Araçları Çalışma Dosyası Aç Haritanın ve son çalışma dosyasının
MapCodeX MapLand Kullanım Kılavuzu Versiyon Numarası: 1.0 ------------------------------- Kullanım Kılavuzu 2015 info@ www. MapCodeX MapLand İşlem Araçları Çalışma Dosyası Aç Haritanın ve son çalışma dosyasının
Jabra SPEAK 510 KULLANIM KILAVUZU
 Jabra SPEAK 510 KULLANIM KILAVUZU İÇİNDEKİLER HOŞ GELDİNİZ... 2 JABRA SPEAK 510'A GENEL BAKIŞ... 3 BAĞLANMA... 5 JABRA SPEAK 510'UN KULLANIMI... 8 DESTEK.... 11 TEKNİK ÖZELLİKLER... 12 1 HOŞ GELDİNİZ Jabra
Jabra SPEAK 510 KULLANIM KILAVUZU İÇİNDEKİLER HOŞ GELDİNİZ... 2 JABRA SPEAK 510'A GENEL BAKIŞ... 3 BAĞLANMA... 5 JABRA SPEAK 510'UN KULLANIMI... 8 DESTEK.... 11 TEKNİK ÖZELLİKLER... 12 1 HOŞ GELDİNİZ Jabra
KAÇAK AKIM RÖLESİ. www.ulusanelektrik.com.tr. Sayfa 1
 DELAB TM-18C KAÇAK AKIM RÖLESİ İÇERİK GENEL / BUTON FONKSİYONLARI.2 PARAMETRE AYARLARI...2 PARAMETRE AÇIKLAMALARI 3 KAÇAK AKIM AYARLARI...3 AÇMA SÜRESİ AYARLARI.3 AŞIRI AKIM AYARLARI...4 ÇALIŞMA SÜRESİ..4
DELAB TM-18C KAÇAK AKIM RÖLESİ İÇERİK GENEL / BUTON FONKSİYONLARI.2 PARAMETRE AYARLARI...2 PARAMETRE AÇIKLAMALARI 3 KAÇAK AKIM AYARLARI...3 AÇMA SÜRESİ AYARLARI.3 AŞIRI AKIM AYARLARI...4 ÇALIŞMA SÜRESİ..4
UltraView IP XP3 Gündüz/Gece Sabit Kamera Hızlı Başlangıç Kılavuzu
 UltraView IP XP3 Gündüz/Gece Sabit Kamera Hızlı Başlangıç Kılavuzu P/N 1070300-TR REV B ISS 17NOV10 Telif Hakkı 2010 UTC Fire & Security. Tüm hakları saklıdır. Ticari markalar ve patentler UltraView adı
UltraView IP XP3 Gündüz/Gece Sabit Kamera Hızlı Başlangıç Kılavuzu P/N 1070300-TR REV B ISS 17NOV10 Telif Hakkı 2010 UTC Fire & Security. Tüm hakları saklıdır. Ticari markalar ve patentler UltraView adı
Kurulum ve Başlangıç Kılavuzu. DataPage+ 2013 için
 DataPage+ 2013 için En Son Güncellenme Tarihi: 25 Temmuz 2013 İçindekiler Tablosu Önkoşul Olan Bileşenleri Yükleme... 1 Genel Bakış... 1 Adım 1: Setup.exe'yi Çalıştırın ve Sihirbazı Başlatın... 1 Adım
DataPage+ 2013 için En Son Güncellenme Tarihi: 25 Temmuz 2013 İçindekiler Tablosu Önkoşul Olan Bileşenleri Yükleme... 1 Genel Bakış... 1 Adım 1: Setup.exe'yi Çalıştırın ve Sihirbazı Başlatın... 1 Adım
KABLOLU KUMANDA Kullanıcı Kılavuzu
 KABLOLU KUMANDA Kullanıcı Kılavuzu 6 720 868 66 (2016/11) TR Klimamızı satın aldığınız için teşekkür ederiz. Klimanızı kullanmadan önce lütfen bu kullanıcı kılavuzunu dikkatlice okuyun. Kablolu Kumandanın
KABLOLU KUMANDA Kullanıcı Kılavuzu 6 720 868 66 (2016/11) TR Klimamızı satın aldığınız için teşekkür ederiz. Klimanızı kullanmadan önce lütfen bu kullanıcı kılavuzunu dikkatlice okuyun. Kablolu Kumandanın
Kullanım kılavuzunuz PIONEER AVIC-S1
 Bu kullanım kılavuzunda önerileri okuyabilir, teknik kılavuz veya PIONEER AVIC-S1 için kurulum kılavuzu. Bu kılavuzdaki PIONEER AVIC-S1 tüm sorularınızı (bilgi, özellikler, güvenlik danışma, boyut, aksesuarlar,
Bu kullanım kılavuzunda önerileri okuyabilir, teknik kılavuz veya PIONEER AVIC-S1 için kurulum kılavuzu. Bu kılavuzdaki PIONEER AVIC-S1 tüm sorularınızı (bilgi, özellikler, güvenlik danışma, boyut, aksesuarlar,
Kurulum ve Başlangıç Kılavuzu. DataPage+ 2012 için
 DataPage+ 2012 için Son Güncelleme: 29 Ağustos 2012 İçindekiler Tablosu Önkoşul Olan Bileşenleri Yükleme... 1 Genel Bakış... 1 Adım 1: Setup.exe'yi Çalıştırın ve Sihirbazı Başlatın... 1 Adım 2: Lisans
DataPage+ 2012 için Son Güncelleme: 29 Ağustos 2012 İçindekiler Tablosu Önkoşul Olan Bileşenleri Yükleme... 1 Genel Bakış... 1 Adım 1: Setup.exe'yi Çalıştırın ve Sihirbazı Başlatın... 1 Adım 2: Lisans
Unidrive M200, M201 (Boy 1-4) Hızlı Başlangıç Kılavuzu
 Bu kılavuzun amacı bir motoru çalıştırmak üzere bir sürücünün kurulması için gerekli temel bilgileri sunmaktır. Lütfen www.controltechniques.com/userguides veya www.leroy-somer.com/manuals adresinden indirebileceğiniz
Bu kılavuzun amacı bir motoru çalıştırmak üzere bir sürücünün kurulması için gerekli temel bilgileri sunmaktır. Lütfen www.controltechniques.com/userguides veya www.leroy-somer.com/manuals adresinden indirebileceğiniz
Dokunmatik Yüzey ve Klavye
 Dokunmatik Yüzey ve Klavye Kullanıcı Kılavuzu Copyright 2007 Hewlett-Packard Development Company, L.P. Windows, Microsoft Corporation kuruluşunun ABD de tescilli ticari markasıdır. Bu belgede yer alan
Dokunmatik Yüzey ve Klavye Kullanıcı Kılavuzu Copyright 2007 Hewlett-Packard Development Company, L.P. Windows, Microsoft Corporation kuruluşunun ABD de tescilli ticari markasıdır. Bu belgede yer alan
HIZLI BAŞLANGIÇ KILAVUZU
 HIZLI BAŞLANGIÇ KILAVUZU Ürünün Takılması 50 cm 50 100m = x4 50 cm Dedektörle Reflektör arasında net bir görüş hattı sağlayın 8-100 m Sert yüzeylere (strüktürel duvar veya kiriş) monte edin 18 50m = x1
HIZLI BAŞLANGIÇ KILAVUZU Ürünün Takılması 50 cm 50 100m = x4 50 cm Dedektörle Reflektör arasında net bir görüş hattı sağlayın 8-100 m Sert yüzeylere (strüktürel duvar veya kiriş) monte edin 18 50m = x1
HDD Password Tool. Kullanıcı Elkitabı. Türkçe
 HDD Password Tool Kullanıcı Elkitabı Türkçe 1 İçindekiler Bölüm 1: Giriş... 3 Ticâri markalar... 4 Bölüm 2: Gereken İşletim Sistemi... 5 - HDD Password Tool for Windows... 5 - HDD Password Tool for Mac...
HDD Password Tool Kullanıcı Elkitabı Türkçe 1 İçindekiler Bölüm 1: Giriş... 3 Ticâri markalar... 4 Bölüm 2: Gereken İşletim Sistemi... 5 - HDD Password Tool for Windows... 5 - HDD Password Tool for Mac...
Modem ve Yerel Ağ. Kullanıcı Kılavuzu
 Modem ve Yerel Ağ Kullanıcı Kılavuzu Telif Hakkı 2006 Hewlett-Packard Development Company, L.P. Bu belgede yer alan bilgiler önceden haber verilmeksizin değiştirilebilir. HP ürünleri ve hizmetlerine ilişkin
Modem ve Yerel Ağ Kullanıcı Kılavuzu Telif Hakkı 2006 Hewlett-Packard Development Company, L.P. Bu belgede yer alan bilgiler önceden haber verilmeksizin değiştirilebilir. HP ürünleri ve hizmetlerine ilişkin
P-touch Transfer Manager Kullanmı
 P-touch Transfer Manager Kullanmı Sürüm 0 TUR Giriş Önemli Not Bu belgenin içindekiler ve bu ürünün özellikleri önceden bildirilmeksizin değişikliğe tabidir. Brother, burada bulunan teknik özellikler ve
P-touch Transfer Manager Kullanmı Sürüm 0 TUR Giriş Önemli Not Bu belgenin içindekiler ve bu ürünün özellikleri önceden bildirilmeksizin değişikliğe tabidir. Brother, burada bulunan teknik özellikler ve
Çevrimiçi baskı 4.0. Baskı 1
 Çevrimiçi baskı 4.0 Baskı 1 2008 Nokia telif hakkıdır. Tüm hakları mahfuzdur. Nokia, Nokia Connecting People ve Nseries, Nokia Corporation'ın ticari veya tescilli ticari markalarıdır. Nokia tune, Nokia
Çevrimiçi baskı 4.0 Baskı 1 2008 Nokia telif hakkıdır. Tüm hakları mahfuzdur. Nokia, Nokia Connecting People ve Nseries, Nokia Corporation'ın ticari veya tescilli ticari markalarıdır. Nokia tune, Nokia
DERİN BAS HOPARLÖRLÜ BLUETOOTH "SOUNDBAR"
 DERİN BAS HOPARLÖRLÜ BLUETOOTH "SOUNDBAR" Hızlı Kurulum Kılavuzu DA-10295 Hoş Geldiniz Digitus Derin Bas Hoparlörlü Bluetooth Soundbar cihazını satın aldığınız için teşekkür ederiz! İster çoklu ortam yürütme
DERİN BAS HOPARLÖRLÜ BLUETOOTH "SOUNDBAR" Hızlı Kurulum Kılavuzu DA-10295 Hoş Geldiniz Digitus Derin Bas Hoparlörlü Bluetooth Soundbar cihazını satın aldığınız için teşekkür ederiz! İster çoklu ortam yürütme
Archive Player Divar Series. Kullanım kılavuzu
 Archive Player Divar Series tr Kullanım kılavuzu Archive Player İçindekiler tr 3 İçindekiler 1 Giriş 4 2 Çalışma 5 2.1 Programın başlatılması 5 2.2 Ana pencere tanıtımı 6 2.3 Açma düğmesi 6 2.4 Kamera
Archive Player Divar Series tr Kullanım kılavuzu Archive Player İçindekiler tr 3 İçindekiler 1 Giriş 4 2 Çalışma 5 2.1 Programın başlatılması 5 2.2 Ana pencere tanıtımı 6 2.3 Açma düğmesi 6 2.4 Kamera
NOT: LÜTFEN BU BELGEYİ OKUMADAN YAZILIMI YÜKLEMEYİ DENEMEYİN.
 INSITE YÜKLEME BÜLTENİ Sayfa 2: INSITE yükleme Sayfa 8: INSITE kaldırma NOT: LÜTFEN BU BELGEYİ OKUMADAN YAZILIMI YÜKLEMEYİ DENEMEYİN. HATALI YÜKLEME VEYA KULLANIM YANLIŞ VERİLERE VEYA EKİPMANIN ARIZALANMASINA
INSITE YÜKLEME BÜLTENİ Sayfa 2: INSITE yükleme Sayfa 8: INSITE kaldırma NOT: LÜTFEN BU BELGEYİ OKUMADAN YAZILIMI YÜKLEMEYİ DENEMEYİN. HATALI YÜKLEME VEYA KULLANIM YANLIŞ VERİLERE VEYA EKİPMANIN ARIZALANMASINA
IsatPhone Cihazınızı Güncelleme
 IsatPhone Cihazınızı Güncelleme IsatPhone Cihazınızı Güncelleme 1 ISATPHONE 2 AYGIT YAZILIMI GÜNCELLEME ARACININ KURULUMU Zaman zaman, işlevselliğini ve işleyişini geliştirmek için telefon yazılımınızı
IsatPhone Cihazınızı Güncelleme IsatPhone Cihazınızı Güncelleme 1 ISATPHONE 2 AYGIT YAZILIMI GÜNCELLEME ARACININ KURULUMU Zaman zaman, işlevselliğini ve işleyişini geliştirmek için telefon yazılımınızı
Welch Allyn Connex Spot Monitör Hızlı Başvuru Kartı
 Welch Allyn Connex Spot Monitör Hızlı Başvuru Kartı İçindekiler Güç düğmesi...2 Power down (Kapat) düğmesi...2 Oturum açma ve profil seçme...2 Pil durumu...2 Profilin değiştirilmesi...2 Blood pressure
Welch Allyn Connex Spot Monitör Hızlı Başvuru Kartı İçindekiler Güç düğmesi...2 Power down (Kapat) düğmesi...2 Oturum açma ve profil seçme...2 Pil durumu...2 Profilin değiştirilmesi...2 Blood pressure
Hızlı Başlangıç Kılavuzu
 Hızlı Başlangıç Kılavuzu Microsoft Access 2013 önceki sürümlerden farklı görünmektedir, dolayısıyla öğrenme eğrisini en aza indirmenize yardımcı olmak üzere bu kılavuzu hazırladık. Ekran boyutunu değiştirme
Hızlı Başlangıç Kılavuzu Microsoft Access 2013 önceki sürümlerden farklı görünmektedir, dolayısıyla öğrenme eğrisini en aza indirmenize yardımcı olmak üzere bu kılavuzu hazırladık. Ekran boyutunu değiştirme
Centronic EasyControl EC5410-II
 Centronic EasyControl EC5410-II tr Montaj ve İşletme Talimatı 10 Kanallı El Vericisi Aşağıdaki kişilere yönelik önemli bilgiler: Montaj elemanı / Elektrik teknisyeni / Kullanıcı Lütfen ilgili kişilere
Centronic EasyControl EC5410-II tr Montaj ve İşletme Talimatı 10 Kanallı El Vericisi Aşağıdaki kişilere yönelik önemli bilgiler: Montaj elemanı / Elektrik teknisyeni / Kullanıcı Lütfen ilgili kişilere
Centronic EasyControl EC315
 Centronic EasyControl EC315 tr Montaj ve İşletme Talimatı 5 Kanallı Duvar Vericisi Aşağıdaki kişilere yönelik önemli bilgiler: Montaj elemanı / Elektrik teknisyeni / Kullanıcı Lütfen ilgili kişilere iletiniz!
Centronic EasyControl EC315 tr Montaj ve İşletme Talimatı 5 Kanallı Duvar Vericisi Aşağıdaki kişilere yönelik önemli bilgiler: Montaj elemanı / Elektrik teknisyeni / Kullanıcı Lütfen ilgili kişilere iletiniz!
Capture Pro Yazılımı. Başvuru Kılavuzu. A-61640_tr
 Capture Pro Yazılımı Başvuru Kılavuzu A-61640_tr Kodak Capture Pro Yazılımı'na Başlarken Bu kılavuz, kısa sürede başlamak için, Kodak Capture Pro Yazılımı'nın yüklenmesi ve başlatılmasına yönelik basit
Capture Pro Yazılımı Başvuru Kılavuzu A-61640_tr Kodak Capture Pro Yazılımı'na Başlarken Bu kılavuz, kısa sürede başlamak için, Kodak Capture Pro Yazılımı'nın yüklenmesi ve başlatılmasına yönelik basit
Wi-Fi Ayarlama Rehberi
 Wi-Fi Ayarlama Rehberi Yazıcı ile Wi-F- Bağlantıları Wi-Fi Yönlendirici üzerinden Bilgisayarla Bağlama Bilgisayarla Doğrudan Bağlanma Wi-Fi Yönlendirici üzerinden Akıllı Cihazla Bağlama Akıllı Cihazla
Wi-Fi Ayarlama Rehberi Yazıcı ile Wi-F- Bağlantıları Wi-Fi Yönlendirici üzerinden Bilgisayarla Bağlama Bilgisayarla Doğrudan Bağlanma Wi-Fi Yönlendirici üzerinden Akıllı Cihazla Bağlama Akıllı Cihazla
inmarsat.com/isatphone
 inmarsat.com/isatphone Programlanabilir yardım düğmesi Kulaklık Ortam ışığı sensörü LED izleme göstergesi LED durum göstergesi Eller serbest rahatlık İzleme düğmesi Ses yükseltme tuşu Ses azaltma tuşu
inmarsat.com/isatphone Programlanabilir yardım düğmesi Kulaklık Ortam ışığı sensörü LED izleme göstergesi LED durum göstergesi Eller serbest rahatlık İzleme düğmesi Ses yükseltme tuşu Ses azaltma tuşu
Uzaktan motor marşı. Fonksiyon
 Fonksiyon Uzaktan motor çalıştırma mesela kabin dışında bir anahtar kullanarak marş anahtarını çalıştırma konumuna çevirmeden motoru çalıştırmak için kullanılır. Fonksiyon Uzaktan etkinleştirme ile motorun
Fonksiyon Uzaktan motor çalıştırma mesela kabin dışında bir anahtar kullanarak marş anahtarını çalıştırma konumuna çevirmeden motoru çalıştırmak için kullanılır. Fonksiyon Uzaktan etkinleştirme ile motorun
Hızlı Başlangıç Kılavuzu
 Hızlı Başlangıç Kılavuzu İçindekiler Hoş Geldiniz Arlo'yu seçtiğiniz için teşekkür ederiz. Ürünü kullanmaya kolayca başlayabilirsiniz. %100 kablosuz kamera Manyetik duvar montaj parçası Lityum 123 piller
Hızlı Başlangıç Kılavuzu İçindekiler Hoş Geldiniz Arlo'yu seçtiğiniz için teşekkür ederiz. Ürünü kullanmaya kolayca başlayabilirsiniz. %100 kablosuz kamera Manyetik duvar montaj parçası Lityum 123 piller
KURULUM ve KULLANIM KILAVUZU
 ISITMA/SOĞUTMA OTOMASYON SİSTEMLERİ KURULUM ve KULLANIM KILAVUZU MODEL NO.: TH1149 TH1149SA TH1149SB TH1149RF TH1149MSA TH1149MSB DİKKAT : Cihazı kullanmadan önce bu kılavuzu okuyun ve daha sonra gerekli
ISITMA/SOĞUTMA OTOMASYON SİSTEMLERİ KURULUM ve KULLANIM KILAVUZU MODEL NO.: TH1149 TH1149SA TH1149SB TH1149RF TH1149MSA TH1149MSB DİKKAT : Cihazı kullanmadan önce bu kılavuzu okuyun ve daha sonra gerekli
2017 Electronics For Imaging, Inc. Bu yayın içerisinde yer alan tüm bilgiler, bu ürüne ilişkin Yasal Bildirimler kapsamında korunmaktadır.
 2017 Electronics For Imaging, Inc. Bu yayın içerisinde yer alan tüm bilgiler, bu ürüne ilişkin Yasal Bildirimler kapsamında korunmaktadır. 17 Nisan 2017 İçindekiler 3 İçindekiler...5 için durum çubuğu...5
2017 Electronics For Imaging, Inc. Bu yayın içerisinde yer alan tüm bilgiler, bu ürüne ilişkin Yasal Bildirimler kapsamında korunmaktadır. 17 Nisan 2017 İçindekiler 3 İçindekiler...5 için durum çubuğu...5
2008 Nokia telif hakkıdır. Tüm hakları mahfuzdur. Nokia, Nokia Connecting People ve Nseries, Nokia Corporation'ın ticari veya tescilli ticari
 Sohbet Baskı 1 2008 Nokia telif hakkıdır. Tüm hakları mahfuzdur. Nokia, Nokia Connecting People ve Nseries, Nokia Corporation'ın ticari veya tescilli ticari markalarıdır. Nokia tune, Nokia Corporation'ın
Sohbet Baskı 1 2008 Nokia telif hakkıdır. Tüm hakları mahfuzdur. Nokia, Nokia Connecting People ve Nseries, Nokia Corporation'ın ticari veya tescilli ticari markalarıdır. Nokia tune, Nokia Corporation'ın
Centronic EasyControl EC545-II
 Centronic EasyControl EC545-II tr Montaj ve İşletme Talimatı 5 Kanallı El Vericisi Aşağıdaki kişilere yönelik önemli bilgiler: Montaj elemanı / Elektrik teknisyeni / Kullanıcı Lütfen ilgili kişilere iletiniz!
Centronic EasyControl EC545-II tr Montaj ve İşletme Talimatı 5 Kanallı El Vericisi Aşağıdaki kişilere yönelik önemli bilgiler: Montaj elemanı / Elektrik teknisyeni / Kullanıcı Lütfen ilgili kişilere iletiniz!
Kullanþm Talimatlarþ. Uygulama Sitesi
 Kullanþm Talimatlarþ Uygulama Sitesi İÇİNDEKİLER Kılavuz Hakkında Bilgi... 2 Kılavuzlarda Kullanılan Semboller... 2 Feragatname...3 Notlar... 3 Uygulama Sitesinde Ne Yapabilirsiniz?... 4 Uygulama Sitesine
Kullanþm Talimatlarþ Uygulama Sitesi İÇİNDEKİLER Kılavuz Hakkında Bilgi... 2 Kılavuzlarda Kullanılan Semboller... 2 Feragatname...3 Notlar... 3 Uygulama Sitesinde Ne Yapabilirsiniz?... 4 Uygulama Sitesine
AirPrint Kılavuzu. Bu Kullanıcı Kılavuzu aşağıdaki modeller için geçerlidir: MFC-J3520/J3720. Sürüm 0 TUR
 AirPrint Kılavuzu Bu Kullanıcı Kılavuzu aşağıdaki modeller için geçerlidir: MFC-J350/J370 Sürüm 0 TUR Notların tanımı Bu kullanıcı el kitabında aşağıdaki not stilini kullanıyoruz: Notlar ortaya çıkabilecek
AirPrint Kılavuzu Bu Kullanıcı Kılavuzu aşağıdaki modeller için geçerlidir: MFC-J350/J370 Sürüm 0 TUR Notların tanımı Bu kullanıcı el kitabında aşağıdaki not stilini kullanıyoruz: Notlar ortaya çıkabilecek
TR TEKNİK KILAVUZ. Ürün No. 6501 dahili kullanım kılavuzu. www.comelitgroup.com
 TEKNİK KILAVUZ Ürün No. 6501 dahili kullanım kılavuzu www.comelitgroup.com UYARILAR Comelit Group S.pA. aygıtların uygunsuz bir şekilde kullanılmasından, başkaları tarafından herhangi bir sebep ve amaç
TEKNİK KILAVUZ Ürün No. 6501 dahili kullanım kılavuzu www.comelitgroup.com UYARILAR Comelit Group S.pA. aygıtların uygunsuz bir şekilde kullanılmasından, başkaları tarafından herhangi bir sebep ve amaç
Kullanım Kılavuzu. SeekTech. a Bağlanma. Orijinal kılavuzun çevirisidir Türkçe 1
 Kullanım Kılavuzu SeekTech & a Bağlanma Orijinal kılavuzun çevirisidir Türkçe 1 İçindekiler Listesi Sisteme Genel Bakış Tanım...3 Bluetooth Özellikleri...3 Yayılma Alanı...4 Bluetooth Bağlantısı Aygıtları
Kullanım Kılavuzu SeekTech & a Bağlanma Orijinal kılavuzun çevirisidir Türkçe 1 İçindekiler Listesi Sisteme Genel Bakış Tanım...3 Bluetooth Özellikleri...3 Yayılma Alanı...4 Bluetooth Bağlantısı Aygıtları
VHOPE ve VHOPE kitaplık dosyalarını kurma
 VHOPE ve VHOPE kitaplık dosyalarını kurma Adım 1, VHOPE'yi kurma Bu USB sürücüsündeki sunum materyalini kullanabilmeniz için öncelikle VHOPE uygulamasının bilgisayarınıza yüklenmesi gerekir. Volvo Kurumsal
VHOPE ve VHOPE kitaplık dosyalarını kurma Adım 1, VHOPE'yi kurma Bu USB sürücüsündeki sunum materyalini kullanabilmeniz için öncelikle VHOPE uygulamasının bilgisayarınıza yüklenmesi gerekir. Volvo Kurumsal
inmarsat.com/isatphone
 inmarsat.com/isatphone Programlanabilir yardım düğmesi Kulaklık Ortam ışığı sensörü LED izleme göstergesi LED durum göstergesi Eller serbest rahatlık İzleme düğmesi Ses yükseltme tuşu Ses azaltma tuşu
inmarsat.com/isatphone Programlanabilir yardım düğmesi Kulaklık Ortam ışığı sensörü LED izleme göstergesi LED durum göstergesi Eller serbest rahatlık İzleme düğmesi Ses yükseltme tuşu Ses azaltma tuşu
RICOH Smart Device Connector Kullanıcılarına: Makineyi Yapılandırma
 RICOH Smart Device Connector Kullanıcılarına: Makineyi Yapılandırma İÇİNDEKİLER 1. Tüm Kullanıcılara Giriş...3 Kılavuz Hakkında Bilgi...3 Ticari Markalar...4 RICOH Smart Device Connector nedir?... 5 RICOH
RICOH Smart Device Connector Kullanıcılarına: Makineyi Yapılandırma İÇİNDEKİLER 1. Tüm Kullanıcılara Giriş...3 Kılavuz Hakkında Bilgi...3 Ticari Markalar...4 RICOH Smart Device Connector nedir?... 5 RICOH
GÜNEŞ ENERJİLİ ŞARJ CİHAZI Kullanma talimatları
 GÜNEŞ ENERJİLİ ŞARJ CİHAZI Kullanma talimatları Ürn.No. 90-55000 B c ed I H G F Genel Uyarı RU Bu aygıt bir güç kaynağı yardımıyla çalışan elektronik bileşenleri içerir (güç kaynağı ve/veya piller). Çocukların
GÜNEŞ ENERJİLİ ŞARJ CİHAZI Kullanma talimatları Ürn.No. 90-55000 B c ed I H G F Genel Uyarı RU Bu aygıt bir güç kaynağı yardımıyla çalışan elektronik bileşenleri içerir (güç kaynağı ve/veya piller). Çocukların
Bu kullanma kılavuzunu Falcon M Type model FM Transmitter için geçerlidir.
 falcon m type Bu kullanma kılavuzunu Falcon M Type model FM Transmitter için geçerlidir. DİKKAT: Bu kullanma kılavuzu sadece web sitesi için hazırlanmış olup, ürün içerisindeki kılavuz ile farklılıklar
falcon m type Bu kullanma kılavuzunu Falcon M Type model FM Transmitter için geçerlidir. DİKKAT: Bu kullanma kılavuzu sadece web sitesi için hazırlanmış olup, ürün içerisindeki kılavuz ile farklılıklar
HOMEPLUG ADAPTER STARTER KIT
 HOMEPLUG ADAPTER STARTER KIT 200 MBPS EL KITABI NI-707525 TÜRKÇE HOMEPLUG ADAPTER STARTER KIT 200 MBPS Öncelikle bu ICIDU Homeplug adaptörünü satın aldığınız için teşekkür ederiz. Bu 200 Mbps Homeplug
HOMEPLUG ADAPTER STARTER KIT 200 MBPS EL KITABI NI-707525 TÜRKÇE HOMEPLUG ADAPTER STARTER KIT 200 MBPS Öncelikle bu ICIDU Homeplug adaptörünü satın aldığınız için teşekkür ederiz. Bu 200 Mbps Homeplug
İÇİNDEKİLER. Önlemler Önemli Bilgiler Ürün İnceleme LCD ekran Telsiz şeması açıklamaları Temel işlemler- Gelişmiş özellikler
 İÇİNDEKİLER Önlemler Önemli Bilgiler Ürün İnceleme LCD ekran Telsiz şeması açıklamaları Temel işlemler- Gelişmiş özellikler 2 3-4 5 5 6 1 Değerli Müşterimiz LUITON LT- 002 ürününü tercih ettiğiniz için
İÇİNDEKİLER Önlemler Önemli Bilgiler Ürün İnceleme LCD ekran Telsiz şeması açıklamaları Temel işlemler- Gelişmiş özellikler 2 3-4 5 5 6 1 Değerli Müşterimiz LUITON LT- 002 ürününü tercih ettiğiniz için
CAP1300 Hızlı Kurulum Kılavuzu
 CAP1300 Hızlı Kurulum Kılavuzu 09-2017 / v1.0 İÇİNDEKİLER I Ü rün Bilgileri... 3 I-1 Paket İçeriği... 3 I-2 Sistem Gereksinimleri... 4 I-3 Donanım Genel Özeti... 4 I-4 LED Durumu... 4 I-5 Sıfırlama...
CAP1300 Hızlı Kurulum Kılavuzu 09-2017 / v1.0 İÇİNDEKİLER I Ü rün Bilgileri... 3 I-1 Paket İçeriği... 3 I-2 Sistem Gereksinimleri... 4 I-3 Donanım Genel Özeti... 4 I-4 LED Durumu... 4 I-5 Sıfırlama...
İşaret Aygıtları ve Klavye Kullanıcı Kılavuzu
 İşaret Aygıtları ve Klavye Kullanıcı Kılavuzu Copyright 2007 Hewlett-Packard Development Company, L.P. Microsoft ve Windows, Microsoft Corporation şirketinin tescilli ticari markalarıdır. Bu belgede yer
İşaret Aygıtları ve Klavye Kullanıcı Kılavuzu Copyright 2007 Hewlett-Packard Development Company, L.P. Microsoft ve Windows, Microsoft Corporation şirketinin tescilli ticari markalarıdır. Bu belgede yer
Hızlı Başlangıç Kılavuzu
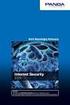 Hızlı Başlangıç Kılavuzu 1 İçindekiler Hoş Geldiniz Arlo'yu seçtiğiniz için teşekkür ederiz. Ürünü kullanmaya kolayca başlayabilirsiniz. Baz İstasyonu güç adaptörü %100 kablosuz kameralar Ethernet Kablosu
Hızlı Başlangıç Kılavuzu 1 İçindekiler Hoş Geldiniz Arlo'yu seçtiğiniz için teşekkür ederiz. Ürünü kullanmaya kolayca başlayabilirsiniz. Baz İstasyonu güç adaptörü %100 kablosuz kameralar Ethernet Kablosu
Edimax Gemini Ev Wi-Fi Dolaşım Güncelleme Kiti RE11 Hızlı Kurulum Kılavuzu
 Edimax Gemini Ev Wi-Fi Dolaşım Güncelleme Kiti RE11 Hızlı Kurulum Kılavuzu 06-2016 / v1.0 I. Ü rün Bilgileri I-1. Paket İçeriği - RE11S x 2 - Çok Dilli Hızlı Kurulum Kılavuzu (HKR) ve Kullanım Kılavuzu
Edimax Gemini Ev Wi-Fi Dolaşım Güncelleme Kiti RE11 Hızlı Kurulum Kılavuzu 06-2016 / v1.0 I. Ü rün Bilgileri I-1. Paket İçeriği - RE11S x 2 - Çok Dilli Hızlı Kurulum Kılavuzu (HKR) ve Kullanım Kılavuzu
AirPrint Kılavuzu. Bu Kullanım Kılavuzu aşağıdaki modeller için geçerlidir: MFC-J2320/J2720. Sürüm 0 TUR
 AirPrint Kılavuzu Bu Kullanım Kılavuzu aşağıdaki modeller için geçerlidir: MFC-J30/J70 Sürüm 0 TUR Notların tanımı Bu kullanım kılavuzunda aşağıdaki not stilini kullanıyoruz: Notlar, çalıştırma ortamını,
AirPrint Kılavuzu Bu Kullanım Kılavuzu aşağıdaki modeller için geçerlidir: MFC-J30/J70 Sürüm 0 TUR Notların tanımı Bu kullanım kılavuzunda aşağıdaki not stilini kullanıyoruz: Notlar, çalıştırma ortamını,
AirPrint Kılavuzu. Bu Kullanıcı Kılavuzu şu modeller içindir:
 AirPrint Kılavuzu Bu Kullanıcı Kılavuzu şu modeller içindir: HL-L340DW/L360DN/L360DW/L36DN/L365DW/ L366DW/L380DW DCP-L50DW/L540DN/L540DW/L54DW/L560DW MFC-L700DW/L70DW/L703DW/L70DW/L740DW Sürüm A TUR Not
AirPrint Kılavuzu Bu Kullanıcı Kılavuzu şu modeller içindir: HL-L340DW/L360DN/L360DW/L36DN/L365DW/ L366DW/L380DW DCP-L50DW/L540DN/L540DW/L54DW/L560DW MFC-L700DW/L70DW/L703DW/L70DW/L740DW Sürüm A TUR Not
AKÜ TAKVİYE CİHAZLI POWER BANK 9000
 AKÜ TAKVİYE CİHAZLI POWER BANK 9000 Kullanım Kılavuzu 31889 Ürünü kullanmadan önce lütfen bu kullanma kılavuzunu okuyun. Bu uyarıya uymamak ciddi yaralanmalara neden olabilir. Taşınabilir Çok Fonksiyonlu
AKÜ TAKVİYE CİHAZLI POWER BANK 9000 Kullanım Kılavuzu 31889 Ürünü kullanmadan önce lütfen bu kullanma kılavuzunu okuyun. Bu uyarıya uymamak ciddi yaralanmalara neden olabilir. Taşınabilir Çok Fonksiyonlu
Montaj ve kullanım kılavuzu
 Montaj ve kullanım kılavuzu DGPS Alıcısı A101 Tarih: V3.20150602 3030246900-02-TR Bu kullanım kılavuzunu okuyun ve buna riayet edin. Bu kullanım kılavuzunu ileride kullanmak için saklayın. Künye Doküman
Montaj ve kullanım kılavuzu DGPS Alıcısı A101 Tarih: V3.20150602 3030246900-02-TR Bu kullanım kılavuzunu okuyun ve buna riayet edin. Bu kullanım kılavuzunu ileride kullanmak için saklayın. Künye Doküman
Yazılım Güncelleştirmeleri Kullanıcı Kılavuzu
 Yazılım Güncelleştirmeleri Kullanıcı Kılavuzu Copyright 2009 Hewlett-Packard Development Company, L.P. Windows, Microsoft Corporation kuruluşunun ABD de tescilli ticari markasıdır. Ürünle ilgili not Bu
Yazılım Güncelleştirmeleri Kullanıcı Kılavuzu Copyright 2009 Hewlett-Packard Development Company, L.P. Windows, Microsoft Corporation kuruluşunun ABD de tescilli ticari markasıdır. Ürünle ilgili not Bu
Microsoft Windows 7: Başlangıç Kılavuzu
 Microsoft Windows 7: Başlangıç Kılavuzu Windows 7 Kurulumu Dell bilgisayarınız Microsoft Windows 7 işletim sistemiyle yapılandırılmış olarak gelir. Windows Vista işletim sistemini ilk kez kurmak için,
Microsoft Windows 7: Başlangıç Kılavuzu Windows 7 Kurulumu Dell bilgisayarınız Microsoft Windows 7 işletim sistemiyle yapılandırılmış olarak gelir. Windows Vista işletim sistemini ilk kez kurmak için,
SnapBridge Bağlantı Kılavuzu (ios)
 Tr SnapBridge Bağlantı Kılavuzu (ios) SB6L01(1W) 6MB3801W-01 Fotoğraf makinenizi ios cihazınızla eşleştirmek için SnapBridge i kullanma ve SnapBridge Wi-Fi uyarısı görüntülendiğinde ne yapılacağı hakkında
Tr SnapBridge Bağlantı Kılavuzu (ios) SB6L01(1W) 6MB3801W-01 Fotoğraf makinenizi ios cihazınızla eşleştirmek için SnapBridge i kullanma ve SnapBridge Wi-Fi uyarısı görüntülendiğinde ne yapılacağı hakkında
ASUS Miracast Dongle. E-Kılavuz TR8741
 E-Kılavuz TR8741 TR8741 Birinci Sürüm Kasım 2013 Telif Hakkı Bilgileri İçinde açıklanan ürünler ve yazılım da dahil olmak üzere bu kılavuzun hiçbir bölümü, ASUSTeK COMPUTER INC. in ( ASUS ) açık yazılı
E-Kılavuz TR8741 TR8741 Birinci Sürüm Kasım 2013 Telif Hakkı Bilgileri İçinde açıklanan ürünler ve yazılım da dahil olmak üzere bu kılavuzun hiçbir bölümü, ASUSTeK COMPUTER INC. in ( ASUS ) açık yazılı
1 Paket. Kurma Kılavuzu. Renk Yönetimi LCD Monitörü. Önemli
 Kurma Kılavuzu Renk Yönetimi LCD Monitörü Önemli Lütfen kendinizi güvenli ve etkin kullanıma alıştırmak için ÖNLEMLERİ, bu Kurma Kılavuzunu ve CD-ROM da yüklü olan Kullanım Kılavuzunu dikkatle okuyun.
Kurma Kılavuzu Renk Yönetimi LCD Monitörü Önemli Lütfen kendinizi güvenli ve etkin kullanıma alıştırmak için ÖNLEMLERİ, bu Kurma Kılavuzunu ve CD-ROM da yüklü olan Kullanım Kılavuzunu dikkatle okuyun.
idealab Kullanım Bilgileri
 idealab Kullanım Bilgileri Hızlı Başlangıç 1. idea kontrol kartını bilgisayara bağlayın. 2. Kartın gücünü açıp Bağlan tuşuna tıklayarak Modüller Ekranı na geçin. 3. Modüller Ekranı nda kart üzerindeki
idealab Kullanım Bilgileri Hızlı Başlangıç 1. idea kontrol kartını bilgisayara bağlayın. 2. Kartın gücünü açıp Bağlan tuşuna tıklayarak Modüller Ekranı na geçin. 3. Modüller Ekranı nda kart üzerindeki
Dokunmatik Yüzey ve Klavye
 Dokunmatik Yüzey ve Klavye Kullanıcı Kılavuzu Copyright 2007 Hewlett-Packard Development Company, L.P. Windows, Microsoft Corporation şirketinin ABD'de tescilli ticari markasıdır. Bu belgede yer alan bilgiler
Dokunmatik Yüzey ve Klavye Kullanıcı Kılavuzu Copyright 2007 Hewlett-Packard Development Company, L.P. Windows, Microsoft Corporation şirketinin ABD'de tescilli ticari markasıdır. Bu belgede yer alan bilgiler
System 350 X30 Konsolunu. Operatör Kılavuzu. Dağıtıcı Kontrol Cihazı. www.topconpa.com
 System 350 X30 Konsolunu Operatör Kılavuzu Dağıtıcı Kontrol Cihazı www.topconpa.com Operatör Kılavuzu Parça Numarası: AGA4950-TR Revizyon Numarası: 1.0.1 3.12.12 Yazılım Sürümü ile Birlikte Kullanmak
System 350 X30 Konsolunu Operatör Kılavuzu Dağıtıcı Kontrol Cihazı www.topconpa.com Operatör Kılavuzu Parça Numarası: AGA4950-TR Revizyon Numarası: 1.0.1 3.12.12 Yazılım Sürümü ile Birlikte Kullanmak
Canlı Görüntü Uzaktan Kumanda
 Canlı Görüntü Uzaktan Kumanda RM-LVR1 Bu el kitabı üniteye ait Kullanma Kılavuzu için bir tamamlayıcı niteliğindedir. Bazı eklenen veya değiştirilen işlevleri tanıtır ve çalışmalarını açıklar. Ayrıca bu
Canlı Görüntü Uzaktan Kumanda RM-LVR1 Bu el kitabı üniteye ait Kullanma Kılavuzu için bir tamamlayıcı niteliğindedir. Bazı eklenen veya değiştirilen işlevleri tanıtır ve çalışmalarını açıklar. Ayrıca bu
Işık Ölçer. Kullanım Kılavuzu. Kullanmadan önce bu kılavuzu tamamen
 Işık Ölçer Kullanım Kılavuzu Kullanmadan önce bu kılavuzu tamamen okuyunuz 2243 GİRİŞ Sayaç floresan, metal halojenür, yüksek basınçlı sodyum veya akkor kaynaklardan gelen görünür ışığı ölçer. Bir LUX
Işık Ölçer Kullanım Kılavuzu Kullanmadan önce bu kılavuzu tamamen okuyunuz 2243 GİRİŞ Sayaç floresan, metal halojenür, yüksek basınçlı sodyum veya akkor kaynaklardan gelen görünür ışığı ölçer. Bir LUX
CJB1JM0LCAHA. Kullanım Kılavuzu
 CJB1JM0LCAHA Kullanım Kılavuzu Saatinizi tanıyın Hoparlör Şarj bağlantı noktası Güç tuşu Açmak/kapatmak için 3 sn. basılı tutun. Yeniden başlatmaya zorlamak için 10 sn. basılı tutun. Ana ekrana geri dönmek
CJB1JM0LCAHA Kullanım Kılavuzu Saatinizi tanıyın Hoparlör Şarj bağlantı noktası Güç tuşu Açmak/kapatmak için 3 sn. basılı tutun. Yeniden başlatmaya zorlamak için 10 sn. basılı tutun. Ana ekrana geri dönmek
Canon Log Talimat Kılavuzu
 EOS 5D Mark IV (WG) Canon Log Talimat Kılavuzu Bu kılavuz, Canon Log uyumluluğu için yükseltilmiş EOS 5D Mark IV ürününe yöneliktir. Bu kılavuz, sadece Canon Günlüğü ile ilgili özellikleri açıklamaktadır.
EOS 5D Mark IV (WG) Canon Log Talimat Kılavuzu Bu kılavuz, Canon Log uyumluluğu için yükseltilmiş EOS 5D Mark IV ürününe yöneliktir. Bu kılavuz, sadece Canon Günlüğü ile ilgili özellikleri açıklamaktadır.
DERİN BAS HOPARLÖRLÜ BLUETOOTH "SOUNDBAR"
 DERİN BAS HOPARLÖRLÜ BLUETOOTH "SOUNDBAR" Hızlı Kurulum Kılavuzu DA-10294 DIGITUS DA-10294 cihazını satın aldığınız için teşekkür ederiz. Cep telefonunuz ya da bilgisayarınızdan (Bluetooth veya giriş kablosu
DERİN BAS HOPARLÖRLÜ BLUETOOTH "SOUNDBAR" Hızlı Kurulum Kılavuzu DA-10294 DIGITUS DA-10294 cihazını satın aldığınız için teşekkür ederiz. Cep telefonunuz ya da bilgisayarınızdan (Bluetooth veya giriş kablosu
TC55 HIZLI BAŞLANGIÇ KILAVUZU
 TC55 HIZLI BAŞLANGIÇ KILAVUZU Özellikler Alıcı Işık/Yakınlık Sensörü LED Dokunmatik Ekran Programlanabi lir Düğme Ses Kontrolü Programlanabi lir Düğme Mikrofon Hoparlör Şarj Kontakları Kamera Pil Kapağı
TC55 HIZLI BAŞLANGIÇ KILAVUZU Özellikler Alıcı Işık/Yakınlık Sensörü LED Dokunmatik Ekran Programlanabi lir Düğme Ses Kontrolü Programlanabi lir Düğme Mikrofon Hoparlör Şarj Kontakları Kamera Pil Kapağı
GÜVENLİK TALİMATLARI GİRİŞ ÖZELLİKLER
 KULLANIM KILAVUZU GÜVENLİK TALİMATLARI Talimatlara uyulmaması nedeniyle hasar oluşması durumunda garanti geçerli değilir.o yüzden talimatları lütfen iyice okuyun. Bu talimatları saklayın. Bu ürünü düşürmeyin,
KULLANIM KILAVUZU GÜVENLİK TALİMATLARI Talimatlara uyulmaması nedeniyle hasar oluşması durumunda garanti geçerli değilir.o yüzden talimatları lütfen iyice okuyun. Bu talimatları saklayın. Bu ürünü düşürmeyin,
Microsoft Office Kurulumu 2012-09-12 Sürüm 2.1
 Microsoft Office Kurulumu 2012-09-12 Sürüm 2.1 İÇİNDEKİLER Microsoft Office Kurulumu... 2 Kurulum Öncesİ Bİlgİsİ... 2 Microsoft Office Kurulumu... 3 Başlarken... 7 Daha Fazla Yardım mı Gerekiyor?... 7
Microsoft Office Kurulumu 2012-09-12 Sürüm 2.1 İÇİNDEKİLER Microsoft Office Kurulumu... 2 Kurulum Öncesİ Bİlgİsİ... 2 Microsoft Office Kurulumu... 3 Başlarken... 7 Daha Fazla Yardım mı Gerekiyor?... 7
Montaj ve kullanım kılavuzu
 Montaj ve kullanım kılavuzu EKRUCBS Montaj ve kullanım kılavuzu Türkçe İçindekiler İçindekiler Kullanıcı için 2 1 Düğmeler 2 2 Durum simgeleri 2 Montör için 3 3 Genel bilgi: Montaj ve yapılandırma 3 4
Montaj ve kullanım kılavuzu EKRUCBS Montaj ve kullanım kılavuzu Türkçe İçindekiler İçindekiler Kullanıcı için 2 1 Düğmeler 2 2 Durum simgeleri 2 Montör için 3 3 Genel bilgi: Montaj ve yapılandırma 3 4
System 350 X30 Konsolunu. Operatör Kılavuzu. Püskürtücü Denetleyicisi. www.topconpa.com
 System 350 X30 Konsolunu Operatör Kılavuzu Püskürtücü Denetleyicisi www.topconpa.com Operatör Kılavuzu Parça Numarası: AGA4372-TR-TPA Rev Numarası: 1.2.2 Birlikte kullanılacağı Yazılım Sürümü: 3.12.12
System 350 X30 Konsolunu Operatör Kılavuzu Püskürtücü Denetleyicisi www.topconpa.com Operatör Kılavuzu Parça Numarası: AGA4372-TR-TPA Rev Numarası: 1.2.2 Birlikte kullanılacağı Yazılım Sürümü: 3.12.12
SUPER BASS TAŞINABİLİR BLUETOOTH HOPARLÖR
 SUPER BASS TAŞINABİLİR BLUETOOTH HOPARLÖR Kullanım Kılavuzu DA-10287 DIGITUS DA-10287 Super Bass Taşınabilir Bluetooth Hoparlörü satın aldığınız için teşekkür ederiz! Bu kullanım kılavuzu Bluetooth Hoparlörünüzün
SUPER BASS TAŞINABİLİR BLUETOOTH HOPARLÖR Kullanım Kılavuzu DA-10287 DIGITUS DA-10287 Super Bass Taşınabilir Bluetooth Hoparlörü satın aldığınız için teşekkür ederiz! Bu kullanım kılavuzu Bluetooth Hoparlörünüzün
Çevrimiçi paylaşım 3.1. Baskı 1
 Çevrimiçi paylaşım 3.1 Baskı 1 2008 Nokia telif hakkıdır. Tüm hakları mahfuzdur. Nokia, Nokia Connecting People ve Nseries, Nokia Corporation'ın ticari veya tescilli ticari markalarıdır. Nokia tune, Nokia
Çevrimiçi paylaşım 3.1 Baskı 1 2008 Nokia telif hakkıdır. Tüm hakları mahfuzdur. Nokia, Nokia Connecting People ve Nseries, Nokia Corporation'ın ticari veya tescilli ticari markalarıdır. Nokia tune, Nokia
RightFax'e Tara. Yönetici Kılavuzu
 RightFax'e Tara Yönetici Kılavuzu Haziran 2017 www.lexmark.com İçerikler 2 İçerikler Genel Bakış...3 Dağıtıma hazır olma denetim listesi... 4 Uygulamayı yapılandırma... 5 Uygulamanın yapılandırma sayfasına
RightFax'e Tara Yönetici Kılavuzu Haziran 2017 www.lexmark.com İçerikler 2 İçerikler Genel Bakış...3 Dağıtıma hazır olma denetim listesi... 4 Uygulamayı yapılandırma... 5 Uygulamanın yapılandırma sayfasına
4-in-1 SOLAR GÜNEŞ ENERJİLİ ŞARJ CİHAZI
 4-in-1 SOLAR GÜNEŞ ENERJİLİ ŞARJ CİHAZI Kullanma talimatları Art.No. 90-60000 B C F G D I H E Genel Uyarı Bu aygıt bir güç kaynağı yardımıyla çalışan elektronik bileşenleri içerir (güç kaynağı ve/veya
4-in-1 SOLAR GÜNEŞ ENERJİLİ ŞARJ CİHAZI Kullanma talimatları Art.No. 90-60000 B C F G D I H E Genel Uyarı Bu aygıt bir güç kaynağı yardımıyla çalışan elektronik bileşenleri içerir (güç kaynağı ve/veya
Bu kullanma kılavuzunun geçerli olduğu modeller, Avangard Plus (2 GB)
 avangard serisi Bu kullanma kılavuzunun geçerli olduğu modeller, Avangard Plus (2 GB) DİKKAT: Bu kullanma kılavuzu sadece web sitesi için hazırlanmış farklılıklar gösterebilir. olup, ürün içerisindeki
avangard serisi Bu kullanma kılavuzunun geçerli olduğu modeller, Avangard Plus (2 GB) DİKKAT: Bu kullanma kılavuzu sadece web sitesi için hazırlanmış farklılıklar gösterebilir. olup, ürün içerisindeki
1. Prestigio MultiPad 2. Sarj Adaptörü 3. Taşıma Kılıfı 4. USB Kablosu 5. Hızlı Başlangıç Klavuzu 6. Garanti Belgesi 7. Yasal ve Güvenlik Uyarıları
 1. Kutu İçeriği 1. 2. Sarj Adaptörü 3. Taşıma Kılıfı 4. USB Kablosu 5. 6. Garanti Belgesi 7. Yasal ve Güvenlik Uyarıları 2. Cihaz Görünümü 15 16 3 4 5 6 1 2 13 14 10 9 8 11 12 7 TR - 1 1 2 3 4 5 6 7 8
1. Kutu İçeriği 1. 2. Sarj Adaptörü 3. Taşıma Kılıfı 4. USB Kablosu 5. 6. Garanti Belgesi 7. Yasal ve Güvenlik Uyarıları 2. Cihaz Görünümü 15 16 3 4 5 6 1 2 13 14 10 9 8 11 12 7 TR - 1 1 2 3 4 5 6 7 8
Türkçe. Giriş. Özelliklere Genel Bakış
 Özelliklere Genel Bakış Giriş 7-inç TFT LCD Görüntü çözünürlüğü: 480(En) x 234(Boy) Görüntü modu: 4:3 ve 16:9 Desteklenen dosya biçimleri: JPEG & Hareketli-JPEG (320x240 QVGA 15 fps; 640x480 VGA 6 fps.)
Özelliklere Genel Bakış Giriş 7-inç TFT LCD Görüntü çözünürlüğü: 480(En) x 234(Boy) Görüntü modu: 4:3 ve 16:9 Desteklenen dosya biçimleri: JPEG & Hareketli-JPEG (320x240 QVGA 15 fps; 640x480 VGA 6 fps.)
AppRadio Mode ile uyumlu Lightning konektörlü iphone için aygıt yazılımı güncelleme
 AppRadio Mode ile uyumlu Lightning konektörlü iphone için aygıt yazılımı güncelleme Navigasyonlu modeller için güncelleme talimatları: NAVTEQ yazılım güncelleme T1000-20496 kullanılarak güncellenmiş AVIC-F40BT,
AppRadio Mode ile uyumlu Lightning konektörlü iphone için aygıt yazılımı güncelleme Navigasyonlu modeller için güncelleme talimatları: NAVTEQ yazılım güncelleme T1000-20496 kullanılarak güncellenmiş AVIC-F40BT,
Centronic EasyControl EC245-II
 Centronic EasyControl EC245-II tr Montaj ve İşletme Talimatı 5 kanallı mini el vericisi 4034 630 621 0 31.07.2018 Becker-Antriebe GmbH Friedrich-Ebert-Straße 2-4 35764 Sinn/Germany www.becker-antriebe.com
Centronic EasyControl EC245-II tr Montaj ve İşletme Talimatı 5 kanallı mini el vericisi 4034 630 621 0 31.07.2018 Becker-Antriebe GmbH Friedrich-Ebert-Straße 2-4 35764 Sinn/Germany www.becker-antriebe.com
TEKNİK ÖZELLİKLER. Giriş Beslemesi. Giriş besleme voltajı. Motor Çıkışı. Motor gerilimi. Aşırı yük ve kısa devre korumalı.
 1 TEKNİK ÖZELLİKLER Giriş besleme voltajı Maks. güç harcaması Besleme koruması Motor gerilimi Motor çıkış akımı Motor kontrol şekli Motor koruması Encoder tipi Encoder çözünürlüğü Encoder voltajı Kumanda
1 TEKNİK ÖZELLİKLER Giriş besleme voltajı Maks. güç harcaması Besleme koruması Motor gerilimi Motor çıkış akımı Motor kontrol şekli Motor koruması Encoder tipi Encoder çözünürlüğü Encoder voltajı Kumanda
Google Cloud Print Kılavuzu
 Google Cloud Print Kılavuzu Google Cloud Print hakkında bilgi Google Cloud Print ile yazdırma Appendix İçindekiler Kılavuzlar Hakkında Bilgi... 2 Kılavuzlarda Kullanılan Semboller... 2 Feragatname...
Google Cloud Print Kılavuzu Google Cloud Print hakkında bilgi Google Cloud Print ile yazdırma Appendix İçindekiler Kılavuzlar Hakkında Bilgi... 2 Kılavuzlarda Kullanılan Semboller... 2 Feragatname...
PRESTIGIO GEOVISION 150/450 KULLANMA KILAVUZU
 PRESTIGIO GEOVISION 150/450 KULLANMA KILAVUZU Prestigio GeoVision 150 Kontrollerin yerleşimi 1. Açma/kapama düğmesi 2. SD Kart Yuvası 3. Dokunma Paneli 4. Menü Butonu 5. Işıklı Gösterge (Şarj olurken kırmızı
PRESTIGIO GEOVISION 150/450 KULLANMA KILAVUZU Prestigio GeoVision 150 Kontrollerin yerleşimi 1. Açma/kapama düğmesi 2. SD Kart Yuvası 3. Dokunma Paneli 4. Menü Butonu 5. Işıklı Gösterge (Şarj olurken kırmızı
İşaret Aygıtları ve Klavye Kullanıcı Kılavuzu
 İşaret Aygıtları ve Klavye Kullanıcı Kılavuzu Copyright 2007 Hewlett-Packard Development Company, L.P. Windows, Microsoft Corporation kuruluşunun ABD de tescilli ticari markasıdır. Bu belgede yer alan
İşaret Aygıtları ve Klavye Kullanıcı Kılavuzu Copyright 2007 Hewlett-Packard Development Company, L.P. Windows, Microsoft Corporation kuruluşunun ABD de tescilli ticari markasıdır. Bu belgede yer alan
Kullanma Kılavuzu. Fonksiyon Modülü SM10 EMS için Güneş Enerjisi Modülü. Kullanıcı için. Kullanmadan önce dikkatle okuyunuz 7 747 006 086 05/2006 TR
 Kullanma Kılavuzu Fonksiyon Modülü SM10 EMS için Güneş Enerjisi Modülü Kullanıcı için Kullanmadan önce dikkatle okuyunuz 7 747 006 086 05/2006 TR İçindekiler 1 Emniyetiniz İçin.................................
Kullanma Kılavuzu Fonksiyon Modülü SM10 EMS için Güneş Enerjisi Modülü Kullanıcı için Kullanmadan önce dikkatle okuyunuz 7 747 006 086 05/2006 TR İçindekiler 1 Emniyetiniz İçin.................................
